Avaya CallPilot Benutzerhandbuch Desktop Messaging für Internet-Clients
|
|
|
- Bastian Kohler
- vor 8 Jahren
- Abrufe
Transkript
1 Avaya CallPilot Benutzerhandbuch Desktop Messaging für Internet-Clients 5.0 NN , November 2010
2 2010 Avaya Inc. Alle Rechte vorbehalten. Hinweis Obwohl Vollständigkeit und Genauigkeit der Informationen zum Zeitpunkt der Drucklegung in angemessenem Umfang überprüft wurden, kann Avaya Inc. keine Haftung für etwaige Fehler übernehmen. Avaya behält sich das Recht vor, an den in diesem Dokument enthaltenen Informationen Änderungen und Korrekturen vorzunehmen, ohne zur Benachrichtigung von Personen oder Organisationen bezüglich dieser Änderungen verpflichtet zu sein. Haftungsausschluss für Dokumentation Avaya haftet nicht für an der veröffentlichten Originalversion dieser Dokumentation vorgenommene Änderungen, Ergänzungen oder Streichungen, es sei denn, diese Änderungen, Ergänzungen oder Streichungen wurden von Avaya vorgenommen. Der Endbenutzer erklärt sich damit einverstanden, Avaya sowie die Bevollmächtigten, Gehilfen und Mitarbeiter des Unternehmens gegenüber allen Ansprüchen, Prozessen, Forderungen und Urteilen schad- und klaglos zu halten, die aus nachfolgenden an dieser Dokumentation vom Endbenutzer vorgenommenen Änderungen, Ergänzungen oder Streichungen entstehen oder damit in Verbindung stehen. Haftungsausschluss für Verknüpfungen Avaya haftet nicht für die Inhalte und die Zuverlässigkeit der Websites, auf die auf dieser Website oder in der von Avaya bereitgestellten Dokumentation verwiesen wird. Avaya haftet nicht für die Genauigkeit von Informationen, Aussagen oder Inhalten dieser Websites. Weiterhin bedeutet ein derartiger Verweis nicht unbedingt, dass Avaya die auf diesen Websites beschriebenen oder angebotenen Produkte, Dienste oder Informationen unterstützt. Avaya übernimmt keine Garantie dafür, dass diese Links jederzeit funktionieren, und Avaya hat keine Kontrolle über die Verfügbarkeit der verknüpften Seiten. Garantie Avaya bietet eine beschränkte Garantie auf dieses Produkt. Die Bedingungen der beschränkten Garantie können Sie Ihrem Kaufvertrag entnehmen. Darüber hinaus stehen die Standardgarantiebedingungen von Avaya sowie Informationen über den Support für dieses Produkt während der Garantiezeit auf der Avaya-Support-Website allen Avaya-Kunden und anderen zur Verfügung. Dabei ist zu beachten, dass bei einem Kauf des Produkts von einem Avaya-Vertragshändler außerhalb der Vereinigten Staaten und Kanada die Garantie von diesem Vertragshändler und nicht direkt von Avaya bereitgestellt wird. Lizenzen DIE AUF DER AVAYA-WEBSEITE ( LICENSEINFO/) BEREITGESTELLTEN BEDINGUNGEN DIESER SOFTWARELIZENZ GELTEN FÜR ALLE, DIE AVAYA-SOFTWARE, DIE VON AVAYA, INC., EINEM MIT AVAYA VERBUNDENEN UNTER- NEHMEN, EINEM HÄNDLER, DER EINE GEWERBLICHE VEREIN- BARUNG MIT AVAYA ABGESCHLOSSEN HAT, ODER EINEM AVAYA- VERTRAGSHÄNDLER ERWORBEN WORDEN IST, HERUNTERLA- DEN, VERWENDEN UND/ODER INSTALLIEREN. AUSSER WENN VON AVAYA ANDERWEITIG SCHRIFTLICH ZUGESICHERT, ER- TEILT AVAYA DIESE LIZENZ NICHT, WENN DIE SOFTWARE NICHT ÜBER EINE DER OBEN GENANNTEN OFFIZIELLEN QUELLEN BE- ZOGEN WORDEN IST, UND AVAYA BEHÄLT SICH DAS RECHT VOR, GEGEN SIE ODER DRITTE, DIE DIE SOFTWARE OHNE LI- ZENZ VERWENDEN ODER VERKAUFEN, GERICHTLICHE SCHRIT- TE EINZULEITEN. INDEM SIE DIE SOFTWARE INSTALLIEREN, HERUNTERLADEN ODER VERWENDEN BZW. DRITTEN GESTAT- TEN, DIES ZU TUN, VERPFLICHTEN SIE BZW. DIE PERSON/OR- GANISATION, IN DEREN AUFTRAG SIE DIE SOFTWARE INSTAL- LIEREN, HERUNTERLADEN ODER VERWENDEN (IM FOLGEN- DEN GLEICHERMASSEN ALS SIE UND ENDANWENDER BEZEICHNET) SICH ZUR EINHALTUNG DIESER BEDINGUNGEN UND GEHEN EINEN RECHTSGÜLTIGEN VERTRAG MIT AVAYA INC. BZW. DEM ENTSPRECHENDEN MIT AVAYA VERBUNDENEN UN- TERNEHMEN ODER HÄNDLER ( AVAYA ) EIN. Copyright Außer für die anderweitig ausdrücklich festgelegten Verwendungszwecke dürfen das Material dieser Website, die Dokumentation und Produkte, die von Avaya bereitgestellt werden, nicht verwendet werden. Sämtliche der von Avaya bereitgestellten Inhalte dieser Website, Dokumentation und Produkte, einschließlich der Auswahl, des Layouts und Designs der Inhalte, sind Eigentum von Avaya oder den Lizenzgebern des Unternehmens und sind durch Urheberrechte und andere Gesetze zum Schutz geistigen Eigentums, einschließlich des für den Schutz von Datenbanken gedachten Sui-Generis-Recht, geschützt. Es ist Ihnen nicht gestattet, Inhalte, einschließlich Code und Software, als Ganzes oder in Auszügen zu modifizieren, zu kopieren, zu reproduzieren, neu zu veröffentlichen, hochzuladen, einzustellen, zu übertragen oder zu verteilen. Eine unbefugte Vervielfältigung, Übertragung, Verteilung, Speicherung oder Verwendung ohne ausdrückliche schriftliche Einwilligung von Avaya stellt möglicherweise sowohl einen strafrechtlichen als auch einen zivilrechtlichen Verstoß gegen die geltenden Gesetze dar. Drittanbieter-Komponenten Bestimmte im Produkt verwendete Software-Programme oder Teile davon können Software enthalten, die auf der Grundlage von Vereinbarungen mit Drittanbietern vertrieben werden ( Drittanbieter-Komponenten ). Diese Vereinbarungen können Bedingungen enthalten, die die Nutzungsrechte an gewissen Teilen des Produkts erweitern oder einschränken ( Drittanbieter-Bedingungen ). Informationen zu verteiltem Linux OS-Quellcode (für Produkte, die den Linux OS-Quellcode verteilt haben) und zu den Urheberrechtsinhabern von Drittanbieter- Komponenten sowie die dafür geltenden Drittanbieter-Bedingungen finden Sie auf der Avaya Support-Website: Marken Die auf dieser Website, in der Dokumentation und den Produkten angezeigten Marken, Logos und Dienstleistungsmarken ("Marken") sind die eingetragenen bzw. nicht eingetragenen Marken von Avaya, den mit Avaya verbundenen Unternehmen oder Dritten. Es ist Benutzern nicht gestattet, diese Marken ohne vorherige schriftliche Genehmigung von Avaya bzw. dem jeweiligen Inhaber der betroffenen Marke zu verwenden. Ohne ausdrückliche schriftliche Genehmigung durch Avaya bzw. des jeweiligen Drittanbieters erteilen weder die Website noch Dokumentation und Produkte eine Lizenz oder ein sonstiges Recht bezüglich der Marken. Avaya ist eine eingetragene Marke der Avaya Inc. Alle anderen Marken sind Eigentum der jeweiligen Inhaber. Herunterladen von Dokumenten Die jeweils aktuellste Version der Dokumentation finden Sie auf der Avaya-Support-Website Avaya Support Avaya stellt eine Telefonnummer bereit, über die Sie Probleme melden oder Fragen zu Ihrem Produkt stellen können. Die Support-Telefonnummer in den Vereinigten Staaten ist Weitere Support-Telefonnummern finden Sie auf der Avaya-Website Avaya CallPilot Benutzerhandbuch Desktop Messaging für Internet-Clients November 2010
3 Inhalt Kapitel 1: Kundendienst...5 Technische Dokumentation...5 Produktschulungen...5 Hilfe von einem Händler oder Wiederverkäufer...5 Technischer Support auf der Avaya-Website...6 Kapitel 2: Verwenden von CallPilot Desktop Messaging für Internet-Clients...7 Erste Schritte...8 Über dieses Handbuch...8 Allgemeine Voraussetzungen...8 Anmelden bei CallPilot...9 So ändern Sie Ihr Passwort bei der ersten Anmeldung:...9 So melden Sie sich ab...10 Externe Anmeldung...10 Arbeiten mit CallPilot-Nachrichten...10 So öffnen Sie eine Nachricht:...10 So löschen Sie eine Nachricht:...10 So kennzeichnen Sie CallPilot-Nachrichten als gelesen oder ungelesen:...11 Wiedergabe von Sprachnachrichten...11 So wählen Sie das Telefon oder den Computer zur Wiedergabe von Sprachnachrichten aus:...11 So geben Sie eine Sprachnachricht wieder:...12 So speichern Sie eine Sprachnachricht für die spätere Verwendung...13 Anzeigen von Faxnachrichten...13 So zeigen Sie eine Faxnachricht an:...13 Erstellen von Sprachnachrichten...13 So zeichnen Sie eine Sprachnachricht auf und speichern die Nachricht als eine Datei:...14 So senden Sie eine Sprachnachricht:...15 Erstellen von Fax- und Textnachrichten...15 So erstellen und speichern Sie eine Faxdatei:...15 So senden Sie eine einzelne Fax- oder Textnachricht:...16 Erstellen und Senden von Faxstapel-Nachrichten...17 Zugreifen auf und Ändern der Beispieldatei für ein Datenquellendokument...17 Zugreifen auf und Ändern der Beispieldatei für das Hauptdokument...20 Erste Seite...20 Zweite Seite...22 Zusammenführen von Daten aus der Datenquelle mit dem Hauptdokument...23 Verwenden eines Faxdeckblatts...25 Avaya Fax-Druckertreibermaske...26 Ändern von Faxdeckblätter und Erstellen einer Vorschau...26 Adressieren von Nachrichten...28 So adressieren Sie eine Nachricht mit Hilfe des Adressbuchs:...28 So fügen Sie Ihrem persönlichen Adressbuch CallPilot-Adressen hinzu:...28 So adressieren Sie eine Nachricht manuell:...28 Für CallPilot- -Adressen erforderliches Format...29 Einrichten der Nachrichtenweiterleitung...29 IMAP-Clients...29 Verwenden des Symbols für neue Nachrichten...30 So konfigurieren Sie das Symbol für neue Nachrichten:...30 Avaya CallPilot Benutzerhandbuch Desktop Messaging für Internet-Clients November
4 So verwenden Sie das Symbol für neue Nachrichten:...33 Ändern der Mailbox-Einstellungen...33 So zeigen Sie Ihre CallPilot-Zugriffseinstellungen an bzw. ändern diese:...34 So ändern Sie das CallPilot-Passwort:...35 Passwort-Änderungsdienst...35 Ändern der Audio-Einstellungen...37 So ändern Sie das Audio-Gerät und die Lautstärke:...37 Verwenden von My CallPilot...39 So zeigen Sie Ihre CallPilot-Funktionseinstellungen an bzw. ändern diese:...39 So zeigen Sie Benutzerinformationen an:...39 Index Avaya CallPilot Benutzerhandbuch Desktop Messaging für Internet-Clients November 2010
5 Kapitel 1: Kundendienst Auf der Avaya-Website erhalten Sie Zugang zu allen von Avaya bereitgestellten Diensten und Support- Leistungen. Rufen Sie auf, oder wechseln Sie zu einer in den folgenden Abschnitten aufgeführten Seiten. Navigation Technische Dokumentation auf Seite 5 Produktschulungen auf Seite 5 Hilfe von einem Händler oder Wiederverkäufer auf Seite 5 Technischer Support auf der Avaya-Website auf Seite 6 Technische Dokumentation Unter können Sie bestimmte technische Dokumente und Versionshinweise direkt herunterladen. Produktschulungen Es stehen laufend Produktschulungen zur Verfügung. Wenn Sie weitere Informationen wünschen oder sich registrieren möchten, rufen Sie die Website auf. Klicken Sie auf dieser Website im linken Navigationsfenster auf den Schulungs-Link. Hilfe von einem Händler oder Wiederverkäufer Wenn Sie einen Servicevertrag für Ihr Avaya-Produkt mit einem Händler oder autorisierten Wiederverkäufer abgeschlossen haben, wenden Sie sich an die Support-Mitarbeiter des jeweiligen Händlers bzw. Wiederverkäufers. Avaya CallPilot Benutzerhandbuch Desktop Messaging für Internet-Clients November
6 Kundendienst Technischer Support auf der Avaya-Website Auf der Website für technischen Support von Avaya unter erhalten Sie auf einfache Weise effektiven Support für Avaya-Produkte. 6 Avaya CallPilot Benutzerhandbuch Desktop Messaging für Internet-Clients November 2010
7 Kapitel 2: Verwenden von CallPilot Desktop Messaging für Internet- Clients Avaya CallPilot von Avaya ist ein erweitertes Business Communications-System, mit dem Sie Ihre Nachrichten besonders flexibel verwalten können. Sie können von Ihrem Computer oder Telefon aus mit Avaya CallPilot arbeiten. Mit Desktop Messaging können Sie auf Ihre CallPilot-Mailbox über Ihren Internet- -Client zugreifen. Im Folgenden werden einige der vielen Möglichkeiten aufgeführt, mit denen Sie CallPilot per verwenden können: Abhören von Sprachnachrichten Anzeigen und Drucken von Faxnachrichten Aufzeichnen und Senden von Sprachnachrichten Erstellen und Senden von Faxnachrichten, einschließlich Faxstapel Weiterleiten und Beantworten von Sprach- und Faxnachrichten Kontaktieren des Absenders einer Nachricht Hinzufügen von Nachrichtenoptionen, z. B. Dringend und Privat Hinzufügen von Sprach-, Fax- bzw. Textanlagen zu Nachrichten Erstellen persönlicher Verteilerlisten Ändern des CallPilot-Passworts Aufrufen der webbasierten Benutzeroberfläche My CallPilot zum Anzeigen der Benutzerinformationen und zum Ändern der Funktionseinstellungen Einige in diesem Handbuch erwähnten Funktionen sind möglicherweise nicht für die CallPilot-Mailbox verfügbar. Weitere Informationen hierzu finden Sie unter dem Thema Verfügbarkeit von Funktionen in der Online-Hilfe von Desktop Messaging, oder fragen Sie Ihren Administrator. Avaya CallPilot Benutzerhandbuch Desktop Messaging für Internet-Clients November
8 Verwenden von CallPilot Desktop Messaging für Internet-Clients Erste Schritte Über dieses Handbuch Dieses Benutzerhandbuch bietet einen Überblick darüber, wie Sie CallPilot mit Ihrem Internet- -Client verwenden können. Die in diesem Handbuch enthaltenen Anweisungen und Screenshots bieten allgemeine Informationen zur Verwendung von CallPilot mit s. Abhängig von Ihrer -Anwendung können bestimmte Einzelheiten voneinander abweichen. CallPilot Player verfügt außerdem über eine Online-Hilfe, die über das Hilfemenü aufgerufen werden kann. Allgemeine Voraussetzungen Vor der Verwendung von CallPilot stellt Ihr Administrator sicher, dass Ihr -Konto ordnungsgemäß für CallPilot konfiguriert ist. Ihr Computer muss folgende Konfigurationsanforderungen erfüllen: CallPilot Player zum Wiedergeben und Aufzeichnen von Sprachnachrichten Avaya Faxtreiber zum Erstellen von Faxnachrichten Outlook Express 6.0, Outlook 2002 (XP) (Internet Mail-Modus), Outlook 2003 (Internet Mail-Modus), Outlook 2007 (Internet Mail-Modus) oder Vista Windows Mail Windows 2000 Professional, Windows XP Professional oder Windows Vista Monitor mit mind. 256 Farben bei 800 x 600 Pixeln 15 MB freier Festplattenspeicher zum Installieren der Software Soundkarte und Lautsprecher zum Wiedergeben von Sprachnachrichten auf Ihrem Computer Ein an den Computer angeschlossenes Mikrofon oder ein Telefon in der Nähe des Computers zum Aufzeichnen von Sprachnachrichten 8 Avaya CallPilot Benutzerhandbuch Desktop Messaging für Internet-Clients November 2010
9 Anmelden bei CallPilot Eine LAN (Ethernet), ISDN, ADSL oder DFÜ-Verbindung zum Abrufen von CallPilot- Nachrichten vom CallPilot-Server Für Zugriff auf My CallPilot: - Für Windows: Internet Explorer 6.0 oder 7.0 oder Firefox 2.0 für Windows - For Macintosh: Safari für Macintosh OS X - Für Linux: Mozilla 1.7.x oder Firefox 2.0 Wenden Sie sich an Ihren CallPilot-Administrator, um Updates zu den neuesten unterstützten Versionen zu erhalten. Anmelden bei CallPilot Wenn Sie sich bei der Mailbox anmelden, können Sie sich gleichzeitig bei CallPilot anmelden. 1. Öffnen Sie Ihre Internet-Mailbox. Ein Anmelde-Dialogfeld wird angezeigt. 2. Geben Sie bei Bedarf Ihre VPIM-Netzwerk-Verknüpfung und Ihre Mailbox-Nummer ein. 3. Geben Sie im Feld Passwort das CallPilot-Passwort ein. 4. Klicken Sie auf OK. Hinweis: Auf einem gemeinsam genutzten Computer sollten Sie das Kontrollkästchen Passwort speichern deaktivieren. So ändern Sie Ihr Passwort bei der ersten Anmeldung: Sie erhalten von Ihrem Administrator ein temporäres Passwort, dass Sie ändern sollten, wenn Sie sich das erste Mal über Ihre Internet-Mailbox anmelden. Melden Sie sich hierfür über Ihr Telefon bei CallPilot oder über Ihren Computer bei My CallPilot an. Nach Ihrer ersten Anmeldung können Sie Ihr Passwort von CallPilot Player aus ändern. Siehe So ändern Sie das CallPilot-Passwort: auf Seite 35. Avaya CallPilot Benutzerhandbuch Desktop Messaging für Internet-Clients November
10 Verwenden von CallPilot Desktop Messaging für Internet-Clients So melden Sie sich ab Wenn Sie Ihre -Anwendung beenden, werden Sie automatisch vom CallPilot Desktop Messaging-Client abgemeldet. Externe Anmeldung Sie können sich von jedem beliebigen Computer, auf dem CallPilot installiert ist und der wie Ihr Bürocomputer konfiguriert ist, bei Ihrer Mailbox anmelden. Sie können z. B. einen für Gastzugriff eingerichteten Computer oder Ihren Computer zu Hause mit einer DFÜ-Verbindung zum Server verwenden. Arbeiten mit CallPilot-Nachrichten Wenn CallPilot installiert ist und Sie Ihre Mailbox öffnen, werden Ihre CallPilot-Nachrichten in Ihrem Posteingang angezeigt. Sie können CallPilot-Nachrichten auf dieselbe Weise wie E- Mail-Nachrichten öffnen, verschieben, kopieren, löschen, weiterleiten und beantworten sowie neue CallPilot-Nachrichten erstellen. So öffnen Sie eine Nachricht: Doppelklicken Sie zum Öffnen einer CallPilot-Nachricht auf eine beliebige Stelle in der Nachrichtenzeile, und doppelklicken Sie anschließend auf das Sprach- bzw. Fax-Symbol, um den Anhang zu öffnen. Hinweise hierzu finden Sie unter Wiedergabe von Sprachnachrichten auf Seite 11 und unter Anzeigen von Faxnachrichten auf Seite 13. So löschen Sie eine Nachricht: Sie können CallPilot-Nachrichten auf die gleiche Weise löschen wie -Nachrichten. Call- Pilot-Nachrichten können in Ihrem Posteingang oder in einer geöffneten Nachricht gelöscht werden. 10 Avaya CallPilot Benutzerhandbuch Desktop Messaging für Internet-Clients November 2010
11 So kennzeichnen Sie CallPilot-Nachrichten als gelesen oder ungelesen: So kennzeichnen Sie CallPilot-Nachrichten als gelesen oder ungelesen: Im Posteingang werden ungelesene Nachrichten fett und gelesene Nachrichten in normalem Text dargestellt. Sie können mit Hilfe des Kontextmenüs auswählen, ob eine Nachricht als gelesen oder ungelesen gekennzeichnet wird. Diese Änderungen wirken sich auch auf das Symbol für neue Nachrichten aus. Wenn beispielsweise keine ungelesenen Nachrichten vorhanden waren und Sie dann eine Nachricht als ungelesen kennzeichnen, wird das Symbol für neue Nachrichten wieder aktiviert. 1. Wählen Sie in Ihrem Posteingang eine oder mehrere Nachrichten aus. Halten Sie die Taste Strg gedrückt, um mehrere Nachrichten auszuwählen. 2. Klicken Sie mit der rechten Maustaste auf die ausgewählte Nachricht, und klicken Sie anschließend auf Als ungelesen kennzeichnen oder Als gelesen kennzeichnen. Diese Optionen sind auch im Menü Bearbeiten verfügbar. Hinweis: Der genaue Wortlaut dieser Optionen hängt von Ihrem Internet-Client ab. Wiedergabe von Sprachnachrichten Sie können Sprachnachrichten von Ihrem Telefon oder Computer aus wiedergeben. So wählen Sie das Telefon oder den Computer zur Wiedergabe von Sprachnachrichten aus: Hinweise zum Ändern dieser Einstellung oder zum Ändern der von CallPilot gewählten Telefonnummer finden Sie unter Ändern der Audio-Einstellungen. auf Seite 37. Sie können auch im CallPilot Player auf das Telefon- oder das Computer-Symbol klicken, um die Einstellung zu ändern (siehe folgende Abbildung des CallPilot Players). Avaya CallPilot Benutzerhandbuch Desktop Messaging für Internet-Clients November
12 Verwenden von CallPilot Desktop Messaging für Internet-Clients So geben Sie eine Sprachnachricht wieder: 1. Doppelklicken Sie in Ihrem Posteingang auf die Nachricht und anschließend in der geöffneten Nachricht auf das Sprachnachrichten-Symbol, wie hier abgebildet: Der CallPilot Player wird angezeigt. 2. Wenn Sie das Telefon zur Wiedergabe ausgewählt haben, nehmen Sie den Hörer ab, wenn Ihr Telefon klingelt. 3. Verwenden Sie die Tasten des CallPilot Players, um die Nachricht wiederzugeben, anzuhalten, zurückzuspulen oder vorzuspulen. Sie können den Absender über Ihr Telefon anrufen. 4. Sie können die Nachricht wie eine -Nachricht drucken, löschen, speichern, weiterleiten und beantworten. 5. Legen Sie abschließend den Hörer auf, wenn Sie das Telefon verwendet haben, und schließen Sie den CallPilot Player sowie die geöffnete Nachricht. 12 Avaya CallPilot Benutzerhandbuch Desktop Messaging für Internet-Clients November 2010
13 So speichern Sie eine Sprachnachricht für die spätere Verwendung So speichern Sie eine Sprachnachricht für die spätere Verwendung 1. Klicken Sie in einer geöffneten Nachricht mit der rechten Maustaste auf das Sprachnachrichten-Symbol, und wählen Sie Speichern unter. 2. Geben Sie in das Feld Dateiname einen Namen für die Datei ein. Wählen Sie dann einen Ordner aus, in dem Sie die Datei speichern möchten, und klicken Sie anschließend auf Speichern. Anzeigen von Faxnachrichten Zur Anzeige von Faxnachrichten können Sie die in Windows enthaltene Software verwenden oder Ihre eigene Software installieren. Zum Empfangen von Faxnachrichten muss Ihr CallPilot-Administrator die Faxfunktionalität Ihrer Mailbox aktivieren. So zeigen Sie eine Faxnachricht an: 1. Doppelklicken Sie in Ihrem Posteingang auf eine Faxnachricht und anschließend auf die Faxanlage. 2. Beim Anzeigen der Faxnachricht können Sie das Bild vergrößern, verkleinern oder drehen und die Faxnachricht verschieben, drucken, löschen, speichern, weiterleiten und beantworten. 3. Schließen Sie abschließend die Nachricht. Erstellen von Sprachnachrichten Zeichnen Sie zum Erstellen und Senden einer CallPilot-Sprachnachricht eine Nachricht auf, und speichern Sie diese als Datei. Fügen Sie anschließend die Datei an eine neue Nachricht an, und senden Sie diese. Sie können die Datei auch zum späteren Absenden speichern. Avaya CallPilot Benutzerhandbuch Desktop Messaging für Internet-Clients November
14 Verwenden von CallPilot Desktop Messaging für Internet-Clients So zeichnen Sie eine Sprachnachricht auf und speichern die Nachricht als eine Datei: 1. Klicken Sie im Windows Start-Menü auf Programme > Avaya > CallPilot Desktop Messaging > Audio Player. Der CallPilot Player wird angezeigt. 2. Wählen Sie aus, wie die Sprachnachricht aufgezeichnet werden soll: Klicken Sie in der CallPilot Player-Steuerung auf das Telefon- oder das Computersymbol. 3. Um mit der Aufzeichnung zu beginnen, klicken Sie auf die Schaltfläche Aufzeichnen (mit dem roten Punkt darauf). 4. Wählen Sie eine der folgenden Verfahrensweisen: Wenn Sie eine Sprachnachricht über den Computer aufzeichnen, verwenden Sie dazu das Mikrofon. Klicken Sie auf Stopp, um die Aufzeichnung zu beenden. Klicken Sie auf Wiedergeben, um die Aufzeichnung zu überprüfen. Um die Aufzeichnung zu bearbeiten, klicken Sie auf Aufzeichnen, sprechen Sie erneut, und klicken Sie anschließend auf Stopp. Wenn Sie die Sprachnachricht über das Telefon aufzeichnen, nehmen Sie den Anruf an, wenn das Telefon klingelt. Nehmen Sie nach dem Signalton Ihre Nachricht auf. Klicken Sie auf Stopp, um die Aufzeichnung zu beenden. Klicken Sie auf Wiedergeben, um die Aufzeichnung zu überprüfen. Legen Sie abschließend den Hörer auf. 5. Klicken Sie im Menü Datei auf Speichern unter, und geben Sie einen Namen für die Datei ein. Speichern Sie die Datei als VBK-Datei. 6. Klicken Sie auf Speichern. 14 Avaya CallPilot Benutzerhandbuch Desktop Messaging für Internet-Clients November 2010
15 So senden Sie eine Sprachnachricht: So senden Sie eine Sprachnachricht: 1. Öffnen Sie im -Posteingang eine Maske für neue Nachrichten. 2. Fügen Sie die aufgezeichnete Sprachdatei als Anhang hinzu. Sie können der Nachricht auch Text hinzufügen. 3. Adressieren und senden Sie die Nachricht auf gleiche Weise wie eine -Nachricht. Hinweis: Stellen Sie sicher, dass in Ihrem -Client reines Textformat ausgewählt ist. Wenn RTF (Rich Text Format) ausgewählt ist, kann die Nachrichtenübermittlung fehlschlagen. Erstellen von Fax- und Textnachrichten Um eine Faxnachricht erstellen zu können, muss Ihre CallPilot-Mailbox über Faxfunktionalität verfügen. Des Weiteren muss auf Ihrem Computer Desktop Messaging installiert sein. Die CallPilot-Empfänger Ihrer Faxnachricht müssen über Faxfunktionalität verfügen, um das Fax auf ihrem Computer anzeigen zu können. -Empfänger benötigen keine bestimmte Faxfunktionalität. Wenn die Empfänger Nachrichten über ihr Telefon abrufen, können sie die Faxnachricht nur ansehen, wenn sie diese drucken. Sie können Ihre Faxnachricht auch an ein Faxgerät senden. So erstellen und speichern Sie eine Faxdatei: 1. Starten Sie die Anwendung, die Sie zur Erstellung der Faxnachricht verwenden möchten (beispielsweise Microsoft Word). Das Dokument, das Sie öffnen oder erstellen, darf nicht breiter als 21,5 cm sein. Sie können auch mehrseitige Dokumente verwenden. 2. Wenn das Dokument fertig gestellt ist, wählen Sie im Menü Datei die Option Drucken aus (oder eine andere Option, welche die Auswahl eines Druckers ermöglicht). 3. Wählen Sie aus der Liste der Drucker Avaya Fax aus. 4. Klicken Sie auf OK oder Drucken oder eine andere Option, die die Datei an den von Ihnen gewählten Drucker sendet. Avaya CallPilot Benutzerhandbuch Desktop Messaging für Internet-Clients November
16 Verwenden von CallPilot Desktop Messaging für Internet-Clients Das Dialogfeld Fax erstellen wird angezeigt. 5. Wenn Sie der Faxnachricht ein Deckblatt hinzufügen wollen, wählen Sie eines aus der Liste Fax-Deckblatt verwenden aus, oder klicken Sie auf die Schaltfläche Durchsuchen, um ein anderes auszuwählen. Weitere Informationen finden Sie unter Verwenden eines Faxdeckblatts auf Seite Klicken Sie auf Speichern unter. 7. Geben Sie einen Namen für die Datei ein, und wählen Sie einen Speicherort aus. Speichern Sie die Datei als TIF-Datei. 8. Klicken Sie auf OK. 9. Klicken Sie auf Beenden, um das Dialogfeld Fax erstellen zu schließen. So senden Sie eine einzelne Fax- oder Textnachricht: 1. Öffnen Sie im -Posteingang eine Maske für neue Nachrichten. 2. Fügen Sie eine Fax-Datei als Anlage hinzu, oder geben Sie Text ein. Faxdateien müssen im TIF-Format vorliegen. 3. Adressieren und senden Sie die Nachricht auf gleiche Weise wie eine -Nachricht. 16 Avaya CallPilot Benutzerhandbuch Desktop Messaging für Internet-Clients November 2010
17 Erstellen und Senden von Faxstapel-Nachrichten Erstellen und Senden von Faxstapel-Nachrichten Mithilfe der Microsoft Word-Seriendruckfunktion können Sie individuell angepasste CallPilot- Faxnachrichten an mehrere Empfänger und den Druckauftrag an den Avaya Faxstapeldrucker senden. Sie müssen mit der Microsoft Word-Seriendruckfunktion vertraut sein, um diese Funktion zu verwenden. Weitere Informationen hierzu finden Sie in der Microsoft Word-Dokumentation. Beachten Sie, dass die CallPilot-Faxstapelfunktion nur für CallPilot Desktop- und Web-Benutzer verfügbar ist, die den Avaya Faxstapel-Druckertreiber installiert haben. Wenn Sie die Seriendruckfunktion mit CallPilot verwenden möchten, benötigen Sie dafür Ihr Hauptdokument (die Datei, die Sie an Ihre Empfänger senden möchten) sowie ein Datenquellendokument, das Empfängerinformationen enthält, z. B. Namen und Faxnummern. Ihre CallPilot Desktop Messaging-Installation enthält jeweils eine Microsoft Word-Beispieldatei für eine Datenquelle (Data.doc) und für ein Hauptdokument (Sample.doc). Zugreifen auf und Ändern der Beispieldatei für ein Datenquellendokument Die Datei Data.doc enthält eine Microsoft Word-Tabelle mit je einer Zeile pro Empfänger. Im Beispiel werden die folgenden Spaltenüberschriften verwendet: AnFax, AnName, ÜbBestätigung, ÜbArt, AnUnternehmen und AnTelefon. Diese Spaltenüberschriften können geändert und gelöscht werden. Sie können auch neue Spalten hinzufügen. Die Bezeichnungen der Spaltenüberschriften dienen als Tags, die in das Hauptdokument eingefügt werden können, um die Faxnachricht an jeden einzelnen Empfänger individuell anzupassen oder um CallPilot anzuweisen, wie mit der Faxnachricht vorgegangen werden soll. 1. Öffnen Sie im Verzeichnis \Programme\Avaya\CallPilot\Fax die Datei Data.doc. Avaya CallPilot Benutzerhandbuch Desktop Messaging für Internet-Clients November
18 Verwenden von CallPilot Desktop Messaging für Internet-Clients 2. Fügen Sie bei Bedarf neue Spalten hinzu oder löschen Sie ggf. bestehende Spalten. Wählen Sie für neue Spalten aussagekräftige Spaltenüberschriften aus. 3. Fügen Sie die benötigten Daten unter jeder Spaltenüberschrift ein. Die Microsoft Word-Tabelle für die Datenquelle kann wie jede andere Tabelle erstellt werden, z. B. auch durch das Importieren externer Daten. Wenn Sie die Empfängerliste mit Hilfe der Seriendruckfunktion bearbeiten (indem Sie im Microsoft Word Seriendruck-Manager im Bereich Datenquelle auf Bearbeiten klicken), wird das Fenster Datenformular geöffnet und es werden alle Einträge aus der Datenquellentabelle angezeigt. In diesem Fenster können Sie Datensätze hinzufügen, löschen, ändern und suchen. In der Datenquelldatei hinzugefügte oder geänderte Spaltenüberschriften werden automatisch in diesem Fenster angezeigt. Beachten Sie, dass das Textfeld AnFax das einzige erforderliche Feld für CallPilot ist. Folgende Parameter und Zeichen werden im Textfeld AnFax unterstützt: Die maximal unterstützte Länge für Faxnummern beträgt 120 Zeichen. Die Ziffern 0 bis 9 Der Buchstabe "p" bzw. "P" sowie das Komma können verwendet werden, wenn eine Pause erforderlich ist. Das Rautezeichen (#) Allgemeine Telefonnummernsymbole, z. B. die linke und die rechte Klammer, sowie der Gedankenstrich Leerzeichen 18 Avaya CallPilot Benutzerhandbuch Desktop Messaging für Internet-Clients November 2010
19 Zugreifen auf und Ändern der Beispieldatei für ein Datenquellendokument Wenn der Buchstabe "m" vor der CallPilot Mailbox-Nummer eingefügt werden soll, um die Mailbox-Adresse zu kennzeichnen, muss die Groß-/Kleinschreibung nicht beachtet werden. Die anderen Textfelder sind optional und dienen dazu, die Faxnachricht anzupassen oder ihre Verarbeitung durch CallPilot festzulegen. Die drei spezifischen CallPilot-Felder und ihre Parameter lauten: AnName: Der Name des Faxempfängers (max. 256 Zeichen). ÜbBestätigung: Sie können dieses Tag dazu verwenden, um eine CallPilot- Nachricht an Ihre CallPilot-Mailbox schicken zu lassen, wenn die Faxnachricht an den Empfänger übermittelt wurde. Wenn das Textfeld ÜbBestätigung auf 1 gesetzt ist, wird eine Übermittlungsbestätigung erstellt. Wenn das Textfeld ÜbBestätigung auf 0 gesetzt ist, wird keine Übermittlungsbestätigung für diesen Empfänger erstellt. Wenn das Textfeld ÜbBestätigung leer ist oder das Feld nicht in der Datei Data.doc enthalten ist, wird keine Übermittlungsbestätigung erstellt. ÜbArt: Mit diesem Textfeld können Sie eine Übermittlungspriorität für jeden Empfänger festlegen. Wenn das Textfeld ÜbArt auf 0 gesetzt oder leer ist (oder wenn das Textfeld ÜbArt nicht in der Datei Data.doc enthalten ist), wird die Nachricht für eine Übermittlung mit der Prioritätsstufe Normal gekennzeichnet. Wenn das Textfeld ÜbArt auf 1 gesetzt ist, wird die Nachricht für eine Übermittlung mit der Prioritätsstufe Sparmodus gekennzeichnet. Wenn das Textfeld ÜbArt auf 2 gesetzt ist, wird die Nachricht für eine Übermittlung mit der Prioritätsstufe Dringend gekennzeichnet. Nachrichten, die an Nicht-Call- Pilot-Empfänger gesendet werden, bei denen die Übertragungsart auf Sparmodus festgelegt ist, werden nach einem vom CallPilot-Server für die Prioritätsstufe Sparmodus definierten Zeitplan gesendet. Beachten Sie, dass an CallPilot-Mailboxen gesendete Nachrichten von der Prioritätsstufe Sparmodus nicht betroffen sind und mit der Prioritätsstufe Normal gesendet werden. Die Übertragung von Nachrichten mit der Prioritätsstufe Normal oder Dringend erfolgt sofort. Bei dringenden Nachrichten wird das Symbol Dringend von My CallPilot oder einem Desktop Messaging-Client angezeigt. Eine Sprachaufforderung identifiziert die Nachricht von der CallPilot-Telefon-Benutzeroberfläche als Nachricht mit der Prioritätsstufe Dringend. Nachrichten mit der Prioritätsstufe Dringend werden als Nachrichten mit der Priorität Normal behandelt, wenn sie an Nicht-CallPilot-Adressen gesendet werden. 4. Nachdem Sie die Tabelle bearbeitet haben, speichern Sie alle Änderungen. Normalerweise benennen Sie diese Datendatei mit einem eindeutigen Namen. Für die weitere Beschreibung dieses Verfahrens wird jedoch der Name Data.doc verwendet. 5. Schließen Sie das Dokument. Die Datei Data.doc kann jetzt als Datenquelle für die Microsoft Seriendruckfunktion verwendet werden. Avaya CallPilot Benutzerhandbuch Desktop Messaging für Internet-Clients November
20 Verwenden von CallPilot Desktop Messaging für Internet-Clients Zugreifen auf und Ändern der Beispieldatei für das Hauptdokument Die Datei Sample.doc ist eine Beispieldatei für ein Microsoft Word-Hauptdokument. Öffnen Sie im Verzeichnis \Programme\Avaya\CallPilot\Fax die Datei Sample.doc in Microsoft Word. Dieses Dokument enthält gekennzeichnete Felder, die den Feldern in der Beispieldatei Data.doc entsprechen. Sie können diese Datei als Vorlage für Ihre Faxnachricht oder für andere Zwecke verwenden. Wenn Sie die Bezeichnungen der Spaltenüberschriften in der Datei Data.doc ändern, müssen Sie diese auch in Ihrem Hauptdokument ändern. Erste Seite Die erste Seite des Hauptdokuments ist eine besondere Seite und wird nicht zum fertigen Fax hinzugefügt. Sample.doc wird installiert, wenn die erste Seite richtig eingerichtet ist. Diese Seite enthält Pfadangaben zur Datenzuordnung von der Datenquelle zu jedem benutzerdefinierten Faxdokument. Es müssen zwei bestimmte Steuerungscodes auf der ersten Seite enthalten sein, um CallPilot darüber zu informieren, dass es sich hierbei um eine Faxs- 20 Avaya CallPilot Benutzerhandbuch Desktop Messaging für Internet-Clients November 2010
21 Erste Seite tapeldatei handelt, und um zu verhindern, dass die erste Seite zur Faxnachricht hinzugefügt wird. $SOJ$ /zz Auftrag starten erteilt dem Faxtreiber den Befehl, mit der Verarbeitung zu beginnen. Dieser Steuerungscode kann an einer beliebigen Stelle auf der ersten Seite eingefügt werden. Nach dieser Seite starten verhindert, dass die erste Seite zur Faxnachricht hinzugefügt wird. Dieser Steuerungscode kann an einer beliebigen Stelle auf der ersten Seite eingefügt werden. Die CallPilot Desktop-Software ruft die Faxnummer von der ersten Seite des Dokuments ab. Des Weiteren ruft die CallPilot Desktop-Software den Empfängernamen, die Übermittlungsbestätigung sowie die Übertragungsart ab, falls diese auf der ersten Seite enthalten sind. /tp /dr /tn /dt Faxnummer wird zum Adressieren der Nachricht verwendet. Dieses Textfeld ist erforderlich. Übermittlungsbestätigung kann für die einzelnen Empfänger aktiviert bzw. deaktiviert werden. Dieses Textfeld ist optional. Empfängername kennzeichnet den Datensatz im Dialogfeld Avaya-Faxstapelstatus, wenn die Faxnummer fehlt bzw. ungültig ist. Dieses Textfeld ist optional. Übertragungsart kennzeichnet die Nachricht als Normal, Sparmodus oder Dringend. Dieses Textfeld ist optional. Zum Abschließen dieser Seite müssen Sie die Spaltenüberschrift für die Faxnummer (d. h. <<AnFax>>) mit Hilfe der Seriendruckfunktion nach dem Steuerelement /tp einfügen. Außerdem können Sie die Spaltenüberschrift für die Übermittlungsbestätigung (d. h. <<ÜbBestätigung>>) nach dem Steuerelement /dr, das Textfeld Empfängername (d. h. <<AnName>>) nach dem Steuerelement /tn und das Textfeld Übertragungsart (d. h. <<ÜbArt>>) nach dem Steuerelement /dt einfügen. Hinweis: Bei allen Faxstapelelementen wird zwischen Groß- und Kleinschreibung unterschieden. Als erweiterte Faxadressierungsfunktion können Sie alle Daten in einer einzelnen Spalte ändern, ohne dass dabei die eigentliche Datenquelldatei geändert wird. Wenn z. B. eine vorhandene Datenquellentabelle Faxnummern für zahlreiche Empfänger enthält, die externe Avaya CallPilot Benutzerhandbuch Desktop Messaging für Internet-Clients November
22 Verwenden von CallPilot Desktop Messaging für Internet-Clients Zugriffsziffer 9 jedoch fehlt, kann diese Ziffer allen Faxnummern hinzugefügt werden, indem das Steuerelement für die erste Seite des Dokuments wie folgt geändert wird: Beispiel /tp9<<anfax>> Bei diesem Beispiel wird während der Faxstapelverarbeitung jeder Telefonnummer die Ziffer 9 vorangestellt. Die Datenquelle bleibt unverändert und kann von einem anderen Standort aus verwendet werden, für den die Ziffer 9 nicht für den externen Zugriff benötigt wird. Zweite Seite Sobald das Datenquellendokument und die erste Seite des Hauptdokuments erstellt sind, können Sie Ihr Fax individuell anpassen. Hinweis: Die Seite darf nicht breiter sein als 21,5 cm. Sie können alle Tags der Datenquellen-Spaltenüberschriften zum Anpassen des Dokuments verwenden. Im folgenden Beispiel wird die Datei Sample.doc verwendet. 22 Avaya CallPilot Benutzerhandbuch Desktop Messaging für Internet-Clients November 2010
23 Zusammenführen von Daten aus der Datenquelle mit dem Hauptdokument In diesem Beispiel wird das Dokument für jeden Empfänger individuell angepasst. Die Datenquellen-Spaltenüberschriften werden mit Hilfe der Microsoft Word-Seriendruckfunktion in das Dokument eingefügt. Nachdem Sie das Hauptdokument individuell angepasst haben, kann das Dokument mit den Informationen aus der Datei Data.doc zusammengeführt werden. Weitere Informationen zum Einfügen von Datenquell-Textfeldern in ein Dokument finden Sie in der Microsoft Word-Hilfe unter dem Thema "Seriendruck". Zusammenführen von Daten aus der Datenquelle mit dem Hauptdokument Gehen Sie folgendermaßen vor, wenn Sie Daten aus der Datenquelldatei mit Ihrem Hauptdokument zusammenführen möchten: 1. Starten Sie in Microsoft Word im Menü Extras die Funktion Seriendruck. Abhängig von der verwendeten Microsoft Word-Version kann sich die Seriendruckfunktion in verschiedenen Menüs befinden. a. Wählen Sie unter Office XP Extras > Briefe und Sendungen > Serienbrieferstellung aus. Avaya CallPilot Benutzerhandbuch Desktop Messaging für Internet-Clients November
24 Verwenden von CallPilot Desktop Messaging für Internet-Clients b. Wählen Sie unter Office 2000 Extras > Seriendruck aus. c. Wählen Sie unter Office 2007 Mailings > Seriendruck starten > Seriendruck-Assistent mit Schritt-für-Schritt-Anweisungen aus. 2. Stellen Sie sicher, dass die Datei Sample.doc derzeit als Hauptdokument und die Datei Data.doc als Datenquelle ausgewählt ist. 3. Wählen Sie Seriendruck an Drucker aus, und wählen Sie anschließend im angezeigten Dialogfeld Drucken den Avaya Fax Batch-Druckertreiber aus. Hinweis: Stellen Sie sicher, dass in Microsoft Word die Option zum Drucken von Seiten in der umgekehrten Reihenfolge deaktiviert ist. 4. Klicken Sie im Dialogfeld Drucken auf OK, um den Faxstapelvorgang zu starten. Beim Zusammenführen werden die Datenwerte aus der Datenquelldatei mit dem Hauptdokument an den entsprechenden Tagpositionen zusammengeführt, und es wird für jeden Empfänger eine separate Fax-TIF-Datei erstellt. Die CallPilot Desktop-Software adressiert und überträgt die Faxdateien an den Server. Der CallPilot-Server sendet das Fax an die Empfänger. Nach dem Starten dieses Vorgangs wird das Dialogfeld Druckstatus angezeigt. Die Seitenzahl wird schrittweise erhöht, da jede Seite in eine TIF-Datei konvertiert wird. Da die erste Seite übersprungen wird, wird diese nicht mitgezählt. Wenn ein Fax von drei Seiten beispielsweise an zehn Empfänger gesendet wird, zeigt das Dialogfeld den Druck für Seite 1, den Druck für Seite 2 usw. bis zum Druck für Seite 20 an. Es werden nur 20 Seiten gedruckt, da die erste Seite jedes Dokuments übersprungen wird. Probleme, die beim Erstellen von Faxnachrichten oder bei Faxadressen auftreten, werden in einem eigenen Dialogfeld, Avaya-Faxstapelstatus, angezeigt: Probleme, wie z. B. eine fehlende Faxadresse oder ein nicht unterstütztes Faxadressierungsformat, werden überprüft. Andere Probleme, z. B. eine falsche Faxnummer, werden jedoch nicht identifiziert, vorausgesetzt, die Nummer liegt in einem gültigen Format vor. Bei einer falschen Faxnummer wird vom CallPilot-Server eine Meldung über die nicht erfolgte Übermittlung an die CallPilot-Mailbox des Benutzers gesendet. Wenn Sie auf die Schaltfläche OK klicken, wird der Stapelvorgang beendet, und es werden keine Faxnachrichten gesendet. Geben Sie die richtige Faxnummer ein, und schicken Sie den Auftrag erneut ab. Wenn alle Faxnachrichten und Adressen ordnungsgemäß erstellt sind, wird während der Adressierung und Übertragung der Faxnachrichten an den CallPilot-Server ein Dialogfeld angezeigt. Das Dialogfeld Avaya-Faxstapelstatus zeigt den Status des Stapelauftrags an. Wenn Sie vor Abschluss dieses Auftrags in diesem Dialogfeld auf Abbrechen klicken, wird ein weiteres Dialogfeld angezeigt, indem Sie dazu aufgefordert werden, den Abbruch zu bestätigen. Wenn Sie auf Ja klicken, werden alle temporären Dateien gelöscht und der Vorgang beendet. Alle bereits an den CallPilot-Server übertragenen Faxnachrichten werden jedoch gesendet. 24 Avaya CallPilot Benutzerhandbuch Desktop Messaging für Internet-Clients November 2010
25 Verwenden eines Faxdeckblatts Wenn beim Übertragen der Faxnachricht ein Problem auftritt, wird ein Dialogfeld angezeigt, das folgendem Dialogfeld ähnelt: Wenn Sie auf Ja klicken, wird die Faxnachricht erneut an den Server gesendet. Wenn Sie auf Nein klicken, wird die aktuelle Faxnachricht übersprungen, und der Vorgang beginnt mit der nächsten Faxnachricht in der Liste. Die übersprungene Faxnachricht wird nicht gesendet. Wenn Sie auf Abbrechen klicken, wird ein anderes Dialogfeld angezeigt, in dem Sie zum Bestätigen des Abbruchs auffordert werden. Wenn Sie auf Ja klicken, werden alle temporären Dateien gelöscht und der Vorgang beendet. Alle bereits an den CallPilot-Server übertragenen Faxnachrichten werden gesendet. Wenn Sie auf Nein klicken, wird die oben abgebildete Fehlermeldung erneut angezeigt. Sie können anschließend eine andere Option auswählen. Ein Bestätigungsdialogfeld wird angezeigt, sobald alle Faxnachrichten an den Server übertragen wurden. Verwenden eines Faxdeckblatts Sie können den Faxnachrichten ein Deckblatt hinzufügen. Normalerweise werden diese Deckblätter vom Server-Administrator entworfen und verwaltet, doch Sie können den gewünschten Deckblattstil selbst auswählen (falls mehrere Stile zur Verfügung stehen). Mit diesen Tools erstellte Deckblätter enthalten folgende Informationen: Informationen zum Absender: Informationen zum Empfänger: Titel Name Abteilung Unternehmen Telefonnummer Faxnummer Titel Name Abteilung Unternehmen Telefonnummer Faxnummer Anzahl der Seiten Sendedatum und -uhrzeit Memo-Bereich des Deckblatts Avaya CallPilot Benutzerhandbuch Desktop Messaging für Internet-Clients November
26 Verwenden von CallPilot Desktop Messaging für Internet-Clients Avaya Fax-Druckertreibermaske Wenn Sie ein Fax mit dem Avaya Faxdruckertreiber erstellen, können Sie im Dialogfeld Fax erstellen ein Deckblatt auswählen (schrittweise Anleitungen finden Sie unter So erstellen und speichern Sie eine Faxdatei: auf Seite 15). Wenn Sie die Faxnachricht an ein bestimmtes Ziel (z. B. ein Faxgerät) senden möchten, können Sie anschließend in der Liste Faxdeckblatt ein Deckblatt auswählen. Anschließend können Sie den Inhalt des Deckblatts ändern (siehe folgenden Abschnitt). Wenn Sie kein Deckblatt wünschen, wählen Sie in der Liste den Eintrag Kein Deckblatt. Ändern von Faxdeckblätter und Erstellen einer Vorschau Sie können von dem aktuellen Deckblatt eine Vorschau erstellen und seinen Inhalt ändern, indem Sie im Fenster Avaya Fax-Druckertreiber auf die Schaltfläche Ändern klicken. 26 Avaya CallPilot Benutzerhandbuch Desktop Messaging für Internet-Clients November 2010
27 Ändern von Faxdeckblätter und Erstellen einer Vorschau Klicken Sie auf Vorschau, um den aktuellen Zustand des Deckblatts anzuzeigen. Die Deckblattfelder können geändert werden; das Textfeld Fax ist jedoch immer schreibgeschützt. CallPilot füllt dieses Textfeld mit Hilfe der Adressinformationen aus der Faxtreiber- Maske aus. Im Abschnitt Memo werden Informationen aus dem Dialogfeld Deckblatt ändern angezeigt. Hinweis: Das Feld Memo darf maximal 2500 Zeichen enthalten. Alle anderen Deckblattfelder dürfen maximal 30 Zeichen enthalten. Avaya CallPilot Benutzerhandbuch Desktop Messaging für Internet-Clients November
28 Verwenden von CallPilot Desktop Messaging für Internet-Clients Adressieren von Nachrichten So adressieren Sie eine Nachricht mit Hilfe des Adressbuchs: Sie können eine CallPilot-Nachricht über das CallPilot-Adressbuch auf dem Server oder über das -Adressbuch auf Ihrem Computer oder auf dem Server adressieren. Sie können CallPilot-Nachrichten auf die gleiche Weise wie -Nachrichten adressieren. Das CallPilot-Adressbuch auf dem Server wird von Ihrem Unternehmen verwaltet und enthält die Adressen der CallPilot-Benutzer sowie die Verteilerlisten, die Sie verwenden dürfen. Sie können diese Liste nicht bearbeiten. Wenn Sie ein persönliches Adressbuch mit -Adressen verwalten, können Sie dieser Liste CallPilot-Adressen hinzufügen. So fügen Sie Ihrem persönlichen Adressbuch CallPilot-Adressen hinzu: Wenn Ihr Computer über ein persönliches -Adressbuch verfügt, können Sie diesem CallPilot-Adressen und -Verteilerlisten hinzufügen. Sie können CallPilot-Adressen auf die gleiche Weise wie -Adressen hinzufügen. Sie können zwischen CallPilot-Adressen und anderen -Adressen unterscheiden, indem Sie "CallPilot" nach dem Empfängernamen einfügen. So adressieren Sie eine Nachricht manuell: Sie können eine Adresse direkt im Textfeld An einer neuen Nachricht eingeben. Verwenden Sie hierzu folgende Formatrichtlinien: 28 Avaya CallPilot Benutzerhandbuch Desktop Messaging für Internet-Clients November 2010
29 Für CallPilot- -Adressen erforderliches Format Für CallPilot- -Adressen erforderliches Format XXXX YYYY ZZZZ = VPIM-Netzwerk-Verknüpfung = CallPilot-Mailbox-Nummer = CallPilot-Server-FQDN (Server und Domäne) Beispiel Beispiel für eine manuell eingegebene CallPilot-Adresse Nehmen wir z. B. an, dass der CallPilot-Server na12345 in der Domäne us.avaya.com mit der VPIM-Netzwerk-Verknüpfung die Mailboxnummer 1212 enthält. In diesem Fall lautet die CallPilot-Adresse für diese Mailbox: [ @na12345.us.avaya.com] Einrichten der Nachrichtenweiterleitung Sie können Ihre CallPilot-Nachrichten an eine andere CallPilot-Mailbox oder eine externe E- Mail-Adresse weiterleiten. Hierzu müssen Sie eine Regel zur Nachrichtenweiterleitung erstellen und aktivieren. Eine solche Regel enthält Kriterien, mit denen Sie definieren, welche Nachrichten an welche Adresse weitergeleitet werden sollen. Eine Regel zur Nachrichtenweiterleitung kann von Ihnen selbst oder vom CallPilot-Administrator erstellt werden. Wenn Sie eine Regel selbst erstellen möchten, müssen Sie dazu My CallPilot verwenden. Sie können die Regel anschließend mit My CallPilot oder per Telefon (Option 8-5-1) aktivieren und deaktivieren. Informationen zum Konfigurieren und Aktivieren einer Regel zur Nachrichtenweiterleitung finden Sie im Benutzerhandbuch Desktop Messaging für My CallPilot (NN ). IMAP-Clients Sie können über einen Windows-, Macintosh- oder Linux-Computer auf Ihren IMAP-Client zugreifen. Sie können auf CallPilot-Nachrichten direkt über eine Verbindung mit einem Call- Pilot-Server oder einem -Server eines Fremdanbieters zugreifen. Benutzer von Windows und Macintosh können den CallPilot Player installieren und Nachrichten im VBK-Format Avaya CallPilot Benutzerhandbuch Desktop Messaging für Internet-Clients November
30 Verwenden von CallPilot Desktop Messaging für Internet-Clients empfangen. Weitergeleitete CallPilot-Nachrichten werden im standardmäßigen -Format des -Clients und mit standardmäßigen -Symbolen angezeigt. Verwenden des Symbols für neue Nachrichten Desktop Messaging enthält ein Symbol für neue Nachrichten, das als Telefonhörer unten rechts in der Windows-Taskleiste angezeigt wird. Das Symbol für neue Nachrichten benachrichtigt Sie, wenn neue Nachrichten vorhanden sind, und bietet direkten Zugriff auf den Posteingang. Ein roter Telefonhörer zeigt an, dass Sie neue Nachrichten haben: Das Aussehen des Symbols für neue Nachrichten ändert sich wie folgt, um Ihnen zusätzliche Informationen über die Verbindung mit dem Server anzuzeigen: Hinweis: Bei Verwendung eines geografisch redundanten Serverpaars sind die Serverdaten sichtbar, wenn Sie die Maus über das Symbol für neue Nachrichten halten. So können Sie feststellen, ob eine Verbindung mit dem Haupt- oder mit dem alternativen Server besteht. Außerdem wird die IP-Adresse des aktuellen Servers bereitgestellt. So konfigurieren Sie das Symbol für neue Nachrichten: Im Dialogfeld Konfiguration des CallPilot-Symbols für neue Nachrichten können Sie folgende Einstellungen vornehmen: Ein-/Ausblenden des Symbols für neue Nachrichten Ein-/Ausblenden des entsprechenden Popup-Fensters Steuern der Anzeigezeit des Popup-Fensters 1. Klicken Sie in der Windows-Taskleiste mit der rechten Maustaste auf das Symbol für neue Nachrichten. 2. Klicken Sie auf Konfiguration des CallPilot-Symbols für neue Nachrichten. 30 Avaya CallPilot Benutzerhandbuch Desktop Messaging für Internet-Clients November 2010
31 So konfigurieren Sie das Symbol für neue Nachrichten: Das Dialogfeld Konfiguration des CallPilot-Symbols für neue Nachrichten wird angezeigt. Hinweis: Die ersten vier Felder (Server, Alternativer Server, VPIM-Netzwerk-Verknüpfung und Mailbox) dienen lediglich der Information und sind abgeblendet. Wenn Sie die Informationen in diesen Feldern ändern möchten, greifen Sie über die Registerkarte Allgemein darauf zu, indem Sie Extras > CallPilot Desktop Messaging > Konfiguration wählen. Avaya CallPilot Benutzerhandbuch Desktop Messaging für Internet-Clients November
32 Verwenden von CallPilot Desktop Messaging für Internet-Clients Hinweis: Der grüne Kreis mit dem Häkchen zeigt an, dass der Server zurzeit aktiv ist. Wenn keiner der Server verfügbar ist, wird jeweils das Minuszeichen neben dem Server angezeigt. Der Client stellt die Verbindung zum angemessenen Server automatisch wieder her, wenn eine Netzwerkverbindung verfügbar ist. Hinweis: Wenn ein alternativer Server konfiguriert wird, während Sie bei CallPilot angemeldet sind, können Sie die Informationen zu diesem alternativen Server nur dann sehen, wenn Sie sich ab- und wieder anmelden. 3. Wenn Sie My CallPilot öffnen und Ihre neueste Nachricht durch Doppelklicken auf das Symbol wiedergeben möchten, stellen Sie sicher, dass im Feld My CallPilot- URL die korrekte URL angegeben ist. Um diese Funktion verwenden zu können, müssen Sie mit einem CallPilot 5.0-Server (oder einer höheren Version) verbunden sein. Die korrekte URL kann Ihnen der CallPilot-Administrator mitteilen. Normalerweise liegt die URL in einem der folgenden Formate vor: Um das Symbol für neue Nachrichten ein- oder auszublenden, aktivieren bzw. deaktivieren Sie das Kontrollkästchen Symbol für neue Nachrichten in der Taskleiste anzeigen. Hinweis: Wenn Sie das Symbol ausblenden und es anschließend wieder einblenden möchten, klicken Sie in Windows im Menü Start auf Programme > Avaya > Call- Pilot-Symbol für neue Nachrichten. Das Symbol wird wieder in der Taskleiste angezeigt. 5. Um das Popup-Fenster zu aktivieren oder zu deaktivieren, aktivieren bzw. deaktivieren Sie das Kontrollkästchen Popup-Fenster x Sekunden anzeigen. Sie können auch ändern, wie lange das Popup-Fenster auf dem Bildschirm eingeblendet wird. 6. Wenn Sie die Änderungen speichern möchten, klicken Sie auf OK. 32 Avaya CallPilot Benutzerhandbuch Desktop Messaging für Internet-Clients November 2010
33 So verwenden Sie das Symbol für neue Nachrichten: So verwenden Sie das Symbol für neue Nachrichten: Nachfolgend finden Sie nützliche Hinweise für die Verwendung des Symbols für neue Nachrichten: Wenn Sie Ihre Mailbox-Nummer, die Adresse des Servers und die Anzahl der Nachrichten im Posteingang anzeigen möchten, fahren Sie mit dem Mauszeiger auf das Symbol. Klicken Sie mit der rechten Maustaste auf das Symbol, um ein Kontextmenü mit den folgenden Optionen anzuzeigen: - Öffnen von My CallPilot (wenn in den Konfigurationseinstellungen für das Symbol für neue Nachrichten eine URL für My CallPilot definiert wurde) - Konfigurieren des Symbols für neue Nachrichten - An- oder Abmelden bei der CallPilot-Mailbox - Beenden des Symbols für neue Nachrichten, damit es nicht mehr angezeigt wird Wenn Sie die neueste CallPilot-Nachricht in My CallPilot anzeigen möchten, doppelklicken Sie auf das Symbol für neue Nachrichten. Hinweis: Wenn dies nicht funktioniert, stellen Sie sicher, dass das Feld CallPilot-URL im Dialogfeld Konfiguration des CallPilot-Symbols für neue Nachrichten die korrekte URL enthält. Klicken Sie zum Öffnen dieses Dialogfelds mit der rechten Maustaste auf das Symbol für neue Nachrichten, und klicken Sie dann auf Konfiguration des CallPilot- Symbols für neue Nachrichten. Hinweis: Wenn Sie mit Internet Explorer 6 arbeiten, wird möglicherweise jedes Mal ein neues Browserfenster geöffnet, wenn Sie auf das Symbol für neue Nachrichten doppelklicken, um eine neue Nachricht zu lesen. Sie können dieses Verhalten folgendermaßen ändern: Klicken Sie in Internet Explorer im Menü Extras auf Internetoptionen. Klicken Sie auf die Registerkarte Erweitert, und sorgen Sie dann im Bereich Browsen dafür, dass die Option Verknüpfungen im gleichen Fenster öffnen aktiviert ist. Ändern der Mailbox-Einstellungen Hinweis: Wenn Sie Ihr Mailbox-Passwort vergessen haben, können Sie es per oder Geheimfragen ändern. Fragen Sie Ihren Administrator nach dem erforderlichen Link. Siehe Passwort-Änderungsdienst auf Seite 35. Avaya CallPilot Benutzerhandbuch Desktop Messaging für Internet-Clients November
34 Verwenden von CallPilot Desktop Messaging für Internet-Clients Die standardmäßigen CallPilot-Zugriffsinformationen werden von Ihrem Administrator für Sie eingegeben. Sie können diese Einstellungen bei Bedarf ändern. So zeigen Sie Ihre CallPilot-Zugriffseinstellungen an bzw. ändern diese: 1. Öffnen Sie den CallPilot Player: Klicken Sie im Windows Start-Menü auf Programme > Avaya > CallPilot Desktop Messaging > Audio Player. 2. Wählen Sie im CallPilot Player Ansicht > Konfiguration aus. 3. Klicken Sie auf die Registerkarte Allgemein, um Ihre aktuellen Zugriffseinstellungen anzuzeigen. 4. Nehmen Sie die gewünschten Änderungen vor. Um weitere Informationen zu den Feldern auf dieser Registerkarte anzuzeigen, klicken Sie auf die Hilfe-Schaltfläche. Hinweis: Wenn Sie den IMAP-Anschluss ändern oder SSL festlegen möchten, klicken Sie auf Erweitert. 5. Wenn Sie Ihre Änderungen abgeschlossen haben, klicken Sie auf OK. 34 Avaya CallPilot Benutzerhandbuch Desktop Messaging für Internet-Clients November 2010
35 So ändern Sie das CallPilot-Passwort: So ändern Sie das CallPilot-Passwort: Beim CallPilot-Passwort handelt es sich um dasselbe Passwort, das Sie auch mit dem Telefon verwenden. 1. Wiederholen Sie die Schritte 1 bis 3 in der vorherigen Vorgehensweise, um die Registerkarte Allgemein zu öffnen. 2. Klicken Sie auf Passwort ändern. 3. Geben Sie im Feld Altes Passwort Ihr aktuelles Passwort ein. 4. Geben Sie im Feld Neues Passwort das neue Passwort ein. 5. Geben Sie im Feld Passwort bestätigen das neue Passwort erneut ein. 6. Klicken Sie auf OK, um die Änderungen zu speichern. 7. Klicken Sie auf OK, um die allgemeinen Einstellungen zu beenden. Passwort-Änderungsdienst Der Passwort-Änderungsdienst dient zum Ändern des Passworts bzw. zum Ändern vergessener Passwörter. Verbindung mit der Website zum Passwort-Änderungsdienst 1. Über den von Ihrem Administrator bereitgestellten Link können Sie auf die Homepage des Passwort-Änderungsdiensts zugreifen. 2. Wählen Sie einen CallPilot-Servernamen aus der Liste aus, und geben Sie Ihre Mailbox-Nummer ein. 3. Klicken Sie auf Weiter. Die Homepage für den Passwort-Änderungsdienst wird angezeigt. Ändern der Passwort-Einstellungen mit dem Passwort-Änderungsdienst 1. Wählen Sie auf der Homepage des Passwort-Änderungsdiensts die Option Passwort-Einstellungen ändern aus. Die Anmeldeseite für den Passwort-Änderungsdienst wird angezeigt. 2. Geben Sie Ihr Mailbox-Passwort ein, und klicken Sie auf Anmeldung. Die Seite für den Passwort-Änderungsdienst wird angezeigt. Auf der Seite für den Passwort-Änderungsdienst können Sie die folgenden Aktionen durchführen: Avaya CallPilot Benutzerhandbuch Desktop Messaging für Internet-Clients November
36 Verwenden von CallPilot Desktop Messaging für Internet-Clients Feld Kennwort ändern Fragen und Antworten Beschreibung In diesem Abschnitt können Sie Ihr Passwort mit sofortiger Wirkung ändern. Siehe Ändern von Passwörtern auf Seite 36. Geben Sie die -Adresse ein, an die der Passwort-Änderungsdienst s zu geänderten Passwörtern senden soll. Klicken Sie zum Speichern der -Adresse auf -Einstellungen speichern. Geben Sie Ihre Geheimfragen und die entsprechenden Antworten ein. Diese Fragen müssen beim Ändern Ihres Passworts mit der Geheimfrage-Funktion beantwortet werden. Klicken Sie zum Speichern der Fragen und Antworten auf F & A speichern. Ändern von Passwörtern 1. Geben Sie auf der Seite für den Passwort-Änderungsdienst ein neues Passwort ein, und bestätigen Sie es. 2. Klicken Sie auf Passwort ändern. Ändern eines Passworts per Dieses Verfahren ist nur verfügbar, wenn die Funktion Passwort-Änderung per von Ihrem Administrator aktiviert wurde. Verwenden Sie dieses Verfahren, wenn Sie Ihr Passwort vergessen haben. 1. Rufen Sie die Homepage für den Passwort-Änderungsdienst auf. 2. Klicken Sie auf Passwort-Änderung per . In einer Nachricht wird Ihnen mitgeteilt, dass eine an die von Ihnen angegebene -Adresse gesendet wurde. Der Link in der ist eine Stunde lang gültig. 3. Klicken Sie auf Schließen. 4. Wenn Sie die erhalten, klicken Sie auf den darin aufgeführten Link. Die Seite zum Ändern des Mailbox-Passworts wird geöffnet. 5. Geben Sie im Feld Neues Passwort Ihr neues Passwort ein, und bestätigen Sie es im Feld Neues Passwort bestätigen. 6. Klicken Sie auf Speichern. Ihr Passwort wurde geändert. Ändern eines Passworts anhand der Geheimfragen Dieses Verfahren ist nur verfügbar, wenn die Funktion Passwort-Änderung per Geheimfragen von Ihrem Administrator aktiviert wurde. Verwenden Sie dieses Verfahren, wenn Sie Ihr Passwort vergessen haben. 36 Avaya CallPilot Benutzerhandbuch Desktop Messaging für Internet-Clients November 2010
37 Ändern der Audio-Einstellungen. 1. Rufen Sie die Homepage für den Passwort-Änderungsdienst auf. 2. Klicken Sie auf Passwort-Änderung per Geheimfragen. Eine Seite mit den von Ihnen zuvor angegebenen Fragen wird geöffnet. 3. Beantworten Sie beide Fragen, und geben Sie im Feld Neues Passwort ein neues Passwort ein. Bestätigen Sie das Passwort im FeldNeues Passwort bestätigen. 4. Klicken Sie auf Speichern. Wenn beide Fragen richtig beantwortet wurden, werden Sie in einer Popup-Nachricht darüber informiert, dass Ihr Passwort erfolgreich geändert wurde. Ändern der Audio-Einstellungen. Sie können Sprachnachrichten von Ihrem Telefon oder Computer aus wiedergeben und aufzeichnen, und Sie können die Lautstärke-Einstellung ändern. So ändern Sie das Audio-Gerät und die Lautstärke: Sie können Ihre Nachrichten von Ihrem Telefon oder Computer aus wiedergeben und aufzeichnen. 1. Öffnen Sie den CallPilot Player: Klicken Sie im Windows Start-Menü auf Programme > Avaya > CallPilot Desktop Messaging > Audio Player. 2. Wählen Sie im CallPilot Player Ansicht > Konfiguration aus. 3. Klicken Sie auf die Registerkarte Audio, um die aktuellen Audio-Einstellungen anzuzeigen. Avaya CallPilot Benutzerhandbuch Desktop Messaging für Internet-Clients November
38 Verwenden von CallPilot Desktop Messaging für Internet-Clients 4. Klicken Sie in den Geräte-Einstellungen auf Telefon, wenn Sie Sprachnachrichten von Ihrem Telefon aus wiedergeben und aufzeichnen möchten. Stellen Sie sicher, dass die richtige Telefonnummer angezeigt wird. Oder klicken Sie auf Computer, wenn Sie Sprachnachrichten über die Lautsprecher und das Mikrofon Ihres Computers wiedergeben und aufzeichnen möchten. Hinweis: Sie können das Audio-Gerät auch im CallPilot Player ändern. 5. Aktivieren Sie in den Lautstärke-Einstellungen die beiden Kontrollkästchen, wenn Sie die CallPilot-Lautstärke-Einstellungen an die Lautstärke der Lautsprecher und des Mikrofons Ihres Computers anpassen möchten. 6. Wenn Sie daran erinnert werden möchten, diese Einstellungen zu überprüfen, bevor Sie Sprachnachrichten wiedergeben oder aufzeichnen, aktivieren Sie die Option Vor Wiedergabe Einstellungen bestätigen. Hinweis: Die Option Datei vor der Wiedergabe herunterladen hat keinen Einfluss auf Desktop Messaging für Internet-Clients, da alle Nachrichten vor der Wiedergabe automatisch heruntergeladen werden. 7. Klicken Sie auf OK. 38 Avaya CallPilot Benutzerhandbuch Desktop Messaging für Internet-Clients November 2010
Avaya CallPilot Benutzerhandbuch Desktop Messaging für Microsoft Outlook
 Avaya CallPilot Benutzerhandbuch Desktop Messaging für Microsoft Outlook 5.0 NN44200-103, 01.07 November 2010 2010 Avaya Inc. Alle Rechte vorbehalten. Hinweis Obwohl Vollständigkeit und Genauigkeit der
Avaya CallPilot Benutzerhandbuch Desktop Messaging für Microsoft Outlook 5.0 NN44200-103, 01.07 November 2010 2010 Avaya Inc. Alle Rechte vorbehalten. Hinweis Obwohl Vollständigkeit und Genauigkeit der
Avaya CallPilot Benutzerhandbuch Desktop Messaging für Lotus Notes
 Avaya CallPilot Benutzerhandbuch Desktop Messaging für Lotus Notes 5.0 NN44200-104, 01.05 November 2010 2010 Avaya Inc. Alle Rechte vorbehalten. Hinweis Obwohl Vollständigkeit und Genauigkeit der Informationen
Avaya CallPilot Benutzerhandbuch Desktop Messaging für Lotus Notes 5.0 NN44200-104, 01.05 November 2010 2010 Avaya Inc. Alle Rechte vorbehalten. Hinweis Obwohl Vollständigkeit und Genauigkeit der Informationen
CallPilot. Benutzerhandbuch - CallPilot Desktop Messaging. Version 2.0. für Internet-Clients
 TM CallPilot. Version 2.0 Benutzerhandbuch - CallPilot Desktop Messaging für Internet-Clients Aktualisierungen zu den Desktop Messaging-Benutzerhandbüchern Business Communications Manager und CallPilot
TM CallPilot. Version 2.0 Benutzerhandbuch - CallPilot Desktop Messaging für Internet-Clients Aktualisierungen zu den Desktop Messaging-Benutzerhandbüchern Business Communications Manager und CallPilot
Avaya CallPilot Benutzerhandbuch Desktop Messaging für Novell GroupWise
 Avaya CallPilot Benutzerhandbuch Desktop Messaging für Novell GroupWise Release 5.0 NN44200-105, 01.06 November 2010 2010 Avaya Inc. Alle Rechte vorbehalten. Hinweis Obwohl Vollständigkeit und Genauigkeit
Avaya CallPilot Benutzerhandbuch Desktop Messaging für Novell GroupWise Release 5.0 NN44200-105, 01.06 November 2010 2010 Avaya Inc. Alle Rechte vorbehalten. Hinweis Obwohl Vollständigkeit und Genauigkeit
HOSTED SHAREPOINT. Skyfillers Kundenhandbuch. Generell... 2. Online Zugang SharePoint Seite... 2 Benutzerpasswort ändern... 2
 HOSTED SHAREPOINT Skyfillers Kundenhandbuch INHALT Generell... 2 Online Zugang SharePoint Seite... 2 Benutzerpasswort ändern... 2 Zugriff & Einrichtung... 3 Windows... 3 Mac OS X... 5 Benutzer & Berechtigungen...
HOSTED SHAREPOINT Skyfillers Kundenhandbuch INHALT Generell... 2 Online Zugang SharePoint Seite... 2 Benutzerpasswort ändern... 2 Zugriff & Einrichtung... 3 Windows... 3 Mac OS X... 5 Benutzer & Berechtigungen...
CallPilot. Benutzerhandbuch - CallPilot Desktop Messaging. Version 2.0. für Microsoft Outlook
 TM CallPilot. Version 2.0 Benutzerhandbuch - CallPilot Desktop Messaging für Microsoft Outlook Aktualisierungen zu den Desktop Messaging-Benutzerhandbüchern Business Communications Manager und CallPilot
TM CallPilot. Version 2.0 Benutzerhandbuch - CallPilot Desktop Messaging für Microsoft Outlook Aktualisierungen zu den Desktop Messaging-Benutzerhandbüchern Business Communications Manager und CallPilot
Immo Meets Office Easy Office Storage Easy Outlook Storage Handbuch
 Immo Meets Office Easy Office Storage Easy Outlook Storage Handbuch 1 2 Inhaltsverzeichnis 1 Systemvoraussetzungen... 3 2 Vor der Installation... 3 3 Installation... 3 3.1 Voraussetzungen... 4 3.2 Installationsbeginn...
Immo Meets Office Easy Office Storage Easy Outlook Storage Handbuch 1 2 Inhaltsverzeichnis 1 Systemvoraussetzungen... 3 2 Vor der Installation... 3 3 Installation... 3 3.1 Voraussetzungen... 4 3.2 Installationsbeginn...
Installationsanleitung - Command WorkStation 5.6 mit Fiery Extended Applications 4.2
 Installationsanleitung - Command WorkStation 5.6 mit Fiery Extended Applications 4.2 Das Softwarepaket Fiery Extended Applications Package v4.2 enthält Fiery Anwendungsprogramme, mit denen Sie bestimmte
Installationsanleitung - Command WorkStation 5.6 mit Fiery Extended Applications 4.2 Das Softwarepaket Fiery Extended Applications Package v4.2 enthält Fiery Anwendungsprogramme, mit denen Sie bestimmte
Kurzanleitung für Cisco Unity Connection Web Inbox (Version 9.x)
 Kurzanleitung Kurzanleitung für Cisco Unity Connection Web Inbox (Version 9.x) Cisco Unity Connection Web Inbox (Version 9.x) 2 Info über Cisco Unity Connection Web Inbox 2 Steuerelemente in Web Inbox
Kurzanleitung Kurzanleitung für Cisco Unity Connection Web Inbox (Version 9.x) Cisco Unity Connection Web Inbox (Version 9.x) 2 Info über Cisco Unity Connection Web Inbox 2 Steuerelemente in Web Inbox
Benutzerhandbuch Desktop Messaging für Lotus Notes
 Benutzerhandbuch Desktop Messaging für Lotus Notes NN44200-104-DE Status des Dokuments: Standard Version des Dokuments: 01.02 Dokumentieren Sie Datum: 11.04.2007 Alle Rechte vorbehalten Produziert in Kanada
Benutzerhandbuch Desktop Messaging für Lotus Notes NN44200-104-DE Status des Dokuments: Standard Version des Dokuments: 01.02 Dokumentieren Sie Datum: 11.04.2007 Alle Rechte vorbehalten Produziert in Kanada
E-MAIL MIT WINDOWS LIVE MAIL 2009
 Windows Live Mail 2009 1 E-MAIL MIT WINDOWS LIVE MAIL 2009 MAILS ABHOLEN UND VERSENDEN Der Befehl Synchronisieren im Hauptfenster veranlasst Windows Live Mail, die Post beim Mailserver abzuholen und von
Windows Live Mail 2009 1 E-MAIL MIT WINDOWS LIVE MAIL 2009 MAILS ABHOLEN UND VERSENDEN Der Befehl Synchronisieren im Hauptfenster veranlasst Windows Live Mail, die Post beim Mailserver abzuholen und von
Erste Schritte mit Citrix ShareFile
 Leitfaden Erste Schritte mit Citrix ShareFile Lernen Sie die grundlegenden Schritte zu Ihrem ShareFile-Konto und erhalten Sie Antworten auf einige der am häufigsten gestellten Fragen zur Bedienung. ShareFile.com
Leitfaden Erste Schritte mit Citrix ShareFile Lernen Sie die grundlegenden Schritte zu Ihrem ShareFile-Konto und erhalten Sie Antworten auf einige der am häufigsten gestellten Fragen zur Bedienung. ShareFile.com
Oberfläche von GroupWise WebAccess Basic
 Oberfläche von GroupWise WebAccess Basic 21. November 2011 Novell Kurzanleitung Nachdem Ihr Systemadministrator GroupWise 2012 WebAccess installiert hat, können Sie auf der Oberfläche von GroupWise 2012
Oberfläche von GroupWise WebAccess Basic 21. November 2011 Novell Kurzanleitung Nachdem Ihr Systemadministrator GroupWise 2012 WebAccess installiert hat, können Sie auf der Oberfläche von GroupWise 2012
Verwendung von GoToAssist Remote-Support
 Verwendung von GoToAssist Remote-Support GoToAssist Remote-Support bietet sowohl Live-Support als auch die Möglichkeit, auf entfernte, unbemannte Computer und Server zuzugreifen und diese zu steuern. Der
Verwendung von GoToAssist Remote-Support GoToAssist Remote-Support bietet sowohl Live-Support als auch die Möglichkeit, auf entfernte, unbemannte Computer und Server zuzugreifen und diese zu steuern. Der
Fiery Remote Scan. Verbinden mit Fiery servers. Verbinden mit einem Fiery server bei erstmaliger Verwendung
 Fiery Remote Scan Fiery Remote Scan bietet die Möglichkeit, Scanvorgänge auf dem Fiery server und dem Drucker von einem Remotecomputer aus zu verwalten. Fiery Remote Scan unterstützt die folgenden Aktionen:
Fiery Remote Scan Fiery Remote Scan bietet die Möglichkeit, Scanvorgänge auf dem Fiery server und dem Drucker von einem Remotecomputer aus zu verwalten. Fiery Remote Scan unterstützt die folgenden Aktionen:
Anleitung Outlook Add-In Konferenzen Planen, buchen und organisieren direkt in Outlook.
 Anleitung Outlook Add-In Konferenzen Planen, buchen und organisieren direkt in Outlook. Inhalt 2 3 1 Systemvoraussetzungen 3 2 Outlook 3 3 Add-in installieren 4 4 Outlook einrichten 4 4.1 Konto für Konferenzsystem
Anleitung Outlook Add-In Konferenzen Planen, buchen und organisieren direkt in Outlook. Inhalt 2 3 1 Systemvoraussetzungen 3 2 Outlook 3 3 Add-in installieren 4 4 Outlook einrichten 4 4.1 Konto für Konferenzsystem
2012 Windows-Client. A.1 Verbesserungen in Bezug auf Termine
 ANeue Funktionen im GroupWise 2012 Windows-Client A Willkommen beim GroupWise 2012 Windows-Client. Sie finden neue Funktionen, wichtige Aktualisierungen und eine verbesserte Integration in andere Collaboration-Produkte.
ANeue Funktionen im GroupWise 2012 Windows-Client A Willkommen beim GroupWise 2012 Windows-Client. Sie finden neue Funktionen, wichtige Aktualisierungen und eine verbesserte Integration in andere Collaboration-Produkte.
Benutzerhandbuch Avaya CallPilot Sprachaktiviertes Messaging
 Benutzerhandbuch Avaya CallPilot Sprachaktiviertes Messaging 5.0 NN44200-107, 01.04 August 2010 2010 Avaya Inc. Alle Rechte vorbehalten. Hinweis Obwohl Vollständigkeit und Genauigkeit der Informationen
Benutzerhandbuch Avaya CallPilot Sprachaktiviertes Messaging 5.0 NN44200-107, 01.04 August 2010 2010 Avaya Inc. Alle Rechte vorbehalten. Hinweis Obwohl Vollständigkeit und Genauigkeit der Informationen
P-touch Editor starten
 P-touch Editor starten Version 0 GER Einführung Wichtiger Hinweis Der Inhalt dieses Dokuments sowie die Spezifikationen des Produkts können jederzeit ohne vorherige Ankündigung geändert werden. Brother
P-touch Editor starten Version 0 GER Einführung Wichtiger Hinweis Der Inhalt dieses Dokuments sowie die Spezifikationen des Produkts können jederzeit ohne vorherige Ankündigung geändert werden. Brother
Drucken unter Windows
 14 Drucken unter Windows Nachfolgende Anweisungen dienen dem Einrichten der Optionen und dem Drucken unter einem der folgenden Betriebssysteme: Windows 95 Windows 98 Windows 2000 Windows NT 4.0 Weitere
14 Drucken unter Windows Nachfolgende Anweisungen dienen dem Einrichten der Optionen und dem Drucken unter einem der folgenden Betriebssysteme: Windows 95 Windows 98 Windows 2000 Windows NT 4.0 Weitere
Unterrichtseinheit 10
 Unterrichtseinheit 10 Begriffe zum Drucken unter Windows 2000 Druckgerät Das Hardwaregerät, an dem die gedruckten Dokumente entnommen werden können. Windows 2000 unterstützt folgende Druckgeräte: Lokale
Unterrichtseinheit 10 Begriffe zum Drucken unter Windows 2000 Druckgerät Das Hardwaregerät, an dem die gedruckten Dokumente entnommen werden können. Windows 2000 unterstützt folgende Druckgeräte: Lokale
JMP 7 Administrator-Handbuch für Windows-, Macintosh- und Linuxversionen
 JMP 7 Administrator-Handbuch für Windows-, Macintosh- und Linuxversionen mit Jahreslizenz Die korrekten bibliographischen Angaben für dieses Handbuch lauten wie folgt: SAS Institute Inc., JMP 7 Administrator-Handbuch
JMP 7 Administrator-Handbuch für Windows-, Macintosh- und Linuxversionen mit Jahreslizenz Die korrekten bibliographischen Angaben für dieses Handbuch lauten wie folgt: SAS Institute Inc., JMP 7 Administrator-Handbuch
Avaya CallPilot. Unified Messaging Taschenkarte. 0 # Teilnehmer/ Durchwahl. Multimedia Messaging Anmeldung
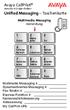 Avaya CallPilot Version 4.0 oder höher Unified Messaging Taschenkarte Multimedia Messaging Anmeldung 1 2 Zurück 4 5 Vorherige Nachricht Aufzeichnen 3 Vor 6 Nächste Nachricht 7 8 9 Wiedergeben Nachrichtenbefehle
Avaya CallPilot Version 4.0 oder höher Unified Messaging Taschenkarte Multimedia Messaging Anmeldung 1 2 Zurück 4 5 Vorherige Nachricht Aufzeichnen 3 Vor 6 Nächste Nachricht 7 8 9 Wiedergeben Nachrichtenbefehle
Schnellstart: Registrieren Sie sich für das Microsoft Business Center
 Schnellstart: Registrieren Sie sich für das Microsoft Business Center Kundenanleitung Im Microsoft Business Center können Personen in Ihrer Organisation, abhängig von ihrer jeweiligen Rolle, Kaufverträge
Schnellstart: Registrieren Sie sich für das Microsoft Business Center Kundenanleitung Im Microsoft Business Center können Personen in Ihrer Organisation, abhängig von ihrer jeweiligen Rolle, Kaufverträge
Verwalten des App-Katalogs in SharePoint 2013
 Verwalten des AppKatalogs in SharePoint 2013 27.06.2016 19:50:11 FAQArtikelAusdruck Kategorie: Windows::SharePoint::SharePoint2013 Bewertungen: 0 Status: öffentlich (Alle) Ergebnis: 0.00 % Sprache: de
Verwalten des AppKatalogs in SharePoint 2013 27.06.2016 19:50:11 FAQArtikelAusdruck Kategorie: Windows::SharePoint::SharePoint2013 Bewertungen: 0 Status: öffentlich (Alle) Ergebnis: 0.00 % Sprache: de
Seriendruck Einführung
 Seriendruck Einführung Mit dem Seriendruckverfahren hat man in Word die Möglichkeit Serienbriefe automatisch zu erstellen. Ein Serienbrief ist ein Schreiben, das mit gleichem Inhalt an eine verschiedene
Seriendruck Einführung Mit dem Seriendruckverfahren hat man in Word die Möglichkeit Serienbriefe automatisch zu erstellen. Ein Serienbrief ist ein Schreiben, das mit gleichem Inhalt an eine verschiedene
Seriendruck für Avery Zweckform Etiketten in Microsoft Word 2010, 2007, 2003 & 2002/XP, 2000 & 97 für Windows
 Seriendruck für Avery Zweckform Etiketten in Microsoft Word 2010, 2007, 2003 & 2002/XP, 2000 & 97 für Windows Dieses Merkblatt teilt sich in 3 Abschnitte unterschiedliche Schritte für die folgenden Versionen:
Seriendruck für Avery Zweckform Etiketten in Microsoft Word 2010, 2007, 2003 & 2002/XP, 2000 & 97 für Windows Dieses Merkblatt teilt sich in 3 Abschnitte unterschiedliche Schritte für die folgenden Versionen:
Novell Filr 2.0 Web-Kurzanleitung
 Novell Filr 2.0 Web-Kurzanleitung Februar 2016 Kurzanleitung Dieses Dokument macht Sie mit Novell Filr vertraut und enthält Informationen zu den wichtigsten Konzepten und Aufgaben. Funktionen von Filr
Novell Filr 2.0 Web-Kurzanleitung Februar 2016 Kurzanleitung Dieses Dokument macht Sie mit Novell Filr vertraut und enthält Informationen zu den wichtigsten Konzepten und Aufgaben. Funktionen von Filr
Kurzanleitung für Cisco ViewMail für Microsoft Outlook (Version 8.5 und höher)
 Kurzanleitung Kurzanleitung für Cisco ViewMail für Microsoft Outlook (Version 8. und höher) Cisco ViewMail für Microsoft Outlook (Version 8. und höher) Info über Cisco ViewMail für Microsoft Outlook Verwendung
Kurzanleitung Kurzanleitung für Cisco ViewMail für Microsoft Outlook (Version 8. und höher) Cisco ViewMail für Microsoft Outlook (Version 8. und höher) Info über Cisco ViewMail für Microsoft Outlook Verwendung
Kurzanleitung für die mobile GroupWise Messenger 18-App
 Kurzanleitung für die mobile GroupWise Messenger 18-App November 2017 Kurzanleitung für die mobile GroupWise Messenger-App GroupWise Messenger ist für unterstützte ios-, Android- und BlackBerry-Mobilgeräte
Kurzanleitung für die mobile GroupWise Messenger 18-App November 2017 Kurzanleitung für die mobile GroupWise Messenger-App GroupWise Messenger ist für unterstützte ios-, Android- und BlackBerry-Mobilgeräte
Pronto! Webmail-Oberfläche. Empfohlener Browser: Google Chrome. Kontakt:
 Pronto! Webmail-Oberfläche Empfohlener Browser: Google Chrome Kontakt: universität bonn Hochschulrechenzentrum Wegelerstr. 6, 53115 Bonn Tel.: 0228/73-3127 www.hrz.uni-bonn.de Pronto! Pronto! ist eine
Pronto! Webmail-Oberfläche Empfohlener Browser: Google Chrome Kontakt: universität bonn Hochschulrechenzentrum Wegelerstr. 6, 53115 Bonn Tel.: 0228/73-3127 www.hrz.uni-bonn.de Pronto! Pronto! ist eine
GroupWise WebAccess- Basisschnittstelle
 GroupWise WebAccess-Basisschnittstelle - Kurzanleitung 8 Novell GroupWise WebAccess- Basisschnittstelle KURZANLEITUNG www.novell.com Verwendung der GroupWise WebAccess- Basisschnittstelle Nachdem Ihr Systemadministrator
GroupWise WebAccess-Basisschnittstelle - Kurzanleitung 8 Novell GroupWise WebAccess- Basisschnittstelle KURZANLEITUNG www.novell.com Verwendung der GroupWise WebAccess- Basisschnittstelle Nachdem Ihr Systemadministrator
bea Client-Security herunterladen und installieren unter Windows
 bea Client-Security herunterladen und installieren unter Windows Die Links zum Download der bea Client-Security finden Sie auf der Startseite unter https:// www.bea-brak.de. Das Installationsprogramm für
bea Client-Security herunterladen und installieren unter Windows Die Links zum Download der bea Client-Security finden Sie auf der Startseite unter https:// www.bea-brak.de. Das Installationsprogramm für
IBM SPSS Statistics für Windows - Installationsanweisungen (Netzwerklizenz)
 IBM SPSS Statistics für Windows - Installationsanweisungen (Netzwerklizenz) Die folgenden Anweisungen gelten für die Installation von IBM SPSS Statistics Version 19 mit einernetzwerklizenz. Dieses Dokument
IBM SPSS Statistics für Windows - Installationsanweisungen (Netzwerklizenz) Die folgenden Anweisungen gelten für die Installation von IBM SPSS Statistics Version 19 mit einernetzwerklizenz. Dieses Dokument
BIT IT Cloudio. Konfigurationsanleitung
 BIT IT Cloudio Konfigurationsanleitung - Wichtige Einrichtungsinformationen - Wir empfehlen Ihnen umgehend Ihr initiales Passwort in Ihren persönlichen Einstellungen abzuändern, sowie fehlende, persönliche
BIT IT Cloudio Konfigurationsanleitung - Wichtige Einrichtungsinformationen - Wir empfehlen Ihnen umgehend Ihr initiales Passwort in Ihren persönlichen Einstellungen abzuändern, sowie fehlende, persönliche
WorldShip Installation auf Einzel- oder Arbeitsgruppen-Arbeitsplatzstation
 VOR DER INSTALLATION IST FOLGENDES ZU BEACHTEN: Dieses Dokument beinhaltet Informationen zur Installation von WorldShip von einer WorldShip DVD. Sie können die Installation von WorldShip auch über das
VOR DER INSTALLATION IST FOLGENDES ZU BEACHTEN: Dieses Dokument beinhaltet Informationen zur Installation von WorldShip von einer WorldShip DVD. Sie können die Installation von WorldShip auch über das
Installieren und Verwenden des Document Distributor 1
 1 Der besteht aus einem Client- und Server-Softwarepaket. Das Server- Paket muß auf einem Windows NT-, Windows 2000- oder Windows XP-Computer installiert sein. Das Client-Paket kann auf allen Computern
1 Der besteht aus einem Client- und Server-Softwarepaket. Das Server- Paket muß auf einem Windows NT-, Windows 2000- oder Windows XP-Computer installiert sein. Das Client-Paket kann auf allen Computern
Installation des Thermotransferdruckers MG2 bei Windows XP (SP2)
 Deutsch 07 I 062 D Installation des Thermotransferdruckers MG2 bei Windows XP (SP2) Legen Sie die CD in den Computer ein. Warte Sie ein paar Sekunden, die Installation startet automatisch. Den Drucker
Deutsch 07 I 062 D Installation des Thermotransferdruckers MG2 bei Windows XP (SP2) Legen Sie die CD in den Computer ein. Warte Sie ein paar Sekunden, die Installation startet automatisch. Den Drucker
Bedienung der Software imageprograf. Media Configuration Tool. (Version 7.00 oder höher) (Windows)
 Bedienung der Software imageprograf Media Configuration Tool (Version 7.00 oder höher) (Windows) Version 1.0 Canon Inc. Inhalt 1. Infos zur Software imageprograf Media Configuration Tool... 3 2. Aktualisieren
Bedienung der Software imageprograf Media Configuration Tool (Version 7.00 oder höher) (Windows) Version 1.0 Canon Inc. Inhalt 1. Infos zur Software imageprograf Media Configuration Tool... 3 2. Aktualisieren
Hilfe zu Fiery Optionen 1.3 (Client- Computer)
 Hilfe zu Fiery Optionen 1.3 (Client- Computer) 2015 Electronics For Imaging. Die in dieser Veröffentlichung enthaltenen Informationen werden durch den Inhalt des Dokuments Rechtliche Hinweise für dieses
Hilfe zu Fiery Optionen 1.3 (Client- Computer) 2015 Electronics For Imaging. Die in dieser Veröffentlichung enthaltenen Informationen werden durch den Inhalt des Dokuments Rechtliche Hinweise für dieses
Mit der Funktion SERIENDRUCK können Sie Briefe, - Nachrichten, Umschläge, Etiketten oder Verzeichnisse erstellen.
 15. SERIENDRUCK Mit der Funktion SERIENDRUCK können Sie Briefe, E-Mail- Nachrichten, Umschläge, Etiketten oder Verzeichnisse erstellen. SERIENBRIEFE ERSTELLEN Serienbriefe bieten die Möglichkeit, die gleiche
15. SERIENDRUCK Mit der Funktion SERIENDRUCK können Sie Briefe, E-Mail- Nachrichten, Umschläge, Etiketten oder Verzeichnisse erstellen. SERIENBRIEFE ERSTELLEN Serienbriefe bieten die Möglichkeit, die gleiche
Avamboo GmbH Avamboo Encrypt. SICHERE MIT Avamboo Encrypt. für Outlook 2010 / 2013 / Handbuch
 SICHERE E-MAIL MIT Avamboo Encrypt für Outlook 2010 / 2013 / 2016 Handbuch Inhaltsverzeichnis Avamboo GmbH Avamboo Encrypt Installation 3 E-Mail verschlüsseln 4 Verschlüsselt antworten Link 5 Passwortverwaltung
SICHERE E-MAIL MIT Avamboo Encrypt für Outlook 2010 / 2013 / 2016 Handbuch Inhaltsverzeichnis Avamboo GmbH Avamboo Encrypt Installation 3 E-Mail verschlüsseln 4 Verschlüsselt antworten Link 5 Passwortverwaltung
HANDBUCH MOZILLA THUNDERBIRD So richten Sie Ihren kostenlosen E-Mail Client ein.
 HANDBUCH MOZILLA THUNDERBIRD So richten Sie Ihren kostenlosen E-Mail Client ein. World4You Internet Services GmbH Hafenstraße 47-51, A-4020 Linz office@world4you.com www.world4you.com INHALTSVERZEICHNIS
HANDBUCH MOZILLA THUNDERBIRD So richten Sie Ihren kostenlosen E-Mail Client ein. World4You Internet Services GmbH Hafenstraße 47-51, A-4020 Linz office@world4you.com www.world4you.com INHALTSVERZEICHNIS
Dokumentation Benachrichtigungen
 LogiSoft GmbH & Co. KG software & consulting Maibachstraße 7 35683 Dillenburg Germany Telefon +49 (0)700. LOGISOFT +49 (0)2772. 57 269-0 Telefax +49 (0)2772. 57 269-99 E-Mail info@logisoft.de Internet
LogiSoft GmbH & Co. KG software & consulting Maibachstraße 7 35683 Dillenburg Germany Telefon +49 (0)700. LOGISOFT +49 (0)2772. 57 269-0 Telefax +49 (0)2772. 57 269-99 E-Mail info@logisoft.de Internet
Self Service Reset Password Benutzerhandbuch
 Self Service Reset Password Benutzerhandbuch Der Service Self Service Reset Password bietet den Benutzern der Provinzdomäne die Möglichkeit, ihr Passwort selbständig zu ändern oder zurückzusetzen. Um den
Self Service Reset Password Benutzerhandbuch Der Service Self Service Reset Password bietet den Benutzern der Provinzdomäne die Möglichkeit, ihr Passwort selbständig zu ändern oder zurückzusetzen. Um den
Zentraler Informatikdienst der TU Wien
 Zentraler Informatikdienst der TU Wien Konfiguration von Mozilla Thunderbird 1.5 Installation Die Installationsdatei kann von www.mozilla.com herunter geladen werden. Es wird Ihnen die aktuellste Version
Zentraler Informatikdienst der TU Wien Konfiguration von Mozilla Thunderbird 1.5 Installation Die Installationsdatei kann von www.mozilla.com herunter geladen werden. Es wird Ihnen die aktuellste Version
Anleitung zur. Installation und Konfiguration von x.qm. Stand: Februar 2017 Produkt der medatixx GmbH & Co. KG
 Anleitung zur Installation und Konfiguration von x.qm Stand: Februar 2017 Produkt der medatixx GmbH & Co. KG Inhaltsverzeichnis Einleitung... 3 Systemvoraussetzungen... 3 SQL-Server installieren... 3 x.qm
Anleitung zur Installation und Konfiguration von x.qm Stand: Februar 2017 Produkt der medatixx GmbH & Co. KG Inhaltsverzeichnis Einleitung... 3 Systemvoraussetzungen... 3 SQL-Server installieren... 3 x.qm
Self Service Reset Password Benutzerhandbuch
 Self Service Reset Password Benutzerhandbuch Der Service Self Service Reset Password bietet den Benutzern der Provinzdomäne die Möglichkeit, ihr Passwort selbständig zu ändern oder zurückzusetzen. Um den
Self Service Reset Password Benutzerhandbuch Der Service Self Service Reset Password bietet den Benutzern der Provinzdomäne die Möglichkeit, ihr Passwort selbständig zu ändern oder zurückzusetzen. Um den
Xerox App Gallery-App Kurzanleitung. Zum Gebrauch mit Xerox ConnectKey Technology-aktivierten Multifunktionsdruckern (MFD) 702P03997
 Xerox App Gallery-App Kurzanleitung 702P03997 Zum Gebrauch mit Xerox ConnectKey Technology-aktivierten Multifunktionsdruckern (MFD) Über die Xerox App Gallery-App können Apps mit neuen Funktionen und Fähigkeiten
Xerox App Gallery-App Kurzanleitung 702P03997 Zum Gebrauch mit Xerox ConnectKey Technology-aktivierten Multifunktionsdruckern (MFD) Über die Xerox App Gallery-App können Apps mit neuen Funktionen und Fähigkeiten
Forcepoint Secure Messaging Benutzerhilfe
 Forcepoint Secure Messaging Benutzerhilfe Willkommen bei Forcepoint Secure Messaging, einem Tool, das ein sicheres Portal für die Übertragung und Anzeige vertraulicher Daten in E-Mails bietet. Sie können
Forcepoint Secure Messaging Benutzerhilfe Willkommen bei Forcepoint Secure Messaging, einem Tool, das ein sicheres Portal für die Übertragung und Anzeige vertraulicher Daten in E-Mails bietet. Sie können
Outlook Mobile Service (OMS)
 Outlook Mobile Service (OMS) Anleitung Dateiname Anleitung_Einrichtung_OMS.docx Version 1.3 Änderungsdatum 18.02.2011 DOLPHIN Systems AG Samstagernstrasse 45 8832 Wollerau Schweiz www.dolphin.ch Inhalt
Outlook Mobile Service (OMS) Anleitung Dateiname Anleitung_Einrichtung_OMS.docx Version 1.3 Änderungsdatum 18.02.2011 DOLPHIN Systems AG Samstagernstrasse 45 8832 Wollerau Schweiz www.dolphin.ch Inhalt
VERSION 5.1/5.2 KURZANLEITUNG FÜR WINDOWS 32-BIT
 VERSION 5.1/5.2 KURZANLEITUNG FÜR WINDOWS 32-BIT TM GROUPWISE 5.2 KURZANLEITUNG GroupWise erfüllt Ihre gesamten Anforderungen an eine Nachrichtenübermittlungs-, Terminplanungs- und Dokumentverwaltungssoftware.
VERSION 5.1/5.2 KURZANLEITUNG FÜR WINDOWS 32-BIT TM GROUPWISE 5.2 KURZANLEITUNG GroupWise erfüllt Ihre gesamten Anforderungen an eine Nachrichtenübermittlungs-, Terminplanungs- und Dokumentverwaltungssoftware.
OpenVoice. Outlook-Plug-In-Anleitung Citrix Online, UK Ltd. Alle Rechte vorbehalten.
 OpenVoice Outlook-Plug-In-Anleitung http://support.citrixonline.com/de 2013 Citrix Online, UK Ltd. Alle Rechte vorbehalten. Inhalt Übersicht... 1 Systemanforderungen... 1 Unterstützte Desktopkonfigurationen...
OpenVoice Outlook-Plug-In-Anleitung http://support.citrixonline.com/de 2013 Citrix Online, UK Ltd. Alle Rechte vorbehalten. Inhalt Übersicht... 1 Systemanforderungen... 1 Unterstützte Desktopkonfigurationen...
GS-Programme Allgemeine Datensicherung
 GS-Programme Allgemeine Datensicherung Copyright 2014 Sage GmbH Die Inhalte und Themen in dieser Unterlage wurden mit sehr großer Sorgfalt ausgewählt, erstellt und getestet. Fehlerfreiheit können wir jedoch
GS-Programme Allgemeine Datensicherung Copyright 2014 Sage GmbH Die Inhalte und Themen in dieser Unterlage wurden mit sehr großer Sorgfalt ausgewählt, erstellt und getestet. Fehlerfreiheit können wir jedoch
E-Mail- Nachrichten organisieren
 5 E-Mail- Nachrichten organisieren kkkk In den beiden vorangegangenen Kapiteln haben Sie grundlegende und fortgeschrittene Verfahren beim Erstellen, Versenden und Empfangen von E-Mail- Nachrichten kennengelernt.
5 E-Mail- Nachrichten organisieren kkkk In den beiden vorangegangenen Kapiteln haben Sie grundlegende und fortgeschrittene Verfahren beim Erstellen, Versenden und Empfangen von E-Mail- Nachrichten kennengelernt.
TAPI-Schnittstelle. Inhalt
 TAPI-Schnittstelle Inhalt 1. Voraussetzung... 2 1.1. Hardware-Anforderungen... 2 1.2. TAPI-Schnittstelle einrichten... 3 1.2.1 Unternehmenseinstellung... 3 1.2.2 Benutzereinstellung... 4 1.2.3 Rechnereinstellung...
TAPI-Schnittstelle Inhalt 1. Voraussetzung... 2 1.1. Hardware-Anforderungen... 2 1.2. TAPI-Schnittstelle einrichten... 3 1.2.1 Unternehmenseinstellung... 3 1.2.2 Benutzereinstellung... 4 1.2.3 Rechnereinstellung...
Aufsetzen des HIN Abos und des HIN Praxispakets
 Aufsetzen des HIN Abos und des HIN Praxispakets HIN Health Info Net AG Pflanzschulstrasse 3 8400 Winterthur Support 0848 830 740 Fax 052 235 02 70 support@hin.ch www.hin.ch HIN Health Info Net AG Grand-Rue
Aufsetzen des HIN Abos und des HIN Praxispakets HIN Health Info Net AG Pflanzschulstrasse 3 8400 Winterthur Support 0848 830 740 Fax 052 235 02 70 support@hin.ch www.hin.ch HIN Health Info Net AG Grand-Rue
Diese Vorbereitungen müssen bei allen Druckern getroffen werden:
 Dieses Thema hat folgenden Inhalt: Vorbereitungen auf Seite 3-24 Schnellinstallation mit der CD auf Seite 3-24 Andere Installationsmethoden auf Seite 3-25 Fehlerbehebung für (TCP/IP) auf Seite 3-27 Vorbereitungen
Dieses Thema hat folgenden Inhalt: Vorbereitungen auf Seite 3-24 Schnellinstallation mit der CD auf Seite 3-24 Andere Installationsmethoden auf Seite 3-25 Fehlerbehebung für (TCP/IP) auf Seite 3-27 Vorbereitungen
Konfiguration von Mozilla Thunderbird
 {tip4u://091} Version 7 Zentraleinrichtung für Datenverarbeitung (ZEDAT) www.zedat.fu-berlin.de Konfiguration von Mozilla Thunderbird Diese Anleitung erläutert die für das Lesen und Versenden von E-Mails
{tip4u://091} Version 7 Zentraleinrichtung für Datenverarbeitung (ZEDAT) www.zedat.fu-berlin.de Konfiguration von Mozilla Thunderbird Diese Anleitung erläutert die für das Lesen und Versenden von E-Mails
Vodafone One Net Manager Schnellstartanleitung Für Benutzer
 Vodafone One Net Manager Schnellstartanleitung Für Benutzer Inhalt Was ist One Net Manager? 1 Unterstützte Browser 1 Zugriff auf One Net Manager 3 Verfügbare Dienste anzeigen 3 Ihre Anrufdienste-Seite
Vodafone One Net Manager Schnellstartanleitung Für Benutzer Inhalt Was ist One Net Manager? 1 Unterstützte Browser 1 Zugriff auf One Net Manager 3 Verfügbare Dienste anzeigen 3 Ihre Anrufdienste-Seite
Aufsetzen des HIN Abos und des HIN Praxispakets
 Aufsetzen des HIN Abos und des HIN Praxispakets HIN Health Info Net AG Pflanzschulstrasse 3 8400 Winterthur Support 0848 830 740 Fax 052 235 02 70 support@hin.ch www.hin.ch HIN Health Info Net AG Grand-Rue
Aufsetzen des HIN Abos und des HIN Praxispakets HIN Health Info Net AG Pflanzschulstrasse 3 8400 Winterthur Support 0848 830 740 Fax 052 235 02 70 support@hin.ch www.hin.ch HIN Health Info Net AG Grand-Rue
Inhalt 1. Anmeldung 2. Umschalten zwischen , Kalender und Kontakten 3. Neue 4. Zugriff auf das Addressbuch
 Ihre HMT E-Mails können Sie über die unter folgendem Link abrufen und versenden:https://owa.hmt-leipzig.de Inhalt 1. Anmeldung 2. Umschalten zwischen E-Mail, Kalender und Kontakten 3. Neue E-Mail 4. Zugriff
Ihre HMT E-Mails können Sie über die unter folgendem Link abrufen und versenden:https://owa.hmt-leipzig.de Inhalt 1. Anmeldung 2. Umschalten zwischen E-Mail, Kalender und Kontakten 3. Neue E-Mail 4. Zugriff
ReynaPro_EOS_manual_ger.doc. ReynaPRO Handbuch EOS Reynaers Aluminium NV 1
 ReynaPRO Handbuch EOS 31-3-2009 Reynaers Aluminium NV 1 1.Allgemein...3 2.Konfiguration 3 3.So bestellen Sie ein Projekt über EOS...7 3.1. Bestellung über Bestellsystem......7 3.2. Bestellsystem. 10 3.2.1.
ReynaPRO Handbuch EOS 31-3-2009 Reynaers Aluminium NV 1 1.Allgemein...3 2.Konfiguration 3 3.So bestellen Sie ein Projekt über EOS...7 3.1. Bestellung über Bestellsystem......7 3.2. Bestellsystem. 10 3.2.1.
Avigilon Control Center 6 Software-Upgrade
 Avigilon Control Center 6 Software-Upgrade Beim Upgrade auf die ACC 6 Software, müssen Ihre Software und Lizenzen aktualisiert werden. HINWEIS: Sie können nur ACC Software 5.x auf die ACC 6 Software aktualisieren.
Avigilon Control Center 6 Software-Upgrade Beim Upgrade auf die ACC 6 Software, müssen Ihre Software und Lizenzen aktualisiert werden. HINWEIS: Sie können nur ACC Software 5.x auf die ACC 6 Software aktualisieren.
1. Allgemein. Verschlüsselte für Android Smartphone Schritt für Schritt Anleitung
 Verschlüsselte Email für Android Smartphone Schritt für Schritt Anleitung 1. Allgemein Jede E-Mail Nachricht die an externe Empfänger gesendet wird, wird automatisch signiert. Um jedoch eine verschlüsselte
Verschlüsselte Email für Android Smartphone Schritt für Schritt Anleitung 1. Allgemein Jede E-Mail Nachricht die an externe Empfänger gesendet wird, wird automatisch signiert. Um jedoch eine verschlüsselte
Ab der Homepage Starter haben Sie die Möglichkeit, mehrere -Postfächer unter Ihrer eigenen Internetadresse (Domain) zu verwalten.
 Postfächer einrichten und verwalten Ab der Homepage Starter haben Sie die Möglichkeit, mehrere E-Mail-Postfächer unter Ihrer eigenen Internetadresse (Domain) zu verwalten. In Ihrem Homepagecenter ( http://homepagecenter.telekom.de)
Postfächer einrichten und verwalten Ab der Homepage Starter haben Sie die Möglichkeit, mehrere E-Mail-Postfächer unter Ihrer eigenen Internetadresse (Domain) zu verwalten. In Ihrem Homepagecenter ( http://homepagecenter.telekom.de)
Sage Online-Backup. Installation und Einrichtung in Sage 50
 Sage Online-Backup Installation und Einrichtung in Sage 50 Impressum Sage GmbH Emil-von-Behring-Str. 8-14 60439 Frankfurt am Main Copyright 2017 Sage GmbH Die Inhalte und Themen in dieser Unterlage wurden
Sage Online-Backup Installation und Einrichtung in Sage 50 Impressum Sage GmbH Emil-von-Behring-Str. 8-14 60439 Frankfurt am Main Copyright 2017 Sage GmbH Die Inhalte und Themen in dieser Unterlage wurden
untermstrich SYNC Handbuch
 Handbuch 11/2017 Inhaltsverzeichnis 1. Einleitung... 2 2. Installation... 3 2.1 Systemanforderungen... 3 2.2 Vorbereitungen in Microsoft Outlook... 3 2.3 Setup... 4 3. SYNC-Einstellungen... 6 3.1 Verbindungsdaten...
Handbuch 11/2017 Inhaltsverzeichnis 1. Einleitung... 2 2. Installation... 3 2.1 Systemanforderungen... 3 2.2 Vorbereitungen in Microsoft Outlook... 3 2.3 Setup... 4 3. SYNC-Einstellungen... 6 3.1 Verbindungsdaten...
Wechsel von Blackberry auf iphone
 Wechsel von Blackberry auf iphone 3 Schritte für den Wechsel von Blackberry auf iphone. Bitte halten Sie für die Einrichtung Ihre Apple ID bereit. Erforderlich 1. Schritt: Neues iphone einrichten 2. Schritt:
Wechsel von Blackberry auf iphone 3 Schritte für den Wechsel von Blackberry auf iphone. Bitte halten Sie für die Einrichtung Ihre Apple ID bereit. Erforderlich 1. Schritt: Neues iphone einrichten 2. Schritt:
Dell Canvas Palettes. Benutzerhandbuch
 Dell Canvas Palettes Benutzerhandbuch Anmerkungen, Vorsichtshinweise und Warnungen ANMERKUNG: Eine ANMERKUNG macht auf wichtige Informationen aufmerksam, mit denen Sie Ihr Produkt besser einsetzen können.
Dell Canvas Palettes Benutzerhandbuch Anmerkungen, Vorsichtshinweise und Warnungen ANMERKUNG: Eine ANMERKUNG macht auf wichtige Informationen aufmerksam, mit denen Sie Ihr Produkt besser einsetzen können.
Benutzerhandbuch. Nortel Business Communications Manager Find Me/Follow Me. Einführung. Find Me/Follow Me Grundlagen. Navigation
 Nortel Business Communications Manager Find Me/Follow Me Benutzerhandbuch Einführung Find Me/Follow Me ermöglicht ein gleichzeitiges Anrufsignal an bis zu fünf verschiedenen externen Zielen. Diese Ziele
Nortel Business Communications Manager Find Me/Follow Me Benutzerhandbuch Einführung Find Me/Follow Me ermöglicht ein gleichzeitiges Anrufsignal an bis zu fünf verschiedenen externen Zielen. Diese Ziele
Novell. GroupWise 2014 effizient einsetzen. Peter Wies. 1. Ausgabe, Juni 2014
 Peter Wies 1. Ausgabe, Juni 2014 Novell GroupWise 2014 effizient einsetzen GW2014 1 Novell GroupWise 2014 effizient einsetzen Menüleiste Navigationsleiste Symbolleisten Kopfleiste Favoritenliste Fensterbereich
Peter Wies 1. Ausgabe, Juni 2014 Novell GroupWise 2014 effizient einsetzen GW2014 1 Novell GroupWise 2014 effizient einsetzen Menüleiste Navigationsleiste Symbolleisten Kopfleiste Favoritenliste Fensterbereich
TeamDrive Outlook-Plugin für Windows
 TeamDrive für Windows TeamDrive Systems GmbH Max-Brauer-Allee 50 D-22765 Hamburg Phone +49 389 044 33 E-Mail: info@teamdrive.com Web: www.teamdrive.com Inhaltsverzeichnis 1 Einführung... 1 1.1 Über diese
TeamDrive für Windows TeamDrive Systems GmbH Max-Brauer-Allee 50 D-22765 Hamburg Phone +49 389 044 33 E-Mail: info@teamdrive.com Web: www.teamdrive.com Inhaltsverzeichnis 1 Einführung... 1 1.1 Über diese
CargoDocs für Schiffsführer - Benutzeranleitung
 CargoDocs für Schiffsführer - Benutzeranleitung Januar 2017 Seite 1 Inhaltsverzeichnis Einleitung 2 Anmelden... 3 Anmelden eines neuen Benutzers 3 Schleppkahn ändern 6 Passwort vergessen 7 Benutzername
CargoDocs für Schiffsführer - Benutzeranleitung Januar 2017 Seite 1 Inhaltsverzeichnis Einleitung 2 Anmelden... 3 Anmelden eines neuen Benutzers 3 Schleppkahn ändern 6 Passwort vergessen 7 Benutzername
Process: Installationsleitfaden
 Inhaltsverzeichnis 1 Einleitung...4 2 Technische Details...5 2.1 Systemvoraussetzungen...5 2.2 Technischer Support...5 3 Installation von Process...6 3.1 Datenbank und Dokument-Wurzelverzeichnis...7 3.2
Inhaltsverzeichnis 1 Einleitung...4 2 Technische Details...5 2.1 Systemvoraussetzungen...5 2.2 Technischer Support...5 3 Installation von Process...6 3.1 Datenbank und Dokument-Wurzelverzeichnis...7 3.2
Aktivieren von Onlinediensten im Volume Licensing Service Center
 Februar 2015 Aktivieren von Onlinediensten im Volume Licensing Service Center Über das Microsoft Volume Licensing Service Center können Kunden im Open- Programm ihre neuen Microsoft Online Services im
Februar 2015 Aktivieren von Onlinediensten im Volume Licensing Service Center Über das Microsoft Volume Licensing Service Center können Kunden im Open- Programm ihre neuen Microsoft Online Services im
Webmail piaristengymnasium.at
 Webmail piaristengymnasium.at http://campus.piakrems.ac.at Benutzername: familienname.vorname Kennwort: *********** (siehe Infoblatt) Einstellungen für Mailprogramm (zb.: Outlook, Thunderbird, ) IMAP Port
Webmail piaristengymnasium.at http://campus.piakrems.ac.at Benutzername: familienname.vorname Kennwort: *********** (siehe Infoblatt) Einstellungen für Mailprogramm (zb.: Outlook, Thunderbird, ) IMAP Port
Vodafone One Net Manager Schnellstartanleitung Für Benutzer
 Vodafone One Net Manager Schnellstartanleitung Für Benutzer Power to you Inhalt Was ist One Net Manager? 1 Unterstützte Browser 1 Zugriff auf One Net Manager 3 Verfügbare Dienste anzeigen 3 Ihre Anrufdienste-Seite
Vodafone One Net Manager Schnellstartanleitung Für Benutzer Power to you Inhalt Was ist One Net Manager? 1 Unterstützte Browser 1 Zugriff auf One Net Manager 3 Verfügbare Dienste anzeigen 3 Ihre Anrufdienste-Seite
Benutzerhandbuch Outlook Add-In
 Benutzerhandbuch Outlook Add-In Inhalt 1 Systemvoraussetzungen... 2 2 Installation... 2 3 Outlook einrichten... 2 3.1 Konto für das Konferenzsystem einrichten... 2 3.2 Konferenzserver... 3 3.3 Verbindung
Benutzerhandbuch Outlook Add-In Inhalt 1 Systemvoraussetzungen... 2 2 Installation... 2 3 Outlook einrichten... 2 3.1 Konto für das Konferenzsystem einrichten... 2 3.2 Konferenzserver... 3 3.3 Verbindung
Das Mailprogramm em Client
 Das Mailprogramm em Client Installation Laden Sie sich das Programm von der Seite http://de.emclient.com/ herunter und installieren Sie es. Nach der Installation wählen Sie zuerst ein Design aus. Dieses
Das Mailprogramm em Client Installation Laden Sie sich das Programm von der Seite http://de.emclient.com/ herunter und installieren Sie es. Nach der Installation wählen Sie zuerst ein Design aus. Dieses
Maileinstellungen. Sollte es nicht funktionieren, stehen wir ihnen gerne mit Rat und Tat zur Seite.
 Maileinstellungen Auf den folgenden Seiten finden sie die Einstellungen für verschiedene Mailclients und Betriebssysteme. Sollten sie ihren Client hier nicht finden, können sie mit den Hinweisen im Normalfall
Maileinstellungen Auf den folgenden Seiten finden sie die Einstellungen für verschiedene Mailclients und Betriebssysteme. Sollten sie ihren Client hier nicht finden, können sie mit den Hinweisen im Normalfall
Kurzbedienungsanleitung Druckertreiber bizhub C3350/C3850
 2 Inhaltsverzeichnis 1. My Tab (individuelle Druckeinstellungen) 2. Anpassung der Druckausgabe an das Papierformat 3. Duplexdruck 4. Drucken mehrerer Seiten auf einem Blatt (N auf 1) 5. Sortieren 6. Deckblattmodus
2 Inhaltsverzeichnis 1. My Tab (individuelle Druckeinstellungen) 2. Anpassung der Druckausgabe an das Papierformat 3. Duplexdruck 4. Drucken mehrerer Seiten auf einem Blatt (N auf 1) 5. Sortieren 6. Deckblattmodus
Business einrichten - Outlook 2010
 Business E-Mail einrichten - Outlook 2010 Um die Maildaten (Kalender, Kontakte und E-Mails) zwischen Ihrem lokalen Outlook Mailprogramm und dem Business-E-Mail-Server zu synchronisieren, wird auf Windows
Business E-Mail einrichten - Outlook 2010 Um die Maildaten (Kalender, Kontakte und E-Mails) zwischen Ihrem lokalen Outlook Mailprogramm und dem Business-E-Mail-Server zu synchronisieren, wird auf Windows
1. Einrichtung der -Adresse über Confixx
 ANLEITUNG ZUR EINRICHTUNG EINER E-MAIL- Dieses Dokument beschreibt Ihnen die Einrichtung einer E-Mail-Adresse über die Serveroberfläche Confixx und die Einbindung dieser E-Mail-Adresse in Ihrem E-Mail-Programm;
ANLEITUNG ZUR EINRICHTUNG EINER E-MAIL- Dieses Dokument beschreibt Ihnen die Einrichtung einer E-Mail-Adresse über die Serveroberfläche Confixx und die Einbindung dieser E-Mail-Adresse in Ihrem E-Mail-Programm;
Anleitung zur Konfiguration der Voicemailboxen
 Anleitung zur Konfiguration der Voicemailboxen Die Konfiguration der Voicemailbox kann auf 2 Arten durchgeführt werden. Der komfortablere Weg ist die Konfiguration über das Webinterface (Punkt 2). Es werden
Anleitung zur Konfiguration der Voicemailboxen Die Konfiguration der Voicemailbox kann auf 2 Arten durchgeführt werden. Der komfortablere Weg ist die Konfiguration über das Webinterface (Punkt 2). Es werden
Wie richtet man Outlook ein?
 Wie richtet man Outlook ein? Wer eine eigene Homepage besitzt, der kann sich auch eine eigene E-Mail-Adresse zulegen, die auf dem Namen der Domain endet. Der Besitzer der Webseite www.petershomepage.de
Wie richtet man Outlook ein? Wer eine eigene Homepage besitzt, der kann sich auch eine eigene E-Mail-Adresse zulegen, die auf dem Namen der Domain endet. Der Besitzer der Webseite www.petershomepage.de
Neues System an der BO
 Datenverarbeitungszentrale Neues email System an der BO Liebe Nutzer des email Dienstes an der BO. Wir haben ein neues Mail System installiert, welches wir vor Inbetriebnahme testen möchten. Dazu bitten
Datenverarbeitungszentrale Neues email System an der BO Liebe Nutzer des email Dienstes an der BO. Wir haben ein neues Mail System installiert, welches wir vor Inbetriebnahme testen möchten. Dazu bitten
Konfiguration von Outlook 2010
 {tip4u://096} Version 2 Zentraleinrichtung für Datenverarbeitung (ZEDAT) www.zedat.fu-berlin.de Konfiguration von Outlook 2010 Zu jedem FU Account gehört auch ein E-Mail-Postfach bei der ZEDAT. Auf dieses
{tip4u://096} Version 2 Zentraleinrichtung für Datenverarbeitung (ZEDAT) www.zedat.fu-berlin.de Konfiguration von Outlook 2010 Zu jedem FU Account gehört auch ein E-Mail-Postfach bei der ZEDAT. Auf dieses
Handbuch Wi-Fi Direct
 Handbuch Wi-Fi Direct Einfache Einrichtung mit Wi-Fi Direct Fehlerbehebung Inhalt Hinweise zum Lesen der Handbücher... 2 In den Handbüchern verwendete Symbole... 2 Haftungsausschluss... 2 1. Einfache
Handbuch Wi-Fi Direct Einfache Einrichtung mit Wi-Fi Direct Fehlerbehebung Inhalt Hinweise zum Lesen der Handbücher... 2 In den Handbüchern verwendete Symbole... 2 Haftungsausschluss... 2 1. Einfache
WICHTIG: Installationshinweise für Benutzer von Windows 7 und Windows Server 2008 R2
 WICHTIG: Installationshinweise für Benutzer von Windows 7 und Windows Server 2008 R2 Die automatische Installationsroutine auf der mit dem System mitgelieferten CD oder DVD-ROM wurde ausschließlich für
WICHTIG: Installationshinweise für Benutzer von Windows 7 und Windows Server 2008 R2 Die automatische Installationsroutine auf der mit dem System mitgelieferten CD oder DVD-ROM wurde ausschließlich für
Sage Online-Backup. Installation und Einrichtung in Sage 50 Handwerk. Impressum Sage GmbH Emil-von-Behring-Str Frankfurt am Main
 Sage Online-Backup Installation und Einrichtung in Sage 50 Handwerk Impressum Sage GmbH Emil-von-Behring-Str. 8-14 60439 Frankfurt am Main Copyright 2017 Sage GmbH Die Inhalte und Themen in dieser Unterlage
Sage Online-Backup Installation und Einrichtung in Sage 50 Handwerk Impressum Sage GmbH Emil-von-Behring-Str. 8-14 60439 Frankfurt am Main Copyright 2017 Sage GmbH Die Inhalte und Themen in dieser Unterlage
Microsoft Office Outlook 2003 - einfach klipp & klar
 Microsoft Office Outlook 2003 - einfach klipp & klar von Rita Wendel Die Reihe "einfach klipp & klar" wird von Rainer G. Haselier und Klaus Fahnenstich herausgegeben, die beide über umfangreiche Erfahrung
Microsoft Office Outlook 2003 - einfach klipp & klar von Rita Wendel Die Reihe "einfach klipp & klar" wird von Rainer G. Haselier und Klaus Fahnenstich herausgegeben, die beide über umfangreiche Erfahrung
Konfiguration von Opera für
 {tip4u://051} Version 2 Zentraleinrichtung für Datenverarbeitung (ZEDAT) www.zedat.fu-berlin.de Konfiguration von Opera für E-Mail Um Ihre E-Mails über den Mailserver der ZEDAT herunterzuladen oder zu
{tip4u://051} Version 2 Zentraleinrichtung für Datenverarbeitung (ZEDAT) www.zedat.fu-berlin.de Konfiguration von Opera für E-Mail Um Ihre E-Mails über den Mailserver der ZEDAT herunterzuladen oder zu
Hilfe zu Fiery Optionen 1.3 (Server)
 2015 Electronics For Imaging. Die in dieser Veröffentlichung enthaltenen Informationen werden durch den Inhalt des Dokuments Rechtliche Hinweise für dieses Produkt abgedeckt. 28. Januar 2015 Inhalt 3 Inhalt...5
2015 Electronics For Imaging. Die in dieser Veröffentlichung enthaltenen Informationen werden durch den Inhalt des Dokuments Rechtliche Hinweise für dieses Produkt abgedeckt. 28. Januar 2015 Inhalt 3 Inhalt...5
zur Verfügung gestellt durch das OpenOffice.org Dokumentations-Projekt
 Serienbriefe Wie Sie einen Serienbrief mittels Calc und Writer erstellen zur Verfügung gestellt durch das OpenOffice.org Dokumentations-Projekt Inhaltsverzeichnis 1. Erzeugen einer Quelldatei 2. Erzeugung
Serienbriefe Wie Sie einen Serienbrief mittels Calc und Writer erstellen zur Verfügung gestellt durch das OpenOffice.org Dokumentations-Projekt Inhaltsverzeichnis 1. Erzeugen einer Quelldatei 2. Erzeugung
Installation und Einrichtung Thunderbird, GnuPT, GPGHash und GPGee
 1 Warum diese Anleitung? http://www.radio-utopie.de/2012/02/25/spionage-dienste-geben-ausschnuffelung-von-37- millionen-ihrer-emails-allein-in-2010-zu/ Die Schnüffelei in den emails ist erschreckend (aber
1 Warum diese Anleitung? http://www.radio-utopie.de/2012/02/25/spionage-dienste-geben-ausschnuffelung-von-37- millionen-ihrer-emails-allein-in-2010-zu/ Die Schnüffelei in den emails ist erschreckend (aber
AdvancedReport Installationsanleitung
 AdvancedReport Installationsanleitung YOKOGAWA Broichhofstraße 7-11 40880 Ratingen Tel. +49-2102 - 4983-0 1/21 Inhalt: 1. Einleitung...3 2. Revision...3 3. Systemvorrausetzungen...4 4. Installation Vorbereitung...4
AdvancedReport Installationsanleitung YOKOGAWA Broichhofstraße 7-11 40880 Ratingen Tel. +49-2102 - 4983-0 1/21 Inhalt: 1. Einleitung...3 2. Revision...3 3. Systemvorrausetzungen...4 4. Installation Vorbereitung...4
Bluetooth Kopplung. Benutzerhandbuch
 Bluetooth Kopplung Benutzerhandbuch Copyright 2012, 2016 HP Development Company, L.P. Microsoft, Windows und Windows Vista sind eingetragene Marken der Microsoft Corporation in den USA. Bluetooth ist eine
Bluetooth Kopplung Benutzerhandbuch Copyright 2012, 2016 HP Development Company, L.P. Microsoft, Windows und Windows Vista sind eingetragene Marken der Microsoft Corporation in den USA. Bluetooth ist eine
Anleitung. Office 365 Login für Lernende. Datum: Juli Version: 1.0
 Anleitung Office 365 Login für Lernende Autor: Ivo Rohrer Datum: Juli 2017 Version: 1.0 Inhaltsverzeichnis 1 Office 365 3 2 Erstmaliges Anmelden 4 3 OneDrive einrichten 8 4 E-Mail und Weiterleitung einrichten
Anleitung Office 365 Login für Lernende Autor: Ivo Rohrer Datum: Juli 2017 Version: 1.0 Inhaltsverzeichnis 1 Office 365 3 2 Erstmaliges Anmelden 4 3 OneDrive einrichten 8 4 E-Mail und Weiterleitung einrichten
