Arbeiten mit Dokumenten
|
|
|
- Reinhold Kästner
- vor 7 Jahren
- Abrufe
Transkript
1 3 Arbeiten mit Dokumenten 51 Neues Word-Dokument erstellen 57 Dokument speichern 63 Dokumenteigenschaften verwenden 65 Dokument öffnen 68 Das neue Dateiformat Die Befehle zum Arbeiten mit Dokumentdateien, die in den vorhergehenden Versionen von Word im Datei-Menü zu finden waren, sind nun über die neue Office-Schaltfläche erreichbar, die sich in der linken oberen Ecke des Word- Fensters befindet. Dieses Kapitel beschreibt, wie Sie mit den Befehlen der Office- Schaltfläche Dokumente erstellen, speichern und öffnen können. Weitere Befehle des Menüs der Office-Schaltfläche, wie das Drucken, das Erstellen von PDF-Dateien und das Veröffentlichen eines Word-Dokuments in Ihrem Blog, werden in Kapitel 9 beschrieben. Der letzte Abschnitt dieses Kapitels beschäftigt sich mit dem neuen Dateiformat, das von Word 2007 verwendet wird. Der Schwerpunkt der Informationen ist dabei die Frage, wie Sie am besten vorgehen, wenn Sie Dokumente öffnen, die in vorhergehenden Word-Versionen erstellt wurden und welche Vorgehensweisen sich anbieten, wenn Sie mit Word-Anwendern Dokumente austauschen, die noch nicht die Version 2007 verwenden. Neues Word-Dokument erstellen Wie bei den vorhergehenden Versionen von Word können Sie auch bei Word 2007 ein neues Dokument auf verschiedene Arten und Weisen erstellen: Sie können die Vorlagen verwenden, die sich auf Ihrem Computer befinden, die Vorlagen auf der Website Office Online nutzen oder ein neues Dokument auf der Basis eines Dokuments erstellen, das Sie zu einem früheren Zeitpunkt fertig 51
2 gestellt und gespeichert haben. Dieser Abschnitt stellt die verschiedenen Möglichkeiten vor. Ein leeres Dokument erstellen Wenn Sie ein neues, leeres Dokument erstellen wollen, gehen Sie so vor: 1. Klicken Sie die Office-Schaltfläche in der linken oberen Ecke des Word- Fensters an. Das zugehörige Menü wird geöffnet. Abbildung 3.1: Über die Office-Schaltfläche in der linken oberen Ecke des Word- Fensters erreichen Sie die Befehle, die in vorhergehenden Word-Versionen im Menü Datei zu finden waren. 2. Klicken Sie im linken Bereich auf Neu. Das Dialogfeld Neues Dokument wird angezeigt. Dieses Dialogfeld ersetzt den alten Aufgabenbereich Neues Dokument, ist aber ähnlich aufgebaut: Auf der linken Seite befindet sich die Liste Vorlagen, in der die Dokumentvorlagen nach Kategorien sortiert sind. Sie finden hier sowohl Vorlagen auf Ihrem eigenen Computer als auch Vorlagen, die sich auf der Website Office Online befinden. Der mittlere Bereich des Dialogfeldes zeigt immer die Vorlagen der Kategorie an, die Sie in der Liste Vorlagen ausgewählt haben. Ganz rechts wird eine Vorschau der Vorlage angezeigt, die Sie im mittleren Bereich ausgewählt haben. Standardmäßig zeigt das Dialogfeld die Kategorie Leer und zuletzt verwendet an. 52 Kapitel 3
3 Abbildung 3.2: Im Dialogfeld Neues Dokument wählen Sie die Vorlage aus, auf der das neue Dokument basieren soll. 3. Wenn Sie ein leeres Dokument erstellen wollen, klicken Sie falls erforderlich in der Liste Vorlagen den Eintrag Leer und zuletzt verwendet an. Wählen Sie dann eine der Vorlagen im mittleren Bereich aus. Wollen Sie eine der zuletzt verwendeten Vorlagen verwenden, klicken Sie die gewünschte an. 4. Das neue Dokument wird erstellt. Es ist nicht erforderlich, das Dokument zu speichern, bevor Sie mit der Bearbeitung beginnen. Vorlagen auf dem eigenen Computer verwenden Bei der Installation von Word werden Vorlagen auf Ihrem Computer installiert, die Sie verwenden können, um schnell ein Dokument eines bestehenden Typs zu erstellen. Welche Vorlagen das sind, können Sie sehen, wenn Sie in der Liste Vorlagen auf Installierte Vorlagen klicken. 1. Klicken Sie die Office-Schaltfläche an und klicken Sie dann auf Neu. 2. Klicken Sie im Bereich Vorlagen auf den Eintrag Installierte Vorlagen. In der Mitte des Dialogfeldes werden die installierten Vorlagen angezeigt. Die Vorlagen, die sich im Lieferumfang von Word befinden, sind für die grundlegenden Büro-Dokumente (Brief, Fax, Serienbrief, Bericht) geeignet und unterscheiden sich durch die verschiedenen Designs. Arbeiten mit Dokumenten 53
4 Abbildung 3.3: Word 2007 enthält Vorlagen für die gängigsten Dokumenttypen. 3. Führen Sie in der Liste im mittleren Bereich einen Bildlauf durch, um sich einen Überblick über die Auswahl zu verschaffen, und klicken Sie die Miniaturgrafiken an, um eine Vorschau zu sehen. Abbildung 3.4: Beispiel für ein neues Dokument, das die Vorlage Dactylos-Bericht verwendet. 54 Kapitel 3
5 4. Doppelklicken Sie auf das Symbol der Vorlage, die Sie verwenden wollen. Das neue Dokument wird erstellt. Die untere Abbildung auf der vorigen Seite zeigt exemplarisch ein Word- Dokument, das mit der Vorlage Dactylos-Bericht erstellt wurde. Sie können gut erkennen, dass das Grundgerüst inklusive Formatierungen usw. bereits vorhanden ist und Sie lediglich noch Ihren eigenen Text einzugeben brauchen. Textstellen, die von eckigen Klammern eingefasst sind, stellen Platzhalter dar. Wenn Sie einen dieser Platzhalter anklicken, wird das Element in einem Rahmen angezeigt und Sie geben dann lediglich noch den gewünschten Text ein. Neues Dokument auf vorhandenem basieren Häufig kommt es vor, dass Sie bereits einmal ein Dokument erstellt haben und nun ein weiteres anlegen möchten, das sich von dem bereits vorhandenen nur in Kleinigkeiten unterscheiden wird. Der einfachste Weg, um diese Aufgabe zu lösen, besteht darin, das bereits vorhandene als Grundlage zu verwenden. 1. Klicken Sie die Office-Schaltfläche an und klicken Sie dann auf Neu. 2. Klicken Sie im Bereich Vorlagen auf den Eintrag Neu von vorhandenem. Das Dialogfeld Neu aus vorhandenem Dokument wird angezeigt. Abbildung 3.5: Wählen Sie in diesem Dialogfeld das Dokument aus, das als Gerüst für ein neues dienen soll. 3. Wechseln Sie zu dem Ordner, in dem sich das Dokument befindet, das Sie als Gerüst für das neue Dokument verwenden wollen, und markieren Sie das Symbol des Dokuments. 4. Klicken Sie auf Öffnen. Arbeiten mit Dokumenten 55
6 Vorlagen von Office Online verwenden Viel mehr Vorlagen finden Sie auf der Website Office Online. Sehen Sie also auch dort nach, ob es dort eine Vorlage gibt, die sich für Ihren Einsatzzweck eignet. (Um die Vorlagen von Office Online verwenden zu können, muss Ihr Computer Zugang zum Internet haben.) 1. Klicken Sie die Office-Schaltfläche an und klicken Sie dann auf Neu. 2. Klicken Sie im Bereich Vorlagen auf einen der Einträge unter Microsoft Office Online. 3. Suchen Sie in der Liste im mittleren Bereich nach der Vorlage, die Sie verwenden möchten. 4. Wenn Sie eine passende Vorlage gefunden haben, klicken Sie die Schaltfläche Download an. Das folgende Dialogfeld wird angezeigt: Abbildung 3.6: Der Download von Vorlagen von der Website Office Online ist nur dann möglich, wenn Sie prüfen lassen, dass es sich bei der von Ihnen verwendeten Software um eine Originalversion handelt. 5. Klicken Sie auf Weiter, wenn Sie damit einverstanden sind, dass geprüft wird, ob Sie eine Originalversion von Word verwenden. (Wenn Sie nicht möchten, dass dieses Dialogfeld bei jedem Download angezeigt wird, schalten Sie das Kontrollkästchen Diese Meldung nicht mehr zeigen ein.) 6. Wenn die Überprüfung erfolgreich war, wird die Vorlage heruntergeladen und ein neues Dokument erstellt. Falls bei der Überprüfung Probleme aufgetreten sind, können Sie sich über einen Link in der entsprechenden Meldung weitere Informationen zu dem Problem anzeigen lassen. Auf der Website nach Vorlagen suchen Im Dialogfeld Neues Dokument können Sie in das Feld Onlinesuche Suchbegriffe eingeben und damit auf der Website Office Online nach Vorlagen suchen lassen, die zum Suchbegriff passen. Für die nachstehende Abbildung haben wir als 56 Kapitel 3
7 Suchbegriff»vertrag«eingegeben und dann auf die Schaltfläche Suche starten geklickt. Wenn die Suche erfolgreich war, werden die gefundenen Vorlagen im Bereich Suchergebnisse angezeigt. Klicken Sie auch hier wieder auf Download, wenn Sie die Vorlage gefunden haben, die Sie benötigen. Abbildung 3.7: Sie können im Dialogfeld Neues Dokument auch nach Vorlagen suchen. Dokument speichern Mit dem Bearbeiten der verschiedenen Office-Dokumente befassen sich die speziell auf die jeweilige Anwendung zugeschnittenen Teile dieses Buches. Für diesen Abschnitt gehen wir einmal davon aus, dass Sie mit der Bearbeitung Ihres Dokuments fertig sind und es nun speichern wollen. 1. Klicken Sie die Office-Schaltfläche an und klicken Sie dann auf Speichern unter. Im rechten Bereich des Fensters können Sie das Dateiformat auswählen. 2. Wenn Sie das Dokument nur selbst verwenden oder mit anderen Anwendern gemeinsam nutzen, die ebenfalls Word 2007 einsetzen, klicken Sie die Option Word-Dokument an. Wenn Sie das Dokument gemeinsam mit anderen Word-Benutzern verwenden, die Word 2007 nicht einsetzen, dann klicken Sie auf Word Dokument. (Weitere Informationen zu den Word-Dateiformaten finden Sie im letzten Abschnitt dieses Kapitels ab Seite 68.) Arbeiten mit Dokumenten 57
8 Abbildung 3.8: Legen Sie hier das Dateiformat fest, in dem Ihr Dokument gespeichert werden soll. Das Dialogfeld Speichern unter wird angezeigt. Standardmäßig wird bei Windows XP Ihr persönlicher Ordner Eigene Dateien im Dialogfeld angezeigt. Bei Windows Vista lautet der Name des Ordners Dokumente. (Sie können den Standardspeicherort anders einstellen; wie das geht, erfahren Sie ab Seite 62). Abbildung 3.9: Das Dialogfeld zum Speichern von Dokumenten unter Windows Vista. 58 Kapitel 3
9 3. Klicken Sie in der Navigationsleiste, um zu einem anderen Ordner zu wechseln. Oder doppelklicken Sie auf einen der sichtbaren Ordner, um diesen zu öffnen und das Dokument dort abzuspeichern. 4. Tippen Sie in das Feld Dateiname den Namen ein, unter dem Sie das Dokument speichern wollen. 5. Klicken Sie auf Speichern. Das Dokument wird gespeichert und in der Titelleiste der Anwendung wird der Dateiname des Dokuments angezeigt. TIPP Andere Dateiformate verwenden Wenn Sie im Menü der Office- Schaltfläche die Option Andere Formate angeklickt haben, wird ebenfalls das Dialogfeld Speichern unter angezeigt. Öffnen Sie dann die Liste Dateityp und wählen Sie dort das Dateiformat aus, das Sie verwenden wollen, bevor Sie auf Speichern klicken. Speichern mit System eigene Unterordner Wenn Sie sich die Abbildung des Dialogfeldes Speichern unter noch einmal anschauen, sehen Sie unterhalb der Titelleiste die Navigationsleiste, in der der Name des aktuellen Ordners angezeigt wird. Die Vorgabe zum Speichern ist bei Windows XP der Ordner Eigene Dateien und bei Windows Vista der Ordner Dokumente; diese Ordner werden automatisch von Windows für jeden Benutzer bereitgestellt, für den auf dem Windows-PC ein Benutzerkonto vorhanden ist. Wenn Sie nur wenige Dateien speichern, ist das Speichern im Ordner Dokumente bzw. Eigene Dateien kein Problem. Wenn es jedoch mehr Dateien werden, bietet es sich an, im Ordner Dokumente bzw. Eigene Dateien weitere Unterordner anzulegen und so z. B. die Dokumente in eigenen Projektordnern abzulegen. So erstellen Sie einen neuen Ordner und verwenden diesen zum Speichern eines Dokuments: 1. Klicken Sie die Office-Schaltfläche an und klicken Sie dann auf Speichern unter. 2. Wählen Sie im rechten Bereich des Fensters eine der Formatoptionen. 3. Klicken Sie im Dialogfeld Speichern unter auf die Schaltfläche Neuen Ordner erstellen. Ein neuer Ordner mit dem Namen Neuer Ordner wird erstellt. Die Einfügemarke steht im Namen des Ordners. Arbeiten mit Dokumenten 59
10 Abbildung 3.10: Erstellen Sie über das Dialogfeld Speichern unter neue Ordner, um Ihre Dokumentenablage übersichtlicher zu organisieren. 4. Tippen Sie den Namen des neuen Ordners ein (z. B. Privat, Beruf, Verträge oder wie auch immer Sie Ihre Dokumente strukturieren) und drücken Sie dann die ( )-Taste. Der Ordner wird umbenannt und es wird automatisch zu dem neuen Ordner gewechselt. 5. Tippen Sie in das Feld Dateiname den Namen für das Dokument ein und klicken Sie dann auf Speichern. Spezielle Speicherorte in den Linkfavoriten Auf der linken Seite der Dialogfelder Öffnen und Speichern sehen Sie die so genannten Linkfavoriten. Mit den Linkfavoriten können Sie schnell zwischen verschiedenen Speicherorten wechseln. Computer Klicken Sie auf diesen Link, um schnell eine Liste aller Datenträger in Ihrem Computer zu erhalten. Doppelklicken Sie dann auf den gewünschten Datenträger und navigieren Sie zu dem Ordner, in dem Sie das Dokument speichern bzw. aus dem heraus Sie es öffnen wollen. Zuletzt besuchte Orte Ein Klick auf diesen Link zeigt die Namen der zuletzt benutzten Ordner und Laufwerke an. Dokumente Ein Klick auf diesen Link bringt Sie schnell zu Ihrem persönlichen Ordner Dokumente bzw. Eigene Dateien zurück. Desktop Wenn Sie eine Datei auf dem Windows-Desktop speichern wollen, klicken Sie auf diesen Link. 60 Kapitel 3
11 Ordner Wenn Sie lieber in der Ordnerstruktur navigieren, die bei den früheren Word-Versionen in den Dialogfeldern Speichern unter und Öffnen in der Liste Suchen in enthalten war, klicken Sie unterhalb der Linkfavoriten die Schaltfläche Ordner ein, wie es die folgende Abbildung zeigt. Abbildung 3.11: Klicken Sie die Schaltfläche Ordner an, wenn Sie lieber in der Ordnerstruktur zum gewünschten Ordner wechseln wollen. Sicherungskopien erstellen lassen Word kann automatisch eine Sicherungskopie Ihrer Dokumente erstellen. Wenn diese Option aktiviert ist, wird die letzte Version des Dokuments unter dem Namen Sicherungskopie von (Originalname) und die aktuelle Version unter dem von Ihnen vergebenen Namen gespeichert. Sollte einmal mit der aktuellen Version des Dokuments etwas schiefgehen, können Sie auf die Sicherungskopie zurückgreifen. Gehen Sie so vor, um in Word das automatische Erstellen von Sicherungskopien zu aktivieren: 1. Klicken Sie die Office-Schaltfläche an. 2. Klicken Sie im unteren Bereich auf Word-Optionen. 3. Klicken Sie in der Liste auf der linken Seite auf Erweitert. Arbeiten mit Dokumenten 61
12 4. Scrollen Sie in der Liste mit den Optionen auf der rechten Seite, bis Sie die Gruppe Speichern sehen. Abbildung 3.12: Aktivieren Sie hier das automatische Erstellen von Sicherungskopien. 5. Schalten Sie das Kontrollkästchen Immer Sicherungskopie erstellen ein. 6. Klicken Sie auf OK. In Zukunft legt Word nun von jeder Datei eine Sicherungskopie an. Diese Dateien besitzen übrigens die Erweiterung.wbk (Word Backup Document) und befinden sich im gleichen Ordner wie das Originaldokument. Wenn Sie eine Sicherungsdatei öffnen wollen, müssen Sie im Dialogfeld Öffnen die Liste Dateityp öffnen und dort den Eintrag Alle Dateien auswählen. Standardspeicherort und Standardformat festlegen Wenn Sie den Befehl Speichern oder Öffnen wählen, zeigen die Dialogfelder standardmäßig den Ordner Dokumente (Windows Vista) bzw. Eigene Dateien (Windows XP) an. Wenn Sie Ihre Dokumente in einem anderen Ordner speichern oder aus einem anderen Ordner öffnen, können Sie diese Vorgabe ändern. Sie brauchen dann in den Dialogfeldern Speichern und Öffnen nicht mehr von Hand zu diesem Ordner zu wechseln. Außerdem können Sie das Standarddateiformat einstellen, das zum Speichern Ihrer Dokumente verwendet werden sollen. Das Standarddateiformat wird automatisch im Dialogfeld Speichern unter eingestellt, wenn Sie das Speichern über die Taste (F12) initiieren. 1. Klicken Sie die Office-Schaltfläche an und klicken Sie dann im unteren Bereich auf Word-Optionen. 2. Klicken Sie in der Liste auf der linken Seite auf Speichern. 62 Kapitel 3
13 Abbildung 3.13: Legen Sie hier das Standarddateiformat und den Standardspeicherort fest. 3. Öffnen Sie die Liste Dateien in diesem Format speichern und legen Sie dann das Standarddateiformat fest. 4. Klicken Sie neben Standardspeicherort auf Durchsuchen, um das Dialogfeld Speicherort ändern anzeigen zu lassen 5. Wechseln Sie im Dialogfeld Speicherort ändern auf das Laufwerk/den Ordner, den Sie zum Standardordner machen wollen. 6. Klicken Sie jeweils auf OK, um die geöffneten Dialogfelder zu schließen. Wenn Sie nun den Befehl Speichern unter oder Öffnen wählen, wechselt Word automatisch zu dem Ordner, den Sie hier eingestellt haben. Dokumenteigenschaften verwenden In den Office-Dokumenten können Sie neben dem Dateinamen weitere Informationen aufnehmen, die Ihnen dabei helfen können, ein bestimmtes Dokument wiederzufinden. Diese Informationen, die Dokumenteigenschaften genannt werden, befinden sich in derselben Datei wie das Dokument. Neben Eigenschaften, die Sie selbst definieren und festlegen können, gehören zu den Dokumenteigenschaften statistische Informationen, wie die Anzahl der Seiten im Dokument, das Datum der letzten Speicherung usw., die vom jeweiligen Office-Programm automatisch erstellt werden. Dokumenteigenschaften erstellen Es gibt verschiedene Möglichkeiten, die Eigenschaften eines Dokuments zu erstellen und zu verändern. Ein Weg ist die Verwendung der Office-Schaltfläche. Klicken Sie diese an, zeigen Sie auf Vorbereiten und klicken Sie dann im rechten Bereich auf Eigenschaften. Oberhalb des Arbeitsbereichs für das Dokument wird Arbeiten mit Dokumenten 63
14 ein weiterer Ausschnitt geöffnet, in dem Sie die wichtigsten Eigenschaften direkt eintippen können. Abbildung 3.14: Wenn Sie im Menü der Office-Schaltfläche den Befehl Vorbereiten/ Eigenschaften auswählen, wird oberhalb des Dokumentfensters ein weiterer Ausschnitt geöffnet, in dem Sie die wichtigsten Dokumenteigenschaften festlegen können. Um das aus früheren Word-Versionen bekannte Dialogfeld anzuzeigen, klicken Sie im oberen Bereich auf Dokumenteigenschaften und dann auf Erweiterte Eigenschaften. Sie können die Dokumenteigenschaften auch beim Speichern festlegen. Klicken Sie dazu im Dialogfeld Speichern unter auf Ordner ausblenden. Abbildung 3.15: Wenn Sie im Dialogfeld Speichern unter auf Ordner ausblenden klicken, werden die Dokumenteigenschaften angezeigt, die Sie hier auch bearbeiten können. 64 Kapitel 3
15 Drucken der Dokumenteigenschaften Bei Word können Sie die Eigenschaften eines Dokuments auch separat oder gemeinsam mit dem Dokument ausdrucken. Die erforderlichen Einstellungen finden Sie im Dialogfeld Drucken. Wenn Sie nur die Dokumenteigenschaften drucken wollen, klicken Sie auf die Office-Schaltfläche, zeigen auf Drucken und klicken dann im rechten Bereich auf Drucken. Wählen Sie anschließend aus dem Listenfeld Drucken die Option Dokumenteigenschaften aus und klicken Sie dann auf OK. Sie können auch das Dokument gemeinsam mit den Dokumenteigenschaften ausdrucken lassen. Klicken Sie dazu im Dialogfeld Drucken die Schaltfläche Optionen an und schalten Sie im Dialogfeld Word-Optionen in der Gruppe Druckoptionen das Kontrollkästchen Dokumenteigenschaften drucken ein. Die Dokumenteigenschaften werden dann auf einer eigenen Seite gedruckt und die aktuellen Werte z. B. für die statistischen Angaben ausgegeben. TIPP Beachten Sie, dass das Kontrollkästchen Dokumenteigenschaften drucken nur dann aktiviert/deaktiviert werden kann, wenn im Listenfeld Drucken des Dialogfeldes Drucken die Option Dokument markiert ist. Dokument öffnen Wenn Sie an einem Dokument weiterarbeiten möchten, das Sie bereits einmal gespeichert haben, müssen Sie es zuerst wieder auf den Bildschirm holen; dieser Vorgang wird Öffnen genannt. 1. Klicken Sie die Office-Schaltfläche an und klicken Sie dann auf Öffnen. Das Dialogfeld Öffnen wird angezeigt. 2. Wenn sich das Dokument im aktuellen Ordner befindet, lesen Sie bei Schritt 3 weiter. Ansonsten klicken Sie in der Liste auf den Ordner, in dem sich das zu öffnende Dokument befindet. Oder verwenden Sie die Navigationsleiste im oberen Bereich oder die Linkfavoriten, um zu dem Laufwerk/ Ordner zu wechseln, in dem sich das Dokument befindet. 3. Doppelklicken Sie auf den Namen des Dokuments, um es zu öffnen. Arbeiten mit Dokumenten 65
16 Abbildung 3.16: Das Dialogfeld Öffnen können Sie auch mit der Tastenkombination (Strg)+(O) anzeigen lassen. Dokument schreibgeschützt oder als Kopie öffnen Sie können über die Schaltfläche Öffnen weitere Optionen einstellen und beispielsweise festlegen, dass Sie eine Kopie des Dokuments erstellen oder das Dokument mit Schreibschutz öffnen wollen. Markieren Sie zunächst die gewünschte Datei, klicken Sie dann auf den Pfeil neben Öffnen und wählen Sie dann einen der folgenden Befehle aus: Schreibgeschützt öffnen Wenn Sie nur schnell etwas in dem Dokument nachschauen und sicherstellen wollen, dass Sie keine Änderungen an dem Dokument vornehmen können, wählen Sie diesen Befehl aus. In der Titelleiste des Word-Fensters wird dann hinter dem Namen der Datei der Text (Schreibgeschützt) angezeigt Als Kopie öffnen Wenn Sie diesen Befehl wählen, erstellt Word ein Duplikat der ursprünglichen Datei und Ihnen wird das Duplikat angezeigt. Wenn Sie an dem Dokument Änderungen vornehmen, werden sie in dieser Kopie gespeichert. Die von Word erstellte Kopie erhält automatisch einen neuen Dateinamen. Standardmäßig wird dem existierenden Namen der Text Kopie (1) von vorangestellt. 66 Kapitel 3
17 Die zuletzt bearbeiteten Dokumente Wenn Sie die Office-Schaltfläche anklicken, sehen Sie im rechten Bereich des Menüs automatisch die Namen der zuletzt bearbeiteten Dokumente. Diese werden so lange angezeigt, bis Sie die Maus auf einen der Befehle auf der linken Seite bewegen, die weitere Unteroptionen besitzen (Sie erkennen diese an dem kleinen Pfeil). Abbildung 3.17: Über Zuletzt verwendete Dokumente haben Sie schnellen Zugriff auf die zuletzt geöffneten Dateien. Wenn Sie eine dieser Dateien öffnen wollen, brauchen Sie nicht das Dialogfeld Öffnen zu verwenden. Stattdessen klicken Sie einfach den Dateinamen an, um das zugehörige Dokument zu laden. Word merkt sich standardmäßig die letzten 17 Dokumente, die Sie geöffnet haben. Wenn Sie die Anzahl ändern möchten, gehen Sie so vor: 1. Klicken Sie die Office-Schaltfläche an und klicken Sie dann im unteren Bereich auf Word-Optionen. 2. Klicken Sie in der Liste auf der linken Seite auf Erweitert. 3. Scrollen Sie in der Liste auf der rechten Seite, bis die Gruppe Anzeigen sichtbar ist. 4. Legen Sie im Feld Diese Anzahl zuletzt geöffneter Dokumente anzeigen die gewünschte Anzahl fest. Wenn Sie dieses Feature abschalten möchten, geben Sie hier eine 0 ein. 5. Klicken Sie auf OK. Arbeiten mit Dokumenten 67
18 Das neue Dateiformat Word 2007 besitzt ein vollkommen neues Dateiformat, das auf XML basiert und der Spezifikation OpenXML entspricht. Das neue Dateiformat ist eigentlich eine ZIP-komprimierte Datei, in deren Struktur sich weitere Dateien und Unterordner befinden, in denen die verschiedenen Elemente abgelegt sind, die den Dokumentinhalt beschreiben, sowie die Dokumenteigenschaften und andere Merkmale. Durch die Komprimierung sind Word-Dokumente, die das neue Dateiformat verwenden, kleiner, als sie es in den vorhergehenden Versionen waren. Aus Kompatibilitätsgründen kann Word 2007 auch Dateien lesen und erstellen, die dem Dateiformat der Word-Versionen 97 bis 2003 entsprechen. Wenn Sie ein Dokument im alten Format öffnen, stehen Ihnen jedoch nicht alle Formatierungsmerkmale zur Verfügung, die die neue Version 2007 bietet. Kompatibilitätsmodus Wenn Sie in Word 2007 eine Datei öffnen, die in einer der Versionen 97 bis 2003 erstellt wurde, dann öffnet Word diese Datei automatisch im sogenannten Kompatibilitätsmodus, was auch in der Titelleiste des Word-Fensters so angegeben wird. Durch die Verwendung des Kompatibilitätsmodus wird sichergestellt, dass die Datei nach der Bearbeitung in Word 2007 weiterhin von Anwendern geöffnet werden kann, die eine ältere Version von Word verwenden und die nicht das sogenannte Compatibility Pack installiert haben (mehr dazu weiter unten). Konvertieren in das Word 2007-Dateiformat Wenn Sie ein Dokument im Format der Versionen 97 bis 2003 geöffnet haben, steht Ihnen im Menü der Office-Schaltfläche der Befehl Konvertieren zur Verfügung, mit dem Sie das Dokument in das neue Dateiformat konvertieren können. Wenn Sie diesen Befehl aufrufen, wird das folgende Meldungsfeld angezeigt: Abbildung 3.18: Dieser Warnhinweis wird beim Konvertieren in das neue Dateiformat angezeigt. 68 Kapitel 3
19 Der entscheidende Satz in diesem Meldungsfeld ist:»das Layout des Dokuments wird möglicherweise geändert.«bei einfachen Dokumenten wird die Konvertierung meistens gut über die Bühne gehen, wenn die Dokumente komplexer sind und die fortgeschritteneren Funktionen der alten Word-Versionen verwenden, kann die Konvertierung schon mal schiefgehen. Bei einem unserer Probeläufe wurden beispielsweise verknüpfte Abbildungen nicht aktualisiert und übernommen, wodurch dann an einigen Stellen Lücken in den Dokumenten entstanden. Wenn Sie Dokumente in das neue Format konvertieren, sollten Sie nach der Konvertierung die Office-Schaltfläche anklicken, Speichern unter wählen und in das Feld Dateiname einen neuen Dateinamen eingeben, um so, falls es erforderlich sein sollte, wieder auf die ursprüngliche, intakte Dateiversion im alten Dateiformat zurückgreifen zu können. Dokumente gemeinsam mit Anwendern nutzen, die eine ältere Version von Word verwenden Wenn Sie Dokumente erstellen, die von Anwendern weiterbearbeitet werden sollen, die eine der älteren Word-Versionen einsetzen, gibt es zwei Ansätze, Probleme, die möglicherweise bei der Konvertierung zwischen den Dateiformaten auftreten können, von vornherein zu vermeiden: In Word 2007 im Kompatibilitätsmodus arbeiten Arbeiten Sie in Word 2007 im Kompatibilitätsmodus. Wenn Sie ein Dokument, das in einer älteren Version erstellt wurde, öffnen, behalten Sie das Dateiformat einfach bei. Wenn Sie in Word 2007 ein neues Dokument erstellen, von dem Sie wissen, dass es von Anwendern, die eine ältere Version verwenden, bearbeitet werden muss, wählen Sie sofort nach dem Erstellen den Befehl Speichern unter und klicken dann auf Word Dateiformat. Der Nachteil bei diesem Verfahren ist, dass Ihnen dann einige der neuen Formatierungsmerkmale nicht zur Verfügung stehen; der Vorteil ist, dass Sie später keine Überraschungen erleben. In Word das Compatibility Pack installieren Microsoft stellt für die Office-Versionen 2000 bis 2003 das sogenannte Microsoft Office Compatibility Pack zur Verfügung. Mit diesem Paket aus Dateiformatkonvertierern ist es in diesen älteren Word-Versionen möglich, Dateien im Word 2007-Format zu lesen und auch in diesem Format abzuspeichern. Arbeiten mit Dokumenten 69
20 Um das Microsoft Office Compatibility Pack zu installieren, gehen Sie so vor: 1. Surfen Sie, wenn Sie Word XP/2003 verwenden, zuerst zur Microsoft-Website update.microsoft.com und lassen Sie alle wichtigen Updates installieren. 2. Wechseln Sie dann zur Microsoft Download-Website, die Sie unter der folgenden Adresse erreichen: 3. Geben Sie in das Suchfeld am oberen Rand der Website FileFormatConverters ein und klicken Sie dann auf Go. 4. Die Seite mit den Suchergebnissen sollte den Eintrag Microsoft Office Compatibility Pack für Dateiformate von Word, Excel und PowerPoint 2007 enthalten. Klicken Sie diesen an. Sie werden zu der Seite umgeleitet, von der Sie das Compatibility Pack herunterladen können. 5. Laden Sie die Datei FileFormatConverters.exe herunter und speichern Sie sie auf Ihrem Computer. 6. Beenden Sie alle Office-Anwendungen. 7. Öffnen Sie die FileFormatConverters.exe, um die Installation zu starten. Sie brauchen während der Installation lediglich die Lizenzbedingungen zu akzeptieren. Abbildung 3.19: Nach der Installation des Compatibility Pack steht Ihnen in der Liste Dateityp der älteren Word-Version die Option Word 2007-Dokument zur Verfügung. 70 Kapitel 3
Mit Dokumenten arbeiten
 Kapitel 1 Mit Dokumenten arbeiten Wenn Sie eine Office-Anwendung aufrufen, legt diese automatisch ein neues Dokument an. Sie können diese Dokumente anschließend als Dateien in Ordnern (z. B. im Ordner
Kapitel 1 Mit Dokumenten arbeiten Wenn Sie eine Office-Anwendung aufrufen, legt diese automatisch ein neues Dokument an. Sie können diese Dokumente anschließend als Dateien in Ordnern (z. B. im Ordner
Aufzählung, Bennenung, Bedienung der wichtigsten Steuerelemente Verwenden von Menüs, Schaltflächen, Bildlaufleisten und Kontrollkästchen
 Aufzählung, Bennenung, Bedienung der wichtigsten Steuerelemente Verwenden von Menüs, Schaltflächen, Bildlaufleisten und Kontrollkästchen Menüs, Schaltflächen, Bildlaufleisten und Kontrollkästchen sind
Aufzählung, Bennenung, Bedienung der wichtigsten Steuerelemente Verwenden von Menüs, Schaltflächen, Bildlaufleisten und Kontrollkästchen Menüs, Schaltflächen, Bildlaufleisten und Kontrollkästchen sind
1 Erster Schritt. Lernziele. Programme in das Startmenü aufnehmen. Programme suchen und starten
 1 Erster Schritt Lernziele Programme in das Startmenü aufnehmen Programme suchen und starten die Arbeit mit Windows 7 unterbrechen bzw. beenden Lerndauer 4 Minuten Seite 1 von 15 2 Startmenü Sie erreichen
1 Erster Schritt Lernziele Programme in das Startmenü aufnehmen Programme suchen und starten die Arbeit mit Windows 7 unterbrechen bzw. beenden Lerndauer 4 Minuten Seite 1 von 15 2 Startmenü Sie erreichen
Achtung, Speichern nicht vergessen!
 PROJEKT Achtung, Speichern nicht vergessen! Begriffe wie Festplatte, Datei, Menüleiste, Dialogfenster, Ordner, Cursor usw. werden in dieser Lektion geklärt. Sie schreiben einen einfachen Einladungstext
PROJEKT Achtung, Speichern nicht vergessen! Begriffe wie Festplatte, Datei, Menüleiste, Dialogfenster, Ordner, Cursor usw. werden in dieser Lektion geklärt. Sie schreiben einen einfachen Einladungstext
Adobe Acrobat Professional - Portfolio. Leibniz Universität IT Services Anja Aue
 Adobe Acrobat Professional - Portfolio Leibniz Universität IT Services Anja Aue Portfolio Bündelung von mehreren Dateien in verschiedenen Formaten in einer Datei. Mappe, in der mehrere Dateien zu einem
Adobe Acrobat Professional - Portfolio Leibniz Universität IT Services Anja Aue Portfolio Bündelung von mehreren Dateien in verschiedenen Formaten in einer Datei. Mappe, in der mehrere Dateien zu einem
IT > Anleitungen > Windows, Outlook Verteilerlisten erstellen (vor 2010) Verteilerliste erstellen
 Verteilerliste erstellen Verteilerlisten sind für den Versand von E-Mail-Nachrichten und Besprechungsanfragen sehr nützlich, denn Sie in E-Mails, die an mehrere Empfänger gerichtet sind, nicht immer alle
Verteilerliste erstellen Verteilerlisten sind für den Versand von E-Mail-Nachrichten und Besprechungsanfragen sehr nützlich, denn Sie in E-Mails, die an mehrere Empfänger gerichtet sind, nicht immer alle
RSS-Feeds in Outlook
 6 RSS-Feeds in Outlook RSS-Feeds hinzufügen RSS-Feeds betrachten Ordner verwalten Nachrichten verwalten In diesem Kapitel: RSS ist die Abkürzung für Really Simple Syndication (in RSS.0) und bezeichnet
6 RSS-Feeds in Outlook RSS-Feeds hinzufügen RSS-Feeds betrachten Ordner verwalten Nachrichten verwalten In diesem Kapitel: RSS ist die Abkürzung für Really Simple Syndication (in RSS.0) und bezeichnet
Vorgehensweise zum Update der X-431 Software
 Vorgehensweise zum Update der X-431 Software Inhalt 1. Ordner anlegen Seite 2 2. Anmeldung auf der X-431 Internetseite Seite 3 3. Update-Tool installieren Seite 5 4. Herunterladen von Einzelsoftware Seite
Vorgehensweise zum Update der X-431 Software Inhalt 1. Ordner anlegen Seite 2 2. Anmeldung auf der X-431 Internetseite Seite 3 3. Update-Tool installieren Seite 5 4. Herunterladen von Einzelsoftware Seite
Eine Formularvorlage für einen Muster-Kostenvoranschlag erstellen
 Eine Formularvorlage für einen Muster-Kostenvoranschlag In diesem Leitfaden erfahren Sie o o o o was Mustervorlagen sind wie Sie eigene Mustervorlagen und bearbeiten wie Sie eine Mustervorlage für neue
Eine Formularvorlage für einen Muster-Kostenvoranschlag In diesem Leitfaden erfahren Sie o o o o was Mustervorlagen sind wie Sie eigene Mustervorlagen und bearbeiten wie Sie eine Mustervorlage für neue
Schnell und sicher im Internet arbeiten. mit dem Internet Explorer 9. Markus Krimm. 1. Ausgabe, 1. Aktualisierung, April 2012. Grundlagen INT-IE9
 Markus Krimm 1. Ausgabe, 1. Aktualisierung, April 2012 Schnell und sicher im Internet arbeiten mit dem Internet Explorer 9 Grundlagen INT-IE9 3 Schnell und sicher im Internet arbeiten mit dem Internet
Markus Krimm 1. Ausgabe, 1. Aktualisierung, April 2012 Schnell und sicher im Internet arbeiten mit dem Internet Explorer 9 Grundlagen INT-IE9 3 Schnell und sicher im Internet arbeiten mit dem Internet
PowerPoint 2013 in Bildern - Schritt für Schritt erklärt
 PowerPoint 03 in Bildern - Schritt für Schritt erklärt Backstage Grundlegende Informationen zur Datei erhalten Sie im Register Datei, in der so genannten Backstage-Ansicht. Informationen. Klicken Sie im
PowerPoint 03 in Bildern - Schritt für Schritt erklärt Backstage Grundlegende Informationen zur Datei erhalten Sie im Register Datei, in der so genannten Backstage-Ansicht. Informationen. Klicken Sie im
Word 2010 Wasserzeichen erstellen
 WO.017, Version 1.1 10.11.2014 Kurzanleitung Word 2010 Wasserzeichen erstellen Möchten Sie Ihre Arbeit als Entwurf oder als Kopie kennzeichnen, ehe Sie sie zur Überprüfung versenden, oder möchten Sie im
WO.017, Version 1.1 10.11.2014 Kurzanleitung Word 2010 Wasserzeichen erstellen Möchten Sie Ihre Arbeit als Entwurf oder als Kopie kennzeichnen, ehe Sie sie zur Überprüfung versenden, oder möchten Sie im
Hans-Christoph Reitz 1. Ausgabe, Oktober 2011. Dateien, Ordner und Programme Ordnung schaffen mit Windows 7 PE-ORDW7
 Hans-Christoph Reitz 1. Ausgabe, Oktober 2011 Dateien, Ordner und Programme Ordnung schaffen mit Windows 7 PE-ORDW7 Dateien, Ordner und Programme Das ist Ihre Ausgangslage ; Sie möchten Ihren Computer
Hans-Christoph Reitz 1. Ausgabe, Oktober 2011 Dateien, Ordner und Programme Ordnung schaffen mit Windows 7 PE-ORDW7 Dateien, Ordner und Programme Das ist Ihre Ausgangslage ; Sie möchten Ihren Computer
Installation auf Server
 Installation auf Server Inhalt Allgemeines Installationsanleitung Weiterführende Informationen Allgemeines Führen Sie die folgenden Schritte aus, um Jack Plus auf einem Server zu installieren. nach oben...
Installation auf Server Inhalt Allgemeines Installationsanleitung Weiterführende Informationen Allgemeines Führen Sie die folgenden Schritte aus, um Jack Plus auf einem Server zu installieren. nach oben...
Übersicht. 1) Hier sehen Sie, ob Sie sich gerade eine Bibliothek oder eine Sammel- Mappe ansehen.
 1) Mit diesem Knopf können Sie die Bibliothek, also die gewünschte Sammlung von Arbeitsblättern, auswählen. 1) Hier sehen Sie, ob Sie sich gerade eine Bibliothek oder eine Sammel- Mappe ansehen. Übersicht
1) Mit diesem Knopf können Sie die Bibliothek, also die gewünschte Sammlung von Arbeitsblättern, auswählen. 1) Hier sehen Sie, ob Sie sich gerade eine Bibliothek oder eine Sammel- Mappe ansehen. Übersicht
Favoriten speichern und verwalten im Internetexplorer 6.0
 Favoriten speichern und verwalten im Internetexplorer 6.0 Klaus-Dieter Käser Blumenstr. 1 79111 Freiburg Fon: +49-761-5924880 Fax: +49-761-2924343 www.computerschule-freiburg.de kurse@computerschule-freiburg.de
Favoriten speichern und verwalten im Internetexplorer 6.0 Klaus-Dieter Käser Blumenstr. 1 79111 Freiburg Fon: +49-761-5924880 Fax: +49-761-2924343 www.computerschule-freiburg.de kurse@computerschule-freiburg.de
Neues schreiben. Nachrichten Fenster. Klicken Sie auf «Neu», um direkt ins Nachrichtenfenster zu wechseln.
 Neues E-Mail schreiben Klicken Sie auf «Neu», um direkt ins Nachrichtenfenster zu wechseln. Klicken Sie neben «Neu» auf das Symbol, so erhalten Sie ein Auswahl Menu. Hier können Sie auswählen, was Sie
Neues E-Mail schreiben Klicken Sie auf «Neu», um direkt ins Nachrichtenfenster zu wechseln. Klicken Sie neben «Neu» auf das Symbol, so erhalten Sie ein Auswahl Menu. Hier können Sie auswählen, was Sie
Voice Manager Bedienung und Archivierung von Sprachdateien
 Voice Manager Bedienung und Archivierung von Sprachdateien A.Anlegen eines Ordners in dem die Sprachdateien gespeichert werden Es ist empfehlenswert, im ersten Schritt einen eigenen Ordner zur Speicherung
Voice Manager Bedienung und Archivierung von Sprachdateien A.Anlegen eines Ordners in dem die Sprachdateien gespeichert werden Es ist empfehlenswert, im ersten Schritt einen eigenen Ordner zur Speicherung
2.4 - Das Verwaltungsmodul moveon installieren - MS Access Version
 2.4 - Das Verwaltungsmodul moveon installieren - MS Access Version Das Verwaltungsmodul moveon besteht aus zwei Komponenten: dem moveon Client und der moveon Datenbank. Der moveon Client enthält alle Formulare,
2.4 - Das Verwaltungsmodul moveon installieren - MS Access Version Das Verwaltungsmodul moveon besteht aus zwei Komponenten: dem moveon Client und der moveon Datenbank. Der moveon Client enthält alle Formulare,
Handbuch ECDL 2003 Professional Modul 3: Kommunikation Aufgaben annehmen und zuweisen
 Handbuch ECDL 2003 Professional Modul 3: Kommunikation Aufgaben annehmen und zuweisen Dateiname: ecdl_p3_03_02_documentation.doc Speicherdatum: 08.12.2004 ECDL 2003 Professional Modul 3 Kommunikation
Handbuch ECDL 2003 Professional Modul 3: Kommunikation Aufgaben annehmen und zuweisen Dateiname: ecdl_p3_03_02_documentation.doc Speicherdatum: 08.12.2004 ECDL 2003 Professional Modul 3 Kommunikation
Kennen, können, beherrschen lernen was gebraucht wird www.doelle-web.de
 Diagramme erstellen & einfügen Grundsätzliche Vorgehensweise beim Erstellen von Diagrammen Im Register EINFÜGEN, Gruppe ILLUSTRATIONEN auf die Schaltfläche DIAGRAMM Im Dialogfenster DIAGRAMM im Bereich
Diagramme erstellen & einfügen Grundsätzliche Vorgehensweise beim Erstellen von Diagrammen Im Register EINFÜGEN, Gruppe ILLUSTRATIONEN auf die Schaltfläche DIAGRAMM Im Dialogfenster DIAGRAMM im Bereich
Anleitung. Mooy Logistics Servicedesk. Version: 1.2 Date: 07-10-14
 Anleitung Mooy Logistics Servicedesk Version: 1.2 Date: 07-10-14 Inhalt 1. Einloggen... 3 2. Nach Dokumenten suchen.... 4 3. Downloaden aller Dokumente zur Rechnungsnummer.... 6 4. Bestellzeilen verfolgen....
Anleitung Mooy Logistics Servicedesk Version: 1.2 Date: 07-10-14 Inhalt 1. Einloggen... 3 2. Nach Dokumenten suchen.... 4 3. Downloaden aller Dokumente zur Rechnungsnummer.... 6 4. Bestellzeilen verfolgen....
5 DATENSÄTZE SUCHEN, SORTIEREN UND
 5 DATENSÄTZE SUCHEN, SORTIEREN UND FILTERN Suchen, Sortieren und Filtern können Sie in Tabellen und Formularen gleichermaßen. Unterschiedlich ist lediglich die Art, wie das Ergebnis angezeigt wird. 5.1.
5 DATENSÄTZE SUCHEN, SORTIEREN UND FILTERN Suchen, Sortieren und Filtern können Sie in Tabellen und Formularen gleichermaßen. Unterschiedlich ist lediglich die Art, wie das Ergebnis angezeigt wird. 5.1.
Drucken unter Windows
 14 Drucken unter Windows Nachfolgende Anweisungen dienen dem Einrichten der Optionen und dem Drucken unter einem der folgenden Betriebssysteme: Windows 95 Windows 98 Windows 2000 Windows NT 4.0 Weitere
14 Drucken unter Windows Nachfolgende Anweisungen dienen dem Einrichten der Optionen und dem Drucken unter einem der folgenden Betriebssysteme: Windows 95 Windows 98 Windows 2000 Windows NT 4.0 Weitere
Handbuch. Schnellbrief Editor für TURBOMED. EWERK Medical Care GmbH
 Handbuch Schnellbrief Editor für TURBOMED Ersteller: EWERK Medical Care GmbH Erstellungsdatum: 31.07.2013 Inhalt 1 Vorwort... 3 2 Installation... 4 2.1 Voraussetzungen... 4 2.2 Installation... 4 3 Handhabung...
Handbuch Schnellbrief Editor für TURBOMED Ersteller: EWERK Medical Care GmbH Erstellungsdatum: 31.07.2013 Inhalt 1 Vorwort... 3 2 Installation... 4 2.1 Voraussetzungen... 4 2.2 Installation... 4 3 Handhabung...
Kapitel 2 auf einen Blick
 Eine vorhandene Folie wiederverwenden, Seite 40 Eine Gliederung in eine Präsentation konvertieren, Seite 38 Schnell eine Präsentation erstellen, Seite 30 Kapitel 2 auf einen Blick 2 Mit einer neuen Präsentation
Eine vorhandene Folie wiederverwenden, Seite 40 Eine Gliederung in eine Präsentation konvertieren, Seite 38 Schnell eine Präsentation erstellen, Seite 30 Kapitel 2 auf einen Blick 2 Mit einer neuen Präsentation
Anleitung zur Anwendung der Auswertungssoftware für lokale Ausscheidungen
 Anleitung zur Anwendung der Auswertungssoftware für lokale Ausscheidungen 1 Inhaltsverzeichnis 1. Systemvoraussetzungen....3 2. Download der Software und korrektes Abspeichern..3 3. Makros aktivieren.4
Anleitung zur Anwendung der Auswertungssoftware für lokale Ausscheidungen 1 Inhaltsverzeichnis 1. Systemvoraussetzungen....3 2. Download der Software und korrektes Abspeichern..3 3. Makros aktivieren.4
Kinderschutzsoftware (KSS) für
 Kinderschutzsoftware (KSS) für bereitgestellt von Cybits AG Inhalt: 1. Was ist zu beachten? 2. Installation der Software 3. Kontextmenü: Verwaltung der KSS 3.1 Kinder- oder Elternmodus 3.2 Optionen Zusätzliche
Kinderschutzsoftware (KSS) für bereitgestellt von Cybits AG Inhalt: 1. Was ist zu beachten? 2. Installation der Software 3. Kontextmenü: Verwaltung der KSS 3.1 Kinder- oder Elternmodus 3.2 Optionen Zusätzliche
Tutorial: Thunderbird 17 installieren, einstellen und E-Mails schreiben
 Tutorial: Thunderbird 17 installieren, einstellen und E-Mails schreiben In diesem Tutorial will ich Ihnen zeigen, wie man mit Thunderbird 17 installiert, einstellt und wie man E-Mails schreibt. Zuerst
Tutorial: Thunderbird 17 installieren, einstellen und E-Mails schreiben In diesem Tutorial will ich Ihnen zeigen, wie man mit Thunderbird 17 installiert, einstellt und wie man E-Mails schreibt. Zuerst
3 Maps richtig ablegen und
 PROJEKT MindManager 2002 Intensiv 3 Maps richtig ablegen und speichern Ihre Map ist nun fertig gestellt wenn Sie jetzt Ihre Arbeit mit MindManager beenden, ohne die aktuellen Eingaben und Formatierungen
PROJEKT MindManager 2002 Intensiv 3 Maps richtig ablegen und speichern Ihre Map ist nun fertig gestellt wenn Sie jetzt Ihre Arbeit mit MindManager beenden, ohne die aktuellen Eingaben und Formatierungen
Garmin POI-Sammlungen Download und Installationsanleitung
 48 15 00 N 11 38 05 E Garmin POI-Sammlungen Download und Installationsanleitung Garmin Deutschland GmbH Parkring 35 D-85748 Garching Download einer POI-Sammlung von der Garmin Website Klicken Sie mit dem
48 15 00 N 11 38 05 E Garmin POI-Sammlungen Download und Installationsanleitung Garmin Deutschland GmbH Parkring 35 D-85748 Garching Download einer POI-Sammlung von der Garmin Website Klicken Sie mit dem
Effektiver Umstieg auf Windows 7 und Office 2010 Thomas Alker, Konrad Stulle
 Effektiver Umstieg auf Windows 7 und Office 2010 Thomas Alker, Konrad Stulle UM-W7-O2010 1. Ausgabe, Mai 2010 INHALT Willkommen... 4 AWINDOWS 7 Themen im Detail... 8 Der schnelle Umstieg auf Windows 7...
Effektiver Umstieg auf Windows 7 und Office 2010 Thomas Alker, Konrad Stulle UM-W7-O2010 1. Ausgabe, Mai 2010 INHALT Willkommen... 4 AWINDOWS 7 Themen im Detail... 8 Der schnelle Umstieg auf Windows 7...
Schnellstarthandbuch. Symbolleiste für den Schnellzugriff
 Schnellstarthandbuch Microsoft Visio 2013 unterscheidet sich im Aussehen deutlich von älteren Visio-Versionen. Dieses Handbuch soll Ihnen dabei helfen, sich schnell mit der neuen Version vertraut zu machen.
Schnellstarthandbuch Microsoft Visio 2013 unterscheidet sich im Aussehen deutlich von älteren Visio-Versionen. Dieses Handbuch soll Ihnen dabei helfen, sich schnell mit der neuen Version vertraut zu machen.
Informationen zu Download & Installation von Untis 2016
 Das Softwarehaus für Schulen Informationen zu Download & Installation von Untis 2016 Herunterladen und Entpacken der Datei Untis2016.zip Herunterladen und Erstellen einer Installations-CD mit der Datei
Das Softwarehaus für Schulen Informationen zu Download & Installation von Untis 2016 Herunterladen und Entpacken der Datei Untis2016.zip Herunterladen und Erstellen einer Installations-CD mit der Datei
Anmeldedaten: ov-ortsvereinsname - Bsp. ov-arnegg, ov-asch, ov-berghülen usw.
 Webseite bearbeiten: Einloggen: auf der Unterseite: Ortsvereine Anmeldedaten: ov-ortsvereinsname - Bsp. ov-arnegg, ov-asch, ov-berghülen usw. Passwort: 123456 1 Vorschau: wie sieht es aus Bearbeitungsmodus
Webseite bearbeiten: Einloggen: auf der Unterseite: Ortsvereine Anmeldedaten: ov-ortsvereinsname - Bsp. ov-arnegg, ov-asch, ov-berghülen usw. Passwort: 123456 1 Vorschau: wie sieht es aus Bearbeitungsmodus
Erstellen einer Slideshow Kurzanleitung DVD Slideshow GUI (0.9.4.0) Festplatte C: Dokumente und Einstellungen\Rex\Eigene Dateien\Eigene Demobilder\
 Erstellen einer Slideshow Kurzanleitung DVD Slideshow GUI (0.9.4.0) Slideshow Nach dem Programmstart erscheint folgender Bildschirm: In diesem Beispiel gehe ich davon aus, dass die Bilder auf der in dem
Erstellen einer Slideshow Kurzanleitung DVD Slideshow GUI (0.9.4.0) Slideshow Nach dem Programmstart erscheint folgender Bildschirm: In diesem Beispiel gehe ich davon aus, dass die Bilder auf der in dem
5.7 Listen und Aufzählungen
 5.7 Listen und Aufzählungen Für Listen können Sie zunächst auf die Folienlayouts zurückgreifen: Die Textplatzhalter, die Ihnen durch die Folienlayouts zur Verfügung gestellt werden, sind (abgesehen von
5.7 Listen und Aufzählungen Für Listen können Sie zunächst auf die Folienlayouts zurückgreifen: Die Textplatzhalter, die Ihnen durch die Folienlayouts zur Verfügung gestellt werden, sind (abgesehen von
Kurzanleitung - Vodafone Mobile Connect Software auf Mac OS 10.5 installieren
 Kurzanleitung - Vodafone Mobile Connect Software auf Mac OS 10.5 installieren Stand: April 2008 Vodafone D2 GmbH 2007 Willkommen bei Vodafone 1 Willkommen bei Vodafone Anbei erhalten Sie eine Kurzanleitung,
Kurzanleitung - Vodafone Mobile Connect Software auf Mac OS 10.5 installieren Stand: April 2008 Vodafone D2 GmbH 2007 Willkommen bei Vodafone 1 Willkommen bei Vodafone Anbei erhalten Sie eine Kurzanleitung,
Termingestaltung mit Outlook
 Termingestaltung mit Outlook Ein neues Terminformular öffnen und ausfüllen Termine können Sie direkt in Ihren Kalender, oder über das Formular TERMIN eintragen. Öffnen Sie den Kalender mit der Schaltfläche.
Termingestaltung mit Outlook Ein neues Terminformular öffnen und ausfüllen Termine können Sie direkt in Ihren Kalender, oder über das Formular TERMIN eintragen. Öffnen Sie den Kalender mit der Schaltfläche.
Seriendruck. Lernziele. Das Prinzip des Seriendrucks. Welche Vorbereitungen müssen Sie treffen? Seriendruckdokument einrichten Seriendruck ausführen
 7 Seriendruck Lernziele Seriendruckdokument einrichten Seriendruck ausführen Wenn Sie den gleichen Brief an verschiedene Empfänger senden wollen, können Sie die Texte mit der Seriendruck-Funktion von Word
7 Seriendruck Lernziele Seriendruckdokument einrichten Seriendruck ausführen Wenn Sie den gleichen Brief an verschiedene Empfänger senden wollen, können Sie die Texte mit der Seriendruck-Funktion von Word
Dateiansichten in Ordnern
 Dateien und Ordner Das Ordnen und Organisieren von Dateien ist das A und O, wenn es darum geht, effektiv mit dem Computer zu arbeiten. Nur wer Ordnung hält und seinen Datenbestand logisch organisiert,
Dateien und Ordner Das Ordnen und Organisieren von Dateien ist das A und O, wenn es darum geht, effektiv mit dem Computer zu arbeiten. Nur wer Ordnung hält und seinen Datenbestand logisch organisiert,
Lückentexte mit Hot Potatoes
 Lückentexte mit Hot Potatoes Inhalt: Unterrichtsskizze:...3 Ergänzenden Erläuterungen für die Lehrkraft...4 Anhang:...6 2006 IT-Dienste im IQSH Seite 1 von 7 Lückentexte mit Hot Potatoes Lernumgebung:
Lückentexte mit Hot Potatoes Inhalt: Unterrichtsskizze:...3 Ergänzenden Erläuterungen für die Lehrkraft...4 Anhang:...6 2006 IT-Dienste im IQSH Seite 1 von 7 Lückentexte mit Hot Potatoes Lernumgebung:
Brainloop Secure Courier - Kurzanleitung
 Der Brainloop Secure Courier Service umfasst einen persönlichen, vorkonfigurierten Datenraum und ein optionales Add-In für Microsoft Outlook. Damit wird das geschützte Versenden vertraulicher Dokumente
Der Brainloop Secure Courier Service umfasst einen persönlichen, vorkonfigurierten Datenraum und ein optionales Add-In für Microsoft Outlook. Damit wird das geschützte Versenden vertraulicher Dokumente
 Dateimanagement Laden Sie die folgende ZIP-Datei auf Ihren Desktop herunter (Tippen Sie die Adresse genau wie untenstehend ab, ansonsten können Sie die ZIP-Datei nicht herunterladen: http://www.thinkabit.ch/content/1-kurse/4-kurs-ika/ecdl_m2_testdateien.zip
Dateimanagement Laden Sie die folgende ZIP-Datei auf Ihren Desktop herunter (Tippen Sie die Adresse genau wie untenstehend ab, ansonsten können Sie die ZIP-Datei nicht herunterladen: http://www.thinkabit.ch/content/1-kurse/4-kurs-ika/ecdl_m2_testdateien.zip
*Hierzu wird Microsoft Word benötigt. Mit freien Textverarbeitungen wie Open Office ist dies leider nicht möglich.
 WEKA Smart Doku mobil & easy So erstellen Sie Ihre individuellen Druck Vorlagen in MS Word* Sehr geehrter Kunde, die Druckfunktion der Smart Doku mobil & easy wurde komplett überarbeitet. Jetzt ist es
WEKA Smart Doku mobil & easy So erstellen Sie Ihre individuellen Druck Vorlagen in MS Word* Sehr geehrter Kunde, die Druckfunktion der Smart Doku mobil & easy wurde komplett überarbeitet. Jetzt ist es
Word 2010 Formulare erstellen mit Inhaltssteuerelementen
 WO.020, Version 1.0 23.09.2013 Kurzanleitung Word 2010 Formulare erstellen mit en Bei der Erstellung von Word-Formularen werden in den meisten Fällen sogenannte Formularfelder eingesetzt, also Platzhalter
WO.020, Version 1.0 23.09.2013 Kurzanleitung Word 2010 Formulare erstellen mit en Bei der Erstellung von Word-Formularen werden in den meisten Fällen sogenannte Formularfelder eingesetzt, also Platzhalter
Hier finden Sie ein von mir empfohlenes Programm. Es heisst: SnagIt 7
 Hier finden Sie ein von mir empfohlenes Programm. Es heisst: SnagIt 7 Sie finden hierzu nähere Information im Internet unter: http://www.techsmith.de/snagit.asp Funktion des Programmes: Mit Snagit kann
Hier finden Sie ein von mir empfohlenes Programm. Es heisst: SnagIt 7 Sie finden hierzu nähere Information im Internet unter: http://www.techsmith.de/snagit.asp Funktion des Programmes: Mit Snagit kann
3G FL760 Anleitung zur Installation
 3G FL760 Anleitung zur Installation The PC configuration GUI can be used on both V2.0 and V2.1 version version. Diese CD-ROM enthält die 3G V2.1 Update Software, welche die V2.0 Software und die Systemkonfiguration
3G FL760 Anleitung zur Installation The PC configuration GUI can be used on both V2.0 and V2.1 version version. Diese CD-ROM enthält die 3G V2.1 Update Software, welche die V2.0 Software und die Systemkonfiguration
Password Depot für Android
 Password Depot für Android Inhaltsverzeichnis Oberfläche 3 Action Bar 3 Overflow Menü 12 Eintragsmenü 13 Kontextleiste 14 Einstellungen 15 Kennwörterdatei erstellen 16 Kennwörterdatei öffnen 17 Lokal 17
Password Depot für Android Inhaltsverzeichnis Oberfläche 3 Action Bar 3 Overflow Menü 12 Eintragsmenü 13 Kontextleiste 14 Einstellungen 15 Kennwörterdatei erstellen 16 Kennwörterdatei öffnen 17 Lokal 17
E-Mail-Abwesenheitsnachricht einrichten
 E-Mail-Abwesenheitsnachricht einrichten Inhalt 1. Abwesenheitsnachricht erstellen... 2 1.1. Textbaustein... 2 1.2. E-Mail-Nachricht... 4 2. Filter für die automatische Benachrichtigung erstellen... 5 2.1.
E-Mail-Abwesenheitsnachricht einrichten Inhalt 1. Abwesenheitsnachricht erstellen... 2 1.1. Textbaustein... 2 1.2. E-Mail-Nachricht... 4 2. Filter für die automatische Benachrichtigung erstellen... 5 2.1.
Anleitung für die Datenübernahme etax.luzern
 Anleitung für die Datenübernahme etax.luzern Diese Anleitung beschreibt ausführlich die Übernahme der Daten aus der Steuersoftware etax.luzern. Inhaltsverzeichnis Wo sind meine Steuerdaten auf dem PC abgelegt?...
Anleitung für die Datenübernahme etax.luzern Diese Anleitung beschreibt ausführlich die Übernahme der Daten aus der Steuersoftware etax.luzern. Inhaltsverzeichnis Wo sind meine Steuerdaten auf dem PC abgelegt?...
Seriendruck Einführung
 Seriendruck Einführung Mit dem Seriendruckverfahren hat man in Word die Möglichkeit Serienbriefe automatisch zu erstellen. Ein Serienbrief ist ein Schreiben, das mit gleichem Inhalt an eine verschiedene
Seriendruck Einführung Mit dem Seriendruckverfahren hat man in Word die Möglichkeit Serienbriefe automatisch zu erstellen. Ein Serienbrief ist ein Schreiben, das mit gleichem Inhalt an eine verschiedene
2. Word-Dokumente verwalten
 2. Word-Dokumente verwalten In dieser Lektion lernen Sie... Word-Dokumente speichern und öffnen Neue Dokumente erstellen Dateiformate Was Sie für diese Lektion wissen sollten: Die Arbeitsumgebung von Word
2. Word-Dokumente verwalten In dieser Lektion lernen Sie... Word-Dokumente speichern und öffnen Neue Dokumente erstellen Dateiformate Was Sie für diese Lektion wissen sollten: Die Arbeitsumgebung von Word
6 Lange Dokumente erstellen
 6 Lange Dokumente erstellen Ziele des Kapitels: Sie können Überschriften automatisch numerieren. Sie können mit der Gliederungsansicht arbeiten. Sie können ein Inhaltsverzeichnis erstellen. Sie können
6 Lange Dokumente erstellen Ziele des Kapitels: Sie können Überschriften automatisch numerieren. Sie können mit der Gliederungsansicht arbeiten. Sie können ein Inhaltsverzeichnis erstellen. Sie können
Die Nachrichtenerstellung automatisieren
 Die Nachrichtenerstellung automatisieren Die wichtigsten Daten eines Kontaktes können in eine Nachricht eingefügt und als Visitenkarte (vcard) versendet werden Der Empfänger der E-Mail kann die Visitenkarte
Die Nachrichtenerstellung automatisieren Die wichtigsten Daten eines Kontaktes können in eine Nachricht eingefügt und als Visitenkarte (vcard) versendet werden Der Empfänger der E-Mail kann die Visitenkarte
So geht s Schritt-für-Schritt-Anleitung
 So geht s Schritt-für-Schritt-Anleitung Software WISO Mein Verein Thema Commerzbank-Konto mit Schlüsseldatei anlegen Version/Datum V 14.00.07.103 Bevor Sie den Banking-Kontakt anlegen, stellen Sie bitte
So geht s Schritt-für-Schritt-Anleitung Software WISO Mein Verein Thema Commerzbank-Konto mit Schlüsseldatei anlegen Version/Datum V 14.00.07.103 Bevor Sie den Banking-Kontakt anlegen, stellen Sie bitte
Mit der Funktion SERIENDRUCK können Sie Briefe, - Nachrichten, Umschläge, Etiketten oder Verzeichnisse erstellen.
 15. SERIENDRUCK Mit der Funktion SERIENDRUCK können Sie Briefe, E-Mail- Nachrichten, Umschläge, Etiketten oder Verzeichnisse erstellen. SERIENBRIEFE ERSTELLEN Serienbriefe bieten die Möglichkeit, die gleiche
15. SERIENDRUCK Mit der Funktion SERIENDRUCK können Sie Briefe, E-Mail- Nachrichten, Umschläge, Etiketten oder Verzeichnisse erstellen. SERIENBRIEFE ERSTELLEN Serienbriefe bieten die Möglichkeit, die gleiche
Führungsmittelsatz - Anleitung -
 Einführung und allgemeiner Umgang Für die allgemeine Nutzung dieser Datei ist das Programm Microsoft Excel ab Version 007 zwingend erforderlich (getestet mit Excel 007, 00 und 0). Ein Excel Viewer oder
Einführung und allgemeiner Umgang Für die allgemeine Nutzung dieser Datei ist das Programm Microsoft Excel ab Version 007 zwingend erforderlich (getestet mit Excel 007, 00 und 0). Ein Excel Viewer oder
 Dateimanagement Laden Sie die folgende ZIP-Datei auf Ihren Desktop herunter (Tippen Sie die Adresse genau wie untenstehend ab, ansonsten können Sie die ZIP-Datei nicht herunterladen: http://www.thinkabit.ch/content/1-kurse/4-kurs-ika/ecdl_m2_testdateien.zip
Dateimanagement Laden Sie die folgende ZIP-Datei auf Ihren Desktop herunter (Tippen Sie die Adresse genau wie untenstehend ab, ansonsten können Sie die ZIP-Datei nicht herunterladen: http://www.thinkabit.ch/content/1-kurse/4-kurs-ika/ecdl_m2_testdateien.zip
PRAXIS. Fotos verwalten, bearbeiten und aufpeppen. bhv. Ganz einfach und kostenlos im Web. Picasa. Google
 bhv PRAXIS Google Björn Walter Picasa Fotos verwalten, bearbeiten und aufpeppen Perfekte Fotos mit wenig Aufwand Bildbearbeitung ohne teure Software Ordnung schaffen mit Online-Fotoalben Ganz einfach und
bhv PRAXIS Google Björn Walter Picasa Fotos verwalten, bearbeiten und aufpeppen Perfekte Fotos mit wenig Aufwand Bildbearbeitung ohne teure Software Ordnung schaffen mit Online-Fotoalben Ganz einfach und
ECDL - Europäischer Computer Führerschein. Konrad Stulle 1. Ausgabe, 1. Aktualisierung, November 2012
 Konrad Stulle 1. Ausgabe, 1. Aktualisierung, November 2012 ECDL - Europäischer Computer Führerschein Modul 2 - Computerbenutzung und Dateimanagement (mit Windows 7) gemäß Syllabus 5 ECDL2-W7-5 3 ECDL -
Konrad Stulle 1. Ausgabe, 1. Aktualisierung, November 2012 ECDL - Europäischer Computer Führerschein Modul 2 - Computerbenutzung und Dateimanagement (mit Windows 7) gemäß Syllabus 5 ECDL2-W7-5 3 ECDL -
Spielberichte oder News erstellen
 Spielberichte oder News erstellen Inhalt 1. Bericht erstellen... 2 2. Vorhandene Beiträge (oder Webseiten) editieren... 6 3. Erweiterte Beitragsgestaltung... 8 Homepageaufbau 1. Bericht erstellen Im Menü
Spielberichte oder News erstellen Inhalt 1. Bericht erstellen... 2 2. Vorhandene Beiträge (oder Webseiten) editieren... 6 3. Erweiterte Beitragsgestaltung... 8 Homepageaufbau 1. Bericht erstellen Im Menü
BauPlus - Dokumentenverwaltung
 BauPlus - Mit der BauPlus können alle Arten von Fremddokumenten verwaltet, bearbeitet und den verschiedenen Projekten, Adressen und Sachbearbeitern zugeordnet werden. In diesem Dokument wird die BauPlus
BauPlus - Mit der BauPlus können alle Arten von Fremddokumenten verwaltet, bearbeitet und den verschiedenen Projekten, Adressen und Sachbearbeitern zugeordnet werden. In diesem Dokument wird die BauPlus
Viewpoint. Webmail-Oberfläche. Kontakt: universität bonn Hochschulrechenzentrum Wegelerstr. 6, 53115 Bonn Tel.: 0228/73-3127 www.hrz.uni-bonn.
 Viewpoint Webmail-Oberfläche Kontakt: universität bonn Hochschulrechenzentrum Wegelerstr. 6, 53115 Bonn Tel.: 0228/73-3127 www.hrz.uni-bonn.de Viewpoint Viewpoint ist ein Layout der Webmail-Oberfläche,
Viewpoint Webmail-Oberfläche Kontakt: universität bonn Hochschulrechenzentrum Wegelerstr. 6, 53115 Bonn Tel.: 0228/73-3127 www.hrz.uni-bonn.de Viewpoint Viewpoint ist ein Layout der Webmail-Oberfläche,
Arbeitsmappe. Die Arbeitsblatt-Register. 31 Die Arbeitsblatt-Register 32 Der Umgang mit Arbeitsmappen 34 Mustervorlagen. ADer Einstieg in Excel 2000
 2 Die Arbeitsmappe 31 Die Arbeitsblatt-Register 32 Der Umgang mit Arbeitsmappen 34 Mustervorlagen Abbildung 2.1: Die einzelnen Blätter können Sie auf den Registern anwählen Mehrere Blätter markieren: Umschalt-Taste
2 Die Arbeitsmappe 31 Die Arbeitsblatt-Register 32 Der Umgang mit Arbeitsmappen 34 Mustervorlagen Abbildung 2.1: Die einzelnen Blätter können Sie auf den Registern anwählen Mehrere Blätter markieren: Umschalt-Taste
Schnellstart: Ihre Onlinedienste Einrichten und Verwenden
 Kundenanleitung Im Microsoft Business Center können Sie neue Microsoft-Online-Dienste einrichten und verwalten. Um zu beginnen, melden Sie sich am Business Center an, und wählen Sie Inventar aus dem Hauptmenü
Kundenanleitung Im Microsoft Business Center können Sie neue Microsoft-Online-Dienste einrichten und verwalten. Um zu beginnen, melden Sie sich am Business Center an, und wählen Sie Inventar aus dem Hauptmenü
Das Fenster wird neu geladen. Sie sehen die Eingabemaske Helligkeit, Kontrast und Farbe anpassen.
 Bildbearbeitung Die Qualität einer Website zeichnet sich unter anderem durch professionelles Veröffentlichen von Bildern aus. Gängige Bildbearbeitungsprogramme wie zum Beispiel Photoshop oder Gimp setzen
Bildbearbeitung Die Qualität einer Website zeichnet sich unter anderem durch professionelles Veröffentlichen von Bildern aus. Gängige Bildbearbeitungsprogramme wie zum Beispiel Photoshop oder Gimp setzen
RIS Recherche. für Microsoft Office. (am Beispiel für Word 2007/2010)
 RIS Recherche für Microsoft Office (am Beispiel für Word 2007/2010) Inhaltsverzeichnis 1 Allgemeines... 3 2 Installation in Microsoft Office Word 2007/2010... 4 2.1 Installation des Dienstes... 4 2.1.1
RIS Recherche für Microsoft Office (am Beispiel für Word 2007/2010) Inhaltsverzeichnis 1 Allgemeines... 3 2 Installation in Microsoft Office Word 2007/2010... 4 2.1 Installation des Dienstes... 4 2.1.1
Upgrade G Data AntiVirus Business v6 auf v11
 G Data TechPaper #0105 Upgrade G Data AntiVirus Business v6 auf v11 G Data Serviceteam TechPaper_#0105 Inhalt 1 Deinstallation... 2 1.1 Information zur Datenbank... 2 1.2 Deinstallation G Data AntiVirus
G Data TechPaper #0105 Upgrade G Data AntiVirus Business v6 auf v11 G Data Serviceteam TechPaper_#0105 Inhalt 1 Deinstallation... 2 1.1 Information zur Datenbank... 2 1.2 Deinstallation G Data AntiVirus
Ausgabe von Word-Serienbriefen mit SchILD-NRW
 Ausgabe von Word-Serienbriefen mit SchILD-NRW Autor: Jürgen Richter, ribeka Software GmbH, Johann-Philipp-Reis-Str. 9, 53332 Bornheim 1. Einleitung Ein Word-Serienbrief dient dazu, regelmäßig vorkommende
Ausgabe von Word-Serienbriefen mit SchILD-NRW Autor: Jürgen Richter, ribeka Software GmbH, Johann-Philipp-Reis-Str. 9, 53332 Bornheim 1. Einleitung Ein Word-Serienbrief dient dazu, regelmäßig vorkommende
bea Client-Security herunterladen und installieren unter Windows
 bea Client-Security herunterladen und installieren unter Windows Die Links zum Download der bea Client-Security finden Sie auf der Startseite unter https:// www.bea-brak.de. Das Installationsprogramm für
bea Client-Security herunterladen und installieren unter Windows Die Links zum Download der bea Client-Security finden Sie auf der Startseite unter https:// www.bea-brak.de. Das Installationsprogramm für
Das Feld Script können Sie leer lassen. Hier könnten weitere Scripts eingebunden werden, welche Sie z.b. selbst entwickelt haben.
 Seite erstellen und bearbeiten Neue Seite erstellen Klicken Sie auf Administrator Neue Seite um eine Seite zu erstellen. Geben Sie der Seite unter Seitenname den Namen welcher in der Navigation erscheinen
Seite erstellen und bearbeiten Neue Seite erstellen Klicken Sie auf Administrator Neue Seite um eine Seite zu erstellen. Geben Sie der Seite unter Seitenname den Namen welcher in der Navigation erscheinen
Drucken und Löschen von angehaltenen Druckaufträgen
 Beim Senden eines Druckauftrags an den Drucker können Sie im Treiber angeben, daß der Drucker den Auftrag im Speicher zurückhalten soll. Wenn Sie zum Drucken des Auftrags bereit sind, müssen Sie an der
Beim Senden eines Druckauftrags an den Drucker können Sie im Treiber angeben, daß der Drucker den Auftrag im Speicher zurückhalten soll. Wenn Sie zum Drucken des Auftrags bereit sind, müssen Sie an der
Geschützte und ungeschützte Abschnitte in Smart-Templates 2
 OW.008, Version 1.0 23.09.2015 Kurzanleitung Word 2010 Geschützte und ungeschützte Abschnitte in Smart-Templates Ähnlich wie in Word-Dokumenten lassen sich auch mit dem Smart-Template Manager von officeatwork
OW.008, Version 1.0 23.09.2015 Kurzanleitung Word 2010 Geschützte und ungeschützte Abschnitte in Smart-Templates Ähnlich wie in Word-Dokumenten lassen sich auch mit dem Smart-Template Manager von officeatwork
E-Mail- Nachrichten organisieren
 5 E-Mail- Nachrichten organisieren kkkk In den beiden vorangegangenen Kapiteln haben Sie grundlegende und fortgeschrittene Verfahren beim Erstellen, Versenden und Empfangen von E-Mail- Nachrichten kennengelernt.
5 E-Mail- Nachrichten organisieren kkkk In den beiden vorangegangenen Kapiteln haben Sie grundlegende und fortgeschrittene Verfahren beim Erstellen, Versenden und Empfangen von E-Mail- Nachrichten kennengelernt.
3 Mit Programmen und Fenstern
 34 MIT PROGRAMMEN UND FENSTERN ARBEITEN 3 Mit Programmen und Fenstern arbeiten In dieser Lektion lernen Sie wie Sie Programme starten und wieder beenden wie Sie mit Fenstern arbeiten Ein Programm starten
34 MIT PROGRAMMEN UND FENSTERN ARBEITEN 3 Mit Programmen und Fenstern arbeiten In dieser Lektion lernen Sie wie Sie Programme starten und wieder beenden wie Sie mit Fenstern arbeiten Ein Programm starten
Installieren von Bluetooth-Geräten in custo diagnostic 4.0
 custo med Geräte mit Bluetooth-Schnittstelle 12-Kanal-PC EKG: custo cardio 100/110, custo cardio 200 Langzeit-EKG Rekorder: custo flash 110/220, custo cor Übersicht: In 5 Schritten zur Bluetooth-Verbindung
custo med Geräte mit Bluetooth-Schnittstelle 12-Kanal-PC EKG: custo cardio 100/110, custo cardio 200 Langzeit-EKG Rekorder: custo flash 110/220, custo cor Übersicht: In 5 Schritten zur Bluetooth-Verbindung
Kurzanleitung. Zitiertil-Creator. Dokumentvorlagen Dokumente Formatvorlagen Format Zeichen Format Absatz
 Dokumentvorlagen Dokumente Formatvorlagen Format Zeichen Format Absatz Datei Neu... Datei öffnen Datei schließen Beenden Suchen Suchen & Ersetzen Verknüpfungen Optionen Einfügen Inhalte einfügen Format
Dokumentvorlagen Dokumente Formatvorlagen Format Zeichen Format Absatz Datei Neu... Datei öffnen Datei schließen Beenden Suchen Suchen & Ersetzen Verknüpfungen Optionen Einfügen Inhalte einfügen Format
DAS EINSTEIGERSEMINAR
 DAS EINSTEIGERSEMINAR Microsoft Office Excel 2010 Gudrun Rehn-Göstenmeier LERNEN ÜBEN ANWENDEN Teil I: Lernen L1 Dateiorganisation Bevor wir uns mit den Excel-spezifischen Befehlen und Funktionen befassen
DAS EINSTEIGERSEMINAR Microsoft Office Excel 2010 Gudrun Rehn-Göstenmeier LERNEN ÜBEN ANWENDEN Teil I: Lernen L1 Dateiorganisation Bevor wir uns mit den Excel-spezifischen Befehlen und Funktionen befassen
Microsoft Office 2016 enthält verschiedene Programme. In diesem Buch lernen Sie das
 Einführung in Microsoft Office 2016 In diesem Kapitel Ein Office 2016-Programm starten Mit dem Menüband arbeiten Ein Office 2016-Programm anpassen Ein Office 2016-Programm beenden 1 Microsoft Office 2016
Einführung in Microsoft Office 2016 In diesem Kapitel Ein Office 2016-Programm starten Mit dem Menüband arbeiten Ein Office 2016-Programm anpassen Ein Office 2016-Programm beenden 1 Microsoft Office 2016
UliCMS Umfrage-Modul. Version 1.0. Handbuch
 UliCMS Umfrage-Modul Version 1.0 Handbuch Inhaltsverzeichnis 1. Einleitung...1 1.1. Systemvoraussetzungen...1 2. Installation...1 3. Liste der Umfragen...3 4. Umfrage erstellen...3 5. Auswertung einer
UliCMS Umfrage-Modul Version 1.0 Handbuch Inhaltsverzeichnis 1. Einleitung...1 1.1. Systemvoraussetzungen...1 2. Installation...1 3. Liste der Umfragen...3 4. Umfrage erstellen...3 5. Auswertung einer
Dokument Automation 75
 Dokument / EMail Dokument Automation Dokument / EMail In der Registerkarte Dokument Automation sind alle Bearbeitungsmöglichkeiten für Dokumente enthalten. Dokument Automation 75 Dokument / EMail - Erstellen
Dokument / EMail Dokument Automation Dokument / EMail In der Registerkarte Dokument Automation sind alle Bearbeitungsmöglichkeiten für Dokumente enthalten. Dokument Automation 75 Dokument / EMail - Erstellen
PowerPoint 2007 Folien und Begleitmaterial drucken
 1. In PowerPoint können Sie Ihre Präsentationsfolien und die Begleitmaterialen - z.b. Handzettel, Notizen oder die Gliederung - jederzeit ausdrucken. Wie dies funktioniert, erfahren Sie in dieser Lektion.
1. In PowerPoint können Sie Ihre Präsentationsfolien und die Begleitmaterialen - z.b. Handzettel, Notizen oder die Gliederung - jederzeit ausdrucken. Wie dies funktioniert, erfahren Sie in dieser Lektion.
Dokumente verwalten mit Magnolia das Document Management System (DMS)
 Dokumente verwalten mit Magnolia das Document Management System (DMS) Sie können ganz einfach und schnell alle Dokumente, die Sie auf Ihrer Webseite publizieren möchten, mit Magnolia verwalten. Dafür verfügt
Dokumente verwalten mit Magnolia das Document Management System (DMS) Sie können ganz einfach und schnell alle Dokumente, die Sie auf Ihrer Webseite publizieren möchten, mit Magnolia verwalten. Dafür verfügt
Installationsanleitung zu Sobeca - Einleitung
 Installationsanleitung zu Sobeca - Einleitung Da viele ASBs nun auf neuere Office-Versionen umgestiegen sind, hat sich dadurch auch eine Anpassung bezüglich SOBECA ergeben. Die neue Version von SOBECA
Installationsanleitung zu Sobeca - Einleitung Da viele ASBs nun auf neuere Office-Versionen umgestiegen sind, hat sich dadurch auch eine Anpassung bezüglich SOBECA ergeben. Die neue Version von SOBECA
Einmalige Registrierung zum Kartenupdate. Sehr geehrte Kunden,
 Einmalige Registrierung zum Kartenupdate Sehr geehrte Kunden, igo bietet Ihnen die Möglichkeit, das Kartenmaterial 1 Jahr lang kostenlos zu aktualisieren. Hinweis: Bitte beachten Sie hierzu, dass Sie sich
Einmalige Registrierung zum Kartenupdate Sehr geehrte Kunden, igo bietet Ihnen die Möglichkeit, das Kartenmaterial 1 Jahr lang kostenlos zu aktualisieren. Hinweis: Bitte beachten Sie hierzu, dass Sie sich
Tabellen. Mit gedrückter Maustaste können Sie die Randlinien ziehen. Die Maus wird dabei zum Doppelpfeil.
 Tabellen In einer Tabellenzelle können Sie alle Textformatierungen wie Schriftart, Ausrichtung, usw. für den Text wie sonst auch vornehmen sowie Bilder einfügen. Wenn Sie die Tabulator-Taste auf der Tastatur
Tabellen In einer Tabellenzelle können Sie alle Textformatierungen wie Schriftart, Ausrichtung, usw. für den Text wie sonst auch vornehmen sowie Bilder einfügen. Wenn Sie die Tabulator-Taste auf der Tastatur
KeptSecret User Guide
 User Guide Mit können Sie Ihre Bilder und Notizen verschlüsselt und damit privat speichern. verwendet die im iphone und ipod Touch eingebaute 256-Bit starke Verschlüsselung nach dem Advances Encryption
User Guide Mit können Sie Ihre Bilder und Notizen verschlüsselt und damit privat speichern. verwendet die im iphone und ipod Touch eingebaute 256-Bit starke Verschlüsselung nach dem Advances Encryption
Inhaltsverzeichnis... 1. Dokumentverwaltung... 2. Organisation von Dokumenten... 2. Ordner erstellen... 2. Dokumente im Dateisystem behandeln...
 Inhaltsverzeichnis Inhaltsverzeichnis... 1 Dokumentverwaltung... 2 Organisation von Dokumenten... 2 Die Dialogfenster ÖFFNEN und SPEICHERN UNTER... 2 Ordner erstellen... 2 Dokumente im Dateisystem behandeln...
Inhaltsverzeichnis Inhaltsverzeichnis... 1 Dokumentverwaltung... 2 Organisation von Dokumenten... 2 Die Dialogfenster ÖFFNEN und SPEICHERN UNTER... 2 Ordner erstellen... 2 Dokumente im Dateisystem behandeln...
Compitreff Wattwil: Bildbearbeitung
 Compitreff Wattwil: Bildbearbeitung Arbeitsbereich Menüleiste Die Menüleiste befindet sich am oberen Bildschirmrand. Über die Menüleiste kann auf alle in Microsoft Photo Editor verfügbaren Features zugegriffen
Compitreff Wattwil: Bildbearbeitung Arbeitsbereich Menüleiste Die Menüleiste befindet sich am oberen Bildschirmrand. Über die Menüleiste kann auf alle in Microsoft Photo Editor verfügbaren Features zugegriffen
Testfragen erstellen. Lernplattform Testfragen erstellen
 Lernplattform Testfragen erstellen Testfragen erstellen Sie haben einen Test angelegt und konfiguriert. Hier lesen Sie, wie Sie Testfragen erstellen können und diese in den Test einfügen. Klicken Sie auf
Lernplattform Testfragen erstellen Testfragen erstellen Sie haben einen Test angelegt und konfiguriert. Hier lesen Sie, wie Sie Testfragen erstellen können und diese in den Test einfügen. Klicken Sie auf
Anleitung zum Upgrade auf SFirm 3.x + Datenübernahme. I. Vorbereitungen
 I. Vorbereitungen 1. Laden Sie zunächst die Installationsdateien zu SFirm 3.x, wie in der Upgrade-Checkliste (Schritt 1.) beschrieben, herunter. 2. Starten Sie an einem beliebigen SFirm-Rechner nochmals
I. Vorbereitungen 1. Laden Sie zunächst die Installationsdateien zu SFirm 3.x, wie in der Upgrade-Checkliste (Schritt 1.) beschrieben, herunter. 2. Starten Sie an einem beliebigen SFirm-Rechner nochmals
Anleitung zur WLAN-Nutzung in den SMB Zugang mit Windows 8 und Windows 10
 Anleitung zur WLAN-Nutzung in den SMB Zugang mit Windows 8 und Windows 10 Anleitung zur WLAN-Nutzung in den SMB Die Staatlichen Museen zu Berlin bieten ihren Nutzerinnen und Nutzern Internetzugang über
Anleitung zur WLAN-Nutzung in den SMB Zugang mit Windows 8 und Windows 10 Anleitung zur WLAN-Nutzung in den SMB Die Staatlichen Museen zu Berlin bieten ihren Nutzerinnen und Nutzern Internetzugang über
Outlook Formulare - Basiswissen
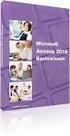 Outlook Formulare - Basiswissen 1. Ein Beispiel - Urlaubsantrag mit Mini-Workflow Die Idee: Ein Mitarbeiter öffnet das Formular, füllt es entsprechend aus und sendet es an seinen Vorgesetzten. Ist dieser
Outlook Formulare - Basiswissen 1. Ein Beispiel - Urlaubsantrag mit Mini-Workflow Die Idee: Ein Mitarbeiter öffnet das Formular, füllt es entsprechend aus und sendet es an seinen Vorgesetzten. Ist dieser
E-Mail-Vorlagen erstellen Outlook
 Wenn immer wieder dieselbe Mail mit nur geringfügigen Änderungen verschickt werden muss, bieten die E-Mail-Vorlagen eine große Arbeitserleichterung. Alle Vorlagen (Word, Excel, usw.) werden standardmäßig
Wenn immer wieder dieselbe Mail mit nur geringfügigen Änderungen verschickt werden muss, bieten die E-Mail-Vorlagen eine große Arbeitserleichterung. Alle Vorlagen (Word, Excel, usw.) werden standardmäßig
Schnellübersichten. ECDL Modul Computer-Grundlagen
 Schnellübersichten ECDL Modul Computer-Grundlagen 3 Windows 10 kennenlernen 2 4 Desktop und Apps 3 5 Fenster bedienen 4 6 Explorer kennenlernen 5 7 Dateien und Ordner verwalten 6 8 Elemente und Informationen
Schnellübersichten ECDL Modul Computer-Grundlagen 3 Windows 10 kennenlernen 2 4 Desktop und Apps 3 5 Fenster bedienen 4 6 Explorer kennenlernen 5 7 Dateien und Ordner verwalten 6 8 Elemente und Informationen
Änderungen in der Version 19 von Firefox bezüglich der Anzeige von PDF-Dateien
 Änderungen in der Version 19 von Firefox bezüglich der Anzeige von PDF-Dateien Beginnend mit Firefox 19 werden alle PDF-Dateien automatisch im internen Viewer geöffnet. Dieser Viewer ermöglicht nur die
Änderungen in der Version 19 von Firefox bezüglich der Anzeige von PDF-Dateien Beginnend mit Firefox 19 werden alle PDF-Dateien automatisch im internen Viewer geöffnet. Dieser Viewer ermöglicht nur die
Stopp-Listen. Die Funktion von Stopp-Listen. Das Fenster zur Verwaltung der Stopp-Listen
 Stopp-Listen Stopp-Listen Die Funktion von Stopp-Listen Stopp-Listen dienen dazu, eine Sammlung von Wörtern anzulegen, die für die Auswertung uninteressant sind. Dies können etwa die bestimmten und unbestimmten
Stopp-Listen Stopp-Listen Die Funktion von Stopp-Listen Stopp-Listen dienen dazu, eine Sammlung von Wörtern anzulegen, die für die Auswertung uninteressant sind. Dies können etwa die bestimmten und unbestimmten
