THERAPIE- ANAGEMENT SOFTW RE FÜ DIABETES Bedienungsanleitung
|
|
|
- Renate Vogt
- vor 7 Jahren
- Abrufe
Transkript
1 THERAPIE-MANAGEMENT-SOFTWARE DIABETES T H E R A P Y M A N A G E M E N T S O F T WA R E FFÜR OR D IABETES Bedienungsanleitung
2 Medtronic MiniMed Northridge, CA 91325, USA ( MiniMed) Vertretung für den Raum der Europäischen Union Medtronic B.V. Earl Bakkenstraat PJ Heerlen Niederlande 31 (0) REF MMT Medtronic MiniMed. Alle Rechte vorbehalten. Paradigm, Paradigm Link und Bolus Wizard sind eingetragene Marken von Medtronic MiniMed. CareLink ist eine eingetragene Marke von Medtronic MiniMed. BD Logic ist eine Marke von Becton, Dickinson and Company. LifeScan ist eine Marke von LifeScan, Inc., einem Unternehmen von Johnson & Johnson. LifeScan OneTouch, LifeScan OneTouch Profile, LifeScan OneTouch Ultra, LifeScan OneTouch UltraSmart, LifeScan OneTouch Basic, LifeScan OneTouch FastTake und LifeScan OneTouch SureStep sind eingetragene Marken von LifeScan, Inc. Ascensia, Glucometer, Ascensia DEX, Glucometer DEX, Ascensia DEX 2, Glucometer DEX 2, Ascensia DEXTER-Z II, Glucometer DEXTER-Z, Ascensia ESPRIT 2, Glucometer ESPRIT, Glucometer ESPRIT 2, Ascensia ELITE XL, Glucometer ELITE XL, Ascensia BREEZE und Ascensia CONTOUR sind eingetragene Marken der Bayer Corporation, Diagnostics Division. MediSense und Precision Xtra sind Marken von Abbott Laboratories, Inc. FreeStyle ist eine eingetragene Marke von TheraSense, Inc. FreeStyle Flash ist eine Marke von TheraSense, Inc. Java ist eine Marke von Sun Microsystems, Inc. Microsoft und Windows sind eingetragene Marken der Microsoft Corporation. Adobe und Adobe Reader sind eingetragene Marken von Adobe Systems, Incorporated. In den USA, international und in anderen Ländern zum Patent angemeldet.
3 Inhalt Kapitel 1 1 Einleitung 1 Übersicht 2 Leistungsmerkmale 2 Sicherheit 3 Zugehörige Dokumente 3 Unterstützung 3 USA und Kanada 3 Außerhalb der USA und Kanada 4 Unterstützte Geräte 5 Gerätekompatibilität 5 Bestellung 5 Kunden in den USA und in Kanada 6 Kunden außerhalb der USA und außerhalb Kanadas 6 Verwendung dieser Bedienungsanleitung 7 Anwendersicherheit 7 Einsatzbereich 7 Warnhinweise 7 Kontraindikationen Kapitel 2 9 Grundlagen der Bedienung 9 Übersicht 9 Aufrufen von CareLink Pro 11 Arbeitsbereiche 13 Menüleiste 13 Symbolleiste 14 Patienten-Registerkarten 14 Hilfe-Assistent 15 Aktivieren und Deaktivieren des Hilfe-Assistenten 15 Mittels Schaltfläche 15 Mittels Menü 15 Link Mehr zum Thema 15 Online-Hilfe Kapitel 3 17 Erste Schritte 17 Vorbereitung 18 Hauptfunktionen Medtronic CareLink Pro Bedienungsanleitung i
4 19 Öffnen und Schließen von Patientendatensätzen 19 Öffnen von Patientendatensätzen 20 Schließen von Patientendatensätzen 20 Einrichten der Systemvoreinstellungen 21 Allgemeine Voreinstellungen 22 Voreinstellungen für Patientenprofile 23 Auswählen von Datenfeldern 24 Hinzufügen von benutzerdefinierten Feldern 24 Festlegen der Reihenfolge der Datenfelder 24 Speichern der Voreinstellungen für Patientenprofile 25 Voreinstellungen für die Patientensuche 25 Auswählen der anzuzeigenden Datenfelder (Spalten) 25 Festlegen der Spaltenreihenfolge 26 Speichern der Voreinstellungen für die Patientensuche 26 Voreinstellungen für die Berichterstellung 27 Auswählen der anzuzeigenden Datenfelder 27 Festlegen der Spaltenreihenfolge in der Datentabelle 27 Speichern der Voreinstellungen für die Berichterstellung Kapitel 4 28 Arbeitsbereich Profil 28 Vorbereitung 29 Hinzufügen neuer Patientenprofile 30 Ausfüllen der Pflichtfelder 30 Bearbeiten von Patientenprofilen 30 Löschen von Patientenprofilen 31 Verknüpfen mit CareLink Personal (optional) 31 Verknüpfen mit einem bestehenden CareLink Personal-Konto 33 Versenden einer -Einladung 34 Verknüpfung mit CareLink Personal-Konto des Patienten aufheben 35 Daten aus einem verknüpften CareLink Personal-Konto abrufen Kapitel 5 36 Einrichtung der Hardware 36 Vorbereitung 37 Anschließen von Geräten 37 Übersicht über die Einrichtung der Hardware 38 Hardwareverbindungsdiagramme Kapitel 6 41 Arbeitsbereich Geräte 42 Vorbereitung 42 Hinzufügen von Geräten 42 Hinzufügen einer Pumpe Medtronic CareLink Pro Bedienungsanleitung ii
5 46 Hinzufügen eines Blutzuckermessgeräts 48 Aktivieren/Deaktivieren eines Geräts 49 Deaktivieren eines Geräts 49 Aktivieren eines Geräts 50 Löschen von Geräten 51 Abrufen von Gerätedaten Kapitel 7 54 Arbeitsbereich Berichte 54 Vorbereitung 55 Erstellen von Berichten 55 Aufrufen des Arbeitsbereichs Berichte 55 Auswählen des Berichtszeitraums 56 Datenkalender 57 Auswählen der aufzunehmenden Quelldaten 58 Überprüfen auf Gerätedaten 59 Beschaffen weiterer Gerätedaten (optional) 61 Berichteinstellungen prüfen 64 Auswählen der Berichtarten und der einzuschließenden Tage 64 Erstellen von Berichten 66 Berichtarten 66 Bericht Übersicht 68 Grafik Blutzucker-Tagesprofil Messwerte & Mittelwerte 68 Grafik 24-h-Blutzuckerübersicht Messwerte & Mittelwerte 68 Grafik Blutzuckerübersicht Schlafengehen bis Aufwachen 68 Grafiken Blutzuckerübersicht nach Mahlzeiten Messwerte & Mittelwerte 69 Tabelle Statistik 69 Bericht Compliance 71 Bericht Tagebuch 73 Bericht Sensor 73 Grafik Glukose, Kohlenhydrate, Insulin 74 Grafik 24-h-Glukose-Übersicht Messwerte & Mittelwerte 74 Glukose-Übersicht Schlafengehen bis Aufwachen 74 Glukose-Übersicht nach Mahlzeiten 74 Statistik 75 Bericht Aktuelle Pumpeneinstellungen 76 Bericht Tägliche Übersicht 76 Grafik Glukose, Kohlenhydrate, Insulin 77 Tabelle Bolusereignisse 77 Statistik 77 Exportieren von Daten Medtronic CareLink Pro Bedienungsanleitung iii
6 Kapitel 8 79 Systemadministration 79 Vorbereitung 80 Software-Updates 80 Automatisches Empfangen von Software-Updates 81 Deaktivieren der automatischen Update-Funktion 81 Manuelle Überprüfung auf das Vorliegen eines Updates 82 Sichern und Wiederherstellen der Datenbank 82 Sichern der Datenbank 83 Wiederherstellen der Datenbank 84 Sperren der Datenbank 85 Vorgehensweise bei einer Benachrichtigung über eine anstehende Sperrung der Datenbank 85 Nichtverfügbarkeit des Systems Kapitel 9 86 Vorgehensweise bei Störungen und Problemen 86 Allgemeine Fehler 86 Erforderliche Benutzerrechte für das Herunterladen von Software- Updates über das Internet 87 Keine Verbindung mit der Datenbank 87 Verlust des Passworts für CareLink Pro 88 Fehler beim Auslesen von Geräten 89 Fehler beim Erstellen von Berichten 89 Multiple Daten für denselben Zeitpunkt 90 Auslassen von Daten durch das System 90 Fehler beim Sichern und Wiederherstellen der Datenbank 90 Die Datenbank kann nicht gesperrt werden 90 Das Sichern oder Wiederherstellen der Datenbank kann nicht erfolgreich beendet werden 90 Das Wiederherstellen der Datenbank scheitert 90 Deinstallation der Software Symboltabelle 92 Anhang A 93 CSV-Daten 93 Spaltendefinitionen 95 Weitere Informationen zu CSV-Dateien 96 Bei Problemen mit CSV-Dateien Glossar 97 Index 103 Medtronic CareLink Pro Bedienungsanleitung iv
7 Einleitung 1 Gliederung dieses Kapitels Übersicht: Seite 1 Unterstützung: Seite 3 Unterstützte Geräte: Seite 4 Verwendung dieser Bedienungsanleitung: Seite 6 Anwendersicherheit: Seite 7 Übersicht Vielen Dank, dass Sie sich für Medtronic Diabetes als Partner für eine bessere Kontrolle und Einstellung der Diabetestherapie Ihrer Patienten entschieden haben. Sicher werden auch Sie von der fortschrittlichen Technologie und der anwenderfreundlichen, menüorientierten Benutzeroberfläche von CareLink Pro profitieren. Diese Bedienungsanleitung erläutert, wie Sie mit CareLink Pro Behandlungs- und Diagnosedaten Ihrer Patienten erfassen, speichern und in aussagekräftige Berichte umsetzen. Des Weiteren erfahren Sie, wie Sie auf Pumpen-, Messgeräte- und Glukosesensordaten zugreifen können, die von Ihren Patienten in CareLink Personal eine für die Kooperation mit CareLink Pro entwickelte webbasierte Therapie- Management-Software hochgeladen wurden. CareLink Pro Bedienungsanleitung Einleitung 1
8 Leistungsmerkmale CareLink Pro ist eine Therapie-Management-Software für Diabetes. Diese für Windows-PCs vorgesehene Software verfügt über die folgenden Leistungsmerkmale: Anlegen von Patientendatensätzen zum gemeinsamen Speichern der aus dem Gerät sowie aus dem CareLink Personal-Konto eines Patienten abgerufenen Daten Übernahme und Speicherung der Daten von Insulinpumpen und Blutzuckermessgeräten mit der Möglichkeit zur Erstellung von auf diesen Daten basierenden Berichten Optional: Kooperation mit CareLink Personal zum Abrufen der vom Patienten dort hochgeladenen Gerätedaten (auf diese Weise können Sie auch zwischen den Praxisbesuchen des Patienten aktuelle Berichte erstellen, und das Gerät des Patienten muss möglicherweise während der Konsultation nicht mehr ausgelesen werden) Aus den im Datensatz des Patienten gespeicherten Gerätedaten kann eine Vielzahl verschiedener Behandlungsberichte erstellt werden. Diese geben Auskunft zu relevanten Fragestellungen wie Patienten- Compliance, Regelmäßigkeiten und Unregelmäßigkeiten. Das System teilt Ihnen mit, wenn ein Software-Update zum Herunterladen und Installieren bereitsteht. Auf diese Weise können Sie sicher sein, dass Sie stets über die neuesten Leistungsmerkmale der Software verfügen. Hilfe-Assistent für die Unterstützung neuer CareLink Pro-Anwender. Dieser gibt Hinweise und Tipps zur jeweils durchgeführten Aktivität. In allen Bereichen der Software verfügbares, integriertes Hilfesystem mit Informationen zu konkreten Aufgabenstellungen Sicherheit Der Zugriff auf CareLink Pro kann passwortgeschützt werden. Die Übertragung der in CareLink Personal gespeicherten Patientenund Gerätedaten erfolgt unter Verwendung von Secure Sockets Layer (SSL), dem Industriestandard für die geschützte Datenübertragung. CareLink Pro Bedienungsanleitung Einleitung 2
9 Zugehörige Dokumente Die im Folgenden aufgeführten Bedienungsanleitungen enthalten gerätespezifische Informationen, die in dieser Bedienungsanleitung nicht detailliert behandelt werden. Anmerkung: Bei Messgeräten anderer Hersteller ist die Bedienungsanleitung des jeweiligen Herstellers zu Rate zu ziehen. Paradigm Insulinpumpe Bedienungsanleitung Sensorfunktionen Bedienungsanleitung Paradigm Link Blutzuckermessgerät Bedienungsanleitung ComLink Bedienungsanleitung Unterstützung Wenn Sie weitergehende Unterstützung bei der Verwendung des Systems benötigen, so wenden Sie sich bitte an eine der im Folgenden aufgeführten Telefonnummern oder konsultieren Sie die angegebene Website. USA und Kanada Medtronic MiniMed stellt eine Hotline bereit, die Einwohnern der USA und von Kanada bei Installations- oder Software-Problemen zur Seite steht. Diese Hotline ist Montag bis Freitag von 8:00 bis 17:00 (PST) verfügbar. Abteilung Telefonnummer Produkthotline (USA und Kanada) (800) MiniMed Produkthotline (außerhalb der USA und außerhalb Kanada) MiniMed Website Außerhalb der USA und Kanada Bitte wenden Sie sich an Ihre örtliche Medtronic MiniMed-Vertretung oder Ihren MiniMed Repräsentanten. Entsprechende Kontaktinformationen finden Sie auf folgender Website: CareLink Pro Bedienungsanleitung Einleitung 3
10 Anmerkung: Manche der von dieser Software unterstützten Geräte sind möglicherweise nicht in allen Ländern erhältlich, in denen diese Software für die Nutzung zugelassen ist. Unterstützte Geräte CareLink Pro kann die Daten folgender Insulinpumpen, Blutzuckermessgeräte und Datenübertragungsgeräte empfangen. Insulinpumpen Medtronic MiniMed Insulinpumpen 508 MiniMed Paradigm Insulinpumpen 511, 512, 712, 515 und 715 Paradigm REAL-Time System 522 und K und 722K (nur in den USA) Hersteller Medtronic/BD LifeScan Bayer Blutzuckermessgeräte Paradigm Link Blutzuckermessgerät BD Logic OneTouch UltraSmart OneTouch Profile OneTouch Ultra OneTouch Basic OneTouch FastTake OneTouch SureStep Ascensia BREEZE Ascensia CONTOUR Bayer Ascensia DEX Familie einschließlich der aufgeführten kompatiblen Messgeräte Ascensia DEX Glucometer DEX Ascensia DEX 2 Glucometer DEX 2 Ascensia DEXTER-Z II Glucometer DEXTER-Z Ascensia ESPRIT 2 Glucometer ESPRIT Glucometer ESPRIT 2 Bayer Ascensia ELITE Familie einschließlich der aufgeführten kompatiblen Messgeräte Ascensia ELITE XL Glucometer ELITE XL Abbott Precision Xtra Abbott FreeStyle, FreeStyle Flash, FreeStyle Mini CareLink Pro Bedienungsanleitung Einleitung 4
11 Datenaustauschgeräte Com-Station ComLink Paradigm Link Blutzuckermessgerät Datenübertragungskabel Zur Verwendung mit der Insulinpumpe Medtronic MiniMed 508 (Informationen zur benötigten Hardware finden Sie in der Bedienungsanleitung zur Com-Station) Zur Verwendung mit der Insulinpumpe Medtronic MiniMed Paradigm (Informationen zur benötigten Hardware finden Sie in der Bedienungsanleitung zum ComLink) Zur Verwendung mit der Medtronic MiniMed Paradigm Pumpe (Informationen zur benötigten Hardware finden Sie in der Bedienungsanleitung zum Paradigm Link Blutzuckermessgerät) Zur Verwendung mit Blutzuckermessgeräten von Fremdanbietern (das Datenübertragungskabel muss vom Hersteller des Messgeräts bezogen werden) Gerätekompatibilität Beim Hinzufügen eines Geräts zum System müssen Hersteller und Modellbezeichnung aus einer Liste ausgewählt werden. Sollte der Hersteller oder die Modellbezeichnung des Geräts in der Liste nicht aufgeführt werden, können Sie anhand der folgenden Tabelle feststellen, welcher Eintrag alternativ verwendet werden kann. Wenn Ihr Patient eines der hier aufgeführten Messgeräte verwendet... Bayer Ascensia DEX 2 Bayer Glucometer DEX Bayer Glucometer DEX 2 Bayer Ascensia DEXTER-Z Bayer Glucometer DEXTER-Z Bayer Ascensia ESPRIT 2 Bayer Glucometer ESPRIT Bayer Glucometer ESPRIT 2...wählen Sie das hier aufgeführte Gerät aus Bayer Ascensia DEX Bayer Glucometer ELITE XL Bayer Ascensia ELITE XL Anmerkung: Zum Bestellen eines Messgeräts wenden Sie sich bitte an den jeweiligen Hersteller. Bestellung Zum Bestellen von Medtronic MiniMed Produkten wenden Sie sich bitte an Medtronic MiniMed: Kunden in den USA und in Kanada Innerhalb der USA und Kanada: ( MiniMed) Außerhalb der USA und Kanada: CareLink Pro Bedienungsanleitung Einleitung 5
12 Kunden außerhalb der USA und außerhalb Kanadas Bitte wenden Sie sich an Ihre örtliche Medtronic MiniMed-Vertretung oder Ihren MiniMed Repräsentanten. Entsprechende Kontaktinformationen finden Sie auf folgender Website: Verwendung dieser Bedienungsanleitung Anmerkung: Die in dieser Anleitung abgebildeten Darstellungen des Displays sind nur Beispiele und können unter Umständen von den tatsächlichen Darstellungen bei Ihrer Pumpe abweichen. Erläuterungen zu häufig verwendeten Begriffen und Funktionen finden Sie im Glossar. Die nachfolgende Tabelle erläutert die in dieser Bedienungsanleitung verwendeten typografischen und sonstigen Konventionen. Begriff/Formatierung Klicken Doppelklicken Rechtsklicken Bedeutung Auswählen eines Objekts in der Anzeige durch Drücken der linken Maustaste, während sich der Mauszeiger über diesem Objekt befindet Öffnen bzw. Ausführen eines Objekts in der Anzeige durch schnelles zweifaches Drücken der linken Maustaste, während sich der Mauszeiger über diesem Objekt befindet Öffnen des Kontextmenüs eines Objekts in der Anzeige durch Drücken der rechten Maustaste, während sich der Mauszeiger über diesem Objekt befindet Fett gesetzter Text Menüeinträge oder Abfolgen von Menüeinträgen (z. B. Patient > Neuer Patient) oder Links (z. B. Mehr zum Thema) Text in GROSSBUCHSTABEN Kursiv gesetzter Text Vorsicht: Warnung: Eingerückter Text Anmerkung: Schaltflächen (z. B. SPEICHERN) Bezeichnungen von Anzeigen, Fenstern, Arbeitsbereichen, Feldern usw. (z. B. Anzeige Berichte, Fenster Hilfe-Assistent) Datei- oder Ordnernamen, z. B. C:\Programme\MM CareLink Pro Zusätzliche Informationen Warnt Sie vor einer möglichen Gefahr, die ohne entsprechende Gegenmaßnahmen zu einer Beschädigung von Daten oder einer leichten oder mittleren Beschädigung von Geräten führen kann. Warnt Sie vor einer möglichen Gefahr, die ohne entsprechende Gegenmaßnahmen zum Tod oder zu einer schwerwiegenden Verletzung führen kann. Eine Warnung kann auch ein Hinweis auf mögliche schwerwiegende Nebenwirkungen und Sicherheitsrisiken sein. CareLink Pro Bedienungsanleitung Einleitung 6
13 Anwendersicherheit Einsatzbereich Das CareLink Pro-System dient der Optimierung des Diabetes- Managements. Es ist dafür vorgesehen, von Insulinpumpen, Blutzuckermessgeräten und Systemen für die kontinuierliche Glukosemessung (CGM-Systemen) erfasste Informationen zu übernehmen, zu speichern und in aussagekräftige CareLink Pro-Berichte umzusetzen. Anhand der Informationen in diesen Berichten können Sie Trends identifizieren und die täglichen Aktivitäten des Patienten (z. B. die aufgenommene Kohlenhydratmenge, die Essenszeiten, die Insulinabgabe und die Glukose-/ Blutzuckermesswerte) verfolgen. Warnhinweise Dieses System darf ausschließlich durch einen mit der Diagnose und Behandlung von Diabetes vertrauten Arzt genutzt werden. Dieses System dient nicht dazu, medizinischen Rat zu geben, und darf auch nicht als alleinige Grundlage für medizinischen Rat genutzt werden. Dieses System darf ausschließlich mit den in dieser Bedienungsanleitung aufgeführten Geräten (siehe Unterstützte Geräte auf Seite 4) genutzt werden. Der Patient muss angewiesen werden, seinen Blutzuckerspiegel mindestens vier- bis sechsmal täglich zu bestimmen. Der Patient muss angewiesen werden, ohne vorherige ärztliche Konsultation keine Änderungen an seiner Therapie vorzunehmen. Der Patient muss angewiesen werden, Therapieentscheidungen ausschließlich auf Grundlage der ärztlichen Richtlinien und der mithilfe eines Blutzuckermessgeräts bestimmten Blutzuckerwerte zu fällen, nicht jedoch auf Grundlage der Sensor-Glukosewerte. Kontraindikationen Diese Software darf ausschließlich mit den unter Unterstützte Geräte auf Seite 4 aufgeführten Geräten genutzt werden. Diese Software darf ausschließlich in der Diabetes-Behandlung eingesetzt werden. Sollte eines der folgenden Softwaresysteme auf Ihrem Computer laufen, müssen Sie dieses vor dem Aufruf von CareLink Pro schließen: CareLink Pro Bedienungsanleitung Einleitung 7
14 CGMS System Solutions Software Solutions Pumpen- und Messgeräte-Software Guardian Solutions Software ParadigmPAL CareLink Personal CareLink Pro Bedienungsanleitung Einleitung 8
15 Grundlagen der Bedienung 2 Gliederung dieses Kapitels Übersicht: Seite 9 Aufrufen von CareLink Pro: Seite 9 Arbeitsbereiche: Seite 11 Menüleiste: Seite 13 Symbolleiste: Seite 13 Hilfe-Assistent: Seite 14 Link Mehr zum Thema: Seite 15 Online-Hilfe: Seite 15 Übersicht Dieses Kapitel macht Sie mit der grafischen Benutzeroberfläche von CareLink Pro vertraut. Diese umfasst Menüs, eine Symbolleiste, eine Navigationsleiste, Arbeitsbereiche und das Fenster Hilfe-Assistent. Aufrufen von CareLink Pro CareLink Pro (Desktop-Symbol) 1 Doppelklicken Sie auf das Desktop-Symbol CareLink Pro.Wenn die Richtlinien Ihrer Einrichtung die Eingabe eines Passworts erfordern, erscheint anschließend die Passwortabfrage. CareLink Pro Bedienungsanleitung Grundlagen der Bedienung 9
16 Anmerkung: Bei der Installation können Sie festlegen, ob CareLink Pro mit einem Passwort geschützt werden soll. a. Geben Sie Ihr Passwort in das Eingabefeld Passwort ein. b. Klicken Sie auf ANMELDEN. Nun erscheint die Eröffnungsanzeige. Anmerkung: Wenn das Programm meldet, dass das System derzeit nicht verfügbar ist, wird die Datenbank gerade gesichert oder wiederhergestellt. Mehr hierzu finden Sie unter Nichtverfügbarkeit des Systems auf Seite Zum Erstellen eines neuen Patientendatensatzes klicken Sie auf NEUER PATIENT. Zum Öffnen eines bereits bestehenden Patientendatensatzes aus einer Liste der vom System verwalteten Patienten klicken Sie auf PATIENTEN ÖFFNEN. Neuen Patienten hinzufügen Patientenliste öffnen Fenster Hilfe-Assistent einblenden/ausblenden aktive Arbeitsbereiche Menüleiste Berichte aufrufen Geräte aufrufen Profil aufrufen Navigationsleiste Statusleiste CareLink Pro Bedienungsanleitung Grundlagen der Bedienung 10
17 Arbeitsbereiche Anmerkung: Nähere Informationen zu den Arbeitsbereichen und deren Verwendung finden Sie in den entsprechenden Kapiteln dieser Bedienungsanleitung. Nachdem Sie einen Patientendatensatz geöffnet haben, können Sie durch Klicken auf die Schaltflächen in der Navigationsleiste die jeweiligen Arbeitsbereiche aufrufen. In diesen Arbeitsbereichen können Sie die für die Durchführung der verschiedenen Funktionen von CareLink Pro erforderlichen Informationen für diesen Patienten einsehen, auswählen und eingeben. Profil: Dieser Arbeitsbereich dient der Verwaltung der Stammdaten des Patienten (z. B. Name und Geburtsdatum) sowie der Verknüpfung mit den CareLink Personal-Daten des Patienten. Geräte: Dieser Arbeitsbereich dient der Verwaltung der für das Auslesen der Geräte des Patienten erforderlichen Informationen. Berichte: In diesem Arbeitsbereich können Sie die für den Patienten zu erstellenden Berichte auswählen und die berichtsspezifischen Parameter einstellen. Vor der Eingabe und Speicherung der Stammdaten eines Patienten kann für diesen Patienten nur der Arbeitsbereich Profil aufgerufen werden. Vor der Eingabe und Speicherung der Gerätedaten eines Patienten können für diesen Patienten nur die Arbeitsbereiche Profil und Geräte aufgerufen werden. CareLink Pro Bedienungsanleitung Grundlagen der Bedienung 11
18 Arbeitsbereiche Profil Arbeitsbereich Profil Geräte Arbeitsbereich Geräte Berichte Arbeitsbereich Berichte CareLink Pro Bedienungsanleitung Grundlagen der Bedienung 12
19 Menüleiste Die nachstehende Abbildung zeigt sämtliche Menüs der Menüleiste. Manche dieser Menüeinträge können auch mithilfe der neben dem Menüeintrag angegebenen Tastenkombination (z. B. Strg+N für Neuer Patient) aufgerufen werden, bestimmte Menüeinträge auch über die Navigationsleiste oder die Symbolleiste. Symbolleiste Die Symbolleiste von CareLink Pro ermöglicht den schnellen Zugriff auf häufig verwendete Funktionen. Diese Symbolleiste enthält die in der folgenden Tabelle aufgeführten Schaltflächen. Schaltfläche Bezeichnung Funktionalität Patienten hinzufügen Patienten öffnen Hilfe-Assistent Aufruf des Arbeitsbereichs Profil, um einen neuen Patienten in das System aufzunehmen. Aufruf der Patientenliste, um einen bereits bestehenden Patientendatensatz für die Einsichtnahme oder Bearbeitung auszuwählen. Einblenden oder Ausblenden des Fensters Hilfe-Assistent mit kontextspezifischen Hinweisen zur Bedienung von CareLink Pro. CareLink Pro Bedienungsanleitung Grundlagen der Bedienung 13
20 Patienten-Registerkarten Nachdem Sie einen Patientendatensatz geöffnet haben, wird in der Symbolleiste eine Registerkarte mit dem Patientennamen angezeigt. Um CareLink Pro-Funktionen für einen Patienten auszuführen, müssen Sie dessen Registerkarte aktivieren (in den Vordergrund holen). Aktive Registerkarte Inaktive Registerkarte Schaltfläche SCHLIESSEN Schaltfläche SCHLIESSEN Dazu klicken Sie einfach auf diese Registerkarte. Zum Schließen eines Datensatzes klicken Sie auf die Schaltfläche SCHLIESSEN der entsprechenden Registerkarte. Hilfe-Assistent CareLink Pro verfügt über einen Hilfe-Assistenten, der jederzeit ein Fenster mit kontextspezifischen Hinweisen und Tipps zu der jeweiligen CareLink Pro-Aktivität anzeigt. Zu manchen Themen bietet der Hilfe-Assistent in diesem Fenster den Link >> Mehr zum Thema an. Durch Klicken auf diesen Link gelangen Sie zum relevanten Abschnitt der Online-Hilfe, der Sie detailliertere Informationen entnehmen können. Standardmäßig ist der Hilfe-Assistent aktiviert, jedoch können Sie ihn jederzeit deaktivieren. CareLink Pro Bedienungsanleitung Grundlagen der Bedienung 14
21 Aktivieren und Deaktivieren des Hilfe-Assistenten Mittels Schaltfläche Schaltfläche HILFE-ASSISTENT Zum Aktivieren bzw. Deaktivieren des Hilfe-Assistenten klicken Sie auf die Schaltfläche HILFE-ASSISTENT. Mittels Menü Zum Aktivieren bzw. Deaktivieren des Hilfe-Assistenten wählen Sie Hilfe > Hilfe-Assistent. Link Mehr zum Thema Der Link Mehr zum Thema führt Sie zum für die jeweilige CareLink Pro-Aktivität relevanten Abschnitt der Online-Hilfe. Sie finden diesen Link an verschiedenen Stellen im Fenster Hilfe-Assistent sowie in der Software selbst. Klicken Sie einfach auf >> Mehr zum Thema, wenn Sie Informationen zur weiteren Vorgehensweise oder den einzugebenden Werten wünschen. Link Mehr zum Thema Online-Hilfe Bei der Nutzung von CareLink Pro steht Ihnen jederzeit die Online- Hilfe zur Verfügung. Diese enthält Informationen und Vorgehensweisen zu sämtlichen CareLink Pro-Aktivitäten. CareLink Pro Bedienungsanleitung Grundlagen der Bedienung 15
22 Der Aufruf der Online-Hilfe kann auf zweierlei Weise erfolgen: Wählen Sie Hilfe > CareLink Pro Hilfe. Drücken Sie die Taste F1. CareLink Pro Bedienungsanleitung Grundlagen der Bedienung 16
23 Erste Schritte 3 Gliederung dieses Kapitels Vorbereitung: Seite 17 Öffnen und Schließen von Patientendatensätzen: Seite 19 Einrichten der Systemvoreinstellungen: Seite 20 Dieses Kapitel erläutert, wie Sie CareLink Pro aufrufen, Patientendatensätze öffnen und Voreinstellungen vornehmen, die alle im System erfassten Patienten betreffen. Vorbereitung Wenn Sie CareLink Pro das erste Mal aufrufen, müssen Sie zunächst die allgemeinen Voreinstellungen (siehe Allgemeine Voreinstellungen auf Seite 21) vornehmen. Diese bestimmen, wie bestimmte Werte in der Software und in den Berichten dargestellt werden und in welchem Ausmaß das System mit anderen Systemen (z. B. CareLink Personal) über das Internet kommuniziert. Voreinstellungen können jederzeit vorgenommen und geändert werden. Es empfiehlt sich, mit den anderen Voreinstellungen zu warten, bis Sie mit der CareLink Pro-Software vertraut sind. CareLink Pro Bedienungsanleitung Erste Schritte 17
24 Hauptfunktionen Die folgende Tabelle führt die Hauptfunktionen von CareLink Pro auf und gibt an, in welchen Abschnitten dieser Bedienungsanleitung Sie detaillierte Informationen und Anweisungen zu diesen Funktionen finden. Funktion/Aktivität Bedienung der grafischen Benutzeroberfläche von CareLink Pro Festlegen der allgemeingültigen Systemvoreinstellungen für Ihre Einrichtung Erstellen von Patientenprofilen Verknüpfen eines Patientenprofils mit dem CareLink Personal-Konto des jeweiligen Patienten Hinzufügen von Pumpen und Blutzuckermessgeräten zu einem Patientenprofil Auslesen der Daten aus der Pumpe und den Blutzuckermessgeräten eines Patienten Einrichten und Erstellen von Berichten für Ihre Patienten Regelmäßige Sicherung der CareLink Pro-Datenbank Aktualisieren der CareLink Pro- Software Abschnitt der Bedienungsanleitung Kapitel 2, Grundlagen der Bedienung Einrichten der Systemvoreinstellungen auf Seite 20 Hinzufügen neuer Patientenprofile auf Seite 29 Verknüpfen mit CareLink Personal (optional) auf Seite 31 Hinzufügen von Geräten auf Seite 42 Abrufen von Gerätedaten auf Seite 51 Erstellen von Berichten auf Seite 55 Sichern der Datenbank auf Seite 82 Software-Updates auf Seite 80 CareLink Pro Bedienungsanleitung Erste Schritte 18
25 Öffnen und Schließen von Patientendatensätzen Öffnen von Patientendatensätzen Sie können gleichzeitig bis zu sechs Patientendatensätze geöffnet haben. Wenn Sie noch keine Patientenprofile erstellt haben, finden Sie diesbezügliche Informationen unter Hinzufügen neuer Patientenprofile auf Seite 29. Schaltfläche PATIENTEN ÖFFNEN 1 Wählen Sie Datei > Patienten öffnen oder klicken Sie auf die Schaltfläche PATIENTEN ÖFFNEN. Nun wird eine Patientenliste ähnlich der folgenden angezeigt. Anmerkung: Erscheint die Meldung, dass zu viele Patientendatensätze geöffnet sind, so klicken Sie auf OK, schließen Sie einen Datensatz und wiederholen Sie den Vorgang. Schaltfläche PROFIL 2 Suchen Sie den Datensatz des gewünschten Patienten, indem Sie seinen Namen vollständig oder teilweise in das Feld Patienten suchen eingeben. Sobald der Datensatz des gewünschten Patienten markiert ist, können Sie diesen auf mehrerlei Weise öffnen: durch Klicken auf die Schaltfläche ÖFFNEN, durch Doppelklicken auf den markierten Datensatz oder durch Drücken der EINGABETASTE. Alternativ können Sie zur Suche nach dem Datensatz des gewünschten Patienten auch mit den Pfeiltasten der Tastatur durch die Liste blättern. Nach dem Öffnen des Datensatzes wird der Arbeitsbereich Geräte (sofern noch keine Geräte hinzugefügt wurden) bzw. der Arbeitsbereich Berichte angezeigt. 3 Zum Aufrufen des Arbeitsbereichs Profil für diesen Patienten klicken Sie in der Navigationsleiste auf die Schaltfläche PROFIL. CareLink Pro Bedienungsanleitung Erste Schritte 19
26 Schließen von Patientendatensätzen 1 Vergewissern Sie sich, dass der zu schließende Patientendatensatz aktiviert ist (die Registerkarte ist markiert). 2 Sie haben nun drei Möglichkeiten zum Schließen des Patientendatensatzes: a. Wählen Sie Datei > Patienten schließen. Schaltfläche SCHLIESSEN b. Klicken Sie auf die Schaltfläche SCHLIESSEN der Registerkarte des Patientendatensatzes. c. Drücken Sie die Tastenkombination Strg+F4. Einrichten der Systemvoreinstellungen Diese Voreinstellungen gelten für alle im System erfassten Patienten. Informationen zu Voreinstellungen, die nur individuelle Patienten betreffen, finden Sie unter Berichteinstellungen prüfen auf Seite 61. Die Voreinstellungen sind in vier Gruppen gegliedert: Allgemeines Maßeinheit für Blutzuckerwerte Maßeinheit für Kohlenhydrate Kommunikation Entstörung der Kommunikationsverbindung Patientenprofil Auswählen und Anordnen der Datenfelder für das Patientenprofil Patientensuche Auswählen und Anordnen der in der Patientenliste aufgeführten Datenfelder (Spalten) Berichterstellung Auswahl der Datenfelder, die in einem Bericht Tägliche Übersicht angezeigt werden sollen CareLink Pro Bedienungsanleitung Erste Schritte 20
27 Allgemeine Voreinstellungen 1 Wählen Sie Extras > Optionen. Nun wird das folgende Fenster angezeigt: 2 Wählen Sie durch Aktivieren des Optionsfelds die gewünschte Einstellung aus: Maßeinheit für Blutzucker- und Glukosewerte: mg/dl oder mmol/l Maßeinheit für Kohlenhydrate: Gramm oder Berechnungseinheiten (BE) a. Haben Sie für Maßeinheit für Kohlenhydrate die Einstellung Berechnungseinheiten (BE) gewählt, so tragen Sie nun den entsprechenden Umrechnungsfaktor in das Feld Gramm entsprechen einer Berechnungseinheit (BE) ein. Anmerkung: Halten Sie sich beim Einrichten der Kommunikationsvoreinstellungen an die Richtlinien Ihrer Einrichtung bzw. der zuständigen IT-Abteilung. 3 Aktivieren bzw. deaktivieren Sie nun im Abschnitt Kommunikationsvoreinstellungen die folgenden Kontrollkästchen: Automatische Überprüfung auf Software-Updates: Ist dieses Kontrollkästchen aktiviert, wird automatisch eine Benachrichtigung an jedes CareLink Pro-System versendet, sobald ein Software-Update für CareLink Pro vorliegt. Der aktive Anwender kann dieses Update dann herunterladen und installieren. Um diesen Automatismus zu verhindern und die Verteilung von Software-Updates kontrollieren, können Sie dieses Kontrollkästchen deaktivieren. CareLink Pro Bedienungsanleitung Erste Schritte 21
28 Mit CareLink Personal synchronisieren: Wenn Sie dieses Kontrollkästchen aktivieren, führt das System beim Öffnen eines Patientenprofils automatisch eine Synchronisierung mit dem CareLink Personal-Konto des jeweiligen Patienten durch. Ist dieses Kontrollkästchen deaktiviert, müssen Sie die Synchronisierung mit jedem gewünschten CareLink Personal- Konto manuell durchführen. 4 Wenn Sie die Option Kommunikationsverbindung entstören im Abschnitt Entstörung der Kommunikationsverbindung aktivieren, protokolliert die Anwendung sämtliche aus Geräten ausgelesene Daten. Diese Informationen können bei der Suche nach möglichen Fehlerursachen hilfreich sein. 5 Zum Speichern der allgemeinen Voreinstellungen klicken Sie auf OK. Voreinstellungen für Patientenprofile 1 Wählen Sie Extras > Optionen. 2 Klicken Sie auf die Registerkarte Patientenprofil. Nun wird das folgende Fenster angezeigt: Aktivieren Sie die Kontrollkästchen der für das Patientenprofil zu verwendenden Felder. Mithilfe der Pfeilschaltflächen rechts können Sie die Reihenfolge der ausgewählten Felder bestimmen. CareLink Pro Bedienungsanleitung Erste Schritte 22
29 Auswählen von Datenfeldern Anmerkung: Die Felder Vorname und Familienname sind immer Pflichtfelder. 1 Wählen Sie mithilfe der Kontrollkästchen die gewünschten Datenfelder aus. 2 Um ein Feld aus dem Patientenprofil auszuschließen, deaktivieren Sie das entsprechende Kontrollkästchen. 3 Um ein ausgewähltes Feld als Pflichtfeld zu markieren, aktivieren Sie zusätzlich das Kontrollkästchen in der Spalte Pflichtfeld. Neu erstellte Patientenprofile können nur abgespeichert werden, wenn für sämtliche Pflichtfelder eine Eingabe vorgenommen wurde. CareLink Pro Bedienungsanleitung Erste Schritte 23
30 Hinzufügen von benutzerdefinierten Feldern Anmerkung: Um ein benutzerdefiniertes Feld aus dem Patientenprofil auszuschließen, deaktivieren Sie das Kontrollkästchen neben dem Feld. 1 Aktivieren Sie im Abschnitt Benutzerdefiniert das Kontrollkästchen links neben einem leeren benutzerdefinierten Feld. 2 Tragen Sie die gewünschte Benennung dieses Felds ein (z. B. Kontaktperson ). Diese Benennung findet im Patientenprofil als Feldname Verwendung. 3 Um das benutzerdefinierte Feld als Pflichtfeld zu markieren, aktivieren Sie zusätzlich das Kontrollkästchen in der Spalte Pflichtfeld. Festlegen der Reihenfolge der Datenfelder Pfeilschaltflächen Wählen Sie das Feld aus, dessen Position in der Reihenfolge Sie ändern möchten, und verschieben Sie dieses mithilfe der Pfeilschaltflächen rechts (die oberste bzw. unterste Pfeilschaltfläche verschiebt das Feld an die erste bzw. letzte Position). Speichern der Voreinstellungen für Patientenprofile Wenn in der Liste Reihenfolge der Felder alle gewünschten Felder in der gewünschten Reihenfolge angezeigt werden, klicken Sie auf OK. Die Patientenprofile enthalten nun die ausgewählten Felder in der eingestellten Reihenfolge. CareLink Pro Bedienungsanleitung Erste Schritte 24
31 Voreinstellungen für die Patientensuche 1 Wählen Sie Extras > Optionen. 2 Klicken Sie auf die Registerkarte Patientensuche. Nun wird das folgende Fenster angezeigt: Aktivieren Sie die Kontrollkästchen der Felder, die in der Patientenliste angezeigt werden sollen. Mithilfe der Pfeilschaltflächen am rechten Rand können Sie die Reihenfolge der Spalten in der Datentabelle einstellen. Auswählen der anzuzeigenden Datenfelder (Spalten) Wählen Sie mithilfe der Kontrollkästchen aus, welche Datenfelder als Spalten in der Patientenliste angezeigt oder ausgeblendet werden. Anmerkung: Die Felder Vorname und Familienname sind immer Pflichtfelder. Pfeilschaltflächen Festlegen der Spaltenreihenfolge Zum Ändern der Reihenfolge der Spalten in der Patientenliste wählen Sie das entsprechende Datenfeld aus und verschieben es mithilfe der Pfeilschaltflächen am rechten Rand an die gewünschte Position (die oberste bzw. unterste Pfeilschaltfläche verschiebt die entsprechende Spalte an die erste bzw. letzte Position). CareLink Pro Bedienungsanleitung Erste Schritte 25
32 Anmerkung: Die Spalte, die dem in der Liste Reihenfolge der Spalten zuerst aufgeführten Datenfeld entspricht, wird in der Patientenliste als erste, die dem zuletzt aufgeführten Datenfeld entsprechende Spalte als letzte Spalte in der Liste angezeigt. Speichern der Voreinstellungen für die Patientensuche Wenn in der Liste Reihenfolge der Spalten alle gewünschten Datenfelder (Spalten) in der gewünschten Reihenfolge angezeigt werden, klicken Sie auf OK. Die Patientenliste enthält nun die ausgewählten Spalten in der eingestellten Reihenfolge. Voreinstellungen für die Berichterstellung Im dritten Schritt der Berichterstellung (Berichte auswählen und erstellen) wird eine Datentabelle angezeigt, die den Arzt bei der Auswahl der Tage unterstützen soll, für die ein Bericht Tägliche Übersicht angefertigt werden soll. Anmerkung: Informationen zu dem Zusammenhang zwischen diesen Voreinstellungen und der bei der Berichterstellung angezeigten Datentabelle finden Sie im Abschnitt Auswählen der Berichtarten und der einzuschließenden Tage. 1 Wählen Sie Extras > Optionen. 2 Klicken Sie auf die Registerkarte Berichterstellung. Nun wird das folgende Fenster angezeigt: Aktivieren Sie die Kontrollkästchen der in der Datentabelle anzuzeigenden Datenfelder. Mithilfe der Pfeilschaltflächen am rechten Rand können Sie die Reihenfolge der Spalten in der Datentabelle einstellen. CareLink Pro Bedienungsanleitung Erste Schritte 26
33 Auswählen der anzuzeigenden Datenfelder Wählen Sie mithilfe der Kontrollkästchen aus, welche Datenfelder in der Datentabelle angezeigt oder ausgeblendet werden. Festlegen der Spaltenreihenfolge in der Datentabelle Pfeilschaltflächen Anmerkung: Die Spalte, die dem in der Liste Reihenfolge der Spalten zuerst aufgeführten Datenfeld entspricht, wird in der Datentabelle als erste Spalte, die dem zuletzt aufgeführten Datenfeld entsprechende Spalte als letzte Spalte in der Datentabelle angezeigt. Zum Ändern der Reihenfolge der Spalten in der Datentabelle wählen Sie das entsprechende Datenfeld aus und verschieben es mithilfe der Pfeilschaltflächen am rechten Rand an die gewünschte Position (die oberste bzw. unterste Pfeilschaltfläche verschiebt die entsprechende Spalte an die erste bzw. letzte Position). Speichern der Voreinstellungen für die Berichterstellung Wenn in der Liste Reihenfolge der Spalten alle gewünschten Felder in der gewünschten Reihenfolge angezeigt werden, klicken Sie auf OK. Die Datentabelle enthält nun die ausgewählten Spalten in der eingestellten Reihenfolge. CareLink Pro Bedienungsanleitung Erste Schritte 27
34 Arbeitsbereich Profil 4 Gliederung dieses Kapitels Vorbereitung: Seite 28 Hinzufügen neuer Patientenprofile: Seite 29 Bearbeiten von Patientenprofilen: Seite 30 Löschen von Patientenprofilen: Seite 30 Verknüpfen mit CareLink Personal (optional): Seite 31 Ein Patientenprofil ist mit dem Deckblatt einer Krankenakte zu vergleichen. Es enthält relevante Patientendaten wie den Namen und das Geburtsdatum. Bevor Daten erfasst und aus diesen Therapieberichte erstellt werden können, muss zunächst ein Profil für den betreffenden Patienten angelegt werden. Der Arbeitsbereich Profil ermöglicht auch das Einrichten einer Verknüpfung mit den CareLink Personal-Daten des Patienten. Sobald diese Verknüpfung eingerichtet ist, können Sie die in CareLink Personal gespeicherten Gerätedaten jederzeit abrufen, ohne dass hierfür die Anwesenheit des Patienten erforderlich ist. Vorbereitung Sie können das Erscheinungsbild des Patientenprofils und den Umfang der in diesem enthaltenen Daten nach Belieben anpassen. Detaillierte Informationen hierzu finden Sie unter Voreinstellungen für Patientenprofile auf Seite 22. CareLink Pro Bedienungsanleitung Arbeitsbereich Profil 28
35 Für das Einrichten der Verknüpfung mit dem CareLink Personal-Konto des Patienten müssen Benutzername und Passwort für dieses Konto eingegeben werden. Hierfür ist die Anwesenheit des Patienten erforderlich. Hinzufügen neuer Patientenprofile Jedes Mal, wenn Sie CareLink Pro einen neuen Patienten hinzufügen möchten, müssen Sie zunächst ein neues Profil anlegen. Schaltfläche PATIENTEN HINZUFÜGEN Anmerkung: Zum Hinzufügen oder Ändern von Patientenprofilfeldern klicken Sie auf >> Felder anpassen (siehe Voreinstellungen für Patientenprofile auf Seite 22). 1 Wählen Sie Datei > Neuer Patient oder klicken Sie auf PATIENTEN HINZUFÜGEN. Nun wird der Arbeitsbereich Profil angezeigt. 2 Füllen Sie die Felder im Abschnitt Patientenprofil aus. 3 Klicken Sie auf SPEICHERN. Das neue Patientenprofil wird der CareLink Pro-Datenbank hinzugefügt, anschließend wird eine Bestätigungsmeldung angezeigt. CareLink Pro Bedienungsanleitung Arbeitsbereich Profil 29
36 Ausfüllen der Pflichtfelder 1 Wenn beim Speichern des Patientenprofils nicht sämtliche Pflichtfelder ausgefüllt sind, wird neben den betreffenden Feldern eine entsprechende Meldung angezeigt. Sie können das Profil erst dann speichern, wenn Sie die entsprechenden Felder ausgefüllt haben. 2 Tragen Sie die erforderlichen Daten in die noch nicht ausgefüllten Pflichtfelder ein. 3 Klicken Sie auf SPEICHERN. 4 Wenn die Bestätigungsmeldung angezeigt wird, klicken Sie auf OK. Bearbeiten von Patientenprofilen 1 Rufen Sie den Arbeitsbereich Profil des Patienten auf. 2 Nehmen Sie die gewünschten Änderungen an den Feldern des Abschnitts Patientenprofil vor. 3 Klicken Sie auf SPEICHERN. Nun wird eine Bestätigungsmeldung angezeigt. Löschen von Patientenprofilen 1 Rufen Sie den Arbeitsbereich Profil des Patienten auf. 2 Vergewissern Sie sich, dass es sich wirklich um den zu löschenden Patienten handelt. Beim Löschen eines Patientenprofils werden sämtliche zugehörigen Daten ebenfalls unwiderruflich aus der CareLink Pro-Datenbank gelöscht. 3 Klicken Sie auf den Link >>Patientendatensatz löschen oberhalb des Abschnitts Synchronisation mit Medtronic CareLink Personal. Nun wird eine Bestätigungsmeldung angezeigt. 4 Klicken Sie auf JA. CareLink Pro Bedienungsanleitung Arbeitsbereich Profil 30
37 Verknüpfen mit CareLink Personal (optional) Sofern Ihr Patient dem zustimmt, können Sie eine Verknüpfung mit seinem CareLink Personal-Konto einrichten. Diese webbasierte Software ermöglicht es Patienten, die von ihren Geräten erfassten Daten hochzuladen und zu speichern und aus diesen verschiedene Therapieberichte zu generieren. Nachdem Sie eine Verknüpfung mit dem CareLink Personal-Konto des Patienten eingerichtet haben, können Sie die von diesem dort gespeicherten Gerätedaten abrufen. Auf diese Weise können Sie auch zwischen den Praxisbesuchen des Patienten CareLink Pro- Therapieberichte erstellen, außerdem muss der Patient seine Geräte nicht zwingend zu seinen Terminen mitbringen. Sollte ein Patient noch kein CareLink Personal-Konto haben, können Sie ihm eine senden, mit der Sie ihn einladen, ein solches Konto einzurichten. Verknüpfen mit einem bestehenden CareLink Personal-Konto Anmerkung: Für die folgenden Schritte ist die Anwesenheit des Patienten erforderlich. 1 Vergewissern Sie sich, dass Ihr Computer über eine funktionierende Internet-Verbindung verfügt. 2 Rufen Sie den Arbeitsbereich Profil des Patienten auf. 3 Vergewissern Sie sich, dass alle Pflichtfelder im Abschnitt Patientenprofil ausgefüllt sind. 4 Klicken Sie auf MIT BESTEHENDEM KONTO VERKNÜPFEN. CareLink Pro Bedienungsanleitung Arbeitsbereich Profil 31
38 Nun wird der CareLink Personal-Anmeldebildschirm angezeigt. Ethan Drake 5 Die folgenden Schritte sind vom Patienten durchzuführen: a. Eingabe des Benutzernamens und des Passworts b. Klicken auf ANMELDEN Nun wird die Seite Zugriff erlauben mit den für die jeweilige Sprache und das jeweilige Land maßgeblichen Nutzungsbedingungen angezeigt. 6 Die folgenden Schritte sind vom Patienten durchzuführen: a. Durchlesen der Nutzungsbedingungen b. Aktivieren des Kontrollkästchens Ich stimme den obigen Nutzungsbedingungen zu c. Klicken auf ZUGRIFF ERLAUBEN CareLink Pro Bedienungsanleitung Arbeitsbereich Profil 32
39 d. Informieren des Arztes, sobald die Seite Vielen Dank angezeigt wird Ethan Drake Sie können die Nutzungsbedingungen für den Patienten ausdrucken. Klicken Sie dazu auf DRUCKEN. Sie haben nun eine Verknüpfung mit dem CareLink Personal-Konto dieses Patienten eingerichtet. Informationen zur Nutzung dieser Verknüpfung finden Sie unter Daten aus einem verknüpften CareLink Personal-Konto abrufen auf Seite 35. Versenden einer -Einladung Um einem Patienten eine mit einer Einladung zum Einrichten eines CareLink Personal-Kontos zu senden, gehen Sie wie im Folgenden beschrieben vor: 1 Rufen Sie den Arbeitsbereich Profil des Patienten auf. CareLink Pro Bedienungsanleitung Arbeitsbereich Profil 33
40 2 Vergewissern Sie sich, dass alle Pflichtfelder im Abschnitt Patientenprofil ausgefüllt sind. 3 Klicken Sie auf -EINLADUNG AN PATIENTEN SENDEN. 4 Vergewissern Sie sich, dass die Felder Patientenname, und Sprache korrekt ausgefüllt sind. 5 Klicken Sie auf SENDEN. Die Statusinformation im Abschnitt Synchronisation mit Medtronic CareLink Personal bestätigt, das die versendet wurde. Verknüpfung mit CareLink Personal-Konto des Patienten aufheben Die Verknüpfung eines Patientenprofils mit dem CareLink Personal- Konto eines Patienten kann jederzeit wieder aufgehoben werden. Diese Option ist nur aktiv, wenn eine Verknüpfung besteht. Das Aufheben der Verknüpfung bewirkt nur, dass CareLink Pro keine Daten mehr aus dem CareLink Personal-Konto des Patienten abrufen CareLink Pro Bedienungsanleitung Arbeitsbereich Profil 34
41 kann, hat jedoch keinerlei Auswirkungen auf die Nutzung des CareLink Personal-Kontos durch den Patienten. 1 Rufen Sie den Datensatz des Patienten auf und wechseln Sie in den Arbeitsbereich Profil. 2 Klicken Sie auf VERKNÜPFUNG AUFHEBEN. 3 Klicken Sie in der Bestätigungsmeldung auf JA. Das Patientenprofil ist nun nicht mehr länger mit dem CareLink Personal-Konto des Patienten verknüpft. Der CareLink Personal-Status des Patienten wird wieder auf Nicht verknüpft zurückgesetzt und die Schaltfläche VERKNÜPFUNG AUFHEBEN wird durch die Schaltflächen MIT BESTEHENDEM KONTO VERKNÜPFEN und -EINLADUNG AN PATIENTEN SENDEN ersetzt. Daten aus einem verknüpften CareLink Personal-Konto abrufen Nachdem Sie eine Verknüpfung mit dem CareLink Personal-Konto des Patienten eingerichtet haben, werden alle neu in dieses Konto hochgeladenen Daten automatisch an Sie übermittelt, sobald Sie das entsprechende Patientenprofil in CareLink Pro öffnen. Anmerkung: Um diese automatische Datenübertragung sicherzustellen, wählen Sie Extras > Optionen > Allgemein und stellen Sie sicher, dass das Kontrollkästchen Mit Medtronic CareLink Personal synchronisieren aktiviert ist. Synchronisationssymbol Anmerkung: Sollte der Patient seine Einwilligung zum Zugriff auf seine CareLink Personal-Daten zurückgezogen haben, werden Sie durch eine entsprechende Meldung hierüber informiert. Um die CareLink Personal-Daten eines Patienten abzurufen, nachdem Sie das Patientenprofil bereits geöffnet haben, gehen Sie wie im Folgenden beschrieben vor: 1 Rufen Sie den Arbeitsbereich Profil des Patienten auf und vergewissern Sie sich, dass Ihr Computer über eine funktionierende Internet-Verbindung verfügt. 2 Wählen Sie Extras > Patientendaten synchronisieren. Nun beginnt das Synchronisationssymbol auf der Registerkarte des Patienten zu rotieren. Sobald das Symbol sich nicht mehr dreht, ist die Synchronisation abgeschlossen. 3 Sämtliche aus dem CareLink Personal-Konto des Patienten heruntergeladenen Daten finden Eingang in die Therapieberichte des Patienten. CareLink Pro Bedienungsanleitung Arbeitsbereich Profil 35
42 Einrichtung der Hardware 5 Gliederung dieses Kapitels Vorbereitung: Seite 36 Anschließen von Geräten: Seite 37 Die Abbildungen dieses Kapitels zeigen, wie Sie die Geräte des Patienten an Ihren Computer anschließen, um deren Daten auszulesen. Zum direkten Auslesen der Daten muss der Patient seine Geräte mitbringen. Sie können die Gerätedaten aber auch aus dem CareLink Personal-Konto des Patienten abrufen, ohne diese aus den Geräten auslesen zu müssen. Vorbereitung Zum direkten Auslesen der Daten muss das Gerät des Patienten vorliegen. Außerdem benötigen Sie die für die Kommunikation zwischen dem Gerät und Ihrem Computer erforderlichen Kabel und/oder sonstigen Datenaustauschgeräte. CareLink Pro Bedienungsanleitung Einrichtung der Hardware 36
43 Anschließen von Geräten Anmerkung: Weitere Details finden Sie in den Anweisungen, die von CareLink Pro bei den einzelnen Schritten zum Auslesen der Geräte angezeigt werden. Anmerkung: Dieses Beispiel zeigt die Verwendung des ComLink für die Kommunikation zwischen Pumpe und Computer. Machen Sie sich mit dem Übersichtsdiagramm vertraut, um eine allgemeine Vorstellung davon zu gewinnen, wie die Geräte für die Kommunikation mit dem Computer einzurichten sind. Die nachstehenden Diagramme illustrieren spezifische Aspekte der Kommunikation zwischen Gerät und Computer. Übersicht über die Einrichtung der Hardware PC ComLink Paradigm Pumpe CareLink Pro Bedienungsanleitung Einrichtung der Hardware 37
44 Hardwareverbindungsdiagramme PC-Verbindungen USB- Schnittstelle Serielle Schnittstelle CareLink Pro Bedienungsanleitung Einrichtung der Hardware 38
45 Optionale Komponenten Anschluss an die serielle Schnittstelle des PCs ComLink für die Verwendung mit Paradigm Insulinpumpen Com-Station für die Verwendung mit MiniMed 508 Insulinpumpen und als Datenübertragungsgerät für Blutzuckermessgeräte CareLink Pro Bedienungsanleitung Einrichtung der Hardware 39
46 Anschlussmöglichkeiten für Blutzuckermessgeräte Paradigm Link zur USB- Schnittstelle BD Logic zur seriellen Schnittstelle Elite XL 25-9 Adapter zur seriellen Schnittstelle Anmerkung: Die obigen Abbildungen zeigen einige Beispiele für die vielen unterstützten Blutzuckermessgeräte. CareLink Pro Bedienungsanleitung Einrichtung der Hardware 40
47 Arbeitsbereich Geräte 6 Gliederung dieses Kapitels Vorbereitung: Seite 42 Hinzufügen von Geräten: Seite 42 Aktivieren/Deaktivieren eines Geräts: Seite 48 Abrufen von Gerätedaten: Seite 51 Die für das Auslesen eines Patientengeräts erforderlichen Informationen (Hersteller, Modellbezeichnung, Seriennummer usw.) werden im Arbeitsbereich Geräte gespeichert. Auf diese Weise müssen Sie diese Informationen nicht jedesmal neu eingeben, wenn Sie das Gerät auslesen möchten. Der Arbeitsbereich Geräte ist in zwei Listen unterteilt: Aktive Geräte und Inaktive Geräte. Beim Hinzufügen eines Geräts wird dieses automatisch in die Liste Aktive Geräte aufgenommen. Sie können nur die Daten der Geräte auslesen, die in der Liste Aktive Geräte aufgeführt werden. Hier handelt es sich im Normalfall um die Geräte, die Ihr Patient derzeit nutzt. Andere Geräte des Patienten, die dieser derzeit nicht nutzt, können in der Liste Inaktive Geräte gespeichert werden. Auf diese Weise können Sie auch die Informationen dieser Geräte speichern und diese bei Bedarf jederzeit in die Liste Aktive Geräte übertragen. CareLink Pro Bedienungsanleitung Arbeitsbereich Geräte 41
48 Vorbereitung Bevor Sie den Arbeitsbereich Geräte eines Patienten aufrufen können, müssen Sie für diesen Patienten ein Profil angelegt und gespeichert haben (siehe Kapitel 4, Arbeitsbereich Profil). Zum Hinzufügen eines Geräts sowie zum direkten Auslesen der Daten aus einem Gerät muss dieses mit dem Computer kommunizieren können. Anweisungen zum Einrichten der Geräte für die Kommunikation mit dem Computer finden Sie in Kapitel 5, Einrichtung der Hardware. Hinzufügen von Geräten Zum Hinzufügen eines Geräts sowie zum direkten Auslesen der Daten aus einem Gerät muss dieses mit dem Computer kommunizieren können. Enthält das CareLink Personal-Konto des Patienten Daten von Geräten, die dem System noch nicht hinzugefügt wurden, können Sie diese dennoch abrufen. Bei der Synchronisation zwischen CareLink Personal und CareLink Pro werden die entsprechenden Geräte automatisch dem System hinzugefügt. Anmerkung: Für jeden Patienten kann es nur eine aktive Pumpe geben. Wenn Sie dem System eine neue Pumpe hinzufügen, wird die bestehende Pumpe in die Liste Inaktive Geräte verschoben. Schaltfläche GERÄTE Hinzufügen einer Pumpe 1 Stellen Sie sicher, dass die hinzuzufügende Pumpe für die Kommunikation mit dem Computer eingerichtet ist (siehe Kapitel 5, Einrichtung der Hardware). 2 Klicken Sie auf die Registerkarte des Patienten oder doppelklicken Sie in der Patientenliste auf den Namen des Patienten. 3 Klicken Sie auf GERÄTE. Nun wird der Arbeitsbereich Geräte des Patienten angezeigt. CareLink Pro Bedienungsanleitung Arbeitsbereich Geräte 42
49 4 Klicken Sie auf GERÄT HINZUFÜGEN. 5 Wählen Sie Insulinpumpe. Nun wird der Assistent Insulinpumpe hinzufügen angezeigt. Anmerkung: Informationen zur Modellbezeichnung der Pumpe finden Sie auf der Rückseite oder in der Statusanzeige der Pumpe. 6 Aktivieren Sie das der hinzuzufügenden Pumpe entsprechende Optionsfeld. 7 Klicken Sie auf WEITER. Nun wird die Seite Seriennummer angezeigt. CareLink Pro Bedienungsanleitung Arbeitsbereich Geräte 43
50 Anmerkung: Wenn Sie eine falsche Seriennummer eingeben, wird eine Fehlermeldung angezeigt. Beachten Sie bei der Bestimmung der Seriennummer die Abbildungen auf dieser Seite. Geben Sie ggf. die sechsstellige Seriennummer der Pumpe erneut ein. 8 Orientieren Sie sich bei der Bestimmung der sechsstelligen Seriennummer der hinzuzufügenden Pumpe an den Abbildungen auf dieser Seite (sollten Sie bei der Bestimmung der Seriennummer weitergehende Unterstützung benötigen, so klicken Sie auf >> Mehr zum Thema). Geben Sie die sechsstellige Seriennummer in das Feld Seriennummer der Pumpe ein. 9 Klicken Sie auf WEITER. Nun wird die Assistentenseite Kommunikationsoptionen angezeigt. Das Erscheinungsbild dieser Seite muss nicht unbedingt exakt der folgenden Abbildung entsprechen. 10 Klicken Sie auf den Pfeil neben dem Listenfeld Schnittstelle auswählen und wählen Sie die Schnittstelle aus, über die das ComLink, das Paradigm Link oder die Com-Station an Ihren Computer angeschlossen ist. Sollten Sie sich hinsichtlich der auszuwählenden Schnittstelle nicht sicher sein, so wählen Sie die Einstellung Automatische Erkennung (oder USB). CareLink Pro Bedienungsanleitung Arbeitsbereich Geräte 44
51 11 Klicken Sie auf WEITER. Nun wird die Assistentenseite Verbindung testen angezeigt. 12 Befolgen Sie die gerätespezifischen Anweisungen und klicken Sie auf TESTEN. Eine Meldung gibt an, ob die Verbindung erfolgreich hergestellt werden konnte oder nicht. Wurde die Verbindung erfolgreich Anmerkung: Bei diesem Test werden keine Pumpendaten ausgelesen, sondern nur die korrekte Kommunikation zwischen Pumpe und Computer überprüft. hergestellt, können Sie nun mit dem nächsten Schritt fortfahren. Kam die Verbindung nicht zustande, so überprüfen Sie, ob das Gerät korrekt an den Computer angeschlossen ist. Verifizieren Sie die eingegebenen Geräteinformationen. Klicken Sie dazu gegebenenfalls wiederholt auf ZURÜCK. 13 Klicken Sie auf FERTIG. Die Pumpe wurde der Liste Aktive Geräte des Patienten hinzugefügt. CareLink Pro Bedienungsanleitung Arbeitsbereich Geräte 45
52 Hinzufügen eines Blutzuckermessgeräts 1 Klicken Sie auf die Registerkarte des Patienten oder doppelklicken Sie in der Patientenliste auf den Namen des Patienten. 2 Stellen Sie sicher, dass das hinzuzufügende Blutzuckermessgerät für die Kommunikation mit dem Computer eingerichtet ist (siehe Kapitel 5, Einrichtung der Hardware). 3 Klicken Sie auf GERÄTE. Nun wird der Arbeitsbereich Geräte des Patienten angezeigt. 4 Klicken Sie auf GERÄT HINZUFÜGEN. 5 Wählen Sie Blutzuckermessgerät. Nun wird der Assistent Blutzuckermessgerät hinzufügen angezeigt. 6 Aktivieren Sie das dem Hersteller des Blutzuckermessgeräts entsprechende Optionsfeld. CareLink Pro Bedienungsanleitung Arbeitsbereich Geräte 46
53 7 Klicken Sie auf WEITER. Nun wird die Assistentenseite Modellbezeichnung des Messgeräts angezeigt. Das genaue Erscheinungsbild dieser Seite hängt von dem Hersteller des Blutzuckermessgeräts ab. 8 Klicken Sie auf die Abbildung, die dem hinzuzufügenden Messgerät entspricht. 9 Klicken Sie auf WEITER. Nun wird die Assistentenseite Kommunikationsoptionen angezeigt. Anmerkung: Es werden nur die für das hinzuzufügende Blutzuckermessgerät gültigen Auswahlmöglichkeiten angeboten. 10 Klicken Sie auf den Pfeil neben dem Listenfeld Schnittstelle auswählen und wählen Sie die Schnittstelle aus, über die das ComLink oder das Paradigm Link an Ihren Computer angeschlossen ist. Sollten Sie sich hinsichtlich der auszuwählenden Schnittstelle nicht sicher sein, so wählen Sie die Einstellung Automatische Erkennung (oder USB). CareLink Pro Bedienungsanleitung Arbeitsbereich Geräte 47
54 11 Klicken Sie auf WEITER. Nun wird die Assistentenseite Verbindung testen angezeigt. 12 Befolgen Sie die gerätespezifischen Anweisungen und klicken Sie auf TESTEN. Eine Meldung gibt an, ob die Verbindung erfolgreich hergestellt werden konnte oder nicht. Wurde die Verbindung erfolgreich hergestellt, können Sie nun mit dem nächsten Schritt fortfahren. Kam die Verbindung nicht zustande, so überprüfen Sie, ob das Gerät korrekt an den Computer angeschlossen ist. Verifizieren Sie die eingegebenen Geräteinformationen. Klicken Sie dazu gegebenenfalls wiederholt auf ZURÜCK. 13 Klicken Sie auf FERTIG. Das Blutzuckermessgerät wurde der Liste Aktive Geräte des Patienten hinzugefügt. Aktivieren/Deaktivieren eines Geräts Die erfassten Geräte des Patienten können je nach Bedarf zwischen den Listen Aktive Geräte und Inaktive Geräte verschoben werden. Nur aus den in der Liste Aktive Geräte aufgeführten Geräten können Daten ausgelesen werden. Die Liste Aktive Geräte kann beliebig viele Blutzuckermessgeräte enthalten, jedoch nur eine Pumpe. Vergewissern Sie sich vor dem Hinzufügen einer neuen Pumpe, dass Sie die aktuell aktive Pumpe wirklich deaktivieren möchten. CareLink Pro Bedienungsanleitung Arbeitsbereich Geräte 48
55 Deaktivieren eines Geräts 1 Klicken Sie auf die Registerkarte des Patienten oder doppelklicken Sie in der Patientenliste auf den Namen des Patienten. 2 Klicken Sie auf GERÄTE. Nun wird der Arbeitsbereich Geräte des Patienten angezeigt. Anmerkung: Geräte werden evtl. nicht unter ihrem eigenen, sondern unter dem Namen eines kompatiblen Geräts aufgeführt. Informationen hierzu finden Sie unter Gerätekompatibilität auf Seite 5. Anmerkung: Geräte werden evtl. nicht unter ihrem eigenen, sondern unter dem Namen eines kompatiblen Geräts aufgeführt. Informationen hierzu finden Sie unter Gerätekompatibilität auf Seite 5. 3 Klicken Sie auf den unterhalb der Abbildung des zu deaktivierenden Geräts stehenden Link >> Dieses Gerät deaktivieren. Das Gerät wird nun in die Liste Inaktive Geräte verschoben. Aktivieren eines Geräts 1 Klicken Sie auf die Registerkarte des Patienten oder doppelklicken Sie in der Patientenliste auf den Namen des Patienten. 2 Klicken Sie auf GERÄTE. Nun wird der Arbeitsbereich Geräte des Patienten angezeigt. 3 Klicken Sie auf den unterhalb der Abbildung des zu aktivierenden Geräts stehenden Link >> Dieses Gerät aktivieren. Das Gerät wird nun in die Liste Aktive Geräte verschoben. CareLink Pro Bedienungsanleitung Arbeitsbereich Geräte 49
56 Löschen von Geräten So löschen Sie ein Gerät und seine Daten aus dem Arbeitsbereich Geräte und aus dem CareLink Pro-System: 1 Klicken Sie auf die Registerkarte des Patienten oder doppelklicken Sie in der Patientenliste auf den Namen des Patienten. 2 Klicken Sie auf GERÄTE. Nun wird der Arbeitsbereich Geräte des Patienten angezeigt. Anmerkung: Geräte werden evtl. nicht unter ihrem eigenen, sondern unter dem Namen eines kompatiblen Geräts aufgeführt. Informationen hierzu finden Sie unter Gerätekompatibilität auf Seite 5. 3 Vergewissern Sie sich, dass das Gerät in der Liste Inaktive Geräte aufgeführt wird. Sollte dies nicht der Fall sein, so klicken Sie auf den unterhalb der Abbildung des zu löschenden Geräts stehenden Link >> Dieses Gerät deaktivieren. 4 Klicken Sie auf den unterhalb der Abbildung des zu löschenden Geräts stehenden Link >> Dieses Gerät löschen. Nun wird eine Bestätigungsmeldung angezeigt. 5 Klicken Sie auf JA. Das Gerät und seine Daten werden aus dem Arbeitsbereich Geräte und aus dem CareLink Pro-System gelöscht. Die von diesem Gerät stammenden Daten stehen nicht länger für die Erstellung von Berichten zur Verfügung. CareLink Pro Bedienungsanleitung Arbeitsbereich Geräte 50
57 Abrufen von Gerätedaten Das Abrufen von Gerätedaten kann wahlweise über die Verknüpfung mit dem bestehenden CareLink Personal-Konto des Patienten (siehe Verknüpfen mit CareLink Personal (optional) auf Seite 31) oder durch das im Folgenden beschriebene direkte Auslesen des Geräts erfolgen. Zum direkten Auslesen der Gerätedaten muss das Gerät in der Liste Aktive Geräte aufgeführt sein und mit dem Computer kommunizieren können. Nach dem Auslesen der Daten können Sie diese für die Erstellung von Berichten verwenden, die Sie bei der Beurteilung des Therapie-Managements des Patienten unterstützen. Detaillierte Informationen zu Berichten finden Sie in Kapitel 7, Arbeitsbereich Berichte. Die aus einer Insulinpumpe abgerufenen Daten umfassen folgende Informationen: Verschiedene Pumpeneinstellungen wie Alarmmodus, Signaltonlautstärke und Uhrzeiteinstellung Abgegebene Basalinsulinmenge Bolusarten und in Boli abgegebene Insulinmenge BolusExpert-Eintragungen Füllmengen Perioden, während derer der Pumpenbetrieb unterbrochen war Sensorglukosemesswerte über einen bestimmten Zeitraum Beim Auslesen des Blutzuckermessgeräts erfasst das System die Daten zu den Blutzuckerwerten. Warnung: Bitte sorgen Sie dafür, dass die Pumpe keine temporäre Basalrate und keinen Bolus abgibt (brechen Sie einen etwaigen Bolus ab oder warten Sie, bis die Abgabe des Bolus beendet ist). Löschen Sie eventuelle vorliegende Alarme. Für die Dauer des Auslesens wird die Insulinabgabe durch die Pumpe unterbrochen. Vergewissern Sie sich nach dem Auslesen, dass die Pumpe ihre normale Funktion wieder aufgenommen hat. Vorsicht: Während des Auslesens der Pumpe darf die Pumpenfernbedienung nicht verwendet werden. Ist die Pumpenbatterie schwach, kann die Pumpe keine Daten an den PC übertragen. Weist die Statusanzeige der Pumpe darauf hin, dass die Batterie schwach ist, so tauschen Sie die Batterie aus. CareLink Pro Bedienungsanleitung Arbeitsbereich Geräte 51
58 1 Klicken Sie auf die Registerkarte des Patienten oder doppelklicken Sie in der Patientenliste auf den Namen des Patienten. 2 Stellen Sie sicher, dass das Gerät des Patienten für die Kommunikation mit dem Computer eingerichtet ist (siehe Kapitel 5, Einrichtung der Hardware). 3 Klicken Sie auf GERÄTE. Nun wird der Arbeitsbereich Geräte des Patienten angezeigt. Anmerkung: Geräte werden evtl. nicht unter ihrem eigenen, sondern unter dem Namen eines kompatiblen Geräts aufgeführt. Informationen hierzu finden Sie unter Gerätekompatibilität auf Seite 5. 4 Bestimmen Sie in der Liste Aktive Geräte das auszulesende Gerät und stellen Sie sicher, dass im Listenfeld Schnittstelle auswählen die richtige Schnittstelle ausgewählt ist. Handelt es sich bei dem auszulesenden Gerät um eine Pumpe, so klicken Sie auf den Pfeil neben dem Listenfeld Datenumfang und wählen Sie aus, in welchem zeitlichen Umfang CareLink Pro die Pumpendaten auslesen soll. 5 Klicken Sie auf die Schaltfläche GERÄT AUSLESEN des gewünschten Geräts. 6 Befolgen Sie die gerätespezifischen Anweisungen und klicken Sie auf OK. 7 CareLink Pro zeigt einen Fortschrittsbalken an, der der bereits übertragenen Datenmenge entsprechend kontinuierlich aktualisiert wird. CareLink Pro Bedienungsanleitung Arbeitsbereich Geräte 52
59 Wenn Sie während des Auslesens des Geräts auf ABBRECHEN klicken, wird eine Bestätigungsmeldung angezeigt: Wenn Sie das Auslesen wirklich abbrechen möchten, klicken Sie auf JA. Um das Auslesen des Geräts fortzusetzen, klicken Sie auf NEIN. Wenn das System die Daten vollständig aus dem Gerät ausgelesen hat, wird eine Bestätigungsmeldung ähnlich der Folgenden angezeigt (Anzeigebeispiel für eine Pumpe): 8 Klicken Sie auf OK. Nehmen Sie sofern erforderlich den Pumpenbetrieb wieder auf. Gehen Sie dabei wie in der Bedienungsanleitung der Pumpe beschrieben vor. Informationen zur Vorgehensweise für den Fall, dass CareLink Pro keine Daten aus dem Gerät auslesen kann, finden Sie in Kapitel 9, Vorgehensweise bei Störungen und Problemen. CareLink Pro Bedienungsanleitung Arbeitsbereich Geräte 53
60 Arbeitsbereich Berichte 7 Gliederung dieses Kapitels Vorbereitung: Seite 54 Erstellen von Berichten: Seite 55 Berichtarten: Seite 66 Exportieren von Daten: Seite 77 Der CareLink Pro-Arbeitsbereich Berichte ermöglicht das Umsetzen der aus den Geräten des Patienten abgerufenen Daten in klinisch verwertbare Informationen. Informationen zu den verfügbaren Berichtarten finden Sie unter Berichtarten auf Seite 66. Sie können die erstellten Berichte auf dem Bildschirm einsehen, ausdrucken oder als TIFF- oder PDF-Datei speichern und in dieser Form in die elektronische Patientenakte aufnehmen. In einem Arbeitsgang können mehrere verschiedene Berichte erstellt werden. Die diesen Berichten zugrunde liegenden Daten wurden aus den Geräten des Patienten ausgelesen und/oder aus dem CareLink Personal-Konto des Patienten heruntergeladen. Vorbereitung Soll der zu erstellende Bericht einen bestimmten Zeitraum widerspiegeln, müssen die Daten aus dem bzw. den Geräten des Patienten für diesen Zeitraum vorliegen. Möglicherweise müssen Sie vor dem Erstellen von Berichten auch das Gerät des Patienten an den Computer anschließen, um die neuesten Daten auslesen zu können. CareLink Pro Bedienungsanleitung Arbeitsbereich Berichte 54
61 Das Erstellen von Berichten erfolgt in mehreren Schritten. Hierbei sollten Sie dem Schritt Berichteinstellungen prüfen besondere Aufmerksamkeit schenken. In diesem Schritt können Sie die erforderlichen Feineinstellungen an dem Bericht vornehmen, damit dieser genau die gewünschten Patientendaten widerspiegelt. Erstellen von Berichten In den folgenden Abschnitten werden die beim Erstellen eines oder mehrerer Berichte zu durchlaufenden Schritte beschrieben. Aufrufen des Arbeitsbereichs Berichte Schaltfläche PATIENTEN ÖFFNEN Anmerkung: Um sicherzustellen, dass Sie über die aktuellsten Daten aus dem CareLink Personal- Konto des Patienten verfügen, klicken Sie auf DATEN SYNCHRONISIEREN. 1 Klicken Sie auf die Registerkarte des Patienten. Alternativ können Sie auch auf PATIENTEN ÖFFNEN klicken und in der Patientenliste auf den Namen des Patienten doppelklicken. Nun wird der Arbeitsbereich Berichte angezeigt. Auswählen des Berichtszeitraums Anmerkung: Die maximale Dauer des Berichtszeitraums beträgt zwölf Wochen. 1 Zum Ändern der Dauer des Berichtszeitraums klicken Sie auf den Pfeil neben dem Listenfeld Dauer und wählen die gewünschte Dauer aus. 2 Sofern Sie nicht die Option Benutzerdefinierter Datumsbereich auswählen, werden Anfangs- und Enddatum automatisch eingestellt. CareLink Pro Bedienungsanleitung Arbeitsbereich Berichte 55
62 Anmerkung: Sollten Sie versuchen, einen Datumsbereich auszuwählen, der außerhalb des zulässigen Bereichs liegt, wird eine Fehlermeldung ausgegeben. Korrigieren Sie in diesem Fall die Dauer oder das Anfangsbzw. das Enddatum des Berichtszeitraums. Zum Einstellen eines speziellen Datumsbereichs klicken Sie auf den Pfeil neben dem Auswahlfeld Anfangsdatum oder Enddatum und wählen das gewünschte Datum (Tag, Monat und Jahr) aus. Datenkalender Der Datenkalender des Arbeitsbereichs Berichte zeigt einen Überblick über die für einen Zeitraum von drei Monaten verfügbaren Daten. In diesem Bereich werden sowohl die Geräte des Patienten als auch der Umfang der Gerätedaten innerhalb des ausgewählten Dreimonatszeitraums angezeigt. Ein der Darstellung überlagerter farbiger Balken kennzeichnet den derzeit ausgewählten Berichtszeitraum. Datenkalender Monate Gerätedaten Berichtszeitraum Überlagern sich die Balken für die Gerätedaten und den Berichtszeitraum, stehen für den gesamten oder einen Teil des ausgewählten Berichtszeitraums Daten zur Verfügung. Überlappung zwischen den Balken für die Gerätedaten und den Berichtszeitraum Pfeilschaltflächen Beim Aufruf des Arbeitsbereichs Berichte zeigt der Datenkalender zunächst die letzten drei Monate. Mithilfe der Pfeilschaltflächen links und rechts neben den Monatsnamen können Sie den angezeigten Bereich um jeweils einen Monat verschieben. CareLink Pro Bedienungsanleitung Arbeitsbereich Berichte 56
63 Auswählen der aufzunehmenden Quelldaten 1 Nutzt der Patient ein Blutzuckermessgerät, das die Blutzuckermesswerte automatisch an die Pumpe überträgt, können Sie durch Aktivieren eines der folgenden Optionsfelder die zu verwendende Quelle für die Blutzuckermesswerte festlegen. In der Pumpe: Diese Option bietet unter anderem den Vorteil, dass Sie nur die Daten aus der Pumpe des Patienten auslesen müssen, dass die Blutzuckermesswerte zeitlich mit den sonstigen Aufzeichnungen der Pumpe korrelieren und dass die Blutzuckermesswerte direkt mit den durchgeführten BolusExpert- Berechnungen verknüpft sind. Als Nachteil ist zu nennen, dass bei Kommunikationsproblemen zwischen der Pumpe und dem Blutzuckermessgerät für die Dauer dieser Kommunikationsprobleme möglicherweise keine Blutzuckermesswerte durch die Pumpe aufgezeichnet werden. Außerdem wurden bei Vorgängermodellen der MiniMed Paradigm Pumpe 522/722 sämtliche Blutzuckermesswerte, die für ergebnislose BolusExpert- Berechnungen genutzt wurden, nicht aufgezeichnet. In angeschlossenen Messgeräten: Diese Option bietet den Vorteil, dass alle im Blutzuckermessgerät aufgezeichneten Blutzuckermesswerte in die Berichte aufgenommen werden. Nachteilig ist, dass Sie vor Beginn der Aufzeichnungen dafür Sorge tragen müssen, dass Blutzuckermessgerät und Pumpe auf dieselbe Uhrzeit eingestellt sind, damit die Daten der beiden Geräte zeitlich miteinander korrelieren. Außerdem müssen Sie die Daten aus der Pumpe und aus dem Blutzuckermessgerät separat auslesen. Auswählen der Quelle für Blutzuckerdaten CareLink Pro Bedienungsanleitung Arbeitsbereich Berichte 57
64 2 Um die Daten eines Geräts in die Berichte aufzunehmen, aktivieren Sie das Kontrollkästchen neben dem Gerät. Die Daten von Geräten, die aufgrund Ihrer Auswahl in Schritt 1 ausgeschlossen wurden, können nicht in Berichte aufgenommen werden. Ändern Sie dies, indem Sie die andere vernküpfte Messgeräteoption wählen. 3 Um die Daten eines Geräts aus den Berichten auszuschließen, deaktivieren Sie das Kontrollkästchen neben dem Gerät. Gerätedaten, die aufgrund Ihrer Auswahl in Schritt 1 erforderlich sind, können so nicht ausgeschlossen werden. Ändern Sie diese Daten, indem Sie die andere verknüpfte Messgeräteoption wählen. Bei aktiviertem Kontrollkästchen werden die Gerätedaten in die Berichte übernommen. Überprüfen auf Gerätedaten 1 Bestimmen Sie unter Verwendung des Datenkalenders des Arbeitsbereichs Berichte, ob eine Überlappung zwischen dem gewählten Berichtszeitraum und den Gerätedaten besteht. Überlappung zwischen den Balken für die Gerätedaten und den Berichtszeitraum CareLink Pro Bedienungsanleitung Arbeitsbereich Berichte 58
65 2 Besteht für den gesamten Berichtszeitraum eine solche Überlappung der Balken, verfügen Sie über die erforderlichen Daten für die gewünschten Berichte. Klicken Sie in diesem Fall auf WEITER und gehen Sie zum Abschnitt Berichteinstellungen prüfen auf Seite 61 über. 3 Sollten die Balken nicht oder nicht in ausreichendem Maße überlappen, haben Sie die folgenden Möglichkeiten: Ändern Sie die Einstellung des Berichtszeitraums (siehe Auswählen des Berichtszeitraums auf Seite 55). Beschaffen Sie weitere Gerätedaten (siehe Beschaffen weiterer Gerätedaten (optional) auf Seite 59). Beschaffen weiterer Gerätedaten (optional) 1 Um weitere Daten eines Geräts zu beschaffen, klicken Sie auf die diesem Gerät zugeordnete Schaltfläche GERÄT AUSLESEN. Nun wird die Leiste Gerät auslesen angezeigt. Leiste Gerät auslesen Schaltfläche GERÄT AUSLESEN Warnung: Bitte sorgen Sie dafür, dass die Pumpe keine temporäre Basalrate und keinen Bolus abgibt (brechen Sie einen etwaigen Bolus ab oder warten Sie, bis die Abgabe des Bolus beendet ist). Löschen Sie eventuelle vorliegende Alarme. Für die Dauer des Auslesens wird die Insulinabgabe durch die Pumpe unterbrochen. Vergewissern Sie sich nach dem Auslesen, dass die Pumpe ihre normale Funktion wieder aufgenommen hat. Vorsicht: Während des Auslesens der Pumpe darf die Pumpenfernbedienung nicht verwendet werden. Ist die Pumpenbatterie schwach, kann die Pumpe keine Daten an den PC übertragen. Weist die Statusanzeige der Pumpe darauf hin, dass die Batterie schwach ist, so tauschen Sie die Batterie aus. 2 Stellen Sie sicher, dass im Listenfeld Schnittstelle auswählen die richtige Schnittstelle für dieses Gerät ausgewählt ist. Zum Ändern der Einstellung klicken Sie auf den Pfeil des Listenfelds und wählen eine andere Einstellung aus. 3 Sorgen Sie dafür, dass das Gerät an den Computer angeschlossen ist. CareLink Pro Bedienungsanleitung Arbeitsbereich Berichte 59
66 4 Handelt es sich bei dem Gerät um eine Pumpe, so können Sie den Umfang der auszulesenden Daten festlegen. Klicken Sie dafür auf den Pfeil des Listenfelds Datenumfang und wählen Sie die Anmerkung: Wenn Sie die Einstellung Alle verfügbaren Daten auswählen, liest das System sämtliche in der Pumpe enthaltenen Daten aus. Eventuell bereits im System vorhandene Daten werden dabei überschrieben, um Redundanzen zu verhindern. gewünschte Einstellung aus. 5 Klicken Sie auf GERÄT AUSLESEN. Nun wird eine Meldung ähnlich der Folgenden angezeigt: 6 Befolgen Sie die gerätespezifischen Anweisungen und klicken Sie auf OK. Nun wird der Fortschrittsbalken für das Auslesen des Geräts angezeigt. Fortschrittsbalken für das Auslesen des Geräts Durch Klicken auf ABBRECHEN können Sie das Auslesen des Geräts jederzeit abbrechen. Nach erfolgreichem Abschluss des Auslesevorgangs wird eine Meldung ähnlich der Folgenden angezeigt: 7 Klicken Sie auf OK. Nun muss eine Überlappung zwischen den Gerätedaten und dem Berichtszeitraum bestehen. 8 Klicken Sie in der oberen rechten Ecke des Arbeitsbereichs Berichte auf WEITER. Sie gelangen nun zum Schritt Berichteinstellungen prüfen. Hier können Sie die Einstellungen für die Berichte kontrollieren und ggf. erforderliche Anpassungen vornehmen. CareLink Pro Bedienungsanleitung Arbeitsbereich Berichte 60
67 Zeiträume für das Schlafengehen und das Aufwachen Zeitachse Felder für die Bearbeitung der Mahlzeitenzeiträume Mahlzeitenzeiträume Berichteinstellungen prüfen Anmerkung: Sie können bis zu fünf Mahlzeitenzeiträume festlegen. Standardmäßig sind hierfür Frühstück, Mittagessen und Abendessen vorgesehen. 1 Vergewissern Sie sich, dass die Einstellungen unter Ziel-Glukose stimmen. Geben Sie erforderlichenfalls die korrekten Werte ein oder stellen Sie diese mithilfe der Pfeilschaltflächen der Einstellfelder Niedrig und Hoch ein. 2 Um den Mahlzeiteneinstellungen eine neue Mahlzeit hinzuzufügen, klicken Sie auf MAHLZEIT HINZUFÜGEN. Zum Bearbeiten eines vorhandenen Mahlzeitenzeitraums klicken Sie auf eine beliebige Stelle innerhalb des den Mahlzeitenzeitraum repräsentierenden Balkens unterhalb der Zeitachse. Dies aktiviert den Editor für den Mahlzeitenzeitraum. Editor für den Mahlzeitenzeitraum Dieses Kontrollkästchen ermöglicht es, für alle Mahlzeiten des Patienten dieselben Einstellungen zu verwenden. Vorschaubereich CareLink Pro Bedienungsanleitung Arbeitsbereich Berichte 61
68 Anmerkung: Sollen diese Einstellungen nur für diese Mahlzeit gelten, so deaktivieren Sie das Kontrollkästchen Diese Parameter für alle Mahlzeiten des Patienten verwenden. Anmerkung: Die Mahlzeitenzeiträume dürfen einander nicht überlappen, jedoch aneinander angrenzen. Mahlzeitenzeiträume müssen eine Länge von mindestens sechzig Minuten aufweisen. 3 Nehmen Sie durch Eingabe oder Ändern (mithilfe der Pfeilschaltflächen) der Werte die gewünschten Einstellungen vor. Bezeichnung der Mahlzeit: Die Bezeichnung für diesen Mahlzeitenzeitraum. Zeitraum der Mahlzeit: Der Zeitraum für diese Mahlzeit (Einstellung in ganzen Stunden). BZ-Zielwert (präprandial) (mg/dl oder mmol/l): Unterer und oberer Rand des präprandialen Blutzuckerzielbereichs des Patienten. Analyseperiode (präprandial): Beginn der präprandialen Analyseperiode. Die während dieses Zeitraums erfassten Blutzuckermesswerte finden in den detaillierten Analysen der Berichte Verwendung. BZ-Zielwert (postprandial) (mg/dl oder mmol/l): Unterer und oberer Rand des postprandialen Blutzuckerzielbereichs des Patienten. Analyseperiode (postprandial): Zeitraum der postprandialen Analyseperiode. Die während dieses Zeitraums erfassten Blutzuckermesswerte finden in den detaillierten Analysen der Berichte Verwendung. Zum Ändern der Zeiträume für Mahlzeiten, das Schlafengehen oder das Aufwachen können Sie den schraffiert dargestellten Griff am Anfang bzw. Ende des den jeweiligen Zeitraum repräsentierenden Balkens entlang der Zeitachse auf eine beliebige Position ziehen. Marker für Messwerte Zeitachse Klicken Sie auf den Griff am Anfang bzw. Ende des Zeitraumbalkens und ziehen Sie diesen an die gewünschte Position entlang der Zeitachse. CareLink Pro Bedienungsanleitung Arbeitsbereich Berichte 62
69 4 Um die Einstellungen dieser Mahlzeit für alle anderen Mahlzeiten des Patienten zu verwenden, aktivieren Sie das Kontrollkästchen Diese Parameter für alle Mahlzeiten des Patienten verwenden. 5 Zum Abschluss der Erstellung bzw. Bearbeitung des Mahlzeitenzeitraums klicken Sie auf SPEICHERN. 6 Zum Entfernen eines Mahlzeitenzeitraums klicken Sie auf MAHLZEIT LÖSCHEN. Klicken Sie auf LÖSCHEN, wenn Sie zur Bestätigung des Löschvorgangs aufgefordert werden. 7 CareLink Pro kann diese Einstellungen für diesen Patienten speichern, damit sie für die nächsten diesen Patienten betreffenden Berichte wieder zur Verfügung stehen. Zum Speichern der Einstellungen für diesen Patienten klicken Sie auf EINSTELLUNGEN SPEICHERN. 8 Klicken Sie in der oberen rechten Ecke des Arbeitsbereichs Berichte auf WEITER. Sie gelangen nun zum Schritt Berichte auswählen und erstellen. Hier sehen Sie sowohl eine Liste der verfügbaren Berichtarten als auch die Datentabelle, die Sie bei der Auswahl der Tage unterstützen soll, für die Sie die Erstellung eines Berichts Tägliche Übersicht wünschen. Datentabelle CareLink Pro Bedienungsanleitung Arbeitsbereich Berichte 63
70 Anmerkung: Um das Erscheinungsbild der Datentabelle zu modifizieren, klicken Sie auf >> Spalten anpassen (siehe Voreinstellungen für die Berichterstellung auf Seite 26). Anmerkung: Stehen für ein bestimmtes Datum keine Daten zur Verfügung, kann dieses nicht ausgewählt werden. Auswählen der Berichtarten und der einzuschließenden Tage 1 Aktivieren Sie das Kontrollkästchen der gewünschten Berichte. 2 Wurde die Pumpe während des ausgewählten Berichtszeitraums mehrmals ausgelesen, steht der Datensatz Aktuelle Pumpeneinstellungen möglicherweise in mehreren Ausführungen zur Verfügung. a. Aktivieren Sie zunächst das Kontrollkästchen Aktuelle Pumpeneinstellungen. b. Klicken Sie dann auf den Pfeil des Listenfelds und wählen Sie Datum und Uhrzeit des gewünschten Datensatzes aus. Wird dieses Feld grau hinterlegt dargestellt, stehen für den ausgewählten Berichtszeitraum keine derartigen Datensätze zur Verfügung. 3 Blättern Sie durch die Datentabelle und verschaffen Sie sich so eine Übersicht über die verfügbaren Informationen für den Bericht Tägliche Übersicht. Die Zeilen der Datentabelle können nach sämtlichen Spalten sortiert werden. Klicken Sie dazu einmal in den Spaltenkopf, um die Zeilen in aufsteigender Reihenfolge anzuordnen. Wenn Sie ein zweites Mal in den Spaltenkopf klicken, werden die Zeilen in absteigender Reihenfolge angeordnet. 4 Aktivieren Sie in der Datentabelle das Kontrollkästchen der Tage, für die Sie die Erstellung eines Berichts Tägliche Übersicht wünschen. Mithilfe des obersten Kontrollkästchens in der Datentabelle (links des ersten Spaltenkopfs) können Sie die Kontrollkästchen sämtlicher Tage gleichzeitig aktivieren bzw. deaktivieren. Erstellen von Berichten 1 Nachdem Sie die gewünschten Berichte und Tage ausgewählt haben, klicken Sie in der oberen rechten Ecke des Arbeitsbereichs Berichte auf BERICHTE ERSTELLEN. Nun wird eine Liste mit Optionen eingeblendet. CareLink Pro Bedienungsanleitung Arbeitsbereich Berichte 64
71 2 Wählen Sie aus, ob Sie eine Vorschau der Berichte wünschen oder ob Sie diese drucken, als PDF- oder als TIFF-Datei speichern möchten. Bei Auswahl der Option Vorschau wird nun das Fenster Berichtvorschau angezeigt. VORSCHAU SCHLIESSEN (Schaltfläche) 3 Mithilfe der Bildlaufleiste am rechten Bildschirmrand können Sie durch die verschiedenen Seiten der Berichte blättern. 4 Verschiedene Schaltflächen am oberen Rand des Vorschaufensters ermöglichen das Speichern und Drucken der Berichte. 5 Zum Schließen des Fensters klicken Sie in der oberen rechten Ecke auf die Schaltfläche VORSCHAU SCHLIESSEN. CareLink Pro Bedienungsanleitung Arbeitsbereich Berichte 65
72 Berichtarten In diesem Abschnitt finden Sie eine allgemeine Beschreibung der verschiedenen Berichtarten. Detaillierte Informationen zu den einzelnen Komponenten der Berichte sowie Beispielberichte finden Sie in der Anleitung zur Berichtinterpretation. Die Anleitung zur Berichtinterpretation kann direkt aus der CareLink Pro-Software aufgerufen werden: 1 Wählen Sie Hilfe > Anleitung zur Berichtinterpretation (PDF) anzeigen. 2 Wählen Sie die gewünschte Sprache für die Anleitung zur Berichtinterpretation aus. Folgende Komponenten sind allen CareLink Pro-Berichten gemeinsam: Anmerkung: Umfasst der Berichtszeitraum mehr als 14 Tage, besteht der Bericht aus mehreren Seiten. Kopfzeile Die Kopfzeile des Berichts enthält identifizierende Informationen wie die Bezeichnung des Berichts, den Namen des Patienten und die Quelle der Daten. Kohlenhydrate und Blutzuckerspiegel Die Angaben zu aufgenommenen Kohlenhydraten werden in den Grafiken und Diagrammen kursiv dargestellt, die Angaben zum Blutzuckerspiegel hingegen in Fettdruck. Wochenende Die Tage des Wochenendes werden in Fettdruck dargestellt und können so leicht identifiziert werden. Legenden Am unteren Rand eines jeden Berichts finden Sie eine Legende mit einer Erläuterung der im Bericht verwendeten Symbole. Manche Symbole finden möglicherweise in mehreren Berichten Verwendung, jedoch bezieht sich eine Legende stets nur auf den jeweiligen Bericht. Bericht Übersicht Der Bericht Übersicht enthält eine grafische Darstellung der einzelnen Blutzuckermesswerte und des Mittelwerts für jeden einzelnen Tag des Berichtszeitraums sowie aufgeschlüsselt nach den Stunden des Tags. Letztere Darstellung bietet einen Einblick in den Zusammenhang zwischen dem Blutzuckerspiegel des Patienten und der Nahrungsaufnahme (Mahlzeiten) sowie der Nachtruhe. Des Weiteren finden Sie in diesem Bericht eine statistische Auswertung der Blutzuckermesswerte und der Insulinabgabe. CareLink Pro Bedienungsanleitung Arbeitsbereich Berichte 66
73 Dieser Bericht verschafft Ihnen einen Überblick über den mittleren Blutzuckerspiegel und die Qualität der Blutzuckerkontrolle Ihres Patienten. Er zeigt Ihnen auch, wie die Blutzuckerkontrolle innerhalb eines typischen Tags sowie über den Berichtszeitraum variiert. Der Bericht Übersicht gibt Antwort auf einige wichtige Fragen hinsichtlich der Behandlung Ihres Patienten: Wo liegt der Blutzuckerspiegel des Patienten beim Schlafengehen am Abend und beim Aufwachen am Morgen? Lässt sich bei Betrachtung mehrerer aufeinander folgender Tage eine Regelmäßigkeit im Verhalten des Blutzuckerspiegels zu einem bestimmten Zeitpunkt feststellen? Verfügen Sie über ausreichende Daten für eine klinische Beurteilung? Liegt der Blutzuckerspiegel des Patienten vor bzw. nach den Mahlzeiten eher zu niedrig oder eher zu hoch? Fällt der Blutzuckerspiegel innerhalb von zwei bis vier Stunden nach der letzten Mahlzeit des Tages wieder auf einen innerhalb des Zielbereichs liegenden Wert? Verabreicht sich der Patient mehr oder weniger Insulin als die von der BolusExpert-Funktion empfohlene Menge? CareLink Pro Bedienungsanleitung Arbeitsbereich Berichte 67
74 1 Grafik Blutzucker-Tagesprofil Messwerte & Mittelwerte Anhand dieser Grafik können Sie feststellen, wo der Blutzuckerspiegel Ihres Patienten an einem bestimmten Tag im Mittel lag. Des Weiteren können Sie hier ablesen, wie viele Kohlenhydrate der Patient an diesem Tag zu sich nahm, wie viel Insulin ihm verabreicht wurde und wie viele Bestimmungen des Blutzuckerspiegels durchgeführt wurden. Sensordatensymbol Außerdem können Sie dieser Grafik die individuellen Blutzuckermesswerte jedes einzelnen Tags entnehmen. Das für den mittleren Blutzuckerwert verwendete Symbol lässt mühelos erkennen, ob sich dieser innerhalb oder außerhalb des Zielbereichs befand. Das Sensordatensymbol (links neben der Bezeichnung des Wochentags) gibt an, dass für diesen Tag Sensordaten zur Verfügung stehen. 2 Grafik 24-h-Blutzuckerübersicht Messwerte & Mittelwerte Anmerkung: Diese Grafik enthält keine Sensordaten, sondern nur eine Kennzeichnung, wenn für einen bestimmten Tag Sensordaten zur Verfügung stehen. Diese Grafik zeigt sämtliche Blutzuckermesswerte für die Tage des Berichtszeitraums. Diese werden auf einer 24-Stunden-Zeitachse überlagert dargestellt. Auf diese Weise können Sie schnell erkennen, ob sich zu bestimmten Tageszeiten Regelmäßigkeiten in den Blutzuckermesswerten des Patienten zeigen. 3 Grafik Blutzuckerübersicht Schlafengehen bis Aufwachen Diese Grafik gibt einen Anhalt für den Verlauf des Blutzuckerspiegels während der Nachtruhe, indem sie den jeweils letzten Blutzuckermesswert eines Tags mit dem jeweils ersten Blutzuckermesswert des Folgetags verbindet (sofern entsprechende Messwerte innerhalb der für das Schlafengehen und das Aufwachen festgelegten Zeiträume vorliegen). 4 Grafiken Blutzuckerübersicht nach Mahlzeiten Messwerte & Mittelwerte Diese Grafiken verbinden auf vergleichbare Weise die Blutzuckermesswerte vor, während und nach den Mahlzeitenzeiträumen und bieten Ihnen so Einblick in das Verhalten des Blutzuckerspiegels bei CareLink Pro Bedienungsanleitung Arbeitsbereich Berichte 68
75 und nach der Nahrungsaufnahme. Des Weiteren können Sie hier ablesen, wie viele Kohlenhydrate der Patient mit jeder Mahlzeit zu sich nahm und wie viel Insulin zur Kompensation der aufgenommenen Kohlenhydrate verabreicht wurde. 5 Tabelle Statistik Diese Tabelle gibt für verschiedene Ereignisse die Gesamtmengen, Durchschnittswerte, prozentualen Anteile und Tagesgesamtmengen an. Die hier aufgeführten Daten ergeben gemeinsam mit den Grafiken ein detailliertes Bild der Qualität der Blutzuckerkontrolle des Patienten. Bericht Compliance Dieser Bericht zeigt Daten, die das Verhalten des Patienten hinsichtlich seiner Therapie beschreiben. Er beantwortet die Frage Verfüge ich über ausreichende Daten? ebenso wie die Frage Verhielt sich der Patient so, dass es sich zum jetzigen Zeitpunkt lohnt, die anderen Berichte zu erstellen und auszuwerten?. Anhand der Antworten auf diese Fragen können Sie beurteilen, ob Sie mit dem Patienten ein Gespräch über die Art und Weise, in der sich dieser um seine Therapie bemüht, führen sollten. Der Bericht gibt Antwort auf die folgenden konkreten Fragen: Wie oft führt der Patient eine Bestimmung des Blutzuckerspiegels durch? Wie lange trägt der Patient den Sensor (sofern zutreffend)? Wie oft nutzt der Patient die BolusExpert-Funktion? Wie oft wechselt der Patient das Infusionsset? Welches Füllvolumen verwendet der Patient? Wie oft und wie lange unterbricht der Patient den Pumpenbetrieb? CareLink Pro Bedienungsanleitung Arbeitsbereich Berichte 69
76 Dieser Bericht wird in Tabellenform erstellt. Die Spaltenköpfe am oberen Rand der Tabelle bezeichnen die jeweiligen Daten zum Verhalten des Patienten. 2 Die erste Spalte (ohne Spaltenkopf) gibt an, für welchen Tag des Berichtszeitraums diese Daten ermittelt wurden. Die Werte in den anderen Spalten geben entweder Summen oder die gesamte Zeitdauer für den jeweiligen Tag an. 3 Die letzte Zeile Übersicht gibt für die meisten Spalten einen über alle Tagen gemittelten Durchschnittswert an, einzig für die Spalte Dauer der Unterbrechungen wird hier die Gesamtdauer aller Unterbrechungen während des Berichtszeitraums angegeben. CareLink Pro Bedienungsanleitung Arbeitsbereich Berichte 70
77 Bericht Tagebuch Der Bericht Tagebuch fasst die Daten sämtlicher Tage des Berichtszeitraums stundenweise zusammen. Jede Seite dieses Berichts umfasst einen Zeitraum von bis zu vierzehn Tagen. Beträgt der Berichtszeitraum mehr als vierzehn Tage, werden zusätzliche Seiten generiert. Niedrige, d. h. unterhalb des Blutzuckerzielbereichs liegende Blutzuckermesswerte des Patienten werden dabei rot, hohe, d. h. oberhalb des Blutzuckerzielbereichs liegende Blutzuckermesswerte orange hinterlegt dargestellt Dieser Bericht wird in Tabellenform erstellt. Wie am oberen Rand der Tabelle zu erkennen entspricht dabei jede Spalte einer Stunde des 24-Stunden-Tags, wobei die Mahlzeitenzeiträume hervorgehoben dargestellt sind. 2 Die erste Spalte der Tabelle gibt an, für welchen Tag des Berichtszeitraums diese Daten ermittelt wurden. Jede Seite dieses Berichts umfasst einen Zeitraum von bis zu vierzehn Tagen. CareLink Pro Bedienungsanleitung Arbeitsbereich Berichte 71
78 3 Die Tabellenzeilen zeigen die für den jeweiligen Tag des Berichtszeitraums erfassten Daten zu Blutzuckermesswerten, Boli, Insulinabgaben und Kohlenhydrataufnahmen. 4 Die letzte Spalte enthält eine Zusammenfassung der Werte des jeweiligen Tags. Sie finden hier den Durchschnitt aller Blutzuckermesswerte sowie die Gesamtzahl der aufgenommenen Kohlenhydrate, die Menge des verabreichten Bolusinsulins und die Gesamtmenge des verabreichten Insulins. CareLink Pro Bedienungsanleitung Arbeitsbereich Berichte 72
79 Bericht Sensor Dieser Bericht zeigt die erfassten Sensordaten (sofern zutreffend) und ermöglicht es Ihnen, diese in Relation zu den Blutzuckermesswerten, den Kohlehydrataufnahmen und den Bolusabgaben zu setzen Grafik Glukose, Kohlenhydrate, Insulin Diese Grafik bildet den Verlauf des vom Sensor bestimmten Glukosespiegels ab und gibt Auskunft über die Anzahl aufgenommener CareLink Pro Bedienungsanleitung Arbeitsbereich Berichte 73
80 Kohlenhydrate. Des Weiteren gibt diese Grafik Aufschluss über die im Berichtszeitraum abgegebene Insulinmenge. 2 Grafik 24-h-Glukose-Übersicht Messwerte & Mittelwerte Diese Grafik zeigt den Verlauf der Sensorglukosedaten für jeden einzelnen Tag des Berichtszeitraums, für den Sensordaten vorliegen. Diese Verläufe werden auf einer 24-Stunden-Zeitachse überlagert dargestellt, so dass Sie etwaige Regelmäßigkeiten schnell erkennen können. Die dunkler gefärbten Bereiche dieser Grafik weisen auf an verschiedenen Tagen ähnlich verlaufende Abschnitte hin. 3 Glukose-Übersicht Schlafengehen bis Aufwachen Diese Grafik gibt einen Überblick über den Verlauf der Sensorglukosewerte während der Nachtruhe, indem sie die letzten Sensorglukosewerte eines Tags mit den ersten Sensorglukosewerten des Folgetags verbindet (sofern entsprechende Sensorglukosewerte innerhalb der für das Schlafengehen und das Aufwachen festgelegten Zeiträume vorliegen). 4 Glukose-Übersicht nach Mahlzeiten Diese Grafiken geben einen Überblick über den Verlauf der Sensorglukosewerte vor, während und nach den Mahlzeitenzeiträumen. Des Weiteren können Sie hier ablesen, wie viele Kohlenhydrate der Patient mit jeder Mahlzeit zu sich nahm und wie viel Insulin zur Kompensation der aufgenommenen Kohlenhydrate verabreicht wurde. 5 Statistik Diese Tabelle gibt eine statistische Übersicht über alle relevanten Parameter und über den gesamten Berichtszeitraum. CareLink Pro Bedienungsanleitung Arbeitsbereich Berichte 74
81 Bericht Aktuelle Pumpeneinstellungen Dieser Bericht gibt die Einstellung der Pumpe des Patienten an einem bestimmten Datum und zu einer bestimmten Uhrzeit wieder. Die in diesem Bericht enthaltenen Informationen können die Interpretation der anderen Berichte erleichtern. Des Weiteren dient dieser Bericht auch dazu, die Einstellungen der Pumpe Ihres Patienten zu dokumentieren. Die Aufzeichnung der aktuellen Pumpeneinstellungen erfolgt nur beim Auslesen der Pumpe. Wenn die Pumpe während des Berichtszeitraums nicht ausgelesen wurde, stehen diese Einstellungen nicht zur Verfügung. CareLink Pro Bedienungsanleitung Arbeitsbereich Berichte 75
82 Bericht Tägliche Übersicht Der Bericht Tägliche Übersicht stellt die Pumpen- und Blutzuckermessgerätedaten sowie die Insulinabgabe des Patienten für den ausgewählten Tag dar. Des Weiteren gibt er an, wie viele Kohlenhydrate der Patient aufnahm. Für jeden in der Datentabelle ausgewählten Tag wird ein separater Bericht Tägliche Übersicht erstellt. Dieser Bericht bietet eine detaillierte Darstellung jedes einzelnen ausgewählten Tags und ermöglicht es Ihnen so, sich auf einen bestimmten Tag zu konzentrieren, wenn Sie beispielsweise den Eindruck haben, dass an diesem Tag ein für die Therapie des Patienten bedeutsames Ereignis o. ä. aufgetreten ist Grafik Glukose, Kohlenhydrate, Insulin Die Grafik zeigt den Verlauf der Sensorglukosewerte (sofern Sensordaten vorliegen) für die 24 Stunden des ausgewählten Tags, die einzelnen Blutzuckermesswerte sowie die Anzahl der mit einer Mahlzeit oder einem Imbiss aufgenommenen Kohlenhydrate. Weiterhin gibt diese Grafik Aufschluss über die Menge des abgegebenen Insulins (Basal- und Bolusinsulin). CareLink Pro Bedienungsanleitung Arbeitsbereich Berichte 76
83 2 Tabelle Bolusereignisse Diese Tabelle schlüsselt die einzelnen Bolusereignisse des ausgewählten Tags auf. Unter anderem gibt diese Tabelle Aufschluss über Abweichungen zwischen der empfohlenen und der tatsächlich verabreichten Bolusmenge. 3 Statistik Diese Tabelle gibt eine statistische Übersicht über alle relevanten Parameter für den ausgewählten Tag (in den beiden ersten Spalten) sowie über den gesamten Berichtszeitraum (in den beiden letzten Spalten). Exportieren von Daten Sie können sämtliche von CareLink Pro erfassten und gespeicherten Gerätedaten exportieren. Dies gibt Ihnen die Möglichkeit, sämtliche Gerätedaten des Patienten für statistische Zwecke oder für die Erstellung spezieller Berichte oder Diagramme zu nutzen. Die beim Exportieren der Daten erzeugte CSV-Datei kann beispielsweise in Microsoft Excel oder in klinische Statistikprogramme eingelesen werden, die Ihnen weitere Möglichkeiten zur Verarbeitung und Manipulation dieser Daten bieten. Die CSV-Datei enthält eine chronologische Aufzeichnung jeder Aktion der Geräte wie Eingabe von Blutzuckermesswerten, Empfang von Blutzuckermesswerten vom Blutzuckermessgerät oder Änderungen der Basalrate. Anmerkung: Zur Nutzung dieser fortgeschrittenen Funktion müssen Sie mit den Rohdaten der Geräte und der Nutzung der Programme, in die Sie die CSV-Datei importieren, vertraut sein. Zum Exportieren von Daten aus CareLink Pro gehen Sie folgendermaßen vor: 1 Klicken Sie auf die Registerkarte des Patienten. Alternativ können Sie auch auf PATIENTEN ÖFFNEN klicken und in der Patientenliste auf den Namen des Patienten doppelklicken. 2 Rufen Sie den Arbeitsbereich Berichte auf. 3 Stellen Sie mithilfe der Felder Dauer, Anfangsdatum und/oder Enddatum den gewünschten Berichtszeitraum (max. 12 Wochen) ein. CareLink Pro Bedienungsanleitung Arbeitsbereich Berichte 77
84 4 Klicken Sie auf den Link >> Ausgewählte Daten exportieren. Link >> Daten exportieren Nun wird das folgende Dialogfeld angezeigt: 5 Zum Anlegen der CSV-Datei an einem anderen Speicherort klicken Sie auf den Pfeil des Listenfelds Speichern unter und wählen einen anderen Speicherort aus. 6 Wenn Sie einen anderen Namen für die CSV-Datei verwenden möchten, geben Sie diesen Namen in das Feld Dateiname ein. Anmerkung: Weitergehende Informationen zu den in der CSV-Datei enthaltenen Daten finden Sie unter CSV- Daten auf Seite Klicken Sie auf SPEICHERN. Die CSV-Datei wird nun an dem ausgewählten Speicherort angelegt. Anschließend können Sie diese in ein beliebiges Programm importieren, das diesen Dateityp unterstützt. CareLink Pro Bedienungsanleitung Arbeitsbereich Berichte 78
85 Systemadministration 8 Gliederung dieses Kapitels Vorbereitung: Seite 79 Software-Updates: Seite 80 Sichern und Wiederherstellen der Datenbank: Seite 82 Die CareLink Pro-Datenbank sollte regelmäßig gesichert werden. Diese Datenbank enthält sämtliche Systemdaten, die sich in den Datensätzen Ihrer Patienten angesammelt haben, einschließlich der Patientenprofile, der aus Geräten abgerufenen Daten und der Einstellungen für Berichte. CareLink Pro ermöglicht das Anlegen von Sicherungskopien der Datenbank und die Wiederherstellung der Datenbank aus diesen Sicherungskopien. Außerdem sollten Sie unbedingt jederzeit die aktuellste Version von CareLink Pro einsetzen. Die regelmäßig zur Verfügung gestellten aktualisierten Versionen dieser Software können wichtige Verbesserungen und Erweiterungen enthalten. Sie können wahlweise manuell nach Updates suchen oder sich benachrichtigen lassen, sobald ein Update zur Verfügung steht. Vorbereitung Sie sollten einen Zeitplan für die Sicherung der Datenbank aufstellen. Auf diese Weise ist sichergestellt, dass dies regelmäßig durchgeführt und so die Gefahr eines Datenverlusts minimiert wird. CareLink Pro Bedienungsanleitung Systemadministration 79
86 Vor einer Sicherung oder Wiederherstellung der Datenbank ermittelt CareLink Pro, ob andere Benutzer die Software aktuell an anderen Computern verwenden, und gibt diesen die Möglichkeit, ihre Arbeit zu speichern. Dennoch empfiehlt es sich, vor einer Sicherung oder Wiederherstellung der Datenbank zu kontrollieren, ob derzeit andere Benutzer das System verwenden. Software-Updates Automatisches Empfangen von Software-Updates Von Zeit zu Zeit werden Updates für die CareLink Pro-Software zur Verfügung gestellt. Wird eine Benachrichtigung über die Verfügbarkeit eines solchen Updates angezeigt, gehen Sie wie im Folgenden beschrieben vor, um dieses herunterzuladen und zu installieren. Anmerkung: Vor dem Installieren eines Software-Updates sollte eine Sicherungskopie der Datenbank angelegt werden (siehe Sichern der Datenbank auf Seite 82). 1 Vergewissern Sie sich, dass Ihr Computer über eine funktionsfähige Internetverbindung verfügt. 2 Wenn die folgende Benachrichtigung angezeigt wird, steht ein Update für CareLink Pro zur Verfügung: 3 Klicken Sie auf HERUNTERLADEN. Nun wird die folgende Warnung angezeigt: 4 Klicken Sie auf JA, um eine Sicherungskopie Ihrer Datenbank zu erstellen (detaillierte Informationen hierzu finden Sie unter Sichern der Datenbank auf Seite 82). Klicken Sie auf NEIN, wenn Sie keine Sicherungskopie Ihrer Datenbank erstellen möchten. CareLink Pro Bedienungsanleitung Systemadministration 80
87 Sobald Sie die folgende Meldung sehen, wurde das Update für CareLink Pro erfolgreich heruntergeladen: 5 Wenn Sie die Arbeit mit der neuesten Version von CareLink Pro fortsetzen möchten, klicken Sie auf JA, um die Anwendung zu schließen und anschließend neu zu starten. Klicken Sie auf NEIN, wenn Sie CareLink Pro erst zu einem späteren Zeitpunkt neu starten möchten. Deaktivieren der automatischen Update-Funktion Möchten Sie keine Benachrichtigung erhalten, wenn Updates für CareLink Pro zur Verfügung stehen, so gehen Sie folgendermaßen vor: 1 Wählen Sie Extras > Optionen. 2 Klicken Sie auf die Registerkarte Allgemein. 3 Deaktivieren Sie im Abschnitt Kommunikationsvoreinstellungen das Kontrollkästchen Automatische Überprüfung auf Software-Updates. Manuelle Überprüfung auf das Vorliegen eines Updates Sie können jederzeit manuell überprüfen, ob ein Update für CareLink Pro zur Verfügung steht. Gehen Sie dazu folgendermaßen vor: Anmerkung: Vor dem Installieren eines Software-Updates sollte eine Sicherungskopie der Datenbank angelegt werden (siehe Sichern der Datenbank auf Seite 82). 1 Vergewissern Sie sich, dass Ihr Computer über eine funktionsfähige Internetverbindung verfügt. 2 Wählen Sie Extras > Auf Software-Update überprüfen. 3 Steht kein Update zur Verfügung, wird eine entsprechende Meldung angezeigt. Steht ein Update zur Verfügung, wird die folgende Meldung angezeigt: CareLink Pro Bedienungsanleitung Systemadministration 81
88 4 Gehen Sie nun wie unter Automatisches Empfangen von Software- Updates auf Seite 80 beschrieben vor. Sichern und Wiederherstellen der Datenbank Sichern der Datenbank Mithilfe der folgenden Schritte können Sie an einem beliebigen Speicherort eine Sicherungskopie der Datenbank anlegen. 1 Stellen Sie sicher, dass alle Patientendatensätze geschlossen sind. 2 Wählen Sie Extras > Datenbank sichern. Anmerkung: Sicherungskopien der Datenbank können auch auf einem Netzwerklaufwerk oder auf einem Wechseldatenträger (DVD, CD, USB-Laufwerk usw.) angelegt werden. 3 Zum Anlegen der Sicherungskopie an einem anderen Speicherort auf Ihrem Computer klicken Sie auf den Pfeil am rechten Rand des Listenfelds Speichern unter und wählen einen anderen Speicherort aus. 4 Wenn Sie einen anderen Namen für die Sicherungskopie verwenden möchten, geben Sie diesen Namen in das Feld Dateiname ein. 5 Klicken Sie auf SPEICHERN. Nun wird ein Fortschrittsbalken angezeigt. Nach Abschluss der Sicherung wird das folgende Dialogfeld angezeigt: CareLink Pro Bedienungsanleitung Systemadministration 82
89 6 Klicken Sie auf OK. Wiederherstellen der Datenbank Sollte die aktuelle Datenbank beschädigt werden, so dass nicht mehr auf diese zugegriffen werden kann, oder sollte sie aus anderem Grund nicht mehr verwendet werden können, muss sie aus einer Sicherungskopie wiederhergestellt werden. Je aktueller die Sicherungskopie ist, desto geringer ist der Datenverlust beim Ersetzen der Datenbank durch die Sicherungskopie. Vorsicht: Vergewissern Sie sich vor einer Wiederherstellung, dass die vorhandene Datenbank nicht mehr zu verwenden ist. Beim Ersetzen der Datenbank durch eine Sicherungskopie gehen alle seit der Erstellung der ausgewählten Sicherungskopie neu erfassten, abgerufenen und ausgelesenen Daten verloren. Mithilfe der folgenden Schritte können Sie eine Sicherungskopie auswählen und die aktuelle Datenbank durch diese ersetzen. 1 Stellen Sie sicher, dass alle Patientendatensätze geschlossen sind. 2 Wählen Sie Extras > Datenbank wiederherstellen. 3 Über das Feld Suchen in können Sie den Speicherort der Sicherungskopie für die Wiederherstellung auswählen. 4 Wählen Sie die Sicherungskopie aus, mit der Sie die aktuelle Datenbank ersetzen möchten. Hierbei handelt es sich üblicherweise um die aktuellste Sicherungskopie. 5 Klicken Sie auf ÖFFNEN. Nun wird eine Warnmeldung angezeigt, um Sie daran zu erinnern, dass die Wiederherstellung der Datenbank mit einem Datenverlust einhergehen kann. 6 Zum Fortsetzen klicken Sie auf OK. Nun wird ein Fortschrittsbalken angezeigt. CareLink Pro Bedienungsanleitung Systemadministration 83
90 Nach Abschluss der Wiederherstellung wird das folgende Dialogfeld angezeigt: 7 Klicken Sie auf OK. Sperren der Datenbank Wenn Sie die Datenbank sichern oder wiederherstellen möchten und die Software gleichzeitig durch andere Anwender auf anderen Computern genutzt wird, werden Sie durch eine entsprechende Meldung auf diesen Umstand hingewiesen und aufgefordert, eine vorübergehende Sperrung der Datenbank einzuleiten, damit die Sicherung/Wiederherstellung erfolgen kann. 1 Wenn andere Personen die Software zu einem Zeitpunkt verwenden, an dem Sie eine Sicherung oder Wiederherstellung einleiten möchten, werden Sie durch eine Meldung darauf hingewiesen. 2 Sie haben nun folgende Möglichkeiten: Klicken Sie auf JA, um die Datenbank vorübergehend zu sperren. Alle aktiven Benutzer werden über die anstehende Sperrung benachrichtigt und informiert, dass die Software in zwanzig Sekunden automatisch beendet wird und dass sie ihre Arbeit speichern sollten. Sollte einer dieser Benutzer die anstehende Sperrung nicht akzeptieren, werden Sie von der Software entsprechend informiert. Klicken Sie in diesem Fall auf OK und versuchen Sie zu einem späteren Zeitpunkt erneut, die Sicherung bzw. Wiederherstellung der Datenbank durchzuführen. CareLink Pro Bedienungsanleitung Systemadministration 84
91 Klicken Sie auf Nein, um die anstehende Sperrung zu stornieren und den anderen aktiven Benutzern das Fortsetzen ihrer Arbeit zu ermöglichen. Vorgehensweise bei einer Benachrichtigung über eine anstehende Sperrung der Datenbank 1 Wenn ein anderer Benutzer versucht, die Datenbank zu sichern oder wiederherzustellen, während Sie gleichzeitig die Software verwenden, werden Sie durch eine Nachricht über die bevorstehende Sperrung der Datenbank informiert. 2 Sie haben nun folgende Möglichkeiten: Klicken Sie auf OK, um die Unterbrechung Ihrer Arbeit zuzulassen. Klicken Sie auf ABBRECHEN, um das automatische Beenden der Software zu verhindern. Auf diese Weise können Sie Ihre momentanen Aktivitäten abschließen. Nichtverfügbarkeit des Systems Beim Starten der Software können Sie eine Meldung erhalten, die Sie darüber informiert, dass das System derzeit nicht zur Verfügung steht. In diesem Fall führt ein anderer Benutzer derzeit eine Sicherung oder Wiederherstellung der Datenbank durch. Bis dieser Prozess abgeschlossen ist, kann kein weiterer Benutzer auf das System zugreifen. Sie haben nun folgende Möglichkeiten: Warten Sie, bis die Sicherung bzw. Wiederherstellung abgeschlossen und das System wieder verfügbar ist. Klicken Sie auf ABBRECHEN, um die Software zu verlassen, und versuchen Sie zu einem späteren Zeitpunkt erneut, die Software zu starten. CareLink Pro Bedienungsanleitung Systemadministration 85
92 Vorgehensweise bei Störungen und Problemen 9 Gliederung dieses Kapitels Allgemeine Fehler: Seite 86 Fehler beim Auslesen von Geräten: Seite 88 Fehler beim Erstellen von Berichten: Seite 89 Fehler beim Sichern und Wiederherstellen der Datenbank: Seite 90 Deinstallation der Software: Seite 90 Dieses Kapitel soll Sie bei der Behebung von Problemen unterstützen, die bei der Verwendung der CareLink Pro-Software auftreten können. Des Weiteren finden Sie hier Anweisungen für die Deinstallation der CareLink Pro-Software (sollte dies erforderlich werden). Allgemeine Fehler Erforderliche Benutzerrechte für das Herunterladen von Software- Updates über das Internet Wenn Sie versuchen, ein Software-Update über das Internet herunterzuladen, erhalten Sie möglicherweise die Meldung, dass Sie hierfür über keine ausreichenden Benutzerrechte verfügen. Für das Herunterladen von Updates für die CareLink Pro-Software benötigen Sie Administratorrechte. CareLink Pro Bedienungsanleitung Vorgehensweise bei Störungen und Problemen 86
93 1 Schließen Sie die CareLink Pro-Software und starten Sie Ihren Computer neu. 2 Bitten Sie eine Person mit Administratorrechten, sich an Ihrem Computer anzumelden. 3 Gehen Sie nun wie unter Software-Updates auf Seite 80 beschrieben vor. Keine Verbindung mit der Datenbank In folgenden Fällen wird eine Fehlermeldung angezeigt, die besagt, dass keine Verbindung mit der Datenbank besteht: Die Datenbank wurde verschoben. Die Datenbank muss sich an dem bei der Installation der CareLink Pro-Software ausgewählten Speicherort befinden. Wenn die Datenbank verschoben wurde, muss sie wieder an diesen bei der Installation ausgewählten Speicherort zurück verschoben werden. Ihr Computer besitzt keine Verbindung mit dem Netzwerklaufwerk, auf dem sich die Datenbank befindet. Wenn sich die Datenbank auf einem Netzwerklaufwerk befindet, können Störungen im Netzwerk gelegentlich verhindern, dass Sie auf dieses Laufwerk zugreifen können. Bitten Sie in diesem Fall Ihre IT-Abteilung um Unterstützung bei der Wiederherstellung der Verbindung zu dem Netzwerklaufwerk, auf dem sich die Datenbank befindet. Verlust des Passworts für CareLink Pro Sollte sich niemand mehr an das für die Anmeldung bei CareLink Pro zu verwendende Passwort erinnern können, besteht nur noch die Möglichkeit, die CareLink Pro-Software neu zu installieren und eine neue Datenbank zu erstellen. CareLink Pro Bedienungsanleitung Vorgehensweise bei Störungen und Problemen 87
94 Fehler beim Auslesen von Geräten Fehlermeldung Die ausgewählte serielle Schnittstelle konnte nicht geöffnet werden. Möglicherweise kommuniziert eine andere Anwendung über diese Schnittstelle. Bitte warten Sie, bis die Schnittstelle verfügbar ist, oder wählen Sie eine andere Schnittstelle aus. Die automatische Erkennung konnte das Gerät an keiner der verfügbaren Schnittstellen entdecken. Bitte überprüfen Sie die Kabelverbindung, die Batterie und den Status des Geräts und wiederholen Sie den Vorgang. Alternativ können Sie auch angeben, an welcher seriellen Schnittstelle das Gerät angeschlossen ist. Das Gerät konnte an der ausgewählten seriellen Schnittstelle nicht gefunden werden. Bitte überprüfen Sie die Kabelverbindung, die Batterie und den Status des Geräts und wiederholen Sie den Vorgang. Alternativ können Sie auch versuchen, das Gerät automatisch erkennen zu lassen. Kommunikation mit dem Gerät nicht möglich. Bitte vergewissern Sie sich, dass Sie das richtige Gerät angeschlossen und ausgewählt haben. Überprüfen Sie die Kabelverbindung, die Batterie und den Status des Geräts, und wiederholen Sie den Vorgang. Unerwartete Antwort... Anfrage wird wiederholt (n %) Erläuterung Stellen Sie sicher, dass die serielle Schnittstelle nicht von einem anderen Programm belegt ist, oder wählen Sie eine andere Schnittstelle. Sollte die serielle Schnittstelle nicht anderweitig belegt sein, so starten Sie den Computer versuchsweise neu und versuchen Sie erneut, das Gerät auszulesen. Weiterhin kann ein Schaden an der an die Schnittstelle angeschlossenen Hardware (Kabel usw.) oder der Schnittstelle selbst vorliegen. Schließen Sie die Hardware an eine andere Schnittstelle an und versuchen Sie erneut, das Gerät auszulesen, um die Ursache des Problems zu bestimmen. Überprüfen Sie den Anschluss des Kabels am PC und stellen Sie sicher, dass die Batterie des Geräts nicht schwach oder gar leer ist. Sollte dies das Problem nicht beheben, so geben Sie versuchsweise die serielle Schnittstelle des PCs, an die das Kabel angeschlossen ist, explizit an, anstatt sie automatisch erkennen zu lassen. Überprüfen Sie den Anschluss des Kabels am PC und stellen Sie sicher, dass die Batterie des Geräts nicht schwach oder gar leer ist. Sollte dies das Problem nicht beheben, so geben Sie versuchsweise eine andere serielle Schnittstelle des PCs an oder lassen Sie die Schnittstelle automatisch erkennen. Überprüfen Sie alle für das Auslesen des Geräts erforderlichen Einstellungen (Gerätebezeichnung, Seriennummer und Verbindungsart). Vergewissern Sie sich auch, dass das Gerät, das Kabel und der PC korrekt miteinander verbunden sind, dass die Batterie des Geräts nicht schwach oder gar leer ist und dass keine Alarme im Gerät vorliegen. Versuchen Sie erneut, das Gerät auszulesen. Beim Auslesen wurde ein unerwarteter Wert vom Gerät empfangen. Das System wiederholt die Anfrage an das Gerät, bis Sie abbrechen oder die Anfrage erfolgreich beantwortet wird. CareLink Pro Bedienungsanleitung Vorgehensweise bei Störungen und Problemen 88
95 Fehlermeldung Das Datenaustauschgerät wurde gefunden, jedoch antwortet die Pumpe (<Seriennummer>) nicht. Bitte verifizieren Sie die Seriennummer der Pumpe, bringen Sie die Pumpe näher an das Datenaustauschgerät, um Signalstörungen zu minimieren, und überprüfen Sie die Batterie und den Status der Pumpe. Die Pumpe gibt derzeit Insulin mit einer temporären Basalrate ab. Bitte brechen Sie die Insulinabgabe ab oder warten Sie, bis diese abgeschlossen wurde, und wiederholen Sie dann den Vorgang. In dieser Pumpe liegt ein Alarm oder eine Fehlermeldung vor. Bitte löschen Sie alle Alarme und Fehlermeldungen und wiederholen Sie den Vorgang. Die Pumpe gibt derzeit einen Bolus ab. Bitte brechen Sie den Bolus ab oder warten Sie, bis dieser vollständig abgegeben wurde, und wiederholen Sie dann den Vorgang. Das Gerät gab ungültige Einträge zurück; alle ausgelesenen Daten werden verworfen. Erläuterung Bitte vergewissern Sie sich, dass die Seriennummer der Pumpe richtig eingegeben wurde. Korrigieren Sie diese gegebenenfalls. Stimmt die Seriennummer, so bringen Sie die Pumpe versuchsweise näher an den Paradigm Link Monitor oder vergrößern Sie den Abstand zwischen möglichen Störungsquellen (z. B. andere mit HF-Energie arbeitende Geräte) und dem Paradigm Link Monitor und der Pumpe. Überprüfen Sie auch den Zustand der Pumpenbatterie und stellen Sie sicher, dass die Pumpe derzeit kein Insulin abgibt. Die Pumpe, die Sie auslesen möchten, gibt derzeit Insulin mit einer temporären Basalrate ab. Warten Sie mit dem Auslesen, bis die Abgabe mit der temporären Basalrate beendet wurde, oder brechen Sie die Insulinabgabe mit der temporären Basalrate ab und lesen Sie die Pumpe aus. In der Pumpe liegt ein Alarm vor, der verhindert, dass die Pumpe ausgelesen werden kann. Die Alarmmeldung der Pumpe enthält Anweisungen zum Löschen des Alarms. Löschen Sie den Alarm und wiederholen Sie das Auslesen der Pumpe. Die Pumpe, die Sie auslesen möchten, gibt derzeit einen Bolus ab. Warten Sie mit dem Auslesen, bis die Abgabe des Bolus beendet wurde, oder brechen Sie die Bolusabgabe ab und lesen Sie die Pumpe aus. Bitte wenden Sie sich an die Produkthotline oder an Medtronic MiniMed (siehe Unterstützungauf Seite 3). Fehler beim Erstellen von Berichten Multiple Daten für denselben Zeitpunkt Wenn für ein und dasselbe Gerät für denselben Zeitpunkt (Datum und Uhrzeit) multiple Daten vorliegen, stuft das System dies als einen Datenkonflikt ein, der nicht automatisch behoben werden kann. In Berichten, die unter Verwendung dieser Gerätedaten erstellt werden, wird der zeitliche Abschnitt mit den einander überschneidenden Daten ausgelassen. Sie können den Berichtszeitraum so wählen, dass dieser den zeitlichen Abschnitt mit den einander überschneidenden Daten nicht umfasst. Alternativ können Sie auch das Gerät aus dem System löschen und es anschließend wieder hinzufügen, um die bislang ausgelesenen Daten zu löschen. CareLink Pro Bedienungsanleitung Vorgehensweise bei Störungen und Problemen 89
96 Auslassen von Daten durch das System Wird die Zeiteinstellung eines Geräts so geändert, dass in den Daten Überschneidungen oder Lücken von mehr als drei Stunden Dauer auftreten, werden diese Zeiträume beim Erstellen von Berichten nicht berücksichtigt. Fehler beim Sichern und Wiederherstellen der Datenbank Die Datenbank kann nicht gesperrt werden Dies zeigt an, dass Sie das System in einer Mehrbenutzerumgebung verwenden und andere Benutzer eingeloggt sind. Das System lässt keine Datenbanksicherung zu, solange andere Benutzer möglicherweise Aktionen ausführen, die die Datenbank beeinflussen können. Sobald alle anderen Benutzer CareLink Pro beendet haben, können Sie die Sicherung oder Wiederherstellung der Datenbank durchführen. Das Sichern oder Wiederherstellen der Datenbank kann nicht erfolgreich beendet werden Andere Benutzer können sich nicht anmelden, und das Sichern oder Wiederherstellen der Datenbank kann nicht erfolgreich beendet werden. Bitte wenden Sie sich an die Produkthotline oder an Medtronic MiniMed (siehe Unterstützungauf Seite 3). Das Wiederherstellen der Datenbank scheitert Die für die Wiederherstellung der Datenbank ausgewählte Sicherungskopie ist beschädigt. Versuchen Sie, die Datenbank aus einer anderen Sicherungskopie wiederherzustellen. Deinstallation der Software Sollte die Notwendigkeit auftreten, CareLink Pro zu deinstallieren, gehen Sie wie folgt vor: 1 Rufen Sie über das Startmenü von Windows die Systemsteuerung auf. 2 Wählen Sie Software. Folgendes Fenster wird angezeigt. CareLink Pro Bedienungsanleitung Vorgehensweise bei Störungen und Problemen 90
97 3 Blättern Sie nach unten bis zum Eintrag Medtronic Carelink Pro. Klicken Sie auf diesen Eintrag, um ihn auszuwählen. 4 Klicken Sie auf ÄNDERN/ENTFERNEN. Nun wird der InstallShield Wizard angezeigt. 5 Klicken Sie auf WEITER. Nun wird die folgende Meldung angezeigt: 6 Klicken Sie auf JA. Nun wird das Deinstallationsprogramm ausgeführt. Dieses entfernt das Programm und sämtliche zugehörigen Dateien von Ihrem Computer. Abschließend wird die folgende Meldung im InstallShield Wizard-Fenster angezeigt, um die Durchführung der Deinstallation zu bestätigen. 7 Klicken Sie auf FERTIG STELLEN. CareLink Pro Bedienungsanleitung Vorgehensweise bei Störungen und Problemen 91
THERAPIE-MANAGEMENT-SOFTWARE THERAPY FOR FÜR DIABETES. Bedienungsanleitung
 THERAPIE-MANAGEMENT-SOFTWARE THERAPY FOR FÜR DIABETES Bedienungsanleitung Medtronic MiniMed Northridge, CA 91325, USA 800-646-4633 818.576.5555 www.medtronicdiabetes.com Vertretung für den Raum der Europäischen
THERAPIE-MANAGEMENT-SOFTWARE THERAPY FOR FÜR DIABETES Bedienungsanleitung Medtronic MiniMed Northridge, CA 91325, USA 800-646-4633 818.576.5555 www.medtronicdiabetes.com Vertretung für den Raum der Europäischen
Bedienungsanleitung THERAPIE-MANAGEMENT-SOFTWARE FÜR DIABETES
 Bedienungsanleitung THERAPIE-MANAGEMENT-SOFTWARE FÜR DIABETES 6025179-077_a REF MMT-7335 2011 Medtronic MiniMed, Inc. Alle Rechte vorbehalten. Paradigm Veo ist eine Marke von Medtronic MiniMed, Inc. Paradigm,
Bedienungsanleitung THERAPIE-MANAGEMENT-SOFTWARE FÜR DIABETES 6025179-077_a REF MMT-7335 2011 Medtronic MiniMed, Inc. Alle Rechte vorbehalten. Paradigm Veo ist eine Marke von Medtronic MiniMed, Inc. Paradigm,
Bedienungsanleitung THERAPIE-MANAGEMENT-SOFTWARE FÜR DIABETES
 Bedienungsanleitung THERAPIE-MANAGEMENT-SOFTWARE FÜR DIABETES 6025179-075_a REF MMT-7335 2010 Medtronic MiniMed, Inc. Alle Rechte vorbehalten. Paradigm Veo ist eine Marke von Medtronic MiniMed, Inc. Paradigm,
Bedienungsanleitung THERAPIE-MANAGEMENT-SOFTWARE FÜR DIABETES 6025179-075_a REF MMT-7335 2010 Medtronic MiniMed, Inc. Alle Rechte vorbehalten. Paradigm Veo ist eine Marke von Medtronic MiniMed, Inc. Paradigm,
Dienstleisterportal. Anleitung CoC Application Management SAP
 Dienstleisterportal Anleitung 21.12.2016 CoC Application Management SAP Inhaltsverzeichnis 1. im Dienstleisterportal (DL-) 2. DL- a) b) mit Auftragsart Verkehrssicherung c) Gutschriften d) Meldungen 3.
Dienstleisterportal Anleitung 21.12.2016 CoC Application Management SAP Inhaltsverzeichnis 1. im Dienstleisterportal (DL-) 2. DL- a) b) mit Auftragsart Verkehrssicherung c) Gutschriften d) Meldungen 3.
Empfänger. Alle Empfänger, die sich für Ihre(n) Newsletter angemeldet haben, werden in der Empfängerverwaltung erfasst.
 Empfänger Alle Empfänger, die sich für Ihre(n) Newsletter angemeldet haben, werden in der Empfängerverwaltung erfasst. Für eine größere Flexibilität in der Handhabung der Empfänger erfolgt der Versand
Empfänger Alle Empfänger, die sich für Ihre(n) Newsletter angemeldet haben, werden in der Empfängerverwaltung erfasst. Für eine größere Flexibilität in der Handhabung der Empfänger erfolgt der Versand
1 Excel Schulung Andreas Todt
 1 Excel Schulung Andreas Todt Inhalt 1 Darum geht es hier... 1 2 So wird es gemacht... 1 2.1 Zellen und Blatt schützen... 1 2.2 Arbeitsmappe schützen... 5 2.3 Schritt für Schritt... 6 1 Darum geht es hier
1 Excel Schulung Andreas Todt Inhalt 1 Darum geht es hier... 1 2 So wird es gemacht... 1 2.1 Zellen und Blatt schützen... 1 2.2 Arbeitsmappe schützen... 5 2.3 Schritt für Schritt... 6 1 Darum geht es hier
Dell Canvas Palettes. Benutzerhandbuch
 Dell Canvas Palettes Benutzerhandbuch Anmerkungen, Vorsichtshinweise und Warnungen ANMERKUNG: Eine ANMERKUNG macht auf wichtige Informationen aufmerksam, mit denen Sie Ihr Produkt besser einsetzen können.
Dell Canvas Palettes Benutzerhandbuch Anmerkungen, Vorsichtshinweise und Warnungen ANMERKUNG: Eine ANMERKUNG macht auf wichtige Informationen aufmerksam, mit denen Sie Ihr Produkt besser einsetzen können.
Becker Content Manager Inhalt
 Becker Content Manager Inhalt Willkommen beim Becker Content Manager...2 Installation des Becker Content Manager...2 Becker Content Manager starten...3 Becker Content Manager schließen...3 Kartendaten
Becker Content Manager Inhalt Willkommen beim Becker Content Manager...2 Installation des Becker Content Manager...2 Becker Content Manager starten...3 Becker Content Manager schließen...3 Kartendaten
IMS-Audit Pro. Kurzanleitung 2 / 14
 Schneller Einstieg Version 11.2018 2 / 14 Inhaltsverzeichnis Inhaltsverzeichnis 1 Einleitung... 4 1.1 Installation... 4 1.2 Bildschirm Übersichten... 4 2 Stammdaten eintragen... 5 2.1 Mandanten anlegen...
Schneller Einstieg Version 11.2018 2 / 14 Inhaltsverzeichnis Inhaltsverzeichnis 1 Einleitung... 4 1.1 Installation... 4 1.2 Bildschirm Übersichten... 4 2 Stammdaten eintragen... 5 2.1 Mandanten anlegen...
Bedienungsanleitung für MEEM-Kabel-Desktop-App Windows
 Bedienungsanleitung für MEEM-Kabel-Desktop-App Windows Installation und Bedienungsanleitung - v0.9 Bevor Sie diese Anleitung lesen, sollten Sie bitte die Bedienungsanleitung für MEEM-Kabel und Handy-App
Bedienungsanleitung für MEEM-Kabel-Desktop-App Windows Installation und Bedienungsanleitung - v0.9 Bevor Sie diese Anleitung lesen, sollten Sie bitte die Bedienungsanleitung für MEEM-Kabel und Handy-App
MUNIA Bedienungsanleitung
 MUNIA Bedienungsanleitung by Daisoft www.daisoft.it 2 Inhaltsverzeichnis I II 2.1 2.2 2.3 2.4 2.5 2.6 III 3.1 3.2 3.3 IV 4.1 4.2 V 5.1 5.2 5.3 Einleitung... 3 Fälligkeitsarten... 5 Fälligkeitsarten...
MUNIA Bedienungsanleitung by Daisoft www.daisoft.it 2 Inhaltsverzeichnis I II 2.1 2.2 2.3 2.4 2.5 2.6 III 3.1 3.2 3.3 IV 4.1 4.2 V 5.1 5.2 5.3 Einleitung... 3 Fälligkeitsarten... 5 Fälligkeitsarten...
Novell. GroupWise 2014 effizient einsetzen. Peter Wies. 1. Ausgabe, Juni 2014
 Peter Wies 1. Ausgabe, Juni 2014 Novell GroupWise 2014 effizient einsetzen GW2014 1 Novell GroupWise 2014 effizient einsetzen Menüleiste Navigationsleiste Symbolleisten Kopfleiste Favoritenliste Fensterbereich
Peter Wies 1. Ausgabe, Juni 2014 Novell GroupWise 2014 effizient einsetzen GW2014 1 Novell GroupWise 2014 effizient einsetzen Menüleiste Navigationsleiste Symbolleisten Kopfleiste Favoritenliste Fensterbereich
xchekplus Benutzerhandbuch
 xchekplus Benutzerhandbuch Addendum Überblick Änderung des Standardpassworts für Administratoren Verwaltung der Systemsicherheit Manuelle Dateneingabe Bearbeitung der OD-Werte Verwendung der Funktion Volumen
xchekplus Benutzerhandbuch Addendum Überblick Änderung des Standardpassworts für Administratoren Verwaltung der Systemsicherheit Manuelle Dateneingabe Bearbeitung der OD-Werte Verwendung der Funktion Volumen
Melderportal. Anleitung und Erläuterungen 7) Ändern und Korrigieren von Meldungen
 Melderportal https://melderportal.krebsregister-sh.de Anleitung und Erläuterungen 7) Ändern und Korrigieren von Meldungen Nach dem Übermitteln von Meldungen an das Krebsregister werden die Meldungen zunächst
Melderportal https://melderportal.krebsregister-sh.de Anleitung und Erläuterungen 7) Ändern und Korrigieren von Meldungen Nach dem Übermitteln von Meldungen an das Krebsregister werden die Meldungen zunächst
Schnellstartanleitung
 Schnellstartanleitung Inhalt: Ein Projekt erstellen Ein Projekt verwalten und bearbeiten Projekt/Assessment-Ergebnisse anzeigen Dieses Dokument soll Ihnen dabei helfen, Assessments auf der Plattform CEB
Schnellstartanleitung Inhalt: Ein Projekt erstellen Ein Projekt verwalten und bearbeiten Projekt/Assessment-Ergebnisse anzeigen Dieses Dokument soll Ihnen dabei helfen, Assessments auf der Plattform CEB
Installationsanleitung CareLink Personal für Windows 8
 Installationsanleitung CareLink Personal für Windows 8 Diese Anleitung hilft Ihnen, Daten einfach und schnell in CareLink Personal zu übertragen. Alle auszuführenden Schritte, sind mit dem Symbol gekennzeichnet.
Installationsanleitung CareLink Personal für Windows 8 Diese Anleitung hilft Ihnen, Daten einfach und schnell in CareLink Personal zu übertragen. Alle auszuführenden Schritte, sind mit dem Symbol gekennzeichnet.
Kennen, können, beherrschen lernen was gebraucht wird
 Arbeiten mit Zeichenebenen Abbildung 1 - Arbeiten mit Zeichenebenen Seite 1 In CorelDraw können für eine Zeichnung mehrere Ebenen definiert werden Der Begriff Layer (Lage, Schicht), mit dem eine Zeichenebene
Arbeiten mit Zeichenebenen Abbildung 1 - Arbeiten mit Zeichenebenen Seite 1 In CorelDraw können für eine Zeichnung mehrere Ebenen definiert werden Der Begriff Layer (Lage, Schicht), mit dem eine Zeichenebene
DOKUMENTATION W&Z-MESSWERTERFASSUNG
 - 1 - DOKUMENTATION W&Z-MESSWERTERFASSUNG FÜR EINZELMESSUNG - 1 - DOKUMENTATION W&Z-MESSWERTERFASSUNG EINZELMESSUNG W&Z-COMPUTER-VERTRIEB GMBH DEUBENER STR. 14 01159 DRESDEN TELEFON: 0351 4219125 FAX:
- 1 - DOKUMENTATION W&Z-MESSWERTERFASSUNG FÜR EINZELMESSUNG - 1 - DOKUMENTATION W&Z-MESSWERTERFASSUNG EINZELMESSUNG W&Z-COMPUTER-VERTRIEB GMBH DEUBENER STR. 14 01159 DRESDEN TELEFON: 0351 4219125 FAX:
untermstrich SYNC Handbuch
 Handbuch 11/2017 Inhaltsverzeichnis 1. Einleitung... 2 2. Installation... 3 2.1 Systemanforderungen... 3 2.2 Vorbereitungen in Microsoft Outlook... 3 2.3 Setup... 4 3. SYNC-Einstellungen... 6 3.1 Verbindungsdaten...
Handbuch 11/2017 Inhaltsverzeichnis 1. Einleitung... 2 2. Installation... 3 2.1 Systemanforderungen... 3 2.2 Vorbereitungen in Microsoft Outlook... 3 2.3 Setup... 4 3. SYNC-Einstellungen... 6 3.1 Verbindungsdaten...
Erste Schritte mit IMS 2000
 IMS 2000 Objekt installieren Erste Schritte mit IMS 2000 1. Legen Sie die Installations- CD-ROM in das CD-ROM Laufwerk Ihres PCs 2. Das Installationsmenü von IMS 2000 Objekt wird gestartet. 3. Wenn die
IMS 2000 Objekt installieren Erste Schritte mit IMS 2000 1. Legen Sie die Installations- CD-ROM in das CD-ROM Laufwerk Ihres PCs 2. Das Installationsmenü von IMS 2000 Objekt wird gestartet. 3. Wenn die
ZUGRIFFSBERECHTIGUNG IM TERMINBUCH
 ZUGRIFFSBERECHTIGUNG IM TERMINBUCH Pionier der Zahnarzt-Software. Seit 986. Einleitung DAMPSOFT GmbH Seite 2/3 Sehr geehrtes Praxis-Team, mit Zugriffsberechtigungen auf die Terminbücher in Ihrem DS-Win-Termin
ZUGRIFFSBERECHTIGUNG IM TERMINBUCH Pionier der Zahnarzt-Software. Seit 986. Einleitung DAMPSOFT GmbH Seite 2/3 Sehr geehrtes Praxis-Team, mit Zugriffsberechtigungen auf die Terminbücher in Ihrem DS-Win-Termin
7 Datenaustausch. Datenaustausch. Ziele dieses Kapitels. A Sie verschaffen sich einen Überblick über OLE. A Sie verknüpfen Objekte.
 7 Datenaustausch Ziele dieses Kapitels A Sie verschaffen sich einen Überblick über OLE. A Sie verknüpfen Objekte. A Sie betten Objekte ein. Microsoft Office Excel 2003 Aufbau - 133 - 7.1 Überblick OLE
7 Datenaustausch Ziele dieses Kapitels A Sie verschaffen sich einen Überblick über OLE. A Sie verknüpfen Objekte. A Sie betten Objekte ein. Microsoft Office Excel 2003 Aufbau - 133 - 7.1 Überblick OLE
Arbeiten mit Acrobat. Vorstellung von Adobe Acrobat Bearbeitung des Dokuments Präsentationen erstellen Teamarbeit
 Arbeiten mit Acrobat Vorstellung von Adobe Acrobat Bearbeitung des Dokuments Präsentationen erstellen Teamarbeit Kommentare geben ein Feedback zu einem Dokument, welches von mehreren Personen bearbeitet
Arbeiten mit Acrobat Vorstellung von Adobe Acrobat Bearbeitung des Dokuments Präsentationen erstellen Teamarbeit Kommentare geben ein Feedback zu einem Dokument, welches von mehreren Personen bearbeitet
Anleitung Outlook Add-In Konferenzen Planen, buchen und organisieren direkt in Outlook.
 Anleitung Outlook Add-In Konferenzen Planen, buchen und organisieren direkt in Outlook. Inhalt 2 3 1 Systemvoraussetzungen 3 2 Outlook 3 3 Add-in installieren 4 4 Outlook einrichten 4 4.1 Konto für Konferenzsystem
Anleitung Outlook Add-In Konferenzen Planen, buchen und organisieren direkt in Outlook. Inhalt 2 3 1 Systemvoraussetzungen 3 2 Outlook 3 3 Add-in installieren 4 4 Outlook einrichten 4 4.1 Konto für Konferenzsystem
Webmail piaristengymnasium.at
 Webmail piaristengymnasium.at http://campus.piakrems.ac.at Benutzername: familienname.vorname Kennwort: *********** (siehe Infoblatt) Einstellungen für Mailprogramm (zb.: Outlook, Thunderbird, ) IMAP Port
Webmail piaristengymnasium.at http://campus.piakrems.ac.at Benutzername: familienname.vorname Kennwort: *********** (siehe Infoblatt) Einstellungen für Mailprogramm (zb.: Outlook, Thunderbird, ) IMAP Port
Inhalt: Brainex Ihre persönliche Wissensdatenbank. Brainex Update Tool. Datenbanken aktualisieren Datenbank hinzufügen/anlegen
 Inhalt: Brainex Ihre persönliche Wissensdatenbank Arbeitsbereich Benutzer anlegen Ordner/Eintrag anlegen Einträge bearbeiten Einträge suchen Dateien hinzufügen Änderungsprotokoll Vorlagen Benutzergruppen
Inhalt: Brainex Ihre persönliche Wissensdatenbank Arbeitsbereich Benutzer anlegen Ordner/Eintrag anlegen Einträge bearbeiten Einträge suchen Dateien hinzufügen Änderungsprotokoll Vorlagen Benutzergruppen
ReynaPro_EOS_manual_ger.doc. ReynaPRO Handbuch EOS Reynaers Aluminium NV 1
 ReynaPRO Handbuch EOS 31-3-2009 Reynaers Aluminium NV 1 1.Allgemein...3 2.Konfiguration 3 3.So bestellen Sie ein Projekt über EOS...7 3.1. Bestellung über Bestellsystem......7 3.2. Bestellsystem. 10 3.2.1.
ReynaPRO Handbuch EOS 31-3-2009 Reynaers Aluminium NV 1 1.Allgemein...3 2.Konfiguration 3 3.So bestellen Sie ein Projekt über EOS...7 3.1. Bestellung über Bestellsystem......7 3.2. Bestellsystem. 10 3.2.1.
Bedienung der Software imageprograf. Media Configuration Tool. (Version 7.00 oder höher) (Windows)
 Bedienung der Software imageprograf Media Configuration Tool (Version 7.00 oder höher) (Windows) Version 1.0 Canon Inc. Inhalt 1. Infos zur Software imageprograf Media Configuration Tool... 3 2. Aktualisieren
Bedienung der Software imageprograf Media Configuration Tool (Version 7.00 oder höher) (Windows) Version 1.0 Canon Inc. Inhalt 1. Infos zur Software imageprograf Media Configuration Tool... 3 2. Aktualisieren
untermstrich SYNC Handbuch
 Handbuch 03/2017 Inhaltsverzeichnis 1. Einleitung... 2 2. Installation... 3 2.1 Systemanforderungen... 3 2.2 Vorbereitungen in Microsoft Outlook... 3 2.3 Setup... 4 3. SYNC-Einstellungen... 6 3.1 Verbindungsdaten...
Handbuch 03/2017 Inhaltsverzeichnis 1. Einleitung... 2 2. Installation... 3 2.1 Systemanforderungen... 3 2.2 Vorbereitungen in Microsoft Outlook... 3 2.3 Setup... 4 3. SYNC-Einstellungen... 6 3.1 Verbindungsdaten...
SERIENBRIEFE DAS PRINZIP DES SERIENDRUCKS
 SERIENBRIEFE DAS PRINZIP DES SERIENDRUCKS zur Erstellung eines Serienbriefes müssen zwei Dateien erstellt werden: das Hauptdokument mit dem gleichbleibenden Text und den Platzhaltern die Datenquelle die
SERIENBRIEFE DAS PRINZIP DES SERIENDRUCKS zur Erstellung eines Serienbriefes müssen zwei Dateien erstellt werden: das Hauptdokument mit dem gleichbleibenden Text und den Platzhaltern die Datenquelle die
Bedienungsanleitung für MEEM-Kabel-Desktop-App Mac
 Bedienungsanleitung für MEEM-Kabel-Desktop-App Mac Installation und Bedienungsanleitung - v0.9 Bevor Sie diese Anleitung lesen, sollten Sie bitte die Bedienungsanleitung für MEEM-Kabel und Handy-App für
Bedienungsanleitung für MEEM-Kabel-Desktop-App Mac Installation und Bedienungsanleitung - v0.9 Bevor Sie diese Anleitung lesen, sollten Sie bitte die Bedienungsanleitung für MEEM-Kabel und Handy-App für
Im Zusammenhang mit dem DGUV-Stammdatenabruf sind verschiedene Fehlermeldungen möglich. Eine detaillierte Liste erhalten Sie mit dieser FAQ.
 Software WISO Unternehmer / WISO Lohn & Gehalt / Unternehmer Professional und Mittelstand Thema DGUV-Stammdatenabruf - Fehlermeldungen Version/Datum ab 18.0.5832 Im Zusammenhang mit dem DGUV-Stammdatenabruf
Software WISO Unternehmer / WISO Lohn & Gehalt / Unternehmer Professional und Mittelstand Thema DGUV-Stammdatenabruf - Fehlermeldungen Version/Datum ab 18.0.5832 Im Zusammenhang mit dem DGUV-Stammdatenabruf
Hans-Christoph Reitz 1. Ausgabe, Oktober Dateien, Ordner und Programme Ordnung schaffen mit Windows 7 PE-ORDW7
 Hans-Christoph Reitz 1. Ausgabe, Oktober 2011 Dateien, Ordner und Programme Ordnung schaffen mit Windows 7 PE-ORDW7 Inhalt Dateien, Ordner und Programme Das ist Ihre Ausgangslage 4 1 Ordnerstruktur anlegen
Hans-Christoph Reitz 1. Ausgabe, Oktober 2011 Dateien, Ordner und Programme Ordnung schaffen mit Windows 7 PE-ORDW7 Inhalt Dateien, Ordner und Programme Das ist Ihre Ausgangslage 4 1 Ordnerstruktur anlegen
Xpert - Europäischer ComputerPass. Konrad Stulle, Andrea Weikert, Tanja Bossert. Datenbankanwendung (mit Access 2010)
 Xpert - Europäischer ComputerPass Konrad Stulle, Andrea Weikert, Tanja Bossert 1. Ausgabe, 1. Aktualisierung, Juli 2012 Datenbankanwendung (mit Access 2010) XP-ACC2010 3 Xpert - Europäischer ComputerPass
Xpert - Europäischer ComputerPass Konrad Stulle, Andrea Weikert, Tanja Bossert 1. Ausgabe, 1. Aktualisierung, Juli 2012 Datenbankanwendung (mit Access 2010) XP-ACC2010 3 Xpert - Europäischer ComputerPass
Installation und Zugriff über lokalen Client (PC, MAC)
 Installation und Zugriff über lokalen Client (PC, MAC) Damit Sie Teamdrive gemeinsam mit Ihrem Kunden nutzen können ist die beste und sicherste Möglichkeit die Installation des kostenlosen Teamdrive Clients.
Installation und Zugriff über lokalen Client (PC, MAC) Damit Sie Teamdrive gemeinsam mit Ihrem Kunden nutzen können ist die beste und sicherste Möglichkeit die Installation des kostenlosen Teamdrive Clients.
Senatsverwaltung für Stadtentwicklung und Wohnen
 Browsereinstellungen für Geobasisdaten Online Stand: 26. April 2018 1. Allgemein... 1 1.1. Browserversionen... 2 1.2. PopUp-Blocker... 2 1.3. JavaScript... 2 1.4. Cookies... 2 2. Internet Explorer... 3
Browsereinstellungen für Geobasisdaten Online Stand: 26. April 2018 1. Allgemein... 1 1.1. Browserversionen... 2 1.2. PopUp-Blocker... 2 1.3. JavaScript... 2 1.4. Cookies... 2 2. Internet Explorer... 3
Kurzanleitung für den MyDrive Client
 Kurzanleitung für den MyDrive Client Hinweis: Prüfen Sie bei Problemen zuerst, ob eine neuere Version vorhanden ist und installieren Sie diese. Version 1.3 für MAC und Linux (29.06.2017) - Hochladen mit
Kurzanleitung für den MyDrive Client Hinweis: Prüfen Sie bei Problemen zuerst, ob eine neuere Version vorhanden ist und installieren Sie diese. Version 1.3 für MAC und Linux (29.06.2017) - Hochladen mit
P-touch Editor starten
 P-touch Editor starten Version 0 GER Einführung Wichtiger Hinweis Der Inhalt dieses Dokuments sowie die Spezifikationen des Produkts können jederzeit ohne vorherige Ankündigung geändert werden. Brother
P-touch Editor starten Version 0 GER Einführung Wichtiger Hinweis Der Inhalt dieses Dokuments sowie die Spezifikationen des Produkts können jederzeit ohne vorherige Ankündigung geändert werden. Brother
Arbeitsmappe. Die Arbeitsblatt-Register. 31 Die Arbeitsblatt-Register 32 Der Umgang mit Arbeitsmappen 34 Mustervorlagen. ADer Einstieg in Excel 2000
 2 Die Arbeitsmappe 31 Die Arbeitsblatt-Register 32 Der Umgang mit Arbeitsmappen 34 Mustervorlagen Abbildung 2.1: Die einzelnen Blätter können Sie auf den Registern anwählen Mehrere Blätter markieren: Umschalt-Taste
2 Die Arbeitsmappe 31 Die Arbeitsblatt-Register 32 Der Umgang mit Arbeitsmappen 34 Mustervorlagen Abbildung 2.1: Die einzelnen Blätter können Sie auf den Registern anwählen Mehrere Blätter markieren: Umschalt-Taste
Aufwandprotokoll für Amtstierärzte Bedienungsanleitung
 Aufwandprotokoll für Amtstierärzte Bedienungsanleitung Inhalt 1 Anwendung auswählen... 2 1.1 Anwendung starten... 3 1.1.1 Installation von Silverlight beim ersten Aufruf... 3 1.2 Anmeldung... 4 1.2.1 Kennwort
Aufwandprotokoll für Amtstierärzte Bedienungsanleitung Inhalt 1 Anwendung auswählen... 2 1.1 Anwendung starten... 3 1.1.1 Installation von Silverlight beim ersten Aufruf... 3 1.2 Anmeldung... 4 1.2.1 Kennwort
SecretFolder Benutzerhandbuch. v6.1 November 2015 Deutsch. SecretFolder. Datenschutz war nie so schön.
 SecretFolder Benutzerhandbuch v6.1 Deutsch SecretFolder Datenschutz war nie so schön. Anmeldung Bevor Sie mit SecretFolder Objekte ver- bzw. entschlüsseln können, müssen Sie sich mit Ihrem Benutzernamen
SecretFolder Benutzerhandbuch v6.1 Deutsch SecretFolder Datenschutz war nie so schön. Anmeldung Bevor Sie mit SecretFolder Objekte ver- bzw. entschlüsseln können, müssen Sie sich mit Ihrem Benutzernamen
Content Manager Bedienungsanleitung
 Content Manager Bedienungsanleitung Lesen Sie diese Anleitung um zu lernen, wie Sie mit dem Content Manager suchen, kaufen, herunterladen und Updates und zusätzliche Inhalte auf Ihrem Navigationsgerät
Content Manager Bedienungsanleitung Lesen Sie diese Anleitung um zu lernen, wie Sie mit dem Content Manager suchen, kaufen, herunterladen und Updates und zusätzliche Inhalte auf Ihrem Navigationsgerät
Inhalt 1. Einleitung Adresse erstellen Domain-Alias erstellen FTP-Account erstellen Subdomain erstellen... 7
 Benutzerhandbuch für Plesk 12 WEBPACK Benutzerhandbuch User Guide Plesk 12 1/12 Juli 2016 Inhalt 1. Einleitung... 3 2. E-Mail-Adresse erstellen..... 5 3. Domain-Alias erstellen... 6 4. FTP-Account erstellen...
Benutzerhandbuch für Plesk 12 WEBPACK Benutzerhandbuch User Guide Plesk 12 1/12 Juli 2016 Inhalt 1. Einleitung... 3 2. E-Mail-Adresse erstellen..... 5 3. Domain-Alias erstellen... 6 4. FTP-Account erstellen...
Handbuch zum VivaWeb-Serienbrief-Programm
 Handbuch zum VivaWeb-Serienbrief-Programm In 10 Schritten zum Serienbrief Das folgende Handbuch erläutert Ihnen die Nutzungsmöglichkeiten des ARV Serienbrief-Programms in all seinen Einzelheiten. Dieses
Handbuch zum VivaWeb-Serienbrief-Programm In 10 Schritten zum Serienbrief Das folgende Handbuch erläutert Ihnen die Nutzungsmöglichkeiten des ARV Serienbrief-Programms in all seinen Einzelheiten. Dieses
GoToMeeting & GoToWebinar Corporate Administrator-Anleitung. Chalfont Park House, Chalfont Park, Gerrards Cross Buckinghamshire, UK, SL9 0DZ
 GoToMeeting & GoToWebinar Corporate Administrator-Anleitung Chalfont Park House, Chalfont Park, Gerrards Cross Buckinghamshire, UK, SL9 0DZ http://support.citrixonline.com/meeting/ 2012 Citrix Online,
GoToMeeting & GoToWebinar Corporate Administrator-Anleitung Chalfont Park House, Chalfont Park, Gerrards Cross Buckinghamshire, UK, SL9 0DZ http://support.citrixonline.com/meeting/ 2012 Citrix Online,
Entschädigungen für Kontrolltierärzte Bedienungsanleitung
 Entschädigungen für Kontrolltierärzte Bedienungsanleitung Inhalt 1 Anwendung auswählen... 2 1.1 Anwendung starten... 3 1.1.1 Installation von Silverlight beim ersten Aufruf... 3 1.2 Anmeldung... 4 1.2.1
Entschädigungen für Kontrolltierärzte Bedienungsanleitung Inhalt 1 Anwendung auswählen... 2 1.1 Anwendung starten... 3 1.1.1 Installation von Silverlight beim ersten Aufruf... 3 1.2 Anmeldung... 4 1.2.1
Dell Canvas Layout. Version 1.0 Benutzerhandbuch
 Dell Canvas Layout Version 1.0 Benutzerhandbuch Anmerkungen, Vorsichtshinweise und Warnungen ANMERKUNG: Eine ANMERKUNG macht auf wichtige Informationen aufmerksam, mit denen Sie Ihr Produkt besser einsetzen
Dell Canvas Layout Version 1.0 Benutzerhandbuch Anmerkungen, Vorsichtshinweise und Warnungen ANMERKUNG: Eine ANMERKUNG macht auf wichtige Informationen aufmerksam, mit denen Sie Ihr Produkt besser einsetzen
Dateiansichten in Ordnern
 Dateien und Ordner Das Ordnen und Organisieren von Dateien ist das A und O, wenn es darum geht, effektiv mit dem Computer zu arbeiten. Nur wer Ordnung hält und seinen Datenbestand logisch organisiert,
Dateien und Ordner Das Ordnen und Organisieren von Dateien ist das A und O, wenn es darum geht, effektiv mit dem Computer zu arbeiten. Nur wer Ordnung hält und seinen Datenbestand logisch organisiert,
O UTLOOK EDITION. Was ist die Outlook Edition? Installieren der Outlook Edition. Siehe auch:
 O UTLOOK EDITION Was ist die Outlook Edition? Outlook Edition integriert Microsoft Outlook E-Mail in Salesforce. Die Outlook Edition fügt neue Schaltflächen und Optionen zur Outlook- Benutzeroberfläche
O UTLOOK EDITION Was ist die Outlook Edition? Outlook Edition integriert Microsoft Outlook E-Mail in Salesforce. Die Outlook Edition fügt neue Schaltflächen und Optionen zur Outlook- Benutzeroberfläche
Maileinstellungen. Sollte es nicht funktionieren, stehen wir ihnen gerne mit Rat und Tat zur Seite.
 Maileinstellungen Auf den folgenden Seiten finden sie die Einstellungen für verschiedene Mailclients und Betriebssysteme. Sollten sie ihren Client hier nicht finden, können sie mit den Hinweisen im Normalfall
Maileinstellungen Auf den folgenden Seiten finden sie die Einstellungen für verschiedene Mailclients und Betriebssysteme. Sollten sie ihren Client hier nicht finden, können sie mit den Hinweisen im Normalfall
Benutzerhandbuch Plesk Onyx WEBPACK. Benutzerhandbuch 1/15. Benutzerhandbuch Plesk 17
 Benutzerhandbuch Plesk Onyx WEBPACK Benutzerhandbuch 1/15 Zusammenfassung 1 Einleitung... 3 2 E-Mail Adresse erstellen... 5 3 Domain-Alias erstellen... 6 4 FTP-Konto erstellen... 7 5 Dateien / Ordner verwalten...
Benutzerhandbuch Plesk Onyx WEBPACK Benutzerhandbuch 1/15 Zusammenfassung 1 Einleitung... 3 2 E-Mail Adresse erstellen... 5 3 Domain-Alias erstellen... 6 4 FTP-Konto erstellen... 7 5 Dateien / Ordner verwalten...
Erste Schritte mit Q-global
 Erste Schritte mit Q-global Themenübersicht 1. Was ist Q-global?... S. 1 2. Technische Voraussetzungen... S. 1 3. Neue Nutzer erstellen... S. 2 3.1 Nutzerrollen... S. 2 3.2 Anlegen eines Nutzers... S.
Erste Schritte mit Q-global Themenübersicht 1. Was ist Q-global?... S. 1 2. Technische Voraussetzungen... S. 1 3. Neue Nutzer erstellen... S. 2 3.1 Nutzerrollen... S. 2 3.2 Anlegen eines Nutzers... S.
4. Mit Fenstern arbeiten
 4. Mit Fenstern arbeiten In dieser Lektion lernen Sie... wie Sie Fenster wieder schließen das Aussehen der Fenster steuern mit mehreren Fenstern gleichzeitig arbeiten Elemente von Dialogfenstern Was Sie
4. Mit Fenstern arbeiten In dieser Lektion lernen Sie... wie Sie Fenster wieder schließen das Aussehen der Fenster steuern mit mehreren Fenstern gleichzeitig arbeiten Elemente von Dialogfenstern Was Sie
In diesem ersten Kapitel erhalten Sie einen Überblick über das Programm Microsoft PowerPoint 2003.
 In diesem ersten Kapitel erhalten Sie einen Überblick über das Programm Microsoft PowerPoint 2003. Was erfahren Sie in diesem Kapitel? Wozu man PowerPoint verwenden kann Wie man PowerPoint startet und
In diesem ersten Kapitel erhalten Sie einen Überblick über das Programm Microsoft PowerPoint 2003. Was erfahren Sie in diesem Kapitel? Wozu man PowerPoint verwenden kann Wie man PowerPoint startet und
Wissenwertes zur Bedienung von Lexware mycenter
 Wissenwertes zur Bedienung von Lexware mycenter Bei Lexware mycenter handelt es sich um eine Intranet Anwendung mit Zugriff auf die Datenbank von Lexware fehlzeiten. Bitte beachten Sie, dass Sie Lexware
Wissenwertes zur Bedienung von Lexware mycenter Bei Lexware mycenter handelt es sich um eine Intranet Anwendung mit Zugriff auf die Datenbank von Lexware fehlzeiten. Bitte beachten Sie, dass Sie Lexware
Formulare für Bieneninspektoren Bedienungsanleitung
 Formulare für Bieneninspektoren Bedienungsanleitung Inhalt 1 Anwendung auswählen... 2 1.1 Anwendung starten... 3 1.1.1 Installation von Silverlight beim ersten Aufruf... 3 1.2 Anmeldung... 3 1.2.1 Kennwort
Formulare für Bieneninspektoren Bedienungsanleitung Inhalt 1 Anwendung auswählen... 2 1.1 Anwendung starten... 3 1.1.1 Installation von Silverlight beim ersten Aufruf... 3 1.2 Anmeldung... 3 1.2.1 Kennwort
Online-Schritt-für-Schritt-Anleitung. WISO Hausverwalter 2014
 Online-Schritt-für-Schritt-Anleitung WISO Hausverwalter 2014 Inhaltsverzeichnis Inhaltsverzeichnis und Anleitung Über die Schritt-für-Schritt-Anleitung Allgemeine Hinweise zur Anleitung Erster Start Verwaltung-Registerkarte
Online-Schritt-für-Schritt-Anleitung WISO Hausverwalter 2014 Inhaltsverzeichnis Inhaltsverzeichnis und Anleitung Über die Schritt-für-Schritt-Anleitung Allgemeine Hinweise zur Anleitung Erster Start Verwaltung-Registerkarte
EXPRESS-Start. 1. Starten der Software. für Win7 und Win8 Nutzer!
 für Win7 und Win8 Nutzer! EXPRESS-Start Um EXPRESSKasse unter Win7 und Win8 zu nutzen, muss die Software grundsätzlich im Administrator-Modus gestartet bzw. ausgeführt werden. Um den Start mit Administrator-Rechten
für Win7 und Win8 Nutzer! EXPRESS-Start Um EXPRESSKasse unter Win7 und Win8 zu nutzen, muss die Software grundsätzlich im Administrator-Modus gestartet bzw. ausgeführt werden. Um den Start mit Administrator-Rechten
Benutzerhandbuch OM+
 Benutzerhandbuch OM+ 1 Login... 3 2 Grundlegende Bedienung... 4 2.1 Sprachwechsel... 4 2.2 Navigation... 4 2.3 Toolbar... 5 2.4 Dashboard... 5 3 Toolbar... 7 3.1 Schnellsuche... 7 3.2 Kunden Switch...
Benutzerhandbuch OM+ 1 Login... 3 2 Grundlegende Bedienung... 4 2.1 Sprachwechsel... 4 2.2 Navigation... 4 2.3 Toolbar... 5 2.4 Dashboard... 5 3 Toolbar... 7 3.1 Schnellsuche... 7 3.2 Kunden Switch...
Durch die Anwahl des Menüpunktes (1) KIS im Menüband auf der linken Seite gelangen Sie in den Bereich des Kanzlei-Informations-Systems.
 K U R Z A N L E I T U N G R Z L B O A R D S E R I E N B R I E F RZL Software GmbH Hannesgrub Nord 5 49 Tumeltsham Version:. August 07/ng. Öffnen des Kanzlei-Informations-Systems Durch die Anwahl des Menüpunktes
K U R Z A N L E I T U N G R Z L B O A R D S E R I E N B R I E F RZL Software GmbH Hannesgrub Nord 5 49 Tumeltsham Version:. August 07/ng. Öffnen des Kanzlei-Informations-Systems Durch die Anwahl des Menüpunktes
Anleitung zur. Installation und Konfiguration von x.qm. Stand: Februar 2017 Produkt der medatixx GmbH & Co. KG
 Anleitung zur Installation und Konfiguration von x.qm Stand: Februar 2017 Produkt der medatixx GmbH & Co. KG Inhaltsverzeichnis Einleitung... 3 Systemvoraussetzungen... 3 SQL-Server installieren... 3 x.qm
Anleitung zur Installation und Konfiguration von x.qm Stand: Februar 2017 Produkt der medatixx GmbH & Co. KG Inhaltsverzeichnis Einleitung... 3 Systemvoraussetzungen... 3 SQL-Server installieren... 3 x.qm
Anleitung zur Bluetooth -Inbetriebnahme für Lactate Scout+ Diagnostics for life
 Anleitung zur Bluetooth -Inbetriebnahme für Lactate Scout+ Diagnostics for life Variante A: Installation unter Windows 7 1. Stellen Sie zunächst sicher, dass der PC über die erforderliche Bluetooth - Hardware
Anleitung zur Bluetooth -Inbetriebnahme für Lactate Scout+ Diagnostics for life Variante A: Installation unter Windows 7 1. Stellen Sie zunächst sicher, dass der PC über die erforderliche Bluetooth - Hardware
Stellar Password Recovery for Outlook
 Stellar Password Recovery for Outlook Version 6.0.0.1 Installationsanleitung Übersicht Stellar Password Recovery for Outlook ist eine Komplettlösung, um verlorene und vergessene Passwörter von E-Mail-Konten
Stellar Password Recovery for Outlook Version 6.0.0.1 Installationsanleitung Übersicht Stellar Password Recovery for Outlook ist eine Komplettlösung, um verlorene und vergessene Passwörter von E-Mail-Konten
Benutzerhandbuch Outlook Add-In
 Benutzerhandbuch Outlook Add-In Inhalt 1 Systemvoraussetzungen... 2 2 Installation... 2 3 Outlook einrichten... 2 3.1 Konto für das Konferenzsystem einrichten... 2 3.2 Konferenzserver... 3 3.3 Verbindung
Benutzerhandbuch Outlook Add-In Inhalt 1 Systemvoraussetzungen... 2 2 Installation... 2 3 Outlook einrichten... 2 3.1 Konto für das Konferenzsystem einrichten... 2 3.2 Konferenzserver... 3 3.3 Verbindung
Online-Schritt-für-Schritt-Anleitung. WISO Hausverwalter 2017
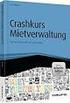 Online-Schritt-für-Schritt-Anleitung WISO Hausverwalter 2017 Inhaltsverzeichnis Allgemeine Hinweise und Anleitung Über die Schritt-für-Schritt-Anleitung Allgemeine Hinweise zur Anleitung Erster Start Verwaltung-Registerkarte
Online-Schritt-für-Schritt-Anleitung WISO Hausverwalter 2017 Inhaltsverzeichnis Allgemeine Hinweise und Anleitung Über die Schritt-für-Schritt-Anleitung Allgemeine Hinweise zur Anleitung Erster Start Verwaltung-Registerkarte
Anleitung zum Umgang:
 Hier finden Sie ein von mir empfohlenes Programm. Es heißt: Alle meine Passworte (AmP) Sie finden hierzu nähere Information im Internet unter: http://www.alle-meine-passworte.de/ Funktion des Programmes:
Hier finden Sie ein von mir empfohlenes Programm. Es heißt: Alle meine Passworte (AmP) Sie finden hierzu nähere Information im Internet unter: http://www.alle-meine-passworte.de/ Funktion des Programmes:
Kennen, können, beherrschen lernen was gebraucht wird
 E-Mails erstellen und senden Inhaltsverzeichnis E-Mails erstellen und senden... 1 Inhaltsverzeichnis... 1 Das Modul E-Mail... 2 Bestandteile des Moduls E-Mail... 2 Eine E-Mail schreiben und verschicken...
E-Mails erstellen und senden Inhaltsverzeichnis E-Mails erstellen und senden... 1 Inhaltsverzeichnis... 1 Das Modul E-Mail... 2 Bestandteile des Moduls E-Mail... 2 Eine E-Mail schreiben und verschicken...
Anleitung zur Datenübertragung via Datenexport
 14.03.2018, Version 1, RaKr Anleitung zur Datenübertragung via Datenexport Software für das QUANTOFIX Relax Inhalt 1. Allgemeine Beschreibung... 2 2. Systemanforderungen und Zubehör... 2 3. Software Installation...
14.03.2018, Version 1, RaKr Anleitung zur Datenübertragung via Datenexport Software für das QUANTOFIX Relax Inhalt 1. Allgemeine Beschreibung... 2 2. Systemanforderungen und Zubehör... 2 3. Software Installation...
Hochschulrechenzentrum Justus-Liebig-Universität Gießen. CorelDRAW X7. Zoomen
 Hochschulrechenzentrum Justus-Liebig-Universität Gießen CorelDRAW X7 Zoomen Zoomen in CorelDRAW Seite 1 von 11 Inhaltsverzeichnis Einleitung... 2 Die Standardzoomgröße... 2 Zoomgröße ändern... 2 Einstellungen
Hochschulrechenzentrum Justus-Liebig-Universität Gießen CorelDRAW X7 Zoomen Zoomen in CorelDRAW Seite 1 von 11 Inhaltsverzeichnis Einleitung... 2 Die Standardzoomgröße... 2 Zoomgröße ändern... 2 Einstellungen
Tools4Tools Basisversion Bedienungsanleitung
 Tools4Tools Basisversion Bedienungsanleitung Version: 1.0.0.4 1 Inhaltsverzeichnis 1.0 Tools4Tools die Oberfläche...3 1.1 Tools4Tools Reiter Ansicht...3 1.2 Tools4Tools Reiter Export/Import...4 1.3 Tools4Tools
Tools4Tools Basisversion Bedienungsanleitung Version: 1.0.0.4 1 Inhaltsverzeichnis 1.0 Tools4Tools die Oberfläche...3 1.1 Tools4Tools Reiter Ansicht...3 1.2 Tools4Tools Reiter Export/Import...4 1.3 Tools4Tools
Anleitung für die Umstellung der VR-NetWorld Software
 Anleitung für die Umstellung der VR-NetWorld Software Bitte führen Sie die in dieser Anleitung beschriebene Umstellung erst nach unserer technischen Fusion, also ab dem 29. Oktober 2018 und vor der ersten
Anleitung für die Umstellung der VR-NetWorld Software Bitte führen Sie die in dieser Anleitung beschriebene Umstellung erst nach unserer technischen Fusion, also ab dem 29. Oktober 2018 und vor der ersten
MAILCHIMPCONNECTOR FÜR DAYLITE
 MAILCHIMPCONNECTOR FÜR DAYLITE Table of Contents Allgemeines... 3... 4 Einrichtung... 5 Installation... 6 Lizenzierung... 9 Benutzung...12 Einrichtung des notwendigen API Key...13 Listenverwaltung...17
MAILCHIMPCONNECTOR FÜR DAYLITE Table of Contents Allgemeines... 3... 4 Einrichtung... 5 Installation... 6 Lizenzierung... 9 Benutzung...12 Einrichtung des notwendigen API Key...13 Listenverwaltung...17
DATEV Arbeitsplatz für Rechtsanwälte einrichten
 Dok.-Nr.: 1002001 DATEV-Serviceinformation Hintergrund Letzte Aktualisierung: 03.05.2018 Relevant für: Anwalt classic DATEV Arbeitsplatz für Rechtsanwälte einrichten Inhaltsverzeichnis 1 Über dieses Dokument
Dok.-Nr.: 1002001 DATEV-Serviceinformation Hintergrund Letzte Aktualisierung: 03.05.2018 Relevant für: Anwalt classic DATEV Arbeitsplatz für Rechtsanwälte einrichten Inhaltsverzeichnis 1 Über dieses Dokument
CorelDRAW 2017 Zoomen
 Hochschulrechenzentrum Justus-Liebig-Universität Gießen CorelDRAW 2017 Zoomen Zoomen in CorelDRAW Seite 1 von 11 Inhaltsverzeichnis Einleitung... 2 Die Standardzoomgröße... 2 Zoomgröße ändern... 2 Einstellungen
Hochschulrechenzentrum Justus-Liebig-Universität Gießen CorelDRAW 2017 Zoomen Zoomen in CorelDRAW Seite 1 von 11 Inhaltsverzeichnis Einleitung... 2 Die Standardzoomgröße... 2 Zoomgröße ändern... 2 Einstellungen
RaySafe X2 View BENUTZERHANDBUCH
 RaySafe X2 View BENUTZERHANDBUCH 2016.04 Unfors RaySafe 5001092-4 Alle Rechte vorbehalten. Eine vollständige oder auszugsweise Vervielfältigung oder Übertragung in jeglicher Form ob elektronisch, mechanisch
RaySafe X2 View BENUTZERHANDBUCH 2016.04 Unfors RaySafe 5001092-4 Alle Rechte vorbehalten. Eine vollständige oder auszugsweise Vervielfältigung oder Übertragung in jeglicher Form ob elektronisch, mechanisch
DAS EINSTEIGERSEMINAR
 DAS EINSTEIGERSEMINAR Microsoft Office Excel 2010 Gudrun Rehn-Göstenmeier LERNEN ÜBEN ANWENDEN Teil I: Lernen L1 Dateiorganisation Bevor wir uns mit den Excel-spezifischen Befehlen und Funktionen befassen
DAS EINSTEIGERSEMINAR Microsoft Office Excel 2010 Gudrun Rehn-Göstenmeier LERNEN ÜBEN ANWENDEN Teil I: Lernen L1 Dateiorganisation Bevor wir uns mit den Excel-spezifischen Befehlen und Funktionen befassen
IDEP / KN8 für WINDOWS. Schnellstart
 IDEP / KN8 für WINDOWS Schnellstart 1. INSTALLATION Sie installieren Idep von Ihrer CD ROM Intrastat aus. Wenn Sie sie zum ersten Mal auf Ihrem PC verwenden, ist eine kurze Installation notwendig, und
IDEP / KN8 für WINDOWS Schnellstart 1. INSTALLATION Sie installieren Idep von Ihrer CD ROM Intrastat aus. Wenn Sie sie zum ersten Mal auf Ihrem PC verwenden, ist eine kurze Installation notwendig, und
Benutzerhandbuch für Mac
 Benutzerhandbuch für Mac Inhalt Einführung... 1 Vorbereitung mit dem Mac Formatierungsprogramm... 1 Installation der Software... 4 Sicheres Entfernen von Laufwerken... 9 Festplattenverwaltung... 10 Ausführen
Benutzerhandbuch für Mac Inhalt Einführung... 1 Vorbereitung mit dem Mac Formatierungsprogramm... 1 Installation der Software... 4 Sicheres Entfernen von Laufwerken... 9 Festplattenverwaltung... 10 Ausführen
Bedienungsanleitung Anwendungsseite
 Lesen Sie dieses Handbuch sorgfältig vor der Verwendung des Geräts und bewahren Sie es zum Nachschlagen griffbereit auf. Bedienungsanleitung Anwendungsseite INHALTSVERZEICHNIS Verwendung dieses Handbuchs...2
Lesen Sie dieses Handbuch sorgfältig vor der Verwendung des Geräts und bewahren Sie es zum Nachschlagen griffbereit auf. Bedienungsanleitung Anwendungsseite INHALTSVERZEICHNIS Verwendung dieses Handbuchs...2
Word Vorlage erstellen so gelingt es:
 Word Vorlage erstellen so gelingt es: Option 1: Word Vorlage über die Backstage-Ansicht anfertigen 1. Öffnen Sie ein beliebiges Dokument oder ein leeres Dokument in Word. 2. Klicken Sie auf den Backstage-Knopf
Word Vorlage erstellen so gelingt es: Option 1: Word Vorlage über die Backstage-Ansicht anfertigen 1. Öffnen Sie ein beliebiges Dokument oder ein leeres Dokument in Word. 2. Klicken Sie auf den Backstage-Knopf
Tiscover CMS 7. Neuerungen im Vergleich zu Tiscover CMS 6
 Tiscover CMS 7 Neuerungen im Vergleich zu Tiscover CMS 6 Inhaltsverzeichnis An- und Abmeldung im Tiscover CMS 7... 3 1. Anmeldung... 3 2. Abmeldung... 3 Bereiche der Arbeitsoberfläche von Tiscover CMS
Tiscover CMS 7 Neuerungen im Vergleich zu Tiscover CMS 6 Inhaltsverzeichnis An- und Abmeldung im Tiscover CMS 7... 3 1. Anmeldung... 3 2. Abmeldung... 3 Bereiche der Arbeitsoberfläche von Tiscover CMS
Doro Experience. Manager. für Android. Tablets. Deutsch
 Doro für Android Tablets Manager Deutsch Einführung Verwenden Sie den Doro Manager, um Anwendungen auf einem Doro über einen Internet-Browser von jedem beliebigen Ort aus zu installieren und zu bearbeiten.
Doro für Android Tablets Manager Deutsch Einführung Verwenden Sie den Doro Manager, um Anwendungen auf einem Doro über einen Internet-Browser von jedem beliebigen Ort aus zu installieren und zu bearbeiten.
14 Zusatzmodul: Zeiterfassung
 198 Zeiterfassung 14 Zusatzmodul: Zeiterfassung Mit dem Modul Zeiterfassung haben Sie die Möglichkeit sowohl die reine Arbeitszeit des Personals zu erfassen, als auch die Zeit, die ein Mitarbeiter an einem
198 Zeiterfassung 14 Zusatzmodul: Zeiterfassung Mit dem Modul Zeiterfassung haben Sie die Möglichkeit sowohl die reine Arbeitszeit des Personals zu erfassen, als auch die Zeit, die ein Mitarbeiter an einem
Kennen, können, beherrschen lernen was gebraucht wird
 Mit Tastenkombinationen im Text bewegen So gelangen Sie zum Textanfang / Textende Absatzweise nach oben / unten Bildschirmseite nach oben / unten zum Anfang der vorherigen / nächsten Seite S p S Y / S
Mit Tastenkombinationen im Text bewegen So gelangen Sie zum Textanfang / Textende Absatzweise nach oben / unten Bildschirmseite nach oben / unten zum Anfang der vorherigen / nächsten Seite S p S Y / S
Konfiguration von Outlook 2010
 {tip4u://096} Version 2 Zentraleinrichtung für Datenverarbeitung (ZEDAT) www.zedat.fu-berlin.de Konfiguration von Outlook 2010 Zu jedem FU Account gehört auch ein E-Mail-Postfach bei der ZEDAT. Auf dieses
{tip4u://096} Version 2 Zentraleinrichtung für Datenverarbeitung (ZEDAT) www.zedat.fu-berlin.de Konfiguration von Outlook 2010 Zu jedem FU Account gehört auch ein E-Mail-Postfach bei der ZEDAT. Auf dieses
Version UPDATE DOKUMENTATION für Service Pack
 Version 17.2.1 UPDATE DOKUMENTATION für Service Pack April 2017 Sehr geehrte CGM TURBOMED-Anwenderin, sehr geehrter CGM TURBOMED-Anwender, heute erhalten Sie das CGM TURBOMED-Service Pack 17.2.1.3310 als
Version 17.2.1 UPDATE DOKUMENTATION für Service Pack April 2017 Sehr geehrte CGM TURBOMED-Anwenderin, sehr geehrter CGM TURBOMED-Anwender, heute erhalten Sie das CGM TURBOMED-Service Pack 17.2.1.3310 als
CRecorder V3.10 Bedienungsanleitung
 CRecorder V3.10 Bedienungsanleitung 1. Einführung Funktionen Der CRecorder zeichnet Istwerte wie unter anderem Motordrehzahl, Zündzeitpunkt, usw. auf und speichert diese. Des weiteren liest er OBDII, EOBD
CRecorder V3.10 Bedienungsanleitung 1. Einführung Funktionen Der CRecorder zeichnet Istwerte wie unter anderem Motordrehzahl, Zündzeitpunkt, usw. auf und speichert diese. Des weiteren liest er OBDII, EOBD
Anleitung Team-Space. by DSwiss AG, Zurich, Switzerland V
 Anleitung Team-Space by DSwiss AG, Zurich, Switzerland V.. - 05-04- INHALT 3 TEAM-SPACE SETUP. EINLEITUNG. TEAM-SPACE OHNE BESTEHENDES KONTO ERSTELLEN.3 TEAM-SPACE MIT BESTEHENDEM KONTO ERSTELLEN TEAM-SPACE
Anleitung Team-Space by DSwiss AG, Zurich, Switzerland V.. - 05-04- INHALT 3 TEAM-SPACE SETUP. EINLEITUNG. TEAM-SPACE OHNE BESTEHENDES KONTO ERSTELLEN.3 TEAM-SPACE MIT BESTEHENDEM KONTO ERSTELLEN TEAM-SPACE
So funktioniert die Anmeldung bei IhrHeimplatz.de
 So funktioniert die Anmeldung bei IhrHeimplatz.de Um ein Profil bei IhrHeimplatz.de zu erstellen klicken Sie bitte im Bereich auf kostenlos anmelden. Wichtig: a) Selbst wenn Ihre Einrichtung bereits bei
So funktioniert die Anmeldung bei IhrHeimplatz.de Um ein Profil bei IhrHeimplatz.de zu erstellen klicken Sie bitte im Bereich auf kostenlos anmelden. Wichtig: a) Selbst wenn Ihre Einrichtung bereits bei
ConSol CM/Outlook-Add-in Benutzerhandbuch für das ConSol CM/Outlook-Add-in
 Benutzerhandbuch für das Status des Dokuments: Veröffentlicht Version des Dokuments: 1.1 CM/ ist eine geschützte Marke der ConSol Consulting & Solutions Software GmbH Benutzerhandbuch für das Inhalt 1
Benutzerhandbuch für das Status des Dokuments: Veröffentlicht Version des Dokuments: 1.1 CM/ ist eine geschützte Marke der ConSol Consulting & Solutions Software GmbH Benutzerhandbuch für das Inhalt 1
OpenVoice. Outlook-Plug-In-Anleitung Citrix Online, UK Ltd. Alle Rechte vorbehalten.
 OpenVoice Outlook-Plug-In-Anleitung http://support.citrixonline.com/de 2013 Citrix Online, UK Ltd. Alle Rechte vorbehalten. Inhalt Übersicht... 1 Systemanforderungen... 1 Unterstützte Desktopkonfigurationen...
OpenVoice Outlook-Plug-In-Anleitung http://support.citrixonline.com/de 2013 Citrix Online, UK Ltd. Alle Rechte vorbehalten. Inhalt Übersicht... 1 Systemanforderungen... 1 Unterstützte Desktopkonfigurationen...
IDEP / KN8 für WINDOWS. Schnellstart
 IDEP / KN8 für WINDOWS Schnellstart 1. INSTALLATION UND UPGRADE Auf der Webseite von Intrastat (www.intrastat.be) klicken Sie nach der Sprachauswahl auf den Tab "Datenerfassung" und gehen sie nach den
IDEP / KN8 für WINDOWS Schnellstart 1. INSTALLATION UND UPGRADE Auf der Webseite von Intrastat (www.intrastat.be) klicken Sie nach der Sprachauswahl auf den Tab "Datenerfassung" und gehen sie nach den
Anleitung. Kontenverwaltung auf mail.tbits.net
 Anleitung E-Mail Kontenverwaltung auf mail.tbits.net E-Mail Kontenverwaltung auf mail.tbits.net 2 E-Mail Kontenverwaltung auf mail.tbits.net Leitfaden für Kunden Inhaltsverzeichnis 1. Überblick über die
Anleitung E-Mail Kontenverwaltung auf mail.tbits.net E-Mail Kontenverwaltung auf mail.tbits.net 2 E-Mail Kontenverwaltung auf mail.tbits.net Leitfaden für Kunden Inhaltsverzeichnis 1. Überblick über die
Anleitungen zur -Konfiguration und TLS / SSL Verschlüsselung
 Anleitungen zur Email-Konfiguration und TLS / SSL Verschlüsselung conova communications GmbH Karolingerstraße 36A 5020 Salzburg Tel: +43 662 22 00 0 Fax: +43 662 22 00 209 E-Mail: support@conova.com Inhalt
Anleitungen zur Email-Konfiguration und TLS / SSL Verschlüsselung conova communications GmbH Karolingerstraße 36A 5020 Salzburg Tel: +43 662 22 00 0 Fax: +43 662 22 00 209 E-Mail: support@conova.com Inhalt
2.3.2 Fenster verschieben Fenster überlappen
 PC EINSTEIGER Das Betriebssystem 2.3.2 Fenster verschieben Wenn das Fenster nicht durch MAXIMIEREN in den Vollbildmodus gestellt wurde, können Sie das Fenster auf Ihrem Desktop frei verschieben. Platzieren
PC EINSTEIGER Das Betriebssystem 2.3.2 Fenster verschieben Wenn das Fenster nicht durch MAXIMIEREN in den Vollbildmodus gestellt wurde, können Sie das Fenster auf Ihrem Desktop frei verschieben. Platzieren
