Schulungshandbuch zur Einführung von MEWIS NT 2.0 (2013)
|
|
|
- Leander Fried
- vor 7 Jahren
- Abrufe
Transkript
1 Lippische Landeskirche Schulungshandbuch zur Einführung von MEWIS NT 2.0 (2013) Dieser Text wurde auf der Grundlage des Schulungshandbuches Multiplikatorenschulung 2012 MEWIS NT 2.0 der Evangelischen Kirche im Rheinland erstellt und an die Gegebenheiten in der Lippischen Landeskirche angepasst. Wir danken für die Genehmigung, den Text verwenden zu dürfen.
2 A. Einführung 7 1. Allgemeine Informationen zu den Schulungsunterlagen 7 2. Symbole (Icons) in MEWIS NT Allgemeine Symbole Kirchenbuch und Bezirke (zusätzliche Symbole) Regionaldaten (zusätzliche Symbole) 9 3. Nützliche Tasten 9 4. Nützlicher Link 9 5. Wichtige Internetoptionen Internet-Explorer Internetoptionen Register Allgemein Browserverlauf Einstellungen Register Sicherheit Stufe anpassen Register Datenschutz Popupblocker Erweiterte Datenschutzeinstellungen Register Erweitert Register Inhalte AutoVervollständigen Einstellungen Modzilla Firefox Menü Ansicht Zeichenkodierung Menü Extras Einstellungen Inhalt Einstellungen Erweitert Netzwerk Anmeldung in MEWIS NT KRO-Auswahl und Mehrfachzugriff Menüführung Startseite Eigener Ordner Hilfe 22 Seite 2 von 106
3 B. Meldewesen Startseite Meldewesen Einfache Suche Navigation in einer Trefferliste Ausführliche Daten zu einer Person Kirchliche Sperren hinterlegen Parallele Änderungen von Personendaten Der Familienverband Aktivitäten Bearbeiten Hinzufügen Erreichbarkeiten Bearbeiten Hinzufügen Bezirke Änderungen (kommunal) Suche (Meldewesen) Abfrage Allgemeines Person Wohnung Bezirke Änderungen Aktivitäten Amtshandlungen Erweiterte Datumssuche Aktivitäten Neue Aktivität hinzufügen Aktivität bearbeiten Aktivität löschen Massenzuordnung von Aktivitäten Massenlöschung von Aktivitäten Bezirke Bezirke hinzufügen und bearbeiten Bezirk neu hinzufügen Straßenzuordnungen neu hinzufügen Festlegung von Straßenzuordnungen Ganze Straßenabschnitte zuordnen (A, G, U) Teilstücke zuordnen (T) Straßenabschnitte zu einem Pfarrbezirk zuordnen (E) Zugepfarrte zuordnen Eigenerfasste zuordnen Kommunale Sicht Alle Straßen Mit Bezirken Ohne Bezirke Mit freien Teilstücken Eigenerfassung Listen Eigener Ordner Umgang mit Sperren beim Druck Direktlisten 60 Seite 3 von 106
4 8.3.1 Amtshandlung Amtshandlungsvergleich Austritt, Bestattung, Eintritt (Aufnahme), Konfirmation, Taufe, Trauung Jubiläumslisten Konfirmation und Trauung Gemeindearbeit Adressenliste Aktivitäten Änderungsliste Änderungsliste_erweitert Auswahlliste_Kurz Auswahlliste_Mittel Bezirke Ehejubiläum und Geburtstagsliste Etiketten Sterbeliste Straßenliste Umzugsliste Wegzugsliste Zuzugsliste Druck Personenauswahl (Trefferliste) Alle_Amtshandlungen Eigene Exporte Druckvorlagen Einzelperson Anmeldung zu einer Amtshandlung Statistiken Ortsteilstatistik Adressbuch (Startseite Regionaldaten) Anschriften ändern und hinzufügen Logo für Anschreiben hinterlegen 79 Seite 4 von 106
5 C. Kirchenbuch Die Startseite Kirchenbuch Neues Kirchenbuch Kirchenbuch eröffnen Kirchenbuchführer Eintrag hinzufügen exemplarisches Beispiel Taufbuch Personendaten Personen im Meldewesen suchen Amtshandlungsdaten erfassen Eltern Paten Wohnsitzgemeinde hinterlegen Alternative Sichten der anderen Kirchenbücher Konfirmationsbuch Traubuch Bestattungsbuch Aufnahmebuch Verzeichnis der Austritte Suche Direktlisten Taufbuch Kirchenbuchblatt Export Kirchenbuchblatt Konfirmationsbuch Traubuch Bestattungsbuch Aufnahmebuch Verzeichnis der Austritte Abschluss der Kirchenbücher Statistiken Amtshandlungsstatistik Amtshandlungen je Jahrgang Altersstatistik Kirchenbuch Parameter EKD-Statistik Tabelle II 99 Seite 5 von 106
6 D. Einstellungen Startseite Eigene Etiketten Eigene Exporte 103 E. Systeminfo Startseite Kontakt 106 Seite 6 von 106
7 A. Einführung 1. Allgemeine Informationen zu den Schulungsunterlagen Die Schulungsunterlagen beinhalten einen Überblick über die wichtigsten Funktionen von MEWIS NT 2.0 und deren Handhabung. Die hier gezeigten Programmpunkte können - abhängig von den Ihnen zugeteilten Rechten - abweichend dargestellt werden. Zur einheitlichen Gestaltung der Schulungsunterlagen werden Interaktionsfelder wie folgt hervorgehoben: Seite 7 von 106
8 Seite 8 von 106
9 Kirchenrecht zum Nachschlagen: Seite 9 von 106
10 5. Wichtige Internetoptionen 5.1 Internet-Explorer Internetoptionen Um die volle Funktionalität von MEWIS NT 2.0 zur Verfügung zu haben, müssen Sie im Internet Explorer einige Internetoptionen gezielt einstellen. Sie wählen das Menü Extras und dort den Punkt Internetoptionen. Sollten Ihnen die Menüs nicht angezeigt werden, drücken Sie bitte kurz die Alt-Taste. Hiermit werden Ihnen die Menüs eingeblendet. Seite 10 von 106
11 5.1.1 Register Allgemein Browserverlauf Einstellungen Mit Klick auf die Schaltfläche <Einstellungen> gelangen Sie in den Bereich Temporäre Internetdateien und Verlauf. Hier muss die Einstellung bei jedem Zugriff auf die Webseite vorgenommen werden. Wählen Sie hier auch den empfohlenen Speicherplatz von 50 MB. Mit <OK> gelangen Sie wieder ins Hauptfenster Register Sicherheit Stufe anpassen Durch den Klick auf die Schaltfläche <Stufe anpassen > gelangen Sie in die Sicherheitseinstellungen Internetzone. Unter dem Punkt Download müssen alle drei Optionen auf Aktivieren eingestellt werden. Mit <OK> erscheint ein Warnhinweis, Seite 11 von 106
12 den Sie mit <OK> bestätigen, womit Sie wieder ins Hauptfenster gelangen Register Datenschutz Popupblocker Der Popupblocker verhindert das Öffnen unerwünschter Seiten im Internet. Da MEWIS NT im Bereich Drucken mit Pop-Up-Fenstern arbeitet, müssen Sie diese Internetseite bzw. Domäne ausdrücklich zulassen. Dies erreichen Sie, indem Sie beim Popupblocker auf <Einstellungen> klicken. Im Bereich Adresse der Website, die zugelassen werden soll geben Sie die Adresse ein (sowie die gleiche Adresse mit www2 und www3 für die Schulungsdatenbanken) und klicken auf <Hinzufügen>. Nun öffnen sich nur Pop-Up-Fenster von MEWIS NT. Mit <Schließen> gelangen Sie wieder ins Übersichtsfenster Datenschutz, wo Sie noch auf <Übernehmen> klicken müssen. Seite 12 von 106
13 Erweiterte Datenschutzeinstellungen Mit Klick auf die Schaltfläche <Erweitert> gelangen Sie in die Erweiterten Datenschutzeinstellungen. Bei Automatische Cookiebehandlung aufheben muss der Haken gesetzt sein. Zusätzlich muss Cookies von Erstanbietern Annehmen und Cookies von Drittanbietern Blocken eingestellt sein. Mit <OK> gelangen Sie wieder ins Hauptfenster. Alternativ dazu können Sie Cookies auch nur gezielt für MEWIS NT zulassen, indem Sie im Register Datenschutz auf die Schaltfläche <Sites> klicken. Hier können Sie durch Eingabe der offiziellen Anwendungsadresse bzw. den Domänenamen mewis-nt.net unter [Adresse der Website:] festlegen, dass Cookies von MEWIS NT immer zugelassen werden, indem Sie die Schaltfläche <Zulassen> drücken. Seite 13 von 106
14 5.1.4 Register Erweitert Im Bereich Browsen darf bei Kurze HTTP-Fehlermeldungen anzeigen kein Haken gesetzt sein. Änderungen in diesem Fenster müssen Sie <Übernehmen>. Mit <OK> gelangen Sie wieder ins Hauptfenster. Haben Sie alle notwendigen Einstellungen vorgenommen, können Sie die Internetoptionen wieder mit <OK> verlassen. Am zuverlässigsten ist nach solchen Änderungen der Neustart des Internet-Explorers. Seite 14 von 106
15 Register Inhalte AutoVervollständigen Einstellungen Der Internet-Explorer bietet gerade im Zusammenhang mit MEWIS NT eine nützliche Einstellung, die etliche Eingaben in MEWIS NT (und im Internet) verkürzen das AutoVervollständigen. Diese finden Sie im Register Inhalte bei AutoVervollständigen mit Klick auf der Schaltfläche <Einstellungen>. Die Haken bei Adressleiste helfen Ihnen beim allgemeinen Arbeiten im Internet-Explorer. Der nützlichste Haken in Bezug auf MEWIS NT ist der Haken bei Formulare. Durch diese Einstellung merkt sich der Internet-Explorer Ihre Eingaben in bestimmten Feldern und bietet Ihnen bereits nach den ersten Buchstaben, die Sie schreiben, eine Auswahl an. Diese können Sie mit den Pfeiltasten markieren und mit der Tab-Taste übernehmen. Beispiel: Sie suchen in MEWIS NT eine Person, deren Name mit R beginnt. Sobald Sie in [Familienname] diesen Buchstaben eingeben, bietet Ihnen MEWIS NT alle Ihre bisherigen Namen mit diesem Buchstaben in einem Listenfeld an. WICHTIG: Bitte haken Sie NIE Benutzernamen und Kennwörter für Formulare an. Wer im Meldewesen arbeitet, unterliegt verschärften Datenschutzkriterien. Würden Sie Benutzernamen und Kennwörter automatisch speichern, könnte sich jeder an Ihrem PC den Zugang zu MEWIS NT verschaffen!!! Man kann in den beim Eintrag angebotenen Auswahllisten von AutoVervollständigen gezielt einzelne Einträge mit der Entf-Taste löschen, oder man löscht den kompletten Verlauf über die Schaltfläche <Verlauf von AutoVervollständigen löschen > im Register Inhalte der Internetoptionen. Seite 15 von 106
16 5.2 Modzilla Firefox Für Modzilla Firefox sollten die Standardeinstellungen übernommen werden Menü Ansicht Zeichenkodierung Die Zeichenkodierung sollte in der Ansicht auf Unicode (UTF-8) eingestellt sein Menü Extras Einstellungen Inhalt Im Register Inhalt muss bei Pop-up-Fenster blockieren unter <Ausnahmen > die Internetadresse von MEWIS NT hinterlegt sein, da Sie sonst keinerlei Listen öffnen können. Seite 16 von 106
17 5.2.3 Einstellungen Erweitert Netzwerk Wenn aus dem Eigenen Ordner nichts mehr heruntergeladen werden kann, überprüfen Sie den Offline-Speicher im Register Netzwerk. Entweder leeren Sie ihn oder Sie erhöhen den Cache. Außerdem empfiehlt es sich, im Register Verschlüsselung die Einstellung Jedes Mal fragen für Zertifikate vorzunehmen. Seite 17 von 106
18 6. Anmeldung in MEWIS NT Nach Eingabe der MEWIS NT-Adresse in Ihrem Internetbrowser erscheint folgende Anmeldemaske: Nach Eingabe Ihres Benutzernamens (auf dem Bildschirm lesbar) und des entsprechenden Kennworts (auf dem Bildschirm nicht lesbar) müssen Sie <Anmelden> anklicken oder Enter drücken. Bei korrekter Eingabe (bitte beachten Sie bei der Kennworteingabe die Passwortkonvention siehe hierzu auch das Rundschreiben: 516-1/2/2/ Nr vom ) wird die Startseite Meldewesen (einfache Suche) von MEWIS NT eingeblendet: Seite 18 von 106
19 7. KRO-Auswahl und Mehrfachzugriff Sie starten nach der Anmeldung grundsätzlich mit der KRO-Nummer, mit der Sie beim letzten Mal MEWIS NT verlassen haben. Sollten Sie mehr als eine KRO-Nummer im Zugriff haben, können Sie über den Pfeil im Kopfbereich der Anwendung, unter dem Ihr Anwendername eingeblendet steht, gezielt eine gewünschte KRO auswählen: Es öffnet sich ein Fenster mit allen Ihnen zur Verfügung stehenden KRO-Nummern. Sie klicken auf das Kästchen vor der gewünschten Nummer und bestätigen diese Auswahl abschließend mit der Schaltfläche <OK>. Benötigen Sie mehrere KRO-Nummern gleichzeitig im Zugriff, können Sie bis zu 20 KRO- Nummern in den vorne liegenden Kästchen anhaken. Benötigen Sie diese Mehrfachauswahl regelmäßig, können Sie sie abspeichern, indem Sie in dem Eingabefeld [Mehrfachauswahl- Name] zwischen den Schaltflächen <Speichern> und <Umsortieren> einen Namen eingeben (hier: Rheinland-Pfalz ) und zum Abschluss die Schaltfläche <Speichern> drücken. Diese gespeicherte Mehrfach-Auswahl können Sie dann bei Bedarf über das Listenfeld Gespeicherte KRO-Mehrfachauswahl jederzeit anwählen. Seite 19 von 106
20 8. Menüführung 8.1 Startseite Wenn Sie MEWIS NT starten, befinden Sie sich automatisch auf der Startseite des Programmmoduls Meldewesen. Im Kopfbereich finden Sie die verschiedenen Links zu den einzelnen anderen Programmmodulen horizontal angeordnet: Kirchenbuch Regionaldaten Einstellungen Systeminfo Im linken Bildschirmbereich (Navigationsleiste) finden Sie das jeweilige Menü des gewählten Programmmoduls mit den Links in vertikaler Anordnung, beim Start also das Menü für den Bereich Meldewesen mit verschiedenen Links (Startseite, Suche, Direktlisten usw.) sowie den Eigenen Ordner und die Hilfe : Durch Klick auf das Registerblatt Menü können Sie den Menübereich aus- und wieder einblenden, um mehr Platz auf dem Bildschirm zu erhalten. Mit einem erneuten Klick auf Menü werden die Menüs wieder eingeblendet. Seite 20 von 106
21 8.2 Eigener Ordner Alle Druckanforderungen werden im Eigenen Ordner zur Verfügung gestellt. Wie gewohnt ist jede Datei passwortgeschützt. Der Aufbau dieses Ordners hat sich ein wenig verändert. Es stehen Ihnen hier ab sofort zwei Verzeichnisse zur Verfügung: Exporte, wo Sie alle normalen Druckanforderungen und Statistiken, wo Sie alle angeforderten Statistiken vorfinden werden. Durch Klick auf den gewünschten Ordnernamen erhalten Sie die Auflistung aller Druckanforderungen. Mit Klick auf gelangen Sie wieder auf die höhere Ebene. Im Kopfbereich dieses Fensters wird Ihnen angezeigt, ob eventuell noch Listen in der Warteschlange stehen. Sollte dies der Fall sein, können Sie mit <Aktualisieren> die Anzeige Ihres Eigenen Ordners auf den aktuellen Stand bringen. Wählen Sie für ein Dokument den Pfeil so können Sie entscheiden, ob das Dokument geöffnet oder gespeichert werden soll. Mit können Sie Druckergebnisse wieder löschen. Bitte beachten Sie: Alte Listen können nur veraltete Daten liefern. Eine Verteilerliste des Vormonats kann aufgrund der Überarbeitung im Bereich Bezirke vollkommen verkehrt sein. Oder sie enthält Personen, die bereits verzogen sind. Deswegen sollten Sie regelmäßig in Ihrem Eigenen Ordner aufräumen. Sie erkennen an den Dateinamen durch die vorgestellten Zahlen, wann Ihre Liste erstellt wurde ( _ => 21. Februar 2012, 14:22:58 Uhr) und wissen somit, ob sie noch aktuell genug ist. Seite 21 von 106
22 Möchten Sie mehrere Druckergebnisse gleichzeitig <Herunterladen> oder <Löschen>, können Sie die Kästchen vor den Dateinamen anhaken und den gewünschten Befehl ausführen. Möchten Sie alle Druckaufträge bearbeiten, haken Sie Dateiname an, wodurch alle Dokumente markiert werden. 8.3 Hilfe Zu einem späteren Zeitpunkt werden Sie unter Hilfe eine sogenannte kontextsensitive Hilfe zur Verfügung gestellt bekommen. MEWIS NT wird erkennen, in welchem Modul und welchem Menü Sie sich befinden, wenn Sie die Hilfe durch Klick anfordern. Für diesen Programmteil wird Ihnen dann gezielt eine Hilfe (Auszug aus dem Handbuch) zur Verfügung gestellt. Zum Zeitpunkt des Drucks des Handbuchs stand noch nicht fest, wo das Handbuch der KIGST zu MEWIS NT 2.0 hinterlegt wird. Wir werden Ihnen diese Information zu gegebener Zeit zukommen lassen. Seite 22 von 106
23 B. Meldewesen Gemäß 14 Kirchenmitgliedschaftsgesetz KMG (RS 103) in Verbindung mit 27 Verwaltungsordnung VO (RS 930) ist für jede Kirchengemeinde ein Verzeichnis der Kirchenmitglieder mit ihren Familienangehörigen (Gemeindegliederverzeichnis) nach den hierfür geltenden Bestimmungen zu führen. Hierzu hat die EKD die Verordnung über die in das Gemeindegliederverzeichnis aufzunehmenden Daten der Kirchenmitglieder mit ihren Familienangehörigen GVerzVO (RS 104) erlassen. Dieser Verordnung sind die Inhalte der Meldedaten und der kirchlichen Daten der Kirchenmitglieder und ihren Familienangehörigen zu entnehmen. Dies sind die Grundlagen, wonach Sie verpflichtet sind, ein Gemeindegliederverzeichnis zu führen und welche Inhalte Ihr Gemeindegliederverzeichnis haben muss. MEWIS NT wurde genau zu diesem Zweck entwickelt. Mit Hilfe von MEWIS NT erfahren Sie die größtmögliche Arbeitserleichterung zur Realisierung dieser Aufgabe. 1. Startseite Meldewesen Einfache Suche Die (Einfache) Suche auf der Startseite hat sich gegenüber der Vorversion etwas geändert und erscheint komplexer. Im Grundhandling jedoch ist sie fast identisch mit der Version 1.9. Sie können hier - wie gewohnt - nach [Familienname] und [Ruf-, Vorname] suchen und Ihnen werden dann alle aktiven, evangelischen Personen mit dem gesuchten Namen angezeigt. Allerdings haben Sie nun auf der Startseite noch einige andere einfache Auswahlmöglichkeiten in Form von Listfeldern zur Schnellsuche zur Verfügung, die ausführlicher bei der (Erweiterten) Suche erklärt werden: Seite 23 von 106
24 Außerdem können Sie auf der Startseite direkt die gewünschte Sortierung der gefundenen Datensätze vorgeben: Zusätzlich können Sie auf der Startseite bereits in der (Erweiterten) Suche gespeicherte Abfragen oder die berühmte Geburtstagstorte (Wer hat heute Geburtstag?) auswählen: Wenn Sie alle Suchvorgaben eingestellt haben, kommt die erste große Neuerung in der neuen Version 2.0: gewohnten Form dargestellt: Sie lösen Ihre Suche mit der Enter-Taste ( )aus (oder betätigen in altbewährter Manier die Schaltfläche <Suchen> mit der Maus)! Die Enter- Taste löst in jedem Modul den am höchsten wahrscheinlichen Befehl aus (z.b. Suchen, Speichern, Drucken usw.). Das Suchergebnis wird in der Seite 24 von 106
25 Nach wie vor haben Sie zu einzelnen Angaben der Personen sogenannte Tooltipps zur Verfügung, z.b. werden Ihnen Ortsteilname und nummer angezeigt, wenn Sie den Mauszeiger auf den Straßennamen stellen. Personen mit kommunaler oder kirchlicher Sperre werden in farbiger Schrift hervorgehoben (rot = kommunale Sperre, lila = kirchliche Sperre) und nicht mehr mit einem Farbbalken hinterlegt, was die Lesbarkeit erhöht. Bei eigenerfassten Personen wird der Familienname wie gewohnt - fett dargestellt, bei Personen mit parallelen Änderungen kursiv. 2. Navigation in einer Trefferliste Haben Sie eine Suche durchgeführt, deren Trefferliste recht groß ist und mehr als eine Bildschirmseite in Anspruch nimmt, stellt Ihnen MEWIS NT sowohl im Kopf- als auch im Fußbereich der Trefferliste Navigationshilfen zum schnelleren Blättern der Bildschirmseiten zur Verfügung. Über das Listenfeld Seite können Sie gezielt eine bestimmte Bildschirmseite ansteuern. > blättert eine Bildschirmseite weiter < blättert eine Bildschirmseite zurück >> blättert auf die letzte Bildschirmseite << blättert auf die erste Bildschirmseite Seite 25 von 106
26 3. Ausführliche Daten zu einer Person Möchten Sie die ausführlichen Daten einer Person sehen, klicken Sie auf den unterstrichenen Familiennamen. Im Gegensatz zur Version 1.9 gibt es an dieser Stelle nicht mehr die Registertechnik, sondern Sie haben alle Angaben auf einer Bildschirmseite. Je nach der Fülle der hinterlegten Angaben ist der Scrollbalken im rechten Fensterbereich unterschiedlich groß, da natürlich nicht alle Angaben auf eine Bildschirmseite passen. Auch auf dieser Bildschirmseite erhalten Sie mit Hilfe der Maus etliche Tooltipps, die weitere Informationen zur ausgewählten Person liefern, z.b. den ausgeschriebenen Pfarrbezirksnamen. Der obere Abschnitt der ausführlichen Angaben zu einer Person betrifft die kommunalen Daten (Familienname, Vornamen, Geburtsdatum, -ort usw.), alle relevanten Daten zur aktuellen Anschrift sowie den Familienverband. Hier werden auch Angaben zu Sperren (kommunal und kirchlich), parallelen Änderungen und Umgemeindungen sowie eigenerfassten Personen hinterlegt: Der untere Abschnitt der ausführlichen Angaben zu einer Person betrifft die kirchlichen Daten (Amtshandlungsdaten, Aktivitäten, Erreichbarkeiten und Bezirke). Seite 26 von 106
27 3.1 Kirchliche Sperren hinterlegen Möchte ein Gemeindemitglied z.b. keinen Gemeindebrief erhalten, so weisen Sie ihm die entsprechende kirchliche Sperre zu, indem Sie im rechten oberen Bereich den Kreis bei Sperren anklicken. (An dieser Stelle können Sie übrigens auch die kommunal hinterlegten Sperren einsehen bzw. sie sich mit dem Tooltipp anzeigen lassen, indem Sie den Mauszeiger einfach auf platzieren). Sie erhalten folgende Auswahlmöglichkeiten: Wählen Sie eine Sperre aus und betätigen die Schaltfläche <Speichern>, so wird die Sperre gespeichert, die Erfassung beendet und Sie stehen wieder bei den ausführlichen Daten zur Person. Möchten Sie dagegen noch eine weitere Sperre hinzufügen, erreichen Sie dies mit dem Symbol hinzufügen Mit dem Symbol löschen können Sie eine kirchliche Sperre auch wieder entfernen. Mit Seite 27 von 106
28 <Speichern> beenden Sie die Bearbeitung der kirchlichen Sperren. Sind zu diesem Zeitpunkt schon alle Sperren hinterlegt, kommen Sie mit <Abbrechen> wieder zu den ausführlichen Daten zur Person. 3.2 Parallele Änderungen von Personendaten Müssen Sie kommunale Daten parallel ändern, so klicken Sie auf den Kreis bei Parallel. Mit <Zurück> können Sie die Eingabe paralleler Daten abbrechen, mit <Rücksetzen> widerrufen Sie Ihre letzten Eingaben seit dem letzten Speichern, mit <Speichern> nehmen Sie eine Zwischenspeicherung der Änderungen vor und bleiben im Fenster der Paralleldaten und mit <Speichern u. Ende> beenden Sie die parallelen Änderungen und gelangen wieder in das Fenster der ausführlichen Personendaten. In MEWIS NT besteht der Grundsatz: Kirchliche Daten vor kommunalen Daten! In der Praxis heißt dies, dass Ihre parallelen Änderungen so lange in MEWIS NT erhalten bleiben, bis eine kommunale Datenlieferung die identischen Daten liefert. Erst dann wird die parallele Eingabe gelöscht. Manchmal führt dies zu einigen Unstimmigkeiten. Dazu ein Beispiel: Sie setzen eine Person parallel auf inaktiv, weil sie ausgetreten ist und keinen Familienverband mehr zu einer evangelischen Person besteht. Diese Änderung ist aber von der Kommune (warum auch immer) nie geliefert worden. Nach 2 Jahren tritt diese Person wieder ein und wird kommunal mit der alten Anschrift geliefert. Durch Ihre parallele Eingabe inaktiv bleibt diese Person auch weiterhin in- Seite 28 von 106
29 aktiv, da der kommunale Wert mit Ihrem kirchlichen Wert nicht übereinstimmt. In diesem Fall müssen Sie die parallele Änderung inaktiv wieder löschen, damit die Person bei Auswertungen auch vorhanden ist. Fazit: Parallele Änderungen müssen von Ihnen regelmäßig auf ihre Stimmigkeit überprüft werden. 3.3 Der Familienverband Einen ersten Hinweis auf den Familienverband zur angezeigten Person erhalten Sie bereits durch einen Tooltipp, wenn Sie den Mauszeiger auf das Symbol Einsehen neben der Angabe der Familienangehörigen setzen: Klicken Sie auf dieses Symbol, so erhalten Sie die Übersicht über den kommunal hinterlegten Familienverband: Von hier aus können Sie einen anderen Familienangehörigen auswählen, indem Sie auf den unterstrichenen Familiennamen klicken oder mit <Abbrechen> wieder in das Fenster der ausführlichen Personendaten zurück gehen. 3.4 Aktivitäten Im Abschnitt Aktivitäten arbeiten Sie ganz ähnlich: Sie können bereits hinterlegte Aktivitäten mit dem Symbol bearbeiten, mit können Sie die Aktivität löschen und mit eine neue Aktivität zuordnen: Seite 29 von 106
30 3.4.1 Bearbeiten : Klicken Sie auf das Symbol, erhalten Sie folgendes Fenster zur Änderung von Aktivitäten: In der neuen Version MEWIS NT 2.0 können Sie in der Erweiterten Suche gezielt auf Anfangsund Endedatum einer hinterlegten Aktivität abfragen. Diese Daten können Sie in diesem Bereich ändern Hinzufügen : Klicken Sie auf das Symbol, erhalten Sie folgendes Fenster zum Hinzufügen von Aktivitäten: Aus dem angezeigten Listenfeld wählen Sie die gewünschte Aktivität aus. Wenn Anfangs- und Enddatum bekannt sind, können Sie diese hinterlegen, was aber nicht zwingend notwendig ist. Sinnvoll ist zumindest ein Anfangsdatum (z.b. für Presbyter). Mit <Speichern> gelangen Sie wieder in das Fenster der ausführlichen Personendaten, wo die zugeordnete Aktivität nun auch zu sehen ist. Mit <Abbrechen> können Sie die Bearbeitung jederzeit ungespeichert stoppen. Seite 30 von 106
31 Haben Sie bei einer Aktivität kein Datum hinterlegt, erscheint der Hinweis (unbefristet). 3.5 Erreichbarkeiten Im Abschnitt Erreichbarkeiten können Sie verschiedene Informationen zur ausgewählten Person hinterlegen. Sie können bereits hinterlegte Erreichbarkeiten mit dem Symbol bearbeiten, mit können Sie sie löschen und mit eine neue Erreichbarkeit zuordnen: Bearbeiten : Durch Klick auf gelangen Sie in das Fenster zur Änderung der Erreichbarkeit: Mit <Speichern> gelangen Sie wieder in das Fenster der ausführlichen Personendaten Hinzufügen : Mit gelangen Sie in das Fenster zum Hinzufügen neuer Erreichbarkeiten: Seite 31 von 106
32 Mit <Speichern> gelangen Sie wieder in das Fenster der ausführlichen Personendaten, wo die neue Erreichbarkeit nun auch zu sehen ist. Mit <Abbrechen> können Sie die Bearbeitung jederzeit ungespeichert stoppen. Das Löschen nicht mehr gültiger Erreichbarkeiten erreichen Sie mit. 3.6 Bezirke Der Hinweis auf die zugewiesenen Bezirke in der ausführlichen Personenanzeige stammen natürlich aus dem Bereich Bezirke des Moduls Meldewesen und sind an dieser Stelle nicht zu ändern. 3.7 Änderungen (kommunal) Der letzte Abschnitt der ausführlichen Personenanzeige ist für die Anzeige der kommunal gelieferten Änderungen zu einer Person zuständig. Aktuell wird die letzte kommunale Änderung angezeigt, in diesem Fall eine Änderung der Stellung in der Familie (StiF): Im rechten Bereich steht ein Listenfeld zur Verfügung, das alle bis heute gelieferten kommunalen Änderungen einer Person zur Auswahl anzeigt. Öffnen Sie dieses Listenfeld, so werden Ihnen alle Änderungen mit dem Verarbeitungsdatum in MEWIS NT angezeigt und Sie können sie gezielt anwählen, um sich einen historischen Satz anzeigen zu lassen. Seite 32 von 106
33 Das Gleiche bekommen Sie als Tooltipp angezeigt, wenn Sie den Mauszeiger auf das Symbol platzieren. Möchten Sie sich alle verarbeiteten kommunalen Änderungen ansehen, klicken Sie auf dieses Symbol: Seite 33 von 106
34 4. Suche (Meldewesen) Genügen Ihnen die in der Startseite vorgegebenen Suchkriterien nicht für Ihre Suche, steht Ihnen zusätzlich das Menü Suche zur Verfügung, das Sie mit der Maus anklicken. Fühlen Sie sich erschlagen? Muss nicht sein! Hier haben Sie alle Möglichkeiten der gezielten Eingrenzung eines gesuchten Personenkreises, die MEWIS NT zur Verfügung stellt. Ungewohnt ist es bei den ersten Schritten in der neuen Version 2.0, auf die alte Registertechnik der Version 1.9 zu verzichten, die eine portionsweise Eingabe der Suchkriterien zur Folge hatte (Personendaten, Amtshandlungen, Kommunaldaten, Aktivitäten, Bezirke, Änderungsarten und Weiteres). Aber Sie gewöhnen sich recht schnell daran, alles auf einer Seite zu haben. Außerdem sorgt dies für eine komplette Übersichtlichkeit für die hinterlegten Suchkriterien. Seite 34 von 106
35 4.1 Abfrage Im Abfragebereich direkt am Anfang der erweiterten Suche stehen Ihnen fünf Schaltflächen zur Verfügung, von denen die meisten selbsterklärend sind: <Suche> <Leeren> <Sortierung> löst die Suche der Personen nach den von Ihnen hinterlegten Kriterien aus. löscht alle hinterlegten Kriterien in der erweiterten Suche. ermöglicht Ihnen die Festlegung der Sortierung der gefundenen Datensätze (siehe B1. Vorgabe einer Sortierung). Haben Sie bereits einmal festgelegte Suchkriterien in MEWIS NT 1.9 gespeichert, stehen Ihnen diese auch in der Version 2.0 zur Verfügung. Um eine gespeicherte Abfrage aufzurufen, drücken Sie auf <Laden>. Sie bekommen damit ein Fenster mit allen vorhandenen Abfragen, die Sie an dieser Stelle entweder Auswählen, Löschen oder Weiterleiten können, indem Sie auf den gewünschten Link klicken. Haben Sie eine bestimmte Abfrage ausgewählt und somit geladen, wird Ihnen dies anschließend im Abfragebereich der erweiterten Suche angezeigt: Möchten Sie eine neue Abfrage speichern, so betätigen Sie einfach <Speichern> mit den von Ihnen vorgegebenen Kriterien und vergeben dieser Abfrage einen Namen mit Wiedererkennungseffekt, damit Sie auch noch in einigen Monaten wissen, was sich dahinter verbirgt. Von Ihnen gespeicherte Abfragen können Sie an andere Benutzer weiterleiten, indem Sie bei [Benutzername für Weiterleitung von Abfragen] einen Benutzernamen eingeben und anschließend bei der gewünschten Abfrage auf Weiterleiten klicken. Sie bekommen die Meldung Seite 35 von 106
36 4.2 Allgemeines Standardmäßig sind hier die gewohnten Einstellungen zur Personensuche vorgegeben: Nur aktive Person Nur Kirchenangehörige Kommunal gelieferte und eigenerfasste Personen In den oben abgebildeten Listenfeldern haben Sie aber noch zahlreiche Auswahlmöglichkeiten, Ihre Suche gezielter einzugrenzen: Sie suchen entgegen der Voreinstellung nur inaktive Personen oder Aktive und inaktive Personen. Bei der standardmäßigen Einstellung Nur Kirchenangehörige werden nur Personen mit den betreuten Konfessionen EV, LT, FR und RF gesucht. Suchen Sie aber auch die Familienangehörigen, die nicht evangelisch sind, so müssen Sie dies durch Auch Familienmitglieder einstellen. Suchen Sie Nur kirchlichen Haushaltsvorstände, also die älteste evangelische Person einer Familie, so können Sie auch diese gezielt auswählen. Seite 36 von 106
37 Eine weitere Differenzierungsmöglichkeit der Standardsuche ist die Möglichkeit, die Trefferliste um weitere Familienangehörige (mit nicht betreuten Konfessionen) der gesuchten Personen zu erweitern. Wenn Sie eine evangelische Zielgruppe auswerten wollen, haben Sie die Möglichkeit, gezielt weitere Personen aus dem Familienverband in die Auswertung zu bekommen. Beispiel: Sie suchen alle Ehepaare, die dieses Jahr Goldene Hochzeit feiern. Bei der normalen Auswertung in Abhängigkeit des Eheschließungsjahres werden Sie nur evangelische Personen angezeigt bekommen, da die Kommunen für nicht evangelische Personen leider kein Eheschließungsdatum liefern. Hier bleibt Ihnen nur die Möglichkeit, Dazu Ehepartner auszuwählen, um beide Eheleute in Ihrer Auswertung zu erhalten. Der Ehepartner wird auch angezeigt, wenn Nur Kirchenangehörige eingestellt ist. 4.3 Person Die Sucheinstellungen zur Person selbst haben sich gegenüber der Version 1.9 nicht wesentlich geändert: Aus diesem Bereich wurden allerdings die Möglichkeiten der Erweiterten Datumssuche herausgenommen, die jetzt in der Version 2.0 von MEWIS NT zusammengefasst am Ende der Erweiterten Suche unter Erweiterte Datumssuche zu finden ist (Jubiläen für Geburtstag, Taufe, Konfirmation, Eheschließung und Trauung). In dem Bereich Person können Sie ganz differenziert Ihre Auswahlkriterien für die Personensuche eingeben in Bezug auf Daten zur Person selbst (Familienname, Ruf-, Vorname, Geburtsdatum usw.), zum Familienstand und Geschlecht, zur Stellung in der Familie (StiF), Konfession und Zuordnung... Seite 37 von 106
38 Die in den Listfeldern hinterlegten Vergleichoperatoren für die verschiedenen Datumsanzeigen sind identisch mit denen der Version 1.9: < kleiner als <= kleiner/gleich als = ist gleich >= größer/gleich als > größer als wie so wie zw. zwischen Suchen Sie z.b. Konfirmanden für das Jahr 2014, so können Sie das Geburtsdatum auf den Zeitraum zw und eingrenzen. Eine Besonderheit stellt nach wie vor das Kästchen Info bei den Sperren dar. Normalerweise werden wählt man bei der Suche gezielt eine Sperre aus nur die Personen in der Trefferliste angezeigt, die auf der eingestellten KRO-Ebene diese Sperre auch haben. Haken Sie dagegen Info an, werden Ihnen auch Personen angezeigt, die die ausgewählte Sperre auf einer anderen Ebene hinterlegt haben. 4.4 Wohnung Neben der Suche nach Gemeindemitgliedern unter einer bestimmten Anschrift haben Sie hier auch die Möglichkeit, gezielt nach Zuzugs- oder Wegzugsdatum zu suchen. Außerdem finden Sie hier die Vorgaben für den Wohnungsstatus, der für die Gemeindemitgliedschaft ja ein wichtiges Kriterium ist. Beim Wohnungsstatus werden unterschieden: A alleinige Wohnung H Hauptwohnung P parallel eingetragen N Nebenwohnung K künftige Wohnung, die der Einwohner bei der Abmeldung angibt M mehrfacher Wohnungsstatus A oder H (bekommt die Wohnung mit dem älteren Einzugsdatum V Wohnung, in die der Einwohner lt. Rückmeldung verzogen ist Die Bedeutung der Abkürzungen wird Ihnen natürlich auch als Tooltipp angezeigt. In der Version 2.0 hat sich die Anzeige bei der Suche nach dem Wohnungsstatus ein wenig Seite 38 von 106
39 geändert, um das Suchergebnis eindeutiger gestalten zu können. Hat man in der Version 1.9 nach Personen mit dem Wohnungsstatus N gesucht, bekam man alle Nebenwohnsitze der ausgewählten KRO angezeigt. Beispiel: Die Kirchengemeinde Aachen sucht Personen mit Nebenwohnsitz und bekommt in der Version 1.9 alle Nebenwohnsitzanschriften in Aachen angezeigt. In der Version 2.0 bekommt man nun mit der gleichen Sucheinstellung alle Personen der Kirchengemeinde, die einen Nebenwohnsitz haben, angezeigt und zwar mit der Anschrift des Nebenwohnsitzes. Möchte man aber nur die Nebenwohnsitze aus Aachen sehen, muss man nun den Haken in der Checkbox Nur Wohnungen in KRO: setzen. Die Suche nach neuen Gemeindemitgliedern wird in Kombination mit den Änderungen ermöglicht und im Abschnitt 4.6 beschrieben. 4.5 Bezirke Im Listenfeld Bezirke können Sie gezielt Personen zu den eingerichteten Bezirken suchen, indem Sie einen Bezirk hier auswählen. 4.6 Änderungen Die Möglichkeit, gezielt nach Änderungen durch kommunale Lieferungen zu suchen, finden Sie im Bereich Änderungen der erweiterten Suche: Seite 39 von 106
40 Beliebt war an dieser Stelle im Jahr der Taufe 2011 die Suche nach der Änderungsart Geburt. Aber auch die Suche nach neuen Gemeindemitgliedern ist in vielen Kirchengemeinden eine Routine, um diese mit einem Begrüßungsschreiben willkommen zu heißen. An dieser Stelle kommen wieder die Abfragemöglichkeiten aus dem Bereich Wohnung mit zum Tragen. Um neue Gemeindemitglieder zu ermitteln, benötigen Sie folgende Sucheinstellungen: Zuordnung = K und Z Status = A und H AGS/KRO = Einzug AGS = Einzug KRO Änderungsarten (über das Listenfeld auswählen und mit weitere hinzufügen: o Änderung der Konfession o Nacherfassung o Umzug o Wiederzuzug o Zuzug Sie haben die Möglichkeit, bei dem Datum der Änderungen zwischen Verarbeitungs- und Ereignisdatum zu wählen: Das Verarbeitungsdatum bezieht sich auf das Datum der Verarbeitung der kommunalen Änderungsdienste in MEWIS NT, das Ereignisdatum ist das Datum, an dem die Kommune die Änderung erfasst hat. An dieser Stelle empfehlen wir, grundsätzlich nach dem Verarbeitungsdatum zu suchen. Hintergrund hierbei ist die Tatsache, dass manchmal erst mehrere Wochen nach dem tatsächlichen Ereignis die Änderung auch von den Kommunen geliefert und in MEWIS NT verarbeitet wird. Seite 40 von 106
41 Haben Sie wie im obigen Bild angezeigt das Verarbeitungsdatum für den Monat Oktober vorgegeben, so können bei dieser Auswertung durchaus noch Zuzüge aus dem Monat August herauskommen. Geben Sie an dieser Stelle das Ereignisdatum vor, so werden Ihnen auch wirklich nur Zuzüge aus dem Monat Oktober angezeigt. Der erst jetzt (im Oktober) gelieferte Zuzug aus dem Monat August wäre nicht in der Auswertung, und das neue Gemeindemitglied bekäme nie ein Begrüßungsschreiben! Noch eine Empfehlung: wenn Sie regelmäßig neue Gemeindemitglieder begrüßen möchten und diese Abfrage häufiger benötigen, speichern Sie sie am besten ab (siehe 4.1 Abfrage). 4.7 Aktivitäten Im Bereich Aktivitäten können Sie nun von Ihrer Datenpflege profitieren. Voraussetzung ist natürlich, dass Sie Personen auch gewisse Aktivitäten zugeordnet haben (siehe 3.6 Aktivitäten). Im vordersten Listenfeld haben Sie die Möglichkeit, vorgegebene gruppierte Aktivitäten auszuwählen, wie z.b. Presbyterium. Dort sind die wichtigsten Aktivitäten im Zusammenhang mit dem Presbyterium hinterlegt und eine mühsame Schritt-für-Schritt-Auswahl muss nicht mehr eingegeben werden: Suchen Sie Personen mit anderen Aktivitäten, können Sie diese Aktivitäten im rechten Listenfeld auswählen und bei mehreren Aktivitäten weitere mit dem hinzufügen. Seite 41 von 106
42 Sobald Sie mehr als eine Aktivität als Suchkriterium vorgeben, müssen Sie Ihre Suchbedingung genauer definieren: Als Verknüpfungsbedingung ist immer ODER vorgegeben. In diesem Fall würden Sie alle Personen, die entweder die Aktivität Konfis 2013 oder die Aktivität Konfis 2014 angezeigt bekommen. Eine Oder-Verknüpfung fordert also nur die Erfüllung eines Suchkriteriums. Davon unterscheidet sich die UND-Verknüpfung. Mit dieser Einstellung werden nur die Personen angezeigt, die alle hinterlegten Aktivitäten besitzen: Mit dieser Suchabfrage werden nur Personen gesucht, die sowohl die Aktivität PT Presbyter/in als auch die Aktivitäten PT Arbeit mit Kindern und Krabbelgruppe Sonnenschein haben. Die Möglichkeiten der Suche nach Aktivitäten kann man auch verknüpfen und sogar bestimmte Aktivitäten dabei ausgrenzen: In diesem Beispiel werden alle Konfirmanden 2013 ODER 2014 gesucht. UND gleichzeitig dürfen sie nicht die Aktivität Zeltlager 2012 haben. Seite 42 von 106
43 4.8 Amtshandlungen Im Bereich Amtshandlungen können Sie die unterschiedlichsten Suchkriterien vorgeben: Mit den obigen Einstellungen würden Sie alle Personen angezeigt bekommen, die im Jahr 2011 in der Christus(kirche) getauft wurden. Voraussetzung ist natürlich, dass diese Amtshandlungsdaten auch akribisch im Meldewesen gepflegt werden! Oder Sie suchen die Konfirmanden des Jahres 2011, bei denen noch kein Taufdatum im Meldewesen hinterlegt ist: Im Gegensatz zu den Aktivitäten liegt hier aber ausschließlich eine UND-Verknüpfung vor und alle Bedingungen der Suchvorgabe müssen erfüllt sein, damit die Personen angezeigt werden. 4.9 Erweiterte Datumssuche Der letzte Bereich der erweiterten Suche ist die Erweiterte Datumssuche. Hier verbirgt sich für Sie die Möglichkeit, z.b. Ihre Jubilare zu suchen. Sie können hier folgende Abfragen vornehmen: Geburtstagsjubiläum Taufjubiläum Konfirmationsjubiläum Ehejubiläum (staatliches Eheschließungsdatum) Traujubiläum (kirchliches Traudatum) Im ersten Listenfeld können Sie einen vorgegebenen Zeitraum auswählen, im zweiten Listenfeld Seite 43 von 106
44 entscheiden Sie, welches Jubiläum gesucht werden soll: Im Eingabefeld [des Jahres] geben Sie das gewünschte Auswertungsjahr (hier 2012) ein und im folgenden Eingabefeld Ihre Alters- bzw. Jahresvorgaben. Bei Geburtstagskindern kann man z.b. hier mehrere Altersvorgaben, mit einem Komma getrennt, vorgeben, z.b. 70, 75, >=80. Mit der Flexiblen Datumssuche haben Sie die Möglichkeit, einen selbst definierten Zeitraum vorzugeben. Dafür müssen Sie den Haken bei Flexibel setzen und bekommen die Eingabefelder für den von Ihnen festgelegten Zeitraum. Sie hatten z.b. zum letzten SeniorenGeburtstagskaffe am alle neuen Geburtstagskinder eingeladen und möchten nun zum nächsten Senioren-Geburtstagskaffe am einladen: Über das können Sie noch weitere Suchkriterien vorgeben, allerdings auch hier wieder nur als UND-Verknüpfung. Seite 44 von 106
45 5. Aktivitäten Das Arbeiten mit Aktivitäten bietet Ihnen einen schnellen Weg, einen bestimmten Personenkreis in MEWIS NT auszuwerten. Sie gelangen in diesen Bereich, indem Sie in der Navigationsleiste Meldewesen das Menü Aktivitäten anklicken. Im oberen Listenfeld werden Ihnen die Aktivitäten aus übergeordneten Kirchlichen Objekten angezeigt, die in jeder Kirchengemeinde benötigt werden und deshalb schon standardmäßig hinterlegt sind. Diese vorgegebenen Aktivitäten können Sie nicht beeinflussen, d.h. weder umbenennen noch löschen, aber jeder beliebigen Person zuordnen. 5.1 Neue Aktivität hinzufügen Anders verhält es sich mit von Ihnen angelegten Aktivitäten, die Ihnen im unteren Listenfeld angezeigt werden: Über das können Sie eine völlig neue Aktivität anlegen. Es zeigt sich dann folgendes Bild: Seite 45 von 106
46 Mit <Speichern> beenden Sie die Erfassung einer neuen Aktivität, die Sie nun einzelnen Personen oder Personengruppen zuordnen können. 5.2 Aktivität bearbeiten Möchten Sie den Text der Aktivität verändern, steht Ihnen das Icon zur Verfügung. Auch hier wird die Eingabe mit <Speichern> abgeschlossen. 5.3 Aktivität löschen Sie haben die Möglichkeit, Aktivitäten zu löschen. Dies ist jedoch nur möglich, wenn keiner Person mehr diese Aktivität zugeordnet ist. Dies ist aber leicht erkennbar an dem Button : Vorsichtshalber erscheint beim Löschen ein Warnhinweis, den Sie mit <OK> bestätigen müssen, damit diese Aktivität endgültig gelöscht wird. Seite 46 von 106
47 5.4 Massenzuordnung von Aktivitäten Nehmen wir an, dass alle Konfirmanden der Jahre 2013 und 2014 am Zeltlager 2012 teilnehmen. Bei drei Konfirmanden war bereits die Aktivität Zeltlager 2012 hinterlegt. Zuerst suchen Sie in der Erweiterten Suche alle Personen mit der Aktivität Konfis 2013 oder Konfis Steht die gefundene Personenauswahl auf dem Bildschirm, haben Sie im oberen Bereich die Schaltfläche <Aktivität zuordnen>. Wenn Sie diese betätigen, erhalten Sie folgendes Fenster: Hier können Sie die neu zuzuordnende Aktivität aus dem Listenfeld auswählen, evtl. ein Anfangs- und Endedatum hinterlegen und <Speichern> drücken. In diesem Fall bekommen Sie den Hinweis, dass 98 Personen die neue Aktivität zugeordnet wurde und 3 Personen diese bereits zugeordnet war. 5.5 Massenlöschung von Aktivitäten Voraussetzung für das Massenlöschen von Aktivitäten in MEWIS NT 2.0 ist, dass Sie vorher auch alle Personen mit einer bestimmten Aktivität suchen lassen. Nur so wird die Schaltfläche <Aktivität löschen> aktiviert. Nach Betätigung dieser Schaltfläche wird Ihnen angezeigt, welche Aktivität bei der angezeigten Personenauswahl gelöscht wird. Natürlich wird nur die Zuordnung der Aktivität zu den Personen gelöscht und nicht die Aktivität. Seite 47 von 106
48 6. Bezirke Das Arbeiten mit Bezirken hilft Ihnen, auf einfachem Weg z.b. Listen für die Verteilung der Gemeindebriefe zu bekommen. Sie gelangen in diesen Bereich, indem Sie in der Navigationsleiste Meldewesen das Menü Bezirke anklicken. In diesem Modul steht die Zuordnung von Straßen zu bestimmten Bezirken im Vordergrund. Dabei stehen Ihnen mehrere Bezirkekategorien zur Verfügung: Besuchsbezirke Ortsteile Sammlungsbezirke Seelsorgebezirke Sonstige Bezirke Verteilerbezirke Zuerst wählen Sie die gewünschte Bezirkekategorie (hier: Verteilerbezirke) aus und starten mit <Suchen> die Suche. Alle gefundenen Verteilerbezirke werden Ihnen angezeigt und Sie können diese einsehen und bearbeiten oder löschen : Seite 48 von 106
49 6.1 Bezirke hinzufügen und bearbeiten Bezirk neu hinzufügen Möchten Sie einen neuen Verteilerbezirk anlegen, betätigen Sie <Hinzufügen>. Damit gelangen Sie in den ersten Bereich Bezirksdaten. Hier vergeben Sie im Eingabefeld [Bezirk-Name] einen Namen für den neuen Verteilerbezirk und <Speichern> Ihre Eingaben Straßenzuordnungen neu hinzufügen Mit <Weiter> gelangen Sie in den zweiten Bereich Staatlich-kirchliche Zuordnungen. Hier wird Ihnen, wenn Sie <Suchen> drücken, die bereits vorhandenen Zuordnungen des Verteilerbezirks angezeigt (falls vorhanden). Um eine neue Straße zuzuordnen, betätigen Sie <Hinzufügen>. Seite 49 von 106
50 Haben Sie mehrere Kommunen in Ihrer Kirchengemeinde, müssen Sie erst die gewünschte Kommune mit auswählen, um die vorhandenen Straßen angezeigt zu bekommen. Die AGS-Nr. (Allgemeiner Gemeindeschlüssel, hier: ) und der Name der Kommune (hier: Brüggen) wird übernommen und alle vorhandenen Straßen aufgelistet, wobei in der Spalte zugeordnet zu erkennen ist, welche Straßen bzw. Teilstücke von Straßen schon zugeordnet sind. Gesucht wird hierbei übrigens über die komplette Kirchengemeinde, da bei der KRO-Nummer die Nummer der Kirchengemeinde, gefolgt von einem Prozentzeichen %, vorgegeben ist. Möchten Sie gezielt nur die Straßen eines bestimmten Pfarrbezirks sehen, können Sie das Prozentzeichen löschen und die gewünschte Pfarrbezirksnummer, z.b. 02 eingeben. Empfehlung: Wir sprechen an dieser Stelle die Empfehlung aus, Bezirke grundsätzlich auf Gemeindeebene zu verwalten und nicht auf Pfarrbezirksebene. Nur auf Gemeindeebene haben Sie die komplette Übersicht, ob auch alle Straßen der Gemeinde tatsächlich zugeordnet sind. Auch erspart man sich damit den ständigen Wechsel zwischen den Pfarrbezirken, wenn man seine Bezirke strukturiert gestalten möchte. Seite 50 von 106
51 6.1.3 Festlegung von Straßenzuordnungen Ihnen stehen folgende Möglichkeiten für die Zuordnung von Straßen bzw. Teilabschnitten zur Verfügung: N = Straße nicht zuordnen A = Straße komplett zuordnen G = alle geraden Hausnummern zuordnen U = alle ungeraden Hausnummern zuordnen T = Teilstücke einer Straße zuordnen E = alle der zum KRO gehörigen Hausnummern der Straße zuordnen Standardmäßig sind alle Straßen mit N zum nicht Übernehmen markiert. Sie können jetzt individuell jede Straße einzeln dem Verteilerbezirk im gewünschten Rahmen zuordnen Ganze Straßenabschnitte zuordnen (A, G, U) Betrifft Ihre Zuordnung komplette Straßenabschnitte, so müssen Sie nur bei der zuzuordnenden Straße den entsprechenden Buchstaben anklicken. Wie Sie am obigen Beispiel sehen können, hinterlegt MEWIS NT 2.0 bei eindeutigen Festlegungen (A, G, U) für Sie automatisch die [Teilstücke] (komplett, , ). Seite 51 von 106
52 Teilstücke zuordnen (T) Möchten Sie einem Verteiler nur bestimmte Hausnummern einer Straße zuordnen, müssen Sie T markieren und im Eingabefeld [Teilstück] die gewünschten Hausnummern hinterlegen. Die Eingabe erfolgt immer getrennt nach geraden und ungeraden Hausnummern, bei mehreren unterschiedlichen Abschnitten einer Straße mit Komma getrennt (hier: 1-5,13-21,0-20). Die Eingabe der Abschnitte muss ohne Leerzeichen erfolgen, da es sonst zu einer Warnmeldung kommt: Straßenabschnitte zu einem Pfarrbezirk zuordnen (E) Ist eine Straße auf mehrere Pfarrbezirke verteilt, haben Sie die Möglichkeit, unter KRO- Nummer anstelle des Prozentzeichens die Pfarrbezirknummer einzugeben und bei der entsprechenden Straße das E zu markieren. Damit wird dem Verteiler nur der Straßenabschnitt des eingestellten Pfarrbezirks zugeordnet. Wählen Sie das E auf Kirchengemeindeebene bei einer Straße, die bereits in Teilabschnitten zugeordnet ist, werden alle restlichen Nummern zugeordnet. Die Lücke in den Zuordnungen wird also geschlossen Zugepfarrte zuordnen Haben Sie dem ausgewählten Verteiler alle Straßen zugeordnet, gelangen Sie mit der Schaltfläche <Weiter> in den dritten Bereich Zugepfarrte. Seite 52 von 106
53 Hier werden Ihnen falls vorhanden die bereits dem Verteilerbezirk zugeordneten Zugepfarrten (Optanten) angezeigt. Im Bedarfsfall können Sie die Zuordnung hier mit wieder löschen. Mit der Schaltfläche <Hinzufügen> werden Ihnen alle Optanten Ihrer Kirchengemeinde angezeigt: Ist ein Optant noch frei für eine Zuordnung, erkennt man dies an dem Kästchen, das Sie dann einfach anhaken können. Ist kein Kästchen vorhanden, so ist der Optant schon einem anderen Verteiler zugeordnet. Ist das Kästchen mit Haken grau hinterlegt, so ist der Optant dem aktuellen Verteiler bereits zugeordnet. Wenn Sie entschieden haben, Ihren Optanten den Gemeindebrief grundsätzlich per Post zukommen zu lassen, können Sie einen Verteiler mit dem Namen Postzustellung anlegen. Ordnen Sie hier keinerlei Straßen zu, sondern haken im dritten Bereich Zugepfarrte das Kästchen neben der Spaltenüberschrift Name an. Damit werden alle Optanten markiert und können komplett dem neuen Bezirk zugeordnet werden Eigenerfasste zuordnen Mit <Speichern> schließen Sie die Zuordnung der Optanten ab und gelangen mit <Weiter> in den vierten und letzten Bereich Eigenerfasste. Hier gehen Sie genauso vor wie bei den Optanten. Am Ende schließen Sie die Bearbeitung des Verteilerbezirks mit der Schaltfläche <Beenden>. Seite 53 von 106
54 6.2 Kommunale Sicht Das Menü Kommunale Sicht bietet Ihnen eine komplette Kontrolle Ihrer Zuordnungen in der ausgewählten Bezirkskategorie. Hier haben Sie folgende Suchmöglichkeiten nach: Alle Straßen Mit Bezirken Ohne Bezirke Mit freien Teilstücken Alle Straßen Mit dieser Option werden Ihnen alle Straßen Ihrer Kirchengemeinde angezeigt. Haben diese eine Zuordnung, so wird der Name der Bezirke ausgewiesen, bei Teilzuordnungen auch die zugeordneten Hausnummern. Hinweis: Die unterstrichenen Spaltenüberschriften sollen Ihnen anzeigen, dass hier eine Sortierfunktion hinterlegt ist. Möchten Sie die Sortierung nach Bezirken haben, klicken Sie einfach auf die Spaltenüberschrift Bezirk(e). Standardmäßig ist hier die Sortierung nach Straßen-Nr. eingestellt. Seite 54 von 106
55 6.2.2 Mit Bezirken Es werden Ihnen lediglich Straßen angezeigt, die Verteilern zugeordnet sind. Hierbei ist es unerheblich, ob die Straßen vollständig zugeordnet sind oder nicht Ohne Bezirke Hier bekommen Sie alle Straßen angezeigt, die noch keinerlei Zuordnung haben Mit freien Teilstücken Mit dieser neuen Option in MEWIS NT 2.0 bekommen Sie alle Straßen angezeigt, die nur teilweise zugeordnet sind, also Lücken in der Zuordnung aufweisen. Wie Sie an diesem Ausschnitt sehen, können Sie im Bereich Kommunale Sicht keinerlei Zuordnungen vornehmen. Er ist ein reines Kontrollinstrument zur Überprüfung der vollständigen Zuordnung aller Straßen zu einem (Verteiler-)Bezirk. Die Änderungen der Zuordnung für eine unvollständig zugeordnete Straße können Sie nur von der Startseite der Bezirke ausgehend vornehmen, indem Sie dort den Verteilerbezirk auswählen, dem eine solche Straße zugeordnet werden soll. Sie gelangen über die Schaltfläche <Abbrechen> wieder auf die Startseite der Bezirke. Seite 55 von 106
56 7. Eigenerfassung Wenn Sie das Recht auf Eigenerfassung haben, so können Sie in der Navigationsleiste das Menü Eigenerfassung auswählen und erhalten folgende Ansicht: Alle rot hinterlegten Eingabefelder sind Pflichtfelder, wobei die KRO-Nummer automatisch in Abhängigkeit der eingestellten Nummer hinterlegt wird. Ohne diese ausgefüllten Pflichtfelder ist ein Abspeichern des eigenerfassten Datensatzes nicht möglich und es erscheint ein Warnfenster: Je nach Recht müssen Sie zuerst festlegen, ob es sich um ein Kirchenmitglied handelt oder nicht. Seite 56 von 106
57 Exkurs: Kirchenmitglied kann nur ein betreutes Gemeindemitglied der eigenen Kirchengemeinde sein. Dies impliziert automatisch, dass die Erfassung eines Kirchenmitglieds auf Pfarrbezirksebene erfolgen muss, nämlich in dem Bezirk, dem die Straße seiner Wohnanschrift auch zugeordnet ist. Gleichzeitig wird in solchen Fällen auch die mitgliedschaftsbegründende Amtshandlung (Taufe, Taufe/ Gleichstellung, Aufnahme, Aufnahme/Gleichstellung) als Information erwartet. Evangelische Personen, die nicht mit Hauptwohnung im Gebiet der Kirchengemeinde wohnen, gelten nicht als Kirchenmitglieder. Hier kann die Erfassung auch auf der Ebene der Kirchengemeinde erfolgen (z.b. Chormitglieder o.ä.). Bei der Eigenerfassung stehen Ihnen folgende Schaltflächen zur Verfügung: Mit <Neu> gelangen Sie in die leere Eigenerfassungsmaske. Vorsicht: wenn Sie seit der letzten Speicherung noch Eingaben vorgenommen haben, werden diese nicht automatisch gespeichert! Mit <Rücksetzen> können Sie alle Eingaben seit der letzten Speicherung innerhalb der Eigenerfassung löschen. Mit <Löschen> können Sie den momentanen Eigenerfassten komplett löschen, auch wenn Sie ihn schon gespeichert hatten. Sind alle Pflichtfelder gefüllt, können Sie mit <Speichern> zwischenspeichern und bleiben in der Erfassung. Mit <Speichern u. Neu> können Sie die nächste Eigenerfassung vornehmen und alle Daten des aktuellen Erfassungssatzes werden endgültig gespeichert. Möchten Sie die Eigenerfassung wieder verlassen, klicken Sie einfach auf das gewünschte Modul bzw. Menü, in dem Sie weiter arbeiten möchten. Seite 57 von 106
58 8. Listen Alle Listen, die man in MEWIS NT anfordert, werden im Eigenen Ordner passwortgeschützt zur Verfügung gestellt. 8.1 Eigener Ordner Wie bereits am Anfang erwähnt, hat sich der Aufbau dieses Ordners ein wenig verändert und sei an dieser Stelle im Zusammenhang mit den Listen nochmals erläutert. Es stehen Ihnen hier ab sofort zwei Verzeichnisse zur Verfügung: Exporte, wo Sie alle normalen Druckanforderungen und Statistiken, wo Sie alle angeforderten Statistiken vorfinden werden. Durch Klick auf den gewünschten Ordnernamen erhalten Sie die Auflistung aller Druckanforderungen. Mit Klick auf... gelangen Sie wieder auf die höhere Ebene. Im Kopfbereich dieses Fensters wird Ihnen angezeigt, ob eventuell noch Listen in der Warteschlange stehen. Sollte dies der Fall sein, können Sie mit <Aktualisieren> die Anzeige Ihres Eigenen Ordners auf den aktuellen Stand bringen., so können Sie entscheiden, ob das Dokument geöff- können Sie Druckergebnisse wieder löschen. Wählen Sie für ein Dokument den Pfeil net oder gespeichert werden soll. Mit Seite 58 von 106
59 Bitte beachten Sie: Alte Listen können nur veraltete Daten liefern. Eine Verteilerliste des Vormonats kann aufgrund der Überarbeitung im Bereich Bezirke vollkommen verkehrt sein. Oder sie enthält Personen, die bereits verzogen sind. Deswegen sollten Sie regelmäßig in Ihrem Eigenen Ordner aufräumen. Sie erkennen an den Dateinamen durch die vorgestellten Zahlen, wann Ihre Liste erstellt wurde ( _ => 21. Februar 2012, 14:22:58 Uhr) und wissen somit, ob sie noch aktuell genug ist. Möchten Sie mehrere Druckergebnisse gleichzeitig <Herunterladen> oder <Löschen>, können Sie die Kästchen vor den Dateinamen anhaken und den gewünschten Befehl ausführen. Möchten Sie alle Druckaufträge bearbeiten, haken Sie Dateiname an, wodurch alle Dokumente markiert werden Umgang mit Sperren beim Druck In MEWIS NT 2.0 gibt es nach wie vor zwei Möglichkeiten, eine gewünschte Personenauswahl in Papierform zu erhalten: Direktlisten (9.3) und Druck Personenauswahl (Suchergebnis) (9.4). Wichtig: JEDER Druck wird standardmäßig nur Personen ausweisen, die keinerlei Sperre in MEWIS NT hinterlegt haben!!! Möchten Sie in einer Auswertung auch Personen mit Sperren ausgedruckt bekommen, so müssen Sie bei jeder Liste diese Sperren auch markieren. Bitte überlegen Sie immer ganz genau, wer Ihre Zielgruppe für den Druck ist: Für Gemeindebriefverteilerlisten darf z.b. die Sperre 1001 (Gemeindebrief Keine Zustellung des Gemeindebriefs) NICHT markiert sein, alle anderen müssen hingegen markiert werden. Denn: wer nicht im Gemeindebrief genannt werden möchte oder nicht besucht werden möchte, legt schon Wert auf den Gemeindebrief. Bei Listen für den Besuchsdienst hingegen dürfen natürlich keine Personen mit den Sperren 1002 (Jubiläen Kein Besuch) und 1003 (Kontakt Kein Besuch) ausgewertet werden. Andere Sperren widersprechen einem Besuch nicht und müssen daher markiert werden. Zum Markieren der Sperren nutzen Sie bitte die Maus in Kombination mit der Strg-Taste. So können Sie jede Sperre gezielt und einzeln zum Druck auswählen (und auch wieder abwählen). Seite 59 von 106
60 8.3 Direktlisten Direktlisten wählen Sie ohne eine vorherige Suche an. Hierbei stehen Ihnen zwei größere Bereiche zur Verfügung: Amtshandlung und Gemeindearbeit Amtshandlung Folgende Listen werden Ihnen angeboten: Amtshandlungsvergleich Bei dieser Liste werden Eintragungen in den Kirchenbüchern in der Hinsicht überprüft, ob eine Verknüpfung zum Meldewesen besteht oder nicht. Personen, die fett gekennzeichnet sind, wurden über MEWIS NT eigenerfasst und angeglichen. Kursiv gekennzeichnete Personen wurden manuell im Kirchenbuch erfasst. Somit wurden diese Amtshandlungsdaten nicht ins Meldewesen übergeben! Sie haben also hier die Kontrollmöglichkeit, ob die Amtshandlungsdaten auch tatsächlich an den Meldewesendatensatz übergeben wurden oder nicht. Seite 60 von 106
61 Die Liste enthält folgende Spaltenüberschriften: Beispiel für die Überprüfung: Haben Sie in der Liste einen Hinweis auf eine Taufe, die nicht ins Meldewesen gespeichert wurde, wird Ihnen dies im Taufbuch bestätigt, da Sie bei einer manuellen Eingabe der Daten im letzten Schritt den Hinweis erhalten wobei auch kein Kästchen zur Übergabe ins Meldewesen vorhanden ist. In diesem Fall können Sie unter Schritt Personendaten die Person nochmals suchen und übernehmen, um die Verknüpfung zum Meldewesen herzustellen und die Daten mit <Speichern> zu übergeben Austritt, Bestattung, Eintritt (Aufnahme), Konfirmation, Taufe, Trauung Bei der Suche und dem Druck von Amtshandlungen haben Sie relativ großen Einfluss durch Ihre Vorgaben: Grundsätzlich werden alle Personendaten in MEWIS NT gesucht, bei denen im Meldewesen die gewählte Amtshandlung nach Ihren Vorgaben hinterlegt ist. In diesen Listen können Personen durchaus mehrfach erscheinen, wenn es zu ihnen mehrere inaktive Datensätze gibt, bei denen die Amtshandlung hinterlegt ist. Möchten Sie dagegen nur aktive Personen auswerten, können Sie von den Direktlisten hier keinen Gebrauch machen Seite 61 von 106
62 sondern müssen die Personen gezielt suchen und die Trefferliste (siehe 9.4) drucken. Die Amtshandlungslisten sind einheitlich aufgebaut und mit folgenden Spaltenüberschriften versehen: Im Meldewesen inaktive Personen werden in der Liste grau schattiert Jubiläumslisten Konfirmation und Trauung Bei den Jubiläumslisten haben Sie wie in der erweiterten Suche die Möglichkeit, zusätzliche Angaben zur Datumssuche vorzugeben: Sie geben den Zeitraum vor (hier: aktuelles Jahr 2012) und die Zahlen für das Jubiläum (bei mehreren Zahlen ohne Leerschritt mit Komma getrennt). Alternativ können Sie auch erst wie hier das Jubiläum 50 vorgeben und über das Jubiläum 25 hinzufügen. Seite 62 von 106
63 8.3.2 Gemeindearbeit Für die Gemeindearbeit steht Ihnen eine Vielzahl an Listen zur Verfügung: Adressenliste Die Adressenliste stellt Ihnen eine Liste von Personen nur mit Adressdaten zur Verfügung (ohne Geburtsdatum u.ä.). Bei dieser Liste als Direktliste haben Sie nur die Möglichkeit, einen [Familiennamen], [Ruf-, Vornamen] und/oder ein [Geburtsdatum] vorzugeben. Diese Liste in MEWIS NT ist die Liste mit dem geringsten Informationsgrad und einem hohen Grad an Datenschutz. Seite 63 von 106
64 Aktivitäten Bei der Direktliste Aktivitäten geben Sie die gewünschte Aktivität für Ihre Auswertung vor. Mit können Sie auch mehrere Aktivitäten hinterlegen. Achten Sie hier auf die UND/ODER- Vorgabe. Haben Sie mehrere Aktivitäten ausgewählt, wird die Liste nach Aktivitäten gruppiert und nach Namen sortiert. Zu den Personen wird die Anschrift, Erreichbarkeit und die Aktivität angezeigt Änderungsliste Mit der Direktliste Änderungsliste können Sie eine Auswertung auf von Ihnen festgelegte kommunal gelieferte Änderungen zu Personen bekommen. Sie erhalten eine Liste mit folgenden Spaltenüberschriften: Seite 64 von 106
65 Änderungsliste_erweitert Im Vergleich zur Änderungsliste sind die Angaben in der Änderungsliste_erweitert wesentlich ausführlicher: Auswahlliste_Kurz Die wohl am meisten verwendete Liste in MEWIS NT ist die Auswahlliste_Kurz. Sie liefert kurz und knapp die wichtigsten Daten zu einer Person Auswahlliste_Mittel Ausführlichere Daten erhält man mit der Auswahlliste_Mittel. Zu den wichtigsten Personenund Adressdaten erscheinen hier noch Informationen zu kirchlichen und kommunalen Daten. Seite 65 von 106
66 Bezirke Über Direktlisten Bezirke hat man z.b. die komfortable Möglichkeit, für alle Gemeindebriefverteiler gleichzeitig ihre Verteilerlisten erstellen zu lassen. Im Eigenen Ordner können Sie alle Verteilerlisten anhaken und auf der Festplatte speichern. Beim Entpacken dieser ZIP-Datei müssen Sie dann nur einmalig Ihr Passwort eingeben. Die entpackten PDF-Dateien können Sie im Explorer markieren und im markierten Bereich mit der rechten Maustaste den Befehl Drucken auswählen. Es werden dann alle Verteilerlisten auf einmal gedruckt. Die Druckreihenfolge der Dokumente kann leider nicht beeinflusst werden, da sie abhängig von Windows ist, und sie entspricht in der Regel nicht Ihrer Markierung. Sollte der Speicher Ihres Druckers zu gering für den Druck aller Dateien sein das Ergebnis werden Hieroglyphen sein - empfehlen wir, jeweils nur fünf PDF-Dateien zum Drucken auszuwählen. Seite 66 von 106
67 Ehejubiläum und Geburtstagsliste Ähnlich wie bei Jubiläumslisten ( Konfirmation und Trauung ) haben Sie die Möglichkeit, Eheund Geburtstagsjubilare ausdrucken zu lassen. Mit der Datumssuche entscheiden Sie über den Zeitraum der Auswertung, wählen eine Sortiervorlage (bei der Geburtstagsliste nicht vorhanden, da sie chronologisch nach Geburtsdatum sortiert ist), und entscheiden, welche gesperrten Personen gedruckt werden sollen. NEU in MEWIS NT ist die Möglichkeit, diese Jubiläumslisten in Abhängigkeit zu einem bestehenden Bezirk erstellen zu lassen. Dies erleichtert die Arbeit für die Besuchsbezirke enorm. Die Liste Ehejubiläum beinhaltet folgende Informationen: Die Geburtstagsliste enthält folgende Informationen: Seite 67 von 106
68 Etiketten Der Druck von Etiketten ist unverändert geblieben im Vergleich zur alten Version von MEWIS NT. Sie entscheiden über die Form, Sortierung und das Aussehen der Etiketten, ob Ortsteilangaben und der Absender der Kirchengemeinde mit gedruckt werden sollen, wie die Anrede gewählt wird und ob der Druck in Abhängigkeit zu einem bestehenden Bezirk erfolgt. Wichtig: Alle PDF-Dokumente so auch die Etiketten werden mit Hilfe des Adobe Acrobat Readers gedruckt. Beim erstmaligen Druck eines Dokuments aus MEWIS NT ist es wichtig, dass Sie eine kleine Änderung im Druckmenü des Adobe Acrobat Readers vornehmen: Bei Anpassen der Seitengröße MUSS die Einstellung Keine stehen. Ist dies nicht der Fall, kommt es zu unerwünschten Verschiebungen bei den Etiketten. Seite 68 von 106
69 Sterbeliste Auch bei der Sterbeliste können Sie jetzt zusätzlich einen Bezirk für die Auswertung zuweisen. Sie enthält folgende Informationen: Außerdem werden das Sterbealter, der Sterbeort und ggfs. der Geburtsname ausgewiesen Straßenliste Arbeiten Sie nicht mit Bezirken, haben Sie die Möglichkeit, für jede zu Ihrer Kirchengemeinde gehörende Straße separat eine Verteilerliste zu erstellen, indem Sie bei [Straßenname] ein Prozentzeichen (für alle Straßen) eingeben. Zu jeder Straße wird Ihnen angezeigt, welche Personen dort wohnen und wie viele es insgesamt sind. Seite 69 von 106
70 Umzugsliste Ganz neu in MEWIS NT 2.0 sind die Umzugslisten. Wenn Sie bisher in der alten Version neue Gemeindemitglieder ermittelt hatten, stand Ihnen nur die Zuzugsliste zur Verfügung. In dieser war nicht erkennbar, wie die Personen innerhalb einer Kommune umgezogen waren. Auch diese Liste ist mit Bezirken kombinierbar. Als Änderungsart ist hier natürlich Umzug voreingestellt. Sie können den Verarbeitungszeitraum vorgeben und entscheiden, ob nur Kirchenangehörige oder auch Familienangehörige ausgewertet werden sollen. Die Umzugsliste bietet Ihnen folgende Informationen: An diesem Datensatz können Sie anhand der KRO-Nummer der alten Anschrift erkennen, dass der Umzug innerhalb der Kirchengemeinde erfolgt ist. Bei einem anderen Datensatz stehen folgende Informationen: Seite 70 von 106
71 Hier erkennen Sie wiederum an der KRO-Nummer, dass die Person aus einer anderen Kirchengemeinde durch den Umzug zugezogen ist. In der Wegzugsliste können Personen aufgeführt sein, die grau hinterlegt (inaktiv) sind und anstelle der alten Anschrift innerhalb der Kommune nur das Zuzugsdatum in die Kommune als Information haben. Dies zeigt Ihnen an, dass durch den Umzug innerhalb der Kommune ein Wechsel der Wohnsitzkirchengemeinde stattgefunden hat Wegzugsliste Durch Festlegung eines Zeitraums der Wegzüge können Sie sich eine Liste mit den weggezogenen Gemeindemitgliedern erstellen Zuzugsliste Die letzte Direktliste für die Gemeindearbeit ist die Zuzugsliste. Wenn Sie wie gewohnt den Zeitraum der Auswertung vorgeben, zeigt Ihnen diese Liste neben den Personendaten die neue Anschrift mit neuer KRO-Nummer und Einzugsdatum sowie die Zuzugsdaten. In der Regel sind diese Personen neue Gemeindemitglieder und können mit einem Schreiben begrüßt werden. Auch diese Liste ist mit vorhandenen Bezirken kombinierbar, so dass Sie diese Auswertung z.b. direkt für einen Besuchsdienst nutzen können. Seite 71 von 106
72 8.4 Druck Personenauswahl (Trefferliste) Möchten Sie das Ergebnis Ihrer Suchabfrage drucken, stehen Ihnen alle Listen, die Ihnen unter Direktlisten angeboten werden, auch hier zur Verfügung: Alle_Amtshandlungen Zusätzlich zu den Direktlisten steht Ihnen hier noch im Amtshandlungsbereich die Liste Alle_Amtshandlungen zur Verfügung, die zu den ausgewählten Personen alle Amtshandlungen ausdruckt. Seite 72 von 106
73 8.4.2 Eigene Exporte Die Exporte Kurz und Lang sind identisch mit denen aus der Version 1.9. Neu hingegen ist hier das Angebot, Eigene_Exporte auszuwählen. Das Erstellen Eigener Exporte ist im Abschnitt E 4 Einstellungen Eigene Exporte beschrieben. Auf diese eigenen Exporte können Sie an dieser Stelle nun zurückgreifen. Wählen Sie als Ausgabe Eigene_Exporte, wird Ihnen ein Listenfeld für Ihre Exportvorlagen angeboten, aus der Sie den gewünschten Export auswählen können. Exportdateien werden wie gewohnt in Ihrem Eigenen Ordner als ZIP-Datei zur Verfügung gestellt. Sie können Sie direkt mit Excel öffnen. In der momentanen Schulungsversion besteht noch das Problem, dass die Exportdaten in Excel nur in der Spalte A getrennt mit Semikolon angezeigt werden. Um die Daten wie gewohnt in getrennten Spalten angezeigt zu bekommen, muss man die Spalte A markieren und im Menü Daten den Punkt Text in Spalten anwählen. Im sich öffnenden Textkonvertierungsassistenten müssen Sie im 1. Schritt Getrennt wählen, im 2. Schritt den Haken bei Semikolon setzen und abschließend <Fertig stellen>. Nun stehen Ihnen die Daten in gewohnter Form zur Verfügung. Seite 73 von 106
74 8.5 Druckvorlagen Einzelperson Alle in der alten Version 1.9 hinterlegten Ausdrucke zu Einzelpersonen stehen Ihnen natürlich auch in der gewohnten Form in der Version 2.0 zur Verfügung. Neu hingegen ist die Anmeldung zu einer Amtshandlung Anmeldung zu einer Amtshandlung Sie suchen die gewünschte Person, klicken auf den Familiennamen und gelangen in die ausführlichen Personendaten. Über <Drucken> erhalten Sie das obige Fenster für die Druckvorlagen und wählen z.b. die Anmeldung zur Taufe, die hier exemplarisch als Beispiel erläutert wird. Die kommunalen Daten der gewählten Person werden automatisch in diese Anmeldung übertragen. Auch die Angaben zu den Eltern (wenn vorhanden) werden automatisch ergänzt. Die Erfassung der restlichen Daten ist ein geringer Aufwand und erleichtert später die Erfassung im Taufbuch. Benötigen Sie ein leeres Anmeldeformular, so können Sie einfach die Schaltfläche <Formular> betätigen. Erst nach dem <Speichern> des ausgefüllten Formulars steht Ihnen <Drucken> zur Verfügung, womit die ausgefüllte Anmeldung ausgedruckt wird. Selbstverständlich können Sie eine gespeicherte Anmeldung auch wieder <Löschen>. So lange Sie dies jedoch nicht gemacht haben, ist dieses Formular weiterhin bei der Person hinterlegt. Mit <Zurück> gelangen Sie wieder zu den ausführlichen Personendaten. Seite 74 von 106
75 Gespeicherte Anmeldungen zu einer Amtshandlung erkennt man, wenn man zu dieser Person einen Druck anfordert, an den gelb hinterlegten Anmeldungen im Druckvorlagenbereich. Die Maske für die Anmeldung zur Taufe sieht folgendermaßen aus: Seite 75 von 106
76 Wichtig: Das Anmeldeformular wird unter der KRO-Nummer gespeichert, wo es auch erstellt wurde. Nur auf dieser Ebene kann das Formular weiterhin bearbeitet oder gelöscht werden. Daher empfehlen wir, die Erfassung grundsätzlich auf der Ebene der Kirchengemeinde vorzunehmen und zu speichern. So sieht die fertige Anmeldung aus: Seite 76 von 106
77 9. Statistiken Die Statistiken in MEWIS NT 2.0 sind größtenteils identisch mit den Statistiken der Vorgängerversion. Dafür wählen Sie im Modul Meldewesen das Menü Statistiken: Sie können diese Statistiken entweder als PDF-Dokument oder als CSV-Datei (zur Weiterverarbeitung in Excel) erstellen lassen. 9.1 Ortsteilstatistik Neu in der Version 2.0 ist die Ortsteilstatistik. Hier erhalten Sie zur gewählten KRO-Nummer alle Straßen zu den einzelnen Ortsteilen mit der Anzahl der Kirchenmitglieder, getrennt nach Haupt- und Nebenwohnsitz, aufgelistet Seite 77 von 106
78 10. Adressbuch (Startseite Regionaldaten) Jeder Benutzer in MEWIS NT, der das Recht auf Bearbeitung des Adressbuchs hat, bekommt das Modul Regionaldaten zumindest mit dieser Startseite angeboten, um dort Änderungen vornehmen zu können. Die Auswahlmöglichkeiten sind den Rechten des Benutzers entsprechend angepasst (siehe E. Einstellungen) Anschriften ändern und hinzufügen Über den Bearbeitungsbutton haben Sie die Möglichkeit, vorhandene Adressen zu ändern: Mit <Speichern> beenden Sie die Eingabe. Die gleiche Maske erhalten Sie auch für die Neuerfassung von Adressen, wenn Sie weitere Adresse <Hinzufügen> drücken. Mit dem Löschbutton können Sie natürlich nicht mehr gültige Anschriften endgültig löschen. Seite 78 von 106
79 10.2 Logo für Anschreiben hinterlegen Sollten Sie noch kein Logo in Ihrem Briefkopf hinterlegt haben, so haben Sie im Kopfbereich der Startseite die Möglichkeit, eine JPG-Datei als Logo in MEWIS NT hoch zu laden: Die Größe der JPG-Datei sollte 1 MB nicht überschreiten. Die vorgegebene Größe beträgt 18 cm Breite und 3 cm Höhe. Das Logo wird rechtsbündig in der Kopfzeile der Anschreiben angeordnet. Daher empfiehlt es sich, die Datei in der vorgegebenen Größe zu erstellen, weil man so besser beurteilen kann, wie die Positionierung in MEWIS NT sein wird. Möchten Sie ein neues Logo hinterlegen, so müssen Sie das alte Logo erst <Löschen>. Seite 79 von 106
80 C. Kirchenbuch Das Kirchenbuch in MEWIS NT ist ein grundlegendes Element, das der Verpflichtung der Kirchengemeinden, alle Amtshandlungen zu beurkunden und im Gemeindegliederverzeichnis festzuhalten, in komfortabler Form Rechnung trägt. * Gemäß 5 Abs. 3 Kirchenbuchordnung (KBO) (RS 990) sind Sie als kirchenbuchführende Stelle verpflichtet, die sich aus den Kirchenbüchern ergebenden Daten über Taufen, Konfirmationen, Trauungen und Bestattungen sowie die Daten über Aufnahmen und Austritte von Kirchenmitgliedern umgehend der Stelle mitzuteilen, die das Gemeindegliederverzeichnis führt. 1. Die Startseite Kirchenbuch Sie gelangen zu diesem Modul, indem Sie auf den Link Kirchenbuch klicken. Auf der Startseite werden Sie folgendermaßen begrüßt: Der Start erfolgt immer im aktuellen Kirchenbuchjahr, das im Listenfeld Jahrgang voreingestellt ist. Dort können Sie natürlich auch einen anderen Jahrgang auswählen. Seite 80 von 106
81 2. Neues Kirchenbuch Kirchenbuch eröffnen Voraussetzung zur Führung der Kirchenbücher in MEWIS NT ist natürlich, dass Ihnen die gewünschten Kirchenbücher auch zur Verfügung stehen. Wenn nicht, müssen Sie die Kirchenbücher erst eröffnen. Dies erreichen Sie durch den Klick auf das Menü Neues Kirchenbuch: Hier geben Sie den gewünschten Jahrgang ein und entscheiden, ob alle Kirchenbücher eröffnet werden sollen oder nur einzelne. Standardeinstellung ist der Haken gesetzt. bei allen Kirchenbüchern Das Eröffnen von Kirchenbüchern schließen Sie mit <Speichern> ab und befinden sich anschließend wieder auf der Startseite des Kirchenbuchs. 3. Kirchenbuchführer Da gemäß 3 KBO (RS 990) der Name und die Amtsdauer der jeweiligen Kirchenbuchführerin oder des jeweiligen Kirchenbuchführers in den Kirchenbüchern zu vermerken sind, müssen Sie nur noch bei Bedarf dies im Kirchenbuch hinterlegen. Dies erreichen Sie durch Klick auf das Menü Kirchenbuchführer: HINWEIS: Gem. 3 (2) KBO ist Kirchenbuchführer oder Kirchenbuchführerin: a)die zuständige Pfarrerin oder Pfarrer oder b) eine vom Leitungsorgan bestellte Person Seite 81 von 106
82 Mit <Speichern> beenden Sie die Erfassung und bekommen auf der Startseite die/den aktuelle(n) Kirchenbuchführer(in) unterhalb der Kirchenbücher angezeigt. Möchten Sie einen vorhandenen Eintrag ändern, übernehmen Sie ihn mit chern> ihn ab., nehmen die Änderungen vor und <Spei- Seite 82 von 106
83 4. Eintrag hinzufügen exemplarisches Beispiel Taufbuch Möchten Sie einen neuen Eintrag in einem Kirchenbuch vornehmen, müssen Sie hier auf der Startseite beim gewünschten Kirchenbuch den Link Eintrag hinzufügen anklicken. Bitte achten Sie auf den oben eingestellten Jahrgang. Sie werden in mehreren Schritten durch die Neuerfassung eines Kirchenbucheintrags geführt. Die Anzahl der Schritte variiert von Kirchenbuch zu Kirchenbuch. Beim ersten Schritt Personendaten haben Sie die Möglichkeit, die betroffene Person direkt im Meldewesen suchen zu lassen und damit alle kommunalen Daten direkt ins Kirchenbuch zu übernehmen. 4.1 Personendaten Personen im Meldewesen suchen Der Weg, eine Person vom Meldewesen in das Kirchenbuch zu übernehmen, ist die Suche über den Familiennamen, Vornamen und das Geburtsdatum. Dafür klicken Sie auf die Schaltfläche <Suchen> und es öffnet sich das folgende Fenster, in dem Sie die Suchdaten eingeben und die Person dann wiederum über <Suchen> im Meldewesen suchen lassen können. Wenn Ihnen ein Treffer angezeigt wird, können Sie die Meldewesendaten mit Klick auf den Fa- Seite 83 von 106
84 miliennamen ins Kirchenbuch übernehmen. Ergibt die Suche keine Treffer, brechen Sie den Eintrag ins Kirchenbuch ab und nehmen erst die Eigenerfassung vor. Danach übernehmen Sie mit der Suche im Kirchenbuch diesen eigenerfassten Datensatz und fahren mit der Erfassung der Amtshandlung fort. Der im Meldewesen vorhandene (eigenerfasste) Datensatz hat in diesem Beispiel als Konfession OA hinterlegt. Diese Konfession wird ins Listenfeld Taufkonfession übertragen und ist natürlich hier zu korrigieren. Die rot umrandeten Eingabefelder sind Pflichtfelder und müssen alle ausgefüllt sein. Übrigens: Je mehr KRO-Nummern Sie in MEWIS NT zugeordnet haben, umso mehr Personen werden Ihnen bei dieser Suche angezeigt, da sich die Suche nicht auf die KRO- Nummer des gewählten Kirchenbuchs beschränkt sondern alle Ihnen zugeordnete KRO-Nummern durchsucht. Bei zentraler Kirchenbuchführung bringt dies natürlich eine hohe Zeitersparnis. 4.2 Amtshandlungsdaten erfassen Mit der Schaltfläche <Weiter> gelangen Sie zum zweiten Schritt Amtshandlungsdaten, wo Sie alle Daten zur Amtshandlung erfassen: Seite 84 von 106
85 KRO-Nr., Jahrgang, Erfassungsnummer und Kirchenbuchnummer werden in MEWIS NT automatisch festgesetzt. Bitte geben Sie nun alle Ihnen bekannten Daten ein, wobei zu bedenken ist, dass gerade für das Gemeindemitglied der Amtshandlungsspruch große Bedeutung hat. Wird ein nicht getaufter Jugendlicher konfirmiert, liegt im Sinne der Kirchenbuchordnung eine Taufe anstelle der Konfirmation vor, die Sie ins Taufbuch eintragen müssen. In diesem Fall setzen Sie den Haken entsprechend bei dieser Option. Automatisch wird dann der Haken bei Gleichstellung mit Konfirmierten eingetragen. Diese Einstellungen gewährleisten, dass im Meldewesen bei dieser Person alle daraus resultierenden Rechte (Recht auf Patenamt, Wahlberechtigung) zu ersehen sind und auch berücksichtigt werden (z.b. bei der Kirchenvorstandswahl). Liegt eine Nottaufe vor, so setzen Sie den Haken entsprechend bei Nottaufe und tragen den Namen der bestätigenden Person ein. 4.3 Eltern Mit <Weiter> gelangen Sie zum dritten Schritt Eltern. Stehen die Eltern bereits im Meldewesen, so werden sie automatisch ins Taufbuch übertragen. Fehlen Sie hingegen, können Sie sie hier ergänzen. Geben Sie die Hoffnung hier nicht zu früh auf. Werden nicht beide Elternteile übernommen, so haben Sie immer noch die Möglichkeit, ein Elternteil separat zu suchen. Dafür stehen Ihnen hier sowohl neben der Mutter als auch neben dem Vater die Schaltfläche <Suchen> zur Verfügung. Die Suche erfolgt genauso, wie im Schritt 1 beschrieben. Im Bedarfsfall können Sie natürlich ein Elternteil manuell ins Taufbuch eintragen. Seite 85 von 106
86 4.4 Paten Mit <Weiter> gelangen Sie zum vierten Schritt Paten. Auch hier können Sie auf die Suchfunktion zurückgreifen, indem Sie auf die Schaltfläche <Hinzufügen> klicken, Familiennamen und Rufnamen vorgeben und <Suchen> lassen:. Mit <Hinzufügen> schließen Sie die Erfassung des ersten Paten ab. Müssen Sie weitere Paten erfassen, klicken Sie wiederum auf die Schaltfläche <Hinzufügen> im Kopfbereich dieses Fensters. NEU: Wie Sie an obiger Abbildung erkennen können, können Sie in der neuen Version von MEWIS NT die Reihenfolge der Paten genau durch Ihre Erfassung vorgeben. Sind alle Taufpaten erfasst, gelangen Sie mit <Weiter> zum fünften und letzten Schritt Speichern. Seite 86 von 106
87 4.5 Wohnsitzgemeinde hinterlegen Sollte in Ihrer Kirchengemeinde eine Amtshandlung bei Personen vorgenommen worden sein, die nicht im Bereich Ihrer Kirchengemeinde wohnen, muss gemäß 4 KBO die Wohnsitzkirchengemeinde (ff. Wohnsitzgemeinde genannt) alle Informationen zu dieser Amtshandlung erhalten. Ausnahme hierbei sind gemäß 4 Abs. 1 Sätze 2 und 3 Bestattungen, die mit Nummer grundsätzlich im Kirchenbuch der Wohnsitzgemeinde einzutragen sind. Da in MEWIS NT ein Schreiben zur Benachrichtigung der Wohnsitzgemeinde standardmäßig vorhanden ist, sollten Sie die Anschrift der entsprechenden Kirchengemeinde direkt im Kirchenbuch hinterlegen. Die Suche verläuft analog zu der Suche nach dem Einwohnermeldeamt, indem Sie den Haken bei Wohnsitzgemeinde setzen und anschließend auf <Suchen> drücken. Nutzen Sie bei der Suche nach der Wohnsitzgemeinde die Möglichkeit, mit Hilfe des Prozentzeichens nur Teile des zu suchenden KRO-Namens eingeben zu müssen (z.b. %zions% ). Denn schließlich weiß man nie genau, wie die exakte Schreibweise des Namens der Kirchengemeinde in MEWIS NT ist (z.b. Ev. oder Evangelisch). Mit Anschrift. übernehmen Sie die gewünschte Seite 87 von 106
88 5. Alternative Sichten der anderen Kirchenbücher Die Personendaten als Schritt des Kirchenbuchs sind im Grunde identisch. Je nach Kirchenbuch unterscheiden sich in geringen Teilen die Amtshandlungsdaten und die Hinterlegungen von Benachrichtigungen an andere Stellen in Schritt. 5.1 Konfirmationsbuch Im Gegensatz zum Taufbuch kann man hier natürlich gegebenenfalls nur die Wohnsitzgemeinde hinterlegen. 5.2 Traubuch Im Traubuch hat man die Möglichkeit, zwei Wohnsitzgemeinden für Ehefrau und Ehemann zu hinterlegen. Seite 88 von 106
89 5.3 Bestattungsbuch Im Bestattungsbuch hat man die Möglichkeit, die Angehörigen zu hinterlegen. Die Erfassung ist identisch mit der Erfassung der Paten im Taufbuch. Beachten Sie bitte, dass Bestattungen grundsätzlich bei der Wohnsitzgemeinde mit Nummer erfasst wird. Die Hinterlegung der Anschrift der Wohnsitzgemeinde ist deshalb hier natürlich auch möglich. Seite 89 von 106
90 5.4 Aufnahmebuch Da es sich um eine mitgliedschaftsbegründende Amtshandlung handelt, besteht natürlich genau wie bei der Taufe die Möglichkeit, sowohl Einwohnermeldeamt als auch die Wohnsitzgemeinde zu hinterlegen. 5.5 Verzeichnis der Austritte Da der Austritt ausschließlich beim Amtsgericht bzw. Standesamt erfolgen muss, wird er nur bei der Wohnsitzgemeinde im Verzeichnis der Austritte festgehalten. Daher gibt es im Schritt Speichern auch keinerlei Hinterlegungsmöglichkeiten für eine andere Wohnsitzgemeinde oder das Einwohnermeldeamt. Seite 90 von 106
91 6. Suche Die Suche nach vorhandenen Kirchenbucheinträgen ist in MEWIS NT 2.0 erweitert worden und bietet nun noch mehr Abfragemöglichkeiten. Sie können sie im Menü Suche des Kirchenbuchs starten. Folgende Auswahl steht Ihnen unter Allgemeines in Listenform zur Verfügung: Im Vergleich zur Version MEWIS NT 1.9 sind hier folgende Punkte hinzugekommen: Ausführender Kirchenbuchnummer Ohne Einwohnermeldeamt Noch nicht übermittelte (Einwohnermeldeamt EW) Noch nicht übermittelte (Wohnsitzgemeinde WG) Benachrichtigung (EW und WG) Immer wieder wurde gewünscht, die Amtshandlungen nach dem Ausführenden filtern zu können. Diesem Wunsch ist nun Rechnung getragen worden. Voraussetzung ist natürlich die einheitliche Schreibweise der Ausführenden in den Kirchenbüchern, um eine verlässliche Auswertung zu erhalten. Seite 91 von 106
A. Einführung... 7. 1. Allgemeine Informationen zu den Schulungsunterlagen... 7
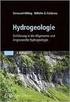 Schulungshandbuch A. Einführung... 7 1. Allgemeine Informationen zu den Schulungsunterlagen... 7 2. Symbole (Icons) in MEWIS NT 2.0... 8 2.1 Allgemeine Symbole... 8 2.2 Kirchenbuch und Bezirke (zusätzliche
Schulungshandbuch A. Einführung... 7 1. Allgemeine Informationen zu den Schulungsunterlagen... 7 2. Symbole (Icons) in MEWIS NT 2.0... 8 2.1 Allgemeine Symbole... 8 2.2 Kirchenbuch und Bezirke (zusätzliche
Business Software für KMU. Internet Explorer 11 einrichten
 Business Software für KMU Internet Explorer 11 einrichten Allgemeines Dieses Dokument beschreibt Einrichtungshinweise für den Microsoft Internet Explorer 11, die von myfactory Software Schweiz AG empfohlen
Business Software für KMU Internet Explorer 11 einrichten Allgemeines Dieses Dokument beschreibt Einrichtungshinweise für den Microsoft Internet Explorer 11, die von myfactory Software Schweiz AG empfohlen
Webbrowser-Einstellungen
 Webbrowser-Einstellungen Verwenden Sie bitte bei der Nutzung des E-Banking-Angebots ipko biznes Webbrowser, die das TLS-Protokoll unterstützen. Setzen Sie bitte die neuesten Versionen der Webbrowser: Mozilla
Webbrowser-Einstellungen Verwenden Sie bitte bei der Nutzung des E-Banking-Angebots ipko biznes Webbrowser, die das TLS-Protokoll unterstützen. Setzen Sie bitte die neuesten Versionen der Webbrowser: Mozilla
Einstieg in Viva-Web mit Mozilla Firefox
 Einstieg in Viva-Web mit Mozilla Firefox 1. Aufrufen der Internetseite Zu Beginn müssen Sie Ihren Internetbrowser durch Doppelklick auf das Mozilla Firefox Symbol öffnen. Es öffnet sich Ihre Startseite,
Einstieg in Viva-Web mit Mozilla Firefox 1. Aufrufen der Internetseite Zu Beginn müssen Sie Ihren Internetbrowser durch Doppelklick auf das Mozilla Firefox Symbol öffnen. Es öffnet sich Ihre Startseite,
Senatsverwaltung für Stadtentwicklung und Wohnen
 Browsereinstellungen für Geobasisdaten Online Stand: 26. April 2018 1. Allgemein... 1 1.1. Browserversionen... 2 1.2. PopUp-Blocker... 2 1.3. JavaScript... 2 1.4. Cookies... 2 2. Internet Explorer... 3
Browsereinstellungen für Geobasisdaten Online Stand: 26. April 2018 1. Allgemein... 1 1.1. Browserversionen... 2 1.2. PopUp-Blocker... 2 1.3. JavaScript... 2 1.4. Cookies... 2 2. Internet Explorer... 3
Wenn Sie die Daten aus dem Kirchenbuch auslesen und in die Statistik einfließen lassen,bekommen Sie folgenden Hinweis:
 In MEWIS NT kann über das Modul Kirchenbuch die EKD-Statistik Tabelle II aufgerufen werden. Diese Auswertung unterstützt die statistische Erhebung der EKD. Sie bietet die Möglichkeit der maschinellen Übernahme
In MEWIS NT kann über das Modul Kirchenbuch die EKD-Statistik Tabelle II aufgerufen werden. Diese Auswertung unterstützt die statistische Erhebung der EKD. Sie bietet die Möglichkeit der maschinellen Übernahme
HANDBUCH. für die Arbeit auf den Portalen der SolDaCon UG. Version 1.1 Stand Handbuch SolDaCon 1.1 1
 HANDBUCH für die Arbeit auf den Portalen der SolDaCon UG Version 1.1 Stand 15.02.2017 Handbuch SolDaCon 1.1 1 1. Inhaltsverzeichnis 1. Inhaltsverzeichnis 2 2. Allgemeines 3 3. Zugangsdaten 4 4. Bearbeitung
HANDBUCH für die Arbeit auf den Portalen der SolDaCon UG Version 1.1 Stand 15.02.2017 Handbuch SolDaCon 1.1 1 1. Inhaltsverzeichnis 1. Inhaltsverzeichnis 2 2. Allgemeines 3 3. Zugangsdaten 4 4. Bearbeitung
Empfänger. Alle Empfänger, die sich für Ihre(n) Newsletter angemeldet haben, werden in der Empfängerverwaltung erfasst.
 Empfänger Alle Empfänger, die sich für Ihre(n) Newsletter angemeldet haben, werden in der Empfängerverwaltung erfasst. Für eine größere Flexibilität in der Handhabung der Empfänger erfolgt der Versand
Empfänger Alle Empfänger, die sich für Ihre(n) Newsletter angemeldet haben, werden in der Empfängerverwaltung erfasst. Für eine größere Flexibilität in der Handhabung der Empfänger erfolgt der Versand
Anleitung. Kontenverwaltung auf mail.tbits.net
 Anleitung E-Mail Kontenverwaltung auf mail.tbits.net E-Mail Kontenverwaltung auf mail.tbits.net 2 E-Mail Kontenverwaltung auf mail.tbits.net Leitfaden für Kunden Inhaltsverzeichnis 1. Überblick über die
Anleitung E-Mail Kontenverwaltung auf mail.tbits.net E-Mail Kontenverwaltung auf mail.tbits.net 2 E-Mail Kontenverwaltung auf mail.tbits.net Leitfaden für Kunden Inhaltsverzeichnis 1. Überblick über die
Benutzeranleitung Plotkurier
 Benutzeranleitung Plotkurier Benutzeranleitung Plotkurier Version 1.0 Seite 1 von 8 21.01.2016 Inhaltsverzeichnis 1 BENUTZERANLEITUNG PLOTKURIER... 3 1.1 Aufrufen des Plotkuriers/Webplotters... 3 1.2 Daten
Benutzeranleitung Plotkurier Benutzeranleitung Plotkurier Version 1.0 Seite 1 von 8 21.01.2016 Inhaltsverzeichnis 1 BENUTZERANLEITUNG PLOTKURIER... 3 1.1 Aufrufen des Plotkuriers/Webplotters... 3 1.2 Daten
Browsereinstellungen
 Empfehlungen Stand: 13.06.2008 - MANN+HUMMEL GMBH Bearbeiter: TÜ Seite 1 von 12 Allgemeine Empfehlung und Hinweis Wir empfehlen den Microsoft Internet Explorer in der aktuellen Version (derzeit 7) und
Empfehlungen Stand: 13.06.2008 - MANN+HUMMEL GMBH Bearbeiter: TÜ Seite 1 von 12 Allgemeine Empfehlung und Hinweis Wir empfehlen den Microsoft Internet Explorer in der aktuellen Version (derzeit 7) und
ECDL Information und Kommunikation Kapitel 7
 Kapitel 7 Bearbeiten von E-Mails Outlook Express bietet Ihnen noch weitere Möglichkeiten, als nur das Empfangen und Versenden von Mails. Sie können empfangene Mails direkt beantworten oder an andere Personen
Kapitel 7 Bearbeiten von E-Mails Outlook Express bietet Ihnen noch weitere Möglichkeiten, als nur das Empfangen und Versenden von Mails. Sie können empfangene Mails direkt beantworten oder an andere Personen
Anleitung zum Gebrauch des Online-Mietvertrages
 Anleitung zum Gebrauch des Online-Mietvertrages Unmittelbar nach Kauf stehen Ihnen Ihre Online-Mietverträge unter MEIN BEREICH zur Verfügung. Sie müssen sich nur mit den von Ihnen gewählten Benutzernamen
Anleitung zum Gebrauch des Online-Mietvertrages Unmittelbar nach Kauf stehen Ihnen Ihre Online-Mietverträge unter MEIN BEREICH zur Verfügung. Sie müssen sich nur mit den von Ihnen gewählten Benutzernamen
Xnet-Botendienst. Anleitung Botendienstversion
 Anleitung 24.11.2017 Botendienstversion 1.6.5-1 Inhaltsverzeichnis (Webserver)... 2 Anmeldung... 2 Symbolleiste... 3 Suchfunktion... 4 Tourplanung... 5 Nicht zugeordnete Lieferungen... 6 Einzelne Lieferungen
Anleitung 24.11.2017 Botendienstversion 1.6.5-1 Inhaltsverzeichnis (Webserver)... 2 Anmeldung... 2 Symbolleiste... 3 Suchfunktion... 4 Tourplanung... 5 Nicht zugeordnete Lieferungen... 6 Einzelne Lieferungen
Transport IT.S FAIR. Handbuch. Dauner Str.12, D Mönchengladbach, Hotline: 0900/ (1,30 /Min)
 IT.S FAIR Handbuch Dauner Str.12, D-41236 Mönchengladbach, Hotline: 0900/1 296 607 (1,30 /Min) 1. Inhalt 1. Inhalt... 2 2. Wie lege ich einen Kunden oder Fahrer an?... 3 3. Wie erstelle ich eine Aktion
IT.S FAIR Handbuch Dauner Str.12, D-41236 Mönchengladbach, Hotline: 0900/1 296 607 (1,30 /Min) 1. Inhalt 1. Inhalt... 2 2. Wie lege ich einen Kunden oder Fahrer an?... 3 3. Wie erstelle ich eine Aktion
Rechnungen im Internet mit Biller Direct. Benutzerhandbuch
 Rechnungen im Internet mit Biller Direct Benutzerhandbuch Inhalt 1 Vorwort... 3 2 Anmeldung... 3 3 Navigationsmenü... 4 4 Geschäftspartner und die Ansicht der Konten... 5 5 Ansicht, Speicherung und Herunterladen
Rechnungen im Internet mit Biller Direct Benutzerhandbuch Inhalt 1 Vorwort... 3 2 Anmeldung... 3 3 Navigationsmenü... 4 4 Geschäftspartner und die Ansicht der Konten... 5 5 Ansicht, Speicherung und Herunterladen
Was Sie bald kennen und können
 Kontakte 6 In diesem Kapitel erfahren Sie, wie Sie Kontaktadressen im Outlook- Ordner Kontakte bequem und übersichtlich verwalten können. Es ist beispielsweise möglich, einen Absender einer E-Mail direkt
Kontakte 6 In diesem Kapitel erfahren Sie, wie Sie Kontaktadressen im Outlook- Ordner Kontakte bequem und übersichtlich verwalten können. Es ist beispielsweise möglich, einen Absender einer E-Mail direkt
Kalender Inhalt. PNW-Kalender-DE-6.4.docx Seite 2 von 30
 Handbuch Kalender Kalender Inhalt Der Kalender... 3 Überblick... 3 Der Kalender in der MyWorld... 4 Listendarstellung... 5 Tag, Woche, Monat, Jahr... 6 Kalenderrelevante Übersichtsbalken in der MyWorld...
Handbuch Kalender Kalender Inhalt Der Kalender... 3 Überblick... 3 Der Kalender in der MyWorld... 4 Listendarstellung... 5 Tag, Woche, Monat, Jahr... 6 Kalenderrelevante Übersichtsbalken in der MyWorld...
Benutzerhinweise PHÖNIX
 1 Benutzerhinweise PHÖNIX Programmaufruf und Zugang zum Statistischen Landesamt (StaLa) Die gesamte Kommunikation erfolgt durch einen Web-Client im Dialogverkehr. Der Zugriff auf die Datenbank zur Erfassung
1 Benutzerhinweise PHÖNIX Programmaufruf und Zugang zum Statistischen Landesamt (StaLa) Die gesamte Kommunikation erfolgt durch einen Web-Client im Dialogverkehr. Der Zugriff auf die Datenbank zur Erfassung
Tiscover CMS 7. Neuerungen im Vergleich zu Tiscover CMS 6
 Tiscover CMS 7 Neuerungen im Vergleich zu Tiscover CMS 6 Inhaltsverzeichnis An- und Abmeldung im Tiscover CMS 7... 3 1. Anmeldung... 3 2. Abmeldung... 3 Bereiche der Arbeitsoberfläche von Tiscover CMS
Tiscover CMS 7 Neuerungen im Vergleich zu Tiscover CMS 6 Inhaltsverzeichnis An- und Abmeldung im Tiscover CMS 7... 3 1. Anmeldung... 3 2. Abmeldung... 3 Bereiche der Arbeitsoberfläche von Tiscover CMS
1 Excel Schulung Andreas Todt
 1 Excel Schulung Andreas Todt Inhalt 1 Darum geht es hier... 1 2 So wird es gemacht... 1 2.1 Zellen und Blatt schützen... 1 2.2 Arbeitsmappe schützen... 5 2.3 Schritt für Schritt... 6 1 Darum geht es hier
1 Excel Schulung Andreas Todt Inhalt 1 Darum geht es hier... 1 2 So wird es gemacht... 1 2.1 Zellen und Blatt schützen... 1 2.2 Arbeitsmappe schützen... 5 2.3 Schritt für Schritt... 6 1 Darum geht es hier
2. Im Admin Bereich drücken Sie bitte auf den Button Inhalte verwalten unter der Rubrik Erweiterungen.
 Inhalte verwalten In Ihrem Admin Bereich finden Sie unter Inhalte verwalten eine Auflistung Ihrer erstellten Module. Hier sehen Sie auch ob und auf welcher Seite sich Ihre Module befinden. Weiterhin bietet
Inhalte verwalten In Ihrem Admin Bereich finden Sie unter Inhalte verwalten eine Auflistung Ihrer erstellten Module. Hier sehen Sie auch ob und auf welcher Seite sich Ihre Module befinden. Weiterhin bietet
Miele Extranet. Systemvoraussetzungen und wichtige Einstellungen. Miele Extranet - Systemvoraussetzungen und wichtige Einstellungen.
 Miele Extranet Systemvoraussetzungen und wichtige Einstellungen Inhalt 1 Systemvoraussetzungen...2 2 Überprüfen der Browserversion...3 3 Aktivierung der Session Cookies...4 3.1 Internet Explorer 5.5...4
Miele Extranet Systemvoraussetzungen und wichtige Einstellungen Inhalt 1 Systemvoraussetzungen...2 2 Überprüfen der Browserversion...3 3 Aktivierung der Session Cookies...4 3.1 Internet Explorer 5.5...4
Im Programm navigieren Daten bearbeiten Daten erfassen Fließtext erfassen Daten ändern Daten ansehen...
 INHALTSVERZEICHNIS Im Programm navigieren... 2 Daten bearbeiten... 2 Daten erfassen... 2 Fließtext erfassen... 3 Daten ändern... 3 Daten ansehen... 4 Sortierung... 4 Spaltenanordnung... 4 Spaltenauswahl...
INHALTSVERZEICHNIS Im Programm navigieren... 2 Daten bearbeiten... 2 Daten erfassen... 2 Fließtext erfassen... 3 Daten ändern... 3 Daten ansehen... 4 Sortierung... 4 Spaltenanordnung... 4 Spaltenauswahl...
bea Client-Security herunterladen und installieren unter Windows
 bea Client-Security herunterladen und installieren unter Windows Die Links zum Download der bea Client-Security finden Sie auf der Startseite unter https:// www.bea-brak.de. Das Installationsprogramm für
bea Client-Security herunterladen und installieren unter Windows Die Links zum Download der bea Client-Security finden Sie auf der Startseite unter https:// www.bea-brak.de. Das Installationsprogramm für
Bedienungsanleitung für MEEM-Kabel-Desktop-App Mac
 Bedienungsanleitung für MEEM-Kabel-Desktop-App Mac Installation und Bedienungsanleitung - v0.9 Bevor Sie diese Anleitung lesen, sollten Sie bitte die Bedienungsanleitung für MEEM-Kabel und Handy-App für
Bedienungsanleitung für MEEM-Kabel-Desktop-App Mac Installation und Bedienungsanleitung - v0.9 Bevor Sie diese Anleitung lesen, sollten Sie bitte die Bedienungsanleitung für MEEM-Kabel und Handy-App für
Nutzungshinweise, Tipps und Vorgehensweise für das Eingeben der Daten in den JH-InfoKatalog (Stand: )
 Nutzungshinweise, Tipps und Vorgehensweise für das Eingeben der Daten in den JH-InfoKatalog (Stand: 09.01.2017) 1. Anmeldung Sie haben vom LS einen Benutzernamen und ein Passwort erhalten. Bitte geben
Nutzungshinweise, Tipps und Vorgehensweise für das Eingeben der Daten in den JH-InfoKatalog (Stand: 09.01.2017) 1. Anmeldung Sie haben vom LS einen Benutzernamen und ein Passwort erhalten. Bitte geben
Hilfedatei zur Online-Bewerbung bei der GPA NRW. Inhalt
 Inhalt Online-Bewerbung bei der GPA NRW 2 Stellenangebote 2 Meine Bewerbung erfassen 2 Registrierung 3 Der Bewerbungsworkflow 4 Meine Bewerbung(en) verwalten 8 Meine Bewerbungen 9 Mein Profil 9 Stellenausschreibungen
Inhalt Online-Bewerbung bei der GPA NRW 2 Stellenangebote 2 Meine Bewerbung erfassen 2 Registrierung 3 Der Bewerbungsworkflow 4 Meine Bewerbung(en) verwalten 8 Meine Bewerbungen 9 Mein Profil 9 Stellenausschreibungen
ZUGRIFFSBERECHTIGUNG IM TERMINBUCH
 ZUGRIFFSBERECHTIGUNG IM TERMINBUCH Pionier der Zahnarzt-Software. Seit 986. Einleitung DAMPSOFT GmbH Seite 2/3 Sehr geehrtes Praxis-Team, mit Zugriffsberechtigungen auf die Terminbücher in Ihrem DS-Win-Termin
ZUGRIFFSBERECHTIGUNG IM TERMINBUCH Pionier der Zahnarzt-Software. Seit 986. Einleitung DAMPSOFT GmbH Seite 2/3 Sehr geehrtes Praxis-Team, mit Zugriffsberechtigungen auf die Terminbücher in Ihrem DS-Win-Termin
Novell. GroupWise 2014 effizient einsetzen. Peter Wies. 1. Ausgabe, Juni 2014
 Peter Wies 1. Ausgabe, Juni 2014 Novell GroupWise 2014 effizient einsetzen GW2014 1 Novell GroupWise 2014 effizient einsetzen Menüleiste Navigationsleiste Symbolleisten Kopfleiste Favoritenliste Fensterbereich
Peter Wies 1. Ausgabe, Juni 2014 Novell GroupWise 2014 effizient einsetzen GW2014 1 Novell GroupWise 2014 effizient einsetzen Menüleiste Navigationsleiste Symbolleisten Kopfleiste Favoritenliste Fensterbereich
FleetIS Leerwagenbestellbuch. Handbuch Java 8 Anpassungen ab
 FleetIS Leerwagenbestellbuch Handbuch Java 8 Anpassungen ab 22-03-2019 Inhalt 1. Hebung auf Java 8:...2 1.1. Einstieg...2 1.2. notwendige Passwortänderung...2 1.3. Neues Design und Funktionen im Leerwagenbestellbuch...3
FleetIS Leerwagenbestellbuch Handbuch Java 8 Anpassungen ab 22-03-2019 Inhalt 1. Hebung auf Java 8:...2 1.1. Einstieg...2 1.2. notwendige Passwortänderung...2 1.3. Neues Design und Funktionen im Leerwagenbestellbuch...3
Kurzanleitung zur Benutzung der Suche zur Bekämpfung der Schwarzarbeit auf der Internetseite der Handwerkskammer Dresden (www.hwk-dresden.
 Kurzanleitung zur Benutzung der Suche zur Bekämpfung der Schwarzarbeit auf der Internetseite der Handwerkskammer Dresden (www.hwk-dresden.de) 1. Voraussetzungen 2. Anmeldung und Aufruf der Webseite 3.
Kurzanleitung zur Benutzung der Suche zur Bekämpfung der Schwarzarbeit auf der Internetseite der Handwerkskammer Dresden (www.hwk-dresden.de) 1. Voraussetzungen 2. Anmeldung und Aufruf der Webseite 3.
Tau-Cloud. Integrationsmanagement - Administratorenhandbuch. * Der griechische Buchstabe T (sprich Tau ) steht für Perfektion.
 Tau-Cloud Integrationsmanagement - Administratorenhandbuch * Der griechische Buchstabe T (sprich Tau ) steht für Perfektion. Idee und Copyright: rocom GmbH Eichenstraße 8a, 83083 Riedering Zentrale: 08036/94
Tau-Cloud Integrationsmanagement - Administratorenhandbuch * Der griechische Buchstabe T (sprich Tau ) steht für Perfektion. Idee und Copyright: rocom GmbH Eichenstraße 8a, 83083 Riedering Zentrale: 08036/94
Vielen Dank, dass Sie sich für die Software der myfactory International GmbH entschieden haben.
 Vielen Dank, dass Sie sich für die Software der myfactory International GmbH entschieden haben. Um alle Funktionen der myfactory-software nutzen zu können, sollten Sie bitte in Ihrem Browser folgende Einstellungen
Vielen Dank, dass Sie sich für die Software der myfactory International GmbH entschieden haben. Um alle Funktionen der myfactory-software nutzen zu können, sollten Sie bitte in Ihrem Browser folgende Einstellungen
aixstorage Ihr sicherer Datenspeicher in der privaten Cloud Benutzerhandbuch
 aixstorage Ihr sicherer Datenspeicher in der privaten Cloud Benutzerhandbuch Stand 22.10.2018 Login... 3 Persönliche Einstellungen... 4 Ordner anlegen... 6 Textdateien anlegen... 7 Ordner/Dateien löschen...
aixstorage Ihr sicherer Datenspeicher in der privaten Cloud Benutzerhandbuch Stand 22.10.2018 Login... 3 Persönliche Einstellungen... 4 Ordner anlegen... 6 Textdateien anlegen... 7 Ordner/Dateien löschen...
S+H Medien Statistik Erfassungshandbuch
 S+H Medien Statistik Erfassungshandbuch 1. Einführung Dieses Handbuch beschreibt die verschiedenen Schritte der Zeitungserfassung. Wichtig für die Bearbeitung sind folgende Dinge: Sie benötigen einen PC
S+H Medien Statistik Erfassungshandbuch 1. Einführung Dieses Handbuch beschreibt die verschiedenen Schritte der Zeitungserfassung. Wichtig für die Bearbeitung sind folgende Dinge: Sie benötigen einen PC
Datenbank konfigurieren
 Sie haben eine Datenbank angelegt, jetzt müssen Sie diese noch konfigurieren. Klicken Sie auf den Titel Ihrer neu erstellten Datenbank. Die Spalten Ihrer Datenbank werden als Felder bezeichnet. Sie haben
Sie haben eine Datenbank angelegt, jetzt müssen Sie diese noch konfigurieren. Klicken Sie auf den Titel Ihrer neu erstellten Datenbank. Die Spalten Ihrer Datenbank werden als Felder bezeichnet. Sie haben
BESCHREIBUNG. Reservierungsvorgang
 BESCHREIBUNG Reservierungsvorgang Casablanca Hotelsoftware Reservierungsvorgang (Letzte Aktualisierung: 21.02.2017) 1 Inhaltsverzeichnis 2 Reservierungsvorgang... 3 2.1 Reservierung... 3 2.1.1 Reservierung
BESCHREIBUNG Reservierungsvorgang Casablanca Hotelsoftware Reservierungsvorgang (Letzte Aktualisierung: 21.02.2017) 1 Inhaltsverzeichnis 2 Reservierungsvorgang... 3 2.1 Reservierung... 3 2.1.1 Reservierung
Webmail piaristengymnasium.at
 Webmail piaristengymnasium.at http://campus.piakrems.ac.at Benutzername: familienname.vorname Kennwort: *********** (siehe Infoblatt) Einstellungen für Mailprogramm (zb.: Outlook, Thunderbird, ) IMAP Port
Webmail piaristengymnasium.at http://campus.piakrems.ac.at Benutzername: familienname.vorname Kennwort: *********** (siehe Infoblatt) Einstellungen für Mailprogramm (zb.: Outlook, Thunderbird, ) IMAP Port
Browsereinstellungen zur Nutzung der
 Anleitung Browsereinstellungen zur Nutzung der.businessworld mit Google Chrome Apple Safari Microsoft Internet Explorer 11 Stand: 01.11.2017 Inhaltsverzeichnis Google Chrome 1. Erweiterte Einstellungen...
Anleitung Browsereinstellungen zur Nutzung der.businessworld mit Google Chrome Apple Safari Microsoft Internet Explorer 11 Stand: 01.11.2017 Inhaltsverzeichnis Google Chrome 1. Erweiterte Einstellungen...
Browsereinstellungen
 Inhaltsverzeichnis: 1. Einstellungen Internet Explorer 1.1 Javascript aktivieren 1.2 Dateidownload aktivieren 1.3 Dokumentendownload aktivieren 1.4 Konfiguration Popup-Blocker 2. Einstellungen Mozilla
Inhaltsverzeichnis: 1. Einstellungen Internet Explorer 1.1 Javascript aktivieren 1.2 Dateidownload aktivieren 1.3 Dokumentendownload aktivieren 1.4 Konfiguration Popup-Blocker 2. Einstellungen Mozilla
Browser Cache leeren. Google Chrome
 Browser Cache leeren Werden veraltete Inhalte im Webbrowser angezeigt, so hilft es den Browser-Cache per Hand zu leeren. Viele Benutzer wissen allerdings weder was ein Cache ist, noch wie man diesen manuell
Browser Cache leeren Werden veraltete Inhalte im Webbrowser angezeigt, so hilft es den Browser-Cache per Hand zu leeren. Viele Benutzer wissen allerdings weder was ein Cache ist, noch wie man diesen manuell
Internet Kapitel 2 WWW Lektion 1 Recherchen
 Internet Kapitel 2 WWW Lektion 1 Recherchen Begriffe Startseite Homepage - Website Adresse bzw. URL aufrufen Hyperlinks aktivieren und Navigieren Neues Fenster / Neue Registerkarte Abbrechen und Aktualisieren
Internet Kapitel 2 WWW Lektion 1 Recherchen Begriffe Startseite Homepage - Website Adresse bzw. URL aufrufen Hyperlinks aktivieren und Navigieren Neues Fenster / Neue Registerkarte Abbrechen und Aktualisieren
Markus Mandalka Einführung in die Fotoverwaltung mit JPhotoTagger. Version vom 6. September Inhaltsverzeichnis
 Markus Mandalka Einführung in die Fotoverwaltung mit JPhotoTagger Version 10.07.06 vom 6. September 2010 Inhaltsverzeichnis Grundaufbau der Programmoberfläche...2 Bilder suchen und sichten...2 Schnellsuche...2
Markus Mandalka Einführung in die Fotoverwaltung mit JPhotoTagger Version 10.07.06 vom 6. September 2010 Inhaltsverzeichnis Grundaufbau der Programmoberfläche...2 Bilder suchen und sichten...2 Schnellsuche...2
2.6 Register Datei Backstage-Ansicht
 2.5.4 Zoom-Einstellung Auf der rechten Seite der Statusleiste findet sich die Leiste mit dem Zoom- Regler, mit dem eine stufenlose Veränderung der Größendarstellung auf Ihrem Bildschirm vorgenommen werden
2.5.4 Zoom-Einstellung Auf der rechten Seite der Statusleiste findet sich die Leiste mit dem Zoom- Regler, mit dem eine stufenlose Veränderung der Größendarstellung auf Ihrem Bildschirm vorgenommen werden
Kennen, können, beherrschen lernen was gebraucht wird
 Mit Namen arbeiten Namen vergeben Insbesondere bei umfangreichen, komplexen Formeln und Funktionen werden die Koordinaten schnell sehr unübersichtlich Durch die Vergabe von Namen für die Zellen und Zellbereiche
Mit Namen arbeiten Namen vergeben Insbesondere bei umfangreichen, komplexen Formeln und Funktionen werden die Koordinaten schnell sehr unübersichtlich Durch die Vergabe von Namen für die Zellen und Zellbereiche
Handbuch für die Termindatenbank
 Handbuch für die Termindatenbank der NetzWerkstatt Kostenlos Termine im Internet veröffentlichen wie wird s gemacht? Eine Orientierungshilfe von der NetzWerkstatt Angepasster Veranstalter Inhalt Usergruppen
Handbuch für die Termindatenbank der NetzWerkstatt Kostenlos Termine im Internet veröffentlichen wie wird s gemacht? Eine Orientierungshilfe von der NetzWerkstatt Angepasster Veranstalter Inhalt Usergruppen
Quickguide Browsereinstellungen Version 1.1
 Quickguide Browsereinstellungen Version. Inhaltsverzeichnis. Mozilla Firefox Browsereinstellungen Inhalt........................................................... 4... 5... 7...................................................................................
Quickguide Browsereinstellungen Version. Inhaltsverzeichnis. Mozilla Firefox Browsereinstellungen Inhalt........................................................... 4... 5... 7...................................................................................
Schnell und sicher im Internet arbeiten. mit dem Internet Explorer 8 INT-IE8. Autor: Peter Wies. Inhaltliches Lektorat: Charlotte von Braunschweig
 INT-IE8 Autor: Peter Wies Inhaltliches Lektorat: Charlotte von Braunschweig 1. Ausgabe, 2. Aktualisierung, September 2011 HERDT-Verlag für Bildungsmedien GmbH, Bodenheim Internet: www.herdt.com Alle Rechte
INT-IE8 Autor: Peter Wies Inhaltliches Lektorat: Charlotte von Braunschweig 1. Ausgabe, 2. Aktualisierung, September 2011 HERDT-Verlag für Bildungsmedien GmbH, Bodenheim Internet: www.herdt.com Alle Rechte
Anleitung zur Nutzung des KNV Self Service
 Anleitung zur Nutzung des Ihre Ansprechpartner bei KNV Sie benötigen technischen Support? Haben Fragen zur Anwendung oder haben Ihr Passwort vergessen? Bitte schreiben Sie eine E-Mail an die IT Serviceline:
Anleitung zur Nutzung des Ihre Ansprechpartner bei KNV Sie benötigen technischen Support? Haben Fragen zur Anwendung oder haben Ihr Passwort vergessen? Bitte schreiben Sie eine E-Mail an die IT Serviceline:
14 Zusatzmodul: Zeiterfassung
 198 Zeiterfassung 14 Zusatzmodul: Zeiterfassung Mit dem Modul Zeiterfassung haben Sie die Möglichkeit sowohl die reine Arbeitszeit des Personals zu erfassen, als auch die Zeit, die ein Mitarbeiter an einem
198 Zeiterfassung 14 Zusatzmodul: Zeiterfassung Mit dem Modul Zeiterfassung haben Sie die Möglichkeit sowohl die reine Arbeitszeit des Personals zu erfassen, als auch die Zeit, die ein Mitarbeiter an einem
Excel 2010 Werte aus einer Liste wählen
 EX.014, Version 1.1 22.09.2016 Kurzanleitung Excel 2010 Werte aus einer Liste wählen Häufig werden in Excel-Listen Daten verwendet, die immer wieder vorkommen, wie zum Beispiel Namen von Mitarbeitenden
EX.014, Version 1.1 22.09.2016 Kurzanleitung Excel 2010 Werte aus einer Liste wählen Häufig werden in Excel-Listen Daten verwendet, die immer wieder vorkommen, wie zum Beispiel Namen von Mitarbeitenden
Manual co.task - see your tasks Version 1.1
 Manual co.task - see your tasks Version 1.1 Support: http://www.codeoperator.com/support.php copyright 2007-2010 [CodeOperator] member of synperience Group Inhaltsverzeichnis 1. Allgemeines 4 1.1. Voraussetzungen
Manual co.task - see your tasks Version 1.1 Support: http://www.codeoperator.com/support.php copyright 2007-2010 [CodeOperator] member of synperience Group Inhaltsverzeichnis 1. Allgemeines 4 1.1. Voraussetzungen
Datentauschprogramm. Benutzerhandbuch. Simon Poloczek. abisys GmbH
 Datentauschprogramm Benutzerhandbuch Simon Poloczek abisys GmbH Inhaltverzeichnis 1. EINFÜHRUNG... 3 1.1 Nutzung und Funktionen... 3 1.2 Systemvoraussetzungen... 3 1.2.1 Schnellübersicht... 3 1.2.2 Einzelübersicht...
Datentauschprogramm Benutzerhandbuch Simon Poloczek abisys GmbH Inhaltverzeichnis 1. EINFÜHRUNG... 3 1.1 Nutzung und Funktionen... 3 1.2 Systemvoraussetzungen... 3 1.2.1 Schnellübersicht... 3 1.2.2 Einzelübersicht...
Einrichtungshinweise Microsoft Internet Explorer 10
 Einrichtungshinweise Microsoft Internet Explorer 10 Inhalt Einrichtungshinweise Microsoft Internet Explorer 10... 1 Allgemeines... 1 Seiteneinrichtung... 1 Internetoptionen... 2 Sicherheitszonen... 2 ActiveX-Steuerelemente...
Einrichtungshinweise Microsoft Internet Explorer 10 Inhalt Einrichtungshinweise Microsoft Internet Explorer 10... 1 Allgemeines... 1 Seiteneinrichtung... 1 Internetoptionen... 2 Sicherheitszonen... 2 ActiveX-Steuerelemente...
Hilfe für Transportdokumentation
 Hilfe für Transportdokumentation Autoren: Achim Reuber und Andre Ploenes Copyright Auszüge und Vervielfältigung nur mit ausdrücklicher Genehmigung der Autoren!!! 1.Allgemein... 3 2.Eingabehilfen... 3 3.Einrichtungsassistent...
Hilfe für Transportdokumentation Autoren: Achim Reuber und Andre Ploenes Copyright Auszüge und Vervielfältigung nur mit ausdrücklicher Genehmigung der Autoren!!! 1.Allgemein... 3 2.Eingabehilfen... 3 3.Einrichtungsassistent...
Sie können das Datum im Feld < Option > abändern. Klicken Sie dazu einfach in das Feld, Sie können dann ein Datum eingeben.
 Inbox Inhalt Inbox Vorgänge Übernahme in neuen Vorgang Übernahme in bestehenden Vorgang AER Belegübernahme Dokumentendruck Löschen eines Inbox Vorgang Inbox Dokumente Zuordnung von Dokumenten Inbox Vorgänge
Inbox Inhalt Inbox Vorgänge Übernahme in neuen Vorgang Übernahme in bestehenden Vorgang AER Belegübernahme Dokumentendruck Löschen eines Inbox Vorgang Inbox Dokumente Zuordnung von Dokumenten Inbox Vorgänge
Einführung in den Seminarordner für Teilnehmerinnen und Teilnehmer
 Einführung in den Seminarordner für Teilnehmerinnen und Teilnehmer 1. Anmelden An den Seminarordner können Sie sich unter der Adresse www.eakademie.nrw.de anmelden. Rechts oben befindet sich das Anmeldefenster,
Einführung in den Seminarordner für Teilnehmerinnen und Teilnehmer 1. Anmelden An den Seminarordner können Sie sich unter der Adresse www.eakademie.nrw.de anmelden. Rechts oben befindet sich das Anmeldefenster,
SecretFolder Benutzerhandbuch. v6.1 November 2015 Deutsch. SecretFolder. Datenschutz war nie so schön.
 SecretFolder Benutzerhandbuch v6.1 Deutsch SecretFolder Datenschutz war nie so schön. Anmeldung Bevor Sie mit SecretFolder Objekte ver- bzw. entschlüsseln können, müssen Sie sich mit Ihrem Benutzernamen
SecretFolder Benutzerhandbuch v6.1 Deutsch SecretFolder Datenschutz war nie so schön. Anmeldung Bevor Sie mit SecretFolder Objekte ver- bzw. entschlüsseln können, müssen Sie sich mit Ihrem Benutzernamen
1 Neue Textverarbeitung
 1 Neue Textverarbeitung Durch die grundlegende Überarbeitung der Textverarbeitung gestalten sich die Oberflächen übersichtlicher. In den nun folgenden Kapiteln wird anhand einiger Beispiele die Arbeitsweise
1 Neue Textverarbeitung Durch die grundlegende Überarbeitung der Textverarbeitung gestalten sich die Oberflächen übersichtlicher. In den nun folgenden Kapiteln wird anhand einiger Beispiele die Arbeitsweise
Bmw Financial Services. Online-Banking. Freude am Fahren. Mozilla Firefox Browsereinstellungen optimieren.
 BMW Financial Services Online-Banking www.bmwbank.de Freude am Fahren Mozilla Firefox 35.0.1. Browsereinstellungen optimieren. Bmw Financial Services. Mozilla Firefox 35.0.1. Browsereinstellungen optimieren.
BMW Financial Services Online-Banking www.bmwbank.de Freude am Fahren Mozilla Firefox 35.0.1. Browsereinstellungen optimieren. Bmw Financial Services. Mozilla Firefox 35.0.1. Browsereinstellungen optimieren.
Internet Grundkurs kompakt. Charlotte von Braunschweig 1. Ausgabe, 1. Aktualisierung, Januar mit Internet Explorer 8 K-IE8-G
 Charlotte von Braunschweig 1. Ausgabe, 1. Aktualisierung, Januar 2010 Internet Grundkurs kompakt mit Internet Explorer 8 K-IE8-G Inhalt Zu diesem Buch 4 1 Das Internet 7 1.1 Was ist das Internet?...8 1.2
Charlotte von Braunschweig 1. Ausgabe, 1. Aktualisierung, Januar 2010 Internet Grundkurs kompakt mit Internet Explorer 8 K-IE8-G Inhalt Zu diesem Buch 4 1 Das Internet 7 1.1 Was ist das Internet?...8 1.2
DAS EINSTEIGERSEMINAR
 DAS EINSTEIGERSEMINAR Microsoft Office Excel 2010 Gudrun Rehn-Göstenmeier LERNEN ÜBEN ANWENDEN Teil I: Lernen L1 Dateiorganisation Bevor wir uns mit den Excel-spezifischen Befehlen und Funktionen befassen
DAS EINSTEIGERSEMINAR Microsoft Office Excel 2010 Gudrun Rehn-Göstenmeier LERNEN ÜBEN ANWENDEN Teil I: Lernen L1 Dateiorganisation Bevor wir uns mit den Excel-spezifischen Befehlen und Funktionen befassen
Bedienhinweis Aufgabenliste in der
 Bedienhinweis Aufgabenliste in der Inhalt 1 ALLGEMEINES... 3 2 AUFBAU... 4 3 FUNKTIONEN DER AUFGABENLISTE... 7 3.1 AUFGABE AUSFÜHREN... 7 3.2 EINZELAUFGABE ANLEGEN... 7 3.3 EINZELAUFGABE BEARBEITEN...
Bedienhinweis Aufgabenliste in der Inhalt 1 ALLGEMEINES... 3 2 AUFBAU... 4 3 FUNKTIONEN DER AUFGABENLISTE... 7 3.1 AUFGABE AUSFÜHREN... 7 3.2 EINZELAUFGABE ANLEGEN... 7 3.3 EINZELAUFGABE BEARBEITEN...
12 Zusatzmodul: Reifeneinlagerung
 178 Reifeneinlagerung 12 Zusatzmodul: Reifeneinlagerung Das Modul "Reifeneinlagerung" dient der Verwaltung und Organisation der eingelagerten Kunden-Reifen. Neben dem automatischen Anlegen von Datensätzen
178 Reifeneinlagerung 12 Zusatzmodul: Reifeneinlagerung Das Modul "Reifeneinlagerung" dient der Verwaltung und Organisation der eingelagerten Kunden-Reifen. Neben dem automatischen Anlegen von Datensätzen
Faktura: Filter in der Auftragsübersicht
 Faktura: Filter in der Auftragsübersicht Standardmäßig werden in der Auftragsübersicht der Faktura alle vorerfassten, auf Lager und teilweise auf Lager und in Bestellung befindlichen Aufträge angezeigt,
Faktura: Filter in der Auftragsübersicht Standardmäßig werden in der Auftragsübersicht der Faktura alle vorerfassten, auf Lager und teilweise auf Lager und in Bestellung befindlichen Aufträge angezeigt,
Handbuch zum VivaWeb-Serienbrief-Programm
 Handbuch zum VivaWeb-Serienbrief-Programm In 10 Schritten zum Serienbrief Das folgende Handbuch erläutert Ihnen die Nutzungsmöglichkeiten des ARV Serienbrief-Programms in all seinen Einzelheiten. Dieses
Handbuch zum VivaWeb-Serienbrief-Programm In 10 Schritten zum Serienbrief Das folgende Handbuch erläutert Ihnen die Nutzungsmöglichkeiten des ARV Serienbrief-Programms in all seinen Einzelheiten. Dieses
Handbuch für Redakteure
 Handbuch für Redakteure Erste Schritte... 1 Artikel erstellen... 2 Artikelinhalt bearbeiten... 3 Artikel bearbeiten... 3 Trennen der Druck- und der Online-Version.. 4 Grunddaten ändern... 5 Weitere Artikel-eigenschaften...
Handbuch für Redakteure Erste Schritte... 1 Artikel erstellen... 2 Artikelinhalt bearbeiten... 3 Artikel bearbeiten... 3 Trennen der Druck- und der Online-Version.. 4 Grunddaten ändern... 5 Weitere Artikel-eigenschaften...
Quickguide Browsereinstellungen Version 1.1
 Quickguide Browsereinstellungen Version. Inhaltsverzeichnis. Mozilla Firefox Browsereinstellungen Inhalt........................................................... 4... 5... 7...................................................................................
Quickguide Browsereinstellungen Version. Inhaltsverzeichnis. Mozilla Firefox Browsereinstellungen Inhalt........................................................... 4... 5... 7...................................................................................
Beschreibung zu Online-FOREST
 Beschreibung zu Online-FOREST Die Bilder in dieser Beschreibung wurden mit dem iphone und der ios-version 7.0 erstellt. Die Funktionen sind mit anderen ios-versionen, ipad, Internet-Explorern auch auf
Beschreibung zu Online-FOREST Die Bilder in dieser Beschreibung wurden mit dem iphone und der ios-version 7.0 erstellt. Die Funktionen sind mit anderen ios-versionen, ipad, Internet-Explorern auch auf
Anwenderhandbuch Solseit Redaktion Light Version 1.1 (Oktober 2009)
 Anwenderhandbuch Solseit Redaktion Light Version 1.1 (Oktober 2009) Unwiderstehlich mobil Solseit Redaktion Light Trademark-Notiz Alle in diesem Handbuch erwähnten Produkte oder Trademarks sind Produkte,
Anwenderhandbuch Solseit Redaktion Light Version 1.1 (Oktober 2009) Unwiderstehlich mobil Solseit Redaktion Light Trademark-Notiz Alle in diesem Handbuch erwähnten Produkte oder Trademarks sind Produkte,
ALBIS INHALTSVERZEICHNIS 1 ALLGEMEINES VOREINSTELLUNGEN ZUR NUTZUNG DES RÖNTGENBUCHES: RÖNTGENBUCHEINTRAG... 8
 INHALTSVERZEICHNIS 1 ALLGEMEINES... 2 2 VOREINSTELLUNGEN ZUR NUTZUNG DES RÖNTGENBUCHES:... 2 2.1 Röntgengeräte...2 2.2 Röntgenuntersuchung...3 2.3 Standardwerte...5 2.3.1 Standardwertreihen neu erfassen...6
INHALTSVERZEICHNIS 1 ALLGEMEINES... 2 2 VOREINSTELLUNGEN ZUR NUTZUNG DES RÖNTGENBUCHES:... 2 2.1 Röntgengeräte...2 2.2 Röntgenuntersuchung...3 2.3 Standardwerte...5 2.3.1 Standardwertreihen neu erfassen...6
Kennen, können, beherrschen lernen was gebraucht wird
 Mit Tastenkombinationen im Text bewegen So gelangen Sie zum Textanfang / Textende Absatzweise nach oben / unten Bildschirmseite nach oben / unten zum Anfang der vorherigen / nächsten Seite S p S Y / S
Mit Tastenkombinationen im Text bewegen So gelangen Sie zum Textanfang / Textende Absatzweise nach oben / unten Bildschirmseite nach oben / unten zum Anfang der vorherigen / nächsten Seite S p S Y / S
Anwenderhandbuch Online Redaktionssystem. Datenübermittlung Kirchennachrichten Stand: April 2010
 Anwenderhandbuch Online Redaktionssystem Datenübermittlung Kirchennachrichten Stand: April 2010 2 15 Inhaltsverzeichnis Inhaltsverzeichnis... 2 Einführung... 3 1. Login... 4 1.1 Persönliche Daten eingeben...
Anwenderhandbuch Online Redaktionssystem Datenübermittlung Kirchennachrichten Stand: April 2010 2 15 Inhaltsverzeichnis Inhaltsverzeichnis... 2 Einführung... 3 1. Login... 4 1.1 Persönliche Daten eingeben...
Bedienungsanleitung Version Datum Bearbeiter Hinweise
 Bedienungsanleitung Version Datum Bearbeiter Hinweise 1.0.0 13.05.2015 Markus Horowski Basis 1.1.0 02.11.2015 Markus Horowski Ergänzungen 1.1.1 18.11.2015 Markus Horowski Ergänzungen Anmeldung am System
Bedienungsanleitung Version Datum Bearbeiter Hinweise 1.0.0 13.05.2015 Markus Horowski Basis 1.1.0 02.11.2015 Markus Horowski Ergänzungen 1.1.1 18.11.2015 Markus Horowski Ergänzungen Anmeldung am System
Er ermöglicht die Suche nach allen verfügbaren Informationen, die in diesem Feld eingetragen werden können (z. B. Kontonummer, Artikelname usw.).
 Matchcode Der Matchcode, der über die Lupe aufgerufen werden kann, steht für Personenkonten, für Artikel, für Arbeitnehmer, für Projekte usw. (je nach Lizenz bzw. Status des angemeldeten Benutzers) zur
Matchcode Der Matchcode, der über die Lupe aufgerufen werden kann, steht für Personenkonten, für Artikel, für Arbeitnehmer, für Projekte usw. (je nach Lizenz bzw. Status des angemeldeten Benutzers) zur
it4sport GmbH DOKUMENTATION PHOENIX II - VEREINSACCOUNT Version 1.0
 it4sport GmbH DOKUMENTATION PHOENIX II - VEREINSACCOUNT Version 1.0 Stand 14.08.2014 1 INHALTSVERZEICHNIS 1 Inhaltsverzeichnis...2 2 Abbildungsverzeichnis...3 3 Dokumentenumfang...4 4 Rolle Vereinsaccount...4
it4sport GmbH DOKUMENTATION PHOENIX II - VEREINSACCOUNT Version 1.0 Stand 14.08.2014 1 INHALTSVERZEICHNIS 1 Inhaltsverzeichnis...2 2 Abbildungsverzeichnis...3 3 Dokumentenumfang...4 4 Rolle Vereinsaccount...4
AG-VIP App Erste Schritte
 AG-VIP App Erste Schritte Seite: 1 AG-VIP App Erste Schritte Stand 26.02.2019 17:12:00 Autor Markus Grutzeck Grutzeck-Software GmbH Inhalt 1 Einrichtung... 1 1.1 Verbindungseinstellungen... 1 1.2 Anmeldung...
AG-VIP App Erste Schritte Seite: 1 AG-VIP App Erste Schritte Stand 26.02.2019 17:12:00 Autor Markus Grutzeck Grutzeck-Software GmbH Inhalt 1 Einrichtung... 1 1.1 Verbindungseinstellungen... 1 1.2 Anmeldung...
Durch die Anwahl des Menüpunktes (1) KIS im Menüband auf der linken Seite gelangen Sie in den Bereich des Kanzlei-Informations-Systems.
 K U R Z A N L E I T U N G R Z L B O A R D S E R I E N B R I E F RZL Software GmbH Hannesgrub Nord 5 49 Tumeltsham Version:. August 07/ng. Öffnen des Kanzlei-Informations-Systems Durch die Anwahl des Menüpunktes
K U R Z A N L E I T U N G R Z L B O A R D S E R I E N B R I E F RZL Software GmbH Hannesgrub Nord 5 49 Tumeltsham Version:. August 07/ng. Öffnen des Kanzlei-Informations-Systems Durch die Anwahl des Menüpunktes
Inhalt: Brainex Ihre persönliche Wissensdatenbank. Brainex Update Tool. Datenbanken aktualisieren Datenbank hinzufügen/anlegen
 Inhalt: Brainex Ihre persönliche Wissensdatenbank Arbeitsbereich Benutzer anlegen Ordner/Eintrag anlegen Einträge bearbeiten Einträge suchen Dateien hinzufügen Änderungsprotokoll Vorlagen Benutzergruppen
Inhalt: Brainex Ihre persönliche Wissensdatenbank Arbeitsbereich Benutzer anlegen Ordner/Eintrag anlegen Einträge bearbeiten Einträge suchen Dateien hinzufügen Änderungsprotokoll Vorlagen Benutzergruppen
Inhaltsverzeichnis. Abbildungsverzeichnis
 1 Inhaltsverzeichnis 1 Allgemein...2 1.1 Aufbau der Benutzeroberfläche...2 1.2 Detailansicht...2 1.3 Funktionen...3 1.3.1 Bieten / Erneut bieten...4 1.3.2 Stornieren...5 1.4 Einstellungen...5 1.4.1 Passwort
1 Inhaltsverzeichnis 1 Allgemein...2 1.1 Aufbau der Benutzeroberfläche...2 1.2 Detailansicht...2 1.3 Funktionen...3 1.3.1 Bieten / Erneut bieten...4 1.3.2 Stornieren...5 1.4 Einstellungen...5 1.4.1 Passwort
Informationen zur Nutzung des Formularservers
 Informationen zur Nutzung des Formularservers Stand: 08.12.2017 Bedienungsanleitung Formularserver Seite 2 Table of Contents Bedienungsanleitung...2 Nutzungsvoraussetzungen:...4 Betriebssysteme:...4 Browser:...4
Informationen zur Nutzung des Formularservers Stand: 08.12.2017 Bedienungsanleitung Formularserver Seite 2 Table of Contents Bedienungsanleitung...2 Nutzungsvoraussetzungen:...4 Betriebssysteme:...4 Browser:...4
Browsereinstellungen zur Nutzung der
 Anleitung Browsereinstellungen zur Nutzung der.businessworld mit Microsoft Internet Explorer 11 Apple Safari Google Chrome Stand: 03.08.2016 Inhaltsverzeichnis Internet Explorer 11 1. Kompatibilitätsansicht...03
Anleitung Browsereinstellungen zur Nutzung der.businessworld mit Microsoft Internet Explorer 11 Apple Safari Google Chrome Stand: 03.08.2016 Inhaltsverzeichnis Internet Explorer 11 1. Kompatibilitätsansicht...03
Installation von Zertifikaten. Vertrauensstelle nach 299 SGB V
 Vertrauensstelle nach 299 SGB V Version vom 12.09.2017 Inhaltsverzeichnis 1 Einleitung... 3 2 Mozilla Firefox... 4 3 Microsoft Internet Explorer... 7 4 Google Chrome... 12 2 17 1 Einleitung Dieses Dokument
Vertrauensstelle nach 299 SGB V Version vom 12.09.2017 Inhaltsverzeichnis 1 Einleitung... 3 2 Mozilla Firefox... 4 3 Microsoft Internet Explorer... 7 4 Google Chrome... 12 2 17 1 Einleitung Dieses Dokument
Powermail Formularbaukasten
 Powermail Formularbaukasten Ein Powermail-Formular erstellen Modul "Seite" > gewünschte Seite 1. Klicken Sie auf der Seite das 'Inhalt +'-Symbol an, um ein neues Inhaltselement zu erstellen. 2. Wählen
Powermail Formularbaukasten Ein Powermail-Formular erstellen Modul "Seite" > gewünschte Seite 1. Klicken Sie auf der Seite das 'Inhalt +'-Symbol an, um ein neues Inhaltselement zu erstellen. 2. Wählen
Online-Feldbuch User Manual Version
 Version 22.07.2015 Seite 1 von 16 Inhaltsverzeichnis 1 Zugang zum Online-Feldbuch 2 Login 3 Die Übersichtsseite des Online-Feldbuchs 4 Das Fundmeldeformular 5 Arbeiten mit dem Kartierfenster 6 Fundmeldungen
Version 22.07.2015 Seite 1 von 16 Inhaltsverzeichnis 1 Zugang zum Online-Feldbuch 2 Login 3 Die Übersichtsseite des Online-Feldbuchs 4 Das Fundmeldeformular 5 Arbeiten mit dem Kartierfenster 6 Fundmeldungen
Kurzanleitung creator 2.0
 Kurzanleitung creator 2.0 Mit dieser Software können Sie an Ihrem Computer Namenskarten für alle im creator enthaltenen Namensschilder-Formate erstellen. Die Vorlagen setzen sich hierfür aus 3 Komponenten
Kurzanleitung creator 2.0 Mit dieser Software können Sie an Ihrem Computer Namenskarten für alle im creator enthaltenen Namensschilder-Formate erstellen. Die Vorlagen setzen sich hierfür aus 3 Komponenten
Eine Linkliste in Word anlegen und zur Startseite des Browsers machen
 Eine Linkliste in Word anlegen und zur Startseite des Browsers machen In dieser Anleitung wird beschrieben, wie man mit Word eine kommentierte Linkliste erstellt und diese im Internet Explorer bzw. in
Eine Linkliste in Word anlegen und zur Startseite des Browsers machen In dieser Anleitung wird beschrieben, wie man mit Word eine kommentierte Linkliste erstellt und diese im Internet Explorer bzw. in
ECDL Information und Kommunikation Kapitel 4
 Kapitel 4 Internet Explorer anpassen In diesem Kapitel lernen Sie, wie Sie sich den Internet Explorer an Ihre Bedürfnisse anpassen und die Arbeit mit ihm erleichtern. Der Satz Zeit ist Geld passt hier
Kapitel 4 Internet Explorer anpassen In diesem Kapitel lernen Sie, wie Sie sich den Internet Explorer an Ihre Bedürfnisse anpassen und die Arbeit mit ihm erleichtern. Der Satz Zeit ist Geld passt hier
Kurzanleitung creator 2.0
 Kurzanleitung creator 2.0 Mit dem creator 2.0 können Sie an Ihrem Computer Namenskarten für alle bei badgepoint erhältlichen Namensschilder selbst erstellen. Die Vorlagen setzen sich hierfür aus 3 Komponenten
Kurzanleitung creator 2.0 Mit dem creator 2.0 können Sie an Ihrem Computer Namenskarten für alle bei badgepoint erhältlichen Namensschilder selbst erstellen. Die Vorlagen setzen sich hierfür aus 3 Komponenten
Kurze Einführung in HTML5
 Kurze Einführung in E@syTemp HTML5 2 Kurze Einführung in E@syTemp HTML5 Inhaltsverzeichnis 1 Einführung 3 1 Dokumenten Download 4 2 Popupblocker 2 Beispiel Mitarbeiter 7 1 Massen-Email 7 2 Massen-SMS 3
Kurze Einführung in E@syTemp HTML5 2 Kurze Einführung in E@syTemp HTML5 Inhaltsverzeichnis 1 Einführung 3 1 Dokumenten Download 4 2 Popupblocker 2 Beispiel Mitarbeiter 7 1 Massen-Email 7 2 Massen-SMS 3
Benutzerhandbuch Nextcloud Wildau (Webinterface)
 Allgemein: Benutzerhandbuch Nextcloud Wildau (Webinterface) Die Eingabe von Daten verfolgt einen ungewohnten Stil. Oft sind die Felder in der gleichen Farbe wie der Hintergrund und als solches nicht erkennbar.
Allgemein: Benutzerhandbuch Nextcloud Wildau (Webinterface) Die Eingabe von Daten verfolgt einen ungewohnten Stil. Oft sind die Felder in der gleichen Farbe wie der Hintergrund und als solches nicht erkennbar.
38. Benutzerverwaltung
 38. Benutzerverwaltung Stellen Sie Standard-Variablen für jeden Benutzer individuell ein. Begrenzen Sie den Zugang für einzelne Benutzer zeitlich, z.b. für Praktikanten. Legen Sie fest, wie HVO2go und
38. Benutzerverwaltung Stellen Sie Standard-Variablen für jeden Benutzer individuell ein. Begrenzen Sie den Zugang für einzelne Benutzer zeitlich, z.b. für Praktikanten. Legen Sie fest, wie HVO2go und
CRM Frequently Asked Questions
 CRM Frequently Asked Questions Y 1.Kann ich Personenkontakte so importieren, dass sie als Mitarbeiter automatisch den zugehörigen Gesellschaftskontakten zugeordnet werden?...4 2.Wieso werden beim Import
CRM Frequently Asked Questions Y 1.Kann ich Personenkontakte so importieren, dass sie als Mitarbeiter automatisch den zugehörigen Gesellschaftskontakten zugeordnet werden?...4 2.Wieso werden beim Import
