C C C B C. 1 Grundbedienung DATEV Arbeitsplatz pro. Umgang mit Symbolleisten
|
|
|
- Elsa Fromm
- vor 7 Jahren
- Abrufe
Transkript
1 1 Grundbedienung DATEV Arbeitsplatz pro Umgang mit Symbolleisten Bild 1.5 Symbolleisten ein- und ausblenden Nach der ersten Installation von DATEV Arbeitsplatz pro werden automatisch die Symbolleiste n Standard und Schnellinfo angezeigt. Mit dem aktiven Symbol Mandant anlegen können bereits grundlegende Befehle ausgeführt werden. Wenn Sie den Mauszeiger über ein Symbol führen, erscheint eine Kurzinformation zum Symbol. Außerdem lassen sich die Symbolleisten ein- und auch wieder ausblenden. Um beispielsweise die Symbolleiste Schnellinfo auszublenden, wählen Sie den Menübefehl Ansicht Symbolleisten. Hier wird per Mausklick eine Symbolleiste im Programmfenster angezeigt (Häkchen) und wieder eingeblendet. Bild 1.6 Symbolleiste verschieben Über die Anfasser an ihrem linken Rand lassen sich die Symbolleisten durch Ziehen mit gedrückter Maustaste frei platzieren. Anfasser Der Arbeitsbereich von DATEV Arbeitsplatz pro Bild 1.7 Arbeitsbereich A B C C C C 18
2 Programmbedienung DATEV Arbeitsplatz pro Der Arbeitsbereich von DATEV Arbeitsplatz pro wird in die drei Bereiche Navigationsbereich (A), Arbeitsbereich (B) und Zusatzbereiche (C) aufgeteilt. A. Der Navigationsbereich Auf der linken Seite befindet sich der Navigationsbereich. Standardmäßig werden hier zunächst die Kanzlei und die Mandantenübersicht (siehe Bild 1.8) angezeigt. Die Mandantenübersicht ermöglicht Ihnen einen mandantenbezogenen Einstieg. Es werden alle Mandanten der Kanzlei aufgeführt, unabhängig davon, welche Leistung für den Mandanten erbracht wird. Aus den Geschäftsfeldübersichten können Sie direkt die Bearbeitung eines Mandanten leistungsbezogen starten. Dazu gehen Sie wie folgt vor: 1 Klicken Sie, wie in Bild 1.9 dargestellt, auf das Ordnersymbol Geschäftsfeldübersichten, dann auf Rechnungswesen und auf Buchführung. Mit Klick auf das Dreiecksymbol können die Ordner auch wieder geschlossen werden. Kanzlei Mandantenübersicht Weitere Abschnitte des Navigationsbereichs Bild 1.8 Kanzlei und Mandantenübersicht Bild 1.9 Rechnungswesen - Buchführung anzeigen 2 Lassen Sie sich nun mit Doppelklick auf den Eintrag Rechnungswesen Buchführung im Arbeitsbereich zusätzlich das Arbeitsblatt Buchführung anzeigen. 3 Schließen Sie dann das Arbeitsblatt Buchführung, indem Sie auf das Symbol X klicken (Bild 1.10). 19
3 1 Grundbedienung DATEV Arbeitsplatz pro Bild 1.10 Arbeitsblatt Buchführung Arbeitsblatt schließen Über den Ordner Stammdatenübersichten stehen Ihnen die zentralen Adressdaten der Mandanten sowie die integrierte Institutionsverwaltung von DATEV pro zur Verfügung. 4 Klicken Sie doppelt auf den Eintrag Finanzamt. Das Arbeitsblatt Finanzamt wird geöffnet und zeigt alle hinterlegten Finanzämter aus der Institutionsverwaltung (Bild 1.11) an. Tipp: Über das Eingabefeld Schnellsuche kann schnell nach einem bestimmten Finanzamt gesucht werden. Bild 1.11 Arbeitsblatt Finanzamt Bild 1.12 Arbeitsblatt Heute 5 Schließen Sie das Arbeitsblatt Finanzamt mit dem X-Symbol. Im Ordner Aktuelle Informationen können Sie sich verschiedene aktuelle Informationen anzeigen lassen, darunter z. B. Zahlungsverkehrsdaten, Fälligkeiten von Kunden- und Lieferantenrechnungen sowie Online- Informationen zu DATEV. 6 Klicken Sie doppelt auf den Eintrag Heute, um das Arbeitsblatt Heute anzuzeigen. Das nachfolgende Hinweisfenster bestätigen Sie mit OK Schließen Sie dann das Arbeitsblatt Heute, indem Sie auf das Symbol X klicken.
4 Programmbedienung DATEV Arbeitsplatz pro Im Navigationsbereich finden Sie auch noch die folgenden Abschnitte, siehe Bild 1.8: Wissensvermittlung bietet Zugang zum Nachschlagewerk Elektronisches Wissen pro und zum Expertisen System. Service-Anwendungen: Über den webbasierten DATEV-Shop können Produkte und Dienstleistungen bestellt werden. Auswertungen: Auskunftssystem und Daten-Analyse-System pro werden angezeigt. Organisation: Bereiche, die nicht für die tägliche Arbeit bestimmt sind, z. B. zur Basissoftware und weitere. B. Der eigentliche Arbeitsbereich Der Arbeitsbereich zeigt die Übersichten in Form von Arbeitsblättern an. Diese werden nebeneinander in Registern angeordnet. Mit Klick auf die entsprechenden Register können Sie zu einem anderen Arbeitsblatt wechseln. Das aktive Arbeitsblatt wird durch einen grünen Reiter gekennzeichnet. Bild 1.13 unten zeigt das Beispiel Geschäftsfeldübersichten Rechnungswesen Buchführung. Bild 1.13 Der Arbeitsbereich Tipp: Über den Menüpunkt Fenster können Sie zu weiteren Arbeitsblättern wechseln sowie einzelne Arbeitsblätter oder alle Arbeitsblätter schließen. 21
5 1 Grundbedienung DATEV Arbeitsplatz pro C. Der Zusatzbereich 1 Zum Anzeigen klicken Sie im Arbeitsbereich auf das Arbeitsblatt Mandantenübersicht. 2 Am rechten Rand wird der erste Zusatzbereich eingeblendet. Hierzu zählen die Leistungsübersicht, die Programmsuche und Programm öffnen / Kontextbezogene Links. Bild 1.14 Mandantenübersicht - Zusatzbereich Leistungsübersicht Programmsuche Programm öffnen Stammdaten des Mandanten Bild 1.15 Stammdaten Mandant 1 Am unteren Rand erscheint ggfs. ein zweiter Zusatzbereich mit Informationen zu den Stammdaten eines Mandanten. Da im Beispiel in Bild 1.14 noch kein Mandant angelegt ist, werden hier auch noch keine Daten angezeigt. Bei einem bestehenden Mandanten erhalten Sie hier Angaben zum Unternehmen. Als Beispiel im Bild unten die Firma Musterholz GmbH mit der Mandantennummer 1. 22
6 Mandanten in Kanzlei-Rechnungswesen pro öffnen und beenden Titelleiste Bild 4.2 DATEV Kanzlei-Rechnungswesen pro Über den Menüpunkt Bestand können die zuletzt genutzten Mandanten schnell geöffnet werden. Standardmäßig werden vier Einträge angezeigt, über den Menüpunkt Extras Einstellungen und die Auswahl Menü können diese ggfs. erweitert werden. Bild 4.3 Menü Bestand Mandanten beenden Um einen Mandanten in DATEV Kanzlei-Rechnungswesen pro zu beenden, wählen Sie den Menüpunkt Bestand Beenden oder klicken auf das Schließen-Symbol am oberen rechten Fensterrand oder drücken die Tastenkombination Alt+F4. Sie befinden sich anschließend wieder in DATEV Arbeitsplatz pro in der Übersicht Rechnungswesen/Buchführung. 55
7 4 Grundbedienung DATEV Kanzlei-Rechnungswesen pro Bild 4.4 DATEV Arbeitsplatz pro Hinweis: Alternativ können Sie aus DATEV Arbeitsplatz pro einen Mandanten in DATEV Kanzlei-Rechnungswesen pro auch in der Übersicht und die Auswahl Mandantenübersicht und hier über die Leistungsübersicht öffnen. Mandantenübersicht Mandant Buchführung Übung: Start und Beenden von DATEV Kanzlei-Rechnungswesen pro Die Lösungen finden Sie im Lösungsbuch, siehe Vorwort S. 4 Aufgabe 1 Öffnen Sie den Mandanten Perm GmbH in Kanzlei-Rechnungswesen pro. Aufgabe 2 Sie möchten die Anzahl der zuletzt geöffneten Mandanten auf 6 erweitern.? Über welchen Befehl können Sie dies durchführen? 56
8 Programmaufbau Kanzlei-Rechnungswesen pro 4.2 Programmaufbau Kanzlei-Rechnungswesen pro Standardmäßig wird Ihnen in der Übersicht die Buchführung mit den entsprechenden Einträgen aufgeführt. Die Bedienung der Struktur ist hierbei identisch mit der vom DA- TEV Arbeitsplatz pro. Bild 4.5 Kanzlei Rechnungswesen pro - Übersicht Über die Rubrik Buchführung wird die eigentliche Buchführung vorgenommen. Zusätzlich stehen Ihnen hier noch folgende weitere Rubriken zur Verfügung. Klicken Sie auf die Rubrik Jahresabschluss (Bild 4.6). Über diese Rubrik kann die Eröffnungsbilanz und zum Ende des Geschäftsjahres der Jahresabschluss aktiviert werden. Klicken Sie auf die Rubrik Stammdaten. In der Rubrik Stammdaten (Bild 4.7) können Sie die Mandantenstammdaten sowie auch die Stammdaten der Buchführung anlegen oder erweitern. Klicken Sie dann auf die Rubrik Basisdienste (Bild 4.8). In dieser Rubrik können Sie auf die Bestandsdienste Rechnungswesen wechseln, Einstellungen bearbeiten oder Infodaten aus der Buchhaltung einsehen. Über die Rubrik Analyse und Planung lassen sich für ein Unternehmen Planungen, Prognosen und Lagen analysieren. Klicken Sie zuletzt wieder auf die Rubrik Buchführung. 57
9 4 Grundbedienung DATEV Kanzlei-Rechnungswesen pro Bild 4.6 Jahresabschluss Bild 4.7 Stammdaten Bild 4.8 Basisdienste 4.3 Die Hilfe in DATEV Kanzlei-Rechnungswesen pro DATEV Kanzlei-Rechnungswesen pro unterstützt eine Vielzahl von Hilfemöglichkeiten. Sie können von jeder beliebigen Programmstelle aktiviert und in Anspruch genommen werden. Die Hilfe unterteilt sich in folgende Bereiche: Die allgemeine Hilfe Kontextbezogene Hilfe in Dialogfenstern Lexinform/Info-Datenbank pro Bild 4.9 Allgemeine Hilfe Die allgemeine Hilfe Die Programmhilfe öffnen Sie über den Befehl Hilfe Inhalt, Index und Suchen oder durch Drücken der F1-Taste oder über das?-symbol in der Symbolleiste. Das Dialogfenster enthält die Registerkarten Inhalt, Index, Suchen und Favoriten. 58
10 Die Hilfe in DATEV Kanzlei-Rechnungswesen pro Das Register Inhalt Ausgangssituation Sie möchten die Arbeitsoberfläche von DATEV Kanzlei-Rechnungswesen pro kennen lernen. Um dieses Hilfethema in der Inhaltsübersicht aufzurufen, gehen Sie wie folgt vor: 1 Klicken Sie im Register Inhalt auf das Plussymbol links vom Eintrag Start und Überblick. Unterhalb erscheinen die dazugehörigen Hilfethemen. 2 Im zweiten Schritt klicken Sie auf das Plussymbol vor Arbeitsoberfläche DATEV pro. Nun erscheinen die einzelnen Hilfeeinträge zum ausgewählten Thema. Bild 4.10 Hilfethemen einblenden 3 Um den Hilfetext einzusehen, klicken Sie auf den Eintrag Arbeitsoberfläche kennenlernen. Der dazugehörige Hilfetext erscheint im rechten Teil des Fensters. Bild 4.11 Beispiel Arbeitsoberfläche kennenlernen 59
11 4 Grundbedienung DATEV Kanzlei-Rechnungswesen pro Tipp: Mit einem Klick auf das Buchsymbol zuvor aufgerufene Hilfethema wieder. oder mit Doppelklick schließen Sie das Möchten Sie ein anderes Hilfethema schnell öffnen, können Sie dieses ebenfalls mit Doppelklick auf ein Buchsymbol öffnen. Das Register Index Ausgangssituation Sie möchten sich über die seit dem abzugebende E-Bilanz informieren. Das Register Index zeigt eine alphabetisch geordnete Liste der Hilfethemen an. Es wird wie folgt genutzt: Bild 4.12 Hilfe per Index aufrufen 1 Klicken Sie auf das Register Index. 2 Geben Sie, wie in der folgenden Abbildung dargestellt, E-Bilanz in die Eingabezeile Zu suchendes Schlüsselwort ein. Eine alphabetisch geordnete Liste, beginnend mit dem Schlüsselwort, wird unterhalb angezeigt. 3 Mit Doppelklick auf einen Eintrag, hier Übersicht, wird rechts der dazugehörige Hilfetext angezeigt. Das Register Suchen Ausgangssituation Sie suchen Informationen, wie die Stammdaten der Bank erfasst werden können. Im Register Suchen können Sie gezielt nach einem Stichwort suchen, dabei gehen Sie folgendermaßen vor: 1 Klicken Sie auf das Register Suchen. 2 Geben Sie, wie in Bild 4.13 dargestellt, Bank anlegen unter Suchbegriff(e) eingeben in die Eingabezeile ein und klicken Sie dann auf Themen auflisten. 60
12 Die Hilfe in DATEV Kanzlei-Rechnungswesen pro 3 Unterhalb erscheint eine Trefferliste mit Hilfethemen, nach Relevanz geordnet. 4 Um den Hilfetext anzuzeigen, klicken Sie auf Bank bearbeiten und anschließend auf die Schaltfläche Anzeigen. Bild 4.13 Nach Suchbegriff suchen Das Register Favoriten Ausgangssituation Sie möchten den Hilfetext zum Thema Bank anlegen zu den Favoriten hinzufügen. Im Register Favoriten können Hilfethemen dauerhaft als Favoriten hinterlegt werden. Dazu gehen Sie wie folgt vor: 1 Klicken Sie auf das Register Favoriten. Falls Sie zuvor ein Hilfethema aufgerufen haben, z. B. über die Suche das Thema Bank bearbeiten, wird dieses automatisch als Thema übernommen. 2 Um den Hilfetext den Favoriten hinzuzufügen, klicken Sie auf die Schalfläche Hinzufügen. Der Hilfetext ist dann in den Favoriten gespeichert und kann bei Bedarf jederzeit über die Favoriteneinträge angezeigt werden. Sie müssen also bei einer erneuten Suche nicht erneut über die Register Index oder Suchen nach dem Begriff suchen. Bild 4.14 Hilfe zu Favoriten hinzufügen Über die Schaltfläche Anzeigen wird der Hilfetext im Register Favoriten angezeigt. Mit der Schaltfläche Entfernen können Sie einen Eintrag aus den Favoriten löschen. 3 Schließen Sie dann das Hilfefenster mit Klick auf das Schließen-Symbol. 61
13 4 Grundbedienung DATEV Kanzlei-Rechnungswesen pro Bild 4.15 Kontextbezogene Hilfe in Dialogfenstern Kontextbezogene Hilfe Die kontextbezogene Hilfe wird Ihnen in Dialogfenstern, z. B. Extras Einstellungen über das?-symbol angeboten. Ein Klick auf das Symbol zeigt kontextbezogene Hilfethemen zum Dialogfenster, z. B. Einstellungen, an. Hilfe Hinweis: Während des Buchens kann die kontextbezogene Hilfe über das Symbol? am rechten Fensterrand eingeblendet werden. Lexinform/Info-Datenbank pro LEXinform/Info-Datenbank pro unterstützt Sie dabei, Informationen in der Datenbank von LEXinform, Elektronisches Wissen und die Informations-Datenbank zu finden. Sie können zielgenau Informationen und Dokumente suchen, Lexinform fungiert hierbei auch als Nachschlagewerk (Lexika). Achtung: DATEV liefert LEXinform für Bildungsträger als mitgelieferte DVD aus. Sie muss installiert sein, damit diese Hilfefunktion genutzt werden kann. In der Praxis kann Lexinform ebenfalls genutzt werden, sofern es installiert ist. Ist Lexinform nicht installiert, kann über das DATEV Internetportal online auf eine Informationsdatenbank zugegriffen werden. Im Programm kann die Online Informationsdatenbank über das Symbol gestartet werden, Lexinform über das Symbol. Ausgangssituation Sie möchten sich in Lexinform über das Buchen von Aktien informieren. Um Hilfe über Lexinform anzeigen zu lassen, gehen Sie wie folgt vor: 1 Wählen Sie den Menüpunkt Hilfe Lexinform/Info-Datenbank pro oder klicken Sie in der Standardsymbolleiste auf das Symbol Lex. 62
14 5 Stammdaten Kontenplan Bild 5.29 Gruppierfeld Bild 5.30 Gruppieren 2 Klicken Sie auf die Spaltenüberschrift S/K/I und ziehen sie mit der Maus in den Bereich des Gruppierfeldes. Bild 5.31 Gruppierte Konten 3 Die Konten werden nach individuellen Konten I und Standardkonten S gruppiert. Klicken Sie auf die Pfeilsymbole, um die Konten der Gruppen einzublenden. Konten anzeigen/ ausblenden 88
15 Erweiterte Suchfunktionen und Gruppierung Gruppierung aufheben Um eine Gruppierung wieder aufzuheben, klichen Sie auf das Gruppierfeld S/K/I und ziehen es mit der Maus nach oben aus dem Bereich heraus. Nun werden wieder alle Konten angezeigt. Übung: Konten gruppieren Aufgabe 1 Gruppieren Sie nach Zusatzfunktionen, Kontenumfang: Alle Konten. Aufgabe 2 Gruppieren Sie nach Hauptfunktionstyp, Kontenumfang: Individuell beschriftet. Die Lösungen finden Sie im Lösungsbuch, siehe Vorwort S. 4 Aufgabe 3 Heben Sie die Gruppierung wieder auf und lassen Sie im Kontenumfang erneut alle Konten anzeigen. Filter und Gruppierung in anderen Programmteilen Wichtiger Hinweis: Die Filtermöglichkeiten der erweiterten Suche sowie Gruppieren stehen Ihnen nicht nur für den Kontenplan in DATEV Kanzlei-Rechnungswesen pro, sondern allgemein in allen Programmteilen der Pro-Versionen DATEV Arbeitsplatz pro, DATEV Kanzlei-Rechnungswesen pro und DATEV Bestandsdienste Rechnungswesen zur Verfügung. Beispiel: DATEV Arbeitsplatz pro: Arbeitsblatt Mandantenübersicht Bild 5.32 Mandantenübersicht filtern und gruppieren 89
16 5 Stammdaten Kontenplan 5.7 Kontenlisten drucken Ausgangssituation Herr Wichtig möchte eine Kontenliste mit den von Ihnen angelegten Konten ausgedruckt haben. Bild 5.33 Kontenumfang auswählen Kontenlisten können natürlich auch ausgedruckt werden. Um die individuell erstellten Konten auszudrucken, gehen Sie wie folgt vor: 1 Wählen Sie im Kontenplan, Zusatzbereich Eigenschaften den Kontenumfang Individuell beschriftet. Bild 5.34 Seitenansicht Drucker PDF-Ausgabe 2 Im nächsten Schritt klicken Sie in der Symbolleiste auf das Symbol Seitenansicht. Der ausgewählte Kontenumfang, in diesem Beispiel individuell angelegte Konten, wird in einem zusätzlichen Arbeitsblatt in der Seitenansicht angezeigt. 3 Um die Konten auszudrucken, klicken Sie hier auf das Symbol Drucken. Im nächsten Schritt können Sie den Druckumfang auswählen, klicken Sie auf OK. Tipp: Sie können die Liste auch über das Symbol PDF als PDF-Datei speichern und die Kontenliste z. B. als Anhang per dem Steuerberater zukommen lassen. 4 Schließen Sie das Arbeitsblatt Seitenansicht, indem Sie auf die Schaltfläche Schließen klicken. 90
17 Kontenlisten drucken Hinweis: Über das Symbol Fensterinhalt drucken in der Standardsymbolleiste können Sie natürlich auch den Kontenplan direkt ausdrucken lassen. Achten Sie allerdings darauf, dass nicht alle Konten ausgedruckt werden. Ein kompletter Kontenplan mit allen Konten umfasst 37 Seiten! Ausgewählte Konten drucken Ausgangssituation Anruf von Herrn Wichtig. Er bedankt sich bei Ihnen für die schnell erhaltene Kontenliste. Er möchte allerdings zusätzlich eine Liste aller Konten der Kontenklasse 3 von Ihnen erhalten. Um die Konten der Kontenklasse 3 auszudrucken, nutzen Sie die erweiterte Suche und gehen wie folgt vor: 1 Aktivieren Sie die erweiterte Suche und geben Sie die in Bild 5.35 dargestellten Kriterien ein. Bild 5.35 Kontenklasse 3 mit der erweiterten Suche filtern 2 Um das Suchergebnis auszudrucken, klicken Sie mit der rechten Maustaste an eine beliebige Stelle der Liste und wählen den Befehl Liste drucken. Die Seitenansicht mit den Konten der Kontenklasse 3 wird angezeigt. Bild 5.36 Seitenansicht 3 Um die Liste auszudrucken, klicken Sie auf das Menü Datei Liste drucken. 91
18 5 Stammdaten Kontenplan Bild 5.37 Spalten auswählen 4 Im nachfolgenden Fenster Liste drucken können Sie festlegen, welche Spalten gedruckt werden sollen. Klicken Sie auf die Option Bestimmte Spalten und aktivieren nur die Kontrollkästchen der Spalten Konto von, Konto bis, Beschriftung, S/K/I, Zusatzfunktion und HFTyp. Spalten aktivieren 5 Klicken Sie anschließend auf die Schaltfläche Seitenansicht. Sie erhalten nun die Liste der Konten der Kontenklasse 3 mit den ausgewählten Spalten. 6 Um die Liste zu drucken, klicken Sie auf das Symbol Drucken und schließen dann das Fenster mit dem Symbol X. Tipp: Per Klick mit der rechten Maustaste können Sie über den Befehl Liste öffnen mit Excel die Liste exportieren, anschließend in Excel bearbeiten und ausdrucken. Übung: Kontenplan ausdrucken Die Lösungen finden Sie im Lösungsbuch, siehe Vorwort S. 4 Herr Wichtig möchte zusätzlich eine Liste des Kontenbereichs 4800 bis einschließlich 4900 ausgedruckt erhalten. Suchen Sie den Kontenbereich über die erweiterte Suche und drucken anschließend mit der rechten Maustaste über den Befehl Liste drucken die Liste mit folgenden Spalten: Konto von, Konto bis, Beschriftung, S/K/I, Zusatzfunktion und Anlagespiegelfunktion. Schließen Sie dann das Arbeitsblatt Kontenplan. 92
19 6 Stammdaten Banken und Zahlungsbedingungen In diesem Kapitel lernen Sie, wie... Sie Hausbanken anlegen können, Hausbanken für den Zahlungsverkehr hinterlegt werden können, individuelle Zahlungsbedingungen im Programm aufgestellt werden können. 93
20 Zahlungsbedingungen Zahlungsbedingungen bearbeiten Um eine Zahlungsbedingung zu ändern, klicken Sie doppelt auf die zu ändernde Zahlungsbedingung und können diese anschließend im Fenster Zahlungsbedingung bearbeiten individuell anpassen. Als Beispiel die Zahlungsbedingung 10: 14 Tage 2 % Skonto / 30 Tage netto (Bild 6.22). Bild 6.22 Zahlungsbedingung bearbeiten Zahlungsbedingung löschen (INFO! Bitte nicht durchführen.) Um eine Zahlungsbedingung zu löschen, klicken Sie mit der rechten Maustaste auf die zu löschende Zahlungsbedingung und anschließend auf den Befehl Löschen. Sie erhalten anschließend nochmals ein Fenster mit der Sicherheitsabfrage, ob die Zahlungsbedingung tatsächlich gelöscht werden soll. Schließen Sie abschließend das Arbeitsblatt Zahlungsbedingungen, indem Sie auf das Symbol Schließen klicken. Info 105
21 6 Stammdaten Banken und Zahlungsbedingungen Notizen: 106
22 7 Stammdaten Debitoren und Kreditoren In diesem Kapitel lernen Sie, wie Sie... Kunden (Debitoren) in DATEV Kanzlei-Rechnungswesen pro anlegen, Kundendaten bearbeiten, die Geschäftspartnerliste Debitoren aufrufen und drucken können, Lieferanten (Kreditoren) in DATEV Kanzlei-Rechnungswesen anlegen, Lieferantendaten bearbeiten, die Geschäftspartnerliste Kreditoren aufrufen und drucken können. 107
23 7 Stammdaten Debitoren und Kreditoren Bild 7.1 Grunddaten Rechnungswesen 7.1 OPOS-Einstellungen Personenkonten Voraussetzung, dass Personenkonten hinterlegt werden können, ist die unbedingte OPOS-Nutzung in den Stammdaten des Mandanten. Wurde irrtümlicherweise vergessen OPOS zu aktivieren oder möchten Sie die Einstellungen für die OPOS-Nutzung nochmals kontrollieren, gehen Sie wie folgt vor: 1 Wählen Sie den Menüpunkt Stammdaten Mandantendaten oder klicken Sie auf die Navigationsschaltfläche Stammdaten und anschließend doppelt auf den Eintrag Mandantendaten. Das Programm Stammdaten Mandant für den Mandanten Perm GmbH mit dem Arbeitsblatt Grunddaten Rechnungswesen wird geöffnet (Bild 7.1). Bild 7.2 Arbeitsblatt OPOS 2 Klicken Sie anschließend in der Rubrik Mandantendaten Rechnungswesen doppelt auf den Eintrag OPOS. Das Arbeitsblatt OPOS mit den Einstellungen zur OPOS-Nutzung wird angezeigt (Bild 7.2). Wurde die OPOS-Nutzung nicht aktiviert, kann dies an dieser Stelle nachgeholt werden. Beachten Sie, dass Sie nur mit Personenkonten buchen können, wenn die OPOS-Nutzung aktiviert wurde. OPOS-Nutzung Kontengruppen auswählen 3 Um die Kontengruppen für die Personenkonten nochmals zu kontrollieren, klicken Sie auf den Link Kontengruppen auswählen. Personenkonten sind bei vierstelligen Sachkonteneinstellungen fünfstellig. Sie unterteilen sich in Debitoren (Kunden) und Kreditoren (Lieferanten). 108
24 Kunden (Debitoren) anlegen Die Kontengruppe 1 6 sind für Debitoren (Kunden) reserviert. Dies bedeutet, Sie können Kunden (Debitoren) mit den Kontennummern bis anlegen. Die Kontengruppe 7 9 sind für Kreditoren (Lieferanten) reserviert. Sie können also Lieferanten (Kreditoren) mit den Kontennummern bis anlegen. Bild 7.3 Kontengruppen auswählen 4 Klicken Sie abschließend auf die Schaltfläche Abbrechen und schließen Sie das Programm Stammdaten Mandant, indem Sie auf das Symbol X klicken. Sie befinden sich nun wieder im Programm DATEV Kanzlei-Rechnungswesen pro. 7.2 Kunden (Debitoren) anlegen Grundlagen Mit der Anlage eines Kunden (Debitoren) in den Stammdaten entsteht ein Personenkonto, das bebucht werden kann. Die Debitorenkonten werden zwar gebucht, ihre Saldi aber über Sammelkonten abgeschlossen. Es sind die Sachkonten 1400 ff., Forderungen aus Lieferungen und Leistung. In DATEV Kanzlei-Rechnungswesen pro ist das Konto 1400, Forderungen aus Lieferungen und Leistung als Sammelkonto standardmäßig bereits angelegt. Ausgangssituation Für unseren Mandanten Firma Perm GmbH soll der erste Kunde ( Debitor ) hinterlegt werden. Es handelt sich um den Kunden Hans Müller aus Koblenz. 109
25 7 Stammdaten Debitoren und Kreditoren Bild 7.4 Debitorenstammdaten Um den Kunden Hans Müller, Koblenz anzulegen, verwenden Sie folgende Schritte: 1 Wählen Sie den Menüpunkt Stammdaten Debitoren Debitorenstammdaten oder klicken Sie auf die Navigationsschaltfläche Stammdaten und klicken dort im geöffneten Ordner Debitoren doppelt auf den Eintrag Debitorenstammdaten. Bild 7.5 Neuen Debitor anlegen 2 Klicken Sie auf den Link Neuen Geschäftspartner anlegen. Das Dialogfenster Neuen Geschäftspartner anlegen wird geöffnet. Die erste Debitorennummer wird vom Programm automatisch vorgeschlagen und kann natürlich individuell geändert werden. Bild 7.6 Grunddaten eingeben 3 Als Adressatentyp ist zunächst Unternehmen/Vereinigung vorbelegt. Klicken Sie auf den Dropdown-Pfeil des Feldes Adressatentyp und wählen Sie den Eintrag Natürliche Person. 4 Geben Sie im nächsten Schritt die folgenden Grunddaten (Bild 7.6) von Herrn Hans Müller ein. Der Kurzname wird durch die Eingabe vom Nachname und Vorname gebildet. Er wird automatisch als Kontenbezeichnung übernommen. Der Kurzname kann natürlich nach eigenen Wünschen angepasst werden. 110
26 Kunden (Debitoren) anlegen Weitere Stammdaten erfassen Die Grunddaten für das erste Debitorenkonto Müller, Hans sind somit erfasst. Falls ohne ein Mahnwesen gearbeitet wird, sind die Angaben für das Personenkonto ausreichend. In der Praxis wird natürlich mit dem integrierten Mahnwesen, automatischen Bankeinzügen usw. gearbeitet. Im Kapitel Mahnwesen dieses Buches wird dieses Thema umfassend behandelt. Daher ist es wichtig, dass Sie lernen, weitere Stammdaten für den Kunden anzulegen. Geben Sie die Adressdaten von Herrn Müller - wie nachfolgend abgebildet - ein: Bild 7.7 Adressdaten erfassen Über diesen Link können Sie zusätzliche Adressen erfassen. Die Visitenkarte wird durch die Eingabe der Adressdaten automatisch vervollständigt. Über Registerkarten können weitere Stammdaten für den Kunden hinterlegt werden: Bild 7.8 Weitere Register Über das Register Kommunikation können Sie Kontaktdaten des Kunden, wie z. B. Telefonnummern, -Adressen und Faxnummern erfassen. Die Registerkarten Bank und Lastschriften werden benötigt, wenn der Kunde Ihnen einen Bankeinzug erteilt und der Rechnungsbetrag über den programminternen Zahlungsverkehr eingezogen wird. In der Registerkarte Korrespondenz können Sie Angaben wie z. B. Kundennummer, Ansprechpartner, die persönliche Anrede in Brieftexten, Grußformeln und die Sprache erfassen. Ist mit einem Kunden eine gesonderte Zahlungsbedingung vereinbart, kann diese Zahlungsbedingung über das Register OPOS-Allgemein dem Kunden zuge- 111
27 9 Buchungserfassung /Saldenvortragsbuchungen Um den Buchungsstapel für die Eröffnungsbuchungen anzulegen, gehen Sie wie folgt vor: 1 Wählen Sie den Menüpunkt Erfassen Belege buchen oder klicken Sie in der Übersicht doppelt auf den Eintrag Belege buchen (Bild 9.4). Das Dialogfenster Neuen Buchungsstapel anlegen wird geöffnet. 2 Geben Sie im Feld Datum von den als Datum der Eröffnungsbilanz ein und im Feld Datum bis den Als Bezeichnung tragen Sie Eröffnungsbuchungen Sachkonten ein (Bild 9.5). 3 Das Diktatkürzel kann verwendet werden, um ein Namenszeichen zu hinterlegen z. B. le für den Anfangsbuchstaben des Buchhalters. Damit ist erkennbar, wer die Buchung vorgenommen hat. Geben Sie in das Feld Diktatkürzel Ihr Namenszeichen ein. Bild 9.4 Übersicht - Belege buchen Bild 9.5 Neuer Buchungsstapel Hinweis: Die Buchungsperiode Februar wird durch die Eingabe des Datums automatisch gebildet. 4 Klicken Sie abschließend auf die Schaltfläche OK. Der Buchungsstapel ist neu angelegt. Es kann in diesem sofort gebucht werden. Wichtiger Hinweis: Bevor die eigentlichen Saldenvortragsbuchungen der Eröffnungsbilanz gebucht werden, folgen im weiteren Verlauf zunächst wichtige Einstellungen für das Buchungsfenster und Erklärungen zum DATEV Buchungssatz in DATEV Kanzlei-Rechnungswesen pro. 144
28 Das Buchungsfenster in DATEV Kanzlei-Rechnungswesen pro 9.4 Das Buchungsfenster in DATEV Kanzlei- Rechnungswesen pro Bereiche des Fensters Belege buchen Bild 9.6 Das Fenster Belege buchen Informationen Buchungsstapel Buchungsstapel auswählen Primanota Details zum Buchungssatz anzeigen Buchungsmaske Salden Buchungsstapelinformationen Hier finden Sie Bezeichnung und Datumsangabe des Buchungsstapels sowie verschiedene Symbole. Über das Symbol Buchungsstapel auswählen können Sie die Buchungsstapeldaten einsehen, andere Buchungsstapel auswählen, Buchungen importieren und auch neue Buchungsstapel anlegen. Mit dem Symbol letzten Stapel öffnen wird der zuletzt angelegte Stapel geöffnet. Mithilfe des Symbols Stapeldaten ändern können die Bezeichnung und der Diktatschlüssel des Buchungsstapels geändert werden. Die Datumsangaben lassen sich allerdings nicht ändern. Tipp: Mit Klick auf den Dropdown-Pfeil (Auswahl) können über eine Schnellübersicht ebenfalls die Buchungsstapel eingesehen und neue Buchungsstapel angelegt werden. 145
29 9 Buchungserfassung /Saldenvortragsbuchungen Bild 9.7 Schnell - übersicht Die weiteren Bereiche Der Bereich Primanota zeigt die eingegebenen Buchungssätze an. Details zum Buchungssatz lassen sich über die Schaltfläche Details ein- und ausblenden. Die eigentliche Buchungsmaske. Unterhalb der Buchungsmaske erhalten Sie Informationen zu den Salden der verwendeten Konten. Bild 9.8 Buchungsmaske Buchungsmaske und Feldbezeichnungen WKZ (Währungskennzeichen) Sie wählen hier aus der Liste die Währung (WKZ) aus, in der Sie die Buchung eingeben möchten. Standardeinstellung ist die Währung EUR = Euro. Ist die Rechnung in einer anderen Währung ausgestellt, kann diese ausgewählt werden und über einen internen Währungsumrechner umgerechnet werden. Umsatz Im Feld Umsatz geben Sie den Buchungsbetrag (Brutto-Umsatz) ein. Beachten Sie: Wenn Sie nach der Eingabe die Enter - Taste drücken, handelt es sich um eine Soll-Buchung. Die Eingabe der +-Taste auf dem Nummernblock bewirkt eine Haben-Buchung. Die Saldoart (Soll/Haben) bezieht sich immer auf das Feld Konto. Nachkommabeträge können ohne Sonderzeichen (Punkt oder Komma) eingegeben werden. Die letzten beiden Stellen des Umsatzbetrages stellen immer den Nachkommabetrag dar. Näheres dazu siehe Kap. 9.5, Der DATEV - Buchungssatz. 146
30 Das Buchungsfenster in DATEV Kanzlei-Rechnungswesen pro Tipp: Am besten gewöhnen Sie sich an, die Eingabe der Sollbuchung (Enter-Taste) oder Habenbuchung (+ Taste) immer über den Nummernblock der Tastatur vorzunehmen. BU (Buchungsschlüssel) Sie geben hier einen zweistelligen Berichtigungs- und Steuerschlüssel ein. Dieses Thema wird zurzeit noch nicht benötigt und wird beim Buchen mit Steuern behandelt. Gegenkonto Sie erfassen hier das Gegenkonto. Die Kontennummer kann hierbei ein Sachkonto, z. B. Kasse 1000, oder ein Personenkonto, z. B für einen Debitor, sein. Belegfeld 1 Hier geben Sie die Beleg- bzw. die Rechnungsnummer ein. Das Feld unterliegt der Schlepplogik, das bedeutet: Wird ein neuer Buchungssatz eingegeben, wird die Belegnummer mitgeschleppt. Belegfeld 2 Das Feld Belegfeld 2 benötigen Sie für die Offene-Posten-Buchführung (OPOS). Sie können hier für eine Buchung zusätzliche Angaben zur Fälligkeitsermittlung oder zur Banksteuerung im Zahlungsvorschlag oder eine Belegnummer erfassen. Für die Hauptbuchführung ist dieses Feld ohne Bedeutung. Datum Geben Sie ein Datum (z. B. Buchungs- oder Belegdatum) ein. Dabei wird geprüft, ob das Datum kleiner oder gleich dem Buchungsstapeldatum ist. Das Feld unterliegt ebenfalls der Schlepplogik. Konto Hier erfassen Sie das Konto. Genauso wie beim Gegenkonto geben Sie hier ein Sachkonto, z. B. Bank, oder ein Personenkonto, z. B für einen Kreditor, ein. Das Feld unterliegt ebenfalls der Schlepplogik. KOST1 Hier erfassen Sie Informationen für die Kostenrechnung, z. B. Kostenstellen. In unserem Mandant wird ohne Kostenrechnung gearbeitet, daher wird dieses Feld nicht benötigt. KOST2 Hier können Sie über ein weiteres Feld Angaben für die Kostenrechnung z.b. für eine zweite Kostenstelle erfassen. In unserem Mandant wird ohne Kostenrechnung gearbeitet, daher wird dieses Feld nicht benötigt. KOST-Menge Hier erfassen Sie weitere Informationen für die Kostenrechnung, z. B. Mengenangaben. In unserem Mandant wird ohne Kostenrechnung gearbeitet, daher nicht erforderlich. Skonto Hier erfassen Sie den Skontobetrag. Der Betrag im Feld Umsatz berechnet sich aus dem Rechnungsbetrag abzüglich des Skontos. Der Skontobetrag wird einschließlich 147
31 9 Buchungserfassung /Saldenvortragsbuchungen der Umsatzsteuer eingegeben. Für den Skontobetrag stehen 10 Stellen zur Verfügung, die letzten beiden Stellen sind automatisch zwei Nachkommastellen. Buchungstext Sie können hier einen individuellen Buchungstext eingeben, der maximal 30 Zeichen lang ist. Um individuelle Buchungstexte als Textkonstanten zu erfassen und zu übernehmen, klicken Sie neben dem Eingabefeld auf das Symbol Buchungstext auswählen. Das Dialogfenster Buchungstexte öffnet sich, Sie können neue Texte erfassen, bestehende ändern oder löschen sowie von anderen Mandanten individuelle Texte übernehmen. Symbole der Buchungsmaske Zusatzinformation anlegen Mit der Schaltfläche Übernehmen wird der Buchungssatz übernommen und steht anschließend in der Primanota. Löschen, alle Eingaben, die Sie in der Buchungszeile eingetragen haben, werden verworfen. Bild 9.9 Links Links verwenden Zusätzlich stehen Ihnen in der Buchungsmaske folgende Links zur Verfügung: Aufteilung starten Startet oder beendet die Bearbeitung von Buchungen im Rahmen einer Aufteilung. Die Programmfunktion Aufteilen nutzen Sie, um Buchungen zu erfassen, die sich aus mehreren Positionen zu verschiedenen Sachkonten oder unterschiedlichen Steuersätzen zusammensetzen. Rechnungen buchen Für die Offene-Posten-Buchführung können Sie mit Hilfe der Funktion Rechnungen buchen das Gegenkonto mit Hilfe von Suchfunktionen (OPOS-Suche) vorbelegen. Die Suche kann über die Rechnungsnummer, das Konto, oder über das Debitoren- bzw. Kreditorennummernkonto durchgeführt werden. 148
32 Das Buchungsfenster in DATEV Kanzlei-Rechnungswesen pro Zahlungen buchen Innerhalb der Offenen-Posten-Buchführung können Sie mit Hilfe dieser Funktion den Eingang einer Zahlung von einem Debitoren oder Kreditoren verbuchen. Buchungsvorschläge bearbeiten Über den Link Buchungsvorschläge bearbeiten können Sie alternativ zur manuellen Bearbeitung von Kontoauszügen und Kassen sowie Rechnungen diese in Dateiform einlesen und automatisch in Buchungsvorschläge umwandeln. Darüber hinaus lassen sich die Belege prüfen bzw. ergänzen und endgültig verbuchen. Digitale Belege Digitale Belege können über die DATEV Belegverwaltung aus DATEV Unternehmen online übernommen werden. Die Buchungsmaske anpassen Aus den Erläuterungen zu den Datenfeldern in der Buchungsmaske lässt sich erkennen, dass die Buchungsmaske individuell angepasst werden kann. Ausgangssituation: In unserem Übungsfall wird nicht mit der Kostenrechnung gearbeitet. Auch ein abweichendes Belegfeld 2, Datum ist nicht erforderlich. Diese Felder lassen sich ausblenden. Die Felder BU und Gegenkto sollen, anstatt wie in der Standardeinstellung als einziges Feld, in zwei Feldern angezeigt werden. 1 Klicken Sie im Arbeitsblatt Belege buchen /0001 am rechten Rand auf das Register Eigenschaften, um den Zusatzbereich anzuzeigen. 2 Klicken Sie hier auf den Link Buchungssatz (Bild 9.10). Bild 9.10 Eigenschaften - Buchungssatz 3 Nun können im Abschnitt Buchungserfassung die Einstellungen für den Buchungssatz geändert oder ergänzt werden. Aktivieren Sie das Kontrollkästchen Feld BU und Gegenkonto getrennt (Bild 9.11). Dadurch erhalten Sie in der Bu- 149
33 9 Buchungserfassung /Saldenvortragsbuchungen chungszeile zwei Felder: Ein Feld für den Buchungsschlüssel BU und ein Feld für das Gegenkonto (Bild 9.12). Bild 9.11 Einstellung aktivieren Bild 9.12 BU und Gegenkto in zwei Feldern Im nächsten Schritt sollen die nicht benötigten Felder Belegfeld 2, KOST 1, KOST 2 und KOST-Menge ausgeblendet werden. 1 Klicken Sie erneut auf den Zusatzbereich Eigenschaften Buchungssatz. 2 Blenden Sie den Abschnitt Buchungserfassung mit einem Klick aus und klicken Sie stattdessen auf Optionale Erfassungsfelder. Die optionalen Erfassungsfelder werden eingeblendet (Bild 9.13). 3 Deaktivieren Sie die Felder Belegfeld2, Kost-Datum, KOST1, KOST2 und KOST-Menge (Bild 9.14). Darstellung anpassen Bild 9.13 Optionale Felder Bild 9.14 Felder ausblenden 150
34 11 Buchen von Vor- und Umsatzsteuer 11.1 Grundlagen Vorsteuer und Umsatzsteuer werden in DATEV Kanzlei-Rechnungswesen pro automatisch gebucht. Der Umsatzbetrag, der in der Buchungszeile eingetragen wird, muss Brutto eingegeben werden. Das Programm zieht aus dem Bruttobetrag den Steuerbetrag, entweder Vorsteuer oder Umsatzsteuer, automatisch heraus. Dabei gibt es jedoch verschiedene Aspekte zu berücksichtigen: Wird ein Automatikkonto verwendet, weiß die Kontenart automatisch, dass aus dem Umsatzwert die Mehrwertsteuer herauszurechnen ist. Wird kein Automatikkonto verwendet, muss der Buchhalter über einen Steuerschlüssel entscheiden, ob die Mehrwertsteuer gebucht wird. Die Steuer, die beim Einkauf anfällt, nennt man Vorsteuer: Der allgemeine Steuersatz beträgt 19% und der ermäßigte Steuersatz 7%, alter Steuersatz 16%. Die Steuer, die beim Verkauf anfällt, nennt man Umsatzsteuer: Allgemeiner Steuersatz 19%, ermäßigter Steuersatz 7%, alter Steuersatz 16% Hinweis: Die Verwendung dieser Methode ist in DATEV Kanzlei-Rechnungswesen pro unbedingt erforderlich, da nur so der Umsatzsteuer- bzw. Vorsteuerbetrag in die Umsatzsteuer-Vor anmeldung einfließt Buchen von Vorsteuer und Umsatzsteuer über Automatikkonten Im Kapitel 5.4, Bedeutung von Automatikkonten im Kontenplan, wurden bereits die Bedeutung und das Anlegen von Konten mit Automatikfunktionen erläutert. Automatikkonto bedeutet: Aus dem eingegebenen Betrag wird automatisch die Steuer herausgerechnet, Steuerbeträge werden auf bestimmten Steuerkonten gesammelt, Der Wert der Steuer wird in die entsprechenden Kennzahlen der Umsatzsteuer- Voranmeldung eingestellt, AM steht für automatische Mehrwertsteuer, AV steht für automatische Vorsteuer. Ausgangssituation (Bitte noch nicht direkt buchen!) Anhand der täglichen Buchhaltung der Firma Perm GmbH sollen die ersten Geschäftsvorfälle gebucht werden. Es liegen vier Belege von der Tagesgeschäftskasse vor. 188
35 Buchen von Vorsteuer und Umsatzsteuer über Automatikkonten 1. Beleg Barverkäufe Zubehör im Wert 595,00 EUR brutto vom Kassenbelegnummer: KA01 2. Beleg Bareinkauf Hardware im Wert 481,95 EUR brutto vom Kassenbelegnummer: KA02 3. Beleg Barverkäufe Handbücher im Wert 321,00 EUR brutto vom Kassenbelegnummer: KA03 4. Beleg Bareinkauf Handbücher im Wert 214,00 EUR brutto vom Kassenbelegnummer: KA04 Um die Belege zu buchen, benötigen wir einen neuen Buchungsstapel für den Monat Februar, in dem die Kassenbuchungen verbucht werden. Wiederholungsübung: Neuen Buchungsstapel anlegen Legen Sie folgenden Buchungsstapel neu an: Datum von: Datum bis: Tipp: Geben Sie im Feld Datum von: eine 2 ein und wechseln anschließend mit der Tabulatortaste auf das Feld Datum bis:. Es wird automatisch der eingetragen. Tragen Sie im Feld Datum bis: ebenfalls eine 2 ein und wechseln wieder mit Tabulatortaste in das Feld Bezeichnung:. Es wird automatisch der eingetragen. Bezeichnung: Namenskürzel: Kassenbuchungen Februar Ihr Namenszeichen Barverkauf buchen Als erster Kassengeschäftsfall soll der Barverkauf gebucht werden. Der Beleg muss zunächst kontiert und kann anschließend gebucht werden. Allgemeiner Buchungssatz: Soll Betrag an Haben Betrag Kasse ,00 EUR an Erlöse Zubehör 19% USt ,00 EUR Umsatzsteuer 19% ,00 EUR Da wir über ein Automatikkonto buchen, wird aus dem Umsatzbetrag die Umsatzsteuer (1776) automatisch herausgerechnet und verbucht. 1 Geben Sie jetzt die Buchung ein. Damit das Konto Kasse geschleppt wird, geben Sie - wie nachfolgend dargestellt - eine Soll-Buchung ein: 189
36 11 Buchen von Vor- und Umsatzsteuer Bild 11.1 Buchung eingeben Anfangsbestand der Kasse: 5.300,00 EUR im Soll Bild 11.2 Ergebnis 2 Übernehmen Sie anschließend die Buchung, indem Sie auf das Symbol übernehmen klicken. Hinweis: Achten Sie beim Erfassen der Kontonummer des Automatikkontos auf die Bezeichnung in der Statusleiste. Bei einem Automatikkonto ist im Allgemeinen immer % angegeben, daraus lässt sich auf ein Automatikkonto schließen. Nachdem Sie die Buchung übernommen haben, wird Ihnen der Kassenzugang mit 595,00 EUR und der Erlösbetrag auf dem Konto 8403 Erlöse Zubehör 19% USt. von 500,00 EUR Netto angezeigt. Bild 11.3 Summen und Salden der Buchung 3 Lassen Sie sich anschließend mit Klick auf den Eintrag Details zu Nr. 1 die Summen und Salden der Buchung anzeigen. Die Bedeutung: Das Konto Kasse 1000 wurde im Soll mit 595,00 EUR gebucht, das Konto 8403, Erlöse Zubehör 19% USt. im Haben mit einem Wert von 500,00 EUR und das Konto 1776, Umsatzsteuer 19% im Haben mit einem Wert von 95,00 EUR. Bareinkauf buchen Als zweiter Kassengeschäftsfall soll der Bareinkauf von Hardware gebucht werden. Der Beleg muss zunächst wieder kontiert und kann anschließend gebucht werden. Allgemeiner Buchungssatz: Soll Betrag an Haben Betrag Wareneingang Hardware 19% VSt ,00 EUR an Kasse ,95 EUR Abziehbare Vorsteuer 19% ,95 EUR 190
37 Buchen von Vorsteuer und Umsatzsteuer über Automatikkonten Da wir über ein Automatikkonto buchen, wird aus dem Umsatzbetrag die Vorsteuer (1576) automatisch herausgerechnet und verbucht. 1 Geben Sie die Buchung ein. Das Konto Kasse wird geschleppt. Geben Sie eine Haben-Buchung wie folgt ein: Bild 11.4 Buchung eingeben Anfangsbestand der Kasse vor der zweiten Kassenbuchung: 5.895,00 EUR im Soll 2 Übernehmen Sie anschließend die Buchung mit einem Klick auf das Symbol Übernehmen. Anschließend wird der neue Kassenbestand von 5.413,05 EUR im Soll und der Saldo des Kontos Wareneingang Hardware 19% VSt. von 405,00 EUR im Soll Netto angezeigt. Bild 11.5 Der neue Saldo 3 Lassen Sie sich zuletzt mit Klick auf Details zu Nr. 2 die Summen und Salden der Buchung anzeigen. Das Ergebnis: Konto 3401 Wareneingang Hardware 19 % VSt. wurde im Soll mit einem Wert von 405,00 EUR gebucht, das Konto 1576 Abziehbare Vorsteuer 19% im Soll mit einem Wert von 76,95 EUR, das Konto 1000 Kasse mit einem Wert von 481,95 EUR im Haben. Bild 11.6 Details zur Buchung Übung: Tageskassenvorgänge vom buchen Aufgabe 1 Buchen Sie die beiden noch fehlenden Tageskassenvorgänge. Beachten Sie, dass es sich um Automatikkonten mit 7%iger Steuer handelt. 3. Beleg: Barverkäufe Handbücher im Wert 321,00 EUR brutto vom Kassenbelegnummer: KA03 4. Beleg: Bareinkauf Handbücher im Wert 214,00 EUR brutto vom Kassenbelegnummer: KA04 191
38 11 Buchen von Vor- und Umsatzsteuer Die Salden der einzelnen Konten zu Aufgabe 2 finden Sie im Lösungsbuch. Aufgabe 2 Stimmen Sie die Salden der Konten ab. Stimmen Sie die Salden der Konten über die FIBU-Konto-Ansicht ab. Wechseln Sie anschließend wieder zur Primanota-Ansicht. Beschriftung Konto Saldo Soll/Haben Kasse ,05 EUR Soll Erlöse Zubehör 19 % USt ,00 EUR Haben Erlöse Handbücher 7 % USt ,00 EUR Haben Wareneingang Hardware 19 % VSt ,00 EUR Soll Wareneingang Handbücher 7 % VSt ,00 EUR Soll Umsatzsteuer 19 % ,00 EUR Haben Umsatzsteuer 7 % ,00 EUR Haben abziehbare Vorsteuer 19 % ,25 EUR Soll abziehbare Vorsteuer 7 % ,00 EUR Soll 11.3 Steuerschlüssel in DATEV Kanzlei- Rechnungswesen pro Verwendung Die Möglichkeit, mit Automatikkonten zu buchen, ist natürlich nicht immer gegeben. Vielfach muss durch die Eingabe eines Steuerschlüssels entschieden werden, ob beim Buchen des Kontos mit Vorsteuer, Umsatzsteuer oder ohne Steuer gebucht werden muss. Sie sind im Kontenplan in der Spalte Zusatzfunktion mit Nur Mehrwertsteuer zulässig oder Nur Vorsteuer zulässig oder Keine Bezeichnung gekennzeichnet. Automatikkonten werden in der Spalte Hauptfunktionstyp HFTyp mit AV bzw. AM geschlüsselt. Bei Automatikkonten kann kein Steuerschlüssel angegeben werden. Wenn Sie beim Buchen dieser angegebenen Konten eine Steuerberechnung erwirken möchten, so muss in der Buchungszeile im Feld BU ein Steuerschlüssel eingetragen werden. Im Kapitel 9.4 dieses Buches wurde die Buchungsmaske bereits für diesen Zweck angepasst. 192
39 Steuerschlüssel in DATEV Kanzlei-Rechnungswesen pro Hinweis: Bei den Standardeinstellungen für die Buchungsmaske sind die Felder BU und Gegenkonto nicht getrennt. Man kann auch ohne die Trennung der beiden Felder buchen, allerdings müssen dann füllende Nullstellen verwendet werden, um das Umsatzsteuerfeld anzugeben. BU Gegenkonto, 7-stellig 1. bis 4. Stelle für Sachkonto (von rechts) 5. Stelle für Personenkonto 6. Stelle für den Buchungsschlüssel 7. Stelle für den Buchungsschlüssel Beispiel: Konto 3200 Wareneingang mit Steuerschlüssel 9 für 19% Vorsteuer Stelle für den Steuerschlüssel 0 als Füllziffer Übersicht Steuerschlüssel Die Steuerschlüssel, die hauptsächlich in der täglichen Buchhaltung verwendet werden, sind in der nachfolgenden Tabelle ersichtlich: Steuerschlüssel Bedeutung 1 Umsatzsteuerfrei (mit Vorsteuerabzug) 2 Umsatzsteuer 7% 3 Umsatzsteuer 19% 5 Umsatzsteuer 16% 7 Vorsteuer 16% 8 Vorsteuer 7% 9 Vorsteuer 19% Steuerschlüssel auswählen Zusätzlich haben Sie beim Buchen auch die Möglichkeit, den Steuerschlüssel auszuwählen. Im Feld BU der Buchungsmaske können Sie über die Tastenkombination Umschalt+F3 das Fenster Steuer-/Berichtigungsschlüssel auswählen (Bild 11.7 auf der nächsten Seite) aufrufen, den Steuer- oder bei Stornierungen einen Berichtigungsschlüssel auswählen und mit OK in die Buchungsmaske übernehmen. 193
40 11 Buchen von Vor- und Umsatzsteuer Bild 11.7 Beispiel: Schlüssel 11 Stfr. innergemeinschaftliche Lieferung 11.4 Vorsteuer- und Umsatzsteuerbuchungen über Steuerschlüssel Ausgangssituation (Bitte noch nicht direkt buchen!): In der Buchhaltungsabteilung Firma Perm GmbH liegen Ihnen vier weitere Belege für die Geschäftskasse vor, die nicht über Automatikkonten gebucht werden können. 5. Beleg: Bareinkauf von Büromaterial im Wert 69,00 EUR brutto vom Kassenbelegnummer: KA05 6. Beleg: Barverkauf aus dem Anlagevermögen im Wert 2.380,00 EUR brutto vom Kassenbelegnummer: KA06 7. Beleg: Tankquittung im Wert 39,80 EUR brutto vom Kassenbelegnummer: KA07 8. Beleg: Barzahlung einer Werbeanzeige im Wert von 635,10 EUR brutto vom Kassenbelegnummer: KA08 194
41 12 Buchen von Kassenvorgängen Übung: Kassenvorgänge Februar 2014 Aufgabe 1 Kontieren und buchen Sie die übrigen Kassenvorgänge. Denken Sie daran, die Geschäftsvorfälle zu kontieren und die Konten im Kontenplan zu suchen. 11. Beleg Bareinzahlung auf das Bankkonto 4.500,00 EUR vom , Kassenbelegnummer: KA Beleg: Barzahlung von Postwertzeichen im Wert 16,90 EUR vom , Kassenbelegnummer: KA Beleg: Wareneinkauf Software im Wert von 1.036,50 EUR brutto vom , Kassenbelegnummer: KA Beleg: Barverkäufe Hardware im Wert 2.895,00 EUR brutto vom , Kassenbelegnummer: KA Beleg Barverkäufe Handbücher im Wert von 599,28 EUR brutto vom , Kassenbelegnummer: KA15 Die Salden der einzelnen Konten Aufgabe 2 finden Sie im Lösungsbuch. Aufgabe 2 Stimmen Sie die Salden über die FIBU-Konto-Ansicht ab. Beschriftung Konto Saldo Soll/Haben Kasse ,03 EUR Soll Geldtransit ,00 EUR Soll Ausgangsfrachten ,05 EUR Soll Wareneingang Software 19% VSt.? 871,01 EUR Soll Postwertzeichen? 16,90 EUR Soll Erlöse Hardware 19% USt.? 2.432,77 EUR Haben Erlöse Handbücher 7% USt.? 860,07 EUR Haben Umsatzsteuer 19% ,23 EUR Haben Umsatzsteuer 7% ,21 EUR Haben Abziehbare Vorsteuer 19% ,46 EUR Soll Aufgabe 3 Schließen Sie anschließend den Buchungsstapel Kassenbuchungen Februar. Den Buchungsstapel bitte noch nicht festschreiben. 208
42 Auswertungen der Kasse 12.5 Auswertungen der Kasse Wichtige Mittel, um die Kasse abzustimmen, bietet der Menüpunkt Auswertungen Finanzbuchführung. Analog dazu können Sie die Auswertungen auch über die Navigationsübersicht und den Ordner Finanzbuchführung auswerten durchführen. Bild Finanzbuchführung auswerten Primanota anzeigen Primanota Die Buchungssätze eines Buchungsstapels werden in der Primanota dokumentiert. Sie können über diese Auswahl den Buchungsstapel anzeigen und dann drucken lassen. 1 Wählen Sie den Menüpunkt Auswertungen Finanzbuchführung Primanota oder klicken Sie doppelt in der Übersicht im geöffneten Ordner Finanzbuchführung auswerten auf Primanota (Bild 12.13). 2 Anschließend wählen Sie den Buchungsstapel bzw. die Primantoa zum Drucken aus (Bild 12.14), und klicken auf die Schaltfläche Öffnen. Bild Buchungsstapel auswählen 3 Zum Ausdrucken klicken Sie auf das Symbol Fensterinhalt drucken. 209
43 12 Buchen von Kassenvorgängen Bild Kontoblatt Kontoblatt Das eigentliche Kontenblatt mit den Buchungen auf dem Kassenkonto können Sie über das Kontoblatt ausdrucken lassen. Das entspricht dem in der Theorie bekannten T - Konto mit den Buchungen, die auf dem Kassenkonto gebucht wurden. 1 Wählen Sie den Menüpunkt Auswertungen Finanzbuchführung Kontoblatt oder klicken Sie in der Übersicht, im geöffneten Ordner Finanzbuchführung auswerten doppelt auf Kontoblatt. 2 Geben Sie anschließend das Konto 1000 Kasse ein. Bild Arbeitskonto 3 Zum Ausdrucken klicken Sie auf das Symbol Fensterinhalt drucken. Analog dazu können Sie auch Arbeitskonto auswählen, bei dem Ihnen verschiedene Sortierkriterien angeboten werden: Nach Umsatz, nach Belegfeld 1 usw.. In Bild als Beispiel das Konto 1360, Zeitraum: Monat und Sortieren nach: Belegfeld
44 Auswertungen der Kasse Kassenbericht Die Auswertung der Kasse unterstützt Sie beim Prüfen der Geldkonten. Bei Kassenkonten können Sie einen Minusbestand sofort erkennen. 1 Wählen Sie dazu den Menüpunkt Auswertungen Finanzbuchführung Kassen-/Bankbericht oder klicken Sie in der Übersicht, im geöffneten Ordner Finanzbuchführung auswerten doppelt auf Kassen-/Bankbericht. 2 Geben Sie das Konto 1000 ein. 3 Legen Sie anschließend im Zusatzbereich Eigenschaften die Einstellungen wie in Bild fest (Zeitraum: Monat, Umfang und Varianten: Einzelkonto). Der Kassenbericht enthält eine chronologische Auflistung aller Geschäftsvorfälle für das Kassenkonto. Über Umfang und Varianten und die Einstellung Einzelbuchungen können Sie den Kassenbericht oder ohne Einzelbuchungen tageweise anzeigen. Bild Kasenbericht 4 Um den Kassenbericht zu drucken, klicken Sie in der Standardsymbolleiste auf das Symbol Fensterinhalt drucken. Hinweis: Bei der Aufbereitung ohne Einzelbuchungen werden für das ausgewählte Kassenkonto der Tagesanfangsbestand, die Tageseinnahmen und -ausgaben, der Tagessaldo sowie der Endbestand dargestellt. Zusätzlich sehen Sie für die einzelnen Tage ein Symbol, normalerweise ein Häkchen. Dies bedeutet, dass das Konto einen Soll-Saldo ausweist. 211
45 12 Buchen von Kassenvorgängen Übung: Kassenvorgänge Februar 2014 Aufgabe 1 Vergleichen Sie Ihren am Bildschirm angezeigten Kassenbericht mit der nachfolgenden Musterlösung und korrigieren Sie ggfs. Fehlangaben. Die Lösungen zu den Aufgaben 2 und 3 finden Sie im Lösungsbuch. Aufgabe 2 Drucken Sie den Kassenbericht mit folgenden Einstellungen aus: Zeitraum: Monat Umfang und Varianten: Einzelkonto mit Einzelbuchungen Vergleichen Sie Ihren Kassenbericht mit der Musterlösung. Aufgabe 3 Drucken Sie das Kontenblatt Konto: 8301 Erlöse Handbücher 7 % USt. mit folgenden Einstellungen aus: Zeitraum: Monat Sortieren nach: Belegdatum Aufgabe 4 Schließen Sie alle Arbeitsblätter. 212
1 Grundbedienung DATEV Arbeitsplatz... 13
 Inhalt 1 Grundbedienung DATEV Arbeitsplatz... 13 1.1 Programm starten und beenden... 14 DATEV Arbeitsplatz starten...14 Programm beenden...14 1.2 Das Konzept DATEV Arbeitsplatz... 15 1.3 Grundbegriffe
Inhalt 1 Grundbedienung DATEV Arbeitsplatz... 13 1.1 Programm starten und beenden... 14 DATEV Arbeitsplatz starten...14 Programm beenden...14 1.2 Das Konzept DATEV Arbeitsplatz... 15 1.3 Grundbegriffe
1 Grundbedienung DATEV Arbeitsplatz pro... 13
 Inhalt 1 Grundbedienung DATEV Arbeitsplatz pro... 13 1.1 Programm starten und beenden... 14 DATEV Arbeitsplatz pro starten...14 Programm beenden...14 1.2 Das Konzept DATEV Arbeitsplatz pro... 15 1.3 Grundbegriffe
Inhalt 1 Grundbedienung DATEV Arbeitsplatz pro... 13 1.1 Programm starten und beenden... 14 DATEV Arbeitsplatz pro starten...14 Programm beenden...14 1.2 Das Konzept DATEV Arbeitsplatz pro... 15 1.3 Grundbegriffe
1 Grundbedienung DATEV Arbeitsplatz. C. Der Zusatzbereich 1 Zum Anzeigen klicken Sie im Arbeitsbereich auf das Arbeitsblatt Mandantenübersicht.
 1 Grundbedienung DATEV Arbeitsplatz Bild 1.13 Der Arbeitsbereich C. Der Zusatzbereich 1 Zum Anzeigen klicken Sie im Arbeitsbereich auf das Arbeitsblatt Mandantenübersicht. Bild 1.14 Mandantenübersicht
1 Grundbedienung DATEV Arbeitsplatz Bild 1.13 Der Arbeitsbereich C. Der Zusatzbereich 1 Zum Anzeigen klicken Sie im Arbeitsbereich auf das Arbeitsblatt Mandantenübersicht. Bild 1.14 Mandantenübersicht
1.4 Programmbedienung DATEV Arbeitsplatz pro
 1 Grundbedienung DATEV Arbeitsplatz pro Bild 1.2 Beispiel: Firma Musterholz GmbH Leistung Buchführung 2014 Zentrale Mandantennummer 1.4 Programmbedienung DATEV Arbeitsplatz pro Nachdem Sie das Programm
1 Grundbedienung DATEV Arbeitsplatz pro Bild 1.2 Beispiel: Firma Musterholz GmbH Leistung Buchführung 2014 Zentrale Mandantennummer 1.4 Programmbedienung DATEV Arbeitsplatz pro Nachdem Sie das Programm
2 Das Anlegen und Ändern von Mandanten- und Unternehmensdaten.25
 Inhaltsverzeichnis 1 Einführung in die Programme Rechnungswesen pro" und Kanzlei-Rechnungswesen pro". 11 1.1 Zusammenspiel der DATEV-Rechnungswesen-Programme mit dem DATEV-Rechenzentrum 12 1.2 Starten
Inhaltsverzeichnis 1 Einführung in die Programme Rechnungswesen pro" und Kanzlei-Rechnungswesen pro". 11 1.1 Zusammenspiel der DATEV-Rechnungswesen-Programme mit dem DATEV-Rechenzentrum 12 1.2 Starten
Buchungskreise in Agenda FIBU
 Buchungskreise in Agenda FIBU Bereich: FIBU - Info für Anwender Nr. 1236 Inhaltsverzeichnis 1. Ziel 2. 3. Details 3.1. Vorhandenen Buchungskreis ändern 3.2. Art des Buchungskreises 3.3. Optionen für Buchungskreise
Buchungskreise in Agenda FIBU Bereich: FIBU - Info für Anwender Nr. 1236 Inhaltsverzeichnis 1. Ziel 2. 3. Details 3.1. Vorhandenen Buchungskreis ändern 3.2. Art des Buchungskreises 3.3. Optionen für Buchungskreise
Buchungstexte in Agenda FIBU
 Buchungstexte in Agenda FIBU Bereich: FIBU - Info für Anwender Nr. 1213 Inhaltsverzeichnis 1. Ziel 2. Vorgehensweise 2.1. Feld»Buchungstext«mit 30 bzw. 80 Zeichen 2.2. Buchungstext aus Liste vorschlagen
Buchungstexte in Agenda FIBU Bereich: FIBU - Info für Anwender Nr. 1213 Inhaltsverzeichnis 1. Ziel 2. Vorgehensweise 2.1. Feld»Buchungstext«mit 30 bzw. 80 Zeichen 2.2. Buchungstext aus Liste vorschlagen
Einnahmen und Ausgaben buchen
 So easy kann Buchhaltung sein easy2000 Einnahmen-Überschuss-Rechnung Kurzanleitung Einnahmen und Ausgaben buchen Klicken Sie im Hauptmenü auf Bearbeiten / Einnahmen-Ausgaben buchen. Zunächst wählen Sie
So easy kann Buchhaltung sein easy2000 Einnahmen-Überschuss-Rechnung Kurzanleitung Einnahmen und Ausgaben buchen Klicken Sie im Hauptmenü auf Bearbeiten / Einnahmen-Ausgaben buchen. Zunächst wählen Sie
Buchen von Werkslieferungen und sonstige Leistungen aus dem Ausland nach 13b (2) Nr.1 UStG
 Buchen von Werkslieferungen und sonstige Leistungen aus dem Ausland nach 13b (2) Nr.1 UStG Zum Verbuchen dieser Leistungen sind die folgenden Schritte notwendig: 1. Anlegen eines Steuerschlüssels. 2. Buchen
Buchen von Werkslieferungen und sonstige Leistungen aus dem Ausland nach 13b (2) Nr.1 UStG Zum Verbuchen dieser Leistungen sind die folgenden Schritte notwendig: 1. Anlegen eines Steuerschlüssels. 2. Buchen
Jahresübernahme im Rechnungswesen: Agenda FIBU, BILANZ und ANLAG
 Jahresübernahme im Rechnungswesen: Agenda FIBU, BILANZ und ANLAG Bereich: FIBU - Info für Anwender Nr. 1162 Inhaltsverzeichnis 1. Ziel 2. Vorgehensweise 2.1. Jahresübernahme mit Assistent 2.2. Jahresübernahme
Jahresübernahme im Rechnungswesen: Agenda FIBU, BILANZ und ANLAG Bereich: FIBU - Info für Anwender Nr. 1162 Inhaltsverzeichnis 1. Ziel 2. Vorgehensweise 2.1. Jahresübernahme mit Assistent 2.2. Jahresübernahme
Arbeitskonto. Copyright by Stollfuß Medien. All Rights Reserved.
 Copyright by Stollfuß Medien. All Rights Reserved. Inhaltsverzeichnis... Übersicht... Beispiel 1... Beispiel 2... Beispiel 3... Abstimmung... Diese Hilfe als PDF...... Andere Hilfen aufrufen...... 2/8
Copyright by Stollfuß Medien. All Rights Reserved. Inhaltsverzeichnis... Übersicht... Beispiel 1... Beispiel 2... Beispiel 3... Abstimmung... Diese Hilfe als PDF...... Andere Hilfen aufrufen...... 2/8
BuchungsExport fu r heilpraxislife
 BuchungsExport fu r heilpraxislife Inhaltsverzeichnis 1 Grundlegende Informationen... 1 1.1 Funktion... 1 1.2 Voraussetzungen... 1 1.3 Funktionsweise... 1 2 Einrichtung... 1 2.1 Installation... 1 2.2 Erster
BuchungsExport fu r heilpraxislife Inhaltsverzeichnis 1 Grundlegende Informationen... 1 1.1 Funktion... 1 1.2 Voraussetzungen... 1 1.3 Funktionsweise... 1 2 Einrichtung... 1 2.1 Installation... 1 2.2 Erster
HAUSAUFGABE Buchführung mit DATEV Kanzlei- Rechnungswesen pro Erstellen einer Monatsbuchhaltung. (Modul 2)
 HAUSAUFGABE Buchführung mit DATEV Kanzlei- Rechnungswesen pro Erstellen einer Monatsbuchhaltung (Modul 2) Hausaufgabe Buchführung mit DATEV Kanzlei-Rechnungswesen pro Erstellen einer Monatsbuchhaltung
HAUSAUFGABE Buchführung mit DATEV Kanzlei- Rechnungswesen pro Erstellen einer Monatsbuchhaltung (Modul 2) Hausaufgabe Buchführung mit DATEV Kanzlei-Rechnungswesen pro Erstellen einer Monatsbuchhaltung
Start. 34 Symbolleiste einrichten. Wissen
 34 Symbolleiste einrichten Start 1 2 3 1 Klicken Sie in der Symbolleiste für den Schnellzugriff rechts neben den bereits vorhandenen Symbolen auf das kleine nach unten weisende Pfeilsymbol ( ). 2 Setzen
34 Symbolleiste einrichten Start 1 2 3 1 Klicken Sie in der Symbolleiste für den Schnellzugriff rechts neben den bereits vorhandenen Symbolen auf das kleine nach unten weisende Pfeilsymbol ( ). 2 Setzen
Inhaltsverzeichnis. Ist Ihre Software aktuell? Sind Ihre Daten sicher? 9. Die Firma anlegen (buchhalter standard und plus) 19
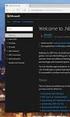 Ist Ihre Software aktuell? Sind Ihre Daten sicher? 9 Ist das Service Center aktiviert? 10 Hat Ihr Computer keinen Internetanschluss? 11 Sicherung Welche Daten werden gesichert? 13 Rücksicherung Wann ist
Ist Ihre Software aktuell? Sind Ihre Daten sicher? 9 Ist das Service Center aktiviert? 10 Hat Ihr Computer keinen Internetanschluss? 11 Sicherung Welche Daten werden gesichert? 13 Rücksicherung Wann ist
3 Hilfefunktionen PROJEKT. Windows XP Professional Edition. Hilfefunktion starten. Das elektronische Handbuch. Das Stichwortregister der Windows-Hilfe
 PROJEKT 3 Hilfefunktionen Windows XP Professional Edition Windows XP Professional Edition ISBN 3-8272-6244-5 Sicherlich haben Sie die Begleitbücher zur installierten Software, die Ihnen die Arbeit mit
PROJEKT 3 Hilfefunktionen Windows XP Professional Edition Windows XP Professional Edition ISBN 3-8272-6244-5 Sicherlich haben Sie die Begleitbücher zur installierten Software, die Ihnen die Arbeit mit
1 Einführung in das Programm Kanzlei-Rechnungswesen pro"...11
 1 Einführung in das Programm Kanzlei-Rechnungswesen pro"...11 1.1 Das Zusammenspiel von Kanzlei-Rechnungswesen pro" und dem DATEV-Rechenzentrum 12 1.2 Starten des Programms über den DATEV Arbeitsplatz
1 Einführung in das Programm Kanzlei-Rechnungswesen pro"...11 1.1 Das Zusammenspiel von Kanzlei-Rechnungswesen pro" und dem DATEV-Rechenzentrum 12 1.2 Starten des Programms über den DATEV Arbeitsplatz
Kontenrahmen wechseln in Agenda FIBU automatisch
 Kontenrahmen automatisch Bereich: FIBU - Info für Anwender Nr. 1121 Inhaltsverzeichnis 1. Ziel 2. Voraussetzungen 3. Vorgehensweise 4. Details 4.1. Kontenanzeige in der Kontenüberleitung 4.2. Kontenzuordnung
Kontenrahmen automatisch Bereich: FIBU - Info für Anwender Nr. 1121 Inhaltsverzeichnis 1. Ziel 2. Voraussetzungen 3. Vorgehensweise 4. Details 4.1. Kontenanzeige in der Kontenüberleitung 4.2. Kontenzuordnung
Welche Belege werden wo eingegeben?
 Zur Erfassung Ihrer Buchungen bietet der Lexware buchhalter im Menü Buchen verschiedene Eingabemasken. Sie heißen Stapelbuchen, Dialogbuchen, Einnahmen/Ausgaben in den Stapel und Schnellbuchen in den Stapel.
Zur Erfassung Ihrer Buchungen bietet der Lexware buchhalter im Menü Buchen verschiedene Eingabemasken. Sie heißen Stapelbuchen, Dialogbuchen, Einnahmen/Ausgaben in den Stapel und Schnellbuchen in den Stapel.
HAUSAUFGABE Buchführung mit DATEV Kanzlei-Rechnungswesen pro Grundlagen der DATEV-Finanzbuchführung. Modul 1
 HAUSAUFGABE Buchführung mit DATEV Kanzlei-Rechnungswesen pro Grundlagen der DATEV-Finanzbuchführung Modul 1 Hausaufgabe Buchführung mit DATEV Kanzlei-Rechnungswesen pro Grundlagen der DATEV-Finanzbuchführung
HAUSAUFGABE Buchführung mit DATEV Kanzlei-Rechnungswesen pro Grundlagen der DATEV-Finanzbuchführung Modul 1 Hausaufgabe Buchführung mit DATEV Kanzlei-Rechnungswesen pro Grundlagen der DATEV-Finanzbuchführung
2 Das Anlegen und Ändern von Mandantendaten 25
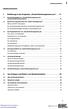 Inhaltsverzeichnis 1 Einführung in das Programm Kanzlei-Rechnungswesen pro"...11 1.1 Das Zusammenspiel von Kanzlei-Rechnungswesen pro" und dem DATEV-Rechenzentrum 12 1.2 Starten des Programms über den
Inhaltsverzeichnis 1 Einführung in das Programm Kanzlei-Rechnungswesen pro"...11 1.1 Das Zusammenspiel von Kanzlei-Rechnungswesen pro" und dem DATEV-Rechenzentrum 12 1.2 Starten des Programms über den
DATEV Unternehmen online: Jahresübernahme in den OnlineAnwendungen
 Dok.-Nr.: 1035373 DATEV-Serviceinformation Anleitung Letzte Aktualisierung: 14.11.2018 Relevant für: Auftragswesen online Belege online DATEV Unternehmen online Kassenbuch online Rechnungswesen Vorerfassung
Dok.-Nr.: 1035373 DATEV-Serviceinformation Anleitung Letzte Aktualisierung: 14.11.2018 Relevant für: Auftragswesen online Belege online DATEV Unternehmen online Kassenbuch online Rechnungswesen Vorerfassung
Kurzanleitung Einnahmen-Ausgaben Buchhaltung. easy2000 Software
 easy2000 Software Kurzanleitung Einnahmen-Ausgaben Buchhaltung easy2000 Software Einnahmen und Ausgaben buchen Wählen Sie im Hauptmenü Bearbeiten / Einnahmen-Ausgaben buchen. Zunächst wählen Sie aus, ob
easy2000 Software Kurzanleitung Einnahmen-Ausgaben Buchhaltung easy2000 Software Einnahmen und Ausgaben buchen Wählen Sie im Hauptmenü Bearbeiten / Einnahmen-Ausgaben buchen. Zunächst wählen Sie aus, ob
Wechsel vom Käfer-Kontenplan zum KMU-Kontenplan
 Wechsel vom Käfer-Kontenplan zum KMU-Kontenplan Dieses Dokument erklärt, wie der Wechsel zum KMU-Kontenplan bei AdmiCash-Anwendern durchgeführt werden kann. Als Umstellungszeitpunkt vom Käfer- auf den
Wechsel vom Käfer-Kontenplan zum KMU-Kontenplan Dieses Dokument erklärt, wie der Wechsel zum KMU-Kontenplan bei AdmiCash-Anwendern durchgeführt werden kann. Als Umstellungszeitpunkt vom Käfer- auf den
Xpert - Europäischer ComputerPass. Konrad Stulle, Andrea Weikert, Tanja Bossert. Datenbankanwendung (mit Access 2010)
 Xpert - Europäischer ComputerPass Konrad Stulle, Andrea Weikert, Tanja Bossert 1. Ausgabe, 1. Aktualisierung, Juli 2012 Datenbankanwendung (mit Access 2010) XP-ACC2010 3 Xpert - Europäischer ComputerPass
Xpert - Europäischer ComputerPass Konrad Stulle, Andrea Weikert, Tanja Bossert 1. Ausgabe, 1. Aktualisierung, Juli 2012 Datenbankanwendung (mit Access 2010) XP-ACC2010 3 Xpert - Europäischer ComputerPass
Inhaltsverzeichnis. Den optimalen Trainingsablauf wählen und die Daten richtig sichern
 Inhaltsverzeichnis Den optimalen Trainingsablauf wählen und die Daten richtig sichern Mögliche Trainingswege mit diesem Buch Schnelleinstieg in die Belegerfassung Mit der Software noch effektiver arbeiten
Inhaltsverzeichnis Den optimalen Trainingsablauf wählen und die Daten richtig sichern Mögliche Trainingswege mit diesem Buch Schnelleinstieg in die Belegerfassung Mit der Software noch effektiver arbeiten
Offene Posten: Zahlungen an Lieferanten
 Anleitung Mit der Offenen-Posten-Verwaltung von mention haben Sie immer einer Überblick über fällige Zahlungen. Bei der Buchung der Zahlungsausgänge greifen Sie auf die offenen Posten zu. Sie können mit
Anleitung Mit der Offenen-Posten-Verwaltung von mention haben Sie immer einer Überblick über fällige Zahlungen. Bei der Buchung der Zahlungsausgänge greifen Sie auf die offenen Posten zu. Sie können mit
XBA Rechnungswesen Vorsteuerverprobung
 XBA Rechnungswesen Vorsteuerverprobung Dieses Infoblatt beschreibt die Möglichkeiten zur Vorsteuerverprobung im XBA Rechnungswesen. Inhalt: Umsatzsteuer-Voranmeldung / UVA-Verprobung...1 Manuelle Verprobung...4
XBA Rechnungswesen Vorsteuerverprobung Dieses Infoblatt beschreibt die Möglichkeiten zur Vorsteuerverprobung im XBA Rechnungswesen. Inhalt: Umsatzsteuer-Voranmeldung / UVA-Verprobung...1 Manuelle Verprobung...4
Erste Schritte im Kassenbuch
 Erste Schritte im Kassenbuch Benötigte Daten vor dem Start des Kassenbuchs: * Startdatum: * Kassenendbestand am Vortag: *Sachkontenrahmen: Eigene Mandantennummer beim Steuerberater: Datev-Nr des Steuerberaters
Erste Schritte im Kassenbuch Benötigte Daten vor dem Start des Kassenbuchs: * Startdatum: * Kassenendbestand am Vortag: *Sachkontenrahmen: Eigene Mandantennummer beim Steuerberater: Datev-Nr des Steuerberaters
Inhaltsverzeichnis. Ist Ihre Software aktuell? Sind Ihre Daten sicher? 13. Die Firma anlegen (buchhalter standard und plus) 23
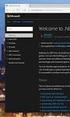 Ist Ihre Software aktuell? Sind Ihre Daten sicher? 13 Ist das Service Center aktiviert? 14 Hat Ihr Computer keinen Internetanschluss? 15 Sicherung Welche Daten werden gesichert? 17 Rücksicherung Wann ist
Ist Ihre Software aktuell? Sind Ihre Daten sicher? 13 Ist das Service Center aktiviert? 14 Hat Ihr Computer keinen Internetanschluss? 15 Sicherung Welche Daten werden gesichert? 17 Rücksicherung Wann ist
1. Einführung Hinweis:
 1. Einführung Sie haben die Möglichkeit, die verschiedenen Übersichten in orgamax um weitere Spalten zu ergänzen. Beispielsweise können Sie in der Kundenübersicht auch die Homepage des Kunden einblenden,
1. Einführung Sie haben die Möglichkeit, die verschiedenen Übersichten in orgamax um weitere Spalten zu ergänzen. Beispielsweise können Sie in der Kundenübersicht auch die Homepage des Kunden einblenden,
Lexware buchhalter pro Export von Personenkonten und Buchungsdaten
 Lexware buchhalter pro Export von Personenkonten und Buchungsdaten Inhalt Einleitung... 1 Exportassistent Personenkonten... 2 Auswahl...2 Exportdatei...2 Feldwahl...3 Einstellungen...3 Profil speichern...4
Lexware buchhalter pro Export von Personenkonten und Buchungsdaten Inhalt Einleitung... 1 Exportassistent Personenkonten... 2 Auswahl...2 Exportdatei...2 Feldwahl...3 Einstellungen...3 Profil speichern...4
Lexware buchhalter pro: Firmenneuanlage SKR-45
 Lexware buchhalter pro: Firmenneuanlage SKR-45 Inhalt 1 Hintergrund...1 2 Update Februar installieren...2 3 Firma neu anlegen...2 4 Personenkonten exportieren und importieren...4 4.1 Debitorenkonten exportieren...
Lexware buchhalter pro: Firmenneuanlage SKR-45 Inhalt 1 Hintergrund...1 2 Update Februar installieren...2 3 Firma neu anlegen...2 4 Personenkonten exportieren und importieren...4 4.1 Debitorenkonten exportieren...
Kassenbuch Online mit Agenda FIBU
 Kassenbuch Online mit Agenda FIBU Bereich: FIBU - Inhaltsverzeichnis 1. Ziel 2 2. Allgemeine Hinweise 2 3. Überblick 2 4. Ersteinrichtung 3 4.1. Kassenbuch Online aktivieren 3 4.2. Mandanten-Programmdaten
Kassenbuch Online mit Agenda FIBU Bereich: FIBU - Inhaltsverzeichnis 1. Ziel 2 2. Allgemeine Hinweise 2 3. Überblick 2 4. Ersteinrichtung 3 4.1. Kassenbuch Online aktivieren 3 4.2. Mandanten-Programmdaten
Ein- und Ausgangsrechnungen buchen
 So easy kann Buchhaltung sein easy2000 Doppelte Buchhaltung Kurzanleitung Ein- und Ausgangsrechnungen buchen Verwenden Sie diese Funktion für Ein- und Ausgangsrechnungen wie zum Beispiel: Wählen Sie im
So easy kann Buchhaltung sein easy2000 Doppelte Buchhaltung Kurzanleitung Ein- und Ausgangsrechnungen buchen Verwenden Sie diese Funktion für Ein- und Ausgangsrechnungen wie zum Beispiel: Wählen Sie im
Mit der Anwendun Einnahmen/Ausgaben können auf einfache Art Einnahmen und Ausgaben auf Geldkonten (Kasse, Post, Bank) erfasst und verbucht werden.
 07.12.2011 Seite: 1 Einnahmen / Ausgaben Mit der Anwendun Einnahmen/Ausgaben können auf einfache Art Einnahmen und Ausgaben auf Geldkonten (Kasse, Post, Bank) erfasst und verbucht werden. Sie finden die
07.12.2011 Seite: 1 Einnahmen / Ausgaben Mit der Anwendun Einnahmen/Ausgaben können auf einfache Art Einnahmen und Ausgaben auf Geldkonten (Kasse, Post, Bank) erfasst und verbucht werden. Sie finden die
Wiederkehrende Buchungen
 Wiederkehrende Buchungen Bereich: FIBU - Info für Anwender Nr. 1133 Inhaltsverzeichnis 1. Ziel 2. Vorgehensweise 2.1. Wiederkehrende Buchungen erstellen 2.2. Wiederkehrende Buchungen einlesen 3. Details
Wiederkehrende Buchungen Bereich: FIBU - Info für Anwender Nr. 1133 Inhaltsverzeichnis 1. Ziel 2. Vorgehensweise 2.1. Wiederkehrende Buchungen erstellen 2.2. Wiederkehrende Buchungen einlesen 3. Details
Durch die Anwahl des Menüpunktes (1) KIS im Menüband auf der linken Seite gelangen Sie in den Bereich des Kanzlei-Informations-Systems.
 K U R Z A N L E I T U N G R Z L B O A R D S E R I E N B R I E F RZL Software GmbH Hannesgrub Nord 5 49 Tumeltsham Version:. August 07/ng. Öffnen des Kanzlei-Informations-Systems Durch die Anwahl des Menüpunktes
K U R Z A N L E I T U N G R Z L B O A R D S E R I E N B R I E F RZL Software GmbH Hannesgrub Nord 5 49 Tumeltsham Version:. August 07/ng. Öffnen des Kanzlei-Informations-Systems Durch die Anwahl des Menüpunktes
DATEV pro: Datenübernahme DATEV-Archiv-DVD
 DATEV pro: Datenübernahme DATEV-Archiv-DVD Bereich: FIBU - Info für Anwender Nr. 6076 Inhaltsverzeichnis 1. Ziel 2. Voraussetzungen 3. Vorgehensweisen 3.1. Datenübernahme Rechnungswesen-Archiv pro-dvd/datev-format
DATEV pro: Datenübernahme DATEV-Archiv-DVD Bereich: FIBU - Info für Anwender Nr. 6076 Inhaltsverzeichnis 1. Ziel 2. Voraussetzungen 3. Vorgehensweisen 3.1. Datenübernahme Rechnungswesen-Archiv pro-dvd/datev-format
DATEV Arbeitsplatz für Rechtsanwälte einrichten
 Dok.-Nr.: 1002001 DATEV-Serviceinformation Hintergrund Letzte Aktualisierung: 03.05.2018 Relevant für: Anwalt classic DATEV Arbeitsplatz für Rechtsanwälte einrichten Inhaltsverzeichnis 1 Über dieses Dokument
Dok.-Nr.: 1002001 DATEV-Serviceinformation Hintergrund Letzte Aktualisierung: 03.05.2018 Relevant für: Anwalt classic DATEV Arbeitsplatz für Rechtsanwälte einrichten Inhaltsverzeichnis 1 Über dieses Dokument
Schnelleinstieg Kassenbuch Online (Mandanten-Version)
 Schnelleinstieg Kassenbuch Online (Mandanten-Version) Bereich: Cloud-Anwendungen - Info für Anwender Nr. 86212 Inhaltsverzeichnis 1. Ziel 2. Funktionsübersicht 3. Organisationsanweisungen 4. Ersteinrichtung
Schnelleinstieg Kassenbuch Online (Mandanten-Version) Bereich: Cloud-Anwendungen - Info für Anwender Nr. 86212 Inhaltsverzeichnis 1. Ziel 2. Funktionsübersicht 3. Organisationsanweisungen 4. Ersteinrichtung
Mandant neu anlegen (SQL) Sage 50. Customer Services
 Mandant neu anlegen (SQL) Sage 50 Customer Services Mandant neu anlegen (SQL) Im Rechnungswesen können Sie so viele Mandanten eröffnen, wie Sie wünschen. Dabei ist jeder Mandant individuell auf Ihre Firma
Mandant neu anlegen (SQL) Sage 50 Customer Services Mandant neu anlegen (SQL) Im Rechnungswesen können Sie so viele Mandanten eröffnen, wie Sie wünschen. Dabei ist jeder Mandant individuell auf Ihre Firma
Empfänger. Alle Empfänger, die sich für Ihre(n) Newsletter angemeldet haben, werden in der Empfängerverwaltung erfasst.
 Empfänger Alle Empfänger, die sich für Ihre(n) Newsletter angemeldet haben, werden in der Empfängerverwaltung erfasst. Für eine größere Flexibilität in der Handhabung der Empfänger erfolgt der Versand
Empfänger Alle Empfänger, die sich für Ihre(n) Newsletter angemeldet haben, werden in der Empfängerverwaltung erfasst. Für eine größere Flexibilität in der Handhabung der Empfänger erfolgt der Versand
Produktschulung WinOpos
 Produktschulung WinOpos Codex GmbH Stand 2012 Inhaltsverzeichnis Einleitung... 3 Starten des Programms... 4 Firmendaten in WinOpos... 6 Buchen von Zahlungen... 12 OP Liste... 16 Komfortmahndruck... 21
Produktschulung WinOpos Codex GmbH Stand 2012 Inhaltsverzeichnis Einleitung... 3 Starten des Programms... 4 Firmendaten in WinOpos... 6 Buchen von Zahlungen... 12 OP Liste... 16 Komfortmahndruck... 21
Dokumentation Schnittstelle Capitol - DATEV
 Sommer Informatik GmbH Sepp-Heindl-Str.5 83026 Rosenheim Tel. 08031 / 24881 Fax 08031 / 24882 www.sommer-informatik.de info@sommer-informatik.de Dokumentation Schnittstelle Capitol - DATEV Version 14.055,
Sommer Informatik GmbH Sepp-Heindl-Str.5 83026 Rosenheim Tel. 08031 / 24881 Fax 08031 / 24882 www.sommer-informatik.de info@sommer-informatik.de Dokumentation Schnittstelle Capitol - DATEV Version 14.055,
Lexware buchhalter/plus: Firmenneuanlage SKR-45
 Lexware buchhalter/plus: Firmenneuanlage SKR-45 Inhalt 1 Hintergrund...1 2 Update Februar installieren...2 3 Firma neu anlegen...2 4 Personenkonten exportieren und importieren...3 4.1 Debitorenkonten exportieren...
Lexware buchhalter/plus: Firmenneuanlage SKR-45 Inhalt 1 Hintergrund...1 2 Update Februar installieren...2 3 Firma neu anlegen...2 4 Personenkonten exportieren und importieren...3 4.1 Debitorenkonten exportieren...
DATEV pro: Datenübernahme FIBU alle Mandanten
 DATEV pro: Datenübernahme FIBU alle Mandanten Bereich: FIBU - Info für Anwender Nr. 1237 Inhaltsverzeichnis 1. Ziel 2. Voraussetzungen 3. Vorgehensweise 3.1. Assistenten starten und DATEV-Installationspfad
DATEV pro: Datenübernahme FIBU alle Mandanten Bereich: FIBU - Info für Anwender Nr. 1237 Inhaltsverzeichnis 1. Ziel 2. Voraussetzungen 3. Vorgehensweise 3.1. Assistenten starten und DATEV-Installationspfad
Wiederkehrende Buchungen
 Wiederkehrende Buchungen Bereich: FIBU - Info für Anwender Nr. 1133 Inhaltsverzeichnis 1. Ziel 2. Vorgehensweise 2.1. Wiederkehrende Buchungen erstellen 2.2. Wiederkehrende Buchungen einlesen 3. Details
Wiederkehrende Buchungen Bereich: FIBU - Info für Anwender Nr. 1133 Inhaltsverzeichnis 1. Ziel 2. Vorgehensweise 2.1. Wiederkehrende Buchungen erstellen 2.2. Wiederkehrende Buchungen einlesen 3. Details
Teilzahlung verbuchen
 Teilzahlung verbuchen Zahlungen als Sammelbeleg verbuchen Wenn Sie mehrere offene Rechnungen mit einer Zahlung begleichen, verbuchen Sie diese als Sammelbeleg. Damit Sie dieses Beispiel nachvollziehen
Teilzahlung verbuchen Zahlungen als Sammelbeleg verbuchen Wenn Sie mehrere offene Rechnungen mit einer Zahlung begleichen, verbuchen Sie diese als Sammelbeleg. Damit Sie dieses Beispiel nachvollziehen
DATEV pro: Datenübernahme FIBU
 DATEV pro: Datenübernahme FIBU Bereich: FIBU - Info für Anwender Nr. 1195 Inhaltsverzeichnis 1. Ziel 2. Vorgehensweisen 2.1. Sach- und Personenkonten exportieren und importieren 2.2. Buchungen exportieren
DATEV pro: Datenübernahme FIBU Bereich: FIBU - Info für Anwender Nr. 1195 Inhaltsverzeichnis 1. Ziel 2. Vorgehensweisen 2.1. Sach- und Personenkonten exportieren und importieren 2.2. Buchungen exportieren
Excel/CSV: Datenübernahme FIBU
 Excel/CSV: Datenübernahme FIBU Bereich: FIBU - Info für Anwender Nr. 1154 Inhaltsverzeichnis 1. Ziel 2. Voraussetzungen 3. Vorgehensweise 3.1. Sachkonten einlesen 3.2. Personenkonten einlesen 3.3. Buchungen
Excel/CSV: Datenübernahme FIBU Bereich: FIBU - Info für Anwender Nr. 1154 Inhaltsverzeichnis 1. Ziel 2. Voraussetzungen 3. Vorgehensweise 3.1. Sachkonten einlesen 3.2. Personenkonten einlesen 3.3. Buchungen
Buchhaltung - Stammdaten - Kontostammdaten
 Buchhaltung - Stammdaten - Kontostammdaten Inhalt Übersicht über Kontenbereiche Kontostammdaten Bestehende Konten ändern Kostenstellen am Konto hinterlegen Neues Kreditorenkonto anlegen Kontoinformationen
Buchhaltung - Stammdaten - Kontostammdaten Inhalt Übersicht über Kontenbereiche Kontostammdaten Bestehende Konten ändern Kostenstellen am Konto hinterlegen Neues Kreditorenkonto anlegen Kontoinformationen
Novell. GroupWise 2014 effizient einsetzen. Peter Wies. 1. Ausgabe, Juni 2014
 Peter Wies 1. Ausgabe, Juni 2014 Novell GroupWise 2014 effizient einsetzen GW2014 1 Novell GroupWise 2014 effizient einsetzen Menüleiste Navigationsleiste Symbolleisten Kopfleiste Favoritenliste Fensterbereich
Peter Wies 1. Ausgabe, Juni 2014 Novell GroupWise 2014 effizient einsetzen GW2014 1 Novell GroupWise 2014 effizient einsetzen Menüleiste Navigationsleiste Symbolleisten Kopfleiste Favoritenliste Fensterbereich
IMS-Audit Pro. Kurzanleitung 2 / 14
 Schneller Einstieg Version 11.2018 2 / 14 Inhaltsverzeichnis Inhaltsverzeichnis 1 Einleitung... 4 1.1 Installation... 4 1.2 Bildschirm Übersichten... 4 2 Stammdaten eintragen... 5 2.1 Mandanten anlegen...
Schneller Einstieg Version 11.2018 2 / 14 Inhaltsverzeichnis Inhaltsverzeichnis 1 Einleitung... 4 1.1 Installation... 4 1.2 Bildschirm Übersichten... 4 2 Stammdaten eintragen... 5 2.1 Mandanten anlegen...
SDS Kassenbuch Erste Schritte
 SDS Kassenbuch Erste Schritte Zu Beginn legen wir uns erst einmal die notwendigen Sachkonten an. Dazu klicken wir auf Start Stammdaten Sachkonten. Im nun geöffneten Fenster klickt man auf Neues Sachkonto
SDS Kassenbuch Erste Schritte Zu Beginn legen wir uns erst einmal die notwendigen Sachkonten an. Dazu klicken wir auf Start Stammdaten Sachkonten. Im nun geöffneten Fenster klickt man auf Neues Sachkonto
Arbeiten in DATEV Belege und Bank online
 Arbeiten in DATEV Belege und Bank online 1. Belege bearbeiten Herzlich willkommen zur Service- Demo Arbeiten in DATEV Belege und Bank online. Im ersten Teil der Service Demo erfahren sie wie Sie in DATEV
Arbeiten in DATEV Belege und Bank online 1. Belege bearbeiten Herzlich willkommen zur Service- Demo Arbeiten in DATEV Belege und Bank online. Im ersten Teil der Service Demo erfahren sie wie Sie in DATEV
Was Sie bald kennen und können
 Kontakte 6 In diesem Kapitel erfahren Sie, wie Sie Kontaktadressen im Outlook- Ordner Kontakte bequem und übersichtlich verwalten können. Es ist beispielsweise möglich, einen Absender einer E-Mail direkt
Kontakte 6 In diesem Kapitel erfahren Sie, wie Sie Kontaktadressen im Outlook- Ordner Kontakte bequem und übersichtlich verwalten können. Es ist beispielsweise möglich, einen Absender einer E-Mail direkt
Das Kapitel im Überblick
 Das Kapitel im Überblick Ihr persönliches Menü Persönliche Registerkarten Damit der Schnellzugriff auch schnell ist So haben Sie wichtige Befehle im Griff Weitere Befehle Befehle auswählen Alle Befehle
Das Kapitel im Überblick Ihr persönliches Menü Persönliche Registerkarten Damit der Schnellzugriff auch schnell ist So haben Sie wichtige Befehle im Griff Weitere Befehle Befehle auswählen Alle Befehle
Kunden. Inhalt. Alle Kunden. asello unterstützt Sie bei der Verwaltung Ihrer Kundendaten mit der integrierten Kundenverwaltung.
 Kunden asello unterstützt Sie bei der Verwaltung Ihrer Kundendaten mit der integrierten Kundenverwaltung. Inhalt Inhalt Alle Kunden Kundenübersicht Kunde anlegen/bearbeiten Kundennummer automatisch vergeben
Kunden asello unterstützt Sie bei der Verwaltung Ihrer Kundendaten mit der integrierten Kundenverwaltung. Inhalt Inhalt Alle Kunden Kundenübersicht Kunde anlegen/bearbeiten Kundennummer automatisch vergeben
Prüfen der Umsatzsteuererklärung und Zuordnungen
 Prüfen der Umsatzsteuererklärung und Zuordnungen I. Zuordnung der Konten und Steuerschlüssel prüfen Wenn Sie die Umsatzsteuererklärung erstellen, prüft büro easy zunächst, ob alle bebuchten Konten und
Prüfen der Umsatzsteuererklärung und Zuordnungen I. Zuordnung der Konten und Steuerschlüssel prüfen Wenn Sie die Umsatzsteuererklärung erstellen, prüft büro easy zunächst, ob alle bebuchten Konten und
Tiscover CMS 7. Neuerungen im Vergleich zu Tiscover CMS 6
 Tiscover CMS 7 Neuerungen im Vergleich zu Tiscover CMS 6 Inhaltsverzeichnis An- und Abmeldung im Tiscover CMS 7... 3 1. Anmeldung... 3 2. Abmeldung... 3 Bereiche der Arbeitsoberfläche von Tiscover CMS
Tiscover CMS 7 Neuerungen im Vergleich zu Tiscover CMS 6 Inhaltsverzeichnis An- und Abmeldung im Tiscover CMS 7... 3 1. Anmeldung... 3 2. Abmeldung... 3 Bereiche der Arbeitsoberfläche von Tiscover CMS
1787 Umsatzsteuer 19 % nach Par. 13b UStG Vorsteuer 19 % nach Par. 13b UStG
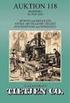 Buchen von Umsätzen, für die der Leistungsempfänger die Steuer nach 13b Abs. 2 UStG schuldet - hier: Andere Leistungen eines im Ausland ansässigen Unternehmers (A1) Die nachfolgenden Erläuterungen betreffen
Buchen von Umsätzen, für die der Leistungsempfänger die Steuer nach 13b Abs. 2 UStG schuldet - hier: Andere Leistungen eines im Ausland ansässigen Unternehmers (A1) Die nachfolgenden Erläuterungen betreffen
Vorüberlegungen und Vorarbeiten Die Unternehmensgründung Datenbankaktualisierung Grundbedienung... 23
 Inhalt Vorüberlegungen und Vorarbeiten... 13 Die Unternehmensgründung... 14 Datenbankaktualisierung... 15 1 Grundbedienung... 23 1.1 Programmpaket starten und beenden... 24 Programmpaket Lexware financial
Inhalt Vorüberlegungen und Vorarbeiten... 13 Die Unternehmensgründung... 14 Datenbankaktualisierung... 15 1 Grundbedienung... 23 1.1 Programmpaket starten und beenden... 24 Programmpaket Lexware financial
Tabellenfunktionen. Inhalt. Ansicht speichern
 Tabellenfunktionen Im nachfolgenden finden Sie eine Übersicht über die verschiedenen en, die Sie in den Tabellenansichten vom Programm nutzen können. Inhalt Ansicht speichern Volltextsuche Suchen in einer
Tabellenfunktionen Im nachfolgenden finden Sie eine Übersicht über die verschiedenen en, die Sie in den Tabellenansichten vom Programm nutzen können. Inhalt Ansicht speichern Volltextsuche Suchen in einer
Um den Übergang zur neuen 4Master -Version besser vorzubereiten, wurde deshalb für die Übergangsphase das Programm 4M2Datev entwickelt.
 Einführung Mit Beginn des Jahres 2018 stellt die DATEV die Unterstützung der Importschnittstelle SELF für ihre Buchhaltungsprogramme ein. Höchstwahrscheinlich werden Daten über diese Schnittstelle nicht
Einführung Mit Beginn des Jahres 2018 stellt die DATEV die Unterstützung der Importschnittstelle SELF für ihre Buchhaltungsprogramme ein. Höchstwahrscheinlich werden Daten über diese Schnittstelle nicht
BEDIENUNGSANLEITUNG MACH Web
 Schritt : Die Anmeldung Die Anmeldung an der MACH Software erfolgt über einen Internet-Browser unter folgender Web-Adresse: http://www.ruhr-uni-bochum.de/machweb Hinter dem Symbol finden Sie den Zugang
Schritt : Die Anmeldung Die Anmeldung an der MACH Software erfolgt über einen Internet-Browser unter folgender Web-Adresse: http://www.ruhr-uni-bochum.de/machweb Hinter dem Symbol finden Sie den Zugang
3. Konsolidierung. 3. Konsolidierung
 Für Unternehmen, die in Mutter-Tochterstrukturen oder in mehrere Profit-Center gegliedert sind, ist die Möglichkeit zur Konsolidierung ihrer Buchhaltungen ein wichtiges Anliegen. Das Zahlenmaterial, welches
Für Unternehmen, die in Mutter-Tochterstrukturen oder in mehrere Profit-Center gegliedert sind, ist die Möglichkeit zur Konsolidierung ihrer Buchhaltungen ein wichtiges Anliegen. Das Zahlenmaterial, welches
UPDATE VERSION /2019
 UPDATE VERSION 2.4.9 01/2019 Inhaltsverzeichnis Thema Seite Anpassung Formular Mahnung / Kontoauszug 1 Ausdruck Auftragserteilung für die Cloudsicherung 3 OP-Aufteilung in der OP-Verwaltung 4 Überarbeitung
UPDATE VERSION 2.4.9 01/2019 Inhaltsverzeichnis Thema Seite Anpassung Formular Mahnung / Kontoauszug 1 Ausdruck Auftragserteilung für die Cloudsicherung 3 OP-Aufteilung in der OP-Verwaltung 4 Überarbeitung
Leitfaden Buchungserfassung in der OP-Verwaltung von TopKontor Handwerk
 Leitfaden Buchungserfassung in der OP-Verwaltung von TopKontor Handwerk Leitfaden Buchungserfassung OP-Center - Stand Mai 2017 Version 6 Seite 1 Kundenzahlungen - Allgemeines Öffnen Sie zunächst die OP-Verwaltung
Leitfaden Buchungserfassung in der OP-Verwaltung von TopKontor Handwerk Leitfaden Buchungserfassung OP-Center - Stand Mai 2017 Version 6 Seite 1 Kundenzahlungen - Allgemeines Öffnen Sie zunächst die OP-Verwaltung
Eigene und fremde Bankverbindungen anlegen
 Eigene und fremde Bankverbindungen anlegen Wo können Bankverbindungen angelegt werden? Sie haben an mehreren Stellen des Programms die Möglichkeit eigene und fremde Bankverbindungen anzulegen. Ihre eigene
Eigene und fremde Bankverbindungen anlegen Wo können Bankverbindungen angelegt werden? Sie haben an mehreren Stellen des Programms die Möglichkeit eigene und fremde Bankverbindungen anzulegen. Ihre eigene
1.1 Basiswissen Fensterbedienung
 1. Windows mit Gesten steuern 1.1 Basiswissen Fensterbedienung Elemente eines Fensters Fenster besitzen bestimmte Fensterelemente unabhängig davon, welcher Inhalt in den jeweiligen Fenstern angezeigt wird.
1. Windows mit Gesten steuern 1.1 Basiswissen Fensterbedienung Elemente eines Fensters Fenster besitzen bestimmte Fensterelemente unabhängig davon, welcher Inhalt in den jeweiligen Fenstern angezeigt wird.
MUNIA Bedienungsanleitung
 MUNIA Bedienungsanleitung by Daisoft www.daisoft.it 2 Inhaltsverzeichnis I II 2.1 2.2 2.3 2.4 2.5 2.6 III 3.1 3.2 3.3 IV 4.1 4.2 V 5.1 5.2 5.3 Einleitung... 3 Fälligkeitsarten... 5 Fälligkeitsarten...
MUNIA Bedienungsanleitung by Daisoft www.daisoft.it 2 Inhaltsverzeichnis I II 2.1 2.2 2.3 2.4 2.5 2.6 III 3.1 3.2 3.3 IV 4.1 4.2 V 5.1 5.2 5.3 Einleitung... 3 Fälligkeitsarten... 5 Fälligkeitsarten...
Vergleichstexte. Inhaltsverzeichnis. 1. Ziel. 2. Voraussetzungen. 3. Vorgehensweise. 4. Details. 5. Wichtige Informationen
 Vergleichstexte Bereich: FIBU - Info für Anwender Nr. 1207 Inhaltsverzeichnis 1. Ziel 2. Voraussetzungen 3. Vorgehensweise 3.1. Vergleichstexte anlegen 3.2. Suchkriterien erfassen 3.3. Kontierung erfassen
Vergleichstexte Bereich: FIBU - Info für Anwender Nr. 1207 Inhaltsverzeichnis 1. Ziel 2. Voraussetzungen 3. Vorgehensweise 3.1. Vergleichstexte anlegen 3.2. Suchkriterien erfassen 3.3. Kontierung erfassen
Dadurch starten Sie eine Reorganisation, das System rechnet alles nochmals durch.
 1. Ausgangslage - Bilanz und Erfolgsrechnung weisen nicht den gleichen Erfolg aus - Bilanz stimmt nicht mit der OP Liste überein - Kontoblatt zeigt einen anderen Saldo als die Bilanz oder die Erfolgsrechnung
1. Ausgangslage - Bilanz und Erfolgsrechnung weisen nicht den gleichen Erfolg aus - Bilanz stimmt nicht mit der OP Liste überein - Kontoblatt zeigt einen anderen Saldo als die Bilanz oder die Erfolgsrechnung
DAS EINSTEIGERSEMINAR
 DAS EINSTEIGERSEMINAR Microsoft Office Excel 2010 Gudrun Rehn-Göstenmeier LERNEN ÜBEN ANWENDEN Teil I: Lernen L1 Dateiorganisation Bevor wir uns mit den Excel-spezifischen Befehlen und Funktionen befassen
DAS EINSTEIGERSEMINAR Microsoft Office Excel 2010 Gudrun Rehn-Göstenmeier LERNEN ÜBEN ANWENDEN Teil I: Lernen L1 Dateiorganisation Bevor wir uns mit den Excel-spezifischen Befehlen und Funktionen befassen
Schnelleinstieg Kassenbuch Online (Mandanten-Version)
 Schnelleinstieg Kassenbuch Online (Mandanten-Version) Bereich: Cloud-Anwendungen - Inhaltsverzeichnis 1. Ziel 2 2. Funktionsübersicht 2 3. Organisationsanweisungen 3 4. Ersteinrichtung 4 4.1. Zugang zum
Schnelleinstieg Kassenbuch Online (Mandanten-Version) Bereich: Cloud-Anwendungen - Inhaltsverzeichnis 1. Ziel 2 2. Funktionsübersicht 2 3. Organisationsanweisungen 3 4. Ersteinrichtung 4 4.1. Zugang zum
Projekte verwalten Projekte bieten in Synago eine Möglichkeit, Freizeiten Einladungsaktionen oder Rundbriefe zu organisieren. So funktioniert es
 Projekte verwalten Projekte bieten in Synago eine Möglichkeit, Freizeiten Einladungsaktionen oder Rundbriefe zu organisieren. Die Projektverwaltung besteht aus 4 Bausteinen: 1) Projekte Hier legen Sie
Projekte verwalten Projekte bieten in Synago eine Möglichkeit, Freizeiten Einladungsaktionen oder Rundbriefe zu organisieren. Die Projektverwaltung besteht aus 4 Bausteinen: 1) Projekte Hier legen Sie
Einnahmen und Ausgaben buchen: Einnahmen und Ausgaben buchen und auswerten
 Einnahmen und Ausgaben buchen: Einnahmen und Ausgaben buchen und auswerten Wo und wie buche ich Rechnungen, Mieten und Hausgelder? Kann ich diese auswerten lassen? Sie können alle Formen von Einnahmen
Einnahmen und Ausgaben buchen: Einnahmen und Ausgaben buchen und auswerten Wo und wie buche ich Rechnungen, Mieten und Hausgelder? Kann ich diese auswerten lassen? Sie können alle Formen von Einnahmen
Sage 50c. Sage Contacts Sage Contact Add-In. Impressum Sage GmbH Emil-von-Behring-Str Frankfurt am Main
 Sage 50c Sage Contacts Sage Contact Add-In Impressum Sage GmbH Emil-von-Behring-Str. 8-14 60439 Frankfurt am Main Copyright 2017 Sage GmbH Die Inhalte und Themen in dieser Unterlage wurden mit sehr großer
Sage 50c Sage Contacts Sage Contact Add-In Impressum Sage GmbH Emil-von-Behring-Str. 8-14 60439 Frankfurt am Main Copyright 2017 Sage GmbH Die Inhalte und Themen in dieser Unterlage wurden mit sehr großer
Er ermöglicht die Suche nach allen verfügbaren Informationen, die in diesem Feld eingetragen werden können (z. B. Kontonummer, Artikelname usw.).
 Matchcode Der Matchcode, der über die Lupe aufgerufen werden kann, steht für Personenkonten, für Artikel, für Arbeitnehmer, für Projekte usw. (je nach Lizenz bzw. Status des angemeldeten Benutzers) zur
Matchcode Der Matchcode, der über die Lupe aufgerufen werden kann, steht für Personenkonten, für Artikel, für Arbeitnehmer, für Projekte usw. (je nach Lizenz bzw. Status des angemeldeten Benutzers) zur
Sie können vorliegende Hauskasse gerne an andere weiter verschenken, aber bitte mit allen Dateien im Ordner, die zu dieser Lösung gehören.
 MacSimum Support MacSimum Support Bertie A. Lemmenmeier Zelglistrasse 5 CH - 5724 Dürrenäsch AG telefon +41 62 777 45 62 e-mail info@macsimum.ch internet www.macsimum.ch Computer-Support Datenbank-Entwicklung
MacSimum Support MacSimum Support Bertie A. Lemmenmeier Zelglistrasse 5 CH - 5724 Dürrenäsch AG telefon +41 62 777 45 62 e-mail info@macsimum.ch internet www.macsimum.ch Computer-Support Datenbank-Entwicklung
Sage 50 Rechnungswesen Valutaausgleich
 Sage 50 Rechnungswesen Valutaausgleich 1.0 Valutaausgleich Wie Sie grundsätzlich mit Fremdwährungen arbeiten, Fremdwährungskonten definieren und Buchungen in fremder Währung anlegen, ist Ihnen sicherlich
Sage 50 Rechnungswesen Valutaausgleich 1.0 Valutaausgleich Wie Sie grundsätzlich mit Fremdwährungen arbeiten, Fremdwährungskonten definieren und Buchungen in fremder Währung anlegen, ist Ihnen sicherlich
Projekte verwalten. 1) Projekte. 2) Aktionen
 Projekte verwalten Projekte sind in Synago eine Möglichkeit, Freizeiten, Einladungsaktionen oder z.b. Rundbriefe zu organisieren. Die Projektverwaltung besteht aus 4 Bausteinen: Projekte, Aktionen, Personen
Projekte verwalten Projekte sind in Synago eine Möglichkeit, Freizeiten, Einladungsaktionen oder z.b. Rundbriefe zu organisieren. Die Projektverwaltung besteht aus 4 Bausteinen: Projekte, Aktionen, Personen
Kurzanleitung Doppelte Buchhaltung. easy2000 Software
 easy2000 Software Kurzanleitung Doppelte Buchhaltung easy2000 Software Ein- und Ausgangsrechnungen buchen Verwenden Sie diese Funktion für Ein- und Ausgangsrechnungen wie zum Beispiel: Wählen Sie im Hauptmenü
easy2000 Software Kurzanleitung Doppelte Buchhaltung easy2000 Software Ein- und Ausgangsrechnungen buchen Verwenden Sie diese Funktion für Ein- und Ausgangsrechnungen wie zum Beispiel: Wählen Sie im Hauptmenü
Stammdaten: Ein Gebäude anlegen und auswerten
 Stammdaten: Ein Gebäude anlegen und auswerten Wo und wie legt man Gebäude an und wertet die Angaben aus? Das richtige Anlegen von Gebäuden samt zugehörigen Umlageschlüsseln und Buchungskonten ist die Grundvoraussetzung
Stammdaten: Ein Gebäude anlegen und auswerten Wo und wie legt man Gebäude an und wertet die Angaben aus? Das richtige Anlegen von Gebäuden samt zugehörigen Umlageschlüsseln und Buchungskonten ist die Grundvoraussetzung
So geht s Schritt-für-Schritt-Anleitung
 So geht s Schritt-für-Schritt-Anleitung Software WISO Unternehmer / Unternehmer Professional und Unternehmer Mittelstand / WISO Buchhaltung / Buchhaltung Professional Thema Paragraph 13b Version/Datum
So geht s Schritt-für-Schritt-Anleitung Software WISO Unternehmer / Unternehmer Professional und Unternehmer Mittelstand / WISO Buchhaltung / Buchhaltung Professional Thema Paragraph 13b Version/Datum
Konsolidierung in Agenda FIBU
 Konsolidierung in Agenda FIBU Bereich: FIBU - Info für Anwender Nr. 1127 Inhaltsverzeichnis 1. Ziel 2. Voraussetzungen 3. Vorgehensweise 4. Details 4.1. Weitere Parameter wählen 4.2. Fehlerprotokoll bereinigen
Konsolidierung in Agenda FIBU Bereich: FIBU - Info für Anwender Nr. 1127 Inhaltsverzeichnis 1. Ziel 2. Voraussetzungen 3. Vorgehensweise 4. Details 4.1. Weitere Parameter wählen 4.2. Fehlerprotokoll bereinigen
Anwenderhandbuch Schnittstelle Datev - Allgemein
 Anwenderhandbuch Schnittstelle Datev - Allgemein 1 Hinweise 1. Erweiterung vom 9.2.98: Ergänzung des Buchungs-Datensatzes um die Übergabe des Fälligkeitsdatums im Belegfeld 2 des Datev-Buchungssatzes.
Anwenderhandbuch Schnittstelle Datev - Allgemein 1 Hinweise 1. Erweiterung vom 9.2.98: Ergänzung des Buchungs-Datensatzes um die Übergabe des Fälligkeitsdatums im Belegfeld 2 des Datev-Buchungssatzes.
Vorüberlegungen und Vorarbeiten Die Unternehmensgründung Datenbankaktualisierung Grundbedienung... 21
 Inhalt Vorüberlegungen und Vorarbeiten... 13 Die Unternehmensgründung... 14 Datenbankaktualisierung... 15 1 Grundbedienung... 21 1.1 Programm starten und beenden... 22 Lexware professional 2014 starten...22
Inhalt Vorüberlegungen und Vorarbeiten... 13 Die Unternehmensgründung... 14 Datenbankaktualisierung... 15 1 Grundbedienung... 21 1.1 Programm starten und beenden... 22 Lexware professional 2014 starten...22
Splittbuchung in Agenda FIBU
 Splittbuchung in Agenda FIBU Bereich: FIBU - Inhaltsverzeichnis Ziel 2 2. Vorgehensweise 2 2. Zahlungssplitt 2 2.2. Rechnungssplitt 4 Details Splittanzeige 2. Erfassungsvorbelegung Abbruch der Splittbuchungen
Splittbuchung in Agenda FIBU Bereich: FIBU - Inhaltsverzeichnis Ziel 2 2. Vorgehensweise 2 2. Zahlungssplitt 2 2.2. Rechnungssplitt 4 Details Splittanzeige 2. Erfassungsvorbelegung Abbruch der Splittbuchungen
Arbeitskonto. Copyright by Stollfuß Medien. All Rights Reserved.
 Copyright by Stollfuß Medien. All Rights Reserved. Inhaltsverzeichnis... Übersicht... Beispiel 1... Beispiel 2... Beispiel 3... Diese Hilfe als PDF...... 2/7 3 3 4 5 6 7 Das kann in der Buchungserfassung
Copyright by Stollfuß Medien. All Rights Reserved. Inhaltsverzeichnis... Übersicht... Beispiel 1... Beispiel 2... Beispiel 3... Diese Hilfe als PDF...... 2/7 3 3 4 5 6 7 Das kann in der Buchungserfassung
DATEV Kanzlei- Rechnungswesen Lösungsbuch
 DATEV Kanzlei- Rechnungswesen Lösungsbuch Version 2018 Hinweis: Sämtliche Ausdrucke und Listen können als PDF-Dateien unter der folgenden Webadresse kostenlos heruntergeladen werden: www.bildner-verlag.de/00338
DATEV Kanzlei- Rechnungswesen Lösungsbuch Version 2018 Hinweis: Sämtliche Ausdrucke und Listen können als PDF-Dateien unter der folgenden Webadresse kostenlos heruntergeladen werden: www.bildner-verlag.de/00338
Differenzen in der Buchhaltung. Customer Services
 Differenzen in der Buchhaltung Customer Services 1.1 Ausganslage Bilanz und Erfolgsrechnung weisen nicht den gleichen Erfolg aus. Bilanz stimmt nicht mit der OP Liste überein. Kontenblatt zeigt einen anderen
Differenzen in der Buchhaltung Customer Services 1.1 Ausganslage Bilanz und Erfolgsrechnung weisen nicht den gleichen Erfolg aus. Bilanz stimmt nicht mit der OP Liste überein. Kontenblatt zeigt einen anderen
Feldlängen von Sach- und Personenkonten ändern
 Feldlängen von Sach- und Personenkonten ändern Bereich: FIBU - Inhaltsverzeichnis 1. Ziel 2. Vorgehensweisen 2.1. Bei Jahresübernahme ab Wirtschaftsjahr 2018 2.2. Bei bebuchtem Wirtschaftsjahr ab 2019
Feldlängen von Sach- und Personenkonten ändern Bereich: FIBU - Inhaltsverzeichnis 1. Ziel 2. Vorgehensweisen 2.1. Bei Jahresübernahme ab Wirtschaftsjahr 2018 2.2. Bei bebuchtem Wirtschaftsjahr ab 2019
Elektronisch erbrachte Dienstleistungen Mini-One-Stop-Shop (MOSS)
 Elektronisch erbrachte Dienstleistungen Mini-One-Stop-Shop (MOSS) Bereich: FIBU - Inhaltsverzeichnis 1. Ziel 2 2. Voraussetzungen 2 3. Vorgehensweise 3 3.1. MOSS-Sachverhalte buchen 3 3.2. MOSS-Erklärung
Elektronisch erbrachte Dienstleistungen Mini-One-Stop-Shop (MOSS) Bereich: FIBU - Inhaltsverzeichnis 1. Ziel 2 2. Voraussetzungen 2 3. Vorgehensweise 3 3.1. MOSS-Sachverhalte buchen 3 3.2. MOSS-Erklärung
