Microsoft Outlook 2016 Exchange
|
|
|
- Nadja Neumann
- vor 6 Jahren
- Abrufe
Transkript
1 Hochschulrechenzentrum Justus-Liebig-Universität Gießen Microsoft Outlook 2016 Exchange
2
3 Exchange mit Outlook 2016 Seite 1 von 54 Inhaltsverzeichnis Einleitung... 5 Voraussetzung für die Nutzung von Exchange... 5 Konto in Outlook einrichten... 5 Exchange-Konto als einziges Konto einrichten... 6 Exchange als zusätzliches Konto einrichten... 8 Anmeldedaten speichern, ja oder nein? LDAP-Adressbuch der JLU Gießen einbinden Abwesenheitsnotiz verwenden Abwesenheitsnotiz einrichten Regeln festlegen Abwesenheitsnotiz deaktivieren s als Termin im Kalender eintragen Kalender im Exchange-Konto verwenden Neuen Kalender erstellen Kalender löschen Einzelnen Termin in den Kalender eintragen Wiederholenden Termin in den Kalender eintragen Eigenen Kalender freigeben Kalenderberechtigungen ändern Gruppenkalender anlegen Gemeinsamen Termin finden der Terminplanungs-Assistent Stellvertretung Freigabe für Stellvertretung einrichten Eigenschaften beim Stellvertreter festlegen s als Stellvertreter unter dem Namen des Chefs versenden Regeln festlegen Nachrichten archivieren Nachrichten zur Nachverfolgung kennzeichnen Elemente kategorisieren Einem Element eine Kategorie zuweisen Bedingte Formatierungen festlegen QuickSteps Einstellungen in Outlook ändern... 51
4 Exchange mit Outlook 2016 Seite 2 von 54 Benutzung von Outlook Web App (OWA) Weitere Informationen und Literatur Abbildungsverzeichnis Abb. 1: Das Startfenster zum Einrichten von Outlook Abb. 2: Frage, ob ein -Konto konfiguriert werden soll... 6 Abb. 3: Anmeldedaten eintragen... 7 Abb. 4: Konfiguration zulassen... 7 Abb. 5: Einrichtung des Outlook-Assistenten abschließen... 8 Abb. 6: Hinweis auf Neustart von Outlook... 8 Abb. 7: Anmeldung bei Outlook... 8 Abb. 8: Dialogfeld Mail-Setup - Outlook... 9 Abb. 9: Dialogfeld Kontoeinstellungen; Register Abb. 10: Immer zur Eingabe von Anmeldeinformationen auffordern Abb. 11: Dialogfeld Kontoeinstellungen, Register Adressbücher Abb. 12: Dialogfeld Konto hinzufügen, Option LDAP Abb. 13: Dialogfeld Konto hinzufügen, Serverinformationen Abb. 14: Dialogfeld Microsoft LDAP-Verzeichnis, Register Verbindung Abb. 15: Dialogfeld Microsoft LDAP-Verzeichnis, Register Suche Abb. 16: Dialogfeld Neues Konto hinzufügen, Kontoeinrichtung abschließen Abb. 17: Namen im LDAP-Adressbuch suchen Abb. 18: Schaltfläche Automatische Antworten Abb. 19: Dialogfeld Automatische Antworten, Innerhalb meiner Organisation Abb. 20: Dialogfeld Automatische Antworten, Außerhalb meiner Organisation Abb. 21: Dialogfeld Regeln für automatische Antworten Abb. 22: Dialogfeld Regel bearbeiten Abb. 23: Abwesenheitsnotiz als Vorlage erstellen Abb. 24: Abwesenheitsnotiz deaktivieren Abb. 25: Befehl Ordner auswählen Abb. 26: Alle Ordner des Exchange-Kontos (insbesondere Ordner Kalender) Abb. 27: Alle wichtigen Angaben für den Termin Abb. 28: Der Termin in der Aufgabenleiste Abb. 29: Dialogfeld Navigationsoptionen Abb. 30: Dialogfeld Neuen Ordner erstellen Abb. 31: Fenster zum Erstellen eines Termins... 22
5 Exchange mit Outlook 2016 Seite 3 von 54 Abb. 32: Dialogfeld Terminserie Abb. 33: Ein Serientermin (als Beispiel eine wöchentliche Veranstaltung) Abb. 34: Dialogfeld Löschen bestätigen Abb. 35: Fenster Freigabeeinladung für einen Kalender Abb. 36: Dialogfeld zur Bestätigung der Freigabeeinladung Abb. 37: Freigegebenen Kalender öffnen Abb. 38: Dialogfeld <Name>: Eigenschaften Abb. 39: Fenster Besprechung (Auswahl Terminplanungs-Assistent) Abb. 40: Dialogfeld Kalender: Eigenschaften Abb. 41: Befehl für Zugriffsrechte für Stellvertretung Abb. 42: Dialogfeld Stellvertretungen Abb. 43: Dialogfeld Berechtigungen der Stellvertretung: <Name> Abb. 44: Dialogfeld Kontoeinstellungen, Register , Konto ändern Abb. 45: Dialogfeld Microsoft Exchange, Register Erweitert Abb. 46: Neue Nachricht von einer weiteren -Adresse erstellen Abb. 47: Dialogfeld Von anderer -Adresse senden Abb. 48: Dialogfeld Regel erstellen Abb. 49: Dialogfeld Regel-Assistent (Bedingung auswählen) Abb. 50: Dialogfeld Text suchen Abb. 51: Dialogfeld Regel-Assistent (Aktion auswählen) Abb. 52: Dialogfeld Regeln und Benachrichtigungen (Ordner wählen) Abb. 53: Dialogfeld Regel-Assistent (Regel fertig stellen) Abb. 54: Dialogfeld Regeln und Benachrichtigungen (Regeln verwalten) Abb. 55: Anzeige wie viel Speicherplatz noch frei ist Abb. 56: Befehl zum Archivieren von s und Ordnern Abb. 57: Dialogfeld Archivieren Abb. 58: Dialogfeld AutoArchivierung Abb. 59: Dialogfeld <Ordner>-Eigenschaften Abb. 60: Befehlsliste für die Nachverfolgung Abb. 61: Dialogfeld Benutzerdefiniert Abb. 62: Ein Fähnchen kennzeichnet die Nachverfolgung Abb. 63: Dialogfeld Erinnerung Abb. 64: Dialogfeld Farbkategorie Abb. 65: Dialogfeld Neue Kategorie hinzufügen Abb. 66: Beispiel für eine Kategorisierung bei einer -Nachricht... 45
6 Exchange mit Outlook 2016 Seite 4 von 54 Abb. 67: Beispiel für eine Kategorisierung bei einem Termin Abb. 68: Dialogfeld Erweiterte Ansichtseinstellungen Abb. 69: Dialogfeld Bedingte Formatierung Abb. 70: Dialogfeld Schriftart Abb. 71: Dialogfeld Filtern Abb. 72: Beispiel für eine bedingte Formatierung Abb. 73: Dialogfeld QuickStep bearbeiten; Name festlegen Abb. 74: Dialogfeld QuickStep bearbeiten; Aktion auswählen Abb. 75: Der QuickStep mit zusätzlichen optionalen Einstellungen Abb. 76: Anmeldung bei OWA Abb. 77: Abmelden bei OWA Abb. 78: Symbol Einstellungen; Befehl Optionen Abb. 79: Optionen; Kategorie Allgemein; Unterpunkt Mein Konto Abb. 80: Kennwort in OWA ändern... 54
7 Exchange mit Outlook 2016 Seite 5 von 54 Einleitung Dieses Skript enthält eine kurze Einführung in die Nutzung der Microsoft Exchange-Server-Dienste im Zusammenhang mit Microsoft Outlook Dabei beziehen sich die Angaben auf die Dienste an der Justus-Liebig-Universität (JLU) in Gießen. Prinzipiell können Sie die Angaben auch auf andere Einrichtungen übertragen, allerdings können gewisse Angaben und Einstellungen von den hier beschriebenen abweichen. Auf das Versenden, Empfangen, Beantworten oder Weiterleiten von E- Mails wird an dieser Stelle nicht näher eingegangen. Diese Informationen entnehmen Sie dem Skript Microsoft Outlook 2016 Umgang mit s. Voraussetzung für die Nutzung von Exchange Damit Sie überhaupt die Exchange-Server-Dienste an der JLU Gießen nutzen können, müssen einige Voraussetzungen erfüllt sein: 1. Sie müssen Mitarbeiterin/Mitarbeiter der JLU Gießen sein und eine g-kennung besitzen. 2. Sie müssen ein Formular online ausfüllen und abschicken. Über folgende Webseite können Sie auf das Formular zugreifen (dort bekommen Sie auch noch weitere Informationen): 3. Auf Ihrem PC ist Outlook 2016 installiert. 4. Sie müssen noch ein Online-Formular ausfüllen. Konto in Outlook einrichten Als nächstes müssen Sie ein Exchange-Konto unter Outlook einrichten. An dieser Stelle wird die Einrichtung speziell für die Version 2016 gezeigt. Wenn Sie eine ältere Outlook-Version besitzen, können Sie sich die Anleitung zum Einrichten des Exchange-Kontos auf den folgenden Web-Seiten anschauen: Es gibt zwei Wege, um das Exchange-Konto einzurichten: Es existiert noch kein Konto in Outlook und das Exchange-Konto ist das einzige. Es existiert bereits ein anderes -Konto und das Exchange-Konto wird zusätzlich eingerichtet. In den nachfolgenden Kapiteln wird jeder der beiden Wege genau beschrieben.
8 Exchange mit Outlook 2016 Seite 6 von 54 Exchange-Konto als einziges Konto einrichten Es wird davon ausgegangen, dass Outlook 2016 (bzw. Office 2016) frisch auf dem PC installiert worden ist, genauer gesagt: Outlook wurde bis jetzt noch kein einziges Mal aufgerufen. Für die Einrichtung des Exchange-Kontos führen Sie nun folgende Schritte durch (Sie sind als normaler Benutzer in Windows 1 angemeldet): 1. Starten Sie Outlook Es erscheint der Assistent für die Konfiguration von Outlook 2016 (siehe Abbildung 1). Klicken Sie auf die Schaltfläche. Abb. 1: Das Startfenster zum Einrichten von Outlook Im zweiten Schritt des Assistenten übernehmen Sie die Option Ja (siehe Abbildung 2) und klicken auf die Schaltfläche. Abb. 2: Frage, ob ein -Konto konfiguriert werden soll 1 Die Windows-Version (7, 8, 8.1 oder 10) spielt keine wesentliche Rolle.
9 Exchange mit Outlook 2016 Seite 7 von Im dritten Schritt des Assistenten wählen Sie die Option -Konto und tragen in die Textfelder Ihr Name und -Adresse Ihren Vor- und Nachnamen und Ihre -Adresse ein. Zusätzlich geben Sie zweimal Ihr Exchange-Passwort 2 in die Textfelder Kennwort und Kennwort erneut eingeben ein (siehe Abbildung 3) und klicken dann auf die Schaltfläche. Bitte nicht die Option Manuelle Konfiguration oder zusätzliche Servertypen wählen. Abb. 3: Anmeldedaten eintragen 4. Im vierten Schritt werden Sie gefragt, ob Sie die Konfiguration zulassen (siehe Abbildung 4). Klicken Sie auf die Schaltfläche. Abb. 4: Konfiguration zulassen 5. Nun müssen Sie nur noch den Assistenten über die Schaltfläche bestätigen (siehe Abbildung 5, Seite 8). 2 Bis 1. Juni 2015: Unix-Passwort, ab dem 1. Juni 2015: Netzpasswort (gilt für Einrichtungen der JLU)
10 Exchange mit Outlook 2016 Seite 8 von 54 Abb. 5: Einrichtung des Outlook-Assistenten abschließen 6. Zum Abschluss bekommen Sie die Mitteilung, dass Sie Outlook neu starten müssen, um die Einstellungen zu übernehmen (siehe Abbildung 6). Bestätigen Sie diese Mitteilung. Abb. 6: Hinweis auf Neustart von Outlook Nach Beendigung des Assistenten können Sie nun sofort Outlook starten. Sie müssen sich am Exchange-Server anmelden (vor der Benutzernamen geben Sie noch uni-giessen\ an; siehe Abbildung 7). Jetzt können Sie die Exchange-Dienste mit Outlook verwenden. Abb. 7: Anmeldung bei Outlook Exchange als zusätzliches Konto einrichten Vielleicht setzen Sie Outlook schon eine Weile ein und nutzen die normale -Adresse, die Sie vor längerer Zeit vom bekommen haben. Outlook erlaubt es natürlich, dass Sie mehrere Konten einrichten können. Allerdings dürfen Sie dazu nicht Outlook starten und im Register Datei den Befehl Informationen und dann die Schaltfläche anklicken. Nach den ersten
11 Exchange mit Outlook 2016 Seite 9 von 54 beiden Dialogfeldern bekommen Sie dann die Mitteilung, dass Sie kein weiteres Konto hinzufügen können, solange Outlook geöffnet ist. Sie müssen also einen anderen Weg nehmen, um das Exchange- Konto zusätzlich einzurichten. Schließen Sie zunächst Outlook (sofern es geöffnet ist) und führen folgende Schritte aus: 1. Öffnen Sie das Fenster für die Systemsteuerung: a. Windows 7: Klick auf den Start-Button auf der Taskleiste (links unten in der Ecke des Monitors) und dann im Startmenü den Befehl Systemsteuerung wählen. b. Windows 8.1 und 10: Maussymbol auf den Start-Button auf der Taskleiste bewegen (links unten in der Ecke des Monitors) und die rechte Maustaste klicken. Im Kontextmenü den Befehl Systemsteuerung wählen Sofern die Kategoriendarstellung in der Systemsteuerung eingestellt ist, wählen Sie die Kategorie Benutzerkonten. Ansonsten machen Sie weiter mit Schritt Wählen Sie das Symbol 4. Sie erhalten das Dialogfeld Mail-Setup Outlook (siehe Abbildung 8). Abb. 8: Dialogfeld Mail-Setup - Outlook 4. Wählen Sie im Dialogfeld Mail-Setup Outlook die Schaltfläche. Es erscheint das Dialogfeld Kontoeinstellungen. 5. Im Dialogfeld Kontoeinstellungen wählen Sie im Register die Schaltfläche Neu (siehe Abbildung 9, Seite 10). Es erscheint das Dialogfeld Neues Konto hinzufügen. Die nächsten Schritte sind identisch mit den Schritten 3 bis 6 (ab Seite 6) bei der Einrichtung des Exchange-Kontos als einziges Konto in Outlook. 3 Ist im Kontextmenü der Befehl Systemsteuerung nicht enthalten, haben Sie mit Sicherheit auf Ihrem PC die Windows 10-Version In dieser Windows-Version geben Sie im Suchfeld in der Taskleiste den Begriff Systemsteuerung ein und bestätigen die Eingabe. 4 Die Angabe in den runden Klammern 32-Bit kann auch fehlen. Ob Sie die Zusatzangabe sehen hängt davon ab, ob auf Ihrem PC oder Laptop ein 64 Bit- oder 32 Bit-Betriebssystem installiert ist.
12 Exchange mit Outlook 2016 Seite 10 von 54 Abb. 9: Dialogfeld Kontoeinstellungen; Register Anmeldedaten speichern, ja oder nein? Wie Sie vielleicht in Abbildung 7, Seite 8, schon erkannt haben, können Sie die Anmeldedaten (Benutzernamen und Kennwort) speichern. Das hat natürlich den Vorteil, dass Sie nicht jedes Mal, wenn Sie Outlook starten, das Kennwort eingeben müssen. Allerdings hat die Speicherung der Anmeldedaten auch Nachteile. Mit der Zeit vergessen Sie das Passwort, da Sie es ja eigentlich gar nicht mehr benötigen. Wenn Sie nun mal von einem fremden PC (z.b. während eines Auslandaufenthalts) auf Ihr Exchange-Konto zugreifen wollen, können Sie OWA (Outlook Web App) (siehe Kapitel Benutzung von Outlook Web App (OWA), Seite 51) mittels eines beliebigen Web-Browsers verwenden. Dort werden Sie dann aber nach den Anmeldedaten gefragt. Und dann wissen Sie vielleicht Ihr Passwort nicht mehr. Ein weiterer Nachteil bei der Speicherung der Anmeldedaten besteht darin, dass diese ausspioniert werden können. Auch wenn Sie Ihren PC gut abgesichert haben (aktuelles Antivirenprogramm, Firewall, usw.), kann es immer wieder passieren, dass Hacker auf Ihre Daten zugreifen können. Oder Sie haben das Kennwort Ihres Exchange-Kontos geändert. Dann kommen Sie eigentlich gar nicht mehr an Ihr Konto ran. Falls Sie das Kontrollkästchen Anmeldedaten speichern aktiviert haben und möchten nun (aus welchen Gründen auch immer) das Anmeldedialogfeld wiedersehen, müssen Sie in Outlook das Dialogfeld Outlook-Optionen aufrufen (Register Datei, Befehl Optionen). Dort wählen Sie die Kategorie Erweitert und klicken in der Unterkategorie Senden und Empfangen auf die Schaltfläche. Im Dialogfeld Senden-Empfangen-Gruppen klicken Sie auf die Schaltfläche. Im Dialogfeld Übermittlungseinstellungen Alle Konten wählen Sie zunächst das Exchange-Konto (falls mehrere Konten existieren) und dann die Schaltfläche. Im Dialogfeld Microsoft Exchange wählen Sie das Register Sicherheit und aktivieren das Kontrollkästchen Immer zur Eingabe von Anmeldeinformationen auffordern (siehe Abbildung 10, Seite 11). Danach müssen Sie nur noch sämtliche Dialogfelder bestätigen.
13 Exchange mit Outlook 2016 Seite 11 von 54 Abb. 10: Immer zur Eingabe von Anmeldeinformationen auffordern LDAP-Adressbuch der JLU Gießen einbinden Sobald das Exchange-Konto eingerichtet ist, können Sie loslegen und mit Outlook Ihre erste versenden. Bei der Eingabe von Adressen können Sie natürlich auf ein Adressbuch zurückgreifen, dass in Outlook bereits existiert. Dieses Adressbuch enthält auch schon eine Fülle an Adressen, allerdings nur die der anderen Benutzer der JLU Gießen, die ein Exchange-Konto besitzen. Sie können aber auf die Adressen aller Universitätsangehörigen (Studenten und Bedienstete) zugreifen. Dazu müssen Sie nur das LDAP 5 -Adressbuch der JLU Gießen zu dem bereits existierenden Adressbuch hinzufügen. Für die Einbindung des LDAP-Adressbuchs in Outlook werden ein paar wenige technische Informationen benötigt: Servername: ldap.uni-giessen.de Anschluss (Port): 389 Basis-DN: o=universitaet Giessen,c=DE 1. Wählen Sie im Register Datei den Befehl Informationen und klicken dann auf die Schaltfläche Kontoeinstellungen und wählen den Befehl Kontoeinstellungen. Es erscheint das Dialogfeld Kontoeinstellungen. 2. Im Dialogfeld Kontoeinstellungen wählen Sie das Register Adressbücher und dann das Symbol Neu (siehe Abbildung 11, Seite 12). 3. Im Dialogfeld Konto hinzufügen wählen Sie die Option Internetverzeichnisdienst (LDAP) (siehe Abbildung 12, Seite 12) und klicken dann auf die Schaltfläche. Es erscheint die nächste Seite des Dialogfelds Konto hinzufügen. 4. Tragen Sie in das Textfeld Servername ldap.uni-giessen.de ein und klicken dann auf die Schaltfläche (siehe Abbildung 13, Seite 12). Es erscheint zunächst ein Hinweis, dass Outlook neu gestartet werden muss, damit die aktuellen Änderungen übernommen werden können. Diesen Hinweis brauchen Sie nur zu bestätigen. Danach erscheint das Dialogfeld Microsoft LDAP-Verzeichnis. 5 LDAP = Lightweight Directory Access Protocol (LDAP erlaubt die Abfrage und die Modifikation von Informationen eines Verzeichnisdienstes über ein IP-Netzwerk. Damit können Daten aus einer Datenbank ausgelesen werden.)
14 Exchange mit Outlook 2016 Seite 12 von 54 Abb. 11: Dialogfeld Kontoeinstellungen, Register Adressbücher Abb. 12: Dialogfeld Konto hinzufügen, Option LDAP Abb. 13: Dialogfeld Konto hinzufügen, Serverinformationen
15 Exchange mit Outlook 2016 Seite 13 von Im Dialogfeld Microsoft LDAP-Verzeichnis tragen Sie zunächst im Register Verbindung einen Namen nach Wunsch ein, der später im Adressbuch verwendet wird (siehe Abbildung 14). Der Name ist völlig frei wählbar. Stellen Sie zudem sicher, dass im Textfeld Anschluss der Wert 389 eingetragen ist. 6. Wechseln Sie in das Register Suche und wählen in der Gruppe Suchbasis die Option Benutzerdefiniert und geben in das Textfeld ein o=universitaet Giessen,c=DE (siehe Abbildung 15). Dann bestätigen Sie das Dialogfeld. 7. Sie kommen zurück zum Dialogfeld Konto hinzufügen. Klicken Sie auf die Schaltfläche. 8. Nun erscheint die letzte Seite des Dialogfelds Konto hinzufügen (siehe Abbildung 16, Seite 14). Klicken Sie auf die Schaltfläche. Abb. 14: Dialogfeld Microsoft LDAP-Verzeichnis, Register Verbindung Abb. 15: Dialogfeld Microsoft LDAP-Verzeichnis, Register Suche 9. Schließen Sie Outlook. 10. Starten Sie Outlook neu.
16 Exchange mit Outlook 2016 Seite 14 von 54 Abb. 16: Dialogfeld Neues Konto hinzufügen, Kontoeinrichtung abschließen Nach dem nächsten Start von Outlook können Sie beim Erstellen einer die Adressen vom LDAP-Server einsetzen: 1. Klicken Sie im Fenster, wo Sie Ihre erstellen, auf die Schaltfläche. 2. Im Dialogfeld Namen auswählen wählen Sie im einzeiligen Listenfeld Adressbuch den Eintrag LDAP-Adressbuch (JLU) (bzw. den Namen, den Sie in Schritt 5 auf der vorherigen Seite eingegeben haben). 3. Tragen Sie im Textfeld Suchen den Namen der Person ein, an die Sie später die senden wollen. Dabei können Sie sowohl einen Nachnamen als auch einen Vornamen eingeben. Außerdem müssen Sie nicht zwangsläufig einen kompletten Namen eingeben, sondern es reichen evtl. auch schon die ersten paar Buchstaben. Allerdings kann es dann passieren, dass die Anzahl der Einträge, bei denen der Suchbegriff im Vor- bzw. Nachnamen oder auch in der E- Mail-Adresse vorkommt, zu hoch ist. Das teilt Outlook Ihnen dann mit. In diesem Fall sollten Sie evtl. noch weitere Buchstaben für den Suchbegriff eingeben, um die Suche stärker einzuschränken (z.b. geben Sie Muster anstelle von Mus ein, dann werden nur Namen gefunden, die mit Muster beginnen und nicht nur mit Mus). Nach dem Klick auf die Schaltfläche (alternativ Taste drücken) erhalten Sie eine Liste mit Namen und -Adressen, wo der Suchbegriff im Namen bzw. in der -Adresse enthalten ist (siehe Abbildung 17, Seite 15). 4. Wählen Sie in der Liste der gefundenen Namen und -Adressen den gewünschten Namen aus und klicken auf die Schaltfläche (bei Bedarf können Sie auch die Schaltflächen bzw. verwenden). 5. Wiederholen Sie die Schritte 3 und 4, wenn Sie die an mehrere Personen senden wollen. 6. Bestätigen Sie das Dialogfeld Namen auswählen.
17 Exchange mit Outlook 2016 Seite 15 von 54 Abb. 17: Namen im LDAP-Adressbuch suchen Abwesenheitsnotiz verwenden Wenn Sie mal für einen bestimmten Zeitraum nicht erreichbar sind (z.b. sind Sie im Urlaub oder auf einer Tagung oder Fortbildung), können Sie eine Abwesenheitsnotiz anlegen, die automatisch an die Absender gesendet wird. Dabei können Sie festlegen, ob die Abwesenheitsnotiz nur an die Personen gesendet wird, die ein Exchange-Konto an der JLU Gießen besitzen oder auch an Personen innerhalb und außerhalb der Universität. Zudem können Sie Regeln festlegen, was mit den empfangenen Nachrichten passieren soll. Beispielsweise können diese Nachrichten in einen speziellen Ordner verschoben werden oder Sie leiten die Nachrichten automatisch an andere Personen weiter. Abwesenheitsnotiz einrichten Wenn Sie eine Abwesenheitsnotiz einrichten wollen, führen Sie folgende Schritte aus: 1. Wählen Sie im Ordnerbereich auf der linken Seite das Exchange-Konto aus. Dieser Schritt ist nur notwendig, wenn Sie mehrere Konten haben. 2. Wählen Sie im Register Datei den Befehl Informationen und klicken dann auf die Schaltfläche Automatische Antworten (siehe Abbildung 18, Seite 16). Es erscheint das Dialogfeld Automatische Antworten. 3. Im Dialogfeld Automatische Antworten wählen Sie die Option Automatische Antworten senden. Optional können Sie das Kontrollkästchen Nur in diesem Zeitraum senden aktivieren und dann entsprechende Datums- und Uhrzeitangaben bei Beginnt und Endet einstellen. Bleibt das Kontrollkästchen deaktiviert, wird die Abwesenheitsnotiz solange gesendet, bis sie deaktiviert wird. a. Tragen Sie im Register Innerhalb meiner Organisation (siehe Abbildung 19, Seite 16) den Abwesenheitstext ein, bekommen nur die Personen mit einem Exchange- Konto der organisatorischen Einrichtung (hier: JLU Gießen) eine Antwort. b. Tragen Sie im Register Außerhalb meiner Organisation (siehe Abbildung 20, Seite 16) den Abwesenheitstext ein, bekommen alle Personen eine Antwort (unabhängig ob innerhalb oder außerhalb der Universität). Dazu müssen Sie das Kontrollkästchen Au-
18 Exchange mit Outlook 2016 Seite 16 von 54 tomatische Antwort an Personen außerhalb meiner Organisation senden aktivieren. Sie können noch entscheiden, ob die Abwesenheitsnotiz nur an Personen gesendet wird, für die es einen Eintrag im Adressbuch gibt (Option Nur meine Kontakte) oder ob alle Personen die Notiz erhalten (Option Jeder außerhalb meiner Organisation). Abb. 18: Schaltfläche Automatische Antworten Abb. 19: Dialogfeld Automatische Antworten, Innerhalb meiner Organisation Abb. 20: Dialogfeld Automatische Antworten, Außerhalb meiner Organisation 4. Bestätigen Sie das Dialogfeld Automatische Antworten.
19 Exchange mit Outlook 2016 Seite 17 von 54 Regeln festlegen Wenn Sie jetzt eine Nachricht bekommen, wird dem Absender die Abwesenheitsnotiz als Antwort zurückgeschickt. Dabei spielt es keine Rolle, ob die Nachricht direkt für Sie bestimmt war, oder ob die Nachricht eigentlich an eine andere oder mehrere Person(en) gedacht war und Ihre -Adresse war nur bei Cc oder Bcc angegeben (z.b. bei Verteilerlisten). In diesem Fall bekommen alle in der Verteilerliste die Abwesenheitsnotiz zu sehen. Sie können aber festlegen, dass die Abwesenheitsnotiz nur dann an den Absender gesendet wird, wenn die Nachricht auch nur direkt für Sie bestimmt war. Oder Sie legen z.b. fest, dass die s während Ihrer Abwesenheit in einen speziellen Ordner verschoben oder an eine andere Person (z.b. Stellvertreter) weitergeleitet werden. Hierfür können Sie eine oder mehrere Regeln festlegen. Dazu müssen Sie folgende Schritte ausführen 1. Klicken Sie im Dialogfeld Automatische Antworten links unten in der Ecke auf die Schaltfläche. Es erscheint das Dialogfeld Regeln für automatische Antworten. 2. Im Dialogfeld Regeln für automatische Antworten (siehe Abbildung 21) sehen Sie evtl. bereits vorhandene Regeln, die Sie bei Bedarf bearbeiten (Regel auswählen, dann die Schaltfläche anklicken) oder auch löschen können (Regel auswählen, dann die Schaltfläche anklicken). Mit der Schaltfläche erstellen Sie eine neue Regel. Sie erhalten das Dialogfeld Regel bearbeiten. Abb. 21: Dialogfeld Regeln für automatische Antworten 3. Im Dialogfeld Regel bearbeiten (siehe Abbildung 22, Seite 18) haben Sie nun verschiedene Möglichkeiten: z.b. wird die Abwesenheitsnotiz nur dann gesendet, wenn die von ganz bestimmten Personen kommt (Schaltfläche ) oder bei einem ganz bestimmten Betreff (Textfeld Betreff). Sie können auch eines oder mehrere der Kontrollkästchen Hinweisen mit, Löschen, Verschieben in, Kopieren in, Weiterleiten, Antworten mit oder Benutzerdefiniert aktivieren. Bei den meisten Kontrollkästchen müssen Sie über entsprechende Schaltflächen weitere Angaben machen (z.b. Ordnernamen). Wenn Sie möchten, dass die Abwesenheitsnotiz nur dann gesendet wird, wenn die des Absenders direkt an Sie gesendet worden ist, aktivieren Sie das Kontrollkästchen Direkt an mich gesendet. Zusätzlich aktivieren Sie das Kontrollkästchen Antworten mit und klicken auf die Schaltfläche. Es erscheint im Grunde das Fenster zum Erstellen einer Tragen Sie nur beim Textfeld Betreff etwas ein und geben den eigentlichen Abwesenheitstext ein (siehe Abbildung 23, Seite 18). Dann klicken Sie auf die Schaltfläche Speichern & schließen. 5. Wiederholen Sie die Schritte 2 bis 4, falls Sie weitere Regeln erstellen wollen. 6. Bestätigen Sie sämtliche Dialogfelder.
20 Exchange mit Outlook 2016 Seite 18 von 54 Abb. 22: Dialogfeld Regel bearbeiten Abb. 23: Abwesenheitsnotiz als Vorlage erstellen Anmerkung: Haben Sie über eine Regel eine Abwesenheitsnotiz als Vorlage erstellt und gleichzeitig im Dialogfeld Automatische Antworten (siehe Abbildung 19 bzw. 20, Seite 16) eine Abwesenheitsnotiz eingetragen, bekommen die Absender beide Notizen als Antwort zurück. Löschen Sie besser die Abwesenheitsnotiz im Dialogfeld Automatische Antworten und verwenden nur die Notiz für die festgelegte Regel. Abwesenheitsnotiz deaktivieren Sie können jederzeit die Abwesenheitsnotiz deaktivieren, ohne dass dadurch die Abwesenheitsnotiz selbst gelöscht wird. Sie können sie jederzeit wieder aktivieren (Option Automatische Antworten senden im Dialogfeld Automatische Antworten wählen). Wenn Sie die Abwesenheitsnotiz deaktivieren wollen, klicken Sie im Register Datei beim Befehl Informationen auf die Schaltfläche (siehe Abbildung 24). Abb. 24: Abwesenheitsnotiz deaktivieren
21 Exchange mit Outlook 2016 Seite 19 von 54 s als Termin im Kalender eintragen Eine interessante Einrichtung von Outlook ist die Möglichkeit, eine -Nachricht direkt im Kalender als Termin abzulegen. Das ist zwar keine Besonderheit von Exchange, soll aber an dieser Stelle trotzdem gezeigt werden. Dazu sind folgende Schritte notwendig (Voraussetzung: Ordner Posteingang ist ausgewählt, d.h. Sie sehen Ihre s): 1. Klicken Sie in der linken, unteren Ecke des Outlook-Fensters auf die drei Auslassungspunkte und dann in der Befehlsliste auf den Eintrag Ordner (siehe Abbildung 25). Alternativ können Sie auch die Tastenkombination Strg F6 verwenden. Nun sehen Sie alle Ordner (insbesondere die Standard-Ordner), die zu Ihrem Exchange-Konto gehören. Wichtig dabei ist der Ordner Kalender (siehe Abbildung 26). Abb. 25: Befehl Ordner auswählen 2. Bewegen Sie das Maussymbol auf die , die Sie in den Kalender übernehmen wollen, drücken die linke Maustaste und halten diese gedrückt und ziehen das Maussymbol auf den Ordner Kalender. Dann lassen Sie die Maustaste los. Es erscheint das Fenster zum Erstellen eines Termins. Abb. 26: Alle Ordner des Exchange-Kontos (insbesondere Ordner Kalender) 3. In das Textfeld Betreff müssen Sie eigentlich nichts eintragen oder ändern (der Betreff der E- Mail wird einfach übernommen). In das Textfeld Ort tragen Sie ein, wo der Termin stattfindet und dann noch bei Beginn und Ende das Datum und die jeweilige Uhrzeit des eigentlichen Termins (siehe Abbildung 27; Seite 20). Dann bestätigen Sie das Fenster mit der Schaltfläche Speichern & schließen (vergleiche Abbildung 23, Seite 18).
22 Exchange mit Outlook 2016 Seite 20 von 54 Abb. 27: Alle wichtigen Angaben für den Termin Ist die Aufgabenliste sichtbar (Register Ansicht, Gruppe Layout, Symbol Aufgabenleiste, Befehl Kalender), können Sie am rechten Rand des Outlook- Fensters den gerade eingetragenen Termin sehen (es sei denn, er liegt in ferner Zukunft und andere Termine stehen in naher Zukunft an; siehe Abbildung 28). Wenn Sie den Inhalt des Termins sehen möchten, machen Sie einfach einen Doppelklick auf den Termin. Der Termin wird dann in einem eigenen Fenster angezeigt. Abb. 28: Der Termin in der Aufgabenleiste Anmerkung: Für die Navigation in der linken unteren Ecke des Outlook-Fensters gibt es zwei verschiedene Darstellungsmöglichkeiten: a) mit kleinen Symbolen oder b) mit ausgeschriebenen Namen. Welche Darstellung angezeigt werden soll, können Sie selbst bestimmen. Klicken Sie auf die drei Auslassungspunkte (siehe auch Abbildung 25, Seite 19) und wählen den Befehl Navigationsoptionen. Im Dialogfeld Navigationsoptionen (siehe Abbildung 29) aktivieren Sie das Kontrollkästchen Kompaktnavigation (wenn Sie die kleinen Symbole sehen wollen) oder deaktivieren es (wenn Sie die ausgeschriebenen Namen sehen wollen). Abb. 29: Dialogfeld Navigationsoptionen
23 Exchange mit Outlook 2016 Seite 21 von 54 Kalender im Exchange-Konto verwenden Ein wichtiger Bestandteil von Outlook neben dem Bereich ist der Bereich Kalender. Damit ermöglicht Outlook Ihnen Ihre Termine zu verwalten und Sie auch rechtzeitig daran zu erinnern. Darüber hinaus können Sie Kalender für andere Personen freigeben oder einen gemeinsamen Kalender mit anderen Personen teilen. Damit ist es leichter gemeinsame Termine abzustimmen. In Ihrem Exchange-Konto existiert bereits ein Kalender. Sie können bei Bedarf aber noch weitere Kalender erstellen (z.b. einen Kalender nur für Veranstaltungen, Vorlesungen, Seminare, usw. oder ein Kalender für persönliche Termine). Outlook erlaubt auch das Anlegen von Kalendergruppen (darauf wird aber in diesem Skript nicht näher eingegangen). Oder Sie können auch Kalender aus dem Internet oder freigegebene Kalender öffnen. Bei der Eingabe von Terminen können Sie sowohl einmalige, als auch Serientermine (das sind Termine, die sich regelmäßig wiederholen) erstellen. Neuen Kalender erstellen Sie können neben dem bereits existierenden Kalender noch weitere Kalender erstellen. Damit können Sie völlig unterschiedliche Termine auf verschiedene Kalender verteilen 6. Wenn Sie einen neuen Kalender erstellen wollen, gehen Sie folgendermaßen vor: 1. Klicken Sie in der linken unteren Ecke des Outlook-Fensters auf den Eintrag Kalender ( ). 2. Wählen Sie im Register Ordner in der Gruppe Neu das Symbol Neuer Kalender. Alternativ bewegen Sie das Maussymbol auf den Ordner Kalender und klicken die rechte Maustaste. Im Kontextmenü wählen Sie dann den Befehl Neuer Kalender. Es erscheint das Dialogfeld Neuen Ordner erstellen. 3. Im Dialogfeld Neuen Ordner erstellen (siehe Abbildung 30) geben Sie im Textfeld Name dem neuen Kalender einen möglichst aussagekräftigen Namen. Beim einzeiligen Listenfeld Ordner enthält Elemente des Typs sollte der Eintrag Kalender zu sehen sein. Und in der Liste Ordner soll angelegt werden unter sollte der Ordner Kalender ausgewählt sein. Dann bestätigen Sie das Dialogfeld. Abb. 30: Dialogfeld Neuen Ordner erstellen 6 Sie sollten natürlich nicht zu viele Kalender verwenden, da sonst die Übersicht darunter leidet und es schnell passieren kann, dass sich Termine überschneiden, die in unterschiedlichen Kalender eingetragen sind.
24 Exchange mit Outlook 2016 Seite 22 von 54 Damit ist der neue Kalender als Unterkalender erstellt worden. In der Ordnerliste können Sie nun den Kalender auswählen. Damit Sie die Kalender voneinander unterscheiden können, gibt Outlook jedem Kalender eine eigene Farbe. Wenn Ihnen die Farbe eines Kalenders nicht gefallen sollte, können Sie dem ausgewählten Kalender im Register Ansicht in der Gruppe Farbe über das Symbol Farbe eine andere Farbe zuordnen. Allerdings ist die Auswahl an Farben nicht besonders groß. Den bereits existierenden Hauptkalender bekommen Sie, wenn Sie in der Ordnerliste den Ordner Kalender anklicken. Kalender löschen Natürlich können Sie auch einen Kalender bei Bedarf löschen. Allerdings können Sie nur einen selbsterstellten Kalender entfernen; der bereits zum Exchange-Konto gehörende Kalender kann nicht gelöscht werden. Bedenken Sie außerdem, dass natürlich auch alle bereits eingetragenen Termine zusammen mit dem Kalender entfernt werden. Daher sollten Sie sich gut überlegen, ob Sie einen Kalender löschen wollen. Zum Löschen selbst wählen Sie zunächst den Kalender aus und dann im Register Ordner in der Gruppe Aktionen das Symbol Kalender löschen. Bestätigen Sie anschließend die Mitteilung von Outlook. Der Kalender wird in den Ordner Gelöschte Objekte verschoben. Um den Kalender endgültig zu entfernen, müssen Sie ihn aus dem Ordner Gelöschte Objekte entfernen. Geschieht das nicht, bekommen Sie gegebenenfalls noch Termine angezeigt, obwohl der Kalender sich nicht mehr im Ordner Kalender befindet. Einzelnen Termin in den Kalender eintragen In jedem verfügbaren Kalender können Sie nun beliebige Termine eintragen. Es gibt mehrere Möglichkeiten einen Termin einzutragen. Beispielsweise bewegen Sie das Maussymbol auf einen Tag im angezeigten Kalender (natürlich ein wenig davon abhängig, ob Sie die Tages-, die Wochen- oder die Monatsansicht gewählt haben) und machen einen Doppelklick mit der linken Maustaste. Sie können aber auch genauso gut im Register Start in der Gruppe Neu das Symbol Neuer Termin anklicken oder Sie drücken einfach die Tastenkombination Strg N. Das Fenster (siehe Abbildung 31), was dann erscheint, ähnelt ein wenig dem Fenster zum Schreiben einer -Nachricht. Abb. 31: Fenster zum Erstellen eines Termins
25 Exchange mit Outlook 2016 Seite 23 von 54 Tragen Sie in das Textfeld Betreff eine Art Titel für den Termin ein. Optional können Sie im Textfeld Ort angeben, wo der Termin stattfindet. Die Dauer des Termins (Datum und Uhrzeit) legen Sie über die Angaben Beginn und Ende fest. Wenn es sich um einen Termin handelt, der den kompletten Tag (24 Stunden) dauert, aktivieren Sie das Kontrollkästchen Ganztägiges Ereignis. In das große Textfeld können Sie noch eine ausführlichere Angabe zum Termin machen (z.b. die Tagesordnungspunkte bei einer Besprechung). Diese Angabe wird aber später im Kalender direkt nicht sichtbar sein. Daher ist sie eher zweitrangig. Zum Schluss klicken Sie auf die Schaltfläche Speichern & schließen (siehe auch Abbildung 23, Seite 18). Im Kalender wird der Termin an dem entsprechenden Datum (bzw. Datumsbereich) eingetragen. Auf dem Termin selbst sehen Sie nur die Angaben, die Sie in den Textfeldern Betreff und Ort gemacht haben. Wenn Sie weitere Informationen zum Termin sehen oder auch Änderungen am Termin vornehmen wollen, machen Sie einfach einen Doppelklick auf den Termin. Es erscheint wieder das Fenster mit den Terminangaben. Sie können auch wählen, wann Sie an den Termin erinnert werden möchten. Standardmäßig werden Sie 15 Minuten vor Beginn des Termins daran erinnert. Sie können den Wert während der Erstellung des Termins ändern oder auch später noch. Wenn Sie zu einem späteren Zeitpunkt den Wert ändern wollen, klicken Sie zunächst den Termin an und wählen die gewünschte Zeitangabe über das Register Termin (Registergruppe Kalendertools), Gruppe Optionen und das einzeilige Listenfeld Erinnerung. Wiederholenden Termin in den Kalender eintragen Es gibt nicht nur einmalige Termine, sondern auch sich wiederholende Termine. Beispielsweise ist eine Vorlesung, die jede Woche am selben Wochentag zur selben Zeit stattfindet ein solcher sich wiederholender Termin. Aber auch Geburtstage von Kolleginnen und Kollegen oder Verwandte und Freunde sind solche speziellen Termine. Es wäre sicherlich ein viel zu großer Aufwand, wenn Sie einen solchen Termin viele Male hintereinander eingeben müssten. Das können Sie sehr viel einfacher haben. Dazu erstellen Sie zunächst den ersten Termin wie im Kapitel zuvor beschrieben. Sie geben also den Betreff und optional den Ort ein. Dann wählen Sie im Register Termin in der Gruppe Optionen das Symbol Serientyp. Daraufhin erhalten Sie das Dialogfeld Terminserie (siehe Abbildung 32, Seite 24). In der Gruppe Serienmuster wählen Sie nun, ob es sich um einen täglichen, wöchentlichen, monatlichen oder jährlich sich wiederholenden Termin handelt. Je nachdem, welche Option Sie wählen, müssen Sie noch weitere Angaben machen. Wenn es sich z.b. um einen wöchentlichen Termin handelt, können Sie angeben, ob der Termin jede Woche stattfindet (oder vielleicht nur alle 2 oder 3 Wochen) und an welchem Wochentag. Wenn es sich dagegen beispielsweise um einen jährlichen Termin handelt, können Sie u.a. einen genauen Termin angeben oder auch wählen, dass es sich z.b. um einen bestimmten Wochentag (z.b. der dritte Mittwoch) in einem bestimmten Monat handelt. In der Gruppe Seriendauer können Sie noch angeben, dass der Termin nur eine bestimmte Anzahl stattfindet (z.b. eine Vorlesung, die 14 Termine umfasst) oder auch an einem ganz bestimmten Datum endet oder auch gar kein Enddatum besitzt. Wenn Sie das Dialogfeld bestätigen, sehen Sie im Fenster für den Termin anstelle der Angaben Beginn und Ende den Hinweis auf einen Serientermin (siehe Abbildung 33, Seite 24).
26 Exchange mit Outlook 2016 Seite 24 von 54 Abb. 32: Dialogfeld Terminserie Abb. 33: Ein Serientermin (als Beispiel eine wöchentliche Veranstaltung) Wenn Sie später einen Serientermin löschen wollen, wählen Sie im Kalender den Termin aus und benutzen die Taste. Im Gegensatz zu einem einmaligen Termin werden Sie jetzt noch im Dialogfeld Löschen bestätigen (siehe Abbildung 34) gefragt, ob Sie diesen einzelnen Termin löschen wollen (Option Dieses Serienelement löschen) oder die komplette Terminserie (Option Alle Serienelemente löschen). Abb. 34: Dialogfeld Löschen bestätigen Eigenen Kalender freigeben Sie können Ihren Kalender freigeben, damit andere Personen Ihre eingetragenen Termine sehen und gegebenenfalls auch eigene Termine eintragen können. Beispielsweise kann ein Abteilungsleiter den Abteilungsmitgliedern den Kalender freigeben, die dann z.b. sehen können, wann die nächste Abteilungsbesprechung stattfindet. Oder ein Chef gibt seinen Kalender für seine Sekretärin frei, damit diese bei Bedarf nachschauen kann, welche Termine ihr Chef an welchen Tagen hat. Evtl. hat sie sogar die Berechtigungen, neue Termine einzutragen oder vorhandene zu ändern. Dies geht sogar so weit, dass Exchange die Möglichkeit der Stellvertreter-Funktion anbietet, womit z.b. die Sekretärin einen Vollzugriff auf das Postfach Ihres Chefs hat. Damit kann sie sogar s im Namen ihres Chefs versenden. Weitere Informationen zu diesem Thema im Kapitel Stellvertretung, Seite 28.
27 Exchange mit Outlook 2016 Seite 25 von 54 Sie sollten sich im Vorfeld natürlich genauestens Gedanken darübermachen, welchen Kalender Sie freigeben wollen (sofern Sie mehrere haben). Im Normalfall werden Sie nur den dienstlichen Kalender freigeben und keinen persönlichen. Nehmen wir mal an, Sie haben einen Kalender Veranstaltungen angelegt und wollen diesen nun freigeben. Dazu sind folgende Schritte notwendig: 1. In der Liste Meine Kalender deaktivieren Sie alle Kalender bis auf denjenigen, den Sie freigeben wollen. 2. Wählen Sie im Register Start in der Gruppe Freigeben das Symbol Kalender freigeben. 3. Im Fenster Freigabeeinladung (siehe Abbildung 35) müssen Sie jetzt nur die -Adressen der Personen eintragen, denen Sie Ihren Kalender freigeben wollen. 4. Klicken Sie auf die Schaltfläche Senden. 5. In einem weiteren Dialogfeld (siehe Abbildung 36) müssen Sie jetzt nur nochmal die Freigabeeinladung bestätigen. Abb. 35: Fenster Freigabeeinladung für einen Kalender Abb. 36: Dialogfeld zur Bestätigung der Freigabeeinladung Damit haben Sie Ihren (selbsterstellten) Kalender freigegeben. Die Empfänger erhalten nun Ihre Nachricht über den freigegebenen Kalender als . Wenn diese Personen nun den Kalender benutzen wollen, klicken diese im Nachrichtkopf einfach auf 'Kalender' öffnen (siehe Abbildung 37, Seite 26). Der Kalender wird in die Kalendergruppe Freigegebene Kalender eingefügt.
28 Exchange mit Outlook 2016 Seite 26 von 54 Abb. 37: Freigegebenen Kalender öffnen Kalenderberechtigungen ändern Nachdem Sie den Kalender freigegeben haben, können Sie den einzelnen Personen noch unterschiedliche Berechtigungen zuweisen. Wählen Sie den Kalender aus (die Kontrollkästchen der anderen Kalender deaktivieren Sie) und wählen dann im Register Start in der Gruppe Freigeben das Symbol Kalenderberechtigungen. Im Dialogfeld <Name>: Eigenschaften (siehe Abbildung 38; <Name> steht für den Namen des Kalenders) können Sie nun im Register Berechtigungen die notwendigen Einstellungen vornehmen. Abb. 38: Dialogfeld <Name>: Eigenschaften Zunächst müssen Sie die Personen hinzufügen, denen Sie den Kalender freigegeben haben. Klicken Sie dazu auf die Schaltfläche und wählen im Dialogfeld Benutzer hinzufügen nacheinander die Personen aus und klicken jedes Mal auf die Schaltfläche. Zum Schluss bestätigen Sie das Dialogfeld Benutzer hinzufügen. Im Dialogfels <Name>: Eigenschaften sehen Sie die Liste mit den Namen. Nun können Sie jeden Namen anklicken und für die ausgewählte Person die Berechtigungen festlegen. Über das einzeilige Listenfeld Berechtigungsstufe können Sie aus einer Liste von vorgegebenen Berechtigungen eine auswählen. Wenn Sie z.b. wollen, dass die betreffende Person nur die Termine sehen darf, wählen Sie den Eintrag Prüfer. Soll die Person dagegen auch Termine bearbeiten können, wählen Sie den Eintrag Bearbeiter. Ansonsten können Sie die Berechtigungen auch individuell über die Gruppen Lesen, Schreiben, Elemente löschen und Sonstiges festlegen.
29 Exchange mit Outlook 2016 Seite 27 von 54 Gruppenkalender anlegen Exchange erlaubt es, dass Sie einen Gruppenkalender anlegen, auf den beispielsweise alle Mitarbeiterinnen und Mitarbeitern einer gemeinsamen Institution (z.b. Institut, Fachbereich, Verwaltung) gleichzeitig zugreifen und Termine bearbeiten können. Auch für Raumbelegungspläne (z.b. für Vorlesungen, Seminare, sonstige Veranstaltungen) ist ein solcher Gruppenkalender sehr praktisch. Ein solcher Kalender muss als öffentlicher Ordner angelegt werden. Einen solchen Ordner kann nur ein Mitarbeiter des Hochschulrechenzentrums für Sie anlegen. Weitere Informationen zu diesem Thema finden Sie unter Gruppenkalender in Outlook haben allerdings einen Nachteil: Outlook kann nicht alle Gruppenmitglieder an gemeinsame Termine erinnern. Dafür gibt es nur externe Programme, die allerdings nicht kostenlos sind. Ein solches Produkt ist z.b. ExtendedReminder. Sie finden es auf der Homepage Zum Ausprobieren können Sie sich zunächst eine Testversion herunterladen. Gemeinsamen Termin finden der Terminplanungs-Assistent Nehmen Sie mal an, Sie müssen eine Besprechung abhalten, an denen Mitarbeiterinnen und Mitarbeiter aus verschiedenen Institutionen teilnehmen sollen. Dann haben Sie meistens das Problem, einen Termin für die Besprechung zu finden, wo möglichst alle Personen teilnehmen können, die auch an der Besprechung teilnehmen sollen. Sie könnten natürlich jede einzelne Person anrufen und nachfragen, wann sie Zeit hat. Auf diesem Weg einen gemeinsamen Termin zu finden dürfte aber viel zu viel Zeit und Arbeit in Anspruch nehmen. Daher gibt es in Outlook den Terminplanungs-Assistenten. Allerdings können Sie den nur für die Personen einsetzen, die auch ein Exchange-Konto besitzen. Hier nun die einzelnen Schritte: 1. Wählen Sie im Register Start in der Gruppe Neu das Symbol Neue Elemente und dann den Befehl Besprechung (es spielt übrigens keine Rolle, ob Sie gerade in der -, Kalender-, Aufgaben- oder einer anderen Ansicht sind). Es erscheint das Fenster Besprechung. 2. Im Fenster Besprechung wählen Sie im Register Besprechung in der Gruppe Anzeigen das Symbol Terminplanungs-Assistent (siehe Abbildung 39, Seite 28). 3. Als nächstes müssen Sie die Personen hinzufügen, die später an der Besprechung teilnehmen sollen. Klicken Sie auf die Schaltfläche. In einem weiteren Dialogfeld wählen Sie nun alle Personen aus und klicken auf die Schaltfläche und bestätigen dann das Dialogfeld (Sie sind wieder zurück im Fenster Besprechung). 4. Geben Sie als nächstes bei Beginn und Ende das Datum und die Uhrzeiten ein, von wann bis wann die Besprechung geplant ist. Der entsprechende Zeitabschnitt wird nun in der Mitte des Fensters angezeigt. Nun können Sie sehen, wer von den in Schritt 3 ausgewählten Personen Zeit hat, an der Besprechung teilzunehmen. Haben die Personen ihren jeweiligen Kalender gut gepflegt und alle Termine eingetragen, können Sie jetzt hier an einem blauen Streifen sehen, ob eine Person bereits einen anderen Termin hat (Sie können allerdings nicht sehen, um was für einen Termin es sich dabei handelt).
30 Exchange mit Outlook 2016 Seite 28 von Optional: Klicken Sie auf die Schaltfläche und wählen einen Raum aus, wo die Besprechung stattfinden soll. Für den gewählten Raum wird ebenfalls angezeigt, ob er zum fraglichen Zeitpunkt anderweitig reserviert ist oder nicht. 6. Wenn Sie einen Termin gefunden haben, an denen alle (oder doch zumindest die absolute Mehrheit) Zeit haben und auch der ausgesuchte Raum frei ist, klicken Sie auf die Schaltfläche. Die Terminanfrage wird nun an alle ausgewählten Personen verschickt. Abb. 39: Fenster Besprechung (Auswahl Terminplanungs-Assistent) Die ausgewählten Teilnehmer erhalten nun eine als Einladung für diesen Termin. Dabei können die Teilnehmer über den -Kopf über drei Schaltflächen angeben, ob sie dem Termin zustimmen, ihn ablehnen oder mit Vorbehalt bestätigen. Sie bekommen dann eine Rückmeldung mit der entsprechenden Antwort und können nun entscheiden, ob Sie den Termin beibehalten oder einen neuen Termin aussuchen wollen. Wichtiger Hinweis: Damit Sie beim Terminplanungs-Assistent auch wirklich sehen können, ob die Personen, die Sie einladen wollen, am gewünschten Termin bereits einen anderen Termin haben (also bereits eine Buchung für einen anderen Termin vorliegt), müssen diese Personen in deren Kalender die Berechtigung Frei/Gebucht einstellen. Dazu wählen Sie den Kalender Kalender aus und dann im Register Start das Symbol Kalenderberechtigungen. Im Dialogfeld Kalender: Eigenschaften (siehe Abbildung 40, Seite 29) wählen Sie im Register Berechtigungen oben in der Liste den Eintrag Standard und dann in der Gruppe Lesen den Eintrag Frei/Gebucht-Zeit. Damit können alle Personen mit einem Exchange-Konto sehen, wann Sie Termine haben (aber nicht, was es für ein Termin genau ist). Wenn Sie bestimmten Personen andere oder weitere Berechtigungen zuweisen wollen, Klicken Sie auf die Schaltfläche und wählen die Personen im Adressbuch aus. Danach legen Sie für jede einzelne ausgewählte Person die gewünschte Berechtigung fest (grundlegende Vorgehensweise siehe Kapitel Kalenderberechtigungen ändern, Seite 26). Bedenken Sie bitte, dass es die Option Frei/Gebucht-Zeit nur für den Standardkalender gibt, aber nicht für selbsterstellte Kalender. In diesem Fall sollten Sie also den Standardkalender für Ihre dienstlichen Termine nutzen.
31 Exchange mit Outlook 2016 Seite 29 von 54 Abb. 40: Dialogfeld Kalender: Eigenschaften Stellvertretung Bei der Stellvertreter-Regelung haben Sie die Möglichkeit festzulegen, dass eine Person in Ihrem Namen z.b. s versenden oder auch Termine im Kalender eintragen bzw. ändern kann. Eine solche Stellvertreter-Regelung ist beispielsweise sinnvoll für eine Sekretärin, die im Namen ihres Chefs s versenden darf (wenn der Chef z.b. auf Dienstreise oder im Urlaub ist). Damit die Stellvertreter-Regelung auch funktionieren kann, sind zwei Vorbedingungen zu erfüllen: Beide Personen (Chef und Stellvertreter) müssen dieselbe Outlook-Version verwenden. Beide Personen müssen gewisse Einstellungen in Outlook vornehmen. Freigabe für Stellvertretung einrichten Zunächst muss der Chef ein paar Einstellungen in Outlook vornehmen: 1. Wählen Sie zunächst das Exchange-Konto aus (sofern es ist nicht bereits ausgewählt ist). 2. Klicken Sie im Register Datei beim Befehl Informationen auf die Schaltfläche Kontoeinstellungen und wählen den Befehl Zugriffsrechte für Stellvertretung (siehe Abbildung 41, Seite 30). 3. Im Dialogfeld Stellvertretungen klicken Sie auf die Schaltfläche (siehe Abbildung 42, Seite 30) und wählen im nächsten Dialogfeld den Namen der Person aus, der Sie die Berechtigungen erteilen möchten, s in Ihrem Namen zu versenden. Bei Bedarf können Sie mehreren Personen diese Berechtigungen erteilen. Dann bestätigen Sie das Dialogfeld. Es erscheint das Dialogfeld Berechtigung der Stellvertretung: Name (<Name> ist der Name der Person, die die Berechtigung erhalten soll).
32 Exchange mit Outlook 2016 Seite 30 von 54 Abb. 41: Befehl für Zugriffsrechte für Stellvertretung Abb. 42: Dialogfeld Stellvertretungen 4. Im Dialogfeld Berechtigungen der Stellvertretung: <Name> (<Name> ist der Name der zuvor ausgewählten Person; siehe Abbildung 43, Seite 31) legen Sie nun fest, was die Stellvertretung in Ihrem Namen alles machen darf. Sie müssen nicht überall Berechtigungen erteilen, es reicht vielleicht schon, die Berechtigungen bei Kalender und Posteingang freizugeben. Wenn Sie noch das Kontrollkästchen Automatisch Zusammenfassung der Berechtigungen an Stellvertretung senden aktivieren, bekommt die Person, die als Stellvertreter fungieren soll, eine Nachricht, dass Sie ihr diese Berechtigungen erteilt haben. Bestätigen Sie das Dialogfeld.
33 Exchange mit Outlook 2016 Seite 31 von 54 Abb. 43: Dialogfeld Berechtigungen der Stellvertretung: <Name> 5. Wechseln Sie zum Postfach-Ordner (Exchange-Konto), bewegen das Maussymbol auf den Namen des Postfachs und dann rechter Mausklick. Im Kontextmenü wählen Sie den Befehl Ordnerberechtigungen (alternativ können Sie den Namen des Postfach-Ordners auch mit der linken Maustaste anklicken und dann im Register Ordner in der Gruppe Eigenschaften das Symbol Ordnerberechtigungen wählen). Es erscheint das Dialogfeld Outlook Heute [<Name>]: Eigenschaften (<Name> ist der Name Ihres Exchange-Kontos). 6. Im Dialogfeld Outlook Heute [<Name>]: Eigenschaften (vergleiche Abbildung 38, Seite 26) fügen Sie zunächst den Namen der Person hinzu, die als Stellvertreter vorgesehen ist. Dann wählen Sie diese Person aus und anschließend im einzeiligen Listenfeld Berechtigungsstufe den Eintrag Veröffentlichender Bearbeiter und bestätigen das Dialogfeld. Eigenschaften beim Stellvertreter festlegen Ist die Person, die als Stellvertreter fungieren soll, über die Berechtigungseinstellungen informiert worden, muss sie ihrerseits eine Einstellung vornehmen, damit sie später die s des Chefs lesen und bei Bedarf beantworten kann: 1. Klicken Sie im Register Datei beim Befehl Informationen auf die Schaltfläche Kontoeinstellungen und wählen den Befehl Kontoeinstellungen. 2. Im Dialogfeld Kontoeinstellungen wählen Sie das Register den Namen des Exchange-Kontos und dann das Symbol Ändern (siehe Abbildung 44, Seite 32). Es erscheint das Dialogfeld Konto ändern. (siehe Abbildung 5, Seite 8). Nehmen Sie keine Änderungen vor, klicken Sie nur direkt auf die Schaltfläche. Es erscheint das Dialogfeld Microsoft Exchange. 3. Im Dialogfeld Microsoft Exchange (siehe Abbildung 45, Seite 32) klicken Sie im Register Erweitert auf die Schaltfläche und wählen den Namen der Person aus, die Ichnen die Zugriffsberechtigungen erteilt hat. Dann bestätigen Sie die Dialogfelder. Wenn Sie sich nun die Ordnerliste anschauen, sehen Sie auch das Exchange-Konto der Person, die Sie gerade in Schritt 3 ausgewählt haben. Nun können Sie beispielsweise zum Posteingang wechseln und die s des Chefs lesen oder auch Termine im Kalender anschauen (je nachdem, welche Berechtigungen Sie vom Chef erteilt bekommen haben).
34 Exchange mit Outlook 2016 Seite 32 von 54 Abb. 44: Dialogfeld Kontoeinstellungen, Register , Konto ändern Abb. 45: Dialogfeld Microsoft Exchange, Register Erweitert s als Stellvertreter unter dem Namen des Chefs versenden Nun kann die Sekretärin im Namen ihres Chefs s schreiben und versenden. Hier die einzelnen Schritte: 1. Erstellen Sie wie gewohnt eine neue Nachricht. 2. Im Fenster, wo Sie die neue Nachricht erstellen, wählen Sie im Register Optionen in der Gruppe Felder anzeigen das Symbol Von. 3. Oberhalb der Schaltfläche sehen Sie die Schaltfläche und rechts daneben den Namen Ihres Exchange-Kontos. Klicken Sie auf die Schaltfläche und wählen den Befehl Weitere -Adresse (siehe Abbildung 46, Seite 33). Es erscheint das Dialogfeld Von anderer -Adresse senden.
35 Exchange mit Outlook 2016 Seite 33 von 54 Abb. 46: Neue Nachricht von einer weiteren -Adresse erstellen 4. Im Dialogfeld Von anderer -Adresse senden klicken Sie auf die Schaltfläche (siehe Abbildung 47) und wählen im nächsten Dialogfeld den Namen Ihres Chefs aus, in dessen Auftrag Sie die verfassen. Dann bestätigen Sie beide Dialogfelder. Abb. 47: Dialogfeld Von anderer -Adresse senden 5. Nun können Sie wie gewohnt die Nachricht schreiben (Empfängeradresse(n), Betreff, Nachrichtentext, evtl. Datei-Anhänge, usw.). 6. Klicken Sie auf die Schaltfläche Senden. Regeln festlegen Das Einrichten einer Regel ist zwar keine typische Sache von Exchange, soll aber trotzdem an dieser Stelle am Beispiel mit dem Umgang von SPAMs gezeigt werden. Bei einem SPAM 7 handelt es sich um eine (normalerweise) unerwünschte -Nachricht. Häufig handelt es sich dabei um Werbe- s oder auch um Phishing-Mails, bei denen Betrüger versuchen an persönliche Daten (z.b. Konto-Daten einer Bank) zu gelangen. Solche Nachrichten wollen Sie sicherlich nicht gerne in Ihrem Eingangspostfach haben. Der -Server für die Eingangsnachrichten am Hochschulrechenzentrum der JLU Gießen kann solche und ähnliche s erkennen und ergänzt vollautomatisch den Betreff der Nachricht mit dem Zusatz <?SPAM?>, bevor die Nachricht an Sie weitergeleitet wird. Allerdings kann das System nicht zu 100% alle unerwünschten Nachrichten herausfiltern. Wenn Sie nun diese SPAM-Nachrichten in Outlook automatisch ausfiltern und in einen anderen Ordner ablegen wollen, müssen Sie eine Regel erstellen. Führen Sie folgende Schritte aus: 1. Wählen Sie im Register Start in der Gruppe Verschieben das Symbol Regeln und dann den Befehl Regel erstellen. 7 Der Begriff SPAM war ursprünglich ein Markenname für Dosenfleisch, der bereits 1936 entstanden ist aus SPiced ham (dt.: gewürzter Schinken) und hatte ursprünglich nichts mit unerwünschten -Nachrichten zu tun.
36 Exchange mit Outlook 2016 Seite 34 von Im Dialogfeld Regel erstellen (siehe Abbildung 48) lassen Sie alles wie es ist und klicken nur auf die Schaltfläche. Abb. 48: Dialogfeld Regel erstellen 3. Im Dialogfeld Regel-Assistent (siehe Abbildung 49) müssen Sie im ersten Schritt die Bedingung auswählen, die überprüft werden soll. Sie können z.b. nach bestimmten Wörtern in der Absender- bzw. Empfängeradresse oder im Text suchen lassen. Oder auch s nach Ihrer Wichtigkeit oder Vertraulichkeit überprüfen. In diesem Fall müssen Sie in der Liste das Kontrollkästchen mit bestimmten Wörtern im Nachrichtenkopf (damit ist u.a. der Betreff gemeint) aktivieren. Abb. 49: Dialogfeld Regel-Assistent (Bedingung auswählen) 4. Im 2. Schritt des Dialogfelds klicken Sie auf den Link bestimmten Wörtern und erhalten das Dialogfeld Text suchen (siehe Abbildung 50, Seite 35). Geben Sie in das Textfeld Im Nachrichtenkopf zu suchende Wörter den Text <?SPAM?> ein und klicken dann auf die Schaltfläche. Wenn Sie wollen, können Sie noch weitere Suchbegriffe eingeben. Bestätigen Sie dann das Dialogfeld.
37 Exchange mit Outlook 2016 Seite 35 von 54 Abb. 50: Dialogfeld Text suchen 5. Zurück im Dialogfeld Regel-Assistent klicken Sie auf die Schaltfläche. Sie bleiben in diesem Dialogfeld und können die Aktion(en) auswählen, die ausgeführt werden sollen, wenn im Betreff der Begriff <?SPAM?> gefunden wird (siehe Abbildung 51). Aktivieren Sie im ersten Schritt das Kontrollkästchen diese in den Ordner Zielordner verschieben und klicken dann unten im zweiten Schritt auf den Link Zielordner. Abb. 51: Dialogfeld Regel-Assistent (Aktion auswählen) 6. Im Dialogfeld Regeln und Benachrichtigungen (siehe Abbildung 52, Seite 36) wählen Sie den Ordner-Namen aus, wohin die SPAM- s verschoben werden sollen. Prinzipiell können Sie jeden vorhandenen Ordner wählen oder sogar mit der Schaltfläche einen neuen anlegen. Es empfiehlt sich aber, dass Sie den Ordner Junk- verwenden, denn dieser Ordner ist speziell für unerwünschte s vorgesehen. Bestätigen Sie dann das Dialogfeld. 7. Zurück im Dialogfeld Regel-Assistent klicken Sie wieder auf die Schaltfläche. Sie können noch Ausnahmen festlegen, was aber in diesem Fall nicht notwendig ist. Klicken Sie einfach nur auf die Schaltfläche. Im letzten Teil des Assistenten (siehe Abbildung 53, Seite 36) müssen Sie nur noch die Regel fertig stellen, in dem Sie im Textfeld 1. Schritt: Regelnamen eingeben die Regel benennen. Außerdem sollte das Kontrollkästchen Diese Regel aktivieren aktiviert sein. Wenn Sie die Regel auf die sich bereits im Posteingang befindlichen s anwenden wollen, aktivieren Sie auch das Kontrollkästchen Diese Regel
38 Exchange mit Outlook 2016 Seite 36 von 54 jetzt auf Nachrichten anwenden, die sich bereits im Ordner "Posteingang" befinden. Klicken Sie dann auf die Schaltfläche. Abb. 52: Dialogfeld Regeln und Benachrichtigungen (Ordner wählen) Abb. 53: Dialogfeld Regel-Assistent (Regel fertig stellen) Damit ist die Regel erstellt und sie wird nun ab sofort auf alle neu eingetroffenen s angewendet. Bei der Auswahl der Aktion (siehe Abbildung 51, Seite 35) können Sie nicht nur wählen, dass die SPAM-Nachricht in einen anderen Speicherort verschoben werden soll, sondern Sie können stattdessen Outlook damit beauftragen, die SPAM-Nachrichten zu löschen. Allerdings ist die Auswahlmöglichkeit nicht empfehlenswert. Es kann durchaus passieren, dass Sie eine Nachricht von jemanden bekommen, von dem Sie auch eine Nachricht erwarten und diese Nachricht wird von dem Posteingangs-Server als SPAM deklariert und der Betreff entsprechend ergänzt. Nun würde die Regel ausgeführt und die Nachricht sofort gelöscht. Sie können also niemals von diesem speziellen Verfasser eine Nachricht erhalten. Wenn jetzt eine in den speziellen Ordner verschoben wird, die von einem Absender kommt, dem Sie vertrauen und wollen nicht, dass auch zukünftige Nachrichten von dieser Person in den SPAM-Ordner verschoben werden, so können Sie das Outlook mitteilen. Wechseln Sie in den SPAM- Ordner, bewegen das Maussymbol auf den Nachrichtenkopf der und klicken die rechte Maustaste. Im Kontextmenü wählen Sie den Befehl Junk- und dann den Unterbefehl Keine Junk-E-
39 Exchange mit Outlook 2016 Seite 37 von 54 Mail. Die Nachricht wird in den Posteingang verschoben und zukünftige Nachrichten von dieser Person verbleiben im Posteingang, auch wenn Sie von der Regel als SPAM-Nachricht behandelt wird. Bei Bedarf können Sie die Regel auch nachbearbeiten oder deaktivieren. Wählen Sie im Register Start in der Gruppe Verschieben das Symbol Regeln und dann den Befehl Regeln und Benachrichtigungen verwalten. Im Dialogfeld Regeln und Benachrichtigungen sehen Sie die erstellte Regel (siehe Abbildung 54). Deaktivieren Sie das Kontrollkästchen vor dem Namen, ist die Regel ausgeschaltet, aber nicht gelöscht. Wenn Sie die Regel löschen wollen, müssen Sie sie auswählen und dann die Schaltfläche anklicken. Sie können natürlich jederzeit weitere Regeln erstellen. Allerdings gibt es eine Obergrenze, die bei ca. 60 bis 100 Regeln liegt. Die genaue Anzahl ist abhängig von den Aktionen, die mit den Regeln ausgelöst werden und auch von der Länge des benutzerdefinierten Namens. Insgesamt stellt Outlook 64 KByte an Speicherplatz für Regeln zur Verfügung. Allerdings werden Sie in der Praxis vermutlich eh nicht so viele Regeln verwenden. Abb. 54: Dialogfeld Regeln und Benachrichtigungen (Regeln verwalten) Nachrichten archivieren Im Laufe der Zeit sammeln sich viele Nachrichten in den einzelnen Ordnern an (u.a. Posteingang und Gesendete Objekte; darüber hinaus auch in benutzerdefinierten Ordnern). Diese belegen natürlich Speicherplatz auf dem Server (besonders dann, wenn die Nachrichten auch Dateianhänge besitzen). Standardmäßig stehen Ihnen 3 GByte an Speicherplatz zur Verfügung (gilt für die JLU Gießen). Bei Bedarf kann dieser auf Antrag auf bis zu 15 GByte erweitert werden. Wenn Sie wissen wollen, wie viel Speicherplatz noch frei ist, wählen Sie im Register Datei den Befehl Informationen. Neben der Schaltfläche Tools zum Aufräumen können Sie sehen, wie viel Speicherplatz noch frei ist (siehe Abbildung 55, Seite 38).
40 Exchange mit Outlook 2016 Seite 38 von 54 Abb. 55: Anzeige wie viel Speicherplatz noch frei ist Sollte der freie Speicherplatz knapp werden, gibt es ein paar Tipps, um den freien Speicher zu vergrößern: Speichern Sie Dateianhänge auf der lokalen Festplatte des PCs oder Laptops ab. Löschen Sie dann die mit dem Dateianhang. Löschen Sie alle nicht mehr benötigten s. Schauen Sie auch in den Ordner Gesendete Objekte. Standardmäßig wird beim Versenden einer neuen Nachricht oder bei der Beantwortung einer eine Kopie dieser Nachricht im Ordner Gesendete Objekte abgelegt. Häufig finden sich dort Nachrichten, die mehrere Jahre alt sind und nicht mehr benötigt werden. Löschen Sie diese Nachrichten. Wenn Sie Nachrichten im Ordner Posteingang oder im Ordner Gesendete Objekte löschen, werden Sie diese üblicherweise mit der Taste löschen. Damit werden die Nachrichten aber nur in den Ordner Gelöschte Objekte verschoben. Dadurch ist kein Speicherplatz freigeworden. Sie müssen dann auch noch den Inhalt des Ordners Gelöschte Objekte entfernen. Wenn Sie Nachrichten ohne Umweg sofort entfernen wollen, benutzen Sie nicht die Taste, sondern die Tastenkombination. Schauen Sie im Ordner Junk- nach, ob sich dort ebenfalls s befinden, die Sie nicht mehr benötigen und löschen diese Nachrichten. Im Ordner RSS-Feeds 8 gibt es den Unterordner MSN Nachrichten. Dort erhalten Sie regelmäßig Kurznachrichten von Microsoft. Auch diese Kurznachrichten benötigen Speicherplatz. Löschen Sie den Inhalt dieses Unterordners in regelmäßigen Abständen. 8 RSS = Really Simple Syndication.
41 Exchange mit Outlook 2016 Seite 39 von 54 Wenn Sie keine s löschen wollen, können Sie auch die s in ein lokales Archiv ablegen. Wählen Sie im Register Datei den Befehl Informationen und klicken dann auf die Schaltfläche Tools zum Aufräumen und wählen den Befehl Archivieren (siehe Abbildung 56). Im Dialogfeld Archivieren (siehe Abbildung 57) wählen Sie die Option Diesen Ordner und alle Unterordner archivieren und dann den Namen des Ordners, dessen Inhalt archiviert werden soll. Wählen Sie dann noch in der Liste Elemente archivieren, die älter sind als das Datum aus, so dass nur die Elemente archiviert werden, die älter als das ausgewählte Datum sind. Klicken Sie dann auf die Schaltfläche, um den lokalen Speicherort auszuwählen, wo die Archivdatei abgelegt werden soll. Sie können der Datei auch einen benutzerdefinierten Namen geben. Nach Bestätigung des Dialogfelds wird die Archivdatei angelegt und die Elemente, die älter als das angegebene Datum sind, sind aus dem angegebenen Exchange-Ordner entfernt worden. Abb. 56: Befehl zum Archivieren von s und Ordnern Abb. 57: Dialogfeld Archivieren Sie können auch eine automatisierte Archivierung aktivieren. Damit legen Sie fest, dass die Archivierung regelmäßig durchgeführt wird, ohne dass Sie sich weiter darum kümmern müssen. Wählen Sie im Register Datei den Befehl Optionen. Im Dialogfeld Outlook- Optionen wählen Sie dann die Kategorie Erweitert und klicken dann in der Gruppe AutoArchivierung auf die Schaltfläche. Im Dialogfeld AutoArchivierung (siehe Abbildung 58, Seite 40) aktivieren Sie das Kontrollkästchen AutoArchivierung alle x Tage.
42 Exchange mit Outlook 2016 Seite 40 von 54 Abb. 58: Dialogfeld AutoArchivierung Das Kontrollkästchen AutoArchivierung nach Bestätigung beginnen können Sie deaktivieren. Damit wird lediglich eine Bestätigungsmeldung vor der Durchführung der Archivierung angezeigt, wo Sie bei Bedarf die Archivierung abbrechen können. Das Kontrollkästchen Abgelaufene Elemente löschen (nur -Ordner) sollten Sie deaktiviert lassen. Wenn Sie es aktivieren, werden alle Elemente aus dem Posteingang gelöscht, die die Ablaufzeit überschritten haben. Aktivieren Sie das Kontrollkästchen Alte Elemente archivieren oder löschen, um die nachfolgenden Einstellungen vornehmen zu können. Ist das Kontrollkästchen Archivordner in Ordnerliste anzeigen aktiviert, wird der Archivordner in der Ordnerliste angezeigt, wo Sie sich den Inhalt des Ordners anzeigen lassen können. Tragen Sie in das Zahlenfeld Elemente löschen, wenn älter als die Ablaufzeit ein, nach der die Elemente archiviert werden sollen. Über eine Schaltfläche können Sie wählen, ob es sich bei der Ablaufzeit um Tage, Wochen oder Monate handelt (Bereich: 1 Tag bis 60 Monate). Lassen Sie sich bitte durch den Wortlaut des Kontrollkästchens nicht stören. Die Elemente werden nicht gelöscht, sondern tatsächlich archiviert. Bei der Wahl der Option Alte Elemente verschieben nach geben Sie im Textfeld den Speicherort und den Dateinamen für die Archivierungsdatei an (Standarddateiname: archive.pst). Klicken Sie bei Bedarf auf die Schaltfläche, um den Speicherort über ein weiteres Dialogfeld auszuwählen. Auch wenn Sie im Zahlenfeld Elemente löschen, wenn älter als einen Wert eintragen und zusätzlich angeben, ob es sich um Tage, Wochen oder Monate handeln soll, so gelten dennoch für die verschiedenen Elemente in Outlook unterschiedliche Ablaufzeiten. Die nachfolgende Tabelle gibt einen Überblick über die Ablaufzeiten für die Elemente verschiedener Ordner: Ordner Posteingang und Entwürfe Gesendete Elemente und Gelöschte Elemente Postausgang Kalender Aufgaben Ablaufzeit 6 Monate 2 Monate 3 Monate 6 Monate 6 Monate
43 Exchange mit Outlook 2016 Seite 41 von 54 Ordner Notizen Journal Ablaufzeit 6 Monate 6 Monate Wenn Sie wollen, dass die Einstellungen für alle Ordner identisch sind, müssen Sie im Dialogfeld AutoArchivierung die Schaltfläche anklicken. Sie können aber auch für jeden Ordner separat die Ablaufzeit festlegen. Bewegen Sie das Maussymbol auf den entsprechenden Ordnernamen, klicken die rechte Maustaste und wählen im Kontextmenü den Befehl Eigenschaften. Im Dialogfeld <Ordner>-Eigenschaften (<Ordner> ist der Name des eigentlichen Ordners, für den die Einstellungen vorgenommen werden) wählen Sie das Register AutoArchivierung und dort die Option Für diesen Ordner folgende Einstellungen verwenden (siehe Abbildung 59). Dann können Sie den Wert für die Ablaufzeit angeben. Alternativ können Sie auswählen, dass der Inhalt des Ordners nicht archiviert wird (Option Elemente in diesem Ordner nicht archivieren). Abb. 59: Dialogfeld <Ordner>-Eigenschaften Einen Nachteil hat die AutoArchivierung: die Archivdatei wird standardmäßig auf der lokalen Festplatte gespeichert. Sie können sie also nicht auf einem anderen Rechner abrufen. Auch bei der Verwendung von OWA (siehe Kapitel Benutzung von Outlook Web App (OWA), Seite 51) können Sie dieses Archiv nicht verwenden. Um auch an anderen PCs und in OWA ein Archiv nutzen zu können, bietet Ihnen das Gießen die Möglichkeit an, ein Online-Archiv einzurichten. Wenn Sie ein solches Online-Archiv nutzen wollen, beantragen Sie es per an die Adresse support@hrz.uni-giessen.de Nach Einrichtung des Online-Archivs werden alle Nachrichten, die älter als 2 Jahre sind, automatisch in das Archiv verschoben. Diese Regelung können Sie auch nicht ändern. Sie können aber zusätzliche Regeln erstellen (siehe Kapitel Regeln festlegen, Seite 17), wo Sie angeben können, dass bestimmte Nachrichten sofort in das Archiv verschoben werden. Sie können aber jederzeit manuell Nachrichten in das Archiv verschieben. Beim Online-Archiv stehen Ihnen zunächst 10 GByte Speicherplatz zur Verfügung. Eine Erhöhung der Kapazität ist auf Antrag in 5 GByte-Schritten möglich. Maximale Speicherkapazität: 50 GByte.
44 Exchange mit Outlook 2016 Seite 42 von 54 Anmerkung: Wenn Sie ein Online-Archiv haben, können Sie nicht die zuvor beschriebene Form der Archivierung nutzen. In diesem Fall gibt es nicht den Befehl Archivieren bei der Schaltfläche Tools zum Aufräumen (siehe Abbildung 56, Seite 39). Auch in den Outlook-Optionen fehlt in der Kategorie Erweitert die Gruppe AutoArchivierung. Nachrichten zur Nachverfolgung kennzeichnen Auch bei der Nachverfolgung handelt es sich nicht um ein typisches Exchange-Thema. Trotzdem soll es hier behandelt werden. Stellen Sie sich vor, Sie bekommen täglich eine Flut an neuen s, die Sie aber gar nicht alle bearbeiten können (z.b. aus Zeitgründen, da Sie noch andere wichtigen Arbeiten zu erledigen haben). Im Posteingang sind typischerweise Nachrichten mit unterschiedlicher Wichtigkeit. Es kann also vorkommen, dass Sie viele Nachrichten bearbeiten müssen (z.b. beantworten), aber es gibt einige, bei denen Sie sich Zeit mit der Bearbeitung lassen können (z.b. muss die eine oder andere Nachricht erst in zwei Tagen bearbeitet werden, während andere spätestens am nächsten Tag bearbeitet sein müssen). Nun kann niemand von Ihnen verlangen, dass Sie sich alle Nachrichten merken, die zu einem späteren Zeitpunkt bearbeitet werden. Da kann es schnell passieren, dass Sie die eine oder andere wichtige Nachricht komplett vergessen. Zu diesem Zweck können Sie die Nachrichten zur Nachverfolgung kennzeichnen. Zudem können Sie sich auch von Outlook daran erinnern lassen, wann eine Nachricht bearbeitet werden soll. Um eine Nachricht zur Nachverfolgung zu kennzeichnen, gehen Sie wie folgt vor: 1. Wählen Sie die Nachricht im -Fenster aus. 2. Klicken Sie im Register Start in der Gruppe Kategorien auf das Symbol Zur Nachverfolgung. 3. In der Liste wählen Sie dann den gewünschten Eintrag. Ist der gewünschte Termin in der Auswahl nicht vorhanden, wählen Sie den Befehl Benutzerdefiniert (siehe Abbildung 60). Abb. 60: Befehlsliste für die Nachverfolgung 4. Im Dialogfeld Benutzerdefiniert (siehe Abbildung 61, Seite 43) können Sie nun im einzeiligen Listenfeld Kennzeichnung genau wählen, was Sie später mit der Nachricht machen wollen (Bitte um Telefonanruf, Nicht weiterleiten, Zur Nachverfolgung, Zur Kenntnisnahme, Bitte um Weiterleitung, Antwort nicht erforderlich, Bitte lesen, Bitte um Antwort, Bitte um Antwort an alle, Zur Durchsicht).
45 Exchange mit Outlook 2016 Seite 43 von 54 Abb. 61: Dialogfeld Benutzerdefiniert 5. Legen Sie den Zeitraum (Beginnt am und Fällig am) fest, bis wann die Nachricht bearbeitet werden muss. 6. Optional: Aktivieren Sie das Kontrollkästchen Erinnerung und wählen das Datum und die Uhrzeit aus, wann Sie an die Bearbeitung der Nachricht erinnert werden wollen. Wenn Sie möchten, klicken Sie auf das Lautsprechersymbol ( ) und wählen eine Sounddatei aus, die bei der Erinnerung zusätzlich abgespielt werden soll. Sie sehen nun in der letzten Spalte bei der -Übersicht ein farbiges Fähnchen (siehe Abbildung 62). Bei einer Erinnerung sehen Sie vorne das Symbol einer Glocke ( ). Abb. 62: Ein Fähnchen kennzeichnet die Nachverfolgung Anmerkung: Alternativ zum Symbol Zur Nachverfolgung (Register Start, Gruppe Kategorien) können Sie auch das Maussymbol in der letzten Spalte der -Übersicht auf das weiße Fähnchen bei der Nachricht bewegen, die Sie zur Nachverfolgung kennzeichnen wollen und klicken die rechte Maustaste. Das Kontextmenü enthält dieselben Befehle. Wählen Sie den Befehl Kennzeichnung löschen (beim Symbol Zur Nachverfolgung oder im Kontextmenü), wenn Sie die Nachverfolgung beenden wollen. Wenn Sie unter Punkt 6 das Kontrollkästchen Erinnerung aktiviert haben, wird zum angegebenen Termin und Uhrzeit eine Meldung (Dialogfeld Erinnerung; siehe Abbildung 63, Seite 44) angezeigt. Sie können das Element öffnen, indem Sie es das Maussymbol auf den Eintrag bewegen und einen Doppelklick ausführen. Sie können sich auch mit der Schaltfläche erneut an das Element erinnern lassen (und dabei auch auswählen, wann die erneute Erinnerung stattfinden soll). Klicken Sie auf die Schaltfläche, wenn Sie das Element nicht öffnen und nur das Dialogfeld schließen wollen. Werden Sie an mehrere Elemente erinnert, können Sie auch die Schaltfläche zum Schließen des Dialogfelds benutzen.
46 Exchange mit Outlook 2016 Seite 44 von 54 Abb. 63: Dialogfeld Erinnerung Elemente kategorisieren Zur besseren Orientierung bei -Nachrichten, Terminen, Aufgaben, usw. können Sie die verschiedenen Elemente zu Gruppen zusammenfassen und sie farblich kennzeichnen. So können Sie schnell an den Farben erkennen, welche Elemente zusammengehören. Sie können z.b. alle - Nachrichten, die inhaltliche Gemeinsamkeiten besitzen, zu einer Gruppe zusammenfassen. Oder innerhalb des Kalenders können Sie z.b. allen Dienstbesprechungen eine einheitliche Farbe zuweisen. Hierfür stellt Outlook die Funktion Kategorisieren zur Verfügung. Auch diese Funktion hat nichts direkt mit Exchange zu tun. Einem Element eine Kategorie zuweisen Zunächst sollen die Kategorien namentlich und mit einer bestimmten Farbe bzw. Tastenkombination einzeln festgelegt werden: 1. Wählen Sie im Register Start in der Gruppe Kategorien das Symbol Kategorisieren und dann den Befehl Alle Kategorien. 2. Im Dialogfeld Farbkategorien (siehe Abbildung 64, Seite 45) suchen Sie sich eine Kategorie nach Wunsch aus und klicken den Namen in der Liste an. 3. Optional: Klicken Sie die Schaltfläche an, wenn Sie den Kategoriennamen umbenennen wollen. Geben Sie dann einfach den neuen Namen ein (z.b. Dienstlich oder Veranstaltung). 4. Optional: Wählen Sie für die Kategorie eine andere Farbe. Öffnen Sie das Listenfeld Farbe und suchen sich eine Farbe aus. Die Liste enthält aber nur 25 verschiedene Farben. 5. Optional: Weisen Sie der Kategorie eine Tastenkombination zu. Öffnen Sie dazu die Liste Tastenkombination und suchen sich eine freie Tastenkombination aus. So können Sie später anderen Elementen schneller eine Kategorie zuweisen. 6. Wiederholen Sie die Schritte 2 bis 5 für jede Kategorie, die Sie bearbeiten wollen. Anmerkung: Sie können auch die Schaltfläche anklicken und im Dialogfeld Neue Kategorie hinzufügen (siehe Abbildung 65, Seite 45) eine neue Kategorie erstellen. Geben Sie der neuen Kategorie einen aussagekräftigen Namen und wählen die Farbe für diese Kategorie aus. Optional weisen Sie der Kategorie noch eine Tastenkombination zu.
47 Exchange mit Outlook 2016 Seite 45 von 54 Abb. 64: Dialogfeld Farbkategorie Abb. 65: Dialogfeld Neue Kategorie hinzufügen Nach Bestätigung des Dialogfelds können Sie nun beginnen, die entsprechenden Elemente zu kategorisieren. Hier die allgemeine Vorgehensweise 9 : 1. Bewegen Sie das Maussymbol auf das Element, dass Sie kategorisieren wollen und klicken die rechte Maustaste. 2. Im Kontextmenü bewegen Sie das Maussymbol auf den Befehl Kategorisieren und warten kurz bis die Unterbefehlsliste erscheint und klicken dann den Kategorienamen an. Alternativ können Sie natürlich auch die Tastenkombination verwenden, wenn Sie denn für die Kategorie unter Punkt 5 (siehe weiter oben) eine Tastenkombination ausgewählt haben. Die beiden Abbildungen 66 und 67, Seite 46, zeigen jeweils ein Beispiel für eine -Nachricht und einen Termin. Abb. 66: Beispiel für eine Kategorisierung bei einer -Nachricht 9 Es spielt im Prinzip keine Rolle, ob es sich dabei um eine -Nachricht oder einen Termin oder eine Aufgabe oder etwas Anderes handelt.
48 Exchange mit Outlook 2016 Seite 46 von 54 Abb. 67: Beispiel für eine Kategorisierung bei einem Termin Bedingte Formatierungen festlegen Alternativ zur Kategorisierung können Sie auch eine bedingte Formatierung festlegen, um bestimmte Elemente hervorzuheben. So können Sie beispielweise alle -Nachrichten hervorheben, die einen bestimmten Begriff im Betreff enthalten oder die von einer bestimmten Person gesendet worden sind. Auch für Termine, Aufgaben oder Notizen lässt sich eine solche bedingte Formatierung einrichten. Am Beispiel der -Nachrichten soll die Vorgehensweise bei der bedingten Formatierung gezeigt werden. Dabei sollen alle Nachrichten hervorgehoben werden, die einen bestimmten Begriff (als Beispiel wird der Begriff Outlook genommen) im Betreff haben Wählen Sie im Register Ansicht in der Gruppe Aktuelle Ansicht das Symbol Ansichtseinstellungen. 2. Im Dialogfeld Erweiterte Ansichtseinstellungen wählen Sie die Schaltfläche (siehe Abbildung 68, Seite 47). 3. Im Dialogfeld Bedingte Formatierung klicken Sie auf die Schaltfläche und tragen dann im Textfeld Name einen aussagekräftigen Namen für die bedingte Formatierung ein (siehe Abbildung 69, Seite 47). 4. Optional: Klicken Sie auf die Schaltfläche, um die gewünschte Formatierung im Dialogfeld Schriftart (siehe Abbildung 70, Seite 47) vorzunehmen. Bestätigen Sie dann das Dialogfeld. Auch wenn dieser Schritt optional ist, so sollten Sie ihn trotzdem durchführen. 5. Klicken Sie auf die Schaltfläche, um im Dialogfeld Filtern (siehe Abbildung 71, Seite 48) die eigentliche Bedingung festzulegen Bestätigen Sie alle geöffneten Dialogfelder. 10 Es wird davon ausgegangen, dass Sie sich in der -Darstellung befinden. Falls nicht, müssen Sie erst zu dieser Darstellung wechseln. 11 Es würde an dieser Stelle zu weit führen, alle Filtereinstellungen zu zeigen, die im Dialogfeld Filtern möglich sind. Die meisten Einstellungen sollten allerdings weitestgehend selbsterklärend sein, so dass Sie ohne viel Vorwissen schnell einfache Bedingungen festlegen können
49 Exchange mit Outlook 2016 Seite 47 von 54 Abb. 68: Dialogfeld Erweiterte Ansichtseinstellungen Abb. 69: Dialogfeld Bedingte Formatierung Abb. 70: Dialogfeld Schriftart
50 Exchange mit Outlook 2016 Seite 48 von 54 Abb. 71: Dialogfeld Filtern In Abbildung 72 sehen Sie das Ergebnis einer bedingten Formatierung. Es werden alle Nachrichten hervorgehoben, die im Betreff das Wort Outlook enthalten. Abb. 72: Beispiel für eine bedingte Formatierung QuickSteps Wenn Sie bestimmte Aktionen immer wieder ausführen müssen (z.b. neue Nachrichten an die Abteilungsmitglieder senden), dann können Sie dafür einen sogenannten QuickStep erstellen. Die Quick- Steps sind eine Neuerung von Outlook Mit ihnen können Sie auch gleich mehrere Aktionen auf einmal ausführen. So können Sie z.b. eine Nachricht in einen bestimmten Ordner verschieben und gleichzeitig als gelesen kennzeichnen. In diesem Kapitel soll am Beispiel einer neuen Nachricht gezeigt werden, wie die Erstellung eines QuickSteps funktioniert. Anmerkung: QuickSteps gibt es nur für s, nicht aber für andere Elemente in Outlook. Hier nun die Vorgehensweise bei der Erstellung eines QuickSteps: 1. Öffnen Sie im Register Start in der Gruppe QuickSteps die Liste mit den bereits vorhandenen QuickSteps, wählen den Befehl Neuer QuickStep und dann den Unterbefehl Benutzerdefiniert. 2. Im Dialogfeld QuickStep bearbeiten (siehe Abbildung 73, Seite 49) tragen Sie zunächst in das Textfeld Name einen aussagekräftigen Namen für den QuickStep ein.
51 Exchange mit Outlook 2016 Seite 49 von 54 Abb. 73: Dialogfeld QuickStep bearbeiten; Name festlegen 3. Jetzt wählen Sie die Aktion aus, die mit dem QuickStep ausgeführt werden soll. Öffnen Sie die Liste und wählen die Aktion aus. In diesem Beispiel wird die Aktion Neue Nachricht ausgewählt. Klicken Sie dann auf den Link Optionen anzeigen (siehe Abbildung 74, Seite 50). 4. Optional: Sie können in das Textfeld Betreff einen Vorgabetext eintragen (z.b. Abteilungsbesprechung). 5. Optional: Sie können in der Liste Kennzeichnung einen Eintrag auswählen (z.b. Morgen). 6. Optional: Sie können in der Liste Wichtigkeit einen Eintrag auswählen (z.b. Wichtigkeit: Hoch). 7. Optional: Sie können in das Textfeld Text einen Vorgabetext eingeben (z.b. Die nächste Abteilungsbesprechung findet statt am um im Raum 469 (4. OG).) Die Auslassungspunkte können dann später bei der Erstellung der Nachricht durch das eigentliche Datum und die eigentliche Uhrzeit ersetzt werden. 8. Optional: Aktivieren Sie das Kontrollkästchen Nach 1 Minute Verzögerung automatisch senden. Das bedeutet, dass bei dem späteren Versenden der Nachricht diese 1 Minute lang im Postausgangsordner verbleibt, bevor sie tatsächlich gesendet wird. Wenn Sie merken, dass Sie die Nachricht versehentlich gesendet haben, können Sie innerhalb dieser einen Minute in den Postausgangsordner wechseln und die Nachricht löschen. 9. Optional: Klicken Sie auf die Schaltfläche und wählen im Adressbuch die Adressen der Personen aus, an die Sie die Nachricht später versenden wollen. 10. Optional: Klicken Sie auf die Schaltfläche um eine weitere Aktion hinzuzufügen (z.b. soll die Nachricht nach dem Versenden automatisch in einen bestimmten Ordner verschoben werden).
52 Exchange mit Outlook 2016 Seite 50 von Optional: Wählen Sie in der Liste Tastenkombination eine Tastenkombination aus. Damit können Sie später den QuickStep schneller aufrufen. Abbildung 75, zeigt den vollständigen beispielhaften QuickStep. 12. Zur Bestätigung des neuen QuickSteps bestätigen Sie das Dialogfeld. Abb. 74: Dialogfeld QuickStep bearbeiten; Aktion auswählen Nun können Sie den QuickStep einsetzen. Wählen Sie entweder den QuickStep im Register Start in der Gruppe QuickSteps aus der Liste oder verwenden die Tastenkombination aus Schritt 11. Sie können alle Daten noch bearbeiten oder ergänzen, bevor Sie die Nachricht versenden. Abb. 75: Der QuickStep mit zusätzlichen optionalen Einstellungen
53 Exchange mit Outlook 2016 Seite 51 von 54 Einstellungen in Outlook ändern Wie in jeder anderen Microsoft Office-Applikation haben Sie auch in Outlook die Möglichkeit, gewisse Grundeinstellungen vorzunehmen. Wählen Sie im Register Datei den Befehl Optionen. Im Dialogfeld Outlook-Optionen können Sie nun über Kategorien die gewünschten Einstellungen vornehmen. Es würde an dieser Stelle zu weit führen, alle Einstellungsmöglichkeiten vorzustellen. Hier nur ein paar wenige Einstellungen: Kategorie Kalender Erweitert Einstellung In der Gruppe Nachrichteneingang legen Sie fest, wie Sie von Outlook beim Eintreffen neuer Nachrichten informiert werden (besonders interessant, wenn das Outlook-Fenster minimiert (nicht geschlossen) ist oder von anderen Fenstern überdeckt wird. In der Gruppe Antworten und Weiterleitungen können Sie angeben, ob der Originaltext beim Beantworten oder Weiterleiten Ihrer Nachricht beigefügt wird und wenn ja, in welcher Form. In der Gruppe Arbeitszeit geben Sie an, wann Sie (normalerweise) mit der Arbeit beginnen und wann sie endet. Und an welchen Wochentagen Sie arbeiten, bzw. welcher der erste Wochentag ist. In der Gruppe Kalenderoptionen können Sie u.a. die Zeit angeben, die standardmäßig bei der Erinnerung von Terminen verwendet werden soll. Sie können sich auch Feiertage verschiedener Länder im Kalender anzeigen lassen (Schaltfläche ). Legen Sie in der Gruppe Starten und Beenden von Outlook den Ordner fest, der standardmäßig bei jedem Start von Outlook angezeigt werden soll (z.b. Posteingang). Aktivieren Sie in der Gruppe Erinnerungen das Kontrollkästchen Erinnerungen anzeigen, damit Sie auch tatsächlich an Termine erinnert werden. Benutzung von Outlook Web App (OWA) Wenn Sie mal nicht auf Outlook auf Ihrem PC zugreifen können (z.b. im Urlaub, auf Dienstreise), aber die Möglichkeit haben, auf einen (z.b. öffentlichen) PC zuzugreifen (das kann auch ein Apple- Computer oder ein Computer mit Unix-Betriebssystem (z.b. Linux) sein), der einen Internet-Zugang besitzt, dann können Sie einen beliebigen Webbrowser verwenden und Outlook Web App (OWA) als Outlook-Ersatz einsetzen. OWA ist optisch wie Outlook aufgebaut, so dass Sie sich eigentlich schnell zurechtfinden sollten. Im Webbrowser geben Sie folgende Adresse ein: Im Eingabefeld (siehe Abbildung 76, Seite 52) geben Sie Ihren Exchange-Benutzernamen und das zugehörige Kennwort ein und klicken auf die Schaltfläche.
54 Exchange mit Outlook 2016 Seite 52 von 54 Abb. 76: Anmeldung bei OWA Nach der Anmeldung sehen Sie Ihre -Nachrichten. Sie können wie in Outlook schnell zu den Kalendern oder auch zu den Aufgaben oder Kontakten wechseln. Die meisten standardmäßigen Möglichkeiten (z.b. Senden, Beantworten oder Weiterleiten von Nachrichten, Termine im Kalender eintragen oder anschauen) können Sie auch in OWA machen. Auch verschiedene Grundeinstellungen sind möglich. Am besten machen Sie sich selbst ein Bild dieser Online-Variante von Outlook. Vergessen Sie aber bitte nicht, sich am Ende der Sitzung abzumelden. (siehe Abbildung 77). Abb. 77: Abmelden bei OWA Eine Besonderheit von OWA soll aber an dieser Stelle trotzdem kurz gezeigt werden: die Änderung des Exchange-Passworts. Wenn Sie das Passwort ändern wollen, sollten Sie dafür OWA verwenden, denn in Outlook ist das nicht möglich. Nach der Anmeldung klicken Sie in der rechten oberen Ecke der Webseite auf das Symbol Einstellungen ( ) und wählen dann den Befehl Optionen (siehe Abbildung 78). Abb. 78: Symbol Einstellungen; Befehl Optionen
55 Exchange mit Outlook 2016 Seite 53 von 54 Klicken Sie dann auf der linken Seite auf die Kategorie Allgemein und dann auf den Unterpunkt Mein Konto. Auf der rechten Seite unten gibt es dann den Link Ihr Kennwort ändern (siehe Abbildung 79). Abb. 79: Optionen; Kategorie Allgemein; Unterpunkt Mein Konto Auf der rechten Seite können Sie nun das Kennwort ändern, in dem Sie das z.zt. aktuelle Kennwort eingeben und dann zweimal das neue Kennwort. Zur Bestätigung klicken Sie auf die Schaltfläche (siehe Abbildung 80, Seite 54).
56 Exchange mit Outlook 2016 Seite 54 von 54 Abb. 80: Kennwort in OWA ändern Weitere Informationen und Literatur Wenn Sie weitere Informationen zu Exchange und Outlook haben wollen, schauen Sie sich einfach mal die Webseite an. Ansonsten gibt es eine Fülle an Foren im Internet zum Thema Outlook bzw. Exchange. Am besten, Sie benutzen eine beliebige Suchmaschine in einem Webbrowser und geben als Suchbegriffe Outlook Foren bzw. Exchange Foren ein. Sie bekommen dann schon geeignete Adressen angezeigt 12. Daneben können Sie sich auch in Büchern über Outlook und Exchange informieren. Hier ein Beispiel für Literaturangaben. Outlook s, Kontakte und Termine im Griff A. Schmid BILDNER Verlag (01/2016); 210 Seiten ISBN-13: Für den Inhalt dieser Adressen sind wir nicht verantwortlich und können auch nicht versprechen, dass Sie auf allen dieser Seiten die gewünschte(n) Information(en) finden werden.
Microsoft Outlook 2016 Exchange
 Hochschulrechenzentrum Justus-Liebig-Universität Gießen Microsoft Outlook 2016 Exchange Exchange mit Outlook 2016 Seite 1 von 50 Inhaltsverzeichnis Vorbemerkung... 5 Voraussetzung für die Nutzung von
Hochschulrechenzentrum Justus-Liebig-Universität Gießen Microsoft Outlook 2016 Exchange Exchange mit Outlook 2016 Seite 1 von 50 Inhaltsverzeichnis Vorbemerkung... 5 Voraussetzung für die Nutzung von
Microsoft Outlook 2013 Exchange
 Hochschulrechenzentrum Justus-Liebig-Universität Gießen Microsoft Outlook 2013 Exchange Exchange mit Outlook 2013 Seite 1 von 57 Inhaltsverzeichnis Vorbemerkung... 5 Voraussetzung für die Nutzung von
Hochschulrechenzentrum Justus-Liebig-Universität Gießen Microsoft Outlook 2013 Exchange Exchange mit Outlook 2013 Seite 1 von 57 Inhaltsverzeichnis Vorbemerkung... 5 Voraussetzung für die Nutzung von
Microsoft Outlook 2010 Exchange
 Hochschulrechenzentrum Justus-Liebig-Universität Gießen Microsoft Outlook 2010 Exchange Exchange mit Outlook 2010 Seite 1 von 41 Inhaltsverzeichnis Vorbemerkung... 4 Voraussetzung für die Nutzung von
Hochschulrechenzentrum Justus-Liebig-Universität Gießen Microsoft Outlook 2010 Exchange Exchange mit Outlook 2010 Seite 1 von 41 Inhaltsverzeichnis Vorbemerkung... 4 Voraussetzung für die Nutzung von
Freigeben des Posteingangs oder des Kalenders in Outlook
 Freigeben des Posteingangs oder des Kalenders in Outlook Berechtigungen für Postfächer können von den Anwendern selbst in Outlook konfiguriert werden. Dazu rufen Benutzer in Outlook das Kontextmenü ihres
Freigeben des Posteingangs oder des Kalenders in Outlook Berechtigungen für Postfächer können von den Anwendern selbst in Outlook konfiguriert werden. Dazu rufen Benutzer in Outlook das Kontextmenü ihres
Microsoft Outlook 2013 Exchange
 Hochschulrechenzentrum Justus-Liebig-Universität Gießen Microsoft Outlook 2013 Exchange Exchange mit Outlook 2013 Seite 1 von 42 Inhaltsverzeichnis Vorbemerkung... 4 Voraussetzung für die Nutzung von
Hochschulrechenzentrum Justus-Liebig-Universität Gießen Microsoft Outlook 2013 Exchange Exchange mit Outlook 2013 Seite 1 von 42 Inhaltsverzeichnis Vorbemerkung... 4 Voraussetzung für die Nutzung von
Wie richtet man Outlook ein?
 Wie richtet man Outlook ein? Wer eine eigene Homepage besitzt, der kann sich auch eine eigene E-Mail-Adresse zulegen, die auf dem Namen der Domain endet. Der Besitzer der Webseite www.petershomepage.de
Wie richtet man Outlook ein? Wer eine eigene Homepage besitzt, der kann sich auch eine eigene E-Mail-Adresse zulegen, die auf dem Namen der Domain endet. Der Besitzer der Webseite www.petershomepage.de
Microsoft PowerPoint für Office 365 Schnellstarter
 Hochschulrechenzentrum Justus-Liebig-Universität Gießen Microsoft PowerPoint für Office 365 Schnellstarter Schnellstarter in PowerPoint für Office 365 Seite 1 von 5 Inhaltsverzeichnis Einleitung... 2
Hochschulrechenzentrum Justus-Liebig-Universität Gießen Microsoft PowerPoint für Office 365 Schnellstarter Schnellstarter in PowerPoint für Office 365 Seite 1 von 5 Inhaltsverzeichnis Einleitung... 2
Hochschulrechenzentrum Justus-Liebig-Universität Gießen. CorelDRAW X7. Zoomen
 Hochschulrechenzentrum Justus-Liebig-Universität Gießen CorelDRAW X7 Zoomen Zoomen in CorelDRAW Seite 1 von 11 Inhaltsverzeichnis Einleitung... 2 Die Standardzoomgröße... 2 Zoomgröße ändern... 2 Einstellungen
Hochschulrechenzentrum Justus-Liebig-Universität Gießen CorelDRAW X7 Zoomen Zoomen in CorelDRAW Seite 1 von 11 Inhaltsverzeichnis Einleitung... 2 Die Standardzoomgröße... 2 Zoomgröße ändern... 2 Einstellungen
Groupwarefunktionen mit Outlook 2007
 1 Groupwarefunktionen mit Outlook 2007 Eine Übersicht Inhalt 1. Allgemeines über Outlook und Exchange 1.1. Wo liegen meine Daten 1.2. Der Aufbau von Outlook 2007 2. Kontakte verwalten 2.1. Kontakte gemeinsam
1 Groupwarefunktionen mit Outlook 2007 Eine Übersicht Inhalt 1. Allgemeines über Outlook und Exchange 1.1. Wo liegen meine Daten 1.2. Der Aufbau von Outlook 2007 2. Kontakte verwalten 2.1. Kontakte gemeinsam
ECDL Information und Kommunikation Kapitel 7
 Kapitel 7 Bearbeiten von E-Mails Outlook Express bietet Ihnen noch weitere Möglichkeiten, als nur das Empfangen und Versenden von Mails. Sie können empfangene Mails direkt beantworten oder an andere Personen
Kapitel 7 Bearbeiten von E-Mails Outlook Express bietet Ihnen noch weitere Möglichkeiten, als nur das Empfangen und Versenden von Mails. Sie können empfangene Mails direkt beantworten oder an andere Personen
Planen einer Besprechung mit anderen Personen (Outlook)
 Planen einer Besprechung mit anderen Personen (Outlook) Gilt für: Outlook 2007 Eine Besprechung ist ein Termin, zu dem Sie andere Personen einladen oder für den Sie Ressourcen reservieren. Sie können Besprechungsanfragen
Planen einer Besprechung mit anderen Personen (Outlook) Gilt für: Outlook 2007 Eine Besprechung ist ein Termin, zu dem Sie andere Personen einladen oder für den Sie Ressourcen reservieren. Sie können Besprechungsanfragen
1 Die Outlook Arbeitsumgebung Konto einrichten... 14
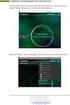 Inhalt 1 Die Outlook Arbeitsumgebung...13 1.1 E-Mail-Konto einrichten... 14 1.2 Dienste für E-Mail Konten... 17 POP3 und IMAP... 17 Exchange Active Sync... 18 Microsoft Exchange Server... 18 1.3 Die Programmoberfläche...
Inhalt 1 Die Outlook Arbeitsumgebung...13 1.1 E-Mail-Konto einrichten... 14 1.2 Dienste für E-Mail Konten... 17 POP3 und IMAP... 17 Exchange Active Sync... 18 Microsoft Exchange Server... 18 1.3 Die Programmoberfläche...
Webmail piaristengymnasium.at
 Webmail piaristengymnasium.at http://campus.piakrems.ac.at Benutzername: familienname.vorname Kennwort: *********** (siehe Infoblatt) Einstellungen für Mailprogramm (zb.: Outlook, Thunderbird, ) IMAP Port
Webmail piaristengymnasium.at http://campus.piakrems.ac.at Benutzername: familienname.vorname Kennwort: *********** (siehe Infoblatt) Einstellungen für Mailprogramm (zb.: Outlook, Thunderbird, ) IMAP Port
LDAP-Server. Jederzeit und überall auf Adressen von CAS genesisworld zugreifen
 LDAP-Server Jederzeit und überall auf Adressen von CAS genesisworld zugreifen Copyright Die hier enthaltenen Angaben und Daten können ohne vorherige Ankündigung geändert werden. Die in den Beispielen verwendeten
LDAP-Server Jederzeit und überall auf Adressen von CAS genesisworld zugreifen Copyright Die hier enthaltenen Angaben und Daten können ohne vorherige Ankündigung geändert werden. Die in den Beispielen verwendeten
42 Team IMAP-Server. Einstellung für Microsoft Outlook Einstellung für Mozilla Thunderbird
 42 Team IMAP-Server Einstellung für Microsoft Outlook Einstellung für Mozilla Thunderbird Die in diesen Unterlagen enthaltenen Informationen können ohne gesonderte Mitteilung geändert werden. 42 Software
42 Team IMAP-Server Einstellung für Microsoft Outlook Einstellung für Mozilla Thunderbird Die in diesen Unterlagen enthaltenen Informationen können ohne gesonderte Mitteilung geändert werden. 42 Software
Microsoft PowerPoint 2013 Folienübergänge
 Hochschulrechenzentrum Justus-Liebig-Universität Gießen Microsoft PowerPoint 2013 Folienübergänge Folienübergänge in PowerPoint 2013 Seite 1 von 8 Inhaltsverzeichnis Einleitung... 2 Einer Folie einen
Hochschulrechenzentrum Justus-Liebig-Universität Gießen Microsoft PowerPoint 2013 Folienübergänge Folienübergänge in PowerPoint 2013 Seite 1 von 8 Inhaltsverzeichnis Einleitung... 2 Einer Folie einen
Outlook 2010 Stellvertretung
 OU.008, Version 1.0 14.01.2013 Kurzanleitung Outlook 2010 Stellvertretung Sind Sie häufig unterwegs oder abwesend, dann müssen wichtige Mitteilungen und Besprechungsanfragen in Outlook nicht unbeantwortet
OU.008, Version 1.0 14.01.2013 Kurzanleitung Outlook 2010 Stellvertretung Sind Sie häufig unterwegs oder abwesend, dann müssen wichtige Mitteilungen und Besprechungsanfragen in Outlook nicht unbeantwortet
Microsoft Word 2013 Aufzählungen und Nummerierungen
 Hochschulrechenzentrum Justus-Liebig-Universität Gießen Microsoft Word 2013 Aufzählungen und Nummerierungen Aufzählungen und Nummerierungen in Word 2013 Seite 1 von 12 Inhaltsverzeichnis Vorbemerkung...
Hochschulrechenzentrum Justus-Liebig-Universität Gießen Microsoft Word 2013 Aufzählungen und Nummerierungen Aufzählungen und Nummerierungen in Word 2013 Seite 1 von 12 Inhaltsverzeichnis Vorbemerkung...
Outlook Web App 2010. Kurzanleitung. interner OWA-Zugang
 interner OWA-Zugang Neu-Isenburg,08.06.2012 Seite 2 von 15 Inhalt 1 Einleitung 3 2 Anmelden bei Outlook Web App 2010 3 3 Benutzeroberfläche 4 3.1 Hilfreiche Tipps 4 4 OWA-Funktionen 6 4.1 neue E-Mail 6
interner OWA-Zugang Neu-Isenburg,08.06.2012 Seite 2 von 15 Inhalt 1 Einleitung 3 2 Anmelden bei Outlook Web App 2010 3 3 Benutzeroberfläche 4 3.1 Hilfreiche Tipps 4 4 OWA-Funktionen 6 4.1 neue E-Mail 6
Kurzanleitung: Outlook Ordnerfreigabe
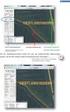 Kurzanleitung: Outlook Ordnerfreigabe Stand: 11.05.2016 Seite - 1 - Zusätzliche Ordnerfreigabe für eine Stellvertreter-Regelung Über die Stellvertreter-Funktion kann in Outlook einer anderen Person Zugriff
Kurzanleitung: Outlook Ordnerfreigabe Stand: 11.05.2016 Seite - 1 - Zusätzliche Ordnerfreigabe für eine Stellvertreter-Regelung Über die Stellvertreter-Funktion kann in Outlook einer anderen Person Zugriff
DAS EINSTEIGERSEMINAR. Microsoft Office. Outlook 2010 Hiroshi Nakanishi LERNEN ÜBEN ANWENDEN
 DAS EINSTEIGERSEMINAR Microsoft Office Outlook 2010 Hiroshi Nakanishi LERNEN ÜBEN ANWENDEN Inhaltsverzeichnis Einleitung................................. 13 Lernen Üben Anwenden..........................
DAS EINSTEIGERSEMINAR Microsoft Office Outlook 2010 Hiroshi Nakanishi LERNEN ÜBEN ANWENDEN Inhaltsverzeichnis Einleitung................................. 13 Lernen Üben Anwenden..........................
Hier die Daten eingeben und weitere Einstellungen eventuell Authentifizierung
 Neues Email-Konto einrichten Menü-Punkt: Extras / Kontoeinstellungen/Neu Hier die Daten eingeben und weitere Einstellungen eventuell Authentifizierung Wichtig sind E-Mail-Adresse Benutzername (oft alles
Neues Email-Konto einrichten Menü-Punkt: Extras / Kontoeinstellungen/Neu Hier die Daten eingeben und weitere Einstellungen eventuell Authentifizierung Wichtig sind E-Mail-Adresse Benutzername (oft alles
Novell. GroupWise 2014 effizient einsetzen. Peter Wies. 1. Ausgabe, Juni 2014
 Peter Wies 1. Ausgabe, Juni 2014 Novell GroupWise 2014 effizient einsetzen GW2014 1 Novell GroupWise 2014 effizient einsetzen Menüleiste Navigationsleiste Symbolleisten Kopfleiste Favoritenliste Fensterbereich
Peter Wies 1. Ausgabe, Juni 2014 Novell GroupWise 2014 effizient einsetzen GW2014 1 Novell GroupWise 2014 effizient einsetzen Menüleiste Navigationsleiste Symbolleisten Kopfleiste Favoritenliste Fensterbereich
Einrichtung Ihres Exchange-Kontos in Outlook 2010/2013
 Einrichtung Ihres Exchange-Kontos in Outlook 2010/2013 Mit Microsoft Exchange können Sie u.a. Ihre Termine in Ihren Kalender einpflegen, Besprechungsanfragen verschicken, Aufgaben verwalten und Ressourcen
Einrichtung Ihres Exchange-Kontos in Outlook 2010/2013 Mit Microsoft Exchange können Sie u.a. Ihre Termine in Ihren Kalender einpflegen, Besprechungsanfragen verschicken, Aufgaben verwalten und Ressourcen
Anleitung NetCom Mail Service
 Ein Unternehmen der EnBW Anleitung NetCom Mail Service Bedienung des Webmails, Weiterleitungen und Verteilergruppen Stand 02/2016 Diese Anleitung zeigt Ihnen, wie Sie Ihr Webmail einrichten und benutzen
Ein Unternehmen der EnBW Anleitung NetCom Mail Service Bedienung des Webmails, Weiterleitungen und Verteilergruppen Stand 02/2016 Diese Anleitung zeigt Ihnen, wie Sie Ihr Webmail einrichten und benutzen
Microsoft PowerPoint 2013 Layouts
 Hochschulrechenzentrum Justus-Liebig-Universität Gießen Microsoft PowerPoint 2013 Layouts Layouts in PowerPoint 2013 Seite 1 von 8 Inhaltsverzeichnis Einleitung... 2 Layout auswählen... 2 Arbeiten mit
Hochschulrechenzentrum Justus-Liebig-Universität Gießen Microsoft PowerPoint 2013 Layouts Layouts in PowerPoint 2013 Seite 1 von 8 Inhaltsverzeichnis Einleitung... 2 Layout auswählen... 2 Arbeiten mit
Pronto! Webmail-Oberfläche. Empfohlener Browser: Google Chrome. Kontakt:
 Pronto! Webmail-Oberfläche Empfohlener Browser: Google Chrome Kontakt: universität bonn Hochschulrechenzentrum Wegelerstr. 6, 53115 Bonn Tel.: 0228/73-3127 www.hrz.uni-bonn.de Pronto! Pronto! ist eine
Pronto! Webmail-Oberfläche Empfohlener Browser: Google Chrome Kontakt: universität bonn Hochschulrechenzentrum Wegelerstr. 6, 53115 Bonn Tel.: 0228/73-3127 www.hrz.uni-bonn.de Pronto! Pronto! ist eine
DFB MEDIEN GMBH & CO. KG
 Bedienungsanleitung zum Einrichten und Benutzen des DFBnet- Adressbuches in Outlook Express 6 Datum: 22.05.2003 Version: V 1.04 Inhaltsverzeichnis 1 Hinweise zur Nutzung des DFBnet Adressbuches... 2 1.1
Bedienungsanleitung zum Einrichten und Benutzen des DFBnet- Adressbuches in Outlook Express 6 Datum: 22.05.2003 Version: V 1.04 Inhaltsverzeichnis 1 Hinweise zur Nutzung des DFBnet Adressbuches... 2 1.1
Von Lotus Notes 8.5 auf Office 365 for Business
 Von Lotus Notes 8.5 auf Office 365 for Business Der Umstieg Microsoft Outlook 2013 hat ein anderes Erscheinungsbild als Lotus Notes 8.5, aber Sie werden schnell feststellen, dass Sie mit Outlook alles
Von Lotus Notes 8.5 auf Office 365 for Business Der Umstieg Microsoft Outlook 2013 hat ein anderes Erscheinungsbild als Lotus Notes 8.5, aber Sie werden schnell feststellen, dass Sie mit Outlook alles
Informatik-Ausbildung. Basis: I-CH Modulbaukasten R3. Autorenteam des HERDT-Verlags
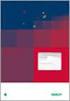 Autorenteam des HERDT-Verlags 1. Ausgabe, Juli 2014 Informatik-Ausbildung Basis: I-CH Modulbaukasten R3 Modul 302: Fortgeschrittene Funktionen von Office-Werkzeugen nutzen (Teil 2) I-CH-M302-13-CC_2 1
Autorenteam des HERDT-Verlags 1. Ausgabe, Juli 2014 Informatik-Ausbildung Basis: I-CH Modulbaukasten R3 Modul 302: Fortgeschrittene Funktionen von Office-Werkzeugen nutzen (Teil 2) I-CH-M302-13-CC_2 1
Einrichtung der E-Mail-Dienste
 ADM/ABL/2008/ Version 1.0, Januar 2008 Wien, 21. Jänner 2008 Einrichtung der E-Mail-Dienste Jeder Benutzer erhält zu seinem Account eine weltweit gültige E-Mail-Adresse. Die E-Mail-Adressen haben das Format
ADM/ABL/2008/ Version 1.0, Januar 2008 Wien, 21. Jänner 2008 Einrichtung der E-Mail-Dienste Jeder Benutzer erhält zu seinem Account eine weltweit gültige E-Mail-Adresse. Die E-Mail-Adressen haben das Format
Outlook - CommuniGate Pro Schnittstelle installieren. Outlook - Elemente freigeben. Outlook - Freigegebene Elemente öffnen
 Microsoft Outlook 1 Nutzung der Groupware mit Microsoft Outlook 1.1 Outlook - CommuniGate Pro Schnittstelle installieren 4 1.2 Outlook - Elemente freigeben 11 1.3 Outlook - Freigegebene Elemente öffnen
Microsoft Outlook 1 Nutzung der Groupware mit Microsoft Outlook 1.1 Outlook - CommuniGate Pro Schnittstelle installieren 4 1.2 Outlook - Elemente freigeben 11 1.3 Outlook - Freigegebene Elemente öffnen
Das neue Webmail Überblick über die neuen Funktionen im Outlook Web App 2010
 Das neue Webmail Überblick über die neuen Funktionen im Outlook Web App 2010 Mehr unterstützte Webbrowser Ansicht Unterhaltung Ein anderes Postfach öffnen (für den Sie Berechtigung haben) Kalender freigeben
Das neue Webmail Überblick über die neuen Funktionen im Outlook Web App 2010 Mehr unterstützte Webbrowser Ansicht Unterhaltung Ein anderes Postfach öffnen (für den Sie Berechtigung haben) Kalender freigeben
Konfiguration und Verwendung von MIT - Hosted Exchange
 Konfiguration und Verwendung von MIT - Hosted Exchange Version 3.0, 15. April 2014 Exchange Online via Browser nutzen Sie können mit einem Browser von einem beliebigen Computer aus auf Ihr MIT-Hosted Exchange
Konfiguration und Verwendung von MIT - Hosted Exchange Version 3.0, 15. April 2014 Exchange Online via Browser nutzen Sie können mit einem Browser von einem beliebigen Computer aus auf Ihr MIT-Hosted Exchange
Tipps Outlook Kalender... 5
 Tipps Outlook 2011 1. E-Mail... 2 1.1. QuickSteps... 2 1.2. Postfach aufräumen... 3 1.3. E-Mails nach Unterhaltung sortieren... 3 1.4. Absender ignorieren oder sperren... 4 1.4.1. Ignorieren... 4 1.4.2.
Tipps Outlook 2011 1. E-Mail... 2 1.1. QuickSteps... 2 1.2. Postfach aufräumen... 3 1.3. E-Mails nach Unterhaltung sortieren... 3 1.4. Absender ignorieren oder sperren... 4 1.4.1. Ignorieren... 4 1.4.2.
Computerschule Brühl Outlook-2010 Kurz-Anleitung
 Inhalt Neues Email-Konto einrichten... 1 Nachrichten beantworten... 2 Nachrichten weiterleiten... 2 Neue Email schreiben... 3 Ordner für besondere Mails unterhalb vom Posteingang erstellen... 3 Der Outlook
Inhalt Neues Email-Konto einrichten... 1 Nachrichten beantworten... 2 Nachrichten weiterleiten... 2 Neue Email schreiben... 3 Ordner für besondere Mails unterhalb vom Posteingang erstellen... 3 Der Outlook
Groupware-Funktionen von MS-Exchange mit Outlook 2007. Name: Matthias Wagner Datum: 09.11.2007
 1 Groupware-Funktionen von MS-Exchange mit Outlook 2007 Name: Matthias Wagner Datum: 09.11.2007 Übersicht 1. Allgemeines über das Exchangekonto 1.1. Wo liegen meine Daten? 1.2. Die Berechtigungsstufen
1 Groupware-Funktionen von MS-Exchange mit Outlook 2007 Name: Matthias Wagner Datum: 09.11.2007 Übersicht 1. Allgemeines über das Exchangekonto 1.1. Wo liegen meine Daten? 1.2. Die Berechtigungsstufen
Wie richte ich eine Stellvertretung für mein Postfach ein? Wie benutze ich ein Postfach, für das ich als Stellvertreter festgelegt bin?
 Wie richte ich eine Stellvertretung für mein Postfach ein? Wie benutze ich ein Postfach, für das ich als Stellvertreter festgelegt bin? Copyright Hochschule Lausitz (FH) Projektgruppe Exchange Götz Hilschenz
Wie richte ich eine Stellvertretung für mein Postfach ein? Wie benutze ich ein Postfach, für das ich als Stellvertreter festgelegt bin? Copyright Hochschule Lausitz (FH) Projektgruppe Exchange Götz Hilschenz
Outlook Kurz-Anleitung
 Neues Email-Konto einrichten Menü-Punkt: Extras / Email-Konten Ein neues Email-Konto Hinzufügen, dann POP3 auswählen und weiter Dann müssen folgende Werte eingegeben werden Wichtig sind E-Mail-Adresse
Neues Email-Konto einrichten Menü-Punkt: Extras / Email-Konten Ein neues Email-Konto Hinzufügen, dann POP3 auswählen und weiter Dann müssen folgende Werte eingegeben werden Wichtig sind E-Mail-Adresse
Microsoft Access 2013 Navigationsformular (Musterlösung)
 Hochschulrechenzentrum Justus-Liebig-Universität Gießen Microsoft Access 2013 Navigationsformular (Musterlösung) Musterlösung zum Navigationsformular (Access 2013) Seite 1 von 5 Inhaltsverzeichnis Vorbemerkung...
Hochschulrechenzentrum Justus-Liebig-Universität Gießen Microsoft Access 2013 Navigationsformular (Musterlösung) Musterlösung zum Navigationsformular (Access 2013) Seite 1 von 5 Inhaltsverzeichnis Vorbemerkung...
-Kontoeinrichtung für Mircosoft Outlook POP3
 E-Mail-Kontoeinrichtung für Mircosoft Outlook 007 - POP3 Über POP3 (Post Office Protocol Version 3), werden lediglich die E-Mails aus dem Ordner des Posteingangs vom Server heruntergeladen. Hier kann der
E-Mail-Kontoeinrichtung für Mircosoft Outlook 007 - POP3 Über POP3 (Post Office Protocol Version 3), werden lediglich die E-Mails aus dem Ordner des Posteingangs vom Server heruntergeladen. Hier kann der
Start. 34 Symbolleiste einrichten. Wissen
 34 Symbolleiste einrichten Start 1 2 3 1 Klicken Sie in der Symbolleiste für den Schnellzugriff rechts neben den bereits vorhandenen Symbolen auf das kleine nach unten weisende Pfeilsymbol ( ). 2 Setzen
34 Symbolleiste einrichten Start 1 2 3 1 Klicken Sie in der Symbolleiste für den Schnellzugriff rechts neben den bereits vorhandenen Symbolen auf das kleine nach unten weisende Pfeilsymbol ( ). 2 Setzen
Verbinden von Outlook mit ihrem Office 365 Konto
 Webmailanmeldung Öffnen sie in ihrem Browser die Adresse webmail.gym-knittelfeld.at ein. Sie werden automatisch zum Office 365 Anmeldeportal weitergeleitet. Melden sie sich mit ihrer vollständigen E-Mail-Adresse
Webmailanmeldung Öffnen sie in ihrem Browser die Adresse webmail.gym-knittelfeld.at ein. Sie werden automatisch zum Office 365 Anmeldeportal weitergeleitet. Melden sie sich mit ihrer vollständigen E-Mail-Adresse
Microsoft PowerPoint 2016 Abschnitte
 Hochschulrechenzentrum Justus-Liebig-Universität Gießen Microsoft PowerPoint 2016 Abschnitte Abschnitte in PowerPoint 2016 Seite 1 von 5 Inhaltsverzeichnis Einleitung... 2 Die Präsentation in Abschnitte
Hochschulrechenzentrum Justus-Liebig-Universität Gießen Microsoft PowerPoint 2016 Abschnitte Abschnitte in PowerPoint 2016 Seite 1 von 5 Inhaltsverzeichnis Einleitung... 2 Die Präsentation in Abschnitte
Anleitung: einstellen
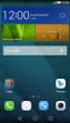 Anleitung: E-Mail einstellen Inhaltsangabe Einleitung... 1 Outlook Web Access... 2 Mozilla Thunderbird... 3 Konto einrichten... 3 Sicherheit einstellen... 6 Adressbuch einrichten... 7 Microsoft Outlook
Anleitung: E-Mail einstellen Inhaltsangabe Einleitung... 1 Outlook Web Access... 2 Mozilla Thunderbird... 3 Konto einrichten... 3 Sicherheit einstellen... 6 Adressbuch einrichten... 7 Microsoft Outlook
INHALTSVERZEICHNIS: 1. ANMELDUNG ÜBER WEBMAIL 2. MAILBOX
 Webmail INHALTSVERZEICHNIS: 1. ANMELDUNG ÜBER WEBMAIL 2. MAILBOX 2.1 E-MAILS LESEN 2.2 E-MAIL SCHREIBEN 2.3 ADRESSEN 2.4 ORDNER 2.5 OPTIONEN 2.6 SUCHEN 2.7 KALENDER 2.8 FILTER ok_anleitung Webmail Seite
Webmail INHALTSVERZEICHNIS: 1. ANMELDUNG ÜBER WEBMAIL 2. MAILBOX 2.1 E-MAILS LESEN 2.2 E-MAIL SCHREIBEN 2.3 ADRESSEN 2.4 ORDNER 2.5 OPTIONEN 2.6 SUCHEN 2.7 KALENDER 2.8 FILTER ok_anleitung Webmail Seite
1 Aufgaben verwalten und delegieren
 1 Aufgaben verwalten und delegieren Unter Aufgaben versteht man in Outlook Vorgänge, die keinen festgelegten Zeitrahmen haben, aber dennoch erledigt werden müssen. Sie haben allerdings die Möglichkeit,
1 Aufgaben verwalten und delegieren Unter Aufgaben versteht man in Outlook Vorgänge, die keinen festgelegten Zeitrahmen haben, aber dennoch erledigt werden müssen. Sie haben allerdings die Möglichkeit,
Microsoft Outlook 2013 Kalender
 Microsoft Outlook 2013 Kalender Felizitas Heinebrodt Technische Hochschule Nürnberg Rechenzentrum Kesslerplatz 12, 90489 Nürnberg DokID: RZ_0302_HR_Kal-Outlook-Einstieg_public, Vers. 4, 22.07.2016, RZ/THN
Microsoft Outlook 2013 Kalender Felizitas Heinebrodt Technische Hochschule Nürnberg Rechenzentrum Kesslerplatz 12, 90489 Nürnberg DokID: RZ_0302_HR_Kal-Outlook-Einstieg_public, Vers. 4, 22.07.2016, RZ/THN
Konfigurationsanleitung Konfiguration unter Outlook 2007
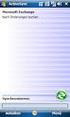 Konfigurationsanleitung E-Mail Konfiguration unter Outlook 2007 E-Mail Einstellungen für alle Programme Auf diesen Seiten finden Sie alle grundlegenden Informationen, um Ihren Mailclient zu konfigurieren,
Konfigurationsanleitung E-Mail Konfiguration unter Outlook 2007 E-Mail Einstellungen für alle Programme Auf diesen Seiten finden Sie alle grundlegenden Informationen, um Ihren Mailclient zu konfigurieren,
Doro Experience. Manager. für Android. Tablets. Deutsch
 Doro für Android Tablets Manager Deutsch Einführung Verwenden Sie den Doro Manager, um Anwendungen auf einem Doro über einen Internet-Browser von jedem beliebigen Ort aus zu installieren und zu bearbeiten.
Doro für Android Tablets Manager Deutsch Einführung Verwenden Sie den Doro Manager, um Anwendungen auf einem Doro über einen Internet-Browser von jedem beliebigen Ort aus zu installieren und zu bearbeiten.
Neues schreiben. Nachrichten Fenster. Klicken Sie auf «Neu», um direkt ins Nachrichtenfenster zu wechseln.
 Neues E-Mail schreiben Klicken Sie auf «Neu», um direkt ins Nachrichtenfenster zu wechseln. Klicken Sie neben «Neu» auf das Symbol, so erhalten Sie ein Auswahl Menu. Hier können Sie auswählen, was Sie
Neues E-Mail schreiben Klicken Sie auf «Neu», um direkt ins Nachrichtenfenster zu wechseln. Klicken Sie neben «Neu» auf das Symbol, so erhalten Sie ein Auswahl Menu. Hier können Sie auswählen, was Sie
Übungsaufgaben zu Windows 10 (Musterlösung)
 Übungsaufgaben zu Windows 10 - Musterlösung Seite 1 von 6 Übungsaufgaben zu Windows 10 (Musterlösung) Nachfolgend die Musterlösung zu den einzelnen Übungsaufgaben. In vielen Fällen gibt es unterschiedliche
Übungsaufgaben zu Windows 10 - Musterlösung Seite 1 von 6 Übungsaufgaben zu Windows 10 (Musterlösung) Nachfolgend die Musterlösung zu den einzelnen Übungsaufgaben. In vielen Fällen gibt es unterschiedliche
Nachfolgend können Sie die Serveradressen einsehen, deren Eingabe in Ihrem -Programm für den Empfang und Versand von s erforderlich ist.
 Mail-Konto in Microsoft Outlook für Mac 2016 einrichten Hier finden Sie eine detaillierte Schritt für Schritt Anleitung über das Einrichten eines E-Mail- Kontos in Microsoft Outlook für Mac 2016. Serveradressen
Mail-Konto in Microsoft Outlook für Mac 2016 einrichten Hier finden Sie eine detaillierte Schritt für Schritt Anleitung über das Einrichten eines E-Mail- Kontos in Microsoft Outlook für Mac 2016. Serveradressen
ANMELDEN... 3 NEUE ERFASSEN... 4 KONTAKTE HINZUFÜGEN ODER ABÄNDERN... 8 KALENDER VERWALTEN AUFGABEN VERWALTEN... 13
 SmarterMail 11.12.2013Fehler! Verwenden Sie die Registerkarte 'Start', um Überschrift 1 ohne Numm. dem Text zuzuweisen, der hier angezeigt werden soll.li-life edv+internet est. 2 Inhaltsverzeichnis ANMELDEN...
SmarterMail 11.12.2013Fehler! Verwenden Sie die Registerkarte 'Start', um Überschrift 1 ohne Numm. dem Text zuzuweisen, der hier angezeigt werden soll.li-life edv+internet est. 2 Inhaltsverzeichnis ANMELDEN...
Eine kleine Anleitung für den Kalender in Outlook 2010, die Rechte betreffend
 Eine kleine Anleitung für den Kalender in Outlook 2010, die Rechte betreffend Eigentlich werden wohl inzwischen die meisten Benutzer des Exchange-Servers den Outlook- Kalender kennen. Wenn überhaupt noch
Eine kleine Anleitung für den Kalender in Outlook 2010, die Rechte betreffend Eigentlich werden wohl inzwischen die meisten Benutzer des Exchange-Servers den Outlook- Kalender kennen. Wenn überhaupt noch
Inhaltsverzeichnis. Erste Schritte mit Outlook Outlook 2007 kennenlernen 39. Einleitung 9 Die Tastatur 15 Die Maus 18
 Inhaltsverzeichnis Einleitung 9 Die Tastatur 15 Die Maus 18 Erste Schritte mit Outlook 2007 21 1: Installation und Aktivierung 23 2: Outlook 2007 starten 25 3: Outlook 2007 beenden 26 4: Outlook beim ersten
Inhaltsverzeichnis Einleitung 9 Die Tastatur 15 Die Maus 18 Erste Schritte mit Outlook 2007 21 1: Installation und Aktivierung 23 2: Outlook 2007 starten 25 3: Outlook 2007 beenden 26 4: Outlook beim ersten
Einrichten eines MAPI- Kontos in MS Outlook 2003
 Einrichten eines MAPI- Kontos in MS Outlook 2003 Um mit dem E-Mail-Client von Outlook Ihr E-Mail Konto der Uni Bonn mit MAPI einzurichten, müssen Sie sich als erstes an den Postmaster wenden, um als MAPI-Berechtigter
Einrichten eines MAPI- Kontos in MS Outlook 2003 Um mit dem E-Mail-Client von Outlook Ihr E-Mail Konto der Uni Bonn mit MAPI einzurichten, müssen Sie sich als erstes an den Postmaster wenden, um als MAPI-Berechtigter
Handbuch Groupware - Mailserver
 Handbuch Inhaltsverzeichnis 1. Einführung...3 2. Ordnerliste...3 2.1 E-Mail...3 2.2 Kalender...3 2.3 Kontakte...3 2.4 Dokumente...3 2.5 Aufgaben...3 2.6 Notizen...3 2.7 Gelöschte Objekte...3 3. Menüleiste...4
Handbuch Inhaltsverzeichnis 1. Einführung...3 2. Ordnerliste...3 2.1 E-Mail...3 2.2 Kalender...3 2.3 Kontakte...3 2.4 Dokumente...3 2.5 Aufgaben...3 2.6 Notizen...3 2.7 Gelöschte Objekte...3 3. Menüleiste...4
SIHLNET E-Mail-Konfiguration
 SIHLNET E-Mail-Konfiguration Inhaltsverzeichnis 1. Allgemeines...2 2. OWA...2 2.1. Anmeldung... 2 2.2. Arbeiten mit OWA... 3 2.2.1. Neue E-Mail versenden... 3 2.2.2. E-Mail beantworten / weiterleiten...
SIHLNET E-Mail-Konfiguration Inhaltsverzeichnis 1. Allgemeines...2 2. OWA...2 2.1. Anmeldung... 2 2.2. Arbeiten mit OWA... 3 2.2.1. Neue E-Mail versenden... 3 2.2.2. E-Mail beantworten / weiterleiten...
Um mit dem Dialogpost-Manager effektiv arbeiten zu können, sollte Ihr PC folgende Mindestvoraussetzungen erfüllen:
 Installationsanleitung Dialogpost-Manager Um mit dem Dialogpost-Manager effektiv arbeiten zu können, sollte Ihr PC folgende Mindestvoraussetzungen erfüllen: RAM-Speicher: mind. 2 GB Speicher Festplatte:
Installationsanleitung Dialogpost-Manager Um mit dem Dialogpost-Manager effektiv arbeiten zu können, sollte Ihr PC folgende Mindestvoraussetzungen erfüllen: RAM-Speicher: mind. 2 GB Speicher Festplatte:
LEITFADEN ZUR NUTZUNG DES STUDENTS PERSONAL INFORMATION CENTERS (SPIC) TEACHERS ADMINISTRATION CENTERS (TAC) UND. (Stand: August 2013)
 LEITFADEN ZUR NUTZUNG DES STUDENTS PERSONAL INFORMATION CENTERS (SPIC) UND TEACHERS ADMINISTRATION CENTERS (TAC) (Stand: August 2013) LEITFADEN ZUR NUTZUNG DES SPIC UND TAC Inhaltsverzeichnis 1. Einleitung...
LEITFADEN ZUR NUTZUNG DES STUDENTS PERSONAL INFORMATION CENTERS (SPIC) UND TEACHERS ADMINISTRATION CENTERS (TAC) (Stand: August 2013) LEITFADEN ZUR NUTZUNG DES SPIC UND TAC Inhaltsverzeichnis 1. Einleitung...
Windows Home Server. Einrichten, Optimieren, Fehler beheben THOMAS JOOS
 Windows Home Server Einrichten, Optimieren, Fehler beheben THOMAS JOOS Benutzer anlegen und verwalten Info Jedes Benutzerkonto erhält durch den Windows Home Server eine spezielle Kennung, die Sicherheits-ID
Windows Home Server Einrichten, Optimieren, Fehler beheben THOMAS JOOS Benutzer anlegen und verwalten Info Jedes Benutzerkonto erhält durch den Windows Home Server eine spezielle Kennung, die Sicherheits-ID
ANLEITUNG OUTLOOK ADD-IN KONFERENZEN PLANEN, BUCHEN UND ORGANISIEREN DIREKT IN OUTLOOK.
 ANLEITUNG OUTLOOK ADD-IN KONFERENZEN PLANEN, BUCHEN UND ORGANISIEREN DIREKT IN OUTLOOK. INHALT 2 3 1 SYSTEMVORAUSSETZUNGEN 3 2 OUTLOOK 3 3 ADD-IN INSTALLIEREN 4 4 OUTLOOK EINRICHTEN 4 4.1 KONTO FÜR KONFERENZSYSTEM
ANLEITUNG OUTLOOK ADD-IN KONFERENZEN PLANEN, BUCHEN UND ORGANISIEREN DIREKT IN OUTLOOK. INHALT 2 3 1 SYSTEMVORAUSSETZUNGEN 3 2 OUTLOOK 3 3 ADD-IN INSTALLIEREN 4 4 OUTLOOK EINRICHTEN 4 4.1 KONTO FÜR KONFERENZSYSTEM
Vorab: Anlegen eines Users mit Hilfe der Empfängerbetreuung
 Seite 1 Einrichtung der Verschlüsselung für Signaturportal Verschlüsselung wird mit Hilfe von sogenannten Zertifikaten erreicht. Diese ermöglichen eine sichere Kommunikation zwischen Ihnen und dem Signaturportal.
Seite 1 Einrichtung der Verschlüsselung für Signaturportal Verschlüsselung wird mit Hilfe von sogenannten Zertifikaten erreicht. Diese ermöglichen eine sichere Kommunikation zwischen Ihnen und dem Signaturportal.
@HERZOvision.de. Kurzanleitung WebClient. v 1.0.0 by Herzo Media GmbH & Co. KG - www.herzomedia.de
 @HERZOvision.de Kurzanleitung WebClient v 1.0.0 by Herzo Media GmbH & Co. KG - www.herzomedia.de Inhaltsverzeichnis Inhaltsverzeichnis... 2 E-Mails direkt im Browser bearbeiten... 3 Einführung in den WebClient
@HERZOvision.de Kurzanleitung WebClient v 1.0.0 by Herzo Media GmbH & Co. KG - www.herzomedia.de Inhaltsverzeichnis Inhaltsverzeichnis... 2 E-Mails direkt im Browser bearbeiten... 3 Einführung in den WebClient
Erste Schritte in Outlook 2013*
 Erste Schritte in Outlook 2013* O-IFS / Team IT *gilt z.t. auch für Outlook 2010 Medizinische Universität Graz 28.5.2015 1 Erste Schritte in Outlook 2013 Vorbereitung zum Einrichten des E-Mail-Kontos...2
Erste Schritte in Outlook 2013* O-IFS / Team IT *gilt z.t. auch für Outlook 2010 Medizinische Universität Graz 28.5.2015 1 Erste Schritte in Outlook 2013 Vorbereitung zum Einrichten des E-Mail-Kontos...2
Installationsleitfaden kabelnet Office mit MS Outlook 2003
 Installationsleitfaden kabelnet Office mit MS Outlook 2003 Einrichtung von kabelnet Office mit dem Outlook MAPI-Connector in Microsoft Outlook 2000, XP und 2003. Als PDF herunterladen Diese Anleitung können
Installationsleitfaden kabelnet Office mit MS Outlook 2003 Einrichtung von kabelnet Office mit dem Outlook MAPI-Connector in Microsoft Outlook 2000, XP und 2003. Als PDF herunterladen Diese Anleitung können
Hornetsecurity Outlook-Add-In
 Hornetsecurity Outlook-Add-In für Spamfilter Service, Aeternum und Verschlüsselungsservice Blanko (Dokumenteneigenschaften) 1 Inhaltsverzeichnis 1. Das Outlook Add-In... 3 1.1 Feature-Beschreibung... 3
Hornetsecurity Outlook-Add-In für Spamfilter Service, Aeternum und Verschlüsselungsservice Blanko (Dokumenteneigenschaften) 1 Inhaltsverzeichnis 1. Das Outlook Add-In... 3 1.1 Feature-Beschreibung... 3
SWN-NetT Webmail. Benutzerhandbuch für SWN-NetT Webmail. SWN-NetT Webmail finden Sie unter: http://webmail.swn-nett.de
 SWN-NetT Webmail Benutzerhandbuch für SWN-NetT Webmail SWN-NetT Webmail finden Sie unter: http://webmail.swn-nett.de Übersicht Einstieg... 2 Menü... 2 E-Mail... 3 Funktionen... 4 Auf eine neue Nachricht
SWN-NetT Webmail Benutzerhandbuch für SWN-NetT Webmail SWN-NetT Webmail finden Sie unter: http://webmail.swn-nett.de Übersicht Einstieg... 2 Menü... 2 E-Mail... 3 Funktionen... 4 Auf eine neue Nachricht
UNIVERSITÄT HAMBURG / RRZ. Outlook Umstellung. Anleitung. Martina Hopp Version 1.2
 UNIVERSITÄT HAMBURG / RRZ Outlook Umstellung Anleitung Martina Hopp Version 2 Anleitung zum Einrichten von Outlook als E-Mail-Client mit Übertragung der Daten aus Thunderbird und Webmail Inhalt Vor der
UNIVERSITÄT HAMBURG / RRZ Outlook Umstellung Anleitung Martina Hopp Version 2 Anleitung zum Einrichten von Outlook als E-Mail-Client mit Übertragung der Daten aus Thunderbird und Webmail Inhalt Vor der
Inhalt Einleitung Anmelden Registrieren Ein Konto erstellen Ihr Konto aktivieren Login...
 Inhalt Einleitung... 2 1. Anmelden... 2 1.1. Registrieren... 2 1.1.1. Ein Konto erstellen... 2 1.1.2. Ihr Konto aktivieren... 4 1.2. Login... 4 2. Große Dateien online versenden.... 5 2.1. Einstellen weiterer
Inhalt Einleitung... 2 1. Anmelden... 2 1.1. Registrieren... 2 1.1.1. Ein Konto erstellen... 2 1.1.2. Ihr Konto aktivieren... 4 1.2. Login... 4 2. Große Dateien online versenden.... 5 2.1. Einstellen weiterer
Konfigurationsanleitung Konfiguration unter Outlook XP
 Konfigurationsanleitung E-Mail Konfiguration unter Outlook XP Konfigurationsanleitung I E-Mail Konfiguration unter Outlook XP I 10.00 1/9 E-Mail Einstellungen für alle Programme Auf diesen Seiten finden
Konfigurationsanleitung E-Mail Konfiguration unter Outlook XP Konfigurationsanleitung I E-Mail Konfiguration unter Outlook XP I 10.00 1/9 E-Mail Einstellungen für alle Programme Auf diesen Seiten finden
Platz schaffen in Outlook
 1 Kontrollieren der Kontos Altes und Anhänge löschen Mail archivieren Platz schaffen in Outlook Anleitung der EDV-Abteilung Nürnberg 06.09.2016 Prüfen des Postfachstatus Liebe Kolleginnen und Kollegen,
1 Kontrollieren der Kontos Altes und Anhänge löschen Mail archivieren Platz schaffen in Outlook Anleitung der EDV-Abteilung Nürnberg 06.09.2016 Prüfen des Postfachstatus Liebe Kolleginnen und Kollegen,
1. Einrichtung der -Adresse über Confixx
 ANLEITUNG ZUR EINRICHTUNG EINER E-MAIL- Dieses Dokument beschreibt Ihnen die Einrichtung einer E-Mail-Adresse über die Serveroberfläche Confixx und die Einbindung dieser E-Mail-Adresse in Ihrem E-Mail-Programm;
ANLEITUNG ZUR EINRICHTUNG EINER E-MAIL- Dieses Dokument beschreibt Ihnen die Einrichtung einer E-Mail-Adresse über die Serveroberfläche Confixx und die Einbindung dieser E-Mail-Adresse in Ihrem E-Mail-Programm;
Kurzinfos Microsoft Outlook 2013
 Kurzinfos Microsoft Outlook 2013 Informationen zu diesem Dokument In diesem Dokument werden die Grundlagen und Kurzinformationen zu Microsoft Outlook 2013 vorgestellt und erklärt. Sollten Sie tiefgründige
Kurzinfos Microsoft Outlook 2013 Informationen zu diesem Dokument In diesem Dokument werden die Grundlagen und Kurzinformationen zu Microsoft Outlook 2013 vorgestellt und erklärt. Sollten Sie tiefgründige
Änderung der Nutzungsmodalitäten an den PC-Pool-Rechnern des FB 02
 JUSTUS-LIEBIG-UNIVERSITÄT GIESSEN FACHBEREICH WIRTSCHAFTSWISSENSCHAFTEN IT-SERVICE-CENTER Änderung der Nutzungsmodalitäten an den PC-Pool-Rechnern des FB 02 Anleitung für Studierende IT-Service-Center
JUSTUS-LIEBIG-UNIVERSITÄT GIESSEN FACHBEREICH WIRTSCHAFTSWISSENSCHAFTEN IT-SERVICE-CENTER Änderung der Nutzungsmodalitäten an den PC-Pool-Rechnern des FB 02 Anleitung für Studierende IT-Service-Center
Einführung in OWA. Inhalt
 Inhalt Online Kommunikation über OWA...2 Anmelden...2 Integration von OWA im Schulportal...2 OWA-Arbeitsoberfläche...2 Neue E-Mail senden...3 E-Mail-Adressen/Verteilerlisten suchen (Zusammenfassung und
Inhalt Online Kommunikation über OWA...2 Anmelden...2 Integration von OWA im Schulportal...2 OWA-Arbeitsoberfläche...2 Neue E-Mail senden...3 E-Mail-Adressen/Verteilerlisten suchen (Zusammenfassung und
Lektion 8 Organisation
 Basic Computer Skills Outlook Text kopieren und Text löschen Link einfügen Adressbücher und Kontaktgruppen / Verteilerlisten Nachricht kennzeichnen und als ungelesen markieren E-Mails organisieren Sortieren
Basic Computer Skills Outlook Text kopieren und Text löschen Link einfügen Adressbücher und Kontaktgruppen / Verteilerlisten Nachricht kennzeichnen und als ungelesen markieren E-Mails organisieren Sortieren
Klicken Sie auf den Ordner mit der Bezeichnung Microsoft Office und wählen Sie den Eintrag Microsoft Outlook 2010.
 8 DAS E-MAIL-PROGRAMM OUTLOOK 2010 Im Lieferumfang von Office 2010 ist auch das E-Mail-Programm Outlook 2010 enthalten. ten. Es bietet Funktionen, um E-Mails zu verfassen und zu versenden, zu empfangen
8 DAS E-MAIL-PROGRAMM OUTLOOK 2010 Im Lieferumfang von Office 2010 ist auch das E-Mail-Programm Outlook 2010 enthalten. ten. Es bietet Funktionen, um E-Mails zu verfassen und zu versenden, zu empfangen
HOSTED SHAREPOINT. Skyfillers Kundenhandbuch. Generell... 2. Online Zugang SharePoint Seite... 2 Benutzerpasswort ändern... 2
 HOSTED SHAREPOINT Skyfillers Kundenhandbuch INHALT Generell... 2 Online Zugang SharePoint Seite... 2 Benutzerpasswort ändern... 2 Zugriff & Einrichtung... 3 Windows... 3 Mac OS X... 5 Benutzer & Berechtigungen...
HOSTED SHAREPOINT Skyfillers Kundenhandbuch INHALT Generell... 2 Online Zugang SharePoint Seite... 2 Benutzerpasswort ändern... 2 Zugriff & Einrichtung... 3 Windows... 3 Mac OS X... 5 Benutzer & Berechtigungen...
Einrichten Ihres IMAP -Kontos
 Einrichten Ihres IMAP E-Mail-Kontos HIN Health Info Net AG Pflanzschulstrasse 3 8400 Winterthur Support 0848 830 740 Fax 052 235 02 70 support@hin.ch www.hin.ch HIN Health Info Net AG Grand-Rue 38 2034
Einrichten Ihres IMAP E-Mail-Kontos HIN Health Info Net AG Pflanzschulstrasse 3 8400 Winterthur Support 0848 830 740 Fax 052 235 02 70 support@hin.ch www.hin.ch HIN Health Info Net AG Grand-Rue 38 2034
ANLEITUNG. Outlook Web App. Luzern, 15. Februar 2016 VEA. Autor: Alessia Verta Status: In Bearbeitung
 Fehler! Unb ekannt er N ame für Do kument-eig en sch aft. Dienststelle Informatik Ruopigenplatz 1 Postfach 663 6015 Luzern Telefon 041 228 56 15 Telefax 041 228 59 56 informatik@lu.ch www.informatik.lu.ch
Fehler! Unb ekannt er N ame für Do kument-eig en sch aft. Dienststelle Informatik Ruopigenplatz 1 Postfach 663 6015 Luzern Telefon 041 228 56 15 Telefax 041 228 59 56 informatik@lu.ch www.informatik.lu.ch
Diese Anleitung zeigt, wie Sie s über die Internetseite des KKG abrufen können und wie sie diese benutzen können.
 Webmail Oberfla che Diese Anleitung zeigt, wie Sie E-Mails über die Internetseite des KKG abrufen können und wie sie diese benutzen können. Falls Sie Ihre E-Mails über eine Mailprogramm (z.b. Outlook oder
Webmail Oberfla che Diese Anleitung zeigt, wie Sie E-Mails über die Internetseite des KKG abrufen können und wie sie diese benutzen können. Falls Sie Ihre E-Mails über eine Mailprogramm (z.b. Outlook oder
1 Kalender gemeinsam verwenden
 1 Kalender gemeinsam verwenden Vorbemerkung: Alle in dieser Unterlage beschriebenen Outlook-Möglichkeiten setzen die Verwendung eines Exchange-Servers voraus. Es ist beispielsweise nicht möglich, Teamfunktionen
1 Kalender gemeinsam verwenden Vorbemerkung: Alle in dieser Unterlage beschriebenen Outlook-Möglichkeiten setzen die Verwendung eines Exchange-Servers voraus. Es ist beispielsweise nicht möglich, Teamfunktionen
E-Mail Benutzername Passwort Postausgangsserver Port Verschlüsselung mit den Angaben Ihres E-Mail-Providers (z.b. web.de, gmx.net etc.) aus.
 16 E-Mail-Client Über dieses Modul können Sie Ihre verwaltungsrelevanten E-Mails gleich in Immoware24 empfangen und senden. Im DMS hinterlegte PDF s können komfortabel als Anhang per E-Mail verschickt
16 E-Mail-Client Über dieses Modul können Sie Ihre verwaltungsrelevanten E-Mails gleich in Immoware24 empfangen und senden. Im DMS hinterlegte PDF s können komfortabel als Anhang per E-Mail verschickt
-Konto in Outlook 2010 einrichten
 Evang.-ref. Kirche Basel-Stadt E-Mail-Konto in Outlook 2010 einrichten In den folgenden Ausführungen wird davon ausgegangen, dass Sie Ihre Mails mit dem Mailprogramm Outlook auf Ihren Computer herunterladen
Evang.-ref. Kirche Basel-Stadt E-Mail-Konto in Outlook 2010 einrichten In den folgenden Ausführungen wird davon ausgegangen, dass Sie Ihre Mails mit dem Mailprogramm Outlook auf Ihren Computer herunterladen
Outlook Express einrichten
 Outlook Express einrichten Haben Sie alle Informationen? Für die Installation eines E-Mail Kontos im Outlook Express benötigen Sie die entsprechenden Konto-Daten, welche Ihnen von den Stadtwerken Kitzbühel
Outlook Express einrichten Haben Sie alle Informationen? Für die Installation eines E-Mail Kontos im Outlook Express benötigen Sie die entsprechenden Konto-Daten, welche Ihnen von den Stadtwerken Kitzbühel
Outlook 2010 einrichten
 Outlook 2010 einrichten Haben Sie alle Informationen? Outlook 2002 starten Für die Installation eines E-Mail Kontos in Microsoft Outlook 2002 benötigen Sie die entsprechenden Konto-Daten, welche Ihnen
Outlook 2010 einrichten Haben Sie alle Informationen? Outlook 2002 starten Für die Installation eines E-Mail Kontos in Microsoft Outlook 2002 benötigen Sie die entsprechenden Konto-Daten, welche Ihnen
Anleitung: Umstieg von POP/SMTP zu IMAP für Outlook Express 6. Einrichtung eines IMAP-Kontos für Outlook Express 6
 Einrichtung eines IMAP-Kontos für Outlook Express 6 Im Folgenden wird die Erstellung eines IMAP-Kontos für die E-Mailadresse des tubit-kontos für das Programm Outlook Express 6 beschrieben. Schritt 1:
Einrichtung eines IMAP-Kontos für Outlook Express 6 Im Folgenden wird die Erstellung eines IMAP-Kontos für die E-Mailadresse des tubit-kontos für das Programm Outlook Express 6 beschrieben. Schritt 1:
H A N D B U C H OUTLOOK XP / 2003. World4You Internet Service GmbH. Hafenstrasse 47-51, A-4020 Linz office@world4you.com
 H A N D B U C H OUTLOOK XP / 2003 Hafenstrasse 47-51, A-4020 Linz Inhaltsverzeichnis S C H R I T T 1 : KONTO EINRICHTEN... 3 S C H R I T T 2 : ALLGEMEINES ARBEITEN... 7 STICHWORTVERZEICHNIS... 9 Seite
H A N D B U C H OUTLOOK XP / 2003 Hafenstrasse 47-51, A-4020 Linz Inhaltsverzeichnis S C H R I T T 1 : KONTO EINRICHTEN... 3 S C H R I T T 2 : ALLGEMEINES ARBEITEN... 7 STICHWORTVERZEICHNIS... 9 Seite
Herzlich willkommen zum Kurs "MS Outlook 2003. 5.1 Nachrichten empfangen und versenden
 Herzlich willkommen zum Kurs "MS Outlook 2003 5 Übungsaufgaben Komplexe Aufgaben mit Lösungshinweisen und Musterlösungen erleichtern das Verständnis. Die folgenden Übungsaufgaben sind mit den jeweils relevanten
Herzlich willkommen zum Kurs "MS Outlook 2003 5 Übungsaufgaben Komplexe Aufgaben mit Lösungshinweisen und Musterlösungen erleichtern das Verständnis. Die folgenden Übungsaufgaben sind mit den jeweils relevanten
Outlook Web App 2013 designed by HP Engineering - powered by Swisscom
 Outlook Web App 2013 designed by HP Engineering - powered by Swisscom Dezember 2014 Inhalt 1. Einstieg Outlook Web App... 3 2. Mails, Kalender, Kontakten und Aufgaben... 5 3. Ihre persönlichen Daten...
Outlook Web App 2013 designed by HP Engineering - powered by Swisscom Dezember 2014 Inhalt 1. Einstieg Outlook Web App... 3 2. Mails, Kalender, Kontakten und Aufgaben... 5 3. Ihre persönlichen Daten...
Erweiterte Messagingfunktionen in OWA
 Erweiterte Messagingfunktionen in OWA Partner: 2/6 Inhaltsverzeichnis 1. Speicherplatznutzung... 4 2. Ordnerverwaltung... 5 2.1 Eigene Ordner erstellen... 5 2.2 Ordner löschen... 7 2.3 Ordner verschieben
Erweiterte Messagingfunktionen in OWA Partner: 2/6 Inhaltsverzeichnis 1. Speicherplatznutzung... 4 2. Ordnerverwaltung... 5 2.1 Eigene Ordner erstellen... 5 2.2 Ordner löschen... 7 2.3 Ordner verschieben
Einrichten eines IMAP Kontos unter Outlook Express
 Einrichten eines IMAP Kontos unter Outlook Express Klicken Sie auf Start->Programme->Outlook Express Wählen Sie oben in der Leiste den Menüpunkt Extras Klicken Sie dann bitte auf Konten. Nun erscheint
Einrichten eines IMAP Kontos unter Outlook Express Klicken Sie auf Start->Programme->Outlook Express Wählen Sie oben in der Leiste den Menüpunkt Extras Klicken Sie dann bitte auf Konten. Nun erscheint
Markus Mandalka Einführung in die Fotoverwaltung mit JPhotoTagger. Version vom 6. September Inhaltsverzeichnis
 Markus Mandalka Einführung in die Fotoverwaltung mit JPhotoTagger Version 10.07.06 vom 6. September 2010 Inhaltsverzeichnis Grundaufbau der Programmoberfläche...2 Bilder suchen und sichten...2 Schnellsuche...2
Markus Mandalka Einführung in die Fotoverwaltung mit JPhotoTagger Version 10.07.06 vom 6. September 2010 Inhaltsverzeichnis Grundaufbau der Programmoberfläche...2 Bilder suchen und sichten...2 Schnellsuche...2
OP 2005: Änderungen Mailimport
 OP 2005: Änderungen Mailimport 02.01.2008 Dokumentation Original auf SharePoint Doku zu OP 2005 JT-Benutzerkonfiguration - EMail In dieser Registerkarte können Sie die E-Mail-Konfiguration, des Benutzers
OP 2005: Änderungen Mailimport 02.01.2008 Dokumentation Original auf SharePoint Doku zu OP 2005 JT-Benutzerkonfiguration - EMail In dieser Registerkarte können Sie die E-Mail-Konfiguration, des Benutzers
Handy-Synchronisation Inhalt
 Handy-Synchronisation Inhalt 1. allgemeine Einstellungen... 2 1.1. Anlegen eines SyncAccounts... 2 1.1.1. Synchronisation über eigenen Exchange-Server... 3 1.1.2. gehostete Synchronisation... 5 1.2. Synchronisations-Einstellungen...
Handy-Synchronisation Inhalt 1. allgemeine Einstellungen... 2 1.1. Anlegen eines SyncAccounts... 2 1.1.1. Synchronisation über eigenen Exchange-Server... 3 1.1.2. gehostete Synchronisation... 5 1.2. Synchronisations-Einstellungen...
E-Mails lesen, senden und empfangen
 Kontakt samt Adresse in MS- Word einfügen Kontakt samt Adresse in MS-Word einfügen Sie möchten eine Adresse aus dem -Adressbuch in ein Word-Dokument einfügen. Eine entsprechende Funktion ist in Word allerdings
Kontakt samt Adresse in MS- Word einfügen Kontakt samt Adresse in MS-Word einfügen Sie möchten eine Adresse aus dem -Adressbuch in ein Word-Dokument einfügen. Eine entsprechende Funktion ist in Word allerdings
untermstrich SYNC Handbuch
 Handbuch 03/2017 Inhaltsverzeichnis 1. Einleitung... 2 2. Installation... 3 2.1 Systemanforderungen... 3 2.2 Vorbereitungen in Microsoft Outlook... 3 2.3 Setup... 4 3. SYNC-Einstellungen... 6 3.1 Verbindungsdaten...
Handbuch 03/2017 Inhaltsverzeichnis 1. Einleitung... 2 2. Installation... 3 2.1 Systemanforderungen... 3 2.2 Vorbereitungen in Microsoft Outlook... 3 2.3 Setup... 4 3. SYNC-Einstellungen... 6 3.1 Verbindungsdaten...
Outlook Anleitung #02. Kontakte und Adressbuch
 Outlook Anleitung #02 Kontakte und Adressbuch 02-Outlook-Grundlagen-2016.docx Inhaltsverzeichnis 1 Adressbücher in Outlook In Outlook können verschiedene Adressbücher verwendet werden. Da sind als erstes
Outlook Anleitung #02 Kontakte und Adressbuch 02-Outlook-Grundlagen-2016.docx Inhaltsverzeichnis 1 Adressbücher in Outlook In Outlook können verschiedene Adressbücher verwendet werden. Da sind als erstes
