Wissenschaftliche Arbeiten mit OpenOffice
|
|
|
- Heike Hase
- vor 6 Jahren
- Abrufe
Transkript
1 bhv Praxis Wissenschaftliche Arbeiten mit OpenOffice von Winfried Seimert 1. Auflage Wissenschaftliche Arbeiten mit OpenOffice Seimert schnell und portofrei erhältlich bei beck-shop.de DIE FACHBUCHHANDLUNG Thematische Gliederung: Integrierte Softwarepakete mitp/bhv 2011 Verlag C.H. Beck im Internet: ISBN Inhaltsverzeichnis: Wissenschaftliche Arbeiten mit OpenOffice Seimert
2 bhv PRAXIS bhv PRAXIS bhv PRAXIS Wissenschaftliche Arbeiten mit OpenOffice Grundlagen Writer perfekt für das Erstellen wissenschaftlicher Texte einstellen, Entscheidungshilfen für den grundlegenden Aufbau Dokumente und Dokumentvorlagen Normgerechte Dokumente anlegen und Einheitlichkeit wahren mit Dokumentvorlagen Formatierungen und Formatvorlagen Perfekt formatieren, Formatvorlagen anpassen, erstellen, anwenden und verwalten Aufmerksamkeit erregen durch perfekte Visualisierungen Nummerierte Listen anlegen, Draw-Grafiken einsetzen, mehr Übersichtlichkeit durch Tabstopps und Tabellen, Ergebnisse durch Diagramme und Formeln darstellen Wissenschaftliche Vorgaben umsetzen Kurzbelege, Fuß- und Endnoten ganz nach Wunsch, markante Stellen schneller dank Verweisen und Textmarken auffinden, Verzeichnisse (Inhalt, Abbildungen, Tabellen, Stichwörter) für alle Zwecke Effizientes Arbeiten und notwendige Abschlussarbeiten Fehler aufspüren und eliminieren, lesefreundlichere Texte durch Thesaurus, Drucke und Bindungen richtig vorbereiten und durchführen, Verarbeiten von Microsoft-Office- Dateien, Erstellen eigener Symbolleisten, Weitergabe als PDF Probekapitel & Infos erhalten Sie unter: Regalsystematik: Office ISBN ISBN (D) 12,95 Wissenschaftliche Arbeiten mit OpenOffice 7546 Auf CD Wissenschaftliche Arbeiten mit Formatierungen und Formatvorlagen Wissenschaftliche Vorgaben umsetzen Aufmerksamkeit durch perfekte Visualisierungen OpenOffice 3.3 für Windows, Mac und Linux sowie die Beispieldateien aus dem Buch Winfried Seimert _umschlag.indd 1 12 mm 6/28/2011 2:17:48 PM
3 2 Seitenaufbau Ziele Problemlos grundlegende Dokumentvorgaben umsetzen Praktischer Einsatz umfangreicher Dokumentvorlagen Arbeiten mit Dokumentvorlagen Schritte zum Erfolg Grundlegender Seitenaufbau mit Satzspiegel, Paginierung und Kolumnentitel Seitenvorgaben umsetzen Seitenvorlagen für Titel, Verzeichnisse, Textteil und Anhänge erstellen Dokumentvorlage für ständige Wiederverwendung erstellen indb :23:32
4 Wenn Sie sich an eine wissenschaftliche Arbeit machen, werden Sie im Regelfall Layoutvorgaben zu beachten haben. Meist erhalten Sie ein mehr oder weniger umfangreiches Blatt mit den wichtigsten Angaben, die es umzusetzen gilt. Dieses enthält in der Regel Vorgaben für den Seitenrand, die Kopf- und Fußzeilen, die Nummerierung und eine ganze Menge mehr. Diese Vorgaben sollten Sie praktischerweise gleich zu Beginn Ihrer Arbeit umsetzen. Wenn Sie versuchen, während der eigentlichen Arbeit Formatierungen vorzunehmen, kann das gemäß Murphys Gesetz nur schiefgehen. Im Folgenden werden Sie zunächst die grundlegenden Einstellungen hinsichtlich des Blattaufbaus erledigen und diese abschließend als Dokumentvorlage abspeichern, damit Sie immer darauf zurückgreifen können. Im Kapitel»Seiten gestalten: Formatierungen und Formatvorlagen«werden Sie dann sehen, wie Sie effektiv den Text formatieren und durch die Vorgaben bedingte lästige Routineaufgaben rasch erledigen können. Dokumentvorgaben umsetzen Wenn Sie Vorgaben umsetzen müssen, sollten Sie die Reihenfolge beachten. Das bedeutet, dass Sie zunächst mit der Seitengestaltung beginnen, ehe Sie sich den Absätzen und zum Schluss den Zeichen widmen. Grundlegender Seitenaufbau Der grundlegende Seitenaufbau einer wissenschaftlichen Arbeit umfasst wie gesehen im Regelfall folgende Komponenten: das Titelblatt, die Verzeichnisse, den Textteil und die Anhänge. 32 Kapitel indb :23:33
5 Für diese vier Mindestbestandteile erstellen Sie entsprechende Vorlagen für den Satzspiegel, der die Fläche definiert, die beschrieben werden kann, die Paginierung, die die Seitenzählung regelt, und den Kolumnentitel, der die Orientierungsangaben enthält. Der Satzspiegel Ein Blatt Papier wird im Regelfall nicht komplett bedruckt. Links, rechts, oben und unten bleiben Ränder frei. Die Fläche, die sich innerhalb dieser Ränder befindet, wird als Satzspiegel bezeichnet. Das ist somit die Fläche, die beschrieben werden kann. Abb. 2.1: Grundlegende Seitenaufteilung einer Publikation Seitenaufbau indb :23:33
6 Wenn Sie ein neues Dokument anlegen, verfügt es über die Standardeinstellungen von Writer und verwendet die dort vorgesehenen Ränder. Die Anpassung der Formatierung erfolgt im Kapitel»Seiten gestalten: Formatierungen und Formatvorlagen«. Paginierung Die Gestaltung und Lage der Seitenzahlen (Lateinisch pagina) wird im Regelfall ebenfalls vorgegeben. Sie wird meist im Fußbereich untergebracht und je nach Anforderung in arabischen oder römischen Ziffern dargestellt. Abb. 2.2: Eine Paginierung in der Fußzeile Der Titel enthält normalerweise keine Seitenangabe. Kolumnentitel Neben der Seitenangabe findet sich im Regelfall der Kolumnentitel auf jeder Seite, so wie es beispielsweise auch in diesem Buch der Fall ist. Abb. 2.3: Ein Kolumnentitel in der Kopfzeile 34 Kapitel indb :23:33
7 Dieser wird zumeist in der Kopfzeile platziert und gibt darüber Auskunft, in welchem Abschnitt sich der Leser gerade befindet (siehe Abbildung 2.3). Im Folgenden geht es darum, diese Vorgaben umzusetzen. Speichern Sie das aktuelle Dokument zunächst als Seminararbeit.odt ab. Seitenvorlagen Writer weist jedem Dokument eine Seitenvorlage zu. In dieser befinden sich die elementaren Einstellungen wie das Seitenformat und die Randeinstellungen. Man kann ein Dokument mithilfe mehrerer Seitenvorlagen unterteilen und diese dann unterschiedlich gestalten. Auf diese Weise ist es beispielsweise möglich, innerhalb eines Dokuments von Hoch- auf Querformat und wieder zurück zu wechseln oder eine unterschiedliche Paginierung zu verwenden. Seitenvorlage erstellen Writer verfügt zwar über eine kleine Anzahl von fertigen Seitenvorlagen. Für das wissenschaftliche Schreiben ist es jedoch hilfreich, sich für die einzelnen Bestandteile eine eigene Seitenvorlage zu erstellen. Unsere Vorlagensammlung soll die vier in der Abbildung ersichtlichen Vorlagen erhalten. Abb. 2.4: Der grundlegende Aufbau Ihrer Arbeit Seitenaufbau indb :23:33
8 Das bedeutet konkret, dass Sie vier Seitenvorlagen erstellen müssen. Rufen Sie die Menübefehlsfolge Format / Formatvorlagen auf. Im folgenden Dialogfenster klicken Sie auf die Schaltfläche Seitenvorlagen, damit Ihnen die entsprechende Liste angezeigt wird. Um eine neue Seitenvorlage zu erstellen, klicken Sie anschließend auf die Schaltfläche mit dem Pluszeichen und wählen aus der Liste den Eintrag Neue Vorlage aus Selektion aus. Abb. 2.5: Eine neue Seitenformatvorlage erstellen Tragen Sie anschließend im Dialogfenster Vorlage erzeugen in das Feld Vorlagenname die entsprechende Bezeichnung, hier Titel, ein. Abb. 2.6: Der Vorlage einen Namen geben 36 Kapitel indb :23:33
9 Mit OK schließen Sie den Vorgang ab und finden anschließend die neue Vorlage in der Liste der Formatvorlagen. Erstellen Sie auf diese Art und Weise Vorlagen mit der Bezeichnung Verzeichnisse, Textteil und Anhänge. Seitenvorlagen zuweisen Das Zuweisen einer Seitenformatvorlage erfolgt über das Dialogfenster Formatvorlagen. Achten Sie lediglich darauf, dass der Cursor sich in der betreffenden Seite befindet und führen Sie dann einen Doppelklick auf die gewünschte Seitenformatvorlage aus. Abb. 2.7: Eine Seitenformatvorlage (hier Titel) zuweisen Seitenaufbau indb :23:33
10 Seitenvorlage abwandeln Bislang wurden lediglich die Standardseiteneinstellungen übernommen. Für die Arbeit müssen diese allerdings abgewandelt werden. Welche Seitenvorlage für eine Seite verwendet wird, können Sie der Statusleiste entnehmen. Dort finden Sie den Namen der aktuellen Seitenvorlage. Abb. 2.8: Die in dieser Seite verwendete Seitenformatvorlage Um die Einstellung der betreffenden Seitenformatvorlage zu ändern, genügt ein Doppelklick auf die Bezeichnung in der Statusleiste. Dadurch erhalten Sie das Dialogfenster Seitenvorlage, in dem Sie nun die gewünschten Einstellungen vornehmen. Abb. 2.9: Die Seitenvorlage bearbeiten 38 Kapitel indb :23:33
11 Wenn Sie in der Liste Folgevorlage die entsprechende Seitenformatvorlage auswählen, benötigen Sie beim Einfügen eines manuellen (Seiten-)Umbruchs keine entsprechende Eingabe mehr. Seitenvorlage»Titelblatt«Zunächst gilt es, die Seitenvorlage für das Titelblatt einzustellen. Das Titelblatt verfügt im Allgemeinen über einen anderen Satzspiegel als die Folgeseiten. Klicken Sie doppelt auf die Bezeichnung Titel in der Statusleiste, um das entsprechende Dialogfenster zu öffnen. Im Bereich Seitenränder tragen Sie die Werte in die Felder ein. In unserem Beispiel erhalten alle vier Ränder einen Rand von 2 cm. Abb. 2.10: Die Einstellungen für das Titelblatt Mit OK schließen Sie das Dialogfenster. Seitenaufbau indb :23:33
12 Seitenvorlage»Verzeichnisse«Unmittelbar an den Titel schließen sich die Verzeichnisse an. Zuweisen der Seitenvorlage Zunächst gilt es, erst eine weitere Seite einzufügen und dieser dann gleich die Seitenformatvorlage Verzeichnisse zuzuweisen. Rufen Sie die Menüfolge Einfügen / Manueller Umbruch auf. Sie erhalten das Dialogfenster Umbruch einfügen. Belassen Sie es bei der Option Seitenumbruch. Stellen Sie aber in der Liste Vorlage Verzeichnisse ein. Abb. 2.11: Einen manuellen Umbruch einfügen Nachdem Sie mit OK bestätigt haben, fügt Writer die neue Seite ein. Anhand der unterschiedlichen Ränder und des Eintrags in der Statuszeile erkennen Sie, dass dabei die Seitenformatvorlage Verzeichnisse verwendet wird. Einstellen Als Nächstes passen Sie die Vorgaben für diese Seitenformatvorlage für Ihre Zwecke an. 40 Kapitel indb :23:33
13 Führen Sie dazu einen Doppelklick auf die Bezeichnung der Seitenformatvorlage in der Statusleiste aus. Wechseln Sie auf die Registerkarte Seite, um die Seitenränder einzustellen. Die für das Beispiel verwendeten Maße können Sie der folgenden Abbildung entnehmen. Abb. 2.12: Die Ränder für die Seitenformatvorlage Verzeichnisse Danach wechseln Sie auf die Registerkarte Fußzeile, denn diese enthält die Paginierung der Verzeichnisse. Standardmäßig ist die Fußzeile nicht sichtbar und muss von Ihnen eingeschaltet werden. Setzen Sie deshalb in das Kontrollkästchen Fußzeile einschalten ein Häkchen. Seitenaufbau indb :23:34
14 Abb. 2.13: Die Fußzeile einschalten Weitere Angaben sind an dieser Stelle nicht nötig, sodass Sie mit OK das Dialogfenster schließen. Die Fußzeile ist nun im unteren Bereich der aktuellen Seite sichtbar. Abb. 2.14: Die nun sichtbare Fußzeile Da sich die Seitennummerierung auf der rechten Seite befindet, richten Sie die Fußzeile zunächst in der Symbolleiste Format mit einem Klick auf die Schaltfläche Rechtsbündig aus. 42 Kapitel indb :23:34
15 Abb. 2.15: Die Fußzeile ausrichten Abschließend bringen Sie gleich noch die automatische Paginierung an. Rufen Sie das Menü Einfügen auf und wählen Sie Feldbefehl aus. In dessen Untermenü finden Sie den Eintrag Seitennummer, den Sie anklicken. Abb. 2.16: Die Seitennummerierung einfügen (bereits erfolgt) Wie Sie sehen, fügt Writer an der Cursorposition die Seitenzahl 2 ein. Das liegt daran, dass die Titelseite bereits mitgezählt wird. Seitenaufbau indb :23:34
16 Bei den Verzeichnissen werden aber oftmals nicht arabische Ziffern verwendet, sondern kleine römische. In diesem Fall zeigen Sie mit der Maus auf die Seitenangabe und führen einen Doppelklick aus. Dadurch öffnet sich das Dialogfenster Feldbefehl bearbeiten. Auf der rechten Seite finden Sie die Liste Format, in der Sie nun nur noch das gewünschte Format auswählen und mit OK bestätigen. Abb. 2.17: Die Seitenangabe umstellen Sofort wird die Seitenangabe entsprechend dargestellt. Abb. 2.18: Die veränderte Seitenangabe 44 Kapitel indb :23:34
17 Seitenvorlage»Textteil«Als Nächstes müssen die Vorgaben für den Textteil umgesetzt werden. Auch hier fügen Sie zunächst einen manuellen Umbruch (Einfügen / Manueller Umbruch) ein, wählen aber diesmal die Vorlage Textteil. Zusätzlich müssen Sie aber auch die Seitennummer ändern, denn der eigentliche Textteil verwendet eine eigene Nummerierung. Aktivieren Sie deshalb das Kontrollkästchen und stellen Sie im darunterliegenden Feld noch den Wert ein, mit dem die Seitennummerierung beginnen soll. Mit einem Klick auf OK legen Sie die neue Seite an. Auch diese muss zunächst wieder angepasst werden. Führen Sie deshalb einen Doppelklick auf die Seitenformatvorlage in der Statusleiste aus und ändern Sie als Erstes auf der Registerkarte Seite die Ränder. Abb. 2.19: Der Umbruch zum Textteil Stellen Sie hier die Ränder für Oben und Rechts auf 2,5 cm, für Links auf 3,5 cm und für Unten auf 1,5 cm ein. Für die Seitennummerierung in der Fußzeile müssen Sie danach auf der Registerkarte Fußzeile das Kontrollkästchen Fußzeile einschalten aktivieren. Zusätzlich befindet sich auf den Textteil-Seiten ein Kolumnentitel, der auf der Kopfzeile platziert ist. Deshalb ist auf der Registerkarte Kopfzeile das Kontrollkästchen Kopfzeile einschalten ebenfalls zu aktivieren. Seitenaufbau indb :23:34
18 Abb. 2.20: Die Kopfzeile für die Seitenvorlage Textteil einschalten Damit sind alle Grundeinstellungen getroffen und Sie können das Dialogfenster mit einem Klick auf OK verlassen. Abschließend platzieren Sie noch den Cursor in der Fußzeile, richten den Text rechtsbündig aus und rufen die Menübefehlsfolge Einfügen / Feldbefehl / Seitennummer auf. Writer fügt sofort die gewünschte Option ein und zeigt die Seitenzahl 1 an (die Sie ja weiter oben eingestellt hatten). Abb. 2.21: Die Seitennummerierung für die erste Textteil-Seite Nun fehlt nur noch der Kolumnentitel in der Kopfzeile. Dazu müssen allerdings Formatvorlagen verwendet werden. Deren Funktionsweise wird Ihnen im Kapitel»Seiten gestalten: Formatierungen und Formatvorlagen«näher erläutert. An dieser Stelle werden Sie jedoch bereits die grundlegenden Schritte durchführen. Begeben Sie sich zunächst in die Kopfzeile und richten Sie diese rechtsbündig aus. Rufen Sie über das Menü Einfügen den Befehl Feldbefehl auf und wählen Sie in dessen Untermenü den Eintrag Andere. 46 Kapitel indb :23:34
19 Abb. 2.22: Die restlichen Feldbefehle aufrufen Im folgenden Dialogfenster Feldbefehle wählen Sie in der Registerkarte Dokument den Feldtyp Kapitel aus und markieren dann in der Liste Format den Eintrag Kapitelnummer. Abb. 2.23: So rufen Sie das Dialogfenster Feld auf Seitenaufbau indb :23:34
20 Übernehmen Sie die Auswahl mit einem Klick auf die Schaltfläche Einfügen. Dieser Angabe soll sich noch der Kapitelname anschließen. Fügen Sie zunächst einen Punkt (.) und ein Leerzeichen (K) ein, bevor Sie erneut das Dialogfenster Feldbefehle aufrufen. Diesmal wählen Sie in der Liste Format allerdings den Eintrag Kapitelname aus. Abb. 2.24: Den Kapitelnamen anzeigen lassen Abschließend folgt noch ein Klick auf die Schaltfläche Einfügen und ein weiterer auf Schließen. Writer fügt nun die Feldfunktion ein. Abb. 2.25: Die gegenwärtige Anzeige 48 Kapitel indb :23:34
21 Zum gegenwärtigen Zeitpunkt erscheinen jedoch noch keine Angaben. Das liegt daran, dass noch kein Text vorhanden ist, dem diese Formatvorlage zugewiesen wurde. Sobald das wie im Kapitel»Seiten gestalten: Formatierungen und Formatvorlagen«beschrieben nachgeholt wird, werden die entsprechenden Kolumnentitel angezeigt. Seitenvorlage»Anhänge«Nun fehlt nur noch die Seitenvorlage für die Anhänge. Diese zeichnet sich dadurch aus, dass Sie lediglich eine Fußzeile enthält, die mit einer Paginierung in römischen Großbuchstaben versehen ist. Rufen Sie über Einfügen / Manueller Umbruch das entsprechende Dialogfenster auf und wählen Sie aus der Liste Vorlage den Eintrag Anhänge. Im Feld Seitennummer ändern tragen Sie nach Aktivierung des Kontrollkästchens noch den Wert 1 ein, bevor Sie die Eingabe mit OK beenden. Abb. 2.26: Der Umbruch für die Anhänge Seitenaufbau indb :23:34
22 Nach Öffnen des Dialogfensters Seitenvorlage: Anhänge durch Doppelklick auf die entsprechende Bezeichnung in der Statusleiste stellen Sie noch die Ränder ein und aktivieren die Fußzeile. Nachdem Sie das Dialogfenster wieder mit OK geschlossen haben, richten Sie noch die Fußzeile rechtsbündig aus und fügen über Einfügen / Feldbefehl den Befehl Seitennummer ein. Abschließend doppelklicken Sie auf die Seitenzahl und stellen im Dialogfenster Feldbefehl bearbeiten das Format auf Römisch um. Abb. 2.27: Die Seitennummerierung einstellen Damit sind die elementaren Einstellungen vorgenommen und Sie sollten das Dokument noch einmal zur Sicherheit abspeichern. Dokumentvorlagen erstellen Wenn Sie an dieser Stelle die grundlegenden Einstellungen vorgenommen haben, werden Sie vielleicht keine so richtig große Freude daran verspüren, solche Arbeiten des Öfteren zu verrichten. Zwar könnte man auf die Idee kommen, die Vorlage als Muster abzuspeichern und bei Bedarf einfach die Texte auszutauschen. Doch das ist 50 Kapitel indb :23:34
23 recht umständlich und auch gefährlich, wenn Sie einmal aus Versehen das Writer-Dokument löschen. Überlegenswert ist es, ob Sie nicht das fertige Dokument als Dokumentvorlage abspeichern. Dabei handelt es sich um Basisdokumente, auf deren Grundlage neue Dokumente erstellt werden können. Konkret handelt es sich um Dateien, die bestimmte Voreinstellungen enthalten. Diese ermöglichen zudem, Writer an bestimmte Arbeitssituationen anzupassen und ein dementsprechendes Arbeitsumfeld zu schaffen. Da sie als Vorlagen und nicht als Dokument abgespeichert werden, sind sie gegen zufällige Veränderungen oder ungewolltes Löschen immun. Ein wesentlicher Vorteil einer Dokumentvorlage ist, dass alle Dokumente ein einheitliches Aussehen haben, denn in ihr werden alle Einstellungen gespeichert, die in jedem Dokument automatisch zur Verfügung stehen. So enthält sie alle konstanten Bestandteile wie Randeinstellungen, Seitenangabe, Kolumnentitel und viele weitere Einstellungen, die Sie noch kennen lernen werden und die Ihnen das Arbeiten erleichtern können, wie Formatvorlagen, AutoTexte oder Symbolleisten. Eine Vorlage erstellen Was liegt also näher, als den gegenwärtigen Stand gleich als Vorlage abzuspeichern? Dazu klicken Sie auf das Menü Datei und rufen den Befehl Speichern unter auf, wodurch Sie das Dialogfenster Speichern unter erhalten. Doch halt, klicken Sie nicht gleich auf Speichern! Anders als beim normalen Speichern, bei dem zuerst der Speicherort eingestellt wird, müssen Sie hier zunächst Vorkehrungen bezüglich des Dateityps treffen. Klicken Sie auf das Listenfeld Dateityp und wählen Sie den Eintrag ODF Textdokumentvorlage (.ott) aus. Vergeben Sie im Feld Dateiname eine aussagekräftige Bezeichnung. Seitenaufbau indb :23:35
24 Abb. 2.28: Als Textdokumentvorlage speichern Im praktischen Einsatz sollten Sie an dieser Stelle natürlich einen aussagekräftigen Namen für Ihre Vorlage verwenden. Ferner ist es hilfreich, wenn Sie sich einen eigenen Ordner für Ihre Vorlagen anlegen. Haben Sie sich erst einmal an diese praktische Einrichtung gewöhnt, wird Ihr Vorlagenbestand sicherlich rasch anwachsen, und da gilt es, den Überblick zu behalten. Bestätigen Sie Ihre Wahl mit einem Klick auf Speichern. Das war es dann auch schon. Schließen Sie das auf dem Bildschirm sichtbare Dokument. Falls Sie dabei gefragt werden, ob es gespeichert werden soll, verneinen Sie. Es handelt sich nämlich schon um die Vorlage und wenn Sie jetzt auch unbewusst Änderungen vorgenommen hätten, hätte das Auswirkungen auf die eben erstellte Vorlage. 52 Kapitel indb :23:35
25 Sicherlich wollen Sie jetzt wissen, wie man an diese Vorlage herankommt. Klicken Sie im Start Center auf die Schaltfläche Datei und anschließend auf Neu, dort wählen Sie den Menüeintrag Vorlagen und Dokumente. Abb. 2.29: Auf die Vorlagen zugreifen Ist das Startfenster offen, können Sie auch auf die Schaltfläche Vorlagen klicken. Im folgenden Dialogfenster Vorlagen und Dokumente Eigene Dateien wählen Sie den Speicherort der Vorlage und markieren diese. Wenn Sie die Schaltfläche Vorschau einschalten, können Sie im rechten Feld überprüfen, ob es die gewünschte Vorlage ist. Seitenaufbau indb :23:35
26 Abb. 2.30: Eine Vorlage auswählen Haben Sie sie gefunden, markieren Sie diese und beenden den Vorgang mit Öffnen. Anders als es diese Schaltfläche vermuten lässt, öffnet Writer aber nicht die Vorlage, sondern erstellt eine Kopie davon. Sie erkennen das an der Bezeichnung Unbenannt 1 in der Titelleiste. Abb. 2.31: Ein Dokument auf Basis einer Vorlage 54 Kapitel indb :23:35
27 Diese können Sie nun nach Herzenslust bearbeiten, müssen sie aber zum Schluss unter einem eigenen Namen als Dokument abspeichern. Vorlagen verwalten Möchten Sie diese Vorlage auf Dauer verwenden, dann ist es hilfreich, sie in die Kategorie Meine Vorlagen aufzunehmen, wovon sie in Zukunft aufrufbar ist. Klicken Sie im Dialogfenster Vorlagen und Dokumente Eigene Dateien auf die Schaltfläche Verwalten. Im folgenden Dialogfenster Dokumentvorlagen verwalten finden Sie die Schaltfläche Befehle. Aus deren Menü wählen Sie den Eintrag Vorlage importieren aus. Abb. 2.32: Die Vorlagen verwalten Abb. 2.33: Eine Vorlage in eine bestimmte Kategorie importieren Suchen Sie den Speicherort der Vorlage auf, markieren Sie diese und bestätigen Sie mit Öffnen. Seitenaufbau indb :23:35
28 Abb. 2.34: Die Vorlage auswählen Abb. 2.35: Die Vorlage lässt sich nun über die Schaltfläche Vorlagen finden 56 Kapitel indb :23:35
29 Danach schließen Sie das Dialogfenster Dokumentvorlagen verwalten. Zurück im Dialogfenster Vorlagen und Dokumente klicken Sie auf der linken Seite auf Vorlagen. Sofort wird die Vorlage angezeigt. Wenn Sie diese markieren, erhalten Sie auf der rechten Seite eine Vorschau, die Ihnen hilft, sich einen kleinen Überblick zu verschaffen. Seitenaufbau indb :23:35
PRAXIS. Wissenschaftliche Arbeiten mit. bhv. OpenOffice 3.3 für Windows, Mac und Linux sowie die Beispieldateien aus dem Buch
 bhv PRAXIS Wissenschaftliche Arbeiten mit Winfried Seimert Formatierungen und Formatvorlagen Wissenschaftliche Vorgaben umsetzen Aufmerksamkeit durch perfekte Visualisierungen Auf CD OpenOffice 3.3 für
bhv PRAXIS Wissenschaftliche Arbeiten mit Winfried Seimert Formatierungen und Formatvorlagen Wissenschaftliche Vorgaben umsetzen Aufmerksamkeit durch perfekte Visualisierungen Auf CD OpenOffice 3.3 für
7 DOKUMENTEE FORMATIEREN
 7 DOKUMENTEE FORMATIEREN Sie können grundlegende Einstellungen von Dokumenten wie die Seitenausrichtung oder die Papiergröße bearbeiten und so Ihren Bedürfnissen anpassen. Die Befehle dazu finden Sie unter
7 DOKUMENTEE FORMATIEREN Sie können grundlegende Einstellungen von Dokumenten wie die Seitenausrichtung oder die Papiergröße bearbeiten und so Ihren Bedürfnissen anpassen. Die Befehle dazu finden Sie unter
Kurzanleitung. Zitiertil-Creator. Dokumentvorlagen Dokumente Formatvorlagen Format Zeichen Format Absatz
 Dokumentvorlagen Dokumente Formatvorlagen Format Zeichen Format Absatz Datei Neu... Datei öffnen Datei schließen Beenden Suchen Suchen & Ersetzen Verknüpfungen Optionen Einfügen Inhalte einfügen Format
Dokumentvorlagen Dokumente Formatvorlagen Format Zeichen Format Absatz Datei Neu... Datei öffnen Datei schließen Beenden Suchen Suchen & Ersetzen Verknüpfungen Optionen Einfügen Inhalte einfügen Format
Kennen, können, beherrschen lernen was gebraucht wird
 Mit Tastenkombinationen im Text bewegen So gelangen Sie zum Textanfang / Textende Absatzweise nach oben / unten Bildschirmseite nach oben / unten zum Anfang der vorherigen / nächsten Seite S p S Y / S
Mit Tastenkombinationen im Text bewegen So gelangen Sie zum Textanfang / Textende Absatzweise nach oben / unten Bildschirmseite nach oben / unten zum Anfang der vorherigen / nächsten Seite S p S Y / S
Word 2013 PRAXIS. Microsoft Office. bhv. Die perfekte Studienarbeit
 bhv PRAXIS Winfried Seimert Wissenschaftliche Arbeiten mit Microsoft Office Word 2013 Alles im Griff Formatvorlagen, Grafiken, Diagramme und Verzeichnisse Die»äußeren Werte«Perfektes Layout für Hausarbeiten,
bhv PRAXIS Winfried Seimert Wissenschaftliche Arbeiten mit Microsoft Office Word 2013 Alles im Griff Formatvorlagen, Grafiken, Diagramme und Verzeichnisse Die»äußeren Werte«Perfektes Layout für Hausarbeiten,
Wissenschaftliche Textverarbeitung. mit Word 2007
 Wissenschaftliche Textverarbeitung mit Word 2007 Juli 2012 Rätz/Schmidt Wissenschaftliche Arbeiten Facharbeit, KOL Studienarbeit Seminararbeit Bachelorarbeit Magisterarbeit Diplomarbeit Masterarbeit Thesis
Wissenschaftliche Textverarbeitung mit Word 2007 Juli 2012 Rätz/Schmidt Wissenschaftliche Arbeiten Facharbeit, KOL Studienarbeit Seminararbeit Bachelorarbeit Magisterarbeit Diplomarbeit Masterarbeit Thesis
Microsoft Office Word 2007
 bhv Co@ch compact Microsoft Office Word 2007 von Isabella Kowatsch 1. Auflage Microsoft Office Word 2007 Kowatsch schnell und portofrei erhältlich bei beck-shop.de DIE FACHBUCHHANDLUNG Thematische Gliederung:
bhv Co@ch compact Microsoft Office Word 2007 von Isabella Kowatsch 1. Auflage Microsoft Office Word 2007 Kowatsch schnell und portofrei erhältlich bei beck-shop.de DIE FACHBUCHHANDLUNG Thematische Gliederung:
Microsoft Office Word 2010
 bhv Einsteigerseminar Microsoft Office Word 2010 von Rainer Osenberg 1. Auflage Microsoft Office Word 2010 Osenberg schnell und portofrei erhältlich bei beck-shop.de DIE FACHBUCHHANDLUNG Thematische Gliederung:
bhv Einsteigerseminar Microsoft Office Word 2010 von Rainer Osenberg 1. Auflage Microsoft Office Word 2010 Osenberg schnell und portofrei erhältlich bei beck-shop.de DIE FACHBUCHHANDLUNG Thematische Gliederung:
GESTALTUNGSHELFER. Tipp zur Formatierung der Überschrift Die Überschrift erster Ebene soll immer auf einer neuen Seite angezeigt werden:
 sind mit den Überschriftsformatvorlagen verbunden. Das Inhaltsverzeichnis bezieht seine Einträge aus den Überschriften 1-9, Vorlagen der Kopfzeile greifen auf die Formatvorlage Überschrift 1 zu und der
sind mit den Überschriftsformatvorlagen verbunden. Das Inhaltsverzeichnis bezieht seine Einträge aus den Überschriften 1-9, Vorlagen der Kopfzeile greifen auf die Formatvorlage Überschrift 1 zu und der
Word. Verzeichnisse. Inhalts-, Abbildungsverzeichnisse, Index und Zitate. Inhaltsverzeichnisse 1
 Word Verzeichnisse Inhalts-, Abbildungsverzeichnisse, Index und Zitate Inhaltsverzeichnisse 1 Inhaltsverzeichnis 1 Inhaltsverzeichnisse... 4 1.1 Inhaltsverzeichnis erstellen... 4 1.2 Das Inhaltsverzeichnis
Word Verzeichnisse Inhalts-, Abbildungsverzeichnisse, Index und Zitate Inhaltsverzeichnisse 1 Inhaltsverzeichnis 1 Inhaltsverzeichnisse... 4 1.1 Inhaltsverzeichnis erstellen... 4 1.2 Das Inhaltsverzeichnis
Kurzanleitung. Zitiertil-Creator. Dokumentvorlagen Dokumente Formatvorlagen Format Zeichen Format Absatz
 Dokumentvorlagen Dokumente Formatvorlagen Format Zeichen Format Absatz Datei Neu... Datei öffnen Datei schließen Beenden Suchen Suchen & Ersetzen Verknüpfungen Optionen Einfügen Inhalte einfügen Format
Dokumentvorlagen Dokumente Formatvorlagen Format Zeichen Format Absatz Datei Neu... Datei öffnen Datei schließen Beenden Suchen Suchen & Ersetzen Verknüpfungen Optionen Einfügen Inhalte einfügen Format
Anleitung Formatierung Hausarbeit (Word 2010)
 Anleitung Formatierung Hausarbeit (Word 2010) I. Vorarbeiten 1. Dokument Word-Übung_Ausgangsdatei.doc öffnen 2. Start > Formatierungszeichen ( ) aktivieren (unter Rubrik «Absatz») 3. Ansicht > Lineal aktivieren
Anleitung Formatierung Hausarbeit (Word 2010) I. Vorarbeiten 1. Dokument Word-Übung_Ausgangsdatei.doc öffnen 2. Start > Formatierungszeichen ( ) aktivieren (unter Rubrik «Absatz») 3. Ansicht > Lineal aktivieren
Übung Seitenformatierung
 Übung Seitenformatierung Word 2010 - Grundlagen ZID/Dagmar Serb V.02/Sept. 2015 ÜBUNGSANLEITUNG SEITENFORMATIERUNG... 2 SEITENRÄNDER EINSTELLEN... 2 SPALTENANZAHL DEFINIEREN... 2 TEXTAUSRICHTUNG... 3 SEITENUMBRUCH
Übung Seitenformatierung Word 2010 - Grundlagen ZID/Dagmar Serb V.02/Sept. 2015 ÜBUNGSANLEITUNG SEITENFORMATIERUNG... 2 SEITENRÄNDER EINSTELLEN... 2 SPALTENANZAHL DEFINIEREN... 2 TEXTAUSRICHTUNG... 3 SEITENUMBRUCH
3 VOREINSTELLUNGEN ANPASSEN
 Das Tabellenkalkulationsprogramm Excel 2007 bietet den BenutzerInnen die Möglichkeit, diearbeitsumgebung individuell anzupassen. 3.1 Zoomfunktion Die Arbeitsmappe kann in verschiedenen Vergrößerungsstufen
Das Tabellenkalkulationsprogramm Excel 2007 bietet den BenutzerInnen die Möglichkeit, diearbeitsumgebung individuell anzupassen. 3.1 Zoomfunktion Die Arbeitsmappe kann in verschiedenen Vergrößerungsstufen
OpenOffice Writer 4 / LibreOffice Writer 4. Grundlagen. Peter Wies. 1. Ausgabe, Oktober 2014 OOW4LOW4
 Peter Wies 1. Ausgabe, Oktober 2014 OpenOffice Writer 4 / LibreOffice Writer 4 Grundlagen OOW4LOW4 8 OpenOffice Writer 4 / LibreOffice Writer 4 - Grundlagen 8 Dokumente mit Illustrationen gestalten In
Peter Wies 1. Ausgabe, Oktober 2014 OpenOffice Writer 4 / LibreOffice Writer 4 Grundlagen OOW4LOW4 8 OpenOffice Writer 4 / LibreOffice Writer 4 - Grundlagen 8 Dokumente mit Illustrationen gestalten In
WORD-FORTGESCHRITTENE. Inhaltsverzeichnis
 WORD-FORTGESCHRITTENE INHALT Inhaltsverzeichnis 1 Komplexe Dokumente...1 1.1 Kopf- und Fusszeilen... 1 1.1.1 Übung... 2 1.2 Überschriften nummerieren... 3 1.2.1 Übung... 4 1.3 Initialen... 5 1.3.1 Übung...
WORD-FORTGESCHRITTENE INHALT Inhaltsverzeichnis 1 Komplexe Dokumente...1 1.1 Kopf- und Fusszeilen... 1 1.1.1 Übung... 2 1.2 Überschriften nummerieren... 3 1.2.1 Übung... 4 1.3 Initialen... 5 1.3.1 Übung...
Word Kapitel 1 Grundlagen Lektion 1 Benutzeroberfläche
 Word Kapitel 1 Grundlagen Lektion 1 Benutzeroberfläche Elemente der Benutzeroberfläche Sie kennen nach dieser Lektion die Word-Benutzeroberfläche und nutzen das Menüband für Ihre Arbeit. Aufgabe Übungsdatei:
Word Kapitel 1 Grundlagen Lektion 1 Benutzeroberfläche Elemente der Benutzeroberfläche Sie kennen nach dieser Lektion die Word-Benutzeroberfläche und nutzen das Menüband für Ihre Arbeit. Aufgabe Übungsdatei:
Microsoft Office Access 2010
 bhv Einsteigerseminar Microsoft Office Access 2010 von Winfried Seimert 1. Auflage Microsoft Office Access 2010 Seimert schnell und portofrei erhältlich bei beck-shop.de DIE FACHBUCHHANDLUNG Thematische
bhv Einsteigerseminar Microsoft Office Access 2010 von Winfried Seimert 1. Auflage Microsoft Office Access 2010 Seimert schnell und portofrei erhältlich bei beck-shop.de DIE FACHBUCHHANDLUNG Thematische
Schnellbausteine. Word Aufbau ZID/Dagmar Serb V.01/Jun2011
 Schnellbausteine Word 2010 - Aufbau ZID/Dagmar Serb V.01/Jun2011 SCHNELLBAUSTEINE... 1 ORGANIZER FÜR SCHNELLBAUSTEINE... 1 SCHNELLBAUSTEINE ERSTELLEN... 2 Übung: Schnellbaustein erstellen... 2 SCHNELLBAUSTEINE
Schnellbausteine Word 2010 - Aufbau ZID/Dagmar Serb V.01/Jun2011 SCHNELLBAUSTEINE... 1 ORGANIZER FÜR SCHNELLBAUSTEINE... 1 SCHNELLBAUSTEINE ERSTELLEN... 2 Übung: Schnellbaustein erstellen... 2 SCHNELLBAUSTEINE
Microsoft Office Excel 2010
 DAS EINSTEIGERSEMINAR Microsoft Office Excel 2010 von Gudrun Rehn-Göstenmeier 1. Auflage Microsoft Office Excel 2010 Rehn-Göstenmeier schnell und portofrei erhältlich bei beck-shop.de DIE FACHBUCHHANDLUNG
DAS EINSTEIGERSEMINAR Microsoft Office Excel 2010 von Gudrun Rehn-Göstenmeier 1. Auflage Microsoft Office Excel 2010 Rehn-Göstenmeier schnell und portofrei erhältlich bei beck-shop.de DIE FACHBUCHHANDLUNG
Microsoft Word 2016 Nächste Seitenzahl
 Hochschulrechenzentrum Justus-Liebig-Universität Gießen Microsoft Word 2016 Nächste Seitenzahl Nächste Seitenzahl in Word 2016 Seite 1 von 5 Inhaltsverzeichnis Grundlegende Idee... 2 Nächste Seitenzahl
Hochschulrechenzentrum Justus-Liebig-Universität Gießen Microsoft Word 2016 Nächste Seitenzahl Nächste Seitenzahl in Word 2016 Seite 1 von 5 Inhaltsverzeichnis Grundlegende Idee... 2 Nächste Seitenzahl
Word. Verweise. Textmarken, Querverweise, Hyperlinks
 Word Verweise Textmarken, Querverweise, Hyperlinks Inhaltsverzeichnis 1 Textmarken... 4 1.1 Hinzufügen einer Textmarke... 4 1.2 Ändern einer Textmarke... 4 1.2.1 Anzeigen von Klammern für Textmarken...
Word Verweise Textmarken, Querverweise, Hyperlinks Inhaltsverzeichnis 1 Textmarken... 4 1.1 Hinzufügen einer Textmarke... 4 1.2 Ändern einer Textmarke... 4 1.2.1 Anzeigen von Klammern für Textmarken...
OpenOffice Calc 3.4 PRAXIS. bhv. Tabellenkalkulation mit
 bhv PRAXIS Winfried Seimert Tabellenkalkulation mit OpenOffice Calc 3.4 Ausführliches Material am Beispiel einer Demo-Firma Artikelbestände und Bestellwesen, Rechnung und Faktura Erweiterte Berechnungsfunktionen
bhv PRAXIS Winfried Seimert Tabellenkalkulation mit OpenOffice Calc 3.4 Ausführliches Material am Beispiel einer Demo-Firma Artikelbestände und Bestellwesen, Rechnung und Faktura Erweiterte Berechnungsfunktionen
Fusszeile mit Datumsfeld und Dateiname
 Fusszeile mit Datumsfeld und Dateiname Für innerbetriebliche Rundschreiben kann es nützlich sein, in der Fusszeile den Namen der Autorin bzw. des Autors und das Datum mit der Uhrzeit als Feld einzufügen.
Fusszeile mit Datumsfeld und Dateiname Für innerbetriebliche Rundschreiben kann es nützlich sein, in der Fusszeile den Namen der Autorin bzw. des Autors und das Datum mit der Uhrzeit als Feld einzufügen.
Wissenschaftliches Arbeiten mit Microsoft Word
 Veranstaltung Pr.-Nr.: 101023 Wissenschaftliches Arbeiten mit Microsoft Word Veronika Waue WS 2007/2008 Wissenschaftliches Arbeiten mit Microsoft Word Die für Haus- und Diplomarbeiten wichtigsten Word-Funktionen
Veranstaltung Pr.-Nr.: 101023 Wissenschaftliches Arbeiten mit Microsoft Word Veronika Waue WS 2007/2008 Wissenschaftliches Arbeiten mit Microsoft Word Die für Haus- und Diplomarbeiten wichtigsten Word-Funktionen
WORD-EINFÜHRUNG. Inhaltsverzeichnis
 WORD-EINFÜHRUNG INHALT Inhaltsverzeichnis 1 Erste Schritte in Word...1 1.1 Word starten... 1 1.2 Der Word-Bildschirm... 2 2 Erste Arbeiten am Text...6 2.1 Text erfassen und speichern... 6 2.1.1 Übung...
WORD-EINFÜHRUNG INHALT Inhaltsverzeichnis 1 Erste Schritte in Word...1 1.1 Word starten... 1 1.2 Der Word-Bildschirm... 2 2 Erste Arbeiten am Text...6 2.1 Text erfassen und speichern... 6 2.1.1 Übung...
Handbuch zum VivaWeb-Serienbrief-Programm
 Handbuch zum VivaWeb-Serienbrief-Programm In 10 Schritten zum Serienbrief Das folgende Handbuch erläutert Ihnen die Nutzungsmöglichkeiten des ARV Serienbrief-Programms in all seinen Einzelheiten. Dieses
Handbuch zum VivaWeb-Serienbrief-Programm In 10 Schritten zum Serienbrief Das folgende Handbuch erläutert Ihnen die Nutzungsmöglichkeiten des ARV Serienbrief-Programms in all seinen Einzelheiten. Dieses
Kurzanleitung für Writer (LibreOffice 4)
 Kurzanleitung für Writer (LibreOffice 4) Grundeinstellungen Standard-Arbeitsverzeichnis einstellen Vorlagen-Verzeichnisse einstellen Extras > Optionen > LibreOffice: Pfade: Arbeitsverzeichnis Extras >
Kurzanleitung für Writer (LibreOffice 4) Grundeinstellungen Standard-Arbeitsverzeichnis einstellen Vorlagen-Verzeichnisse einstellen Extras > Optionen > LibreOffice: Pfade: Arbeitsverzeichnis Extras >
Formatvorlagen Verweise Kopf- / Fusszeilen Paginierung
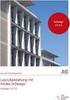 Formatvorlagen Verweise Kopf- / Fusszeilen Paginierung chrch Inhaltsverzeichnis Formatvorlagen... 1 Gliederung... 5 Inhaltsverzeichnis... 6 Kopf- und Fusszeilen... 8 Paginierung... 9 Lebende Kolumnentitel...
Formatvorlagen Verweise Kopf- / Fusszeilen Paginierung chrch Inhaltsverzeichnis Formatvorlagen... 1 Gliederung... 5 Inhaltsverzeichnis... 6 Kopf- und Fusszeilen... 8 Paginierung... 9 Lebende Kolumnentitel...
Leitfaden zum Formatieren des Praktikumsberichts
 Leitfaden zum Formatieren des Praktikumsberichts Praktikumsbericht von Vorname Nachname Straße Hausnummer Postleitzahl Ort in der Firma XYZ Straße Hausnummer Postleitzahl Ort vom 01. April bis 15. April
Leitfaden zum Formatieren des Praktikumsberichts Praktikumsbericht von Vorname Nachname Straße Hausnummer Postleitzahl Ort in der Firma XYZ Straße Hausnummer Postleitzahl Ort vom 01. April bis 15. April
Inhaltsverzeichnisse
 Inhaltsverzeichnisse Überschriften zuweisen Formatieren Sie die Überschriften mit Hilfe der integrierten Formatvorlagen als Überschrift. Klicken Sie dazu in die jeweilige Überschrift und dann auf der Registerkarte
Inhaltsverzeichnisse Überschriften zuweisen Formatieren Sie die Überschriften mit Hilfe der integrierten Formatvorlagen als Überschrift. Klicken Sie dazu in die jeweilige Überschrift und dann auf der Registerkarte
1 Textmarken und Querverweise
 Textmarken und Querverweise 1 Textmarken und Querverweise 1.1 Textmarken Textmarken können an beliebigen Stellen platziert werden und dienen als eine Art verborgene, unsichtbare Lesezeichen, zu dem Sie
Textmarken und Querverweise 1 Textmarken und Querverweise 1.1 Textmarken Textmarken können an beliebigen Stellen platziert werden und dienen als eine Art verborgene, unsichtbare Lesezeichen, zu dem Sie
Kennen, können, beherrschen lernen was gebraucht wird
 Formulare Formulare erstellen Was ist ein Formular? Formulare sind standardisierte Dokumente (z.b. Vordrucke, Formblätter) In Formularen sind spezielle Bereiche dafür vorgesehen, mit Informationen gefüllt
Formulare Formulare erstellen Was ist ein Formular? Formulare sind standardisierte Dokumente (z.b. Vordrucke, Formblätter) In Formularen sind spezielle Bereiche dafür vorgesehen, mit Informationen gefüllt
1 ÖFFNEN UND SPEICHERN VON DATEIEN... 2
 1 ÖFFNEN UND SPEICHERN VON DATEIEN... 2 2 SEITENANSICHT, ZOOM, FORMATIERUNGSZEICHEN... 2 2.1 SEITENANSICHT... 2 2.2 ZOOM... 2 2.3 FORMATIERUNGSZEICHEN... 3 3 MARKIEREN... 3 3.1 MARKIEREN VON ZEICHEN...
1 ÖFFNEN UND SPEICHERN VON DATEIEN... 2 2 SEITENANSICHT, ZOOM, FORMATIERUNGSZEICHEN... 2 2.1 SEITENANSICHT... 2 2.2 ZOOM... 2 2.3 FORMATIERUNGSZEICHEN... 3 3 MARKIEREN... 3 3.1 MARKIEREN VON ZEICHEN...
Abschnitte. Abschnittswechsel einfügen
 Abschnitte Word 2010 Advanced Ein Abschnitt ist eine Einheit innerhalb eines Dokuments, der sich durch sein Layout vom Rest des Dokuments unterscheidet. Standardmäßig besteht das Dokument aus einem Abschnitt.
Abschnitte Word 2010 Advanced Ein Abschnitt ist eine Einheit innerhalb eines Dokuments, der sich durch sein Layout vom Rest des Dokuments unterscheidet. Standardmäßig besteht das Dokument aus einem Abschnitt.
Effektiver Umstieg auf Microsoft Office Word Impressum. Effektiver Umstieg auf Microsoft Office Word Autor: Thomas Alker, Konrad Stulle
 Effektiver Umstieg auf Microsoft Office Word 007 Impressum UM-WW007 Autor: Thomas Alker, Konrad Stulle Inhaltliches Lektorat: Sabine Spieß. Ausgabe vom 5. Februar 008 Effektiver Umstieg auf Microsoft Office
Effektiver Umstieg auf Microsoft Office Word 007 Impressum UM-WW007 Autor: Thomas Alker, Konrad Stulle Inhaltliches Lektorat: Sabine Spieß. Ausgabe vom 5. Februar 008 Effektiver Umstieg auf Microsoft Office
Martin Gembus. Facharbeit Umgang mit OpenOffice (Version 2.0 bis 3.1)
 Martin Gembus Facharbeit Umgang mit OpenOffice (Version 2.0 bis 3.1) Inhaltsverzeichnis 1 Vorwort...4 2 Dokument- und Seiteneinrichtung...5 2.1 Formatvorlagen: Seitenvorlagen...5 2.1.1 Seitenränder...6
Martin Gembus Facharbeit Umgang mit OpenOffice (Version 2.0 bis 3.1) Inhaltsverzeichnis 1 Vorwort...4 2 Dokument- und Seiteneinrichtung...5 2.1 Formatvorlagen: Seitenvorlagen...5 2.1.1 Seitenränder...6
Microsoft Office Word 2007
 DAS EINSTEIGERSEMINAR Microsoft Office Word 2007 von Isabella Kowatsch 1. Auflage Microsoft Office Word 2007 Kowatsch schnell und portofrei erhältlich bei beck-shop.de DIE FACHBUCHHANDLUNG Thematische
DAS EINSTEIGERSEMINAR Microsoft Office Word 2007 von Isabella Kowatsch 1. Auflage Microsoft Office Word 2007 Kowatsch schnell und portofrei erhältlich bei beck-shop.de DIE FACHBUCHHANDLUNG Thematische
Ü 301 Benutzeroberfläche Word 2007
 Ü 301 Benutzeroberfläche Word 2007 Benutzeroberfläche Multifunktionsleisten Sie kennen nach dieser Übung die Word-Benutzeroberfläche und können mit der Multifunktionsleiste arbeiten. Aufgabe Benutzeroberfläche
Ü 301 Benutzeroberfläche Word 2007 Benutzeroberfläche Multifunktionsleisten Sie kennen nach dieser Übung die Word-Benutzeroberfläche und können mit der Multifunktionsleiste arbeiten. Aufgabe Benutzeroberfläche
Skript 02: Tipps und Tricks zum Dokumentenformat.
 Skript 02: Tipps und Tricks zum Dokumentenformat. Einleitung Aufbauend auf dem Skript 01 sollen nun weiterführende Word-Features gezeigt werden, die beim Formatieren einer wissenschaftlichen Arbeit hilfreich
Skript 02: Tipps und Tricks zum Dokumentenformat. Einleitung Aufbauend auf dem Skript 01 sollen nun weiterführende Word-Features gezeigt werden, die beim Formatieren einer wissenschaftlichen Arbeit hilfreich
5 MEHRSEITIGE DOKUMENTE
 5 MEHRSEITIGE DOKUMENTE 5.1. Kopf- und Fußzeilen Damit in einem Dokument auf allen Seiten am oberen und/oder unteren Rand das Gleiche steht, verwenden Sie Kopf- und Fußzeilen. Diese erzeugen Sie mit dem
5 MEHRSEITIGE DOKUMENTE 5.1. Kopf- und Fußzeilen Damit in einem Dokument auf allen Seiten am oberen und/oder unteren Rand das Gleiche steht, verwenden Sie Kopf- und Fußzeilen. Diese erzeugen Sie mit dem
Information, Kommunikation, Administration (IKA) Unterrichtsbereich Information 2. Semester 1. Band. 1. Ausgabe, Mai 2014
 Information, Kommunikation, Administration (IKA) 1. Ausgabe, Mai 2014 Siegmund Dehn, Sabine Spieß sowie ein HERDT-Autorenteam Unterrichtsbereich Information 2. Semester 1. Band BS-IKA-I-2-1CC-813 3 IKA
Information, Kommunikation, Administration (IKA) 1. Ausgabe, Mai 2014 Siegmund Dehn, Sabine Spieß sowie ein HERDT-Autorenteam Unterrichtsbereich Information 2. Semester 1. Band BS-IKA-I-2-1CC-813 3 IKA
Arbeitsanleitung zur Erstellung von Dokumenten für die Amtlichen Mitteilungen
 Arbeitsanleitung zur Erstellung von Dokumenten für die Amtlichen Mitteilungen Um die Formatierung der Absätze entsprechend den Vorgaben zur Erstellung einer Amtlichen Mitteilung möglichst einfach (durch
Arbeitsanleitung zur Erstellung von Dokumenten für die Amtlichen Mitteilungen Um die Formatierung der Absätze entsprechend den Vorgaben zur Erstellung einer Amtlichen Mitteilung möglichst einfach (durch
3. Nummerierung von Überschriften
 3. Nummerierung von Überschriften Nachdem Sie Formatvorlagen für die Überschriften festgelegt haben, fehlt den Überschriften jetzt noch eine Nummerierung. 3.1. Nummerierung auswählen Setzen Sie den Cursor
3. Nummerierung von Überschriften Nachdem Sie Formatvorlagen für die Überschriften festgelegt haben, fehlt den Überschriften jetzt noch eine Nummerierung. 3.1. Nummerierung auswählen Setzen Sie den Cursor
1.1 Dokumentenvorlagen mit dem Assistenten nutzen
 1 Dokumentenvorlagen Dokumentenvorlagen sind Basisdokumente, auf deren Grundlage neue Dokumente erstellt werden können. Diese enthalten alle notwendigen Formatierungen in Form von Vorlagen, können aber
1 Dokumentenvorlagen Dokumentenvorlagen sind Basisdokumente, auf deren Grundlage neue Dokumente erstellt werden können. Diese enthalten alle notwendigen Formatierungen in Form von Vorlagen, können aber
Erstellen der Seminararbeit mit Word
 Erstellen der Seminararbeit mit Word Themen: 1 Allgemeines zum Layout der Seminararbeit...1 2 Formatvorlagen...1 3 Überschriften...3 4 Kopfzeilen...3 5 Seitenzahlen...4 6 Fußnoten...4 7 Unsichtbare Tabellen...5
Erstellen der Seminararbeit mit Word Themen: 1 Allgemeines zum Layout der Seminararbeit...1 2 Formatvorlagen...1 3 Überschriften...3 4 Kopfzeilen...3 5 Seitenzahlen...4 6 Fußnoten...4 7 Unsichtbare Tabellen...5
PRAXIS. Fotos verwalten, bearbeiten und aufpeppen. bhv. Ganz einfach und kostenlos im Web. Picasa. Google
 bhv PRAXIS Google Björn Walter Picasa Fotos verwalten, bearbeiten und aufpeppen Perfekte Fotos mit wenig Aufwand Bildbearbeitung ohne teure Software Ordnung schaffen mit Online-Fotoalben Ganz einfach und
bhv PRAXIS Google Björn Walter Picasa Fotos verwalten, bearbeiten und aufpeppen Perfekte Fotos mit wenig Aufwand Bildbearbeitung ohne teure Software Ordnung schaffen mit Online-Fotoalben Ganz einfach und
Inhaltsverzeichnis. Überblick über die Formatierungsarten. Was versteht man unter Formatierung?
 Inhaltsverzeichnis Inhaltsverzeichnis... 1 Überblick über die Formatierungsarten... 1 Was versteht man unter Formatierung?... 1 Weitere Formatierungshilfen... 2 Grundlagen zur Zeichenformatierung... 2
Inhaltsverzeichnis Inhaltsverzeichnis... 1 Überblick über die Formatierungsarten... 1 Was versteht man unter Formatierung?... 1 Weitere Formatierungshilfen... 2 Grundlagen zur Zeichenformatierung... 2
Erklärung der Gliederungsansicht und die zugehörige Symbolleiste. Änderung der Formatvorlagen für die Überschriften.
 Word 2003 Die Gliederung 43 43 Die Gliederung Inhalt dieses Kapitels: Übersicht über die Funktionen von Word 2003 zur automatischen Gliederung von Dokumenten. Erklärung der Gliederungsansicht und die zugehörige
Word 2003 Die Gliederung 43 43 Die Gliederung Inhalt dieses Kapitels: Übersicht über die Funktionen von Word 2003 zur automatischen Gliederung von Dokumenten. Erklärung der Gliederungsansicht und die zugehörige
UMGANG MIT MICROSOFT WORD ~DER EINSTIEG~
 UMGANG MIT MICROSOFT WORD ~DER EINSTIEG~ INHALT Inhalt... 1 1. Titelblatt... 1 1.1 Inhalt... 1 1.2 Gestaltung... 2 1.3 Kopf-und Fußzeile... 3 2. Seitenlayout... 4 2.1 Typografie... 4 2.2 Seitenränder...
UMGANG MIT MICROSOFT WORD ~DER EINSTIEG~ INHALT Inhalt... 1 1. Titelblatt... 1 1.1 Inhalt... 1 1.2 Gestaltung... 2 1.3 Kopf-und Fußzeile... 3 2. Seitenlayout... 4 2.1 Typografie... 4 2.2 Seitenränder...
Der Einsatz von Formatvorlagen ist sinnvoll bei...
 Formatvorlagen effektiv einsetzen Der Einsatz von Formatvorlagen ist sinnvoll bei......der Formatierung umfangreicher Dokumente...Dokumenten mit häufig vorkommenden, komplexen Formatierungen...der Erstellung
Formatvorlagen effektiv einsetzen Der Einsatz von Formatvorlagen ist sinnvoll bei......der Formatierung umfangreicher Dokumente...Dokumenten mit häufig vorkommenden, komplexen Formatierungen...der Erstellung
NÜTZLICHE TIPPS ZUR ANFERTIGUNG
 NÜTZLICHE TIPPS ZUR ANFERTIGUNG WISSENSCHAFTLICHER ARBEITEN MIT MICROSOFT OFFICE WORD (Seminar-, Bachelor- und Masterarbeiten) Fachbereich Sozial- und Wirtschaftswissenschaften Kapitelgasse 5-7 5010 Salzburg
NÜTZLICHE TIPPS ZUR ANFERTIGUNG WISSENSCHAFTLICHER ARBEITEN MIT MICROSOFT OFFICE WORD (Seminar-, Bachelor- und Masterarbeiten) Fachbereich Sozial- und Wirtschaftswissenschaften Kapitelgasse 5-7 5010 Salzburg
Schnellbausteine. Word Aufbau ZID/Dagmar Serb V.02/Sept. 2015
 Schnellbausteine Word 2010 - Aufbau ZID/Dagmar Serb V.02/Sept. 2015 SCHNELLBAUSTEINE... 1 ORGANIZER FÜR SCHNELLBAUSTEINE... 1 SCHNELLBAUSTEINE ERSTELLEN... 2 SCHNELLBAUSTEINE EINFÜGEN... 2 SCHNELLBAUSTEINE
Schnellbausteine Word 2010 - Aufbau ZID/Dagmar Serb V.02/Sept. 2015 SCHNELLBAUSTEINE... 1 ORGANIZER FÜR SCHNELLBAUSTEINE... 1 SCHNELLBAUSTEINE ERSTELLEN... 2 SCHNELLBAUSTEINE EINFÜGEN... 2 SCHNELLBAUSTEINE
Tipps zum Formatieren einer vorwissenschaftlichen Arbeit in Microsoft Word Leo Brauner
 Tipps zum Formatieren einer vorwissenschaftlichen Arbeit in Microsoft Word 2010 Leo Brauner Inhaltsverzeichnis 1. Formatvorlagen... 3 1.1 Wozu Formatvorlagen?... 3 1.2 Wo finde ich Formatvorlagen?... 3
Tipps zum Formatieren einer vorwissenschaftlichen Arbeit in Microsoft Word 2010 Leo Brauner Inhaltsverzeichnis 1. Formatvorlagen... 3 1.1 Wozu Formatvorlagen?... 3 1.2 Wo finde ich Formatvorlagen?... 3
Microsoft Office PowerPoint 2010
 DAS EINSTEIGERSEMINAR Microsoft Office PowerPoint 2010 von Saskia Gießen, Maria Hoeren 1. Auflage Microsoft Office PowerPoint 2010 Gießen / Hoeren schnell und portofrei erhältlich bei beck-shop.de DIE
DAS EINSTEIGERSEMINAR Microsoft Office PowerPoint 2010 von Saskia Gießen, Maria Hoeren 1. Auflage Microsoft Office PowerPoint 2010 Gießen / Hoeren schnell und portofrei erhältlich bei beck-shop.de DIE
In dieser Lektion erlernen Sie die Verwendung von Vorlagen, die Anwendung von Mastern sowie die Bearbeitung von Kopf- und Fußzeilen.
 In dieser Lektion erlernen Sie die Verwendung von Vorlagen, die Anwendung von Mastern sowie die Bearbeitung von Kopf- und Fußzeilen. Was erfahren Sie in diesem Kapitel? Wie Sie den Folienmaster anwenden
In dieser Lektion erlernen Sie die Verwendung von Vorlagen, die Anwendung von Mastern sowie die Bearbeitung von Kopf- und Fußzeilen. Was erfahren Sie in diesem Kapitel? Wie Sie den Folienmaster anwenden
3 Maps richtig ablegen und
 PROJEKT MindManager 2002 Intensiv 3 Maps richtig ablegen und speichern Ihre Map ist nun fertig gestellt wenn Sie jetzt Ihre Arbeit mit MindManager beenden, ohne die aktuellen Eingaben und Formatierungen
PROJEKT MindManager 2002 Intensiv 3 Maps richtig ablegen und speichern Ihre Map ist nun fertig gestellt wenn Sie jetzt Ihre Arbeit mit MindManager beenden, ohne die aktuellen Eingaben und Formatierungen
Jan Götzelmann. 1. Ausgabe, Dezember Präsentation mit Einsatz von Multimediaelementen
 Informatik Anwender I und II SIZ 2013 Modul 202, K2013 Release 2: Präsentation mit Einsatz von Multimediaelementen Jan Götzelmann mit PowerPoint 2013 1. Ausgabe, Dezember 2013 SIZ-202-O13CC 3 Informatik-Anwender
Informatik Anwender I und II SIZ 2013 Modul 202, K2013 Release 2: Präsentation mit Einsatz von Multimediaelementen Jan Götzelmann mit PowerPoint 2013 1. Ausgabe, Dezember 2013 SIZ-202-O13CC 3 Informatik-Anwender
Microsoft Office PowerPoint für Windows POW2007F. Autorin: Tina Wegener. Inhaltliches Lektorat: Sabine Spieß
 POW2007F Autorin: Tina Wegener Inhaltliches Lektorat: Sabine Spieß 1. Ausgabe, 2. Aktualisierung, September 2011 HERDT-Verlag für Bildungsmedien GmbH, Bodenheim Microsoft Office PowerPoint 2007 für Windows
POW2007F Autorin: Tina Wegener Inhaltliches Lektorat: Sabine Spieß 1. Ausgabe, 2. Aktualisierung, September 2011 HERDT-Verlag für Bildungsmedien GmbH, Bodenheim Microsoft Office PowerPoint 2007 für Windows
Kochrezept-Sammlung zu Word
 Kochrezept-Sammlung zu Word (Stand: 29.1.2017) Word 2007 Abbildungsverzeichnis aktualisieren: auf Abbildungsverzeichnis positionieren > Befehlsregister Verweise > Register Beschriftungen > Tabelle aktualisieren
Kochrezept-Sammlung zu Word (Stand: 29.1.2017) Word 2007 Abbildungsverzeichnis aktualisieren: auf Abbildungsverzeichnis positionieren > Befehlsregister Verweise > Register Beschriftungen > Tabelle aktualisieren
1 TEXTEINGABE UND TEXTEDITION
 Nach Absolvierung des Grundmoduls M3 Textverarbeitung sind Sie bereits mit den grundlegenden Techniken zur Texteingabe und Textbearbeitung vertraut. Einige Automatisierungsfunktionen sind Ihnen bislang
Nach Absolvierung des Grundmoduls M3 Textverarbeitung sind Sie bereits mit den grundlegenden Techniken zur Texteingabe und Textbearbeitung vertraut. Einige Automatisierungsfunktionen sind Ihnen bislang
Inhaltsverzeichnis(se) erstellen
 Dokumentvorlagen Dokumente Formatvorlagen Format Zeichen Format Absatz Datei Neu... Datei öffnen Datei schließen Beenden Suchen Suchen & Ersetzen Verknüpfungen Optionen Einfügen Inhalte einfügen Format
Dokumentvorlagen Dokumente Formatvorlagen Format Zeichen Format Absatz Datei Neu... Datei öffnen Datei schließen Beenden Suchen Suchen & Ersetzen Verknüpfungen Optionen Einfügen Inhalte einfügen Format
EDITH NEUBAUER 2004 INHALT I
 INHALT Vorwort...3 Inhalt... I 1. Word 2003 - Allgemeines...9 Text eingeben...9 Der Cursor...9 Klicken und Eingeben...10 Absätze und Zeilenumbruch...10 Nicht druckbare Zeichen...10 Text korrigieren...10
INHALT Vorwort...3 Inhalt... I 1. Word 2003 - Allgemeines...9 Text eingeben...9 Der Cursor...9 Klicken und Eingeben...10 Absätze und Zeilenumbruch...10 Nicht druckbare Zeichen...10 Text korrigieren...10
MBF III 342- Zentrale. Abschlüsse
 MBF 2007 -III 342- Zentrale Abschlüsse Hilfen und Tipps: Nützliche Tastenkombinationen Tastenkombination Beschreibung Tastenkombinationen zum Arbeiten mit Dokumenten STRG+S ALT+F4 STRG+F STRG+Z STRG+Y
MBF 2007 -III 342- Zentrale Abschlüsse Hilfen und Tipps: Nützliche Tastenkombinationen Tastenkombination Beschreibung Tastenkombinationen zum Arbeiten mit Dokumenten STRG+S ALT+F4 STRG+F STRG+Z STRG+Y
Tutorial Facharbeit erstellen in. Word
 Tutorial Facharbeit erstellen in Word II Inhaltsverzeichnis Vorwort...Fehler! Textmarke nicht definiert. Inhaltsverzeichnis... III Abbildungsverzeichnis...IV 1 Grundeinstellungen... 1 1.1 Seite einrichten...
Tutorial Facharbeit erstellen in Word II Inhaltsverzeichnis Vorwort...Fehler! Textmarke nicht definiert. Inhaltsverzeichnis... III Abbildungsverzeichnis...IV 1 Grundeinstellungen... 1 1.1 Seite einrichten...
MICROSOFT WORD XP. Inhaltsverzeichnis
 MICROSOFT WORD XP GRUNDLAGEN In diesem Modul lernen Sie Grundlegendes über den Aufbau des Word-Bildschirms, sowie die Menüs, Symbolleisten und Arbeitsbereiche. Inhaltsverzeichnis 1. GRUNDLAGEN...1-1 1.1
MICROSOFT WORD XP GRUNDLAGEN In diesem Modul lernen Sie Grundlegendes über den Aufbau des Word-Bildschirms, sowie die Menüs, Symbolleisten und Arbeitsbereiche. Inhaltsverzeichnis 1. GRUNDLAGEN...1-1 1.1
Modul 7: Übungen zu - Tabellen als Mail oder im Web veröffentlichen
 Excel 2003 - Übungen zum Grundkurs 63 Modul 7: Übungen zu - Tabellen als Mail oder im Web veröffentlichen Wie kann ich einzelne Blätter der Arbeitsmappe als E-Mail verschicken? Wie versende ich eine Excel-Datei
Excel 2003 - Übungen zum Grundkurs 63 Modul 7: Übungen zu - Tabellen als Mail oder im Web veröffentlichen Wie kann ich einzelne Blätter der Arbeitsmappe als E-Mail verschicken? Wie versende ich eine Excel-Datei
Word 2013. Aufbaukurs kompakt. Dr. Susanne Weber 1. Ausgabe, Oktober 2013 K-WW2013-AK
 Word 0 Dr. Susanne Weber. Ausgabe, Oktober 0 Aufbaukurs kompakt K-WW0-AK Eigene Dokumentvorlagen nutzen Voraussetzungen Dokumente erstellen, speichern und öffnen Text markieren und formatieren Ziele Eigene
Word 0 Dr. Susanne Weber. Ausgabe, Oktober 0 Aufbaukurs kompakt K-WW0-AK Eigene Dokumentvorlagen nutzen Voraussetzungen Dokumente erstellen, speichern und öffnen Text markieren und formatieren Ziele Eigene
Dateipfad bei Word einrichten
 Dateipfad bei Word einrichten Word 2003 1. In der Menüleiste klicken Sie auf Ansicht, anschließend auf den Unterpunkt Kopf- und Fußzeile : 2. Wechseln Sie nun in die Fußzeile. 3. Im Autotext-Menü klicken
Dateipfad bei Word einrichten Word 2003 1. In der Menüleiste klicken Sie auf Ansicht, anschließend auf den Unterpunkt Kopf- und Fußzeile : 2. Wechseln Sie nun in die Fußzeile. 3. Im Autotext-Menü klicken
1 Einleitung. Lernziele. das Drucklayout einer Tabelle mit der Seitenansicht kontrollieren
 1 Einleitung Lernziele das Drucklayout einer Tabelle mit der Seitenansicht kontrollieren mit dem Register Seitenlayout das Drucklayout einer Tabelle ändern Kopf- und Fußzeilen schnell einfügen Lerndauer
1 Einleitung Lernziele das Drucklayout einer Tabelle mit der Seitenansicht kontrollieren mit dem Register Seitenlayout das Drucklayout einer Tabelle ändern Kopf- und Fußzeilen schnell einfügen Lerndauer
Maturaarbeit: Formatieren mit Word 2010
 Maturaarbeit: Formatieren mit Word 2010 Dieses Dokument zeigt, wie sich in Word 2010 Formatvorlagen, Fussnoten und ein Inhaltsverzeichnis erstellen lassen. Fussnoten Mit Word lassen sich sehr einfach Fussnoten
Maturaarbeit: Formatieren mit Word 2010 Dieses Dokument zeigt, wie sich in Word 2010 Formatvorlagen, Fussnoten und ein Inhaltsverzeichnis erstellen lassen. Fussnoten Mit Word lassen sich sehr einfach Fussnoten
Word Kapitel 1 Grundlagen Lektion 1 Benutzeroberfläche
 Word Kapitel 1 Grundlagen Lektion 1 Benutzeroberfläche Elemente der Benutzeroberfläche Sie kennen nach dieser Lektion die Word-Benutzeroberfläche und nutzen das Menüband für Ihre Arbeit. Aufgabe Übungsdatei:
Word Kapitel 1 Grundlagen Lektion 1 Benutzeroberfläche Elemente der Benutzeroberfläche Sie kennen nach dieser Lektion die Word-Benutzeroberfläche und nutzen das Menüband für Ihre Arbeit. Aufgabe Übungsdatei:
Formatieren in Word 2007
 Formatieren in Word 2007 Formatierungsmöglichkeiten im Allgemeinen Einfache Formatierungen werden hier vorgenommen, In der Regel ist es aber sinnvoller mit Formatvorlagen für unterschiedliche Absätze zu
Formatieren in Word 2007 Formatierungsmöglichkeiten im Allgemeinen Einfache Formatierungen werden hier vorgenommen, In der Regel ist es aber sinnvoller mit Formatvorlagen für unterschiedliche Absätze zu
Effektiver Umstieg auf Office Thomas Alker, Konrad Stulle UM-O2010
 Effektiver Umstieg auf Office 2010 Thomas Alker, Konrad Stulle UM-O2010 1. Ausgabe, 4. Aktualisierung, Februar 2012 Die neue Oberfläche Keine Angst vor dem neuen Office Word 2010 und Excel 2010 basieren
Effektiver Umstieg auf Office 2010 Thomas Alker, Konrad Stulle UM-O2010 1. Ausgabe, 4. Aktualisierung, Februar 2012 Die neue Oberfläche Keine Angst vor dem neuen Office Word 2010 und Excel 2010 basieren
Gegenüber der direkten Formatierung jedes Wortes, jedes Satzes, Absatzes und jeder Seite hat die Arbeit mit Formatvorlagen mehrere Vorteile:
 FORMATVORLAGEN DIE ARBEIT MIT FORMATVORLAGEN Eine Formatvorlage ist ein Satz von Formatierungsanweisungen, die Sie unter einem Namen speichern, um sie immer wieder zu verwenden. Alle Texteinheiten, denen
FORMATVORLAGEN DIE ARBEIT MIT FORMATVORLAGEN Eine Formatvorlage ist ein Satz von Formatierungsanweisungen, die Sie unter einem Namen speichern, um sie immer wieder zu verwenden. Alle Texteinheiten, denen
Standard-Formatvorlagen in WORD und WRITER
 Standard-Formatvorlagen in WORD und WRITER Inhalt: 1. Was ist eine Formatvorlage und wozu braucht man sie? 2. Formatvorlage in WORD (2010) erstellen 3. Formatvorlage in WRITER erstellen 4. Die Standard-Formatvorlage
Standard-Formatvorlagen in WORD und WRITER Inhalt: 1. Was ist eine Formatvorlage und wozu braucht man sie? 2. Formatvorlage in WORD (2010) erstellen 3. Formatvorlage in WRITER erstellen 4. Die Standard-Formatvorlage
Verknüpfen & Einbetten von Daten
 Verknüpfen & Einbetten von Daten In Office haben Sie die Möglichkeit, Daten in mehreren Anwendungen gemeinsam zu nutzen. Dies geschieht entweder durch Verknüpfen oder durch Einbetten von Objekten (Diagramme,
Verknüpfen & Einbetten von Daten In Office haben Sie die Möglichkeit, Daten in mehreren Anwendungen gemeinsam zu nutzen. Dies geschieht entweder durch Verknüpfen oder durch Einbetten von Objekten (Diagramme,
Nachhilfe konkret! 05251-2986530 Mike's Lernstudio
 Erste Schritte mit Word 1. Word kennenlernen 1.1 Textverarbeitung mit Word 1.2 Word starten und beenden 1.3 Das Word-Anwendungsfenster 1.4 Befehle aufrufen 1.5 Anzeige eines Dokuments verkleinern bzw.
Erste Schritte mit Word 1. Word kennenlernen 1.1 Textverarbeitung mit Word 1.2 Word starten und beenden 1.3 Das Word-Anwendungsfenster 1.4 Befehle aufrufen 1.5 Anzeige eines Dokuments verkleinern bzw.
Verwenden von WordPad (Win7)
 Verwenden von WordPad (Win7) WordPad ist ein Textverarbeitungsprogramm, mit dem Sie Dokumente erstellen und bearbeiten können. In WordPad können Dokumente komplexe Formatierungen und Grafiken enthalten.
Verwenden von WordPad (Win7) WordPad ist ein Textverarbeitungsprogramm, mit dem Sie Dokumente erstellen und bearbeiten können. In WordPad können Dokumente komplexe Formatierungen und Grafiken enthalten.
Novell. GroupWise 2014 effizient einsetzen. Peter Wies. 1. Ausgabe, Juni 2014
 Peter Wies 1. Ausgabe, Juni 2014 Novell GroupWise 2014 effizient einsetzen GW2014 1 Novell GroupWise 2014 effizient einsetzen Menüleiste Navigationsleiste Symbolleisten Kopfleiste Favoritenliste Fensterbereich
Peter Wies 1. Ausgabe, Juni 2014 Novell GroupWise 2014 effizient einsetzen GW2014 1 Novell GroupWise 2014 effizient einsetzen Menüleiste Navigationsleiste Symbolleisten Kopfleiste Favoritenliste Fensterbereich
Microsoft Excel 2013 auf einen Blick
 Microsoft Excel 2013 auf einen Blick von Michael Kolberg 1. Auflage Microsoft Excel 2013 auf einen Blick Kolberg schnell und portofrei erhältlich bei beck-shop.de DIE FACHBUCHHANDLUNG Thematische Gliederung:
Microsoft Excel 2013 auf einen Blick von Michael Kolberg 1. Auflage Microsoft Excel 2013 auf einen Blick Kolberg schnell und portofrei erhältlich bei beck-shop.de DIE FACHBUCHHANDLUNG Thematische Gliederung:
Axel Tüting Version 1.1 zeit für das wesentliche TUTORIAL: SCHNELBAUSTEINE
 2014 www.time4mambo.de Axel Tüting Version 1.1 zeit für das wesentliche TUTORIAL: SCHNELBAUSTEINE Inhalt Schnellbausteine... 3 Eigene Schnellbausteine... 4 Die verschiedenen Steuerelemente... 8 www.time4mambo.de
2014 www.time4mambo.de Axel Tüting Version 1.1 zeit für das wesentliche TUTORIAL: SCHNELBAUSTEINE Inhalt Schnellbausteine... 3 Eigene Schnellbausteine... 4 Die verschiedenen Steuerelemente... 8 www.time4mambo.de
Facharbeiten mit Openoffice
 Heinrich von Gagern Gymnasium Frankfurt am Main Methodenworkshop Q1 Facharbeiten mit Openoffice Christoph Nickschick August 2012 Inhaltsverzeichnis 1 Formatvorlagen...3 1.1 Formatvorlagen finden, ändern
Heinrich von Gagern Gymnasium Frankfurt am Main Methodenworkshop Q1 Facharbeiten mit Openoffice Christoph Nickschick August 2012 Inhaltsverzeichnis 1 Formatvorlagen...3 1.1 Formatvorlagen finden, ändern
Hinweise für Autorinnen und Autoren zur Erstellung eines strukturierten Manuskriptes der Reihe Internationales Rechtsinformatik Symposion
 Scharrstraße 2 70563 Stuttgart Telefon 07 11/ 73 85-0 Telefax 07 11/ 73 26 94 Hinweise für Autorinnen und Autoren zur Erstellung eines strukturierten Manuskriptes der Reihe Internationales Rechtsinformatik
Scharrstraße 2 70563 Stuttgart Telefon 07 11/ 73 85-0 Telefax 07 11/ 73 26 94 Hinweise für Autorinnen und Autoren zur Erstellung eines strukturierten Manuskriptes der Reihe Internationales Rechtsinformatik
Die Gruppe Funktionsbibliothek
 Die Gruppe Funktionsbibliothek Neben der Schaltfläche Funktion einfügen sind auf der Registerkarte Formeln in der Gruppe Funktionsbibliothek weitere Funktions-Kategorien platziert. Mit einem Klick auf
Die Gruppe Funktionsbibliothek Neben der Schaltfläche Funktion einfügen sind auf der Registerkarte Formeln in der Gruppe Funktionsbibliothek weitere Funktions-Kategorien platziert. Mit einem Klick auf
Textstellen hervorheben
 Dokumente überprüfen Sie lernen Werkzeuge kennen, mit denen Sie Dokumente anderer Autoren kommentieren bzw. überarbeiten können, ohne den Originaltext unwiderruflich zu ändern. Textstellen hervorheben
Dokumente überprüfen Sie lernen Werkzeuge kennen, mit denen Sie Dokumente anderer Autoren kommentieren bzw. überarbeiten können, ohne den Originaltext unwiderruflich zu ändern. Textstellen hervorheben
NÜTZLICHE TIPPS ZUR ANFERTIGUNG
 NÜTZLICHE TIPPS ZUR ANFERTIGUNG WISSENSCHAFTLICHER ARBEITEN MIT MICROSOFT OFFICE WORD (Seminar-, Bachelor- und Masterarbeiten) Fachbereich Sozial- und Wirtschaftswissenschaften Kapitelgasse 5-7 5010 Salzburg
NÜTZLICHE TIPPS ZUR ANFERTIGUNG WISSENSCHAFTLICHER ARBEITEN MIT MICROSOFT OFFICE WORD (Seminar-, Bachelor- und Masterarbeiten) Fachbereich Sozial- und Wirtschaftswissenschaften Kapitelgasse 5-7 5010 Salzburg
Handbuch ECDL 2003 Basic Modul 3: Textverarbeitung Dokumentformatierung: Kopf- und Fußzeile
 Handbuch ECDL 2003 Basic Modul 3: Textverarbeitung Dokumentformatierung: Kopf- und Fußzeile Dateiname: ecdl3_02_03_documentation.doc Speicherdatum: 07.03.2005 ECDL 2003 Basic Modul 3 Textverarbeitung
Handbuch ECDL 2003 Basic Modul 3: Textverarbeitung Dokumentformatierung: Kopf- und Fußzeile Dateiname: ecdl3_02_03_documentation.doc Speicherdatum: 07.03.2005 ECDL 2003 Basic Modul 3 Textverarbeitung
Seriendruck. Word Aufbau ZID/Dagmar Serb V.03/Sept. 2015
 Seriendruck Word 2010 - Aufbau ZID/Dagmar Serb V.03/Sept. 2015 SERIENDRUCK... 1 WORKFLOW FÜR EINEN SERIENBRIEF... 1 1. Hauptdokument einrichten... 1 2. Datenquelle einrichten... 2 3. Hauptdokument mit
Seriendruck Word 2010 - Aufbau ZID/Dagmar Serb V.03/Sept. 2015 SERIENDRUCK... 1 WORKFLOW FÜR EINEN SERIENBRIEF... 1 1. Hauptdokument einrichten... 1 2. Datenquelle einrichten... 2 3. Hauptdokument mit
Thema: Briefvorlage. Word 2003/2007/2010, Writer 3
 Thema: Briefvorlage Word 2003/2007/2010, Writer 3 Eine Briefvorlage ist praktisch, weil man den prinzipiellen Aufbau eines Briefes nicht immer wieder neu erstellen muss. Sie ist besser bzw. sicherer einzusetzen
Thema: Briefvorlage Word 2003/2007/2010, Writer 3 Eine Briefvorlage ist praktisch, weil man den prinzipiellen Aufbau eines Briefes nicht immer wieder neu erstellen muss. Sie ist besser bzw. sicherer einzusetzen
Text markieren mit der Maus. Text markieren mit der Tastatur. Text schnell formatieren. Löschen, überschreiben, rückgängig machen
 Text markieren mit der Maus Ein Wort Einen Satz Eine Zeile Einen Absatz doppelt in das Word klicken S Taste gedrückt halten und in den Satz klicken in den Bereich links neben der Zeile klicken doppelt
Text markieren mit der Maus Ein Wort Einen Satz Eine Zeile Einen Absatz doppelt in das Word klicken S Taste gedrückt halten und in den Satz klicken in den Bereich links neben der Zeile klicken doppelt
Notizen: ikonverlagsgesmbh redmond s Verlag / Edi Bauer 31
 Grundlagen Notizen: ikonverlagsgesmbh redmond s Verlag / Edi Bauer 31 Format Word 2010 effektiv 2 FORMAT 2.1 Seitenformat Seitenränder Übungen: Plakat... 49 Einladung... 154 Sie können in den Linealen
Grundlagen Notizen: ikonverlagsgesmbh redmond s Verlag / Edi Bauer 31 Format Word 2010 effektiv 2 FORMAT 2.1 Seitenformat Seitenränder Übungen: Plakat... 49 Einladung... 154 Sie können in den Linealen
Ihr PC - Arbeitsplatz
 Unterlagen, Literatur Word 2003 für Einsteiger Teil 2 Vorraussetzungen: Grundkenntnisse in Windows Teilnahme am Word 2003 Einsteiger Kurs Teil 1 Script: Word 2003 Grundlagen am Service-Punkt (34-209) täglich
Unterlagen, Literatur Word 2003 für Einsteiger Teil 2 Vorraussetzungen: Grundkenntnisse in Windows Teilnahme am Word 2003 Einsteiger Kurs Teil 1 Script: Word 2003 Grundlagen am Service-Punkt (34-209) täglich
Das Anwendungsfenster
 Das Word-Anwendungsfenster 2.2 Das Anwendungsfenster Nach dem Start des Programms gelangen Sie in das Word-Anwendungsfenster. Dieses enthält sowohl Word-spezifische als auch Windows-Standardelemente. OFFICE-
Das Word-Anwendungsfenster 2.2 Das Anwendungsfenster Nach dem Start des Programms gelangen Sie in das Word-Anwendungsfenster. Dieses enthält sowohl Word-spezifische als auch Windows-Standardelemente. OFFICE-
Große Dokumente gestalten
 Große Dokumente gestalten Inhaltsverzeichnis Große Dokumente gestalten... 1 Inhaltsverzeichnis... 1 Kopf- und Fußzeilen... 2 Was sind Kopf- und Fußzeilen?... 2 Kopf- und Fußzeilen mit vorgefertigten Elementen
Große Dokumente gestalten Inhaltsverzeichnis Große Dokumente gestalten... 1 Inhaltsverzeichnis... 1 Kopf- und Fußzeilen... 2 Was sind Kopf- und Fußzeilen?... 2 Kopf- und Fußzeilen mit vorgefertigten Elementen
Textbearbeitung mit WORD. Die wichtigsten Einstellungen für die Erstellung wissenschaftlicher Arbeiten
 Textbearbeitung mit WORD Die wichtigsten Einstellungen für die Erstellung wissenschaftlicher Arbeiten Seminar Scientific Writing AG Paläomikrobiologie Katja Ziegelmüller 05. Juli 2007 Tipps für die Formatierung
Textbearbeitung mit WORD Die wichtigsten Einstellungen für die Erstellung wissenschaftlicher Arbeiten Seminar Scientific Writing AG Paläomikrobiologie Katja Ziegelmüller 05. Juli 2007 Tipps für die Formatierung
Das können Sie bereits. » gespeicherte Dokumente öffnen. + Sie benutzen die Seitenansicht als Druckvorschau. + + Sie drucken ein Dokument
 Dokumente fertigstellen und 3 drucken Das können Sie bereits»» Texte eingeben und markieren»» Text formatieren»» Dokumente speichern»» gespeicherte Dokumente öffnen Die nächsten Schritte + + Sie verwenden
Dokumente fertigstellen und 3 drucken Das können Sie bereits»» Texte eingeben und markieren»» Text formatieren»» Dokumente speichern»» gespeicherte Dokumente öffnen Die nächsten Schritte + + Sie verwenden
Die Formatierung längerer Texte mit dem Textverarbeitungsprogramm OpenOffice
 Katholisches Freies gymnasium st. meinrad Rottenburg a.n. Die Formatierung längerer Texte mit dem Textverarbeitungsprogramm OpenOffice Begleitheft zum Methodentag in Klasse 9 Inhalt Teil I: Formatvorlagen...
Katholisches Freies gymnasium st. meinrad Rottenburg a.n. Die Formatierung längerer Texte mit dem Textverarbeitungsprogramm OpenOffice Begleitheft zum Methodentag in Klasse 9 Inhalt Teil I: Formatvorlagen...
STANDORT SOEST FACHBEREICH AGRARWIRTSCHAFT. Arbeiten mit Word Erstellung einer Formatvorlage
 STANDORT SOEST FACHBEREICH AGRARWIRTSCHAFT Arbeiten mit Word Erstellung einer Formatvorlage Datum: März 2015 Betreuer/in: B. Sc. Lena Reisner Dipl.-Ing agr. Sibylle Henter Inhalt Einleitung... 1 Anlegen
STANDORT SOEST FACHBEREICH AGRARWIRTSCHAFT Arbeiten mit Word Erstellung einer Formatvorlage Datum: März 2015 Betreuer/in: B. Sc. Lena Reisner Dipl.-Ing agr. Sibylle Henter Inhalt Einleitung... 1 Anlegen
12. Dokumente Speichern und Drucken
 12. Dokumente Speichern und Drucken 12.1 Überblick Wie oft sollte man sein Dokument speichern? Nachdem Sie ein Word Dokument erstellt oder bearbeitet haben, sollten Sie es immer speichern. Sie sollten
12. Dokumente Speichern und Drucken 12.1 Überblick Wie oft sollte man sein Dokument speichern? Nachdem Sie ein Word Dokument erstellt oder bearbeitet haben, sollten Sie es immer speichern. Sie sollten
