Excel für Windows ISBN Peter Wies. Fortgeschrittene Techniken. 1. Ausgabe, 7. Aktualisierung, Juni 2013 EX2010F
|
|
|
- Jörg Kohl
- vor 6 Jahren
- Abrufe
Transkript
1 Peter Wies 1. Ausgabe, 7. Aktualisierung, Juni 2013 Excel 2010 für Windows Fortgeschrittene Techniken ISBN EX2010F
2 I Excel Fortgeschrittene Techniken Zu diesem Buch...4 Tabelleninhalte strukturieren, gliedern und überwachen 1 Namen zur besseren Übersicht einsetzen Namen vergeben Namen in Formeln einsetzen Nützliche Techniken beim Einsatz von Namen Namen verwalten Schnellübersicht Übung Formatierung an Bedingungen knüpfen Grundlagen zur bedingten Formatierung Individuelle Regeln aufstellen Werteverteilung mit grafischen Elementen darstellen Zellen abhängig von Bedingungen formatieren Regeln bearbeiten Mit mehreren Regeln arbeiten Schnellübersicht Übung Tabellen gliedern Gliederungen erstellen Mit gegliederten Tabellen arbeiten Gliederungen entfernen Mit Teilergebnissen arbeiten Schnellübersicht Übungen Formeln überwachen Formeln auf Fehler prüfen Zellinhalte überwachen Schnellübersicht Übung...37 Datenbankfunktionalitäten nutzen 5 Den Spezialfilter verwenden Grundlagen zum Spezialfilter Suchkriterien für den Spezialfilter Den Spezialfilter einsetzen Schnellübersicht Übung Mit Excel-Datenbanken arbeiten Grundlagen zu Excel-Datenbanken Duplikate entfernen Datenbankfunktionen einsetzen Schnellübersicht Übung...48 Daten analysieren 7 Daten kombinieren und konsolidieren Daten kombinieren Grundlagen der Tabellenkonsolidierung Daten mit Formeln konsolidieren Daten nach Position konsolidieren Daten nach Rubrik konsolidieren Konsolidierungsergebnisse bearbeiten Schnellübersicht Übung Pivot-Tabellen erstellen Daten in Pivot-Tabellen auswerten Pivot-Tabellen aus Excel-Daten erstellen Berechnungen im Wertebereich ändern Vorgefertigte Berichtslayouts und Formate nutzen Daten der Pivot-Tabelle filtern Mit Datenschnitten Pivot-Tabellendaten filtern Pivot-Tabellen aus externen Datenquellen erstellen Schnellübersicht Übung Pivot-Tabellen anpassen Layout einer Pivot-Tabelle ändern Daten einer Pivot-Tabelle individuell gruppieren Spezielle Anzeigemöglichkeiten nutzen Berechnete Felder und Elemente verwenden Pivot-Tabellen mit zusätzlichen Teilergebnissen auswerten Die Funktion PIVOTDATENZUORDNEN einsetzen Daten einer Pivot-Tabelle aktualisieren PivotCharts erstellen Eigenschaften von Pivot-Tabellen individuell festlegen Schnellübersicht Übung 1: Pivot-Tabelle mit Lagerbeständen anpassen Übung 2: Pivot-Tabelle auswerten und als Diagramm darstellen Trendanalysen, Datentabellen, Zielwertsuche Datenanalyse mit Excel Grundlagen zu Trendanalysen Trendanalysen durchführen Trendanalyse mit der Funktion TREND Datentabellen für die Datenanalyse verwenden Datentabelle mit einer Variablen nutzen Datentabelle mit zwei Variablen nutzen Die Zielwertsuche einsetzen Schnellübersicht Übung HERDT-Verlag
3 Inhalt I 11 Mit dem Solver arbeiten Das Add-In SOLVER aktivieren Grundlagen zum Solver Einen bestimmten Zielwert berechnen Nebenbedingungen für den Solver festlegen Den minimalen bzw. maximalen Zielwert berechnen Solver-Modelle nutzen Solver-Berichte erstellen Schnellübersicht Übung Szenarien erstellen Grundlagen zu Szenarien Szenarien erstellen und schützen Mit Szenarien arbeiten Schnellübersicht Übung Mit Matrizen arbeiten Grundlagen zu Matrizen Matrixformeln erstellen Matrixformeln bearbeiten Matrixkonstanten verwenden Spezielle Matrixfunktionen Schnellübersicht Übung Daten und Informationen visualisieren 14 Verschiedene Diagrammtypen verwenden Säulendiagramme und Balkendiagramme Liniendiagramme und Flächendiagramme Punkt(XY)-Diagramme Kreisdiagramme und Ringdiagramme Blasendiagramme Netz-, Oberflächen- und Kursdiagramme nutzen Verbunddiagramme und Diagrammvorlagen einsetzen Schnellübersicht Übung Spezielle Diagrammbearbeitung Dargestellten Tabellenbereich erweitern Beschriftung der Wertachse formatieren Einteilung der Wertachse ändern Kategorieachse formatieren Sekundärachse einblenden Trendlinien im Diagramm anzeigen Fehlerindikatoren für Datenreihen anzeigen Schnellübersicht Übung Tabellen mit Illustrationen gestalten Illustrationen einfügen Illustrationen bearbeiten Grafiken und ClipArts formatieren Formen formatieren SmartArt-Grafiken nutzen Schnellübersicht Übung Daten austauschen und gemeinsam nutzen 17 Daten importieren bzw. exportieren Daten von Microsoft Access verwenden Textdateien nach Excel importieren Weitere Fremdformate importieren Excel-Daten exportieren Schnellübersicht Übung Microsoft Query nutzen Grundlagen zu Microsoft Query Abfragen mit dem Query-Assistenten erstellen Abfragen aktualisieren bzw. löschen Abfragen bearbeiten Menüpunkte in Microsoft Query nutzen Abfragekriterien in Microsoft Query bearbeiten Abfragen mit mehreren Tabellen erstellen Schnellübersicht Übung Im Team arbeiten Grundlagen zur Teamarbeit Arbeitsmappen für die Teamarbeit vorbereiten Arbeitsmappen überarbeiten Änderungen verfolgen Freigabe einer Arbeitsmappe aufheben bzw. schützen Schnellübersicht Übung Excel individuell einrichten 20 Excel individualisieren Das Menüband anpassen Arbeitsmappen automatisch beim Start von Excel öffnen Mit benutzerdefinierten Ansichten arbeiten Die Excel-Grundeinstellungen anpassen Schnellübersicht Stichwortverzeichnis HERDT-Verlag 3
4 Excel Fortgeschrittene Techniken Zu diesem Buch Dieses Buch vermittelt Ihnen schnell und anschaulich die fortgeschrittenen Techniken, um effizient und professionell mit Excel 2010 zu arbeiten. Sie lernen die Programmfunktionen anhand handlungsorientierter Arbeitsanleitungen kennen, die Sie Schritt für Schritt direkt am Computer umsetzen können. Jedes Kapitel beginnt mit einer Übersicht, in der Sie auf einen Blick sehen, welche Inhalte dort erläutert werden. In den Schnellübersichten am Kapitelende können Sie noch einmal nachsehen, wie die beschriebenen Funktionen aufgerufen werden. Um die erlernten Fähigkeiten zu trainieren und zu festigen, nutzen Sie die praxisorientierten Übungen, die die einzelnen Kapitel abschließen. Hervorhebungen im Text KAPITÄLCHEN GROSSBUCHSTABEN Kursivschrift Symbol kennzeichnen Namen von Programmelementen (z. B. Register START). kennzeichnen Menü- bzw. Kontextmenüpunkte (z. B. KOPIEREN). kennzeichnet Ordnernamen und Links (z. B. kennzeichnet Arbeitsschritte. Symbole,, ( ) kennzeichnen Übungsschritte bzw. Verweise auf Abbildungen. Was bedeuten die Symbole im Buch? hilfreiche Zusatzinformation leichte Übung Praxistipp mittelschwere Übung Warnhinweis schwierige Übung Nachhaltig lernen mit Beispiel-, Übungs- und Ergebnisdateien Für die meisten Kapitel stehen Ihnen Beispiel-, Übungs- und Ergebnisdateien zur Verfügung. Mithilfe der Beispieldateien können Sie die erläuterten Programmfunktionen direkt nachvollziehen. Die Übungen am Ende der einzelnen Kapitel lassen sich ohne weitere Vorbereitungen mit den jeweiligen Übungsdateien durchführen. Anhand der Ergebnisdateien kontrollieren Sie schnell, ob Sie die entsprechenden Übungen korrekt ausgeführt haben. 4 HERDT-Verlag
5 Zu diesem Buch Mit dem Kauf dieses Buches haben Sie die Berechtigung erworben, die Dateien im Internet auf der Website des HERDT-Verlages unter herunterzuladen. Sie finden die entsprechenden Dateien, indem Sie zunächst Ihr Portal wählen und dann über das obere Suchfeld z. B. nach ex2010f suchen. Klicken Sie in der Trefferliste auf den Titel dieses Buches und starten Sie den Download, indem Sie auf der anschließend angezeigten Webseite die Schaltfläche ÜBUNGSDATEIEN betätigen. Wichtig: Einige Beispiel-, Übungs- bzw. Ergebnisdateien enthalten Verknüpfungen zu anderen Dateien. Damit Sie die Dateien problemlos nutzen können, erstellen Sie auf dem Laufwerk C: Ihres Computers einen neuen Ordner Uebung (C:\Uebung). Entpacken Sie in diesem Ordner den heruntergeladenen komprimierten Ordner mit den Beispiel-, Übungsund Ergebnisdateien (ex2010f_bu). Verwendete (Software-)Einstellungen Die Funktionsbeschreibungen des Buchs basieren auf einer Erstinstallation des Programms Microsoft Excel 2010 unter dem Betriebssystem Windows 7 Ultimate (bei gewähltem Design WINDOWS 7 - BASIS), den Standardeinstellungen des Programms, einer Bildschirmauflösung von 1280 x 1024 Pixel. Wenn Sie eine andere Bildschirmauflösung eingestellt haben, kann das Aussehen der Fenster von den Abbildungen im Buch abweichen. Das sollten Sie bereits können Sie können dieses Buch am besten nutzen, wenn Sie bereits über folgende Excel- Grundkenntnisse verfügen: Tabellen erstellen und bearbeiten Tabellen sortieren und mit dem AutoFilter filtern Zellen und Zahlen formatieren Mit Formeln und Funktionen arbeiten Diagramme erstellen und bearbeiten Weitere Medien von HERDT nutzen Hat Ihnen das vorliegende Buch gefallen, besuchen Sie doch einmal unseren Webshop unter Sie möchten beispielsweise Ihre Excel-Grundkenntnisse auffrischen; hierzu empfehlen wir Ihnen das HERDT-Buch Excel Grundlagen; Ihre Excel-Kenntnisse erweitern und vertiefen. Nutzen Sie hierzu unsere vielfältigen Themen-Specials zu Excel, z. B. zu den Themen Pivot-Tabellen und Diagrammen Wir wünschen Ihnen viel Spaß und Erfolg mit diesem Buch. Ihr Redaktionsteam des HERDT-Verlags HERDT-Verlag 5
6 1 Excel Fortgeschrittene Techniken 1 Namen zur besseren Übersicht einsetzen In diesem Kapitel erfahren Sie wie Sie Namen für Zellen und Zellbereiche vergeben wie Sie Namen in Formeln einsetzen wie Sie Namen bearbeiten Voraussetzungen Mit Formeln und Funktionen arbeiten 1.1 Namen vergeben Vorteile von Namen Insbesondere bei der Arbeit mit größeren Tabellen oder komplizierten Formeln werden die eingegebenen Bezüge durch die Koordinaten- oder Bereichsangaben in Formeln schnell unübersichtlich. Eine Formel wie =A1*D3*F4+D4/G2*F8 lässt beispielsweise nicht auf einen Blick erkennen, was berechnet wird. Zur Verbesserung der Übersichtlichkeit und zur Vereinfachung der Formelerstellung können Sie Zellen und Zellbereiche mit Namen versehen und diese Namen in Formeln verwenden. Formeln werden durch den Einsatz von Namen aussagekräftiger und übersichtlicher. Einmal benannte Bereiche können Sie in verschiedenen Formeln verwenden, ohne dass Sie die betreffenden Bereichsbezüge jedes Mal neu angeben müssen. Sie können schnell zu einem benannten Bereich gelangen bzw. diesen markieren. Für die Arbeit mit Namen stehen Ihnen im Register FORMELN die Elemente der Gruppe DEFINIERTE NAMEN zur Verfügung. Name: Kosten =Kosten/Gesamtkosten =SUMME(Kosten) Namen wurden aus Spalte A übernommen =Gesamtkosten/Stückzahl =Einzelpreis*(1+Gewinn) =Nettopreis*(1+Mehrwertsteuer) 6 HERDT-Verlag
7 Namen zur besseren Übersicht einsetzen 1 Neben individuell vom Anwender erstellten Namen existieren in Arbeitsmappen oft auch Namen, die von Excel bei bestimmten Aktionen (z. B. bei der Einrichtung eines Druckbereichs) automatisch angelegt werden. Zellen bzw. Bereiche benennen Markieren Sie die Zelle oder den Bereich, die bzw. der benannt werden soll. Klicken Sie in das Namenfeld und geben Sie den gewünschten Namen ein. Bestätigen Sie mit der Ü-Taste. Sie können die Größe des Namenfelds individuell anpassen, indem Sie den rechten Rand des Feldes mit der Maus in die gewünschte Richtung ziehen. Richtlinien für Namen Der Name muss mit einem Buchstaben, einem Unterstrich _ oder einem Backslash \ beginnen. Ein Name darf aus bis zu 255 Zeichen bestehen und kann Buchstaben, Zahlen, Unterstriche, Backslashs, Fragezeichen und Punkte enthalten. Leerzeichen, Semikola, Bindestriche oder Doppelpunkte in Namen sind nicht erlaubt. Verwenden Sie stattdessen Unterstriche (z. B. Umsatz_2006) oder Punkte (z. B. Umsatz.2006). Zellbezüge (beispielsweise B23) können nicht als Namen verwendet werden. Bei Namen wird nicht zwischen Groß- und Kleinschreibung unterschieden. Namen automatisch vergeben Sie können Spalten- bzw. Zeilenüberschriften im Tabellenblatt auch automatisch als Namen für die entsprechenden Zellen übernehmen. Markieren Sie die Zellen, die Sie benennen möchten, inklusive der Zeilen- bzw. Spaltenbeschriftungen. Klicken Sie im Register FORMELN, Gruppe DEFINIERTE NAMEN, auf die Schaltfläche AUS AUSWAHL ERSTELLEN. Bestimmen Sie anhand der Kontrollfelder im Bereich, aus welchen Zellen innerhalb der Markierung die Namen übernommen werden sollen. Möchten Sie beispielsweise sowohl die Zeilen- als auch die Spaltenüberschriften als Namen übernehmen, aktivieren Sie die oberen beiden Kontrollfelder. =Einzelpreis*Menge Spalten-/Zeilenüberschriften als Namen festlegen Formeln mit den neuen Namen Im oberen Beispiel wird z. B. dem Bereich B3:B5 der Name Einzelpreis, dem Bereich C3:C5 der Name Menge und dem Bereich B3:C3 der Name Bleistift zugewiesen. HERDT-Verlag 7
8 1 Excel Fortgeschrittene Techniken Namen definieren, die nur in einzelnen Tabellenblättern verfügbar sind Wenn Sie Namen wie zuvor erläutert definieren, können diese in der gesamten Arbeitsmappe verwendet werden. Die Verfügbarkeit eines Namens lässt sich jedoch bei Bedarf auch auf ein einzelnes Tabellenblatt beschränken. Auf diese Weise können Sie etwa für unterschiedliche Zellbereiche auf verschiedenen Tabellenblättern identische Namen nutzen. Markieren Sie die zu benennenden Zellen. Klicken Sie im Register FORMELN, Gruppe DEFINIERTE NAMEN, auf die Schaltfläche NAMEN DEFINIEREN. Tragen Sie im Eingabefeld den Namen ein. Wählen Sie im Listenfeld das Tabellenblatt, auf dem der Name verfügbar sein soll. Ergänzen Sie gegebenenfalls im Eingabefeld einen Kommentar. Der Kommentar erscheint als QuickInfo, wenn Sie den Namen mit der AutoVervollständigen- Formel auswählen (vgl. nächsten Abschnitt). Über das Dialogfenster NEUER NAME können Sie auch Namen für konstante Werte bzw. Formeln vergeben, ohne dass diese in einer Zelle der Tabelle vorhanden sein müssen. Hierzu tragen Sie den entsprechenden Wert (z. B. =19% für den aktuellen Mehrwertsteuersatz) oder eine Formel im Eingabefeld ein. 1.2 Namen in Formeln einsetzen Namen mithilfe der AutoVervollständigen-Formel einfügen Beginnen Sie mit der Eingabe des Namens. Geben Sie die Formel bis zu der Stelle ein, an der Sie einen Namen einsetzen möchten. Wählen Sie in der eingeblendeten Liste der AutoVervollständigen-Formel den Namen aus und bestätigen Sie mit der T-Taste. Sie erkennen Namen in der Liste jeweils am Symbol. Setzen Sie die Formeleingabe wie gewohnt fort. 8 HERDT-Verlag
9 Namen zur besseren Übersicht einsetzen 1 Sie können Namen bei der Formeleingabe auch einfügen, indem Sie an der entsprechenden Stelle... die Funktionstaste > betätigen und im anschließend geöffneten Dialogfenster den gewünschten Namen doppelt anklicken, im Register FORMELN, Gruppe DEFINIERTE NAMEN, auf die Schaltfläche IN FORMEL VERWENDEN klicken und den Namen in der geöffneten Liste wählen. Besonderheit bei Namen in Formeln: Suche in Zeile und Spalte Wenn Sie in einer Formel einen Namen für einen Zellbereich einsetzen, die Formel aber einen einzelnen Wert erwartet, sucht Excel automatisch in der aktuellen Zeile bzw. Spalte nach einem Wert aus dem benannten Bereich. Im abgebildeten Beispiel wird diese Besonderheit bei der Berechnung des prozentualen Anteils der Entwicklungskosten an den Gesamtkosten genutzt: Der Bereich B2:B4 wurde mit dem Namen Kosten benannt, die Zelle B6 mit dem Namen Gesamtkosten. Wenn Sie in Zelle C2 eine Formel eingeben, die mit dem Namen Kosten rechnet, greift Excel zur Berechnung der Formel auf den zugehörigen Kostenwert innerhalb des Bereichs zurück, der in derselben Zeile steht - also auf den Inhalt der Zelle B2. Verschieben oder kopieren Sie die Formel, wird automatisch immer der Wert des Bereichs für die Berechnung herangezogen, der in derselben Zeile steht wie die Formel. So kann im Beispiel die gleiche Formel auch für die Zellen C3 und C4 zur Anteilsberechnung eingesetzt werden. Wenn Sie die Formel aus dem Bereich herausziehen, wird in C5 ein Fehlerwert angezeigt, da die Zelle B5 außerhalb des benannten Bereichs liegt. Namen nachträglich in Formeln übernehmen Sollten Sie vor der Namensdefinition bereits mit Formeln auf dem Tabellenblatt gearbeitet haben, können Sie die Zellbezüge in den Formeln nachträglich automatisch durch Namen ersetzen. Klicken Sie im Register FORMELN, Gruppe DEFINIERTE NAMEN, auf den Pfeil der Schaltfläche NAMEN DEFINIEREN und wählen Sie den Eintrag NAMEN ÜBERNEHMEN. Wählen Sie im Bereich den bzw. die Namen, durch die Sie die Zellbezüge ersetzen möchten. Bei aktiviertem Kontrollfeld werden die Zellbezüge durch Namen ersetzt, ohne die betreffenden Bezugsarten zu berücksichtigen. Bei aktiviertem Kontrollfeld werden Namen von Zeilen-/Spaltenbereichen für die Zellen verwendet, für die keine Namen gefunden werden. HERDT-Verlag 9
10 1 Excel Fortgeschrittene Techniken 1.3 Nützliche Techniken beim Einsatz von Namen Geltungsbereich eines Namens markieren Öffnen Sie das Namenfeld in der Bearbeitungsleiste durch Anklicken des Pfeilsymbols. Eine Liste der Namen, die im aktuellen Tabellenblatt verfügbar sind, wird angezeigt. Klicken Sie den gewünschten Namen an. Der Zellbereich, auf den sich der Name bezieht - der sogenannte Geltungsbereich des Namens - wird automatisch markiert. Namen, die im Dialogfenster NEUER NAME für konstante Werte bzw. Formeln definiert wurden, werden in der Liste des Namenfelds nicht angezeigt. Liste der in der Arbeitsmappe verwendeten Namen erzeugen Markieren Sie eine leere Zelle im Tabellenblatt. Klicken Sie im Register FORMELN, Gruppe DEFINIERTE NAMEN, auf die Schaltfläche IN FORMEL VERWENDEN und wählen Sie den Eintrag NAMEN EINFÜGEN. Alternative: > Klicken Sie im anschließend geöffneten Dialogfenster auf die Schaltfläche LISTE EINFÜGEN. Die Liste wird auf der Basis des aktuellen Standes der Namensdefinitionen eingefügt. Sie wird jedoch bei weiteren Namensdefinitionen bzw. Veränderungen nicht automatisch aktualisiert. 1.4 Namen verwalten Den Namens-Manager nutzen Für die Verwaltung der Namen innerhalb des Tabellenblatts bzw. innerhalb der geöffneten Arbeitsmappe verwenden Sie den unten abgebildeten Namens-Manager. Klicken Sie im Register FORMELN, Gruppe DEFINIERTE NAMEN, auf die Schaltfläche NAMENS- MANAGER. Alternative: S > 10 HERDT-Verlag
11 Namen zur besseren Übersicht einsetzen 1 Mithilfe der Schaltfläche FILTER können Sie festlegen, welche Namen im Namens-Manager angezeigt werden. Über den Eintrag lassen Sie z. B. nur die Namen anzeigen, die im aktuellen Tabellenblatt verfügbar sind. Über die Schaltfläche NEU öffnen Sie das bereits erläuterte Dialogfenster NEUER NAME, mit dem Sie individuell Namen für Zellen, Konstanten oder Formeln definieren können. Namen löschen Markieren Sie in der Liste des Dialogfensters NAMENS-MANAGER den bzw. die gewünschten Namen und betätigen Sie die Schaltfläche LÖSCHEN. Bestätigen Sie die Rückfrage mit OK. Geltungsbereich eines Namens ändern Markieren Sie in der Liste des Namens-Managers den betreffenden Namen. Klicken Sie in das Eingabefeld. In der Tabelle zeigt ein Laufrahmen den aktuellen Geltungsbereich des Namens an. Falls der Name nicht im aktuellen Tabellenblatt definiert wurde, wird dabei automatisch das Tabellenblatt aktiviert, in dem der Name festgelegt wurde. Markieren Sie den neuen Geltungsbereich auf dem Tabellenblatt. Bestätigen Sie die Änderung, indem Sie auf die Schaltfläche klicken. HERDT-Verlag 11
12 1 Excel Fortgeschrittene Techniken Namen ändern Markieren Sie den zu ändernden Namen im Namens-Manager und klicken Sie auf die Schaltfläche BEARBEITEN. Nehmen Sie die gewünschten Änderungen vor: Verändern Sie den Namen. Überarbeiten Sie den Kommentar. Korrigieren Sie den Zellbezug bzw. die Konstante oder die zu dem Namen hinterlegte Formel. Den Eintrag im Listenfeld können Sie nachträglich nicht ändern. Wenn Sie den Namen geändert haben, wird dieser automatisch in allen Formeln angepasst, die diesen Namen verwenden. 1.5 Schnellübersicht Sie möchten Zellen bzw. Bereiche benennen Zelle bzw. Bereich markieren, in das Namenfeld klicken, Name eingeben, Ü Namen automatisch vergeben Zellen inklusive Spalten- bzw. Zeilenüberschriften markieren, Register FORMELN, Gruppe DEFINIERTE NAMEN, Schaltfläche AUS AUSWAHL ERSTELLEN oder S H > Namen definieren, die nur in einzelnen Tabellenblättern verfügbar sind einen Namen in eine Formel einsetzen Namen nachträglich in Formeln übernehmen den Geltungsbereich eines Namens markieren eine Liste der in der Arbeitsmappe verfügbaren Namen erzeugen einen Namen bearbeiten oder löschen Register FORMELN, Gruppe DEFINIERTE NAMEN, Schaltfläche NAMEN DEFINIEREN, gewünschtes Tabellenblatt im Listenfeld BEREICH wählen Während der Formelerstellung mit der Eingabe des Namens beginnen, Name in der Liste der AutoVervollständigen-Formel auswählen oder > oder Register FORMELN, Gruppe DEFINIERTE NAMEN, Schaltfläche IN FORMEL VERWENDEN Register FORMELN, Gruppe DEFINIERTE NAMEN, Pfeil der Schaltfläche NAMEN DEFINIEREN, Eintrag NAMEN ÜBERNEHMEN Name im Namenfeld anklicken Register FORMELN, Gruppe DEFINIERTE NAMEN, Schaltfläche IN FORMEL VERWENDEN, Eintrag NAMEN EINFÜGEN, Schaltfläche LISTE EINFÜGEN Register FORMELN, Gruppe DEFINIERTE NAMEN, Schaltfläche NAMENS-MANAGER oder S > 12 HERDT-Verlag
13 Namen zur besseren Übersicht einsetzen Übung Lagerbestand verwalten Level Zeit ca. 10 min Übungsinhalte Übungsdatei Ergebnisdatei Namen erstellen und bearbeiten Namen in Formeln einsetzen Liste vorhandener Namen erzeugen Lageruebersicht Lageruebersicht-E Öffnen Sie die Übungsdatei Lageruebersicht. Vergeben Sie Namen für folgende Zellbereiche: Lagerbestand für den Zellbereich B2:B8 Stückpreise für den Zellbereich C2:C8 Bestellungen für den Zellbereich D2:D8 Umsätze für den Zellbereich F2:F8 Ändern Sie den Namen Stückpreise in Preise. Berechnen Sie den restlichen Lagerbestand in Spalte E, die Umsätze in Spalte F und die Umsatzsumme in Zelle F10. Verwenden Sie die zuvor vergebenen Namen für die erforderlichen Formeln. Lassen Sie in Zelle A 13 die Liste der verwendeten Namen ausgeben. Speichern Sie die Datei unter dem Namen Lageruebersicht-E. Ergebnisdatei "Lageruebersicht-E" HERDT-Verlag 13
14 2 Excel Fortgeschrittene Techniken 2 Formatierung an Bedingungen knüpfen In diesem Kapitel erfahren Sie wie Sie vordefinierte Regeln für die bedingte Formatierung nutzen wie Sie individuelle Regeln für die bedingte Formatierung erstellen wie Sie Formatierungsregeln bearbeiten und löschen wie Sie mit mehreren Formatierungsregeln arbeiten Voraussetzungen Tabellen formatieren Mit Formeln und verschiedenen Bezugsarten arbeiten Bedingte Formatierung mithilfe vordefinierter Regeln durchführen 2.1 Grundlagen zur bedingten Formatierung Möglichkeiten, Zellen durch bedingte Formatierung hervorzuheben Die Formatierung einzelner Zellen bzw. Zellbereiche lässt sich abhängig von Bedingungen gestalten. Beispiel 1 Beispiel 2 Beispiel 3 Sie können mithilfe der bedingten Formatierung innerhalb eines festgelegten Zellbereichs... einzelne Zellen abhängig von den dort vorhandenen Daten (Zahlenwerte, Datumsangaben oder Text) durch eine besondere Formatierung hervorheben. Beispiel 1: Umsätze der Filialen, die mindestens betragen, werden farbig hinterlegt. alle Zellen des Bereichs statistisch auswerten. Dabei lassen sich diejenigen Zellen durch eine individuelle Formatierung kennzeichnen, deren Werte in einem von Ihnen definierten Verhältnis zu den Werten der übrigen Zellen stehen. Beispiel 2: Die Ergebnisse der besten drei Teilnehmer werden farbig hinterlegt. sämtliche Zellen in Abhängigkeit von der Größe der jeweiligen Werte optisch hervorheben (mittels Datenbalken, Farbskalen oder Symbolsätzen). Beispiel 3: Für die Schüler einer Klasse werden die Zensuren in Mathematik mit den Zensuren im Vorjahr verglichen. Die Tendenz (besser, schlechter etc.) wird durch Symbole dargestellt. 14 HERDT-Verlag
15 Formatierung an Bedingungen knüpfen 2 Sie können für einen Zellbereich auch mehrere Formatierungsregeln festlegen, die sich dann gegebenenfalls überlagern (vgl. Abschnitt 2.6). Vordefinierte Regeln nutzen Excel enthält einige vorbereitete Regeln, die Sie schnell auf bestimmte Zellen anwenden können. Für diese Regeln sind jeweils nur wenige Einstellungen vorzunehmen. Markieren Sie den Zellbereich, für den Sie eine bedingte Formatierung festlegen möchten. Klicken Sie im Register START, Gruppe FORMATVORLAGEN, auf die Schaltfläche BEDINGTE FORMATIERUNG. Sie möchten Zellen besonders formatieren, die eine individuelle Bedingung erfüllen eine bestimmte Anzahl der höchsten bzw. niedrigsten Werte hervorheben sämtliche Werte eines Bereichs abhängig von ihrer Größe mithilfe von grafischen Elementen formatieren Zeigen Sie auf den Eintrag und wählen Sie in der geöffneten Liste die Regel, mit deren Bedingung Sie den jeweiligen Zellwert prüfen möchten. Ergänzen Sie im geöffneten Dialogfenster die fehlenden Angaben und legen Sie die Formatierung fest. Zeigen Sie auf den Eintrag und wählen Sie in der geöffneten Liste die gewünschte Regel. Ergänzen Sie im eingeblendeten Dialogfenster die fehlenden Angaben und legen Sie die Formatierung fest. Zeigen Sie auf den Eintrag, oder, je nachdem, mit welchen grafischen Elementen Sie die zuvor markierten Zellen kennzeichnen möchten. Wählen Sie in der geöffneten Liste die gewünschte Formatierungsdarstellung. Bedingte Formatierungen lassen sich genau wie andere Formatierungen mit der Schaltfläche (Register START, Gruppe ZWISCHENABLAGE) auf andere Bereiche übertragen. Sie können schnell individuelle Regeln zur Formatierung sämtlicher Werte eines Bereichs mit grafischen Elementen definieren. Verwenden Sie hierzu zunächst eine vordefinierte Regel (z. B. um die Zellen eines Bereichs mithilfe von Symbolsätzen zu kennzeichnen) und passen Sie diese im Anschluss entsprechend Ihren Wünschen an (vgl. Abschnitt 2.5). 2.2 Individuelle Regeln aufstellen Vorgehensweise zur Erstellung einer neuen Regel Neben den bereits erwähnten vordefinierten Regeln können Sie individuelle Regeln zur bedingten Formatierung einzelner Zellen oder eines Zellbereichs aufstellen. Markieren Sie den Zellbereich, für den Sie die Formatierungsregel definieren möchten. Klicken Sie im Register START, Gruppe FORMATVORLAGEN, auf die Schaltfläche BEDINGTE FORMATIERUNG. Wählen Sie in der geöffneten Liste den Eintrag NEUE REGEL. HERDT-Verlag 15
Inhaltsverzeichnis Namen vergeben Richtlinien für Namen Zellen und Zellbereiche benennen Einen Namen automatisch vergeben...
 Inhaltsverzeichnis Inhaltsverzeichnis... 1 Namen vergeben... 1 Richtlinien für Namen... 2 Zellen und Zellbereiche benennen... 2 Einen Namen automatisch vergeben... 2 Namen in Formeln/Funktionen... 2 Namen
Inhaltsverzeichnis Inhaltsverzeichnis... 1 Namen vergeben... 1 Richtlinien für Namen... 2 Zellen und Zellbereiche benennen... 2 Einen Namen automatisch vergeben... 2 Namen in Formeln/Funktionen... 2 Namen
Excel 2010. für Windows. Peter Wies. Fortgeschrittene Techniken. 1. Ausgabe, September 2010 EX2010F
 Peter Wies 1. Ausgabe, September 2010 Excel 2010 für Windows Fortgeschrittene Techniken EX2010F I Excel 2010 - Fortgeschrittene Techniken Zu diesem Buch...4 1 Namen zur besseren Übersicht einsetzen...6
Peter Wies 1. Ausgabe, September 2010 Excel 2010 für Windows Fortgeschrittene Techniken EX2010F I Excel 2010 - Fortgeschrittene Techniken Zu diesem Buch...4 1 Namen zur besseren Übersicht einsetzen...6
Kursthemen Microsoft Office Specialist 2010 B(asic) Excel 2010
 1 Erste Schritte mit 1.1 Die Arbeitsoberfläche 1.1.1 Tabellenkalkulation mit Excel 1.1.2 Excel starten und beenden 1.1.3 Das Excel-Anwendungsfenster 1.1.4 Befehle aufrufen 1.1.5 Die Excel-Hilfe verwenden
1 Erste Schritte mit 1.1 Die Arbeitsoberfläche 1.1.1 Tabellenkalkulation mit Excel 1.1.2 Excel starten und beenden 1.1.3 Das Excel-Anwendungsfenster 1.1.4 Befehle aufrufen 1.1.5 Die Excel-Hilfe verwenden
Xpert - Europäischer ComputerPass. Peter Wies. Tabellenkalkulation (mit Excel 2010) 1. Ausgabe, 5. Aktualisierung, Juli 2013
 Xpert - Europäischer ComputerPass Peter Wies 1. Ausgabe, 5. Aktualisierung, Juli 2013 Tabellenkalkulation (mit Excel 2010) XP-EX2010 3 Xpert - Europäischer ComputerPass - Tabellenkalkulation (mit Excel
Xpert - Europäischer ComputerPass Peter Wies 1. Ausgabe, 5. Aktualisierung, Juli 2013 Tabellenkalkulation (mit Excel 2010) XP-EX2010 3 Xpert - Europäischer ComputerPass - Tabellenkalkulation (mit Excel
Excel 2016 Pivot Tabellen und Filter Daten professionell auswerten
 Schnellübersichten Excel 2016 Pivot Tabellen und Filter Daten professionell auswerten 1 Daten filtern 2 2 Pivot Tabellen aus Excel Daten erstellen 3 3 Pivot Tabellen auswerten und anpassen 4 4 Darstellung
Schnellübersichten Excel 2016 Pivot Tabellen und Filter Daten professionell auswerten 1 Daten filtern 2 2 Pivot Tabellen aus Excel Daten erstellen 3 3 Pivot Tabellen auswerten und anpassen 4 4 Darstellung
Excel 2013: Von Null zum ECDL-Advanced Zertifikat:
 Excel 2013: Von Null zum ECDL-Advanced Zertifikat: Inhalte: 1.) Excel kennenlernen 1. Tabellenkalkulation mit Excel 2. Excel starten 3. Das Excel-Fenster 4. Befehle aufrufen 5. Die Excel-Hilfe verwenden
Excel 2013: Von Null zum ECDL-Advanced Zertifikat: Inhalte: 1.) Excel kennenlernen 1. Tabellenkalkulation mit Excel 2. Excel starten 3. Das Excel-Fenster 4. Befehle aufrufen 5. Die Excel-Hilfe verwenden
Schnellübersichten. Excel 2016 Fortgeschrittene Techniken
 Schnellübersichten Excel 2016 Fortgeschrittene Techniken 1 Namen 2 2 Tabellen gliedern 3 3 Formatierung an Bedingungen knüpfen 4 4 Formeln und Zellinhalte überwachen 5 5 Spezialfilter 6 6 Excel-Datenbanken
Schnellübersichten Excel 2016 Fortgeschrittene Techniken 1 Namen 2 2 Tabellen gliedern 3 3 Formatierung an Bedingungen knüpfen 4 4 Formeln und Zellinhalte überwachen 5 5 Spezialfilter 6 6 Excel-Datenbanken
ECDL - Europäischer Computer Führerschein. Christian Münster, Peter Wies 1. Ausgabe, Mai 2011
 ECDL - Europäischer Computer Führerschein Christian Münster, Peter Wies 1. Ausgabe, Mai 2011 Modul AM4 - Tabellenkalkulation advanced level (mit Windows Vista und Office Excel 2007) gemäß Syllabus 2.0
ECDL - Europäischer Computer Führerschein Christian Münster, Peter Wies 1. Ausgabe, Mai 2011 Modul AM4 - Tabellenkalkulation advanced level (mit Windows Vista und Office Excel 2007) gemäß Syllabus 2.0
Schnellübersichten. Excel 2016 Aufbaukurs kompakt
 Schnellübersichten Excel 2016 Aufbaukurs kompakt 1 Namen 2 4 Diagramme individuell bearbeiten 3 5 Professionell mit Diagrammen arbeiten 4 6 Daten kombinieren und konsolidieren 5 7 Pivot-Tabellen erstellen
Schnellübersichten Excel 2016 Aufbaukurs kompakt 1 Namen 2 4 Diagramme individuell bearbeiten 3 5 Professionell mit Diagrammen arbeiten 4 6 Daten kombinieren und konsolidieren 5 7 Pivot-Tabellen erstellen
Excel für Windows. Konrad Stulle, Peter Wies. Fortgeschrittene Techniken. 1. Ausgabe, 2. Aktualisierung, Juni 2013
 Konrad Stulle, Peter Wies 1. Ausgabe, 2. Aktualisierung, Juni 2013 Excel 2010 für Windows Fortgeschrittene Techniken inkl. zusätzlichem Übungsanhang EX2010F-UA I Excel 2010 - Fortgeschrittene Techniken
Konrad Stulle, Peter Wies 1. Ausgabe, 2. Aktualisierung, Juni 2013 Excel 2010 für Windows Fortgeschrittene Techniken inkl. zusätzlichem Übungsanhang EX2010F-UA I Excel 2010 - Fortgeschrittene Techniken
Microsoft Office Excel 2007. für Windows EX2007F. Autor: Christian Münster. Inhaltliches Lektorat: Sabine Spieß, Peter Wies
 EX2007F Autor: Christian Münster Inhaltliches Lektorat: Sabine Spieß, Peter Wies 1. Ausgabe vom 16. März 2007 by HERDT-Verlag für Bildungsmedien GmbH, Bodenheim Microsoft Office Excel 2007 für Windows
EX2007F Autor: Christian Münster Inhaltliches Lektorat: Sabine Spieß, Peter Wies 1. Ausgabe vom 16. März 2007 by HERDT-Verlag für Bildungsmedien GmbH, Bodenheim Microsoft Office Excel 2007 für Windows
Xpert - Europäischer ComputerPass. Peter Wies. Tabellenkalkulation (mit Excel 2013) 1. Ausgabe, Januar 2014
 Xpert - Europäischer ComputerPass Peter Wies 1. Ausgabe, Januar 2014 Tabellenkalkulation (mit Excel 2013) XP-EX2013 3 Xpert - Europäischer ComputerPass - Tabellenkalkulation (mit Excel 2013) 3 Mit Formeln
Xpert - Europäischer ComputerPass Peter Wies 1. Ausgabe, Januar 2014 Tabellenkalkulation (mit Excel 2013) XP-EX2013 3 Xpert - Europäischer ComputerPass - Tabellenkalkulation (mit Excel 2013) 3 Mit Formeln
Excel 2010. Grundlagen. Sabine Spieß, Peter Wies. 1. Ausgabe, 7. Aktualisierung, Juli 2013. Trainermedienpaket EX2010_TMP
 Sabine Spieß, Peter Wies Excel 2010 Grundlagen 1. Ausgabe, 7. Aktualisierung, Juli 2013 Trainermedienpaket EX2010_TMP 12 Excel 2010 - Grundlagen 12 Spezielle Gestaltungsmöglichkeiten nutzen Trainerhinweise
Sabine Spieß, Peter Wies Excel 2010 Grundlagen 1. Ausgabe, 7. Aktualisierung, Juli 2013 Trainermedienpaket EX2010_TMP 12 Excel 2010 - Grundlagen 12 Spezielle Gestaltungsmöglichkeiten nutzen Trainerhinweise
Excel 2013. Grundlagen. Sabine Spieß, Peter Wies. 1. Ausgabe, September 2013. Trainermedienpaket EX2013_TMP
 Excel 2013 Sabine Spieß, Peter Wies Grundlagen 1. Ausgabe, September 2013 Trainermedienpaket EX2013_TMP 12 Excel 2013 - Grundlagen 12 Spezielle Gestaltungsmöglichkeiten nutzen Trainerhinweise Unterrichtsdauer
Excel 2013 Sabine Spieß, Peter Wies Grundlagen 1. Ausgabe, September 2013 Trainermedienpaket EX2013_TMP 12 Excel 2013 - Grundlagen 12 Spezielle Gestaltungsmöglichkeiten nutzen Trainerhinweise Unterrichtsdauer
Excel 2010 für Windows. Aufbaukurs kompakt. Peter Wies 1. Ausgabe, 2. Aktualisierung, Dezember Trainermedienpaket K-EX2010-AK_TMP
 Peter Wies 1. Ausgabe, 2. Aktualisierung, Dezember 2013 Excel 2010 für Windows Aufbaukurs kompakt medienpaket K-EX2010-AK_TMP hinweise Unterrichtsdauer und Medien Abschnitt Mitgelieferte Medien 3.1 Den
Peter Wies 1. Ausgabe, 2. Aktualisierung, Dezember 2013 Excel 2010 für Windows Aufbaukurs kompakt medienpaket K-EX2010-AK_TMP hinweise Unterrichtsdauer und Medien Abschnitt Mitgelieferte Medien 3.1 Den
Vorwort Die Excel-Arbeitsumgebung für Fortgeschrittene... 11
 INHALT Vorwort... 9 1. Die Excel-Arbeitsumgebung für Fortgeschrittene... 11 1.1. Eingabe und Syntax von Funktionen...11 Funktionen eingeben... 11 Funktionssyntax... 12 Funktionsreferenz... 13 Mehrere Funktionen
INHALT Vorwort... 9 1. Die Excel-Arbeitsumgebung für Fortgeschrittene... 11 1.1. Eingabe und Syntax von Funktionen...11 Funktionen eingeben... 11 Funktionssyntax... 12 Funktionsreferenz... 13 Mehrere Funktionen
Inhaltsverzeichnis Diagramme erstellen und gestalten Grundlagen Eine kleine Auswahl wichtiger Diagrammtypen... 2
 Inhaltsverzeichnis Inhaltsverzeichnis... 1 Diagramme erstellen und gestalten... 2 Grundlagen... 2 Eine kleine Auswahl wichtiger Diagrammtypen... 2 Säulendiagramm... 2 Balkendiagramme... 3 Liniendiagramme...
Inhaltsverzeichnis Inhaltsverzeichnis... 1 Diagramme erstellen und gestalten... 2 Grundlagen... 2 Eine kleine Auswahl wichtiger Diagrammtypen... 2 Säulendiagramm... 2 Balkendiagramme... 3 Liniendiagramme...
Inhaltsverzeichnis Datenquellen von Pivot-Tabellen Eine Pivot-Tabelle aus Excel-Daten erstellen... 2
 Inhaltsverzeichnis Inhaltsverzeichnis... 1 Datenquellen von Pivot-Tabellen... 1 Eine Pivot-Tabelle aus Excel-Daten erstellen... 2 Das Layout der Pivot-Tabelle bestimmen... 3 Berechnungen im Wertebereich
Inhaltsverzeichnis Inhaltsverzeichnis... 1 Datenquellen von Pivot-Tabellen... 1 Eine Pivot-Tabelle aus Excel-Daten erstellen... 2 Das Layout der Pivot-Tabelle bestimmen... 3 Berechnungen im Wertebereich
Kennen, können, beherrschen lernen was gebraucht wird
 Inhaltsverzeichnis Inhaltsverzeichnis... 1 Mit Diagrammen arbeiten... 2 Grundlagen zu Diagrammen... 2 Vorteile von Diagrammen... 2 Diagramme erstellen... 3 Schnell ein Säulendiagramm erstellen... 3 Diagramme
Inhaltsverzeichnis Inhaltsverzeichnis... 1 Mit Diagrammen arbeiten... 2 Grundlagen zu Diagrammen... 2 Vorteile von Diagrammen... 2 Diagramme erstellen... 3 Schnell ein Säulendiagramm erstellen... 3 Diagramme
Excel Aufbaukurs kompakt. Peter Wies 1. Ausgabe, 1. Aktualisierung, Dezember Trainermedienpaket K-EX2013-AK_TMP
 Excel 2013 Peter Wies 1. Ausgabe, 1. Aktualisierung, Dezember 2013 Aufbaukurs kompakt medienpaket K-EX2013-AK_TMP hinweise Unterrichtsdauer und Medien Abschnitt Mitgelieferte Medien 3.1 Den AutoFilter
Excel 2013 Peter Wies 1. Ausgabe, 1. Aktualisierung, Dezember 2013 Aufbaukurs kompakt medienpaket K-EX2013-AK_TMP hinweise Unterrichtsdauer und Medien Abschnitt Mitgelieferte Medien 3.1 Den AutoFilter
Vorwort Die Excel-Arbeitsumgebung...11
 INHALTSVERZEICHNIS Vorwort...9 1. Die Excel-Arbeitsumgebung...11 1.1. Der Excel-Arbeitsbildschirm... 11 1.2. Das Menüband... 12 1.3. Symbolleiste für den Schnellzugriff... 14 1.4. Weitere Möglichkeiten
INHALTSVERZEICHNIS Vorwort...9 1. Die Excel-Arbeitsumgebung...11 1.1. Der Excel-Arbeitsbildschirm... 11 1.2. Das Menüband... 12 1.3. Symbolleiste für den Schnellzugriff... 14 1.4. Weitere Möglichkeiten
Excel Fortgeschrittene Techniken. Peter Wies. 1. Ausgabe, 1. Aktualisierung, März inkl. zusätzlichem Übungsanhang EX2013F-UA
 Excel 2013 Peter Wies 1. Ausgabe, 1. Aktualisierung, März 2014 Fortgeschrittene Techniken inkl. zusätzlichem Übungsanhang EX2013F-UA 15 Excel 2013 - Fortgeschrittene Techniken 15 Spezielle Diagrammbearbeitung
Excel 2013 Peter Wies 1. Ausgabe, 1. Aktualisierung, März 2014 Fortgeschrittene Techniken inkl. zusätzlichem Übungsanhang EX2013F-UA 15 Excel 2013 - Fortgeschrittene Techniken 15 Spezielle Diagrammbearbeitung
Informatik-Ausbildung. Basis: I-CH Modulbaukasten R3. Autorenteam des HERDT-Verlags. 1. Ausgabe, Juli 2014
 Autorenteam des HERDT-Verlags 1. Ausgabe, Juli 2014 Informatik-Ausbildung Basis: I-CH Modulbaukasten R3 Modul 301: Office-Werkzeuge anwenden (Teil 1) I-CH-M301-13-CC_1 4 Modul 301: Office-Werkzeuge anwenden
Autorenteam des HERDT-Verlags 1. Ausgabe, Juli 2014 Informatik-Ausbildung Basis: I-CH Modulbaukasten R3 Modul 301: Office-Werkzeuge anwenden (Teil 1) I-CH-M301-13-CC_1 4 Modul 301: Office-Werkzeuge anwenden
Zielgruppe Dieses Training richtet sich an Personen, die bisher noch keine Erfahrung im Umgang mit Microsoft Excel 2013 haben.
 Level 1 Mögliche Trainingslösung: Klassenraum (ILT) Connected Classroom WalkIn (ML) Seminarsprache: Deutsch Englisch Übersicht Dieses Training vermittelt den Teilnehmern die grundlegenden Funktionen von
Level 1 Mögliche Trainingslösung: Klassenraum (ILT) Connected Classroom WalkIn (ML) Seminarsprache: Deutsch Englisch Übersicht Dieses Training vermittelt den Teilnehmern die grundlegenden Funktionen von
Excel Aufbaukurs kompakt. Peter Wies 1. Ausgabe, November inkl. zusätzlichem Übungsanhang K-EX2013-AK-UA
 Excel 2013 Peter Wies 1. Ausgabe, November 2013 Aufbaukurs kompakt inkl. zusätzlichem Übungsanhang K-EX2013-AK-UA 2.1 Daten mit der Blitzvorschau extrahieren Blitzvorschau.xlsx Vorteile der Blitzvorschau
Excel 2013 Peter Wies 1. Ausgabe, November 2013 Aufbaukurs kompakt inkl. zusätzlichem Übungsanhang K-EX2013-AK-UA 2.1 Daten mit der Blitzvorschau extrahieren Blitzvorschau.xlsx Vorteile der Blitzvorschau
Vorwort Die Excel-Arbeitsumgebung Arbeitsmappen verwalten Daten eingeben und ändern 26 INHALTSVERZEICHNIS
 INHALTSVERZEICHNIS Vorwort 9 1. Die Excel-Arbeitsumgebung 11 1.1. Der Excel-Arbeitsbildschirm 11 1.2. Das Menüband 12 1.3. Symbolleiste für den Schnellzugriff 14 1.4. Weitere Möglichkeiten der Befehlseingabe
INHALTSVERZEICHNIS Vorwort 9 1. Die Excel-Arbeitsumgebung 11 1.1. Der Excel-Arbeitsbildschirm 11 1.2. Das Menüband 12 1.3. Symbolleiste für den Schnellzugriff 14 1.4. Weitere Möglichkeiten der Befehlseingabe
Tabellenkalkulation. Christian Münster, Peter Wies 2. Ausgabe, Januar Informatik-Anwender II SIZ 2010 Modul 422M Gymnasiale Ausprägung:
 Informatik-Anwender II SIZ 2010 Modul 422M Gymnasiale Ausprägung: Tabellenkalkulation Christian Münster, Peter Wies 2. Ausgabe, Januar 2010 mit Microsoft Office 2007 SIZ-422M-O07CC I Informatik-Anwender
Informatik-Anwender II SIZ 2010 Modul 422M Gymnasiale Ausprägung: Tabellenkalkulation Christian Münster, Peter Wies 2. Ausgabe, Januar 2010 mit Microsoft Office 2007 SIZ-422M-O07CC I Informatik-Anwender
Schnellübersichten. Excel 2016 Diagramme
 Schnellübersichten Excel 2016 Diagramme 3 Diagramme und schnell gestalten 2 4 Diagrammelemente formatieren 3 5 Diagramme beschriften und drucken 4 6 Diagrammdarstellung bzw. -struktur ändern 5 7 Spezielle
Schnellübersichten Excel 2016 Diagramme 3 Diagramme und schnell gestalten 2 4 Diagrammelemente formatieren 3 5 Diagramme beschriften und drucken 4 6 Diagrammdarstellung bzw. -struktur ändern 5 7 Spezielle
EXCEL. Microsoft Excel 97. Fortgeschrittene Anwendungen EX97F 00-0-02-30-11. Autoren: I. Zimmermann, C. Münster. 3. Auflage: Mai 2000 (240800)
 Microsoft Excel 97 für Windows 95/98/NT Fortgeschrittene Anwendungen EX97F 00-0-02-30- Autoren: I. Zimmermann, C. Münster 3. Auflage: Mai 2000 (240800) by HERDT-Verlag, Nackenheim, Germany Internet: http://www.herdt.de
Microsoft Excel 97 für Windows 95/98/NT Fortgeschrittene Anwendungen EX97F 00-0-02-30- Autoren: I. Zimmermann, C. Münster 3. Auflage: Mai 2000 (240800) by HERDT-Verlag, Nackenheim, Germany Internet: http://www.herdt.de
Microsoft Word 2016 Grundkurs kompakt (2 Tage) Microsoft Word 2016 Aufbaukurs kompakt (2 Tage)
 MICROSOFT OFFICE-SEMINARE FÜR EINSTEIGER, UMSTEIGER UND PROFIS Schulungsinhalte Microsoft Word 2016 Grundkurs kompakt (2 Tage) Microsoft Word 2016 Aufbaukurs kompakt (2 Tage) Microsoft Excel 2016 Grundkurs
MICROSOFT OFFICE-SEMINARE FÜR EINSTEIGER, UMSTEIGER UND PROFIS Schulungsinhalte Microsoft Word 2016 Grundkurs kompakt (2 Tage) Microsoft Word 2016 Aufbaukurs kompakt (2 Tage) Microsoft Excel 2016 Grundkurs
Excel Grundlagen. Peter Wies. 1. Ausgabe, Februar 2013
 Excel 2013 Peter Wies 1. Ausgabe, Februar 2013 Grundlagen EX2013 3 Excel 2013 - Grundlagen Die folgende Tabelle zeigt Beispiele für häufige Fehler bei der Eingabe von Formeln: Fehlerbeschreibung Beispiel
Excel 2013 Peter Wies 1. Ausgabe, Februar 2013 Grundlagen EX2013 3 Excel 2013 - Grundlagen Die folgende Tabelle zeigt Beispiele für häufige Fehler bei der Eingabe von Formeln: Fehlerbeschreibung Beispiel
4.1 Aufbau und Eingabe von Formeln
 4.1 Aufbau und Eingabe von Formeln Grundlagen zu Formeln Formeln sind Berechnungen, die in eine Zelle oder in die Bearbeitungsleiste eingetragen werden können. Standardmässig zeigt Excel in der Bearbeitungsleiste
4.1 Aufbau und Eingabe von Formeln Grundlagen zu Formeln Formeln sind Berechnungen, die in eine Zelle oder in die Bearbeitungsleiste eingetragen werden können. Standardmässig zeigt Excel in der Bearbeitungsleiste
Vorwort Einführung in Power Query Erste Abfrage erstellen... 21
 Vorwort... 11 1 Einführung in Power Query... 13 1.1 Power Query installieren und aktivieren... 13 1.2 Power Query aktivieren bzw. deaktivieren... 14 Was tun, wenn das Register nicht angezeigt wird... 16
Vorwort... 11 1 Einführung in Power Query... 13 1.1 Power Query installieren und aktivieren... 13 1.2 Power Query aktivieren bzw. deaktivieren... 14 Was tun, wenn das Register nicht angezeigt wird... 16
ECDL - Europäischer Computer Führerschein. Charlotte von Braunschweig, Konrad Stulle, Sabine Spieß. 1. Ausgabe, 1. Aktualisierung, März 2012
 13.05.11 ECDL - Europäischer Computer Führerschein Charlotte von Braunschweig, Konrad Stulle, Sabine Spieß Modul AM3 - Textverarbeitung advanced level (mit Windows 7 und Word 2010) gemäß Syllabus 2.0 1.
13.05.11 ECDL - Europäischer Computer Führerschein Charlotte von Braunschweig, Konrad Stulle, Sabine Spieß Modul AM3 - Textverarbeitung advanced level (mit Windows 7 und Word 2010) gemäß Syllabus 2.0 1.
Schnellübersichten. Excel Grundlagen
 Schnellübersichten Excel 2016 - Grundlagen 1 Excel kennenlernen 2 2 Grundlegende Techniken 3 3 Mit Formeln arbeiten 4 4 Zellen formatieren 5 5 Ausfüllen, Kopieren und Verschieben 6 6 Mit einfachen Funktionen
Schnellübersichten Excel 2016 - Grundlagen 1 Excel kennenlernen 2 2 Grundlegende Techniken 3 3 Mit Formeln arbeiten 4 4 Zellen formatieren 5 5 Ausfüllen, Kopieren und Verschieben 6 6 Mit einfachen Funktionen
ECDL Europäischer Computer Führerschein ECDLAM4-07. Autor: Peter Wies. 1. Ausgabe vom 7. Januar HERDT-Verlag für Bildungsmedien GmbH, Bodenheim
 ECDLAM4-07 Autor: Peter Wies 1. Ausgabe vom 7. Januar 2008 HERDT-Verlag für Bildungsmedien GmbH, Bodenheim Internet: www.herdt.com Das ECDL-Logo ist ein in Deutschland und der Schweiz eingetragenes Markenzeichen
ECDLAM4-07 Autor: Peter Wies 1. Ausgabe vom 7. Januar 2008 HERDT-Verlag für Bildungsmedien GmbH, Bodenheim Internet: www.herdt.com Das ECDL-Logo ist ein in Deutschland und der Schweiz eingetragenes Markenzeichen
Vorwort Die Excel-Arbeitsumgebung Programmoberfläche Menüband Symbolleiste für den Schnellzugriff...
 Inhalt Vorwort... 11 1 Die Excel-Arbeitsumgebung... 13 1.1 Programmoberfläche...14 1.2 Menüband...15 1.3 Symbolleiste für den Schnellzugriff...17 1.4 Weitere Möglichkeiten der Befehlseingabe...18 Kontextmenü...18
Inhalt Vorwort... 11 1 Die Excel-Arbeitsumgebung... 13 1.1 Programmoberfläche...14 1.2 Menüband...15 1.3 Symbolleiste für den Schnellzugriff...17 1.4 Weitere Möglichkeiten der Befehlseingabe...18 Kontextmenü...18
Microsoft Excel Das offizielle Trainingsbuch Frye
 Microsoft Excel 2010 - Das offizielle Trainingsbuch von Curtis D. Frye 1. Auflage Microsoft Excel 2010 - Das offizielle Trainingsbuch Frye schnell und portofrei erhältlich bei beck-shop.de DIE FACHBUCHHANDLUNG
Microsoft Excel 2010 - Das offizielle Trainingsbuch von Curtis D. Frye 1. Auflage Microsoft Excel 2010 - Das offizielle Trainingsbuch Frye schnell und portofrei erhältlich bei beck-shop.de DIE FACHBUCHHANDLUNG
- ebook. Microsoft. Excel 2010. Pivot-Tabellen Anleitung + Beispiele. Edi Bauer
 - ebook Microsoft Excel 2010 Pivot-Tabellen Anleitung + Beispiele Edi Bauer Inhaltsverzeichnis Inhaltsverzeichnis Inhaltsverzeichnis... 2 1 Pivot-Tabelle... 6 1.1 Was ist eine Pivot-Tabelle?... 6 Datenquelle...
- ebook Microsoft Excel 2010 Pivot-Tabellen Anleitung + Beispiele Edi Bauer Inhaltsverzeichnis Inhaltsverzeichnis Inhaltsverzeichnis... 2 1 Pivot-Tabelle... 6 1.1 Was ist eine Pivot-Tabelle?... 6 Datenquelle...
Kennen, können, beherrschen lernen was gebraucht wird
 Inhaltsverzeichnis Inhaltsverzeichnis... 1 Diagramme erstellen und gestalten... 2 Basiswissen... 2 Ein Diagramm erstellen... 3 Diagrammtypen / Untertypen... 4 Eine Auswahl wichtiger Diagrammtypen... 4
Inhaltsverzeichnis Inhaltsverzeichnis... 1 Diagramme erstellen und gestalten... 2 Basiswissen... 2 Ein Diagramm erstellen... 3 Diagrammtypen / Untertypen... 4 Eine Auswahl wichtiger Diagrammtypen... 4
Microsoft Excel 2013 auf einen Blick
 Microsoft Excel 2013 auf einen Blick von Michael Kolberg 1. Auflage Microsoft Excel 2013 auf einen Blick Kolberg schnell und portofrei erhältlich bei beck-shop.de DIE FACHBUCHHANDLUNG Thematische Gliederung:
Microsoft Excel 2013 auf einen Blick von Michael Kolberg 1. Auflage Microsoft Excel 2013 auf einen Blick Kolberg schnell und portofrei erhältlich bei beck-shop.de DIE FACHBUCHHANDLUNG Thematische Gliederung:
1 Die Arbeitsumgebung Programmoberfläche Menüband Symbolleiste für den Schnellzugriff...20
 Inhalt 1 Die Arbeitsumgebung...15 1.1 Programmoberfläche...16 1.2 Menüband...17 1.3 Symbolleiste für den Schnellzugriff...20 1.4 Weitere Möglichkeiten der Befehlseingabe...21 Kontextmenü... 21 Tasten und
Inhalt 1 Die Arbeitsumgebung...15 1.1 Programmoberfläche...16 1.2 Menüband...17 1.3 Symbolleiste für den Schnellzugriff...20 1.4 Weitere Möglichkeiten der Befehlseingabe...21 Kontextmenü... 21 Tasten und
Zu diesem Buch 1. Was ist neu in Excel 2007? 5. Erste Schritte mit Excel 2007 13. Danksagung... xi
 Inhalt Danksagung.................................................................... xi 1 2 3 Zu diesem Buch 1 Kein Fachchinesisch!............................................................... 1 Ein
Inhalt Danksagung.................................................................... xi 1 2 3 Zu diesem Buch 1 Kein Fachchinesisch!............................................................... 1 Ein
Zielgruppe Dieses Training richtet sich an Personen, die bisher noch keine Erfahrung im Umgang mit Microsoft Excel 2010 haben.
 Level 1 Mögliche Trainingslösung: Klassenraum (ILT) Connected Classroom WalkIn (ML) Seminarsprache: Deutsch Englisch Übersicht In diesem Training lernen die Teilnehmer Microsoft Excel von Grund auf kennen.
Level 1 Mögliche Trainingslösung: Klassenraum (ILT) Connected Classroom WalkIn (ML) Seminarsprache: Deutsch Englisch Übersicht In diesem Training lernen die Teilnehmer Microsoft Excel von Grund auf kennen.
Microsoft Excel 2013 auf einen Blick
 Michael Kolberg Microsoft Excel 2013 auf einen Blick Microsaft Press Inhalt Dieses Buch auf einen Blick 9 Für wen dieses Buch ist 10 Der Inhalt im Überblick 10 Arbeiten mit diesem Buch 12 Die wichtigsten
Michael Kolberg Microsoft Excel 2013 auf einen Blick Microsaft Press Inhalt Dieses Buch auf einen Blick 9 Für wen dieses Buch ist 10 Der Inhalt im Überblick 10 Arbeiten mit diesem Buch 12 Die wichtigsten
Excel Tipps & Tricks Umgang mit umfangreichen Tabellen
 3 Umgang mit umfangreichen Tabellen Das Bewegen in großen Tabellen in Excel kann mit der Maus manchmal etwas umständlich sein. Deshalb ist es nützlich, ein paar Tastenkombinationen zum Bewegen und zum
3 Umgang mit umfangreichen Tabellen Das Bewegen in großen Tabellen in Excel kann mit der Maus manchmal etwas umständlich sein. Deshalb ist es nützlich, ein paar Tastenkombinationen zum Bewegen und zum
Kennen, können, beherrschen lernen was gebraucht wird
 Inhaltsverzeichnis Inhaltsverzeichnis... 1 Inhaltsverzeichnisse... 2 Ein Inhaltsverzeichnis erstellen... 2 Ein individuell erzeugtes Inhaltsverzeichnis erzeugen... 2 Ein Inhaltsverzeichnis mit manuell
Inhaltsverzeichnis Inhaltsverzeichnis... 1 Inhaltsverzeichnisse... 2 Ein Inhaltsverzeichnis erstellen... 2 Ein individuell erzeugtes Inhaltsverzeichnis erzeugen... 2 Ein Inhaltsverzeichnis mit manuell
Excel 2016 Grundkurs kompakt (auch unter Office 365) Peter Wies. 1. Ausgabe, 2. Aktualisierung, September 2016 ISBN K-EX2016-G
 Peter Wies Excel 206 Grundkurs kompakt (auch unter Office 365). Ausgabe, 2. Aktualisierung, September 206 K-EX206-G ISBN 978-3-86249-53-3 I Excel 206 Grundkurs kompakt Bevor Sie beginnen 4 Schnelleinstieg
Peter Wies Excel 206 Grundkurs kompakt (auch unter Office 365). Ausgabe, 2. Aktualisierung, September 206 K-EX206-G ISBN 978-3-86249-53-3 I Excel 206 Grundkurs kompakt Bevor Sie beginnen 4 Schnelleinstieg
Analysen mit Pivot-Tabellen durchführen
 Analysen mit Pivot-Tabellen durchführen Pivot-Tabellen auch PivotTables genannt erlauben es, die Daten in einer Excel-Tabelle in Form einer zusammenfassenden Kreuztabelle zu analysieren. Beispielsweise
Analysen mit Pivot-Tabellen durchführen Pivot-Tabellen auch PivotTables genannt erlauben es, die Daten in einer Excel-Tabelle in Form einer zusammenfassenden Kreuztabelle zu analysieren. Beispielsweise
Excel Aufbaukurs kompakt. Peter Wies 1. Ausgabe, August 2013 K-EX2013-AK
 Excel 2013 Peter Wies 1. Ausgabe, August 2013 Aufbaukurs kompakt K-EX2013-AK 3.1 Den AutoFilter einsetzen Beispieldatei: Filtern.xlsx Was bedeutet filtern? Beim Filtern werden nur diejenigen Daten eines
Excel 2013 Peter Wies 1. Ausgabe, August 2013 Aufbaukurs kompakt K-EX2013-AK 3.1 Den AutoFilter einsetzen Beispieldatei: Filtern.xlsx Was bedeutet filtern? Beim Filtern werden nur diejenigen Daten eines
Inhalt. Bibliografische Informationen digitalisiert durch
 Inhalt 1 Dieses Buch auf einen Blick 9 Für wen dieses Buch ist 10 Der Inhalt im Überblick 10 Arbeiten mit diesem Buch 12 Die wichtigsten Neuheiten in Excel 2010 14 Das Programm kennenlernen 19 Excel 2010
Inhalt 1 Dieses Buch auf einen Blick 9 Für wen dieses Buch ist 10 Der Inhalt im Überblick 10 Arbeiten mit diesem Buch 12 Die wichtigsten Neuheiten in Excel 2010 14 Das Programm kennenlernen 19 Excel 2010
Pivot-Tabellen und -Charts mit Datenschnitt und Gruppierung
 Pivot-Tabellen und -Charts mit Datenschnitt und Gruppierung AUSGANGSSITUATION... 2 ZIEL... 2 LÖSUNGSBESCHREIBUNG... 4 ERSTELLEN PIVOT-TABLE UND CHART... 4 DATENSCHNITT EINFÜGEN... 11 GRUPPIEREN IN PIVOT-TABELLEN...
Pivot-Tabellen und -Charts mit Datenschnitt und Gruppierung AUSGANGSSITUATION... 2 ZIEL... 2 LÖSUNGSBESCHREIBUNG... 4 ERSTELLEN PIVOT-TABLE UND CHART... 4 DATENSCHNITT EINFÜGEN... 11 GRUPPIEREN IN PIVOT-TABELLEN...
Microsoft Office Excel für Windows W-EX2007PT. Autor: Peter Wies. Inhaltliches Lektorat: Sabine Spieß. 1. Ausgabe vom 19.
 W-EX2007PT Autor: Peter Wies Inhaltliches Lektorat: Sabine Spieß 1. Ausgabe vom 19. Juni 2008 HERDT-Verlag für Bildungsmedien GmbH, Bodenheim Microsoft Office Excel 2007 für Windows Themen-Special: Daten
W-EX2007PT Autor: Peter Wies Inhaltliches Lektorat: Sabine Spieß 1. Ausgabe vom 19. Juni 2008 HERDT-Verlag für Bildungsmedien GmbH, Bodenheim Microsoft Office Excel 2007 für Windows Themen-Special: Daten
Excel 2010 für Windows. Aufbaukurs kompakt. Peter Wies 1. Ausgabe, 1. Aktualisierung, März inkl. zusätzlichem Übungsanhang K-EX2010-AK-UA
 Peter Wies 1. Ausgabe, 1. Aktualisierung, März 2014 Excel 2010 für Windows Aufbaukurs kompakt inkl. zusätzlichem Übungsanhang K-EX2010-AK-UA 3 Daten filtern 3.1 Den AutoFilter einsetzen Beispieldatei:
Peter Wies 1. Ausgabe, 1. Aktualisierung, März 2014 Excel 2010 für Windows Aufbaukurs kompakt inkl. zusätzlichem Übungsanhang K-EX2010-AK-UA 3 Daten filtern 3.1 Den AutoFilter einsetzen Beispieldatei:
Einleitung Erste Abfrage erstellen...2
 Einleitung...7 1 Einführung in Power Query... 11 1.1 Power Query installieren und aktivieren... 11 1.2 Power Query aktivieren bzw. deaktivieren... 12 Was tun, wenn das Register nicht angezeigt wird...
Einleitung...7 1 Einführung in Power Query... 11 1.1 Power Query installieren und aktivieren... 11 1.2 Power Query aktivieren bzw. deaktivieren... 12 Was tun, wenn das Register nicht angezeigt wird...
Microsoft Office PowerPoint für Windows POW2007F. Autorin: Tina Wegener. Inhaltliches Lektorat: Sabine Spieß
 POW2007F Autorin: Tina Wegener Inhaltliches Lektorat: Sabine Spieß 1. Ausgabe, 2. Aktualisierung, September 2011 HERDT-Verlag für Bildungsmedien GmbH, Bodenheim Microsoft Office PowerPoint 2007 für Windows
POW2007F Autorin: Tina Wegener Inhaltliches Lektorat: Sabine Spieß 1. Ausgabe, 2. Aktualisierung, September 2011 HERDT-Verlag für Bildungsmedien GmbH, Bodenheim Microsoft Office PowerPoint 2007 für Windows
ECDL EXCEL ... ADVANCED
 1 BEARBEITEN 1.1 Daten 1.1.1 Zellbereich benennen Tabellen sind in Zeilen und Spalten unterteilt. Jede dieser Schnittstellen bildet eine Zelle. Bekanntlich werden diese Zellen nach ihrer Spalte (A-XFD)
1 BEARBEITEN 1.1 Daten 1.1.1 Zellbereich benennen Tabellen sind in Zeilen und Spalten unterteilt. Jede dieser Schnittstellen bildet eine Zelle. Bekanntlich werden diese Zellen nach ihrer Spalte (A-XFD)
Diagramme erstellen mit Diagrammvorlagen
 Diagramme erstellen mit Diagrammvorlagen 1 a b Große Tabellen mit mehr als 1.000 Zahlenwerten sind recht unübersichtlich und lassen sich oft besser grafisch darstellen. Wie Sie in Excel schnell ein schickes
Diagramme erstellen mit Diagrammvorlagen 1 a b Große Tabellen mit mehr als 1.000 Zahlenwerten sind recht unübersichtlich und lassen sich oft besser grafisch darstellen. Wie Sie in Excel schnell ein schickes
Pivot-Tabellen und Filter in Excel 2010 professionell einsetzen - Themenspecial. Peter Wies. 1. Ausgabe, 1. Aktualisierung, November 2013 W-EX2010PT
 Pivot-Tabellen und Filter in Excel 2010 professionell einsetzen - Themenspecial Peter Wies 1. Ausgabe, 1. Aktualisierung, November 2013 W-EX2010PT Impressum Matchcode: W-EX2010PT Autor: Peter Wies Redaktion:
Pivot-Tabellen und Filter in Excel 2010 professionell einsetzen - Themenspecial Peter Wies 1. Ausgabe, 1. Aktualisierung, November 2013 W-EX2010PT Impressum Matchcode: W-EX2010PT Autor: Peter Wies Redaktion:
1 Was Sie über Formeln und Funktionen wissen sollten...13
 Inhalt 1 Was Sie über Formeln und Funktionen wissen sollten...13 1.1 Berechnungen mit Excel (Überblick)... 14 Grundlagen... 14 Eine einfache Formel eingeben... 15 Summe und einfache Funktionen berechnen...
Inhalt 1 Was Sie über Formeln und Funktionen wissen sollten...13 1.1 Berechnungen mit Excel (Überblick)... 14 Grundlagen... 14 Eine einfache Formel eingeben... 15 Summe und einfache Funktionen berechnen...
Excel:mac 2011 Grundlagen & Funktionen
 Excel:mac 2011 Grundlagen & Funktionen 242.022 Grundzüge der Bauinformatik (SE, 2.5) Dipl.-Ing. Dr.techn. Christian Schranz, M.Sc. Wies P.: Excel 2010 für Windows Grundlagen, HERDT-Verlag für Bildungsmedien
Excel:mac 2011 Grundlagen & Funktionen 242.022 Grundzüge der Bauinformatik (SE, 2.5) Dipl.-Ing. Dr.techn. Christian Schranz, M.Sc. Wies P.: Excel 2010 für Windows Grundlagen, HERDT-Verlag für Bildungsmedien
5 Tabellenanpassung. 5.1 Spaltenbreite und Zeilenhöhe Spaltenbreite verändern
 Um Tabellen effizient bearbeiten können, ist es notwendig, dass Sie die Struktur der Tabelle Ihren Bedürfnissen anpassen. Sie können mit Excel die Elemente einer Tabelle also Zellen, Zeilen und Spalten
Um Tabellen effizient bearbeiten können, ist es notwendig, dass Sie die Struktur der Tabelle Ihren Bedürfnissen anpassen. Sie können mit Excel die Elemente einer Tabelle also Zellen, Zeilen und Spalten
Inhaltsverzeichnis. Die Tastatur 12. Die Maus 16. So sieht Excel 2010 also aus! 19. Zahlen schnell eingeben 33. Excel -dertaschenrechner 51
 Inhaltsverzeichnis Liebe Leserin, lieber Leser, 11 Die Tastatur 12 Schreibmaschinen-Tastenblock 13 Sondertasten, Funktionstasten, Kontrollleuchten, Zahlenblock 14 Navigationstasten 15 Die Maus 16»Klicken
Inhaltsverzeichnis Liebe Leserin, lieber Leser, 11 Die Tastatur 12 Schreibmaschinen-Tastenblock 13 Sondertasten, Funktionstasten, Kontrollleuchten, Zahlenblock 14 Navigationstasten 15 Die Maus 16»Klicken
InDesign CS6. Grundlagen. Peter Wies, Linda York. 1. Ausgabe, 2. Aktualisierung, November 2013 INDCS6
 InDesign CS6 Peter Wies, Linda York. Ausgabe, 2. Aktualisierung, November 203 Grundlagen INDCS6 2 InDesign CS6 - Grundlagen 2 Einstieg in InDesign In diesem Kapitel erfahren Sie wie Sie InDesign starten
InDesign CS6 Peter Wies, Linda York. Ausgabe, 2. Aktualisierung, November 203 Grundlagen INDCS6 2 InDesign CS6 - Grundlagen 2 Einstieg in InDesign In diesem Kapitel erfahren Sie wie Sie InDesign starten
EDV-Fortbildung Excel 2010 Aufbaumodul
 EDV-Fortbildung Excel 2010 Aufbaumodul Auffrischung des bereits Gelernten Willkommen zurück! Um sich wieder einzufinden können Sie die Tabellenblätter der Wiederholungsübung bearbeiten. Hier wiederholen
EDV-Fortbildung Excel 2010 Aufbaumodul Auffrischung des bereits Gelernten Willkommen zurück! Um sich wieder einzufinden können Sie die Tabellenblätter der Wiederholungsübung bearbeiten. Hier wiederholen
Xpert - Europäischer ComputerPass. Peter Wies. 1. Ausgabe, Februar Tabellenkalkulation (mit Excel 2010)
 Peter Wies 1. Ausgabe, Februar 2011 Xpert - Europäischer ComputerPass Tabellenkalkulation (mit Excel 2010) XP-EX2010 I Xpert - Europäischer ComputerPass - Tabellenkalkulation (mit Excel 2010) Einstieg
Peter Wies 1. Ausgabe, Februar 2011 Xpert - Europäischer ComputerPass Tabellenkalkulation (mit Excel 2010) XP-EX2010 I Xpert - Europäischer ComputerPass - Tabellenkalkulation (mit Excel 2010) Einstieg
Inhalt 1 2. Dieses Buch auf einen Blick 9. Das Programm kennenlernen 17. Excel-Dateien verwalten 41
 Inhalt 1 2 3 Dieses Buch auf einen Blick 9 Für wen dieses Buch ist.................................................... 10 Der Inhalt im Überblick.................................................... 10
Inhalt 1 2 3 Dieses Buch auf einen Blick 9 Für wen dieses Buch ist.................................................... 10 Der Inhalt im Überblick.................................................... 10
Webcode BuchPlus-Medien 46ED-1722-EB1A. Excel für die berufliche Ausbildung. Peter Wies. 1. Ausgabe, 2015 ISBN
 Webcode BuchPlus-Medien 46ED-722-EBA Peter Wies Excel 203 für die berufliche Ausbildung. Ausgabe, 205 ISBN 978-3-86249-428-6 BS-EX203 I Excel 203 für die berufliche Ausbildung Bevor Sie beginnen 4 Excel
Webcode BuchPlus-Medien 46ED-722-EBA Peter Wies Excel 203 für die berufliche Ausbildung. Ausgabe, 205 ISBN 978-3-86249-428-6 BS-EX203 I Excel 203 für die berufliche Ausbildung Bevor Sie beginnen 4 Excel
Professionelle Diagramme mit Excel 2010 erstellen. Peter Wies. 1. Ausgabe, 2. Aktualisierung, März Themen-Special W-EX2010DI
 Peter Wies 1. Ausgabe, 2. Aktualisierung, März 2014 Professionelle Diagramme mit Excel 2010 erstellen Themen-Special W-EX2010DI Impressum Matchcode: W-EX2010DI Autor: Peter Wies Produziert im HERDT-Digitaldruck
Peter Wies 1. Ausgabe, 2. Aktualisierung, März 2014 Professionelle Diagramme mit Excel 2010 erstellen Themen-Special W-EX2010DI Impressum Matchcode: W-EX2010DI Autor: Peter Wies Produziert im HERDT-Digitaldruck
Nützliche Tastenkombinationen (Word)
 Nützliche Tastenkombinationen (Word) Dateioperationen Neues leeres Dokument erstellen S n Zwischen geöffneten Dokumenten wechseln S & Dokument öffnen S o Dokument schließen S $ Dokument speichern S s Die
Nützliche Tastenkombinationen (Word) Dateioperationen Neues leeres Dokument erstellen S n Zwischen geöffneten Dokumenten wechseln S & Dokument öffnen S o Dokument schließen S $ Dokument speichern S s Die
Jan Götzelmann. 1. Ausgabe, Dezember Präsentation mit Einsatz von Multimediaelementen
 Informatik Anwender I und II SIZ 2013 Modul 202, K2013 Release 2: Präsentation mit Einsatz von Multimediaelementen Jan Götzelmann mit PowerPoint 2013 1. Ausgabe, Dezember 2013 SIZ-202-O13CC 3 Informatik-Anwender
Informatik Anwender I und II SIZ 2013 Modul 202, K2013 Release 2: Präsentation mit Einsatz von Multimediaelementen Jan Götzelmann mit PowerPoint 2013 1. Ausgabe, Dezember 2013 SIZ-202-O13CC 3 Informatik-Anwender
OpenOffice Calc 4 / LibreOffice Calc 4. Grundlagen. Peter Wies. 1. Ausgabe, Juli 2014 OOC4LOC4
 Peter Wies 1. Ausgabe, Juli 2014 OpenOffice Calc 4 / LibreOffice Calc 4 Grundlagen OOC4LOC4 16 OpenOffice Calc 4 / LibreOffice Calc 4 - Grundlagen 16 Mit Diagrammen arbeiten In diesem Kapitel erfahren
Peter Wies 1. Ausgabe, Juli 2014 OpenOffice Calc 4 / LibreOffice Calc 4 Grundlagen OOC4LOC4 16 OpenOffice Calc 4 / LibreOffice Calc 4 - Grundlagen 16 Mit Diagrammen arbeiten In diesem Kapitel erfahren
Excel Grundlagen ISBN Sabine Spieß, Peter Wies. 1. Ausgabe, 1. Aktualisierung, März inkl. zusätzlichem Übungsanhang
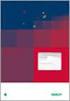 Excel 2013 Sabine Spieß, Peter Wies 1. Ausgabe, 1. Aktualisierung, März 2014 Grundlagen inkl. zusätzlichem Übungsanhang ISBN 978-3-86249-339-5 EX2013-UA 10 Excel 2013 - Grundlagen 10 Diagramme erstellen
Excel 2013 Sabine Spieß, Peter Wies 1. Ausgabe, 1. Aktualisierung, März 2014 Grundlagen inkl. zusätzlichem Übungsanhang ISBN 978-3-86249-339-5 EX2013-UA 10 Excel 2013 - Grundlagen 10 Diagramme erstellen
Serienbriefe erstellen mit Word Themen-Special. Tina Wegener. 1. Ausgabe, 3. Aktualisierung, Juli 2011 WW2010SB
 Serienbriefe erstellen mit Word 2010 Tina Wegener 1. Ausgabe, 3. Aktualisierung, Juli 2011 Themen-Special WW2010SB Impressum Matchcode: WW2010SB Autorin: Tina Wegener Redaktion: Charlotte von Braunschweig
Serienbriefe erstellen mit Word 2010 Tina Wegener 1. Ausgabe, 3. Aktualisierung, Juli 2011 Themen-Special WW2010SB Impressum Matchcode: WW2010SB Autorin: Tina Wegener Redaktion: Charlotte von Braunschweig
Pivot-Tabellen und Filter in Excel 2010 professionell einsetzen - Themenspecial. Peter Wies. 1. Ausgabe, 1. Aktualisierung, November 2013 W-EX2010PT
 Pivot-Tabellen und Filter in Excel 2010 professionell einsetzen - Themenspecial Peter Wies 1. Ausgabe, 1. Aktualisierung, November 2013 W-EX2010PT 2 Pivot-Tabellen und Filter in Excel 2010 professionell
Pivot-Tabellen und Filter in Excel 2010 professionell einsetzen - Themenspecial Peter Wies 1. Ausgabe, 1. Aktualisierung, November 2013 W-EX2010PT 2 Pivot-Tabellen und Filter in Excel 2010 professionell
Inhaltsverzeichnis Trendanalysen Linearer Trend Exponentieller Trend... 1
 Inhaltsverzeichnis Inhaltsverzeichnis... 1 Trendanalysen... 1 Linearer Trend... 1 Exponentieller Trend... 1 Trend bei unveränderten Vergangenheitswerten (Ausfüllfunktion)... 2 Trend mit einbezogenen Vergangenheitswerten
Inhaltsverzeichnis Inhaltsverzeichnis... 1 Trendanalysen... 1 Linearer Trend... 1 Exponentieller Trend... 1 Trend bei unveränderten Vergangenheitswerten (Ausfüllfunktion)... 2 Trend mit einbezogenen Vergangenheitswerten
Excel 2016 Pivot-Tabellen und Filter. Daten professionell auswerten. Peter Wies. 1. Ausgabe, September 2016 ISBN EX2016PT
 Excel 2016 Pivot-Tabellen und Filter Peter Wies 1. Ausgabe, September 2016 Daten professionell auswerten EX2016PT ISBN 978-3-86249-620-4 Impressum Matchcode: EX2016PT Autor: Peter Wies Produziert im HERDT-Digitaldruck
Excel 2016 Pivot-Tabellen und Filter Peter Wies 1. Ausgabe, September 2016 Daten professionell auswerten EX2016PT ISBN 978-3-86249-620-4 Impressum Matchcode: EX2016PT Autor: Peter Wies Produziert im HERDT-Digitaldruck
Start mit Excel Excel-Dateien erstellen und bearbeiten Inhalt 1. Inhalt 5
 Inhalt 5 Inhalt 1 Start mit Excel... 17 Vorwort... 18 Excel starten... 20 Excel beenden... 22 Was ist neu in Excel 2016?... 23 Die Programmoberfläche und ihre Elemente... 24 Das Menüband... 26 Die verschiedenen
Inhalt 5 Inhalt 1 Start mit Excel... 17 Vorwort... 18 Excel starten... 20 Excel beenden... 22 Was ist neu in Excel 2016?... 23 Die Programmoberfläche und ihre Elemente... 24 Das Menüband... 26 Die verschiedenen
ECDL - Europäischer Computer Führerschein. Peter Wies. 1. Ausgabe, März 2014
 ECDL - Europäischer Computer Führerschein Peter Wies 1. Ausgabe, März 2014 Modul Tabellenkalkulation Advanced (mit Windows 8.1 und Excel 2013) Syllabus 2.0 ECDLAM4-13-2_AT 3 ECDL - Modul Tabellenkalkulation
ECDL - Europäischer Computer Führerschein Peter Wies 1. Ausgabe, März 2014 Modul Tabellenkalkulation Advanced (mit Windows 8.1 und Excel 2013) Syllabus 2.0 ECDLAM4-13-2_AT 3 ECDL - Modul Tabellenkalkulation
Project Grundlagen. Peter Wies. 1. Ausgabe, Mai 2013
 Project 2013 Peter Wies 1. Ausgabe, Mai 2013 Grundlagen PRO2013 Vorgangsbeziehungen definieren 4 Der Projektsammelvorgang erscheint in der Tabelle unter dem Namen der jeweiligen Projektdatei vor dem ersten
Project 2013 Peter Wies 1. Ausgabe, Mai 2013 Grundlagen PRO2013 Vorgangsbeziehungen definieren 4 Der Projektsammelvorgang erscheint in der Tabelle unter dem Namen der jeweiligen Projektdatei vor dem ersten
Libre Office Text-Tabellen-Präsentation-Datenbank
 2010 Libre Office Text-Tabellen-Präsentation-Datenbank Voraussetzungen: Kursdauer: Zielgruppe: Grundkenntnisse im Betriebssystem 12x60 Minuten bei variabler Zeiteinteilung Libre Office Anwender beruflich/privat
2010 Libre Office Text-Tabellen-Präsentation-Datenbank Voraussetzungen: Kursdauer: Zielgruppe: Grundkenntnisse im Betriebssystem 12x60 Minuten bei variabler Zeiteinteilung Libre Office Anwender beruflich/privat
Excel Kapitel 12 Lernzielkontrolle Excel 2013 Beantworten Sie die folgenden 12 Fragen
 Excel Kapitel 12 Lernzielkontrolle Excel 2013 Beantworten Sie die folgenden 12 Fragen Im Ordner 12_kapitel lernzielkontrolle finden Sie alle notwendigen Dateien. 1. Wie wechseln Sie zu einer anderen geöffneten
Excel Kapitel 12 Lernzielkontrolle Excel 2013 Beantworten Sie die folgenden 12 Fragen Im Ordner 12_kapitel lernzielkontrolle finden Sie alle notwendigen Dateien. 1. Wie wechseln Sie zu einer anderen geöffneten
Vorwort 9. 1. Die Excel-Arbeitsumgebung für Fortgeschrittene 11. 2. Nützliche Funktionen für Fortgeschrittene 25 INHALT
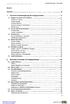 INHALT Vorwort 9 1. Die Excel-Arbeitsumgebung für Fortgeschrittene 11 1.1. Eingabe und Syntax von Funktionen 11 Funktionen eingeben 11 Funktionssyntax 12 Funktionsreferenz 13 Mehrere Funktionen verschachteln
INHALT Vorwort 9 1. Die Excel-Arbeitsumgebung für Fortgeschrittene 11 1.1. Eingabe und Syntax von Funktionen 11 Funktionen eingeben 11 Funktionssyntax 12 Funktionsreferenz 13 Mehrere Funktionen verschachteln
Inhaltsverzeichnis Dashboards und Reports
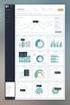 Inhaltsverzeichnis Dashboards und Reports 1 Einleitung 1.1 Was ist ein Dashboard / Cockpit? 2 Zellen und Tabellen gestalten 2.1 Die Gitternetzlinien 2.2 Die mitgelieferten Zellformate 2.3 Textlisten ansprechend
Inhaltsverzeichnis Dashboards und Reports 1 Einleitung 1.1 Was ist ein Dashboard / Cockpit? 2 Zellen und Tabellen gestalten 2.1 Die Gitternetzlinien 2.2 Die mitgelieferten Zellformate 2.3 Textlisten ansprechend
1 Excel Schulung Andreas Todt
 1 Excel Schulung Andreas Todt Inhalt 1 Darum geht es hier... 1 2 So wird es gemacht... 1 2.1 Zellen und Blatt schützen... 1 2.2 Arbeitsmappe schützen... 5 2.3 Schritt für Schritt... 6 1 Darum geht es hier
1 Excel Schulung Andreas Todt Inhalt 1 Darum geht es hier... 1 2 So wird es gemacht... 1 2.1 Zellen und Blatt schützen... 1 2.2 Arbeitsmappe schützen... 5 2.3 Schritt für Schritt... 6 1 Darum geht es hier
INHALTSVERZEICHNIS MODUL 6
 INHALTSVERZEICHNIS MODUL 6 1 EXCEL-GRUNDLAGEN 1 1.1 -Oberfläche 2 1.2 Benutzer-Oberfläche 3 1.2.1 Menüband, Register und Befehlsgruppen 3 1.2.2 Leiste für den Schnellzugriff 3 1.2.3 Backstage: Register
INHALTSVERZEICHNIS MODUL 6 1 EXCEL-GRUNDLAGEN 1 1.1 -Oberfläche 2 1.2 Benutzer-Oberfläche 3 1.2.1 Menüband, Register und Befehlsgruppen 3 1.2.2 Leiste für den Schnellzugriff 3 1.2.3 Backstage: Register
PowerPoint 2010 für Windows. Grundkurs kompakt. Charlotte von Braunschweig 1. Ausgabe, 1. Aktualisierung, März 2011 K-POW2010-G
 Charlotte von Braunschweig 1. Ausgabe, 1. Aktualisierung, März 2011 PowerPoint 2010 für Windows Grundkurs kompakt K-POW2010-G Inhalt Zu diesem Buch 4 1 Erste Schritte mit PowerPoint 7 1.1 Präsentationen
Charlotte von Braunschweig 1. Ausgabe, 1. Aktualisierung, März 2011 PowerPoint 2010 für Windows Grundkurs kompakt K-POW2010-G Inhalt Zu diesem Buch 4 1 Erste Schritte mit PowerPoint 7 1.1 Präsentationen
Xpert - Europäischer ComputerPass. Konrad Stulle, Andrea Weikert, Tanja Bossert. Datenbankanwendung (mit Access 2010)
 Xpert - Europäischer ComputerPass Konrad Stulle, Andrea Weikert, Tanja Bossert 1. Ausgabe, 1. Aktualisierung, Juli 2012 Datenbankanwendung (mit Access 2010) XP-ACC2010 3 Xpert - Europäischer ComputerPass
Xpert - Europäischer ComputerPass Konrad Stulle, Andrea Weikert, Tanja Bossert 1. Ausgabe, 1. Aktualisierung, Juli 2012 Datenbankanwendung (mit Access 2010) XP-ACC2010 3 Xpert - Europäischer ComputerPass
Start mit Excel... Excel-Dateien erstellen und bearbeiten Inhalt
 Inhalt Start mit Excel... n Vorwort... 18 Excel starten... 20 Excel beenden... 22 Was ist neu in Excel 2016?... 23 Die Programmoberfläche und ihre Elemente... 24 Das Menüband... 26 Die verschiedenen Registerkarten...
Inhalt Start mit Excel... n Vorwort... 18 Excel starten... 20 Excel beenden... 22 Was ist neu in Excel 2016?... 23 Die Programmoberfläche und ihre Elemente... 24 Das Menüband... 26 Die verschiedenen Registerkarten...
Microsoft Excel 2007
 Microsoft Excel 2007 Eine Einführung Seite 1 Willkommen... Organisatorisches 3 Vormittage von 9.15 12.30 Uhr Wo finde ich was im RRZN Allgemeines Seite 2 Literatur Excel 2007 Grundlagen der Benutzung unter
Microsoft Excel 2007 Eine Einführung Seite 1 Willkommen... Organisatorisches 3 Vormittage von 9.15 12.30 Uhr Wo finde ich was im RRZN Allgemeines Seite 2 Literatur Excel 2007 Grundlagen der Benutzung unter
Tabellenkalkulation Excel Lehrmittel für PC und Bürokommunikation. Inhaltsverzeichnis
 Inhaltsverzeichnis Lehrmittel für PC und Bürokommunikation 1 GRUNDLAGEN 1 1.1 Excel-Oberfläche 2 1.2 Bildschirmelemente 3 1.2.1 Menüband, Register und Befehlsgruppen 3 1.2.2 Schnellzugriffleiste 4 1.2.3
Inhaltsverzeichnis Lehrmittel für PC und Bürokommunikation 1 GRUNDLAGEN 1 1.1 Excel-Oberfläche 2 1.2 Bildschirmelemente 3 1.2.1 Menüband, Register und Befehlsgruppen 3 1.2.2 Schnellzugriffleiste 4 1.2.3
ECDL 2007 Modul 4 Excel Grundlagen. Inhalt
 Inhalt 1. Grundlagen... 1 Übungsbeispiel... 1 Starten von Excel... 2 Kennenlernen und Einrichten der Excel-Oberfläche... 2 Bewegen in der Tabelle und der Arbeitsmappe... 5 Eingabe von Text und Zahlen...
Inhalt 1. Grundlagen... 1 Übungsbeispiel... 1 Starten von Excel... 2 Kennenlernen und Einrichten der Excel-Oberfläche... 2 Bewegen in der Tabelle und der Arbeitsmappe... 5 Eingabe von Text und Zahlen...
Beschreibung des Angebotes
 Effektives Arbeiten mit Microsoft Excel in Halle Angebot-Nr. 00176839 Angebot-Nr. 00176839 Bereich Preis Termin Tageszeit Ort Berufliche Weiterbildung Preis auf Anfrage Termine auf Anfrage Ganztags Halle
Effektives Arbeiten mit Microsoft Excel in Halle Angebot-Nr. 00176839 Angebot-Nr. 00176839 Bereich Preis Termin Tageszeit Ort Berufliche Weiterbildung Preis auf Anfrage Termine auf Anfrage Ganztags Halle
2 Zum Beginn der Diagrammerstellung müssen Sie den Datenbereich mit den Spalten- und Zeilenüberschriften markiert haben.
 Diagramme Excel 2007 effektiv 6 DIAGRAMME Diagramme dienen dazu, Zahlenwerte grafisch darzustellen. Dazu stehen viele verschiedene Diagrammformen zur Verfügung, jeweils mit mehreren Varianten. Die automatisch
Diagramme Excel 2007 effektiv 6 DIAGRAMME Diagramme dienen dazu, Zahlenwerte grafisch darzustellen. Dazu stehen viele verschiedene Diagrammformen zur Verfügung, jeweils mit mehreren Varianten. Die automatisch
EXCEL. Microsoft Excel 2000 für Windows. Fortgeschrittene Anwendungen EX2000F 00-0-02-70-11. Autor: W. Muschner. Inhaltliches Lektorat: G.
 Microsoft Excel 2000 für Windows Fortgeschrittene Anwendungen EX2000F 00-0-02-70-11 Autor: W. Muschner Inhaltliches Lektorat: G. Weiherer 3. Auflage: Februar 2000 (171000) by HERDT-Verlag, Nackenheim,
Microsoft Excel 2000 für Windows Fortgeschrittene Anwendungen EX2000F 00-0-02-70-11 Autor: W. Muschner Inhaltliches Lektorat: G. Weiherer 3. Auflage: Februar 2000 (171000) by HERDT-Verlag, Nackenheim,
Benennen, Gliedern und Zusammenfassen
 1 Benennen, Gliedern und Zusammenfassen In dieser ersten Lektion wollen wir uns mit einigen Werkzeugen und Techniken beschäftigen, die Ihnen das Arbeiten mit Excel einfacher gestalten: Wenn Sie Zell- oder
1 Benennen, Gliedern und Zusammenfassen In dieser ersten Lektion wollen wir uns mit einigen Werkzeugen und Techniken beschäftigen, die Ihnen das Arbeiten mit Excel einfacher gestalten: Wenn Sie Zell- oder
Für wen dieses Buch ist... 10 Der Inhalt im Überblick... 10 Arbeiten mit diesem Buch... 12 Die wichtigsten Neuheiten in Excel 2010...
 --- Dieses Buch auf einen Blick 9 Für wen dieses Buch ist.................................................... 10 Der Inhalt im Überblick.................................................... 10 Arbeiten
--- Dieses Buch auf einen Blick 9 Für wen dieses Buch ist.................................................... 10 Der Inhalt im Überblick.................................................... 10 Arbeiten
Informatik. Excel 2007. Inhalt der Lerneinheiten
 Arbeitsoberfläche Entdecken der Tabellenkalkulation Allgemeines zum Umfeld Ansichtszoom Digitale Signaturen Grundlegende Tabellenbearbeitung Dateneingabe Ändern des Inhalts einer Zelle Markieren und Löschen
Arbeitsoberfläche Entdecken der Tabellenkalkulation Allgemeines zum Umfeld Ansichtszoom Digitale Signaturen Grundlegende Tabellenbearbeitung Dateneingabe Ändern des Inhalts einer Zelle Markieren und Löschen
Excel 2013 (D/D) : Texte en allemand sur la version allemande du logiciel
 Arbeitsumgebung Microsoft Excel 2013 starten 9 Excel 2013 beenden 11 Verwenden/Verwalten des Menübands 11 Entdecken der Registerkarte DATEI 12 Rückgängig machen der letzten Aktionen 12 Wiederherstellen
Arbeitsumgebung Microsoft Excel 2013 starten 9 Excel 2013 beenden 11 Verwenden/Verwalten des Menübands 11 Entdecken der Registerkarte DATEI 12 Rückgängig machen der letzten Aktionen 12 Wiederherstellen
Ms Excel Versionen 2010, 2013, 2016 (auf spezifische Anfrage) in Französisch, Deutsch, Englisch
 Ms Excel Versionen 2010, 2013, 2016 (auf spezifische Anfrage) in Französisch, Deutsch, Englisch Ziel Sich die Funktionalitäten eines Tabellenkalkulators aneignen Vorkenntnisse Grundkenntnisse in der Computeranwendung
Ms Excel Versionen 2010, 2013, 2016 (auf spezifische Anfrage) in Französisch, Deutsch, Englisch Ziel Sich die Funktionalitäten eines Tabellenkalkulators aneignen Vorkenntnisse Grundkenntnisse in der Computeranwendung
