MEPcalc. Heizung - Kälte - Lüftung - Sanitär. Kurzbeschreibung. zum. Generieren und Berechnen. von. AutoCAD MEP-Zeichnungen mit MEPcalc
|
|
|
- Gerrit Jaeger
- vor 6 Jahren
- Abrufe
Transkript
1 MEPcalc Heizung - Kälte - Lüftung - Sanitär Kurzbeschreibung zum Generieren und Berechnen von AutoCAD MEP-Zeichnungen mit MEPcalc Seite 1 Stand: Februar 2016
2 Inhalt 1. Über MEPcalc Installation MEP-Kataloge und Profile MEP-Template mh-rohrmaterial... 5 MEP-Typ... 5 MEP-Routing mh-komponenten für Heizung und Kälte mh-komponenten für Lüftung mh-luftdurchlässe mh-lüftungsgitter mh-layer werden zu MEP-Systemen mh-berechungen nach MEP übertragen Übertragung aus dem Papierplanbereich: So übertragen Sie mh-berechnungen aus dem Papierplanbereich nach MEP: Übernehmen der mh-beschriftungen und Bemaßungen Übertragung aus dem Modellbereich So übertragen Sie mh-berechnungen aus dem Modellbereich nach MEP: das magische Auge: Objekte im mh-projekt in MEP anzeigen Objekte in der MEP-Zeichnung im mh-projekt anzeigen MEP-Rohrnetze nach mh-rohrcalc zur Berechnung übertragen So übertragen Sie MEP-Zeichnungen nach mh-rohcalc: Auswerten der Berechnungsdaten in MEP Dokumentationsobjekte Dokumentationsobjekte - Beschriftungsstile Dokumentationsobjekte - Eigenschaftsdatenformate Dokumentationsobjekte - Eigenschaftssatzdefinitionen Textstile Seite 2 Stand: Februar 2016
3 1. Über MEPcalc MEPcalc sind kostenpflichtige Zusatzmodule für die Programme mh-rohrcalc mh-kancalc mh-sancalc MEPcalc kann, je nach Bedarf, separat für jedes der oben aufgeführten Programme erworben werden. Um MEPcalc einsetzen zu können, muss mh-software BIM in der aktuellen Version und AutoCAD MEP 2017 (DACH) - Deutsch (German) 64bit auf demselben Rechner vorhanden sein. Hinweis: die Übertragung ist auch mit den älteren MEP Versionen ( ) möglich. Voraussetzung ist aber immer eine deutsche 64bit- Dach-Version. Möglicherweise stehen in den älteren Versionen nicht alle beschriebenen Funktionen zur Verfügung oder sind nicht alle verwendeten Objekte in den dort verfügbaren Katalogen vorhanden. Zukünftige Änderungen in MEPcalc fließen jeweils in die neueste der unterstützen MEP-Versionen ein. 2. Installation Achten Sie beim Installieren auf die Reihenfolge: Installieren Sie mh-software immer nach der AutoCAD MEP-Installation. Nur so werden die beiden Programme für eine Übertragung der Daten miteinander verknüpft. Wird MEP zu einem späteren Zeitpunkt (nochmals-) installiert, oder wird eine neuere Version von MEP installiert, so wiederholen Sie bitte an diesem Arbeitsplatz die mh-client-installation. 3. MEP-Kataloge und Profile Beim Übertragen der Daten werden die mit AutoCAD MEP gelieferten Kataloge Duct (Standard).apc Duct (DEU).apc MvParts (Standard).apc MvParts (DEU).apc Pipe (Standard).apc Pipe (DEU).apc und zusätzlich, die in der mh-programminstallation enthaltenen mh-mep-kataloge mh-lüftung.apc mh-mv.apc mh-rohre.apc benötigt. Sie finden die mh-mep-kataloge innerhalb der mh-basis-installation, die bei einer Netzwerkinstallation auf dem Server abgelegt wird, im Ordner: \mhbasisx\prog\mep. Wichtig: Belassen Sie die mh-mep-kataloge immer an diesem Installationsort, da nur so sicher gestellt ist, dass durch mh-updates auch diese Kataloge aktualisiert werden. Seite 3 Stand: Februar 2016
4 Während der mh-client-installation werden die mh-mep-kataloge dem MEP-Profil AutoCAD MEP (DACH) und falls abweichend zusätzlich dem Aktuellen -Profil zugewiesen. Überprüfen Sie bitte in den MEP-Optionen, ob die aufgeführten Kataloge dem von Ihnen verwendeten Profil zugeordnet sind: 4. MEP-Template Als Vorlage für die MEP-Zeichnung wird standardmäßig das Template: C:\ProgramData\Autodesk\MEP 2017\deu\Template\Aecb Model (D A CH Ctb) mm.dwt verwendet. Falls Sie ein anderes Template als Grundlage benutzen möchten, dann achten Sie unbedingt darauf, eine Aecb...-Vorlage für die Gebäudetechnik zu verwenden. Die Vorlagendatei kann unmittelbar vor dem Export in der Maske Projekt -> DXF/DWG/MEP erzeugen geändert werden. Seite 4 Stand: Februar 2016
5 5. mh-rohrmaterial In den mh-katalogen wird der Bezug zu den MEP-Katalogen und Routing-Voreinstellungen hergestellt. Öffnen Sie in mh4 über das Menü Kataloge > Rohre die Maske mit den Rohrmaterialen. In den Spalten KB, Hersteller und KB, Material sind die mh-spezifischen Bezeichnungen der vorhandenen Rohre aufgeführt. Die Verbindung zu MEP erfolgt über die Spalten MEP-Typ und MEP-Routing. Um Änderungen im mh-katalog vornehmen zu können, klicken Sie auf die Schaltfläche Editieren. MEP-Typ Wichtig für die Übertragung ist der ausgewählte MEP-Typ. Über den MEP-Typ legen Sie fest, welche Rohre und Formstücke aus dem in MEP eingestellten APC-Katalog (Autodesk Part Catalog) beim Generieren von MEP-Objekte für dieses Material verwendet werden sollen. Klicken Sie in der entsprechenden Material-Zeile in das Eingabefeld des MEP-Typs und öffnen über den kleinen Pfeil die Liste mit den verfügbaren Rohr-Materialtypen. Wählen Sie einen MEP-Typ aus. Die in mh angezeigten MEP-Typen sind eine Auflistung der unterstützen Materialtypen aus den verknüpften MEP- Katalogen. Über den Autodesk-Katalog-Editor (Register Verwalten) können Sie überprüfen, ob die in mh4 angebotenen MEP-Typen im MEP-Katalog enthaltenen sind. Seite 5 Stand: Februar 2016
6 Hinweis: Der Eintrag des MEP-Typs in den mh-katalogen wird für jedes Gewerk separat in den mh-modulen RohrCALC und SanCALC vorgenommen. Die hier abgebildeten Masken sind exemplarisch aus RohrCALC entnommen. Der Aufbau für Trink- und Schmutzwasser ist analog. Bei Lüftung ist die Auswahl eines MEP-Typs nicht notwendig. MEP-Routing Die Angabe des MEP-Routings hat auf die Auswahl der Objekte bei der Übertragung keinen Einfluss. Das eingestellte Routing wird allerdings den Objekten zugewiesen und erleichtert somit ggf. die anschließende Weiterverarbeitung der Zeichnung in MEP. Tragen Sie in der Spalte MEP-Routing den Namen der gewünschten Routing-Voreinstellung ein. Achten Sie unbedingt darauf, den exakten Wortlaut aus dem MEP-Stil-Manager zu verwenden. Nur bei 100%-iger Übereinstimmung kann später in MEP das zugeordnete Routing gefunden und verwendet werden. Den genauen Wortlaut können Sie im MEP-Stilmanager (Register Verwalten) unter Rohrsystemobjekte > Rohrbauteil-Routing-Voreinstellung bzw. unter Lüftung-Objekte > Luftkanal/-Rohr-Bauteil-Routing-Voreinstellung nachschlagen. Seite 6 Stand: Februar 2016
7 Am besten nehmen Sie diese Einstellungen im STANDARD-Katalog vor. Dann vererben sich diese Einstellungen beim Anlegen eines neuen Projektes. Hinweis: Der Eintrag des MEP-Routings in den mh-katalogen wird für jedes Gewerk separat in den mh-modulen RohrCALC, SanCALC und KanCALC vorgenommen. Die hier abgebildeten Masken sind exemplarisch aus RohrCALC entnommen. Der Aufbau für Lüftung, Trink- und Schmutzwasser ist analog. 6. mh-komponenten für Heizung und Kälte Um sicher zu stellen, dass die Darstellung der Rohrnetz-Komponenten in der MEP-Zeichnung korrekt erfolgt, muss in der mh-rohrnetzberechnung im Reiter Daten für die Komponenten ein Verweis auf den mh-rohrnetz-komponenten-katalog eingetragen werden. Als Hersteller ist dabei zwingend STD und für die Gruppe einer der oben im Komponenten-Katalog rot markierten Kurzbezeichnungen zu verwenden. Der Eintrag im Feld Produkt hat keinen Einfluss auf die Darstellung in MEP. Bei korrekter Zuordnung der Komponenten wird die Darstellung in mh: beim Generieren in MEP-Objekte gewandelt: Seite 7 Stand: Februar 2016
8 Komponenten die keine oder eine nicht unterstütze Zuordnung zum Katalog besitzen werden in mh mit einen neutralen Kasten und in MEP als flexible Rohrverbindung dargestellt. 7. mh-komponenten für Lüftung Um sicher zu stellen, dass die Darstellung der Lüftungs-Komponenten in der MEP-Zeichnung korrekt erfolgt, muss in der mh-luftkanalnetzberechnung im Objekt-Reiter für die Komponenten ein Verweis auf den mh-luftkanalnetz- Komponenten-Katalog eingetragen werden. Über diesen Verweis, zusammen mit der Länge und den Anschluss Abmessungen der Komponente wird das passende Objekt für MEP gesucht. Die Hersteller-(Kurz-)Bezeichnung ist für die Übertragung der Lüftungskomponenten beliebig. Um jedoch das richtige Symbol für die Komponenten in MEP zu erhalten, muss für die Gruppe zwingend eine der hier aufgeführten Kurzbezeichnungen verwendet werden. Wichtig: Ist kein Verweis auf den Komponentenkatalog vorhanden oder wird eine andere als oben rot markierte Kurzbezeichnung für die Gruppe verwendet, so wird ersatzweise eine mhkomponenten allgemein eingebaut. Seite 8 Stand: Februar 2016
9 8. mh-luftdurchlässe Die Darstellung der Luftdurchlässe in MEP richtet sich nach der in mh verwendeten Bauform. Im Gegensatz zu den Komponenten hat der Eintrag bei Hersteller und Material keinen Einfluss auf die Darstellung der Luftdurchlässe in der MEP-DWG. Seite 9 Stand: Februar 2016
10 9. mh-lüftungsgitter Zur Darstellung von Gitterdurchlässen in MEP wird das Vertikale Lüftungsgitter verwendet. Gegensatz zu den Komponenten hat der Eintrag bei Hersteller und Material keinen Einfluss auf die Darstellung der Gitterdurchlässe in der MEP-DWG. Gitter auf Kanal Gitter auf Kanal beidseitig Gitter auf Rohr Gitter auf Rohr beidseitig Seite 10 Stand: Februar 2016
11 10. mh-layer werden zu MEP-Systemen Um die nach MEP übertragene Zeichnung optimal an Ihre MEP-Standards anzupassen, sollten Sie den mh-linienstilen in der Spalte Layername die entsprechenden MEP-Systeme zuweisen. Sie erreichen die Maske mit den mh-linienstilen über das Menü Optionen > Linienstile. Ist für den hinterlegten Layername in MEP noch kein System definiert, werden beim Übertragen unter diesem Namen ein neues MEP-System und ein MEP-Layer erzeugt. Dies ermöglicht Ihnen bereits in mh-software zusätzliche Systemdefinitionen festzulegen, die Sie später in MEP nachbearbeiten können. Beim Übertragen werden die Objekte den zugehörigen Systemen zugeordnet und auf die zugehörigen Layer verteilt. Beispiel für Rohrnetz Heizung/Kälte: Sie können mh-rohrcalc, mh-sancalc und mh-kancalc optimal an Ihre MEP-Standards anpassen, wenn Sie bereits im Vorgabeprojekt die Zuordnung der MEP-Systeme zu den mh-linienstilen vornehmen. Diese Einstellungen vererben sich auf alle Projekte, die anschließend unter diesem Bearbeiter neu angelegt werden. Bestandsprojekte bleiben davon unberührt. Wählen Sie dazu in der Projektverwaltung den entsprechenden Bearbeiter aus, oder legen Sie beispielweise einen speziellen MEP-Bearbeiter an. Öffnen Sie dann im Reiter Vorgabe-Projekte das Projekt Vorgabe für den aktuellen Bearbeiter und nehmen dort die oben beschriebenen Einstellungen bei den Linienstilen vor. Seite 11 Stand: Februar 2016
12 11. mh-berechungen nach MEP übertragen Die Übertragung kann wahlweise aus den vorbereiteten mh-papierplänen oder aus dem mh-modellbereich erfolgen. Eine Übertragung aus dem Papierplanbereich ist vorzunehmen, wenn die mh-zeichnung als Basis für das MEP-Layout verwendet werden soll. Beim Export der mh-papierpläne können beliebige Ansichten, Schnitte, Teilbereiche, übertragen werden. Auch die mh-beschriftung und die Ausrichtung (Blickwinkel) des mh-papierplans werden übergeben. Eine Übertragung aus dem Modellbereich ist vorzunehmen, wenn die mh-zeichnung als Basis für die weitere MEP- Bearbeitung verwendet werden soll. Übergeben werden immer der im Modellbereich definierte individuelle Bereich oder das gesammte Modell. Beim Übertragen der mh-berechnungen nach MEP wird eine neue MEP-Zeichnung erstellt. Die Bestandteile der Zeichnung wie Heizkörper, Ventile, Rohre, Kanäle, usw. werden dabei den verbundenen MEP- Katalogen entnommen, somit erhalten Sie eine DWG-Zeichnung, die aus echten MEP Objekten besteht. Damit sind die idealen Voraussetzungen geschaffen, um die schnelle Berechnung mit mh-software in MEP zu ergänzen und weiter zu verarbeiten. Als Vorlage wird das eingestellte MEP-Template verwendet. Wird die Übertragung in eine bereits vorhandene DWG-Datei vorgenommen, so wird deren Inhalt zunächst gelöscht. Auch beim mehrmaligen Übertragen der Daten in ein und dieselbe DWG-Datei wird deren Inhalt vor der Übertagung immer gelöscht. Änderungen die zwischenzeitlich mit MEP in dieser Datei vorgenommen wurden, gehen somit verloren Übertragung aus dem Papierplanbereich: So übertragen Sie mh-berechnungen aus dem Papierplanbereich nach MEP: 1. Starten Sie MEP und geben Sie in der MEP-Befehlszeile MHSTART ein. 2. Schließen Sie in MEP vor dem Übertragen alle geöffneten (auch leere) Zeichnungen. 3. Starten Sie mh und öffnen Sie die zu übertragende RohrCALC (bzw. SanCALC oder KanCALC-) Anlage. 4. Wählen Sie das MEP-Template für die Übertragung aus. Öffnen Sie dazu aus dem Menü Projekt > Grafik in DXF/DWG/MEP/REVIT/IFC Wählen Sie als Ausgabeart MEP-Datei. Im Pfad auf das zu verwendende Template wird das eingestelle MEP-Template angezeigt. Um ein anderes MEP-Template als Vorlagendatei für MEP zu verwenden, können sie über die Schaltfläche rechts neben dem Eingabefeld für den Template-Pfad einen Dialog öffnen, um darüber das gewünschte Template auszuwählen. Das ausgewählte Template wird dann zukünftig für dieses mh-projekt verwendet. 5. Wechseln Sie auf den Reiter Pläne 6. Klicken Sie auf die Schaltfläche Export um die Export-Maske der Papierpläne zu öffnen. 7. Beim Übertragen beginnt die Z-Koordinate in jeder Zeichnung bei 0. Soll jedoch (in Ausnahmefällen) die absolute Z- Koordinate aus dem mh-gesamtmodell in die MEP-DWG übernommen werden, aktivieren Sie das Kontrollkästchen in der Spalte abs(olute) Höhe. 8. Wählen Sie in der Spalte Format MEP 9. Entscheiden Sie in der Spalte DWG, ob eine im mh-papierplan hinterlegte Grundriss-DWG beim Erzeugen der MEP- Datei referenziert (ref), eingebunden (inc) oder ignoriert (ohne) werden soll. Seite 12 Stand: Februar 2016
13 10. Aktivieren Sie in der Spalte erzeugen die Kontrollkästchen bei den Papierplänen die an MEP übertragen werden sollen. Hinweis: Um nur einen der Papierpläne zu übertragen klicken Sie einfach in die Zeile des gewünschten Plans und aktivieren am unteren Ende der Maske Nur selektierten Plan exportieren 11. Über die Schaltfläche Export starten Sie die Übertragung. Wichtiger Hinweis: Beim Übertragen der Zeichnung aus mh in eine bereits vorhandene MEP-DWG, oder beim mehrfachen Übertragen in die selbe MEP-DWG, wird der Inhalt der vorhandenen MEP-DWG vollständig verworfen und komplett neu aufgebaut! 12. Während der Übertragung der Daten informiert Sie eine Statusanzeige über den Verlauf. Ein Klick auf den Hinweis/Fehler Link listet die Hinweise und Fehler auf. Diese Liste wird auch mit der MEP-DWG als xxx_mh2mep.log -Datei abgespeichert und kann später zur Analyse verwendet werden. 13. Sobald die Übertragung für die letzte Etage abgeschlossen ist, wird die Zeichnung in MEP aufgebaut. Über die Schaltfläche Schließen beenden Sie MEPcalc und können nun die Zeichnung(en) mit MEP bearbeiten. 14. Layout. 15. Hinweis: wird ein Bereich/Schnitt übertragen, so werden zunächst die MEP-Objekte vollständig über die Umgrenzungslinien hinaus angezeigt. Dieses Verhalten ist MEP-typisch, über den Befehl _AecLiveSectionEnable werden die Schnittkanten aktiviert und nur die innerhalb liegenden Objekte angezeigt. Seite 13 Stand: Februar 2016
14 11.2 Übernehmen der mh-beschriftungen und Bemaßungen Die in den mh-bim Papierplänen generierten Beschriftungen und Bemaßungen (im folgenden: Texte) können nach AutoCAD MEP übernommen werden. Diese werden auf seperaten Layern übertragen. Der Layername kann auf Wunsch angepasst werden: Die Übertragung der Beschriftung geschieht dann, wenn im mh-papierplan die Beschriftung aktiviert ist. Wenn eine Übertragung der Beschriftung nicht gewünscht ist, muss die Beschriftung im mh-papierplan ausgeblendet werden. Seite 14 Stand: Februar 2016
15 12.2 Übertragung aus dem Modellbereich Beim Übertragen aus dem Modellbereich werden noch kein Vorbereitungen für das spätere Layout festgelegt. Sämtliche Ansichten, Schnitte, Beschriftungen, Bemaßungen, müssen deshalb nach jeder Übertragung in MEP neu erstellt werden. Es wird deshalb empfohlen, die Übertragung aus dem Papierplanbereich vorzunehmen. So übertragen Sie mh-berechnungen aus dem Modellbereich nach MEP: 1. Starten Sie MEP und geben Sie in der MEP-Befehlszeile MHSTART ein. 2. Über den MEP-Befehl MHBESCHRIFTUNG können Sie aktivieren/deaktivieren, ob beim Übertragen automatisch eine MEP-Beschriftung mit der Nennweite erzeugt wird. Die Voreinstellung ist deakiviert. 3. Schließen Sie in MEP vor dem Übertragen alle geöffneten (auch leere) Zeichnungen. 4. Starten Sie mh und öffnen Sie die zu übertragende RohrCALC (bzw. SanCALC oder KanCALC-) Anlage. 5. Schlagen Sie den Reiter Gebäude auf und aktivieren Sie individuell, um auf die Anlagen-spezifischen Bereiche für die Aufteilung der Stockwerke umzuschalten. 6. Über die Schaltfläche Anlagen-spezifische Bereiche, Grundrisse können Sie kontrollieren, ob den Stockwerken die gewünschten Höhenbereiche zugewiesen sind. Beim Übertragen einzelner Stockwerke werden jeweils die Objekte innerhalb des hier definierten Höhenbereiches an die Stockwerks-DWG übergeben. Schließen Sie die Maske nachdem Sie die Höhenbereiche kontrolliert haben. 7. Wählen Sie im Reiter Gebäude die Sichtbarkeit alles, so wird das Gesamtmodell in eine einzige DWG übertagen. Ist die Sichtbarkeit auf individuell eingestellt, können Sie zusätzlich eines der Stockwerke auswählen. Für jedes Stockwerk wird dann eine separate DWG erzeugt. Hinweis: Sind "Ausschnitte aus dem Modellbereich" und/oder ein "erweiterter Bereich" aktiviert, sie werden die sichtbaren Objekte aus dem festgelegten Bereich übertragen. 8. Öffnen Sie aus dem Menü Projekt > Grafik in DXF/DWG/MEP/REVIT/IFC Wählen Sie als Ausgabeart MEP-Datei. Seite 15 Stand: Februar 2016
16 Je nachdem, ob wie oben beschrieben, die Sichtbarkeit auf alles oder individuell eingestellt ist, wird das Gesamtmodell in eine einzige DWG oder jedes Stockwerk in eine separate DWG übertragen. Sofern Sichtbarkeit individuell eingestellt ist, können Sie zusätzlich Pläne für alle Stockwerke automatisch erzeugen aktivieren, dann wird nicht nur das ausgewählte Stockwerk, sondern alle Stockwerke automatisch nacheinander übertragen. Die durch MEPcalc erzeugten MEP-DWG-Dateien werden im Unterverzeichnis MEP des Projektordners abgelegt. Um ein anderes MEP-Template als Vorlagendatei für MEP zu verwenden, können sie über die Schaltfläche rechts neben dem Eingabefeld für den Template-Pfad einen Dialog öffnen, um darüber das Template auszuwählen. Das ausgewählte Template wird dann zukünftig für dieses mh-projekt verwendet. Beim Übertragen einzelner Etagen wird das mh-gesamtmodell aufgelöst und die Höhenbereiche an die Stockwerke angepasst. Die Z-Koordinate beginnt dann in jedem Stockwerk bei 0. Diese Einstellung ermöglicht die Pläne beispielweise in Verbindung mit dem MEP-Projektnavigator zu verwenden. Soll jedoch die absolute Z-Koordinate aus dem mh-gesamtmodell in die MEP-DWG übernommen werden, öffnen Sie über die Schaltfläche Spalte abs(olut). die Maske MEP-EXPORT und aktivieren Sie das Kontrollkästchen in der Üblicherweise soll aber jedes Stockwerk auf Höhe Null beginnen, deshalb ist abs(olut) in der Regel auch nicht aktiviert. Optional kann auch jeder Etage ein Zeichnungspfad für den Export vorgegeben werden. Wird hier kein Zeichnungspfad vorgegeben, erfolgt der Export in das Unterverzeichnis MEP innerhalb des mh4-ordners des Projektes. Der Dateiname wird dann automatisch aus dem mh-anlagenname und dem Stockwerk erzeugt. Erfolgt der Export nicht stockwerksweise, sondern für das gesamte Netz in eine einzige DWG, kann der Zeichnungspfad nicht vorgegeben werden. Es werden grundsätzlich der MEP-Ordner im mh-projekt und der Anlagenname verwendet. 9. Um die Übertragung zu starten klicken Sie auf OK. 10. Während der Übertragung der Daten informiert Sie eine Statusanzeige über den Verlauf. Ein Klick auf den Hinweis/Fehler Link listet die Hinweise und Fehler auf. Diese Liste wird auch mit der MEP-DWG als xxx_mh2mep.log -Datei abgespeichert und kann später zur Analyse verwendet werden. Seite 16 Stand: Februar 2016
17 11. Sobald die Übertragung für die letzte Etage abgeschlossen ist, wird die Zeichnung in MEP aufgebaut. Über die Schaltfläche Schließen beenden Sie MEPcalc und können nun die Zeichnung(en) mit MEP bearbeiten. Wichtiger Hinweis: Beim Übertragen der Zeichnung aus mh in eine bereits vorhandene MEP-DWG, oder beim mehrfachen Übertragen in die selbe MEP-DWG, wird der Inhalt der vorhandenen MEP-DWG vollständig verworfen und komplett neu aufgebaut! das magische Auge: Objekte im mh-projekt in MEP anzeigen Über das magisches Auge der zugehörigen MEP-Zeichnung finden und anzeigen lassen. in der mh-symbolleiste können Sie ausgewählte Objekte aus der mh-zeichnung in Voraussetzung ist, dass auch MEP gestartet ist und die Verbindung zu mh über den Befehl MHSTART hergestellt ist. Wählen Sie in mh einen geeigneten Bildausschnitt und klicken Sie mit der rechten Maustaste auf das gewünschte mh- Objekt und anschließend auf das magisches Auge in der mh-symbolleiste um den entsprechenden Zeichnungsausschnitt in MEP anzeigen zu lassen. Objekte in der MEP-Zeichnung im mh-projekt anzeigen In den Eigenschaften der MEP-Objekte werden im Reiter Erweiterte Daten die mh-eigenschaftssätze ausgegeben. Seite 17 Stand: Februar 2016
18 Im Bereich mhsoftwareallgemein befindet sich die Objekt-Nr.. Das ist die Objekt-Nr dieses Objekts in der mh- Berechnung. Um genau diese Objekt in der mh-berechnung anzuzeigen, öffnen Sie die mh4-anlage Klicken mit der rechten Maustaste auf eine beliebiges Objekt um dessen Objekt-Daten anzuzeigen. Überschreiben Sie die angezeigte Objekt-Nr des zufällig ausgewählten Objektes mit der Objekt-Nr aus den MEP- Eigenschaften. Mit Return werden die gesuchten mh-objektdaten angezeigt und zusätzlich das Objekt in der mh-zeichnung markiert. Sollte sich das Objekt nicht im sichtbaren Bereich der Grafik befinden, wird die Zeichnung automatisch verschoben, so dass das Objekt zu erkennen ist. Seite 18 Stand: Februar 2016
19 12. MEP-Rohrnetze nach mh-rohrcalc zur Berechnung übertragen Heizungs- und Kälterohrnetze, die direkt mit MEP gezeichnet wurden, können zur Berechnung an mh-rohrcalc übertragen werden. Auch aus mh übernommene und in MEP überarbeitete Rohrnetze können zur Berechnung an mh-rohrcalc zurück übergeben werden. Wichtig dabei ist, dass die Rückübertagung der MEP-Zeichnung in das Original-mh4-Projekt vorgenommen wird, aus der ursprünglich die MEP-Zeichnung generiert wurde. Beim Rückübertragen wird die vorhandene Zeichnung in mh-rohrcalc vollständig durch die Zeichnungsdaten aus MEP ersetzt. Die Eigenschaften der ursprünglich sowohl in mh als auch in MEP vorhandenen Objekte bleiben jedoch erhalten. Für neu aus MEP hinzugefügte Objekte müssen ggf. die zur Berechnung zusätzlich notwendigen Daten ergänzt werden, bevor die Berechnung der gesamten Anlage durchgeführt werden kann. Da es sich bei MEP um ein stockwerks-orientiertes System handelt erfolgt die Übertragung von MEP nach mh jeweils getrennt für jedes einzelne Stockwerk. In mh wird dann automatisch aus den separaten Stockwerken ein Gesamtmodell erstellt. Nach der Berechnung werden die Ergebnisse über die Funktion in der Symbolleiste Eigenschaften nach MEP übertragen zurück an MEP übergeben. So übertragen Sie MEP-Zeichnungen nach mh-rohcalc: 1. Starten Sie MEP und geben Sie in der Befehlszeile MHSTART ein. 2. Starten Sie mh und öffnen Sie eine mh-rohrcalc-anlage. 3. Soll eine MEP-Zeichnung zur Berechnung übertragen werden, die ursprünglich in mh erstellt wurde, dann öffnen Sie die vorhandene mh-rohrcalc-anlage. 4. Soll eine MEP-Zeichnung übertragen werden, für die noch keine Berechnung durchgeführt wurde, dann öffnen Sie eine leere mh-rohrcalc-anlage. 5. Aktivieren Sie im Reiter Gebäude Individuell mit den Anlagen-spezifischen Bereichen. Seite 19 Stand: Februar 2016
20 6. Öffnen Sie über die Schaltfläche Anlagen-spezifischen Bereiche die Maske Anlagen-spezifische Bereiche, Grundrisse. Beim Import werden die Zeichnungen den hier aufgeführten Stockwerken zugeordnet. Kontrollieren Sie den Höhenbereich, um ein korrektes Gesamtmodell zu erhalten. 7. Öffnen Sie in der Menüzeile Daten > MEP-Zeichnung importieren Die in der Maske Anlagen-spezifische Bereiche definierten Stockwerke werden hier aufgelistet. Ordnen Sie in der Spalte Zeichnungspfad jedem Stockwerk die entsprechende MEP-Zeichnung zu. Beim Erstellen des Gesamtmodells in mh werden die einzelnen Zeichnungen auf der Höhe der Stockwerke angeordnet, die über die Anlagen-spezifische Bereiche definiert wurden. Über die Spalte abs (=absolut) legen Sie den Wert für die Z-Koordinate fest. Normalerweise muss hier nichts ausgewählt werden, da im CAD in der Regel jede Zeichnung bei Z=0 beginnt. Nur für den Fall, dass auch in den Zeichnungen die absoluten Höhenmaße als Z-Koordinaten verwendet werden, sollten Sie abs aktivieren. 8. Wählen Sie das Geschoß aus, dessen Daten gelesen werden sollen 9. Über die Schaltfläche Importieren wird das Einlesen angestoßen Hinweis: Sofern Sie nun eine Meldung erhalten Starten Sie zunächst MEP, obwohl MEP bereits bei Ihnen gestartet ist, geben Sie über die MEP-Befehlszeile MHSTART ein. Seite 20 Stand: Februar 2016
21 10. Die aktuelle Etage wird nun eingelesen. Solange die Übertragung im Gange ist informiert Sie eine Statusanzeige 11. Wiederholen Sie den Vorgang für weitere Stockwerke ab Punkt Nachdem alle Stockwerke importiert wurden, lassen Sie sich das Gesamtmodell anzeigen. Wählen Sie dazu im Reiter Gebäude Sichtbarkeit = alles. 13. Überprüfen Sie, ob die einzelnen Stockwerke korrekt miteinander verbunden sind. 14. Starten Sie die Berechnung. 15. Sofern Meldungen ausgegeben werden, beseitigen Sie deren Ursache 16. Nach einer fehlerfreien Berechnung können Sie über das Symbol Eigenschaften nach MEP übertragen, die Berechnungsergebnisse an MEP übermittelt. Wichtiger Hinweis: Wenn Sie, anstelle über das Symbol Eigenschaften nach MEP übertragen, stattdessen die Zeichnung nochmals über den Menüpunkt Projekt > DXF/DWG/MEP erzeugen an MEP übergeben, wird die MEP-Ziel-Zeichnung komplett verworfen und vollständig neu mit den mh-daten aufgebaut. Änderungen die mit MEP vorgenommen wurden gehen damit verloren. Sie sollten komplette Zeichnung nur dann nochmals an MEP übertragen, wenn Sie dort einen Grundzustand erreichen wollen, der mit der mh-zeichnung abgeglichen ist. Seite 21 Stand: Februar 2016
22 13. Auswerten der Berechnungsdaten in MEP Wichtiger Hinweis: Die Kenntnisse zur Bedienung von MEP werden vorausgesetzt. Über den Export von mh-bim Papierplänen werden die in mh-bim festgelegten Beschriftungen und Bemaßungen ebenfalls an die MEP-Zeichnung übertragen. Das Erzeugen von eigenen Beschriftungen in MEP ist diesen Fällen nicht erforderlich. Dokumentationsobjekte Über den MEP-Menüpunkt Verwalten -> Stil Manager können folgende Änderungen vorgenommen werden: Dokumentationsobjekte - Beschriftungsstile Mit Hilfe des Beschriftungsstils legen Sie das Erscheinungsbild der Rohrbeschriftung fest. Speziell für die von mh-software erzeugten Daten wurde der Beschriftungsbogen-Stil mh_standard angelegt, der von Ihnen individuell angepasst werden kann. Alle von mh-software übertragenen Rohre werden standardmäßig mit der Nennweite aus dem MH-SOFTWARE Rohrdaten Eigenschaftssatz versehen. Seite 22 Stand: Februar 2016
23 Dokumentationsobjekte - Eigenschaftsdatenformate Beim Übertragen der Daten werden automatisch Eigenschaftsdatensätze generiert. Für die einzelnen Felder der Eigenschaftsdatensätze wurden eigene mh-software spezifische Eigenschaftsdatenformate angelegt, die Sie an der vorangestellten Bezeichnung MH_SOFTWARE erkennen. Beispiele für Eigenschaftsdatenformate sind: MH-SOFTWARE Geschwindigkeit MH-SOFTWARE Massenstrom MH-SOFTWARE Temperatur, etc. Hier haben Sie zusätzlich die Möglichkeit die Ausgabe in der Eigenschaftsmaske zu beeinflussen. Dokumentationsobjekte - Eigenschaftssatzdefinitionen Folgende Eigenschaftssätze werden beim Übertragen der Daten automatisch angelegt: MH-SOFTWARE Allgemein Hier finden Sie allgemeine Informationen, wie die verwendete Objekt-ID von mh-software oder können festlegen, ob dieses Objekt beim Übertragen von MEP nach mh-software berücksichtigt werden soll. MH-SOFTWARE Formstück Hier finden Sie alle notwendigen Informationen zu Druckverlust, R- Wert, Geschwindigkeit in den Lüftungs-Formstücken. MH-SOFTWARE Luftkanal Hier finden Sie alle notwendigen Informationen zu Druckverlust, R- Wert, Volumenstrom und Geschwindigkeit in den Luftkanälen. MH-SOFTWARE Heizkörperdaten Hier finden Sie alle notwendigen Informationen zu Heizkörper-Abmessung, Leistung, Temperatur und Druckabfall. MH-SOFTWARE Rohrdaten Hier finden Sie alle notwendigen Informationen zu Nennweite, Druckverlust, Rohrreibungsverlust, Temperatur und Geschwindigkeit. MH-SOFTWARE Ventildaten Hier finden Sie alle notwendigen Informationen zu Ventilautorität, Nenndurchmesser, Druckabfall und Ventileinstellung. Seite 23 Stand: Februar 2016
24 Textstile Über den Menüpunkt Beschriften -> Textstil verwalten können Sie die von mh-software erzeugten Textstile Ihren Wünschen anpassen. mh-software legt automatisch beim Übertragen der Daten einen mh_standard Textstil an. Seite 24 Stand: Februar 2016
25 mh-software GmbH Greschbachstr Karlsruhe 0721 / info@mh-software.de Seite 25 Stand: Februar 2016
Berechnungen nach DIN 1988-300 [Mai 2012] sind mit mh-sancalc ab Programmversion 4.2.0 (Stand vom 19.07.2012) möglich.
![Berechnungen nach DIN 1988-300 [Mai 2012] sind mit mh-sancalc ab Programmversion 4.2.0 (Stand vom 19.07.2012) möglich. Berechnungen nach DIN 1988-300 [Mai 2012] sind mit mh-sancalc ab Programmversion 4.2.0 (Stand vom 19.07.2012) möglich.](/thumbs/25/6383508.jpg) Berechnungen nach DIN 1988-300 [Mai 2012] sind mit mh-sancalc ab Programmversion 4.2.0 (Stand vom 19.07.2012) möglich. Darüber hinaus wird nach wie vor die alte Norm DIN 1988-3 unterstützt. 1. Beachten
Berechnungen nach DIN 1988-300 [Mai 2012] sind mit mh-sancalc ab Programmversion 4.2.0 (Stand vom 19.07.2012) möglich. Darüber hinaus wird nach wie vor die alte Norm DIN 1988-3 unterstützt. 1. Beachten
Autodesk AutoCAD Architecture
 Autodesk AutoCAD Architecture Beispielprojekt Das Gesamtprojekt wurde in Autodesk Architectural Desktop 2006 erzeugt und mit AutoCAD Architecture 2009 erweitert und als Architecture Projekt im zip-format
Autodesk AutoCAD Architecture Beispielprojekt Das Gesamtprojekt wurde in Autodesk Architectural Desktop 2006 erzeugt und mit AutoCAD Architecture 2009 erweitert und als Architecture Projekt im zip-format
Einrichten und Verwenden der Solutio Charly PA-Konzepte Schnittstelle
 Einrichten und Verwenden der Solutio Charly PA-Konzepte Schnittstelle Version 1.3.11 vom 22.11.2016 Haftungsausschluss Die Firma PA-Konzepte GbR übernimmt keinerlei Support, Garantie und keine Verantwortung
Einrichten und Verwenden der Solutio Charly PA-Konzepte Schnittstelle Version 1.3.11 vom 22.11.2016 Haftungsausschluss Die Firma PA-Konzepte GbR übernimmt keinerlei Support, Garantie und keine Verantwortung
Der Datenaustausch zwischen gp-untis 2009 und der LUSD
 Das Softwarehaus für Schulen Der Datenaustausch zwischen gp-untis 2009 und der LUSD PEDAV : Das Softwarehaus für Schulen ort : 45359 Essen-Schönebeck str : Schönebecker Straße 1 tel : (0201) 61 64 8-10
Das Softwarehaus für Schulen Der Datenaustausch zwischen gp-untis 2009 und der LUSD PEDAV : Das Softwarehaus für Schulen ort : 45359 Essen-Schönebeck str : Schönebecker Straße 1 tel : (0201) 61 64 8-10
Gert Domsch, CAD-Dienstleistung Autodesk CIVIL 3D 2010
 Exportfunktionen- Autodesk Civil 3D 2010...2 Einführung...2 Extension...5 REB-Berechnungsverfahren...5 REB-VB 21.003 Massenberechnung aus Querschnittsflächen (Elling)... 5 REB-VB 21.013 Masseberechnung
Exportfunktionen- Autodesk Civil 3D 2010...2 Einführung...2 Extension...5 REB-Berechnungsverfahren...5 REB-VB 21.003 Massenberechnung aus Querschnittsflächen (Elling)... 5 REB-VB 21.013 Masseberechnung
Beschreibung für Import der Protokolldaten nach Microsoft Excel
 Beschreibung für Import der Protokolldaten nach Microsoft Excel Revision 1.0 1. Allgemeines Für die DerbyControl Messanlage gibt es Protokollierungsfunktion der Messdaten. Diese Messdaten werden im Programmverzeichnis
Beschreibung für Import der Protokolldaten nach Microsoft Excel Revision 1.0 1. Allgemeines Für die DerbyControl Messanlage gibt es Protokollierungsfunktion der Messdaten. Diese Messdaten werden im Programmverzeichnis
BANKETTprofi Web-Client
 BANKETTprofi Web-Client Konfiguration und Bedienung Handout für die Einrichtung und Bedienung des BANKETTprofi Web-Clients im Intranet / Extranet Der BANKETTprofi Web-Client Mit dem BANKETTprofi Web-Client
BANKETTprofi Web-Client Konfiguration und Bedienung Handout für die Einrichtung und Bedienung des BANKETTprofi Web-Clients im Intranet / Extranet Der BANKETTprofi Web-Client Mit dem BANKETTprofi Web-Client
BIBLIOTHECAplus. Automatischer Import von DiviBibdaten. 1. Allgemeines
 BIBLIOTHECAplus Automatischer Import von DiviBibdaten 1. Allgemeines Mit BIBLIOTHECAplus können Sie die DiviBib-Daten in einem Arbeitsgang vom DiviBib-Server herunterzuladen und diese direkt nach BIBLIOTHECAplus
BIBLIOTHECAplus Automatischer Import von DiviBibdaten 1. Allgemeines Mit BIBLIOTHECAplus können Sie die DiviBib-Daten in einem Arbeitsgang vom DiviBib-Server herunterzuladen und diese direkt nach BIBLIOTHECAplus
Information zur Konzeptberatungs-Schnittstelle
 Information zur Konzeptberatungs-Schnittstelle Mit dieser Schnittstelle können Kundendaten vom Coffee CRM System für die Excel Datei der Konzeptberatung zur Verfügung gestellt werden. Die Eingabefelder
Information zur Konzeptberatungs-Schnittstelle Mit dieser Schnittstelle können Kundendaten vom Coffee CRM System für die Excel Datei der Konzeptberatung zur Verfügung gestellt werden. Die Eingabefelder
6RIW&OHDQ Š 9HUVLRQ8SJUDGHDQOHLWXQJ
 6RIW&OHDQ Š 9HUVLRQ8SJUDGHDQOHLWXQJ 6HKUJHHKUWH6RIW&OHDQ $QZHQGHU LQ XQVHUHP 6RIW&OHDQ 8SGDWHV 'RZQORDGEHUHLFK ILQGHQ 6LH ]ZHL $UWHQ YRQ 8SGDWHV 1DFKIROJHQGHUIDKUHQ6LHZHOFKHV8SGDWHI U6LHGDVULFKWLJHLVWXQGZLH6LHGDV8SGDWHDXI,KUHP$UEHLWVSODW]GXUFKI
6RIW&OHDQ Š 9HUVLRQ8SJUDGHDQOHLWXQJ 6HKUJHHKUWH6RIW&OHDQ $QZHQGHU LQ XQVHUHP 6RIW&OHDQ 8SGDWHV 'RZQORDGEHUHLFK ILQGHQ 6LH ]ZHL $UWHQ YRQ 8SGDWHV 1DFKIROJHQGHUIDKUHQ6LHZHOFKHV8SGDWHI U6LHGDVULFKWLJHLVWXQGZLH6LHGDV8SGDWHDXI,KUHP$UEHLWVSODW]GXUFKI
Canto Cumulus Daten nach Daminion importieren
 Canto Cumulus Daten nach Daminion importieren In diesem Kapitel erfahren Sie, wie Sie Ihre Daten bei einem Wechsel von Canto Cumulus nach Daminion importieren können. Cumulus bietet keine Funktion, alle
Canto Cumulus Daten nach Daminion importieren In diesem Kapitel erfahren Sie, wie Sie Ihre Daten bei einem Wechsel von Canto Cumulus nach Daminion importieren können. Cumulus bietet keine Funktion, alle
Handbuch zum VivaWeb-Serienbrief-Programm
 Handbuch zum VivaWeb-Serienbrief-Programm In 10 Schritten zum Serienbrief Das folgende Handbuch erläutert Ihnen die Nutzungsmöglichkeiten des ARV Serienbrief-Programms in all seinen Einzelheiten. Dieses
Handbuch zum VivaWeb-Serienbrief-Programm In 10 Schritten zum Serienbrief Das folgende Handbuch erläutert Ihnen die Nutzungsmöglichkeiten des ARV Serienbrief-Programms in all seinen Einzelheiten. Dieses
Dokumentation. juris Autologon-Tool. Version 3.1
 Dokumentation juris Autologon-Tool Version 3.1 Inhaltsverzeichnis: 1. Allgemeines... 3 2. Installation Einzelplatz... 3 3. Installation Netzwerk... 3 4. Konfiguration Netzwerk... 3 4.1 Die Autologon.ini...
Dokumentation juris Autologon-Tool Version 3.1 Inhaltsverzeichnis: 1. Allgemeines... 3 2. Installation Einzelplatz... 3 3. Installation Netzwerk... 3 4. Konfiguration Netzwerk... 3 4.1 Die Autologon.ini...
Artikel Schnittstelle über CSV
 Artikel Schnittstelle über CSV Sie können Artikeldaten aus Ihrem EDV System in das NCFOX importieren, dies geschieht durch eine CSV Schnittstelle. Dies hat mehrere Vorteile: Zeitersparnis, die Karteikarte
Artikel Schnittstelle über CSV Sie können Artikeldaten aus Ihrem EDV System in das NCFOX importieren, dies geschieht durch eine CSV Schnittstelle. Dies hat mehrere Vorteile: Zeitersparnis, die Karteikarte
Formulare. Datenbankanwendung 113
 Formulare Wenn Sie mit sehr umfangreichen Tabellen arbeiten, werden Sie an der Datenblattansicht von Access nicht lange Ihre Freude haben, sind dort doch immer zu wenig Felder gleichzeitig sichtbar. Um
Formulare Wenn Sie mit sehr umfangreichen Tabellen arbeiten, werden Sie an der Datenblattansicht von Access nicht lange Ihre Freude haben, sind dort doch immer zu wenig Felder gleichzeitig sichtbar. Um
Bedienungsanleitung. Stand: 26.05.2011. Copyright 2011 by GEVITAS GmbH www.gevitas.de
 GEVITAS-Sync Bedienungsanleitung Stand: 26.05.2011 Copyright 2011 by GEVITAS GmbH www.gevitas.de Inhalt 1. Einleitung... 3 1.1. Installation... 3 1.2. Zugriffsrechte... 3 1.3. Starten... 4 1.4. Die Menü-Leiste...
GEVITAS-Sync Bedienungsanleitung Stand: 26.05.2011 Copyright 2011 by GEVITAS GmbH www.gevitas.de Inhalt 1. Einleitung... 3 1.1. Installation... 3 1.2. Zugriffsrechte... 3 1.3. Starten... 4 1.4. Die Menü-Leiste...
32.4 Anpassen von Menüs und Symbolleisten 795i
 32.4 Anpassen von Menüs und Symbolleisten 795i Fortsetzung der Seiten in der 8. Auflage 32.4 Anpassen von Menüs und Symbolleisten 32.4.1 Anpassen von Menüs Die Menüs können um folgende Typen von Optionen
32.4 Anpassen von Menüs und Symbolleisten 795i Fortsetzung der Seiten in der 8. Auflage 32.4 Anpassen von Menüs und Symbolleisten 32.4.1 Anpassen von Menüs Die Menüs können um folgende Typen von Optionen
Billy 3.1 Kurzanleitung (Details im Handbuch)
 Billy 3.1 (Details im Handbuch) Installation + Datensicherung Import der Monatsdaten Migration von Billy 2.2 nach Billy 3.1 Online-Hilfe Stand 10.12.2009 1/6 1 Installation + Datensicherung Billy 2.2,
Billy 3.1 (Details im Handbuch) Installation + Datensicherung Import der Monatsdaten Migration von Billy 2.2 nach Billy 3.1 Online-Hilfe Stand 10.12.2009 1/6 1 Installation + Datensicherung Billy 2.2,
Avery Zweckform Assistent 4.x Tipps für die Fehlerbehebung
 Avery Zweckform Assistent 4.x Tipps für die Fehlerbehebung Installation und Makros Installationstipps Im Netzwerk installierte Anwendungen gegenüber Netzwerk-Anwendungen Microsoft Word Makro-Sicherheit
Avery Zweckform Assistent 4.x Tipps für die Fehlerbehebung Installation und Makros Installationstipps Im Netzwerk installierte Anwendungen gegenüber Netzwerk-Anwendungen Microsoft Word Makro-Sicherheit
Willkommen bei mh-software
 Über mh-software Willkommen bei mh-software Vielen Dank für den Einsatz von mh-software. Mit den technischen Berechnungsprogrammen von mh-software besitzen Sie sehr leistungsfähige Programme, um die in
Über mh-software Willkommen bei mh-software Vielen Dank für den Einsatz von mh-software. Mit den technischen Berechnungsprogrammen von mh-software besitzen Sie sehr leistungsfähige Programme, um die in
Einrichtung Programm Mozilla Thunderbird
 Einrichtung E-Mail Programm Mozilla Thunderbird 1. Aufruf der E-Mail-Funktion aus ProQua über Druckmodul (1), 2. Hauptdokument auswählen und erzeugen (2), 3. Ausgabeart von Preview (3) nach Mail (4) wechseln
Einrichtung E-Mail Programm Mozilla Thunderbird 1. Aufruf der E-Mail-Funktion aus ProQua über Druckmodul (1), 2. Hauptdokument auswählen und erzeugen (2), 3. Ausgabeart von Preview (3) nach Mail (4) wechseln
Installationsanleitung. Novaline Bautec.One incl. MS SQL Server 2012 Express. ohne Demodaten
 Installationsanleitung Novaline Bautec.One incl. MS SQL Server 2012 Express ohne Demodaten Juni 2016 Installation des Programms Programmvoraussetzungen Diese Anleitung dient zur Installation des MS SQL
Installationsanleitung Novaline Bautec.One incl. MS SQL Server 2012 Express ohne Demodaten Juni 2016 Installation des Programms Programmvoraussetzungen Diese Anleitung dient zur Installation des MS SQL
3a Open BIM Workflow - Import und Weiterbearbeitung
 3a Open BIM Workflow - Import und Weiterbearbeitung in ALLPLAN Dieses Handbuch gibt Ihnen einen Überblick, welche Einstellungen Sie tätigen müssen, um die besten Ergebnisse im IFC-Datenaustausch zwischen
3a Open BIM Workflow - Import und Weiterbearbeitung in ALLPLAN Dieses Handbuch gibt Ihnen einen Überblick, welche Einstellungen Sie tätigen müssen, um die besten Ergebnisse im IFC-Datenaustausch zwischen
Die Befehle können über die Schnellstartleiste oder über das AutoCAD Mechanical Programmicon aufgerufen werden.
 Kapitel 3 3 Einstieg In diesem Kapitel werden die Befehle zur Erstellung von neuen Zeichnungen, zum Speichern von Zeichnungen und zum Öffnen von vorhanden Zeichnungen behandelt. Die Befehle können über
Kapitel 3 3 Einstieg In diesem Kapitel werden die Befehle zur Erstellung von neuen Zeichnungen, zum Speichern von Zeichnungen und zum Öffnen von vorhanden Zeichnungen behandelt. Die Befehle können über
Novell. GroupWise 2014 effizient einsetzen. Peter Wies. 1. Ausgabe, Juni 2014
 Peter Wies 1. Ausgabe, Juni 2014 Novell GroupWise 2014 effizient einsetzen GW2014 1 Novell GroupWise 2014 effizient einsetzen Menüleiste Navigationsleiste Symbolleisten Kopfleiste Favoritenliste Fensterbereich
Peter Wies 1. Ausgabe, Juni 2014 Novell GroupWise 2014 effizient einsetzen GW2014 1 Novell GroupWise 2014 effizient einsetzen Menüleiste Navigationsleiste Symbolleisten Kopfleiste Favoritenliste Fensterbereich
VisiScan 2011 für cobra 2011 www.papyrus-gmbh.de
 Überblick Mit VisiScan für cobra scannen Sie Adressen von Visitenkarten direkt in Ihre Adress PLUS- bzw. CRM-Datenbank. Unterstützte Programmversionen cobra Adress PLUS cobra Adress PLUS/CRM 2011 Ältere
Überblick Mit VisiScan für cobra scannen Sie Adressen von Visitenkarten direkt in Ihre Adress PLUS- bzw. CRM-Datenbank. Unterstützte Programmversionen cobra Adress PLUS cobra Adress PLUS/CRM 2011 Ältere
F+R V 5.x -> FFR V 6.x Seite 1 von 5 Informationen und Verfahren zur Übernahme der Pläne
 F+R V 5.x -> FFR V 6.x Seite 1 von 5 Grundlagen F+R-Pläne aus Versionen bis 5.5 (Dateiendung MYH) sind in Versionen ab 6.0 nicht direkt zu öffnen, können aber mit den hier beschriebenen Verfahren importiert
F+R V 5.x -> FFR V 6.x Seite 1 von 5 Grundlagen F+R-Pläne aus Versionen bis 5.5 (Dateiendung MYH) sind in Versionen ab 6.0 nicht direkt zu öffnen, können aber mit den hier beschriebenen Verfahren importiert
Teamcenter Rapid Start (Rich Client)
 15.06.15-1 - E:\Stefan\CAD\Teamcenter\TCRS10\Anleitungen\TeamcenterRich.doc Teamcenter Rapid Start (Rich Client) 1. Starten und Beenden - Teamcenter starten (Desktop-Verknüpfung): - Anmeldeinformationen
15.06.15-1 - E:\Stefan\CAD\Teamcenter\TCRS10\Anleitungen\TeamcenterRich.doc Teamcenter Rapid Start (Rich Client) 1. Starten und Beenden - Teamcenter starten (Desktop-Verknüpfung): - Anmeldeinformationen
Produktschulung WinArchiv
 Produktschulung WinArchiv Codex GmbH Stand 2012 Inhaltsverzeichnis Einleitung... 3 Starten des Programms... 4 Suchen von Kunden... 7 Funktionen in der Hauptmaske... 10 Erfassen von Besuchsnotizen in WinArchiv...
Produktschulung WinArchiv Codex GmbH Stand 2012 Inhaltsverzeichnis Einleitung... 3 Starten des Programms... 4 Suchen von Kunden... 7 Funktionen in der Hauptmaske... 10 Erfassen von Besuchsnotizen in WinArchiv...
Inhaltsverzeichnis. 1 Grundsätzliche Überlegung. 2 Hinweis zur Installation
 Inhaltsverzeichnis 1 Grundsätzliche Überlegung...1 2 Hinweis zur Installation...1 3 Konfiguration von AutoDocument...2 3.1 Erfassung der Listeneinträge...2 3.2 Hinterlegung von Notizen...3 3.3 Definition
Inhaltsverzeichnis 1 Grundsätzliche Überlegung...1 2 Hinweis zur Installation...1 3 Konfiguration von AutoDocument...2 3.1 Erfassung der Listeneinträge...2 3.2 Hinterlegung von Notizen...3 3.3 Definition
Bestandsabgleich mit einem Onlineshop einrichten
 Bestandsabgleich mit einem Onlineshop einrichten Mit unserem Tool rlonlineshopabgleich können die Warenbestände zwischen unserem Programm raum level und einem Onlineshop abgeglichen werden. Einleitend
Bestandsabgleich mit einem Onlineshop einrichten Mit unserem Tool rlonlineshopabgleich können die Warenbestände zwischen unserem Programm raum level und einem Onlineshop abgeglichen werden. Einleitend
Im Folgenden wird Ihnen an einem Beispiel erklärt, wie Sie Excel-Anlagen und Excel-Vorlagen erstellen können.
 Excel-Schnittstelle Im Folgenden wird Ihnen an einem Beispiel erklärt, wie Sie Excel-Anlagen und Excel-Vorlagen erstellen können. Voraussetzung: Microsoft Office Excel ab Version 2000 Zum verwendeten Beispiel:
Excel-Schnittstelle Im Folgenden wird Ihnen an einem Beispiel erklärt, wie Sie Excel-Anlagen und Excel-Vorlagen erstellen können. Voraussetzung: Microsoft Office Excel ab Version 2000 Zum verwendeten Beispiel:
Kurzanleitung Projektverwaltung
 Kurzanleitung. Dendrit STUDIO 0 starten.... Projekte erstellen und öffnen... Option : Neues Projekt anlegen... Option : Bestehendes Projekt öffnen... 9 Option : Projekt aus Archiv wieder herstellen...
Kurzanleitung. Dendrit STUDIO 0 starten.... Projekte erstellen und öffnen... Option : Neues Projekt anlegen... Option : Bestehendes Projekt öffnen... 9 Option : Projekt aus Archiv wieder herstellen...
Allgemeiner Import-Ablauf
 Allgemeiner Import-Ablauf Da der Import von individuellen Daten keine unkomplizierte Aufgabe ist, sind in der Regel folgende Schritte zu erledigen: 1. Export der Daten aus dem bestehenden System als CSV-
Allgemeiner Import-Ablauf Da der Import von individuellen Daten keine unkomplizierte Aufgabe ist, sind in der Regel folgende Schritte zu erledigen: 1. Export der Daten aus dem bestehenden System als CSV-
Erste Schritte mit SFirm32 (EBICS)
 Erste Schritte mit SFirm32 (EBICS) Um Ihnen den Start mit SFirm32 zu erleichtern, haben wir auf den folgenden Seiten die Schritte zum Ausführen von Zahlungen und Abfragen Ihrer Kontoauszüge dargestellt.
Erste Schritte mit SFirm32 (EBICS) Um Ihnen den Start mit SFirm32 zu erleichtern, haben wir auf den folgenden Seiten die Schritte zum Ausführen von Zahlungen und Abfragen Ihrer Kontoauszüge dargestellt.
RIB itwo Modellbasiertes Planen und Bauen AVA, Kosten- & Projektsteuerung, Baubetrieb, BIM 5D. ARRIBA AVA, Kostenplanung und Projektsteuerung
 RIB itwo Modellbasiertes Planen und Bauen AVA, Kosten- & Projektsteuerung, Baubetrieb, BIM 5D ARRIBA AVA, Kostenplanung und Projektsteuerung Gemeinsame Einspielanleitung für sirados Baudaten Benutzerhandbuch
RIB itwo Modellbasiertes Planen und Bauen AVA, Kosten- & Projektsteuerung, Baubetrieb, BIM 5D ARRIBA AVA, Kostenplanung und Projektsteuerung Gemeinsame Einspielanleitung für sirados Baudaten Benutzerhandbuch
Auswertung erstellen: Liste mit E-Mail-
 Anleitung Auswertung erstellen: Liste mit E-Mail-Adressen Auswertung erstellen: Liste mit E-Mail- Adressen Das Beispiel Sie möchten für den Versand eines Newletters per E-Mail eine Liste der in mention
Anleitung Auswertung erstellen: Liste mit E-Mail-Adressen Auswertung erstellen: Liste mit E-Mail- Adressen Das Beispiel Sie möchten für den Versand eines Newletters per E-Mail eine Liste der in mention
Ausbildungsziel: Erstellung eines Briefes mit Hilfe von Vorlagen
 Ausbildungsziel: Erstellung eines Briefes mit Hilfe von Vorlagen 1. Grundlagen (Inhalt Menü) Einer der grundlegendsten Anwendungen des Computers ist die als Schreibmaschine! Im Gegensatz zur Schreibmaschine
Ausbildungsziel: Erstellung eines Briefes mit Hilfe von Vorlagen 1. Grundlagen (Inhalt Menü) Einer der grundlegendsten Anwendungen des Computers ist die als Schreibmaschine! Im Gegensatz zur Schreibmaschine
Start. 34 Symbolleiste einrichten. Wissen
 34 Symbolleiste einrichten Start 1 2 3 1 Klicken Sie in der Symbolleiste für den Schnellzugriff rechts neben den bereits vorhandenen Symbolen auf das kleine nach unten weisende Pfeilsymbol ( ). 2 Setzen
34 Symbolleiste einrichten Start 1 2 3 1 Klicken Sie in der Symbolleiste für den Schnellzugriff rechts neben den bereits vorhandenen Symbolen auf das kleine nach unten weisende Pfeilsymbol ( ). 2 Setzen
Programmneuerungen. LogiKal VERSION 7 JUNI 2010. Newsletter Version 7 Seite 1
 Programmneuerungen LogiKal VERSION 7 JUNI 2010 Newsletter Version 7 Seite 1 INHALT NEUE BENUTZEROBERFLÄCHE... 4 Startseite... 4 Projektverwaltung...5 Projektcenter... 6 Elementeingabe... 7 PROJEKTVERWALTUNG...
Programmneuerungen LogiKal VERSION 7 JUNI 2010 Newsletter Version 7 Seite 1 INHALT NEUE BENUTZEROBERFLÄCHE... 4 Startseite... 4 Projektverwaltung...5 Projektcenter... 6 Elementeingabe... 7 PROJEKTVERWALTUNG...
OP 2005: Änderungen Mailimport
 OP 2005: Änderungen Mailimport 02.01.2008 Dokumentation Original auf SharePoint Doku zu OP 2005 JT-Benutzerkonfiguration - EMail In dieser Registerkarte können Sie die E-Mail-Konfiguration, des Benutzers
OP 2005: Änderungen Mailimport 02.01.2008 Dokumentation Original auf SharePoint Doku zu OP 2005 JT-Benutzerkonfiguration - EMail In dieser Registerkarte können Sie die E-Mail-Konfiguration, des Benutzers
Importieren und Exportieren von Inhalt
 Importieren und Exportieren von Inhalt Willkommen bei Corel DESIGNER, dem umfassenden vektorbasierten Zeichenprogramm zur Erstellung technischer Grafiken. In diesem Tutorial importieren Sie eine AutoCAD
Importieren und Exportieren von Inhalt Willkommen bei Corel DESIGNER, dem umfassenden vektorbasierten Zeichenprogramm zur Erstellung technischer Grafiken. In diesem Tutorial importieren Sie eine AutoCAD
4. Mit Fenstern arbeiten
 4. Mit Fenstern arbeiten In dieser Lektion lernen Sie... wie Sie Fenster wieder schließen das Aussehen der Fenster steuern mit mehreren Fenstern gleichzeitig arbeiten Elemente von Dialogfenstern Was Sie
4. Mit Fenstern arbeiten In dieser Lektion lernen Sie... wie Sie Fenster wieder schließen das Aussehen der Fenster steuern mit mehreren Fenstern gleichzeitig arbeiten Elemente von Dialogfenstern Was Sie
Word 2010 Dokumentversionen vergleichen und kombinieren
 WO.021, Version 1.0 12.01.2015 Kurzanleitung Word 2010 Dokumentversionen vergleichen und kombinieren Liegen Ihnen unterschiedliche Versionen eines Dokuments vor, lassen sich die Unterschiede mit der Funktion
WO.021, Version 1.0 12.01.2015 Kurzanleitung Word 2010 Dokumentversionen vergleichen und kombinieren Liegen Ihnen unterschiedliche Versionen eines Dokuments vor, lassen sich die Unterschiede mit der Funktion
Verknüpfen & Einbetten von Daten
 Verknüpfen & Einbetten von Daten In Office haben Sie die Möglichkeit, Daten in mehreren Anwendungen gemeinsam zu nutzen. Dies geschieht entweder durch Verknüpfen oder durch Einbetten von Objekten (Diagramme,
Verknüpfen & Einbetten von Daten In Office haben Sie die Möglichkeit, Daten in mehreren Anwendungen gemeinsam zu nutzen. Dies geschieht entweder durch Verknüpfen oder durch Einbetten von Objekten (Diagramme,
Einführung in QtiPlot
 HUWagner und Julia Bek Einführung in QtiPlot 1/11 Einführung in QtiPlot Mit Bezug auf das Liebig-Lab Praktikum an der Ludwig-Maximilians-Universität München Bei Fragen und Fehlern: jubech@cup.lmu.de Inhaltsverzeichnis
HUWagner und Julia Bek Einführung in QtiPlot 1/11 Einführung in QtiPlot Mit Bezug auf das Liebig-Lab Praktikum an der Ludwig-Maximilians-Universität München Bei Fragen und Fehlern: jubech@cup.lmu.de Inhaltsverzeichnis
Kurzanleitung Grundriss im DenCAD öffnen
 Kurzanleitung Grundriss im DenCAD öffnen. Grundriss öffnen.... Grundriss skalieren...6. Etagenrahmen setzen...9. Referenzpunkt einfügen... Hinweis Dendrit LernCenter... Seite von Grundriss im DenCAD öffnen.
Kurzanleitung Grundriss im DenCAD öffnen. Grundriss öffnen.... Grundriss skalieren...6. Etagenrahmen setzen...9. Referenzpunkt einfügen... Hinweis Dendrit LernCenter... Seite von Grundriss im DenCAD öffnen.
Netxp GmbH Mühlstrasse 4 D Hebertsfelden Telefon Telefax Url:
 Stand 22.03.2010 Änderungen und Irrtümer vorbehalten Netxp GmbH Mühlstrasse 4 D-84332 Hebertsfelden Telefon +49 8721 50648-0 Telefax +49 8721 50648-50 email: info@smscreator.de Url: www.smscreator.de SMSCreator:Mini
Stand 22.03.2010 Änderungen und Irrtümer vorbehalten Netxp GmbH Mühlstrasse 4 D-84332 Hebertsfelden Telefon +49 8721 50648-0 Telefax +49 8721 50648-50 email: info@smscreator.de Url: www.smscreator.de SMSCreator:Mini
AutoCAD MEP Beschriftungen und Beschriftungsmaßstäbe, Editieren der Vorgabemaßstäbe
 AutoCAD MEP Beschriftungen und Beschriftungsmaßstäbe, Editieren der Vorgabemaßstäbe Was vermittelt Ihnen diese Technical Info: AutoCAD MEP nutzt für Beschriftungstexte und Bemaßungen die Maßstabsskalierung
AutoCAD MEP Beschriftungen und Beschriftungsmaßstäbe, Editieren der Vorgabemaßstäbe Was vermittelt Ihnen diese Technical Info: AutoCAD MEP nutzt für Beschriftungstexte und Bemaßungen die Maßstabsskalierung
Vielen Dank für den Einsatz von mh-software.
 Vielen Dank für den Einsatz von mh-software. Mit den technischen Berechnungsprogrammen von mh-software besitzen Sie sehr leistungsfähige Programme, um die in der täglichen Praxis vorkommenden Berechnungen
Vielen Dank für den Einsatz von mh-software. Mit den technischen Berechnungsprogrammen von mh-software besitzen Sie sehr leistungsfähige Programme, um die in der täglichen Praxis vorkommenden Berechnungen
Dokument Excel-Anlagen
 1. Arbeiten mit Excel-Anlagen in den neuen Steuerprogrammen von Schleupen.CS plus 1.1. Allgemeines In allen Steuerprogrammen von Schleupen.CS plus besteht die Möglichkeit, Excel-Anlagen anzulegen. Alle
1. Arbeiten mit Excel-Anlagen in den neuen Steuerprogrammen von Schleupen.CS plus 1.1. Allgemeines In allen Steuerprogrammen von Schleupen.CS plus besteht die Möglichkeit, Excel-Anlagen anzulegen. Alle
INHALTSVERZEICHNIS. 2D-DXF / DWG Import Allgemeines
 Allgemeines INHALTSVERZEICHNIS 1 2D-DXF / DWG Import...3 1.1 Allgemeines...3 1.2 Starten des Imports...3 1.3 Der Dialog 2D DXF / DWG Datei importieren...3 1.4 Importiertes Symbol platzieren...4 1.5 Eigenschaften
Allgemeines INHALTSVERZEICHNIS 1 2D-DXF / DWG Import...3 1.1 Allgemeines...3 1.2 Starten des Imports...3 1.3 Der Dialog 2D DXF / DWG Datei importieren...3 1.4 Importiertes Symbol platzieren...4 1.5 Eigenschaften
8.4.2 Plotten aus dem Layout
 8.4.2 Plotten aus dem Layout Das Plotten aus dem Layout bietet eine Vielzahl von Vorteilen gegenüber dem Plotten aus dem Modelbereich. Alle Plotteinstellungen bleiben in der Zeichnung gespeichert. Das
8.4.2 Plotten aus dem Layout Das Plotten aus dem Layout bietet eine Vielzahl von Vorteilen gegenüber dem Plotten aus dem Modelbereich. Alle Plotteinstellungen bleiben in der Zeichnung gespeichert. Das
ECDL PPT ... ADVANCED
 Design Das Aussehen einer Präsentation wird in erster Linie mit dem DESIGN definiert. Im Design sind festgelegt:! Farbenfür Formen und für den Folienhintergrund! Schriftarten für den Folientitel und für
Design Das Aussehen einer Präsentation wird in erster Linie mit dem DESIGN definiert. Im Design sind festgelegt:! Farbenfür Formen und für den Folienhintergrund! Schriftarten für den Folientitel und für
Anleitung Bankeinzugsdaten exportieren
 Anleitung Bankeinzugsdaten exportieren Sie haben die Möglichkeit Bankeinzugsdaten aus ModernOffice zu exportieren. Diese können z.b. in eine Banking-Software eingelesen werden. In dieser Anleitung werden
Anleitung Bankeinzugsdaten exportieren Sie haben die Möglichkeit Bankeinzugsdaten aus ModernOffice zu exportieren. Diese können z.b. in eine Banking-Software eingelesen werden. In dieser Anleitung werden
keimeno CMS Handbuch Stand 06/2012
 keimeno CMS Handbuch Stand 06/2012 INHALT Willkommen... 2 keimeno... 3 Der Aufbau... 3 Einrichten... 3 Themen anlegen und bearbeiten... 3 Kategorien... 7 Kategorien anlegen... 7 Kategorien Bearbeiten...
keimeno CMS Handbuch Stand 06/2012 INHALT Willkommen... 2 keimeno... 3 Der Aufbau... 3 Einrichten... 3 Themen anlegen und bearbeiten... 3 Kategorien... 7 Kategorien anlegen... 7 Kategorien Bearbeiten...
Notizen verwenden. Notizen erstellen und bearbeiten Notizen anzeigen und sortieren Notizen filtern Notizen drucken. Notizen erstellen und bearbeiten
 9 Notizen verwenden Lernziele Notizen erstellen und bearbeiten Notizen anzeigen und sortieren Notizen filtern Notizen drucken Notizen erstellen und bearbeiten OL03S-3-3 Im Notiz-Modul von Outlook können
9 Notizen verwenden Lernziele Notizen erstellen und bearbeiten Notizen anzeigen und sortieren Notizen filtern Notizen drucken Notizen erstellen und bearbeiten OL03S-3-3 Im Notiz-Modul von Outlook können
Kurzanleitung. Zitiertil-Creator. Dokumentvorlagen Dokumente Formatvorlagen Format Zeichen Format Absatz
 Dokumentvorlagen Dokumente Formatvorlagen Format Zeichen Format Absatz Datei Neu... Datei öffnen Datei schließen Beenden Suchen Suchen & Ersetzen Verknüpfungen Optionen Einfügen Inhalte einfügen Format
Dokumentvorlagen Dokumente Formatvorlagen Format Zeichen Format Absatz Datei Neu... Datei öffnen Datei schließen Beenden Suchen Suchen & Ersetzen Verknüpfungen Optionen Einfügen Inhalte einfügen Format
Handbuch Teil 9 Produktion
 Handbuch Teil 9 Inhaltsverzeichnis 9... 3 9.1 Preisliste... 3 9.2 Fertigungsauftrag... 4 9.3 EXCEL Import Stückliste... 5 9 9.1 Preisliste Die Preisliste bietet die Möglichkeit Stücklisteninhalte in Word
Handbuch Teil 9 Inhaltsverzeichnis 9... 3 9.1 Preisliste... 3 9.2 Fertigungsauftrag... 4 9.3 EXCEL Import Stückliste... 5 9 9.1 Preisliste Die Preisliste bietet die Möglichkeit Stücklisteninhalte in Word
Software-Installation
 Software-Installation Hardware und Betriebssystemanforderungen Mindestens Pentium CPU mit 166 MHz und 32 MB RAM, CD-Rom Laufwerk, COM Anschluss Microsoft Windows 95/98, NT 4, 2000 Professional, XP Microsoft
Software-Installation Hardware und Betriebssystemanforderungen Mindestens Pentium CPU mit 166 MHz und 32 MB RAM, CD-Rom Laufwerk, COM Anschluss Microsoft Windows 95/98, NT 4, 2000 Professional, XP Microsoft
Allplan BCM / NEVARIS Datenwandlung Allplan BCM -> NEVARIS
 Allplan BCM / NEVARIS Datenwandlung Allplan BCM -> NEVARIS Integrierte Lösungen für das Bauwesen Diese Dokumentation wurde mit der größtmöglichen Sorgfalt erstellt; jedwede Haftung muss jedoch ausgeschlossen
Allplan BCM / NEVARIS Datenwandlung Allplan BCM -> NEVARIS Integrierte Lösungen für das Bauwesen Diese Dokumentation wurde mit der größtmöglichen Sorgfalt erstellt; jedwede Haftung muss jedoch ausgeschlossen
JUNG Facility-Pilot Visualisierungs-Server Version 2.2
 Inhalt: JUNG Facility-Pilot Visualisierungs-Server Version 2.2 1 TECHNISCHE VORAUSSETZUNGEN...2 1.1 HARDWARE...2 1.2 BETRIEBSSYSTEME...2 1.3 SOFTWARE...2 1.4 CLIENT/BROWSER EINSTELLUNGEN...2 2 ERSTER START...3
Inhalt: JUNG Facility-Pilot Visualisierungs-Server Version 2.2 1 TECHNISCHE VORAUSSETZUNGEN...2 1.1 HARDWARE...2 1.2 BETRIEBSSYSTEME...2 1.3 SOFTWARE...2 1.4 CLIENT/BROWSER EINSTELLUNGEN...2 2 ERSTER START...3
Markus Mandalka Einführung in die Fotoverwaltung mit JPhotoTagger. Version vom 6. September Inhaltsverzeichnis
 Markus Mandalka Einführung in die Fotoverwaltung mit JPhotoTagger Version 10.07.06 vom 6. September 2010 Inhaltsverzeichnis Grundaufbau der Programmoberfläche...2 Bilder suchen und sichten...2 Schnellsuche...2
Markus Mandalka Einführung in die Fotoverwaltung mit JPhotoTagger Version 10.07.06 vom 6. September 2010 Inhaltsverzeichnis Grundaufbau der Programmoberfläche...2 Bilder suchen und sichten...2 Schnellsuche...2
Wie können Anwendereinstellungen in eine neue Autodesk Advance Steel Version übernommen werden?
 Wie können Anwendereinstellungen in eine neue Autodesk Advance Steel Version übernommen werden? Software: Autodesk Advance Steel Modul: Modellierung Frage: Wie können Anwendereinstellungen in eine neue
Wie können Anwendereinstellungen in eine neue Autodesk Advance Steel Version übernommen werden? Software: Autodesk Advance Steel Modul: Modellierung Frage: Wie können Anwendereinstellungen in eine neue
voks: Datenübernahme ANLAG
 voks: Datenübernahme ANLAG Bereich: Allgemein - Info für Anwender Nr. 86230 Inhaltsverzeichnis 1. Ziel 2. Voraussetzungen 2.1. Programmstand 2.2. Installation von Agenda 2.3. Mandanten-Adressdaten 3. Vorgehensweise
voks: Datenübernahme ANLAG Bereich: Allgemein - Info für Anwender Nr. 86230 Inhaltsverzeichnis 1. Ziel 2. Voraussetzungen 2.1. Programmstand 2.2. Installation von Agenda 2.3. Mandanten-Adressdaten 3. Vorgehensweise
GS-Programme 2015 SEPA mit dem Zahlungsverkehrsmodul
 GS-Programme 2015 SEPA mit dem Zahlungsverkehrsmodul Impressum Business Software GmbH Primoschgasse 3 9020 Klagenfurt Copyright 2014 Business Software GmbH Die Inhalte und Themen in dieser Unterlage wurden
GS-Programme 2015 SEPA mit dem Zahlungsverkehrsmodul Impressum Business Software GmbH Primoschgasse 3 9020 Klagenfurt Copyright 2014 Business Software GmbH Die Inhalte und Themen in dieser Unterlage wurden
3 Maps richtig ablegen und
 PROJEKT MindManager 2002 Intensiv 3 Maps richtig ablegen und speichern Ihre Map ist nun fertig gestellt wenn Sie jetzt Ihre Arbeit mit MindManager beenden, ohne die aktuellen Eingaben und Formatierungen
PROJEKT MindManager 2002 Intensiv 3 Maps richtig ablegen und speichern Ihre Map ist nun fertig gestellt wenn Sie jetzt Ihre Arbeit mit MindManager beenden, ohne die aktuellen Eingaben und Formatierungen
HBB EasyClone. Master-Model-Modus aktivieren. Master-Model Suchfilter. Kontextmenü (Rechtsklick)
 HBB EasyClone HBB EasyClone ist ein Programm, das den Klonvorgang in NX vereinfacht und erweitert. Master-Model-Modus aktivieren Master-Model Suchfilter Regelverwaltung Darstellung der Quellbaugruppe als
HBB EasyClone HBB EasyClone ist ein Programm, das den Klonvorgang in NX vereinfacht und erweitert. Master-Model-Modus aktivieren Master-Model Suchfilter Regelverwaltung Darstellung der Quellbaugruppe als
SimpliMed Formulardesigner Anleitung für die SEPA-Umstellung
 SimpliMed Formulardesigner Anleitung für die SEPA-Umstellung www.simplimed.de Dieses Dokument erhebt keinen Anspruch auf Vollständigkeit oder Korrektheit. Seite: 2 1. Der Formulardesigner Der in SimpliMed23
SimpliMed Formulardesigner Anleitung für die SEPA-Umstellung www.simplimed.de Dieses Dokument erhebt keinen Anspruch auf Vollständigkeit oder Korrektheit. Seite: 2 1. Der Formulardesigner Der in SimpliMed23
Word. Verzeichnisse. Inhalts-, Abbildungsverzeichnisse, Index und Zitate. Inhaltsverzeichnisse 1
 Word Verzeichnisse Inhalts-, Abbildungsverzeichnisse, Index und Zitate Inhaltsverzeichnisse 1 Inhaltsverzeichnis 1 Inhaltsverzeichnisse... 4 1.1 Inhaltsverzeichnis erstellen... 4 1.2 Das Inhaltsverzeichnis
Word Verzeichnisse Inhalts-, Abbildungsverzeichnisse, Index und Zitate Inhaltsverzeichnisse 1 Inhaltsverzeichnis 1 Inhaltsverzeichnisse... 4 1.1 Inhaltsverzeichnis erstellen... 4 1.2 Das Inhaltsverzeichnis
Dateiansichten in Ordnern
 Dateien und Ordner Das Ordnen und Organisieren von Dateien ist das A und O, wenn es darum geht, effektiv mit dem Computer zu arbeiten. Nur wer Ordnung hält und seinen Datenbestand logisch organisiert,
Dateien und Ordner Das Ordnen und Organisieren von Dateien ist das A und O, wenn es darum geht, effektiv mit dem Computer zu arbeiten. Nur wer Ordnung hält und seinen Datenbestand logisch organisiert,
Auftrags- und Rechnungsbearbeitung. immo-office-handwerkerportal. Schnelleinstieg
 Auftrags- und Rechnungsbearbeitung immo-office-handwerkerportal Schnelleinstieg Dieser Schnelleinstieg ersetzt nicht das Handbuch, dort sind die einzelnen Funktionen ausführlich erläutert! Schnelleinstieg
Auftrags- und Rechnungsbearbeitung immo-office-handwerkerportal Schnelleinstieg Dieser Schnelleinstieg ersetzt nicht das Handbuch, dort sind die einzelnen Funktionen ausführlich erläutert! Schnelleinstieg
TFT Display Konfigurationsprogramm 99pkd B 99pkd Seite 1 von 5
 Seite 1 von 5 Mit diesem Programm können TFT-Displays der KFM-Baureihe 803 und 903 verändert oder auch von Grund auf neu gestaltet Auf den einzelnen Seiten können alle im Gerät abrufbaren Werte in unterschiedlicher
Seite 1 von 5 Mit diesem Programm können TFT-Displays der KFM-Baureihe 803 und 903 verändert oder auch von Grund auf neu gestaltet Auf den einzelnen Seiten können alle im Gerät abrufbaren Werte in unterschiedlicher
Lesezeichen speichern und verwalten im Firefox 3.x
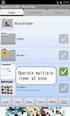 Lesezeichen speichern und verwalten im Firefox 3.x Klaus-Dieter Käser Andreas-Hofer-Str. 53 79111 Freiburg Fon: +49-761-292 43 48 Fax: +49-761-292 43 46 www.computerschule-freiburg.de kurse@computerschule-freiburg.de
Lesezeichen speichern und verwalten im Firefox 3.x Klaus-Dieter Käser Andreas-Hofer-Str. 53 79111 Freiburg Fon: +49-761-292 43 48 Fax: +49-761-292 43 46 www.computerschule-freiburg.de kurse@computerschule-freiburg.de
Berechtigungsgruppen und Zeitzonen
 Berechtigungsgruppen und Zeitzonen Übersicht Berechtigungsgruppen sind ein Kernelement von Net2. Jede Gruppe definiert die Beziehung zwischen den Türen des Systems und den Zeiten, zu denen Benutzer durch
Berechtigungsgruppen und Zeitzonen Übersicht Berechtigungsgruppen sind ein Kernelement von Net2. Jede Gruppe definiert die Beziehung zwischen den Türen des Systems und den Zeiten, zu denen Benutzer durch
Um mit dem Dialogpost-Manager effektiv arbeiten zu können, sollte Ihr PC folgende Mindestvoraussetzungen erfüllen:
 Installationsanleitung Dialogpost-Manager Um mit dem Dialogpost-Manager effektiv arbeiten zu können, sollte Ihr PC folgende Mindestvoraussetzungen erfüllen: RAM-Speicher: mind. 2 GB Speicher Festplatte:
Installationsanleitung Dialogpost-Manager Um mit dem Dialogpost-Manager effektiv arbeiten zu können, sollte Ihr PC folgende Mindestvoraussetzungen erfüllen: RAM-Speicher: mind. 2 GB Speicher Festplatte:
PowerPoint Unterrichtsskript WIHOGA Dortmund. 1 Einführung und Formatierung Verschiedenes Folienmaster Animationen...
 PowerPoint 2007 Unterrichtsskript WIHOGA Dortmund 1 Einführung und Formatierung... 2 1.1 Start und Anwendungsfenster... 2 1.2 Folienlayouts... 2 1.3 Entwurfsvorlagen und Farbschema... 3 1.4 Texte und Grafiken
PowerPoint 2007 Unterrichtsskript WIHOGA Dortmund 1 Einführung und Formatierung... 2 1.1 Start und Anwendungsfenster... 2 1.2 Folienlayouts... 2 1.3 Entwurfsvorlagen und Farbschema... 3 1.4 Texte und Grafiken
Bedienungsanleitung V1.0. PC-Programm / Konverter EP-Schachtmanagement. TECTUS Transponder Technology GmbH
 Bedienungsanleitung V1.0 PC-Programm / Konverter EP-Schachtmanagement TECTUS Transponder Technology GmbH Eurotecring 39 D-47445 Moers ALLGEMEIN 4 Installation 4 PROGRAMMBESCHREIBUNG 5 1 TASKLEISTEN SYMBOL
Bedienungsanleitung V1.0 PC-Programm / Konverter EP-Schachtmanagement TECTUS Transponder Technology GmbH Eurotecring 39 D-47445 Moers ALLGEMEIN 4 Installation 4 PROGRAMMBESCHREIBUNG 5 1 TASKLEISTEN SYMBOL
Changelog in-step BLUE 5.0.4
 Changelog in-step BLUE 5.0.4 Dieses Changelog beschreibt wesentliche Änderungen und Korrekturen, die mit der aktuellen in-step BLUE Version 5.0.4 zur Verfügung gestellt werden. Das Changelog bezieht sich
Changelog in-step BLUE 5.0.4 Dieses Changelog beschreibt wesentliche Änderungen und Korrekturen, die mit der aktuellen in-step BLUE Version 5.0.4 zur Verfügung gestellt werden. Das Changelog bezieht sich
Installation des Zertifikats. Installationsanleitung für Zertifikate zur Nutzung des ISBJ Trägerportals
 Installationsanleitung für Zertifikate zur Nutzung des ISBJ Trägerportals 1 43 Inhaltsverzeichnis Einleitung... 3 Microsoft Internet Explorer... 4 Mozilla Firefox... 13 Google Chrome... 23 Opera... 32
Installationsanleitung für Zertifikate zur Nutzung des ISBJ Trägerportals 1 43 Inhaltsverzeichnis Einleitung... 3 Microsoft Internet Explorer... 4 Mozilla Firefox... 13 Google Chrome... 23 Opera... 32
Arbeitsabläufe FinanzProfiT Version 4.25
 Adressverwaltung Neuen Serienbrief in FinanzProfiT anlegen Die Anlage und Zuordnung neuer Serienbriefe wird nachfolgend beschrieben: Die Vorgehensweise in Adressen, Agenturen, Akquise und Verträge ist
Adressverwaltung Neuen Serienbrief in FinanzProfiT anlegen Die Anlage und Zuordnung neuer Serienbriefe wird nachfolgend beschrieben: Die Vorgehensweise in Adressen, Agenturen, Akquise und Verträge ist
Microsoft Office PowerPoint für Windows POW2007F. Autorin: Tina Wegener. Inhaltliches Lektorat: Sabine Spieß
 POW2007F Autorin: Tina Wegener Inhaltliches Lektorat: Sabine Spieß 1. Ausgabe, 2. Aktualisierung, September 2011 HERDT-Verlag für Bildungsmedien GmbH, Bodenheim Microsoft Office PowerPoint 2007 für Windows
POW2007F Autorin: Tina Wegener Inhaltliches Lektorat: Sabine Spieß 1. Ausgabe, 2. Aktualisierung, September 2011 HERDT-Verlag für Bildungsmedien GmbH, Bodenheim Microsoft Office PowerPoint 2007 für Windows
Hilfe zur Dokumentenverwaltung
 Hilfe zur Dokumentenverwaltung Die Dokumentenverwaltung von Coffee-CRM ist sehr mächtig und umfangreich, aber keine Angst die Bedienung ist kinderleicht. Im Gegensatz zur Foto Galeria können Dokumente
Hilfe zur Dokumentenverwaltung Die Dokumentenverwaltung von Coffee-CRM ist sehr mächtig und umfangreich, aber keine Angst die Bedienung ist kinderleicht. Im Gegensatz zur Foto Galeria können Dokumente
Installationsanleitung. Novaline Bautec.One incl. MS SQL Server 2012 Express. mit Demodaten
 Installationsanleitung Novaline Bautec.One incl. MS SQL Server 2012 Express mit Demodaten Juni 2016 Installation des Programms Programmvoraussetzungen Diese Anleitung dient zur Installation des MS SQL
Installationsanleitung Novaline Bautec.One incl. MS SQL Server 2012 Express mit Demodaten Juni 2016 Installation des Programms Programmvoraussetzungen Diese Anleitung dient zur Installation des MS SQL
Kurzanleitung. Toolbox. T_xls_Import
 Kurzanleitung Toolbox T_xls_Import März 2007 UP GmbH Anleitung_T_xls_Import_1-0-5.doc Seite 1 Toolbox T_xls_Import Inhaltsverzeichnis Einleitung...2 Software Installation...2 Software Starten...3 Das Excel-Format...4
Kurzanleitung Toolbox T_xls_Import März 2007 UP GmbH Anleitung_T_xls_Import_1-0-5.doc Seite 1 Toolbox T_xls_Import Inhaltsverzeichnis Einleitung...2 Software Installation...2 Software Starten...3 Das Excel-Format...4
Erste Schritte mit SFirm32 (FTAM)
 Erste Schritte mit SFirm32 (FTAM) Um Ihnen den Start mit SFirm32 zu erleichtern, haben wir auf den folgenden Seiten die Schritte zum Ausführen von Zahlungen und Abfragen Ihrer Kontoauszüge dargestellt.
Erste Schritte mit SFirm32 (FTAM) Um Ihnen den Start mit SFirm32 zu erleichtern, haben wir auf den folgenden Seiten die Schritte zum Ausführen von Zahlungen und Abfragen Ihrer Kontoauszüge dargestellt.
2.3 - Das Verwaltungsmodul moveon installieren - SQL-Version
 2.3 - Das Verwaltungsmodul moveon installieren - SQL-Version Das Verwaltungsmodul moveon besteht aus zwei Komponenten: dem moveon Client und der moveon Datenbank. Der moveon Client enthält alle Formulare,
2.3 - Das Verwaltungsmodul moveon installieren - SQL-Version Das Verwaltungsmodul moveon besteht aus zwei Komponenten: dem moveon Client und der moveon Datenbank. Der moveon Client enthält alle Formulare,
Wichtige Hinweise zu den neuen Orientierungshilfen der Architekten-/Objektplanerverträge
 Wichtige Hinweise zu den neuen Orientierungshilfen der Architekten-/Objektplanerverträge Ab der Version forma 5.5 handelt es sich bei den Orientierungshilfen der Architekten-/Objektplanerverträge nicht
Wichtige Hinweise zu den neuen Orientierungshilfen der Architekten-/Objektplanerverträge Ab der Version forma 5.5 handelt es sich bei den Orientierungshilfen der Architekten-/Objektplanerverträge nicht
Inhalt. Fahrrad-Konfigurator 8 Allgemeine Bedienung 8 Laden von Internet Konfigurationen 9 Anlegen und bearbeiten von Vorordern 10.
 1 Inhalt Allgemeines 3 Module von Veloport 3 Arbeiten mit den Auswahldialogen 5 Anlegen von Lieferanten für die Online-Bestellung 6 Laufrad-Konfigurator 7 Seite Fahrrad-Konfigurator 8 Allgemeine Bedienung
1 Inhalt Allgemeines 3 Module von Veloport 3 Arbeiten mit den Auswahldialogen 5 Anlegen von Lieferanten für die Online-Bestellung 6 Laufrad-Konfigurator 7 Seite Fahrrad-Konfigurator 8 Allgemeine Bedienung
Themes Organisation in Contao
 3 Themes Organisation in Contao 42 K a p i t e l 3 Ab der Einführung der Version 2.9 werden Seitenlayouts, Stylesheets und Module mit dem Theme-Manager verwaltet. Weiterhin sind Anbindungen an soziale
3 Themes Organisation in Contao 42 K a p i t e l 3 Ab der Einführung der Version 2.9 werden Seitenlayouts, Stylesheets und Module mit dem Theme-Manager verwaltet. Weiterhin sind Anbindungen an soziale
3 Mit Programmen und Fenstern
 34 MIT PROGRAMMEN UND FENSTERN ARBEITEN 3 Mit Programmen und Fenstern arbeiten In dieser Lektion lernen Sie wie Sie Programme starten und wieder beenden wie Sie mit Fenstern arbeiten Ein Programm starten
34 MIT PROGRAMMEN UND FENSTERN ARBEITEN 3 Mit Programmen und Fenstern arbeiten In dieser Lektion lernen Sie wie Sie Programme starten und wieder beenden wie Sie mit Fenstern arbeiten Ein Programm starten
DDS-CAD-Technik-Telegramm Ausgabe 15 - Januar 2013
 DDS-CAD-Technik-Telegramm Ausgabe 15 - Januar 2013 Sehr geehrte Damen und Herren, vielen Dank für Ihr Interesse an unserem Technik-Telegramm. Wir hoffen, dass für Sie mit unseren nachfolgenden Tipps und
DDS-CAD-Technik-Telegramm Ausgabe 15 - Januar 2013 Sehr geehrte Damen und Herren, vielen Dank für Ihr Interesse an unserem Technik-Telegramm. Wir hoffen, dass für Sie mit unseren nachfolgenden Tipps und
Konvertierung der Empfängerdaten von BFS- Online.PRO über ZV-Tools
 Inhalt Konvertierung der Empfängerdaten von BFS- Online.PRO über ZV-Tools 1. Vorbereitung der Partnerdatenbank SEPA im BFS-Online.PRO (optional) 2 2. Ausgabe der Empfängerdaten...3 3. Datenkonvertierung
Inhalt Konvertierung der Empfängerdaten von BFS- Online.PRO über ZV-Tools 1. Vorbereitung der Partnerdatenbank SEPA im BFS-Online.PRO (optional) 2 2. Ausgabe der Empfängerdaten...3 3. Datenkonvertierung
FAQ Frequently Asked Questions. Produktname AFPS Outlook-AddIn Version 1.63 Stand Inhalt
 FAQ Frequently Asked Questions Produktname AFPS Outlook-AddIn Version 1.63 Stand 05.02.2006 Inhalt Inhalt...1 1. Installation des AddIns...2 Deinstallation der Version 1.62...2 Installation verschiedener
FAQ Frequently Asked Questions Produktname AFPS Outlook-AddIn Version 1.63 Stand 05.02.2006 Inhalt Inhalt...1 1. Installation des AddIns...2 Deinstallation der Version 1.62...2 Installation verschiedener
Jan Götzelmann. 1. Ausgabe, Dezember Präsentation mit Einsatz von Multimediaelementen
 Informatik Anwender I und II SIZ 2013 Modul 202, K2013 Release 2: Präsentation mit Einsatz von Multimediaelementen Jan Götzelmann mit PowerPoint 2013 1. Ausgabe, Dezember 2013 SIZ-202-O13CC 3 Informatik-Anwender
Informatik Anwender I und II SIZ 2013 Modul 202, K2013 Release 2: Präsentation mit Einsatz von Multimediaelementen Jan Götzelmann mit PowerPoint 2013 1. Ausgabe, Dezember 2013 SIZ-202-O13CC 3 Informatik-Anwender
Implaneum GmbH. Software Lösungen. Implaneum GmbH, Hänferstr. 35, 77855 Achern-Mösbach
 Implaneum GmbH Software Lösungen Implaneum GmbH, Hänferstr. 35, 77855 Achern-Mösbach Tel: (0 78 41) 50 85 30 Fax: (0 78 41) 50 85 26 e-mail: info@implaneum.de http://www.implaneum.de FinanzProfiT ELO OFFICE
Implaneum GmbH Software Lösungen Implaneum GmbH, Hänferstr. 35, 77855 Achern-Mösbach Tel: (0 78 41) 50 85 30 Fax: (0 78 41) 50 85 26 e-mail: info@implaneum.de http://www.implaneum.de FinanzProfiT ELO OFFICE
OutlookExAttachments AddIn
 OutlookExAttachments AddIn K e i n m ü h s e l i g e s S p e i c h e r n u n t e r f ü r j e d e n A n h a n g! K e i n e a u f g e b l ä h t e O u t l o o k - D a t e n d a t e i m e h r! E f f e k t
OutlookExAttachments AddIn K e i n m ü h s e l i g e s S p e i c h e r n u n t e r f ü r j e d e n A n h a n g! K e i n e a u f g e b l ä h t e O u t l o o k - D a t e n d a t e i m e h r! E f f e k t
Skyfillers Hosted SharePoint. Kundenhandbuch
 Skyfillers Hosted SharePoint Kundenhandbuch Kundenhandbuch Inhalt Generell... 2 Online Zugang SharePoint Seite... 2 Benutzerpasswort ändern... 2 Zugriff & Einrichtung... 3 Windows... 3 SharePoint als
Skyfillers Hosted SharePoint Kundenhandbuch Kundenhandbuch Inhalt Generell... 2 Online Zugang SharePoint Seite... 2 Benutzerpasswort ändern... 2 Zugriff & Einrichtung... 3 Windows... 3 SharePoint als
Funktionsumfang des Konstruktionsassistenten
 1. Der Konstruktionsassistent Funktionsumfang des Konstruktionsassistenten Beispieldateien: Dateien im Ordner Beispieldateien/Kapitel11/Uebungen_zum_Konstruktionsassistent Mit diesem Programm können Sie
1. Der Konstruktionsassistent Funktionsumfang des Konstruktionsassistenten Beispieldateien: Dateien im Ordner Beispieldateien/Kapitel11/Uebungen_zum_Konstruktionsassistent Mit diesem Programm können Sie
