Webkonferenzen mit Adobe Connect
|
|
|
- Guido Huber
- vor 5 Jahren
- Abrufe
Transkript
1 Webkonferenzen mit Adobe Connect Dokumentation für Lehrende Haben Sie auch schon gedacht, wie bequem es wäre, online Forschungs-Meetings abzuhalten? Oder reizt es Sie, in einem virtual classroom in einer Lehrveranstaltung live gemeinsam Themen zu besprechen und Konzepte zu entwickeln? Adobe Connect ist ein Web-Kommunikationssystem und ermöglicht sowohl Webkonferenzen als auch die Online-Zusammenarbeit. Üblich ist dabei das Szenario Pro Teilnehmer ein Rechner - falls Sie jedoch reale Seminarräume verschiedener Universitäten darüber verbinden wollen, sprechen Sie uns an. Im Rahmen der Mitgliedschaft der Fachhochschule Köln im Deutschen Forschungsnetz (DFN) können Sie Adobe Connect für Forschung und Lehre nutzen. Die Softwarelizenz des DFN erlaubt eine gleichzeitige Nutzung von bis zu 1200 aktiven Teilnehmern. Diese Dokumentation beschreibt Nutzungsmöglichkeiten anhand der Zielgruppe Lehrende und kann auch während einer Webkonferenz als Nachschlagewerk genutzt werden. Im Folgenden wird für Webkonferenzen die Bezeichnung Meeting verwendet. Inhalt 1 Technische Voraussetzungen Meeting anlegen und den Raum vorbereiten Zugang Meeting anlegen Informieren über das Meeting Ablauf planen Dateien vorbereiten Raum vorbereiten Kamera und Ton Ablauf eines Meetings Beginn die ersten Minuten Teilnehmerrechte erhöhen Sprechen und Kamera Ton-Test und Begrüßung Das eigentliche Meeting Interaktionsmöglichkeiten Meeting-Ziel: Diskussion und Zusammenarbeit Für Fortgeschrittene...14
2 1 Technische Voraussetzungen Die technischen Anforderungen sind vergleichsweise gering. (dazu s.a. ) Ein neuerer Webbrowser mit integriertem Flash-Plugin Headset mit Mikrofon, beim Mac USB-Headset oder eingebautes Mikrophon verwenden Ggf. Webcam Bandbreite: DSL/Kabel (Kabelverbindung empfohlen) AdobeAcrobat Add-In (zumindest für Sie als Veranstalter eines Meetings) Adobe bietet unter dieser Adresse einen Verbindungstest an: Bitte beachten Sie: Es gibt für Adobe Connect auch Mobile Apps für Android, BlackBerry Tablet OS und ios mit eingeschränkten Funktionen. Personen, die über eine derartige App am Meeting teilnehmen, erkennen Sie in der Teilnehmerliste an einem kleinen Handy- Symbol. Weitere Infos dazu s. 2 Meeting anlegen und den Raum vorbereiten 2.1 Zugang Um ein Meeting aufsetzten zu können, ist eine Anmeldung mit Ihrem Campus ID erforderlich. Diese erfolgt unter: Meeting anlegen Mit Ihrer persönlichen Kennung können Sie nun unter der folgenden Adresse eine Webkonferenz, d.h. einen Meeting-Raum, aufsetzen: Webkonferenzen mit Adobe Connect / I. Dethloff, ELC Universität Heidelberg / Stand bearbeitet für FH Köln Seite 2
3 In der Maske definieren Sie einen Namen für das Meeting, eventuell eine URL und das Datum mit Startzeit und die geplante Dauer. Bleiben Sie am besten bei der Default- Einstellung Nur registrierte Benutzer und genehmigte Gäste dürfen den Raum betreten und/oder vergeben Sie ein Passwort für den Meeting-Raum! Bzgl. Audio Conference Settings lassen Sie unbedingt die Voreinstellung Keine Audiokonferenz in dieses Meeting einschließen stehen. Auf der nächsten Bildschirmseite überspringen Sie den Schritt Teilnehmer auswählen und klicken auf Fertig stellen. Der angelegte Meeting-Raum bleibt bestehen, bis Sie ihn irgendwann wieder löschen, d.h. Sie können den gleichen Raum grundsätzlich z.b. jede Woche wieder benutzen! Sie entscheiden, ob er zwischen den vereinbarten Terminen offen ist für die Teilnehmer Layout des Raumes und Materialien bleiben erhalten. 2.3 Informieren über das Meeting Lassen Sie dem beabsichtigten Teilnehmerkreis die festgelegte URL, den Termin und den Hinweis Als Gast eintreten zukommen. Nutzen Sie für Ihre Lehrveranstaltung bereits einen ILIAS-Kurs? Dann fügen Sie doch in ILIAS den Link ein. 2.4 Ablauf planen Wichtig für ein Gelingen des Meetings ist, dass Sie den Ablauf vorplanen, am besten per Checkliste, und diese Punkte klären: Was? Wer? Wie? Wann und in welcher Reihenfolge? Überlegen Sie, ob Sie einen Ko-Moderator mit hinzunehmen möchten dies kann insbes. bei großer Teilnehmerzahl sinnvoll sein. Die Dauer einer Lehrveranstaltung sollte nicht länger sein als 90min und planen Sie nach ca. 45min eine Pause ein. 2.5 Dateien vorbereiten Für Dateien gibt es, abhängig vom Dateiformat, verschiedene Einsatzmöglichkeiten innerhalb Adobe Connect. Es gibt eine Materialbibliothek, in die Sie zunächst Ihre Dateien einstellen können, um Sie später wahlweise in beliebigen Meetings zu verwenden. Dazu wählen Sie auf der Admin-Seite den Punkt Materialien / Meine Materialien aus. Legen Sie ggf. Unterordner an und laden Sie Ihre Dokumente hoch. Präsentationen - spätere Verwendung über den zentralen großen Freigabe-Pod (Veranstalter und Moderatoren können hier Dateien hochladen und zeigen) Folgende Formate werden als Präsentationen innerhalb eines Meetings unterstützt: PowerPoint (ppt, pptx), PDF-Dateien (pdf), Bilddateien (jpg, png), Flash-/H.264-Filmdateien (swf, flv, f4v, mp4) und MP3-Audiodateien (mp3). Wichtig: Sie können Präsentationen nicht Webkonferenzen mit Adobe Connect / I. Dethloff, ELC Universität Heidelberg / Stand bearbeitet für FH Köln Seite 3
4 mit Word-Dokumenten machen, d.h. Sie müssten Ihre Word-Dokumente zunächst nach PDF konvertieren. Download-Angebot - spätere Verwendung über den Dateifreigabe-Pod (Veranstalter und Moderatoren können hier Dateien hochladen und alle Teilnehmer des Meetings können sie abspeichern) Die Dateien sollten in einem der folgenden Formate vorliegen: *.ppt, *.pptx, *.flv, *.swf, *.pdf, *.gif, *.jpg, *.png, *.mp3, *.html, *.mp4, *.f4v oder *.zip. Sie möchten den Teilnehmern ein Format zum Download zur Verfügung stellen, das hier nicht genannt ist? Sie könnten dazu im Meeting-Raum den Pod Dateifreigabe nutzen und Materialien dann nicht aus der Materialbibliothek, sondern direkt von Ihrem Computer aus hochladen (Word-Dokumente etc.). 2.6 Raum vorbereiten Acrobat Connect Add-In einmalig installieren Wenn Sie als Veranstalter ein Meeting angelegt haben, können Sie im Vorfeld den Raum nach Ihren Bedürfnissen einrichten. Bei der ersten Benutzung werden Sie aufgefordert, ein Acrobat Connect Add-In zu installieren. Für Windows, Mac und Linux gibt es eigene Versionen das Add-In ist für das Hochladen von Dateien und Screen Sharing erforderlich. Sie können das Add-In natürlich auch schon im Vorfeld installieren hier erhalten Sie die Dateien: Webkonferenzen mit Adobe Connect / I. Dethloff, ELC Universität Heidelberg / Stand bearbeitet für FH Köln Seite 4
5 Ansicht eines neu angelegten Meeting-Raumes als Veranstalter Raum-Einstellungen Unter dem Menü Meeting / Voreinstellungen finden Sie an zentraler Stelle alle wichtigen Konfigurations-Optionen; im Normalfall lassen Sie diese bitte einfach auf den vorgegebenen Standard-Einstellungen. Sie als Veranstalter legen fest, in welcher Bandbreite Daten an die Teilnehmer geschickt werden orientieren Sie sich an der Bandbreite des Teilnehmers mit der schlechtesten Verbindung d.h. notfalls wählen Sie unter Meeting / Voreinstellungen / Raum-Bandbreite die Option Modem in der Praxis werden Sie eher die mittlere Option DSL/Kabel verwenden. Sind die Teilnehmer innerhalb eines Hochschulnetzes, nehmen Sie LAN. Kurs-Template wählen Raumlayout die Pods Als nächstes entscheiden Sie sich für eines der drei Kurs-Templates: Freigabe (=Sharing), Diskussion (=Discussion) und Zusammenarbeit (=Collaboration). Wenn eine (Powerpoint-)Präsentation beabsichtigt ist, nehmen Sie das Template Freigabe. Das Template Freigabe ist bei jedem neu angelegten Raum das Start-Template. Übrigens: Während eines Meetings können Sie jederzeit zwischen den Layouts wechseln, z.b. rechts über die senkrechte Layoutbalken-Leiste! Der Meeting-Raum besteht aus verschiedenen Panels (Fachbegriff: Pods). Diese können Sie über die Menüleiste Pods nach benötigten Funktionen ein- und ausblenden sowie auch im Raum verschieben. Standard beim Template Freigabe sind folgende Pods: Video, Teilnehmerliste, Chat, Hinweis und rechts im großen Bildschirmbereich Freigabe. Damit ist der auf dem Bildschirm zur Verfügung stehende Platz auch erschöpft. Möchten Sie Webkonferenzen mit Adobe Connect / I. Dethloff, ELC Universität Heidelberg / Stand bearbeitet für FH Köln Seite 5
6 z.b. den Pod Abstimmung nutzen, müssen Sie einen anderen Pod verkleinern oder verschieben oder der neue Pod verdeckt einen darunter liegenden Pod. Über das Menü Pods / Pods verschieben und Größe ändern können Sie diese Option für Ihre Räume einund ausschalten. Einzelne Einstellungen für die jeweiligen Pods können Sie über das Icon Pod- Optionen jeweils rechts oben setzen. Dieses Symbol sollten Sie sich merken, denn es ist sehr wichtig! Rechtevergabe und Rollen Sie als Veranstalter haben mehr Rechte als Ihre Teilnehmer, z.b. stehen die Menüpunkte Layouts, Pods und Audio nur in der Rolle Veranstalter zur Verfügung. Es gibt in Adobe Connect folgende drei Rollen - in der Teilnehmerliste jeweils durch ein Icon vor dem Namen repräsentiert: Veranstalter (= Host) Moderator (=Presenter) Teilnehmer (=Participant) Wichtig: Die Rolle Teilnehmer beinhaltet im Standard-Layout Freigabe lediglich das Recht zuzuhören, zuzusehen und am Textchat teilzunehmen. Es ist möglich, dass Sie Teilnehmern im Kurs mehr Rechte geben und diese zu Moderatoren (=Presenter) machen damit ist nicht nur jedem Teilnehmer das Starten seiner Kamera und seines Tons erlaubt, sondern es ist für jeden technisch auch das Sharing von Dateien möglich, das Vorführen von Präsentationen, die Arbeit am Whiteboard oder die gegenseitige Freigabe des Bildschirmes. Die Moderatoren-Rechte vergeben Sie im Meeting- Raum entweder pauschal über das Menü Meeting/Zugang und Eintritt verwalten/teilnehmer automatisch zu Moderatoren ernennen oder nur individuell für einzelne Personen der Teilnehmerliste durch Anklicken und anschließendes Verschieben des Namens auf die Zeile Moderatoren Sollen Teilnehmer nur kurzfristig Mikrofonberechtigungen bekommen, können Sie dies individuell über Klick auf den Teilnehmer und das Mikrofonsymbol erledigen oder als pauschale Mikrofonberechtigung für alle Teilnehmer über die Menüleiste Audio / Mikrofonberechtigungen für Teilnehmer. Für große Gruppen insb. mit noch unerfahrenen Teilnehmern empfiehlt es sich, diese zunächst in der Rolle Teilnehmer zu belassen. Per Textchat oder Handzeichensymbol können die Teilnehmer signalisieren, dass sie das Wort haben möchten. Geben Sie dem betreffenden Teilnehmer die Mikrofonberechtigung. Tun Sie dies jeweils nur bei einem Teilnehmer gleichzeitig. Unerfahrene Teilnehmer sind noch nicht an Audioverzögerung gewöhnt und neigen dazu, sich ins Wort zu fallen. Weiteres zum Thema Audio finden Sie in Kapitel 3 Kamera und Ton. Dateien nutzen und verwalten Als nächstes laden Sie Ihre Präsentation hoch und binden sie in den Meeting-Raum ein. Der angebotene Freigabe-Pod im rechten Bereich dient dazu, den Teilnehmern Inhalte zu zeigen: entweder Programme von Ihrem Rechner, ein Dokument (z.b. eine Präsentation, ein jpeg oder flv) oder auch ein Whiteboard. Webkonferenzen mit Adobe Connect / I. Dethloff, ELC Universität Heidelberg / Stand bearbeitet für FH Köln Seite 6
7 Sinnvoll ist, in einem ersten Schritt Dokumente zunächst in die Materialbibliothek auf dem Connect-Server zu laden dann können Sie später von jedem beliebigem Meeting-Raum aus wieder darauf zugreifen (s.a. Kapitel 2.5 Dateien vorbereiten ). Im zweiten Schritt gehen Sie in Ihren Meeting-Raum und wählen im Freigabe-Pod Dokumente freigeben und dann den Unterpunkt: Meine Materialien. Dort finden Sie Ihre Ordner und hochgeladenen Dateien wieder. Es erscheint Bildfüllend Ihre gewählte Powerpoint-Datei mit den Pfeiltasten blättern Sie dann später während Ihrer Präsentation weiter; Ihre Teilnehmer sehen immer genau die Folie, die Sie auch sehen (synchrones Navigieren). Die Präsentation beenden Sie wieder über Klick auf Freigabe beenden oben rechts. Wollen Sie, dass Ihre Teilnehmer unabhängig von Ihnen in der Präsentation blättern können? Dann deaktivieren Sie per Klick Synchronisation und alle erhalten unterhalb der Präsentation eine eigene Leiste zum Blättern. Wenn Sie ein PDF freigegeben haben, gibt es bei deaktivierter Synchronisation zusätzlich rechts oben unter den Pod-Optionen die Option Speichern unter zum Download des PDFs. Das Deaktivieren empfiehlt sich auch, wenn Ihre Teilnehmer Moderator -Status haben, denn ihr Blättern wirkt sich dann auf alle aus. Whiteboard: Wenn Sie Whiteboard freigeben wählen, können alle Personen mit Veranstalter- oder Moderator-Rechten dort schreiben bzw. zeichnen. Über die Pod-Optionen der Teilnehmerliste ( Teilnehmeroptionen / Zusätzliche Teilnehmerrechte ) können Sie vorübergehende Einzelberechtigungen, z.b. auch für das Whiteboard, vergeben. Interessant für die Lehre ist die Whiteboard-Überlagerung eines PDFs oder PPTs, die Sie nach Freigabe eines Dokumentes durch Klick auf Zeichnen aktivieren können! Meeting-Einstellungen verändern Auch nachdem Sie einen Meeting-Raum angelegt haben, können Sie jederzeit unter (Menü Meetings ) auf dessen Einstellungen und Materialien (z.b. auch von Ihnen getätigte Aufzeichnungen etc.) zugreifen. 3 Kamera und Ton Sie als Veranstalter benötigen ein Headset (d.h. Kopfhörer mit Mikrofon) und eine kleine Webcam. Für die Teilnehmer ist zumindest ein Headset dringend anzuraten erfahrungsgemäß gibt es mit eingebauten Mikrofonen und Lautsprechern oft störende Rückkoppelungen, die dann Zusammenarbeit und Diskussionen in Adobe Connect stark erschweren. Webkonferenzen mit Adobe Connect / I. Dethloff, ELC Universität Heidelberg / Stand bearbeitet für FH Köln Seite 7
8 Wichtig: Bei einem Login als Gast wird automatisch die Rolle Teilnehmer zugewiesen, was bedeutet, dass man nur das Recht zum Zuhören und Zuschauen hat. Eigene Webcams oder Mikros der Teilnehmer stehen somit erst einmal nicht zur Verfügung. Eigene Kamera als Veranstalter starten Über das Icon Pod-Optionen rechts oben könnten Sie die Kamera ggf. wieder ausschalten. Alternativ können Sie nachträglich auf Standbild umschalten per Klick auf Pause rechts unten im Bild. Möchten Sie, dass Ihre Teilnehmer nach Eintreffen gleich ihre Webcams starten können? Dies geht nun pauschal mit einem Mausklick auf die Menüleiste, das Webcam-Symbol und die Option Webcam für Teilnehmer aktivieren. Für kleine Gruppen bis zu ca. 10 Personen kann dies sehr sinnvoll sein. Audio starten (Mikro aktivieren) Sie als Veranstalter haben nun zwei Möglichkeiten: Entweder geben Sie je nach Bedarf einem Teilnehmer das Mikrofon oder Sie erteilen pauschal allen Teilnehmern die Rechte dazu mehr im Kapitel Teilnehmerrechte erhöhen Sprechen und Kamera. Die Steuerung ist oben in der Menüleiste als Symbol integriert. Sowohl Veranstalter als auch Teilnehmer (wenn die Rechte gewährt wurden) müssen zum Aktivieren nur das Mikrofon-Symbol anklicken. An den Farben erkennt man den Status bei grün wäre das Mikro bereits aktiv. Wenn Sie auf den kleinen Pfeil klicken, können Sie das Mikro stummschalten oder wieder deaktivieren mittels Mein Mikrofon trennen. Nur leise zu hörende Teilnehmer können hier übrigens auch ihre Mikrofonlautstärke anpassen (erhöhen)! Audio testen Ihre eigenen Audioeinstellungen sollten sie nun unbedingt überprüfen genau wie später übrigens vor jedem Meeting: Menü Meeting / Assistent für die Audio-Einrichtung. Funktioniert es nicht? Dann prüfen Sie Ihre Audioeinstellungen des Rechners (bei Windows z.b. über Systemsteuerung/Audio bzw. Rechtsklick auf das Lautsprechersymbol, bei Mac OS über Systemeinstellungen/Ton ). Webkonferenzen mit Adobe Connect / I. Dethloff, ELC Universität Heidelberg / Stand bearbeitet für FH Köln Seite 8
9 4 Ablauf eines Meetings 4.1 Beginn die ersten Minuten Voraussetzungen Der Raum sollte nun schon mit allen Dateien vorbereitet sein. Ihre Audio-Verbindung haben Sie gerade noch einmal getestet über Menü Meeting / Assistent für die Audio-Einrichtung. Sie haben im Hinweis-Pod oder auf der ersten Präsentationsfolie eine Information geschaltet mit dem Hinweis Herzlich willkommen - Um [Uhrzeit] geht es los noch ein klein wenig Geduld. Je nach Szenario ist im Hinweis-Pod evtl. auch der Hinweis auf das Menü mit dem Assistent für die Audio-Einrichtung angebracht. Das Eintreffen der Teilnehmer koordinieren Sprechen Sie, wenn möglich, alle eintreffenden Teilnehmer persönlich an, denn Schweigen im Meeting-Raum irritiert die Teilnehmer einer Audio-Webkonferenz. Wenn Sie wie vorgeschlagen beim Einrichten des Meetings die Option gesetzt haben Nur registrierte Benutzer und genehmigte Gäste dürfen den Raum betreten, beachten Sie den folgenden Abschnitt zum Genehmigen. Wählt ein Teilnehmer die URL an, bekommt er den Hinweis Dies ist ein privates Meeting. Ihre Bitte, den Raum betreten zu dürfen, wurde an den Moderator weitergeleitet. Bitte warten Sie auf eine Antwort. Sie als Veranstalter erhalten im rechten Bildschirmbereich ein kleines Fenster mit der Anfrage des Teilnehmers, die Sie per Mausklick genehmigen können. Der Teilnehmer wird nun automatisch in den Raum geleitet, auf seinem Rechner öffnet sich das AdobeConnect-Meeting und sein Name erscheint in der Meeting-Teilnehmerliste. Der Teilnehmer hat einen unpassenden Namen gewählt, der Ihnen die Zusammenarbeit und Übersicht im Kursraum erschwert (z.b. gast7)? Sowohl der Teilnehmer selbst als auch Sie als Veranstalter können diese Benutzerinformationen im Nachhinein ändern über die Pod-Optionen: Teilnehmeroptionen / Benutzerinformationen bearbeiten bzw. als Teilnehmer: Meine Informationen bearbeiten Teilnehmerrechte erhöhen Sprechen und Kamera Es gibt verschiedene Möglichkeiten, wie Sie Ihren Teilnehmern Sprechrechte geben können je nach Ihrer Agenda kann eine andere Variante sinnvoll sein. Sie können entweder explizit Sprechrechte vergeben (individuell oder pauschal) oder Sie erhöhen den Status der Webkonferenzen mit Adobe Connect / I. Dethloff, ELC Universität Heidelberg / Stand bearbeitet für FH Köln Seite 9
10 Teilnehmer gleich auf Moderator (individuell oder pauschal). Die Moderatoren-Rolle bewirkt automatisch Sprechrechte, die Erlaubnis zum Einsatz individueller Webcams und das Recht, Präsentationen zu bedienen oder aktiv an Whiteboards mitzuarbeiten. Dies ist die Menüleiste der Teilnehmer, wenn Sie noch keine pauschalen Rechte vorab vergeben haben: Die Teilnehmer können nur zuhören und sich ggf. melden. Variante 1a: Sie erteilen jeweils einem Teilnehmer die Sprechrechte / weitere Rechte Dazu klicken Sie in der Teilnehmerliste auf den Namen und das Mikrofon-Symbol. Der Teilnehmer erhält daraufhin einen Hinweistext, dass er sprechen kann und in der Teilnehmerliste steht ein Mikrofon-Symbol hinter seinem Namen. (Ggf. muss er durch Klick auf das Mikrofon-Symbol seinen Ton erst noch aktivieren = grünes Symbol.) Mit einem erneuten Klick auf das Mikrofon-Symbol entziehen Sie dem Teilnehmer wieder das Wort. Variante 1b: Sie erteilen pauschal allen Teilnehmern zugleich die Sprechrechte Dazu wählen Sie in der Menüleiste Mikrofonberechtigungen für Teilnehmer. Über diesen Weg entziehen Sie später die Berechtigungen auch wieder. In diesem Modus ist eine Gesprächs-Moderation und der Aufruf nach Meldung per Handzeichen sehr sinnvoll. Wichtig: Die Teilnehmer müssen jeweils noch auf ihr Mikrofon-Symbol klicken ( Mein Audio verbinden ), ehe sie zu hören sind. Tipp: Analog können Sie über das Kamera-Symbol die Webcams aller Teilnehmer aktivieren! Variante 2: Sie erteilen pauschal allen Teilnehmern Moderatorrechte und die Teilnehmer können dadurch jeweils ihre Kameras und ihren Ton starten Dies empfiehlt sich, wenn man in dem Meeting eine Online-Zusammenarbeit aller Beteiligten anstrebt: Dazu wählen Sie das Menü Meeting / Zugang und Eintritt verwalten / Teilnehmer automatisch zu Moderatoren ernennen. Auch hier ist eine gute Gesprächs-Moderation nötig. Sie wollen das wieder rückgängig machen? Leider geht das nur manuell pro Teilnehmer. Webkonferenzen mit Adobe Connect / I. Dethloff, ELC Universität Heidelberg / Stand bearbeitet für FH Köln Seite 10
11 Wenn Teilnehmer Moderatoren-Rechte erhalten haben, können sie wie oben beschrieben ihren Ton und ihre Kamera starten. Hat ein Teilnehmer Moderator-Rechte, erkennen Sie das nicht nur an dem Moderator-Symbol vor seinem Namen, sondern vor allem daran, dass er in der Gruppe Moderatoren verzeichnet ist. Durch Anklicken und Verschieben der Namen können Sie ganz einfach die Rolle von Personen verändern Ton-Test und Begrüßung Individueller Ton-Test der Teilnehmer Haben Sie Variante 2 gewählt bzw. Sprechrechte gegeben, können die bereits im Raum befindlichen Teilnehmer individuell ihren Ton testen über ihr Menü Meeting / Assistent für die Audioeinrichtung. Hat ein Teilnehmer Probleme mit Sprechen oder Hören, ist die Frage ratsam, ob er sein Headset mal kurz mit einem einfachen anderen Programm testen könne, z.b. unter Windows mit Start/Programme/Zubehör/(Unterhaltungsmedien)/Audiorecorder. Ggf. muss er seine Audioeinstellungen erst einmal über die Systemeinstellungen des Rechners konfigurieren. Begrüßungsrunde mit Technik-Test Es empfiehlt sich, zu Beginn des Meetings, wenn alle Teilnehmer eingetroffen sind, eine kurze Begrüßungsrunde zu machen, z.b. in der Reihenfolge der Teilnehmerliste von oben nach unten. So kann auch zugleich die Tonverbindung aller getestet werden. Wenn es bei Teilnehmern Probleme mit dem Sprechen oder Hören geben sollte: Bitten Sie um eine kurze Nachricht im Text-Chat. Webkonferenzen mit Adobe Connect / I. Dethloff, ELC Universität Heidelberg / Stand bearbeitet für FH Köln Seite 11
12 Weisen Sie auf den o.g. Audio-Assistenten-Test hin. Bei größeren Runden: Entweder haben Sie einen Ko-Moderator, der sich speziell dann darum kümmert oder Sie bitten einen der Teilnehmer, dem Betroffenen mit Tipps zu helfen (notfalls per Telefon). Tipp: Wenn es im Meeting dann doch einmal zu störenden Rückkopplungen kommen sollte: Sie können über die Menüleiste Audio / Einzellautsprechermodus aktivieren erzwingen, dass jeweils nur eine Person im Meeting-Raum sprechen kann! Diese Variante können Sie als Veranstalter natürlich jederzeit wieder über die Menüleiste deaktivieren. Agenda Stellen Sie Ihre Agenda vor und planen Sie im Meeting, wenn möglich, nach ca min eine kurze Pause ein. Weisen Sie auf die verschiedenen Interaktionsmöglichkeiten hin und bitten um aktive Teilnahme. 4.2 Das eigentliche Meeting Im Idealfall haben Sie den Meeting-Ablauf bereits geplant und auch eventuell benötigte Dateien und Präsentationen bereits vorbereitet und hochgeladen Interaktionsmöglichkeiten Im Meeting empfiehlt sich natürlich je nach Ziel und Zielgruppe der Einsatz der Adobe Connect-Interaktionsmöglichkeiten. Von den Möglichkeiten der Audio-Kommunikation können und sollten Sie auf jeden Fall Gebrauch machen. Auf drei weitere Möglichkeiten soll hier besonders hingewiesen werden. Statusoptionen Das Symbol für die Statusoptionen befindet sich rechts oben in der Menüleiste. Jedem Teilnehmer steht technisch jederzeit das Recht zu, diese zu benutzen. Hinterlegt sind Symbole mit verschiedenen Bedeutungen: Zu Wort melden, Zustimmen, Nicht zustimmen oder Weggehen (=ich bin abwesend) sind sicherlich die wichtigsten. Um ein schnelles Meinungsbild einzuholen, z.b. Hören mich alle?, Sind alle einverstanden mit? sollten Sie diese Möglichkeit nutzen. Sie als Veranstalter können über das Icon Pod-Optionen diese Statusmeldungen entweder für einen einzelnen Teilnehmer oder gleichzeitig für alle löschen. Sowohl beim Veranstalter als auch bei den Teilnehmern gibt es durch diese Symbole die Möglichkeit, zwischen der Normalansicht der Teilnehmerliste (s. linker Pfeil) und der Teilnehmerstatus-Ansicht (s. rechter Pfeil) zu wechseln. Textchat Webkonferenzen mit Adobe Connect / I. Dethloff, ELC Universität Heidelberg / Stand bearbeitet für FH Köln Seite 12
13 Geben Sie zu Beginn des Meetings Hinweise, wie der Textchat verwendet werden sollte, z.b. Nur für auftretende technische Probleme oder Zum Sammeln von Fragen an den Vortragenden oder Ergänzungen zum Vortrag (z.b. passende URLs). Als Veranstalter müssen Sie den Textchat im Auge behalten - oder diese Aufgabe ggf. delegieren. Abstimmung Über das Menü Pods / Abstimmung können Sie in dem Meeting rasch eine Abstimmung durchführen, um Feedback der Teilnehmer zu erhalten. Im Vorbereitungsmodus definieren Sie die MC-Frage und potenzielle Antworten (oder die Kurzantwort-Frage), mit Öffnen machen Sie den Inhalt der Abstimmung zugänglich und nach Klick auf Schließen und mit dem Anhaken von Ergebnisse veröffentlichen wird jedem Teilnehmer die anonyme Statistik der abgegebenen Stimmen gezeigt. Sie können Abstimmungen während des Meetings einsetzen, um sowohl inhaltliche Fragen zu stellen als auch um sich einfach eine Rückmeldung geben lassen, wie den Teilnehmern das Meeting gefällt, ob das Tempo richtig ist o.ä. Sie als Veranstalter sehen zum Abschluss per Mausklick auf Stimmabgaben anzeigen auch eine Übersicht über die individuelle Stimmabgabe. Über das Icon Pod- Optionen können Sie Ergebnisse löschen, um Abstimmungen erneut zu verwenden. Tipp: Erstellen Sie Abstimmungen im Privaten Moderatorenbereich (s. Menü Meeting ) und schieben Sie sie dann bei Bedarf nach links in den für Teilnehmer sichtbaren Bereich Meeting-Ziel: Diskussion und Zusammenarbeit Layout: Freigabe (Default), Diskussion oder Zusammenarbeit? Adobe Connect sieht verschiedene Meeting-Layouts vor. Für Sie als Veranstalter hat der Wechsel zwischen den drei Layouts den Vorteil, dass Sie (während des Meetings) per Mausklick ganz einfach den Raumaufbau ändern können. Dazu einfach rechts in der senkrechten Layoutbalken-Leiste das Layout wählen Moderatoren dürfen dies übrigens nicht. Das Diskussionslayout stellt die Pods Video sowie Chat in den Mittelpunkt und hat deutlich mehr Arbeitsfläche für Notizen. Im Pod Notizen durch Moderatoren oder Veranstalter mitgeschriebene Notizen können im RTF-Format exportiert werden. Das Meeting-Layout Zusammenarbeit bietet standardmäßig ein Whiteboard und den Dateifreigabe-Pod an. Letzterer dient dazu, dass Sie den Meeting- Teilnehmern Dateien zum Download zur Verfügung stellen. Ein Anschauen dieser Dateien innerhalb Adobe Connect ist nicht möglich. Zum Löschen von Dateien diese bitte einzeln markieren und über das Icon Pod-Optionen die Möglichkeit Auswahl entfernen wählen. Gruppenbildung Webkonferenzen mit Adobe Connect / I. Dethloff, ELC Universität Heidelberg / Stand bearbeitet für FH Köln Seite 13
14 Möchten Sie in Ihrer Lehrveranstaltung auf einfache Art und Weise Gruppenarbeit ermöglichen? Dann setzen Sie ein Zeitlimit und stellen eine Aufgabe. Anschließend teilen Sie die Meeting-Teilnehmer einer Arbeitsgruppe zu und schicken sie in Extra- Meeting-Räume. Nach Ablauf der Frist holen Sie sie in den Haupt-Meeting-Raum zurück. Über dieses mittlere Icon oben im Teilnehmer-Pod wird die Gruppenbildung gestartet. Dort verteilen Sie nun am Besten manuell die Personen auf die Gruppen und klicken dann auf Arbeitsgruppen starten, um die Gruppenräume zu aktivieren. Mit Klick auf den gleichen Button (der nun Arbeitsgruppen beenden. heißt) können Sie alle wieder zurückholen. Praktisch: In den Gruppenräumen haben alle Personen nun automatisch Moderatoren- Rechte, d.h. Kamera und Ton sind erlaubt sowie Freigabe von Dateien. Sehr sinnvoll in den Gruppenräumen ist auch das Chatfenster Nachricht an Veranstalter senden unten im Teilnehmer-Pod, z.b. um Fragen zu klären oder Hilfe zu erbitten. Umgekehrt können Sie als Veranstalter über die Pod-Optionen der Teilnehmerliste per Wahl von Meldung übertragen eine Nachricht in alle Gruppenräume schicken. Abschluss des Meetings Bei einer Lehrveranstaltung über Adobe Connect ist nicht nur die Ergebnissicherung von Diskussionen, Chats u.ä. nötig, sondern es empfiehlt sich auch, ein Feedback der Teilnehmer einzuholen, z.b. auch per Abstimmung ( Haben Sie noch Fragen? Wie hat Ihnen das virtuelle Seminar gefallen? ) Noch besser ist, wenn es die Zeit erlaubt, eine mündliche Abschlussrunde mit kurzen Statements aller. Das Feedback können Sie dann in der Nachbereitung auswerten und bei Kritik und Anregungen Ihr Konzept überarbeiten. Die Teilnehmer - und auch Sie als Veranstalter - verlassen den Meeting-Raum, indem Sie einfach das Programfenster schließen. Wenn Sie als Veranstalter im Menü Meeting / Meeting beenden wählen, müsste der Meeting-Raum vor einer erneuten Verwendung durch Sie wieder eröffnet werden. Dieses Beenden ist überflüssig, wenn Sie die in dieser Doku beschriebene Variante Nur registrierte Benutzer und genehmigte Gäste dürfen den Raum betreten verwenden. Haben Sie allerdings Alle Personen, die die URL für das Meeting haben, können den Raum betreten in den Meeting-Einstellungen gesetzt, können Sie durch das Beenden und Eröffnen wirklich genaue Zugangszeiträume anbieten. Die im Meeting angekündigte Uhrzeit ist technisch nämlich nicht relevant! 5 Für Fortgeschrittene Aufzeichnen eines Meetings Wollen Sie ein Meeting aufzeichnen? Auch dies ist potentiell möglich; natürlich müssen Sie sich zuvor das Einverständnis aller Teilnehmer einholen. Technisch ist das Aufzeichnen mit wenigen Mausklicks machbar: Meeting / Meeting aufzeichnen. Das Aufzeichnen wird den Teilnehmern durch einen kleinen roten Punkt rechts oben signalisiert: Die Aufzeichnung können Sie zwischendrin durch Klick auf Webkonferenzen mit Adobe Connect / I. Dethloff, ELC Universität Heidelberg / Stand bearbeitet für FH Köln Seite 14
15 das rote Symbol und Aufzeichnung anhalten unterbrechen. Das Ergebnis können Sie über (Menüpunkt Meetings ) ansehen, bearbeiten und zur Verfügung stellen. Beim Bearbeiten können Sie links unten über den Punkt Einstellungen die Teilnehmernamen anonymisieren oder einzelne Pods (Teilnehmerliste, Chat) ganz ausblenden. Diese Änderungen werden berücksichtigt, wenn Sie per Offline-Erstellen ein Video im Format flv erzeugen, welches Sie lokal bei sich abspeichern. Eigene Kurs-Layouts Adobe Connect bietet die drei Layouts Freigabe, Diskussion, Zusammenarbeit an. Sie können diese drei in einem Meeting-Raum individuell verändern (Pods hinzufügen, löschen oder in der Größe verändern) oder ein neues Layout frei gestalten. Sie können nach Klick auf Neues Layout erstellen ganz neu anfangen oder auf Basis einer Kopie der 3 bereits vorhandenen Layouts. Kleine Einschränkung: Dieses neu erstellte Layout gilt ausschließlich lokal für diesen einen Meeting-Raum! Vorsicht vor Klick auf Layout zurücksetzen damit werden nicht nur die drei Default-Layouts des Raumes zurückgesetzt, sondern es werden auch die eigenen Layouts gelöscht! Möchten Sie ein Meeting-Layout als Vorlage für weitere anzulegende Meetings speichern? Dann gehen Sie auf Ihrer Admin-Seite (nach Login über bei ins Menü Meetings : Dort haken Sie das alte Meeting, dessen Layout übernommen werden soll, an und klicken auf Verschieben. Im nächsten Bildschirm dann auf Meine Vorlagen klicken und auf Verschieben sowie per o.k. bestätigen. Das Layout steht nun für neue Meetings zur Verfügung allerdings ist das alte Meeting damit nicht mehr nutzbar. Ansprechpartner an der Fachhochschule Köln Projekt ProfiL² Kontakt für Fragen und Einführungen: Matilda Soare, Tel. 0221/ sowie per Mail: matilda.soare@fh-koeln.de Webkonferenzen mit Adobe Connect / I. Dethloff, ELC Universität Heidelberg / Stand bearbeitet für FH Köln Seite 15
Webkonferenzen mit Adobe Connect
 Webkonferenzen mit Adobe Connect Dokumentation für Lehrende Adobe Connect ermöglicht sowohl Webkonferenzen als auch die Online-Zusammenarbeit. Üblich ist dabei das Szenario Pro Teilnehmer ein Rechner -
Webkonferenzen mit Adobe Connect Dokumentation für Lehrende Adobe Connect ermöglicht sowohl Webkonferenzen als auch die Online-Zusammenarbeit. Üblich ist dabei das Szenario Pro Teilnehmer ein Rechner -
Anleitung. Virtual Classroom für Veranstalter
 Anleitung Virtual Classroom für Veranstalter Einführung 2 Agenda Einführung 2 Virtual Classroom öffnen 5 Der Meeting-Raum 7 Inhalte im Meeting-Raum zeigen 13 Teilnehmer managen 20 Virtual Classroom aufzeichnen
Anleitung Virtual Classroom für Veranstalter Einführung 2 Agenda Einführung 2 Virtual Classroom öffnen 5 Der Meeting-Raum 7 Inhalte im Meeting-Raum zeigen 13 Teilnehmer managen 20 Virtual Classroom aufzeichnen
Webkonferenzen über Adobe Connect
 Wichtig: Da ab Ende 2020 der Flash-Player nicht mehr unterstützt wird, wird in nächster Zeit ein Programm von Adobe genutzt, welches derzeit noch in Entwicklung ist. Es wird eine separate Anleitung dafür
Wichtig: Da ab Ende 2020 der Flash-Player nicht mehr unterstützt wird, wird in nächster Zeit ein Programm von Adobe genutzt, welches derzeit noch in Entwicklung ist. Es wird eine separate Anleitung dafür
Interaktionsmöglichkeiten in Adobe Connect (DFN)
 Pods sind Inhaltselemente im Webinarraum (Adobe Connect) und können über das Menü Pod im Webinarraum eingeblendet werden. Über das jeweilige Pod-Menü im Pod selbst können Sie Einstellungen vornehmen und
Pods sind Inhaltselemente im Webinarraum (Adobe Connect) und können über das Menü Pod im Webinarraum eingeblendet werden. Über das jeweilige Pod-Menü im Pod selbst können Sie Einstellungen vornehmen und
Webkonferenz mit Adobe Connect
 Webkonferenz mit Adobe Connect Unter folgender URL: https://www.vc.dfn.de/webkonferenzen.html (*) finden Sie wichtige Informationen zum Thema Webkonferenzen mit Adobe Connect : Technische Voraussetzungen
Webkonferenz mit Adobe Connect Unter folgender URL: https://www.vc.dfn.de/webkonferenzen.html (*) finden Sie wichtige Informationen zum Thema Webkonferenzen mit Adobe Connect : Technische Voraussetzungen
Webkonferenz mit Adobe Connect
 Webkonferenz mit Adobe Connect Unter folgender URL: https://www.vc.dfn.de/webkonferenzen.html (*) finden Sie wichtige Informationen zum Thema Webkonferenzen mit Adobe Connect : Technische Voraussetzungen
Webkonferenz mit Adobe Connect Unter folgender URL: https://www.vc.dfn.de/webkonferenzen.html (*) finden Sie wichtige Informationen zum Thema Webkonferenzen mit Adobe Connect : Technische Voraussetzungen
ADOBE CONNECT - Anleitung für den Teilnehmer
 ADOBE CONNECT - Anleitung für den Teilnehmer zur Verfügung gestellt durch: Werk und Inhalt sind unter einer Creative Commons-Lizenz lizenziert. Inhaltsverzeichnis 1 Vorbereitung...4 1.1 Anmeldung...4 Die
ADOBE CONNECT - Anleitung für den Teilnehmer zur Verfügung gestellt durch: Werk und Inhalt sind unter einer Creative Commons-Lizenz lizenziert. Inhaltsverzeichnis 1 Vorbereitung...4 1.1 Anmeldung...4 Die
1 Einleitung FUNKTIONEN IN ADOBE CONNECT. Für Verantwortliche von Online-Veranstaltungen
 1 Einleitung FUNKTIONEN IN ADOBE CONNECT Für Verantwortliche von Online-Veranstaltungen 1 2 Inhalt INHALT Mit dieser Anleitung lernen Sie die wichtigsten Funktionen zur Durchführung einer interaktiven
1 Einleitung FUNKTIONEN IN ADOBE CONNECT Für Verantwortliche von Online-Veranstaltungen 1 2 Inhalt INHALT Mit dieser Anleitung lernen Sie die wichtigsten Funktionen zur Durchführung einer interaktiven
Webkonferenzen mit Adobe Connect
 Webkonferenzen mit Adobe Connect Dokumentation für Lehrende Haben Sie auch schon gedacht, wie bequem es wäre, online Forschungs-Meetings abzuhalten? Oder reizt es Sie, in einem virtual classroom in einer
Webkonferenzen mit Adobe Connect Dokumentation für Lehrende Haben Sie auch schon gedacht, wie bequem es wäre, online Forschungs-Meetings abzuhalten? Oder reizt es Sie, in einem virtual classroom in einer
Anleitung Virtual Classroom Backend
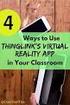 Anleitung Virtual Classroom Backend (Virtuelle Räume selbst erstellen und verwalten) INHALT Einführung... Voraussetzungen.... Account DFN.... Technische Voraussetzungen....3 Organisatorische Rahmenbedingungen...
Anleitung Virtual Classroom Backend (Virtuelle Räume selbst erstellen und verwalten) INHALT Einführung... Voraussetzungen.... Account DFN.... Technische Voraussetzungen....3 Organisatorische Rahmenbedingungen...
Webkonferenzen mit Adobe Connect
 Webkonferenzen mit Adobe Connect Dokumentation für Lehrende Haben Sie auch schon gedacht, wie bequem es wäre, online Forschungs-Meetings abzuhalten? Oder reizt es Sie, in einem virtual classroom in einer
Webkonferenzen mit Adobe Connect Dokumentation für Lehrende Haben Sie auch schon gedacht, wie bequem es wäre, online Forschungs-Meetings abzuhalten? Oder reizt es Sie, in einem virtual classroom in einer
Anleitung. Virtual Classroom für Teilnehmer
 Anleitung Virtual Classroom für Teilnehmer Agenda 2 Agenda Einführung 2 Virtual Classroom öffnen 5 7 Virtual Classroom per mobilem Endgerät 16 Einführung 3 Was ist Virtual Classroom? Mit dem Webconferencing
Anleitung Virtual Classroom für Teilnehmer Agenda 2 Agenda Einführung 2 Virtual Classroom öffnen 5 7 Virtual Classroom per mobilem Endgerät 16 Einführung 3 Was ist Virtual Classroom? Mit dem Webconferencing
Virtual Classroom Backend
 Anleitung Virtual Classroom Backend (Virtuelle Räume selbst erstellen und verwalten) Einführung 2 Agenda Einführung 2 Login 6 Profileinstellungen anpassen 8 Neuen Raum (Meeting) anlegen 10 Aufzeichnungen
Anleitung Virtual Classroom Backend (Virtuelle Räume selbst erstellen und verwalten) Einführung 2 Agenda Einführung 2 Login 6 Profileinstellungen anpassen 8 Neuen Raum (Meeting) anlegen 10 Aufzeichnungen
Anleitung. Virtual Classroom für Teilnehmer
 Anleitung Virtual Classroom für Teilnehmer Agenda 2 Agenda Einführung 2 Virtual Classroom öffnen 5 7 Virtual Classroom per mobilem Endgerät 16 Einführung 3 Was ist Virtual Classroom? Mit dem Webconferencing
Anleitung Virtual Classroom für Teilnehmer Agenda 2 Agenda Einführung 2 Virtual Classroom öffnen 5 7 Virtual Classroom per mobilem Endgerät 16 Einführung 3 Was ist Virtual Classroom? Mit dem Webconferencing
Anleitung. Virtual Classroom für Teilnehmer
 Anleitung Virtual Classroom für Teilnehmer Einführung 2 Agenda Einführung 2 Virtual Classroom öffnen 5 Der Meeting-Raum 7 Virtual Classroom per mobilem Endgerät 16 Einführung 3 Was ist Virtual Classroom?
Anleitung Virtual Classroom für Teilnehmer Einführung 2 Agenda Einführung 2 Virtual Classroom öffnen 5 Der Meeting-Raum 7 Virtual Classroom per mobilem Endgerät 16 Einführung 3 Was ist Virtual Classroom?
Handbuch Adobe Connect
 Handbuch Adobe Connect Webkonferenzen in Moodle Kontinuum Programmlinie V Stand: April 2017 Inhaltsverzeichnis 1.... Allgemeine Hinweise... 3 2.... Technische Voraussetzungen... 3 3.... Moodle: Aktivität
Handbuch Adobe Connect Webkonferenzen in Moodle Kontinuum Programmlinie V Stand: April 2017 Inhaltsverzeichnis 1.... Allgemeine Hinweise... 3 2.... Technische Voraussetzungen... 3 3.... Moodle: Aktivität
In dieser Handreichung gehen wir auf die Nutzung von Videokonferenzen im TwinSpace ein.
 Videokonferenzen Wo kann ich Videokonferenzen nutzen? Im TwinSpace eines Projekts können Sie Videokonferenzen einrichten und durchführen. Mit dieser Möglichkeit steht Ihnen ein weiteres wichtiges Hilfsmittel
Videokonferenzen Wo kann ich Videokonferenzen nutzen? Im TwinSpace eines Projekts können Sie Videokonferenzen einrichten und durchführen. Mit dieser Möglichkeit steht Ihnen ein weiteres wichtiges Hilfsmittel
Webkonferenzen mit Adobe Connect
 Webkonferenzen mit Adobe Connect Dokumentation für Lehrende Haben Sie auch schon gedacht, wie bequem es wäre, online Forschungs-Meetings abzuhalten? Oder reizt es Sie, in einem virtual classroom in einer
Webkonferenzen mit Adobe Connect Dokumentation für Lehrende Haben Sie auch schon gedacht, wie bequem es wäre, online Forschungs-Meetings abzuhalten? Oder reizt es Sie, in einem virtual classroom in einer
Adobe Connect Tipps und Tricks zur Technik
 Birgit Wittenberg ZIMT elearning und Projekte Dezember 2018 1. Allgemeine Hinweise Wenn Probleme mit Adobe Connect auftreten, sollten Sie zunächst folgende Schritte ausführen: a. Schließen Sie Adobe Connect.
Birgit Wittenberg ZIMT elearning und Projekte Dezember 2018 1. Allgemeine Hinweise Wenn Probleme mit Adobe Connect auftreten, sollten Sie zunächst folgende Schritte ausführen: a. Schließen Sie Adobe Connect.
Webkonferenzen mit Adobe Connect
 Webkonferenzen mit Adobe Connect Dokumentation für Lehrende Adobe Connect ist ein Web-Kommunikationssystem und ermöglicht sowohl Webkonferenzen als auch die Online-Zusammenarbeit. Üblich ist dabei das
Webkonferenzen mit Adobe Connect Dokumentation für Lehrende Adobe Connect ist ein Web-Kommunikationssystem und ermöglicht sowohl Webkonferenzen als auch die Online-Zusammenarbeit. Üblich ist dabei das
GRUNDLAGEN ZUM EINSATZ VON ADOBE CONNECT , 15:00 Uhr. Bernd Dörr Duale Hochschule Baden-Württemberg Villingen-Schwenningen
 GRUNDLAGEN ZUM EINSATZ VON ADOBE CONNECT 18.04.2018, 15:00 Uhr Bernd Dörr Duale Hochschule Baden-Württemberg Villingen-Schwenningen Sabine Spohr Hochschule Magdeburg-Stendal Agenda Einführung, Seminaraufbau
GRUNDLAGEN ZUM EINSATZ VON ADOBE CONNECT 18.04.2018, 15:00 Uhr Bernd Dörr Duale Hochschule Baden-Württemberg Villingen-Schwenningen Sabine Spohr Hochschule Magdeburg-Stendal Agenda Einführung, Seminaraufbau
Anwendungsszenarien mit dem Virtual Classroom Adobe Connect
 E-Learning Fachforum November 2010 Anwendungsszenarien mit dem Virtual Classroom Adobe Connect Ingrid Dethloff (URZ / E-Learning-Center der Universität Heidelberg) 1 Funktionen von AdobeConnect Umfangreiches
E-Learning Fachforum November 2010 Anwendungsszenarien mit dem Virtual Classroom Adobe Connect Ingrid Dethloff (URZ / E-Learning-Center der Universität Heidelberg) 1 Funktionen von AdobeConnect Umfangreiches
Anwendungsszenarien mit dem Virtual Classroom Adobe Connect
 E-Learning Fachforum November 2010 Anwendungsszenarien mit dem Virtual Classroom Adobe Connect Ingrid Dethloff (URZ / E-Learning-Center der Universität Heidelberg) 1 Funktionen von AdobeConnect Umfangreiches
E-Learning Fachforum November 2010 Anwendungsszenarien mit dem Virtual Classroom Adobe Connect Ingrid Dethloff (URZ / E-Learning-Center der Universität Heidelberg) 1 Funktionen von AdobeConnect Umfangreiches
Kathrin Braungardt, Stabsstelle elearning 2013. braungardt@uv.rub.de
 Beschreibung Adobe Connect: Plattform für synchrone Kommunikation und Kooperation: Mehrere Teilnehmende können gleichzeitig über das Internet miteinander kommunizieren und zusammenarbeiten. Hauptfunktionen:
Beschreibung Adobe Connect: Plattform für synchrone Kommunikation und Kooperation: Mehrere Teilnehmende können gleichzeitig über das Internet miteinander kommunizieren und zusammenarbeiten. Hauptfunktionen:
Anleitung Virtual Classroom für Veranstalter
 Anleitung Virtual Classroom für Veranstalter INHALT 1 Einführung... 1 2 Voraussetzungen... 1 3 Virtual Classroom öffnen... 1 4 Der Meeting-Raum... 2 4.1 Die Pods... 2 4.2 Die Menüleiste... 3 4.3 Audio-Einrichtung...
Anleitung Virtual Classroom für Veranstalter INHALT 1 Einführung... 1 2 Voraussetzungen... 1 3 Virtual Classroom öffnen... 1 4 Der Meeting-Raum... 2 4.1 Die Pods... 2 4.2 Die Menüleiste... 3 4.3 Audio-Einrichtung...
Guideline für Connect Einsteiger
 Guideline für Connect Einsteiger Wie bereite ich mich auf die Teilnahme an einer Veranstaltung in Connect vor? 1. Testen Sie die techn. Voraussetzungen zur Nutzung von Adobe Connect Um Ihren PC Arbeitsplatz
Guideline für Connect Einsteiger Wie bereite ich mich auf die Teilnahme an einer Veranstaltung in Connect vor? 1. Testen Sie die techn. Voraussetzungen zur Nutzung von Adobe Connect Um Ihren PC Arbeitsplatz
Adobe Connect Kurzanleitung. für Teilnehmende von. Blended-Learning Studienprogrammen der. Fakultät Gesundheitswesen. in Wolfsburg
 Adobe Connect Kurzanleitung für Teilnehmende von Blended-Learning Studienprogrammen der Fakultät Gesundheitswesen in Wolfsburg Kurzanleitung und technische Voraussetzungen, um mit Adobe Connect an Blended-Learning
Adobe Connect Kurzanleitung für Teilnehmende von Blended-Learning Studienprogrammen der Fakultät Gesundheitswesen in Wolfsburg Kurzanleitung und technische Voraussetzungen, um mit Adobe Connect an Blended-Learning
aixstorage Ihr sicherer Datenspeicher in der privaten Cloud Benutzerhandbuch
 aixstorage Ihr sicherer Datenspeicher in der privaten Cloud Benutzerhandbuch Stand 22.10.2018 Login... 3 Persönliche Einstellungen... 4 Ordner anlegen... 6 Textdateien anlegen... 7 Ordner/Dateien löschen...
aixstorage Ihr sicherer Datenspeicher in der privaten Cloud Benutzerhandbuch Stand 22.10.2018 Login... 3 Persönliche Einstellungen... 4 Ordner anlegen... 6 Textdateien anlegen... 7 Ordner/Dateien löschen...
Einführung in OpenMeetings
 Einführung in OpenMeetings Inhaltsverzeichnis Was ist OpenMeetings?... 2 Systemvoraussetzung... 2 Software... 2 Hardware... 2 Die Funktionsweise im Überblick... 2 Einrichtung einer OpenMeetings-Aktivität
Einführung in OpenMeetings Inhaltsverzeichnis Was ist OpenMeetings?... 2 Systemvoraussetzung... 2 Software... 2 Hardware... 2 Die Funktionsweise im Überblick... 2 Einrichtung einer OpenMeetings-Aktivität
Leitfaden Online-Seminare
 Leitfaden Online-Seminare Inhaltsverzeichnis 1 Meine Lernumgebung erste Schritte... 2 1.1 Technische Voraussetzung für den Zugang zur Lernumgebung... 2 1.2 Zugang zur Lernplattform... 2 1.3 Der erste Zugriff
Leitfaden Online-Seminare Inhaltsverzeichnis 1 Meine Lernumgebung erste Schritte... 2 1.1 Technische Voraussetzung für den Zugang zur Lernumgebung... 2 1.2 Zugang zur Lernplattform... 2 1.3 Der erste Zugriff
Novell FILR Doku Seite 1 NOVELL FILR
 Novell FILR Doku Seite 1 NOVELL FILR Filr 2.0 ist ein Dateimanagement- und Collaboration-Tool für Unternehmen, mit dem Benutzer vom Web, von einem Mobilgerät oder vom Dateisystem auf ihren Arbeitsstationen
Novell FILR Doku Seite 1 NOVELL FILR Filr 2.0 ist ein Dateimanagement- und Collaboration-Tool für Unternehmen, mit dem Benutzer vom Web, von einem Mobilgerät oder vom Dateisystem auf ihren Arbeitsstationen
Adobe Connect Meeting
 Adobe Connect Meeting Kurzbeschreibung Adobe Connect ist eine Konferenzlösung für Webmeetings, E-Learning und Webinare. Im Rahmen der Mitgliedschaft der Hochschule Esslingen im Deutschen Forschungsnetz
Adobe Connect Meeting Kurzbeschreibung Adobe Connect ist eine Konferenzlösung für Webmeetings, E-Learning und Webinare. Im Rahmen der Mitgliedschaft der Hochschule Esslingen im Deutschen Forschungsnetz
ODDS-TV. ... die zukunftssichere Lösung für den modernen Wettanbieter!
 ODDS-TV www.bookmaker5.com... die zukunftssichere Lösung für den modernen Wettanbieter! Arland Gesellschaft für Informationstechnologie mbh - Irrtümer und Änderungen vorbehalten. Version 5.9.10.6-01/2013
ODDS-TV www.bookmaker5.com... die zukunftssichere Lösung für den modernen Wettanbieter! Arland Gesellschaft für Informationstechnologie mbh - Irrtümer und Änderungen vorbehalten. Version 5.9.10.6-01/2013
Anleitung Virtual Classroom für Teilnehmer
 Anleitung Virtual Classroom für Teilnehmer INHALT 1 Einführung... 1 2 Voraussetzungen... 1 3 Virtual Classroom öffnen... 1 4 Der Meeting-Raum... 2 4.1 Die Pods... 2 4.2 Die Menüleiste... 2 4.3 Audio-Einrichtung...
Anleitung Virtual Classroom für Teilnehmer INHALT 1 Einführung... 1 2 Voraussetzungen... 1 3 Virtual Classroom öffnen... 1 4 Der Meeting-Raum... 2 4.1 Die Pods... 2 4.2 Die Menüleiste... 2 4.3 Audio-Einrichtung...
Thema: Bereitstellen von Lehrveranstaltungen
 Informations- und Kommunikationstechnologie E-Learning Service Leitfaden für Adobe Connect (Stand 05/2013) Thema: Bereitstellen von Lehrveranstaltungen in Adobe Connect Adobe Connect ist ein Konferenzsystem,
Informations- und Kommunikationstechnologie E-Learning Service Leitfaden für Adobe Connect (Stand 05/2013) Thema: Bereitstellen von Lehrveranstaltungen in Adobe Connect Adobe Connect ist ein Konferenzsystem,
BIT IT Cloudio. Konfigurationsanleitung
 BIT IT Cloudio Konfigurationsanleitung - Wichtige Einrichtungsinformationen - Wir empfehlen Ihnen umgehend Ihr initiales Passwort in Ihren persönlichen Einstellungen abzuändern, sowie fehlende, persönliche
BIT IT Cloudio Konfigurationsanleitung - Wichtige Einrichtungsinformationen - Wir empfehlen Ihnen umgehend Ihr initiales Passwort in Ihren persönlichen Einstellungen abzuändern, sowie fehlende, persönliche
Anleitung zur (Version 4)
 Anleitung zur (Version 4) Diese Anleitung soll Ihnen helfen, E-Medien aus dem Verbund der Öffentlichen Bibliotheken Berlins zu benutzen. Wir erklären Ihnen, wie die Onleihe mit dem E-Book-Reader Tolino
Anleitung zur (Version 4) Diese Anleitung soll Ihnen helfen, E-Medien aus dem Verbund der Öffentlichen Bibliotheken Berlins zu benutzen. Wir erklären Ihnen, wie die Onleihe mit dem E-Book-Reader Tolino
...bieten wir schnelle Hilfe zur Einrichtung Ihres Webinarraums, zur Vorstellung Ihrer Präsentation und zum Erhalt von Feedback.
 In dieser Anleitung......bieten wir schnelle Hilfe zur Einrichtung Ihres Webinarraums, zur Vorstellung Ihrer Präsentation und zum Erhalt von Feedback. Eine Veranstaltung erstellen Wenn Sie sich mit Ihrem
In dieser Anleitung......bieten wir schnelle Hilfe zur Einrichtung Ihres Webinarraums, zur Vorstellung Ihrer Präsentation und zum Erhalt von Feedback. Eine Veranstaltung erstellen Wenn Sie sich mit Ihrem
Aufsetzen des HIN Abos und des HIN Praxispakets
 Aufsetzen des HIN Abos und des HIN Praxispakets HIN Health Info Net AG Pflanzschulstrasse 3 8400 Winterthur Support 0848 830 740 Fax 052 235 02 70 support@hin.ch www.hin.ch HIN Health Info Net AG Grand-Rue
Aufsetzen des HIN Abos und des HIN Praxispakets HIN Health Info Net AG Pflanzschulstrasse 3 8400 Winterthur Support 0848 830 740 Fax 052 235 02 70 support@hin.ch www.hin.ch HIN Health Info Net AG Grand-Rue
Ganz einfach und in wenigen Schritten ins virtuelle Klassenzimmer. Überprüfen Sie nun bitte Ihr Mikrophon und Ihren Lautsprecher!
 Ganz einfach und in wenigen Schritten ins virtuelle Klassenzimmer Um effektiv am Unterricht teilnehmen zu können, benötigen Sie einen Computer mit Lautsprecher und Mikrophon. Die einfachste Lösung ist
Ganz einfach und in wenigen Schritten ins virtuelle Klassenzimmer Um effektiv am Unterricht teilnehmen zu können, benötigen Sie einen Computer mit Lautsprecher und Mikrophon. Die einfachste Lösung ist
Online-Sitzungen mit GoToMeeting
 Online-Sitzungen mit GoToMeeting 1 Systemanforderungen... 1 2 Zugang zur Sitzung... 1 3 In der Sitzung... 4 4 Beteiligung an der Sitzung... 5 5 Zugang unter Linux... 5 1 Systemanforderungen Über die Systemanforderungen
Online-Sitzungen mit GoToMeeting 1 Systemanforderungen... 1 2 Zugang zur Sitzung... 1 3 In der Sitzung... 4 4 Beteiligung an der Sitzung... 5 5 Zugang unter Linux... 5 1 Systemanforderungen Über die Systemanforderungen
eduvote ein Audience Response System (ARS) für Lehrveranstaltungen
 eduvote ein Audience Response System (ARS) für Lehrveranstaltungen PowerPoint Add-In Übersicht: Nach dem Herunterladen und Ausführen des Installationsprogamms für das eduvote PowerPoint Add-In befindet
eduvote ein Audience Response System (ARS) für Lehrveranstaltungen PowerPoint Add-In Übersicht: Nach dem Herunterladen und Ausführen des Installationsprogamms für das eduvote PowerPoint Add-In befindet
Leitfaden Online-Seminare
 Leitfaden Online-Seminare 28.07.2017 Nathalie Stumpf YuLinc für mobile Endgeräte Auf den mobilen Geräten nehmen Sie mit speziell dafür entwickelten Apps, die eine optimale Nutzung gewährleisten an Online-Seminaren
Leitfaden Online-Seminare 28.07.2017 Nathalie Stumpf YuLinc für mobile Endgeräte Auf den mobilen Geräten nehmen Sie mit speziell dafür entwickelten Apps, die eine optimale Nutzung gewährleisten an Online-Seminaren
ADOBE CONNECT - Anleitung für den Veranstalter
 ADOBE CONNECT - Anleitung für den Veranstalter zur Verfügung gestellt durch: Werk und Inhalt sind unter einer Creative Commons-Lizenz lizenziert. Inhaltsverzeichnis 1. Anmeldung & Einrichtung von einem
ADOBE CONNECT - Anleitung für den Veranstalter zur Verfügung gestellt durch: Werk und Inhalt sind unter einer Creative Commons-Lizenz lizenziert. Inhaltsverzeichnis 1. Anmeldung & Einrichtung von einem
Quickline Cloud Apps
 Quickline Cloud Apps Inhaltsverzeichnis Inhalt 1. Einstieg 3 2. Unterstützte Geräte 3 3. Mobile Apps 4 3.1 Hauptmenü 5 3.2 Automatische Aktualisierung 7 3.3 Dateikennzeichnung 8 3.4 Erste Nutzung 9 3.4.1
Quickline Cloud Apps Inhaltsverzeichnis Inhalt 1. Einstieg 3 2. Unterstützte Geräte 3 3. Mobile Apps 4 3.1 Hauptmenü 5 3.2 Automatische Aktualisierung 7 3.3 Dateikennzeichnung 8 3.4 Erste Nutzung 9 3.4.1
KONFERENZLÖSUNGEN. Kurzanleitung. GlobalMeet Web GlobalMeet Toolbar GlobalMeet Desktop-Anwendung
 Kurzanleitung GlobalMeet Web GlobalMeet Toolbar GlobalMeet Desktop-Anwendung KURZANLEITUNG Was GlobalMeet Web alles kann Sie können Ihren Desktop für bis zu 125 Teilnehmer freigeben, Dokumente hochladen
Kurzanleitung GlobalMeet Web GlobalMeet Toolbar GlobalMeet Desktop-Anwendung KURZANLEITUNG Was GlobalMeet Web alles kann Sie können Ihren Desktop für bis zu 125 Teilnehmer freigeben, Dokumente hochladen
Die Überbau-Lernwelt als TeilnehmerIn:
 Die Überbau-Lernwelt als TeilnehmerIn: Was Sie für die Lernwelt benötigen: PC oder Notebook mit Internetzugang Browser: Internet Explorer, Firefox, Chrome funktionieren tadellos. Sollten Sie Safari verwenden
Die Überbau-Lernwelt als TeilnehmerIn: Was Sie für die Lernwelt benötigen: PC oder Notebook mit Internetzugang Browser: Internet Explorer, Firefox, Chrome funktionieren tadellos. Sollten Sie Safari verwenden
Referent von xx Seiten. Anleitung für Panopto
 Referent 01.07.2016 1 von xx Seiten Anleitung für Panopto Gliederung 1. Was benötige ich für die Aufzeichnung mit Panopto? 2. Login Panopto und was finde wo in Panopto? 3. Vorbereitungen für Aufzeichnungen
Referent 01.07.2016 1 von xx Seiten Anleitung für Panopto Gliederung 1. Was benötige ich für die Aufzeichnung mit Panopto? 2. Login Panopto und was finde wo in Panopto? 3. Vorbereitungen für Aufzeichnungen
1. Einrichtung von Adobe Connect
 1. Einrichtung von Adobe Connect 1 Ersteinrichtung der Software 2 Loggen Sie sich ins SIPS ein und rufen Sie den Menüpunkt Online-Sitzungen im Hauptmenü auf. Dort finden Sie eine Übersicht Ihrer Online-Sitzungen.
1. Einrichtung von Adobe Connect 1 Ersteinrichtung der Software 2 Loggen Sie sich ins SIPS ein und rufen Sie den Menüpunkt Online-Sitzungen im Hauptmenü auf. Dort finden Sie eine Übersicht Ihrer Online-Sitzungen.
Virtuelle Desktop Infrastruktur
 Virtuelle Desktop Infrastruktur Inhaltsverzeichnis 1. Hintergrund 2. VMware Horizon View Clients 3. Installation VMware Horizon View Client 3.1. Installation für Windows 3.2. Installation für OS X 3.3.
Virtuelle Desktop Infrastruktur Inhaltsverzeichnis 1. Hintergrund 2. VMware Horizon View Clients 3. Installation VMware Horizon View Client 3.1. Installation für Windows 3.2. Installation für OS X 3.3.
Tau-Cloud. Integrationsmanagement - Administratorenhandbuch. * Der griechische Buchstabe T (sprich Tau ) steht für Perfektion.
 Tau-Cloud Integrationsmanagement - Administratorenhandbuch * Der griechische Buchstabe T (sprich Tau ) steht für Perfektion. Idee und Copyright: rocom GmbH Eichenstraße 8a, 83083 Riedering Zentrale: 08036/94
Tau-Cloud Integrationsmanagement - Administratorenhandbuch * Der griechische Buchstabe T (sprich Tau ) steht für Perfektion. Idee und Copyright: rocom GmbH Eichenstraße 8a, 83083 Riedering Zentrale: 08036/94
Anleitung: SecureSafe-Client für PC / Mac
 Anleitung: SecureSafe-Client für PC / Mac by DSwiss AG, Zurich, Switzerland 1 Inhaltsverzeichnis 1. EINFÜHRUNG 1.1 SecureSafe im Überblick: Online-Konto, SecureSafe-Client, Mobile-Apps 1.2 Logik des SecureSafe-Clients
Anleitung: SecureSafe-Client für PC / Mac by DSwiss AG, Zurich, Switzerland 1 Inhaltsverzeichnis 1. EINFÜHRUNG 1.1 SecureSafe im Überblick: Online-Konto, SecureSafe-Client, Mobile-Apps 1.2 Logik des SecureSafe-Clients
Mit dem Lernen beginnen!
 Mit dem Lernen beginnen! Machen sie sich mit ihrer persönlichen Lernumgebung vertraut eteachergroup Ltd 1 Übersicht 1. Systemanforderungen 4 2. Software installieren.. 5 3. Persönliche Lernumgebung Betreten
Mit dem Lernen beginnen! Machen sie sich mit ihrer persönlichen Lernumgebung vertraut eteachergroup Ltd 1 Übersicht 1. Systemanforderungen 4 2. Software installieren.. 5 3. Persönliche Lernumgebung Betreten
Anleitung Zugang und Benutzung. Online-Seminar
 Anleitung Zugang und Benutzung Online-Seminar 1 Online-Seminar - Voraussetzungen Hardware Vorraussetzungen PC oder Laptop mit schneller Internetverbindung (DSL) Headset Software Vorraussetzungen Webbrowser
Anleitung Zugang und Benutzung Online-Seminar 1 Online-Seminar - Voraussetzungen Hardware Vorraussetzungen PC oder Laptop mit schneller Internetverbindung (DSL) Headset Software Vorraussetzungen Webbrowser
Technische Anleitung. UBA Webinar für Multiplikatoren Neue Erkenntnisse aus dem IPCC- Sonderbericht 1,5 C Globale Erwärmung
 Umweltbundesamt 26. Februar 2019 UBA Webinar für Multiplikatoren Neue Erkenntnisse aus dem IPCC- Sonderbericht 1,5 C Globale Erwärmung 05.04.2019, 10:00-12:00 Technische Anleitung Bei Problemen bitte kontaktieren:
Umweltbundesamt 26. Februar 2019 UBA Webinar für Multiplikatoren Neue Erkenntnisse aus dem IPCC- Sonderbericht 1,5 C Globale Erwärmung 05.04.2019, 10:00-12:00 Technische Anleitung Bei Problemen bitte kontaktieren:
Vivendi TEST-Datenbanken erstellen
 Vivendi TEST-Datenbanken erstellen Produkt(e): Kategorie: Vivendi NG, Vivendi PD, Vivendi PEP Datenbanken Version: ab 6.77 Erstellt am: 18.07.2018 Frage: Besteht die Möglichkeit TEST-Datenbanken als Kopie
Vivendi TEST-Datenbanken erstellen Produkt(e): Kategorie: Vivendi NG, Vivendi PD, Vivendi PEP Datenbanken Version: ab 6.77 Erstellt am: 18.07.2018 Frage: Besteht die Möglichkeit TEST-Datenbanken als Kopie
PDF-Druck und PDF-Versand mit repdoc Werkstattsoftware
 PDF-Druck und PDF-Versand mit repdoc Werkstattsoftware Installation und Erste Schritte Limex Computer GmbH. Alle Rechte vorbehalten Übersicht Mit der Version Q1/2012 bietet repdoc Werkstattsoftware eine
PDF-Druck und PDF-Versand mit repdoc Werkstattsoftware Installation und Erste Schritte Limex Computer GmbH. Alle Rechte vorbehalten Übersicht Mit der Version Q1/2012 bietet repdoc Werkstattsoftware eine
Skype Outlook OneNote
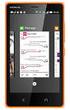 DAAD Outlook Web App Skype Outlook OneNote Präsentiert von Jörg Häschel DAAD Agenda 1 Outlook Web App Outlook im Browser. 2 3 Skype Präsentieren, Chatten, Videokonferenz. One Note Mein Notizbuch Arbeit
DAAD Outlook Web App Skype Outlook OneNote Präsentiert von Jörg Häschel DAAD Agenda 1 Outlook Web App Outlook im Browser. 2 3 Skype Präsentieren, Chatten, Videokonferenz. One Note Mein Notizbuch Arbeit
3. Bildschirmvideo mit dem Panopto- Recorder aufnehmen
 Anleitungen zum Video Content Management System Panopto an der THM 3. Bildschirmvideo mit dem Panopto- Recorder aufnehmen A. Den Panopto-Recorder öffnen Nachdem der Recorder lokal auf Ihrem Computer installiert
Anleitungen zum Video Content Management System Panopto an der THM 3. Bildschirmvideo mit dem Panopto- Recorder aufnehmen A. Den Panopto-Recorder öffnen Nachdem der Recorder lokal auf Ihrem Computer installiert
Dateien verwalten (Bilder, Dokumente, Medien)
 17 Dateien verwalten (Bilder, Dokumente, Medien) Bilder und Dokumente können Sie im Funktionsmenü unter Dateiliste verwalten. Alle Bilder und Dokumente, die Sie in Ihren Baukasten hochgeladen haben, werden
17 Dateien verwalten (Bilder, Dokumente, Medien) Bilder und Dokumente können Sie im Funktionsmenü unter Dateiliste verwalten. Alle Bilder und Dokumente, die Sie in Ihren Baukasten hochgeladen haben, werden
Anleitung Dudle 1. Name 2. Terminauswahl Name - 1 -
 1 Allgemeine Informationen Dudle ist eine Anwendung zum Erstellen von Umfragen, die mittels Link (z.b. per E-Mail) an die gewünschten Teilnehmer/innen versendet werden kann. Somit können Sie kostenlos
1 Allgemeine Informationen Dudle ist eine Anwendung zum Erstellen von Umfragen, die mittels Link (z.b. per E-Mail) an die gewünschten Teilnehmer/innen versendet werden kann. Somit können Sie kostenlos
Einladung in eine Netviewer-Sitzung
 Netviewer Meet E-Mail Einladung in eine Netviewer-Sitzung Laden Sie Ihre Teilnehmer aus einer bereits gestarteten Netviewer-Sitzung direkt per E-Mail ins Online-Meeting ein. Diese brauchen nur noch auf
Netviewer Meet E-Mail Einladung in eine Netviewer-Sitzung Laden Sie Ihre Teilnehmer aus einer bereits gestarteten Netviewer-Sitzung direkt per E-Mail ins Online-Meeting ein. Diese brauchen nur noch auf
eduvote Ein Umfragesystem für Lehrveranstaltungen PowerPoint Add-In
 eduvote Ein Umfragesystem für Lehrveranstaltungen PowerPoint Add-In Übersicht: Nach dem Herunterladen und Ausführen des Installationsprogamms für das eduvote PowerPoint Add-In befindet sich rechts oben
eduvote Ein Umfragesystem für Lehrveranstaltungen PowerPoint Add-In Übersicht: Nach dem Herunterladen und Ausführen des Installationsprogamms für das eduvote PowerPoint Add-In befindet sich rechts oben
Adobe Connect Tutorial
 Adobe Connect Tutorial Table of Contents Vorbereitung und Konfiguration... 2 Überprüfen der Hardware...2 Plugin für Desktop Sharing... 4 Voraussetzungen zum Desktop Sharing...4 Sprechmodi:...5 Teilnehmerrollen
Adobe Connect Tutorial Table of Contents Vorbereitung und Konfiguration... 2 Überprüfen der Hardware...2 Plugin für Desktop Sharing... 4 Voraussetzungen zum Desktop Sharing...4 Sprechmodi:...5 Teilnehmerrollen
Handbuch zum VivaWeb-Serienbrief-Programm
 Handbuch zum VivaWeb-Serienbrief-Programm In 10 Schritten zum Serienbrief Das folgende Handbuch erläutert Ihnen die Nutzungsmöglichkeiten des ARV Serienbrief-Programms in all seinen Einzelheiten. Dieses
Handbuch zum VivaWeb-Serienbrief-Programm In 10 Schritten zum Serienbrief Das folgende Handbuch erläutert Ihnen die Nutzungsmöglichkeiten des ARV Serienbrief-Programms in all seinen Einzelheiten. Dieses
Anforderungen an die Umgebung
 Anforderungen an die Umgebung Unterstützte Geräte https://v7.omnijoin.com/manual/ devices/supported_devices_ger.pdf Unterstützte Netzwerkverbindungen https://v7.omnijoin.com/manual/ network/supported_network_ger.pdf
Anforderungen an die Umgebung Unterstützte Geräte https://v7.omnijoin.com/manual/ devices/supported_devices_ger.pdf Unterstützte Netzwerkverbindungen https://v7.omnijoin.com/manual/ network/supported_network_ger.pdf
Webkonferenzen mit Adobe Connect Dokumentation für Lehrende
 Webkonferenzen mit Adobe Connect Dokumentation für Lehrende Haben Sie auch schon gedacht, wie bequem es wäre, online Forschungs-Meetings abzuhalten? Oder reizt es Sie, in einem virtual classroom in einer
Webkonferenzen mit Adobe Connect Dokumentation für Lehrende Haben Sie auch schon gedacht, wie bequem es wäre, online Forschungs-Meetings abzuhalten? Oder reizt es Sie, in einem virtual classroom in einer
Anleitung für Videokonferenzen
 Anleitung für Videokonferenzen Für eine ordnungsgemäße Benutzung müssen die Links händisch eingegeben oder per copy & paste in den Browser kopiert werden. Es werden nur Mozilla Firefox und Google Chrome
Anleitung für Videokonferenzen Für eine ordnungsgemäße Benutzung müssen die Links händisch eingegeben oder per copy & paste in den Browser kopiert werden. Es werden nur Mozilla Firefox und Google Chrome
CLOUDINHO FUNKTIONEN. Inhaltsverzeichnis
 CLOUDINHO FUNKTIONEN Inhaltsverzeichnis 1. DASHBOARD... 1 2. DOKUMENTE... 7 3. FOTOS, VIDEOS & AUDIO... 14 4. esafe... 15 5. SHARE... 17 6. PROJEKTE... 19 7. WHITEBOARD... 23 8. KALENDER... 24 1 1. DASHBOARD
CLOUDINHO FUNKTIONEN Inhaltsverzeichnis 1. DASHBOARD... 1 2. DOKUMENTE... 7 3. FOTOS, VIDEOS & AUDIO... 14 4. esafe... 15 5. SHARE... 17 6. PROJEKTE... 19 7. WHITEBOARD... 23 8. KALENDER... 24 1 1. DASHBOARD
FAQ Adobe Spark Video 1. Laden Sie sich die kostenlose App Adobe Spark Video herunter. Apple-App-Store-Link. Öffnen Sie die App.
 FAQ Adobe Spark Video 1 Laden Sie sich die kostenlose App Adobe Spark Video herunter. Apple-App-Store-Link Öffnen Sie die App. Schritt 1: (einmalig) Legen Sie sich eine kostenlose Adobe ID an. Schritt
FAQ Adobe Spark Video 1 Laden Sie sich die kostenlose App Adobe Spark Video herunter. Apple-App-Store-Link Öffnen Sie die App. Schritt 1: (einmalig) Legen Sie sich eine kostenlose Adobe ID an. Schritt
Kurzanleitung WebEx fu r Teilnehmer
 Kurzanleitung WebEx fu r Teilnehmer Inhalt Einem Meeting beitreten... 1 Hauptbildschirm... 4 Teilnehmerliste... 5 Chatbereich... 6 Einem Meeting beitreten Zum Beitreten zu einem Meeting klicken Sie den
Kurzanleitung WebEx fu r Teilnehmer Inhalt Einem Meeting beitreten... 1 Hauptbildschirm... 4 Teilnehmerliste... 5 Chatbereich... 6 Einem Meeting beitreten Zum Beitreten zu einem Meeting klicken Sie den
Referent von xx Seiten. Anleitung für Panopto
 Referent 15.06.2016 1 von xx Seiten Anleitung für Panopto Gliederung 1. Was benötige ich für die Aufzeichnung mit Panopto? 2. Login Panopto und was finde wo in Panopto? 3. Vorbereitungen für Aufzeichnungen
Referent 15.06.2016 1 von xx Seiten Anleitung für Panopto Gliederung 1. Was benötige ich für die Aufzeichnung mit Panopto? 2. Login Panopto und was finde wo in Panopto? 3. Vorbereitungen für Aufzeichnungen
Quickline Cloud Apps
 Quickline Cloud Apps Inhaltsverzeichnis Inhalt 1. Einstieg 3 2. Unterstützte Geräte 3 3. Mobile Apps 4 3.1 Hauptmenü 5 3.2 Automatische Aktualisierung 7 3.3 Dateikennzeichnung 8 3.4 Erste Nutzung 9 3.4.1
Quickline Cloud Apps Inhaltsverzeichnis Inhalt 1. Einstieg 3 2. Unterstützte Geräte 3 3. Mobile Apps 4 3.1 Hauptmenü 5 3.2 Automatische Aktualisierung 7 3.3 Dateikennzeichnung 8 3.4 Erste Nutzung 9 3.4.1
Bedienungsanleitung für MEEM-Kabel-Desktop-App Mac
 Bedienungsanleitung für MEEM-Kabel-Desktop-App Mac Installation und Bedienungsanleitung - v0.9 Bevor Sie diese Anleitung lesen, sollten Sie bitte die Bedienungsanleitung für MEEM-Kabel und Handy-App für
Bedienungsanleitung für MEEM-Kabel-Desktop-App Mac Installation und Bedienungsanleitung - v0.9 Bevor Sie diese Anleitung lesen, sollten Sie bitte die Bedienungsanleitung für MEEM-Kabel und Handy-App für
CalDAV mit Advolux verwenden
 CalDAV mit Advolux verwenden Ab der Version 3.900 wird mit Advolux ein CalDAV-Server ausgeliefert. Somit ist es möglich, Termine und Aufgaben zwischen Advolux und einem CalDAV-fähigen Endgerät zu synchronisieren.
CalDAV mit Advolux verwenden Ab der Version 3.900 wird mit Advolux ein CalDAV-Server ausgeliefert. Somit ist es möglich, Termine und Aufgaben zwischen Advolux und einem CalDAV-fähigen Endgerät zu synchronisieren.
Schnellstart- Anleitung für Windows
 Schnellstart-Anleitung für Windows SCHNELL- START- ANLEITUNG! Schnellstart- Anleitung für Windows 1. Installation der Hardware Verbinden Sie die Überwachungskamera mit dem LAN-Kabel und stecken dieses
Schnellstart-Anleitung für Windows SCHNELL- START- ANLEITUNG! Schnellstart- Anleitung für Windows 1. Installation der Hardware Verbinden Sie die Überwachungskamera mit dem LAN-Kabel und stecken dieses
Exchang mit Outlook 2016 für Mac
 {tip4u://144} Version 3 Zentraleinrichtung für Datenverarbeitung (ZEDAT) www.zedat.fu-berlin.de Exchange-Mail mit Outlook 2016 für Mac Das Mailprogramm Outlook 2016 ermöglicht Ihnen den Zugriff auf Ihr
{tip4u://144} Version 3 Zentraleinrichtung für Datenverarbeitung (ZEDAT) www.zedat.fu-berlin.de Exchange-Mail mit Outlook 2016 für Mac Das Mailprogramm Outlook 2016 ermöglicht Ihnen den Zugriff auf Ihr
Windows Verbindung mit WLAN BZPflege trennen... 42
 WLAN EDU-BZPflege INHALTSVERZEICHNIS Windows 10... 2 Verbindung mit WLAN BZPflege trennen... 2 Verbindung mit WLAN EDU-BZPflege automatisch erstellen... 3 Verbindung mit WLAN EDU-BZPflege manuell erstellen...
WLAN EDU-BZPflege INHALTSVERZEICHNIS Windows 10... 2 Verbindung mit WLAN BZPflege trennen... 2 Verbindung mit WLAN EDU-BZPflege automatisch erstellen... 3 Verbindung mit WLAN EDU-BZPflege manuell erstellen...
Exchang mit Outlook 2016 für Mac
 {tip4u://144} Version 2 Zentraleinrichtung für Datenverarbeitung (ZEDAT) www.zedat.fu-berlin.de Exchange-Mail mit Outlook 2016 für Mac Das Mailprogramm Outlook 2016 ermöglicht Ihnen den Zugriff auf Ihr
{tip4u://144} Version 2 Zentraleinrichtung für Datenverarbeitung (ZEDAT) www.zedat.fu-berlin.de Exchange-Mail mit Outlook 2016 für Mac Das Mailprogramm Outlook 2016 ermöglicht Ihnen den Zugriff auf Ihr
Webinaranleitung. 1. Systemvoraussetzungen. Steffen Wegner
 Wir freuen uns über Ihre Teilnahme an den von uns angebotenen Webinaren. Damit Ihr Webinarzugang reibungslos funktioniert, haben wir für Sie diese kurze Schritt-für-Schritt Anleitung erstellt. Bitte führen
Wir freuen uns über Ihre Teilnahme an den von uns angebotenen Webinaren. Damit Ihr Webinarzugang reibungslos funktioniert, haben wir für Sie diese kurze Schritt-für-Schritt Anleitung erstellt. Bitte führen
Jeder ist an einem anderen Ort dennoch kommen alle zugleich zusammen
 Jeder ist an einem anderen Ort dennoch kommen alle zugleich zusammen -online Webinare mit Adobe Connect und Moodle erfolgreich durchführen 15.03.2018 Paulina Tomczyk Webinare Was fällt Ihnen ein, wenn
Jeder ist an einem anderen Ort dennoch kommen alle zugleich zusammen -online Webinare mit Adobe Connect und Moodle erfolgreich durchführen 15.03.2018 Paulina Tomczyk Webinare Was fällt Ihnen ein, wenn
Bestellsoftware ASSA ABLOY Matrix II
 Bestellsoftware ASSA ABLOY Matrix II Installationsanleitung Inhalt Einleitung... 2 Erstinstallation... 2 Weitere Installation / Installation im Netzwerk... 3 Fehlerbehandlung... 5 Webserver nicht erreichbar...
Bestellsoftware ASSA ABLOY Matrix II Installationsanleitung Inhalt Einleitung... 2 Erstinstallation... 2 Weitere Installation / Installation im Netzwerk... 3 Fehlerbehandlung... 5 Webserver nicht erreichbar...
OpenMeetings im LMS OLAT
 OpenMeetings im LMS OLAT Mit OpenMeetings steht sowohl in Kursen als auch in Gruppen eine voicebasierte Möglichkeit der synchronen Kommunikation für Lehrende und Studierende zur Verfügung. Technische Voraussetzungen:
OpenMeetings im LMS OLAT Mit OpenMeetings steht sowohl in Kursen als auch in Gruppen eine voicebasierte Möglichkeit der synchronen Kommunikation für Lehrende und Studierende zur Verfügung. Technische Voraussetzungen:
Gruppen im Auslandsschutznetz verwalten: Ein Leitfaden
 Gruppen im Auslandsschutznetz verwalten: Ein Leitfaden Inhaltsverzeichnis Inhaltsverzeichnis...1 Einleitung...1 Die Administration einer Gruppe...1 Eigenschaften der Gruppe bearbeiten...2 Eine geschlossene
Gruppen im Auslandsschutznetz verwalten: Ein Leitfaden Inhaltsverzeichnis Inhaltsverzeichnis...1 Einleitung...1 Die Administration einer Gruppe...1 Eigenschaften der Gruppe bearbeiten...2 Eine geschlossene
Typo3 Dokumentation. Erklärungen und Anmerkungen zum Umgang mit dem Content Management System Typo3. Version und älter
 Typo3 Dokumentation Erklärungen und Anmerkungen zum Umgang mit dem Content Management System Typo3 Version 9.5.4 und älter Inhaltsverzeichnis 1. Online einwählen in Typo3 3 2. Seiten anlegen 3-6 3. Texte
Typo3 Dokumentation Erklärungen und Anmerkungen zum Umgang mit dem Content Management System Typo3 Version 9.5.4 und älter Inhaltsverzeichnis 1. Online einwählen in Typo3 3 2. Seiten anlegen 3-6 3. Texte
HERZLICH WILLKOMMEN IM SPORTRAUM, LERNPLATTFORM DER ÖSTERREICHISCHEN SPORTAKADEMIEN
 HERZLICH WILLKOMMEN IM SPORTRAUM, LERNPLATTFORM DER ÖSTERREICHISCHEN SPORTAKADEMIEN Die Plattform steht Ihnen als unterstützendes Unterrichts- und Kommunikationsmedium zur Verfügung. Sie können hier Ihren
HERZLICH WILLKOMMEN IM SPORTRAUM, LERNPLATTFORM DER ÖSTERREICHISCHEN SPORTAKADEMIEN Die Plattform steht Ihnen als unterstützendes Unterrichts- und Kommunikationsmedium zur Verfügung. Sie können hier Ihren
Konferenzsystem Adobe Connect
 Konferenzsystem Adobe Connect Adobe Connect ist eine Software, um Online-Konferenzen durchzuführen. Sie erzeugt «Räume» für die webgestützte Zusammenarbeit. Innerhalb eines solchen Raumes können die Teilnehmenden
Konferenzsystem Adobe Connect Adobe Connect ist eine Software, um Online-Konferenzen durchzuführen. Sie erzeugt «Räume» für die webgestützte Zusammenarbeit. Innerhalb eines solchen Raumes können die Teilnehmenden
:: Anleitung Migration Outlook ::
 :: one source ag :: Technopark Luzern :: D4 Platz 4 :: CH-6039 Root-Längenbold LU :: :: Fon +41 41 451 01 11 :: Fax +41 41 451 01 09 :: info@one-source.ch :: www.one-source.ch :: :: Anleitung Migration
:: one source ag :: Technopark Luzern :: D4 Platz 4 :: CH-6039 Root-Längenbold LU :: :: Fon +41 41 451 01 11 :: Fax +41 41 451 01 09 :: info@one-source.ch :: www.one-source.ch :: :: Anleitung Migration
InfoRAUM VERWENDEN. Kurzanleitung für Neueinsteiger
 InfoRAUM VERWENDEN Kurzanleitung für Neueinsteiger HERZLICH WILLKOMMEN IN INFORAUM - IHRER PROJEKTPLATTFORM IM INTERNET Mit InfoRAUM erhalten Sie ein einfaches und effizientes Werkzeug zur Abwicklung Ihrer
InfoRAUM VERWENDEN Kurzanleitung für Neueinsteiger HERZLICH WILLKOMMEN IN INFORAUM - IHRER PROJEKTPLATTFORM IM INTERNET Mit InfoRAUM erhalten Sie ein einfaches und effizientes Werkzeug zur Abwicklung Ihrer
3 Schritte für die Einwahl in die Online-Konferenz
 3 Schritte für die Einwahl in die Online-Konferenz Schritt 1: Registrieren Über die Einladungsmail erhältst Du den Link zur Registrierungsseite. Klicke dazu erst auf den Button Registrieren. Auf der nächsten
3 Schritte für die Einwahl in die Online-Konferenz Schritt 1: Registrieren Über die Einladungsmail erhältst Du den Link zur Registrierungsseite. Klicke dazu erst auf den Button Registrieren. Auf der nächsten
Technische Voraussetzungen zum elektronischen Ausfüllen der Formulare Abrechnungserklärung Leitender Notarzt Einsatzdokumentation Leitender Notarzt
 Technische Voraussetzungen zum elektronischen Ausfüllen der Abrechnungserklärung Leitender Notarzt Einsatzdokumentation Leitender Notarzt Inhaltsverzeichnis Allgemeines... 2 Information zum Adobe Reader...
Technische Voraussetzungen zum elektronischen Ausfüllen der Abrechnungserklärung Leitender Notarzt Einsatzdokumentation Leitender Notarzt Inhaltsverzeichnis Allgemeines... 2 Information zum Adobe Reader...
Handout für die Einrichtung von Microsoft Outlook
 Handout für die Einrichtung von Microsoft Outlook Rufen Sie Outlook das erste Mal auf, werden Sie aufgefordert, einen Namen für Ihr Profil einzugeben. Geben Sie bitte einen Profilnamen ein und klicken
Handout für die Einrichtung von Microsoft Outlook Rufen Sie Outlook das erste Mal auf, werden Sie aufgefordert, einen Namen für Ihr Profil einzugeben. Geben Sie bitte einen Profilnamen ein und klicken
Inhaltsverzeichnis. myfiles Desktopanwendung Kurzanleitung
 Inhaltsverzeichnis 1 Einführung zur myfiles Desktopoberfläche... 2 2 Installation des Desktopclients... 2 3 Ersteinrichtung des Desktopclients... 8 4 Funktionen des Desktopclients... 8 4.1 Funktionen über
Inhaltsverzeichnis 1 Einführung zur myfiles Desktopoberfläche... 2 2 Installation des Desktopclients... 2 3 Ersteinrichtung des Desktopclients... 8 4 Funktionen des Desktopclients... 8 4.1 Funktionen über
Willkommen bei Dropbox!
 Ihre ersten Schritte mit Dropbox 1 2 3 4 Schützen Sie Ihre Dateien Alles immer griffbereit Versenden Sie auch große Dateien Zusammenarbeit an Dateien Willkommen bei Dropbox! 1 Schützen Sie Ihre Dateien
Ihre ersten Schritte mit Dropbox 1 2 3 4 Schützen Sie Ihre Dateien Alles immer griffbereit Versenden Sie auch große Dateien Zusammenarbeit an Dateien Willkommen bei Dropbox! 1 Schützen Sie Ihre Dateien
Leitfaden für Online-Events bei e-teaching.org
 Leitfaden für Online-Events bei e-teaching.org Stand: 25.08.2011 Portalbereich: Referenten Autoren/innen: Markus Schmidt, Simone Haug Inhaltsverzeichnis Online-Veranstaltungen auf e-teaching.org... 1 Veranstaltungsformen...
Leitfaden für Online-Events bei e-teaching.org Stand: 25.08.2011 Portalbereich: Referenten Autoren/innen: Markus Schmidt, Simone Haug Inhaltsverzeichnis Online-Veranstaltungen auf e-teaching.org... 1 Veranstaltungsformen...
Dateien verschlüsselt und flexibel verwalten im sicheren Cloudspeicher - betrieben in Deutschland, nach deutschen Datenschutzrichtlinien.
 Dateien verschlüsselt und flexibel verwalten im sicheren Cloudspeicher - betrieben in Deutschland, nach deutschen Datenschutzrichtlinien. Im Web Für Windows Für ios Für Android Werden Sie DriveOnWeb-Profi
Dateien verschlüsselt und flexibel verwalten im sicheren Cloudspeicher - betrieben in Deutschland, nach deutschen Datenschutzrichtlinien. Im Web Für Windows Für ios Für Android Werden Sie DriveOnWeb-Profi
