Fallbeispiele procella
|
|
|
- Eike Edmund Bergmann
- vor 5 Jahren
- Abrufe
Transkript
1 Fallbeispiele procella Copyright 2003 Q-DAS GmbH Eisleber Str. 2 D Weinheim Tel.: ++49/6201/ Fax: ++49/6201/ q-das@q-das.de Internet: Hotline: Tel.: ++49/6201/ Fax: ++49/6201/ hotline@q-das.de
2 2 Fallbeispiele procella
3 Vorwort 3 Vorwort Vielen Dank für das Vertrauen, das Sie uns mit dem Erwerb von procella entgegengebracht haben. Dieses Handbuch mit mehreren in sich abgeschlossenen Fallbeispielen hilft Ihnen, anhand konkreter Aufgabenstellungen und detailliert beschriebenen Vorgehensweisen, die Handhabung von procella millennium schnell und einfach zu erlernen. Weitere Erläuterungen und Hilfestellungen finden Sie in dem Handbuch procella - Grundlagen, der Übersicht der Funktionen des Programms und in der Online-Hilfe. Bitte beachten Sie, dass auf Grund der Flexibilität der Software und den vielfältigen Konfigurationsmöglichkeiten hier nur exemplarisch Standard- Einstellungen gezeigt werden können. Eingabemasken, Grafiken und Berichte müssen nicht notwendigerweise das gleiche Layout haben, das Sie in dieser Unterlage sehen. Gerade bei firmenspezifischen Konfigurationen können größere Abweichungen auftreten. Die prinzipielle Vorgehensweise wird jedoch gleich sein. Alle Pfadangaben für Testdaten, Kataloge, Datenbanken, usw. beziehen sich auf die Standard- Installation in dem Verzeichnis C:\Q-DAS\QSSTAT_ME bzw. C:\Q-DAS\ ME_20. Die Datensätze, auf die in den Fallbeispielen Bezug genommen werden, finden Sie in der Standard-Installation von procella unter dem Pfad C:\Q-DAS\QSSTAT_ME\EXAMPLES bzw. C:\Q-DAS\ME_20\ EXAMPLES. Sie können diese Datensätze sowie weitere Fallbeispiele auch per Download über unserer Internetseite beziehen. Wir wünschen Ihnen bei der Arbeit mit den Q-DAS QM-Tools viel Erfolg. Hinweis: Bezogen auf unsere Produkte bieten wir Schulungen an. Welche Schulung für Sie geeignet ist, können Sie anhand unseres Fragenkataloges selbst ermitteln. Eine detaillierte Beschreibung der Schulungsinhalte sowie den Fragenkatalog senden wir Ihnen gerne zu. Weiterhin unterbreiten wir Ihnen gerne ein individuelles Angebot für Trainingsmaßnahmen in Ihrem Hause. Zum Selbststudium empfehlen wir den Erwerb unserer Fachbücher aus dem Bereich Statistik.
4 4 Fallbeispiele procella Rechte und Gewährleistung Die Rechte an der Dokumentation und die Rechte an dem Softwareprogramm procella liegen bei der Q-DAS GmbH. Die Angaben in diesem Schriftstück bzw. der Programmhilfe können ohne gesonderte Hinweise geändert werden. Die Q-DAS GmbH geht mit diesem Dokument keine Verpflichtung ein. Einschränkung der Gewährleistung Trotz aller Bemühungen lassen sich Fehler in der Beschreibung nie vollständig vermeiden. Für Ihre Hinweise und Anregungen sind wir jederzeit dankbar. Sie erreichen uns unter Q-DAS GmbH Eisleber Str. 2 D Weinheim Tel.: ++49/6201/ Fax: ++49/6201/ q-das@q-das.de Internet: Die Q-DAS Hotline erreichen Sie unter Tel.: ++49/6201/ Fax: ++49/6201/ hotline@q-das.de
5 Inhaltsverzeichnis 5 Inhaltsverzeichnis Fallbeispiel procella Prüfplan anlegen [Doku-Nr. S-FB 031 D] Schwerpunkte: Anlegen von Prüfplänen, Einrichten der Datenerfassung, Handhabung procella procella Prüfplan mit Online-Datenerfassung [Doku-Nr. S-FB 034 D] Schwerpunkte: Anbindung und Einrichtung des Messmittels, Fehlersuche Fallbeispiel procella Prüfplan optimieren [Doku-Nr. S-FB 029 D] Schwerpunkte: Optimierung von Prüfplänen, Konfiguration grafische Oberfläche, Kennenlernen der Alarm-Überwachung Fallbeispiel procella - Merkmale verknüpfen [Doku-Nr. S-FB 030 D] Schwerpunkte: Verknüpfung von Merkmalen, gemeinsame Zusatzdaten für mehrere Merkmale, Handhabung Kataloge procella und Fehlersammelkarte [Doku-Nr. S-FB 035 D] Schwerpunkte: Anwendung und Handhabung von procella speziell für attributive Merkmale und Fehlersammelkarten procella-auswertekonfiguration anpassen [Doku-Nr. S-FB 033 D] Schwerpunkte: spezielle procella Auswerteoptionen, Definition von Alarmen, Darstellung der Alarme mit der Qualitätsregelkarte Mehrstellenmessvorrichtung [Doku-Nr. S-FB 147 D] Definition des Prüfplans und Ablaufsteuerung Schwerpunkte: Datenerfassung mit Induktivtastern, Prüfplanerstellung Mehrstellenmessvorrichtung [Doku-Nr. S-FB 148 D] Einstellmessungen Schwerpunkte: Durchführung von Einstellmessungen Mehrstellenmessvorrichtung [Doku-Nr. S-FB 149 D] Konfiguration der Oberfläche Schwerpunkte: Anpassung und Optimierung der Oberfläche
6 6 Fallbeispiele procella
7 Fallbeispiel procella / Prüfplan anlegen 1/8 Ziel: Ziel dieses Fallbeispieles ist es, die Anwendung und Handhabung von procella, sowie das Anlegen von Dateien und die Einrichtung der Datenerfassung kennenzulernen. Ausgangssituation: Bei der Fertigung einer Welle werden Messwerte ermittelt, die mit Hilfe von procella aufgenommen werden. Aufgaben: Schwerpunkte: Erstellen eines Prüfplanes Einrichtung der Oberfläche Vereinfachung der manuellen Datenerfassung Vorkenntnisse: Windows- Kenntnisse 1. Der Prüfplan soll für den Prüfer so vorbereitet werden, dass er direkt nach dem Laden des Prüfplanes mit der Messung beginnen kann. 2. Der Prüfer soll anhand einfacher Grafiken sehen, ob die Ergebnisse der aktuellen Stichprobe und der letzte Messwert der letzten Stichprobe (auch nach einem Merkmalswechsel) innerhalb der Toleranz liegen. 3. Der Prüfplan soll für den Prüfer soweit vereinfacht werden, dass er bei der manuellen Werteeingabe nur die Nachkommastellen eingeben muss, die sich regelmäßig ändern (Lineare Transformation). Weiterhin soll der Merkmalswechsel automatisch erfolgen. 4. Zum Testen des Prüfplanes sollen die ersten vorab erfassten und in der Tabelle aufgelisteten Messwerte eingetragen werden. Version: Q-DAS GmbH, Weinheim Doku-Nr.: S-FB 031 D
8 2/8 Fallbeispiel procella / Prüfplan anlegen Merkmals- und Teileinformationen: Teilenr.: Teilebezeichnung: Änderungsstand: Werkstoff: X11R6 Welle Heutiges Datum ST34 Merkmal 1: Wellenabschnitt A Obere Toleranzgrenze: 10 mm Untere Toleranzgrenze: 10,08 mm Merkmal 2: Wellenabschnitt B Obere Toleranzgrenze: 10 mm Untere Toleranzgrenze: 10,08 mm Merkmal 3: Wellenabschnitt C Obere Toleranzgrenze: 10 mm Untere Toleranzgrenze: 10,08 mm A B C Messwerte A Messwerte B Messwerte C 10,021 10,043 10,069 10,010 10,074 10,003 10,024 10,045 10,044 10,062 10,063 10,015 10,006 10,023 10,017 10,035 10,063 10,001 10,050 10,055 10,011 10,022 10,068 10,073 10,073 10,008 10,001 10,022 10,040 10,010 10,026 10,063 10,039 10,005 10,006 10,047 10,078 10,071 10,060 10,018 10,060 10,056 10,076 10,003 10,024 Doku-Nr.: S-FB 031 D 2003 Q-DAS GmbH, Weinheim Version: 1
9 Durchführung: Fallbeispiel procella / Prüfplan anlegen 3/8 Um einen neuen Prüfplan zu erstellen, klicken Sie nach dem Starten von procella, auf den Menüeintrag DATEI und dort auf DATEI NEU. Geben Sie im Feld variable Merkmale die Anzahl der Merkmale an Um die Spezifikationsgrenzen einzugeben, klicken Sie auf VORGABE. Über den Button kann ein neuer Datensatz erstellt werden. DATEI DATEI NEU VORGABE Sie erhalten damit eine Merkmals- und eine Teilemaske, die Sie mit der Teilenummer, Teilebezeichnung, Merkmalsnummer und Merkmalsbezeichnung vervollständigen können. Version: Q-DAS GmbH, Weinheim Doku-Nr.: S-FB 031 D
10 4/8 Fallbeispiel procella / Prüfplan anlegen Über den Button kann der Prüfplan abgespeichert werden. DATEI DATEI SPEICHERN UNTER Diesen Prüfplan können Sie dann über den Menüpunkt DATEI DATEI SPEICHERN UNTER mit einem neuen Namen Abspeichern, beispielsweise als unter dem Pfad c:\q-das\qsstat_me\tests\pv\ mit dem Namen WELLE2.DFQ. Damit ist die erste Aufgabe (Erstellung eines Datensatzes gelöst). Aufgabe II: BEARBEITEN ÜBER- SICHT / EINGABE 2 Ein Smiley wird nur angezeigt, wenn Werte in der jeweiligen Spalte stehen! Öffnen Sie unter dem Menü BEARBEITEN die ÜBERSICHT / EINGABE 2 Maske. Dort sehen Sie den zuletzt gemessenen Messwert als Balkengrafik (sobald Messwerte eingegeben sind). Um eine Visualisierung der Werte der jeweils aktuellen Stichprobe zu erreichen, können Sie wie folgt vorgehen: 1. Öffnen Sie die Wertemaske über den Button 2. Geben Sie im ersten Merkmal die ersten 5 Messwerte ein 3. Klicken Sie mit der rechten Maustaste auf die Wertespalte 4. Wählen Sie den Menüpunkt Kontrollspalte / Smiley / alle Merkmale Wahlweise kann man hier auch einen Balken einblenden. Dieser hat den Vorteil die Lage zusätzlich anzuzeigen. Doku-Nr.: S-FB 031 D 2003 Q-DAS GmbH, Weinheim Version: 1
11 Fallbeispiel procella / Prüfplan anlegen 5/8 Dadurch werden sowohl in der Wertemaske als auch in der Maske BEARBEITEN ÜBERSICHT/EINGABE 1 die zusätzlichen Smileys eingeblendet. Sie sehen jetzt sofort, ob die Werte der aktuellen Stichprobe innerhalb der Toleranz liegen oder nicht. Das Ergebnis kann z.b. so aussehen: BEARBEITEN ÜBERSICHT/EINGABE 1 Unter dem Bereich mit den Smileys befindet sich eine Balkengrafik. Diese zeigt die Lage des zuletzt gemessenen Wertes. Dieses Layout kann jetzt mit einem Rechtsklick auf die Maske und Klick auf Fensterlayout zum Datensatz speichern abgespeichert werden. Danach wird dieses Layout jedes Mal nach dem Öffnen des Datensatzes wiederhergestellt. Damit ist der 2. Teil der Aufgabe fertiggestellt. Version: Q-DAS GmbH, Weinheim Doku-Nr.: S-FB 031 D
12 6/8 Fallbeispiel procella / Prüfplan anlegen Aufgabe III: KONFIGURATION DATENERFASSUNG DATENSATZ Über den Menüeintrag Optionen und die Auswahl des Punktes KONFIGURATION DATENERFASSUNG DATEN- SATZ gelangen Sie in das Menü, in dem Sie die Eingabereihenfolge einstellen können. MERKMALSWECHSEL NACH JEDER STICH- PROBE WERTEEINGABE Nach Anwahl von MERKMALSWECHSEL NACH JEDER STICHPROBE ist die Eingabereihenfolge festgelegt. Die Merkmale werden nun zyklisch durchlaufen. In der gleichen Maske unter dem Menüpunkt WERTEEINGABE kann eine lineare Transformation eingetragen werden: Doku-Nr.: S-FB 031 D 2003 Q-DAS GmbH, Weinheim Version: 1
13 Fallbeispiel procella / Prüfplan anlegen 7/8 Dazu ist im Feld Bezugswert die 10 einzutragen und unter der Eingabeposition die letzte relevante Eingabestelle (hier die 3. Nachkommastelle). Geben Sie also die 21 ein, dann wird die letzte Ziffer dieser Zahl, die dritte Nachkommstelle, geschrieben (0,021) und 10 dazu addiert (10,021). Sie können die Konfiguration für jedes Merkmal einsetzen, da die Spezifikationen gleich sind. Damit ist die 3. Aufgabe bearbeitet. Version: Q-DAS GmbH, Weinheim Doku-Nr.: S-FB 031 D
14 8/8 Fallbeispiel procella / Prüfplan anlegen Aufgabe IV: Jetzt können Sie die Messwerte eingeben. Da Sie die lineare Transformation verwenden, beschränkt sich die Eingabe auf die jeweils letzten beiden Nachkommastellen: Nach je 5 Messwerten wird automatisch ein Merkmalswechsel durchgeführt. Damit haben Sie das Fallbeispiel komplett abgeschlossen. Doku-Nr.: S-FB 031 D 2003 Q-DAS GmbH, Weinheim Version: 1
15 procella Prüfplan mit Online-Datenerfassung 1/4 Ziel: Ziel dieses Fallbeispieles ist es, die Einbindung eines Messmittels an procella online durchzuführen. Dazu wird hier beispielhaft der Messschieber Mahr 16EX verwendet. Aufgaben: Schwerpunkte: Anbindung eines Messmittels Einrichtung des Messmittels Fehlerentdeckung I. Der Prüfer soll das Messgerät an den PC anschließen. II. Der Prüfer soll einen kurzen Prüfplan mit dem Messgerätanlegen, um die Funktionalitäten zu testen. Anschluss des Messgerätes: Öffnen Sie die Kappe auf der Oberseite des Messschiebers. Dort wird das mitgelieferte Kabel eingesteckt. Danach können Sie das andere Ende des Kabels an die serielle Schnittstelle des PCs anschließen. Wenn kein serieller Port am PC vorhanden ist kann alternativ auch ein RS232 auf USB- Adapter verwendet werden. Dieses Kabel ist mit Treiber im PC- Zubehör-Handel erhältlich. Es gibt 2 verschiedene Kabel für den Messschieber Mahr 16EX, von denen hier das sogenannte OPTO RS232C verwendet wird. Das andere sogenannte DIGIMATIC Kabel, dient zum Anschluss an eine Mitutoyo Messbox. Version: Q-DAS GmbH, Weinheim Doku-Nr.: S-FB 034 D
16 2/4 procella Prüfplan mit Online-Datenerfassung Anbindung an procella Um die Merkmalsmaske zu öffnen klicken Sie auf. / Manche Messmittel brauchen eine weitergehende Konfiguration in der Datei RS232DEF.INI Fragen Sie ggf. bei unserer Hotline nach. Um die Messung direkt an procella weiterzuleiten, muss procella die Schnittstelle und das Messgerät für das jeweilige Merkmal kennen. Zum Üben legen Sie jetzt eine neue Datei an (s. Fallbeispiele zum Anlegen eines Merkmals). Beispielsweise können Sie den Durchmesser Ihres Kugelschreibers mit Hilfe des Messschiebers aufnehmen. Diesen Durchmesser tragen Sie in das Nennmaß in die Merkmalsmaske ein. Eine Toleranz von +/- 0,5 mm sollte ausreichen um sinnvolle Werte zu erhalten. Wählen Sie abschliessend noch die Erfassungsart Mahr 16EX aus. Eine immer aktuelle Liste der unterstützten Schnittstellen finden Sie auf Sollte ihr Messmittel nicht in der liste Aufgeführt sein fragen Sie bitte bei der Hotline nach. Danach öffnet sich automatisch der Geräteeinstellungsdialog, in dem Sie den benutzten COM- Port eintragen können. Doku-Nr.: S-FB 034 D 2003 Q-DAS GmbH, Weinheim Version: 0
17 procella Prüfplan mit Online-Datenerfassung 3/4 Nach einem Klick auf Konfigurieren erreichen Sie den Einstellungsdialog für die serielle Schnittstelle. Die hier notwendigen Einstellungen können Sie der Bedienungsanleitung des Messschiebers entnehmen. Bei einem anderen Messgerät können die Einstellungen von den hier genannten abweichen. Berechnen Sie nun eine vorläufige Qualitätsregelkarte, indem Sie in QRK ONLINE QRK berechnen, eine Annahmelagekarte anlegen und Eingabe der Grenzen aktivieren: QRK ONLINE QRK. Hier können Sie sinnvolle Grenzen für die Messungen vorgeben. Öffnen Sie nun das Fenster BEARBEITEN ÜBERSICHT/EINGABE 1. Hier könne Sie Daten erfassen und visualisieren. Drücken Sie die Taste DATA an dem Messschieber, damit die aktuellen Messwerte an das Programm gesenden werden. Sie können nun die Entwicklung Ihres Kugelschreiberdrehprozesses beobachten. BEARBEITEN ÜBERSICHT/ EINGABE 1 Version: Q-DAS GmbH, Weinheim Doku-Nr.: S-FB 034 D
18 4/4 procella Prüfplan mit Online-Datenerfassung Hilfen zur Fehlersuche: Wenn keine Werte an procella übergeben werden, dann sollten Sie diese Punkte überprüfen: 1. Setzen Sie nur Original-Zubehör und -Kabel ein. 2. Überprüfen und reinigen Sie ggf. alle Anschlüsse. 3. Überprüfen Sie, ob Sie die richtige Schnittstelle gewählt haben (COM1 / COM2). 4. Setzen Sie eine neue Batterie in den Messschieber ein. 5. Lassen Sie (ggf. von ihrem Systemadministrator) mit dem Standard-Terminal-Programm ihres PC s die RS232 Schnittstelle überprüfen. Dazu kann z.b. das Hyperterminal von Windows 2000 oder das mit procella installierte Q-DAS Terminal benutzt werden. 6. Schließen Sie procella und suchen Sie in der Datei RS232DEF.INI (Bei einer Standardinstallation zu finden im Pfad c:\qsstat_me\q-das\rs232\) nach dem Abschnitt Mahr 16 EX suchen. Dort steht eine Zeile ;TEST=Yes. Löschen Sie das Semikolon vor dieser Zeile und speichern Sie die Datei. Dann erfassen Sie mehrere Messwerte mit procella, auch wenn procella scheinbar nicht reagiert. Schließen Sie danach procella. Sie finden nun im Wurzelverzeichnis (Root) des Laufwerks C:\ die Datei QSTERM*.TRC, die ein Protokoll der seriellen Kommunikation an der Schnittstelle enthält. Der * im Dateinamen steht für die jeweilige Schnittstelle. (Beispiel für Messmittel an COM 2: C:\QSTERM2.TRC.) Diese Datei senden Sie bitte per mit einer genauen Fehlerbeschreibung, Ihrer RS232DEF.INI-Datei und Ihrer DFQ/DFD-Datei an hotline@q-das.de. Zur Anbindung Ihres Messgerätes erhalten Sie gerne auch weiterführende Unterstützung durch Q-DAS. Kleine Messgeräte senden Sie uns per Post und erhalten sie von uns mit den Dateien und den korrekten Einstellungen zurück (kostengünstigste Lösung). Gerne passen wir die Messsysteme auch bei Ihnen vor Ort an. Für Messsysteme, die nicht in unserer Schnittstellenliste unter stehen, muss eine Machbarkeitsprüfung durchgeführt werden. Rufen Sie unsere Hotline unter der Rufnummer ( ) an oder senden Sie eine Mail an hotline@q-das.de. Doku-Nr.: S-FB 034 D 2003 Q-DAS GmbH, Weinheim Version: 0
19 Fallbeispiel procella / Prüfplan optimieren 1/6 Ziel: Ziel der Aufgabe ist es, die Anwendung und Handhabung von procella, das Optimieren der graphischen Oberfläche und die Alarmüberwachung kennenzulernen. Schwerpunkte: Optimierung der Oberfäche Katalogauswahl einrichten Alarmüberwachung einrichten Ausgangssituation: Für einen bestehenden Prüfplan (wir nutzen hier die mitgelieferte Datei TEST_02.DFQ) soll die graphische Oberfäche angepasst werden. Die Prüfer sollen eine vorkonfigurierte Oberfläche erhalten, die eine einfache Bedienung erlaubt. Vorkenntnisse: Windows- Kenntnisse Aufgaben: I. Der Prüfer soll die letzten 5 Stichproben, den Wertestrahl, den Werteverlauf und die QRK sehen. II. III. Der Prüfer soll Zusatzinformationen mit Hilfe der Kataloge eintragen können. Bei einer Verletzung einer Eingriffsgrenze der Qualitätsregelkarte soll der Prüfer ein Alarmfenster erhalten, das eine Quittierung des A- larms mit einem Ereignis, einer Maßnahme oder einer Ursache zwingend verlangt. Vorgehensweise: Aufgabe I: Öffnen Sie den Datensatz Test_02.dfq und dazu über den Menüpunkt BEARBEITEN ÜBERSICHT/EINGABE 1. BEARBEITEN ÜEBERSICHT/ EINGABE1 Version: Q-DAS GmbH, Weinheim Doku-Nr.: S-FB 029 D
20 2/6 Fallbeispiel procella / Prüfplan optimieren Klicken Sie mit der rechten Maustaste in das Fenster und öffnen Sie die Fensterkonfiguration. Es erscheint das folgende Fenster: NEUES ELEMENT Löschen Sie das Histogramm, in dem Sie das Histogramm einmal anklicken und dann auf die Entfernen - Taste drücken. Klicken Sie dann mir der rechten Maustaste in das Fenster und wählen Sie im Kontextmenü den Punkt NEUES ELEMENT. Es erscheint ein Doku-Nr.: S-FB 029 D 2003 Q-DAS GmbH, Weinheim Version: 1
21 Fallbeispiel procella / Prüfplan optimieren 3/6 Platzhalter für eine neue Grafik. Diesen verschieben Sie an den Platz, an dem vorher das Histogramm lag und vergrößern ihn, bis er die Lücke füllt. Mit der rechten Maustaste kann dann über den Menüpunkt EIGENSCHAFTEN der Wertestrahl Einzelwerte EIGENSCHAFTEN /Wenn Sie den Menüpunkt Fensterlayout speichern wählen, dann wird die Standardeinstellung überschrieben (K3200) ausgewählt werden. Klicken Sie auf den Wertestrahl und danach auf den Butten OK. Schließen Sie nun über den Button OK das Konfigurationsfenster. Mit der rechten Maustaste und Fensterkonfiguration zum Datensatz speichern kann dieses Layout zum Datensatz abgespeichert werden. Damit ist die erste Aufgabe gelöst. Version: Q-DAS GmbH, Weinheim Doku-Nr.: S-FB 029 D
22 4/6 Fallbeispiel procella / Prüfplan optimieren Aufgabe II: Um Katalogdaten eintragen zu können, müssen Sie über OPTIONEN SYSTEMEINSTELLUNGEN KATALOGE einen Katalog einbinden. Über Datei auswählen kann hier die Datei Kataloge.dfd eingebunden werden. ZUSATZDATEN Klickt der Prüfer nun im Eingabefenster auf den Button ZUSATZDATEN, dann öffnet das Zusatzdatenfenster und es können Kataloginformationen eingegeben werden. Damit ist die 2. Aufgabenstellung gelöst. Doku-Nr.: S-FB 029 D 2003 Q-DAS GmbH, Weinheim Version: 1
23 Fallbeispiel procella / Prüfplan optimieren 5/6 Aufgabe III: Um die Ausgabe von Alarmen zu gewährleisten, muss die Auswertestrategie entsprechend konfiguriert werden. Über das Menü OPTIONEN KONFIGURATION AUSWERTUNG können Sie (entsprechende Rechte vorrausgesetzt) die Auswertestrategie Q-DAS Procella auswählen, die alle notwendigen Alarm-Einstellungen enthält. OPTIONEN KONFIGURATION AUSWERTUNG Nun muss der Prüfplan so konfiguriert werden, dass die Qualitätsregelkarte angezeigt wird, wenn ein Kriterium aus den Alarm-Einstellungen aus der Auswertestrategie erfüllt ist, der Prozess z. B. instabil ist und die Eingriffsgrenzen der Qualitätsregelkarte verletzt werden. Dazu öffnen Sie bitte über das Menü OPTIONEN KONFIGURATION DATENERFASSUNG DATENSATZ das folgende Dialogfeld und klicken auf den Unterpunkt QRK. OPTIONEN KONFIGURATION DATENERFASSUNG DATENSATZ Version: Q-DAS GmbH, Weinheim Doku-Nr.: S-FB 029 D
24 6/6 Fallbeispiel procella / Prüfplan optimieren Aktivieren Sie dort Nach jeder Stichprobe (bei Stabilitätsverletzung). Sobald 5 Werte eingetragen wurden, die eine Regelkartenverletzung bzw. Toleranzverletzung zur Folge haben, erscheint zukünftig eine QRK. Diese kann jedoch ohne Eingabe von Zusatzinformationen wieder geschlossen werden. Dieses Verhalten ist unerwünscht, die Eingabe einer Zusatzinformation ist zwingend erforderlich. OPTIONEN KONFIGURATION DATENERFASSUNG STANDARD Öffnen Sie deshalb über Menü OPTIONEN KONFIGURATION DATENERFASSUNG STANDARD und den Unterpunkt Grenzwertüberprüfung und aktivieren Sie den Punkt Eingabepflicht bei Alarm. Dadurch kann die Alarm-QRK nur noch dann verlassen werden, wenn ein Ereignis, eine Maßnahme oder eine Ursache eingetragen wurde. Damit ist die 3. Aufgabenstellung ebenfalls gelöst. Doku-Nr.: S-FB 029 D 2003 Q-DAS GmbH, Weinheim Version: 1
25 Fallbeispiel procella / Merkmale verknüpfen 1/10 Erfassung von zwei Merkmalen über procella; automatische Berechnung eines dritten Merkmals mit gemeinsamen Zusatzdaten und des Umgangs mit Katalog Ziel: Ziel dieser Aufgabe ist es, die Möglichkeiten der Merkmalsverknüpfung kennenzulernen. Dabei soll ü- ber eine einfache mathematische Funktion aus den Werten gemessener Merkmale (manuelle Erfassung oder über die Schnittstelle ) ein weiteres qualitätsrelevantes Merkmal automatisch berechnet werden. Ausgangssituation: Bei der Produktion von Kartons in der Papierindustrie werden die Dicke, Gewicht und die daraus ermittelte Dichte der Kartonstücke stündlich überwacht und protokolliert. Die Länge und Breite sind 100 mm. Die Höhe des Kartons wird mit einem Dickenmessgerät gemessen und in procella erfasst. Schwerpunkte: Datenerfassung mehrere Merkmale Merkmale verknüpfen Meßwerte erfassen Vorkenntnisse: Grundlagen Datenerfassung Eingabereihenfolge Länge = 100 mm Breite = 100 mm Höhe in mm Nennmaß = 1mm OSG = 1,05 mm USG = 0,95 mm Version: Q-DAS GmbH, Weinheim Doku-Nr.: S-FB 030 D
26 2/10 Fallbeispiel procella / Merkmale verknüpfen Das Gewicht des Kartons wird mit einer digitalen Sartorius-Waage gemessen. Nennmaß = 8 g OSG = 8,5 g USG = 7,5 g Ziel ist es, die Dichte der Kartons neben den beiden gemessenen Merkmalen zu überwachen. Gemäß Prüfplan werden 3er Stichproben gezogen. Die beiden Merkmale werden an einem Teil nacheinander gemessen. Ihnen sind die folgenden Daten bekannt: Teilenummer: Teilebezeichnung: Karton Hersteller-Nummer: 34 Herstellername:Papier AG Auftrag: 3941 Auftraggeber: Q-DAS GmbH Kundennummer: 3941 Kundenname: Q-DAS GmbH Merkmal Nr. : 2.1 Merkmalsbezeichnung: Dicke Merkmal Nr. : 2.2 Merkmalsbezeichnung: Gewicht Doku-Nr.: S-FB 030 D 2003 Q-DAS GmbH, Weinheim Version: 1
27 Fallbeispiel procella / Merkmale verknüpfen 3/10 Merkmal Nr. : 2.3 Merkmalsbezeichnung: Dichte OSG = 0,89g/cm³ USG = 0,71g/cm³ Gemessene Werte: Wert- Nr. Stichproben-Nr. Dicke [mm] Gewicht [g] Dichte [g/cm³] Ereignis Charge 1 1 1,00 8,03 ID ,97 8,01 ID ,01 7,92 ID ,01 8,05 ID ,02 8,07 ID ,00 7,96 ID ,00 7,92 ID ,06 7,92 Werkeugbruch ID ,03 7,97 ID ,01 7,98 ID ,01 8,04 ID ,99 8,00 ID ,00 7,38 Druck erhöht ID ,01 7,96 ID ,99 7,94 ID ,00 7,99 ID ,01 8,11 ID ,99 7,93 ID ,91 8,04 Schichtwechsel ID ,01 7,95 ID ,00 7,92 ID ,00 8,16 ID ,98 7,95 ID ,02 8,07 ID780 Aufgabe: Erstellen Sie den Prüfplan für die Vermessung des Kartons. Dabei soll die Dichte des Kartons über eine Verknüpfungsfunktion automatisch aus den Ergebnissen der anderen Merkmale berechnet werden. Berücksichtigen Sie alle Ihnen bekannten Informationen. Version: Q-DAS GmbH, Weinheim Doku-Nr.: S-FB 030 D
28 4/10 Fallbeispiel procella / Merkmale verknüpfen Vorgehensweise: Die Messwerte für die ersten beiden Merkmale sollen mit Dickenmessgerät und einer Waage gemessen und manuell (oder über die Schnittstelle) in procella übernommen werden. Das dritte Merkmal soll aus den ersten beiden Merkmale berechnet werden. Mit der [TAB] Taste können Sie von Eingabefeld zu Eingabefeld springen. Mit der Kombination [Shift] + [Tab] können Sie ein Feld zurückspringen. 1. Beginnen Sie bei der Neuanlage eines Prüfplanes mit dem Ausfüllen der Teilemaske. Tragen Sie die in der Aufgabenstellung aufgeführten Teiledaten in die jeweiligen Felder ein. Über die rechte Maustaste läßt sich ein Popup Menü öffnen mit den Standardbefehlen Löschen, Ausschneiden, Kopieren und Einfügen. Doku-Nr.: S-FB 030 D 2003 Q-DAS GmbH, Weinheim Version: 1
29 Fallbeispiel procella / Merkmale verknüpfen 5/10 2. Wechseln Sie nun in die Merkmalsmaske, um hier zunächst alle relevanten Daten für das erste Merkmal einzugeben. Tragen Sie die Merkmalsinformationen in die entsprechenden Felder ein, und passen Sie die Anzahl der Nachkommastellen an. Version: Q-DAS GmbH, Weinheim Doku-Nr.: S-FB 030 D
30 6/10 Fallbeispiel procella / Merkmale verknüpfen 3. Wechseln Sie in das nächtste Merkmal, um für das zu berechnende Merkmal Dichte die bekannten Informationen einzugeben. / Die Nummer der Laufvariable m entspricht nicht dem Eintrag im Feld Merkmal- Nummer der Merkmalsmaske, sondern ist die fortlaufende Nummer der angelegten Merkmale. Eine Übersicht erhalten Sie im Fenster Merkmalauswahl, das über den gleichnamigen Button aufrufbar ist. Definieren Sie für dieses Merkmal eine Verknüpfungsfunktion. Gemäß Aufgabenstellung ergibt sich die Dichte aus m2/((m1/10)*(10*10)) = m2/(m1*10) der Merkmale 1 und 2. Geben Sie den entsprechenden mathematischen Ausdruck in das Eingabefeld ein. OPTIONEN KONFIGURATION DATENERFASSUNG -DATENSATZ 4. Aktivieren Sie über den Menüpunkt OPTIONEN KONFIGURATION DATENERFASSUNG-DATENSATZ für die Eingabereihenfolge einen automatischen Merkmalswechsel nach jedem Wert (die Merkmale werden an einem Teil nacheinander gemessen). Doku-Nr.: S-FB 030 D 2003 Q-DAS GmbH, Weinheim Version: 1
31 Fallbeispiel procella / Merkmale verknüpfen 7/10 5. Um die entsprechenden Zusatzdaten einzugeben und gemeinsame Zusatzdaten einzustellen, aktivieren Sie diese (mit rechter Maustaste). Die Chargennummer können Sie direkt in das Feld Charge eingeben. Die Einträge der Zusatzinformation Ereignis müssen aus einem Katalog gewählt werden. 6. Um Ihren Katalog zu aktivieren, geben Sie über OPTIONEN/SYSTEMEINSTELLUNGEN/KATALOGE den Pfad zu Ihrer Kataloge-Datei ein. Für dieses Beispiel können Sie den Katalog unter c:\q- DAS\QSSTAT_ME\CATALOG\KATALOGE.DFD wählen oder Ihren eigenen Katalog nutzen. Wenn Sie einen eigenen Katalog haben, dann wählen Sie statt der angegebenen Ereignisse bei der Eingabe beliebige andere aus. OPTIONEN SYSTEME INSTELLUNGEN KATA LOGE Version: Q-DAS GmbH, Weinheim Doku-Nr.: S-FB 030 D
32 8/10 Fallbeispiel procella / Merkmale verknüpfen Hier können Sie, entsprechende Rechte vorausgesetzt, Ihren Katalog auch bearbeiten und neue Ereignisse eintragen. 7. Wählen Sie unter OPTIONEN KONFIGURATION AUSWERTUNG die Auswertestrategie Q-DAS procella. In dieser Konfiguration sind Alarmbedingungen definiert, damit bei der Datenerfassung ein A- larm ausgelöst wird. 8. Wählen Sie unter OPTIONEN KONFIGURATION DATENERFASSUNG-DATENSATZ unter Punkt QRK die Option Nach jeder Stichprobe (bei Stabilitätsverletzung), damit die QRK im Falle eine Alarms angezeigt wird. BEARBEITEN ÜBERSICHT- EINGABE 9. Speichern Sie den Prüfplan. Nun können Sie die Messwerte für die ersten 2 Merkmale im Fenster BEARBEITEN ÜBERSICHT-EINGABE eingeben, das dritte Merkmal wird automatisch anhand von ersten 2 Merkmalen berechnet und dargestellt. 10. Über den Button Zusatzdaten oder mit der Funktionstast F9 können Sie ein Eingabefenster für die Zusatzdaten aufrufen. Die Eingaben werden für die nachfolgenden Messwerte übernommen. Doku-Nr.: S-FB 030 D 2003 Q-DAS GmbH, Weinheim Version: 1
33 Fallbeispiel procella / Merkmale verknüpfen 9/ Der 8. Werte liegt des ersten Merkmal liegt außerhalb der Toleranz. Es öffnet folgende Alarm-QRK. Geben Sie über F2 das Ereignis Werkzeugbruch (oder eines aus Ihrem Katalog) ein. 12. Sie können im Fenster Übersicht/Eingabe über das Kontextmenü FENSTERKONFIGURATION (rechte Maustaste) drei Mal den Werteverlauf Einzelwerte einblenden und jeden Werteverlauf einem festen Merkmal zuordnen. Bei der Online-Erfassung oder manueller Eingabe werden die Grafiken aktualisiert. Version: Q-DAS GmbH, Weinheim Doku-Nr.: S-FB 030 D
34 10/10 Fallbeispiel procella / Merkmale verknüpfen Doku-Nr.: S-FB 030 D 2003 Q-DAS GmbH, Weinheim Version: 1
35 procella und Fehlersammelkarte 1/8 Ziel: Ziel der Aufgabe ist es die Anwendung und Handhabung von procella speziell für attributive Merkmale und Fehlersammelkarten kennenzulernen. Ausgangssituation: Im Assembly-Bereich werden aus mehreren Kunststoff-Spritzgußteilen und Rohr-Versteifungen Armaturenträger gefertigt. Alle Armaturenträger werden einer Sichtprüfung unterzogen Die gefundenen Fehler werden in einer Fehlersammelkarte notiert. Zu Schichtende werden 5 Teile gezogen und der Abstand zweier Befestigungsbohrungen gemessen. Schwerpunkte: Optimierung Oberfäche Katalogauswahl einrichten Alarmüberwachung einrichten Vorkenntnisse: Anlegen Merkmals der eines Aufgaben: 1. Der Prüfer soll die Fehlerhäufigkeiten in eine FSK eintragen und einen schnellen Überblick über Fehlerschwerpunkte erhalten. 2. Für die Messung der 5er-Stichprobe soll nur ein Werteverlauf und keine QRK angezeigt werden. 3. Die Eingabe der Daten soll in einer Grafik Übersicht/Eingabe erfolgen. Daten: - Armaturenträger 52-H Stichprobengröße für die FSK ist jeweils der Umfang der Schichtproduktion. - Abstandsmessung: Spezifikation 12,50 ± 0,10 mm SP Längenmessung Fehlersammelkarte Nr. Abstand Anz. Risse Kanten Oberfl. 1 12,56 12,54 12,55 12,53 12, ,57 12,51 12,53 12,50 12, ,51 12,58 12,54 12,50 12, ,52 12,49 12,52 12,49 12, ,46 12,47 12,51 12,46 12, Version: Q-DAS GmbH, Weinheim Doku-Nr.: S-FB 035 D
36 2/8 procella und Fehlersammelkarte Vorgehensweise: DATEI DATEI NEU Datei neu Legen Sie einen neuen Datensatz mit einer Fehlersammelkarte inklusive dreier Fehlerarten und einem variablen Merkmal an. Öffnen Sie einen neuen Prüfplan über den Menüpunkt DATEI DATEI NEU oder über den Button Datei Neu. Es öffnet folgendes Dialogfeld: Ändern Sie folgende Vorgaben: 1. fortlaufende Merkmalsnummer anklicken Messgröße Abstand Nennmaß 12,5 Oberes Abmaß 0,1 Unteres Abmaß 0,1 Einheit mm Nachkommastellen 2 Doku-Nr.: S-FB 035 D 2003 Q-DAS GmbH, Weinheim Version: 0
37 procella und Fehlersammelkarte 3/8 2. Messgröße undefiniert konstanter Stichprobenumfang ausklicken 3. Fortlaufende Merkmalsnummer anklicken Messgröße undefiniert Klicken Sie jetzt auf OK, es öffnen Teile und Merkmalsmasken. Tragen Sie in die Teilemaske die Teilnummer 52-H 7628 und die Teilebezeichnung Armaturenträger ein. Wechseln Sie zu Merkmalsmaske und lassen Sie sich über den Button Info die Merkmalsliste einblenden. Klicken Sie dann auf den Button Info. Sie können diese Fenstereinstellungen permanent speichern über den Button Einstellungen speichern Die Merkmalsmaske sieht nun so aus: Version: Q-DAS GmbH, Weinheim Doku-Nr.: S-FB 035 D
38 4/8 procella und Fehlersammelkarte Tragen Sie die Merkmalsbezeichnungen ein. Nennen Sie das Gruppenmerkmal 2 einfach nur Fehlersammelkarte. Das Ergebnis sieht dann folgendermaßen aus: OPTIONEN KONFIGURATION DATENERFASSUNG -DATENSATZ Um zum Schichtende die Werte nacheinander einzugeben, aktivieren Sie bitte den Merkmalswechsel nach jeder Stichprobe. Öffnen Sie dazu unter OPTIONEN KONFIGURATION DATENERFASSUNG- DATENSATZ den Unterpunkt Eingabereihenfolge und klicken Sie nach jeder Stichprobe an. DATEI SPEICHERN (UNTER...) BEARBEITEN ÜBERSICHT/ EINGABE 2 Speichern Sie nun den Prüfplan unter einem beliebigen Namen. Öffnen Sie nun das Fenster BEARBEITEN ÜBERSICHT / EINGABE 2. Die Darstellung ist vorerst noch sehr unanschaulich, weil noch keine Daten eingegeben sind. Sie sehen folgende Grafiken: Doku-Nr.: S-FB 035 D 2003 Q-DAS GmbH, Weinheim Version: 0
39 procella und Fehlersammelkarte 5/8 Werteverlauf QRK Das Qualitätsregelkarte ist zuviel, sie muss herausgenommen werden. Klicken Sie dazu mit der rechten Maustaste in das Fenster und wählen Sie den Menüpunkt Fensterkonfiguration. Eingabe- Bereich Fehler/fehlerhafte Einheiten Sie erhalten folgende Darstellung, in der Sie die QRK anklicken und mit der Taste Entfernen löschen. Ziehen Sie dann den Werteverlauf so groß, dass er die Lücke ausfüllt. Version: Q-DAS GmbH, Weinheim Doku-Nr.: S-FB 035 D
40 6/8 procella und Fehlersammelkarte Schließen Sie das Fenster über die Taste / Klicken Sie über dem Werteverlauf mit der rechten Maustaste, nicht an einer anderen Stelle! MERKMALE ZUORDNEN FESTE ZUORDNUNG Nun muss der Werteverlauf dem ersten Merkmal fest zugeordnet werden, damit bei einem Merkmalswechsel nicht die Werteverläufe der Fehlerarten angezeigt werden. Für die FSK reicht uns die Anzeige der die Fehleranzahl. Klicken Sie dazu über dem Werteverlauf wieder mit der rechten Maustaste auf das Fenster Übersicht / Eingabe 2 und wählen Sie den Punkt MERKMALE ZUORDNEN FESTE ZUORDNUNG. Wählen Sie in der Merkmalsauswahl das erste Merkmal und klicken Sie auf. Doku-Nr.: S-FB 035 D 2003 Q-DAS GmbH, Weinheim Version: 0
41 procella und Fehlersammelkarte 7/8 Um die Fensterkonfiguration zu speichern, drücken Sie auf den Button Einstellungen speichern. Darüber hinaus können Sie mit dem Öffnen der Datei auch automatisch dieses Fenster öffnen lassen, in dem Sie es zu dem Datensatz abspeichern. Klicken Sie dazu auf den Menüpunkt FENSTER FENSTERLAYOUT ZUM DATENSATZ SPEICHERN. Einstellungen speichern FENSTER FENSTERLAYOUT ZUM DATENSATZ SPEICHERN Beginnen Sie nun mit der Werteeingabe. Achten Sie darauf, dass Sie auch wirklich mit dem ersten Merkmal beginnen. Wenn Sie sich nicht sicher sind, klicken Sie auf den Button oder drücken die Funktionstaste F4 und wählen das erste Merkmal aus. Geben Sie dann die ersten fünf Werte der Abstandsmessung ein (s. Tabelle in Aufgabenstellung). Danach wechselt das Fenster automatisch zur Fehlersammelkarte und verlangt die Eingabe der Stichprobengröße für die FSK. Nachfolgend werden die Anzahl der Fehler für die einzelnen Fehlerarten abgefragt. Version: Q-DAS GmbH, Weinheim Doku-Nr.: S-FB 035 D
42 8/8 procella und Fehlersammelkarte Nun springt die Eingabe zurück zum ersten Merkmal, dem Abstand. Das Ergebnis nach der ersten Schicht sieht also so aus: Geben Sie die restlichen Werte ein. Sie erhalten am Ende folgende Darstellung. Unter Berücksichtigung der Tatsache, dass wir erst wenige Werte eingegeben haben, kann man mit Vorsicht ableiten, das sich der Abstand einigermaßen auf Toleranzmitte eingepegelt hat. Bei der Fehlersammelkarte könnte das Merkmal Nummer 2.2 Kanten möglicherweise zu einem Problem werden. Doku-Nr.: S-FB 035 D 2003 Q-DAS GmbH, Weinheim Version: 0
43 procella-auswertekonfiguration anpassen 1/10 Ziel: Ziel der Aufgabe ist die Auswertekonfiguration in procella so anzupassen, dass bei einer Toleranzverletzung (Messwerte außerhalb der Toleranz) oder Eingriffsverletzung (Lagekarte oder Streuungskarte nicht stabil!) ein Alarm ausgelöst wird. Ausgangssituation: Bei der Erfassung von Messwerten in der Praxis kommt vor, dass ein oder einige Messwerte außerhalb der Toleranzgrenzen und/oder einige Kennwerte wie Mittelwert oder Standardabweichung außerhalb der Eingriffsgrenzen sind. In solchen Situationen soll eine Warnung anhand eines Alarms automatisch in procella erzeugt werden. Dementsprechend muss der Werker bei so einem Fall ein geeignetes Ereignis für den jeweiligen Messwert eintragen. Schwerpunkte: Werteverlauf QRK Umgang mit Katalogen Alarm-Auslösung Auswertekonfiguration Vorkenntnisse: Datenerfassung Werteverlauf QRK Aufgabe: Basierend auf Auswertekonfiguration Q-DAS 1 für Alarme soll in procella eine neue Auswertekonfiguration speziell im Falle einer Toleranzverletzung, bzw. Eingriffsverletzung erstellt/angepasst werden. Vorgehensweise: 1. Öffnen Sie über das Menü OPTIONEN KONFIGURATION AUSWERTUNG die Auswertekonfiguration Q-DAS 1. Um in der Auswertekonfiguration gewisse Änderungen vorzunehmen, klicken Sie auf den Button Ändern und geben Sie den Benutzername und das Password Superuser ein. Falls das Password von einem Q-DAS-Produkt- Administrator geändert wurde, dann lassen Sie bitte Ihrem User das Recht zuteilen, Auswertekonfiguration zu ändern. OPTIONEN KONFIGURATION AUSWERTUNG Version: Q-DAS GmbH, Weinheim Doku-Nr.: S-FB 033 D
44 2/10 procella-auswertekonfiguration anpassen. Auswertekonfiguration. Auswertekonfiguration von procella 2. Rufen Sie über den Button die procella- Auswertekonfiguration auf, um die Einstellungen der procella-auswertekonfiguration zu ändern bzw. anzupassen. Doku-Nr.: S-FB 033 D 2003 Q-DAS GmbH, Weinheim Version: 0
45 procella-auswertekonfiguration anpassen 3/10 3. Stellen Sie die Anzahl der angezeigten Stichproben in Übersicht/Eingabe (Werteverlauf bzw. QRK) ein..anzahl der angezeigten Stichproben in den Grafiken 4. Über das Register Warnung bei Qualitätsregelkarten aktivieren Sie die beiden Warnpunkte. (Lagekarte nicht stabil und Streuungskarte nicht stabil) 5. In dem Dialogfenster unter dem Register Alarme stellen Sie ein, in welchen Fällen ein Alarm ausgelöst werden soll. Speziell für diese Aufgabe sollen die folgenden Einstellungen aktiviert sein: Version: Q-DAS GmbH, Weinheim Doku-Nr.: S-FB 033 D
46 4/10 procella-auswertekonfiguration anpassen. Bedingungen für Alarme Verschiedene Alarm-Möglichkeiten in procella Einzelwert außerhalb n% einer zweiseitigen Toleranz Die Messwerte müssen innerhalb eines Intervalls von z. B. 80% der Toleranz liegen. Das Intervall ist zentriert um Nennmaß, Toleranzmitte oder Sollwert, je nach Einstellung in unterem Teil des Fensters.. Alarme in procella Einzelwert außerhalb n% einer Toleranz mit natürlicher Grenze Die Messwerte müssen innerhalb eines Intervalls von z. B. 80% der Toleranz liegen. Das Intervall beginnt bei der natürlichen Grenze. Einzelwert außerhalb einer einseitigen Toleranz Die Messwerte müssen innerhalb eines Intervalls von 100% der Toleranz liegen. Das Intervall beginnt bei der einseitigen Grenze. Eingriffsgrenzenverletzung Lagekarte Die Eingriffsgrenzen der Shewhart-Lagekarte (wie Mittelwertkarte, Mediankarte oder Urwertkarte) dürfen nicht überschritten werden Doku-Nr.: S-FB 033 D 2003 Q-DAS GmbH, Weinheim Version: 0
47 procella-auswertekonfiguration anpassen 5/10 Alarmgrenzenverletzung Lagekarte Die Eingriffsgrenzen der Annahme-Lagekarte (wie Mittelwertkarte, Mediankarte oder Urwertkarte) dürfen nicht überschritten werden Warngrenzenverletzung Lagekarte Die Warngrenzen der Shewhart-Lagekarte (wie Mittelwertkarte, Mediankarte oder Urwertkarte) dürfen nicht überschritten werden Spezifikationsgrenzenverletzung Lagekarte Die Toleranzgrenzen dürfen nicht überschritten werden Run, Trend oder Middle Third bei Lagekarte Kein Run (sieben Kennwerte oberhalb oder unterhalb der Mittellinie), kein Trend (sieben aufeinander folgende Kennwerte aufsteigend oder absteigend) oder kein Middle Third (mehr als 90% der Kennwerte oder weniger als 42% der Kennwerte sind innerhalb des mittleren Drittel der Eingriffsgrenzen der Lagekarte). Alarme in procella Eingriffsgrenzenverletzung Streuungskarte Die Eingriffsgrenzen der Shewhart-Streuungskarte (wie Standardabweichungskarte oder Spannweitenkarte) dürfen nicht überschritten werden Warngrenzenverletzung Streuungskarte Die Warngrenzen der Shewhart-Streuungskarte (wie Standardabweichungskarte oder Spannweitenkarte) dürfen nicht überschritten werden Run, Trend oder Middle Third Streuungskarte Wie bei Lagekarte Anforderungen gemäß Auswertestrategie Die Anforderungen für variable Merkmale bei der Auswertestrategie dürfen nicht verletzt werden Version: Q-DAS GmbH, Weinheim Doku-Nr.: S-FB 033 D
48 6/10 procella-auswertekonfiguration anpassen 6. Die Eingriffsgrenzen für die QRK sollen von der Datei (Falls die Eingriffsgrenzen in der DFQ-Datei gespeichert sind) übernommen werden. Falls keine Eingriffsgrenzen in der Datei gespeichert sind, sollen diese für Online-QRK berechnet werden.konfiguration der Online QRK Die Einstellungen der Online QRK bezüglich der Lage-, bzw. Streuungskarte ändern Sie nach dem Klicken des Buttons gegenüber Online Qualitätsregelkarte für quantitative Merkmale. Doku-Nr.: S-FB 033 D 2003 Q-DAS GmbH, Weinheim Version: 0
49 Die Lagekarte: procella-auswertekonfiguration anpassen 7/10.Konfiguration der Online QRK: Lagekarte oder die Streuungskarte:.Konfiguration der Online QRK: Streuungskarte Version: Q-DAS GmbH, Weinheim Doku-Nr.: S-FB 033 D
50 8/10 procella-auswertekonfiguration anpassen.speichern der Auswertekonfiguration 7. Bestätigen Sie mit OK. Geben Sie nun für die geänderte Q-DAS 1 Auswertestrategie einen neuen Namen ein, da eine bestehende Standardauswertekonfiguration nicht überschrieben werden kann bzw. soll. Klicken Sie auf den Button Speichern um die Auswertekonfiguration unter einem Namen zu speichern. 8. Für das Überprüfen der oben eingestellte Auswertestrategie öffnen Sie das Testbeispiel Q-DAS\QSSTAT_ME\TESTS\Test_02.DFQ..Testbeispiel Test_02.DFQ Doku-Nr.: S-FB 033 D 2003 Q-DAS GmbH, Weinheim Version: 0
51 procella-auswertekonfiguration anpassen 9/10.Keine Toleranzverletzung bzw. Eingriffsverletzung 9. Damit bei den Eingriffsverletzungen entsprechende Warnung angezeigt werden kann, aktivieren Sie über den Menüpunkt OPTIONEN KONFIGURATION DATENERFASSUNG-DATENSATZ QRK die Einstellung bei Stabilitätsverletzungen. OPTIONEN KONFIGURATION DATENERFASSUNG- DATENSATZ QRK 10. Geben Sie wie folgt einige Werte außerhalb der Toleranzgrenze ein. Ein Fenster geht auf als Alarm, in dem Sie ein Ereignis z.b. Schichtwechsel auswählen müssen. Version: Q-DAS GmbH, Weinheim Doku-Nr.: S-FB 033 D
52 10/10 procella-auswertekonfiguration anpassen.toleranzverletzung und Eingriffsgrenzenverletzung Doku-Nr.: S-FB 033 D 2003 Q-DAS GmbH, Weinheim Version: 0
53 Mehrstellenmessvorrichtung Definition des Prüfplans und Ablaufsteuerung 1/10 Ziel: Im Rahmen dieses Fallbeispiels sollen die Möglichkeiten der Datenerfassung an Mehrstellenmessvorrichtung mittels Induktivtaster beschrieben werden. Da Induktivtaster grundsätzlich in einer Messvorrichtung befestigt sind, soll hier auf die erweiterten Möglichkeiten der Datenerfassung in solchen Fällen eingegangen werden. Dieses Fallbeispiel richtet sich in erster Linie an Benutzer die bereits umfangreiche Erfahrungen mit procella gesammelt haben. Da es sich um einen speziellen Anwendungsfall handelt, eignet es sich nicht zur Übung von Grundfunktionalitäten. Ausgangssituation: Die Firma Wave produziert Wellen und möchte mit der Hilfe von Qualitätsregelkarten den Prozess regeln. Diese Wellen sollen in einer Mehrstellenmessvorrichtung mittels Tastern gemessen werden. Der Messablauf soll so gestaltet sein, dass die Wellen eingelegt, und zunächst 3 Merkmale durch einmaliges Anstoßen der Messung erfasst werden (statische Messung). Danach soll zusätzlich in der selben Vorrichtung eine Rundlaufmessung (Xmax-Xmin) für diese 3 Merkmale durchgeführt werden (dynamische Messung). Sofern Verletzungen der Eingriffsgrenzen auftreten soll der Prüfer einen Hinweis über die Art der Grenzverletzung erhalten und dies dokumentieren. Die Nennmasse entnehmen Sie bitte der Zeichnung. Alle Maße sind auf ±0,1 mm toleriert. Bei der Rundlaufmessung sind Ihre Nullbegrenzten Merkmale auf eine maximale Differenz von 0,2 mm toleriert Schwerpunkte: Optionen für die Datenerfassung Prozessüberwachung mit Hilfe der QRK Optimierung der Oberfläche Zusatzdateneingabe Vorkenntnisse: Prüfpläne erstellen Grundlegende Handhabung von procella Windows Version: Q-DAS GmbH, Weinheim Doku-Nr.: S-FB 147 D
54 2/10 Mehrstellenmessvorrichtung Definition des Prüfplans und Ablaufsteuerung Doku-Nr.: S-FB 147 D 2003 Q-DAS GmbH, Weinheim Version: 1
55 Mehrstellenmessvorrichtung Definition des Prüfplans und Ablaufsteuerung 3/10 Aufgabe: Erstellen Sie den Prüfplan, unter folgenden Randbedingungen. Die Messung der einzelnen Merkmalsblöcke soll durch jeweils einmaliges auslösen erfolgen. Die Übernahme der einzelnen Merkmale des jeweiligen Merkmalsblocks soll gemeinsam erfolgen. Nach jedem Messwert soll automatisch ein Merkmalswechsel erfolgen. Zur Datensicherung soll jede Stichprobe automatisch gespeichert werden. Bei Verletzungen der Eingriffsgrenzen der QRK soll der Bediener einen Hinweis darauf erhalten und gezwungen sein, ein Ereignis zu hinterlegen. Vorgehensweise: 1. Erstellen Sie zunächst einen neuen Prüfplan mit 6 variablen Merkmalen über den Menüpunkt Datei Datei neu. In der Merkmalsmaske wählen Sie in der Erfassungsart Ihr Messmittel bzw. die verwendete Multiplexerbox aus. Da die verwendete Erfassungsart die Einstellung des Übernahmekanals unterstützen muss, ist an dieser Stelle im Einzelfall zu untersuchen ob dies für Ihren Anwendungsfall gegeben ist. Im weiteren wird beispielhaft von der Erfassung über Steinwald Dynamisch ausgegangen. Da pro angeschlossene Box nur eine Erfassungsart ausgewählt werden kann ist auch für die statischen Messungen die Einstellung Steinwald Dynamisch zu wählen. Der folgenden Tabelle entnehmen Sie bitte die wichtigsten Informationen zur Erstellung des Prüfplanes. Insbesondere sind hier die Einstellungen für die Datenerfassung zusammengefasst. Spezifikationsgrenzen entnehmen Sie bitte der Zeichnung. Version: Q-DAS GmbH, Weinheim Doku-Nr.: S-FB 147 D
56 4/10 Mehrstellenmessvorrichtung Definition des Prüfplans und Ablaufsteuerung Merkmalsblock 1 Merkmalsblock 2 Merkmal Merkmal Nr. Bez. 1 Durchmesser 1 (absolut) 2 Durchmesser 2 (absolut) 3 Durchmesser 3 (absolut) 4 Durchmesser 1 (Differenz) 5 Durchmesser 2 (Differenz) 6 Durchmesser 3 (Differenz) Messungsart Erfassungskanal Übernahmekanal Aktueller Wert 1 Gesetzt Aktueller Wert 2 Nicht gesetzt Aktueller Wert 3 Nicht gesetzt Differenz 1 Gesetzt Differenz 2 Nicht gesetzt Differenz 3 Nicht gesetzt Hinweis: In älteren Versionen ist es unter Umständen notwendig unter dem Menüpunkt Optionen Konfiguration Datenerfassung Standard in der Registerkarte Schnittstelle die Steuerung der Übernahmekanals durch DLL zu aktivieren. Um die vorgegebenen Randbedingungen zu erfüllen müssen die folgenden zusätzlichen Einstellungen durchgeführt werden. Die Messung der einzelnen Merkmalsblöcke soll durch jeweils einmaliges auslösen erfolgen. Um dies zu erreichen ist es notwendig, in den Einstellungen der Erfassungsart den Übernahmekanal Doku-Nr.: S-FB 147 D 2003 Q-DAS GmbH, Weinheim Version: 1
57 Mehrstellenmessvorrichtung Definition des Prüfplans und Ablaufsteuerung 5/10 zu aktivieren bzw. zu deaktivieren, wodurch die einzelnen Blöcke festgelegt werden (siehe Tabelle). Dieses Fenster öffnet sich automatisch, wenn Sie in der Merkmalsmaske die Erfassungsart auswählen. Sie können dies aber auch für einen bereits erstellten Prüfplan über das Icon Geräteeinstellungen aufrufen, sofern sie sich in der Merkmalsmaske befinden. Beachten Sie bitte, dass diese Änderungen Merkmalsabhängig sind und Sie somit beachten sollten auf welchem Merkmal sie stehen. In diesem Dialog geben Sie außerdem noch an, welche Messung durchgeführt werden soll. Für statische Messungen wählen Sie an dieser Stelle den aktuellen Wert aus. Für die Rundlaufmessung soll jeweils die Differenz berechnet werden. Version: Q-DAS GmbH, Weinheim Doku-Nr.: S-FB 147 D
58 6/10 Mehrstellenmessvorrichtung Definition des Prüfplans und Ablaufsteuerung Der Übernahmekanal ist eine Option, die folgendermaßen zu verstehen ist: Ist der Übernahmekanal gesetzt, bleibt die Datenerfassung auf diesem Merkmal stehen und wartet auf Werteeingabe. Ist er nicht gesetzt wird ein Wert direkt eingelesen sofern bei einem vorherigen Merkmal der Übernahmekanal gesetzt ist. Wollen Sie also 3 Merkmale auf einmal messen, müssen Sie den Übernahmekanal des ersten Merkmals setzen und bei den weiteren Merkmalen deaktivieren. a. Nach jedem Messwert soll automatisch ein Merkmalswechsel erfolgen. Rufen Sie hierzu den Dialog unter dem Menüpunkt Optionen Konfiguration Datenerfassung Datensatz auf. Hier ist unter Eingabereihenfolge der Merkmalswechsel nach jedem Wert auszuwählen. Der Haken Teilemessung sollte dann gesetzt sein, wenn Sie erst nach dem kompletten Messablauf (nach Abschluss der Teilemessung) einen Hinweis auf mögliche Eingriffsgrenzenverletzungen haben wollen. b. Zur Datensicherung soll jede Stichprobe automatisch gespeichert werden. Doku-Nr.: S-FB 147 D 2003 Q-DAS GmbH, Weinheim Version: 1
59 Mehrstellenmessvorrichtung Definition des Prüfplans und Ablaufsteuerung 7/10 Rufen Sie hierzu den Dialog unter dem Menüpunkt Optionen Konfiguration Datenerfassung Standard auf. Hier ist unter Speichern das Speichern nach jeder Stichprobe auszuwählen. c. Bei Verletzungen der Eingriffsgrenzen der QRK soll der Bediener einen Hinweis darauf erhalten und gezwungen sein ein Ereignis zu hinterlegen. Hierzu ist es notwendig unter dem Menüpunkt Optionen Konfiguration Datenerfassung Datensatz in den Einstellungen für die QRK den Punkt Bei Stabilitätsverletzung zu markieren. Zusätzlich müssen Sie noch unter Optionen Version: Q-DAS GmbH, Weinheim Doku-Nr.: S-FB 147 D
60 8/10 Mehrstellenmessvorrichtung Definition des Prüfplans und Ablaufsteuerung Konfiguration Datenerfassung Standard den Haken Eingabepflicht bei Alarmen setzten. Dies finden Sie unter der Rubrik Grenzwertüberprüfung. Hinweis: Eine Alarmüberwachung innerhalb von procella ist nur möglich, wenn in der gewählten Auswertestrategie auch Alarme definiert sind. Des weiteren sollten Sie auch die Katalogunterstützung innerhalb der Software aktiviert haben, da ansonsten keine Möglichkeit besteht, Ereignisse auszuwählen. Informationen hierzu entnehmen Sie bitte den entsprechenden Programmdokumentationen. Doku-Nr.: S-FB 147 D 2003 Q-DAS GmbH, Weinheim Version: 1
61 Mehrstellenmessvorrichtung Definition des Prüfplans und Ablaufsteuerung 9/10 2. Speichern Sie nun Ihre Einstellungen über das Icon Einstellungen speichern ab. Des weiteren sollten Sie nun Ihren Prüfplan abspeichern und neu laden. Dadurch wird in procella das Datenerfassungsfenster geöffnet und Sie können Ihren Messablauf testen. Alternativ hierzu ist es natürlich auch möglich, über den Menüpunkt Bearbeiten Übersicht/Eingabe (1,2,3 oder 4) die Datenerfassungsmaske direkt zu öffnen. Im folgenden wird von der Übersicht/Eingabe 1 ausgegangen. Wenn Sie sich in der Datenerfassungsmaske befinden, können Sie nun durch Betätigen der Leertaste bzw. des Fusstasters testen, ob Ihre Daten korrekt nach procella übertragen und dort angezeigt werden. Version: Q-DAS GmbH, Weinheim Doku-Nr.: S-FB 147 D
62 10/10 Mehrstellenmessvorrichtung Definition des Prüfplans und Ablaufsteuerung Da Induktivtaster naturgemäß keine Absolutwerte liefern, werden Sie an dieser Stelle den Hinweis erhalten, dass Ihre Messwerte außerhalb der Toleranz liegen. Bei den Rundlaufmessungen (Xmax-Xmin) müssen Sie den Fußtaster zweimal betätigen (Messungsbeginn bzw. Messungsende), um einen Differenzwert zu erhalten. Zwischen den beiden Triggerungen erfolgt kontinuierlich eine Datenaufnahme. Um eine Differenz zu messen, sollten Sie in diesem Zeitraum das Teil drehen. Wenn Sie an dieser Stelle Messwerte erhalten wird im folgenden Teil auf die Einstellmessungen der Induktivtaster eingegangen. Doku-Nr.: S-FB 147 D 2003 Q-DAS GmbH, Weinheim Version: 1
63 Mehrstellenmessvorrichtung Einstellmessungen 1/6 Ziel: Ziel dieses zweiten Teils ist die Durchführung von Einstellmessungen. Diese sind notwendig, um Induktivtaster, die nur in einem kleinen Messbereich Werte liefern, auf Maß des Einstellmeisters einzustellen. Ausgangssituation: Nachdem Sie im ersten Teil einen Datensatz zur Durchführung von sowohl statischen ( aktueller Wert ) als auch dynamischen ( Differenz ) Messungen angelegt haben, sollen nun die Induktivtaster auf das Maß des Einstellmeisters eingestellt werden. Dies sollte mit einem Einstellmeister, dessen Masse bekannt sind, erfolgen. Vorkenntnisse: Teil 1 dieser Aufgabe Anlegen mehrerer Merkmale Konfiguration des Übernahmekanals Aufgaben: 1. Für jedes statische Merkmal soll ein Einstellmaß eingegeben werden. 2. Für die dynamisch zu messenden Merkmale (Rundlaufmessung) soll/darf kein Einstellmaß festgelegt werden. Version: Q-DAS GmbH, Weinheim Doku-Nr.: S-FB 148 D
64 2/6 Mehrstellenmessvorrichtung Einstellmessungen Vorgehensweise: DATEI ÖFFNEN Öffnen Öffnen Sie den Datensatz den Sie im ersten Teil angelegt haben. Nach dem Laden des Datensatzes öffnet procella standardmäßig das folgende Fenster. Da Sie in dieser Eingabemaske keine Möglichkeit haben eine Einstellmessung durchzuführen, ist es an dieser Stelle notwendig, über den Menüpunkt Bearbeiten Übersicht/Eingabe 4 eine andere Eingabemaske aufzurufen. Diese ist bereits für Mehrstellenmessvorrichtungen beispielhaft vorkonfiguriert. Die Möglichkeiten der Konfiguration der Oberfläche wird im dritten Teil im Detail beschrieben. Doku-Nr.: S-FB 148 D 2003 Q-DAS GmbH, Weinheim Version: 1
65 Mehrstellenmessvorrichtung Einstellmessungen 3/6 Nach dem Sie die Übersicht/Eingabe 4 aufgerufen haben, sehen Sie folgendes Fenster. In dieser Darstellung werden alle Merkmale in einer Balkengrafik normiert dargestellt. Da noch keine Einstellmessung durchgeführt wurde liegen die Messwerte der ersten drei Merkmale außerhalb der Toleranz und werden somit rot dargestellt. Hinweis: Ob in der Grafik die aktuell anliegenden Werte angezeigt werden, hängt von der verwendeten Multiplexerbox ab. Um nun eine Einstellmessung durchzuführen klicken Sie bitte auf den Button Einstellmessung Sie gelangen Sie in den folgenden Dialog: Version: Q-DAS GmbH, Weinheim Doku-Nr.: S-FB 148 D
66 4/6 Mehrstellenmessvorrichtung Einstellmessungen Über die Buttons im oberen Bereich können Sie zwischen den einzelnen Merkmalen umschalten. Tragen Sie nun im Feld Einstellmaß das Nennmaß des entsprechenden Merkmals ein und klicken auf den Button Aktuelles Merkmal einstellen. Optional können Sie dies auch mit der F6 -Taste durchführen. Aufgrund der Messgeometrie ist es möglicherweise notwendig die Tasterrichtung umzukehren. Dies erreichen Sie über das Feld Tasterrichtung. Mögliche Werte sind hier +1 bzw. 1. Die Werte sind grundsätzlich Umrechnungsfaktoren. Falls Ihr Messtaster im Mikrometerbereich Werte liefert, Sie aber auf Millimeter tolerierte Merkmale messen, ist entsprechend ±1000 einzutragen. Falls ein Durchmesser zwischen den Spitzen gemessen wird sind die Werte ±2 zu wählen. Im linken Fensterbereich sehen Sie jetzt den Messwert der nach procella übertragen wird. Führen Sie nun diese Einstellmessungen auch für die Merkmale 2 und 3 durch. Dies ist nur bei Merkmalen durchzuführen, die einen absoluten Wert liefern. Bei den Differenzmessungen benötigen Sie kein Einstellmaß. In diesem Fall sollten Sie vielmehr kein Einstellmaß eintragen, sondern dieses gegebenenfalls löschen. Doku-Nr.: S-FB 148 D 2003 Q-DAS GmbH, Weinheim Version: 1
67 Mehrstellenmessvorrichtung Einstellmessungen 5/6 Gehen Sie hierzu ins vierte Merkmal und betätigen den Button Einstellmaß löschen Im Eingabefeld Einstellmaß erscheinen nun drei Striche, als Kennzeichnung, dass für dieses Merkmal keine Einstellmessung durchgeführt werden soll. Dieser Vorgang ist jetzt auch für die übrigen Merkmale (Differenzmessung) durchzuführen. Hinweis: Nachdem Sie diese Einstellungen einmalig vorgenommen haben, werden diese mit dem Datensatz abgespeichert. Es ist aber nach dem erneuten Laden eines Datensatzes in jedem Fall empfehlenswert, die Taster erneut einzustellen, da sich durch Erschütterungen oder Schmutz die Tasterposition geändert haben kann. Hierzu öffnen Sie das Fenster Einstellmessung wie oben beschrieben und betätigen den Button Alle Merkmale einstellen. Schließen Sie danach das Fenster über den OK Button. In Ihre Eingabemaske sollten nun für die absolut zu messenden Merkmale keine roten Balken mehr zu sehen sein. Die dynamisch zu messenden Merkmale liefern weiterhin die aktuellen Tasterwerte. Version: Q-DAS GmbH, Weinheim Doku-Nr.: S-FB 148 D
68 6/6 Mehrstellenmessvorrichtung Einstellmessungen Starten Sie nun die Messung über die Schaltfläche Messung. Die ersten drei Merkmale werden nun eingelesen und procella bleibt auf dem vierten Merkmal stehen und wartet auf ein erneutes betätigen der Schaltfläche Messung. Durch Drücken der Schaltfläche Messung startet nun die dynamische Messung. Sie erkennen dies an den gelben Status-Feld Dynamische Messung läuft. procella liest nun zyklisch die aktuellen Werte aus, ermittelt Größtwert und Kleinstwert und gibt nach Beendigung der Messung (nochmaliges betätigen des Fußtasters) die Differenz aus. Hinweis: Je nach verwendeter Multiplexerbox kann das Auslösen der Messung auch über externe Schalter wie z.b. Fußtaster erfolgen. Doku-Nr.: S-FB 148 D 2003 Q-DAS GmbH, Weinheim Version: 1
69 Mehrstellenmessvorrichtung Konfiguration der Oberfläche 1/9 Ziel: Ziel dieses dritten Teils ist die Anpassung und Optimierung der Oberfläche. Ausgangssituation: Für den Datensatz aus den letzten Teilen dieser Aufgabe soll die Eingabemaske angepasst werden. Der Prüfer soll auf einen Blick erkennen, in welchem Merkmal er sich gerade befindet. Außerdem soll für jedes Merkmal noch der aktuell anstehende Wert angezeigt werden. Zuletzt soll die Schaltflächenleiste angepasst werden. Optional soll der Prüfer die Möglichkeit haben, procella über die Tastatur zu steuern. Vorkenntnisse: Teil 1 und 2 dieser Aufgabe Anlegen mehrerer Merkmale Konfiguration des Übernahmekanals Durchführen von Ei ll Aufgaben: 1. Das aktuell zu messende Merkmal bzw. der Merkmalsblock soll optisch hervorgehoben werde. 2. Die Fensteranordnung ist dahingehend zu verändern, dass neben der Balkengrafik auch noch der jeweils aktuelle Wert eines jeden Merkmals angezeigt wird. 3. Die Schaltfläche soll nur noch die folgenden Punkte enthalten: Einstellmessung Messung wiederholen Stichprobe wiederholen Zusatzdaten Datei öffnen Um das Programm zu beenden, benötigt der Prüfer allerdings noch Abbruch. Diese Funktionen sollen alternativ zu den Schaltflächen über Funktionstasten aktiviert werden können. Version: Q-DAS GmbH, Weinheim Doku-Nr.: S-FB 149 D
70 2/9 Mehrstellenmessvorrichtung Konfiguration der Oberfläche Vorgehensweise: DATEI ÖFFNEN Öffnen Öffnen Sie zunächst den Datensatz, den Sie im ersten Teil angelegt haben, und rufen Sie wie im zweiten Teil beschrieben die Übersicht/Eingabe 4 Maske auf Um die Oberfläche gemäss den Punkten 1 bis 3 zu konfigurieren, gehen Sie wie folgt vor: 1. Das aktuell zu messende Merkmal bzw. der Merkmalsblock soll optisch hervorgehoben werden. Klicken Sie mit der rechten Maustaste in die Balkengrafik und wählen Sie im Kontextmenü den Punkt Eigenschaft aus. Doku-Nr.: S-FB 149 D 2003 Q-DAS GmbH, Weinheim Version: 1
71 Mehrstellenmessvorrichtung Konfiguration der Oberfläche 3/9 Aktivieren Sie jetzt unter dem Punkt Hintergrund den Hintergrund aktuelles Merkmal Über die Schaltfläche Fläche ist es auch möglich, die Farbgebung zu ändern. Nachdem Sie den Dialog über OK beendet haben, wird in der Eingabemaske das aktuelle Merkmal farblich hervorgehoben. Version: Q-DAS GmbH, Weinheim Doku-Nr.: S-FB 149 D
72 4/9 Mehrstellenmessvorrichtung Konfiguration der Oberfläche 2. Die Fensteranordnung ist dahingehend zu verändern, dass neben der Balkengrafik auch noch der jeweils aktuelle Wert eines jeden Merkmals angezeigt wird. Klicken Sie mit der rechten Maustaste in die Eingabemaske und wählen Sie im Kontextmenü den Punkt Fensterkonfiguration aus. Im folgenden Fenster haben Sie nun die Möglichkeit, die Position und Größe z.b. der Balkengrafik anzupassen oder neue Grafiken in die Anzeige einzufügen. Alle Grafiken und Elemente werden in dieser Darstellung schematisch dargestellt und können positioniert werden. Ziehen Sie die Balkengrafik mit Hilfe der Maus etwas nach oben, so dass zwischen dem Doku-Nr.: S-FB 149 D 2003 Q-DAS GmbH, Weinheim Version: 1
73 Mehrstellenmessvorrichtung Konfiguration der Oberfläche 5/9 Statusfenster und der Balkengrafik Platz geschaffen wird für die Ausgabe der Einzelwerte. Über die rechte Maustaste können Sie nun ein neues Element einfügen. Da für dieses Element noch nicht festgelegt ist, was Angezeigt werden soll, wird es als roter Kreis mit weißem Kreuz dargestellt. Es kann nun positioniert und in der Größe angepasst werden. Durch Rechtsklick auf das Element können Sie diesem jetzt über den Menüpunkt Eigenschaften eine Grafik zuweisen. Wählen Sie hierzu aus dem folgenden Dialog den Ausgabepunkt 3900 (Wert) aus und bestätigen Sie mit OK Wiederholen Sie diesen Vorgang bis Sie ein Wert-Fenster" für alle 6 Merkmale haben. Alternativ ist es auch möglich, über Kopieren und Version: Q-DAS GmbH, Weinheim Doku-Nr.: S-FB 149 D
74 6/9 Mehrstellenmessvorrichtung Konfiguration der Oberfläche Einfügen weitere Elemente des gleichen Typs zu erzeugen. Nachdem Sie die Elemente entsprechend positioniert haben, bestätigen Sie die Eingabe mit OK. Danach ist es noch notwendig, die einzelnen Wert-Fenstern den entsprechenden Merkmalen zuzuweisen. Dies erfolgt über Rechtsklick auf die einzelnen Wert-Fenster in der Übersicht/Eingabe -Maske. Wählen Sie im Kontextmenü den Punkt Merkmale zuordnen -> feste Zuordnung aus und wählen Sie das Merkmal aus, für das der Wert angezeigt werden soll. Achten Sie dabei, auf welchem Wert- Fenster sie mit dem Mauszeiger stehen. Doku-Nr.: S-FB 149 D 2003 Q-DAS GmbH, Weinheim Version: 1
75 Mehrstellenmessvorrichtung Konfiguration der Oberfläche 7/9 Wiederholen Sie diesen Vorgang für alle Wert- Fenster. 3. Die Schaltfläche soll nur noch die folgenden Punkte enthalten: Einstellmessung Messung wiederholen Stichprobe wiederholen Zusatzdaten Datei öffnen Um das Programm zu beenden, benötigt der Prüfer noch die Schaltfläche Abbruch. Diesen Schaltflächen sollen jeweils Funktionstasten zugeordnet werden. Wie schon im 2. Abschnitt beschrieben, gelangen sie über Rechtsklick auf die Schaltfläche und Auswahl des Menüpunktes Konfiguration in den folgenden Dialog. Version: Q-DAS GmbH, Weinheim Doku-Nr.: S-FB 149 D
76 8/9 Mehrstellenmessvorrichtung Konfiguration der Oberfläche Geben Sie nun im Feld Zeilen eine 1 ein um die Schaltfläche auf eine Zeile zu reduzieren. Im folgenden können Sie nun die gewünschten Funktionen auf die einzelnen Schaltflächen ziehen bzw. diese auch wieder von den Schaltflächen in das Auswahlfenster verschieben. Über den Button Tastenkombination wählen können sie zudem auch den einzelnen Funktionen Tastenkombinationen zuweisen. Doku-Nr.: S-FB 149 D 2003 Q-DAS GmbH, Weinheim Version: 1
Ausgangssituation: Prüfprozess: Bei der Kolbenherstellung ist im Rahmen der Maschineneinstellung
 Fallbeispiel VDA5 (Beispiel 1) 1/15 Ziel: Umsetzung der Studien zur Prüfprozesseignung und Messunsicherheit in qs-stat nach der Vorlage VDA Band 5 Anhang 6 Beispiel 1. Es soll die Eignung eines Prüfprozesses
Fallbeispiel VDA5 (Beispiel 1) 1/15 Ziel: Umsetzung der Studien zur Prüfprozesseignung und Messunsicherheit in qs-stat nach der Vorlage VDA Band 5 Anhang 6 Beispiel 1. Es soll die Eignung eines Prüfprozesses
Datenerfassung (mehrere Merkmale) 1/5
 Datenerfassung (mehrere Merkmale) 1/5 Ziel: Ziel dieser Aufgabe ist es, die Möglichkeiten der linearen Transformation, der Merkmalsverknüpfung und des Erstellens zusätzlicher Merkmale kennen zu lernen.
Datenerfassung (mehrere Merkmale) 1/5 Ziel: Ziel dieser Aufgabe ist es, die Möglichkeiten der linearen Transformation, der Merkmalsverknüpfung und des Erstellens zusätzlicher Merkmale kennen zu lernen.
Datenerfassung (ein Merkmal) 1/6
 Datenerfassung (ein Merkmal) 1/6 Ziel: Ziel dieser Aufgabe ist es, Möglichkeiten zur Vereinfachung der Werteeingabe kennenzulernen. Im Vordergrund steht dabei die Nutzung von Transformationsfunktionen,
Datenerfassung (ein Merkmal) 1/6 Ziel: Ziel dieser Aufgabe ist es, Möglichkeiten zur Vereinfachung der Werteeingabe kennenzulernen. Im Vordergrund steht dabei die Nutzung von Transformationsfunktionen,
Histogramm und Wahrscheinlichkeitsnetz 1/12
 Histogramm und Wahrscheinlichkeitsnetz 1/12 Ziel: Ziel der Aufgabe ist es, die Grafiken Histogramm und Wahrscheinlichkeitsnetz und die Funktionalitäten (z.b. C-Wert-Funktion) von qs-stat kennen zu lernen.
Histogramm und Wahrscheinlichkeitsnetz 1/12 Ziel: Ziel der Aufgabe ist es, die Grafiken Histogramm und Wahrscheinlichkeitsnetz und die Funktionalitäten (z.b. C-Wert-Funktion) von qs-stat kennen zu lernen.
Excel-Daten/ CSV-Import
 Excel-Daten/ CSV-Import 2016-02-19 Ausgangssituation 1/7 Inhalt Ausgangssituation... 2 CSV-, Textdaten importieren... 5 Version: A 2017 Q-DAS GmbH & Co. KG, 69469 Weinheim Doku-Nr.: 00001 Excel-Daten /
Excel-Daten/ CSV-Import 2016-02-19 Ausgangssituation 1/7 Inhalt Ausgangssituation... 2 CSV-, Textdaten importieren... 5 Version: A 2017 Q-DAS GmbH & Co. KG, 69469 Weinheim Doku-Nr.: 00001 Excel-Daten /
Q-DAS EMPB. Erstellung und Verwaltung von Erstmusterprüfberichten. Version: 3 / Juli 2006 Doku-Nr.: E-PD 13 D. Copyright 2006
 Q-DAS EMPB Erstellung und Verwaltung von Erstmusterprüfberichten Version: 3 / Juli 2006 Doku-Nr.: E-PD 13 D Copyright 2006 Q-DAS GmbH & Co.KG Eisleber Str. 2 D - 69469 Weinheim Tel.: ++49/6201/3941-0 Fax:
Q-DAS EMPB Erstellung und Verwaltung von Erstmusterprüfberichten Version: 3 / Juli 2006 Doku-Nr.: E-PD 13 D Copyright 2006 Q-DAS GmbH & Co.KG Eisleber Str. 2 D - 69469 Weinheim Tel.: ++49/6201/3941-0 Fax:
DOKUMENTATION W&Z-MESSWERTERFASSUNG
 - 1 - DOKUMENTATION W&Z-MESSWERTERFASSUNG FÜR EINZELMESSUNG - 1 - DOKUMENTATION W&Z-MESSWERTERFASSUNG EINZELMESSUNG W&Z-COMPUTER-VERTRIEB GMBH DEUBENER STR. 14 01159 DRESDEN TELEFON: 0351 4219125 FAX:
- 1 - DOKUMENTATION W&Z-MESSWERTERFASSUNG FÜR EINZELMESSUNG - 1 - DOKUMENTATION W&Z-MESSWERTERFASSUNG EINZELMESSUNG W&Z-COMPUTER-VERTRIEB GMBH DEUBENER STR. 14 01159 DRESDEN TELEFON: 0351 4219125 FAX:
EINRICHTUNG DER SCHNITTSTELLE ZU FLORIDAPROBE
 EINRICHTUNG DER SCHNITTSTELLE ZU FLORIDAPROBE Pionier der Zahnarzt-Software. Seit 1986. 1 Seite 1/13 1.1. Hardwaremäßige Anbindung (serieller COM-Port) Achtung! Bei der rein hardwaremäßigen Nutzung der
EINRICHTUNG DER SCHNITTSTELLE ZU FLORIDAPROBE Pionier der Zahnarzt-Software. Seit 1986. 1 Seite 1/13 1.1. Hardwaremäßige Anbindung (serieller COM-Port) Achtung! Bei der rein hardwaremäßigen Nutzung der
Bedienungsanleitung PC-SOFT. Datenerfassungs- und Protokoll-Software für HT Eurotest 701 / 702 S
 Bedienungsanleitung PC-SOFT Datenerfassungs- und Protokoll-Software für HT Eurotest 701 / 702 S I HALTSVERZEICH IS 1. Einleitung 3 2. Systemvoraussetzungen 3 3. Installation der Software PC-Soft 3.0 3
Bedienungsanleitung PC-SOFT Datenerfassungs- und Protokoll-Software für HT Eurotest 701 / 702 S I HALTSVERZEICH IS 1. Einleitung 3 2. Systemvoraussetzungen 3 3. Installation der Software PC-Soft 3.0 3
Übersicht der Funktionalitäten
 Übersicht der Funktionalitäten Version: 7 / Februar 2006 Doku-Nr.: E-PD 08 D Copyright 2006 Q-DAS GmbH & Co. KG Eisleber Str. 2 D - 69469 Weinheim Tel.: ++49/6201/3941-0 Fax: ++49/6201/3941-24 E-Mail:
Übersicht der Funktionalitäten Version: 7 / Februar 2006 Doku-Nr.: E-PD 08 D Copyright 2006 Q-DAS GmbH & Co. KG Eisleber Str. 2 D - 69469 Weinheim Tel.: ++49/6201/3941-0 Fax: ++49/6201/3941-24 E-Mail:
seca 101-TurboMed GDT-Anbindung
 seca 101-TurboMed GDT-Anbindung Deutsch INHALTSVERZEICHNIS 1. Informationen zu diesem Dokument............ 3 1.1 Verwendungszweck......... 3 1.2 Anwender-Qualifikation....... 3 2. Sicherheitsinformationen.......
seca 101-TurboMed GDT-Anbindung Deutsch INHALTSVERZEICHNIS 1. Informationen zu diesem Dokument............ 3 1.1 Verwendungszweck......... 3 1.2 Anwender-Qualifikation....... 3 2. Sicherheitsinformationen.......
FAQ Kommunikation über IE
 FAQ Kommunikation über Industrial Ethernet FAQ Inhaltsverzeichnis Inhaltsverzeichnis... 2 Frage... 2 Wie konfiguriere ich eine PC-Station als PROFINET IO Controller zur Anbindung an eine S7-Station (als
FAQ Kommunikation über Industrial Ethernet FAQ Inhaltsverzeichnis Inhaltsverzeichnis... 2 Frage... 2 Wie konfiguriere ich eine PC-Station als PROFINET IO Controller zur Anbindung an eine S7-Station (als
BKSYS Brandschutzklappen-Kleinsteuerung
 Software-Bedienungsanleitung BKSYS Brandschutzklappen-Kleinsteuerung Inhaltsverzeichnis Übersicht und Sprache... 2 Verbindung... 3 Zustand... 4 Protokoll... 5 Einstellung... 7 SCHAKO Ferdinand Schad KG
Software-Bedienungsanleitung BKSYS Brandschutzklappen-Kleinsteuerung Inhaltsverzeichnis Übersicht und Sprache... 2 Verbindung... 3 Zustand... 4 Protokoll... 5 Einstellung... 7 SCHAKO Ferdinand Schad KG
Handbuch zum VivaWeb-Serienbrief-Programm
 Handbuch zum VivaWeb-Serienbrief-Programm In 10 Schritten zum Serienbrief Das folgende Handbuch erläutert Ihnen die Nutzungsmöglichkeiten des ARV Serienbrief-Programms in all seinen Einzelheiten. Dieses
Handbuch zum VivaWeb-Serienbrief-Programm In 10 Schritten zum Serienbrief Das folgende Handbuch erläutert Ihnen die Nutzungsmöglichkeiten des ARV Serienbrief-Programms in all seinen Einzelheiten. Dieses
EXPRESS-Start. 1. Starten der Software. für Win7 und Win8 Nutzer!
 für Win7 und Win8 Nutzer! EXPRESS-Start Um EXPRESSKasse unter Win7 und Win8 zu nutzen, muss die Software grundsätzlich im Administrator-Modus gestartet bzw. ausgeführt werden. Um den Start mit Administrator-Rechten
für Win7 und Win8 Nutzer! EXPRESS-Start Um EXPRESSKasse unter Win7 und Win8 zu nutzen, muss die Software grundsätzlich im Administrator-Modus gestartet bzw. ausgeführt werden. Um den Start mit Administrator-Rechten
Kurzanleitung creator 2.0
 Kurzanleitung creator 2.0 Mit dieser Software können Sie an Ihrem Computer Namenskarten für alle im creator enthaltenen Namensschilder-Formate erstellen. Die Vorlagen setzen sich hierfür aus 3 Komponenten
Kurzanleitung creator 2.0 Mit dieser Software können Sie an Ihrem Computer Namenskarten für alle im creator enthaltenen Namensschilder-Formate erstellen. Die Vorlagen setzen sich hierfür aus 3 Komponenten
CPK-Terminal Bedienungsanleitung
 CPK-Terminal Bedienungsanleitung 1. Software Installation Führen Sie die Setup -Datei aus, die sich auf der DYNTEST-CD befindet. Wählen Sie Ihre Sprache und drücken dann den OK -Button, woraufhin die Installationsvorbereitung
CPK-Terminal Bedienungsanleitung 1. Software Installation Führen Sie die Setup -Datei aus, die sich auf der DYNTEST-CD befindet. Wählen Sie Ihre Sprache und drücken dann den OK -Button, woraufhin die Installationsvorbereitung
Stundensatzermittlung für Architekten und Ingenieurkonsulenten. Handbuch
 Stundensatzermittlung für Architekten und Ingenieurkonsulenten Handbuch Version 3.1 Juni 2007 Inhaltsverzeichnis Systemvoraussetzungen...3 Windows-PC......3 Apple Mac.....3 Hinweis:...3 Installation...3
Stundensatzermittlung für Architekten und Ingenieurkonsulenten Handbuch Version 3.1 Juni 2007 Inhaltsverzeichnis Systemvoraussetzungen...3 Windows-PC......3 Apple Mac.....3 Hinweis:...3 Installation...3
SERIENBRIEFE DAS PRINZIP DES SERIENDRUCKS
 SERIENBRIEFE DAS PRINZIP DES SERIENDRUCKS zur Erstellung eines Serienbriefes müssen zwei Dateien erstellt werden: das Hauptdokument mit dem gleichbleibenden Text und den Platzhaltern die Datenquelle die
SERIENBRIEFE DAS PRINZIP DES SERIENDRUCKS zur Erstellung eines Serienbriefes müssen zwei Dateien erstellt werden: das Hauptdokument mit dem gleichbleibenden Text und den Platzhaltern die Datenquelle die
Kurzanleitung creator 2.0
 Kurzanleitung creator 2.0 Mit dem creator 2.0 können Sie an Ihrem Computer Namenskarten für alle bei badgepoint erhältlichen Namensschilder selbst erstellen. Die Vorlagen setzen sich hierfür aus 3 Komponenten
Kurzanleitung creator 2.0 Mit dem creator 2.0 können Sie an Ihrem Computer Namenskarten für alle bei badgepoint erhältlichen Namensschilder selbst erstellen. Die Vorlagen setzen sich hierfür aus 3 Komponenten
CPL - Renault Schnittstelle
 CPL - Renault Schnittstelle Inhaltsverzeichnis 1. Vorbehalt... 1-3 2. Vorbereitungen... 2-3 2.1. Benutzer im Windows anlegen:... 2-3 2.2. Dienst installieren:... 2-3 2.3. Konfiguration... 2-5 2.4. CPL
CPL - Renault Schnittstelle Inhaltsverzeichnis 1. Vorbehalt... 1-3 2. Vorbereitungen... 2-3 2.1. Benutzer im Windows anlegen:... 2-3 2.2. Dienst installieren:... 2-3 2.3. Konfiguration... 2-5 2.4. CPL
Anleitung zur Bluetooth -Inbetriebnahme für Lactate Scout+ Diagnostics for life
 Anleitung zur Bluetooth -Inbetriebnahme für Lactate Scout+ Diagnostics for life Variante A: Installation unter Windows 7 1. Stellen Sie zunächst sicher, dass der PC über die erforderliche Bluetooth - Hardware
Anleitung zur Bluetooth -Inbetriebnahme für Lactate Scout+ Diagnostics for life Variante A: Installation unter Windows 7 1. Stellen Sie zunächst sicher, dass der PC über die erforderliche Bluetooth - Hardware
Um einen Drucker mit der Multidoc-Funktion zu erstellen, müssen Sie zu allererst ein eigenständiges Profil erstellen, dass diese Funktion ausführt.
 1 of 7 14.06.2015 14:09 Exkurs: Wie richte ich einen Multidoc-Drucker in FreePDF ein? 1. Profil für FreePDF Um einen Drucker mit der Multidoc-Funktion zu erstellen, müssen Sie zu allererst ein eigenständiges
1 of 7 14.06.2015 14:09 Exkurs: Wie richte ich einen Multidoc-Drucker in FreePDF ein? 1. Profil für FreePDF Um einen Drucker mit der Multidoc-Funktion zu erstellen, müssen Sie zu allererst ein eigenständiges
Sage 50. Allg. Datensicherung. Impressum. Business Software GmbH Primoschgasse Klagenfurt
 Sage 50 Allg. Datensicherung Impressum Business Software GmbH Primoschgasse 3 9020 Klagenfurt Die Inhalte und Themen in dieser Unterlage wurden mit sehr großer Sorgfalt ausgewählt, erstellt und getestet.
Sage 50 Allg. Datensicherung Impressum Business Software GmbH Primoschgasse 3 9020 Klagenfurt Die Inhalte und Themen in dieser Unterlage wurden mit sehr großer Sorgfalt ausgewählt, erstellt und getestet.
FAQ Kommunikation über PROFIBUS
 FAQ FAQ Inhaltsverzeichnis Inhaltsverzeichnis... 2 Frage... 2 Wie projektieren Sie eine S7-Verbindung über MPI mit dem SIMATIC NET- OPC Server und der SIMATIC NET PC Software?... 2 Antwort... 2 Folgen
FAQ FAQ Inhaltsverzeichnis Inhaltsverzeichnis... 2 Frage... 2 Wie projektieren Sie eine S7-Verbindung über MPI mit dem SIMATIC NET- OPC Server und der SIMATIC NET PC Software?... 2 Antwort... 2 Folgen
FAQ Kommunikation über PROFIBUS
 FAQ Kommunikation über PROFIBUS Kommunikation über PROFIBUS FAQ Inhaltsverzeichnis Inhaltsverzeichnis... 2 Frage... 2 Wie konfiguriere ich eine PC-Station als DP-Master zur Anbindung an einen DP-Slave
FAQ Kommunikation über PROFIBUS Kommunikation über PROFIBUS FAQ Inhaltsverzeichnis Inhaltsverzeichnis... 2 Frage... 2 Wie konfiguriere ich eine PC-Station als DP-Master zur Anbindung an einen DP-Slave
/ Rev. 2 / SERIE P40 Zusatzbeschreibung: Quick Guide für FDT Basic-Tool und Backup-Tool
 799000679 / Rev. 2 / 08.11.2016 SERIE P40 Zusatzbeschreibung: Quick Guide für FDT Basic-Tool und Backup-Tool Herausgeber ELGO Electronic GmbH & Co. KG Carl-Benz-Straße1 DE-78239 Rielasingen Technischer
799000679 / Rev. 2 / 08.11.2016 SERIE P40 Zusatzbeschreibung: Quick Guide für FDT Basic-Tool und Backup-Tool Herausgeber ELGO Electronic GmbH & Co. KG Carl-Benz-Straße1 DE-78239 Rielasingen Technischer
SMARTentry Notification
 Vario IT-Solutions GmbH SMARTentry Notification Dokumentation 08.04.2016 Installation und Einrichtung von SMARTentry Notification für bestehende und neue SALTO Installationen mit SHIP Schnittstelle. Inhaltsverzeichnis
Vario IT-Solutions GmbH SMARTentry Notification Dokumentation 08.04.2016 Installation und Einrichtung von SMARTentry Notification für bestehende und neue SALTO Installationen mit SHIP Schnittstelle. Inhaltsverzeichnis
Anleitung zum Applet
 Anleitung zum Applet Vertrauensbereich für den Mittelwert bearbeitet von: WS 2004/2005 E/TI-7 betreut von: Prof. Dr. Wilhelm Kleppmann Inhaltsverzeichnis 1 Vorwort...3 2 Graphische Benutzeroberfläche...4
Anleitung zum Applet Vertrauensbereich für den Mittelwert bearbeitet von: WS 2004/2005 E/TI-7 betreut von: Prof. Dr. Wilhelm Kleppmann Inhaltsverzeichnis 1 Vorwort...3 2 Graphische Benutzeroberfläche...4
myjack Workshop Dokumentenverwaltung
 Inhalt: Seite 1 Dokumentenliste Seite 2 Vorgang: Dokumente erzeugen und verwenden Seite 4 Vorgang: Externe Dokumente speichern Seite 5 Vorgang: Standard-Dokumente Seite 5 Vorgang: E-Mails hinterlegen Seite
Inhalt: Seite 1 Dokumentenliste Seite 2 Vorgang: Dokumente erzeugen und verwenden Seite 4 Vorgang: Externe Dokumente speichern Seite 5 Vorgang: Standard-Dokumente Seite 5 Vorgang: E-Mails hinterlegen Seite
1 Excel Schulung Andreas Todt
 1 Excel Schulung Andreas Todt Inhalt 1 Darum geht es hier... 1 2 So wird es gemacht... 1 2.1 Zellen und Blatt schützen... 1 2.2 Arbeitsmappe schützen... 5 2.3 Schritt für Schritt... 6 1 Darum geht es hier
1 Excel Schulung Andreas Todt Inhalt 1 Darum geht es hier... 1 2 So wird es gemacht... 1 2.1 Zellen und Blatt schützen... 1 2.2 Arbeitsmappe schützen... 5 2.3 Schritt für Schritt... 6 1 Darum geht es hier
QSMpro In 3 Schritten zum Messbetrieb
 Die Bedienelemente 1 Menüleiste: Allgemeine Funktionen je nach Formular 2 Symbolleiste zum Aufrufen von Funktionen und Formularen 3 Datenmanager (wenn eingeschaltet): Zeigt bereits vorhandene Datensätze
Die Bedienelemente 1 Menüleiste: Allgemeine Funktionen je nach Formular 2 Symbolleiste zum Aufrufen von Funktionen und Formularen 3 Datenmanager (wenn eingeschaltet): Zeigt bereits vorhandene Datensätze
Anleitung zur Bluetooth - Inbetriebnahme für Lactate Scout+ SCIENCE MADE SIMPLE
 Anleitung zur Bluetooth - Inbetriebnahme für Lactate Scout+ SCIENCE MADE SIMPLE 1 Gehen Sie bitte je nach verwendetem Betriebssystem entweder nach Variante A (Windows XP SP2/SP3 und Windows Vista), Variante
Anleitung zur Bluetooth - Inbetriebnahme für Lactate Scout+ SCIENCE MADE SIMPLE 1 Gehen Sie bitte je nach verwendetem Betriebssystem entweder nach Variante A (Windows XP SP2/SP3 und Windows Vista), Variante
Easylog Sendungsbenachrichtigung
 Anwendungshandbuch Dokumentversion 1.0 Freigegeben INHALTSVERZEICHNIS 1 ALLGEMEINES...3 1.1 Informationen zum Dokument...3 1.2 Änderungsübersicht...3 2 ZWECK DES DOKUMENTS...4 3 KURZBESCHREIBUNG...5 4
Anwendungshandbuch Dokumentversion 1.0 Freigegeben INHALTSVERZEICHNIS 1 ALLGEMEINES...3 1.1 Informationen zum Dokument...3 1.2 Änderungsübersicht...3 2 ZWECK DES DOKUMENTS...4 3 KURZBESCHREIBUNG...5 4
Neuinstallation Profi cash 11
 Vorbereitung Lizenzschlüssel (Eingabe s. Seite 21 ff) Für die zeitlich unbefristete Nutzung der Banking-Software Profi cash ab der Version 11 benötigen Sie einen neuen Lizenzschlüssel. ü Lizenzschlüssel
Vorbereitung Lizenzschlüssel (Eingabe s. Seite 21 ff) Für die zeitlich unbefristete Nutzung der Banking-Software Profi cash ab der Version 11 benötigen Sie einen neuen Lizenzschlüssel. ü Lizenzschlüssel
Sage 50. Inventur. Impressum. Sage GmbH Emil-von-Behring-Str Frankfurt am Main
 Sage 50 Inventur Impressum Sage GmbH Emil-von-Behring-Str. 8-14 60439 Frankfurt am Main Copyright 2016 Sage GmbH Die Inhalte und Themen in dieser Unterlage wurden mit sehr großer Sorgfalt ausgewählt, erstellt
Sage 50 Inventur Impressum Sage GmbH Emil-von-Behring-Str. 8-14 60439 Frankfurt am Main Copyright 2016 Sage GmbH Die Inhalte und Themen in dieser Unterlage wurden mit sehr großer Sorgfalt ausgewählt, erstellt
Information zur Konzeptberatungs-Schnittstelle
 Information zur Konzeptberatungs-Schnittstelle Mit dieser Schnittstelle können Kundendaten vom Coffee CRM System für die Excel Datei der Konzeptberatung zur Verfügung gestellt werden. Die Eingabefelder
Information zur Konzeptberatungs-Schnittstelle Mit dieser Schnittstelle können Kundendaten vom Coffee CRM System für die Excel Datei der Konzeptberatung zur Verfügung gestellt werden. Die Eingabefelder
Kurzeinführung qs-stat
 Kurzeinführung qs-stat Zeitansatz: 20 Minuten Kurzeinführung qs-stat 1/13 Inhalt 1. Vorwort... 2 1.1 Stichprobenanalyse... 2 1.2 Prozessanalyse... 3 1.3 Starten der Software und Anmeldung... 4 2. Auswertung
Kurzeinführung qs-stat Zeitansatz: 20 Minuten Kurzeinführung qs-stat 1/13 Inhalt 1. Vorwort... 2 1.1 Stichprobenanalyse... 2 1.2 Prozessanalyse... 3 1.3 Starten der Software und Anmeldung... 4 2. Auswertung
Installieren von Bluetooth-Geräten in custo diagnostic 3.8
 custo med Geräte mit Bluetooth-Schnittstelle 12-Kanal-PC EKG custo cardio 100/110 custo cardio 200 Langzeit-EKG Rekorder custo flash 110/220 custo cor Übersicht: In 5 Schritten zur Bluetooth-Verbindung
custo med Geräte mit Bluetooth-Schnittstelle 12-Kanal-PC EKG custo cardio 100/110 custo cardio 200 Langzeit-EKG Rekorder custo flash 110/220 custo cor Übersicht: In 5 Schritten zur Bluetooth-Verbindung
Tau-Cloud. Integrationsmanagement - Administratorenhandbuch. * Der griechische Buchstabe T (sprich Tau ) steht für Perfektion.
 Tau-Cloud Integrationsmanagement - Administratorenhandbuch * Der griechische Buchstabe T (sprich Tau ) steht für Perfektion. Idee und Copyright: rocom GmbH Eichenstraße 8a, 83083 Riedering Zentrale: 08036/94
Tau-Cloud Integrationsmanagement - Administratorenhandbuch * Der griechische Buchstabe T (sprich Tau ) steht für Perfektion. Idee und Copyright: rocom GmbH Eichenstraße 8a, 83083 Riedering Zentrale: 08036/94
Handbuch DMD Configurator
 Handbuch DMD Configurator Kapitelbezeichnung Kapitelbezeichnung X.X Unterpunkt SCHAEFER GmbH Winterlinger Str. 4 72488 Sigmaringen Germany Phone +49 7571 722-0 Fax +49 7571 722-99 info@ws-schaefer.de www.ws-schaefer.de
Handbuch DMD Configurator Kapitelbezeichnung Kapitelbezeichnung X.X Unterpunkt SCHAEFER GmbH Winterlinger Str. 4 72488 Sigmaringen Germany Phone +49 7571 722-0 Fax +49 7571 722-99 info@ws-schaefer.de www.ws-schaefer.de
MUNIA Bedienungsanleitung
 MUNIA Bedienungsanleitung by Daisoft www.daisoft.it 2 Inhaltsverzeichnis I II 2.1 2.2 2.3 2.4 2.5 2.6 III 3.1 3.2 3.3 IV 4.1 4.2 V 5.1 5.2 5.3 Einleitung... 3 Fälligkeitsarten... 5 Fälligkeitsarten...
MUNIA Bedienungsanleitung by Daisoft www.daisoft.it 2 Inhaltsverzeichnis I II 2.1 2.2 2.3 2.4 2.5 2.6 III 3.1 3.2 3.3 IV 4.1 4.2 V 5.1 5.2 5.3 Einleitung... 3 Fälligkeitsarten... 5 Fälligkeitsarten...
Kurzanleitung für den MyDrive Client
 Kurzanleitung für den MyDrive Client Hinweis: Prüfen Sie bei Problemen zuerst, ob eine neuere Version vorhanden ist und installieren Sie diese. Version 1.3 für MAC und Linux (29.06.2017) - Hochladen mit
Kurzanleitung für den MyDrive Client Hinweis: Prüfen Sie bei Problemen zuerst, ob eine neuere Version vorhanden ist und installieren Sie diese. Version 1.3 für MAC und Linux (29.06.2017) - Hochladen mit
Anleitung zur Erstellung eines Serienbriefes
 Anleitung zur Erstellung eines Serienbriefes Schlüsselqualifikation EDV-Anwendungen Julija Biller, Janina Steinle, Janine Cüppers Seite 1 von 15 Inhalt Inhalt... 2 Bestandteile eines Serienbriefes... 3
Anleitung zur Erstellung eines Serienbriefes Schlüsselqualifikation EDV-Anwendungen Julija Biller, Janina Steinle, Janine Cüppers Seite 1 von 15 Inhalt Inhalt... 2 Bestandteile eines Serienbriefes... 3
ECDL Information und Kommunikation Kapitel 7
 Kapitel 7 Bearbeiten von E-Mails Outlook Express bietet Ihnen noch weitere Möglichkeiten, als nur das Empfangen und Versenden von Mails. Sie können empfangene Mails direkt beantworten oder an andere Personen
Kapitel 7 Bearbeiten von E-Mails Outlook Express bietet Ihnen noch weitere Möglichkeiten, als nur das Empfangen und Versenden von Mails. Sie können empfangene Mails direkt beantworten oder an andere Personen
Konfiguration des Biografiekataloges
 Konfiguration des Biografiekataloges buchner documentation GmbH Lise-Meitner-Straße 1-7 D-24223 Schwentinental Tel 04307/81190 Fax 04307/811999 www.buchner.de Inhaltsverzeichnis 1. Einführung... 3 1.1
Konfiguration des Biografiekataloges buchner documentation GmbH Lise-Meitner-Straße 1-7 D-24223 Schwentinental Tel 04307/81190 Fax 04307/811999 www.buchner.de Inhaltsverzeichnis 1. Einführung... 3 1.1
Firmenspezifische Dateien AUDI AG
 Firmenspezifische Dateien AUDI AG 09/2016 Allgemeines 1/12 Inhalt 1 Allgemeines... 2 2 Vorbereitung... 3 3 Einfügen der Firmenspezifischen Dateien... 4 3.1 Auswertestrategien... 4 3.1.1 Voraussetzungen...
Firmenspezifische Dateien AUDI AG 09/2016 Allgemeines 1/12 Inhalt 1 Allgemeines... 2 2 Vorbereitung... 3 3 Einfügen der Firmenspezifischen Dateien... 4 3.1 Auswertestrategien... 4 3.1.1 Voraussetzungen...
Einrichten und Verwenden der Solutio Charly PA-Konzepte Schnittstelle
 Einrichten und Verwenden der Solutio Charly PA-Konzepte Schnittstelle Version 1.3.11 vom 22.11.2016 Haftungsausschluss Die Firma PA-Konzepte GbR übernimmt keinerlei Support, Garantie und keine Verantwortung
Einrichten und Verwenden der Solutio Charly PA-Konzepte Schnittstelle Version 1.3.11 vom 22.11.2016 Haftungsausschluss Die Firma PA-Konzepte GbR übernimmt keinerlei Support, Garantie und keine Verantwortung
Bedienungsanleitung für MEEM-Kabel-Desktop-App Mac
 Bedienungsanleitung für MEEM-Kabel-Desktop-App Mac Installation und Bedienungsanleitung - v0.9 Bevor Sie diese Anleitung lesen, sollten Sie bitte die Bedienungsanleitung für MEEM-Kabel und Handy-App für
Bedienungsanleitung für MEEM-Kabel-Desktop-App Mac Installation und Bedienungsanleitung - v0.9 Bevor Sie diese Anleitung lesen, sollten Sie bitte die Bedienungsanleitung für MEEM-Kabel und Handy-App für
SMARTentry Notification
 Vario IT-Solutions GmbH SMARTentry Notification Dokumentation 18.02.2016 Installation und Einrichtung von SMARTentry Notification für bestehende und neue SALTO Installationen mit SHIP Schnittstelle. Inhaltsverzeichnis
Vario IT-Solutions GmbH SMARTentry Notification Dokumentation 18.02.2016 Installation und Einrichtung von SMARTentry Notification für bestehende und neue SALTO Installationen mit SHIP Schnittstelle. Inhaltsverzeichnis
Druckdienst für PDF-Druck einrichten
 Druckdienst für PDF-Druck einrichten Inhaltsverzeichnis Was ist der Druckdienst in Sign Live! CC?... 1 Voraussetzungen... 1 In Sign Live! CC den intarsys-pdf-drucker dem Druckdienst zuweisen.... 2 Symbole
Druckdienst für PDF-Druck einrichten Inhaltsverzeichnis Was ist der Druckdienst in Sign Live! CC?... 1 Voraussetzungen... 1 In Sign Live! CC den intarsys-pdf-drucker dem Druckdienst zuweisen.... 2 Symbole
ZUGRIFFSBERECHTIGUNG IM TERMINBUCH
 ZUGRIFFSBERECHTIGUNG IM TERMINBUCH Pionier der Zahnarzt-Software. Seit 986. Einleitung DAMPSOFT GmbH Seite 2/3 Sehr geehrtes Praxis-Team, mit Zugriffsberechtigungen auf die Terminbücher in Ihrem DS-Win-Termin
ZUGRIFFSBERECHTIGUNG IM TERMINBUCH Pionier der Zahnarzt-Software. Seit 986. Einleitung DAMPSOFT GmbH Seite 2/3 Sehr geehrtes Praxis-Team, mit Zugriffsberechtigungen auf die Terminbücher in Ihrem DS-Win-Termin
Software. Die Erste. C o m p u t e r G r u n d w i s s e n Te i l I I. S o f t w a r e. H a r d w a r e. C D / D V D B r e n n e n.
 C o m p u t e r G r u n d w i s s e n Te i l I I H a r d w a r e C D / D V D B r e n n e n S o f t w a r e I n t e r n e t Software Die Erste S y s t e m p f l e g e Te x t v e r a r b e i t u n g V i
C o m p u t e r G r u n d w i s s e n Te i l I I H a r d w a r e C D / D V D B r e n n e n S o f t w a r e I n t e r n e t Software Die Erste S y s t e m p f l e g e Te x t v e r a r b e i t u n g V i
PoolDirect / MultiDirect / SpectroDirect und PC Spectro II
 PoolDirect / MultiDirect / SpectroDirect und PC Spectro II Bemerkungen: gültig für Photometer: PoolDirect, MultiDirect, SpectroDirect und PC Spectro II Hyperterminal gehört zum Lieferumfang von Windows.
PoolDirect / MultiDirect / SpectroDirect und PC Spectro II Bemerkungen: gültig für Photometer: PoolDirect, MultiDirect, SpectroDirect und PC Spectro II Hyperterminal gehört zum Lieferumfang von Windows.
zur Verfügung gestellt durch das OpenOffice.org Dokumentations-Projekt
 Serienbriefe Wie Sie einen Serienbrief mittels Calc und Writer erstellen zur Verfügung gestellt durch das OpenOffice.org Dokumentations-Projekt Inhaltsverzeichnis 1. Erzeugen einer Quelldatei 2. Erzeugung
Serienbriefe Wie Sie einen Serienbrief mittels Calc und Writer erstellen zur Verfügung gestellt durch das OpenOffice.org Dokumentations-Projekt Inhaltsverzeichnis 1. Erzeugen einer Quelldatei 2. Erzeugung
Anleitung zur Datenübertragung via Datenexport
 14.03.2018, Version 1, RaKr Anleitung zur Datenübertragung via Datenexport Software für das QUANTOFIX Relax Inhalt 1. Allgemeine Beschreibung... 2 2. Systemanforderungen und Zubehör... 2 3. Software Installation...
14.03.2018, Version 1, RaKr Anleitung zur Datenübertragung via Datenexport Software für das QUANTOFIX Relax Inhalt 1. Allgemeine Beschreibung... 2 2. Systemanforderungen und Zubehör... 2 3. Software Installation...
Landesverwaltungsamt Berlin. Service- und Systemunterstützungs-Center. IPV - Anwenderhandbuch Kapitel 0. A04 Favoriten. Inhalt
 A04 Favoriten Inhalt 1 Allgemeines 2 2 Vorgehensweise 3 2.1 Anwendung (Transaktion) als Favoriten anlegen 3 2.1.1 Drag&Drop 3 2.1.2 Eintrag über das Menü 3 2.1.3 Eintrag über den Button 4 2.1.4 Eintrag
A04 Favoriten Inhalt 1 Allgemeines 2 2 Vorgehensweise 3 2.1 Anwendung (Transaktion) als Favoriten anlegen 3 2.1.1 Drag&Drop 3 2.1.2 Eintrag über das Menü 3 2.1.3 Eintrag über den Button 4 2.1.4 Eintrag
Anleitung SPCsoft für SPC2200
 Versionen ab 1.10 Anleitung SPCsoft für SPC2200 Mit diesem kostenfreien Programm können bis zu acht Fahrregler SPC2200 über eine USB-Schnittstelle gesteuert werden. Es eignet sich für Windows- Betriebssysteme
Versionen ab 1.10 Anleitung SPCsoft für SPC2200 Mit diesem kostenfreien Programm können bis zu acht Fahrregler SPC2200 über eine USB-Schnittstelle gesteuert werden. Es eignet sich für Windows- Betriebssysteme
ManageHomePC v Veröffentlicht 2016 Copyright S-cubic GmbH. Krebsbachstr. 12 D Bergisch Gladbach
 ManageHomePC v1.1.1 ManageHomePC v1.1.1 Veröffentlicht 2016 Copyright 2016 S-cubic GmbH Krebsbachstr. 12 D-51429 Bergisch Gladbach Tel +49 (0) 2204 9160 30 Fax +49 (0) 2204 9199 416 email: info@s-cubic.de
ManageHomePC v1.1.1 ManageHomePC v1.1.1 Veröffentlicht 2016 Copyright 2016 S-cubic GmbH Krebsbachstr. 12 D-51429 Bergisch Gladbach Tel +49 (0) 2204 9160 30 Fax +49 (0) 2204 9199 416 email: info@s-cubic.de
GS-Auftrag/GS-Office
 GS-Auftrag/GS-Office Inventur Impressum Sage GmbH Emil-von-Behring-Str. 8-14 60439 Frankfurt am Main Copyright 2016 Sage GmbH Die Inhalte und Themen in dieser Unterlage wurden mit sehr großer Sorgfalt
GS-Auftrag/GS-Office Inventur Impressum Sage GmbH Emil-von-Behring-Str. 8-14 60439 Frankfurt am Main Copyright 2016 Sage GmbH Die Inhalte und Themen in dieser Unterlage wurden mit sehr großer Sorgfalt
Anleitung zum Applet
 Anleitung zum Applet Visualisierung des Begriffs erwartungstreu bearbeitet von: Edwin Rohr WS 2004/2005 E/TI - 7 betreut von: Prof. Dr. Wilhelm Kleppmann Edwin Rohr - 1 - Inhaltsverzeichnis 1 Vorwort..
Anleitung zum Applet Visualisierung des Begriffs erwartungstreu bearbeitet von: Edwin Rohr WS 2004/2005 E/TI - 7 betreut von: Prof. Dr. Wilhelm Kleppmann Edwin Rohr - 1 - Inhaltsverzeichnis 1 Vorwort..
Kurzanleitung für den MyDrive Client
 Kurzanleitung für den MyDrive Client Hinweis: Prüfen bei Problemen zuerst, ob eine neuere Version vorhanden ist und installieren Sie diese. Version 1.1 - Kopieren von einzelnen Files innerhalb von MyDrive
Kurzanleitung für den MyDrive Client Hinweis: Prüfen bei Problemen zuerst, ob eine neuere Version vorhanden ist und installieren Sie diese. Version 1.1 - Kopieren von einzelnen Files innerhalb von MyDrive
Prozessstabilität bewerten
 Prozessstabilität bewerten mit Qualitätsregelkarten Prozessstabilität bewerten 1/31 Stabilitätskriterien in Qualitätsregelkarten Inhalt Stabilitätskriterien in Qualitätsregelkarten... 1 Anwendbarkeit...
Prozessstabilität bewerten mit Qualitätsregelkarten Prozessstabilität bewerten 1/31 Stabilitätskriterien in Qualitätsregelkarten Inhalt Stabilitätskriterien in Qualitätsregelkarten... 1 Anwendbarkeit...
FAQ S7-Kommunikation über MPI
 FAQ FAQ Inhaltsverzeichnis Inhaltsverzeichnis... 2 Frage... 2 Wie projektieren Sie eine S7-Verbindung für eine Anwenderapplikation über MPI mit der SIMATIC NET PC Software?... 2 Antwort... 2 Folgen Sie
FAQ FAQ Inhaltsverzeichnis Inhaltsverzeichnis... 2 Frage... 2 Wie projektieren Sie eine S7-Verbindung für eine Anwenderapplikation über MPI mit der SIMATIC NET PC Software?... 2 Antwort... 2 Folgen Sie
aixstorage Ihr sicherer Datenspeicher in der privaten Cloud Benutzerhandbuch
 aixstorage Ihr sicherer Datenspeicher in der privaten Cloud Benutzerhandbuch Stand 22.10.2018 Login... 3 Persönliche Einstellungen... 4 Ordner anlegen... 6 Textdateien anlegen... 7 Ordner/Dateien löschen...
aixstorage Ihr sicherer Datenspeicher in der privaten Cloud Benutzerhandbuch Stand 22.10.2018 Login... 3 Persönliche Einstellungen... 4 Ordner anlegen... 6 Textdateien anlegen... 7 Ordner/Dateien löschen...
BsMotor. Die Software benötigt das Datenbanksystem BDE (wird mitgeliefert)
 BsMotor BsMotor ist eine Lösung für Firmen, die keinen automatischen Prüfstand einsetzen. Diese Software wurde für Instandsetzer von elektrischen Motore entwickelt. Geben Sie Ihren Kunden ein Prüfprotokoll
BsMotor BsMotor ist eine Lösung für Firmen, die keinen automatischen Prüfstand einsetzen. Diese Software wurde für Instandsetzer von elektrischen Motore entwickelt. Geben Sie Ihren Kunden ein Prüfprotokoll
Das Kapitel im Überblick
 Das Kapitel im Überblick Ihr persönliches Menü Persönliche Registerkarten Damit der Schnellzugriff auch schnell ist So haben Sie wichtige Befehle im Griff Weitere Befehle Befehle auswählen Alle Befehle
Das Kapitel im Überblick Ihr persönliches Menü Persönliche Registerkarten Damit der Schnellzugriff auch schnell ist So haben Sie wichtige Befehle im Griff Weitere Befehle Befehle auswählen Alle Befehle
Infos zum Jahreswechsel 2017/18
 Infos zum Jahreswechsel 2017/18 Inhalt 1. DATENSICHERUNG... 1 NUMMERNKREISE ANPASSEN... 2 3. FEIERTAGE ANLEGEN... 2 4. MITARBEITERPERIODEN FÜR HW NEU ANLEGEN... 3 4.1 MITARBEITERPERIODEN MANUELL ANLEGEN...
Infos zum Jahreswechsel 2017/18 Inhalt 1. DATENSICHERUNG... 1 NUMMERNKREISE ANPASSEN... 2 3. FEIERTAGE ANLEGEN... 2 4. MITARBEITERPERIODEN FÜR HW NEU ANLEGEN... 3 4.1 MITARBEITERPERIODEN MANUELL ANLEGEN...
1. Inhaltsverzeichnis
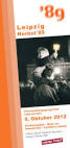 1. Inhaltsverzeichnis 1. Inhaltsverzeichnis... 0 2. Einführung... 1 3. Systemvoraussetzung... 1 4. Programmstart...2 5. Programmeinstellung...2 a) Allgemeine Einstellungen... 3 b) Applikation Einstellung...
1. Inhaltsverzeichnis 1. Inhaltsverzeichnis... 0 2. Einführung... 1 3. Systemvoraussetzung... 1 4. Programmstart...2 5. Programmeinstellung...2 a) Allgemeine Einstellungen... 3 b) Applikation Einstellung...
GS-Programme Allgemeine Datensicherung
 GS-Programme Allgemeine Datensicherung Copyright 2014 Sage GmbH Die Inhalte und Themen in dieser Unterlage wurden mit sehr großer Sorgfalt ausgewählt, erstellt und getestet. Fehlerfreiheit können wir jedoch
GS-Programme Allgemeine Datensicherung Copyright 2014 Sage GmbH Die Inhalte und Themen in dieser Unterlage wurden mit sehr großer Sorgfalt ausgewählt, erstellt und getestet. Fehlerfreiheit können wir jedoch
KOPF- UND FUßZEILEN KOPF- UND FUßZEILEN HINZUFÜGEN
 WORD 2007/2010/2013 Seite 1 von 5 KOPF- UND FUßZEILEN Kopf- und Fußzeilen enthalten Informationen, die sich am Seitenanfang oder Seitenende eines Dokuments wiederholen. Wenn Sie Kopf- und Fußzeilen erstellen
WORD 2007/2010/2013 Seite 1 von 5 KOPF- UND FUßZEILEN Kopf- und Fußzeilen enthalten Informationen, die sich am Seitenanfang oder Seitenende eines Dokuments wiederholen. Wenn Sie Kopf- und Fußzeilen erstellen
Anleitung zur Bluetooth - Inbetriebnahme für Lactate Scout+
 Anleitung zur Bluetooth - Inbetriebnahme für Lactate Scout+ Anleitung für die Betriebssysteme Windows Vista, Windows 7, Windows 8 und Windows 8.1 Gehen Sie bitte je nach verwendetem Betriebssystem entweder
Anleitung zur Bluetooth - Inbetriebnahme für Lactate Scout+ Anleitung für die Betriebssysteme Windows Vista, Windows 7, Windows 8 und Windows 8.1 Gehen Sie bitte je nach verwendetem Betriebssystem entweder
RELEASE 5 Lotus Notes als Datenquelle
 Intrexx Professional RELEASE 5 Lotus Notes als Datenquelle Inhaltsverzeichnis 1. Einführung... 3 2. JAR-File installieren... 3 3. Datenquelle erstellen... 3 4. Lizenzschlüssel eingeben... 5 Copyright Das
Intrexx Professional RELEASE 5 Lotus Notes als Datenquelle Inhaltsverzeichnis 1. Einführung... 3 2. JAR-File installieren... 3 3. Datenquelle erstellen... 3 4. Lizenzschlüssel eingeben... 5 Copyright Das
Infos zum Jahreswechsel 2018/19
 Infos zum Jahreswechsel 2018/19 Inhalt 1. DATENSICHERUNG... 1 1.1 MANUELLE DATENSICHERUNG... 1 1.2 SICHERUNGSJOB AB VERSION 18.1 EINRICHTEN... 2 1.3 SICHERUNGSJOB BEI ÄLTEREN BIZS-VERSIONEN EINRICHTEN...
Infos zum Jahreswechsel 2018/19 Inhalt 1. DATENSICHERUNG... 1 1.1 MANUELLE DATENSICHERUNG... 1 1.2 SICHERUNGSJOB AB VERSION 18.1 EINRICHTEN... 2 1.3 SICHERUNGSJOB BEI ÄLTEREN BIZS-VERSIONEN EINRICHTEN...
Mandatierte Eigenschaften mit Angaben in Freien Belegfeldern vergleichen.
 Mandatierte Eigenschaften mit Angaben in Freien Belegfeldern vergleichen. Vorgabe: In den Freien Belegpositionsfeldern wird für einen Beleg bzw. seine Positionen eine allgemeine Vorgabe für eine mandatierte
Mandatierte Eigenschaften mit Angaben in Freien Belegfeldern vergleichen. Vorgabe: In den Freien Belegpositionsfeldern wird für einen Beleg bzw. seine Positionen eine allgemeine Vorgabe für eine mandatierte
Bedienungsanleitung der LED-Qube 5 V2
 Bedienungsanleitung der LED-Qube 5 V2 Winamp-Plugin V1.2 Stand 15.03.2010, V1.00 Qube Solutions UG (haftungsbeschränkt) Luitgardweg 18, DE-71083 Herrenberg info@qube-soutions.de http://www.qube-solutions.de
Bedienungsanleitung der LED-Qube 5 V2 Winamp-Plugin V1.2 Stand 15.03.2010, V1.00 Qube Solutions UG (haftungsbeschränkt) Luitgardweg 18, DE-71083 Herrenberg info@qube-soutions.de http://www.qube-solutions.de
Betriebswirtschaftliche Standardsoftware - Made for the WEB. ESS Enterprise Solution Server. Dokumentenablage. Release 6.0 Dokumentenablage 1
 ESS Enterprise Solution Server Dokumentenablage Release 6.0 Dokumentenablage 1 Inhaltsangabe 1. Allgemeines... 3 2. Ablegen der Dokumente im ESS... 4 2.1. Voraussetzung... 4 2.1.1. Konfiguration des Browsers...
ESS Enterprise Solution Server Dokumentenablage Release 6.0 Dokumentenablage 1 Inhaltsangabe 1. Allgemeines... 3 2. Ablegen der Dokumente im ESS... 4 2.1. Voraussetzung... 4 2.1.1. Konfiguration des Browsers...
Ranking-Überwachung im Web. Erste Schritte
 Ranking-Überwachung im Web Erste Schritte Diese Bedienungsanleitung soll Nutzern des Profi-Accounts von ranking-spy den Einstieg in die Arbeit mit dem Werkzeug zur Überwachung von Suchmaschinen-Rankings
Ranking-Überwachung im Web Erste Schritte Diese Bedienungsanleitung soll Nutzern des Profi-Accounts von ranking-spy den Einstieg in die Arbeit mit dem Werkzeug zur Überwachung von Suchmaschinen-Rankings
PC-Kaufmann 2014 Programmaktualisierung und Parameter neu einlesen
 PC-Kaufmann 2014 Programmaktualisierung und Parameter neu einlesen Copyright 2014 Sage GmbH Die Inhalte und Themen in dieser Unterlage wurden mit sehr großer Sorgfalt ausgewählt, erstellt und getestet.
PC-Kaufmann 2014 Programmaktualisierung und Parameter neu einlesen Copyright 2014 Sage GmbH Die Inhalte und Themen in dieser Unterlage wurden mit sehr großer Sorgfalt ausgewählt, erstellt und getestet.
Mit dem Programm Signotec SignoIntegrator2 Unterschriften in ein Dokument einfügen
 Mit dem Programm Signotec SignoIntegrator2 Unterschriften in ein Dokument einfügen Inhalt Mit dem Programm Signotec SignoIntegrator2 Unterschriften in ein Dokument einfügen... 1 a) Erstellen einer Unterschriftvorlage
Mit dem Programm Signotec SignoIntegrator2 Unterschriften in ein Dokument einfügen Inhalt Mit dem Programm Signotec SignoIntegrator2 Unterschriften in ein Dokument einfügen... 1 a) Erstellen einer Unterschriftvorlage
Anleitung zur Erstinstallation von ElsaWin 6.0
 Anleitung zur Erstinstallation von ElsaWin 6.0 Seite 1 von 28 Inhaltsverzeichnis 1. Voraussetzungen... 3 2. Installation ElsaWin 6.0... 4 3. Einrichtung VZ-/Importeursnummer und Händlernummer... 14 4.
Anleitung zur Erstinstallation von ElsaWin 6.0 Seite 1 von 28 Inhaltsverzeichnis 1. Voraussetzungen... 3 2. Installation ElsaWin 6.0... 4 3. Einrichtung VZ-/Importeursnummer und Händlernummer... 14 4.
FAQ Kommunikation über IE
 FAQ Kommunikation über IE S5-kompatible Kommunikation über Industrial Ethernet zwischen PC-Station und SIMATIC S7 FAQ Inhaltsverzeichnis Inhaltsverzeichnis... 2 Frage... 2 Wie konfiguriere ich die S5-kompatible
FAQ Kommunikation über IE S5-kompatible Kommunikation über Industrial Ethernet zwischen PC-Station und SIMATIC S7 FAQ Inhaltsverzeichnis Inhaltsverzeichnis... 2 Frage... 2 Wie konfiguriere ich die S5-kompatible
Mehrstellenmesstechnik
 Mehrstellenmesstechnik Schnelleinstieg Version 3.7 Modellbau Hartmut Rüggeberg Kreisstrasse 24 / H5 D-45525 Hattingen hr@rueggeberg.org Inhaltsverzeichnis Einleitung...3 Messwertanzeige / Programmstart...4
Mehrstellenmesstechnik Schnelleinstieg Version 3.7 Modellbau Hartmut Rüggeberg Kreisstrasse 24 / H5 D-45525 Hattingen hr@rueggeberg.org Inhaltsverzeichnis Einleitung...3 Messwertanzeige / Programmstart...4
Produktschulung WinArchiv
 Produktschulung WinArchiv Codex GmbH Stand 2012 Inhaltsverzeichnis Einleitung... 3 Starten des Programms... 4 Suchen von Kunden... 7 Funktionen in der Hauptmaske... 10 Erfassen von Besuchsnotizen in WinArchiv...
Produktschulung WinArchiv Codex GmbH Stand 2012 Inhaltsverzeichnis Einleitung... 3 Starten des Programms... 4 Suchen von Kunden... 7 Funktionen in der Hauptmaske... 10 Erfassen von Besuchsnotizen in WinArchiv...
So geht s Schritt-für-Schritt-Anleitung
 So geht s Schritt-für-Schritt-Anleitung Software WISO Mein Büro 365 Thema Verträge mit WISO Mein Büro 365 erstellen Version ab 18.02.37.001 Inhalt 1. Einführung... 1 2. Erstellung eines Vertrags... 2 2.1
So geht s Schritt-für-Schritt-Anleitung Software WISO Mein Büro 365 Thema Verträge mit WISO Mein Büro 365 erstellen Version ab 18.02.37.001 Inhalt 1. Einführung... 1 2. Erstellung eines Vertrags... 2 2.1
Im Zusammenhang mit dem DGUV-Stammdatenabruf sind verschiedene Fehlermeldungen möglich. Eine detaillierte Liste erhalten Sie mit dieser FAQ.
 Software WISO Unternehmer / WISO Lohn & Gehalt / Unternehmer Professional und Mittelstand Thema DGUV-Stammdatenabruf - Fehlermeldungen Version/Datum ab 18.0.5832 Im Zusammenhang mit dem DGUV-Stammdatenabruf
Software WISO Unternehmer / WISO Lohn & Gehalt / Unternehmer Professional und Mittelstand Thema DGUV-Stammdatenabruf - Fehlermeldungen Version/Datum ab 18.0.5832 Im Zusammenhang mit dem DGUV-Stammdatenabruf
GS-Verein 2014 Kein SEPA-Mandat ausgewählt
 GS-Verein 2014 Kein SEPA-Mandat ausgewählt Impressum Sage GmbH Copyright 2014 Sage GmbH Die Inhalte und Themen in dieser Unterlage wurden mit sehr großer Sorgfalt ausgewählt, erstellt und getestet. Fehlerfreiheit
GS-Verein 2014 Kein SEPA-Mandat ausgewählt Impressum Sage GmbH Copyright 2014 Sage GmbH Die Inhalte und Themen in dieser Unterlage wurden mit sehr großer Sorgfalt ausgewählt, erstellt und getestet. Fehlerfreiheit
ABA-Navi-Tool 002. Bedienungsanleitung
 ABA-Navi-Tool 002 Bedienungsanleitung Das Tool erfordert entweder MS-Access 2010 Vollversion (erhalten in MS-Office Profession) oder eine Installieren von MS-Access Runtime (bitte die 32bit Version). MS-Access
ABA-Navi-Tool 002 Bedienungsanleitung Das Tool erfordert entweder MS-Access 2010 Vollversion (erhalten in MS-Office Profession) oder eine Installieren von MS-Access Runtime (bitte die 32bit Version). MS-Access
PGuard 7: Live-Filter Konfiguration Definition und Bearbeitung von Meldungs-Profilen
 SeMSy III ist ein hochperformantes und zukunftssicheres Videomanagementsystem mit höchstem Bedienkomfort. Es bietet umfangreiche Funktionen, die von der Darstellung von Livebildern, vielfältigen Suchmöglichkeiten
SeMSy III ist ein hochperformantes und zukunftssicheres Videomanagementsystem mit höchstem Bedienkomfort. Es bietet umfangreiche Funktionen, die von der Darstellung von Livebildern, vielfältigen Suchmöglichkeiten
Das Anpassen der Stammdatenansichten
 Das Softwarehaus für Schulen Das Anpassen der Stammdatenansichten (Stand: 07/2010) PEDAV : Das Softwarehaus für Schulen ort : 45359 Essen-Schönebeck str : Schönebecker Straße 1 tel : (0201) 61 64 810 http
Das Softwarehaus für Schulen Das Anpassen der Stammdatenansichten (Stand: 07/2010) PEDAV : Das Softwarehaus für Schulen ort : 45359 Essen-Schönebeck str : Schönebecker Straße 1 tel : (0201) 61 64 810 http
Bedienungsanleitung der LED-Qube 5
 Bedienungsanleitung der LED-Qube 5 Winamp-Plugin Stand 14.09.2009, V1.00 Qube Solutions UG (haftungsbeschränkt) Luitgardweg 18, DE-71083 Herrenberg info@qube-soutions.de http://www.qube-solutions.de http://www.qube-solutions.de
Bedienungsanleitung der LED-Qube 5 Winamp-Plugin Stand 14.09.2009, V1.00 Qube Solutions UG (haftungsbeschränkt) Luitgardweg 18, DE-71083 Herrenberg info@qube-soutions.de http://www.qube-solutions.de http://www.qube-solutions.de
Anleitung zur. Installation und Konfiguration von x.qm. Stand: Februar 2017 Produkt der medatixx GmbH & Co. KG
 Anleitung zur Installation und Konfiguration von x.qm Stand: Februar 2017 Produkt der medatixx GmbH & Co. KG Inhaltsverzeichnis Einleitung... 3 Systemvoraussetzungen... 3 SQL-Server installieren... 3 x.qm
Anleitung zur Installation und Konfiguration von x.qm Stand: Februar 2017 Produkt der medatixx GmbH & Co. KG Inhaltsverzeichnis Einleitung... 3 Systemvoraussetzungen... 3 SQL-Server installieren... 3 x.qm
Anleitung zum Gebrauch des Online-Mietvertrages
 Anleitung zum Gebrauch des Online-Mietvertrages Unmittelbar nach Kauf stehen Ihnen Ihre Online-Mietverträge unter MEIN BEREICH zur Verfügung. Sie müssen sich nur mit den von Ihnen gewählten Benutzernamen
Anleitung zum Gebrauch des Online-Mietvertrages Unmittelbar nach Kauf stehen Ihnen Ihre Online-Mietverträge unter MEIN BEREICH zur Verfügung. Sie müssen sich nur mit den von Ihnen gewählten Benutzernamen
BsPumpen. Die Software wird dort für die Prüfungen von explosionsgeschützten und schlagwettergeschützten Pumpen eingesetzt.
 BsPumpen BsPumpen ist eine Lösung für Firmen, die keinen automatischen Prüfstand einsetzen. Diese Software wurde für Instandsetzer von elektrischen Pumpen entwickelt. Geben Sie Ihren Kunden ein Prüfprotokoll
BsPumpen BsPumpen ist eine Lösung für Firmen, die keinen automatischen Prüfstand einsetzen. Diese Software wurde für Instandsetzer von elektrischen Pumpen entwickelt. Geben Sie Ihren Kunden ein Prüfprotokoll
PQ Start - Virtuelle Tabellen
 PQ Start - Virtuelle Tabellen Inhalt Prinzipielles zu den virtuellen Tabellen:... 2 Vorbereitung der Darstellung durch den Administrator:... 3 Zuordnung der Messgrößen zu den virtuellen Tabellen:... 4
PQ Start - Virtuelle Tabellen Inhalt Prinzipielles zu den virtuellen Tabellen:... 2 Vorbereitung der Darstellung durch den Administrator:... 3 Zuordnung der Messgrößen zu den virtuellen Tabellen:... 4
1 Neue Textverarbeitung
 1 Neue Textverarbeitung Durch die grundlegende Überarbeitung der Textverarbeitung gestalten sich die Oberflächen übersichtlicher. In den nun folgenden Kapiteln wird anhand einiger Beispiele die Arbeitsweise
1 Neue Textverarbeitung Durch die grundlegende Überarbeitung der Textverarbeitung gestalten sich die Oberflächen übersichtlicher. In den nun folgenden Kapiteln wird anhand einiger Beispiele die Arbeitsweise
Brandenburger Biotopkartierung (BBK) Wichtige Hinweise zur Einrichtung und Dateneingabe
 Landesamt für Umwelt Brandenburg Referat N3: Grundlagen Natura 2000, Arten- u. Biotopschutz Brandenburger Biotopkartierung (BBK) Wichtige Hinweise zur Einrichtung und Dateneingabe Stand: 10.07.2018 Änderungshistorie
Landesamt für Umwelt Brandenburg Referat N3: Grundlagen Natura 2000, Arten- u. Biotopschutz Brandenburger Biotopkartierung (BBK) Wichtige Hinweise zur Einrichtung und Dateneingabe Stand: 10.07.2018 Änderungshistorie
Konfiguration Agenda Anywhere
 Konfiguration Agenda Anywhere Bereich: IT-Lösungen - Inhaltsverzeichnis 1. Ziel 2 2. Agenda Anywhere-USB-Stick 2 2.1. Passwort ändern 2 2.2. Zugang sperren (USB-Stick verloren) 4 2.3. Benutzer-Ersatz-USB-Stick
Konfiguration Agenda Anywhere Bereich: IT-Lösungen - Inhaltsverzeichnis 1. Ziel 2 2. Agenda Anywhere-USB-Stick 2 2.1. Passwort ändern 2 2.2. Zugang sperren (USB-Stick verloren) 4 2.3. Benutzer-Ersatz-USB-Stick
