Tobias Gräning, Patrick Jean. Einstieg in Adobe Flash CS4
|
|
|
- Katrin Junge
- vor 5 Jahren
- Abrufe
Transkript
1 Tobias Gräning, Patrick Jean Einstieg in Adobe Flash CS4
2 Auf einen Blick Teil I Ein kurzer Überblick 1 Neu in Flash CS Wie arbeitet Flash? Was ist wo? Teil II Die Praxis beginnt 4 Eine erste Animation Animation erweitern Interaktiv Veröffentlichen Teil III Hauptfunktionen 8 Zeichnen Farben Text Objekte Objekte positionieren und ausrichten Animation Bitmaps und Grafiken Sound Video Filme testen Veröffentlichen Teil IV ActionScript lernen 19 Action Script Einführung Action Script anwenden Action Script-Praxis Teil V Zusatzinformationen 22 Voreinstellungen Arbeitsablauf optimieren Barrierefreie Inhalte Teil VI Anhang A Weiterführende Informationen B Die DVD zum Buch
3 Inhalt Vorwort Teil I Ein kurzer Überblick 1 Neu in Flash CS Adobe übernimmt Macromedia Übersicht Produktaktivierung Was benötigen Sie für die erfolgreiche Lektüre? Wie arbeitet Flash? Funktionsweise und technische Grund lagen Animation oder Applikation? User Experience Funktionsweise Vektoren und Pixel Dateiformate Das Flash-Plugin Projektor Mobile Geräte Flash gegen HTML Flash mit HTML ;) Flash Platform AJAX und Web Arbeitsablauf/Workflow Beispiele für die Verwendung Adobe AIR (Adobe Integrated Runtime) Produktpräsentationen Unterhaltung Selbstdarstellungen Anwendungen Flash-Agenturen Werbung Was ist wo? Bühne Ansicht der Bühne Registerkarten, Reiter, Tabs, Laschen
4
5 Inhalt Teil III Hauptfunktionen 8 Zeichnen Zeichenmodi Das Freihand-Werkzeug Das Linien-Werkzeug Das Rechteck-Werkzeug Das Rechteckgrundform-Werkzeug Das Ellipsen-Werkzeug Das Ellipsengrundform-Werkzeug Das Polystern-Werkzeug Das Stift-Werkzeug Verändern eines Pfades mit dem Stift-Werkzeug Verändern eines Pfades mit dem Unterauswahl-Werkzeug Der Pinsel Der Radiergummi Das Tintenfass Das Deko-Werkzeug Das Sprühen-Werkzeug Farben Zugriff auf Farben Farbe über die Werkzeugleiste Farbe über das Eigenschaftenfenster Farbfelder Das Popup-Menü des Bedienfelds»Farbfelder« Farbverlaufsfelder Bedienfeld»Farbe« Lineare und radiale Farbverläufe Bitmap-Füllungen Farbwerkzeuge Das Farbeimer-Werkzeug Das Farbverlauf-Werkzeug Das Pipetten-Werkzeug
6 Inhalt 10 Text Text erstellen Textbegrenzung Text markieren Texttypen Statischer Text Dynamischer Text Eingabetext Rechtschreibung Schriften im Bearbeitungsmodus Text in Buchstaben teilen Objekte Objekte organisieren Gruppieren Anordnen Selektieren Auswahl-Werkzeuge Das Pfeil-Werkzeug (Auswahl-Werkzeug) Das Lasso-Werkzeug Transformieren Transformieren mit anderen Formen Das Transformieren-Werkzeug Das 3D-Versetzungswerkzeug Das 3D-Drehungswerkzeug Das Bedienfeld»Transformieren« Objekte kombinieren Formen bearbeiten Glätten, begradigen und optimieren Linien modifizieren Füllungen modifizieren Filter Mischmodi Objekte positionieren und ausrichten Hilfsmittel Lineale
7 Inhalt Zeichnungsausrichtung Ausrichten Raster Hilfslinien Zeichnungsausrichtung bearbeiten Bedienfelder Das Bedienfeld»Ausrichten« Das Bedienfeld»Info« Animation Einzelbild-Animation Bewegungs-Tween Bewegungspfade Weitere Parameter eines Bewegungs-Tweens Bewegungs-Editor D-Tweens Bewegungsvoreinstellungen Animation in Action Script-Code umwandeln Einzelbild-Animation versus Tweening Klassischer Tween Form-Tween Masken Inverse Kinematik Bitmaps und Grafiken Bitmap importieren Eigenschaften Bitmaps teilen Bitmaps in Formen verwandeln Photoshop-Dateien importieren Illustrator-Dateien importieren Sound Sound importieren Soundeffekte Sound-Eigenschaften
8 Inhalt 15.4 Schaltflächen-Sounds Wo Sie Sounds bekommen Sound-Programme Sound-Archive Video FLV Flash Video Video importieren Importmethode festlegen und Video auswählen Erscheinungsbild festlegen Zusammenfassung Video-Kodierung Eigenschaften eines Videos Tipps zur Verwendung von Videos Adobe Video Encoder Software für den Videoschnitt Filme testen Bandbreiten-Profiler Weitere Testeinstellungen Veröffentlichen Einstellungen für Veröffentlichungen Formate Projektoren Flash HTML GIF-Bild JPEG-Bild PNG-Bild Vorschau für Veröffentlichungen Export Webserver Dekompilieren
9 Inhalt Teil IV ActionScript lernen 19 Action Script Einführung Action Script-Versionen Action Script Action Script Action Script Das Sprachkonzept Aktionen Bildaktionen Schaltflächenaktionen Symbolaktionen Verschachtelte Movieclips Syntax Schreibweise Benennung Kommentare Syntaxprüfung Begriffslexikon Action Script anwenden Der Action Script-Editor Action Script-Editor einblenden Oberfläche Skripthilfe Der Action Script-Editor im Einsatz Fehler! Skriptfenster fixieren Welcher Befehl macht was? Komponenten Extension Manager Action Script-Praxis Zeitleiste steuern Movieclip steuern Instanzeigenschaften Bilder und Film nachladen Preloader
10 Inhalt 21.6 Dynamische Zufallsanimation MP3-Sounds Formular Versand via mailto Versand mittels Serverskript Drucken Navigation für die eigene Homepage Array erweitern Movieclip-Symbol für den Inhalt ergänzen Elemente aus der Bibliothek auf die Bühne kopieren Fotoalbum Teil V Zusatzinformationen 22 Voreinstellungen Allgemein Action Script Auto-Format Zwischenablage Zeichnen Text Warnmeldungen PSD-Importprogramm AI-Importprogramm Werkzeugleiste anpassen Tastenkombinationen Arbeitsablauf optimieren Bedienfeld»Protokoll« Erweiterungen Bedienfeld»Projekt« Barrierefreie Inhalte Barrierefreies Authoring (Accessibility) Bedienfeld»Eingabehilfen« Weitere Tipps
11 Inhalt Teil VI Anhang A Weiterführende Informationen A.1 Online-Ressourcen A.2 Third Party Tools A.3 Alternativen? A.4 Schnittstellen A.5 Ausblick B Die DVD zum Buch Index
12 Workshops und Beispielprojekte Workshops Eine erste Animation Eine erste Animation erstellen Animation erweitern Animation erweitern Interaktiv Interaktivität einbauen Veröffentlichen Überprüfen der Einstellungen für Veröffentlichungen Zeichnen Gerade Linien zeichnen Kurven zeichnen Farben Verändern linearer Farbverläufe Verändern radialer Farbverläufe Verändern von Bitmap-Füllungen Text Text zerlegen Objekte Objekte gruppieren Transformation eines Textobjekts Verwenden von Filtern für eine 3D-Schaltfläche Objekte positionieren und ausrichten Mit Hilfslinien arbeiten Animation Erstellen einer Einzelbild-Animation Erstellen eines Bewegungs-Tweens mit einer Führungsebene Der Bewegungs-Editor
13 Workshops und Beispielprojekte Einen 3D-Tween aus einem Bewegungs-Tween erstellen Erstellen eines Form-Tweens mit Formmarken Eine Maske anlegen Erstellen von Inverser Kinematik mit Symbolen Erstellen von Inverser Kinematik mit Formen Bitmaps und Grafiken Bitmap nachzeichnen/tracen Photoshop-Dateien importieren Illustrator-Dateien importieren Sound Einen Sound importieren Eigene Effekte anlegen Eine Schaltfläche mit Sound Video Video importieren (extern) Video importieren (FLV) Action Script anwenden Zuweisen einer»gehe-zu«-bild aktion mit dem Action Script-Editor Zuweisen eines Verhaltens an eine Schaltfläche mit Action Script Zuweisen einer Schaltflächen-Aktion mit Action Script Filmsteuerung mit der ComboBox-Komponente Voreinstellungen Die individuelle Werkzeugleiste Tastenkürzel anpassen Arbeitsablauf optimieren Anlegen eines Befehls (Makro)
14 Video-Lektionen Video-Lektionen auf DVD Auf der DVD finden Sie Auszüge aus dem Training»Adobe Flash CS4. Das umfassende Training«von Helge Maus (ISBN ). Folgende Lektionen sind enthalten: 1 Symbole und Instanzen 1.1 Symbole und Instanzen...(11:39 Min.) 1.2 Eigenschaften von Instanzen...(09:26 Min.) 2 Animationen und Tweens 2.1 Bild-für-Bild Animationen...(12:57 Min.) 2.2 Formtween und Formmarken...(10:28 Min.) 3 3D-Elemente, Bones und Inverse Kinematik 3.1 3D-Versetzungs- und Drehungswerkzeug...(07:04 Min.) 3.2 Movieclips im 3D-Raum animieren... (09:13 Min.) 16
15 Kapitel 1 Neu in Flash CS4 Testversionen, Software-Pakete und was ist neu? Was ist neu in dieser Version? Wo bekomme ich Flash CS4? Welche Software-Pakete enthalten Flash? Was brauche ich für die erfolgreiche Lektüre?
16 1 Neu in Flash CS4 1 Neu in Flash CS4 Die zehnte Version von Flash ist die mächtigste Flash-Version, die je erschienen ist, und zugleich integraler Bestandteil der Adobe Creative Suite. Die neue Version von Flash wird unter dem Namen Adobe Flash CS4 vertrieben, obwohl es sich eigentlich um die zehnte Version von Flash handelt. Wenn Sie sich schon mit Flash beschäftigt haben, erscheint die Strategie der Produktnamen vielleicht etwas verwirrend. Ein Blick zurück: Mit Version 6 von Flash wurde damals der Zusatz MX ins Leben gerufen. Flash 7 wurde erstmals in zwei Versionen angeboten und lief unter dem Namen Flash MX 2004 und Flash MX 2004 Professional. Die folgende Version benutzte wieder die Versionsnummer und wurde ebenfalls in zwei Versionen geliefert: Flash 8 Basic und Flash 8 Professional. Flash wurde bis dahin von dem Unternehmen Macromedia produziert und vertrieben. Danach folgte Flash CS3 und jetzt Flash CS Adobe übernimmt Macromedia Im April 2005 hat der Software-Konzern Adobe den viel kleineren Konkurrenten Macromedia gekauft. Das aktuelle Software- Paket Adobe Flash CS4 ist die zweite Version, die unter der Regie von Adobe entwickelt wurde. Die Bezeichnung CS4 orientiert sich an den anderen Adobe-Produkten, und steht als Abkürzung für»creative Suite«. Zu diesem Software-Paket zählen beispielsweise Photoshop, Illustrator, Acrobat und seit dem Kauf von Macromedia nun auch Flash und Dreamweaver. Adobe erweitert die Flash-Plattform konsequent, und mittlerweile ist diese Technologie Basis für viele Adobe-Produkte. Sie fragen sich vielleicht welche Relevanz diese Faktoren haben zum einen besteht die Möglichkeit Flash CS4 als Teil der Crea- 22
17 Adobe übernimmt Macromedia 1.1 tive Suite zu erwerben, zum anderen steht das Zusammenspiel zwischen den unterschiedlichen Programmen im Mittelpunkt. Import- und Export-Funktionen oder einheitliche Arbeitsoberflächen optimieren die Integration und den Arbeitsablauf. Die Creative Suite ist in mehreren Varianten, mit unterschiedlichen Bestandteilen und Preisen, erhältlich. Wenn Sie primär für das Internet gestalten und entwickeln, sind die Web-Edi tionen der Creative Suite 4 wohl die interessantesten. Sie enthalten in der Standard-Version neben Flash CS4 den HTML-Editor Dreamweaver, das Web-Publishing-System Contribute und das Grafikprogramm Fireworks. Die teurere Premium-Version enthält zusätzlich das PDF-Werkzeug Acrobat und die mächtigen Grafikprogramme Photoshop und Illustrator. Zusätzlich enthaltene Programme sind Version Cue zur Verwaltung unterschiedlicher Versionen von Dateien, Bridge um Grafikdateien visuell zu organisieren und Device Central, eine Software, die das Arbeiten für die Zielplattform»Mobiltelefone«vereinfacht. Diesen Programmumfang lässt Adobe sich leider auch teuer bezahlen, die Preise übersteigen je nach Paket die 2000-Euro- Grenze. Eine detaillierte Beschreibung der enthaltenen Programme und der anderen CS4-Versionen finden Sie hier: Einsteiger? Wenn Sie noch nie mit Flash gearbeitet haben, ist Ihnen sicherlich auch egal, welche Funktionen neu sind Sie sollten allerdings prüfen, ob eine»creative Suite«für Sie in Frage kommt im Vergleich zu den Einzelpreisen können Sie Geld sparen. Tipp: Laden Sie sich die 30 Tage lauffähige Demoversionen der entsprechenden Programme aus dem Internet und prüfen Sie, ob Sie wirklich die komplette Suite benötigen. Natürlich ist Flash auch als separates Produkt erhältlich, was in vielen Fällen bestimmt ausreichend und günstiger ist. Upgrades von älteren Flash-Versionen sind ebenso verfügbar. Prüfen Sie auch die Möglichkeit, ein Upgrade von einem älteren Adobe- Programm auf die komplette Suite zu erwerben. Auf der Adobe- Webseite und auf der Buch-CD ist eine 30-Tage-Testversion von Flash zu finden. Abbildung 1.1 Adobe übernimmt Macromedia Übersicht Neue Funktionen und wichtige Verbesserungen in Flash CS4 und dem Flash Player 10: 23
18 1 Neu in Flash CS4 Abbildung 1.2 Creative Suite 4 Web Premium Abbildung 1.3 Flash CS4 Objektbasierte Animation Diese verbesserte Art der Animationsgestaltung vereinfacht das Erstellen von Animationen, da nicht einzelne Bilder im zeitlichen Verlauf die Animation beeinflussen, sondern die Objekte selbst. Bone-Werkzeug (Inverse Kinematik) Ebenfalls für die Erstellung von Animationen gedacht ist dieses neue Werkzeug, mit dem»schwerkraft-abhängige«animationen ohne großen Aufwand auf bestehende Objekte angewendet werden können. 3D-Transformationen Flash bietet jetzt die Möglichkeit Objekte im dreidimensionalen Raum zu verändern. Transformationen und Animationen sind in CS4 in X-, Y, und Z-Richtung erstellbar. Deko- und Sprühen-Werkzeug Die Verwendung von bestehenden Symbolen innerhalb dieser Werkzeuge schafft neue zeitsparende Anwendungsmöglichkeiten bei der Erstellung von Effekten und Animationen. Adobe AIR -Applikationen Mit AIR stellt Adobe eine Technologie bereit, mit der Desktop-Anwendungen auf Flash-Basis erzeugt werden können. Bewegungs-Editor/Bewegungsvorgaben Der Bewegungs-Editor ist ein übersichtliches Bedienfeld für alle animierten Bestandteile innerhalb eines Flash-Films. Parameter wie Größe oder Drehung können leicht kontrolliert und verändert werden. Mit Bewegungsvorgaben stellt Flash viele fertige Animationen bereit, die bestehenden Objekten zugewiesen werden können. Interface-Verbesserungen Die Entwicklungsumgebung wurde überarbeitet und anderen Programmen der Creative Suite angepasst. Das Fenster- und Palettensystem ist individuell anpassbar, erhöht die Übersichtlichkeit und verbessert das Arbeiten an kleinen Bildschirmen. Schnittstellen zu Phototshop und Illustrator Das Importieren von Photoshop- und Illustrator-Dateien wurde weiter optimiert und bietet viele Optionen für das Zusammenspiel der Programme. 24
19 Adobe übernimmt Macromedia 1.1 H.264-Videostandard Der Videostandard H.264 wird von Flash, dem Player und anderen Adobe-Programmen unterstützt. Metadaten Das neue auf dem XMP-Standard basierende Metadaten- System ermöglicht das Zuordnen von Schlüsselwörten und erleichtert die Zusammenarbeit mit anderen und den Export auf unterschiedliche Plattformen. Zum Anzeigen von Flash-Inhalten wird ein so genannter Player benötigt. Dieser Player ist kostenlos und ist jetzt in Version 10 erhältlich. Für das Internet muss der Player als so genanntes Plug in für den Browser installiert sein Die erhöhte»performance«, d. h. Geschwindigkeit insbesondere bei der Wiedergabe von Videos, die Unterstützung verschiedener visueller Effekte und die bessere Lesbarkeit von Schrift sind die wichtigsten Neuerungen des Flash Players Version 10. Der neue Flash Player ist Teil des»open Screen Projects«, eine Initiative zur Vereinheitlichung der Laufzeitumgebungen für Multimedia-Inhalte auf unterschiedlichen Plattformen. Schulversionen Für den Bereich Lehre und Forschung bietet Adobe spezielle Software-Pakete an. Diese werden zu günstigen Konditionen mit angepassten Lizenzbedingungen an berechtigte Kunden verkauft. Wenn Sie also beispielsweise an einer Schule arbeiten oder Student/in sind, informieren Sie sich über die Möglichkeiten, eine Schulversion zu erwerben Produktaktivierung Flash CS4 muss per Internet oder Telefon mit einer gültigen Seriennummer aktiviert werden. Adobe speichert in diesem Prozess keinerlei persönliche Daten, sondern prüft lediglich die Seriennummer auf Gültigkeit. Ohne diese Aktivierung können Sie Flash nur 30 Tage im Testmodus betreiben, danach müssen Sie eine gültige Seriennummer eingeben das geht am schnellsten über das Internet. Wenn die Seriennummer einmal registriert ist, muss keine Internetverbindung mehr aufgebaut werden. Sie dürfen eine Flash-Lizenz auf zwei Computern installieren, also beispielsweise auf Ihrem Desktop-Rechner und auf einem Laptop. Die Aktivierung ist nicht gleichzeitig die Registrierung. Die Produktregistrierung ist freiwillig und berechtigt Sie zum Erhalt von Updates und sonstigen Angeboten. Adobe Produktaktivierungszentrale Flash CS4 kann alternativ per Telefon aktiviert werden. Sie können dazu die gebührenfreie Hotline von Adobe benutzen : Ein Sprachcomputer führt Sie durch den wenige Minuten dauernden Registrierungsprozess. Persönlicher Support in deutscher Sprache ist zu üblichen Bürozeiten möglich. 25
20 1 Neu in Flash CS4 Adobe-Website zum Thema Produktaktivierung: products/activation Abbildung 1.4 Produktaktivierung mit Ihrer Seriennummer, die über eine Internetverbindung geprüft wird Abbildung 1.5 Das Registrieren von Flash CS4 geschieht freiwillig. 1.2 Was benötigen Sie für die erfolgreiche Lektüre? Natürlich brauchen Sie eine lauffähige Installation von Flash CS4, wobei es keine Rolle spielt, ob Sie unter Windows oder Mac OS arbeiten wenn Unterschiede bestehen, werden sie erläutert. Eine 30-Tage-Testversion von Flash finden Sie auf der beigefügten DVD-Rom. Alternativ können Sie Flash CS4 nach einer kostenlosen Anmeldung für Windows und Mac OS unter adobe.com/de/products/flash herunterladen, allerdings sind die 26
21 Kapitel 8 Zeichnen Objekte in Flash erstellen Welche Formen lassen sich anlegen? Wir arbeite ich mit dem Linien-Werkzeug? Wie arbeite ich mit dem Freihand-Werkzeug? Wie zeichne ich eine gerade Linie und eine Kurve? Was ist ein Ankerpunkt, was ist ein Pfad?
22 8 Zeichnen 8 Zeichnen Stift und Radiergummi, Pinsel und Farbeimer... Werkzeug-Metaphern aus dem realen Leben dienen zum Erstellen und Modifizieren von Grafiken in Flash. Objekte, die Sie in Flash mit den Zeichnen-Werkzeugen erstellen, sind Formen, die meistens eine Füllung und einen Umriss haben, oder Linien, die keine Füllung haben. Die Werkzeugleiste bietet einen schnellen Zugriff auf die entsprechenden Werkzeuge und blendet im unteren Bereich gleichzeitig zusätzliche Optionen zum ausgewählten Werkzeug ein. Manchmal wird auch das Eigenschaftenfenster für weitere modifizierbare Parameter genutzt. 8.1 Zeichenmodi Abbildung 8.1 Die Werkzeugleiste mit Werkzeugen zum Malen und Zeichnen Abbildung 8.2 Inaktive (links) und aktive (rechts) Schaltfläche Objektzeichnung Die meisten Zeichnen-Werkzeuge können in zwei unterschiedlichen Modi verwendet werden. Wenn Sie das Rechteck(grundform)-, Ellipsen(grundform)-, Linien-, Stift-, Polystern-, Freihand- oder Pinsel-Werkzeug auswählen, sehen Sie im Optionsbereich der Werkzeugleiste die Objektzeichnung-Schaltfläche, mit der Sie zwischen den beiden Modi wechseln können. Der Unterschied liegt im Verhalten gezeichneter Objekte untereinander. Das klingt komplizierter, als es ist. Im Modus Objektzeichnungsmodell (Schaltfläche aktiviert) können gezeichnete Formen einfach wieder angeklickt und weiterbearbeitet werden. Im normalen Modus werden übereinander liegende Formen in den überlappenden Bereichen gelöscht. Wenn Sie beispielsweise mehrere Linien zeichnen und diese zu einer geschlossenen Form fügen, kann das Objekt im normalen Modus mit dem Farbeimer gefüllt werden. Wenn die einzelnen Linien im Objektzeichenmodus angelegt sind, funktioniert das Füllen nicht, dafür können die einzelnen Linien-Objekte markiert und verändert werden. 108
23 Zeichenmodi 8.1 Testen Sie die beiden Varianten Sie erkennen den Objektzeichnungsmodus nicht nur an der aktivierten Schaltfläche in der Werkzeugleiste, sondern auch an den blauen Markierungsrahmen angeklickter Objekte auf der Bühne. Einmal angelegte Objekte können in ihrem Modus später noch geändert werden. Um effizienter zu arbeiten, sollten Sie aber vor dem Anlegen einer neuen Form entscheiden, welcher Modus verwendet wird (siehe Abschnitt 11.3,»Transformieren«). Abbildung 8.3 Normaler Zeichenmodus (oben) und das Objektzeichnungsmodell (unten) Linieneigenschaften Formen, die in Flash gezeichnet werden, bestehen in der Regel aus Füllung und Umriss. Die Attribute für Umrisse können im Eigenschaftenfenster angegeben werden und verhalten sich für die entsprechenden Werkzeuge immer ähnlich. Die Füllung oder der Umriss können natürlich auch deaktiviert oder gelöscht werden. d e f c 1 2 Abbildung 8.4 Immer die gleiche Linie mit unterschiedlichen Attributen 109
24 8 Zeichnen Abschluss Mit dieser Einstellung legen Sie fest, ob die Endpunkte einer Linie rund 1, quadratisch 2 oder ohne Eigenschaft 3 sind. Verbinden Die Verbindung zwischen zwei Linien kann als Winkel 4, rund 5 oder geschliffen 6 angelegt werden. Winkel Wenn Sie als Verbindungstyp Winkel gewählt haben, können Sie hier noch die Länge der Spitze eines Winkels begrenzen. Skalieren Diese Option legt fest, ob Objekte bei der Betrachtung skaliert werden dürfen. Strich Mit dieser Option bestimmen Sie die Strichstärke oder wie dick die Linie gezeichnet wird. Hinweise Diese hilfreiche Option korrigiert die Dimension einer Linie automatisch immer auf gerade Werte und verhindert damit das lästige Problem von nicht scharfer Darstellung. Abbildung 8.5 Eigenschaftenfenster für eine Linie Die Linienfarbe können Sie direkt in der Werkzeugleiste einstellen oder im Eigenschaftenfenster, das wie gewohnt kontextsensitive Optionen zur Verfügung stellt. Die Linienart kann ebenfalls im Eigenschaftenfenster verändert werden. Flash kann unterschiedliche Typen von Linien zeichnen: gepunktet, gestrichelt, ausgefranst, getupft... Zusätzlich können Sie eigene Typen definieren. Klicken Sie dazu auf das kleine Stift- Symbol Strichstil Bearbeiten im Eigenschaftenfenster. Im Dialogfenster Strichstil können Sie unzählige Kombinationen von Einstellungen vornehmen. Die kleine Vorschau im linken Bereich zeigt praktischerweise gleich die Auswirkungen der jeweiligen Einstellungen. Aktivieren Sie das Häkchen bei 4x-Zoom, um eine vergrößerte Ansicht zu erhalten. Abbildung 8.6 Einstellmöglichkeiten von Linienattributen Probieren Sie doch einfach ein paar der Werkzeuge aus! Legen Sie dazu ein neues Flash-Dokument an. Achten Sie darauf, dass die Ebene, auf der Sie zeichnen wollen, nicht gesperrt oder unsicht- 110
25 Das Freihand-Werkzeug 8.2 bar ist und dass ein leeres Schlüsselbild auf der Ebene vorhanden ist. Die Standardeinstellungen von Flash für ein neues Dokument erfüllen diese Voraussetzungen. Wählen Sie also einfach (Strg)+(N)/( )+(N) und Allgemein Flash-Datei (Action Script 2.0) oder Flash-Datei (Action Script 3.0) und bestätigen Sie mit OK, oder wählen Sie im Startfenster aus der Kategorie Neu erstellen den gewünschten Eintrag aus. 8.2 Das Freihand-Werkzeug Das Freihand-Werkzeug ist mit einem Bleistift vergleichbar, mit dem Sie frei zeichnen und skizzieren können. Zusätzlich zu dem oben beschriebenen Objektzeichnungsmodell können Sie eine weitere Option auswählen, die definiert, ob und wie die gezeichneten Objekte automatisch überarbeitet werden. Die bereits beschriebenen Einstellungen für Linien, z. B. die Linienenden, werden auch beim Freihand-Werkzeug verwendet. Wählen Sie im Optionsbereich der Werkzeugleiste eine Option aus: Begradigen Flash versucht, die gezeichneten Objekte geometrischen Formen anzugleichen. Glätten Die Objekte werden abgerundet und»weich«dargestellt. Im Eigenschaftenfenster kann bei Auswahl dieser Option mit dem Schieberegler Glätten zusätzlich die Stärke der Glättung definiert werden. (Je höher der Wert, desto größer die Glättung.) Freihand Alles, was Sie zeichnen, bleibt so, wie es ist, und wird nicht überarbeitet. Grafiktabletts Sie werden feststellen, dass freies Zeichnen in Flash mit der Maus gar nicht so einfach ist. Ein Grafiktablett hilft Ihnen, da es dem ge - wohnten Umgang mit Stift und Papier bei weitem näher kommt. Manche Werkzeuge reagieren sogar drucksensitiv. Kleine DIN-A5-Tabletts mit USB-Anschluss für Windows und Mac sind mittlerweile günstig in jedem Elektrofachmarkt zu bekommen. Wenn Sie keinen Unterschied bei den ausgewählten Optionen feststellen, kontrollieren Sie die Einstellungen in den Voreinstellungen von Flash. Unter dem Punkt Zeichnen sollten alle Zeichnungseinstellungen auf Normal stehen (siehe Kapitel 22,»Voreinstellungen«). Klicken Sie auf die Bühne und bewegen Sie die Maus mit gedrückter Maustaste. Wenn Sie während der Bewegung die (ª)- Taste drücken, wird das Freihand-Werkzeug auf horizontales und vertikales Zeichnen arretiert. Abbildung 8.7 Die Optionen des Freihand- Werkzeugs 111
26 8 Zeichnen 8.3 Das Linien-Werkzeug Abbildung 8.8 Das Linien-Werkzeug in der Werkzeugleiste Eine Linie hat keine Füllung Ein Objekt vom Typ Linie kann normalerweise keine Füllung haben. Sie können die Farbe nur über die Umrissattribute bestimmen. Behalten Sie das für das Arbeiten mit Farben im Hinterkopf. Eine Linie lässt sich dennoch beispielsweise mit einem Farbverlauf füllen, wenn sie in eine Form umgewandelt wird (siehe Abschnitt 11.4,»Formen bearbeiten«). Das Linien-Werkzeug zeichnet gerade Linien. Sie bestimmen den Startpunkt, indem Sie einfach auf einen Punkt auf der Bühne klicken. Halten Sie die Maustaste gedrückt und bewegen Sie die Maus. Das Loslassen der Maus bestimmt den Endpunkt der Linie. Die Farbe und den Linientyp legen Sie wie gewohnt im Eigenschaftenfenster fest. Die Farbe können Sie auch direkt in der Werkzeugleiste bestimmen. Wenn Sie beim Zeichnen die (ª)- Taste gedrückt halten, wird die Linie immer in 45-Grad-Schritten angelegt. Wenn Sie das Linien-Werkzeug gewählt haben, erscheint im Optionsbereich der Werkzeugleiste die oben beschriebene Option des Zeichenmodus und ein Magnet -Symbol. Diese Option entspricht der Funktion An Objekten ausrichten im Menü Ansicht Ausrichten und bewirkt, dass beim Setzen von Start- und Endpunkt andere Objekte auf der Bühne zum Ausrichten benutzt werden. Dies ist durchaus sinnvoll, da man so eine neue Linie exakt an bestehenden Objekten ansetzen kann (siehe Abschnitt ,»Ausrichten«). Abbildung 8.9 Rechteck-, Ellipsen-, Rechteckgrundform-, Ellipsengrundform- und Polystern-Werkzeug a b 8.4 Das Rechteck-Werkzeug c d Abbildung 8.10 Einstellmöglichkeiten für das Rechteck-Werkzeug Umrissfarbe 1, Füllfarbe 2, Zeichenmodus (Objektzeichnung) 3 und Magnet zum Ausrichten 4 Das Rechteck-Werkzeug zeichnet nicht nur»normale«rechtecke, sondern kann durch unterschiedliche Eckradien interessante Formen erzeugen. Wenn Sie beim Zeichnen mit dem Rechteck- Werkzeug die (ª)-Taste gedrückt halten, wird automatisch ein Quadrat angelegt. Wählen Sie das Rechteck-Werkzeug, bestimmen Sie Farben und Linienattribute und verändern Sie im Eigenschaftenfenster den Eckradius einer oder mehrerer Ecken des Rechtecks. Die 112
27 Das Rechteckgrundform-Werkzeug 8.5 Eingabefelder funktionieren entweder mit dem Schieberegler 5 (siehe Abbildung 8.11), oder auch mit direkter Eingabe von Zahlen in das linke obere Feld. Die oberen Felder bestimmen die linke und rechte obere Ecke des Rechtecks 6, die unteren definieren entsprechend die unteren Ecken. Eine»0«entspricht der normalen Ecke ohne Abrundung. Positive Werte runden eine Ecke ab, negative Werte kehren die Ecke nach innen. Wenn Sie verschiedenen Ecken unterschiedliche Werte zuweisen wollen, klicken Sie auf das kleine Verknüpfungs-Symbol links neben dem Schieberegler 7. Wenn das Verknüpfungs-Symbol geschlossen ist, akzeptiert Flash nur gleiche Werte für alle Ecken Das Rechteckgrundform-Werkzeug Dieses Werkzeug legt Rechtecke an, deren Eckradius später noch verändert werden kann. Klicken Sie auf das Rechteck-Werkzeug der Werkzeugleiste, halten Sie die Maustaste gedrückt und wählen Sie das Rechteckgrundform-Werkzeug. Zeichnen Sie wie gehabt mit gedrückter Maustaste ein Rechteck auf die Bühne. Das neue Objekt wird automatisch im Objektzeichnungsmodus angelegt. Wählen Sie jetzt das Auswahl-Werkzeug und fahren Sie über eine Ecke des Rechtecks. Sie bemerken den sich verändernden Mauscursor. Wenn der normale Auswahl-Pfeil eine spitze Form annimmt, klicken Sie, halten die Maustaste und verändern durch Bewegung den Eckradius des Rechteckts. Alterna- 113
28 8 Zeichnen tiv können Sie nach dem Zeichnen des Rechtecks die (Strg)/( )- Taste verwenden halten Sie sie gedrückt, um das Rechteck zu modifizieren. Abbildung 8.11 Nachträgliche Veränderung der Ecken Im ersten Moment erscheint das Werkzeug vielleicht wie das normale Rechteck-Werkzeug mit abrundbaren Ecken. Der eigentliche Clou hierbei ist jedoch, dass die Werte der Radien der vier Ecken jederzeit verändert werden können. Beim normalen Rechteck wird der Eckradius vor dem Zeichnen definiert und kann später nicht mehr verändert werden. a 8.6 Das Ellipsen-Werkzeug Abbildung 8.12 Eine Ellipse Mit dem Ellipsen-Werkzeug können Sie Kreise oder Ellipsen zeichnen. Halten Sie zum Auswählen des Ellipsen-Werkzeugs die Maustaste auf dem Rechteck-Werkzeug gedrückt, bis die Unterauswahl mit der Ellipse erscheint. Legen Sie die Umrissfarbe, die Farbe der Füllung und den Linientyp des Umrisses im Eigenschaftenfenster fest, und klicken Sie auf die Bühne. Mit gedrückter Maustaste können Sie eine Ellipse»aufziehen«. Das Feld Innerer Radius 1 definiert eine nicht vollständig gefüllte Ellipse Sie zeichnen quasi einen Ring. Anfangs- und Endwinkel werden beim Ellipsengrundform-Werkzeug erklärt. Wenn Sie die (ª)- Taste gedrückt halten, zeichnen Sie einen Kreis. Im Optionsbereich sehen Sie wieder den Magnet, der das neue Objekt beim Erstellen an anderen Objekten ausrichtet, und die Schaltfläche für den Zeichenmodus (Objektzeichnung). 114
29 Das Ellipsengrundform-Werkzeug 8.7 Abbildung 8.13 Die Option Innerer Radius macht aus einem einfachen Kreis einen Ring. a 8.7 Das Ellipsengrundform-Werkzeug Das Ellipsengrundform-Werkzeug arbeitet ähnlich wie die vorher beschriebene Rechteckgrundform. Sie legen grundsätzlich eine Ellipse oder einen Kreis an, der jedoch sehr schnell in eine andere Form verändert werden kann. Abbildung 8.14 Formen mit dem Ellipsengrundform-Werkzeug Wählen Sie das Ellipsengrundform-Werkzeug und ziehen Sie mit gedrückter Maustaste eine neue Ellipse auf der Bühne auf. Bemerken Sie rechts einen kleinen Punkt 1 auf dem Umriss der Ellipse? Halten Sie die ( )/(Strg)-Taste gedrückt der Maus cursor verändert sich, wenn Sie über diesem Punkt sind 2 und verschieben a b c Einstellungen Wenn Sie die Optionen des Ellipsen- oder Rechteckgrundform-Werkzeugs verändern, speichert Flash diese Einstellungen. Das bedeutet, dass bei dem nächsten Objekt Eckradius oder Anfangswinkel denen des zuletzt gezeichneten entsprechen. Sie können die Werkzeuge zurücksetzen, indem Sie die Schaltfläche Zurücksetzen im Eigenschaftenfenster anklicken. Das entsprechende Werkzeug muss dazu ausgewählt sein. 115
30 8 Zeichnen Abbildung 8.15 Optionen des Polystern- Werkzeugs Abbildung 8.16 Das Polystern-Werkzeug in der Werkzeugleiste Sie den so genannten Endwinkel der Ellipse. Der Anfangswinkel kann ebenso verändert werden. Der Innere Radius erzeugt eine ringartige Form. Sie können dies ebenfalls mit gedrückter ( )/(Strg)-Taste erreichen, indem Sie den Mittelpunkt der Ellipse von innen nach außen ziehen 3, oder den Radius direkt im Eigenschaftenfenster bestimmen. Anfangs- und Endwinkel können hier auch numerisch bestimmt werden. Die Option Pfad schliessen ist standardmäßig aktiviert und erzeugt geschlossene Objekte, die mit Farben gefüllt werden können. 8.8 Das Polystern-Werkzeug Die Funktionen dieses Unterwerkzeugs des Rechtecks sind dem Ellipsen- und Rechteck-Werkzeug sehr ähnlich, allerdings können Sie jetzt Sterne oder Polygone zeichnen. Die Optionen des Polystern-Werkzeugs erreichen Sie, wenn Sie im Eigenschaftenfenster auf Optionen... klicken. Durch die Einstellmöglichkeiten von Anzahl der Seiten und Sternspitzengrösse lassen sich interessante Objekte zeichnen probieren Sie es aus! 8.9 Das Stift-Werkzeug Abbildung 8.17 Das Stift-Werkzeug in der Werkzeugleiste Voreinstellungen Stift Das Arbeiten mit dem Stift- Werkzeug wird einfacher, wenn Sie die Option Strichvorschau anzeigen im Punkt Zeichnen in den Voreinstellungen von Flash aktivieren eine Art Vorschau des nächsten Kurvensegments (siehe auch Kapitel 22,»Voreinstellungen«). Mit dem Stift-Werkzeug können Sie Objekte erstellen, die aus so genannten Bézierkurven bestehen. Sie können Linien oder geschlossene Formen zeichnen, die entweder aus geraden oder gebogenen Linien bestehen. Die Umrisse dieser Objekte werden mit Hilfe von Ankerpunkten festgelegt, die untereinander mit Linien verbunden sind. Die Krümmung und die Länge der Linien sowie die Position der Ankerpunkte können Sie jederzeit verändern. Die Teilstücke der Linien bezeichnet man als Kurvensegmente, das gesamte Objekt als Pfad. Die Ankerpunkte können entweder als Kurvenpunkte für gekrümmte Linien oder als Eckpunkte für gerade Linien angelegt sein. 116
31 Das Stift-Werkzeug 8.9 Abbildung 8.18 Voreinstellungen des Stift- Werkzeugs Schritt für Schritt: Gerade Linien zeichnen 1 Linienart und -farbe bestimmen Legen Sie die Linienfarbe und den Typ im Eigenschaftenfenster fest und wählen Sie den Stift aus der Werkzeugleiste. Kapitel 8/Formen.swf 2 Start- und Endpunkt festlegen Klicken Sie irgendwo auf die Bühne, um den Startpunkt festzulegen, bewegen Sie die Maus an eine andere Position, und klicken Sie erneut, um den Endpunkt zu definieren. 3 Weiterzeichnen oder beenden Sie sehen, dass vom Endpunkt erneut eine Linie gezeichnet wird Sie können also beliebig viele verbundene Linien hintereinander zeichnen oder die Aktion beenden, indem Sie den letzten Punkt mit einem Doppelklick erzeugen. Sie können eine geschlossene Form erzeugen, wenn Sie an ein anderes Objekt oder den Startpunkt stoßen und am Cursor einen kleinen Kreis neben dem Stift sehen. Alternativ können Sie zum Abbrechen die (Esc)-Taste drücken oder erneut das Stift-Werkzeug aus der Werkzeugleiste wählen. 117
32 8 Zeichnen Schritt für Schritt: Kurven zeichnen 1 Linienart und -farbe bestimmen Legen Sie die Linienfarbe und den Typ im Eigenschaftenfenster fest und wählen Sie den Stift aus der Werkzeugleiste. Feststelltaste = Fadenkreuz Wenn Sie während des Zeichnens mit dem Stift die Feststelltaste ((º)) drücken, ändert sich der Mauscursor in ein Fadenkreuz, mit dem man Punkte exakter setzen kann. 2 Start- und Endpunkt festlegen Klicken Sie wieder auf die Bühne, um den Startpunkt zu definieren. Suchen Sie jetzt eine Position für den zweiten Punkt und lassen Sie nach dem Klicken die Maustaste nicht los. Der Cursor ändert seine Form in eine Pfeilspitze. Bewegen Sie die Maus mit gedrückter Taste, um die Krümmung des Kurvensegments zu verändern. Sie bemerken eine dünne Linie mit einem kleinen Punkt an jedem Ende mit diesen so genannten Tangentengriffen bestimmen Sie Länge und Krümmung. Wenn Sie die Maustaste loslassen, wird der Endpunkt endgültig gesetzt. Ansicht vergrößern Manchmal lässt sich schwer erkennen, ob Ankerpunkte genau übereinander liegen und ein geschlossenes Objekt darstellen. Wählen Sie das Vergrößerungswerkzeug und vergrößern Sie den Ausschnitt mit den betreffenden Punkten, bis Sie erkennen, ob das Objekt wirklich geschlossen ist. 3 Weiterzeichnen oder beenden Auch hier wird am Endpunkt ein neues Segment angesetzt, das auch eine Kurve sein wird. Erst das übernächste Segment kann wieder eine gerade Linie sein. Brechen Sie das Zeichnen mit einem Doppelklick oder mit der (Esc)-Taste ab. Sie können Objekte mit dem Stift-Werkzeug entweder als Linie zeichnen oder zu geschlossenen Elementen verbinden, die Sie später z. B. mit Farben ausfüllen können. Achten Sie genau auf den Mauscursor, wenn Sie mit dem Stift-Werkzeug arbeiten. Ein kleiner Kreis zeigt an, dass Sie mit einem Klick den Modus mit verbundenen Linien verlassen und einen Endpunkt setzen. Dieser Endpunkt kann natürlich auch irgendwo auf einem anderen Kurvensegment liegen oder wieder der Startpunkt sein dann wäre das Objekt geschlossen. 118
33 Das Stift-Werkzeug 8.9 Wenn Sie einen Pfad auf der Bühne angelegt haben und diesen verändern wollen, bieten das Stift-Werkzeug und das Unterauswahl-Werkzeug diverse Möglichkeiten Verändern eines Pfades mit dem Stift-Werkzeug Wählen Sie das Stift-Werkzeug 1 aus der Werkzeugleiste und klicken Sie den Pfad an, den Sie modifizieren wollen. Sie erkennen auch jetzt die einzelnen Ankerpunkte. Fahren Sie mit der Maus über den Pfad und die Ankerpunkte. Erscheint ein Kreuzchen neben dem Stift, legen Sie mit einem Klick den Startpunkt für einen neuen Pfad an 2. Die Pfeilspitze erscheint, wenn die Maus über einem Ankerpunkt ist, der von»kurve«zu»gerade«umgewandelt werden kann 3. Ein kleiner Kreis zeigt an, dass Sie beim Erstellen eines Pfades mit diesem Punkt ein geschlossenes Objekt anlegen 4. Der kleine Kreis mit angedeuteter Linie verbindet zwei unterschiedliche Pfade zu einem es kann ein offenes oder geschlossenes Objekt erzeugt werden 5. Wenn der Mauscursor ein kleines Pluszeichen 6 neben dem Stift zeigt, können Sie mit einem Klick einen Ankerpunkt hinzufügen. Dies geht natürlich nur, wenn sich an dieser Stelle noch kein Ankerpunkt befindet. Wenn der Mauscursor ein Minus 7 zeigt, entfernt ein Klick den Ankerpunkt der Pfad wird automatisch angepasst. a f g c Abbildung 8.19 Halten Sie die Maustaste gedrückt, erscheint das Ausklappmenü des Stifts. a b c d e f g h Abbildung 8.20 Zusatzinformation für den Stift am Mauscursor 119
34 8 Zeichnen Eine kleine Linie neben dem Stift 8 erscheint nur, wenn Sie über den Anfangs- oder Endpunkt einer bestehenden Linie fahren. Sie können so die Linie fortsetzen. Werkzeuge zum Einfügen und Entfernen eines Ankerpunktes können Sie auch direkt in der Werkzeugleiste auswählen. Halten Sie wie gewohnt die Maustaste gedrückt, um die Unterwerkzeuge des Stift-Werkzeugs zu wählen. Das nachträgliche Umwandeln eines Ankerpunktes, von Kurvenpunkt zu Eckpunkt, erreichen Sie ebenfalls über das Ausklappmenü Verändern eines Pfades mit dem Unterauswahl- Werkzeug Verschieben mit den Pfeiltasten Wenn Sie einen oder mehrere Ankerpunkte oder einen ganzen Pfad selektiert haben, können Sie die ausgewählten Objekte mit den Pfeiltasten auf der Tastatur in kleinen Schritten verschieben. Mit zusätzlich gedrückter (ª)-Taste werden die ausgewählten Objekte in etwas größeren Schritten verschoben. Wählen Sie das Unterauswahl-Werkzeug 1 aus der Werkzeugleiste und klicken Sie das Objekt an. Sie erkennen die Kurvensegmente und die Ankerpunkte. Wenn der Mauscursor ein kleines schwarzes Kästchen 2 zeigt, können Sie mit gedrückter Maustaste den kompletten Pfad verschieben. Wenn Sie sich genau über einem Ankerpunkt befinden, zeigt ein weißes Kästchen 3 an, dass Sie nur den Ankerpunkt bearbeiten können mit einem Klick markieren Sie ihn. Dann können Sie den Ankerpunkt entweder mit gedrückter Maustaste verschieben oder mit der (Entf)-Taste löschen. Die Kurvensegmente des Ankerpunktes werden dynamisch mitverschoben. Wenn Sie einen Eckpunkt anklicken und beim Verschieben die (Alt)-Taste gedrückt halten, wird dieser in einen Kurvenpunkt umgewandelt. Sie sehen die Tangentengriffe zum Verändern der Krümmung. Ziehen Sie an den Tangentengriffen, um den Kurvenverlauf zu verändern. (Der Cursor zeigt eine Pfeilspitze 4.) Wenn Sie dabei die (Alt)-Taste gedrückt halten, können Sie die Tangentengriffe einzeln verändern. Mit gedrückter (ª)-Taste können Sie den Winkel der Kurve in 45-Grad-Schritten verändern Abbildung 8.21 Zusatzinformationen für die Unterauswahl am Mauscursor Sie können mit dem Unterauswahl-Werkzeug auch einen Rahmen aufziehen und so mehrere Ankerpunkte auswählen und verschieben oder löschen. Die Möglichkeiten von Stift- und Unterauswahl-Werkzeug erscheinen vielleicht zunächst etwas verwirrend am besten Sie 120
35 Der Pinsel 8.10 probieren es einfach aus. Dann wird schnell klar, wie das Arbeiten mit Kurvensegmenten und Ankerpunkten funktioniert! 8.10 Der Pinsel Das Pinsel-Werkzeug entspricht einem richtigen Pinsel. Wählen Sie den Pinsel in der Werkzeugleiste, dann eine Farbe, und bewegen Sie die Maus mit gedrückter Taste auf der Bühne. Die gezeichneten oder gemalten Objekte werden automatisch nachbearbeitet. Dieses Nachbearbeiten bewirkt eine Glättung der Pinselstriche. Regulieren können Sie das automatische Weichzeichnen der Striche mit dem Schieberegler Glätten im Eigenschaftenfenster. Der Wert»100«entspricht einer hohen Weichzeichnung ; bei»0«wird wenig geglättet. Ein mit dem Pinsel erstelltes Objekt hat keine Umrisslinie. Wenn Sie beim Arbeiten mit dem Pinsel die (ª)-Taste gedrückt halten, können Sie nur horizontal oder vertikal malen. Im Optionsbereich der Werkzeugleiste können Sie verschiedene Einstellungen für den Pinsel vornehmen. Mit dem Pinselmodus 5 können Sie festlegen, wie gemalt werden soll: Normal malen Mit dieser Einstellung verhält sich der Pinsel wie ein realer Pinsel. Sie können malen und das Gemalte sofort wieder übermalen. Füllen Leere Bereiche und gefüllte Flächen nehmen die Farbe des Pinsels auf, Umrisslinien bleiben aber erhalten. Im Hintergrund malen Nur leere Bereiche der Bühne können bemalt werden, vorhandene Objekte bleiben bestehen. In Auswahl malen Diese Option bewirkt, dass nur ausgewählte Objekte die Farbe annehmen. Wenn Sie also mit dem Rechteck-Werkzeug ein Quadrat zeichnen, es dann markieren und anschließend den Pinsel mit der Einstellung In Auswahl malen verwenden, wird nur das markierte Quadrat bemalt. Innen malen Nur die inneren Bereiche von Objekten können bemalt werden. Stellen Sie sich ein Kinderbuch zum Ausmalen vor! Wenn Sie mit dem Pinsel über die Abgrenzung fahren, werden die überstehenden Bereiche automatisch gelöscht. Diese Option funktioniert jedoch nur, wenn Sie auch innerhalb eines Objekts anfangen zu malen Abbildung 8.22 Optionen des Pinsel-Werkzeugs 121
36 8 Zeichnen Die Einstellung Füllung sperren 6 bewirkt, dass Flash vorhandene Einstellungen für Füllungen für alle weiteren Zeichnungen verwendet, auch wenn Sie das Werkzeug wechseln (siehe Kapitel 9,»Farben«). Mit den unteren beiden Auswahlfeldern können Sie Pinselgröße 7 und Pinselform 8 verändern und aus den vorhandenen Beständen auswählen. Abbildung 8.23 Zeichnung, die in Flash angelegt wurde 8.11 Der Radiergummi Abbildung 8.24 Der Radiergummi in der Werkzeugleiste Wie im richtigen Leben entfernen Sie mit dem Radiergummi Teile von bestehenden Objekten. Wählen Sie den Radierer aus der Werkzeugleiste und bewegen Sie die Maus mit gedrückter Maustaste über bestehende Objekte auf der Bühne. Ein Doppelklick auf das Radiergummi-Symbol löscht den kompletten Inhalt der Bühne Bearbeiten Rückgängig bringt Ihre Zeichnung zurück. Auch beim Radiergummi gilt: Wenn Sie die (ª)-Taste gedrückt halten, können Sie nur horizontal oder vertikal radieren. Die Optionen des Radiergummi-Werkzeugs ähneln denen des Pinsels. Mit dem Radiermodus 1 können Sie festlegen, wie sich der Radiergummi in Bezug auf vorhandene Objekte verhält: 122
37 Das Tintenfass 8.12 Normal radieren Alle Objekte werden wegradiert. Füllungen radieren Nur Füllungen werden gelöscht, Umrisslinien bleiben erhalten. Linien radieren Mit diesem Modus werden nur Linien radiert, die Füllungen bleiben erhalten. Ausgewählte Füllungen radieren Wenn Sie eine Füllung markiert haben, wird nur diese mit dem Radierer gelöscht. Füllungen und Linien anderer Objekte bleiben unberührt. Innen radieren Diese Option entfernt nur die Füllung, in der Sie den Radierer angesetzt haben, Umrisslinien bleiben bestehen. Die Option Wasserhahn 2 bewirkt, dass zusammenhängende Teile eines Objekts komplett gelöscht werden eine schnelle Möglichkeit, große Teile einer Zeichnung zu löschen. Mit dem Auswahlfeld 3 bestimmen Sie die Größe des Radierers Das Tintenfass a c b Raster und Hilfslinien Raster und Hilfslinien Falls Ihre Zeichnung sehr genau angelegt werden muss, können Sie in Flash mit Hilfslinien und einem Raster Objekte leichter positionieren und ausrichten (siehe Kapitel 12,»Objekte positionieren und ausrichten«). Mit dem Tintenfass-Werkzeug können Sie Formen auf der Bühne nachträglich eine Umrisslinie zuweisen oder schon vorhandene Linienattribute verändern. Wählen Sie dazu das Tintenfass aus der Werkzeugleiste, bestimmen Sie die Linienfarbe und Linienattribute im Eigenschaftenfenster, und klicken Sie auf eine Linie, die Sie auf der Bühne gezeichnet haben, oder auf den Umriss des Objekts, das Sie modifizieren wollen. Sie können alle Eigenschaften einer Linie, also nicht nur die Stärke, sondern auch die Art ändern wie weiter vorne im Kapitel beschrieben. Alle Objekte, die aus Linien bestehen oder eine Umrisslinie haben, können mit dem Tintenfass verändert werden. Abbildung 8.25 Das Tintenfass in der Werkzeugleiste Abbildung 8.26 Mit dem Tintenfass-Werkzeug modifizierte Umrisslinie 123
38 8 Zeichnen 8.13 Das Deko-Werkzeug Abbildung 8.27 Das Deko-Werkzeug in der Werkzeugleiste Mit diesem neuen Werkzeug können Sie Füllmuster sowohl für leere Bereiche auf der Bühne als auch für geschlossene Bereiche von vorhandenen Objekten erzeugen. Wählen Sie das Deko- Werkzeug aus der Werkzeugleiste, und stellen Sie im Eigenschaftenfenster die möglichen Einstellungen der einzelnen Zeichnungseffekte ein: Rankenfüllung Wie der Name schon andeutet, lassen sich mit dieser Einstellung rankenartige Füllungen erzeugen. Dazu können Sie entweder die Standardform, oder aber Symbole, die Sie in der Bibliothek angelegt haben, benutzen. In den Erweiterten Optionen stellen Sie hierbei ein wie die Ranke wachsen soll. Rasterfüllung Diese Einstellung ist der vorherigen sehr ähnlich, allerdings wird ein gleichmäßiges Muster erzeugt. Wie zuvor können Sie hierbei die Standardform benutzen oder aber ein Symbol aus der Bibliothek anwenden. Die Erweiterten Optionen definieren hier allerdings die Abstände zwischen den einzelnen Symbolen. Symmetriepinsel Mit diesem Zeichnungseffekt erzeugen Sie symmetrische Muster. Dabei können Sie wieder ein Symbol aus der Bibliothek auswählen und in den Erweiterten Optionen einstellen an welchen Achsen die Symbole gespiegelt werden sollen. Abbildung 8.28 Das Eigenschaftenfenster des Deko-Werkzeugs bietet eine Vielzahl an Einstellungsmöglichkeiten. 124
39 Das Sprühen-Werkzeug 8.14 Abbildung 8.29 Mit dem Symmetriepinsel lassen sich schnell Muster erzeugen. Beachten Sie, dass die Zeichnungseffekte Ranken- und Rasterfüllung solange fortgesetzt werden, bis entweder die Bühnenbegrenzung oder aber ein Umriss die Ausdehnung behindert. Klicken Sie in einen anderen Bereich, um die Füllung dort fortzusetzen. Im Gegensatz dazu funktioniert der Symmetriepinsel etwas anders. Mit jedem weiteren Mausklick werden neue Objekte hinzugefügt. Auf den ersten Blick mag die Vielzahl an Einstellungsmöglichkeiten kompliziert wirken, in der Praxis sind die Einstellungen jedoch sehr einfach zu benutzen. Versuchen Sie es doch einfach mal Sie können damit interessante Füllmuster erzeugen! 8.14 Das Sprühen-Werkzeug Das Sprühen-Werkzeug ist ebenfalls neu in Flash CS4 hinzugekommen und ermöglicht die Gestaltung von zufällig wirkenden Mustern. Sie können sich das wie das Malen mit dem Pinsel- Werkzeug vorstellen, wobei Sie hierbei allerdings eine Sprühdose benutzen. Wählen Sie das Sprühen-Werkzeug aus, und bestimmen Sie im Eigenschaftenfenster die Farbe, die Größe, und das Symbol, das Sie aufsprühen wollen. Natürlich können Sie auch hier wieder die Standardform benutzen. Weiterhin können Sie auch definieren wie groß der Pinsel ist, mit dem die Symbole aufgesprüht werden. 125
Auf einen Blick. Vorwort I Ein kurzer Überblick Neu in Flash CS Wie arbeitet Flash? Was ist wo?...
 Auf einen Blick Vorwort... 15 I Ein kurzer Überblick... 17 1 Neu in Flash CS3... 19 2 Wie arbeitet Flash?... 27 3 Was ist wo?... 43 II Die Praxis beginnt... 67 4 Eine erste Animation... 69 5 Animation
Auf einen Blick Vorwort... 15 I Ein kurzer Überblick... 17 1 Neu in Flash CS3... 19 2 Wie arbeitet Flash?... 27 3 Was ist wo?... 43 II Die Praxis beginnt... 67 4 Eine erste Animation... 69 5 Animation
Tobias Gräning, Patrick Jean, Fabian Jaxt. Einstieg in Adobe Flash CS5
 Tobias Gräning, Patrick Jean, Fabian Jaxt Einstieg in Adobe Flash CS5 Auf einen Blick Teil I Ein kurzer Überblick 1 Neu in Flash CS5... 21 2 Wie arbeitet Flash?... 29 3 Was ist wo?... 47 Teil II Die Praxis
Tobias Gräning, Patrick Jean, Fabian Jaxt Einstieg in Adobe Flash CS5 Auf einen Blick Teil I Ein kurzer Überblick 1 Neu in Flash CS5... 21 2 Wie arbeitet Flash?... 29 3 Was ist wo?... 47 Teil II Die Praxis
Ralf Kittner. MMZ-1, Ernst-Abbe-Platz 8 Raum 214 Tel.:
 Flash MX 2004 Ralf Kittner MMZ-1, Ernst-Abbe-Platz 8 Raum 214 Tel.: 40569 e-mail : ralf.kittner@uni-jena.de Eine Einführung Allgemeines Merkmale Begriffe in Flash Die Flash Oberfläche Grundprinzip, einige
Flash MX 2004 Ralf Kittner MMZ-1, Ernst-Abbe-Platz 8 Raum 214 Tel.: 40569 e-mail : ralf.kittner@uni-jena.de Eine Einführung Allgemeines Merkmale Begriffe in Flash Die Flash Oberfläche Grundprinzip, einige
Kennen, können, beherrschen lernen was gebraucht wird
 Objekte in PowerPoint bearbeiten Inhaltsverzeichnis Objekte in PowerPoint bearbeiten... 1 Inhaltsverzeichnis... 1 Visualisierungen... 2 Formen erzeugen... 2 Beachte beim Erstellen von Formen... 2 Eine
Objekte in PowerPoint bearbeiten Inhaltsverzeichnis Objekte in PowerPoint bearbeiten... 1 Inhaltsverzeichnis... 1 Visualisierungen... 2 Formen erzeugen... 2 Beachte beim Erstellen von Formen... 2 Eine
Flash Scaneffekt. Erzeuge zunächst über das Menü Datei Neu Flash-Dokument einen neuen Flashfilm mit folgenden Einstellungen:
 Vorbereitende Arbeiten Flash Scaneffekt Kopiere die Datei space_shuttle.gif in dein Übungsverzeichnis. Du findest die genannten Datei zum Download unter http://www.psbregenz.at/service/downloads/info/downloadadobe.html
Vorbereitende Arbeiten Flash Scaneffekt Kopiere die Datei space_shuttle.gif in dein Übungsverzeichnis. Du findest die genannten Datei zum Download unter http://www.psbregenz.at/service/downloads/info/downloadadobe.html
Kennen, können, beherrschen lernen was gebraucht wird
 Arbeiten mit Zeichenebenen Abbildung 1 - Arbeiten mit Zeichenebenen Seite 1 In CorelDraw können für eine Zeichnung mehrere Ebenen definiert werden Der Begriff Layer (Lage, Schicht), mit dem eine Zeichenebene
Arbeiten mit Zeichenebenen Abbildung 1 - Arbeiten mit Zeichenebenen Seite 1 In CorelDraw können für eine Zeichnung mehrere Ebenen definiert werden Der Begriff Layer (Lage, Schicht), mit dem eine Zeichenebene
Adobe Flash CS3 Grundlagen
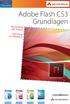 Kurzporträt des Autors Alle Filme im Überblick Adobe Flash CS3 Grundlagen Video-Training»Adobe Flash CS3«Über den Autor Helge Maus ist Web- und Multimedia-Developer und langjähriger Software-Trainer für
Kurzporträt des Autors Alle Filme im Überblick Adobe Flash CS3 Grundlagen Video-Training»Adobe Flash CS3«Über den Autor Helge Maus ist Web- und Multimedia-Developer und langjähriger Software-Trainer für
Aufgabe 4 (Musterlösung) Corel Draw
 Aufgabe 4 (Musterlösung; Zahnrad) Corel Draw Seite 1 von 8 Aufgabe 4 (Musterlösung) Corel Draw Inhaltsverzeichnis Vorbemerkung... 2 Musterlösung... 2 Zusatz... 8 Abbildungsverzeichnis Abb. 1: Die 3 Hilfslinien
Aufgabe 4 (Musterlösung; Zahnrad) Corel Draw Seite 1 von 8 Aufgabe 4 (Musterlösung) Corel Draw Inhaltsverzeichnis Vorbemerkung... 2 Musterlösung... 2 Zusatz... 8 Abbildungsverzeichnis Abb. 1: Die 3 Hilfslinien
Vektorobjekte auf der Formebene zeichnen. Form-Werkzeug wählen und über die Optionsleiste die Formeigenschaften festlegen
 Vektorobjekte Besonderheiten von Vektorobjekten Was sind Vektorobjekte? Vektorobjekte bestehen aus Linien oder Kurven, die mathematisch berechnet werden. Die Konturen von Vektorobjekten werden als Pfade
Vektorobjekte Besonderheiten von Vektorobjekten Was sind Vektorobjekte? Vektorobjekte bestehen aus Linien oder Kurven, die mathematisch berechnet werden. Die Konturen von Vektorobjekten werden als Pfade
Flash 8 Einführung Animationsarten
 Die Oberfläche von Flash Flash 8 Einführung Animationsarten Beim Start von Flash 8 präsentiert sich das Programm mit der folgenden Oberfläche: Menüleiste mit allen verfügbaren Befehlen von Flash. Begrüßungsbildschirm
Die Oberfläche von Flash Flash 8 Einführung Animationsarten Beim Start von Flash 8 präsentiert sich das Programm mit der folgenden Oberfläche: Menüleiste mit allen verfügbaren Befehlen von Flash. Begrüßungsbildschirm
CLASSROOM IN A BOOK Das offizielle Trainingsbuch von Adobe Systems
 ADOBE* FLASH'CS3 PROFESSIONAL CLASSROOM IN A BOOK Das offizielle Trainingsbuch von Adobe Systems Für Flash CS3 Professional, enthält 20 Video-Tutorials! Mit DVD für Windows und Mac OS X ADDISON-WESLEY
ADOBE* FLASH'CS3 PROFESSIONAL CLASSROOM IN A BOOK Das offizielle Trainingsbuch von Adobe Systems Für Flash CS3 Professional, enthält 20 Video-Tutorials! Mit DVD für Windows und Mac OS X ADDISON-WESLEY
Presenter
 ...... Impressum Herausgeber: Schtifti Foundation, Hegarstrasse 11, 8032 Zürich, Telefon 044 421 30 20, www.schtifti.ch, info@schtifti.ch... Betriebsanleitung Der GORILLA wurde spezifisch für Lehrerinnen
...... Impressum Herausgeber: Schtifti Foundation, Hegarstrasse 11, 8032 Zürich, Telefon 044 421 30 20, www.schtifti.ch, info@schtifti.ch... Betriebsanleitung Der GORILLA wurde spezifisch für Lehrerinnen
Vermessung und Markierung Extras Vermessen und Markieren
 Vermessung und Markierung Extras Vermessen und Markieren Starten Sie die Funktion und es erscheint folgendes Fenster: Das Werkzeug wird in verschiedene Bereiche eingeteilt: Vorschaufenster, Linientyp,
Vermessung und Markierung Extras Vermessen und Markieren Starten Sie die Funktion und es erscheint folgendes Fenster: Das Werkzeug wird in verschiedene Bereiche eingeteilt: Vorschaufenster, Linientyp,
In s ta n z e n. In diesem Kapitel erfahren Sie die Unterschiede und die Handhabung der Begriffe Symbole und Instanzen in Flash CS4 Professional.
 3 Symbole u n d In s ta n z e n In diesem Kapitel erfahren Sie die Unterschiede und die Handhabung der Begriffe Symbole und Instanzen in Flash CS4 Professional. Bei einem Symbol handelt es sich um uu eine
3 Symbole u n d In s ta n z e n In diesem Kapitel erfahren Sie die Unterschiede und die Handhabung der Begriffe Symbole und Instanzen in Flash CS4 Professional. Bei einem Symbol handelt es sich um uu eine
01/2006. Flash 8 Grundlagen. Kurzporträt des Autors. Webtipps Filter in Flash 8. Überblick DVD-Inhalte
 01/2006 bonus magazin Flash 8 Grundlagen Kurzporträt des Autors Webtipps Filter in Flash 8 Überblick DVD-Inhalte Alle Videos im Überblick bonus magazin Neuerungen in Flash 8 Benutzeroberfläche Dokumententabs
01/2006 bonus magazin Flash 8 Grundlagen Kurzporträt des Autors Webtipps Filter in Flash 8 Überblick DVD-Inhalte Alle Videos im Überblick bonus magazin Neuerungen in Flash 8 Benutzeroberfläche Dokumententabs
Dreamweaver MX Eigene Websites im Handumdrehen! SUSANNE RUPP
 Dreamweaver MX 2004 Eigene Websites im Handumdrehen! SUSANNE RUPP R leicht R klar R sofort Inhaltsverzeichnis Inhaltsverzeichnis Liebe Leserin, lieber Leser,...9 1 Der Start 12 Installieren und aktivieren...14
Dreamweaver MX 2004 Eigene Websites im Handumdrehen! SUSANNE RUPP R leicht R klar R sofort Inhaltsverzeichnis Inhaltsverzeichnis Liebe Leserin, lieber Leser,...9 1 Der Start 12 Installieren und aktivieren...14
Arbeiten mit Acrobat. Vorstellung von Adobe Acrobat Bearbeitung des Dokuments Präsentationen erstellen Teamarbeit
 Arbeiten mit Acrobat Vorstellung von Adobe Acrobat Bearbeitung des Dokuments Präsentationen erstellen Teamarbeit Kommentare geben ein Feedback zu einem Dokument, welches von mehreren Personen bearbeitet
Arbeiten mit Acrobat Vorstellung von Adobe Acrobat Bearbeitung des Dokuments Präsentationen erstellen Teamarbeit Kommentare geben ein Feedback zu einem Dokument, welches von mehreren Personen bearbeitet
1 Strg. Strg. Attribute übernehmen: Aktivieren (X) Zeiger über dem Objekt) T-Taste zeigt Hilfskreis und Parallelen
 Aktivieren (X) Zeiger über dem Objekt) T-Taste zeigt Hilfskreis und Parallelen Attribute übernehmen: KLICK Objekt vorher sichtbar durch Mouse Over Zoomen Kurztastenbefehle Lupenfunktion (y) Zoom + Zoom
Aktivieren (X) Zeiger über dem Objekt) T-Taste zeigt Hilfskreis und Parallelen Attribute übernehmen: KLICK Objekt vorher sichtbar durch Mouse Over Zoomen Kurztastenbefehle Lupenfunktion (y) Zoom + Zoom
Oberfläche Macromedia Flash 5
 Oberfläche Macromedia Flash 5 Menüleiste Zeitleiste Symbolleiste Bedienfelder Bühne Zoomkontrolle Statusleiste Symbolleiste Pfeilwerkzeug Linienwerkzeug Stiftwerkzeug Ellipsenwerkzeug Freihandwerkzeug
Oberfläche Macromedia Flash 5 Menüleiste Zeitleiste Symbolleiste Bedienfelder Bühne Zoomkontrolle Statusleiste Symbolleiste Pfeilwerkzeug Linienwerkzeug Stiftwerkzeug Ellipsenwerkzeug Freihandwerkzeug
Inhaltsverzeichnis Zeichenobjekte erstellen Eine Freihandform zeichnen Objekte markieren... 2
 Inhaltsverzeichnis Inhaltsverzeichnis... 1 Zeichenobjekte erstellen... 1 Eine Freihandform zeichnen... 2 Objekte markieren... 2 Objekte löschen, verschieben, kopieren, duplizieren, gruppieren... 2 Form
Inhaltsverzeichnis Inhaltsverzeichnis... 1 Zeichenobjekte erstellen... 1 Eine Freihandform zeichnen... 2 Objekte markieren... 2 Objekte löschen, verschieben, kopieren, duplizieren, gruppieren... 2 Form
Arbeiten mit Auswahlwerkzeugen
 Arbeiten mit Auswahlwerkzeugen Kennen Sie das auch: Bei der Bearbeitung eines Bildes möchten Sie nur den Himmel verändern, oder einen bestimmten Teil in Schwarz-Weiß umwandeln? Sie denken, das können nur
Arbeiten mit Auswahlwerkzeugen Kennen Sie das auch: Bei der Bearbeitung eines Bildes möchten Sie nur den Himmel verändern, oder einen bestimmten Teil in Schwarz-Weiß umwandeln? Sie denken, das können nur
Aufgabe 2 (Musterlösung) CorelDRAW
 Aufgabe 2 (Musterlösung) CorelDRAW Seite 1 von 9 Aufgabe 2 (Musterlösung) CorelDRAW Inhaltsverzeichnis Einleitung... 2 Musterlösung... 2 Nachtrag... 9 Abbildungsverzeichnis Abb. 1: Linie und Dreieck (vorher
Aufgabe 2 (Musterlösung) CorelDRAW Seite 1 von 9 Aufgabe 2 (Musterlösung) CorelDRAW Inhaltsverzeichnis Einleitung... 2 Musterlösung... 2 Nachtrag... 9 Abbildungsverzeichnis Abb. 1: Linie und Dreieck (vorher
Karten von data2map selbst ergänzen und an eigene Erfordernisse anpassen.
 Karten von selbst ergänzen und an eigene Erfordernisse anpassen. So einfach geht s! Anleitung in vier Schritten: 1. Öffnen der Karte in Adobe Acrobat Reader. 2. Exportieren der Karte aus Adobe Acrobat
Karten von selbst ergänzen und an eigene Erfordernisse anpassen. So einfach geht s! Anleitung in vier Schritten: 1. Öffnen der Karte in Adobe Acrobat Reader. 2. Exportieren der Karte aus Adobe Acrobat
TEXTEFFEKTE TEXTFELDER VERWENDUNG VON TEXTFELDERN. Markieren Sie den Text, und klicken Sie in der Registerkarte Start auf das
 TEXTEFFEKTE Markieren Sie den Text, und klicken Sie in der Registerkarte Start auf das Symbol Texteffekte auswählen.. Der Katalog klappt auf, und Sie können einen Effekt Über Kontur, Schatten, Spiegelung
TEXTEFFEKTE Markieren Sie den Text, und klicken Sie in der Registerkarte Start auf das Symbol Texteffekte auswählen.. Der Katalog klappt auf, und Sie können einen Effekt Über Kontur, Schatten, Spiegelung
Objekte zeichnen, formatieren, anordnen
 In diesem Kapitel erlernen Sie die Arbeit mit Zeichenwerkzeugen wie etwa Linien, Ellipsen, aber auch AutoFormen und 3D-Objekten. Der Begriff des Objekts ist in PowerPoint sehr zentral. Ob Text, Grafik,
In diesem Kapitel erlernen Sie die Arbeit mit Zeichenwerkzeugen wie etwa Linien, Ellipsen, aber auch AutoFormen und 3D-Objekten. Der Begriff des Objekts ist in PowerPoint sehr zentral. Ob Text, Grafik,
Projekt 03: Objektorientiertes Arbeiten mit Flash: Camelrace
 Michael Gieding Erstellen von Multimediaanwendungen für den Unterricht (Flash) Projekt 03: Objektorientiertes Arbeiten mit Flash: Camelrace Folien zur gleichnamigen Lehrveranstaltung PH-Heidelberg, Sommersemester
Michael Gieding Erstellen von Multimediaanwendungen für den Unterricht (Flash) Projekt 03: Objektorientiertes Arbeiten mit Flash: Camelrace Folien zur gleichnamigen Lehrveranstaltung PH-Heidelberg, Sommersemester
Illustrator CC. Grundlagen. Peter Wies. 1. Ausgabe, Februar 2014 ILLCC
 Illustrator CC Peter Wies 1. Ausgabe, Februar 2014 Grundlagen ILLCC 6 Illustrator CC - Grundlagen 6 Weiter gehende Objektbearbeitung In diesem Kapitel erfahren Sie wie Sie mit Effekten arbeiten wie Sie
Illustrator CC Peter Wies 1. Ausgabe, Februar 2014 Grundlagen ILLCC 6 Illustrator CC - Grundlagen 6 Weiter gehende Objektbearbeitung In diesem Kapitel erfahren Sie wie Sie mit Effekten arbeiten wie Sie
Schwebende DIV-Container erzeugen
 Anfasser DIV-Container sind nützliche Helfer beim Layouten. Sie können Texte und Bilder beinhalten und lassen sich mittels ihres Z- Wertes auch übereinander anordnen. MODx stellt dazu ein simples, aber
Anfasser DIV-Container sind nützliche Helfer beim Layouten. Sie können Texte und Bilder beinhalten und lassen sich mittels ihres Z- Wertes auch übereinander anordnen. MODx stellt dazu ein simples, aber
Das Kapitel im Überblick
 Das Kapitel im Überblick Ihr persönliches Menü Persönliche Registerkarten Damit der Schnellzugriff auch schnell ist So haben Sie wichtige Befehle im Griff Weitere Befehle Befehle auswählen Alle Befehle
Das Kapitel im Überblick Ihr persönliches Menü Persönliche Registerkarten Damit der Schnellzugriff auch schnell ist So haben Sie wichtige Befehle im Griff Weitere Befehle Befehle auswählen Alle Befehle
Aufgabe 4 (Musterlösung) CorelDRAW
 Aufgabe 4 (Musterlösung; Zahnrad) CorelDRAW Seite 1 von 8 Aufgabe 4 (Musterlösung) CorelDRAW Inhaltsverzeichnis Vorbemerkung... 2 Musterlösung... 2 Zusatz... 8 Abbildungsverzeichnis Abb. 1: Der große Kreis...
Aufgabe 4 (Musterlösung; Zahnrad) CorelDRAW Seite 1 von 8 Aufgabe 4 (Musterlösung) CorelDRAW Inhaltsverzeichnis Vorbemerkung... 2 Musterlösung... 2 Zusatz... 8 Abbildungsverzeichnis Abb. 1: Der große Kreis...
Kurzanleitung Hama Photokalender v
 Inhalt 1. Vorwort / Installation 2. Software- / Druckereinstellungen 3. Symbole und Objekte 1. Vorwort / Installation Hama Photokalender ist ein einfaches, leicht anzuwendendes Programm zum erstellen individueller
Inhalt 1. Vorwort / Installation 2. Software- / Druckereinstellungen 3. Symbole und Objekte 1. Vorwort / Installation Hama Photokalender ist ein einfaches, leicht anzuwendendes Programm zum erstellen individueller
Kapitel 1 Einleitung Kapitel 2 Grundlagen... 23
 .. Kapitel 1 Einleitung... 11 CyberSpace... getting,,flashedm... 12 ~lasa5.die nächste Generation im Webdesign... 13 Flash und das World Wide Web: Wie alles begann... 13 Kreativität durch Flash... 14 Die
.. Kapitel 1 Einleitung... 11 CyberSpace... getting,,flashedm... 12 ~lasa5.die nächste Generation im Webdesign... 13 Flash und das World Wide Web: Wie alles begann... 13 Kreativität durch Flash... 14 Die
Bundle: Neu in Adobe Web Premium CS4
 Einfach mehr können. Bundle: Neu in Adobe Web Premium CS4 Ihr CS4-Wissensupgrade! Inhaltsverzeichnis Neu in Adobe Acrobat 9 02:34:50 Einführung 05:11 PDF - Ideen präsentieren Das PDF-Portfolio 06:53 Portfolio
Einfach mehr können. Bundle: Neu in Adobe Web Premium CS4 Ihr CS4-Wissensupgrade! Inhaltsverzeichnis Neu in Adobe Acrobat 9 02:34:50 Einführung 05:11 PDF - Ideen präsentieren Das PDF-Portfolio 06:53 Portfolio
Computer Schulung Explorer
 Computer Schulung Explorer Anfänger Fortgeschrittene Windows Explorer Erlaubt Zugriff auf alle Daten auf dem Rechner und auf externen Speichern Kann Dateien suchen (Name und Inhalt) Kann Dateien ordnen,
Computer Schulung Explorer Anfänger Fortgeschrittene Windows Explorer Erlaubt Zugriff auf alle Daten auf dem Rechner und auf externen Speichern Kann Dateien suchen (Name und Inhalt) Kann Dateien ordnen,
Kennen, können, beherrschen lernen was gebraucht wird
 Grundlagen Der Programmstart Klicken Sie auf die Windows-Schaltfläche auf den Eintrag ALLE PROGRAMME Im geöffneten Untermenü aktivieren Sie den Eintrag CORELDRAW GRAPHICS SUITE 12 und anschließend auf
Grundlagen Der Programmstart Klicken Sie auf die Windows-Schaltfläche auf den Eintrag ALLE PROGRAMME Im geöffneten Untermenü aktivieren Sie den Eintrag CORELDRAW GRAPHICS SUITE 12 und anschließend auf
Flash CS6. Grundlagen. Isolde Kommer. 1. Ausgabe, Oktober 2012 FLACS6
 Flash CS6 Isolde Kommer 1. Ausgabe, Oktober 2012 Grundlagen FLACS6 8 Flash CS6 - Grundlagen 8 Animationen mit Tweens erstellen In diesem Kapitel erfahren Sie wie Sie klassische Tweens erstellen wie Sie
Flash CS6 Isolde Kommer 1. Ausgabe, Oktober 2012 Grundlagen FLACS6 8 Flash CS6 - Grundlagen 8 Animationen mit Tweens erstellen In diesem Kapitel erfahren Sie wie Sie klassische Tweens erstellen wie Sie
03. übung. InDesign. medienwerkstatt // seite 1
 InDesign medienwerkstatt // seite 1 03.01. gesetz der prägnanz cmd + n = neues Dokument 1. dokument einrichten Format Doppelseitig / Einseitig Seitenränder Menüleiste: Datei > Neu > Dokument Doppelseite
InDesign medienwerkstatt // seite 1 03.01. gesetz der prägnanz cmd + n = neues Dokument 1. dokument einrichten Format Doppelseitig / Einseitig Seitenränder Menüleiste: Datei > Neu > Dokument Doppelseite
Über: Datei Neu Dokument einrichten, abspeichern als.indd
 IndesignCrashkurs 1 InDesign Crashkurs Über: Datei Neu Dokument einrichten, abspeichern als.indd Unter: Bearbeiten /Voreinstellungen, Maße usw einstellen Bedienfelder: Fenster öffnen, können dann re bei
IndesignCrashkurs 1 InDesign Crashkurs Über: Datei Neu Dokument einrichten, abspeichern als.indd Unter: Bearbeiten /Voreinstellungen, Maße usw einstellen Bedienfelder: Fenster öffnen, können dann re bei
Bedienungsanleitung Version: 1.0 Datum:
 Bedienungsanleitung Version: 1.0 Datum: 16.07.2007 CD LAB AG, Irisweg 12, CH-3280 Murten, Tel. +41 (0)26 672 37 37, Fax +41 (0)26 672 37 38 www.wincan.com Inhaltsverzeichniss 1 Einführung... 3 2 Systemvoraussetzungen...
Bedienungsanleitung Version: 1.0 Datum: 16.07.2007 CD LAB AG, Irisweg 12, CH-3280 Murten, Tel. +41 (0)26 672 37 37, Fax +41 (0)26 672 37 38 www.wincan.com Inhaltsverzeichniss 1 Einführung... 3 2 Systemvoraussetzungen...
Kurzanleitung. 2016, Hundesportverein Swisttal e.v., Dirk Lippmann, Alle Rechte vorbehalten.
 Kurzanleitung Wichtige Informationen vorab - Der Parcoursplaner läuft in allen Browsern, welche HTML5 unterstützen. Ich beschränke mich hier auf die Anleitung für Google Chrome. Einige Dinge weichen in
Kurzanleitung Wichtige Informationen vorab - Der Parcoursplaner läuft in allen Browsern, welche HTML5 unterstützen. Ich beschränke mich hier auf die Anleitung für Google Chrome. Einige Dinge weichen in
Flash CS5 O'REILLY* Einstieg, Praxis, Profitipps. Sascha Kersken & Andre Reinegger BEIJING CAMBRIDGE FARNHAM KÖLN SEBASTOPOL TOKYO
 Flash CS5 Einstieg, Praxis, Profitipps Sascha Kersken & Andre Reinegger O'REILLY* BEIJING CAMBRIDGE FARNHAM KÖLN SEBASTOPOL TOKYO Einführung 11 Flash im Überblick 19 Was ist Flash? 20 Der sinnvolle Einsatz
Flash CS5 Einstieg, Praxis, Profitipps Sascha Kersken & Andre Reinegger O'REILLY* BEIJING CAMBRIDGE FARNHAM KÖLN SEBASTOPOL TOKYO Einführung 11 Flash im Überblick 19 Was ist Flash? 20 Der sinnvolle Einsatz
1 Arbeit mit Ebenen 1
 1 Arbeit mit Ebenen 1 1.1 Kapitel Guide oder Was Sie anhand dieses Beispiels lernen werden Jedes Photoshop-Bild besteht aus einer oder mehreren Ebenen. Sie können bis zu 100 Ebenen in einem Bild anlegen.
1 Arbeit mit Ebenen 1 1.1 Kapitel Guide oder Was Sie anhand dieses Beispiels lernen werden Jedes Photoshop-Bild besteht aus einer oder mehreren Ebenen. Sie können bis zu 100 Ebenen in einem Bild anlegen.
4. Mit Fenstern arbeiten
 4. Mit Fenstern arbeiten In dieser Lektion lernen Sie... wie Sie Fenster wieder schließen das Aussehen der Fenster steuern mit mehreren Fenstern gleichzeitig arbeiten Elemente von Dialogfenstern Was Sie
4. Mit Fenstern arbeiten In dieser Lektion lernen Sie... wie Sie Fenster wieder schließen das Aussehen der Fenster steuern mit mehreren Fenstern gleichzeitig arbeiten Elemente von Dialogfenstern Was Sie
ANIMATION MIT FLASH. nst EINZELBILDANIMATION UND TWEENING I. EINZELTEILE ZEICHNEN TEILE ZUSAMMENFÜGEN EINZELBILDANIMATION ERSTELLEN
 ANIMATION MIT FLASH EINZELBILDANIMATION UND TWEENING nst www.olda007.de I. EINZELTEILE ZEICHNEN II. III. IV. TEILE ZUSAMMENFÜGEN EINZELBILDANIMATION ERSTELLEN FIGUR VORWÄRTS BEWEGEN Seite I. EINZELTEILE
ANIMATION MIT FLASH EINZELBILDANIMATION UND TWEENING nst www.olda007.de I. EINZELTEILE ZEICHNEN II. III. IV. TEILE ZUSAMMENFÜGEN EINZELBILDANIMATION ERSTELLEN FIGUR VORWÄRTS BEWEGEN Seite I. EINZELTEILE
Tiscover CMS 7. Neuerungen im Vergleich zu Tiscover CMS 6
 Tiscover CMS 7 Neuerungen im Vergleich zu Tiscover CMS 6 Inhaltsverzeichnis An- und Abmeldung im Tiscover CMS 7... 3 1. Anmeldung... 3 2. Abmeldung... 3 Bereiche der Arbeitsoberfläche von Tiscover CMS
Tiscover CMS 7 Neuerungen im Vergleich zu Tiscover CMS 6 Inhaltsverzeichnis An- und Abmeldung im Tiscover CMS 7... 3 1. Anmeldung... 3 2. Abmeldung... 3 Bereiche der Arbeitsoberfläche von Tiscover CMS
Adobe Illustrator Teil 5. Stefan Maihack Dipl. Ing. (FH) Datum:
 Adobe Illustrator Teil 5 Stefan Maihack Dipl. Ing. (FH) Datum: 20.03.2011 Inhaltsverzeichnis zu Illustrator Farbverläufe zuweisen und ändern Farbverläufe erstellen Farbverläufe mit dem Verlaufsgitter erzeugen
Adobe Illustrator Teil 5 Stefan Maihack Dipl. Ing. (FH) Datum: 20.03.2011 Inhaltsverzeichnis zu Illustrator Farbverläufe zuweisen und ändern Farbverläufe erstellen Farbverläufe mit dem Verlaufsgitter erzeugen
Flash 8 Lupeneffekt. Natürlich funktioniert diese Anleitung auch mit einem anderen Bild.
 Flash 8 Lupeneffekt Allgemein Für die folgenden Lernschritte benötigst du das Foto Winter.jpg aus dem Übungsordner Übungsdateien für Corel Photopaint und Painter. Du kannst den Ordner unter folgender Adresse
Flash 8 Lupeneffekt Allgemein Für die folgenden Lernschritte benötigst du das Foto Winter.jpg aus dem Übungsordner Übungsdateien für Corel Photopaint und Painter. Du kannst den Ordner unter folgender Adresse
3 Grundlegende Arbeitstechniken
 3 Dieses Kapitel widmet sich den grundlegenden Arbeitstechniken von Flash, die Sie unbedingt kennen lernen sollten, um mit Flash effektiv arbeiten zu können. Was erfahren Sie in diesem Kapitel? Wie Sie
3 Dieses Kapitel widmet sich den grundlegenden Arbeitstechniken von Flash, die Sie unbedingt kennen lernen sollten, um mit Flash effektiv arbeiten zu können. Was erfahren Sie in diesem Kapitel? Wie Sie
Acrobat 5 und PDF 1.4
 ascha W Claudia Runk, Stephan Will Acrobat 5 und PDF 14 Webseiten, Kataloge, CD-ROMs Schaltflächen Stellen Sie sich vor, der Benutzer soll in einer Landkarte durch Mausbewegung bestimmte Bereiche vergrößern
ascha W Claudia Runk, Stephan Will Acrobat 5 und PDF 14 Webseiten, Kataloge, CD-ROMs Schaltflächen Stellen Sie sich vor, der Benutzer soll in einer Landkarte durch Mausbewegung bestimmte Bereiche vergrößern
CorelDRAW X6 Einfache Grundobjekte
 Hochschulrechenzentrum Justus-Liebig-Universität Gießen CorelDRAW X6 Einfache Grundobjekte Einfache Grundobjekte in CorelDRAW Seite 1 von 11 Inhaltsverzeichnis Einleitung... 2 Die Hilfsmittelpalette...
Hochschulrechenzentrum Justus-Liebig-Universität Gießen CorelDRAW X6 Einfache Grundobjekte Einfache Grundobjekte in CorelDRAW Seite 1 von 11 Inhaltsverzeichnis Einleitung... 2 Die Hilfsmittelpalette...
Die Arbeitsweise von Flash
 Die Arbeitsweise von Flash Daten importieren Wenn man auf das Datei-Menü in Flash klickt kann man einfach eine Datei aus Photoshop oder anderen Grafik-Programmen einfügen. Dazu klickt man auf den Befehl
Die Arbeitsweise von Flash Daten importieren Wenn man auf das Datei-Menü in Flash klickt kann man einfach eine Datei aus Photoshop oder anderen Grafik-Programmen einfügen. Dazu klickt man auf den Befehl
Dossier: Pfeile und Linien
 www.sekretaerinnen-service.de Dossier: Pfeile und Linien Einsatzmöglichkeiten für Pfeile und Linien Linien können Sie auch über die AutoFormen-Schaltfläche in der Zeichnen-Symbolleiste aufziehen. So geht's:
www.sekretaerinnen-service.de Dossier: Pfeile und Linien Einsatzmöglichkeiten für Pfeile und Linien Linien können Sie auch über die AutoFormen-Schaltfläche in der Zeichnen-Symbolleiste aufziehen. So geht's:
Swissmem ebooks ebook Funktionen Software Version 4.x (PC)
 Swissmem ebooks ebook Funktionen Software Version 4.x (PC) 25.08.2017 Inhalt 6.0.0 ebook Funktionen 2 6.1.0 Übersicht...2 6.2.0 Notizen...3 6.2.1 Einfaches Notizfeld...3 6.2.2 Handschriftliches Notizfeld...6
Swissmem ebooks ebook Funktionen Software Version 4.x (PC) 25.08.2017 Inhalt 6.0.0 ebook Funktionen 2 6.1.0 Übersicht...2 6.2.0 Notizen...3 6.2.1 Einfaches Notizfeld...3 6.2.2 Handschriftliches Notizfeld...6
Rahmenwerkzeuge werden eingesetzt für Platzhalter von Grafiken und Bildern. Objektwerk zeuge zum Erzeugen von eigenständigen Grafiken.
 1 7 RAHMEN- UND OBJEKTWERKZEUGE Rahmenwerkzeuge Objektwerkzeuge Rahmenwerkzeuge werden eingesetzt für Platzhalter von Grafiken und Bildern. Objektwerk zeuge zum Erzeugen von eigenständigen Grafiken. Rahmen-
1 7 RAHMEN- UND OBJEKTWERKZEUGE Rahmenwerkzeuge Objektwerkzeuge Rahmenwerkzeuge werden eingesetzt für Platzhalter von Grafiken und Bildern. Objektwerk zeuge zum Erzeugen von eigenständigen Grafiken. Rahmen-
Lernen Sie die Werkzeuge und Methoden zum Erstellen und Bearbeiten einer Auswahl kennen.
 4. AUSWAHL ERSTELLEN Bisher haben wir gesamte Bilder bearbeitet. Die Praxis in der Bildbearbeitung ist aber, nur Teile von Bildern zu verändern und nachzubehandeln. Das heißt also für uns, dass bestimmte
4. AUSWAHL ERSTELLEN Bisher haben wir gesamte Bilder bearbeitet. Die Praxis in der Bildbearbeitung ist aber, nur Teile von Bildern zu verändern und nachzubehandeln. Das heißt also für uns, dass bestimmte
Excel Tipps & Tricks Umgang mit umfangreichen Tabellen
 3 Umgang mit umfangreichen Tabellen Das Bewegen in großen Tabellen in Excel kann mit der Maus manchmal etwas umständlich sein. Deshalb ist es nützlich, ein paar Tastenkombinationen zum Bewegen und zum
3 Umgang mit umfangreichen Tabellen Das Bewegen in großen Tabellen in Excel kann mit der Maus manchmal etwas umständlich sein. Deshalb ist es nützlich, ein paar Tastenkombinationen zum Bewegen und zum
SEITENTITEL TASTENKOMBINATIONEN
 SEITENTITEL TASTENKOMBINATIONEN STANDARDMÄSSIGE TASTENKOMBINATIONEN MARKUP Linie L Strg + Alt + B Sperren Strg + Umschalt + L Zentriert ausrichten Strg + Alt + E Notiz N Am linken Rand ausrichten Strg
SEITENTITEL TASTENKOMBINATIONEN STANDARDMÄSSIGE TASTENKOMBINATIONEN MARKUP Linie L Strg + Alt + B Sperren Strg + Umschalt + L Zentriert ausrichten Strg + Alt + E Notiz N Am linken Rand ausrichten Strg
Adobe. Classroom in a Book. Adobe Illustrator CS
 M Adobe Adobe Illustrator CS ADOBE ILLUSTRATOR CS Inhalt Einführung Über dieses Buch 13 Voraussetzungen 13 Das Programm installieren 14 Die Classroom-in-a-Book-Schriften installieren 14 Die Classroom-in-a-Book-Dateien
M Adobe Adobe Illustrator CS ADOBE ILLUSTRATOR CS Inhalt Einführung Über dieses Buch 13 Voraussetzungen 13 Das Programm installieren 14 Die Classroom-in-a-Book-Schriften installieren 14 Die Classroom-in-a-Book-Dateien
Tabellen. Mit gedrückter Maustaste können Sie die Randlinien ziehen. Die Maus wird dabei zum Doppelpfeil.
 Tabellen In einer Tabellenzelle können Sie alle Textformatierungen wie Schriftart, Ausrichtung, usw. für den Text wie sonst auch vornehmen sowie Bilder einfügen. Wenn Sie die Tabulator-Taste auf der Tastatur
Tabellen In einer Tabellenzelle können Sie alle Textformatierungen wie Schriftart, Ausrichtung, usw. für den Text wie sonst auch vornehmen sowie Bilder einfügen. Wenn Sie die Tabulator-Taste auf der Tastatur
Kapitel 1. Schritt 1. Cliparts effektiv nutzen
 Bei dem Einsatz von Cliparts, besteht immer die Gefahr, daß sie sofort als solche vom Betrachter erkannt werden. In diesem Beispiel werden Cliparts verändert und wirksam eingesetzt. So erreichen Sie eine
Bei dem Einsatz von Cliparts, besteht immer die Gefahr, daß sie sofort als solche vom Betrachter erkannt werden. In diesem Beispiel werden Cliparts verändert und wirksam eingesetzt. So erreichen Sie eine
Schnittmaske erstellen in Adobe Illustrator
 aim werbeagentur Müllenhoffstraße 1 D-10967 Berlin Fragen zu Adobe Illustrator Müllenhoffstraße 1 10967 Berlin Tel. 030 / 69 81 63 70 f.zeitz@aim-schulungen.de www.aim-schulungen.de Schnittmaske erstellen
aim werbeagentur Müllenhoffstraße 1 D-10967 Berlin Fragen zu Adobe Illustrator Müllenhoffstraße 1 10967 Berlin Tel. 030 / 69 81 63 70 f.zeitz@aim-schulungen.de www.aim-schulungen.de Schnittmaske erstellen
Anleitung zum smarteditor
 Anleitung zum smarteditor Version 2 Oktober 2014 Änderungen vorbehalten Copyright 2014 digiprintfactory.ch. Alle Rechte vorbehalten 1. Allgemeine Übersicht Hinweis: Da unser Editor auf jedes einzelne Produkt
Anleitung zum smarteditor Version 2 Oktober 2014 Änderungen vorbehalten Copyright 2014 digiprintfactory.ch. Alle Rechte vorbehalten 1. Allgemeine Übersicht Hinweis: Da unser Editor auf jedes einzelne Produkt
CorelDRAW 2017 Ebenen
 Hochschulrechenzentrum Justus-Liebig-Universität Gießen CorelDRAW 2017 Ebenen Ebenen in CorelDRAW Seite 1 von 7 Inhaltsverzeichnis Einleitung... 2 Der Objekt-Manager... 2 Mit Ebenen arbeiten... 3 Ebenen
Hochschulrechenzentrum Justus-Liebig-Universität Gießen CorelDRAW 2017 Ebenen Ebenen in CorelDRAW Seite 1 von 7 Inhaltsverzeichnis Einleitung... 2 Der Objekt-Manager... 2 Mit Ebenen arbeiten... 3 Ebenen
InDesign CS6. Grundlagen. Peter Wies, Linda York. 1. Ausgabe, 2. Aktualisierung, November 2013 INDCS6
 InDesign CS6 Peter Wies, Linda York. Ausgabe, 2. Aktualisierung, November 203 Grundlagen INDCS6 2 InDesign CS6 - Grundlagen 2 Einstieg in InDesign In diesem Kapitel erfahren Sie wie Sie InDesign starten
InDesign CS6 Peter Wies, Linda York. Ausgabe, 2. Aktualisierung, November 203 Grundlagen INDCS6 2 InDesign CS6 - Grundlagen 2 Einstieg in InDesign In diesem Kapitel erfahren Sie wie Sie InDesign starten
Fachbereich Design Dessau
 I II III allgemeines oberfl äche und werkzeug einführung as3 I. Allgemeines entstanden 1996 zum entwickeln von a) internetanwendungen b) spielen c) interfacevisuals plattformunabhängig (win, mac) kleine
I II III allgemeines oberfl äche und werkzeug einführung as3 I. Allgemeines entstanden 1996 zum entwickeln von a) internetanwendungen b) spielen c) interfacevisuals plattformunabhängig (win, mac) kleine
In diesem ersten Kapitel erhalten Sie einen Überblick über das Programm Microsoft PowerPoint 2003.
 In diesem ersten Kapitel erhalten Sie einen Überblick über das Programm Microsoft PowerPoint 2003. Was erfahren Sie in diesem Kapitel? Wozu man PowerPoint verwenden kann Wie man PowerPoint startet und
In diesem ersten Kapitel erhalten Sie einen Überblick über das Programm Microsoft PowerPoint 2003. Was erfahren Sie in diesem Kapitel? Wozu man PowerPoint verwenden kann Wie man PowerPoint startet und
Kapitel 3 Animationen als die Bilder laufen lernten
 Kapitel 3 Animationen als die Bilder laufen lernten In diesem Kapitel lernen Sie den Umgang mit den verschiedenen Arten der Animation. Diese gliedern sich in die Bild-für- Bild-Animation, das Bewegungs-
Kapitel 3 Animationen als die Bilder laufen lernten In diesem Kapitel lernen Sie den Umgang mit den verschiedenen Arten der Animation. Diese gliedern sich in die Bild-für- Bild-Animation, das Bewegungs-
Swissmem ebooks ebook Funktionen Software Version 4.x (PC)
 Swissmem ebooks ebook Funktionen Software Version 4.x (PC) 29.05.2017 Inhalt 6.0.0 ebook Funktionen 2 6.1.0 Übersicht...2 6.2.0 Notizen...3 6.2.1 Einfaches Notizfeld...3 6.2.2 Handschriftliches Notizfeld...6
Swissmem ebooks ebook Funktionen Software Version 4.x (PC) 29.05.2017 Inhalt 6.0.0 ebook Funktionen 2 6.1.0 Übersicht...2 6.2.0 Notizen...3 6.2.1 Einfaches Notizfeld...3 6.2.2 Handschriftliches Notizfeld...6
Installationsanleitung VirusBuster Internet Security Suite
 Installationsanleitung VirusBuster Internet Security Suite Wichtiger Hinweis! Bevor Sie die VirusBuster Internet Security Suite installieren, sollten Sie sicher gehen dass keinerlei andere Sicherheitssoftware
Installationsanleitung VirusBuster Internet Security Suite Wichtiger Hinweis! Bevor Sie die VirusBuster Internet Security Suite installieren, sollten Sie sicher gehen dass keinerlei andere Sicherheitssoftware
4 Textfelder. 4.1 Textfeld einfügen. Textfeld erzeugen
 Dieses Kapitel deckt folgende Punkte aus dem ECDL-Syllabus AM3 Textverarbeitung advanced ab: 4.3.1, 4.3.2, 4.3.3 und 4.3.4 Die Position von normalem Text ist festgelegt: Die Seiten werden innerhalb der
Dieses Kapitel deckt folgende Punkte aus dem ECDL-Syllabus AM3 Textverarbeitung advanced ab: 4.3.1, 4.3.2, 4.3.3 und 4.3.4 Die Position von normalem Text ist festgelegt: Die Seiten werden innerhalb der
2. Arbeiten mit einfachen Objekten
 2. Arbeiten mit einfachen Objekten Wir wollen uns in diesem Abschnitt mit dem Erstellen und auch mit dem Bearbeiten von einfachen Objekten auseinandersetzen. Die Arbeit in CorelDRAW besteht aus der Anordnung
2. Arbeiten mit einfachen Objekten Wir wollen uns in diesem Abschnitt mit dem Erstellen und auch mit dem Bearbeiten von einfachen Objekten auseinandersetzen. Die Arbeit in CorelDRAW besteht aus der Anordnung
Kennen, können, beherrschen lernen was gebraucht wird
 Inhaltsverzeichnis Inhaltsverzeichnis... 1 Datei- und Ordnerverwaltung... 2 Eine Ordnerstruktur erstellen... 2 Regeln für die Vergabe von Namen... 2 So erstellen Sie Ordner... 2 Vorgehensweise beim Markieren
Inhaltsverzeichnis Inhaltsverzeichnis... 1 Datei- und Ordnerverwaltung... 2 Eine Ordnerstruktur erstellen... 2 Regeln für die Vergabe von Namen... 2 So erstellen Sie Ordner... 2 Vorgehensweise beim Markieren
Photoshop Elements 5.0 kennen lernen
 3 Photoshop Elements 5.0 kennen lernen 66 Den Editor starten 66 1 3 2 1 Sie können den Editor auf verschiedene Art und Weise starten. Rufen Sie im Start- Dialogfeld die Option Fotos schnell korrigieren...
3 Photoshop Elements 5.0 kennen lernen 66 Den Editor starten 66 1 3 2 1 Sie können den Editor auf verschiedene Art und Weise starten. Rufen Sie im Start- Dialogfeld die Option Fotos schnell korrigieren...
TEXTEFFEKTE TEXTFELDER VERWENDUNG VON TEXTFELDERN. Markieren Sie den Text, und klicken Sie in der Registerkarte Start auf das Symbol
 TEXTEFFEKTE Markieren Sie den Text, und klicken Sie in der Registerkarte Start auf das Symbol Texteffekte. Der Katalog klappt auf, und Sie können einen Effekt auswählen. Über Kontur, Schatten, Spiegelung
TEXTEFFEKTE Markieren Sie den Text, und klicken Sie in der Registerkarte Start auf das Symbol Texteffekte. Der Katalog klappt auf, und Sie können einen Effekt auswählen. Über Kontur, Schatten, Spiegelung
Flash 8. Webseiten mit Pfiff! leicht klar sofort
 Flash 8 Webseiten mit Pfiff! CHRISTIAN DYADIO BELA HALASZ leicht klar sofort Ü Ü Ü Kapitel 3 Animationen und sie bewegen sich doch Sie kennen die elementare Nutzung der Werkzeuge. Sie wissen, wie ein neuer
Flash 8 Webseiten mit Pfiff! CHRISTIAN DYADIO BELA HALASZ leicht klar sofort Ü Ü Ü Kapitel 3 Animationen und sie bewegen sich doch Sie kennen die elementare Nutzung der Werkzeuge. Sie wissen, wie ein neuer
3 Hilfefunktionen PROJEKT. Windows XP Professional Edition. Hilfefunktion starten. Das elektronische Handbuch. Das Stichwortregister der Windows-Hilfe
 PROJEKT 3 Hilfefunktionen Windows XP Professional Edition Windows XP Professional Edition ISBN 3-8272-6244-5 Sicherlich haben Sie die Begleitbücher zur installierten Software, die Ihnen die Arbeit mit
PROJEKT 3 Hilfefunktionen Windows XP Professional Edition Windows XP Professional Edition ISBN 3-8272-6244-5 Sicherlich haben Sie die Begleitbücher zur installierten Software, die Ihnen die Arbeit mit
Tabellen. Mit gedrückter Maustaste können Sie die Randlinien ziehen. Die Maus wird dabei zum Doppelpfeil.
 Tabellen In einer Tabellenzelle können Sie alle Textformatierungen wie Schriftart, Ausrichtung, usw. für den Text wie sonst auch vornehmen sowie Bilder einfügen. Wenn Sie die Tabulator-Taste auf der Tastatur
Tabellen In einer Tabellenzelle können Sie alle Textformatierungen wie Schriftart, Ausrichtung, usw. für den Text wie sonst auch vornehmen sowie Bilder einfügen. Wenn Sie die Tabulator-Taste auf der Tastatur
Im Feld Name geben Sie ein: nav_button.
 Mit Photoshop Elements zeichnen Die folgende Anleitung beschreibt, wie man mit Photoshop Elements Schaltfächen für die Navigation einer Präsentation zeichnet. Starten Sie Adobe Photoshop Elements. Ziehen
Mit Photoshop Elements zeichnen Die folgende Anleitung beschreibt, wie man mit Photoshop Elements Schaltfächen für die Navigation einer Präsentation zeichnet. Starten Sie Adobe Photoshop Elements. Ziehen
Illustrator CS6. Grundlagen. Jan Götzelmann. 1. Ausgabe, September 2012 ILLCS6
 Illustrator CS6 Jan Götzelmann 1. Ausgabe, September 2012 Grundlagen ILLCS6 3 Illustrator CS6 - Grundlagen 3 Objekte zeichnen In diesem Kapitel erfahren Sie wie Sie einfache geometrische Objekte zeichnen
Illustrator CS6 Jan Götzelmann 1. Ausgabe, September 2012 Grundlagen ILLCS6 3 Illustrator CS6 - Grundlagen 3 Objekte zeichnen In diesem Kapitel erfahren Sie wie Sie einfache geometrische Objekte zeichnen
Aufpassen bei der Visio Standard Edition gibt es die Registerkarte Daten nicht
 Was ist Visio? Visio dient dazu, mit Hilfe verschiedener Vorlagen mit passenden Werkzeugen und Symbolen grafische Darstellungen zu erzeugen. Die so entstehenden Diagramme lassen sich einfach, beispielsweise
Was ist Visio? Visio dient dazu, mit Hilfe verschiedener Vorlagen mit passenden Werkzeugen und Symbolen grafische Darstellungen zu erzeugen. Die so entstehenden Diagramme lassen sich einfach, beispielsweise
INHALTSVERZEICHNIS. Einleitung Allgemeines
 Einleitung Allgemeines INHALTSVERZEICHNIS 1 Einleitung...3 1.1 Allgemeines...3 1.2 Starten der Planzusammenstellung...3 1.3 Plansichten und Planteile...4 2 Die Planzusammenstellung...5 2.1 Anlegen einer
Einleitung Allgemeines INHALTSVERZEICHNIS 1 Einleitung...3 1.1 Allgemeines...3 1.2 Starten der Planzusammenstellung...3 1.3 Plansichten und Planteile...4 2 Die Planzusammenstellung...5 2.1 Anlegen einer
Kennen, können, beherrschen lernen was gebraucht wird
 Technisches Zeichnen mit CorelDraw Abbildung 1 - Übersicht Einrichten der Seiten und Lineale Maßstäbliches Zeichnen setzt das richtige Seitenformat, die entsprechenden Maßeinheiten und den benötigten Maßstab
Technisches Zeichnen mit CorelDraw Abbildung 1 - Übersicht Einrichten der Seiten und Lineale Maßstäbliches Zeichnen setzt das richtige Seitenformat, die entsprechenden Maßeinheiten und den benötigten Maßstab
Um Listen in übersichtlicher Form zu präsentieren, verwenden Sie zur bequemen Eingabe und übersichtlichen Ausgabe Tabellen.
 Um Listen in übersichtlicher Form zu präsentieren, verwenden Sie zur bequemen Eingabe und übersichtlichen Ausgabe Tabellen. Übung 9 Das Gitternetz einer Tabelle hilft bei der Erstellung von langen Listen,
Um Listen in übersichtlicher Form zu präsentieren, verwenden Sie zur bequemen Eingabe und übersichtlichen Ausgabe Tabellen. Übung 9 Das Gitternetz einer Tabelle hilft bei der Erstellung von langen Listen,
Schritt 15: Fenster-Komponente vervollständigen
 322 Basis-Workshop: Schritt 15 Fenster-Komponente vervollständigen Schritt 15: Fenster-Komponente vervollständigen Auch die Fenster wurden zunächst nur in einer einfachen Form erstellt (Abbildung links)
322 Basis-Workshop: Schritt 15 Fenster-Komponente vervollständigen Schritt 15: Fenster-Komponente vervollständigen Auch die Fenster wurden zunächst nur in einer einfachen Form erstellt (Abbildung links)
1.1 Arbeiten mit Adobe Bridge
 1.1 Arbeiten mit Adobe Bridge Wenn Sie Besitzer des Adobe Design Premium-, Design Web-, des Production Premium-Pakets oder der Master Collection sind, können Sie die Vorteile der Arbeit mit Adobe Bridge
1.1 Arbeiten mit Adobe Bridge Wenn Sie Besitzer des Adobe Design Premium-, Design Web-, des Production Premium-Pakets oder der Master Collection sind, können Sie die Vorteile der Arbeit mit Adobe Bridge
Classroom in a Book. Adobe Adobe After Effects Für Version 4.0/4.1. Markt+Technik Verlag
 W W Classroom in a Book Adobe Adobe After Effects Für Version 4.0/4.1 Markt+Technik Verlag ADOBE AFTER EFFECTS 4.0 I 5 Classrootn in a Book Inhalt Einführung Über dieses Buch 11 Voraussetzungen 11 Prüfen
W W Classroom in a Book Adobe Adobe After Effects Für Version 4.0/4.1 Markt+Technik Verlag ADOBE AFTER EFFECTS 4.0 I 5 Classrootn in a Book Inhalt Einführung Über dieses Buch 11 Voraussetzungen 11 Prüfen
Übungsbeispiel Bild speichern und bearbeiten
 Mit Dateien arbeiten Nachdem Sie gelernt haben, Programme zu starten, werden Sie in diesem Kapitel ein Programm benutzen, um Dateien zu erstellen. Sie werden lernen, ein Bild zu erstellen und zu speichern.
Mit Dateien arbeiten Nachdem Sie gelernt haben, Programme zu starten, werden Sie in diesem Kapitel ein Programm benutzen, um Dateien zu erstellen. Sie werden lernen, ein Bild zu erstellen und zu speichern.
CorelDRAW 2017 Einfache Grundobjekte
 Hochschulrechenzentrum Justus-Liebig-Universität Gießen CorelDRAW 2017 Einfache Grundobjekte Einfache Grundobjekte in CorelDRAW Seite 1 von 14 Inhaltsverzeichnis Einleitung... 3 Die Hilfsmittelpalette...
Hochschulrechenzentrum Justus-Liebig-Universität Gießen CorelDRAW 2017 Einfache Grundobjekte Einfache Grundobjekte in CorelDRAW Seite 1 von 14 Inhaltsverzeichnis Einleitung... 3 Die Hilfsmittelpalette...
Mausnavigation. Mittlere Taste (Rad) Schwenken. Klicken + Ziehen. Ansicht wieder zentrieren. Doppelklicken. Kontextmenü. Mit Werkzeugen arbeiten
 BLUEBEAM REVU TASTENKOMBINATIONEN Mausnavigation Mittlere Taste (Rad) Schwenken Ansicht wieder zentrieren Klicken + Ziehen Doppelklicken Linke Taste Rechte Taste Mit Werkzeugen arbeiten Klicken Kontextmenü
BLUEBEAM REVU TASTENKOMBINATIONEN Mausnavigation Mittlere Taste (Rad) Schwenken Ansicht wieder zentrieren Klicken + Ziehen Doppelklicken Linke Taste Rechte Taste Mit Werkzeugen arbeiten Klicken Kontextmenü
Das erste Projekt Erstellen Sie Ihre erste Flash-Animation
 Das erste Projekt Erstellen Sie Ihre erste Flash-Animation Im Folgenden wagen wir direkt den Sprung ins kalte Wasser und erstellen eine Animation, damit Sie schnell Spaß an der Arbeit mit Flash erhalten
Das erste Projekt Erstellen Sie Ihre erste Flash-Animation Im Folgenden wagen wir direkt den Sprung ins kalte Wasser und erstellen eine Animation, damit Sie schnell Spaß an der Arbeit mit Flash erhalten
Kennen, können, beherrschen lernen was gebraucht wird
 Objekte extrudieren Inhaltsverzeichnis Objekte extrudieren... 1 Inhaltsverzeichnis... 1 Was Sie wissen sollten... 1 Übersicht der Unterschiede zwischen Vektorextrusion und Bitmap-Extrusion... 2 Die Eigenschaftsleiste
Objekte extrudieren Inhaltsverzeichnis Objekte extrudieren... 1 Inhaltsverzeichnis... 1 Was Sie wissen sollten... 1 Übersicht der Unterschiede zwischen Vektorextrusion und Bitmap-Extrusion... 2 Die Eigenschaftsleiste
Kurze Bedienungsanleitung für GIMP. Vorhaben Verfahren Symbol. Fenster >Einzelfenster-Modus. Fenster > Andockbare Dialoge > Werkzeugeinstellungen
 Inhalt Grundeinstellungen... 1 Arbeitsoberfläche... 1 Bildinformationen... 2 Laden und Speichern... 2 Veränderung der Bildfläche (Leinwandgröße)... 2 Veränderung des Bildformates und der Bildqualität...
Inhalt Grundeinstellungen... 1 Arbeitsoberfläche... 1 Bildinformationen... 2 Laden und Speichern... 2 Veränderung der Bildfläche (Leinwandgröße)... 2 Veränderung des Bildformates und der Bildqualität...
Kommentare in PDF-Dokumenten. Leibniz Universität IT Services Anja Aue
 Kommentare in PDF-Dokumenten Leibniz Universität IT Services Anja Aue Kommentare Korrekturen in einem Dokument von verschiedenen Personen in einem Team. Markierung von Änderungen im Dokument. Anmerkungen
Kommentare in PDF-Dokumenten Leibniz Universität IT Services Anja Aue Kommentare Korrekturen in einem Dokument von verschiedenen Personen in einem Team. Markierung von Änderungen im Dokument. Anmerkungen
1Datei öffnen ß Lassen wir uns einmal überraschen, was mit einem Liniengitter und einer
 Vielleicht haben Sie ja schon das ein oder andere Mal die Funktion Hülle angewendet. Waren Sie mit dem Ergebnis zufrieden? An Hand eines etwas außergewöhnlichen und einem normalen Beispiel, machen Sie
Vielleicht haben Sie ja schon das ein oder andere Mal die Funktion Hülle angewendet. Waren Sie mit dem Ergebnis zufrieden? An Hand eines etwas außergewöhnlichen und einem normalen Beispiel, machen Sie
