Kapitel 3 Animationen als die Bilder laufen lernten
|
|
|
- Eugen Rosenberg
- vor 6 Jahren
- Abrufe
Transkript
1 Kapitel 3 Animationen als die Bilder laufen lernten In diesem Kapitel lernen Sie den Umgang mit den verschiedenen Arten der Animation. Diese gliedern sich in die Bild-für- Bild-Animation, das Bewegungs- und das Form-Tweening. Außerdem erwecken Sie mit Pfadanimationen und Formmarkierungen Buchstaben und Texte zum Leben.
2 Ihr Erfolgsbarometer Das können Sie schon: Die Arbeitsoberfläche 10 Den ersten Film erstellen, testen und veröffentlichen 54 Das lernen Sie neu: Bild-für-Bild-Animation erstellen 78 Bewegungs-Tweening erstellen 83 Form-Tweening erstellen 91 77
3 Bild-für-Bild-Animation Dieser Animationstyp stellt die einfachste Form dar. Sie erstellen bei diesem Typen jedes einzelne Bild selbst und fahren von Schlüsselbild zu Schlüsselbild fort. Die Zwiebelschicht ist ein wertvolles Hilfsmittel zum Erstellen von Animationen. Sie befindet sich am unteren Rand der Zeitleiste. 1 Malen Sie mit dem Rechteckwerkzeug eine beliebige Form auf die rechte Seite der Bühne. Das erste Schlüsselbild in Ihrer Zeitleiste erscheint grau mit einem schwarzen Punkt. 2 Fügen Sie nun durch Drücken auf die Taste (F6) ein neues Schlüsselbild hinzu, welches den Inhalt des vorangegangenen Bildes beinhaltet. Über das Menü Einfügen/Zeitleiste/Schlüsselbild erreichen Sie das gleiche Ergebnis. Mit (F7) oder im Menü unter Einfügen/Zeitleiste/Leeres Schlüsselbild setzen Sie ein leeres Schlüsselbild auf die Bühne. Bei der Bild-für-Bild-Animation ist das allerdings weniger zu empfehlen, weil Sie dadurch den Inhalt des vorhergehenden Bildes nicht mitkopieren und somit neu zeichnen müssten. 3 Verändern Sie das Objekt nach Ihren Vorstellungen oder fügen Sie ein neues Objekt dazu. Schieben Sie z.b. das Objekt um zehn Pixel nach rechts. 4 Wiederholen Sie die Schritte 2 und 3 ein paar Mal. 78
4 Bild-für-Bild-Animation 5 Bewegen Sie den kleinen roten Balken auf der Zeitleiste (den Abspielkopf) hin und her. Sie sehen, wie Ihre Bild-für-Bild-Animation aussieht. 6 Zum Testen Ihrer Animation drücken Sie Tasten (STRG)+( ). Nun erweitern wir unsere Animation um einige Elemente. 1 Gehen Sie ins erste Schlüsselbild und fügen Sie mit dem Textwerkzeug ein F oberhalb Ihres Rechtecks ein. Formatieren Sie den Buchstaben nach Belieben. 2 Kopieren Sie nun den Buchstaben, indem Sie die rechte Maustaste auf dem F drücken und im Menü Kopieren wählen. 3 Wechseln Sie nun in das zweite Schlüsselbild. Drücken Sie die rechte Maustaste auf der leeren Bühne und wählen Sie im Menü An Position einfügen. 4 Ändern Sie den Text von F in FL. 79
5 5 Nun kopieren Sie das FL und fügen es wie in Punkt 3 beschrieben in Schlüsselbild drei ein. 6 Ändern Sie den Text in FLA ab. Sie merken vielleicht schon, was wir vorhaben. Die Bild-für-Bild-Animation bietet sich geradezu an, einen einfachen Schreibmaschineneffekt zu erstellen. 7 Fügen Sie bei jedem Schlüsselbild einen Buchstaben hinzu, bis das Wort Flash MX 2004 komplett ist. 8 Testen Sie Ihre Animation mit (STRG)+( ). Hinweis Durch Rechtsklick auf das nächste freie Schlüsselbild erhalten Sie ein ausführliches Menü. Kopieren, erstellen und löschen Sie hier Ihre Schlüsselbilder. Die Zwiebelschicht Am unteren Rand der Zeitleiste befinden sich die fünf Symbole der Zwiebelschicht. Bei aktivierter Zwiebelschicht erkennen Sie die Bilder vor und nach dem aktuell markierten Bild. Sie zeigt also mehrere Bilder der Animation gleichzeitig auf der Bühne an. 80
6 Bild-für-Bild-Animation Symbol Bedeutung Mit Hilfe dieses Symbols mit dem kleinen roten Rechteck zentrieren Sie den Abspielkopf genau in die Mitte der Zeitleiste. Mit diesem Symbol blenden Sie die Zwiebelschichten ein und aus. Wenn Sie nur die Konturen der Objekte einblenden lassen wollen, um z.b. bei komplexeren Animationen nicht den Überblick zu verlieren, bedienen Sie sich des Symbols Zwiebelschalenkonturen. Sie dürfen normalerweise nur das aktuelle Bild bearbeiten, auf dem sich der Abspielkopf befindet. Klicken Sie auf das Symbol Mehrere Bilder bearbeiten, um beliebig viele Bilder zwischen den beiden Zwiebelschalenmarkierungen zu verändern. Durch das Symbol Zwiebelschalenmarkierungen ändern definieren Sie viele Einstellungen zur Benutzung der Zwiebelschicht. Nachdem Sie darauf geklickt haben, erscheint ein neues Menü. Hinweis Es werden bei aktiver Zwiebelschichtfunktion jene Ebenen angezeigt, die nicht gesperrt sind. Nutzen Sie diese Funktion für eine bessere Übersicht, indem Sie Ebenen, die Sie nicht als Zwiebelschicht anzeigen möchten, sperren. Wenn Sie die Zwiebelschalenmarkierungen in der Zeitleiste permanent eingeblendet lassen möchten (auch bei deaktivierter Zwiebelschicht) wählen Sie Markierungen immer einblenden. 81
7 Normalerweise hängt der Zwiebelschalenbereich von der Position des Abspielkopfs in der Zeitleiste ab. Durch Markierungen verankern fixieren Sie die Position der Zwiebelschalen unabhängig vom Abspielkopf an der aktuellen Position. Um jeweils die zwei vorhergehenden und darauf folgenden Bilder mit dem aktuellen Bild anzuzeigen, wählen Sie im Menü 2 Zwiebelschalen. Wählen Sie im Menü 5 Zwiebelschalen für ein erweitertes Ansichtsspektrum. Wählen Sie die Option Alle Zwiebelschalen, wenn Sie keine Begrenzungen wünschen und alle Bilder angezeigt werden sollen. Erstellen Sie ein kleines Beispiel. 1 Zeichnen Sie ein Strichmännchen. Verwenden Sie dazu die Zeichen- und Malwerkzeuge nach Belieben. 2 Erstellen Sie nun eine Bild-für-Bild-Animation, wie Sie es zuvor schon gelernt haben. Lassen Sie das Männchen mit einem Arm winken. 3 Blenden Sie die Zwiebelschicht ein, um das Erstellen der Animation zu erleichtern. Sie sehen jetzt auch die Bilder vor und nach dem aktuellen Bild. 82
8 Bewegungs-Tweening 4 Testen Sie Ihren Film wie gewohnt mit (STRG)+( ). Bewegungs-Tweening Bei diesem Animationstyp übernimmt Flash für Sie das Erstellen der Animation. Sie ist hauptsächlich für Bewegungen zwischen Punkt A und Punkt B gedacht. Sie können damit aber auch Ein- und Ausblendeffekte, Farbveränderungen und vieles mehr erstellen. Interessant für das Bewegungs-Tweening sind auch die Pfadebenen, an denen sich Objekte wie auf Schienen entlang bewegen. Erstellen wir ein Bewegungs-Tweening, indem wir eine Animation und einen Effekt steuern. 1 Zeichnen Sie zuerst ein Meer und eine kleine Sonne. 2 Platzieren Sie beide Elemente in verschiedene Ebenen. Am besten legen Sie die Ebene mit der Sonne unter die Ebene mit dem Meer. Dies simuliert später einen Sonnenaufgang mit einer Veränderung der Helligkeit des Wassers. 83
9 3 Wandeln Sie nun beide Elemente in einen Movieclip um. Markieren Sie das Objekt und drücken Sie (F8). 4 Nun überlegen Sie sich, wie lange Ihre Animation sein soll. Beachten Sie dazu die Bildrate im Bedienfeld Eigenschaften oder im Menü unter Modifizieren/Dokument. Standardmäßig ist die Bildrate auf zwölf eingestellt. Soll Ihre Animation drei Sekunden lang ablaufen, wissen Sie jetzt schon im Voraus, dass sie 36 Bilder dazu benötigen. Da wir einen Sonnenaufgang und Untergang darstellen möchten, wird die Sonne in der Mitte der Animation den Höchststand haben. 5 Klicken Sie in der Zeitleiste das 18. Schlüsselbild auf der Ebene an, auf der sich das Meer befindet, und wählen Sie im Menü Schlüsselbild einfügen. 6 Wiederholen Sie den oberen Schritt auch im 38. Schlüsselbild. 84
10 Bewegungs-Tweening 7 Markieren Sie in der Zeitleiste das erste Bild Ihrer Meeresanimation und wählen Sie im Bedienfeld Eigenschaften unter Tween die Option Bewegung aus. 85
11 8 Wiederholen Sie Schritt 7 auch für Schlüsselbild 18. Sie bemerken, dass sich die Balken blau färben. Wie wir schon wissen, handelt es sich dabei um Bewegungsanimationen. 9 Markieren Sie nun das 18. Schlüsselbild und klicken mit der linken Maustaste auf das Meer in der Bühne. 10 Stellen Sie im Bedienfeld Eigenschaften unter Farbe den Farbton auf ein helleres Blau ein. 11 Testen Sie Ihren Film mit (STRG)+( ). Sie bemerken, wie das blaue Quadrat sanft die Farben wechselt. 12 Sperren Sie die Ebene Meer. Wir brauchen Sie nicht mehr. Betätigen Sie außerdem das Symbol Als Kontur anzeigen in der Ebene Meer. Dies erleichtert Ihnen das Arbeiten mit der Sonne in der darüber liegenden Ebene. Speichern Sie Ihren Film an dieser Stelle einmal, da wir später noch einmal auf diese Position zurückgreifen werden. 86
12 Bewegungs-Tweening 13 Wechseln Sie auf die oberste Ebene ins erste Schlüsselbild und markieren Sie auf der Bühne die Sonne. Schieben Sie die Sonne hinter das Meer. (Die Ebene Meer sollte nur noch als Kontur angezeigt werden.) 14 Klicken Sie mit der rechten Maustaste auf das 18. Schlüsselbild und wählen Sie im Menü Schlüsselbild einfügen. Platzieren Sie die Sonne oben in der Mitte der Bühne. 15 Wiederholen Sie Punkt 14 in Schlüsselbild 36. Platzieren Sie die Sonne wieder hinter der Ebene Meer, diesmal auf der rechten Seite unten. 16 Markieren Sie nun das erste Schlüsselbild und stellen Sie im Bedienfeld Eigenschaften unter Tween die Option Bewegung ein. Wiederholen Sie diesen Schritt auch für Schlüsselbild 18. Im Grunde ist Ihr Film fertig. 17 Testen Sie ihn durch (STRG)+( ). Wie Sie sicher bemerken, bewegt sich die Sonne noch recht zackig und zu geradlinig. Durch das Hinzufügen weiterer Schlüsselbilder zwischen dem 1. und 18. Schlüsselbild und dem 18. und 36. Schlüsselbild und anschließendem Positionieren der neuen Schlüsselbilder machen Sie die Bewegung runder. 87
13 Dies ist allerdings mit recht viel Arbeit verbunden und das Ergebnis wird nie vollständig zu Ihrer Zufriedenheit ausfallen. Die Pfadanimation Bedienen Sie sich nun der Pfadanimation. Wie anfangs erwähnt, bewegen sich Objekte, die einer Pfadebene zugeordnet sind, wie auf Schienen geführt über die Bühne. Objekte orientieren sich an Pfadebenen nur an den Linien und Konturen, nicht aber an Flächen oder Linien, die mit dem Pinselwerkzeug erstellt wurden. Sehen wir uns das Beispiel ab Schritt 12 noch einmal an. Ihr Meer führt schon eine Farbveränderung durch. Die Sonne ist aber im ersten Schlüsselbild noch nicht platziert. 1 Wechseln Sie wieder auf die oberste Ebene ins erste Schlüsselbild und markieren Sie auf der Bühne die Sonne. Platzieren Sie die Sonne jetzt links unten, hinter dem Meer. 2 Klicken Sie mit der rechten Maustaste auf das 36. Schlüsselbild und wählen Sie im Menü Schlüsselbild einfügen. Schieben Sie im 36. Schlüsselbild die Sonne nach rechts hinter das Meer. 3 Markieren Sie nun das erste Schlüsselbild und stellen Sie im Bedienfeld Eigenschaften unter Tween die Option Bewegung ein. 88
14 Bewegungs-Tweening Wenn Sie den Film jetzt abspielen, erkennen Sie die Sonne gar nicht, da sie sich hinter der Ebene Meer geradlinig von links nach rechts bewegt. Jetzt kommt die Pfadebene ins Spiel. 1 Markieren Sie die Ebene Sonne und klicken Sie in der Zeitleiste auf das Symbol Pfadebene einfügen. Die Pfadebene erscheint. 2 Erstellen Sie nun eine gebogene Linie von links unten nach rechts unten in der Pfadebene. Zeichnen Sie diese mit dem Freihandwerkzeug oder Linienwerkzeug mit anschließendem Biegen. 89
15 3 Markieren Sie das erste Bild in der Ebene Sonne und setzen Sie es auf den Anfang der Linie. 4 Behelfen Sie sich, indem Sie das Magnetsymbol in den Optionen des Werkzeugbedienfelds auswählen. Nähern Sie sich jetzt der Linie in der Pfadebene, so richtet sich der Mittelpunkt der Sonne automatisch an der Pfadebene aus. 5 Wechseln Sie zum letzten Schlüsselbild und richten Sie die Sonne nun auf der rechten Seite der Bühne an dem Pfad aus. 6 Testen Sie den Film, indem Sie (STRG)+( ) drücken. Die Sonne bewegt sich nun entlang der Linie in der Pfadebene. Sollte dies nicht der Fall sein, dann haben Sie die Sonne nicht richtig an der Pfadlinie ausgerichtet. Korrigieren Sie es nachträglich nach Bedarf. Sie sehen, wie einfach es ist, Bewegungen an Pfadebenen auszurichten. 90
16 Form-Tweening Form-Tweening Bei dieser Form der Animation verändern Sie das Objekt selbst. Das Anfangsbild wird nach und nach in ein anderes Bild verwandelt. Erstellen Sie ein Beispiel, in dem aus einer Ellipse ein Rechteck wird. 1 Zeichnen Sie in der Mitte Ihrer Bühne eine Ellipse. 2 Klicken Sie mit der rechten Maustaste auf das 20. Schlüsselbild und wählen Sie im Menü Leeres Schlüsselbild einfügen. 3 Zeichnen Sie ein Rechteck ins 20. Schlüsselbild. Um noch einen besonderen Effekt zu erhalten, geben Sie dem Rechteck eine andere Füllfarbe. 4 Markieren Sie das erste Schlüsselbild und stellen Sie im Eigenschaften Bedienfeld unter Tween die Option Form ein. Der Balken Ihrer Zeitleiste verfärbt sich grün die typische Farbe für Form-Tweenings. 5 Testen Sie den Film jetzt mit (STRG)+( ). 91
17 Sie bemerken im Test, dass sich die Form nicht gleichmäßig von der Ellipse zum Rechteck, sondern eigenartig, in rotierender Weise verändert. Dies resultiert daraus, dass Sie Flash nicht mitgeteilt haben, wie sich Ihre Form verändern soll. Deswegen verändert Flash das Ausgangsbild zum Endbild hin beliebig. Formmarkierungen Sie können die Formveränderung sehr exakt steuern, indem Sie Formmarkierungen setzen. 1 Wechseln Sie dazu ins erste Schlüsselbild, also Ihr Ausgangsbild. 2 Wählen Sie im Menü Modifizieren/Form/Formmarke hinzufügen. Es erscheint ein kleiner roter Kreis mit einem a. 3 Schieben Sie diesen auf den rechten oberen Kreisbogen. Es wird Ihnen leicht fallen, da der Kreis, wie von einem Magneten, an die Linie angezogen wird. 4 Fügen Sie jetzt noch drei weitere Formmarkierungen dazu und positionieren Sie diese jeweils am rechten oberen Kreisbogen, am linken unteren Kreisbogen und am rechten unteren Kreisbogen. 92
18 Form-Tweening 5 Wechseln Sie in das 20. Schlüsselbild. Sie erkennen in der Mitte die Formmarkierung d. Die restlichen Markierungen liegen unterhalb. 6 Schieben Sie alle Markierungen auf ihre Plätze, wie bei Ihrer Ellipse. Die d Markierung in die linke untere Ecke, usw. 7 Testen Sie Ihren Film mit (STRG)+( ). 93
19 Sie bemerken, dass sich Ihre Formanimation im Gegensatz zu der Animation ohne Formmarkierungen jetzt gleichmäßig verändert. Die Formmarke a verändert sich vom Ausgangsbild zum Endbild wiederum in Formmarke a und die anderen Formmarken folgen ebenfalls ihren Entsprechungen. Auf diese Weise lässt sich eine Formveränderung steuern. Experimentieren Sie nun mit einem Beispiel, das mehrere Form-Tweenings hintereinander enthält, um Buchstaben zu verwandeln. 1 Schreiben Sie den Text Flash MX 2004 mit dem Textwerkzeug auf die Bühne. Zentrieren Sie ihn mit Hilfe des Bedienfelds Ausrichten. 2 Klicken Sie mit der rechten Maustaste auf die Zeitleiste in Schlüsselbild zehn und wählen Sie Leeres Schlüsselbild einfügen. 3 Schreiben Sie nun ist auf die Bühne und zentrieren Sie es wieder auf der Bühne. 4 Markieren Sie mit der rechten Maustaste das zwanzigste Schlüsselbild und wählen Sie Schlüsselbild einfügen. In diesen zwanzig Bildern wird der Text keine Veränderung während der Animation durchmachen. Damit bleibt genug Zeit, den Text auch zu lesen, bevor dieser seine Form wieder verändert. 5 Erstellen Sie jetzt im dreißigsten Frame ein leeres Schlüsselbild und schreiben Sie super! zentriert auf Ihre Bühne. 94
20 Form-Tweening 6 Wählen Sie Ihren Text im ersten Schlüsselbild aus. 7 Teilen Sie ihn. Dazu wählen Sie im Menü Modifizieren/Teilen. Sie bemerken, dass sich Ihr Text in die einzelnen Buchstaben aufgeteilt hat. Doch dies reicht für uns noch nicht aus, um eine Formveränderung an Buchstaben vorzunehmen. 8 Teilen Sie deshalb den gleichen Text ein zweites Mal. Der Text ist nun nicht mehr in der gleichmäßigen Farbe dargestellt, sondern weist kleine Pünktchen auf. Hinweis Erst ein vollständig geteilter Text lässt sich beliebig umformen oder radieren. Sie können geteilte Bereiche beliebig gruppieren. Bedenken Sie aber, dass sich einmal geteilte Texte nicht mehr als solche bearbeiten lassen. 9 Wiederholen Sie Schritt 6 bis Schritt 8 auch für die Texte in Schlüsselbild 10, Schlüsselbild 20 und Schlüsselbild Markieren Sie nun das erste Schlüsselbild und stellen Sie im Bedienfeld Eigenschaften unter Tween die Option Form ein. Führen Sie diesen Schritt auch in Schlüsselbild 20 durch. 95
21 11 Testen Sie Ihren Film mit (STRG)+( ). Sie haben jetzt alle Arten der Animation durchgemacht. Alle Animationsvarianten lassen sich zudem ineinander verschachteln. Es ist also möglich, einen Bewegungs-Tween in einem Bewegungs-Tween zu erstellen. Denn wie Sie ja schon wissen, hat jeder Movieclip eine eigene Zeitleiste. Kleine Erfolgskontrolle 1. Wie heißt die einfachste Form der Animation? Die Bildanimation. Die Bild-für-Bild-Animation. Bewegungs-Tweening. 2. Welche Farbe besitzt die Zeitleiste bei einem Bewegungs-Tween? Grau. Grün. Blau. 3. Wozu verwenden Sie eine Pfadebene? Ich kann Objekte an einer Pfadebene orientieren. Ich kann auf einer Pfadebene Linien und Ränder besonders hervorheben. Pfadebenen werden hauptsächlich bei den Maskenebenen benutzt. 96
22 Kleine Erfolgskontrolle 4. Welche Effekte erhalten Sie bei aktivierter Zwiebelschicht? Eine zusätzliche Ebene, die so genannte Zwiebelschicht, wird eingeblendet. Übereinander gelegte Objekte werden zu einem vereint. Bei aktivierter Zwiebelschicht erkennen Sie die Bilder vor und nach Ihrem aktuell markierten Bild. 5. Wo stellen Sie die Option Form für ein Objekt ein? Im Bedienfeld Eigenschaften unter Tween. Im Bedienfeld Info unter Tween. Im Bedienfeld Transformieren unter Tween. 6. Wofür setzen Sie Formmarkierungen ein? Bestimmte Formen können so deutlich markiert und später leichter identifiziert werden. Mit Hilfe von Formmarkierungen können Sie die Formveränderung exakt vom Anfangsbild zum Endbild steuern. Formmarkierungen sind vordefinierte Formen, die Flash MX 2004 zur Verfügung stellt. 97
Flash CS6. Grundlagen. Isolde Kommer. 1. Ausgabe, Oktober 2012 FLACS6
 Flash CS6 Isolde Kommer 1. Ausgabe, Oktober 2012 Grundlagen FLACS6 8 Flash CS6 - Grundlagen 8 Animationen mit Tweens erstellen In diesem Kapitel erfahren Sie wie Sie klassische Tweens erstellen wie Sie
Flash CS6 Isolde Kommer 1. Ausgabe, Oktober 2012 Grundlagen FLACS6 8 Flash CS6 - Grundlagen 8 Animationen mit Tweens erstellen In diesem Kapitel erfahren Sie wie Sie klassische Tweens erstellen wie Sie
Flash 8 Lupeneffekt. Natürlich funktioniert diese Anleitung auch mit einem anderen Bild.
 Flash 8 Lupeneffekt Allgemein Für die folgenden Lernschritte benötigst du das Foto Winter.jpg aus dem Übungsordner Übungsdateien für Corel Photopaint und Painter. Du kannst den Ordner unter folgender Adresse
Flash 8 Lupeneffekt Allgemein Für die folgenden Lernschritte benötigst du das Foto Winter.jpg aus dem Übungsordner Übungsdateien für Corel Photopaint und Painter. Du kannst den Ordner unter folgender Adresse
Rechtliche Hinweise. Der Einsatz dieser Unterlage erfolgt auf eigenes Risiko.
 Rechtliche Hinweise edv-support.info stellt diese Schulungsunterlage kostenlos für die persönliche Weiterbildung zur Verfügung. Diese Schulungsunterlage ist urheberrechtlich geschützt. Alle Rechte vorbehalten.
Rechtliche Hinweise edv-support.info stellt diese Schulungsunterlage kostenlos für die persönliche Weiterbildung zur Verfügung. Diese Schulungsunterlage ist urheberrechtlich geschützt. Alle Rechte vorbehalten.
TEXTEFFEKTE TEXTFELDER VERWENDUNG VON TEXTFELDERN. Markieren Sie den Text, und klicken Sie in der Registerkarte Start auf das Symbol
 TEXTEFFEKTE Markieren Sie den Text, und klicken Sie in der Registerkarte Start auf das Symbol Texteffekte. Der Katalog klappt auf, und Sie können einen Effekt auswählen. Über Kontur, Schatten, Spiegelung
TEXTEFFEKTE Markieren Sie den Text, und klicken Sie in der Registerkarte Start auf das Symbol Texteffekte. Der Katalog klappt auf, und Sie können einen Effekt auswählen. Über Kontur, Schatten, Spiegelung
Mit Hilfe dieser Anleitung erstellen Sie ein Arbeitsblatt und lernen dabei verschiedene Funktionen von Word kennen.
 Mit Hilfe dieser Anleitung erstellen Sie ein Arbeitsblatt und lernen dabei verschiedene Funktionen von Word kennen. A Kopf- und Fußzeile Klicken Sie Auf Ansicht Kopf- und Fußzeile. Schreiben Sie in die
Mit Hilfe dieser Anleitung erstellen Sie ein Arbeitsblatt und lernen dabei verschiedene Funktionen von Word kennen. A Kopf- und Fußzeile Klicken Sie Auf Ansicht Kopf- und Fußzeile. Schreiben Sie in die
5 Arbeiten mit Tabellen
 5 Arbeiten mit Tabellen Ziele dieses Kapitels A Sie erstellen Tabellen. A Sie formatieren Tabellen. A Sie rechnen in Tabellen. A Sie zeichnen Tabellen. A Sie verändern Tabellen. Microsoft Word 2003 Einführung
5 Arbeiten mit Tabellen Ziele dieses Kapitels A Sie erstellen Tabellen. A Sie formatieren Tabellen. A Sie rechnen in Tabellen. A Sie zeichnen Tabellen. A Sie verändern Tabellen. Microsoft Word 2003 Einführung
Jetzt wird auf die Zahl 2 geklickt und die Höhe der Zeile 2 eingestellt. Die Vorgehensweise ist wie
 Hergestellt nur für den privaten Gebrauch von Harry Wenzel. w Kopieren Vervielfältigen nur mit Genehmigung des Verfassers! apple Mit Excel einen Kalender für das Jahr 2013 erstellen. Vorab erst noch ein
Hergestellt nur für den privaten Gebrauch von Harry Wenzel. w Kopieren Vervielfältigen nur mit Genehmigung des Verfassers! apple Mit Excel einen Kalender für das Jahr 2013 erstellen. Vorab erst noch ein
In dieser Lektion lernen Sie wie Sie Texte auf einer PowerPoint-Folie formatieren.
 Text formatieren In dieser Lektion lernen Sie wie Sie Texte auf einer PowerPoint-Folie formatieren. Wichtiger als in der herkömmlichen Textverarbeitung, ist die Textgestaltung auf Präsentationsfolien.
Text formatieren In dieser Lektion lernen Sie wie Sie Texte auf einer PowerPoint-Folie formatieren. Wichtiger als in der herkömmlichen Textverarbeitung, ist die Textgestaltung auf Präsentationsfolien.
PDF-Kurs 2010 (1. Tag)
 PDF-Kurs 2010 (1. Tag) 1. PDF-Dateien erstellen 1.1. Über die Menüleiste in z.b. Word 2007 1.2. Über das Menü: Datei -> Speichern unter -> Adobe PDF Seite 1 von 16 10/03/2010 1.3. Über das Druckmenü: Datei
PDF-Kurs 2010 (1. Tag) 1. PDF-Dateien erstellen 1.1. Über die Menüleiste in z.b. Word 2007 1.2. Über das Menü: Datei -> Speichern unter -> Adobe PDF Seite 1 von 16 10/03/2010 1.3. Über das Druckmenü: Datei
Dossier: Pfeile und Linien
 www.sekretaerinnen-service.de Dossier: Pfeile und Linien Einsatzmöglichkeiten für Pfeile und Linien Linien können Sie auch über die AutoFormen-Schaltfläche in der Zeichnen-Symbolleiste aufziehen. So geht's:
www.sekretaerinnen-service.de Dossier: Pfeile und Linien Einsatzmöglichkeiten für Pfeile und Linien Linien können Sie auch über die AutoFormen-Schaltfläche in der Zeichnen-Symbolleiste aufziehen. So geht's:
Schritt 15: Fenster-Komponente vervollständigen
 294 Einfach SketchUp Schritt 15: Fenster-Komponente vervollständigen Auch die Fenster wurden zunächst nur in einer einfachen Form erstellt (Abbildung links) und müssen nun, ähnlich wie bei den Türen, vervollständigt
294 Einfach SketchUp Schritt 15: Fenster-Komponente vervollständigen Auch die Fenster wurden zunächst nur in einer einfachen Form erstellt (Abbildung links) und müssen nun, ähnlich wie bei den Türen, vervollständigt
Objekte zeichnen, formatieren, anordnen
 In diesem Kapitel erlernen Sie die Arbeit mit Zeichenwerkzeugen wie etwa Linien, Ellipsen, aber auch AutoFormen und 3D-Objekten. Der Begriff des Objekts ist in PowerPoint sehr zentral. Ob Text, Grafik,
In diesem Kapitel erlernen Sie die Arbeit mit Zeichenwerkzeugen wie etwa Linien, Ellipsen, aber auch AutoFormen und 3D-Objekten. Der Begriff des Objekts ist in PowerPoint sehr zentral. Ob Text, Grafik,
Inhaltsverzeichnis Workshop Organigramm oder Flussdiagramm zeichnen... 1 Eine Form formatieren... 1 Form formatieren... 2
 Inhaltsverzeichnis Workshop Organigramm oder Flussdiagramm zeichnen... 1 Eine Form formatieren... 1 Form formatieren... 2 Abstände gleichmäßig verteilen (Zeichentools: Ausrichten und verteilen)... 3 In
Inhaltsverzeichnis Workshop Organigramm oder Flussdiagramm zeichnen... 1 Eine Form formatieren... 1 Form formatieren... 2 Abstände gleichmäßig verteilen (Zeichentools: Ausrichten und verteilen)... 3 In
InDesign CC. Grundlagen. Peter Wies. 1. Ausgabe, 1. Aktualisierung, März 2014 INDCC
 InDesign CC Peter Wies 1. Ausgabe, 1. Aktualisierung, März 2014 Grundlagen INDCC 12 InDesign CC - Grundlagen 12 Grafiken und verankerte Objekte In diesem Kapitel erfahren Sie wie Sie Grafiken im Dokument
InDesign CC Peter Wies 1. Ausgabe, 1. Aktualisierung, März 2014 Grundlagen INDCC 12 InDesign CC - Grundlagen 12 Grafiken und verankerte Objekte In diesem Kapitel erfahren Sie wie Sie Grafiken im Dokument
Projekt 03: Objektorientiertes Arbeiten mit Flash: Camelrace
 Michael Gieding Erstellen von Multimediaanwendungen für den Unterricht (Flash) Projekt 03: Objektorientiertes Arbeiten mit Flash: Camelrace Folien zur gleichnamigen Lehrveranstaltung PH-Heidelberg, Sommersemester
Michael Gieding Erstellen von Multimediaanwendungen für den Unterricht (Flash) Projekt 03: Objektorientiertes Arbeiten mit Flash: Camelrace Folien zur gleichnamigen Lehrveranstaltung PH-Heidelberg, Sommersemester
Adobe Illustrator 01. Turorial_Übung_03. Darstellungsmethoden WS 2013/ Neues Dokument. 1.2 Formatgröße bestimmen 1.3 Ebenen
 Adobe Illustrator 01 1. Neues Dokument 1.1 Neues Dokument 1.2 Formatgröße bestimmen 1.3 Ebenen 2. Hintergrund erstellen 2.1 Rechteck zeichnen 2.2 Skalieren 3. Bild platzieren 3.1 Bild skalieren 3.2 Objekte
Adobe Illustrator 01 1. Neues Dokument 1.1 Neues Dokument 1.2 Formatgröße bestimmen 1.3 Ebenen 2. Hintergrund erstellen 2.1 Rechteck zeichnen 2.2 Skalieren 3. Bild platzieren 3.1 Bild skalieren 3.2 Objekte
OpenOffice Writer 4 / LibreOffice Writer 4. Grundlagen. Peter Wies. 1. Ausgabe, Oktober 2014 OOW4LOW4
 Peter Wies 1. Ausgabe, Oktober 2014 OpenOffice Writer 4 / LibreOffice Writer 4 Grundlagen OOW4LOW4 8 OpenOffice Writer 4 / LibreOffice Writer 4 - Grundlagen 8 Dokumente mit Illustrationen gestalten In
Peter Wies 1. Ausgabe, Oktober 2014 OpenOffice Writer 4 / LibreOffice Writer 4 Grundlagen OOW4LOW4 8 OpenOffice Writer 4 / LibreOffice Writer 4 - Grundlagen 8 Dokumente mit Illustrationen gestalten In
Arbeiten mit Auswahlwerkzeugen
 Arbeiten mit Auswahlwerkzeugen Kennen Sie das auch: Bei der Bearbeitung eines Bildes möchten Sie nur den Himmel verändern, oder einen bestimmten Teil in Schwarz-Weiß umwandeln? Sie denken, das können nur
Arbeiten mit Auswahlwerkzeugen Kennen Sie das auch: Bei der Bearbeitung eines Bildes möchten Sie nur den Himmel verändern, oder einen bestimmten Teil in Schwarz-Weiß umwandeln? Sie denken, das können nur
Tipps und Tricks zu Word. Flickflauder.ch Webdesign/Webprogramming. www.flickflauder.ch Mail: info@flickflauder.ch
 Tipps und Tricks zu Word Flickflauder.ch Webdesign/Webprogramming www.flickflauder.ch Mail: info@flickflauder.ch Textpassagen markieren 1. Markieren mit Mausklicks: Mit Maus an den Anfang klicken, dann
Tipps und Tricks zu Word Flickflauder.ch Webdesign/Webprogramming www.flickflauder.ch Mail: info@flickflauder.ch Textpassagen markieren 1. Markieren mit Mausklicks: Mit Maus an den Anfang klicken, dann
Projiziertes Zeichnen
 Projiziertes Zeichnen Willkommen bei Corel DESIGNER, dem umfassenden vektorbasierten Zeichenprogramm zur Erstellung technischer Grafiken. Beim Zeichnen mit Corel DESIGNER können Sie Zeichnungsprofile verwenden,
Projiziertes Zeichnen Willkommen bei Corel DESIGNER, dem umfassenden vektorbasierten Zeichenprogramm zur Erstellung technischer Grafiken. Beim Zeichnen mit Corel DESIGNER können Sie Zeichnungsprofile verwenden,
Tutorial. Mit dem Diagrammgenerator bessere Resultate erzielen
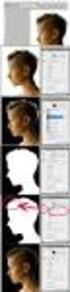 Tutorial Mit dem Diagrammgenerator bessere Resultate erzielen Dieses Tutorial bezieht sich auf Möglichkeiten, die Resultate des Programms Diagrammgenerator mithilfe des Zeichenprogramms Paint von Microsoft
Tutorial Mit dem Diagrammgenerator bessere Resultate erzielen Dieses Tutorial bezieht sich auf Möglichkeiten, die Resultate des Programms Diagrammgenerator mithilfe des Zeichenprogramms Paint von Microsoft
Flasheinführung / DTP/SBT / KSEnge Mario Leimbacher. Banner mit Navigation. Vorbereitung:
 Banner mit Navigation Vorbereitung: Um im Flash mehrere Bilder für Überblendungen verwenden zu können, müssen diese zuerst im Photoshop vorbereitet und als JPG-Dateien gespeichert werden. Z.B. 3 Bilder
Banner mit Navigation Vorbereitung: Um im Flash mehrere Bilder für Überblendungen verwenden zu können, müssen diese zuerst im Photoshop vorbereitet und als JPG-Dateien gespeichert werden. Z.B. 3 Bilder
Erste Schritte mit Dia
 Hinweise zur Benutzung der Software Dia Seite 1 7 Erste Schritte mit Dia Dia starten Starten Sie Dia durch Doppelklicken auf die Vorlagendatei seikumu.dia. Das Programm erscheint jetzt zunächst in Form
Hinweise zur Benutzung der Software Dia Seite 1 7 Erste Schritte mit Dia Dia starten Starten Sie Dia durch Doppelklicken auf die Vorlagendatei seikumu.dia. Das Programm erscheint jetzt zunächst in Form
1. Positionieren Textfelder. 1.1. Textfelder einfügen und bearbeiten. 1.2. Größe und Position des Textfeldes verändern
 1. Positionieren Textfelder 1.1. Textfelder einfügen und bearbeiten Textfelder können auf zwei Arten eingefügt werden. Entweder Textfeld einfügen und dann den Text hineinschreiben, oder zuerst den Text
1. Positionieren Textfelder 1.1. Textfelder einfügen und bearbeiten Textfelder können auf zwei Arten eingefügt werden. Entweder Textfeld einfügen und dann den Text hineinschreiben, oder zuerst den Text
Hochschulrechenzentrum Justus-Liebig-Universität Gießen. CorelDRAW X7. Zoomen
 Hochschulrechenzentrum Justus-Liebig-Universität Gießen CorelDRAW X7 Zoomen Zoomen in CorelDRAW Seite 1 von 11 Inhaltsverzeichnis Einleitung... 2 Die Standardzoomgröße... 2 Zoomgröße ändern... 2 Einstellungen
Hochschulrechenzentrum Justus-Liebig-Universität Gießen CorelDRAW X7 Zoomen Zoomen in CorelDRAW Seite 1 von 11 Inhaltsverzeichnis Einleitung... 2 Die Standardzoomgröße... 2 Zoomgröße ändern... 2 Einstellungen
Word 2010 Grafiken exakt positionieren
 WO.009, Version 1.2 10.11.2014 Kurzanleitung Word 2010 Grafiken exakt positionieren Wenn Sie eine Grafik in ein Word-Dokument einfügen, wird sie in die Textebene gesetzt, sie verhält sich also wie ein
WO.009, Version 1.2 10.11.2014 Kurzanleitung Word 2010 Grafiken exakt positionieren Wenn Sie eine Grafik in ein Word-Dokument einfügen, wird sie in die Textebene gesetzt, sie verhält sich also wie ein
Aufgabe 1 Erstelle mit Hilfe von GEOGEBRA ein dynamisches Geometrie-Programm, das die Mittelsenkrechte
 AB Mathematik Experimentieren mit GeoGebra Merke Alle folgenden Aufgaben sind mit dem Programm GEOGEBRA auszuführen! Eine ausführliche Einführung in die Bedienung des Programmes erfolgt im Unterricht.
AB Mathematik Experimentieren mit GeoGebra Merke Alle folgenden Aufgaben sind mit dem Programm GEOGEBRA auszuführen! Eine ausführliche Einführung in die Bedienung des Programmes erfolgt im Unterricht.
Excel 2010 Kommentare einfügen
 EX.015, Version 1.0 25.02.2014 Kurzanleitung Excel 2010 Kommentare einfügen Beim Arbeiten mit Tabellen sind Kommentare ein nützliches Hilfsmittel, sei es, um anderen Personen Hinweise zu Zellinhalten zu
EX.015, Version 1.0 25.02.2014 Kurzanleitung Excel 2010 Kommentare einfügen Beim Arbeiten mit Tabellen sind Kommentare ein nützliches Hilfsmittel, sei es, um anderen Personen Hinweise zu Zellinhalten zu
Fotos in einer Diashow bei PPT
 Fotos in einer Diashow bei PPT Drei mögliche Verfahren, mit Bildern eine PPT-Präsentation aufzuwerten, möchte ich Ihnen vorstellen. Verfahren A Fotoalbum Schritt 1: Öffnen Sie eine leere Folie in PPT Schritt
Fotos in einer Diashow bei PPT Drei mögliche Verfahren, mit Bildern eine PPT-Präsentation aufzuwerten, möchte ich Ihnen vorstellen. Verfahren A Fotoalbum Schritt 1: Öffnen Sie eine leere Folie in PPT Schritt
Präsentieren mit PowerPoint
 Präsentieren mit PowerPoint Wie werden Präsentationen im Unterricht eingesetzt? - Zusammenfassung einer Unterrichtseinheit Teamarbeit - Unterstützung des Unterrichtsgespräches - Vertiefen/selbständiges
Präsentieren mit PowerPoint Wie werden Präsentationen im Unterricht eingesetzt? - Zusammenfassung einer Unterrichtseinheit Teamarbeit - Unterstützung des Unterrichtsgespräches - Vertiefen/selbständiges
Textstellen hervorheben
 Dokumente überprüfen Sie lernen Werkzeuge kennen, mit denen Sie Dokumente anderer Autoren kommentieren bzw. überarbeiten können, ohne den Originaltext unwiderruflich zu ändern. Textstellen hervorheben
Dokumente überprüfen Sie lernen Werkzeuge kennen, mit denen Sie Dokumente anderer Autoren kommentieren bzw. überarbeiten können, ohne den Originaltext unwiderruflich zu ändern. Textstellen hervorheben
10.2 Grafische QM-Verfahren 1
 .2 1.2 Grafische QM-Verfahren 1 Anpassen von Excel 0.0 0.0..2.0. Da alle QM-Verfahren mit den Originalfunktionen von Excel erstellt wurden, können Sie einschlägige Literatur von unterschiedlichen Verlagen
.2 1.2 Grafische QM-Verfahren 1 Anpassen von Excel 0.0 0.0..2.0. Da alle QM-Verfahren mit den Originalfunktionen von Excel erstellt wurden, können Sie einschlägige Literatur von unterschiedlichen Verlagen
Bedienungsanleitung Version: 1.0 Datum:
 Bedienungsanleitung Version: 1.0 Datum: 16.07.2007 CD LAB AG, Irisweg 12, CH-3280 Murten, Tel. +41 (0)26 672 37 37, Fax +41 (0)26 672 37 38 www.wincan.com Inhaltsverzeichniss 1 Einführung... 3 2 Systemvoraussetzungen...
Bedienungsanleitung Version: 1.0 Datum: 16.07.2007 CD LAB AG, Irisweg 12, CH-3280 Murten, Tel. +41 (0)26 672 37 37, Fax +41 (0)26 672 37 38 www.wincan.com Inhaltsverzeichniss 1 Einführung... 3 2 Systemvoraussetzungen...
Tabellen bearbeiten. Excel Grundlagen ZID/Dagmar Serb V.02/Sept. 2015
 Tabellen bearbeiten Excel 2010 - Grundlagen ZID/Dagmar Serb V.02/Sept. 2015 TABELLEN BEARBEITEN... 2 ZEILENHÖHE... 2 SPALTENBREITE... 2 SPALTEN EINFÜGEN [STRG]+[+]... 3 ZEILEN EINFÜGEN [STRG]+[+]... 4
Tabellen bearbeiten Excel 2010 - Grundlagen ZID/Dagmar Serb V.02/Sept. 2015 TABELLEN BEARBEITEN... 2 ZEILENHÖHE... 2 SPALTENBREITE... 2 SPALTEN EINFÜGEN [STRG]+[+]... 3 ZEILEN EINFÜGEN [STRG]+[+]... 4
GIMP Objekte frei stellen
 GIMP Objekte frei stellen Tutorial Teil 2 Aller Anfang ist eine Auswahl Gimp bietet dir eine Reihe von Werkzeugen, die dir dabei helfen können, ein Objekt frei zu stellen. Welches Werkzeug das Beste ist,
GIMP Objekte frei stellen Tutorial Teil 2 Aller Anfang ist eine Auswahl Gimp bietet dir eine Reihe von Werkzeugen, die dir dabei helfen können, ein Objekt frei zu stellen. Welches Werkzeug das Beste ist,
Mit Excel Strickvorlagen erstellen (GRUNDKURS)
 Mit Excel Strickvorlagen erstellen (GRUNDKURS) Themen: Einstellen der Spaltenbreite Einfärben von Flächen Umranden oder Unterteilen von Flächen Strickschriften erstellen Zellen formatieren So geht s: Einstellen
Mit Excel Strickvorlagen erstellen (GRUNDKURS) Themen: Einstellen der Spaltenbreite Einfärben von Flächen Umranden oder Unterteilen von Flächen Strickschriften erstellen Zellen formatieren So geht s: Einstellen
Videobearbeitung in Movie Maker
 Informatikunterricht OSS Aeschi-Krattigen Name: Videobearbeitung in Movie Maker Einführung Gehe auf Start (Windows-Knopf unten rechts) und gib ins Suchfeld Movie Maker ein, um den Windows Movie Maker zu
Informatikunterricht OSS Aeschi-Krattigen Name: Videobearbeitung in Movie Maker Einführung Gehe auf Start (Windows-Knopf unten rechts) und gib ins Suchfeld Movie Maker ein, um den Windows Movie Maker zu
Grafiken in WORD importieren
 Grafiken in WORD importieren 1. Grafik einfügen Wir öffnen zuerst das Programm WORD mit einer leeren Seite. Dann fügen wir etwas Text hinzu. Grafiken in WORD 2007 importieren2.doc Seite 1 von 8 Bevor wir
Grafiken in WORD importieren 1. Grafik einfügen Wir öffnen zuerst das Programm WORD mit einer leeren Seite. Dann fügen wir etwas Text hinzu. Grafiken in WORD 2007 importieren2.doc Seite 1 von 8 Bevor wir
Vektorobjekte auf der Formebene zeichnen. Form-Werkzeug wählen und über die Optionsleiste die Formeigenschaften festlegen
 Vektorobjekte Besonderheiten von Vektorobjekten Was sind Vektorobjekte? Vektorobjekte bestehen aus Linien oder Kurven, die mathematisch berechnet werden. Die Konturen von Vektorobjekten werden als Pfade
Vektorobjekte Besonderheiten von Vektorobjekten Was sind Vektorobjekte? Vektorobjekte bestehen aus Linien oder Kurven, die mathematisch berechnet werden. Die Konturen von Vektorobjekten werden als Pfade
Tutorial Pacman in Flash
 Das Original- Spiel Pac-Man in FlasH Clemens Gull 10. September 2006 Inhaltsverzeichnis Inhaltsverzeichnis Inhaltsverzeichnis... 2 Zum Beginn... 3 Spielprinzip... 4 Geister... 4 Allgemeins... 4 Geschwindigkeit...
Das Original- Spiel Pac-Man in FlasH Clemens Gull 10. September 2006 Inhaltsverzeichnis Inhaltsverzeichnis Inhaltsverzeichnis... 2 Zum Beginn... 3 Spielprinzip... 4 Geister... 4 Allgemeins... 4 Geschwindigkeit...
Einfärbbare Textur erstellen in GIMP (benutzte Version: 2.6.7)
 Tutorial Einfärbbare Textur erstellen in GIMP (benutzte Version: 2.6.7) Vorbereiten: Ebenenfenster sichtbar Farben auf schwarz/weiß setzen (Einfach nur die Taste D drücken) Die Datei nach den Erstellen
Tutorial Einfärbbare Textur erstellen in GIMP (benutzte Version: 2.6.7) Vorbereiten: Ebenenfenster sichtbar Farben auf schwarz/weiß setzen (Einfach nur die Taste D drücken) Die Datei nach den Erstellen
3 GRAFIKEN, BILDER, ZEICHNUNGSOBJEKTE
 3 GRAFIKEN, BILDER, ZEICHNUNGSOBJEKTE Grafiken, Bilder und Zeichnungsobjekte können in einer Präsentation mehrere Funktionen haben: Sie können eine Präsentation anschaulicher machen, können das Vorgeführte
3 GRAFIKEN, BILDER, ZEICHNUNGSOBJEKTE Grafiken, Bilder und Zeichnungsobjekte können in einer Präsentation mehrere Funktionen haben: Sie können eine Präsentation anschaulicher machen, können das Vorgeführte
Prozessdiagramme in igrafx Schnellreferenz
 Prozessdiagramme in igrafx Schnellreferenz Die Symbolleiste Standard A. Neu B. Öffnen C. Speichern D. Drucken A B C D E F G H I J K E. Seitenansicht F. Rechtschreibprüfung (F7) G. Rückgängig/Wiederherstellen
Prozessdiagramme in igrafx Schnellreferenz Die Symbolleiste Standard A. Neu B. Öffnen C. Speichern D. Drucken A B C D E F G H I J K E. Seitenansicht F. Rechtschreibprüfung (F7) G. Rückgängig/Wiederherstellen
Projiziertes Zeichnen
 Projiziertes Zeichnen Willkommen bei Corel DESIGNER, dem umfassenden vektorbasierten Zeichenprogramm zur Erstellung technischer Grafiken. Beim Zeichnen mit Corel DESIGNER können Sie Zeichnungsprofile verwenden,
Projiziertes Zeichnen Willkommen bei Corel DESIGNER, dem umfassenden vektorbasierten Zeichenprogramm zur Erstellung technischer Grafiken. Beim Zeichnen mit Corel DESIGNER können Sie Zeichnungsprofile verwenden,
CorelDRAW X6 Einfache Grundobjekte
 Hochschulrechenzentrum Justus-Liebig-Universität Gießen CorelDRAW X6 Einfache Grundobjekte Einfache Grundobjekte in CorelDRAW Seite 1 von 11 Inhaltsverzeichnis Einleitung... 2 Die Hilfsmittelpalette...
Hochschulrechenzentrum Justus-Liebig-Universität Gießen CorelDRAW X6 Einfache Grundobjekte Einfache Grundobjekte in CorelDRAW Seite 1 von 11 Inhaltsverzeichnis Einleitung... 2 Die Hilfsmittelpalette...
Tastatur & Mause Befehle
 Tastatur & Mause Befehle Ebeneneigenschaften ein/ausblenden mit F4 Werkzeugleiste ein/ausblenden mit F5 Verlaufsfenster ein/ausblenden mit F6 Ebenenfenster ein/ausblenden mit F7 Farbfenster ein/ausblenden
Tastatur & Mause Befehle Ebeneneigenschaften ein/ausblenden mit F4 Werkzeugleiste ein/ausblenden mit F5 Verlaufsfenster ein/ausblenden mit F6 Ebenenfenster ein/ausblenden mit F7 Farbfenster ein/ausblenden
Excel Tipps & Tricks Umgang mit umfangreichen Tabellen
 3 Umgang mit umfangreichen Tabellen Das Bewegen in großen Tabellen in Excel kann mit der Maus manchmal etwas umständlich sein. Deshalb ist es nützlich, ein paar Tastenkombinationen zum Bewegen und zum
3 Umgang mit umfangreichen Tabellen Das Bewegen in großen Tabellen in Excel kann mit der Maus manchmal etwas umständlich sein. Deshalb ist es nützlich, ein paar Tastenkombinationen zum Bewegen und zum
EBV mit Paint.NET. Über Datei Öffnen gelangen Sie an die zu öffnenden Bilder, die Sie im folgenden Öffnen- Dialog auswählen können.
 EBV mit Paint.NET Paint.NET ist ein kostenloses Programm zur Bildbearbeitung. Es basiert auf dem.net-framework und kann unter www.getpaint.net heruntergeladen werden. Diese Beschreibung bezieht sich auf
EBV mit Paint.NET Paint.NET ist ein kostenloses Programm zur Bildbearbeitung. Es basiert auf dem.net-framework und kann unter www.getpaint.net heruntergeladen werden. Diese Beschreibung bezieht sich auf
SMART PODIUM Bedienungsanleitung
 SMART PODIUM Bedienungsanleitung FüR LEHRENDE IT.SERVICES Stand: 27. Oktober 2015 1. einleitung Das SMARt Podium unterstützt Sie bei der Durchführung ihrer Lehrveranstaltungen. Mit Hilfe des SMARt Podiums
SMART PODIUM Bedienungsanleitung FüR LEHRENDE IT.SERVICES Stand: 27. Oktober 2015 1. einleitung Das SMARt Podium unterstützt Sie bei der Durchführung ihrer Lehrveranstaltungen. Mit Hilfe des SMARt Podiums
SMART PODIUM EINFÜHRUNG FÜR LEHRENDE
 SMART PODIUM EINFÜHRUNG FÜR LEHRENDE Dezernat 6 Abteilung 4 Stand: 27.06.2014 1. EINLEITUNG Das SMART Podium unterstützt Sie bei der Durchführung Ihrer Lehrveranstaltungen. Mit Hilfe des SMART Podiums
SMART PODIUM EINFÜHRUNG FÜR LEHRENDE Dezernat 6 Abteilung 4 Stand: 27.06.2014 1. EINLEITUNG Das SMART Podium unterstützt Sie bei der Durchführung Ihrer Lehrveranstaltungen. Mit Hilfe des SMART Podiums
Microsoft PowerPoint 2013 Folienübergänge
 Hochschulrechenzentrum Justus-Liebig-Universität Gießen Microsoft PowerPoint 2013 Folienübergänge Folienübergänge in PowerPoint 2013 Seite 1 von 8 Inhaltsverzeichnis Einleitung... 2 Einer Folie einen
Hochschulrechenzentrum Justus-Liebig-Universität Gießen Microsoft PowerPoint 2013 Folienübergänge Folienübergänge in PowerPoint 2013 Seite 1 von 8 Inhaltsverzeichnis Einleitung... 2 Einer Folie einen
Erstellung eines Logos
 Willkommen bei CorelDRAW, dem umfassenden vektorbasierten Zeichen- und Grafikdesign- Programm für Grafikprofis. In dieser Übungsanleitung erstellen Sie ein Logo für ein erfundenes Cafe. So wird das fertige
Willkommen bei CorelDRAW, dem umfassenden vektorbasierten Zeichen- und Grafikdesign- Programm für Grafikprofis. In dieser Übungsanleitung erstellen Sie ein Logo für ein erfundenes Cafe. So wird das fertige
Übung Seitenformatierung
 Übung Seitenformatierung Word 2010 - Grundlagen ZID/Dagmar Serb V.02/Sept. 2015 ÜBUNGSANLEITUNG SEITENFORMATIERUNG... 2 SEITENRÄNDER EINSTELLEN... 2 SPALTENANZAHL DEFINIEREN... 2 TEXTAUSRICHTUNG... 3 SEITENUMBRUCH
Übung Seitenformatierung Word 2010 - Grundlagen ZID/Dagmar Serb V.02/Sept. 2015 ÜBUNGSANLEITUNG SEITENFORMATIERUNG... 2 SEITENRÄNDER EINSTELLEN... 2 SPALTENANZAHL DEFINIEREN... 2 TEXTAUSRICHTUNG... 3 SEITENUMBRUCH
Wir nutzen die aus Kapitel 6 erstellte Powerpoint Datei: Einführung einer Dokumentenverwaltung
 Seite 1 von 12 7. andere Objekte Wir nutzen die aus Kapitel 6 erstellte Powerpoint Datei: Einführung einer Dokumentenverwaltung (92KB). Cliparts Nun kann die Formatierung für den Inhalt des Objektes erfolgen.
Seite 1 von 12 7. andere Objekte Wir nutzen die aus Kapitel 6 erstellte Powerpoint Datei: Einführung einer Dokumentenverwaltung (92KB). Cliparts Nun kann die Formatierung für den Inhalt des Objektes erfolgen.
Programmfenster LU 3. Lernübersicht. TZ RB LibreCAD. Programm-Menu Befehle direkt anwählen. copy / paste Ansicht. Rückgängig. Auswahl.
 LU 3 Programmfenster Programm-Menu Befehle direkt anwählen Datei Auswahl Rückgängig copy / paste Ansicht Objekteigenschaften - Farbe - Linienstil - Füllung Ebenen (Layer) Werkzeuge: - zeichnen - auswählen
LU 3 Programmfenster Programm-Menu Befehle direkt anwählen Datei Auswahl Rückgängig copy / paste Ansicht Objekteigenschaften - Farbe - Linienstil - Füllung Ebenen (Layer) Werkzeuge: - zeichnen - auswählen
Anleitung v3.1. Übersicht zeigt Ihnen alle Seiten Ihres Albums Seite zeigt eine bestimmte Seite Ihres Albums
 3 Fotos und Text einfügen und ordnen Oben im Programmfenster sehen Sie zwei Registerkarten: Anleitung v3.1 Übersicht zeigt Ihnen alle Seiten Ihres Albums Seite zeigt eine bestimmte Seite Ihres Albums Doppelklicken
3 Fotos und Text einfügen und ordnen Oben im Programmfenster sehen Sie zwei Registerkarten: Anleitung v3.1 Übersicht zeigt Ihnen alle Seiten Ihres Albums Seite zeigt eine bestimmte Seite Ihres Albums Doppelklicken
Kennen, können, beherrschen lernen was gebraucht wird
 Mit Tastenkombinationen im Text bewegen So gelangen Sie zum Textanfang / Textende Absatzweise nach oben / unten Bildschirmseite nach oben / unten zum Anfang der vorherigen / nächsten Seite S p S Y / S
Mit Tastenkombinationen im Text bewegen So gelangen Sie zum Textanfang / Textende Absatzweise nach oben / unten Bildschirmseite nach oben / unten zum Anfang der vorherigen / nächsten Seite S p S Y / S
Fireworks 8 Einführung Erstellen eines Logos
 Fireworks 8 Einführung Erstellen eines Logos Die Oberfläche von Fireworks Beim Start von Fireworks 8 präsentiert sich das Programm mit der folgenden Oberfläche: Menüleiste mit allen verfügbaren Befehlen
Fireworks 8 Einführung Erstellen eines Logos Die Oberfläche von Fireworks Beim Start von Fireworks 8 präsentiert sich das Programm mit der folgenden Oberfläche: Menüleiste mit allen verfügbaren Befehlen
Das Werkzeug Verschieben/Kopieren wird über die Symbolleiste oder im Pull-Down- Menü Tools > Verschieben (Mac: Tools > Verschieben) aktiviert.
 92 Einfach SketchUp Die Bearbeitungswerkzeuge In den Kapiteln zuvor haben Sie gelernt, wie Sie mit den Zeichnungswerkzeugen die in SketchUp TM vorhandenen Grundformen (Rechteck, Kreis, Bogen, Linie und
92 Einfach SketchUp Die Bearbeitungswerkzeuge In den Kapiteln zuvor haben Sie gelernt, wie Sie mit den Zeichnungswerkzeugen die in SketchUp TM vorhandenen Grundformen (Rechteck, Kreis, Bogen, Linie und
PowerPoint 2010 ein paar wichtige Befehle
 PowerPoint 2010 ein paar wichtige Befehle Bilder/Grafiken Bild als Hintergrundbild einfügen Bild einfügen Bild positionieren Register Entwurf Gruppe Hintergrund Schaltfläche Hintergrundformate Befehl Hintergrund
PowerPoint 2010 ein paar wichtige Befehle Bilder/Grafiken Bild als Hintergrundbild einfügen Bild einfügen Bild positionieren Register Entwurf Gruppe Hintergrund Schaltfläche Hintergrundformate Befehl Hintergrund
Flash. by www.abyter.de (Martin Monshausen) 1
 Flash Einführung Wer heutzutage noch beeindruckende Webseiten erstellen will kommt an Flash nicht mehr vorbei. Mit Flash sind kleine Filme z.b. für ein Intro möglich. Man kann jedoch auch die ganze Navigation
Flash Einführung Wer heutzutage noch beeindruckende Webseiten erstellen will kommt an Flash nicht mehr vorbei. Mit Flash sind kleine Filme z.b. für ein Intro möglich. Man kann jedoch auch die ganze Navigation
ANLEITUNG ZUR PRODUKTION EINES STOP-MOTION-FILMS
 ANLEITUNG ZUR PRODUKTION EINES STOP-MOTION-FILMS Benötigte Mittel ein Computer oder Laptop mit Windows 7 oder höher eine digitale Fotokamera ein Stativ Was ist ein Stop-Motion-Film? Stop-Motion ist eine
ANLEITUNG ZUR PRODUKTION EINES STOP-MOTION-FILMS Benötigte Mittel ein Computer oder Laptop mit Windows 7 oder höher eine digitale Fotokamera ein Stativ Was ist ein Stop-Motion-Film? Stop-Motion ist eine
Übungshandbuch Organic Shape Modellierung
 Übungshandbuch Organic Shape Modellierung Ashlar Vellum Graphite Copyright: Ashlar Incorporated Copyright: Arnold CAD GmbH www.arnold-cad.com Handbuchversion: 1.0 Inhaltsverzeichnis EINLEITUNG...2 ORGANIC
Übungshandbuch Organic Shape Modellierung Ashlar Vellum Graphite Copyright: Ashlar Incorporated Copyright: Arnold CAD GmbH www.arnold-cad.com Handbuchversion: 1.0 Inhaltsverzeichnis EINLEITUNG...2 ORGANIC
Unterlagen zur. CAD-Schulung. Inhalt. Benutzeroberfläche Tastenkombinationen Funktionstasten Flansch Drehteil Schriftfeld
 Unterlagen zur CAD-Schulung Inhalt Benutzeroberfläche Tastenkombinationen Funktionstasten Flansch Drehteil Schriftfeld Benutzeroberfläche Menüleiste Werkzeugleiste Zeichenfläche Kontextmenü Statusleiste
Unterlagen zur CAD-Schulung Inhalt Benutzeroberfläche Tastenkombinationen Funktionstasten Flansch Drehteil Schriftfeld Benutzeroberfläche Menüleiste Werkzeugleiste Zeichenfläche Kontextmenü Statusleiste
Strategisch vorgehen. In Rechtecken denken
 Effizient mit PowerP oint arbeiten Strategisch vorgehen In Rechtecken denken... 136 Gruppierung als Wundermittel... 138 Vom Vordergrund zum Hintergrund... 139 Das Rad nicht neu erfinden - Kataloge und
Effizient mit PowerP oint arbeiten Strategisch vorgehen In Rechtecken denken... 136 Gruppierung als Wundermittel... 138 Vom Vordergrund zum Hintergrund... 139 Das Rad nicht neu erfinden - Kataloge und
Eigene Klappkarte in Word erstellen
 Eigene Klappkarte in Word erstellen Dokument öffnen Öffnen Sie ein neues Dokument (diese Anleitung bezieht sich auf Word 2003 und die Standardeinstellung im Format DIN A4). Falls nicht aktiviert, setzen
Eigene Klappkarte in Word erstellen Dokument öffnen Öffnen Sie ein neues Dokument (diese Anleitung bezieht sich auf Word 2003 und die Standardeinstellung im Format DIN A4). Falls nicht aktiviert, setzen
Microsoft PowerPoint 2013 Layouts
 Hochschulrechenzentrum Justus-Liebig-Universität Gießen Microsoft PowerPoint 2013 Layouts Layouts in PowerPoint 2013 Seite 1 von 8 Inhaltsverzeichnis Einleitung... 2 Layout auswählen... 2 Arbeiten mit
Hochschulrechenzentrum Justus-Liebig-Universität Gießen Microsoft PowerPoint 2013 Layouts Layouts in PowerPoint 2013 Seite 1 von 8 Inhaltsverzeichnis Einleitung... 2 Layout auswählen... 2 Arbeiten mit
Videos importieren und bearbeiten
 Videos importieren und bearbeiten Macromedia Flash MX 2004 und Macromedia Flash MX Professional 2004 enthalten einen Videoimportassistenten mit Bearbeitungsfunktionen. Der Assistent ermöglicht die Steuerung
Videos importieren und bearbeiten Macromedia Flash MX 2004 und Macromedia Flash MX Professional 2004 enthalten einen Videoimportassistenten mit Bearbeitungsfunktionen. Der Assistent ermöglicht die Steuerung
1. Lineare Funktionen und lineare Gleichungen
 Liebe Schülerin! Lieber Schüler! In den folgenden Unterrichtseinheiten wirst du die Unterrichtssoftware GeoGebra kennen lernen. Mit ihrer Hilfe kannst du verschiedenste mathematische Objekte zeichnen und
Liebe Schülerin! Lieber Schüler! In den folgenden Unterrichtseinheiten wirst du die Unterrichtssoftware GeoGebra kennen lernen. Mit ihrer Hilfe kannst du verschiedenste mathematische Objekte zeichnen und
Die Arbeit mit dem Layout
 Willkommen bei CorelDRAW, dem umfassenden vektorbasierten Zeichen- und Grafikdesign- Programm für Grafikprofis. In dieser Übungsanleitung erstellen Sie ein Poster für ein erfundenes Cafe. In diesem Beispiel
Willkommen bei CorelDRAW, dem umfassenden vektorbasierten Zeichen- und Grafikdesign- Programm für Grafikprofis. In dieser Übungsanleitung erstellen Sie ein Poster für ein erfundenes Cafe. In diesem Beispiel
CC-Bibliotheken verwenden
 CC-Bibliotheken verwenden Creative-Cloud-Bibliotheken (CC-Bibliotheken) ermöglichen es Ihnen, die dort abgelegten Elemente in jedem geöffneten InDesign- Dokument zu nutzen. Daneben können Sie auf diese
CC-Bibliotheken verwenden Creative-Cloud-Bibliotheken (CC-Bibliotheken) ermöglichen es Ihnen, die dort abgelegten Elemente in jedem geöffneten InDesign- Dokument zu nutzen. Daneben können Sie auf diese
Eine Wunderwaffe für das Zeichnen und Positionieren von Linien und Objekten
 Dynamische Hilfslinien weisen einen neuen Weg Von Steve Bain Ein innovatives Zeichenhilfsmittel kann Ihnen beim Zeichnen wirklich neue Wege weisen. So zum Beispiel die neuen dynamischen Hilfslinien in
Dynamische Hilfslinien weisen einen neuen Weg Von Steve Bain Ein innovatives Zeichenhilfsmittel kann Ihnen beim Zeichnen wirklich neue Wege weisen. So zum Beispiel die neuen dynamischen Hilfslinien in
Anleitung zum Aufbau einer Arbeitsoberfläche mit zwei Fenstern zum Erfassen der Verstorbenen-Daten mit Excel
 Anleitung zum Aufbau einer Arbeitsoberfläche mit zwei Fenstern zum Erfassen der Verstorbenen-Daten mit Excel Beim Erfassen der Verstorbenen-Daten ist das Aufteilen des Bildschirmes in eine obere und eine
Anleitung zum Aufbau einer Arbeitsoberfläche mit zwei Fenstern zum Erfassen der Verstorbenen-Daten mit Excel Beim Erfassen der Verstorbenen-Daten ist das Aufteilen des Bildschirmes in eine obere und eine
Tutorial für die Erstellung der Animation Schiffsunglück
 Tutorial für die Erstellung der Animation Schiffsunglück Verwendete Abkürzungen: F = Frame (Bild) KF = Keyframe (Schlüsselbild) LK = Klick mit linker Maustaste RK = Klick mit rechter Maustaste Grundlage
Tutorial für die Erstellung der Animation Schiffsunglück Verwendete Abkürzungen: F = Frame (Bild) KF = Keyframe (Schlüsselbild) LK = Klick mit linker Maustaste RK = Klick mit rechter Maustaste Grundlage
Präsentationsvorlage Abschlussveranstaltung Stern des Sports in Silber
 Präsentationsvorlage Abschlussveranstaltung Stern des Sports in Silber Anleitung zur Erstellung für MS Office 2013 Um Ihnen die Umsetzung der Abschlussveranstaltung so einfach wie möglich, zeitgleich aber
Präsentationsvorlage Abschlussveranstaltung Stern des Sports in Silber Anleitung zur Erstellung für MS Office 2013 Um Ihnen die Umsetzung der Abschlussveranstaltung so einfach wie möglich, zeitgleich aber
Im Original veränderbare Word-Dateien
 Animationen GIF-Animation Auf Webseiten, in E-Mails oder in Präsentationen sieht man häufig einfache bewegte Bilder, meist im Stil von Comicstrips. Diese bewegten Bilder erinnern an das gute alte Daumenkino.
Animationen GIF-Animation Auf Webseiten, in E-Mails oder in Präsentationen sieht man häufig einfache bewegte Bilder, meist im Stil von Comicstrips. Diese bewegten Bilder erinnern an das gute alte Daumenkino.
PowerPoint 2010 Videos einfügen und bearbeiten
 PP.006, Version 1.0 22.04.2013 Kurzanleitung PowerPoint 2010 Videos einfügen und bearbeiten PowerPoint 2010 weist im Umgang mit Video-Dateien verschiedene Verbesserungen und Erweiterungen auf. Es werden
PP.006, Version 1.0 22.04.2013 Kurzanleitung PowerPoint 2010 Videos einfügen und bearbeiten PowerPoint 2010 weist im Umgang mit Video-Dateien verschiedene Verbesserungen und Erweiterungen auf. Es werden
8. Schritt Die erste Seite ist fertig... 5 9. Schritt Die zweite Seite gestalten... 6 Die Seitenzahl einfügen... 6
 Erstellen Sie eine Briefbogenvorlage in Word Erstellen Sie eine eigene Briefbogenvorlage in Word... 1 1. Schritt Ein neues Dokument speichern... 1 2. Schritt Die Seite einrichten... 1 3. Schritt Das Layout
Erstellen Sie eine Briefbogenvorlage in Word Erstellen Sie eine eigene Briefbogenvorlage in Word... 1 1. Schritt Ein neues Dokument speichern... 1 2. Schritt Die Seite einrichten... 1 3. Schritt Das Layout
Kennen, können, beherrschen lernen was gebraucht wird www.doelle-web.de
 Inhaltsverzeichnis Inhaltsverzeichnis... 1 Die grundlegende Zellformatierung... 2 Grundlagen... 2 Formatierungsmöglichkeiten... 2 Designs verwenden... 2 Grundsätzliche Vorgehensweise beim Formatieren von
Inhaltsverzeichnis Inhaltsverzeichnis... 1 Die grundlegende Zellformatierung... 2 Grundlagen... 2 Formatierungsmöglichkeiten... 2 Designs verwenden... 2 Grundsätzliche Vorgehensweise beim Formatieren von
5 Tabellenanpassung. 5.1 Spaltenbreite und Zeilenhöhe Spaltenbreite verändern
 Um Tabellen effizient bearbeiten können, ist es notwendig, dass Sie die Struktur der Tabelle Ihren Bedürfnissen anpassen. Sie können mit Excel die Elemente einer Tabelle also Zellen, Zeilen und Spalten
Um Tabellen effizient bearbeiten können, ist es notwendig, dass Sie die Struktur der Tabelle Ihren Bedürfnissen anpassen. Sie können mit Excel die Elemente einer Tabelle also Zellen, Zeilen und Spalten
3.3 Arbeiten mit Rastern
 K a p i t e l 3 D I E G R U N D F U N K T I O N E N I M D E T A I L Insgesamt ist diese Methode etwas aufwendiger als das Ausblenden einzelner Bauteile über das Kontextmenü; sind aber viele Bauteile betroffen,
K a p i t e l 3 D I E G R U N D F U N K T I O N E N I M D E T A I L Insgesamt ist diese Methode etwas aufwendiger als das Ausblenden einzelner Bauteile über das Kontextmenü; sind aber viele Bauteile betroffen,
Maßlinien und Beschriftungen
 Maßlinien und Beschriftungen Willkommen bei Corel DESIGNER, dem umfassenden vektorbasierten Zeichenprogramm zur Erstellung technischer Grafiken. In diesem Tutorial verpassen Sie der Zeichnung eines Schrankes
Maßlinien und Beschriftungen Willkommen bei Corel DESIGNER, dem umfassenden vektorbasierten Zeichenprogramm zur Erstellung technischer Grafiken. In diesem Tutorial verpassen Sie der Zeichnung eines Schrankes
Ein Poster mit Inkscape
 Ein Poster mit Inkscape Ein Poster mit Inkscape...1 Vorrede...1 Bitmaps importieren...2 Hintergrundbild einpassen...3 Ebenen hinzufügen...5 Objekte hinzufügen...6 Farben zuweisen...7 Farbverläufe zuweisen...8
Ein Poster mit Inkscape Ein Poster mit Inkscape...1 Vorrede...1 Bitmaps importieren...2 Hintergrundbild einpassen...3 Ebenen hinzufügen...5 Objekte hinzufügen...6 Farben zuweisen...7 Farbverläufe zuweisen...8
Diagramme aussagestark gestalten
 Diagramme aussagestark gestalten Diagramme aussagestark gestalten von Ute Samenfink Excel bietet Ihnen eine Fülle an fertigen Diagrammvorlagen: Mit diesen Vorlagen setzen Sie Unternehmenszahlen und ihre
Diagramme aussagestark gestalten Diagramme aussagestark gestalten von Ute Samenfink Excel bietet Ihnen eine Fülle an fertigen Diagrammvorlagen: Mit diesen Vorlagen setzen Sie Unternehmenszahlen und ihre
Arbeiten mit Text. Textfelder. PowerPoint 2003. Arbeiten mit Text
 In diesem Kapitel erarbeiten Sie den Umgang mit Text in PowerPoint Folien. Sie können nach Durcharbeit dieses Kapitels Texte erstellen, löschen, formatieren und gliedern. Was erfahren Sie in diesem Kapitel?
In diesem Kapitel erarbeiten Sie den Umgang mit Text in PowerPoint Folien. Sie können nach Durcharbeit dieses Kapitels Texte erstellen, löschen, formatieren und gliedern. Was erfahren Sie in diesem Kapitel?
Präsentationen erstellen mit PowerPoint (2000)
 Präsentationen erstellen mit PowerPoint (2000) Text erfassen Starte PowerPoint und erstelle eine leere Präsentation Du erhältst verschiedene vorbereitete Layouts für Folien zur Auswahl. Klicke die gewünschte
Präsentationen erstellen mit PowerPoint (2000) Text erfassen Starte PowerPoint und erstelle eine leere Präsentation Du erhältst verschiedene vorbereitete Layouts für Folien zur Auswahl. Klicke die gewünschte
Startseite. Primadenta Joomla. Unterseite
 Startseite Primadenta Joomla Unterseite Inhaltsverzeichniss Punkt 1: Inhalt der Seite bearbeiten Punkt 2: Wußten Sie schon einen neuen Beitrag anfügen Punkt 3: Neuen Punkt in der Navigation anlegen Punkt
Startseite Primadenta Joomla Unterseite Inhaltsverzeichniss Punkt 1: Inhalt der Seite bearbeiten Punkt 2: Wußten Sie schon einen neuen Beitrag anfügen Punkt 3: Neuen Punkt in der Navigation anlegen Punkt
Word 2013. Aufbaukurs kompakt. Dr. Susanne Weber 1. Ausgabe, Oktober 2013 K-WW2013-AK
 Word 0 Dr. Susanne Weber. Ausgabe, Oktober 0 Aufbaukurs kompakt K-WW0-AK Eigene Dokumentvorlagen nutzen Voraussetzungen Dokumente erstellen, speichern und öffnen Text markieren und formatieren Ziele Eigene
Word 0 Dr. Susanne Weber. Ausgabe, Oktober 0 Aufbaukurs kompakt K-WW0-AK Eigene Dokumentvorlagen nutzen Voraussetzungen Dokumente erstellen, speichern und öffnen Text markieren und formatieren Ziele Eigene
Bildbearbeitung Erstellung von Postkarten mit Paint Shop Pro 5.
 Bildbearbeitung Erstellung von Postkarten mit Paint Shop Pro 5. Im folgenden wird beschrieben, wie mit dem Programm Paint Shop Pro 5 Postkarten erstellt werden können. Voraussetzungen: Grundlagen des Programms
Bildbearbeitung Erstellung von Postkarten mit Paint Shop Pro 5. Im folgenden wird beschrieben, wie mit dem Programm Paint Shop Pro 5 Postkarten erstellt werden können. Voraussetzungen: Grundlagen des Programms
Word. Starten Sie Word und öffnen Sie ein leeres Dokument. Als erstes stellen Sie das Blattformat für die Briefvorlage ein.
 Briefkopf erstellen Starten Sie Word und öffnen Sie ein leeres Dokument. Als erstes stellen Sie das Blattformat für die Briefvorlage ein. Klicken Sie dazu auf die Schaltfläche Seitenränder und wählen Benutzerdefinierte
Briefkopf erstellen Starten Sie Word und öffnen Sie ein leeres Dokument. Als erstes stellen Sie das Blattformat für die Briefvorlage ein. Klicken Sie dazu auf die Schaltfläche Seitenränder und wählen Benutzerdefinierte
Textfeld. Word Textfeld erstellen:
 er sind nichts anderes als Rechtecke, in denen man schreiben kann. Der Vorteil liegt darin, dass ich diese er an jede beliebige Stelle im Dokument platzieren kann. Starte Word und erstelle ein leeres Dokument.
er sind nichts anderes als Rechtecke, in denen man schreiben kann. Der Vorteil liegt darin, dass ich diese er an jede beliebige Stelle im Dokument platzieren kann. Starte Word und erstelle ein leeres Dokument.
TYPO3 Redaktoren-Handbuch
 TYPO3 Redaktoren-Handbuch Kontakt & Support: rdv interactive ag Arbonerstrasse 6 9300 Wittenbach Tel. 071 / 577 55 55 www.rdvi.ch Seite 1 von 38 Login http://213.196.148.40/typo3 Username: siehe Liste
TYPO3 Redaktoren-Handbuch Kontakt & Support: rdv interactive ag Arbonerstrasse 6 9300 Wittenbach Tel. 071 / 577 55 55 www.rdvi.ch Seite 1 von 38 Login http://213.196.148.40/typo3 Username: siehe Liste
Open Office Impress. PHBern Institut Sekundarstufe 1 Studienfach Informatik. Unterlagen zum Praktikum Anwenderprogramme. Inhalt
 PHBern Institut Sekundarstufe 1 Studienfach Informatik Open Office Impress Unterlagen zum Praktikum Anwenderprogramme Inhalt 1. Benutzeroberfläche, verschiedene Ansichten... 1 2. Neue Folie erstellen...
PHBern Institut Sekundarstufe 1 Studienfach Informatik Open Office Impress Unterlagen zum Praktikum Anwenderprogramme Inhalt 1. Benutzeroberfläche, verschiedene Ansichten... 1 2. Neue Folie erstellen...
Handout zum Online Workshop "Trickfilme mit der App Stop Motion Studio"
 Handout zum Online Workshop "Trickfilme mit der App Stop Motion Studio" Für ios- und Windows-Tablets Um einen Trickfilm mit dem Tablet zu erzeugen benutzen wir die kostenlose App Stop Motion Studio. Die
Handout zum Online Workshop "Trickfilme mit der App Stop Motion Studio" Für ios- und Windows-Tablets Um einen Trickfilm mit dem Tablet zu erzeugen benutzen wir die kostenlose App Stop Motion Studio. Die
Ü 301 Benutzeroberfläche Word 2007
 Ü 301 Benutzeroberfläche Word 2007 Benutzeroberfläche Multifunktionsleisten Sie kennen nach dieser Übung die Word-Benutzeroberfläche und können mit der Multifunktionsleiste arbeiten. Aufgabe Benutzeroberfläche
Ü 301 Benutzeroberfläche Word 2007 Benutzeroberfläche Multifunktionsleisten Sie kennen nach dieser Übung die Word-Benutzeroberfläche und können mit der Multifunktionsleiste arbeiten. Aufgabe Benutzeroberfläche
Inhaltsverzeichnis Farbpaletten Grundlagen Farbpaletten auswählen Benutzerdefinierte Farbpaletten erstellen...
 Abbildung 1 - Übersichtsorganigramm Inhaltsverzeichnis Inhaltsverzeichnis... 1 Farbpaletten... 2 Grundlagen... 2 Farbpaletten auswählen... 2 Benutzerdefinierte Farbpaletten erstellen... 2 Farbpalette aus
Abbildung 1 - Übersichtsorganigramm Inhaltsverzeichnis Inhaltsverzeichnis... 1 Farbpaletten... 2 Grundlagen... 2 Farbpaletten auswählen... 2 Benutzerdefinierte Farbpaletten erstellen... 2 Farbpalette aus
FAHRZEUGNET AG Telefon 071 620 30 00 Rathausstrasse 37 Fax 071 620 30 01 8570 Weinfelden info@fahrzeugnet.ch Garage-Homepage
 FAHRZEUGNET AG Telefon 071 620 30 00 Rathausstrasse 37 Fax 071 620 30 01 8570 Weinfelden info@fahrzeugnet.ch Garage-Homepage Bedienungsanleitung Redaxo CMS Inhaltsverzeichnis Inhaltsverzeichnis... 2 Kapitel
FAHRZEUGNET AG Telefon 071 620 30 00 Rathausstrasse 37 Fax 071 620 30 01 8570 Weinfelden info@fahrzeugnet.ch Garage-Homepage Bedienungsanleitung Redaxo CMS Inhaltsverzeichnis Inhaltsverzeichnis... 2 Kapitel
Kalendarium M. Belz, W. Kornfeld GbR Engeldorfer Str.25 D Brühl Tel.: Fax:
 Kalendarium 2013 M. Belz, W. Kornfeld GbR Engeldorfer Str.25 D-50321 Brühl Tel.:0 22 32-57 93 99-0 Fax: 0 22 32-57 93 99-29 E-Mail: info@fotowerkstatt-belz.de www.fotowerkstatt-belz.de Hinweis: Der Inhalt
Kalendarium 2013 M. Belz, W. Kornfeld GbR Engeldorfer Str.25 D-50321 Brühl Tel.:0 22 32-57 93 99-0 Fax: 0 22 32-57 93 99-29 E-Mail: info@fotowerkstatt-belz.de www.fotowerkstatt-belz.de Hinweis: Der Inhalt
Microsoft Word 2010. Mit Tabellen arbeiten. Microsoft Word 2010 - Tabellen
 Microsoft Word 2010 Mit Tabellen arbeiten Martina Hoffmann-Seidel Otto-Hirsch-Straße 34, 71686 Remseck www.hoffmann-seidel.de, info@hoffmann-seidel.de Seite 1 Inhaltsverzeichnis Grundlagen... 3 Befehle
Microsoft Word 2010 Mit Tabellen arbeiten Martina Hoffmann-Seidel Otto-Hirsch-Straße 34, 71686 Remseck www.hoffmann-seidel.de, info@hoffmann-seidel.de Seite 1 Inhaltsverzeichnis Grundlagen... 3 Befehle
Let's talk Gimp 2.8. Lektion. Die Fenster. Digitales Gestalten mit Open Source
 Startest du Gimp das erste Mal, bietet es einen ungewöhnlichen Anblick. Anstelle von einem Fenster gehen gleich 3 Fenster auf. Ein etwas ungewöhnlicher Anblick für Viele. Aber auch das kommerzielle Pendant
Startest du Gimp das erste Mal, bietet es einen ungewöhnlichen Anblick. Anstelle von einem Fenster gehen gleich 3 Fenster auf. Ein etwas ungewöhnlicher Anblick für Viele. Aber auch das kommerzielle Pendant
