sirados Baukostenberater Wohnungsbau
|
|
|
- Bella Kathrin Bader
- vor 8 Jahren
- Abrufe
Transkript
1 Wegweiser Handbuch sirados Baukostenberater Wohnungsbau Stand: Juli 2014 WEKA MEDIA
2 Wegweiser Herzlich willkommen Sehr geehrte Damen und Herren, mit dem sirados Baukostenberater Wohnungsbau überzeugen Sie schon im ersten Beratungsgespräch mit einer zuverlässigen Kostenschätzung und einer detaillierten Baubeschreibung. Ein systematischer Gebäudekatalog mit typischen Wohn- /Geschäftshäusern ist bereits in die Software integriert. Mithilfe des Auswahlassistenten stellen Sie das Wunschgebäude des Bauherrn zusammen und vergleichen Alternativlösungen. Die zusammengestellten Gebäude enthalten bereits alle Bauteile und Anlagen bis zu den Leistungspositionen. Mit den dort hinterlegten marktermittelten Baupreisen ist von Anfang an eine hohe Kostensicherheit und Transparenz gewährleistet. Von Anfang an berücksichtigen Sie dabei die Anforderungen der EnEV Präsentieren Sie dem Bauherrn mit den integrierten Druckvorlagen wie Projektübersicht und Baubeschreibung zeitnah das erste Angebot. Ihre Projekte exportieren Sie über Standard-Schnittstellen in jede Ausschreibungssoftware. In diesem Sinne viel Erfolg Ihre WEKA MEDIA GmbH & Co. KG Michael Keck Produktmanager sirados -Baudaten 2
3 Inhaltsverzeichnis Inhaltsverzeichnis Wegweiser 1 Herzlich willkommen... 2 Inhaltsverzeichnis... 3 Aufbau... 6 sirados -Gebäudeauswahlassistent... 6 sirados -Kostenplanung... 6 sirados -Gebäudekatalog Neubau Wohnungsbau... 6 Erste Schritte 7 Verwendung des Handbuchs... 7 Textkonventionen... 8 Systemanforderungen... 9 Installation... 9 Erste Installation auf einem Einzel-Arbeitsplatz-Rechner... 9 Installation auf einem Netzwerk-Server Installation einer Update-Version Lizenzierung, Freischaltung Grundlegende Informationen zum Lizenzrecht Freischaltung der Vollversion bei Erstinstallation Freischaltung in der Demoversion einer Erstinstallation Update-Installation: Demoversion Freischaltung einer Update-Version nach der Demophase Aufruf des Programms Deinstallation Programmbedienung 24 Allgemeines Programmkonzept Programmstart Funktionsübersicht der einzelnen Programmelemente
4 Wegweiser Neues Gebäude zusammenstellen Schritt 1: Wählen Sie den Gebäudetyp durch Doppelklick auf die Abbildung Schritt 2: Geschosse und Ausbau Schritt 3: Energieeffizienzklasse Schritt 4: Bauweise Schritt 5: Ausstattung Baukonstruktion Schritt 6: Ausstattung Gebäudetechnik Schritt 7: Anlagentechnik Schritt 8: Mengenanpassung Schritt 9: Zusatzbauteile Schritt 10: Grobanpassung Schritt 11: Gebäudevergleich Projekt in der Kostenplanung bearbeiten Projekt > Projektgrunddaten Projekt > Flächen/Volumen Projekt > Bild Kosten > Preisfaktoren Kosten > Elemente bearbeiten Kosten > Sonstige Kosten Auswertungen > Kostenübersicht Auswertungen > DIN Auswertungen > Leistungsbereiche Neues Gebäude in der Kostenplanung anlegen Bestehendes Projekt öffnen Grundeinstellungen ändern Projekt exportieren Import in ein AVA- oder Baukalkulationsprogramm Drucken
5 Aufbau Anhang 73 Unser Service für Sie! Online-Soforthilfe Technische Hotline Kundenservice Index Impressum
6 Wegweiser Aufbau sirados -Gebäudeauswahlassistent Mit dem Gebäudeauswahlassistenten erstellen Sie mit wenigen Schritten die Grundkonstruktion für Ihr Gebäude bis auf Elementebene. Passen Sie hier in der Grobanpassung bereits erste Änderungswünsche durch den Austausch von Elementen an. Übergeben Sie dann die Konstruktion in die sirados -Kostenplanung sirados -Kostenplanung Mit sirados -Kostenplanung bearbeiten Sie Ihr Projekt weiter oder erstellen eine Kostenschätzungen nach DIN 276 auf der Basis von sirados-elementen und eigenen Elementen. sirados -Gebäudekatalog Neubau Wohnungsbau Der sirados -Gebäudekatalog enthält Gebäudeelemente der Kostengruppen 300 und 400 mit Kostenkennwerten für Gebäudetypen in allen Varianten für ein zuverlässiges Kostenmanagement. Folgende Gebäude- und Konstruktionstypen sind enthalten: Gebäudetypen: Konstruktionstypen: 324 Einfamilienhäuser Ziegelmauerwerk 162 Zweifamilienhäuser Kalksandstein 162 Reihenhäuser Porenbeton 120 Mehrfamilienhäuser Holzrahmen 60 gemischt genutzte Brettstapel Wohn-/Geschäftshäuser Holzstegträger Beton-Konstruktion 6
7 Verwendung des Handbuchs Erste Schritte In diesem Kapitel erfahren Sie mehr über die Textkonventionen in diesem Handbuch die Systemanforderungen der Software die Installation und die Registrierung der Module Verwendung des Handbuchs Dieses Handbuch wird Sie bei der Einrichtung der neuen Software auf Ihrem Computer unterstützen. Sie erfahren, wie Sie das Programm installieren und wie es aufgebaut ist. Die wesentlichen Funktionen werden kurz vorgestellt und es wird Schritt für Schritt erläutert, wie Sie in wenigen Minuten zum Ziel kommen. Hinweis Die Abbildungen in diesem Handbuch sind unter dem Betriebssystem Windows 7 erstellt. Die Optik kann daher an Ihrem Rechner leicht abweichen der Inhalt bleibt aber gleich. Einige Windows- Funktionen können an Ihrem System ebenfalls anders aussehen oder anders funktionieren. Hierauf werden Sie aber mit weiteren Hinweisen aufmerksam gemacht. Das Handbuch, das Ihnen in gedruckter Form vorliegt, können Sie zusätzlich auch noch online als PDF-Dokument einsehen. Es wird automatisch mit dem Programm zusammen installiert, damit Sie flexibel auch z.b. im Laptop unterwegs wichtige Bedienfunktionen nachlesen können. Zum Lesen des Online-Handbuches benötigen Sie den ADOBE ACROBAT READER, eine kostenlose Software, die sich in der aktuellen Version auch auf der CD-ROM befindet. Sie finden das Programm im Ver- 7
8 Erste Schritte zeichnis \ACROBAT auf der CD-ROM. Es wird normalerweise aber automatisch mitinstalliert. Textkonventionen Bitte machen Sie sich nun kurz mit den wichtigsten Konventionen dieses Handbuchs vertraut, dann wird Ihnen der Einstieg noch leichter fallen. In der Regel beschreibt das Handbuch die Bedienung mit Hilfe der Programm- und Kontextmenüs. Häufig gibt es darüber hinaus jedoch auch noch die Möglichkeit, entsprechende Schaltflächen auf der Symbolleiste oder Funktionstasten zu verwenden. Konvention <...> z.b. <OK>... >... z.b. DATEI > ÖFFNEN... z.b. BRENN- WERTKESSEL Bemerkung Kennzeichnet Buttons, die Sie anklicken können Verweist auf einen Eintrag im Programm- oder Kontextmenü Kennzeichnet Eingaben, die Sie in bestimmten Feldern vornehmen müssen, oder Bereiche in Dialogen, auf die Sie hingewiesen werden. Anmerkung Wichtige Information, die Sie auf jeden Fall beachten sollten. Tipp Hinweis zur leichteren oder alternativen Bedienung des Programms. Siehe auch... Verweis auf weiterführende Informationen in diesem Handbuch oder in der Online-Hilfe. 8
9 Systemanforderungen Systemanforderungen Stellen Sie sicher, dass Ihr Computer die folgenden Mindestanforderungen erfüllt, bevor Sie das Programm installieren: Hardware Pentium-III-Prozessor oder höher, 1 GB RAM empfohlen, 1 GB freier Speicherplatz auf dem Installations-Laufwerk (Festplatte) Software Windows XP, Vista, 7, 8 Installation Hinweis Bei der Installation unter Windows XP Prof., Vista, Windows 8 und 7 müssen Sie sich als Administrator anmelden, bzw. Administratorrechte besitzen. Bei Netzwerk-Lizenzen ist auf eine korrekte Rechtevergabe zu achten, andernfalls kann unter Umständen kein ODBC-Zugriff auf die sirados- Datenbank auf dem Server erfolgen. Bei Problemen sichten Sie bitte zuerst die FAQ s auf unserer Homepage Erste Installation auf einem Einzel-Arbeitsplatz-Rechner Bevor Sie mit der Installation beginnen, führen Sie bitte zunächst folgende Schritte aus: 1. Schließen Sie alle evtl. laufenden Programme. 2. Legen Sie die CD-ROM in Ihr CD-ROM-Laufwerk. 9
10 Erste Schritte 3. Bei standardmäßiger Konfiguration des Rechners wird die CD nach wenigen Sekunden über den Autostart aktiviert. Sollte die CD nicht automatisch starten, gehen Sie bitte wie folgt vor: Klicken Sie auf den <START>-Button und anschließend auf <AUSFÜHREN>. Klicken Sie auf <DURCHSUCHEN> und wählen Sie das CD-ROM- Laufwerk aus. Markieren Sie die Datei SETUP und klicken Sie dann auf <OK>. Es erscheint der Startbildschirm Klicken Sie auf Baukostenberater installieren um die Installation zu starten. Die Benutzerkontensteuerung erscheint, in der Sie mit ja bestätigen müssen um die Installation auf Ihrem Rechner zu genehmigen. 10
11 Installation 4. Jetzt beginnt die eigentliche Installation. 5. Klicken Sie auf WEITER und stimmen Sie den Lizenzvereinbarungen zu. 11
12 Erste Schritte 6. Wählen Sie den gewünschten Installationstyp aus. In der Regel haben Sie eine Einzelplatzlizenz erworben. Im gleichen Fenster wählen Sie den Installationspfad aus (standardmäßig C:\Program Files\sirAdos). 7. Folgen Sie den Anweisungen bis die Installation fertig gestellt ist. 12
13 Installation Installation auf einem Netzwerk-Server Netzwerkinstallationen ermöglichen den Zugriff auf sirados von einem beliebigen Rechner innerhalb des Netzwerkes. Wie viele Rechner gleichzeitig auf den Server zugreifen können, hängt von der Anzahl der erworbenen Nutzungslizenzen ab. Schritt 1: Server-Installation 1. Legen Sie die CD in das CD-ROM Laufwerk eines beliebigen Computers, der sich im Netzwerk befindet. (Das muss nicht der Server selbst sein.) 2. Die Installation startet automatisch. 3. Klicken Sie auf WEITER bis zur Eingabe des Installationspfades. 4. Wählen Sie ein beliebiges Verzeichnis auf Ihrem Netzwerkserver aus (z.b. C:\PROGRAMME\SIRADOS\SIRADOS BAUKOSTENBERATER WOHNUNGSBAU ). 5. Folgen Sie den Anweisungen bis zum Ende der Installation (s. auch Erste Installation auf einem Einzel-Arbeitsplatz- Rechner ) 13
14 Erste Schritte 6. Jetzt ist sirados auf dem Server installiert und steht für diesen einen Arbeitsplatz zur Verfügung. 7. Weitere Netzwerk-Rechner (Clients) werden wie folgt angebunden: Schritt 2: Client-Installation über den Server Hinweis Für das Installationsverzeichnis der Server-Installation müssen für die Clients Lese- und Schreibrechte eingeräumt werden und für die Installation der Clients benötigen Sie Administrationsrechte. 1. Nachdem Sie die Installation der CD auf ein freigegebenes Server- Laufwerk erfolgreich durchgeführt haben, wechseln Sie bitte an den betreffenden Client-Rechner, für den die Client-Installation vorgesehen ist. Legen Sie die CD in das CD-ROM Laufwerk. Die Installation startet. 2. Stimmen Sie den Lizenzvereinbarungen zu. 3. Wählen Sie im folgenden Fenster die Client Installation aus. 14
15 Installation 4. Über Weiter öffnet sich das Fenster zur Auswahl der Datenbank aus der Server-Installation. 5. Klicken Sie hier auf ÄNDERN und wählen Sie den Pfad der Datenbank aus der Serverinstallation aus, z.b. E\ SIRADOS\SIRADOS BAUKOSTENBERATER WOHNUNGSBAU. 6. Der gewählte Pfad erscheint im Installationsfenster. 15
16 Erste Schritte 7. Die beiden Pfade für die Installation der Software und der Datenbank erscheinen im Fenster. Bestätigen Sie mit <WEITER> um die Installation abzuschließen. 16
17 Installation 8. Nach erfolgreicher Installation finden Sie auf dem Client-Rechner unter START > PROGRAMME einen Startmenü-Eintrag und auf dem Desktop ein Icon vor. Installation einer Update-Version Bei der Installation einer Update-Version haben Sie die Wahl, gleich die Vollversion oder die Demoversion zu installieren. Wenn Sie die Vollversion wählen, wird die bestehende Version aktualisiert und Sie erhalten gleich das Fenster zur Eingabe des Lizenzschlüssels. Ihre Projekte werden selbstverständlich vorher gespeichert. Geben Sie hier gleich den Freischaltcode der Update-Lieferung ein. Diesen finden Sie in der DVD-Box in der PIN-Tüte. Denken Sie bitte daran, dass Sie das Produkt mit geöffnetem Umschlag des Freischalt- Codes nicht mehr zurückgeben können. 17
18 Erste Schritte Wollen Sie erst die Demoversion 14 Tage testen, dann wählen Sie diese Möglichkeit. Die Version wird parallel installiert. Am Ende der Installation erhalten Sie das folgende Fenster, aus dem Sie die Version gleich starten können. 18
19 Lizenzierung, Freischaltung Sie finden auf Ihrem Desktop ein eigenes Icon für die Demoversion Lizenzierung, Freischaltung Grundlegende Informationen zum Lizenzrecht Als Lizenznehmer dürfen Sie sirados nur für die bei der Bestellung vereinbarte Anzahl von Einzel-Arbeitsplätzen oder Netzwerk- Arbeitsplätzen freischalten. Kontaktieren Sie uns im Zweifelsfall unter der Telefonnummer: oder per unter Freischaltung der Vollversion bei Erstinstallation Über das Start-Fenster können Sie das Programm direkt über JETZT- FREISCHALTEN lizenzieren. 19
20 Erste Schritte In ihrer Warenlieferung befindet sich zusätzlich ein kleiner Umschlag mit ihrem Freischalt-Code. Öffnen Sie den Umschlag und geben Sie den Freischaltcode im angezeigten Fenster ein. Denken Sie bitte daran, dass Sie das Produkt mit geöffnetem Umschlag des Freischalt-Codes nicht mehr zurückgeben können. Sie haben auch die Möglichkeit die Software 14 Tage mit allen Funktionen zu testen. Lediglich der Export Ihrer Projekte und die Druckfunktionen sind gesperrt. Freischaltung in der Demoversion einer Erstinstallation Während des Testzeitraums wird Ihnen der verbleibende Testzeitraum in der Programmleiste angezeigt. Nach Ablauf des Testzeitraums, ohne erfolgte Lizenzierung, stehen Ihnen die Programmfunktionen nicht mehr zur Verfügung. Um die Vollversion freizuschalten, gehen Sie in der Menüleiste auf das Schlüsselsymbol und das Lizenzierungsfenster öffnet sich. Hier tragen Sie den mitgelieferten Freischaltcode ein. 20
21 Lizenzierung, Freischaltung Im Demomodus können Sie alle Funktionen der Software testen, lediglich die Export-Funktion der Projekte und die Druckausgaben sind bis auf die Projektübersicht gesperrt. Sie finden jedoch ein Demoprojekt im Druckauswahlfenster mit allen Dokumenten als Beispiel. Hier können Sie sich die gedruckten Auswertungen für ein Projekt ansehen. Update-Installation: Demoversion Auf der Startseite der Demoversion erhalten Sie unter Updateinfo die wichtigsten Neuerungen dieser Version. Während des Testzeitraums wird Ihnen der verbleibende Testzeitraum in der Programmleiste angezeigt. Über Jetzt 14 Tage testen gelangen Sie zur Startseite der Software. 21
22 Erste Schritte Freischaltung einer Update-Version nach der Demophase Um eine Update-Version nach der Demophase freizuschalten, müssen Sie das Setup erneut ausführen und die Vollversion installieren. Legen Sie dazu bitte die CD-ROM in Ihr Laufwerk und führen das Setup erneut aus. 22
23 Aufruf des Programms Wählen Sie hier die Installation der Vollversion aus. Sollten Sie ein Update installieren bleiben alle Ihre Projekte selbstverständlich erhalten und ihre bereits bestehende Projektdatenbank gesichert. Aufruf des Programms Starten Sie das Programm auch im Startmenü unter START > PRO- GRAMME > SIRADOS BAUKOSTENBERATER. Deinstallation Die Deinstallation des Programms erfolgt entsprechend der Standards unter Microsoft-Windows-Betriebssystemen. Öffnen Sie dazu unter Windows 7 die Systemsteuerung (über das Startmenü START > SYSTEMSTEUERUNG >) und wählen Sie dort den Bereich <PROGRAMME UND FUNKTIONEN> aus. Anschließend öffnet sich eine Liste, in der alle bereits installierten Software Produkte Ihres Computers enthalten sind. Wählen Sie anschließend einfach Ihr Produkt aus und klicken Sie auf den erscheinenden Button <DEINSTALLIEREN>. Alles weitere erledigt das Programm dann für Sie. 23
24 Programmbedienung Programmbedienung In diesem Kapitel erfahren Sie mehr über das allgemeine Programmkonzept die grundlegende Bedienung des Programms die Besonderheiten des Programms Allgemeines Programmkonzept Programmstart Nach der Installation der Software befindet sich das sirados-symbol auf dem Desktop und im Startmenü Ihres Computers. Doppelklicken Sie auf das Symbol um die Software zu starten. Die Programmstruktur ist auf möglichst einfache und intuitive Bedienbarkeit ausgelegt: Beim Programmstart öffnet als zentrale Seite das Startfenster. Von dieser Seite aus gelangen Sie in alle wichtigen Programmbereiche. 24
25 Allgemeines Programmkonzept (1) Hauptnavigation Startfenster (2) Hauptmenüleiste (3) Symbolleiste Alternativ navigieren Sie über die Hauptmenü- und Symbolleiste. Funktionsübersicht der einzelnen Programmelemente Die Hauptmenüleiste Diese Menüs variieren, je nachdem in welchem Bereich Sie sich befinden. Start Gebäudekatalog Über diese Funktion öffnet sich sofort der Gebäudekatalog mit dem Gebäudeauswahlassistenten. 25
26 Programmbedienung Projekt öffnen Mit dieser Funktion öffnet sich das Projektübersichtsfenster. Hier sehen Sie alle eigenen Projekte und haben Zugriff auf die sirados- Musterprojekte. 26
27 Allgemeines Programmkonzept Folgende Funktionen stehen Ihnen zur Verfügung: Neues Projekt anlegen Zuletzt bearbeitetes Projekt öffnen Vorhandenes Projekt öffnen Klicken Sie ins Projektfenster um: einen neuen Ordner für Ihre Projektstruktur anzulegen ein Projekt zu kopieren ein Projekt zu löschen Neues Projekt Mit dieser Funktion öffnen Sie sofort die Kostenplanung um ein Projekt ohne Gebäudekatalog und Gebäudeauswahlassistent von Grund auf selber anzulegen. Optionen (in allen drei Hauptmenüs vorhanden) Unter Optionen tragen Sie Daten ein, die sich auf alle Projekte und die Druckdokumente auswirken. 27
28 Programmbedienung Architekt/Planer für die Büroadresse und Ihr Firmenlogo Zuschlag prozentualer Aufschlag auf die Bausumme für Generalunternehmer, Generalübernehmer und Bauträger 28
29 Allgemeines Programmkonzept Preisfaktoren In diesem Untermenü können alle kostenrelevanten Faktoren projektspezifisch eingegeben werden. Ihre Angaben werden im Projekt direkt in die Preise hineingerechnet. Die Projektpreise weichen dann von den Stammdaten- Preisen ab. Hilfe (in allen drei Hauptmenüs vorhanden) Unter Hilfe erhalten Sie grundlegende Informationen. Bedienung kurze Einführung in den Gebäudeauswahlassistenten Hinweise Baupreise Erläuterung auf welcher Grundlage die sirados-redaktion die Baupreise der sirados-daten ermittelt Hinweise Gebäudekatalog erläutert den Aufbau des Gebäudekatalogs mit der Elemente-Methode Hinweise Energieeffizienzklassen erläutert die Anwendung der Energieeffizienzklassen im Baukostenberater unter Einhaltung der EnEV
30 Programmbedienung Abkürzungsverzeichnis mit allen relevanten Abkürzungen in den Daten Impressum Lizenzinformation zeigt die Art der Lizenz und den Pfad der Installation an Gebäudekatalog Gebäudekatalog Öffnet den Gebäudeassistenten mit der Auswahlmöglichkeit des Gebäudetyps. Elemente austauschen Ermöglicht die Grobanpassung des Gebäudes über den Austausch von Elementen aus dem Bestand der sirados-elemente. Gebäudevergleich Wechselt in den Gebäudevergleich, in dem Sie bis zu drei unterschiedliche Gebäude miteinander vergleichen können. Kostenplanung Projekt öffnen Mit dieser Funktion öffnet sich wieder das Projektübersichtsfenster. 30
31 Neues Gebäude zusammenstellen Neues Projekt Mit dieser Funktion öffnen Sie sofort die Kostenplanung um ein Projekt ohne Gebäudekatalog und Gebäudeauswahlassistent von Grund auf selber anzulegen. Projekt speichern Speichert das aktuelle Projekt. Projekt exportieren Öffnet das Exportfenster zur Ausgabe des Projekts in verschiedenen Datenformaten. Sie können das Projekt dann in Ihrem AVA- /Baukalkulationsprogramm weiterbearbeiten. Elemente anzeigen Blendet den sirados-elementbaum für den Austausch der einzelnen Bauelemente ein. Drucken Öffnet das Druckmenü um die Druckdokumente auszuwählen. Neues Gebäude zusammenstellen Nutzen Sie für eine schnelle Beratung und eine zügige Kostenaussage die Funktion neues Gebäude zusammenstellen. Mit dem integrierten Gebäudekatalog für Wohnungsbau und dem Gebäudeassistenten sind Sie mit wenigen Klicks am Ziel. Schritt 1: Wählen Sie den Gebäudetyp durch Doppelklick auf die Abbildung Wählen Sie zwischen den verschiedenen Gebäudetypen, Einfamilienhäuser oder Mehrfamilienhäuser und Wohn-/Geschäftshäuser Ihr Gebäude mit der gewünschten Dachform aus. 31
32 Programmbedienung Beim Öffnen werden alle Haustypen als Grafik angezeigt. In der linken Spalte können Sie über die Checkboxen einen bestimmten Haustyp durch Anklicken selektieren. Die Auswahl des Gebäudes treffen Sie entweder über einen Doppelklick auf die entsprechende Abbildung oder über einen einfachen Klick und den <weiter>-pfeil. Der ausgewählte Gebäudetyp mit der entsprechenden Dachform erscheint unter Punkt 1 im linken Baum. So haben Sie immer die gewählten Merkmale des Gebäudes im Blick. Schritt 2: Geschosse und Ausbau Hier haben Sie die Wahl zwischen den verschiedenen Ausbaustufen. Diese sind vom jeweiligen Haustyp abhängig und je nach Gebäudetyp unterschiedlich. 32
33 Neues Gebäude zusammenstellen Zum gewählten Ausbautyp erhalten Sie im Infofeld darunter jeweils eine ausführlichere Beschreibung. Schritt 3: Energieeffizienzklasse In Schritt 3 legen Sie fest in welcher Energieeffizienzklasse das Gebäude gebaut werden soll. Die entsprechenden Anforderungen an den Endenergiebedarf sind mit angegeben. Je nach Energieeffizienzklasse erhalten Sie in den weiteren Schritten die entsprechenden Bauweisen, Ausstattungsvarianten und vor allem Anlagetechnik angezeigt. 33
34 Programmbedienung Schritt 4: Bauweise Insgesamt bietet Ihnen der Gebäudekatalog eine Auswahl von sieben unterschiedlichen Bauweisen an, von der klassischen Ziegelbauweise, über Kalksandstein,- und Porenbetonbauweise, verschiedenen Holzkonstruktionsbauweisen bis zur Betonkonstruktion. Je nach Gebäudetyp sind nicht alle Bauweisen auswählbar. Eine nicht wählbare Bauweise ist ausgegraut, z.b. Betonkonstruktion bei einem Reihenmittelhaus. Schritt 5: Ausstattung Baukonstruktion Bei der Ausstattung der Baukonstruktion haben Sie die Möglichkeit zwischen den Varianten niedrig, mittel und hoch zu wählen. Eine Beschreibung zu jedem Typ ist im darunter liegenden Infofeld jeweils eingeblendet. 34
35 Neues Gebäude zusammenstellen Schritt 6: Ausstattung Gebäudetechnik Bei der Gebäudetechnik bietet der Gebäudekatalog ebenso die Möglichkeit zwischen den Varianten niedrig, mittel und hoch zu wählen. Eine Beschreibung zu jedem Typ ist auch hier im darunter liegenden Infofeld jeweils eingeblendet. Schritt 7: Anlagentechnik Bei der Anlagentechnik haben Sie die Wahl zwischen verschiedenen Technikvarianten, je nachdem welche Energieeffizienzklasse, und welchen Ausstattungsstandard Sie vorher bei der Baukonstruktion gewählt haben. 35
36 Programmbedienung Im Beispiel oben erhalten Sie zur Energieeffizienzklasse A+ und mittlerer Ausstattung in der Baukonstruktion nur noch Fernwärme oder Holzpelletheizkessel angezeigt. Mit allen anderen Heizanlagen ist die Energieeffizienzklasse A+ nicht zu erreichen. Die Energieeffizienzklasse B erreichen Sie beim gleichen Gebäude zum Beispiel auch mit einem Gas-Brennwertkessel in Kombination mit einer Solaranlage. Schritt 8: Mengenanpassung Nach der Auswahl der wichtigsten Grunddaten für das Gebäude erhalten Sie hier zur Kurzbeschreibung bereits die Kosten angezeigt. 36
37 Neues Gebäude zusammenstellen Neben den Gesamtkosten mit und ohne Mehrwertsteuer finden Sie auch die Aufteilung der Kosten in die Kostengruppe 300 Konstruktion und die Kostengruppe 400 Technik. Hier können Sie konkrete Rauminhalte und Flächen eintragen. Entsprechend der Eintragung eines Wertes für Rauminhalt oder Flächen, werden die drei anderen Angaben angepasst. Im Hintergrund erfolgt ebenfalls eine Anpassung der Flächenanteile der Baukonstruktion. Wenn Sie mit dem Mauszeiger über die Eingabefelder fahren erhalten Sie die zulässigen Flächenwerte angezeigt. Die Änderungen der Werte bei der Baukonstruktion sehen Sie erst im Schritt 10. Diese Werte können dann nach Projektübergabe in der Kostenplanung editiert werden. Schritt 9: Zusatzbauteile Hier erhalten Sie eine Auswahl an Zusatzbauteilen, die Sie optional Ihrem Gebäude hinzufügen können. Diese werden nur angezeigt oder sind auswählbar, wenn sie für den entsprechenden Gebäudetyp angelegt sind. 37
38 Programmbedienung Auf die Berechnung der Energieeffizienzklasse haben diese Bauteile keine Auswirkung. Von Schritt 9 zu Schritt 10 erhalten Sie die folgende Meldung, denn die Zusammenstellung des Gebäudes und die Berechnung mit den eingetragenen Volumen und Flächenangaben benötigen einen Moment. Summendifferenzen bei der Baukonstruktion Von Schritt 8 auf Schritt 10 rechnet die Software die Bauteile wie Türen, Fenster oder Schornstein, die in der Gesamtkonstruktion mit anteiligen Faktoren enthalten sind, in reale Stückzahlen um. Daher kommt es zwischen Schritt 8 und 10 zu Differenzen. Die genauere Summe für die gesamte Baukonstruktion erhalten Sie daher in Schritt
39 Neues Gebäude zusammenstellen Schritt 10: Grobanpassung Der folgende Bildschirm ist dreigeteilt, in Navigationsbaum, Projektfenster mit den Konstruktionsangaben Ihres Gebäudes und dem sirados-elementbaum. Über einen Austausch der Elemente und eine Anpassung der Mengen modifizieren Sie ihr Gebäude, bevor Sie es für die detailliertere Anpassung in die Kostenplanung übergeben. sirados-elementtypen Makroelement Ein Makroelement ist eine Zusammenstellung von Grobelementen. Die Bezugseinheit für die Baukonstruktion ist die Bruttogrundfläche. Die Anteilsfaktoren sind anhand von Mengengerüsten und dem Verhältnis zur Bezugseinheit BGF an Referenzgebäuden ermittelt. In der Gebäudetechnik wurden die Bereiche Heizung, Sanitär, Lüftung und Elektroinstallation in einem Makroelement zusammengestellt. Die Kosten beziehen sich hier immer auf ein Stück Haus. 39
40 Programmbedienung Grobelement Feinelement Ein Grobelement ist eine Zusammenstellung von Feinelementen zu Roh- und Ausbaukonstruktionen mit eindeutigem Schichtenaufbau bzw. eine technische Gebäudeausrüstung nach Raumbuch. Zusammenstellung von Leistungspositionen zu Rohbau- oder Ausbaukonstruktionen bzw. zu Ausstattungen oder Anlagen in der Gebäudetechnik. Element austauschen Klicken Sie auf ein Projektelement um dieses auszutauschen. Wählen Sie in der Symbolleiste die Funktion <Element austauschen>. Sie bekommen im Elementfenster sofort das markierte Element angezeigt. Wählen Sie hier eine Alternative und bestätigen Sie mit Doppelklick den Austausch. Das Element wird in Ihrem Gebäude mit der gleichen Mengenangabe ausgetauscht. Detailanpassungen wie Elemente hin- 40
41 Neues Gebäude zusammenstellen zufügen, Elemente löschen oder Preisänderungen können Sie nach Übergabe in die Kostenplanung vornehmen. Empfehlung: Gebäudevergleich Wollen Sie mehrere Gebäude mit unterschiedlichen Ausstattungsstandards oder unterschiedlichen Energieeffizienzklassen vergleichen, empfehlen wir Ihnen im Schritt 11 den Gebäudevergleich. Dort können Sie bis zu 3 Gebäude gegenüberstellen. Die Software merkt sich die Grundeinstellungen des ersten Gebäudes. Dadurch haben Sie in kürzester Zeit verschiedene Gebäude zum Vergleich. Schritt 11: Gebäudevergleich Im ersten Schritt bekommen Sie das gewählte Projekt mit den Summen für die einzelnen Kostengruppen, geordnet nach der DIN 276 angezeigt. Öffnen Sie die einzelnen Kostengruppen um die Verteilung der Kosten bis auf die zweite Ebene zu sehen. 41
42 Programmbedienung Wechseln Sie auf den Button <Leistungsbereiche> um die Verteilung der Kosten pro Gewerk zu sehen. 42
43 Neues Gebäude zusammenstellen Über die Funktion <Weiteres Gebäude> können Sie bis zu 3 Gebäude in unterschiedlichen Varianten, z.b. unterschiedliche Energieeffizienzklassen, alternative Konstruktion oder alternative Ausstattung in wenigen Schritten miteinander vergleichen. 43
44 Programmbedienung Der Assistent springt zu Schritt 1 in der Gebäudeauswahl und hat sich die Einstellungen des letzten Gebäudes gemerkt. So können Sie schnell die Alternativen wählen, eine Grobanpassung in Schritt 10 durchführen und die unterschiedlichen Kosten von drei Gebäuden in Schritt 11 miteinander vergleichen. Markieren Sie das Gebäude in der Zeile <Daten verwenden> um jeweils eine Projektübersicht auszudrucken. Das markierte Gebäude erkennen Sie an der farblichen Hinterlegung. Sie können ein Objekt über <Gebäude löschen> auch wieder aus der Übersicht entfernen. Haben Sie sich für ein Objekt entschieden, markieren Sie es und übergeben Sie es in die Kostenplanung um dort die weiteren Feinanpassungen vorzunehmen. Vor der Übergabe erscheint einen Hinweis weil Sie jetzt den Gebäudekatalog für dieses Objekt verlassen. 44
45 Projekt in der Kostenplanung bearbeiten Objekt in die Kostenplanung übergeben Die Übergabe eines Objekts vom Gebäudeplaner in die Kostenplanung kann für dieses Objekt nicht rückgängig gemacht werden. Projekt in der Kostenplanung bearbeiten In der Kostenplanung haben Sie in der linken Spalte die Menüführung und daneben immer das zentrale Bearbeitungsfenster In der linken Spalte haben Sie die Menüs: Projekt o Projektgrunddaten o Flächen/Volumen o Bild Kosten o Preisfaktoren o Elemente bearbeiten o Sonstige Kosten Auswertungen o Kostenübersicht o Din o Leistungsbereiche 45
46 Programmbedienung Projekt > Projektgrunddaten In den Projektgrunddaten sind unter Allgemein der Projektname und die Beschreibung bereits aus dem Gebäudekatalog übernommen. Die Projektnummer können Sie selbst vergeben. Haben Sie unter <Optionen > Architekt/Planer> einen Sachbearbeiter eingetragen, dann erscheint dieser im Feld <Bearbeiter>. Das Feld ist editierbar. Die Lage des Bauprojekts und die Angaben des Bauherrn können Sie hier projektbezogen eingeben. Projekt > Flächen/Volumen Die Werte für Flächen und Volumen aus Schritt 8 des Gebäudekatalogs werden hier angezeigt. Sollten Sie hier Änderungen vornehmen so haben diese keine Auswirkung auf die Projektelemente und deren Berechnung. Die geänderten Angaben erscheinen in der 46
47 Projekt in der Kostenplanung bearbeiten Kostenübersicht und in den Druckdokumenten. Die Mengen zu geänderten Flächen und Volumenangaben passen Sie in <Elemente bearbeiten> an. Anpassungen in Flächen/Volumen Änderungen in Flächen/Volumen haben hier keine Auswirkungen auf die Projektelemente und deren Berechnung. Die Mengen können Sie in <Elemente bearbeiten> anpassen. Projekt > Bild Binden Sie zu Ihrem Projekt entsprechende Bilder oder Grafiken ein. Über das Icon Neues Bild laden verknüpfen Sie eine Abbildung ins Projekt. Mit Doppelklick auf den Pfad öffnet sich dieses. 47
48 Programmbedienung Kosten > Preisfaktoren Grundsätzlich sind hier die Einstellungen aus <Optionen > Preisfaktoren> für jedes Projekt voreingestellt. Es macht daher Sinn, diese Einstellungen, die überwiegende für Ihre Projekte zutreffen unter <Optionen > Preisfaktoren> festzulegen. Nähere Erläuterungen im Kapitel: Grundeinstellungen ändern. 48
49 Projekt in der Kostenplanung bearbeiten Wollen Sie die globalen Preisfaktoren im Projekt übernehmen, wechseln Sie einfach zur weiteren Bearbeitung ins nächste Menü. Wollen Sie die Preisfaktoren für das Projekt individuell anpassen, dann markieren Sie den Punkt <Projektspezifische Preisfaktoren> einstellen. Ihre Änderungen gelten dann nur für dieses Projekt. Legen Sie ein neues Projekt an, dann gelten wieder die globalen Einstellungen unter <Optionen>. Sie haben hier auch die Möglichkeit projektspezifisch einen individuellen Zuschlag für Generalunternehmer, Generalübernehmer und Bauträger prozentual auf die gesamte Bausumme einzutragen. Dafür gibt es ebenfalls unter <Optionen> ein eigenes Menü <Zuschlag>. Der hier eingegebene Wert wird für jedes Projekt voreingestellt. Die Grafiken im Menü <Auswertungen> können Sie mit oder ohne Mehrwertsteuer anzeigen lassen. Setzen Sie hier den Haken um die Mehrwertsteuer mit einzubeziehen. Kosten > Elemente bearbeiten Dies ist das wichtigste Menü um eine Feinanpassung im Projekt vorzunehmen. 49
50 Programmbedienung In <Elemente bearbeiten> haben Sie folgende Funktionen: 50 Neuen Ordner anlegen Element austauschen Element hinzufügen Element bearbeiten Zeile löschen Aktivieren Teilleistungen anzeigen Inaktive Leistungen ausblenden Legende anzeigen Neuen Ordner anlegen Um ihr Projekt weiter zu strukturieren klicken Sie auf ein Element, wählen Neuen Ordner anlegen, geben hier eine Bezeichnung ein und bestätigen mit <Return>. Nutzen Sie folgende Funktionen: Element verdoppeln ziehen Sie per Drag & Drop ein gewünschtes Elemente auf den neuen Ordner Element verschieben markieren Sie ein Element mit der linken Maustaste, drücken Sie gleichzeitig die <Umschalt/Shift-Taste> und ziehen Sie das Element auf den neuen Ordner Elemente aus dem sirados-elemente-baum einfügen wählen Sie ein neues Element, das Sie im Ordner hinzufügen wollen und ziehen Sie es per Drag & Drop auf den neuen Ordner Element austauschen Klicken Sie auf ein Projektelement um dieses auszutauschen. Wählen Sie in der Symbolleiste die Funktion <Element austauschen>. Sie
51 Projekt in der Kostenplanung bearbeiten bekommen im Elementfenster sofort das markierte Element angezeigt. Wählen Sie hier eine Alternative und bestätigen Sie mit Doppelklick den Austausch. Das Element wird in Ihrem Gebäude mit der gleichen Mengenangabe ausgetauscht. Element hinzufügen Klicken Sie auf ein Projektelement um vor oder nach diesem ein Element einzufügen. Wählen Sie in der Symbolleiste die Funktion <Element hinzufügen>. Sie bekommen im Elementfenster sofort das markierte Element angezeigt. Wählen Sie hier ein Element das Sie einfügen möchten. Halten Sie die linke Maustaste gedrückt und ziehen Sie das Element an die Stelle, an der Sie es einfügen möchten. Das Plus am Mauszeiger zeigt an, dass Sie einen Datensatz mitgenommen haben und an der kleinen, grünen Markierung am linken Rand sehen Sie, an welcher Stelle das Element eingefügt wird. Sobald Sie die Maustaste loslassen öffnet sich ein Fenster um die benötigte Menge einzutragen. 51
52 Programmbedienung Element bearbeiten Klicken Sie auf ein Projektelement um den Kurz,- und Langtext und die Menge zu bearbeiten. Wählen Sie in der Symbolleiste die Funktion <Element bearbeiten>. Element bearbeiten Ändern Sie immer Kurz- und Langtext gemeinsam, damit Ihre Daten keine Unstimmigkeiten aufweisen. Zeile löschen Klicken Sie auf ein Projektelement um dieses aus der Konstruktion zu entfernen. Wählen Sie in der Symbolleiste die Funktion <Zeile löschen>. 52
53 Projekt in der Kostenplanung bearbeiten Element aktivieren oder deaktivieren Im Elementbaum sehen Sie am gesetzten Häkchen zunächst alle Elemente auf aktiv, das heißt, die Kosten des Elements fließen in die Gesamtberechnung mit ein. Markieren Sie eine Zeile und setzen diese entweder über das Symbol auf inaktiv oder entfernen per Mausklick das aktiv-häkchen, dann fließen die Kosten nicht in die Gesamtberechnung mit ein. Besonders wichtig ist diese Funktion wenn Sie sich die Teilleistungen anzeigen lassen und die Elemente über die Auswahl der Positionen verändern. Teilleistungen anzeigen Preise im Objekt können Sie ausschließlich über die Positionen ändern. Damit gewährleisten wir eine schlüssige Berechnung, vor allem auch für die Übergabe und weitere Bearbeitung in ein AVA- Programm. 53
54 Programmbedienung Welche Position im Element aktiv ist sehen Sie am Häkchen und der schwarzen Textfarbe. Sie erhalten in dieser Ansicht jedoch eine Anzahl alternativer Positionen angezeigt, die Sie für das Projekt aktivieren können. Diese sind im inaktiven Zustand ausgegraut. Durch Anoder Abhaken der Position wählen Sie die Alternativen aus. Menge und Einheitspreis verändern Sie, indem Sie mit einem Doppelklick auf die Position das Bearbeitungsfenster öffnen. Sie überschreiben die Angaben und bestätigen mit der <Übernehmen> die Änderung. Der Gesamtpreis wird sofort neu berechnet. Die Farbe der Position ändert sich von orange auf grün um anzuzeigen, dass die Daten verändert sind. Diese Änderung zieht sich bis zum obersten Element durch. 54
55 Projekt in der Kostenplanung bearbeiten Preisänderungen im Objekt über Positionen Preisänderungen sind nur bei den Positionen möglich. Damit gewährleisten wir eine schlüssige Berechnung der Elemente. Bei Positionen und Elementen mit Änderungen ändert sich die Symbolfarbe von orange nach grün. Inaktive Leistungen ausblenden Nachdem Sie in den Elementen die Zusammenstellung über die Positionen erledigt haben, können Sie über <inaktive Leistungen ausblenden>, die nicht in benötigten Positionen für eine bessere Übersicht ausblenden. Legende anzeigen Blendet die Erläuterung für die Symbole bei den Elementen ein und aus. Kosten > Sonstige Kosten In <Sonstige Kosten> haben Sie zwei Möglichkeiten Kosteneinträge zu erstellen. 55
56 Programmbedienung <Musterstruktur erzeugen> blendet eine Vorschlagsliste sonstiger Kosten ein, die editierbar ist. Passen Sie über "editieren" die Bezeichnung, die Kosten und die Berechnung ohne oder mit MwSt. an. Über <Neuen Kosteneintrag hinzufügen> erstellen Sie eine eigene Kostentabelle. Ob Sie aus der Musterstruktur über Doppelklick einen Ordner öffnen und den Eintrag bearbeiten oder über das Icon <Neuen Kosteneintrag hinzufügen> gehen, bei beiden Vorgängen öffnet sich das folgende Bearbeitungsfenster. 56
57 Projekt in der Kostenplanung bearbeiten Wählen Sie aus der Liste DIN 276 den entsprechenden Kosteneintrag aus und ordnen Sie diesen Eintrag sinnvoll dem entsprechenden Leistungsbereich zu. Je nachdem ob Sie die Kosten im Projekt mit oder ohne Mehrwertsteuer anzeigen, ist es hier ebenfalls sinnvoll die entsprechende Auswahl zu treffen. Voreingestellt sind die Nettopreise. Sie können Kosteneinträge bearbeiten, löschen und aktivieren oder deaktivieren. Auswertungen > Kostenübersicht Die Auswertungsmasken sind reine Ergebnisanzeigen des Projekts. Änderungen sind hier nicht möglich. Um Änderungen durchzuführen wechseln Sie jeweils in das entsprechende Menü unter <Projekt> oder <Kosten>. Die <Kostenübersicht> liefert einen Überblick über die wichtigsten Kostenkennwerte. Bei den Herstellkosten sehen Sie den Preis pro m³ oder m² für Volumen und Flächen. Ohne und mit Mehrwertsteuer zeigt die Kostenkennwerte des Gebäudes gegliedert nach verschiedenen Kostengruppen an. Eine Unterteilung mit oder ohne Sonstige Kosten ist ausgewiesen. 57
58 Programmbedienung Auswertungen > DIN In der Auswertung nach der DIN 276 haben Sie eine tabellarische Übersicht und zwei grafische Auswertungsmöglichkeiten. Die tabellarische Übersicht Kostengruppen gibt einen Überblick über die Verteilung der Kosten nach den Kostengruppen der DIN 276 mit Anzeige der enthaltenen Elemente. 58
59 Projekt in der Kostenplanung bearbeiten Um eine grafische Auswertung zu erhalten, markieren Sie die gewünschte Kostengruppe, z. B. 300 Bauwerk-Baukonstruktion. Mit einem Mausklick auf Absolute oder Prozentuale sehen Sie die grafische Verteilung der Kosten innerhalb der Baukonstruktion. 59
60 Programmbedienung Auswertungen > Leistungsbereiche In der Auswertung Leistungsbereiche sehen Sie tabellarisch die Kostenverteilung je Gewerk mit Angabe der Positionen die in jedem Gewerk enthalten sind. Öffnen Sie über das Plus-Zeichen die Gewerke um die jeweilig enthaltenen Positionen zu überprüfen. 60
61 Neues Gebäude in der Kostenplanung anlegen Sie erhalten die Preise netto, brutto und prozentual angezeigt. Neues Gebäude in der Kostenplanung anlegen Sie können über <Neues Gebäude in der Kostenplanung anlegen> ohne den Gebäudekatalog ein eigenes Projekt anlegen. Die Software öffnet sofort die Masken in der Kostenplanung. In Elemente bearbeiten können Sie als Hilfestellung eine einfache oder eine detaillierte Musterstruktur anlegen lassen. Dies erleichtert den Aufbau eines Gebäudes. 61
62 Programmbedienung Per Drag & Drop ziehen Sie die einzelnen Elemente in die vorgegebene Struktur und erstellen das Gebäude von Grund auf selber. Neues Gebäude in der Kostenplanung anlegen Dies ist eine aufwändigere Methode im Vergleich zur Nutzung des Gebäudekatalogs und der darin enthaltenen Musterprojekt. Wir empfehlen die Vorgehensweise über den Gebäudekatalog und nur die Anpassung der Projekte in der Kostenplanung. 62
63 Bestehendes Projekt öffnen Bestehendes Projekt öffnen Gespeicherte Projekte aus dem Gebäudekatalog können Sie im Startmenü über <Bestehendes Projekt öffnen> gleich in der Kostenplanung öffnen. Die Beschreibung der Funktionen erfolgte bereits unter: Projekt in der Kostenplanung bearbeiten. Grundeinstellungen ändern Bevor Sie beginnen, sollten Sie die Grundeinstellungen eintragen, die für alle Projekte und Druckdokumente gelten. Diese Einstellungen finden Sie auch über den Button <Optionen> in der Hauptmenüleiste. Architekt/Planer für die Büroadresse und Ihr Firmenlogo Zuschlag prozentualer Aufschlag auf die Bausumme für Generalunternehmer, Generalübernehmer und Bauträger 63
64 Programmbedienung Preisfaktoren In diesem Untermenü können alle kostenrelevanten Faktoren projektspezifisch eingegeben werden. Ihre Angaben werden im Projekt direkt in die Preise hineingerechnet. Die Projektpreise weichen dann von den Stammdaten- Preisen ab. 64
65 Projekt exportieren Projekt exportieren Die sirados-baudaten liegen in einem internen (neutralen) Datenbankformat vor. Um das Projekt für andere Programme bereitstellen zu können, müssen Sie es exportieren. Wählen Sie dazu das Symbol <Projekt exportieren> aus der Hauptmenüleiste. Diese Funktion steht Ihnen nur in der Kostenplanung zur Verfügung. Ausgabe von Projekten Beachten Sie, dass Sie aufgrund der unterschiedlichen Struktur entweder Positionen oder Elemente auswählen. 65
66 Programmbedienung Folgende Formate für den Export von Positionen oder Elementen stehen zur Verfügung. Positionen/Texte Elemente MDI MDI MDI-RTF MDI-RTF DATANORM GAEB82 (90) GAEB83 (90) GAEB 2000 GAEB 2000 GAEB XML RTF (Textverarbeitung) RTF (Textverarbeitung) CSV (Tabellenkalkulation) CSV (Tabellenkalkulation) Elemente wählen Sie für den Export zur Weiterbearbeitung in einer Elemente-Kalkulationssoftware aus, Positionen wählen Sie aus, wenn Sie das Projekt in ein AVA-Programm importieren wollen. Die Datenformate MDI, GAEB 2000, CSV (und der Direktdruck) erzeugen in der Ausgabedatei alle 3 Preise, während die alten GAEB- Formate (D83/D82), Datanorm und RTF (als LV-Vorlage) nur einen (1) Preis darstellen. Bevor Sie mit der Datenausgabe der Formate GAEB 82/83, Datanorm und RTF beginnen, vergewissern Sie sich bitte, ob die Preiseinstellung stimmt. Welcher Preis exportiert werden soll, kann über das bereits beschriebene Menü Optionen > Preisfaktoren definiert werden. Klicken Sie zur Datenausgabe auf das Symbol. 66
67 Projekt exportieren Voreinstellungen zur Datenausgabe unserer Softwarepartner Um Ihnen die Einstellungen zur Ausgabe der Daten zu erleichtern, haben wir die Voreinstellungen für einige Software-Häuser bereits für Sie hinterlegt. Öffnen Sie im Menüpunkt <Standard> das Listenfeld unter <Voreinstellungen> und wählen Sie hier, die von Ihnen verwendete Software für den Export der Daten. Die Liste ist in der Grundeinstellung mit der Funktion ohne Voreinstellung vorbelegt. Neben den Softwarehäusern finden Sie auch die Möglichkeit die Daten über Tabellenkalkulation nach z.b. EXCEL auszugeben. und Darunter finden Sie zwei verschiedene Vorlagen für eine Textverarbeitung für die Ausgabe z.b. nach WORD, einmal als LV-Ausgabe und darunter als Vorlage mit allen drei Preisen. 67
68 Programmbedienung Geben Sie unter <Ausgabedatei> im Feld Baudaten den Pfad für die Daten an. Wenn Sie Skizzen mit ausgeben, dann setzen Sie hier ein Häkchen und tragen ebenso den Pfad zur Ausgabe ein. Nach der Auswahl ihres Softwarehauses, können Sie im Menüpunkt <Details> das bereits vorbelegte Datenformat und die dazu passenden Optionen für das gewählte Softwarehaus sehen. Nehmen Sie hier keine Veränderungen mehr vor. Über <Ausgabe starten> beginnt die Datenausgabe in den von Ihnen gewählten Pfad auf Ihrem Rechner. 68
69 Projekt exportieren In der Fortschrittsanzeige erhalten Sie die wichtigsten Informationen wie Datenformat und Pfad der Ausgabe angezeigt. Ist die Datenausgabe abgeschlossen, erhalten Sie zusätzlich die Angabe, wie viele Positionen, Elemente oder Vertragsbedingungen exportiert wurden. Sie haben von hier aus auch die Möglichkeit, direkt den Ordner mit den exportierten Daten zu öffnen. Daten ohne Voreinstellungen ausgeben 69
70 Programmbedienung Haben Sie die Standardeinstellung <ohne Voreinstellungen> belassen weil Ihr Softwarehaus noch nicht in der Drop-Down-Liste zu finden ist, so wählen Sie unter <Standard> den entsprechenden Dateninhalt, z.b. Ausschreibungstexte per Mausklick aus. Wählen Sie auch in diesem Fall unter <Ausgabedatei> den entsprechenden Pfad für die Ausgabe der Daten und der Skizzen aus. Unter <Hinweis> finden Sie einen Link, über den Sie einige Einspielanleitungen die wir von Software-Häusern erhalten haben, aufrufen können. Wechseln Sie auf <Details> und wählen Sie bei <Datenformat> die Schnittstelle für Ihr Anwenderprogramm. Unter <Optionen> haben die Möglichkeit, z.b. jedes Gewerk als separate Datei abzulegen, oder aber eine große Ausgabedatei zu erzeugen. Letzteres empfiehlt sich bei Programmen, die jede Datei 70
71 Drucken einzeln importieren müssen. Hier finden Sie auch weitere Einstellungen, die für die Ausgabe Ihrer Daten wichtig sein können. Diese Informationen erhalten Sie von Ihrem Softwarehaus Ihrer AVA oder Baukalkulationssoftware. Klicken Sie auf <Ausgabe starten>, und die Daten werden ausgegeben. Sie erhalten ebenfalls die Angabe in welchem Format, in welches Verzeichnis und wie viele Daten ausgegeben wurden. Sie haben von hier aus auch die Möglichkeit, direkt den Ordner mit den exportierten Daten zu öffnen. Import in ein AVA- oder Baukalkulationsprogramm Jedes Ausschreibungs- oder Kalkulationsprogramm ist unterschiedlich aufgebaut und strukturiert. Daher können wir keine einheitliche Beschreibung für das Handhaben von sirados-baudaten liefern. Im Handbuch Ihrer Software finden Sie sicher eine Einspielanleitung für das Importieren von sirados-ausschreibungstexten und Baupreisen. Sollte dies nicht der Fall sein, fragen Sie bitte bei Ihrem Softwarehaus nach einer Einspielanleitung. Drucken Zur Dokumentation Ihres Projekts stehen Ihnen zahlreiche Druckdokumente zur Verfügung, die Sie in einem Textverarbeitungsprogramm, z.b. Microsoft WORD auch editieren können. 71
72 Programmbedienung 72
73 Unser Service für Sie! Anhang In diesem Kapitel finden Sie Kontaktadressen und Servicenummern einen ausführlichen Stichwortindex Unser Service für Sie! Online-Soforthilfe Rund um die Uhr steht Ihnen unsere umfassende Fragen-und-Antworten-Datenbank im Internet unter unter Support zur Verfügung. Technische Hotline Unser Hotline-Team unterstützt Sie schnell und kompetent bei allen technischen Fragen, etwa zu Installation, Fehlerbehebungen und Freischaltung Ihrer Software. Sie erreichen uns unter: Fon Fax hotline@sirados.de Kundenservice Sie haben allgemeine Fragen rund um Ihre Bestellung, Rechnung oder Lieferung? Wenden Sie sich einfach an unseren Kundenservice: Fon Fax service@sirados.de 73
74 Anhang Index A Acrobat Reader... 7 Auswertungen DIN Kostenübersicht Leistungsbereiche D Daten Import in andere Programme Datenausgabe, EXCEL, WORD Datenausgabe, ohne Voreinstellungen Datenausgabe, Softwarehäuser Deinstallation E Elemente austauschen... 40, 50 bearbeiten einfügen löschen F Freischaltung...19, 20, 22 74
75 Index G Gebäude vergleichen Gebäudeassistent Gebäudeauswahlassistent... 6 Gebäudekatalog... 6, 25 Symbolleiste Grundeinstellungen H Hauptmenüleiste Hilfe I Installation CD manuell starten Einzelarbeitsplatz... 9, 17 Netzwerk-Server K Kosten Elemente bearbeiten Preisfaktoren Sonstige Kosten Kostenplanung... 6 Gebäude anlegen Projektübergabe Symbolleiste
76 Anhang L Lizenzierung O Optionen P Pdf-Dokument... 7 Programmbedienung Programmkonzept Programmstart... 23, 24 Projekt Bild 47 Flächen/Volumen neues Projekt Projekt öffnen Projektgrunddaten Projekt drucken Projekt exportieren Projekt öffnen... 45, 63 Projektübersicht drucken R Registrierung allgemein S Startmenü
77 Index Symbolleiste... 8 Systemanforderungen... 9 T Textkonventionen... 7, 8 77
78 Anhang Impressum Bibliographische Information Der Deutschen Bibliothek Die Deutsche Bibliothek verzeichnet diese Publikation in der Deutschen Nationalbiografie; detaillierte bibliografische Daten sind im Internet über abrufbar. 1. Auflage Mai 2013 inkl. Update Juli by WEKA MEDIA GmbH & Co. KG Alle Rechte vorbehalten. Nachdruck und Vervielfältigung auch auszugsweise nicht gestattet. Wichtiger Hinweis Die WEKA MEDIA GmbH & Co. KG ist bemüht, ihre Produkte jeweils nach neuesten Erkenntnissen zu erstellen. Deren Richtigkeit sowie inhaltliche und technische Fehlerfreiheit werden ausdrücklich nicht zugesichert. Die WEKA MEDIA GmbH & Co. KG gibt auch keine Zusicherung für die Anwendbarkeit bzw. Verwendbarkeit ihrer Produkte zu einem bestimmten Zweck. Die Auswahl der Ware, deren Einsatz und Nutzung fällt ausschließlich in den Verantwortungsbereich des Kunden. WEKA MEDIA GmbH & Co. KG Sitz in Kissing Registergericht Augsburg HRA Persönliche haftende Gesellschafterin: WEKA MEDIA Beteiligungs-GmbH Sitz in Kissing Registergericht Augsburg HRB Geschäftsführer: Stephan Behrens, Michael Bruns, Werner Pehland WEKA MEDIA GmbH & Co. KG Römerstr. 4, D Kissing Fon Fax info@sirados.de Umschlag geschützt als Geschmacksmuster der WEKA MEDIA GmbH & Co. KG Satz: WEKA MEDIA GmbH & Co. KG, Römerstraße 4, D Kissing ISBN
bitte auf den Button Baudaten-Fenster öffnen klicken. (oder über das Menü -> STAMMDATEN -> BAUDATEN anklicken)
 Vorgang: Export der Daten aus sirados 1. Im gestarteten Programm sirados im Schnellstartfenster -> bitte auf den Button Baudaten-Fenster öffnen klicken. (oder über das Menü -> STAMMDATEN -> BAUDATEN anklicken)
Vorgang: Export der Daten aus sirados 1. Im gestarteten Programm sirados im Schnellstartfenster -> bitte auf den Button Baudaten-Fenster öffnen klicken. (oder über das Menü -> STAMMDATEN -> BAUDATEN anklicken)
FuxMedia Programm im Netzwerk einrichten am Beispiel von Windows 7
 FuxMedia Programm im Netzwerk einrichten am Beispiel von Windows 7 Die Installation der FuxMedia Software erfolgt erst NACH Einrichtung des Netzlaufwerks! Menüleiste einblenden, falls nicht vorhanden Die
FuxMedia Programm im Netzwerk einrichten am Beispiel von Windows 7 Die Installation der FuxMedia Software erfolgt erst NACH Einrichtung des Netzlaufwerks! Menüleiste einblenden, falls nicht vorhanden Die
1.5 Arbeiten mit der CD-ROM
 Seite 1 1.5 1.5 Mit der CD-ROM Verwarnung, Kündigung und Entlassung haben Sie ein Produkt erworben, das Ihnen den Zugriff auf ein weites Feld unterschiedlicher Dokumentvorlagen ermöglicht. In einfacher
Seite 1 1.5 1.5 Mit der CD-ROM Verwarnung, Kündigung und Entlassung haben Sie ein Produkt erworben, das Ihnen den Zugriff auf ein weites Feld unterschiedlicher Dokumentvorlagen ermöglicht. In einfacher
Installationsanleitung DIALOGMANAGER
 Um mit dem Dialog-Manager effektiv arbeiten zu können, sollte Ihr PC folgende Mindestvoraussetzungen erfüllen: RAM-Speicher: mind. 2 GB Speicher Festplatte: 1 GB freier Speicher Betriebssystem: Windows
Um mit dem Dialog-Manager effektiv arbeiten zu können, sollte Ihr PC folgende Mindestvoraussetzungen erfüllen: RAM-Speicher: mind. 2 GB Speicher Festplatte: 1 GB freier Speicher Betriebssystem: Windows
Anleitung für die Formularbearbeitung
 1 Allgemeines Anleitung für die Formularbearbeitung Die hier hinterlegten Formulare sind mit der Version Adobe Acrobat 7.0 erstellt worden und im Adobe-PDF Format angelegt. Damit alle hinterlegten Funktionen
1 Allgemeines Anleitung für die Formularbearbeitung Die hier hinterlegten Formulare sind mit der Version Adobe Acrobat 7.0 erstellt worden und im Adobe-PDF Format angelegt. Damit alle hinterlegten Funktionen
Installationsanleitung zum QM-Handbuch
 Installationsanleitung zum QM-Handbuch Verzeichnisse Inhaltsverzeichnis 1 Installation...1 1.1 Installation unter Windows 2000/XP...1 1.2 Installation unter Windows Vista...1 2 Wichtige Hinweise...1 2.1
Installationsanleitung zum QM-Handbuch Verzeichnisse Inhaltsverzeichnis 1 Installation...1 1.1 Installation unter Windows 2000/XP...1 1.2 Installation unter Windows Vista...1 2 Wichtige Hinweise...1 2.1
Kontakte Dorfstrasse 143 CH - 8802 Kilchberg Telefon 01 / 716 10 00 Telefax 01 / 716 10 05 info@hp-engineering.com www.hp-engineering.
 Kontakte Kontakte Seite 1 Kontakte Seite 2 Inhaltsverzeichnis 1. ALLGEMEINE INFORMATIONEN ZU DEN KONTAKTEN 4 2. WICHTIGE INFORMATIONEN ZUR BEDIENUNG VON CUMULUS 4 3. STAMMDATEN FÜR DIE KONTAKTE 4 4. ARBEITEN
Kontakte Kontakte Seite 1 Kontakte Seite 2 Inhaltsverzeichnis 1. ALLGEMEINE INFORMATIONEN ZU DEN KONTAKTEN 4 2. WICHTIGE INFORMATIONEN ZUR BEDIENUNG VON CUMULUS 4 3. STAMMDATEN FÜR DIE KONTAKTE 4 4. ARBEITEN
Schnelleinstieg. EXPOSÉ - Immonet- Version. = perfektes ImmobilienMarketing
 Schnelleinstieg EXPOSÉ - Immonet- Version = perfektes ImmobilienMarketing node Gesellschaft für gewerbliche System und Softwarelösungen mbh Kantstr. 149 10623 Berlin Tel: +49 30 893 6430 Fax: +49 30 892
Schnelleinstieg EXPOSÉ - Immonet- Version = perfektes ImmobilienMarketing node Gesellschaft für gewerbliche System und Softwarelösungen mbh Kantstr. 149 10623 Berlin Tel: +49 30 893 6430 Fax: +49 30 892
Technische Hinweise zur Installation und Freischaltung von Beck SteuerDirekt mit BeckRecherche 2010
 Technische Hinweise zur Installation und Freischaltung von Beck SteuerDirekt mit BeckRecherche 2010 1. Hard- und Softwarevoraussetzungen für die Installation Hardware Prozessor Arbeitsspeicher Freier Festplattenplatz
Technische Hinweise zur Installation und Freischaltung von Beck SteuerDirekt mit BeckRecherche 2010 1. Hard- und Softwarevoraussetzungen für die Installation Hardware Prozessor Arbeitsspeicher Freier Festplattenplatz
UpToNet Installationsanleitung Einzelplatz und Netzwerk
 UpToNet Installationsanleitung Einzelplatz und Netzwerk Installationsanleitung Einzelplatz 1 Installationsanleitung Einzelplatz Wenn Sie im Besitz der Einzelplatz-Version der UpToNet KiSOffice Software
UpToNet Installationsanleitung Einzelplatz und Netzwerk Installationsanleitung Einzelplatz 1 Installationsanleitung Einzelplatz Wenn Sie im Besitz der Einzelplatz-Version der UpToNet KiSOffice Software
Anleitung zum Upgrade auf SFirm 3.1 + Datenübernahme
 I. Vorbereitungen 1. Laden Sie zunächst die Installationsdateien zu SFirm 3.1, wie in der Upgrade-Checkliste (Schritt 1.) beschrieben, herunter (www.sparkasse-forchheim.de/sfirm) 2. Starten Sie nochmals
I. Vorbereitungen 1. Laden Sie zunächst die Installationsdateien zu SFirm 3.1, wie in der Upgrade-Checkliste (Schritt 1.) beschrieben, herunter (www.sparkasse-forchheim.de/sfirm) 2. Starten Sie nochmals
Neuinstallation moveit@iss+ Einzelplatzversion
 Neuinstallation moveit@iss+ Einzelplatzversion Hinweis: Gerne bietet Ihnen moveit Software die Durchführung einer lokalen Neuinstallation zu einem günstigen Pauschalpreis an. Die rasche und professionelle
Neuinstallation moveit@iss+ Einzelplatzversion Hinweis: Gerne bietet Ihnen moveit Software die Durchführung einer lokalen Neuinstallation zu einem günstigen Pauschalpreis an. Die rasche und professionelle
Stundenerfassung Version 1.8 Anleitung Arbeiten mit Replikaten
 Stundenerfassung Version 1.8 Anleitung Arbeiten mit Replikaten 2008 netcadservice GmbH netcadservice GmbH Augustinerstraße 3 D-83395 Freilassing Dieses Programm ist urheberrechtlich geschützt. Eine Weitergabe
Stundenerfassung Version 1.8 Anleitung Arbeiten mit Replikaten 2008 netcadservice GmbH netcadservice GmbH Augustinerstraße 3 D-83395 Freilassing Dieses Programm ist urheberrechtlich geschützt. Eine Weitergabe
Dokumentation IBIS Monitor
 Dokumentation IBIS Monitor Seite 1 von 16 11.01.06 Inhaltsverzeichnis 1. Allgemein 2. Installation und Programm starten 3. Programmkonfiguration 4. Aufzeichnung 4.1 Aufzeichnung mitschneiden 4.1.1 Inhalt
Dokumentation IBIS Monitor Seite 1 von 16 11.01.06 Inhaltsverzeichnis 1. Allgemein 2. Installation und Programm starten 3. Programmkonfiguration 4. Aufzeichnung 4.1 Aufzeichnung mitschneiden 4.1.1 Inhalt
Anleitung zum Upgrade auf SFirm 3.0 + Datenübernahme
 I. Vorbereitungen 1. Laden Sie zunächst die Installationsdateien zu SFirm 3.0, wie in der Upgrade-Checkliste (Schritt 1.) beschrieben, herunter (www.sparkasse-fuerth.de/sfirm30download). 2. Starten Sie
I. Vorbereitungen 1. Laden Sie zunächst die Installationsdateien zu SFirm 3.0, wie in der Upgrade-Checkliste (Schritt 1.) beschrieben, herunter (www.sparkasse-fuerth.de/sfirm30download). 2. Starten Sie
Stammdatenanlage über den Einrichtungsassistenten
 Stammdatenanlage über den Einrichtungsassistenten Schritt für Schritt zur fertig eingerichteten Hotelverwaltung mit dem Einrichtungsassistenten Bitte bereiten Sie sich, bevor Sie starten, mit der Checkliste
Stammdatenanlage über den Einrichtungsassistenten Schritt für Schritt zur fertig eingerichteten Hotelverwaltung mit dem Einrichtungsassistenten Bitte bereiten Sie sich, bevor Sie starten, mit der Checkliste
Anleitung zur Installation von Tun EMUL 12.0
 Anleitung zur Installation von Tun EMUL 12.0 Anleitung zur Installation von Tun EMUL 12.0... 1 1. Vorbereitung... 2 1.1 folgende Dinge müssen vor Beginn der eigentlichen Installation vorhanden sein:...
Anleitung zur Installation von Tun EMUL 12.0 Anleitung zur Installation von Tun EMUL 12.0... 1 1. Vorbereitung... 2 1.1 folgende Dinge müssen vor Beginn der eigentlichen Installation vorhanden sein:...
Tipps und Tricks zu den Updates
 Tipps und Tricks zu den Updates Grundsätzlich können Sie Updates immer auf 2 Wegen herunterladen, zum einen direkt über unsere Internetseite, zum anderen aus unserer email zu einem aktuellen Update. Wenn
Tipps und Tricks zu den Updates Grundsätzlich können Sie Updates immer auf 2 Wegen herunterladen, zum einen direkt über unsere Internetseite, zum anderen aus unserer email zu einem aktuellen Update. Wenn
Wichtige Hinweise zu den neuen Orientierungshilfen der Architekten-/Objektplanerverträge
 Wichtige Hinweise zu den neuen Orientierungshilfen der Architekten-/Objektplanerverträge Ab der Version forma 5.5 handelt es sich bei den Orientierungshilfen der Architekten-/Objektplanerverträge nicht
Wichtige Hinweise zu den neuen Orientierungshilfen der Architekten-/Objektplanerverträge Ab der Version forma 5.5 handelt es sich bei den Orientierungshilfen der Architekten-/Objektplanerverträge nicht
TopKontor Handwerk. sirados - Kalkulationsdaten importieren - so einfach geht s! einfach sicher schnell
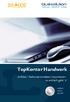 TopKontor Handwerk sirados - Kalkulationsdaten importieren - so einfach geht s! einfach sicher schnell TopKontor Handwerk und sirados Kalkulationsdaten Impressum: 2000-2014 blue:solution software GmbH
TopKontor Handwerk sirados - Kalkulationsdaten importieren - so einfach geht s! einfach sicher schnell TopKontor Handwerk und sirados Kalkulationsdaten Impressum: 2000-2014 blue:solution software GmbH
1. Adressen für den Serienversand (Briefe Katalogdruck Werbung/Anfrage ) auswählen. Die Auswahl kann gespeichert werden.
 Der Serienversand Was kann man mit der Maske Serienversand machen? 1. Adressen für den Serienversand (Briefe Katalogdruck Werbung/Anfrage ) auswählen. Die Auswahl kann gespeichert werden. 2. Adressen auswählen,
Der Serienversand Was kann man mit der Maske Serienversand machen? 1. Adressen für den Serienversand (Briefe Katalogdruck Werbung/Anfrage ) auswählen. Die Auswahl kann gespeichert werden. 2. Adressen auswählen,
Lieferschein Dorfstrasse 143 CH - 8802 Kilchberg Telefon 01 / 716 10 00 Telefax 01 / 716 10 05 info@hp-engineering.com www.hp-engineering.
 Lieferschein Lieferscheine Seite 1 Lieferscheine Seite 2 Inhaltsverzeichnis 1. STARTEN DER LIEFERSCHEINE 4 2. ARBEITEN MIT DEN LIEFERSCHEINEN 4 2.1 ERFASSEN EINES NEUEN LIEFERSCHEINS 5 2.1.1 TEXTFELD FÜR
Lieferschein Lieferscheine Seite 1 Lieferscheine Seite 2 Inhaltsverzeichnis 1. STARTEN DER LIEFERSCHEINE 4 2. ARBEITEN MIT DEN LIEFERSCHEINEN 4 2.1 ERFASSEN EINES NEUEN LIEFERSCHEINS 5 2.1.1 TEXTFELD FÜR
Hilfe Bearbeitung von Rahmenleistungsverzeichnissen
 Hilfe Bearbeitung von Rahmenleistungsverzeichnissen Allgemeine Hinweise Inhaltsverzeichnis 1 Allgemeine Hinweise... 3 1.1 Grundlagen...3 1.2 Erstellen und Bearbeiten eines Rahmen-Leistungsverzeichnisses...
Hilfe Bearbeitung von Rahmenleistungsverzeichnissen Allgemeine Hinweise Inhaltsverzeichnis 1 Allgemeine Hinweise... 3 1.1 Grundlagen...3 1.2 Erstellen und Bearbeiten eines Rahmen-Leistungsverzeichnisses...
Anleitung zur Erstellung einer Gefährdungsbeurteilung
 Anleitung zur Erstellung einer Gefährdungsbeurteilung 1 Vorbereiten der Gefährdungsbeurteilung 1.1 Richten Sie mit Hilfe des Windows-Explorers (oder des Windows-Arbeitsplatzes) einen neuen Ordner ein,
Anleitung zur Erstellung einer Gefährdungsbeurteilung 1 Vorbereiten der Gefährdungsbeurteilung 1.1 Richten Sie mit Hilfe des Windows-Explorers (oder des Windows-Arbeitsplatzes) einen neuen Ordner ein,
Wir freuen uns, dass Sie mit der VR-NetWorld Software Ihren Zahlungsverkehr zukünftig einfach und sicher elektronisch abwickeln möchten.
 Wir freuen uns, dass Sie mit der VR-NetWorld Software Ihren Zahlungsverkehr zukünftig einfach und sicher elektronisch abwickeln möchten. Diese soll Sie beim Einstieg in die neue Software begleiten und
Wir freuen uns, dass Sie mit der VR-NetWorld Software Ihren Zahlungsverkehr zukünftig einfach und sicher elektronisch abwickeln möchten. Diese soll Sie beim Einstieg in die neue Software begleiten und
Anleitung zum Upgrade auf SFirm 3.x + Datenübernahme. I. Vorbereitungen
 Anleitung zum Upgrade auf 3.x + Datenübernahme I. Vorbereitungen 1. Laden Sie zunächs die Installationsdateien zu 3.x, wie in der Upgrade-Checkliste (Schritt 1.) beschrieben, herunter. 2. Starten Sie nochmals
Anleitung zum Upgrade auf 3.x + Datenübernahme I. Vorbereitungen 1. Laden Sie zunächs die Installationsdateien zu 3.x, wie in der Upgrade-Checkliste (Schritt 1.) beschrieben, herunter. 2. Starten Sie nochmals
Serienbriefe schreiben mit Ratio - Adressen (Microsoft Word Versionen 8.0 und 9.0)
 Serienbriefe schreiben mit Ratio - Adressen (Microsoft Word Versionen 8.0 und 9.0) Allgemeines Die in Ratio gespeicherten Adressen können jederzeit exportiert werden, um sie an anderer Stelle weiter zu
Serienbriefe schreiben mit Ratio - Adressen (Microsoft Word Versionen 8.0 und 9.0) Allgemeines Die in Ratio gespeicherten Adressen können jederzeit exportiert werden, um sie an anderer Stelle weiter zu
1. Melden Sie sich als Administrator an und wechseln Sie zum Desktop
 Anleitung für die Erstinstallation von ZensTabS1 auf einem Windows 8 PC. Bei der Erstinstallation von ZensTabS1 versucht der Installer als Voraussetzung das MS Framework 1.1 zu installieren, falls es seither
Anleitung für die Erstinstallation von ZensTabS1 auf einem Windows 8 PC. Bei der Erstinstallation von ZensTabS1 versucht der Installer als Voraussetzung das MS Framework 1.1 zu installieren, falls es seither
Lizenzierung von StarMoney 10 bzw. StarMoney Business 7 durchführen
 Lizenzierung von StarMoney 10 bzw. StarMoney Business 7 durchführen In dieser Anleitung möchten wir Ihnen die Lizenzierung der StarMoney 10 bzw. StarMoney Business 7 erläutern. In dieser Anleitung beziehen
Lizenzierung von StarMoney 10 bzw. StarMoney Business 7 durchführen In dieser Anleitung möchten wir Ihnen die Lizenzierung der StarMoney 10 bzw. StarMoney Business 7 erläutern. In dieser Anleitung beziehen
NOXON Connect Bedienungsanleitung Manual
 Software NOXON Connect Bedienungsanleitung Manual Version 1.0-03/2011 1 NOXON Connect 2 Inhalt Einführung... 4 Die Installation... 5 Der erste Start.... 7 Account anlegen...7 Hinzufügen eines Gerätes...8
Software NOXON Connect Bedienungsanleitung Manual Version 1.0-03/2011 1 NOXON Connect 2 Inhalt Einführung... 4 Die Installation... 5 Der erste Start.... 7 Account anlegen...7 Hinzufügen eines Gerätes...8
Der neue persönliche Bereich/die CommSy-Leiste
 Der neue persönliche Bereich/die CommSy-Leiste Mit der neue CommSy-Version wurde auch der persönliche Bereich umstrukturiert. Sie finden all Ihre persönlichen Dokumente jetzt in Ihrer CommSy-Leiste. Ein
Der neue persönliche Bereich/die CommSy-Leiste Mit der neue CommSy-Version wurde auch der persönliche Bereich umstrukturiert. Sie finden all Ihre persönlichen Dokumente jetzt in Ihrer CommSy-Leiste. Ein
Installation LehrerConsole (für Version 6.2)
 Dr. Kaiser Systemhaus GmbH Köpenicker Straße 325 12555 Berlin Telefon: (0 30) 65 76 22 36 Telefax: (0 30) 65 76 22 38 E-Mail: info@dr-kaiser.de Internet: www.dr-kaiser.de Installation LehrerConsole (für
Dr. Kaiser Systemhaus GmbH Köpenicker Straße 325 12555 Berlin Telefon: (0 30) 65 76 22 36 Telefax: (0 30) 65 76 22 38 E-Mail: info@dr-kaiser.de Internet: www.dr-kaiser.de Installation LehrerConsole (für
Datenexport mit orgamax
 Datenexport mit orgamax Diese Dokumentation beschäftigt sich mit den gängigsten Formen des Datenexports unter orgamax. Die hier vorgestellten Exporte beziehen sich auf orgamax 13. Arbeiten Sie mit einer
Datenexport mit orgamax Diese Dokumentation beschäftigt sich mit den gängigsten Formen des Datenexports unter orgamax. Die hier vorgestellten Exporte beziehen sich auf orgamax 13. Arbeiten Sie mit einer
Ihr IT-Administrator oder unser Support wird Ihnen im Zweifelsfall gerne weiterhelfen.
 Dieses Dokument beschreibt die nötigen Schritte für den Umstieg des von AMS.4 eingesetzten Firebird-Datenbankservers auf die Version 2.5. Beachten Sie dabei, dass diese Schritte nur bei einer Server-Installation
Dieses Dokument beschreibt die nötigen Schritte für den Umstieg des von AMS.4 eingesetzten Firebird-Datenbankservers auf die Version 2.5. Beachten Sie dabei, dass diese Schritte nur bei einer Server-Installation
Windows. Workshop Internet-Explorer: Arbeiten mit Favoriten, Teil 1
 Workshop Internet-Explorer: Arbeiten mit Favoriten, Teil 1 Wenn der Name nicht gerade www.buch.de oder www.bmw.de heißt, sind Internetadressen oft schwer zu merken Deshalb ist es sinnvoll, die Adressen
Workshop Internet-Explorer: Arbeiten mit Favoriten, Teil 1 Wenn der Name nicht gerade www.buch.de oder www.bmw.de heißt, sind Internetadressen oft schwer zu merken Deshalb ist es sinnvoll, die Adressen
Windows 8.1. Grundkurs kompakt. Markus Krimm, Peter Wies 1. Ausgabe, Januar 2014. inkl. zusätzlichem Übungsanhang K-W81-G-UA
 Markus Krimm, Peter Wies 1. Ausgabe, Januar 2014 Windows 8.1 Grundkurs kompakt inkl. zusätzlichem Übungsanhang K-W81-G-UA 1.3 Der Startbildschirm Der erste Blick auf den Startbildschirm (Startseite) Nach
Markus Krimm, Peter Wies 1. Ausgabe, Januar 2014 Windows 8.1 Grundkurs kompakt inkl. zusätzlichem Übungsanhang K-W81-G-UA 1.3 Der Startbildschirm Der erste Blick auf den Startbildschirm (Startseite) Nach
Installationsanleitung INFOPOST
 Um mit dem Infopost-Manager effektiv arbeiten zu können, sollte Ihr PC folgende Mindestvoraussetzungen erfüllen: RAM-Speicher: mind. 2 GB Speicher Festplatte: 400 MB freier Speicher Betriebssystem: Windows
Um mit dem Infopost-Manager effektiv arbeiten zu können, sollte Ihr PC folgende Mindestvoraussetzungen erfüllen: RAM-Speicher: mind. 2 GB Speicher Festplatte: 400 MB freier Speicher Betriebssystem: Windows
Einstellungen im Internet-Explorer (IE) (Stand 11/2013) für die Arbeit mit IOS2000 und DIALOG
 Einstellungen im Internet-Explorer (IE) (Stand 11/2013) für die Arbeit mit IOS2000 und DIALOG Um mit IOS2000/DIALOG arbeiten zu können, benötigen Sie einen Webbrowser. Zurzeit unterstützen wir ausschließlich
Einstellungen im Internet-Explorer (IE) (Stand 11/2013) für die Arbeit mit IOS2000 und DIALOG Um mit IOS2000/DIALOG arbeiten zu können, benötigen Sie einen Webbrowser. Zurzeit unterstützen wir ausschließlich
Mandant in den einzelnen Anwendungen löschen
 Mandant in den einzelnen Anwendungen löschen Bereich: ALLGEMEIN - Info für Anwender Nr. 6056 Inhaltsverzeichnis 1. Allgemein 2. FIBU/ANLAG/ZAHLUNG/BILANZ/LOHN/BELEGTRANSFER 3. DMS 4. STEUERN 5. FRISTEN
Mandant in den einzelnen Anwendungen löschen Bereich: ALLGEMEIN - Info für Anwender Nr. 6056 Inhaltsverzeichnis 1. Allgemein 2. FIBU/ANLAG/ZAHLUNG/BILANZ/LOHN/BELEGTRANSFER 3. DMS 4. STEUERN 5. FRISTEN
HANDBUCH PHOENIX II - DOKUMENTENVERWALTUNG
 it4sport GmbH HANDBUCH PHOENIX II - DOKUMENTENVERWALTUNG Stand 10.07.2014 Version 2.0 1. INHALTSVERZEICHNIS 2. Abbildungsverzeichnis... 3 3. Dokumentenumfang... 4 4. Dokumente anzeigen... 5 4.1 Dokumente
it4sport GmbH HANDBUCH PHOENIX II - DOKUMENTENVERWALTUNG Stand 10.07.2014 Version 2.0 1. INHALTSVERZEICHNIS 2. Abbildungsverzeichnis... 3 3. Dokumentenumfang... 4 4. Dokumente anzeigen... 5 4.1 Dokumente
Anleitung für das Online Update
 Während der Einspielzeit können Sie M1 nicht für den Praxisbetrieb nutzen. Beenden Sie bitte M1 an allen Arbeitsplätzen, außer an dem Rechner auf dem sich der Internet-Zugang befindet! Vor dem Einspielen
Während der Einspielzeit können Sie M1 nicht für den Praxisbetrieb nutzen. Beenden Sie bitte M1 an allen Arbeitsplätzen, außer an dem Rechner auf dem sich der Internet-Zugang befindet! Vor dem Einspielen
teamsync Kurzanleitung
 1 teamsync Kurzanleitung Version 4.0-19. November 2012 2 1 Einleitung Mit teamsync können Sie die Produkte teamspace und projectfacts mit Microsoft Outlook synchronisieren.laden Sie sich teamsync hier
1 teamsync Kurzanleitung Version 4.0-19. November 2012 2 1 Einleitung Mit teamsync können Sie die Produkte teamspace und projectfacts mit Microsoft Outlook synchronisieren.laden Sie sich teamsync hier
AutoCAD 2007 - Dienstprogramm zur Lizenzübertragung
 AutoCAD 2007 - Dienstprogramm zur Lizenzübertragung Problem: Um AutoCAD abwechselnd auf mehreren Rechnern einsetzen zu können konnte man bis AutoCAD 2000 einfach den Dongle umstecken. Seit AutoCAD 2000i
AutoCAD 2007 - Dienstprogramm zur Lizenzübertragung Problem: Um AutoCAD abwechselnd auf mehreren Rechnern einsetzen zu können konnte man bis AutoCAD 2000 einfach den Dongle umstecken. Seit AutoCAD 2000i
Sage Treuhandaustausch onesage Version 2.2
 Sage Treuhandaustausch onesage Version 2.2 Versionsunabhängiger Datenaustausch Sage 50 zu Sage 50 Für die Versionen 2012, 2011 und 2009 Sage Treuhandaustausch Sage 50 / Sage 50 08.05.2012 2/10 Einleitung...
Sage Treuhandaustausch onesage Version 2.2 Versionsunabhängiger Datenaustausch Sage 50 zu Sage 50 Für die Versionen 2012, 2011 und 2009 Sage Treuhandaustausch Sage 50 / Sage 50 08.05.2012 2/10 Einleitung...
Einzel-E-Mails und unpersönliche Massen-Mails versenden
 Einzel-E-Mails und unpersönliche Massen-Mails versenden Copyright 2012 cobra computer s brainware GmbH cobra Adress PLUS ist eingetragenes Warenzeichen der cobra computer s brainware GmbH. Andere Begriffe
Einzel-E-Mails und unpersönliche Massen-Mails versenden Copyright 2012 cobra computer s brainware GmbH cobra Adress PLUS ist eingetragenes Warenzeichen der cobra computer s brainware GmbH. Andere Begriffe
Installation - Start
 Services Department, HQ / Dec. 2009 Installation - Start Installation - Start... 1 TELL ME MORE installieren... 1 Beim Start der Software wurde eine veraltete Version des Internet Explorers wurde festgestellt...
Services Department, HQ / Dec. 2009 Installation - Start Installation - Start... 1 TELL ME MORE installieren... 1 Beim Start der Software wurde eine veraltete Version des Internet Explorers wurde festgestellt...
Produktschulung WinDachJournal
 Produktschulung WinDachJournal Codex GmbH Stand 2009 Inhaltsverzeichnis Einleitung... 3 Starten des Programms... 4 Erfassen von Notizen in WinJournal... 6 Einfügen von vorgefertigten Objekten in WinJournal...
Produktschulung WinDachJournal Codex GmbH Stand 2009 Inhaltsverzeichnis Einleitung... 3 Starten des Programms... 4 Erfassen von Notizen in WinJournal... 6 Einfügen von vorgefertigten Objekten in WinJournal...
Technische Hinweise zu Installation und Freischaltung von Zeitschriften- und Kommentar-CD/DVD
 Technische Hinweise zu Installation und Freischaltung von Zeitschriften- und Kommentar-CD/DVD 1. Hard- Softwarevoraussetzungen für die Installation Hardware Prozessor Arbeitsspeicher Freier Festplattenplatz
Technische Hinweise zu Installation und Freischaltung von Zeitschriften- und Kommentar-CD/DVD 1. Hard- Softwarevoraussetzungen für die Installation Hardware Prozessor Arbeitsspeicher Freier Festplattenplatz
Punkt 1 bis 11: -Anmeldung bei Schlecker und 1-8 -Herunterladen der Software
 Wie erzeugt man ein Fotobuch im Internet bei Schlecker Seite Punkt 1 bis 11: -Anmeldung bei Schlecker und 1-8 -Herunterladen der Software Punkt 12 bis 24: -Wir arbeiten mit der Software 8-16 -Erstellung
Wie erzeugt man ein Fotobuch im Internet bei Schlecker Seite Punkt 1 bis 11: -Anmeldung bei Schlecker und 1-8 -Herunterladen der Software Punkt 12 bis 24: -Wir arbeiten mit der Software 8-16 -Erstellung
Voisis Installations-Setup
 Voisis Installations-Setup Mindest - Systemvoraussetzungen für Voisis PC mit Betriebssystem Windows XP (mindestens SP3), Vista (SP1), Win7 Minimum RAM (Arbeitsspeicher) von 512 MB Minimum 300 MB freier
Voisis Installations-Setup Mindest - Systemvoraussetzungen für Voisis PC mit Betriebssystem Windows XP (mindestens SP3), Vista (SP1), Win7 Minimum RAM (Arbeitsspeicher) von 512 MB Minimum 300 MB freier
Installationshandbuch zum MF-Treiber
 Deutsch Installationshandbuch zum MF-Treiber User Software CD-ROM.................................................................. 1 Informationen zu Treibern und Software.....................................................
Deutsch Installationshandbuch zum MF-Treiber User Software CD-ROM.................................................................. 1 Informationen zu Treibern und Software.....................................................
Massenversand Dorfstrasse 143 CH - 8802 Kilchberg Telefon 01 / 716 10 00 Telefax 01 / 716 10 05 info@hp-engineering.com www.hp-engineering.
 Massenversand Massenversand Seite 1 Massenversand Seite 2 Inhaltsverzeichnis 1. WICHTIGE INFORMATIONEN ZUR BEDIENUNG VON CUMULUS 4 2. STAMMDATEN FÜR DEN MASSENVERSAND 4 2.1 ALLGEMEINE STAMMDATEN 4 2.2
Massenversand Massenversand Seite 1 Massenversand Seite 2 Inhaltsverzeichnis 1. WICHTIGE INFORMATIONEN ZUR BEDIENUNG VON CUMULUS 4 2. STAMMDATEN FÜR DEN MASSENVERSAND 4 2.1 ALLGEMEINE STAMMDATEN 4 2.2
Einrichten einer DFÜ-Verbindung per USB
 Einrichten einer DFÜ-Verbindung per USB Hier das U suchen Sie können das Palm Treo 750v-Smartphone und den Computer so einrichten, dass Sie das Smartphone als mobiles Modem verwenden und über ein USB-Synchronisierungskabel
Einrichten einer DFÜ-Verbindung per USB Hier das U suchen Sie können das Palm Treo 750v-Smartphone und den Computer so einrichten, dass Sie das Smartphone als mobiles Modem verwenden und über ein USB-Synchronisierungskabel
PDF-Druck und PDF-Versand mit PV:MANAGER
 PDF-Druck und PDF-Versand mit PV:MANAGER Installation und Erste Schritte Limex Computer GmbH. Alle Rechte vorbehalten Übersicht Mit der Version 5.4 bietet PV:MANAGER eine neue, direkte Unterstützung für
PDF-Druck und PDF-Versand mit PV:MANAGER Installation und Erste Schritte Limex Computer GmbH. Alle Rechte vorbehalten Übersicht Mit der Version 5.4 bietet PV:MANAGER eine neue, direkte Unterstützung für
Technische Hinweise zu Installation und Freischaltung von Beck SteuerDirekt mit BeckRecherche 2010
 Technische Hinweise zu Installation und Freischaltung von Beck SteuerDirekt mit BeckRecherche 2010 1. Hard- Softwarevoraussetzungen für die Installation Hardware Prozessor Arbeitsspeicher Freier Festplattenplatz
Technische Hinweise zu Installation und Freischaltung von Beck SteuerDirekt mit BeckRecherche 2010 1. Hard- Softwarevoraussetzungen für die Installation Hardware Prozessor Arbeitsspeicher Freier Festplattenplatz
Downloadfehler in DEHSt-VPSMail. Workaround zum Umgang mit einem Downloadfehler
 Downloadfehler in DEHSt-VPSMail Workaround zum Umgang mit einem Downloadfehler Downloadfehler bremen online services GmbH & Co. KG Seite 2 Inhaltsverzeichnis Vorwort...3 1 Fehlermeldung...4 2 Fehlerbeseitigung...5
Downloadfehler in DEHSt-VPSMail Workaround zum Umgang mit einem Downloadfehler Downloadfehler bremen online services GmbH & Co. KG Seite 2 Inhaltsverzeichnis Vorwort...3 1 Fehlermeldung...4 2 Fehlerbeseitigung...5
Installationsanleitung Sander und Doll Mobilaufmaß. Stand 22.04.2003
 Installationsanleitung Sander und Doll Mobilaufmaß Stand 22.04.2003 Sander und Doll AG Installationsanleitung Sander und Doll Mobilaufmaß Inhalt 1 Voraussetzungen...1 2 ActiveSync...1 2.1 Systemanforderungen...1
Installationsanleitung Sander und Doll Mobilaufmaß Stand 22.04.2003 Sander und Doll AG Installationsanleitung Sander und Doll Mobilaufmaß Inhalt 1 Voraussetzungen...1 2 ActiveSync...1 2.1 Systemanforderungen...1
Vor der Installation lesen Sie bitte sorgfältig die folgende Installationsanleitung.
 Installationsanleitung Seite: 1 ArCon Eleco +2013 Vor der Installation lesen Sie bitte sorgfältig die folgende Installationsanleitung. Bitte achten Sie darauf, dass Sie ca. 20GB freien Festplattenspeicher
Installationsanleitung Seite: 1 ArCon Eleco +2013 Vor der Installation lesen Sie bitte sorgfältig die folgende Installationsanleitung. Bitte achten Sie darauf, dass Sie ca. 20GB freien Festplattenspeicher
Bedienerhandbuch Toleranztabellen Version 1.2.x. Copyright Hexagon Metrology
 Toleranztabellen Version 1.2.x Copyright Hexagon Metrology Inhaltsverzeichnis 1. Allgemeine Hinweise... 3 1.1. Softwareziele... 3 1.2. Softwarevoraussetzungen... 3 1.3. Softwaregarantie und Support...
Toleranztabellen Version 1.2.x Copyright Hexagon Metrology Inhaltsverzeichnis 1. Allgemeine Hinweise... 3 1.1. Softwareziele... 3 1.2. Softwarevoraussetzungen... 3 1.3. Softwaregarantie und Support...
Copyright Sage Software Seite 2 von 12
 Inhaltsverzeichnis 1 Vereinfachungen des HWP - Grundmoduls... 3 1.1 Freie Texte in Rechnungen (de-)aktivieren... 3 1.2 Projektbemerkungen automatisch anzeigen... 3 1.3 Bemerkung der verwendeten Kostenart
Inhaltsverzeichnis 1 Vereinfachungen des HWP - Grundmoduls... 3 1.1 Freie Texte in Rechnungen (de-)aktivieren... 3 1.2 Projektbemerkungen automatisch anzeigen... 3 1.3 Bemerkung der verwendeten Kostenart
Wichtige Informationen für die Bieter
 Wichtige Informationen für die Bieter Die Vergabeplattform bietet jedem Bewerber oder Bieter die Möglichkeit, die Ausschreibungsunterlagen einschl. Leistungsverzeichnis direkt über die Plattform, über
Wichtige Informationen für die Bieter Die Vergabeplattform bietet jedem Bewerber oder Bieter die Möglichkeit, die Ausschreibungsunterlagen einschl. Leistungsverzeichnis direkt über die Plattform, über
A Plan 2010. Installationshinweise. Copyright. Warenzeichenhinweise
 A Plan 2010 Installationshinweise Copyright Copyright 1996 2010 braintool software gmbh Kein Teil dieses Handbuches darf ohne ausdrückliche Genehmigung von braintool software gmbh auf mechanischem oder
A Plan 2010 Installationshinweise Copyright Copyright 1996 2010 braintool software gmbh Kein Teil dieses Handbuches darf ohne ausdrückliche Genehmigung von braintool software gmbh auf mechanischem oder
PDF-Druck und PDF-Versand mit repdoc Werkstattsoftware
 PDF-Druck und PDF-Versand mit repdoc Werkstattsoftware Installation und Erste Schritte Limex Computer GmbH. Alle Rechte vorbehalten Übersicht Mit der Version Q1/2012 bietet repdoc Werkstattsoftware eine
PDF-Druck und PDF-Versand mit repdoc Werkstattsoftware Installation und Erste Schritte Limex Computer GmbH. Alle Rechte vorbehalten Übersicht Mit der Version Q1/2012 bietet repdoc Werkstattsoftware eine
Drucken aus der Anwendung
 Drucken aus der Anwendung Drucken aus der Anwendung Nicht jeder Großformatdruck benötigt die volle Funktionsvielfalt von PosterJet - häufig sind es Standarddrucke wie Flussdiagramme und Organigramme die
Drucken aus der Anwendung Drucken aus der Anwendung Nicht jeder Großformatdruck benötigt die volle Funktionsvielfalt von PosterJet - häufig sind es Standarddrucke wie Flussdiagramme und Organigramme die
Installationsanleitungen
 Installationsanleitungen INPA SGBD-Entwicklungsumgebung (EDIABAS) INPA für Entwickler Bevor Sie EDIABAS / INPA installieren können, müssen Sie sich für den Ordner sgref auf smuc0900 freischalten lassen.
Installationsanleitungen INPA SGBD-Entwicklungsumgebung (EDIABAS) INPA für Entwickler Bevor Sie EDIABAS / INPA installieren können, müssen Sie sich für den Ordner sgref auf smuc0900 freischalten lassen.
Handbuch ECDL 2003 Basic Modul 5: Datenbank Access starten und neue Datenbank anlegen
 Handbuch ECDL 2003 Basic Modul 5: Datenbank Access starten und neue Datenbank anlegen Dateiname: ecdl5_01_02_documentation_standard.doc Speicherdatum: 14.02.2005 ECDL 2003 Basic Modul 5 Datenbank - Access
Handbuch ECDL 2003 Basic Modul 5: Datenbank Access starten und neue Datenbank anlegen Dateiname: ecdl5_01_02_documentation_standard.doc Speicherdatum: 14.02.2005 ECDL 2003 Basic Modul 5 Datenbank - Access
Medea3 Print-Client (m3_print)
 Medea3 Print-Client (m3_print) Installationsanleitung Installationsanleitung m3_print.exe...2 1. Installieren von Ghostskript und Ghostview...2 1. Ghostskript...2 2. Ghostview...3 2. Kopieren des Print-Client-Programms...6
Medea3 Print-Client (m3_print) Installationsanleitung Installationsanleitung m3_print.exe...2 1. Installieren von Ghostskript und Ghostview...2 1. Ghostskript...2 2. Ghostview...3 2. Kopieren des Print-Client-Programms...6
Anton Ochsenkühn. amac BUCH VERLAG. Ecxel 2016. für Mac. amac-buch Verlag
 Anton Ochsenkühn amac BUCH VERLAG Ecxel 2016 für Mac amac-buch Verlag 2 Word-Dokumentenkatalog! Zudem können unterhalb von Neu noch Zuletzt verwendet eingeblendet werden. Damit hat der Anwender einen sehr
Anton Ochsenkühn amac BUCH VERLAG Ecxel 2016 für Mac amac-buch Verlag 2 Word-Dokumentenkatalog! Zudem können unterhalb von Neu noch Zuletzt verwendet eingeblendet werden. Damit hat der Anwender einen sehr
NEUES BEI BUSINESSLINE WINDOWS
 Fon: 0761-400 26 26 Schwarzwaldstr. 132 Fax: 0761-400 26 27 rueckertsoftware@arcor.de 79102 Freiburg www.rueckert-software.de Beratung Software Schulung Hardware Support Schwarzwaldstrasse 132 79102 Freiburg
Fon: 0761-400 26 26 Schwarzwaldstr. 132 Fax: 0761-400 26 27 rueckertsoftware@arcor.de 79102 Freiburg www.rueckert-software.de Beratung Software Schulung Hardware Support Schwarzwaldstrasse 132 79102 Freiburg
Präventionsforum+ Erfahrungsaustausch. HANDOUT GRUPPEN-ADMINISTRATOREN Anlage zum Endnutzer-Handbuch. Stand: 11.09.2014 Änderungen vorbehalten
 Präventionsforum+ Erfahrungsaustausch HANDOUT GRUPPEN-ADMINISTRATOREN Anlage zum Endnutzer-Handbuch Stand: 11.09.2014 Änderungen vorbehalten Anlage zum Endnutzer-Handbuch Handout Gruppen-Administratoren
Präventionsforum+ Erfahrungsaustausch HANDOUT GRUPPEN-ADMINISTRATOREN Anlage zum Endnutzer-Handbuch Stand: 11.09.2014 Änderungen vorbehalten Anlage zum Endnutzer-Handbuch Handout Gruppen-Administratoren
Handbuch Fischertechnik-Einzelteiltabelle V3.7.3
 Handbuch Fischertechnik-Einzelteiltabelle V3.7.3 von Markus Mack Stand: Samstag, 17. April 2004 Inhaltsverzeichnis 1. Systemvorraussetzungen...3 2. Installation und Start...3 3. Anpassen der Tabelle...3
Handbuch Fischertechnik-Einzelteiltabelle V3.7.3 von Markus Mack Stand: Samstag, 17. April 2004 Inhaltsverzeichnis 1. Systemvorraussetzungen...3 2. Installation und Start...3 3. Anpassen der Tabelle...3
Whitepaper. Produkt: combit address manager/combit Relationship Manager. Erweitertes David AddIn für Tobit. combit GmbH Untere Laube 30 78462 Konstanz
 combit GmbH Untere Laube 30 78462 Konstanz Whitepaper Produkt: combit address manager/combit Relationship Manager Erweitertes David AddIn für Tobit Erweitertes David AddIn für Tobit - 2 - Inhalt Bedienung
combit GmbH Untere Laube 30 78462 Konstanz Whitepaper Produkt: combit address manager/combit Relationship Manager Erweitertes David AddIn für Tobit Erweitertes David AddIn für Tobit - 2 - Inhalt Bedienung
4. BEZIEHUNGEN ZWISCHEN TABELLEN
 4. BEZIEHUNGEN ZWISCHEN TABELLEN Zwischen Tabellen können in MS Access Beziehungen bestehen. Durch das Verwenden von Tabellen, die zueinander in Beziehung stehen, können Sie Folgendes erreichen: Die Größe
4. BEZIEHUNGEN ZWISCHEN TABELLEN Zwischen Tabellen können in MS Access Beziehungen bestehen. Durch das Verwenden von Tabellen, die zueinander in Beziehung stehen, können Sie Folgendes erreichen: Die Größe
Schritt für Schritt Installationsanleitung -> CAS genesisworld SwissEdition
 Schritt für Schritt Installationsanleitung -> CAS genesisworld SwissEdition 1. Laden Sie die Demoversion CASgenesisWorld_SwissEdition.exe von unserer Webseite herunter. -> Link: http://www.crm-start.ch/crm_cas_genesisworld_kaufen_testen/index.html
Schritt für Schritt Installationsanleitung -> CAS genesisworld SwissEdition 1. Laden Sie die Demoversion CASgenesisWorld_SwissEdition.exe von unserer Webseite herunter. -> Link: http://www.crm-start.ch/crm_cas_genesisworld_kaufen_testen/index.html
ecall sms & fax-portal
 ecall sms & fax-portal Beschreibung des Imports und Exports von Adressen Dateiname Beschreibung_-_eCall_Import_und_Export_von_Adressen_2015.10.20 Version 1.1 Datum 20.10.2015 Dolphin Systems AG Informieren
ecall sms & fax-portal Beschreibung des Imports und Exports von Adressen Dateiname Beschreibung_-_eCall_Import_und_Export_von_Adressen_2015.10.20 Version 1.1 Datum 20.10.2015 Dolphin Systems AG Informieren
Netzwerkinstallation der Lernwerkstatt 7 in der Linux-Musterlösung Bielefeld
 Netzwerkinstallation der Lernwerkstatt 7 in der Linux-Musterlösung Bielefeld Die folgende Installationsanleitung setzt einen Server mit der Linux-Musterlösung (hier: Bielefeld) und Windowsclients (Windows2000,
Netzwerkinstallation der Lernwerkstatt 7 in der Linux-Musterlösung Bielefeld Die folgende Installationsanleitung setzt einen Server mit der Linux-Musterlösung (hier: Bielefeld) und Windowsclients (Windows2000,
! Tipps und Tricks Sie können den Windows Explorer am einfachsten mit der Tastenkombination Windows+ E öffnen.
 Bereiche im Explorer-Fenster In dieser Lektion lernen Sie den Aufbau des Windows Explorers kennen. Der Windows Explorer ist auch in Windows 7 weiterhin der zentrale Punkt, wenn es um die Verwaltung von
Bereiche im Explorer-Fenster In dieser Lektion lernen Sie den Aufbau des Windows Explorers kennen. Der Windows Explorer ist auch in Windows 7 weiterhin der zentrale Punkt, wenn es um die Verwaltung von
P&P Software - Adressexport an Outlook 05/29/16 14:44:26
 Adressexport an Outlook Wozu? Aus EASY können viele Daten im Excelformat ausgegeben werden. Diese Funktion kann zum Beispiel zum Export von Lieferantenadressen an Outlook genutzt werden. Hinweis Wir können
Adressexport an Outlook Wozu? Aus EASY können viele Daten im Excelformat ausgegeben werden. Diese Funktion kann zum Beispiel zum Export von Lieferantenadressen an Outlook genutzt werden. Hinweis Wir können
Stundenerfassung Version 1.8
 Stundenerfassung Version 1.8 Anleitung Überstunden Ein Modul der Plusversion 2008 netcadservice GmbH netcadservice GmbH Augustinerstraße 3 D-83395 Freilassing Dieses Programm ist urheberrechtlich geschützt.
Stundenerfassung Version 1.8 Anleitung Überstunden Ein Modul der Plusversion 2008 netcadservice GmbH netcadservice GmbH Augustinerstraße 3 D-83395 Freilassing Dieses Programm ist urheberrechtlich geschützt.
Er musste so eingerichtet werden, dass das D-Laufwerk auf das E-Laufwerk gespiegelt
 Inhaltsverzeichnis Aufgabe... 1 Allgemein... 1 Active Directory... 1 Konfiguration... 2 Benutzer erstellen... 3 Eigenes Verzeichnis erstellen... 3 Benutzerkonto erstellen... 3 Profil einrichten... 5 Berechtigungen
Inhaltsverzeichnis Aufgabe... 1 Allgemein... 1 Active Directory... 1 Konfiguration... 2 Benutzer erstellen... 3 Eigenes Verzeichnis erstellen... 3 Benutzerkonto erstellen... 3 Profil einrichten... 5 Berechtigungen
Nach der Installation des FolderShare-Satellits wird Ihr persönliches FolderShare -Konto erstellt.
 FolderShare Installation & Konfiguration Installation Eine kostenlose Version von FolderShare kann unter http://www.foldershare.com/download/ heruntergeladen werden. Sollte die Installation nicht automatisch
FolderShare Installation & Konfiguration Installation Eine kostenlose Version von FolderShare kann unter http://www.foldershare.com/download/ heruntergeladen werden. Sollte die Installation nicht automatisch
Anleitung Inspector Webfex 2013
 Anleitung Inspector Webfex 2013 Inhalt: 1. Installationshinweise 2. Erste Schritte 3. Client-Installation 4. Arbeiten mit Webfex 5. Gruppenrichtlinien-Einstellungen für die Windows-Firewall 1. Installationshinweis:
Anleitung Inspector Webfex 2013 Inhalt: 1. Installationshinweise 2. Erste Schritte 3. Client-Installation 4. Arbeiten mit Webfex 5. Gruppenrichtlinien-Einstellungen für die Windows-Firewall 1. Installationshinweis:
SOFiSTiK AG 2011. Installationsanleitung
 SOFiSTiK AG 2011 Installationsanleitung Copyright SOFiSTiK AG, D-85764 Oberschleißheim, 1990-2011 Dieses Handbuch ist urheberrechtlich geschützt. Kein Teil darf ohne schriftliche Genehmigung der SO- FiSTiK
SOFiSTiK AG 2011 Installationsanleitung Copyright SOFiSTiK AG, D-85764 Oberschleißheim, 1990-2011 Dieses Handbuch ist urheberrechtlich geschützt. Kein Teil darf ohne schriftliche Genehmigung der SO- FiSTiK
Anleitung. Lesezugriff auf die App CHARLY Termine unter Android Stand: 18.10.2013
 Anleitung Lesezugriff auf die App CHARLY Termine unter Android Stand: 18.10.2013 CHARLY Termine unter Android - Seite 2 Inhalt Inhalt Einleitung & Voraussetzungen 3 1. Installation und Konfiguration 4
Anleitung Lesezugriff auf die App CHARLY Termine unter Android Stand: 18.10.2013 CHARLY Termine unter Android - Seite 2 Inhalt Inhalt Einleitung & Voraussetzungen 3 1. Installation und Konfiguration 4
Hilfe zum Warenkorb des Elektronischen Katalogs 2007 Version 1.0
 Nutzen Sie die vielfältigen Möglichkeiten des Warenkorbes, um Ihre Bestellung/Anfrage an das für Sie zuständige Moeller-Haus zu senden, oder senden Sie den Warenkorb an den Lieferanten Ihrer Moeller-Produkte.
Nutzen Sie die vielfältigen Möglichkeiten des Warenkorbes, um Ihre Bestellung/Anfrage an das für Sie zuständige Moeller-Haus zu senden, oder senden Sie den Warenkorb an den Lieferanten Ihrer Moeller-Produkte.
Windows 98 / Windows NT mit NCP WAN Miniport-Treiber 23. Oktober 1998
 Windows 98 / Windows NT mit NCP WAN Miniport-Treiber 23. Oktober 1998 XBMPD Windows 98 mit NCP WAN Miniport-Treiber 3 Benötigte Hard- und Software: 1. NCP ISDN ARROW Karte oder Box 2. Ihre CD-Rom mit dem
Windows 98 / Windows NT mit NCP WAN Miniport-Treiber 23. Oktober 1998 XBMPD Windows 98 mit NCP WAN Miniport-Treiber 3 Benötigte Hard- und Software: 1. NCP ISDN ARROW Karte oder Box 2. Ihre CD-Rom mit dem
WARY Notariat Urkundenrolle V2013
 Bedienungsanleitung WARY Notariat Urkundenrolle V2013 ICS Ing.-Ges. für Computer und Software mbh Bautzner Str. 105 01099 Dresden www.wary.de EMAIL: ICS-Dresden@T-Online.de Copyright 2013 by ICS GmbH Dresden
Bedienungsanleitung WARY Notariat Urkundenrolle V2013 ICS Ing.-Ges. für Computer und Software mbh Bautzner Str. 105 01099 Dresden www.wary.de EMAIL: ICS-Dresden@T-Online.de Copyright 2013 by ICS GmbH Dresden
SAFESCAN MC-Software SOFTWARE ZUM GELDZÄHLEN
 HANDBUCH ENGLISH NEDERLANDS DEUTSCH FRANÇAIS ESPAÑOL ITALIANO PORTUGUÊS POLSKI ČESKY MAGYAR SLOVENSKÝ SAFESCAN MC-Software SOFTWARE ZUM GELDZÄHLEN INHALTSVERZEICHNIS EINFÜHRUNG UND GEBRAUCHSANWEISUNG 1.
HANDBUCH ENGLISH NEDERLANDS DEUTSCH FRANÇAIS ESPAÑOL ITALIANO PORTUGUÊS POLSKI ČESKY MAGYAR SLOVENSKÝ SAFESCAN MC-Software SOFTWARE ZUM GELDZÄHLEN INHALTSVERZEICHNIS EINFÜHRUNG UND GEBRAUCHSANWEISUNG 1.
PDF-Erzeugung mit PDFCreator (nur für Windows, installiert universellen PDF-Druckertreiber) v11/01
 PDF-Erzeugung mit PDFCreator (nur für Windows, installiert universellen PDF-Druckertreiber) v11/01 Erläuterung PDFCreator ist eine Software zur Erzeugung von PDF-Dateien unter Windows. Es kann in all den
PDF-Erzeugung mit PDFCreator (nur für Windows, installiert universellen PDF-Druckertreiber) v11/01 Erläuterung PDFCreator ist eine Software zur Erzeugung von PDF-Dateien unter Windows. Es kann in all den
Anleitung zum LPI ATP Portal www.lpi-training.eu
 Anleitung zum LPI ATP Portal www.lpi-training.eu Version 1.0 vom 01.09.2013 Beschreibung des Anmeldevorgangs und Erklärung der einzelnen Menüpunkte. Anmeldevorgang: 1. Gehen Sie auf die Seite http://www.lpi-training.eu/.
Anleitung zum LPI ATP Portal www.lpi-training.eu Version 1.0 vom 01.09.2013 Beschreibung des Anmeldevorgangs und Erklärung der einzelnen Menüpunkte. Anmeldevorgang: 1. Gehen Sie auf die Seite http://www.lpi-training.eu/.
Treppensoftware Programme. Hilfe - 3D Plus Online. konstruieren/präsentieren
 Treppensoftware Programme Hilfe - 3D Plus Online konstruieren/präsentieren INHALT 1. Allgemeines... 3 2. Arbeitsbereich im Internet aufrufen... 4 3. Firmendaten im Internet hinterlegen... 5 4. Verwaltung
Treppensoftware Programme Hilfe - 3D Plus Online konstruieren/präsentieren INHALT 1. Allgemeines... 3 2. Arbeitsbereich im Internet aufrufen... 4 3. Firmendaten im Internet hinterlegen... 5 4. Verwaltung
Historical Viewer. zu ETC5000 Benutzerhandbuch 312/15
 Historical Viewer zu ETC5000 Benutzerhandbuch 312/15 Inhaltsverzeichnis 1 Allgemeine Hinweise... 3 1.1 Dokumentation...3 2 Installation... 3 3 Exportieren der Logdatei aus dem ETC 5000... 3 4 Anlegen eines
Historical Viewer zu ETC5000 Benutzerhandbuch 312/15 Inhaltsverzeichnis 1 Allgemeine Hinweise... 3 1.1 Dokumentation...3 2 Installation... 3 3 Exportieren der Logdatei aus dem ETC 5000... 3 4 Anlegen eines
Nach dem Einstecken des mdentity wird die Anwendung nicht gestartet
 Nach dem Einstecken des mdentity wird die Anwendung nicht gestartet Zum Start der Anwendung, nach dem Einstecken des midentity Geräts, gibt es mehrere Möglichkeiten. Sofern Sie das midentity Gerät unter
Nach dem Einstecken des mdentity wird die Anwendung nicht gestartet Zum Start der Anwendung, nach dem Einstecken des midentity Geräts, gibt es mehrere Möglichkeiten. Sofern Sie das midentity Gerät unter
Dieser Text beschreibt die Neuerungen von DaNiS 2.0.0 und die Vorgehensweise beim DaNiS-Update.
 DaNiS-Update von Version 1.95. auf Version 2.0.0 Dieser Text beschreibt die Neuerungen von DaNiS 2.0.0 und die Vorgehensweise beim DaNiS-Update. Mit der Version 2.0.0 bekommt DaNiS zwei weitreichende Neuerungen.
DaNiS-Update von Version 1.95. auf Version 2.0.0 Dieser Text beschreibt die Neuerungen von DaNiS 2.0.0 und die Vorgehensweise beim DaNiS-Update. Mit der Version 2.0.0 bekommt DaNiS zwei weitreichende Neuerungen.
Wo möchten Sie die MIZ-Dokumente (aufbereitete Medikamentenlisten) einsehen?
 Anleitung für Evident Seite 1 Anleitung für Evident-Anwender: Einbinden der MIZ-Dokumente in Evident. Wo möchten Sie die MIZ-Dokumente (aufbereitete Medikamentenlisten) einsehen? Zunächst müssen Sie entscheiden,
Anleitung für Evident Seite 1 Anleitung für Evident-Anwender: Einbinden der MIZ-Dokumente in Evident. Wo möchten Sie die MIZ-Dokumente (aufbereitete Medikamentenlisten) einsehen? Zunächst müssen Sie entscheiden,
Programme im Griff Was bringt Ihnen dieses Kapitel?
 3-8272-5838-3 Windows Me 2 Programme im Griff Was bringt Ihnen dieses Kapitel? Wenn Sie unter Windows arbeiten (z.b. einen Brief schreiben, etwas ausdrucken oder ein Fenster öffnen), steckt letztendlich
3-8272-5838-3 Windows Me 2 Programme im Griff Was bringt Ihnen dieses Kapitel? Wenn Sie unter Windows arbeiten (z.b. einen Brief schreiben, etwas ausdrucken oder ein Fenster öffnen), steckt letztendlich
An-/Abwesenheitsplaner Überstunden verwalten
 An-/Abwesenheitsplaner Überstunden verwalten Inhaltsverzeichnis Überblick...2 Überstunden erfassen...3 Einträge ändern und löschen...4 Eintragungen rückgängig machen...4 Mitarbeiterdaten...4 Einstellungen...4
An-/Abwesenheitsplaner Überstunden verwalten Inhaltsverzeichnis Überblick...2 Überstunden erfassen...3 Einträge ändern und löschen...4 Eintragungen rückgängig machen...4 Mitarbeiterdaten...4 Einstellungen...4
So gehts Schritt-für-Schritt-Anleitung
 So gehts Schritt-für-Schritt-Anleitung Software WISO Mein Büro Thema Eigene Auswertungen, Tabellenauswertungen Version/Datum V 13.00.05.101 Über die Tabellen-Auswertungen ist es möglich eigene Auswertungen
So gehts Schritt-für-Schritt-Anleitung Software WISO Mein Büro Thema Eigene Auswertungen, Tabellenauswertungen Version/Datum V 13.00.05.101 Über die Tabellen-Auswertungen ist es möglich eigene Auswertungen
Codex Newsletter. Allgemeines. Programm-Neuerungen. Codex Newsletter. Abgleich mit dem GBG-Portal. September 07 Seite 1. Inhalt: Allgemeines:
 Newsletter September 07 Seite 1 Allgemeines Newsletter Mit diesem Newsletter informieren wir Sie in ca. zweimonatigen Abständen per Mail über Neuerungen in unseren Programmen. Zusätzlich erhalten Sie nützliche
Newsletter September 07 Seite 1 Allgemeines Newsletter Mit diesem Newsletter informieren wir Sie in ca. zweimonatigen Abständen per Mail über Neuerungen in unseren Programmen. Zusätzlich erhalten Sie nützliche
Arbeitsabläufe FinanzProfiT Version 4.25
 Adressverwaltung Neuen Serienbrief in FinanzProfiT anlegen Die Anlage und Zuordnung neuer Serienbriefe wird nachfolgend beschrieben: Die Vorgehensweise in Adressen, Agenturen, Akquise und Verträge ist
Adressverwaltung Neuen Serienbrief in FinanzProfiT anlegen Die Anlage und Zuordnung neuer Serienbriefe wird nachfolgend beschrieben: Die Vorgehensweise in Adressen, Agenturen, Akquise und Verträge ist
