Tastaturschulung. Textverarbeitung mit dem PC 8. Auflage. von Sophia Guter. EUROPA-FACHBUCHREIHE für wirtschaftliche Bildung
|
|
|
- Silke Fromm
- vor 8 Jahren
- Abrufe
Transkript
1 EUROPA-FACHBUCHREIHE für wirtschaftliche Bildung Tastaturschulung Textverarbeitung mit dem PC 8. Auflage von Sophia Guter VERLAG EUROPA-LEHRMITTEL Nourney, Vollmer GmbH & Co. KG Düsselberger Straße Haan-Gruiten Europa-Nr.: 81483
2 2 Die Verfasser: Becker, Anita Frau Becker hat als Autorin bei Daun der 2. bis 6. Auflage mitgewirkt. Fugel, Siegfried Herr Fugel hat als Autor bei Kressbronn der 1. bis 3. Auflage mitgewirkt. Guter, Sophia Weil im Schönbuch Maisenbacher, Karin Frau Maisenbacher hat als Autorin Stuttgart bei der 1. bis 7. Auflage mitgewirkt. Bei verschiedenen Lektionen sind Hinweise auf Fundstellen im Internet angegeben. Für den Inhalt von Internetseiten sind ausschließlich deren Betreiber zuständig. Der Verlag und die Autorinnen übernehmen dafür keine Verantwortung. 8. Auflage 2013 Druck Alle Drucke derselben Auflage sind parallel einsetzbar, da sie bis auf die Behebung von Druckfehlern untereinander unverändert sind. ISBN Alle Rechte vorbehalten. Das Werk ist urheberrechtlich geschützt. Jede Verwertung außerhalb der gesetzlich geregelten Fälle muss vom Verlag schriftlich genehmigt werden by Verlag Europa-Lehrmittel, Nourney, Vollmer GmbH & Co. KG, Haan-Gruiten Umschlaggestaltung: idüll, Frankfurt a. M. Satz: Satz & Layout Werkstatt Kluth GmbH, Erftstadt Druck: M. P. Media-Print Informationstechnologie GmbH, Paderborn
3 3 STOP Vorwort Das vorliegende Lern- und Arbeitsbuch enthält eine Kombination aus Tastaturschulung und den Grundlagen der Textverarbeitung. Die Inhalte der Tastaturschulung sind ausführlich erklärt und eignen sich deshalb auch zum Selbststudium. Die Textverarbeitung ist programm- und versionsunabhängig gestaltet. Ein Schwerpunkt dieser Ausgabe liegt in der Anpassung an die DIN 5008 von Das Buch entspricht in seinen Inhalten den Lehr- und Bildungsplänen im Fach Textverarbeitung. Es wendet sich an Lehrkräfte und Schüler/innen an beruflichen Schulen für Klassen verschiedener Schularten im Pflicht- und im Wahlbereich und an Interessierte für die fachgerechte Textverarbeitung am PC. Die Beispiele lehnen sich überwiegend an den beruflichen Alltag an und bieten so einen direkten Praxisbezug. Die folgenden Zeilen sollen Ihnen für den Gebrauch dieses Buches einige Hinweise geben. Die Gestaltung der Schaubilder zur Tastaturschulung unterstützt die Lernenden bei der Zuordnung der Finger zu den Tasten. Die Ziele sind hierbei das schnellere Einprägen des Tastaturbildes und die Vorstellung der Griffwege sowie der Bewegungsabläufe. Neben der optischen Darstellung soll die mentale Vorbereitung der neuen Griffwege den Lernprozess intensivieren und beschleunigen. Für den Lernerfolg ist die Übung unerlässlich; dafür finden Sie genügend Beispiele. Im Textverarbeitungsunterricht am Personalcomputer werden neben der Tastaturschulung und der Erarbeitung des Programms auch Kenntnisse der Rechtschreibung und Zeichensetzung, der Textformulierung, der DIN-Regeln und Grundkenntnisse der Typografie und des Layouts vermittelt. Damit Sie die verschiedenen Inhalte rasch auffinden und unterscheiden können, sind die einzelnen Lektionen durch die nachstehenden Symbole gekennzeichnet. WWW Allg. Hinweise Info Textprogramm R echtschreibung und Z eichensetzung Tastatur DIN-Regeln Typografische Hinweise Web Passend zu diesem Buch können Sie eine Begleit-CD (Bestell-Nr.: 81469) erwerben. Die CD enthält eine Klassenlizenz und kann im Schulnetz zur Verfügung gestellt werden. Die Begleit-CD zum Buch enthält Vorlagen, Texte und Grafiken Lösungsvorschläge zu den Aufgaben Hinweise zu schwierigen Textverarbeitungsthemen PowerPoint-Präsentationen zu vielen Inhalten der Textverarbeitung Suchen Sie weitere Anregungen und Beispiele, dann schlagen Sie im Band 2 Texte gestalten und formulieren Das besondere Textverarbeitungsbuch (Europa-Nr.: 81212) nach. Sie werden bestimmt fündig werden! Ein besonderer Dank gilt meiner Lehrerin und Mentorin Karin Maisenbacher, die dieses Buch von Grund auf entwickelt und weiterentwickelt hat, für die kompetente Einarbeitung und Übergabe der Autorenschaft. Sie hat auch diese Ausgabe begleitet und unterstützt. Ich hoffe, dass Lehrkräfte und Lernende viel Freude und schnelle Erfolgserlebnisse bei der Arbeit mit diesem Buch haben werden. Für ein konstruktives Feedback bin ich dankbar; bitte schreiben Sie an lektorat@europa-lehrmittel.de. Weil im Schönbuch, im Januar 2013 Sophia Guter
4 4 Inhaltsverzeichnis Inhaltsverzeichnis Seite Vorwort... 3 Personalcomputer... 6 Tastenfeld des Personalcomputers... 8 Befehlstasten des Personalcomputers... 9 Bildschirmarbeitsplatz und Sitzhaltung Lockerungsübungen am Bildschirmarbeitsplatz Lektion 1 Grundtasten asdf jklö Grundstellung Leertaste Returntaste E und I Cursorsteuerung Strg-Taste Pos1-Taste Ende-Taste Korrekturtaste Umschalter Großschreibung Komma R und U Speichern, öffnen und schließen von Dateien G und H Entfernentaste Autorenkorrekturen Korrekturzeichen Markieren W und O Punkt T und Z Q und P Weitere Korrekturzeichen: Umstellen von Zeichen V und M B und N Weitere Korrekturzeichen: Wörter verschieben C und Semikolon Weitere Korrekturzeichen: Zeilen löschen und einfügen X und Doppelpunkt Rückgängig-Funktion Drucken Zeichenformatierung: Unterstreichen Fettdruck Kursivschrift Schriftfarbe Schriftarten Schriftgrößen Weitere Korrekturzeichen Aufgaben Y und Mittestrich Ä Umschaltfeststeller (Großbuchstaben) Fließtext Worttrennung Ü, ß und Fragezeichen Absatzformatierung: Einfügen und tilgen von Absätzen Weitere Korrekturzeichen Absatzformatierung: Textausrichtung Zeilenabstand Weitere Korrekturzeichen Ziffern 5 und 8 Prozentzeichen Ziffern 4 und 9 Geschütztes Leerzeichen Randeinstellung Dollarzeichen Klammern Zahlengliederungen Rechtschreibprüfung Ziffern 6 und 7 &-Zeichen, Schrägstrich und Grundstrich Ziffern 3 und 0 Paragraf- und Gleichheitszeichen Zahlengliederungen: Telefon- und Telefaxnummern Ziffern 1 und 2 Ausrufezeichen und Anführungszeichen Auslassungszeichen (Apostroph) Seitenformatierung Zahlengliederungen: Kalenderdaten und Uhrzeit, Postleitzahlen und Postfachnummern Bankleitzahlen und Kontonummern Absatzformatierung: Tabulatoren Tabulatortaste Akzentzeichen ANSI-Code Römische Ziffern Abschrift Absatzformatierung: Einzüge Nummerierungen und Aufzählungen Weitere Sonderzeichen: <, >,,, #, +, * Abkürzungen Abschrift... 79
5 Inhaltsverzeichnis 5 25 AltGr-Taste Weitere ~,, \, ç, J Hochgestellte Ziffern Tiefgestellte Ziffern Rechenzeichen Rahmen und Schattierung Versetzen (Schieben) und kopieren Zwischenablage Suchen und ersetzen in der Datei Abschrift Texteffekte Tabellenfunktion Kopf- und Fußzeile Abschriften Grafiken Spalten Straßennamen Das Anschriftfeld Anwenden von Vorlagen Der Privatbrief Der Privatbrief Bewerbungsschreiben Die Bewerbung Weitere Privatbriefe Der Geschäftsbrief Vorlagen nach DIN Der Geschäftsbrief Bezugszeichen Kommunikationsangaben Betreff Anrede Der Geschäftsbrief Briefabschluss Erstellen eines Geschäftsbriefs Erstellen eines Geschäftsbriefs Aufgaben für Briefe Aufgaben für Briefe Aufgaben für Briefe Briefvorlagen und Briefe Autorenkorrektur einer Briefvorlage Der zweiseitige Geschäftsbrief Anhang: Korrekturzeichen nach DIN Anhang: ANSI-Code Anhang: Drucken im Textprogramm Anhang: Papierformate und Briefhüllen Anhang: Dateiverwaltung in Windows Anhang: Ziffernblock Empfehlung für die Verwendung Index Themen der PowerPoint-Präsentationen (auf der Begleit-CD, Bestell-Nr.: 81469) 1 Aufschrift 2 Auslandsanschrift 3 Bestandteile des Geschäftsbriefs 4 Bewerbung 5 Briefabschluss 6 Geschäftsbrief 7 Grafiken 8 Mit PowerPoint Objekte erstellen und gestalten 9 Regeln für den Umgang mit Schrift 10 Straßennamen 11 Tabellen in Word
6 6 Personalcomputer Personalcomputer (PC) Um mit einem Personalcomputer Textverarbeitung durchführen zu können, benötigen Sie entsprechende Geräte die Hardware, ein Betriebssystem und ein leistungsfähiges Textprogramm die Software. Für das Erstellen von Präsentationen ist ein Präsentationsprogramm erforderlich. Rechner (Zentraleinheit) Bildschirm, Maus, Tastatur Drucker Zur Hardware gehören: Ñ Rechner (Zentraleinheit) Im Zusammenspiel mit geeigneter Systemsoftware regelt und koordiniert die Zentraleinheit die Eingabe, die Zwischenspeicherung, die Verarbeitung, den Transport und die Ausgabe von Daten. Ñ Bildschirm Beim Personalcomputer erfolgt die Eingabe- und Ausgabekontrolle von Texten und Grafiken zumeist auf dem Monitor. 16 Die Größe des Bildschirms spielt eine entscheidende Rolle für den Komfort beim Arbeiten mit mehreren Fenstern. Die Länge der Bildschirmdiagonalen wird in Zoll (1 Zoll = 2,54 cm) angegeben. 21 entsprechen demnach 53,3 cm. Das bisher gängige Seitenverhältnis von 4 : 3 wird zunehmend von Breitbildschirmen im Verhältnis 16 : 10 abgelöst. Die Auflösung ist entscheidend für die Bildschärfe und nennt die Anzahl der Bildpunkte, die ein Monitor darstellt. Die Auflösung wird als Zahlenpaar für die waagerechte und die senkrechte Bildachse angegeben, beispielsweise Der erste Wert ist die Anzahl der Bildpunkte in der Waagerechten, der zweite die Zahl der Punkte in der Senkrechten. Flachbildschirme haben sich gegenüber den älteren Kathodenstrahlröhrenbildschirmen (CRT- Monitor) durchgesetzt. Die Vorteile von Flachbildschirmen gegenüber Röhrenbildschirmen sind neben dem geringeren Platzverbrauch der sparsamere Energieverbrauch, die Flimmerfreiheit und eine geringere Strahlung. Wichtige Vergleichskriterien bei Flachbildschirmen sind das Kontrastverhältnis, der Sichtwinkel, die Aufstellvorrichtung, die Reaktionszeit und der Stromverbrauch. Es kommen verschiedene Techniken zum Einsatz z. B. LCD (liquid crystal display Flüssigkristallbildschirm) oder TFT (thin-film transistor Dünnschichttransistor) teilweise in Kombination mit LED (light emitting diode Leuchtdiode). Bildschirmdiagonale 21" = 53,3 cm Ñ Eingabegeräte Unter Eingabe wird die manuelle oder automatische Erfassung von Informationen, Daten, Dateien oder Programmen für Verarbeitungsvorgänge mit EDV-Anlagen verstanden. Eingabegeräte sind z. B. Tastatur, Maus, Touchpad, Trackball, Touchscreen, Joystick, Grafiktablett, Scanner, Digitalkamera, Spracherfassungssysteme. 10
7 Personalcomputer 7 Ñ Ausgabegeräte sind alle Systemkomponenten, die Ausgabedaten für Menschen in wahrnehmbarer Form darstellen können. Ausgabegeräte sind z. B. Drucker (Nadeldrucker, Thermodrucker, Tintenstrahldrucker, Laserdrucker), Grafikkarte und Monitor, Beamer, Soundkarte und Lautsprecher. Ñ Externe Speicher Um zu verhindern, dass beim Ausschalten des Computers oder beim Verlassen des Anwendungsprogramms die im internen Speicher (RAM) gespeicherten Daten verloren gehen, müssen diese auf externen Speichern abgelegt werden. Externe Speicher sind an die Hauptplatine angeschlossene Geräteeinheiten, welche große Datenmengen dauerhaft und wiederaufrufbar auf zumeist magnetischen, optischen oder elektronischen Datenträgern speichern können. Datenträger sind z. B., Festplatten, Magnetbänder, Speicherkarten, USB-Sticks, optische Speicher (z. B. CD-ROM, DVD). Neben der Speicherung auf der eigenen Hardware gibt es Cloud-Speicherdienste im Netz. Über diese Dienste können Daten ausgelagert werden, um von überall Zugriff darauf zu haben. Die Sicherheit der Daten bleibt umstritten weitere Informationen sind unter dargestellt. Alle magnetischen, elektronischen und einige optische Speichermedien können auch als kombinierte Ein- und Ausgabemedien bezeichnet werden. Software ist der Oberbegriff für alle Daten und Programme, mit denen die Nutzung der Hardware erst möglich wird. Daten sind Informationen, die von Computeranlagen erfasst, verarbeitet und ausgegeben werden. Programme bestehen aus Folgen von Computerbefehlen, die als Arbeitsanweisungen des Anwenders in der Sprache der Maschine Verarbeitungsvorgänge steuern und Ergebnisdaten bereitstellen. Zur Software gehören: Betriebssystem (z. B. DOS, Windows, Linux). Das Betriebssystem ist ein Programmpaket zur Steuerung und Überwachung des Computers. Anwendersoftware (z. B. Textprogramm, Kalkulationsprogramm, Datenbankprogramm, Grafikprogramm, Präsentationsprogramm, Bildbearbeitungsprogramm). Anwendersoftware sind Programme, die zur Lösung eines bestimmten Problems benötigt werden. Multifunktionale Tastatur des Personalcomputers Die Tastatur ist ein mechanisches Bedienfeld, bei dem durch Druck auf die Tasten elektronische Signale an den Computer gesendet werden. Über die Tastatur lassen sich Daten in Form von Buchstaben, Ziffern und Sonderzeichen eingeben, aber auch Kommandos an das System übermitteln. Man unterscheidet die normale (herkömmliche) Tastatur, auch Bretttastatur genannt, und ergonomische Tastaturen, die durch eine natürliche Stellung der Hände ein ermüdungsfreies Arbeiten ermöglichen sollen. Sie sind zweigeteilt und v-förmig gebogen (siehe Seite 6). Die Tastatur kann wahlweise auch nach hinten abfallen, wogegen normale Tastaturen nach hinten ansteigend sind. Mobiles Arbeiten auf tragbaren PCs Laptop oder Notebook, Ultrabook und Netbook Tragbare PCs vereinigen den Rechner mit Bildschirm und Tastatur. Die Maus wird durch ein Touchpad ersetzt. Sie unterscheiden sich in Größe (10 17 ), Gewicht (1 4 kg) und Leistungsfähigkeit der Komponenten (Prozessor, Grafikkarte, Speicher, Anschlüsse). Die unabhängige Stromversorgung kann durch leistungsfähige Akkus für weit über fünf Stunden gewährleistet werden. Drahtlose Netzwerkverbindungen (W-LAN oder Mobile Netzwerke) sorgen für die Übertragung der Daten zu anderen Nutzern oder Druckern. Cobalt Fotolia.com
8 8 Personalcomputer Tastenfeld des Personalcomputers Zuordnung der Tasten zu den einzelnen Fingern Funktionstasten Sondertasten LED-Anzeige linke Hand rechte Hand Leertaste Alphanumerische Tastatur Cursortasten Ziffernblock Linke Hand grün = Zeigefinger gelb = Mittelfinger blau = Ringfinger rot = Kleiner Finger Rechte Hand grün = Zeigefinger gelb = Mittelfinger blau = Ringfinger rot = Kleiner Finger Leertaste = Daumen
9 Personalcomputer 9 Befehlstasten des Personalcomputers Return-, Enter- bzw. Eingabetaste, Zeilenschaltung Backspace- bzw. Rückschritttaste mit Löschfunktion/Korrekturtaste Umschalt- bzw. Shifttaste Dauerumschaltung (Umschaltfeststeller) Tabulatortaste Alt Alternativ-Funktion in Verbindung mit anderen Tasten Esc Escape- bzw. Abbruchtaste Strg Steuerungsfunktion in Verbindung mit anderen Tasten Alt Gr Zusatzfunktion bei dreifach belegten Tasten (z. B. \, [, E) Bild Eine Bildschirmseite nach oben Bild Pos 1 Ende Eine Bildschirmseite nach unten Cursor/Positionsanzeiger springt an eine bestimmte Stelle, z. B. an den Zeilenanfang Cursor/Positionsanzeiger springt an eine bestimmte Stelle, z. B. an das Zeilenende Einfg Einfügen Entf Entfernen, Löschen Num Ein-/Ausschalten des nummerischen Tastenfeldes Rollen Blättern am Bildschirm Pause Pause/Unterbrechen/Programmablauf wird unterbrochen Druck Bildschirmdruck/Bildschirmseite in den Speicher kopieren
10 10 Bildschirmarbeitsplatz und Sitzhaltung Bildschirmarbeitsplatz und Sitzhaltung Immer mehr Menschen steht am Arbeitsplatz ein Personalcomputer zur Verfügung. Deshalb kommt gerade der Gestaltung des Bildschirmarbeitsplatzes besondere Bedeutung zu. Die Arbeit am Bildschirm stellt sowohl in physischer als auch in psychischer Hinsicht besonders hohe Anforderungen. Bildschirmarbeitsplätze sind deshalb nach ergonomischen Gesichtspunkten zu gestalten. Oberarm senkrecht > 90 Tischhöhe 720 mm 5 15 > 90 Oberschenkel waagerecht Wenn alle Arbeitsmittel wie Büro-Drehrollstuhl, Arbeitstisch, Bildschirmgerät, Tastatur und Vorlagenhalter diese Abmessungen einhalten, sind eine belastungsarme Sitzposition und die jeweils erforderliche Anordnung der Arbeitsmittel möglich. Das häufige Sitzen vor dem PC kann aus verschiedenen Gründen zu Erkrankungen führen. Entweder entspricht der Arbeitsplatz nicht den ergonomischen Anforderungen oder der Mensch verhält sich beim Sitzen falsch. Eine korrekte Sitzhaltung hängt u. a. von der richtigen Einstellung der Sitzhöhe ab. Die Sitzhöhe muss so gewählt werden, dass die Füße ganzflächig auf dem Boden stehen. Das Gesäß muss die Sitzfläche ganzflächig besitzen, und der Rücken sollte ebenfalls ganzflächig an der Rückenlehne anliegen. Die Höhe der Rückenlehne muss so eingestellt sein, dass der Lendenbausch die Wirbelsäule etwa in Höhe der Gürtellinie abstützt. Die Ober- und Unterarme sollten beim Schreiben einen rechten Winkel bilden. Tipps zur Vermeidung von körperlichen Beschwerden Vermeiden Sie eine verkrampfte, einseitige Körperhaltung durch dynamisches Sitzen! Halten Sie Unterarme und Handgelenke locker! Halten Sie die Maus nicht krampfhaft fest; Linkshänder können die Funktion der linken und rechten Maustaste austauschen! Verwenden Sie einen Vorlagenhalter, wenn Sie umfangreiche Texte erfassen! Wechseln Sie zwischen sitzender und stehender Tätigkeit! Sorgen Sie für eine gute Ausleuchtung des Arbeitsplatzes! Legen Sie während der Bildschirmarbeit Pausen ein, in denen Sie Ausgleichsübungen durchführen (siehe Seiten 11 und 12) oder andere Arbeiten erledigen! Achten Sie auf absolutes Tastschreiben bei der Texterfassung! Treiben Sie Ausgleichssport in Ihrer Freizeit! Siehe auch Band 2 Texte gestalten und formulieren Das besondere Textverarbeitungsbuch, Seite 52.
11 Bildschirmarbeitsplatz und Sitzhaltung 11 Lockerungsübungen am Bildschirmarbeitsplatz 5 der Bildschirmarbeitsverordnung vom 4. Dezember 1996 (BGBl. I S. 1841)* sieht vor, dass die Tätigkeit der Beschäftigten so zu organisieren ist, dass die tägliche Arbeit an Bildschirmgeräten regelmäßig durch andere Tätigkeiten oder durch Pausen unterbrochen wird, die jeweils die Belastung durch die Arbeit am Bildschirmgerät verringern. In Ihrer Pause können Sie ein paar Lockerungsübungen durchführen, die Ihnen helfen, fit zu bleiben. Führen Sie jede Übung ca. viermal durch. Hinweis: Die nachstehenden Übungen sind nur für gesunde Personen uneingeschränkt zu empfehlen. 1. Stellen Sie sich locker und entspannt hin, lassen Sie die Arme hängen. Kreisen Sie langsam und bewusst mit den Schultern, vorwärts und rückwärts. Schütteln Sie die Arme aus. 2. Setzen Sie sich aufrecht auf den Stuhl, strecken Sie die Arme nach oben und räkeln Sie sich. Atmen Sie dabei mehrmals langsam tief ein und aus. Lassen Sie die Arme fallen und schütteln Sie die Arme aus. 3. Setzen Sie sich aufrecht auf den Stuhl, strecken Sie die Arme nach oben und schließen Sie die Hände. Drehen Sie die Handflächen nach oben und drücken Sie kräftig nach oben. Lassen Sie die Arme fallen und entspannen Sie sich. 4. Setzen Sie sich aufrecht auf den Stuhl. Pressen Sie die Handflächen in Brustbeinhöhe fest gegeneinander. Halten Sie die Schultern gesenkt. Lassen Sie die Arme fallen und entspannen Sie sich. WWW * Wortlaut der Bildschirmarbeitsverordnung siehe z. B. unter gesamt.pdf.
12 12 Bildschirmarbeitsplatz und Sitzhaltung 5. Setzen Sie sich aufrecht auf den Stuhl und verschränken Sie die Hände hinter dem Kopf. Neigen Sie den Oberkörper langsam zur Seite. Wechseln Sie mehrmals die Seiten. Lassen Sie die Arme fallen und entspannen Sie sich. 6. Setzen Sie sich auf den Stuhl, locker, aber mit geradem Rücken. Zur Dehnung der rechten Seite legen Sie den Kopf langsam weit seitlich nach links und legen den linken Arm über den Kopf. Während der linke Arm den Kopf leicht zur Seite zieht, schiebt der rechte Arm wie gegen einen Widerstand zum Boden. Machen Sie die gleiche Übung zur anderen Seite. Schütteln Sie die Arme aus. Entspannen Sie sich. 7. Setzen Sie sich entspannt, aber gerade hin. Legen Sie die Fingerspitzen auf die Schultern und kreisen Sie die Ellenbogen langsam vorwärts bzw. rückwärts. Lassen Sie die Arme fallen und entspannen Sie sich. 8. Grätschen Sie die Beine und dehnen Sie sich abwechselnd mit gestrecktem rechten bzw. linken Arm langsam so weit wie möglich über die Seite. Nicht federn oder wippen und ruhig weiteratmen. Lassen Sie die Arme fallen und entspannen Sie sich. 9. Setzen Sie sich aufrecht auf den Stuhl. Lassen Sie den Kopf schwer mit dem Kinn zur Brust nach unten hängen und dann im Wechsel langsam weit zur rechten und zur linken Seite pendeln (nicht nach hinten!). Entspannen Sie sich. Quellen: l Gleichstellungsbüro der TU Clausthal, Leibnizstraße 4A, Clausthal-Zellerfeld, l Kammer für Arbeiter und Angestellte für NÖ, Abt. ArbeitnehmerInnenschutz/Gesundheitswesen, Windmühlgasse 28, 1060 Wien,
13 Lektion 1 13 Lektion 1: Grundtasten ASDF JKLÖ Grundstellung Leertaste Returntaste Finger der linken Hand Finger der rechten Hand rot = Kleiner Finger blau = Ringfinger gelb = Mittelfinger grün = Zeigefinger A S D F J K L Ö grün = Zeigefinger gelb = Mittelfinger blau = Ringfinger rot = Kleiner Finger Strg Alt Leertaste Alt Gr Strg Herzlichen Glückwunsch zu Ihrem Entschluss, das Tastschreiben zu erlernen. Tastschreiben bedeutet, mit allen Fingern die Tastatur zu bedienen, ohne auf die Tasten zu schauen. Bitte lesen Sie die Hinweise, die durch ein gekennzeichnet sind Sie erhalten wertvolle Arbeitshinweise. Es gibt viele Gründe, die für das Tastschreiben sprechen; zusammen mit der richtigen Sitzhaltung und einem ergonomisch richtig ausgestatteten Arbeitsplatz können Sie körperlich entspannt arbeiten, schonen Ihre Augen, Ihre Wirbelsäule, Ihre Muskeln, Sehnen und Gelenke, machen weniger Fehler und ermüden nicht so schnell. Damit Sie die Tastatur blind bedienen können, müssen Ihre Finger sich mit einer Ausgangshaltung, der Grundstellung auf der Tastatur, so vertraut machen, dass Ihre Finger diese Stellung, ohne auf die Tasten zu schauen, einnehmen. Jeder Finger, mit Ausnahme der beiden Daumen, hat seine Grundtaste, von der aus er die ihm zugeordneten Buchstaben- und Zeichentasten erreichen und sie anschlagen kann. Dass das Kennenlernen und Ertasten von 46 Buchstaben- und Zeichentasten sowie etlichen Funktionstasten einiger Übung bedarf, versteht sich wohl von selbst. Eigentlich sind es ja sehr viel mehr als 46 Buch staben, Ziffern und Zeichen, weil die Tasten häufig doppelt und dreifach belegt sind, aber darauf kommen wir in späteren Lektionen zu sprechen. Ohne Zweifel ist es für Sie ein Gewinn fürs ganze Leben, wenn Sie diese Technik beherrschen. Wir wünschen Ihnen Geduld und viel Erfolg beim Durcharbeiten des Buches! Grundtasten, Grundstellung, Leertaste und Sitzhaltung 1 Schalten Sie Ihren Personalcomputer ein! Nach dem Einschalten startet das Betriebssystem automatisch. Starten Sie das Textprogramm! Das Programm stellt Ihnen ein leeres Dokument zur Verfügung. 2 In der ersten Zeile des Bildschirms, der Titelzeile, wird Ihnen mitgeteilt, dass Sie nach dem Aufruf des Textprogramms das erste Dokument am Bildschirm haben. In diesem Dokument sehen Sie einen blinkenden Strich den Cursor, der die Schreibposition anzeigt. Betrachten Sie die obige Tastaturabbildung. Sie erkennen, dass die Tastatur in zwei Bereiche ein geteilt ist. Der linke Bereich wird mit den Fingern der linken Hand, der rechte Bereich mit den Fin gern der rechten Hand bedient. Ordnen Sie die Grundtasten A, S, D, F den Fingern der linken Hand zu; beginnen Sie mit dem klei nen Finger. Er liegt auf der A-Taste. Schließen Sie den Ringfinger (S-Taste), den Mittelfinger (D-Taste) und den Zeigefinger (F-Taste) an. Ordnen Sie die Grundtasten J, K, L, Ö den Fingern der rechten Hand zu, beginnend mit dem Zeigefinger. Er liegt auf der J-Taste. Schließen Sie den Mittelfin ger (K-Taste), den Ringfinger (L-Taste) und den kleinen Finger (Ö-Taste) an. Aus dieser Grundstellung heraus werden Sie nach und nach das ganze Tastenfeld erobern. Die Grundtasten liegen in der mittleren Buchstabenreihe. 1 Siehe auch Texte gestalten und formulieren Das besondere Textverarbeitungsbuch Seite Siehe auch Begleit-CD\Lehrer\Handreichungen\Voreinstellungen für das Textprogramm Word.
14 14 Lektion 1 Sitzen Sie aufrecht. Ihr Oberkörper sollte von der Rückenlehne gestützt werden. Bei der herkömmlichen Tastatur hängen Ihre Oberarme locker am Oberkörper, die Unterarme und die Handrücken bilden einen rechten Winkel zu den Oberarmen. Ihre Fingergelenke sind etwas angewinkelt. Die Finger berühren die Tasten nur leicht. Die Daumen sollen über der Leertaste schweben. Der rechte Daumen bedient die Leer taste. Durch den Anschlag der Leertaste entsteht ein Leerzeichen. Das Leerzeichen ist sehr wichtig; an ihm erkennt das Textprogramm zusammengehörende Zeichen, z. B. ein Wort. Tasten Sie die Grundtasten beginnend von links ab: A S D F J K L Ö Bitte, schauen Sie nicht auf die Tastatur! Beschreiben Sie die Lage und die Farben der einzelnen Tasten, beginnen Sie mit der Grundtaste A: Wo: linke Tastaturhälfte, erste Grundtaste, ganz links Farbe: rot Finger: linker kleiner Finger Beschreiben Sie in dieser Weise die restlichen 7 Grundtasten! Nachdem Sie einige wichtige Begriffe vor allem die Grundtasten und die Grundtastatur jetzt kennen, kommen wir endlich zum Schreiben. Führen Sie die Anschläge der Buchstabentasten A S D F J K L Ö mehrfach aus. Achten Sie darauf, dass Sie die Tasten nur ganz leicht anschlagen. Sie können die Übungen und Texte in diesem Buch als Fließtext erfassen. Wenn Sie in die Nähe des rechten Randes kommen, brauchen Sie keine Zeilenschaltung einzugeben. Passt ein Wort oder eine Zeichenfolge nicht mehr in die Zeile, werden sie automatisch in die nächste Zeile übernommen, dies wird als automatischer Zeilenumbruch bezeichnet. Sollten Sie Eintastfehler (Tippfehler) machen, so ignorieren Sie diese vorläufig. Wollen Sie den Zeilenumbruch gemäß der Vorlage gestalten, führen Sie einen harten Zeilenbruch durch, dazu betätigen Sie die Returntaste. Im Textprogramm erscheint je nach Voreinstellung die Absatzmarke ( ) am Bildschirm. Die Absatzmarke hat eine große praktische Bedeutung, auf die wir später noch genauer eingehen. Vorab aber doch noch eine wichtige Information: Durch zweimaliges Betätigen der Returntaste fügen Sie eine Leerzeile ein. Returntaste Beschreiben Sie die Lage und die Farbe der Returntaste mithilfe des Tastaturschemas. Mit welchem Finger wird sie bedient? Beschreiben Sie den Griffweg! Spreizen Sie den kleinen Finger der rechten Hand, und tasten Sie den Weg zur Returntaste mehrfach ab. Dabei sollte mindestens ein Finger, in der Regel ist es der Zeigefinger der rechten Hand, in der Grund stellung bleiben. So fällt es dem kleinen Finger leichter, nach dem Anschlag der Returntaste wieder die korrekte Grundstellung einzunehmen. Führen Sie den Anschlag der Returntaste mehrfach aus. Vermeiden Sie jegliche Hast beim Schreiben! Führen Sie zwischendurch Lockerungsübungen durch (siehe Seiten 11 und 12). Für den Lernerfolg und für Ihr Wohlbefinden ist es gut, wenn Sie jeden Tag ca. 15 bis 20 Minuten üben. So prägen Sie sich die Zeichen nach und nach ein, und Ihr Körper nimmt keinen Schaden durch das ungewohnte Üben. Sollten Sie tagsüber etwas ungenutzte Zeit haben, so können Sie sich die Lage der Tasten, die zugehörigen Finger und die Griffwege auch mental einprägen. Beginnen Sie nun mit der Texterfassung. Verharren Sie mit den Augen immer auf der Vorlage!
15 Lektion 1 15 Griffübungen und Wörter 1 fff jjj ddd kkk sss lll aaa ööö fff jjj ddd kkk sss lll aaa 2 fdsa jklö fdsa jklö fdsa jklö asdf ölkj asdf ölkj asdf ölkj 3 fjf dkd sls aöa jfj dkd sls aöa jfj kdk lsl öaö jfj kdk lsl 4 ja ka la ös ja ka la ös ja ka la ös ja ka la ös ja ka la ös 5 fö dö sö al fö dö sö al fö dö sö al fö dö sö al fö dö sö al 6 ja ja ja ja jaf jaf jaf jaffa jaffa jaffa jaffa jaffa jaffa 7 la la la las las las al al als als als da da da das das das 8 ka ka kal kal kalk kalk kalk kalk kaj kaj kajak kajak kajak 9 fa fa fa fal fal fal fal fall fall fall falk falk falk falk 10 all all aal aal sa sa sa saal saal saal kaf kaf kafka kafka 11 aja kajak kajak ala skala skala alaska alaska alaska alaska 12 as as das das dal dal dallas dallas öl öl lö lö lös lös lös Sicherheitsübungen 13 ja jaffa ja jaffa ja jaffa ja jaffa ja jaffa ja jaffa jaffa 14 fall falk fall falk fall falk fall falk fall falk fall falk 15 kalk alfa kalk alfa kalk alfa kalk alfa kalk alfa kalk alfa 16 skala kajak skala kajak skala kajak skala kajak skala kajak 17 all lös ada all lös ada all lös ada all lös ada all lös ada 18 als las fad das als las fad das als las fad als las fad das 19 kajak als skala alaska kajak als skala alaska kajak als las 20 all das öl alaska all das öl alaska all das öl alaska kassa 21 falk fall falls alfa kalk öl kassa las skala fad saal kafka 22 las fall falk kalk saal alfa skala kassa kafka jaffa alaska 23 ja jaffa das kalk saal falk als fad skala kajak kafka kassa 24 da das dass ada lass als ada das las lös das kajak lass das 25 lös dallas alaska ada las das kassa alfa kalk skala öl saal 26 kafka saal fad skala las kassa öl kalk alfa falls fall falk 27 alaska jaffa kafka kassa skala alfa saal kalk falk fall las 28 falls falls falls das das das falls das falls das falls das 29 lös lös all all das das lös all das lös all das lös all das 30 öd lös da öd lös das ja falls das all las das lös ja das da Der Text, den Sie erfasst haben, befindet sich lediglich im Arbeitsspeicher Ihres PCs. Schließen Sie das Dokument. In Textprogrammen finden Sie den Befehl für das Schließen im Register/Menü Datei. Hier verbergen sich verschiedene Dokumentbefehle, die Sie häufig benötigen. Klicken Sie auf das Stichwort Schließen. Jetzt werden Sie gefragt, ob Sie die Änderungen speichern und somit eine Datei anlegen wollen. Heute verneinen Sie diese Frage. Sie müssen sich aber darüber im Klaren sein, dass Ihr Text unwiderruflich verloren ist. Schließen Sie Ihr Textprogramm und beenden Sie korrekt Ihr Betriebssystem. In der DV- Sprache heißt das den Computer herunterfahren.
16 16 Lektion 2 Lektion 2: E und I Cursorsteuerung Strg-Taste Pos1-Taste Ende-Taste Korrekturtaste E D E A S D F J K L Ö I I K Strg Alt Leertaste Alt Gr Strg Buchstabentasten E und I Nachdem Sie in der letzten Lektion die Grundtasten kennengelernt haben, werden Ihre Mittelfinger die Tasten E und I erarbeiten. Betrachten Sie die Tastaturabbildung. Suchen Sie die Tasten E und I in der oberen Buchstabenreihe. Beantworten Sie folgende Fragen: Mit welchem Finger wird die E-Taste bedient? Mit welchem Finger wird die I-Taste bedient? Beschreiben Sie die Lage, die Farbe und den Griffweg zu den Tasten E und I. E E-Taste Wo: linke Tastaturhälfte, obere Buchstabenreihe Farbe: gelb Finger: linker Mittelfinger Griffweg: Von der Grundtaste D aus nach schräg links oben zum E I I-Taste Wo: rechte Tastaturhälfte, obere Buchstabenreihe Farbe: gelb Finger: rechter Mittelfinger Griffweg: Von der Grundtaste K aus nach schräg links oben zum I Tasten Sie die Griffwege zu den neuen Tasten einzeln vor. Bewegen sollte sich nur der Mittelfinger der schreibenden Hand. Achten Sie darauf, dass der Mittelfinger sofort nach dem Berühren in die Grund stellung zurückkehrt. Die anderen Finger der schreibenden Hand sollten in der Grundstellung verbleiben. So fällt es dem schreibenden Finger leichter, in die Grundstellung zurückzufinden. Beginnen Sie mit der Texterfassung. Verharren Sie mit den Augen immer auf der Vorlage! Führen Sie zwischendurch Lockerungsübungen durch (siehe Seiten 11 und 12). Griffübungen mit E und I 1 ded kik ded kik ded kik ded kik ded kik ded kik ded kik ded 2 de ki de ki de ki de ki de ki de ki de ki de ki de ki de ki 3 ed ik ed ik ed ik ed ik ed ik ed ik ed ik ed ik ed ik ed ik Griffübungen und Wörter mit E und I 4 ded ded ded ded jed ked led öed dej dek del deö dej dek del 5 kik kik kik kik aik aik aik aik sik sik sik sik dik dik dik 6 keks kekse kekse klee klee klee ski ski lisa lisa lila lila
17 Lektion 2 17 Griffübungen und Wörter mit IE und EI 7 die die diel diele diele dies dies diese diese diese dieses 8 fiel fiel fiel kiel kiel kiel lied lied lied lies lies lies 9 eis eis eid eid eif eif eifel eifel eil eile eile eile eile 10 keil leid leis seid keil leid leis seid keil leid leis seid 11 sie sei kiel keil fiel feil lies leis lied leid siede seide 12 diese seife diele leise lies kleid lied feile fiel eisdiele Cursorsteuerung Den Cursorblock finden sie rechts neben dem Tastenfeld im unteren Bereich der Tastatur. Mit den Cursortasten (Pfeiltasten) können Sie den Cursor bewegen. Der Cursor (auch Positionsanzeiger und Einfügemarke genannt) steht beim Schreiben rechts neben dem zuletzt geschriebenen Zeichen und zeigt die nächs te Eingabestelle an; an dieser Stelle kön nen Sie Text jeglicher Länge einfügen. Der Cursor erscheint als blinkender senkrechter Strich. Mit den Pfeiltasten oder mit der Maus können Sie den Cursor innerhalb des Textes bewegen. Bewegen Sie ihn mit den Cur sortasten schrittweise nach links, nach rechts, zeilenweise nach oben, zeilenweise nach unten. Der Cursor kann ver schiedene Formen annehmen. Wenn Sie die Maus über den Text bewe gen, nimmt er diese Form an: Wenn Sie durch die Cursorbewegung die gesuchte Textstelle gefunden haben, klicken Sie mit der linken Maustaste. Der Cursor nimmt dann wieder diese Form an, und Sie können Korrekturen durchführen. Aufgabe 1: Erfassen Sie die Zeilen 13 und 14. Führen Sie den Cursor in diesen Zeilen l zeichenweise nach rechts und links, l zeilenweise nach unten, zeilenweise nach oben. 13 edel jede edel jede edel jede edel jede edel jede edel jede 14 kasse lasse fasse kasse lasse fasse kasse lasse fasse kasse Strg-Taste Die Strg-Taste (Steuerungstaste) liegt links neben der unteren Buchstabenreihe. In der Regel finden Sie die gleiche Taste ein zweites Mal rechts neben der unteren Buchstabenreihe. Die Strg-Taste führt in Verbindung mit einer anderen Taste eine spezielle Funktion aus. So können Sie mithilfe der Strg-Taste und den Cursortasten den Cursor sprungweise bewegen: Ein Wort nach links: Strg + Ein Wort nach rechts: Strg + An den Anfang des nächsten Absatzes: Pos1-Taste, Ende-Taste Einfg Pos 1 Entf Ende Bild Bild Strg + An den Anfang des vorigen Absatzes: Strg + Rechts neben dem Tastenfeld finden Sie über den Cur sortasten einen weiteren Funktionstastenblock. Mithilfe dieser Tasten sind weitere Sprünge möglich. Suchen Sie die Funktionstasten Pos1, Ende.
18 Lektion 2 18 Cursorsprünge Zum Zeilenanfang: Pos1 Zum Zeilenende: Zum Ende des Dokuments: Strg + Ende Zum Beginn des Dokuments: Strg + Pos1 Ende Erfassen Sie die Zeilen 15 bis öle döse löse öle döse löse öle döse löse öle döse löse öle 16 des feld elke ekel klee keks esel jede kessel fessel sessel 17 eis eid eifel eile leid leise die sie fiel dies diele siede Aufgabe 2: Bewegen Sie in der Zeile 15 den Cursor mit Cursorsprüngen von Wort zu Wort nach rechts und links! Bewegen Sie in den Zeilen 16 und 17 den Cursor mit Cursorsprüngen an das Zeilenende und den Zeilenanfang! Springen Sie an den Anfang des Dokuments! Springen Sie an das Ende des Dokuments! Korrekturtaste (Rückschritttaste, Backspace-Taste) Eintastfehler (Tippfehler) können immer vorkommen. Aber mithilfe Ihres Textprogramms sind sie sehr leicht zu korrigieren. So können Sie falsche Zeichen sofort mit der Korrek turtaste löschen. Beschreiben Sie die Lage und die Farbe der Korrek turtaste mithilfe des Tastaturschemas! Mit welchem Finger wird die Korrek turtaste bedient? Spreizen Sie den kleinen Finger der rechten Hand, und tasten Sie den Weg zur Korrekturtaste mehrfach ab. Dabei sollte mindestens ein Finger, in der Regel ist es der Zeigefinger der rechten Hand, in der Grundstellung bleiben. So fällt es Ihrem Finger leichter, nach dem Anschlag der Korrekturtaste wieder die korrekte Grundstellung einzunehmen. Zur Korrektur bringen Sie den Cursor hinter das/die falsche/n Zeichen, entfernen diese/s und geben das/die richtige/n Zeichen ein. Aufgabe 3: Üben Sie den Griff zur Korrekturtaste ( ). 18 jklö ö jklö ö jklö ö asdf f asdf f asdf f jklö ö asdf f 19 ja e der s de ar jeder s eurer s la ese lö asse darf s Sofort- und Eigenkorrektur Wenn Sie Tippfehler unmittelbar nach dem Anschlag entdecken und sie mit der Korrekturtaste löschen, wird dieses Vorgehen Sofortkorrektur genannt. Bemerken Sie kleinere Fehler erst nach dem Erfassen oder dem Drucken eines Textes, führen Sie nachträglich eine Eigenkorrektur durch. Beim Löschen von Zeichen im Text verschiebt sich der Text nach links, beim Einfügen von Zeichen verschiebt sich der bestehende Text nach rechts. Aufgabe 4: Geben Sie die Zeile 20 ein. Verbessern Sie sofort evtl. Eintastfehler. Anschließend verbessern Sie die Wörter wie in Zeile 21 angegeben. 20 alles klasse kekse eide leise diele dieser diese öle kassel 21 alle kasse keks eile leis diese diese dies öl kasse
19 Lektion 3 19 Lektion 3: Umschalter Großschreibung Komma E A S D F J K L Ö I K,, Strg Alt Leertaste Alt Gr Strg Umschalter (Shifttaste) Seither haben Sie auch die Hauptwörter klein geschrieben. Das wird sich mit dieser Lek tion ändern, Sie werden die Wörter gemäß der Rechtschreibung groß oder klein schreiben. Für die Großschreibung benötigen Sie die Umschalter (Shifttasten). Betrachten Sie die Tasta turabbil dung. Suchen Sie die Umschalter links und rechts neben der unteren Buchstabenreihe. Mit welchen Fingern werden die Umschalter bedient? Beschreiben Sie die Lage, die Farbe und den Griffweg zu den Umschaltern. Linker Umschalter Wo: Farbe: Finger: Griffweg: linke Tastaturhälfte, links von der unteren Buchstabenreihe rot linker kleiner Finger von der Grundtaste A spreizt sich der kleine Finger weit schräg nach links unten zum Umschalter Rechter Umschalter Wo: rechte Tastaturhälfte, rechts von der unteren Buchstabenreihe Farbe: rot Finger: rechter kleiner Finger Griffweg: von der Grundtaste Ö aus spreizt sich der kleine Finger weit schräg nach rechts unten zum Umschalter Tasten Sie die Griffwege zu den Umschaltern einzeln vor. Achten Sie darauf, dass der kleine Finger sofort nach der Berührung des Umschalters in die Grundstellung zurückkehrt. Mindestens der Zeigefinger sollte auf seiner Grundtaste verbleiben, so fällt es dem kleinen Finger leichter, in die Grundstellung zurückzukehren. Schreibvorgang Wenn Sie einen Großbuchstaben schreiben wollen, müssen Sie zuerst den linken bzw. rechten Umschalter (Shifttaste) niederdrücken und festhalten. Wollen Sie einen Buchstaben mit der rechten Hand großschrei ben, dann müssen Sie den linken Umschalter mit dem kleinen Finger der linken Hand niederdrücken und festhalten. Liegt der Buchstabe, den Sie großschreiben wollen, in der linken Hand, müssen Sie den Um schalter mit dem kleinen Finger der rechten Hand niederdrücken und festhalten. Das Umschalten wird wie folgt ausgeführt: l Umschalter mit dem kleinen Finger niederdrücken und festhalten, den Buchstaben anschlagen, l Umschalter loslassen und sofort den kleinen Finger in die Grundstellung zurücknehmen. Griffübungen und Wörter mit dem linken Umschalter 1 Ja Ja Jad Jad Jade Jade Jade Jade Jaf Jaf Jaffa Jaffa Jaffa 2 Ka Ka Kal Kal Kalk Kalk Kalk Kalk Kas Kas Kasse Kasse Kasse 3 La La Lad Lad Lade Lade Lade Lade Le Lei Lei Leid Leid Leid 4 Öd Öd Öde Öde Öde Öde Ös Ös Öse Öse Öse Ösel Ösel Ösel Ösel
20 Lektion 3 Vorzeitiger Zeilenumbruch 20 + Wenn Sie die Umschalt- und die Returntaste zusammen anschlagen, wird an der Stelle, an der sich der Cur sor befindet, ein vorzeitiger Zeilenumbruch vorgenommen, der am Bildschirm wie folgt angezeigt wird:. Auf die unterschiedlichen Auswirkungen bei der Anwendung der Returntaste Absatz marke ( ) und beim Gebrauch des vorzeitigen Zeilen umbruchs ( ) wird später bei der Absatzformatierung (siehe Seite 46) eingegangen. Wenden Sie die Tastenkombination Umschalter + Returntaste für den vorzeitigen Zeilenumbruch nach jeder Übungs zeile an. Wenn Sie diese Tastenkombination zweimal anwenden, entsteht eine Leerzeile. Griffübungen und Wörter mit dem rechten Umschalter Fö Dö Sö Aö Fö Dö Sö Aö Föl Föll Föll Föll Föll Fi Fi Fil Fils Fils Fils Fils Dö Di Di Di Dill Dill Dill Die Diel Diele Diele Diele Sö Si Si Sie Sie Sie Sis Sisa Sisal Sisal Ski Ski Ski Aö All All All Allee Allee Allee Ak Aka Akelei Akelei Komma, In dieser Lektion werden Sie das erste Satzzeichen, das Komma, kennen lernen. Betrachten Sie die Tastaturabbildung. Suchen Sie die Zeichentaste mit dem Komma in der unteren Buch stabenreihe. Mit welchem Finger wird die Kommataste bedient? Beschreiben Sie die Lage, die Farbe und den Griffweg zu der Kommataste. Tasten Sie den Griffweg zur Kommataste vor. Bewegen sollte sich nur der Mittelfinger der rechten Hand. Achten Sie darauf, dass der Mittelfinger sofort nach dem Berühren der Kommataste in die Grundstellung zu rückkehrt. Die anderen Finger sollten in der Grundstellung verbleiben. So fällt es dem schreibenden Finger leichter, in die Grundstellung zurückzufinden. Das Satzzeichen wird unmittelbar hinter das letzte Zeichen des Wortes gesetzt, hinter dem Satz zeichen folgt das Leerzeichen. Griffübungen und Beispiele mit dem Komma 9 k,k k,k f,k d,k s,k a,k ek, fe, de, se, ae, je, ke, le, ök, 10 es, das, fad, des, sie, elf, als, ja, las, leise, öde, öle, 11 jede, lade, siede, löse, leise, fasse, jedes, alles, fades, 12 Jaffa, Kassa, Kaff, Keks, Lied, Leid, Ida, Feld, Fils, Eis, 13 Kalk, Fall, Kiel, Fell, Keil, Saal, Kessel, Sessel, Löffel, 14 Ali, Adi, Adele, Silke, Else, Edi, Liesel, Ilse, Ilja, Kai, Sicherheitsübungen 15 die Falle, das Fell, die Felle, die Elf, die Elfe, das Eis, 16 die Seide, die Kiele, die Delle, die Seife, die Seele, Ass, 17 die Lilie, das Seidel, die Klasse, die Fessel, die Kiddies, 18 Delle, Diesel, Disk, Sisal, Safe, Seele, Eile, Laffe, Keil, 19 die Aale, die Siele, die Seife, die Öse, das Öl, die Kasse, 20 die Kiele, die Keile, das Lied, das Leid, das Öl, das Seil, 21 die Kessel, diese Kelle, das Feld, die Fessel, die Filiale, 22 das Leid, das Fell, das Lied, die Idee, das Seil, die Eile, 23 Ilse sei leise, Ilja lief Ski, Lisa lade alle diese Sessel,
Zwischenablage (Bilder, Texte,...)
 Zwischenablage was ist das? Informationen über. die Bedeutung der Windows-Zwischenablage Kopieren und Einfügen mit der Zwischenablage Vermeiden von Fehlern beim Arbeiten mit der Zwischenablage Bei diesen
Zwischenablage was ist das? Informationen über. die Bedeutung der Windows-Zwischenablage Kopieren und Einfügen mit der Zwischenablage Vermeiden von Fehlern beim Arbeiten mit der Zwischenablage Bei diesen
Die wichtigsten Funktionen im Umgang mit Windows. Achim Ermert Diese Unterlagen sind nur für den internen Gebrauch zu nutzen Seite 1
 Achim Ermert Diese Unterlagen sind nur für den internen Gebrauch zu nutzen Seite 1 Inhaltsverzeichnis: Seite 3 bis Seite 5 Einstieg mit Maus und Tastatur Seite 3 bis Seite 3 Die PC Tastatur Seite 4 bis
Achim Ermert Diese Unterlagen sind nur für den internen Gebrauch zu nutzen Seite 1 Inhaltsverzeichnis: Seite 3 bis Seite 5 Einstieg mit Maus und Tastatur Seite 3 bis Seite 3 Die PC Tastatur Seite 4 bis
FIT IM BÜRO. Übungsprogramm für Beschäftigte an Büroarbeitsplätzen
 FIT IM BÜRO Übungsprogramm für Beschäftigte an Büroarbeitsplätzen Verspannungen und Schmerzen im Rücken, im Nacken und an den Schultern diese Beschwerden kennen sehr viele Beschäftigte im Büro. Kein Wunder,
FIT IM BÜRO Übungsprogramm für Beschäftigte an Büroarbeitsplätzen Verspannungen und Schmerzen im Rücken, im Nacken und an den Schultern diese Beschwerden kennen sehr viele Beschäftigte im Büro. Kein Wunder,
Erstellen einer Collage. Zuerst ein leeres Dokument erzeugen, auf dem alle anderen Bilder zusammengefügt werden sollen (über [Datei] > [Neu])
![Erstellen einer Collage. Zuerst ein leeres Dokument erzeugen, auf dem alle anderen Bilder zusammengefügt werden sollen (über [Datei] > [Neu]) Erstellen einer Collage. Zuerst ein leeres Dokument erzeugen, auf dem alle anderen Bilder zusammengefügt werden sollen (über [Datei] > [Neu])](/thumbs/29/13170670.jpg) 3.7 Erstellen einer Collage Zuerst ein leeres Dokument erzeugen, auf dem alle anderen Bilder zusammengefügt werden sollen (über [Datei] > [Neu]) Dann Größe des Dokuments festlegen beispielsweise A4 (weitere
3.7 Erstellen einer Collage Zuerst ein leeres Dokument erzeugen, auf dem alle anderen Bilder zusammengefügt werden sollen (über [Datei] > [Neu]) Dann Größe des Dokuments festlegen beispielsweise A4 (weitere
Grundlagen der Textverarbeitung
 anhand des Programmpakets Open Office 3 Kursus in der evangelischen Familienbildungsstätte im Paul-Gerhard-Haus in Münster abgehalten von Dipl.-Ing. K laus G. M atzdorff Ev. FaBi I. Wozu eigentlich Textverarbeitung?
anhand des Programmpakets Open Office 3 Kursus in der evangelischen Familienbildungsstätte im Paul-Gerhard-Haus in Münster abgehalten von Dipl.-Ing. K laus G. M atzdorff Ev. FaBi I. Wozu eigentlich Textverarbeitung?
Hinweise zum Übungsblatt Formatierung von Text:
 Hinweise zum Übungsblatt Formatierung von Text: Zu den Aufgaben 1 und 2: Als erstes markieren wir den Text den wir verändern wollen. Dazu benutzen wir die linke Maustaste. Wir positionieren den Mauszeiger
Hinweise zum Übungsblatt Formatierung von Text: Zu den Aufgaben 1 und 2: Als erstes markieren wir den Text den wir verändern wollen. Dazu benutzen wir die linke Maustaste. Wir positionieren den Mauszeiger
Word 2013. Aufbaukurs kompakt. Dr. Susanne Weber 1. Ausgabe, Oktober 2013 K-WW2013-AK
 Word 0 Dr. Susanne Weber. Ausgabe, Oktober 0 Aufbaukurs kompakt K-WW0-AK Eigene Dokumentvorlagen nutzen Voraussetzungen Dokumente erstellen, speichern und öffnen Text markieren und formatieren Ziele Eigene
Word 0 Dr. Susanne Weber. Ausgabe, Oktober 0 Aufbaukurs kompakt K-WW0-AK Eigene Dokumentvorlagen nutzen Voraussetzungen Dokumente erstellen, speichern und öffnen Text markieren und formatieren Ziele Eigene
Mein Computerheft. Grundlagen
 Mein Computerheft Grundlagen Name: 1a Rund um den Computer! Mit dem Computer allein kannst du nichts anfangen. Man braucht weitere Geräte, die an den Computer angeschlossen werden. Am Bildschirm (Monitor)
Mein Computerheft Grundlagen Name: 1a Rund um den Computer! Mit dem Computer allein kannst du nichts anfangen. Man braucht weitere Geräte, die an den Computer angeschlossen werden. Am Bildschirm (Monitor)
Inhaltsverzeichnis Seite
 1 Inhaltsverzeichnis Seite PC-Komponenten 2 Maus 3 Tastatur 4-6 Cursor/Positionsmarke 7 Cursorposition/ Entfernen-Taste 8-9 Fenster schließen/verkleinern 10 Anmelden an PC der Universität 11-12 2 PC-Komponenten
1 Inhaltsverzeichnis Seite PC-Komponenten 2 Maus 3 Tastatur 4-6 Cursor/Positionsmarke 7 Cursorposition/ Entfernen-Taste 8-9 Fenster schließen/verkleinern 10 Anmelden an PC der Universität 11-12 2 PC-Komponenten
Erstellen einer GoTalk-Auflage
 Erstellen einer GoTalk-Auflage 1. Bei dem Startbild Vorlage öffnen wählen 2. In dem folgenden Fenster Geräte Schablonen doppelt anklicken. - und schon öffnet sich der gesamte Katalog der verfügbaren Talker-Auflagen...eigentlich
Erstellen einer GoTalk-Auflage 1. Bei dem Startbild Vorlage öffnen wählen 2. In dem folgenden Fenster Geräte Schablonen doppelt anklicken. - und schon öffnet sich der gesamte Katalog der verfügbaren Talker-Auflagen...eigentlich
Eigene Dokumente, Fotos, Bilder etc. sichern
 Eigene Dokumente, Fotos, Bilder etc. sichern Solange alles am PC rund läuft, macht man sich keine Gedanken darüber, dass bei einem Computer auch mal ein technischer Defekt auftreten könnte. Aber Grundsätzliches
Eigene Dokumente, Fotos, Bilder etc. sichern Solange alles am PC rund läuft, macht man sich keine Gedanken darüber, dass bei einem Computer auch mal ein technischer Defekt auftreten könnte. Aber Grundsätzliches
PowerPoint: Text. Text
 PowerPoint: Anders als in einem verarbeitungsprogramm steht in PowerPoint der Cursor nicht automatisch links oben auf einem Blatt in der ersten Zeile und wartet auf eingabe. kann hier vielmehr frei über
PowerPoint: Anders als in einem verarbeitungsprogramm steht in PowerPoint der Cursor nicht automatisch links oben auf einem Blatt in der ersten Zeile und wartet auf eingabe. kann hier vielmehr frei über
Wie halte ich Ordnung auf meiner Festplatte?
 Wie halte ich Ordnung auf meiner Festplatte? Was hältst du von folgender Ordnung? Du hast zu Hause einen Schrank. Alles was dir im Wege ist, Zeitungen, Briefe, schmutzige Wäsche, Essensreste, Küchenabfälle,
Wie halte ich Ordnung auf meiner Festplatte? Was hältst du von folgender Ordnung? Du hast zu Hause einen Schrank. Alles was dir im Wege ist, Zeitungen, Briefe, schmutzige Wäsche, Essensreste, Küchenabfälle,
Flyer, Sharepics usw. mit LibreOffice oder OpenOffice erstellen
 Flyer, Sharepics usw. mit LibreOffice oder OpenOffice erstellen Wir wollen, dass ihr einfach für eure Ideen und Vorschläge werben könnt. Egal ob in ausgedruckten Flyern, oder in sozialen Netzwerken und
Flyer, Sharepics usw. mit LibreOffice oder OpenOffice erstellen Wir wollen, dass ihr einfach für eure Ideen und Vorschläge werben könnt. Egal ob in ausgedruckten Flyern, oder in sozialen Netzwerken und
1. Allgemein 2. 2. Speichern und Zwischenspeichern des Designs 2. 3. Auswahl der zu bearbeitenden Seite 2. 4. Text ergänzen 3. 5. Textgrösse ändern 3
 Inhaltsverzeichnis 1. Allgemein 2 2. Speichern und Zwischenspeichern des Designs 2 3. Auswahl der zu bearbeitenden Seite 2 4. Text ergänzen 3 5. Textgrösse ändern 3 6. Schriftart ändern 3 7. Textfarbe
Inhaltsverzeichnis 1. Allgemein 2 2. Speichern und Zwischenspeichern des Designs 2 3. Auswahl der zu bearbeitenden Seite 2 4. Text ergänzen 3 5. Textgrösse ändern 3 6. Schriftart ändern 3 7. Textfarbe
4. BEZIEHUNGEN ZWISCHEN TABELLEN
 4. BEZIEHUNGEN ZWISCHEN TABELLEN Zwischen Tabellen können in MS Access Beziehungen bestehen. Durch das Verwenden von Tabellen, die zueinander in Beziehung stehen, können Sie Folgendes erreichen: Die Größe
4. BEZIEHUNGEN ZWISCHEN TABELLEN Zwischen Tabellen können in MS Access Beziehungen bestehen. Durch das Verwenden von Tabellen, die zueinander in Beziehung stehen, können Sie Folgendes erreichen: Die Größe
Gesund arbeiten am PC Testen Sie Ihren Arbeitsplatz
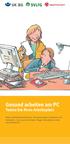 Gesund arbeiten am PC Testen Sie Ihren Arbeitsplatz Kopf- und Rückenschmerzen, Verspannungen in Nacken und Schultern das muss nicht sein. Tragen Sie selbst zu Ihrer Gesundheit bei. Sitze ich richtig? Wissen
Gesund arbeiten am PC Testen Sie Ihren Arbeitsplatz Kopf- und Rückenschmerzen, Verspannungen in Nacken und Schultern das muss nicht sein. Tragen Sie selbst zu Ihrer Gesundheit bei. Sitze ich richtig? Wissen
Schulungspräsentation zur Erstellung von CEWE FOTOBÜCHERN
 Schulungspräsentation zur Erstellung von CEWE FOTOBÜCHERN 2009 CeWe Color AG & Co OHG Alle Rechte vorbehalten Was ist das CEWE FOTOBUCH? Das CEWE FOTOBUCH ist ein am PC erstelltes Buch mit Ihren persönlichen
Schulungspräsentation zur Erstellung von CEWE FOTOBÜCHERN 2009 CeWe Color AG & Co OHG Alle Rechte vorbehalten Was ist das CEWE FOTOBUCH? Das CEWE FOTOBUCH ist ein am PC erstelltes Buch mit Ihren persönlichen
Wenn keine Verbindung zwischen den Computern besteht, dann bist du offline.
 online Das ist ein englisches Wort und bedeutet in der Leitung". Wenn du mit einem Freund oder einer Freundin telefonierst, bist du online. Wenn sich 2 Computer dein Computer und einer in Amerika miteinander
online Das ist ein englisches Wort und bedeutet in der Leitung". Wenn du mit einem Freund oder einer Freundin telefonierst, bist du online. Wenn sich 2 Computer dein Computer und einer in Amerika miteinander
Bedienungshinweise für das Smartboard. Basisfunktionen
 Bedienungshinweise für das Smartboard Basisfunktionen Im Raum 6A 123 steht für die Lehre ein interaktives Whiteboard (Smartboard) zur Verfügung. Nachstehend werden die einfachsten Basisfunktionen erläutert,
Bedienungshinweise für das Smartboard Basisfunktionen Im Raum 6A 123 steht für die Lehre ein interaktives Whiteboard (Smartboard) zur Verfügung. Nachstehend werden die einfachsten Basisfunktionen erläutert,
Darauf sollten Sie achten. Sechs Übungen zum Aufwärmen. Übungen für Fortgeschrittene. Übungen für Einsteiger. 3. Hampelmann. 1. Grätschstand..
 Darauf sollten Sie achten Gleichgültig, wie fit Sie bereits sind, oder welche Muskeln Sie kräftigen wollen: Muskeln sind im kalten Zustand ein recht sprödes Gewebe. Wärmen Sie sich deshalb vor jedem Kräftigungsprogramm
Darauf sollten Sie achten Gleichgültig, wie fit Sie bereits sind, oder welche Muskeln Sie kräftigen wollen: Muskeln sind im kalten Zustand ein recht sprödes Gewebe. Wärmen Sie sich deshalb vor jedem Kräftigungsprogramm
Serienbrieferstellung in Word mit Kunden-Datenimport aus Excel
 Sehr vielen Mitarbeitern fällt es schwer, Serienbriefe an Kunden zu verschicken, wenn sie die Serienbrieffunktion von Word nicht beherrschen. Wenn die Kunden mit Excel verwaltet werden, genügen nur ein
Sehr vielen Mitarbeitern fällt es schwer, Serienbriefe an Kunden zu verschicken, wenn sie die Serienbrieffunktion von Word nicht beherrschen. Wenn die Kunden mit Excel verwaltet werden, genügen nur ein
FuxMedia Programm im Netzwerk einrichten am Beispiel von Windows 7
 FuxMedia Programm im Netzwerk einrichten am Beispiel von Windows 7 Die Installation der FuxMedia Software erfolgt erst NACH Einrichtung des Netzlaufwerks! Menüleiste einblenden, falls nicht vorhanden Die
FuxMedia Programm im Netzwerk einrichten am Beispiel von Windows 7 Die Installation der FuxMedia Software erfolgt erst NACH Einrichtung des Netzlaufwerks! Menüleiste einblenden, falls nicht vorhanden Die
Produktschulung WinDachJournal
 Produktschulung WinDachJournal Codex GmbH Stand 2009 Inhaltsverzeichnis Einleitung... 3 Starten des Programms... 4 Erfassen von Notizen in WinJournal... 6 Einfügen von vorgefertigten Objekten in WinJournal...
Produktschulung WinDachJournal Codex GmbH Stand 2009 Inhaltsverzeichnis Einleitung... 3 Starten des Programms... 4 Erfassen von Notizen in WinJournal... 6 Einfügen von vorgefertigten Objekten in WinJournal...
Erklärung zu den Internet-Seiten von www.bmas.de
 Erklärung zu den Internet-Seiten von www.bmas.de Herzlich willkommen! Sie sind auf der Internet-Seite vom Bundes-Ministerium für Arbeit und Soziales. Die Abkürzung ist: BMAS. Darum heißt die Seite auch
Erklärung zu den Internet-Seiten von www.bmas.de Herzlich willkommen! Sie sind auf der Internet-Seite vom Bundes-Ministerium für Arbeit und Soziales. Die Abkürzung ist: BMAS. Darum heißt die Seite auch
Textgestaltung mit dem Editor TinyMCE Schritt für Schritt
 Textgestaltung mit dem Editor TinyMCE Schritt für Schritt Folgender Artikel soll veröffentlicht und mit dem Editor TinyMCE gestaltet werden: Eine große Überschrift Ein Foto Hier kommt viel Text. Hier kommt
Textgestaltung mit dem Editor TinyMCE Schritt für Schritt Folgender Artikel soll veröffentlicht und mit dem Editor TinyMCE gestaltet werden: Eine große Überschrift Ein Foto Hier kommt viel Text. Hier kommt
AOK Pflege: Praxisratgeber Sturzprävention Übungen zur Stärkung des Gleichgewichts
 Gut für das Gleichgewicht Ein trainierter Gleichgewichtssinn gibt dem Pflegebedürftigen Sicherheit und Selbstvertrauen. Je abwechslungsreicher die Bewegungen, desto besser wird das Zusammenspiel von Muskeln
Gut für das Gleichgewicht Ein trainierter Gleichgewichtssinn gibt dem Pflegebedürftigen Sicherheit und Selbstvertrauen. Je abwechslungsreicher die Bewegungen, desto besser wird das Zusammenspiel von Muskeln
Handbuch ECDL 2003 Modul 2: Computermanagement und Dateiverwaltung Der Task-Manager
 Handbuch ECDL 2003 Modul 2: Computermanagement und Dateiverwaltung Der Task-Manager Dateiname: ecdl2_03_05_documentation Speicherdatum: 22.11.2004 ECDL 2003 Modul 2 Computermanagement und Dateiverwaltung
Handbuch ECDL 2003 Modul 2: Computermanagement und Dateiverwaltung Der Task-Manager Dateiname: ecdl2_03_05_documentation Speicherdatum: 22.11.2004 ECDL 2003 Modul 2 Computermanagement und Dateiverwaltung
II. Daten sichern und wiederherstellen 1. Daten sichern
 II. Daten sichern und wiederherstellen 1. Daten sichern Mit der Datensicherung können Ihre Schläge und die selbst erstellten Listen in einem speziellen Ordner gespeichert werden. Über die Funktion Daten
II. Daten sichern und wiederherstellen 1. Daten sichern Mit der Datensicherung können Ihre Schläge und die selbst erstellten Listen in einem speziellen Ordner gespeichert werden. Über die Funktion Daten
Texte schreiben. Anleitung. Open Office writer. 5a und 5b MK7
 5a und 5b MK7 Texte schreiben Anleitung Open Office writer Informatik Schulen Baselland I ICT Bildung I Unterrichtsmaterial «MK7 Das Auge isst mit_5a und 5b» Juli 15 1 Ordner erstellen Seite 3 2 Datei
5a und 5b MK7 Texte schreiben Anleitung Open Office writer Informatik Schulen Baselland I ICT Bildung I Unterrichtsmaterial «MK7 Das Auge isst mit_5a und 5b» Juli 15 1 Ordner erstellen Seite 3 2 Datei
Einführung in Powerpoint M. Hasler 2010. Wie erstelle ich eine Präsentation mit Powerpoint? - Eine Kurzanleitung
 Wie erstelle ich eine Präsentation mit Powerpoint? - Eine Kurzanleitung 1 Als erstes musst du wissen, was du präsentieren willst logisch - sonst bleiben deine Folien ohne Inhalt. Vielleicht willst du die
Wie erstelle ich eine Präsentation mit Powerpoint? - Eine Kurzanleitung 1 Als erstes musst du wissen, was du präsentieren willst logisch - sonst bleiben deine Folien ohne Inhalt. Vielleicht willst du die
Jederzeit Ordnung halten
 Kapitel Jederzeit Ordnung halten 6 auf Ihrem Mac In diesem Buch war bereits einige Male vom Finder die Rede. Dieses Kapitel wird sich nun ausführlich diesem so wichtigen Programm widmen. Sie werden das
Kapitel Jederzeit Ordnung halten 6 auf Ihrem Mac In diesem Buch war bereits einige Male vom Finder die Rede. Dieses Kapitel wird sich nun ausführlich diesem so wichtigen Programm widmen. Sie werden das
Hilfreiche Funktionen
 Hilfreiche Funktionen In unseren Anwendungen gibt es zahlreiche nützliche Funktion, die jedoch manchmal etwas versteckt sind. Mit diesem Infoblatt wollen wir auf diese Funktionen aufmerksam machen. Bitte
Hilfreiche Funktionen In unseren Anwendungen gibt es zahlreiche nützliche Funktion, die jedoch manchmal etwas versteckt sind. Mit diesem Infoblatt wollen wir auf diese Funktionen aufmerksam machen. Bitte
Anleitung zur Installation von Tun EMUL 12.0
 Anleitung zur Installation von Tun EMUL 12.0 Anleitung zur Installation von Tun EMUL 12.0... 1 1. Vorbereitung... 2 1.1 folgende Dinge müssen vor Beginn der eigentlichen Installation vorhanden sein:...
Anleitung zur Installation von Tun EMUL 12.0 Anleitung zur Installation von Tun EMUL 12.0... 1 1. Vorbereitung... 2 1.1 folgende Dinge müssen vor Beginn der eigentlichen Installation vorhanden sein:...
Inhalt. Allgemeine Einführung. Argumentationsvermögen. Räumliches Vorstellungsvermögen. Begabungen und Fähigkeiten messen
 Beispielheft Inhalt Allgemeine Einführung Test Eins: Test Zwei: Test Drei: Test Vier: Test Fünf: Argumentationsvermögen Auffassungsvermögen Zahlenvermögen Sprachverständnis Räumliches Vorstellungsvermögen
Beispielheft Inhalt Allgemeine Einführung Test Eins: Test Zwei: Test Drei: Test Vier: Test Fünf: Argumentationsvermögen Auffassungsvermögen Zahlenvermögen Sprachverständnis Räumliches Vorstellungsvermögen
Dokumentation IBIS Monitor
 Dokumentation IBIS Monitor Seite 1 von 16 11.01.06 Inhaltsverzeichnis 1. Allgemein 2. Installation und Programm starten 3. Programmkonfiguration 4. Aufzeichnung 4.1 Aufzeichnung mitschneiden 4.1.1 Inhalt
Dokumentation IBIS Monitor Seite 1 von 16 11.01.06 Inhaltsverzeichnis 1. Allgemein 2. Installation und Programm starten 3. Programmkonfiguration 4. Aufzeichnung 4.1 Aufzeichnung mitschneiden 4.1.1 Inhalt
mlab Geräte 09.02.16 Institut für Wissensmedien Universität Koblenz-Landau
 mlab Geräte 09.02.16 Institut für Wissensmedien Universität Koblenz-Landau Inhalt 1 1. SMART Display 1. Einschalten 2. Steuerung und Bedienung 3. Anschluss externer Geräte (z.b. eines Laptops) 4. Ausschalten
mlab Geräte 09.02.16 Institut für Wissensmedien Universität Koblenz-Landau Inhalt 1 1. SMART Display 1. Einschalten 2. Steuerung und Bedienung 3. Anschluss externer Geräte (z.b. eines Laptops) 4. Ausschalten
Computerstammtisch Tegernau, Tutorial Grundlagen, Dateioperationen, Datensicherung (Screenshots und Erläuterungen beziehen sich auf Windows 7)
 Computerstammtisch Tegernau, Tutorial Grundlagen, Dateioperationen, Datensicherung (Screenshots und Erläuterungen beziehen sich auf Windows 7) Wir haben beim letzten Mal gehört, wie wichtig es ist, dass
Computerstammtisch Tegernau, Tutorial Grundlagen, Dateioperationen, Datensicherung (Screenshots und Erläuterungen beziehen sich auf Windows 7) Wir haben beim letzten Mal gehört, wie wichtig es ist, dass
6. Zeichenformate. Zeichenformatierungen. Möglichkeiten zum Markieren
 Word2010Grundlagen 6. Zeichenformate Als Zeichen werden in Word einzelne Buchstaben, Sonderzeichen, Zahlen und Satzzeichen bezeichnet. Ein Zeichen ist die kleinste Texteinheit. Zeichenformatierungen Zeichenformatierung
Word2010Grundlagen 6. Zeichenformate Als Zeichen werden in Word einzelne Buchstaben, Sonderzeichen, Zahlen und Satzzeichen bezeichnet. Ein Zeichen ist die kleinste Texteinheit. Zeichenformatierungen Zeichenformatierung
Neue Zugangsdaten für sg-online erstellen
 Neue Zugangsdaten für sg-online erstellen Inhaltsverzeichnis 1 Zuerst: Ändern des Passwortes 1 1.1 Rufen Sie dazu die Seite https://www.sg-hdh.de auf............................. 1 1.2 Klicken Sie auf:
Neue Zugangsdaten für sg-online erstellen Inhaltsverzeichnis 1 Zuerst: Ändern des Passwortes 1 1.1 Rufen Sie dazu die Seite https://www.sg-hdh.de auf............................. 1 1.2 Klicken Sie auf:
BRG Viktring 5A 7.11.2008
 BRG Viktring 5A 7.11.2008 Sarah Leier Vinicia Kuncic Nina Perdacher Nadine Mischitz 1 Information 1. Microsoft Word: 2. Erklärung: Was ist Microsoft Word? Microsoft Word ist ein Programm zum Schreiben
BRG Viktring 5A 7.11.2008 Sarah Leier Vinicia Kuncic Nina Perdacher Nadine Mischitz 1 Information 1. Microsoft Word: 2. Erklärung: Was ist Microsoft Word? Microsoft Word ist ein Programm zum Schreiben
Menü Macro. WinIBW2-Macros unter Windows7? Macros aufnehmen
 Menü Macro WinIBW2-Macros unter Windows7?... 1 Macros aufnehmen... 1 Menübefehle und Schaltflächen in Macros verwenden... 4 Macros bearbeiten... 4 Macros löschen... 5 Macro-Dateien... 5 Macros importieren...
Menü Macro WinIBW2-Macros unter Windows7?... 1 Macros aufnehmen... 1 Menübefehle und Schaltflächen in Macros verwenden... 4 Macros bearbeiten... 4 Macros löschen... 5 Macro-Dateien... 5 Macros importieren...
Beispiel(unten ist der Spielfeldrand):
 Anleitung Side by Side ist ein Puzzle mit einfachen Regeln, das in einem 6x6 (oder größerem) Gitter gespielt wird. Ziel des Spieles ist es, die leeren Kästchen mit den Zahlen 1, 2, 3, 4 oder einem X zu
Anleitung Side by Side ist ein Puzzle mit einfachen Regeln, das in einem 6x6 (oder größerem) Gitter gespielt wird. Ziel des Spieles ist es, die leeren Kästchen mit den Zahlen 1, 2, 3, 4 oder einem X zu
Word 2010 Grafiken exakt positionieren
 WO.009, Version 1.2 10.11.2014 Kurzanleitung Word 2010 Grafiken exakt positionieren Wenn Sie eine Grafik in ein Word-Dokument einfügen, wird sie in die Textebene gesetzt, sie verhält sich also wie ein
WO.009, Version 1.2 10.11.2014 Kurzanleitung Word 2010 Grafiken exakt positionieren Wenn Sie eine Grafik in ein Word-Dokument einfügen, wird sie in die Textebene gesetzt, sie verhält sich also wie ein
Wie Sie mit Mastern arbeiten
 Wie Sie mit Mastern arbeiten Was ist ein Master? Einer der großen Vorteile von EDV besteht darin, dass Ihnen der Rechner Arbeit abnimmt. Diesen Vorteil sollten sie nutzen, wo immer es geht. In PowerPoint
Wie Sie mit Mastern arbeiten Was ist ein Master? Einer der großen Vorteile von EDV besteht darin, dass Ihnen der Rechner Arbeit abnimmt. Diesen Vorteil sollten sie nutzen, wo immer es geht. In PowerPoint
Handbuch ECDL 2003 Basic Modul 6: Präsentation Diagramm auf einer Folie erstellen
 Handbuch ECDL 2003 Basic Modul 6: Präsentation Diagramm auf einer Folie erstellen Dateiname: ecdl6_05_01_documentation_standard.doc Speicherdatum: 14.02.2005 ECDL 2003 Basic Modul 6 Präsentation - Diagramm
Handbuch ECDL 2003 Basic Modul 6: Präsentation Diagramm auf einer Folie erstellen Dateiname: ecdl6_05_01_documentation_standard.doc Speicherdatum: 14.02.2005 ECDL 2003 Basic Modul 6 Präsentation - Diagramm
Schritt für Schritt Anleitung zur Installation des Programmpaketes HBS + EASYHBS + KSL
 HBS 6.0 Installation F. Pommerenke 1 Schritt für Schritt Anleitung zur Installation des Programmpaketes HBS + EASYHBS + KSL Es wird vorausgesetzt, dass: der Rechner ein CD Laufwerk hat und das Betriebssystem
HBS 6.0 Installation F. Pommerenke 1 Schritt für Schritt Anleitung zur Installation des Programmpaketes HBS + EASYHBS + KSL Es wird vorausgesetzt, dass: der Rechner ein CD Laufwerk hat und das Betriebssystem
Was muss gesichert werden? -Ihre angelegten Listen und Ihre angelegten Schläge.
 Datensicherung : Wenn Ihr PC nicht richtig eingestellt ist, und die Datensicherung in der Ackerschlag deshalb nicht richtig funktioniert, dann zeige ich Ihnen hier den Weg Daten zu sichern. Was muss gesichert
Datensicherung : Wenn Ihr PC nicht richtig eingestellt ist, und die Datensicherung in der Ackerschlag deshalb nicht richtig funktioniert, dann zeige ich Ihnen hier den Weg Daten zu sichern. Was muss gesichert
Windows. Workshop Internet-Explorer: Arbeiten mit Favoriten, Teil 1
 Workshop Internet-Explorer: Arbeiten mit Favoriten, Teil 1 Wenn der Name nicht gerade www.buch.de oder www.bmw.de heißt, sind Internetadressen oft schwer zu merken Deshalb ist es sinnvoll, die Adressen
Workshop Internet-Explorer: Arbeiten mit Favoriten, Teil 1 Wenn der Name nicht gerade www.buch.de oder www.bmw.de heißt, sind Internetadressen oft schwer zu merken Deshalb ist es sinnvoll, die Adressen
Das sogenannte Beamen ist auch in EEP möglich ohne das Zusatzprogramm Beamer. Zwar etwas umständlicher aber es funktioniert
 Beamen in EEP Das sogenannte Beamen ist auch in EEP möglich ohne das Zusatzprogramm Beamer. Zwar etwas umständlicher aber es funktioniert Zuerst musst du dir 2 Programme besorgen und zwar: Albert, das
Beamen in EEP Das sogenannte Beamen ist auch in EEP möglich ohne das Zusatzprogramm Beamer. Zwar etwas umständlicher aber es funktioniert Zuerst musst du dir 2 Programme besorgen und zwar: Albert, das
Anleitung über den Umgang mit Schildern
 Anleitung über den Umgang mit Schildern -Vorwort -Wo bekommt man Schilder? -Wo und wie speichert man die Schilder? -Wie füge ich die Schilder in meinen Track ein? -Welche Bauteile kann man noch für Schilder
Anleitung über den Umgang mit Schildern -Vorwort -Wo bekommt man Schilder? -Wo und wie speichert man die Schilder? -Wie füge ich die Schilder in meinen Track ein? -Welche Bauteile kann man noch für Schilder
1b) Seite einrichten: Datei, Seite einrichten: Seitenrand oben: 5 cm. 1c) Kopf- und Fußzeile einrichten: Ansicht, Kopf- und Fußzeile
 1. Programm starten, Seite und Kopfzeile einrichten Es soll ein Brief werden, bei dem wir einige Möglichkeiten des Textverarbeitungsprogramms Word kennenlernen: Seiten-, Absatz- und Zeichenformatierungen
1. Programm starten, Seite und Kopfzeile einrichten Es soll ein Brief werden, bei dem wir einige Möglichkeiten des Textverarbeitungsprogramms Word kennenlernen: Seiten-, Absatz- und Zeichenformatierungen
Handbuch ECDL 2003 Basic Modul 5: Datenbank Access starten und neue Datenbank anlegen
 Handbuch ECDL 2003 Basic Modul 5: Datenbank Access starten und neue Datenbank anlegen Dateiname: ecdl5_01_02_documentation_standard.doc Speicherdatum: 14.02.2005 ECDL 2003 Basic Modul 5 Datenbank - Access
Handbuch ECDL 2003 Basic Modul 5: Datenbank Access starten und neue Datenbank anlegen Dateiname: ecdl5_01_02_documentation_standard.doc Speicherdatum: 14.02.2005 ECDL 2003 Basic Modul 5 Datenbank - Access
MAGic. Vergrößerungsprogramm Kurztasten
 MAGic Vergrößerungsprogramm Kurztasten Stand: April 2008 MAGic Tastenkombinationen Die MAGic Taste ist standardmäßig die FESTSTELLTASTE (Caps Lock) auf Ihrer Tastatur. Hinweis: Einige Aktionen können durch
MAGic Vergrößerungsprogramm Kurztasten Stand: April 2008 MAGic Tastenkombinationen Die MAGic Taste ist standardmäßig die FESTSTELLTASTE (Caps Lock) auf Ihrer Tastatur. Hinweis: Einige Aktionen können durch
2. Die ersten Schritte mit Windows 7 einfach bewältigen
 Nach dem Start: die Bedienoberfläche von Windows 7 kennenlernen. Die ersten Schritte mit Windows 7 einfach bewältigen Als neuestes Mitglied der Familie der Windows-Betriebssysteme glänzt natürlich auch
Nach dem Start: die Bedienoberfläche von Windows 7 kennenlernen. Die ersten Schritte mit Windows 7 einfach bewältigen Als neuestes Mitglied der Familie der Windows-Betriebssysteme glänzt natürlich auch
AutoTexte und AutoKorrektur unter Outlook verwenden
 AutoTexte und AutoKorrektur unter Outlook verwenden Die Hilfsmittel "AutoKorrektur" und "AutoTexte", die schon unter Microsoft Word das Arbeiten erleichtern, sind natürlich auch unter Outlook verfügbar.
AutoTexte und AutoKorrektur unter Outlook verwenden Die Hilfsmittel "AutoKorrektur" und "AutoTexte", die schon unter Microsoft Word das Arbeiten erleichtern, sind natürlich auch unter Outlook verfügbar.
Anleitung zur Erstellung von Serienbriefen (Word 2003) unter Berücksichtigung von Titeln (wie Dr., Dr. med. usw.)
 Seite 1/7 Anleitung zur Erstellung von Serienbriefen (Word 2003) unter Berücksichtigung von Titeln (wie Dr., Dr. med. usw.) Hier sehen Sie eine Anleitung wie man einen Serienbrief erstellt. Die Anleitung
Seite 1/7 Anleitung zur Erstellung von Serienbriefen (Word 2003) unter Berücksichtigung von Titeln (wie Dr., Dr. med. usw.) Hier sehen Sie eine Anleitung wie man einen Serienbrief erstellt. Die Anleitung
Punkt 1 bis 11: -Anmeldung bei Schlecker und 1-8 -Herunterladen der Software
 Wie erzeugt man ein Fotobuch im Internet bei Schlecker Seite Punkt 1 bis 11: -Anmeldung bei Schlecker und 1-8 -Herunterladen der Software Punkt 12 bis 24: -Wir arbeiten mit der Software 8-16 -Erstellung
Wie erzeugt man ein Fotobuch im Internet bei Schlecker Seite Punkt 1 bis 11: -Anmeldung bei Schlecker und 1-8 -Herunterladen der Software Punkt 12 bis 24: -Wir arbeiten mit der Software 8-16 -Erstellung
Mandant in den einzelnen Anwendungen löschen
 Mandant in den einzelnen Anwendungen löschen Bereich: ALLGEMEIN - Info für Anwender Nr. 6056 Inhaltsverzeichnis 1. Allgemein 2. FIBU/ANLAG/ZAHLUNG/BILANZ/LOHN/BELEGTRANSFER 3. DMS 4. STEUERN 5. FRISTEN
Mandant in den einzelnen Anwendungen löschen Bereich: ALLGEMEIN - Info für Anwender Nr. 6056 Inhaltsverzeichnis 1. Allgemein 2. FIBU/ANLAG/ZAHLUNG/BILANZ/LOHN/BELEGTRANSFER 3. DMS 4. STEUERN 5. FRISTEN
Kindergarten- / Grundstufentagung 2013. Mittwoch, den 24. Januar
 Kindergarten- / Grundstufentagung 2013 Mittwoch, den 24. Januar Vielfältiges Präsentieren mit Powerpoint Mac 2011 PowerPoint (Mac) 19.01.13 nik.keller@phzh.ch 1 / 6 Grundsätzliches zu Präsentationen: Gut
Kindergarten- / Grundstufentagung 2013 Mittwoch, den 24. Januar Vielfältiges Präsentieren mit Powerpoint Mac 2011 PowerPoint (Mac) 19.01.13 nik.keller@phzh.ch 1 / 6 Grundsätzliches zu Präsentationen: Gut
Dokumentenverwaltung. Copyright 2012 cobra computer s brainware GmbH
 Dokumentenverwaltung Copyright 2012 cobra computer s brainware GmbH cobra Adress PLUS ist eingetragenes Warenzeichen der cobra computer s brainware GmbH. Andere Begriffe können Warenzeichen oder anderweitig
Dokumentenverwaltung Copyright 2012 cobra computer s brainware GmbH cobra Adress PLUS ist eingetragenes Warenzeichen der cobra computer s brainware GmbH. Andere Begriffe können Warenzeichen oder anderweitig
Übung Bilder verschmelzen
 Landesakademie für Fortbildung und Personalentwicklung an Schulen in Baden-Württemberg Übung Bilder verschmelzen Die folgende Anleitung will exemplarisch zeigen, wie Sie mit GIMP zwei Bilder zu einem neuen
Landesakademie für Fortbildung und Personalentwicklung an Schulen in Baden-Württemberg Übung Bilder verschmelzen Die folgende Anleitung will exemplarisch zeigen, wie Sie mit GIMP zwei Bilder zu einem neuen
Professionelle Seminare im Bereich MS-Office
 Serienbrief aus Outlook heraus Schritt 1 Zuerst sollten Sie die Kontakte einblenden, damit Ihnen der Seriendruck zur Verfügung steht. Schritt 2 Danach wählen Sie bitte Gerhard Grünholz 1 Schritt 3 Es öffnet
Serienbrief aus Outlook heraus Schritt 1 Zuerst sollten Sie die Kontakte einblenden, damit Ihnen der Seriendruck zur Verfügung steht. Schritt 2 Danach wählen Sie bitte Gerhard Grünholz 1 Schritt 3 Es öffnet
Mediator 9 - Lernprogramm
 Mediator 9 - Lernprogramm Ein Lernprogramm mit Mediator erstellen Mediator 9 bietet viele Möglichkeiten, CBT-Module (Computer Based Training = Computerunterstütztes Lernen) zu erstellen, z. B. Drag & Drop
Mediator 9 - Lernprogramm Ein Lernprogramm mit Mediator erstellen Mediator 9 bietet viele Möglichkeiten, CBT-Module (Computer Based Training = Computerunterstütztes Lernen) zu erstellen, z. B. Drag & Drop
V o r w o r t. A n l e i t u n g
 V o r w o r t In diesem Dokument wird erklärt, wie man mit Hilfe des Logitech Profiler Tastaturbefehle, welche von einem PC Spiel benutzt werden, auf die Tasten eines Eingabegeräts der Firma Logitech belegt.
V o r w o r t In diesem Dokument wird erklärt, wie man mit Hilfe des Logitech Profiler Tastaturbefehle, welche von einem PC Spiel benutzt werden, auf die Tasten eines Eingabegeräts der Firma Logitech belegt.
Stretching/Entspannung nach einem schweißtreibendem Training rundet das perfekte Workout für Körper und Seele ab.
 Workout ist ein abwechslungsreiches Kräftigungstraining für den ganzen Körper. Fitnessübungen für Bauch, Beine, Po straffen die Problemzonen gezielt durch aktiven Muskelaufbau und bauen hierbei die Fettpolster
Workout ist ein abwechslungsreiches Kräftigungstraining für den ganzen Körper. Fitnessübungen für Bauch, Beine, Po straffen die Problemzonen gezielt durch aktiven Muskelaufbau und bauen hierbei die Fettpolster
1. Aktionen-Palette durch "Fenster /Aktionen ALT+F9" öffnen. 2. Anlegen eines neuen Set über "Neues Set..." (über das kleine Dreieck zu erreichen)
 Tipp: Aktionen (c) 2005 Thomas Stölting, Stand: 25.4. 2005 In Photoshop werden häufig immer wieder die gleichen Befehlssequenzen benötigt. Um sie nicht jedesmal manuell neu eingeben zu müssen, können diese
Tipp: Aktionen (c) 2005 Thomas Stölting, Stand: 25.4. 2005 In Photoshop werden häufig immer wieder die gleichen Befehlssequenzen benötigt. Um sie nicht jedesmal manuell neu eingeben zu müssen, können diese
Hardware - Software - Net zwerke
 Komprimierung der Ortho-Daten als ZIP-Archiv Dieses Dokument beschreibt die Archivierung aller Ortho-Daten als ZIP-Archiv über die MS- DOS-Eingabe-Aufforderung. Diese Information kann Ihnen zum Sichern
Komprimierung der Ortho-Daten als ZIP-Archiv Dieses Dokument beschreibt die Archivierung aller Ortho-Daten als ZIP-Archiv über die MS- DOS-Eingabe-Aufforderung. Diese Information kann Ihnen zum Sichern
Onlineredaktionssystem für das Mitteilungsblatt Betzdorf Kurzanleitung zum Einstellen von Berichten sowie das Hochladen von Fotos und Plakaten
 Onlineredaktionssystem für das Mitteilungsblatt Betzdorf Kurzanleitung zum Einstellen von Berichten sowie das Hochladen von Fotos und Plakaten Einloggen ins System: Entweder über www.cms.wittich.de oder
Onlineredaktionssystem für das Mitteilungsblatt Betzdorf Kurzanleitung zum Einstellen von Berichten sowie das Hochladen von Fotos und Plakaten Einloggen ins System: Entweder über www.cms.wittich.de oder
Aufklappelemente anlegen
 Aufklappelemente anlegen Dieses Dokument beschreibt die grundsätzliche Erstellung der Aufklappelemente in der mittleren und rechten Spalte. Login Melden Sie sich an der jeweiligen Website an, in dem Sie
Aufklappelemente anlegen Dieses Dokument beschreibt die grundsätzliche Erstellung der Aufklappelemente in der mittleren und rechten Spalte. Login Melden Sie sich an der jeweiligen Website an, in dem Sie
Hilfe Bearbeitung von Rahmenleistungsverzeichnissen
 Hilfe Bearbeitung von Rahmenleistungsverzeichnissen Allgemeine Hinweise Inhaltsverzeichnis 1 Allgemeine Hinweise... 3 1.1 Grundlagen...3 1.2 Erstellen und Bearbeiten eines Rahmen-Leistungsverzeichnisses...
Hilfe Bearbeitung von Rahmenleistungsverzeichnissen Allgemeine Hinweise Inhaltsverzeichnis 1 Allgemeine Hinweise... 3 1.1 Grundlagen...3 1.2 Erstellen und Bearbeiten eines Rahmen-Leistungsverzeichnisses...
NoClick. Eine kurze Anleitung. Kommhelp e.v. 2010. Vereinsregister. Spendenkonto kommhelp e. V. Konto 3358400 Horstweg 25
 Software-Beschreibung NoClick Eine kurze Anleitung Kommhelp e.v. 2010 Kontakt Telefon: +49. (0)30. 3260 2572 Vereinsregister Spendenkonto Fax: +49. (0)30. 3434 7945 beim Amtsgericht Berlin Charlottenburg
Software-Beschreibung NoClick Eine kurze Anleitung Kommhelp e.v. 2010 Kontakt Telefon: +49. (0)30. 3260 2572 Vereinsregister Spendenkonto Fax: +49. (0)30. 3434 7945 beim Amtsgericht Berlin Charlottenburg
Wireless LAN PCMCIA Adapter Installationsanleitung
 Wireless LAN PCMCIA Adapter Installationsanleitung Diese Anleitung hilft Ihnen bei der Installation des Funknetzwerkadapters für Ihre PCMCIA Schnittstelle und erläutert in wenigen Schritten, wie Sie den
Wireless LAN PCMCIA Adapter Installationsanleitung Diese Anleitung hilft Ihnen bei der Installation des Funknetzwerkadapters für Ihre PCMCIA Schnittstelle und erläutert in wenigen Schritten, wie Sie den
FTV 1. Semester. Spalte A Spalte B Spalte C Spalte D. Zeile 1 Zelle A1 Zelle B1 Zelle C1 Zelle D1. Zeile 3 Zelle A3 Zelle B3 Zelle C3 Zelle D3
 Eine besteht aus Zeilen und spalten von Zellen, die mit Text oder Grafik gefüllt werden können. Die wird standardmäßig mit einfachen Rahmenlinien versehen, die verändert oder entfernt werden können. Spalte
Eine besteht aus Zeilen und spalten von Zellen, die mit Text oder Grafik gefüllt werden können. Die wird standardmäßig mit einfachen Rahmenlinien versehen, die verändert oder entfernt werden können. Spalte
Einleitung. Hauptteil. Wir befinden uns nun im Demoarchiv.
 Dublettenprüfung Einleitung Herzlich willkommen zum ELOoffice 8 Video-Training Dublettenprüfung. Mein Name ist Andreas Schulz, ich bin bei ELO für das Produktmanagement verantwortlich und werde Sie in
Dublettenprüfung Einleitung Herzlich willkommen zum ELOoffice 8 Video-Training Dublettenprüfung. Mein Name ist Andreas Schulz, ich bin bei ELO für das Produktmanagement verantwortlich und werde Sie in
Word Kapitel 1 Grundlagen Lektion 1 Benutzeroberfläche
 Word Kapitel 1 Grundlagen Lektion 1 Benutzeroberfläche Elemente der Benutzeroberfläche Sie kennen nach dieser Lektion die Word-Benutzeroberfläche und nutzen das Menüband für Ihre Arbeit. Aufgabe Übungsdatei:
Word Kapitel 1 Grundlagen Lektion 1 Benutzeroberfläche Elemente der Benutzeroberfläche Sie kennen nach dieser Lektion die Word-Benutzeroberfläche und nutzen das Menüband für Ihre Arbeit. Aufgabe Übungsdatei:
Computeria Rorschach Mit Excel Diagramme erstellen
 Mit Excel Diagramme erstellen 25.12.2010 Roland Liebing Mit Excel Diagramme erstellen Diagramme können Zahlenwerte veranschaulichen, das heisst, mit Hilfe eines Diagramms können Zahlen besser miteinander
Mit Excel Diagramme erstellen 25.12.2010 Roland Liebing Mit Excel Diagramme erstellen Diagramme können Zahlenwerte veranschaulichen, das heisst, mit Hilfe eines Diagramms können Zahlen besser miteinander
Übungen für Bauch, Beine und Po
 en für Bauch, Beine und Po Der Ausfallschritt Der Seitenlift Stellen Sie sich aufrecht hin und stützten Sie die Hände in die Hüften. Machen Sie nun mit einem Bein einen Ausfallschritt nach vorn. Der andere
en für Bauch, Beine und Po Der Ausfallschritt Der Seitenlift Stellen Sie sich aufrecht hin und stützten Sie die Hände in die Hüften. Machen Sie nun mit einem Bein einen Ausfallschritt nach vorn. Der andere
Bilder zum Upload verkleinern
 Seite 1 von 9 Bilder zum Upload verkleinern Teil 1: Maße der Bilder verändern Um Bilder in ihren Abmessungen zu verkleinern benutze ich die Freeware Irfan View. Die Software biete zwar noch einiges mehr
Seite 1 von 9 Bilder zum Upload verkleinern Teil 1: Maße der Bilder verändern Um Bilder in ihren Abmessungen zu verkleinern benutze ich die Freeware Irfan View. Die Software biete zwar noch einiges mehr
Tipps und Tricks zu den Updates
 Tipps und Tricks zu den Updates Grundsätzlich können Sie Updates immer auf 2 Wegen herunterladen, zum einen direkt über unsere Internetseite, zum anderen aus unserer email zu einem aktuellen Update. Wenn
Tipps und Tricks zu den Updates Grundsätzlich können Sie Updates immer auf 2 Wegen herunterladen, zum einen direkt über unsere Internetseite, zum anderen aus unserer email zu einem aktuellen Update. Wenn
Warm-Up. Aufwärm-& Dehnübungen. Warm-Up Übungen. Krafttraining. Bevor Sie loslegen
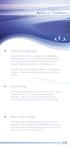 Warm-Up Aufwärm-& Dehnübungen Warm-Up Übungen Dehnübungen sind ein wichtiger Bestandteil jedes Fitnesstrainings. Verkürzte Muskeln werden wieder in ihren Ausgangszustand gebracht und können sich dadurch
Warm-Up Aufwärm-& Dehnübungen Warm-Up Übungen Dehnübungen sind ein wichtiger Bestandteil jedes Fitnesstrainings. Verkürzte Muskeln werden wieder in ihren Ausgangszustand gebracht und können sich dadurch
2. Im Admin Bereich drücken Sie bitte auf den Button Mediathek unter der Rubrik Erweiterungen.
 Mediathek Die Mediathek von Schmetterling Quadra ist Ihr Speicherort für sämtliche Bilder und PDF-Dateien, die Sie auf Ihrer Homepage verwenden. In Ihrer Mediathek können Sie alle Dateien in Ordner ablegen,
Mediathek Die Mediathek von Schmetterling Quadra ist Ihr Speicherort für sämtliche Bilder und PDF-Dateien, die Sie auf Ihrer Homepage verwenden. In Ihrer Mediathek können Sie alle Dateien in Ordner ablegen,
Stellen Sie bitte den Cursor in die Spalte B2 und rufen die Funktion Sverweis auf. Es öffnet sich folgendes Dialogfenster
 Es gibt in Excel unter anderem die so genannten Suchfunktionen / Matrixfunktionen Damit können Sie Werte innerhalb eines bestimmten Bereichs suchen. Als Beispiel möchte ich die Funktion Sverweis zeigen.
Es gibt in Excel unter anderem die so genannten Suchfunktionen / Matrixfunktionen Damit können Sie Werte innerhalb eines bestimmten Bereichs suchen. Als Beispiel möchte ich die Funktion Sverweis zeigen.
Anleitung zur Erstellung einer Gefährdungsbeurteilung
 Anleitung zur Erstellung einer Gefährdungsbeurteilung 1 Vorbereiten der Gefährdungsbeurteilung 1.1 Richten Sie mit Hilfe des Windows-Explorers (oder des Windows-Arbeitsplatzes) einen neuen Ordner ein,
Anleitung zur Erstellung einer Gefährdungsbeurteilung 1 Vorbereiten der Gefährdungsbeurteilung 1.1 Richten Sie mit Hilfe des Windows-Explorers (oder des Windows-Arbeitsplatzes) einen neuen Ordner ein,
Fallbeispiel: Eintragen einer Behandlung
 Fallbeispiel: Eintragen einer Behandlung Im ersten Beispiel gelernt, wie man einen Patienten aus der Datenbank aussucht oder falls er noch nicht in der Datenbank ist neu anlegt. Im dritten Beispiel haben
Fallbeispiel: Eintragen einer Behandlung Im ersten Beispiel gelernt, wie man einen Patienten aus der Datenbank aussucht oder falls er noch nicht in der Datenbank ist neu anlegt. Im dritten Beispiel haben
Was man mit dem Computer alles machen kann
 Was man mit dem Computer alles machen kann Wie komme ich ins Internet? Wenn Sie einen Computer zu Hause haben. Wenn Sie das Internet benutzen möchten, dann brauchen Sie ein eigenes Programm dafür. Dieses
Was man mit dem Computer alles machen kann Wie komme ich ins Internet? Wenn Sie einen Computer zu Hause haben. Wenn Sie das Internet benutzen möchten, dann brauchen Sie ein eigenes Programm dafür. Dieses
etax.schwyz: Suche nach Steuerfalldateien
 etax.schwyz: Suche nach Steuerfalldateien Die Steuerfall-Dateien werden standardmässig im Ordner "Steuerfaelle" gespeichert. Für jeden Fall, den Sie angelegt haben, finden Sie dort eine Datei mit der Endung
etax.schwyz: Suche nach Steuerfalldateien Die Steuerfall-Dateien werden standardmässig im Ordner "Steuerfaelle" gespeichert. Für jeden Fall, den Sie angelegt haben, finden Sie dort eine Datei mit der Endung
Computer Tastatur und Funktionsweisen
 Computer Tastatur und Funktionsweisen Nr.. Taste Beschreibung 1 ESC ESC-Taste, Menüfenster abbrechen 2 TAB Tabulator-Taste 3 CAPLOCK Permanente Großschreibung ein/aus (bei manchen Tastaturen muss zum Ausschalten
Computer Tastatur und Funktionsweisen Nr.. Taste Beschreibung 1 ESC ESC-Taste, Menüfenster abbrechen 2 TAB Tabulator-Taste 3 CAPLOCK Permanente Großschreibung ein/aus (bei manchen Tastaturen muss zum Ausschalten
Folgeanleitung für Fachlehrer
 1. Das richtige Halbjahr einstellen Folgeanleitung für Fachlehrer Stellen sie bitte zunächst das richtige Schul- und Halbjahr ein. Ist das korrekte Schul- und Halbjahr eingestellt, leuchtet die Fläche
1. Das richtige Halbjahr einstellen Folgeanleitung für Fachlehrer Stellen sie bitte zunächst das richtige Schul- und Halbjahr ein. Ist das korrekte Schul- und Halbjahr eingestellt, leuchtet die Fläche
Kurzanleitung fu r Clubbeauftragte zur Pflege der Mitgliederdaten im Mitgliederbereich
 Kurzanleitung fu r Clubbeauftragte zur Pflege der Mitgliederdaten im Mitgliederbereich Mitgliederbereich (Version 1.0) Bitte loggen Sie sich in den Mitgliederbereich mit den Ihnen bekannten Zugangsdaten
Kurzanleitung fu r Clubbeauftragte zur Pflege der Mitgliederdaten im Mitgliederbereich Mitgliederbereich (Version 1.0) Bitte loggen Sie sich in den Mitgliederbereich mit den Ihnen bekannten Zugangsdaten
ecall sms & fax-portal
 ecall sms & fax-portal Beschreibung des Imports und Exports von Adressen Dateiname Beschreibung_-_eCall_Import_und_Export_von_Adressen_2015.10.20 Version 1.1 Datum 20.10.2015 Dolphin Systems AG Informieren
ecall sms & fax-portal Beschreibung des Imports und Exports von Adressen Dateiname Beschreibung_-_eCall_Import_und_Export_von_Adressen_2015.10.20 Version 1.1 Datum 20.10.2015 Dolphin Systems AG Informieren
Tipps und Tricks zu Word. Flickflauder.ch Webdesign/Webprogramming. www.flickflauder.ch Mail: info@flickflauder.ch
 Tipps und Tricks zu Word Flickflauder.ch Webdesign/Webprogramming www.flickflauder.ch Mail: info@flickflauder.ch Textpassagen markieren 1. Markieren mit Mausklicks: Mit Maus an den Anfang klicken, dann
Tipps und Tricks zu Word Flickflauder.ch Webdesign/Webprogramming www.flickflauder.ch Mail: info@flickflauder.ch Textpassagen markieren 1. Markieren mit Mausklicks: Mit Maus an den Anfang klicken, dann
TESTEN SIE IHR KÖNNEN UND GEWINNEN SIE!
 9 TESTEN SIE IHR KÖNNEN UND GEWINNEN SIE! An den SeniorNETclub 50+ Währinger Str. 57/7 1090 Wien Und zwar gleich in doppelter Hinsicht:!"Beantworten Sie die folgenden Fragen und vertiefen Sie damit Ihr
9 TESTEN SIE IHR KÖNNEN UND GEWINNEN SIE! An den SeniorNETclub 50+ Währinger Str. 57/7 1090 Wien Und zwar gleich in doppelter Hinsicht:!"Beantworten Sie die folgenden Fragen und vertiefen Sie damit Ihr
Top 10 Bewegung am Arbeitsplatz
 Top 10 Bewegung am Arbeitsplatz Ausgangslage Durchschnittlich ein Drittel unserer Zeit verbringen wir am Arbeitsplatz und deshalb ist es wichtig, dass dieser den Anforderungen einer modernen Arbeitswelt
Top 10 Bewegung am Arbeitsplatz Ausgangslage Durchschnittlich ein Drittel unserer Zeit verbringen wir am Arbeitsplatz und deshalb ist es wichtig, dass dieser den Anforderungen einer modernen Arbeitswelt
Grafikbausatz Overlays Profi. für iphone/pocket Visu & PC Visualisierungen
 Grafikbausatz Overlays Profi für iphone/pocket Visu & PC Visualisierungen Einleitung Mit dem Grafikbausatz Overlays können Sie sich selbst aus diesen verschiedensten Vorlagen Grafiken so kombinieren wie
Grafikbausatz Overlays Profi für iphone/pocket Visu & PC Visualisierungen Einleitung Mit dem Grafikbausatz Overlays können Sie sich selbst aus diesen verschiedensten Vorlagen Grafiken so kombinieren wie
Fernseher Bild Bildschirm Computergeräte. Festplatte CD DVD Eingabegerät. Computertasten Mauszeiger Cursor rechten Maustaste
 Lückenfüller Arbeitsblatt 2 - Der Computer Nadine Roth CC BY-NC-SA Der Computer Der Monitor: - Der Monitor ist einem Fernseher ganz ähnlich. - Er zeigt dir als Bild alle Programme, Spiele und andere Dinge,
Lückenfüller Arbeitsblatt 2 - Der Computer Nadine Roth CC BY-NC-SA Der Computer Der Monitor: - Der Monitor ist einem Fernseher ganz ähnlich. - Er zeigt dir als Bild alle Programme, Spiele und andere Dinge,
Standard-Formatvorlagen in WORD und WRITER
 Standard-Formatvorlagen in WORD und WRITER Inhalt: 1. Was ist eine Formatvorlage und wozu braucht man sie? 2. Formatvorlage in WORD (2010) erstellen 3. Formatvorlage in WRITER erstellen 4. Die Standard-Formatvorlage
Standard-Formatvorlagen in WORD und WRITER Inhalt: 1. Was ist eine Formatvorlage und wozu braucht man sie? 2. Formatvorlage in WORD (2010) erstellen 3. Formatvorlage in WRITER erstellen 4. Die Standard-Formatvorlage
Einzel-E-Mails und unpersönliche Massen-Mails versenden
 Einzel-E-Mails und unpersönliche Massen-Mails versenden Copyright 2012 cobra computer s brainware GmbH cobra Adress PLUS ist eingetragenes Warenzeichen der cobra computer s brainware GmbH. Andere Begriffe
Einzel-E-Mails und unpersönliche Massen-Mails versenden Copyright 2012 cobra computer s brainware GmbH cobra Adress PLUS ist eingetragenes Warenzeichen der cobra computer s brainware GmbH. Andere Begriffe
Greencardgratis.de. Bildbearbeitung Do-It-Yourself (Ver.2008) 1. Gehen Sie auf http://www.picnik.com/ Klicken Sie dort auf Get started now!
 Greencardgratis.de Bildbearbeitung Do-It-Yourself (Ver.2008) Dieses Dokument ist rechtlich geschützt. Die unautorisierte Weitergabe oder Verwendung ist nicht erlaubt. Das Dokument darf ausschließlich von
Greencardgratis.de Bildbearbeitung Do-It-Yourself (Ver.2008) Dieses Dokument ist rechtlich geschützt. Die unautorisierte Weitergabe oder Verwendung ist nicht erlaubt. Das Dokument darf ausschließlich von
Massenversand Dorfstrasse 143 CH - 8802 Kilchberg Telefon 01 / 716 10 00 Telefax 01 / 716 10 05 info@hp-engineering.com www.hp-engineering.
 Massenversand Massenversand Seite 1 Massenversand Seite 2 Inhaltsverzeichnis 1. WICHTIGE INFORMATIONEN ZUR BEDIENUNG VON CUMULUS 4 2. STAMMDATEN FÜR DEN MASSENVERSAND 4 2.1 ALLGEMEINE STAMMDATEN 4 2.2
Massenversand Massenversand Seite 1 Massenversand Seite 2 Inhaltsverzeichnis 1. WICHTIGE INFORMATIONEN ZUR BEDIENUNG VON CUMULUS 4 2. STAMMDATEN FÜR DEN MASSENVERSAND 4 2.1 ALLGEMEINE STAMMDATEN 4 2.2
