Funktionen des integrierten WebServers
|
|
|
- Michaela Berger
- vor 8 Jahren
- Abrufe
Transkript
1 Application Note Funktionen des integrierten WebServers Hilscher Gesellschaft für Systemautomation mbh DOC091203AN04DE Revision 4 Deutsch Freigegeben Öffentlich
2 Inhaltsverzeichnis 2/30 Inhaltsverzeichnis Inhaltsverzeichnis Einleitung Über dieses Dokument Änderungsübersicht Abkürzungen Konventionen in diesem Dokument Kurzbeschreibung WebServer Geräte und Firmware mit integriertem WebServer Zugang zum WebServer Voraussetzungen Seiten des WebServers aufrufen Funktionen über HTTP Geräte-Parameter anzeigen Firmware-Version anzeigen und Firmware aktualisieren File Upload Reset Zugangsverwaltung Default-Zugangsverwaltung Eigene Zugangsverwaltung Gruppen und Rechte Zugangsverwaltungsdatei security.cfg Generierung eines Passwort-Hashs mit MD Zugangsverwaltungsdatei hochladen Zugangsverwaltungsdatei löschen Eigene Inhalte einbinden Übersicht Beispiele für das Einbinden eigener Inhalte Beispiel 1: Firmenlogo in der Navigationsleiste austauschen Beispiel 2: Design der Navigationsleiste ändern Beispiel 3: Neue Webseite einbinden Zugriff auf Verzeichnisse Anhang Abbildungsverzeichnis Tabellenverzeichnis Kontakte...30
3 Einleitung 3/30 1 Einleitung 1.1 Über dieses Dokument Änderungsübersicht Dieses Dokument beschreibt die HTTP-Funktionen des WebServers für Flash-basierte Real-Time-Ethernet-Kommunikationsmodule von Hilscher. Hier erfahren Sie, wie Sie mit einem Browser funktionale Webseiten aufrufen können, z. B. um eine Firmware zu aktualisieren. Außerdem finden Sie hier Informationen, wie Sie eigene Inhalte in den WebServer einbinden können. Index Datum Kapitel Änderungen alle erstellt alle Beschreibung der Funktionen erweitert und aktualisiert alle komplett überarbeitet Tabelle 1: Änderungsübersicht Abkürzungen Abkürzung Langform HTTP Hypertext Transfer Protocol TCP Transmission Control Protocol IP Internet Protocol SSI Server Side Includes iframe Inline Frame Tabelle 2: Abkürzungen
4 Einleitung 4/ Konventionen in diesem Dokument Handlungsanweisungen, ein Ergebnis eines Handlungsschrittes bzw. Hinweise sind wie folgt gekennzeichnet: Handlungsanweisungen: <Anweisung> oder 1. <Anweisung> 2. <Anweisung> Ergebnisse: <Ergebnis> Hinweise: Wichtig: <Wichtiger Hinweis> Hinweis: <Hinweis> <Hinweis, wo Sie weitere Informationen finden können>
5 Einleitung 5/ Kurzbeschreibung WebServer Der in die Firmware für Hilscher-Kommunikationsmodule für Real-Time- Ethernet-Systeme integrierte WebServer ermöglicht es, Statusparameter abzurufen sowie ein Firmware-Update oder ein Reset des Geräts über HTTP durchzuführen. Somit können Sie auf diese Funktionen mittels Standard-Webbrowser und Ethernet-Schnittstelle zugreifen. Außerdem können Sie mittels File-Upload eigene Webseiten und Grafiken (z. B. Ihr Firmenlogo) auf dem WebServer hinterlegen und dadurch das Design der vom WebServer angezeigten Seiten nach Ihren Wünschen gestalten. Die HTTP-Funktionen des WebServers bleiben davon unberührt. Der WebServer unterstützt ferner eine Benutzer- und Passwort-Verwaltung mit MD5-Kodierung. Eine Konfigurationsdatei (security.cfg), welche die Benutzer, Gruppen und Passwort-Definitionen enthält, kann mit der cifx Test Applikation auf den WebServer geladen werden. 1.3 Geräte und Firmware mit integriertem WebServer Der WebServer steht in folgenden Hilscher-Geräten für Real-Time- Ethernet-Systeme und folgender Firmware zur Verfügung: Produktfamilie comx netic netjack Artikelbezeichnung COMX 100CA-RE COMX 100CN-RE wird zur Zeit nicht unterstützt NJ 50D-RE NJ 100EN-RE Protokoll Firmware Unterstützt ab Firmware-Version EtherNet/IP Scanner comxeim.nxf EtherNet/IP Adapter comxeis.nxf Open Modbus/TCP comxomb.nxf PROFINET IO Device comxpns.nxf sercos Slave comxs3s.nxf in Vorbereitung EtherNet/IP Adapter J030H000.nxf Open Modbus/TCP J030L000.nxf PROFINET IO Device J030D000.nxf sercos Slave J030J000.nxf in Vorbereitung EtherNet/IP Scanner J020G000.nxf EtherNet/IP Adapter J020H000.nxf Open Modbus/TCP J020L000.nxf PROFINET IO Device J020D000.nxf sercos Slave J020J000.nxf in Vorbereitung Tabelle 3: Liste der Geräte und Firmware mit integriertem WebServer
6 Zugang zum WebServer 6/30 2 Zugang zum WebServer 2.1 Voraussetzungen Die Firmware des Kommunikationsmoduls muss mit der WebServer- Funktionalität ausgestattet sein. Die entsprechenden Module und Firmware finden Sie in der Liste der Geräte und Firmware mit integriertem WebServer auf Seite 5. Das Kommunikationsmodul ist betriebsbereit. Das Kommunikationsmodul ist über seine Ethernet-Schnittstelle mit einem Netzwerk verbunden. Sie verfügen über einen PC mit Verbindung zum Netzwerk und einen Webbrowser. Der WebServer wurde mit folgenden Browser-Versionen getestet: Internet Explorer 8.0 (Windows XP) 9.0 (Windows 7) Firefox 10.0 Chrome 17.0 Opera Safari Sie müssen die Adresse Ihres Kommunikationsmoduls sowie einen gültigen Benutzernamen mit Passwort kennen. Informationen zu Benutzernamen und Passwörtern finden Sie im Kapitel Zugangsverwaltung auf Seite 15. Falls Sie eine eigene Zugangsverwaltung betreiben möchten, benötigen Sie zum Hochladen der Zugangsverwaltungsdatei einen PC mit installierter cifx Test Applikation sowie ein passendes Evaluation Board, mit dem Sie Ihr Kommunikationsmodul mit dem PC verbinden können. Weitere Informationen hierzu finden Sie im Abschnitt Eigene Zugangsverwaltung auf Seite 15.
7 Zugang zum WebServer 7/ Seiten des WebServers aufrufen Sie rufen den WebServer auf, indem Sie die IP-Adresse des Kommunikationsmoduls in die Adresszeile Ihres Webbrowser eingeben. Hinweis: Die IP-Adresse wird dem Kommunikationsmodul i. d. R. bei seiner Konfiguration mittels SYCON.net oder netx Configuration Tool zugewiesen. Nähere Informationen hierzu finden Sie im Bediener Manual des DTM für das entsprechende Protokoll. Nach Eingabe der IP-Adresse gelangen Sie zunächst auf die Startseite (Homepage) des Webservers. Von dort können Sie über Links die anderen Seiten aufrufen. Sie können die Webseiten auch aufrufen, indem Sie deren URL in der Adresszeile Ihres Browsers eingeben: Webseite Funktion URL in Browser Home Geräte-Parameter anzeigen Firmware Update Firmwareversion anzeigen / Firmware aktualisieren File Upload Datei hochladen oder löschen Reset Geräte-Reset Tabelle 4: Übersicht der Webseiten und deren URLs Alternativ können Sie die rein funktionalen Webseiten des WebServers, d. h. diejenigen HTML-Seiten, die lediglich die HTTP-Funktionen und keine Navigationsleiste oder Grafiken enthalten, direkt aufrufen, indem Sie folgende URL in der Adresszeile Ihres Browsers eingeben: Funktion Firmwareversion anzeigen / Firmware aktualisieren URL in Browser Datei hochladen oder löschen Geräte-Reset Tabelle 5: HTTP-Funktionen direkt aufrufen
8 Funktionen über HTTP 8/30 3 Funktionen über HTTP 3.1 Geräte-Parameter anzeigen Die Startseite des WebServers zeigt Ihnen Parameter zur Identifikation Ihres Gerätes. Sie gelangen auf die Startseite, indem Sie die URL in die Adresszeile Ihres Browsers eingeben. Nach dem Wechsel auf andere Seiten des WebServers gelangen Sie in der Navigationsleiste durch Anklicken der Schaltfläche Home wieder auf die Startseite zurück. Abbildung 1: Startseite WebServer (Darstellung im Internet Explorer, kann in anderen Browsern abweichen)
9 Funktionen über HTTP 9/ Firmware-Version anzeigen und Firmware aktualisieren Auf der Seite Firmware Update sehen Sie die aktuell geladene Firmware- Version und können eine neue Firmware-Datei in Ihr Gerät laden. Sie gelangen auf die Firmware-Seite, indem Sie die Schaltfläche Firmware Update in der Navigationsleiste anklicken oder die URL in die Adresszeile Ihres Browsers eingeben. Hinweis: Diese Seite wird standardmäßig durch eine Passwort-Abfrage geschützt. Näheres hierzu finden Sie im Abschnitt Zugangsverwaltung auf Seite 15. Abbildung 2: Firmware Update (Darstellung im Internet Explorer, kann in anderen Browsern abweichen) Hinweis: Bei einem Firmware-Update müssen die gewählte Firmware und das Gerät zueinander passen; d. h. Sie können z. B. keine EtherNet/IP Scanner (Master) Firmware auf einen netjack 50 mit netx 50 Chip laden. Vor einem Update findet eine automatische Kompatibilitätsprüfung statt. Dabei werden z. B. Geräteklasse und Hardware-Eigenschaften geprüft. Firmware Identification Im Bereich Firmware Identification werden die folgenden Parameter angezeigt: Kanalnummer (Channel bzw. Port) Name der geladenen Firmware Firmware-Version Datum der Firmware
10 Funktionen über HTTP 10/30 Firmware Update Im Bereich Firmware Update können Sie eine Firmware-Datei zum Upload in das Gerät auswählen und den Upload starten. Klicken Sie die Schaltfläche Durchsuchen, um einen Dialog zur Auswahl der Datei zu öffnen. Pfad und Name der gewählten Datei werden im nebenstehenden Feld angezeigt. Hinweis: Firmware-Dateien haben immer die Dateinamenserweiterung.nxf. Bedienelement Anzeigefeld Durchsuchen Transfer Cancel Funktion Zeigt ausgewählte Datei mit Pfad. Öffnet den Dateiauswahl-Dialog. Überträgt die ausgewählte Firmware-Datei zum Gerät. Bricht das Firmware-Update ab und löscht Inhalt des Anzeigefelds. Tabelle 6: Bedienelemente Firmware-Update VORSICHT! Geräteschaden durch Unterbrechung des Datei-Transfers. Unterbrechen Sie keinesfalls die Spannungsversorgung und ziehen Sie nicht das Netzwerkkabel während des Transfers der Firmware-Datei. Wenn der Strom zum Zeitpunkt des Umschaltens von der alten zur schon gespeicherten neuen Firmware ausfällt, kann dies schwere Fehlfunktionen des Geräts zur Folge haben. Nach dem Start des Uploads mit der Schaltfläche Transfer wird die Validität der Datei geprüft. Wird die Datei abgelehnt, erscheint eine Fehlermeldung, wird die Datei akzeptiert, erscheint die Meldung Transfer succeeded. Nach erfolgreichem Transfer müssen Sie einen Reset ausführen, um die neue Firmware zu starten. Sehen Sie hierzu den Abschnitt Reset auf Seite 14.
11 Funktionen über HTTP 11/ File Upload Auf der Seite File Upload können Sie Dateien in das per HTTP zugängliche Verzeichnis des WebServers laden sowie Dateien löschen. Außerdem können Sie hier sehen, welche Ordner und Dateien sich in dem Verzeichnis befinden. Sie gelangen auf die Upload-Seite, indem Sie die Schaltfläche File Upload in der Navigationsleiste anklicken oder die URL in die Adresszeile Ihres Browsers eingeben. Hinweis: Diese Seite wird standardmäßig durch eine Passwort-Abfrage geschützt. Näheres hierzu finden Sie im Abschnitt Zugangsverwaltung auf Seite 15. Abbildung 3: File Upload (Darstellung im Internet Explorer, kann in anderen Browsern abweichen)
12 Funktionen über HTTP 12/30 Store Im Bereich Store können Sie eine Datei zum Upload auf den WebServer auswählen und den Upload starten. Beachten Sie dabei folgendes: Es kann immer nur eine Datei, nicht mehrere gleichzeitig übertragen werden. Der Name der Datei darf nicht länger als acht Zeichen sein (8.3 Namenskonvention), ansonsten wird die Datei nicht gespeichert. Die Gesamtgröße des Uploads sollte ein Megabyte nicht überschreiten. Wenn eine Datei gleichen Namens auf dem WebServer bereits vorhanden ist, wird diese ohne Warnhinweis überschrieben. Klicken Sie die Schaltfläche Durchsuchen, um einen Dialog zur Auswahl der Datei zu öffnen. Pfad und Name der gewählten Datei werden im nebenstehenden Feld angezeigt. Geben Sie in das Feld Define the path das Verzeichnis des öffentlichen Ordners pub ein und klicken Sie anschließend die Schaltfläche Upload. Sie können einen neuen Unterordner anlegen, indem Sie ihn als Teil des Zielpfades eingeben, z. B. pub/myfolder. Hinweis: Der File Upload kann nur auf das Verzeichnis Port_1/sx und die darunter liegenden Ordner zugreifen. Der Pfad Port_1/sx ist im File Upload bereits voreingestellt. Die Webseiten und Grafiken, die der WebServer anzeigen kann, liegen in diesem Verzeichnis im öffentlichen Ordner pub (Pfad: Port_1/sx/pub). Wenn Sie eigene Webseiten oder Grafiken in den WebServer einbinden und anzeigen lassen möchten, müssen Sie diese in diesem öffentlichen Ordner ablegen. Da der Pfad Port_1/sx im File Upload bereits voreingestellt ist, brauchen Sie hierzu im Feld Define the path nur den Namen des öffentlichen Ordners pub einzugeben. Wenn Sie den öffentlichen Ordner pub nicht angeben und das Feld leer lassen, werden die hochgeladenen Dateien eine Ebene höher im Verzeichnis Port_1/sx abgelegt und können somit später auch nicht im Browser angezeigt werden. Wenn Sie dies wünschen, können Sie Dateien auf dem WebServer also quasi verstecken, indem Sie diese im Verzeichnis Port_1/sx ablegen. Eine grafische Darstellung der benutzerrelevanten Verzeichnisse und der Zugriffsmöglichkeiten auf diese Verzeichnisse finden Sie im Kapitel Zugriff auf Verzeichnisse auf Seite 28. Bedienelement Funktion Anzeigefeld Zeigt ausgewählte Datei mit Pfad. Durchsuchen Öffnet den Dateiauswahl-Dialog. Eingabefeld Manuelle Eingabe des Ziel-Verzeichnisses. Upload Überträgt die ausgewählte Datei zum WebServer. Cancel Bricht den Transfer ab und löscht Inhalt des Anzeige-Felds. Tabelle 7: Bedienelemente Datei-Upload
13 Funktionen über HTTP 13/30 Hinweis: Sie können den File Upload nicht für ein Firmware Update verwenden, da der File Upload nur auf das Verzeichnis Port_1/sx und die darunter liegenden Ordner zugreifen kann, Firmware aber im Port_0 gespeichert wird. Zum Upload einer Firmware-Datei müssen Sie die Funktion Firmware Update verwenden, wie im Abschnitt Firmware- Version anzeigen und Firmware aktualisieren auf Seite 9 beschrieben. Ebenso wenig können Sie den File Upload zum Upload der Benutzer- und Passwort-Datei security.cfg verwenden, da diese Datei direkt im Root-Verzeichnis von Port_1 gespeichert werden muss, auf das der File Upload keinen Zugriff hat. Zum Upload der Datei security.cfg müssen Sie die cifx Test Applikation verwenden. Sehen Sie hierzu den Abschnitt Zugangsverwaltungsdatei hochladen auf Seite 19. Delete Im Bereich Delete können Sie eine Datei oder einen Ordner vom WebServer löschen. Geben Sie in das Feld den Pfad der Datei oder des Ordners ein, den Sie löschen möchten. Sie können nur Elemente löschen, die sich im Verzeichnis Port_1/sx/ oder darunter befinden. Bedienelement Eingabefeld Delete Cancel Funktion Manuelle Eingabe des Pfads der zu löschenden Elemente. Löscht die ausgewählten Elemente vom WebServer. Bricht die Aktion ab und löscht Inhalt des Eingabefelds. Tabelle 8: Bedienelemente Dateien löschen File Overview Im Bereich File Overview sehen Sie die Ordner und Dateien, die sich im Verzeichnis Port_1/sx (also im für den File Upload zugänglichen Verzeichnis des WebServers) befinden. Hinweis: Alle Buchstaben werden als Großbuchstaben angezeigt. Falls ein Dateiname ein Leerzeichen enthält, wird nur der Teil des Dateinamens angezeigt, der sich vor dem Leerzeichen befindet. Beispiel: Die Datei my file.txt wird als MY.TXT angezeigt.
14 Funktionen über HTTP 14/ Reset Auf der Seite Reset können Sie ein Reset für Ihr Kommunikationsmodul durchführen. Sie gelangen auf die Reset-Seite, indem Sie die Schaltfläche Reset in der Navigationsleiste anklicken oder die URL in die Adresszeile des Browsers eingeben. Hinweis: Diese Seite wird standardmäßig durch eine Passwort-Abfrage geschützt. Näheres hierzu finden Sie im Abschnitt Zugangsverwaltung auf Seite 15. Abbildung 4: Reset (Darstellung im Internet Explorer, kann in anderen Browsern abweichen) Ein Reset muss nach einem Firmware-Update oder einer Neukonfigurierung des Geräts durchgeführt werden und hat folgende Auswirkungen: Die Firmware wird neu gestartet und alle bestehenden Verbindungen werden unterbrochen oder führen zu einem Time-out. Die E/A-Kommunikation am Bus wird unterbrochen. Die IP-Verbindung kann verloren gehen, wenn die IP-Parameter nicht mittels SYCON.net oder dem netx Configuration Tool definiert und permanent im Gerät abgespeichert wurden. Hinweis: Wenn Sie einen Reset ausführen und die IP-Parameter nicht permanent gespeichert waren oder wenn Sie das Gerät auf ein anderes Ethernet-Protokoll umgestellt haben, müssen Sie dem Gerät seine IP- Adresse mit Hilfe eines geeigneten Tools neu zuordnen, bevor Sie wieder auf den WebServer zugreifen können. Aktivieren Sie die Checkbox vor Please confirm..., um zu bestätigen, dass Sie ein Reset durchführen möchten. Um den Reset zu starten, klicken Sie anschließend die Schaltfläche Submit. Die Schaltfläche Cancel entfernt das Häkchen aus der Checkbox vor Please confirm... wieder.
15 Zugangsverwaltung 15/30 4 Zugangsverwaltung 4.1 Default-Zugangsverwaltung Der Zugriff auf die Funktionen Firmware Update, File Upload und Reset ist standardmäßig durch eine Nutzer-Authentifizierung geschützt. Wenn Sie eine der oben genannten Funktionen aufrufen, erscheint ein Passwort-Dialog. Die Default-Zugangsparameter für sämtliche Funktionen sind: Benutzername: admin Kennwort: admin Diese Default-Zugangsparameter gelten solange, bis Sie eine Zugangsverwaltungsdatei security.cfg mit einem neuen Kennwort für den Benutzer admin auf dem WebServer im Root-Verzeichnis von Port_1 hinterlegt haben. 4.2 Eigene Zugangsverwaltung Sie können eine eigene Zugangsverwaltung für den WebServer einrichten. Hierzu können Sie Benutzer und deren Rechte-Gruppen sowie Passwörter in einer Textdatei definieren und als Zugangsverwaltungsdatei security.cfg im Root-Verzeichnis von Port_1 auf dem WebServer hinterlegen. Dabei müssen Passwörter als MD5-Code/Hash eingetragen werden. Zur Erzeugung des MD5-Codes können Sie einen beliebigen, als Freeware oder Online-Tool erhältlichen, externen MD5 Generator verwenden. Zum Hochladen oder Löschen der Zugangsverwaltungsdatei müssen Sie die cifx Test Applikation verwenden. Sobald Sie eine Zugangsverwaltungsdatei security.cfg auf den WebServer geladen haben, gelten die darin enthaltenen Zugangsberechtigungen, und die Parameter der Default- Zugangsverwaltung sind außer Kraft gesetzt. Wichtig: Achten Sie darauf, dass Sie in der Zugangsverwaltungsdatei einen Benutzer admin mit einem neuen Kennwort anlegen, um die alten Default-Zugangsparameter (admin / admin) außer Kraft zu setzen und den Zugang zum WebServer wirkungsvoll zu schützen. Ist kein Benutzer admin in der Zugangsverwaltungsdatei enthalten, gelten zusätzlich zu den anderen in der Zugangsverwaltungsdatei enthaltenen Zugangsberechtigungen weiterhin die alten Default-Zugangsparameter für den admin. Das Löschen der security.cfg setzt die Zugangsverwaltung wieder auf die Default-Zugangsparameter zurück.
16 Zugangsverwaltung 16/ Gruppen und Rechte Zugriffsrechte auf Funktionen des WebServers sind an Rechte-Gruppen gekoppelt. Folgende Rechte-Gruppen sind zur Zeit auf dem WebServer eingerichtet: Rechte-Gruppe reset firmware Funktion erlaubt ein Reset des Geräts erlaubt die Aktualisierung der Firmware des Geräts upload erlaubt Speichern und Löschen von Dateien im Verzeichnis Port_1/sx Tabelle 9. Gruppen und deren Rechte Die Zuordnung der Rechte-Gruppe zu einem Benutzernamen erfolgt dadurch, dass in der Zugangsverwaltungsdatei die Rechte-Gruppen in der gleichen Zeile hinter dem Benutzernamen und dem MD5 Passwort-Hash aufgelistet werden. Einem Nutzer können mehrere Rechte-Gruppen zugewiesen sein. Hinweis: Der User admin ist immer automatisch Mitglied in allen drei Rechte-Gruppen reset, firmware und upload; auch wenn dem admin diese Rechte-Gruppen nicht explizit zugewiesen wurden.
17 Zugangsverwaltung 17/ Zugangsverwaltungsdatei security.cfg In der Zugangsverwaltungsdatei security.cfg können Sie mit Hilfe eines einfachen Text-Editors neue Benutzer eintragen, einem Benutzer Rechte-Gruppen zuweisen, sowie ein Passwort in Form eines MD5-Hash eintragen. Die ASCII-Textdatei beginnt mit der Angabe des Realm, danach folgen die Zeilen mit den Parametern der Benutzer. Eine Zeile enthält jeweils die Parameter eines einzelnen Benutzers. Dabei ist folgende Syntax zu beachten: <Benutzername>;<MD5-Hash aus Benutzername:Realm:Passwort>;<Rechte-Gruppe1>,<Rechte- Gruppe2>; Auf der Hilscher Communication Solutions DVD finden Sie unter Examples & API > WebServer pages > Common > Port_1 die Beispieldatei security.cfg, die Sie als Vorlage für ihre eigene Zugangsverwaltungsdatei verwenden und abändern können. Die Datei enthält bereits die drei vordefinierten Benutzer user, manager und admin mit folgenden Passwörtern und Rechten: Benutzername Passwort Rechte-Gruppe user user reset manager manager reset, firmware admin admin firmware, reset, upload Tabelle 10. Benutzer-Passwort-Rechte-Matrix der Beispieldatei security.cfg Diese Zuordnungen werden in der security.cfg mit den folgenden Zeichenketten realisiert: Realm netx user;22176e7c9cae6489e738723d8a2aaeaf;reset; manager;8e6225ec4bcace3ebe45b9e40a9ae325;reset,firmware; admin;4f1cb4bf1c6adef50e6278fb95cfd12d;firmware,reset,upload; Benutzername MD5-Hash Rechte-Gruppe(n) Abbildung 5: Zeichenketten in Beispieldatei security.cfg
18 Zugangsverwaltung 18/ Generierung eines Passwort-Hashs mit MD5 Passwörter müssen in der Zugangsverwaltungsdatei als MD5-Hash hinterlegt werden. Sie können den Passwort-Hash mit jedem beliebigen MD5-Generator erzeugen und anschließend die erzeugte Zeichenkette in die entsprechende Zeile der Zugangsverwaltungsdatei security.cfg hineinkopieren. Der MD5-Hash muss mit folgenden Parametern in folgender Syntax erzeugt werden: <Benutzername>:<Realm>:<Passwort> Für eine Nutzerin Hildegard Mustermann mit dem Passwort Sommertag müssten Sie somit folgende Zeichenkette in den MD5-Generator eingeben: Hildegard Mustermann:netX:Sommertag Aus dieser Zeichenkette erzeugt der Generator den Hash dc45c059135e49461f90bcc08bcb266d. Beachten Sie folgende Hinweise zu Benutzernamen und Passwörtern: Sie dürfen alle druckbaren ASCII-Zeichen und das Leerzeichen verwenden (ASCII-Zeichen 32 [dec] bis 126 [dec]), für den Benutzernamen jedoch kein Semikolon (;), da das Semikolon in der Zugangsverwaltungsdatei als Trennzeichen fungiert. Sie dürfen keine diakritischen Zeichen wie Umlaute (ä, ü, ö) oder Akzente (é, è, ê) und kein Eszett (ß) verwenden. Groß- und Kleinschreibung werden unterschieden. Die Schreibweise des Benutzernamens, die Sie im MD5-Generator und später im Anmelde-Dialog des WebServers verwenden, muss mit der Schreibweise in der Zugangsverwaltungsdatei übereinstimmen (z. B. in Hinblick auf Leerzeichen zwischen Vor- und Nachnamen). Die Schreibweise des Passworts, die Sie im MD5-Generator verwenden, muss mit der Schreibweise übereinstimmen, die Sie im Anmelde-Dialog des WebServers verwenden.
19 Zugangsverwaltung 19/ Zugangsverwaltungsdatei hochladen Die Zugangsverwaltungsdatei security.cfg muss im Root-Verzeichnis von Port_1 des Systems gespeichert werden. Da der File Upload des WebServers nur auf das Verzeichnis Port_1/sx zugreifen kann, nicht aber auf das Root-Verzeichnis von Port_1, müssen Sie zum Hochladen der Zugangsverwaltungsdatei die Hilscher cifx Test Applikation verwenden. Die cifx Test Applikation, die Bestandteil des cifx Device Drivers für Windows ist, ermöglicht einen Zugriff auf das Kommunikationsmodul über dessen Host-Schnittstelle. Dazu müssen Sie das Kommunikationsmodul mit Hilfe eines Evaluation Boards in einen PC einbauen, bzw. mit einem PC verbinden, auf dem die cifx Test Applikation installiert ist. Nähere Informationen zum Einsatz von Evaluation Boards finden Sie in dem Benutzerhandbuch zu Ihrem Kommunikationsmodul. Schrittanleitung Zugangsverwaltungsdatei hochladen 1. cifx Test Applikation starten. Doppelklicken Sie im Startmenü von Windows den Eintrag Systemsteuerung > cifx Test. Die cifx Test Applikation öffnet sich. 2. Channel1 des Geräts in der cifx Test Applikation öffnen. Wählen Sie in der Menüleiste Device > Open Der Dialog Channel Selection öffnet sich. Markieren Sie im linken Fenster den Eintrag Channel1 und klicken Sie anschließend die Schaltfläche Open. Abbildung 6: Auswahl des Channel in cifx Test Applikation Der Port ist geöffnet und der Dialog Channel Selection schließt sich wieder.
20 Zugangsverwaltung 20/30 3. Zugangsverwaltungsdatei in das Gerät laden. Wählen Sie in der Menüleiste Device > Download. Das Fenster Download Test öffnet sich. Wählen Sie in der Dropdown-Liste Download Mode den Eintrag File Download. Klicken Sie in der Zeile Filename auf die Schaltfläche, um den Dateiauswahl-Dialog zu öffnen. Wählen Sie im Dateiauswahl-Dialog die Datei security.cfg auf Ihrem Dateisystem und klicken Sie anschließend die Schaltfläche Öffnen. Der Dateiauswahl-Dialog schließt sich wieder. Klicken Sie die Schaltfläche Download, um die Zugangsverwaltungsdatei in das Gerät zu übertragen. Hinweis: Beachten Sie, dass eine bereits auf dem Gerät vorhandene security.cfg beim Download überschrieben wird, ohne dass Sie eine Warnmeldung erhalten. Die in den Root-Verzeichnissen des Geräts gespeicherten Dateien können Sie sich in der cifx Test Applikation unter Device > File Explorer anzeigen lassen und gegebenenfalls auf Ihr lokales System herunterladen (öffnen Sie vorher den entsprechenden Port bzw. Channel). Abbildung 7: Zugangsverwaltungsdatei übertragen Sie haben die Zugangsverwaltungsdatei in das Gerät übertragen. Hinweis: Um die neue Zugangsverwaltungsdatei zu aktivieren, müssen Sie ein Reset auf dem Gerät ausführen. In der cifx Test Applikation können Sie dies unter Device > Reset tun.
21 Zugangsverwaltung 21/ Zugangsverwaltungsdatei löschen Sie können die Zugangsverwaltungsdatei security.cfg mit der cifx Test Applikation vom WebServer löschen und somit die Default- Zugangsparameter wieder in Kraft setzen. Schrittanleitung Zugangsverwaltungsdatei löschen Starten Sie die cifx Test Applikation und öffnen Sie Channel1 wie in den Schritten 1 und 2 im Abschnitt Zugangsverwaltungsdatei hochladen beschrieben. Wählen Sie Device > File Explorer und markieren Sie die unter Filename aufgeführte security.cfg. Abbildung 8: Dateien in File Explorer anzeigen und löschen Hinweis: Sie können die Datei bei Bedarf vor dem Löschen sichern, indem Sie sie mit der Schaltfläche Upload vom WebServer auf Ihren PC hochladen und dort speichern. Klicken Sie die Schaltfläche Delete, um die Datei zu löschen. Führen Sie unter Device > Reset ein Reset aus. Sie haben die Zugangsverwaltungsdatei security.cfg gelöscht. Es gelten wieder die Default-Zugangsparameter (siehe Abschnitt Default- Zugangsverwaltung auf Seite 15).
22 Eigene Inhalte einbinden 22/30 5 Eigene Inhalte einbinden 5.1 Übersicht Sie können eigene Webseiten und Grafiken (z. B. Ihr Firmenlogo) auf dem WebServer hinterlegen oder die vorhandenen Webseiten ändern, um das Design der vom WebServer angezeigten Seiten nach Ihren Wünschen zu gestalten. Neue Dateien können Sie mit dem File Upload in das öffentliche Verzeichnis des WebServers Port_1/sx/pub hochladen, wie im Abschnitt File Upload auf Seite 11 beschrieben. Beachten Sie dabei folgendes: Es werden nur 8.3 Namen unterstützt, d. h. ein Dateiname darf nicht mehr als acht Zeichen umfassen, die Namenserweiterung nicht mehr als drei Zeichen. Der Speicherbedarf der Dateien im öffentlichen Verzeichnis sollte insgesamt zwei Megabyte nicht überschreiten. Die HTTP-Funktionen Firmware Update, File Upload und Reset bleiben von Änderungen, die Sie im öffentlichen Verzeichnis vornehmen, unberührt, da die eigentlichen HTML-Seiten, die den Code für diese Funktionen enthalten, für den Nutzer unzugänglich abgelegt sind. Selbst wenn Sie sämtliche Seiten, die Links auf diese Funktionen enthalten, im öffentlichen Ordner löschen, können Sie diese Funktionen immer noch direkt über deren URL aufrufen. Die entsprechenden URLs finden Sie in der Tabelle HTTP-Funktionen direkt aufrufen auf Seite 7. Beispieldateien auf Communication Solutions DVD Auf der Hilscher Communication Solutions DVD finden Sie unter Examples & API > WebServer pages > Common > Port_1 > sx > pub die gleichen Dateien, die sich nach Auslieferung Ihres Gerätes auch im öffentlichen Verzeichnis des WebServers befinden und die bei Aufruf des WebServers angezeigt werden. Diese Dateien können Sie lokal als Templates verwenden und nach Ihren Wünschen abändern indem Sie z. B. neuen HTML-Code einfügen, das Stylesheet ändern oder Grafiken durch eigene Logos ersetzen und anschließend auf den WebServer hochladen. Hinweis: Bei der Bilddatei device.jpg im Verzeichnis Examples & API > WebServer pages > Common > Port_1 > sx > pub auf der DVD handelt es sich um eine Platzhalter-Datei. Sie finden ein Bild von Ihrem Gerät auf der DVD im Verzeichnis Examples & API > WebServer pages > Product in einem Unterordner, der nach Ihrem Gerät benannt ist (zur Zeit comx oder netjack).
23 Eigene Inhalte einbinden 23/30 Server Side Includes und Inlineframes Die meisten Seiten des WebServers arbeiten mit Server Side Includes (SSI) und Inlineframes (iframe), mit deren Hilfe man HTML-Code oder andere Webseiten dynamisch einbinden kann. Eine HTML-Datei, die SSI- Anweisungen enthält, muss die Dateiendung.sht oder.stm aufweisen, um vom WebServer verarbeitet werden zu können. In den Dateien fwupdate.sht, reset.sht und upload.sht beispielsweise ist die Menüleiste als SSI Anweisung <!--#include file="menu.prt" --> eingebunden, und die HTML- Seiten, die den eigentlichen Code für die Funktionen Firmware Update, File Upload und Reset enthalten, sind als iframes (z. B. <iframe src="fwupdate" >) eingebettet. 5.2 Beispiele für das Einbinden eigener Inhalte Nachfolgend finden Sie Schrittanleitungen für typische Anpassungen, die Sie als Nutzer an den Webseiten des WebServers vornehmen können. Beachten Sie, dass dies beispielhafte Beschreibungen sind, und abhängig von Ihren Kenntnissen in Webdesign auch andere Vorgehensweisen möglich sind Beispiel 1: Firmenlogo in der Navigationsleiste austauschen In der Navigationsleiste der WebServer-Seiten befindet sich oben rechts das Hilscher-Logo. Weil hinter diesem Logo ein Hyperlink hinterlegt ist, gelangen Sie durch Anklicken des Logos mit Ihrem Browser auf die Firmenwebseite der Hilscher GmbH. Wenn Sie das Hilscher-Logo durch Ihr eigenes Firmenlogo ersetzen möchten, und der Hyperlink auf Ihre eigene Firmenwebseite führen soll, gehen Sie folgendermaßen vor: 1. Bilddatei austauschen. Hierfür müssen Sie keinen HTML-Code ändern. Überschreiben Sie einfach die auf dem WebServer vorhandene Bilddatei logo.png, die das Hilscher-Logo enthält. Dazu müssen Sie lediglich eine PNG-Datei gleichen Namens mit Ihrem Firmenlogo per File Upload auf den WebServer in den Ordner pub hochladen. (Siehe Abschnitt File Upload auf Seite 11.) Für das Logo sind Abmessungen von etwa 150 (Breite) x 100 (Höhe) in Pixeln empfehlenswert. Sobald Sie eine Seite des WebServers erneut aufrufen, wird statt des Hilscher-Logos die neue Bilddatei mit Ihrem Firmenlogo angezeigt. 2. Hyperlink anpassen. Hierfür müssen Sie in der Datei menu.prt den HTML-Code ändern, der die Inhalte des Navigationsmenüs definiert. Kopieren Sie die Datei menu.prt, die sich auf der Hilscher Communication Solutions DVD im Ordner Examples & API > WebServer pages > Common > Port_1 > sx > pub befindet, auf Ihren PC.
24 Eigene Inhalte einbinden 24/30 Öffnen Sie die Datei mit dem Windows-Editor. Sie sehen den HTML-Code der Datei menu.prt: Abbildung 9: Hyperlink in menu.prt editieren Ersetzen Sie die Webadresse durch Ihre eigene Webadresse, z. B. Speichern und schließen Sie die Datei. Transferieren Sie die geänderte Datei menu.prt mittels File Upload auf den WebServer in den Ordner pub (siehe Abschnitt File Upload auf Seite 11). Dabei überschreiben Sie die alte menu.prt Datei. Sobald Sie eine Seite des WebServers erneut aufrufen und auf das Logo klicken, wird Ihr Browser auf Ihre Firmenwebseite weitergeleitet Beispiel 2: Design der Navigationsleiste ändern Wenn Sie z. B. das Hintergrundbild der Navigationsleiste austauschen möchten, können Sie einfach die auf dem WebServer vorhandene Bilddatei menubg.jpg, die das Hintergrundbild enthält, durch eine gleichnamige Bilddatei ersetzen, die Sie per File Upload in den Ordner pub des WebServers hochladen. (Siehe Abschnitt File Upload auf Seite 11.) Für das Hintergrundbild sind Abmessungen von 932 (Breite) x 152 (Höhe) in Pixeln empfehlenswert. Layout und Design der Seiten, die der WebServer anzeigt, werden im Cascading Style Sheet style.css definiert. Wenn Sie in der Navigationsleiste statt eines Bildes z. B. nur eine blaue Fläche als Hintergrund haben möchten, müssen Sie Änderungen im Style Sheet vornehmen. Gehen Sie hierzu wie folgt vor: Kopieren Sie die Datei style.css, die sich auf der Hilscher Communication Solutions DVD im Ordner Examples & API > WebServer pages > Common > Port_1 > sx > pub befindet, auf Ihren PC. Öffnen Sie die Datei mit einem geeigneten Editor-Programm.
25 Eigene Inhalte einbinden 25/30 Sie sehen die in der Datei style.css enthaltenen Deklarationen: Abbildung 10: Ausschnitt aus style.css Navigieren Sie zu dem Selektor.head im Abschnitt *** NAVIGATION MENU *** und entfernen Sie das Hintergrundbild, indem Sie den Zeichenstring background-image:url(menubg.jpg); löschen. Ändern Sie anschließend die Hintergrundfarbe, indem Sie hinter dem Parameter background-color den Zeichenstring #e01010 (steht für Rot) durch einen Wert für Blau ersetzen, z. B. #0000FF. Speichern und schließen Sie die Datei. Transferieren Sie die geänderte Datei style.css mittels File Upload auf den WebServer in den Ordner pub (siehe Abschnitt File Upload auf Seite 11). Dabei überschreiben Sie die alte style.css Datei. Sobald Sie eine Seite des WebServers erneut aufrufen, wird die Navigationsleiste mit blauem Hintergrund angezeigt Beispiel 3: Neue Webseite einbinden Sie können eigene Webseiten auf den WebServer hochladen und Links auf diese Seiten in die Navigationsleiste einfügen. Wenn Sie z. B. eine Webseite einbinden möchten, die eine Arbeitsanweisung enthält, gehen Sie folgendermaßen vor: 1. Erstellen Sie die Webseite, die die Arbeitsanweisung enthält. Sie können hierfür eine bereits vorhandene Webseite als Template verwenden. Kopieren Sie die Datei reset.sht, die sich auf der Hilscher Communication Solutions DVD im Ordner Examples & API > WebServer pages > Common > Port_1 > sx > pub befindet, auf Ihren PC. Öffnen Sie die Datei mit einem geeigneten Editor-Programm.
26 Eigene Inhalte einbinden 26/30 Sie sehen den HTML-Code der Datei reset.sht (zur besseren Übersichtlichkeit wurden in der nachfolgenden Abbildung Zeilenumbrüche eingefügt): Abbildung 11: reset.sht als Template für eigene Webseite verwenden iframe Element löschen Löschen Sie das iframe-element aus dem HTML-Code (d. h. den Zeichenstring von einschließlich <iframe src= reset > bis </iframe>) und fügen Sie an gleicher Stelle den Text Ihrer Arbeitsanweisung ein. Abbildung 12: reset.sht als Template für eigene Webseite verwenden eigenen Text einfügen Speichern Sie die Datei z. B. als notes.sht. Achten Sie darauf, dass der Dateiname nicht mehr als acht Zeichen aufweist und die Dateinamenerweiterung.sht lautet. Transferieren Sie die Datei notes.sht mittels File Upload auf den WebServer in den Ordner pub (siehe Abschnitt File Upload auf Seite 11).
27 Eigene Inhalte einbinden 27/30 2. Link auf neue Webseite in die Navigationsleiste einfügen. Hierfür müssen Sie in der Datei menu.prt, die die Inhalte des Navigationsmenüs definiert, den Hyperlink ergänzen. Kopieren Sie die Datei menu.prt, die sich auf der Hilscher Communication Solutions DVD im Ordner Examples & API > WebServer pages > Common > Port_1 > sx > pub befindet, auf Ihren PC. Öffnen Sie die Datei mit dem Windows-Editor Sie sehen den HTML-Code der Datei menu.prt: Abbildung 13: Hyperlink auf neue Webseite einfügen Fügen Sie den Hyperlink <li><a href="notes.sht">notes</a></li> ein. Speichern und schließen Sie die Datei. Transferieren Sie die geänderte Datei menu.prt mittels File Upload auf den WebServer in den Ordner pub (siehe Abschnitt File Upload auf Seite 11). Dabei überschreiben Sie die alte menu.prt Datei. Sobald Sie eine Seite des WebServers erneut aufrufen, sehen Sie den neuen Hyperlink in der Navigationsleiste und können Ihre neue Webseite aufrufen, indem Sie auf den Link klicken oder die IP-Adresse samt Dateinamen ( in die Adresszeile des Browsers eingeben.
28 Zugriff auf Verzeichnisse 28/30 6 Zugriff auf Verzeichnisse Port (Channel) 0 Firmware File Configuration File Zugriff per Firmware Update Network Configuration File Port (Channel) 1 Security.cfg Zugriff per File Upload sx Customer File 1 Customer File 2 ( ) pub index.htm home.sht logo.png fwupdate.sht style.css ( ) Customer Folder 1 Customer File 1 Customer File 2 ( ) Customer Folder 2 Customer File 1 Customer File 2 ( ) ( ) ( ) Zugriff per Browser Zugriff per cifx Test Applikation Abbildung 14: Zugriff auf Verzeichnisse des Systems
29 Anhang 29/30 7 Anhang 7.1 Abbildungsverzeichnis Abbildung 1: Startseite WebServer (Darstellung im Internet Explorer, kann in anderen Browsern abweichen)... 8 Abbildung 2: Firmware Update (Darstellung im Internet Explorer, kann in anderen Browsern abweichen)... 9 Abbildung 3: File Upload (Darstellung im Internet Explorer, kann in anderen Browsern abweichen) Abbildung 4: Reset (Darstellung im Internet Explorer, kann in anderen Browsern abweichen) Abbildung 5: Zeichenketten in Beispieldatei security.cfg Abbildung 6: Auswahl des Channel in cifx Test Applikation Abbildung 7: Zugangsverwaltungsdatei übertragen Abbildung 8: Dateien in File Explorer anzeigen und löschen Abbildung 9: Hyperlink in menu.prt editieren Abbildung 10: Ausschnitt aus style.css Abbildung 11: reset.sht als Template für eigene Webseite verwenden iframe Element löschen Abbildung 12: reset.sht als Template für eigene Webseite verwenden eigenen Text einfügen Abbildung 13: Hyperlink auf neue Webseite einfügen Abbildung 14: Zugriff auf Verzeichnisse des Systems Tabellenverzeichnis Tabelle 1: Änderungsübersicht... 3 Tabelle 2: Abkürzungen... 3 Tabelle 3: Liste der Geräte und Firmware mit integriertem WebServer... 5 Tabelle 4: Übersicht der Webseiten und deren URLs... 7 Tabelle 5: HTTP-Funktionen direkt aufrufen... 7 Tabelle 6: Bedienelemente Firmware-Update Tabelle 7: Bedienelemente Datei-Upload Tabelle 8: Bedienelemente Dateien löschen Tabelle 9. Gruppen und deren Rechte Tabelle 10. Benutzer-Passwort-Rechte-Matrix der Beispieldatei security.cfg... 17
30 Anhang 30/ Kontakte Hauptsitz Deutschland Hilscher Gesellschaft für Systemautomation mbh Rheinstrasse Hattersheim Telefon: +49 (0) Fax: +49 (0) Support Telefon: +49 (0) Niederlassungen China Hilscher Systemautomation (Shanghai) Co. Ltd Shanghai Telefon: +86 (0) Support Telefon: +86 (0) Frankreich Hilscher France S.a.r.l Bron Telefon: +33 (0) info@hilscher.fr Support Telefon: +33 (0) fr.support@hilscher.com Indien Hilscher India Pvt. Ltd. New Delhi Telefon: info@hilscher.in Italien Hilscher Italia srl Vimodrone (MI) Telefon: info@hilscher.it Support Telefon: it.support@hilscher.com Japan Hilscher Japan KK Tokyo, Telefon: +81 (0) info@hilscher.jp Support Telefon: +81 (0) jp.support@hilscher.com Korea Hilscher Korea Inc. Suwon, Telefon: info@hilscher.kr Schweiz Hilscher Swiss GmbH 4500 Solothurn Telefon: +41 (0) info@hilscher.ch Support Telefon: +49 (0) ch.support@hilscher.com USA Hilscher North America, Inc. Lisle, IL Telefon: info@hilscher.us Support Telefon: us.support@hilscher.com
A n l e i t u n g : F i r m w a r e U p d a t e d u r c h f ü h r e n
 D - L i n k D N S - 3 2 3 A n l e i t u n g : F i r m w a r e U p d a t e d u r c h f ü h r e n Diese Anleitung zeigt Ihnen, wie Sie ein Firmwareupdate des DNS-323 durchführen. Die dafür notwendigen Schritte
D - L i n k D N S - 3 2 3 A n l e i t u n g : F i r m w a r e U p d a t e d u r c h f ü h r e n Diese Anleitung zeigt Ihnen, wie Sie ein Firmwareupdate des DNS-323 durchführen. Die dafür notwendigen Schritte
podcast TUTORIAL Zugriff auf das Bildarchiv der Bergischen Universität Wuppertal über den BSCW-Server
 Das folgende Tutorial erläutert die grundlegenden Schritte für den Zugriff auf das Bildarchiv der Bergischen Universität Wuppertal. Als Nutzer für das Bildarchiv freischalten lassen Der Zugriff auf das
Das folgende Tutorial erläutert die grundlegenden Schritte für den Zugriff auf das Bildarchiv der Bergischen Universität Wuppertal. Als Nutzer für das Bildarchiv freischalten lassen Der Zugriff auf das
ecall sms & fax-portal
 ecall sms & fax-portal Beschreibung des Imports und Exports von Adressen Dateiname Beschreibung_-_eCall_Import_und_Export_von_Adressen_2015.10.20 Version 1.1 Datum 20.10.2015 Dolphin Systems AG Informieren
ecall sms & fax-portal Beschreibung des Imports und Exports von Adressen Dateiname Beschreibung_-_eCall_Import_und_Export_von_Adressen_2015.10.20 Version 1.1 Datum 20.10.2015 Dolphin Systems AG Informieren
2. Im Admin Bereich drücken Sie bitte auf den roten Button Webseite bearbeiten, sodass Sie in den Bearbeitungsbereich Ihrer Homepage gelangen.
 Bildergalerie einfügen Wenn Sie eine Vielzahl an Bildern zu einem Thema auf Ihre Homepage stellen möchten, steht Ihnen bei Schmetterling Quadra das Modul Bildergalerie zur Verfügung. Ihre Kunden können
Bildergalerie einfügen Wenn Sie eine Vielzahl an Bildern zu einem Thema auf Ihre Homepage stellen möchten, steht Ihnen bei Schmetterling Quadra das Modul Bildergalerie zur Verfügung. Ihre Kunden können
Technical Note 0606 ewon
 PCE Deutschland GmbH Im Langel 4 59872 Meschede Telefon: 02903 976 990 E-Mail: info@pce-instruments.com Web: www.pce-instruments.com/deutsch/ Technical Note 0606 ewon M2Web - 1 - Inhaltsverzeichnis 1 Allgemeines...
PCE Deutschland GmbH Im Langel 4 59872 Meschede Telefon: 02903 976 990 E-Mail: info@pce-instruments.com Web: www.pce-instruments.com/deutsch/ Technical Note 0606 ewon M2Web - 1 - Inhaltsverzeichnis 1 Allgemeines...
Treppensoftware Programme. Hilfe - 3D Plus Online. konstruieren/präsentieren
 Treppensoftware Programme Hilfe - 3D Plus Online konstruieren/präsentieren INHALT 1. Allgemeines... 3 2. Arbeitsbereich im Internet aufrufen... 4 3. Firmendaten im Internet hinterlegen... 5 4. Verwaltung
Treppensoftware Programme Hilfe - 3D Plus Online konstruieren/präsentieren INHALT 1. Allgemeines... 3 2. Arbeitsbereich im Internet aufrufen... 4 3. Firmendaten im Internet hinterlegen... 5 4. Verwaltung
Erstellen eines Beitrags auf der Homepage Schachverband Schleswig-Holstein - Stand vom 01.06.2015
 Erstellen eines Beitrags auf der Homepage Einleitung... 3 01 Startseite aufrufen... 4 02 Anmeldedaten eingeben... 5 03 Anmelden... 6 04 Anmeldung erfolgreich... 7 05 Neuen Beitrag anlegen... 8 06 Titel
Erstellen eines Beitrags auf der Homepage Einleitung... 3 01 Startseite aufrufen... 4 02 Anmeldedaten eingeben... 5 03 Anmelden... 6 04 Anmeldung erfolgreich... 7 05 Neuen Beitrag anlegen... 8 06 Titel
HANDBUCH PHOENIX II - DOKUMENTENVERWALTUNG
 it4sport GmbH HANDBUCH PHOENIX II - DOKUMENTENVERWALTUNG Stand 10.07.2014 Version 2.0 1. INHALTSVERZEICHNIS 2. Abbildungsverzeichnis... 3 3. Dokumentenumfang... 4 4. Dokumente anzeigen... 5 4.1 Dokumente
it4sport GmbH HANDBUCH PHOENIX II - DOKUMENTENVERWALTUNG Stand 10.07.2014 Version 2.0 1. INHALTSVERZEICHNIS 2. Abbildungsverzeichnis... 3 3. Dokumentenumfang... 4 4. Dokumente anzeigen... 5 4.1 Dokumente
Windows 8.1. Grundkurs kompakt. Markus Krimm, Peter Wies 1. Ausgabe, Januar 2014. inkl. zusätzlichem Übungsanhang K-W81-G-UA
 Markus Krimm, Peter Wies 1. Ausgabe, Januar 2014 Windows 8.1 Grundkurs kompakt inkl. zusätzlichem Übungsanhang K-W81-G-UA 1.3 Der Startbildschirm Der erste Blick auf den Startbildschirm (Startseite) Nach
Markus Krimm, Peter Wies 1. Ausgabe, Januar 2014 Windows 8.1 Grundkurs kompakt inkl. zusätzlichem Übungsanhang K-W81-G-UA 1.3 Der Startbildschirm Der erste Blick auf den Startbildschirm (Startseite) Nach
Informations- und Kommunikationsinstitut der Landeshauptstadt Saarbrücken. Upload- / Download-Arbeitsbereich
 Informations- und Kommunikationsinstitut der Landeshauptstadt Saarbrücken Upload- / Download-Arbeitsbereich Stand: 27.11.2013 Eine immer wieder gestellte Frage ist die, wie man große Dateien austauschen
Informations- und Kommunikationsinstitut der Landeshauptstadt Saarbrücken Upload- / Download-Arbeitsbereich Stand: 27.11.2013 Eine immer wieder gestellte Frage ist die, wie man große Dateien austauschen
Tipps und Tricks zu den Updates
 Tipps und Tricks zu den Updates Grundsätzlich können Sie Updates immer auf 2 Wegen herunterladen, zum einen direkt über unsere Internetseite, zum anderen aus unserer email zu einem aktuellen Update. Wenn
Tipps und Tricks zu den Updates Grundsätzlich können Sie Updates immer auf 2 Wegen herunterladen, zum einen direkt über unsere Internetseite, zum anderen aus unserer email zu einem aktuellen Update. Wenn
.htaccess HOWTO. zum Schutz von Dateien und Verzeichnissen mittels Passwortabfrage
 .htaccess HOWTO zum Schutz von Dateien und Verzeichnissen mittels Passwortabfrage Stand: 21.06.2015 Inhaltsverzeichnis 1. Vorwort...3 2. Verwendung...4 2.1 Allgemeines...4 2.1 Das Aussehen der.htaccess
.htaccess HOWTO zum Schutz von Dateien und Verzeichnissen mittels Passwortabfrage Stand: 21.06.2015 Inhaltsverzeichnis 1. Vorwort...3 2. Verwendung...4 2.1 Allgemeines...4 2.1 Das Aussehen der.htaccess
Pixtacy-Anbindung an CleverReach.de
 Pixtacy-Anbindung an CleverReach.de Stand: 17. Oktober 2014 2014 Virthos Systems GmbH www.pixtacy.de Einleitung Pixtacy verfügt ab Version 2.5 über eine Schnittstelle zu dem Online-Newslettertool CleverReach.de.
Pixtacy-Anbindung an CleverReach.de Stand: 17. Oktober 2014 2014 Virthos Systems GmbH www.pixtacy.de Einleitung Pixtacy verfügt ab Version 2.5 über eine Schnittstelle zu dem Online-Newslettertool CleverReach.de.
PHP - Projekt Personalverwaltung. Erstellt von James Schüpbach
 - Projekt Personalverwaltung Erstellt von Inhaltsverzeichnis 1Planung...3 1.1Datenbankstruktur...3 1.2Klassenkonzept...4 2Realisierung...5 2.1Verwendete Techniken...5 2.2Vorgehensweise...5 2.3Probleme...6
- Projekt Personalverwaltung Erstellt von Inhaltsverzeichnis 1Planung...3 1.1Datenbankstruktur...3 1.2Klassenkonzept...4 2Realisierung...5 2.1Verwendete Techniken...5 2.2Vorgehensweise...5 2.3Probleme...6
Anleitung. Lesezugriff auf die App CHARLY Termine unter Android Stand: 18.10.2013
 Anleitung Lesezugriff auf die App CHARLY Termine unter Android Stand: 18.10.2013 CHARLY Termine unter Android - Seite 2 Inhalt Inhalt Einleitung & Voraussetzungen 3 1. Installation und Konfiguration 4
Anleitung Lesezugriff auf die App CHARLY Termine unter Android Stand: 18.10.2013 CHARLY Termine unter Android - Seite 2 Inhalt Inhalt Einleitung & Voraussetzungen 3 1. Installation und Konfiguration 4
Aufklappelemente anlegen
 Aufklappelemente anlegen Dieses Dokument beschreibt die grundsätzliche Erstellung der Aufklappelemente in der mittleren und rechten Spalte. Login Melden Sie sich an der jeweiligen Website an, in dem Sie
Aufklappelemente anlegen Dieses Dokument beschreibt die grundsätzliche Erstellung der Aufklappelemente in der mittleren und rechten Spalte. Login Melden Sie sich an der jeweiligen Website an, in dem Sie
Anbindung des eibport an das Internet
 Anbindung des eibport an das Internet Ein eibport wird mit einem lokalen Router mit dem Internet verbunden. Um den eibport über diesen Router zu erreichen, muss die externe IP-Adresse des Routers bekannt
Anbindung des eibport an das Internet Ein eibport wird mit einem lokalen Router mit dem Internet verbunden. Um den eibport über diesen Router zu erreichen, muss die externe IP-Adresse des Routers bekannt
Der transparente Look. Die Struktur, die oben angegeben wurde, ist im Anwendungsdesigner, wie in der nächsten Grafik ersichtlich, abgebildet.
 Intrapact Layout Allgemeines Das Layout einer Firma wird im Intrapact Manager, und dort im Layout Designer erstellt. Alle Eingaben im Layout Designer dienen dazu um die CSS/ASP Dateien zu generieren, die
Intrapact Layout Allgemeines Das Layout einer Firma wird im Intrapact Manager, und dort im Layout Designer erstellt. Alle Eingaben im Layout Designer dienen dazu um die CSS/ASP Dateien zu generieren, die
ASA Schnittstelle zu Endian Firewall Hotspot aktivieren. Konfiguration ASA jhotel
 ENDIAN DISTRIBUTOR ASA Schnittstelle zu Endian Firewall Hotspot aktivieren Konfiguration ASA jhotel ASA jhotel öffnen Unter den Menüpunkt Einrichtung System System Dort auf Betrieb Kommunikation Internet-Zugang
ENDIAN DISTRIBUTOR ASA Schnittstelle zu Endian Firewall Hotspot aktivieren Konfiguration ASA jhotel ASA jhotel öffnen Unter den Menüpunkt Einrichtung System System Dort auf Betrieb Kommunikation Internet-Zugang
Stand: 28.11.2012. Adressnummern ändern Modulbeschreibung
 Seite 1 Inhalt Allgemein...3 Installation...3 manuelle Eingabe von alten und neuen Adressnummern...4 Vorbereiten von Adressnummern-Änderungen in Tabellen...5 Seite 2 Allgemein Das INKS-Modul ermöglicht
Seite 1 Inhalt Allgemein...3 Installation...3 manuelle Eingabe von alten und neuen Adressnummern...4 Vorbereiten von Adressnummern-Änderungen in Tabellen...5 Seite 2 Allgemein Das INKS-Modul ermöglicht
Virtueller Seminarordner Anleitung für die Dozentinnen und Dozenten
 Virtueller Seminarordner Anleitung für die Dozentinnen und Dozenten In dem Virtuellen Seminarordner werden für die Teilnehmerinnen und Teilnehmer des Seminars alle für das Seminar wichtigen Informationen,
Virtueller Seminarordner Anleitung für die Dozentinnen und Dozenten In dem Virtuellen Seminarordner werden für die Teilnehmerinnen und Teilnehmer des Seminars alle für das Seminar wichtigen Informationen,
Sobald Sie in Moodle einen Textbeitrag verfassen möchten, erhalten Sie Zugang zu folgendem HTML- Texteditor:
 Texteditor Sobald Sie in Moodle einen Textbeitrag verfassen möchten, erhalten Sie Zugang zu folgendem HTML- Texteditor: Anmerkung für Mac-User: Da der Safari-Browser evtl. Probleme mit dem Editor von Moodle
Texteditor Sobald Sie in Moodle einen Textbeitrag verfassen möchten, erhalten Sie Zugang zu folgendem HTML- Texteditor: Anmerkung für Mac-User: Da der Safari-Browser evtl. Probleme mit dem Editor von Moodle
Bedienungsanleitung: Onlineverifizierung von qualifiziert signierten PDF-Dateien
 Sie haben von der VR DISKONTBANK GmbH ein signiertes PDF-Dokument (i.d.r. eine Zentralregulierungsliste mit dem Status einer offiziellen Rechnung) erhalten und möchten nun die Signatur verifizieren, um
Sie haben von der VR DISKONTBANK GmbH ein signiertes PDF-Dokument (i.d.r. eine Zentralregulierungsliste mit dem Status einer offiziellen Rechnung) erhalten und möchten nun die Signatur verifizieren, um
Kurzanleitung fu r Clubbeauftragte zur Pflege der Mitgliederdaten im Mitgliederbereich
 Kurzanleitung fu r Clubbeauftragte zur Pflege der Mitgliederdaten im Mitgliederbereich Mitgliederbereich (Version 1.0) Bitte loggen Sie sich in den Mitgliederbereich mit den Ihnen bekannten Zugangsdaten
Kurzanleitung fu r Clubbeauftragte zur Pflege der Mitgliederdaten im Mitgliederbereich Mitgliederbereich (Version 1.0) Bitte loggen Sie sich in den Mitgliederbereich mit den Ihnen bekannten Zugangsdaten
Content Management System (CMS) Manual
 Content Management System (CMS) Manual Thema Seite Aufrufen des Content Management Systems (CMS) 2 Funktionen des CMS 3 Die Seitenverwaltung 4 Seite ändern/ Seite löschen Seiten hinzufügen 5 Seiten-Editor
Content Management System (CMS) Manual Thema Seite Aufrufen des Content Management Systems (CMS) 2 Funktionen des CMS 3 Die Seitenverwaltung 4 Seite ändern/ Seite löschen Seiten hinzufügen 5 Seiten-Editor
Nikon Message Center
 Nikon Message Center Hinweis für Anwender in Europa und in den USA 2 Automatische Aktualisierung 3 Manuelle Überprüfung auf Aktualisierungen 3 Das Fenster von Nikon Message Center 4 Update-Informationen
Nikon Message Center Hinweis für Anwender in Europa und in den USA 2 Automatische Aktualisierung 3 Manuelle Überprüfung auf Aktualisierungen 3 Das Fenster von Nikon Message Center 4 Update-Informationen
Einrichtung Secure-FTP
 Einrichtung Secure-FTP ONEGroup Hochriesstrasse 16 83101 Rohrdorf Steffen Prochnow Hochriesstrasse 16 83101 Rohrdorf Tel.: (08032) 989 492 Fax.: (01212) 568 596 498 agb@onegroup.de 1. Vorwort... 2 2. Einrichtung
Einrichtung Secure-FTP ONEGroup Hochriesstrasse 16 83101 Rohrdorf Steffen Prochnow Hochriesstrasse 16 83101 Rohrdorf Tel.: (08032) 989 492 Fax.: (01212) 568 596 498 agb@onegroup.de 1. Vorwort... 2 2. Einrichtung
DELFI. Benutzeranleitung Dateiversand für unsere Kunden. Grontmij GmbH. Postfach 34 70 17 28339 Bremen. Friedrich-Mißler-Straße 42 28211 Bremen
 Grontmij GmbH Postfach 34 70 17 28339 Bremen Friedrich-Mißler-Straße 42 28211 Bremen T +49 421 2032-6 F +49 421 2032-747 E info@grontmij.de W www.grontmij.de DELFI Benutzeranleitung Dateiversand für unsere
Grontmij GmbH Postfach 34 70 17 28339 Bremen Friedrich-Mißler-Straße 42 28211 Bremen T +49 421 2032-6 F +49 421 2032-747 E info@grontmij.de W www.grontmij.de DELFI Benutzeranleitung Dateiversand für unsere
1 Schritt für Schritt zu einem neuen Beitrag
 1 Schritt für Schritt zu einem neuen Beitrag Abhängig von den zugewiesenen Rechten können Einzelseiten, Bildergalerien oder Artikel für die Startseite erstellt werden. Hinweis: Die neuen Beiträge werden
1 Schritt für Schritt zu einem neuen Beitrag Abhängig von den zugewiesenen Rechten können Einzelseiten, Bildergalerien oder Artikel für die Startseite erstellt werden. Hinweis: Die neuen Beiträge werden
Avery Dennison 64-Bit Serie Generation 3 Firmwareupdate CF Karte / USB Stick / SD Karte
 Avery Dennison 64-Bit Serie Generation 3 Firmwareupdate CF Karte / USB Stick / SD Karte Kurzanleitung Version 1.0 Firmwareupdate www.jrdrucksysteme.de Seite 1 von 22 Inhalt 1. Firmwareupdate mit CF Karte......
Avery Dennison 64-Bit Serie Generation 3 Firmwareupdate CF Karte / USB Stick / SD Karte Kurzanleitung Version 1.0 Firmwareupdate www.jrdrucksysteme.de Seite 1 von 22 Inhalt 1. Firmwareupdate mit CF Karte......
Password Depot für ios
 Password Depot für ios Inhaltsverzeichnis Erste Schritte... 1 Kennwörterdatei erstellen... 1 Neue Einträge erstellen... 3 Einträge / Gruppen hinzufügen... 3 Einträge / Gruppen kopieren oder verschieben...
Password Depot für ios Inhaltsverzeichnis Erste Schritte... 1 Kennwörterdatei erstellen... 1 Neue Einträge erstellen... 3 Einträge / Gruppen hinzufügen... 3 Einträge / Gruppen kopieren oder verschieben...
Abschluss Version 1.0
 Beschreibung Der Abschluss wird normalerweise nur einmal jährlich durchgeführt. Dieses Tech-Note soll helfen, diesen doch seltenen aber periodisch notwendigen Vorgang problemlos durchzuführen. Abschlussvarianten
Beschreibung Der Abschluss wird normalerweise nur einmal jährlich durchgeführt. Dieses Tech-Note soll helfen, diesen doch seltenen aber periodisch notwendigen Vorgang problemlos durchzuführen. Abschlussvarianten
Windows. Workshop Internet-Explorer: Arbeiten mit Favoriten, Teil 1
 Workshop Internet-Explorer: Arbeiten mit Favoriten, Teil 1 Wenn der Name nicht gerade www.buch.de oder www.bmw.de heißt, sind Internetadressen oft schwer zu merken Deshalb ist es sinnvoll, die Adressen
Workshop Internet-Explorer: Arbeiten mit Favoriten, Teil 1 Wenn der Name nicht gerade www.buch.de oder www.bmw.de heißt, sind Internetadressen oft schwer zu merken Deshalb ist es sinnvoll, die Adressen
Prodanet ProductManager WinEdition
 UPDATE Beschreibung Prodanet ProductManager WinEdition Prodanet GmbH Hauptstrasse 39-41 D-63486 Bruchköbel Tel: +49 (0) 6181 / 9793-0 Fax: +49 (0) 6181 / 9793-33 email: info@prodanet.com Wichtiger Hinweis
UPDATE Beschreibung Prodanet ProductManager WinEdition Prodanet GmbH Hauptstrasse 39-41 D-63486 Bruchköbel Tel: +49 (0) 6181 / 9793-0 Fax: +49 (0) 6181 / 9793-33 email: info@prodanet.com Wichtiger Hinweis
Bedienungsanleitung Anlassteilnehmer (Vereinslisten)
 Bedienungsanleitung Anlassteilnehmer Dieses Programm ist speziell für Vereine entworfen. Es ist lizenzfrei verwendbar und gratis. Das Programm ist mit Excel 2010 erstellt worden und enthält VBA Programmierungen,
Bedienungsanleitung Anlassteilnehmer Dieses Programm ist speziell für Vereine entworfen. Es ist lizenzfrei verwendbar und gratis. Das Programm ist mit Excel 2010 erstellt worden und enthält VBA Programmierungen,
Schülerfachwahl extern
 Kurzanleitung Schülerfachwahl extern für Windows und für Internet-Browser Stand: 26.04.2016 Kannenberg Software GmbH Nonnenbergstraße 23 99974 Mühlhausen Telefon: 03601/426121 Fax: 03601/426122 www.indiware.de
Kurzanleitung Schülerfachwahl extern für Windows und für Internet-Browser Stand: 26.04.2016 Kannenberg Software GmbH Nonnenbergstraße 23 99974 Mühlhausen Telefon: 03601/426121 Fax: 03601/426122 www.indiware.de
Um über FTP Dateien auf Ihren Public Space Server - Zugang laden zu können benötigen Sie folgende Angaben:
 FTP-Upload auf den Public Space Server mit FileZilla 1. Was wird benötigt? Um über FTP Dateien auf Ihren Public Space Server - Zugang laden zu können benötigen Sie folgende Angaben: Benutzername: Ihr Webuser
FTP-Upload auf den Public Space Server mit FileZilla 1. Was wird benötigt? Um über FTP Dateien auf Ihren Public Space Server - Zugang laden zu können benötigen Sie folgende Angaben: Benutzername: Ihr Webuser
Die Dateiablage Der Weg zur Dateiablage
 Die Dateiablage In Ihrem Privatbereich haben Sie die Möglichkeit, Dateien verschiedener Formate abzulegen, zu sortieren, zu archivieren und in andere Dateiablagen der Plattform zu kopieren. In den Gruppen
Die Dateiablage In Ihrem Privatbereich haben Sie die Möglichkeit, Dateien verschiedener Formate abzulegen, zu sortieren, zu archivieren und in andere Dateiablagen der Plattform zu kopieren. In den Gruppen
Da die Bedienung des Editors viele Möglichkeiten aufweist, aber auch etwas Übung voraussetzt, haben wir ihm ein eigenes Unterkapitel gewidmet.
 5.6. Der HTML-Editor Da die Bedienung des Editors viele Möglichkeiten aufweist, aber auch etwas Übung voraussetzt, haben wir ihm ein eigenes Unterkapitel gewidmet. Bild 33: Der Editor 5.6.1. Allgemeine
5.6. Der HTML-Editor Da die Bedienung des Editors viele Möglichkeiten aufweist, aber auch etwas Übung voraussetzt, haben wir ihm ein eigenes Unterkapitel gewidmet. Bild 33: Der Editor 5.6.1. Allgemeine
Arbeitsabläufe FinanzProfiT Version 4.25
 Adressverwaltung Neuen Serienbrief in FinanzProfiT anlegen Die Anlage und Zuordnung neuer Serienbriefe wird nachfolgend beschrieben: Die Vorgehensweise in Adressen, Agenturen, Akquise und Verträge ist
Adressverwaltung Neuen Serienbrief in FinanzProfiT anlegen Die Anlage und Zuordnung neuer Serienbriefe wird nachfolgend beschrieben: Die Vorgehensweise in Adressen, Agenturen, Akquise und Verträge ist
Funktionsbeschreibung Website-Generator
 Funktionsbeschreibung Website-Generator Website-Generator In Ihrem Privatbereich steht Ihnen ein eigener Websitegenerator zur Verfügung. Mit wenigen Klicks können Sie so eine eigene Website erstellen.
Funktionsbeschreibung Website-Generator Website-Generator In Ihrem Privatbereich steht Ihnen ein eigener Websitegenerator zur Verfügung. Mit wenigen Klicks können Sie so eine eigene Website erstellen.
Kennen, können, beherrschen lernen was gebraucht wird www.doelle-web.de
 Inhaltsverzeichnis Inhaltsverzeichnis... 1 Grundlagen... 2 Hyperlinks innerhalb einer Datei... 2 Verweisziel definieren... 2 Einen Querverweis setzen... 3 Verschiedene Arten von Hyperlinks... 3 Einfache
Inhaltsverzeichnis Inhaltsverzeichnis... 1 Grundlagen... 2 Hyperlinks innerhalb einer Datei... 2 Verweisziel definieren... 2 Einen Querverweis setzen... 3 Verschiedene Arten von Hyperlinks... 3 Einfache
Benutzer-Handbuch. Import / Export von Adressen
 Benutzer-Handbuch Import / Export von Adressen 1.00 / 25.07.2005 Copyright (2000-2003) Alle Rechte vorbehalten Dolphin Systems Samstagernstr. 45 CH-8832 Wollerau Inhaltsverzeichnis Einleitung... 2 Voraussetzungen
Benutzer-Handbuch Import / Export von Adressen 1.00 / 25.07.2005 Copyright (2000-2003) Alle Rechte vorbehalten Dolphin Systems Samstagernstr. 45 CH-8832 Wollerau Inhaltsverzeichnis Einleitung... 2 Voraussetzungen
Anleitung zum Hochladen von Bilddateien in die Bilderverwaltung des CVJM Mössingen
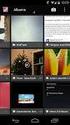 Anleitung zum Hochladen von Bilddateien in die Bilderverwaltung des CVJM Mössingen Schon im Voraus herzlichen Dank, dass du Bilder in die Bilderverwaltung hoch laden möchtest. Das ist einfacher als du
Anleitung zum Hochladen von Bilddateien in die Bilderverwaltung des CVJM Mössingen Schon im Voraus herzlichen Dank, dass du Bilder in die Bilderverwaltung hoch laden möchtest. Das ist einfacher als du
Outlook Express 5 und Internet Explorer 4.5 E-Mail Konto einrichten
 1 von 5 24.02.2010 12:17 Outlook Express 5 und Internet Explorer 4.5 E-Mail Konto einrichten Klicken Sie im Menü "Extras" auf "Konten". Sie erhalten folgendes Fenster: Klicken Sie hier oben links auf "Neu"
1 von 5 24.02.2010 12:17 Outlook Express 5 und Internet Explorer 4.5 E-Mail Konto einrichten Klicken Sie im Menü "Extras" auf "Konten". Sie erhalten folgendes Fenster: Klicken Sie hier oben links auf "Neu"
Anleitung zum LPI ATP Portal www.lpi-training.eu
 Anleitung zum LPI ATP Portal www.lpi-training.eu Version 1.0 vom 01.09.2013 Beschreibung des Anmeldevorgangs und Erklärung der einzelnen Menüpunkte. Anmeldevorgang: 1. Gehen Sie auf die Seite http://www.lpi-training.eu/.
Anleitung zum LPI ATP Portal www.lpi-training.eu Version 1.0 vom 01.09.2013 Beschreibung des Anmeldevorgangs und Erklärung der einzelnen Menüpunkte. Anmeldevorgang: 1. Gehen Sie auf die Seite http://www.lpi-training.eu/.
ANLEITUNG. Firmware Flash. Seite 1 von 7
 ANLEITUNG Firmware Flash chiligreen LANDISK Seite 1 von 7 1 Inhaltsverzeichnis 1 Inhaltsverzeichnis... 2 2 Problembeschreibung... 3 3 Ursache... 3 4 Lösung... 3 5 Werkseinstellungen der LANDISK wiederherstellen...
ANLEITUNG Firmware Flash chiligreen LANDISK Seite 1 von 7 1 Inhaltsverzeichnis 1 Inhaltsverzeichnis... 2 2 Problembeschreibung... 3 3 Ursache... 3 4 Lösung... 3 5 Werkseinstellungen der LANDISK wiederherstellen...
FuxMedia Programm im Netzwerk einrichten am Beispiel von Windows 7
 FuxMedia Programm im Netzwerk einrichten am Beispiel von Windows 7 Die Installation der FuxMedia Software erfolgt erst NACH Einrichtung des Netzlaufwerks! Menüleiste einblenden, falls nicht vorhanden Die
FuxMedia Programm im Netzwerk einrichten am Beispiel von Windows 7 Die Installation der FuxMedia Software erfolgt erst NACH Einrichtung des Netzlaufwerks! Menüleiste einblenden, falls nicht vorhanden Die
Anleitung zur Erstellung einer Batchdatei. - für das automatisierte Verbinden mit Netzlaufwerken beim Systemstart -
 Anleitung zur Erstellung einer Batchdatei - für das automatisierte Verbinden mit Netzlaufwerken beim Systemstart - Mögliche Anwendungen für Batchdateien: - Mit jedem Systemstart vordefinierte Netzlaufwerke
Anleitung zur Erstellung einer Batchdatei - für das automatisierte Verbinden mit Netzlaufwerken beim Systemstart - Mögliche Anwendungen für Batchdateien: - Mit jedem Systemstart vordefinierte Netzlaufwerke
KURZANLEITUNG CLOUD OBJECT STORAGE
 KURZANLEITUNG CLOUD OBJECT STORAGE Version 1.12 01.07.2014 SEITE _ 2 INHALTSVERZEICHNIS 1. Einleitung... Seite 03 2. Anmelden am Cloud&Heat Dashboard... Seite 04 3. Anlegen eines Containers... Seite 05
KURZANLEITUNG CLOUD OBJECT STORAGE Version 1.12 01.07.2014 SEITE _ 2 INHALTSVERZEICHNIS 1. Einleitung... Seite 03 2. Anmelden am Cloud&Heat Dashboard... Seite 04 3. Anlegen eines Containers... Seite 05
SOFiSTiK AG 2011. Installationsanleitung
 SOFiSTiK AG 2011 Installationsanleitung Copyright SOFiSTiK AG, D-85764 Oberschleißheim, 1990-2011 Dieses Handbuch ist urheberrechtlich geschützt. Kein Teil darf ohne schriftliche Genehmigung der SO- FiSTiK
SOFiSTiK AG 2011 Installationsanleitung Copyright SOFiSTiK AG, D-85764 Oberschleißheim, 1990-2011 Dieses Handbuch ist urheberrechtlich geschützt. Kein Teil darf ohne schriftliche Genehmigung der SO- FiSTiK
Auf der linken Seite wählen Sie nun den Punkt Personen bearbeiten.
 Personenverzeichnis Ab dem Wintersemester 2009/2010 wird das Personenverzeichnis für jeden Mitarbeiter / jede Mitarbeiterin mit einer Kennung zur Nutzung zentraler Dienste über das LSF-Portal druckbar
Personenverzeichnis Ab dem Wintersemester 2009/2010 wird das Personenverzeichnis für jeden Mitarbeiter / jede Mitarbeiterin mit einer Kennung zur Nutzung zentraler Dienste über das LSF-Portal druckbar
Quickguide für die manuelle Installation des Routers am Beispiel des UR5i
 Quickguide VPN ROUTER Quickguide für die manuelle Installation des Routers am Beispiel des UR5i 1. Schließen Sie den Router per Ethernet-Kabel an Ihren Computer, um ihn manuell zu konfigurieren. 2. Rufen
Quickguide VPN ROUTER Quickguide für die manuelle Installation des Routers am Beispiel des UR5i 1. Schließen Sie den Router per Ethernet-Kabel an Ihren Computer, um ihn manuell zu konfigurieren. 2. Rufen
Norddeutsche Landesverbände - Stand vom 17.06.2014
 Norddeutsche Landesverbände - Stand vom 17.06.2014 Einleitung... 2 01 Webseite aufrufen... 3 02 Saison 2014-15... 4 03 NDBEM... 5 04 NDBMM... 6 05 SSI... 7 06 Sonstiges... 8 07 Dateien sortieren... 9 08
Norddeutsche Landesverbände - Stand vom 17.06.2014 Einleitung... 2 01 Webseite aufrufen... 3 02 Saison 2014-15... 4 03 NDBEM... 5 04 NDBMM... 6 05 SSI... 7 06 Sonstiges... 8 07 Dateien sortieren... 9 08
Installationsleitfaden kabelsafe backup professional unter MS Windows
 Installationsleitfaden kabelsafe backup professional unter MS Windows Installationsanleitung und Schnelleinstieg kabelsafe backup professional (kabelnet-obm) unter MS Windows Als PDF herunterladen Diese
Installationsleitfaden kabelsafe backup professional unter MS Windows Installationsanleitung und Schnelleinstieg kabelsafe backup professional (kabelnet-obm) unter MS Windows Als PDF herunterladen Diese
Anlegen von Serviceboxen
 TYPO3 an der TU Berlin Anlegen von Serviceboxen Version: 1.0 Stand: 01.11.2007 Autor: Antje Janke Überarbeitung: Roman Zimmer 1 Inhaltsverzeichnis 1. Allgemeine Informationen......3 1.1 Was sind Serviceboxen?......3
TYPO3 an der TU Berlin Anlegen von Serviceboxen Version: 1.0 Stand: 01.11.2007 Autor: Antje Janke Überarbeitung: Roman Zimmer 1 Inhaltsverzeichnis 1. Allgemeine Informationen......3 1.1 Was sind Serviceboxen?......3
Mit der Maus im Menü links auf den Menüpunkt 'Seiten' gehen und auf 'Erstellen klicken.
 Seite erstellen Mit der Maus im Menü links auf den Menüpunkt 'Seiten' gehen und auf 'Erstellen klicken. Es öffnet sich die Eingabe Seite um eine neue Seite zu erstellen. Seiten Titel festlegen Den neuen
Seite erstellen Mit der Maus im Menü links auf den Menüpunkt 'Seiten' gehen und auf 'Erstellen klicken. Es öffnet sich die Eingabe Seite um eine neue Seite zu erstellen. Seiten Titel festlegen Den neuen
Installation DataExpert Paynet-Adapter (SIX)
 Projekt IGH DataExpert Installation DataExpert Paynet-Adapter (SIX) Datum: 25.06.2012 Version: 2.0.0.0 Inhaltsverzeichnis 1 Einleitung...... 2 1.1.NET Framework... 2 2 Installation von "DE_PaynetAdapter.msi"...
Projekt IGH DataExpert Installation DataExpert Paynet-Adapter (SIX) Datum: 25.06.2012 Version: 2.0.0.0 Inhaltsverzeichnis 1 Einleitung...... 2 1.1.NET Framework... 2 2 Installation von "DE_PaynetAdapter.msi"...
CC Modul Leadpark. 1. Setup 1.1 Providerdaten 1.2 Einstellungen 1.3 Qualifizierungsstati 1.4 Reklamationsstati 1.5 Design 1.
 CC Modul Leadpark 1. Setup 1.1 Providerdaten 1.2 Einstellungen 1.3 Qualifizierungsstati 1.4 Reklamationsstati 1.5 Design 1.6 Dateien 2. Mein Account 2.1 Shortcutmenü 2.2 Passwort 2.3 E-Mail 2.4 Daten 3.
CC Modul Leadpark 1. Setup 1.1 Providerdaten 1.2 Einstellungen 1.3 Qualifizierungsstati 1.4 Reklamationsstati 1.5 Design 1.6 Dateien 2. Mein Account 2.1 Shortcutmenü 2.2 Passwort 2.3 E-Mail 2.4 Daten 3.
Wo möchten Sie die MIZ-Dokumente (aufbereitete Medikamentenlisten) einsehen?
 Anleitung für Evident Seite 1 Anleitung für Evident-Anwender: Einbinden der MIZ-Dokumente in Evident. Wo möchten Sie die MIZ-Dokumente (aufbereitete Medikamentenlisten) einsehen? Zunächst müssen Sie entscheiden,
Anleitung für Evident Seite 1 Anleitung für Evident-Anwender: Einbinden der MIZ-Dokumente in Evident. Wo möchten Sie die MIZ-Dokumente (aufbereitete Medikamentenlisten) einsehen? Zunächst müssen Sie entscheiden,
Handbuch ECDL 2003 Basic Modul 5: Datenbank Access starten und neue Datenbank anlegen
 Handbuch ECDL 2003 Basic Modul 5: Datenbank Access starten und neue Datenbank anlegen Dateiname: ecdl5_01_02_documentation_standard.doc Speicherdatum: 14.02.2005 ECDL 2003 Basic Modul 5 Datenbank - Access
Handbuch ECDL 2003 Basic Modul 5: Datenbank Access starten und neue Datenbank anlegen Dateiname: ecdl5_01_02_documentation_standard.doc Speicherdatum: 14.02.2005 ECDL 2003 Basic Modul 5 Datenbank - Access
Dokumentation. Black- und Whitelists. Absenderadressen auf eine Blacklist oder eine Whitelist setzen. Zugriff per Webbrowser
 Dokumentation Black- und Whitelists Absenderadressen auf eine Blacklist oder eine Whitelist setzen. Zugriff per Webbrowser Inhalt INHALT 1 Kategorie Black- und Whitelists... 2 1.1 Was sind Black- und Whitelists?...
Dokumentation Black- und Whitelists Absenderadressen auf eine Blacklist oder eine Whitelist setzen. Zugriff per Webbrowser Inhalt INHALT 1 Kategorie Black- und Whitelists... 2 1.1 Was sind Black- und Whitelists?...
Lizenzen auschecken. Was ist zu tun?
 Use case Lizenzen auschecken Ihr Unternehmen hat eine Netzwerk-Commuterlizenz mit beispielsweise 4 Lizenzen. Am Freitag wollen Sie Ihren Laptop mit nach Hause nehmen, um dort am Wochenende weiter zu arbeiten.
Use case Lizenzen auschecken Ihr Unternehmen hat eine Netzwerk-Commuterlizenz mit beispielsweise 4 Lizenzen. Am Freitag wollen Sie Ihren Laptop mit nach Hause nehmen, um dort am Wochenende weiter zu arbeiten.
FTP-Server einrichten mit automatischem Datenupload für SolarView@Fritzbox
 FTP-Server einrichten mit automatischem Datenupload für SolarView@Fritzbox Bitte beachten: Der im folgenden beschriebene Provider "www.cwcity.de" dient lediglich als Beispiel. Cwcity.de blendet recht häufig
FTP-Server einrichten mit automatischem Datenupload für SolarView@Fritzbox Bitte beachten: Der im folgenden beschriebene Provider "www.cwcity.de" dient lediglich als Beispiel. Cwcity.de blendet recht häufig
HorstBox (DVA-G3342SD)
 HorstBox (DVA-G3342SD) Anleitung zur Einrichtung des WLANs der HorstBox (DVA-G3342SD) Vorausgesetzt, Sie haben eine WLAN Karte die nach dem Standard 802.11g oder 802.11b arbeitet. Zum Beispiel die Adapter
HorstBox (DVA-G3342SD) Anleitung zur Einrichtung des WLANs der HorstBox (DVA-G3342SD) Vorausgesetzt, Sie haben eine WLAN Karte die nach dem Standard 802.11g oder 802.11b arbeitet. Zum Beispiel die Adapter
Issue/Amendment e.data Version 1.0 1/12
 e.data Version 1.0 1/12 Inhaltsverzeichnis 1 Allgemeine Informationen... 2 2 Anwendungsbereich... 4 3 Begriffsdefinitionen... 4 4 Firmware-Update-Prozess... 5 Revision History... 12 1 e.data Version 1.0
e.data Version 1.0 1/12 Inhaltsverzeichnis 1 Allgemeine Informationen... 2 2 Anwendungsbereich... 4 3 Begriffsdefinitionen... 4 4 Firmware-Update-Prozess... 5 Revision History... 12 1 e.data Version 1.0
Dateimanagement in Moodle Eine Schritt-für
 Übersicht: Lehrende können Dateien in einen Moodle-Kurs hochladen, in Verzeichnissen verwalten und für Studierende zugänglich machen. Jeder Moodle-Kurs hat einen Hauptordner Dateien im Administrationsblock.
Übersicht: Lehrende können Dateien in einen Moodle-Kurs hochladen, in Verzeichnissen verwalten und für Studierende zugänglich machen. Jeder Moodle-Kurs hat einen Hauptordner Dateien im Administrationsblock.
CONTENT-ADMINISTRATION
 CONTENT-ADMINISTRATION Dieser Quick-Start-Guide bietet Ihnen einen Überblick über die Content-Administration und die Index-Administration in Drooms. Zunächst erhalten Sie einen Überblick über Grundlagen
CONTENT-ADMINISTRATION Dieser Quick-Start-Guide bietet Ihnen einen Überblick über die Content-Administration und die Index-Administration in Drooms. Zunächst erhalten Sie einen Überblick über Grundlagen
Diese Anleitung wurde erstellt von Niclas Lüchau und Daniel Scherer. Erste Anmeldung. Schritt 1: Anmeldung..2. Schritt 2: Passwort setzen 3
 Diese Anleitung wurde erstellt von Niclas Lüchau und Daniel Scherer Inhalt Erste Anmeldung. Schritt 1: Anmeldung..2 Schritt 2: Passwort setzen 3 Schritt 3: Nachträgliches Ändern des Passworts..4 Schreiben
Diese Anleitung wurde erstellt von Niclas Lüchau und Daniel Scherer Inhalt Erste Anmeldung. Schritt 1: Anmeldung..2 Schritt 2: Passwort setzen 3 Schritt 3: Nachträgliches Ändern des Passworts..4 Schreiben
Publizieren von Webs mit SmartFTP
 Publizieren von Webs mit SmartFTP Informationen FTP steht für File Transfer Protocol. Ein Protokoll ist eine Sprache, die es Computern ermöglicht, miteinander zu kommunizieren. FTP ist das Standardprotokoll
Publizieren von Webs mit SmartFTP Informationen FTP steht für File Transfer Protocol. Ein Protokoll ist eine Sprache, die es Computern ermöglicht, miteinander zu kommunizieren. FTP ist das Standardprotokoll
GITS Steckbriefe 1.9 - Tutorial
 Allgemeines Die Steckbriefkomponente basiert auf der CONTACTS XTD Komponente von Kurt Banfi, welche erheblich modifiziert bzw. angepasst wurde. Zuerst war nur eine kleine Änderung der Komponente für ein
Allgemeines Die Steckbriefkomponente basiert auf der CONTACTS XTD Komponente von Kurt Banfi, welche erheblich modifiziert bzw. angepasst wurde. Zuerst war nur eine kleine Änderung der Komponente für ein
Matrix42. Matrix42 Cloud Trial Erste Schritte. Version 1.0.0 03.02.2016 - 1 -
 Matrix42 Matrix42 Cloud Trial Erste Schritte Version 1.0.0 03.02.2016-1 - Inhaltsverzeichnis 1Einleitung 3 2Cloud Trial Steuerung 4 2.1 Starten der Cloud-Umgebung 4 2.2 Bedienen der Maschinen in der Cloud
Matrix42 Matrix42 Cloud Trial Erste Schritte Version 1.0.0 03.02.2016-1 - Inhaltsverzeichnis 1Einleitung 3 2Cloud Trial Steuerung 4 2.1 Starten der Cloud-Umgebung 4 2.2 Bedienen der Maschinen in der Cloud
1. Anmeldung in das Content Management System WEBMIN CMS
 Anleitung 1. Anmeldung in das Content Management System WEBMIN CMS A. Öffnen Sie Ihre Internetseite und schreiben Sie hinter der Domain noch /webmin/. Die Adresse (URL) wird wie folgt aussehen: http://www.ihre-domain.de/webmin/
Anleitung 1. Anmeldung in das Content Management System WEBMIN CMS A. Öffnen Sie Ihre Internetseite und schreiben Sie hinter der Domain noch /webmin/. Die Adresse (URL) wird wie folgt aussehen: http://www.ihre-domain.de/webmin/
2. Einrichtung der Verbindung zum Novell-NetStorage-Server
 Installation und Einrichtung von GoodReader for ipad Installation und Einrichtung von GoodReader for ipad 1. Herunterladen aus dem Apple App Store 2. Einrichtung der Verbindung zum Novell-NetStorage-Server
Installation und Einrichtung von GoodReader for ipad Installation und Einrichtung von GoodReader for ipad 1. Herunterladen aus dem Apple App Store 2. Einrichtung der Verbindung zum Novell-NetStorage-Server
NODELOCKED LIZENZ generieren (ab ST4)
 NODELOCKED LIZENZ generieren () Besuchen Sie folgende Webseite support.ugs.com/global/de ( ohne www oder http:// ) Klicken Sie auf Lizenz Verwaltung und dann auf aktuelle Lizenz 1 1. Geben Sie Ihren Webkey
NODELOCKED LIZENZ generieren () Besuchen Sie folgende Webseite support.ugs.com/global/de ( ohne www oder http:// ) Klicken Sie auf Lizenz Verwaltung und dann auf aktuelle Lizenz 1 1. Geben Sie Ihren Webkey
Sicherer Datenaustausch zwischen der MPC-Group und anderen Firmen. Möglichkeiten zum Datenaustausch... 2
 Sicherer Datenaustausch zwischen der MPC-Group und anderen Firmen Inhaltsverzeichnis Möglichkeiten zum Datenaustausch... 2 Möglichkeit 1: Datenaustausch mit Ihrem Webbrowser (HTTPS):... 3 Disclaimer...
Sicherer Datenaustausch zwischen der MPC-Group und anderen Firmen Inhaltsverzeichnis Möglichkeiten zum Datenaustausch... 2 Möglichkeit 1: Datenaustausch mit Ihrem Webbrowser (HTTPS):... 3 Disclaimer...
Bedienung des Web-Portales der Sportbergbetriebe
 Bedienung des Web-Portales der Sportbergbetriebe Allgemein Über dieses Web-Portal, können sich Tourismusbetriebe via Internet präsentieren, wobei jeder Betrieb seine Daten zu 100% selbst warten kann. Anfragen
Bedienung des Web-Portales der Sportbergbetriebe Allgemein Über dieses Web-Portal, können sich Tourismusbetriebe via Internet präsentieren, wobei jeder Betrieb seine Daten zu 100% selbst warten kann. Anfragen
Verbinden. der Firma
 Verbinden mit dem SFTP-Server der Firma So einfach gehts: mit dem MAC (Mac OS X) mit dem PC (Windows XP) (bitte anklicken) SFTP-Server Benutzung beim Apple MacIntosh (Mac OS X) Zurück zur Auswahl SFTP-Server
Verbinden mit dem SFTP-Server der Firma So einfach gehts: mit dem MAC (Mac OS X) mit dem PC (Windows XP) (bitte anklicken) SFTP-Server Benutzung beim Apple MacIntosh (Mac OS X) Zurück zur Auswahl SFTP-Server
ecaros2 - Accountmanager
 ecaros2 - Accountmanager procar informatik AG 1 Stand: FS 09/2012 Inhaltsverzeichnis 1 Aufruf des ecaros2-accountmanager...3 2 Bedienung Accountmanager...4 procar informatik AG 2 Stand: FS 09/2012 1 Aufruf
ecaros2 - Accountmanager procar informatik AG 1 Stand: FS 09/2012 Inhaltsverzeichnis 1 Aufruf des ecaros2-accountmanager...3 2 Bedienung Accountmanager...4 procar informatik AG 2 Stand: FS 09/2012 1 Aufruf
teamsync Kurzanleitung
 1 teamsync Kurzanleitung Version 4.0-19. November 2012 2 1 Einleitung Mit teamsync können Sie die Produkte teamspace und projectfacts mit Microsoft Outlook synchronisieren.laden Sie sich teamsync hier
1 teamsync Kurzanleitung Version 4.0-19. November 2012 2 1 Einleitung Mit teamsync können Sie die Produkte teamspace und projectfacts mit Microsoft Outlook synchronisieren.laden Sie sich teamsync hier
KeePass Anleitung. 1.0Allgemeine Informationen zu Keepass. KeePass unter Windows7
 KeePass Anleitung 1.0Allgemeine Informationen zu Keepass KeePass unter Windows7 2.0 Installation unter Windows7 2.1 Erstellen einer neuen Datenbank 2.2 Speichern von Benutzernamen und Passwörtern 2.3 Sprache
KeePass Anleitung 1.0Allgemeine Informationen zu Keepass KeePass unter Windows7 2.0 Installation unter Windows7 2.1 Erstellen einer neuen Datenbank 2.2 Speichern von Benutzernamen und Passwörtern 2.3 Sprache
Umgang mit der Software ebuddy Ändern von IP Adresse, Firmware und erstellen von Backups von ewon Geräten.
 ewon - Technical Note Nr. 001 Version 1.3 Umgang mit der Software ebuddy Ändern von IP Adresse, Firmware und erstellen von Backups von ewon Geräten. 19.10.2006/SI Übersicht: 1. Thema 2. Benötigte Komponenten
ewon - Technical Note Nr. 001 Version 1.3 Umgang mit der Software ebuddy Ändern von IP Adresse, Firmware und erstellen von Backups von ewon Geräten. 19.10.2006/SI Übersicht: 1. Thema 2. Benötigte Komponenten
Kurze Benutzungsanleitung für Dozenten
 Kurze Benutzungsanleitung für Dozenten Einstiegsbild Wenn Sie die Internet-Adresse studieren.wi.fh-koeln.de aufrufen, erhalten Sie folgendes Einstiegsbild: Im oberen Bereich finden Sie die Iconleiste.
Kurze Benutzungsanleitung für Dozenten Einstiegsbild Wenn Sie die Internet-Adresse studieren.wi.fh-koeln.de aufrufen, erhalten Sie folgendes Einstiegsbild: Im oberen Bereich finden Sie die Iconleiste.
Das E-Mail Archivierungssystem - Dokumentation für Anwender und Administratoren
 Das E-Mail Archivierungssystem - Dokumentation für Anwender und Administratoren Wichtige Vorbemerkung... 2 Zugriff auf archivierte E-Mails durch Administrator, Datenschutzbeauftragter und Steuerprüfer...
Das E-Mail Archivierungssystem - Dokumentation für Anwender und Administratoren Wichtige Vorbemerkung... 2 Zugriff auf archivierte E-Mails durch Administrator, Datenschutzbeauftragter und Steuerprüfer...
1. Adressen für den Serienversand (Briefe Katalogdruck Werbung/Anfrage ) auswählen. Die Auswahl kann gespeichert werden.
 Der Serienversand Was kann man mit der Maske Serienversand machen? 1. Adressen für den Serienversand (Briefe Katalogdruck Werbung/Anfrage ) auswählen. Die Auswahl kann gespeichert werden. 2. Adressen auswählen,
Der Serienversand Was kann man mit der Maske Serienversand machen? 1. Adressen für den Serienversand (Briefe Katalogdruck Werbung/Anfrage ) auswählen. Die Auswahl kann gespeichert werden. 2. Adressen auswählen,
Anleitung zum Prüfen von WebDAV
 Brainloop Secure Dataroom Version 8.20 Copyright Brainloop AG, 2004-2014. Alle Rechte vorbehalten. Sämtliche verwendeten Markennamen und Markenzeichen sind Eigentum der jeweiligen Markeninhaber. Inhaltsverzeichnis
Brainloop Secure Dataroom Version 8.20 Copyright Brainloop AG, 2004-2014. Alle Rechte vorbehalten. Sämtliche verwendeten Markennamen und Markenzeichen sind Eigentum der jeweiligen Markeninhaber. Inhaltsverzeichnis
KSN-WEBMAIL-BASICS. November 2008. Grundlagen zum Thema Webmail TEIL A. Benutzen von Webmail
 Seite1 KSN-WEBMAIL-BASICS Grundlagen zum Thema Webmail TEIL A Benutzen von Webmail WebMail bezeichnet eine Methode E-Mail direkt mit dem Web-Browser nach Eingabe von Benutzername und Kennwort zu lesen
Seite1 KSN-WEBMAIL-BASICS Grundlagen zum Thema Webmail TEIL A Benutzen von Webmail WebMail bezeichnet eine Methode E-Mail direkt mit dem Web-Browser nach Eingabe von Benutzername und Kennwort zu lesen
ID VisitControl. Dokumentation Administration. 2015 Equitania Software GmbH cmc Gruppe Seite 1
 ID VisitControl Dokumentation Administration 2015 Equitania Software GmbH cmc Gruppe Seite 1 Inhalt 1. Anmeldung... 3 2. Benutzer anlegen oder bearbeiten... 4 2.1. Benutzer aus LDAP Anbindung importieren/updaten...
ID VisitControl Dokumentation Administration 2015 Equitania Software GmbH cmc Gruppe Seite 1 Inhalt 1. Anmeldung... 3 2. Benutzer anlegen oder bearbeiten... 4 2.1. Benutzer aus LDAP Anbindung importieren/updaten...
Service & Support. Wie kann ein WinCC (TIA Portal) Projekt über Ethernet auf ein Bediengerät übertragen werden? WinCC (TIA Portal) FAQ Februar 2012
 Deckblatt Wie kann ein WinCC (TIA Portal) Projekt über Ethernet auf ein Bediengerät übertragen werden? WinCC (TIA Portal) FAQ Februar 2012 Service & Support Answers for industry. Fragestellung Dieser Beitrag
Deckblatt Wie kann ein WinCC (TIA Portal) Projekt über Ethernet auf ein Bediengerät übertragen werden? WinCC (TIA Portal) FAQ Februar 2012 Service & Support Answers for industry. Fragestellung Dieser Beitrag
Anleitung Postfachsystem Inhalt
 Anleitung Postfachsystem Inhalt 1 Allgemeines... 2 2 Einloggen... 2 3 Prüfen auf neue Nachrichten... 2 4 Lesen von neuen Nachrichten... 3 5 Antworten auf Nachrichten... 4 6 Löschen von Nachrichten... 4
Anleitung Postfachsystem Inhalt 1 Allgemeines... 2 2 Einloggen... 2 3 Prüfen auf neue Nachrichten... 2 4 Lesen von neuen Nachrichten... 3 5 Antworten auf Nachrichten... 4 6 Löschen von Nachrichten... 4
Pfötchenhoffung e.v. Tier Manager
 Pfötchenhoffung e.v. Tier Manager A.Ennenbach 01.08.2015 Tier Manager Inhalt Administrationsbereich Tiere auflisten & suchen Tier hinzufügen Tier bearbeiten (Status ändern, etc.) Administrationsbereich
Pfötchenhoffung e.v. Tier Manager A.Ennenbach 01.08.2015 Tier Manager Inhalt Administrationsbereich Tiere auflisten & suchen Tier hinzufügen Tier bearbeiten (Status ändern, etc.) Administrationsbereich
Kurzanleitung IP-Kamera AMGO IP 80 für Livebilder auf Smartphone/Iphone und PC
 Kurzanleitung IP-Kamera AMGO IP 80 für Livebilder auf Smartphone/Iphone und PC 02/02/2014 (02) 27/01/2015 (01) Inhalt 1. Grundinstallation... 2 1.1 Kameraapp installieren... 2 1.2 Livebilder abrufen über
Kurzanleitung IP-Kamera AMGO IP 80 für Livebilder auf Smartphone/Iphone und PC 02/02/2014 (02) 27/01/2015 (01) Inhalt 1. Grundinstallation... 2 1.1 Kameraapp installieren... 2 1.2 Livebilder abrufen über
CMS.R. Bedienungsanleitung. Modul Cron. Copyright 10.09.2009. www.sruttloff.de CMS.R. - 1 - Revision 1
 CMS.R. Bedienungsanleitung Modul Cron Revision 1 Copyright 10.09.2009 www.sruttloff.de CMS.R. - 1 - WOZU CRON...3 VERWENDUNG...3 EINSTELLUNGEN...5 TASK ERSTELLEN / BEARBEITEN...6 RECHTE...7 EREIGNISSE...7
CMS.R. Bedienungsanleitung Modul Cron Revision 1 Copyright 10.09.2009 www.sruttloff.de CMS.R. - 1 - WOZU CRON...3 VERWENDUNG...3 EINSTELLUNGEN...5 TASK ERSTELLEN / BEARBEITEN...6 RECHTE...7 EREIGNISSE...7
Anleitung zur Konfiguration eines NO-IP DynDNS-Accounts mit der TOOLBOXflex-3.2
 Anleitung zur Konfiguration eines NO-IP DynDNS-Accounts mit der TOOLBOXflex-3.2 DynDNS-Accounts sollten in regelmäßigen Abständen mit der vom Internet-Provider vergebenen IP- Adresse (z.b. 215.613.123.456)
Anleitung zur Konfiguration eines NO-IP DynDNS-Accounts mit der TOOLBOXflex-3.2 DynDNS-Accounts sollten in regelmäßigen Abständen mit der vom Internet-Provider vergebenen IP- Adresse (z.b. 215.613.123.456)
Installationsanleitung zum QM-Handbuch
 Installationsanleitung zum QM-Handbuch Verzeichnisse Inhaltsverzeichnis 1 Installation...1 1.1 Installation unter Windows 2000/XP...1 1.2 Installation unter Windows Vista...1 2 Wichtige Hinweise...1 2.1
Installationsanleitung zum QM-Handbuch Verzeichnisse Inhaltsverzeichnis 1 Installation...1 1.1 Installation unter Windows 2000/XP...1 1.2 Installation unter Windows Vista...1 2 Wichtige Hinweise...1 2.1
Erster Schritt: Antrag um Passwort (s. www.ifb.co.at Rubrik -> techn. Richtlinien/Antrag für Zugangsberechtigung)
 Benutzeranleitung Sehr geehrte Mitglieder und Experten! Diese Benutzeranleitung erklärt die Handhabung und Navigation zu den spezifischen Arbeitsgruppen unter der Rubrik Technische Richtlinien auf der
Benutzeranleitung Sehr geehrte Mitglieder und Experten! Diese Benutzeranleitung erklärt die Handhabung und Navigation zu den spezifischen Arbeitsgruppen unter der Rubrik Technische Richtlinien auf der
Anleitung zur Einrichtung des WDS / WDS with AP Modus
 Anleitung zur Einrichtung des WDS / WDS with AP Modus Inhaltsverzeichnis Seite 2 Einführung Seite 3 Aufbau des Netzwerkes Seite 4 Einrichtung des 1. DAP-2553 Seite 5 Einrichtung des 1. DAP-2553 (2) Seite
Anleitung zur Einrichtung des WDS / WDS with AP Modus Inhaltsverzeichnis Seite 2 Einführung Seite 3 Aufbau des Netzwerkes Seite 4 Einrichtung des 1. DAP-2553 Seite 5 Einrichtung des 1. DAP-2553 (2) Seite
mybev Shop des e-geodata Austria Portal
 mybev Shop des e-geodata Austria Portal Das vorliegende Tutorial richtet sich an alle Personen, die mybev Shop benützen oder ihn anderen Benutzern präsentieren wollen. mybev Shop setzt die Registrierung
mybev Shop des e-geodata Austria Portal Das vorliegende Tutorial richtet sich an alle Personen, die mybev Shop benützen oder ihn anderen Benutzern präsentieren wollen. mybev Shop setzt die Registrierung
Wissenswertes über LiveUpdate
 Wissenswertes über LiveUpdate 1.1 LiveUpdate «LiveUpdate» ermöglicht den einfachen und sicheren Download der neuesten Hotfixes und Patches auf Ihren PC. Bei einer Netzinstallation muss das LiveUpdate immer
Wissenswertes über LiveUpdate 1.1 LiveUpdate «LiveUpdate» ermöglicht den einfachen und sicheren Download der neuesten Hotfixes und Patches auf Ihren PC. Bei einer Netzinstallation muss das LiveUpdate immer
Modul 2.2: Zugang zu Ihren Teilnehmer-Ordnern via ftp (zum Dateientransfer):
 Modul 2.2/Multimediakurs Leinfelder Modul 2.2: Zugang zu Ihren Teilnehmer-Ordnern via ftp (zum Dateientransfer): Bitte ftp-hilfsprogramm (ftp-utility) benutzen. Wählen Sie hierbei folgende Verbindung an:
Modul 2.2/Multimediakurs Leinfelder Modul 2.2: Zugang zu Ihren Teilnehmer-Ordnern via ftp (zum Dateientransfer): Bitte ftp-hilfsprogramm (ftp-utility) benutzen. Wählen Sie hierbei folgende Verbindung an:
