M.SC. WS2008/2009. Computer Graphics. Ausarbeitung zum Thema. 3D Scanner. Autoren
|
|
|
- Käte Haupt
- vor 8 Jahren
- Abrufe
Transkript
1 M.SC. WS2008/2009 Computer Graphics Ausarbeitung zum Thema 3D Scanner Autoren Teil 1: Sippel, Tobias Optischer Scanner Teil 2: Lorei, Christian Laserscanner
2 Inhaltsverzeichnis 1 3D-Scanner Wozu benötigt man 3D-Scanner? Unterscheidung der grundlegenden Arten von 3D- Scannern Allgemeine Grundlagen 3D-Fotoscanner Vorbemerkung optisches Scannverfahren Informationen über Scanbull Vorgehensweise der Scanbull Scanner verschiedene Modelle der Firma Scanbull Optische Fotoscanner Technische Daten des Scanners Informationen zum Programm Scanbook D-Scannen mit dem Scanner Scanbull Konfiguration Kalibrierung Objektaufnahme Segmentierung Formerstellung Texturierung Zweiter Scannvorgang Mischen Resultat aus 2 Scanns eines Objektes Formate, Exportmöglichkeiten, Scandateien als Nachbearbeitungsmöglichkeit Exportmöglichkeit für Lightwave Weitere Scanbeispiele Problemfälle Sonstige Objektaufnahmen modelliert als 3D-Objekt Nachbearbeitungstool Merlin (Hinweis: größtenteils nicht anwendbar) Möglichkeiten der Nachbearbeitungssoftware Importieren in Lightwave Vor- und Nachteile des Optischen Foto-Scanners Verwendete Tools Literatur...26
3 2 Laserscanner Grundlagen des Laserscanning Arbeitsweise des Roland LPX Art des Scannverfahren Technische Daten des LPX-250 Scanners Allgemeine Informationen zum David-Laserscanner Arbeitsweise des David Laserscanner Kalibrierung der Kamera Objektdigitalisierung mit dem David Laserscanner Shape Fusion Fazit über DAVID Laserscanner Technische Daten und Informationen zur Pro Version Verwendete Hard- und Software für diese Ausarbeitung Literaturverzeichnis Gemeinsamer Teil: Optischer Scanner vs. Laserscanner Ergebnisse im Direkten Vergleich Vorstellen der Lightwave-Szene Gemeinsames Fazit über 3D Scanner...56
4 3D-Scanner 1 3D-Scanner Im Rahmen der Lehrveranstaltung Computer Graphics wurde zum Thema 3DScanner dieses Projekt ausgearbeitet, welches sich mit den 3D-Scannern der HS-Fulda beschäftigt. Dies ist zum einen der 3D-Foto-Scanner (Scanbook von Scanbull) und zum anderen der 3D-Laserscanner von Roland, des Weiteren, wird der DAVID 3D-Laserscanner betrachtet. Diesbezüglich wird für die jeweiligen Scanner beschrieben, welche Bearbeitungsschritte notwendig sind, um einen einen Gegenstand zu scannen. Dabei wird auf grundlegende Dinge eingegangen. Zahlreiche Objekte wurden mit den Scannern erfasst. So wurden auch Problemfälle bei Scanns der jeweiligen Scanner dokumentiert. Es werden Vor- und Nachteile des jeweiligen Scanners aufgeführt. 1.1 Wozu benötigt man 3D-Scanner? Im Allgemeinen benötigt man einen 3D Scanner, um bewegliche, kleine Objekte der Realität in Form eines 3D-Objektes in digitaler Form zu visualisieren. 1.2 Unterscheidung der grundlegenden Arten von 3DScannern Man unterscheidet generell zwischen aktiven und passiven Scannverfahren. Bei den aktiven Scannverfahren muss das zu scannende Objekt systematisch abgetastet werden. Zu den aktiven Scannverfahren zählt ein Laserscanner, mehr dazu in Kapitel 2. Zu den passiven Scannverfahren gehört der Fotoscanner mehr dazu folgt in den folgenden Unterkapiteln. 1.3 Allgemeine Grundlagen 3D-Fotoscanner Ein 3D-Fotoscanner basiert auf der Technik der Photogrammetrie. Die klassische Photogrammetrie gehört zu den passives Scannverfahren. 3D-Scanner werden meist zur Erfassung transportabler, konvexer Körper eingesetzt. Dabei steht das Objekt auf einem Präzisionsdrehteller und eine Kamera fotografiert den Gegenstand unter bestimmten Winkeln ab. Unter der Photogrammetrie versteht man nach Quelle [Lit3] die Registrierung und maßliche Rekonstruktion von Gestalt, Konstellation und Koordinaten räumlicher Objekte mittels fotografischer Abbildungen. Dies setzt eine adäquate fotografische Aufnahme voraus, die wesentlich mehr Informationen über ein abgebildetes Objekt liefern, als nur eine Sammlung von Koordinaten oder eine Punktwolke. In der traditionellen Photogrammetrie wird ein rechtwinkeliges Koordinatensystem verwendet, das von der Bildprojektion auf eine Ebene ausgeht. Durch diese Tatsache ist der Blickwinkel auf weniger als 180 Grad eingeschränkt. Vorteil der Photogrammetrie ist eine ganzheitliche Informationsgewinnung über ein Objekt, bei einer rela- -1-
5 3D-Scanner tiv einfachen Aufnahme. Bezüglich der Aufnahme muss das Objekt nicht berührt werden (z.b. erfassen mit Abtastnadeln oder Abtasten eines Lasers etc. ist nicht notwendig) noch muss das Objekt strukturiert beleuchtet (dies würde bei der Streifenprojektion verwendet) werden. Ein weiterer Vorteil der Photogrammetrie ist, dass Aufnahmen auch nachträglich ausgewertet werden können, um daraus Informationen zu extrahieren. Die Photogrammetrie unterscheidet sich zur herkömmlichen Fotografie darin, dass hierfür noch zusätzliche Informationen über Maßzusammenhänge von den Abbildungseigenschaften der Kamera und über das aufgenommene Objekt vorhanden sein muss. Diesbezüglich müssen bereits vor der Aufnahme zusätzliche Vorbereitungen durchgeführt werden. Dabei müssen durch den Einsatz von Hilfsmitteln und Geräte sichergestellt werden, dass alle relevanten Informationen vollständig und in angemessener Qualität ermittelt werden können. Dies wird durch das Verwenden von Orientierungs- und Kalibrierungshilfen erreicht, daher nennt man dies auch Kalibrierung. Dennoch wäre nach Quelle [Lit3] prinzipiell jede fotografische Aufnahme photogrammetisch auswertbar (wird z.b. bei historischen Bildern gemacht). Für die Auswertung stehen heutzutage CCD (charged coupled device) - oder CMOS-Kameras, leistungsfähige Computersysteme und komplexe Software zur Verfügung. Um eine Auswertung vorzunehmen, muss die Abbildungsgeometrie bei der Kamera für die innere Orientierung bekannt sein. Der Abstand des Projektionszentrums von der Bildebene wird durch die Brennweite des Objektives der Kamera definiert. Dadurch wird zudem auch der Abbildungsmaßstab bei gegebenen Objektabstand festgelegt. Es lässt sich für jeden sichtbaren Bildpunkt der Einfallswinkel berechnen, wenn der Bildhauptpunkt in der Projektionsebene bekannt ist. Dieser wird durch die Objektivachse bestimmt. Zusätzlich zu den Richtungszuordnung der Objektpunkte werden auch deren Abstände zur Kamera benötigt, um eine räumliche Rekonstruktion durchzuführen. Dabei können dieses entweder über zusätzliche Informationen über das Objekt oder von anderen Abbildungen aus anderen Beobachtungspunkten ermittelt werden. Sind jedoch keine Maßzugehörigkeiten der Objektpunkte bekannt, so müssen die räumlichen Koordinaten mittels Mehrbildaufnahmen bestimmt werden. Dies setzt jedoch voraus, das jeder zu vermessende Punkt von wenigsten 2 Aufnahmestandorten aus erfasst wurde. Dies geschieht bei der Vermessung über das Triangulationsprinzip. Dabei bildet jeder Objektpunkt mit 2 Beobachtungspunkten ein Dreieck. Dieses Dreieck wiederum besteht aus 3 eindeutig bestimmenden Größen, z.b. den Abstand zwischen 2 Beobachtungspunkten und den beiden Abbildungswinkeln. Um die Raumkoordinaten zu bestimmen, müssen die verschiedenen Objektpunkte gewählt werden und diese in verschiedenen Abbil- -2-
6 3D-Scanner dungen identifiziert werden. Vgl. [Lit3] 1.4 Vorbemerkung optisches Scannverfahren Der praktische Teil zum optischen Scannverfahrens wurde an der HS Fulda mit Hilfe des optischen 3D-Scanners (3D-ScanBook) der Firma Scanbull realisiert. Daher wird explizit der Erfassungsprozess von Objekten der Realität als 3D-Objekt mit Hilfe des Scanners der Firma Scanbull in den folgenden Abschnitten erläutert. 1.5 Informationen über Scanbull Scanbull ist eine Firma, die optische 3D-Scanner entwickelt und produziert. Mit Hilfe dieser Scanner ist es möglich, Objekte der Realität automatisiert dreidimensional zu erfassen, um diese digital zu visualisieren. Das Unternehmen Scanbull hat seinen Hauptsitz in Hameln (Deutschland). Die Firma hat im Jahre 2008 einen weiteren Standort in Bochum auf dem ehemaligen, 2008 geschlossenen Nokia Firmengelände eingerichtet [vgl. Weblink 1] Vorgehensweise der Scanbull Scanner Die zu visualisierenden Gegenstände werden auf einen Drehteller mit einem einfarbigen Hintergrund (blau), kann bei einigen Modellen auch durch andere Hintergrundfarbe ersetzt werden, gestellt. Um den Drehteller herum werden 2 diffuse (ungerichtet) Lichtquellen platziert, die für die Beleuchtung des zu scannenden Gegenstandes sorgen. Eine kompatible Digitalkamera, an der HS Fulda wird eine Nikon 5000 bei dem Scanner verwendet, die eine Bildauflösung von 2560x1920 erzeugen kann, fotografiert den Gegenstand ab. Der Drehteller, die Beleuchtung und die Digitalkamera sind dabei mit dem Computer verbunden. Die 3D-Scanner-Software kann die einzelnen Komponenten des Scanners steuern. So kann die Software die Beleuchtung des Scanners ein- und ausschalten. Die Software ist in der Lage, den Teller des Scanners nach einer beliebigen Anzahl von Zwischenschritten um 360 zu drehen. Die angeschlossene Kamera, befestigt auf einem kleinen Stativ, macht dabei nach jeder Drehbewegung des Tellers ein digitales Foto und sendet dieses (über USB-Verbindung) zur 3D-Scannsoftware. Der Winkel für die Zwischenschritte ist dabei abhängig von der eingestellten Bilderzahl, die für die Objektaufnahme eingestellt wird (360 /Bildanzahl). Nach der 360-Grad-Erfassung wird der Hintergrund des Objektes abgezogen. Die Software ermittelt dann mit bestimmten Algorithmen anschließend Anhand der einzelnen Aufnahmen ein 3DModell. Eine detaillierte Beschreibung der einzelnen Bearbeitungsschritte zum Erfassen eines Objektes erfolgt im Kapitel
7 3D-Scanner Nach Quelle [Weblink 2] ist der Scanner 3D-ScanBook von Scanbull, der auch auf der Photokina 2008 vorgestellt wurde, ein erstes 3D-Scansystem für unterwegs. Diese Mobile Scannstation ist die kleinste Bauart der 3D Scanbull-Reihe. Für ca Euro soll es die Grundausstattung des Modells 3DScanBook geben. Dieses umfasst das 3D-Scanbook mit Drehteller, Beleuchtungshalter, Stativ und der Scansoftware. [vgl. Weblink 2], [Lit1] verschiedene Modelle der Firma Scanbull Die Firma Scanbull besitzt ein Sortiment mit 3 verschiedenen Grundtypen 3D-ScanBook, ScanTable,ScanSpyder von 3D-Foto-Scannern, die es in verschiedenen Variationen gibt. Den Scantable gibt es in 5 Versionen, die eine Rückwandbreite von 60cm bis 180 cm gibt., dabei eine Objektgröße bis zu 240cm bei einem Gewicht von bis ca. 250 kg möglich ist. Der neue ScanSpyder kann gar Objekte bis 7m scannen. Weitere Informationen siehe Herstellerhomepage Abbildung 1: ScanTable Abbildung 2: 3D Scanbook 1.6 Optische Fotoscanner Dieser Abschnitt beschäftigt sich dem optischen Fotoscanner. Dabei werden auf grundlegende Dinge des Scannverfahrens mit dem Scanner eingegangen, sowie die einzelnen Bearbeitungsschritte erläutert Technische Daten des Scanners 3D Scanbook Abmessung (zugeklappt) des Scanners 40x42x6 [cm] (L,B,H) Max. Beladung des Drehtellers 4 kg Scanbares Volumen (Objekt-größe) 20 cm (Durchmesser) x 25 cm (Höhe) Verwendetes Scanverfahren Silhouetten-Verfahren Quelle: Scanbull-Handbuch [Lit1] -4-
8 3D-Scanner Informationen zum Programm Scanbook Das Programm ScanBook 3.36 ist das Hauptscannprogramm, welches bei dem Scanbull-Scanner von Scanbull mitgeliefert wurde. Die Software wird benötigt, um den eigentlichen Scanvorgang durchzuführen. Dabei ist die Software in der Lage, die Komponenten des Scanners, dies sind Digitalkamera, Drehteller und Beleuchtung zu kontrollieren. Die Applikation ist diesbezüglich in der Lage, die erfassten Informationen zu nutzen, um das gewünschte 3DObjekt zu erzeugen D-Scannen mit dem Scanner Scanbull In dem folgenden Unterabschnitten wird erläutert, welche Schritte durchlaufen werden müssen, um ein Objekt der Realität mit einer Größe bis 20 cm * 25 cm und einem Gewicht bis 4 KG (Daten laut Scanbull Handbuch [Lit1]) als eine digitale Visualisierung in Form eines Modells zu erzeugen. Diesbezüglich wurde der vorhandene Scanbull-Fotoscanner und die vorhandene Software des CAELabores der HS-Fulda verwendet. Es wird das Silhouettenverfahren erläutert, mit welchem die Software arbeitet. Diese Vorgehensweise ist in etwa deckungsgleich mit den Arbeitsabläufen optischer Scanner anderer Hersteller. Siehe auch c't 3/2000 [Lit6] Scanner von Dimension 3D-Systems Konfiguration Der 1. Schritt zu Beginn des Scannvorganges dient der Konfiguration und vor allem der Überprüfung der Scannerkomponenten. Diesbezüglich kann überprüft werden, ob die Komponenten korrekt mit dem Computer verbunden sind und funktionieren. Es kann die Digitalkamera ausgewählt und getestet werden, sowie die Kontrolle, ob der Drehteller des Scanners richtig angeschlossen ist und daraufhin die Software in der Lage ist, diesen zu drehen, überprüft werden. Zudem kann auch die Beleuchtung des Scanners überprüft und für den Scannvorgang aktiviert werden. Als Digitalkameras (hier: Nikon 5000, Auflösung bis zu 2560x1920) können zum Scannen nur zur Software kompatible Modelle verwendet werden, die in dem so genannten PTP-Modus (picture transfer protocol) über den Computer arbeiten. Der PTP-Modus ist dazu da, dass die Bilder sofort an den Computer übertragen werden und nicht im Kamera Speicher abgelegt werden. Bevor mit dem Scannvorgang begonnen wird ist natürlich darauf zu achten, dass die Kamera angeschaltet ist und das Kamera-Viewing Volumen Objektiv-Fokus - ideal auf den Drehteller mit dem -5-
9 3D-Scanner Objekt ausgerichtet ist. Hierfür ist bei der Kamera zu überprüfen, ob das Nahaufnahmemakro (=Blumensymbol) eingestellt ist. Dies kann nur überprüft werden, indem das Kabel des USB-Anschluss der Kamera entfernt wird. Bei dieser Gelegenheit kann auch die Schärfe des Aufnahmeobjektes durch leichtes Drücken des Kameraauslösers, durch Autofokus-Funktion, eingestellt werden. USB-Kabel anschließend wieder anschließen Kalibrierung Nach der Überprüfung der Hardwarefunktionalität muss die Kalibrierung durchgeführt werden. Die Kalibrierung hat den Zweck, dass dadurch die Parameter der Kamera richtig eingestellt werden können. Hierunter fallen die Bestimmung der Brennweite, die Radialverzerrung und auch die relative Position und die Orientierung der Kamera zur Drehachse zum Drehteller hin. Um diese Kalibrierung durchführen zu können, gehören zur Ausrüstung des Scanners verschiedene Kalibrierungsmuster (siehe Bild 3) in verschiedenen Größen. Je nachdem, wie groß der zu scannende Gegenstand ist, sollte das passende Kalibrierungsmuster verwendet werden. In der Software muss das Muster auch ausgewählt werden. Dieses Muster muss nun in die Mitte des Tellers gestellt werden (siehe Bild 4). Die Kamera nimmt einige Bilder des Musters aus verschiedenen Positionen auf. Der Teller dreht sich nach jedem Foto um einige Grad. Mindestens 4 Bilder muss das Programm ordnungsgemäß erkannt haben, ansonsten schlägt die Kalibrierung fehl. Der Kalibrierungsvorgang wird nach Auswahl des Musters automatisch durchführt.[vgl. Lit1] Abbildung 3: Kalibierungsmuster Abbildung 4: Muster auf Teller -6-
10 3D-Scanner Objektaufnahme Wurde die Kalibrierung erfolgreich beendet, so erfolgt nun die Objektaufnahme. Das Kalibrierungsmuster ist nun zu entfernen und anstelle dessen das zu scannende Objekt auf den Teller zu stellen. Es muss bei der Scannsoftware nun eingestellt werden, wie viele Bilder der Scanner schießen soll. Dabei sind 4 Bilder das Minimum an Bildern, und 72 das Maximum, um ein Objekt zu erfassen. Je mehr Bilder von einem Objekt erzeugt werden, desto besser wird in der Regel das Resultat. Je mehr Bilder man wählt, um so länger dauert natürlich auch die Aufnahmezeit. Jedoch bekommt man auch schon mit einer geringen Bilderzahl relativ gute Resultate. Für die von mir durchgeführten Aufnahmen habe ich in der Regel 20 Bilder gewählt und dabei gute Resultate erzielt. Zudem lassen sich noch eine Aufnahmeverzögerung aktivieren. Diese Verzögerung ist zu beachten, wenn man elastische (bewegliche) Objekte einscannen will. Für meine Scannversuche verzögerte ich hier 1 Sekunde. Abbildung 5: Das zu scannende Objekt in der Bildmitte Es empfiehlt sich die Akquisition auf Automatik zu belassen. Dadurch dreht das Programm automatisch den Teller, auf welchem das Objekt steht. Je nach Bilderzahl wird immer in bestimmten Grad-Abschnitten gedreht (360 /Bilderanzahl). Wurde die Objektaufnahme gestartet, so erzeugt die Kamera ein Foto, anschließend wird der Teller gedreht, die Kamera macht wieder ein Foto usw. Dies geschieht solange bis die definierte Anzahl von Bildern aufgenommen wurden und das Objekt um 360 abfotografiert wurde. Die einzelnen Aufgenommenen Bilder werden direkt zum Programm übertragen und dort für den Weiterbearbeitungsprozess abgelegt. -7-
11 3D-Scanner Die Abbildung 5 zeigt den Schildkrötenpanzer in der Mitte des Tellers, der mit 20 Bilder von 360 Grad fotografiert wurde. Im unteren Bereich des Bildschirmes sind die einzelnen aufgenommen Bilder zu sehen, die für die folgenden Verarbeitungsabschnitte weiterverwendet werden Segmentierung Bei den momentanen Aufnahmen des Objektes besteht das Problem, das darauf die Software nicht automatisch erkennen kann, was zum Scannobjekt gehört und was nicht. Aus diesem Grund muss die Segmentierung durchgeführt werden. Bei der Segmentierung wird der Hintergrund von den relevanten Objektdaten abgezogen. Um diesen Trennvorgang durchzuführen, müssen die einzelnen Farbwerte des Hintergrundes manuell ausgewählt werden. In diesem Fall alle Blauwerte um den zu scannenden Schildkrötenpanzer herum. Abbildung 6: Trennen des Hintergrundes vom Objekt Die Abbildung 6 zeigt die durchführte Segmentierung, also die Trennung des blauen Hintergrundes vom Schildkrötenpanzer. Wurden die entsprechenden Hintergrundfarben korrekt erfasst, bleibt nur noch das eigentliche Objekt (rot eingefärbt) für den Weiterverarbeitungsprozess übrig. Wenn bei einem aufgenommenen Bild der Hintergrund abgewählt wurde, so kann die Software die Segmentierung des Hintergrundes auf den folgenden Bildern automatisch durchführen. Ist dies jedoch nicht der Fall, bzw. hat die automatische Erfassung nicht alle Farbbereiche des Hintergrunds erfasst, so muss manuell bei den einzelnen Bildern nachgebessert werden. Besitzt ein zu scannendes Objekt den -8-
12 3D-Scanner gleichen Farbton wie der Hintergrund, so führt dies zu Problemen und dadurch zu Modellierungsfehlern Formerstellung Für die Formerstellung verwendet die Scanbull-Software das sogenannte Silhouettenschnittverfahren, dadurch ist es möglich echte 3D-Modelle zu erzeugen. Bei dem Silhouettenverfahren werden die Umrisse eines Objektes verwendet, um daraus ein 3D-Modell zu erstellen. Bei diesem Verfahren nutzt man aus, dass sich das Objekt immer innerhalb einer Silhouette befinden muss. Wichtig hierbei ist, dass für die Visualisierung nur das Objekt betrachtet wird, und der Hintergrund bereits entfernt wurde. Zusammen mit der Objektgeometrie und den Flächen des Objektes definieren diese ein konusförmiges (eine Art kugelförmiges) Volumen, in welchem sich das reale Objekt befinden muss. Diese Eigenschaft muss folglich auch für alle unterschiedlichen Perspektiven der Bilder des erfassten Objektes gelten und muss die Geometrie auch innerhalb des Schnittpunktes aller Volumina liegen. Abbildung 7: Silhouttenschnittverfahren: Rekonstruktion der konvexen Hülle aus mehreren Kameraansichten Quelle: [Weblink 5] Mit Hilfe der Volumenbeschreibungen aller Volumina lässt sich sehr effizient der Schnitt erzielen. Das zu erstellende 3D-Volumen wird diesbezüglich in kleine Würfel zerlegt, den so genannten Voxel. Diese Würfel werden in alle An- -9-
13 3D-Scanner sichten projiziert. Liegt einer dieser Vokel bei mindestens einem aufgenommenen Bild außerhalb der Silhouette des Objektes, so wird dieser Vokel entfernt. Nach der Quelle [Weblink 5] lässt sich mit dem Silhouettenverfahren nicht exakt die Geometrie bestimmen, sondern nur die konvexe Hülle des Objektes rekonstruieren. Dies hat die Folge, dass kleine Dellen in der Oberfläche, die in der Silhouette nicht sichtbar sind, auch nicht modelliert werden können. So hat das Verfahren (und dadurch auch die Scanbull-Software) eine prinzipielle Schwäche beim Erfassen von konkaven Teilen. So werden das Innere einer Tasse zum Beispiel nicht ausgehüllt (siehe Kapitel Problemfälle und dort Abbildung 24 und Abbildung 25 ). Anhand der Objektbilder nach der Segmentierung errechnet die Software nun das 3D-Modell. Diesbezüglich betrachtet die Software die Umrisse des Objektes, die Silhouetten. Von einem Volumenquader, der die Maße des Objektes hat, wird alles entfernt, was nicht zum Objekt gehört und nur die erkannten Silhouetten der segmentierten Bilder, aus verschiedenen Blickwinkeln übrig gelassen. Diesen ersten Vorgang bezeichnet man als Silouettenschnitt und ist mit der Arbeit eines Bildhauers vergleichbar. Am Ende der Silhouettenschnitts entsteht ein Volumenmodell des Objektes im Dreidimensionalen Raum (siehe Abbildung 8). Dieser wird als Voxelraum bezeichnet. Einen Punkt aus diesem 3D-Raum nennt man wiederum Voxel (volume element). Abbildung 8: Rekonstruiertes 3D-Volumen des Schildkrötenpanzers
14 3D-Scanner Abbildung 9: Approximiertes Drahtgittermodell des Schildkrötenpanzers aus Dreiecken Anhand des erhaltenen Volumenmodell wird nun durch Approximation versucht, dieses mit Hilfe von sehr kleinen Dreiecken nachzubilden. Im Anschluss daran werden diese kleineren Dreieck zu größeren Dreiecken kombiniert, um so das Datenaufkommen zu reduzieren. Am Ende dieses Vorganges erhält man die Nachbildung dieses Objektes aus einer Menge von Dreiecken als Drahtgittermodell. Anhand der Dreiecke können nun die äußeren Dreiecksoberflächen als Fläche dargestellt werden. Die Abbildung 10 zeigt den Schildkrötenpanzer als Flächenmodell. Die Software zeichnet das Objekt standardmäßig mit Grauenflächen (Flatshading). Diese Flächen können dann anschließend mit Texturen versehen werden (dies geschieht im folgendem Kapitel 1.7.6). Die Anzahl der Dreiecke, aus denen sich ein Objekt zusammensetzt ist, bei der Scanbullsoftware softwarelizenzmäßig beschränkt. So ist die maximale Anzahl, die die lizenzierte Software der HS-Fulda anwenden kann, auf 3000 Dreiecke für die Triangulation beschränkt. Aus technischer Sicht, auch bei diesem Scanner, ist es natürlich möglich, ein Objekt aus noch mehreren Dreiecken zu erzeugen (über 12000). Rein softwarebedingt ist diese auf 3000 beschränkt. Es ist empfehlenswert jedes Objekt mit 3000 Dreiecken erfassen zu lassen
15 3D-Scanner Abbildung 10: 3D-Objekt Schildkröte als Flächenmodell Die Form des Objektes wurde nun als Modell rekonstruiert. Schon jetzt kann das Objekt von allen Seiten betrachtet werden. Da die aufgenommen Bilder nicht nur für die Formerstellung verwendet werden können, sondern diese auch die Oberfläche des Objektes mit Texturen enthalten, kann die Software diese Bildinformationen für die Texturierung des Modells verwenden. Dies wird im folgenden Abschnitt Texturierung beschrieben. [vgl.lit1], [vgl. Weblink 4], [vgl. Weblink 5] Texturierung Die Texturierung ist der Prozess, bei dem die Oberflächen der äußeren Dreiecke des Drahtgittermodells einer Oberflächengestaltung unterworfen werden. Diesbezüglich wird auf die Oberfläche der Dreiecke Grafiken aufgebracht. Hierbei bedient sich die Software an den bereits aufgenommenen Bildern der Objektaufnahme (Kapitel 1.7.3). Die Software wählt automatisch einige Bilder aus, die für die Texturgewinnung genutzt werden sollen. Man kann auch manuell einige der aufgenommenen Fotos auswählen. Die gewonnenen Bildinformationen mit den Farbwerten werden nun auf das Modell übertragen und dadurch kann ein realitätsgetreues 3D-Modell mit Originaltexturen entstehen
16 3D-Scanner Abbildung 11: 3D-Modell des Schildkrötenpanzers mit Textur Die Abbildung 11 zeigt das Modell der Schildkröte nun mit seiner Texturierung, also mit Oberflächenfarbinformationen. Eigentlich wäre nun die Visualisierung des Schildkrötenpanzers abgeschlossen. Jedoch gilt es zu bedenken, dass bei diesem Scanversuches der Schildkrötenpanzer flach auf dem Boden des Scantellers stand siehe Abbildung 5. Dies bedeutet, dass der Bodenbereich des Schildkrötenpanzers nicht von dem Scanner erfasst wurde. Abbildung 12: 3D-Ansicht des Schildkrötenpanzers von unten Aus diesem Grund ist wie in Abbildung 12 zu sehen die Software nicht in der Lage, eine Annäherung der realen Struktur sowie eine originalgetreue Textur für die Unterseite des Schildkrötenpanzers zu erzeugen. Es besteht die Möglichkeit einen 2. Scannversuch zu unternehmen. Auf diese Thematik wird im folgenden Unterpunkt eingegangen
17 3D-Scanner Zweiter Scannvorgang Der 2. Scannversuch hat dem Zweck, das zu scannende Objekt in einer anderen Stellung auf den Scannerteller zu platzieren und einzuscannen. Dadurch kann eine Erfassung der Bereiche des Objektes erfolgen, welche im 1. Scanversuches nicht erfasst werden konnten und somit auch zuvor von der Kamera nicht erfasst werden konnten. In diesem Fall wurde der Schildkrötenpanzer seitlich auf den Teller platziert, wie in Abbildung 13 zu sehen ist. Abbildung 13: Schildkrötenpanzer mit der Seite auf Teller gestellt Für den 2. Scann müssen die kompletten Arbeitsabläufe von Kapitel Kalibrierung bis Texturierung erneut durchgeführt werden. Anschließend Abbildung 14: 2. Scann 3D- Flächenmodell Abbildung 15: 2. Scann 3DTexturmodell des Panzers (Rückseite)
18 3D-Scanner müssen die beiden Scann miteinander kombiniert werden (1.7.8 Mischen). Die Abbildung 15 zeigt das Modell nach dem 2. Scann des Schildkrötenpanzer von der Unterseite. Somit wurde nun der Bereich erfasst, der beim 1. Scanvorgang nicht von der Kamera erfasst werden konnte Mischen Wie bereits geschrieben kann es Hilfreich sein, ein Objekt 2 mal um verschiedene Achsen zu scannen, so dass alle Bereiche des zu scannenden Objektes erfasst werden können. Bei diesem Vorgang wird ein Mergeing (Mischen) von beiden Scannversuchen durchgeführt. Dieses Mischen ist empfehlenswert, wenn eine Rundum-Ansicht des Objektes erzeugt werden, also auch der Boden des Objektes erfasst werden soll. In diesem Fall wurde dadurch auch das Unterteil des Schildkrötenpanzers erfasst. Dieser Mischvorgang kann die Scanbull-Software automatisch erledigen. Jedoch kann das Berechnen des Mischmodelles je nach Rechnerleistung sogar einige Stunden benötigen (in diesem Fall dauerte es 1. Stunde auf dem CAE-Labor-Rechner). Die Software ermittelt dabei die optimalen Positionen der einzelnen Voxelpunkte und führt auch die kombinierte Texturierung aus beiden Scanns durch. Abbildung 16: Mischvorgang aus 2 Scans Wie aus Abbildung 16 zu erkennen wird in hier eine Kombination der beiden Volumina der beiden Scannvorgänge durchgeführt. In diesem Falle hat die Software das Berechnen des neuen Modells automatisch durchgeführt. Es be
19 3D-Scanner steht auch die Möglichkeit dies manuell durchzuführen, falls die Software dies nicht automatisch bewerkstelligen kann. Sollte eine manuelle Kombination durchgeführt werden, so müssen von einigen Bildern der einzelnen Scannvorgänge Bilder gewählt werden und dabei eine Referenz von Bild des Scannvorgang 1 mit Scannvorgang 2 über einen gemeinsamen Referenzpunkt durchgeführt werden. Anschließend berechnet die Software das Modell wieder automatisch. In der Regel ist der manuelle Schritt nicht notwendig Resultat aus 2 Scanns eines Objektes Hier wird nun nachdem das Mischen der beiden Objekterfassungen durchgeführt wurden, das gescannte Resultat des Schildkrötenpanzers gezeigt. Abbildung 17: gemischtes 3DModell (Seite) Abbildung 18: gemischtes 3DModell (Seite) Abbildung 19: gemischtes 3D-Modell (unten) Das 3D-Objekt kann anschließend noch mit externen Programmen wie z.b. Lightwave Moduler oder auch dem von Scanbull-Nachbearbeitungssoftware Merlin siehe Kapitel 1.8 nachbearbeitet werden. Auf den Abbildungen 17, 18, 19 ist zu erkennen, das der Schildkrötenpanzer vollständig erfasst wurde und dadurch eine Rundum-Ansicht möglich ist. Damit wurde nun das vollständige Objekt erfasst und kann nun weiterverarbeitet werden, in dem es in den verschiedensten Programmformaten abgespeichert werden kann, dies wird im nächsten Abschnitt (1.7.9) erläutert
20 3D-Scanner Formate, Exportmöglichkeiten, Scandateien als Nachbearbeitungsmöglichkeit Die Software ScanBook 3.36 von Scanbull ist in der Lage das Modell in den Formaten SPX-Modell (.SPX), 3D-Studio (.3ds) und in Form einer HTML (.html) zu Speichern. Zudem speichert das Programmen bereits beim Anlegen eines neuen Projektes das Modell im eigenen Format.cfg ab. Sämtliche Bilddateien legt das Verzeichnis in Unterordnen ab, in welchem das Projekt angelegt wird. So werden alle Objektaufnahme Bilder unter cixxxx.bmp abgelegt. Alle Bilder für die Kalibrierung mit mctrxxxx.bmp. Alle Bilder, die das Objekt nach der Segmentierung definieren sind als schwarz-weiß Bitmaps mit dem Namen keyxxxx.bmp abgespeichert. Die XXXX bei den Dateinamen stehen jeweils für eine Zahl mit 4 Stellen. Die XXXX Zahlen stellen zudem eine Verknüpfung der Objektaufnahme-Bilder und den Sementierungsbildern her (XXXX Bild der Objektaufnahme, Bild der Segmentierung). Alle diese Bilddateien können nachträglich mit einem externen Bildbearbeitungsprogramm (z.b. mit Adobe Photoshop oder Gimp) nach bearbeitet werden. Dadurch kann man den Verarbeitungsvorgang des Scanns manipulieren. Demzufolge kann man Änderungen z.b. an der Textur bewirken. Diese Änderungen sind natürlich sehr aufwendig, da diese im Prinzip auf alle Objektbilder durchgeführt werden müssen, bzw. auf denen, die für die Texturierung ausgewählt werden. Wie bereits in Kapitel Segmentierung angesprochen, kann es zu Problemen führen, wenn das zu scannende Objekt Farben des Hintergrunds (blau) enthält. Wählt man bei der Segmentierung den Hintergrund ab, so kommt es vor, dass dieser Farbbereich auch im Objekt ausgewählt wird und dementsprechend Probleme beim Erzeugen des Modelles auftreten. Dies kann unterbunden werden, wenn die keyxxxx.bmp -Dateien mit einem externen Bildbearbeitungsprogramm geöffnet werden. Dort auf den Bildern ist der Hintergrund in schwarzer Fläche markiert. Die relevanten Objektdaten sind alle in einer weiß Fläche, die das Objekt im Umriss begrenzt, enthalten. Sind dort schwarze Pixel, bzw. Flächen in dem Objekt (weiß) enthalten, die dort nicht hingehören, so handelt es sich um die irrtümlicherweise mit ausgewählten Farbtöne der Segmentierung, die das Programm als Hintergrund empfunden hatte. Hierzu siehe Abbildungen 20. Diese sind auf allen keyxxxx.bmp zu entfernen und durch weiß zu überdecken. Es können auch sonstige Fehler die bei der Segmentierung aufgetreten sind, durch diese Variante korrigiert werden. Die Abbildung 21 zeigt den korrigierten Segmentierungsfehler, indem der Objektumriss und Fläche nachbearbeitet wurde. Hat man dies durchgeführt, dann sollte man das Scannprojekt erneut öffnen und die Bearbeitungs
21 3D-Scanner schritte Formerstellung und Texturierung erneut vom ScanBull Programm durchführen lassen. Abbildung 20: Segmentierungsbild Pinguin mit Fehler Abbildung 21: Segmentierungsbild Pinguin ohne Fehler Die erneuten Scann-Resultate sollten nun deutlich besser aussehen und keine ungewollten Löcher in dem Scannobjekt auftauchen. Abbildung 22: Pinguin mit Segmentierungsfehler Abbildung 23: Pinguin ohne Segmentierungsfehler Führt man die oben beschriebenen Schritte der Segmentierungskorrektur der einzelnen Dateien durch, so wird das Resultat deutlich besser, wie man aus einem Vergleich der Abbildungen 22 und Abbildungen 23 auf dem ersten Blick erkennen kann
22 3D-Scanner Exportmöglichkeit für Lightwave Die Exportmöglichkeit für Lightwave ist dadurch gegeben, indem man das erstellte Modell einfach in das Format.3ds abspeichert Weitere Scanbeispiele Unter diesem Unterpunkt folgen weitere Scanobjekte, die ich im Rahmen dieser Ausarbeitung gescannt habe. Es folgen zunächst unter Abschnitt Problemfälle Problemfälle Unter diesem Abschnitt werden einige Problemfälle gezeigt, die der Scanbull Scanner besitzt. Wie bereits im Abschnitt Formerstellung beschrieben, dass der Scanner Probleme mit konkaven Teilen besitzt. Somit ist das Innere einer Tasse wie in Abbildung 24 und Abbildung 25 ersichtlich nicht ausgefüllt. Abbildung 24: Studententasse (mit Textur) Abbildung 25: Studententasse (ohne Textur) Weitere Probleme besitzt das Scannsystem, wenn das zu scannende Objekt Farbanteile des Hintergrunds besitzt oder gar komplett aus der Hintergrundfarbe besteht. Eine Variante, wie man kleinere dieser Segementierungsfehler ausgleichen kann wurde bereits im Kapitel beschrieben. Ist das Objekt komplett in den Farbtönen wie der Hintergrund (blau), so besteht nur die Möglichkeit ein anderes Hintergrundlayout vom Hersteller zu erwerben und zu verwenden, wenn man dieses Objekt unbedingt visualisieren will
23 3D-Scanner Probleme hatte der Scanner auch beim Erzeugen eines Modells einer Alf-Figur, welche plüschig haariges Kunstfell hatte. Den Alf aufrecht sitzend (siehe Abbildung 26 konnte der Scanner einigermaßen erfassen. Zur Verbesserung des Objektes führte ich einen 2. Scann durch, indem ich den Alf seitlich auf den Scannteller platzierte (siehe Abbildung 28). Dies führte zu dem schlechtesten Scann, den ich mit dem Scanner erreicht hatte. Die Abbildung 27 zeigt das Resultat, welches mit der Alf-Figur nichts mehr zu tun hatte. Sieht eher wie ein Kegs aus. Aus diesem Scann ist zu erkennen, dass der Scanner nicht nur makellose Scanns erzeugt. Bei dem Modell (Abbildung 27) stimmt weder die Form des Objektes noch die Textur. Abbildung 26: Alf3D-Objekt (aufrecht gescannt) Abbildung 27: Erzeugtes 3D-Modell (2.Scann, Alf liegend) Abbildung 28: Alf-liegend (Foto der 3D-ScannerKamera) Der Scanner zeigt zudem Schwächen bei stark glänzenden Objekten (siehe Abbildung 31, 29). Selbst wenn man die Lichtquellen ein wenig vom Scannobjekt weg bewegt, führt dies zu Störungen im Bild. Das Ausschalten der Lichtquellen führt dazu, dass es für die Aufnahme des Objekte wiederum zu dunkel ist. Abbildung 31: 3D Objekt Elefant mit Reflexionen Abbildung 29: 3DObjekt Mandarine mit glänzenden Flächen Abbildung 30: Foto des Elefanten mit Kalibrierungsmuster
24 3D-Scanner Ein weiteres Problem sind dünne, feine vom Objekt abstehende Linien, die das Scannsystem nicht ins Modell modellierte. So wurden die Fühler der Maus (siehe Foto 32) nicht in das 3D-Modell der Maus (Abbildung 33) übertragen. Abbildung 33: 3D-Objekt Maus Abbildung 32: Foto der Maus Des Weiteren ist darauf hinzuweisen, dass Objekte aus Glas (siehe Foto 35), also in der Realität transparent sind, als 3D-Objekt keine Transparenz besitzen, sondern die Fläche erfasst wird und mit einer farbigen Textur, die nicht transparent ist, überzogen wird. Da normales Glas durchsichtig ist, schimmert natürlich der Hintergrund durch, d.h. die Fotos der Objektaufnahme nehmen Farbanteile des durchschimmerten Hintergrundes mit auf. Dies kann auch wieder zu Segmentierungsfehlern führen. Die bereits unter Kapitel beschriebene Vorgehensweise kann dem entgegenwirken, jedoch ist der Hintergrund immer noch im 3D-Objekt enthalten. Eine Möglichkeit ist, die Objektaufnahme-Bilder per Hand zu bearbeiten, was sehr aufwendig wäre. Eine andere Variante wäre, mit anderen Nachbearbeitungstools (z.b. Merlin oder Lightwave Moduler) andere Texturen auf das Objekt zu mappen, was natürlich zum Verlust von der realistischen Textur führt. Führt man keine Änderungen der Textur durch und wurden die Segmentierungsfehler beseitigt, so schimmert der blaue Hintergrund (siehe Abbildung 34, Abbildung 36) durch. Abbildung 34: 3DObjekt Glasbehälter Abbildung 35: Foto des Glasbehälters Abbildung 36: 3DObjekt Glasbehälter
25 3D-Scanner Sonstige Objektaufnahmen modelliert als 3DObjekt Unter diesem Abschnitt sind noch weitere Scanns zu begutachten, die im Rahmen der Ausarbeitung gescannt wurden. Abbildung 38: 3DObjekt Huhn Abbildung 39: 3DObjekt Delfin Abbildung 37: 3DObjekt Stein Die 3D-Objekte der Abbildungen 38,39,37 verfasst das Scannsystem relativ gut. Bei den Objekten 39 und 37 wurden ordnungsgemäß auch die Löcher erkannt und diese ausgehöhlt. 1.8 Nachbearbeitungstool Merlin (Hinweis: größtenteils nicht anwendbar) Das Nachbearbeiten mit der Scanbull-Software Merlin war jedoch im CAE-Labor so gut wie NICHT durchführbar, da viele Aktionen der Objektbearbeitsungsvorgänge zum Absturz der Applikation führten (siehe Abbildung 40). Nach Informationen auch aus der Software, sowie dem Merlin-Handbuch (Lit2) sollten folgende Möglichkeiten mit der Software durchführbar sein (siehe 1.8.1). Abbildung 40: ein Merlin-Absturz
26 3D-Scanner Möglichkeiten der Nachbearbeitungssoftware Als Möglichkeiten der Objektnachbearbeitung bietet Merlin an, u.a. die Texturen des Objektes zu exportieren. Die Objekttexturen werden dann in Form einer BMP-Datei abgelegt (Abbildung 41). Diese Datei kann dann anschließend mit einem externen Grafikprogramm, z.b. Adobe Photoshop oder Gimp bearbeitet werden. So kann im externen Grafikprogramm z.b. zu hell glänzende Flächen nachbearbeitet werden, indem Teilbereiche der Textur kopiert werden, über die hellen Flächen eingefügt werden und anschließend mit der Wischfingerfunktion (z.b. in Photoshop oder Gimp) verwischt werden. Des Weiteren können auch Farbänderungen durchgeführt werden. Abbildung 41: Exportierte original Textur der Mandarine Abbildung 42: Bearbeitete Textur der Mandarine Die bearbeitete Texturdatei (Abbildung 42) lässt sich anschließend wieder über die Merlinsoftware laden. Nun kann das 3D-Objekt wieder als.spx,.3ds oder einer sonstigen unterstützten Format abgespeichert werden. Dadurch kann man über das Abändern der Textdatei die Textur des Objektes verändern. Aufgrund dessen können natürlich Verbesserungen als auch Verschlechterungen (durch Verwischen unscharf) entstehen. Diesbezüglich vergleiche Abbildung 43 und Abbildung 44. Wie bereits beschrieben (Abschnitt 1.7.9), wäre dies auch bei der normalen Scannsoftware möglich gewesen, dort jedoch müssen alle für die Texturierung verwendeten Objekterfassungsdateien abgeändert werden. Abbildung 43: 3DObjekt Mandarine (original Textur) Abbildung 44: 3DObjekt Mandarine (geänderte Textur)
27 3D-Scanner Weitere Möglichkeiten: - Weitere Möglichkeiten von Merlin, ist das Durchführen einer Abänderung der Farbwerte, sollte die Farbe des 3D-Modells stark von dem des Originals abweichen. Dies kann z.b. auftreten, wenn der Weißabgleich der Kamera nicht richtig eingestellt gewesen war. - Merlin bietet die Möglichkeit zum Bemalen der Textur des 3D Objektes (recht primitiv). Dabei können auch Elemente aus externen BMP- und JPG-Dateien aufgebracht werden - Definieren der Materialfarbe, dies kann auch Reflexion und Transparenz berücksichtigen. Wirkt sich nur aus, wenn das Objekt keine Textur hat. - Rotieren, Skalieren, Bewegen des 3D-Modells - Erstellen einer Viewpoint-Animation (Kamera-Schwenk über das 3D-Modell, aus definierten Kamerapositionen) - Hinzufügen von Labels und Aktionen zum 3D-Modell (beim SPX-Modell), dies bietet sich an, falls das Objekt auf eine Internetseite eingebunden wird. Die Aktionen sind: Hinweistexte, Hyperlinks, Viewpointanimationen, Sichtbarkeitstransformationen - und einige andere nicht genannte Funktionalitäten 1.9 Importieren in Lightwave Um das gescannte Objekt in Lightwave importieren zu können, ist es notwenig dies in einem Format abzuspeichern, das auch von Lightwave unterstützt wird. Die Scanbullsoftware ist in der Lage, das 3D-Modell im 3DS -Format abzuspeichern. Dieses kann im Layouter und auch im Modeler importiert werden
28 3D-Scanner 1.10 Vor- und Nachteile des Optischen Foto-Scanners Optischer Scanner Vorteile Nachteile Das Erfassungsprozess eines Vereinigung mehrerer Scanns Objektes geschieht relativ schnell benötigt viel Zeit (hohe Rechenleistung notwendig, siehe Kapitel 1.7.8) - Die Form des 3D-Objektes wird meist - Nachbearbeitungssoftware Merlin realistisch erzeugt (siehe Kapitel 1.7.5) läuft sehr instabil (siehe Kapitel 1.8) - Es werden automatisiert die Texturen Probleme mit konkaven des realen Objektes übernommen Gegenständen (siehe Kapitel und (siehe Kapitel 1.7.6) ) - Exportmöglichkeit zu den gängigsten - Spiegelnde Gegenstände bereiten Formaten, u.a. 3D Studio, welches von Schwierigkeiten (siehe Kapitel Lightwave 3D importiert werden kann ) (siehe Kapitel 1.7.9, 1.9) - Alle Scannzwischenschritte werden als seperate Bilddateien abgelegt, die manuell mit Hilfe eines externen Grafikprogrammes wie Adobe Photoshop oder Gimp nachbearbeitet werden können (siehe Kapitel 1.7.9) - Objekte, die Farbanteile des Scannerhintergrundes besitzen oder komplett aus dieser Farbe bestehen, können nur bedingt eingescannt werden (siehe und ) - Automatisierte Vereinigung zweier - Bei Glasobjekten schimmert der Scanns zur Rundum-Ansicht (siehe Hintergrund durch (siehe ) Kapitel 1.7.7, 1.7.8, ) - kleine Scannsystembauart - Dünne vom Objekt weggehende Linien wurden nicht erkannt (Mausbeispiel Kapitel ) 1.11 Verwendete Tools Scanbull Scanner Nokia N95 für sonstige Fotos / Video Scanbull ScanBook Software, Merlin-Software Adobe Photoshop, Gimp Open Office 3.0 Lightwave 3D Adobe Premiere
29 3D-Scanner 1.12 Literatur [Lit1] Scan Bull - Handbuch ScanWare 3.3 [Lit2] Merlin Benutzerhandbuch [Lit3] Leitfaden zur Grundlagen und Anwendungen der optischen 3-D-Messtechnik, Fraunhofer Allianz Vision [Lit4] Leitfaden zur optischen 3-D-Messtechnik [Lit5] c't 3/ Virtuelle Pirouette, heise Verlag [Lit6] c't 3/ Klappe auf 3D-Volumenschnitt-Scanner..., heise Verlag [Lit7] c't 7/2007, heise - Werkstücke in 3D-Daten wandeln Weblinks [Weblink 1] Abrufdatum: [Weblink 2] Abrufdatum: [Weblink 3] Abrufdatum: [Weblink 3a] Abrufdatum: [Weblink 4] Abrufdatum [Weblink 5] Abrufdatum [Weblink 6] Abrufdatum: [Weblink 7]
30 Laserscanner 2 Laserscanner Das zweite Kapitel dieser Ausarbeitung befasst sich mit dem aktiven Scannverfahren des 3D Laserscanners von Roland Typbezeichnung LPX-250 sowie der alternativen Software David Laserscanner1. In dem ersten Teil sollen die Grundlagen von 3D Laserscanner betrachtet werden. Im zweiten Teil die Arbeitsweisen der beiden Laserscanner. Darauf folgt ein Praktischer Teil, der die Entstehung eines 3D Objektes beschreibt. 2.1 Grundlagen des Laserscanning Lasersanning (zu deutsch Laserabtastung) bezeichnet einen Vorgang, der Objekte beliebiger Größe, in ein digitales Raster wandelt. Ein Laserscanner besteht aus zwei grundlegenden Elementen: Aus dem Laser, der auch als Emitter bezeichnet wird, und aus dem Detektor (Kamera). Dabei empfängt der Detektor das von dem zu scannenden Objekt reflektierte Laserlicht. Das ganze Verfahren zum Erfassen des Objektes basiert auf dem mathematischen Prinzip der Triangulation. Der Laser, der Detektor und das Objekt, beziehungsweise der Punkt auf den der Laserstrahl trifft, bilden das sogenannte Triangulationsdreieck. Abbildung 45: Abbildung 35: Triangulationsdreieck aus Laser (L), Detektor (D) und Objekt (O) Abstand zum Objekt (Z) Quelle: [Lit_1]
31 Laserscanner Der Laser (L) projiziert einen Lichtpunkt auf das Objekt (O). Der Auftreffpunkt des Laserstrahls wird von dem Objekt reflektiert. Der so abgeleitete Laserstrahl wird von dem Detektor (D) erfasst. Der Abstand zwischen dem Laser und dem Detektor wird als Basisbreite (B) bezeichnet. Ist dieser Wert bekannt, so wie der Winkel α zwischen dem Laserstrahl und der Basis, benötigt man den Winkel β zwischen Detektor und Basis. Das Bild 46 veranschaulicht die zuvor beschreibene Theorie der Triangulationsmethode. Abbildung 46: Veranschaulichung dertriangulationsmethode Quelle: [Lit_2] Daraus ergibt sich zur Berechnung des Abstandes z des Objekts zur Basislinie folgenden Formel: z= b sin α sin β sin γ Auf Basis dieser Formel arbeiten alle gängigen Methoden zur Dreidimensionalen Erfassung. Mit zunehmendem Winkel zwischen Laser und Kamera steigt die Messgenauigkeit. Gleichzeitig ist darauf zu achten, dass bei einem großen Winkel γ, bei nicht ebenen Objekten, größere Objektbereiche nicht erfasst werden können. Hier ist ein Kompromiss zu finden. Dieser liegt in der Praxis bei einem Winkelgrad für γ von 25 bis 45. Der Zusammenhang zwischen Beobachtungswinkel und Messauflösung ist für alle auf dem Triangulationsprinzip beruhenden Verfahren typisch. Sowohl der Laserscanner LPX-250 der Firma Roland, als auch der David-Laserscanner arbeiten auf Basis der Triangulationsmethode, wobei letzteres System eine Erweiterung der Methode (Lichtschnitt) verwendet. Die als Lichtschnitt
32 Laserscanner verfahren bezeichnete Methode arbeitet hierbei nicht mit einem einzelnen Lichtpunkt, sondern mit einer Lichtlinie die auf das zu erfassende Objekt projiziert wird, siehe Bild 47. Der Detektor (Kamera) erfasst den Lichtschnitt und die Software errechnet alle Punkte die auf dieser Linie liegen. Diese Methode bedeutet einen erheblichen Zeitvorteil für die Digitalisierung eines Objektes. Wie bei der einfachen Triangulationsmethode muss auch bei dem Lichtschnittverfahren entweder das zu digitalisierende Objekt gedreht werden oder der Laser in Kombination mit dem Detektor um das zu erfassenden Objekt gefahren werden. Durch die projizierte Linie ist der Detektor (Kamera) in der Lage eine Hell-Dunkel Grenze zu erfassen und kann so alle Objektkoordinaten berechnen, die auf dieser sogenannten Lichtebene liegen. Das nachfolgende Bild zeigt eine schematische Darstellung des Lichtschnittverfahrens. Abbildung 47: Beispiel einer Lichtebene Quelle: [Lit_3]
33 Laserscanner 2.2 Arbeitsweise des Roland LPX-250 Der Roland LPX-250 arbeitet auf Basis der einfachen Triangulationsmethode. Dabei wird die Objektoberfläche in regelmäßigen Abständen abgetastet und die einzelnen Punktkoordinaten zu Polygonen verbunden. Das Objekt befindet sich hierbei auf einem Drehteller und wird so an dem Laser vorbei geführt. Nach einer vollen Umdrehung, vorerst soll diese Annahme ausreichen, wird der Laserkopf und der Detektor, im weiteren Scannkopf genannt, um eine Höheneinheit nach oben verschoben. Dieser Vorgang wird so lange wiederholt bis das Objekt bzw. der definierte Scannbereich einmal vollständig erfasst wurde. Bei der Positionierung des Objektes sollte man darauf achten, dass dieses sich immer im Zentrum des Drehtellers befindet, siehe Bild 48. Einzigste Ausnahme ist der Scann einer Ebene, hierbei sollte das Objekt so nahe wie möglich an den Laser positioniert werden. Abbildung 48: Richtige und falsche Positionierung eines Objektes, bei Rotationsscann Quelle: [Lit_4] Neben der Positionierung ist auch die Oberflächenbeschaffenheit eines Objektes von Bedeutung. Das Ergebnis der Digitalisierung variiert je nach Art der Materialien aus dem das Objekt besteht. Transparente Objekte aus Glas oder Plastik reflektieren das Laserlicht nicht, bzw. ist das reflektierte Laserlicht nicht stark genug um einen exakten Positionswert errechnen zu können. Bei Objekten mit einer Art Fell- oder Stoffstruktur verhält es sich so, dass der Laserstrahl stark gestreut wird und somit nicht genügend Licht reflektiert, welches vom Detektor erfasst werden kann. Glänzende Objekte, wie Spiegel oder poliertes Metall, reflektieren den Laser in eine Richtung die nicht mehr vom Detektor korrekt erfasst werden kann. Umgekehrt verhält es sich bei dunklen Objekten (schwarz, dunkelblau oder -grün). Diese Oberflächen verschlucken das Laserlicht, wodurch nicht genügend Reflexion statt findet
34 Laserscanner Weitere Probleme bei der Erfassung entstehen, wenn der Einfallswinkel des Lasers kleiner als 20 ist, denn dann wird der Laserstrahl in eine falsche Richtung reflektiert. Ebenso kann der Laser keine Flächen digitalisieren, die verdeckt bzw. nicht erfassbar sind. Die folgenden zwei Bilder veranschaulichen dieses Problem. Abbildung 50: Einfallswinkel kleiner als 20 Quelle: [Lit_4] Abbildung 49: Nicht erfassbare Flächen: Sockeloberseite (verdeckte Fläche), Schädeldeck (Einfallswinkel kleiner als 20 ) Art des Scannverfahren Bei dem LPX-250 kann man zwischen zwei verschiedenen Arten der Laserabtastung wählen, dem sogenannten Rotationscann oder dem Planescann. Beide Verfahren lassen sich für jegliche Art von Objekten anwenden. Natürlich haben beiden Varianten ihre Vor- und Nachteile. Im folgenden sollen die beiden Scannverfahren betrachtet werden, die über die Software Dr.Pixza3.0 zu Verfügung stehen. Bei dem Rotationscann führt der Drehteller eine volle 360 Umdrehung durch und führt so eine Ebene des Objektes an dem Laser vorbei. Danach wird der Scannkopf um eine Höheneinheit versetzt. In dem entsprechenden Menü las
35 Laserscanner sen sich die Optionen für die Höhenunterteilung vornehmen, die kleinstmögliche Unterteilung in Höhe beträgt 0,2mm. Desweiteren kann der Umfang des Objektes in bis zu 0.2 Grad unterteilt werden. Das heißt, dass auf eine 360 Umdrehung 1800 Messpunkt auf das Objekt gesetzt werden. Bevor man einen Scann startet ist es von Vorteil vorher eine Vorschau zu erstellen. Dabei erstellt die Software eine Grobdarstellung des Objektes und begrenzt den zu erfassenden Bereich in der Höhe. Gerade bei einer hohen Auflösung ist die Zeitdauer des Scannvorgangs extrem lang. Das Folgende Bild zeigt das Menü der Pixza Software für einen Rotationsscann. Abbildung 51: Dr. Pixza Scannmenü Der Ebenenscann (Planescann) unterscheidet sich zum Rotationsscann dahingehend, das der Drehteller keine 360 Umdrehung vollführt sondern nur um einen gewissen Winkelgrad gedreht wird. Ein Planescann lässt sich in ein bis sechs Ebenen unterteilen um ein Objekt zu erfassen. Dabei wird nach jedem Dreh des Tellers die Scanneinheit um eine Höheneinheit verschoben. Nach dem die erste Ebene erfasst wurde, wird die gleiche Prozedur für eventuell weitere Ebenen durchgeführt
36 Laserscanner Wie bereits erwähnt, haben beide Scannarten ihre Vor- und Nachteile. Der Vorteil eines Planescanns besteht darin, das Objekte mit Löchern, Hohlräumen, Vertiefungen und ähnlichem, leichter digitalisiert werden können. Der Nachteil eines Ebenenscanns ist, das diese Art der Digitalisierung einen größeren Zeitaufwand fordert. Nach dem der Scannvorgang beendet ist, liefert die Software das Resultat. Während der Abtastung des Objektes sieht man dem Fortschritt es Scannvorganges. Bild 52 zeigt das Ergebnis der Digitalisierung eines Steines mit einem Loch. Abbildung 52: 360 Scann eines Steines Wie in Abbildung 52 ersichtlich, trat bei der Abtastung des Steines durch den Scanner ein Fehler auf, indem an einer Stelle die Fläche nicht exakt erkannt wurde. Um diesen Fehler zu beheben, besteht die Möglichkeit einen weiteren Rotate- oder Planescann auf das Objekt anzuwenden. Wie aus dem Bild 53 zu entnehmen ist klickt man auf den Neuscann-Button, und wählt das geeignete Scannverfahren aus. Vorher muss das 3D-Objekt jedoch so in Position gedreht werden, dass der neu zu erfassende Bereich auf dem Monitor zu sehen ist. Die Tastenkombination Leerzeichentaste + linke Maustaste dient dazu, dass 3D-Objekt in die gewünschte Position zu bringen. Durch eine Bewegung der Maus nach links oder rechts, dreht sich das 3D-Objekt in die entsprechende Richtung. Die Ausrichtung des Objektes ist nur dann nötig wenn ein Ebenenscann durchgeführt werden soll. Durch die Positionierung am Monitor wird
37 Laserscanner das Objekt im Laserscanner in die entsprechende Position gedreht. Abbildung 53: Menü des Neuscann Button Mit gedrückter Linker-Maustaste definiert man den erneut zu scannenden Bereich, siehe Bild 54. Nach dem diese Schritte gemacht wurden, wählt man wiederum den Scann-Button und konfiguriert die Scann Optionen wie gewohnt und definiert die Höhen- und Umfangsunterteilungen. Abbildung 54: Definition des Scannbereiches Das beschriebene Vorgehen eignet sich auch für eine Detailgenauere Erfassung um einzelne Bereiche exakter zu digitalisieren als die übrigen Flächen des Objektes. Bei den meisten zu digitalisierenden Objekten ist es nicht möglich diese in einem Scannvorgang zu erfassen. Das kann unterschiedliche Gründe haben. Zum einen bestehen die meisten Objekte aus mehreren Flächen, die nicht auf einmal erfasst werden können wie z.b Draufsicht Unteransicht, oder wie bereits erwähnt, der Einfallswinkel des Lasers ist zu klein. Das folgende Bild zeigt einen 360 Scann einer Vase, deren Form einer zerdrückten Dose entspricht
38 Laserscanner Abbildung 55: 360 Vasen Scann, fehlender Boden und Deckelbereich Um dennoch ein mehrflächiges Objekte ganz zu erfassen, scannt man diese aus unterschiedlichen Positionen. Dafür platziert man das Objekt in verschiedenen Positionen so auf dem Drehteller, dass alle Flächen des Objektes abgetastet werden können. Im Fall der Vase ist das Erfassen des Bodens und des Deckels erforderlich. Abbildung 57: Plane-Scann: Boden Abbildung 56: Plane-Scann: Deckel Um nun die einzelnen Dateien zu einem Objekt zusammen zu führen, steht die Software Pixform zu Verfügung. Um das digitalisierte Objekt in Pixform bearbeiten zu können ist eine Exportierung der Daten in das PIX-Format nötig
39 Laserscanner Für die weitere Arbeit und das Zusammenfügen einzelner Scanns mit der Software Pixform möchte ich auf das PDF 3D-Laserscanner 2 verweisen. Ab Seite 19 ff. wird die Vorgehensweise beschrieben. Ebenso ist die weitere Vorgehensweise beschrieben, um das zusammengefügte Objekt in ein passende Lightwave-Format (lwo) zu exportieren Technische Daten des LPX-250 Scanners Durchmesser Drehteller 254mm (10inc) Max. Scannbereich Rotary scanning: Diameter 254 mm (10 in.), height mm (16 in.) Plane scanning: Width 230 mm (9 in.), height mm (16 in.) Scannschritte Rotary scanning: circumference 0.2 to 60 degrees, height direction 0.2 to mm Plane scanning: width direction 0.2 to 230 mm, height direction 0.2 to mm 2 Max.Objektgewicht 5kg Laser Wavelength: 600 to 700nm, maximun output: less than 1.0 mw (maximum output discharged outside housing is 0.39 μs), pulse width: 350μs, pulse frequency: 2,857 Hz Sensor Berührungslos Scannmethode Punkt-Triangulation Motorenleistung Table rotation speed: 15 rpm, head rotation speed: 7.5 rpm, head movement speed: 50 mm/sec. PDF liegt der CD (Laserscanner Literatur)bei ist aber auch über die CAE-Laborseiten der HS Fulda abrufbar
40 Laserscanner 2.3 Allgemeine Informationen zum David-Laserscanner Bei dem David-Laserscanner3 handelt es sich nicht um ein Scannsystem im herkömmlichen Sinne, die eine abgestimmte Kombination aus Hard- und Software darstellt. Das Ziel welches mit dem David Laserscanner verfolgt wird ist es, eine kostengünstigere und dennoch effiziente Lösung zu bieten, um so eine Alternative zu den teureren auf dem Markt verfügbaren Systemen zu haben. Als Komponenten des Scannkopfes sollte eine günstige Kamera z.b. Webcam und ein Laser der eine Lichtlinie erzeugt ausreichen. Im Kombination der zu Verfügung gestellten Software sollten gute 3-D Modelle zu erstellt sein. Aus dieser Idee heraus entstand auch der Name David, wie der Webseite zu entnehmen ist: Es ist einfach nur der Name für eine kleine, aber mächtige Software zwischen all den Goliaths... Neben der kostengünstigen Software (die David-Laserscann Software ist Freeware4) war wie bereits erwähnt das Ziel, die Hardware so günstig wie möglich zu halten, was dem Entwicklerteam auch gelungen ist. Als Kamera reicht schon eine günstige Webcam und als Lichtquelle eignet sich alles was eine sehr dünne und kräftige Lichtebene erzeugt. Zu Letzt benötigt man noch einen Kalibrierkörper, der zur Kalibrierung der Kamera dient und bei einem Scannvorgang als Hintergrund. Das Muster des Kalibrierkörpers liegt der Installationssoftware bei, die man über die Webseite beziehen kann. Dieses Muster besteht aus einem linken und einem rechten Teil. Nach dem ausdrucken des Kalibrierkörper, den es in den Größen DIN A4 bis DIN A1 gibt, befestigt man diesen auf eine entprechend große, ebene Fläche. Diese beiden Flächen müssen exakt im 90 Winkel zueinander positioniert sein. Sind diese Vorbereitungen getroffen, kann mit dem abtasten des Objektes begonnen werden. In den folgenden Kapiteln wird die Arbeitsweise, die Kalibrierung sowie die Handhabung der Software aufgezeigt Arbeitsweise des David Laserscanner Der Scanner arbeitet nach dem bekannten Prinzip des Lichtschnittverfahrens. Nachdem die Kamera kalibriert wurde, kann das Objekt vor dem Kalibrierungskörper positioniert werden. Mit der Erfassung kann begonnen werden. Dazu führt man die Laserlinie mehrmals über das Objekt. Die Geschwindigkeit in der man die Linie über das Objekt laufen lassen kann, ist abhängig von der Belichtungszeit der Kamera. Ebenso ist darauf zu achten das der Abstand zwischen Kamera und Laser, also der Triangulationswinkel, sehr groß seien soll um eine hohe Formgenauigkeit zu erzielen. Sollte diese oder andere Bedin3 4 Auf die Besonderheiten der Kostenpflichtigen Pro Version wird später eingegangen (Kapitel 2.5)
41 Laserscanner gungen nicht erfüllt sein, teilt einem die Software dies mit. Weiter Bedingungen sind: Die Laserlinie ist über das gesamte Bild zu sehen Der Triangulationswinkel ist nicht groß genug Laserlinie muss erkannt werden Kalibrierung der Kamera Im ersten Schritt nach dem Starten der Software, muss eine Kalibrierung der Kamera vorgenommen werden. Voraussetzung ist das die Kamera unter Windows korrekt installiert wurde. Die Kalibrierung der Kamera dient dem Zweck, dass die Software des David-Projektes die eingehenden Daten exakt erfasst und verarbeitet. Nach der Sprachwahl öffnet sich das Kalibrierungsmenü, siehe Bild 58. Abbildung 58: Kamerakalibrierungsmenü
42 Laserscanner Falls mehrere Kameras an den PC angeschlossen wurden, wählt man die entsprechende Kamera aus. Über den Button Bildinformat ändern lässt sich die Ausgabegröße des zu erfassenden Bildes, Einzelbildrate und Farbspektrum definieren. Der Button Einstellungen ermöglicht eine Feinjustierung der Kamera, auf Softwareebene, in den Bereichen Helligkeit, Kontrast, Sättigung und Schärfe. Diese Parameter müssen editiert werden wenn das Objekt nicht deutlich erkennbar ist. Zur Kalibrierung der Software muss das Kalibrierungsmuster in dem Live-Bild der Kamera vollständig zu sehen sein, sieh Bild 59 Es reicht aus das alle Punkte zu sehen sind und der Kalibrierungskörper das gesamte Kamerabild ausfüllt. Auf dem Ausdruck des Kalibrieungsmuster befindet sich eine dünne Linie deren Länge man messen muss. Dieser Wert gibt an wie weit die Punkte aus ihrer Mitte heraus von einander entfernt sind. Diese Angabe ist für eine korrekte Erfassung des Objektes notwendig und muss im zweiten Abschnitt des Kalibrierungsmenüs angegeben werden. Abbildung 59: Kalibrierungsmuster Mittels des Button Kamera kalibrieren überprüft die Software ob alle Punkte erkannt wurden. In Ausnahmefällen ist eine Definition des Kalibrierungsbereiches notwendig. In dem Reiter Radierer können falsch erkannte, dunkle Bereiche von der Kalibrierung ausgeschlossen werden. Nach dem die Kalibrierung einmal durchgeführt wurde, darf man die Kamera oder den Kalibrierungskörper nicht mehr bewegen. Sollte dies doch der Fall sein muss eine Neukalibrierung durchgeführt werden
43 Laserscanner Objektdigitalisierung mit dem David Laserscanner Über den Weiter-Button des Konfigurationsmenüs ruft man den Scann-Dialog, siehe Bild 60, der DAVID Software auf. Um ein Objekt zu digitalisieren, positioniert man dieses so nahe wie möglich an dem Kalibrierungskörper und mittig im Kamerabild. An den Rändern des Kamerabildes muss noch die weiße Fläche des Kalibrierungskörpers zu sehen sein, die Musterpunkte müssen dies nicht. Abbildung 60: David Scann-Dialog Nach der Platzierung des Objektes, richtet man den Laser in die Szene, um eine letzte Einstellung vorzunehmen. Über den Button Kameraeinstellungen, neben der Option Kamerabild anzeigen, erreicht man das Konfigurationsmenü der Kamera. In dem Reiter Geräte Einstellung sollte man die Werte Blende, Belichtungszeit, Helligkeit, Kontrast, etc. dahingehend verändern das die Laserlinie klar im Kamerabild zu sehen ist, während das übrige Bild so dunkel wie möglich seien sollte (optimal wäre ein schwarzes Bild). Ebenso sollten alle Automatik-Funktionen der Kamera zur Bildverbesserung, wie automatische Belichtungszeit, Weißbalance, deaktiviert werden
44 Laserscanner Abbildung 61: Kalibrierungsmenü Wichtig zur Voreinstellung ist die richtige Farbwahl des Laser. Zur Auswahl stehen neben den Optionen Grüner- oder Roter Laser eine weitere Option Dünne Schatten Linie. Mit dieser Option ist es möglich eine helle Lichtquelle auf das Objekt zu richten, welche den Laser ersetzt. Vor der Lichtquelle bewegt man eine dünne Schnur so, dass diese eine Schattenlinie auf das Objekt projiziert. Es ist dabei zu beachten das die Schnur nicht von der Kamera erfasst wird. Bevor man nun auf den Start-Button klickt um den Scannvorgang zu starten, nimmt man die Laserline aus der Szene. Nun lässt man die Laserlinie über das Objekt streichen, dabei ist es wichtig das die Bewegungsgeschwindigkeit an die Belichtungszeit der Kamera angepasst ist. Das heißt, bei großer Belichtungszeit eine kleine Bewegungsgeschwindigkeit. Ebenso sollte die Reduzierte Anzeigehäufigkeit aktiviert sein. Durch diese Option wird das Fenster Scann-Ergebnis nur einmal pro Sekunde aktualisiert, ja nach Hardware (Prozessor, RAM) lässt sich ein Objekt damit schneller scannen. In dem Fenster Scann-Ergebnis erhält man ein Livebild, über die Teile des Objektes, die ausreichend gescannt wurden, bzw. welche Teilbereiche noch einmal überstrichen werden müssen. Das 62 ist zeigt das Ergebnis eines Scannvorganges
45 Laserscanner Abbildung 62: Livebild Scannvorgang Die Farbe der Pixel repräsentieren den Abstand des jeweiligen Oberflächenpunktes zur Kamera. Den genauen Abstand in Millimeter wird im unteren linken Fensterrand angezeigt, wenn man den Mauszeiger über den entsprechenden Punkt bewegt. Theoretisch kann man ein Objekt so oft scannen wie man will. Die besten Ergebnisse erzielt man, wenn der Laser an einer Position gehalten,und von da aus über das Objekt gestrichen wird. Über den Button Stop wird der Scannvorgang beendet. Das gescannte Objekt lässt sich in 3D darstellen über den Button In 3D anzeigen. Mit der rechten Maustaste kann man das Objekt in dem neuen Fenster drehen, siehe Bild 63. Befindet sich der Mauszeiger außerhalb des weißen Kreises, lässt sich das Objekt um die Blickachse drehen. Mit dem Mausrad kann das Objekt skaliert werden. Über die drei Filterparameter Interpolieren, Average-Glättung, Median-Glättung lässt sich das Scann-Ergebnis verändern, welche direkt im 3D-Fenster zu sehen sind. Für einen neuen Scann nutzt man den Löschen Button und führt die zuvor beschriebenen Schritte erneut aus. In dem zweiten Abschnitt des David Scann-Dialog kann man die Textur des Objektes, welches man digitalisiert, über den Erfassen -Button festhalten. Das Objekt sollte hierfür entsprechend ausgeleuchtet sein5. Über den Button Kameraeinstellung lässt sich diese wieder so konfigurieren das die Texturfar5 Hier für eignet sich am besten diffuses Licht
46 Laserscanner ben erfasst werden können. Texturkoordinaten werden in OBJ-Format gespeichert, um diese auf die Objektoberfläche abzubilden. Um das Objekt mit der Textur in 3D zu betrachten nutzt man den Button In 3D anzeigen. Das folgende Bild zeigt eine gescanntes Objekt mit Textur. Abbildung 63: Scannversuch eines DECT Telefons Um ein 360 3D Modell zu erzeugen, dreht man das Objekt jeweils weiter und führt für diese Ansicht einen erneuten Scann durch. Der Drehwinkel ist hierbei abhängig von der Objektform, im einfachsten Fall reicht ein Drehung um jeweils 90. Die einzelnen Scanns sollten dabei immer separat gespeichert werden. Nach dem das Objekt aus den entsprechenden Positionen erfasst hat, müssen diese nun richtig kombiniert werden. Dies erfolgt durch den Dialog, der über den Weiter Button erreichbar ist
47 Laserscanner Shape Fusion Der Dialog Shape Fusion ermöglicht die Zusammenfügung mehrere 3DScanns eines Objektes. Die aus unterschiedlichen Blickwinkeln, zu einem 360 3D-Objekt zusammen gesetzt werden sollen. Nicht nur das Zusammenfügen ist in dem Shape Fusion Dialog möglich, ebenso kann man Ausreißer entfernen, die nicht zu dem Objekt gehören. Weitere Funktionen sind die halbautomatische und automatische Oberflächenregistrierung so wie eine Rausch-Reduzierung für die Struktur Glättung. Die folgenden Seiten beschreiben die einzelnen Arbeitsschritte um ein 360 -Dreiecknetzes eines Objektes zu erstellen. Das Bild 64 zeigt den Shape Fusion Dialog. Abbildung 64: Shape Fusion Dialog Im ersten Schritt müssen ein bis mehrere Scanns des Objektes über den Button Hinzufügen in die Liste aufgenommen werden. Für eine Fusion von Objekten müssen natürlich mindestens zwei Files in der Liste sein
48 Laserscanner Abbildung 65: Liste der zu bearbeitenden Objekte-Teile Nach dem das erste Objekt-File in die Liste aufgenommen wurde, öffnet sich das 3D-Fenster. In diesem besteht die Möglichkeit, das 3D-Dreiecknetz per Hand zu säubern, d.h. unerwünschte Oberflächen zu entfernen, wie z.b. Ausreißer oder die mitgescannte Befestigung/Plattform des gescannten Objekts. In dem 3D-Fenster lässt sich das Objekt so um die Blickachsen drehen, sodass man unerwünschte Objektelemente (Ausreißer, Sockel ) entfernen kann. Eine Rotation lässt sich mit gedrückter rechter Maustaste vollführen, dazu muss der Mauszeiger innerhalb des weißen Kreises sein. Unerwünschte Elemente lassen sich über die beiden rot umrandeten Buttons selektieren, siehe Bild 66. Abbildung 66: 3D-Fenster Toolleiste Mit dem Rechteck-Auswahlmodus lässt sich ein Rechteck variabler Größe zeichnen, indem man die linke Maustaste gedrückt hält. Danach zeichnet man das Rechteck um die zu entfernende Objektfläche. Abbildung 67: Selektieren von Ausreißern
49 Laserscanner Der Polygon-Auswahlmodus erlaubt es ungewollte Objektflächen zu entfernen. In diesem Modus klickt man mit der linken Maustaste die Eckpunkte an, um die zu entfernende Oberfläche zu umschließen. Mit der Enter-Taste verlässt man den Modus. Die selektierten Bereiche werden rot eingefärbt und können mit der Entf -Taste gelöst werden. Nach dem dies für alle Einzelfiles des digitalisierten Objektes durchgeführt wurde, folgt nun die Fusion der einzelnen Files. Für eine bessere Übersicht lassen sich mit dem Knopf Anordnen die Objekt-Teile nebeneinander ausrichten (Bild 64). Um die Dateien zu einem 360 3D-Objekt zusammen zuführen benutzt man den Ausrichten Button. In dem sich nun öffnenden Dialog wählt man die entsprechende Operation (Registrierungsmodus) aus, die man paarweise auf die Objekt-Files anwenden möchte. Dabei kann man aus den folgenden sechs Modies wählen: Freie Drehung Hierbei findet eine grobe Registrierung zwischen zwei Scanns statt. Dabei bestehen keine Beschränkungen bzgl. Rotation oder Translation der Objekte. Die Wiki Seite von David beschreibt die Funktion so: Die Software sucht dabei nach derjenigen relativen Transformation zwischen zwei Scanns, die eine maximale Kontaktfläche aufweist. Dies funktioniert in den meisten, aber nicht in allen Fällen Rotation nur um die X-Achse / Y-Achse / Z-Achse Bei diesen drei Registrierungsmodis, geht die Software davon aus, dass die relative Transformation zwischen den zwei Scanns beschränkt ist. Der Modus Rotation nur um die Y-Achse z.b. nimmt an, dass das Objekt zwischen den zwei Scanns nur um eine Achse gedreht wurde. In diesem Fall parallel zur Y-Achse des Referenz-Koordinatensystems. gedreht wurde und nicht transliert wurde. Manuelle Ausrichtung Hierbei kann man die einzelnen Scanns frei im Raum bewegen. Dies geschieht durch gedrückt halten der Strg -Taste während man einen Scann mit der linken oder rechten Maustaste verschiebt oder dreht. Danach weist man Objektpunkte des ersten Scanns dem zweiten zu (je mehr desto besser). Anhand derer die Software beide Scanns verbindet
50 Laserscanner Abbildung 68: Manuelle Ausrichtung Quelle: David-Wiki Nur Feinregistrierung Die zwei Scanns werden jeweils an ihren aneinander grenzenden Kanten verbunden. Globale Feinregistrierung Dieser Registrierungsmodus richtet alle Scanns in der Liste an dessen jeweiligen Nachbarn aus. Die folgenden Zeilen beschreiben den Modus Rotation um Y-Achse. Anhand eines Beispieles von dem David-Wiki. Da in der Freeware Version eine Speicherung von fusionierten Scanns nicht möglich ist. Abbildung 69: Dialogfenster der Registriegunsmodis
Erstellen einer Collage. Zuerst ein leeres Dokument erzeugen, auf dem alle anderen Bilder zusammengefügt werden sollen (über [Datei] > [Neu])
![Erstellen einer Collage. Zuerst ein leeres Dokument erzeugen, auf dem alle anderen Bilder zusammengefügt werden sollen (über [Datei] > [Neu]) Erstellen einer Collage. Zuerst ein leeres Dokument erzeugen, auf dem alle anderen Bilder zusammengefügt werden sollen (über [Datei] > [Neu])](/thumbs/29/13170670.jpg) 3.7 Erstellen einer Collage Zuerst ein leeres Dokument erzeugen, auf dem alle anderen Bilder zusammengefügt werden sollen (über [Datei] > [Neu]) Dann Größe des Dokuments festlegen beispielsweise A4 (weitere
3.7 Erstellen einer Collage Zuerst ein leeres Dokument erzeugen, auf dem alle anderen Bilder zusammengefügt werden sollen (über [Datei] > [Neu]) Dann Größe des Dokuments festlegen beispielsweise A4 (weitere
Diese Prozesse und noch viele andere Tricks werden in der Digitalfotografie mit Hilfe von Bildbearbeitungsprogrammen, wie z. B. Gimp, bewältigt.
 Workflows mit Gimp Workflows sind Arbeitsabläufe, in denen man ein rohes Bildmaterial in ein ansehnliches Foto verwandelt. Denn das, was die Kamera sieht, entspricht selten unseren Vorstellungen eines
Workflows mit Gimp Workflows sind Arbeitsabläufe, in denen man ein rohes Bildmaterial in ein ansehnliches Foto verwandelt. Denn das, was die Kamera sieht, entspricht selten unseren Vorstellungen eines
Universal Gleismauer Set von SB4 mit Tauschtextur u. integrierten Gleismauerabschlüssen!
 Stefan Böttner (SB4) März 2013 Universal Gleismauer Set von SB4 mit Tauschtextur u. integrierten Gleismauerabschlüssen! Verwendbar ab EEP7.5(mitPlugin5) + EEP8 + EEP9 Abmessung: (B 12m x H 12m) Die Einsatzhöhe
Stefan Böttner (SB4) März 2013 Universal Gleismauer Set von SB4 mit Tauschtextur u. integrierten Gleismauerabschlüssen! Verwendbar ab EEP7.5(mitPlugin5) + EEP8 + EEP9 Abmessung: (B 12m x H 12m) Die Einsatzhöhe
3D- Laserscanning 3D- LASERSCANNING. 1. Allgemein...1. 2. Funktion Scankopf...1. 3. 2D-Laserscanning...2. 4. 3D-Laserscanning...3
 3D- LASERSCANNING Inhaltsverzeichnis 1. Allgemein...1 2. Funktion Scankopf...1 3. 2D-Laserscanning...2 4. 3D-Laserscanning...3 5. Weitere Anwendung...4 6. Beispielbilder...5 1. Allgemein Laserscanning
3D- LASERSCANNING Inhaltsverzeichnis 1. Allgemein...1 2. Funktion Scankopf...1 3. 2D-Laserscanning...2 4. 3D-Laserscanning...3 5. Weitere Anwendung...4 6. Beispielbilder...5 1. Allgemein Laserscanning
Symbolbearbeitung mit EPLAN 5.60/5.70 DIC_***D.SYM
 Symbolbearbeitung mit EPLAN 5.60/5.70 DIC_***D.SYM Beispielhaft anhand einer kopierten DIC_ESSD.SYM nach DIC_BGID.SYM werden hier die einzelnen Schritte der Symbolbearbeitung erklärt. Es ist generell empfehlenswert
Symbolbearbeitung mit EPLAN 5.60/5.70 DIC_***D.SYM Beispielhaft anhand einer kopierten DIC_ESSD.SYM nach DIC_BGID.SYM werden hier die einzelnen Schritte der Symbolbearbeitung erklärt. Es ist generell empfehlenswert
Umwandeln und Exportieren von Adobe-Illustrator-Dateien in Illustrator für Artcut
 Umwandeln und Exportieren von Adobe-Illustrator-Dateien in Illustrator für Artcut Unsere mitgelieferte Fonts & Grafik CD haben wir vom Hersteller des Plotters zur Verfügung gestellt bekommen. Die darauf
Umwandeln und Exportieren von Adobe-Illustrator-Dateien in Illustrator für Artcut Unsere mitgelieferte Fonts & Grafik CD haben wir vom Hersteller des Plotters zur Verfügung gestellt bekommen. Die darauf
Anleitung über den Umgang mit Schildern
 Anleitung über den Umgang mit Schildern -Vorwort -Wo bekommt man Schilder? -Wo und wie speichert man die Schilder? -Wie füge ich die Schilder in meinen Track ein? -Welche Bauteile kann man noch für Schilder
Anleitung über den Umgang mit Schildern -Vorwort -Wo bekommt man Schilder? -Wo und wie speichert man die Schilder? -Wie füge ich die Schilder in meinen Track ein? -Welche Bauteile kann man noch für Schilder
Zwischenablage (Bilder, Texte,...)
 Zwischenablage was ist das? Informationen über. die Bedeutung der Windows-Zwischenablage Kopieren und Einfügen mit der Zwischenablage Vermeiden von Fehlern beim Arbeiten mit der Zwischenablage Bei diesen
Zwischenablage was ist das? Informationen über. die Bedeutung der Windows-Zwischenablage Kopieren und Einfügen mit der Zwischenablage Vermeiden von Fehlern beim Arbeiten mit der Zwischenablage Bei diesen
1. Aktionen-Palette durch "Fenster /Aktionen ALT+F9" öffnen. 2. Anlegen eines neuen Set über "Neues Set..." (über das kleine Dreieck zu erreichen)
 Tipp: Aktionen (c) 2005 Thomas Stölting, Stand: 25.4. 2005 In Photoshop werden häufig immer wieder die gleichen Befehlssequenzen benötigt. Um sie nicht jedesmal manuell neu eingeben zu müssen, können diese
Tipp: Aktionen (c) 2005 Thomas Stölting, Stand: 25.4. 2005 In Photoshop werden häufig immer wieder die gleichen Befehlssequenzen benötigt. Um sie nicht jedesmal manuell neu eingeben zu müssen, können diese
S/W mit PhotoLine. Inhaltsverzeichnis. PhotoLine
 PhotoLine S/W mit PhotoLine Erstellt mit Version 16.11 Ich liebe Schwarzweiß-Bilder und schaue mir neidisch die Meisterwerke an, die andere Fotografen zustande bringen. Schon lange versuche ich, auch so
PhotoLine S/W mit PhotoLine Erstellt mit Version 16.11 Ich liebe Schwarzweiß-Bilder und schaue mir neidisch die Meisterwerke an, die andere Fotografen zustande bringen. Schon lange versuche ich, auch so
3D Objekte in einen Clip integrieren
 3D Objekte in einen Clip integrieren Benötigt wird: MAXON Cinema 4D R14 Adobe After Effects CS6 (im Folgenden mit C4D bezeichnet) (im Folgenden mit AE bezeichnet) Unter der Cloud-Lösung Adobe CC gibt es
3D Objekte in einen Clip integrieren Benötigt wird: MAXON Cinema 4D R14 Adobe After Effects CS6 (im Folgenden mit C4D bezeichnet) (im Folgenden mit AE bezeichnet) Unter der Cloud-Lösung Adobe CC gibt es
Advanced Rendering Interior Szene
 Advanced Rendering Interior Szene in Cinema 4D 11-11.5 Als erstes, sollten Sie ihre Szene in Cinema 4D öffnen. vergewissern sie sich, ob alle Licht quellen die evtl. mit importiert wurden, aus der Szene
Advanced Rendering Interior Szene in Cinema 4D 11-11.5 Als erstes, sollten Sie ihre Szene in Cinema 4D öffnen. vergewissern sie sich, ob alle Licht quellen die evtl. mit importiert wurden, aus der Szene
Satzhilfen Publisher Seite Einrichten
 Satzhilfen Publisher Seite Einrichten Es gibt verschiedene Möglichkeiten die Seite einzurichten, wir fangen mit der normalen Version an, Seite einrichten auf Format A5 Wählen Sie zunächst Datei Seite einrichten,
Satzhilfen Publisher Seite Einrichten Es gibt verschiedene Möglichkeiten die Seite einzurichten, wir fangen mit der normalen Version an, Seite einrichten auf Format A5 Wählen Sie zunächst Datei Seite einrichten,
Lineargleichungssysteme: Additions-/ Subtraktionsverfahren
 Lineargleichungssysteme: Additions-/ Subtraktionsverfahren W. Kippels 22. Februar 2014 Inhaltsverzeichnis 1 Einleitung 2 2 Lineargleichungssysteme zweiten Grades 2 3 Lineargleichungssysteme höheren als
Lineargleichungssysteme: Additions-/ Subtraktionsverfahren W. Kippels 22. Februar 2014 Inhaltsverzeichnis 1 Einleitung 2 2 Lineargleichungssysteme zweiten Grades 2 3 Lineargleichungssysteme höheren als
Tipps & Tricks. 2014 by INNOVA-engineering GmbH
 innoplus. die badplanung Inhaltsverzeichnis Nische in Trennwand erstellen 4 Spiegel mit Bordüre einfliesen 14 Eigene Bilder erzeugen 21 Eigene Wandtattoos erzeugen 26 3 In den Tipps und Tricks finden Sie
innoplus. die badplanung Inhaltsverzeichnis Nische in Trennwand erstellen 4 Spiegel mit Bordüre einfliesen 14 Eigene Bilder erzeugen 21 Eigene Wandtattoos erzeugen 26 3 In den Tipps und Tricks finden Sie
Übung Bilder verschmelzen
 Landesakademie für Fortbildung und Personalentwicklung an Schulen in Baden-Württemberg Übung Bilder verschmelzen Die folgende Anleitung will exemplarisch zeigen, wie Sie mit GIMP zwei Bilder zu einem neuen
Landesakademie für Fortbildung und Personalentwicklung an Schulen in Baden-Württemberg Übung Bilder verschmelzen Die folgende Anleitung will exemplarisch zeigen, wie Sie mit GIMP zwei Bilder zu einem neuen
SCHRITT 1: Öffnen des Bildes und Auswahl der Option»Drucken«im Menü»Datei«...2. SCHRITT 2: Angeben des Papierformat im Dialog»Drucklayout«...
 Drucken - Druckformat Frage Wie passt man Bilder beim Drucken an bestimmte Papierformate an? Antwort Das Drucken von Bildern ist mit der Druckfunktion von Capture NX sehr einfach. Hier erklären wir, wie
Drucken - Druckformat Frage Wie passt man Bilder beim Drucken an bestimmte Papierformate an? Antwort Das Drucken von Bildern ist mit der Druckfunktion von Capture NX sehr einfach. Hier erklären wir, wie
Lineare Funktionen. 1 Proportionale Funktionen 3 1.1 Definition... 3 1.2 Eigenschaften... 3. 2 Steigungsdreieck 3
 Lineare Funktionen Inhaltsverzeichnis 1 Proportionale Funktionen 3 1.1 Definition............................... 3 1.2 Eigenschaften............................. 3 2 Steigungsdreieck 3 3 Lineare Funktionen
Lineare Funktionen Inhaltsverzeichnis 1 Proportionale Funktionen 3 1.1 Definition............................... 3 1.2 Eigenschaften............................. 3 2 Steigungsdreieck 3 3 Lineare Funktionen
Hohe Kontraste zwischen Himmel und Landschaft abmildern
 PhotoLine-Bildbearbeitung Erstellt mit Version 16.11 In diesem Beispiel möchte ich zeigen, wie ich zur Zeit Landschaftsbilder mit hohen Kontrasten bearbeite. "Zur Zeit" deshalb, weil sich das natürlich
PhotoLine-Bildbearbeitung Erstellt mit Version 16.11 In diesem Beispiel möchte ich zeigen, wie ich zur Zeit Landschaftsbilder mit hohen Kontrasten bearbeite. "Zur Zeit" deshalb, weil sich das natürlich
Bilder Schärfen und Rauschen entfernen
 Bilder Schärfen und Rauschen entfernen Um alte Bilder, so wie die von der Olympus Camedia 840 L noch dazu zu bewegen, Farben froh und frisch daherzukommen, bedarf es einiger Arbeit und die habe ich hier
Bilder Schärfen und Rauschen entfernen Um alte Bilder, so wie die von der Olympus Camedia 840 L noch dazu zu bewegen, Farben froh und frisch daherzukommen, bedarf es einiger Arbeit und die habe ich hier
Handbuch Fischertechnik-Einzelteiltabelle V3.7.3
 Handbuch Fischertechnik-Einzelteiltabelle V3.7.3 von Markus Mack Stand: Samstag, 17. April 2004 Inhaltsverzeichnis 1. Systemvorraussetzungen...3 2. Installation und Start...3 3. Anpassen der Tabelle...3
Handbuch Fischertechnik-Einzelteiltabelle V3.7.3 von Markus Mack Stand: Samstag, 17. April 2004 Inhaltsverzeichnis 1. Systemvorraussetzungen...3 2. Installation und Start...3 3. Anpassen der Tabelle...3
Erstellen von x-y-diagrammen in OpenOffice.calc
 Erstellen von x-y-diagrammen in OpenOffice.calc In dieser kleinen Anleitung geht es nur darum, aus einer bestehenden Tabelle ein x-y-diagramm zu erzeugen. D.h. es müssen in der Tabelle mindestens zwei
Erstellen von x-y-diagrammen in OpenOffice.calc In dieser kleinen Anleitung geht es nur darum, aus einer bestehenden Tabelle ein x-y-diagramm zu erzeugen. D.h. es müssen in der Tabelle mindestens zwei
AGROPLUS Buchhaltung. Daten-Server und Sicherheitskopie. Version vom 21.10.2013b
 AGROPLUS Buchhaltung Daten-Server und Sicherheitskopie Version vom 21.10.2013b 3a) Der Daten-Server Modus und der Tresor Der Daten-Server ist eine Betriebsart welche dem Nutzer eine grosse Flexibilität
AGROPLUS Buchhaltung Daten-Server und Sicherheitskopie Version vom 21.10.2013b 3a) Der Daten-Server Modus und der Tresor Der Daten-Server ist eine Betriebsart welche dem Nutzer eine grosse Flexibilität
Ein Bild in den Text einfügen
 Bild in einen Artikel einfügen Ein Bild in den Text einfügen Positioniert den Cursor an der Stelle im Text, egal ob bei einem Artikel oder einer WordPress-Seite, wo das Bild eingefügt werden soll. Hinter
Bild in einen Artikel einfügen Ein Bild in den Text einfügen Positioniert den Cursor an der Stelle im Text, egal ob bei einem Artikel oder einer WordPress-Seite, wo das Bild eingefügt werden soll. Hinter
Stammdatenanlage über den Einrichtungsassistenten
 Stammdatenanlage über den Einrichtungsassistenten Schritt für Schritt zur fertig eingerichteten Hotelverwaltung mit dem Einrichtungsassistenten Bitte bereiten Sie sich, bevor Sie starten, mit der Checkliste
Stammdatenanlage über den Einrichtungsassistenten Schritt für Schritt zur fertig eingerichteten Hotelverwaltung mit dem Einrichtungsassistenten Bitte bereiten Sie sich, bevor Sie starten, mit der Checkliste
3D-Konstruktion Brückenpfeiler für WinTrack (H0)
 3D-Konstruktion Brückenpfeiler für WinTrack (H0) Zusammenstellung: Hans-Joachim Becker http://www.hjb-electronics.de 2007 Altomünster, den 25. März 2007 Hans-Joachim Becker - 1 - Vorbemerkung Das Programm
3D-Konstruktion Brückenpfeiler für WinTrack (H0) Zusammenstellung: Hans-Joachim Becker http://www.hjb-electronics.de 2007 Altomünster, den 25. März 2007 Hans-Joachim Becker - 1 - Vorbemerkung Das Programm
L10N-Manager 3. Netzwerktreffen der Hochschulübersetzer/i nnen Mannheim 10. Mai 2016
 L10N-Manager 3. Netzwerktreffen der Hochschulübersetzer/i nnen Mannheim 10. Mai 2016 Referentin: Dr. Kelly Neudorfer Universität Hohenheim Was wir jetzt besprechen werden ist eine Frage, mit denen viele
L10N-Manager 3. Netzwerktreffen der Hochschulübersetzer/i nnen Mannheim 10. Mai 2016 Referentin: Dr. Kelly Neudorfer Universität Hohenheim Was wir jetzt besprechen werden ist eine Frage, mit denen viele
Lieferschein Dorfstrasse 143 CH - 8802 Kilchberg Telefon 01 / 716 10 00 Telefax 01 / 716 10 05 info@hp-engineering.com www.hp-engineering.
 Lieferschein Lieferscheine Seite 1 Lieferscheine Seite 2 Inhaltsverzeichnis 1. STARTEN DER LIEFERSCHEINE 4 2. ARBEITEN MIT DEN LIEFERSCHEINEN 4 2.1 ERFASSEN EINES NEUEN LIEFERSCHEINS 5 2.1.1 TEXTFELD FÜR
Lieferschein Lieferscheine Seite 1 Lieferscheine Seite 2 Inhaltsverzeichnis 1. STARTEN DER LIEFERSCHEINE 4 2. ARBEITEN MIT DEN LIEFERSCHEINEN 4 2.1 ERFASSEN EINES NEUEN LIEFERSCHEINS 5 2.1.1 TEXTFELD FÜR
Wie halte ich Ordnung auf meiner Festplatte?
 Wie halte ich Ordnung auf meiner Festplatte? Was hältst du von folgender Ordnung? Du hast zu Hause einen Schrank. Alles was dir im Wege ist, Zeitungen, Briefe, schmutzige Wäsche, Essensreste, Küchenabfälle,
Wie halte ich Ordnung auf meiner Festplatte? Was hältst du von folgender Ordnung? Du hast zu Hause einen Schrank. Alles was dir im Wege ist, Zeitungen, Briefe, schmutzige Wäsche, Essensreste, Küchenabfälle,
1. Trennlinie mit hr Eine dünne Trennlinie wie die obige in der Regio-Farbe (gelb) kann man recht einfach erstellen. Dafür reicht der Befehl
 Bilder bearbeiten In diesem Artikel geht es um Bilder im Backoffice, Bildformate, Trennlinien, Rahmen, das Ändern von Bildunterschriften, ein Grafik-Programm und einiges mehr in Sachen Grafik. Hierzu diese
Bilder bearbeiten In diesem Artikel geht es um Bilder im Backoffice, Bildformate, Trennlinien, Rahmen, das Ändern von Bildunterschriften, ein Grafik-Programm und einiges mehr in Sachen Grafik. Hierzu diese
Präventionsforum+ Erfahrungsaustausch. HANDOUT GRUPPEN-ADMINISTRATOREN Anlage zum Endnutzer-Handbuch. Stand: 11.09.2014 Änderungen vorbehalten
 Präventionsforum+ Erfahrungsaustausch HANDOUT GRUPPEN-ADMINISTRATOREN Anlage zum Endnutzer-Handbuch Stand: 11.09.2014 Änderungen vorbehalten Anlage zum Endnutzer-Handbuch Handout Gruppen-Administratoren
Präventionsforum+ Erfahrungsaustausch HANDOUT GRUPPEN-ADMINISTRATOREN Anlage zum Endnutzer-Handbuch Stand: 11.09.2014 Änderungen vorbehalten Anlage zum Endnutzer-Handbuch Handout Gruppen-Administratoren
ECO-Manager - Funktionsbeschreibung
 ECO-Manager - Funktionsbeschreibung Version Autor Datum Kommentare 1.0 A. Sterzenbach 24.03.2006 - Generell Das Einarbeiten und das damit verbundene Aktualisieren eines großen Zusammenbaus (z.b. Werkzeugaufbau)
ECO-Manager - Funktionsbeschreibung Version Autor Datum Kommentare 1.0 A. Sterzenbach 24.03.2006 - Generell Das Einarbeiten und das damit verbundene Aktualisieren eines großen Zusammenbaus (z.b. Werkzeugaufbau)
PhoToPlan 6.0 Was ist neu?
 PhoToPlan 6.0 Was ist neu? Seit Mai 2010 gibt es die wesentlich erweiterte, neue Version 6.0 der Bildentzerrungssoftware PhoToPlan. Die Neuerungen sind: Kompatibilität zu AutoCAD 2011 und AutoCAD LT 2011
PhoToPlan 6.0 Was ist neu? Seit Mai 2010 gibt es die wesentlich erweiterte, neue Version 6.0 der Bildentzerrungssoftware PhoToPlan. Die Neuerungen sind: Kompatibilität zu AutoCAD 2011 und AutoCAD LT 2011
1 Mathematische Grundlagen
 Mathematische Grundlagen - 1-1 Mathematische Grundlagen Der Begriff der Menge ist einer der grundlegenden Begriffe in der Mathematik. Mengen dienen dazu, Dinge oder Objekte zu einer Einheit zusammenzufassen.
Mathematische Grundlagen - 1-1 Mathematische Grundlagen Der Begriff der Menge ist einer der grundlegenden Begriffe in der Mathematik. Mengen dienen dazu, Dinge oder Objekte zu einer Einheit zusammenzufassen.
MPDS4 MODELLE IMPORTIEREN
 MPDS4 MODELLE IMPORTIEREN MPDS unterstützt verschiedene externe Modell-Dateiformate. Eines der am häufigsten vorkommenden Formate ist IGES. Die Werkzeuge für den Import sind Teil des Standard-Modell-Lade
MPDS4 MODELLE IMPORTIEREN MPDS unterstützt verschiedene externe Modell-Dateiformate. Eines der am häufigsten vorkommenden Formate ist IGES. Die Werkzeuge für den Import sind Teil des Standard-Modell-Lade
Die Arbeitsweise von Flash
 Die Arbeitsweise von Flash Daten importieren Wenn man auf das Datei-Menü in Flash klickt kann man einfach eine Datei aus Photoshop oder anderen Grafik-Programmen einfügen. Dazu klickt man auf den Befehl
Die Arbeitsweise von Flash Daten importieren Wenn man auf das Datei-Menü in Flash klickt kann man einfach eine Datei aus Photoshop oder anderen Grafik-Programmen einfügen. Dazu klickt man auf den Befehl
Fotobedingungen. Bedingungen für Lieferanten zum Anhängen von Produktfotos bei PlantConnect.nl
 Fotobedingungen Bedingungen für Lieferanten zum Anhängen von Produktfotos bei PlantConnect.nl Wollen Lieferanten Produktfotos an die Partie-Informationen anhängen, gelten folgende Bestimmungen: Das Foto
Fotobedingungen Bedingungen für Lieferanten zum Anhängen von Produktfotos bei PlantConnect.nl Wollen Lieferanten Produktfotos an die Partie-Informationen anhängen, gelten folgende Bestimmungen: Das Foto
Vorbereitung einer Grafik zum Druck einer Glotze aus, Stadion an! -Zaunfahne Torsten Bunde, Stand 5. Juli 2014
 Vorbereitung einer Grafik zum Druck einer Glotze aus, Stadion an! -Zaunfahne Torsten Bunde, Stand 5. Juli 2014 Wer wie wir beim SV Arminia Hannover eventuell das Problem hat, das sich nicht genügend Leute
Vorbereitung einer Grafik zum Druck einer Glotze aus, Stadion an! -Zaunfahne Torsten Bunde, Stand 5. Juli 2014 Wer wie wir beim SV Arminia Hannover eventuell das Problem hat, das sich nicht genügend Leute
10.1 Auflösung, Drucken und Scannen
 Um einige technische Erläuterungen kommen wir auch in diesem Buch nicht herum. Für Ihre Bildergebnisse sind diese technischen Zusammenhänge sehr wichtig, nehmen Sie sich also etwas Zeit und lesen Sie dieses
Um einige technische Erläuterungen kommen wir auch in diesem Buch nicht herum. Für Ihre Bildergebnisse sind diese technischen Zusammenhänge sehr wichtig, nehmen Sie sich also etwas Zeit und lesen Sie dieses
Kapitel 3 Bilder farblich verändern - Arbeiten mit Objekten
 Nahezu auf jedem Buchcover, CD Hülle oder auf den Werbeseiten in Zeitschriften und Magazinen, sehen Sie fast ausschließlich Bilder, die mit einem EBV Programm einen sogenannten künstlerischen Touch erhalten
Nahezu auf jedem Buchcover, CD Hülle oder auf den Werbeseiten in Zeitschriften und Magazinen, sehen Sie fast ausschließlich Bilder, die mit einem EBV Programm einen sogenannten künstlerischen Touch erhalten
ROFIN App Benutzerhandbuch. Version 1.0
 ROFIN App Benutzerhandbuch Version 1.0 Inhaltsverzeichnis 1. Beschreibung 2. Passwort und Einstellungen 3. Support Tab 4. Vertriebs Tab 5. Web Tab 6. Häufig gestellte Fragen BESCHREIBUNG Die ROFIN App
ROFIN App Benutzerhandbuch Version 1.0 Inhaltsverzeichnis 1. Beschreibung 2. Passwort und Einstellungen 3. Support Tab 4. Vertriebs Tab 5. Web Tab 6. Häufig gestellte Fragen BESCHREIBUNG Die ROFIN App
Virtuelle Fotografie (CGI)
 (CGI) Vorteile und Beispiele Das ist (k)ein Foto. Diese Abbildung ist nicht mit einer Kamera erstellt worden. Was Sie sehen basiert auf CAD-Daten unserer Kunden. Wir erzeugen damit Bilder ausschließlich
(CGI) Vorteile und Beispiele Das ist (k)ein Foto. Diese Abbildung ist nicht mit einer Kamera erstellt worden. Was Sie sehen basiert auf CAD-Daten unserer Kunden. Wir erzeugen damit Bilder ausschließlich
Lichtbrechung an Linsen
 Sammellinsen Lichtbrechung an Linsen Fällt ein paralleles Lichtbündel auf eine Sammellinse, so werden die Lichtstrahlen so gebrochen, dass sie durch einen Brennpunkt der Linse verlaufen. Der Abstand zwischen
Sammellinsen Lichtbrechung an Linsen Fällt ein paralleles Lichtbündel auf eine Sammellinse, so werden die Lichtstrahlen so gebrochen, dass sie durch einen Brennpunkt der Linse verlaufen. Der Abstand zwischen
1) Farbsteuergerät in der Nikobus-Software unter Modul zufügen hinzufügen.
 Programmierung des Farbsteuergeräts 340-00112 für Nikobus Diese Bedienungsanleitung gilt auch für die Nikobus-Produkte 340-00111 und 340-00113. Achtung: einige der aufgeführten Betriebsarten sind nur auf
Programmierung des Farbsteuergeräts 340-00112 für Nikobus Diese Bedienungsanleitung gilt auch für die Nikobus-Produkte 340-00111 und 340-00113. Achtung: einige der aufgeführten Betriebsarten sind nur auf
Eingebettete Objekte
 Eingebettete Objekte Grundsätzliches Ein Word-Dokument kann neben Textobjekten andere Objekte der verschiedensten Art enthalten: 1. Bilder und Zeichnungen 2. Diagramme 3. Formeln 4. Excel-Tabellen 5. Multimedia-Objekte
Eingebettete Objekte Grundsätzliches Ein Word-Dokument kann neben Textobjekten andere Objekte der verschiedensten Art enthalten: 1. Bilder und Zeichnungen 2. Diagramme 3. Formeln 4. Excel-Tabellen 5. Multimedia-Objekte
Punkt 1 bis 11: -Anmeldung bei Schlecker und 1-8 -Herunterladen der Software
 Wie erzeugt man ein Fotobuch im Internet bei Schlecker Seite Punkt 1 bis 11: -Anmeldung bei Schlecker und 1-8 -Herunterladen der Software Punkt 12 bis 24: -Wir arbeiten mit der Software 8-16 -Erstellung
Wie erzeugt man ein Fotobuch im Internet bei Schlecker Seite Punkt 1 bis 11: -Anmeldung bei Schlecker und 1-8 -Herunterladen der Software Punkt 12 bis 24: -Wir arbeiten mit der Software 8-16 -Erstellung
CAD-Gruppen. 1. Inhaltsverzeichnis. 1. Inhaltsverzeichnis 1 2. Was ist eine CAD-Gruppe? 3. 3. Erstellen von CAD-Gruppen 5
 CAD-Gruppen 1. Inhaltsverzeichnis 1. Inhaltsverzeichnis 1 2. Was ist eine CAD-Gruppe? 3 2.1. Verwendung von CAD-Gruppen 3 3. Erstellen von CAD-Gruppen 5 3.1. CAD-Gruppe anlegen 6 3.2. ME-Daten 7 3.3. CAD-Gruppe
CAD-Gruppen 1. Inhaltsverzeichnis 1. Inhaltsverzeichnis 1 2. Was ist eine CAD-Gruppe? 3 2.1. Verwendung von CAD-Gruppen 3 3. Erstellen von CAD-Gruppen 5 3.1. CAD-Gruppe anlegen 6 3.2. ME-Daten 7 3.3. CAD-Gruppe
Hinweise zum Übungsblatt Formatierung von Text:
 Hinweise zum Übungsblatt Formatierung von Text: Zu den Aufgaben 1 und 2: Als erstes markieren wir den Text den wir verändern wollen. Dazu benutzen wir die linke Maustaste. Wir positionieren den Mauszeiger
Hinweise zum Übungsblatt Formatierung von Text: Zu den Aufgaben 1 und 2: Als erstes markieren wir den Text den wir verändern wollen. Dazu benutzen wir die linke Maustaste. Wir positionieren den Mauszeiger
Neuerungen der Ck-Schnittstelle in dms.net 1.9.8 Rev. 4895
 Neuerungen der Ck-Schnittstelle in dms.net 1.9.8 Rev. 4895 Allgemeine Hinweise: Um die neuen Funktionen nutzen zu können, muss zunächst nur am dms.net-server ein Update auf Version 1.9.8 Rev. 4895 ausgeführt
Neuerungen der Ck-Schnittstelle in dms.net 1.9.8 Rev. 4895 Allgemeine Hinweise: Um die neuen Funktionen nutzen zu können, muss zunächst nur am dms.net-server ein Update auf Version 1.9.8 Rev. 4895 ausgeführt
Datensicherung. Beschreibung der Datensicherung
 Datensicherung Mit dem Datensicherungsprogramm können Sie Ihre persönlichen Daten problemlos Sichern. Es ist möglich eine komplette Datensicherung durchzuführen, aber auch nur die neuen und geänderten
Datensicherung Mit dem Datensicherungsprogramm können Sie Ihre persönlichen Daten problemlos Sichern. Es ist möglich eine komplette Datensicherung durchzuführen, aber auch nur die neuen und geänderten
Produktschulung WinDachJournal
 Produktschulung WinDachJournal Codex GmbH Stand 2009 Inhaltsverzeichnis Einleitung... 3 Starten des Programms... 4 Erfassen von Notizen in WinJournal... 6 Einfügen von vorgefertigten Objekten in WinJournal...
Produktschulung WinDachJournal Codex GmbH Stand 2009 Inhaltsverzeichnis Einleitung... 3 Starten des Programms... 4 Erfassen von Notizen in WinJournal... 6 Einfügen von vorgefertigten Objekten in WinJournal...
GLIEDERUNG UND BASISGLIEDERUNG. 2010/03/09 BMD Systemhaus GmbH, Steyr Vervielfältigung bedarf der ausdrücklichen Genehmigung durch BMD!
 GLIEDERUNG UND BASISGLIEDERUNG 2010/03/09 BMD Systemhaus GmbH, Steyr Vervielfältigung bedarf der ausdrücklichen Genehmigung durch BMD! INHALT ÜBERSICHT: FUNKTIONSWEISE AUSWERTUNGSGLIEDERUNG OHNE BASISGLIEDERUNG...
GLIEDERUNG UND BASISGLIEDERUNG 2010/03/09 BMD Systemhaus GmbH, Steyr Vervielfältigung bedarf der ausdrücklichen Genehmigung durch BMD! INHALT ÜBERSICHT: FUNKTIONSWEISE AUSWERTUNGSGLIEDERUNG OHNE BASISGLIEDERUNG...
Dokumentation IBIS Monitor
 Dokumentation IBIS Monitor Seite 1 von 16 11.01.06 Inhaltsverzeichnis 1. Allgemein 2. Installation und Programm starten 3. Programmkonfiguration 4. Aufzeichnung 4.1 Aufzeichnung mitschneiden 4.1.1 Inhalt
Dokumentation IBIS Monitor Seite 1 von 16 11.01.06 Inhaltsverzeichnis 1. Allgemein 2. Installation und Programm starten 3. Programmkonfiguration 4. Aufzeichnung 4.1 Aufzeichnung mitschneiden 4.1.1 Inhalt
NÜTZLICHE TIPPS FÜR OPTIMALE SCANS
 Bedingungen, um gute Scans zu erhalten Die Faktoren, von denen das Ergebnis eines Scans abhängt, sind einerseits die Umgebung sowie die Konfiguration und Kalibrierung des Scanners, aber auch das zu scannende
Bedingungen, um gute Scans zu erhalten Die Faktoren, von denen das Ergebnis eines Scans abhängt, sind einerseits die Umgebung sowie die Konfiguration und Kalibrierung des Scanners, aber auch das zu scannende
PTV VISWALK TIPPS UND TRICKS PTV VISWALK TIPPS UND TRICKS: VERWENDUNG DICHTEBASIERTER TEILROUTEN
 PTV VISWALK TIPPS UND TRICKS PTV VISWALK TIPPS UND TRICKS: VERWENDUNG DICHTEBASIERTER TEILROUTEN Karlsruhe, April 2015 Verwendung dichte-basierter Teilrouten Stellen Sie sich vor, in einem belebten Gebäude,
PTV VISWALK TIPPS UND TRICKS PTV VISWALK TIPPS UND TRICKS: VERWENDUNG DICHTEBASIERTER TEILROUTEN Karlsruhe, April 2015 Verwendung dichte-basierter Teilrouten Stellen Sie sich vor, in einem belebten Gebäude,
Elexis-BlueEvidence-Connector
 Elexis-BlueEvidence-Connector Gerry Weirich 26. Oktober 2012 1 Einführung Dieses Plugin dient dazu, den Status Hausarztpatient zwischen der BlueEvidence- Anwendung und Elexis abzugleichen. Das Plugin markiert
Elexis-BlueEvidence-Connector Gerry Weirich 26. Oktober 2012 1 Einführung Dieses Plugin dient dazu, den Status Hausarztpatient zwischen der BlueEvidence- Anwendung und Elexis abzugleichen. Das Plugin markiert
Scananleitung für Epson Scan und Photoshop
 für Epson Scan und Photoshop Bitte richten Sie sich genau nach der Anleitung. Kontrollieren Sie ob Ihr Bild nicht schon in der digitalen Diathek vorhanden ist. Benutzen Sie immer ein schwarzes Blatt hinter
für Epson Scan und Photoshop Bitte richten Sie sich genau nach der Anleitung. Kontrollieren Sie ob Ihr Bild nicht schon in der digitalen Diathek vorhanden ist. Benutzen Sie immer ein schwarzes Blatt hinter
Anwendertreffen 20./21. Juni
 Anwendertreffen Verbindungsmittelachsen VBA Allgemein Die Verbindungsmittelachsen werden nun langsam erwachsen. Nach zwei Jahren Einführungszeit haben wir bereits viele Rückmeldungen mit Ergänzungswünschen
Anwendertreffen Verbindungsmittelachsen VBA Allgemein Die Verbindungsmittelachsen werden nun langsam erwachsen. Nach zwei Jahren Einführungszeit haben wir bereits viele Rückmeldungen mit Ergänzungswünschen
Bereich METIS (Texte im Internet) Zählmarkenrecherche
 Bereich METIS (Texte im Internet) Zählmarkenrecherche Über die Zählmarkenrecherche kann man nach der Eingabe des Privaten Identifikationscodes einer bestimmten Zählmarke, 1. Informationen zu dieser Zählmarke
Bereich METIS (Texte im Internet) Zählmarkenrecherche Über die Zählmarkenrecherche kann man nach der Eingabe des Privaten Identifikationscodes einer bestimmten Zählmarke, 1. Informationen zu dieser Zählmarke
P1-41 AUSWERTUNG VERSUCH GEOMETRISCHE OPTIK
 P1-41 AUSWERTUNG VERSUCH GEOMETRISCHE OPTIK GRUPPE 19 - SASKIA MEIßNER, ARNOLD SEILER 1 Bestimmung der Brennweite 11 Naives Verfahren zur Bestimmung der Brennweite Es soll nur mit Maÿstab und Schirm die
P1-41 AUSWERTUNG VERSUCH GEOMETRISCHE OPTIK GRUPPE 19 - SASKIA MEIßNER, ARNOLD SEILER 1 Bestimmung der Brennweite 11 Naives Verfahren zur Bestimmung der Brennweite Es soll nur mit Maÿstab und Schirm die
ecall sms & fax-portal
 ecall sms & fax-portal Beschreibung des Imports und Exports von Adressen Dateiname Beschreibung_-_eCall_Import_und_Export_von_Adressen_2015.10.20 Version 1.1 Datum 20.10.2015 Dolphin Systems AG Informieren
ecall sms & fax-portal Beschreibung des Imports und Exports von Adressen Dateiname Beschreibung_-_eCall_Import_und_Export_von_Adressen_2015.10.20 Version 1.1 Datum 20.10.2015 Dolphin Systems AG Informieren
Zahlen auf einen Blick
 Zahlen auf einen Blick Nicht ohne Grund heißt es: Ein Bild sagt mehr als 1000 Worte. Die meisten Menschen nehmen Informationen schneller auf und behalten diese eher, wenn sie als Schaubild dargeboten werden.
Zahlen auf einen Blick Nicht ohne Grund heißt es: Ein Bild sagt mehr als 1000 Worte. Die meisten Menschen nehmen Informationen schneller auf und behalten diese eher, wenn sie als Schaubild dargeboten werden.
Menü Macro. WinIBW2-Macros unter Windows7? Macros aufnehmen
 Menü Macro WinIBW2-Macros unter Windows7?... 1 Macros aufnehmen... 1 Menübefehle und Schaltflächen in Macros verwenden... 4 Macros bearbeiten... 4 Macros löschen... 5 Macro-Dateien... 5 Macros importieren...
Menü Macro WinIBW2-Macros unter Windows7?... 1 Macros aufnehmen... 1 Menübefehle und Schaltflächen in Macros verwenden... 4 Macros bearbeiten... 4 Macros löschen... 5 Macro-Dateien... 5 Macros importieren...
Serienbriefe schreiben mit Ratio - Adressen (Microsoft Word Versionen 8.0 und 9.0)
 Serienbriefe schreiben mit Ratio - Adressen (Microsoft Word Versionen 8.0 und 9.0) Allgemeines Die in Ratio gespeicherten Adressen können jederzeit exportiert werden, um sie an anderer Stelle weiter zu
Serienbriefe schreiben mit Ratio - Adressen (Microsoft Word Versionen 8.0 und 9.0) Allgemeines Die in Ratio gespeicherten Adressen können jederzeit exportiert werden, um sie an anderer Stelle weiter zu
Massenversand Dorfstrasse 143 CH - 8802 Kilchberg Telefon 01 / 716 10 00 Telefax 01 / 716 10 05 info@hp-engineering.com www.hp-engineering.
 Massenversand Massenversand Seite 1 Massenversand Seite 2 Inhaltsverzeichnis 1. WICHTIGE INFORMATIONEN ZUR BEDIENUNG VON CUMULUS 4 2. STAMMDATEN FÜR DEN MASSENVERSAND 4 2.1 ALLGEMEINE STAMMDATEN 4 2.2
Massenversand Massenversand Seite 1 Massenversand Seite 2 Inhaltsverzeichnis 1. WICHTIGE INFORMATIONEN ZUR BEDIENUNG VON CUMULUS 4 2. STAMMDATEN FÜR DEN MASSENVERSAND 4 2.1 ALLGEMEINE STAMMDATEN 4 2.2
3 Installation von Exchange
 3 Installation von Exchange Server 2010 In diesem Kapitel wird nun der erste Exchange Server 2010 in eine neue Umgebung installiert. Ich werde hier erst einmal eine einfache Installation mit der grafischen
3 Installation von Exchange Server 2010 In diesem Kapitel wird nun der erste Exchange Server 2010 in eine neue Umgebung installiert. Ich werde hier erst einmal eine einfache Installation mit der grafischen
1 topologisches Sortieren
 Wolfgang Hönig / Andreas Ecke WS 09/0 topologisches Sortieren. Überblick. Solange noch Knoten vorhanden: a) Suche Knoten v, zu dem keine Kante führt (Falls nicht vorhanden keine topologische Sortierung
Wolfgang Hönig / Andreas Ecke WS 09/0 topologisches Sortieren. Überblick. Solange noch Knoten vorhanden: a) Suche Knoten v, zu dem keine Kante führt (Falls nicht vorhanden keine topologische Sortierung
Ich möchte eine Bildergalerie ins Internet stellen
 Ich möchte eine Bildergalerie ins Internet stellen Ich habe viele Fotos von Blumen, von Häusern, von Menschen. Ich möchte zu einem Thema Fotos sammeln, eine Vorschau erstellen und die Fotos so in der Größe
Ich möchte eine Bildergalerie ins Internet stellen Ich habe viele Fotos von Blumen, von Häusern, von Menschen. Ich möchte zu einem Thema Fotos sammeln, eine Vorschau erstellen und die Fotos so in der Größe
Kaiser edv-konzept, 2009. Inhaltsverzeichnis
 Inhaltsverzeichnis Objektarchiv 3 Programmstart 3 Objects-Hauptfenster 5 Projektgliederung 6 Archiv 8 Auftragsarchiv 9 Wordarchiv 10 Bildarchiv 11 Dateiarchiv 12 E-Mail-Archiv 13 Bestell-Archiv 14 Link-Archiv
Inhaltsverzeichnis Objektarchiv 3 Programmstart 3 Objects-Hauptfenster 5 Projektgliederung 6 Archiv 8 Auftragsarchiv 9 Wordarchiv 10 Bildarchiv 11 Dateiarchiv 12 E-Mail-Archiv 13 Bestell-Archiv 14 Link-Archiv
Version 1.0.00. White Paper ZS-TimeCalculation und die Zusammenarbeit mit dem iphone, ipad bzw. ipod Touch
 White Paper ZS-TimeCalculation und die Zusammenarbeit mit dem iphone, ipad bzw. ipod Touch Seite 1/8 Z-Systems 2004-2011 Einführung Das iphone bzw. der ipod Touch wird von ZS-TimeCalculation mit Hilfe
White Paper ZS-TimeCalculation und die Zusammenarbeit mit dem iphone, ipad bzw. ipod Touch Seite 1/8 Z-Systems 2004-2011 Einführung Das iphone bzw. der ipod Touch wird von ZS-TimeCalculation mit Hilfe
Fitswork Kometenbilder aufaddieren Oliver Schneider, www.balkonsternwarte.de
 Fitswork Kometenbilder aufaddieren Oliver Schneider, www.balkonsternwarte.de Hinweis für DSLR-Nutzer: BITTE IMMER RAW Bilder verarbeiten! Dazu muss man zuerst in Fitswork ein RAW Bild öffnen. Hat man dieses
Fitswork Kometenbilder aufaddieren Oliver Schneider, www.balkonsternwarte.de Hinweis für DSLR-Nutzer: BITTE IMMER RAW Bilder verarbeiten! Dazu muss man zuerst in Fitswork ein RAW Bild öffnen. Hat man dieses
Übernahme von Daten aus einem bestehenden Outlook-Profil bzw. einem anderen Exchange Server
 Übernahme von Daten aus einem bestehenden Outlook-Profil bzw. einem anderen Exchange Betroffene Produkte Outlook 2010 Lösung 1. Starten Sie bitte Ihr Outlook, um Ihre Daten aus dem alten Outlook-Profil
Übernahme von Daten aus einem bestehenden Outlook-Profil bzw. einem anderen Exchange Betroffene Produkte Outlook 2010 Lösung 1. Starten Sie bitte Ihr Outlook, um Ihre Daten aus dem alten Outlook-Profil
NMP-Verlag Verlag für Nationalökonomie, Management und Politikberatung
 Hinweise zur Erstellung einer PDF-Datei Warum eine PDF-Datei NMP-Verlag Verlag für Nationalökonomie, Management und Politikberatung Offene Dateien, wie von Microsoft Word oder OpenOffice, können an jedem
Hinweise zur Erstellung einer PDF-Datei Warum eine PDF-Datei NMP-Verlag Verlag für Nationalökonomie, Management und Politikberatung Offene Dateien, wie von Microsoft Word oder OpenOffice, können an jedem
Das große Buch Photoshop CS3 & Lightroom Stefan Gross Pavel Kaplun
 Das große Buch Photoshop CS3 & Lightroom Stefan Gross Pavel Kaplun DATA BECKER 7.1 Ebenenfüllmethoden Die Ebenenfüllmethoden erlauben Kombinationen mit Ebenen unter Einbeziehung verschiedener Verschmelzungsmethoden.
Das große Buch Photoshop CS3 & Lightroom Stefan Gross Pavel Kaplun DATA BECKER 7.1 Ebenenfüllmethoden Die Ebenenfüllmethoden erlauben Kombinationen mit Ebenen unter Einbeziehung verschiedener Verschmelzungsmethoden.
Outlook. sysplus.ch outlook - mail-grundlagen Seite 1/8. Mail-Grundlagen. Posteingang
 sysplus.ch outlook - mail-grundlagen Seite 1/8 Outlook Mail-Grundlagen Posteingang Es gibt verschiedene Möglichkeiten, um zum Posteingang zu gelangen. Man kann links im Outlook-Fenster auf die Schaltfläche
sysplus.ch outlook - mail-grundlagen Seite 1/8 Outlook Mail-Grundlagen Posteingang Es gibt verschiedene Möglichkeiten, um zum Posteingang zu gelangen. Man kann links im Outlook-Fenster auf die Schaltfläche
Anzeige von eingescannten Rechnungen
 Anzeige von eingescannten Rechnungen Wenn Sie sich zu einer Eingangsrechnung die eingescannte Originalrechnung ansehen möchten, wählen Sie als ersten Schritt aus Ihrem Benutzermenü unter dem Kapitel Eingangsrechnung
Anzeige von eingescannten Rechnungen Wenn Sie sich zu einer Eingangsrechnung die eingescannte Originalrechnung ansehen möchten, wählen Sie als ersten Schritt aus Ihrem Benutzermenü unter dem Kapitel Eingangsrechnung
Teaser-Bilder erstellen mit GIMP. Bildbearbeitung mit GIMP 1
 Teaser-Bilder erstellen mit GIMP 08.08.2014 Bildbearbeitung mit GIMP 1 Auf den folgenden Seiten werden die wichtigsten Funktionen von GIMP gezeigt, welche zur Erstellung von Bildern für die Verwendung
Teaser-Bilder erstellen mit GIMP 08.08.2014 Bildbearbeitung mit GIMP 1 Auf den folgenden Seiten werden die wichtigsten Funktionen von GIMP gezeigt, welche zur Erstellung von Bildern für die Verwendung
TIF2ELO Maskeneditor Handbuch
 TIF2ELO Maskeneditor Handbuch Bitte starten Sie erst Ihren ELOprofessional Client. Wie sie dort eine entsprechende Ablagemaske definieren, entnehmen Sie bitte dem dazugehörigen Handbuch. Legen Sie nun
TIF2ELO Maskeneditor Handbuch Bitte starten Sie erst Ihren ELOprofessional Client. Wie sie dort eine entsprechende Ablagemaske definieren, entnehmen Sie bitte dem dazugehörigen Handbuch. Legen Sie nun
Photopaint - Linsen. (Speichere deine Arbeit von Anfang an regelmäßig unter dem Namen Linsen.cpt )
 Photopaint - Linsen Arbeiten mit Linsen (Speichere deine Arbeit von Anfang an regelmäßig unter dem Namen Linsen.cpt ) Für diese Übung öffne die Datei Winter.jp2 du kannst natürlich auch mit jeder anderen
Photopaint - Linsen Arbeiten mit Linsen (Speichere deine Arbeit von Anfang an regelmäßig unter dem Namen Linsen.cpt ) Für diese Übung öffne die Datei Winter.jp2 du kannst natürlich auch mit jeder anderen
Handbuch. NAFI Online-Spezial. Kunden- / Datenverwaltung. 1. Auflage. (Stand: 24.09.2014)
 Handbuch NAFI Online-Spezial 1. Auflage (Stand: 24.09.2014) Copyright 2016 by NAFI GmbH Unerlaubte Vervielfältigungen sind untersagt! Inhaltsangabe Einleitung... 3 Kundenauswahl... 3 Kunde hinzufügen...
Handbuch NAFI Online-Spezial 1. Auflage (Stand: 24.09.2014) Copyright 2016 by NAFI GmbH Unerlaubte Vervielfältigungen sind untersagt! Inhaltsangabe Einleitung... 3 Kundenauswahl... 3 Kunde hinzufügen...
Flyer, Sharepics usw. mit LibreOffice oder OpenOffice erstellen
 Flyer, Sharepics usw. mit LibreOffice oder OpenOffice erstellen Wir wollen, dass ihr einfach für eure Ideen und Vorschläge werben könnt. Egal ob in ausgedruckten Flyern, oder in sozialen Netzwerken und
Flyer, Sharepics usw. mit LibreOffice oder OpenOffice erstellen Wir wollen, dass ihr einfach für eure Ideen und Vorschläge werben könnt. Egal ob in ausgedruckten Flyern, oder in sozialen Netzwerken und
Grafikbausatz Overlays Profi. für iphone/pocket Visu & PC Visualisierungen
 Grafikbausatz Overlays Profi für iphone/pocket Visu & PC Visualisierungen Einleitung Mit dem Grafikbausatz Overlays können Sie sich selbst aus diesen verschiedensten Vorlagen Grafiken so kombinieren wie
Grafikbausatz Overlays Profi für iphone/pocket Visu & PC Visualisierungen Einleitung Mit dem Grafikbausatz Overlays können Sie sich selbst aus diesen verschiedensten Vorlagen Grafiken so kombinieren wie
Einfärbbare Textur erstellen in GIMP (benutzte Version: 2.6.7)
 Tutorial Einfärbbare Textur erstellen in GIMP (benutzte Version: 2.6.7) Vorbereiten: Ebenenfenster sichtbar Farben auf schwarz/weiß setzen (Einfach nur die Taste D drücken) Die Datei nach den Erstellen
Tutorial Einfärbbare Textur erstellen in GIMP (benutzte Version: 2.6.7) Vorbereiten: Ebenenfenster sichtbar Farben auf schwarz/weiß setzen (Einfach nur die Taste D drücken) Die Datei nach den Erstellen
2 Open BIM Workflow ARCHICAD und DDS-CAD
 2 Open BIM Workflow ARCHICAD und DDS-CAD Dieses Handbuch gibt Ihnen einen Überblick, welche Einstellungen Sie tätigen müssen, um die besten Ergebnisse im IFC-Datenaustausch zwischen den Disziplinen Architektur
2 Open BIM Workflow ARCHICAD und DDS-CAD Dieses Handbuch gibt Ihnen einen Überblick, welche Einstellungen Sie tätigen müssen, um die besten Ergebnisse im IFC-Datenaustausch zwischen den Disziplinen Architektur
teamsync Kurzanleitung
 1 teamsync Kurzanleitung Version 4.0-19. November 2012 2 1 Einleitung Mit teamsync können Sie die Produkte teamspace und projectfacts mit Microsoft Outlook synchronisieren.laden Sie sich teamsync hier
1 teamsync Kurzanleitung Version 4.0-19. November 2012 2 1 Einleitung Mit teamsync können Sie die Produkte teamspace und projectfacts mit Microsoft Outlook synchronisieren.laden Sie sich teamsync hier
OECD Programme for International Student Assessment PISA 2000. Lösungen der Beispielaufgaben aus dem Mathematiktest. Deutschland
 OECD Programme for International Student Assessment Deutschland PISA 2000 Lösungen der Beispielaufgaben aus dem Mathematiktest Beispielaufgaben PISA-Hauptstudie 2000 Seite 3 UNIT ÄPFEL Beispielaufgaben
OECD Programme for International Student Assessment Deutschland PISA 2000 Lösungen der Beispielaufgaben aus dem Mathematiktest Beispielaufgaben PISA-Hauptstudie 2000 Seite 3 UNIT ÄPFEL Beispielaufgaben
PowerPoint: Text. Text
 PowerPoint: Anders als in einem verarbeitungsprogramm steht in PowerPoint der Cursor nicht automatisch links oben auf einem Blatt in der ersten Zeile und wartet auf eingabe. kann hier vielmehr frei über
PowerPoint: Anders als in einem verarbeitungsprogramm steht in PowerPoint der Cursor nicht automatisch links oben auf einem Blatt in der ersten Zeile und wartet auf eingabe. kann hier vielmehr frei über
Batch Bildgrößenkonvertierung mit IrfanView 1
 Batch Bildgrößenkonvertierung mit IrfanView 1 Für den Bilderversand per E-Mail müssen die Originalbilder in ein handlicheres Format umgewandelt werden. Je nach Kamera haben die Originalbilder eine Dateigröße
Batch Bildgrößenkonvertierung mit IrfanView 1 Für den Bilderversand per E-Mail müssen die Originalbilder in ein handlicheres Format umgewandelt werden. Je nach Kamera haben die Originalbilder eine Dateigröße
Ablauf bei der Synchronisation und Sortierung von Dateien aus mehreren Kameras
 Ablauf bei der Synchronisation und Sortierung von Dateien aus mehreren Kameras Dieser Abgleich ist immer dann nötig, wenn mit verschiedenen Kameras fotografiert und vorab vergessen wurde, die Aufnahmezeit
Ablauf bei der Synchronisation und Sortierung von Dateien aus mehreren Kameras Dieser Abgleich ist immer dann nötig, wenn mit verschiedenen Kameras fotografiert und vorab vergessen wurde, die Aufnahmezeit
Mandant in den einzelnen Anwendungen löschen
 Mandant in den einzelnen Anwendungen löschen Bereich: ALLGEMEIN - Info für Anwender Nr. 6056 Inhaltsverzeichnis 1. Allgemein 2. FIBU/ANLAG/ZAHLUNG/BILANZ/LOHN/BELEGTRANSFER 3. DMS 4. STEUERN 5. FRISTEN
Mandant in den einzelnen Anwendungen löschen Bereich: ALLGEMEIN - Info für Anwender Nr. 6056 Inhaltsverzeichnis 1. Allgemein 2. FIBU/ANLAG/ZAHLUNG/BILANZ/LOHN/BELEGTRANSFER 3. DMS 4. STEUERN 5. FRISTEN
Windows Vista Security
 Marcel Zehner Windows Vista Security ISBN-10: 3-446-41356-1 ISBN-13: 978-3-446-41356-6 Leseprobe Weitere Informationen oder Bestellungen unter http://www.hanser.de/978-3-446-41356-6 sowie im Buchhandel
Marcel Zehner Windows Vista Security ISBN-10: 3-446-41356-1 ISBN-13: 978-3-446-41356-6 Leseprobe Weitere Informationen oder Bestellungen unter http://www.hanser.de/978-3-446-41356-6 sowie im Buchhandel
Arbeiten mit UMLed und Delphi
 Arbeiten mit UMLed und Delphi Diese Anleitung soll zeigen, wie man Klassen mit dem UML ( Unified Modeling Language ) Editor UMLed erstellt, in Delphi exportiert und dort so einbindet, dass diese (bis auf
Arbeiten mit UMLed und Delphi Diese Anleitung soll zeigen, wie man Klassen mit dem UML ( Unified Modeling Language ) Editor UMLed erstellt, in Delphi exportiert und dort so einbindet, dass diese (bis auf
Paint.Net... 1. Der Paint.NET Bildschirm
 Inhaltsverzeichnis Paint.Net... 1 Der Paint.NET Bildschirm... 1 Bilder öffnen... 2 Speicherformate... 2 Einfache Korrekturen... 3 Arbeiten mit Ebenen... 3 Auswahl oder Maske... 4 Korrekturen / Effekte...
Inhaltsverzeichnis Paint.Net... 1 Der Paint.NET Bildschirm... 1 Bilder öffnen... 2 Speicherformate... 2 Einfache Korrekturen... 3 Arbeiten mit Ebenen... 3 Auswahl oder Maske... 4 Korrekturen / Effekte...
Info zum Zusammenhang von Auflösung und Genauigkeit
 Da es oft Nachfragen und Verständnisprobleme mit den oben genannten Begriffen gibt, möchten wir hier versuchen etwas Licht ins Dunkel zu bringen. Nehmen wir mal an, Sie haben ein Stück Wasserrohr mit der
Da es oft Nachfragen und Verständnisprobleme mit den oben genannten Begriffen gibt, möchten wir hier versuchen etwas Licht ins Dunkel zu bringen. Nehmen wir mal an, Sie haben ein Stück Wasserrohr mit der
Alle Schlüssel-Karten (blaue Rückseite) werden den Schlüssel-Farben nach sortiert und in vier getrennte Stapel mit der Bildseite nach oben gelegt.
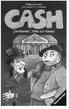 Gentlemen", bitte zur Kasse! Ravensburger Spiele Nr. 01 264 0 Autoren: Wolfgang Kramer und Jürgen P. K. Grunau Grafik: Erhard Dietl Ein Gaunerspiel für 3-6 Gentlemen" ab 10 Jahren Inhalt: 35 Tresor-Karten
Gentlemen", bitte zur Kasse! Ravensburger Spiele Nr. 01 264 0 Autoren: Wolfgang Kramer und Jürgen P. K. Grunau Grafik: Erhard Dietl Ein Gaunerspiel für 3-6 Gentlemen" ab 10 Jahren Inhalt: 35 Tresor-Karten
mobilepoi 0.91 Demo Version Anleitung Das Software Studio Christian Efinger Erstellt am 21. Oktober 2005
 Das Software Studio Christian Efinger mobilepoi 0.91 Demo Version Anleitung Erstellt am 21. Oktober 2005 Kontakt: Das Software Studio Christian Efinger ce@efinger-online.de Inhalt 1. Einführung... 3 2.
Das Software Studio Christian Efinger mobilepoi 0.91 Demo Version Anleitung Erstellt am 21. Oktober 2005 Kontakt: Das Software Studio Christian Efinger ce@efinger-online.de Inhalt 1. Einführung... 3 2.
Die Lightbox-Galerie funktioniert mit allen gängigen Webbrowsern. Zur Benutzung muss JavaScript im Browser aktiviert sein.
 Lightbox-Galerie 1. Funktionen Mit der Lightbox-Galerie können Sie Bildergalerien innerhalb Ihres Moodle-Kurses anlegen. Als Kurstrainer/in können Sie Bilder hochladen, bearbeiten und löschen. Die Kursteilnehmer/innen
Lightbox-Galerie 1. Funktionen Mit der Lightbox-Galerie können Sie Bildergalerien innerhalb Ihres Moodle-Kurses anlegen. Als Kurstrainer/in können Sie Bilder hochladen, bearbeiten und löschen. Die Kursteilnehmer/innen
Software / 3D-Scanner- Software 3D ScanWare
 Software / 3D-Scanner- Software 3D ScanWare Seite 1 / 6 3D ScanWare 3D ScanWare Echte 3D Objekte mit Polygonenmuster sowie Punktwolke und Echt-Texturen in kurzer Zeit! Ob das gute Gefühl beim 3D-Shoppen
Software / 3D-Scanner- Software 3D ScanWare Seite 1 / 6 3D ScanWare 3D ScanWare Echte 3D Objekte mit Polygonenmuster sowie Punktwolke und Echt-Texturen in kurzer Zeit! Ob das gute Gefühl beim 3D-Shoppen
Platinen mit dem HP CLJ 1600 direkt bedrucken ohne Tonertransferverfahren
 Platinen mit dem HP CLJ 1600 direkt bedrucken ohne Tonertransferverfahren Um die Platinen zu bedrucken, muß der Drucker als allererstes ein wenig zerlegt werden. Obere und seitliche Abdeckungen entfernen:
Platinen mit dem HP CLJ 1600 direkt bedrucken ohne Tonertransferverfahren Um die Platinen zu bedrucken, muß der Drucker als allererstes ein wenig zerlegt werden. Obere und seitliche Abdeckungen entfernen:
Reinigung... 2. Normale Reingung der CheckStab Leitfähigkeitselektrode... 2. Gründliche Reinigung der Leitfähigkeitselektrode... 2
 Diese Anleitung fasst einige Punkte zusammen, die für eine gute Funktion der CheckStab Geräte wichtig sind. Sie ist nicht als Ersatz für das Handbuch, sondern als Ergänzung zum Handbuch gedacht. Bitte
Diese Anleitung fasst einige Punkte zusammen, die für eine gute Funktion der CheckStab Geräte wichtig sind. Sie ist nicht als Ersatz für das Handbuch, sondern als Ergänzung zum Handbuch gedacht. Bitte
