Inhaltsverzeichnis. Teil A Office
|
|
|
- Walter Bader
- vor 8 Jahren
- Abrufe
Transkript
1
2 Teil A Office Die neue Office-Generation Office im Wandel Office at your fingertips Roaming: Ihr Office-Profil folgt Ihnen SkyDrive der Onlinespeicher von Microsoft Office 2013 vs. Office Die Editionen von Office Office 2013 RT Wofür steht die Abkürzung RT? Office Web Apps Office 365 Ihr Office in der Cloud Die Editionen von Office Neue Funktionen in Office Neue Funktionen in Office Neue Bedieneroberfläche (seit 2007) Neues Dateiformat (seit 2007) Dokumentdesigns (seit 2007) Neue grafische Effekte (seit 2007) SmartArts (seit 2007) SkyDrive und WebApps (seit 2010) Ausrichtungslinien (neu in 2013) Apps für Office Neue Funktionen in Word Word-Dokumente im Baukastensystem (seit 2007) Schnellformatvorlagen (seit 2007) Dokumente im Team bearbeiten (seit 2007) Formeln erstellen (seit 2007) PDF erzeugen (seit 2007)
3 PDF einfügen und bearbeiten (seit 2013) Weiterlesen (neu in 2013) Objektzoom Neue Funktionen in Excel Excel-Tabellen (seit 2007) Bedingte Formatierung (seit 2007) Sparklines (seit 2010) Blitzvorschau (neu in 2013) Pivot-Tabellen (seit 2007) Schnellanalyse (neu in 2013) Neue Funktionen in PowerPoint Benutzerdefinierte Folienlayouts (seit 2007) Formen kombinieren (neu in 2013) Neue Funktionen in Outlook Neue Funktionen in OneNote Neue Funktionen in Access Die Benutzeroberfläche von Office Das Menüband Kontextbezogene Registerkarten Die Registerkarte»ENTWICKLERTOOLS« Das Menüband minimieren Das Menüband automatisch ausblenden Das Menüband mit dem Finger bedienen Das Menüband mit der Tastatur bedienen Umsteigen leicht gemacht: Office 2003-Shortcuts verwenden Tastenkombinationen für alle Office-Programme Die Backstage-Ansicht Die Symbolleiste für den Schnellzugriff Schaltflächen hinzufügen und entfernen Trennzeichen einfügen Schaltflächen aus der Symbolleiste entfernen Position der Symbolleiste ändern Kataloge und die Livevorschau Die Minisymbolleiste Kontextsymbole Aufgabenbereiche Menüband anpassen Registerkarten und Gruppen einfügen Registerkarte oder Gruppe umbenennen Befehle in eine Gruppe einfügen Symbolbeschriftungen anzeigen/verbergen Name und/oder Symbol eines Befehls ändern Registerkarte ausblenden/einblenden Gesamtes Menüband oder einzelne Standardregisterkarte zurücksetzen
4 Teil B Office-Dokumente erstellen Neue Office-Dokumente erstellen Leere Office-Dokumente erstellen Leeres Dokument über den Startbildschirm erstellen Den Startbildschirm deaktivieren Leeres Word-, Excel- und PowerPoint-Dokument in der Backstage-Ansicht erstellen Neues OneNote 2013-Notizbuch erstellen Neues OneNote MX-Notizbuch erstellen Optionen für neue Excel-Arbeitsmappen Neue Dokumente auf Vorlagen basieren Word und Excel: Vorinstallierte Vorlagen verwenden PowerPoint: Präsentation anhand von Designvorlagen erstellen Access: Desktopdatenbank oder Access Web App erstellen Angeheftete Vorlagen verwenden Vorlagen von Office.com verwenden Eigene Vorlagen verwenden Eigene Vorlagen auf der Seite»Neu«der Backstage-Ansicht anzeigen Eigene Vorlagen im Startbildschirm anzeigen Office-Dokumente speichern und öffnen Speichern auf dem Computer und im Netzwerk Speichern mit System eigene Unterordner Favoriten verwenden Anzeige der Backstage-Ansicht beim Speichern und Öffnen abschalten Speichern auf SkyDrive und SharePoint SkyDrive erfordert ein Microsoft-Konto Speichern auf SkyDrive SkyDrive konfigurieren Speichern auf SharePoint Speichern in Dropbox, auf Google Drive und im Telekom Mediencenter Weitere Clouddienste in Office integrieren Clouddienste mit Office verbinden Speicheroptionen einstellen Sicherungskopien in Word erstellen lassen Sicherungskopie in Excel erstellen lassen Die AutoWiederherstellen-Funktion Standardspeicherort und Standardformat festlegen Dokumenteigenschaften verwenden Dokumenteigenschaften erstellen Drucken der Dokumenteigenschaften in Word Dokument öffnen Dokument schreibgeschützt oder als Kopie öffnen Zuletzt verwendete Dokumente und Ordner
5 Das neue Dateiformat von Office Kompatibilitätsmodus Konvertieren in das neue Dateiformat Dokument im XPS- oder PDF-Format erstellen PDF- und XPS-Dateien ansehen PDF-Dateien in Word öffnen Standardbearbeitungsaktionen in Office-Dokumenten Kopieren und Einfügen: Der Aufgabenbereich»Zwischenablage« Kopieren in vier Schritten Verschieben in vier Schritten Beliebiges Element aus Zwischenablage einfügen Einfügeoptionen verwenden Einfügeoptionen konfigurieren Automatische Rechtschreibprüfung Gefundene Fehler korrigieren Was tun bei korrekten Wörtern, die die Rechtschreibprüfung aber nicht kennt? Einschalten der automatischen Rechtschreibprüfung in Word, PowerPoint und OneNote Rechtschreibprüfung in Excel Korrekturhilfen für weitere Sprachen Sprache für markierten Text festlegen AutoKorrektur Sonderfälle von der AutoKorrektur ausnehmen Neue AutoKorrektur-Einträge erstellen Thesaurus verwenden Den Thesaurus im Aufgabenbereich nutzen Silbentrennung Automatische Silbentrennung verwenden Manuelle Silbentrennung verwenden Optionen für die Silbentrennung einstellen Ansichten, Zoomen und Fenster Zoomen Mit mehreren Fenstern arbeiten Schnelles Formatieren mit Designs Designs zuweisen Designfarben verwenden Designschriftarten verwenden Zeichenformatierung Befehle rückgängig machen und wiederholen Excel-Tabellen in Word/PowerPoint verwenden Neue Excel-Tabelle als Objekt einfügen Daten aus vorhandener Excel-Tabelle als Kopie einfügen Daten aus vorhandener Excel-Tabelle verknüpft einfügen Excel-Tabelle verknüpft in Word einfügen Excel-Tabelle verknüpft in PowerPoint einfügen
6 Verknüpfte Daten bearbeiten und aktualisieren Verknüpfung bearbeiten Excel-Tabelle einfügen, die auch während der Bildschirmpräsentation bearbeitet werden kann Excel-Tabelle in Word im Querformat einfügen Office-Dokumente drucken Dokument drucken Schnelldruck aktivieren Weitere Ansichten für die Druckvorschau Teil C Word Erste Schritte mit Word Neues Dokument erstellen und speichern Text eingeben Einzelne Zeichen löschen Löschen größerer Textpassagen Text im Einfüge- und Überschreibmodus ergänzen Bewegen im Dokument Überschriften reduzieren und erweitern Formatierungszeichen anzeigen Markieren Mit der Maus markieren: Die Markierungsleiste Nicht zusammenhängenden Text markieren Mit der Tastatur markieren Per Fingereingabe markieren Text mit ähnlicher Formatierung markieren Symbole und Sonderzeichen einfügen Bausteine erstellen und einfügen Der Organizer für Bausteine Absätze formatieren Die Absatzmarke Absätze markieren Die Varianten der Absatzformatierung Absätze mit der Registerkarte START formatieren Absatzformatierungen mit Shortcuts Aufzählungen und Nummerierungen Nummerierte Listen erstellen Nummerierung mit einer anderen Zahl beginnen Aufzählung/Nummerierung entfernen Rahmen und Linien Formatieren mit Schnellformatvorlagen Formatierungen löschen und übertragen
7 Texte suchen und ersetzen Die Standardsuche Die Suchoptionen Die erweiterte Suche Text ersetzen Formatvorlagen Das Prinzip Die verschiedenen Typen von Formatvorlagen Verwendung von Designschriftarten Schnellformatvorlagen Formatvorlagensätze Dokumentdesigns Fluch oder Segen? Formatvorlagen anwenden Schnellformatvorlagen mit der Minisymbolleiste zuweisen Anzeigen der Minisymbolleiste auf einem Tablet Formatieren mit dem Aufgabenbereich Optionen des Aufgabenbereichs»Formatvorlagen« Der Aufgabenbereich»Formatvorlage übernehmen« Praktische Tipps für Formatvorlagen Der Formatinspektor Formatvorlagen ändern Formatvorlagen direkt im Dialogfeld bearbeiten Eigene Formatvorlagen erstellen Formatvorlage neu definieren Formatvorlage löschen Grafische Elemente und Textfelder Grafische Elemente einfügen ClipArt einfügen Bilder einfügen Bilder verknüpft einfügen Zeilenumbruch einstellen Bild auf der Seite verschieben Textfelder einfügen Eigene Textfelder erstellen Formen in Textfelder umwandeln Vorgefertigte Textfelder verwenden Kleine Ursache, große Wirkung Textfelder formatieren Textfelder positionieren Textrichtung und Ausrichtung Innerer Seitenrand Legenden
8 12 Seitenlayout Seiteneinrichtung Seitenränder einstellen Benutzerdefinierte Seitenränder Negative Seitenränder Bundsteg Hoch- und Querformat Seitenumbruch Umbruch bei der Texteingabe festlegen Abschnitte Beispiel: Mehrspaltige Dokumente erstellen Anzeige der Abschnittsnummer in der Statusleiste Spaltenumbrüche einfügen Spaltenausgleich Zwischenlinien einfügen Kopf- und Fußzeilen von der Stange Kopf- und Fußzeilen einfügen Seitenzahlen pur Seitenzahlen formatieren Kopf- und Fußzeilen bearbeiten Kopf-/Fußzeilenmodus aktivieren Die verschiedenen Arten von Kopf- und Fußzeilen Position von Kopf- und Fußzeile Zwischen Kopf- und Fußzeilen navigieren Abschnitte Datum und Uhrzeit einfügen Dateiname einfügen Überschriften in Kopfzeilen wiederholen Inhalte von Kopf- und Fußzeilen positionieren Wasserzeichen Wasserzeichen einfügen Word-Dokumente drucken, vorführen und versenden Weitere Word-Druckoptionen Persönliche Informationen entfernen Dokument online vorführen Dokument mit Kennwort schützen Dokument per versenden Tabellen mit Tabstopps erstellen Schnellkurs: Tabstopps verwenden Tabstopps setzen Standardtabstopps und individuelle Tabstopps Tabstoppmerkmale bestimmen Tabstopps mit der Maus setzen Übung: Tabstopps setzen
9 Tabstopps löschen Einzelne Tabstopps im Dialogfeld löschen Alle Tabstopps löschen Einzelne Tabstopps mit der Maus löschen Tabstopps verschieben Tabstopps verschieben ohne Maus Tabstopps mit der Maus verschieben Serienbriefe erstellen Grundlagenwissen für den Seriendruck Hauptdokument einrichten Fortsetzen eines Seriendruckprojekts Hauptdokument mit der Datenquelle verbinden Empfängerliste filtern und sortieren Platzhalter einfügen Verwenden einer Regel Seriendruckvorschau verwenden Zusammenführen und Drucken Eigene Vorlagen erstellen Eigene Vorlage erstellen Eigene Vorlagen anwenden Vorlage in den Vorlagenordner kopieren Vorlagen organisieren Vorlagen mit mehreren Anwendern nutzen Vorlage für alle Dokumente nutzbar machen Vorlagen automatisch laden Ein wenig Vorlagentheorie Der Inhalt einer Dokumentvorlage Zusammenspiel von Word und Dokumentvorlagen Vorlagen organisieren Word-Optionen Allgemein Anzeige Dokumentprüfung Speichern Sprache Erweitert Menüband anpassen Symbolleiste für den Schnellzugriff Add-Ins Trust Center
10 Teil D Excel Erste Schritte mit Excel Neue Arbeitsmappe erstellen Daten eingeben und verändern Bewegen der Zellmarkierung mit der Tastatur Eingabefehler korrigieren Erleichterungen bei der Eingabe AutoVervollständigen verwenden Listen verwenden AutoAusfüllen Eigene Listen zum AutoAusfüllen erstellen Die Schaltfläche»Füllbereich« Datenreihen erstellen Einfache Berechnungen Bestandteile der Summenformel Automatische Neuberechnung Einfache Formeln ohne Funktionen Zeilen bzw. Spalten einfügen und löschen Mehrere Zeilen/Spalten einfügen Einzelne Zellen und Zellbereiche einfügen Zellen löschen Blitzvorschau Illustrationen einfügen ClipArt einfügen Tabellenblätter formatieren Formatieren mit Zellenformatvorlagen Excel-Tabellen Bereich in eine Excel-Tabelle umwandeln Excel-Tabellen erweitern Zeilenhöhe und Spaltenbreite ändern Ändern der Zeilenhöhe Ändern der Spaltenbreite Spalten oder Zeilen ein- und ausblenden Markieren auf Tabellenblättern Zahlenformatierung im Detail Verwendung der Schaltflächen Zahlenformate verwenden Buchhaltungs- vs. Währungsformat Eigene Zahlenformate erstellen Benutzerdefinierte Zahlenformate verwenden Platzhalter in benutzerdefinierten Zahlenformaten Zahlenformate mit Bedingungen Bedingte Formatierung Beispiel 1: Regeln zum Hervorheben von Zellen
11 Beispiel 2: Obere/untere Regeln Beispiel 3: Datenbalken, Farbskalen, Symbolsätze Formatieren per Schnellanalyse Rechnen mit Excel Die grundlegenden Operatoren Formeln einfügen und bearbeiten Eingabewerte überprüfen Formeln auf andere Zellen übertragen Relative und absolute Bezüge Namen für Zellen/Zellbereiche verwenden Zu benannten Zellen springen Den Namens-Manager verwenden Die Formelüberwachung Spurpfeile entfernen Der Formelüberwachungsmodus Das Überwachungsfenster Fehlerüberprüfung Formeln auswerten Formeln vollständig auswerten Arbeiten mit Funktionen Funktionsergebnisse in der Statusleiste anzeigen Der Funktions-Assistent Mathematische Funktionen Funktionen und Ergebnisse mit dem Schnellanalysetool einfügen Datums- und Zeitfunktionen Die Funktion DATUM Die Funktion WOCHENTAG Logische Funktionen Statistische Funktionen Tabellenblätter organisieren Zwischen Tabellenblättern wechseln Blätter einfügen und löschen Blätter einer Arbeitsmappe löschen Mehrere Blätter einer Arbeitsmappe löschen Blätter verschieben oder kopieren Namen und Registerfarbe ändern Ändern der Registerfarbe Tabellenblätter miteinander verknüpfen Zwischen verknüpften Zellen hin und her springen Das Sicherheitskonzept von Excel Sicherheit auf Arbeitsmappenebene Sicherheit auf Arbeitsblattebene Die Wahl eines guten Kennworts
12 Arbeitsmappen schützen Arbeitsmappen abschließen Arbeitsmappen verschlüsseln Arbeitsmappe mit einem Schreibschutz versehen Öffnen einer geschützten Arbeitsmappe Struktur einer Arbeitsmappe schützen Arbeitsmappen schützen und freigeben Arbeitsblätter schützen Daten gliedern, sortieren und filtern Gliederungsfunktion konfigurieren Tabellen manuell gliedern Weitere Gliederungsebenen einfügen Gruppierungen aufheben Tabellen automatisch gliedern Tabellen sortieren Daten nach mehr als einer Spalte sortieren Benutzerdefinierte Listen zum Sortieren verwenden Eigene benutzerdefinierte Liste erstellen Teilergebnisse anzeigen lassen Anzeige der Teilergebnisse erweitern AutoFilter verwenden Arbeitsblätter verknüpfen und konsolidieren Arbeitsblätter verknüpfen Verweis auf Zelle in anderer Arbeitsmappe Verweise auf nicht geladene Arbeitsmappen Verknüpfte Dateien laden Verknüpfungen in Funktionen D-Bezüge Daten konsolidieren Konsolidieren nach Position Konsolidieren nach Rubriken Platzhalter verwenden Diagramme erstellen Schnellanalyse Diagrammformatvorlagen zuweisen Diagrammelemente ein- und ausblenden Diagrammfilter anwenden Diagramme über das Menüband einfügen Diagrammtyp ändern Schnelllayout Diagramm auf anderes Arbeitsblatt verschieben Diagrammelemente auswählen Beispiel: Tortenstück herausziehen
13 Beschriftung ändern Position des Diagrammtitels ändern Achsentitel bearbeiten Legende Datenbeschriftungen Achsen bearbeiten Primär- und Sekundärachsen Skalierung der Achsen ändern Gitternetzlinien Die Registerkarte»FORMAT« Sparklines einfügen Arbeitsmappen drucken und veröffentlichen Druckbereich festlegen Seitenabmessungen und Ränder einstellen Tabelleninhalt an Seitengröße anpassen Drucktitel festlegen und weitere Optionen einstellen Inhalt von Kopfzeile/Fußzeile festlegen Seitenumbrüche ansehen und verändern Arbeitsmappe drucken Teil E PowerPoint Erste Schritte mit PowerPoint Neue Präsentation erstellen Beispielvorlagen verwenden Die Ansichten einer Präsentation Die Ansicht»Normal« Die Gliederungsansicht Die Ansicht»Foliensortierung « Die Ansicht»Notizenseite« Die Ansicht»Leseansicht« Die Ansicht»Bildschirmpräsentation« Die Statusleiste Neue Folien einfügen Auswahl eines Layouts Layout nachträglich austauschen Folien aus Präsentationen übernehmen Folien aus Gliederungen erstellen Folien kopieren, verschieben und löschen Folien markieren Folien kopieren und duplizieren Die Zwischenablage Folien verschieben Folien löschen
14 Folien durch Abschnitte organisieren Abschnitte einfügen Folien organisieren Abschnitte entfernen Arbeiten mit Platzhaltern Platzhalter auswählen und markieren Platzhalter verschieben Größe eines Platzhalters ändern Platzhalter drehen Platzhalter und Illustrationen Originalzustand des Platzhalters wiederherstellen Text eingeben und formatieren Text eingeben Listenebenen Mehrspaltige Texte Text ausrichten Vertikale Ausrichtung von Text Zeilenabstand ändern Textrichtung ändern Text markieren Mit der Tastatur markieren Nicht zusammenhängenden Text markieren Zeichen formatieren Formatieren mit der Registerkarte»START« Formatieren mit der Minisymbolleiste Das Dialogfeld»Schriftart« Zeichenabstand einstellen Unterschneidung Zeichenformatierungen mit Shortcuts Formatierungen löschen und übertragen Aufzählungen und nummerierte Listen Aufzählungen Symbole als Aufzählungszeichen verwenden Nummerierte Listen Suchen und Ersetzen Text ersetzen Schriftarten ersetzen Die Gliederungsansicht Arbeiten in der Gliederungsansicht Text bearbeiten und formatieren Textformatierung anzeigen Gliederung erweitern und reduzieren
15 Folien einfügen, löschen und umstellen Vollständige Folien verschieben Einzelne Absätze verschieben Absätze höher- und tieferstufen Präsentationen drucken Folien drucken So drucken Sie eine Präsentation Schnelldruck Notizenseiten erstellen Notizen drucken Handzettel drucken Kopf- und Fußzeilen Arbeiten mit Vorlagen Folienhintergrund bearbeiten Der Folienmaster Eigene Layouts erstellen Eigene Vorlagen erstellen Eigene Vorlagen verwenden Den Notizenmaster bearbeiten Den Handzettelmaster bearbeiten Kopf- und Fußzeilen Fußzeilen auf Folien Kopf- und Fußzeilen bei Notizenseiten oder Handzetteln Kopf- und Fußzeilen auf Folien ändern Folienübergänge und Animationen Folienübergänge festlegen Animationen Einzelne Objekte animieren Mehrere Objekte auf einer Folie animieren Der Aufgabenbereich für Animationen Objekte mit mehreren Effekten belegen Diagramme animieren Animationspfade verwenden Präsentationen halten Vortragstechniken Präsentation am eigenen Monitor Zwischen den Folien wechseln Präsentation mit der Tastatur steuern Die Referentenansicht Freihandlinien Präsentationen online vorführen Folien ausblenden
16 Zielgruppenorientierte Präsentationen Zielgruppenorientierte Präsentation vorführen Bildschirmpräsentation einrichten Interaktive Schaltflächen Eigene interaktive Schaltflächen verwenden Präsentationen veröffentlichen Präsentationen schützen Präsentation abschließen Präsentation verschlüsseln Präsentation mit einem Schreibschutz versehen Hinweise zur Kennwortwahl Präsentation prüfen Präsentationen für CD verpacken Gepackte Präsentation einsetzen Präsentationen als Video abspeichern Teil F Programmübergreifende Funktionen Arbeiten mit Designs Das Konzept der Designs Designfarben Designfarben erstellen Designschriftarten Designeffekte Hintergrundformate Designs speichern und öffnen Illustrationen einfügen und bearbeiten Überblick PowerPoint: Einfügen in Platzhalter Einfügeposition bestimmen Bilder einfügen Größe einer Grafik ändern Onlinegrafiken einfügen Screenshots einfügen Formen einfügen Die Bedeutung der gelben Rauten Drehen einer Form Formen mit Text füllen Schnellformatvorlagen zuweisen SmartArts einfügen Ausrichtungslinien
17 Das Zeichnungsraster Konfiguration des Rasters in Excel Konfiguration des Rasters in Word Konfiguration des Rasters in PowerPoint Objekte aneinander ausrichten Objekte überlappen Der Aufgabenbereich»Auswahl« Objekte gruppieren Grafiken zuschneiden Motive freistellen Farben einer Grafik bearbeiten Helligkeit und Kontrast einstellen Neu einfärben Bilder verfremden Bildformatvorlagen Bildform Bildeffekte Bildeffekte übertragen Grafikrahmen Word- und PowerPoint-Tabellen mit dem Tabellen-Editor erstellen Leere Tabelle einfügen die Varianten Tabelle in PowerPoint-Platzhalter einfügen Leeres Tabellenobjekt einfügen Tabelle zeichnen Formatieren mit Tabellenformatvorlagen In Tabellen navigieren Tabellenfelder und Gitternetzlinien Das Zellenendezeichen Bewegen der Einfügemarke In Tabellen markieren Markieren mit der Tastatur Markieren mit der Maus Markieren mit Befehlen im Menüband Tabellenstruktur ändern Zeilen und Spalten einfügen Zeilen und Spalten in Word einfügen Tabelle, Zeilen und Spalten löschen Tabellenzellen verbinden und teilen Linien formatieren Gesamte Tabelle mit Linien versehen Hintergrund der Tabellenzellen ändern Muster für den Hintergrund verwenden Spaltenbreite und Zeilenhöhe ändern Überschriften für mehrseitige Tabellen Fertige Tabelle als Schnelltabelle speichern Schnelltabelle in einem anderen Dokument verwenden
18 38 Links, Textmarken und Querverweise Links verwenden Link zu einer Datei einfügen Link zu einer Webseite einfügen Link zu einer Stelle in der aktuellen Datei einfügen Link einfügen Link bearbeiten und entfernen Textmarken erstellen und ansteuern Textmarken erstellen Textmarken hervorheben Textmarken löschen Textmarken als Sprungziel verwenden Querverweise erzeugen Beispiel: Auf Textmarken verweisen Dokumente im Team bearbeiten Dokumente freigeben Freigabelinks anfordern Zugriffsberechtigungen anzeigen, ändern und entfernen Textstellen hervorheben Einzelne Textstelle hervorheben Hervorheben im Lesemodus Texthervorhebung löschen Kommentare verwenden Kommentare mit den Desktopanwendungen einfügen Kommentare im Lesemodus eingeben (Word) Kommentare bearbeiten Kommentare anderer Benutzer ausblenden (Word) Kommentare löschen Kommentare drucken (Word und Excel) Kommentare und die Web Apps Änderungen nachverfolgen im Überblick In Word Änderungen nachverfolgen Word-Überarbeitungsmodus einschalten Verhindern, dass der Überarbeitungsmodus ausgeschaltet wird Darstellung der Änderungen konfigurieren Änderungen überprüfen, annehmen und verwerfen Änderungen annehmen und verwerfen Optionen der Überarbeitungsfunktion In Excel Änderungen nachverfolgen Änderungsprotokoll für Arbeitsmappe aktivieren Änderungen annehmen oder verwerfen Verlaufsblatt anzeigen In Word festlegen, welcher Benutzer welche Bearbeitung vornehmen darf Die Formatierungsmöglichkeiten einschränken Die Bearbeitungsmöglichkeiten einschränken Dokumente gleichzeitig bearbeiten Word- oder PowerPoint-Datei gleichzeitig mit mehreren Personen bearbeiten
19 Teil G Access Erste Schritte mit Access Neue Datenbank anlegen Dateneingabe in Formularen Daten in Formularen eingeben Unterformulare Listenelemente bearbeiten Bilder einfügen Daten in Tabellen eingeben Verknüpfte Tabellen Daten sortieren und filtern Daten filtern Daten suchen und ersetzen Berichte anzeigen Tabellen erstellen Etwas Datenbanktheorie muss sein Wichtige Begriffe aus der Datenbankwelt Tabellenentwurf Beziehungen zwischen Tabellen Entwurf der Beispieldatenbank Welche Tabellen werden benötigt? Erstellen der Tabelle»Person« Der Entwurfsmodus für Tabellen Feldeigenschaften Wirksamkeit der Einstellungen prüfen Erstellen der Tabelle»Kontaktdaten« Testdaten eingeben Tabelle als Excel-Tabelle exportieren Erstellen der Tabelle»Mannschaft« Vervollständigen der Tabelle»Person« Abfragen erstellen Abfragetypen Auswahlabfrage erstellen Ergebnis einer Abfrage sortieren Auswahlkriterien zum Filtern von Daten Nach Datumswerten filtern Der Ausdrucks-Generator Variable Texte vergleichen Kriterien miteinander kombinieren
20 Parameterabfragen Eigene Spalten in Abfragen erstellen Abfragen in Nachschlagfeldern nutzen Abfragen mit mehreren Tabellen Kreuztabellenabfragen Formulare erstellen Formulare automatisch erstellen Die Formularansichten Layoutansicht Entwurfsansicht Formularansicht mit einzelnem Formular Formularansicht mit Endlosformular Die Datenblattansicht Formularansicht mit geteiltem Formular Layouts verwenden Stapel- vs. Tabellenlayout Markieren von Zeilen und Spalten Abstände und Ränder einstellen Gitternetzlinien Steuerelemente verschieben Zellen teilen und zusammenführen Layout auflösen Formulare manuell erstellen Datensatzquelle festlegen Formularkopf Design zuweisen Steuerelemente einfügen Objekte verankern Geteilte Formulare Berichte erstellen Berichte automatisch erstellen Abfragen als Grundlage für Berichte Gruppierung mit dem Assistent erstellen Beispiel: Spieler nach Mannschaften gruppieren Die Bereiche eines Berichts Gruppierung manuell erstellen Beispiel: Adressliste nach Buchstaben Unterberichte
21 Teil H Outlook Neues in Outlook 2013 Umsteigen von früheren Versionen Ordnerbereich und Navigationsleiste Reihenfolge der Ordner ändern Navigationsleiste konfigurieren Aufgabenleiste Aufgaben und Nachverfolgung Sofortsuche Farbkategorien (seit 2007) Neue -Features Automatische Kontoeinrichtung (seit 2010) Outlook.com-/Hotmail-Konten (seit 2013) Nachrichten kennzeichnen (seit 2010) Anlagenvorschau (seit 2010) Outlook als RSS-Reader (seit 2010) Inlinebearbeitung von -Antworten Verbesserte Sicherheit Elektronische Visitenkarten QuickSteps (seit 2010) Ansicht»Personen«und soziale Netze Neue Features im Kalender Kalender per versenden Anzeige der aktuellen Aufgaben und Vorgänge Überlagern von Kalendern Erste Schritte mit Outlook Outlook beim ersten Programmstart einrichten Das Outlook-Programmfenster Mit der Ordnerliste einen Überblick erhalten Navigation zwischen den Outlook-Modulen Navigation mit Tastenkombinationen Grundlagen s schreiben und senden Die Ordner, in denen s abgelegt werden erstellen und versenden s empfangen, lesen und beantworten Lesebereich konfigurieren Eingegangene -Nachricht öffnen Übermittlungseinstellungen Varianten beim Erstellen von s AutoVervollständigen der -Adresse Neue an einen Kontakt erstellen an einen Kontakt adressieren
22 -Adresse aus Kontakten auswählen Adressierung durch Eingabe des Namens Die Felder An, Cc und Bcc verwenden Das An-Feld Das Cc-Feld Das Bcc-Feld Das -Format einstellen Das Standardformat ändern Das Format einer einzelnen Nachricht ändern Eine weiterleiten Versand bei mehreren Konten Dateianlagen verwenden Eine Datei oder ein Outlook-Element zu einer hinzufügen Erhaltene Anlagen ansehen und speichern fortgeschrittenere Techniken Verschiedene Ansichten für s nutzen Die AutoVorschau verwenden Spalten hinzufügen und die Reihenfolge der Spalten ändern Ordner und Farbkategorien verwenden Weitere Ordner anlegen Nachrichten in einen anderen Ordner kopieren/verschieben Farbkategorien zuweisen Nachrichten suchen Die Sofortsuche verwenden Sofortsuche nach Details Suchordner verwenden und erstellen Regeln erstellen Weitere Optionen für den -Versand Priorität der -Nachricht festlegen Übermittlungs- und Lesebestätigung anfordern Verzögerte Übermittlung Automatische Signatur einrichten Signatur verwenden Aus s werden Aufgaben Eine Nachricht zur Nachverfolgung kennzeichnen Kennzeichnung entfernen oder Element als erledigt markieren QuickSteps verwenden und anpassen QuickStep verwenden Neuen QuickStep erstellen QuickSteps bearbeiten Unerwünschte Junk- filtern Sicherheit beim Mailen Schutz vor Spam Schutz vor Phishing Schutz vor Viren
23 49 Profile und -Konten Outlook-Profile im Überblick Ein neues Outlook-Profil erstellen Auswahl des Outlook-Profils beim Starten von Outlook Konto hinzufügen Servereinstellungen manuell konfigurieren Exchange-Postfach manuell konfigurieren Datendateien: Speicherort für s Weitere Kontoeinstellungen vornehmen Standardkonto festlegen s auf dem Server belassen Antwortadresse und Name der Organisation Outlook-Datendateien Datendateien im Überblick Formate der Datendateien Wo befinden sich die Datendateien? Weitere Datendateien erstellen Ordner in der neuen Datendatei erstellen Speicherort für -Nachrichten und RSS-Feeds festlegen Datendateien mit Kennwort schützen RSS-Feeds archivieren Datendateien komprimieren Datendateien reparieren Outlook-Daten sichern Komplette Sicherung mit dem Outlook Backup Assistant Kontakte/Personen Eine Kontaktadresse anlegen Eine Kontaktadresse finden und öffnen Kontaktadresse über das Buchstabenregister finden Kontaktadresse mit der Sofortsuche finden Sofortsuche im Popupmenü»Personen« Das Eingabeformular einer Kontaktadresse öffnen Kontakt aus heraus erstellen Kontakt als Favorit speichern Weitere Ansichten verwenden Kategorien für Kontakte verwenden Kontaktgruppe erstellen Nachverfolgen Weitere Kontakte-Ordner verwenden Terminverwaltung mit dem Kalender Einen Termin eintragen Termine ändern, verschieben oder löschen Termindauer verändern Termin auf andere Tageszeit verschieben
24 Termin auf anderen Tag verschieben Termin löschen Das Formular für Termine verwenden Das Erinnerungsfenster verwenden Erinnerungszeit ändern Einzelne Erinnerung ändern Standarderinnerung ändern Termine mit Ortsangabe eintragen Termine mit»krummen«zeiten eintragen Termine unter Vorbehalt eintragen Farbkategorien für Termine verwenden Urlaub eintragen Geburts- und Feiertage eintragen Feiertage eintragen Termin- oder Ereignisserie erstellen Weitere Kalenderdarstellungen Wochenkalender Monatskalender Planungsansicht Kalenderansichten und Layoutvarianten Listenansichten für den Kalender Eigene Ansichten erstellen Layoutvarianten des Kalenders Tägliche Aufgabenliste im Kalender Der Lesebereich Kalendersnapshot per versenden Einen Einzeltermin per weiterleiten Mehrere Kalender anzeigen Die Sofortsuche im Kalender Aufgaben Die Aufgabenleiste einblenden Sortierung der Aufgabenliste Aufgaben und Aufgabenelemente Aufgabenelemente aus Kontakteintrag oder -Nachricht heraus erstellen Aufgabenelemente als erledigt kennzeichnen Aufgabenelemente ansehen und öffnen Ansicht auswählen und Anordnung festlegen Aufgabenelement öffnen Aufgaben erstellen Neue Aufgabe nur mit Betreff erstellen Detaillierte neue Aufgabe erstellen Aufgabenserie erstellen Aufgaben verwalten Eine Aufgabe als erledigt kennzeichnen Status und Prozentsatz der Erledigung eintragen Eine Aufgabe wirklich löschen Aufgaben sortieren
25 54 RSS-Feeds verwenden Was sind RSS-Feeds? Unterstützte Formate RSS-Feeds in Outlook 2013 abonnieren RSS-Feed-Meldung lesen RSS-Feeds in Internet Explorer abonnieren RSS-Feeds konfigurieren RSS-Feed löschen Notizen verwenden Notizen erstellen und bearbeiten Notiz öffnen, bearbeiten und schließen Notiz löschen Die Handhabung von Notizen Eine Notiz als weiterleiten Farbkategorie zuweisen Die Ansichten für Notizen Die Ansicht»Symbol« Nach Notizen suchen Teil I OneNote OneNote kennenlernen Die Versionen von OneNote Die Struktur von Notizbüchern Anpassen der Oberfläche von OneNote Navigationsleiste anheften/lösen Die Navigationsleiste anpassen Das OneNote-Tool Notizen erstellen Einfache Textnotizen erstellen und bearbeiten Absätze Text verschieben Text formatieren Nummerierte Listen und Aufzählungen Tabellen erstellen Skizzen erstellen Stiftauswahl Bildschirmausschnitte einfügen
26 Dokumente als Bild einfügen Bilder einfügen Der Drucker»An OneNote 2013 senden« Audio und Video einfügen Audioaufnahme abspielen Videoaufnahmen einfügen Webrecherchen protokollieren Aus Notizen Outlook-Aufgaben erstellen Eine Aufgabe erstellen Eine Aufgabe ändern Schnell eine Notiz erstellen Berechnungen vornehmen Operatoren, die Sie verwenden können Mathematische und trigonometrische Funktionen Notizen drucken Notizen organisieren und verwalten Kategorien verwenden Kategorienzusammenfassung Seiten, Abschnitt und Abschnittsgruppen Neue Seiten einfügen Seiten einrichten Seiten verschieben Seiten löschen und wiederherstellen Mit Abschnitten arbeiten Notizen suchen Inhaltsverzeichnis mit Hyperlinks Notizbücher gemeinsam verwenden Speicherorte für die gemeinsame Nutzung SkyDrive-Notizbücher freigeben Notizbuch mit OneNote 2013 freigeben Notizbuch mit OneNote Web App freigeben Alle geteilten Dateien in SkyDrive finden Kennwortschutz für einzelne Abschnitte Synchronisieren und Konflikte Konflikte bei der Synchronisierung auflösen Seitenversionen verwenden Notizen per senden und exportieren Notizen als versenden Notizbuch in einem anderen Format exportieren
27 Teil J Anhänge A Installation und Aktivierung Installation und Aktivierung Installation von einem Image Office 2013 aktivieren Testversion in Vollversion umwandeln Installation über Office Office on Demand Installation von Office 2013 anpassen Die Begleit-CD zu diesem Buch Die Autorun-Funktion der CD-ROM Installation der Übungen und Beispiele Die Übungsdateien verwenden Das E-Book verwenden B Office Web Apps Voraussetzungen Microsoft-Konto anlegen Neue Dokumente erstellen Vorhandene Dokumente bearbeiten Web Apps auf dem Smartphone Web Apps unter Linux C Hilfe für Microsoft Office Online vs. Offline Die Elemente des Hilfe-Fensters Wechseln zwischen Offline- und Online-Modus Kontextsensitive Hilfe Hilfe zu einzelnen Befehlen anzeigen Schulungsvideos Direkt auf Office.com suchen Der Office-Assistent Praxisindex Stichwortverzeichnis
28 Kapitel 4 Neue Office-Dokumente erstellen Die Befehle zum Arbeiten mit Dokumentdateien, die in Office 2003 über das Datei-Menü und in Office 2007 über die Office-Schaltfläche erreichbar waren, befinden sich bei Office 2013 in der sogenannten Backstage-Ansicht, die Sie durch Anklicken der Registerkarte DATEI öffnen. Dieses Kapitel beschreibt, wie Sie über den Startbildschirm der Office-Anwendungen und mit den Befehlen der Backstage-Ansicht neue Dokumente erstellen. Leere Office-Dokumente erstellen Um unmittelbar nach dem Programmstart von Word, Excel, PowerPoint und Access ein neues, leeres Office-Dokument zu erstellen, führen Sie die folgenden Schritte durch. Leeres Dokument über den Startbildschirm erstellen 1. Starten Sie die Office-Anwendung, in der Sie ein neues Dokument erstellen wollen. Word, Excel, PowerPoint und Access zeigen standardmäßig den Startbildschirm an. Über den Startbildschirm können Sie neue Dokumente erstellen und schnell eines der zuletzt verwendeten Dokumente öffnen. Bild 4.1 Nach dem Starten von Word, Excel, PowerPoint und Access wird automatisch der Startbildschirm angezeigt. Die Abbildung zeigt exemplarisch den Startbildschirm von Excel. 98
29 Leere Office-Dokumente erstellen 2. Klicken Sie im rechten Bereich des Startbildschirms auf Leeres Dokument (Word), Leere Arbeitsmappe (Excel), Leere Präsentation (PowerPoint) oder auf Leere Desktopdatenbank (Access). Das neue Dokument wird erstellt und Sie können mit der Bearbeitung beginnen. Den Startbildschirm deaktivieren Der neue Startbildschirm stellt zwar ein nettes neues Feature von Office 2013 dar; dennoch kann es sein, dass Sie es bevorzugen, wenn wie in früheren Versionen direkt nach dem Start direkt das Fenster der Anwendung mit einem leeren Dokument angezeigt wird, und nicht zuerst der Startbildschirm. Der Startbildschirm lässt sich in allen Office-Anwendungen deaktivieren. In Word, Excel und PowerPoint können Sie dies in den Programmoptionen einstellen; Sie müssen dies für jede Anwendung einzeln tun. Bei den anderen Office-Anwendungen kann der Startbildschirm nur durch Ändern eines Wertes in der Windows-Registrierungsdatenbank abgeschaltet werden. Führen Sie folgende Schritte durch, um den Startbildschirm in Word, Excel oder PowerPoint zu deaktivieren: 1. Klicken Sie auf die Registerkarte DATEI, um die Backstage-Ansicht zu öffnen. 2. Klicken Sie in der Backstage-Ansicht auf Optionen. 3. Öffnen Sie im Dialogfeld Optionen die Kategorie Allgemein. 4. Schalten Sie im Bereich Startoptionen das Kontrollkästchen Startbildschirm beim Starten dieser Anwendung anzeigen aus. (Ignorieren Sie das fehlende t im Wort Startbildschirm im Text des Dialogfeldes.) Office-Dokumente erstellen Bild 4.2 Deaktivieren des Startbildschirms in Word, Excel und PowerPoint 99
30 Kapitel 4 Neue Office-Dokumente erstellen PROFITIPP Anzeige des Startbildschirms für alle Office 2013-Anwendungen festlegen Falls Sie den Startbildschirm für alle Office-Anwendungen (also auch für Access 2013, Visio 2013 usw.) abschalten wollen, können Sie dies durch Änderung eines Wertes in der Windows- Registrierungsdatenbank vornehmen. Seien Sie bitte vorsichtig, wenn Sie die folgenden Schritte durchführen, um Probleme mit der Registrierungsdatenbank zu vermeiden. 1. Halten Sie die Windows-Taste gedrückt und drücken Sie (R), um das Dialogfeld Ausführen zu öffnen. 2. Geben Sie regedit ein und klicken Sie auf OK, um den Registrierungs-Editor zu öffnen. 3. Öffnen Sie den Knoten HKEY_CURRENT_USER\Software\Microsoft\Office\15.0\Common\ General und suchen Sie nach dem Schlüssel DisableBootToOfficeStart. Falls dieser Schlüssel nicht vorhanden ist, klicken Sie mit der rechten Maustaste in den rechten Bereich des Fensters. Wählen Sie im Kontextmenü Neu und dann DWORD-Wert (32- Bit). Geben Sie als Namen für den neuen Schlüssel DisableBootToOfficeStart ein. 4. Doppelklicken Sie auf den Schlüssel DisableBootToOfficeStart, um den Wert zu bearbeiten. 5. Ändern Sie den Wert von 0 auf 1, um den Startbildschirm in allen Office-Anwendungen abzuschalten, oder ändern Sie den Wert von 1 auf 0, um den Startbildschirm wieder anzeigen zu lassen. 100
31 Leere Office-Dokumente erstellen Leeres Word-, Excel- und PowerPoint-Dokument in der Backstage-Ansicht erstellen Wenn die Anwendung, mit der Sie ein neues Dokument erstellen wollen, bereits geöffnet ist, verwenden Sie in der Backstage-Ansicht die Option Neu. 1. Klicken Sie im Menüband auf die Registerkarte DATEI. Die Backstage-Ansicht wird geöffnet. 2. Klicken Sie in der Backstage-Ansicht auf Neu. Bild 4.3 Über die Registerkarte DATEI erreichen Sie die Befehle, die bis zur Office-Version 2003 im Menü Datei und bei Office 2007 im Menü der Office-Schaltfläche zu finden waren. Klicken Sie die Schaltfläche mit dem Pfeil (oben links in der Backstage-Ansicht) an, um zur Anwendung zurückzukehren. Office-Dokumente erstellen Die Backstage-Ansicht Neu ersetzt das Dialogfeld Neues Dokument aus Office 2007 bzw. den gleichnamigen Aufgabenbereich aus Office 2003, sie ist jedoch ähnlich aufgebaut. 3. Klicken Sie im Bereich Neu je nach Anwendung auf Leeres Dokument, Leere Arbeitsmappe oder Leere Präsentation. Das neue Dokument wird erstellt und die Backstage-Ansicht geschlossen. Es ist nicht erforderlich, das Dokument zu speichern, bevor Sie mit der Bearbeitung beginnen. Die Vorgehensweise bei Access und OneNote ist ein wenig anders; in beiden Programmen müssen Sie einen Speicherort und einen Namen für die neue Datenbank bzw. für das neue Notizbuch eingeben, bevor Sie damit arbeiten können. 101
32 Kapitel 4 Neue Office-Dokumente erstellen Neues OneNote 2013-Notizbuch erstellen In OneNote können Sie ebenfalls mehrere Dokumente, hier also Notizbücher, verwenden. Das Arbeiten mit mehreren Notizbüchern hat im Wesentlichen zwei Vorteile: Sie können Ihre Notizen übersichtlicher organisieren, indem Sie für verschiedene Arbeitsbereiche jeweils eigene Notizbücher anlegen. Sie können einzelne Notizbücher mit mehreren Personen benutzen (z. B. mit den Mitgliedern einer Projektgruppe). Auf dieses Thema gehen wir im nächsten Kapitel noch näher ein. Das Erstellen eines neuen Notizbuchs ist denkbar einfach. Im Unterschied zu Word, PowerPoint und Excel müssen Sie jedoch das neue Notizbuch beim Erstellen sofort speichern. 1. Wechseln Sie in die Backstage-Ansicht und gehen Sie dort auf die Seite Neu. Bild 4.4 Auswahl des Speicherorts für das neue Notizbuch in OneNote Im ersten Schritt müssen Sie zunächst festlegen, wo das neue Notizbuch gespeichert werden soll. Sie haben hier standardmäßig die Wahl zwischen verschiedenen Optionen: SkyDrive Wenn Sie sich mit Ihrem Microsoft-Konto angemeldet haben, wird auf der Seite Neues Notizbuch der Eintrag <Ihr Benutzername> SkyDrive angezeigt. Das Speichern des Notizbuchs auf SkyDrive ermöglicht es, von unterschiedlichen Geräten aus einfach auf das Notizbuch zuzugreifen. Außerdem können Sie ein auf SkyDrive gespeichertes Notizbuch für andere Benutzer freigeben. Wenn Sie das neue Notizbuch auf SkyDrive speichern möchten, klicken Sie SkyDrive an und machen bei Schritt 3 weiter. 102
Inhaltsverzeichnis. 1 Erste Schritte mit Outlook 2007... 21. 2 Outlook 2007 kennenlernen... 39. Einleitung... 9 Die Tastatur... 15 Die Maus...
 Inhaltsverzeichnis Einleitung... 9 Die Tastatur... 15 Die Maus... 18 1 Erste Schritte mit Outlook 2007... 21 01: Installation und Aktivierung... 23 02: Outlook 2007 starten... 25 03: Outlook 2007 beenden...
Inhaltsverzeichnis Einleitung... 9 Die Tastatur... 15 Die Maus... 18 1 Erste Schritte mit Outlook 2007... 21 01: Installation und Aktivierung... 23 02: Outlook 2007 starten... 25 03: Outlook 2007 beenden...
Microsoft Office Home and Student 2013 - Das Handbuch
 Microsoft Office Home and Student 2013 - Das Handbuch Insider-Wissen - praxisnah und kompetent von Klaus Fahnenstich, Rainer G. Haselier 1. Auflage Microsoft Office Home and Student 2013 - Das Handbuch
Microsoft Office Home and Student 2013 - Das Handbuch Insider-Wissen - praxisnah und kompetent von Klaus Fahnenstich, Rainer G. Haselier 1. Auflage Microsoft Office Home and Student 2013 - Das Handbuch
Microsoft Office PowerPoint Das Taschenhandbuch
 Microsoft Office PowerPoint 2007 - Das Taschenhandbuch Anwenderwissen schnell und kompakt von Klaus Fahnenstich, Rainer G Haselier 1. Auflage Microsoft Office PowerPoint 2007 - Das Taschenhandbuch Fahnenstich
Microsoft Office PowerPoint 2007 - Das Taschenhandbuch Anwenderwissen schnell und kompakt von Klaus Fahnenstich, Rainer G Haselier 1. Auflage Microsoft Office PowerPoint 2007 - Das Taschenhandbuch Fahnenstich
Inhalt 1 2. Dieses Buch auf einen Blick 9. Das Programm kennenlernen 17. Excel-Dateien verwalten 41
 Inhalt 1 2 3 Dieses Buch auf einen Blick 9 Für wen dieses Buch ist.................................................... 10 Der Inhalt im Überblick.................................................... 10
Inhalt 1 2 3 Dieses Buch auf einen Blick 9 Für wen dieses Buch ist.................................................... 10 Der Inhalt im Überblick.................................................... 10
1 Erste Schritte 2 Die neue Benutzeroberfläche
 Inhaltsverzeichnis 1 Erste Schritte.... 15 Alle Jahre wieder... 15 Installation und Aktivierung von Word 2007... 16 Die Testversionen von Office 2007.... 17 Die neue Benutzeroberfläche... 18 Die Idee hinter
Inhaltsverzeichnis 1 Erste Schritte.... 15 Alle Jahre wieder... 15 Installation und Aktivierung von Word 2007... 16 Die Testversionen von Office 2007.... 17 Die neue Benutzeroberfläche... 18 Die Idee hinter
MS-Word. Inhalt der Lerneinheiten. Arbeitsoberfläche. 1. Grundlagen der Textverarbeitung. 2. Drucken. 3. Textgestaltung. 4.
 Arbeitsoberfläche Ein Textverarbeitungsprogramm entdecken Allgemeines über das Arbeitsumfeld Ansichtszoom 1. Grundlagen der Textverarbeitung Dateien speichern Öffnen eines Dokuments Anzeigen der nicht
Arbeitsoberfläche Ein Textverarbeitungsprogramm entdecken Allgemeines über das Arbeitsumfeld Ansichtszoom 1. Grundlagen der Textverarbeitung Dateien speichern Öffnen eines Dokuments Anzeigen der nicht
Einleitung 1 Neuerungen im Überblick
 Inhaltsverzeichnis Einleitung... 13 Alle Jahre wieder... 13 Installation und Aktivierung von Outlook 2007... 14 Die Testversionen von Office 2007.... 15 Outlook 2007 mit alter und neuer Benutzeroberfläche...
Inhaltsverzeichnis Einleitung... 13 Alle Jahre wieder... 13 Installation und Aktivierung von Outlook 2007... 14 Die Testversionen von Office 2007.... 15 Outlook 2007 mit alter und neuer Benutzeroberfläche...
Übersicht. Teil A Die Office-Editionen im Überblick... 33. Teil B Office-Dokumente erstellen... 81. Teil C Word... 207
 Übersicht Teil A Die Office-Editionen im Überblick........................... 33 Die neue Office-Generation....................................... 35 2 Die Benutzeroberfläche von Office 2016..............................
Übersicht Teil A Die Office-Editionen im Überblick........................... 33 Die neue Office-Generation....................................... 35 2 Die Benutzeroberfläche von Office 2016..............................
In diesem Buch Visuelles Inhaltsverzeichnis Die Tastatur Die Maus Die CD-ROM zum Buch... 32
 Inhaltsverzeichnis In diesem Buch... 17 Visuelles Inhaltsverzeichnis... 19 Die Tastatur... 25 Die Maus... 29 Die CD-ROM zum Buch... 32 Die CD-ROM installieren... 32 Die Testfragen verwenden... 37 Das Computer-Lexikon
Inhaltsverzeichnis In diesem Buch... 17 Visuelles Inhaltsverzeichnis... 19 Die Tastatur... 25 Die Maus... 29 Die CD-ROM zum Buch... 32 Die CD-ROM installieren... 32 Die Testfragen verwenden... 37 Das Computer-Lexikon
Wichtige Grundlagen 15
 Microsoft Office 2010 auf einen Blick 11 Arbeiten mit diesem Buch... 12 Für wen dieses Buch ist... 14 Der Inhalt im Überblick... 14 Wichtige Grundlagen 15 1 2 Die wichtigsten programmübergreifenden Neuerungen
Microsoft Office 2010 auf einen Blick 11 Arbeiten mit diesem Buch... 12 Für wen dieses Buch ist... 14 Der Inhalt im Überblick... 14 Wichtige Grundlagen 15 1 2 Die wichtigsten programmübergreifenden Neuerungen
Für wen dieses Buch ist... 10 Der Inhalt im Überblick... 10 Arbeiten mit diesem Buch... 12 Die wichtigsten Neuheiten in Excel 2010...
 --- Dieses Buch auf einen Blick 9 Für wen dieses Buch ist.................................................... 10 Der Inhalt im Überblick.................................................... 10 Arbeiten
--- Dieses Buch auf einen Blick 9 Für wen dieses Buch ist.................................................... 10 Der Inhalt im Überblick.................................................... 10 Arbeiten
Inhaltsverzeichnis. Teil A Office 2010... 35
 Teil A Office 2010... 35 1 Willkommen bei Microsoft Office 2010... 37 Die Office-Editionen... 38 Die Testversion von Office 2010... 38 Installation und Aktivierung... 39 Office 2010 aktivieren... 39 Der
Teil A Office 2010... 35 1 Willkommen bei Microsoft Office 2010... 37 Die Office-Editionen... 38 Die Testversion von Office 2010... 38 Installation und Aktivierung... 39 Office 2010 aktivieren... 39 Der
Klaus Fahnenstich, Rainer G. Haselier. Microsoft Office 2013 Das Handbuch
 Klaus Fahnenstich, Rainer G. Haselier Microsoft Office 2013 Das Handbuch Klaus Fahnenstich, Rainer G. Haselier Microsoft Office 2013 Das Handbuch Klaus Fahnenstich, Rainer G. Haselier: Microsoft Office
Klaus Fahnenstich, Rainer G. Haselier Microsoft Office 2013 Das Handbuch Klaus Fahnenstich, Rainer G. Haselier Microsoft Office 2013 Das Handbuch Klaus Fahnenstich, Rainer G. Haselier: Microsoft Office
Herzlich willkommen... 15. Dokumente erstellen und bearbeiten... 33. Inhalt. Inhalt 5
 Inhalt 5 1 Inhalt Herzlich willkommen... 15 Vorwort... 16 Word starten und beenden... 18 Was ist neu in Word 2016?... 20 Die Programmoberfläche und ihre Elemente... 21 Die verschiedenen Registerkarten...
Inhalt 5 1 Inhalt Herzlich willkommen... 15 Vorwort... 16 Word starten und beenden... 18 Was ist neu in Word 2016?... 20 Die Programmoberfläche und ihre Elemente... 21 Die verschiedenen Registerkarten...
Zu diesem Buch 1. Was ist neu in Excel 2007? 5. Erste Schritte mit Excel 2007 13. Danksagung... xi
 Inhalt Danksagung.................................................................... xi 1 2 3 Zu diesem Buch 1 Kein Fachchinesisch!............................................................... 1 Ein
Inhalt Danksagung.................................................................... xi 1 2 3 Zu diesem Buch 1 Kein Fachchinesisch!............................................................... 1 Ein
Rainer G. Haselier Klaus Fahnenstich. einfach Mipp & Mar Office 2OO3. Microsalt" Press
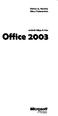 Rainer G. Haselier Klaus Fahnenstich einfach Mipp & Mar Office 2OO3 Microsalt" Press Inhaltsverzeichnis In diesem Buch 17 Visuelles Inhaltsverzeichnis 19 Die Tastatur 25 Die Maus 29 Die CD-ROM zum Buch
Rainer G. Haselier Klaus Fahnenstich einfach Mipp & Mar Office 2OO3 Microsalt" Press Inhaltsverzeichnis In diesem Buch 17 Visuelles Inhaltsverzeichnis 19 Die Tastatur 25 Die Maus 29 Die CD-ROM zum Buch
Kursthemen Microsoft Office Specialist 2010 B(asic) Word 2010
 1 Erste Schritte mit 1.1 Grundlagen der Textverarbeitung 1.1.1 Texteingabe und einfache Korrekturen 1.1.2 Formatierungszeichen anzeigen 1.1.3 Text markieren 1.1.4 Text schnell formatieren 1.1.5 Löschen,
1 Erste Schritte mit 1.1 Grundlagen der Textverarbeitung 1.1.1 Texteingabe und einfache Korrekturen 1.1.2 Formatierungszeichen anzeigen 1.1.3 Text markieren 1.1.4 Text schnell formatieren 1.1.5 Löschen,
K. Hartmann-Consulting. Schulungsunterlage Outlook 2013 Kompakt Teil 1
 K. Hartmann-Consulting Schulungsunterlage Outlook 03 Kompakt Teil Inhaltsverzeichnis Outlook... 4. Das Menüband... 4. Die Oberfläche im Überblick... 4.. Ordner hinzufügen... 5.. Ordner zu den Favoriten
K. Hartmann-Consulting Schulungsunterlage Outlook 03 Kompakt Teil Inhaltsverzeichnis Outlook... 4. Das Menüband... 4. Die Oberfläche im Überblick... 4.. Ordner hinzufügen... 5.. Ordner zu den Favoriten
Microsoft Excel Schulung
 Modul 1 Microsoft Excel kennen lernen o Was Sie wissen sollten o Tabellenkalkulation mit Excel Modul 2 Die Arbeitsoberfläche Microsoft Excel Schulung o Excel starten und beenden o Das Excel-Anwendungsfenster
Modul 1 Microsoft Excel kennen lernen o Was Sie wissen sollten o Tabellenkalkulation mit Excel Modul 2 Die Arbeitsoberfläche Microsoft Excel Schulung o Excel starten und beenden o Das Excel-Anwendungsfenster
Nachhilfe konkret! 05251-2986530 Mike's Lernstudio
 Erste Schritte mit Excel 1. Excel kennenlernen 1.1 Tabellenkalkulation mit Excel 1.2 Excel starten und beenden 1.3 Das Excel-Anwendungsfenster 1.4 Befehle aufrufen 1.5 Die Excel-Hilfe verwenden 1.6 Schnellübersicht
Erste Schritte mit Excel 1. Excel kennenlernen 1.1 Tabellenkalkulation mit Excel 1.2 Excel starten und beenden 1.3 Das Excel-Anwendungsfenster 1.4 Befehle aufrufen 1.5 Die Excel-Hilfe verwenden 1.6 Schnellübersicht
Inhaltsverzeichnis. Teil A Office 2010... 2 Die Benutzeroberfläche von Office 2010..
 Teil A Office 2010... 1 Willkommen bei Microsoft Office 2010. Die Office-Editionen...... Die Testversion von Office 2010. Installation und Aktivierung. Office 2010 aktivieren. Der erste Start von Office
Teil A Office 2010... 1 Willkommen bei Microsoft Office 2010. Die Office-Editionen...... Die Testversion von Office 2010. Installation und Aktivierung. Office 2010 aktivieren. Der erste Start von Office
Schnellstarthandbuch. Suchen Sie können Ordner, Unterordner und sogar Postfächer durchsuchen.
 Schnellstarthandbuch Microsoft Outlook 2013 unterscheidet sich im Aussehen deutlich von älteren Outlook-Versionen. Dieses Handbuch soll Ihnen dabei helfen, sich schnell mit der neuen Version vertraut zu
Schnellstarthandbuch Microsoft Outlook 2013 unterscheidet sich im Aussehen deutlich von älteren Outlook-Versionen. Dieses Handbuch soll Ihnen dabei helfen, sich schnell mit der neuen Version vertraut zu
Microsoft Office Word Das Taschenhandbuch
 Rainer G. Haselier, Klaus Fahnenstich Microsoft Office Word 2007 - Das Taschenhandbuch Microsoft Press Inhaltsverzeichnis 1 Erste Schritte 15 J Alle Jahre wieder 15 Installation und Aktivierung von Word
Rainer G. Haselier, Klaus Fahnenstich Microsoft Office Word 2007 - Das Taschenhandbuch Microsoft Press Inhaltsverzeichnis 1 Erste Schritte 15 J Alle Jahre wieder 15 Installation und Aktivierung von Word
Nachhilfe konkret! 05251-2986530 Mike's Lernstudio
 Erste Schritte mit Word 1. Word kennenlernen 1.1 Textverarbeitung mit Word 1.2 Word starten und beenden 1.3 Das Word-Anwendungsfenster 1.4 Befehle aufrufen 1.5 Anzeige eines Dokuments verkleinern bzw.
Erste Schritte mit Word 1. Word kennenlernen 1.1 Textverarbeitung mit Word 1.2 Word starten und beenden 1.3 Das Word-Anwendungsfenster 1.4 Befehle aufrufen 1.5 Anzeige eines Dokuments verkleinern bzw.
Inhaltsverzeichnis. Einleitung... 11 Über die Autorin... 12 Danke... 13 Über das Buch... 13 Der Aufbau des Buches... 14 Die CD-ROM zum Buch...
 Inhaltsverzeichnis Einleitung................................................................................. 11 Über die Autorin...........................................................................
Inhaltsverzeichnis Einleitung................................................................................. 11 Über die Autorin...........................................................................
Maria Hoeren Saskia Gießen. Das Einsteigerseminar Microsoft Office PowerPoint 2010
 Maria Hoeren Saskia Gießen Das Einsteigerseminar Microsoft Office PowerPoint 2010 Einleitung 13 Lernen - Üben - Anwenden 13 Über das Buch 14 mdie Oberfläche von PowerPoint 19 PowerPoint kennenlernen 20
Maria Hoeren Saskia Gießen Das Einsteigerseminar Microsoft Office PowerPoint 2010 Einleitung 13 Lernen - Üben - Anwenden 13 Über das Buch 14 mdie Oberfläche von PowerPoint 19 PowerPoint kennenlernen 20
Microsoft Word 2010 auf einen Blick Microsott
 Sabine Lambrich Microsoft Word 2010 auf einen Blick Microsott 1 2 3 Imfcwit Dieses Buch auf einen Blick 11 Arbeiten mit diesem Buch 12 Ein kurzer Blick in die Kapitel 13 Was ist neu in Word 2010? 14 Wie
Sabine Lambrich Microsoft Word 2010 auf einen Blick Microsott 1 2 3 Imfcwit Dieses Buch auf einen Blick 11 Arbeiten mit diesem Buch 12 Ein kurzer Blick in die Kapitel 13 Was ist neu in Word 2010? 14 Wie
Word... Seite 1 Excel... Seite 2 Access... Seite 3 PowerPoint... Seite 4 Outlook und OneNote... Seite 5
 Modul Word (2003 2013) - Grundlagen Texte bearbeiten, formatieren, drucken Absatz- und Zeichenformate, Vorlagen, Tabstopps, Spalten, Seitenumbruch, Abschnitte, Kopfund Fußzeile, Druckoptionen Grafiken
Modul Word (2003 2013) - Grundlagen Texte bearbeiten, formatieren, drucken Absatz- und Zeichenformate, Vorlagen, Tabstopps, Spalten, Seitenumbruch, Abschnitte, Kopfund Fußzeile, Druckoptionen Grafiken
Microsoft Office Excel Das Taschenhandbuch
 Microsoft Office Excel 2007 - Das Taschenhandbuch Anwenderwissen schnell und kompakt von Klaus Fahnenstich, Rainer G Haselier 1. Auflage Microsoft Office Excel 2007 - Das Taschenhandbuch Fahnenstich /
Microsoft Office Excel 2007 - Das Taschenhandbuch Anwenderwissen schnell und kompakt von Klaus Fahnenstich, Rainer G Haselier 1. Auflage Microsoft Office Excel 2007 - Das Taschenhandbuch Fahnenstich /
Inhalt 1 2. Dieses Buch auf einen Blick 11. Word-Basics 19
 Inhalt 1 2 Dieses Buch auf einen Blick 11 Arbeiten mit diesem Buch....12 Ein kurzer Blick in die Kapitel....13 Neue Funktionen in Word 2013...14 Neue Onlinefunktionen...16 Mit einem Touchscreen arbeiten...17
Inhalt 1 2 Dieses Buch auf einen Blick 11 Arbeiten mit diesem Buch....12 Ein kurzer Blick in die Kapitel....13 Neue Funktionen in Word 2013...14 Neue Onlinefunktionen...16 Mit einem Touchscreen arbeiten...17
Vorwort... 9. 1. Die Arbeitsumgebung von Word... 11
 INHALTSVERZEICHNIS Vorwort... 9 1. Die Arbeitsumgebung von Word... 11 1.1. Das Word-Fenster...11 1.2. Befehlseingabe...12 Menüband... 12 Symbolleiste für den Schnellzugriff... 14 Weitere Möglichkeiten
INHALTSVERZEICHNIS Vorwort... 9 1. Die Arbeitsumgebung von Word... 11 1.1. Das Word-Fenster...11 1.2. Befehlseingabe...12 Menüband... 12 Symbolleiste für den Schnellzugriff... 14 Weitere Möglichkeiten
Erstellen eines Formulars
 Seite 1 von 5 Word > Erstellen bestimmter Dokumente > Formen Erstellen von Formularen, die in Word ausgefüllt werden können Basierend auf einer Vorlage können Sie dieser Inhaltssteuerelemente und Hinweistext
Seite 1 von 5 Word > Erstellen bestimmter Dokumente > Formen Erstellen von Formularen, die in Word ausgefüllt werden können Basierend auf einer Vorlage können Sie dieser Inhaltssteuerelemente und Hinweistext
Inhaltsverzeichnis. Erste Schritte mit Outlook Outlook 2007 kennenlernen 39. Einleitung 9 Die Tastatur 15 Die Maus 18
 Inhaltsverzeichnis Einleitung 9 Die Tastatur 15 Die Maus 18 Erste Schritte mit Outlook 2007 21 1: Installation und Aktivierung 23 2: Outlook 2007 starten 25 3: Outlook 2007 beenden 26 4: Outlook beim ersten
Inhaltsverzeichnis Einleitung 9 Die Tastatur 15 Die Maus 18 Erste Schritte mit Outlook 2007 21 1: Installation und Aktivierung 23 2: Outlook 2007 starten 25 3: Outlook 2007 beenden 26 4: Outlook beim ersten
Informatik. Excel 2007. Inhalt der Lerneinheiten
 Arbeitsoberfläche Entdecken der Tabellenkalkulation Allgemeines zum Umfeld Ansichtszoom Digitale Signaturen Grundlegende Tabellenbearbeitung Dateneingabe Ändern des Inhalts einer Zelle Markieren und Löschen
Arbeitsoberfläche Entdecken der Tabellenkalkulation Allgemeines zum Umfeld Ansichtszoom Digitale Signaturen Grundlegende Tabellenbearbeitung Dateneingabe Ändern des Inhalts einer Zelle Markieren und Löschen
Microsoft Office Home and Business 2010 - Das Handbuch Microsoft
 Klaus Fahnenstich, Rainer G. Haselier Microsoft Office Home and Business 2010 - Das Handbuch Microsoft Übersicht TeilA Office 2010 31 1 Willkommen bei Microsoft Office 2010 35 2 Die Benutzeroberfläche
Klaus Fahnenstich, Rainer G. Haselier Microsoft Office Home and Business 2010 - Das Handbuch Microsoft Übersicht TeilA Office 2010 31 1 Willkommen bei Microsoft Office 2010 35 2 Die Benutzeroberfläche
MS-Excel 2010 Änderungen und interessante Funktionen
 MS-Excel 2010 Änderungen und interessante Funktionen Gunther Ehrhardt Bahnstraße 1 97256 Geroldshausen Benutzeroberfläche Excel 2010 1 2 3 4 6 8 5 7 9 10 13 12 11 1. Schnellzugriff: speichern, rückgängig,,
MS-Excel 2010 Änderungen und interessante Funktionen Gunther Ehrhardt Bahnstraße 1 97256 Geroldshausen Benutzeroberfläche Excel 2010 1 2 3 4 6 8 5 7 9 10 13 12 11 1. Schnellzugriff: speichern, rückgängig,,
1 Die Arbeitsumgebung von PowerPoint...11
 Inhalt 1 Die Arbeitsumgebung von PowerPoint...11 1.1 PowerPoint starten... 12 1.2 Die Programmoberfläche... 13 Titelleiste... 13 Menüband... 14 Der Arbeitsbereich... 15 Statusleiste... 16 1.3 Befehlseingabe...
Inhalt 1 Die Arbeitsumgebung von PowerPoint...11 1.1 PowerPoint starten... 12 1.2 Die Programmoberfläche... 13 Titelleiste... 13 Menüband... 14 Der Arbeitsbereich... 15 Statusleiste... 16 1.3 Befehlseingabe...
Schnellstarthandbuch. Hilfe aufrufen Klicken Sie auf das Fragezeichen, um Hilfeinhalt anzuzeigen.
 Schnellstarthandbuch Microsoft Access 2013 unterscheidet sich im Aussehen deutlich von älteren Access-Versionen. Dieses Handbuch soll Ihnen dabei helfen, sich schnell mit der neuen Version vertraut zu
Schnellstarthandbuch Microsoft Access 2013 unterscheidet sich im Aussehen deutlich von älteren Access-Versionen. Dieses Handbuch soll Ihnen dabei helfen, sich schnell mit der neuen Version vertraut zu
Word Kapitel 1 Grundlagen Lektion 1 Benutzeroberfläche
 Word Kapitel 1 Grundlagen Lektion 1 Benutzeroberfläche Elemente der Benutzeroberfläche Sie kennen nach dieser Lektion die Word-Benutzeroberfläche und nutzen das Menüband für Ihre Arbeit. Aufgabe Übungsdatei:
Word Kapitel 1 Grundlagen Lektion 1 Benutzeroberfläche Elemente der Benutzeroberfläche Sie kennen nach dieser Lektion die Word-Benutzeroberfläche und nutzen das Menüband für Ihre Arbeit. Aufgabe Übungsdatei:
Filmliste: Word 2007. Gemeinsame Funktionen. Modul 1: Überblick. Modul 2: Metadaten. Dauer
 Gemeinsame Funktionen Modul 1: Überblick Das Bedienkonzept von Office 2007 01:56 Kontextabhängige Register 01:05 Die Schnellzugriffsleiste 03:02 Das OFFICE-Menü 00:39 Liste der zuletzt verwendeten Dokumente
Gemeinsame Funktionen Modul 1: Überblick Das Bedienkonzept von Office 2007 01:56 Kontextabhängige Register 01:05 Die Schnellzugriffsleiste 03:02 Das OFFICE-Menü 00:39 Liste der zuletzt verwendeten Dokumente
Inhaltsverzeichnis. Einleitung 11 Über die Autorin 12 Danke 13 Über das Buch 13 Der Aufbau des Buches 14 Die CD-ROM zum Buch 14
 Einleitung 11 Über die Autorin 12 Danke 13 Über das Buch 13 Der Aufbau des Buches 14 Die CD-ROM zum Buch 14 Neuerungen in Office 2007 17 Neues Office, neue Optik, neues Dateiformat 18 Multifunktionsleiste,
Einleitung 11 Über die Autorin 12 Danke 13 Über das Buch 13 Der Aufbau des Buches 14 Die CD-ROM zum Buch 14 Neuerungen in Office 2007 17 Neues Office, neue Optik, neues Dateiformat 18 Multifunktionsleiste,
Kurzübersicht Starten und Anmelden Sperrbildschirm Microsoft Konto und lokales Benutzerkonto... 12
 Inhalt A Windows 8.1 Kurzübersicht...11 1 Starten und Anmelden...12 1.1 Sperrbildschirm... 12 1.2 Microsoft Konto und lokales Benutzerkonto... 12 2 Startseite...14 2.1 Hilfe, ich sehe orange Pfeile!...
Inhalt A Windows 8.1 Kurzübersicht...11 1 Starten und Anmelden...12 1.1 Sperrbildschirm... 12 1.2 Microsoft Konto und lokales Benutzerkonto... 12 2 Startseite...14 2.1 Hilfe, ich sehe orange Pfeile!...
Zielgruppe Dieses Training richtet sich an Personen, die bisher noch keine Erfahrung im Umgang mit Microsoft Word 2013 haben.
 Level 1 Mögliche Trainingslösung: Klassenraum (ILT) Connected Classroom WalkIn (ML) Seminarsprache: Deutsch Englisch Übersicht In diesem Training lernen die Teilnehmer Microsoft Word 2013 von Grund auf
Level 1 Mögliche Trainingslösung: Klassenraum (ILT) Connected Classroom WalkIn (ML) Seminarsprache: Deutsch Englisch Übersicht In diesem Training lernen die Teilnehmer Microsoft Word 2013 von Grund auf
Microsoft Access 2013 Navigationsformular (Musterlösung)
 Hochschulrechenzentrum Justus-Liebig-Universität Gießen Microsoft Access 2013 Navigationsformular (Musterlösung) Musterlösung zum Navigationsformular (Access 2013) Seite 1 von 5 Inhaltsverzeichnis Vorbemerkung...
Hochschulrechenzentrum Justus-Liebig-Universität Gießen Microsoft Access 2013 Navigationsformular (Musterlösung) Musterlösung zum Navigationsformular (Access 2013) Seite 1 von 5 Inhaltsverzeichnis Vorbemerkung...
1 Einleitung. Lernziele. Diagramme zur Visualisierung von Daten erstellen. Diagramme formatieren Lerndauer. 4 Minuten.
 1 Einleitung Lernziele Diagramme zur Visualisierung von Daten erstellen Diagramme formatieren Lerndauer 4 Minuten Seite 1 von 19 2 Diagramm in Excel erstellen Excel ist das wichtigste Programm für die
1 Einleitung Lernziele Diagramme zur Visualisierung von Daten erstellen Diagramme formatieren Lerndauer 4 Minuten Seite 1 von 19 2 Diagramm in Excel erstellen Excel ist das wichtigste Programm für die
Fusszeile mit Datumsfeld und Dateiname
 Fusszeile mit Datumsfeld und Dateiname Für innerbetriebliche Rundschreiben kann es nützlich sein, in der Fusszeile den Namen der Autorin bzw. des Autors und das Datum mit der Uhrzeit als Feld einzufügen.
Fusszeile mit Datumsfeld und Dateiname Für innerbetriebliche Rundschreiben kann es nützlich sein, in der Fusszeile den Namen der Autorin bzw. des Autors und das Datum mit der Uhrzeit als Feld einzufügen.
Inhalt. A Windows. B Office 2013: Programmübergreifende Neuerungen. Kurzübersicht... 9
 Inhalt A Windows Kurzübersicht... 9 1 Startmenü...10 1.1 Elemente des Startmenüs...10 1.2 Programme anheften und lösen...11 1.3 Suchfunktion...11 1.4 Windows beenden...11 2 Taskleiste...12 2.1 Programme
Inhalt A Windows Kurzübersicht... 9 1 Startmenü...10 1.1 Elemente des Startmenüs...10 1.2 Programme anheften und lösen...11 1.3 Suchfunktion...11 1.4 Windows beenden...11 2 Taskleiste...12 2.1 Programme
Word 2013. Aufbaukurs kompakt. Dr. Susanne Weber 1. Ausgabe, Oktober 2013 K-WW2013-AK
 Word 0 Dr. Susanne Weber. Ausgabe, Oktober 0 Aufbaukurs kompakt K-WW0-AK Eigene Dokumentvorlagen nutzen Voraussetzungen Dokumente erstellen, speichern und öffnen Text markieren und formatieren Ziele Eigene
Word 0 Dr. Susanne Weber. Ausgabe, Oktober 0 Aufbaukurs kompakt K-WW0-AK Eigene Dokumentvorlagen nutzen Voraussetzungen Dokumente erstellen, speichern und öffnen Text markieren und formatieren Ziele Eigene
2 Onlinefunktionen... 5 2.1 SkyDrive...5 2.2 Teamarbeit...5 2.3 Online vorführen...5. 3 Word... 6 3.1 PDF bearbeiten...6
 OFFICE 2013 Grundlagen, Neues und Tipps 1 Neue Bedienoberfläche... 2 1.1 Programme öffnen und schliessen...2 1.2 Startbildschirm...2 1.3 Office Oberfläche...2 1.4 Backstage Ansicht...3 1.5 Menüband anpassen...3
OFFICE 2013 Grundlagen, Neues und Tipps 1 Neue Bedienoberfläche... 2 1.1 Programme öffnen und schliessen...2 1.2 Startbildschirm...2 1.3 Office Oberfläche...2 1.4 Backstage Ansicht...3 1.5 Menüband anpassen...3
1.1 Ändern der Formatvorlagen
 Löschen einer Absatzmarke Angenommen zwei aufeinander folgende Absätze haben verschiedene Formatvorlagen und Sie löschen die Absatzmarke des ersten Absatzes, dann erhält der neue grosse Gesamtabsatz die
Löschen einer Absatzmarke Angenommen zwei aufeinander folgende Absätze haben verschiedene Formatvorlagen und Sie löschen die Absatzmarke des ersten Absatzes, dann erhält der neue grosse Gesamtabsatz die
Inhalt Einführung in MS Word... 1 Textverarbeitungsgrundlagen... 15
 Inhalt 1. Einführung in MS Word... 1 MS Word starten... 1 Das Fenster von MS Word... 1 Die Titelleiste... 2 Das Menüband... 3 Das Lineal... 6 Der Arbeitsbereich... 6 Die Statusleiste... 6 Die Dokumentansichten...
Inhalt 1. Einführung in MS Word... 1 MS Word starten... 1 Das Fenster von MS Word... 1 Die Titelleiste... 2 Das Menüband... 3 Das Lineal... 6 Der Arbeitsbereich... 6 Die Statusleiste... 6 Die Dokumentansichten...
Zielgruppe Dieses Training richtet sich an Personen, die bisher noch keine Erfahrung im Umgang mit Microsoft Word 2010 haben.
 Level 1 Mögliche Trainingslösung: Klassenraum (ILT) Connected Classroom WalkIn (ML) Seminarsprache: Deutsch Englisch Übersicht In diesem Training lernen die Teilnehmer Microsoft Word von Grund auf kennen.
Level 1 Mögliche Trainingslösung: Klassenraum (ILT) Connected Classroom WalkIn (ML) Seminarsprache: Deutsch Englisch Übersicht In diesem Training lernen die Teilnehmer Microsoft Word von Grund auf kennen.
Dokumentation von Ük Modul 302
 Dokumentation von Ük Modul 302 Von Nicolas Kull Seite 1/ Inhaltsverzeichnis Dokumentation von Ük Modul 302... 1 Inhaltsverzeichnis... 2 Abbildungsverzeichnis... 3 Typographie (Layout)... 4 Schrift... 4
Dokumentation von Ük Modul 302 Von Nicolas Kull Seite 1/ Inhaltsverzeichnis Dokumentation von Ük Modul 302... 1 Inhaltsverzeichnis... 2 Abbildungsverzeichnis... 3 Typographie (Layout)... 4 Schrift... 4
Excel 2013: Von Null zum ECDL-Advanced Zertifikat:
 Excel 2013: Von Null zum ECDL-Advanced Zertifikat: Inhalte: 1.) Excel kennenlernen 1. Tabellenkalkulation mit Excel 2. Excel starten 3. Das Excel-Fenster 4. Befehle aufrufen 5. Die Excel-Hilfe verwenden
Excel 2013: Von Null zum ECDL-Advanced Zertifikat: Inhalte: 1.) Excel kennenlernen 1. Tabellenkalkulation mit Excel 2. Excel starten 3. Das Excel-Fenster 4. Befehle aufrufen 5. Die Excel-Hilfe verwenden
Professionelle Diagramme mit Excel 2013 erstellen. Sabine Spieß Themen-Special. 1. Ausgabe, Dezember 2013 W-EX2013DI
 Professionelle Diagramme mit Excel 2013 erstellen Sabine Spieß Themen-Special 1. Ausgabe, Dezember 2013 W-EX2013DI 5 Professionelle Diagramme mit Excel 2013 erstellen - Themen-Special 5 Diagramme beschriften
Professionelle Diagramme mit Excel 2013 erstellen Sabine Spieß Themen-Special 1. Ausgabe, Dezember 2013 W-EX2013DI 5 Professionelle Diagramme mit Excel 2013 erstellen - Themen-Special 5 Diagramme beschriften
1 DAS BETRIEBSSYSTEM WINDOWS 8 9 1.1 Die Bildschirmoberfläche... 9. 1.1.1 Der Start-Bildschirm... 10 1.1.2 Der Desktop... 12
 INHALT 1 DAS BETRIEBSSYSTEM WINDOWS 8 9 1.1 Die Bildschirmoberfläche... 9 1.1.1 Der Start-Bildschirm... 10 1.1.2 Der Desktop... 12 1.2 Computer ausschalten... 13 1.3 Zugang zu weiteren Funktionen (Charms-Bar)...
INHALT 1 DAS BETRIEBSSYSTEM WINDOWS 8 9 1.1 Die Bildschirmoberfläche... 9 1.1.1 Der Start-Bildschirm... 10 1.1.2 Der Desktop... 12 1.2 Computer ausschalten... 13 1.3 Zugang zu weiteren Funktionen (Charms-Bar)...
Optionen. Optionen Allgemein
 Optionen Unter der Option Allgemein finden Sie verschiedene Benutzeroberflächenoptionen. Außerdem können Sie Ihre Office-Kopie personalisieren, indem Sie Ihren Benutzernamen eingeben. In diesem Kapitel
Optionen Unter der Option Allgemein finden Sie verschiedene Benutzeroberflächenoptionen. Außerdem können Sie Ihre Office-Kopie personalisieren, indem Sie Ihren Benutzernamen eingeben. In diesem Kapitel
Vorwort Die Excel-Arbeitsumgebung...11
 INHALTSVERZEICHNIS Vorwort...9 1. Die Excel-Arbeitsumgebung...11 1.1. Der Excel-Arbeitsbildschirm... 11 1.2. Das Menüband... 12 1.3. Symbolleiste für den Schnellzugriff... 14 1.4. Weitere Möglichkeiten
INHALTSVERZEICHNIS Vorwort...9 1. Die Excel-Arbeitsumgebung...11 1.1. Der Excel-Arbeitsbildschirm... 11 1.2. Das Menüband... 12 1.3. Symbolleiste für den Schnellzugriff... 14 1.4. Weitere Möglichkeiten
Word 2013 Grundlagen. Inhalt
 Word 2013 Grundlagen Inhalt Vorwort... I So benutzen Sie dieses Buch... II Inhalt... V Einführung in Microsoft Word... 1 Word starten...1 Das Fenster von Word...2 Titelleiste...3 Das Menüband...4 Das Lineal...7
Word 2013 Grundlagen Inhalt Vorwort... I So benutzen Sie dieses Buch... II Inhalt... V Einführung in Microsoft Word... 1 Word starten...1 Das Fenster von Word...2 Titelleiste...3 Das Menüband...4 Das Lineal...7
In diesem Buch Visuelles Inhaltsverzeichnis Die Tastatur Die Maus Die CD-ROM zum Buch... 26
 Inhaltsverzeichnis In diesem Buch... 12 Visuelles Inhaltsverzeichnis... 14 Die Tastatur... 18 Die Maus... 22 Die CD-ROM zum Buch... 26 Die CD-ROM installieren... 27 Die Testfragen verwenden... 31 Das Computer-Lexikon
Inhaltsverzeichnis In diesem Buch... 12 Visuelles Inhaltsverzeichnis... 14 Die Tastatur... 18 Die Maus... 22 Die CD-ROM zum Buch... 26 Die CD-ROM installieren... 27 Die Testfragen verwenden... 31 Das Computer-Lexikon
12. Dokumente Speichern und Drucken
 12. Dokumente Speichern und Drucken 12.1 Überblick Wie oft sollte man sein Dokument speichern? Nachdem Sie ein Word Dokument erstellt oder bearbeitet haben, sollten Sie es immer speichern. Sie sollten
12. Dokumente Speichern und Drucken 12.1 Überblick Wie oft sollte man sein Dokument speichern? Nachdem Sie ein Word Dokument erstellt oder bearbeitet haben, sollten Sie es immer speichern. Sie sollten
1 Die Word-Programmoberfläche... 13
 Inhalt 1 Die Word-Programmoberfläche... 13 1.1 Word starten... 14 1.2 Das Word-Fenster... 15 1.3 Das Menüband... 17 1.4 Weitere Möglichkeiten der Befehlseingabe... 20 Kontextmenü und Minisymbolleiste...
Inhalt 1 Die Word-Programmoberfläche... 13 1.1 Word starten... 14 1.2 Das Word-Fenster... 15 1.3 Das Menüband... 17 1.4 Weitere Möglichkeiten der Befehlseingabe... 20 Kontextmenü und Minisymbolleiste...
PowerPoint 2002 Kompendium / ISBN:3-8272-6056-6
 PowerPoint 2002 Kompendium / ISBN:3-8272-6056-6 ~ Vorwort Herzlich willkommen! Über dieses Buch Schreibweisen und Konventionen Hinweise zu den verwendeten Symbolen Vielen Dank Kapitel 1 Für Einsteiger
PowerPoint 2002 Kompendium / ISBN:3-8272-6056-6 ~ Vorwort Herzlich willkommen! Über dieses Buch Schreibweisen und Konventionen Hinweise zu den verwendeten Symbolen Vielen Dank Kapitel 1 Für Einsteiger
STANDORT SOEST FACHBEREICH AGRARWIRTSCHAFT. Arbeiten mit Word Erstellung einer Formatvorlage
 STANDORT SOEST FACHBEREICH AGRARWIRTSCHAFT Arbeiten mit Word Erstellung einer Formatvorlage Datum: März 2015 Betreuer/in: B. Sc. Lena Reisner Dipl.-Ing agr. Sibylle Henter Inhalt Einleitung... 1 Anlegen
STANDORT SOEST FACHBEREICH AGRARWIRTSCHAFT Arbeiten mit Word Erstellung einer Formatvorlage Datum: März 2015 Betreuer/in: B. Sc. Lena Reisner Dipl.-Ing agr. Sibylle Henter Inhalt Einleitung... 1 Anlegen
1 Einleitung. Lernziele. das Drucklayout einer Tabelle mit der Seitenansicht kontrollieren
 1 Einleitung Lernziele das Drucklayout einer Tabelle mit der Seitenansicht kontrollieren mit dem Register Seitenlayout das Drucklayout einer Tabelle ändern Kopf- und Fußzeilen schnell einfügen Lerndauer
1 Einleitung Lernziele das Drucklayout einer Tabelle mit der Seitenansicht kontrollieren mit dem Register Seitenlayout das Drucklayout einer Tabelle ändern Kopf- und Fußzeilen schnell einfügen Lerndauer
3. GLIEDERUNG. Aufgabe:
 3. GLIEDERUNG Aufgabe: In der Praxis ist es für einen Ausdruck, der nicht alle Detaildaten enthält, häufig notwendig, Zeilen oder Spalten einer Tabelle auszublenden. Auch eine übersichtlichere Darstellung
3. GLIEDERUNG Aufgabe: In der Praxis ist es für einen Ausdruck, der nicht alle Detaildaten enthält, häufig notwendig, Zeilen oder Spalten einer Tabelle auszublenden. Auch eine übersichtlichere Darstellung
Über den Autor 7 Über die Übersetzerinnen 7. Einführung 21
 Inhaltsverzeichnis Über den Autor 7 Über die Übersetzerinnen 7 Einführung 21 WerdiesesBuchlesensollte 21 Wie dieses Buch aufgebaut ist 22 Teil I: Microsoft Office 2016 kennenlernen 22 Teil II: (Schreib-)Arbeiten
Inhaltsverzeichnis Über den Autor 7 Über die Übersetzerinnen 7 Einführung 21 WerdiesesBuchlesensollte 21 Wie dieses Buch aufgebaut ist 22 Teil I: Microsoft Office 2016 kennenlernen 22 Teil II: (Schreib-)Arbeiten
ECDL 2007 Modul 3 MS Word 2007. Inhalt
 Inhalt 1. Einführung in MS Word... 1 MS Word starten... 1 Das Fenster von MS Word... 1 Die Titelleiste... 2 Die Multifunktionsleiste... 4 Das Lineal... 6 Der Arbeitsbereich... 6 Die Statusleiste... 6 Die
Inhalt 1. Einführung in MS Word... 1 MS Word starten... 1 Das Fenster von MS Word... 1 Die Titelleiste... 2 Die Multifunktionsleiste... 4 Das Lineal... 6 Der Arbeitsbereich... 6 Die Statusleiste... 6 Die
Microsoft Office Outlook klipp & klar
 Microsoft Office Outlook 2007 - klipp & klar von Klaus Fahnenstich, Rainer G Haselier Klaus Fahnenstich ist erfahrener Autor von über 50 Computerbüchern und Programmierer. Er ist Inhaber der Firma rabbitsoft,
Microsoft Office Outlook 2007 - klipp & klar von Klaus Fahnenstich, Rainer G Haselier Klaus Fahnenstich ist erfahrener Autor von über 50 Computerbüchern und Programmierer. Er ist Inhaber der Firma rabbitsoft,
Vorwort Die Excel-Arbeitsumgebung Arbeitsmappen verwalten Daten eingeben und ändern 26 INHALTSVERZEICHNIS
 INHALTSVERZEICHNIS Vorwort 9 1. Die Excel-Arbeitsumgebung 11 1.1. Der Excel-Arbeitsbildschirm 11 1.2. Das Menüband 12 1.3. Symbolleiste für den Schnellzugriff 14 1.4. Weitere Möglichkeiten der Befehlseingabe
INHALTSVERZEICHNIS Vorwort 9 1. Die Excel-Arbeitsumgebung 11 1.1. Der Excel-Arbeitsbildschirm 11 1.2. Das Menüband 12 1.3. Symbolleiste für den Schnellzugriff 14 1.4. Weitere Möglichkeiten der Befehlseingabe
Kursthemen Microsoft Office Specialist 2010 B(asic) Excel 2010
 1 Erste Schritte mit 1.1 Die Arbeitsoberfläche 1.1.1 Tabellenkalkulation mit Excel 1.1.2 Excel starten und beenden 1.1.3 Das Excel-Anwendungsfenster 1.1.4 Befehle aufrufen 1.1.5 Die Excel-Hilfe verwenden
1 Erste Schritte mit 1.1 Die Arbeitsoberfläche 1.1.1 Tabellenkalkulation mit Excel 1.1.2 Excel starten und beenden 1.1.3 Das Excel-Anwendungsfenster 1.1.4 Befehle aufrufen 1.1.5 Die Excel-Hilfe verwenden
EDITH NEUBAUER 2004 INHALT I
 INHALT Vorwort...3 Inhalt... I 1. Word 2003 - Allgemeines...9 Text eingeben...9 Der Cursor...9 Klicken und Eingeben...10 Absätze und Zeilenumbruch...10 Nicht druckbare Zeichen...10 Text korrigieren...10
INHALT Vorwort...3 Inhalt... I 1. Word 2003 - Allgemeines...9 Text eingeben...9 Der Cursor...9 Klicken und Eingeben...10 Absätze und Zeilenumbruch...10 Nicht druckbare Zeichen...10 Text korrigieren...10
Schnellstartanleitung
 Verwenden von Office 365 auf Ihrem Android-Smartphone Schnellstartanleitung E-Mails abrufen Richten Sie Ihr Android-Smartphone für das Senden und Empfangen von E-Mail von Ihrem Office 365-Konto ein. Kalender
Verwenden von Office 365 auf Ihrem Android-Smartphone Schnellstartanleitung E-Mails abrufen Richten Sie Ihr Android-Smartphone für das Senden und Empfangen von E-Mail von Ihrem Office 365-Konto ein. Kalender
Inhalt 1 2. Über dieses Buch 9. Eigene Web Apps erstellen 15. Web Apps weiterentwickeln 27
 Inhalt 1 2 3 Über dieses Buch 9 Neue Funktionen in Access 2013........................................... 10 Ein kurzer Überblick...................................................... 12 Voraussetzungen.........................................................
Inhalt 1 2 3 Über dieses Buch 9 Neue Funktionen in Access 2013........................................... 10 Ein kurzer Überblick...................................................... 12 Voraussetzungen.........................................................
Hiroshi Nakanishi. Das Einsteigerseminar Microsoft Office Outlook 2010
 Hiroshi Nakanishi Das Einsteigerseminar Microsoft Office Outlook 2010 Inhaltsverzeichnis Einleitung................................. 13 Lernen - Üben - Anwenden 13 Inhalt und Aufbau des Buches 14 ID Grundlagen
Hiroshi Nakanishi Das Einsteigerseminar Microsoft Office Outlook 2010 Inhaltsverzeichnis Einleitung................................. 13 Lernen - Üben - Anwenden 13 Inhalt und Aufbau des Buches 14 ID Grundlagen
Microsoft PowerPoint 2013 auf einen Blick
 Microsoft PowerPoint 2013 auf einen Blick von Eva Kolberg 1. Auflage Microsoft PowerPoint 2013 auf einen Blick Kolberg schnell und portofrei erhältlich bei beck-shop.de DIE FACHBUCHHANDLUNG Thematische
Microsoft PowerPoint 2013 auf einen Blick von Eva Kolberg 1. Auflage Microsoft PowerPoint 2013 auf einen Blick Kolberg schnell und portofrei erhältlich bei beck-shop.de DIE FACHBUCHHANDLUNG Thematische
Microsoft Access 2010 Navigationsformular (Musterlösung)
 Hochschulrechenzentrum Justus-Liebig-Universität Gießen Microsoft Access 2010 Navigationsformular (Musterlösung) Musterlösung zum Navigationsformular (Access 2010) Seite 1 von 5 Inhaltsverzeichnis Vorbemerkung...
Hochschulrechenzentrum Justus-Liebig-Universität Gießen Microsoft Access 2010 Navigationsformular (Musterlösung) Musterlösung zum Navigationsformular (Access 2010) Seite 1 von 5 Inhaltsverzeichnis Vorbemerkung...
O UTLOOK EDITION. Was ist die Outlook Edition? Installieren der Outlook Edition. Siehe auch:
 O UTLOOK EDITION Was ist die Outlook Edition? Outlook Edition integriert Microsoft Outlook E-Mail in Salesforce. Die Outlook Edition fügt neue Schaltflächen und Optionen zur Outlook- Benutzeroberfläche
O UTLOOK EDITION Was ist die Outlook Edition? Outlook Edition integriert Microsoft Outlook E-Mail in Salesforce. Die Outlook Edition fügt neue Schaltflächen und Optionen zur Outlook- Benutzeroberfläche
Vorwort Die Excel-Arbeitsumgebung Programmoberfläche Menüband Symbolleiste für den Schnellzugriff...
 Inhalt Vorwort... 11 1 Die Excel-Arbeitsumgebung... 13 1.1 Programmoberfläche...14 1.2 Menüband...15 1.3 Symbolleiste für den Schnellzugriff...17 1.4 Weitere Möglichkeiten der Befehlseingabe...18 Kontextmenü...18
Inhalt Vorwort... 11 1 Die Excel-Arbeitsumgebung... 13 1.1 Programmoberfläche...14 1.2 Menüband...15 1.3 Symbolleiste für den Schnellzugriff...17 1.4 Weitere Möglichkeiten der Befehlseingabe...18 Kontextmenü...18
Enthält neben dem Dokument und Programmnamen die Windows- Elemente Minimierfeld, Voll- / Teilbildfeld und Schließfeld.
 PowerPoint 2007 Die Elemente des Anwendungsfensters Allgemeine Bildschirmelemente Element Titelleiste Minimierfeld Voll-, Teilbildfeld Schließfeld Bildlaufpfeile / Bildlauffelder Erläuterung Enthält neben
PowerPoint 2007 Die Elemente des Anwendungsfensters Allgemeine Bildschirmelemente Element Titelleiste Minimierfeld Voll-, Teilbildfeld Schließfeld Bildlaufpfeile / Bildlauffelder Erläuterung Enthält neben
In dieser Lektion lernen Sie wie Sie Texte auf einer PowerPoint-Folie formatieren.
 Text formatieren In dieser Lektion lernen Sie wie Sie Texte auf einer PowerPoint-Folie formatieren. Wichtiger als in der herkömmlichen Textverarbeitung, ist die Textgestaltung auf Präsentationsfolien.
Text formatieren In dieser Lektion lernen Sie wie Sie Texte auf einer PowerPoint-Folie formatieren. Wichtiger als in der herkömmlichen Textverarbeitung, ist die Textgestaltung auf Präsentationsfolien.
Optionen. Optionen Allgemein
 Optionen Unter der Option Allgemein finden Sie verschiedene Benutzeroberflächenoptionen. Außerdem können Sie Ihre Office-Kopie personalisieren, indem Sie Ihren Benutzernamen eingeben. In diesem Kapitel
Optionen Unter der Option Allgemein finden Sie verschiedene Benutzeroberflächenoptionen. Außerdem können Sie Ihre Office-Kopie personalisieren, indem Sie Ihren Benutzernamen eingeben. In diesem Kapitel
Stoffverteilungsplan EDV Unterricht (Klasse 7 bis 10)
 Stoffverteilungsplan EDV Unterricht (Klasse 7 bis 10) Inhalte des Unterrichts sollten sein: - Grundlagen der EDV - Word - Excel - Powerpoint - Internet Ein Schreibtrainer für das 10-Finger-Schreiben kann
Stoffverteilungsplan EDV Unterricht (Klasse 7 bis 10) Inhalte des Unterrichts sollten sein: - Grundlagen der EDV - Word - Excel - Powerpoint - Internet Ein Schreibtrainer für das 10-Finger-Schreiben kann
1 Die Arbeitsumgebung Programmoberfläche Menüband Symbolleiste für den Schnellzugriff...20
 Inhalt 1 Die Arbeitsumgebung...15 1.1 Programmoberfläche...16 1.2 Menüband...17 1.3 Symbolleiste für den Schnellzugriff...20 1.4 Weitere Möglichkeiten der Befehlseingabe...21 Kontextmenü... 21 Tasten und
Inhalt 1 Die Arbeitsumgebung...15 1.1 Programmoberfläche...16 1.2 Menüband...17 1.3 Symbolleiste für den Schnellzugriff...20 1.4 Weitere Möglichkeiten der Befehlseingabe...21 Kontextmenü... 21 Tasten und
ECDL-VORBEREITUNGSKURS Modul 3 (Word) - Syllabus 5
 ECDL-VORBEREITUNGSKURS Modul 3 (Word) - Syllabus 5 Textverarbeitungsprogramm starten, beenden Dokument öffnen, schließen Neues Dokument erstellen basierend auf: Standardvorlage oder anderer Vorlage Dokument
ECDL-VORBEREITUNGSKURS Modul 3 (Word) - Syllabus 5 Textverarbeitungsprogramm starten, beenden Dokument öffnen, schließen Neues Dokument erstellen basierend auf: Standardvorlage oder anderer Vorlage Dokument
1. So einfach ist der Excel-Bildschirm
 1. So einfach ist der Excel-Bildschirm So sieht Excel aus, wenn ich es gestartet habe. Leider ist bei vielen Symbolen in der Menüleiste nicht auf den ersten Blick zu erkennen, welche Funktion sie übernehmen.
1. So einfach ist der Excel-Bildschirm So sieht Excel aus, wenn ich es gestartet habe. Leider ist bei vielen Symbolen in der Menüleiste nicht auf den ersten Blick zu erkennen, welche Funktion sie übernehmen.
Inhaltsverzeichnis. Teil A Office 2010... 35
 Inhaltsverzeichnis Teil A Office 2010... 35 1 Willkommen bei Microsoft Office 2010... 37 Die Office-Editionen... 38 Die Testversion von Office 2010... 38 Installation und Aktivierung... 39 Office 2010
Inhaltsverzeichnis Teil A Office 2010... 35 1 Willkommen bei Microsoft Office 2010... 37 Die Office-Editionen... 38 Die Testversion von Office 2010... 38 Installation und Aktivierung... 39 Office 2010
Stichwortverzeichnis. Center für erleichterte Bedienung 32 Charms-Leiste aufrufen 30 Copyright-Symbol 64
 Stichwortverzeichnis A Abgesicherter Modus 27 Absatz Einzug 61 hängend 62 Adressleiste 26 Aktualisierung 16 Aktuelle Uhrzeit Format 85 Aktuelles Datum Format 84 Alles markieren 19 Ansicht Entwurf 51 Gliederungsansicht
Stichwortverzeichnis A Abgesicherter Modus 27 Absatz Einzug 61 hängend 62 Adressleiste 26 Aktualisierung 16 Aktuelle Uhrzeit Format 85 Aktuelles Datum Format 84 Alles markieren 19 Ansicht Entwurf 51 Gliederungsansicht
Mit dem Befehl Format/Zellen, Register Rahmen. Mit rechter Maustaste anklicken, Befehl Zellen formatieren, Register Rahmen. Mit dem Symbol Rahmen.
 Fragen und Antworten zu Modul 4 Tabellenkalkulation 1. Wie kann man eine Zeile in einer Tabelle löschen? Zeile markieren, Befehl Bearbeiten/Zellen löschen. Zeile mit rechter Maustaste anklicken, Befehl
Fragen und Antworten zu Modul 4 Tabellenkalkulation 1. Wie kann man eine Zeile in einer Tabelle löschen? Zeile markieren, Befehl Bearbeiten/Zellen löschen. Zeile mit rechter Maustaste anklicken, Befehl
Migration auf Word 2010. Leseprobe. Eveline Bearth. Wings Software Developments Tel. +41 43 888 21 51
 Migration auf Word 2010 Eveline Bearth Leseprobe Wings Software Developments Tel. +41 43 888 21 51 Chaltenbodenstrasse 4 b info@wings.ch CH - 8834 Schindellegi www.wings.ch www.wings.de Version Autorin
Migration auf Word 2010 Eveline Bearth Leseprobe Wings Software Developments Tel. +41 43 888 21 51 Chaltenbodenstrasse 4 b info@wings.ch CH - 8834 Schindellegi www.wings.ch www.wings.de Version Autorin
Schnellübersichten. Access 2016 Grundlagen für Anwender
 Schnellübersichten Access 2016 Grundlagen für Anwender 1 Access kennenlernen 2 2 Mit Datenbanken arbeiten 3 3 Dateneingabe in Formulare 4 4 Dateneingabe in Tabellen 5 5 Daten suchen, ersetzen und sortieren
Schnellübersichten Access 2016 Grundlagen für Anwender 1 Access kennenlernen 2 2 Mit Datenbanken arbeiten 3 3 Dateneingabe in Formulare 4 4 Dateneingabe in Tabellen 5 5 Daten suchen, ersetzen und sortieren
Herzlich willkommen zum Kurs "MS Word 2003 Professional"
 Herzlich willkommen zum Kurs "MS Word 2003 Professional" 3 Datenaustausch Zum Austausch von Daten zwischen Word und anderen Programmen können Sie entweder über die Zwischenablage oder über Einfügen/Objekt
Herzlich willkommen zum Kurs "MS Word 2003 Professional" 3 Datenaustausch Zum Austausch von Daten zwischen Word und anderen Programmen können Sie entweder über die Zwischenablage oder über Einfügen/Objekt
Kursthemen Microsoft Qualifizierung für Büro und Sekretariat Word 2013
 Basiswissen 1 Die Word-Programmoberfläche 1.1 Word starten 1.2 Das Word-Fenster 1.3 Das Menüband 1.4 Weitere Möglichkeiten der Befehlseingabe 1.4.1 Kontextmenü und Minisymbolleiste 1.4.2 Tastenkombinationen
Basiswissen 1 Die Word-Programmoberfläche 1.1 Word starten 1.2 Das Word-Fenster 1.3 Das Menüband 1.4 Weitere Möglichkeiten der Befehlseingabe 1.4.1 Kontextmenü und Minisymbolleiste 1.4.2 Tastenkombinationen
Excel Allgemeine Infos
 Spalten Zeilen Eine Eingabe bestätigen Die Spalten werden mit Buchstaben benannt - im Spaltenkopf Die Zeilen werden durchnumeriert - im Zeilenkopf Mit der Eingabe Taste Bewegen innerhalb der Arbeitsmappe
Spalten Zeilen Eine Eingabe bestätigen Die Spalten werden mit Buchstaben benannt - im Spaltenkopf Die Zeilen werden durchnumeriert - im Zeilenkopf Mit der Eingabe Taste Bewegen innerhalb der Arbeitsmappe
Index. C ClipArt 26 suchen 27 Cube 114
 208 A Abfrage 153, 178 erstellen 178 Abfrage-Assistent 178 ABRUNDEN 115 Absatzabstand 47 Abstand 47 Ansicht 38, 128 ANZAHL 115 Applikation Arbeitsbereich 7 Arbeitsblatt Fehler 119 hinzufügen 98 kopieren
208 A Abfrage 153, 178 erstellen 178 Abfrage-Assistent 178 ABRUNDEN 115 Absatzabstand 47 Abstand 47 Ansicht 38, 128 ANZAHL 115 Applikation Arbeitsbereich 7 Arbeitsblatt Fehler 119 hinzufügen 98 kopieren
Der Einsatz von Formatvorlagen ist sinnvoll bei...
 Formatvorlagen effektiv einsetzen Der Einsatz von Formatvorlagen ist sinnvoll bei......der Formatierung umfangreicher Dokumente...Dokumenten mit häufig vorkommenden, komplexen Formatierungen...der Erstellung
Formatvorlagen effektiv einsetzen Der Einsatz von Formatvorlagen ist sinnvoll bei......der Formatierung umfangreicher Dokumente...Dokumenten mit häufig vorkommenden, komplexen Formatierungen...der Erstellung
Das Design: Themen und Varianten anwenden
 Das Design: Themen und Varianten anwenden 1 a In Kapitel 1 haben Sie schon gesehen, wie einfach Sie in PowerPoint eine Designvorlage anwenden können. Lesen Sie hier, wie Sie aus noch mehr Vorlagen auswählen
Das Design: Themen und Varianten anwenden 1 a In Kapitel 1 haben Sie schon gesehen, wie einfach Sie in PowerPoint eine Designvorlage anwenden können. Lesen Sie hier, wie Sie aus noch mehr Vorlagen auswählen
Microsoft Excel 2013 auf einen Blick
 Michael Kolberg Microsoft Excel 2013 auf einen Blick Microsaft Press Inhalt Dieses Buch auf einen Blick 9 Für wen dieses Buch ist 10 Der Inhalt im Überblick 10 Arbeiten mit diesem Buch 12 Die wichtigsten
Michael Kolberg Microsoft Excel 2013 auf einen Blick Microsaft Press Inhalt Dieses Buch auf einen Blick 9 Für wen dieses Buch ist 10 Der Inhalt im Überblick 10 Arbeiten mit diesem Buch 12 Die wichtigsten
Microsoft Office Standard 2007 Das Handbuch
 Klaus Fahnenstich, Rainer G. Haselier Microsoft Office Standard 2007 Das Handbuch Microsoft Inhaltsverzeichnis TeilA Office 2007 35 1 Willkommen bei Microsoft Office 2007 37 Die Office-Editionen 38 Die
Klaus Fahnenstich, Rainer G. Haselier Microsoft Office Standard 2007 Das Handbuch Microsoft Inhaltsverzeichnis TeilA Office 2007 35 1 Willkommen bei Microsoft Office 2007 37 Die Office-Editionen 38 Die
