CenterDevice Handbuch
|
|
|
- Heini Flater
- vor 8 Jahren
- Abrufe
Transkript
1 CenterDevice Handbuch Wir freuen uns, dass Sie sich für CenterDevice entschieden haben! Mit dieser kleinen Anleitung möchten wir Ihnen den Start erleichtern. Wenn Sie weitere Fragen haben, nutzen Sie bitte unser FAQ-Forum. CenterDevice ist eine intelligente Cloudsoftware zum Speichern, Verwalten und Teilen Ihrer Dokumente. Dank Volltextsuche und einfacher Verschlagwortung Ihrer Dokumente finden Sie jederzeit genau die Datei, die Sie suchen. Teilen Sie Dokumente schnell und einfach per Drag and Drop mit Ihren Mitarbeitern oder senden Sie große Dateien einfach über einen Link an Externe. So einfach. So sicher! Clever teilen mit CenterDevice! 3
2 Inhaltsverzeichnis Die Anwendungsoberfläche... 5 Account einrichten... 6 Ihre Einstellungen Benachrichtigungen... 8 Benutzerverwaltung... 9 Gruppen...11 Umgang mit Dokumenten...13 Dateien hochladen...13 Dateien herunterladen...19 Dateien finden...19 Dateien umbenennen...20 Dateien vor Veränderungen schützen...20 Dateien löschen...21 Vollbildmodus...21 Dateien organisieren mit Schlagworten...21 Sammlungen...22 Sammlungen anlegen...22 Dokumente einer Sammlung hinzufügen...22 Dokumente aus einer Sammlung entfernen...23 Intelligente Sammlungen anlegen...24 Sammlungen öffentlich machen...24 Öffentlichen Sammlungen beitreten...25 Sammlungen löschen...26 Zusammenarbeit...26 Dokumente teilen...26 Sammlungen teilen...28 Freigaben entziehen...28 Externe Links erstellen...28 Versionierung...30 Dateien kommentieren...31 CenterDevice kaufen...32 Hilfe & Support...32 Java-Installation für den Import lokaler Dateien
3 Die Anwendungsoberfläche Im oberen rechten Bereich finden Sie Ihr Profil. Hier können Sie allgemeine Einstellungen (Profilbild, Sprache, Passwort) und -Einstellungen ( - Benachrichtigungen, Upload- -Adresse) vornehmen und zwischen verschiedenen Accounts wechseln (nur, wenn Sie über mehrere Accounts verfügen). (A) In der Mitte finden Sie alle Dokumente (Ihre eigenen und die für Sie freigegebenen Dokumente). (B) Auf der linken Seite im oberen Bereich können Sie zwischen Alle Dokumente, Meine Dokumente und Für mich freigegeben wählen. (C) Auf der rechten Seite im unteren Bereich sehen Sie alle Benutzer in Ihrem Mandanten (unten) und Ihre Gruppen (oben). Standardmäßig angelegt ist die Gruppe Alle internen Benutzer. (D) Auf der linken Seite finden Sie eine Übersicht über die vorhandenen Sammlungen. (E) Zentral im Blickfeld steht die Suche, mit der Sie alle Dateien blitzschnell finden. (F) Mit unterschiedlichen Filtern können Sie Ihre Suche eingrenzen. Filtern Sie wahlweise nach Schlagwort, Dateityp, Dateiendung oder Zeitraum. Zudem können Sie hier die Darstellungsform Ihrer Anwendung wählen. (G) 5
4 Neben der Suche befindet sich der Upload-Button, über den Sie Dateien hochladen und den aktuellen Upload-Status Ihrer Dokumente einsehen können. (H) Durch Klick auf das Logo in der linken oberen Ecke gelangen Sie stets zurück zur Übersicht Ihrer Dokumente. Account einrichten Beginnen wir mit der Einrichtung Ihres Accounts! Im oberen rechten Bereich finden Sie das Einstellungsmenü, das Sie mit einem Klick auf das Profilbild aufrufen können. Über die Firmeneinstellungen (Einstellungsmenü > Firmeneinstellungen) können Sie folgende Anpassungen vornehmen: Name der Firma Wählen Sie hier den Namen für Ihren Account. Dieser Name erscheint in den Benachrichtigungs- und Einladungs- s. Logo wählen Laden Sie hier Ihr Firmenlogo hoch. Es erscheint an Stelle des CenterDevice-Logos links oben in Ihrer Anwendung Das Logo muss eine Grafikdatei (JPG, PNG) und sollte mindestens 160x50 Pixel groß sein. 6
5 Ihre Einstellungen Über Ihre Einstellungen, die Sie durch Klick auf Ihr Profilbild sehen, gelangen Sie zu Ihren persönlichen Einstellungen. Hier können Sie ein eigenes Profilbild hochladen, Sprache und Passwort ändern, Ihren Account mit Ihrem XING-Account verbinden und, sollten Sie mehrere Mandanten nutzen, einen Standard-Mandanten festlegen. Mit diesem Account startet CenterDevice, wenn Sie sich einloggen. 7
6 -Benachrichtigungen Im Menü Ihre Einstellungen finden Sie Optionen zu den - Benachrichtigungen (Einstellungsmenü > Ihre Einstellungen > - Einstellungen). Wählen Sie dort aus, über welche Aktivitäten Sie direkt per informiert werden möchten. Erläuterungen zum Punkt -Schnittstelle finden Sie unter Upload per E- Mail. 8
7 Benutzerverwaltung Als Administrator können Sie Benutzer hinzufügen und Benutzerrollen verwalten. Benutzer einladen Um neue Benutzer in Ihren Mandanten einzuladen, wählen Sie über das Einstellungsmenü die Benutzerverwaltung aus, geben die entsprechende - Adresse ein und bestätigen mit Enter. Die eingeladene Person erhält umgehend eine Einladungs- , über die sie sich für Ihren Unternehmensaccount registrieren kann. Den Status der Einladung erkennen Sie am Symbol vor der -Adresse. Das -Icon signalisiert, dass der Eingeladene die Einladung noch nicht angenommen hat. Hat die Person die Einladung angenommen, ändert sich das Briefumschlagsymbol in das Mitarbeiter -Icon. Die Gültigkeit der Einladungs- beträgt 14 Tage. Hat die eingeladene Person die Einladung bis zu diesem Zeitpunkt nicht angenommen, können Sie eine erneute Einladung versenden. Rollen und Rechte Als Administrator können Sie über die Benutzerverwaltung (Einstellungsmenü > Benutzerverwaltung) die Rollen der einzelnen Benutzer Ihres Mandanten festlegen und ändern. Neue Benutzer sind standardmäßig als Gast gekennzeichnet. Durch einen Klick 9
8 auf das Bleistiftsymbol können Sie Benutzerrollen jederzeit ändern. Benutzern können Sie folgende Rollen zuweisen: Administrator Interner Benutzer Externer Benutzer Gast Je nach Rolle haben die Benutzer unterschiedliche Berechtigungen: Interne Benutzer dürfen Dokumente lesen, hoch- und herunterladen, umbenennen, kommentieren und neue Versionen erstellen. Sie können außerdem öffentlichen Sammlungen beitreten und Gäste in den Account einladen. Externe Benutzer haben eingeschränkten Zugriff auf den Account. Sie dürfen Dateien lesen und kommentieren, neue Versionen erstellen und Dateien hochund herunterladen. Sie können Sammlungen nutzen, haben aber nicht das Recht, öffentlichen Sammlungen beizutreten. Gäste haben Leserecht auf für sie freigegebene Dateien. Sie können Kommentare verfassen und die Dokumente herunterladen. Hinweis: Administratoren haben die gleichen Rechte wie interne Benutzer und können zusätzlich Gruppen erstellen und den gesamten Account verwalten Benutzer löschen Um einen Benutzer aus Ihrem Mandanten zu löschen, klicken Sie in der Benutzerverwaltung auf das X neben dem entsprechenden Benutzer. Anschließend haben Sie die Möglichkeit, alle Dokumente des Benutzers auf einen anderen Benutzer zu übertragen. 10
9 Gruppen Eine Gruppe ist eine Zusammenführung von mehreren Benutzern. Mit Gruppen können Sie Unternehmenseinheiten darstellen oder Ihre Firmenstruktur abbilden ( Geschäftsführung, Marketing, Vertrieb ). In der schon standardmäßig angelegten Gruppe Alle internen Benutzer befinden sich alle Administratoren und die internen Benutzer Ihres Mandanten. Gruppen erstellen Gruppen können ausschließlich von Administratoren erstellt werden. Um eine neue Gruppe zu erstellen, klicken Sie auf das Plus -Symbol in der rechten grauen Spalte und vergeben Sie einen Namen (gegebenenfalls müssen Sie die graue Spalte etwas nach links ziehen, um den Bereich zu vergrößern, bis das Plus -Symbol sichtbar wird). Bestätigen Sie mit Enter. Mit einem Klick auf die Gruppe können Sie Mitglieder hinzufügen, den Gruppennamen ändern und eine Gruppenfarbe auswählen. Benutzer in Gruppen einladen Um Gruppenmitglieder hinzuzufügen, klicken Sie auf die Gruppe und aktivieren Sie das Häkchen im Kästchen neben dem jeweiligen Benutzer. Klicken Sie auf einen beliebigen Punkt außerhalb des Fensters, um das Einstellungsfenster zu schließen. 11
10 Hinweis: Nur Administratoren können Benutzer zu Gruppen hinzufügen Mitglieder aus Gruppen entfernen Klicken Sie auf die Gruppe. Entfernen Sie das Häkchen neben dem Namen der entsprechenden Person. Der Benutzer ist nun nicht mehr Mitglied der Gruppe und verliert den Zugriff auf Dokumente, die mit der Gruppe geteilt sind. 12
11 Umgang mit Dokumenten Je mehr Speicherquellen genutzt werden, umso zeitraubender ist die Recherche nach Dokumenten. Die zentrale Speicherung in CenterDevice setzt eine innovative Logik in Gang: CenterDevice kommt ohne klassische Ordnerstrukturen aus. Dadurch kann jeder intuitiv und sofort mit der Anwendung arbeiten. Dokumente werden durch Zugriffsberechtigungen geteilt und nicht vervielfältigt. Jedes Dokument bleibt einmalig gespeichert, Bearbeitungsstand und -historie sind eindeutig. Dateien hochladen Für den Datei-Upload in CenterDevice haben Sie verschiedene Möglichkeiten: Upload einzelner Dateien Klicken Sie auf den Upload-Button und wählen Sie unter Quellen importieren Lokale Dateien aus. Klicken Sie auf Datei hinzufügen. Wählen Sie anschließend die gewünschte Datei aus. Sie wird in die Anwendung hochgeladen. Upload von Dateien via Drag and Drop Wählen Sie die gewünschte/n Datei/en auf Ihrem Rechner aus und ziehen Sie sie auf die CenterDevice-Oberfläche. Sobald Sie die Dateien im Anzeigenfeld loslassen, werden sie hochgeladen 1. 1 (Funktion im Internet Explorer eingeschränkt verfügbar) 13
12 Ordner-Upload Klicken Sie auf den Upload-Button und wählen Sie unter Quellen importieren Lokale Dateien aus. Klicken Sie auf Ordner hinzufügen. Wählen Sie anschließend den gewünschten Ordner aus. Die Dateien können Sie direkt zu einer Sammlung hinzufügen. CenterDevice bildet keine Ordnerstrukturen ab! Allen Dateien werden automatisch die ursprünglichen Ordnernamen als Schlagwort zugeordnet. Wenn Sie möchten, können Sie weitere Schlagworte hinzufügen. 14
13 Klicken Sie auf Import starten, um die Dateien hochzuladen. Die Dateien werden nun in Ihre Anwendung hochgeladen. Hinweis: Für den Ordner-Upload ist eine Java-Installation notwendig. Weitere Informationen finden Sie in Anlage I. Durch Klick auf den Upload-Button erhalten Sie einen Überblick über den aktuellen Status und die Dateigröße Ihrer Dokumente. Die Prozentzahl zeigt den Fortschritt des Uploads an. Nach dem vollständigen Upload beginnt die Verarbeitung. Ist diese abgeschlossen, können Sie die Dokumente weiter bearbeiten und nutzen. Alle Dokumente durchlaufen beim Hochladen eine automatische OCR- Volltexterkennung. Bei größeren Dokumenten kann dies einige Sekunden dauern. Dropbox-Import Sie können Dokumente aus Ihrer Dropbox in Ihren CenterDevice-Mandanten importieren. Klicken Sie auf den Upload -Button rechts neben dem Suchfeld. Wählen Sie unter Quellen importieren den Menüpunkt Dropbox aus. Beim ersten Zugriff werden Sie gebeten, den Zugriff auf Ihre Dropbox zu gestatten. Klicken Sie auf den Button Weiter zu Dropbox. 15
14 Geben Sie die Zugangsdaten zu Ihrem Dropbox-Konto ein und klicken Sie auf Anmelden. Es öffnet sich ein Dialog-Fenster und Sie werden aufgefordert, CenterDevice den Zugriff auf Ihre Dropbox zu gestatten. Sollten Sie bereits in Ihren Dropbox-Account eingeloggt sein, gelangen Sie automatisch zum Dropbox-Import. Wählen Sie nun aus, welchen Ordner oder welche Dateien Sie importieren möchten. Setzen Sie bei Auto Update ein Häkchen, wenn Sie wünschen, dass die ausgewählten Dateien und Ordner automatisch nach neuen Versionen und Dateien durchsucht werden sollen. Diese Einstellung können Sie auch später anpassen oder ändern. 16
15 Klicken Sie auf weiter. In diesem Schritt können Sie auswählen, zu welchen Sammlungen Sie die importierten Dateien hinzufügen möchten. Klicken Sie dazu auf das orangefarbene Plus und wählen Sie im Dropdown- Menü eine Sammlung aus. Zusätzlich können Sie Dateien und Dokumente mit Schlagwörtern versehen. Klicken Sie dazu auf das orangefarbene Plus, geben Sie das gewünschte Schlagwort ein und bestätigen Sie mit der Enter -Taste. 17
16 Klicken Sie jetzt auf Import starten, um die Dokumente zu importieren. Mit einem Klick auf Upload-Status auf der linken Seite gelangen Sie in die Übersicht und können Ihre Uploads sehen. Wenn Sie weitere Dateien aus Ihrer Dropbox importieren möchten, klicken Sie auf den Button Dropbox unterhalb von Bereits verbundene Quellen und wählen Sie weitere Dokumente importieren. Upload per Aktivieren Sie in den -Einstellungen (Einstellungsmenü > Ihre Einstellungen > -Einstellungen) die Funktion -Schnittstelle. Sie erhalten eine persönliche Upload-Adresse. Senden Sie Ihre s an diese Adresse, werden alle Mail-Anhänge direkt in CenterDevice hochgeladen und automatisch mit dem Schlagwort MailUpload versehen. Entfernen Sie das Häkchen wieder, wenn Sie die Adresse deaktivieren möchten (z. B. wenn eine Zusammenarbeit oder ein Projekt endet). Praxisbeispiele und Anwendertipps finden Sie auf unserem Blog. 18
17 Dateien herunterladen Sie möchten Dateien offline präsentieren oder bearbeiten? Wählen Sie eine oder mehrere Dateien, die Sie herunterladen möchten, aus und klicken Sie im Vorschaufenster auf das Download-Symbol. Haben Sie mehrere Dateien ausgewählt, werden diese als Zip-Archiv heruntergeladen. Dateien finden Geben Sie einen Suchbegriff in das Suchfeld ein. Die Suche startet mit dem ersten Buchstaben. In der Anzeigeübersicht erscheint eine Auflistung aller Dokumente, die Ihre Suchbegriffe beinhalten. Ist Ihnen die Übersicht zu lang, können Sie die Abfrage mit weiteren Suchbegriffen verfeinern. Die Volltexterkennung ermöglicht, dass Sie problemlos nach Textinhalten in allen Ihren Dateien suchen können. Wählen Sie eine Sammlung aus, um Dokumente nur innerhalb der Sammlung zu suchen. Filter Über das Filter-Symbol können Sie Ihre Suche eingrenzen. Filtern Sie wahlweise nach Dateityp, Dateiendung, Zeitraum oder Schlagwort. 19
18 Dateien umbenennen Um ein Dokument umzubenennen, wählen Sie das Dokument aus und klicken Sie im Vorschaufenster auf den Dateinamen. Nun können Sie den Namen des Dokuments ändern. Nach dem Speichern wird automatisch eine neue Version (siehe Versionierung ) Ihrer Datei erstellt. Dateien vor Veränderungen schützen Sie haben die Möglichkeit, Ihre Dokumente vor der Bearbeitung durch andere Benutzer zu schützen. Benutzer, mit denen die Dokumente geteilt sind, können dann nach wie vor darauf zugreifen (kommentieren und Schlagwörter vergeben), jedoch keine neue Version mehr hochladen (siehe Versionierung ). Geschützte Dokumente werden durch ein Schlosssymbol neben dem Dateinamen gekennzeichnet. Den Schutz eines Dokuments können Sie jederzeit wieder aufheben, indem Sie auf das Schlosssymbol in der Menüleiste des Vorschaufensters klicken. 20
19 Dateien löschen Über das Papierkorb-Symbol können Sie Ihre Dateien löschen. Nach dem Klick auf diesen Button haben Sie noch 30 Sekunden Zeit, den Löschvorgang rückgängig zu machen, bevor das Dokument unwiderruflich gelöscht wird. Sie können nur die Dokumente löschen, deren Eigentümer Sie sind. Entfernen Sie ein Dokument, ohne dessen Eigentümer zu sein, entziehen Sie sich lediglich selbst die Freigabe des Dokuments. Vollbildmodus Mit einem Klick auf das Symbol Vollbild können Sie sich die Datei im Vollbildmodus ansehen. Nutzen Sie diese Ansicht beispielsweise für Präsentationen. Dateien organisieren mit Schlagworten Um Dateien noch schneller zu finden, können Sie sie mit Schlagworten versehen. Wählen Sie ein Dokument aus und klicken Sie auf Schlagworte. Klicken Sie auf das orangefarbene Plus und wählen Sie über den kleinen Pfeil ein Schlagwort aus der Liste aus oder vergeben Sie ein neues. Möchten Sie ein Schlagwort wieder entfernen, klicken Sie auf das X. Es wird von den ausgewählten Schlagworten entfernt. Sie können einer Datei beliebig viele Schlagworte zuweisen. In der Auswahlliste sehen Sie nur Ihre eigenen Schlagworte und Schlagworte der für Sie freigegebenen Dateien. Hinweis: Sie können über die Suche auch nach den vergebenen Schlagworten suchen. So finden Sie Ihre Dokumente noch einfacher! 21
20 Sammlungen Sie können mehrere Dokumente mit dem gleichen Themenbezug zu einer Sammlung zusammenfassen. Sammlungen können Sie mit Personen oder Gruppen teilen. Auf diese Weise geben Sie eine umfassende Einsicht in einen Ablauf oder eine Aufgabe und binden Personen oder Gruppen aktiv in einen Informationsprozess ein. Sammlungen anlegen Um eine Sammlung zu erstellen, klicken Sie auf der linken Seite auf das Plus - Symbol unter dem Bereich Private Sammlungen. Vergeben Sie einen Namen für Ihre neue Sammlung und bestätigen Sie mit Enter. Dokumente einer Sammlung hinzufügen Sie haben mehrere Möglichkeiten, um einer Sammlung Dokumente hinzuzufügen: Über Drag and Drop Markieren Sie Dokumente, die Sie zu einer Sammlung hinzufügen wollen und ziehen Sie diese auf eine Sammlung. Die gewählte Sammlung wird zur besseren Sichtbarkeit orangefarben hinterlegt. Sie können diese Aktion 30 Sekunden lang rückgängig machen. Klicken Sie dazu auf das schwarze Infofeld oberhalb des Suchfensters. 22
21 Hinzufügen beim Ordner-Upload Sie können Dateien während des Ordner-Uploads von Ihrer Festplatte direkt zu einer Sammlung hinzufügen, Sie finden alle Sammlungen alphabetisch sortiert in der Dropdown-Liste. (Informationen und Anleitung zum Ordner-Upload siehe Ordner-Upload ). Dokumente aus einer Sammlung entfernen Um ein Dokument aus einer Sammlung zu entfernen, klicken Sie auf das Dokument und wählen Sie in der Menüleiste der Vorschau FREIGABEN aus. Setzen Sie im unteren Bereich des Fensters das Häkchen Indirekte Freigaben anzeigen. Unter Sammlungen sind alle Sammlungen aufgelistet, in denen Ihr Dokument enthalten ist. Klicken Sie auf das kleine x neben der Sammlung, aus der Sie das Dokument entfernen möchten. Ihr Dokument wird nun aus der entsprechenden Sammlung entfernt. 23
22 Intelligente Sammlungen anlegen Geben Sie im Finden-Feld einen beliebigen Begriff oder ein Schlagwort ein und/oder wählen Sie über das Filter-Symbol einen Filter aus. Klicken Sie anschließend im Filterfenster auf Suche speichern. Vergeben Sie nun auf der linken Seite einen Namen für Ihre Intelligente Sammlung und drücken Sie Enter. Ihre Sammlung erscheint jetzt in den privaten Sammlungen und ist mit einem Lupensymbol gekennzeichnet. Ihr Begriff und der gewählte Filter sind nun als Filterkriterien in der intelligenten Sammlung gespeichert. Neu hinzukommende/neu geteilte Dokumente, die Ihren Begriff enthalten und Ihrem Filter entsprechen, werden der intelligenten Sammlung ab sofort automatisch hinzufügt. Intelligente Sammlungen sind nur für Sie sichtbar. Sie können diese nicht mit anderen teilen. Sammlungen öffentlich machen Sammlungen können öffentlich, das heißt für alle internen Benutzer und Administratoren eines Accounts sichtbar, sein. Um eine Sammlung öffentlich zu machen, rufen Sie eine Sammlung auf und klicken Sie rechts oben auf das Auge-Symbol. Handelt es sich um eine private Sammlung, wechselt diese in Ihrer Ansicht aus dem Bereich der privaten in die geteilten Sammlungen Öffentliche Sammlungen sind mit einem Auge gekennzeichnet. Internen Benutzern und Administratoren in Ihrem Mandanten wird die Sammlung beim Klick auf den Button Öffentliche Sammlungen angezeigt. Mit einem erneuten Klick auf das Auge-Symbol rechts oben können Sie die Sammlung jederzeit wieder für andere unsichtbar machen. Alle Freigaben bleiben bestehen. 24
23 Öffentlichen Sammlungen beitreten Benutzer können öffentlichen Sammlungen beitreten, sich also die Dokumente der Sammlung selbst freigeben. Um einer öffentlichen Sammlung beizutreten, klicken Sie in der unteren linken Ecke Ihrer Anwendung auf Öffentliche Sammlungen. Wählen Sie die Sammlung aus, der Sie beitreten möchten. Die Sammlung finden Sie von nun an in Ihrer Ansicht unter Geteilte Sammlungen. Hinweis: Nur interne Benutzer und Administratoren können öffentlichen Sammlungen beitreten. 25
24 Sammlungen löschen Um eine Sammlung zu löschen, wählen Sie die Sammlung aus und klicken Sie in der oberen rechten Ecke auf das Papierkorb-Symbol. Sie sehen eine Meldung, die Sie nochmals bestätigen müssen, um Ihre Sammlung endgültig zu löschen. Achtung: Die Dokumente in der Sammlung werden nicht gelöscht. Der Zugriff der anderen Benutzer oder Gruppen, denen Sie die Sammlung freigegeben hatten, wird unterbunden. Zusammenarbeit Freigabe mit einem Klick! Vorbei sind die Zeiten, in denen Sie Dokumente gezippt in einer verschickt oder über FTP-Server bereitgestellt haben: Sie wählen die Dateien aus, den Empfänger oder eine Empfängergruppe fertig. Innerhalb oder außerhalb Ihrer Organisation. Erstellen Sie einen externen Link auf eine Datei und der Empfänger kann direkt auf die Datei zugreifen und sie herunterladen wenn Sie möchten, auch geschützt durch ein Passwort. Dokumente teilen Sie haben verschiedene Möglichkeiten, eine oder mehrere Dateien mit anderen Benutzern zu teilen. 26
25 Teilen über FREIGABE Wählen Sie eine Datei aus und klicken Sie auf den FREIGABE -Reiter. Wählen Sie eine Gruppe oder die Personen aus, mit der oder denen Sie das Dokument teilen möchten. Hierzu klicken Sie auf das grau hinterlegte Plus - Symbol und wählen Sie im Dropdown-Menü eine Gruppe oder Person aus. Geben Sie alternativ eine -Adresse an. Die betreffende Person erhält eine Einladung und kann sich als Gast für Ihren Account registrieren (nur für interne Benutzer und Administratoren möglich)! Teilen per Drag and Drop Ziehen Sie eine oder mehrere Dateien einfach auf das Profilbild eines Benutzers oder auf eine Gruppe, um die Dateien zu teilen. 27
26 Sammlungen teilen Um eine Sammlung mit einem Benutzer oder einer Gruppe zu teilen, klicken Sie auf die Sammlung und anschließend rechts oben auf das Freigabe-Symbol. Setzen Sie ein Häkchen neben der Gruppe oder der Person, der Sie die Sammlung freigeben möchten. Sie können Sammlungen zum Teilen auch über Drag and Drop auf Personen oder Gruppen ziehen. Freigaben entziehen Um die Freigabe eines Dokuments zu entziehen, klicken Sie auf das Dokument und anschließend auf FREIGABEN. Mit einem Klick auf das kleine x hinter einem Benutzernamen oder einer Gruppe können Sie der jeweiligen Person oder der Gruppe die Freigabe des Dokuments wieder entziehen. Um die Freigabe einer Sammlung zu entziehen, klicken Sie auf das Freigabe- Symbol und entfernen Sie im Menü die Häkchen bei den Gruppen oder Personen, denen Sie die Freigabe entziehen möchten. Externe Links erstellen Sie können ganz einfach einen Link auf ein Dokument erstellen, den Sie per versenden oder in sozialen Netzwerken teilen können. Klicken Sie auf ein Dokument und wählen Sie im Vorschaufenster EXTERNER 28
27 LINK aus. Klicken Sie auf Externen Link erstellen. Sie haben nun die Möglichkeit, Ihren Link mit einem Passwort zu schützen, die Gültigkeitsdauer einzuschränken, den Download des hinterlegten Dokuments zu verbieten oder die Anzahl der Downloads zu begrenzen. Die Auswahl treffen Sie durch Anklicken der jeweiligen Optionskästchen. Die Optionen des jeweiligen Links ändern sich automatisch und können auch nachträglich verändert werden. Der Link ändert sich nicht. Er verweist jeweils auf die aktuellste Version eines Dokuments. Sie können den Link direkt mit einem Klick auf die angezeigte Adresse öffnen oder ihn mit einem Klick in die Zwischenablage kopieren. Über die Einfügen-Funktion oder die Tastenkombination Strg + V können Sie den Link überall einfügen. So können Sie ihn zum Beispiel in sozialen Netzwerken posten. Wenn Sie auf Per versenden drücken, öffnet sich automatisch eine neue in Ihrem -Programm, in welche Ihr Link bereits eingefügt ist. Sie brauchen nun nur noch die -Adresse der Person einzugeben, der Sie die Dateien freigeben möchten. Der oder die Empfänger können das Dokument entsprechend der Berechtigungen nutzen. Zudem können Sie den Link mit einem Klick auf den entsprechenden Button direkt als XING-Statusmeldung posten. Möchten Sie einen externen Link löschen, klicken Sie auf das Papierkorb-Symbol neben dem Link. 29
28 Versionierung Haben Sie Änderungen an einem Dokument vorgenommen, können Sie einfach eine neue Version Ihrer Datei hochladen. Sie haben jederzeit Zugriff auf die vorhergehenden Versionen, behalten aber immer den Überblick über die aktuellste Version. Klicken Sie auf ein Dokument und wählen dann im Vorschaufenster VERSIONEN. Es öffnet sich eine Versionsübersicht der ausgewählten Datei. Klicken Sie nun auf den Button Neue Version, um eine neue Version Ihres Dokuments hochzuladen (Dokument auswählen > Öffnen ). Um eine alte Version als aktuellste Version wiederherzustellen, klicken Sie einfach auf das Aktualisierungs -Symbol der gewünschten Version. Mit einem Klick auf das Download -Symbol können Sie die ausgewählte Version herunterladen. Klicken Sie auf das Vorschau -Symbol in der Versionsübersicht und Sie können sich die einzelnen Versionen anschauen. 30
29 Dateien kommentieren Nutzen Sie die Kommentar-Funktion, um einfach und schnell mit anderen Benutzern zu kommunizieren. Klicken Sie auf ein Dokument und wählen anschließend im Vorschaufenster KOMMENTARE aus. Schreiben Sie Ihre Notizen oder Anmerkungen in das Kommentarfeld und klicken Sie auf Absenden. Alle Berechtigten sehen nun die Kommentare zum Dokument. In der Kommentarhistorie können Sie sehen, zu welcher Version die Kommentare hinzugefügt wurden. In Ihren -Einstellungen können Sie angeben, ob Sie über neue Kommentare informiert werden möchten. Ihre Kommentare können Sie auch nachträglich editieren oder löschen. Klicken Sie dazu auf den Kommentar, den Sie bearbeiten oder löschen möchten. Nutzen Sie dann das Stift -Symbol zum Editieren und das Papierkorb -Symbol, um Ihren Kommentar wieder zu löschen. 31
30 CenterDevice kaufen Rufen Sie über das Einstellungsmenü die Kontoverwaltung auf. Geben Sie im "Kaufen"-Dialog die erforderlichen Informationen, wie die Anzahl der Benutzer und Ihre Rechnungsdaten ein, lesen und akzeptieren Sie die "Allgemeinen Geschäftsbedingungen und Datenschutzrichtlinien" und klicken Sie auf "jetzt kaufen". Hilfe & Support Haben Sie weitere Fragen oder benötigen Sie Unterstützung, finden Sie unsere FAQs und den Kontakt zu unserem Support über den Punkt Hilfe & Support im Einstellungsmenü. 32
31 Anlage I Java-Installation für den Import lokaler Dateien Um Ordner in CenterDevice hochladen zu können, ist eine einmalige Java- Installation erforderlich. Klicken Sie auf den Upload-Button rechts neben dem Suchfeld. Wählen Sie unter Quellen importieren den Menüpunkt Lokale Dateien aus. Nach Klick auf den Button Ordner hinzufügen wählen Sie Java hier herunterladen aus und folgen Sie den Anweisungen. Klicken Sie im folgenden Dialog auf Ausführen. Tipp: Setzen Sie ein Häkchen bei Für Anwendungen dieses Anbieters und aus diesem Speicherort nicht mehr anzeigen ; somit müssen Sie nicht jedes Mal auf Ausführen klicken. Klicken Sie dann auf den Button Ordner hinzufügen. 33
32 Es öffnet sich ein Fenster, in dem Sie den gewünschten Ordner für den Upload auswählen können. Wählen Sie den Ordner aus und klicken Sie auf Öffnen. Nun können Sie festlegen, zu welchen Sammlungen Sie den importierten Ordner hinzufügen möchten. Klicken Sie dazu auf das orangefarbene Plus und wählen Sie im Dropdown-Menü eine Sammlung aus. Sie können Ihre Dateien und Dokumente zusätzlich mit Schlagworten versehen. Klicken Sie dazu auf das orangefarbene Plus, geben Sie das gewünschte Schlagwort ein und bestätigen Sie mit der Enter -Taste. Klicken Sie auf Import starten. Die Dateien werden jetzt in Ihren CenterDevice-Account importiert. Im Upload-Status können Sie den Fortschritt des Imports verfolgen. Hinweis für Mac-Nutzer: Damit die Funktion auch im Safari-Browser einwandfrei funktioniert, führen Sie bitte folgende Schritte durch: 1. Klicken Sie im geöffneten Browser auf Safari > Einstellungen und wechseln Sie in den Tab Sicherheit. 2. Suchen Sie in der Liste auf der linken Seite den Eintrag Java und wählen Sie in den Einstellungen rechts im unsicheren Modus ausführen aus. 3. Starten Sie Ihren Browser neu. 34
TEAMWORK Weblogin. Handbuch
 TEAMWORK Weblogin Handbuch 1. Einleitung... 3 2. Die Benutzeroberfläche... 3 2.1 Übersicht...3 2.2 Dokument-Icons...4 2.3 Andere Gesellschaft anzeigen...5 3. Dateien hinzufügen... 5 3.1 Hinzufügen-Button/Upload-Button...5
TEAMWORK Weblogin Handbuch 1. Einleitung... 3 2. Die Benutzeroberfläche... 3 2.1 Übersicht...3 2.2 Dokument-Icons...4 2.3 Andere Gesellschaft anzeigen...5 3. Dateien hinzufügen... 5 3.1 Hinzufügen-Button/Upload-Button...5
CenterDevice Handbuch
 CenterDevice Handbuch Wir freuen uns, dass Sie sich für CenterDevice entschieden haben! Mit dieser kleinen Anleitung möchten wir Ihnen den Start erleichtern. Wenn Sie weitere Fragen haben, nutzen Sie bitte
CenterDevice Handbuch Wir freuen uns, dass Sie sich für CenterDevice entschieden haben! Mit dieser kleinen Anleitung möchten wir Ihnen den Start erleichtern. Wenn Sie weitere Fragen haben, nutzen Sie bitte
CenterDevice Handbuch DATEIEN SICHER FINDEN UND TEILEN.
 CenterDevice Handbuch DATEIEN SICHER FINDEN UND TEILEN www.centerdevice.de Allgemein...4 Die Anwendungsoberfläche... 5 So richten Sie Ihren Account ein... 7 Persönliche Einstellungen... 9 E-Mail-Benachrichtigungen...10
CenterDevice Handbuch DATEIEN SICHER FINDEN UND TEILEN www.centerdevice.de Allgemein...4 Die Anwendungsoberfläche... 5 So richten Sie Ihren Account ein... 7 Persönliche Einstellungen... 9 E-Mail-Benachrichtigungen...10
aixstorage Ihr sicherer Datenspeicher in der privaten Cloud Benutzerhandbuch
 aixstorage Ihr sicherer Datenspeicher in der privaten Cloud Benutzerhandbuch Stand 22.10.2018 Login... 3 Persönliche Einstellungen... 4 Ordner anlegen... 6 Textdateien anlegen... 7 Ordner/Dateien löschen...
aixstorage Ihr sicherer Datenspeicher in der privaten Cloud Benutzerhandbuch Stand 22.10.2018 Login... 3 Persönliche Einstellungen... 4 Ordner anlegen... 6 Textdateien anlegen... 7 Ordner/Dateien löschen...
HANDBUCH. für die Arbeit auf den Portalen der SolDaCon UG. Version 1.1 Stand Handbuch SolDaCon 1.1 1
 HANDBUCH für die Arbeit auf den Portalen der SolDaCon UG Version 1.1 Stand 15.02.2017 Handbuch SolDaCon 1.1 1 1. Inhaltsverzeichnis 1. Inhaltsverzeichnis 2 2. Allgemeines 3 3. Zugangsdaten 4 4. Bearbeitung
HANDBUCH für die Arbeit auf den Portalen der SolDaCon UG Version 1.1 Stand 15.02.2017 Handbuch SolDaCon 1.1 1 1. Inhaltsverzeichnis 1. Inhaltsverzeichnis 2 2. Allgemeines 3 3. Zugangsdaten 4 4. Bearbeitung
CLOUDINHO FUNKTIONEN. Inhaltsverzeichnis
 CLOUDINHO FUNKTIONEN Inhaltsverzeichnis 1. DASHBOARD... 1 2. DOKUMENTE... 7 3. FOTOS, VIDEOS & AUDIO... 14 4. esafe... 15 5. SHARE... 17 6. PROJEKTE... 19 7. WHITEBOARD... 23 8. KALENDER... 24 1 1. DASHBOARD
CLOUDINHO FUNKTIONEN Inhaltsverzeichnis 1. DASHBOARD... 1 2. DOKUMENTE... 7 3. FOTOS, VIDEOS & AUDIO... 14 4. esafe... 15 5. SHARE... 17 6. PROJEKTE... 19 7. WHITEBOARD... 23 8. KALENDER... 24 1 1. DASHBOARD
Dateien verschlüsselt und flexibel verwalten im sicheren Cloudspeicher - betrieben in Deutschland, nach deutschen Datenschutzrichtlinien.
 Dateien verschlüsselt und flexibel verwalten im sicheren Cloudspeicher - betrieben in Deutschland, nach deutschen Datenschutzrichtlinien. Im Web Für Windows Für ios Für Android Werden Sie DriveOnWeb-Profi
Dateien verschlüsselt und flexibel verwalten im sicheren Cloudspeicher - betrieben in Deutschland, nach deutschen Datenschutzrichtlinien. Im Web Für Windows Für ios Für Android Werden Sie DriveOnWeb-Profi
TEAMWORK App. Erste Schritte
 TEAMWORK App Erste Schritte 1. Die TEAMWORK App Mit der einfachen und intuitiven Oberfläche haben Sie nicht nur Zugriff auf alle Dateien, die Sie über Ihren PC zu TEAMWORK hochgeladen haben, Sie können
TEAMWORK App Erste Schritte 1. Die TEAMWORK App Mit der einfachen und intuitiven Oberfläche haben Sie nicht nur Zugriff auf alle Dateien, die Sie über Ihren PC zu TEAMWORK hochgeladen haben, Sie können
Schnellstartanleitung
 Schnellstartanleitung Der Cloud- Dienst von CloudMe lässt sich einfach als ein Dienst beschreiben, mit dessen Hilfe Sie Informationen sicher speichern, abrufen und teilen können, egal wo Sie sind oder
Schnellstartanleitung Der Cloud- Dienst von CloudMe lässt sich einfach als ein Dienst beschreiben, mit dessen Hilfe Sie Informationen sicher speichern, abrufen und teilen können, egal wo Sie sind oder
Quick-Start Guide Android
 Quick-Start Guide Dieser Quick-Start Guide informiert Sie über die Grundlagen der Nutzung von CDU.direct. Er bietet Ihnen eine Hilfestellung bei der Registrierung, Anmeldung und zu den zentralen Funktionen
Quick-Start Guide Dieser Quick-Start Guide informiert Sie über die Grundlagen der Nutzung von CDU.direct. Er bietet Ihnen eine Hilfestellung bei der Registrierung, Anmeldung und zu den zentralen Funktionen
HOSTED SHAREPOINT. Skyfillers Kundenhandbuch. Generell... 2. Online Zugang SharePoint Seite... 2 Benutzerpasswort ändern... 2
 HOSTED SHAREPOINT Skyfillers Kundenhandbuch INHALT Generell... 2 Online Zugang SharePoint Seite... 2 Benutzerpasswort ändern... 2 Zugriff & Einrichtung... 3 Windows... 3 Mac OS X... 5 Benutzer & Berechtigungen...
HOSTED SHAREPOINT Skyfillers Kundenhandbuch INHALT Generell... 2 Online Zugang SharePoint Seite... 2 Benutzerpasswort ändern... 2 Zugriff & Einrichtung... 3 Windows... 3 Mac OS X... 5 Benutzer & Berechtigungen...
Quickline Cloud Apps
 Quickline Cloud Apps Inhaltsverzeichnis Inahlt 1 Einstieg 3 2 Unterstützte Geräte 3 3 Mobile Apps 4 3.1 Hauptmenü 5 3.2 Automatische Aktualisierung 7 3.3 Dateikennzeichnung 9 3.4 Erste Nutzung 10 3.4.1
Quickline Cloud Apps Inhaltsverzeichnis Inahlt 1 Einstieg 3 2 Unterstützte Geräte 3 3 Mobile Apps 4 3.1 Hauptmenü 5 3.2 Automatische Aktualisierung 7 3.3 Dateikennzeichnung 9 3.4 Erste Nutzung 10 3.4.1
Kurzanleitung zum ITS Image Transfer System
 zum ITS Image Transfer System Stand: 25 Juli 2011 Version: 3 Das Image Transfer System ITS bietet eine selbsterklärende Oberfläche, welche Ihnen die Orientierung und die Bedienung auch ohne ausführliche
zum ITS Image Transfer System Stand: 25 Juli 2011 Version: 3 Das Image Transfer System ITS bietet eine selbsterklärende Oberfläche, welche Ihnen die Orientierung und die Bedienung auch ohne ausführliche
Quick-Start Guide ios
 Quick-Start Guide Dieser Quick-Start Guide informiert Sie über die Grundlagen der Nutzung von CDU.direct. Er bietet Ihnen eine Hilfestellung bei der Registrierung, Anmeldung und zu den zentralen Funktionen
Quick-Start Guide Dieser Quick-Start Guide informiert Sie über die Grundlagen der Nutzung von CDU.direct. Er bietet Ihnen eine Hilfestellung bei der Registrierung, Anmeldung und zu den zentralen Funktionen
Anleitung zum Umgang:
 Hier finden Sie ein von mir empfohlenes Programm. Es heißt: Alle meine Passworte (AmP) Sie finden hierzu nähere Information im Internet unter: http://www.alle-meine-passworte.de/ Funktion des Programmes:
Hier finden Sie ein von mir empfohlenes Programm. Es heißt: Alle meine Passworte (AmP) Sie finden hierzu nähere Information im Internet unter: http://www.alle-meine-passworte.de/ Funktion des Programmes:
Anleitung zum Gebrauch des Online-Mietvertrages
 Anleitung zum Gebrauch des Online-Mietvertrages Unmittelbar nach Kauf stehen Ihnen Ihre Online-Mietverträge unter MEIN BEREICH zur Verfügung. Sie müssen sich nur mit den von Ihnen gewählten Benutzernamen
Anleitung zum Gebrauch des Online-Mietvertrages Unmittelbar nach Kauf stehen Ihnen Ihre Online-Mietverträge unter MEIN BEREICH zur Verfügung. Sie müssen sich nur mit den von Ihnen gewählten Benutzernamen
Anleitung: SecureSafe-Client für PC / Mac
 Anleitung: SecureSafe-Client für PC / Mac by DSwiss AG, Zurich, Switzerland 1 Inhaltsverzeichnis 1. EINFÜHRUNG 1.1 SecureSafe im Überblick: Online-Konto, SecureSafe-Client, Mobile-Apps 1.2 Logik des SecureSafe-Clients
Anleitung: SecureSafe-Client für PC / Mac by DSwiss AG, Zurich, Switzerland 1 Inhaltsverzeichnis 1. EINFÜHRUNG 1.1 SecureSafe im Überblick: Online-Konto, SecureSafe-Client, Mobile-Apps 1.2 Logik des SecureSafe-Clients
Benutzerhandbuch Nextcloud Wildau (Webinterface)
 Allgemein: Benutzerhandbuch Nextcloud Wildau (Webinterface) Die Eingabe von Daten verfolgt einen ungewohnten Stil. Oft sind die Felder in der gleichen Farbe wie der Hintergrund und als solches nicht erkennbar.
Allgemein: Benutzerhandbuch Nextcloud Wildau (Webinterface) Die Eingabe von Daten verfolgt einen ungewohnten Stil. Oft sind die Felder in der gleichen Farbe wie der Hintergrund und als solches nicht erkennbar.
Installation und Zugriff über lokalen Client (PC, MAC)
 Installation und Zugriff über lokalen Client (PC, MAC) Damit Sie Teamdrive gemeinsam mit Ihrem Kunden nutzen können ist die beste und sicherste Möglichkeit die Installation des kostenlosen Teamdrive Clients.
Installation und Zugriff über lokalen Client (PC, MAC) Damit Sie Teamdrive gemeinsam mit Ihrem Kunden nutzen können ist die beste und sicherste Möglichkeit die Installation des kostenlosen Teamdrive Clients.
Anleitung für das Büro Version 2.9.0
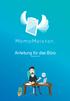 Anleitung für das Büro Version 2.9.0 Inhaltsverzeichnis Mitarbeiter einladen Eine Gruppe festlegen Eine MemoMappe erstellen Eine Untermappe erstellen Eine Mappen-Stuktur kopieren Eine MemoMappe bearbeiten
Anleitung für das Büro Version 2.9.0 Inhaltsverzeichnis Mitarbeiter einladen Eine Gruppe festlegen Eine MemoMappe erstellen Eine Untermappe erstellen Eine Mappen-Stuktur kopieren Eine MemoMappe bearbeiten
Durch einen kleinen Geldbetrag kann mehr Speicher dazu gekauft werden. Eines der Systeme mit guten Referenzen ist mydrive.
 Nutzung von Inhalt 1. Allgemeines... 3 2. Begriffe:... 3 3. Registrierung... 4 4. Hauptfunktionen... 6 4.1 Einstellungen... 7 4.1.1 Information... 7 4.1.2 Hauptbenutzer... 7 4.1.3 Gastbenutzer... 7 4.1.4
Nutzung von Inhalt 1. Allgemeines... 3 2. Begriffe:... 3 3. Registrierung... 4 4. Hauptfunktionen... 6 4.1 Einstellungen... 7 4.1.1 Information... 7 4.1.2 Hauptbenutzer... 7 4.1.3 Gastbenutzer... 7 4.1.4
Zugriff auf Teamdrive per Webbrowser
 Zugriff auf Teamdrive per Webbrowser Sie möchten Teamdrive nur per Webbrowser nutzen? Als bevorzugte Methode sollten Sie die Software lokal installieren und Teamdrive direkt am PC nutzen. Falls Sie dies
Zugriff auf Teamdrive per Webbrowser Sie möchten Teamdrive nur per Webbrowser nutzen? Als bevorzugte Methode sollten Sie die Software lokal installieren und Teamdrive direkt am PC nutzen. Falls Sie dies
Anleitung für das Büro Version 2.14
 Anleitung für das Büro Version 2.14 Inhaltsverzeichnis Mitarbeiter einladen Eine Gruppe festlegen Eine MemoMappe erstellen Eine Untermappe erstellen MemoMappen sortieren MemoMappen ein- und ausklappen
Anleitung für das Büro Version 2.14 Inhaltsverzeichnis Mitarbeiter einladen Eine Gruppe festlegen Eine MemoMappe erstellen Eine Untermappe erstellen MemoMappen sortieren MemoMappen ein- und ausklappen
3. Picasa über Google+ im Internet nutzen
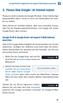 Google-Profil & Google-Konto mit eigener E-Mail-Adresse einrichten 3 3. Picasa über Google+ im Internet nutzen Picasa ist nicht umsonst ein Google-Produkt. Seine Stärke liegt hauptsächlich darin, Fotos
Google-Profil & Google-Konto mit eigener E-Mail-Adresse einrichten 3 3. Picasa über Google+ im Internet nutzen Picasa ist nicht umsonst ein Google-Produkt. Seine Stärke liegt hauptsächlich darin, Fotos
Quick-Start Guide Web- und Desktop-Client
 Quick-Start Guide Web- und Desktop-Client Dieser Quick-Start Guide informiert Sie über die Grundlagen der Nutzung von CDU.direct. Hier starten Er bietet Ihnen eine Hilfestellung bei der Registrierung,
Quick-Start Guide Web- und Desktop-Client Dieser Quick-Start Guide informiert Sie über die Grundlagen der Nutzung von CDU.direct. Hier starten Er bietet Ihnen eine Hilfestellung bei der Registrierung,
Gebrauchsanleitung. vision App
 Gebrauchsanleitung vision App A Registrierung Inhaltsverzeichnis 4 B atenübertragung 5 C 1. 2. 3. 4. Bluetooth Koppelung Zuweisen des Blutdruckmessgerätes Zuweisen des Schrittzählers Zuweisen der Waage
Gebrauchsanleitung vision App A Registrierung Inhaltsverzeichnis 4 B atenübertragung 5 C 1. 2. 3. 4. Bluetooth Koppelung Zuweisen des Blutdruckmessgerätes Zuweisen des Schrittzählers Zuweisen der Waage
Verwendung von GoToAssist Remote-Support
 Verwendung von GoToAssist Remote-Support GoToAssist Remote-Support bietet sowohl Live-Support als auch die Möglichkeit, auf entfernte, unbemannte Computer und Server zuzugreifen und diese zu steuern. Der
Verwendung von GoToAssist Remote-Support GoToAssist Remote-Support bietet sowohl Live-Support als auch die Möglichkeit, auf entfernte, unbemannte Computer und Server zuzugreifen und diese zu steuern. Der
Der CenterDevice Windows Desktop Client
 Der CenterDevice Windows Desktop Client Version 3 vom 07.09.2017 Im Folgenden erhalten Sie einen Überblick der aktuell vorhandenen Features des CenterDevice Windows Desktop Client. Außerdem geben wir einen
Der CenterDevice Windows Desktop Client Version 3 vom 07.09.2017 Im Folgenden erhalten Sie einen Überblick der aktuell vorhandenen Features des CenterDevice Windows Desktop Client. Außerdem geben wir einen
BIT IT Cloudio. Konfigurationsanleitung
 BIT IT Cloudio Konfigurationsanleitung - Wichtige Einrichtungsinformationen - Wir empfehlen Ihnen umgehend Ihr initiales Passwort in Ihren persönlichen Einstellungen abzuändern, sowie fehlende, persönliche
BIT IT Cloudio Konfigurationsanleitung - Wichtige Einrichtungsinformationen - Wir empfehlen Ihnen umgehend Ihr initiales Passwort in Ihren persönlichen Einstellungen abzuändern, sowie fehlende, persönliche
Einführung in den Seminarordner für Teilnehmerinnen und Teilnehmer
 Einführung in den Seminarordner für Teilnehmerinnen und Teilnehmer 1. Anmelden An den Seminarordner können Sie sich unter der Adresse www.eakademie.nrw.de anmelden. Rechts oben befindet sich das Anmeldefenster,
Einführung in den Seminarordner für Teilnehmerinnen und Teilnehmer 1. Anmelden An den Seminarordner können Sie sich unter der Adresse www.eakademie.nrw.de anmelden. Rechts oben befindet sich das Anmeldefenster,
Typo3 Benutzerhandbuch
 Typo3 Benutzerhandbuch contemas GmbH & Co KG Hauptplatz 46 7100 Neusiedl/See m: office@contemas.net Sechsschimmelgasse 14 1090 Wien www.contemas.net t: +43 (0) 136 180 80 Inhaltsverzeichnis 1 Zugang...
Typo3 Benutzerhandbuch contemas GmbH & Co KG Hauptplatz 46 7100 Neusiedl/See m: office@contemas.net Sechsschimmelgasse 14 1090 Wien www.contemas.net t: +43 (0) 136 180 80 Inhaltsverzeichnis 1 Zugang...
Benutzeranleitung fu r die Webseite des Turnverband Luzern, Ob- und Nidwalden
 Benutzeranleitung fu r die Webseite des Turnverband Luzern, Ob- und Nidwalden Inhalt Allgemeines... 2 Registrierung... 2 Login... 2 Änderung der Daten... 2 Browser... 3 Event erstellen und bearbeiten...
Benutzeranleitung fu r die Webseite des Turnverband Luzern, Ob- und Nidwalden Inhalt Allgemeines... 2 Registrierung... 2 Login... 2 Änderung der Daten... 2 Browser... 3 Event erstellen und bearbeiten...
Login. Mit Passwort & Benutzernamen anmelden
 Login Mit Passwort & Benutzernamen anmelden Eingangsseite im Backend Inhalte bearbeiten & Erstellen Klicken Sie im Module WEB auf Seite. Web Seitenbaum Spalten Im Seitenbaum auf die gewünschte Seite Es
Login Mit Passwort & Benutzernamen anmelden Eingangsseite im Backend Inhalte bearbeiten & Erstellen Klicken Sie im Module WEB auf Seite. Web Seitenbaum Spalten Im Seitenbaum auf die gewünschte Seite Es
Vorbereitung Ihres Homepage-Baukastens für den Newsletter-Versand mit CleverReach
 Allgemeine Tipps zur Vorbereitung: Bevor Sie starten, lesen Sie möglichst diese Anleitung komplett durch. Es ist empfehlenswert, alle benötigten Dateien in einem Ordner auf Ihrem Rechner zu speichern.
Allgemeine Tipps zur Vorbereitung: Bevor Sie starten, lesen Sie möglichst diese Anleitung komplett durch. Es ist empfehlenswert, alle benötigten Dateien in einem Ordner auf Ihrem Rechner zu speichern.
HEROLD hilft - Anleitung für Unternehmen
 HEROLD hilft - Anleitung für Unternehmen Version 1.0 06.03.2019 Inhaltsverzeichnis Anmelden 03 Anmelden & Passwort 03 Aufträge/Anfragen 04 Übersicht 04 Details & Kommunikation 04 Aktionen 05 Angebot senden
HEROLD hilft - Anleitung für Unternehmen Version 1.0 06.03.2019 Inhaltsverzeichnis Anmelden 03 Anmelden & Passwort 03 Aufträge/Anfragen 04 Übersicht 04 Details & Kommunikation 04 Aktionen 05 Angebot senden
Inhalte in Kurse einfügen. Um Inhalte in Kurse einzufügen, logge dich in Moodle ein und betrete deinen Kurs.
 Um Inhalte in Kurse einzufügen, logge dich in Moodle ein und betrete deinen Kurs. I. Nun musst du das Bearbeiten einschalten. Dazu suche entweder an der linken Seitenleiste die Einstellungen und klicke
Um Inhalte in Kurse einzufügen, logge dich in Moodle ein und betrete deinen Kurs. I. Nun musst du das Bearbeiten einschalten. Dazu suche entweder an der linken Seitenleiste die Einstellungen und klicke
Inhalt 1. Anmeldung 2. Umschalten zwischen , Kalender und Kontakten 3. Neue 4. Zugriff auf das Addressbuch
 Ihre HMT E-Mails können Sie über die unter folgendem Link abrufen und versenden:https://owa.hmt-leipzig.de Inhalt 1. Anmeldung 2. Umschalten zwischen E-Mail, Kalender und Kontakten 3. Neue E-Mail 4. Zugriff
Ihre HMT E-Mails können Sie über die unter folgendem Link abrufen und versenden:https://owa.hmt-leipzig.de Inhalt 1. Anmeldung 2. Umschalten zwischen E-Mail, Kalender und Kontakten 3. Neue E-Mail 4. Zugriff
Kurzanleitung. Zotero 5.0. Inhalt kim.uni-hohenheim.de
 Zotero 5.0 Kurzanleitung 21.08.2017 kim.uni-hohenheim.de kim@uni-hohenheim.de Inhalt Installieren... 2 Literatur erfassen... 2 Automatische Übernahme aus Webseiten... 2 Einträge über eine Importdatei hinzufügen...
Zotero 5.0 Kurzanleitung 21.08.2017 kim.uni-hohenheim.de kim@uni-hohenheim.de Inhalt Installieren... 2 Literatur erfassen... 2 Automatische Übernahme aus Webseiten... 2 Einträge über eine Importdatei hinzufügen...
Anleitung Team-Space. by DSwiss AG, Zurich, Switzerland V
 Anleitung Team-Space by DSwiss AG, Zurich, Switzerland V.. - 05-04- INHALT 3 TEAM-SPACE SETUP. EINLEITUNG. TEAM-SPACE OHNE BESTEHENDES KONTO ERSTELLEN.3 TEAM-SPACE MIT BESTEHENDEM KONTO ERSTELLEN TEAM-SPACE
Anleitung Team-Space by DSwiss AG, Zurich, Switzerland V.. - 05-04- INHALT 3 TEAM-SPACE SETUP. EINLEITUNG. TEAM-SPACE OHNE BESTEHENDES KONTO ERSTELLEN.3 TEAM-SPACE MIT BESTEHENDEM KONTO ERSTELLEN TEAM-SPACE
Der CenterDevice Windows Desktop Client
 Der CenterDevice Windows Desktop Client Version 2 vom 23.06.2017 Im Folgenden erhalten Sie einen Überblick der aktuell vorhandenen Features des CenterDevice Windows Desktop Client. Außerdem geben wir einen
Der CenterDevice Windows Desktop Client Version 2 vom 23.06.2017 Im Folgenden erhalten Sie einen Überblick der aktuell vorhandenen Features des CenterDevice Windows Desktop Client. Außerdem geben wir einen
Quickline Cloud Apps
 Quickline Cloud Apps Inhaltsverzeichnis Inhalt 1. Einstieg 3 2. Unterstützte Geräte 3 3. Mobile Apps 4 3.1 Hauptmenü 5 3.2 Automatische Aktualisierung 7 3.3 Dateikennzeichnung 8 3.4 Erste Nutzung 9 3.4.1
Quickline Cloud Apps Inhaltsverzeichnis Inhalt 1. Einstieg 3 2. Unterstützte Geräte 3 3. Mobile Apps 4 3.1 Hauptmenü 5 3.2 Automatische Aktualisierung 7 3.3 Dateikennzeichnung 8 3.4 Erste Nutzung 9 3.4.1
Projektraum USER GUIDE
 new copy store Projektraum USER GUIDE Der Projektraum ermöglicht Ihnen und Ihren Projektpartnern eine einfach zu bedienende, kollaborative Plattform für den Austausch von elektronischen Dokumenten. Mit
new copy store Projektraum USER GUIDE Der Projektraum ermöglicht Ihnen und Ihren Projektpartnern eine einfach zu bedienende, kollaborative Plattform für den Austausch von elektronischen Dokumenten. Mit
Fragen zur CAMPUS 02 Lernplattform. 1. Wie kommuniziere ich mit einer ganzen Studierendengruppe in einer Lehrveranstaltung?
 1. Wie kommuniziere ich mit einer ganzen Studierendengruppe in einer Lehrveranstaltung? Meist werden Sie der ganzen Gruppe etwas mitteilen wollen. Dafür ist in Ihren Lehrveranstaltungen das Nachrichtenforum
1. Wie kommuniziere ich mit einer ganzen Studierendengruppe in einer Lehrveranstaltung? Meist werden Sie der ganzen Gruppe etwas mitteilen wollen. Dafür ist in Ihren Lehrveranstaltungen das Nachrichtenforum
Anmeldung und Verfassen von Artikeln im T-BloG
 Anmeldung und Verfassen von Artikeln im T-BloG Willkommen zum Tutorial des T-BloG. In Teil 1 wird Ihnen gezeigt, wie Sie sich im T-BloG anmelden und eine Berechtigung zum Schreiben und Verwalten von Beiträgen
Anmeldung und Verfassen von Artikeln im T-BloG Willkommen zum Tutorial des T-BloG. In Teil 1 wird Ihnen gezeigt, wie Sie sich im T-BloG anmelden und eine Berechtigung zum Schreiben und Verwalten von Beiträgen
Kurzanleitung «Teamraum 4»
 Kurzanleitung «Teamraum 4» Bernhard Bühlmann, 4teamwork Version: 1.0 Bern, 19. Januar 2011 4teamwork GmbH Engehaldenstrasse 53, 3012 Bern www.4teamwork.ch Inhaltsverzeichnis 1 Zweck... 3 2 Im Teamraum
Kurzanleitung «Teamraum 4» Bernhard Bühlmann, 4teamwork Version: 1.0 Bern, 19. Januar 2011 4teamwork GmbH Engehaldenstrasse 53, 3012 Bern www.4teamwork.ch Inhaltsverzeichnis 1 Zweck... 3 2 Im Teamraum
InfoRAUM Windows Client
 InfoRAUM Windows Client InfoRAUM-Windows Client Der InfoRAUM Windows Client ist das optimale Werkzeug für all jene, die häufig Dokumente mit InfoRAUM austauschen. Der Windows Client wird lokal auf Ihrem
InfoRAUM Windows Client InfoRAUM-Windows Client Der InfoRAUM Windows Client ist das optimale Werkzeug für all jene, die häufig Dokumente mit InfoRAUM austauschen. Der Windows Client wird lokal auf Ihrem
Handbuch für Sachbearbeiter Beteiligte Behörden
 Handbuch für Sachbearbeiter Beteiligte Behörden (Stand 09/2016) Inhaltsverzeichnis 0. Einleitung 1 1. Einladung in einen Projektraum 2 2. Aufruf der Bauplattform 3 2.1. Login merken 4 3. Aufruf von Dokumenten
Handbuch für Sachbearbeiter Beteiligte Behörden (Stand 09/2016) Inhaltsverzeichnis 0. Einleitung 1 1. Einladung in einen Projektraum 2 2. Aufruf der Bauplattform 3 2.1. Login merken 4 3. Aufruf von Dokumenten
SecretFolder Benutzerhandbuch. v6.1 November 2015 Deutsch. SecretFolder. Datenschutz war nie so schön.
 SecretFolder Benutzerhandbuch v6.1 Deutsch SecretFolder Datenschutz war nie so schön. Anmeldung Bevor Sie mit SecretFolder Objekte ver- bzw. entschlüsseln können, müssen Sie sich mit Ihrem Benutzernamen
SecretFolder Benutzerhandbuch v6.1 Deutsch SecretFolder Datenschutz war nie so schön. Anmeldung Bevor Sie mit SecretFolder Objekte ver- bzw. entschlüsseln können, müssen Sie sich mit Ihrem Benutzernamen
Checkliste: Konfiguration eines Datenraums nach einem Upgrade von Brainloop Secure Dataroom von Version 8.10 auf 8.20
 Checkliste: Konfiguration eines Datenraums nach einem Upgrade von Brainloop Secure Dataroom von Version 8.10 auf 8.20 Diese Checkliste hilft Ihnen bei der Überprüfung Ihrer individuellen Datenraum-Konfiguration
Checkliste: Konfiguration eines Datenraums nach einem Upgrade von Brainloop Secure Dataroom von Version 8.10 auf 8.20 Diese Checkliste hilft Ihnen bei der Überprüfung Ihrer individuellen Datenraum-Konfiguration
Anleitung zur Nutzung des KNV Self Service
 Anleitung zur Nutzung des Ihre Ansprechpartner bei KNV Sie benötigen technischen Support? Haben Fragen zur Anwendung oder haben Ihr Passwort vergessen? Bitte schreiben Sie eine E-Mail an die IT Serviceline:
Anleitung zur Nutzung des Ihre Ansprechpartner bei KNV Sie benötigen technischen Support? Haben Fragen zur Anwendung oder haben Ihr Passwort vergessen? Bitte schreiben Sie eine E-Mail an die IT Serviceline:
swissdatabox onwcloud Anleitung
 swissdatabox onwcloud Anleitung Zu swissdatabox owncloud Im Gegensatz zu Dropbox usw. liegen die Daten auf dem eigenen Server und werden nicht wie bei vielen anderen Cloud-Anwendungen in anderen Staaten
swissdatabox onwcloud Anleitung Zu swissdatabox owncloud Im Gegensatz zu Dropbox usw. liegen die Daten auf dem eigenen Server und werden nicht wie bei vielen anderen Cloud-Anwendungen in anderen Staaten
Anleitung für unterwegs Version 2.2
 Anleitung für unterwegs Version 2.2 Inhaltsverzeichnis Hinweis 3 Einladung scannen 4 Mitarbeiter einladen 4 Die Startseite 5 Die Menüleiste 5 Die Suche 6 Eine MemoMappe erstellen 7 Eine UnterMappe erstellen
Anleitung für unterwegs Version 2.2 Inhaltsverzeichnis Hinweis 3 Einladung scannen 4 Mitarbeiter einladen 4 Die Startseite 5 Die Menüleiste 5 Die Suche 6 Eine MemoMappe erstellen 7 Eine UnterMappe erstellen
Deutsche Bank. Anleitung Deutsche Bank esafe Client für PC und Mac.
 Deutsche Bank Anleitung Deutsche Bank esafe Client für PC und Mac. Inhalt Einführung 2 Installation 3 Anwendung 4 Synchronisierung 5 Einführung Deutsche Bank esafe Client Der Deutsche Bank esafe bietet
Deutsche Bank Anleitung Deutsche Bank esafe Client für PC und Mac. Inhalt Einführung 2 Installation 3 Anwendung 4 Synchronisierung 5 Einführung Deutsche Bank esafe Client Der Deutsche Bank esafe bietet
Immo Meets Office Easy Office Storage Easy Outlook Storage Handbuch
 Immo Meets Office Easy Office Storage Easy Outlook Storage Handbuch 1 2 Inhaltsverzeichnis 1 Systemvoraussetzungen... 3 2 Vor der Installation... 3 3 Installation... 3 3.1 Voraussetzungen... 4 3.2 Installationsbeginn...
Immo Meets Office Easy Office Storage Easy Outlook Storage Handbuch 1 2 Inhaltsverzeichnis 1 Systemvoraussetzungen... 3 2 Vor der Installation... 3 3 Installation... 3 3.1 Voraussetzungen... 4 3.2 Installationsbeginn...
owncloud Benutzerdoku 1.0 Inhaltsverzeichnis
 owncloud Benutzerdoku 1.0 Inhaltsverzeichnis Anleitung owncloud... 2 Login... 2 Kontakt... 2 Persönliche Seite... 2 Navigation auf der Startseite... 3 Dokumente hochladen... 3 Bearbeitete Dokumente wiederherstellen...
owncloud Benutzerdoku 1.0 Inhaltsverzeichnis Anleitung owncloud... 2 Login... 2 Kontakt... 2 Persönliche Seite... 2 Navigation auf der Startseite... 3 Dokumente hochladen... 3 Bearbeitete Dokumente wiederherstellen...
Moodle Benutzerverwaltung Handbuch
 Moodle Benutzerverwaltung Handbuch INHALT Für Schulberaterinnern und Schulberater... 2 Aufgaben der Benutzerverwaltung... 2 Registrieren... 2 Login... 5 Startseite... 5 Profil... 6 Meine Zugänge... 7 Menüpunkt
Moodle Benutzerverwaltung Handbuch INHALT Für Schulberaterinnern und Schulberater... 2 Aufgaben der Benutzerverwaltung... 2 Registrieren... 2 Login... 5 Startseite... 5 Profil... 6 Meine Zugänge... 7 Menüpunkt
2012 Windows-Client. A.1 Verbesserungen in Bezug auf Termine
 ANeue Funktionen im GroupWise 2012 Windows-Client A Willkommen beim GroupWise 2012 Windows-Client. Sie finden neue Funktionen, wichtige Aktualisierungen und eine verbesserte Integration in andere Collaboration-Produkte.
ANeue Funktionen im GroupWise 2012 Windows-Client A Willkommen beim GroupWise 2012 Windows-Client. Sie finden neue Funktionen, wichtige Aktualisierungen und eine verbesserte Integration in andere Collaboration-Produkte.
Leitfaden Onlineportal
 Leitfaden Onlineportal Inhaltsverzeichnis Die Registrierung /Anmeldung... 2 Das Dashboard... 4 Das eigene Profil... 7 Ein Visum beantragen... 9 visum@visumpoint.de 030 4202 5880 www.visumpoint.de 1 Die
Leitfaden Onlineportal Inhaltsverzeichnis Die Registrierung /Anmeldung... 2 Das Dashboard... 4 Das eigene Profil... 7 Ein Visum beantragen... 9 visum@visumpoint.de 030 4202 5880 www.visumpoint.de 1 Die
Ranking-Überwachung im Web. Erste Schritte
 Ranking-Überwachung im Web Erste Schritte Diese Bedienungsanleitung soll Nutzern des Profi-Accounts von ranking-spy den Einstieg in die Arbeit mit dem Werkzeug zur Überwachung von Suchmaschinen-Rankings
Ranking-Überwachung im Web Erste Schritte Diese Bedienungsanleitung soll Nutzern des Profi-Accounts von ranking-spy den Einstieg in die Arbeit mit dem Werkzeug zur Überwachung von Suchmaschinen-Rankings
Quickline Cloud Apps
 Quickline Cloud Apps Inhaltsverzeichnis Inhalt 1. Einstieg 3 2. Unterstützte Geräte 3 3. Mobile Apps 4 3.1 Hauptmenü 5 3.2 Automatische Aktualisierung 7 3.3 Dateikennzeichnung 8 3.4 Erste Nutzung 9 3.4.1
Quickline Cloud Apps Inhaltsverzeichnis Inhalt 1. Einstieg 3 2. Unterstützte Geräte 3 3. Mobile Apps 4 3.1 Hauptmenü 5 3.2 Automatische Aktualisierung 7 3.3 Dateikennzeichnung 8 3.4 Erste Nutzung 9 3.4.1
Computer Schulung Explorer
 Computer Schulung Explorer Anfänger Fortgeschrittene Windows Explorer Erlaubt Zugriff auf alle Daten auf dem Rechner und auf externen Speichern Kann Dateien suchen (Name und Inhalt) Kann Dateien ordnen,
Computer Schulung Explorer Anfänger Fortgeschrittene Windows Explorer Erlaubt Zugriff auf alle Daten auf dem Rechner und auf externen Speichern Kann Dateien suchen (Name und Inhalt) Kann Dateien ordnen,
Erklärung zur Benutzerverwaltung für Administratoren Benutzerverwaltung für Administratoren Sachbearbeiter anlegen...
 Anleitung Benutzerverwaltung für Administratoren Inhalt Erklärung zur Benutzerverwaltung für Administratoren... 2 Benutzerverwaltung für Administratoren... 3 Sachbearbeiter anlegen... 4 Personendaten der
Anleitung Benutzerverwaltung für Administratoren Inhalt Erklärung zur Benutzerverwaltung für Administratoren... 2 Benutzerverwaltung für Administratoren... 3 Sachbearbeiter anlegen... 4 Personendaten der
FuxMedia GmbH & Co. KG Bautzner Straße 108 01099 Dresden
 Um Schülerdaten aus der Fuxmedia-Software für SaxSVS zu exportieren, führen Sie folgende Schritte aus. 1. Gehen Sie im Fuxmedia-Programm links auf Verwaltung-Schüler. 2. Wählen Sie dann aus den Reports
Um Schülerdaten aus der Fuxmedia-Software für SaxSVS zu exportieren, führen Sie folgende Schritte aus. 1. Gehen Sie im Fuxmedia-Programm links auf Verwaltung-Schüler. 2. Wählen Sie dann aus den Reports
islogic AG CMS Anleitung CMS Anleitung erstellt von islogic AG erstellt am / 22
 erstellt von islogic AG erstellt am 22.09.2017 1 / 22 1. Einleitung... 3 2. CMS Start / Hilfe und Feedback... 3 2.1. Lizenzen / Lizenz hinzufügen... 4 2.2. Import... 4 2.3. Benutzerverwaltung... 5 2.3.1.
erstellt von islogic AG erstellt am 22.09.2017 1 / 22 1. Einleitung... 3 2. CMS Start / Hilfe und Feedback... 3 2.1. Lizenzen / Lizenz hinzufügen... 4 2.2. Import... 4 2.3. Benutzerverwaltung... 5 2.3.1.
Zotero Kurzanleitung. Inhalt kim.uni-hohenheim.de
 Zotero Kurzanleitung 22.09.2016 kim.uni-hohenheim.de kim@uni-hohenheim.de Inhalt Installieren und Starten... 2 Literatur erfassen... 2 Automatische Übernahme aus Webseiten... 2 Einträge über eine Importdatei
Zotero Kurzanleitung 22.09.2016 kim.uni-hohenheim.de kim@uni-hohenheim.de Inhalt Installieren und Starten... 2 Literatur erfassen... 2 Automatische Übernahme aus Webseiten... 2 Einträge über eine Importdatei
Pronto! Webmail-Oberfläche. Empfohlener Browser: Google Chrome. Kontakt:
 Pronto! Webmail-Oberfläche Empfohlener Browser: Google Chrome Kontakt: universität bonn Hochschulrechenzentrum Wegelerstr. 6, 53115 Bonn Tel.: 0228/73-3127 www.hrz.uni-bonn.de Pronto! Pronto! ist eine
Pronto! Webmail-Oberfläche Empfohlener Browser: Google Chrome Kontakt: universität bonn Hochschulrechenzentrum Wegelerstr. 6, 53115 Bonn Tel.: 0228/73-3127 www.hrz.uni-bonn.de Pronto! Pronto! ist eine
Quickstart mds online für lokale Administratoren (Master) Das Nutzerportal Einrichten von Benutzerkonten und Zuweisung von Lizenzen
 Quickstart mds online für lokale Administratoren (Master) Das Nutzerportal Einrichten von Benutzerkonten und Zuweisung von Lizenzen Das Nutzerportal Überblick Das Nutzerportal ist das Berechtigungs Center
Quickstart mds online für lokale Administratoren (Master) Das Nutzerportal Einrichten von Benutzerkonten und Zuweisung von Lizenzen Das Nutzerportal Überblick Das Nutzerportal ist das Berechtigungs Center
Anleitung. Kontenverwaltung auf mail.tbits.net
 Anleitung E-Mail Kontenverwaltung auf mail.tbits.net E-Mail Kontenverwaltung auf mail.tbits.net 2 E-Mail Kontenverwaltung auf mail.tbits.net Leitfaden für Kunden Inhaltsverzeichnis 1. Überblick über die
Anleitung E-Mail Kontenverwaltung auf mail.tbits.net E-Mail Kontenverwaltung auf mail.tbits.net 2 E-Mail Kontenverwaltung auf mail.tbits.net Leitfaden für Kunden Inhaltsverzeichnis 1. Überblick über die
IBM Verse Essentials Eine Neue Art zu arbeiten
 IBM Verse Essentials Eine Neue Art zu arbeiten http://ibm.com/verse 4- Echtzeit-Kommunikation, Kontakte verwalten, Dateien verwalten und teilen, Personen finden und mit Ihnen zusammen zu arbeiten Lisa
IBM Verse Essentials Eine Neue Art zu arbeiten http://ibm.com/verse 4- Echtzeit-Kommunikation, Kontakte verwalten, Dateien verwalten und teilen, Personen finden und mit Ihnen zusammen zu arbeiten Lisa
Teil II Erstregistrierung und Anmeldung im System Version 1.1 ( )
 Teil II Erstregistrierung und Anmeldung im System Version 1.1 (06.11.2015) 1. Erstregistrierung a) Eingabe des Startcodes Der individuelle Startcode wurde Ihnen per Post zusammen mit dem Informationsschreiben
Teil II Erstregistrierung und Anmeldung im System Version 1.1 (06.11.2015) 1. Erstregistrierung a) Eingabe des Startcodes Der individuelle Startcode wurde Ihnen per Post zusammen mit dem Informationsschreiben
Inhalt: Brainex Ihre persönliche Wissensdatenbank. Brainex Update Tool. Datenbanken aktualisieren Datenbank hinzufügen/anlegen
 Inhalt: Brainex Ihre persönliche Wissensdatenbank Arbeitsbereich Benutzer anlegen Ordner/Eintrag anlegen Einträge bearbeiten Einträge suchen Dateien hinzufügen Änderungsprotokoll Vorlagen Benutzergruppen
Inhalt: Brainex Ihre persönliche Wissensdatenbank Arbeitsbereich Benutzer anlegen Ordner/Eintrag anlegen Einträge bearbeiten Einträge suchen Dateien hinzufügen Änderungsprotokoll Vorlagen Benutzergruppen
Deine IHK-Lehrstellenbörse
 Seite 1/15 Deine IHK-Lehrstellenbörse 1 Finde dich zurecht 2 2 Welcher Beruf passt zu dir? 3 2.1 Welche Fähigkeiten liegen Dir besonders gut? 3 2.2 Berufsprofile 4 2.3 Die Berufssuche hilft dir zum Ausbildungsplatz
Seite 1/15 Deine IHK-Lehrstellenbörse 1 Finde dich zurecht 2 2 Welcher Beruf passt zu dir? 3 2.1 Welche Fähigkeiten liegen Dir besonders gut? 3 2.2 Berufsprofile 4 2.3 Die Berufssuche hilft dir zum Ausbildungsplatz
Kurzanleitung DKV-IPQ
 Kurzanleitung DKV-IPQ Stand: 23.04.2014 Talstraße 30 66119 Saarbrücken Tel.: 0681/5881610 Fax: 0681/5896909 Email: mail@dktig.de INHALTSVERZEICHNIS 1. Technische Voraussetzungen für die Nutzung von DKV-IPQ...
Kurzanleitung DKV-IPQ Stand: 23.04.2014 Talstraße 30 66119 Saarbrücken Tel.: 0681/5881610 Fax: 0681/5896909 Email: mail@dktig.de INHALTSVERZEICHNIS 1. Technische Voraussetzungen für die Nutzung von DKV-IPQ...
2 Erste Schritte, Grundfunktionen und Symbole
 2 Erste Schritte, Grundfunktionen und Symbole Um mit der Arbeit in Ihrem Baukasten zu beginnen, klicken Sie auf Seite im Funktionsmenü (1). Der Seitenbaum (2) öffnet sich. Klicken Sie auf den Namen der
2 Erste Schritte, Grundfunktionen und Symbole Um mit der Arbeit in Ihrem Baukasten zu beginnen, klicken Sie auf Seite im Funktionsmenü (1). Der Seitenbaum (2) öffnet sich. Klicken Sie auf den Namen der
In der Version ProjectNetWorld 6.2 erwarten Sie neue Funktionen und Weiterentwicklungen, die wir Ihnen im Folgenden kurz beschreiben.
 ProjectNetWorld 6.2 In der Version ProjectNetWorld 6.2 erwarten Sie neue Funktionen und Weiterentwicklungen, die wir Ihnen im Folgenden kurz beschreiben. Drag and Drop Neue Dokumente hochladen Bestehende
ProjectNetWorld 6.2 In der Version ProjectNetWorld 6.2 erwarten Sie neue Funktionen und Weiterentwicklungen, die wir Ihnen im Folgenden kurz beschreiben. Drag and Drop Neue Dokumente hochladen Bestehende
ÜBUNGSBETRIEB (BETREUER_INNEN) von CiL-Support-Team Stand: September 2015
 ÜBUNGSBETRIEB (BETREUER_INNEN) von CiL-Support-Team Stand: September 2015 Inhalt Allgemeines... 2 Phase 2: Fragen beantworten, Lösungen entgegennehmen... 2 LÖSUNG ERSTELLEN (STUDIERENDE)... 2 GRUPPENLÖSUNG...
ÜBUNGSBETRIEB (BETREUER_INNEN) von CiL-Support-Team Stand: September 2015 Inhalt Allgemeines... 2 Phase 2: Fragen beantworten, Lösungen entgegennehmen... 2 LÖSUNG ERSTELLEN (STUDIERENDE)... 2 GRUPPENLÖSUNG...
Erste Schritte mit Citrix ShareFile
 Leitfaden Erste Schritte mit Citrix ShareFile Lernen Sie die grundlegenden Schritte zu Ihrem ShareFile-Konto und erhalten Sie Antworten auf einige der am häufigsten gestellten Fragen zur Bedienung. ShareFile.com
Leitfaden Erste Schritte mit Citrix ShareFile Lernen Sie die grundlegenden Schritte zu Ihrem ShareFile-Konto und erhalten Sie Antworten auf einige der am häufigsten gestellten Fragen zur Bedienung. ShareFile.com
Inhaltsverzeichnis. Inhalt. 1 Quickline Web-Cloud Unterstützende Browser Anmeldung 3
 Quickline Cloud Web Inhaltsverzeichnis Inhalt 1 Quickline Web-Cloud 3 1.1 Unterstützende Browser 3 1.2 Anmeldung 3 1.3 Hauptfunktionen der Quickline Web-Cloud 4 1.3.1 Bilder, Videos und Musik 5 1.3.2 Erstellen
Quickline Cloud Web Inhaltsverzeichnis Inhalt 1 Quickline Web-Cloud 3 1.1 Unterstützende Browser 3 1.2 Anmeldung 3 1.3 Hauptfunktionen der Quickline Web-Cloud 4 1.3.1 Bilder, Videos und Musik 5 1.3.2 Erstellen
Citrix Zugang Inhaltsverzeichnis
 Citrix Zugang Inhaltsverzeichnis Inhaltsverzeichnis... 1 1. Deinstallieren des Citrix Online Plug-in :... 2 2. Installieren des Citrix Receivers :... 5 3. Anmelden an das Citrix Portal... 8 4. Drucken
Citrix Zugang Inhaltsverzeichnis Inhaltsverzeichnis... 1 1. Deinstallieren des Citrix Online Plug-in :... 2 2. Installieren des Citrix Receivers :... 5 3. Anmelden an das Citrix Portal... 8 4. Drucken
Citrix Zugang Inhaltsverzeichnis
 Citrix Zugang Inhaltsverzeichnis Inhaltsverzeichnis... 1 1. Deinstallieren des Citrix Online Plug-in :... 2 2. Installieren des Citrix Receivers :... 5 3. Anmelden an das Citrix Portal... 8 4. Drucken
Citrix Zugang Inhaltsverzeichnis Inhaltsverzeichnis... 1 1. Deinstallieren des Citrix Online Plug-in :... 2 2. Installieren des Citrix Receivers :... 5 3. Anmelden an das Citrix Portal... 8 4. Drucken
Gruppen im Auslandsschutznetz verwalten: Ein Leitfaden
 Gruppen im Auslandsschutznetz verwalten: Ein Leitfaden Inhaltsverzeichnis Inhaltsverzeichnis...1 Einleitung...1 Die Administration einer Gruppe...1 Eigenschaften der Gruppe bearbeiten...2 Eine geschlossene
Gruppen im Auslandsschutznetz verwalten: Ein Leitfaden Inhaltsverzeichnis Inhaltsverzeichnis...1 Einleitung...1 Die Administration einer Gruppe...1 Eigenschaften der Gruppe bearbeiten...2 Eine geschlossene
-Grundfunktionen Einführung in die Arbeit mit Mahara. Institut für Wissensmedien Universität Koblenz Landau
 -Grundfunktionen Einführung in die Arbeit mit Mahara 04.01.2014 Inhalt 1. Dashboard 2. Settings 3. Content 1. Profile 2. Files 3. Journals 4. Portfolio 1. Pages 2. Secret URL 3. Collections 5. Groups 6.
-Grundfunktionen Einführung in die Arbeit mit Mahara 04.01.2014 Inhalt 1. Dashboard 2. Settings 3. Content 1. Profile 2. Files 3. Journals 4. Portfolio 1. Pages 2. Secret URL 3. Collections 5. Groups 6.
Misella Bedienungsanleitung
 Misella Bedienungsanleitung Inhalt 1. Anmeldung... 2 2. Grundeinstellungen... 3 2.1. Haupteinstellungen... 3 2.2. Benutzerkonto / Inhaberdaten... 4 2.3. Benachrichtigungen... 5 2.4. Rechnungserstellung...
Misella Bedienungsanleitung Inhalt 1. Anmeldung... 2 2. Grundeinstellungen... 3 2.1. Haupteinstellungen... 3 2.2. Benutzerkonto / Inhaberdaten... 4 2.3. Benachrichtigungen... 5 2.4. Rechnungserstellung...
Projektraum. new copy store
 new copy store Projektraum User Guide Der Projektraum ermöglicht Ihnen und Ihren Projektpartnern eine einfach zu bedienende, kollaborative Plattform für den Austausch von elektronischen Dokumenten. Mit
new copy store Projektraum User Guide Der Projektraum ermöglicht Ihnen und Ihren Projektpartnern eine einfach zu bedienende, kollaborative Plattform für den Austausch von elektronischen Dokumenten. Mit
Schnellübersichten. ECDL Online-Zusammenarbeit
 Schnellübersichten ECDL Online-Zusammenarbeit 2 Vorbereitung zur Online-Zusammenarbeit 2 3 Online zusammenarbeiten 3 4 Termine online planen 5 5 Meetings online abhalten 6 6 Online-Lernplattformen einsetzen
Schnellübersichten ECDL Online-Zusammenarbeit 2 Vorbereitung zur Online-Zusammenarbeit 2 3 Online zusammenarbeiten 3 4 Termine online planen 5 5 Meetings online abhalten 6 6 Online-Lernplattformen einsetzen
Benutzer-Handbuch Lerndokumentation www.learndoc.ch
 Benutzer-Handbuch Lerndokumentation www.learndoc.ch Inhaltsverzeichnis Benutzer-Handbuch Lerndokumentation www.learndoc.ch... Benutzung in der Rolle Lernende(r)... Benutzeroberfläche... Registrierung...
Benutzer-Handbuch Lerndokumentation www.learndoc.ch Inhaltsverzeichnis Benutzer-Handbuch Lerndokumentation www.learndoc.ch... Benutzung in der Rolle Lernende(r)... Benutzeroberfläche... Registrierung...
Projekte verwalten Projekte bieten in Synago eine Möglichkeit, Freizeiten Einladungsaktionen oder Rundbriefe zu organisieren. So funktioniert es
 Projekte verwalten Projekte bieten in Synago eine Möglichkeit, Freizeiten Einladungsaktionen oder Rundbriefe zu organisieren. Die Projektverwaltung besteht aus 4 Bausteinen: 1) Projekte Hier legen Sie
Projekte verwalten Projekte bieten in Synago eine Möglichkeit, Freizeiten Einladungsaktionen oder Rundbriefe zu organisieren. Die Projektverwaltung besteht aus 4 Bausteinen: 1) Projekte Hier legen Sie
Leitfaden für die Bearbeitung eines Dokuments in der Dokumentenverwaltung flow2go.
 Leitfaden für die Bearbeitung eines Dokuments in der Dokumentenverwaltung flow2go. Erster Schritt Login Melden Sie sich nach Erscheinen der Anmeldemaske mit Name und Kennwort an. Beachten Sie die Groß/Kleinschreibung.
Leitfaden für die Bearbeitung eines Dokuments in der Dokumentenverwaltung flow2go. Erster Schritt Login Melden Sie sich nach Erscheinen der Anmeldemaske mit Name und Kennwort an. Beachten Sie die Groß/Kleinschreibung.
Inhalt Im Main-Netz einloggen:... 2 Im Main-Netz registrieren:... 2 Gruppen in Unser Echo:... 2 Gruppe beitreten:... 2 Gruppe anlegen:...
 Inhalt Im Main-Netz einloggen:... 2 Im Main-Netz registrieren:... 2 Gruppen in Unser Echo:... 2 Gruppe beitreten:... 2 Gruppe anlegen:... 3 Beiträge schreiben:... 3 Bildergalerie erstellen/bearbeiten:...
Inhalt Im Main-Netz einloggen:... 2 Im Main-Netz registrieren:... 2 Gruppen in Unser Echo:... 2 Gruppe beitreten:... 2 Gruppe anlegen:... 3 Beiträge schreiben:... 3 Bildergalerie erstellen/bearbeiten:...
Kurzanleitung Learnweb. Bitte melden Sie sich hier mit Ihrer Uni Münster Kennung (hier philedv ) und Ihrem Standardpasswort auf der Plattform an.
 Kurzanleitung Learnweb Bitte melden Sie sich hier mit Ihrer Uni Münster Kennung (hier philedv ) und Ihrem Standardpasswort auf der Plattform an. In der linken Spalte finden Sie Informationen des Systems
Kurzanleitung Learnweb Bitte melden Sie sich hier mit Ihrer Uni Münster Kennung (hier philedv ) und Ihrem Standardpasswort auf der Plattform an. In der linken Spalte finden Sie Informationen des Systems
Anwenderhandbuch Online Redaktionssystem. Datenübermittlung Kirchennachrichten Stand: April 2010
 Anwenderhandbuch Online Redaktionssystem Datenübermittlung Kirchennachrichten Stand: April 2010 2 15 Inhaltsverzeichnis Inhaltsverzeichnis... 2 Einführung... 3 1. Login... 4 1.1 Persönliche Daten eingeben...
Anwenderhandbuch Online Redaktionssystem Datenübermittlung Kirchennachrichten Stand: April 2010 2 15 Inhaltsverzeichnis Inhaltsverzeichnis... 2 Einführung... 3 1. Login... 4 1.1 Persönliche Daten eingeben...
Anleitung zur Pflege des Firmenkontos auf der PLG Homepage. Wie Sie Ihre Daten ganz einfach selber bearbeiten können!
 Anleitung zur Pflege des Firmenkontos auf der PLG Homepage Wie Sie Ihre Daten ganz einfach selber bearbeiten können! Inhaltsverzeichnis Wie komme ich zu meinen Zugangsdaten? 3 Login 3 Statistik und Passwort
Anleitung zur Pflege des Firmenkontos auf der PLG Homepage Wie Sie Ihre Daten ganz einfach selber bearbeiten können! Inhaltsverzeichnis Wie komme ich zu meinen Zugangsdaten? 3 Login 3 Statistik und Passwort
Supportportal / Anmeldung und Nutzung
 Supportportal / Anmeldung und Nutzung 2015 BSV GmbH & Co. KG Zollstock 15 37081 Göttingen Tel. 0551 548 55 0 Fax 0551 548 55 20 www.bsv.net Inhaltsverzeichnis Installation Client... 3 Registrierung und
Supportportal / Anmeldung und Nutzung 2015 BSV GmbH & Co. KG Zollstock 15 37081 Göttingen Tel. 0551 548 55 0 Fax 0551 548 55 20 www.bsv.net Inhaltsverzeichnis Installation Client... 3 Registrierung und
Online - Zusammenarbeit bei Google
 Online - Zusammenarbeit bei Google www.google.at Ing. Elfriede Berger Erstellen Sie Ihre Arbeit online und nutzen Sie sie gemeinsam mit anderen Schnell erstellen, bearbeiten und hochladen Importieren Sie
Online - Zusammenarbeit bei Google www.google.at Ing. Elfriede Berger Erstellen Sie Ihre Arbeit online und nutzen Sie sie gemeinsam mit anderen Schnell erstellen, bearbeiten und hochladen Importieren Sie
Novell FILR Doku Seite 1 NOVELL FILR
 Novell FILR Doku Seite 1 NOVELL FILR Filr 2.0 ist ein Dateimanagement- und Collaboration-Tool für Unternehmen, mit dem Benutzer vom Web, von einem Mobilgerät oder vom Dateisystem auf ihren Arbeitsstationen
Novell FILR Doku Seite 1 NOVELL FILR Filr 2.0 ist ein Dateimanagement- und Collaboration-Tool für Unternehmen, mit dem Benutzer vom Web, von einem Mobilgerät oder vom Dateisystem auf ihren Arbeitsstationen
Projekte verwalten. 1) Projekte. 2) Aktionen
 Projekte verwalten Projekte sind in Synago eine Möglichkeit, Freizeiten, Einladungsaktionen oder z.b. Rundbriefe zu organisieren. Die Projektverwaltung besteht aus 4 Bausteinen: Projekte, Aktionen, Personen
Projekte verwalten Projekte sind in Synago eine Möglichkeit, Freizeiten, Einladungsaktionen oder z.b. Rundbriefe zu organisieren. Die Projektverwaltung besteht aus 4 Bausteinen: Projekte, Aktionen, Personen
Kurzanleitung für den MyDrive Client
 Kurzanleitung für den MyDrive Client Hinweis: Prüfen bei Problemen zuerst, ob eine neuere Version vorhanden ist und installieren Sie diese. Version 1.1 - Kopieren von einzelnen Files innerhalb von MyDrive
Kurzanleitung für den MyDrive Client Hinweis: Prüfen bei Problemen zuerst, ob eine neuere Version vorhanden ist und installieren Sie diese. Version 1.1 - Kopieren von einzelnen Files innerhalb von MyDrive
VERSION 5.1/5.2 KURZANLEITUNG FÜR WINDOWS 32-BIT
 VERSION 5.1/5.2 KURZANLEITUNG FÜR WINDOWS 32-BIT TM GROUPWISE 5.2 KURZANLEITUNG GroupWise erfüllt Ihre gesamten Anforderungen an eine Nachrichtenübermittlungs-, Terminplanungs- und Dokumentverwaltungssoftware.
VERSION 5.1/5.2 KURZANLEITUNG FÜR WINDOWS 32-BIT TM GROUPWISE 5.2 KURZANLEITUNG GroupWise erfüllt Ihre gesamten Anforderungen an eine Nachrichtenübermittlungs-, Terminplanungs- und Dokumentverwaltungssoftware.
