Migration in OneNote 2010
|
|
|
- Kurt Wagner
- vor 7 Jahren
- Abrufe
Transkript
1 Inhalt dieses Handbuchs Microsoft Microsoft OneNote 2010 unterscheidet sich im Aussehen deutlich von OneNote Daher wurde dieses Handbuch erstellt, damit Sie schnell mit der neuen Version vertraut werden. Lesen Sie weiter, um die Hauptkomponenten der neuen Benutzeroberfläche kennenzulernen, kostenlose OneNote 2010-Schulung zu erhalten, Funktionen wie z. B. den Aufgabenbereich Vorlagen oder das Dialogfeld Optionen zu suchen, den Austausch von Notizen mit Personen zu verstehen, die noch nicht über OneNote 2010 verfügen, und herauszufinden, wie Sie auf erweiterte Funktionen zugreifen können. Symbolleiste für den Schnellzugriff Die hier gezeigten Befehle sind immer sichtbar. Sie können dieser Symbolleiste die Befehle hinzufügen, die Sie am häufigsten verwenden. Registerkarten des Menübands Klicken Sie auf eine beliebige Registerkarte auf dem Menüband, um deren Schaltflächen und Befehle anzuzeigen. Menübandgruppen Jede Registerkarte des Menübands enthält Gruppen, und jede dieser Gruppen enthält eine Sammlung von in Beziehung stehenden Befehlen. In diesem Fall enthält die Gruppe Kategorien Befehle für das Anwenden, Ändern und Suchen nach Notizkategorien. Backstage-Ansicht Klicken Sie auf die Registerkarte Datei, um in die Backstage- Ansicht zu gelangen, in der Sie Notizbücher öffnen, erstellen, freigeben, drucken und verwalten können. Wenn Sie die Backstage-Ansicht beenden möchten, klicken Sie auf eine beliebige Registerkarte des Menübands. Erstellen neuer Abschnitte Klicken Sie auf die Schaltfläche Neuer Abschnitt, um im aktuellen Notizbuch Registerkarten für neue Abschnitte hinzuzufügen. Nicht abgelegte Notizen Klicken Sie unten im Navigationsbereich auf diese Schaltfläche, um einen besonderen Abschnitt zu öffnen, der Notizen enthält, die Sie in anderen Programmen erfasst haben. Sofortsuche Finden Sie das Gesuchte in Ihren Notizen sofort, indem Sie einen Ausdruck oder ein Stichwort in das Feld Suchen eingeben. Kontextabhängige Registerkarten des Menübands Einige Registerkarten werden nur dann auf dem Menüband angezeigt, wenn Sie sie benötigen. Wenn Sie eine Tabelle einfügen oder auswählen, wird z. B. die Registerkarte Tabellentools angezeigt, die eine zusätzliche Registerkarte des Menübands namens Layout enthält. Anzeigen des Menübands Wenn Sie OneNote 2010 erstmals starten, ist das Menüband ausgeblendet, um den Platz zu maximieren, der für das Erstellen von Notizen zur Verfügung steht. Klicken Sie auf dieses Symbol, oder drücken Sie STRG+F1, um das Menüband jederzeit ein- bzw. auszublenden Microsoft Corporation. Alle Rechte vorbehalten.
2 Erste Schritte mit OneNote 2010 Wenn Sie Microsoft OneNote 2003 lange Zeit verwendet haben, treten zweifellos Fragen dazu auf, wo OneNote 2003-Befehle und Schaltflächen der Symbolleiste in OneNote 2010 zu finden sind. Es stehen zahlreiche kostenlose Ressourcen zur Verfügung, mit denen Sie die Verwendung von OneNote 2010 erlernen können, z. B. Kurse und ein Handbuch für den Wechsel von Menü zu Menüband. Klicken Sie auf der Registerkarte Datei im Hauptprogrammfenster auf Hilfe, um auf diese Ressourcen zuzugreifen. Klicken Sie dann unter Support auf Erste Schritte. Wo befinden sich die Menüs und Symbolleisten? In OneNote 2010 befindet sich im oberen Bereich des Hauptprogrammfensters ein breites Band. Dabei handelt es sich um das Menüband, das die alten Menüs und Symbolleisten ersetzt. Jede Registerkarte auf dem Menüband verfügt über verschiedene Schaltflächen und Befehle, die in Menübandgruppen organisiert sind. Wenn Sie OneNote 2010 öffnen, wird die Registerkarte Start des Menübands angezeigt. Diese Registerkarte enthält viele der am häufigsten verwendeten Befehle in OneNote. Das erste Element, das auf der linken Seite der Registerkarte angezeigt wird, ist z. B. die Gruppe Zwischenablage mit den Befehlen Einfügen, Ausschneiden und Kopieren sowie Format übertragen. Klicken Sie auf der Webseite, die geöffnet wird, auf die Verknüpfungen mit den Elementen, die Sie interessieren. Insbesondere ist das interaktive Handbuch für den Wechsel von Menü zu Menüband eine wahre Zeitsparoption. Wenn Sie auf einen beliebigen OneNote 2007-Befehl klicken, werden Sie informiert, wo genau dieser Befehl in OneNote 2010 zu finden ist. In der nächsten Gruppe Basistext finden Sie Befehle für die Fett- oder Kursivformatierung von Text, gefolgt von der Gruppe Formatvorlagen mit Befehlen zum schnellen Anwenden von Textformatierungen auf Überschriften und Textkörper. Das Aussehen des Menübands wird an die Bildschirmgröße und Auflösung Ihres Computers angepasst. Auf kleineren Bildschirmen zeigen einige Menübandgruppen ggf. nur ihren Gruppennamen und nicht ihre Befehle an. In diesem Fall klicken Sie einfach auf den kleinen Pfeil auf der Gruppenschaltfläche, um die Befehle einzublenden.
3 Elemente, nach denen Sie möglicherweise suchen Sehen Sie sich die Tabelle unten an, um einige der gängigen und vertrauten Elemente zu ermitteln, nach denen Sie in OneNote 2010 ggf. suchen. Diese Liste ist nicht vollständig, sie stellt jedoch einen guten Ausgangspunkt dar. Wenn Sie die vollständige Liste der OneNote 2010-Befehle anzeigen möchten, klicken Sie auf die Registerkarte Datei, klicken Sie auf Hilfe, und klicken Sie dann auf Erste Schritte. Zweck Öffnen, Erstellen, Freigeben, Konvertieren, Exportieren, Senden oder Drucken von Notizen Klicken Sie auf Angezeigtes Element Backstage-Ansicht (klicken Sie auf die Links auf der linken Seite in dieser Ansicht) Anwenden von Formatierung auf Text oder Anwenden und Suchen nach Notizkategorien Gruppen Basistext und Formatvorlagen Einfügen von Tabellen, Bildern, Verknüpfungen, Dateien, Audio- und Videoinhalten oder Gleichungen Gruppen Tabellen, Bilder, Verknüpfungen, Dateien, Aufzeichnung und Symbole Senden einer Seite in einer -Nachricht, Freigeben neuer oder vorhandener Notizbücher Zeichnen oder Löschen von Skizzen, Handschriftoder Formen, Anpassen von Stiften, Erstellen von Schreibraum, Drehen von Objekten oder Konvertieren von Freihand in Text Gruppen und Freigegebenes Notizbuch Gruppen Extras, Formen einfügen, Bearbeiten und Konvertieren Rechtschreibprüfung, Recherche, Übersetzen von Text oder Erstellen verknüpfter Notizen Maximieren des Platzes auf dem Bildschirm, Ein- oder Ausblenden von Hilfslinien und Seitentiteln, Festlegen der Seiten- und Randgröße, Vergrößern der Seite oder Erstellen neuer Randnotizen Gruppen Rechtschreibung, Sprache und Notizen Gruppen Ansichten, Seite einrichten, Zoom und Fernster
4 Wo befindet sich der Assistent für neue Notizbücher? In OneNote können Sie mit mehreren Notizbüchern gleichzeitig arbeiten. In OneNote 2010 wurde der Assistent für neue Notizbücher aus OneNote 2007 durch eine einfache Benutzeroberfläche ersetzt, die sich in der Backstage-Ansicht befindet. Klicken Sie auf die Datei, um die Backstage-Ansicht zu öffnen, und klicken Sie dann auf Neu. Wählen Sie zuerst aus, wo das neue Notizbuch gespeichert werden soll, und geben Sie dann einen beschreibenden Namen ein (z. B. Wöchentliche Statusberichte oder Studienkreis am Montag Abend ). Das Auswählen eines aussagekräftigen Notizbuchnamens ist besonders wichtig, wenn Sie das neue Notizbuch mit anderen Personen gemeinsam verwenden. Wählen Sie im nächsten Schritt aus (oder überprüfen Sie), wo im ausgewählten Speicherort das neue Notizbuch gespeichert werden soll, und klicken Sie dann auf Notizbuch erstellen. Wo befindet sich Extras Optionen? Sie suchen nach den OneNote-Programmeinstellungen, mit denen Sie z. B. die Anzeige von Seitenregistern oder Notizcontainern steuern oder den Speicherort von OneNote-Sicherungen und die Anwendung von Kennwörtern steuern können? Klicken Sie auf die Registerkarte Datei, und klicken Sie dann auf Optionen. Durch diese Aktion wird das Dialogfeld OneNote-Optionen geöffnet, in dem Sie die Einstellungen und Voreinstellungen von OneNote anpassen können. Einige Einstellungen im Dialogfeld OneNote-Optionen gelten nur für One- Note. Andere Voreinstellungen (z. B. das Farbschema) gelten für alle anderen Microsoft Office 2010-Programme, die installiert sind.
5 Behalten Sie die beliebtesten Befehle im Blick Die Symbolleiste für den Schnellzugriff in der oberen linken Ecke des OneNote- Programmfensters stellt Verknüpfungen mit Befehlen zur Verfügung, die Sie häufig verwenden. Indem Sie dieser Symbolleiste Schaltflächen hinzufügen, bleiben alle Ihre beliebtesten Befehle selbst dann sichtbar, wenn Sie die Registerkarten des Menübands wechseln. Klicken Sie auf den Dropdownpfeil neben der Symbolleiste für den Schnellzugriff, um beliebige Befehle zu aktivieren bzw. zu deaktivieren, die im Kontextmenü aufgeführt werden. Wenn der Befehl, den Sie hinzufügen möchten, in der Liste nicht aufgeführt wird, wechseln Sie auf die Registerkarte des Menübands, auf der die Schaltfläche angezeigt wird, und klicken Sie dann mit der rechten Maustaste darauf. Klicken Sie im angezeigten Kontextmenü auf Zur Symbolleiste für den Schnellzugriff hinzufügen. Erstellen eigener Registerkarten des Menübands oder eigener Gruppen Sie können die Befehle des Menübands anpassen, indem Sie Schaltflächen in die Menübandgruppen einfügen, in denen Sie angezeigt werden sollen. Sie können auch eigene benutzerdefinierte Registerkarten des Menübands erstellen. Klicken Sie mit der rechten Maustaste auf eine beliebige Gruppe des Menübands, und klicken Sie dann auf Menüband anpassen. Im Dialogfeld One- Note-Optionen können Sie eigenen Registerkarten oder Gruppen Befehle hinzufügen. Nicht alle älteren OneNote-Befehle werden auf dem Menüband angezeigt. Sie sind jedoch weiterhin verfügbar. Wenn Sie einige dieser Befehle unbedingt benötigen, fügen Sie diese einfach dem Menüband oder der Symbolleiste für den Schnellzugriff hinzu. Wählen Sie im Dialogfeld OneNote-Optionen unter Befehle auswählen: Liste die Option Nicht im Menüband enthaltene Befehle aus. Suchen Sie dann den gewünschten Befehl, und fügen Sie ihn einer benutzerdefinierten Registerkarte oder Gruppe des Menübands hinzu. Sie müssen keine Angst vor Fehlern haben. Sie können die Schaltfläche Zurücksetzen verwenden, wenn Sie erneut mit den Standardeinstellungen (Werkseinstellungen) arbeiten möchten.
6 Zugriffstasteninfo OneNote 2010 stellt Verknüpfungen für das Menüband zur Verfügung, die als Zugriffstasteninfo bezeichnet werden, damit Sie Aufgaben ohne Verwendung der Maus schnell ausführen können. Wenn Zugriffstasteninfos im Menüband angezeigt werden sollen, drücken Sie ALT. Wenn Sie mithilfe der Tastatur auf eine Registerkarte im Menüband wechseln möchten, drücken Sie die Taste mit dem Buchstaben, der unter der betreffenden Registerkarte angezeigt wird. Im oben gezeigten Beispiel drücken Sie N, um die Registerkarte Einfügen zu öffnen, S zum Öffnen der Registerkarte Freigeben, D zum Öffnen der Registerkarte Zeichnen usw. Sobald Sie auf diese Weise auf eine Registerkarte des Menübands gewechselt sind, werden alle verfügbaren Zugriffstasteninfos für die betreffende Registerkarte auf dem Bildschirm angezeigt. Sie können die Sequenz nun abschließen, indem Sie die letzte Taste für den Befehl drücken, den Sie verwenden möchten. Drücken Sie ESC, um eine Ebene tiefer zu gelangen, während Sie eine Sequenz eingeben. Wenn Sie diesen Vorgang mehrmals nacheinander ausführen, wird der Zugriffstasteninfo-Modus abgebrochen. Viele der OneNote 2007-Tastenkombinationen sind auch in OneNote 2010 weiterhin verfügbar. STRG+F aktiviert auch in der aktuellen Version das Feld Suchen, und ALT+UMSCHALT+NACH-RECHTS bewirkt weiterhin den Einzug des ausgewählten Texts nach rechts. Eine Liste der OneNote 2010-Tastenkombinationen erhalten Sie, wenn Sie in OneNote F1 drücken und dann in der OneNote-Hilfe nach Tastenkombinationen suchen. Was gilt für Livefreigabesitzungen? Livefreigabesitzungen, die in OneNote 2007 eingeführt wurden, werden nicht mehr unterstützt. Stattdessen stehen in OneNote 2010 zahlreiche neue Funktionen und Optimierungen für freigegeben Notizbücher zur Verfügung. Für Livefreigabesitzungen waren IP-Adressen, temporäre Kennwörter und besondere Zeiten für die Notizerstellung erforderlich. In OneNote 2010 können Sie Notizbücher einfacher und praktisch überall freigeben und verwenden selbst in einem Standardwebbrowser. Für freigegebene Notizbücher besteht nun in OneNote 2010 die Möglichkeit, freigegebene Notizen offline zu bearbeiten und später zu synchronisieren, ungelesene Notizen hervorzuheben, Verfasserinformationen anzuzeigen, nach Verfasser zu suchen, einen Versionsverlauf der Seiten anzuzeigen und zu verwalten und einen Papierkorb zum Wiederherstellen gelöschter Notizen zu verwenden. Wenn Sie diese Funktionen verwenden möchten, klicken Sie im Menüband auf die Registerkarte Freigeben.
7 Zusammenarbeit mit Personen, die noch nicht über OneNote 2010 verfügen OneNote 2010-Notizbücher verwenden ein neues Dateiformat zum Speichern von Informationen. Wenn Ihre Kollegen verschiedene Versionen von OneNote verwenden, stellt dies kein Problem dar Sie können ältere Notizbücher in OneNote 2010 weiterhin öffnen und bearbeiten und Dateien mit Benutzern gemeinsam verwenden, die noch nicht über OneNote 2010 verfügen. In OneNote Welche Aktion erfolgt? Wie kann ich vorgehen? Sie öffnen ein Notizbuch, das mit OneNote 2007 erstellt wurde. Sie erstellen ein neues Notizbuch im neuen OneNote Format, oder Sie konvertieren ein altes Notizbuch in das neue OneNote 2010-Format. Sie speichern das Dokument als OneNote 2007-Datei. Im OneNote 2010-Programmfenster wird der Text [Kompatibilitätsmodus] auf der Titelleiste angezeigt. Diese Angabe informiert Sie, dass Sie zwar OneNote 2010 verwenden, jedoch unter technischen Gesichtspunkten mit dem älteren Dateiformat arbeiten und nicht die neuen Funktionen von OneNote 2010 wie z. B. mathematische Gleichungen, verknüpfte Notizen, Unterseiten mit mehreren Ebenen, Versionsverwaltung und den Papierkorb verwenden können. Diese Funktionen sind erst verfügbar, nachdem Sie die Datei in das OneNote 2010-Dateiformat konvertiert haben. Wenn ein Benutzer das Programm OneNote 2007 zum Öffnen eines Notizbuchs verwendet, das im neuen OneNote 2010-Format gespeichert wird, informiert ihn eine Fehlermeldung, dass das Notizbuch mit einer neueren Version von OneNote erstellt wurde. Der Benutzer ist nicht in der Lage, das Notizbuch anzuzeigen oder zu bearbeiten. Wenn ein Benutzer OneNote 2007 zum Öffnen eines Notizbuchs verwendet, das im OneNote 2007-Format mithilfe des Programms OneNote 2010 gespeichert wurde, wird das Notizbuch normal geöffnet es ist keine weitere Konvertierung erforderlich. Wenn Sie den Kompatibilitätsmodus beenden und die OneNote 2007-Datei in das neue OneNote 2010-Format konvertieren möchten, klicken Sie auf die Registerkarte Datei, und klicken Sie dann auf Info. Klicken Sie für das zu konvertierende Notizbuch auf die Schaltfläche Einstellungen, und klicken Sie dann auf Eigenschaften. Klicken Sie im Dialogfeld Notizbucheigenschaften, das nun angezeigt wird, auf die Schaltfläche In 2010 konvertieren. Bevor Sie ein altes Notizbuch konvertieren, fragen Sie sich, ob Sie auch weiterhin mit Personen zusammenarbeiten müssen, die noch OneNote 2007 verwenden, oder ob das Notizbuch bereits mit anderen Benutzern gemeinsam verwendet wird. Ist dies der Fall, möchten Sie ggf. auch weiterhin im Kompatibilitätsmodus arbeiten. Sie können das Notizbuch entweder in das ältere OneNote 2007-Format konvertieren, bevor Sie es senden oder freigeben, oder Sie können den betreffenden Benutzern ein Upgrade auf OneNote 2010 empfehlen. Wenn die anderen Benutzer aus bestimmten Gründen kein Upgrade auf OneNote 2010 ausführen können, können sie eine kostenlose Testversion von OneNote 2010 herunterladen. Auf diese Weise können sie in einem eingeschränkten Zeitraum OneNote 2010-Notizbücher bearbeiten und alle OneNote-Dateien ohne zeitliche Einschränkung anzeigen. Testversionen aller Office 2010-Programme sind auf Office.com verfügbar. Es besteht kein unbedingter Handlungsbedarf. Wenn Sie jedoch auch weiterhin im älteren OneNote 2007-Format arbeiten, sollte Ihnen bewusst sein, dass die neuen Funktionen von OneNote 2010 wie z. B. mathematische Gleichungen, verknüpfte Notizen, Unterseiten mit mehreren Ebenen, Versionsverwaltung und der Papierkorb nicht verfügbar sind.
Migration in Access 2010
 Inhalt dieses Handbuchs Microsoft Microsoft Access 2010 unterscheidet sich im Aussehen deutlich von Access 2003. Daher wurde dieses Handbuch erstellt, damit Sie schnell mit der neuen Version vertraut werden.
Inhalt dieses Handbuchs Microsoft Microsoft Access 2010 unterscheidet sich im Aussehen deutlich von Access 2003. Daher wurde dieses Handbuch erstellt, damit Sie schnell mit der neuen Version vertraut werden.
Migration in PowerPoint 2010
 Inhalt dieses Handbuchs Microsoft Microsoft PowerPoint 2010 unterscheidet sich im Aussehen deutlich von PowerPoint 2003. Daher wurde dieses Handbuch erstellt, damit Sie schnell mit der neuen Version vertraut
Inhalt dieses Handbuchs Microsoft Microsoft PowerPoint 2010 unterscheidet sich im Aussehen deutlich von PowerPoint 2003. Daher wurde dieses Handbuch erstellt, damit Sie schnell mit der neuen Version vertraut
Migration in Word 2010
 Inhalt dieses Handbuchs Microsoft Microsoft Word 2010 unterscheidet sich im Aussehen deutlich von Word 2003. Daher wurde dieses Handbuch erstellt, damit Sie schnell mit der neuen Version vertraut werden.
Inhalt dieses Handbuchs Microsoft Microsoft Word 2010 unterscheidet sich im Aussehen deutlich von Word 2003. Daher wurde dieses Handbuch erstellt, damit Sie schnell mit der neuen Version vertraut werden.
Microsoft OneNote. für Präsentationen und Konferenzen. Verwenden von OneNote 2016
 Verwenden von OneNote 2016 auf Touchboards oder Touchgeräten Speichern Sie mit OneNote Ihre Notizen, Zeitungsausschnitte, Skizzen, Fotos und vieles mehr an einem zentralen Ort, auf den Sie von überall
Verwenden von OneNote 2016 auf Touchboards oder Touchgeräten Speichern Sie mit OneNote Ihre Notizen, Zeitungsausschnitte, Skizzen, Fotos und vieles mehr an einem zentralen Ort, auf den Sie von überall
Schnellstarthandbuch. Notizen durchsuchen Zum Suchen von Einträgen in Ihren Notizbücher verwenden Sie das Suchfeld, oder drücken Sie STRG+E.
 Schnellstarthandbuch Microsoft OneNote 2013 unterscheidet sich im Aussehen deutlich von älteren OneNote-Versionen. Dieses Handbuch soll Ihnen dabei helfen, sich schnell mit der neuen Version vertraut zu
Schnellstarthandbuch Microsoft OneNote 2013 unterscheidet sich im Aussehen deutlich von älteren OneNote-Versionen. Dieses Handbuch soll Ihnen dabei helfen, sich schnell mit der neuen Version vertraut zu
Schnellstarthandbuch. Notizen durchsuchen Zum Suchen von Einträgen in Ihren Notizbüchern verwenden Sie das Suchfeld, oder drücken Sie Strg+E.
 Schnellstarthandbuch Microsoft OneNote 2013 sieht anders aus als die früheren Versionen. Daher haben wir dieses Handbuch erstellt, um Ihnen einen leichten Einstieg zu ermöglichen. Zwischen Touch- und Maussteuerung
Schnellstarthandbuch Microsoft OneNote 2013 sieht anders aus als die früheren Versionen. Daher haben wir dieses Handbuch erstellt, um Ihnen einen leichten Einstieg zu ermöglichen. Zwischen Touch- und Maussteuerung
Das Kapitel im Überblick
 Das Kapitel im Überblick Ihr persönliches Menü Persönliche Registerkarten Damit der Schnellzugriff auch schnell ist So haben Sie wichtige Befehle im Griff Weitere Befehle Befehle auswählen Alle Befehle
Das Kapitel im Überblick Ihr persönliches Menü Persönliche Registerkarten Damit der Schnellzugriff auch schnell ist So haben Sie wichtige Befehle im Griff Weitere Befehle Befehle auswählen Alle Befehle
Im Original veränderbare Word-Dateien
 Starten des Programms Das Programm wird durch Doppelklick auf Copyright das Programmsymbol www.park-koerner.de (Icon) Copyright auf dem www.park-koerner.de Desktop oder über das Startmenü gestartet. Es
Starten des Programms Das Programm wird durch Doppelklick auf Copyright das Programmsymbol www.park-koerner.de (Icon) Copyright auf dem www.park-koerner.de Desktop oder über das Startmenü gestartet. Es
Migration in Excel 2001
 Inhalt dieses Handbuchs Migration in Excel 2001 Microsoft unterscheidet sich im Aussehen deutlich von Excel 2003. Daher wurde dieses Handbuch erstellt, damit Sie schnell mit der neuen Version vertraut
Inhalt dieses Handbuchs Migration in Excel 2001 Microsoft unterscheidet sich im Aussehen deutlich von Excel 2003. Daher wurde dieses Handbuch erstellt, damit Sie schnell mit der neuen Version vertraut
PowerPoint Kapitel 1 Lektion 2 Benutzeroberfläche
 PowerPoint Kapitel 1 Lektion 2 Benutzeroberfläche Benutzeroberfläche Öffnen Sie Microsoft PowerPoint 2016 und lernen Sie die Benutzeroberfläche kennen. Aufgabe Übungsdatei: - 1. Benutzeroberfläche Öffnen
PowerPoint Kapitel 1 Lektion 2 Benutzeroberfläche Benutzeroberfläche Öffnen Sie Microsoft PowerPoint 2016 und lernen Sie die Benutzeroberfläche kennen. Aufgabe Übungsdatei: - 1. Benutzeroberfläche Öffnen
Im Original veränderbare Word-Dateien
 Die Benutzeroberfläche von Access Menüband Das am oberen Bildschirmrand befindliche Menüband beinhaltet die meisten Befehle von Access. Im Menüband sind Schnellzugriffsleiste und Titelleiste integriert.
Die Benutzeroberfläche von Access Menüband Das am oberen Bildschirmrand befindliche Menüband beinhaltet die meisten Befehle von Access. Im Menüband sind Schnellzugriffsleiste und Titelleiste integriert.
Migration in Outlook 2010
 Inhalt dieses Handbuchs Microsoft Microsoft Outlook 2010 unterscheidet sich im Aussehen deutlich von Outlook 2003. Daher wurde dieses Handbuch erstellt, damit Sie schnell mit der neuen Version vertraut
Inhalt dieses Handbuchs Microsoft Microsoft Outlook 2010 unterscheidet sich im Aussehen deutlich von Outlook 2003. Daher wurde dieses Handbuch erstellt, damit Sie schnell mit der neuen Version vertraut
Schnellstarthandbuch. Dateien verwalten Klicken Sie auf die Registerkarte Datei, um Word-Dateien zu öffnen, zu speichern, zu drucken und zu verwalten.
 Schnellstarthandbuch Microsoft Word 2013 unterscheidet sich im Aussehen deutlich von älteren Word-Versionen. Dieses Handbuch soll Ihnen dabei helfen, sich schnell mit der neuen Version vertraut zu machen.
Schnellstarthandbuch Microsoft Word 2013 unterscheidet sich im Aussehen deutlich von älteren Word-Versionen. Dieses Handbuch soll Ihnen dabei helfen, sich schnell mit der neuen Version vertraut zu machen.
Word Kapitel 1 Grundlagen Lektion 1 Benutzeroberfläche
 Word Kapitel 1 Grundlagen Lektion 1 Benutzeroberfläche Elemente der Benutzeroberfläche Sie kennen nach dieser Lektion die Word-Benutzeroberfläche und nutzen das Menüband für Ihre Arbeit. Aufgabe Übungsdatei:
Word Kapitel 1 Grundlagen Lektion 1 Benutzeroberfläche Elemente der Benutzeroberfläche Sie kennen nach dieser Lektion die Word-Benutzeroberfläche und nutzen das Menüband für Ihre Arbeit. Aufgabe Übungsdatei:
Kennen, können, beherrschen lernen was gebraucht wird
 Inhaltsverzeichnis Inhaltsverzeichnis... 1 Bestandteile des Word-2013-Anwendungsfensters... 2 Die Word-Befehle nutzen... 3 Das Menüband... 3 Anzeigeoptionen für das Menüband ändern... 3 Aufgabenbereiche...
Inhaltsverzeichnis Inhaltsverzeichnis... 1 Bestandteile des Word-2013-Anwendungsfensters... 2 Die Word-Befehle nutzen... 3 Das Menüband... 3 Anzeigeoptionen für das Menüband ändern... 3 Aufgabenbereiche...
Schnellstarthandbuch. Hilfe aufrufen Klicken Sie auf das Fragezeichen, um Hilfeinhalt anzuzeigen.
 Schnellstarthandbuch Microsoft Access 2013 unterscheidet sich im Aussehen deutlich von älteren Access-Versionen. Dieses Handbuch soll Ihnen dabei helfen, sich schnell mit der neuen Version vertraut zu
Schnellstarthandbuch Microsoft Access 2013 unterscheidet sich im Aussehen deutlich von älteren Access-Versionen. Dieses Handbuch soll Ihnen dabei helfen, sich schnell mit der neuen Version vertraut zu
Von Word 2007 auf Office 365 for Business
 Von Word 2007 auf Office 365 for Business Der Umstieg Der Microsoft Word 2013-Desktop hat ein anderes Erscheinungsbild als frühere Versionen. Daher erhalten Sie hier eine kurze Übersicht über die neuen
Von Word 2007 auf Office 365 for Business Der Umstieg Der Microsoft Word 2013-Desktop hat ein anderes Erscheinungsbild als frühere Versionen. Daher erhalten Sie hier eine kurze Übersicht über die neuen
Arbeiten mit Acrobat. Vorstellung von Adobe Acrobat Bearbeitung des Dokuments Präsentationen erstellen Teamarbeit
 Arbeiten mit Acrobat Vorstellung von Adobe Acrobat Bearbeitung des Dokuments Präsentationen erstellen Teamarbeit Kommentare geben ein Feedback zu einem Dokument, welches von mehreren Personen bearbeitet
Arbeiten mit Acrobat Vorstellung von Adobe Acrobat Bearbeitung des Dokuments Präsentationen erstellen Teamarbeit Kommentare geben ein Feedback zu einem Dokument, welches von mehreren Personen bearbeitet
DAS EINSTEIGERSEMINAR
 DAS EINSTEIGERSEMINAR Microsoft Office Excel 2010 Gudrun Rehn-Göstenmeier LERNEN ÜBEN ANWENDEN Teil I: Lernen L1 Dateiorganisation Bevor wir uns mit den Excel-spezifischen Befehlen und Funktionen befassen
DAS EINSTEIGERSEMINAR Microsoft Office Excel 2010 Gudrun Rehn-Göstenmeier LERNEN ÜBEN ANWENDEN Teil I: Lernen L1 Dateiorganisation Bevor wir uns mit den Excel-spezifischen Befehlen und Funktionen befassen
Xpert - Europäischer ComputerPass. Konrad Stulle, Andrea Weikert, Tanja Bossert. Datenbankanwendung (mit Access 2010)
 Xpert - Europäischer ComputerPass Konrad Stulle, Andrea Weikert, Tanja Bossert 1. Ausgabe, 1. Aktualisierung, Juli 2012 Datenbankanwendung (mit Access 2010) XP-ACC2010 3 Xpert - Europäischer ComputerPass
Xpert - Europäischer ComputerPass Konrad Stulle, Andrea Weikert, Tanja Bossert 1. Ausgabe, 1. Aktualisierung, Juli 2012 Datenbankanwendung (mit Access 2010) XP-ACC2010 3 Xpert - Europäischer ComputerPass
PowerPoint Kapitel 1 Lektion 2 Benutzeroberfläche
 PowerPoint Kapitel 1 Lektion 2 Benutzeroberfläche Benutzeroberfläche Öffnen Sie Microsoft PowerPoint 2010 und lernen Sie die Benutzeroberfläche kennen. Aufgabe Übungsdatei: - 1. Benutzeroberfläche Öffnen
PowerPoint Kapitel 1 Lektion 2 Benutzeroberfläche Benutzeroberfläche Öffnen Sie Microsoft PowerPoint 2010 und lernen Sie die Benutzeroberfläche kennen. Aufgabe Übungsdatei: - 1. Benutzeroberfläche Öffnen
1.1.1 Textverarbeitungsprogramm starten, beenden; Dokument öffnen, schließen
 MS Word 2016 Einführung Programm verwenden 1 PROGRAMM VERWENDEN Microsoft Word 2016 ist der offizielle Name des Textverarbeitungsprogramms von Microsoft. In der vorliegenden Lernunterlage wird das Programm
MS Word 2016 Einführung Programm verwenden 1 PROGRAMM VERWENDEN Microsoft Word 2016 ist der offizielle Name des Textverarbeitungsprogramms von Microsoft. In der vorliegenden Lernunterlage wird das Programm
Novell. GroupWise 2014 effizient einsetzen. Peter Wies. 1. Ausgabe, Juni 2014
 Peter Wies 1. Ausgabe, Juni 2014 Novell GroupWise 2014 effizient einsetzen GW2014 1 Novell GroupWise 2014 effizient einsetzen Menüleiste Navigationsleiste Symbolleisten Kopfleiste Favoritenliste Fensterbereich
Peter Wies 1. Ausgabe, Juni 2014 Novell GroupWise 2014 effizient einsetzen GW2014 1 Novell GroupWise 2014 effizient einsetzen Menüleiste Navigationsleiste Symbolleisten Kopfleiste Favoritenliste Fensterbereich
Schnellübersichten. SharePoint 2016 für Site Owner
 Schnellübersichten SharePoint 2016 für Site Owner 2 Aufbau und Struktur von Site-Collections 2 3 Subsites, Listen und Bibliotheken 3 4 Mit Bibliotheken und Listen arbeiten 4 5 SharePoint und Office 5 6
Schnellübersichten SharePoint 2016 für Site Owner 2 Aufbau und Struktur von Site-Collections 2 3 Subsites, Listen und Bibliotheken 3 4 Mit Bibliotheken und Listen arbeiten 4 5 SharePoint und Office 5 6
Schnellstarthandbuch. Ein Dialogfeld öffnen Klicken Sie auf das Symbol zum Starten eines Dialogfelds, um weitere Optionen für eine Gruppe anzuzeigen.
 Schnellstarthandbuch Microsoft Excel 2013 unterscheidet sich im Aussehen deutlich von älteren Excel-Versionen. Dieses Handbuch soll Ihnen dabei helfen, sich schnell mit der neuen Version vertraut zu machen.
Schnellstarthandbuch Microsoft Excel 2013 unterscheidet sich im Aussehen deutlich von älteren Excel-Versionen. Dieses Handbuch soll Ihnen dabei helfen, sich schnell mit der neuen Version vertraut zu machen.
Effektiver Umstieg auf Office Thomas Alker, Konrad Stulle UM-O2010
 Effektiver Umstieg auf Office 2010 Thomas Alker, Konrad Stulle UM-O2010 1. Ausgabe, 4. Aktualisierung, Februar 2012 Die neue Oberfläche Keine Angst vor dem neuen Office Word 2010 und Excel 2010 basieren
Effektiver Umstieg auf Office 2010 Thomas Alker, Konrad Stulle UM-O2010 1. Ausgabe, 4. Aktualisierung, Februar 2012 Die neue Oberfläche Keine Angst vor dem neuen Office Word 2010 und Excel 2010 basieren
Kapitel 2 auf einen Blick
 Eine vorhandene Folie wiederverwenden, Seite 40 Eine Gliederung in eine Präsentation konvertieren, Seite 38 Schnell eine Präsentation erstellen, Seite 30 Kapitel 2 auf einen Blick 2 Mit einer neuen Präsentation
Eine vorhandene Folie wiederverwenden, Seite 40 Eine Gliederung in eine Präsentation konvertieren, Seite 38 Schnell eine Präsentation erstellen, Seite 30 Kapitel 2 auf einen Blick 2 Mit einer neuen Präsentation
Start. 34 Symbolleiste einrichten. Wissen
 34 Symbolleiste einrichten Start 1 2 3 1 Klicken Sie in der Symbolleiste für den Schnellzugriff rechts neben den bereits vorhandenen Symbolen auf das kleine nach unten weisende Pfeilsymbol ( ). 2 Setzen
34 Symbolleiste einrichten Start 1 2 3 1 Klicken Sie in der Symbolleiste für den Schnellzugriff rechts neben den bereits vorhandenen Symbolen auf das kleine nach unten weisende Pfeilsymbol ( ). 2 Setzen
In diesem ersten Kapitel erhalten Sie einen Überblick über das Programm Microsoft PowerPoint 2003.
 In diesem ersten Kapitel erhalten Sie einen Überblick über das Programm Microsoft PowerPoint 2003. Was erfahren Sie in diesem Kapitel? Wozu man PowerPoint verwenden kann Wie man PowerPoint startet und
In diesem ersten Kapitel erhalten Sie einen Überblick über das Programm Microsoft PowerPoint 2003. Was erfahren Sie in diesem Kapitel? Wozu man PowerPoint verwenden kann Wie man PowerPoint startet und
Schnellstarthandbuch. Navigationsbereich Mithilfe des Navigationsbereichs können Sie in der Publikation blättern und Seiten hinzufügen und löschen.
 Schnellstarthandbuch Microsoft Publisher 2013 unterscheidet sich im Aussehen deutlich von älteren Publisher-Versionen. Dieses Handbuch soll Ihnen dabei helfen, sich schnell mit der neuen Version vertraut
Schnellstarthandbuch Microsoft Publisher 2013 unterscheidet sich im Aussehen deutlich von älteren Publisher-Versionen. Dieses Handbuch soll Ihnen dabei helfen, sich schnell mit der neuen Version vertraut
Schulungsunterlagen für IT-Seminare und EDV-Schulungen als Word-Dokument: OneNote 2016 Grundlagen
 Schulungsunterlagen für IT-Seminare und EDV-Schulungen als Word-Dokument: OneNote 2016 Grundlagen 4 Inhalte zufügen 4.1 Tabellen Geben Sie Text ein, und drücken Sie die (ÿ)-tabtaste: Der Text wird automatisch
Schulungsunterlagen für IT-Seminare und EDV-Schulungen als Word-Dokument: OneNote 2016 Grundlagen 4 Inhalte zufügen 4.1 Tabellen Geben Sie Text ein, und drücken Sie die (ÿ)-tabtaste: Der Text wird automatisch
Excel Kurzübersicht
 Excel 2007 Kurzübersicht E. Jähnert 2010 www.ejae.de Office- Schaltfläche Titelleiste Register Multifunktionsleiste Schnellzugriffsleiste (in der Abbildung unter der Multifunktionsleiste) Namenfeld Bearbeitungsleiste
Excel 2007 Kurzübersicht E. Jähnert 2010 www.ejae.de Office- Schaltfläche Titelleiste Register Multifunktionsleiste Schnellzugriffsleiste (in der Abbildung unter der Multifunktionsleiste) Namenfeld Bearbeitungsleiste
Browserübergreifende Diagramme in OrgPublisher Handbuch für Endanwender
 Browserübergreifende Diagramme in OrgPublisher Handbuch für Endanwender Inhaltsverzeichnis Inhaltsverzeichnis... 3 Anzeigen von Lernprogrammen für veröffentlichte browserübergreifende Diagramme... 4 Durchführen
Browserübergreifende Diagramme in OrgPublisher Handbuch für Endanwender Inhaltsverzeichnis Inhaltsverzeichnis... 3 Anzeigen von Lernprogrammen für veröffentlichte browserübergreifende Diagramme... 4 Durchführen
Excel Kurzübersicht
 Excel 2010 Kurzübersicht E. Jähnert 2011 www.ejae.de Datei - Zugang zum Backstage- Bereich Register Titelleiste Menüband Schnellzugriffsleiste (in der Abbildung unter dem Menüband) Namenfeld Bearbeitungsleiste
Excel 2010 Kurzübersicht E. Jähnert 2011 www.ejae.de Datei - Zugang zum Backstage- Bereich Register Titelleiste Menüband Schnellzugriffsleiste (in der Abbildung unter dem Menüband) Namenfeld Bearbeitungsleiste
Von PowerPoint 2007 auf Office 365 for Business
 Von PowerPoint 2007 auf Office 365 for Business Der Umstieg Microsoft PowerPoint 2013 hat ein anderes Erscheinungsbild als frühere Versionen. Daher erhalten Sie hier eine kurze Übersicht über die neuen
Von PowerPoint 2007 auf Office 365 for Business Der Umstieg Microsoft PowerPoint 2013 hat ein anderes Erscheinungsbild als frühere Versionen. Daher erhalten Sie hier eine kurze Übersicht über die neuen
Neuerungen im Überblick 5 wichtige Punkte. Tipps zur Arbeitserleichterung: Die neue Word- Statuszeile
 Inhaltsübersicht: Neuerungen im Überblick 5 wichtige Punkte Seite 2 Multifunktionsleiste: Weg mit den Menüs Seite 5 Tipps zur Arbeitserleichterung: Die neue Word- Statuszeile Seite 8 Tipps zur Arbeitserleichterung:
Inhaltsübersicht: Neuerungen im Überblick 5 wichtige Punkte Seite 2 Multifunktionsleiste: Weg mit den Menüs Seite 5 Tipps zur Arbeitserleichterung: Die neue Word- Statuszeile Seite 8 Tipps zur Arbeitserleichterung:
3 VOREINSTELLUNGEN ANPASSEN
 Das Tabellenkalkulationsprogramm Excel 2007 bietet den BenutzerInnen die Möglichkeit, diearbeitsumgebung individuell anzupassen. 3.1 Zoomfunktion Die Arbeitsmappe kann in verschiedenen Vergrößerungsstufen
Das Tabellenkalkulationsprogramm Excel 2007 bietet den BenutzerInnen die Möglichkeit, diearbeitsumgebung individuell anzupassen. 3.1 Zoomfunktion Die Arbeitsmappe kann in verschiedenen Vergrößerungsstufen
MICROSOFT WORD XP. Inhaltsverzeichnis
 MICROSOFT WORD XP GRUNDLAGEN In diesem Modul lernen Sie Grundlegendes über den Aufbau des Word-Bildschirms, sowie die Menüs, Symbolleisten und Arbeitsbereiche. Inhaltsverzeichnis 1. GRUNDLAGEN...1-1 1.1
MICROSOFT WORD XP GRUNDLAGEN In diesem Modul lernen Sie Grundlegendes über den Aufbau des Word-Bildschirms, sowie die Menüs, Symbolleisten und Arbeitsbereiche. Inhaltsverzeichnis 1. GRUNDLAGEN...1-1 1.1
Ü 301 Benutzeroberfläche Word 2007
 Ü 301 Benutzeroberfläche Word 2007 Benutzeroberfläche Multifunktionsleisten Sie kennen nach dieser Übung die Word-Benutzeroberfläche und können mit der Multifunktionsleiste arbeiten. Aufgabe Benutzeroberfläche
Ü 301 Benutzeroberfläche Word 2007 Benutzeroberfläche Multifunktionsleisten Sie kennen nach dieser Übung die Word-Benutzeroberfläche und können mit der Multifunktionsleiste arbeiten. Aufgabe Benutzeroberfläche
Organisiert und effizient im Team arbeiten
 Schnellübersichten OneNote 2016 Organisiert und effizient im Team arbeiten 1 OneNote kennenlernen 2 2 Grundlegende Techniken 3 3 Inhalte ergänzen und anordnen 5 4 Inhalte strukturieren und suchen 6 5 Effizient
Schnellübersichten OneNote 2016 Organisiert und effizient im Team arbeiten 1 OneNote kennenlernen 2 2 Grundlegende Techniken 3 3 Inhalte ergänzen und anordnen 5 4 Inhalte strukturieren und suchen 6 5 Effizient
Von Word 2010 auf Office 365 for Business
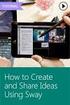 Von Word 2010 auf Office 365 for Business Der Umstieg Der Microsoft Word 2013-Desktop hat ein anderes Erscheinungsbild als frühere Versionen. Daher erhalten Sie hier eine kurze Übersicht über die neuen
Von Word 2010 auf Office 365 for Business Der Umstieg Der Microsoft Word 2013-Desktop hat ein anderes Erscheinungsbild als frühere Versionen. Daher erhalten Sie hier eine kurze Übersicht über die neuen
Word 10. Verweise: Textmarken, Hyperlinks, Querverweise Version: Relevant für:
 Word 10 Verweise: Textmarken, Hyperlinks, Querverweise Version: 171014 Relevant für: 10-Word.docx Inhaltsverzeichnis 1 Hinweise 1.1 Zu diesem Lehrmittel... 3 1.1.1 Arbeitsdateien zum Lehrmittel... 3 1.1.2
Word 10 Verweise: Textmarken, Hyperlinks, Querverweise Version: 171014 Relevant für: 10-Word.docx Inhaltsverzeichnis 1 Hinweise 1.1 Zu diesem Lehrmittel... 3 1.1.1 Arbeitsdateien zum Lehrmittel... 3 1.1.2
Word. Verweise. Textmarken, Querverweise, Hyperlinks
 Word Verweise Textmarken, Querverweise, Hyperlinks Inhaltsverzeichnis 1 Textmarken... 4 1.1 Hinzufügen einer Textmarke... 4 1.2 Ändern einer Textmarke... 4 1.2.1 Anzeigen von Klammern für Textmarken...
Word Verweise Textmarken, Querverweise, Hyperlinks Inhaltsverzeichnis 1 Textmarken... 4 1.1 Hinzufügen einer Textmarke... 4 1.2 Ändern einer Textmarke... 4 1.2.1 Anzeigen von Klammern für Textmarken...
Schritt für Schritt haben Sie alle Grundkenntnisse in PowerPoint 2010 erworben. Bild für Bild so läuft der Einstieg schnell und einfach.
 0 Backstage Im letzten Kapitel erfahren Sie einiges über die grundlegenden Einstellungen in PowerPoint 00. Sie lernen die Backstage-Ansicht kennen. Erstellen Sie eine neue Registerkarte. Nutzen Sie auch
0 Backstage Im letzten Kapitel erfahren Sie einiges über die grundlegenden Einstellungen in PowerPoint 00. Sie lernen die Backstage-Ansicht kennen. Erstellen Sie eine neue Registerkarte. Nutzen Sie auch
Arbeiten mit einem Touchscreen. Voraussetzungen. Ein letztes Wort. Zur Beispieldatenbank
 Voraussetzungen Ich gehe davon aus, dass Sie bereits über Computererfahrung verfügen. Das heißt, Sie wissen, wie Sie den Rechner ein- und ausschalten, die Maus bedienen und Text und Objekte auswählen.
Voraussetzungen Ich gehe davon aus, dass Sie bereits über Computererfahrung verfügen. Das heißt, Sie wissen, wie Sie den Rechner ein- und ausschalten, die Maus bedienen und Text und Objekte auswählen.
3 VOREINSTELLUNGEN ANPASSEN
 Das Präsentationsprogramm PowerPoint 2007 bietet den BenutzerInnen die Möglichkeit, diearbeitsumgebung individuell anzupassen. 3.1 Zoomfunktionen verwenden Die Präsentation kann in verschiedenen Vergrößerungsstufen
Das Präsentationsprogramm PowerPoint 2007 bietet den BenutzerInnen die Möglichkeit, diearbeitsumgebung individuell anzupassen. 3.1 Zoomfunktionen verwenden Die Präsentation kann in verschiedenen Vergrößerungsstufen
Windows 8. Grundlagen. Markus Krimm. 3. Ausgabe, März 2013
 Windows 8 Markus Krimm 3. Ausgabe, März 2013 Grundlagen W8 Mit Windows beginnen 1 Der erste Blick auf den Startbildschirm Nach dem Einschalten des Computers und der erfolgreichen Anmeldung ist der sogenannte
Windows 8 Markus Krimm 3. Ausgabe, März 2013 Grundlagen W8 Mit Windows beginnen 1 Der erste Blick auf den Startbildschirm Nach dem Einschalten des Computers und der erfolgreichen Anmeldung ist der sogenannte
Notizen verwenden. Notizen erstellen und bearbeiten Notizen anzeigen und sortieren Notizen filtern Notizen drucken. Notizen erstellen und bearbeiten
 9 Notizen verwenden Lernziele Notizen erstellen und bearbeiten Notizen anzeigen und sortieren Notizen filtern Notizen drucken Notizen erstellen und bearbeiten OL03S-3-3 Im Notiz-Modul von Outlook können
9 Notizen verwenden Lernziele Notizen erstellen und bearbeiten Notizen anzeigen und sortieren Notizen filtern Notizen drucken Notizen erstellen und bearbeiten OL03S-3-3 Im Notiz-Modul von Outlook können
U M S T I E G MICROSOFT OFFICE WORD 2003 WORD 2010. auf. Einführungsschulung - So finden Sie Sich im neuen Layout zurecht. ZID/D. Serb/ Jän.
 U M S T I E G MICROSOFT OFFICE WORD 2003 auf WORD 2010 Einführungsschulung - So finden Sie Sich im neuen Layout zurecht ZID/D. Serb/ Jän. 2011 INHALTSVERZEICHNIS Ein neues Gesicht... 3 Das Menüband...
U M S T I E G MICROSOFT OFFICE WORD 2003 auf WORD 2010 Einführungsschulung - So finden Sie Sich im neuen Layout zurecht ZID/D. Serb/ Jän. 2011 INHALTSVERZEICHNIS Ein neues Gesicht... 3 Das Menüband...
1.1 Basiswissen Fensterbedienung
 1. Windows mit Gesten steuern 1.1 Basiswissen Fensterbedienung Elemente eines Fensters Fenster besitzen bestimmte Fensterelemente unabhängig davon, welcher Inhalt in den jeweiligen Fenstern angezeigt wird.
1. Windows mit Gesten steuern 1.1 Basiswissen Fensterbedienung Elemente eines Fensters Fenster besitzen bestimmte Fensterelemente unabhängig davon, welcher Inhalt in den jeweiligen Fenstern angezeigt wird.
Dateiansichten in Ordnern
 Dateien und Ordner Das Ordnen und Organisieren von Dateien ist das A und O, wenn es darum geht, effektiv mit dem Computer zu arbeiten. Nur wer Ordnung hält und seinen Datenbestand logisch organisiert,
Dateien und Ordner Das Ordnen und Organisieren von Dateien ist das A und O, wenn es darum geht, effektiv mit dem Computer zu arbeiten. Nur wer Ordnung hält und seinen Datenbestand logisch organisiert,
Das Kapitel im Überblick
 Das Kapitel im Überblick Beim Start keinen Startbildschirm Mal ein anderes Outfit Finger drauf Touch me! Auf das Menü kommt es an Das Menüband reduzieren Tasten fürs Menü Schnell zwischen den Fenstern
Das Kapitel im Überblick Beim Start keinen Startbildschirm Mal ein anderes Outfit Finger drauf Touch me! Auf das Menü kommt es an Das Menüband reduzieren Tasten fürs Menü Schnell zwischen den Fenstern
Informationstechnische Grundlagen. WORD 2013 Grundlagenschulung. WS 2013/2014 Word Grundlagenschulung Dagmar Rombach
 Informationstechnische Grundlagen. WORD 2013 Grundlagenschulung. Sinnvolle Voreinstellungen in WORD 2013 Textbegrenzungen: - Menü Datei, Befehl Optionen, Kategorie Erweitert - Bereich Dokumentinhalt anzeigen
Informationstechnische Grundlagen. WORD 2013 Grundlagenschulung. Sinnvolle Voreinstellungen in WORD 2013 Textbegrenzungen: - Menü Datei, Befehl Optionen, Kategorie Erweitert - Bereich Dokumentinhalt anzeigen
Dell Canvas Palettes. Benutzerhandbuch
 Dell Canvas Palettes Benutzerhandbuch Anmerkungen, Vorsichtshinweise und Warnungen ANMERKUNG: Eine ANMERKUNG macht auf wichtige Informationen aufmerksam, mit denen Sie Ihr Produkt besser einsetzen können.
Dell Canvas Palettes Benutzerhandbuch Anmerkungen, Vorsichtshinweise und Warnungen ANMERKUNG: Eine ANMERKUNG macht auf wichtige Informationen aufmerksam, mit denen Sie Ihr Produkt besser einsetzen können.
Hinzufügen von Registerkarten Heben Sie Apps, Dienste und Dateien oben in einem Kanal hervor.
 Microsoft Teams Schnellstarthandbuch Neu bei Microsoft Teams? Machen Sie sich mithilfe dieses Handbuchs mit den Grundlagen vertraut. Jedes Team hat Kanäle Klicken Sie auf einen Kanal, um die Dateien und
Microsoft Teams Schnellstarthandbuch Neu bei Microsoft Teams? Machen Sie sich mithilfe dieses Handbuchs mit den Grundlagen vertraut. Jedes Team hat Kanäle Klicken Sie auf einen Kanal, um die Dateien und
Neue Funktionen in Word 2013
 Neue Funktionen in Word 2013 Word 2013 bietet neben der neuen, dezenten Optik, die sich individuell aufpeppen lässt, eine Reihe zusätzlicher und überarbeiteter Funktionen, die die Struktur von Arbeitsabläufen
Neue Funktionen in Word 2013 Word 2013 bietet neben der neuen, dezenten Optik, die sich individuell aufpeppen lässt, eine Reihe zusätzlicher und überarbeiteter Funktionen, die die Struktur von Arbeitsabläufen
Microsoft Office PowerPoint Das Taschenhandbuch
 Microsoft Office PowerPoint 2007 - Das Taschenhandbuch Anwenderwissen schnell und kompakt von Klaus Fahnenstich, Rainer G Haselier 1. Auflage Microsoft Office PowerPoint 2007 - Das Taschenhandbuch Fahnenstich
Microsoft Office PowerPoint 2007 - Das Taschenhandbuch Anwenderwissen schnell und kompakt von Klaus Fahnenstich, Rainer G Haselier 1. Auflage Microsoft Office PowerPoint 2007 - Das Taschenhandbuch Fahnenstich
Word Einstieg
 Word 2010 - Einstieg Neues Dokument erstellen 1. Klicken Sie auf die Registerkarte Datei 2. Wählen Sie im linken Bereich den Befehl Neu 3. Standardmäßig ist die Option Leeres Dokument aktiviert, mit der
Word 2010 - Einstieg Neues Dokument erstellen 1. Klicken Sie auf die Registerkarte Datei 2. Wählen Sie im linken Bereich den Befehl Neu 3. Standardmäßig ist die Option Leeres Dokument aktiviert, mit der
Word 10. Verweise Version: Relevant für: IKA, DA
 Word 10 Verweise Version: 170220 Relevant für: IKA, DA 10-Word-Grundlagen.docx Inhaltsverzeichnis 1 Hinweise 1.1 Zu diesem Lehrmittel... 3 1.1.1 Arbeitsdateien zum Lehrmittel... 3 1.1.2 Vorkenntnisse...
Word 10 Verweise Version: 170220 Relevant für: IKA, DA 10-Word-Grundlagen.docx Inhaltsverzeichnis 1 Hinweise 1.1 Zu diesem Lehrmittel... 3 1.1.1 Arbeitsdateien zum Lehrmittel... 3 1.1.2 Vorkenntnisse...
Mit Dokumenten arbeiten
 Kapitel 1 Mit Dokumenten arbeiten Wenn Sie eine Office-Anwendung aufrufen, legt diese automatisch ein neues Dokument an. Sie können diese Dokumente anschließend als Dateien in Ordnern (z. B. im Ordner
Kapitel 1 Mit Dokumenten arbeiten Wenn Sie eine Office-Anwendung aufrufen, legt diese automatisch ein neues Dokument an. Sie können diese Dokumente anschließend als Dateien in Ordnern (z. B. im Ordner
10. Die Programmoberfläche
 DIE PROGRAMMOBERFLÄCHE 10. Die Programmoberfläche Menüband 10.1. Mit dem Menüband arbeiten Die Benutzeroberfläche von Office 2010 wurde gegenüber der Version 2003 komplett neu gestaltet. Anstelle von Menüzeile
DIE PROGRAMMOBERFLÄCHE 10. Die Programmoberfläche Menüband 10.1. Mit dem Menüband arbeiten Die Benutzeroberfläche von Office 2010 wurde gegenüber der Version 2003 komplett neu gestaltet. Anstelle von Menüzeile
Word Vorlage erstellen so gelingt es:
 Word Vorlage erstellen so gelingt es: Option 1: Word Vorlage über die Backstage-Ansicht anfertigen 1. Öffnen Sie ein beliebiges Dokument oder ein leeres Dokument in Word. 2. Klicken Sie auf den Backstage-Knopf
Word Vorlage erstellen so gelingt es: Option 1: Word Vorlage über die Backstage-Ansicht anfertigen 1. Öffnen Sie ein beliebiges Dokument oder ein leeres Dokument in Word. 2. Klicken Sie auf den Backstage-Knopf
Durch die Anwahl des Menüpunktes (1) KIS im Menüband auf der linken Seite gelangen Sie in den Bereich des Kanzlei-Informations-Systems.
 K U R Z A N L E I T U N G R Z L B O A R D S E R I E N B R I E F RZL Software GmbH Hannesgrub Nord 5 49 Tumeltsham Version:. August 07/ng. Öffnen des Kanzlei-Informations-Systems Durch die Anwahl des Menüpunktes
K U R Z A N L E I T U N G R Z L B O A R D S E R I E N B R I E F RZL Software GmbH Hannesgrub Nord 5 49 Tumeltsham Version:. August 07/ng. Öffnen des Kanzlei-Informations-Systems Durch die Anwahl des Menüpunktes
PowerPoint 2007: Kurzeinführung
 PowerPoint 2007: Kurzeinführung Inhalt Inhalt... 1 1 Der Startbildschirm... 2 1.1 Aufruf von Befehlen mithilfe von Registern und Symbolleisten... 2 1.2 Ansichten in PowerPoint:... 3 2 Die erste Präsentation...
PowerPoint 2007: Kurzeinführung Inhalt Inhalt... 1 1 Der Startbildschirm... 2 1.1 Aufruf von Befehlen mithilfe von Registern und Symbolleisten... 2 1.2 Ansichten in PowerPoint:... 3 2 Die erste Präsentation...
14. Es ist alles Ansichtssache
 Ansicht erstellen mit Suche nach Wörtern im Betreff 14. Es ist alles Ansichtssache In Outlook wird praktisch alles mit Ansichten gesteuert. Wir haben bereits einige Standardansichten verwendet. Das Schöne
Ansicht erstellen mit Suche nach Wörtern im Betreff 14. Es ist alles Ansichtssache In Outlook wird praktisch alles mit Ansichten gesteuert. Wir haben bereits einige Standardansichten verwendet. Das Schöne
Hochschulrechenzentrum Justus-Liebig-Universität Gießen. CorelDRAW X7. Zoomen
 Hochschulrechenzentrum Justus-Liebig-Universität Gießen CorelDRAW X7 Zoomen Zoomen in CorelDRAW Seite 1 von 11 Inhaltsverzeichnis Einleitung... 2 Die Standardzoomgröße... 2 Zoomgröße ändern... 2 Einstellungen
Hochschulrechenzentrum Justus-Liebig-Universität Gießen CorelDRAW X7 Zoomen Zoomen in CorelDRAW Seite 1 von 11 Inhaltsverzeichnis Einleitung... 2 Die Standardzoomgröße... 2 Zoomgröße ändern... 2 Einstellungen
Das Bundesland wechseln: (in der Demoversion nicht möglich) Klicken Sie auf Extras / Optionen Anschließend auf den Reiter Ferienordnung
 Wie kann ich: Das Bundesland wechseln Den Stundenplan nutzen Den Unterrichtsplaner nutzen Unterrichtplaner Einträge bearbeiten Ein RTF-Dokument importieren Schüler- und Notenliste bearbeiten Noten eintragen
Wie kann ich: Das Bundesland wechseln Den Stundenplan nutzen Den Unterrichtsplaner nutzen Unterrichtplaner Einträge bearbeiten Ein RTF-Dokument importieren Schüler- und Notenliste bearbeiten Noten eintragen
1 Excel Schulung Andreas Todt
 1 Excel Schulung Andreas Todt Inhalt 1 Die Excel Arbeitsoberfläche... 1 1.1 Die Mulitifunktionsleiste (Ribbon)... 1 1.2 Die Tabellen I Anmerkungen:... 4 1.2.1 Spalten... 5 1.2.2 Zeilen... 5 1.2.3 Zellen...
1 Excel Schulung Andreas Todt Inhalt 1 Die Excel Arbeitsoberfläche... 1 1.1 Die Mulitifunktionsleiste (Ribbon)... 1 1.2 Die Tabellen I Anmerkungen:... 4 1.2.1 Spalten... 5 1.2.2 Zeilen... 5 1.2.3 Zellen...
CorelDRAW 2017 Zoomen
 Hochschulrechenzentrum Justus-Liebig-Universität Gießen CorelDRAW 2017 Zoomen Zoomen in CorelDRAW Seite 1 von 11 Inhaltsverzeichnis Einleitung... 2 Die Standardzoomgröße... 2 Zoomgröße ändern... 2 Einstellungen
Hochschulrechenzentrum Justus-Liebig-Universität Gießen CorelDRAW 2017 Zoomen Zoomen in CorelDRAW Seite 1 von 11 Inhaltsverzeichnis Einleitung... 2 Die Standardzoomgröße... 2 Zoomgröße ändern... 2 Einstellungen
Verknüpfen & Einbetten von Daten
 Verknüpfen & Einbetten von Daten In Office haben Sie die Möglichkeit, Daten in mehreren Anwendungen gemeinsam zu nutzen. Dies geschieht entweder durch Verknüpfen oder durch Einbetten von Objekten (Diagramme,
Verknüpfen & Einbetten von Daten In Office haben Sie die Möglichkeit, Daten in mehreren Anwendungen gemeinsam zu nutzen. Dies geschieht entweder durch Verknüpfen oder durch Einbetten von Objekten (Diagramme,
bibliothek 1 5 InDesign CS6 Verwenden von Objektbibliotheken
 1 5 Verwenden von Objekten Mit Objekten können Sie häufig verwendete Grafiken, Text und Seiten systematisch ordnen. Außerdem können Sie einer Bibliothek Hilfslinien, Raster, gezeichnete Formen und gruppierte
1 5 Verwenden von Objekten Mit Objekten können Sie häufig verwendete Grafiken, Text und Seiten systematisch ordnen. Außerdem können Sie einer Bibliothek Hilfslinien, Raster, gezeichnete Formen und gruppierte
Anleitung BBA und PA / -Signatur
 Anleitung BBA und PA / E-Mail-Signatur Eine Signatur ist Ihre persönliche Visitenkarte in Ihren E-Mails. Sie tragen dort laut Anlage Ihren Namen, Ihre Telefonnummer, Anschrift und E-Mail- und Internetadressen
Anleitung BBA und PA / E-Mail-Signatur Eine Signatur ist Ihre persönliche Visitenkarte in Ihren E-Mails. Sie tragen dort laut Anlage Ihren Namen, Ihre Telefonnummer, Anschrift und E-Mail- und Internetadressen
Schnellübersichten. ECDL Modul Computer-Grundlagen
 Schnellübersichten ECDL Modul Computer-Grundlagen 3 Windows 10 kennenlernen 2 4 Desktop und Apps 3 5 Fenster bedienen 4 6 Explorer kennenlernen 5 7 Dateien und Ordner verwalten 6 8 Elemente und Informationen
Schnellübersichten ECDL Modul Computer-Grundlagen 3 Windows 10 kennenlernen 2 4 Desktop und Apps 3 5 Fenster bedienen 4 6 Explorer kennenlernen 5 7 Dateien und Ordner verwalten 6 8 Elemente und Informationen
Anwendungen individuell anpassen
 Folgende Einstellungen werden im Kapitel zu Word beschrieben: Bearbeiten Seite 9, AutoKorrektur Seite, Rechtschreibung und Grammatik Seite 2 und Sicherheit Seite 1. Folgende Einstellungen werden im Kapitel
Folgende Einstellungen werden im Kapitel zu Word beschrieben: Bearbeiten Seite 9, AutoKorrektur Seite, Rechtschreibung und Grammatik Seite 2 und Sicherheit Seite 1. Folgende Einstellungen werden im Kapitel
2.6 Register Datei Backstage-Ansicht
 2.5.4 Zoom-Einstellung Auf der rechten Seite der Statusleiste findet sich die Leiste mit dem Zoom- Regler, mit dem eine stufenlose Veränderung der Größendarstellung auf Ihrem Bildschirm vorgenommen werden
2.5.4 Zoom-Einstellung Auf der rechten Seite der Statusleiste findet sich die Leiste mit dem Zoom- Regler, mit dem eine stufenlose Veränderung der Größendarstellung auf Ihrem Bildschirm vorgenommen werden
Microsoft Word Einführung. Microsoft Word Einführung
 Microsoft Word 2010 Einführung Martina Hoffmann-Seidel Otto-Hirsch-Straße 34, 71686 Remseck www.hoffmann-seidel.de, info@hoffmann-seidel.de Seite 1 M. Hoffmann-Seidel Word 10 Einführung / 12.10.2018 Inhaltsverzeichnis
Microsoft Word 2010 Einführung Martina Hoffmann-Seidel Otto-Hirsch-Straße 34, 71686 Remseck www.hoffmann-seidel.de, info@hoffmann-seidel.de Seite 1 M. Hoffmann-Seidel Word 10 Einführung / 12.10.2018 Inhaltsverzeichnis
Vergleich: Positionen der Word 2003-Befehle in Word
 Seite 1 von 6 Word > Erste Schritte Vergleich: Positionen der Word 2003-Befehle in Word 2007 Dieser Artikel enthält eine Einführung in die grundlegenden Elemente der neuen Microsoft Office Word 2007- Benutzeroberfläche
Seite 1 von 6 Word > Erste Schritte Vergleich: Positionen der Word 2003-Befehle in Word 2007 Dieser Artikel enthält eine Einführung in die grundlegenden Elemente der neuen Microsoft Office Word 2007- Benutzeroberfläche
Ausbildungsziel: Erstellung eines Briefes mit Hilfe von Vorlagen
 Ausbildungsziel: Erstellung eines Briefes mit Hilfe von Vorlagen 1. Grundlagen (Inhalt Menü) Einer der grundlegendsten Anwendungen des Computers ist die als Schreibmaschine! Im Gegensatz zur Schreibmaschine
Ausbildungsziel: Erstellung eines Briefes mit Hilfe von Vorlagen 1. Grundlagen (Inhalt Menü) Einer der grundlegendsten Anwendungen des Computers ist die als Schreibmaschine! Im Gegensatz zur Schreibmaschine
3 Mit Programmen und Fenstern
 34 MIT PROGRAMMEN UND FENSTERN ARBEITEN 3 Mit Programmen und Fenstern arbeiten In dieser Lektion lernen Sie wie Sie Programme starten und wieder beenden wie Sie mit Fenstern arbeiten Ein Programm starten
34 MIT PROGRAMMEN UND FENSTERN ARBEITEN 3 Mit Programmen und Fenstern arbeiten In dieser Lektion lernen Sie wie Sie Programme starten und wieder beenden wie Sie mit Fenstern arbeiten Ein Programm starten
2.3.2 Fenster verschieben Fenster überlappen
 PC EINSTEIGER Das Betriebssystem 2.3.2 Fenster verschieben Wenn das Fenster nicht durch MAXIMIEREN in den Vollbildmodus gestellt wurde, können Sie das Fenster auf Ihrem Desktop frei verschieben. Platzieren
PC EINSTEIGER Das Betriebssystem 2.3.2 Fenster verschieben Wenn das Fenster nicht durch MAXIMIEREN in den Vollbildmodus gestellt wurde, können Sie das Fenster auf Ihrem Desktop frei verschieben. Platzieren
Prozessdiagramme in igrafx Schnellreferenz
 Prozessdiagramme in igrafx Schnellreferenz Die Symbolleiste Standard A. Neu B. Öffnen C. Speichern D. Drucken A B C D E F G H I J K E. Seitenansicht F. Rechtschreibprüfung (F7) G. Rückgängig/Wiederherstellen
Prozessdiagramme in igrafx Schnellreferenz Die Symbolleiste Standard A. Neu B. Öffnen C. Speichern D. Drucken A B C D E F G H I J K E. Seitenansicht F. Rechtschreibprüfung (F7) G. Rückgängig/Wiederherstellen
Microsoft Access Arbeiten mit Tabellen. Anja Aue
 Microsoft Access Arbeiten mit Tabellen Anja Aue 10.11.16 Tabellen in der Datenblattansicht Ansicht des Anwenders. Eingabe von neuen Daten. Bearbeiten von vorhandenen Informationen. Microsoft Access Einführung
Microsoft Access Arbeiten mit Tabellen Anja Aue 10.11.16 Tabellen in der Datenblattansicht Ansicht des Anwenders. Eingabe von neuen Daten. Bearbeiten von vorhandenen Informationen. Microsoft Access Einführung
Grundlagen im Umgang mit dem Rechner
 Grundlagen im Umgang mit dem Rechner Aufbau des Betriebssystems Schalten Sie Ihren TI-Nspire ein! Es erscheint der Startbildsschirm: Durch Klicken auf eins der sieben unten angeordneten Symbole, öffnen
Grundlagen im Umgang mit dem Rechner Aufbau des Betriebssystems Schalten Sie Ihren TI-Nspire ein! Es erscheint der Startbildsschirm: Durch Klicken auf eins der sieben unten angeordneten Symbole, öffnen
1.1 Arbeiten mit Dokumenten
 1 Microsoft WORD 2010 ist der offizielle Name des Textverarbeitungsprogramms von Microsoft. In der vorliegenden Lernunterlage wird das Programm unter dem Betriebssystem Windows 8 beschrieben. Für WORD
1 Microsoft WORD 2010 ist der offizielle Name des Textverarbeitungsprogramms von Microsoft. In der vorliegenden Lernunterlage wird das Programm unter dem Betriebssystem Windows 8 beschrieben. Für WORD
Aktualisierungsanleitung für Vision7
 Aktualisierungsanleitung für Vision7 Sie sind ein erfahrener Benutzer von Vision6 und möchten wissen, wo sich Ihre bevorzugten Vision6-Befehle auf der neuen Benutzeroberfläche von Vision7 befinden? Dann
Aktualisierungsanleitung für Vision7 Sie sind ein erfahrener Benutzer von Vision6 und möchten wissen, wo sich Ihre bevorzugten Vision6-Befehle auf der neuen Benutzeroberfläche von Vision7 befinden? Dann
Präsentieren mit Power Point Einführung
 Präsentieren mit Power Point Einführung Version 2004 für MacOSX Educational Solutions Educational Solutions Einführung in PowerPoint für MacOSX 2004 Präsentationen mit Power Point erstellen Arbeiten mit
Präsentieren mit Power Point Einführung Version 2004 für MacOSX Educational Solutions Educational Solutions Einführung in PowerPoint für MacOSX 2004 Präsentationen mit Power Point erstellen Arbeiten mit
Was Sie bald kennen und können
 Gemeinsamkeiten in der Bedienung 4 Einer der großen Vorteile, die Ihnen der Einsatz eines der Office-Pakete bringt, sind die großen Gemeinsamkeiten bei der Bedienung der Programme. Das haben Sie teilweise
Gemeinsamkeiten in der Bedienung 4 Einer der großen Vorteile, die Ihnen der Einsatz eines der Office-Pakete bringt, sind die großen Gemeinsamkeiten bei der Bedienung der Programme. Das haben Sie teilweise
Jörg Schieb. Schieb-Wissen. OneNote
 Jörg Schieb Schieb-Wissen OneNote So meistern Sie das Notiz-Programm von Microsoft Einfache Schritt-für-Schritt-Anleitungen Viele Fotos zur leichten Nutzung Inhalt OneNote-Basics 6 Was ist OneNote? 6 Notizen
Jörg Schieb Schieb-Wissen OneNote So meistern Sie das Notiz-Programm von Microsoft Einfache Schritt-für-Schritt-Anleitungen Viele Fotos zur leichten Nutzung Inhalt OneNote-Basics 6 Was ist OneNote? 6 Notizen
PowerPoint Unterrichtsskript WIHOGA Dortmund. 1 Einführung und Formatierung Verschiedenes Folienmaster Animationen...
 PowerPoint 2007 Unterrichtsskript WIHOGA Dortmund 1 Einführung und Formatierung... 2 1.1 Start und Anwendungsfenster... 2 1.2 Folienlayouts... 2 1.3 Entwurfsvorlagen und Farbschema... 3 1.4 Texte und Grafiken
PowerPoint 2007 Unterrichtsskript WIHOGA Dortmund 1 Einführung und Formatierung... 2 1.1 Start und Anwendungsfenster... 2 1.2 Folienlayouts... 2 1.3 Entwurfsvorlagen und Farbschema... 3 1.4 Texte und Grafiken
Word 2013 Grundlagen. Inhalt
 Word 2013 Grundlagen Inhalt Vorwort... I So benutzen Sie dieses Buch... II Inhalt... V Einführung in Microsoft Word... 1 Word starten...1 Das Fenster von Word...2 Titelleiste...3 Das Menüband...4 Das Lineal...7
Word 2013 Grundlagen Inhalt Vorwort... I So benutzen Sie dieses Buch... II Inhalt... V Einführung in Microsoft Word... 1 Word starten...1 Das Fenster von Word...2 Titelleiste...3 Das Menüband...4 Das Lineal...7
Office 2010 Die neue Oberfläche
 OF.001, Version 1.0 02.04.2013 Kurzanleitung Office 2010 Die neue Oberfläche Die Benutzeroberfläche von Office 2010 wurde gegenüber Office 2003 radikal überarbeitet mit dem Ziel, die Arbeit mit Office
OF.001, Version 1.0 02.04.2013 Kurzanleitung Office 2010 Die neue Oberfläche Die Benutzeroberfläche von Office 2010 wurde gegenüber Office 2003 radikal überarbeitet mit dem Ziel, die Arbeit mit Office
Freigeben des Posteingangs oder des Kalenders in Outlook
 Freigeben des Posteingangs oder des Kalenders in Outlook Berechtigungen für Postfächer können von den Anwendern selbst in Outlook konfiguriert werden. Dazu rufen Benutzer in Outlook das Kontextmenü ihres
Freigeben des Posteingangs oder des Kalenders in Outlook Berechtigungen für Postfächer können von den Anwendern selbst in Outlook konfiguriert werden. Dazu rufen Benutzer in Outlook das Kontextmenü ihres
Kennen, können, beherrschen lernen was gebraucht wird
 Mit Tastenkombinationen im Text bewegen So gelangen Sie zum Textanfang / Textende Absatzweise nach oben / unten Bildschirmseite nach oben / unten zum Anfang der vorherigen / nächsten Seite S p S Y / S
Mit Tastenkombinationen im Text bewegen So gelangen Sie zum Textanfang / Textende Absatzweise nach oben / unten Bildschirmseite nach oben / unten zum Anfang der vorherigen / nächsten Seite S p S Y / S
Einladung in eine Netviewer-Sitzung
 Netviewer Meet E-Mail Einladung in eine Netviewer-Sitzung Laden Sie Ihre Teilnehmer aus einer bereits gestarteten Netviewer-Sitzung direkt per E-Mail ins Online-Meeting ein. Diese brauchen nur noch auf
Netviewer Meet E-Mail Einladung in eine Netviewer-Sitzung Laden Sie Ihre Teilnehmer aus einer bereits gestarteten Netviewer-Sitzung direkt per E-Mail ins Online-Meeting ein. Diese brauchen nur noch auf
Arbeiten mit OneNote
 Arbeiten mit OneNote Inhalt. Einleitung... 4. Kurzanleitungskarte I... 5 3. Die ersten Schritte mit OneNote 03... 7 3. OneNote 03 zum ersten Mal öffnen... 7 3. Verwenden der Backstage-Ansicht... 9 3.3
Arbeiten mit OneNote Inhalt. Einleitung... 4. Kurzanleitungskarte I... 5 3. Die ersten Schritte mit OneNote 03... 7 3. OneNote 03 zum ersten Mal öffnen... 7 3. Verwenden der Backstage-Ansicht... 9 3.3
Technische Voraussetzungen zum elektronischen Ausfüllen der Formulare Abrechnungserklärung Leitender Notarzt Einsatzdokumentation Leitender Notarzt
 Technische Voraussetzungen zum elektronischen Ausfüllen der Abrechnungserklärung Leitender Notarzt Einsatzdokumentation Leitender Notarzt Inhaltsverzeichnis Allgemeines... 2 Information zum Adobe Reader...
Technische Voraussetzungen zum elektronischen Ausfüllen der Abrechnungserklärung Leitender Notarzt Einsatzdokumentation Leitender Notarzt Inhaltsverzeichnis Allgemeines... 2 Information zum Adobe Reader...
Präsentationen mit Impress
 Präsentationen mit Impress Um Vorträge und Referate reißt sich in der Schule kaum jemand. Dabei gibt es allen Grund, sich mit diesem Thema zu beschäftigen. Denn früher oder später erwischt es jeden einmal
Präsentationen mit Impress Um Vorträge und Referate reißt sich in der Schule kaum jemand. Dabei gibt es allen Grund, sich mit diesem Thema zu beschäftigen. Denn früher oder später erwischt es jeden einmal
1. ERSTE SCHRITTE. Wie startet man WORD? 1. Klicken Sie in der Taskleiste auf die START-Schaltfläche.
 1. ERSTE SCHRITTE WORD 2007 STARTEN Microsoft Office WORD 2007 ist der offizielle Name des Textverarbeitungsprogramms von Microsoft. In der vorliegenden Lernunterlage wird das Programm unter dem Betriebssystem
1. ERSTE SCHRITTE WORD 2007 STARTEN Microsoft Office WORD 2007 ist der offizielle Name des Textverarbeitungsprogramms von Microsoft. In der vorliegenden Lernunterlage wird das Programm unter dem Betriebssystem
Schnellstarthandbuch. Weitere Optionen anzeigen Klicken Sie auf diesen Pfeil, um ein Dialogfeld mit weiteren Optionen anzuzeigen.
 Schnellstarthandbuch Microsoft PowerPoint 2013 sieht anders aus als die früheren Versionen. Daher haben wir dieses Handbuch erstellt, um Ihnen einen leichten Einstieg zu ermöglichen. Wo sind die Befehle?
Schnellstarthandbuch Microsoft PowerPoint 2013 sieht anders aus als die früheren Versionen. Daher haben wir dieses Handbuch erstellt, um Ihnen einen leichten Einstieg zu ermöglichen. Wo sind die Befehle?
