SAP Lumira Dokumentversion: SAP Lumira: Anwenderhandbuch
|
|
|
- Margarethe Schmitz
- vor 7 Jahren
- Abrufe
Transkript
1 SAP Lumira Dokumentversion:
2 Inhaltsverzeichnis 1 SAP Lumira 1.18: Neue Funktionen Dokumentation für SAP Lumira Erste Schritte SAP Lumira: Übersicht Startseite Allgemeine Schritte für die Datenvisualisierung Neues Dokument anlegen Dokument öffnen Dokument sichern Datenmenge öffnen Import von Daten Datenquellen und -import Importierte Datenquelle bearbeiten Verbindung und zugehörige Dokumente anzeigen Daten aus Excel-Tabellen: Importoptionen Daten aus bestimmten Arbeitsblatt einer Excel-Tabelle importieren Daten aus mehreren Arbeitsblättern einer Excel-Tabelle importieren Daten aus CSV-Dateien: Importoptionen Daten aus CSV-Datei importieren Daten aus der Zwischenablage Daten aus SAP HANA Sichten Einschränkungen beim Import von SAP HANA Daten Verbindung mit SAP HANA herstellen Daten aus SAP HANA herunterladen Auf SAP BW Daten in SAP HANA Sichten zugreifen Werte für SAP HANA Variablen und Eingabeparameter festlegen Daten aus SAP BW Datenbank Daten aus Universen Verbindung mit einem Universum herstellen Fehlerbehebung Datenimport mit SQL-Abfrage Datenzugriffstreiber installieren Datenquelle über SQL-Abfrage anbinden Verbindungseigenschaften für SQL-Abfrage festlegen Anreicherung der Daten Daten vor der Diagrammerstellung vorbereiten vorbehalten. Inhaltsverzeichnis
3 5.1.1 Daten in der Vorbereitungssicht bearbeiten Daten bearbeiten und bereinigen Daten in Spalten und Diagrammen filtern Zahlen und Datumswerte formatieren Formeln auf Spalten anwenden Objekte aus der Objektliste ausblenden Daten anreichern Geo- oder Zeithierarchien anlegen Geografische Hierarchie mit Breiten- und Längengraden anlegen Selbstdefinierte Hierarchie anlegen Kennzahlen anlegen Arbeiten mit verschiedenen Datenmengen Weitere Datenmenge hinzufügen Zu anderer Datenmenge wechseln Datenmengen zusammenführen Datenmengen anhängen (UNION) Visualisierung der Daten Diagramme zur Visualisierung der Daten anlegen Diagramm direkt im Diagrammbereich erstellen Diagramme sichern Vordefinierte Diagramme im Diagramm-Feeder verwenden Diagramme mittels Diagramm-Feeder definieren Diagrammtyp für Daten auswählen Selbstdefinierte Diagramme in SAP Lumira verwenden Besonderheiten von SAP BW Online Storys über Daten anlegen Storys anlegen Seiteninhalte in Storys formatieren Datenmenge aus einer Visualisierung anlegen Datenmenge aus einer Visualisierung anlegen Freigabe von Visualisierungen und Daten Diagramme, Storys und Datenmengen mit anderen Benutzern teilen Diagramme per senden Diagramme drucken Datenmengen in Datei exportieren Dokumente an SAP StreamWork übertragen Datenmengen an SAP Explorer übertragen Einschränkungen bei Übertragung von Datenmengen an SAP Explorer An SAP Lumira Server übertragen Storys und Datenmengen an SAP Lumira Server übertragen Inhaltsverzeichnis vorbehalten. 3
4 7.8 An SAP Lumira Cloud übertragen Storys und Datenmengen an die SAP Lumira Cloud übertragen An SAP Lumira Cloud übertragene Dokumente aktualisieren Datenmengen an SAP HANA übertragen Storys und Datenmengen an SAP BI übertragen Administration Installation von SAP Lumira registrieren Konfigurationsparameter Anwendungseinstellungen Feedback aus SAP Lumira direkt an SAP senden Feedback in Screenshot des aktiven Fensters einfügen Standard-URL des Feedback-Servers zurücksetzen vorbehalten. Inhaltsverzeichnis
5 1 SAP Lumira 1.18: Neue Funktionen In diesem Release stehen neue oder aktualisierte Funktionen für sämtliche Versionen von SAP Lumira bereit. Visualisierungserweiterungen Diagramme in Galerie neu sortieren Nach Anzahl an Vorkommen anzeigen und sortieren Nach Anzahl an Vorkommen anzeigen und sortieren Weitere Informationen Dokumentation für SAP Lumira [Seite 6] Folgende Ressourcen helfen Ihnen dabei, den größten Nutzen aus den Funktionen für Datenimport, Datenanreicherung, Visualisierung und Freigabe von SAP Lumira zu ziehen: SAP Lumira 1.18: Neue Funktionen vorbehalten. 5
6 2 Dokumentation für SAP Lumira Folgende Ressourcen helfen Ihnen dabei, den größten Nutzen aus den Funktionen für Datenimport, Datenanreicherung, Visualisierung und Freigabe von SAP Lumira zu ziehen: Was suchen Sie? Soforthilfe mit SAP Lumira und Informationen über eine Funktion oder einen Workflow Vollständige Dokumentation zur Verwendung von SAP Lumira, (englisch), online Vollständige Dokumentation zur Verwendung von SAP Lumira, in einer anderen Sprache, online Aktuelle Informationen über Datenbank- und Software-Support für SAP Lumira Ressource Die Hilfe für SAP Lumira wird mit der Software installiert. Wählen Sie das Hilfe-Symbol (?) in einem Fenster oder Dialog von SAP Lumira, oder wählen Sie Hilfe Hilfe. SAP Lumira Homepage SAP All Products Wählen Sie eine Sprache, und anschließend SAP Lumira sowie die gewünschte Version aus der Liste. SAP Product Availability Matrix 6 vorbehalten. Dokumentation für SAP Lumira
7 3 Erste Schritte 3.1 SAP Lumira: Übersicht SAP Lumira ist eine Anwendung zum Visualisieren von Daten sowie zum Anlegen von Storyboards über die betreffenden Daten. Mit SAP Lumira können Sie Ihre Daten bearbeiten, ändern, formatieren und verfeinern, in Visualisierungen grafisch darstellen, und diese mittels Storys mit anderen Benutzern teilen. Bei einer Datenmenge handelt es sich um eine Gruppe von Spalten, Hierarchien und Filtern, aus denen in SAP Lumira ein Dokument aufgebaut ist. Sie können Datenmengen anlegen, diese mittels Kennzahlen, Hierarchien, Berechnungen und angepassten Spalten anreichern, und die Daten schließlich mit Diagrammen und Tabellen visualisieren. Sie haben die Möglichkeit, Ihre Daten mittels Storyboards als grafische Erzählung (Story) darzustellen. Beispielsweise können Sie Diagramme auf einem Storyboard oder einer Informationsgrafik gruppieren, um ein präsentationsartiges Dashboard anzulegen; dieses können Sie um Bilder und Text erweitern. Sie haben die Möglichkeit, Datenmengen und Storys an folgende Anwendungen und Plattformen zu übertragen: SAP HANA SAP BusinessObjects Explorer SAP Lumira Cloud SAP Lumira Server SAP BusinessObjects Business Intelligence SAP Jam SAP StreamWork SAP Lumira wird lokal installiert und kann lokale oder Remote-Daten aus einer oder mehreren Datenquellen verwenden. Erstellte Diagramme werden automatisch gesichert und können ausgedruckt oder als -Anhang verteilt werden. Weitere Informationen Allgemeine Schritte für die Datenvisualisierung [Seite 9] Der Aufbau und die Freigabe eines Diagramms oder einer Story in SAP Lumira beinhaltet vier grundlegende Schritte Import, Vorbereitung, Visualisierung und Freigabe. Hierbei können Sie jederzeit zwischen den verschiedenen Schritten wechseln; beispielsweise, um ein Diagramm oder eine Story abzustimmen. 3.2 Startseite Nach dem Start von SAP Lumira können Sie direkt auf der Startseite beginnen, indem Sie eine Datenmenge anlegen oder öffnen, und danach eine Visualisierung oder Story erstellen. Erste Schritte vorbehalten. 7
8 Tipp Um die Arbeit mit den Daten zu üben, können Sie die zusammen mit SAP Lumira ausgelieferten Testdaten verwenden. Weiterhin können Sie ein Konto in der SAP Lumira Cloud eröffnen, um die Datenmengen zu hinterlegen und mit anderen Benutzern zu teilen. Um mit einem bestehenden Dokument oder Testdaten zu arbeiten, verwenden Sie das linksseitige Menü für den Schnellzugriff auf folgende Anwendungskomponenten und Ressourcen: Menüoption Startseite Standardmäßige Startseite von SAP Lumira; bietet Zugriff auf Lernressourcen (beispielsweise Video-Tutorials und Webseite von SAP Lumira) Meine Objekte Dokumente Visualisierungen Datenmengen Storys Führt die lokal hinterlegten Dokumente auf. Öffnen Sie die gewünschte Datenmenge und deren Visualisierungen mit einen Doppelklick auf den Dokumentnamen. Führt die lokal hinterlegten Visualisierungen auf. Öffnen Sie die gewünschte Visualisierung mit Doppelklick auf den Visualisierungsnamen; daraufhin werden zugehöriges Diagramm und zugehörige Datenmenge angezeigt. Führt die im Verzeichnis Documents Ihres Profilpfads für die SAP Lumira Anwendung hinterlegten Datenmengen auf. Sie können die gewünschte Datenmenge und deren Visualisierungen mit einen Doppelklick öffnen. Führt die lokal hinterlegten Storys auf. Führen Sie einen Doppelklick auf den Story-Namen aus; daraufhin öffnet sich die zugehörige Datenmenge und deren Visualisierungen. SAP Lumira Cloud Verbindungen Mit Testdaten üben Hiermit können Sie ein Konto in der SAP Lumira Cloud eröffnen oder sich mit der SAP Lumira Cloud verbinden. Zeigt eine Liste lokal definierter Verbindungen; weiterhin hier können Sie in diesem Bereich auch die Datenquelle für eine lokale Verbindung ändern. Zeigt eine Liste von Testdokumenten und lokal installierten Microsoft-Excel- Datenquellen, mit denen Sie die Benutzung von SAP Lumira üben können. Unter Weitere Testdaten finden Sie eine große Auswahl an Beispieldaten aus dem SAP Community Network. Weitere Informationen Allgemeine Schritte für die Datenvisualisierung [Seite 9] Der Aufbau und die Freigabe eines Diagramms oder einer Story in SAP Lumira beinhaltet vier grundlegende Schritte Import, Vorbereitung, Visualisierung und Freigabe. Hierbei können Sie jederzeit zwischen den verschiedenen Schritten wechseln; beispielsweise, um ein Diagramm oder eine Story abzustimmen. Daten vor der Diagrammerstellung vorbereiten [Seite 43] 8 vorbehalten. Erste Schritte
9 Diagramme zur Visualisierung der Daten anlegen [Seite 85] Diagramme, Storys und Datenmengen mit anderen Benutzern teilen [Seite 106] Datenquellen und -import [Seite 16] Beim Datenimport handelt es sich um ein Kopieren der Daten aus einer Datenquelle in eine lokale Datenmenge in SAP Lumira. Nach dem Import zeigt SAP Lumira eine Vorschau der Daten, parst diese und analysiert die Spalten, um den Datentyp festzustellen. An SAP Lumira Cloud übertragen [Seite 116] Sie können Datenmengen und Storys aus SAP Lumira an die SAP Lumira Cloud übertragen. 3.3 Allgemeine Schritte für die Datenvisualisierung Der Aufbau und die Freigabe eines Diagramms oder einer Story in SAP Lumira beinhaltet vier grundlegende Schritte Import, Vorbereitung, Visualisierung und Freigabe. Hierbei können Sie jederzeit zwischen den verschiedenen Schritten wechseln; beispielsweise, um ein Diagramm oder eine Story abzustimmen. Schritt Import der Daten als Datenmenge Der erste Schritt zur Visualisierung der Daten liegt darin, die Daten in SAP Lumira zu importieren. Sie legen zunächst ein Dokument an, das als Container für Daten und Visualisierungen fungiert, verbinden sich danach mit der Datenquelle und kopieren die Daten aus der Quelle in das Dokument. Die daraus hervorgehende Datenmenge ist die Basis der Visualisierungen. Sie können die Datenmenge durch Zusammenführen mit oder Anhängen anderer kompatibler Datenmengen erweitern. Ein Dokument kann mehrere Datenmengen enthalten. Importierte Datenmengen werden in Ansicht Vorbereitung angezeigt. Weitere Informationen über die möglichen Datenquellen finden Sie unter Datenquellen und -import [Seite 16]. Vorbereiten und Anreichern der Daten für Visualisierung Vor dem Anlegen von Diagrammen können Sie die Daten vorbereiten und mittels Kennzahlen, Hierarchien und selbstdefinierten Spalten um semantische Werte anreichern. Solche vorbereitenden Aufgaben können Sie in Ansicht Vorbereitung durchführen. Sie können die Daten einer Datenmenge bereinigen und anreichern, sobald diese in SAP Lumira verfügbar ist. Mit den Optionen in dieser Ansicht können Sie die Datenmenge aussagekräftiger für Ihre Diagramme und Storys machen. Visualisieren der Daten als Diagramme und Storys Um die Daten zu visualisieren, wählen Sie Diagramme und Tabellen aus den Diagrammfamilien in Ansicht Visualisierung. In einer grafischen Umgebung zeigen die Diagramme in den Daten verborgene, wichtige Beziehungen und Trends auf. Erste Schritte vorbehalten. 9
10 Schritt In Ansicht Storyboard können Sie Storys mittels Storyboards, Informationsgrafiken und Berichten anlegen. Diese präsentationsartigen Dashboards bieten eine grafische Erzählung zur der Daten mit Diagrammen, Piktogrammen, Eingabe-Controls zum Filtern der Daten, Text, Formen und Bildern. Freigeben der Visualisierungen und Datenmengen Nach der Datenvisualisierung können Sie die Daten in folgender Form freigeben: Visualisierte Daten: als -Anhang oder ausgedrucktes Diagramm Datenmenge: als exportierte Datei (beispielsweise CSV- oder Microsoft- Excel-Tabelle) Datenmenge: als an SAP HANA übertragene Analysesicht Storys: übertragen an SAP Lumira Cloud, SAP Lumira Server oder SAP BusinessObjects Business Intelligence Datenmenge: übertragen an SAP Lumira Cloud bzw. SAP Lumira Server Datenmenge und Diagramme: übertragen an Kollaborationsplattform (beispielsweise SAP Jam) Datenmenge: als an SAP BusinessObjects Explorer übertragener Information-Space Weitere Informationen Datenquellen und -import [Seite 16] Beim Datenimport handelt es sich um ein Kopieren der Daten aus einer Datenquelle in eine lokale Datenmenge in SAP Lumira. Nach dem Import zeigt SAP Lumira eine Vorschau der Daten, parst diese und analysiert die Spalten, um den Datentyp festzustellen. Daten vor der Diagrammerstellung vorbereiten [Seite 43] Daten anreichern [Seite 74] Diagramme zur Visualisierung der Daten anlegen [Seite 85] Storys über Daten anlegen [Seite 97] Sie haben die Möglichkeit, Storys mit grafischen Erzählungen zur der Daten anzulegen. Dies geschieht durch Anordnen von Visualisierungen, Text und Bildern auf Seiten zu präsentationsartigen Dashboards. Storys werden als Teil des betreffenden SAP Lumira Dokuments gesichert. Diagramme, Storys und Datenmengen mit anderen Benutzern teilen [Seite 106] Neues Dokument anlegen Sie legen ein neues Dokument an, um die Analyse Ihrer Daten zu starten, neue Diagramme zu erstellen und Storys anzulegen. 10 vorbehalten. Erste Schritte
11 Kontext Legen Sie ein Dokument an und importieren Sie zum Anlegen einer Datenmenge Daten aus einer Datenquelle. Jedes SAP Lumira Dokument enthält: Eine oder mehrere Datenmengen Verbindungsparameter für die Datenquellen, falls es sich bei einer der Quellen um ein relationales Datenbankmanagementsystem (RDBMS) handelt Auf Datenmengen aufgebaute Diagramme Aus Storyboards aufgebaute Storys mit Diagrammen, Texten und Bildern Vorgehensweise 1. Wählen Sie auf der Startseite die Schaltfläche Daten importieren. Alternativ: Wählen Sie Datei Neu, oder aus der Liste der Testdaten die Drucktaste +Neues Dokument. 2. Wählen Sie im Dialog Neue Datenmenge unter Quelle auswählen einen Datenquellentyp, oder unter Zuletzt verwendet eine bestimmte, zuletzt verwendete Datenquelle. 3. Wenn Sie einen Datenquellentyp ausgewählt haben, wählen Sie Weiter und (wie benötigt) suchen und selektieren Sie die gewünschte Quelldatei, geben Sie Parameter für den Datenimport ein, oder geben Sie Verbindungsdaten ein. 4. Wählen Sie Anlegen. Ergebnisse Daraufhin wird das neue Dokument automatisch angelegt, und SAP Lumira öffnet in Ansicht Visualisierung, in der Sie Diagramme aus den Daten erstellen können. Wenn Sie die Datenmenge zuvor anpassen wollen, wechseln Sie in die Vorbereitung. Wenn Sie das Dokument sichern, werden Sie aufgefordert, einen Dokumentennamen, Speicherort und eine anzugeben. Weitere Informationen Datenquellen und -import [Seite 16] Beim Datenimport handelt es sich um ein Kopieren der Daten aus einer Datenquelle in eine lokale Datenmenge in SAP Lumira. Nach dem Import zeigt SAP Lumira eine Vorschau der Daten, parst diese und analysiert die Spalten, um den Datentyp festzustellen. Daten vor der Diagrammerstellung vorbereiten [Seite 43] Diagramme zur Visualisierung der Daten anlegen [Seite 85] Erste Schritte vorbehalten. 11
12 3.3.2 Dokument öffnen Um bestehende Diagramme und Datenmengen zu sichten oder zu bearbeiten, können Sie ein bereits vorhandenes Dokument öffnen. Sie können sowohl lokal hinterlegte Dokumente als auch in der SAP Lumira Cloud hinterlegte Dokumente öffnen. Vorgehensweise 1. Wählen Sie zum Öffnen eines lokal hinterlegten Dokuments auf der linken Seite der Startseite Meine Objekte Dokumente. Wählen Sie zum Öffnen eines in der SAP Lumira Cloud hinterlegten Dokuments SAP Lumira Cloud. Eine Liste der verfügbaren Dokumente wird angezeigt. 2. Öffnen Sie das gewünschte Dokument mit einem Doppelklick. 3. Wenn für das Dokument eine Datenquelle erforderlich ist, geben Sie Ihre Anmeldedaten ein und klicken Sie auf OK. Daraufhin wird das Dokument in Ansicht Visualisierung geöffnet. Sie sehen die Datenmengen in Ansicht Vorbereitung und die im Dokument vorhandenen Visualisierungen in Ansicht Visualisierung Dokument sichern Sie können ein Dokument in einem lokalen Verzeichnis oder, wenn Sie damit verbunden sind, in der SAP Lumira Cloud hinterlegen. Das gesicherte Dokument beinhaltet die Datenmenge, Diagramme und von Ihnen hinzugefügte Storys. Vorgehensweise 1. Um ein Dokument in einem lokalen Verzeichnis zu hinterlegen, wählen Sie eine der folgenden Optionen. Hinweis Um ein Dokument in der SAP Lumira Cloud zu hinterlegen, sehen Sie "Weitere Informationen". Option Neues Dokument zum ersten Mal sichern Bereits gesichertes Dokument erneut sichern Bezeichnung Wählen Sie Datei Sichern, danach in den Sicherungsoptionen Lokal. Geben Sie einen Namen, Speicherort und eine für das Dokument an, oder wählen Sie ein vorhandenes Dokument aus der Liste, um dieses zu überschreiben. Wählen Sie Datei Sichern. 12 vorbehalten. Erste Schritte
13 Option Bezeichnung Das Dokument wird automatisch mit den beim ersten Sichern verwendeten Optionen gesichert. Bestehendes Dokument in neuer Datei sichern Wählen Sie Datei Sichern unter..., danach in den Sicherungsoptionen Lokal. Geben Sie einen Namen, Speicherort und eine für das Dokument an, oder wählen Sie ein vorhandenes Dokument aus der Liste, um dieses zu überschreiben. 2. Wählen Sie Sichern. Weitere Informationen Dokument in der SAP Lumira Cloud sichern [Seite 13] Sie können Dokumente in der SAP Lumira Cloud hinterlegen, um sie mit Ihren Projektmitarbeitern zu teilen. In der Cloud hinterlegte Dokumente können nicht bearbeitet werden; hierzu müssen diese zunächst in SAP Lumira heruntergeladen werden. An SAP Lumira Cloud übertragene Dokumente aktualisieren [Seite 119] Dokument in der SAP Lumira Cloud sichern Sie können Dokumente in der SAP Lumira Cloud hinterlegen, um sie mit Ihren Projektmitarbeitern zu teilen. In der Cloud hinterlegte Dokumente können nicht bearbeitet werden; hierzu müssen diese zunächst in SAP Lumira heruntergeladen werden. Voraussetzungen Um Dokumente in der Cloud zu hinterlegen, müssen Sie an der SAP Lumira Cloud angemeldet sein. Kontext Hinweis Mit dem SAP Lumira Agent können Sie ein Dokument planmäßig aktualisieren, und in Ihrem lokalen PC und in der SAP Lumira Cloud sichern. Erste Schritte vorbehalten. 13
14 Vorgehensweise 1. Wählen Sie eine der folgenden Optionen aus: Option Bezeichnung Neues Dokument zum ersten Mal sichern Wählen Sie Datei Sichern, danach in den Sicherungsoptionen SAP Lumira Cloud. Benötigte Angaben: Namen und für Dokument -Adressen aller Benutzer, die über die Verfügbarkeit des Dokuments in der Cloud benachrichtigt werden sollen Nachricht, die zusammen mit der Freigabe des Dokuments an andere Benutzer übermittelt wird Lese-/Schreibberechtigung für andere Benutzer des Dokuments Bereits gesichertes Dokument erneut sichern Bestehendes Dokument in neuer Datei sichern, oder bestehendes lokales Dokument in der SAP Lumira Cloud hinterlegen Wählen Sie Datei Sichern. Das Dokument wird automatisch mit den beim ersten Sichern verwendeten Optionen gesichert. Wählen Sie Datei Sichern unter..., danach in den Sicherungsoptionen SAP Lumira Cloud. Benötigte Angaben: Namen und für Dokument -Adressen aller Benutzer, die über die Verfügbarkeit des Dokuments in der Cloud benachrichtigt werden sollen Nachricht, die zusammen mit der Freigabe des Dokuments an andere Benutzer übermittelt wird Lese-/Schreibberechtigung für andere Benutzer des Dokuments 2. Wählen Sie Sichern. Ergebnisse Das Dokument wird an die SAP Lumira Cloud übertragen. Daraufhin wird das Dokument in der Cloud und in SAP Lumira im Bereich SAP Lumira Cloud aufgeführt. Weitere Informationen An SAP Lumira Cloud übertragene Dokumente aktualisieren [Seite 119] 14 vorbehalten. Erste Schritte
15 3.3.4 Datenmenge öffnen Bei Datenmengen handelt es sich um Reihen von Spalten, Hierarchien und Filtern, aus denen ein Dokument aufgebaut ist. Die aus den Daten erstellten Diagramme sind nicht in den Datenmengen enthalten. Kontext Datenmengen sind im Verzeichnis Documents Ihres Profilpfads für die SAP Lumira Anwendung hinterlegt. Vorgehensweise 1. Wählen Sie auf der Startseite die Option Meine Objekte Datenmengen aus. Eine Liste der verfügbaren Datenmengen wird angezeigt. 2. Öffnen Sie eine Datenmenge mit einem Doppelklick. Ist eine Datenquelle erforderlich, geben Sie Ihre Anmeldedaten ein. Das Dokument, das die Datenmenge enthält, wird geöffnet. Sie sehen die Datenmenge in Ansicht Vorbereitung und die im Dokument vorhandenen Visualisierungen in Ansicht Visualisierung. Erste Schritte vorbehalten. 15
16 4 Import von Daten 4.1 Datenquellen und -import Beim Datenimport handelt es sich um ein Kopieren der Daten aus einer Datenquelle in eine lokale Datenmenge in SAP Lumira. Nach dem Import zeigt SAP Lumira eine Vorschau der Daten, parst diese und analysiert die Spalten, um den Datentyp festzustellen. SAP Lumira kann Daten aus folgenden Datenquellen importieren: Datenquelle Zwischenablage Microsoft Excel CSV-Datei SAP HANA Anlegen einer Datenmenge aus Daten in der lokalen Zwischenablage Laden einer Excel-Tabelle als Datenmenge Laden einer kommagetrennten Textdatei (.csv oder.txt) als Datenmenge Download von Daten aus SAP HANA (offline) Verbindung mit SAP HANA (online) SAP BW Datenzugriff über Views in SAP HANA Download von Daten aus Universumsdateien (.unx) von SAP BusinessObjects Verbindung mit SAP BW (online) SAP BusinessObjects Universum SQL-Abfrage Download von Daten aus Universumsdateien (.unv und.unx) von SAP BusinessObjects Download einer Datenmenge mittels Freehand-SQL auf einer Datenbank Importierte Objekte, die Spalten repräsentieren, werden von SAP Lumira als Dimensionen oder Kennzahlen vorgeschlagen. Optional können Sie manche Spaltentypen auf Grundlage des Spaltennamens und der Dateneigenschaften ausblenden. Abhängig von der Datenquelle können Sie Daten vor dem Importieren anpassen, indem Sie beispielsweise Spalten, Dimensionen, Kennzahlen, SAP HANA oder SAP BW Variablen und Eingabeparameter einbeziehen oder ausschließen. Für bestimmte Datenquellen haben Sie weitere Optionen, beispielsweise Umformatierung von Daten, Umbenennen und Zuschneiden von Spalten, sowie Festlegen von Präfixen für Spaltennamen. Nachdem Sie eine Datenquelle mit SAP Lumira importiert haben, können Sie der ursprünglichen Datenquelle Spalten, Dimensionen, Kennzahlen und Variablen hinzufügen oder diese daraus entfernen. Für Daten, die zur lokalen Bearbeitung nach SAP Lumira importiert werden sollen, ist die Höchstzahl importierbarer Zellen durch die Leistungsfähigkeit Ihres Computers begrenzt. Hierauf werden Sie für 32-Bit-Systeme bei 15 Mio. Zellen und für 64-Bit-Systeme bei 30 Mio. Zellen durch eine Warnung hingewiesen. 16 vorbehalten. Import von Daten
17 Weitere Informationen Daten aus CSV-Datei importieren [Seite 24] Mit SAP Lumira können Sie Daten aus Dateien mit kommagetrennten Werten (.csv) importieren. Daten aus SAP HANA Sichten [Seite 26] Mit SAP Lumira können Sie Daten visualisieren, die aus SAP HANA Analyse- oder Berechnungssichten importiert wurden. Daten aus bestimmten Arbeitsblatt einer Excel-Tabelle importieren [Seite 20] Mit SAP Lumira können Sie Daten aus einem bestimmten Arbeitsblatt innerhalb einer Excel-Tabelle importieren. Datenimport mit SQL-Abfrage [Seite 35] Sie können einen eigenen Datenprovider anlegen, indem Sie das SQL-Coding für eine Zieldatenquelle manuell eingeben. Verbindung mit einem Universum herstellen [Seite 33] Importierte Datenquelle bearbeiten [Seite 17] Nachdem eine Datenquelle nach SAP Lumira importiert wurde, können Sie diese bearbeiten. Objekte aus der Objektliste ausblenden [Seite 71] Mit der Vorschlagsregeldatei können Sie verhindern, dass bestimmte Spalten beim Datenimport in SAP Lumira als Kennzahlen vorgeschlagen werden. Daten aus SAP BW Datenbank [Seite 32] Mit SAP Lumira können Sie eine Verbindung mit einem SAP NetWeaver Business Warehouse (SAP BW) herstellen, um Daten anzuzeigen und Visualisierungen anzulegen. Um Daten zu importieren, verbinden Sie sich mit dem SAP BW und wählen darin Abfragen aus. 4.2 Importierte Datenquelle bearbeiten Nachdem eine Datenquelle nach SAP Lumira importiert wurde, können Sie diese bearbeiten. Kontext Sie können in importierten Datenquellen folgende Informationen bearbeiten: Neue Spalten hinzufügen, um Spalten, die beim Import aus der Datenquelle entfernt wurden, zu ersetzen Spalten, die in der Originalquelle enthalten waren, entfernen Ausgewählte Werte für SAP HANA Variablen und Eingabeparameter ändern Import von Daten vorbehalten. 17
18 Vorgehensweise 1. Öffnen Sie eine importierte Datenquelle in SAP Lumira. 2. Wählen Sie Daten Bearbeiten. Das Dialogfenster für den Datenimport wird eingeblendet. 3. Führen Sie, abhängig von der Datenquelle, einen oder mehrere der folgenden Aktionen durch: Um eine Spalte hinzuzufügen, aktivieren Sie das Ankreuzfeld neben dem betreffenden Spaltennamen. Um eine bestehende Spalte zu entfernen, deaktivieren Sie die entsprechenden Ankreuzfelder. Um Dimensionen und Kennzahlen hinzuzufügen oder zu entfernen, aktivieren oder deaktivieren Sie die entsprechenden Ankreuzfelder. Wählen Sie Variablen bearbeiten und geben Sie unter SAP HANA Variablen Werte für Variablen oder Eingabeparameter ein bzw. entfernen diese; wählen Sie danach OK. 4. Wählen Sie OK. Ergebnisse Daraufhin wird die Datenquelle mit den geänderten Werten für Spalten, Dimensionen, Kennzahlen oder Variablen aktualisiert. 4.3 Verbindung und zugehörige Dokumente anzeigen Über den Eintrag Verbindungen auf der Startseite können Sie alle für SAP Lumira definierten Verbindungen und die dazugehörigen Dokumente einsehen. Zudem können Sie die Zieldatenquelle lokal definierter Verbindungen ändern. Vorgehensweise 1. Öffnen Sie die Startseite von SAP Lumira. Ist in Ansicht Vorbereitung oder Freigabe bereits ein Dokument geöffnet, müssen Sie dieses sichern und schließen, bevor SAP Lumira zur Startseite wechseln kann. 2. Wählen Sie in der linken Randleiste der Startseite den Eintrag Verbindungen. Daraufhin werden alle verfügbaren Verbindungen aufgelistet. Der Bereich Dokumente (rechts neben den Verbindungen) führt weitere, zur jeweiligen Verbindung zugehörige Verbindungen auf. Für jedes Dokument wird das Datum der letzten Änderung angezeigt. 3. Wählen Sie in der Liste eine lokale Verbindung aus oder wählen Sie eine andere Verbindung, um deren Zieldatenquelle anzuzeigen. 4. (Optional) Um die Verbindung mit einem oder mehreren zugehörigen Dokumente zu ändern, führen Sie folgende Schritte aus: 18 vorbehalten. Import von Daten
19 a) Wählen Sie die gewünschte Verbindung aus. b) Wählen Sie im rechten Bereich eine oder mehrere zugehörige Dokumente aus, für die Sie die Verbindungsquelle ändern wollen. c) Wählen Sie im linken Bereich eine neue Datenquelle für die ausgewählten Dokumente, und wählen Sie anschließend Anwenden. Ergebnisse Die ursprüngliche Verbindung behält die nicht ausgewählten Dokumente bei, und die bearbeitete Verbindung und deren zugehörige Dokumente erscheinen in der Liste. 4.4 Daten aus Excel-Tabellen: Importoptionen SAP Lumira kann Daten aus einem bestimmten oder mehreren Arbeitsblättern einer Microsoft Excel Tabelle importieren. Sie können festlegen, welche Zeilen und Spalten importiert werden. Enthält die betreffende Excel-Tabelle Zellen, die in eine Spalte eingefügt und danach nach oben oder unten verschoben wurden, werden die Daten gegebenenfalls nach dem Import nicht korrekt angezeigt. Als bewährteste Methode empfiehlt es sich, solche Zellen vor dem Datenimport zu entfernen. Tabelle 1: Optionen für Excel-Tabellen Option Name der Datenmenge Datei/Dateien Arbeitsblatt Alle Tabellenblätter anhängen Erste Zeile enthält Spaltennamen Namen für neue Datenmenge eingeben Auswahl der Excel-Datei, die die Datenquelle für die neue Datenmenge enthält Auswahl des zu importierenden Blatts, wenn Ihre Excel-Tabelle mehrere Tabellenblätter enthält. Mit diesem Ankreuzfeld können Sie der Datenmenge sämtliche in der Excel-Tabelle vorhandenen Arbeitsblätter hinzufügen. Gemeinsame Spalten werden angehängt, verschiedene Spalten als neue Spalten zugefügt. Mit diesem Ankreuzfeld werden die Werte der ersten Zeile des Arbeitsblatts als Spaltennamen für die Datenmenge importiert. Erweiterte Optionen anzeigen Ausgeblendete Spalten Mit diesem Ankreuzfeld werden ausgeblendete Arbeitsblattspalten als Spaltennamen für die Datenmenge importiert. Import von Daten vorbehalten. 19
20 Option Erweiterte Optionen anzeigen Erweiterte Optionen finden Ausgeblendete Zeilen Verbundene Zellen Mit diesem Ankreuzfeld können Sie ausgeblendete Zeilen des Arbeitsblatts in der Datenmenge anzeigen. Mit diesem Ankreuzfeld können Sie verbundene Zellen des Arbeitsblatts in der Datenmenge hervorheben.. Erweiterte Optionen Bereichsauswahl Wenn Ihr Arbeitsblatt einen oder mehrere benannte Bereiche enthält, können Sie einen Bereich, der auf die importierten Spalten angewendet wird, auswählen. Datenmengen werden auf die in diesem Bereich definierten Spalten beschränkt. Erweiterte Optionen Bereich Erweiterte Optionen Vertikale Tabelle Selbstdefinierter Tabellenkopftyp Legen Sie für die Datenmenge jeweils die Zeilen- und Spaltennummer für Beginn und Ende der zu importierenden Datenquelle fest. Leere Zellen können hierbei nicht als Spaltenköpfe verwendet werden. Wählen Sie die Zeilennummern des Arbeitsblatts, die als Spaltenköpfe in der Datenmenge verwendet werden sollen. Leere Zellen können hierbei nicht als Spaltenköpfe verwendet werden. Beispiel: Wenn Spalte = 2 in Liste Spalte ausgewählt ist, werden die Werte des vorhandenen Kopfs und von Zeile 1 in den importierten Spaltenköpfen kombiniert. Tabellenkopftyp Kreuztabelle Wählen Sie die Zeilen- und Spaltennummern des Arbeitsblatts aus, die als Köpfe in einer Kreuztabelle kombiniert werden sollen. Leere Zellen können hierbei nicht verwendet werden Daten aus bestimmten Arbeitsblatt einer Excel-Tabelle importieren Mit SAP Lumira können Sie Daten aus einem bestimmten Arbeitsblatt innerhalb einer Excel-Tabelle importieren. Kontext Enthält das betreffende Arbeitsblatt Zellen, die in eine Spalte eingefügt und danach nach oben oder unten verschoben wurden, werden die Daten gegebenenfalls nach dem Import nicht korrekt angezeigt. Als bewährteste Methode empfiehlt es sich, solche Zellen vor dem Datenimport zu entfernen. 20 vorbehalten. Import von Daten
21 Vorgehensweise 1. Wählen Sie am oberen Rand der Startseite Neues Dokument. 2. Wählen Sie im Dialog Neue Datenmenge die Option Microsoft Excel; wählen Sie danach Weiter. 3. Geben Sie in Feld Name der Datenmenge einen Namen für die Datenmenge ein. 4. Wählen Sie neben Feld Datei/Dateien die Drucktaste Dateien hinzufügen; wählen Sie daraufhin die zu importierende Excel-Tabelle aus. 5. Wählen Sie aus Liste Arbeitsblatt das zu importierende Arbeitsblatt. Wenn Sie Option Alle Arbeitsblätter anhängen aktivieren, wird nur das erste Arbeitsblatt in der Tabelle importiert. Die Daten des Arbeitsblatts werden in der Vorschau des Dialogs Neue Datenmenge angezeigt. 6. (Optional) Um im Arbeitsblatt vorhandene ausgeblendete Zeilen oder Spalten anzuzeigen, wählen Sie Erweiterte Optionen. 7. (Optional) Um in den importierten Daten vorhandene ausgeblendete Spalten anzuzeigen, aktivieren Sie Ausgeblendete Spalten anzeigen; legen Sie die anzuzeigenden Spalten mit der Bereichsauswahl fest. 8. (Optional) Um in den importierten Daten vorhandene ausgeblendete Zeilen anzuzeigen, aktivieren Sie Ausgeblendete Zeilen anzeigen; legen Sie die anzuzeigenden Zeilen mit der Bereichsauswahl fest. 9. Wählen Sie Anlegen. Ergebnisse Daraufhin werden die Daten importiert und in Ansicht Vorbereitung angezeigt Daten aus mehreren Arbeitsblättern einer Excel-Tabelle importieren Um Daten aus mehreren Arbeitsblättern einer Excel-Tabelle zu importieren, müssen Datenformat und Datentyp in allen Arbeitsblättern identisch sein. Kontext Enthält die betreffende Excel-Tabelle Zellen, die in eine Spalte eingefügt und danach nach oben oder unten verschoben wurden, werden die Daten gegebenenfalls nach dem Import nicht korrekt angezeigt. Als bewährteste Methode empfiehlt es sich, solche Zellen vor dem Datenimport zu entfernen. Import von Daten vorbehalten. 21
22 Vorgehensweise 1. Wählen Sie am oberen Rand der Startseite Neues Dokument. 2. Wählen Sie im Dialog Neue Datenmenge die Option Microsoft Excel; wählen Sie danach Weiter. 3. Geben Sie in Feld Name der Datenmenge einen Namen für die Datenmenge ein. 4. Wählen Sie neben Feld Datei/Dateien die Drucktaste Dateien hinzufügen; wählen Sie daraufhin die zu importierende Excel-Tabelle aus. Sie können mittels Platzhaltern nach einem bestimmten Namen suchen. Standardmäßig wird die erste Datei im Pfad als Referenzdatei eingesetzt, an das die Daten aus den anderen Dateien angehängt werden. Beispiel: Um sämtliche.xls(x)-dateien im Pfad zu finden, geben Sie c:\data\monthly updates \*.xls(x) ein. 5. Wählen Sie aus Liste Arbeitsblatt ein Arbeitsblatt aus. Dieses fungiert als Referenzblatt, an das Daten aus anderen Arbeitsblättern angehängt werden. Die Anzahl an Datensätzen wird automatisch aktualisiert, um die entsprechende Anzahl für alle importierten Daten wiederzugeben. In der Datenmenge wird eine Spalte Quelldatei eingefügt, die die Namen aller Datenquellen angibt. Wenn Sie Option Alle Arbeitsblätter anhängen aktivieren, werden alle Arbeitsblätter der Excel-Tabelle in die Datenmenge aufgenommen. Die Daten des Arbeitsblatts werden in der Vorschau des Dialogs Neue Datenmenge angezeigt. 6. (Optional) Um im Arbeitsblatt vorhandene ausgeblendete Zeilen oder Spalten anzuzeigen, wählen Sie Erweiterte Optionen. 7. (Optional) Um in den importierten Daten vorhandene ausgeblendete Arbeitsblattspalten anzuzeigen, aktivieren Sie Ausgeblendete Spalten anzeigen; legen Sie die anzuzeigenden Spalten mit der Bereichsauswahl fest. 8. (Optional) Um in den importierten Daten vorhandene ausgeblendete Arbeitsblattzeilen anzuzeigen, aktivieren Sie Ausgeblendete Zeilen anzeigen; legen Sie die anzuzeigenden Zeilen mit der Bereichsauswahl fest. 9. Wählen Sie Anlegen. Ergebnisse Daraufhin werden die Daten importiert und in Ansicht Vorbereitung angezeigt. 4.5 Daten aus CSV-Dateien: Importoptionen SAP Lumira kann Daten aus Dateien mit kommagetrennten Werten (.csv) importieren..csv-dateien enthalten Zahlen und Text im Nur-Text-Format. Hierbei besteht jeder Datensatz aus Feldern, die üblicherweise durch ein Komma oder einen Tabstopp getrennt sind; die Datensätze werden durch Zeilenumbrüche getrennt. Sie können Daten aus mehreren.csv-dateien als Datenquelle importieren. Die Datenquellen müssen dasselbe Format und denselben Datentyp haben. Im folgenden Beispiel sind die Felder durch ein Komma getrennt: "Product","Country","Year","Quantity","Margin" "Ski Mask","Italy","2,005","1,297","1,929" 22 vorbehalten. Import von Daten
23 "Sino CRT TVs","Italy","2,005","609","10,659" "PC Systems","UK","2,005","360","37,800" "Rappel Mountain Bicycle","Canada","2,007","6,681","224,477" Beim Importieren dieser.csv-datei legt SAP Lumira folgende Spalten an: "Product", "Country", "Year", "Quantity" und "Margin". Hierbei entspricht jede Zeile anhand seiner (durch Kommas getrennten) Position einer Spalte. Tabelle 2: Optionen für CSV-Dateien Option Name der Datenmenge Datei/Dateien Trennzeichen Namen für neue Datenmenge eingeben Auswahl der.csv-datei, die die Datenquelle für die neue Datenmenge enthält Symbol, durch das die Felder in der Datenquelle getrennt werden, und das Spalten in der Datenmenge in SAP Lumira festlegt. Wählen Sie eine der folgenden Optionen: Komma Tabstopp Semikolon Leerzeichen Sonstige Erste Zeile enthält Spaltennamen Mit diesem Ankreuzfeld werden die Werte der ersten Zeile der Datenquelle als Spaltennamen für die Datenmenge importiert. Wenn Sie das Feld deaktivieren, erhalten die Spalten standardisierte Namen ("Spalte_1", "Spalte_2", usw.). Erweiterte Optionen Werte zuschneiden Hiermit werden Zahlen und Text in der Datenmenge von führenden und nachfolgenden Werten befreit; hierdurch erscheinen Spaltenköpfe nicht als leere Felder. Beispiel: Wenn dem Eintrag "Product" ein führendes Leerzeichen voransteht (" Product"), wird das Leerzeichen entfernt; als Spaltenkopf erscheint der Spaltenname "Product". Um führende und nachfolgende Werte in den importierten Daten beizubehalten, lassen Sie dieses Ankreuzfeld leer. Beispiel: Wenn dem Eintrag "Product" ein führendes Leerzeichen voransteht (" Product"), ist dieses Leerzeichen der erste gefundene Wert; als Spaltenkopf erscheint der Spaltenname " ". Erweiterte Optionen Zahlenformat Liste der Formate für numerische Spalten in der Datenmenge: Import von Daten vorbehalten. 23
24 Option n,nnn.nn n nnn.nn n'nnn.nn n nnn,nn n.nnn,nn n'nnn,nn Erweiterte Optionen Datumsformat Liste der Formate für Datumspalten in der Datenmenge Daten aus CSV-Datei importieren Mit SAP Lumira können Sie Daten aus Dateien mit kommagetrennten Werten (.csv) importieren. Vorgehensweise 1. Wählen Sie am oberen Rand der Startseite Neues Dokument. 2. Wählen Sie im Dialog Neue Datenmenge die Option Text; wählen Sie danach Weiter. 3. Navigieren Sie im Dialog Öffnen zu der oder den gewünschten.csv-dateien. Um aufeinander folgende Dateien auszuwählen, klicken sie auf die erste Datei, halten Sie die Umschalttaste gedrückt, und klicken Sie dann auf die letzte Datei, die Sie importieren wollen. Um mehrere Dateien zu importieren, halten Sie die Strg -Taste gedrückt und wählen die gewünschten Dateien per Mausklick aus. Die Daten aus den gewählten Dateien werden in der Vorschau des Dialogs Neue Datenmenge angezeigt. 4. Wählen Sie aus der Liste Trennzeichen das Symbol aus, das in der betreffenden Datenquelle die Felder trennt und das in der Datenmenge die Spalten festlegt. 5. Um den Spalten in der Datenmenge standardisierte Namen ("Spalte_1," "Spalte_2," usw.) zuzuweisen, deaktivieren Sie das Ankreuzfeld Erste Zeile enthält Spaltennamen. Dieses Ankreuzfeld ist standardmäßig aktiviert. Hiermit werden die Werte der ersten Zeile der Datenquelle als Spaltennamen für die Datenmenge importiert. 6. Um das Zuschneiden oder das Zahlen- oder Datumsformat für die importierten Daten festzulegen, wählen Sie Erweiterte Optionen. 7. (Optional) Um in der Datenmenge führende und nachfolgende Leerzeichen von Zahlen und Text zu entfernen, aktivieren Sie Werte zuschneiden. Hierbei wird die Vorschau automatisch aktualisiert. 8. Wählen Sie unter Zahlenformat das Format für numerische Spalten in der Datenmenge. Hierbei wird die Vorschau automatisch aktualisiert. 9. Wählen Sie unter Datumsformat das Format für Datumspalten in der Datenmenge. 24 vorbehalten. Import von Daten
25 Hierbei wird die Vorschau automatisch aktualisiert. 10. Wählen Sie Anlegen. Ergebnisse Daraufhin werden die Daten importiert und in Ansicht Visualisierung angezeigt. 4.6 Daten aus der Zwischenablage SAP Lumira kann textbasierte Daten aus der Zwischenablage Ihres PCs importieren. (Die Zwischenablage ist der Speicherbereich des Betriebssystems und wird als kurzzeitige Datenablage für Kopieren und Einfügen verwendet.) Kontext Im Microsoft Internet Explorer (IE) tritt ein bekanntes Problem beim Kopieren von Text aus der Zwischenablage auf. Falls dieses Problem auftritt, verwenden Sie stattdessen Google Chrome. Vorgehensweise 1. Kopieren Sie Text in die Zwischenablage. 2. Wählen Sie am oberen Rand der Startseite Neues Dokument. 3. Wählen Sie im Dialog Neue Datenmenge die Option Aus Zwischenablage kopieren; wählen Sie danach Weiter. Die kopierten Daten werden in der Vorschau des Dialogs Neue Datenmenge angezeigt. 4. (Optional) Um in der Datenmenge führende und nachfolgende Leerzeichen von Zahlen und Text zu entfernen, aktivieren Sie Leerzeichen entfernen. Hierbei wird die Vorschau automatisch aktualisiert. 5. (Optional) Um zwischen Textzeilen vorhandene Leerzeilen aus der Datenmenge zu entfernen, aktivieren Sie Leere Zeilen entfernen. Hierbei wird die Vorschau automatisch aktualisiert. 6. (Optional) Um das Zuschneiden der importierten Daten festzulegen, wählen Sie Erweiterte Optionen. 7. Wählen Sie unter Zahlenformat das Format für numerische Spalten in der Datenmenge. Hierbei wird die Vorschau automatisch aktualisiert. 8. Wählen Sie unter Datumsformat das Format für Datumspalten in der Datenmenge. Hierbei wird die Vorschau automatisch aktualisiert. Import von Daten vorbehalten. 25
26 9. Wählen Sie Anlegen. Ergebnisse Daraufhin werden die Daten importiert und in Ansicht Vorbereitung angezeigt. 4.7 Daten aus SAP HANA Sichten Mit SAP Lumira können Sie Daten visualisieren, die aus SAP HANA Analyse- oder Berechnungssichten importiert wurden. Daten in der SAP HANA Datenbank sind als "Sicht" hinterlegt; hierbei handelt es sich um eine vordefinierte virtuelle Gruppe von Tabellenspalten, die für eine bestimmte geschäftliche Anforderung den Datenzugriff ermöglicht. Sichten sind spezifisch für den den Spalten zugeordneten Tabellen- und Berechnungstyp. Beispielsweise ist die Attributsicht auf Dimensionstabellen aufgebaut, die Analysesicht auf einer Faktentabelle und der Attributsicht, und die Berechnungssicht führt eine Funktion auf den Spalten aus, wenn auf die Sicht zugegriffen wird. SAP Lumira kann SAP HANA Sichten auf zwei Arten anbinden: Daten aus SAP HANA herunterladen Hierbei werden die Daten in Ihren PC heruntergeladen, wo Sie sie bearbeiten und danach als Diagramm visualisieren können. Hierzu verschieben Sie Dimensionen und Kennzahlen in einen Visualisierungsbereich, in dem sie automatisch als Diagramm dargestellt werden. Danach sichern Sie das vollständige Diagramm als Dokument. Daten in SAP HANA anzeigen Hierbei bleiben die Daten schreibgeschützt, Sie können sie jedoch in Diagrammen visualisieren. Wenn Sie mit einer Sicht verbunden sind, werden die Daten in SAP Lumira als Spalten, Facetten, Kennzahlen, Dimensionen und Hierarchien dargestellt. Sie können Diagramme in Storys einbinden; diese verwenden Storyboards und andere Präsentationswerkzeuge, beispielsweise Text, Anmerkungen, Bilder und URL-Links. Diagramme können individuell als versendet, ausgedruckt oder in Storys eingefügt werden, die Sie wiederum an die SAP Lumira Cloud oder den SAP Lumira Server übertragen können. Die Datendefinition und Daten im Dokument können Sie als Flatfile exportieren oder an SAP HANA übertragen. Weitere Informationen Daten aus SAP HANA herunterladen [Seite 29] Sie haben die Möglichkeit, Daten aus einem SAP HANA Cube zu bearbeiten und daraus Visualisierungen anzulegen. Verbindung mit SAP HANA herstellen [Seite 28] 26 vorbehalten. Import von Daten
27 Wenn Sie mit SAP HANA verbunden sind, können Sie Daten in einem SAP HANA Cube einsehen und daraus Visualisierungen anlegen. Auf SAP BW Daten in SAP HANA Sichten zugreifen [Seite 30] SAP Lumira kann auf Daten des SAP Business Warehouse (SAP BW), die in SAP HANA Analyse- oder Berechnungssichten hinterlegt sind, zugreifen. Werte für SAP HANA Variablen und Eingabeparameter festlegen [Seite 30] Einschränkungen beim Import von SAP HANA Daten Bei der Verwendung von SAP Lumira mit Verbindung mit SAP HANA gelten folgende Einschränkungen. Einschränkung Bei Verbindung mit SAP HANA, nur eine Ebene für geographische Hierarchien verfügbar Beim Anlegen einer geografischen Hierarchie kann immer nur ein Attribut verwendet werden. Bei Verbindung mit SAP HANA können keine Kennzahlen mit numerischer oder String-Dimension angelegt werden. Kennzahlen werden in der SAP HANA Analysesicht erkannt. Um von SAP Lumira automatisch importiert zu werden, müssen diese in der SAP HANA Sicht angelegt werden. Übertragen von Datenmengen an SAP HANA nicht möglich Manche Funktionen nicht unterstützt Folgende SAP HANA Funktionen werden nicht unterstützt: AddMonthToDate AddYearToDate LastDayOfMonth DayOfYear Week LastWord ExceptLastWord Manche Funktionen für SAP HANA Analysesichten, die eine Berechnungssicht verwenden, nicht verfügbar Wenn eine Analysesicht eine Berechnungssicht verwendet (beispielsweise, wenn eine der Attributsichten in der Analysesicht eine berechnete Kennzahl oder mindestens eine berechnete Spalte besitzt): keine Rastersicht in Ansicht Vorbereitung verfügbar Wenn Sie in Ansicht Vorbereitung eine Kennzahl auswählen, zeigen die Facetten keine Werte an. In Ansicht Visualisierung können keine Kennzahlen sortiert werden. Import von Daten vorbehalten. 27
28 4.7.2 Verbindung mit SAP HANA herstellen Wenn Sie mit SAP HANA verbunden sind, können Sie Daten in einem SAP HANA Cube einsehen und daraus Visualisierungen anlegen. Vorgehensweise 1. Wählen Sie am oberen Rand der Startseite Neues Dokument. 2. Wählen Sie im Dialog Neue Datenmenge die Option Verbindung mit SAP HANA One; wählen Sie danach Weiter. Daraufhin öffnet sich der Verbindungsdialog Neue Datenmenge: Verbindung mit SAP HANA. 3. Wählen Sie aus der Liste Server den gewünschten Server für die Anmeldung aus. 4. Geben Sie in Feld Instanz/Port die Portnummer des Servers ein. 5. Wenn Sie sich mittels Anmeldedaten am SAP HANA Server anmelden, führen Sie folgende Schritte durch: a) Geben Sie in Feld Benutzer Ihren Benutzernamen für den SAP HANA Server ein. b) Geben Sie in Feld Kennwort Ihr Kennwort für den SAP HANA Server ein. c) (Optional) Um die Anmeldedaten für spätere Verbindungen zu sichern, aktivieren Sie Kennwort merken. d) Wählen Sie Verbinden. 6. Wenn Sie sich mittels Single Sign-On (SSO) mit dem SAP HANA Server verbinden, aktivieren Sie Mit Betriebssystem (SSO) authentifizieren; wählen Sie danach Verbinden. 7. Wählen Sie Weiter. Daraufhin wird der Dialog Neue Datenmenge: SAP HANA Sicht auswählen eingeblendet; dieser zeigt die verfügbaren SAP HANA Sichten. 8. Expandieren Sie die SAP HANA Sicht, die die anzuzeigenden Daten enthält, und wählen Sie den Cube mit den gewünschten Daten aus. 9. Um die zu importierenden Daten auszuwählen, führen Sie eine der folgenden Aktionen aus: Um bestimmte, in den Daten vorhandene Dimensionen und Kennzahlen zu importieren, wählen Sie Weiter und wählen daraufhin die Dimensionen und Kennzahlen aus; wählen Sie danach Anlegen. Um alle Daten zu importieren, wählen Sie Anlegen. Ergebnisse Daraufhin werden die Daten importiert und in Ansicht Vorbereitung angezeigt. Weitere Informationen Werte für SAP HANA Variablen und Eingabeparameter festlegen [Seite 30] 28 vorbehalten. Import von Daten
29 4.7.3 Daten aus SAP HANA herunterladen Sie haben die Möglichkeit, Daten aus einem SAP HANA Cube zu bearbeiten und daraus Visualisierungen anzulegen. Voraussetzungen Sie benötigen den SAP HANA Servernamen, Portnummer, Benutzernamen und Kennwort. Falls Sie diesbezüglich weitere Informationen benötigen, wenden Sie sich an Ihren SAP HANA Administrator. Vorgehensweise 1. Wählen Sie am oberen Rand der Startseite Neues Dokument. 2. Wählen Sie Download aus SAP HANA One und danach Weiter. Daraufhin öffnet sich der Verbindungsdialog Neue Datenmenge: Verbindung mit SAP HANA. 3. Wählen Sie aus der Liste Server den gewünschten Server für die Anmeldung aus. 4. Geben Sie in Feld Instanz/Port die Portnummer des Servers ein. 5. Wenn Sie sich mittels Anmeldedaten am SAP HANA Server anmelden, führen Sie folgende Schritte durch: a) Geben Sie in Feld Benutzer Ihren Benutzernamen für den SAP HANA Server ein. b) Geben Sie in Feld Kennwort Ihr Kennwort für den SAP HANA Server ein. c) (Optional) Um die Anmeldedaten für spätere Verbindungen zu sichern, aktivieren Sie Kennwort merken. d) Wählen Sie Verbinden. 6. Wählen Sie Weiter. Daraufhin wird der Dialog Neue Datenmenge: SAP HANA Sicht auswählen eingeblendet; dieser zeigt die verfügbaren SAP HANA Sichten. 7. Um die zu importierenden Daten auszuwählen, führen Sie eine der folgenden Aktionen aus: Um bestimmte, in den Daten vorhandene Dimensionen und Kennzahlen zu importieren, wählen Sie Weiter und wählen daraufhin die Dimensionen und Kennzahlen aus; wählen Sie danach Anlegen. Um alle Daten zu importieren, wählen Sie Anlegen. 8. Expandieren Sie die SAP HANA Sicht, die die anzuzeigenden Daten enthält, und wählen Sie den Cube mit den gewünschten Daten aus. 9. Um die zu importierenden Daten auszuwählen, führen Sie eine der folgenden Aktionen aus: Um bestimmte, in den Daten vorhandene Dimensionen und Kennzahlen zu importieren, wählen Sie Weiter und wählen daraufhin die Dimensionen und Kennzahlen aus; wählen Sie danach Anlegen. Um alle Daten zu importieren, wählen Sie Anlegen. Import von Daten vorbehalten. 29
30 Ergebnisse Daraufhin werden die Daten importiert und in Ansicht Vorbereitung angezeigt. Weitere Informationen Daten aus SAP HANA Sichten [Seite 26] Mit SAP Lumira können Sie Daten visualisieren, die aus SAP HANA Analyse- oder Berechnungssichten importiert wurden. Werte für SAP HANA Variablen und Eingabeparameter festlegen [Seite 30] Auf SAP BW Daten in SAP HANA Sichten zugreifen SAP Lumira kann auf Daten des SAP Business Warehouse (SAP BW), die in SAP HANA Analyse- oder Berechnungssichten hinterlegt sind, zugreifen. In einem BW on SAP HANA System kann der SAP HANA Modeler zum Importieren von BW-Modellen (beispielsweise SAP HANA Optimized Cubes, Data Store Objects (DSO) und BW Query Snapshots) als Analyseoder Berechnungssichten verwendet werden. Sobald die Modelle aktiv sind, können sie von SAP Lumira mittels einer Verbindung mit einem SAP HANA Cube konsumiert werden. Informationen über die Implementierung eines BW on SAP HANA Systems und über die Bereitstellung von Daten an SAP HANA finden Sie im BW on HANA FAQ Space unter solutions/net-weaver-bw/bwonhanafaq. Weitere Informationen Daten aus SAP HANA herunterladen [Seite 29] Sie haben die Möglichkeit, Daten aus einem SAP HANA Cube zu bearbeiten und daraus Visualisierungen anzulegen Werte für SAP HANA Variablen und Eingabeparameter festlegen Kontext SAP HANA Analysesichten können folgende Variablentypen enthalten, bei denen der Benutzer beim Datenimport Werte angeben muss: 30 vorbehalten. Import von Daten
SAP Lumira Dokumentversion: SAP Lumira: Anwenderhandbuch
 SAP Lumira Dokumentversion: 1.22-2015-01-14 Inhalt 1 SAP Lumira: Übersicht.... 6 2 SAP Lumira: Erste Schritte.... 7 2.1 Menüs auf der Startseite von SAP Lumira.... 7 2.2 Allgemeine Schritte für die Datenvisualisierung....8
SAP Lumira Dokumentversion: 1.22-2015-01-14 Inhalt 1 SAP Lumira: Übersicht.... 6 2 SAP Lumira: Erste Schritte.... 7 2.1 Menüs auf der Startseite von SAP Lumira.... 7 2.2 Allgemeine Schritte für die Datenvisualisierung....8
SAP Lumira, Desktop Edition Dokumentversion: 1.30 2016-03-24. SAP Lumira, Desktop Edition: Anwenderhandbuch
 SAP Lumira, Desktop Edition Dokumentversion: 1.30 2016-03-24 Inhalt 1 SAP Lumira: Übersicht.... 7 2 Einstieg in SAP Lumira....8 2.1 Navigation auf der Startseite von SAP Lumira....9 2.2 Datenset öffnen....10
SAP Lumira, Desktop Edition Dokumentversion: 1.30 2016-03-24 Inhalt 1 SAP Lumira: Übersicht.... 7 2 Einstieg in SAP Lumira....8 2.1 Navigation auf der Startseite von SAP Lumira....9 2.2 Datenset öffnen....10
GEVITAS MobileCatalog
 GEVITAS MobileCatalog Inhalt 1. Allgemeines... 2 2. Funktionsweise der App... 2 3. Das Hauptmenü... 3 4. Neuen Warenkorb anlegen... 4 5. Warenkorb auswählen und bearbeiten... 5 6. Warenkorb anzeigen...
GEVITAS MobileCatalog Inhalt 1. Allgemeines... 2 2. Funktionsweise der App... 2 3. Das Hauptmenü... 3 4. Neuen Warenkorb anlegen... 4 5. Warenkorb auswählen und bearbeiten... 5 6. Warenkorb anzeigen...
Vorwort Einführung in Power Query Erste Abfrage erstellen... 21
 Vorwort... 11 1 Einführung in Power Query... 13 1.1 Power Query installieren und aktivieren... 13 1.2 Power Query aktivieren bzw. deaktivieren... 14 Was tun, wenn das Register nicht angezeigt wird... 16
Vorwort... 11 1 Einführung in Power Query... 13 1.1 Power Query installieren und aktivieren... 13 1.2 Power Query aktivieren bzw. deaktivieren... 14 Was tun, wenn das Register nicht angezeigt wird... 16
Die SQL-Schnittstelle
 Die SQL-Schnittstelle Merlin 16 Version 16.0 vom 09.10.2012 Inhalt Die SQL-Export-Schnittstelle... 4 Der Menüpunkt Abfrage durchführen... 4 Beschreibung Fenster Abfrage durchführen... 4 Schaltflächen Fenster
Die SQL-Schnittstelle Merlin 16 Version 16.0 vom 09.10.2012 Inhalt Die SQL-Export-Schnittstelle... 4 Der Menüpunkt Abfrage durchführen... 4 Beschreibung Fenster Abfrage durchführen... 4 Schaltflächen Fenster
Empfänger. Alle Empfänger, die sich für Ihre(n) Newsletter angemeldet haben, werden in der Empfängerverwaltung erfasst.
 Empfänger Alle Empfänger, die sich für Ihre(n) Newsletter angemeldet haben, werden in der Empfängerverwaltung erfasst. Für eine größere Flexibilität in der Handhabung der Empfänger erfolgt der Versand
Empfänger Alle Empfänger, die sich für Ihre(n) Newsletter angemeldet haben, werden in der Empfängerverwaltung erfasst. Für eine größere Flexibilität in der Handhabung der Empfänger erfolgt der Versand
Handbuch zum VivaWeb-Serienbrief-Programm
 Handbuch zum VivaWeb-Serienbrief-Programm In 10 Schritten zum Serienbrief Das folgende Handbuch erläutert Ihnen die Nutzungsmöglichkeiten des ARV Serienbrief-Programms in all seinen Einzelheiten. Dieses
Handbuch zum VivaWeb-Serienbrief-Programm In 10 Schritten zum Serienbrief Das folgende Handbuch erläutert Ihnen die Nutzungsmöglichkeiten des ARV Serienbrief-Programms in all seinen Einzelheiten. Dieses
SecretFolder Benutzerhandbuch. v6.1 November 2015 Deutsch. SecretFolder. Datenschutz war nie so schön.
 SecretFolder Benutzerhandbuch v6.1 Deutsch SecretFolder Datenschutz war nie so schön. Anmeldung Bevor Sie mit SecretFolder Objekte ver- bzw. entschlüsseln können, müssen Sie sich mit Ihrem Benutzernamen
SecretFolder Benutzerhandbuch v6.1 Deutsch SecretFolder Datenschutz war nie so schön. Anmeldung Bevor Sie mit SecretFolder Objekte ver- bzw. entschlüsseln können, müssen Sie sich mit Ihrem Benutzernamen
Wie erreiche ich was?
 Wie erreiche ich was? Projekt: Bezeichnung: Warenwirtschaft (WWSBAU) Preismatrix KF Version: 8.0 Datum: 08.08.2017 Kurzbeschreibung: Mit diesem Leitfaden erhalten Sie eine Kurzanleitung, um in Ihrem Hause
Wie erreiche ich was? Projekt: Bezeichnung: Warenwirtschaft (WWSBAU) Preismatrix KF Version: 8.0 Datum: 08.08.2017 Kurzbeschreibung: Mit diesem Leitfaden erhalten Sie eine Kurzanleitung, um in Ihrem Hause
Analysen mit Pivot-Tabellen durchführen
 Analysen mit Pivot-Tabellen durchführen Pivot-Tabellen auch PivotTables genannt erlauben es, die Daten in einer Excel-Tabelle in Form einer zusammenfassenden Kreuztabelle zu analysieren. Beispielsweise
Analysen mit Pivot-Tabellen durchführen Pivot-Tabellen auch PivotTables genannt erlauben es, die Daten in einer Excel-Tabelle in Form einer zusammenfassenden Kreuztabelle zu analysieren. Beispielsweise
Microsoft Access Arbeiten mit Tabellen. Anja Aue
 Microsoft Access Arbeiten mit Tabellen Anja Aue 10.11.16 Tabellen in der Datenblattansicht Ansicht des Anwenders. Eingabe von neuen Daten. Bearbeiten von vorhandenen Informationen. Microsoft Access Einführung
Microsoft Access Arbeiten mit Tabellen Anja Aue 10.11.16 Tabellen in der Datenblattansicht Ansicht des Anwenders. Eingabe von neuen Daten. Bearbeiten von vorhandenen Informationen. Microsoft Access Einführung
PowerPivot in Excel professionell einsetzen. Excel 2013/2016
 Schnellübersichten PowerPivot in Excel professionell einsetzen. Excel 2013/2016 1 Basiswissen PowerPivot 2 2 Daten in PowerPivot importieren 3 3 Beziehungen erstellen und anwenden 5 4 Mit PowerPivot rechnen
Schnellübersichten PowerPivot in Excel professionell einsetzen. Excel 2013/2016 1 Basiswissen PowerPivot 2 2 Daten in PowerPivot importieren 3 3 Beziehungen erstellen und anwenden 5 4 Mit PowerPivot rechnen
Anleitung. UTF-8 codierte CSV-Dateien mit Microsoft Excel öffnen und anwenden
 Anleitung UTF-8 codierte CSV-Dateien mit Microsoft Excel öffnen und anwenden Inhaltsverzeichnis: 1. Anleitung für Excel 2003 Seite 1-4 2. Anleitung für Excel 2007/2010 Seite 5-9 Da UTF-8 eine zentrale
Anleitung UTF-8 codierte CSV-Dateien mit Microsoft Excel öffnen und anwenden Inhaltsverzeichnis: 1. Anleitung für Excel 2003 Seite 1-4 2. Anleitung für Excel 2007/2010 Seite 5-9 Da UTF-8 eine zentrale
Netxp GmbH Mühlstrasse 4 D Hebertsfelden Telefon Telefax Url:
 Stand 22.03.2010 Änderungen und Irrtümer vorbehalten Netxp GmbH Mühlstrasse 4 D-84332 Hebertsfelden Telefon +49 8721 50648-0 Telefax +49 8721 50648-50 email: info@smscreator.de Url: www.smscreator.de SMSCreator:Mini
Stand 22.03.2010 Änderungen und Irrtümer vorbehalten Netxp GmbH Mühlstrasse 4 D-84332 Hebertsfelden Telefon +49 8721 50648-0 Telefax +49 8721 50648-50 email: info@smscreator.de Url: www.smscreator.de SMSCreator:Mini
Word Vorlage erstellen so gelingt es:
 Word Vorlage erstellen so gelingt es: Option 1: Word Vorlage über die Backstage-Ansicht anfertigen 1. Öffnen Sie ein beliebiges Dokument oder ein leeres Dokument in Word. 2. Klicken Sie auf den Backstage-Knopf
Word Vorlage erstellen so gelingt es: Option 1: Word Vorlage über die Backstage-Ansicht anfertigen 1. Öffnen Sie ein beliebiges Dokument oder ein leeres Dokument in Word. 2. Klicken Sie auf den Backstage-Knopf
Kennen, können, beherrschen lernen was gebraucht wird
 Diagramme nutzen Inhaltsverzeichnis Diagramme nutzen... 1 Inhaltsverzeichnis... 1 Grundlagen... 2 Warum Diagramme in der Präsentation nutzen?... 2 Eine Auswahl häufig genutzter Diagrammtypen... 3 Säulendiagramme...
Diagramme nutzen Inhaltsverzeichnis Diagramme nutzen... 1 Inhaltsverzeichnis... 1 Grundlagen... 2 Warum Diagramme in der Präsentation nutzen?... 2 Eine Auswahl häufig genutzter Diagrammtypen... 3 Säulendiagramme...
Ihr Name: Massen- Globalmutation via Export und Re- Import
 Ihr Name: Massen- Globalmutation via Export und Re- Import Inhalt 1. EINLEITUNG 3 2. EXPORT VON DATEN IN WINVS NEXT 3 3. BEARBEITEN DES EXCELS 4 4. IMPORT DER DATEI 5 5. IMPORT ALS NEUE DATENSÄTZE 7 5.1.
Ihr Name: Massen- Globalmutation via Export und Re- Import Inhalt 1. EINLEITUNG 3 2. EXPORT VON DATEN IN WINVS NEXT 3 3. BEARBEITEN DES EXCELS 4 4. IMPORT DER DATEI 5 5. IMPORT ALS NEUE DATENSÄTZE 7 5.1.
Die SQL-Schnittstelle
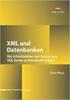 Die SQL-Schnittstelle Merlin 19 Version: 19.0 Stand: 01.03.2016 Angerland-Data Gesellschaft für Baudatentechnik mbh Am Gierath 28, 40885 Ratingen DEUTSCHLAND Internet: www.angerland-data.de Inhalt Die
Die SQL-Schnittstelle Merlin 19 Version: 19.0 Stand: 01.03.2016 Angerland-Data Gesellschaft für Baudatentechnik mbh Am Gierath 28, 40885 Ratingen DEUTSCHLAND Internet: www.angerland-data.de Inhalt Die
Import und Export von Veranstaltungen
 14 Import und Export von Veranstaltungen Sie haben die Möglichkeit, im Onlineplaner Veranstaltungen zu exportieren und zu importieren. Diese Funktionen stehen Ihnen auch in der Vollversion Ihres Veranstaltungsmanagements
14 Import und Export von Veranstaltungen Sie haben die Möglichkeit, im Onlineplaner Veranstaltungen zu exportieren und zu importieren. Diese Funktionen stehen Ihnen auch in der Vollversion Ihres Veranstaltungsmanagements
aixstorage Ihr sicherer Datenspeicher in der privaten Cloud Benutzerhandbuch
 aixstorage Ihr sicherer Datenspeicher in der privaten Cloud Benutzerhandbuch Stand 22.10.2018 Login... 3 Persönliche Einstellungen... 4 Ordner anlegen... 6 Textdateien anlegen... 7 Ordner/Dateien löschen...
aixstorage Ihr sicherer Datenspeicher in der privaten Cloud Benutzerhandbuch Stand 22.10.2018 Login... 3 Persönliche Einstellungen... 4 Ordner anlegen... 6 Textdateien anlegen... 7 Ordner/Dateien löschen...
Excel 2016 Pivot Tabellen und Filter Daten professionell auswerten
 Schnellübersichten Excel 2016 Pivot Tabellen und Filter Daten professionell auswerten 1 Daten filtern 2 2 Pivot Tabellen aus Excel Daten erstellen 3 3 Pivot Tabellen auswerten und anpassen 4 4 Darstellung
Schnellübersichten Excel 2016 Pivot Tabellen und Filter Daten professionell auswerten 1 Daten filtern 2 2 Pivot Tabellen aus Excel Daten erstellen 3 3 Pivot Tabellen auswerten und anpassen 4 4 Darstellung
1 Excel Schulung Andreas Todt
 1 Excel Schulung Andreas Todt Inhalt 1 Darum geht es hier... 1 2 So wird es gemacht... 1 2.1 Zellen und Blatt schützen... 1 2.2 Arbeitsmappe schützen... 5 2.3 Schritt für Schritt... 6 1 Darum geht es hier
1 Excel Schulung Andreas Todt Inhalt 1 Darum geht es hier... 1 2 So wird es gemacht... 1 2.1 Zellen und Blatt schützen... 1 2.2 Arbeitsmappe schützen... 5 2.3 Schritt für Schritt... 6 1 Darum geht es hier
Ressourcenpool. Anleitungen für Merlin Project ProjectWizards GmbH
 Ressourcenpool Anleitungen für Merlin Project 2018 - ProjectWizards GmbH Ressourcen-pool - Stand Juni 2018 Ressourcenpool 1 Was ist ein Ressourcenpool? 1 Vorteile bei der Projektplanung 1 Ressourcenpool
Ressourcenpool Anleitungen für Merlin Project 2018 - ProjectWizards GmbH Ressourcen-pool - Stand Juni 2018 Ressourcenpool 1 Was ist ein Ressourcenpool? 1 Vorteile bei der Projektplanung 1 Ressourcenpool
Erstellen und Verwalten von Karteikarten für imcards am iphone / ipod touch
 IMCARDSPC Erstellen und Verwalten von Karteikarten für imcards am iphone / ipod touch You 2 Software E-Mail: info@you2.de Homepage: http://www.you2.de You 2 Software 2010 imcardspc Handbuch 1-9 Haupt-Fenster
IMCARDSPC Erstellen und Verwalten von Karteikarten für imcards am iphone / ipod touch You 2 Software E-Mail: info@you2.de Homepage: http://www.you2.de You 2 Software 2010 imcardspc Handbuch 1-9 Haupt-Fenster
Fragenbogenerstellung mittels CSV-Datei 1
 Fragenbogenerstellung mittels CSV-Datei 1 Fragebogenerstellung Um in EvaSys einen Fragebogen zu erstellen, wählen Sie in der oberen Menüleiste Fragebögen und dann in der linken Menüleiste, Fragebogen erstellen.
Fragenbogenerstellung mittels CSV-Datei 1 Fragebogenerstellung Um in EvaSys einen Fragebogen zu erstellen, wählen Sie in der oberen Menüleiste Fragebögen und dann in der linken Menüleiste, Fragebogen erstellen.
1.Wozu Datenquellen? Berechtigungen einstellen...3
 Datenquellen Inhalt 1.Wozu Datenquellen?...3 2.Berechtigungen einstellen...3 Allgemeine Berechtigung für Datenquellen...3 Spezielle Berechtigungen für Datenquellen-Typen...3 1.Anlegen der Datenquelle...5
Datenquellen Inhalt 1.Wozu Datenquellen?...3 2.Berechtigungen einstellen...3 Allgemeine Berechtigung für Datenquellen...3 Spezielle Berechtigungen für Datenquellen-Typen...3 1.Anlegen der Datenquelle...5
öffnen den Tabellenverknüpfungs-Manager. Bild 1: Verknüpfte Tabellen in einer Datenbank Bild 2: Fehlgeschlagener Zugriff auf eine verknüpfte Tabelle
 Der neue Tabellenverknüpfungs-Manager Still und heimlich wurde der alte Tabellen-Verknüpfungsmanager von Microsoft ausgetauscht. Der Tabellenverknüpfungs-Manager dient dazu, bestehende Verknüpfungen mit
Der neue Tabellenverknüpfungs-Manager Still und heimlich wurde der alte Tabellen-Verknüpfungsmanager von Microsoft ausgetauscht. Der Tabellenverknüpfungs-Manager dient dazu, bestehende Verknüpfungen mit
ECDL Information und Kommunikation Kapitel 7
 Kapitel 7 Bearbeiten von E-Mails Outlook Express bietet Ihnen noch weitere Möglichkeiten, als nur das Empfangen und Versenden von Mails. Sie können empfangene Mails direkt beantworten oder an andere Personen
Kapitel 7 Bearbeiten von E-Mails Outlook Express bietet Ihnen noch weitere Möglichkeiten, als nur das Empfangen und Versenden von Mails. Sie können empfangene Mails direkt beantworten oder an andere Personen
Schnellstartanleitung
 Schnellstartanleitung Inhalt: Ein Projekt erstellen Ein Projekt verwalten und bearbeiten Projekt/Assessment-Ergebnisse anzeigen Dieses Dokument soll Ihnen dabei helfen, Assessments auf der Plattform CEB
Schnellstartanleitung Inhalt: Ein Projekt erstellen Ein Projekt verwalten und bearbeiten Projekt/Assessment-Ergebnisse anzeigen Dieses Dokument soll Ihnen dabei helfen, Assessments auf der Plattform CEB
ReynaPro_EOS_manual_ger.doc. ReynaPRO Handbuch EOS Reynaers Aluminium NV 1
 ReynaPRO Handbuch EOS 31-3-2009 Reynaers Aluminium NV 1 1.Allgemein...3 2.Konfiguration 3 3.So bestellen Sie ein Projekt über EOS...7 3.1. Bestellung über Bestellsystem......7 3.2. Bestellsystem. 10 3.2.1.
ReynaPRO Handbuch EOS 31-3-2009 Reynaers Aluminium NV 1 1.Allgemein...3 2.Konfiguration 3 3.So bestellen Sie ein Projekt über EOS...7 3.1. Bestellung über Bestellsystem......7 3.2. Bestellsystem. 10 3.2.1.
islogic AG CMS Anleitung CMS Anleitung erstellt von islogic AG erstellt am / 22
 erstellt von islogic AG erstellt am 22.09.2017 1 / 22 1. Einleitung... 3 2. CMS Start / Hilfe und Feedback... 3 2.1. Lizenzen / Lizenz hinzufügen... 4 2.2. Import... 4 2.3. Benutzerverwaltung... 5 2.3.1.
erstellt von islogic AG erstellt am 22.09.2017 1 / 22 1. Einleitung... 3 2. CMS Start / Hilfe und Feedback... 3 2.1. Lizenzen / Lizenz hinzufügen... 4 2.2. Import... 4 2.3. Benutzerverwaltung... 5 2.3.1.
SAP Lumira Document Version: SAP Lumira: Anwenderhandbuch
 SAP Lumira Document Version: 1.14-2014-01-27 Inhaltsverzeichnis 1 SAP Lumira 1.14: neue Funktionen....5 2 SAP Lumira: Dokumentation.... 7 3 SAP Lumira: Einführung.... 8 4 Anbindung von Datenquellen....
SAP Lumira Document Version: 1.14-2014-01-27 Inhaltsverzeichnis 1 SAP Lumira 1.14: neue Funktionen....5 2 SAP Lumira: Dokumentation.... 7 3 SAP Lumira: Einführung.... 8 4 Anbindung von Datenquellen....
Installation von Zertifikaten. Vertrauensstelle nach 299 SGB V
 Vertrauensstelle nach 299 SGB V Version vom 12.09.2017 Inhaltsverzeichnis 1 Einleitung... 3 2 Mozilla Firefox... 4 3 Microsoft Internet Explorer... 7 4 Google Chrome... 12 2 17 1 Einleitung Dieses Dokument
Vertrauensstelle nach 299 SGB V Version vom 12.09.2017 Inhaltsverzeichnis 1 Einleitung... 3 2 Mozilla Firefox... 4 3 Microsoft Internet Explorer... 7 4 Google Chrome... 12 2 17 1 Einleitung Dieses Dokument
UTF8 codierte CSV Dateien mit Microsoft Excel öffnen
 UTF8 codierte CSV Dateien mit Microsoft Excel öffnen Inhaltsverzeichnis Excel 2007/2010... 1 Menüauswahl in Excel... 1 Textdatei importieren... 2 Textkonvertierungs-Assistent - Schritt 1 von 3... 2 Textkonvertierungs-Assistent
UTF8 codierte CSV Dateien mit Microsoft Excel öffnen Inhaltsverzeichnis Excel 2007/2010... 1 Menüauswahl in Excel... 1 Textdatei importieren... 2 Textkonvertierungs-Assistent - Schritt 1 von 3... 2 Textkonvertierungs-Assistent
Vodafone One Net-App Schnellstartanleitung Für PC
 Vodafone One Net-App Schnellstartanleitung Für PC Power to you Inhalt Was ist die One Net -App? 1 Installation der One Net-App 2 An- und abmelden 2 Erstmalige Anmeldung 2 One Net-App beim Hochfahren Ihres
Vodafone One Net-App Schnellstartanleitung Für PC Power to you Inhalt Was ist die One Net -App? 1 Installation der One Net-App 2 An- und abmelden 2 Erstmalige Anmeldung 2 One Net-App beim Hochfahren Ihres
Handhabung der tabellarischen Übersichten in MAXQDA
 Handhabung der tabellarischen Übersichten in MAXQDA Inhaltsverzeichnis HANDHABUNG DER TABELLARISCHEN ÜBERSICHTEN IN MAXQDA... 1 DIE SYMBOLLEISTE IN TABELLARISCHEN ÜBERSICHTEN... 1 HANDHABUNG VON TABELLARISCHEN
Handhabung der tabellarischen Übersichten in MAXQDA Inhaltsverzeichnis HANDHABUNG DER TABELLARISCHEN ÜBERSICHTEN IN MAXQDA... 1 DIE SYMBOLLEISTE IN TABELLARISCHEN ÜBERSICHTEN... 1 HANDHABUNG VON TABELLARISCHEN
Installationsanleitung Windows 10 App. Führerschein Prüfprogramm
 Installationsanleitung Windows 10 App Führerschein Prüfprogramm 1 Inhaltsverzeichnis Zertifikate für den Prüf PC exportieren... 3 Name des Datenbank PCs auslesen... 4 Zertifikate am Prüf PC importieren...
Installationsanleitung Windows 10 App Führerschein Prüfprogramm 1 Inhaltsverzeichnis Zertifikate für den Prüf PC exportieren... 3 Name des Datenbank PCs auslesen... 4 Zertifikate am Prüf PC importieren...
bea Client-Security herunterladen und installieren unter Windows
 bea Client-Security herunterladen und installieren unter Windows Die Links zum Download der bea Client-Security finden Sie auf der Startseite unter https:// www.bea-brak.de. Das Installationsprogramm für
bea Client-Security herunterladen und installieren unter Windows Die Links zum Download der bea Client-Security finden Sie auf der Startseite unter https:// www.bea-brak.de. Das Installationsprogramm für
Wie lege ich Benutzerdefinierte Datenfelder auf einem Asta Enterprise 12 Server (für PowerConnect) an?
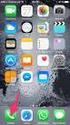 Wie lege ich Benutzerdefinierte Datenfelder auf einem Asta Enterprise 12 Server (für PowerConnect) an? Anforderung In lokalen Projektdateien finden Sie bereits einige vordefinierte Benutzerdefinierte Datenfelder
Wie lege ich Benutzerdefinierte Datenfelder auf einem Asta Enterprise 12 Server (für PowerConnect) an? Anforderung In lokalen Projektdateien finden Sie bereits einige vordefinierte Benutzerdefinierte Datenfelder
NOISY Datenimport vom LD 831
 NOISY Datenimport vom LD 831 Systemvoraussetzungen Für den Messdatenimport sowie die Online-Messung mit dem LD 831sind die nachfolgenden Voraussetzungen zwingend einzuhalten. Eine abweichende Konfiguration
NOISY Datenimport vom LD 831 Systemvoraussetzungen Für den Messdatenimport sowie die Online-Messung mit dem LD 831sind die nachfolgenden Voraussetzungen zwingend einzuhalten. Eine abweichende Konfiguration
MUNIA Bedienungsanleitung
 MUNIA Bedienungsanleitung by Daisoft www.daisoft.it 2 Inhaltsverzeichnis I II 2.1 2.2 2.3 2.4 2.5 2.6 III 3.1 3.2 3.3 IV 4.1 4.2 V 5.1 5.2 5.3 Einleitung... 3 Fälligkeitsarten... 5 Fälligkeitsarten...
MUNIA Bedienungsanleitung by Daisoft www.daisoft.it 2 Inhaltsverzeichnis I II 2.1 2.2 2.3 2.4 2.5 2.6 III 3.1 3.2 3.3 IV 4.1 4.2 V 5.1 5.2 5.3 Einleitung... 3 Fälligkeitsarten... 5 Fälligkeitsarten...
7 Datenaustausch. Datenaustausch. Ziele dieses Kapitels. A Sie verschaffen sich einen Überblick über OLE. A Sie verknüpfen Objekte.
 7 Datenaustausch Ziele dieses Kapitels A Sie verschaffen sich einen Überblick über OLE. A Sie verknüpfen Objekte. A Sie betten Objekte ein. Microsoft Office Excel 2003 Aufbau - 133 - 7.1 Überblick OLE
7 Datenaustausch Ziele dieses Kapitels A Sie verschaffen sich einen Überblick über OLE. A Sie verknüpfen Objekte. A Sie betten Objekte ein. Microsoft Office Excel 2003 Aufbau - 133 - 7.1 Überblick OLE
Datenbank konfigurieren
 Sie haben eine Datenbank angelegt, jetzt müssen Sie diese noch konfigurieren. Klicken Sie auf den Titel Ihrer neu erstellten Datenbank. Die Spalten Ihrer Datenbank werden als Felder bezeichnet. Sie haben
Sie haben eine Datenbank angelegt, jetzt müssen Sie diese noch konfigurieren. Klicken Sie auf den Titel Ihrer neu erstellten Datenbank. Die Spalten Ihrer Datenbank werden als Felder bezeichnet. Sie haben
1 Excel-Datentabellen anlegen und verwalten... 13
 1 Excel-Datentabellen anlegen und verwalten... 13 1.1 Vorbereitung...14 Excel oder Datenbankanwendung?... 14 Vorüberlegungen zum Tabellenaufbau... 14 1.2 Dynamische Tabellenbereiche nutzen...16 Was unterscheidet
1 Excel-Datentabellen anlegen und verwalten... 13 1.1 Vorbereitung...14 Excel oder Datenbankanwendung?... 14 Vorüberlegungen zum Tabellenaufbau... 14 1.2 Dynamische Tabellenbereiche nutzen...16 Was unterscheidet
Seriendruck / Etikettendruck
 Seriendruck / Etikettendruck mit MS Word für AGENTURA 5/6/7/8/9 AGENTURA Versionen 5, 6, 7, 8, 9 1 1. SPEICHERN DER SELEKTIONSERGEBNISSE... 3 1.1. VARIANTE 1 / SELEKTIONSERGEBNISSE ALS EXCEL-DATEI SPEICHERN...
Seriendruck / Etikettendruck mit MS Word für AGENTURA 5/6/7/8/9 AGENTURA Versionen 5, 6, 7, 8, 9 1 1. SPEICHERN DER SELEKTIONSERGEBNISSE... 3 1.1. VARIANTE 1 / SELEKTIONSERGEBNISSE ALS EXCEL-DATEI SPEICHERN...
Schritt für Schritt Anleitung für Patienten
 Schritt für Schritt Anleitung für Patienten Version 1.1, Stand 25.05.2016 Copyright 2015 by Orange Innovations Inhaltsverzeichnis Allgemeine Hinweise... 3 Installation... 4 Registrierung und Anmeldung...
Schritt für Schritt Anleitung für Patienten Version 1.1, Stand 25.05.2016 Copyright 2015 by Orange Innovations Inhaltsverzeichnis Allgemeine Hinweise... 3 Installation... 4 Registrierung und Anmeldung...
Datenexport aus DaNiS nach Excel
 Der folgende Text beschreibt beispielhaft, wie man die SchuelerIdentnummer aus DaNiS nach Excel exportieren kann. In diesem Beispiel wird mithilfe einer freien Liste und der Schaltfläche Daten bereitstellen
Der folgende Text beschreibt beispielhaft, wie man die SchuelerIdentnummer aus DaNiS nach Excel exportieren kann. In diesem Beispiel wird mithilfe einer freien Liste und der Schaltfläche Daten bereitstellen
Repair Guide für das tolino tab 8
 Repair Guide für das tolino tab 8 Ein Software-Update der Google Play-Dienste durch Google kann aktuell auf dem tolino tab 8 zu Problemen bei der Nutzung von Google Play Diensten (Google Play Store, Google
Repair Guide für das tolino tab 8 Ein Software-Update der Google Play-Dienste durch Google kann aktuell auf dem tolino tab 8 zu Problemen bei der Nutzung von Google Play Diensten (Google Play Store, Google
Projekte verwalten Projekte bieten in Synago eine Möglichkeit, Freizeiten Einladungsaktionen oder Rundbriefe zu organisieren. So funktioniert es
 Projekte verwalten Projekte bieten in Synago eine Möglichkeit, Freizeiten Einladungsaktionen oder Rundbriefe zu organisieren. Die Projektverwaltung besteht aus 4 Bausteinen: 1) Projekte Hier legen Sie
Projekte verwalten Projekte bieten in Synago eine Möglichkeit, Freizeiten Einladungsaktionen oder Rundbriefe zu organisieren. Die Projektverwaltung besteht aus 4 Bausteinen: 1) Projekte Hier legen Sie
Erste Schritte mit Tableau Desktop
 Erste Schritte mit Tableau Desktop Willkommen bei Tableau Desktop 8.3. Lernen Sie anhand dieser Anleitung und mithilfe von Beispieldaten, wie Sie Verbindungen zu Daten herstellen und Ansichten erstellen
Erste Schritte mit Tableau Desktop Willkommen bei Tableau Desktop 8.3. Lernen Sie anhand dieser Anleitung und mithilfe von Beispieldaten, wie Sie Verbindungen zu Daten herstellen und Ansichten erstellen
ArchivInformationsSystem Archivis. Archivis-Handreichung 1 Massendatenimport aus OpenOffice Calc (Entwurf)
 ArchivInformationsSystem Archivis Archivis-Handreichung 1 Massendatenimport aus OpenOffice Calc (Entwurf) Stand: 08.02.2011 Archivis-Pro Massendatenimporte aus OpenOffice Calc In Archivis-Pro besteht die
ArchivInformationsSystem Archivis Archivis-Handreichung 1 Massendatenimport aus OpenOffice Calc (Entwurf) Stand: 08.02.2011 Archivis-Pro Massendatenimporte aus OpenOffice Calc In Archivis-Pro besteht die
Die neue Datenraum-Center-Administration in. Brainloop Secure Dataroom Service Version 8.30
 Die neue Datenraum-Center-Administration in Brainloop Secure Dataroom Service Version 8.30 Leitfaden für Datenraum-Center-Manager Copyright Brainloop AG, 2004-2014. Alle Rechte vorbehalten. Dokumentversion:
Die neue Datenraum-Center-Administration in Brainloop Secure Dataroom Service Version 8.30 Leitfaden für Datenraum-Center-Manager Copyright Brainloop AG, 2004-2014. Alle Rechte vorbehalten. Dokumentversion:
Vodafone One Net-App Schnellstartanleitung Für PC
 Vodafone One Net-App Schnellstartanleitung Für PC Inhalt Was ist die One Net-App? 1 Installation der One Net-App 2 An- und abmelden 2 Sprache vor der Anmeldung ändern 2 Erstmalige Anmeldung 2 One Net-App
Vodafone One Net-App Schnellstartanleitung Für PC Inhalt Was ist die One Net-App? 1 Installation der One Net-App 2 An- und abmelden 2 Sprache vor der Anmeldung ändern 2 Erstmalige Anmeldung 2 One Net-App
Kurzanleitung für den MyDrive Client
 Kurzanleitung für den MyDrive Client Hinweis: Prüfen bei Problemen zuerst, ob eine neuere Version vorhanden ist und installieren Sie diese. Version 1.1 - Kopieren von einzelnen Files innerhalb von MyDrive
Kurzanleitung für den MyDrive Client Hinweis: Prüfen bei Problemen zuerst, ob eine neuere Version vorhanden ist und installieren Sie diese. Version 1.1 - Kopieren von einzelnen Files innerhalb von MyDrive
HOSTED SHAREPOINT. Skyfillers Kundenhandbuch. Generell... 2. Online Zugang SharePoint Seite... 2 Benutzerpasswort ändern... 2
 HOSTED SHAREPOINT Skyfillers Kundenhandbuch INHALT Generell... 2 Online Zugang SharePoint Seite... 2 Benutzerpasswort ändern... 2 Zugriff & Einrichtung... 3 Windows... 3 Mac OS X... 5 Benutzer & Berechtigungen...
HOSTED SHAREPOINT Skyfillers Kundenhandbuch INHALT Generell... 2 Online Zugang SharePoint Seite... 2 Benutzerpasswort ändern... 2 Zugriff & Einrichtung... 3 Windows... 3 Mac OS X... 5 Benutzer & Berechtigungen...
Einführung in den Seminarordner für Teilnehmerinnen und Teilnehmer
 Einführung in den Seminarordner für Teilnehmerinnen und Teilnehmer 1. Anmelden An den Seminarordner können Sie sich unter der Adresse www.eakademie.nrw.de anmelden. Rechts oben befindet sich das Anmeldefenster,
Einführung in den Seminarordner für Teilnehmerinnen und Teilnehmer 1. Anmelden An den Seminarordner können Sie sich unter der Adresse www.eakademie.nrw.de anmelden. Rechts oben befindet sich das Anmeldefenster,
1. Einführung Hinweis:
 1. Einführung Sie haben die Möglichkeit, die verschiedenen Übersichten in orgamax um weitere Spalten zu ergänzen. Beispielsweise können Sie in der Kundenübersicht auch die Homepage des Kunden einblenden,
1. Einführung Sie haben die Möglichkeit, die verschiedenen Übersichten in orgamax um weitere Spalten zu ergänzen. Beispielsweise können Sie in der Kundenübersicht auch die Homepage des Kunden einblenden,
Domains und Postfächer im Control Panel anlegen
 20.06.2018 Domains und Postfächer im Control Panel anlegen www.hornetsecurity.com SIMPLY GOOD NEWS Einleitung zum Anlegen von Domains und Postfächern Einleitung zum Anlegen von Domains und Postfächern
20.06.2018 Domains und Postfächer im Control Panel anlegen www.hornetsecurity.com SIMPLY GOOD NEWS Einleitung zum Anlegen von Domains und Postfächern Einleitung zum Anlegen von Domains und Postfächern
2.3 - Das Verwaltungsmodul moveon installieren - SQL-Version
 2.3 - Das Verwaltungsmodul moveon installieren - SQL-Version Das Verwaltungsmodul moveon besteht aus zwei Komponenten: dem moveon Client und der moveon Datenbank. Der moveon Client enthält alle Formulare,
2.3 - Das Verwaltungsmodul moveon installieren - SQL-Version Das Verwaltungsmodul moveon besteht aus zwei Komponenten: dem moveon Client und der moveon Datenbank. Der moveon Client enthält alle Formulare,
Putzi4Win 1/ 9. Dokumentation
 Dokumentation Putzi4Win Manager Plugin-Manager Der Pluginmanager verwaltet die Plugins von Putzi4Win. Mit diesem Programm haben Sie eine Übersicht über die installierten Plugins die auf dem Webswerver
Dokumentation Putzi4Win Manager Plugin-Manager Der Pluginmanager verwaltet die Plugins von Putzi4Win. Mit diesem Programm haben Sie eine Übersicht über die installierten Plugins die auf dem Webswerver
Überweiserechnung verbuchen
 Einwahl Bankprogramm und Export der Zahlungseingänge Bitte wählen Sie das Einzahlungsskonto Filtern Sie die Umsätze eines Zeitraums Exportieren Sie die Zahlungseingänge im CSV Format Speichern Sie die
Einwahl Bankprogramm und Export der Zahlungseingänge Bitte wählen Sie das Einzahlungsskonto Filtern Sie die Umsätze eines Zeitraums Exportieren Sie die Zahlungseingänge im CSV Format Speichern Sie die
Microsoft Access Abfragen: Informationen anzeigen und sortieren
 Microsoft Access Abfragen: Informationen anzeigen und sortieren Alle Kunden Die Namen der Mitarbeiter und deren E-Mail-Adresse Bestellungen, nach dem Datum sortiert Anja Aue 16.11.16 Abfragen Zusammenstellung
Microsoft Access Abfragen: Informationen anzeigen und sortieren Alle Kunden Die Namen der Mitarbeiter und deren E-Mail-Adresse Bestellungen, nach dem Datum sortiert Anja Aue 16.11.16 Abfragen Zusammenstellung
Anleitung OCAD 12 Multi-Repräsentation
 Anleitung OCAD 12 Multi-Repräsentation Was ist Multi-Repräsentation in OCAD? Multi-Repräsentation bietet die Möglichkeit innerhalb einer OCAD-Karte mehrere Kartenblätter (Repräsentationen) zu verwalten.
Anleitung OCAD 12 Multi-Repräsentation Was ist Multi-Repräsentation in OCAD? Multi-Repräsentation bietet die Möglichkeit innerhalb einer OCAD-Karte mehrere Kartenblätter (Repräsentationen) zu verwalten.
bcadmin 2 - Schnelleinführung
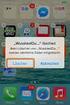 ecoobs GmbH - www.ecoobs.de ecoobs technology & service bcadmin 2 - Schnelleinführung Kurzanleitung für bcadmin 2.0 - Ulrich Marckmann, Dr. Volker Runkel Stand: 30. Januar 2010, Version 1.0 Diese Kurzanleitung
ecoobs GmbH - www.ecoobs.de ecoobs technology & service bcadmin 2 - Schnelleinführung Kurzanleitung für bcadmin 2.0 - Ulrich Marckmann, Dr. Volker Runkel Stand: 30. Januar 2010, Version 1.0 Diese Kurzanleitung
Page 1 of 5 - zuletzt bearbeitet von wikiadmin am 2018/06/28 10:52
 Zur Registrierung als Benutzer ohne eigenes Postfach führen Sie bitte die nachfolgend beschriebenen Schritte durch. Voraussetzung für die Registrierung sind der bei der Anlage Ihres Benutzers generierte
Zur Registrierung als Benutzer ohne eigenes Postfach führen Sie bitte die nachfolgend beschriebenen Schritte durch. Voraussetzung für die Registrierung sind der bei der Anlage Ihres Benutzers generierte
3Cloud. Anleitung für den MacOS Client.
 Mit dem neuen 3Cloud Client für Mac können Sie die 3Cloud als Volume in den Mac-Finder einbinden. Bequemes Arbeiten mit Dateien aus 3Cloud in der gewohnten Mac-Umgebung Direktes Öffnen/Speichern von Dateien
Mit dem neuen 3Cloud Client für Mac können Sie die 3Cloud als Volume in den Mac-Finder einbinden. Bequemes Arbeiten mit Dateien aus 3Cloud in der gewohnten Mac-Umgebung Direktes Öffnen/Speichern von Dateien
Hinweis: 4 Import und Export von Veranstaltungen
 4 Import und Export von Veranstaltungen Sie haben die Möglichkeit, im Onlineplaner Veranstaltungen zu exportieren und zu importieren. Diese Funktionen stehen Ihnen auch in der Basisversion Ihres Veranstaltungsmanagements
4 Import und Export von Veranstaltungen Sie haben die Möglichkeit, im Onlineplaner Veranstaltungen zu exportieren und zu importieren. Diese Funktionen stehen Ihnen auch in der Basisversion Ihres Veranstaltungsmanagements
Anleitung zur Darstellung der esense-messwerte in Microsoft Excel und Google Tabellen
 Anleitung zur Darstellung der esense-messwerte in Microsoft Excel und Google Tabellen esense App Version 2.2.1 08.06.2018 Allgemeiner Hinweis Die exportieren Dateien sind immer CSV-Dateien. CSV steht hier
Anleitung zur Darstellung der esense-messwerte in Microsoft Excel und Google Tabellen esense App Version 2.2.1 08.06.2018 Allgemeiner Hinweis Die exportieren Dateien sind immer CSV-Dateien. CSV steht hier
Steinberg Library Manager
 Matthias Klag, Michael Ruf Cristina Bachmann, Heiko Bischoff, Christina Kaboth, Insa Mingers, Matthias Obrecht, Sabine Pfeifer, Benjamin Schütte, Marita Sladek Diese PDF wurde für die Verwendung von Screenreader-Software
Matthias Klag, Michael Ruf Cristina Bachmann, Heiko Bischoff, Christina Kaboth, Insa Mingers, Matthias Obrecht, Sabine Pfeifer, Benjamin Schütte, Marita Sladek Diese PDF wurde für die Verwendung von Screenreader-Software
Browserübergreifende Diagramme in OrgPublisher Handbuch für Endanwender
 Browserübergreifende Diagramme in OrgPublisher Handbuch für Endanwender Inhaltsverzeichnis Inhaltsverzeichnis... 3 Anzeigen von Lernprogrammen für veröffentlichte browserübergreifende Diagramme... 4 Durchführen
Browserübergreifende Diagramme in OrgPublisher Handbuch für Endanwender Inhaltsverzeichnis Inhaltsverzeichnis... 3 Anzeigen von Lernprogrammen für veröffentlichte browserübergreifende Diagramme... 4 Durchführen
ProMaSoft.de PDFMotor ab Version (1.104) Seite 1 von 10
 ProMaSoft.de PDFMotor ab Version (1.104) Seite 1 von 10 Eigene Projekte und Projektvorlagen Nachdem Sie den PDFMotor über das MaPro Hauptmenü gestartet haben, sehen Sie zunächst das Programmfenster Eigene
ProMaSoft.de PDFMotor ab Version (1.104) Seite 1 von 10 Eigene Projekte und Projektvorlagen Nachdem Sie den PDFMotor über das MaPro Hauptmenü gestartet haben, sehen Sie zunächst das Programmfenster Eigene
1.Vorbereitung: Berechtigungen richtig definieren...3. Berechtigung für den IST-Daten-Export...3 Berechtigungen für den Plandaten-Export...
 Plan-IST-Vergleich Inhalt 1.Vorbereitung: Berechtigungen richtig definieren...3 Berechtigung für den IST-Daten-Export...3 Berechtigungen für den Plandaten-Export...4 2.Szenario 1: Plandaten in Excel, IST-Daten
Plan-IST-Vergleich Inhalt 1.Vorbereitung: Berechtigungen richtig definieren...3 Berechtigung für den IST-Daten-Export...3 Berechtigungen für den Plandaten-Export...4 2.Szenario 1: Plandaten in Excel, IST-Daten
Dateien verwalten (Bilder, Dokumente, Medien)
 17 Dateien verwalten (Bilder, Dokumente, Medien) Bilder und Dokumente können Sie im Funktionsmenü unter Dateiliste verwalten. Alle Bilder und Dokumente, die Sie in Ihren Baukasten hochgeladen haben, werden
17 Dateien verwalten (Bilder, Dokumente, Medien) Bilder und Dokumente können Sie im Funktionsmenü unter Dateiliste verwalten. Alle Bilder und Dokumente, die Sie in Ihren Baukasten hochgeladen haben, werden
Wie erreiche ich was?
 Wie erreiche ich was? Projekt: Bezeichnung: Auftragsverwaltung intern Interne Auftragsverwaltung Version: 9.0 Datum: 12.02.2013 Kurzbeschreibung: Mit diesem Leitfaden erhalten Sie eine tabellarische Kurzanleitung,
Wie erreiche ich was? Projekt: Bezeichnung: Auftragsverwaltung intern Interne Auftragsverwaltung Version: 9.0 Datum: 12.02.2013 Kurzbeschreibung: Mit diesem Leitfaden erhalten Sie eine tabellarische Kurzanleitung,
Durch die Anwahl des Menüpunktes (1) KIS im Menüband auf der linken Seite gelangen Sie in den Bereich des Kanzlei-Informations-Systems.
 K U R Z A N L E I T U N G R Z L B O A R D S E R I E N B R I E F RZL Software GmbH Hannesgrub Nord 5 49 Tumeltsham Version:. August 07/ng. Öffnen des Kanzlei-Informations-Systems Durch die Anwahl des Menüpunktes
K U R Z A N L E I T U N G R Z L B O A R D S E R I E N B R I E F RZL Software GmbH Hannesgrub Nord 5 49 Tumeltsham Version:. August 07/ng. Öffnen des Kanzlei-Informations-Systems Durch die Anwahl des Menüpunktes
Einleitung Erste Abfrage erstellen...2
 Einleitung...7 1 Einführung in Power Query... 11 1.1 Power Query installieren und aktivieren... 11 1.2 Power Query aktivieren bzw. deaktivieren... 12 Was tun, wenn das Register nicht angezeigt wird...
Einleitung...7 1 Einführung in Power Query... 11 1.1 Power Query installieren und aktivieren... 11 1.2 Power Query aktivieren bzw. deaktivieren... 12 Was tun, wenn das Register nicht angezeigt wird...
Schulungsunterlagen Suchen,
 Schulungsunterlagen Suchen, Finden, Drucken, Exportieren Inhalt I Suchen & Finden... 2 1. Eine Lehrveranstaltung anhand ihrer Bezeichnung finden... 2 2. Erweiterte Suche und Filter... 3 3. Sucheingaben
Schulungsunterlagen Suchen, Finden, Drucken, Exportieren Inhalt I Suchen & Finden... 2 1. Eine Lehrveranstaltung anhand ihrer Bezeichnung finden... 2 2. Erweiterte Suche und Filter... 3 3. Sucheingaben
Advoware - e.consult WebAkte
 Advoware - e.consult WebAkte e.consult WebAkte - Schnittstelle 3 Übersicht... 3 Seite 2 von 8 e.consult WebAkte - Schnittstelle Übersicht Kundeninformation Die Advoware e.consult-schnittstelle bietet Ihnen
Advoware - e.consult WebAkte e.consult WebAkte - Schnittstelle 3 Übersicht... 3 Seite 2 von 8 e.consult WebAkte - Schnittstelle Übersicht Kundeninformation Die Advoware e.consult-schnittstelle bietet Ihnen
Fiery Remote Scan. Verbinden mit Fiery servers. Verbinden mit einem Fiery server bei erstmaliger Verwendung
 Fiery Remote Scan Fiery Remote Scan bietet die Möglichkeit, Scanvorgänge auf dem Fiery server und dem Drucker von einem Remotecomputer aus zu verwalten. Fiery Remote Scan unterstützt die folgenden Aktionen:
Fiery Remote Scan Fiery Remote Scan bietet die Möglichkeit, Scanvorgänge auf dem Fiery server und dem Drucker von einem Remotecomputer aus zu verwalten. Fiery Remote Scan unterstützt die folgenden Aktionen:
Kurzanleitung für den MyDrive Client
 Kurzanleitung für den MyDrive Client Hinweis: Prüfen Sie bei Problemen zuerst, ob eine neuere Version vorhanden ist und installieren Sie diese. Version 1.3 für MAC und Linux (29.06.2017) - Hochladen mit
Kurzanleitung für den MyDrive Client Hinweis: Prüfen Sie bei Problemen zuerst, ob eine neuere Version vorhanden ist und installieren Sie diese. Version 1.3 für MAC und Linux (29.06.2017) - Hochladen mit
3 VOREINSTELLUNGEN ANPASSEN
 Das Tabellenkalkulationsprogramm Excel 2007 bietet den BenutzerInnen die Möglichkeit, diearbeitsumgebung individuell anzupassen. 3.1 Zoomfunktion Die Arbeitsmappe kann in verschiedenen Vergrößerungsstufen
Das Tabellenkalkulationsprogramm Excel 2007 bietet den BenutzerInnen die Möglichkeit, diearbeitsumgebung individuell anzupassen. 3.1 Zoomfunktion Die Arbeitsmappe kann in verschiedenen Vergrößerungsstufen
Inhaltsverzeichnis HÄUFIGKEITSTABELLEN... 1
 Häufigkeitstabellen Inhaltsverzeichnis HÄUFIGKEITSTABELLEN... 1 Häufigkeitstabellen Häufigkeitstabellen Neue Häufigkeitstabelle erstellen Um eine Häufigkeitstabelle zu erstellen, gehen Sie wie folgt vor:
Häufigkeitstabellen Inhaltsverzeichnis HÄUFIGKEITSTABELLEN... 1 Häufigkeitstabellen Häufigkeitstabellen Neue Häufigkeitstabelle erstellen Um eine Häufigkeitstabelle zu erstellen, gehen Sie wie folgt vor:
Sie können aus einer Excel-Tabelle in verschiedene Datentabellen von REFLEX importieren, z.b.
 Import aus Excel M-1 Import von Daten aus Microsoft-Excel Inhalt: M.1 Allgemeines... 1 M.2 Importieren von Adressen... 3 M.2.1 Öffnen der Excel-Tabelle... 4 M.2.2 Eine zuvor angelegte Vorlage öffnen...
Import aus Excel M-1 Import von Daten aus Microsoft-Excel Inhalt: M.1 Allgemeines... 1 M.2 Importieren von Adressen... 3 M.2.1 Öffnen der Excel-Tabelle... 4 M.2.2 Eine zuvor angelegte Vorlage öffnen...
Im dann folgenden Dialogfenster wird die Art der importierten Datei angegeben um den Import zu optimieren.
 EDV Fortak 9.9.2015 Seite 1 Word 2007 Übung 9: Texte importieren und mit Formatvorlagen gestalten Texte verschiedener Herkunft werden eingefügt mit >Einfügen >Text >Objekt >Text aus Datei. Um alle Dateien
EDV Fortak 9.9.2015 Seite 1 Word 2007 Übung 9: Texte importieren und mit Formatvorlagen gestalten Texte verschiedener Herkunft werden eingefügt mit >Einfügen >Text >Objekt >Text aus Datei. Um alle Dateien
Installationshandbuch
 Installationshandbuch Erforderliche Konfiguration Installation und Aktivierung - 1 - Erforderliche Konfiguration Programme der 4D v15 Produktreihe benötigen folgende Mindestkonfiguration: Windows OS X
Installationshandbuch Erforderliche Konfiguration Installation und Aktivierung - 1 - Erforderliche Konfiguration Programme der 4D v15 Produktreihe benötigen folgende Mindestkonfiguration: Windows OS X
Customer Portal. Übersicht im Detail
 Customer Portal Übersicht im Detail Login Wir nutzen ausschließlich sichere Verbindungen dank SSL Verschlüsselung. Der Zugriff erfolgt über ein persönliches Login. Sie können die Berechtigung für jeden
Customer Portal Übersicht im Detail Login Wir nutzen ausschließlich sichere Verbindungen dank SSL Verschlüsselung. Der Zugriff erfolgt über ein persönliches Login. Sie können die Berechtigung für jeden
Anleitung zur Darstellung der esense-messwerte in Microsoft Excel und Google Tabellen
 Anleitung zur Darstellung der esense-messwerte in Microsoft Excel und Google Tabellen esense App Version 2.3.6 24.08.2018 Allgemeiner Hinweis Die exportierten Dateien sind immer CSV-Dateien. CSV steht
Anleitung zur Darstellung der esense-messwerte in Microsoft Excel und Google Tabellen esense App Version 2.3.6 24.08.2018 Allgemeiner Hinweis Die exportierten Dateien sind immer CSV-Dateien. CSV steht
Quick Start Anleitung
 Quick Start Anleitung SuperOffice Pocket CRM wurde komplett überarbeitet und verfügt über viele neue Funktionen im Vergleich zur Vorgängerversion. Um Ihnen den Start zu vereinfachen, haben wir diese kurze
Quick Start Anleitung SuperOffice Pocket CRM wurde komplett überarbeitet und verfügt über viele neue Funktionen im Vergleich zur Vorgängerversion. Um Ihnen den Start zu vereinfachen, haben wir diese kurze
