SAP Lumira Dokumentversion: SAP Lumira: Anwenderhandbuch
|
|
|
- Hilko Frank
- vor 7 Jahren
- Abrufe
Transkript
1 SAP Lumira Dokumentversion:
2 Inhalt 1 SAP Lumira: Übersicht SAP Lumira: Erste Schritte Menüs auf der Startseite von SAP Lumira Allgemeine Schritte für die Datenvisualisierung....8 Dokument anlegen....9 Objekt öffnen Dokument sichern Datenmenge öffnen Daten aus Datenquelle zum Anlegen einer Datenquelle importieren Datenquellenverbindung und zugehörige Dokumente anzeigen Daten aus Excel-Datei Optionen für Excel-Tabellen Daten aus mehreren Excel-Arbeitsmappen Daten aus Textdatei Daten aus der Zwischenablage Daten aus SAP HANA Sichten Einschränkungen bei SAP HANA One Verbindungen Verbindung mit SAP HANA herstellen Daten aus SAP HANA herunterladen Auf SAP BW Daten in SAP HANA Sichten zugreifen Werte für SAP HANA Variablen und String-Eingabeparameter festlegen Daten aus SAP BW Datenbank Daten aus Universen Verbindung mit Universumsdatenquelle herstellen Fehlerbehebung Daten aus SQL-Abfrage Datenzugriffstreiber installieren Datenquelle über SQL-Abfrage anbinden Verbindungseigenschaften für SQL-Abfrage festlegen Importierte Datenmenge bearbeiten Objekte aus der Objektliste ausblenden Vorschlagsregeldatei für Anreicherungen bearbeiten Daten vorbereiten Vorbereitungssicht: Daten einsehen, bereinigen und verarbeiten Bereich "Kennzahlen/Dimensionen" vorbehalten. Inhalt
3 Datenbereich Datenbearbeitungsbereich Daten bearbeiten und bereinigen Filterdialog verwenden Daten in andere Datentypen konvertieren Zahlen und Datumswerte formatieren Kennzahlen und Hierarchien anlegen Geo- oder Zeithierarchien anlegen...55 Geohierarchie mit Breiten- und Längengraden anlegen Selbstdefinierte Hierarchie anlegen Kennzahlen anlegen Berechnete Kennzahlen und Dimensionen anlegen Funktionsübersicht Mit mehreren Datenmengen arbeiten Datenmengen hinzufügen Zu anderer Datenmenge wechseln Datenmengen zusammenführen (JOIN) Datenmengen anhängen (UNION) Datenmenge entfernen Daten visualisieren Diagramme anlegen Verfügbare Diagrammtypen Diagramm direkt im Diagrammbereich anlegen Mit der Diagrammauswahl arbeiten Daten sortieren Nach Kennzahl sortieren Dimensionen sortieren Dimensionen im Bereich "Kennzahlen/Dimensionen" nach Anzahl an Vorkommen sortieren Dimensionen im Filter-Dialogfeld nach Anzahl an Vorkommen sortieren Diagrammdaten filtern Filter hinzufügen Datenpunkte in einem Diagramm filtern oder ausschließen Daten über den Bereich "Kennzahlen/Dimensionen" filtern Daten nach Rangfolge filtern Bedingte Formatierung anwenden Regel zur bedingten Formatierung erstellen Regeln zur bedingten Formatierung verwalten Mit hierarchischen Daten interagieren In einer Hierarchie enthaltene Dimensionen finden In Diagrammauswahl angezeigte Hierarchie-Ebene ändern In hierarchischen Daten nach unten navigieren Inhalt vorbehalten. 3
4 In hierarchischen Daten nach oben navigieren Kennzahlen, Dimensionen und bestimmte Datenwerte suchen Mit Dimensionen verknüpfte Kennzahlen anzeigen Mit einer Dimension verknüpfte Kennzahlen anzeigen Anzahl an Vorkommen von Dimensionswerten anzeigen Unterstützung von Eingabeaufforderungen Datenmenge aus Visualisierung anlegen Unterstützte Aggregationstypen Besonderheiten von SAP BW Online Storys und visualisierte Daten Seitenlayouts Seitenelemente pro Layout Storys anlegen Storys formatieren Text einem Piktogramm im Informationsgrafiklayout hinzufügen Auf eine andere Seite in derselben Story verlinken Auf externe URL verlinken Dynamischen Text einer Story hinzufügen Storys sichern Story anpassen Visualisierung in Story auswerten Daten auf einer Informationsgrafik aktualisieren Datenmengen, Visualisierungen und Storys mit anderen Benutzern teilen Diagramme per senden Diagramme drucken Datenmengen in Datei exportieren Story als PDF exportieren Dokumente an SAP StreamWork übertragen Datenmengen an SAP Explorer übertragen Einschränkungen bei Übertragung an SAP Explorer An SAP Lumira Server übertragen Storys und Datenmengen an SAP Lumira Server übertragen An SAP Lumira Cloud übertragen Storys und Datenmengen an SAP Lumira Cloud übertragen An SAP Lumira Cloud übertragene Dokumente aktualisieren Datenmengen an SAP HANA übertragen Story oder Datenmenge an SAP-BI-Plattform übertragen Administration SAP Lumira registrieren vorbehalten. Inhalt
5 8.2 Arbeitsspeichernutzung optimieren Anwendungseinstellungen Feedback an SAP senden Screenshot des aktiven Fensters in Feedback einfügen URL des Feedback-Servers zurücksetzen Dokumentation für SAP Lumira Glossar Inhalt vorbehalten. 5
6 1 SAP Lumira: Übersicht SAP Lumira ist eine Anwendung, mit der Sie Daten visualisieren und in Storys einbetten können. Von der Anpassung, Bearbeitung, Formatierung und Verfeinerung von Daten über Visualisierungen, die Daten grafisch darstellen, bis hin zur schlussendlichen Freigabe der Visualisierungen - beim Erstellen von Storys in SAP Lumira stehen Daten im Mittelpunkt. Die Daten werden als Datenmenge in die Anwendung aufgenommen, d.h. als Gruppe von Spalten, Hierarchien und Filtern, aus denen ein Dokument aufgebaut ist. Sie können eine Datenmenge anlegen, indem Sie Daten importieren, diese mit Kennzahlen, Berechnungen und angepassten Spalten anreichern und die Daten schließlich mit Diagrammen und Tabellen visualisieren. Sie haben die Möglichkeit, Ihre Daten mittels Storyboards als grafische Erzählung (Story) darzustellen. Beispielsweise können Sie Diagramme auf einem Storyboard oder einer Informationsgrafik gruppieren, um ein präsentationsartiges Dashboard anzulegen, das Sie um Bilder und Text erweitern. Sie haben die Möglichkeit, Datenmengen und Storys an folgende Anwendungen und Plattformen zu übertragen: SAP HANA SAP BusinessObjects Explorer SAP Lumira Cloud SAP Lumira Server SAP BusinessObjects Business Intelligence SAP StreamWork SAP Lumira, Edge Edition (Edge-Server) SAP Lumira wird lokal installiert und kann lokale oder Remote-Daten aus einer oder mehreren Datenquellen verwenden. Von Ihnen erstellte Diagramme werden automatisch gesichert und können ausgedruckt oder als E- Mail-Anhang verteilt werden. 6 vorbehalten. SAP Lumira: Übersicht
7 2 SAP Lumira: Erste Schritte 2.1 Menüs auf der Startseite von SAP Lumira Nach dem Start von SAP Lumira können Sie direkt auf der Startseite mit der Arbeit beginnen. Tipp Um die Arbeit mit den Daten zu üben, können Sie die zusammen mit SAP Lumira ausgelieferten Testdaten verwenden. Weiterhin können Sie ein Konto in der SAP Lumira Cloud eröffnen, um die Datenmengen zu hinterlegen und mit anderen Benutzern zu teilen. Um mit einem bestehenden Dokument oder Testdaten zu arbeiten, verwenden Sie das linksseitige Menü für den Schnellzugriff auf folgende Anwendungskomponenten und Ressourcen: Tabelle 1: Menüoption Startseite Beschreibung Standardmäßige Startseite von SAP Lumira; bietet Zugriff auf Lernressourcen (beispielsweise Video-Tutorials und Webseite von SAP Lumira) Meine Objekte Dokumente Führt die lokal hinterlegten Dokumente auf. Öffnen Sie die gewünschte Datenmenge und deren Visualisierungen mit einen Doppelklick auf den Dokumentnamen. Visualisierungen Führt die lokal hinterlegten Visualisierungen auf. Öffnen Sie die gewünschte Visualisierung mit Doppelklick auf den Visualisierungsnamen; daraufhin werden zugehöriges Diagramm und zugehörige Datenmenge angezeigt. Datenmengen Führt die im Verzeichnis Documents Ihres Profilpfads für die SAP Lumira Anwendung hinterlegten Datenmengen auf. Sie können die gewünschte Datenmenge und deren Visualisierungen mit einen Doppelklick öffnen. Storys Führt die lokal hinterlegten Storys auf. Führen Sie einen Doppelklick auf den Story-Namen aus; daraufhin öffnet sich die zugehörige Datenmenge und deren Visualisierungen. SAP Lumira Cloud SAP Lumira Edge Server SAP BI Hiermit können Sie ein Konto in der SAP Lumira Cloud eröffnen oder sich mit der SAP Lumira Cloud verbinden. Lädt Dokumente in SAP Lumira Edge Edition (Edge-Server) hoch. Sie können Inhalte auf dem Edge-Server auf sichere Art und Weise an Ihre Teammitglieder freigeben. Öffnen von SAP Lumira Dokumenten aus SAP BusinessObjects Business Intelligence. Verbindungen Zeigt eine Liste lokal definierter Verbindungen; weiterhin hier können Sie in diesem Bereich auch die Datenquelle für eine lokale Verbindung ändern. SAP Lumira: Erste Schritte vorbehalten. 7
8 Menüoption Mit Testdaten üben Beschreibung Zeigt eine Liste von Testdokumenten und lokal installierten Microsoft-Excel-Datenquellen, mit denen Sie die Benutzung von SAP Lumira üben können. Unter Weitere Testdaten finden Sie eine große Auswahl an Beispieldaten aus dem SAP Community Network. Weitere Informationen Daten vorbereiten [Seite 45] Datenmengen, Visualisierungen und Storys mit anderen Benutzern teilen [Seite 128] Daten aus Datenquelle zum Anlegen einer Datenquelle importieren [Seite 18] An SAP Lumira Cloud übertragen [Seite 138] 2.2 Allgemeine Schritte für die Datenvisualisierung Der Aufbau und die Freigabe eines Diagramms oder einer Story beinhaltet vier grundlegende Schritte: Import, Vorbereitung, Visualisierung und Freigabe. Hierbei können Sie jederzeit zwischen den verschiedenen Schritten wechseln (beispielsweise, um ein Diagramm oder eine Story abzustimmen). Tabelle 2: Schritt Beschreibung 1. Import der Daten als Datenmenge Der erste Schritt zur Visualisierung der Daten liegt darin, die Daten in SAP Lumira zu importieren. Sie legen zunächst ein Dokument an, das als Container für Daten und Visualisierungen fungiert, verbinden sich mit der Datenquelle und kopieren dann die Daten aus der Quelle in das Dokument. Die daraus hervorgehende Datenmenge ist die Basis der Visualisierungen. Sie können die Datenmenge durch Zusammenführen mit oder Anhängen anderer kompatibler Datenmengen erweitern. Ein Dokument kann mehrere Datenmengen enthalten. Importierte Datenmengen werden in der Ansicht Vorbereitung angezeigt. 2. Vorbereiten und Anreichern der Daten für Visualisierung Vor dem Anlegen von Diagrammen können Sie die Daten vorbereiten und mittels Kennzahlen, Hierarchien und selbstdefinierten Spalten um semantische Werte anreichern. Solche vorbereitenden Aufgaben können Sie in der Ansicht Vorbereitung durchführen. Sie können die Daten einer Datenmenge bereinigen und anreichern, sobald diese in SAP Lumira verfügbar ist. Mit den Werkzeugen in dieser Ansicht können Sie die Datenmenge aussagekräftiger für Ihre Diagramme und Storys machen. 8 vorbehalten. SAP Lumira: Erste Schritte
9 Schritt 3. Visualisieren der Daten als Diagramme und Storys Beschreibung In der Ansicht Visualisierung können Sie grafische Beschreibungen Ihrer Daten mit Diagrammen und Tabellen aus der großen Anzahl an Diagrammfamilien hinzufügen. Mit Diagrammen können Sie in den Daten verborgene, wichtige Beziehungen und Trends aufzuzeigen. In der Ansicht Storyboard können Sie Storys mittels Storyboards, Informationsgrafiken und Berichten anlegen. Mit Diagrammen, Piktogrammen, Eingabe-Controls zum Filtern der Daten, Text, Formen und Bildern können Sie Daten auf präsentationsartigen Dashboards beschreiben. 4. Freigeben der Visualisierungen und Datenmengen Nach der Datenvisualisierung können Sie die Daten in folgender Form freigeben: Visualisierte Daten: als -Anhang oder ausgedrucktes Diagramm Datenmenge: als exportierte Datei (beispielsweise Microsoft-Excel-Tabelle oder Textdatei) Datenmenge: als an SAP HANA übertragene Analysesicht Storys: Übertragen an SAP Lumira Cloud, SAP Lumira Server oder SAP BusinessObjects Business Intelligence Dokument: Sichern in SAP Lumira Edge Edition (Edge-Server) Datenmenge: Übertragen an SAP Lumira Cloud, SAP Lumira Server oder SAP BusinessObjects Business Intelligence Datenmenge und Diagramm: Übertragen an Kollaborationsplattformen (beispielsweise SAP Jam) Datenmenge: als an SAP BusinessObjects Explorer übertragener Information- Space Weitere Informationen Daten aus Datenquelle zum Anlegen einer Datenquelle importieren [Seite 18] Daten vorbereiten [Seite 45] Kennzahlen und Hierarchien anlegen [Seite 54] Datenmengen, Visualisierungen und Storys mit anderen Benutzern teilen [Seite 128] Dokument anlegen Sie legen ein neues Dokument an, um die Analyse Ihrer Daten zu starten, neue Diagramme zu erstellen und Storys anzulegen. SAP Lumira: Erste Schritte vorbehalten. 9
10 Kontext Legen Sie ein Dokument an und importieren Sie zum Anlegen einer Datenmenge Daten aus einer Datenquelle. Jedes SAP Lumira Dokument enthält: Eine oder mehrere Datenmengen Verbindungsparameter für die Datenquellen, falls es sich bei einer der Quellen um ein relationales Datenbankmanagementsystem (RDBMS) handelt Auf Datenmengen aufgebaute Diagramme Aus Storyboards aufgebaute Storys mit Diagrammen, Texten, Navigationspunkten und Bildern 1. Wählen Sie auf der Startseite das Symbol Daten importieren. Alternativ: Wählen Sie Datei Neu, oder aus der Liste der Testdaten die Drucktaste +Neues Dokument. 2. Wählen Sie im Dialog Neue Datenmenge unter Quelle auswählen einen Datenquellentyp, oder unter Zuletzt verwendet eine bestimmte, zuletzt verwendete Datenquelle. 3. Wenn Sie einen Datenquellentyp ausgewählt haben, wählen Sie Weiter und (wie benötigt) suchen und selektieren Sie die gewünschte Quelldatei, geben Sie Parameter für den Datenimport ein, oder geben Sie Verbindungsdaten ein. 4. Wählen Sie Anlegen. Ergebnisse Daraufhin wird das neue Dokument automatisch angelegt, und SAP Lumira wird in der Ansicht Visualisierung geöffnet, in der Sie Diagramme aus den Daten erstellen können. Wenn Sie die Datenmenge zuvor anpassen wollen, wechseln Sie in die Ansicht Vorbereitung. Wenn Sie das Dokument sichern, werden Sie aufgefordert, einen Dokumentennamen, Speicherort und eine Beschreibung anzugeben. Weitere Informationen Daten aus Datenquelle zum Anlegen einer Datenquelle importieren [Seite 18] Daten vorbereiten [Seite 45] Objekt öffnen Sie können vorhandene Objekte wie Dokumente, Visualisierungen, Datenmengen oder Storys anzeigen oder ihre Inhalte ändern. Sie können sowohl lokal als auch in SAP Lumira Cloud, SAP BusinessObjects Business Intelligence oder SAP Lumira Edge Edition (Edge Server) gesicherte Objekte öffnen. 10 vorbehalten. SAP Lumira: Erste Schritte
11 Voraussetzungen Bevor Sie ein Objekt in SAP Lumira Cloud, auf Edge Server oder der BI-Plattform öffnen können, muss die URL unter Einstellungen Netzwerk konfiguriert werden. Siehe Anwendungseinstellungen [Seite 146]. 1. Wechseln Sie zur Startseite. 2. Führen Sie im Menü auf der linken Seite eine der folgenden Aktionen aus: Option Zum Öffnen eines lokal gesicherten Objekts: Zum Öffnen eines Dokuments aus SAP Lumira Cloud: Zum Öffnen von Dokumenten auf Edge Server: Bezeichnung Wählen Sie eine der folgenden Optionen: Dokumente Visualisierungen Datenmengen Storys Wählen Sie SAP Lumira Cloud. Falls Sie dazu aufgefordert werden, geben Sie Ihren Benutzernamen und das Kennwort ein und wählen Sie Verbinden. Wählen Sie SAP Lumira Edge Server. Falls Sie dazu aufgefordert werden, geben Sie Ihren Benutzernamen und das Kennwort ein und wählen Sie Verbinden. Ihr Benutzername ist in der Regel Ihre -Adresse, allerdings hängt dies davon ab, wie Edge Server konfiguriert wurde. Hinweis Wenn Ihre Version von SAP Lumira von der des Edge Server abweicht, wird eine Warnmeldung eingeblendet. Diese weist darauf hin, dass einige Funktionen gegebenenfalls nicht kompatibel sind. Sie können jedes Dokument, das Sie besitzen, anzeigen und bearbeiten. Sie können Dokumente, die anderen Benutzern gehören, anzeigen und bearbeiten, wenn Sie beim Sichern des Dokuments die nötigen Berechtigungen erhalten haben. Zum Öffnen eines Dokuments aus der BI-Plattform: Wählen Sie SAP BI. Hinweis Die Version der BI-Plattform muss 4.1 SP5 oder höher sein. Wenn Sie dazu aufgefordert werden, geben Sie Ihren Benutzernamen und das Kennwort für die BI- Plattform ein. Wählen Sie eine Option aus der Liste Authentifizierungstyp und anschließend Verbinden. Navigieren Sie zum entsprechenden Ordner im Repository der BI-Plattform. Eine Liste der verfügbaren Objekte wird angezeigt. SAP Lumira: Erste Schritte vorbehalten. 11
12 3. Führen Sie einen Doppelklick auf ein Objekt aus, um es zu öffnen. 4. Wenn für das Dokument eine Datenquelle erforderlich ist, geben Sie Ihre Anmeldedaten ein und wählen Sie OK. Daraufhin wird das Dokument in der Ansicht Visualisierung geöffnet. Sie können Datenmengen in der Ansicht Vorbereitung, Visualisierungen in der Ansicht Visualisierung und Storys in der Ansicht Storyboard anzeigen. Weitere Informationen Dokumente in SAP Lumira, Edge Edition sichern [Seite 14] Dokument sichern Sie können ein Dokument entweder in einem lokalen Verzeichnis, in der SAP Lumira Cloud, in SAP Lumira Edge Edition (Edge Server) oder auf der BI-Plattform sichern. Das gesicherte Dokument beinhaltet die Datenmenge, Visualisierungen und von Ihnen hinzugefügte Storys. 1. Um ein Dokument in einem lokalen Verzeichnis zu hinterlegen, wählen Sie eine der folgenden Optionen. Um das Dokument zum ersten Mal zu sichern, wählen Sie Datei Sichern unter. Wählen Sie anschließend in den Optionen die Variante Lokal und geben Sie einen Namen, eine Beschreibung und einen Speicherort für das Dokument an oder wählen Sie einen Namen aus der Liste aus. Um ein bereits gesichertes Dokument erneut zu sichern, wählen Sie Datei Sichern. Das Dokument wird automatisch mit den beim ersten Sichern verwendeten Optionen gesichert. Um das Dokument unter einem neuen Dateinamen zu sichern, wählen Sie Datei Sichern unter. Wählen Sie anschließend in den Optionen die Variante Lokal und geben Sie einen Namen, eine Beschreibung und einen Speicherort für das Dokument an oder wählen Sie einen Namen aus der Liste aus. 2. Wählen Sie Sichern. Weitere Informationen Dokument in der SAP Lumira Cloud sichern [Seite 13] An SAP Lumira Cloud übertragene Dokumente aktualisieren [Seite 140] Dokumente in SAP Lumira, Edge Edition sichern [Seite 14] Dokument in BI-Plattform sichern [Seite 16] 12 vorbehalten. SAP Lumira: Erste Schritte
13 Dokument in der SAP Lumira Cloud sichern Sie können Dokumente in SAP Lumira Cloud sichern, um sie mit Ihren Projektmitarbeitern zu teilen. Die Dokumente können in der Cloud jedoch nicht bearbeitet werden. Um Dokumente bearbeiten zu können, müssen Sie diese in SAP Lumira herunterladen. Voraussetzungen Um Dokumente in der Cloud zu hinterlegen, müssen Sie an der SAP Lumira Cloud angemeldet sein. Kontext Tabelle 3: Sicherungsoptionen in der Cloud Sicherungsoption Name Freigeben an Beschreibung Name des Dokuments -Adressen aller Benutzer, die über die Verfügbarkeit des Dokuments in der Cloud benachrichtigt werden sollen. Wenn Sie dieses Feld leer lassen, sind Sie der einzige Benutzer, der dieses Dokument anzeigen oder bearbeiten kann. Benutzer können: Die Option dieses Dokument anzeigen berechtigt die unter Freigeben an aufgelisteten Benutzer zum Anzeigen des Dokuments. Die Option dieses Dokument bearbeiten berechtigt die unter Freigeben an aufgelisteten Benutzer zum Bearbeiten des Dokuments. Meldung hinzufügen Beschreibung (optional) Nachricht, die zusammen mit der Freigabe des Dokuments an andere Benutzer übermittelt wird. (optional) Informationen über das Dokument. Hinweis Mit dem SAP Lumira Agent können Sie ein Dokument planmäßig aktualisieren, und in Ihrem lokalen PC und in SAP Lumira Cloud sichern. SAP Lumira: Erste Schritte vorbehalten. 13
14 Führen Sie eine der folgenden Aktionen aus: Option Beim erstmaligen Sichern des Dokuments: Bezeichnung 1. Wählen Sie Datei Sichern, danach in den Sicherungsoptionen SAP Lumira Cloud. 2. Wählen Sie die Sicherungsoptionen und anschließend Sichern. Wenn das Dokument bereits zuvor gesichert wurde und es kurz mit denselben Optionen gesichert werden soll: 1. Wählen Sie Datei Sichern. Zum Sichern des Dokuments unter neuem Dateinamen: Zum Sichern des Dokuments in SAP Lumira Cloud: 1. Wählen Sie Datei Sichern unter, danach in den Sicherungsoptionen SAP Lumira Cloud. 2. Wählen Sie die Sicherungsoptionen und anschließend Sichern. Ergebnisse Das Dokument wird an die SAP Lumira Cloud übertragen. Daraufhin wird das Dokument in der Cloud und in SAP Lumira im Bereich SAP Lumira Cloud aufgeführt. Weitere Informationen An SAP Lumira Cloud übertragene Dokumente aktualisieren [Seite 140] Dokumente in SAP Lumira, Edge Edition sichern Sie können mit SAP Lumira angelegte Dokumente an SAP Lumira, Edge Edition (Edge Server) übertragen. Edge Server ist eine schlanke Lösung für das Sichern von Dokumenten in Umgebungen ohne SAP HANA oder SAP BusinessObjects Business Intelligence. Er eignet sich ideal dafür, Inhalte von SAP Lumira sicher abzulegen und an eine kleine Gruppe von Mitarbeitern freizugeben. Diese Funktion ist in der Standardversion von SAP Lumira verfügbar. Hinweis Wenn Ihre Version von SAP Lumira von derjenigen des Edge Server abweicht, wird eine Warnmeldung eingeblendet, wenn Sie sich an den Edge Server anbinden. Diese weist darauf hin, dass manche Funktionen gegebenenfalls nicht kompatibel sind. 14 vorbehalten. SAP Lumira: Erste Schritte
15 Dokumente in SAP Lumira, Edge Edition sichern Voraussetzungen SAP Lumira, Edge Edition (Edge Server) muss in Ihrem Netzwerk installiert sein und ausgeführt werden. Zudem muss die Webdienst-URL wie unter Anwendungseinstellungen [Seite 146] beschrieben konfiguriert sein. 1. Öffnen Sie das Objekt, das Sie sichern wollen, und wählen Sie Datei Sichern unter. Wenn Sie eine Datenmenge, Visualisierung oder Story sichern, wird das Dokument mit sämtlichen Inhalten gesichert. 2. Wählen Sie SAP Lumira Edge Server. Wenn Sie dazu aufgefordert werden, geben Sie Ihren Benutzernamen und das Kennwort ein und wählen Sie Verbinden. Ihr Benutzername ist in der Regel Ihre -Adresse, allerdings hängt dies davon ab, wie Edge Server konfiguriert wurde. 3. Geben Sie die folgenden Daten ein. Tabelle 4: Menüoption Beschreibung Name Geben Sie den Namen des Dokuments ein. Freigeben an Geben Sie die -Adresse aller Benutzer ein, für die Sie das Dokument freigeben wollen. Wenn Sie dieses Feld leer lassen, werden Sie der einzige Benutzer sein, der dieses Dokument anzeigen oder bearbeiten kann. Die -Adresse jedes Benutzers muss auf Edge Server konfiguriert sein. Benutzer können: dieses Dokument anzeigen Berechtigt die unter Freigeben an aufgelisteten Benutzer zum Anzeigen des Dokuments. dieses Dokument bearbeiten Berechtigt die unter Freigeben an aufgelisteten Benutzer zum Bearbeiten des Dokuments. Beschreibung Geben Sie eine Beschreibung des Dokuments ein. 4. Wählen Sie Sichern. Ist bereits ein anderes Dokument mit demselben Namen auf Edge Server vorhanden, werden Sie gefragt, ob Sie dieses ersetzen möchten. Wählen Sie Ja, wird das vorhandene Dokument ersetzt. Wählen Sie Nein, können Sie das Dokument unter einem anderen Namen sichern. Ist bereits ein anderes Dokument mit demselben Namen auf Ihrem lokalen Rechner vorhanden, werden Sie gefragt, ob Sie dieses ersetzen möchten. Wählen Sie Ja, wird das vorhandene Dokument auf Ihrem Rechner ersetzt. Wählen Sie Nein, können Sie das Dokument unter einem anderen Namen sichern. SAP Lumira: Erste Schritte vorbehalten. 15
16 Das Dokument wird auf Edge Server und eine Kopie auf Ihrem lokalen Rechner gesichert Dokumente mit SAP Lumira Edge Edition freigeben Wenn Sie ein Dokument in SAP Lumira Edge Edition (Edge Server) sichern, können Sie Benutzer angeben, an die das Dokument freigegeben werden soll. Nachdem Sie ein Dokument an einen Benutzer freigegeben haben, können Sie in SAP Lumira nicht verhindern, dass der Benutzer auf das Dokument zugreifen kann. Bei jedem Sichern eines Dokuments und der Freigabe an Benutzer werden diese Benutzer der Liste der Benutzer hinzugefügt, denen zuletzt Zugriff erteilt wurde. Sie können die Freigabeberechtigungen auf der Weboberfläche von Edge Server entfernen. Beispiel Angenommen, Sie sichern ein Dokument in Edge Server und geben an, dass Benutzer1 das Dokument einsehen darf. Anschließend öffnen Sie das Dokument und sichern es erneut, doch geben an, dass nur Benutzer2 es einsehen darf. Sowohl Benutzer1 als auch Benutzer2 können das Dokument einsehen Dokument in BI-Plattform sichern Sie können SAP Lumira Dokumente in der Repository von SAP BusinessObjects Business Intelligence hinterlegen, um die Funktionen für Autorisierung, Auditing, Verhinderung von Datenverlusten und Freigaben der BI-Plattform zu verwenden. Voraussetzungen Diese Funktion ist in der Standardversion von SAP Lumira verfügbar. Die Version der BI-Plattform muss 4.1 SP5 oder darüber sein. Die URL für die BI-Plattform muss in den Einstellungen von SAP Lumira festgelegt sein; weitere Informationen finden Sie in Kapitel Anwendungseinstellungen [Seite 146]. Kontext In der BI-Plattform hinterlegte Dokumente können zur Ansicht oder Bearbeitung in SAP Lumira heruntergeladen werden. Die Dateien können jedoch nicht im BI-Launchpad angezeigt werden. Um Storys und Datenmengen zur Ansicht im BI-Launchpad freizugeben, sehen Sie Kapitel Story oder Datenmenge an SAP-BI-Plattform übertragen [Seite 143]. Das SAP BusinessObjects-BI-Add-On für SAP Lumira wird nicht benötigt, um Dokumente auf der BI-Plattform zu sichern. 16 vorbehalten. SAP Lumira: Erste Schritte
17 1. Öffnen Sie das Objekt, das Sie sichern wollen, und wählen Sie Datei Sichern unter. Wenn Sie eine Datenmenge, Visualisierung oder Story sichern, wird das Dokument mit sämtlichen Inhalten gesichert. 2. Wählen Sie SAP BI. Falls Sie dazu aufgefordert werden, wählen Sie den Authentifizierungstyp aus und wählen danach Verbinden. 3. Geben Sie einen Namen für das Dokument an. 4. Navigieren Sie zu dem Verzeichnis, in dem das Dokument gespeichert werden soll. 5. Geben Sie optional eine Beschreibung des Dokuments ein. 6. Wählen Sie Sichern. Falls bereits ein anderes Dokument mit demselben Namen im Verzeichnis vorhanden ist, werden Sie gefragt, ob Sie dieses überschreiben wollen. Ergebnisse Das Dokument wird an die BI-Plattform übertragen. Von dort kann es von Benutzern, die die entsprechenden Berechtigungen haben, heruntergeladen werden Datenmenge öffnen Bei Datenmengen handelt es sich um Reihen von Spalten, Hierarchien und Filtern, aus denen ein Dokument aufgebaut ist. Die aus den Daten erstellten Diagramme sind nicht in den Datenmengen enthalten. Kontext Datenmengen sind im Verzeichnis Documents Ihres Profilpfads für die SAP Lumira Anwendung hinterlegt. 1. Wählen Sie auf der Startseite die Option Meine Objekte Datenmengen aus. Eine Liste der verfügbaren Datenmengen wird angezeigt. 2. Öffnen Sie eine Datenmenge mit einem Doppelklick. Ist eine Datenquelle erforderlich, geben Sie Ihre Anmeldedaten ein. Das Dokument, das die Datenmenge enthält, wird geöffnet. Sie können die Datenmenge in der Ansicht Vorbereitung und die im Dokument vorhandenen Visualisierungen in der Ansicht Visualisierung anzeigen. SAP Lumira: Erste Schritte vorbehalten. 17
18 3 Daten aus Datenquelle zum Anlegen einer Datenquelle importieren Sie importieren Daten, indem Sie diese aus einer Datenquelle in eine lokale Datenmenge in der Anwendung kopieren. Bei Importieren der Daten zeigt die Anwendung eine Vorschau der Daten an, parst diese und analysiert die Spalten, um den Datentyp festzustellen. Objekte, die Spalten darstellen, werden als Dimensionen oder Kennzahlen vorgeschlagen. Optional können Sie manche Spaltentypen auf Grundlage des Spaltennamens und der Dateneigenschaften ausblenden. Hinweis Die Maximalanzahl der importierbaren Zellen wird durch die Kapazität Ihres Computers bestimmt. In 32-Bit- Betriebssystemen wird beim Import von 15 Millionen Zellen eine Warnung angezeigt, in 64-Bit- Betriebssystemen bei 30 Millionen Zellen. Abhängig von der Datenquelle können Sie Daten vor dem Importieren anpassen, indem Sie beispielsweise Spalten, Dimensionen, Kennzahlen oder Variablen und Eingabeparameter einbeziehen oder ausschließen. Für bestimmte Datenquellen haben Sie weitere Optionen, beispielsweise Umformatierung von Daten, Umbenennen und Zuschneiden von Spalten, sowie Festlegen von Präfixen für Spaltennamen. Sie können Daten aus folgenden Datenquellen importieren: Tabelle 5: Datenquelle Zwischenablage Microsoft Excel Textdatei Beschreibung Erstellt eine Datenmenge aus in die Zwischenablage kopierten Daten. Laden einer Excel-Tabelle als Datenmenge Laden einer Textdatei (.csv oder.txt) als Datenmenge SAP HANA Download von Daten aus SAP HANA (offline) Verbindung mit SAP HANA (online) SAP BW Datenzugriff über Views in SAP HANA Download von Daten aus Universumsdateien (.unx) von SAP BusinessObjects Verbindung mit SAP BW (online) SAP BusinessObjects Universum Download von Daten aus Universumsdateien (.unv und.unx) von SAP BusinessObjects SQL-Abfrage Download einer Datenmenge mittels Freehand-SQL auf einer Datenbank Nachdem eine Datenmenge importiert wurde, können Sie Spalten, Dimensionen, Kennzahlen oder Variablen in der Datenmenge hinzufügen oder entfernen. 18 vorbehalten. Daten aus Datenquelle zum Anlegen einer Datenquelle importieren
19 Weitere Informationen Daten aus Textdatei [Seite 22] Daten aus SAP HANA Sichten [Seite 26] Daten aus Excel-Datei [Seite 19] Daten aus SQL-Abfrage [Seite 34] Verbindung mit Universumsdatenquelle herstellen [Seite 32] Importierte Datenmenge bearbeiten [Seite 41] Objekte aus der Objektliste ausblenden [Seite 41] Daten aus SAP BW Datenbank [Seite 31] 3.1 Datenquellenverbindung und zugehörige Dokumente anzeigen Auf der Startseite können Sie alle für die Anwendung definierten Verbindungen und die jeder Verbindung zugehörigen Dokumente einsehen sowie die Zieldatenquelle lokal definierter Verbindungen ändern. 1. Öffnen Sie die Startseite der Anwendung. Ist in den Ansichten Vorbereitung oder Freigabe bereits ein Dokument geöffnet, müssen Sie dieses sichern und schließen, bevor Sie zur Startseite wechseln können. 2. Wählen Sie Verbindungen. Daraufhin werden alle verfügbaren Verbindungen aufgelistet. Der Bereich Dokumente (rechts neben den Verbindungen) führt zur jeweiligen Verbindung zugehörige Dokumente auf. 3. Wählen Sie in der Liste eine lokale Verbindung, um ihre Zieldatenquelle anzuzeigen. Sie können nach Bedarf zu einer anderen Datenquelle navigieren und diese auswählen. 4. (Optional) Um die Verbindung für ein oder mehrere zugehörige Dokumente zu ändern, führen Sie folgende Schritte aus: a. Wählen Sie die gewünschte Verbindung aus. b. Wählen Sie im rechten Bereich die Dokumente aus, für die Sie die Verbindungsquelle ändern wollen. c. Wählen Sie im linken Bereich eine neue Datenquelle für die ausgewählten Dokumente, und wählen Sie anschließend Anwenden. 3.2 Daten aus Excel-Datei Daten aus Datenquelle zum Anlegen einer Datenquelle importieren vorbehalten. 19
20 1. Wählen Sie auf der Startseite die Option Daten importieren. 2. Wählen Sie im Dialog Neue Datenmenge die Option Microsoft Excel; wählen Sie danach Weiter. 3. Wählen Sie eine oder mehrere Excel-Dateien aus und klicken Sie auf Öffnen. Die Daten aus den Excel-Dateien werden in der Vorschau des Dialogs Neue Datenmenge angezeigt. 4. Passen Sie bei Bedarf die Excel-Optionen für den Datenimport an. 5. Wählen Sie Anlegen. Ergebnisse Die Ansicht Visualisierung wird geöffnet und Sie können mit dem Erstellen von Diagrammen und dem Analysieren der Daten beginnen. Wenn Sie die Datenmenge zuerst anpassen wollen, wechseln Sie in die Ansicht Vorbereitung Optionen für Excel-Tabellen Sie können Daten aus einer oder mehreren Microsoft-Excel-Arbeitsmappen importieren: Sie können festlegen, welche Zeilen und Spalten importiert werden. Sie können außerdem Daten aus Kreuztabellen importieren. Tabelle 6: Option Name der Datenmenge Datei/Dateien Arbeitsblatt Alle Tabellenblätter anhängen Erste Zeile enthält Spaltennamen Tabellenkopftyp Beschreibung Namen für neue Datenmenge eingeben Auswahl der Excel-Arbeitsmappen, die die Datenquelle für die neue Datenmenge enthalten Auswahl der zu importierenden Arbeitsmappe, wenn Ihre Excel-Tabelle mehrere Tabellenblätter enthält. Mit diesem Ankreuzfeld können Sie der Datenmenge sämtliche in der Excel-Tabelle vorhandenen Arbeitsblätter hinzufügen. Gemeinsame Spalten werden angehängt, verschiedene Spalten als neue Spalten zugefügt. Mit diesem Ankreuzfeld werden die Werte der ersten Zeile des Arbeitsblatts als Spaltennamen für die Datenmenge importiert. Auswahl zwischen Vertikale Tabelle und Kreuztabelle Erweiterte Optionen anzeigen Ausgeblendete Spalten Mit diesem Ankreuzfeld werden ausgeblendete Arbeitsblattspalten als Spaltennamen für die Datenmenge importiert. 20 vorbehalten. Daten aus Datenquelle zum Anlegen einer Datenquelle importieren
21 Option Beschreibung Erweiterte Optionen anzeigen Ausgeblendete Zeilen Mit diesem Ankreuzfeld können Sie ausgeblendete Zeilen des Arbeitsblatts in der Datenmenge anzeigen. Erweiterte Optionen Verbundene Zellen finden Mit diesem Ankreuzfeld können Sie verbundene Zellen des Arbeitsblatts in der Datenmenge hervorheben. Erweiterte Optionen Bereichsauswahl Wenn Ihr Arbeitsblatt einen oder mehrere benannte Bereiche enthält, können Sie einen Bereich, der auf die importierten Spalten angewendet wird, auswählen. Datenmengen werden auf die in diesem Bereich definierten Spalten beschränkt. Erweiterte Optionen Erweiterte Optionen Spalte Zeile Bei Kreuztabellen Eingabe der Anzahl an Spalten, die links als Kopfzeilen verwendet werden sollen Eingabe der Anzahl an Zeilen, die als Kopf verwendet werden sollen Daten aus mehreren Excel-Arbeitsmappen Um Daten aus mehreren Excel-Arbeitsmappen zu importieren, müssen das Datenformat und der Datentyp in allen Arbeitsmappen identisch sein. 1. Wählen Sie auf der Startseite die Option Daten importieren. 2. Wählen Sie im Dialog Neue Datenmenge die Option Microsoft Excel; wählen Sie danach Weiter. 3. Wählen Sie eine oder mehrere Excel-Dateien aus und klicken Sie auf Öffnen. Die Daten aus den Excel-Dateien werden in der Vorschau des Dialogs Neue Datenmenge angezeigt. 4. Geben Sie in Feld Name der Datenmenge einen Namen für die Datenmenge ein. 5. Wählen Sie neben Feld Datei/Dateien die Drucktaste Dateien hinzufügen; wählen Sie daraufhin die zu importierende Excel-Tabelle aus. Sie können mittels Platzhaltern nach einem bestimmten Namen suchen. Standardmäßig wird die erste Datei im Pfad als Referenzdatei eingesetzt, an das die Daten aus den anderen Dateien angehängt werden. Beispiel: Um sämtliche.xls(x)-dateien im Pfad zu finden, geben Sie C:\data\monthly updates \*.xls(x) ein. 6. Wählen Sie aus Liste Arbeitsblatt ein Arbeitsblatt aus. Dieses fungiert als Referenzblatt, an das Daten aus anderen Arbeitsblättern angehängt werden. Die Anzahl der Datensätze wird automatisch aktualisiert, um die entsprechende Anzahl für alle importierten Daten wiederzugeben. In der Datenmenge wird eine Spalte Quelldatei eingefügt, die die Namen aller Datenquellen angibt. Wenn Sie Option Alle Arbeitsblätter anhängen aktivieren, werden alle Arbeitsblätter der Excel-Tabelle in die Datenmenge aufgenommen. Daten aus Datenquelle zum Anlegen einer Datenquelle importieren vorbehalten. 21
22 Die Daten des Arbeitsblatts werden in der Vorschau des Dialogs Neue Datenmenge angezeigt. 7. (Optional) Um im Arbeitsblatt vorhandene ausgeblendete Zeilen oder Spalten anzuzeigen, wählen Sie Erweiterte Optionen. 8. (Optional) Um in den importierten Daten vorhandene ausgeblendete Arbeitsblattspalten anzuzeigen, aktivieren Sie Ausgeblendete Spalten anzeigen; legen Sie die anzuzeigenden Spalten mit der Bereichsauswahl fest. 9. (Optional) Um in den importierten Daten vorhandene ausgeblendete Arbeitsblattzeilen anzuzeigen, aktivieren Sie Ausgeblendete Zeilen anzeigen; legen Sie die anzuzeigenden Zeilen mit der Bereichsauswahl fest. 10. Wählen Sie Anlegen. Ergebnisse Daraufhin werden die Daten importiert und in der Ansicht Vorbereitung angezeigt. 3.3 Daten aus Textdatei Sie können Daten aus einer oder mehreren Textdateien importieren, wenn diese mit Trennzeichen oder in Spalten mit fester Breite vorliegen. Ein Beispiel einer Textdatei mit Trennzeichen ist eine Datei mit kommaseparierten Werten (.csv-datei). Kontext.csv-Dateien enthalten Zahlen und Text im Nur-Text-Format. Hierbei besteht jeder Datensatz aus Feldern, die üblicherweise durch ein Komma oder einen Tabstopp getrennt sind; die Datensätze werden durch Zeilenumbrüche getrennt. Nachfolgend ein Beispiel einer.csv-datei mit durch Kommas getrennten Daten: "Product","Country","Year","Quantity","Margin" "Skis","Italy","2013","1,297","1,929" "Computers","China","2014","609","10,659" Nach dem Import von Daten aus einer.csv-datei weist die Datenmenge fünf Spalten auf: "Product", "Country", "Year", "Quantity" und "Margin". In diesem Beispiel enthält Spalte 2 die Werte "Country", "Italy" und "China". Nachfolgend ein Beispiel einer Textdatei mit Daten in Spalten mit fester Breite: Product Country Year Quantity Margin Skis Italy ,297 1,929 Computers China ,659 Sie können Daten aus mehreren Dateidatenquellen importieren. Die Dateien müssen dasselbe Format und denselben Datentyp haben. 22 vorbehalten. Daten aus Datenquelle zum Anlegen einer Datenquelle importieren
23 1. Wählen Sie auf der Startseite die Option Daten importieren. 2. Wählen Sie im Dialog Neue Datenmenge die Option Text; wählen Sie danach Weiter. 3. Wählen Sie eine oder mehrere Dateien aus und klicken Sie auf Öffnen. Die Daten aus den Dateien werden in der Vorschau des Dialogs Neue Datenmenge angezeigt. Sie können folgende Einstellungen vor dem Datenimport anpassen: Tabelle 7: Option Name der Datenmenge Datei(en) Beschreibung Der Name der Datenmenge. Die Datei/Dateien, die die Daten für die neue Datenmenge enthält/enthalten Sie können Daten aus einer oder mehreren Excel-Dateien importieren: Um mehrere Dateien anzugeben, trennen Sie die Dateinamen im Eingabefeld Datei(en) durch Semikolons oder wählen Sie Dateien hinzufügen und wählen Sie eine oder mehrere Dateien aus, die der Auswahl hinzugefügt werden sollen. Trennzeichen Erste Zeile enthält Spaltennamen Geben Sie an, ob die Daten Ihren Dateien durch Trennzeichen getrennt sind oder in Spalten mit fester Breite vorliegen. Bei Trennzeichen handelt es sich um Symbole wie Kommas, Tabstopps oder Leerzeichen, durch die Felder in der Datenquelle getrennt werden, und die Spalten in der Datenmenge in SAP Lumira festlegen. Mit diesem Ankreuzfeld wird die erste Zeile der Daten als Spaltenname für die Datenmenge importiert. Wenn Sie das Feld deaktivieren, erhalten die Spalten standardisierte Namen ("Spalte1", "Spalte2", usw.). Erweiterte Optionen Format für numerische Spalten in der Datenmenge. Zahlenformat Erweiterte Optionen Format für Datumsspalten in der Datenmenge. Datumsformat Erweiterte Optionen Spaltenumbruch Beim Importieren von Daten in Spalten mit fester Breite analysiert SAP Lumira die Datendatei und schlägt Spaltenbreiten, in Zeichen angegeben, für das Aufteilen der Daten in Spalten in der Datenmenge vor. Sind die vorgeschlagenen Breiten nicht geeignet, können Sie diese durch die Eingabe durch Kommas getrennter Werte ändern. Liegen Ihre Daten beispielsweise in drei Spalten vor und sind die Spalten 5, 10 und 15 Zeichen breit, geben Sie 5,10,15 im Feld Spaltenumbruch ein. Über OK erhalten Sie eine Vorschau der resultierenden Datenmenge. Daten aus Datenquelle zum Anlegen einer Datenquelle importieren vorbehalten. 23
24 Option Beschreibung Erweiterte Optionen zuschneiden Werte Hiermit werden Zahlen und Text in der Datenmenge von führenden und nachfolgenden Werten befreit; hierdurch erscheinen Spaltenköpfe nicht als leere Felder. Beispiel: Wenn dem Eintrag "Product" ein führendes Leerzeichen voransteht (" Product"), wird das Leerzeichen entfernt; als Spaltenkopf erscheint der Spaltenname "Product". 4. Wählen Sie Anlegen. Ergebnisse Die Ansicht Visualisierung wird geöffnet und Sie können mit dem Erstellen von Diagrammen und dem Analysieren der Daten beginnen. Wenn Sie die Datenmenge zuerst anpassen wollen, wechseln Sie in die Ansicht Vorbereitung. 3.4 Daten aus der Zwischenablage Textbasierte Daten können aus einer textbasierten Datei (z.b. aus Microsoft Excel) oder einer Webseite in die Zwischenablage kopiert werden. Kontext Hinweis Im Microsoft Internet Explorer (IE) tritt ein bekanntes Problem beim Kopieren von Text aus der Zwischenablage auf. Tritt dieses Problem auf, verwenden Sie stattdessen einen anderen unterstützten Browser. 1. Kopieren Sie Text in die Zwischenablage. 2. Legen Sie in der Anwendung ein neues Dokument an. 3. Wählen Sie im Dialog Neue Datenmenge die Option Aus Zwischenablage kopieren; wählen Sie danach Weiter. 4. (Optional) Um in der Datenmenge führende und nachfolgende Leerzeichen von Zahlen und Text zu entfernen, aktivieren Sie Leerzeichen entfernen. Um leere Zeilen aus einer Datenmenge zu entfernen, aktivieren Sie Werte zuschneiden; danach wählen Sie Anlegen. Die Daten aus der Zwischenablage werden in der Vorschau des Dialogs Neue Datenmenge angezeigt. Sie können folgende Einstellungen vor dem Datenimport anpassen: 24 vorbehalten. Daten aus Datenquelle zum Anlegen einer Datenquelle importieren
25 Tabelle 8: Option Name der Datenmenge Trennzeichen Erste Zeile enthält Spaltennamen Beschreibung Der Name der Datenmenge. Geben Sie an, ob die Daten in der Zwischenablage durch Trennzeichen getrennt ist oder in Spalten mit fester Breite vorliegt. Bei Trennzeichen handelt es sich um Symbole wie Kommas, Tabstopps oder Leerzeichen, durch die Felder in der Datenquelle getrennt werden, und die Spalten in der Datenmenge in der Anwendung festlegen. Mit diesem Ankreuzfeld wird die erste Zeile der Daten als Spaltenname für die Datenmenge importiert. Wenn Sie das Feld deaktivieren, erhalten die Spalten standardisierte Namen ("Spalte1", "Spalte2", usw.). Erweiterte Optionen Format für numerische Spalten in der Datenmenge. Zahlenformat Erweiterte Optionen Format für Datumsspalten in der Datenmenge. Datumsformat Erweiterte Optionen Spaltenumbruch Beim Importieren von Daten in Spalten mit fester Breite analysiert die Anwendung die Datendatei und schlägt Spaltenbreiten, in Zeichen angegeben, für das Aufteilen der Daten in Spalten in der Datenmenge vor. Sind die vorgeschlagenen Breiten nicht geeignet, können Sie diese durch die Eingabe durch Kommas getrennter Werte ändern. Liegen Ihre Daten beispielsweise in drei Spalten vor und sind die Spalten 5, 10 und 15 Zeichen breit, geben Sie 5,10,15 im Feld Spaltenumbruch ein. Über OK erhalten Sie eine Vorschau der resultierenden Datenmenge. Erweiterte Optionen zuschneiden Werte Hiermit werden Zahlen und Text in der Datenmenge von führenden und nachfolgenden Werten befreit; hierdurch erscheinen Spaltenköpfe nicht als leere Felder. Beispiel: Wenn dem Eintrag "Product" ein führendes Leerzeichen voransteht (" Product"), wird das Leerzeichen entfernt; als Spaltenkopf erscheint der Spaltenname "Product". 5. Wählen Sie Anlegen. Ergebnisse Die Ansicht Visualisierung wird geöffnet und Sie können mit dem Erstellen von Diagrammen und dem Analysieren der Daten beginnen. Wenn Sie die Datenmenge zuerst anpassen wollen, wechseln Sie in die Ansicht Vorbereitung. Daten aus Datenquelle zum Anlegen einer Datenquelle importieren vorbehalten. 25
26 3.5 Daten aus SAP HANA Sichten Sie können Daten aus SAP HANA Analyse- oder Berechnungssichten importieren. Daten in der SAP HANA Datenbank sind als "Sicht" hinterlegt; hierbei handelt es sich um eine vordefinierte virtuelle Gruppe von Tabellenspalten, die für eine bestimmte geschäftliche Anforderung den Datenzugriff ermöglicht. Sichten sind spezifisch für die verwendeten Tabellenarten und die auf die Spalten angewendeten Berechnungen. Beispielsweise ist eine Attributsicht auf Dimensionstabellen aufgebaut, eine Analysesicht auf einer Faktentabelle und Attributsichten, und eine Berechnungssicht führt eine Funktion auf den Spalten aus, wenn auf die Sicht zugegriffen wird. Sie können auf zwei Arten auf SAP HANA Sichten zugreifen: Daten aus SAP HANA herunterladen Daten werden lokal kopiert und können vor der Visualisierung bearbeitet und verändert werden. Daten in SAP HANA anzeigen Hierbei bleiben die Daten schreibgeschützt, Sie können sie jedoch in Diagrammen visualisieren. Wenn Sie mit einer Sicht verbunden sind, werden die Daten in der Anwendung als Spalten, Facetten, Kennzahlen, Dimensionen und Hierarchien dargestellt. Weitere Informationen Daten aus SAP HANA herunterladen [Seite 28] Verbindung mit SAP HANA herstellen [Seite 27] Auf SAP BW Daten in SAP HANA Sichten zugreifen [Seite 29] Werte für SAP HANA Variablen und String-Eingabeparameter festlegen [Seite 30] Einschränkungen bei SAP HANA One Verbindungen Die folgenden Einschränkungen gelten, wenn Sie die Datenquelle Verbindung mit SAP HANA One verwenden. Tabelle 9: Einschränkung Für geografische Hierarchien steht nur eine Ebene zur Verfügung. Kennzahlen mit numerischen oder String-Dimensionen können nicht erstellt werden. Beschreibung Beim Anlegen einer geografischen Hierarchie kann immer nur ein Attribut verwendet werden. Kennzahlen werden in der SAP HANA Analysesicht erkannt. Um von der Anwendung automatisch importiert zu werden, müssen diese in der SAP HANA Sicht angelegt werden. 26 vorbehalten. Daten aus Datenquelle zum Anlegen einer Datenquelle importieren
27 Einschränkung Beschreibung Übertragen von Datenmengen an SAP HANA nicht möglich Einige Funktionen werden nicht unterstützt. Folgende SAP HANA Funktionen werden nicht unterstützt: AddMonthToDate AddYearToDate LastDayOfMonth DayOfYear Week LastWord ExceptLastWord Einige Funktionen stehen für Analysesichten, die eine Berechnungssicht verwenden, nicht zur Verfügung. Wenn eine Analysesicht eine Berechnungssicht verwendet (beispielsweise, wenn eine der Attributsichten in der Analysesicht eine berechnete Kennzahl oder mindestens eine berechnete Spalte besitzt): In Ansicht Vorbereitung ist keine Rastersicht verfügbar. Wenn Sie in Ansicht Vorbereitung eine Kennzahl auswählen, zeigen die Facetten keine Werte an. In Ansicht Visualisierung können keine Kennzahlen sortiert werden Verbindung mit SAP HANA herstellen Wenn Sie mit SAP HANA verbunden sind, können Sie Daten in einem SAP HANA Cube einsehen und daraus Visualisierungen anlegen. 1. Wählen Sie auf der Startseite die Option Daten importieren. 2. Wählen Sie im Dialog Neue Datenmenge die Option Verbindung mit SAP HANA One; wählen Sie danach Weiter. Daraufhin öffnet sich der Verbindungsdialog Neue Datenmenge: Verbindung mit SAP HANA. 3. Wählen Sie aus der Liste Server den gewünschten Server für die Anmeldung aus. 4. Geben Sie in Feld Instanz/Port die Portnummer des Servers ein. 5. Wenn Sie sich mittels Anmeldedaten am SAP HANA Server anmelden, geben Sie Ihren Benutzernamen und Ihr Kennwort ein und wählen Sie Verbinden. 6. Wenn Sie sich mittels Single Sign-On (SSO) mit dem SAP HANA Server verbinden, aktivieren Sie Mit Betriebssystem (SSO) authentifizieren; wählen Sie danach Verbinden. 7. Klicken Sie auf Weiter. Daraufhin wird der Dialog Neue Datenmenge: SAP HANA Sicht auswählen eingeblendet; dieser zeigt die verfügbaren SAP HANA Sichten. Daten aus Datenquelle zum Anlegen einer Datenquelle importieren vorbehalten. 27
28 8. Expandieren Sie eine SAP HANA Sicht und wählen Sie den Cube, der Ihre Daten enthält. 9. Um die zu importierenden Daten auszuwählen, führen Sie eine der folgenden Aktionen aus: Um bestimmte, in den Daten vorhandene Dimensionen und Kennzahlen zu importieren, wählen Sie Weiter und wählen daraufhin die Dimensionen und Kennzahlen aus; wählen Sie danach Anlegen. Um alle Daten zu importieren, wählen Sie Anlegen. Ergebnisse Die Ansicht Visualisierung wird geöffnet und Sie können mit dem Erstellen von Diagrammen und dem Analysieren der Daten beginnen. Wenn Sie die Datenmenge zuerst anpassen wollen, wechseln Sie in die Ansicht Vorbereitung. Weitere Informationen Werte für SAP HANA Variablen und String-Eingabeparameter festlegen [Seite 30] Einschränkungen bei SAP HANA One Verbindungen [Seite 26] Daten aus SAP HANA herunterladen Sie haben die Möglichkeit, Daten aus einem SAP HANA Cube zu bearbeiten und daraus Visualisierungen anzulegen. Voraussetzungen Sie benötigen den SAP HANA Servernamen, Portnummer, Benutzernamen und Kennwort. Falls Sie diesbezüglich weitere Informationen benötigen, wenden Sie sich an Ihren SAP HANA Administrator. 1. Wählen Sie auf der Startseite die Option Daten importieren. 2. Wählen Sie im Dialog Neue Datenmenge die Option Download aus SAP HANA One und anschließend Weiter. Daraufhin öffnet sich der Verbindungsdialog Neue Datenmenge: Verbindung mit SAP HANA. 3. Wählen Sie aus der Liste Server den gewünschten Server für die Anmeldung aus. 4. Geben Sie in Feld Instanz/Port die Portnummer des Servers ein. 5. Wenn Sie sich mittels Anmeldedaten am SAP HANA Server anmelden, geben Sie Ihren Benutzernamen und Ihr Kennwort ein und wählen Sie Verbinden. 28 vorbehalten. Daten aus Datenquelle zum Anlegen einer Datenquelle importieren
29 6. Wenn Sie sich mittels Single Sign-On (SSO) mit dem SAP HANA Server verbinden, aktivieren Sie Mit Betriebssystem (SSO) authentifizieren; wählen Sie danach Verbinden. 7. Klicken Sie auf Weiter. Daraufhin wird der Dialog Neue Datenmenge: SAP HANA Sicht auswählen eingeblendet; dieser zeigt die verfügbaren SAP HANA Sichten. 8. Expandieren Sie eine SAP HANA Sicht und wählen Sie den Cube, der Ihre Daten enthält. 9. Um die zu importierenden Daten auszuwählen, führen Sie eine der folgenden Aktionen aus: Um bestimmte, in den Daten vorhandene Dimensionen und Kennzahlen zu importieren, wählen Sie Weiter und wählen daraufhin die Dimensionen und Kennzahlen aus; wählen Sie danach Anlegen. Um alle Daten zu importieren, wählen Sie Anlegen. 10. Expandieren Sie die SAP HANA Sicht, die die anzuzeigenden Daten enthält, und wählen Sie den Cube mit den gewünschten Daten aus. 11. Um die zu importierenden Daten auszuwählen, führen Sie eine der folgenden Aktionen aus: Um bestimmte, in den Daten vorhandene Dimensionen und Kennzahlen zu importieren, wählen Sie Weiter und wählen daraufhin die Dimensionen und Kennzahlen aus; wählen Sie danach Anlegen. Um alle Daten zu importieren, wählen Sie Anlegen. Ergebnisse Die Ansicht Visualisierung wird geöffnet und Sie können mit dem Erstellen von Diagrammen und dem Analysieren der Daten beginnen. Wenn Sie die Datenmenge zuerst anpassen wollen, wechseln Sie in die Ansicht Vorbereitung. Weitere Informationen Daten aus SAP HANA Sichten [Seite 26] Werte für SAP HANA Variablen und String-Eingabeparameter festlegen [Seite 30] Auf SAP BW Daten in SAP HANA Sichten zugreifen Sie können auf Daten von SAP Business Warehouse (SAP BW) zugreifen, die in SAP HANA Analyse- oder Berechnungssichten hinterlegt sind. In einem SAP BW on SAP HANA System kann der SAP HANA Modeler zum Importieren von BW-Modellen (beispielsweise SAP HANA Optimized Cubes, Data Store Objects (DSO) und BW Query Snapshots) als Analyseoder Berechnungssichten verwendet werden. Sobald die Modelle aktiviert wurden, können sie von der Anwendung mittels einer Verbindung mit einem SAP HANA Cube konsumiert werden. Weitere Informationen über die Implementierung von SAP BW auf einem SAP HANA System und über die Bereitstellung von Daten an SAP HANA finden Sie im BW on HANA FAQ Space unter Daten aus Datenquelle zum Anlegen einer Datenquelle importieren vorbehalten. 29
SAP Lumira Dokumentversion: SAP Lumira: Anwenderhandbuch
 SAP Lumira Dokumentversion: 1.18-2014-07-28 Inhaltsverzeichnis 1 SAP Lumira 1.18: Neue Funktionen.... 5 2 Dokumentation für SAP Lumira....6 3 Erste Schritte.... 7 3.1 SAP Lumira: Übersicht....7 3.2 Startseite....7
SAP Lumira Dokumentversion: 1.18-2014-07-28 Inhaltsverzeichnis 1 SAP Lumira 1.18: Neue Funktionen.... 5 2 Dokumentation für SAP Lumira....6 3 Erste Schritte.... 7 3.1 SAP Lumira: Übersicht....7 3.2 Startseite....7
SAP Lumira, Desktop Edition Dokumentversion: 1.30 2016-03-24. SAP Lumira, Desktop Edition: Anwenderhandbuch
 SAP Lumira, Desktop Edition Dokumentversion: 1.30 2016-03-24 Inhalt 1 SAP Lumira: Übersicht.... 7 2 Einstieg in SAP Lumira....8 2.1 Navigation auf der Startseite von SAP Lumira....9 2.2 Datenset öffnen....10
SAP Lumira, Desktop Edition Dokumentversion: 1.30 2016-03-24 Inhalt 1 SAP Lumira: Übersicht.... 7 2 Einstieg in SAP Lumira....8 2.1 Navigation auf der Startseite von SAP Lumira....9 2.2 Datenset öffnen....10
Vorwort Einführung in Power Query Erste Abfrage erstellen... 21
 Vorwort... 11 1 Einführung in Power Query... 13 1.1 Power Query installieren und aktivieren... 13 1.2 Power Query aktivieren bzw. deaktivieren... 14 Was tun, wenn das Register nicht angezeigt wird... 16
Vorwort... 11 1 Einführung in Power Query... 13 1.1 Power Query installieren und aktivieren... 13 1.2 Power Query aktivieren bzw. deaktivieren... 14 Was tun, wenn das Register nicht angezeigt wird... 16
GEVITAS MobileCatalog
 GEVITAS MobileCatalog Inhalt 1. Allgemeines... 2 2. Funktionsweise der App... 2 3. Das Hauptmenü... 3 4. Neuen Warenkorb anlegen... 4 5. Warenkorb auswählen und bearbeiten... 5 6. Warenkorb anzeigen...
GEVITAS MobileCatalog Inhalt 1. Allgemeines... 2 2. Funktionsweise der App... 2 3. Das Hauptmenü... 3 4. Neuen Warenkorb anlegen... 4 5. Warenkorb auswählen und bearbeiten... 5 6. Warenkorb anzeigen...
1.Wozu Datenquellen? Berechtigungen einstellen...3
 Datenquellen Inhalt 1.Wozu Datenquellen?...3 2.Berechtigungen einstellen...3 Allgemeine Berechtigung für Datenquellen...3 Spezielle Berechtigungen für Datenquellen-Typen...3 1.Anlegen der Datenquelle...5
Datenquellen Inhalt 1.Wozu Datenquellen?...3 2.Berechtigungen einstellen...3 Allgemeine Berechtigung für Datenquellen...3 Spezielle Berechtigungen für Datenquellen-Typen...3 1.Anlegen der Datenquelle...5
Microsoft Access Arbeiten mit Tabellen. Anja Aue
 Microsoft Access Arbeiten mit Tabellen Anja Aue 10.11.16 Tabellen in der Datenblattansicht Ansicht des Anwenders. Eingabe von neuen Daten. Bearbeiten von vorhandenen Informationen. Microsoft Access Einführung
Microsoft Access Arbeiten mit Tabellen Anja Aue 10.11.16 Tabellen in der Datenblattansicht Ansicht des Anwenders. Eingabe von neuen Daten. Bearbeiten von vorhandenen Informationen. Microsoft Access Einführung
1 Excel-Datentabellen anlegen und verwalten... 13
 1 Excel-Datentabellen anlegen und verwalten... 13 1.1 Vorbereitung...14 Excel oder Datenbankanwendung?... 14 Vorüberlegungen zum Tabellenaufbau... 14 1.2 Dynamische Tabellenbereiche nutzen...16 Was unterscheidet
1 Excel-Datentabellen anlegen und verwalten... 13 1.1 Vorbereitung...14 Excel oder Datenbankanwendung?... 14 Vorüberlegungen zum Tabellenaufbau... 14 1.2 Dynamische Tabellenbereiche nutzen...16 Was unterscheidet
Vivendi TEST-Datenbanken erstellen
 Vivendi TEST-Datenbanken erstellen Produkt(e): Kategorie: Vivendi NG, Vivendi PD, Vivendi PEP Datenbanken Version: ab 6.77 Erstellt am: 18.07.2018 Frage: Besteht die Möglichkeit TEST-Datenbanken als Kopie
Vivendi TEST-Datenbanken erstellen Produkt(e): Kategorie: Vivendi NG, Vivendi PD, Vivendi PEP Datenbanken Version: ab 6.77 Erstellt am: 18.07.2018 Frage: Besteht die Möglichkeit TEST-Datenbanken als Kopie
HOSTED SHAREPOINT. Skyfillers Kundenhandbuch. Generell... 2. Online Zugang SharePoint Seite... 2 Benutzerpasswort ändern... 2
 HOSTED SHAREPOINT Skyfillers Kundenhandbuch INHALT Generell... 2 Online Zugang SharePoint Seite... 2 Benutzerpasswort ändern... 2 Zugriff & Einrichtung... 3 Windows... 3 Mac OS X... 5 Benutzer & Berechtigungen...
HOSTED SHAREPOINT Skyfillers Kundenhandbuch INHALT Generell... 2 Online Zugang SharePoint Seite... 2 Benutzerpasswort ändern... 2 Zugriff & Einrichtung... 3 Windows... 3 Mac OS X... 5 Benutzer & Berechtigungen...
Import und Export von Adressen
 Import und Export von Adressen Beschreibung Dateiname ecall_import_und_export_von_adressen.docx Version 1.1 Änderungsdatum 20.10.2015 DOLPHIN Systems AG Samstagernstrasse 45 8832 Wollerau Schweiz www.dolphin.ch
Import und Export von Adressen Beschreibung Dateiname ecall_import_und_export_von_adressen.docx Version 1.1 Änderungsdatum 20.10.2015 DOLPHIN Systems AG Samstagernstrasse 45 8832 Wollerau Schweiz www.dolphin.ch
Schnellstartanleitung
 Schnellstartanleitung Inhalt: Ein Projekt erstellen Ein Projekt verwalten und bearbeiten Projekt/Assessment-Ergebnisse anzeigen Dieses Dokument soll Ihnen dabei helfen, Assessments auf der Plattform CEB
Schnellstartanleitung Inhalt: Ein Projekt erstellen Ein Projekt verwalten und bearbeiten Projekt/Assessment-Ergebnisse anzeigen Dieses Dokument soll Ihnen dabei helfen, Assessments auf der Plattform CEB
Erste Schritte mit Tableau Desktop
 Erste Schritte mit Tableau Desktop Willkommen bei Tableau Desktop 8.3. Lernen Sie anhand dieser Anleitung und mithilfe von Beispieldaten, wie Sie Verbindungen zu Daten herstellen und Ansichten erstellen
Erste Schritte mit Tableau Desktop Willkommen bei Tableau Desktop 8.3. Lernen Sie anhand dieser Anleitung und mithilfe von Beispieldaten, wie Sie Verbindungen zu Daten herstellen und Ansichten erstellen
aixstorage Ihr sicherer Datenspeicher in der privaten Cloud Benutzerhandbuch
 aixstorage Ihr sicherer Datenspeicher in der privaten Cloud Benutzerhandbuch Stand 22.10.2018 Login... 3 Persönliche Einstellungen... 4 Ordner anlegen... 6 Textdateien anlegen... 7 Ordner/Dateien löschen...
aixstorage Ihr sicherer Datenspeicher in der privaten Cloud Benutzerhandbuch Stand 22.10.2018 Login... 3 Persönliche Einstellungen... 4 Ordner anlegen... 6 Textdateien anlegen... 7 Ordner/Dateien löschen...
Ressourcenpool. Anleitungen für Merlin Project ProjectWizards GmbH
 Ressourcenpool Anleitungen für Merlin Project 2018 - ProjectWizards GmbH Ressourcen-pool - Stand Juni 2018 Ressourcenpool 1 Was ist ein Ressourcenpool? 1 Vorteile bei der Projektplanung 1 Ressourcenpool
Ressourcenpool Anleitungen für Merlin Project 2018 - ProjectWizards GmbH Ressourcen-pool - Stand Juni 2018 Ressourcenpool 1 Was ist ein Ressourcenpool? 1 Vorteile bei der Projektplanung 1 Ressourcenpool
Einleitung Erste Abfrage erstellen...2
 Einleitung...7 1 Einführung in Power Query... 11 1.1 Power Query installieren und aktivieren... 11 1.2 Power Query aktivieren bzw. deaktivieren... 12 Was tun, wenn das Register nicht angezeigt wird...
Einleitung...7 1 Einführung in Power Query... 11 1.1 Power Query installieren und aktivieren... 11 1.2 Power Query aktivieren bzw. deaktivieren... 12 Was tun, wenn das Register nicht angezeigt wird...
Neue Dateien zu einem bestehenden Katalog hinzufügen
 Elemente Importieren Neue Dateien zu einem bestehenden Katalog hinzufügen Um Ihre Dateien mit Daminion verwalten zu können, ist es zunächst erforderlich, diese Dateien in den Daminion Katalog zu importieren.
Elemente Importieren Neue Dateien zu einem bestehenden Katalog hinzufügen Um Ihre Dateien mit Daminion verwalten zu können, ist es zunächst erforderlich, diese Dateien in den Daminion Katalog zu importieren.
SecretFolder Benutzerhandbuch. v6.1 November 2015 Deutsch. SecretFolder. Datenschutz war nie so schön.
 SecretFolder Benutzerhandbuch v6.1 Deutsch SecretFolder Datenschutz war nie so schön. Anmeldung Bevor Sie mit SecretFolder Objekte ver- bzw. entschlüsseln können, müssen Sie sich mit Ihrem Benutzernamen
SecretFolder Benutzerhandbuch v6.1 Deutsch SecretFolder Datenschutz war nie so schön. Anmeldung Bevor Sie mit SecretFolder Objekte ver- bzw. entschlüsseln können, müssen Sie sich mit Ihrem Benutzernamen
Ihr Name: Massen- Globalmutation via Export und Re- Import
 Ihr Name: Massen- Globalmutation via Export und Re- Import Inhalt 1. EINLEITUNG 3 2. EXPORT VON DATEN IN WINVS NEXT 3 3. BEARBEITEN DES EXCELS 4 4. IMPORT DER DATEI 5 5. IMPORT ALS NEUE DATENSÄTZE 7 5.1.
Ihr Name: Massen- Globalmutation via Export und Re- Import Inhalt 1. EINLEITUNG 3 2. EXPORT VON DATEN IN WINVS NEXT 3 3. BEARBEITEN DES EXCELS 4 4. IMPORT DER DATEI 5 5. IMPORT ALS NEUE DATENSÄTZE 7 5.1.
Die SQL-Schnittstelle
 Die SQL-Schnittstelle Merlin 16 Version 16.0 vom 09.10.2012 Inhalt Die SQL-Export-Schnittstelle... 4 Der Menüpunkt Abfrage durchführen... 4 Beschreibung Fenster Abfrage durchführen... 4 Schaltflächen Fenster
Die SQL-Schnittstelle Merlin 16 Version 16.0 vom 09.10.2012 Inhalt Die SQL-Export-Schnittstelle... 4 Der Menüpunkt Abfrage durchführen... 4 Beschreibung Fenster Abfrage durchführen... 4 Schaltflächen Fenster
Dateien verwalten (Bilder, Dokumente, Medien)
 17 Dateien verwalten (Bilder, Dokumente, Medien) Bilder und Dokumente können Sie im Funktionsmenü unter Dateiliste verwalten. Alle Bilder und Dokumente, die Sie in Ihren Baukasten hochgeladen haben, werden
17 Dateien verwalten (Bilder, Dokumente, Medien) Bilder und Dokumente können Sie im Funktionsmenü unter Dateiliste verwalten. Alle Bilder und Dokumente, die Sie in Ihren Baukasten hochgeladen haben, werden
Windows Server 2016 Essentials Basis-Server für kleine Unternehmen
 Windows Server 2016 23 Windows Server 2016 Essentials Mit Windows Server 2016 Essentials hat Microsoft einen Server im Angebot, der sich relativ leicht einrichten lässt und grundlegende Funktionen zu Verfügung
Windows Server 2016 23 Windows Server 2016 Essentials Mit Windows Server 2016 Essentials hat Microsoft einen Server im Angebot, der sich relativ leicht einrichten lässt und grundlegende Funktionen zu Verfügung
Sonstige Daten importieren.
 Sonstige Daten importieren. Untenstehend erhalten Sie Informationen und Erklärungen, welche Daten und wie sie eingelesen werden können. (Anhand von Beispieldaten). Welche sonstigen Daten können eingelesen
Sonstige Daten importieren. Untenstehend erhalten Sie Informationen und Erklärungen, welche Daten und wie sie eingelesen werden können. (Anhand von Beispieldaten). Welche sonstigen Daten können eingelesen
3Cloud. Anleitung für den MacOS Client.
 Mit dem neuen 3Cloud Client für Mac können Sie die 3Cloud als Volume in den Mac-Finder einbinden. Bequemes Arbeiten mit Dateien aus 3Cloud in der gewohnten Mac-Umgebung Direktes Öffnen/Speichern von Dateien
Mit dem neuen 3Cloud Client für Mac können Sie die 3Cloud als Volume in den Mac-Finder einbinden. Bequemes Arbeiten mit Dateien aus 3Cloud in der gewohnten Mac-Umgebung Direktes Öffnen/Speichern von Dateien
7 Datenaustausch. Datenaustausch. Ziele dieses Kapitels. A Sie verschaffen sich einen Überblick über OLE. A Sie verknüpfen Objekte.
 7 Datenaustausch Ziele dieses Kapitels A Sie verschaffen sich einen Überblick über OLE. A Sie verknüpfen Objekte. A Sie betten Objekte ein. Microsoft Office Excel 2003 Aufbau - 133 - 7.1 Überblick OLE
7 Datenaustausch Ziele dieses Kapitels A Sie verschaffen sich einen Überblick über OLE. A Sie verknüpfen Objekte. A Sie betten Objekte ein. Microsoft Office Excel 2003 Aufbau - 133 - 7.1 Überblick OLE
Excel 2016 Pivot Tabellen und Filter Daten professionell auswerten
 Schnellübersichten Excel 2016 Pivot Tabellen und Filter Daten professionell auswerten 1 Daten filtern 2 2 Pivot Tabellen aus Excel Daten erstellen 3 3 Pivot Tabellen auswerten und anpassen 4 4 Darstellung
Schnellübersichten Excel 2016 Pivot Tabellen und Filter Daten professionell auswerten 1 Daten filtern 2 2 Pivot Tabellen aus Excel Daten erstellen 3 3 Pivot Tabellen auswerten und anpassen 4 4 Darstellung
ProMaSoft.de PDFMotor ab Version (1.104) Seite 1 von 10
 ProMaSoft.de PDFMotor ab Version (1.104) Seite 1 von 10 Eigene Projekte und Projektvorlagen Nachdem Sie den PDFMotor über das MaPro Hauptmenü gestartet haben, sehen Sie zunächst das Programmfenster Eigene
ProMaSoft.de PDFMotor ab Version (1.104) Seite 1 von 10 Eigene Projekte und Projektvorlagen Nachdem Sie den PDFMotor über das MaPro Hauptmenü gestartet haben, sehen Sie zunächst das Programmfenster Eigene
1 Die Arbeitsumgebung Programmoberfläche Menüband Symbolleiste für den Schnellzugriff...20
 Inhalt 1 Die Arbeitsumgebung...15 1.1 Programmoberfläche...16 1.2 Menüband...17 1.3 Symbolleiste für den Schnellzugriff...20 1.4 Weitere Möglichkeiten der Befehlseingabe...21 Kontextmenü... 21 Tasten und
Inhalt 1 Die Arbeitsumgebung...15 1.1 Programmoberfläche...16 1.2 Menüband...17 1.3 Symbolleiste für den Schnellzugriff...20 1.4 Weitere Möglichkeiten der Befehlseingabe...21 Kontextmenü... 21 Tasten und
Installation von ib-normcad 11 unter rz-industriebau 2012
 Installation von ib-normcad 11 unter rz-industriebau 2012 Für ib-normcad 11 unter rz-industriebau 2012 gibt es derzeit kein Setup-Programm. Die Anwendung muss manuell installiert werden. Dazu sind die
Installation von ib-normcad 11 unter rz-industriebau 2012 Für ib-normcad 11 unter rz-industriebau 2012 gibt es derzeit kein Setup-Programm. Die Anwendung muss manuell installiert werden. Dazu sind die
öffnen den Tabellenverknüpfungs-Manager. Bild 1: Verknüpfte Tabellen in einer Datenbank Bild 2: Fehlgeschlagener Zugriff auf eine verknüpfte Tabelle
 Der neue Tabellenverknüpfungs-Manager Still und heimlich wurde der alte Tabellen-Verknüpfungsmanager von Microsoft ausgetauscht. Der Tabellenverknüpfungs-Manager dient dazu, bestehende Verknüpfungen mit
Der neue Tabellenverknüpfungs-Manager Still und heimlich wurde der alte Tabellen-Verknüpfungsmanager von Microsoft ausgetauscht. Der Tabellenverknüpfungs-Manager dient dazu, bestehende Verknüpfungen mit
Vorwort Die Excel-Arbeitsumgebung Programmoberfläche Menüband Symbolleiste für den Schnellzugriff...
 Inhalt Vorwort... 11 1 Die Excel-Arbeitsumgebung... 13 1.1 Programmoberfläche...14 1.2 Menüband...15 1.3 Symbolleiste für den Schnellzugriff...17 1.4 Weitere Möglichkeiten der Befehlseingabe...18 Kontextmenü...18
Inhalt Vorwort... 11 1 Die Excel-Arbeitsumgebung... 13 1.1 Programmoberfläche...14 1.2 Menüband...15 1.3 Symbolleiste für den Schnellzugriff...17 1.4 Weitere Möglichkeiten der Befehlseingabe...18 Kontextmenü...18
Befehl Tabelle sortieren... 7. Befehl Tabelle drucken... 7. Befehl Tabelle als *.Pdf erstellen... 8. Tabelle als Pdf-Datei mit Outlook mailen...
 Bedienungsanleitung Open Personen Master Dieses Programm ist lizenzfrei verwendbar. Das Programm ist mit Excel 2013 erstellt worden und enthält VBA Programmierungen, also Typ.xlsm, deshalb werden Sie beim
Bedienungsanleitung Open Personen Master Dieses Programm ist lizenzfrei verwendbar. Das Programm ist mit Excel 2013 erstellt worden und enthält VBA Programmierungen, also Typ.xlsm, deshalb werden Sie beim
2.3 - Das Verwaltungsmodul moveon installieren - SQL-Version
 2.3 - Das Verwaltungsmodul moveon installieren - SQL-Version Das Verwaltungsmodul moveon besteht aus zwei Komponenten: dem moveon Client und der moveon Datenbank. Der moveon Client enthält alle Formulare,
2.3 - Das Verwaltungsmodul moveon installieren - SQL-Version Das Verwaltungsmodul moveon besteht aus zwei Komponenten: dem moveon Client und der moveon Datenbank. Der moveon Client enthält alle Formulare,
Import und Export von Veranstaltungen
 14 Import und Export von Veranstaltungen Sie haben die Möglichkeit, im Onlineplaner Veranstaltungen zu exportieren und zu importieren. Diese Funktionen stehen Ihnen auch in der Vollversion Ihres Veranstaltungsmanagements
14 Import und Export von Veranstaltungen Sie haben die Möglichkeit, im Onlineplaner Veranstaltungen zu exportieren und zu importieren. Diese Funktionen stehen Ihnen auch in der Vollversion Ihres Veranstaltungsmanagements
MUNIA Bedienungsanleitung
 MUNIA Bedienungsanleitung by Daisoft www.daisoft.it 2 Inhaltsverzeichnis I II 2.1 2.2 2.3 2.4 2.5 2.6 III 3.1 3.2 3.3 IV 4.1 4.2 V 5.1 5.2 5.3 Einleitung... 3 Fälligkeitsarten... 5 Fälligkeitsarten...
MUNIA Bedienungsanleitung by Daisoft www.daisoft.it 2 Inhaltsverzeichnis I II 2.1 2.2 2.3 2.4 2.5 2.6 III 3.1 3.2 3.3 IV 4.1 4.2 V 5.1 5.2 5.3 Einleitung... 3 Fälligkeitsarten... 5 Fälligkeitsarten...
Microsoft Excel 2013 auf einen Blick
 Michael Kolberg Microsoft Excel 2013 auf einen Blick Microsaft Press Inhalt Dieses Buch auf einen Blick 9 Für wen dieses Buch ist 10 Der Inhalt im Überblick 10 Arbeiten mit diesem Buch 12 Die wichtigsten
Michael Kolberg Microsoft Excel 2013 auf einen Blick Microsaft Press Inhalt Dieses Buch auf einen Blick 9 Für wen dieses Buch ist 10 Der Inhalt im Überblick 10 Arbeiten mit diesem Buch 12 Die wichtigsten
PowerPivot in Excel professionell einsetzen. Excel 2013/2016
 Schnellübersichten PowerPivot in Excel professionell einsetzen. Excel 2013/2016 1 Basiswissen PowerPivot 2 2 Daten in PowerPivot importieren 3 3 Beziehungen erstellen und anwenden 5 4 Mit PowerPivot rechnen
Schnellübersichten PowerPivot in Excel professionell einsetzen. Excel 2013/2016 1 Basiswissen PowerPivot 2 2 Daten in PowerPivot importieren 3 3 Beziehungen erstellen und anwenden 5 4 Mit PowerPivot rechnen
InfoRAUM Windows Client
 InfoRAUM Windows Client InfoRAUM-Windows Client Der InfoRAUM Windows Client ist das optimale Werkzeug für all jene, die häufig Dokumente mit InfoRAUM austauschen. Der Windows Client wird lokal auf Ihrem
InfoRAUM Windows Client InfoRAUM-Windows Client Der InfoRAUM Windows Client ist das optimale Werkzeug für all jene, die häufig Dokumente mit InfoRAUM austauschen. Der Windows Client wird lokal auf Ihrem
Seriendruck / Etikettendruck
 Seriendruck / Etikettendruck mit MS Word für AGENTURA 5/6/7/8/9 AGENTURA Versionen 5, 6, 7, 8, 9 1 1. SPEICHERN DER SELEKTIONSERGEBNISSE... 3 1.1. VARIANTE 1 / SELEKTIONSERGEBNISSE ALS EXCEL-DATEI SPEICHERN...
Seriendruck / Etikettendruck mit MS Word für AGENTURA 5/6/7/8/9 AGENTURA Versionen 5, 6, 7, 8, 9 1 1. SPEICHERN DER SELEKTIONSERGEBNISSE... 3 1.1. VARIANTE 1 / SELEKTIONSERGEBNISSE ALS EXCEL-DATEI SPEICHERN...
bea Client-Security herunterladen und installieren unter Windows
 bea Client-Security herunterladen und installieren unter Windows Die Links zum Download der bea Client-Security finden Sie auf der Startseite unter https:// www.bea-brak.de. Das Installationsprogramm für
bea Client-Security herunterladen und installieren unter Windows Die Links zum Download der bea Client-Security finden Sie auf der Startseite unter https:// www.bea-brak.de. Das Installationsprogramm für
Exchang mit Outlook 2016 für Mac
 {tip4u://144} Version 3 Zentraleinrichtung für Datenverarbeitung (ZEDAT) www.zedat.fu-berlin.de Exchange-Mail mit Outlook 2016 für Mac Das Mailprogramm Outlook 2016 ermöglicht Ihnen den Zugriff auf Ihr
{tip4u://144} Version 3 Zentraleinrichtung für Datenverarbeitung (ZEDAT) www.zedat.fu-berlin.de Exchange-Mail mit Outlook 2016 für Mac Das Mailprogramm Outlook 2016 ermöglicht Ihnen den Zugriff auf Ihr
Exchang mit Outlook 2016 für Mac
 {tip4u://144} Version 2 Zentraleinrichtung für Datenverarbeitung (ZEDAT) www.zedat.fu-berlin.de Exchange-Mail mit Outlook 2016 für Mac Das Mailprogramm Outlook 2016 ermöglicht Ihnen den Zugriff auf Ihr
{tip4u://144} Version 2 Zentraleinrichtung für Datenverarbeitung (ZEDAT) www.zedat.fu-berlin.de Exchange-Mail mit Outlook 2016 für Mac Das Mailprogramm Outlook 2016 ermöglicht Ihnen den Zugriff auf Ihr
Virtuelle Azure-Computer Praktische Übungen
 Azure-Grundlagen: Virtuelle Azure-Computer Praktische Übungen Übersicht Dieser Kurs umfasst optionale praktische Übungen, in denen Sie die im Kurs gezeigten Verfahren selbst ausprobieren können. In der
Azure-Grundlagen: Virtuelle Azure-Computer Praktische Übungen Übersicht Dieser Kurs umfasst optionale praktische Übungen, in denen Sie die im Kurs gezeigten Verfahren selbst ausprobieren können. In der
Das Grundlagenbuch zu FileMaker Pro 7- Datenbanken erfolgreich anlegen und verwalten
 Das Grundlagenbuch zu FileMaker Pro 7- Datenbanken erfolgreich anlegen und verwalten SMART BOOKS Inhaltsverzeichnis..««... Vorwort 13 Kapitel 1 - Einführung 17 Crashkurs: FileMaker Pro 7 anwenden 19 Eine
Das Grundlagenbuch zu FileMaker Pro 7- Datenbanken erfolgreich anlegen und verwalten SMART BOOKS Inhaltsverzeichnis..««... Vorwort 13 Kapitel 1 - Einführung 17 Crashkurs: FileMaker Pro 7 anwenden 19 Eine
Vorwort Die Excel-Arbeitsumgebung...11
 INHALTSVERZEICHNIS Vorwort...9 1. Die Excel-Arbeitsumgebung...11 1.1. Der Excel-Arbeitsbildschirm... 11 1.2. Das Menüband... 12 1.3. Symbolleiste für den Schnellzugriff... 14 1.4. Weitere Möglichkeiten
INHALTSVERZEICHNIS Vorwort...9 1. Die Excel-Arbeitsumgebung...11 1.1. Der Excel-Arbeitsbildschirm... 11 1.2. Das Menüband... 12 1.3. Symbolleiste für den Schnellzugriff... 14 1.4. Weitere Möglichkeiten
3 VOREINSTELLUNGEN ANPASSEN
 Das Tabellenkalkulationsprogramm Excel 2007 bietet den BenutzerInnen die Möglichkeit, diearbeitsumgebung individuell anzupassen. 3.1 Zoomfunktion Die Arbeitsmappe kann in verschiedenen Vergrößerungsstufen
Das Tabellenkalkulationsprogramm Excel 2007 bietet den BenutzerInnen die Möglichkeit, diearbeitsumgebung individuell anzupassen. 3.1 Zoomfunktion Die Arbeitsmappe kann in verschiedenen Vergrößerungsstufen
BOAN10. SAP BusinessObjects Analysis für Microsoft Office GLIEDERUNG DES KURSES. Version der Schulung: 17 Dauer der Schulung: 2 Tage
 BOAN10 SAP BusinessObjects Analysis für Microsoft Office. GLIEDERUNG DES KURSES Version der Schulung: 17 Dauer der Schulung: 2 Tage SAP-Copyright und Markenzeichen 2016 SAP SE oder ein SAP-Konzernunternehmen.
BOAN10 SAP BusinessObjects Analysis für Microsoft Office. GLIEDERUNG DES KURSES Version der Schulung: 17 Dauer der Schulung: 2 Tage SAP-Copyright und Markenzeichen 2016 SAP SE oder ein SAP-Konzernunternehmen.
Fiery Remote Scan. Verbinden mit Fiery servers. Verbinden mit einem Fiery server bei erstmaliger Verwendung
 Fiery Remote Scan Fiery Remote Scan bietet die Möglichkeit, Scanvorgänge auf dem Fiery server und dem Drucker von einem Remotecomputer aus zu verwalten. Fiery Remote Scan unterstützt die folgenden Aktionen:
Fiery Remote Scan Fiery Remote Scan bietet die Möglichkeit, Scanvorgänge auf dem Fiery server und dem Drucker von einem Remotecomputer aus zu verwalten. Fiery Remote Scan unterstützt die folgenden Aktionen:
Exchang mit Outlook 2011 für Mac
 {tip4u://113} Version 5 Zentraleinrichtung für Datenverarbeitung (ZEDAT) www.zedat.fu-berlin.de Exchange-Mail mit Outlook 2011 für Mac Das Mailprogramm Outlook 2011 ermöglicht Ihnen den Zugriff auf Ihr
{tip4u://113} Version 5 Zentraleinrichtung für Datenverarbeitung (ZEDAT) www.zedat.fu-berlin.de Exchange-Mail mit Outlook 2011 für Mac Das Mailprogramm Outlook 2011 ermöglicht Ihnen den Zugriff auf Ihr
Wie lege ich Benutzerdefinierte Datenfelder auf einem Asta Enterprise 12 Server (für PowerConnect) an?
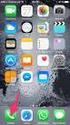 Wie lege ich Benutzerdefinierte Datenfelder auf einem Asta Enterprise 12 Server (für PowerConnect) an? Anforderung In lokalen Projektdateien finden Sie bereits einige vordefinierte Benutzerdefinierte Datenfelder
Wie lege ich Benutzerdefinierte Datenfelder auf einem Asta Enterprise 12 Server (für PowerConnect) an? Anforderung In lokalen Projektdateien finden Sie bereits einige vordefinierte Benutzerdefinierte Datenfelder
MYDRIVE ANDROID BEDIENUNGSANLEITUNG
 MYDRIVE ANDROID BEDIENUNGSANLEITUNG INHALT 1 Vorwort... 2 2 Konto hinzufügen... 3 2.1 Die ersten Schritte... 3 2.2 Account hinzufügen... 3 3 Einstellungen... 4 4 Bedienelemente... 5 5 Up- / Downlaod...
MYDRIVE ANDROID BEDIENUNGSANLEITUNG INHALT 1 Vorwort... 2 2 Konto hinzufügen... 3 2.1 Die ersten Schritte... 3 2.2 Account hinzufügen... 3 3 Einstellungen... 4 4 Bedienelemente... 5 5 Up- / Downlaod...
Anleitung für die Benutzerverwaltung
 Übersicht über die wichtigsten Funktionen in der Benutzerverwaltung von bea. Weitere Details sind der Online-Hilfe von bea zu entnehmen. Diese kann auf allen bea-seiten (oben rechts) aufgerufen werden
Übersicht über die wichtigsten Funktionen in der Benutzerverwaltung von bea. Weitere Details sind der Online-Hilfe von bea zu entnehmen. Diese kann auf allen bea-seiten (oben rechts) aufgerufen werden
TeamDrive Outlook-Addin 2.0 für Windows
 TeamDrive Outlook-Addin 2.0 für Windows Stand April 2019 TeamDrive Systems GmbH Max-Brauer-Allee 50 D-22765 Hamburg Phone +49 389 044 33 E-Mail: info@teamdrive.com Web: www.teamdrive.com Inhaltsverzeichnis
TeamDrive Outlook-Addin 2.0 für Windows Stand April 2019 TeamDrive Systems GmbH Max-Brauer-Allee 50 D-22765 Hamburg Phone +49 389 044 33 E-Mail: info@teamdrive.com Web: www.teamdrive.com Inhaltsverzeichnis
Microsoft Excel 2013 auf einen Blick
 Microsoft Excel 2013 auf einen Blick von Michael Kolberg 1. Auflage Microsoft Excel 2013 auf einen Blick Kolberg schnell und portofrei erhältlich bei beck-shop.de DIE FACHBUCHHANDLUNG Thematische Gliederung:
Microsoft Excel 2013 auf einen Blick von Michael Kolberg 1. Auflage Microsoft Excel 2013 auf einen Blick Kolberg schnell und portofrei erhältlich bei beck-shop.de DIE FACHBUCHHANDLUNG Thematische Gliederung:
Page 1 of 5 - zuletzt bearbeitet von wikiadmin am 2018/06/28 10:52
 Zur Registrierung als Benutzer ohne eigenes Postfach führen Sie bitte die nachfolgend beschriebenen Schritte durch. Voraussetzung für die Registrierung sind der bei der Anlage Ihres Benutzers generierte
Zur Registrierung als Benutzer ohne eigenes Postfach führen Sie bitte die nachfolgend beschriebenen Schritte durch. Voraussetzung für die Registrierung sind der bei der Anlage Ihres Benutzers generierte
Arbeiten mit Acrobat. Vorstellung von Adobe Acrobat Bearbeitung des Dokuments Präsentationen erstellen Teamarbeit
 Arbeiten mit Acrobat Vorstellung von Adobe Acrobat Bearbeitung des Dokuments Präsentationen erstellen Teamarbeit Kommentare geben ein Feedback zu einem Dokument, welches von mehreren Personen bearbeitet
Arbeiten mit Acrobat Vorstellung von Adobe Acrobat Bearbeitung des Dokuments Präsentationen erstellen Teamarbeit Kommentare geben ein Feedback zu einem Dokument, welches von mehreren Personen bearbeitet
Die SQL-Schnittstelle
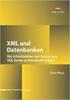 Die SQL-Schnittstelle Merlin 19 Version: 19.0 Stand: 01.03.2016 Angerland-Data Gesellschaft für Baudatentechnik mbh Am Gierath 28, 40885 Ratingen DEUTSCHLAND Internet: www.angerland-data.de Inhalt Die
Die SQL-Schnittstelle Merlin 19 Version: 19.0 Stand: 01.03.2016 Angerland-Data Gesellschaft für Baudatentechnik mbh Am Gierath 28, 40885 Ratingen DEUTSCHLAND Internet: www.angerland-data.de Inhalt Die
Datenbank konfigurieren
 Sie haben eine Datenbank angelegt, jetzt müssen Sie diese noch konfigurieren. Klicken Sie auf den Titel Ihrer neu erstellten Datenbank. Die Spalten Ihrer Datenbank werden als Felder bezeichnet. Sie haben
Sie haben eine Datenbank angelegt, jetzt müssen Sie diese noch konfigurieren. Klicken Sie auf den Titel Ihrer neu erstellten Datenbank. Die Spalten Ihrer Datenbank werden als Felder bezeichnet. Sie haben
Verknüpfen & Einbetten von Daten
 Verknüpfen & Einbetten von Daten In Office haben Sie die Möglichkeit, Daten in mehreren Anwendungen gemeinsam zu nutzen. Dies geschieht entweder durch Verknüpfen oder durch Einbetten von Objekten (Diagramme,
Verknüpfen & Einbetten von Daten In Office haben Sie die Möglichkeit, Daten in mehreren Anwendungen gemeinsam zu nutzen. Dies geschieht entweder durch Verknüpfen oder durch Einbetten von Objekten (Diagramme,
Bevor Sie ein Software-Tool einsetzen können, müssen Sie es auf Ihrem PC installieren
 Installation und erster Start In diesem Kapitel Wie Sie an eine kostenlose EPLAN-Version kommen EPLAN installieren und warum Sie auf die Firmenkennung achten sollten Warum Sie eine SQL-Datenbank benutzen
Installation und erster Start In diesem Kapitel Wie Sie an eine kostenlose EPLAN-Version kommen EPLAN installieren und warum Sie auf die Firmenkennung achten sollten Warum Sie eine SQL-Datenbank benutzen
1.Vorbereitung: Berechtigungen richtig definieren...3. Berechtigung für den IST-Daten-Export...3 Berechtigungen für den Plandaten-Export...
 Plan-IST-Vergleich Inhalt 1.Vorbereitung: Berechtigungen richtig definieren...3 Berechtigung für den IST-Daten-Export...3 Berechtigungen für den Plandaten-Export...4 2.Szenario 1: Plandaten in Excel, IST-Daten
Plan-IST-Vergleich Inhalt 1.Vorbereitung: Berechtigungen richtig definieren...3 Berechtigung für den IST-Daten-Export...3 Berechtigungen für den Plandaten-Export...4 2.Szenario 1: Plandaten in Excel, IST-Daten
Hinweis: 4 Import und Export von Veranstaltungen
 4 Import und Export von Veranstaltungen Sie haben die Möglichkeit, im Onlineplaner Veranstaltungen zu exportieren und zu importieren. Diese Funktionen stehen Ihnen auch in der Basisversion Ihres Veranstaltungsmanagements
4 Import und Export von Veranstaltungen Sie haben die Möglichkeit, im Onlineplaner Veranstaltungen zu exportieren und zu importieren. Diese Funktionen stehen Ihnen auch in der Basisversion Ihres Veranstaltungsmanagements
Modell Bahn Verwaltung. Tutorial. Links. Min. Programm Version 0.65, März w w w. r f n e t. c h 1 / 11
 Modell Bahn Verwaltung Tutorial Links Min. Programm Version 0.65, März 2015 Tutorial Version 04.01.2017 rfnet Software w w w. r f n e t. c h 1 / 11 Vorwort... 3 1 Links... 4 1.1 Einführung... 4 1.2 Link
Modell Bahn Verwaltung Tutorial Links Min. Programm Version 0.65, März 2015 Tutorial Version 04.01.2017 rfnet Software w w w. r f n e t. c h 1 / 11 Vorwort... 3 1 Links... 4 1.1 Einführung... 4 1.2 Link
ArchivInformationsSystem Archivis. Archivis-Handreichung 1 Massendatenimport aus OpenOffice Calc (Entwurf)
 ArchivInformationsSystem Archivis Archivis-Handreichung 1 Massendatenimport aus OpenOffice Calc (Entwurf) Stand: 08.02.2011 Archivis-Pro Massendatenimporte aus OpenOffice Calc In Archivis-Pro besteht die
ArchivInformationsSystem Archivis Archivis-Handreichung 1 Massendatenimport aus OpenOffice Calc (Entwurf) Stand: 08.02.2011 Archivis-Pro Massendatenimporte aus OpenOffice Calc In Archivis-Pro besteht die
Installationsanleitung Windows 10 App. Führerschein Prüfprogramm
 Installationsanleitung Windows 10 App Führerschein Prüfprogramm 1 Inhaltsverzeichnis Zertifikate für den Prüf PC exportieren... 3 Name des Datenbank PCs auslesen... 4 Zertifikate am Prüf PC importieren...
Installationsanleitung Windows 10 App Führerschein Prüfprogramm 1 Inhaltsverzeichnis Zertifikate für den Prüf PC exportieren... 3 Name des Datenbank PCs auslesen... 4 Zertifikate am Prüf PC importieren...
Wie erreiche ich was?
 Wie erreiche ich was? Projekt: Bezeichnung: Kostenrechnung KOBAU-Viewer Version: 1.0.4 Datum: 14. August 2013 Kurzbeschreibung: In der vorliegenden Kurzbeschreibung finden Sie die genaue Anleitung für
Wie erreiche ich was? Projekt: Bezeichnung: Kostenrechnung KOBAU-Viewer Version: 1.0.4 Datum: 14. August 2013 Kurzbeschreibung: In der vorliegenden Kurzbeschreibung finden Sie die genaue Anleitung für
1. Einführung Hinweis:
 1. Einführung Sie haben die Möglichkeit, die verschiedenen Übersichten in orgamax um weitere Spalten zu ergänzen. Beispielsweise können Sie in der Kundenübersicht auch die Homepage des Kunden einblenden,
1. Einführung Sie haben die Möglichkeit, die verschiedenen Übersichten in orgamax um weitere Spalten zu ergänzen. Beispielsweise können Sie in der Kundenübersicht auch die Homepage des Kunden einblenden,
Netxp GmbH Mühlstrasse 4 D Hebertsfelden Telefon Telefax Url:
 Stand 22.03.2010 Änderungen und Irrtümer vorbehalten Netxp GmbH Mühlstrasse 4 D-84332 Hebertsfelden Telefon +49 8721 50648-0 Telefax +49 8721 50648-50 email: info@smscreator.de Url: www.smscreator.de SMSCreator:Mini
Stand 22.03.2010 Änderungen und Irrtümer vorbehalten Netxp GmbH Mühlstrasse 4 D-84332 Hebertsfelden Telefon +49 8721 50648-0 Telefax +49 8721 50648-50 email: info@smscreator.de Url: www.smscreator.de SMSCreator:Mini
Vorbereitung Ihres Homepage-Baukastens für den Newsletter-Versand mit CleverReach
 Allgemeine Tipps zur Vorbereitung: Bevor Sie starten, lesen Sie möglichst diese Anleitung komplett durch. Es ist empfehlenswert, alle benötigten Dateien in einem Ordner auf Ihrem Rechner zu speichern.
Allgemeine Tipps zur Vorbereitung: Bevor Sie starten, lesen Sie möglichst diese Anleitung komplett durch. Es ist empfehlenswert, alle benötigten Dateien in einem Ordner auf Ihrem Rechner zu speichern.
Schritt 1: Verwenden von Excel zum Erstellen von Verbindungen zu SQL Server Analysis Services-Daten
 1 von 5 12.01.2013 17:58 SharePoint 2013 Veröffentlicht: 16.10.12 Zusammenfassung: Informationen zur Verwendung von Excel zum Erstellen und Freigeben einer Verbindung zu SQL Server Analysis Services-Daten,
1 von 5 12.01.2013 17:58 SharePoint 2013 Veröffentlicht: 16.10.12 Zusammenfassung: Informationen zur Verwendung von Excel zum Erstellen und Freigeben einer Verbindung zu SQL Server Analysis Services-Daten,
1 Excel Schulung Andreas Todt
 1 Excel Schulung Andreas Todt Inhalt 1 Darum geht es hier... 1 2 So wird es gemacht... 1 2.1 Zellen und Blatt schützen... 1 2.2 Arbeitsmappe schützen... 5 2.3 Schritt für Schritt... 6 1 Darum geht es hier
1 Excel Schulung Andreas Todt Inhalt 1 Darum geht es hier... 1 2 So wird es gemacht... 1 2.1 Zellen und Blatt schützen... 1 2.2 Arbeitsmappe schützen... 5 2.3 Schritt für Schritt... 6 1 Darum geht es hier
Vorwort Die Excel-Arbeitsumgebung Arbeitsmappen verwalten Daten eingeben und ändern 26 INHALTSVERZEICHNIS
 INHALTSVERZEICHNIS Vorwort 9 1. Die Excel-Arbeitsumgebung 11 1.1. Der Excel-Arbeitsbildschirm 11 1.2. Das Menüband 12 1.3. Symbolleiste für den Schnellzugriff 14 1.4. Weitere Möglichkeiten der Befehlseingabe
INHALTSVERZEICHNIS Vorwort 9 1. Die Excel-Arbeitsumgebung 11 1.1. Der Excel-Arbeitsbildschirm 11 1.2. Das Menüband 12 1.3. Symbolleiste für den Schnellzugriff 14 1.4. Weitere Möglichkeiten der Befehlseingabe
Word Vorlage erstellen so gelingt es:
 Word Vorlage erstellen so gelingt es: Option 1: Word Vorlage über die Backstage-Ansicht anfertigen 1. Öffnen Sie ein beliebiges Dokument oder ein leeres Dokument in Word. 2. Klicken Sie auf den Backstage-Knopf
Word Vorlage erstellen so gelingt es: Option 1: Word Vorlage über die Backstage-Ansicht anfertigen 1. Öffnen Sie ein beliebiges Dokument oder ein leeres Dokument in Word. 2. Klicken Sie auf den Backstage-Knopf
Inhalt. Bibliografische Informationen digitalisiert durch
 Inhalt 1 Dieses Buch auf einen Blick 9 Für wen dieses Buch ist 10 Der Inhalt im Überblick 10 Arbeiten mit diesem Buch 12 Die wichtigsten Neuheiten in Excel 2010 14 Das Programm kennenlernen 19 Excel 2010
Inhalt 1 Dieses Buch auf einen Blick 9 Für wen dieses Buch ist 10 Der Inhalt im Überblick 10 Arbeiten mit diesem Buch 12 Die wichtigsten Neuheiten in Excel 2010 14 Das Programm kennenlernen 19 Excel 2010
AdmiCash-Wiederherstellung auf einem neuen PC oder Betriebssystem
 AdmiCash-Wiederherstellung auf einem neuen PC oder Betriebssystem Grundsätzlich stehen Ihnen folgende zwei Varianten für die Wiederherstellung ihrer AdmiCash- Sobald Sie vor dem Wechsel Ihres Betriebssystems
AdmiCash-Wiederherstellung auf einem neuen PC oder Betriebssystem Grundsätzlich stehen Ihnen folgende zwei Varianten für die Wiederherstellung ihrer AdmiCash- Sobald Sie vor dem Wechsel Ihres Betriebssystems
Novell ifolder. Übersicht über ifolder Installation Novell ifolder Starten des ifolders (Webbrowser und Clientsoftware)...
 1 Novell ifolder Inhaltsverzeichnis: Übersicht über ifolder... 2 Installation Novell ifolder... 2 Starten des ifolders (Webbrowser und Clientsoftware)... 7 1.Mittels installiertem ifolder-client... 7 2.Online
1 Novell ifolder Inhaltsverzeichnis: Übersicht über ifolder... 2 Installation Novell ifolder... 2 Starten des ifolders (Webbrowser und Clientsoftware)... 7 1.Mittels installiertem ifolder-client... 7 2.Online
Nextcloud ist ein aus Owncloud abgeleitetes Basissystem für eine Private Cloud auf Ihrem Server -
 INHALTSVERZEICHNIS Nextcloud... 2 INtex Software einbinden... 3 Dokumente verlinken... 5 Termine austauschen... 7 Kontakte austauschen... 8 Automatisierung... 8 1 NEXTCLOUD Nextcloud ist ein aus Owncloud
INHALTSVERZEICHNIS Nextcloud... 2 INtex Software einbinden... 3 Dokumente verlinken... 5 Termine austauschen... 7 Kontakte austauschen... 8 Automatisierung... 8 1 NEXTCLOUD Nextcloud ist ein aus Owncloud
Diese Funktion ist nur in den Daminion Server Versionen verfügbar!
 Web-Zugriff Diese Funktion ist nur in den Daminion Server Versionen verfügbar! Sobald Sie den Web-Zugriff in Daminion einmalig installiert und einen Katalog freigeben haben, können Sie diesen Katalog mit
Web-Zugriff Diese Funktion ist nur in den Daminion Server Versionen verfügbar! Sobald Sie den Web-Zugriff in Daminion einmalig installiert und einen Katalog freigeben haben, können Sie diesen Katalog mit
Kunden. Inhalt. Alle Kunden. asello unterstützt Sie bei der Verwaltung Ihrer Kundendaten mit der integrierten Kundenverwaltung.
 Kunden asello unterstützt Sie bei der Verwaltung Ihrer Kundendaten mit der integrierten Kundenverwaltung. Inhalt Inhalt Alle Kunden Kundenübersicht Kunde anlegen/bearbeiten Kundennummer automatisch vergeben
Kunden asello unterstützt Sie bei der Verwaltung Ihrer Kundendaten mit der integrierten Kundenverwaltung. Inhalt Inhalt Alle Kunden Kundenübersicht Kunde anlegen/bearbeiten Kundennummer automatisch vergeben
Bedienungsübersicht samedi -DeGIR für Nutzer
 Bedienungsübersicht samedi -DeGIR für Nutzer Inhaltsverzeichnis Systemvoraussetzungen:... 1 Starten von samedi... 1 Programmübersicht samedi -DeGIR... 2 Wichtige Einstellungen für den Start mit samedi...
Bedienungsübersicht samedi -DeGIR für Nutzer Inhaltsverzeichnis Systemvoraussetzungen:... 1 Starten von samedi... 1 Programmübersicht samedi -DeGIR... 2 Wichtige Einstellungen für den Start mit samedi...
JADE NRW. Benutzerleitfaden JADE NRW. für Haushaltsplan-Planschule
 JADE NRW Benutzerleitfaden JADE NRW für Haushaltsplan-Planschule JADE NRW Grundlegende Dokumentinformationen Projekt Titel JADE NRW Benutzerleitfaden JADE NRW Datum 12.01.2009 Dokument Benutzerleitfaden_Haushaltsplan_Planschule_JADE_NRW.doc
JADE NRW Benutzerleitfaden JADE NRW für Haushaltsplan-Planschule JADE NRW Grundlegende Dokumentinformationen Projekt Titel JADE NRW Benutzerleitfaden JADE NRW Datum 12.01.2009 Dokument Benutzerleitfaden_Haushaltsplan_Planschule_JADE_NRW.doc
Rechnungen im Internet mit Biller Direct. Benutzerhandbuch
 Rechnungen im Internet mit Biller Direct Benutzerhandbuch Inhalt 1 Vorwort... 3 2 Anmeldung... 3 3 Navigationsmenü... 4 4 Geschäftspartner und die Ansicht der Konten... 5 5 Ansicht, Speicherung und Herunterladen
Rechnungen im Internet mit Biller Direct Benutzerhandbuch Inhalt 1 Vorwort... 3 2 Anmeldung... 3 3 Navigationsmenü... 4 4 Geschäftspartner und die Ansicht der Konten... 5 5 Ansicht, Speicherung und Herunterladen
STP Handout. bea-unterstützung im LEXolution.DMS Outlook Desk
 STP Handout bea-unterstützung im LEXolution.DMS Outlook Desk bea-unterstützung im LEXolution.DMS Outlook DESK Der LEXolution.DMS Outlook DESK enthält ab Version 6.1 eine neue Registerkarte bea, die Sie
STP Handout bea-unterstützung im LEXolution.DMS Outlook Desk bea-unterstützung im LEXolution.DMS Outlook DESK Der LEXolution.DMS Outlook DESK enthält ab Version 6.1 eine neue Registerkarte bea, die Sie
Erstellen und Verwalten von Karteikarten für imcards am iphone / ipod touch
 IMCARDSPC Erstellen und Verwalten von Karteikarten für imcards am iphone / ipod touch You 2 Software E-Mail: info@you2.de Homepage: http://www.you2.de You 2 Software 2010 imcardspc Handbuch 1-9 Haupt-Fenster
IMCARDSPC Erstellen und Verwalten von Karteikarten für imcards am iphone / ipod touch You 2 Software E-Mail: info@you2.de Homepage: http://www.you2.de You 2 Software 2010 imcardspc Handbuch 1-9 Haupt-Fenster
FREIGABE UND VERKNÜPFUNG DER ORDER NACH UPDATE AUF ORGAMAX 16
 FREIGABE UND VERKNÜPFUNG DER ORDER NACH UPDATE AUF ORGAMAX 16 Inhalt 1 Eine Information für alle Umsteiger auf orgamax 16... 1 2 Ordnerfreigabe... 2 3 Verknüpfung der Pfade für die Druckvorlagen auf den
FREIGABE UND VERKNÜPFUNG DER ORDER NACH UPDATE AUF ORGAMAX 16 Inhalt 1 Eine Information für alle Umsteiger auf orgamax 16... 1 2 Ordnerfreigabe... 2 3 Verknüpfung der Pfade für die Druckvorlagen auf den
ReynaPro_EOS_manual_ger.doc. ReynaPRO Handbuch EOS Reynaers Aluminium NV 1
 ReynaPRO Handbuch EOS 31-3-2009 Reynaers Aluminium NV 1 1.Allgemein...3 2.Konfiguration 3 3.So bestellen Sie ein Projekt über EOS...7 3.1. Bestellung über Bestellsystem......7 3.2. Bestellsystem. 10 3.2.1.
ReynaPRO Handbuch EOS 31-3-2009 Reynaers Aluminium NV 1 1.Allgemein...3 2.Konfiguration 3 3.So bestellen Sie ein Projekt über EOS...7 3.1. Bestellung über Bestellsystem......7 3.2. Bestellsystem. 10 3.2.1.
Handbuch zum VivaWeb-Serienbrief-Programm
 Handbuch zum VivaWeb-Serienbrief-Programm In 10 Schritten zum Serienbrief Das folgende Handbuch erläutert Ihnen die Nutzungsmöglichkeiten des ARV Serienbrief-Programms in all seinen Einzelheiten. Dieses
Handbuch zum VivaWeb-Serienbrief-Programm In 10 Schritten zum Serienbrief Das folgende Handbuch erläutert Ihnen die Nutzungsmöglichkeiten des ARV Serienbrief-Programms in all seinen Einzelheiten. Dieses
Benutzerhandbuch OM+
 Benutzerhandbuch OM+ 1 Login... 3 2 Grundlegende Bedienung... 4 2.1 Sprachwechsel... 4 2.2 Navigation... 4 2.3 Toolbar... 5 2.4 Dashboard... 5 3 Toolbar... 7 3.1 Schnellsuche... 7 3.2 Kunden Switch...
Benutzerhandbuch OM+ 1 Login... 3 2 Grundlegende Bedienung... 4 2.1 Sprachwechsel... 4 2.2 Navigation... 4 2.3 Toolbar... 5 2.4 Dashboard... 5 3 Toolbar... 7 3.1 Schnellsuche... 7 3.2 Kunden Switch...
Handbuch für Gründer. Stand: 15. Juni Verbundpartner
 Stand: 15. Juni 2016 Verbundpartner Inhaltsverzeichnis 1. Allgemeines...3 2. Zugang zur Gründungswerkstatt...4 3. Login...5 4. Meine Werkstatt...6 5. Businessplan...7 5.1. Bearbeiten des Businessplans...8
Stand: 15. Juni 2016 Verbundpartner Inhaltsverzeichnis 1. Allgemeines...3 2. Zugang zur Gründungswerkstatt...4 3. Login...5 4. Meine Werkstatt...6 5. Businessplan...7 5.1. Bearbeiten des Businessplans...8
Stopp-Listen. Die Funktion von Stopp-Listen. Das Fenster zur Verwaltung der Stopp-Listen
 Stopp-Listen Stopp-Listen Die Funktion von Stopp-Listen Stopp-Listen dienen dazu, eine Sammlung von Wörtern anzulegen, die für die Auswertung uninteressant sind. Dies können etwa die bestimmten und unbestimmten
Stopp-Listen Stopp-Listen Die Funktion von Stopp-Listen Stopp-Listen dienen dazu, eine Sammlung von Wörtern anzulegen, die für die Auswertung uninteressant sind. Dies können etwa die bestimmten und unbestimmten
38. Benutzerverwaltung
 38. Benutzerverwaltung Stellen Sie Standard-Variablen für jeden Benutzer individuell ein. Begrenzen Sie den Zugang für einzelne Benutzer zeitlich, z.b. für Praktikanten. Legen Sie fest, wie HVO2go und
38. Benutzerverwaltung Stellen Sie Standard-Variablen für jeden Benutzer individuell ein. Begrenzen Sie den Zugang für einzelne Benutzer zeitlich, z.b. für Praktikanten. Legen Sie fest, wie HVO2go und
WarenWirtschaft Handbuch Stand
 WarenWirtschaft Handbuch Stand 21.02.2017 2 Inhaltsverzeichnis 3 1 1.1. Anmeldung... 3 1.2. Datei... 5 1.3. Datenbank... 6 1.4. Warenwirtschaft... 10 1.4.1. Erste Schritte... 11 1.4.2. Benutzerverwaltung...
WarenWirtschaft Handbuch Stand 21.02.2017 2 Inhaltsverzeichnis 3 1 1.1. Anmeldung... 3 1.2. Datei... 5 1.3. Datenbank... 6 1.4. Warenwirtschaft... 10 1.4.1. Erste Schritte... 11 1.4.2. Benutzerverwaltung...
