FMS-BASISHANDBUCH. myfactory International GmbH Agnes-Pockels-Bogen München. Internet:
|
|
|
- Vincent Brauer
- vor 7 Jahren
- Abrufe
Transkript
1 myfactory International GmbH Agnes-Pockels-Bogen München info@myfactory.com Internet: Stand:
2 Ohne ausdrückliche schriftliche Erlaubnis dürfen weder das Handbuch noch Auszüge daraus mit mechanischen oder elektronischen Mitteln, durch Fotokopieren oder durch irgendeine andere Art und Weise vervielfältigt oder übertragen werden. Die in den Beispielen verwendeten Firmen und sonstigen Daten sind frei erfunden, evtl. Ähnlichkeiten sind daher rein zufällig. Diesen Unterlagen liegt der zur Drucklegung aktuelle Programmstand zugrunde. Die hier enthaltenen Angaben und Daten können ohne vorherige Ankündigung geändert werden. Copyright 2012 myfactory International GmbH, München In diesem Buch verwendete Soft- und Hardwarebezeichnungen sind überwiegend eingetragene Warenbezeichnungen und unterliegen als solche den gesetzlichen Bestimmungen des Urheberrechtsschutzes. Die myfactory International GmbH ist bei der Erstellung dieses Handbuches mit großer Sorgfalt vorgegangen. Fehlerfreiheit können wir jedoch nicht garantieren. myfactory International GmbH haftet nicht für sachliche oder drucktechnische Fehler in diesem Handbuch. Die Beschreibungen in diesem Handbuch stellen ausdrücklich keine zugesicherte Eigenschaft im Rechtssinne dar. Sollten Sie Korrektur- oder Verbesserungsvorschläge zu diesem Handbuch haben, schicken Sie uns diese bitte an unsere -Adresse. Wir bedanken uns im Voraus für Ihre Mühe. Weiter Informationen über die Produkte von myfactory International GmbH finden Sie im Internet unter der Internetadresse 2 Stand:
3 Inhaltsverzeichnis 1 ALLGEMEINES FUNKTIONSWEISE Der Menü-Bereich Zusätzliche Menüzeile Suchen-Dialog Filtern Tipps & Tricks FINANZBUCHHALTUNG GRUNDLAGEN Basisdaten Einrichtung Konfiguration Bereich Kostenrechnung Bereich Saldenvorträge Bereich Buchungserfassung Sachkontenarten Buchungsschablonen Standardkonten Festkonten Bilanzdefinition Betriebsstätten-Kontenrahmen Start-Import Salden und Offene Posten Debitoren Salden und Offene Posten Kreditoren/Sachkontensalden STAMMDATEN Sachkonten Sammelkonten Kunden Sammelkonten Lieferanten Hausbanken Stammdaten Kontoinformation BUCHUNGEN Buchungsjournale Buchungssitzungen WIEDERKEHRENDE BUCHUNGEN Buchungen Grundlagen Buchung Journal Buchungsgruppen Konfiguration Wiederkehrende Buchungen ausführen BUDGETS Budgets Budgetwerte Budget kopieren Stand:
4 2.5.4 Budget anpassen AUSWERTUNGEN Bilanz/GuV/BWA PERIODENABSCHLUSS Sitzungsübersicht Periode abschließen Periode öffnen Abschlussprotokoll JAHRESABSCHLUSS Geschäftsjahr abschließen Saldovorträge buchen Konfiguration (Jahresabschluss) DATEV-ÜBERGABE Konfiguration Steuertransformation Stammdatenübergabe Buchungsübergabe Übergabeprotokoll Dateien übertragen DIGITALE BETRIEBSPRÜFUNG Konfiguration Datenexport Historie Datenexport erstellen BUCHUNGSERFASSUNG Der Kopfbereich Die Listendarstellung Der Erfassungsbereich Das Menü Sitzung Feldansprung Buchungserfassung Schleppfelder definieren UMSATZSTEUER GRUNDLAGEN Konfiguration Erklärungen Steuerklassen Steuergebiete USt Steuergebiete VSt Steuergruppen Steuerschlüssel Steuermatrix EU-Länder Lieferschwellen UST.-VORANMELDUNG USt.-Voranmeldungspositionen USt.-Verprobung AUSWERTUNGEN UST.-VORANMELDUNG ZUSAMMENFASSENDE MELDUNG UST.-ÜBERSICHT UST.-JOURNAL AUSGABE DES VST.-JOURNAL OFFENE POSTEN Stand:
5 5.1 FÄLLIGKEITSÜBERSICHT KUNDEN FÄLLIGKEITSÜBERSICHT LIEFERANTEN ZAHLUNGSEINGÄNGE BUCHEN ZAHLUNGSAUSGÄNGE BUCHEN KONFIGURATION AUSZIFFERN OP-Verrechnung Kunden OP-Verrechnung Lieferanten OP-Ausbuchen Kunden OP-Ausbuchen Lieferanten AUSWERTUNGEN Kundenübersicht Lieferantenübersicht Generell über diese Auswertungen MAHNWESEN GRUNDLAGEN Mahnkonditionen Mahnstufen/-texte Mahndruck Layout Kontaktanlage VORSCHLÄGE ERSTELLEN VORSCHLÄGE BEARBEITEN / MAHNUNGEN ERSTELLEN STAPELPROTOKOLL ÜBERGABE BUCHHALTUNG KOSTENRECHNUNG KOSTENSTELLEN KOSTENTRÄGER GRUNDLAGEN Kostenverantwortliche Kostenstellengruppen Kostenträgergruppen AUSWERTUNGEN ZAHLUNGSVERKEHR ZAHLUNGSVORSCHLÄGE LIEFERANTEN Grundlagen Zahlungsvorschlag erstellen Vorschlagstapel bearbeiten Stapelübersicht Zahlung ausführen LASTSCHRIFTEN Grundlagen SEPA-Einstellungen IMPORT KONTOAUSZUG Importformate Buchungserkennung Regeln Kunden Lieferanten Belege Kunden Belege Lieferanten Belege Allgemein Auszug einlesen Stand:
6 9.3.4 Kontoauszug Vorschau Kontoauszug KASSENBUCH GRUNDLAGEN Konfiguration Kassenbücher Schablonen Kasse führen Kassenbuch drucken ABSCHLUß Buchungsübergabe Kasse abschließen Kassenabschluss aufheben Stand:
7 1 Allgemeines Das Modul myfactory.fms (Finance Management System) stellt Ihnen eine moderne Buchhaltungslösung für Ihr Unternehmen bereit. Ganz gleich, ob es sich dabei um einen Einzelhandelsbetrieb oder ein Fertigungsunternehmen handelt. Das Modul bietet durchgängig die Möglichkeit, alle Buchhaltungsdaten über die Betriebsstätten hinweg zu konsolidieren. Auf Tastendruck stehen sämtliche Auswertungen summiert über das Gesamtunternehmen zur Verfügung. Die Mitarbeiter haben wahlweise Zugriff auf alle konsolidierten Daten - oder nur auf die Daten ihrer Betriebsstätte. Sie finden das myfactory.fms im Anwendungs-Baum unterhalb des Rechnungswesens. Die einzelnen Punkte werden in den entsprechenden Kapiteln ausführlich erläutert. Als obersten Punkt sehen Sie die Buchungserfassung, diese ist das Herzstück der Finanzbuchhaltung und mit diesem Bereich werden Sie in Ihrer täglichen Arbeit am häufigsten konfrontiert werden. Die Buchungserfassung wird zu einem späteren Zeitpunkt erläutert, da es zunächst Sinn macht, die Einstellungen und Hintergründe zu beschreiben. Stand:
8 1.1 Funktionsweise Um Ihnen als Anwender die Bedienung der myfactory Business-Software so einfach und intuitiv wie möglich zu gestalten, werden Sie in den unterschiedlichsten Programmteilen auf Dialoge treffen, die sehr ähnlich vom Aufbau und deren Funktion sind. So unterscheidet sich zum Beispiel das Grundgerüst für die Beleggruppen aus dem Verkauf nur wenig gegenüber dem Grundgerüst für die Sachkontenarten aus der Finanzbuchhaltung. Es wäre nicht nur Zeitverschwendung und langweilig für Sie, mehrfach über die gleichen Funktionen zu lesen. Dieses Kapitel wird Sie mit wiederkehrenden Menüs und Dialogen vertraut machen. 8 Stand:
9 Abhängig vom Programmteil und dessen Funktion, bestehen die Dialoge der myfactory aus mehreren Bereichen. Die Anzahl der Bereiche gibt keine Auskunft über die Unvollständigkeit oder Fehlerhaftigkeit des Dialoges. Hier ein Beispiel: Der Menü-Bereich Diesen Menü-Bereich finden Sie in allen Dialogfenstern der myfactory. In einigen Dialogen sind nicht alle Menüpunkte enthalten. Dialog Im Untermenü dieses Punktes können Sie durch die Auswahl auf Arbeitsplatz ein neues Arbeitsplatz-Fenster öffnen, falls Sie versehentlich den Arbeitsplatz geschlossen haben. Bildschirm drucken, den derzeit angezeigten Bildschirm auf Ihrem angeschlossen Drucker ausgeben. Fenster schließen, das jeweilige Fenster beenden und schließen. Stand:
10 Datensatz Aktionen Anwendungen Im Untermenü dieses Punktes können Sie durch die Auswahl auf Suchen, den Suchdialog öffnen. Mehr zum Suchdialog erfahren Sie später. Liste aktualisieren, die derzeit dargestellte Auflistung aktualisieren. Neu, einen neuen Datensatz anlegen Speichern, den aktuellen Datensatz speichern Kopieren, den ausgewählten Datensatz kopieren Löschen, den ausgewählten Datensatz löschen Über diesen Menüpunkt greifen Sie auf Funktionen des Business- Managers zu. Genauere Informationen kennen Sie möglicherweise bereits, erfahren Sie aber auch im entsprechenden Handbuch. Durch Neuer Termin, können Sie einen neuen Termin anlegen. Neue Nachricht, erstellt eine neune Nachricht anlegen Neue Aufgabe, erstellt eine neue Aufgabe. Durch Neuer Kontakt, erstellen Sie einen neuen Kontakt. Während der Menüpunkt Aktionen nur einzelne wichtige Funktionen abdeckt, bringt Sie der Menüpunkt Anwendungen zu den Anwendungen. Die Punkte sind selbsterklärend. Genauere Informationen dazu erhalten Sie im Handbuch des Business-Managers. Favoriten Unter Favoriten können Sie sich die Anwendungen ablegen, die Sie an häufigsten benutzen. Auch hierzu erhalten Sie mehr Auskünfte im Handbuch des Business-Managers. 10 Stand:
11 1.1.2 Zusätzliche Menüzeile Einige Dialoge enthalten unterhalb der blauen Menü-Zeile eine zusätzliche Menüzeile: Neu Speichern Daten Info Aktionen Abhängig vom Dialog, legen Sie hiermit eine neue Information an. Die Eingabe der Informationen erfolgt daraufhin im Eingabebereich des Fensters, der sich im unteren Drittel des Dialoges befindet. Speichert die Eingabe bzw. Änderungen die Sie vorgenommen haben. Der Menüpunkt Daten bietet Ihnen die Anzeige allgemeiner zusätzlicher Informationen. In diesem Beispiel die Periodenübersicht des ausgewählten Sachkontos, bzw. der Buchungsübersicht. Die Schaltfläche Info ermöglicht den schnellen Zugriff auf bestimmte Informationen. Im dargestellten Beispiel auf das Kontoblatt des ausgewählten Sachkontos. Über die Schaltfläche Aktionen können Sie sich zu den Ausgewählten Daten eine neue Aufgabe anlegen. Stand:
12 Einstellungen Mehr Informationen zu Aufgaben erhalten Sie im Handbuch des Business-Managers. Die Schaltfläche Einstellungen ermöglicht es Ihnen im Reiter Methoden die Auswahl von zusätzlichen Informationen aus dem Menü Info und Daten zu unterdrücken bzw. im Dialog- als auch im Kontext-Menü auswählbar zu machen. Der Reiter Register bietet die Möglichkeit einzelne Register auszublenden oder im Dialog- als auch im Kontext- Menü auswählbar zu machen Suchen-Dialog Öffnet ein Suchdialog, der es Ihnen ermöglicht, nach bestimmten Kriterien Ihres Dialoges zu suchen. Zuletzt angesehene ermöglicht Ihnen die Ansicht aufzurufen, die Sie zuletzt angesehen haben. Zuletzt geänderte zeigt Ihnen die Informatioenn dike Sie zuletzte geändert haben. Letzte Suche listet Ihnen auf nach welchen Kritereinen Sie das letzte mal gesucht haben. 12 Stand:
13 Ansicht Direktsuche Hier können Sie die Reihenfolge der angezeigten Spalten ändern. Dies hat auch Auswirkung auf die Direktsuche. Der eingegebene Begriff wird automatisch in allen verfügbaren Spalten gesucht Filtern Wenn Sie Auflistungen, wie hier im Beispiel dargestellt vor sich haben, haben Sie links davon die Möglichkeit Ihre Auflistung über Gruppen oder Favoriten selektiert darzustellen zu lassen. Die Symbole oberhalb der Filter-Auswahl, haben unterschiedliche Bedeutungen. Im rechten Teil des Fensters, im SuchBereich, wurde im Feld Direktsuche ein Begriff eingegeben. Das Ergebnis wird in der Auflistung dargestellt. Indem Sie auf dieses Symbol klicken, wird Ihr Suchergebnis aufgehoben und die vollständige Auflistung dargestellt. Wenn das Symbol schwarz dargestellt wird werden Ihnen alle aktiven Datensätze der Auflistung angezeigt. Wenn Sie auf dieses Symbol klicken, wird das Ausrufezeichen rot und in der Auflistung werden alle als inaktiv markierten Informationen (Datensätze) dargestellt. Wenn Sie ein weiteres mal auf dieses Symbol klicken, wird das Ausrufezeichen grau dargestellt und in der Auflistung werden Ihnen alle Datensätze angezeigt. Stand:
14 1.1.5 Tipps & Tricks dargestellt. Dieses unscheinbare Symbol finden Sie in nahezu jeder tabellarischen Auflistung rechts oben Aktualisieren Anpassen Sorgt dafür, dass die Auflistung aufgefrischt wird. Der Inhalt der Auflistung wird nochmals neu dargestellt. Bietet Ihnen die Möglichkeit nicht benötigte Spalten dieser Tabelle auszublenden. Sie bestimmen auch in diesem Fenster in welcher Reihenfolge die Spalten Ihrer Liste erscheinen und über welche Breite diese verfügen. Genauere Informationen erhalten Sie auch im Businessmanager-Handbuch. Drucken öffnet Ihnen den Ausgabe-Dialog in dem Sie den Inhalt der Tabelle an Ihren Drucker, an Excel, Word und in anderen Formen ausgeben oder versenden können. Informationen dazu erhalten Sie im Handbuch des Business-Managers. 14 Stand:
15 2 Finanzbuchhaltung Der Bereich Finanzbuchhaltung ist wie folgt gegliedert: Im Bereich Grundlagen nehmen Sie die Einstellungen vor, die Sie einmalig oder sehr selten vornehmen. Gehen Sie hier sehr sorgfältig vor, da Einstellungen in den Grundlagen weitreichende Auswirkungen haben können. Der Bereich Stammdaten beinhaltet den Sachkontenplan sowie die Sammelkonten für Kreditoren und Debitoren Unterhalb von Buchungen nehmen Sie die Einstellungen zu Buchungssitzungen und Buchungsjournalen vor, dazu später mehr. Treten bei Ihrer täglichen Arbeit häufig wiederholende Buchungen auf z. B. die monatliche Mietzahlung oder kalkulatorische Abschreibungen, können Sie diese in dem Bereich Wiederkehrende Buchungen erfassen. Arbeiten Sie mit Budgets sind die entsprechenden Einstellungen hier vorzunehmen. Im Bereich Auswertungen stehen Ihnen zahlreiche Berichte zur Verfügung. Darunter finden Sie die Abschlusseinträge. Hier führen Sie die Periodenabschlüsse (Monatsabschlüsse) sowie den Jahresabschluss durch. Durch die Abschlüsse werden die Grundsätze ordnungsgemäßer Buchführung gewahrt. Die abgeschlossenen Buchungen können im Bereich Datev-Übergabe per DATEV-Schnittstelle an den Steuerberater übertragen werden. Der Bereich Digitale Betriebsprüfung exportiert die gewünschten Buchungsdaten in das GDPDU-Format. 2.1 Grundlagen Im Bereich Grundlagen können Sie die Einrichtung und Konfiguration Ihrer Finanzbuchhaltung vornehmen. Stand:
16 2.1.1 Basisdaten Hier wählen Sie die Gültigkeit des Sachkontenrahmens. Betriebsstättenübergreifend ist als Grundeinstellung hinterlegt. Für jede Betriebstätte ist dann der gleiche Sachkontenrahmen gültig. Jeweils pro Betriebsstätte sorgt dafür, dass pro Betriebstätte ein eigener Sachkontenrahmen gültig ist. Dieser Kontenrahmen, kann auch identisch zu den anderen sein. Wahlweise Betriebsstättenabhängig je Konto Bei dieser Einstellung greift die Prüfung der Betriebsstättenabhängigkeit auf die Einstellungen der einzelnen Sachkonten zu. Sie können also einen Grundkontenrahmen für alle Betriebsstätten verwenden und einzelne, spezielle Konten den betroffenen Betriebsstätten zuordnen. 16 Stand:
17 2.1.2 Einrichtung Hierüber starten Sie den Einrichtungsassistenten. Schritt für Schritt wird Ihnen hier bei der Ersteinrichtung der Finanzbuchhaltung geholfen. Unter anderem treffen Sie hier auch die Auswahl des zu verwendeten Kontenrahmens. Kontenrahmen in Anlehnung an DATEV SKR03 und DATEV SKR04 sind im Lieferumfang enthalten. Selbstverständlich können Sie auch einen eigenen Kontenrahmen verwenden. Mit Ausnahme der Kontenrahmenauswahl erreichen Sie alle Einstellungen auch außerhalb des Assistenten. Beachten Sie beim Ausführen des Assistenten die Texte und folgen Sie den Anweisungen. Sollten Sie mit einem Steuerberater zusammenarbeiten, so nehmen Sie die Einstellungen gemeinsam mit ihm vor. Einige Einstellungen lassen sich nur schwer oder gar nicht rückgängig machen. Gehen Sie die Grundlagen Schritt für Schritt durch. Die Bezeichnungen der Grundlagen im Einrichtungsassistenten sind gleich den Bezeichnungen der einzelnen Menüeinträge. Daher finden Sie die Beschreibungen zu den jeweiligen Einträgen in den entsprechenden Kapiteln. Stand:
18 2.1.3 Konfiguration Die einzelnen Bereiche dieses Dialoges, werden Ihnen in den folgenden Kapiteln erklärt Bereich Kostenrechnung Sammelkostenstelle Wurde bei der Buchung einer Kostenposition keine Kostenstelle eingetragen, wird der Betrag der Sammelkostenstelle zugeordnet. Rechts neben der <!>-Schaltfläche sehen Sie den Namen der Sammelkostenstelle. Sammelkostenträger Entsprechend der Sammelkostenstelle, wird hier der Sammelkostenträger eingetragen. 18 Stand:
19 Bereich Saldenvorträge Gewinnvortrag/Verlustvortrag Tragen Sie hier Ihre Konten für die entsprechenden Vorträge ein. Das myfactory.fms kann auf Wunsch Saldovortragsbuchungen erzeugen, damit die Eröffnungsbilanz des Folgejahres stimmig ist, werden auch Gewinn bzw. Verlust gebucht. Hierzu ist natürlich die Angabe der gewünschten Konten erforderlich. Saldovortrag Sachkonten/Debitoren/Kreditoren Damit das myfactory.fms ordnungsgemäße Saldenvorträge erzeugen kann, geben Sie an dieser Stelle die entsprechenden Saldenvortragskonten für die drei Bereiche Sachkonten, Debitoren und Kreditoren an. Auf diese Einstellungen greift die Funktion Jahresabschluss > Saldovorträge buchen zu Bereich Buchungserfassung Die folgenden Einstellungen beeinflussen die Buchungserfassung, haben also unmittelbare Auswirkung auf Ihre tägliche Arbeit. Diese Einstellungen können Sie jederzeit Ihren Bedürfnissen anpassen. Vorschlag für OP-Ausgleich Hier haben Sie die Auswahl aus folgenden Möglichkeiten: Diese Einstellung hat Auswirkung innerhalb der Buchungserfassung bei der Eingabe einer Zahlung, der Zusammenhang wird noch im Kapitel Buchungserfassung deutlicher werden. Wird in der Buchungserfassung eine Zahlung erfasst, versucht das Programm gemäß der hier eingetragenen Vorgabe einen Zuordnungsvorschlag zu offenen Posten zu treffen. Die Bedeutung der Einträge im Einzelnen: Stand:
20 Belegnummer 1, Fälligkeit: Wurde in der Buchungserfassung eine Belegnummer 1 eingetragen, versucht das Programm zunächst die Belegnummer innerhalb der offenen Posten zu finden. Ist die Suche erfolgreich, wird der Zahlbetrag diesem OP zugeordnet. Kann keine Übereinstimmung gefunden werden, wird der Betrag nach Fälligkeit auf die OPs verteilt, d. h. zunächst wird der älteste OP bedient, danach der zweitälteste usw. bis der Zahlbetrag aufgebraucht ist. Belegnummer 2, Fälligkeit: Hier wird das gleiche Verfahren wie unter Belegnummer 1, Fälligkeit angewendet, nur das hier das Feld Belegnummer 2 zur Suche in den OPs herangezogen wird. Belegnummer 1, Manuell: Ist die Suche nach Belegnummer 1 in den OPs erfolglos, erfolgt die Zuordnung manuell, d. h. der Betrag wird nicht als Zuordnungsvorschlag auf die OPs verteilt. Belegnummer 2, Manuell: Gleiches Verfahren wie unter Belegnummer 1, Manuell, nur wird hier nach Belegnummer 2 gesucht. Fälligkeit: Es erfolgt keine Suche nach Belegnummer, der Zahlungsbetrag wird direkt den OPs gemäß Fälligkeit zugeordnet. Zuerst wird der älteste OP bedient, dann der zweitälteste usw. bis der Betrag aufgebraucht ist. Manuell: Die Zuordnung des Zahlbetrages erfolgt grundsätzlich manuell. Beachten Sie! Es handelt sich hier lediglich um einen Zuordnungsvorschlag. Diesen Vorschlag können Sie bei jeder Buchung manuell übersteuern. OPs aller Betriebsstätten vorschlagen Verwalten Sie mehrere Betriebsstätten in denen fakturiert wird, die Buchhaltung selbst aber zentral in einer Betriebsstätte bearbeitet wird, setzen Sie diesen Haken. Somit zeigt Ihnen die Buchungserfassung bei einem OP-Ausgleich auch alle OPs der anderen Betriebsstätten an. So können Sie auch OPs aus der Betriebsstätte 2 ausgleichen usw. Beachten Sie! Der Buchungssatz wird der Betriebsstätte zugeordnet, in der auch die Buchung erfolgte, der OP-Ausgleich erfolgt immer in der Betriebsstätte, in der der OP angelegt wurde. Wenn Sie mit dieser Funktion arbeiten, achten Sie z. B. bei der Auswertung Kontenblatt darauf, dass Sie auch den Haken Alle Betriebsstätten gesetzt haben. Andernfalls werden Ihnen hier die Buchungssätze der anderen Betriebsstätten nicht angezeigt. Belegnummer vorschlagen Ist diese Option aktiviert, werden die Belegnummern in der Buchungserfassung fortlaufend hochgezählt. Das myfactory.fms beginnt die Zahlung immer bei der zuletzt eingetragenen Belegnummer innerhalb der Buchungssitzung. 20 Stand:
21 Keine Änderungen verarbeiteter Buchungen Je nach firmeninternen Vorgaben oder persönlicher Präferenz lässt sich hier einstellen, ob Änderungen an verarbeiteten Buchungen möglich sein sollen. Im Zusammenhang mit Berechtigungen, kann hierüber verhindert werden, dass jeder Änderungen an Dialogbuchungen vornimmt.vdiese Einstellung hat keinen Einfluß auf das Verhalten nach dem Journalisieren einer Buchungssitzung. Buchungsschablone ausblenden Möchten Sie nicht durch die Möglichkeit, der manuellen Auswahl einer Buchungsschablone abgelenkt werden, dann können Sie dieses Feld in der Buchungserfassung ausblenden. Es wird nur jenes Feld ausgeblendet, die Finanzbuchhaltung benötigt die Buchungsschablonen jedoch im Hintergrund weiterhin. Durch das Ausblenden haben Sie auch nicht mehr die Möglichkeit Schleppfelder zu verwenden. Leere Buchungen beim Journalisieren löschen Wenn Sie diese Auswahl treffen, werden leere Buchungen beim Journalisieren automatisch gelöscht. Automatische OP-Suche Hier bestimmen Sie, wie die Suche aus dem Feld Belegnummer 1 und Belegnummer 2 funktioniert. Keine: Die automatische OP-Suche steht nicht zur Verfügung. OP-Nummer beginnt mit: Die gesuchte OP-Nummer beginnt mit den eingetragenen Suchzeichen. OP-Nummer enthält: die eingetragenen Suchzeichen sind an beliebiger Stelle der OP- Nummer (empfohlen). Beachten Sie! Ist die OP-Suche aktiviert, geben Sie mit + an, dass Sie nach einem Debitoren-OP suchen. Mit - vor den Suchzeichen suchen Sie nach einem Kreditoren-OP. Beispiel: +4 findet z. B. die OPs RG090004, RG090014; RG Ist der Suchbegriff eindeutig, wird der OP direkt ausgewählt und die entsprechenden Felder vorbelegt, andernfalls wird Ihnen eine Auswahl angeboten. Bankkonto für automatische OP-Suche Das hier eingetragene Konto wird als Gegenkonto für den OP-Ausgleich bei der OP-Suche verwendet. Belegdatum als Buchungsdatum verwenden Wenn Sie diese Auswahl vornehmen wird das Belegdatum als Buchungsdatum verwendet. Stand:
22 Geänderten Buchungstext bei Schablonenwechsel beibehalten Üblicherweise wird der Buchungstext beim Wechsel der Schablone mit dem Buchungstext der neuen Schablone überschrieben. Haben Sie jedoch diesen Haken gesetzt und den Buchungstext angepasst, bleibt der Text auch nach Wechsel der Schablone bestehen. Vorschlag für OP-Anlage Hierüber bestimmen Sie, welche Belegnummer (1 oder 2) für die Anlage eines OPs vorgeschlagen werden soll. Sie haben die Wahl entweder Belegnummer 2 und falls diese Leer ist Belegnummer 1 zu verwenden oder umgekehrt. Präfix für Umschalten der Kontenarten verwenden Hierüber haben Sie in der Buchungserfassung eine komfortable Möglichkeit die Kontenart (Sachkonto, Debitor, Kreditor) direkt aus dem Feld Konto zu wechseln. Tragen Sie 1- ein springt die Auswahl auf Sachkonto und die Eintragung 1- wird aus dem Feld entfernt, Sie können also direkt die Sachkontonummer eintragen. 2- wechselt zu Debitor, 3- zu Kreditor. Standardbuchungsjournal Üblicherweise arbeitet man nur mit einem Buchungsjournal. Damit Sie dieses z. B. beim Anlegen einer Buchungssitzung nicht immer wieder eintragen müssen, können Sie das Journal hier vorbelegen. 22 Stand:
23 2.1.4 Sachkontenarten Die Sachkonten der Stammdaten werden Sachkontenarten zugeordnet. Die Sachkontenart bestimmt das Verhalten und die Auswertungsmöglichkeiten dieses Kontos. Die Anzahl der Sachkontenarten ist nicht begrenzt, so haben Sie z. B. die Möglichkeit verschiedene Sachkontenarten für Erlöse zu erfassen (Erlöse Inland, Erlöse EU, usw.). Darüber können Sie die Vielzahl der Sachkonten gruppieren und finden die gewünschten Konten schneller. Besondere Bedeutung kommt den Sachkontenarten in Bezug auf die Buchungsschablonen zu, denn hierüber versucht das myfactory.fms bei Eintragung von Soll- und Haben-Konto die entsprechende Buchungsschablone zu identifizieren. Bezeichnung Tragen Sie hier eine kurze Beschreibung der Sachkontenart ein, z. B. Erlöse 19% Umsatzsteuer. Kostenrechnung Kontoart Wird der Haken in diesem Kästchen gesetzt, unterliegen die zugeordneten Konten der Kostenrechnungspflicht. Bei der Buchung auf dieses Konto muss dann eine Angabe zu Kostenstelle und Kostenträger gemacht werden. Diese Einstellung kann innerhalb der Stammdaten der Sachkonten übersteuert werden. Hier haben Sie die Auswahl aus folgenden Möglichkeiten: GuV: Es handelt sich hierbei um Konten, die in der Gewinn- und Verlustrechnung ausgewertet werden und das Betriebsergebnis wiederspiegeln. Für Konten der Sachkontenart, die hierüber eingeordnet werden, werden keine Eröffnungsbuchungen angelegt. Stand:
24 Bilanz: Diese Konten werden auf der AKTIV oder PASSIV Seite der Bilanz ausgewiesen und zeigen die Vermögenswerte Ihres Unternehmens. Eröffnungsbuchungen werden nur für Buchungen angelegt, die einer Sachkontoart angehören, die der Bilanz zugeordnet wurde. Saldovortrag: Diese Konten werden für die Eröffnungsbuchungen beim Jahresabschluss bzw. für die Buchungen zu Beginn der Arbeit mit myfactory.fms verwendet und spiegeln die Eröffnungsbilanz wieder. Für Konten der Sachkontenart, die hierüber eingeordnet werden, werden keine Eröffnungsbuchungen angelegt. Beachten Sie! Zum besseren Verständnis der Sachkontenarten und Kontenarten stellen Sie sich die Kontenarten (Bilanz, GuV, Saldovortrag) als Schrank vor, in diese Schränke stellen Sie beliebig viele Schubladen (Sachkontenarten) und diese Schubladen befüllen Sie wiederum mit Ihren Sachkonten. 24 Stand:
25 2.1.5 Buchungsschablonen Die Buchungsschablonen stellen ein wichtiges Werkzeug zur Vereinfachung der täglichen Arbeit dar, ebenso können die Buchungsschablonen der Vermeidung von Falscheingaben vorbeugen. Dabei funktionieren die Buchungsschablonen auf zwei unterschiedliche Arten: - Sie können eine Buchungsschablone auswählen und die entsprechenden Felder in der Buchungserfassung sind vorbelegt. Dieses Verfahren ist besonders für Buchführungslaien empfehlenswert. - Durch die Eingabe des Soll- und Haben-Kontos ermittelt das myfactory.fms die zu verwendende Buchungsschablone im Hintergrund. Beachten Sie! Bei der Anlage der Buchungsschablonen (sofern notwendig) sollten Sie immer besonders große Sorgfalt walten lassen. So steuert die Buchungsschablone ob und wo eine Steuerbuchung erfolgen soll. Eine falsche Einstellung führt zu falschen Ergebnissen. Ebenso sollten Sie sich vergegenwärtigen, dass gleichartig definierte Buchungsschablonen dazu führen, dass Sie bei Eingabe eines Soll- und Haben-Kontos eine Auswahlliste der möglichen Buchungsschablonen angezeigt bekommen. Dieses Verhalten kann auch gewünscht sein, um z. B. sich die Eingabe Stand:
26 besonders ausführlicher Buchungstexte zu vereinfachen. Allerdings bringt diese Anzeige ihren Eingabefluss aus dem Takt. Entscheiden Sie also sehr sorgfältig, wie Sie hier verfahren möchten und legen Sie ggf. zusätzliche Sachkontenarten an. Die Buchungsschablonen stehen Ihnen innerhalb der Buchungserfassung zur Verfügung und werden hier definiert. Die Felder im Einzelnen: Bezeichnung Inaktiv Buchungstext Tragen Sie hier eine sinnvolle Bezeichnung der Schablone ein, z. B. Miete für Bürogebäude. Diese Bezeichnung dient der Umschreibung des Geschäftsvorfalls, den diese Schablone wiederspiegeln soll. Möchten Sie, dass diese Buchungsschablone nicht mehr zur Auswahl steht und auch nicht mehr von dem myfactory.fms ausgewählt wird, setzen Sie diese Option. Der Buchungstext wird in dem Buchungsjournal und den Konten ausgegeben anders als die Bezeichnung, die nur Ihrer Information dient. Hier sollte ebenfalls ein möglichst kurzer aber eindeutiger Text gewählt werden. Konto Soll / Konto Haben Steuerart Steuerseite Sie können hier die Möglichkeit der Kontenerfassung eingrenzen oder sogar vorgeben. Diese Einstellungen beinhalten drei Felder. Im ersten Feld stehen Ihnen die Auswahlmöglichkeiten Sachkonto, Debitor oder Kreditor zur Verfügung. Dies schränkt ein, welches Konto eingetragen werden darf. Wurde z. B. Debitor gewählt ist die Eingabe einer Sachkontonummer oder einer Kreditorennummer nicht möglich. Im zweiten Feld geben Sie die verlangte Sachkontoart ein. Es stehen alle erfassten Sachkontenarten zur Verfügung. Diese Eintragung ist nur bei der vorherigen Auswahl Sachkonto notwendig und sinnvoll. Im dritten Feld schließlich haben Sie die Möglichkeit dir ein Sachkonto, Debitoren- oder Kreditorenkonto vorzugeben. So können Sie Schablonen anlegen, bei denen gewährleistet ist, dass alle Buchungen dieser Definition auf das gleiche Konto gebucht werden. Geben Sie hier an, ob Umsatzsteuer oder Vorsteuer verbucht werden soll. Über dieses Feld wird die Steuer auf der Soll- oder Habenseite gebucht. Diese Vorgabe macht z. B. bei Gutschriften Sinn, dort wird die Vorsteuer nicht auf der Soll- sondern auf der Haben-Seite verbucht. 26 Stand:
27 Offene Posten Kurzname Über dieses Auswahlfeld steuern Sie die Behandlung von Offenen Posten. Es stehen folgende Auswahlmöglichkeiten bereit: Leer: Dies hat keine Auswirkung auf Offene Posten, d. h. weder wird ein OP angelegt noch versucht das Programm eine Betrags-Zuordnung vorzunehmen. Diese Einstellung sollten Sie bei Buchungen zwischen verschiedenen Sachkonten verwenden. Anlage: Dies führt dazu, dass bei der Buchungserfassung die Maske zur OP-Anlage aufgerufen wird. In dieser Maske ergänzen Sie ggf. weitere Angaben wie Zahlungskonditionen etc. Diese Einstellung sollte immer bei der Verbuchung von Eingangsrechnungen und Ausgangsrechnungen verwendet werden es sei denn, Sie möchten auf die OP-Verwaltung verzichten (z. B. Barzahlungskunden, Diverse Kunden ). Die Beträge der offenen Posten die hierüber angelegt wurden, erscheinen innerhalb der OP-Auswertungen in der Spalte Rechnung. Ausgleich: Bei der Buchungserfassung wird die OP-Verwaltung aufgerufen und der eingegebene Betrag optional den bestehenden Offenen Posten des Debitoren/Kreditoren zugeordnet. Diese Auswahl sollte immer bei Schablonen verwendet werden, die den Zahlungsvorgang einer Eingangsrechnung oder Ausgangsrechnung wiederspiegeln (z. B. Scheckzahlung Kundenrechnung, Überweisung Lieferantenrechnung, etc.). Hierüber können aber auch Vorauszahlungen oder á conto Zahlungen abgedeckt werden. Die Beträge der so erfassten Buchungen erscheinen bei den OP-Auswertungen in der Spalte Zahlung. Anlage(Umkehr): Wie bei der Anlage wird hier in der Buchungserfassung die OP-Anlage aufgerufen, jedoch wird hier der Offene Posten mit einem negativen Betrag angegeben. Dies ist der Fall, wenn Sie z. B. eine Gutschrift erfassen möchten. Ausgleich(Umkehr): Das Gegenstück zum Ausgleich. Hier wird die Maske zum OP-Ausgleich aufgerufen, allerdings ist der Zahlungsbetrag als negativer Betrag zu erfassen, d. h. er wird dem Offenen Posten aufgeschlagen. Erstatten Sie z. B. Ihrem Kunden eine Überzahlung und überweisen Sie ihm einen Jahresbonus kann eine Buchungsschablone mit dieser Einstellung verwendet werden. Damit die Erfassung schnell von der Hand geht, hinterlegen Sie hier eine Kurzbezeichnung für die Buchungsschablone z. B. RA für Rechnungsausgang. Diese Kurzbezeichnung kann in das Feld Buchungsschablone der Buchungserfassung eingegeben werden. Die Felder werden dann gemäß der Buchungsschablone befüllt. Saldovortragsbuchung Handelt es sich bei der Buchungsschablone um Saldovortragsbuchungen, setzten Sie diesen Haken. Die Buchungen, die mit einer solche Schablone erstellt wurden, erscheinen be Ausdrucken, z. B. Kontoblatt, in der Spalte Vortrag. Im Fuß der gewählten Buchungsschablone sehen Sie Informationen zur letzten Änderung an der Buchungsschablone. Zusätzlich können Sie auch ein Änderungsprotokoll aktivieren. Dann finden Sie im Register Historie alle Änderungen der Schablone, optional auch mit den geänderten Werten. Stand:
28 Die Historie-Funktion können Sie unter Administration > Änderungsprotokoll > Konfiguration aktivieren. 28 Stand:
29 2.1.6 Standardkonten Hier tragen Sie die Sachkonten ein, auf welche die Steuerbuchungen erfolgen sollen. Achten Sie bitte darauf, dass diese Auflistung aus mehreren Seiten besteht. Vergessen Sie also nicht auch auf die zweite und dritte Seite zu sehen, wenn Sie die Einstellungen überprüfen oder Änderungen vornehmen möchten. Hier die Spalten im Einzelnen: Schlüssel Bezeichnung Aufwand EK Der Steuerschlüssel, für den die Kontenzuordnung gemacht wird (Dieses Feld kann nicht geändert werden). Die Bezeichnung des Steuerschlüssels (Dieses Feld kann nicht geändert werden). Diese Eintragung ist für die Übernahme aus der myfactory.erp wichtig. Wurde innerhalb er ERP keine Kontendefinition gemacht, prüft das Programm anhand des verwendeten Steuerschlüssels, welches Aufwandskonto bebucht werden soll. Stand:
30 Skonto EK VSt. Erlöse VK Skonto VK USt. Wird bei einer Buchung Skonto gezogen, wird der Aufwand über das hier hinterlegte Konto korrigiert. Hier bestimmen Sie auf welches Konto die Steuerbuchung erfolgen soll. Hierbei handelt es sich um das Gegenstück zu Aufwand EK, wurde im ERP-System kein Erlöskonto angegeben, wird das Konto gemäß Steuerschlüssel verwendet. Gewähren Sie Skonto wird der Erlös über dieses Konto korrigiert. Tragen Sie hier das entsprechende Konto für die Umsatzsteuer ein. Ausb. EK und Ausb. VK Wenn Sie Offene Posten über die Option Ausbuchen in der Buchungserfassung oder über den Dialog OP-Ausbuchen Kunden/Lieferanten ausbuchen, greift die myfactory auf die hier hinterlegten Konten pro Steuerschlüssel zurück. Diese Einstellung können Sie in den obengenannten Dialogen übersteuern Festkonten Alle Personenkonten haben ein Sammelkonto innerhalb des Sachkontenrahmens damit das Bilanzgleichgewicht gewahrt bleibt. Hier hinterlegen Sie jeweils das Sammelkonto für die Debitoren (Kunden) sowie das der Kreditoren (Lieferanten). Rechts neben der <!>-Schaltfläche wird zu Ihrer Information der Name des Kontos angezeigt. Arbeiten Sie mit Fremdwährungen tragen Sie in die Felder Kursgewinne und Kursverluste die Konten ein, auf denen die entsprechenden Kursschwankungen verbucht werden sollen. 30 Stand:
31 2.1.8 Bilanzdefinition In diesem Dialog können Sie beliebige Auswertungen definieren, die Ihnen später unter dem Menüpunkt Auswertung > Bilanzauswertung zur Verfügung stehen sollen. Unter anderem bestimmen Sie hier das Aussehen und den Aufbau Ihrer Bilanz oder Gewinn- und Verlustrechnung. Stand:
32 Schema Optionen Über dieses Feld wählen Sie das zu bearbeitende Schema aus, z. B. die Bilanz. Ist die Auswahl leer, wurden noch keine Schemen angelegt. Über die Optionen-Schaltfläche stehen Ihnen folgende Funktionen bereit: Details: Zeigt Ihnen weitere Einstellungen des ausgewählten Schemas. Bezeichnung: Dieser Eintrag wird bei der Auswahl des Schemas angezeigt und sollte ein eindeutiger und unmissverständlicher Name sein. Art: Den Sachkonten wird über die Sachkontenart eine Kontoart zugewiesen (siehe auch Sachkontenart). Es werden nur die Konten ausgewiesen, welche mit der hier hinterlegten Kontenart übereinstimmen. Haben Sie z. B. eine Definition angelegt in der Sie sowohl Bilanz als auch GuV-Konten zugewiesen haben, werden dennoch nur die Bilanzkonten in der Auswertung angezeigt. Weiterhin wird dieser Eintrag zur Kontenprüfung herangezogen (siehe weiter unten). Als Auswahl stehen folgende Möglichkeiten zur Verfügung: - BWA: Es werden alle Konten ausgegeben - Bilanz: Es werden nur Konten ausgegeben, die über die Sachkontenart der Kontenart Bilanz zugewiesen wurden. - GuV: Es werden nur Konten ausgegeben, die über die Sachkontenart der Kontenart GuV zugewiesen wurden. Umsatzart: Die Umsatzart legt die auszugebenden Buchungen fest. Folgende Möglichkeiten können gewählt werden: - Umsatz: Es werden alle Buchungen des gewählten Zeitraums ausgegeben ohne Saldovortrag. 32 Stand:
33 - Saldo: Es werden die Buchungen des gewählten Zeitraums ausgegeben inkl. Des Saldovortrags. - Saldovortrag: Es werden nur die Saldovorträge ausgewiesen. Erste Detailebene: Die Bilanzauswertung zeigt Ihnen Werte in zwei Spalten, in der ersten Spalte sehen Sie z. B. den Einzelbetrag einer Position (z. B. Bank) und in der zweiten Spalte sehe Sie eine Summierung (z. B. Umlaufvermögen). Die Einstellung Erste Detailebene gibt vor, ab welcher Gliederungsstufe ein Betrag in der ersten Spalte ausgewiesen werden soll. Prozentspalte in Bezug: Optional kann die Bilanzauswertung um bis zu 3 zusätzliche Prozent-Spalten erweitert werden. Diese Spalten werden mit der von Ihnen angegebenen Bezeichnung in der Auswertung unter Rechnungswesen > Auswertungen > Bilanz/GuV/BWA angezeigt (siehe auch Bilanz/GuV/BWA ab Seite 49) Formatierung Über diesen Dialog bestimmen Sie das Aussehen Ihrer Auswertung. Die Spalten und Ihre Bedeutung: Ebene: Diese Eintragung ist unveränderlich und gibt die entsprechende Gliederungsebene der Auswertung an. Unterpositionen die selbst nicht in die Bilanzsumme einfließen, werden Davonpositionen genannt. Hierbei könnte es sich z. B. um den Steueranteil der Verbindlichkeiten handeln. Geben Sie bei der Auswertung an, das die Konten der einzelnen Positionen ausgegeben werden sollen, greift für diese Ausgebe die Angabe bei Einzelkonten. Fett: Die gewählte Position wird Fett dargestellt. Kursiv: Diese Zeile wird Kursiv dargestellt. Unterstrichen: Die Zeile wird unterstrichen dargestellt. Stand:
34 Neue Seite: Vor dieser Position erfolgt ein Seitenumbruch. Nummerierung: Gibt an ob und in welchem Format die Position durchnummeriert werden soll. Kontenprüfung Die Kontenprüfung überprüft das gewählte Schema ob - alle Sachkonten gemäß der Kontenart verwendet wurde (also z. B. ob alle Konten die als Bilanz gekennzeichnet wurden auch in der Bilanz verwendet wurden). - Konten doppelt zugeordnet wurden. In der Tabelle finden Sie dann die entsprechenden Hinweistexte per < >-Schaltfläche gelangen Sie direkt zu den Stammdaten des betroffenen Kontos. Export (nicht im Webhosting verfügbar) Über die Export-Funktion haben Sie die Möglichkeit, Ihre Definition in eine Datei zu exportiere um Sie z. B. auf anderen Installationen einzuspielen. 34 Stand:
35 Neu Löschen Import Das Gegenstück zur Export-Funktion, hier stehen Ihnen alle verfügbaren Definitionen zum Import bereit. Die Definitionen müssen sich unterhalb der myfactory-installation in dem Verzeichnis ASP\template\Balance\Individual befinden. Über diese Schaltfläche legen Sie eine neue Definition an. Die ausgewählte Definition wird gelöscht. Selektionsbereich In diesem Bereich sehen Sie alle angelegten Auswertungspositionen per + und bzw. über das Symbol können Sie die Details ein- bzw. ausblenden. Ein Klick auf eine Position ruft im rechten Bereich die Einstellmöglichkeiten hierzu auf. Stand:
36 Definition Im rechten Bereich können Sie Ihre Auswertung definieren. Im oberen Bereich legen Sie die entsprechenden Postionen an, im unteren Bereich finden Sie die Einstellmöglichkeiten hierzu. Die Bedeutungen der Spalten innerhalb der oberen Tabelle im Einzelnen: Erste Spalte: Hier können Sie über die < >-Schaltfläche Positionen einfügen oder löschen. Beachten Sie: Die Postionen werden immer oberhalb der selektierten Zeile eingefügt. Typ: Hier tragen Sie die Art der Position ein, es stehen folgende Möglichkeiten zur Auswahl: Zu der Bedeutung der einzelnen Möglichkeiten wird weiter unten in diesem Kapitel Bezug genommen. Bezeichnung: Hier tragen Sie die eindeutige Bezeichnung der Zeile ein, z. B. AKTIVA. Diese Bezeichnung wird in den Auswertungen und bei den Ausdrucken entsprechend verwendet. 36 Stand:
37 VZU: VZU seht für VorZeichenUmkehr. Ist ein Konto mit negativen Saldo ausgewiesen, wie dies z. B. bei allen Erlöskonten oder Konten den PASSIV-Seite der Fall ist, kann über dieses Kennzeichen innerhalb der Auswertung ein positiver Betrag angezeigt werden. Dies ist in der Regel bei Bilanzen und GuV-Rechnungen üblich. Anzeigen: Hier steuern Sie das Anzeigeverhalten der Position. Folgende Auswahlmöglichkeiten stehen zur Verfügung: Ja: Die Zeile wird in jedem Fall angezeigt. Ja, wenn nicht 0: Die Zeile wird nur dann angezeigt, wenn der Betrag ungleich 0 ist. Nein: Diese Zeile wird nicht angezeigt, dient also nur internen Zwecken. Der Typ und seine Einstellmöglichkeiten Wie weiter oben bereits angesprochen, können die Auswertungspositionen von verschiedenen Arten sein. Die einzelnen Positionstypen und Ihre Einstellmöglichkeiten werden im Folgenden erläutert. Diese Einstellmöglichkeiten sind in allen Typen gleich: Beschreibung: Dieses Feld ist gleichbedeutend mit der Spalte Bezeichnung. Vorzeichenumkehr: Diese Einstellung ist gleichbedeutend mit der Einstellung der Spalte VZU. Anzeige: Diese Einstellung ist gleichbedeutend mit der Spalte Anzeige. Individuelle Formatierung: Über diese Einstellung können Sie die Angaben in Optionen > Formatierung der gewählten Zeile übersteuern. Es stehen die gleichen Formatierungsmöglichkeiten zur Verfügung. Ausnahme: Es kann keine individuelle Nummerierung gewählt werden sondern nur die evtl. eingestellt Nummerierung unterdrückt werden. Stand:
38 Formel Hier können Sie eine Berechnung hinterlegen, z. B. verschiedene Auswertungspositionen summieren Gruppe Formel: Hier tragen Sie Ihre Formel ein, andere Postionen der Auswertung können mit Ihrer ID eingefügt werden. Diese ID ist in eckige Klammern zu setzen. Es können aber auch beliebige Rechenoperationen (*, /, +, -) durchgeführt werden (5x7, 20:5, etc.). Die Einfügen-Schaltfläche zeigt Ihnen eine Auswahlliste, in der Sie die Auswertungspositionen mit Ihrer Bezeichnung einsehen und auswählen können. Vorschau: In der Vorschau werden die verwendeten IDs durch Ihre Bezeichnung übersetzt. Wie der Name schon andeutet, handelt es sich hierbei um eine Gruppierung von Auswertungspositionen, die unterhalb dieser Zeile eingefügt werden. Klicken Sie eine Gruppe im linken Navigator an, sehen Sie in der oberen Tabelle eine etwas andere Sicht: Über den Bereich Unterpositionen werden die Auswertungspositionen eingefügt, die unterhalb der Gruppe erscheinen sollen. An Einstellmöglichkeiten für die Gruppe stehen Ihnen die folgenden Optionen bereit: GuV Gruppensumme anzeigen: Ist der Haken gesetzt, wird unterhalb der Unterpositionen eine Summenzeile gebildet, die alle Werte der Unterpositionen darstellt. Summenbezeichnung: Hier tragen Sie den gewünschten Namen für diese Summenposition ein, z. B. Summe AKTIVA. Diese Position summiert alle Gewinn- und Verlustkonten und gibt das Ergebnis aus. 38 Stand:
39 Kontenzuordnung Dieser Auswertungsposition können Sie Konten oder Kontenbereiche zuordnen, deren Ergebnis ausgewiesen werden soll. Summe Text Konto von/konto bis: Gibt das erste bzw. letzte Konto des Kontenbereichs an. Beide Eintragungen können gleich sein, wenn nur ein Konto zugeordnet werden soll. Anzeigen: Hierüber geben Sie vor, welche Werte des Kontos/des Kontenbereichs ausgewiesen werden. Folgende Einstellungen können vorgenommen werden: Soll + Haben: Es werden Konten mit Soll- und Haben- Saldo berücksichtigt. Soll: Es werden nur Konten mit Soll-Saldo berücksichtigt. Ist eine Kontenbereich ausgewählt worden, werden in diesem Fall nur die Konten mit Soll-Saldo summiert, sollte innerhalb des Bereiches ein Konto einen Haben- Saldo ausweisen, wird dieses nicht berücksichtigt. Haben: Das Gegenstück zu Soll. Gruppe Soll: Bezieht sich auf den Kontenbereich, es werden alle Konten berücksichtigt, die Ausgabe erfolgt aber nur, wenn der Kontenbereich insgesamt ein Soll-Saldo ausweist. Gruppe Haben: Das Gegenstück zu Gruppe Soll. Kontennachweis: Hier stellen Sie ein, ob diese Konten auch bei einem 0-Saldo angezeigt oder nie angezeigt werden soll (z. B. bei Davon-Positionen). Lö.: Über die <x>-schaltfläche können Sie das Konten / den Kontenbereich aus der Zuordnungsposition entfernen. Summiert alle darüber liegenden Zeilen. Über diese Positionsart, können Sie einen beliebigen Text in Ihre Auswertung aufnehmen. Stand:
40 2.1.9 Betriebsstätten-Kontenrahmen Über diesen Eintrag sehen Sie eine Übersicht über alle verwendete Kontenrahmen der jeweiligen Betriebsstätten Start-Import Der Start-Import gibt Ihnen die Möglichkeit, Salden aus anderen Programmen vorzutragen. Haben Sie z. B. viele Bilanz-Sachkonten, können Sie so die Eröffnung vereinfachen. Besonders wichtig ist dies bei Debitoren- und Kreditoren-OPs. Über den Start-Import können Sie mit überschaubaren Aufwand alle OPs mit Zahlungskondition, Steuerkennzeichen, etc. in das neue System übertragen. Beachten Sie: Der Start-Import für einen Umstieg von einem anderen System zur myfactory gedacht. Wenn Sie bereits mit dem ERP-Modul der myfactory gearbeitet haben, bestehen die OPs bereits. In diesem Fall ist lediglich eine Saldovortragsbuchung auf die Konten vorzunehmen. 40 Stand:
41 Salden und Offene Posten Debitoren Grundlage des Imports ist eine CSV-Datei (Semikolon getrennt). Am Besten erstellen Sie sich in Excel eine Datei mit den folgenden Spalten: Kundennummer Betrag (Guthaben des Kunden sind negativ einzutragen) OP-Nummer (Belegnummer) Zahlungskondition (Diese Zahlungskondition muss innerhalb der myfactory angelegt sein, die Bezeichnung muss identisch sein) Fälligkeitsdatum Skonto-Prozent 1 Skonto-Prozent 2 Skonto Tage 1 Skonto Tage 2 Tage Nettofälligkeit Steuerschlüssel (der Steuerschlüssel muss in der myfactory angelegt sein) Es wird keine steuerrelevante Buchung angelegt, der Steuerschlüssel wird lediglich beim Offenen Posten vermerkt. Wenn Sie auf diesen OP später eine Zahlung mit Skonto verbuchen ist es so möglich, die entsprechenden Korrekturbuchungen durchzuführen. Wenn Sie Ihre Daten aufbereitet haben, entfernen Sie die Überschriften-Zeile und speichern die Datei als CSV (Trennzeichen-getrennt) (*.csv) ab. Stand:
42 Über die Schaltfläche Datei einlesen wählen Sie die so erstellte Datei aus und die Einträge werden in die Liste eingelesen. Ergänzen Sie die Angaben im Fußbereich: Buchungssitzung: Tragen Sie hier die Buchungssitzung ein, in der Sie die Eröffnungsbuchungen speichern möchten. Diese Buchungssitzung sollten Sie zuvor über die Buchungserfassung anlegen. Buchungsdatum: Das Datum der Eröffnungsbuchungen. Belegnummer: Diese Eintragung wird noch um die Kundennummer ergänzt. Buchungsschablone: Die zu verwendende Buchungsschablone. Achten Sie hier auf die korrekte Auswahl, wenn Sie eine Buchungsschablone ohne OP-Anlage wählen, werden auch keine OPs erzeugt. Gegenkonto: Tragen Sie hier das gewünschte Saldenvortragskonto ein. Zum Abschluß klicken Sie auf Importieren alle Buchungen werden anschließend in der angegebenen Buchungssitzung verarbeitet. Diese Buchungen können natürlich noch nachbearbeitet oder gelöscht werden Salden und Offene Posten Kreditoren/Sachkontensalden Die Vorgehensweise ist bei den anderen Einträgen identisch, bei den Sachkontensalden sind entsprechend weniger Angaben notwendig. Hier benötigen Sie in der CSV-Datei lediglich Kontonummer, Betrag und Bezeichnung. 2.2 Stammdaten In den Stammdaten der Finanzbuchhaltung können Sie Sachkonten und Sammelkonten verwalten, sowie die Informationen Ihrer Hausbank bearbeiten. 42 Stand:
43 2.2.1 Sachkonten Der Sachkonten-Stammdatendialog ist in drei Bereiche aufgeteilt. Im oberen Bereich finden Sie die das Menü. Im linken Auswahl-Bereich können Sie per Klick auf Favoriten nur Ihre Favoriten anzeigen lassen, ein Klick auf eines der gelben Ordnersymbole listet die darunterliegenden Einträge auf. So haben Sie z. B. die Möglichkeit, alle Konten für eine Umsatzsteuer-Voranmeldeposition anzeigen zu lassen. Im mittleren Auswahl-Bereich sehen Sie die Konten-Liste, rechts daneben die verschiedenen Filtermöglichkeiten, darunter können Sie die Details des Stammdatensatzes einsehen und abändern. Klicken Sie im mittleren Bereich auf ein Konto, werden die Angaben in den unteren Bereich dargestellt. Die Zusätzliche Menüzeile dieser Anwendung, entspricht dem wie sie in Kapitel erklärt wird. Der Menüpunkt Daten und Info, stellt eine Besonderheit bereit: Daten Der Menüpunkt Daten bietet Ihnen die Anzeige der Periodenübersicht des ausgewählten Sachkontos, bzw. der Buchungsübersicht. Stand:
44 Periodenübersicht Die Periodenübersicht stellt auf grafische Weise Vortrag, Soll, Haben, Periodensaldo und Gesamtsaldo dar. Oberhalb der grafischen Darstellung können Sie auch statt des zuvor ausgewählten Kontos, auch ein anderes Konto auswählen. Der Diagrammtyp entscheidet, auf welche Weise Ihre Übersicht dargestellt werden soll. 44 Stand:
45 Generell wird das aktuelle Jahr in dieser Übersicht dargestellt. Über die Jahresauswahl, können Sie auf komfortable Weise andere Jahre auswählen. Unterhalb der grafischen Darstellung, werden die Zahlen der Periode in tabellarischer Form wieder gegeben. Indem Sie auf den Detail-Button < > klicken, gelangen Sie zur Buchungsübersicht der gewünschten Periode. Buchungsübersicht Hier werden die einzelnen Bewegungen des ausgewählten Kontos innerhalb der gewünschten Periode dargestellt. Stand:
46 Info Aktionen Im Kopf-Bereich dieser Übersicht, können Sie auch ein andere Sachkonto und eine andere Periode auswählen. Die Schaltfläche Info ermöglicht den schnellen Zugriff auf das Kontoblatt des ausgewählten Sachkontos. Siehe auch Kontenblatt / Sachkonto Über die Schaltfläche Aktionen können Sie sich zum ausgewählten Sachkonto eine neue Aufgabe anlegen. Mehr Informationen zu Aufgaben erhalten Sie im Handbuch des Business-Managers. 46 Stand:
47 Im unteren Bereich der Stammdatenmaske werden auf dem Reiter Grundlagen die Einstellungen für die Sachkonten vorgenommen. Sachkonto Nummer Sachkontoart Bezeichnung Favorit Inaktiv Tragen Sie hier die Nummer des Sachkontos ein. Achten Sie dabei auf die korrekte Nummernlogik gemäß des von Ihnen verwendeten Kontenrahmens. Wählen Sie hier die entsprechende Kontoart aus den Möglichkeiten aus. Die Kontoarten erfassen Sie über Grundlagen > Sachkontenarten. Gehen Sie bei der Auswahl sorgfältig vor, da die Kontoart unter Anderem die Auswertungsmöglichkeiten der Sachkonten bestimmt. Weitere Informationen finden Sie in der Beschreibung der Maske zur Sachkontoart. Tragen Sie hier eine beliebige Bezeichnung für das Konto ein, diese Bezeichnung sollte kurz aber unmissverständlich sein. Setzen Sie diesen Haken, wenn es sich bei diesem Konto um ein häufig verwendetes handelt. So haben Sie schnellen Zugriff darauf. Steuerschlüssel Währung Soll dieses Konto nicht mehr verwendet werden, können Sie es inaktiv setzen. Kann dem Konto ein fester Steuersatz zugeordnet werden z. B. Erlöse 19%, so kann der entsprechende Steuerschlüssel hier vorbelegt werden. Stellen Sie hier die Währung ein, in der dieses Konto geführt werden soll. Stand:
48 Unterkonto Hauptkonto Setzen Sie diesen Haken, wenn dieses Konto unterhalb eines anderen Kontos angeordnet ist. Z. B.: Privatentnahme Herr Müller ist ein Unterkonto des Kontos Privatentnahmen. Handelt es sich bei diesem Konto um ein Unterkonto, dann tragen Sie hier das übergeordnete Konto das Hauptkonto ein. Beachten Sie: Die Einstellungen Unterkonto und Hauptkonto sind für Auswertungsanspassungen unserer Partner vorgesehen und haben im Standard nur informativen Charakter. Direkt bebuchbar Wird dieser Haken herausgenommen, kann das Konto nicht mehr über die Buchungserfassung angesprochenen werden. Dies ist z. B. bei den Sammelkonten für Forderungen und Verbindlichkeiten der Fall. Kostenrechnung Kostenstelle Kostenträger In der Auswahlbox stehen Ihnen folgende Möglichkeiten zur Verfügung: Aus Sachkontenart: Ob dieses Konto bei der Kostenrechnung berücksichtigt werden soll, wird der zugeordneten Kontenart entnommen. Nein: Übersteuert die Einstellung der zugeordneten Sachkontenart, das Konto wird nicht bei der Kostenrechnung berücksichtigt. Ja: Das Konto wird für die Kostenrechnung herangezogen, die Einstellung der zugeordneten Sachkontenart wird übersteuert. Die Buchungen des Kontos werden der hier eingetragenen Kostenstelle zugeordnet, falls das Konto berücksichtigt werden soll. Die Buchungen des Kontos werden dem hier eingetragenen Kostenträger zugeordnet, falls das Konto berücksichtigt werden soll. DATEV Kontonummer Nutzen Sie die DATEV-Schnittstelle um Ihre Daten z. B. mit Ihrem Steuerberater auszutauschen, ist hier die DATEV-Kontonummer des Sachkontos einzutragen. Dieses kann u. U. von der von Ihnen verwendeten Nummer abweichen. DATEV Steuerautomatik 48 Stand:
49 Diese Einstellung bezieht sich ebenfalls auf die DATEV-Schnittstelle. Bei diesen Konten wird kein Umsatzsteuerschlüssel übermittelt, da dieser fest beim Konto hinterlegt ist. Ust.-Voranmeldungsposition Tragen Sie hier die Position der Umsatzsteuervoranmeldung ein, in der die gebuchten Beträge erscheinen sollen. Mehr über die Umsatzsteuervoranmeldung und wie diese definiert werden kann, erfahren Sie im entsprechenden Kapitel im weiteren Verlauf dieses Handbuches. Automatische Saldovorträge Betriebsstätte Aktivieren Sie den automatischen Saldenvortrag, denn Sie Kontensalden aus dem vorhergehenden Geschäftsjahr in das neue Geschäftsjahr vortragen wollen. Nach Kontenart: jedes Sachkonto ist einer Kontoart zugeordnet. Die Einstellung der Kontenart wird beim Saldenvortag berücksichtigt. Ja: Der automatische Saldenvortrag für dieses Sachkonto wird aktiviert. Nein: Der Saldo des Sachkontos wird nicht automatisch ins neue Geschäftsjahr übertragen. Wenn jede Betriebsstätte Ihr eigenes Sachkonto erhalten soll, können Sie dort entscheiden für welche Betriebsstätte das ausgewählte Sachkonto Verwendung findet. Reiter Historie Auf dem Reiter Historie können Sie nachverfolgen, wer welche Änderungen am ausgewählten Sachkonto durchgeführt hat. Stand:
50 2.2.2 Sammelkonten Kunden Über diesen Dialog definieren Sie die Auswahlmöglichketen, die innerhalb der Kundenstammdaten zugeordnet werden können. So ist es möglich, Offene Posten auf verschiedene Sammelkonten innerhalb des Sachkontenrahmens zu buchen. Die zusätzliche Menüzeile dieser Anwendung, entspricht dem wie sie in Kapitel auf Seite 11 erklärt wird. Unter den Menüzeilen befindet sich die Auflistung der Sammelkonten die durch die Filter- und Sortiermöglichkeit eingeschränkt werden kann. Der Suchbereich rechts dieses Bereiches wird in Kapitel auf Seite 12 beschrieben. Im unteren Bereich des Fensters wird Ihnen der Reiter Grundlagen dargestellt. Sammelkonto Tragen Sie hier einen beliebigen Wert ein. 50 Stand:
51 Stand:
52 Sachkonto Bezeichnung Wählen Sie hier aus Ihrem Sachkontenstamm das Konto aus, auf dem die Buchungen dieses Sammelkontos eingetragen werden sollen. Eine aussagekräftige Bezeichnung des Sammelkontos. Diese Bezeichnung wird Ihnen innerhalb der Kundenstammdaten zur Auswahl angezeigt Sammelkonten Lieferanten Das Gegenstück zu den Sammelkonto Kunden. Das Verhalten dieses Programmpunktes ist identisch, siehe Kapitel auf Seite Stand:
53 2.2.4 Hausbanken Im Hausbankenstamm tragen Sie Ihre Bankverbindungen ein. Diese werden für z. B. den Zahlungsausgang und den Import der Kontoauszugsdateien herangezogen. Informationen zur zusätzlichen grauen Menüzeile erhalten sie in Kapitel auf Seite 11 beschrieben. Der Listenbereich zeigt Ihnen alle verfügbaren Hausbanken. Der Suchbereich entspricht dem Standard, wie in Kapitel auf Seite 12 beschrieben. Darunter befindet sich der Detailbereich mit den beiden Reitern Stammdaten und Konteninformation. Stand:
54 Stammdaten Hier tragen Sie die grundlegenden Angaben Ihrer Bankverbindung ein. Kürzel: Inaktiv: Bezeichnung: Eine griffige, kurze Beschreibung dieser Bankverbindung z. B. Spaka oder Voba oder DeuBa. Ist dieser Haken gesetzt, steht diese Bankverbindung nicht mehr zur Verfügung. Hier ist Platz für eine ausführlichere Beschreibung Ihrer Bankverbindung z. B. Stadtsparkasse Frankfurt, Deutsche Bank Frankfurt. Sachkonto Bank: Tragen Sie hier das Sachkonto für diese Bankverbindung ein z. B Die <!>-Schaltfläche bietet Ihnen weitere Funktionen rund um die Sachkonten an. Sachkonto Geldtransit: Hier wird das Konto für Transitbuchungen eingetragen z. B Sachkonto Schecks (im Umlauf): Währung: Kreditlinie: Für im Umlauf befindliche Schecks tragen Sie hier das gewünschte Konto ein z. B Stellen Sie hier die Währung ein, in der dieses Konto geführt wird. Hier können Sie die verfügbare Kreditlinie des Kontos einstellen. 54 Stand:
55 Kontoinformation Dieser Reiter fasst zusätzliche Angaben zur Bankverbindung. Betriebsstätte: Wählen Sie hier aus, ob diese Bankverbindung nur für eine Betriebsstätte Gültigkeit haben soll. Kontonummer, BLZ, IBAN, BIC, Kontoinhaber: Beschreibung: Adresse: Befüllen Sie diese Felder sinngemäß. Erkundigen Sie sich ggf. bei Ihrer Bank. Möchten Sie eine ausführliche Beschreibung zu dieser Bankverbindung hinterlegen, haben Sie hier Platz. Ordnen Sie aus Ihrem Adressstamm den entsprechenden Datensatz zu. Ansprechpartner: Hier hinterlegen Sie Ihren persönlichen Kundenbetreuer bei Ihrer Bank. 2.3 Buchungen Im Anwendungsbereich Buchungen können Sie Buchungsjournale anlegen und Buchungssitzungen bearbeiten. Im Buchungsjournal werden alle Buchungen in chronologischer Reihenfolge aufgeführt. Es ist somit ein Protokoll über alle erfassten Buchungen. Stand:
56 2.3.1 Buchungsjournale Damit Buchungen ordnungsgemäß erfasst werden können, ist zunächst ein Journal zu definieren. In der Wahl der Journale sind Sie frei, so können Sie z. B. verschiedene Journale für Benutzer, Geschäftsvorfälle oder Zeiträume definieren. Selbstverständlich können auch alle Buchungen in einem einzigen Journal gesammelt werden. Informationen zur zusätzlichen grauen Menüzeile erhalten sie in Kapitel auf Seite 11 beschrieben. Der Suchbereich rechts neben der Auslistung Ihrer Buchungsjournale wird in Kapitel auf Seite 12 beschrieben. Hier nun zum Reiter Grundlagen : Bezeichnung: Memotext: Dort geben Sie dem Buchungsjournal einen Namen. Wählen Sie eine kurze aber aussagekräftige Bezeichnung. Optional können Sie in diesem Eingabefeld einen beschreibenden Text hinterlegen. 56 Stand:
57 2.3.2 Buchungssitzungen Dieses Fenster bietet Ihren eine Übersicht der angelegten Buchungssitzungen. Eine neue Buchungssitzung wird in der Buchungserfassung angelegt. Ebenso notwendig wie das Buchungsjournal ist es, eine Buchungssitzung zu definieren. In dieser Buchungssitzung werden verschiedene Einstellungen vorgegeben. Die Anzahl der Buchungssitzungen ist Ihnen überlassen, so könnte eine Buchungssitzung für die Erfassung von Eingangsrechnungen, eine für die Erfassung von Kontoauszügen, etc. angelegt werden. Informationen zur zusätzlichen grauen Menüzeile erhalten sie in Kapitel auf Seite 11 beschrieben. Der Suchbereich rechts neben der Auslistung Ihrer Buchungssitzungen wird in Kapitel auf Seite 12 beschrieben. Hier nun zum Reiter Grundlagen : Bezeichnung Typ Betriebsstätte Benutzer Hier haben Sie die Möglichkeit die vorgeschlagene Bezeichnung Erfassung <Benutzername> <Datum> abzuändern. Wählen Sie eine kurze aber eindeutige Beschreibung. Dieses Feld ist für spätere Versionen vorgesehen und kann derzeit nicht verändert werden. Zeigt Ihnen für welche Betriebsstätte diese Buchungssitzung zur Verfügung steht. Welcher Benutzer diese Buchungssitzung verantwortlich zeichnet, wird hier angezeigt. Stand:
58 Journal Jeder Buchungssitzung ist ein Journal zuzuordnen. Ein Journal kann für mehrere Buchungssitzungen gelten. Buchungsdatum Das hier eingestellte Datum wird Ihnen als Vorschlag in der Buchungserfassung angeboten. Buchungsperiode Verarbeitung Inaktiv Menü Daten Menü Info Ebenso wie das Buchungsdatum geben Sie hier die Buchungsperiode an, die in der Buchungserfassung vorgeschlagen werden soll. Es stehen folgende Möglichkeiten zur Auswahl (siehe Abbildung rechts) Dialog: Die so erfassten Buchungen werden sofort auf die Konten geschrieben und erscheinen in allen Auswertungen. Stapel: Der Stapel ist mit einem Schmierzettel vergleichbar. Es handelt sich hierbei um eine reine Erfassung. Die Verarbeitung erfolgt zu einem beliebigen späteren Zeitpunkt. Ist diese Checkbox angehakt, steht diese Buchungssitzung nicht mehr zur Verfügung. Über das Menü Daten können Sie eine Buchungssitzung Journalisieren. Hier können Sie sich ein Sitzungsprotokoll zur ausgewählten Buchungssitzung ausgeben lassen. 2.4 Wiederkehrende Buchungen Hier definieren Sie Ihre regelmäßig auftretenden Buchungen und können diese in Gruppen unterteilen. 58 Stand:
59 2.4.1 Buchungen In dieser Stammdatenmaske sehen Sie im oberen Bereich alle bereits hinterlegten Buchungen zu dieser Buchungsgruppe. Im unteren Bereich können Sie die Detaileinstellungen für eine selektierte oder neue Buchung eingeben. Dazu stehen die Reiter Grundlagen, Buchung und Journal bereit Grundlagen Im Reiter Grundlagen nehmen Sie die grundsätzlichen Einstellungen der Buchung vor. Bezeichnung: Start: Tragen Sie hier eine griffige und eindeutige Bezeichnung der wiederkehrenden Buchung ein z. B. Miete für das Lager Westhafen. Gibt die erste Buchungsperiode dieser wiederkehrenden Buchung an. Stand:
60 Ende: Intervall: Gruppe: Belegnummer: Inaktiv: Möchten Sie die wiederkehrende Buchung zeitlich begrenzen, geben Sie hier die letzte Buchungsperiode an, in der diese Buchung durchgeführt werden soll. Definiert den Intervall dieser Buchung. Zur Auswahl stehen Ihnen folgenden Möglichkeiten (siehe Abbildung rechts) Ordnet diese Buchung einer Gruppe zu. Geben Sie hier die gewünschte Belegnummer für diese Buchung ein. Ist dieser Haken gesetzt, steht diese wiederkehrende Buchung nicht mehr zur Verfügung Buchung Hier tragen Sie die Details zur Buchung ein, welche Buchungsschablone verwendet werden soll, auf welche Konten gebucht wird etc. Da diese Felder die gleiche Bedeutung wie die der Buchungserfassung haben, werden diese unter dem Kapitel Buchungserfassung beschrieben. Ergänzend zu den Feldern der Buchungserfassung können Sie hier noch eine OP-Nummer vorgeben und die entsprechende Zahlungskondition zum OP hinterlegen. 60 Stand:
61 Journal In diesem Reiter werden die durchgeführten Buchungen angezeigt Buchungsgruppen Um Ihre wiederkehrenden Buchungen besser zu organisieren, können Sie an dieser Stelle Gruppe definieren. Ihre wiederkehrenden Buchungen werden dann diesen Gruppen zugeordnet. Tragen Sie einfach in das Feld Kürzel eine griffige Kurzbezeichnung und in das Feld Bezeichnung eine beschreibenden Langtext ein Konfiguration In diesem Dialog können Sie hinterlegen in welchem Buchungsjournal die wiederkehrenden Buchungen ausgeführt werden sollen. Stand:
62 2.4.4 Wiederkehrende Buchungen ausführen Über diesen Eintrag starten Sie die Erstellung der Buchungssätze aus den wiederkehrenden Buchungen. Buchungsperiode Buchungsdatum Hier legen Sie die Buchungsperiode fest, in der gebucht werden soll. Der Tag, zu dem die Buchungen erfasst werden. Buchungsgruppe Verarbeitung Erstellen Sie die Buchungen einer Gruppe oder wählen Sie (alle), wenn alle wiederkehrenden Buchungen erstellt werden sollen. Wählen Sie zwischen der Dialog- oder Stapelverarbeitung. Die Stapelverarbeitung bietet den Vorteil, dass Änderungen schnell und unkompliziert vorgenommen werden können. Buchungssitzung (optional) Wenn Sie die Buchungen in eine bestimmte Buchungssitzung schreiben möchten, können Sie hier die Buchungssitzung auswählen, ansonsten wird eine neue Buchungssitzung erzeugt. 2.5 Budgets Hier haben Sie die Möglichkeit, Budgets auf Sachkontenebene zu definieren und mit Werten zu belegen. Diese Werte können Sie dann als SOLL-IST-Vergleiche auswerten. 62 Stand:
63 2.5.1 Budgets In dieser Maske legen Sie beliebig viele Budgets an. Hierbei handelt es sich um den Oberbegriff, unter dem die Detailangaben in den folgenden Masken gespeichert werden. Der Suchbereich rechts neben der Auslistung Ihrer Budgets wird in Kapitel auf Seite 12 beschrieben Budgetwerte Zu den Budgets erfassen Sie in der folgenden abgebildeten Maske die entsprechenden Werte. Stand:
64 Budget Konto Geschäftsjahr Hier wählen Sie das gewünschte Budget aus, für das Sie eine Kontozuordnung erfassen möchten. Tragen Sie hier das Konto ein, zu dem Werte erfasst werden sollen. Das Budget ist für das auswählte Geschäftsjahr gültig. Vergleichswerte Hier stehen folgenden Optionen zur Verfügung: Ist-Werte: Es werden die tatsächlich gebuchten Beträge gegen gehalten. Vorjahreswerte: Verglichen wird mit den gebuchten Werten des Vorjahres. Vorjahresbudget: Erstellt einen Vergleich zum definierten Vorjahresbudget. Unter den Grundeinstellungen stehen Ihnen die Erfassungsspalten für die Werte zur Verfügung. Periode Steht für den entsprechenden Monat. Plan Soll/Plan Haben Plan Vortrag Was ist der geplante Wert für die Soll bzw. Haben-Seite des Kontos. Welcher Wert ist für den Vortrag geplant. Über die < -Schaltfläche übernehmen Sie den rechts stehenden Wert in das aktuelle Budget. Die folgenden drei Spalten zeigen in Abhängigkeit der Auswahl Vergleichswerte die gewünschten Beträge an. 64 Stand:
65 Beachten Sie: Sie nehmen ein Konto in das Budget auf, indem Sie einfach einen Wert eintragen. Möchten Sie das Konto nicht mehr in dem Budget haben, löschen Sie einfach Ihre Eingabe Budget kopieren Kopieren Sie ein Budget oder Teile daraus in ein Neues. Quellbudget / Jahr Wählen Sie hier aus, welches Budget, aus welchen Jahr kopiert werden soll Zielbudget / Jahr Geben Sie hier an, wohin das Budge, in welches Jahr kopiert werden soll Kontonummer von / bis Kontoart Hier können Sie einschränken welcher Kontenbereich (von / bis) kopiert werden soll In dieses Feld können Sie die Kontoart eintragen die kopiert werden soll. Alle Betriebsstätten Wenn Sie das Feld Alle Betriebsstätten nicht anklicken, gilt das kopierte Budget lediglich für die Betriebstätte, an der Sie aktuell angemeldet sind. Wenn das Feld markiert ist hat das Budget für alle Betriebsstätten Gültigkeit. Stand:
66 2.5.4 Budget anpassen Diese Maske bietet Ihnen eine schnelle Anpassung Ihrer Budgets, z. B. wenn Sie sich entscheiden das Budget um 10% anzuheben. Budget / Jahr Geben Sie hier an welches Budget in welchem Jahr Sie anpassen möchten Kontonummer von / bis Kontoart Hier können Sie einschränken welcher Kontenbereich (von / bis) angepasst werden soll In dieses Feld können Sie die Kontoart eintragen die angepasst werden soll. Alle Betriebsstätten Wenn Sie das Feld Alle Betriebsstätten nicht anklicken, gilt das Budget lediglich für die Betriebstätte, an der Sie aktuell angemeldet sind. Wenn das Feld markiert ist hat das angepasste Budget für alle Betriebsstätten Gültigkeit. Prozentuale Änderung Tragen Sie in dieses Feld den prozentualen Wert ein, um den das Budget angepasst werden soll. Sie brauchen in dieses Feld kein Prozentzeichen eingeben. 66 Stand:
67 2.6 Auswertungen Die myfactory.fms bietet Ihnen umfangreiche Auswertungsmöglichkeiten, die alle über diesen zentralen Punkt aufgerufen werden. Die Beschreibung der Auswertungen sollte selbsterklärend sein, so dass hier auf eine Erläuterung der einzelnen Auswertungen verzichtet wird. Ausnahme stellt die Auswertung der Bilanz/GUV/BWA dar, da hier zahlreiche Einstellmöglichkeiten getätigt werden können. Stand:
68 2.6.1 Bilanz/GuV/BWA Im oberen Bereich finden Sie die unterschiedlichen Einstellmöglichkeiten, hierüber wählen Sie die gewünschte Auswertung und beeinflussen deren Inhalte. Der untere Auswertungsbereich zeigt Ihnen das Ergebnis der getroffenen Einstellungen. Die Einstellmöglichkeiten Schema: Wählen Sie aus eine Liste die gewünschte Auswertung aus. Die Bilanz und GuV steht Ihnen direkt zur Verfügung (Vorausgesetzt, Sie verwenden einen der mitgelieferten Kontenrahmen). Eigene Auswertungen können Sie über Finanzbuchhaltung > Grundlagen > Bilanz/GuV/BWA-Definition erstellen (sehen Sie hierzu das entsprechende Kapitel dieses Handbuches). 68 Stand:
69 Umsatzart: Hier wählen Sie, welche Buchwerte berechnet werden sollen. Zur Auswahl stehen: Umsatz - die gebuchten Werte OHNE Vortragsbuchungen Saldovortrag - nur die Saldovortragsbuchungen Saldo - Umsatz und Saldovortrag Kontennachweis: Setzen Sie diese Option, wenn Sie wissen möchten, welche Konten sich hinter welchem Wert verbergen. Die Konten werden dann in Ihrer Auswertung als Unterposition angezeigt. Weiterhin können Sie den Kontennachweis über die entsprechenden beiden Reiter einsehen. Detailanzeige: Hier können Sie in eigenen Reitern für die Auswertung als Summe und mit Periodenwerten ansehen. Die Perioden werden nebeneinander geschrieben. Zur Auswahl stehen Keine, Monat, Quartal, Halbjahr. Alle Anzeigen: Wurde eine Position innerhalb der Definition auf Nicht anzeigen bzw. Ja, aber nur wenn nicht 0 gesetzt, kann diese Einstellung hiermit übersteuert werden. Vorzeichenumkehr unterdrücken: Die Einstellung der Definition wird ignoriert und es erscheinen die Werten wie Sie gebucht wurden. Zeitraum von/bis: Tragen Sie hier den gewünschten Auswertungszeitraum ein. Vergleich von/bis: Hier wählen Sie den gewünschten Vergleichszeitraum. Absoluter Vergleich: Zeigt die Abweichung in Ihrer Hauptwährung an. Prozentualer Vergleich: Zeigt Ihnen die Abweichung als Prozentwert an, hierbei stehen Ihnen die Optionen Anteilig und Absolut zur Verfügung. Der Auswertungsbereich Anteilig: Zeigt die Wertveränderung zum Vergleichszeitraum an (z. B. 2% mehr). Absolut: Zeigt Ihnen den aktuellen Wert als absolute Prozentzahl an (z. B. 102%). Je nach Einstellungen stehen Ihnen hier bis zu 6 Reiter zur Verfügung. Stand:
70 Reiter Auswertung Hier sehen Sie die gewünschte Auswertung je nach Einstellung mit oder ohne Kontennachweis etc. Reiter Kennzahlen Sind in der Definition Kennzahlen hinterlegt, werden diese hier angezeigt. 70 Stand:
71 Reiter Kontennachweis Auswertungen und Kontennachweis Kennzahlen Hier sehen Sie die Auswertungen bzw. Kennzahlen mit den dazugehörigen Konten und abweichend zur Auswertung mit den Einzelwerten der Konten. Reiter Detailanzeige Auswertung und Detailanzeige Kennzahlen Hier wird Ihnen die Auswertung/Kennzahlen als Summe und für die gewählten Zeiträume angezeigt. Über die Schaltfläche Drucken können Sie die gewünschte Auswertung ausdrucken. 2.7 Periodenabschluss Eine Periode schließen Sie dann ab, wenn Sie keine Änderungen mehr zulassen möchten. Voraussetzung für den Periodenabschluss ist, dass alle Buchungen journalisiert wurden. Diese Buchungen können dann nicht mehr gelöscht oder geändert werden. Nachträgliche Buchungen sind jedoch jederzeit möglich hierbei wird der Periodenabschluss aufgehoben und unter Umständen ist die Abgabe einer korrigierten Umsatzsteuervoranmeldung erforderlich. Optional können Sie auch den Periodenabschluss als Voraussetzung für die Umsatzsteuervoranmeldung setzen. Stand:
72 2.7.1 Sitzungsübersicht Die Sitzungsübersicht zeigt Ihnen alle Buchungssitzungen der ausgewählten Buchungsperiode und der gewählten Betriebsstätte an. Aus den einzelnen Spalten können Sie folgende Informationen ablesen: Bezeichnung Die Bezeichnung der Buchungssitzung. <!>-Schaltfläche OK Neu Fehler Journalisiert Stellt Ihnen verschiedene Funktionen im Zusammenhang mit der Buchungssitzung zur Verfügung: Hier finden Sie auch die Funktion zum Journalisieren der Buchungssitzung. Zeigt die Anzahl der erfolgreich verarbeiteten Buchungen in dieser Sitzung an. Wichtig bei Stapelbuchungs-Sitzungen, hier werden Ihnen die Neu erfassten und noch nicht verarbeiteten Buchungen angezeigt. Die Anzahl der nicht erfolgreich verarbeiteten Buchungen wird Ihnen hier angezeigt. Eine Nachbearbeitung ist in diesem Fall zwingend erforderlich. Ein grüner Haken zeigt Ihnen, dass diese Buchungssitzung bereits journalisiert ist und nicht mehr verändert werden darf. 72 Stand:
73 2.7.2 Periode abschließen Hierüber starten Sie den Abschluss der Periode. Eine Prüfroutine weißt Sie auf evtl. bestehende Sachverhalte hin, die Sie beheben sollten Periode öffnen Wurde eine Periode abgeschlossen, aber es sind noch Korrekturen oder Nachbuchungen erforderlich, können Sie über die Funktion die Periode wieder öffnen. Wählen Sie im Dialog dazu aus, welche Buchungsperiode geöffnet werden soll. Stand:
74 2.7.4 Abschlussprotokoll Dieses Protokoll zeigt Ihnen welcher Anwender wann, welche Perioden abgeschlossen bzw. geöffnet hat. 2.8 Jahresabschluss Haben Sie den finalen Abschluss und Bilanzen erstellt, sollten Sie das Buchungsjahr abschließen, damit Änderungen ausgeschlossen sind Geschäftsjahr abschließen Hier schließen Sie das Geschäftsjahr ab. Zuvor erfolgt eine Prüfung, ob alle erforderlichen Arbeiten erfüllt und alle Voraussetzungen gewährleistet sind. In Form einer Checkliste werden Ihnen die bestandenen und auch die nicht bestandenen Prüfungen angezeigt. Eine Besonderheit hierbei stellen die Einträge Alle Journale gedruckt und Alle Kontenblätter gedruckt dar. Hier verlangt das Sys- 74 Stand:
75 tem eine Bestätigung des Anwenders per Klick auf die Geprüft -Schaltfläche. Der Hintergrund dieser manuellen Abfrage ist die Tatsache, dass das System zwar feststellen kann, ob die Ausdrucke angestoßen wurden jedoch nicht, ob die Ausdrucke korrekt ausgegeben wurden. Denken Sie nur z. B. an einen Papierstau o. ä. Nach dem erfolgreichen Jahresabschluss fragt ein Dialog ob Sie jetzt die Salodvortragsbuchungen anlegen bzw. aktualisieren möchten. Wenn Sie die Meldung mit Ja bestätigen, wird automatisch der Dialog Saldovorträge buchen aufgerufen Saldovorträge buchen Damit Sie im Folgejahr auch mit den korrekten Eröffnungsbuchungen arbeiten können, erzeugt das myfactory.fms automatisch alle erforderlichen Saldovortragsbuchungen. Diese Funktion können Sie jederzeit aufrufen, evtl. bereits bestehenden Eröffnungsbuchungen werden korrigiert. So haben Sie die Möglichkeit schon vor dem endgültigen Jahresabschluss die Saldovorträge zu erzeugen um z. B. im nächsten Jahr mit dem korrekten Bankbestand arbeiten zu können. Aus Geschäftsjahr Tragen Sie hier das Geschäftsjahr ein, aus dem die Buchungen erzeugt werden sollen. Buchungsjournal Stand:
76 Wählen Sie hier das Buchungsjournal in dem die Buchungen für das neue Geschäftsjahr geschrieben werden sollen. Beachten Sie: Das Folgegeschäftsjahr muss bereits angelegt sein, sonst wird Sie das myfactory.fms mit einer Meldung darauf hinweisen und die Buchungen nicht vornehmen. Zusätzlich können Sie noch wählen, für welchen Bereich Sie die Saldovorträge buchen möchten (Sachkonten, Debitoren, Kreditoren). Bei umfangreichen Kunden- und Lieferantenbeständen sparen Sie so Zeit, wenn Sie z. B. nur die aktualisieren Sachkontensalden der aktualisierten Anlagenkonten vortragen möchten. Konnten die Saldovortragsbuchungen erzeugt werden, wird im Anschluss direkt die Buchungserfassung der Saldovorträge im Stapelmodus geöffnet. Hier können Sie noch manuelle Anpassungen vornehmen oder die Buchungen verarbeiten Konfiguration (Jahresabschluss) 76 Stand:
77 Hier tragen Sie die Buchungsschablonen ein, die Sie für die Saldovortragsbuchungen verwenden möchten. Eine Eintragung ist nur notwendig, wenn Sie mehrere gleichartige, aktive Buchungsschablonen in Ihrem System angelegt haben. Bilanzschema zur Prüfung: Das hier hinterlegte Schema wird für die Prüfung beim Jahresabschluss, ob Aktiva und Passiva ausgeglichen sind, herangezogen. Auch hier ist eine Auswahl nur dann notwendig, wenn Sie mehrere Bilanzschemata in Ihrem System angelegt haben. 2.9 DATEV-Übergabe Die DATEV-Übergabe ermöglicht Ihnen den direkten Austausch mit Ihrem Steuerberater, übertragen Sie die von Ihnen erfassten Daten zur Weiterbearbeitung an Ihren Steuerberater Konfiguration Zunächst ist es erforderlich die Grundeinstellungen für Datenübergabe zu hinterlegen. Diese Einstellungen sollten Sie in enger Zusammenarbeit mit Ihrem Steuerberater durchführen. DFV-Kennzeichen PN-Seite Das DFV-Kennzeichen ist ein 2-stelliges Kürzel. Hier tragen Sie z.b. Ihre Initialen ein, wenn Ihnen Ihr Steuerberater nicht anderes mitgeteilt hat. Die PrimaNota-Seite wird mit 1 vorbelegt. Als Primanota bezeichnet man in diesem Fall, den zur Datenübergabe vorbereiteten Daten- / Belegstapel. Diese Voreinstellung sollten Sie, sofern Ihr Steuerberater dies nicht ausdrücklich anders wünscht, mit 1 vorbelegt lassen. Beraternummer Die Beraternummer ist max. 5-stellig und wird Ihnen von Ihrem Steuerberater mitgeteilt. Mandantennummer Stand:
78 Kennwort Format Die Mandantennummer ist max. 7-stellig und wird von der DATEV vergeben. Das Kennwort hat max. 4 Stellen. Sollte Ihr Steuerberater mit einem Passwort bei DATEV arbeiten, müssen Sie dieses auch eingeben. Die Schnittstelle der myfactory unterstützt sowohl das OBE- als auch das KNE-Format. Mit dem KNE-Format besteht die Möglichkeit auch Debitoren- bzw. Kreditorenkonten mit mehr als 5 Stellen zu vergeben. Länge der Personenkonten Entscheiden Sie sich für das KNE-Format, so können Sie die gewünschte Personenkontenlänge in der Auswahlliste wählen. Wenn Sie die Personenkonten schon DATEV-konform angelegt haben, dann wählen Sie als Personenkontentransformation <Direktübergabe>. Ist ein Präfix hinterlegt, so wird dieses ggfs. entfernt. <Präfix voranstellen> bewirkt, dass für Kunden eine <1> und für Lieferanten eine <7> vor die eigentliche Nummer gestellt wird, Präfixe aus der myfactory entfernt werden und die Nummer ggf. auf die gewählte Kontenlänge gekürzt wird. Beispiel: aus D00001 wird 1D00001 daraus wird und schließlich (1 als Kennzeichen für Kunden) (Präfixe aus der myfactory werden entfernt) (Kürzung auf 5 Stellen) <Kontonummer anpassen> führt lediglich den letzten Schritt durch. Prüfen Über die Schaltfläche <Prüfen> wird geprüft, ob die geänderten Personenkonten gemäß der Transformationsregel weiterhin eindeutig bleiben. Belegdatum statt Buchungsdatum Ist diese Option gesetzt, dann wird das Belegdatum und nicht das Buchungsdatum an DATEV übertragen. Dies kann Einfluss auf Steuermeldungen und betriebswirtschaftlichen Ergebnissen haben. Setzen Sie diesen Haken nur nach Absprache mit Ihrem Steuerberater. Nur geänderte Stammdaten übergeben Wenn Sie diese Option auswählen, werden nicht die gesamten Stammdaten an Ihren Steuerberater übergeben, sondern nur die, die sich geändert haben. Negative Beträge mit Generalumkehrschlüssel Minusbuchungen werden bei Datev als Generalumkehrschlüssel verstanden. Wenn Sie dieses Feld auswählen wird bei der Datev-Übergabe eine Minusbuchung mit einem entsprechenden Schlüssel versehen. 78 Stand:
79 Stand:
80 Schaltfläche <Datenträger-/Abrechnungsnummern> Über die Schaltfläche <Datenträger-/Abrechnungsnummern> können Sie die die letzte Datenträger- sowie die letzte Abrechnungsnummer setzen, falls Sie unterjährig zur myfactory DATEV-Schnittstelle wechseln Steuertransformation Die Steuertransformation übersetzt die von Ihnen verwendeten Steuerschlüssel in die vom Steuerberater verwendeten Steuercodes Stammdatenübergabe Über die Stammdatenübergabe können Sie neue und geänderte Kunden-/Lieferantenstammdaten an Ihren Steuerberater übertragen. 80 Stand:
81 Bei beiden Übergabemöglichkeiten, können Sie die Übergabe Ihrer Daten einschränken. Kunden-/Lieferantennummer von - bis Geben Sie hier den Kunden-/Lieferanten-Bereich ein, der an Ihren Steuerberater übergeben werden soll. Lieferantengruppe Hier können Sie die Übergabe Ihrer Daten auf eine bestimmte Kunden-/Lieferantengruppe einschränken. Mit Untergruppen Wenn Sie die Übergabe auf eine Kunden-/Lieferantengruppe einschränken möchten, wählen Sie hier ob Untergruppen mit inbegriffen sind Buchungsübergabe Die Bewegungsdaten übermitteln Sie über den Eintrag Buchungsübergabe. Stand:
82 Bereits journalisierte Buchungssitzungen können hier angehakt und übertragen werden. Das Ergebnis können Sie im Übergabeprotokoll einsehen. Bei nicht journalisierten Buchungen ist die Auswahlbox ausgegraut. Dies verhindert, dass Sie nach eine Übergabe zu Ihrem Steuerberater, die Buchungssitzung noch ändern oder erweitern Übergabeprotokoll Im Übergabeprotokoll können Sie einsehen welche Buchungen in welchem Zeitraum bereits übergeben wurden Dateien übertragen Per Dateien übertragen spielen Sie die DATEV-Dateien auf Ihren PC bzw. auf einen Datenträger. 82 Stand:
83 Wählen Sie dazu die Dateien aus, die in das von Ihnen gewünschte Verzeichnis gespeichert werden sollen. Stand:
84 2.10 Digitale Betriebsprüfung Unter diesem Menüpunkt finden Sie die Einträge Konfiguration und Datenexport erstellen. Hierüber erstellen Sie die sogenannten GDPDU-Daten für den Betriebsprüfer Konfiguration In der Konfiguration bestimmen Sie, welche Daten Sie bereitstellen möchten. Wählen Sie die Datenbereiche aus und markieren Sie die gewünschten Felder. In einigen Fällen können Sie zusätzlich noch einen Filter setzen. 84 Stand:
85 Datenexport Historie In der Übersicht sehen Sie alle bereits erstellen Exporte und können diese erneut herunterladen. Über die Schaltfläche Neu erstellen Sie einen neuen Export Datenexport erstellen Grenzen Sie die gewünschten Perioden ein und markieren Sie die gewünschten Daten zum Export. Über die Schaltfläche Export erstellen werden die Daten zusammen getragen und stehen anschließen in der Übersicht zum Download bereit. Stand:
86 3 Buchungserfassung Nach den Erläuterungen der Einrichtung und der Stammdaten kommen wir nun zur Buchungserfassung, dem Herzstück jedes FMS-Systems. Alle manuellen Buchungen tragen Sie in die folgende Maske ein: Diese teilt sich in die Bereiche Kopfbereich, Listendarstellung und den Erfassungsbereich. Weiterhin können Sie die Erfassung über die Funktion Sitzung > Feldansprung Ihren Bedürfnissen anpassen. Sie legen dort fest welche Felder dieser Eingabemaske durch die Verwendung der TAB-Taste angesprungen werden. 86 Stand:
87 Über die Schleppfelder legen Sie fest, welche Eingaben bei der darauffolgenden Buchung identisch übernommen werden sollen. Sie sparen sich dadurch möglicherweise viel Zeit und können flüssig arbeiten Der Kopfbereich Der Kopfbereich umfasst die Grundlagen der Buchungen, die Sie erfassen möchten. Wurden bereits Buchungen eingetragen, sind nicht mehr alle Felder veränderbar. Die Inhalte erscheinen in diesem Moment ausgegraut. Ist noch keine Buchung getätigt worden, können alle Felder geändert werden. Buchungssitzung Wählen Sie hier aus den bereits verfügbaren Buchungssitzungen die gewünschte aus oder klicken Sie auf die Schaltfläche Neu rechts neben dem Eingabefeld um eine Neue anzulegen. Die im Folgenden beschriebenen Felder können nur bei der Neuanlage einer Buchungssitzung verändert werden. Buchungsdatum Dieses Datum gibt den Tag der Erfassung wieder, verwechseln Sie dies nicht mit dem Belegdatum. Buchungsperiode Benutzer Journal Über die Buchungsperiode ordnen Sie die erfassten Buchungen einer Buchungsperiode zu. Buchungsperioden sind die maßgebliche Zuordnung Ihrer Belege. Alle Auswertungen wie z. B. werden nach Buchungsperioden eingegrenzt. Der für diese Buchungssitzung verantwortliche Anwender kann hier ausgewählt werden. Wie bereits im Kapitel Grundlagen erwähnt, gehört zu jeder Buchungssitzung ein Buchungsjournal, dies kann für jede Sitzung ein eigenes Journal sein oder aber auch ein Sammeljournal für mehrere Sitzungen. Stand:
88 Verarbeitung In myfactory.fms können Sie Buchungen auf zwei Arten verarbeiten, als Stapel oder im Dialog. Die Stapelerfassung stellt eine reine Erfassung ohne Auswirkung auf Ihre Buchhaltung dar. Die Stapelbuchungen müssen in einem Verarbeitungslauf gebucht werden. Im Gegensatz hierzu werden die Dialogbuchungen direkt auf die entsprechenden Konten geschrieben und erscheinen unmittelbar auf den entsprechenden Auswertungen Die Listendarstellung In der Listendarstellung werden Ihnen die erfassten Buchungen angezeigt. Die Spalten sind Selbsterklärend, eine Besonderheit bietet die erste Spalte. In der ersten Spalte sehen Sie die < >-Schaltfläche. Über diese Schaltfläche haben Sie Zugriff auf ein Menü mit folgenden Einträgen: Nachweis (bereits verarbeitete Buchung) Bearbeiten Kopieren Löschen Speichern Liefert Ihnen detaillierte Informationen über den Buchungssatz und die Verarbeitung. Die ausgewählte Buchung wird in den unteren Erfassungsbereich übernommen und kann geändert werden. Kopiert den Buchungssatz. Der Buchungssatz wird gelöscht. Die Änderungen werden abgespeichert, dies können Sie auch über die Speichern- Schaltfläche in dem Erfassungsbereich erreichen. Stornieren (bereits verarbeitete Buchung) Die selektierte Buchung wird storniert. 88 Stand:
89 Anpassungsmöglichkeiten der Listendarstellung oben rechts angepasst werden. Klicken Sie das Sym- Die Listendarstellung kann über das Symbol bol an und wählen Sie Anpassen. Über die Spalte Anzeigen können Sie Spalten ein- oder ausblenden, über Breite definieren Sie die Spaltenbreite in Pixel und über die Pfeilsymbole können Sie die Anordnung der Spalten verändern Der Erfassungsbereich Hier werden die Buchungen eingetragen. Stand:
90 Buchungsschablone Belegdatum Wie im Kapitel auf Seite 25 erläutert, haben Sie die Möglichkeit, Standardsituationen als Buchungsschablonen abzubilden. Die Erfassung der Geschäftsvorfälle wird dadurch sicherer und ist weniger Fehler anfällig. Darüber hinaus vereinfacht und rationalisiert die Arbeit mit Buchungsschablonen die tägliche Erfassung. Wählen Sie hier die gewünschte Buchungsschablone aus oder tragen Sie das Kürzel ein, die Buchungsschablone wird automatisch ausgewählt bzw. wenn das Kürzel nicht eindeutig ist, eine Auswahl angeboten. Das Datum des entsprechenden Buchungsbeleges z. B. das Datum der Eingangsrechnung. Belegnummer (1 und 2) Hier haben Sie die Möglichkeit, zwei Belegnummern zu jeder Buchung zu hinterlegen. So kann z. B. die erste Belegnummer für Ihre eigene, interne Eingangsrechnungsnummernlogik verwendet werden während das zweite Feld die Original-Belegnummer Ihres Lieferanten aufnimmt. Konto Soll Es kann auch nach einem OP gesucht werden, ein Kunde/Lieferant muss nicht zuvor eingetragen werden. Die Eingabe + (plus) sucht nach Debitoren-OPs, - (minus) sucht nach Kreditoren-OPs; dazu muss zuvor in der Konfiguration die automatische OP-Suche aktiviert sein (siehe auch Automatische OP-Suche in Kapitel auf Seite 19). Dieser Bereich besteht aus einem Auswahlfeld sowie einem Eingabefeld. Über das Auswahlfeld bestimmen Sie die Kontenart (Sachkonto, Debitor, Kreditor), welches die Auswahl im Eingabefeld eingrenzt. Diese Auswahlbox ist in der Regel durch die Buchungsschablone vorbelegt. Das eingegebene Konto wird auf der Soll-Seite gebucht. Konto Haben Betrag Hierbei handelt es sich um das Gegenstück zu Konto Soll. In das erste Eingabefeld tragen Sie den Buchungsbetrag ein, rechts daneben sehen Sie eine Auswahlbox für die Währung des eingetragenen Betrages. Als Standard ist hier die eingestellte Buchwährung vorbelegt. Wenn Sie die Währung abändern, in z. B. USD, sehen Sie rechts neben der Währung den entsprechenden Betrag in der Buchwährung. Den Umrechnungskurs können Sie über die < >-Schaltfläche abändern. Steuer Handelt es sich um eine umsatzsteuerrelevante Buchung tragen Sie hier die entsprechenden Angaben zur Vorsteuer bzw. Umsatzsteuer ein. Im ersten Auswahlfeld treffen Sie die Auswahl, ob es sich um Vorsteuer oder Umsatzsteuer handelt, im zweiten Auswahlfeld bestim- 90 Stand:
91 men Sie die Seite, auf der die Steuer gebucht wird. In das Eingabefeld tragen Sie den entsprechenden Steuerschlüssel. Diese Eintragungen sind nur notwendig, wenn Sie in den Stammdaten des angesprochenen Sachkontos keine Angaben gemacht haben. Der Steuerbetrag wird errechnet und Ihnen Rechts angezeigt. Buchungstext Hier tragen Sie eine kurze Beschreibung des Geschäftsvorfalls ein. Dieser Text sollte den Inhalt der Buchung kurz umreißen und für besseres und schnelleres Verständnis der getätigten Buchung sorgen. Schaltfläche Memotext Sollte Ihnen das Textfeld Buchungstext nicht ausreichen oder handelt es sich um einen sehr ausführlich erläuterungswürdigen Geschäftsvorfall, steht Ihnen ein Memofeld für weiterführende Informationen zur Verfügung. So können Sie bestimmte Sachverhalte direkt im Buchungssatz erläutern ohne bei einer späteren Durchsicht Ihre Unterlagen bemühen zu müssen. Schaltfläche Splittbuchung Die Schaltfläche Splittbuchung ist aktiv, wenn Sie nur ein Konto (entweder Soll oder Haben) befüllt haben. Klicken Sie diese Schaltfläche an, wenn ein Betrag auf mehrere Konten verbucht werden muss, z. B. Quartalsabrechnung der Bank. Wurde das Feld Nettoaufteilung angehakt, wird die Steuer aus dem Gesamtbetrag herausgerechnet und es ist der Nettobetrag aufzuteilen. Wenn Sie die Splittbuchung verlassen und in der Buchungserfassung ein zweites Konto eintragen, kann die Buchung nicht verarbeiter werden. Sie erhalten eine entsprechende Meldung. In diesem Fall ist zunächst ein Konto wieder zu löschen, damit die Schaltfläche Splittbuchung aktiviert ist und anschließend dort die einzelnen Buchungszeilen zu löschen. Anschließend kann in der Buchungserfassung wieder das zweite Konto eingetragen und die Buchung abgeschlossen werden. Schaltfläche Kostenaufteilung Wird ein Konto verwendet, welches in der Kostenrechnung berücksichtigt werden soll (über die Stammdaten oder über die Sachkontenart), steht Ihnen diese Schaltfläche zur Verfügung. Der Buchungsbetrag kann somit auf verschiedene Kostenstellen, Kostenträger und Projekten aufgeteilt werden. Schaltfläche Offene Posten Stand:
92 Sprechen Sie ein Debitoren oder Kreditoren Konto an, ist damit auch immer eine Aktion bzgl. der Offenen Posten verbunden (Ausgleich oder Anlage). Im Falle einer OP-Anlage (Rechnungsausgang), führt Sie die Schaltfläche zu folgender Maske: Beachten Sie: Diese Maske wird Ihnen auch automatisch angezeigt, wenn Sie auf speichern klicken ohne die Einstellungen getätigt zu haben. OP-Nummer: Hier tragen Sie die gewünschte OP-Nummer ein, die Eintragung im Feld Belegnummer wird hier vorgeschlagen. Valutadatum: Stellen Sie hier das Datum für den Beleg ein, auch hier wird Ihnen ein Vorschlag gemacht. ZKD: Ergänzen Sie zu Ihrer Buchung noch die Zahlungskondition, die bei diesem Offenen Posten relevant ist. <...>-Schaltfläche: Hierüber öffnen Sie weitere Details. So können Sie die Inkassoart abändern und haben detaillierten Einfluss auf die Zahlungskondition. Möchten Sie einen Zahlungseingang verbuchen, stellt sich die Maske hinter der Schaltfläche Offene Posten anders dar: myfactory.fms versucht gemäß Ihrer Einstellung unter Grundlagen > Konfiguration (Kapitel auf Seite 18) den Zahlbetrag auf die bestehenden Offenen Posten aufzuteilen. Dies versteht sich als Vorschlag und kann von Ihnen übersteuert werden. Löschen Sie hierzu den Betrag aus dem Feld des OPs und tragen Sie ihn in die gewünschte Zeile ein. Weiterhin ha- 92 Stand:
93 ben Sie hier die Möglichkeit, Unterzahlungen als Skonto auszugleichen oder auf ein beliebiges Sachkonto umzubuchen. Handelt es sich bei der Zahlung um eine a conto Zahlung oder um eine Vorauszahlung haben Sie die Möglichkeit, in das leere Feld zu Beginn der letzten Zeile eine OP-Nummer anzulegen Das Menü Sitzung Über dieses Menü können Sie alle Buchungen der ausgewählten Sitzung prüfen, verarbeiten oder zurücksetzen. Hier finden Sie ebenfalls die Möglichkeit, die gesamte Buchungssitzung zu löschen. Dies setzt voraus, dass alle Buchungen zurück gesetzt wurden. Stand:
94 3.1.5 Feldansprung Buchungserfassung Um Ihre Arbeit effizienter zu gestalten können Sie selbst bestimmen, welche Felder per TAB- oder ENTER-Taste angesprungen werden sollen. Wählen Sie hierzu aus dem oberen Menü den Eintrag Sitzung und dort Feldansprung. In der nun geöffneten Maske entscheiden Sie durch an- oder abhaken, ob dieses Feld angesprungen werden soll oder nicht. Mit der Maus können Sie jederzeit in das Feld klicken und die Daten so abändern. 94 Stand:
95 3.1.6 Schleppfelder definieren Schleppfelder bieten eine komfortable Vereinfachung der Buchungserfassung. Über den Eintrag Schleppfelder im Menü Sitzung definieren Sie, welche Felder Sie mitschleppen möchten. Die Funktion lösen Sie aus, wenn Sie in das Feld Buchungsschablone ein + eintragen und das Feld mit Enter oder Tabulator verlassen. Daraufhin werden alle hier markierten Felder der vorhergehenden Buchung in die neue Buchung übernommen. 4 Umsatzsteuer Unter diesem Punkt finden Sie alle Arbeiten und Einstellungen rund um die Umsatzsteuer. Ganz oben finden Sie die am häufigsten benötigten Funktionen. Aber zunächst schauen wir uns wieder die Grundlagen an. 4.1 Grundlagen In den Grundlagen der Umsatzsteuer können die sie Steuerklassen Steuergebiete, Steuergruppen und andere Einstellungen vornehmen die Ihre Umsatzsteuer betreffen. Stand:
96 4.1.1 Konfiguration Erklärungen In diesem Dialog tragen Sie die grundsätzlichen Informationen für Ihre Umsatzsteuervoranmeldung ein. Gemeinsame Erstellung für alle Betriebsstätten Ist dieser Haken gesetzt, erfolgt eine kumulierte Anmeldung für alle Betriebsstätten, ist der Haken deaktiviert, wird für jede Betriebsstätte eine eigene Umsatzsteuervoranmeldung generiert. Erstellung auch ohne abgeschlossene Periode Setzen Sie diesen Haken, wenn Sie vor der Erstellung der Umsatzsteuervoranmeldung keinen Periodenabschluss vornehmen möchten. Zeitraum für Umsatzsteuervoranmeldung Wählen Sie zwischen Monatlich und Quartalsweise aus. Grundsätzlich muss ein Unternehmer vierteljährlich eine Umsatzsteuer-Voranmeldung abgeben, in der er die zu zahlende USt selbst berechnen muss. Der Unternehmer muss die Voranmeldung monatlich abgeben, wenn die USt für das vorangegangene Kalenderjahr mehr als Euro betragen hat. Erkundigen Sie sich bitte bei Ihrem Steuerberater. Zeitraum für Zusammenfassende Meldung 96 Stand:
97 Wählen Sie zwischen Monatlich und Quartalsweise aus. Seit 1. Juli 2010 sieht die zeitliche Abgabeverpflichtung folgendermaßen aus: Innergemeinschaftliche Lieferungen: a. Regelmäßig ist die Meldung bis zum 25. Tag des Folgemonats der Lieferung abzugeben. Hinweis: Eine Dauerfristverlängerung um einen Monat für die ZM entsprechend der Dauerfristverlängerung, die das zuständige Finanzamt für die Abgabe der Umsatzsteuer-Voranmeldung gewährt hat, wird nicht mehr möglich sein. b. Soweit die Summe der innergemeinschaftlichen Lieferungen und Dreiecksgeschäfte weder für das laufende Kalendervierteljahr noch für eines der vier vorangegangenen Kalendervierteljahre jeweils nicht den Betrag von Euro übersteigt, kann die Zusammenfassende Meldung wie bislang quartalsweise abgegeben werden und zwar bis zum 25. Tag nach Ablauf des Quartals. Ab 2012 liegt diese Bagatellgrenze bei Euro. Unterhalb dieser Bagatellgrenze ist auch die (freiwillige) monatliche Meldung möglich. Innergemeinschaftliche Leistungen:. Für die neu meldepflichtigen Leistungen gilt, dass diese unabhängig von ihrem Volumen stets nur quartalsweise bis zum 25. Tag des Folgemonats gemeldet werden müssen. Auch hier kann jedoch im Sinne eines Gleichklangs - freiwillig - eine monatlich Meldung erfolgen. Bitte erkundigen Sie sich bei Ihrem Steuerberater. Teilnehmernummer Zusammenfassende Meldung Sind Sie zur Abgabe der zusammenfassenden Meldung verpflichtet, tragen Sie hier Ihre Teilnehmernummer ein, die Sie über die Internetseite des Bundeszentralamt für Steuern ( erhalten. Ust.ID-Nummer Hier tragen Sie Ihre eigene 13-stellige Umsatzsteuer-Identnummer ein. Vermeiden Sie die Eingabe von Leerzeichen. Bundesfinanzamtsnummer (4-stellig) Tragen Sie hier die vierstellige Nummer Ihres zuständigen Finanzamtes ein. Anhand dieser Nummer werden die Daten von dem zentralen Elster-Server auf die einzelnen Finanzamtsstellen verteilt. Eine komfortable Finanzamtssuche finden Sie auf der Internetseite des Bundeszentralamts für Steuern: Block Unternehmen Hier tragen Sie die entsprechenden Angaben Ihres Unternehmens ein. Diese Angaben werden in der Umsatzsteuervoranmeldung ausgegeben. Block Steuerberater Arbeiten Sie mit einem Steuerberater zusammen, tragen Sie hier die Daten ein. Stand:
98 4.1.2 Steuerklassen Die Steuerklasse wird bei den Artikelstammdaten hinterlegt und kann hier definiert werden. Die Steuerklasse ergibt in Verbindung der Steuergebiete eine Steuergruppe, die wiederum mit einem Steuerschlüssel verknüpft ist Steuergebiete USt. Die Steuergebiete für Umsatzsteuer werden bei den Kundendaten hinterlegt und können hier definiert werden. Über den Reiter Lieferländer können für verschiedene Länder abweichende Steuergebiete eingetragen werden. 98 Stand:
99 4.1.4 Steuergebiete VSt. Analog zu den Steuergebieten im Kundenstamm, können hier die Steuergebiete der Lieferanten definiert werden. Der Reiter Lieferländer existiert in diesem Dialog jedoch nicht Steuergruppen Definieren Sie hier die Steuergruppen, die bei den Steuerschlüsseln zur Auswahl stehen. Die Steuergruppe resultiert aus der Zusammenführung von Steuerklasse (Artikel) und Steuergebiet (Kunde/Lieferant) über die Steuermatrix. Stand:
100 4.1.6 Steuerschlüssel Hier erfassen Sie alle Steuersätze, mit denen Sie arbeiten möchten. Im oberen Bereich sehen Sie die bereits angelegten Steuersätze und können im unteren Bereich die entsprechenden Daten abändern oder neue Steuerschlüssel erfassen. Steuerschlüssel Kurzform Bezeichnung Steuergruppe Steuersatz Gültig ab Hier tragen Sie einen eindeutigen Nummerncode ein. Über diesen Code wird der Steuerschlüssel angesprochen. Hier können Sie einen kurzen Code eintragen, um die Erfassung zu beschleunigen. Dieses Feld bietet Platz für eine erklärende Beschreibung des Steuerschlüssels. Hier erfolgt die Zuordnung des gewählten Schlüssels zu einer Steuergruppe. Siehe hierzu auch das Kapitel Steuergruppen. Tragen Sie hier den Prozentsatz dieses Steuerschlüssels ein. Hier setzen Sie das Gültigkeitsdatum für diesen Steuerschlüssel ein. 100 Stand:
101 EU-Land Handelt es sich um einen Steuersatz aus einem anderen EU-Land, wählen Sie hier bitte das entsprechende Land aus. Steuerberechnung Die Steuer kann auf zwei unterschiedliche Arten berechnet werden: Von Hundert und Im Hundert. Handelt es sich um einen Steuerschlüssel bei innergemeinschaftlichem Erwerb bei dem Sie sowohl Umsatzsteuer als auch Vorsteuer melden müssen, wählen Sie hier bitte Vor- und Umsatzsteuer bei EU-Erwerb aus Steuermatrix Um den korrekten Steuercode zu ermitteln, ist es erforderlich, die Angaben bei Artikeln und Kunden zusammenzuführen. Dies erfolgt über eine Matrix jeweils für die Umsatzsteuer und die Vorsteuer. Auf der X-Achse sehen Sie die Steuerklassen, welche einem Artikel zugeordnet werden können. Auf der Y-Achse finden Sie die Steuergebiete der Kunden/Lieferanten wieder. In die beiden Spalten tragen Sie nun jeweils den Steuercode ohne Überschreitung der Lieferschwelle und mit Überschreitung der Lieferschwelle ein. Stand:
102 4.1.8 EU-Länder Die Stammdatenpflege der EU-Länder mit Kürzel und Bezeichnung. Diese Angaben werden z. B. bei den Lieferschwellen verwendet. Indem Sie in der Menüzeile auf Neu klicken können Sie zusätzliche EU-Länderkürzel hinzufügen, falls notwendig Lieferschwellen Tragen Sie hier für das ausgewählte Jahr ein, ob die Lieferschwelle eines Landes überschritten wurde. 102 Stand:
103 4.2 USt.-Voranmeldung USt.-Voranmeldungspositionen Änderungen an diesem Dialog bei den Feldern Elster Kennzeichen, Elster Nachkommastellen und Elster-Vorsteuer setzen genaue Kenntnisse des Elsterformats und der Schnittstellendefinition voraus. Von einer Änderung/Anpassung wird abgeraten. Bitte sprechen Sie Ihren Partner an. Jede Position der Umsatzsteuervoranmeldung, die Sie ansprechen möchten, ist hier zu definieren. Im Lieferumfang der myfactory.fms sind bereits die Standard-Positionen enthalten. In der oberen Liste sehen Sie die bereits hinterlegten Positionen. Der Suchbereich rechts neben der Auflistung der Meldepositionen wird bereits in Kapitel auf Seite 12 beschrieben. Im unteren Bereich im Reiter Grundlagen geben Sie die Details zu der gewählten Position ein. Position Hier tragen Sie das Kennzeichen der Umsatzsteuervoranmeldung ein, welches Sie ansprechen möchten. KZ steht für Kennzeichen, gefolgt von der Nummer (dabei handelt es sich um die FETT-gedruckte Nummer vor dem Feld, nicht um die Zeilennummer, die ganz links auf Stand:
104 Index Bezeichnung dem Formular steht), _S tragen Sie bei einer Steuerposition und _B bei einer Bemessungsgrundlagenposition ein. Wird für die Sortierung in einer Auswertung verwendet. Eine Eingabe in dieses Feld ist optional. Hier können Sie eine beliebige Beschreibung eintragen diese sollte erklärenden Charakter haben. Berechnung aus Steuerposition Möchten Sie den Betrag dieses Feldes berechnen lassen, wählen Sie hier die Position aus, die als Grundlage dient. Steuerschlüssel Setzen Sie diesen Haken, wenn es sich um eine Steuerposition handelt. Tragen Sie hier den Steuerschlüssel ein, der zur Berechnung herangezogen wird. Diese Angabe steht in Verbindung mit dem Feld Berechnung aus. Beispiel: Haben Sie bei Berechnung aus KZ81_B und bei Steuerschlüssel 1002 (19%) eingetragen, wird der Wert dieser Position aus KZ81_B mit dem Steuersatz 19% berechnet. Elster Kennzeichen Hierbei handelt es sich um das interne Elster Kennzeichen für die entsprechende Position. Elster Nachkommastellen Gibt an, ob und wie viele Nachkommastellen für die entsprechende Position übermittelt werden. Vorzeichenumkehr Das Setzen dieses Kennzeichens ist bei einigen Eintragungen notwendig, damit die korrekten Werte übermittelt werden. Z. B. wird die Vorsteuer negativ dargestellt, muss aber als positiver Wert übermittelt werden. Elster-Vorsteuer Kennzeichnet die Positioin als Vorsteuer-Position. 104 Stand:
105 4.2.2 USt.-Verprobung Die Umsatzsteuerverprobung stellt die Positionen der Umsatzsteuervoranmeldung mit den gebuchten Steuerwerten gegenüber, eine fehlerhafte Zuordnung oder Buchungsunstimmigkeiten sind so schnell aufgespürt und können behoben werden. Im oberen Bereich sehen Sie gruppiert nach Umsatzsteuervoranmeldungsposition die betroffenen Sachkonten. In der ersten Spalte können Sie den Nettoumsatz ablesen, in der zweiten Spalte sehen Sie die summierten Steuerbuchungen auf dieses Konto, in der dritten Spalte sehen Sie schließlich den Betrag, der sich aus der Berechnung Umsatz * Steuerschlüssel der Position ergibt. Im unteren Bereich sehen Sie die Summen pro verwendeten Steuerschlüssel. 4.3 Auswertungen Neben den Hauptauswertungen finden Sie hier noch weitere interessante Ausgaben. Die Einstellmöglichkeiten orientieren sich am myfactory üblichen Standard. 4.4 USt.-Voranmeldung Über den Eintrag USt.-Voranmeldung direkt unterhalb des Ordners Umsatzsteuer generieren Sie die Umsatzsteuervoranmeldungen. Nach der Erstellung können Sie sich eine Ausfüllhilfe für das Formular ( -Schaltfläche) anzeigen lassen, die Übertragung veranlassen ( Vogel -Schaltfläche), sich das Elster-Protokoll sowie Transfer-Ticket ausgeben lassen (Brille) oder die Voranmeldung löschen. Stand:
106 In der dargestellten Liste sehen Sie alle bereits erstellen Umsatzsteuervoranmeldungen, über die Schaltfläche Neu können Sie eine neue Erklärung anlegen. Die <...>-Schaltfläche ruft die entsprechende Umsatzsteuervoranmeldung auf und zeigt Ihnen die Details hierzu. Beachten Sie: Um die Umsatzsteuervoranmeldung für einen Monat erstellen zu können, ist ggf. ein Periodenabschluss zwingend erforderlich. Diese Einstellung können Sie über die Konfiguration Erklärungen vornehmen. Neben der <...>-Schaltfläche sehen Sie die Schaltfläche zur ELSTER-Übertragung. Ein Klick hierauf öffnet den Meldedialog. 106 Stand:
107 Die einzelnen Felder und deren Bedeutung: Testmerker In dieser Auswahl stehen Ihnen drei Optionen zur Verfügung: Softwaretest (keine Verarbeitung): Wählen Sie diese Option werden die Daten an den Finanzamtsserver übertragen und dort ohne Prüfung gelöscht. Diese Option wählen Sie, wenn Sie die Übertragungs-, Firewalleinstellungen etc. Ihres System prüfen möchten. Testübertragung (keine Verarbeitung): Bei dieser Option werden die Daten vom Hauptserver der Finanzverwaltung auf korrekte Verarbeitung geprüft und an das zuständige Finanzamt übertragen. Dort werden die Daten allerdings nicht weiterverarbeitet sondern gelöscht. Diese Option wählen Sie, wenn Sie Ihre Unternehmenseinstellung wie z. B. Steuernummer testen möchten. Datenübergabe: Hierüber erfolgt die Übertragung und anschließende Verarbeitung Ihrer Umsatzsteuererklärung. Daten unverschlüsselt anzeigen Diese Option dient zur Kontrolle der Elster-Daten. Es erfolgt keine Übertragung und die Daten werden Ihnen als XML-Text in dem Bereich Letztes Übertragungsprotokoll ange- Stand:
108 zeigt. So können Sie sich vergewissern, dass auch die korrekten Daten an die Finanzverwaltung übertragen werden. Ist diese Option nicht gesetzt, sehen Sie in dem Feld Letztes Übertragungsprotokoll die tatsächlich an die Finanzbehörde übermittelten und verschlüsselten XML-Daten. Berichtigte Anmeldung Haben Sie für diesen Zeitraum bereits eine Anmeldung abgegeben und diese muss korrigiert werden, dann ist dieser Haken zu setzen. Belege sind beigefügt bzw. werden gesondert eingereicht Setzen Sie diese Option, wenn Sie noch ergänzende Belege bei Ihrem Finanzamt einreichen müssen. Verrechnung des Erstattungsbetrages gewünscht / Erstattungsbetrag ist abgetreten Soll der Erstattungsbetrag nicht ausgezahlt sondern mit den Steuerschulden verrechnet werden, setzen Sie hier den Haken. Die Einzugsermächtigung wird ausnahmsweise für diesen Zeitraum wiederrufen Haben Sie dem Finanzamt eine Einzugsermächtigung erteilt, können Sie diese für die abgegebene Umsatzsteuervoranmeldung wiederrufen. Letztes Übergabeprotokoll Fehlercode Fehlermeldung Wie bereits beschrieben, werden Ihnen hier die Daten angezeigt, die übertragen wurden. Konnte die Übermittlung nicht durchgeführt werden, erscheint hier der Fehlercode des Elster-Servers. Mit dieser Information kann eine genauere Diagnose durchgeführt werden. Hier erscheint die übermittelte Fehlermeldung im Klartext. So können Sie eine erste Diagnose durchführen und ggf. den bemängelten Sachverhalt beheben. Wenn Sie eine auf die Schaltfläche Übertragen geklickt haben, achten Sie bitte unbedingt auf den unteren Bereich des Fensters. 108 Stand:
109 Wird, wie hier dargestellt in der Status-Zeile Ihres Internet-Explorers eine Fehlermeldung dargestellt, hat die Übertragung zur Finanzbehörde nicht funktioniert! Sie müssen dann folgende Einstellungen in Ihrem Internet-Explorer vornehmen: Öffnen Sie bitte die Internetoptionen des Internet Explorers und wechseln Sie auf den reiter Sicherheit. Klicken Sie dort auf das Symbol Vertrauenswürdige Seiten und danach auf die Schaltfläche Stufe anpassen. Stand:
110 Scrollen Sie die Ausgabe in jenem Fester nach unten bis der Bereich Verschiedenes erscheint. Aktiviren Sie dort bitte die Option Auf Datenquellen über Domänengrenzen hinweg zugreifen. Starten Sie Ihren Internet- Explorer komplett neu. Erst nach dem Neustart des Explorers, wird diese Einstellung aktiv. Neben dem Elster-Symbol befindet sich die Schaltfläche für das ELSTER-Protokoll. Hier wird Ihnen angezeigt, wann und welcher Bearbeiter eine Umsatzsteuer-Voranmeldung durchgeführt hat. Falls Sie bei Ihrem zuständigen Finanzamt nachfragen möchten, halten Sie bitte die Ticketnummer bereit die dort angezeigt wird. In der Spalte Fehler können Sie erkennen, ob es in der Übertragung zu Fehlern kam. 110 Stand:
111 4.5 Zusammenfassende Meldung Genau wie die Umsatzsteuervoranmeldung wird die Zusammenfassenden Meldung erstellt. In der Übersicht sehen Sie die bereits generierten Meldungen und können sich über die <...>-Schaltfläche die entsprechenden Details der Auswertung ansehen. Das Ordnersymbol erstellt eine XML-Datei, die Sie direkt in das Online-Meldeformular des Bundeszentralamts für Steuern importieren können. Indem Sie auf die <x>-schaltfläche klicken, können sie die Zusammenfassende Meldung löschen. 4.6 USt.-Übersicht Die Umsatzsteuerübersicht gibt Ihnen eine Übersicht über die angefallene Umsatzsteuer und Vorsteuer eines beliebigen Zeitraums. Geben Sie bei Periode an, welcher Zeitraum ausgeben werden soll. Indem Sie auf Alle Betriebsstätten klicken, wird die Umsatzsteuer-Übersicht aller Betriebsstätten dargestellt. Stand:
112 4.7 USt.-Journal Das Umsatzsteuerjournal listet Ihnen alle Umsatzsteuerrelevanten Buchungen auf. Sie können diese Anzeige auf einen Zeitraum und/oder auf einen Steuerschlüssel beschränken. Geben Sie bei Periode an, welcher Zeitraum ausgeben werden soll. Indem Sie auf Alle Betriebsstätten klicken, wird die Umsatzsteuer-Übersicht aller Betriebsstätten dargestellt. Sie können die Ausgabe auch auf einen Steuerschlüssel einschränken. 4.8 Ausgabe des VSt.-Journal Analog zu dem Umsatzsteuerjournal stehen Ihnen die gleichen Auswertungsmöglichkeiten für die Vorsteuer zur Verfügung. 112 Stand:
113 5 Offene Posten Hier finden Sie alle Auswertungen und Informationen rund um Ihre offenen Posten. 5.1 Fälligkeitsübersicht Kunden Die Fälligkeitsübersicht zeigt Ihnen in einer Zeitaufteilung die summierten Offenen Posten an, klicken Sie eine entsprechende Zeile an, werden Ihnen im unteren Bereich die Einzelposten angezeigt, hierüber können Sie in die Details verzweigen und von dort weiter zu dem Beleg. Im linken Fensterteil Fällig können Sie auswählen, welche fälligen Kundenrechnungen in Ihrer Grafik und der darunterliegenden Auflistung dargestellt werden sollen. Wenn Sie auf die < >-Schaltfläche in der Auflistung der offenen Rechnungen klicken werden Ihnen die Details der offenen Kundenrechnung angezeigt Stand:
114 Über das erschienene Dialog-Fenster geht dieses Handbuch im weiteren Verlauf ein. 5.2 Fälligkeitsübersicht Lieferanten Die Ausgabe der Fälligen Lieferantenrechungen funktioniert identisch zu denen der Kunden (siehe Kapitel 5.1 auf Seite 113) 5.3 Zahlungseingänge buchen Zahlungseingänge können Sie als Alternative zu der regulären Buchungserfassung auch über diesen Dialog eintragen. Hier erfolgt die Erfassung über die OP-Nummer. Eine Aufteilung eines Sammelbetrages auf mehrere OPs ist nicht möglich. 114 Stand:
115 Den OP können Sie entweder direkt über dessen Nummer eintragen oder über die <!>- Schaltfläche suchen. Wenn Sie diese Schaltfläche geklickt haben können Sie aus der Liste offener Posten auswählen und diesen in den vorhergehenden Dialog übernehmen. Konto Beleg Zahlbetrag Skonto Ausb. Hier tragen Sie das Konto ein, auf welches die Zahlung gebucht werden soll. Die Belegnummer z. B. des Kontoauszugs. Der tatsächliche Zahlungsbetrag. Möchten Sie einen Teil als Skonto ausbuchen, tragen Sie den Betrag hier ein. Soll der verbleibende Restbetrag ausgebucht werden, setzen Sie diesen Haken und tragen in das letzte Feld Konto das entsprechende Konto zum Ausbuchen ein. 5.4 Zahlungsausgänge buchen Das Verbuchen der Zahlungsausgänge (an Ihre Lieferanten) erfolgt identisch zu den Zahlungseingängen. Stand:
116 5.5 Konfiguration In dieser Konfiguration geben Sie an, welche Buchungsschablonen für die beiden vorhergehenden Punkte Zahlungseingänge / Zahlungsausgänge buchen Verwendung finden. 116 Stand:
117 5.6 Ausziffern Der Bereich Ausziffern bietet Ihnen komfortable Verwaltungsmöglichkeiten zu OP-Verwaltung OP-Verrechnung Kunden Möchten Sie innerhalb eines Kunden OP s zusammenfassen oder sich aufhebende Beträge ausbuchen, können Sie dies mit diesem Dialog vornehmen. Nach Auswahl des gewünschten Kunden, haken Sie in der Spalte Umbuchen die OPs an, die Sie nach umbuchen möchten OP-Verrechnung Lieferanten Die OP-Verrechnung der Lieferanten verhält sich identisch zu dem der Kunden. Stand:
118 5.6.3 OP-Ausbuchen Kunden Mit der Zeit kann es vorkommen, dass sich auf einem Kunden/Lieferanten-Konto kleinere Beträge ansammeln, die im Zuge der Zahlungen nicht vollständig ausgeglichen wurden. Im oberen Bereich geben Sie die gewünschten Einschränkungen ein und tragen das Konto ein, auf welches die Ausbuchungen erfolgen sollen. Nach Klick auf Aktualisieren werden Ihnen im unteren Bereich alle OPs angezeigt, die den Kriterien entsprechen. Durch setzen des Hakens in der Spalte Ausbuchen, markieren Sie die gewünschten Buchungen zum Ausbuchen OP-Ausbuchen Lieferanten Das OP-Ausbuchen der Lieferanten verhält sich identisch zu dem der Kunden. 118 Stand:
119 5.7 Auswertungen Im Bereich Auswertungen finden Sie zahlreiche Berichte zu dem Bereich Offene-Posten. Eine Besonderheit stellt die Offene-Posten-Liste historisch da. Im Vergleich zu der regulären Offenen-Posten- Liste, werden Ihnen hier die Offenen-Posten zu einem bestimmten Stichtag (z. B ) angezeigt. Diese Auswertung kann gerade im Bezug auf Kontenklärungen hilfreich sein Kundenübersicht In der Kundenübersicht werden Ihnen die offenen Posten, die bis zum angegebenen Datum fällig sind angezeigt. Wenn Sie einen Kunden auswählen, werden Ihnen im unteren Fensterbereich die einzelnen OP s des ausgewählten Kunden dargestellt Lieferantenübersicht Identisch zur Kundenübersicht verhält sich die Lieferantenübersicht. Stand:
120 5.7.4 Generell über diese Auswertungen Die Auswertungen können Sie durch die vielen Einschränkungsmöglichkeiten im oberen Bereich des Fensters darstellen lassen. Wie Sie bereits anhand der Eingabefelder Ihrer ausgewählten Auswertung erkennen können, können Sie die Ausgabe auf einen einzelnen Kunden oder einen Kundennummernbereich einschränken. Die gleichen Möglichkeiten sind mit den Vertretern, dem Fälligkeitsdatum und anderen Parametern möglich. 120 Stand:
121 6 Mahnwesen Das Mahnwesen steht Ihnen auch zur Verfügung, wenn Sie keine Finanzbuchhaltung hinzugebucht haben. Das Mahnwesen ist ein Bestandteil des ERP (der Warenwirtschaft) der myfactory. Das hier zur Verfügung gestellte Mahnwesen hilft Ihnen, auf einfach Art säumige Kunden an Ihre Zahlungsverpflichtungen zu erinnern. Hierfür werden zunächst einmal die notwendigen Stammdaten angelegt. Danach können Sie sich automatisch die Vorschläge für Mahnschreiben zusammenstellen lassen, die Vorschläge überprüfen und ggf. die Mahnung veranlassen. In dem zusätzlich bereit gestellten Protokoll können Sie sich die einzelnen Arbeiten anschließend protokollieren lassen. 6.1 Grundlagen Legen Sie hier Mahnkonditionen, Mahnstufen und das Layout der Mahnungen fest Mahnkonditionen Hier werden die einzelnen Mahnkonditionen für Ihre Kunden festgelegt. Diese Mahnkonditionen können in den Kundenstammdaten einzelnen Kunden oder in den Kundengruppenstammdaten einer Kundengruppe zugewiesen werden. In den Stammdaten der Mahnkonditionen, wird festgelegt, wie Offene Posten der einzelnen Kunden in einem Mahnlauf von myfactory behandelt werden sollen. Stand:
122 Bezeichnung Zur Beschreibung der Mahnkondition stehen Ihnen 50 Zeichen zur Verfügung. Teilnahme am Mahnlauf Währung Hier können Sie angeben, ob ein Kunde mit dieser Mahnkondition eine Mahnung erhalten soll oder nicht. Die Einstellung <Mit Bestätigung> bewirkt, dass bei der Ergebnisanzeige der Mahnvorschlagslaufs der Kunden mit seinen Offenen Posten angezeigt wird, die Checkbox vor dem Kunden jedoch nicht gesetzt ist. Die Währung bezieht sich auf die Mahngebühren und den Mindestmahnbetrag, die selbst aber innerhalb der Mahnstufen erfasst werden. Bei der Anwahl der -Schaltfläche haben Sie die Möglichkeit, die Währungsstammdaten sowie die Währungskurse zu bearbeiten oder diese Währungs-Stammdaten in die Wiedervorlage zu bringen. Höchste Mahnstufe Hiermit legen Sie fest, wie viele Mahnstufen für diese Mahnkondition durchlaufen werden sollen. Mahnen bis Mahnstufe Hiermit wird festgelegt, bis zu welcher Mahnstufe OPs beim Mahnlauf berücksichtigt bzw. zum Mahnen vorgeschlagen werden sollen. Verzugszinsen ab Mahnstufe Zinssatz Ab der hier hinterlegten Mahnstufe werden in den betreffenden Mahnungen Verzugszinsen berechnet. Hier hinterlegen Sie bitte den Zinssatz, der bei der Berechnung der Verzugszinsen herangezogen werden soll. 122 Stand:
123 6.1.2 Mahnstufen/-texte In den Mahnstufen werden stufenabhängige Daten hinterlegt, die beim Mahnlauf Berücksichtigung finden. Außerdem werden unter <Optionen / Mahntexte> die entsprechenden Mahntexte hinterlegt. Die zusätzliche graue Menüzeile wird in Kapitel auf Seite 11 beschrieben. Der Suchbereich rechts neben der Auflistung der Mahnkonditionen wird in Kapitel auf Seite 12 beschrieben. Im Reiter Grundlagen müssen folgende Daten festgelegt werden: Mahnstufe Mahnkondition Beschreibung Im diesem Feld ist die Nummer der Mahnstufe einzutragen. Die Anzahl der zulässigen Mahnstufen richtet sich nach dem entsprechenden Höchstwert, der in den Mahnkonditionen festgelegt wurde. An dieser Stelle wird die Mahnstufe zugewiesen die in Kapitel auf Seite 121 eingerichtet wurden. Hinterlegen Sie hier bitte eine genaue Beschreibung dieser Mahnstufe Zahlungsfrist in Tagen Mit der hier angegebenen Tageszahl legen Sie den zeitlichen Abstand für die darauf folgenden Mahnungen fest. Stand:
124 Liefersperre setzen Mahngebühr Über diese Option wird gesteuert, dass bei Erreichen der gewählten Mahnstufe automatisch eine Liefersperre bei dem Kunden gesetzt wird. Die Mahngebühr" wird zusätzlich zur Summe der gemahnten OPs erhoben und auf der Mahnung ausgewiesen. Mindestmahnbetrag Um das Versenden von Mahnungen bei geringfügigen OP-Beträgen zu verhindern, kann ein Mindestmahnbetrag" hinterlegt werden. Ist die Summe der zu mahnenden OPs eines Kunden geringer als der hier eingetragene Betrag, wird für diesen Kunden keine Mahnung erzeugt. Die zusätzliche graue Menüzeile entspricht dem wie Sie in Kapitel auf Seite 11 beschrieben wird. Unter dem Menüpunkt Daten legen Sie den Mahntext für eine Mahnstufe fest. Mahnstufe An dieser Stelle wird zunächst die Mahnstufe angezeigt, aus der Sie die Texteingabe aufgerufen haben. Durch Anklicken der - Schaltfläche können Sie aber auch eine andere Mahnstufe auswählen. Mahnkonditionen Hier erscheint die Mahnkondition, die der ausgewählten Mahnstufe zugeordnet ist. 124 Stand:
125 Sprache Titel Um Mahnungen auch in anderen Sprachen erstellen zu können, besteht hier die Möglichkeit die entsprechende Sprache anzugeben, in der der Mahntext formuliert wird. Die hier zur Auswahl stehenden Sprachen wurden unter Stammdaten > Grundlagen > Belegverarbeitung > Korrespondenzsprachen festgelegt. Hinterlegen Sie hier bitte den Titel des Mahnschreibens, sofern Sie einen Titel ausgeben möchten. Allgemeine Anrede Sie können an dieser Stelle eine allgemeine Anrede hinterlegen. Diese Anrede wird durch eine in den Kundenstammdaten definierte Briefanrede überschrieben. Kopftext / Fußtext Durch Anklicken der Schaltfläche <Kopftext> bzw. <Fußtext> wird Ihnen ein Editor zur Verfügung gestellt, in dem Sie den Kopfteil Ihres Mahntextes formulieren können. Durch Anklicken der Schaltfläche <OK> wird der Text gespeichert und Sie verlassen den Editor. Hier können Sie auch Platzhalter einfügen, dabei steht: $ZahlungBis$ für das Datum, welches Sie bei Zahlungseingänge geprüft bis eingegeben haben $Frist$ für die Frist bei der Mahnstufe $FristDatum$ für das Datum, welches sich durch die Frist ergibt. Zum Abschluss speichern Sie bitte Ihre eingegebenen Daten, indem Sie auf die Schaltfläche Speichern klicken Mahndruck Layout Öffnet den Designer zum Erstellen des Layouts für den Mahnungsdruck. Über den Layout-Designer erfahren Sie mehr in Handbuch des Business-Managers Kontaktanlage Damit auch Ihr Vertrieb eine Überblick über die Zahlungsmoral der Kunden hat und ggf. bei einem Gespräch Kunden gezielt auf Außenstände ansprechen kann, können Sie bei einem Mahnlauf einen Kontakt zur Adresse automatisch eintragen lassen. Diese Eintragung ist dann z. B. im Kontakt- Manager ersichtlich. Stand:
126 6.2 Vorschläge erstellen Mit diesem Programm werden zunächst einmal alle Offenen Positionen in einem Stapel zusammengestellt, für die Mahnungen erstellt werden sollen. Dieser kann dann bearbeitet und zu Mahnungen umgewandelt werden. Zur Beschränkung der Arbeiten können von Ihnen folgende Daten eingegeben werden: OP Fälligkeit bis Das hier einzugebende Datum entspricht dem Stichtag für die Ermittlung der offenen Posten. Verzugszinsen berechnen bis Hier können Sie einstellen, bis zu welchem Termin die Verzugszinsen berechnet werden sollen. Kundennummer von/bis Kundengruppe Über Kundennummer von/bis können Sie einen Kundennummernbereich angeben, der bei der Vorschlagszusammenstellung berücksichtigt werden soll. 126 Stand:
127 Gleichzeitig können Sie eine Kundengruppe auswählen, die bei der Vorschlagszusammenstellung berücksichtigt werden soll. Erfolgt hier keine Eingabe, so werden alle Kunden berücksichtigt. Mit Untergruppen Wenn Sie diese Option auswählen werden auch die Untergruppen der angegebenen Kundengruppe bei den Mahnvorschlägen berücksichtigt. Inkassoart Hier haben Sie die Möglichkeit eine Inkassoart auszuwählen, für die die Mahnungen erstellt werden sollen. Zur Auswahl stehen alle Inkassoarten, die Sie unter Stammdaten > Grundlagen > Zahlung definiert haben. OPs aller Betriebsstätten Wenn Sie diese Option auswählen werden auch die offenen Posten aller übrigen Betriebsstätten bei den Mahnvorschlägen berücksichtigt. Durch das Anklicken der Schaltfläche Erstellen werden die Vorschläge für das Mahnwesen zusammengestellt. Hierbei werden die Gutschriften der betreffenden Kunden mit aufgeführt und verrechnet. Existieren zu einem Kunden Offene Posten mit unterschiedlichen Mahnstufen, so werden die Mahntexte für die höchste Mahnstufe ausgegeben. Bei jedem Posten wird jedoch die aktuelle Mahnstufe ausgegeben. Nach dem die Erstellung der Mahnungen erfolgt ist, wird automatisch das Programm Vorschläge bearbeiten aufgerufen. 6.3 Vorschläge bearbeiten / Mahnungen erstellen In diesem Dialog können erzeugten Mahnstapel bearbeitet werden. Der Dialog teilt sich in vier Bereiche: Im obersten Bereich werden allgemeine Informationen zu dem erzeugten Mahnstapel angezeigt, Dann folgt eine Liste aller Kunden, die zur Mahnung vorgeschlagen werden. Darunter befindet sich eine Auflistung aller Offenen Posten, die je markierten Kunden zur Mahnung vorgesehen sind. Zum Abschluss wird eine Liste mit Schaltflächen zur Verarbeitung angezeigt. Stand:
128 Im oberen Bereich werden Detailinformationen zum Mahnlauf angezeigt. Der Name des Stapels ergibt sich aus dem Kürzel des Benutzers, der den Stapel erstellt hat, dem aktuellen Datum sowie einer fortlaufenden Nummer. Die Sortierung der angezeigten Liste kann wahlweise nach der Kundennummer, dem Kunden- Matchcode oder der Mahnstufe (höchste Mahnstufe je Kunde) erfolgen. In der ersten Liste werden alle Kunden angezeigt, die mindestens einen zu mahnenden Offenen Posten haben. Die unter <MS> angezeigte Mahnstufe entspricht der höchsten Mahnstufe des aktuellen Mahnvorschlages. Sie können einen Kunden auch ganz aus dem Mahnstapel nehmen, indem Sie die entsprechende Markierung für den Kunden entfernen. Um eine Übersicht über alle anzumahnenden Positionen eines Kunden zu erhalten, markieren Sie den betreffenden Kunden. Im unteren Bereich wird dann die entsprechende Liste ausgegeben. Hier haben Sie wiederum die Möglichkeit, einzelne Positionen aus der Mahnung zu entfernen, indem die Checkbox entfernt wird. Details zum Offenen Posten erhalten Sie über die <!>-Schaltfläche. 128 Stand:
129 Im unteren Bereich werden je Mahnung die ermittelten Verzugszinsen und Mahngebühren ausgewiesen. Sollten diese auf der Mahnung aufgeführt werden, so haben Sie die Möglichkeit, diese zu aktivieren. Über die Schaltfläche <Zurücksetzen> wird der komplette Mahnvorschlag gelöscht. Die ermittelten Offenen Posten bleiben natürlich bestehen. Sollten die Mahnungen erstellt werden, so klicken Sie auf die entsprechende Schaltfläche. Wurden die Daten für einen Kunden geändert, so ist die Änderung über die Schaltfläche <Speichern> zu sichern. 6.4 Stapelprotokoll Mit diesem Programm können Sie sich ein Protokoll über die erstellten Mahnungen anfertigen lassen. Hierfür werden für jeden Kunden die Kundennummer, der Kunden-Matchcode, der Matchcode- Zusatz, die höchste Mahnstufe, die Währung sowie der gemahnte Betrag ausgegeben. Wahlweise können auch die einzelnen Positionen der Mahnung mit ausgegeben werden. Zur Einschränkung der Ausgabe haben Sie die Möglichkeit, einen Zeitraum der Mahnungserstellung, eine Stapelbeschreibung, einen Benutzer (der den Stapel angelegt hat) sowie den Status der Mahnungen (verarbeitet oder offen) anzugeben. Die Sortierung erfolgt wahlweise nach der Kundennummer oder dem Kunden-Matchcode. Über die <!>-Schaltfläche neben der Kundennummer haben Sie die Möglichkeit, sich den Mahnbeleg in der Vorschau anzusehen (Standardlayout) oder mit dem selbst definierten Layout anzudrucken. Stand:
130 130 Stand:
131 7 Übergabe Buchhaltung Um Ihnen die mühevolle Arbeit der doppelten Dateneingabe zu ersparen, steht Ihnen ein sehr komfortables Programm zur Datenübermittlung an Ihre Finanzbuchhaltung zur Verfügung. Diese Übergabe ist ein Bestandteil des ERP (der Warenwirtschaft) der myfactory. Daher beschränkt sich dieses Kapitel auf die Optionen bei der Übergabe in das myfactory.fms. Beschreibungen zur Übergabe in andere Buchhaltungssystem finden Sie in der Anleitung zu myfactory.erp. 7.1 Konfiguration Diesen Dialog finden Sie unter Rechnungswesen > Übergabe Buchhaltung > Grundlagen > Konfiguration > Konfiguration. Finanzbuchhaltungsanwendung Wenn Sie mit myfactory.fms arbeiten, muss dies hier natürlich eingestellt werden. Je nach Auswahl in diesem Feld, werden Ihnen andere Optionen angeboten, die speziell auf die jeweilige Übergabe angepasst sind. Diese Beschreibung bezieht sich ausschließlich auf die Übergabe in das myfactory.fms. Stand:
132 Übergabemodus Hier steht Ihnen die Stapelübergabe oder die Direkte Übergabe zur Verfügung. Bei der Stapelübergabe werden alle Verkaufs- bzw. Einkaufsbelege in einem Übergabestapel gesammelt und die Übergabe muss manuell angestoßen werden. Bei der direkten Übergabe erfolgt die Verbuchung sobald bei einer Rechnung auf Verarbeiten geklickt wurden. Beide Varianten haben Vor- und Nachteile. Sind Rechnungen nachträglich zu ändern, müssen diese bei der direkten Übergabe zunächst wieder zurückgesetzt werden, allerdings ist somit auch gewährleistet, dass Ihre Offenen Posten immer aktuell sind. Buchungsjournal Wählen Sie hier das Buchungsjournal aus, in das die Buchungen geschrieben werden sollen. Buchungsschablone Wählen Sie die Buchungsschablone aus, die bei Rechnungen (Ausgangs- bzw. Eingangsrechnungen) verwendet werden soll. Buchungsschablone Gutschriften Wählen Sie hier die Buchungsschablone aus, die für Gutschriften verwendet werden soll. Individuelle Buchungstext Ist diese Eingabe leer wird immer der Buchungstext der jeweiligen Schablone verwendet. Über die Variablen können Sie individuelle Buchungstexte übergeben, z. B. Rechnung Müller RG Die Variablen im Einzelnen: $1: Belegart, also Rechnungsausgang, Rechnungseingang, Gutschrift, etc. $2: Belegnummer. Diese Angabe kann im Einkaufsbereich zusammen mit der Option Ihre Belegnummer als OP-Nummer sinnvoll sein, die Variable übergibt dann die myfactory interne Nummer bei Rechnungseingängen wohingegen der OP mit der Nummer des Lieferanten erzeugt wird. $3: Kundennummer. $4: Kundenkurzbezeichnung Gutschriften immer mit eigener OP-Nummer anlegen Ist diese Opition gesetzt werden Gutschriften auch wenn Sie von einer bestehenden Rechnung erzeugt wurden als neuer OP angelegt. Andernfalls wird die Gutschrift der OP- Nummer der ursprünglichen Rechnung zugeordnet. Zahlungseingänge bei Barverkäufen buchen Ist diese Option aktiv, wird bei einer Barverkaufsrechnung auch direkt auf das in der Inkassoart angegebene Konto ein Zahlungseingang gebucht. Der OP wird angelegt und direkt ausgeglichen. 132 Stand:
133 Ihre Belegnummer als OP-Nummer Wenn Sie Ihre Eingangsrechnungen über myfactory erfassen, erhalten diese Belege eine myfactory interne Nummer (z. B. RE ). Diese Nummer wird auch für die Anlage des OPs verwendet. Dies macht die Kommunikation mit dem Lieferanten komplizierter. Daher haben Sie hier die Möglichkeit die bei der Einkaufsbelegerfassung eingetragenen Nummer im Feld Ihre Belegnummer als OP-Nummer zu verwenden. Aufgabe anlegen bei Warnungen Kommt es bei der Übergabe zu schwerwiegenden Warnungen z. B. doppelte Belegnummer, können Sie hier einen Benutzer hinterlegen, der per Aufgabe auf diesen Sachverhalt hingewiesen wird. Standardkonto bei leeren Erlös-/Eingangscodes verwenden Diese Option steht im Zusammenhang mit dem im folgenden Kapitel beschriebenen Dialog Kontenzuordnung. Wird kein Erlöscode bzw. Eingangscode übergeben und in der Kontenzuordnung ist aber ein variables Konto definiert, wird auf das hinterlegte Standardkonto zurückgegriffen. Andernfalls werden die variablen mit 0 aufgefüllt. Stand:
134 7.2 Kontenzuordnung Diesen Dialog finden Sie unter Rechnungswesen > Übergabe Buchhaltung > Grundlagen > Konfiguration > Kontenzuordnung. Bereich Wählen Sie hier bitte zunächst den Bereich aus, für den Sie die Kontenzuordnung definieren möchten. Steuerschlüssel Erlöskonto Var. Erlöskonto Geben Sie hier den Steuerschlüssel an, für den Sie die Kontozuordnung definieren möchten. Nennen Sie hier bitte die Kontonummer, auf dem der Erlös verbucht werden soll. Alternativ zu einem fixen Erlöskonto je Steuerschlüssel kann dieses auch variabel erzeugt werden. Zur Definition dieses Erlöskontos werden neben fixen Zahlenwerten (z.b. 84 ) die Platzhalter x und y verwendet, wobei x für den Erlöscode des Artikels und y für den Erlöscode des Kunden steht. Bei der Definition des Erlöskontos kann der Platzhalten 134 Stand:
135 auch doppelt xx oder dreifach xxx erscheinen, wenn die Erlöscodes zwei bzw. dreistellig hinterlegt sind. Weiterhin kann auch eine Kombination aus Artikel- und Kundenerlöscode verwendet werden (z.b. xxyy ). Über diesen Mechanismus können einem myfactory Steuerschlüssel mehrere Erlöskonten zugeordnet werden. Beachten Sie hierzu auch die Option Standardkonto bei leeren Erlös-/Eingangscodes verwenden in der Konfiguration. Verrechnungskonto Das Verrechnungskonto wird herangezogen, wenn eine Buchung auf unterschiedliche Kostenstellen aufgeteilt wird. Skontokonto / Steuerkonto Geben Sie hier Konten für die Buchung von Skonto und / oder Steuer an. Das Skontokonto sowie das Steuerkonto werden für die FMS-Übergabe nicht benötigt. 7.3 Buchungen übergeben und zurücksetzen Die Übergabe im Falle der eingestellten Stapelübergabe starten Sie über Übergabe Buchhaltung > Übergabelauf. Hier tragen Sie den gewünschten Datums-Bereich ein, ob Sie Verkaufs-, Einkaufsbelege oder beide übergeben möchten sowie eine beschreibende Stapelbezeichnung. Klicken Sie anschließen auf OK und die Übergabe wird durchgeführt, hierbei werden nur die Belege übergeben, die bisher noch nicht übertragen wurden. Sie können diese Funktion also beliebig oft aufrufen, ohne Belege doppelt zu übergeben. Im Anschluss wird Ihnen ein Protokoll angezeigt. Konnten Belege nicht übergeben werden, sehen Sie hier einen entsprechenden Hinweis sowie eine Beschreibung. Stand:
136 Möchten Sie die Übergabe zurücksetzen, rufen Sie den Punkt Buchungen zurücksetzen auf. Hier haben Sie die Möglichkeit einzelne Belege aus dem Verkaufs- und Einkaufsbereich zurückzusetzen oder einen kompletten Übergabestapel. 136 Stand:
137 8 Kostenrechnung Um Ihre Auswertungsmöglichkeiten zu verfeinern, haben Sie die Möglichkeit, mit Kostenstellen und Kostenträgern zu arbeiten. Alle Einstellungen und Auswertungen finden Sie unter diesem Punkt. 8.1 Kostenstellen Hier erfassen Sie die Kostenstellen Ihres Unternehmens. Auch diese Maske ist wieder in zwei Bereiche untergliedert. In der oberen Hälfte sehen Sie die bereits angelegten Kostenstellen und darunter die Details des ausgewählten Eintrages. Kostenstellennummer Inaktiv Bezeichnung Tragen Sie hier die gewünschte Kostenstellennummer ein. Ist dieser Haken gesetzt, steht diese Kostenstelle nicht mehr zur Verfügung. Hier ist Platz für eine umschreibende Bezeichnung der Kostenstelle. Kostenstellengruppe Stand:
138 Sie haben die Möglichkeit, in den Grundlagen verschiedene Gruppe zu erfassen. Über diese Auswahlbox ordnen Sie die Kostenstelle einer Gruppe zu. Verantwortlicher Zusatztext Ebenso können in den Grundlagen Kostenverantwortliche erfasst werden, die hier der Kostenstelle zugeordnet werden können. Dieses Feld bietet ausreichend Platz um eine ausführliche Beschreibung der Kostenstelle aufzunehmen. 8.2 Kostenträger Den gleichen Aufbau wie bei den Kostenstellen finden Sie auch bei den Kostenträgern. Die Felder sind in Ihrer Bedeutung gleich denen der Kostenstelle. 8.3 Grundlagen Über die Grundlagen können Sie noch weitere Einstellungen für Ihre Kostenstellen/-träger erfassen. 138 Stand:
139 8.3.1 Kostenverantwortliche Gibt es für Ihre Kostenstellen/-träger verantwortliche Personen, z. B. Abteilungsleiter, können Sie diese hier erfassen und in den Stammdatendialogen zu Kostenstellen und trägern zuordnen. Befüllen Sie die Felder sinngemäß Kostenstellengruppen Unter Umständen macht es Sinn, die Kostenstellen in Gruppen zu gliedern um eine bessere Übersicht und Auswertbarkeit zu gewährleisten. Daher haben Sie hier die Möglichkeit Gruppen anzulegen, die den Kostenstellen zugeordnet werden können. Stand:
140 8.3.3 Kostenträgergruppen Auch bei den Kostenträgern haben Sie die Möglichkeit mit Gruppierungen zu arbeiten. Die gewünschten Gruppen können Sie über diesen Dialog anlegen und in den Stammdaten der Kostenträger zuordnen. 8.4 Auswertungen Es stehen Ihnen eine Vielzahl an Auswertungsmöglichkeiten zur Verfügung. Da die Beschreibung selbsterklärend ist und die Bedienung sich aus den Ihnen bekannten Masken ergibt, verzichten wir an dieser Stelle auf eine ausführliche Beschreibung. 140 Stand:
141 In den meisten Auswertungen haben Sie die Möglichkeit nach Kostenstellen und Zeiträumen einzugrenzen. In einigen Auswertungen werden Ihren Auswahlen grafisch dargestellt. Stand:
142 9 Zahlungsverkehr Der Bereich Zahlungsverkehr deckt sowohl den Zahlungsausgang und eingang sowie das Management der Kontoauszüge ab. Überweisungen und Lastschriften können erstellt und Kontoauszüge mittels eines Erkennungs- und Regelsystems kontiert werden. 9.1 Zahlungsvorschläge Lieferanten Über den Bereich Zahlungsvorschläge haben Sie die Möglichkeit DTA- oder SEPA-Dateien (bzw. Online-Banking-Datensätze) zu erstellen. Hierbei sind ähnliche Arbeitsschritte durchzuführen wie beim Mahnwesen Grundlagen In den Grundlagen konfigurieren Sie das grundsätzliche Verhalten des Zahlungsvorschlags. Zahlungsvorschlag Hier haben Sie die Auswahl welcher Zeitpunkt für den Zahlungsvorschlag berücksichtigt werden soll. Entscheiden Sie sich für das Netto-Fälligkeitsdatum oder für das erste Skontodatum. 142 Stand:
143 Skontoabzug Als Auswahl stehen Ihnen folgende Optionen bereit: Fristgerecht: Es wird nur Skonto abgezogen, wenn die Zahlung innerhalb der regulären Skontofrist ausgeführt wird. Generell: Es wird grundsätzlich der Skontosatz 1 gezogen, egal wann die Zahlung erfolgt. Kulanztage: Tragen Sie in das Feld rechts daneben ein, um wie viele Tage die Skontofrist überschritten sein darf um dennoch Skonto zu ziehen. Zahlungsrhythmus (Tage) Vorlauftage Buchungstext Hier tragen Sie die Tage ein, die üblicherweise zwischen zwei Zahlungsläufen liegen. Das myfactory.fms berücksi chtigt dann auch Rechnungen, die innerhalb dieser Frist fällig werden würden. Tragen Sie hier die Anzahl der Tage, die auf das Bis-Datum hinzugerechnet werden sollen. So werden auch die OPs berücksichtigt, die x Tage nach dem Bis-Datum fällig werden. Tragen Sie hier den gewünschten Buchungstext ein, der zu dieser Zahlung erstellt werden soll Zahlungsvorschlag erstellen Starten Sie die Erstellung der Zahlungsvorschläge, haben Sie in dem Dialog die Möglichkeit, die Auswahl einzugrenzen. Die Felder Ausführungsdatum und Buchungsdatum werden mit den aktuellen Datum vorbelegt, können aber überschrieben werden. Ebenso können Sie den Datumsvorschlag für die nächste Zahlung übersteuern. Offene Posten in Klärung mit aufnehmen: Ist diese Option gesetzt, werden auch die OPs in er Liste angezeigt, die den Status In Klärung haben. Stand:
144 Ein Klick auf OK führt zur Erstellung eines Vorschlagsstapels und dessen Anzeige. Lesen Sie hierzu das Kapitel Vorschlagsstapel bearbeiten Vorschlagstapel bearbeiten Die Anzeige des Vorschlagsstapels bietet Ihnen in der oberen Kopfleiste eine Übersicht über die zusammengestellten Beträge. Über die Checkboxen in der ersten Spalte können Sie einzelne Belege aus dem Zahlungsvorschlag herausnehmen. Über die Schaltflächen Alle, Keine und Limit können Sie die Auswahl vereinfachen. Alle: Es werden alle Datensätze markiert. Keine: Es wird kein Datensatz markiert. Limit: Die Auswahl richtet sich nach dem eingetragenen Betragslimit (Zahlungsvorschlag erstellen). Hier werden alle OPs nach Fälligkeit markiert, die noch mit dem Restbetrag vollständig beglichen werden könnten. Eine Betragslimit-Optimierung oder Teilzahlung wird nicht durchgeführt. Negative OP s werden in dieser Auflistung in roter Schrift dargestellt. Im unteren Bereich tragen Sie den gewünschten Verwendungszweck, Buchungstext etc. ein. Hier können Sie auch die Entscheidung treffen, ob ein Restbetrag ausgebucht werden soll und auf welches Konto. Über die Schaltfläche Hinzufügen können Sie weitere Offene Posten manuell in den Vorschlagsstapel aufnehmen. Ausführen erstellt schließlich die gewünschte Datei. Lesen Sie hierzu das Kapitel Zahlung ausführen. 144 Stand:
145 9.1.4 Stapelübersicht Alle bereits erstelle Stapel sehen Sie in der Stapelübersicht, hier können Sie auch jederzeit die erstellte Datei abrufen oder den Infodruck anzeigen lassen. Die Detail-Schaltfläche zeigt Ihnen alle Einzelpositionen des Stapels an Zahlung ausführen Über diese Funktion erstellen Sie die entsprechende Zahlungsdatei. Zunächst wählen Sie Ihre Bankverbindung aus, über die die Zahlung erfolgen soll. Als Ausgabeformat steht Ihnen derzeit das DTAUS- sowie das SEPA-Format zur Verfügung. Stand:
146 Ob und wie dieser Zahlungslauf verbucht werden soll, bestimmen Sie mit der Auswahl Zahlung verbuchen. Hier stehen die Optionen Keine Buchung, Verrechnungskonto (die OPs werden gegen ein Verrechnungskonto gebucht, welches dann später gegen Bank gebucht wird) und Direkter Ausgleich (die OPs werden direkt gegen das Bankkonto ausgebucht) zur Verfügung. Die Buchungen werden mit dem eingetragenen Buchungsdatum erstellt. 9.2 Lastschriften Die Erstellung der Lastschriften läuft analog zum Zahlungsverkehr. Die Arbeitsfolge ist hier identisch Grundlagen Bei Lastschriften haben Sie folgende Grundlageneinstellungen zur Verfügung: Buchungstext: Tragen Sie hier den Buchungstext ein, der bei der Verbuchung erscheinen soll. Standard-Verwendungszweck: Dieser Verwendungszweck wird Ihnen bei den Lastschriften vorgeschlagen. Vorschlagstermin: Hier bestimmen Sie, wann Ihnen die Kunden-OPs zur Lastschrift vorgeschlagen werden sollen. Es stehen Ihnen die Nettofälligkeit, Skonto1-Fälligkeit und Skonto2-Fälligkeit zur Auswahl. Skontobehandlung: Bestimmen Sie, ob Skonto fristgerecht gezogen werden soll oder ob Sie immer Skonto1 oder Skonto2 abziehen möchten. 146 Stand:
147 9.2.2 SEPA-Einstellungen Wenn Sie das SEPA-Format für Lastschriften verwenden möchten, müssen Sie hier Ihr CI-Nummer eintragen. Genaue Informationen erhalten Sie bei Ihrer Bank. 9.3 Import Kontoauszug Mit der Möglichkeit Kontoauszüge in Form verschiedener Format (z. B. aus Online-Banking- Programmen) zu importieren, stehen Ihnen eine Reihe mächtiger Funktionen bereit. Ziel dieses Modul ist es, Ihnen die regelmäßige Arbeit so einfach wie möglich zu machen und standardisierte Abläufe zu automatisieren. Aber keine Angst Sie behalten jederzeit die Kontrolle über das, was das Programm macht Importformate Hier definieren Sie die gewünschten Importe und deren Format. Auch dieser Dialog besteht aus zwei Teilen. Oben sehen Sie die bereits vorhandenen Importformate und darunter die jeweiligen Details mit den Reitern Grundlagen und Aufbau. Anhand eines Beispiels werden im folgenden die Felder erläutert. Gehen wir von einer Datei mit diesem Aufbau aus (3 Zeilen): " ";" ";"";; ; ;-100,00;"GA NR BLZ ";"";"";"";"28.09/11.32UHR EI- BELSHSN";"";"";"";83;"EUR";"GELDAUTOMAT";"";"";"";"";"";"" " ";" ";"";; ; ;-10,96;"";"";"";"";"Abrechnung ";"siehe Anlage";"";"";809;"EUR";"ENTGELTABSCHLUSS";"";"";"";"";"";"" " ";" ";"";; ; ;-7,25;"UELZENER VERSICHERUNG*29525";"";"";"";"VSN ";" ";"7,25 TK-OP-KOSTENV";"";5;"EUR";"LASTSCHRIFT";"";"";"";"";"";"" Stand:
148 Beachten Sie: Sie sollten den Aufbau der Quelldatei genau kennen. Oft ist es hilfreich die langen Datenzeilen nach jedem Trennzeichen einmal umzubrechen um sich einen besseren Überblick zu verschaffen. So erkennen Sie oftmals besser, welche Daten wo stehen. 148 Stand:
149 Reiter Grundlagen Hier tragen Sie die grundlegenden Einstellungen des gewünschten Importformates ein. Bezeichnung Trennzeichen Eine beliebiger Kurztext, der allerdings erklärend sein sollte. Wählen Sie hier aus, welches Zeichen die einzelnen Felder voneinander trennt. Zur Auswahl stehen: In unserem Beispiel wählen wir also Semikolon. Feldtrennzeichen Unter Umständen werden Texte in z. B. Anführungszeichen gesetzt. Damit diese nicht importiert werden, wählen Sie hier das Zeichen aus, welches Textfelder kennzeichnet. In unserem Beispiel also die doppelten Anführungszeichen. Erste Zeile enthält Titel Sind in der Quelldatei in der ersten Zeile die Spaltentitel aufgezählt, sollen diese natürlich nicht als Datensatz importiert werden. In diesem Falle wäre der Haken zu setzen. Unsere Beispieldatei hat keine Titelzeile, daher ist der Hake deaktiviert. Reiter Aufbau Stand:
150 In dieser Ansicht treffen Sie die Zuordnung der Quelldaten zu den entsprechenden Daten in dem myfactory.fms. Dabei steht jede Zeile für eine Spalte in der Quelldatei. Über die Schaltfläche Kein Import bestimmen Sie, dass diese Spalte nicht importiert werden soll. Die Schaltfläche Neu zeigt Ihnen die in der myfactory verfügbaren Datenfelder zur Auswahl an. Hier klicken Sie einfach das gewünschte Feld oder die gewünschten Felder an und bestätigen die Auswahl mit OK. Die ausgewählten Felder werden dann in den Aufbau übernommen. In unserem Beispiel beinhaltet die erste Spalte unsere eigene BLZ daher möchten wir diese Spalte nicht importieren und klicken auf Kein Import, ebenso wollen wir die Spalten 2-4 nicht importieren. Die Spalte 5 enthält das Buchungsdatum usw. Der fertige Aufbau sollte nun so aussehen: 150 Stand:
151 Speichern Sie den Aufbau ab. Wie Sie sich von dem korrekten Aufbau überzeugen können, erfahren Sie im Kapitel Vorschau Kontoauszug. Stand:
152 9.3.2 Buchungserkennung In der Buchungserkennung sagen Sie der myfactory ganz genau, wie es mit den importierten Kontoauszugsdaten verfahren soll. Im unteren Bereich definieren Sie in den Reitern Regeln, Kunden, Lieferanten, Belege Kunden, Belege Lieferanten Regeln Über die Regeln können Sie jede beliebige Bewegung auf Ihrem Kontoauszug in eine Buchung verwandeln. Diese Maske teilt sich in die Bereiche Liste, Bedingung und Aktion auf. Liste Bezeichnung: Hier tragen Sie die beschreibende Bezeichnung der Regel ein. 152 Stand:
153 Bedingungen Alle Bedingungen: Ist dieser Haken gesetzt müssen alle Bedingungen aus dem zweiten Bereich zutreffen (UND-Verknüpfung), ist der Haken deaktiviert, reicht es wenn nur eine Bedingung zutrifft (ODER-Verknüpfung). Hausbank: Hier können Sie die Regel auf eine Hausbank einschränken oder für alle Banken anwenden. So ist es z. B. möglich, dass eine Bedingung bei verschiedenen Banken zu einer anderen Aktion führen. <!>-Schaltfläche: Stellt Ihnen Funktionen im Zusammenhang mit der Hausbank zur Verfügung. <x>-schaltfläche: Löscht die Regel aus der Liste. Hier Haken Sie das Feld (oder die Felder) an, die überprüft werden sollen. In das Feld rechts daneben tragen Sie den Begriff ein, der in diesem Feld enthalten sein muss. Aktion Haken Sie die Aktionen an, die ausgeführt werden sollen. Sie können hier einen Kunden- /Lieferantendatensatz oder ein Sachkonto zuweisen, eine Belegnummer vergeben oder eine Buchungsschablone auswählen. Stand:
154 Kunden Hier tragen Sie die möglichen Präfixe ein, die einer Kundennummer vorangestellt sein könnten. Myfactory ist dann in der Lage diesen Aufbau in den Kontoauszügen zu identifizieren und ordnet den Datensatz dem entsprechenden Kundenkonto zu Lieferanten Siehe hierzu das Kapitel Kunden Belege Kunden Ebenso wie Kundennummern können Sie dem System auch Belegnummer beibringen, so dass diese automatisch erkannt werden können. Trage Sie hier das Präfix ein, welches vor Ihrer Rechnungsnummer erscheint. Die myfactory sucht anschließend in dem Text der Bank nach diesem Präfix und nimmt die folgende Nummer. Anhand dieser Nummer und der Nummernformatierung ermittelt die myfactory die OP-Nummer und sucht diese entsprechend in den Offenen Posten. Die Nummernformatierung wird über Stammdaten > Grundlagen > Belegverarbeitung > Nummernkreise definiert. 154 Stand:
155 Arbeiten Sie mit mehreren Betriebsstätten und ist die Betriebstätte teil der Belegnummer, sollten Sie sich für eine feste Anzahl an Stellen entscheiden (Feld: Anzeige Nummer der Betriebsstätte). Haben Sie hier variabel eingestellt, greift die automatische Erkennung nicht mehr. Dieser Dialog ist Bestandteil der ERP-Dokumentation Belege Lieferanten Siehe hierzu das Kapitel Belege Kunden Belege Allgemein Stand:
156 Wenn Sie auf dem letzten Reiter Belege Allgemein die Option Konto in Bankverbindungen des Lieferanten suchen auswählen wird die Kontonummer in den Stammdaten des Lieferanten gesucht. Genauso verhält es sich mit der Option Konto in Bankverbindungen des Kunden suchen Auszug einlesen Über diese Funktion starten Sie das Einlesen der Importdatei. Hausbank Dateiformat Datei Wählen Sie hier die gewünschte Hausbank ein, auf die sich der Kontoauszug bezieht. Hier wählen Sie das von Ihnen definierte Importformat aus. Über die Schaltfläche Auswahl gelangen Sie zu einem Dateiauswahlfenster, worüber Sie die zu importierende Datei öffnen können. Name Kontoauszug Tragen Sie hier ein beliebigen Namen für den Kontoauszug ein z. B. die Auszugsnummer. Datum Kontoauszug Hier ist Platz für das Datum des Kontoauszugs. Über die Schaltfläche OK starten Sie den Import. Beachten Sie: Bevor Sie die Daten importieren, sollten Sie sich auf jeden Fall mit Hilfe der Vorschau vergewissert haben, dass das Importformat korrekt definiert wurde. Nach dem erfolgreichen Import wird direkt die Maske Kontoauszug aufgerufen. 156 Stand:
157 9.3.4 Kontoauszug Alle importierten Kontoauszüge stehen Ihnen in dieser Ansicht zur Verfügung. Über die Selektion Hausbank und/oder Importstapel können Sie die Ansicht auf einen einzigen Importstapel eingrenzen oder die gesamten Kontoauszüge einer Bank anschauen. Die Spalten sollten selbsterklärend sein. Eine Besonderheit kommt dem Brillensymbol zu. Klicken Sie auf diese Icon, versucht myfactory die hinterlegten Regeln anzuwenden und zeigt Ihnen das Ergebnis in der Spalte Zuordnung an. Diese ist nur dann erforderlich, wenn Sie die Regeln nach dem importieren des Kontoauszuges geändert haben. Weiterhin haben Sie über dieses Icon die Möglichkeit eine manuelle Zuordnung zu einem Kunden/Lieferanten zu treffen. Dabei können Sie die übermittelte Bankverbindung direkt bei dem gewählten Kunden/Lieferanten abspeichern. Über die Schaltfläche Buchen überführen Sie die zugeordneten Eintragungen in die Finanzbuchhaltung als Stapel. Dort können Sie die Buchungen bearbeiten oder direkt verarbeiten. Stand:
158 9.3.5 Vorschau Kontoauszug Hierbei handelt es sich um ein nützliches Werkzeug um die Korrektheit Ihres Importformates zu verifizieren. Wählen Sie einfach das erstellte Importformat aus und öffnen Sie über die Schaltfläche Auswahl die zu importierende Datei. Klicken Sie anschließend auf Anzeigen. Im unteren Listenbereich werden Ihnen die Felder mit dem Inhalt aus der gewählten Datei angezeigt. So erkenne Sie sehr schnell, ob Sie wirklich alle Felder korrekt zugeordnet haben oder ob evtl. benötigte Daten auf Kein Import stehen. 158 Stand:
159 10 Kassenbuch Das Kassenbuch ist der buchhalterische Erfassungsort für alle Geschäftsvorfälle eines Unternehmens, welche mit Bargeld bezahlt wurden. Der Saldo des Kassenbuches gibt an, wie viel Bargeld sich in der Geschäftskasse des Unternehmens befindet. Weiterhin beinhaltet das Kassenbuch auch die Buchungsbelege der festgehaltenen Geschäftsvorfälle. Der Saldo des Kontos "Kassenbuch" (oder auch "Kasse") taucht bei der Erstellung der Geschäftsbilanz als Aktivposten im Umlaufvermögen auf Grundlagen Wie in einigen Fällen zuvor, macht es Sinn die Beschreibung des Kapitels Kassenbuch mit den Grundlagen zu beginnen Konfiguration Geben Sie dort das Buchungsjournal an, in dem das Kassenbuch geführt werden soll. Sie bestimmen in der Konfiguration auch, ob eine Kontierung der Eingabe zulässig oder der Steuerschlüssel änderbar ist. Stand:
160 Kassenbücher Hier haben Sie die Möglichkeit neue Kassenbücher anzulegen oder deren Einstellungen zu verändern. Es können beliebig viele Kassenbücher anlegt werden. Der Suchbereich rechts neben der Auflistung der Kassenbücher wird bereits in Kapitel auf Seite 12 beschrieben. Auf dem Reiter Grundlagen sehen Sie die Details des ausgewählten Kassenbuches und können auch die Eingaben für ein neues Kassenbuch erfassen. Bezeichnung Betriebsstätte Verantwortlich Sachkonto Geben Sie in diesem Feld einen Namen für Ihr Kassenbuch ein Geben Sie dort an für welche Betriebsstätte dieses Kassenbuch geführt werden soll Dort geben Sie den Verantwortlichen an, der Ihr Kassenbuch führen wird. Diese Angabe ist jedoch optional. Geben Sie dort an, über welches Sachkonto Ihr Kassenbuch geführt werden soll. Standardbuchungen Bucht man in der FiBu auf die gleichen Konten wie im Kassenbuch, können Sie hier angeben wie dies gehandhabt werden soll: Übertragen in Kassenbuch sorgt dafür, dass die Buchungen der FiBu auch im Kassenbuch dargestellt werden. 160 Stand:
161 Währung Sperren bedeutet, dass die FiBu nicht auf die Konten der Kassenbücher buchen kann. Ohne Abgleich sollte nicht verwendet werden. Es sorgt dafür, dass im Kassenbuch ein anderer Wert als in der FiBu für das gleiche Sachkonto angezeigt wird. Diese Einstellung ist nur für Spezialzwecke gedacht. Buchungspräfix Inaktiv Hier geben Sie die Währung an, in der Ihr Kassenbuch geführt wird. Der Buchungspräfix ist die Buchstabenkombination, die der Buchungsnummer Ihres Kassenbuches vorangestellt wird. In der Finanzbuchhaltung kann so schnell erkannt werden, welche Buchungen durch ein Kassenbuch ausgelöst wurden. Klicken Sie hier, wenn Sie dieses Kassenbuch auf inaktiv setzten möchten Schablonen Auch beim Kassenbuch arbeiten Sie mit Schablonen. Für die Kassenbuchungen können eigene Buchungsschablonen anlegt werden. Der Suchbereich rechts neben der Auflistung der Kassenbuch-Schablonen wird bereits in Kapitel auf Seite 12 beschrieben. Auf dem Reiter Grundlagen geben sehen Sie die Details der ausgewählten Schablone und können auch die Eingaben für eine neue Kassenbuch-Schablone erfassen. Stand:
162 Bezeichnung Buchungsart Tragen Sie hier eine sinnvolle Bezeichnung der Schablone ein, z. B. Miete für Bürogebäude. Diese Bezeichnung dient der Umschreibung des Geschäftsvorfalls, den diese Schablone wiederspiegeln soll. Steuerschlüssel Gegenkonto Dort geben sie an ob es sich um eine Einnahme oder Ausgabe handelt. Geben Sie hier den Steuerschlüssel an, der für diese Schablobe gültig ist. Geben Sie dort das Gegenkonto an. Buchungsschablone Kostenstelle Kostenträger Buchungstext Hier geben Sie an welche der Buchungsschablonen, aus Kapitel auf Seite 25, für diese Buchung Verwendung findet. Geben Sie hier die Kostenstelle an, die für diesen Kassenbuch-Vorgang verwendet wird. Der hier angegebene Kostenträger wird für wird für die ausgewählte Buchungsschablone verwendet. Hier können Sie einen sinnvollen Text eingeben, der beim Führen des Kassenbuches angezeigt wird. Der Text sollte diese Schablone auf einfache Art beschreiben. 162 Stand:
163 Kasse führen Die Kasse wird über einen einfachen Listendialog geführt. Im Prinzip müssen lediglich nur noch die Buchungsart und der Betrag eingegeben werden. Stand:
164 Kassenbuch drucken Ihr gewünschtes Kassenbuch können Sie sich aus anzeigen lassen oder auch ausdrucken Abschluß Im Bereich Abschluß finden Sie die Buchungsübergabe an die FiBu und können auch Ihr Kassenbuch abschließen Buchungsübergabe Geben Sie in diesem Dialog an, welches Kassenbuch und welche Periode an die FiBu übergeben werden soll. 164 Stand:
165 Kasse abschließen Geben Sie in diesem Dialog das Kassenbuch und die Periode an die abgeschlossen werden soll Kassenabschluss aufheben Für Korrekturen kann der Abschluss wieder aufgehoben werden. Stand:
Tutorial: Grundlagen, die für die Finanzbuchhaltung benötigt werden
 Tutorial: Grundlagen, die für die Finanzbuchhaltung benötigt werden In diesem Tutorial lernen Sie, welche Grundlagen für die Finanzbuchhaltung benötigt werden. Inhalt Einrichtung (Wizard)... 2 Buchungsschablonen...
Tutorial: Grundlagen, die für die Finanzbuchhaltung benötigt werden In diesem Tutorial lernen Sie, welche Grundlagen für die Finanzbuchhaltung benötigt werden. Inhalt Einrichtung (Wizard)... 2 Buchungsschablonen...
Berechnung Altteilesteuer. Release 1.0.0
 Berechnung Altteilesteuer Release 1.0.0 Version: 4.1 2011 myfactory International GmbH Seite 1 von 12 Ohne ausdrückliche schriftliche Erlaubnis dürfen weder das Handbuch noch Auszüge daraus mit mechanischen
Berechnung Altteilesteuer Release 1.0.0 Version: 4.1 2011 myfactory International GmbH Seite 1 von 12 Ohne ausdrückliche schriftliche Erlaubnis dürfen weder das Handbuch noch Auszüge daraus mit mechanischen
Reverse-Charge-Verfahren in der myfactory Bereich Einkauf. Release 1.0.1
 Reverse-Charge-Verfahren in der myfactory Bereich Einkauf Release 1.0.1 Version: 4.1 SP 820 2011 myfactory International GmbH Seite 1 von 15 Ohne ausdrückliche schriftliche Erlaubnis dürfen weder das Handbuch
Reverse-Charge-Verfahren in der myfactory Bereich Einkauf Release 1.0.1 Version: 4.1 SP 820 2011 myfactory International GmbH Seite 1 von 15 Ohne ausdrückliche schriftliche Erlaubnis dürfen weder das Handbuch
Mit der Anwendun Einnahmen/Ausgaben können auf einfache Art Einnahmen und Ausgaben auf Geldkonten (Kasse, Post, Bank) erfasst und verbucht werden.
 07.12.2011 Seite: 1 Einnahmen / Ausgaben Mit der Anwendun Einnahmen/Ausgaben können auf einfache Art Einnahmen und Ausgaben auf Geldkonten (Kasse, Post, Bank) erfasst und verbucht werden. Sie finden die
07.12.2011 Seite: 1 Einnahmen / Ausgaben Mit der Anwendun Einnahmen/Ausgaben können auf einfache Art Einnahmen und Ausgaben auf Geldkonten (Kasse, Post, Bank) erfasst und verbucht werden. Sie finden die
Die in den Beispielen verwendeten Firmen und sonstigen Daten sind frei erfunden, evtl. Ähnlichkeiten sind daher rein zufällig.
 Ohne ausdrückliche schriftliche Erlaubnis dürfen weder das Handbuch noch Auszüge daraus mit mechanischen oder elektronischen Mitteln, durch Fotokopieren oder durch irgendeine andere Art und Weise vervielfältigt
Ohne ausdrückliche schriftliche Erlaubnis dürfen weder das Handbuch noch Auszüge daraus mit mechanischen oder elektronischen Mitteln, durch Fotokopieren oder durch irgendeine andere Art und Weise vervielfältigt
Buchhaltung - Stammdaten - Kontostammdaten
 Buchhaltung - Stammdaten - Kontostammdaten Inhalt Übersicht über Kontenbereiche Kontostammdaten Bestehende Konten ändern Kostenstellen am Konto hinterlegen Neues Kreditorenkonto anlegen Kontoinformationen
Buchhaltung - Stammdaten - Kontostammdaten Inhalt Übersicht über Kontenbereiche Kontostammdaten Bestehende Konten ändern Kostenstellen am Konto hinterlegen Neues Kreditorenkonto anlegen Kontoinformationen
Kontenrahmen wechseln in Agenda FIBU automatisch
 Kontenrahmen automatisch Bereich: FIBU - Info für Anwender Nr. 1121 Inhaltsverzeichnis 1. Ziel 2. Voraussetzungen 3. Vorgehensweise 4. Details 4.1. Kontenanzeige in der Kontenüberleitung 4.2. Kontenzuordnung
Kontenrahmen automatisch Bereich: FIBU - Info für Anwender Nr. 1121 Inhaltsverzeichnis 1. Ziel 2. Voraussetzungen 3. Vorgehensweise 4. Details 4.1. Kontenanzeige in der Kontenüberleitung 4.2. Kontenzuordnung
Buchungskreise in Agenda FIBU
 Buchungskreise in Agenda FIBU Bereich: FIBU - Info für Anwender Nr. 1236 Inhaltsverzeichnis 1. Ziel 2. 3. Details 3.1. Vorhandenen Buchungskreis ändern 3.2. Art des Buchungskreises 3.3. Optionen für Buchungskreise
Buchungskreise in Agenda FIBU Bereich: FIBU - Info für Anwender Nr. 1236 Inhaltsverzeichnis 1. Ziel 2. 3. Details 3.1. Vorhandenen Buchungskreis ändern 3.2. Art des Buchungskreises 3.3. Optionen für Buchungskreise
Jahresabschluss INTEGRA Finanzbuchhaltung
 INTEGRA Finanzbuchhaltung Inhaltsverzeichnis 1. Allgemeine Vorbereitungen (einmalig)... 3 1.1 Saldovortragskonten anlegen... 3 1.2 Buchungsschlüssel Saldovortrag anlegen... 4 2. Allgemeine Vorbereitungen
INTEGRA Finanzbuchhaltung Inhaltsverzeichnis 1. Allgemeine Vorbereitungen (einmalig)... 3 1.1 Saldovortragskonten anlegen... 3 1.2 Buchungsschlüssel Saldovortrag anlegen... 4 2. Allgemeine Vorbereitungen
FMS-BASISHANDBUCH. myfactory International GmbH Agnes-Pockels-Bogen 1 80992 München. E-Mail: info@myfactory.com Internet: www.myfactory.
 myfactory International GmbH Agnes-Pockels-Bogen 1 80992 München E-Mail: info@myfactory.com Internet: www.myfactory.com Stand: 4.3 16.05.2013 Ohne ausdrückliche schriftliche Erlaubnis dürfen weder das
myfactory International GmbH Agnes-Pockels-Bogen 1 80992 München E-Mail: info@myfactory.com Internet: www.myfactory.com Stand: 4.3 16.05.2013 Ohne ausdrückliche schriftliche Erlaubnis dürfen weder das
Endgültiger Jahresabschluss
 PC-Kaufmann Endgültiger Jahresabschluss Impressum Sage GmbH Emil-von-Behring-Str. 8-14 60439 Frankfurt am Main Copyright 2016 Sage GmbH Die Inhalte und Themen in dieser Unterlage wurden mit sehr großer
PC-Kaufmann Endgültiger Jahresabschluss Impressum Sage GmbH Emil-von-Behring-Str. 8-14 60439 Frankfurt am Main Copyright 2016 Sage GmbH Die Inhalte und Themen in dieser Unterlage wurden mit sehr großer
Buchungstexte in Agenda FIBU
 Buchungstexte in Agenda FIBU Bereich: FIBU - Info für Anwender Nr. 1213 Inhaltsverzeichnis 1. Ziel 2. Vorgehensweise 2.1. Feld»Buchungstext«mit 30 bzw. 80 Zeichen 2.2. Buchungstext aus Liste vorschlagen
Buchungstexte in Agenda FIBU Bereich: FIBU - Info für Anwender Nr. 1213 Inhaltsverzeichnis 1. Ziel 2. Vorgehensweise 2.1. Feld»Buchungstext«mit 30 bzw. 80 Zeichen 2.2. Buchungstext aus Liste vorschlagen
Saldenvortragsbuchungen
 PC-Kaufmann Saldenvortragsbuchungen Impressum Sage GmbH Emil-von-Behring-Str. 8-14 60439 Frankfurt am Main Copyright 2016 Sage GmbH Die Inhalte und Themen in dieser Unterlage wurden mit sehr großer Sorgfalt
PC-Kaufmann Saldenvortragsbuchungen Impressum Sage GmbH Emil-von-Behring-Str. 8-14 60439 Frankfurt am Main Copyright 2016 Sage GmbH Die Inhalte und Themen in dieser Unterlage wurden mit sehr großer Sorgfalt
PC-Kaufmann Endgültiger Jahresabschluss in Komplettpaket Pro, Komplettpaket, Fibu Pro
 PC-Kaufmann Endgültiger Jahresabschluss in Komplettpaket Pro, Komplettpaket, Fibu Pro Copyright 2014 Sage GmbH Die Inhalte und Themen in dieser Unterlage wurden mit sehr großer Sorgfalt ausgewählt, erstellt
PC-Kaufmann Endgültiger Jahresabschluss in Komplettpaket Pro, Komplettpaket, Fibu Pro Copyright 2014 Sage GmbH Die Inhalte und Themen in dieser Unterlage wurden mit sehr großer Sorgfalt ausgewählt, erstellt
Sätze per 1. Januar 2011
 manage your business anytime, anywhere Erhöhung MWSt-Sätze Sätze per 1. Januar 2011 01.09.2010 www.myfactoryschweiz.ch Inhaltsverzeichnis Allgemein... 1 MWSt-Grundlagen... 2 Steuerschlüssel... 3 Kontenzuordnung
manage your business anytime, anywhere Erhöhung MWSt-Sätze Sätze per 1. Januar 2011 01.09.2010 www.myfactoryschweiz.ch Inhaltsverzeichnis Allgemein... 1 MWSt-Grundlagen... 2 Steuerschlüssel... 3 Kontenzuordnung
Tutorial: MwSt vereinnahmt
 Tutorial: MwSt vereinnahmt Im vorliegenden Tutorial erfahren Sie, wie Sie in myfactory MwSt vereinnahmt im Modul Swiss Solutions einsetzen können. Inhalt Einleitung... 2 Konfiguration... 3 Grundlagen...
Tutorial: MwSt vereinnahmt Im vorliegenden Tutorial erfahren Sie, wie Sie in myfactory MwSt vereinnahmt im Modul Swiss Solutions einsetzen können. Inhalt Einleitung... 2 Konfiguration... 3 Grundlagen...
Buchhaltung - Abschlüsse - Buchungssätze-Import
 Buchhaltung - Abschlüsse - Buchungssätze-Import Inhalt Allgemeines Aufbau der Import Datei Aufruf und Prüfung der Import Datei Validierung Verbuchung Allgemeines Der Buchungssätze-Import dient dazu, dass
Buchhaltung - Abschlüsse - Buchungssätze-Import Inhalt Allgemeines Aufbau der Import Datei Aufruf und Prüfung der Import Datei Validierung Verbuchung Allgemeines Der Buchungssätze-Import dient dazu, dass
Inhaltsverzeichnis. Den optimalen Trainingsablauf wählen und die Daten richtig sichern
 Inhaltsverzeichnis Den optimalen Trainingsablauf wählen und die Daten richtig sichern Mögliche Trainingswege mit diesem Buch Schnelleinstieg in die Belegerfassung Mit der Software noch effektiver arbeiten
Inhaltsverzeichnis Den optimalen Trainingsablauf wählen und die Daten richtig sichern Mögliche Trainingswege mit diesem Buch Schnelleinstieg in die Belegerfassung Mit der Software noch effektiver arbeiten
PC-Kaufmann Saldenvortragsbuchungen
 PC-Kaufmann Saldenvortragsbuchungen Copyright 2014 Sage GmbH Die Inhalte und Themen in dieser Unterlage wurden mit sehr großer Sorgfalt ausgewählt, erstellt und getestet. Fehlerfreiheit können wir jedoch
PC-Kaufmann Saldenvortragsbuchungen Copyright 2014 Sage GmbH Die Inhalte und Themen in dieser Unterlage wurden mit sehr großer Sorgfalt ausgewählt, erstellt und getestet. Fehlerfreiheit können wir jedoch
Jahresübernahme im Rechnungswesen: Agenda FIBU, BILANZ und ANLAG
 Jahresübernahme im Rechnungswesen: Agenda FIBU, BILANZ und ANLAG Bereich: FIBU - Info für Anwender Nr. 1162 Inhaltsverzeichnis 1. Ziel 2. Vorgehensweise 2.1. Jahresübernahme mit Assistent 2.2. Jahresübernahme
Jahresübernahme im Rechnungswesen: Agenda FIBU, BILANZ und ANLAG Bereich: FIBU - Info für Anwender Nr. 1162 Inhaltsverzeichnis 1. Ziel 2. Vorgehensweise 2.1. Jahresübernahme mit Assistent 2.2. Jahresübernahme
Produktschulung WinOpos
 Produktschulung WinOpos Codex GmbH Stand 2012 Inhaltsverzeichnis Einleitung... 3 Starten des Programms... 4 Firmendaten in WinOpos... 6 Buchen von Zahlungen... 12 OP Liste... 16 Komfortmahndruck... 21
Produktschulung WinOpos Codex GmbH Stand 2012 Inhaltsverzeichnis Einleitung... 3 Starten des Programms... 4 Firmendaten in WinOpos... 6 Buchen von Zahlungen... 12 OP Liste... 16 Komfortmahndruck... 21
Saldovorträge in folgenden Wirtschaftsjahren erfassen
 Sage 50 Saldovorträge in folgenden Wirtschaftsjahren erfassen Impressum Sage GmbH Emil-von-Behring-Str. 8-14 60439 Frankfurt am Main Copyright 2016 Sage GmbH Die Inhalte und Themen in dieser Unterlage
Sage 50 Saldovorträge in folgenden Wirtschaftsjahren erfassen Impressum Sage GmbH Emil-von-Behring-Str. 8-14 60439 Frankfurt am Main Copyright 2016 Sage GmbH Die Inhalte und Themen in dieser Unterlage
PC-Kaufmann. Gewinnverteilung. Impressum. Sage GmbH Emil-von-Behring-Str Frankfurt am Main
 PC-Kaufmann Gewinnverteilung Impressum Sage GmbH Emil-von-Behring-Str. 8-14 60439 Frankfurt am Main Copyright 2016 Sage GmbH Die Inhalte und Themen in dieser Unterlage wurden mit sehr großer Sorgfalt ausgewählt,
PC-Kaufmann Gewinnverteilung Impressum Sage GmbH Emil-von-Behring-Str. 8-14 60439 Frankfurt am Main Copyright 2016 Sage GmbH Die Inhalte und Themen in dieser Unterlage wurden mit sehr großer Sorgfalt ausgewählt,
Aktuelles Buchungsjahr 2017
 Um Buchungen ins Folgejahr 2019 zu erfassen, sind Vorarbeiten notwendig. Je nach Stand des aktuellen Geschäftsjahres ist die Vorgehensweise unterschiedlich: Aktuelles Buchungsjahr 2017 Für den Jahreswechsel
Um Buchungen ins Folgejahr 2019 zu erfassen, sind Vorarbeiten notwendig. Je nach Stand des aktuellen Geschäftsjahres ist die Vorgehensweise unterschiedlich: Aktuelles Buchungsjahr 2017 Für den Jahreswechsel
Projekte verwalten Projekte bieten in Synago eine Möglichkeit, Freizeiten Einladungsaktionen oder Rundbriefe zu organisieren. So funktioniert es
 Projekte verwalten Projekte bieten in Synago eine Möglichkeit, Freizeiten Einladungsaktionen oder Rundbriefe zu organisieren. Die Projektverwaltung besteht aus 4 Bausteinen: 1) Projekte Hier legen Sie
Projekte verwalten Projekte bieten in Synago eine Möglichkeit, Freizeiten Einladungsaktionen oder Rundbriefe zu organisieren. Die Projektverwaltung besteht aus 4 Bausteinen: 1) Projekte Hier legen Sie
UMSTIEGSLEITFADEN 5.0
 Betriebswirtschaftliche Softwarelösungen - modern und mobil UMSTIEGSLEITFADEN 5.0 Umstieg von Version 4.3 auf Version 5.0 - Menüleiste - Die neue Fensterlogik - Stammdatendialoge Copyright 2013 myfactory
Betriebswirtschaftliche Softwarelösungen - modern und mobil UMSTIEGSLEITFADEN 5.0 Umstieg von Version 4.3 auf Version 5.0 - Menüleiste - Die neue Fensterlogik - Stammdatendialoge Copyright 2013 myfactory
Dokumentation Schnittstelle Capitol - DATEV
 Sommer Informatik GmbH Sepp-Heindl-Str.5 83026 Rosenheim Tel. 08031 / 24881 Fax 08031 / 24882 www.sommer-informatik.de info@sommer-informatik.de Dokumentation Schnittstelle Capitol - DATEV Version 14.055,
Sommer Informatik GmbH Sepp-Heindl-Str.5 83026 Rosenheim Tel. 08031 / 24881 Fax 08031 / 24882 www.sommer-informatik.de info@sommer-informatik.de Dokumentation Schnittstelle Capitol - DATEV Version 14.055,
Wiederkehrende Buchungen
 Wiederkehrende Buchungen Bereich: FIBU - Info für Anwender Nr. 1133 Inhaltsverzeichnis 1. Ziel 2. Vorgehensweise 2.1. Wiederkehrende Buchungen erstellen 2.2. Wiederkehrende Buchungen einlesen 3. Details
Wiederkehrende Buchungen Bereich: FIBU - Info für Anwender Nr. 1133 Inhaltsverzeichnis 1. Ziel 2. Vorgehensweise 2.1. Wiederkehrende Buchungen erstellen 2.2. Wiederkehrende Buchungen einlesen 3. Details
Sage 50. Inventur. Impressum. Sage GmbH Emil-von-Behring-Str Frankfurt am Main
 Sage 50 Inventur Impressum Sage GmbH Emil-von-Behring-Str. 8-14 60439 Frankfurt am Main Copyright 2016 Sage GmbH Die Inhalte und Themen in dieser Unterlage wurden mit sehr großer Sorgfalt ausgewählt, erstellt
Sage 50 Inventur Impressum Sage GmbH Emil-von-Behring-Str. 8-14 60439 Frankfurt am Main Copyright 2016 Sage GmbH Die Inhalte und Themen in dieser Unterlage wurden mit sehr großer Sorgfalt ausgewählt, erstellt
GS-Auftrag/GS-Office
 GS-Auftrag/GS-Office Inventur Impressum Sage GmbH Emil-von-Behring-Str. 8-14 60439 Frankfurt am Main Copyright 2016 Sage GmbH Die Inhalte und Themen in dieser Unterlage wurden mit sehr großer Sorgfalt
GS-Auftrag/GS-Office Inventur Impressum Sage GmbH Emil-von-Behring-Str. 8-14 60439 Frankfurt am Main Copyright 2016 Sage GmbH Die Inhalte und Themen in dieser Unterlage wurden mit sehr großer Sorgfalt
myfactory.go! Einrichtung Fibu
 Tutorial: Wie richte ich die Finanzbuchhaltung korrekt ein? Auch doppelte Buchführung ist kein Hexenwerk, das A und O für eine saubere Buchhaltung und die einfache Anwendung ist die korrekte Einrichtung
Tutorial: Wie richte ich die Finanzbuchhaltung korrekt ein? Auch doppelte Buchführung ist kein Hexenwerk, das A und O für eine saubere Buchhaltung und die einfache Anwendung ist die korrekte Einrichtung
myfactory.go! - Buchungserfassung
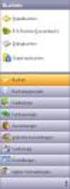 Tutorial: Die Buchungserfassung In diesem Tutorial erklären wir Ihnen den Buchungsdialog der myfactory Finanzbuchhaltung und zeigen Ihnen anhand von Beispielen, wie Sie - Belege ohne Offene Posten buchen
Tutorial: Die Buchungserfassung In diesem Tutorial erklären wir Ihnen den Buchungsdialog der myfactory Finanzbuchhaltung und zeigen Ihnen anhand von Beispielen, wie Sie - Belege ohne Offene Posten buchen
Wiederkehrende Buchungen
 Wiederkehrende Buchungen Bereich: FIBU - Info für Anwender Nr. 1133 Inhaltsverzeichnis 1. Ziel 2. Vorgehensweise 2.1. Wiederkehrende Buchungen erstellen 2.2. Wiederkehrende Buchungen einlesen 3. Details
Wiederkehrende Buchungen Bereich: FIBU - Info für Anwender Nr. 1133 Inhaltsverzeichnis 1. Ziel 2. Vorgehensweise 2.1. Wiederkehrende Buchungen erstellen 2.2. Wiederkehrende Buchungen einlesen 3. Details
Lexware buchhalter pro: Firmenneuanlage SKR-45
 Lexware buchhalter pro: Firmenneuanlage SKR-45 Inhalt 1 Hintergrund...1 2 Update Februar installieren...2 3 Firma neu anlegen...2 4 Personenkonten exportieren und importieren...4 4.1 Debitorenkonten exportieren...
Lexware buchhalter pro: Firmenneuanlage SKR-45 Inhalt 1 Hintergrund...1 2 Update Februar installieren...2 3 Firma neu anlegen...2 4 Personenkonten exportieren und importieren...4 4.1 Debitorenkonten exportieren...
Inhaltsverzeichnis. Ist Ihre Software aktuell? Sind Ihre Daten sicher? 9. Die Firma anlegen (buchhalter standard und plus) 19
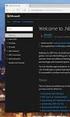 Ist Ihre Software aktuell? Sind Ihre Daten sicher? 9 Ist das Service Center aktiviert? 10 Hat Ihr Computer keinen Internetanschluss? 11 Sicherung Welche Daten werden gesichert? 13 Rücksicherung Wann ist
Ist Ihre Software aktuell? Sind Ihre Daten sicher? 9 Ist das Service Center aktiviert? 10 Hat Ihr Computer keinen Internetanschluss? 11 Sicherung Welche Daten werden gesichert? 13 Rücksicherung Wann ist
myjack Workshop SEPA Lastschriftverfahren
 Inhalt: Seite 1 Wie läuft das SEPA Lastschriftverfahren ab? Seite 1 Grundeinstellungen Seite 2 Eingabe einer SEPA Zahlung Seite 3 Fällige SEPA Zahlungen zur Bank übertragen Seite 4 SEPA Zahlungen auf die
Inhalt: Seite 1 Wie läuft das SEPA Lastschriftverfahren ab? Seite 1 Grundeinstellungen Seite 2 Eingabe einer SEPA Zahlung Seite 3 Fällige SEPA Zahlungen zur Bank übertragen Seite 4 SEPA Zahlungen auf die
Swiss FiBu Schnittstelle
 Swiss FiBu Schnittstelle Version 1.2 S e i t e 2 13 1 Inhaltsverzeichnis 2 Wichtige Hinweise... 3 3 Einstellungen im «JTL-Wawi»... 3 4 Einstellungen in der «Swiss Fibu Schnittstelle»... 4 5 Umsatzexporte
Swiss FiBu Schnittstelle Version 1.2 S e i t e 2 13 1 Inhaltsverzeichnis 2 Wichtige Hinweise... 3 3 Einstellungen im «JTL-Wawi»... 3 4 Einstellungen in der «Swiss Fibu Schnittstelle»... 4 5 Umsatzexporte
Projekte verwalten. 1) Projekte. 2) Aktionen
 Projekte verwalten Projekte sind in Synago eine Möglichkeit, Freizeiten, Einladungsaktionen oder z.b. Rundbriefe zu organisieren. Die Projektverwaltung besteht aus 4 Bausteinen: Projekte, Aktionen, Personen
Projekte verwalten Projekte sind in Synago eine Möglichkeit, Freizeiten, Einladungsaktionen oder z.b. Rundbriefe zu organisieren. Die Projektverwaltung besteht aus 4 Bausteinen: Projekte, Aktionen, Personen
Infos zum Jahreswechsel 2017/18
 Infos zum Jahreswechsel 2017/18 Inhalt 1. DATENSICHERUNG... 1 NUMMERNKREISE ANPASSEN... 2 3. FEIERTAGE ANLEGEN... 2 4. MITARBEITERPERIODEN FÜR HW NEU ANLEGEN... 3 4.1 MITARBEITERPERIODEN MANUELL ANLEGEN...
Infos zum Jahreswechsel 2017/18 Inhalt 1. DATENSICHERUNG... 1 NUMMERNKREISE ANPASSEN... 2 3. FEIERTAGE ANLEGEN... 2 4. MITARBEITERPERIODEN FÜR HW NEU ANLEGEN... 3 4.1 MITARBEITERPERIODEN MANUELL ANLEGEN...
Welche Belege werden wo eingegeben?
 Zur Erfassung Ihrer Buchungen bietet der Lexware buchhalter im Menü Buchen verschiedene Eingabemasken. Sie heißen Stapelbuchen, Dialogbuchen, Einnahmen/Ausgaben in den Stapel und Schnellbuchen in den Stapel.
Zur Erfassung Ihrer Buchungen bietet der Lexware buchhalter im Menü Buchen verschiedene Eingabemasken. Sie heißen Stapelbuchen, Dialogbuchen, Einnahmen/Ausgaben in den Stapel und Schnellbuchen in den Stapel.
Buchhaltung - Auswertungen - OP-Liste
 Buchhaltung - Auswertungen - OP-Liste Inhalt Allgemeines Filterfelder Ergebnisliste Zusätzliche Funktionen über das Symbol "Zahnrad" OP-Ausgleich Druck OP-Liste Allgemeines Über diesen Menüpunkt können
Buchhaltung - Auswertungen - OP-Liste Inhalt Allgemeines Filterfelder Ergebnisliste Zusätzliche Funktionen über das Symbol "Zahnrad" OP-Ausgleich Druck OP-Liste Allgemeines Über diesen Menüpunkt können
Inhaltsverzeichnis. Ist Ihre Software aktuell? Sind Ihre Daten sicher? 13. Die Firma anlegen (buchhalter standard und plus) 23
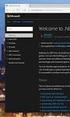 Ist Ihre Software aktuell? Sind Ihre Daten sicher? 13 Ist das Service Center aktiviert? 14 Hat Ihr Computer keinen Internetanschluss? 15 Sicherung Welche Daten werden gesichert? 17 Rücksicherung Wann ist
Ist Ihre Software aktuell? Sind Ihre Daten sicher? 13 Ist das Service Center aktiviert? 14 Hat Ihr Computer keinen Internetanschluss? 15 Sicherung Welche Daten werden gesichert? 17 Rücksicherung Wann ist
1. Finanzbuchführung. 1.1 E-Bilanz & XBRL (D) Erweiterungen im Kontenplan
 1. Finanzbuchführung 1.1 E-Bilanz & XBRL (D) Die Anforderungen der E-Bilanz sind bereits in Release 2.10 verfügbar. Das Programm zur Ausgabe der Daten kann über das Menü Finanzbuchführung / Sachbuch /
1. Finanzbuchführung 1.1 E-Bilanz & XBRL (D) Die Anforderungen der E-Bilanz sind bereits in Release 2.10 verfügbar. Das Programm zur Ausgabe der Daten kann über das Menü Finanzbuchführung / Sachbuch /
So geht s Schritt-für-Schritt-Anleitung
 So geht s Schritt-für-Schritt-Anleitung Software WISO Unternehmer / Unternehmer Professional und Unternehmer Mittelstand / WISO Buchhaltung / Buchhaltung Professional Thema Paragraph 13b Version/Datum
So geht s Schritt-für-Schritt-Anleitung Software WISO Unternehmer / Unternehmer Professional und Unternehmer Mittelstand / WISO Buchhaltung / Buchhaltung Professional Thema Paragraph 13b Version/Datum
LEITFADEN EXACT GLOBE. Budgetplanung. b.it Anwenderunterstützung. Version Hotline: 0662/
 LEITFADEN EXACT GLOBE Budgetplanung b.it Anwenderunterstützung Email: business.software@bitservice.at Hotline: 0662/6686-840 Version 20140327 Inhaltsverzeichnis 1. BUDGETVERWALTUNG... 3 1.1 GRUNDLAGEN...3
LEITFADEN EXACT GLOBE Budgetplanung b.it Anwenderunterstützung Email: business.software@bitservice.at Hotline: 0662/6686-840 Version 20140327 Inhaltsverzeichnis 1. BUDGETVERWALTUNG... 3 1.1 GRUNDLAGEN...3
Erfassung der Buchungen Kassenbuch Buchungsverarbeitung Auswertungen: BWA, GuV, Bilanz
 Erfassung der Buchungen Kassenbuch Buchungsverarbeitung Auswertungen: BWA, GuV, Bilanz Datev-Export Statistiken: OP-Liste, USt-Voranmeldung, Zusammenfassende Meldung, Verpackungsverordnung, Zoll, Elektroverordnung
Erfassung der Buchungen Kassenbuch Buchungsverarbeitung Auswertungen: BWA, GuV, Bilanz Datev-Export Statistiken: OP-Liste, USt-Voranmeldung, Zusammenfassende Meldung, Verpackungsverordnung, Zoll, Elektroverordnung
Tutorial: Wie erfasse ich meine ersten Kunden? In diesem Tutorial lernen Sie, wie Sie Ihre ersten Kunden in myfactory erfassen.
 Tutorial: Wie erfasse ich meine ersten Kunden? In diesem Tutorial lernen Sie, wie Sie Ihre ersten Kunden in myfactory erfassen. Hinweis Dieses Tutorial zeigt Ihnen, wie Sie einen Kunden erfassen, es werden
Tutorial: Wie erfasse ich meine ersten Kunden? In diesem Tutorial lernen Sie, wie Sie Ihre ersten Kunden in myfactory erfassen. Hinweis Dieses Tutorial zeigt Ihnen, wie Sie einen Kunden erfassen, es werden
GDI-Informationen Finanzbuchhaltung > Für den Jahreswechsel > 2017 ist kein sofortiger Jahresabschluss notwendig.
 Aktuelles Buchungsjahr 2015 Für den Jahreswechsel 2016 -> 2017 ist kein sofortiger Jahresabschluss notwendig. Zum Vortragen der Salden ins neue Jahr gehen Sie folgendermaßen vor: FIRMA EB-Vortrag/Jahresabschluss
Aktuelles Buchungsjahr 2015 Für den Jahreswechsel 2016 -> 2017 ist kein sofortiger Jahresabschluss notwendig. Zum Vortragen der Salden ins neue Jahr gehen Sie folgendermaßen vor: FIRMA EB-Vortrag/Jahresabschluss
Jahreswechsel MARAHplus RW7
 Jahreswechsel MARAHplus RW7 Stand: November 2016 Jahresabschluss MARAHplus RW7 1. Gewinn bzw. Verlust in der Finanzbuchhaltung buchen: Anhand eines Beispiels (SKR-03) soll dieser Buchungsweg im MARAHplus
Jahreswechsel MARAHplus RW7 Stand: November 2016 Jahresabschluss MARAHplus RW7 1. Gewinn bzw. Verlust in der Finanzbuchhaltung buchen: Anhand eines Beispiels (SKR-03) soll dieser Buchungsweg im MARAHplus
BuchungsExport fu r heilpraxislife
 BuchungsExport fu r heilpraxislife Inhaltsverzeichnis 1 Grundlegende Informationen... 1 1.1 Funktion... 1 1.2 Voraussetzungen... 1 1.3 Funktionsweise... 1 2 Einrichtung... 1 2.1 Installation... 1 2.2 Erster
BuchungsExport fu r heilpraxislife Inhaltsverzeichnis 1 Grundlegende Informationen... 1 1.1 Funktion... 1 1.2 Voraussetzungen... 1 1.3 Funktionsweise... 1 2 Einrichtung... 1 2.1 Installation... 1 2.2 Erster
GS-Buchhalter/GS-Office Saldovorträge in folgenden Wirtschaftsjahren erfassen
 GS-Buchhalter/GS-Office Saldovorträge in folgenden Wirtschaftsjahren erfassen Copyright 2014 Sage GmbH Die Inhalte und Themen in dieser Unterlage wurden mit sehr großer Sorgfalt ausgewählt, erstellt und
GS-Buchhalter/GS-Office Saldovorträge in folgenden Wirtschaftsjahren erfassen Copyright 2014 Sage GmbH Die Inhalte und Themen in dieser Unterlage wurden mit sehr großer Sorgfalt ausgewählt, erstellt und
NEUE KONTEN IN ORGAMAX ANLEGEN
 NEUE KONTEN IN ORGAMAX ANLEGEN Inhalt 1 Einführung... 1 2 Weitere Konten anlegen... 2 3 Neue abweichende Erlöskonten anlegen... 7 4 Ein neues Erlöskonto wurde erstellt, trotzdem wird nicht darauf gebucht...
NEUE KONTEN IN ORGAMAX ANLEGEN Inhalt 1 Einführung... 1 2 Weitere Konten anlegen... 2 3 Neue abweichende Erlöskonten anlegen... 7 4 Ein neues Erlöskonto wurde erstellt, trotzdem wird nicht darauf gebucht...
Lexware buchhalter/plus: Firmenneuanlage SKR-45
 Lexware buchhalter/plus: Firmenneuanlage SKR-45 Inhalt 1 Hintergrund...1 2 Update Februar installieren...2 3 Firma neu anlegen...2 4 Personenkonten exportieren und importieren...3 4.1 Debitorenkonten exportieren...
Lexware buchhalter/plus: Firmenneuanlage SKR-45 Inhalt 1 Hintergrund...1 2 Update Februar installieren...2 3 Firma neu anlegen...2 4 Personenkonten exportieren und importieren...3 4.1 Debitorenkonten exportieren...
E-Bilanz in Lexware buchhaltung: Überleitungsrechnung
 E-Bilanz in Lexware buchhaltung: Überleitungsrechnung Inhalt 1 Einleitung... 1 2 Voraussetzungen... 2 2.1 Bilanzierungsstandard wählen...2 2.2 Kontenzuordnung für die Überleitungsrechnung...2 2.3 Summenpositionen
E-Bilanz in Lexware buchhaltung: Überleitungsrechnung Inhalt 1 Einleitung... 1 2 Voraussetzungen... 2 2.1 Bilanzierungsstandard wählen...2 2.2 Kontenzuordnung für die Überleitungsrechnung...2 2.3 Summenpositionen
Tutorial: Wie erfasse ich meine ersten Lieferanten? In diesem Tutorial lernen Sie, wie Sie Ihre ersten Lieferanten in myfactory erfassen.
 Tutorial: Wie erfasse ich meine ersten Lieferanten? In diesem Tutorial lernen Sie, wie Sie Ihre ersten Lieferanten in myfactory erfassen. Hinweis Dieses Tutorial zeigt Ihnen, wie Sie einen Lieferanten
Tutorial: Wie erfasse ich meine ersten Lieferanten? In diesem Tutorial lernen Sie, wie Sie Ihre ersten Lieferanten in myfactory erfassen. Hinweis Dieses Tutorial zeigt Ihnen, wie Sie einen Lieferanten
XBA Rechnungswesen Vorsteuerverprobung
 XBA Rechnungswesen Vorsteuerverprobung Dieses Infoblatt beschreibt die Möglichkeiten zur Vorsteuerverprobung im XBA Rechnungswesen. Inhalt: Umsatzsteuer-Voranmeldung / UVA-Verprobung...1 Manuelle Verprobung...4
XBA Rechnungswesen Vorsteuerverprobung Dieses Infoblatt beschreibt die Möglichkeiten zur Vorsteuerverprobung im XBA Rechnungswesen. Inhalt: Umsatzsteuer-Voranmeldung / UVA-Verprobung...1 Manuelle Verprobung...4
E-Bilanz Zentrale: Konten zuordnen
 E-Bilanz Zentrale: Konten zuordnen Inhalt 1. Einleitung... 1 2. Voraussetzungen... 3 2.1. Symbole in der Taxonomie... 3 2.2. Keine Zuordnung auf Summenpositionen... 3 2.3. Zuordnung auf 'Davon-Positionen'...
E-Bilanz Zentrale: Konten zuordnen Inhalt 1. Einleitung... 1 2. Voraussetzungen... 3 2.1. Symbole in der Taxonomie... 3 2.2. Keine Zuordnung auf Summenpositionen... 3 2.3. Zuordnung auf 'Davon-Positionen'...
Buchen von Werkslieferungen und sonstige Leistungen aus dem Ausland nach 13b (2) Nr.1 UStG
 Buchen von Werkslieferungen und sonstige Leistungen aus dem Ausland nach 13b (2) Nr.1 UStG Zum Verbuchen dieser Leistungen sind die folgenden Schritte notwendig: 1. Anlegen eines Steuerschlüssels. 2. Buchen
Buchen von Werkslieferungen und sonstige Leistungen aus dem Ausland nach 13b (2) Nr.1 UStG Zum Verbuchen dieser Leistungen sind die folgenden Schritte notwendig: 1. Anlegen eines Steuerschlüssels. 2. Buchen
GS-Buchhalter/GS-Office Teil des Jahresabschlusses
 GS-Buchhalter/GS-Office 2015 3. Teil des Jahresabschlusses Impressum Business Software GmbH Primoschgasse 3 9020 Klagenfurt Copyright 2014 Business Software GmbH Die Inhalte und Themen in dieser Unterlage
GS-Buchhalter/GS-Office 2015 3. Teil des Jahresabschlusses Impressum Business Software GmbH Primoschgasse 3 9020 Klagenfurt Copyright 2014 Business Software GmbH Die Inhalte und Themen in dieser Unterlage
Trainingsmanagement Gutschein Management. Beschreibung
 Trainingsmanagement Beschreibung www.dastm.de info@dastm.de 1. Einführung... 2 2. Gutschein Funktionen... 3 2.1. Gutschein Menü... 3 2.2. Gutscheine anlegen... 4 Gutschein Kassenwirksam erfassen... 6 Gutschein
Trainingsmanagement Beschreibung www.dastm.de info@dastm.de 1. Einführung... 2 2. Gutschein Funktionen... 3 2.1. Gutschein Menü... 3 2.2. Gutscheine anlegen... 4 Gutschein Kassenwirksam erfassen... 6 Gutschein
Buchhaltung - Auswertungen - MT940-Übersicht
 Buchhaltung - Auswertungen - MT940-Übersicht Allgemeines Vorbereitungen MT940-Übersicht Liste der Kontoauszüge Kontoauszug importieren Automatische Erkennung von Vorgängen Anwendung von manuellen Regeln
Buchhaltung - Auswertungen - MT940-Übersicht Allgemeines Vorbereitungen MT940-Übersicht Liste der Kontoauszüge Kontoauszug importieren Automatische Erkennung von Vorgängen Anwendung von manuellen Regeln
E-Bilanz in Lexware buchhalter: Überleitungsrechnung
 E-Bilanz in Lexware buchhalter: Überleitungsrechnung Inhalt 1 Einleitung... 1 2 Voraussetzungen... 2 2.1 Bilanzierungsstandard wählen...2 2.2 Kontenzuordnung für die Überleitungsrechnung...2 2.3 Summenpositionen
E-Bilanz in Lexware buchhalter: Überleitungsrechnung Inhalt 1 Einleitung... 1 2 Voraussetzungen... 2 2.1 Bilanzierungsstandard wählen...2 2.2 Kontenzuordnung für die Überleitungsrechnung...2 2.3 Summenpositionen
Sage Teil des Jahresabschlusses. Impressum. Business Software GmbH Primoschgasse Klagenfurt
 Sage 50 3. Teil des Jahresabschlusses Impressum Business Software GmbH Primoschgasse 3 9020 Klagenfurt Die Inhalte und Themen in dieser Unterlage wurden mit sehr großer Sorgfalt ausgewählt, erstellt und
Sage 50 3. Teil des Jahresabschlusses Impressum Business Software GmbH Primoschgasse 3 9020 Klagenfurt Die Inhalte und Themen in dieser Unterlage wurden mit sehr großer Sorgfalt ausgewählt, erstellt und
Jahreswechsel & Simba Übersicht der erforderlichen Einstellungen
 Jahreswechsel & Simba Übersicht der erforderlichen Einstellungen Inhaltsübersicht & Checkliste ٱ I. Übernahme der EB-Werte ٱ II. Buchungszeitraum der Dauerbuchungen anpassen ٱ III. Wechsel des Wirtschaftsjahres
Jahreswechsel & Simba Übersicht der erforderlichen Einstellungen Inhaltsübersicht & Checkliste ٱ I. Übernahme der EB-Werte ٱ II. Buchungszeitraum der Dauerbuchungen anpassen ٱ III. Wechsel des Wirtschaftsjahres
PC-Kaufmann Kontenrahmen für E-Bilanz aktualisieren
 PC-Kaufmann Kontenrahmen für E-Bilanz aktualisieren Impressum Sage GmbH Emil-von-Behring-Str. 8-14 60439 Frankfurt am Main Copyright 2016 Sage GmbH Die Inhalte und Themen in dieser Unterlage wurden mit
PC-Kaufmann Kontenrahmen für E-Bilanz aktualisieren Impressum Sage GmbH Emil-von-Behring-Str. 8-14 60439 Frankfurt am Main Copyright 2016 Sage GmbH Die Inhalte und Themen in dieser Unterlage wurden mit
Konsolidierung in Agenda FIBU
 Konsolidierung in Agenda FIBU Bereich: FIBU - Info für Anwender Nr. 1127 Inhaltsverzeichnis 1. Ziel 2. Voraussetzungen 3. Vorgehensweise 4. Details 4.1. Weitere Parameter wählen 4.2. Fehlerprotokoll bereinigen
Konsolidierung in Agenda FIBU Bereich: FIBU - Info für Anwender Nr. 1127 Inhaltsverzeichnis 1. Ziel 2. Voraussetzungen 3. Vorgehensweise 4. Details 4.1. Weitere Parameter wählen 4.2. Fehlerprotokoll bereinigen
GS-Auftrag/GS-Office Inventur
 GS-Auftrag/GS-Office Inventur Copyright 2015 Sage GmbH Die Inhalte und Themen in dieser Unterlage wurden mit sehr großer Sorgfalt ausgewählt, erstellt und getestet. Fehlerfreiheit können wir jedoch nicht
GS-Auftrag/GS-Office Inventur Copyright 2015 Sage GmbH Die Inhalte und Themen in dieser Unterlage wurden mit sehr großer Sorgfalt ausgewählt, erstellt und getestet. Fehlerfreiheit können wir jedoch nicht
Boekhouding - Import en Export - Boekhoudsystemen
 Boekhouding - Import en Export - Boekhoudsystemen Unter diesem Menüpunkt finden Sie die verschiedenen Schnittstellen zu externen Buchhaltungssystemen.
Boekhouding - Import en Export - Boekhoudsystemen Unter diesem Menüpunkt finden Sie die verschiedenen Schnittstellen zu externen Buchhaltungssystemen.
Wechsel vom Käfer-Kontenplan zum KMU-Kontenplan
 Wechsel vom Käfer-Kontenplan zum KMU-Kontenplan Dieses Dokument erklärt, wie der Wechsel zum KMU-Kontenplan bei AdmiCash-Anwendern durchgeführt werden kann. Als Umstellungszeitpunkt vom Käfer- auf den
Wechsel vom Käfer-Kontenplan zum KMU-Kontenplan Dieses Dokument erklärt, wie der Wechsel zum KMU-Kontenplan bei AdmiCash-Anwendern durchgeführt werden kann. Als Umstellungszeitpunkt vom Käfer- auf den
FMS. Version 3.3. Funktionsbeschreibung
 FMS Version 3.3 Funktionsbeschreibung Inhalt myfactory.businessworld und myfactory.com...3 Individuelle oder standardisierte Unternehmenslösung für die Zukunft...3 myfactory.businessworld: Individuell
FMS Version 3.3 Funktionsbeschreibung Inhalt myfactory.businessworld und myfactory.com...3 Individuelle oder standardisierte Unternehmenslösung für die Zukunft...3 myfactory.businessworld: Individuell
Zusammenfassende Meldung
 PC-Kaufmann Zusammenfassende Meldung Impressum Sage GmbH Emil-von-Behring-Str. 8-14 60439 Frankfurt am Main Copyright 2016 Sage GmbH Die Inhalte und Themen in dieser Unterlage wurden mit sehr großer Sorgfalt
PC-Kaufmann Zusammenfassende Meldung Impressum Sage GmbH Emil-von-Behring-Str. 8-14 60439 Frankfurt am Main Copyright 2016 Sage GmbH Die Inhalte und Themen in dieser Unterlage wurden mit sehr großer Sorgfalt
Einnahmen und Ausgaben buchen
 So easy kann Buchhaltung sein easy2000 Einnahmen-Überschuss-Rechnung Kurzanleitung Einnahmen und Ausgaben buchen Klicken Sie im Hauptmenü auf Bearbeiten / Einnahmen-Ausgaben buchen. Zunächst wählen Sie
So easy kann Buchhaltung sein easy2000 Einnahmen-Überschuss-Rechnung Kurzanleitung Einnahmen und Ausgaben buchen Klicken Sie im Hauptmenü auf Bearbeiten / Einnahmen-Ausgaben buchen. Zunächst wählen Sie
UPDATE VERSION /2017
 UPDATE VERSION 2.4.6 07/2017 Inhalt Thema Seite Summen-Salden-Liste mit Vorjahreswerten 2 Mahnwesen Mahnvorschlag 5 Kontoauszug 17 Rechtsfallliste 19 Einstellungen 22 Text in Splittbuchungen, kopieren
UPDATE VERSION 2.4.6 07/2017 Inhalt Thema Seite Summen-Salden-Liste mit Vorjahreswerten 2 Mahnwesen Mahnvorschlag 5 Kontoauszug 17 Rechtsfallliste 19 Einstellungen 22 Text in Splittbuchungen, kopieren
1787 Umsatzsteuer 19 % nach Par. 13b UStG Vorsteuer 19 % nach Par. 13b UStG
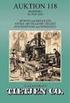 Buchen von Umsätzen, für die der Leistungsempfänger die Steuer nach 13b Abs. 2 UStG schuldet - hier: Andere Leistungen eines im Ausland ansässigen Unternehmers (A1) Die nachfolgenden Erläuterungen betreffen
Buchen von Umsätzen, für die der Leistungsempfänger die Steuer nach 13b Abs. 2 UStG schuldet - hier: Andere Leistungen eines im Ausland ansässigen Unternehmers (A1) Die nachfolgenden Erläuterungen betreffen
Kassenbuch Online mit Agenda FIBU
 Kassenbuch Online mit Agenda FIBU Bereich: FIBU - Inhaltsverzeichnis 1. Ziel 2 2. Allgemeine Hinweise 2 3. Überblick 2 4. Ersteinrichtung 3 4.1. Kassenbuch Online aktivieren 3 4.2. Mandanten-Programmdaten
Kassenbuch Online mit Agenda FIBU Bereich: FIBU - Inhaltsverzeichnis 1. Ziel 2 2. Allgemeine Hinweise 2 3. Überblick 2 4. Ersteinrichtung 3 4.1. Kassenbuch Online aktivieren 3 4.2. Mandanten-Programmdaten
Lexware scout in Firmen mit Betriebsvermögensvergleich
 Lexware scout in Firmen mit Betriebsvermögensvergleich Inhaltsverzeichnis Seite 1. Lexware scout - Prüffunktion 1 2. Konten korrigieren 1 Kontenaktualisierung durchführen 1 Korrektur zur Meldung: USt-Positionen
Lexware scout in Firmen mit Betriebsvermögensvergleich Inhaltsverzeichnis Seite 1. Lexware scout - Prüffunktion 1 2. Konten korrigieren 1 Kontenaktualisierung durchführen 1 Korrektur zur Meldung: USt-Positionen
So geht s Schritt-für-Schritt-Anleitung
 So geht s Schritt-für-Schritt-Anleitung Software WISO Mein Büro 365 Thema Skontozuordnung bei Ein- und Ausgangsrechnungen Version ab 18.02.37.001 Inhalt 1. Einführung... 1 2. Splittbuchungen bei Ausgangsrechnungen
So geht s Schritt-für-Schritt-Anleitung Software WISO Mein Büro 365 Thema Skontozuordnung bei Ein- und Ausgangsrechnungen Version ab 18.02.37.001 Inhalt 1. Einführung... 1 2. Splittbuchungen bei Ausgangsrechnungen
PC-Kaufmann Kontenrahmen für E-Bilanz aktualisieren
 PC-Kaufmann Kontenrahmen für E-Bilanz aktualisieren Copyright 2014 Sage GmbH Die Inhalte und Themen in dieser Unterlage wurden mit sehr großer Sorgfalt ausgewählt, erstellt und getestet. Fehlerfreiheit
PC-Kaufmann Kontenrahmen für E-Bilanz aktualisieren Copyright 2014 Sage GmbH Die Inhalte und Themen in dieser Unterlage wurden mit sehr großer Sorgfalt ausgewählt, erstellt und getestet. Fehlerfreiheit
FINANZEN. FAQ - Altdatenübernahme aus DATEV
 FINANZEN FAQ - Altdatenübernahme aus DATEV 1. Allgemeines... 3 Gibt es generelle Besonderheiten, die ich bei der Altdatenübernahme aus DATEV beachten sollte? 3 1. Übernahme von Vortragswerten... 3 2. Reihenfolge...
FINANZEN FAQ - Altdatenübernahme aus DATEV 1. Allgemeines... 3 Gibt es generelle Besonderheiten, die ich bei der Altdatenübernahme aus DATEV beachten sollte? 3 1. Übernahme von Vortragswerten... 3 2. Reihenfolge...
PC-Kaufmann Zusammenfassende Meldung
 PC-Kaufmann Zusammenfassende Meldung Copyright 2015 Sage GmbH Die Inhalte und Themen in dieser Unterlage wurden mit sehr großer Sorgfalt ausgewählt, erstellt und getestet. Fehlerfreiheit können wir jedoch
PC-Kaufmann Zusammenfassende Meldung Copyright 2015 Sage GmbH Die Inhalte und Themen in dieser Unterlage wurden mit sehr großer Sorgfalt ausgewählt, erstellt und getestet. Fehlerfreiheit können wir jedoch
Sage 50. DATEV Export und Import. Impressum. Sage GmbH Emil-von-Behring-Str Frankfurt am Main
 Sage 50 DATEV Export und Import Impressum Sage GmbH Emil-von-Behring-Str. 8-14 60439 Frankfurt am Main Copyright 2016 Sage GmbH Die Inhalte und Themen in dieser Unterlage wurden mit sehr großer Sorgfalt
Sage 50 DATEV Export und Import Impressum Sage GmbH Emil-von-Behring-Str. 8-14 60439 Frankfurt am Main Copyright 2016 Sage GmbH Die Inhalte und Themen in dieser Unterlage wurden mit sehr großer Sorgfalt
Buchungsliste übergeben/exportieren
 Buchungsliste übergeben/exportieren Bereich: LOHN - Info für Anwender Nr. 1675 Inhaltsverzeichnis 1. Ziel 2. Voraussetzungen 3. Vorgehensweise 3.1. Übergabe an Agenda FIBU 3.2. Übergabe an Agenda FIBU
Buchungsliste übergeben/exportieren Bereich: LOHN - Info für Anwender Nr. 1675 Inhaltsverzeichnis 1. Ziel 2. Voraussetzungen 3. Vorgehensweise 3.1. Übergabe an Agenda FIBU 3.2. Übergabe an Agenda FIBU
Projektabrechnung. Die Kostenstellen eines Mitarbeiters wird entlastet und ein Kostenträger oder eine andere Kostenstelle wird belastet.
 Projektabrechnung Kostenrechnung => Projektabrechnung => Stammdaten => Optionen Hier definieren Sie den grundsätzlichen Ablauf Ihrer Projektabrechnung. Je nach Art variieren die Eingabemasken und Menüpunkte.
Projektabrechnung Kostenrechnung => Projektabrechnung => Stammdaten => Optionen Hier definieren Sie den grundsätzlichen Ablauf Ihrer Projektabrechnung. Je nach Art variieren die Eingabemasken und Menüpunkte.
Leitfaden Buchungserfassung in der OP-Verwaltung von TopKontor Handwerk
 Leitfaden Buchungserfassung in der OP-Verwaltung von TopKontor Handwerk Leitfaden Buchungserfassung OP-Center - Stand Mai 2017 Version 6 Seite 1 Kundenzahlungen - Allgemeines Öffnen Sie zunächst die OP-Verwaltung
Leitfaden Buchungserfassung in der OP-Verwaltung von TopKontor Handwerk Leitfaden Buchungserfassung OP-Center - Stand Mai 2017 Version 6 Seite 1 Kundenzahlungen - Allgemeines Öffnen Sie zunächst die OP-Verwaltung
Direkte Belegeingabe
 Direkte Belegeingabe Inhaltsverzeichnis 1 Allgemeines...1 2 Voreinstellungen...2 3 Erfassung einer Lieferantenrechnung...3 3.1 Übergabe an die Buchhaltung...9 3.2 Anzeige im Hauptbuch-Journal...10 4 Erfassung
Direkte Belegeingabe Inhaltsverzeichnis 1 Allgemeines...1 2 Voreinstellungen...2 3 Erfassung einer Lieferantenrechnung...3 3.1 Übergabe an die Buchhaltung...9 3.2 Anzeige im Hauptbuch-Journal...10 4 Erfassung
GS-Buchhalter/GS-Office Auswertungspositionen für GuV und Bilanz anpassen
 GS-Buchhalter/GS-Office Auswertungspositionen für GuV und Bilanz anpassen Copyright 2014 Sage GmbH Die Inhalte und Themen in dieser Unterlage wurden mit sehr großer Sorgfalt ausgewählt, erstellt und getestet.
GS-Buchhalter/GS-Office Auswertungspositionen für GuV und Bilanz anpassen Copyright 2014 Sage GmbH Die Inhalte und Themen in dieser Unterlage wurden mit sehr großer Sorgfalt ausgewählt, erstellt und getestet.
Jeder Import ist auf eine Datenquelle beschränkt. Markieren Sie die gewünschten Daten in diesem Fall: Artikel.
 Artikel importieren Über die Funktion Datei Import übernehmen Sie Daten aus anderen Systemen oder Programminstallationen. Voraussetzung: Die Daten müssen in einer TXT- oder CSV-Datei im Format ASCII bzw.
Artikel importieren Über die Funktion Datei Import übernehmen Sie Daten aus anderen Systemen oder Programminstallationen. Voraussetzung: Die Daten müssen in einer TXT- oder CSV-Datei im Format ASCII bzw.
Auswertungspositionen für GuV und Bilanz anpassen
 Sage 50 Auswertungspositionen für GuV und Bilanz anpassen Impressum Sage GmbH Emil-von-Behring-Str. 8-14 60439 Frankfurt am Main Copyright 2016 Sage GmbH Die Inhalte und Themen in dieser Unterlage wurden
Sage 50 Auswertungspositionen für GuV und Bilanz anpassen Impressum Sage GmbH Emil-von-Behring-Str. 8-14 60439 Frankfurt am Main Copyright 2016 Sage GmbH Die Inhalte und Themen in dieser Unterlage wurden
GS-Verein. Zahlungsverkehrsmodul. Impressum. Sage GmbH Emil-von-Behring-Str Frankfurt am Main
 GS-Verein Zahlungsverkehrsmodul Impressum Sage GmbH Emil-von-Behring-Str. 8-14 60439 Frankfurt am Main Copyright 2016 Sage GmbH Die Inhalte und Themen in dieser Unterlage wurden mit sehr großer Sorgfalt
GS-Verein Zahlungsverkehrsmodul Impressum Sage GmbH Emil-von-Behring-Str. 8-14 60439 Frankfurt am Main Copyright 2016 Sage GmbH Die Inhalte und Themen in dieser Unterlage wurden mit sehr großer Sorgfalt
SCHNELLEINSTIEG KASSENBUCH
 INHALTSVERZEICHNIS Schnelleinstieg Kasse / Haushaltsbuch... 2 Einrichtung... 2 Buchungen... 4 Auswertung... 5 1 SCHNELLEINSTIEG KASSENBUCH INtex Kasse enthält fünf Editionen, neben dem professionellen,
INHALTSVERZEICHNIS Schnelleinstieg Kasse / Haushaltsbuch... 2 Einrichtung... 2 Buchungen... 4 Auswertung... 5 1 SCHNELLEINSTIEG KASSENBUCH INtex Kasse enthält fünf Editionen, neben dem professionellen,
registra Schnittstelle
 registra Schnittstelle Verwendbarkeit Die registra-schnittstelle ist nur verwendbar, wenn das Modul ZBON/Tagesabschluss Österreich aktiv ist. Voreinstellungen CTO Warenwirtschaft registra-schnittstelle
registra Schnittstelle Verwendbarkeit Die registra-schnittstelle ist nur verwendbar, wenn das Modul ZBON/Tagesabschluss Österreich aktiv ist. Voreinstellungen CTO Warenwirtschaft registra-schnittstelle
Um den Übergang zur neuen 4Master -Version besser vorzubereiten, wurde deshalb für die Übergangsphase das Programm 4M2Datev entwickelt.
 Einführung Mit Beginn des Jahres 2018 stellt die DATEV die Unterstützung der Importschnittstelle SELF für ihre Buchhaltungsprogramme ein. Höchstwahrscheinlich werden Daten über diese Schnittstelle nicht
Einführung Mit Beginn des Jahres 2018 stellt die DATEV die Unterstützung der Importschnittstelle SELF für ihre Buchhaltungsprogramme ein. Höchstwahrscheinlich werden Daten über diese Schnittstelle nicht
Eigene und fremde Bankverbindungen anlegen
 Eigene und fremde Bankverbindungen anlegen Wo können Bankverbindungen angelegt werden? Sie haben an mehreren Stellen des Programms die Möglichkeit eigene und fremde Bankverbindungen anzulegen. Ihre eigene
Eigene und fremde Bankverbindungen anlegen Wo können Bankverbindungen angelegt werden? Sie haben an mehreren Stellen des Programms die Möglichkeit eigene und fremde Bankverbindungen anzulegen. Ihre eigene
Sage 50. SEPA mit dem Zahlungsverkehrsmodul. Impressum. Business Software GmbH Primoschgasse Klagenfurt
 Sage 50 SEPA mit dem Zahlungsverkehrsmodul Impressum Business Software GmbH Primoschgasse 3 9020 Klagenfurt Die Inhalte und Themen in dieser Unterlage wurden mit sehr großer Sorgfalt ausgewählt, erstellt
Sage 50 SEPA mit dem Zahlungsverkehrsmodul Impressum Business Software GmbH Primoschgasse 3 9020 Klagenfurt Die Inhalte und Themen in dieser Unterlage wurden mit sehr großer Sorgfalt ausgewählt, erstellt
