Prof. Dr. Achim Bühl SPSS 14. Einführung in die moderne Datenanalyse. 10., überarbeitete und erweiterte Auflage
|
|
|
- Heinz Langenberg
- vor 7 Jahren
- Abrufe
Transkript
1 Prof. Dr. Achim Bühl SPSS 14 Einführung in die moderne Datenanalyse 10., überarbeitete und erweiterte Auflage ein Imprint von Pearson Education München Boston San Francisco Harlow, England Don Mills, Ontario Sydney Mexico City Madrid Amsterdam
2 KAPITEL 3 SPSS für Windows im Überblick Wir wollen in diesem Kapitel SPSS am Beispiel der Datendateien genetik.sav und jugend.sav im Überblick vorstellen. Es geht uns dabei in erster Linie um die technische Bedienung des Programms. Starten Sie SPSS, indem Sie mit der Maus auf das SPSS-Icon doppelklicken. Laden Sie die Datei genetik.sav aus dem Verzeichnis \SPSSBUCH. Die Datei genetik.sav entspricht der von Ihnen angelegten Datei gene.sav (siehe Kap. 2). Wählen Sie hierfür aus dem Menü Datei Öffnen Daten... Es öffnet sich die Dialogbox Datei öffnen. Sind Sie unseren Installationsanweisungen für die Übungsdateien gefolgt (siehe Kap. 1) und haben Sie ein Arbeitsverzeichnis namens SPSSBUCH eingerichtet, so sehen Sie die Dateien des Verzeichnisses \SPSSBUCH in der Dateienliste. Klicken Sie in der Dateienliste auf den nach rechts weisenden Pfeil der Bildlaufleiste. Halten Sie die linke Maustaste gedrückt, bis der Dateiname genetik.sav erscheint. Markieren Sie die Datei genetik.sav. Der Dateiname erscheint nun im Editierfeld Dateiname. Der Name der gewünschten Datei kann aber auch direkt eingetragen werden. Bestätigen Sie Ihre Auswahl mit Öffnen. Alternativ dazu können Sie auch gleich auf den Dateinamen genetik.sav doppelt klicken. Der Inhalt der Datei genetik.sav wird dann im Fenster des Daten-Editors angezeigt, wie in Bild 3.1 dargestellt. Sollte noch die Variablenansicht aktiviert sein, so klicken Sie auf die Registerkarte Datenansicht.
3 64 Kapitel 3 SPSS für Windows im Überblick Bild 3.1: Datei genetik.sav im Daten-Editor Im Daten-Editor sehen Sie nunmehr die gewünschte Datei bestehend aus neun Variablen und 30 Fällen. 3.1 Auswahl einer Statistik-Prozedur Das Statistik-Menü, aktivierbar über den Menüpunkt Analysieren, enthält eine Liste von statistischen Verfahren. Jedem Eintrag folgt ein Pfeil. Der Pfeil signalisiert das Bestehen einer weiteren Menüebene. Die zur Verfügung stehenden Statistiken richten sich danach, welche SPSS-Module Sie im Einzelnen installiert haben.
4 3.1 Auswahl einer Statistik-Prozedur 65 Bild 3.2: Statistik-Menü Wir wollen als Beispiel eine Häufigkeitsverteilung durchführen. Gehen Sie wie folgt vor: Wählen Sie aus dem Menü Analysieren Deskriptive Statistiken Häufigkeiten... Es erscheint die Dialogbox Häufigkeiten (siehe Bild 3.3). Dialogboxen für statistische Verfahren enthalten folgende Komponenten: Quellvariablenliste: Die Quellvariablenliste enthält eine Liste aller Variablen der Datendatei. In der aktuellen Quellvariablenliste sehen Sie die Variablen alter, fragebnr, partei, sex. Dem Variablennamen ist jeweils ein Symbol vorangestellt; diesem können Sie entnehmen, ob es sich um eine numerische oder um eine Stringvariable handelt. Wahlvariablenliste: Die Wahlvariablenliste enthält diejenigen Variablen der Datendatei, die Sie für die Analyse ausgewählt haben. Die Wahlvariablenliste wird auch Zielvariablenliste oder Testvariablenliste genannt. Sie ist überschrieben mit Variable(n). Da noch keine Variablen ausgewählt wurden, ist die Wahlvariablenliste noch leer.
5 66 Kapitel 3 SPSS für Windows im Überblick Befehlsschaltflächen: Befehlsschaltflächen sind Buttons, durch deren Anklicken bestimmte Aktionen ausgeführt werden. Sie werden daher auch Aktionsschaltflächen genannt. Sie sehen die Befehlsschaltflächen OK, Einfügen, Zurücksetzen, Abbrechen und Hilfe sowie die in Unterdialogboxen verzweigenden Befehlsschaltflächen Statistik..., Diagramme... und Format... Unterdialog-Befehlsschaltflächen werden durch drei Punkte (...) gekennzeichnet. Bild 3.3: Dialogbox Häufigkeiten Die fünf Standard-Befehlsschaltflächen in der Hauptdialogbox haben die folgende Bedeutung: OK: Die Aktionsschaltfläche OK startet die betreffende Prozedur. Gleichzeitig schließt sie die Dialogbox. Einfügen: Die Aktionsschaltfläche Einfügen überträgt die zur Auswahl aus den Dialogboxen gehörige Befehlssyntax in den Syntax-Editor. Die Befehlssyntax kann hier editiert und durch weitere Optionen, die nicht über Dialogboxen verfügbar sind, ergänzt werden. Zurücksetzen: Das Zurücksetzen setzt die Dialogbox auf den Ausgangszustand zurück. Abbrechen: Das Abbrechen macht alle Änderungen rückgängig, die seit dem letzten Öffnen der Dialogboxen gemacht wurden, und schließt die Dialogbox. Hilfe: Die Hilfe bietet eine kontextsensitive Hilfe an. Es öffnet sich ein Hilfefenster, das Informationen über die aktuelle Dialogbox enthält Variablen auswählen Wir wollen zunächst eine Häufigkeitsverteilung für die Variable folgen (»Für wie gefährlich halten Sie die Gentechnik?«) durchführen. Gehen Sie wie folgt vor: Markieren Sie die Variable folgen in der Quellvariablenliste.
6 3.1 Auswahl einer Statistik-Prozedur 67 Klicken Sie auf die Schaltfläche, die sich neben der Zielvariablenliste befindet. Die Variable folgen wird aus der Quellvariablenliste in die Zielvariablenliste übertragen. Alternativ zur beschriebenen Vorgehensweise können Sie die Variable auch direkt per Doppelklick in die Zielvariablenliste bringen. Bestätigen Sie Ihre Auswahl mit OK. Die Ergebnisse erscheinen im Viewer. Bild 3.4: Der Viewer Der Viewer ist in zwei Teile unterteilt: in eine Gliederung (Inhaltsübersicht) auf der linken Seite und den eigentlichen Ausgabeteil im rechten Abschnitt. In den Ausgabeteil werden sowohl Tabellen als auch Grafiken aufgenommen. Eine ausführliche Beschreibung des Viewers und der Möglichkeiten, die er bietet, finden Sie in Kap Kehren wir zurück zum Daten-Editor. Wählen Sie aus dem Menü Fenster 1 genetik.sav SPSS Daten-Editor
7 68 Kapitel 3 SPSS für Windows im Überblick oder klicken Sie in der Menüleiste auf das Symbol des Daten-Editors Um alle Variablen einer Datendatei für eine Häufigkeitsverteilung auszuwählen, gehen Sie wie folgt vor: Klicken Sie auf den ersten Variablennamen und halten Sie die linke Maustaste gedrückt. Ziehen Sie die Maus, bis alle Variablennamen markiert sind. Übertragen Sie die Variablen anschließend mit Hilfe der Schaltfläche in die Zielvariablenliste. Alternativ zur oben beschriebenen Verfahrensweise können Sie die erste Variable anklicken und danach bei gleichzeitig gedrückter (Shift)-Taste die letzte Variable markieren (Shift-Klick-Methode). Um mehrere Variablen auszuwählen, die nicht benachbart sind, gehen Sie wie folgt vor: Klicken Sie auf die erste Variable und danach bei gleichzeitig gedrückter (Strg)-Taste auf die nächste usw. (Strg-Klick-Methode) Unterdialogboxen Wir wollen nun den kleinsten Wert, den größten Wert und den Mittelwert der Variablen alter ausgeben. Wählen Sie aus dem Menü Analysieren Deskriptive Statistiken Häufigkeiten... Klicken Sie in der Dialogbox Häufigkeiten zunächst auf Zurücksetzen. Übertragen Sie danach die Variable alter in die Zielvariablenliste. Klicken Sie auf die Schaltfläche Statistik... Es öffnet sich die Dialogbox Häufigkeiten: Statistik. Bild 3.5: Dialogbox Häufigkeiten: Statistik
8 3.2 Einstellungen für den Daten-Editor 69 Aktivieren Sie per Mausklick die Kontrollkästchen Mittelwert, Minimum und Maximum. Klicken Sie auf die Befehlsschaltfläche Weiter. Die Einstellungen werden gespeichert. Sie gelangen zurück zur Hauptdialogbox. Deaktivieren Sie die Option Häufigkeitstabellen anzeigen. Starten Sie mit OK die gewünschten Berechnungen. Die Ergebnisse werden im Viewer angezeigt. Statistiken Lebensalter N Gültig Fehlend Mittelwert Minimum Maximum , Sie entnehmen der Tabelle, dass die Befragten im arithmetischen Mittel knapp 38 Jahre alt sind, der jüngste Befragte 16 Jahre alt ist und der älteste Befragte 64 Jahre zählt. 3.2 Einstellungen für den Daten-Editor Das Menü Ansicht des Daten-Editors enthält verschiedene Möglichkeiten, mit deren Hilfe der Daten-Editor individuell eingestellt werden kann. Sie können u.a.: die Statusleiste ein- oder ausschalten Option: Statusleiste Symbole in der Symbolleiste vergrößern und Quick-Info ein- oder ausschalten Option: Symbolleisten... andere Schriftarten, Schriftstile und Schriftgrößen wählen Option: Schriftarten... Gitternetzlinien für die Anzeige ein- oder ausschalten Option: Gitterlinien Wertelabels anstelle der wirklichen Werte anzeigen lassen Option: Wertelabels Nehmen wir folgendes Beispiel: Sie wollen die Wertelabels anstelle der Variablenwerte der Datei genetik.sav anzeigen lassen.
9 70 Kapitel 3 SPSS für Windows im Überblick Wechseln Sie zunächst mit der Menüwahl Fenster 1 genetik.sav SPSS Daten-Editor zum Daten-Editor, falls das Ausgabefenster noch das aktive Fenster ist. Wählen Sie aus dem Menü: Ansicht Wertelabels Die Datei genetik.sav wird nun mit den Wertelabels anstelle der Variablenwerte im Daten- Editor angezeigt. Bild 3.6: Daten-Editor mit Wertelabels Eine Dateneingabe bzw. Datenänderung können Sie auch mit Wertelabels vornehmen. Gehen Sie wie folgt vor: Wählen Sie mit einem Klick auf die linke Maustaste z.b. eine Zelle der Variablen schule. Sichtbar wird eine Schaltfläche: Klicken Sie auf diese Schaltfläche. Sie erhalten nun die Liste der Wertelabels für die Variable schule.
10 3.3 Die Symbolleiste 71 Bild 3.7: Liste der Wertelabels im Daten-Editor Wählen Sie das einzugebende Wertelabel aus der Liste. Per Klick auf die linke Maustaste wird das markierte Wertelabel in die Zelle übernommen. Sie können auf diese Weise relativ schnell fehlerhafte Zellinhalte korrigieren. 3.3 Die Symbolleiste In SPSS gibt es die folgenden Fenster: Daten-Editor Viewer Text-Viewer Pivot-Tabellen-Editor Diagramm-Editor Textausgabe-Editor Syntax-Editor Skript-Editor
11 72 Kapitel 3 SPSS für Windows im Überblick Der Daten-Editor wurde eingehend in Kap. 2.4 vorgestellt, die anderen Fenster folgen noch. Außer dem Pivot-Tabellen-Editor verfügt jedes Fenster über Symbolleisten für häufig verwendete Befehle. Eine kurze Beschreibung (Quick-Info) zu jedem Symbol erhalten Sie, wenn Sie den Mauszeiger über das betreffende Symbol legen. Im Folgenden werden diejenigen Symbole vorgestellt, die in mehreren oder allen Fenstern vorkommen. Datei öffnen: Das Symbol aktiviert die Dialogbox zum Öffnen einer Datei, und zwar entsprechend der Art des Dokuments, das sich im aktiven Fenster befindet. Das Symbol kann demzufolge benutzt werden, um eine Datendatei, eine Ausgabedatei oder eine Syntaxdatei zu öffnen. Datei speichern: Das Symbol dient zur Sicherung der Arbeitsdatei. Ist für die Arbeitsdatei noch kein Dateiname vergeben worden, so aktiviert das Symbol die Dialogbox Daten speichern unter. Befinden Sie sich in einem anderen Fenster als dem Daten-Editor, so aktiviert das Symbol die Dialogbox zum Sichern der entsprechenden Dateiart, sei es eine Ausgabe- oder eine Syntaxdatei. Drucken: Das Symbol ruft die Dialogbox zum Drucken auf, und zwar entsprechend der Art des aktiven Fensters. Es kann das ganze Dokument oder aber nur ein ausgewählter Bereich gedruckt werden. Dialogboxen-Karussell: Das Symbol zeigt eine Memory-Liste der letzten zwölf aufgerufenen Dialogboxen an. So kann schnell wieder in eine vor kurzem aufgerufene Dialogbox gewechselt werden. Die zuletzt aufgerufene Dialogbox befindet sich jeweils am Listenanfang. Um eine Dialogbox zu reaktivieren, klicken Sie einfach auf die entsprechende Angabe, z.b. Kreuztabellen. Zum Daten-Editor wechseln: Das Symbol wechselt von einem anderen Fenster zum Daten-Editor. Gehe zu Fall: Das Symbol zeigt die Dialogbox Gehe zu Fall an. Mit diesem Symbol können Sie zu einem bestimmten Fall im Daten-Editor wechseln. Fälle auswählen: Das Symbol zeigt die Dialogbox Fälle auswählen an. Sie können das Symbol benutzen, um nur diejenigen Fälle auszuwählen, für die eine bestimmte Bedingung zutrifft. Variableninformation: Das Symbol wechselt zur Dialogbox Variablen, die Variablenbeschreibungen zu markierten Variablen liefert.
12 3.4 Erstellen und Editieren von Grafiken 73 Von den Symbolen, die spezifisch für ein bestimmtes Fenster sind, seien nur einige wenige vorgestellt. Über die Bedeutung der anderen Symbole können Sie sich leicht über die jeweilige Quick-Info informieren. Wichtig ist das Symbol Syntax-Start im Syntax-Editor, wenn Sie Auswertungen über die Befehlssyntax formulieren (siehe Kap. 28): Syntax-Start: In einem Syntax-Fenster können Sie durch dieses Symbol markierte SPSS-Kommandos starten. Wurden keine Kommandos ausgewählt, so wird das Kommando ausgeführt, bei dem sich der Cursor befindet. Die drei folgenden Symbole können im Daten-Editor eingesetzt werden. Fall einfügen: Befinden Sie sich im Daten-Editor, so bewirkt ein Klick auf dieses Symbol die Einfügung eines Falls oberhalb der aktiven Zelle. Variable einfügen: Befinden Sie sich im Daten-Editor, so bewirkt ein Klick auf dieses Symbol die Einfügung einer neuen Variablen, und zwar links von der aktiven. Wertelabels: Ermöglicht den Wechsel zwischen der Anzeige der Werte und der Wertelabels. Weitere spezifische Symbole werden noch in den jeweiligen Kapiteln vorgestellt. 3.4 Erstellen und Editieren von Grafiken Wir wollen die Werte der Variablen folgen grafisch aufbereiten. Wählen Sie aus dem Menü Analysieren Deskriptive Statistiken Häufigkeiten... Klicken Sie auf Zurücksetzen, um vorherige Einstellungen zu löschen. Klicken Sie doppelt auf die Variable folgen, um sie in die Wahlvariablenliste zu übertragen. Klicken Sie auf Diagramme... Es öffnet sich die Unterdialogbox Häufigkeiten: Diagramme.
13 74 Kapitel 3 SPSS für Windows im Überblick Bild 3.8: Dialogbox Häufigkeiten: Diagramme Klicken Sie auf Balkendiagramme, auf Prozente als Diagrammwerte und anschließend auf Weiter. Deaktivieren Sie in der Hauptdialogbox Häufigkeitstabellen anzeigen. Klicken Sie auf OK. Das Balkendiagramm wird im Viewer angezeigt. Bild 3.9: Balkendiagramm im Viewer
14 3.4 Erstellen und Editieren von Grafiken 75 Nehmen wir an, Sie wollen die eben erzeugte Grafik editieren. Klicken Sie doppelt auf einen Punkt innerhalb der Grafik. Diese erscheint daraufhin im Diagramm-Editor. Bild 3.10: Balkendiagramm im Diagramm-Editor
15 76 Kapitel 3 SPSS für Windows im Überblick Wir wollen zunächst die Balkenart ändern. Die Balken sollen dreidimensional dargestellt werden. Klicken Sie doppelt auf einen der Balken. Die Balken werden hervorgehoben und es öffnet sich die Dialogbox Eigenschaften. Bild 3.11: Dialogbox Eigenschaften Ziehen Sie die Registerkarte Tiefe & Winkel und klicken Sie auf 3D. Schieben Sie den horizontalen Schalter Winkel auf plus 10. Bestätigen Sie mit Zuweisen, schließen Sie die Dialogbox Eigenschaften und den Diagramm-Editor. Das Balkendiagramm sieht nun wie in Bild 3.12 dargestellt aus.
16 3.4 Erstellen und Editieren von Grafiken 77 Bild 3.12: 3D-Balkendiagramm Wir wollen der Grafik einen anderen Titel geben. Klicken Sie erneut doppelt auf einen Punkt innerhalb der Grafik. Diese erscheint daraufhin wieder im Diagramm-Editor. Klicken Sie doppelt auf den bisherigen Titel»Gefährlichkeit der Gentechnik«. Es öffnet sich die Dialogbox Eigenschaften. Bild 3.13: Dialogbox Eigenschaften
17 78 Kapitel 3 SPSS für Windows im Überblick Wählen Sie als Schriftart Times New Roman, eine Größe von 16 Punkt und einen fett, kursiven Stil. Bestätigen Sie mit Zuweisen. Klicken Sie doppelt auf die bereits veränderte Überschrift»Gefährlichkeit der Gentechnik«und ersetzen Sie den alten Text durch die Frage»Für wie gefährlich halten Sie die Gentechnik?«. Wir wollen die einzelnen Balken mit den exakten Prozentzahlen beschriften. Klicken Sie mit der rechten Maustaste auf einen der Balken und aktivieren Sie in der Menüleiste des Diagramm-Editors das Symbol Datenbeschriftungen einblenden. Schließen Sie den Diagramm-Editor über die Schaltfläche. Das geänderte Diagramm ist im Folgenden dargestellt. Bild 3.14: Balken mit Beschriftung Wir wollen die soeben erstellte Grafik in einer Viewer-Datei speichern. Gehen Sie hierfür wie folgt vor: Treffen Sie die Menüwahl Datei Speichern unter... Es öffnet sich die Dialogbox Speichern unter. Gemäß Voreinstellung ergänzt SPSS die Viewer-Datei durch die Erweiterung.spo. Vergeben Sie einen passenden Dateinamen und klicken Sie auf OK.
18 3.5 Der Viewer 79 Wir möchten die Grafik noch auf einem angeschlossenen Drucker ausgeben. Markieren Sie die Grafik und wählen Sie aus dem Menü Datei Drucken Es öffnet sich die Dialogbox Drucken. Bestätigen Sie die Einstellungen der Dialogbox Drucken mit OK. 3.5 Der Viewer Die Möglichkeiten, die der Viewer bietet, sollen an einem Beispiel erläutert werden. Um zunächst eine Ausgabe zu erzeugen, wollen wir einige Auswertungen anhand der Datei genetik.sav vornehmen und einige Tabellen sowie eine Grafik erzeugen. Im ersten Schritt soll eine Häufigkeitsauszählung der Variablen schule vorgenommen werden. Wählen Sie aus dem Menü Analysieren Deskriptive Statistiken Häufigkeiten... Klicken Sie die Variable schule in das Testvariablenfeld und bestätigen Sie mit OK. Des Weiteren soll eine Kreuztabelle zwischen der Variablen genfood und dem Geschlecht erstellt werden. Wählen Sie aus dem Menü Analysieren Deskriptive Statistiken Kreuztabellen... Tragen Sie genfood als Zeilen- und sex als Spaltenvariable ein. Über den Schalter Zellen... fordern Sie zusätzlich die Ausgabe spaltenweiser Prozente an. Betätigen Sie den Schalter Statistik... und aktivieren Sie den Chi-Quadrat-Test. Wir wollen ferner statistische Kennwerte für das Alter berechnen lassen. Wählen Sie aus dem Menü Analysieren Deskriptive Statistiken Deskriptive Statistiken... Klicken Sie die Variable alter in das Testvariablenfeld.
19 80 Kapitel 3 SPSS für Windows im Überblick Schließlich wollen wir noch ein Kreisdiagramm der Variablen beruf erstellen. Treffen Sie die Menüwahl Grafiken Kreis... Belassen Sie es bei der Voreinstellung Auswertung über Kategorien einer Variablen, betätigen Sie den Schalter Definieren und geben Sie die Variable beruf als Segmentvariable an. Die erzeugte Ausgabe wird nach und nach im Viewer angezeigt, wobei voreinstellungsgemäß die jeweils neu erzeugte Ausgabe immer an das Ende der zuletzt erzeugten Ausgabe angefügt wird. Das Fenster des Viewers stellt sich wie folgt dar. Bild 3.15: Viewer Der Viewer besteht aus zwei Teilen. Der linke Teil enthält eine Gliederung (Inhaltsübersicht) der Ausgabe; im rechten Teil sind die Ergebnistabellen zusammen mit den erstellten Grafiken enthalten. Die Breite der beiden Abschnitte kann man durch Ziehen mit der Maus am Trennungsbalken verändern. Betrachten Sie die Ausgabe der Ergebnisse im rechten Teil und lernen Sie dabei die Tabellenform kennen. Als Beispiel sei die Kreuztabelle zwischen der Frage»Würden Sie Genfood (gentechnisch veränderte Nahrungsmittel) essen?«und dem Geschlecht wiedergegeben.
20 3.5 Der Viewer 81 Konsum von Genfood? * Geschlecht Kreuztabelle Konsum von Genfood? Gesamt Ja Nein Anzahl % von Geschlecht Anzahl % von Geschlecht Anzahl % von Geschlecht Geschlecht Weiblich Männlich Gesamt ,4% 68,8% 46,7% ,6% 31,3% 53,3% ,0% 100,0% 100,0% Die Gliederung des Viewers ist dem linken Abschnitt in Bild 3.15 zu entnehmen. Jede gerechnete statistische Prozedur bzw. grafische Ausgabe wird im Viewer blockweise dargestellt, wobei jeder Block als eigenes Objekt definiert wird. Jeder Block beginnt in der Gliederung mit dem entsprechenden Prozedurnamen, dem das Blocksymbol vorangestellt ist. Diesem Symbol geht wiederum eine kleine Box voran, die zunächst ein Minuszeichen enthält. Innerhalb eines Blocks findet man zuerst den Titel und die Anmerkungen. Es schließt sich die eigentliche Ausgabe an; vorangestellt ist jeweils ein entsprechendes Symbol. Mit Hilfe dieser Konstruktion der Gliederung können Sie im Ausgabeteil suchen, umstellen, kopieren, löschen usw. Suchen im Ausgabeteil Um bestimmte Teile der Ausgabe zu sehen, müssen Sie nicht durch die gesamte Ausgabe hindurchgehen. Um an die gewünschte Stelle zu gelangen, klicken Sie in der Gliederung auf das betreffende Symbol. Löschen im Ausgabeteil Um Teile der Ausgabe zu löschen, klicken Sie auf das entsprechende Symbol und treffen dann die Menüwahl Bearbeiten Löschen Sie können auch die Taste (Entf) drücken. Verstecken im Ausgabeteil Statt Teile der Ausgabe zu löschen, können Sie diese auch vorläufig»verstecken«. Diese Teile sind dann nicht sichtbar und werden gegebenenfalls auch beim Druckvorgang nicht mit ausgegeben. Um Teile der Ausgabe zu verstecken, klicken Sie entweder doppelt auf das entsprechende Symbol oder Sie klicken einfach und wählen anschließend aus dem Menü Ansicht Ausblenden Möchten Sie die Ausgabe wieder sichtbar machen, klicken Sie erneut doppelt auf das entsprechende Symbol oder Sie klicken einfach und treffen anschließend die Menüwahl Ansicht Einblenden
21 82 Kapitel 3 SPSS für Windows im Überblick Möchten Sie die ganze zu einer bestimmten Prozedur gehörende Ausgabe verstecken (blockweises Verstecken), klicken Sie auf die kleine Box links vom Blocksymbol. Das Minuszeichen in der Box wird dabei in ein Pluszeichen umgewandelt und die weitere Inhaltsangabe zu der betreffenden Prozedur verschwindet. Sie können auch auf das Blocksymbol klicken und dann folgende Menüwahl treffen: Ansicht Reduzieren Die Ausgabe wird durch erneutes Klicken auf die Box wieder sichtbar gemacht; das Pluszeichen wird dabei durch das Minuszeichen ersetzt. Sie können auch einmal auf das Blocksymbol klicken und dann aus folgendem Menü wählen: Ansicht Erweitern Probieren Sie die verschiedenen Möglichkeiten aus. Umstellen im Ausgabeteil Möchten Sie einen Teil der Ausgabe an eine andere Stelle verschieben, klicken Sie auf das betreffende Symbol (gegebenenfalls auch Blocksymbol) und ziehen es bei gedrückter Maustaste an die Stelle, hinter der es neu eingefügt werden soll. Die andere Möglichkeit besteht darin, das Symbol des zu verschiebenden Ausgabeteils zu klicken und dann die folgende Menüwahl zu treffen: Bearbeiten Ausschneiden Anschließend klicken Sie auf das Symbol, hinter dem die Einfügung stattfinden soll, und wählen aus dem Menü Bearbeiten Einfügen nach Testen Sie die verschiedenen Möglichkeiten einmal aus. Kopieren im Ausgabeteil Möchten Sie einen Teil der Ausgabe an eine andere Stelle kopieren (ihn also auch an der alten Stelle belassen), klicken Sie auf das Symbol des betreffenden Ausgabeteils und ziehen es bei gedrückter Maustaste und gedrückter Kontrolltaste an die Stelle, hinter die es kopiert werden soll. Sie können auch auf das Symbol des zu kopierenden Ausgabeteils klicken und aus folgendem Menü wählen: Bearbeiten Kopieren
22 3.5 Der Viewer 83 Anschließend klicken Sie auf das Symbol, hinter dem der zu kopierende Ausgabeteil eingefügt werden soll, und treffen die Menüwahl Bearbeiten Einfügen nach Probieren Sie die verschiedenen Möglichkeiten einmal aus. Sichtbarmachung der Anmerkungen Eine hilfreiche Ergänzung der Ausgabe sind die Anmerkungen. Darin befinden sich Informationen über die betreffende Datendatei und über die getroffenen Einstellungen. Diese Anmerkungen sind zunächst versteckt. Sie können in der beschriebenen Weise sichtbar gemacht werden; klicken Sie z.b. doppelt auf das betreffende Anmerkungen-Symbol. Als Beispiel seien Anmerkungen einer Häufigkeitsauszählung wiedergegeben. Anmerkungen Ausgabe erstellt Kommentare Eingabe Behandlung fehlender Werte Syntax Ressourcen Daten Filter Gewichtung Aufgeteilte Datei Anzahl der Zeilen in der Arbeitsdatei Definition von fehlenden Werten Verwendete Fälle Verstrichene Zeit Zugelassene Werte 15-AUG :56:34 Um Schriftgröße und Schriftart in der Gliederung zu ändern, treffen Sie die Menüwahlen Ansicht Größe der Gliederung bzw. Ansicht Schriftart für Gliederung... Sie haben dann die Wahl zwischen drei Schriftgrößen (Klein, Mittel, Groß) und einigen Schriftarten. D:\SPSS-Buchprojekte\SPSS- Buch-10. Auflage\Datendateien\genetik.sav <keine> <keine> <keine> 30 Benutzerdefinierte fehlende Werte werden als fehlend behandelt. Statistik basiert auf allen Fällen mit gültigen Daten. FREQUENCIES VARIABLES=schule /ORDER= ANALYSIS. 0:00:00, Sie entnehmen den obigen Anmerkungen u.a. den Namen der Arbeitsdatei, die Anzahl der Fälle sowie die Syntax der mit Hilfe von Dialogboxen durchgeführten Häufigkeitsverteilung. Veränderung von Schriftgröße und Schriftart in der Gliederung
23 84 Kapitel 3 SPSS für Windows im Überblick 3.6 Editieren von Tabellen Wurde in Kap. 3.5 dargestellt, wie die Ausgabe mit Hilfe der Gliederung des Viewers organisiert werden kann, sollen nun die Möglichkeiten aufgezeigt werden, die beim Editieren der Ausgabe bestehen. Da das Editieren von Grafiken bereits in Kap. 3.4 vorgestellt wurde, wird hier das Editieren der Tabellen gezeigt. Viele Teile der Ausgabe stellen Pivot-Tabellen dar. Dies ist eine Tabellenform, die es erlaubt, Zeilen, Spalten und Schichten zu vertauschen und so die Ergebnisse aus verschiedenen Blickwinkeln zu betrachten. Als Beispiele hierfür bieten sich vor allem Kreuztabellen an. Laden Sie die Datei jugend.sav und wählen Sie aus dem Menü Analysieren Deskriptive Statistiken Kreuztabellen... Definieren Sie die Variable action (»Schaust Du Dir gerne Actionfilme im Fernsehen an?«) als Zeilenvariable und die Variable sex (Geschlecht) als Spaltenvariable. Fordern Sie über den Schalter Zellen... neben der voreingestellten Ausgabe der beobachteten Häufigkeiten noch die Ausgabe der erwarteten Häufigkeiten, die Berechnung von spaltenweisen Prozentwerten sowie die Ausgabe der standardisierten Residuen an. Dies führt zur Ausgabe der folgenden Kreuztabelle (die voranstehende Tabelle»Verarbeitete Fälle«wurde weggelassen). TV Actionfilme anschauen * Geschlecht Kreuztabelle TV Actionfilme anschauen Gesamt Ja Nein Anzahl Erwartete Anzahl % von Geschlecht Standardisierte Residuen Anzahl Erwartete Anzahl % von Geschlecht Standardisierte Residuen Anzahl Erwartete Anzahl % von Geschlecht Geschlecht Mädchen Junge Gesamt ,1 113,9 251,0 37,6% 79,6% 56,7% -3,9 4, ,9 87,1 192,0 62,4% 20,4% 43,3% 4,5-4, ,0 201,0 443,0 100,0% 100,0% 100,0% Erkennbar wird der deutliche Zusammenhang zwischen dem Geschlecht der Schüler und der Beantwortung der Frage»Schaust Du Dir gerne Actionfilme im Fernsehen an?«von den 242 befragten Mädchen schauen 38% gerne Actionfilme, 62% hingegen nicht. Von den 201 befragten Jungen konsumieren 80% gerne solche Filme im Fernsehen, lediglich 20% nicht. Möchten Sie die Möglichkeiten kennen lernen, welche die Pivot-Technik bietet, klicken Sie doppelt auf diese Tabelle. Dies aktiviert den Pivot-Tabellen-Editor.
24 3.6 Editieren von Tabellen Der Pivot-Tabellen-Editor Den Pivot-Tabellen-Editor erkennen Sie an der geänderten Menüzeile. Bild 3.16: Pivot-Tabellen-Editor Treffen Sie die Menüwahl Pivot Pivot-Leisten Es wird eine Box Pivot-Leisten geöffnet (siehe Bild 3.17), die drei Listen enthält, die mit Schicht, Zeile und Spalte bezeichnet sind. In der Zeilenleiste sind zwei Icons platziert, in der Spaltenleiste ein Icon. Die Bedeutung der Icons können Sie erfassen, wenn Sie mit dem Mauszeiger darüber gehen. Bild 3.17: Box Pivot-Leisten
25 86 Kapitel 3 SPSS für Windows im Überblick Die beiden Icons in der Zeilenleiste sind unterlegt mit»tv Actionfilme anschauen«und»statistik«, wobei mit»statistik«im vorliegenden Fall die angeforderten Spaltenprozente gemeint sind. Das Icon in der Spaltenleiste bedeutet das Geschlecht. Die Schichtleiste ist nicht mit einem Icon besetzt; dies wäre der Fall, wenn Sie in der Dialogbox Kreuztabellen eine oder mehrere Schichtenvariablen definiert hätten. Mit Hilfe der Icons können Sie nun Ihre Tabelle umstrukturieren. Klicken Sie z.b. auf das Statistik-Icon in der Zeilenleiste und ziehen Sie es mit der Maus unter das Icon in der Spaltenleiste. Die Prozentzahlen werden in den Spalten der Tabellen dargestellt. Klicken Sie nun auf das Geschlecht-Icon in der Spaltenleiste und ziehen Sie es mit gedrückter Maustaste hinter das verbliebene Icon in der Zeilenleiste. Beide Variablen werden nun zeilenweise aufbereitet. Probieren Sie bitte selbst weitere Möglichkeiten der Umstrukturierung aus. Wollen Sie den Pivot-Tabellen-Editor wieder verlassen, klicken Sie mit der linken Maustaste auf einen Punkt außerhalb der umrahmten Tabelle. Um den Gebrauch von Schichtenvariablen zu sehen, definieren Sie in der Dialogbox Kreuztabellen zusätzlich zu den bereits bestehenden Einstellungen die Variable schule (»Welchen Schultyp besuchst Du?«) als Schichtenvariable. Die bisherige Kreuztabelle wird dann nach den Kategorien dieser Variablen aufgeschlüsselt. Diese Aufteilung ist in der folgenden Tabelle enthalten. TV Actionfilme anschauen * Geschlecht * Welchen Schultyp besuchst Du? Kreuztabelle Welchen Schultyp besuchst Du? Hauptschule Realschule Gymnasium TV Actionfilme anschauen Gesamt TV Actionfilme anschauen Gesamt TV Actionfilme anschauen Gesamt Ja Nein Ja Nein Ja Nein Anzahl Erwartete Anzahl % von Geschlecht Standardisierte Residuen Anzahl Erwartete Anzahl % von Geschlecht Standardisierte Residuen Anzahl Erwartete Anzahl % von Geschlecht Anzahl Erwartete Anzahl % von Geschlecht Standardisierte Residuen Anzahl Erwartete Anzahl % von Geschlecht Standardisierte Residuen Anzahl Erwartete Anzahl % von Geschlecht Anzahl Erwartete Anzahl % von Geschlecht Standardisierte Residuen Anzahl Erwartete Anzahl % von Geschlecht Standardisierte Residuen Anzahl Erwartete Anzahl % von Geschlecht Geschlecht Mädchen Junge Gesamt ,1 49,9 92,0 57,6% 82,9% 71,3% -1,2 1, ,9 20,1 37,0 42,4% 17,1% 28,7% 2,0-1, ,0 70,0 129,0 100,0% 100,0% 100,0% ,9 36,1 79,0 30,3% 87,5% 56,4% -3,0 3, ,1 27,9 61,0 69,7% 12,5% 43,6% 3,5-3, ,0 64,0 140,0 100,0% 100,0% 100,0% ,2 30,8 80,0 31,8% 68,7% 46,0% -2,2 2, ,8 36,2 94,0 68,2% 31,3% 54,0% 2,0-2, ,0 67,0 174,0 100,0% 100,0% 100,0%
26 3.6 Editieren von Tabellen 87 Klicken Sie doppelt auf diese Tabelle und treffen Sie die Menüwahl. Pivot Pivot-Leisten In der Zeilenleiste ist nun ein Icon hinzugekommen. Gehen Sie mit dem Mauszeiger über die Icons, wird das erste der drei Icons in der Zeilenleiste als»schultyp«identifiziert. Klicken Sie auf dieses Icon und ziehen Sie es bei gedrückter Maustaste in die Schichtenleiste. Im Pivot-Tabellen-Editor wird nun lediglich eine Kreuztabelle zwischen TV Actionfilm und Geschlecht für die erste Kategorie der Schulbildung (Hauptschule) angezeigt. Schließen Sie die Box Pivot-Leisten. Wählen Sie aus dem Menü Pivot Gehe zu Schicht... Es öffnet sich die Dialogbox Gehe zu Kategorie in Schicht. Bild 3.18: Dialogbox Gehe zu Kategorie in Schicht Wählen Sie»Realschule«aus und bestätigen Sie mit OK. Es wird die folgende Tabelle angezeigt. TV Actionfilme * Geschlecht * Welchen Schultyp besuchst Du? Kreuztabelle Welchen Schultyp besuchst Du?: Realschule TV Actionfilme Gesamt ja nein Anzahl Erwartete Anzahl % von Geschlecht Standardisierte Residuen Anzahl Erwartete Anzahl % von Geschlecht Standardisierte Residuen Anzahl Erwartete Anzahl % von Geschlecht Geschlecht Mädchen Junge Gesamt ,9 36,1 79,0 30,3% 87,5% 56,4% -3,0 3, ,1 27,9 61,0 69,7% 12,5% 43,6% 3,5-3, ,0 64,0 140,0 100,0% 100,0% 100,0% Bitte testen Sie weitere Umstrukturierungen zwischen Zeilen, Spalten und Schichten selbst aus.
27 88 Kapitel 3 SPSS für Windows im Überblick Weitere Bearbeitungsmöglichkeiten Die Pivot-Technik zur Umstrukturierung von Tabellen wurde in Kap vorgestellt. Das Erscheinungsbild und der Inhalt von Tabellen können darüber hinaus wie folgt verändert werden: Wahl eines Tabellenlayouts aus einer Tabellenbibliothek Ändern der Tabelleneigenschaften Ändern der Zelleigenschaften Ändern von Texten in einer Tabelle Anfügen von Tabellenerklärungen Anfügen von Fußnoten Einfügen von Titeln und Texten Die wichtigsten Aspekte dieser Editiermöglichkeiten werden im Folgenden vorgestellt. Wahl eines Tabellenlayouts Als Beispiel einer zu editierenden Tabelle wollen wir wieder die Kreuztabelle zwischen TV Actionfilm und Geschlecht heranziehen. Klicken Sie doppelt auf diese Tabelle im SPSS-Viewer; dies aktiviert den Pivot-Tabellen-Editor. Um ein anderes Tabellenlayout auszuwählen, treffen Sie die Menüwahl Format Tabellenvorlagen... Es öffnet sich die Dialogbox Tabellenvorlagen. Bild 3.19: Dialogbox Tabellenvorlagen
28 3.6 Editieren von Tabellen 89 Sie haben die Auswahl unter mehr als fünfzig verschiedenen Tabellenvorlagen (Tabellenlayouts). Wählen Sie z.b. die Tabellenvorlage Avantgarde und verlassen Sie die Dialogbox mit OK. Die Kreuztabelle hat das folgende Aussehen. TV Actionfilme anschauen * Geschlecht Kreuztabelle TV Actionfilme anschauen Gesamt Ja Nein Anzahl Erwartete Anzahl % von Geschlecht Standardisierte Residuen Anzahl Erwartete Anzahl % von Geschlecht Standardisierte Residuen Anzahl Erwartete Anzahl % von Geschlecht Geschlecht Mädchen Junge Gesamt ,1 113,9 251,0 37,6% 79,6% 56,7% -3,9 4, ,9 87,1 192,0 62,4% 20,4% 43,3% 4,5-4, ,0 201,0 443,0 100,0% 100,0% 100,0% Über den Schalter Tabellenvorlage bearbeiten... in der Dialogbox Tabellenvorlagen können Sie die Unterdialogbox Tabelleneigenschaften öffnen, in der Sie das ausgewählte Tabellenlayout weiter abändern können. Das so geänderte Layout können Sie mit Hilfe der Schalter Vorlage speichern bzw. Speichern unter... speichern. Ändern der Tabelleneigenschaften Um Tabelleneigenschaften zu ändern, wählen Sie aus dem Menü Format Tabelleneigenschaften... Es öffnet sich die Dialogbox Tabelleneigenschaften. Bild 3.20: Dialogbox Tabelleneigenschaften
29 90 Kapitel 3 SPSS für Windows im Überblick Sie können allgemeine Angaben, Fußnoten, Zellenformate, Rahmen und Druckoptionen nach Ihren Wünschen ändern. Für einzelne Bereiche der Tabelle wie etwa individuelle Zellen können Sie ferner die Schriftart wechseln. Klicken Sie in der aktivierten Pivot-Tabelle auf einen solchen Bereich und wählen Sie aus dem Menü Format Schriftart... Möchten Sie für alle Zellen der Tabelle eine einheitliche Breite einstellen, so erfolgt dies über die Menüwahl Format Breite der Datenzellen... Ändern der Zelleneigenschaften Neben den Eigenschaften der Gesamttabelle lässt sich auch das Format einzelner Zellen ändern. Klicken Sie dazu in der aktivierten Pivot-Tabelle auf die betreffende Zelle und wählen Sie aus dem Menü Format Zelleneigenschaften... Es öffnet sich die Dialogbox Zelleneigenschaften. Bild 3.21: Dialogbox Zelleneigenschaften Über entsprechende Registerkarten können Sie das Werteformat, die Ausrichtung in der Zelle, die Randabstände und die Schattierung wählen. Im Beispielfeld wird dabei stets ein Exemplar für die vorgenommene Einstellung aufgezeigt.
30 3.6 Editieren von Tabellen 91 Ändern von Texten in einer Tabelle Wir wollen zunächst eine Häufigkeitstabelle erzeugen. Ist die Datei jugend.sav geladen, wählen Sie aus dem Menü Analysieren Deskriptive Statistiken Häufigkeiten... Wählen Sie in der Dialogbox Häufigkeiten die Variable schule als Testvariable aus. Sie erhalten eine entsprechende Häufigkeitstabelle. Aktivieren Sie durch Doppelklick auf die Tabelle den Pivot-Tabellen-Editor und klicken Sie anschließend doppelt auf die Zelle mit dem Text»Häufigkeit«. Sie erhalten die Gelegenheit, dort stattdessen etwa den Text»Anzahl«hineinzuschreiben; anschließend drücken Sie die Eingabetaste. Mit anderen Texten verfahren Sie gegebenenfalls entsprechend. Haben Sie alle Änderungen durchgeführt, verlassen Sie den Pivot-Tabellen-Editor durch einen Doppelklick auf den Bereich außerhalb der Tabelle. Die Häufigkeitstabelle stellt sich nun wie folgt dar. Welchen Schultyp besuchst Du? Gültig Hauptschule Realschule Gymnasium Gesamt Gültige Kumulierte Anzahl Prozent Prozente Prozente ,1 29,1 29, ,8 31,8 60, ,2 39,2 100, ,0 100,0 Anfügen von Tabellenerklärungen Um unter eine Tabelle eine Erklärung zu setzen, aktivieren Sie diese Tabelle durch Doppelklick zu einer Pivot-Tabelle und wählen dann aus dem Menü Einfügen Erklärung Unterhalb der Tabelle erscheint ein Rahmen mit dem Text»Erklärung«. Klicken Sie doppelt darauf und geben Sie hier z.b. den Text»Forschungsprojekt Jugend: Untersuchung von Geschlechterrollen«ein. Anfügen von Fußnoten Überall in einer Tabelle können Fußnoten zugeordnet werden. Aktivieren Sie die gegebene Tabelle durch Doppelklick zu einer Pivot-Tabelle und klicken Sie auf einen beliebigen Text der Tabelle. Wählen Sie im gegebenen Beispiel der Häufigkeitstabelle zur Schulbildung etwa den Text»Gymnasium«aus. Wählen Sie anschließend aus dem Menü Einfügen Fußnote
31 92 Kapitel 3 SPSS für Windows im Überblick Klicken Sie im angezeigten Rahmen doppelt auf den Text»Fußnote«und geben Sie einen entsprechenden Text ein, im vorliegenden Fall z.b.»einschließlich der reinen Mädchengymnasien«. Betrachten Sie die erzeugte Fußnote, so stellen Sie fest, dass diese gemäß der Voreinstellung mit Kleinbuchstaben markiert ist (bei der ersten vergebenen Fußnote ist dies der Buchstabe a. Möchten Sie das ändern, so klicken Sie auf die Fußnote und wählen aus dem Menü Format Fußnotenzeichen... Aktivieren Sie die Option Spezielles Zeichen und geben Sie die Ziffer»1«ein. Die gegebene Häufigkeitstabelle hat nun ein entsprechend verändertes Aussehen. Gültig Hauptschule Realschule Gymnasium 1 Gesamt Welchen Schultyp besuchst Du? Gültige Kumulierte Anzahl Prozent Prozente Prozente ,1 29,1 29, ,8 31,8 60, ,2 39,2 100, ,0 100,0 1. Einschließlich der reinen Mädchengymnasien Einfügen von Titeln und Texten Um Titel oder Texte einzufügen, klicken Sie auf dasjenige Objekt (Titel, Tabelle, Grafik usw.), hinter dem Sie den Titel oder Text einfügen möchten. Anschließend wählen Sie aus dem Menü Einfügen Neuer Titel bzw. Einfügen Neuer Text Sie können dann Titel bzw. Texte eingeben. Haben Sie Ihren Text in einer Textdatei gespeichert, so wählen Sie aus dem Menü Einfügen Textdatei... und können in der dann erscheinenden Dialogbox die Bezeichnung der Textdatei angeben. Handhabung großer Tabellen Sehr lange Tabellen werden am Bildschirm nicht vollständig im Viewer angezeigt. Optisch wird dies durch eine rote Markierung an der Stelle des Abbruchs markiert. In einem solchen Fall klicken Sie doppelt auf die Tabelle. Sie können die Tabelle dann bei gedrückter linker Maustaste nach unten ziehen.
32 3.7 Der Syntax-Editor Der Text-Viewer Möchten Sie nicht mit den interaktiven Pivot-Tabellen arbeiten, sondern mit einfachen Textausgaben in einer nicht proportionalen Schriftart, so verwenden Sie hierfür den Text- Viewer. Sie stellen den Text-Viewer ein, indem Sie mit der Menüwahl Bearbeiten Optionen... die Dialogbox Optionen öffnen (siehe Kap. 3.10) und in der Registerkarte Allgemein den Text-Viewer als Ausgabetyp festlegen. Gestaltungsmöglichkeiten erhalten Sie über die Registerkarte Text-Viewer in der Dialogbox Optionen. Ausgaben im Text-Viewer werden im Rich-Text-Format (RTF) gespeichert. Weitere Informationen über den Text-Viewer erhalten Sie über die Menüwahl Hilfe Themen Klicken Sie im Fenster Hilfethemen auf die Registerkarte Index, geben Sie»Text- Viewer«ein und klicken Sie doppelt auf den entsprechenden Eintrag. 3.7 Der Syntax-Editor Der Syntax-Editor ist ein Textfenster, das dazu verwendet wird, SPSS-Befehle einzugeben und ausführen zu lassen. Sie können Befehle direkt eingeben oder Sie übertragen einfach die in Dialogboxen getroffenen Einstellungen über den Schalter Einfügen in den Syntax- Editor. Diese Übertragung ist möglich, da hinter den Dialogboxen die SPSS-Befehlssprache steht. Die in den Syntax-Editor übertragenen Befehle können editiert werden, um zusätzliche Möglichkeiten der Syntax auszunutzen bzw. individuelle Anpassungen vorzunehmen. Laden Sie zunächst wieder die Datei genetik.sav. Den Syntax-Editor öffnen Sie, indem Sie aus folgendem Menü wählen: Datei Neu Syntax Geben Sie folgende Befehlszeile ein: FREQUENCIES VARIABLES = genfood embryo klonverbot. Der Syntax-Editor stellt sich wie folgt dar.
33 94 Kapitel 3 SPSS für Windows im Überblick Bild 3.22: Der Syntax-Editor Führen Sie den SPSS-Befehl aus, indem Sie auf das Symbol Aktuellen Befehl ausführen klicken. SPSS verzweigt in den Viewer. Es wird eine Häufigkeitsverteilung der Variablen genfood, embryo, klonverbot angezeigt. Konsum von Genfood? Gültig Ja Nein Gesamt Gültige Kumulierte Häufigkeit Prozent Prozente Prozente 14 46,7 46,7 46, ,3 53,3 100, ,0 100,0 Gültig Ja Nein Gesamt Stammzellenforschung freigeben? Gültige Kumulierte Häufigkeit Prozent Prozente Prozente 18 60,0 60,0 60, ,0 40,0 100, ,0 100,0 Weltweites Klonverbot? Gültig Ja Nein Gesamt Gültige Kumulierte Häufigkeit Prozent Prozente Prozente 22 73,3 73,3 73,3 8 26,7 26,7 100, ,0 100,0 Um SPSS-Befehle im Syntax-Editor auszuführen, gehen Sie allgemein wie folgt vor: Wählen Sie die Befehle, die Sie ausführen möchten, indem Sie diese durch die Klickenund Ziehen-Methode mit der Maus markieren. Wollen Sie nur einen einzelnen Befehl ausführen, können Sie den Cursor an einer beliebigen Stelle des Befehls positionieren.
34 3.7 Der Syntax-Editor 95 Wollen Sie alle Befehle im Syntax-Editor ausführen, wählen Sie aus dem Menü Bearbeiten Alles markieren Es werden nun alle Befehlszeilen im Syntax-Editor markiert. Klicken Sie anschließend auf das Symbol Syntax-Start, um die Befehle auszuführen, oder drücken Sie gleichzeitig die (Strg)-Taste und die (R)-Taste. Übertragen der Befehlssyntax aus Dialogboxen Die Dialogbox-Einstellungen können Sie mit Hilfe der Schaltfläche Einfügen in den Syntax-Editor übertragen. Nehmen wir folgendes Beispiel: Wählen Sie aus dem Menü Analysieren Deskriptive Statistiken Häufigkeiten... Klicken Sie gegebenenfalls auf Zurücksetzen, um vorherige Einstellungen zu löschen. Übertragen Sie die Variable alter in die Zielvariablenliste. Klicken Sie auf Statistik... und aktivieren Sie per Mausklick die Kontrollkästchen Mittelwert, Minimum und Maximum. Bestätigen Sie anschließend mit Weiter. Deaktivieren Sie in der Hauptdialogbox die Option Häufigkeitstabellen anzeigen. Klicken Sie nun auf Einfügen. Die Dialogbox-Einstellungen werden in den Syntax-Editor eingefügt. Bild 3.23: SPSS-Befehlssprache im Syntax-Editor Syntaxdatei speichern Eine Syntaxdatei speichern Sie wie folgt: Aktivieren Sie den Syntax-Editor, der die zu speichernden Programmzeilen enthält.
35 96 Kapitel 3 SPSS für Windows im Überblick Wählen Sie aus dem Menü Datei Speichern Es öffnet sich die Dialogbox Speichern unter. Gemäß der Voreinstellung ergänzt SPSS Syntaxdateien im Syntax-Editor mit der Erweiterung.sps. Geben Sie einen gültigen Dateinamen, wie z.b. genetik ein, und bestätigen Sie mit Speichern. Alternativ können Sie auch auf das Symbol Datei speichern klicken. Mehr über das Arbeiten mit der Programmsyntax erfahren Sie in Kap Informationen zur Datendatei Über die jeweiligen Datendateien können Sie in SPSS folgende Informationen erhalten: eine Variablenliste sowie Variablenbeschreibungen, eine komplette Information über alle Variablen und ein Listing der Fälle. Laden Sie die Datei jugend.sav. Möchten Sie die Merkmalsausprägungen einer Variablen, ihr Format sowie ihre Etikettierungen betrachten, wählen Sie aus dem Menü Extras Variablen... Klicken Sie in der sich öffnenden Dialogbox z.b. auf die Variable angst, so erhalten Sie die folgenden Informationen. Bild 3.24: Dialogbox Variablen Angezeigt werden der Variablenname, Werte- und Variablenlabels, der Variablentyp sowie die Verschlüsselung von fehlenden Werten. Mit Hilfe der Dialogbox Variablen kann im Daten-Editor auch ein Bildlauf durchgeführt werden. Klicken Sie hierfür auf den Schalter Gehe zu.
36 3.8 Informationen zur Datendatei 97 Das Daten-Editor-Fenster wird daraufhin horizontal gerollt, so dass die in der Liste markierte Variable im Fenster erscheint. Der Schalter Einfügen kopiert die Namen aller ausgewählten Variablen an der Einfügemarke in den Syntax-Editor. Variableninformationen können jederzeit auch in Dialogboxen abgerufen werden. Wir wollen hierfür das folgende Beispiel wählen. Sie führen eine Häufigkeitsverteilung der Variablen angst durch. Übertragen Sie hierfür in der Dialogbox Häufigkeiten die Variable angst in die Zielvariablenliste. Sie wollen nun kurz die Merkmalsausprägungen der Variablen angst betrachten, ohne die Dialogbox zu verlassen. Markieren Sie hierfür wie in jeder anderen Dialogbox auch die Variable angst und drücken Sie dabei auf die rechte Maustaste. Wählen Sie die Option Info zu Variable. Es öffnet sich das in Bild 3.25 abgebildete Variableninformations-Fenster. Bild 3.25: Variableninformations-Fenster Ausgegeben werden das Variablenetikett sowie die Wertelabels und das Messniveau. Klicken Sie auf den nach unten weisenden Pfeil, so sehen Sie eine Liste aller Wertelabels. Um das Variableninformations-Fenster zu schließen, klicken Sie einfach auf eine beliebige Stelle außerhalb des Fensters.
37 98 Kapitel 3 SPSS für Windows im Überblick Möchten Sie sämtliche Infos über alle Variablen der aktiven Datendatei (Arbeitsdatei) erhalten, wählen Sie aus dem Menü Datei Datendatei-Informationen anzeigen Arbeitsdatei Es werden zunächst Informationen zu den Variablenbeschreibungen der Datei jugend.sav ausgegeben: Variable nummer action liebe mode angst aussehen klug sex alter schule Variablen in der Arbeitsdatei Variablenbeschreibungen Spalten Speicher Fehlende Position Label Meßniveau breite Ausrichtung Druckformat format Werte 1 Fragebogennummer Nominal 8 Links A3 A3 2 TV Actionfilme anschauen Nominal 8 Rechts F1 F Kino Liebesfilme anschauen Nominal 8 Rechts F1 F Modezeitschriften lesen Nominal 8 Rechts F1 F Angst vor dem Vater Ordinal 10 Rechts F2 F Sollten Mädchen gut aussehen? Nominal 8 Rechts F1 F Sollten Mädchen klug sein? Nominal 8 Rechts F1 F Geschlecht Nominal 14 Rechts F1 F Alter Metrisch 8 Rechts F2 F Welchen Schultyp besuchst Du? Nominal 12 Rechts F1 F1 99 Es folgen sodann Informationen zu den Variablenwerten der Datei: Wert action liebe mode angst aussehen klug sex alter schule a a. Fehlender Wert Variablewerte Label Ja Nein Ja Nein Ja Nein Trifft sehr zu Trifft zu Trifft zum Teil zu Trifft weniger zu Trifft nicht zu Keine Angabe Ja Nein Ja Nein Mädchen Junge Hauptschule Realschule Gymnasium Mädchengymnasium
38 3.8 Informationen zur Datendatei 99 Möchten Sie eine derartige Information über eine Datendatei erhalten, die zurzeit nicht Ihre Arbeitsdatei ist, so wählen Sie die Option Externe Datei... Es öffnet sich eine entsprechende Dialogbox. Markieren Sie die gewünschte Datei und bestätigen Sie mit Öffnen. Die gewünschten Informationen erscheinen im Viewer. Möchten Sie den tatsächlichen Inhalt Ihrer Datendatei überprüfen, indem Sie z.b. einzelne Fälle auflisten, so wählen Sie aus dem Menü Analysieren Berichte Fälle zusammenfassen... Sie sehen die Dialogbox Fälle zusammenfassen. Bild 3.26: Dialogbox Fälle zusammenfassen Die Variablen der Datendatei werden in der Quellvariablenliste angezeigt. Sie können hier eine oder mehrere Variablen, für die Fälle aufgelistet werden sollen, markieren. Die angezeigten Optionen sprechen für sich. Übertragen Sie zur Übung die Variable schule in die Zielvariablenliste und aktivieren Sie die Option Fallnummern anzeigen. Bestätigen Sie mit OK. Die Werte der Variablen schule werden begrenzt auf die ersten 100 Fälle im Ausgabefenster angezeigt.
39 100 Kapitel 3 SPSS für Windows im Überblick 3.9 Das Hilfesystem Hilfe können Sie in SPSS auf verschiedene Weise anfordern: Drücken Sie im Daten-Editor die Funktionstaste»F1«. Es öffnet sich die Dialogbox SPSS Base. Wählen Sie die Menüoption Hilfe. Klicken Sie innerhalb einer Dialogbox auf eine Schaltfläche mit der Bezeichnung Hilfe, so erhalten Sie eine kontextsensitive Hilfe. Betrachten wir für den Einsatz der Hilfefunktion einige Beispiele: Wählen Sie aus dem Menü Analysieren Deskriptive Statistiken Häufigkeiten... Klicken Sie auf die Schaltfläche Hilfe. Es öffnet sich die SPSS-Hilfe. Bild 3.27: SPSS-Hilfe
40 3.9 Das Hilfesystem 101 Betrachten wir ein weiteres Beispiel: Wählen Sie aus dem Menü Analysieren Deskriptive Statistiken Häufigkeiten... Übertragen Sie die Variable schule in die Zielvariablenliste. Klicken Sie auf die Schaltfläche Einfügen. Die Dialogbox-Einstellungen werden in den Syntax-Editor übertragen. Wechseln Sie zum Syntax-Editor und klicken Sie dort in der Symbolleiste auf das Symbol Syntaxhilfe Im Hilfefenster wird die SPSS-Syntax angezeigt. Bild 3.28: SPSS-Syntax im Hilfefenster
41 102 Kapitel 3 SPSS für Windows im Überblick Klicken Sie zunächst auf das Symbol für Einblenden (falls die Suchleiste aktuell ausgeblendet sein sollte). Klicken Sie danach auf den Schalter Suchen, so können Sie ein zu suchendes Schlüsselwort eintippen; geben Sie den Begriff»Chi-Quadrat«ein, lassen Sie sich die Themen auflisten, und klicken Sie in der Liste doppelt auf Chi-Quadrat-Test. Alternativ können Sie auch auf den Schalter Anzeigen klicken. Sie erhalten elementare Informationen zum Chi-Quadrat-Test. Bild 3.29: Hilfeinfo zum Chi-Quadrat-Test Um die störende Hervorhebung der Suchbegriffe aufzuheben, wählen Sie Optionen Suchbegriffhervorhebung deaktivieren... Die jeweilige Information eines Hilfebildschirms können Sie sich auch ausdrucken lassen. Wählen Sie hierfür Optionen Drucken... Testen Sie die SPSS-Hilfe ein wenig aus, indem Sie nach statistischen Fachausdrücken suchen.
42 3.10 Einstellungen Einstellungen Um SPSS-Systemeinstellungen zu ändern, wählen Sie aus dem Menü Bearbeiten Optionen... Es öffnet sich die Dialogbox Optionen. Bild 3.30: Dialogbox Optionen Sie haben Gelegenheit, auf zehn verschiedene Registerkarten zu klicken. Die Bedeutung der einzelnen Einstellungen dürfte selbsterklärend sein, so dass wir uns auf einige wesentliche Hinweise beschränken möchten. Allgemein: Hier können Sie u.a. die Sortierfolge für Variablenlisten festlegen. Die Voreinstellung der alphabetischen Sortierung kann durch die Reihenfolge ersetzt werden, die sich aus der Aufeinanderfolge der Variablen in der betreffenden Datendatei ergibt. Sie können auch festlegen, ob in den Variablenlisten der Dialogboxen die Wertelabels oder die Variablennamen angezeigt werden. Sehr nützlich ist die Option Keine wissenschaftliche Notation für kleine Zahlen in Tabellen, die in der Version 11 hinzugekommen ist. Bisher wurden in Pivot-Tabellen kleine Zahlen in Gleitkommadarstellung ausgegeben (z.b. 3,3E-02), was zuweilen zu Beschwerden der Anwender führte, die dies als Fehlermeldung (»Error«) deuteten. Bei Aktivierung der zitierten Option wird die genannte Zahl als 0,033 ausgegeben. Wir gehen im Folgenden davon aus, dass die Option aktiviert ist. Viewer: Schriftart und Schriftgröße für Titel und Texte im Viewer können voreingestellt werden und die Seitengröße lässt sich festlegen. Text-Viewer: Es können zahlreiche Einstellungen zur Tabellen- und Textausgabe festgelegt werden.
43 104 Kapitel 3 SPSS für Windows im Überblick Beschriftung der Ausgabe: Sie haben die Wahl, ob bei der Kennzeichnung von Variablen deren Name oder das entsprechende Label (Voreinstellung) oder beides ausgegeben wird. Bei den Variablenkategorien können Sie den Variablenwert oder das Wertelabel (Voreinstellung) oder beides auswählen. Diagramme: Neben der Festlegung der Schriftart können Sie die Rahmengestaltung steuern (äußerer Rahmen, innerer Rahmen) und Gitterlinien anfordern. Ausgewählt werden können hier ferner Farben, Linien, Markierungen und Füllmuster für Datenelemente. Interaktiv: Sie können einige Einstellungen für interaktive Grafiken wählen, z.b. eine Diagrammvorlage voreinstellen. Möchten Sie Schwarz-Weiß-Diagramme erzeugen, etwa zur späteren Reproduktion, sollten Sie hier die Diagrammvorlage Grau aktivieren. Pivot-Tabellen: Sie können verschiedene Tabellenansichten (Layouts) festlegen. Daten: Das Anzeigeformat für neu berechnete Variablen (Voreinstellung: acht Stellen, davon zwei Dezimalstellen) lässt sich abändern. Sie können ferner den Jahrhundertbereich für zweistellige Jahreszahlen festlegen. Aktivieren Sie die automatische Option, so liegt dieser zwischen 1933 und Währung: Hier können Währungsformate definiert werden (siehe Kap ). Skripts: Sie können Autoskripte aktivieren. Sie sollten nunmehr mit der technischen Bedienung des Programms vertraut sein Arbeiten mit mehreren Datendateien Ab Version 14 ermöglicht Ihnen SPSS das gleichzeitige Öffnen mehrerer Datendateien. Sie können nunmehr zwischen verschiedenen Datendateien wechseln, diese miteinander vergleichen sowie Daten zwischen diversen Datenquellen kopieren und einfügen. Die neue Option vereinfacht ferner die Reduktion auf eine bestimmte Teilmenge der Fälle bzw. die Auswahl einer Anzahl von Variablen für spezielle Analysen sowie das Zusammenführen verschiedener Datenquellen mit unterschiedlichen Datenformaten. Laden Sie die Datei titanic.sav in den Daten-Editor. Die Datei enthält interessante Informationen über die Passagiere des untergegangenen Luxusliners»MS Titanic«. Laden Sie auf gleiche Weise danach die Datei titanic-crew.sav in den Daten-Editor. Die zweite Datei umfasst Angaben zur Crew des Schiffs. Sie sehen nunmehr folgendes Bild:
44 3.12 Kopieren und Einfügen zwischen Datendateien 105 Bild 3.31: Zwei gleichzeitig geöffnete Datendateien Jede Datendatei, die Sie öffnen, wird in einem neuen Fenster des Daten-Editors angezeigt. Ab der Version 14 bleiben die jeweils zuvor geöffneten Datendateien geöffnet und stehen somit für die weitere Verwendung unmittelbar zur Verfügung. Öffnen Sie eine neue Datendatei, so wird diese automatisch zur Arbeitsdatei. In unserem Beispiel ist dies zurzeit die Datei titanic-crew.sav. Sie können die Arbeitsdatei wechseln, indem Sie auf eine beliebige Stelle des Daten-Editors der gewünschten Datendatei klicken. Alternativ können Sie die entsprechende Datendatei aus dem Menü Fenster auswählen. Ist eine Dialogbox geöffnet, so ist ein Wechsel der Arbeitsdatei nicht möglich. Für die Analyse bzw. für statistische Prozeduren sind nur die Variablen der aktuellen Datei, d.h. der Arbeitsdatei, verfügbar. Da wir im weiteren Verlauf des Buchs noch mit den Dateien arbeiten wollen, können Sie sich ja schon mal ein wenig sachkundig machen, indem Sie die Häufigkeitsverteilungen der Variablen überlebt beider Dateien miteinander vergleichen. Im Unterschied zu früheren SPSS-Versionen können hierfür beide Dateien geöffnet bleiben Kopieren und Einfügen zwischen Datendateien Wir wollen im Folgenden beschreiben, wie Sie Daten oder Datenattribute aus einem Daten-Set in ein anderes kopieren können. Gehen Sie hierfür wie folgt vor:
45 106 Kapitel 3 SPSS für Windows im Überblick Laden Sie die Datei allbusdaten.sav in den Daten-Editor. Bei den Datendateien der Allgemeinen Bevölkerungsumfrage (ALLBUS) handelt es sich um repräsentative Bevölkerungsumfragen in Deutschland mit zahlreichen Fällen und Variablen. Wir gehen davon aus, dass Sie nur eine ausgewählte Anzahl von Variablen für Ihre Analyse benötigen und diese in einer neuen Arbeitsdatei abspeichern wollen. Wir unterstellen, dass Sie überprüfen möchten, ob die Antwort auf die Frage»Sollten Ausländer ihren Lebensstil mehr den Deutschen anpassen?«(v19) vom Geschlecht (v27) sowie dem Schulabschluss des Befragten (v30) abhängig ist. Markieren Sie die gewünschten Variablen in der Datenansicht im Spaltenkopf. Halten Sie dabei die (Strg)-Taste gedrückt. Wählen Sie anschließend aus dem Menü die Option Bearbeiten Kopieren Öffnen Sie eine noch leere Datei als weiteres Daten-Set mit Hilfe der Menüoption Datei Neu Markieren Sie in der Datenansicht der noch leeren Arbeitsdatei die ersten drei Spalten. Der Bildschirm sollte jetzt wie folgt aussehen. Bild 3.32: Kopieren und Einfügen zwischen Daten-Sets
46 3.12 Kopieren und Einfügen zwischen Datendateien 107 Öffnen Sie eine neue Datendatei mit Hilfe des Menüs, so wird jeder Datendatei automatisch der Name DatenSetn zugewiesen, wobei n eine fortlaufende Ganzzahl ist. Geöffnet sind im Daten-Editor nunmehr also zwei Daten-Sets mit der Bezeichnung DatenSet1 und DatenSet2, wobei das DatenSet2 zurzeit die Arbeitsdatei ist. Aktivieren Sie im DatenSet2 die Menüoption Bearbeiten Einfügen Die ausgewählten Variablen werden eingefügt. Bild 3.33: Eingefügte Variablen im Daten-Set Der Vorteil, den SPSS Version 14 bietet, besteht zum einen darin, dass Sie einen visuellen Abgleich vornehmen können, ob die Tätigkeit zu ihrem gewünschten Ziel geführt hat. Zum anderen können Sie jederzeit noch weitere Variablen kopieren, da die Ursprungsdatei als DatenSet1 ja noch geöffnet ist. Grundsätzlich muss zwischen drei Varianten unterschieden werden: Wählen Sie Variablen in der Datenansicht durch Markieren des Spaltenkopfs aus, so werden alle Daten und alle Variablenattribute kopiert (siehe oben).
47 108 Kapitel 3 SPSS für Windows im Überblick Markieren Sie in der Datenansicht ausgewählte Datenzellen, so werden nur die Datenwerte eingefügt, nicht aber die Variablenattribute. Markieren Sie Variablen in der Variablenansicht, so werden nur die Variablenattribute kopiert, nicht jedoch die Datenwerte. Möchten Sie nur die Variablenattribute kopieren, so markieren Sie vor dem Einfügen eine entsprechende Anzahl von Zeilen in der Variablenansicht Umbenennen von Daten-Sets Möchten Sie dem Daten-Set einen aussagekräftigeren Namen zuordnen bzw. den Namen des Sets umbenennen, so wählen Sie aus dem Menü Datei Daten-Set umbenennen... Es öffnet sich die Dialogbox Daten-Set umbenennen. Bild 3.34: Umbenennen von Daten-Sets Vergeben Sie hier den gewünschten Namen für das Daten-Set.
Inhaltsverzeichnis HÄUFIGKEITSTABELLEN... 1
 Häufigkeitstabellen Inhaltsverzeichnis HÄUFIGKEITSTABELLEN... 1 Häufigkeitstabellen Häufigkeitstabellen Neue Häufigkeitstabelle erstellen Um eine Häufigkeitstabelle zu erstellen, gehen Sie wie folgt vor:
Häufigkeitstabellen Inhaltsverzeichnis HÄUFIGKEITSTABELLEN... 1 Häufigkeitstabellen Häufigkeitstabellen Neue Häufigkeitstabelle erstellen Um eine Häufigkeitstabelle zu erstellen, gehen Sie wie folgt vor:
Kurzanleitung für SPSS Statistics 22
 Kurzanleitung für SPSS Statistics 22 im Rahmen des Moduls Betriebssoziologie (Prof. Dr. Christian Ernst) Schritt 1: Variablen definieren (in der Variablenansicht) Daten können direkt in ein "leeres" Datenfenster
Kurzanleitung für SPSS Statistics 22 im Rahmen des Moduls Betriebssoziologie (Prof. Dr. Christian Ernst) Schritt 1: Variablen definieren (in der Variablenansicht) Daten können direkt in ein "leeres" Datenfenster
Einstieg in SPSS. Man kann auch für jede Ausprägung einer Variablen ein Wertelabel vergeben.
 Einstieg in SPSS In SPSS kann man für jede Variable ein Label vergeben, damit in einer Ausgabe nicht der Name der Variable (der kryptisch sein kann) erscheint, sondern ein beschreibendes Label. Der Punkt
Einstieg in SPSS In SPSS kann man für jede Variable ein Label vergeben, damit in einer Ausgabe nicht der Name der Variable (der kryptisch sein kann) erscheint, sondern ein beschreibendes Label. Der Punkt
Inhaltsverzeichnisse. 1. Überschriften zuweisen. 2. Seitenzahlen einfügen. 3. Einen Seitenwechsel einfügen
 Inhaltsverzeichnisse 1. Überschriften zuweisen Formatieren Sie die Überschriften mit Hilfe der integrierten Formatvorlagen als Überschrift. Klicken Sie dazu in die Überschrift und dann auf den Drop- Down-Pfeil
Inhaltsverzeichnisse 1. Überschriften zuweisen Formatieren Sie die Überschriften mit Hilfe der integrierten Formatvorlagen als Überschrift. Klicken Sie dazu in die Überschrift und dann auf den Drop- Down-Pfeil
Im ersten Schritt müssen die Daten in die Datenansicht eingelesen werden.
 Kapitel 2 FRAGESTELLUNG 1 Im ersten Schritt müssen die Daten in die Datenansicht eingelesen werden. Dazu muss man auf den Menüpunkt Datei / Öffnen / Daten gehen und die Datei commercial.sav laden. Nun
Kapitel 2 FRAGESTELLUNG 1 Im ersten Schritt müssen die Daten in die Datenansicht eingelesen werden. Dazu muss man auf den Menüpunkt Datei / Öffnen / Daten gehen und die Datei commercial.sav laden. Nun
Dateiansichten in Ordnern
 Dateien und Ordner Das Ordnen und Organisieren von Dateien ist das A und O, wenn es darum geht, effektiv mit dem Computer zu arbeiten. Nur wer Ordnung hält und seinen Datenbestand logisch organisiert,
Dateien und Ordner Das Ordnen und Organisieren von Dateien ist das A und O, wenn es darum geht, effektiv mit dem Computer zu arbeiten. Nur wer Ordnung hält und seinen Datenbestand logisch organisiert,
32 Verschiedenes Datendatei-Informationen, Codebuch. Fortsetzung der Seiten in der 8. Auflage
 790i Fortsetzung der Seiten in der 8. Auflage 32.3 Datendatei-Informationen, Codebuch Informationen über die in der Datei enthaltenen Variablen kann man auf verschiedene Weise erhalten, so im Menü Extras,
790i Fortsetzung der Seiten in der 8. Auflage 32.3 Datendatei-Informationen, Codebuch Informationen über die in der Datei enthaltenen Variablen kann man auf verschiedene Weise erhalten, so im Menü Extras,
DER DATENEDITOR Spalten aus- und einblenden Systemdefiniert fehlende Werte Wertelabel anzeigen... 2
 Der Dateneditor Inhaltsverzeichnis DER DATENEDITOR... 1 Spalten aus- und einblenden... 1 Systemdefiniert fehlende Werte... 2 Wertelabel anzeigen... 2 Fälle sortieren, suchen und filtern... 2 Gehe zu Fall...
Der Dateneditor Inhaltsverzeichnis DER DATENEDITOR... 1 Spalten aus- und einblenden... 1 Systemdefiniert fehlende Werte... 2 Wertelabel anzeigen... 2 Fälle sortieren, suchen und filtern... 2 Gehe zu Fall...
Inhaltsverzeichnisse
 Inhaltsverzeichnisse Überschriften zuweisen Formatieren Sie die Überschriften mit Hilfe der integrierten Formatvorlagen als Überschrift. Klicken Sie dazu in die jeweilige Überschrift und dann auf der Registerkarte
Inhaltsverzeichnisse Überschriften zuweisen Formatieren Sie die Überschriften mit Hilfe der integrierten Formatvorlagen als Überschrift. Klicken Sie dazu in die jeweilige Überschrift und dann auf der Registerkarte
5 Einfache Datentransformationen
 ITS-Uni-SB SPSS Grundlagen 79 5 Einfache Datentransformationen Mit SPSS können Sie Datentransformationen durchführen, die von einfachen Aufgaben wie der Zusammenfassung von Kategorien für eine Analyse
ITS-Uni-SB SPSS Grundlagen 79 5 Einfache Datentransformationen Mit SPSS können Sie Datentransformationen durchführen, die von einfachen Aufgaben wie der Zusammenfassung von Kategorien für eine Analyse
Arbeiten mit Acrobat. Vorstellung von Adobe Acrobat Bearbeitung des Dokuments Präsentationen erstellen Teamarbeit
 Arbeiten mit Acrobat Vorstellung von Adobe Acrobat Bearbeitung des Dokuments Präsentationen erstellen Teamarbeit Kommentare geben ein Feedback zu einem Dokument, welches von mehreren Personen bearbeitet
Arbeiten mit Acrobat Vorstellung von Adobe Acrobat Bearbeitung des Dokuments Präsentationen erstellen Teamarbeit Kommentare geben ein Feedback zu einem Dokument, welches von mehreren Personen bearbeitet
Kapitel 1: Deskriptive Statistik
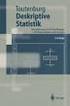 Kapitel 1: Deskriptive Statistik Grafiken 1 Statistische Kennwerte 5 z-standardisierung 7 Grafiken Mit Hilfe von SPSS lassen sich eine Vielzahl unterschiedlicher Grafiken für unterschiedliche Zwecke erstellen.
Kapitel 1: Deskriptive Statistik Grafiken 1 Statistische Kennwerte 5 z-standardisierung 7 Grafiken Mit Hilfe von SPSS lassen sich eine Vielzahl unterschiedlicher Grafiken für unterschiedliche Zwecke erstellen.
Skript 6 Häufigkeiten und Deskriptive Statistiken einer Variablen
 Skript 6 Häufigkeiten und Deskriptive Statistiken einer Variablen Ziel: Charakterisierung der Verteilung einer Variablen. Je nach Variablentyp geschieht dies durch Häufigkeitsauszählung und Modus (Nominale
Skript 6 Häufigkeiten und Deskriptive Statistiken einer Variablen Ziel: Charakterisierung der Verteilung einer Variablen. Je nach Variablentyp geschieht dies durch Häufigkeitsauszählung und Modus (Nominale
Statistik-Programme. Inhalt. 1.1 Kleine Einführung in R Installieren und Starten von R
 1 Statistik-Programme Inhalt 1.1 KleineEinführungin R... 3 1.1.1 Installieren undstartenvon R... 3 1.1.2 R-Konsole... 4 1.1.3 R-Workspace... 5 1.1.4 R-History... 5 1.1.5 R-Skripteditor... 5 1.2 Kurzbeschreibungvon
1 Statistik-Programme Inhalt 1.1 KleineEinführungin R... 3 1.1.1 Installieren undstartenvon R... 3 1.1.2 R-Konsole... 4 1.1.3 R-Workspace... 5 1.1.4 R-History... 5 1.1.5 R-Skripteditor... 5 1.2 Kurzbeschreibungvon
Kurzanleitung creator 2.0
 Kurzanleitung creator 2.0 Mit dieser Software können Sie an Ihrem Computer Namenskarten für alle im creator enthaltenen Namensschilder-Formate erstellen. Die Vorlagen setzen sich hierfür aus 3 Komponenten
Kurzanleitung creator 2.0 Mit dieser Software können Sie an Ihrem Computer Namenskarten für alle im creator enthaltenen Namensschilder-Formate erstellen. Die Vorlagen setzen sich hierfür aus 3 Komponenten
Kurzanleitung. Zitiertil-Creator. Dokumentvorlagen Dokumente Formatvorlagen Format Zeichen Format Absatz
 Dokumentvorlagen Dokumente Formatvorlagen Format Zeichen Format Absatz Datei Neu... Datei öffnen Datei schließen Beenden Suchen Suchen & Ersetzen Verknüpfungen Optionen Einfügen Inhalte einfügen Format
Dokumentvorlagen Dokumente Formatvorlagen Format Zeichen Format Absatz Datei Neu... Datei öffnen Datei schließen Beenden Suchen Suchen & Ersetzen Verknüpfungen Optionen Einfügen Inhalte einfügen Format
1 Excel Schulung Andreas Todt
 1 Excel Schulung Andreas Todt Inhalt 1 Darum geht es hier... 1 2 So wird es gemacht... 1 2.1 Zellen und Blatt schützen... 1 2.2 Arbeitsmappe schützen... 5 2.3 Schritt für Schritt... 6 1 Darum geht es hier
1 Excel Schulung Andreas Todt Inhalt 1 Darum geht es hier... 1 2 So wird es gemacht... 1 2.1 Zellen und Blatt schützen... 1 2.2 Arbeitsmappe schützen... 5 2.3 Schritt für Schritt... 6 1 Darum geht es hier
3 Hilfefunktionen PROJEKT. Windows XP Professional Edition. Hilfefunktion starten. Das elektronische Handbuch. Das Stichwortregister der Windows-Hilfe
 PROJEKT 3 Hilfefunktionen Windows XP Professional Edition Windows XP Professional Edition ISBN 3-8272-6244-5 Sicherlich haben Sie die Begleitbücher zur installierten Software, die Ihnen die Arbeit mit
PROJEKT 3 Hilfefunktionen Windows XP Professional Edition Windows XP Professional Edition ISBN 3-8272-6244-5 Sicherlich haben Sie die Begleitbücher zur installierten Software, die Ihnen die Arbeit mit
Kurzanleitung creator 2.0
 Kurzanleitung creator 2.0 Mit dem creator 2.0 können Sie an Ihrem Computer Namenskarten für alle bei badgepoint erhältlichen Namensschilder selbst erstellen. Die Vorlagen setzen sich hierfür aus 3 Komponenten
Kurzanleitung creator 2.0 Mit dem creator 2.0 können Sie an Ihrem Computer Namenskarten für alle bei badgepoint erhältlichen Namensschilder selbst erstellen. Die Vorlagen setzen sich hierfür aus 3 Komponenten
Kennen, können, beherrschen lernen was gebraucht wird
 Inhaltsverzeichnis Inhaltsverzeichnis... 1 Mit Diagrammen arbeiten... 2 Grundlagen zu Diagrammen... 2 Vorteile von Diagrammen... 2 Diagramme erstellen... 3 Schnell ein Säulendiagramm erstellen... 3 Diagramme
Inhaltsverzeichnis Inhaltsverzeichnis... 1 Mit Diagrammen arbeiten... 2 Grundlagen zu Diagrammen... 2 Vorteile von Diagrammen... 2 Diagramme erstellen... 3 Schnell ein Säulendiagramm erstellen... 3 Diagramme
5 Tabellenanpassung. 5.1 Spaltenbreite und Zeilenhöhe Spaltenbreite verändern
 Um Tabellen effizient bearbeiten können, ist es notwendig, dass Sie die Struktur der Tabelle Ihren Bedürfnissen anpassen. Sie können mit Excel die Elemente einer Tabelle also Zellen, Zeilen und Spalten
Um Tabellen effizient bearbeiten können, ist es notwendig, dass Sie die Struktur der Tabelle Ihren Bedürfnissen anpassen. Sie können mit Excel die Elemente einer Tabelle also Zellen, Zeilen und Spalten
Deskriptive Statistiken
 Deskriptive Statistiken Inhaltsverzeichnis DESKRIPTIVE STATISTIKEN... 1 Deskriptive Statistiken Deskriptive Statistiken Mit MAXQDA Stats können Sie zahlreiche Maßzahlen der deskriptiven Statistiken für
Deskriptive Statistiken Inhaltsverzeichnis DESKRIPTIVE STATISTIKEN... 1 Deskriptive Statistiken Deskriptive Statistiken Mit MAXQDA Stats können Sie zahlreiche Maßzahlen der deskriptiven Statistiken für
Aufgaben zu Kapitel 1
 Aufgaben zu Kapitel 1 Aufgabe 1 a) Öffnen Sie die Datei Beispieldatensatz.sav, die auf der Internetseite zum Download zur Verfügung steht. Berechnen Sie die Häufigkeiten für die beiden Variablen sex und
Aufgaben zu Kapitel 1 Aufgabe 1 a) Öffnen Sie die Datei Beispieldatensatz.sav, die auf der Internetseite zum Download zur Verfügung steht. Berechnen Sie die Häufigkeiten für die beiden Variablen sex und
Aufgaben zu Kapitel 1
 Aufgaben zu Kapitel 1 Aufgabe 1 a) Öffnen Sie die Datei Beispieldatensatz.sav, die auf der Internetseite zum Download zur Verfügung steht. Berechnen Sie die Häufigkeiten für die beiden Variablen sex und
Aufgaben zu Kapitel 1 Aufgabe 1 a) Öffnen Sie die Datei Beispieldatensatz.sav, die auf der Internetseite zum Download zur Verfügung steht. Berechnen Sie die Häufigkeiten für die beiden Variablen sex und
Kennen, können, beherrschen lernen was gebraucht wird
 Mit Tastenkombinationen im Text bewegen So gelangen Sie zum Textanfang / Textende Absatzweise nach oben / unten Bildschirmseite nach oben / unten zum Anfang der vorherigen / nächsten Seite S p S Y / S
Mit Tastenkombinationen im Text bewegen So gelangen Sie zum Textanfang / Textende Absatzweise nach oben / unten Bildschirmseite nach oben / unten zum Anfang der vorherigen / nächsten Seite S p S Y / S
Eine Seite formatieren. Folien formatieren Arbeitsbereich Ausführen. Folien auswählen. Folien einfügen. Autopilot. Folienübergänge und Animationen
 Autopilot Folien einfügen Folien auswählen Eine Seite formatieren Folien formatieren Arbeitsbereich Ausführen Eine neue Präsentation erstellen Autopilot Folien einfügen Folien auswählen Eine Seite formatieren
Autopilot Folien einfügen Folien auswählen Eine Seite formatieren Folien formatieren Arbeitsbereich Ausführen Eine neue Präsentation erstellen Autopilot Folien einfügen Folien auswählen Eine Seite formatieren
Datenauswertung mit Hilfe von Pivot-Tabellen in Excel
 Datenauswertung mit Hilfe von Pivot-Tabellen in Excel Begleitendes Manual zu den Workshops zur Datenerfassung und verarbeitung im Juni / Juli 2004 Datenauswertung mit Hilfe von Pivot-Tabellen in Excel...3
Datenauswertung mit Hilfe von Pivot-Tabellen in Excel Begleitendes Manual zu den Workshops zur Datenerfassung und verarbeitung im Juni / Juli 2004 Datenauswertung mit Hilfe von Pivot-Tabellen in Excel...3
Kapitel 3. FRAGESTELLUNG 1 und 2. Öffne die Datei commercial.sav. Folgende Darstellung sollte in der Datenansicht erscheinen:
 Kapitel 3 FRAGESTELLUNG 1 und 2 Öffne die Datei commercial.sav. Folgende Darstellung sollte in der Datenansicht erscheinen: Wenn in der SPSS Datenansicht bis nach unten gescrollt wird, kann festgestellt
Kapitel 3 FRAGESTELLUNG 1 und 2 Öffne die Datei commercial.sav. Folgende Darstellung sollte in der Datenansicht erscheinen: Wenn in der SPSS Datenansicht bis nach unten gescrollt wird, kann festgestellt
Die Gruppe Funktionsbibliothek
 Die Gruppe Funktionsbibliothek Neben der Schaltfläche Funktion einfügen sind auf der Registerkarte Formeln in der Gruppe Funktionsbibliothek weitere Funktions-Kategorien platziert. Mit einem Klick auf
Die Gruppe Funktionsbibliothek Neben der Schaltfläche Funktion einfügen sind auf der Registerkarte Formeln in der Gruppe Funktionsbibliothek weitere Funktions-Kategorien platziert. Mit einem Klick auf
Arbeitsmappe. Die Arbeitsblatt-Register. 31 Die Arbeitsblatt-Register 32 Der Umgang mit Arbeitsmappen 34 Mustervorlagen. ADer Einstieg in Excel 2000
 2 Die Arbeitsmappe 31 Die Arbeitsblatt-Register 32 Der Umgang mit Arbeitsmappen 34 Mustervorlagen Abbildung 2.1: Die einzelnen Blätter können Sie auf den Registern anwählen Mehrere Blätter markieren: Umschalt-Taste
2 Die Arbeitsmappe 31 Die Arbeitsblatt-Register 32 Der Umgang mit Arbeitsmappen 34 Mustervorlagen Abbildung 2.1: Die einzelnen Blätter können Sie auf den Registern anwählen Mehrere Blätter markieren: Umschalt-Taste
1 Einleitung. Lernziele. Ausgabeart und Format einer PowerPoint-Datei definieren. Folien einfügen, duplizieren, löschen, verschieben
 1 Einleitung Lernziele Ausgabeart und Format einer PowerPoint-Datei definieren Folien einfügen, duplizieren, löschen, verschieben bei Folien das Layout nachträglich ändern Lerndauer 4 Minuten Seite 1 von
1 Einleitung Lernziele Ausgabeart und Format einer PowerPoint-Datei definieren Folien einfügen, duplizieren, löschen, verschieben bei Folien das Layout nachträglich ändern Lerndauer 4 Minuten Seite 1 von
TYPO3 Redaktoren-Handbuch
 TYPO3 Redaktoren-Handbuch Kontakt & Support: rdv interactive ag Arbonerstrasse 6 9300 Wittenbach Tel. 071 / 577 55 55 www.rdvi.ch Seite 1 von 38 Login http://213.196.148.40/typo3 Username: siehe Liste
TYPO3 Redaktoren-Handbuch Kontakt & Support: rdv interactive ag Arbonerstrasse 6 9300 Wittenbach Tel. 071 / 577 55 55 www.rdvi.ch Seite 1 von 38 Login http://213.196.148.40/typo3 Username: siehe Liste
Anwendungsbeispiel für die Materialliste
 1 von 13 Anwendungsbeispiel für die Materialliste Die hier vorliegende Beschreibung gilt ab der SEMA Programmversion V8.2. Die Menüauswahl Extras -> Datenübergabe an Materialliste anwählen und im daraufhin
1 von 13 Anwendungsbeispiel für die Materialliste Die hier vorliegende Beschreibung gilt ab der SEMA Programmversion V8.2. Die Menüauswahl Extras -> Datenübergabe an Materialliste anwählen und im daraufhin
Handbuch zum VivaWeb-Serienbrief-Programm
 Handbuch zum VivaWeb-Serienbrief-Programm In 10 Schritten zum Serienbrief Das folgende Handbuch erläutert Ihnen die Nutzungsmöglichkeiten des ARV Serienbrief-Programms in all seinen Einzelheiten. Dieses
Handbuch zum VivaWeb-Serienbrief-Programm In 10 Schritten zum Serienbrief Das folgende Handbuch erläutert Ihnen die Nutzungsmöglichkeiten des ARV Serienbrief-Programms in all seinen Einzelheiten. Dieses
Nach dem Starten von Excel sieht der Bildschirm in der Regel wie folgt aus:
 Die Elemente des Excel-Arbeitsbereiches Titelleiste Menüleiste Symbol- und Formatierungsleiste Bearbeitungsleiste Statuszeile Nach dem Starten von Excel sieht der Bildschirm in der Regel wie folgt aus:
Die Elemente des Excel-Arbeitsbereiches Titelleiste Menüleiste Symbol- und Formatierungsleiste Bearbeitungsleiste Statuszeile Nach dem Starten von Excel sieht der Bildschirm in der Regel wie folgt aus:
Datenmaske für SPSS. Für die Datenanalyse mit SPSS können die Daten auf verschiedene Weise aufbereitet
 Für die Datenanalyse mit SPSS können die Daten auf verschiedene Weise aufbereitet werden: 1. Tabellenkalkulationsprogramme (Excel, Paradox) 2. Datenbankprogramme (dbase, Access) 3. Reine ASCII-Dateien
Für die Datenanalyse mit SPSS können die Daten auf verschiedene Weise aufbereitet werden: 1. Tabellenkalkulationsprogramme (Excel, Paradox) 2. Datenbankprogramme (dbase, Access) 3. Reine ASCII-Dateien
Einführung in SPSS für Windows
 Einführung in SPSS für Windows Wintersemester 2000/2001 Carina Ortseifen (Stand: 18. Oktober 2000) SPSS Statistical Program for Social Sciences Am URZ ist installiert: SPSS für Windows 9.0 und 10.0 (deutsch
Einführung in SPSS für Windows Wintersemester 2000/2001 Carina Ortseifen (Stand: 18. Oktober 2000) SPSS Statistical Program for Social Sciences Am URZ ist installiert: SPSS für Windows 9.0 und 10.0 (deutsch
Rezepte in der Klammer-Strich-Methode schreiben
 Rezepte in der Klammer-Strich-Methode schreiben LibreOffice 4.0.4 In diesem Text wird Schritt für Schritt erklärt, wie ein Rezept in der Klammer-Strich-Methode mit dem Programm LibreOffice Version 4.0.4
Rezepte in der Klammer-Strich-Methode schreiben LibreOffice 4.0.4 In diesem Text wird Schritt für Schritt erklärt, wie ein Rezept in der Klammer-Strich-Methode mit dem Programm LibreOffice Version 4.0.4
Handhabung der tabellarischen Übersichten in MAXQDA
 Handhabung der tabellarischen Übersichten in MAXQDA Inhaltsverzeichnis HANDHABUNG DER TABELLARISCHEN ÜBERSICHTEN IN MAXQDA... 1 DIE SYMBOLLEISTE IN TABELLARISCHEN ÜBERSICHTEN... 1 HANDHABUNG VON TABELLARISCHEN
Handhabung der tabellarischen Übersichten in MAXQDA Inhaltsverzeichnis HANDHABUNG DER TABELLARISCHEN ÜBERSICHTEN IN MAXQDA... 1 DIE SYMBOLLEISTE IN TABELLARISCHEN ÜBERSICHTEN... 1 HANDHABUNG VON TABELLARISCHEN
Dateien verwalten (Bilder, Dokumente, Medien)
 17 Dateien verwalten (Bilder, Dokumente, Medien) Bilder und Dokumente können Sie im Funktionsmenü unter Dateiliste verwalten. Alle Bilder und Dokumente, die Sie in Ihren Baukasten hochgeladen haben, werden
17 Dateien verwalten (Bilder, Dokumente, Medien) Bilder und Dokumente können Sie im Funktionsmenü unter Dateiliste verwalten. Alle Bilder und Dokumente, die Sie in Ihren Baukasten hochgeladen haben, werden
4. Mit Fenstern arbeiten
 4. Mit Fenstern arbeiten In dieser Lektion lernen Sie... wie Sie Fenster wieder schließen das Aussehen der Fenster steuern mit mehreren Fenstern gleichzeitig arbeiten Elemente von Dialogfenstern Was Sie
4. Mit Fenstern arbeiten In dieser Lektion lernen Sie... wie Sie Fenster wieder schließen das Aussehen der Fenster steuern mit mehreren Fenstern gleichzeitig arbeiten Elemente von Dialogfenstern Was Sie
Hochschulrechenzentrum Justus-Liebig-Universität Gießen. CorelDRAW X7. Zoomen
 Hochschulrechenzentrum Justus-Liebig-Universität Gießen CorelDRAW X7 Zoomen Zoomen in CorelDRAW Seite 1 von 11 Inhaltsverzeichnis Einleitung... 2 Die Standardzoomgröße... 2 Zoomgröße ändern... 2 Einstellungen
Hochschulrechenzentrum Justus-Liebig-Universität Gießen CorelDRAW X7 Zoomen Zoomen in CorelDRAW Seite 1 von 11 Inhaltsverzeichnis Einleitung... 2 Die Standardzoomgröße... 2 Zoomgröße ändern... 2 Einstellungen
ECDL-Vorbereitungskurs Modul 4 (Excel) - Syllabus 5
 ECDL-Vorbereitungskurs Modul 4 (Excel) - Syllabus 5 Allgemeines Tabellenkalkulationsprogramm starten und beenden neue Arbeitsmappe erstellen, speichern Arbeitsmappe in anderem Dateiformat speichern zwischen
ECDL-Vorbereitungskurs Modul 4 (Excel) - Syllabus 5 Allgemeines Tabellenkalkulationsprogramm starten und beenden neue Arbeitsmappe erstellen, speichern Arbeitsmappe in anderem Dateiformat speichern zwischen
Aktuelles Datum in die markierte/aktive Zelle einfügen Ganzes Tabellenblatt markieren Nächstes Tabellenblatt der Arbeitsmappe aktivieren
 Excel-Shortcuts Die wichtigsten Shortcuts [Alt] + [F11] [F1] [F2] [F4] [F7] [F9] [F11] [Shift] + [F9] [Shift] + [F11] [Strg] + [.] [Strg] + [A] [Strg] + [C] [Strg] + [F] [Strg] + [F4] [Strg] + [F6] [Strg]
Excel-Shortcuts Die wichtigsten Shortcuts [Alt] + [F11] [F1] [F2] [F4] [F7] [F9] [F11] [Shift] + [F9] [Shift] + [F11] [Strg] + [.] [Strg] + [A] [Strg] + [C] [Strg] + [F] [Strg] + [F4] [Strg] + [F6] [Strg]
Erstellen von Grafiken in Excel
 Erstellen von Grafiken in Excel 1. Geeignetes Tabellenlayout überlegen 2. Einfügen von Mittelwerten und Standardabweichungen Feld, in dem der Mittelwert stehen soll (I6), durch Anklicken markieren Button
Erstellen von Grafiken in Excel 1. Geeignetes Tabellenlayout überlegen 2. Einfügen von Mittelwerten und Standardabweichungen Feld, in dem der Mittelwert stehen soll (I6), durch Anklicken markieren Button
Herunterladen von Schriftarten
 Herunterladen von Schriftarten Herunterladen 2 Schriftarten herunterladen 2 Menü Drucker 3 Die Anwendung verlassen 3 Menü Schriftarten 4 Der Assistent 4 Schriftart auswählen 4 Herunterladen einer Schriftart
Herunterladen von Schriftarten Herunterladen 2 Schriftarten herunterladen 2 Menü Drucker 3 Die Anwendung verlassen 3 Menü Schriftarten 4 Der Assistent 4 Schriftart auswählen 4 Herunterladen einer Schriftart
Wie erstelle ich Diagramme mit einer Tabellenkalkulation?
 Matheprojekt 2009 Diagramme erstellen Seite 1 Viele Daten sind oft als Diagramm übersichtlicher als als Tabelle. Diagramme kann man besonders einfach mit einem Tabellenkalkulationsprogramm erstellen. 1.
Matheprojekt 2009 Diagramme erstellen Seite 1 Viele Daten sind oft als Diagramm übersichtlicher als als Tabelle. Diagramme kann man besonders einfach mit einem Tabellenkalkulationsprogramm erstellen. 1.
Skript 7 Kreuztabellen und benutzerdefinierte Tabellen
 Skript 7 Kreuztabellen und benutzerdefinierte Tabellen Ziel: Analysieren und verdeutlichen von Zusammenhängen mehrerer Variablen, wie z.b. Anzahlen pro Kategorien; Mittelwert und Standardabweichung pro
Skript 7 Kreuztabellen und benutzerdefinierte Tabellen Ziel: Analysieren und verdeutlichen von Zusammenhängen mehrerer Variablen, wie z.b. Anzahlen pro Kategorien; Mittelwert und Standardabweichung pro
Excel 2003 Teil-1 HAFNER-EDVtechnik Uhlandstraße Geislingen
 Excel 2003 Teil-1 HAFNER-EDVtechnik Uhlandstraße 7 72351 Geislingen Inhaltsverzeichnis 1 Vorbemerkungen 1.1 Tasten-Bezeichnungen 2 Programm Excel 2003 2.1 Excel starten 2.2 Der Excel-Bildschirm 3 Der
Excel 2003 Teil-1 HAFNER-EDVtechnik Uhlandstraße 7 72351 Geislingen Inhaltsverzeichnis 1 Vorbemerkungen 1.1 Tasten-Bezeichnungen 2 Programm Excel 2003 2.1 Excel starten 2.2 Der Excel-Bildschirm 3 Der
Bedienungsanleitung für MEEM-Kabel-Desktop-App Mac
 Bedienungsanleitung für MEEM-Kabel-Desktop-App Mac Installation und Bedienungsanleitung - v0.9 Bevor Sie diese Anleitung lesen, sollten Sie bitte die Bedienungsanleitung für MEEM-Kabel und Handy-App für
Bedienungsanleitung für MEEM-Kabel-Desktop-App Mac Installation und Bedienungsanleitung - v0.9 Bevor Sie diese Anleitung lesen, sollten Sie bitte die Bedienungsanleitung für MEEM-Kabel und Handy-App für
Effektiver Umstieg auf Office Thomas Alker, Konrad Stulle UM-O2010
 Effektiver Umstieg auf Office 2010 Thomas Alker, Konrad Stulle UM-O2010 1. Ausgabe, 4. Aktualisierung, Februar 2012 Die neue Oberfläche Keine Angst vor dem neuen Office Word 2010 und Excel 2010 basieren
Effektiver Umstieg auf Office 2010 Thomas Alker, Konrad Stulle UM-O2010 1. Ausgabe, 4. Aktualisierung, Februar 2012 Die neue Oberfläche Keine Angst vor dem neuen Office Word 2010 und Excel 2010 basieren
PowerPoint Unterrichtsskript WIHOGA Dortmund. 1 Einführung und Formatierung Verschiedenes Folienmaster Animationen...
 PowerPoint 2007 Unterrichtsskript WIHOGA Dortmund 1 Einführung und Formatierung... 2 1.1 Start und Anwendungsfenster... 2 1.2 Folienlayouts... 2 1.3 Entwurfsvorlagen und Farbschema... 3 1.4 Texte und Grafiken
PowerPoint 2007 Unterrichtsskript WIHOGA Dortmund 1 Einführung und Formatierung... 2 1.1 Start und Anwendungsfenster... 2 1.2 Folienlayouts... 2 1.3 Entwurfsvorlagen und Farbschema... 3 1.4 Texte und Grafiken
Tabellen. Mit gedrückter Maustaste können Sie die Randlinien ziehen. Die Maus wird dabei zum Doppelpfeil.
 Tabellen In einer Tabellenzelle können Sie alle Textformatierungen wie Schriftart, Ausrichtung, usw. für den Text wie sonst auch vornehmen sowie Bilder einfügen. Wenn Sie die Tabulator-Taste auf der Tastatur
Tabellen In einer Tabellenzelle können Sie alle Textformatierungen wie Schriftart, Ausrichtung, usw. für den Text wie sonst auch vornehmen sowie Bilder einfügen. Wenn Sie die Tabulator-Taste auf der Tastatur
Inhaltsverzeichnisse
 Inhaltsverzeichnisse Überschriften zuweisen Formatieren Sie die Überschriften mit Hilfe der integrierten Formatvorlagen als Überschrift. Klicken Sie dazu in die jeweilige Überschrift und dann auf der Registerkarte
Inhaltsverzeichnisse Überschriften zuweisen Formatieren Sie die Überschriften mit Hilfe der integrierten Formatvorlagen als Überschrift. Klicken Sie dazu in die jeweilige Überschrift und dann auf der Registerkarte
Start. 34 Symbolleiste einrichten. Wissen
 34 Symbolleiste einrichten Start 1 2 3 1 Klicken Sie in der Symbolleiste für den Schnellzugriff rechts neben den bereits vorhandenen Symbolen auf das kleine nach unten weisende Pfeilsymbol ( ). 2 Setzen
34 Symbolleiste einrichten Start 1 2 3 1 Klicken Sie in der Symbolleiste für den Schnellzugriff rechts neben den bereits vorhandenen Symbolen auf das kleine nach unten weisende Pfeilsymbol ( ). 2 Setzen
Excel Allgemeine Infos
 Spalten Zeilen Eine Eingabe bestätigen Die Spalten werden mit Buchstaben benannt - im Spaltenkopf Die Zeilen werden durchnumeriert - im Zeilenkopf Mit der Eingabe Taste Bewegen innerhalb der Arbeitsmappe
Spalten Zeilen Eine Eingabe bestätigen Die Spalten werden mit Buchstaben benannt - im Spaltenkopf Die Zeilen werden durchnumeriert - im Zeilenkopf Mit der Eingabe Taste Bewegen innerhalb der Arbeitsmappe
DAS EINSTEIGERSEMINAR
 DAS EINSTEIGERSEMINAR Microsoft Office Excel 2010 Gudrun Rehn-Göstenmeier LERNEN ÜBEN ANWENDEN Teil I: Lernen L1 Dateiorganisation Bevor wir uns mit den Excel-spezifischen Befehlen und Funktionen befassen
DAS EINSTEIGERSEMINAR Microsoft Office Excel 2010 Gudrun Rehn-Göstenmeier LERNEN ÜBEN ANWENDEN Teil I: Lernen L1 Dateiorganisation Bevor wir uns mit den Excel-spezifischen Befehlen und Funktionen befassen
zur Verfügung gestellt durch das OpenOffice.org Dokumentations-Projekt
 Serienbriefe Wie Sie einen Serienbrief mittels Calc und Writer erstellen zur Verfügung gestellt durch das OpenOffice.org Dokumentations-Projekt Inhaltsverzeichnis 1. Erzeugen einer Quelldatei 2. Erzeugung
Serienbriefe Wie Sie einen Serienbrief mittels Calc und Writer erstellen zur Verfügung gestellt durch das OpenOffice.org Dokumentations-Projekt Inhaltsverzeichnis 1. Erzeugen einer Quelldatei 2. Erzeugung
Erklärung der Gliederungsansicht und die zugehörige Symbolleiste. Änderung der Formatvorlagen für die Überschriften.
 Word 2003 Die Gliederung 43 43 Die Gliederung Inhalt dieses Kapitels: Übersicht über die Funktionen von Word 2003 zur automatischen Gliederung von Dokumenten. Erklärung der Gliederungsansicht und die zugehörige
Word 2003 Die Gliederung 43 43 Die Gliederung Inhalt dieses Kapitels: Übersicht über die Funktionen von Word 2003 zur automatischen Gliederung von Dokumenten. Erklärung der Gliederungsansicht und die zugehörige
Mein Computerheft. Arbeiten mit Writer. Name: Ich kann ein Schreibprogramm öffnen und Texte schreiben. Öffne 00o4Kids mit einem Doppelklick!
 Mein Computerheft Arbeiten mit Writer Name: 4a Ich kann ein Schreibprogramm öffnen und Texte schreiben. Öffne 00o4Kids mit einem Doppelklick! Klicke auf dieses Zeichen (Icon). Dein Schreibprogramm. Klicke
Mein Computerheft Arbeiten mit Writer Name: 4a Ich kann ein Schreibprogramm öffnen und Texte schreiben. Öffne 00o4Kids mit einem Doppelklick! Klicke auf dieses Zeichen (Icon). Dein Schreibprogramm. Klicke
Anleitung zur Pflege der Homepage über den Raiffeisen-Homepage-Manager
 Anleitung zur Pflege der Homepage über den Raiffeisen-Homepage-Manager Homepage-Manager Navigation Home Der Homepage-Manager bietet die Möglichkeit im Startmenü unter dem Punkt Home einfach und schnell
Anleitung zur Pflege der Homepage über den Raiffeisen-Homepage-Manager Homepage-Manager Navigation Home Der Homepage-Manager bietet die Möglichkeit im Startmenü unter dem Punkt Home einfach und schnell
2.3.2 Fenster verschieben Fenster überlappen
 PC EINSTEIGER Das Betriebssystem 2.3.2 Fenster verschieben Wenn das Fenster nicht durch MAXIMIEREN in den Vollbildmodus gestellt wurde, können Sie das Fenster auf Ihrem Desktop frei verschieben. Platzieren
PC EINSTEIGER Das Betriebssystem 2.3.2 Fenster verschieben Wenn das Fenster nicht durch MAXIMIEREN in den Vollbildmodus gestellt wurde, können Sie das Fenster auf Ihrem Desktop frei verschieben. Platzieren
Rufen Sie auf: Registerkarte Ansicht, Gruppe Masteransichten. Hier können Sie wählen: Master- oder Vorlagenansicht
 1 Die Masteransicht Nachdem Sie eine Bildschirmpräsentation abgespielt haben, können Sie erkennen, dass jede Seite einheitlich aussieht. Falls Sie an diesen einheitlichen Elementen etwas ändern wollen,
1 Die Masteransicht Nachdem Sie eine Bildschirmpräsentation abgespielt haben, können Sie erkennen, dass jede Seite einheitlich aussieht. Falls Sie an diesen einheitlichen Elementen etwas ändern wollen,
Daten transformieren
 Daten transformieren Inhaltsverzeichnis DATEN TRANSFORMIEREN... 1 Variablen berechnen... 1 Variablen umcodieren... 3 Daten transformieren Variablen berechnen Mit MAXQDA Stats können Sie Berechnungen mit
Daten transformieren Inhaltsverzeichnis DATEN TRANSFORMIEREN... 1 Variablen berechnen... 1 Variablen umcodieren... 3 Daten transformieren Variablen berechnen Mit MAXQDA Stats können Sie Berechnungen mit
3.1 PowerPoint starten
 Grundlagen der Handhabung MS Powerpoint 2007 - Einführung 3.1 PowerPoint starten Um mit PowerPoint zu arbeiten, müssen Sie das Programm zunächst starten. Sie starten PowerPoint. Klicken Sie nach dem Starten
Grundlagen der Handhabung MS Powerpoint 2007 - Einführung 3.1 PowerPoint starten Um mit PowerPoint zu arbeiten, müssen Sie das Programm zunächst starten. Sie starten PowerPoint. Klicken Sie nach dem Starten
LÖSUNGEN AUFGABEN: EXCEL XP (OHNE DATEIEN)
 LÖSUNGEN AUFGABEN: EXCEL XP (OHNE DATEIEN) Übung (1) Elemente des Excelfensters Ordnen Sie die Begriffe richtig zu: [1] Titelleiste (Programmleiste) [9] waagrechte/horizontale Bildlaufleiste [2] Menüleiste
LÖSUNGEN AUFGABEN: EXCEL XP (OHNE DATEIEN) Übung (1) Elemente des Excelfensters Ordnen Sie die Begriffe richtig zu: [1] Titelleiste (Programmleiste) [9] waagrechte/horizontale Bildlaufleiste [2] Menüleiste
Dokumentation. Content-Manager
 Dokumentation Content-Manager 1 Funktionsweise... 2 2 Dokumentstruktur... 3 3 Aktivieren und Deaktivieren von Artikeln... 4 4 Artikel Editieren... 5 4.1 Textbearbeitung... 5 4.2 Link einfügen... 4-6 4.3
Dokumentation Content-Manager 1 Funktionsweise... 2 2 Dokumentstruktur... 3 3 Aktivieren und Deaktivieren von Artikeln... 4 4 Artikel Editieren... 5 4.1 Textbearbeitung... 5 4.2 Link einfügen... 4-6 4.3
Das Bundesland wechseln: (in der Demoversion nicht möglich) Klicken Sie auf Extras / Optionen Anschließend auf den Reiter Ferienordnung
 Wie kann ich: Das Bundesland wechseln Den Stundenplan nutzen Den Unterrichtsplaner nutzen Unterrichtplaner Einträge bearbeiten Ein RTF-Dokument importieren Schüler- und Notenliste bearbeiten Noten eintragen
Wie kann ich: Das Bundesland wechseln Den Stundenplan nutzen Den Unterrichtsplaner nutzen Unterrichtplaner Einträge bearbeiten Ein RTF-Dokument importieren Schüler- und Notenliste bearbeiten Noten eintragen
Word Einstieg
 Word 2010 - Einstieg Neues Dokument erstellen 1. Klicken Sie auf die Registerkarte Datei 2. Wählen Sie im linken Bereich den Befehl Neu 3. Standardmäßig ist die Option Leeres Dokument aktiviert, mit der
Word 2010 - Einstieg Neues Dokument erstellen 1. Klicken Sie auf die Registerkarte Datei 2. Wählen Sie im linken Bereich den Befehl Neu 3. Standardmäßig ist die Option Leeres Dokument aktiviert, mit der
1.1 Basiswissen Fensterbedienung
 1. Windows mit Gesten steuern 1.1 Basiswissen Fensterbedienung Elemente eines Fensters Fenster besitzen bestimmte Fensterelemente unabhängig davon, welcher Inhalt in den jeweiligen Fenstern angezeigt wird.
1. Windows mit Gesten steuern 1.1 Basiswissen Fensterbedienung Elemente eines Fensters Fenster besitzen bestimmte Fensterelemente unabhängig davon, welcher Inhalt in den jeweiligen Fenstern angezeigt wird.
Dissertationen.dot. Dissertationen.dot Leitfaden für Autoren
 Dissertationen.dot Leitfaden für Autoren Inhaltsverzeichnis 1. Vorwort... 3 2. Neues Dokument erstellen... 4 3. Bearbeiten und Fertigstellen eines Dokumentes... 5 4. Die Symbolleiste im Überblick... 5
Dissertationen.dot Leitfaden für Autoren Inhaltsverzeichnis 1. Vorwort... 3 2. Neues Dokument erstellen... 4 3. Bearbeiten und Fertigstellen eines Dokumentes... 5 4. Die Symbolleiste im Überblick... 5
1.1 Einführung Tabellenkalkulation: Dateneingabe/Formatierung. Formatierung einer Tabelle.
 1.1 Einführung Tabellenkalkulation: Dateneingabe/Formatierung Formatierung einer Tabelle. Den gewünschten Bereich markieren und mit dem Kontext-Menü rechte Maustaste Zellen formatieren. Auf den Reitern
1.1 Einführung Tabellenkalkulation: Dateneingabe/Formatierung Formatierung einer Tabelle. Den gewünschten Bereich markieren und mit dem Kontext-Menü rechte Maustaste Zellen formatieren. Auf den Reitern
1. Portfoliospezifische Funktionen 1
 Portfolio in ILIAS Das ILIAS-Portfolio ist nur im persönlichen Arbeitsraum nutzbar. Das Portfolio kann aus einem oder mehreren ILIAS-Blogs sowie aus mehreren Seiten mit beliebigen Titeln bestehen. Im ILIAS-Portfolio
Portfolio in ILIAS Das ILIAS-Portfolio ist nur im persönlichen Arbeitsraum nutzbar. Das Portfolio kann aus einem oder mehreren ILIAS-Blogs sowie aus mehreren Seiten mit beliebigen Titeln bestehen. Im ILIAS-Portfolio
Kommentare in PDF-Dokumenten. Leibniz Universität IT Services Anja Aue
 Kommentare in PDF-Dokumenten Leibniz Universität IT Services Anja Aue Kommentare Korrekturen in einem Dokument von verschiedenen Personen in einem Team. Markierung von Änderungen im Dokument. Anmerkungen
Kommentare in PDF-Dokumenten Leibniz Universität IT Services Anja Aue Kommentare Korrekturen in einem Dokument von verschiedenen Personen in einem Team. Markierung von Änderungen im Dokument. Anmerkungen
Eine Übersicht zu unseren Excel-Informationen finden Sie hier:
 urs toolbox - Tipps für Excel-Anwender Excel - Basics 1 excel yourself Autoren: Ralf Sowa, Christian Hapke Beachten Sie unsere Hinweise und Nutzungsbedingungen. Vorgestellte Musterlösungen basieren auf
urs toolbox - Tipps für Excel-Anwender Excel - Basics 1 excel yourself Autoren: Ralf Sowa, Christian Hapke Beachten Sie unsere Hinweise und Nutzungsbedingungen. Vorgestellte Musterlösungen basieren auf
Word Grundkurs. Sommerkurs 2003
 Word Grundkurs Sommerkurs 2003 Word Informatikkurs Sommer 2003 Seite 2 Inhalt: 1. Was ist Word? 3 2. Word starten und beenden 4 3. Begriffe: 4 3.1 Symbolleiste: 5 3.2 Menuleiste: 8 4. Dokument speichern:
Word Grundkurs Sommerkurs 2003 Word Informatikkurs Sommer 2003 Seite 2 Inhalt: 1. Was ist Word? 3 2. Word starten und beenden 4 3. Begriffe: 4 3.1 Symbolleiste: 5 3.2 Menuleiste: 8 4. Dokument speichern:
Einführung in SPSS. 1. Die Datei Seegräser
 Einführung in SPSS 1. Die Datei Seegräser An 25 verschiedenen Probestellen wurde jeweils die Anzahl der Seegräser pro m 2 gezählt und das Vorhandensein von Seeigeln vermerkt. 2. Programmaufbau Die wichtigsten
Einführung in SPSS 1. Die Datei Seegräser An 25 verschiedenen Probestellen wurde jeweils die Anzahl der Seegräser pro m 2 gezählt und das Vorhandensein von Seeigeln vermerkt. 2. Programmaufbau Die wichtigsten
32.4 Anpassen von Menüs und Symbolleisten 795i
 32.4 Anpassen von Menüs und Symbolleisten 795i Fortsetzung der Seiten in der 8. Auflage 32.4 Anpassen von Menüs und Symbolleisten 32.4.1 Anpassen von Menüs Die Menüs können um folgende Typen von Optionen
32.4 Anpassen von Menüs und Symbolleisten 795i Fortsetzung der Seiten in der 8. Auflage 32.4 Anpassen von Menüs und Symbolleisten 32.4.1 Anpassen von Menüs Die Menüs können um folgende Typen von Optionen
Notizen verwenden. Notizen erstellen und bearbeiten Notizen anzeigen und sortieren Notizen filtern Notizen drucken. Notizen erstellen und bearbeiten
 9 Notizen verwenden Lernziele Notizen erstellen und bearbeiten Notizen anzeigen und sortieren Notizen filtern Notizen drucken Notizen erstellen und bearbeiten OL03S-3-3 Im Notiz-Modul von Outlook können
9 Notizen verwenden Lernziele Notizen erstellen und bearbeiten Notizen anzeigen und sortieren Notizen filtern Notizen drucken Notizen erstellen und bearbeiten OL03S-3-3 Im Notiz-Modul von Outlook können
Beschreibung für Import der Protokolldaten nach Microsoft Excel
 Beschreibung für Import der Protokolldaten nach Microsoft Excel Revision 1.0 1. Allgemeines Für die DerbyControl Messanlage gibt es Protokollierungsfunktion der Messdaten. Diese Messdaten werden im Programmverzeichnis
Beschreibung für Import der Protokolldaten nach Microsoft Excel Revision 1.0 1. Allgemeines Für die DerbyControl Messanlage gibt es Protokollierungsfunktion der Messdaten. Diese Messdaten werden im Programmverzeichnis
Pivot-Tabellen und -Charts mit Datenschnitt und Gruppierung
 Pivot-Tabellen und -Charts mit Datenschnitt und Gruppierung AUSGANGSSITUATION... 2 ZIEL... 2 LÖSUNGSBESCHREIBUNG... 4 ERSTELLEN PIVOT-TABLE UND CHART... 4 DATENSCHNITT EINFÜGEN... 11 GRUPPIEREN IN PIVOT-TABELLEN...
Pivot-Tabellen und -Charts mit Datenschnitt und Gruppierung AUSGANGSSITUATION... 2 ZIEL... 2 LÖSUNGSBESCHREIBUNG... 4 ERSTELLEN PIVOT-TABLE UND CHART... 4 DATENSCHNITT EINFÜGEN... 11 GRUPPIEREN IN PIVOT-TABELLEN...
3 Maps richtig ablegen und
 PROJEKT MindManager 2002 Intensiv 3 Maps richtig ablegen und speichern Ihre Map ist nun fertig gestellt wenn Sie jetzt Ihre Arbeit mit MindManager beenden, ohne die aktuellen Eingaben und Formatierungen
PROJEKT MindManager 2002 Intensiv 3 Maps richtig ablegen und speichern Ihre Map ist nun fertig gestellt wenn Sie jetzt Ihre Arbeit mit MindManager beenden, ohne die aktuellen Eingaben und Formatierungen
Textstellen hervorheben
 Dokumente überprüfen Sie lernen Werkzeuge kennen, mit denen Sie Dokumente anderer Autoren kommentieren bzw. überarbeiten können, ohne den Originaltext unwiderruflich zu ändern. Textstellen hervorheben
Dokumente überprüfen Sie lernen Werkzeuge kennen, mit denen Sie Dokumente anderer Autoren kommentieren bzw. überarbeiten können, ohne den Originaltext unwiderruflich zu ändern. Textstellen hervorheben
1. Einführung Hinweis:
 1. Einführung Sie haben die Möglichkeit, die verschiedenen Übersichten in orgamax um weitere Spalten zu ergänzen. Beispielsweise können Sie in der Kundenübersicht auch die Homepage des Kunden einblenden,
1. Einführung Sie haben die Möglichkeit, die verschiedenen Übersichten in orgamax um weitere Spalten zu ergänzen. Beispielsweise können Sie in der Kundenübersicht auch die Homepage des Kunden einblenden,
Microsoft Access Arbeiten mit Tabellen. Anja Aue
 Microsoft Access Arbeiten mit Tabellen Anja Aue 10.11.16 Tabellen in der Datenblattansicht Ansicht des Anwenders. Eingabe von neuen Daten. Bearbeiten von vorhandenen Informationen. Microsoft Access Einführung
Microsoft Access Arbeiten mit Tabellen Anja Aue 10.11.16 Tabellen in der Datenblattansicht Ansicht des Anwenders. Eingabe von neuen Daten. Bearbeiten von vorhandenen Informationen. Microsoft Access Einführung
Word Kapitel 1 Grundlagen Lektion 1 Benutzeroberfläche
 Word Kapitel 1 Grundlagen Lektion 1 Benutzeroberfläche Elemente der Benutzeroberfläche Sie kennen nach dieser Lektion die Word-Benutzeroberfläche und nutzen das Menüband für Ihre Arbeit. Aufgabe Übungsdatei:
Word Kapitel 1 Grundlagen Lektion 1 Benutzeroberfläche Elemente der Benutzeroberfläche Sie kennen nach dieser Lektion die Word-Benutzeroberfläche und nutzen das Menüband für Ihre Arbeit. Aufgabe Übungsdatei:
Seiten anlegen, ändern, verschieben und löschen
 12 Seiten anlegen, ändern, verschieben und löschen 2.1 Seite aufrufen Im Funktionsmenü Seite aufrufen. Die Ordner und Seiten Ihres Baukastens erscheinen (= Seitenbaum). Klick auf - Symbol ermöglicht Zugriff
12 Seiten anlegen, ändern, verschieben und löschen 2.1 Seite aufrufen Im Funktionsmenü Seite aufrufen. Die Ordner und Seiten Ihres Baukastens erscheinen (= Seitenbaum). Klick auf - Symbol ermöglicht Zugriff
InDesign CS6. Grundlagen. Peter Wies, Linda York. 1. Ausgabe, 2. Aktualisierung, November 2013 INDCS6
 InDesign CS6 Peter Wies, Linda York. Ausgabe, 2. Aktualisierung, November 203 Grundlagen INDCS6 2 InDesign CS6 - Grundlagen 2 Einstieg in InDesign In diesem Kapitel erfahren Sie wie Sie InDesign starten
InDesign CS6 Peter Wies, Linda York. Ausgabe, 2. Aktualisierung, November 203 Grundlagen INDCS6 2 InDesign CS6 - Grundlagen 2 Einstieg in InDesign In diesem Kapitel erfahren Sie wie Sie InDesign starten
Tabellen. Mit gedrückter Maustaste können Sie die Randlinien ziehen. Die Maus wird dabei zum Doppelpfeil.
 Tabellen In einer Tabellenzelle können Sie alle Textformatierungen wie Schriftart, Ausrichtung, usw. für den Text wie sonst auch vornehmen sowie Bilder einfügen. Wenn Sie die Tabulator-Taste auf der Tastatur
Tabellen In einer Tabellenzelle können Sie alle Textformatierungen wie Schriftart, Ausrichtung, usw. für den Text wie sonst auch vornehmen sowie Bilder einfügen. Wenn Sie die Tabulator-Taste auf der Tastatur
Access Programmierung. Ricardo Hernández García. 1. Ausgabe, November 2013 ACC2013P
 Access 2013 Ricardo Hernández García 1. Ausgabe, November 2013 Programmierung ACC2013P Die VBA-Entwicklungsumgebung 5 Weitere Eingabehilfen Im Menü Bearbeiten finden Sie noch weitere Hilfen, die Ihnen
Access 2013 Ricardo Hernández García 1. Ausgabe, November 2013 Programmierung ACC2013P Die VBA-Entwicklungsumgebung 5 Weitere Eingabehilfen Im Menü Bearbeiten finden Sie noch weitere Hilfen, die Ihnen
Das Handbuch zu KCron
 Das Handbuch zu KCron Autor: Frank Börner (f.boerner@selflinux.org) Autor: Robert Schröter (robert-schroeter@gmx.de) Autor: Morgan N. Sandquist (morgan@pipeline.com) Formatierung: Frank Börner (f.boerner@selflinux.org)
Das Handbuch zu KCron Autor: Frank Börner (f.boerner@selflinux.org) Autor: Robert Schröter (robert-schroeter@gmx.de) Autor: Morgan N. Sandquist (morgan@pipeline.com) Formatierung: Frank Börner (f.boerner@selflinux.org)
Monatstreff für Menschen ab 50 Merkblatt 68 EXCEL Peter Aeberhard, Computeria Olten
 www.computeria-olten.ch Monatstreff für Menschen ab 50 Merkblatt 68 EXCEL 2007 03.02.2011 Peter Aeberhard, Computeria Olten 1 EXCEL Lektion 1 Nützliche Anwendungen erkennen Grundlagen aufzeigen Adressliste
www.computeria-olten.ch Monatstreff für Menschen ab 50 Merkblatt 68 EXCEL 2007 03.02.2011 Peter Aeberhard, Computeria Olten 1 EXCEL Lektion 1 Nützliche Anwendungen erkennen Grundlagen aufzeigen Adressliste
Im Original veränderbare Word-Dateien
 Löschen Kopieren Verschieben Einfügen Löschen Inhalte von Zellen löschst du, indem du eine oder mehrere Zellen markierst und die Entf- bzw. Del-Taste drückst. Du kannst auch eine ganze Spalte oder Zeile
Löschen Kopieren Verschieben Einfügen Löschen Inhalte von Zellen löschst du, indem du eine oder mehrere Zellen markierst und die Entf- bzw. Del-Taste drückst. Du kannst auch eine ganze Spalte oder Zeile
Arbeiten mit Acrobat. Vorstellung von Adobe Acrobat Bearbeitung des Dokuments Präsentationen erstellen Teamarbeit
 Arbeiten mit Acrobat Vorstellung von Adobe Acrobat Bearbeitung des Dokuments Präsentationen erstellen Teamarbeit Adobe Acrobat Lesen, Kommentieren und Anzeigen von PDF-Dokumenten. PDF-Dokumente erstellen
Arbeiten mit Acrobat Vorstellung von Adobe Acrobat Bearbeitung des Dokuments Präsentationen erstellen Teamarbeit Adobe Acrobat Lesen, Kommentieren und Anzeigen von PDF-Dokumenten. PDF-Dokumente erstellen
Drucken. Was bringt Ihnen dieses Kapitel? PowerPoint 2002 ISBN
 PowerPoint 2002 ISBN 3-8272-6193-7 8 Drucken Was bringt Ihnen dieses Kapitel? Bislang haben wir uns in diesem Buch nur mit dem Erstellen von Präsentationen befasst. Jetzt kommen die einzelnen Ausgabemöglichkeiten
PowerPoint 2002 ISBN 3-8272-6193-7 8 Drucken Was bringt Ihnen dieses Kapitel? Bislang haben wir uns in diesem Buch nur mit dem Erstellen von Präsentationen befasst. Jetzt kommen die einzelnen Ausgabemöglichkeiten
