Einführung in das Content Management SystemTYPO3 für Mitarbeiter/innen
|
|
|
- Eva Maurer
- vor 6 Jahren
- Abrufe
Transkript
1 Einführung in das Content Management SystemTYPO3 für Mitarbeiter/innen der WU
2
3 INHALTSVERZEICHNIS 1. EINFÜHRUNG CONTENT MANAGEMENT-SYSTEM TYPO RESPONSIVE DESIGN ZUGANG ZUM SYSTEM ANFRAGEN UND HILFESTELLUNG BENUTZEROBERFLÄCHE TYPO Kopfzeile TYPO Modul- oder Werkzeugleiste Seiten- und Verzeichnisbaum Ansicht Seitenbaum aus Modul WEB - Seite Ansicht Verzeichnisbaum aus Modul DATEI - Dateiliste Der Arbeitsbereich Ansichten Arbeitsbereich für Modul WEB Seite Anlegen einer englischen Sprachversion Ansicht Arbeitsbereich für Modul WEB Liste Ansicht Arbeitsbereich für Modul DATEI Dateiliste ERSTELLEN VON WEB-INHALTEN ANLEGEN EINER NEUEN SEITE IN TYPO Anlegen einer neuen Seite über den Seitenbaum Anlegen einer neuen Seite über das Kontextmenü SEITENEIGENSCHAFTEN ANLEGEN EINES VERWEISES IN DER NAVIGATION ANLEGEN EINES LINKS IN DER NAVIGATION HOCHLADEN VON BILDERN UND ANDEREN DATEIEN Anlegen von Ordnern und Dateien in der Dateiliste INHALTSELEMENTE ANLEGEN UND BEARBEITEN GEMEINSAMKEITEN BEI ALLEN INHALTSELEMENTEN TYPISCHER SEITENINHALT Text beziehungsweise Text & Bild Nur Bilder Videos BESONDERE ELEMENTE Dateilinks Spezial-Menüs Menü ausgewählter Seiten Sitemap ausgewählter Seiten Abschnittsübersicht Datensätze einfügen FORMULARE Anlegen aller erforderlichen Dateien Formular-Wizzard Standard-Formularelemente Vordefinierte Formularelemente Seite 3/121
4 Inhaltselemente Sende-Optionen im Formular Tab PLUG-INS Flipbook Personen-/Team/Abteilungs-/Publikationen-Übersicht (BACH) Personen-Übersicht Personen-Übersicht inklusive Publikationen Publikationslisten ohne Personen-Übersicht WU iframe Campus Plan der WU als iframe einfügen CONTENT Story Teaser Testimonial Mitarbeiter/innen-Darstellung (manuell) Statistik-Bausteine Öffnungszeiten Einrichtung Kontakt Akkordeon Element/Akademische Einheit Element Akkordeon Element Akademische Einheit Akkordeon Show more Studienprogramm RASTER-ELEMENTE RICH-TEXT-EDITOR (RTE) ERSCHEINUNGSBILD TAB ZUGRIFF TAB FORMATIERUNG VON TEXT LINKS IM TEXT EINFÜGEN Link zu einer Seite beziehungsweise zu einem Inhaltselement einer Seite im TYPO3 erstellen (relativ) Link zu einer Datei aus der Dateiliste Link zu externer URL und -Link Link zu einer News-Meldung Details zu Links und besondere Formate für Links TABELLEN ADMINISTRATIVES MODUL WEB INFO Übersetzungs- oder Lokalisierungsübersicht Linkvalidierung HTML Statuscodes TEXT FÜR DAS WEB ERSTELLEN GRUNDREGELN FÜR DAS SCHREIBEN IM WEB Einfach, klare Sprache Kurze Sätze Textgliederung und hervorhebung SEO (SUCHMASCHINENOPTIMIERUNG) Barrierefreiheit Alt-Texte schreiben TOOLS FÜR BESSERE WEBTEXTE Seite 4/121
5 Seite 5/121
6 ABBILDUNGSVERZEICHNIS Abbildung 1: SSO Login TYPO Abbildung 2: Kopfzeile mit Funktionen Abbildung 4: Modul- oder Werkzeugleiste Abbildung 5: Seitenbaum Abbildung 6: Abbildung 6: Kontextmenü Seitenbaum Abbildung 7: Verzeichnisbaum Abbildung 7: Kopfzeile Arbeitsbereich Abbildung 8: Bereiche für Inhaltselemente in der Spalten-Ansicht Abbildung 10: Anlegen englische Sprachversion Abbildung 10: Bereiche Inhaltselemente zweisprachig Abbildung 11: Arbeitsbereich Modul WEB - Liste Abbildung 12: Lokalisierung von Inhaltselementen Abbildung 14: Zwischenablage wählen Abbildung 14: Benutzte Zwischenablage Abbildung 15: Arbeitsbereich Dateiliste Abbildung 16: Arbeitsbereich Dateiliste Assets Abbildung 16: Einfügen neue Seite über Kontextmenü Abbildung 18: Seiteneigenschaften - Register Allgemein Abbildung 19: Seiteneigenschaften - Register Zugriff Abbildung 20: Seiteneigenschaften Register Erscheinungsbild Abbildung 20: Speichern Abbildung 22: Eigenschaften Verweis Abbildung 23: Erstellung URL für Navigation Abbildung 24: Dateien hochladen mittels Drag&Drop Abbildung 25: Bild Metadaten in der Dateiliste ergänzen Abbildung 27: Dateiliste Textdatei anlegen Abbildung 26: Dateiliste Ordner anlegen Abbildung 28: Anlegen von Inhaltselementen Abbildung 29: Kopfzeile Anlegen Inhaltselement Abbildung 30: Gleiche Definitionen bei (fast) allen Inhaltselemente-Typen Abbildung 31: Typischer Seiteninhalt Seite 6/121
7 Abbildung 32: Inhaltselemente-Typ Text / Text & Bild Abbildung 33: Bild zu Text einfügen Abbildung 34: Bild Metadaten Abbildung 35: Wichtiger Hinweis Abbildung 32: Bilder Mehrfachauswahl Abbildung 37: Liste eingefügter Bilder Abbildung 38: Fotogalerie Abbildung 39: Image Slider Abbildung 40: Image Slider Frontend Abbildung 41: Video als typischer Seiteninhalt Abbildung 42: Videos 2-spaltig Abbildung 43: Video einspaltig Abbildung 43: Dateien für Dateilinks auswählen Abbildung 45: Datei - Metadaten ausfüllen Abbildung 46: Dateilinks ohne Bild Abbildung 45: Dateilinks mit Bild Abbildung 47: Menütypen Abbildung 49: Erstellung Menü ausgewählter Seiten Abbildung 50: Öffentliche Ansicht Menü Abbildung 51: Sitemap erstellen Abbildung 52:Auswahl für Datensatz einfügen Abbildung 53: Einbetten Seiteninhalt Abbildung 54: Formular Anlegen Abbildung 55: Formular Wizzard Abbildung 45: Formular Datums-Regel Abbildung 46: Auswahlliste Formular Abbildung 58: Beispiel-Formular Abbildung 59: Datei zum Sammeln von eingehenden Formularen Abbildung 60:.csv Datei bearbeiten Abbildung 61: Anlegen eines Flipbooks Abbildung 51: Flipbook online Ansicht Abbildung 63: Personen-Übersicht ohne Publikationen Abbildung 64: Personen-Übersicht Abbildung 65: Personen-Übersicht mit Foto und Details Abbildung 66: Profil für die Webseite von Kolleginnen oder Kollegen bearbeiten Abbildung 67: Auswahl der Publikationen für die Personen-Übersicht mit Publikationsliste Seite 7/121
8 Abbildung 68: Personen-Übersicht mit Publikationsliste Abbildung 52: Anlegen eines iframes Abbildung 70: Übersicht über alle Inhaltselemente im Content-Tab Abbildung 71: Verschiedene Formen der Story Teaser Abbildung 72: Testimonial Abbildung 73: Mitarbeiter/innen-Darstellung manuell Abbildung 73: Statistik-Bausteine Abbildung 75: Öffnungszeiten anlegen Abbildung 76: Felder Akkordeon Element Abbildung 77: Akkordeon öffentliche Ansicht Abbildung 78: Akkordeon-Element ergänzen Abbildung 79: Ansicht Akkordeon Akademische Einheit Abbildung 80: Akkordeon Show more Abbildung 81: Darstellung Studienprogramm Teaser Abbildung 82: Fenster Rich Text Editor Abbildung 83: Text als Wichtiger Hinweis markiert Abbildung 84: Veröffentlichungsdatum einstellen Abbildung 85: Überschriften Muster Abbildung 44: Links einfügen Abbildung 87: Link auf Inhaltselement Abbildung 88: Link zu einer Datei aus der Dateiliste Abbildung 89: Tabelle erstellen Abbildung 90: Tabelle im Frontend Abbildung 91: Tabelle im Frontend responsive Abbildung 92: Übersetzungsübersicht Abbildung 93: Ansicht Übersetzungs- oder Lokalisierungsübersicht Abbildung 94: Auswahl für Linkvalidierung Abbildung 95: Ergebnisse Linkvalidierung Seite 8/121
9 1. Einführung Dieses Kapitel gibt einen allgemeinen Überblick über das Content- Management System TYPO3, den Zugang zum System sowie den Aufbau der Benutzeroberfläche Content Management-System TYPO3 TYPO3 ist ein freies Open Source Content-Management-System (CMS) und wurde 1997 von Kasper Skårhøj entwickelt. Bei einem CMS wird Inhalt, Struktur und Layout getrennt. Alle Webseiten und Inhalte werden automatisch in ein einheitliches Design und Layout überführt. Für die Wartung der Seiten und Inhalte sind keine speziellen HTMLoder Systemkenntnisse nötig. Redakteur/innen können sich so ganz auf die Pflege der Inhalte konzentrieren, ohne sich um Layout oder technische Aspekte sorgen zu müssen Responsive Design Größe und Auflösung der Bildschirme unterschiedlicher Geräte, mit denen Webseiten betrachtet werden können, können erheblich variieren. Bei der Gestaltung der WU-Webseite wurde darauf geachtet, dass diese Inhalte sich immer der Größe des jeweiligen Ausgabebildschirms anpassen. Diese Funktion nennt sich Responsive Design und wurde bei allen Inhaltselementen berücksichtigt, die auf der WU-Seite verwendet werden können Zugang zum System Bei Content-Management-Systemen unterscheidet man zwischen dem Backend (BE) und dem Frontend (FE). Im Backend werden die Seiten erstellt und editiert um dann im Frontend im Layout und Design der jeweiligen Webseite angezeigt zu werden. Der Zugang zum System (BE) erfolgt über den Browser nur aus dem VPN (Virtual Private Network) der WU. Verwenden Sie dazu einen der Seite 9/121
10 beiden Standardbrowsern an der WU - Internet Explorer oder Firefox (auch Safari ist getestet); Google Chrome oder Opera wurden nicht getestet. Cookies und JavaScript müssen aktiviert sowie Popup- Fenster für den Server erlaubt sein. An der WU erfolgt der Login in das Backend von TYPO3 über das BACH Single Sign On (SSO) unter folgender Adresse: Zuerst klicken Sie auf Anmeldung im TYPO3 Anmeldefenster, dann geben Sie ihre Login Daten (WU Account/Username und Passwort) ein. Abbildung 1: SSO Login TYPO Anfragen und Hilfestellung Während Ihrer Arbeit mit TYPO3 kann es immer wieder vorkommen, dass Sie Unterstützung brauchen. Außerdem gibt es einige Funktionen und Inhaltselemente Typen, die nur durch die Administrator/inn/en angelegt oder bearbeitet werden können. Bitte erstellen Sie in solchen Fällen immer ein Ticket im WU Helpdesk. Die Adresse lautet - nachdem Sie sich über Single Sign On angemeldet haben, legen Sie im Menüpunkt Neues Ticket/Submit a Ticket ein Ticket an. Verwenden Sie an dieser Stelle für Tickets TYPO3 betreffend bitte immer die Kategorie Anfrage zu Web & CMS (TYPO3). Wenn Sie dann auch im Ticket die PageID (Kapitel ) der Seite angeben, die Ihnen Probleme macht, können wir Ihnen rasch behilflich sein!
11 1.5. Benutzeroberfläche TYPO3 Die Benutzeroberfläche von TYPO3 gliedert sich in drei große Bereiche: ) Modul- oder Werkzeugleiste (Kapitel ) 2) Seiten- oder Verzeichnisbaum (Kapitel ) 3) Arbeitsbereich (Kapitel ) Die Darstellung beziehungsweise der Inhalt der Modul- oder Werkzeugleiste und des Seiten- oder Verzeichnisbaumes entspricht immer Ihren persönlichen Zugriffsrechten innerhalb von TYPO3. Sollten Sie hier auf Bereiche im Seiten- oder Verzeichnisbaum nicht zugreifen können, mit denen Sie arbeiten müssen, dann erstellen Sie bitte ein Helpdesk-Ticket mit der Angabe der benötigen Zugriffe Kopfzeile TYPO3 Oberhalb der drei genannten Bereich befindet sich die Kopfzeile von TYPO3, die einige Informationen und teilweise recht praktische Funktionen für Sie bereithält. Abbildung 2: Kopfzeile mit Funktionen Und hier folgt die kurze Erklärung aller Funktionen der Kopfzeile: Seite 11/121
12 Symbol Funktion Aufruf von Favoriten. Sie können im BE von TYPO3 bestimmte Seiten, die Sie oft bearbeiten müssen, als Favoriten kennzeichnen (wird im Kapitel erklärt); über dieses Symbol können Sie auf solcherart markierte Seiten dann rascher zugreifen. Kürzlich verwendete Dokumente. Dabei handelt es sich um eine ähnliche Funktion wie beim Aufruf von Favoriten; der Unterschied ist, dass diese Liste automatisch von TYPO3 erstellt wird. Angemeldete/r Benutzer/in: Sie sehen hier den Benutzernamen, mit dem Sie angemeldet sind. Wenn Sie auf den Pfeil am Ende des Namens klicken, wird ein kleines Fenster geöffnet: Einstellungen und Verlassen: Mit dem Link auf Einstellungen wird das Fenster der Benutzer/innen-Einstellungen geöffnet. Hier können verschiedene Einstellungen vorgenommen werden zum Beispiel ist die Wahl der TYPO3 Systemsprache an dieser Stelle möglich. Über den Link auf der Schaltfläche Verlassen steigen Sie aus TYPO3 aus. Suchen: Ermöglicht eine Suche nach Begriffen im Backend.
13 Modul- oder Werkzeugleiste Die Modul- oder Werkzeugleiste gliedert sich in den Bereich WEB und den Bereich DATEI. In Folge sollen beide kurz beschrieben werden. WEB Seite: Hier bearbeiten Sie den Inhalt von Seiten; Sie fügen neue Inhaltselemente hinzu, bearbeiten diese und ordnen Sie auf der Seite an. Nachdem das die wichtigste Funktion in der Modulspalte ist, ist sie zumeist vorausgewählt. Abbildung 3: Moduloder Werkzeugleiste WEB Anzeige: Damit ist das Ansehen einer Seite im korrekten Layout möglich. Wir empfehlen Ihnen jedoch die Vorschau-Icons zu verwenden und sich die Seite in einem eigenen Reiter im Webbrowser anzeigen zu lassen. WEB Liste: Sie sehen alle Elemente die sich auf einer Seite befinden und auch alle Funktionen die Sie in TYPO3 auf dieser Seite ausführen können. Für Profis eine Möglichkeit, viele Dinge in TYPO3 rasch zu erledigen; für Anfänger/innen kann dieses Modul anfänglich ein wenig unübersichtlich und verwirrend wirken. WEB Info: Dieses Modul beinhaltet einige sehr wertvolle Funktionen, die über eine Klappliste in der Kopfzeile der Seite ausgewählt werden können. Seitenbaumübersicht: Jeweils von der ausgewählten Seite ausgehend werden alle PageIDs der darunter befindlichen Seiten angezeigt. Über ein Kontextmenü, das mit der linken Maustaste auf das Symbol der einzelnen Seite aufgerufen wird, können Funktionen wie Kopieren und/oder Ausschneiden, oder Informationen wie Sichtbarkeitseinstellungen oder Seiteneigenschaften bearbeiten aufgerufen werden. Übersetzungsübersicht: Wieder ausgehend von einer Seite im Seitenbaum werden alle Seiten in Standard-Übersetzung (Deutsch) und Fremdsprachenversionen (Englisch) angezeigt. Damit erhält man eine gute Übersicht, ob einzelne Seiten noch nicht ins Englische übersetzt wurden. Linkvalidierung: Diese Funktion ist besonders auf Seiten wertvoll, auf denen mehrere Links zu externen Seiten gesammelt wurden. Bei der Linkvalidierung wird jeder einzelne Link vom Programm angestoßen und jene werden rückgemeldet, die nicht mehr funktionieren. Seite 13/121
14 WEB Funktionen: Hier könnten auf einmal gleich mehrere Standardseiten, externe Links oder Verweise angelegt werden. WEB Nachrichten: Sollte sich unterhalb der ausgewählten Seite ein Nachrichten-Ordner befinden, werden bei diesem Modul die darin befindlichen Nachrichten angezeigt. Weitere könnten ergänzt werden. DATEI Dateiliste: In TYPO3 werden die Seiten für die Webseite und die Dokumente, die auf diesen Seiten verlinkt oder angezeigt werden können, getrennt voneinander gespeichert. Alle sogenannten Assets das sind Bilder oder Dokumente, die zum Download angeboten oder verlinkt werden werden im Dateisystem des Servers abgespeichert. Über DATEI Dateiliste haben Sie die Möglichkeit, auf jene Dateien zuzugreifen oder neue zu laden, die Sie für die Webseite benötigen. Der Umgang mit der Dateiliste wird im nächsten Kapitel genauer behandelt Seiten- und Verzeichnisbaum Abbildung 4: Seitenbaum Der Seiten- oder Verzeichnisbaum steht allen Funktionen der Modulgruppe zur Verfügung und stellt die jeweilige Struktur baumartig dar. Subbereiche des Seitenoder Verzeichnisbaumes (Unterseiten oder -verzeichnisse) können durch einen Klick auf ein graues Dreieck geöffnet (aufgeklappt) und wieder geschlossen werden. Ein Filtersymbol kann zum Suchen nach Seiten benutzt werden. Mit dem + Symbol können neue Elemente im Seitenbaum angelegt werden Ansicht Seitenbaum aus Modul WEB - Seite Wenn das Modul WEB Seite ausgewählt ist, wird der Seitenbaum angezeigt. Darin sind alle Webseiten, die in TYPO3 erstellt wurden, in einer Baumstruktur abgebildet. Symbol Funktion Neue Seiten erstellen. Dieses Objekt erlaubt die Neuanlage von verschiedenen Objekten im
15 Seitenbaum. Bei Auswahl dieses Symbols wird eine neue Standardseite im Seitenbaum angelegt. Mit diesen Symbol wird ein Verweis zu einer anderen TYPO3 Seite angelegt. Dieses Symbol erstellt einen Link zu einer externen URL. Filter- oder Suchfunktion. Mit dem Trichter können Sie nach Seiten auf zwei Arten suchen. Name oder Teil des Namens der Seite: Sie geben einfach einen Suchbegriff ein und alle Seiten innerhalb des Baumes, die dem entsprechen werden angezeigt. PageID: Die PageID ist jene bis zu fünfstellige Zahl, die im Seitenbaum in eckiger Klammer links vom Dateinamen steht z.b.: [12345]. Ansicht aktualisieren (Refresh). Damit wird der Inhalt des Seitenbaumes aktualisiert. Das ist besonders dann eine wertvolle Funktion, wenn mehrere Personen gleichzeitig an gemeinsamen TYPO3 Seiten arbeiten oder welche ergänzen. PageID und Titel der Seite. Alle Dokumente innerhalb des Seitenbaumes werden in dieser Form dargestellt. Innerhalb des Seitenbaumes steht Ihnen ein Kontextmenü zur Verfügung, das aktiviert wird, indem Sie mit der rechten Maustaste auf den Dateinamen im Seitenbaum klicken. Sie können nun unterschiedliche Befehle ausführen, die sich immer auf das Dokument beziehen, das Sie angeklickt haben. Abbildung 5: Abbildung 6: Kontextmenü Seitenbaum Seite 15/121
16 Funktionen Kontextmenü Seitenbaum Symbol Funktion Ansehen. In einem neuen Tab im Browser wird eine Webansicht der ausgewählten Seite angezeigt. Aktivieren/Deaktivieren (Ein- /Ausschalten). Diese Symbole funktionieren wie ein Schalter. Damit wird die jeweilige Seite aktiviert oder deaktiviert. Deaktivierte Seiten werden auf der Webseite nicht angezeigt. Als angemeldete/r Benutzer/in sehen Sie die Seite trotzdem mit dem Vermerk Preview auf rotem Feld rechts oben in der Webseite. Bearbeiten. Mit diesem Symbol wird die Bearbeitung der jeweiligen Seite gestartet. Info. Es werden Daten wie das Erstellungsdatum, der/die Ersteller/in der Seite, das Datum der letzten Änderung und vieles mehr angegeben. Sollte auf diese Seite ein oder mehrere Links weisen, befindet sich unterhalb der Info eine Liste der Referenzen auf dieses Element. Solange solche bestehen, kann die jeweilige Seite nicht gelöscht werden. Verlauf/Rückgängig. Diese Funktion erlaubt eine Übersicht über alle bisherigen Änderungen, die mit der jeweiligen Seite vorgenommen wurden. Außerdem kann nachvollzogen werden, welche Benutzerkennung diese Änderungen vorgenommen hat. Für routinierte Anwender/innen besteht auch die Möglichkeit, einzelne Schritte zurückzunehmen. Im Bedarfsfall kann auch ein Helpdesk-Ticket erstellt werden; dann werden die Änderungen von den Admins durchgeführt. Seitenaktionen. Auch an dieser Stelle können Sie Seiten neu anlegen, Seiten aus dem Seitenbaum kopieren oder ausschneiden, um sie zu löschen oder an anderer Stelle
17 wieder einzufügen. Teilbereichsaktionen. Folgende Funktionen stehen Ihnen hier zur Verfügung: Als Startpunkt für den Seitenbaum festlegen: Besonders wenn Sie sehr große Bereiche im Seitenbaum im Zugriff haben, können Sie damit temporär Ihren Seitenbaum verkleinern. Sobald diese Funktion auf eine Seite angewandt wird, ist diese Seite ab sofort der Startpunkt in Ihrem Seitenbaum; darüber wird ein blaues Kästchen geöffnet, im dem sich ein kleines x befindet damit beenden Sie die Funktion wieder. Teilbereich aus- bzw. einklappen: Mit dieser Funktion können Sie alle Seiten unterhalb eines Punktes im Seitenbaum mit einem Klick öffnen und wieder schließen Ansicht Verzeichnisbaum aus Modul DATEI - Dateiliste Wenn das Modul DATEI Dateiliste ausgewählt ist, wird der Verzeichnisbaum angezeigt. Darin sind alle Assets das sind Bilder und verschiedenste Dokumente, die Sie für die Webseite hochgeladen haben, in einer Verzeichnisstruktur abgebildet. Der Verzeichnisbaum beinhaltet alle von Ihnen hochgeladenen Bilder und Dokumente, die Sie auf der Webseite anzeigen lassen oder verlinken wollen. Die Ordnerstruktur können Sie im Verzeichnisbaum selbst anlegen. Wie auch beim Seitenbaum finden Sie oberhalb der Ordnerliste einen Refresh-Knopf, mit dem Sie die Anzeige aktualisieren können. Abbildung 6: Verzeichnisbaum Der Arbeitsbereich Das große Fenster rechts neben dem Seiten- oder Verzeichnisbaum wird in diesem Skriptum als Arbeitsbereich bezeichnet. Hier finden alle Schritte statt, die zur Entstehung einer Webseite betragen. Seite 17/121
18 Wie auch beim Seiten- oder Verzeichnisbaum werden im Arbeitsbereich unterschiedliche Schaltflächen und Funktionen angeboten, die im jeweiligen Kontext passend sind Ansichten Arbeitsbereich für Modul WEB Seite Sobald Sie im Modul WEB Seite ein Dokument ausgewählt haben, wird dieses rechts im Arbeitsbereich angezeigt. Dies geschieht entsprechend der Darstellungsoption, die Sie gewählt haben. Im Kopf des Arbeitsbereiches finden sich einige Schaltflächen, die nun kurz in ihrer Funktion beschrieben werden. Abbildung 7: Kopfzeile Arbeitsbereich In der untenstehenden Tabelle werden die einzelnen Elemente in der Kopfzeile des Arbeitsbereichs kurz erklärt. Symbol Funktion Darstellungsoption. Hier stehen Ihnen drei Optionen zur Verfügung: Schnelleingabe: TYPO3 wechselt für die jeweilige Seite direkt in den Rich Text Editor und Sie können einen Text erfassen. Spalten (Deutsch/Englisch): Die verfügbaren Elemente für eine Seite werden in der Aufteilung (im Fall der WU), die das Layout vorschreibt, dargestellt. Sprachen: Für jede Sprache wird eine Spalte angezeigt und damit können zweisprachige Inhalte parallel erarbeitet werden. Sollten Sie noch keine englische Version einer Seite haben, wird Ihnen eine Schaltfläche angeboten, mit Ader Sie eine englische Version erstellen können. Ansehen. In einem neuen Tab im Browser wird eine Webansicht der ausgewählten Seite angezeigt. Seiteneigenschaften bearbeiten. Mit diesem Symbol wechseln Sie in jenes Fenster, in dem Sie die Seiteneigenschaften bearbeiten können.
19 Diese werden im Kapitel 2.2 noch genauer erklärt. Einfügehilfe. Mit diesem Symbol wird ein kleines Fenster geöffnet, in dem Sie direkt verschiedene Inhaltselemente anlegen können. Suche. Die Suche an dieser Stelle bezieht sich auf das jeweilige Dokument, das durchsucht wird. Die Schaltfläche funktioniert wie ein Einbzw. Ausschalter. Seite als Favorit markieren. Wie schon im Kapitel angesprochen können Seiten, die häufig bearbeitet werden müssen, als Favoriten gekennzeichnet und dann dann über den Header im TYPO3 jederzeit rasch im BE aufgerufen werden. Der größte Teil des Arbeitsbereichs wird von dem Aufbau der Seite eingenommen. Im unten angezeigten Beispiel wurde die Darstellungsoption Spalten/Deutsch gewählt. Die Inhaltsbereiche, die hier angezeigt werden, entsprechen dem WU Layout und sehen bei anderen Installationen gänzlich anders aus. Abbildung 8: Bereiche für Inhaltselemente in der Spalten-Ansicht Seite 19/121
20 In Folge sollen die einzelnen Bereiche für das Einfügen des Inhalts kurz erklärt werden. Überschrift/Introtext (optional): Hier kann nur Text erfasst werden, der in der öffentlichen Ansicht fettgedruckt dargestellt wird. Der Text sollte insgesamt nicht mehr als drei oder vier Zeilen umfassen. Inhalt rechts: Dieser Bereich ist der Darstellung der Öffnungszeiten während des Semesters und in den Ferien vorbehalten; außerdem kann noch ein kurzer Text angefügt werden und bei jenen Organisationseinheiten, die über ein Logo verfügen kann dieses auch angezeigt werden. Inhalt: Hier werden alle Inhaltselemente angelegt, die für die Webseite gebraucht werden. Inhaltsrotation manuell überschreiben: An sich kann seitens der Admins eingestellt werden, ob innerhalb einer Seitenstruktur die Inhaltsrotation verwendet werden soll. Inhaltsrotation bedeutet, dass der/die Leser/in einer Seite mittels Link am Fuß der Seite unter dem Titel ERFAHREN SIE MEHR! auf die nächste verwiesen wird; dadurch soll erreicht werden, dass Leser/innen länger auf den eigenen Seiten verweilen. Breiter Inhaltsbereich: Dieses Layout-Element ist erkennbar daran, dass es im unteren Bereich der Seite angezeigt wird (das Inhaltselement selbst kann nur von den Admins nach dem Erstellen eines Tickets im Helpdesk (vergessen Sie bitte nicht die PageID zu nennen) angelegt werden). Darin befinden sich drei Kästchen, die zentrale Infos und Links zu den dazu passenden Seiten beinhalten. Nach der Erstanlage kann dieses Inhaltselement auf von Redakteur/inn/en bearbeitet werden. Footer Block: Auch die Fußzeile muss durch die Admins aktiviert werden. Die Fußzeile kann dann ein-, zwei- oder dreispaltig dargestellt werden Anlegen einer englischen Sprachversion Um eine englische Version einer Seite zu erstellen, wechseln Sie zuerst in der Kopfzeile von der Spalten-Ansicht zur Sprachen-Ansicht.
21 Sobald Sie die Ansicht gewechselt haben, wird Ihnen eine Übersetzungsauswahl angeboten; Deutsch ist die Standardsprache innerhalb der TYPO3 Installation an der WU Sie können mit der Klappliste eine englische Sprachversion erstellen. Wählen Sie die Sprache aus im nächsten Fenster geben Sie dann den Titel der Seite in englischer Sprache an. Abbildung 9: Anlegen englische Sprachversion Sobald Sie die englischen Seiteneigenschaften fertig bearbeitet und gespeichert haben, zeigt sich die Ansicht WEB Seite zweisprachig. Abbildung 10: Bereiche Inhaltselemente zweisprachig Für die Erstellung englischsprachiger Inhalte haben Sie nun verschiedene Möglichkeiten das folgende Bild soll das veranschaulichen. Inhalt: Wenn Sie den deutschen und den englischen Inhalt komplett getrennt voneinander aufbauen wollen, wählen Sie in der englischen Spalte bitte die Option Inhalt. Der deutsche und der englische Inhalt unterscheiden sich und beide Versionen werden von TYPO3 auch komplett unabhängig voneinander behandelt. Seite 21/121
22 Bei der Option Übersetzen werden Ihnen zwei Funktionen angeboten. Wählen Sie Translate/Übersetzen, dann stellt TYPO3 eine direkte Verbindung zwischen der deutschen und der englischen Version her. Alle Informationen zu dem deutschen Element werden übernommen und die beiden Sprachversionen können in Folge auch nicht mehr getrennt voneinander verschoben oder gelöscht werden. Es wird Ihnen keine Option Inhalt mehr angeboten, wenn Sie sich für die Translate/Übersetzen Funktion entschieden haben. Wählen Sie Copy wird der Inhalt der deutschen Sprachversion in die englische übernommen (und muss von Ihnen dann noch übersetzt werden); die beiden Elemente sind aber nicht fix miteinander verbunden und Sie können weiterhin freie Inhaltselemente in der englischen Sprachversion hinzufügen Ansicht Arbeitsbereich für Modul WEB Liste Die Schaltflächen im Header entsprechen hier jenen der Ansicht WEB Seite und müssen daher nicht nochmal beschrieben werden. Darunter wird - anders als im Modul WEB Seite eine Liste aller TYPO3 Dokumente angezeigt, die sich unterhalb der ausgewählten Seite befinden.
23 Ausschneiden Kopieren Verschieben Neue Seite Versionen anzeigen Verlauf/Rückgängig Seite verschieben Info Löschen Ein-/Ausschalten Bearbeiten Webseite anzeigen Liste der Subseiten von Kurse Liste der Inhaltselementen von Kurse Abbildung 11: Arbeitsbereich Modul WEB - Liste Die Funktionsweise der in der Grafik hervorgehobenen Symbole wurde an anderer Stelle bereits dokumentiert; beachten Sie, dass gleiche Symbole auch immer gleiche Funktion bedeuten. Bitte beachten Sie, dass am Ende der Seite drei Checkboxen angezeigt werden, deren Auswahl unbedingt erforderlich ist, um die Arbeit zu erleichtern. Es handelt sich dabei um folgende Markierungen: Erweiterte Ansicht, Zwischenablage anzeigen und Lokalisierungsansicht. Erweiterte Ansicht: Es werden zusätzliche Schaltflächen zur Bearbeitung, zum Verschieben oder Entfernen der Dokumente angezeigt. Seite 23/121
24 Zwischenablage anzeigen: In TYPO3 muss die Zwischenablage erst aktiviert werden mit dieser Auswahl geschieht das. Lokalisierungsansicht: Damit besteht die Möglichkeit, ein Inhaltselement in einer zweiten Sprache zu erfassen. Lokalisierung (Englische Übersetzung der Inhalte) Im Modul WEB Seite wird bei der Darstellungsoption Sprachen für jede Sprache eine Spalte angezeigt. Im Modul WEB Liste wird dafür ein Flaggensymbol verwendet, das entweder eine vorhandene Version eines Inhaltselementes in englischer Sprache anzeigt oder die Möglichkeit der Erstellung einer englischen Sprachversion anbietet. Beide Sprachversionen vorhanden Abbildung 12: Lokalisierung von Inhaltselementen In der Grafik sieht man, dass vom ersten Inhaltselement bereits eine deutsche und eine englische Version vorhanden ist. Das zweite Element existiert aktuell nur in einer deutschen Version; wollen Sie nun eine englische Version anlegen, klicken Sie in der Ansicht Modul WEB Liste einfach auf das englische Flaggensymbol. Die beiden Sprachversionen sind dann direkt miteinander verbunden und werden beim Löschen auch gleichzeitig entfernt. Arbeiten mit der Zwischenablage im Backend In TYPO3 muss im Backend die Zwischenablage erst aktiviert werden. Die Standardeinstellung ist der Einzelauswahlmodus; dabei kann jeder Schritt (Löschen, Verschieben, Kopieren, Ausschneiden) immer nur auf ein Dokument oder auch ein Inhaltselement angewandt werden. Abbildung 13: Zwischenablage wählen Soll ein Schritt bei mehreren Dokumenten oder Inhaltselementen durchgeführt werden, aktivieren Sie die Zwischenablage #1 (Mehrfachauswahlmodus). Dann erscheint im Modul WEB Liste in jeder
25 Zeile eine Checkbox, mit der Dokumente oder Inhaltselemente ausgewählt werden können. Beachten Sie bitte, dass standardmäßig die Einstellung vorliegt, dass Elemente, die in die Zwischenablage gelegt werden, an einen anderen Platz verschoben werden. Sollen die Elemente kopiert werden, müssen Sie in der Klappliste Elemente verschieben den alternativen Eintrag Elemente kopieren auswählen. Mit der Änderung auf Zwischenablage #1 (Mehrfachauswahlmodus) werden zusätzliche Schaltflächen angeboten. Sobald eine Zwischenablage aktiviert wurde, wird bei allen Seiten die Anzahl von Referenzen angezeigt, die für die jeweilige Seite bestehen. In der oben angeführten Grafik besteht 1 Referenz bei der Seite Basiskurs das bedeutet, dass von einem anderen Dokument in TY- PO3 eine Verlinkung auf dieses Dokument besteht. In der Zeile Seitentitel finden Sie nun folgende Symbole: Symbol Funktion Ausgewählte Datensätze in die Zwischenablage übertragen. Alle Seiten oder Inhaltselemente, die jetzt markiert sind, werden in der Zwischenablage abgelegt. Markierte bearbeiten. Alle Seiten oder Inhaltselemente, die jetzt markiert sind, können in beliebiger Form bearbeitet werden. Markierte löschen. Seite 25/121
26 Alles/nichts markieren. Damit können alle Dokumente oder Inhaltselemente in der darunter stehenden Liste ausgewählt werden oder die Auswahl aufgehoben werden. Zwischenablageinhalt einfügen. Fügt den Inhalt der Zwischenablage an gewähltem Ort ein. Sobald einige Seiten oder Inhaltselemente ausgewählt und die Schaltfläche Ausgewählte Datensätze in die Zwischenablage übertragen angeklickt wurde, erscheinen diese im unteren Bereich des Fensters, in der Zwischenablage. Abbildung 14: Benutzte Zwischenablage Hier werden die Seiten oder Inhaltselemente gelistet Sie können zum einen Infos darüber abfragen zum anderen einzelne Elemente aus der Zwischenablage entfernen; verwenden Sie dazu die Schaltfläche mit einem i beziehungsweise der Papierkorb rechts neben dem Seitennamen. Wenn Sie nun die Elemente aus der Zwischenablage an anderer Stelle einfügen wollen, wechseln Sie im Seitenbaum zu der entsprechenden Seite und klicken Sie auf das dafür angezeigte Symbol Zwischenablageinhalt einfügen. Ein Menü (neben der Klappliste Elemente verschieben) erlaubt, Elemente aus der Zwischenablage zu exportieren, zu bearbeiten oder (einmal mehr) zu löschen, beziehungsweise die gesamte Zwischenablage zu leeren. Für Schritte mit unterschiedlichen Dateien könnten auch unterschiedliche Zwischenablagen (bis zu drei) aktiviert werden. Um wieder zur Einzelauswahl zu wechseln, muss nur das Optionsfeld links daneben angeklickt werden.
27 Ansicht Arbeitsbereich für Modul DATEI Dateiliste Wie schon früher erwähnt befinden sich im Modul DATEI Dateiliste alle für die Webseite benötigten Assets. Dazu gehören Bilder, die auf der Webseite angezeigt, genau so wie Dokumente, die Leser/inne/n zum Download angeboten werden sollen. Die Bezeichnungen der Mountpoints oder Einstiegspunkte in die Dateiliste entspricht übrigens den sogenannten Backend-Usergruppen, die jeweils von den Admins angelegt werden, wenn eine neue Organisationseinrichtung eine Webseite und Platz in der Dateiliste benötigt. Das M am Beginn steht für Mandant, danach folgt meist ein I (Institut), ein S (Dienstleistungseinrichtung) oder auch ein O (Other) je nachdem, ob es sich um ein Institut, eine Serviceeinrichtung oder ein Projekt handelt, das eine eigene Webseite braucht. Daraus ergibt sich dann der Name M_I_IT (für den Einstiegspunkt für alle IT-SERVICES Seiten) oder M_I_VW3 (für den Einstiegspunkt für alle Seiten von VW3). M_MANDANT_X wurde für die Kurse angelegt. Alle Mitarbeiter/innen, die Zugriff im TYPO3 haben, können hier Assets anlegen, löschen, ändern oder überschreiben. Speichern Sie daher niemals ein Bild oder eine Datei im Bereich M_MANDANT_X, das/die auf Ihrer Webseite verwendet wird. Nachdem Sie das Modul DATEI Dateiliste ausgewählt haben und im Verzeichnisbaum den Bereich gewählt haben, den Sie bearbeiten wollen, wird im Arbeitsbereich folgendes Fenster geöffnet. Abbildung 15: Arbeitsbereich Dateiliste Seite 27/121
28 Links oben im Header werden einige wichtige Symbole angezeigt: Symbol Funktion Dateien hochladen. Hier können von einem Datenträger Dokumente ausgewählt werden, die in der Dateiliste gespeichert werden. Neu. Es können verschiedene Objekte erstellt werden, die dann in der Dateiliste zur Verfügung stehen. Ordner: Mit Ordnern lässt sich die Dateiliste besser strukturieren, was die Wiederauffindbarkeit von hochgeladenen Dateien wesentlich verbessert. Neue Mediendatei hinzufügen: Auf Basis einer URL aus Vimeo oder Youtube (nur diese beiden Anbieter sind erlaubt) können Videos für den Einsatz auf der Webseite angelegt werden. Textdatei erzeugen: Eine Anzahl von Dateien (erlaubte Dateierweiterungen werden angegeben) können direkt in TYPO3 erstellt und abgelegt werden (besonders bei Formularen im Einsatz). Eine Ebene höher gehen. Sofern Sie sich in einem Unterverzeichnis der Dateiliste befinden, können Sie mit diesem Symbol eine Ebene höher steigen (wird nur im Bedarfsfall und an erster Stelle angezeigt). Die Symbole rechts oben im Header (Neu laden und Favorit) kennen Sie bereits, daher werden Sie an dieser Stelle nicht weiter besprochen. Bitte beachten Sie, dass am Ende der Seite drei Checkboxen angezeigt werden, deren Auswahl unbedingt erforderlich ist, um die Arbeit zu erleichtern. Es handelt sich dabei um folgende Markierungen: Erweiterte Ansicht, Vorschaubilder anzeigen und Zwischenablage anzeigen. Die Funktion Vorschaubilder anzeigen ermöglich Ihnen, anhand einer Miniaturansicht eines Bildes oder sonstiger Assets den Inhalt zu er-
29 kennen. Sehr genau ist diese Vorschau nicht, aber meist ausreichend, um das File zu identifizieren. Links oben im Arbeitsbereich im Modul DATEI Dateiliste finden Sie ein Suchfeld, mit dem Sie den Verzeichnisbereich, den Sie im Verzeichnisbaum ausgewählt haben, zu durchsuchen. Abbildung 16: Arbeitsbereich Dateiliste Assets Die Symbole, die in der jeweiligen Zeile neben den Miniaturansichten der Bilder angezeigt werden, haben verschiedene Funktionen. Symbol Funktion Ansehen. Das jeweilige Bild wird in einem eigenen Tab innerhalb des Browsers in der hochgeladenen Größe geöffnet. Ersetzen. Sollte von einer Datei eine aktuelle Version auf einem Ihrer Datenträger vorliegen, können Sie diese Schaltfläche verwenden um die bestehende durch die neuere Version zu ersetzen. Überall dort, wo dieses Bild auf TY- PO3 Seiten platziert wurde, wird danach die aktuelle Version angezeigt. Umbenennen. Damit können Sie den Dateinamen (nicht den Titel) der hochgeladenen Datei ändern. Seite 29/121
30 Info. Es werden Daten wie das Erstellungsdatum, der/die Ersteller/in der Seite, das Datum der letzten Änderung und vieles mehr angegeben. Sollte auf diese Seite ein oder mehrere Links weisen, befindet sich unterhalb der Info eine Liste der Referenzen auf dieses Element. Solange solche bestehen, kann die jeweilige Seite nicht gelöscht werden. Löschen. Kopieren. Ausschneiden. Inhalt der Zwischenablage einfügen. Sobald ein oder mehrere Dokument/e aus der Liste in die Zwischenablage eingefügt wurde/n, wird dieses Symbol in der Headerzeile angezeigt, mit dem der Inhalt der Zwischenablage am gewünschten Speicherort eingefügt werden kann (mehr zum Arbeiten mit der Zwischenablage im Kapitel ) Auch in dieser Liste werden bestehende Referenzen mit einer Zahl ganz rechts in der Liste angezeigt. Solange unter Referenz (Ref.) eine solche Zahl steht, kann das Bild oder das Dokument nicht aus dem Verzeichnis entfernt werden.
31 2. Erstellen von Web-Inhalten In diesem Kapitel geht es um das Anlegen, Bearbeiten und Verschieben von neuen oder bestehenden Seiten, um das Strukturieren von Seiten für die Navigation der Webseite und um das Hochladen von Bildern und Dokumenten für den Download Anlegen einer neuen Seite in TYPO3 Typo3 bietet zwei Varianten, um Seiten neu zu erstellen. Welche Sie dabei bevorzugen kommt auf den persönlichen Geschmack an. Beide Varianten sollen hier jetzt erklärt werden Anlegen einer neuen Seite über den Seitenbaum Am häufigsten werden Seiten über die Schaltflächen im Seitenbaum neu angelegt. Wie bereits im Kapitel beschrieben befindet sich oberhalb des Seitenbaumes eine Schaltfläche Neuen Datensatz erstellen. Wenn diese angeklickt wird, werden drei mögliche Objekttypen angeboten für die Standardseite wird das erste Symbol verwendet. Ziehen Sie einfach mit der gedrückten Maustaste das Objekt Standard hinunter in den Seitenbaum an die Stelle, wo eine neue Seite gebraucht wird. Sobald Sie den richtigen Ort gefunden haben, lassen Sie die Maustaste los und damit wird die Seite neu erstellt. Den Titel können Sie nun direkt im Seitenbaum eingeben oder später über die Seiteneigenschaften erfassen. Wenn die neue Seite als Unterseite einer bestehenden erstellt werden soll, ziehen Sie das Objekt Standard in den Seitenbaum, bis auf der übergeordneten Seite ein hellblauer Balken erscheint. Wenn Sie den Maustaster jetzt loslassen, haben Sie eine Unterseite angelegt. Wenn die neue Seite auf gleicher Ebene wie die anderen Seiten im Seitenbaum angelegt werden soll, ziehen Sie das Objekt Standard in den Seitenbaum und lassen Sie es an gewünschter Stelle fallen, sobald eine blaue Linie erscheint. Seite 31/121
32 Sollte eine Seite nicht an der richtigen Stelle landen, machen Sie sich deshalb keine Sorgen. Sie können die neu angelegte Seite jederzeit an eine andere Stelle verschieben. Das wird in diesem Kapitel später noch genauer beschrieben Anlegen einer neuen Seite über das Kontextmenü Wie ebenso bereits im Kapitel erwähnt können neue Seiten auch über ein Kontextmenü, das mit der rechten Maustaste aufgerufen wird, angelegt werden. Klicken Sie mit der rechten Maustaste auf eine Seite im Seitenbaum unter der Sie die neue Seite anlegen wollen und wählen Sie aus dem Kontextmenü den Punkt Seitenaktionen Neu. Im Arbeitsbereich wird Ihnen jetzt die Struktur der bestehenden Seiten im Seitenbaum angezeigt. Jeder Pfeil zwischen den Seiten zeigt einen Speicherort für die neue Seite an. Abbildung 17: Einfügen neue Seite über Kontextmenü Wenn die neue Seite also zwischen Formulare und Element angelegt werden sollte, würden Sie auf den markierten Pfeil klicken. Sobald Sie den Speicherort für die neue Seite gewählt haben, wird eine Seite im Arbeitsbereich geöffnet, die den Titel Seite neu erstellen hat. Hier legen Sie den Seitentitel fest (Feld mit rotem Rahmen und einer eigenen Markierung) und schließen die Eingabe mit der Speicheroption in der Kopfzeile des Arbeitsbereichs ab. Dieses Fenster entspricht eigentlich jenem der Seiteneigenschaften weshalb diese nun genauer erklärt werden sollen Seiteneigenschaften Das Fenster für die Seiteneigenschaften wird unter dem Titel Seite neu erstellen automatisch geöffnet, wenn eine Seite neu über das Kontextmenü angelegt wird. Allerdings gibt es einige Einstellungen, die über die Seiteneigenschaften vorgenommen werden, weshalb diese nun genauer erklärt werden sollen. Um für eine Seite die Eigenschaften zu bearbeiten, markieren Sie diese im Seitenbaum; die Seite wird im Arbeitsbereich angezeigt und in der Kopfzeile des Arbeitsbereiches finden Sie dieses Symbol, mit
33 dem Sie die Seiteneigenschaften aufrufen können. (Es werden hier jetzt nur die für Sie relevanten Fenster der Seiteneigenschaften behandelt.) Abbildung 18: Seiteneigenschaften - Register Allgemein Im Register Allgemein kann der Titel der Seite geändert werden. Bitte beachten Sie folgendes: Die URL der Webseiten wird aus dem Titel der einzelnen Seiten erstellt. Wenn Sie den Seitentitel einer bestehenden Seite verändern, kann es sein, dass Links, die zu Ihrer Seite von externen Seiten führen, nicht mehr funktionieren. Sie sollten mit dieser Funktion daher sehr vorsichtig umgehen. Außerdem steht Ihnen das Feld Alternativer Navigationstitel zur Verfügung. Verwenden könnten Sie diese Funktion speziell bei Seiten, deren Titel sehr lang ist. Es wird bei Verwendung die URL daraus erstellt und der Alternative Navigationstitel scheint sowohl in der Navigation wie auch in den Breadcrumbs auf. Wenn Sie zum Beispiel eine Seite mit dem Titel Forschungsberichte zur Raumplanung der Jahre unter Berücksichtigung der demographischen Entwicklung Wiens verlinken wollen, könnten Sie einen Alternativen Navigationstitel einstellen, der Forschungsberichte Raumplanung lautet und haben damit eine wesentlich kürzere URL, die gut kommuniziert werden kann. Für diese Funktion benötigen Sie allerdings entsprechende Nutzerrechte in TYPO3. Sollten Sie das Feld Alternativer Navigationstitel bei den Seiteneigenschaften nicht sehen, erstellen Sie bitte ein Helpdesk-Ticket. Außerdem können Sie den Typ verändern Sie können zum Beispiel aus einer Standard-Seite einen Verweis machen. Seite 33/121
34 Abbildung 19: Seiteneigenschaften - Register Zugriff Im Register Zugriff kann die öffentliche Sichtbarkeit ebenso bestimmt werden wie auch die Anzeige in der Navigation. Die Checkbox Sichtbarkeit Seite hat die gleiche Funktion wie die Funktion Aktivieren/Deaktivieren im Kontextmenü des Seitenbaumes. Die Seite ist in der öffentlichen Ansicht nicht zu sehen. Anders verhält es sich mit der Checkbox In Menüs verbergen. Dabei bleibt die Seite sichtbar, sie wird aber nicht in der Navigation angezeigt. Das bedeutet, dass man diese Seite dann zwar verlinken kann man muss aber die exakte URL kennen um sie aufzurufen, da sie in keiner Navigation zu sehen ist. Veröffentlichungs- und Ablaufdatum Sollen Dokumente zu bestimmten Zeiten veröffentlicht werden oder eben nicht mehr öffentlich angezeigt werden, verwenden Sie dazu bitte das Veröffentlichungs- beziehungsweise das Ablaufdatum. Bei Klick auf das Kalendersymbol (in der Grafik oben markiert) wird eine Tagesauswahl angezeigt, wo Sie den gewünschten Termin auswählen können und gleichzeitig auch die entsprechende Uhrzeit. Diese Einstellungen können schon beim Anlegen der Seite vorgenommen werden und werden dann bei Erreichen des Datums und der Uhrzeit automatisch vom System umgesetzt. Erscheinungsbild = Ersetze den Inhalt Es kann vorkommen, dass die gleiche Seite an mehreren Orten innerhalb der Webseite angezeigt werden sollte. Dies können Sie mit der Einstellung Zeige Inhalt von Seite in den Eigenschaften einrichten.
35 Abbildung 20: Seiteneigenschaften Register Erscheinungsbild Indem Sie die Seitennummer der gewünschten Seite hier angeben, bestimmen Sie, welcher Inhalt angezeigt werden soll. Dazu können Sie entweder im Feld Datensätze suchen die PageID der Seite angeben, oder auf eines der beiden Symbole, die in der oben angeführten Grafik markiert sind, klicken und aus dem Seitenbaum die entsprechende Seite auswählen. Abbildung 21: Speichern Abschließend speichern Sie die neu festgesetzten Eigenschaften. Dazu klicken Sie auf das Pfeilsymbol neben Speichern in der Kopfzeile des Arbeitsbereichs und wählen die gewünschte Speicheroption Anlegen eines Verweises in der Navigation Manchmal soll aus der Navigation auf eine Seite innerhalb der Seitenstruktur der WU verlinkt werden; dazu verwenden Sie bitte den Verweis. Ziehen Sie dieses Objekt (Kopfzeile des Seitenbaums) mit gedrückter Maustaste in den Seitenbaum an die Stelle, wo der Verweis in der Navigation platziert werden soll. Sobald der Verweis angelegt wurde, müssen die Eigenschaften des Verweises Titel für die Navigation und Seite, auf die verwiesen werden soll in einem Fenster im Arbeitsbereich ausgefüllt werden. Dazu klicken Sie auf das Symbol für die Seiteneigenschaften. Seite 35/121
36 Abbildung 22: Eigenschaften Verweis Sie haben nun zwei Möglichkeiten, die gewünschte Seite anzugeben. Entweder verwenden Sie eine der Varianten aus der Klappliste Verweismodus: Ausgewählte Seite (diese muss dann unter Verweisziel angegeben werden) Erste Unterseite der aktuellen Seite Zufällige Unterseite der aktuellen Seite Oberseite der ausgewählten/aktuellen Seite Sollten Sie sich für eine ausgewählte Seite entschieden haben, geben Sie diese beim Verweisziel an. Dies tun Sie genau wie schon im vorhergehenden Kapitel Eigenschaften Erscheinungsbild beschrieben indem Sie die PageID aus dem Seitenbaum in das Feld Datensätze suchen eingeben oder indem Sie auf eine der beiden markierten Schaltflächen klicken und dann aus dem Seitenbaum die gewünschte Zielseite wählen. Im Feld Titel geben Sie den Navigationstitel an, mit dem der Verweis in der Navigation angezeigt werden soll. Der Unterschied zwischen einem Verweis und der Einstellung Ersetze den Inhalt ist vor allem jener, dass ein Verweis zu einer anderen Seite im Web und damit auch in eine andere Seitenstruktur führt. Mit Ersetze den Inhalt bleiben Sie in der eigenen Seitenstruktur Anlegen eines Links in der Navigation Ähnlich wie beim Verweis soll auch mit einem Link auf eine andere Seite verwiesen werden; der Unterschied ist hier nur jener, dass Sie
37 einen Link zu einer externen URL erstellen, der aus der Webstruktur des WU Web herausführt. Ziehen Sie das abgebildete Objekt im Seitenbaum an die Stelle, an der der Link zur gewünschten URL platziert sein soll. Dann öffnen Sie im Arbeitsbereich die Eigenschaften (klick auf das Symbol für Eigenschaften in der Kopfzeile des Arbeitsbereichs). Abbildung 23: Erstellung URL für Navigation Wichtige Eingaben in diesem Fenster ist zum einen die URL und der Titel der Seite. Protokoll Protokolle sind in einem Rechnernetz Kommunikationsweisen zwischen Computern. Am Protokoll erkennt ein Zielrechner, welche Art von Information er in welcher Form zu verarbeiten hat. Angeboten werden für den Link folgende Protokolle: - Hypertext Tranfsfer Protocol - Hypertext Tranfsfer Protocol secure (abhörsicheres Kommunikationsprotokoll) ftp:// - File Transfer Protocol (Datenübertragungsprotokoll) mailto:// - Mailto Link für Webseiten Sie sollten genau wissen, welches Protokoll die Seite verwendet, die Sie verlinken wollen und dann entsprechend das Protokoll auswählen. Standardmäßig wird es sich um oder besser handeln. Im Feld URL geben Sie dann die eigentliche Adresse an. Seite 37/121
38 Beachten Sie bitte, im Feld URL nicht mehr das Protokoll mit anzugeben, weil es sonst zweimal vorhanden ist und der Link nicht mehr funktioniert. Im Feld Titel legen Sie den Text fest, mit dem der Link in der Navigation angezeigt wird Hochladen von Bildern und anderen Dateien Wie immer, wenn sich Aktionen auf Bilder oder Dateien, die zum Download zur Verfügung gestellt werden sollen beziehen, wechseln Sie bitte in das Modul DATEI Dateiliste. Wie bereits zuvor besprochen, finden Sie im Header des Arbeitsbereichs links oben eine Schaltfläche Dateien hochladen (es handelt sich dabei um die mittlere der drei Schaltflächen). Sobald Sie auf diese geklickt haben, wird ein Fenster für den Datenzugriff auf Ihre lokalen Daten geöffnet. Sie können nun eine oder mehrere Dateien markieren und mit Klick auf Öffnen in die Dateiliste hochladen. Außerdem wird am oberen Rand ein Bereich eröffnet, in den Sie Bilder oder Dateien einfach mittels Drag & Drop (Ziehen & Ablegen) in die Dateiliste einfügen können. Abbildung 24: Dateien hochladen mittels Drag&Drop Ziehen Sie eine oder mehrere Dateien (Bilder, PDF-Dokumente, PowerPoint-Dateien, usw.) von Ihrem lokalen Datenträger einfach in dieses Feld die Dateien werden hochgeladen und in der Ansicht angezeigt. Die hochgeladenen Bilder und Dateien werden nun in der bereits bekannten Form angezeigt. Sie können nun zu dem Bild einige Informationen hinzuerfassen, die das Bild genauer spezifizieren. Klicken Sie dazu auf den Dateinamen es werden die sogenannten Metadaten des Bildes geöffnet.
39 Abbildung 25: Bild Metadaten in der Dateiliste ergänzen Sie können nun an dieser Stelle allgemeine Informationen beim Bild speichern wie zum Beispiel den Titel (standardmäßig wird der Dateiname angezeigt), einen Alternativen Text, der vom Browser angezeigt wird, sollte die Bilddatei fehlerhaft sein oder im Tab Metadaten den Ersteller der Seite. Diese Information wird dann unterhalb des Bildes auf der Webseite angezeigt. Diese Information sollten Sie immer dann exakt angeben, wenn Sie ein Bild auf Ihrer Seite anzeigen lassen wollen, das Sie aus dem Internet heruntergeladen haben. Dabei ist immer der Hinweis auf den/die geistige/n Eigentümer/in des Bildes, der sogenannte Copyright-Vermerk zu beachten. Seite 39/121
40 Sollten Sie bei einem Bild, das Sie im Internet gefunden haben, keinen Copyright-Vermerk finden, wird empfohlen, das Bild nicht zu verwenden, da auf unklare Herkunft geschlossen werden kann. Alle in der Dateiliste durchgeführten Eingaben beim Bild können nachträglich bei der Verwendung auf Webseiten verändert werden Anlegen von Ordnern und Dateien in der Dateiliste Abbildung 26: Dateiliste Textdatei anlegen Um nun den Inhalt der Dateiliste besser zu organisieren, können Ordner und Unterordner angelegt werden. Dazu klicken Sie bitte auf das Symbol Neu links oben im Header des Arbeitsbereichs im Modul DATEI Dateiliste. In dem folgenden Fenster können Sie einen (oder auch mehrere) Ordner anlegen. Sollten Sie einen Ordner einen Namen gegeben haben, den Sie ändern wollen, klicken Sie im Verzeichnisbaum auf den jeweiligen Ordnernamen mit der rechten Maustaste im Kontext-Menü finden Sie den Punkt Umbenennen. Ordner anlegen Nachdem Sie auf das Symbol Neu geklickt haben, wird ein neues Fenster geöffnet, in dem Sie die Möglichkeit haben einen oder mehrere Ordner (auf der gleichen Ebene) anzulegen. Abbildung 27: Dateiliste Ordner anlegen Indem Sie auf die Klappliste klicken können Sie bis zu 10 Ordner gleichzeitig erstellen. Die Namen vergeben Sie in den darunterliegenden Feldern. Textdatei erzeugen Neben Ordnern und Mediendateien können Sie hier auch Textdateien unter anderem folgender Typen anlegen:.txt,.html,. htm und.csv.
41 Tragen Sie einfach den Namen der neuen Datei in das dafür vorgesehene Feld und vergessen Sie bitte nicht, die gewünschte Dateierweiterung für den jeweiligen Typ an den Namen anzuhängen (test.txt). Besonders wenn Sie mit Formularen in TYPO3 arbeiten (Kapitel 4.4.), werden Sie diese Funktion öfter benötigen hier legen Sie die.csv Datei (Comma-separated Values) an, in der alle Eingaben der eingehenden, ausgefüllten Formulare gespeichert werden. Geben Sie in das Feld Dateiname den gewünschten Namen ein und verwenden Sie als Dateierweiterung.csv. Um Ihnen die Zuordnung einer.csv Datei zu einem bestimmten Formular zu erleichtern empfiehlt es sich, der.csv Datei den gleichen Namen zu geben wie dem Formular, auf das sich die Datei bezieht. Seite 41/121
42 3. Inhaltselemente anlegen und bearbeiten Eine Seite in TYPO3 wird mittels verschiedener Inhaltselemente aufgebaut. An welcher Stelle diese im Backend von TYPO3 angelegt werden und wofür diese Inhaltsbereiche dann eingesetzt werden, wurde bereits im Kapitel Arbeitsbereich erläutert. In diesem Kapitel sollen jetzt die einzelnen Inhaltselemente vorgestellt werden. Dazu gehört das Anlegen bzw. die Beauftragung der Anlage (bei Inhaltselementen, die Sie nicht selbst erstellen können), die Parameter, die nötig sind und die Darstellung des einzelnen Inhaltselements in der öffentlichen Ansicht des Frontends. Der Rich Text Editor, in dem Texte für die Seiten erfasst und bearbeitet werden, wird dann im Kapitel 5. Rich Text Editor behandelt. Die Inhaltselemente sind in einem eigenen Fenster nach Verwendung zusammengefasst. Ebenso werden sie jetzt hier besprochen. Am Beginn der Erstellung der einzelnen Inhaltselemente, die für eine Seite gebraucht werden, steht immer das Anlegen eines solchen. Abbildung 28: Anlegen von Inhaltselementen
43 Dazu wird in den einzelnen Bereichen für Inhaltselemente auf die Schaltfläche Inhalt geklickt dabei wird dann ein Fenster geöffnet, das sich in die folgenden Gruppen von Inhaltselementen gliedert: Typischer Seiteninhalt Besondere Elemente Formulare Plug-Ins Content Raster-Elemente Ab dem Kapitel 4.2. werden alle Inhaltselemente in diesen Gruppen vorgestellt und erklärt. Bei der Beschreibung der Inhaltselemente-Typen werden in diesem Handbuch nur Eingaben und Eigenschaften berücksichtigt, die für WU Angehörige relevant sind. Soll ein bestehendes Inhaltselement bearbeitet werden, klicken Sie einfach auf das Symbol mit dem Bleistift in der Kopfzeile des entsprechenden Inhaltselementes. Wenn Sie in einem Inhaltselement das rote Warndreieck sehen das ein Hinweis darauf, dass hier ein Pflichtfeld vorliegt. ist 3.1. Gemeinsamkeiten bei allen Inhaltselementen In diesem Kapitel sollen jene Merkmale und Einstellungen zusammengefasst werden, die beim Anlegen aller Inhaltselemente-Typen zu sehen und/oder zu bearbeiten sind. Nachdem Sie das gewünschte Inhaltselement gewählt haben, wird im Arbeitsbereich ein, den Anforderungen des Inhaltselementes an Einstellungen und Spezifikationen beziehungsweise Eingabebereichen, angepasstes Fenster angezeigt. Gleich ist allen Seiten bei der Erstellung von Inhaltselementen die Kopfzeile im Arbeitsbereich. Diese beinhaltet einige Funktionen, die vorab genannt werden sollen. Abbildung 29: Kopfzeile Anlegen Inhaltselement Diese Funktionen und Symbole bieten Ihnen unterschiedliche Möglichkeiten an, die hier kurz erklärt werden sollen. Seite 43/121
44 Titel/Symbol Schließen Speichern Funktion Das Inhaltselement wird ohne Speichern geschlossen. Das Inhaltselement wird gespeichert; man verbleibt im Bearbeitungsmodus des Inhaltselements. Wenn Sie auf den kleinen Pfeil rechts neben Speichern klicken, werden weitere Optionen angeboten: Seite speichern und anzeigen: Das Inhaltselement wird gespeichert und es wird im Browser ein weiterer Tab geöffnet, in dem die öffentliche Ansicht der Seite im Frontend zu sehen ist. Seiten die bisher noch nicht aktiviert wurden (entweder über die Seiteneigenschaften oder über das Kontextmenü im Seitenbaum), werden angemeldeten TYPO3 Benutzer(innen) mit dem Hinweis PREVIEW rechts oben im Frontend dargestellt. Das bedeutet, dass diese Inhalte allen anderen Leser/inne/n mit dem Hinweis 404. Seite nicht vorhanden angezeigt wird. Speichern und neue erstellen: Das Inhaltselement wird gespeichert und ein neues angelegt. Speichern und schließen: Das Inhaltselement wird gespeichert und die Seite geschlossen. In neuem Fenster öffnen: Mit Klick auf diese Schaltfläche wird der Arbeitsbereich mit dem Inhaltselement in einer neuen Seite geöffnet. Favoriten: Wie bereits im Kapitel erklärt können damit Seiten gekennzeichnet werden, die häufig bearbeitet werden müssen. Damit findet man sie immer rasch, auch wenn der Seitenbaum sehr lang ist. Hilfe: Das Symbol des Fragezeichens bedeutet meistens, dass seitens TYPO3 eine (programmspezifische) Hilfe angeboten wird. Diese hat
45 aber meist nichts mit der eben ausgeführten Funktion zu tun und sollte daher nicht überbewertet werden. Nach der Auswahl des Inhaltselemente-Typs ist die Auswahl an Feldern ebenso bei (fast) allen Inhaltselemente-Typen gleich (wo dies nicht zutrifft, wird im jeweiligen Kapitel darauf Bezug genommen). Abbildung 30: Gleiche Definitionen bei (fast) allen Inhaltselemente-Typen Titel Typ Funktion Dahinter verbirgt sich eine Klappliste mit allen verfügbaren Inhaltselemente-Typen. Sollte der Typ eines Inhaltselementes nachträglich geändert werden müssen, kann hier ein anderer aus der Liste ausgewählt werden. Inhalte, die davor angelegt wurden, gehen dabei zumeist verloren. Spalte Dies bezieht sich auf den Inhaltsbereich, in dem das Inhaltselement angelegt wurde. Eine Liste aller verfügbaren Bereiche (Überschrift, Inhalts rechts, Inhalt und so weiter) wird in der Klappliste angezeigt und kann nachträglich geändert werden. Beachten Sie bitte, dass es Bereiche gibt, wo nur bestimmte Inhaltselemente-Typen verwendet werden können. Sprache Hier kann die gewünschte Sprache für ein Inhaltselement geändert werden. Sollte ein Inhaltselement nicht mehr in der deutschen sondern in der englischen Sprachspalte angezeigt werden, verwenden Sie bitte immer diese Funktion, um die Sprache zu wechseln. Seite 45/121
46 3.2. Typischer Seiteninhalt Wie der Name schon sagt befinden sich hier jene Elemente, die die Basis der Webseite darstellen: Abbildung 31: Typischer Seiteninhalt Nachdem die Inhaltselemente-Typen Text beziehungsweise Text & Bilder sehr ähnlich sind, werden sie hier gemeinsam behandelt. Trotz der Anmerkung Eine beliebige Anzahl von Bildern mit umfließenden Text. beachten Sie bitte, dass pro Inhaltselement Text & Bilder immer nur ein Bild verwendet werden kann! Text beziehungsweise Text & Bild Mit einem dieser beiden Inhaltselemente-Typen werden wahrscheinlich 80 % aller Seiten gefüllt. Die Eingabemaske gliedert sich in fünf (bei Typ Text) beziehungsweise sechs (bei Typ Text & Bild) Tabs, in denen verschiedene Eingaben und Einstellungen vorgenommen werden können. Allgemein-Tab Im Feld Überschrift wird der Titel des Inhaltselementes erfasst. Verschiedene Inhaltselemente verwenden diese Überschrift, daher wird ausdrücklich empfohlen, jedes Inhaltselement Text oder Text & Bild mit einer Überschrift zu beginnen. Die Überschrift hat auch formalen Charakter es wird davor und danach ein kleiner Abstand eingefügt, wodurch die Seite in der öffentlichen Ansicht besser strukturiert und übersichtlicher wirkt. Sollten Sie nicht den Eindruck haben, dass ein Textelement eine eigene Überschrift benötigt, stellt sich oft (aber natürlich nicht immer) die
47 Frage, ob dieser Text nicht auch Teil eines davor stehenden Inhaltselementes sein kann. Im Text selbst können dann natürlich weitere Überschriften unterschiedlicher Größe eingefügt werden dazu aber später, im Kapitel 5.3., wenn der Rich Text Editor behandelt wird. Abbildung 32: Inhaltselemente-Typ Text / Text & Bild Das Feld Link unterhalb der Überschrift wird dazu verwendet, die Überschrift mit einem Link zu einer anderen TYPO3 Seite oder zu einem externen URL (Unique Ressource Locator) zu verknüpfen. Ein externer Link kann entweder in das Feld unter Link direkt eingegeben werden oder Sie klicken auf das Kettensymbol rechts daneben und wählen dann aus einer der möglichen Verlinkungs-Funktionen. Das Erstellen von Links wird beim Rich Text Editor (RTF) im Kapitel 5 noch genauer behandelt. Unter Text wird dann der Inhalt des Elementes mit dem RTF erfasst (wie gesagt, dieser wird im Kapitel 5 genauer behandelt). Bilder Tab Dieser wird nur gezeigt, wenn Sie sich für den Inhaltselemente-Typ Text & Bild entschieden haben. Pro Inhaltselement kann immer nur ein Bild eingefügt werden; für die Anzeige mehrerer Bilder gibt es eigene Inhaltselemente-Typen. Seite 47/121
48 Abbildung 33: Bild zu Text einfügen Sie können nun ein bereits in den Verzeichnisbaum hochgeladenes Bild einfügen oder ein neues Bild hochladen (Schaltfläche Dateien auswählen und hochladen). Darunter findet sich eine Liste jener Dateiformate, die an dieser Stelle verwendet werden könnten. Klicken Sie für die Auswahl von Bildern auf die Schaltfläche Bild hinzufügen in einem eigenen Fenster wird der Verzeichnisbaum geöffnet. Wählen Sie den Ordner aus, in dem sich das Bild befindet, das Sie einfügen wollen. In der rechten Spalte wird Ihnen nun am Beginn die Anzahl der verfügbaren Dateien genannt und darunter befindet sich ein Suchfeld, wo Sie nach einem bestimmten Dateinamen suchen können. Sollten Sie die Checkbox Vorschaubilder anzeigen angeklickt haben, sehen Sie pro Bild den Dateinamen und dazu in jeder Zeile ein paar Symbole. Die Auswahl des Bildes für das Inhaltselement erfolgt einfach durch Klick auf den Dateinamen oder durch Klick auf das + Symbol in der Zeile. Das i in der Zeile jeder Datei liefert Ihnen einige sehr brauchbare Informationen. Am Beginn befindet sich ein vergrößertes Vorschaubild der ausgewählten Datei. Darunter finden Sie Infos über den Zeitpunkt der Erstellung und der letzten Änderung, über den Speicherort, den Dokumententyp (Mime Type) und die Größe der Datei. Außerdem finden Sie eine Liste von Referenzen auf das Bild hier werden alle Verlinkungen auf das Bild angezeigt und Sie können (sofern Sie die erforderlichen Zugriffsrechte dafür haben) jede einzelne Referenz durch Klick aufrufen und gegebenenfalls das Bild entfernen oder ändern. Wenn Sie nun ein Bild für Ihr Inhaltselement ausgewählt haben wird dieses im Register Bild angezeigt. Sollte die Anzeige nur einzeilig sein, klicken Sie bitte auf den kleinen grauen Pfeil links neben dem Bild, dann wird die gesamte Ansicht geöffnet uns enthält folgende Felder:
49 Abbildung 34: Bild Metadaten In die Felder Titel, Alternativer Text, Beschreibung und Link können nun entsprechende Einträge vorgenommen werden. Sollte in den Feldern bereits ein Eintrag zu finden sein, dann wurden in der Dateiliste direkt beim Bild bereits Angaben vorgenommen. Diese können ebenso wie ein Neueintrag durch markieren der Checkbox unterhalb der Feldbeschriftung überschrieben werden. Wenn Sie im Feld Link einen Eintrag vornehmen (möglich sind alle Formen von Links), wird sowohl die Bildbeschreibung verlinkt wie auch das Bild selbst. Erscheinungsbild Tab Dieser hat unterschiedliche Funktionen, die jeweils immer davon abhängig sind, ob es sich um das Inhaltselement Text oder Text&Bild handelt. Inhaltselement Text: Text, der im Editor eingetragen wurde, kann im Tab Erscheinungsbild als Wichtiger Hinweis gekennzeichnet werden. Dazu klicken Sie einfach in die Checkbox und speichern das Inhaltselement. In der öffentlichen Ansicht wird der Text dann auf grauem Grund in einem Rahmen angezeigt und dadurch vom restlichen Text hervorgehoben. Seite 49/121
50 Abbildung 35: Wichtiger Hinweis Inhaltselement Text&Bild: Bei diesem Inhaltselement bezieht sich das Erscheinungsbild auf die gewünschte Anzeigegröße des eingefügten Bildes. Gewählt werden kann dabei zwischen small, medium und large. Eine genaue Darstellung des Bildes in Verbindung mit dem umgebenden beziehungsweise darunter stehenden Text finden Sie auf der Seite gen/imagesizes/. Die Inhalte des Zugriffs Tabs wurden bereits im Kapitel 3.2. Seiteneigenschaften erläutert. Bitte lesen Sie dort nach, welche Einstellungen hier getroffen werden können und wie sie sich auswirken. Die weitern Tabs sind für Sie nicht von Relevanz Nur Bilder Dieses Inhaltselement kommt zum Einsatz, wenn Bilder als Galerie oder als Image-Slider angezeigt werden sollen. Nach dem Anlegen des Inhaltselements (Überschrift mit/ohne Link kann, muss aber nicht erfasst werden), klicken Sie auf den Bilder Tab und legen fest, welche Bilder angezeigt werden sollen. Dabei können Sie nun anders als beim Inhaltselement Text&Bild mehrere Bilder auswählen. Verwenden Sie die Checkbox in jeder Zeile, in der ein Bild aufgelistet wird, um es zu markieren. In der Kopfzeile oberhalb der Bilderliste befinden sich zwei Symbole (hier rot eingekreist). Abbildung 36: Bilder Mehrfachauswahl Das rechte Symbol heißt Auswahl umkehren und ist dann sehr nützlich, wenn Sie alle (oder fast alle) Bilder eines Verzeichnisses auswählen wollen.
51 Klicken Sie zuerst auf das Symbol Auswahl umkehren damit werden alle Bilder markiert; abschließend klicken Sie auf die Bilder, die nicht angezeigt werden sollen. Das linke Symbol heißt Auswahl importieren und auf das klicken Sie, um alle Bilder, die mittels Checkbox selektiert wurden, in das Inhaltselement Nur Bilder einzufügen. Dort werden die Bilder nun der Reihe nach angezeigt. Für jedes der ausgewählten Bilder sollten die Metadaten ergänzt werden (sofern das nicht schon innerhalb der Dateiliste passiert ist); dieser Schritt wurde bereits im Kapitel Bilder Tab erläutert. Abbildung 37: Liste eingefügter Bilder Neben jedem Bild befinden sich in der Zeile drei Symbole. Symbol Funktion Datei löschen. Damit können einzelne Bilder aus der Auswahlliste wieder entfernt werden. Aktivieren/Deaktivieren. Es kann für jedes Bild entschieden werden, ob es aktiviert oder deaktiviert wird; das heißt, ob es angezeigt o- der nicht angezeigt wird. Anders als beim Löschen des Bildes bleibt das deaktivierte Bild in Liste bestehen. Position verändern. Mit dieser Schaltfläche können Sie die Position eines Bildes innerhalb der Auswahlliste verändern. Das Bild kann nach oben oder nach unten verschoben werden. Sobald Sie mit dem Mauszeiger in einer Zeile auf dieses Symbol klicken ändert sich die Darstellung des Mauszeigers; nun ziehen Sie das Bild an die gewünschte Position. Standardmäßig werden die Bilder im Frontend bei Mehrfachauswahl als Fotogalerie angezeigt. Dabei werden immer vier Thumbnails (das Seite 51/121
52 ist eine vom System verkleinerte Version jedes Bildes) in einer Reihe nebeneinander angezeigt, wobei bei dieser Darstellung aus Platzgründen auf jedwede Beschriftung verzichtet wird. Abbildung 38: Fotogalerie Durch Klick auf einen solchen Thumbnail wird eine vergrößerte Version des Bildes geöffnet, bei der Beschriftungen, Copyright-Vermerke und andere Infos, die in den Metadaten erfasst wurden, zu sehen sind. Unter dem Titel Mehr Information liegt der Link, der bei dem Bild erfasst wurde und dieser Text ist auch anklickbar. Erscheinungsbild Tab Wollen Sie Ihre Bilder in anderer Form als in einer Fotogalerie darstellen lassen, bietet das WU Layout für die Webseite eine alternative Möglichkeit an den Image Slider. Dabei werden die Bilder in mittlerer Größe angezeigt; rechts und links von jedem Bild befindet sich ein Pfeil, mit dem zwischen den Bildern vor- und zurückgeblättert werden kann. Eingestellt wird der Image Slider über den Tab Erscheinungsbild, in dem das Layout des Inhaltselementes festgelegt werden kann. Durch markieren der Checkbox Slideshow aktivieren wird die Fotogalerie umgestellt zum Image Slider. Abbildung 39: Image Slider
53 In der öffentlichen Ansicht auf der Webseite sieht der Image Slider dann wie im untenstehenden Bild aus. Abbildung 40: Image Slider Frontend Die Informationen aus den Metadaten werden ebenso angezeigt wie Copyright Vermerke. Sollte ein Link bei dem Bild abgespeichert worden sein, wird dieser mit dem Text Mehr Information ausgewiesen. Klickt man auf eines der Bilder im Slider wird dieses wie in der Galerie vergrößert mit allen Details angezeigt. Abgesehen vom Image Slider kann hier die Checkbox Activate Banner Links markiert werden. Diese Auswahl bewirkt, dass bei Klick auf das Bild nicht die Vergrößerung angezeigt wird, sondern eine Webseite geöffnet wird, die als Link beim jeweiligen Bild in den Metadaten hinterlegt wurde Videos Das aktuelle Layout der WU Homepage bietet speziell für das Einbetten von Videos verschiedene Möglichkeiten an. Diese können in größerem Format über die ganze Breite des beschreibbaren Raumes dargestellt werden oder etwas kleiner in einer 2-spaltigen Darstellung. Als Quellen stehen Ihnen folgende zur Verfügung: WUtv Videos Vimeo oder Youtube Videos Seite 53/121
54 Legen Sie ein neues Inhalts-Element an und wählen Sie aus der Liste der Typischen Seiteninhalte Videos aus. Abbildung 41: Video als typischer Seiteninhalt Sollten Sie nun einen Link zu einem Vimeo- oder Youtube-Video haben, den Sie einfügen wollen, tragen Sie diesen im Feld URL (Support: Youtube/Vimeo) ein. Danach speichern und schließen Sie das Element. Wenn ein Video des WUtv Teams eingebettet werden soll, geben Sie in das Feld Datensätze suchen einen Suchbegriff ein, der auf den Titel Ihres Videos zutrifft. Wählen Sie dann aus der Liste der angebotenen Videos jenes aus, das Sie anzeigen lassen wollen. Sofern beim Video selbst kein Titel oder ein Beschreibungstext vorhanden ist, können Sie selbst einen hinzufügen; sonst wird jener eingebettet, der vom WUtv-Team eingestellt wurde. Abbildung 42: Videos 2-spaltig
55 Abbildung 43: Video einspaltig 3.3. Besondere Elemente Hier sind einige wichtige Anzeigen- und Einfügefunktionen für Dateien, Datensätze und TYPO3-Seiten zusammengestellt Dateilinks Mit diesem Inhaltselement kann eine Übersicht über Dokumente erstellt werden, die Sie Ihren Leserinnen und Lesern als Download zur Verfügung stellen wollen. Legen Sie ein neues Inhaltselement Dateilinks aus dem Besondere Elemente-Tab an; wie meist haben Sie hier die Möglichkeit, dem Element eine Überschrift mitzugeben (nicht verpflichtend). Klicken Sie nun auf die Schaltfläche Datei hinzufügen damit wird ein Fenster mit dem Verzeichnisbaum geöffnet. Wählen Sie nun aus der Seite 55/121
56 Liste der Dokumente jene aus, die Sie als Liste von Downloads anbieten wollen. Sie können dazu entweder auf das + Zeichen in der Zeile neben jedem Dokumentennamen klicken oder Sie können auch die Checkbox in der Zeile markieren und dann alle Dokumente auf einmal mit der Schaltfläche Auswahl importieren in das Inhaltselement einfügen. Abbildung 44: Dateien für Dateilinks auswählen Sobald Sie die Auswahl bestätigt haben, finden Sie alle gewählten Dateien in einer Liste. In dem Auswahlfenster befindet sich auch ein Suchfeld, mit dem Sie unter den hochgeladenen Dateien innerhalb des Verzeichnisses, das Sie ausgewählt haben, suchen können. Es empfiehlt sich, bei jeder Datei das Titelfeld auszufüllen der selbstgewählte Titel hat meist mehr Aussagekraft als die Dateinamen, die für den Fall angegeben werden, wenn kein Titel eingefügt wurde. Abbildung 45: Datei - Metadaten ausfüllen Um den Titel ergänzen zu können, muss die Checkbox neben Elementspezifischen Wert setzen markiert sein. Dann können Sie einen Titeltext erfassen. Die Bedeutung der drei Symbole rechts oben in dem Fenster wurde bereits im Kapitel besprochen. In der öffentlichen Ansicht stellt sich die Seite dann wie im linken Bild angezeigt dar. Alternativ zu dieser Anzeige kann noch eine gewählt werden, bei der auf die Ansicht mit Bildern der ersten Seite der jeweiligen Datei verzichtet wird. Das erreichen Sie, wenn Sie bei der Erstellung auf den Erscheinungsbild-Tab klicken und dort die Checkbox Keine Bild-/PDF Vorschau markieren.
57 Abbildung 46: Dateilinks ohne Bild Abbildung 47: Dateilinks mit Bild Wenn Sie bei der Erstellung des Inhaltselements Dateilinks rechts unten unter der Beschriftung Ziel: in der Klappliste Neues Fenster auswählen, wird jede Datei aus der Dateiliste in einem neuen Tab im Browser geöffnet Spezial-Menüs Bei diesem Menüpunkt wird Ihnen eine Liste von Menüfunktionen angeboten, die - an unterschiedlichen Stellen eingesetzt sehr praktikabel sind. Legen Sie ein neues Inhaltselement Spezial-Menüs an öffnen Sie die Klappliste unter der Überschrift Menütyp. Drei dieser Menüs Menü ausgewählter Seiten, Sitemap der ausgewählten Seiten und Abschnittsübersicht (mit Seiteninhalt) sollen nun beschrieben werden. Abbildung 48: Menütypen Menü ausgewählter Seiten Sie haben damit die Möglichkeit, Seiten, die sich an unterschiedlichen Stellen innerhalb des WU Seitenbaums befinden, Ihrer Meinung nach aber in einem direkten Kontext zueinander stehen, in einem Menü zusammenzufassen. Seite 57/121
58 Legen Sie ein Inhaltselement Menü ausgewählter Seiten aus dem Bereich der Spezial-Menüs an. Abbildung 49: Erstellung Menü ausgewählter Seiten Sie können nun entweder auf das Ordner-Symbol rechts neben dem Fenster klicken oder auch auf das Seite-Symbol darunter in jedem Fall wird ein Fenster mit dem Seitenbaum geöffnet. Hier wählen Sie nun durch Anklicken all jene Seiten aus, die Sie im Menü anzeigen lassen wollen. Markierte Einträge können Sie entweder mit dem Papierkorb Symbol löschen oder mit einem der beiden Pfeile nach oben oder nach unten verschieben. Natürlich bietet das Inhaltselement auch die Möglichkeit einer Überschrift für das Menü. Abbildung 50: Öffentliche Ansicht Menü Sitemap ausgewählter Seiten Eine Sitemap ist eine Liste aller Seiten unterhalb eines bestimmten Einstiegspunktes und beinhaltet auch alle Subseiten. Sie kann Lese-
59 rinnen und Lesern einer Website auch sehr gut als Orientierung für die gesamte Seite dienen. Wählen Sie diesmal nach dem Anlegen des Inhaltselements unter Menütyp Sitemap der ausgewählten Seiten aus. Sie können genau so wie beim vorherigen Beispiel mit dem Ordner- oder Seite-Symbol den Seitenbaum öffnen; Sie können aber auch in das Feld Datensätze suchen die Page ID jener Seite eintragen, die der Startpunkt des Seitenbaumes sein soll. Abbildung 51: Sitemap erstellen Sobald Sie eine korrekte Page ID angegeben haben, wird der Titel und die Page ID der Seite angezeigt und Sie können die Auswahl durch Anklicken bestätigen. Dann wird die Seite auch im Fenster Ausgewählte Seiten angezeigt. Bitte beachten Sie, dass natürlich nur aktivierte Seiten in der Sitemap zu sehen sind und dass die Einstellung In Menüs verbergen in den Seiteneigenschaften auch dazu führt, dass eine Seite in der Sitemap nicht angezeigt wird. In jedem Fall aber ist es so, dass das Hinzufügen beziehungsweise entfernen einzelner oder mehrerer Seiten automatisch in der Sitemap nachgezogen wird. Allerdings ist dazu meist ein Neuladen erforderlich Abschnittsübersicht Dieses Element bezieht sich immer auf eine Seite und listet die Überschriften aller Inhaltselemente, die auf einer Seite angelegt wurden. Seite 59/121
60 Sie brauchen daher dieses Element nur auf einer Seite anzulegen es ist nicht notwendig, eine bestimmte Seite auszuwählen es bezieht sich die Abschnittsübersicht immer auf die Seite, auf der sie angelegt wurde. In der Abschnittsübersicht werden aber immer nur jene Inhaltselemente gelistet, die eine Überschrift haben; solche, die ohne Überschrift angelegt wurden, werden ignoriert. Abschnittsübersichten sollten immer dann auf Seiten angeboten werden, wenn der Inhalt sehr umfangreich ist und Folgeseiten nicht das gewünschte Mittel der Darstellung sind. Beachten Sie dabei aber immer, dass Sie jedem Inhaltselement auch eine Überschrift mitgeben Datensätze einfügen Manchmal ist es notwendig, Elemente gleichen Inhalts auf verschiedenen Seiten einzufügen. Um inhaltliche Redundanzen zu vermeiden empfiehlt es sich, diese Texte nicht mehrfach zu erfassen, sondern das Inhaltselement in den gewünschten Seiten einzufügen. Mit diesem Inhaltselement können Sie Elemente, die auf einer anderen Seite angelegt wurden, einbetten. Wenn das Ursprungs-Element geändert wird, brauchen Sie selbst nichts zu tun; alle Seiten, auf denen das Element eingebettet wurde, werden aktualisiert. Legen Sie dazu auf einer Seite, auf der Sie ein bestehendes Element einfügen wollen, ein neues Inhaltselement Datensatz einfügen aus der Gruppe der Besonderen Inhaltselemente an. Abbildung 52:Auswahl für Datensatz einfügen Im unteren Bereich des Fensters sehen Sie ein Feld und darunter drei Inhaltselemente-Typen. Unter diesen drei können Sie auswählen. Seiteninhalt: Inhaltselement einer bestehenden Seite Artikel: Nachricht aus einem der Folder des Nachrichten Systems
61 Seite: Eingebettet wird der Inhalte einer kompletten Seite Einbetten eines Seiteninhalts Klicken Sie auf das Symbol Seiteninhalt in einem eigenen Fenster wird der Seitenbaum geöffnet. Navigieren Sie zu der Seite, von der Sie ein Inhaltselement einbetten wollen (im Beispiel die Seite Architektur & Gebäude). Abbildung 53: Einbetten Seiteninhalt Dann klicken Sie auf den Pfeil rechts neben dem ausgewählten Dokument es wird rechts daneben eine Liste aller Inhaltselemente der gewünschten Seite geöffnet (es ist natürlich sehr hilfreich, wenn alle Inhaltselement auf einer Seite über Überschriften verfügen). Abschließend klicken Sie in diesem rechten Teil des Fensters auf das + Symbol in der Zeile des gewünschten Inhaltselementes. Dann müssen Sie das Fenster mit dem Seitenbaum händisch schließen. Das ausgewählte Inhaltselement wird jetzt in dem Fenster Datensätze angezeigt. Sie können nun weitere Inhaltselemente hinzufügen oder auf Speichern und Schließen in der Kopfzeile klicken. Einbetten eines Artikels Klicken Sie diesmal auf das Symbol Artikel es geht wieder ein Fenster mit dem Seitenbaum auf. Diesmal navigieren Sie aber zum News Pool und dann zu jenem News Ordner, aus dem Sie einen der Artikel verwenden wollen. Auch jetzt klicken Sie auf den Pfeil rechts neben dem Ordner Namen und in der Liste der Artikel, die dann rechts aufgeht, wählen Sie den gewünschten Artikel aus. Seite 61/121
62 Einbetten einer Seite Der Ablauf bleibt der selbe wählen Sie diesmal aber eine Page ID aus, die auf der von Ihnen bestimmten Seite angezeigt werden soll. Beachten Sie, dass Sie auf Inhalt, den Sie nicht selbst erstellen, keinen Einfluss haben. Sprechen Sie sich daher immer mit Kolleginnen und Kollegen ab, wenn Sie deren Seiten in Ihre Inhalte einbetten Formulare Formulare gehören zu den Inhaltselementen, bei denen Sie seitens der Leserin oder des Lesers Ihrer Seite eine Eingabe erwarten. Nach der Eingabe muss klar sein, in welcher Art das ausgefüllte Formular weiterverarbeitet wird beziehungsweise wo die Inhalte der Formulare gespeichert werden sollen. In TYPO3 gibt es dazu zwei Möglichkeiten. Mailversand Sobald ein Formular ausgefüllt ist, klickt der/die Ausfüller/in auf den Senden-Knopf und das Formular wird abgeschickt. Per wird es an eine vorher im Formular angegebene Mailadresse gesendet. Dateien, die in einem dafür vorgesehenen Feld im Formular hochgeladen wurden, werden als Anhang mit der Mail mitgeschickt. Speicherung im TYPO3 Es besteht auch die Möglichkeit, alle eingehenden Formulare in einer Datei in der Dateiliste abzuspeichern. Dazu muss in der Dateiliste eine Datei des Typs.csv angelegt werden (Comma-separated Values), die mit dem Formular verknüpft wird. Auch für Uploads, also Dateien, die von Ausfüller/inne/n beim Formular hochgeladen werden, kann in der Dateiliste ein Ordner angelegt werden. Wenn dieser Ordner beim Formular angegeben wurde, werden alle Dateien, die in einem Formular hochgeladen wurden, dort abgespeichert. In Folge sollen nun alle Schritte erläutert werden, die für das Erstellen eines Formulars notwendig sind.
63 Anlegen aller erforderlichen Dateien Am Beginn vor dem Anlegen des Formulars - sollten alle Dokumente, Dateien und Speicherorte erstellt werden, die im Zusammenhang mit dem Formular gebraucht werden. 1) Formularseite: TYPO3-Seite im Modul WEB Seite, in der das Formular erstellt werden soll (wird im Kapitel beschrieben). 2) Danke-Seite: Darunter eine weitere TYPO3-Seite, die als Antwortseite behandelt wird. Sobald ein Formular erfolgreich abgeschickt wurde, wird diese Antwortseite angezeigt. Bei dieser Seite empfiehlt es sich, in den Seiteneigenschaften/Zugriff Tab die Einstellungen auf Im Menü verbergen zu stellen (das wird im Kapitel 3.2. erklärt). 3) Speichern in.csv-datei: Datei im Modul DATEI Dateiliste (möglicherweise in einem Ordner Formulare) vom Typ.csv (wird im Kapitel beschrieben) anlegen. 4) Ordner für Uploads: Ordner im Modul DATEI Dateiliste für das Speichern hochgeladener Dateien (falls diese Möglichkeit genutzt wurde). Wenn nun alle Dateien und Ordner im Seitenbaum und der Dateiliste angelegt wurden, kann nun das Inhaltselement für ein Formular angelegt werden. An dieser Stelle sollte noch erwähnt werden, dass das Inhaltselement Mail-Formular nicht zwingend in einer neuen Seite erstellt werden muss; es kann natürlich auch Teil einer bestehenden Seite sein. Anlegen Mail-Formular Erstellen Sie ein neues Inhaltselement im Tab Formulare und klicken Sie auf Mail-Formular und danach sofort auf den Tab Formular. Nun markieren Sie die Checkbox unterhalb von Use the new CSV format. Nach dem Speichern schließt das Fenster wieder; klicken Sie erneut auf den Tab Formular. Dieser gliedert sich nun in drei Bereiche: Konfiguration: Hier werden die Formular-Felder erstellt. Um Ihnen dabei die Arbeit zu erleichtern, gibt es einen sogenannten Formular-Wizzard Sie erkennen Ihn an diesem Symbol das rechts neben dem Fenster zu sehen ist und der in der Folge genauer erklärt wird. Select CSV File: Indem Sie auf die Schaltfläche Neue Relation erstellen klicken, wählen Sie aus der Dateiliste die von Seite 63/121
64 Ihnen vorab (siehe ) bereits angelegte.csv Datei für das Speichern der eingehenden Formulare. Damit verknüpfen Sie das Formular mit der entsprechenden Datei. Where to store optional file attachments? Klicken Sie auf das Ordner-Symbol rechts neben dem Fenster am unteren Rand; damit können Sie aus der Dateiliste jenen Ordner auswählen, den Sie als Speicherort für im Formular hochgeladene Dokumente bestimmt haben. Abbildung 54: Formular Anlegen So (in etwa) wird die Maske nun aussehen, die am Beginn der Formularerstellung steht. Natürlich stehen hier andere Dateinamen und Pfade und natürlich hängt es auch davon ab, ob Sie in Ihrem Formular die Möglichkeit eines Datei-Uploads eingeplant haben. Um nun die Felder für das Formular zu erfassen, klicken Sie auf das mit Pfeil im Bild markierte Symbol den Formular-Wizzard.
65 Formular-Wizzard Abbildung 55: Formular Wizzard Der Formular Wizzard unterstützt Sie beim Anlegen, Ausfüllen und Positionieren aller gewünschten Formularfelder. Im linken Fenster werden Ihnen alle verfügbaren Feld-Typen angeboten diese verschieben Sie einfach mittels Drag & Drop (Ziehen & Ablegen) in das rechte Fenster. Als nächster Schritt sollen nun alle Felder kurz erklärt werden, die Sie beim Formular verwenden können. Beschrieben werden allerdings nur jene Felder, die im WU Layout auch eingesetzt werden können; die Felder, die hier nicht beschrieben werden, sollten aus verschiedenen Gründen auch im Formular nicht verwendet werden. Sie werden beim Erstellen des Formulars durch dieses Zeichen - ein Rufzeichen auf gelbem Grund - darauf hingewiesen, wenn noch notwendige Eingaben getätigt werden müssen. So lange dieses Symbol zu sehen ist, kann das Formular nicht gespeichert werden es fehlt noch eine Eingabe von Ihnen! Jedes Feld für das Formular verfügt über Optionen (der mittlere Tab im Formular Wizzard) hier können Eigenschaften und Validierungen der Feldinhalte erfasst werden. Die Liste der verfügbaren Felder gliedert sich in drei Gruppen: Standard-Formularelemente Vordefinierte Formularelemente Inhaltselemente Seite 65/121
66 Standard-Formularelemente Textfeld Das ist das wohl wichtigste Feld im Formular, praktisch alle textlichen Eingaben erfolgen über diesen Feldtyp. Nachdem Sie das Symbol für das Textfeld in das rechte Fenster gezogen haben, klicken Sie auf den Optionen-Tab, um die notwendigen Eingaben durchzuführen. Eigenschaften der Beschriftung: Wie der Name schon sagt wird das Feld im Formular mit der hier erfasste Beschriftung öffentlich angezeigt. Eine Beschränkung bei der Länge des Textes gibt es nicht; es sollte der Text aber ins Formular passen. Eigenschaften: Dies ist ein Pflichtfeld es handelt sich hierbei um die TYPO3 interne Bezeichnung des Feldes. An dieser Stelle beachten Sie bitte, dass Sie hier einen Begriff wählen, der o nur aus Kleinbuchstaben besteht, o keine Leerzeichen beinhaltet und o bei dem keinerlei Sonderzeichen verwendet werden. Gültigkeit: Mit diesem Feld können Sie eine Validierung der Eingaben vornehmen. Sie können aus einer Klappliste verschiedene Überprüfungen/Regeln auswählen, nach denen dann die Eingabe geprüft wird. Zu diesen gehören unter anderem: o Benötigt o Datum o o Internetadresse (URL) o und viele mehr Jede dieser Regeln fragt besondere Werte ab wenn Sie die Adresse wählen, wird das korrekte Format einer Mailadresse geprüft, wenn Sie ein Datum brauchen, wird auch hier auf die korrekte Eingabe geachtet. Im Feld Nachricht wird angezeigt, in welcher Form der User über die korrekte Angabe informiert wird, im Feld Fehler wird die Meldung angezeigt, die zu lesen ist, wenn die Eingabe nicht stimmt. Im Feld Format geben Sie das gewünschte Format für das Datum oder die Adresse an. Abbildung 56: Formular Datums-Regel
67 Für jede Validierung/Gültigkeitsprüfung werden andere Nachrichten oder Meldungen ausgegeben. Sehr häufig wird die Gültigkeitsprüfung Benötigt verwendet dadurch wird eine Eingabe als Pflichtfeld definiert. Filter: Mit diesem Feld können Sie Eingaben in Formularen nochmal nach bestimmten Kriterien filtern. Checkbox/Auswahlknopf Damit können Sie eine einzelne Frage an die Person richten, die das Formular ausfüllt. Als Ergebnis wird ein neben der Beschriftung der Checkbox ein großes X zurückgeliefert. Auswahlliste Mit dieser Funktion können Sie eine Reihe von Auswahlmöglichkeiten anbieten. Sollte Ihre Definition dies zulassen, ist bei diesem Feld auch eine Mehrfachauswahl möglich (Optionen-Tab). Nachdem Sie Beschriftung und Eigenschaften festgelegt haben, klicken Sie auf die Feldoptionen hier geben Sie der Reihe nach die einzelnen Werte an. Wenn die drei möglichen Werte nicht ausreichen, klicken Sie auf Option hinzufügen damit wird am Ende Abbildung 57: Auswahlliste Formular eine weitere Eingabe für die Auswahlliste angelegt. Durch Markierung der Checkbox in der Zeile können Sie eine Art Vorauswahl anbieten. Eine Sortierung der Eingaben ist nachträglich nicht möglich! Mehrzeiliges Textfeld Dieses Feld dient dazu, der Person, die das Formular ausfüllt, die Möglichkeit einer ausführlicheren Beantwortung oder eines genaueren Feedbacks zu geben. Die Größe des Feldes orientiert sich an der Eingabe. Bei den Gültigkeitsregeln kann zum Beispiel auch eine Mindestanzahl an Zeichen eingefordert werden. Upload-Feld Immer dann, wenn Sie die Zusendung einer Datei erwarten, werden Sie das Upload-Feld verwenden. Unter Gültigkeit müssen Sie dazu unbedingt den von Ihnen als valide bestimmten MI- ME-Type angeben (MIME = Multipurpose Internet Mail Extension). Das bedeutet eigentlich nur, welche Art von Datei Sie zugeschickt bekommen wollen. Der MIME-Type muss allerdings in TYPO3 in einer bestimmten Syntax, also Schreibweise erfasst werden. Eine Liste dazu finden Sie auf der Seite gen/mime-types-fuer-uploads-in-formularen/. Seite 67/121
68 Absenden-Schaltfläche Diese löst einige Abläufe aus, die am Ende dazu führen, dass das Formular abgeschickt wird. Zu diesen Abläufen gehört unter anderem eine Validierung die Inhalte aller Felder, die Sie mit bestimmten Gültigkeitsregeln versehen haben, werden auf Einhaltung dieser Regeln geprüft Vordefinierte Formularelemente Auswahlknopf/Checkbox Gruppe Beide dieser Gruppen bieten die Möglichkeit, der Person, die das Formular ausfüllt (ähnlich wie bei der Auswahlliste) unter mehreren Optionen zu wählen. Der Unterschied zwischen den beiden Gruppen ist, dass bei den Checkboxen eine Mehrfachauswahl möglich ist, bei den Auswahlknöpfen (Optionsfelder) nicht Inhaltselemente Kopfzeile und Textblock Mit diesen Feldern besonders mit dem Textblock haben Sie die Möglichkeit, erklärende Texte Ihrem Formular hinzuzufügen. Wenn alle Felder angelegt wurden, die für das Formular gebraucht werden, könnte es folgendermaßen aussehen: Abbildung 58: Beispiel-Formular
69 Sende-Optionen im Formular Tab An dieser Stelle bestimmen Sie zum Teil, was mit dem Formular geschehen soll, sobald auf die Abschicken Schaltfläche geklickt wurde. Im Feld adresse des Empfängers geben Sie die Mailadresse an, an die jedes abgeschickte Formular gesendet werden soll. Das Feld adresse des Senders ist deshalb notwendig, weil es eine Absenderadresse braucht, damit Ihr Mailprogramm mit der eingehenden Nachricht umgehen kann. Es handelt sich dabei am besten um keine valide Mailadresse verwenden Sie (wie im Screenshot zu sehen) einfach die Adresse Das Feld Betreff befüllen Sie mit dem Titel der Umfrage oder sonst einem Begriff, den Sie eindeutig mit dem Formular verbinden können. Wenn Sie in Ihrem Mailprogramm ein eigenes Postfach für diese Nachrichten anlegen und dieses mit einer Regel verbinden, erreichen Sie, dass alle eingehenden Formulare zu diesem Thema automatisch in dem Postfach abgelegt werden. Im Feld Weiterleitung können Sie auf eine vorher erstellte Seite verweisen, auf der Sie sich für das Ausfüllen des Formulars bedanken und der Person, die das Formular ausgefüllt hat, weitere Informationen zukommen lassen. Da es sich dabei um eine ganz normale TYPO3 Seite handelt, kann diese Seite beliebig gestaltet werden. Wählen Sie aus der Klappliste unterhalb von Nachbearbeitung den Punkt Weiterleitung und geben Sie in dem entsprechenden Feld die Page ID jener Seite an. Personen, die Ihr Formular in TYPO3 ausfüllen, erhalten keine Mail- Bestätigung; daher ist es wichtig, diese Seite zu erstellen und darauf zu verweisen. Das fertige Formular (linkes Bild nächste Seite) aus dem Beispiel beziehungsweise dann das ausgefüllte Formular (rechtes Bild nächste Seite) in der öffentlichen Ansicht sieht dann folgendermaßen aus. Seite 69/121
70 Nach dem Absenden Sobald der Absenden-Knopf im Online Formular gedrückt wurde, wird die Validierung durchgeführt. Das heißt, die ausgefüllten Inhalt aller Felder, bei denen Sie Bedingungen eingefügt haben, werden auf ihre Richtigkeit geprüft. Trifft eine der Bedingungen nicht zu, verbleibt die Person, die das Formular ausfüllt im Formular und es wird beim entsprechenden Feld in roter Farbe der Hinweistext angezeigt. Wenn alle Felder korrekt ausgefüllt wurden, wird nochmal eine Übersicht aller Feldbeschriftungen und ausgefüllten Inhalte angezeigt; nun kann nochmal zum Formular gewechselt werden um eine falsche Eingabe zu korrigieren. Nach dem Rückschritt müssen allenfalls hochgeladene Dateien nochmal eingefügt werden! Wenn alle Eingaben zur Zufriedenheit erfolgt sind, kann das Formular abgeschickt werden. Die Person, die das Formular ausfüllt, wird zur Folgeseite weitergeleitet und erhält die von Ihnen eingetragenen Informationen oder ein schlichtes Danke! Das abgeschickte Formular wird per an die von Ihnen angegebene Adresse geschickt; allfällige, hochgeladene Dokumente liegen als Attachment bei. Sollten Sie auch die Option aktiviert haben, dass alle eingehenden Formulare in einer.csv Datei abgespeichert werden (Kapitel ), können Sie die Daten auch dort einsehen. Wechseln Sie dazu in das Modul DATEI Dateiliste und dann in den Ordner, wo Sie die.csv Dateien für Ihre Formulare abgespeichert haben.
71 Abbildung 59: Datei zum Sammeln von eingehenden Formularen In der folgenden Tabelle werden die Symbole und Ihre Bedeutung erklärt. Symbol <Dateiname>.csv Funktion Dateiname. Wenn Sie auf den Dateinamen klicken, können Sie die Metadaten der Datei bearbeiten. Diese sind zum Beispiel der Titel, der alternative Titel oder auch der Copyright- Vermerk (Hinweis auf den Ersteller). Metadaten übersetzen. Damit können die Metadaten dann ins Englische übersetzt werden. Klicken Sie auf das Symbol und danach auf die Flagge dann wird das entsprechende Fenster geöffnet. Inhalt bearbeiten. Wenn Sie auf dieses Symbol klicken, wird eine Seite geöffnet, in der zeilenweise jedes eingegangene Formular angeführt ist. Sie können hier einzelne Zeilen löschen oder Änderungen durchführen und die Änderungen danach wieder speichern. Ansehen. Die Datei wird bei Klick auf dieses Symbol auf den lokalen Rechner heruntergeladen und kann dann in Excel importiert werden. Weiters wird das Datum der letzten Änderung angezeigt und die Größe der Datei. Die Zahl 3 am Ende der Zeile in dem Bild oben bedeutet, dass auf die Datei mit dem Namen mnform.csv von drei verschiedenen Seiten Referenzen bestehen. Abbildung 60:.csv Datei bearbeiten Wenn Sie.csv Datei lokal gespeichert haben, wäre es ratsam, sie in Excel nicht einfach nur zu öffnen, sondern sie zu importieren. Dabei Seite 71/121
72 können Trennzeichen (bei den Formularen aus TYPO3 ist das Trennzeichen ein Semikolon) festgelegt werden und auch die richtige Zeichencodierung (UTF-8) ausgewählt werden. Wenn Sie in Excel allen Spalten der dabei entstehenden Tabelle einen Titel geben, lässt sich diese Datei dann sehr gut als Datenquelle für Serienbriefe in Word verwenden Plug-Ins Hier finden Sie kleinere Anwendungen in TYPO3, die nicht Teil des Basis-Systems sind Flipbook Das Flipbook ist ein Programm, mit dem im Frontend der Webseite durch ein PDF-Dokument geblättert werden kann. Gleichzeitig besteht auch die Möglichkeit, das Dokument lokal herunterzuladen. Sollten Sie vor haben, ein PDF-Dokument als Flipbook öffentlich zur Verfügung zu stellen, sollte es sich um ein Dokument mit möglichst wenigen oder gar keinen Bildern handeln. Besonders Bildschirmfotos sollten wenn erforderlich unbedingt im Format.png und eher nicht als.jpg Dateien eingefügt werden. Leider werden Bilder in der aktuellen Version des Flipbooks nicht immer ordnungsgemäß angezeigt. Um ein Flipbook anzulegen, muss das PDF-Dokument zuerst in die Dateiliste hochgeladen werden. Nun wechseln Sie in das Modul WEB Seite und erstellen im Inhalts-Bereich ein neues Inhaltselement. Das Inhaltselement Flipbook finden Sie im PlugIn-Tab. Sobald Sie auf das Symbol für das Flipbook geklickt haben, wird das Element erstellt. Sie können eine Überschrift anlegen dies ist aber optional. Nun wechseln Sie bitte in den Plug-In-Tab und füllen die Maske aus.
73 Abbildung 61: Anlegen eines Flipbooks Im General-Tab sind folgende Felder auszufüllen: PDF file for the download link: Klicken Sie bitte einfach auf das Ordner-Symbol rechts in der Zeile; damit wird ein Fenster mit dem Verzeichnisbaum geöffnet, aus dem Sie jene Datei auswählen, die als Flipbook und zum Download zur Verfügung stehen soll. Preview Image, shown in content (for the optener link): Diese Auswahl muss nicht durchgeführt werden. Sie können aber im Frontend eine kleine Voransicht der PDF- Datei anzeigen lassen. Wenn Sie das wollen, klicken Sie auf die Schaltfläche Neue Relation erstellen und wählen Sie aus dem Verzeichnisbaum nochmal die gleiche Datei aus. Nun wechseln Sie in den Options-Tab: Select a plugin mode: Hier geht es um die Quelle dessen, was als Flipbook angezeigt werden soll wählen Sie bitte Create Flipbook from pdf. Bitte warten Sie kurz es erscheint eine zusätzliche Eingabezeile. Select the pdf file where the pages are created: Klicken Sie bitte auf den Folder in dieser Zeile und wählen Sie nochmal aus dem Verzeichnisbaum die Datei aus, die als Flipbook angezeigt werden soll. Nun speichern und schließen Sie das Inhaltselement. In der öffentlichen Ansicht der Seite wird das Flipbook folgendermaßen angezeigt: Seite 73/121
74 Oben im Fenster wird die Voransicht auf die Datei angezeigt. Darunter steht ein Download-Link zur Verfügung, mit dem die Datei lokal abgespeichert werden kann. Zuletzt wird der Link zum eigentlichen Flipbook angeboten. Wenn dieser angeklickt wird, wird das PDF-Dokument zum Durchblättern in einem Overlay auf der Webseite gezeigt. Abbildung 62: Flipbook online Ansicht Mit zwei Pfeilen links und rechts kann vorund zurückgeblättert werden. Links oben sieht man die Anzahl der Seiten und rechts befindet sich ein Schließsymbol Personen-/Team/Abteilungs-/Publikationen- Übersicht (BACH) Dieses Plug-In wurde erstellt um eine übersichtliche und einheitliche Darstellung von Personen, Teams, Abteilungen und Publikationen zu erreichen. Datenquelle ist hierbei entweder BACH oder die FIDES Personen-Übersicht Nachdem Sie im Inhalts-Bereich der Seite, auf der Sie eine Personen- Übersicht einfügen wollen, das Plug-In Personen-/Team/Abteilungs- /Publikationen-Übersicht angelegt haben und in das Plug-In Tab dieser Seite gewechselt haben, müssen Sie eine Vorlage wählen. Alle Optionen, die hier angeboten werden, werden in Folge erklärt. Sie wählen hier bitte für die Personen-Übersicht die Auswahl Person Detail and Publication.
75 Abbildung 63: Personen-Übersicht ohne Publikationen Mit der Checkbox Zeige akademischen Grad können Sie über die Anzeige entscheiden. Danach wählen Sie eine Detailansicht. Person details only hier werden nur die im BACH verfügbaren Infos zu einer Person (Name, Abteilung, -Adresse und Telefonnummer) angezeigt. Weiters können auf der Seite zusätzliche Informationen wie ein Bild, eine Funktion und Aufgabenbeschreibungen hinzugefügt werden. Person details and publication table: Mit dieser Auswahl werden die persönlichen Informationen zu einer Person mit Publikationslisten aus der FIDES ergänzt. Publication table only: Es besteht aber auch die Möglichkeit, nur die Publikationsdaten einzufügen. Wählen Sie nun Person details only und speichern Sie die Seite. In der öffentlichen Ansicht erscheint die Personen-Übersicht nun mit den bis jetzt verfügbaren Informationen. Seite 75/121
76 Abbildung 64: Personen-Übersicht Diese Seite könnte nun noch durch Informationen wie einem Bild, einer Funktion oder einer kurzen Beschreibung der Aufgaben ergänzt werden. Für das Bild sind zwei Quellen möglich: die eine ist das BACH- Directory selbst. Wenn Sie die Seite öffnen und sich rechts oben im Directory anmelden, können Sie ein Bild hochladen, das in verschiedenen Anwendungen wie dem Helpdesk, dem Controlpanel oder eben auch dem Directory angezeigt wird. Eine genauere Beschreibung für die Bearbeitung des Profils in BACH finden Sie hier: Alternative Bearbeitung des eigenen Profils Wenn Sie mehr als nur ein Bild ergänzen wollen, gibt es eine andere Möglichkeit. Dazu öffnen Sie bitte die Seite und melden Sie sich über Single Sign On an. Auf dieser Seite finden Sie alle Daten, die über die Personen-Übersicht veröffentlicht werden. Zusätzlich können Sie hier Ihre Funktion einfügen und einen kurzen Überblick über Ihr Aufgabenfeld zusammenfassen. Das Profilfoto, das Sie auf der Seite profile/ einfügen, wird ausschließlich auf der Webseite bei den Personenoder Team-Übersichten angezeigt. Es wird NICHT ins Directory zurückgeschrieben. Bitte beachten Sie bei der Wahl des Profilfotos, dass dieses in einem runden Rahmen angezeigt wird. Daher sollte das Bild unbedingt
77 quadratisch abgespeichert werden. Ein regelmäßiger und sichtbarer weißer Bereich rund um das Portrait gewährleistet, dass das Gesicht nicht zu nah an den Rahmen gelangt. Details zu den empfohlenen Bildgrößen, die auf der Webseite verwendet werden können, finden Sie auf der Seite cms/ kurzanleitungen/imagesizes/ Abbildung 65: Personen-Übersicht mit Foto und Details Auf dieser Seite kann Ihnen auch die Möglichkeit eingeräumt werden, für Kolleginnen und Kollegen Fotos hochzuladen und Funktionen beziehungsweise Aufgabenbeschreibungen zu ergänzen. Erstellen Sie bitte ein Helpdesk-Ticket und nennen Sie uns die Organisations-ID jener Abteilung(en) für die Sie die Anpassungen vornehmen wollen. Sobald wir die Bearbeitung für Kolleginnen und Kollegen einer (oder mehrerer) Organisationseinheit(en) aktiviert haben, finden Sie auf der Seite ein zusätzliches Feld mit dem Titel Edit profile of other users. Abbildung 66: Profil für die Webseite von Kolleginnen oder Kollegen bearbeiten Seite 77/121
78 Personen-Übersicht inklusive Publikationen 1 Neben den Informationen persönlicher Natur aus dem BACH System können auch Informationen aus der FIDES in TYPO3 Seiten eingefügt werden. Legen Sie erneut ein Plug-In Element der Gruppe Personen-/Team- /Abteilungs-/Publikations-Übersicht an und wählen Sie aus der Liste der Vorlagen nochmal Person Detail and Publication aus. Wieder benötigen Sie eine Benutzerkennung diesmal wählen Sie aber bei der Auswahl der Detailansichten Person Detail and Publication table. Damit wird ein weiterer Bereich des Fensters angezeigt, der zur Publikationsarten-Auswahl dient. Abbildung 67: Auswahl der Publikationen für die Personen-Übersicht mit Publikationsliste Wählen Sie aus der rechten Liste jene Publikationsarten aus der FI- DES, zu denen Publikationen bestehen und die Sie anzeigen lassen wollen. Im linken Fenster werden diese dann aufgelistet und können nach Markierung mit den Aufwärts- oder Abwärts-Pfeilen sortiert werden. Die Publikationen werden im Frontend dann innerhalb von Akkordeons angezeigt. Die Checkbox Publikations-Tabelle öffnen dient dazu, dass die Akkordeons im Frontend offen sind und die Listen der Publikationen innerhalb der Arten auch auf einen Blick alle zu sehen sind. Im Frontend stellt sich die Personen-Übersicht mit Publikationsliste dann so dar. Jede Publikationsart ist ein Akkordeon, das mit Klick auf das + Symbol geöffnet werden kann. 1 Die BACH- und FIDES Daten von Herrn ao.univ.prof. Dr. Christian Bellak werden mit seiner freundlichen Erlaubnis im TYPO3 Handbuch angezeigt.
79 Abbildung 68: Personen-Übersicht mit Publikationsliste Für den Fall dass die Anzahl der Publikationen für eine Webseiten- Darstellung zu umfangreich ist, besteht die Möglichkeit, diverse Einschränkungen vorzunehmen, die dann auf alle ausgewählten Publikationsarten angewandt wird. Folgende Einschränkungen stehen Ihnen dabei zur Verfügung: Nur Publikationen anzeigen, die zur folgenden Projekt ID gehören. Eingabe: Projekt ID aus FIDES Seite 79/121
80 Nur Publikationen vom Jahr (eigentlich beginnend mit Jahr) anzeigen. Eingabe: Jahreszahl, ab der Publikationen angezeigt werden sollen. Nur Publikationen bis zum Jahr (zum Beispiel 2015) anzeigen. Eingabe: Jahreszahl. Anzahl Publikationen beschränken. Eingabe: Zahl der gewünschten Publikationen Publikationslisten ohne Personen-Übersicht Natürlich kann auch nur die Publikationsliste einer Person auf einer Seite angezeigt werden. Dazu gehen Sie vor wie im Kapitel nehmen aber bei der Wahl der Detailansicht Publication table only. Die Einschränkungen darunter können auf diese Publikationen ebenso angewandt werden WU iframe Mit dem Inhaltselement WU iframe können Sie Webseiten, die auf anderen Webservern laufen, innerhalb der eigenen Seitenstruktur einfügen. Wichtig ist bei solchen fremden Seiten, dass sie ohne Header und Navigation erstellt wurden. Seiten, die als iframe eingebettet werden sollen, müssen vorab von den Administrator/inn/en geprüft werden. Daher ist es unbedingt notwendig, ein Helpdesk-Ticket in der Kategorie Anfragen zu Web&CMS (TYPO3) zu erstellen, in dem der Link eingefügt ist. Erst nach erfolgreicher Prüfung kann der Link in die Liste der freigegebenen Links eingefügt werden. Sobald Sie die Rückmeldung erhalten haben, dass der neue iframe Link freigeschalten wurde, können Sie diesen einfügen Campus Plan der WU als iframe einfügen Immer wieder wird nachgefragt, wie der Campus Plan der WU als iframe eingefügt werden kann. Dies soll in diesem Beispiel auch als Erklärung für das Arbeiten mit iframes erläutert werden. Beginnen Sie damit, auf der Seite den Eingang zur eigenen Abteilung/Institut/Department zu suchen (im Beispiel wird die Abteilung Media Development gesucht). Die korrekte Position wird im Plan gekennzeichnet und in einem Fenster schriftlich
81 festgehalten. Ganz unten in dem Fenster befindet sich ein Eintrag Link teilen. Klicken Sie auf den Link und im nächsten Fenster dann auf Link in einer neuen Seite öffnen. Nun wird der Link in einem neuen Fenster geöffnet. Dieser Link muss nun etwas angepasst werden: Wichtig ist, dass beim Link am Beginn steht damit wird der Inhalt mit dem gleichen sicheren Hyper Text Transfer Protocol übertragen wie die WU Seite. Am Ende des Links muss noch &hidegui=true eingefügt werden. Dieses hidegui=true bedeutet, dass die grafische Benutzeroberfläche der Seite verborgen werden soll. Die Suche am Campus, die dadurch verborgen wird, kann immer aufgerufen werden; nur durch die Breite dieser grafischen Benutzeroberfläche wird ein Großteil der Plan-Information verdeckt und das soll mit dem Zusatz zum Link vermieden werden. Der Link mit der Planmarkierung Media Development hat zu Beginn, nachdem auf Link in einer neuen Seite öffnen geklickt wurde, so ausgesehen: Development Dieser Link wird wie oben beschrieben geändert und sollte dann so aussehen: Development&hideGUI=true Nun soll dieser Link auf einer Seite im TYPO3 eingefügt werden. Öffnen Sie im Backend die Seite, in der der Plan des Campus mit dem Vermerk auf Ihre Abteilung eingefügt werden soll. Legen Sie ein neues Inhaltselement im Bereich Inhalt aus dem Tab Plug-In an und wählen Sie WU iframe. Wechseln Sie in den Plug-In-Tab. Kopieren Sie den vorher angepassten Link in das Feld Src und geben Sie eine Höhe für die Anzeige in Pixel an. Mit Speichern und Schließen beenden Sie den Vorgang. Abbildung 69: Anlegen eines iframes Seite 81/121
82 In der öffentlichen Ansicht sieht die Seite dann folgendermaßen aus: In der Mitte werden die Details zur gesuchten Abteilung angezeigt und in der rechten Spalte das Stockwerk markiert, in dem sich der Eingang zur gesuchten Abteilung befindet. Der rote Pfeil ganz links markiert jenes Symbol mit dem die Suchfunktion der Seite aktiviert werden kann. In diesem Bereich der grafischen Benutzeroberfläche des GIS Systems der WU kann dann auch die Routenführung aktiviert werden Content Dieser Tab im Bereich Anlegen neuer Inhaltselemente listet Elemente, die sich hauptsächlich der Darstellung der Inhalte innerhalb der Webseite widmet.
83 Abbildung 70: Übersicht über alle Inhaltselemente im Content-Tab Die Verwendung dieser Elemente soll nun dokumentiert werden. Es wird aus Gründen der besseren Nachvollziehbarkeit auf die Einhaltung der Reihenfolge, wie sie im oberen Bild zu sehen ist, verzichtet. Für alle Content-Elemente gilt: Legen Sie ein neues Inhaltselement aus dem Content-Tab an und geben Sie die in Folge beschriebenen Inhalte ein Story Teaser Der Story Teaser befindet sich meist auf der Startseite oder einer prominenten Übersichtsseite und sollte dazu verwendet werden, auf Veranstaltungen, Neuerscheinungen oder andere wichtige Ereignisse aus dem Bereich der jeweiligen Organisationseinheit hinzuweisen. Ein Story Teaser besteht mindestens aus der Überschrift (optional mit Link auf der Überschrift) und aus dem Teaser Text. Wahlweise kann der Story Teaser mit einem Bild oder einem Icon kombiniert werden diese Auswahl führt zu unterschiedlichen Darstellungen. Beachten Sie bitte, dass bei der Verwenden von Icon oder Bild beide Elemente immer verpflichtend sind. Weiters ist eine bestimmte Größe des Icons/Bildes vorgegeben, sonst wird es nicht angezeigt (mehr dazu auf der Seite Seite 83/121
84 Wenn Sie innerhalb eines Story Teasers weiterverweisen wollen auf eine Seite, wo das Thema genauer ausgeführt wird, könnten Sie zum Beispiel mit einem Button in Blau, Schwarz oder Weiß, wie dieser im Kapitel erklärt wird, dorthin verlinken; wobei hier durch die Farbe des Buttons die Aufmerksamkeit der Leserin oder des Lesers erhöht wird. Abbildung 71: Verschiedene Formen der Story Teaser
85 Testimonial Auch beim Testimonial handelt es sich um ein Element, wo Bild und Text verknüpft wird. Beachten Sie bitte auch hier, dass die korrekte Bildgröße eingehalten wird, damit das Bild angezeigt werden kann. Abbildung 72: Testimonial Mitarbeiter/innen-Darstellung (manuell) Dieses Inhaltselement sieht formal aus wie die Personen-Übersicht (Plug-In-Tab) wie sie im Kapitel bereits besprochen wurde. Der Unterschied ist, dass hier alle Daten manuell erfasst werden. Beachten Sie bitte, dass das rote Warndreieck auf Pflichtfelder hinweist und das verwendete Bild den Vorgaben entsprechen muss (mehr dazu auf der Seite Abbildung 73: Mitarbeiter/innen-Darstellung manuell Sofern Sie am Ende der Seite im Backend eine Auswahl im Feld Dateilink vorgenommen haben, wird der Name als Link zu dieser Seite angezeigt. Seite 85/121
86 Statistik-Bausteine Mit diesem Inhaltselement sollen interessante Zahlen mit entsprechenden Erklärungen aus dem Bereich einer Abteilung präsentiert werden. Wichtig an dem Element ist eigentlich nur, dass immer drei Bausteine angelegt werden müssen; davor kann das Element nicht ordnungsgemäß gespeichert werden. Es gibt zwar ein Feld für die Überschrift bei den Statistik- Bausteinen diese wird aber in der öffentlichen Ansicht nicht angezeigt und kann daher weggelassen werden Abbildung 74: Statistik-Bausteine Öffnungszeiten Die Öffnungszeiten werden immer im Bereich Inhalt rechts angelegt und finden sich dann in der öffentlichen Ansicht auch in der rechten Spalte aber immer nur auf der Startseite einer Abteilungsseite. Auch hier gilt, dass die Überschrift nicht in der öffentlichen Ansicht angezeigt wird. Das erste Feld, das ausgefüllt werden sollte ist jenes mit der Beschriftung Zeitraum. In diesem Feld Zeitraum bestimmen Sie, ob die Öffnungszeiten für die Zeit während des Semesters oder während der Ferien Gültigkeit haben.
87 Abbildung 75: Öffnungszeiten anlegen Darunter wählen Sie die Tage aus, auf die die folgenden Öffnungszeiten zutreffen. Um zusammenhängende Tag zu markieren, halten Sie die Hochstelltaste gedrückt, um einzelne, nicht zusammenhängende Tage zu markieren, verwenden Sie die Control-Taste. Wenn keine Mittagspause eingehalten wird, genügt es wie in diesem Beispiel die Tagesöffnungszeiten in den ersten beiden Von-Bis-Feldern einzutragen. Es können insgesamt drei verschiedene Öffnungszeiten erfasst werden. Darunter besteht noch die Möglichkeit, in ein Textfeld einen Hinweistext zu den Öffnungszeiten zu erfassen. Seite 87/121
88 Einrichtung Kontakt Normalerweise werden die Kontaktinfos in der Fußzeile einer Abteilungsseite angezeigt. Die Fußzeile kann immer nur durch die Administrator/inn/en aktiviert werden; daher senden Sie bitte ein Helpdesk-Ticket mit der Page ID jener Seite, auf der die Fußzeile aktiviert werden soll. Teilen Sie uns auch mit, ob die Folgeseiten auch die Fußzeile anzeigen sollen. Die Fußzeile kann ein-, zwei- oder auch dreispaltig angelegt werden. Bitte teilen Sie uns auch mit, für welche Variante Sie sich entschieden haben Legen Sie nun im Bereich Footer Block ein neues Element Einrichtung Kontakt aus dem Content-Tab an. Das Überschrift-Feld kann hier leer bleiben, da ein möglicher Inhalt nicht angezeigt wird. Das Feld Einrichtung ist ein Pflichtfeld und daher mit einem roten Warndreieck versehen. Wenn alle Felder korrekt ausgefüllt wurden, kann das Element gespeichert werden. In der öffentlichen Ansicht wird es dann linksbündig in einer eigens grau markierten Fußzeile platziert Akkordeon Element/Akademische Einheit Element Das Akkordeon Element verbirgt ebenso wie das Akkordeon Show more Element Detailinformationen in Form von Text oder anderen Inhaltselementen hinter einer Überschrift und einem Link der nur dann angezeigt wird, wenn die Leserin oder der Leser der Seite diesen Link aktivieren. Nachdem der Inhalt eines Akkordeons nur nach einer Aktion angezeigt wird, greift zum Beispiel die Browser-Suchfunktion (Strg+F) nicht. Es wird daher empfohlen, Akkordeons sehr gezielt einzusetzen und möglichst nicht mehr als fünf Akkordeon-Elemente auf einer Seite einzufügen. Erster Schritt beim Anlegen eines Akkordeons ist immer ein Raster- Element (Kapitel 4.7), das als Rahmen für das Akkordeon dient. Für das Akkordeon Element beziehungsweise für das Akademische Einheit Element benötigen Sie aus dem Raster-Elemente Tab den Container
89 Accordion/Academical Unit. Legen Sie dieses Raster- Element an und wählen Sie sofort Speichern und Schließen. Damit wird ein Rahmen im Inhaltsbereich angelegt. Innerhalb des Raster-Elements wird nun in einem zweiten Schritt das Akkordeon-Element angelegt. Wenn Sie an dieser Stelle auf Inhalt klicken, werden Ihnen nur jene Elemente angeboten, die hier auch angelegt werden können. Akkordeon Element: Hier kann jedwede Art von Text (mit o- der ohne Bild, Nur Bild und andere Inhaltselemente) erstellt werden. Akademische Einheit Element: Hier kann nur das Inhaltselement Akademische Einheit angelegt werden Akkordeon Element Wählen Sie das Akkordeon Element und füllen Sie die angezeigten Felder aus. Abbildung 76: Felder Akkordeon Element Im Feld Überschriften tragen Sie den Titel des Akkordeon Elementes ein; Sie haben insgesamt 255 Stellen zur Verfügung. Im Feld Beschreibung können Sie eine kurze Zusatzinformation einfügen, dieser Text wird kleiner als normaler Fließtext dargestellt. Für das Feld Flag haben Sie nur acht Stellen zur Verfügung. Hier steht ein Hinweis, dass mit Klick auf das + Symbol das öffentlich angezeigt wird, weitere Informationen warten. Seite 89/121
90 Abbildung 77: Akkordeon öffentliche Ansicht In der öffentlichen Ansicht sieht das Akkordeon nun so aus. Sobald die Leserin oder der Leser der Seite auf die Überschrift des Akkordeon Elementes oder auf das + Symbol klickt, wird das Akkordeon geöffnet und der dahinterliegende Inhalt wird angezeigt. Dieser wird im Backend dadurch angelegt, dass innerhalb des Akkordeon Elements ein weiteres Inhalts-Element angelegt wird. Es stehen Ihnen hier die Elemente des Typischen Seiteninhalts ebenso zur Verfügung wie einzelne Besondere Elemente. Fügen Sie ein Inhaltselement Ihrer Wahl ein und Speichern und Schließen Sie. Damit ist das Akkordeon-Element fertig. Abbildung 78: Akkordeon-Element ergänzen Wenn Sie innerhalb des Akkordeon-Elements zusätzlichen Text hinzufügen wollen, wählen Sie eine der beiden Inhalt-Schaltflächen; wenn Sie ein weiteres Akkordeon-Element erstellen wollen, in dem dann wieder eigener Text steht, klicken Sie auf die Schaltflächen, die hier mit einer Ellipse gekennzeichnet sind.
91 Akademische Einheit Die Auswahl dieses Inhaltselements führt zu folgender Darstellung, wie Sie auf der Seite Studienauswahl unter Studierende Mein Studium zu sehen ist. Abbildung 79: Ansicht Akkordeon Akademische Einheit Nachdem Sie das Raster-Element erstellt haben legen Sie ein Akademische Einheit Element an und füllen Sie die Überschrift aus fügen Sie eventuell auch eine Beschreibung hinzu. Danach wählen Sie Speichern und Schließen. Um nun einzelne Akademische oder ähnliche Einheiten hinzuzufügen, klicken Sie auf die Inhalt Schaltfläche unterhalb von Akademische Einheit Element; Sie können an dieser Stelle nur einen Text oder einen Datensatz einfügen. Wählen Sie Text und geben Sie den Titel einer akademischen Einheit an, den Sie auch gleich mit der entsprechende Seite verlinken. Beachten Sie bitte, dass pro Eintrag/akademische Einheit immer ein neues Inhaltselement der Type Text angelegt werden muss. Seite 91/121
92 Akkordeons sind Elemente, die aus drei verschiedenen Inhaltselementen bestehen. Es empfiehlt sich nicht, Akkordeons zu verschieben oder zu kopieren, da diese dabei häufig in ihre Bestandteile zerfallen. Legen Sie Akkordeons daher immer neu an, wenn Sie diese an einen andern Platz bringen wollen oder eine englische Sprachversion eines Akkordeons anlegen wollen Akkordeon Show more Diese Art des Akkordeons bietet sich für jenen Fall an, wo Sie zu einem bestimmten Thema Basisinformationen als Text anbieten; weiterführende, detailreichere Informationen können Sie dann in einem Akkordeon Show more anlegen. Dadurch stellen Sie es den Leserinnen und Lesern Ihrer Seiten frei, nur die Erstinformation zu lesen oder sich auch mit den weiterführenden Informationen zu befassen. In jedem Fall führt diese Darstellung zu einer Verkürzung und Verbesserung der Übersichtlichkeit einer Seite. Legen Sie zuerst aus dem Tab Raster-Element einen Container Accordion show more an und speichern Sie das neue Element. Innerhalb des angelegten Rahmens unterhalb der Überschrift Accordion show more klicken Sie dann auf die Schaltfläche Inhalt und legen ein Textelement an, in das Sie den weiterführenden Inhalt einfügen. Nach dem Speichern und Schließen in der öffentlichen Ansicht, bleibt dieser zuletzt angelegte Inhalt verborgen und wird erst angezeigt, wenn ein Leser oder eine Leserin auf den Text Mehr zu diesem Thema (im Englischen Show more) geklickt hat. Dann öffnet sich der Text und kann gelesen werden. Abbildung 80: Akkordeon Show more Ein einmal aufgeklapptes Show More Akkordeon kann nicht mehr zugeklappt werden. Nur durch das neuerliche Laden der Seite wird das Akkordeon wieder geschlossen.
93 Studienprogramm Diese Bezeichnung wurde gewählt für eine 2-spaltige Darstellung von Überschriften mit Links in Kachelform. Abbildung 81: Darstellung Studienprogramm Teaser Für diese Darstellung verwenden Sie das Raster-Element Container 2- spaltig und speichern und schließen danach sofort ohne weiter Eingaben. Im Backend wird nun eine 2-spaltige Darstellung geboten, in der Spalten mit Links und Rechts extra ausgewiesen ist. Nachdem TYPO3 die Verteilung der einzelnen Kacheln auf die rechte und die links Spalte selbst übernimmt, legen Sie bitte alle Elemente in der linken Spalte an. Das erste Element wird in der linken, das zweite dann in der rechten Spalte angezeigt. Das dritte Element befindet sich dann wieder in der linken Spalte an der zweiten Stelle, das vierte in der rechten Spalte und so fort. Legen Sie nun in der linken Spalte ein neues Inhalts-Element an und wählen Sie aus dem Content-Tab Studienprogramm. Das einzige Pflichtfeld hier ist der Link (mit rotem Rahmen gekennzeichnet); durch die Auswahl der Seite auf die hier verlinkt wird, ist Sie auch die Überschrift der Kachel fixiert. Sie können noch zusätzlich einen Link- oder einen Erklärungstext hinzufügen Raster-Elemente Die einzelnen Rasterelemente werden für unterschiedliche Darstellungen gebraucht. Generell können Sie bei den Rasterelementen Überschriften anlegen notwendig ist es aber nicht. Sonst sind keine weiteren Eingaben notwendig. Sie legen das einzelne Rasterelement an und speichern und schließen sofort. Seite 93/121
94 Rasterelement Container Team Container Accordion/Academical Unit Container Accordion show more (Text only) Container 2-spaltig Funktion Teamdarstellung. Dieses Rasterelement verbinden Sie entweder mit dem Plug-In Personen-/Team-/Abteilungs- /Publikationen-Übersicht oder mit dem Mitarbeiter/innen-Darstellung (manuell) - Element aus dem Content Tab. Akkordeon. Dies ist der Rahmen für das Akkordeon und muss immer egal ob Akkordeonelemente oder Academical Unit Elemente gebraucht werden immer zuerst angelegt werden. Innerhalb der Akkordeonelemente können dann nahezu alle Inhaltselemente-Typen verwendet werden. Akkordeon show more. Auch hier wird ein Rahmen angelegt allerdings kann bei diesem Rasterelement nur ein Textelement eingefügt werden. In der öffentlichen Ansicht wird der Inhalt des Textes hinter dem Link verborgen. Spalten-Darstellung. Dieses Element kann entweder für Videos verwendet werden oder für das Inhaltselement Studienprogramm-Teaser. Bei dieser Verwendung ergibt sich die Kachel-Ansicht, wie sie auf manchen Seiten zu sehen ist. Die Platzaufteilung der Spalten ist hier 50:50
95 4. Rich-Text-Editor (RTE) Alle Texte für die Webseiten werden mit dem RTE erfasst, der bei verschiedenen Inhaltselementen angeboten wird. In diesem Kapitel werden alle Funktionen des Editors beschrieben und wo dies sinnvoll schien auch mit Bildschirmfotos dargestellt. Einschränkung auf bestimmte Browser TYPO3 ist wie Sie bereits wissen eine browserbasierte Anwendung. Das Programm muss nicht extra installiert werden, Sie arbeiten damit, ab dem Zeitpunkt, wo Sie sich auf der Seite angemeldet haben. An sich kann TYPO3 mit allen gängigen, an der WU im Einsatz befindlichen, Browserprogrammen bearbeitet werden allerdings trifft dies nicht auf den RTE zu. Problemlos funktioniert der RTE mit folgenden Browsern: Firefox Google Chrome Safari Microsoft Edge (Windows 10) Wenn Sie im TYPO3 Backend mit dem RTE arbeiten wollen, sollten sie allerdings nicht mit dem Microsoft Internet Explorer 11 arbeiten. Leider besteht hier eine Fehlfunktion, die bis jetzt nicht behoben werden konnte. Beim RTE sind folgende Tabs für Sie relevant: Allgemein: Hier werden die Texte für Überschriften und Inhalt erfasst. Erscheinungsbild: Hier kann eigentlich nur eine formale Änderung vorgenommen werden (Kapitel 5.1.). Zugriff: An dieser Stelle werden verschiedene Einschränkungen für das Inhaltselement vorgenommen (Kapitel 5.2). Seite 95/121
96 Absatzformat Zeichenformat Tabellenformat Abbildung 82: Fenster Rich Text Editor Im unteren Bereich der Seite wird Ihnen nun ein Textfeld angeboten, in das Sie jene Inhalte schreiben, die auf der Webseite in der öffentlichen Ansicht (Frontend) zu sehen sein sollen Erscheinungsbild Tab Das aktuelle Layout der WU Seiten sieht für besondere Textelemente, die optisch auf der Webseite hervorgehoben werden sollen, im Tab Erscheinungsbild die Einstellung als Wichtiger Hinweis vor. Dazu brauchen Sie nur einen Text im RTE zu erfassen und dieses Inhaltselement auch mit einer Überschrift zu versehen und dann im Tab Erscheinungsbild die Checkbox Wichtiger Hinweis zu markieren. Der Text wird dann entsprechend hervorgehoben.
97 Abbildung 83: Text als Wichtiger Hinweis markiert 4.2. Zugriff Tab In TYPO3 kann die Sichtbarkeit, Verfügbarkeit im Menü oder zeitliche Einschränkung nicht nur für ganze Seiten im Seitenbaum festgelegt werden, sondern auch für einzelne Inhaltselemente auf den Seiten. Dazu klicken Sie bei der Bearbeitung eines Inhaltselementes auf den Zugriff Tab und haben nun die Möglichkeit, einige Definitionen vorzunehmen. Sichtbarkeit Inhaltselement: Durch Markieren der Checkbox verschwindet das Inhaltselement in der öffentlichen Ansicht. In Menüs anzeigen: Nachdem Inhaltselemente im WU Layout nicht in Menüs angezeigt werden, hat dieser Punkt keine Funktion. Veröffentlichungsdatum und Ablaufdatum: Diese Funktion ist recht praktisch, wenn man Inhaltselemente vorab erstellt, die erst ab einem gewissen Zeitpunkt öffentlich zu sehen sein sollen oder ab einem bestimmten Termin nicht mehr zu sehen sein sollen. Wenn Sie auf das Kalendersymbol neben Veröffentlichungsdatum klicken, öffnet sich eine Datums- und Uhrzeit-Auswahl. Abbildung 84: Veröffentlichungsdatum einstellen Es wird in diesem Fenster auch die Einstellung von Zugriffsrechten angeboten; diese können aber nur durch die Admins eingetragen werden. Seite 97/121
98 4.3. Formatierung von Text Es stehen Ihnen unterschiedliche Formen der Formatierung zur Verfügung diese orientieren sich aber alle an den von der Abteilung Marketing & Kommunikation vorgegebenen Designs, die im Layout der WU Seite umgesetzt wurden. Absatzformat Zeichenformat Tabellenformat Nachfolgend werden diese Formate erklärt und (wo erforderlich) kurz ihre Funktion beschrieben. Absatzformat Innerhalb dieser Klappliste wird eigentlich nur eine Auswahl unterschiedlicher Überschriften für den Fließtext angeboten. Grundsätzlich stehen Ihnen fünf Überschriftenformate zur Verfügung, die von Überschrift 1 Überschrift 5 durchnummeriert sind. Zwei davon der Seitentitel und die Überschrift des Inhaltselementes werden nicht im Text erfasst. Überschrifts- Ebene Überschrift 1 Überschrift 2 Überschrift 3-5 Position/Darstellung Seitentitel. Der Titel jeder Seite, die im Seitenbaum erstellt wurde, gilt als Überschrift 1 und wird am Beginn der Seite angezeigt. Dieser Titel stellt gleichzeitig auch die URL der einzelnen Seite dar, die sowohl in der Adresszeile wie auch in der Navigation und den Breadcrumbs angezeigt wird. Überschrift des Inhaltselements. Das ist jene Überschrift, die für das Inhaltselement vergeben werden kann. Überschrift im Text. Diese drei Überschriften stehen Ihnen unter Absatzformat im Text zur Verfügung. Beachten Sie bitte, dass für die Anwendung von Absatzformaten die Einfügemarke nur in der entsprechenden Zeile stehen muss und dass Absatzformate immer bis zur nächsten Einfügemarke (Absatzende) angewandt werden. Im Text sehen die Überschriften dann wie im nachfolgenden Bild aus.
99 Abbildung 85: Überschriften Muster Wie Sie sehen wird automatisch vor und nach den Überschriften ein Abstand eingefügt. Damit kann ein Text für die Webseite optisch besser gegliedert werden, was die Übersichtlichkeit erhöht. Bitte fügen Sie keine Leerzeilen händisch ein. Künstliche Leerräume werden zumeist vom System entfernt, da sie besonders bei der mobilen Darstellung der Seite sehr unschön aussehen können. Zeichenformat Hier stehen Ihnen folgende Formatierungsmöglichkeiten zur Verfügung: Symbol Formatierung Fett- und Kursiv bzw. Hoch- und Tiefstellen. Diese Formatierungen werden immer auf jene Zeichen angewandt, die vorab markiert Seite 99/121
100 wurden. Nummerierte Liste. Beachten Sie bitte, dass bei der nummerierten Liste keine Unterebenen eingefügt werden können. Die Liste beginnt mit einer neuen Zeile; beendet wird sie durch zweimaliges Drücken der <Enter>-Taste. Bullet-Liste. Um eine Einrückung in der Bullet- Liste einzufügen, drücken Sie die <Tab>-Taste. Um wieder eine Ebene höher zu springen, drücken Sie <Shift>+<Tab>. Beendet wird die Listeingabe durch zweimaliges Drücken der <Enter>-Taste. Link einfügen/verändern. Mit diesem Symbol aktivieren Sie die Erfassung von Verweisen zu anderen TYPO3 Seiten, zu externen Webseiten und noch weiteren Varianten, die in einem eigenen Punktspäter behandelt werden. Der Text, der als Link funktionieren soll, muss davor markiert werden. Link entfernen. Damit kann ein vorher angelegter Link wieder entfernt werden. Es genügt, wenn sich die Einfügemarke innerhalb des Linktextes befindet (es muss nicht der ganze Text markiert werden). Formatierung entfernen. Damit können bestimmte Formatierungen (entweder in einem markierten Bereich oder im gesamten Text) entfernt werden. Die Liste dieser Formatierungen umfasst HTML-Formatierungen, geschützte Leerzeichen oder auch MS-Word-Formate. Einfügen als einfachen Text aktivieren/deaktivieren. Wenn dieser Schalter aktiviert ist (erkennbar an einem Rahmen um die Schaltfläche), wird jeder Text aus der Zwischenablage als einfacher Text, ohne Formatierung, übernommen. Standardmäßig ist diese Funktion aktiviert. Wenn diese Funktion ausgeschalten sein soll, müssen Sie vor dem Einfügen dieses Symbol anklicken.
101 Letzt Aktion rückgängig machen/wiederholen. Mit diesen beiden Symbolen kann der letzte Schritt rückgängig gemacht bzw. wiederholt werden (undo/redo). Textmodus umschalten. Was hier als Textmodus bezeichnet wird, ist eigentlich die Anzeige des HTML-Textes. Änderungen, die hier als HTML-Tags eingefügt werden, bleiben nur erhalten, wenn die entsprechende Formatierung im Layout vorgesehen ist. Bitte verwenden sie diese Art der Eingabe nur, wenn Sie über HTML-Kenntnisse verfügen Links im Text einfügen Es stehen Ihnen verschiedene Varianten für Verlinkungen zur Verfügung, die alle über eine Maske abgerufen werden können. Dazu muss im Textfeld des Rich Text Editors RTE jener Textbereich markiert werden, der verlinkt werden soll. Dann klicken Sie auf das Link einfügen Symbol und jenes Fenster, das Sie hier links sehen, wird geöffnet. Abbildung 86: Links einfügen In der Kopfzeile des Fensters finden Sie die fünf verschiedenen Varianten von Links, die Sie im Text einfügen können. Darunter ein paar Spezifizierungen, auf die gleich noch eingegangen wird, und dann - jeweils immer im Kontext mit der Auswahl des verwendeten Link- Typs, entweder der Seiten- oder der Verzeichnisbaum der WU. Seite 101/121
102 Relative/Absolute Links Links zu anderen Webseiten können absolut oder relativ eingefügt werden. Absolute Links sind jene, die mit einer exakten Webadresse, der URL, angegeben werden. Zum Beispiel ist ein absoluter Link zur Hauptseite der Uni Wien; oder ist der absolute Link zum Vorlesungsverzeichnis der WU. Relative Links dagegen sind solche, die über den Seitenbaum der WU ausgewählt werden. Der Vorteil von relativen gegenüber absoluten Links ist für Sie besonders jener, dass ein Verschieben einer Seite innerhalb des Seitenbaumes nicht dazu führt, dass ein Link nicht mehr funktioniert. Links zu Seiten innerhalb der WU-Seitenstruktur sollten daher immer über den Seitenbaum also relativ erstellt werden. Es wird Ihnen immer der gesamte Seitenbaum angeboten, wodurch Links innerhalb der WU immer als relative Links angelegt werden können; wichtig ist, dass Sie am Anfang alle Hauptkategorien (Hauptbereich NEU, Serviceeinrichtungen, Departements und Other) schließen, um sich besser orientieren zu können Link zu einer Seite beziehungsweise zu einem Inhaltselement einer Seite im TYPO3 erstellen (relativ) Markieren Sie jenen Text im Editor, der in der öffentlichen Ansicht als Link fungieren soll. Dann klicken Sie auf das Link einfügen-symbol und wählen Sie (sofern nicht schon passiert) den Seiten-Tab. Nun müssen Sie innerhalb des Seitenbaums jene Seite suchen, auf die Sie einen Link legen wollen. Sobald Sie die Seite gefunden haben, klicken Sie auf den Titel damit ist der Link angelegt. Wenn Sie innerhalb einer Seite auf ein bestimmtes Inhaltselement einen Link legen wollen, gehen Sie zuerst so vor, wie eben beschrieben. Um aber nun das Inhaltselement auszuwählen, klicken Sie auf den Pfeil rechts neben der ausgewählten Seite.
103 Abbildung 87: Link auf Inhaltselement In der rechten Spalte erscheint nun eine Liste aller Inhaltselemente, die auf einer Seite erfasst wurden. Wenn ein Inhaltselement ohne Titel angelegt wurde, erscheint in der Liste die Überschrift Kein Titel; damit kann ein Inhaltselement nur schwer identifiziert werden. Das ist der Grund, weshalb schon im Kapitel betont wurde, dass Inhaltselemente unbedingt einen eigenen Titel haben sollten Link zu einer Datei aus der Dateiliste Die Linksetzung funktioniert genau wie beim Link zu einer Seite im Seitenbaum; sobald Sie den Tab Datei gewählt haben, wird sofort der Verzeichnisbaum geöffnet und wenn Sie dort dann das entsprechende Verzeichnis gewählt haben, rechts in der Seite eine Liste der verfügbaren Dokumente angezeigt. Abbildung 88: Link zu einer Datei aus der Dateiliste Seite 103/121
104 Wichtig ist an dieser Stelle zu erwähnen, dass Sie die Möglichkeit haben, ein Dokument, das bis jetzt noch nicht hochgeladen wurde, in die Dateiliste einzufügen. Blättern Sie dazu an das untere Ende der Dateiliste und klicken Sie auf die Schaltfläche Dateien auswählen. Sobald Sie die gewünschte(n) Datei(en) auf Ihrem Arbeitsplatzrechner markiert haben und OK gedrückt haben, klicken Sie auf die Schaltfläche Hochladen. Danach erscheint die neue Datei in der Dateiliste und es kann ein Link darauf gelegt werden Link zu externer URL und -Link Dabei handelt es sich zwar um zwei verschiedene Tabs; da die Eingabe sehr einfach und die Erfassung sehr ähnlich funktioniert, werden beide in einem Kapitel behandelt. Wenn Sie einen Link zu einem externen URL legen wollen, tragen Sie die genaue Adresse in das Feld URL ein. Diese Adresse muss immer mit oder oder ähnlichen Protokollangaben beginnen. Am besten wäre es, Sie öffnen den URL in einem eigenen Browserfenster und kopieren die Adresse in die Zwischenablage und fügen sie dann in das Feld URL ein damit kann es zu keinen Eingabefehlern kommen. Bei einem -Link tragen Sie die -Adresse in das Feld E- Mail-Adresse ein. Die Eingabe wird in beiden Fällen mit Link setzen abgeschlossen Link zu einer News-Meldung Manchmal ist es sinnvoll auf Meldungen im Nachrichtensystem von TYPO3 direkt zu verlinken. Dazu klicken Sie auf den News-Tab im Linkfenster und wählen dann den News-Ordner in Ihrem Seitenbaum aus. Alle Nachrichten, die in dem News-Ordner erstellt wurden, werden nun unter der Überschrift Artikel gelistet und Sie können eine davon als Linkziel auswählen. Wenn Sie auf Artikel im Nachrichtensystem verlinken wollen, ist davor eine Eintragung im System durch die Administrator/inn/en erforderlich. Bitte erstellen Sie ein Helpdesk Ticket und geben Sie uns bekannt, auf welcher Seite (PageID) Sie auf News verweisen wollen.
105 Details zu Links und besondere Formate für Links Bei der Erstellung von Links können jedem Link ein paar Informationen mitgegeben werden, die nun behandelt werden sollen. Zielfenster: Diese Option wählen Sie dann, wenn Sie wollen, dass beim Auswählen dieses Links ein neuer Tab im Browserfenster der/des Leserin/Lesers geöffnet wird. Klicken Sie auf die Klappliste rechts daneben und wählen Sie die Auswahl Neues Fenster (Sie können alternativ dazu auch in das Eingabefeld neben Zielfenster _blank eintragen; das hat die gleiche Funktion). Wenn Sie jetzt den Link in der öffentlichen Ansicht der Seite anklicken, wird ein neuer Tab für diesen Link geöffnet. Gehen Sie mit dieser Funktion eher sparsam um; zum einen kann es für die Leser/innen Ihrer Seiten äußerst lästig sein, wenn für jeden Link ein neuer Tab geöffnet wird, zum anderen kann diese Entscheidung von den Leser/inne/n ohnehin selbst getroffen werden. Stil: Hier stehen Ihnen ein paar Formate für spezielle, beziehungsweise besonders hervorgehobene Links zur Verfügung. Telephone link: Damit kann eine Telefonnummer direkt auf einer Webseite als Link abgelegt werden. Gehen Sie dabei folgendermaßen vor: Markieren Sie den Text, der als Telefon- Link fungieren soll (im besten Fall sollte das auch gleich eine Telefonnummer mit allen Vorwahlen aber ohne Sonderzeichen sein); danach klicken Sie auf das Link einfügen-symbol und wählen den Externe URL-Tab. Geben Sie im Feld URL die Telefonnummer in der im Bild angeführten Art an: tel://+<vorwahl><telefonnummer> und bestätigen Sie mit Link setzen. Seite 105/121
106 Am Smartphone wird bei Aufruf der Webseite die Telefonnummer als Link angezeigt; wenn der Link aktiviert wird, folgt das Angebot, die angegebene Nummer anzurufen eine Verbindung wird hergestellt. Am PC oder Mac wird bei Klick ein Programm angeboten, mit dem Telefonate durchgeführt werden können. Das kann je nach Rechner oder Betriebssystem Skype, Skype for Business oder Facetime sein. Button: Mit diesen drei verschiedenen Stilen können einzelne Links besonders hervorgehoben werden. Wählen Sie aus der Liste Stil einen der drei möglichen Formaten aus und legen Sie dann den Link durch Auswahl der Seite im Seitenbaum fest. Verwenden Sie die Buttons allerdings möglichst nicht zu häufig auf einer Seite, da sonst er Effekt der Erhöhung der Aufmerksamkeit verloren geht Tabellen Tabellen sind wie auch die gesamte Webseite der WU responsive, das heißt, sie passen sich der Größe des Bildschirmes an. Damit sie auf allen Endgeräten funktionieren, muss beim Erstellen folgendes beachtet werden: Tabellen sollten ausschließlich für den Vergleich von Inhalten verwendet werden. Tabellen dürfen nicht für Layout-Zwecke genutzt werden, zum Beispiel um Inhalte zweispaltig darzustellen. Tabellen können mit und ohne Spaltenüberschrift angelegt werden. Es werden zwei Darstellungsvarianten angeboten. Verwenden Sie dieses Symbol um eine neue Tabelle im Textfenster des Rich Text Editors zu erstellen.
107 Abbildung 89: Tabelle erstellen In dem Fenster Tabelle einfügen legen Sie nun die Tabelle mit ihren Grundeinstellungen an. Sie wählen die Anzahl der Zeilen und Spalten, entscheiden, ob Sie die erste Zelle pro Spalte als Überschrift nutzen wollen und wie die Tabelle formal angelegt sein soll. Alle hier getroffenen Entscheidungen können nachträglich über die Tabellen- Eigenschaften wieder geändert werden. Beim CSS-Stil wird empfohlen, die Standard-Darstellung zu wählen (Kein Blockstil); die alternative Darstellung Tabelle Titelzeile links wird bei der responsive Darstellung auf kleinen Ausgabeschirmen wie Smartphones oder Tabletts verwendet und ist in der Desktop- Variante nicht sehr übersichtlich. Nach dem Anlegen können die Spalten der Tabelle befüllt werden. Sobald Sie eine Zeile voll haben drücken Sie die Tabulator-Taste damit wird eine neue Zeile angelegt. Im Editor stehen Ihnen, ab dem Zeitpunkt wo Sie eine Tabelle erstellt haben, ein paar zusätzliche Symbole zur Verfügung, mit denen unterschiedliche Arbeitsschritte durchgeführt werden können. Symbol Funktion Tabelle anlegen. Damit wird die Tabelle erstellt. Tabelleneigenschaften. Alle Eingaben, die beim Anlegen der Tabellen, vorgenommen wurden, können hier rückgängig gemacht werden. Seite 107/121
108 Zeile vor dieser einfügen. Ausgehend von der Position der Einfügemarke wird eine neue Zeile vor der Zeile eingefügt, in der die Einfügemarke sich befindet. Zeile nach dieser einfügen. Ausgehend von der Position der Einfügemarke wird eine neue Zeile nach der Zeile eingefügt, in der die Einfügemarke sich befindet. Zeile löschen. Die Zeile, in der sich die Einfügemarke befindet, wird gelöscht. Spalte vor dieser einfügen. Ausgehend von der Position der Einfügemarke wird eine neue Spalte links von der Spalte eingefügt, in der die Einfügemarke sich befindet. Spalte nach dieser einfügen. Ausgehend von der Position der Einfügemarke wird eine neue Spalte rechts von der Spalte eingefügt, in der die Einfügemarke sich befindet. Spalte löschen. Die Spalte, in der sich die Einfügemarke befindet, wird gelöscht. Bitte beachten Sie, dass beim Löschen von Zeilen oder Spalten innerhalb der Tabelle vom Programm nicht nachgefragt wird, ob Sie sicher sind, dass gelöscht werden soll! Die Tabelle in der öffentlichen Ansicht Abbildung 90: Tabelle im Frontend
109 Die Breite der Tabelle ist definiert sie entspricht der Breite eines Textes im Frontend. Die Breite der Spalten orientiert sich an dem Inhalt. Tabelle Titelzeile links Das Format Tabelle Titelzeile links führt zu einer 90 Drehung der Tabelle gegen den Uhrzeigersinn. Die Überschriften werden von Zeilen- zu Spaltenbeschriftungen und die Zeilen werden nicht darunter sondern rechts daneben angeordnet. Für diesen Fall sollten Sie unbedingt vorsehen, dass die Tabelle mindestens drei Zeilen zusätzlich zur der Überschrifthaben muss; wenn hier eine Zeile fehlt wird sie mit einer leeren Tabellenspalte dargestellt. Das wirkt optisch nicht sehr gut. Das responsive Design von Tabellen sieht vor, dass diese immer in der Form Tabelle Titelzeile links angezeigt werden. Abbildung 91: Tabelle im Frontend responsive Seite 109/121
110 5. Administratives Neben den Standardfunktionen für das Erstellen und Bearbeiten von Webseiten und die Manipulation von diversen Bildern oder Dateien, die zum Download angeboten werden sollen, gibt es noch zwei Punkte in der Modulleiste, bei denen wichtige Funktionen angesprochen werden sollten Modul WEB Info Verschiedene Funktionen werden in der Klappliste in der Kopfzeile des Arbeitsbereichs angezeigt relevant für Sie sind nur zwei davon, die in Folge erläutert werden sollen. Abbildung 92: Übersetzungsübersicht Übersetzungs- oder Lokalisierungsübersicht Ausgehend von einer bestimmten Seite im Seitenbaum können Sie mit dieser Funktion überprüfen, wie viele Ihrer Seiten in Standardsprache (Deutsch) auch in englischer Sprache verfügbar sind. Markieren Sie im Seitenbaum die gewünschte Seite, über die Sie Informationen haben wollen. Wählen Sie dann in der Modulleiste WEB Info und aus der Klappliste oberhalb des Arbeitsbereichs den Punkt Übersetzungsübersicht.
111 Abbildung 93: Ansicht Übersetzungs- oder Lokalisierungsübersicht Sie können bei der Ansicht entscheiden (hier mit dem Pfeil gekennzeichnet), wie tief in der Struktur Sie die Verfügbarkeit englischer Übersetzungen prüfen wollen. Sie können sich auf die im Seitenbaum ausgewählte Seite beschränken, eine bis vier Ebenen in die Tiefe gehen oder mit dem Wert Unendlich alle Seiten prüfen. Sie können sowohl von den deutschen wie auch den englischen Seiten die Seiteneigenschaften bearbeiten oder die Ansicht wählen. Wenn bei einer Seite wie hier im Beispiel die Öffnungszeiten in der englischen Sprachspalte keine grüne Markierung besteht, dann existiert von dieser Seite keine englische Version. Eine solche können Sie anlegen, indem Sie die Checkbox in der entsprechenden Zeile markieren und dann in der Kopfzeile der englischen Sprachspalte auf das Seitensymbol mit dem + Neue Übersetzung erstellen klicken. Damit legen Sie aber nur das Inhaltselement an; den Inhalt selbst bearbeiten Sie danach über das Modul WEB Seite Linkvalidierung Das ist eine überaus wichtige Funktion, die von jeder webseitenverantwortlichen Person zumindest einmal im Monat für die betreuten Webseiten durchgeführt werden sollte. Dabei werden serverseitig für eine von Ihnen ausgewählte Seite alle Links angestoßen und dann jene gelistet, die nicht innerhalb einer normalen Reaktionszeit antworten; beziehungsweise jene, die eine Fehlermeldung zurückliefern. Wählen Sie aus der Modulleiste WEB Info und aktivieren Sie aus der Klappliste in der Kopfzeile des Arbeitsbereichs dne Punkt Linkvalidierung. Dann wechseln Sie zum Links überprüfen Tab. Seite 111/121
112 Abbildung 94: Auswahl für Linkvalidierung Hier markieren Sie die drei im Bild gekennzeichneten Felder somit werden alle relevanten Arten von Links geprüft. Interne Links Jene relativen Links, die auf TYPO3 Seiten zeigen. Dateilinks Links zu Assets aus der Dateiliste Externe Links Links die auf absolute Adressen zeigen wie zum Beispiel Geben Sie bei Diese Ebenen prüfen als Wert Unendlich an und klicken Sie auf Links überprüfen. Um dann die Ergebnisse zu sehen, klicken Sie auf den Bericht-Tab. Hier werden nun alle Ergebnisse angezeigt.
113 Abbildung 95: Ergebnisse Linkvalidierung Spalte Element Pfad Link, Linkziel Fehlermeldung Letzte Überprüfung Eintrag Inhaltselement, in dem der fehlerhafte Link zu finden ist. In Klammer steht dabei, welcher Inhaltstyp betroffen ist (Feld: Text). Hier wird jede Ebene dokumentiert ausgehend von der obersten Ebene WU über die einzelnen Unterebenen bis hin zu jener, in der der fehlerhafte Link gefunden wurde. Jener Link, der fehlerhaft ist. Fehler, der aufgetreten ist in Verbindung mit einem HTML-Statuscode. Eine Liste von möglichen Fehlermeldungen folgt weiter unten. Datum der letzten Linkvalidierung Das Element, das den Defekt enthält, bearbeiten. Klicken Sie auf das Symbol es wird das entsprechende Textelement geöffnet und kann geändert werden. Seite 113/121
114 HTML Statuscodes Mit diesen Statuscodes teilt Ihnen der jeweils angesprochene Webserver mit, warum eine Seite nicht angezeigt wird oder etwas nicht so funktioniert, wie Sie es erwarten würden. Eine komplette Liste dieser Statuscodes finden Sie auf der Seite Für Sie als webseiten-verantwortliche Person sind ein paar Fehlermeldungen relevant, die hier gelistet werden sollen. Code Nachricht/Bedeutung 401 Unauthorized. Die Anfrage an den Webserver kann nicht ohne gültige Authentisierung durchgeführt werden. Es fehlen die notwendigen Zugriffsrechte. 404 Not found. Die verlinkte Seite konnte nicht gefunden werden. Entweder stimmt die URL nicht mehr oder eine Seite wurde vom Netz genommen. 403 Forbidden. Die eingegebenen Benutzerrechte reichen nicht aus, die gewünschte Seite zu öffnen. 440 Login TimeOut. Der angesprochene Server hat innerhalb einer bestimmten Antwortzeit keine Rückmeldung an den Klienten geschickt. 500 Internal Server Error. Sammelstatus für unerwartete Serverfehler. 503 Service Unavailable. Der Server steht zur Zeit nicht zur Verfügung. Für Sie als Redakteurin oder Redakteur der Seite bedeutet das, dass Sie entweder einen Link korrigieren sollten oder möglicherweise einen Serveradministrator fragen sollten, warum ein bestimmer Fehler auftritt. Bei Fehlern die interne Links betreffen (URL beginnt mit erstellen Sie bitte ein Helpdesk-Ticket.
115 6. Text für das Web erstellen Dieses Kapitel wurde zur Gänze der Broschüre WU Redaktionsmanual Texten und Gestalten fürs Web von Katharina Lehner, Marketing & Kommunikation entnommen. Vielen Dank für die Bereitstellung der Inhalte. Das Internet besteht aus einer Fülle von Webseiten und Inhalten. Zentral für die Informationsvermittlung sind neben Bildern oder Videos noch immer Texte und werden es vermutlich weiterhin bleiben. Was sich jedoch ändert, ist das Leseverhalten der Nutzer/innen. Das Lesen am Monitor oder auf mobilen Endgeräten ist anstrengender als in gedruckten Medien. Außerdem wird eher gezielt nach Informationen gesucht als aus reiner Lust heraus gelesen. Deshalb scannen Leserinnen und Leser Webtexte auf den Nutzen, den sie daraus ziehen können. Innerhalb von Sekunden wird anhand von Überschriften, Einleitung, Länge und Strukturiertheit des Textes entschieden, ob dieser lesenswert ist oder ob man ihn besser wegklickt. Tritt der zweite Fall ein, hat man die Leser/innen verloren. Damit dies nicht eintritt, gibt es einfache Regeln für das Texten im Web. Beachten Sie diese, helfen Sie den Leser/innen, zum einen schnell zu entscheiden, ob dieser Text die Informationen enthält, nach denen sie suchen und was ebenso wichtig ist Inhalte rasch und verständlich aufzunehmen Grundregeln für das Schreiben im Web Einfache, klare Sprache Kurze Texte, Sätze und Absätze Textgliederung und hervorhebung Pro Text beziehungsweise Absatz ein Thema Seite 115/121
116 Einfach, klare Sprache Wenn Sie Informationen über das Web aufbereiten möchten, sollten Sie sachlich, direkt und faktenorientiert formulieren. Sprachwitz, wissenschaftliche Formulierungen oder Werbesprache haben ihre Berechtigung jedoch in anderen Mediengattungen. Anhaltspunkte für klare und einfache Sprach sind: Aktiv statt Passiv o Im Zuge des Doktoratsstudiums ist eine wissenschaftliche Arbeit in Form einer Dissertation zu verfassen. o Im Zuge des Doktorratsstudiums verfassen Sie eine wissenschaftliche Arbeit in Form einer Dissertation. Einfache Satzmuster o Forschung als eigenständige Wissensgenerierung und die Teilnahme am Diskurs in den jeweilige scientific communities ist für die internationale Reputation der WU das zentrale Feld. o Forschung an der WU bedeutet eigenständige Wissensgenerierung und Teilnahme am wissenschaftlichen Diskurs in den jeweiligen scientific communities. Füllwörter vermeiden o Vokabel wie sozusagen, gewissermaßen, eigentlich und viele mehr verlängern den Text, tragen aber nicht zur besseren Lesbarkeit und Verständlichkeit bei. Zu viele Fremdwörter erschweren das Lesen o Die Vortragenden setzen sich aus renommierten Professor/innen und Top-Manager/innen zusammen. Das berufsbegleitende Format der Programm garantiert effizientes, interdisziplinäres und nachhaltiges Lernen parallel zum beruflichen Alltag. Keine (unbekannten) Abkürzungen verwenden o Bitte melden Sie sich über LPIS für eine der SBWLs an. o Über das Tool für die Lehrveranstaltungs- und Prüfungsanmeldung (LPIS) können sie sich für die Speziellen Betriebswirtschaftslehren (SBWLs) anmelden Kurze Sätze Kurz und prägnant heißt nicht, dass Sie auf vernünftige Satzgefüge mit Haupt- und Nebensätzen verzichten sollen. Zum Beispiel:
117 Im Web lieben wir kurze und prägnante Sätze aber bitte nicht so wie in einem Kinderbuch, denn auch das Niveau der Leser sollte beim Webtexten berücksichtigt werden. = 1 Satz mit 25 Wörtern. Wir lieben kurze und prägnante Sätze. Aber nicht so wie im Kinderbuch. Berücksichtigen Sie das Niveau der Leser. = 3 Sätze mit je 6 Wörtern Im Web sind kurze und prägnante Sätze gefragt. Aber nicht so, als stammen sie aus einem Kinderbuch berücksichtigen Sie das sprachliche Niveau Ihrer Leser. = 2 Sätze mit je 9 und 16 Wörtern Es gilt also: Ein Satz, mit mehr als Wörtern, sollte nochmals überprüft werden. Unnötige Füllwörter streichen. Verben einsetzen. Zwei Sätze draus machen. Fixe Vorgaben für Textlängen im Web gibt es nicht. Je nach Anlass und Thema kann die Textlänge sehr unterschiedlich ausfallen. Eine Orientierung für die jeweilige Textlänge können folgende Punkte geben: Laut einer Studie sinkt die Aufmerksamkeit der Leser/innen im Web nach 7 Minuten drastisch ab. Bei einer durchschnittlichen Lesegeschwindigkeit von Wörtern wären das in etwa Wörter. Lange Texte müssen demensprechend besser gegliedert werden. Damit zum Thema Gliederung Textgliederung und hervorhebung Das Wichtigste zuerst: Stellen Sie sich die sogenannten W-Fragen: Wer? Was? Wo? Wann? Wie? Wer hat etwas Außergewöhnliches getan/veröffentlicht/produziert? Was ist neu/interessant/besonders? Wann ist das passiert/kann ich das lesen/ausprobieren? Wo findet die Veranstaltung statt/kann ich mich anmelden? Wie kam das Programm zustande/kann ich mit XY in Kontakt treten? Absätze und Zwischentitel Ein Absatz sollte aus 4-6 Zeilen bestehen und möglichst nur ein Thema behandeln. Ein oder mehrere Absätze sollten unter einen Zwi- Seite 117/121
118 schentitel zusammengefasst werden, der angibt, worum es geht. Dies erleichtert den Lesefluss und ermöglicht den Leser/innen zu den für sie relevanten Informationen zu springen. Aufzählungspunkte Bei längeren Textpassagen sollten Sie prüfen, ob sich diese nicht einfacher als Aufzählung darstellen lassen. Beispiel: Hervorhebung Wer Kernaussagen im Lauftext typografisch kennzeichnet, hilft den Leser/innen einen Artikel zu überfliegen. Idealerweise arbeitet man mit der Schriftstärke (fette Schrift). Nicht geeignet sind Kursivschrift (schlecht lesbar auf Bildschirmen) und Unterstreichungen (reserviert für Links). Hyperlinks Links strukturieren das Web und machen weiterführende Inhalte zugänglich, ohne sie jedes Mal in Gänze abbilden zu müssen. Außerdem sind Links suchmaschinenrelevant: Doppelter Content wird von Suchmaschinen bestraft Seite wird in den Ergebnissen weiter hinten gereiht. Beispiel: Besser auf Campusbeschreibung/Öffnungszeiten /PDF-Dokumente (zentrale WU-Seiten) verlinken, als Text nochmals komplett anführen. Verlinkt eine Seite auf interne und/oder externe Quellen, wird sie von Suchmaschinen besser gereiht.
Erstellen von Web-Inhalten
 Erstellen von Web-Inhalten In diesem Kapitel geht es um das Anlegen, Bearbeiten und Verschieben von neuen oder bestehenden Seiten, um das Strukturieren von Seiten für die Navigation der Webseite und um
Erstellen von Web-Inhalten In diesem Kapitel geht es um das Anlegen, Bearbeiten und Verschieben von neuen oder bestehenden Seiten, um das Strukturieren von Seiten für die Navigation der Webseite und um
Einführung. Content Management-System TYPO3. Responsive Design. Zugang zum System
 Einführung Dieses Kapitel gibt einen allgemeinen Überblick über das Content- Management System TYPO3, den Zugang zum System sowie den Aufbau der Benutzeroberfläche. Content Management-System TYPO3 TYPO3
Einführung Dieses Kapitel gibt einen allgemeinen Überblick über das Content- Management System TYPO3, den Zugang zum System sowie den Aufbau der Benutzeroberfläche. Content Management-System TYPO3 TYPO3
TYPO3-Kurzreferenz für Redakteure
 TYPO3-Kurzreferenz für Redakteure Die Kurzreferenz orientiert sich weitgehend an den TYPO3 v4 Schulungsvideos. Es kann jedoch geringfügige Abweichungen geben, da in den Videos auf didaktisch sinnvolles
TYPO3-Kurzreferenz für Redakteure Die Kurzreferenz orientiert sich weitgehend an den TYPO3 v4 Schulungsvideos. Es kann jedoch geringfügige Abweichungen geben, da in den Videos auf didaktisch sinnvolles
Administratives. Modul WEB Info. Übersetzungs- oder Lokalisierungsübersicht
 Administratives Neben den Standardfunktionen für das Erstellen und Bearbeiten von Webseiten und die Manipulation von diversen Bildern oder Dateien, die zum Download angeboten werden sollen, gibt es noch
Administratives Neben den Standardfunktionen für das Erstellen und Bearbeiten von Webseiten und die Manipulation von diversen Bildern oder Dateien, die zum Download angeboten werden sollen, gibt es noch
Dateien verwalten (Bilder, Dokumente, Medien)
 17 Dateien verwalten (Bilder, Dokumente, Medien) Bilder und Dokumente können Sie im Funktionsmenü unter Dateiliste verwalten. Alle Bilder und Dokumente, die Sie in Ihren Baukasten hochgeladen haben, werden
17 Dateien verwalten (Bilder, Dokumente, Medien) Bilder und Dokumente können Sie im Funktionsmenü unter Dateiliste verwalten. Alle Bilder und Dokumente, die Sie in Ihren Baukasten hochgeladen haben, werden
Was ist neu bei TYPO3 mit Version 7.6
 Was ist neu bei TYPO3 mit Version 7.6 Die vorliegende Anleitung bietet eine Kurzübersicht darüber, was sich mit 14.02.2017 im TYPO3-Backend in den Bereichen Seiten & Seiteninhalte, Neuigkeiten, Dateimanagement
Was ist neu bei TYPO3 mit Version 7.6 Die vorliegende Anleitung bietet eine Kurzübersicht darüber, was sich mit 14.02.2017 im TYPO3-Backend in den Bereichen Seiten & Seiteninhalte, Neuigkeiten, Dateimanagement
Anleitung für Pfarrbrief-Redakteure -
 Anleitung für Pfarrbrief-Redakteure - www.franziskus-klara.de Anleitung Typo3 Seite 2 von 17 Inhalt 1 Anmeldung... 3 2 Der Administrationsbereich... 4 2.1 Aufbau... 4 2.2 Abmelden... 5 3 Pfarrbrief...
Anleitung für Pfarrbrief-Redakteure - www.franziskus-klara.de Anleitung Typo3 Seite 2 von 17 Inhalt 1 Anmeldung... 3 2 Der Administrationsbereich... 4 2.1 Aufbau... 4 2.2 Abmelden... 5 3 Pfarrbrief...
Bedienungsanleitung der Wissensdatenbank
 Bedienungsanleitung der Wissensdatenbank Die Wissensdatenbank ist mit Hilfe des Content-Management-Systems TYPO3 erstellt worden. Man unterscheidet prinzipiell zwischen dem Frontend (FE) und dem Backend
Bedienungsanleitung der Wissensdatenbank Die Wissensdatenbank ist mit Hilfe des Content-Management-Systems TYPO3 erstellt worden. Man unterscheidet prinzipiell zwischen dem Frontend (FE) und dem Backend
TYPO3 Kursangebot Oktober 2017 Ab Herbst beginnen wieder die TYPO3 Kurse, zu denen wir Sie sehr herzlich
 TYPO3-Newsletter August 2017 TYPO3 Kursangebot Oktober 2017 Ab Herbst beginnen wieder die TYPO3 Kurse, zu denen wir Sie sehr herzlich einladen. Folgende Informationen sind für alle Workshops gleich: 1.
TYPO3-Newsletter August 2017 TYPO3 Kursangebot Oktober 2017 Ab Herbst beginnen wieder die TYPO3 Kurse, zu denen wir Sie sehr herzlich einladen. Folgende Informationen sind für alle Workshops gleich: 1.
Typo3 Benutzerhandbuch
 Typo3 Benutzerhandbuch contemas GmbH & Co KG Hauptplatz 46 7100 Neusiedl/See m: office@contemas.net Sechsschimmelgasse 14 1090 Wien www.contemas.net t: +43 (0) 136 180 80 Inhaltsverzeichnis 1 Zugang...
Typo3 Benutzerhandbuch contemas GmbH & Co KG Hauptplatz 46 7100 Neusiedl/See m: office@contemas.net Sechsschimmelgasse 14 1090 Wien www.contemas.net t: +43 (0) 136 180 80 Inhaltsverzeichnis 1 Zugang...
Version 30.07.2007 - Pädagogische Hochschule Freiburg, Peter Huppertz
 Babysteps Backend - Hauptmenü Neue Seite anlegen Seiteneigenschaften bearbeiten Inhaltselemente erstellen Inhaltselemente bearbeiten Übersicht der Seitenlayouts Bearbeiten von Personen Anzeigen von Personendaten
Babysteps Backend - Hauptmenü Neue Seite anlegen Seiteneigenschaften bearbeiten Inhaltselemente erstellen Inhaltselemente bearbeiten Übersicht der Seitenlayouts Bearbeiten von Personen Anzeigen von Personendaten
Seiten anlegen, ändern, verschieben und löschen
 12 Seiten anlegen, ändern, verschieben und löschen 2.1 Seite aufrufen Im Funktionsmenü Seite aufrufen. Die Ordner und Seiten Ihres Baukastens erscheinen (= Seitenbaum). Klick auf - Symbol ermöglicht Zugriff
12 Seiten anlegen, ändern, verschieben und löschen 2.1 Seite aufrufen Im Funktionsmenü Seite aufrufen. Die Ordner und Seiten Ihres Baukastens erscheinen (= Seitenbaum). Klick auf - Symbol ermöglicht Zugriff
TYPO3 Einführung für Redakteure
 TYPO3 Einführung für Redakteure Ablauf 1. Tag: Aufbau der Website im Corporate Design der LUH Bearbeiten von Inhalten: Inhaltselemente Text und Text mit Bild Übungen Überblick über weitere Inhaltselemente
TYPO3 Einführung für Redakteure Ablauf 1. Tag: Aufbau der Website im Corporate Design der LUH Bearbeiten von Inhalten: Inhaltselemente Text und Text mit Bild Übungen Überblick über weitere Inhaltselemente
Kurz FAQ - Typo3. Login zum Editieren
 Login zum Editieren Kurz FAQ - Typo3 http://www.bischofsgruen.de/typo3/ (bis Ende September 2007 diese Adresse verwenden: http://www.urlaubs4.de/bischofsgruen/typo3/ Geben Sie bitte Benutzername und Passwort
Login zum Editieren Kurz FAQ - Typo3 http://www.bischofsgruen.de/typo3/ (bis Ende September 2007 diese Adresse verwenden: http://www.urlaubs4.de/bischofsgruen/typo3/ Geben Sie bitte Benutzername und Passwort
TYPO3 Redaktoren-Handbuch
 TYPO3 Redaktoren-Handbuch Kontakt & Support: rdv interactive ag Arbonerstrasse 6 9300 Wittenbach Tel. 071 / 577 55 55 www.rdvi.ch Seite 1 von 38 Login http://213.196.148.40/typo3 Username: siehe Liste
TYPO3 Redaktoren-Handbuch Kontakt & Support: rdv interactive ag Arbonerstrasse 6 9300 Wittenbach Tel. 071 / 577 55 55 www.rdvi.ch Seite 1 von 38 Login http://213.196.148.40/typo3 Username: siehe Liste
Content Management System Larissa Version:
 1. Content Management System Larissa 1.1 Struktur Das CMS 'Larissa' finden Sie auf der linken Seiten unter dem Punkt 'Internetauftritt'. Bei einer multi-domain Version sind alle integrierten Domains aufgelistet.
1. Content Management System Larissa 1.1 Struktur Das CMS 'Larissa' finden Sie auf der linken Seiten unter dem Punkt 'Internetauftritt'. Bei einer multi-domain Version sind alle integrierten Domains aufgelistet.
TYPO3 Kursangebot Oktober/November 2016 Die Serie der TYPO3 Kurse, zu denen wir Sie sehr herzlich einladen, beginnt nun wieder von vorne.
 TYPO3-Newsletter Oktober 2016 TYPO3 Kursangebot Oktober/November 2016 Die Serie der TYPO3 Kurse, zu denen wir Sie sehr herzlich einladen, beginnt nun wieder von vorne. Folgende Informationen sind für alle
TYPO3-Newsletter Oktober 2016 TYPO3 Kursangebot Oktober/November 2016 Die Serie der TYPO3 Kurse, zu denen wir Sie sehr herzlich einladen, beginnt nun wieder von vorne. Folgende Informationen sind für alle
Tiscover CMS 7. Neuerungen im Vergleich zu Tiscover CMS 6
 Tiscover CMS 7 Neuerungen im Vergleich zu Tiscover CMS 6 Inhaltsverzeichnis An- und Abmeldung im Tiscover CMS 7... 3 1. Anmeldung... 3 2. Abmeldung... 3 Bereiche der Arbeitsoberfläche von Tiscover CMS
Tiscover CMS 7 Neuerungen im Vergleich zu Tiscover CMS 6 Inhaltsverzeichnis An- und Abmeldung im Tiscover CMS 7... 3 1. Anmeldung... 3 2. Abmeldung... 3 Bereiche der Arbeitsoberfläche von Tiscover CMS
Webseite innerhalb der TYPO3-Oberfläche anzeigen. Newsletter-Adressen verwalten. Datei Verzeichnisbaum und Dateien anzeigen und bearbeiten
 TYPO3-Symbole Web Seite Anzeigen Liste NL Queue Seitenansicht aktivieren Webseite innerhalb der TYPO3-Oberfläche anzeigen Listenansicht aktivieren ansicht aktivieren Newsletter-Adressen verwalten Datei
TYPO3-Symbole Web Seite Anzeigen Liste NL Queue Seitenansicht aktivieren Webseite innerhalb der TYPO3-Oberfläche anzeigen Listenansicht aktivieren ansicht aktivieren Newsletter-Adressen verwalten Datei
Webseite innerhalb der TYPO3-Oberfläche anzeigen. Datei Verzeichnisbaum und Dateien anzeigen und bearbeiten
 TYPO3-Symbole Web Seite Anzeigen Liste NL Queue Seitenansicht aktivieren Webseite innerhalb der TYPO3-Oberfläche anzeigen Listenansicht aktivieren ansicht aktivieren Newsletter-Adressen verwalten Datei
TYPO3-Symbole Web Seite Anzeigen Liste NL Queue Seitenansicht aktivieren Webseite innerhalb der TYPO3-Oberfläche anzeigen Listenansicht aktivieren ansicht aktivieren Newsletter-Adressen verwalten Datei
TYPO3. Dateien hochladen
 Rechenzentrum TYPO3 Dateien hochladen In TYPO3 können Sie Dateien über das Modul Dateiliste (1) verwalten. Dort können Sie Dokumente neu hochladen sowie vorhandene Dateien bearbeiten, aktualisieren und
Rechenzentrum TYPO3 Dateien hochladen In TYPO3 können Sie Dateien über das Modul Dateiliste (1) verwalten. Dort können Sie Dokumente neu hochladen sowie vorhandene Dateien bearbeiten, aktualisieren und
TYPO3 Content-Management-System für
 TYPO3 Content-Management-System für www.staedtischegalerie-bremen.de Redaktionshandbuch Hilfestellung für den Contentredakteur Fragen werden gerne beantwortet von: epetzel Ansprechpartnerin: Elke Petzel
TYPO3 Content-Management-System für www.staedtischegalerie-bremen.de Redaktionshandbuch Hilfestellung für den Contentredakteur Fragen werden gerne beantwortet von: epetzel Ansprechpartnerin: Elke Petzel
TYPO3 für Redakteure
 TYPO3 für Redakteure TYPO3 Version 7.6 LTS Grundsätzlicher Aufbau des Backends Seitenvorschau Seiteneigenschaften bearbeiten (Für SEO: Seitenname, Metatags etc.) Kontextmenü eines Inhaltselementes Neues
TYPO3 für Redakteure TYPO3 Version 7.6 LTS Grundsätzlicher Aufbau des Backends Seitenvorschau Seiteneigenschaften bearbeiten (Für SEO: Seitenname, Metatags etc.) Kontextmenü eines Inhaltselementes Neues
d e S I G n & d e v e L O P M e n T TYPO3 AdvAnced
 DESIGN & DEVELOPMENT TYPO3 Advanced 1 Einleitung / Inhalt 2 / 13 Einleitung Dieses Dokument weist Sie durch die Funktion des Open Source CMS TYPO3. In wenigen, einfachen Schritten wird Ihnen bebildert
DESIGN & DEVELOPMENT TYPO3 Advanced 1 Einleitung / Inhalt 2 / 13 Einleitung Dieses Dokument weist Sie durch die Funktion des Open Source CMS TYPO3. In wenigen, einfachen Schritten wird Ihnen bebildert
Typo3- Schulung für Redakteure an der Hochschule Emden/Leer
 Module: Für einen Redakteur sind die wichtigsten Module WEB und MEDIEN. Beim Modul WEB werden am häufigsten die Sub-Module Seite und Liste benutzt. In Kapitel 5 - Seiten erstellen wird noch stärker auf
Module: Für einen Redakteur sind die wichtigsten Module WEB und MEDIEN. Beim Modul WEB werden am häufigsten die Sub-Module Seite und Liste benutzt. In Kapitel 5 - Seiten erstellen wird noch stärker auf
Typo3 ist ein Content-Management-System (CMS), mit dem die Web-Seiten erstellt und editiert werden.
 1 Einleitung... 1 2 Einstieg... 2 2.1 Frontend... 2 2.2 Backend... 2 3 Überblick und Aufbau... 3 3.1 Verwaltung... 3 3.2 Seiten... 4 4 Editieren von Seiten... 5 4.1 Neuer Eintrag / Seiteninhalt bearbeiten...
1 Einleitung... 1 2 Einstieg... 2 2.1 Frontend... 2 2.2 Backend... 2 3 Überblick und Aufbau... 3 3.1 Verwaltung... 3 3.2 Seiten... 4 4 Editieren von Seiten... 5 4.1 Neuer Eintrag / Seiteninhalt bearbeiten...
TYPO3 Einführung für Redakteure
 TYPO3 Einführung für Redakteure Ablauf! 1. Tag: Aufbau der Website im Corporate Design der LUH Bearbeiten von Inhalten: Inhaltselemente Text und Text mit Bild Übungen Überblick über weitere Inhaltselemente
TYPO3 Einführung für Redakteure Ablauf! 1. Tag: Aufbau der Website im Corporate Design der LUH Bearbeiten von Inhalten: Inhaltselemente Text und Text mit Bild Übungen Überblick über weitere Inhaltselemente
1) Begriffserklärung. Modulgruppe. Seitenbaum. Arbeitsbereich. Modul
 Typo 3 Inhalt 1) Begriffserklärung... 2 2) Neue Seite anlegen... 3 3) Neues Inhaltselement... 5 4) Text mit Bild... 10 5) Bilder hochladen... 14 6) Elemente verschieben... 15 7) Element löschen... 15 8)
Typo 3 Inhalt 1) Begriffserklärung... 2 2) Neue Seite anlegen... 3 3) Neues Inhaltselement... 5 4) Text mit Bild... 10 5) Bilder hochladen... 14 6) Elemente verschieben... 15 7) Element löschen... 15 8)
TYPO3-REDAKTEURSHANDBUCH
 TYPO3-REDAKTEURSHANDBUCH Erstellung von Webseiten mit dem TYPO3-CMS der HHU Düsseldorf ZIM Zentrum für Informations- und Medientechnologie ZIM - TYPO3-Team HHU Düsseldorf Ansprechpartner ZIM Dr. Sebastian
TYPO3-REDAKTEURSHANDBUCH Erstellung von Webseiten mit dem TYPO3-CMS der HHU Düsseldorf ZIM Zentrum für Informations- und Medientechnologie ZIM - TYPO3-Team HHU Düsseldorf Ansprechpartner ZIM Dr. Sebastian
Kurzanleitung Typo3 Pflege
 Kurzanleitung Typo3 Pflege 1. Vorwort Grundsätzlich kann für das CMS (Content-Management-System) Typo3 gesagt werden, dass Übung den Meister macht. Je öfter Sie mit dem System arbeiten, desto besser und
Kurzanleitung Typo3 Pflege 1. Vorwort Grundsätzlich kann für das CMS (Content-Management-System) Typo3 gesagt werden, dass Übung den Meister macht. Je öfter Sie mit dem System arbeiten, desto besser und
HTL-Website. TYPO3- Skriptum II. Autor: RUK Stand: 02.06.2010 Gedruckt am: - Version: V0.1 Status: fertig. Qualitätsmanagement
 HTL-Website TYPO3- Skriptum II Autor: RUK Stand: 02.06.2010 Gedruckt am: - Version: V0.1 Status: fertig Qualitätsmanagement Erstellt Geprüft Freigegeben Name RUK Datum 02.06.2010 Unterschrift Inhaltsverzeichnis
HTL-Website TYPO3- Skriptum II Autor: RUK Stand: 02.06.2010 Gedruckt am: - Version: V0.1 Status: fertig Qualitätsmanagement Erstellt Geprüft Freigegeben Name RUK Datum 02.06.2010 Unterschrift Inhaltsverzeichnis
Kurzanleitung für den MyDrive Client
 Kurzanleitung für den MyDrive Client Hinweis: Prüfen Sie bei Problemen zuerst, ob eine neuere Version vorhanden ist und installieren Sie diese. Version 1.3 für MAC und Linux (29.06.2017) - Hochladen mit
Kurzanleitung für den MyDrive Client Hinweis: Prüfen Sie bei Problemen zuerst, ob eine neuere Version vorhanden ist und installieren Sie diese. Version 1.3 für MAC und Linux (29.06.2017) - Hochladen mit
Swissmem ebooks ebook Funktionen Software Version 4.x (PC)
 Swissmem ebooks ebook Funktionen Software Version 4.x (PC) 25.08.2017 Inhalt 6.0.0 ebook Funktionen 2 6.1.0 Übersicht...2 6.2.0 Notizen...3 6.2.1 Einfaches Notizfeld...3 6.2.2 Handschriftliches Notizfeld...6
Swissmem ebooks ebook Funktionen Software Version 4.x (PC) 25.08.2017 Inhalt 6.0.0 ebook Funktionen 2 6.1.0 Übersicht...2 6.2.0 Notizen...3 6.2.1 Einfaches Notizfeld...3 6.2.2 Handschriftliches Notizfeld...6
RÖK Typo3 Dokumentation
 2012 RÖK Typo3 Dokumentation Redakteur Sparten Eine Hilfe für den Einstieg in Typo3. Innpuls Werbeagentur GmbH 01.01.2012 2 RÖK Typo3 Dokumentation Inhalt 1) Was ist Typo3... 3 2) Typo3 aufrufen und Anmelden...
2012 RÖK Typo3 Dokumentation Redakteur Sparten Eine Hilfe für den Einstieg in Typo3. Innpuls Werbeagentur GmbH 01.01.2012 2 RÖK Typo3 Dokumentation Inhalt 1) Was ist Typo3... 3 2) Typo3 aufrufen und Anmelden...
Anleitung TYPO3. Inhalt 2 Login 4. Übersicht 5. Dateiliste 5 Dateien (Fotos, PDF) integrieren 5. Datei hochladen 6
 Inhalt Inhalt 2 Login 4 Übersicht 5 Dateiliste 5 Dateien (Fotos, PDF) integrieren 5 Datei hochladen 6 Bild oder PDF auf den Server laden 6 Exkurs: Bilder herunter rechnen 7 Web 7 Module 7 Seite 7 Liste
Inhalt Inhalt 2 Login 4 Übersicht 5 Dateiliste 5 Dateien (Fotos, PDF) integrieren 5 Datei hochladen 6 Bild oder PDF auf den Server laden 6 Exkurs: Bilder herunter rechnen 7 Web 7 Module 7 Seite 7 Liste
TYPO3 Einführung für Redakteure. Astrid Tessmer
 TYPO3 Einführung für Redakteure Astrid Tessmer Ablauf Aufbau der Website Anlegen und Bearbeiten von Seiten Anlegen und Bearbeiten von Inhaltselementen Inhaltstyp Text, HTML-Area (Rich Text Editor) Inhaltstyp
TYPO3 Einführung für Redakteure Astrid Tessmer Ablauf Aufbau der Website Anlegen und Bearbeiten von Seiten Anlegen und Bearbeiten von Inhaltselementen Inhaltstyp Text, HTML-Area (Rich Text Editor) Inhaltstyp
Ablauf. Redaktions-Schulung. Schulungs Unterlagen. Typo3
 Redaktions-Schulung Verein Netwerk Logistik 7. März 2008 Ralph Zimmermann Ablauf Redaktionssystem Allgemein Login Aufbau von Typo3 Seitenelemente Seitenelemente - Editieren /Hinzufügen Neue Seite anlegen
Redaktions-Schulung Verein Netwerk Logistik 7. März 2008 Ralph Zimmermann Ablauf Redaktionssystem Allgemein Login Aufbau von Typo3 Seitenelemente Seitenelemente - Editieren /Hinzufügen Neue Seite anlegen
Zusatzoption: Aktuelle Meldungen Erstellung einer Vorlageseite für die Meldungen
 Zusatzoption: Aktuelle Meldungen Erstellung einer Vorlageseite für die Meldungen Sie möchten die Meldungen immer im gleichen Layout anlegen? Dann können Sie sich eine Vorlage erstellen und schon alle benötigten
Zusatzoption: Aktuelle Meldungen Erstellung einer Vorlageseite für die Meldungen Sie möchten die Meldungen immer im gleichen Layout anlegen? Dann können Sie sich eine Vorlage erstellen und schon alle benötigten
Swissmem ebooks ebook Funktionen Software Version 4.x (PC)
 Swissmem ebooks ebook Funktionen Software Version 4.x (PC) 29.05.2017 Inhalt 6.0.0 ebook Funktionen 2 6.1.0 Übersicht...2 6.2.0 Notizen...3 6.2.1 Einfaches Notizfeld...3 6.2.2 Handschriftliches Notizfeld...6
Swissmem ebooks ebook Funktionen Software Version 4.x (PC) 29.05.2017 Inhalt 6.0.0 ebook Funktionen 2 6.1.0 Übersicht...2 6.2.0 Notizen...3 6.2.1 Einfaches Notizfeld...3 6.2.2 Handschriftliches Notizfeld...6
TYPO3-Kurzreferenz fär Redakteure
 TYPO3-Kurzreferenz fär Redakteure Die Kurzreferenz orientiert sich weitgehend an den Schulungsvideos. Es kann jedoch geringfägige Abweichungen geben, da in den Videos auf didaktisch sinnvolles Vorgehen
TYPO3-Kurzreferenz fär Redakteure Die Kurzreferenz orientiert sich weitgehend an den Schulungsvideos. Es kann jedoch geringfägige Abweichungen geben, da in den Videos auf didaktisch sinnvolles Vorgehen
TUTORIAL FÜR AUTORINNEN UND AUTOREN
 TUTORIAL FÜR AUTORINNEN UND AUTOREN Bevor Sie lernen wie man einen neuen Artikel auf der Homepage anlegt, ist es wichtig, folgendes im Hinterkopf zu behalten: Es wird zwischen dem Front- und Backend einer
TUTORIAL FÜR AUTORINNEN UND AUTOREN Bevor Sie lernen wie man einen neuen Artikel auf der Homepage anlegt, ist es wichtig, folgendes im Hinterkopf zu behalten: Es wird zwischen dem Front- und Backend einer
RÖK Typo3 Dokumentation
 2016 RÖK Typo3 Dokumentation Redakteur Sparten Eine Hilfe für den Einstieg in Typo3. Innpuls Werbeagentur GmbH 01.01.2016 2 RÖK Typo3 Dokumentation 1) Was ist Typo3?... 3 2) Typo3 aufrufen und Anmelden...
2016 RÖK Typo3 Dokumentation Redakteur Sparten Eine Hilfe für den Einstieg in Typo3. Innpuls Werbeagentur GmbH 01.01.2016 2 RÖK Typo3 Dokumentation 1) Was ist Typo3?... 3 2) Typo3 aufrufen und Anmelden...
TYPO3 4.4.x - Schulungsunterlagen für Redakteure TZ-COM Thomas Zimmermann Computer GmbH (Reinhard Kreitner 10.08.2010)
 TYPO3 4.4.x - Schulungsunterlagen für Redakteure TZ-COM Thomas Zimmermann Computer GmbH (Reinhard Kreitner 10.08.2010) Wichtige Begriffe:... 2 Was ist ein Content Management System (CMS)?... 2 Die Begriffe
TYPO3 4.4.x - Schulungsunterlagen für Redakteure TZ-COM Thomas Zimmermann Computer GmbH (Reinhard Kreitner 10.08.2010) Wichtige Begriffe:... 2 Was ist ein Content Management System (CMS)?... 2 Die Begriffe
ArenaSchweiz AG. CMS Concrete5 Erste Schritte
 CMS Concrete5 Erste Schritte Anmelden Öffnen Sie Ihren Browser und geben Sie Ihre Website-Adresse ein, dazu «/login» Beispiel: http://www.domainname.ch/login Geben Sie Benutzername und Passwort ein und
CMS Concrete5 Erste Schritte Anmelden Öffnen Sie Ihren Browser und geben Sie Ihre Website-Adresse ein, dazu «/login» Beispiel: http://www.domainname.ch/login Geben Sie Benutzername und Passwort ein und
Anleitung zur Verwendung von Silverstripe 3.x
 Anleitung zur Verwendung von Silverstripe 3.x Inhaltsverzeichnis: 1. EINLEITUNG 2. ORIENTIERUNG 2.1 Anmelden am CMS 2.2 Die Elemente des Silverstripe CMS 2.3 Funktion des Seitenbaums 2.4 Navigieren mit
Anleitung zur Verwendung von Silverstripe 3.x Inhaltsverzeichnis: 1. EINLEITUNG 2. ORIENTIERUNG 2.1 Anmelden am CMS 2.2 Die Elemente des Silverstripe CMS 2.3 Funktion des Seitenbaums 2.4 Navigieren mit
Webrelaunch 2014 TYPO3 CMS 6.2 für RedakteurInnen. 11. Juni 2014
 Webrelaunch 2014 TYPO3 CMS 6.2 für RedakteurInnen 11. Juni 2014 Status quo 2 Verschiedene Endgeräte mit unterschiedlichen Anforderungen 3 Kursthemen Design (Frontend) Aufbau einer Seite Darstellungsformen
Webrelaunch 2014 TYPO3 CMS 6.2 für RedakteurInnen 11. Juni 2014 Status quo 2 Verschiedene Endgeräte mit unterschiedlichen Anforderungen 3 Kursthemen Design (Frontend) Aufbau einer Seite Darstellungsformen
Wiki in ILIAS. 1. Funktionen für Kurs- und Gruppenmitglieder. (für Kurs- und Gruppenadministratoren) Themen: 1.1. In den Bearbeitungsmodus wechseln
 Wiki in ILIAS (für Kurs- und Gruppenadministratoren) Ein Wiki ist eine Sammlung von Webseiten, die von den Benutzerinnen und Benutzern verändert werden können. Zudem lassen sich neue Seiten anlegen. Seiten
Wiki in ILIAS (für Kurs- und Gruppenadministratoren) Ein Wiki ist eine Sammlung von Webseiten, die von den Benutzerinnen und Benutzern verändert werden können. Zudem lassen sich neue Seiten anlegen. Seiten
LuVHS. Version: 06.01.2010. 2010 ARONET GmbH Alle Rechte vorbehalten.
 LuVHS Version: 06.01.2010 2010 ARONET GmbH Alle Rechte vorbehalten. Inhaltsverzeichnis LuVHS... 1 Inhaltsverzeichnis... 2 1. Erläuterungen und Hinweise... 2 2. Anmelden (Login)... 3 3. VHS Programm (Plugin
LuVHS Version: 06.01.2010 2010 ARONET GmbH Alle Rechte vorbehalten. Inhaltsverzeichnis LuVHS... 1 Inhaltsverzeichnis... 2 1. Erläuterungen und Hinweise... 2 2. Anmelden (Login)... 3 3. VHS Programm (Plugin
Einfügen mit Hilfe des Assistenten: Um eine Seite hinzufügen zu können, müssen Sie nur mehr auf ein Symbol Stelle klicken.
 2. SEITE ERSTELLEN 2.1 Seite hinzufügen Klicken Sie in der Navigationsleiste mit der rechten Maustaste auf das Symbol vor dem Seitentitel. Es öffnet sich ein neues Kontextmenü. Wenn Sie nun in diesem Kontextmenü
2. SEITE ERSTELLEN 2.1 Seite hinzufügen Klicken Sie in der Navigationsleiste mit der rechten Maustaste auf das Symbol vor dem Seitentitel. Es öffnet sich ein neues Kontextmenü. Wenn Sie nun in diesem Kontextmenü
Handout CMS Pimcore. Bedienung der Webseite für Sektionen
 Handout CMS Pimcore Bedienung der Webseite www.vitaswiss.ch für Sektionen Deutschland - 19. September 2016 Schulungsunterlagen für die Bedienung der neuen Internetseite von vitaswiss Bitte halten Sie Ihre
Handout CMS Pimcore Bedienung der Webseite www.vitaswiss.ch für Sektionen Deutschland - 19. September 2016 Schulungsunterlagen für die Bedienung der neuen Internetseite von vitaswiss Bitte halten Sie Ihre
Dokumente verwalten mit Magnolia das Document Management System (DMS)
 Dokumente verwalten mit Magnolia das Document Management System (DMS) Sie können ganz einfach und schnell alle Dokumente, die Sie auf Ihrer Webseite publizieren möchten, mit Magnolia verwalten. Dafür verfügt
Dokumente verwalten mit Magnolia das Document Management System (DMS) Sie können ganz einfach und schnell alle Dokumente, die Sie auf Ihrer Webseite publizieren möchten, mit Magnolia verwalten. Dafür verfügt
Erste Schritte mit dem Internet-Baukasten
 11 Erste Schritte mit dem Internet-Baukasten 1.1 Allgemeine Infos zum Baukasten Hinweis: Unter www.anwender.gemeindebaukasten.de finden Sie alle Informationen rund um den Gemeindebaukasten: Layoutinformationen
11 Erste Schritte mit dem Internet-Baukasten 1.1 Allgemeine Infos zum Baukasten Hinweis: Unter www.anwender.gemeindebaukasten.de finden Sie alle Informationen rund um den Gemeindebaukasten: Layoutinformationen
Einführung in das redaktionelle Arbeiten mit Typo3 Schulung am 15. und 16.05.2006
 1. Anmeldung am System Das CMS Typo3 ist ein webbasiertes Redaktionssystem, bei dem Seiteninhalte mit einem Internetzugang und einer bestimmten URL zeit- und ortunabhängig erstellt und bearbeitet werden
1. Anmeldung am System Das CMS Typo3 ist ein webbasiertes Redaktionssystem, bei dem Seiteninhalte mit einem Internetzugang und einer bestimmten URL zeit- und ortunabhängig erstellt und bearbeitet werden
Handout für das TYPO3-System (später
 Handout für das TYPO3-System http://ganztag-nrw.test.zone35.de (später www.ganztag-nrw.de) 1. Seite anlegen 2 2. Seiteninhalt anlegen (Text, Text mit Bild, ) 3 3. Nachrichten-Datensätze anlegen 4 4. Dateien
Handout für das TYPO3-System http://ganztag-nrw.test.zone35.de (später www.ganztag-nrw.de) 1. Seite anlegen 2 2. Seiteninhalt anlegen (Text, Text mit Bild, ) 3 3. Nachrichten-Datensätze anlegen 4 4. Dateien
2 Erste Schritte, Grundfunktionen und Symbole
 2 Erste Schritte, Grundfunktionen und Symbole Um mit der Arbeit in Ihrem Baukasten zu beginnen, klicken Sie auf Seite im Funktionsmenü (1). Der Seitenbaum (2) öffnet sich. Klicken Sie auf den Namen der
2 Erste Schritte, Grundfunktionen und Symbole Um mit der Arbeit in Ihrem Baukasten zu beginnen, klicken Sie auf Seite im Funktionsmenü (1). Der Seitenbaum (2) öffnet sich. Klicken Sie auf den Namen der
Content Management System (CMS) Manual
 Content Management System (CMS) Manual Thema Seite Aufrufen des Content Management Systems (CMS) 2 Funktionen des CMS 3 Die Seitenverwaltung 4 Seite ändern/ Seite löschen Seiten hinzufügen 5 Seiten-Editor
Content Management System (CMS) Manual Thema Seite Aufrufen des Content Management Systems (CMS) 2 Funktionen des CMS 3 Die Seitenverwaltung 4 Seite ändern/ Seite löschen Seiten hinzufügen 5 Seiten-Editor
Erstellen/Aktualisieren von HeBIS-Handbuchkapiteln
 Seite 1 Erstellen/Aktualisieren von HeBIS-Handbuchkapiteln Inhalt: 1.Neues Handbuchkapitel anlegen 1.1. Text erstellen 1.2. Speicherort VZ-Laufwerk 2. Vorhandenes Handbuchkapitel aktualisieren 2.1. Aktualisierung
Seite 1 Erstellen/Aktualisieren von HeBIS-Handbuchkapiteln Inhalt: 1.Neues Handbuchkapitel anlegen 1.1. Text erstellen 1.2. Speicherort VZ-Laufwerk 2. Vorhandenes Handbuchkapitel aktualisieren 2.1. Aktualisierung
Photoalben anlegen und verwalten.
 ClubWebMan GKMB Gallery Photoalben anlegen und verwalten. geeignet für TYPO Version.5 bis.6 Die Arbeitsschritte A. Upload der Bilder in die Dateiliste B. Bilder beschriften und sortieren B. Album im Ordner
ClubWebMan GKMB Gallery Photoalben anlegen und verwalten. geeignet für TYPO Version.5 bis.6 Die Arbeitsschritte A. Upload der Bilder in die Dateiliste B. Bilder beschriften und sortieren B. Album im Ordner
Rich-Text-Editor (RTE)
 Rich-Text-Editor (RTE) Alle Texte für die Webseiten werden mit dem RTE erfasst, der bei verschiedenen Inhaltselementen angeboten wird. In diesem Kapitel werden alle Funktionen des Editors beschrieben und
Rich-Text-Editor (RTE) Alle Texte für die Webseiten werden mit dem RTE erfasst, der bei verschiedenen Inhaltselementen angeboten wird. In diesem Kapitel werden alle Funktionen des Editors beschrieben und
Typo3 Handbuch Redaktion: Peter W. Bernecker Tel.: 069 / 92 107 292 pw.bernecker@ev medienhaus.de Stand: 6. Oktober 2014
 Typo3 Handbuch Redaktion: Peter W. Bernecker Tel.: 069 / 92 107 292 pw.bernecker@ev medienhaus.de Stand: 6. Oktober 2014 3. Arbeitsbereich: Wo sind meine Inhalte? Wo kann ich Inhalte einstellen (Rechte)?
Typo3 Handbuch Redaktion: Peter W. Bernecker Tel.: 069 / 92 107 292 pw.bernecker@ev medienhaus.de Stand: 6. Oktober 2014 3. Arbeitsbereich: Wo sind meine Inhalte? Wo kann ich Inhalte einstellen (Rechte)?
Stellenanzeigen anlegen und bearbeiten
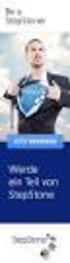 Stellenanzeigen anlegen und bearbeiten Dieses Dokument beschreibt, wie Sie Stellenanzeigen anlegen und bearbeiten können. Login Melden Sie sich an der jeweiligen Website an, in dem Sie hinter die Internet-
Stellenanzeigen anlegen und bearbeiten Dieses Dokument beschreibt, wie Sie Stellenanzeigen anlegen und bearbeiten können. Login Melden Sie sich an der jeweiligen Website an, in dem Sie hinter die Internet-
Datenbank konfigurieren
 Sie haben eine Datenbank angelegt, jetzt müssen Sie diese noch konfigurieren. Klicken Sie auf den Titel Ihrer neu erstellten Datenbank. Die Spalten Ihrer Datenbank werden als Felder bezeichnet. Sie haben
Sie haben eine Datenbank angelegt, jetzt müssen Sie diese noch konfigurieren. Klicken Sie auf den Titel Ihrer neu erstellten Datenbank. Die Spalten Ihrer Datenbank werden als Felder bezeichnet. Sie haben
Kurzanleitung Typo3 Radio MK V1.5 vom 18.07.2014
 Kurzanleitung Typo3 V1.5 vom 18.07.2014 Typo3 Version 4.7.14 0 Inhalt Kurzanleitung Typo3 Login. 2 Seite anlegen.. 3 Inhaltselement anlegen...... 7 Dateien und Bilder verwalten... 14 Nachrichten / News
Kurzanleitung Typo3 V1.5 vom 18.07.2014 Typo3 Version 4.7.14 0 Inhalt Kurzanleitung Typo3 Login. 2 Seite anlegen.. 3 Inhaltselement anlegen...... 7 Dateien und Bilder verwalten... 14 Nachrichten / News
Anlegen von Serviceboxen
 TYPO3 an der TU Berlin Anlegen von Serviceboxen Version: 1.0 Stand: 01.11.2007 Autor: Antje Janke Überarbeitung: Roman Zimmer 1 Inhaltsverzeichnis 1. Allgemeine Informationen......3 1.1 Was sind Serviceboxen?......3
TYPO3 an der TU Berlin Anlegen von Serviceboxen Version: 1.0 Stand: 01.11.2007 Autor: Antje Janke Überarbeitung: Roman Zimmer 1 Inhaltsverzeichnis 1. Allgemeine Informationen......3 1.1 Was sind Serviceboxen?......3
TYPO3-Schulung für Redakteure Stand: 5.4.2007
 TYPO3-Schulung für Redakteure Stand: 5.4.2007 Um sich in TYPO3 einzuloggen, rufen Sie bitte im Internet die Seite http://www.vdi.de/t3_live/typo3 auf, geben Sie dort Ihren Benutzernamen und Ihr Passwort
TYPO3-Schulung für Redakteure Stand: 5.4.2007 Um sich in TYPO3 einzuloggen, rufen Sie bitte im Internet die Seite http://www.vdi.de/t3_live/typo3 auf, geben Sie dort Ihren Benutzernamen und Ihr Passwort
Zum Bearbeiten ins Backend einloggen
 Ihre Internetseite wurde mit dem Contentmanagementsystem (CMS) Contao aufgebaut. Ein Content-Management-System (kurz: CMS, deutsch Inhaltsverwaltungssystem ) ist eine Software zur gemeinschaftlichen Erstellung,
Ihre Internetseite wurde mit dem Contentmanagementsystem (CMS) Contao aufgebaut. Ein Content-Management-System (kurz: CMS, deutsch Inhaltsverwaltungssystem ) ist eine Software zur gemeinschaftlichen Erstellung,
Die Cargo Plattform bietet einen sicheren und einfachen Datentransfer mit einem modernen Web- Interface.
 Die Cargo Plattform bietet einen sicheren und einfachen Datentransfer mit einem modernen Web- Interface. Inhaltsverzeichnis Erste Schritte Anmelden 2 Startseite 3 Dateimanager 4 CargoLink 5 Freigaben 6
Die Cargo Plattform bietet einen sicheren und einfachen Datentransfer mit einem modernen Web- Interface. Inhaltsverzeichnis Erste Schritte Anmelden 2 Startseite 3 Dateimanager 4 CargoLink 5 Freigaben 6
Typo3 Benutzerhandbuch
 Typo3 Benutzerhandbuch contemas GmbH & Co KG Hauptplatz 46 7100 Neusiedl/See m: office@contemas.net Sechsschimmelgasse 14 1090 Wien www.contemas.net t: +43 (0) 136 180 80 Inhaltsverzeichnis 1 Zugang...
Typo3 Benutzerhandbuch contemas GmbH & Co KG Hauptplatz 46 7100 Neusiedl/See m: office@contemas.net Sechsschimmelgasse 14 1090 Wien www.contemas.net t: +43 (0) 136 180 80 Inhaltsverzeichnis 1 Zugang...
Fragen und Antworten zum Content Management System von wgmedia.de
 Fragen und Antworten zum Content Management System von wgmedia.de Inhaltsverzeichnis Was ist ein Content Management System? Wie ändere ich den Inhalt meiner Homepage? Wie erstelle ich eine neue Seite?
Fragen und Antworten zum Content Management System von wgmedia.de Inhaltsverzeichnis Was ist ein Content Management System? Wie ändere ich den Inhalt meiner Homepage? Wie erstelle ich eine neue Seite?
Anwenderhandbuch Solseit Redaktion Light Version 1.1 (Oktober 2009)
 Anwenderhandbuch Solseit Redaktion Light Version 1.1 (Oktober 2009) Unwiderstehlich mobil Solseit Redaktion Light Trademark-Notiz Alle in diesem Handbuch erwähnten Produkte oder Trademarks sind Produkte,
Anwenderhandbuch Solseit Redaktion Light Version 1.1 (Oktober 2009) Unwiderstehlich mobil Solseit Redaktion Light Trademark-Notiz Alle in diesem Handbuch erwähnten Produkte oder Trademarks sind Produkte,
Diese Bedienungsanleitung zeigt schnell und einfach, wie Sie Bilder, Dokumente, Links oder Videos auf der Webseite integrieren.
 Diese Bedienungsanleitung zeigt schnell und einfach, wie Sie Bilder, Dokumente, Links oder Videos auf der Webseite integrieren. Inhalt Inhalt und Begriffe 1 Basisfunktionalität 2 Bilder einfügen 5 Youtube-Video
Diese Bedienungsanleitung zeigt schnell und einfach, wie Sie Bilder, Dokumente, Links oder Videos auf der Webseite integrieren. Inhalt Inhalt und Begriffe 1 Basisfunktionalität 2 Bilder einfügen 5 Youtube-Video
In dieser Anleitung werden die Seitentypen vorgestellt, die dem TYPO3-Redakteur in der Standardkonfiguration
 November 2011 In dieser Anleitung werden die Seitentypen vorgestellt, die dem TYPO3-Redakteur in der Standardkonfiguration zur Verfügung stehen. Zum Anlegen einer neue Seiten wird der Seitentyp Standard
November 2011 In dieser Anleitung werden die Seitentypen vorgestellt, die dem TYPO3-Redakteur in der Standardkonfiguration zur Verfügung stehen. Zum Anlegen einer neue Seiten wird der Seitentyp Standard
MyFiles - Benutzer-Anleitung
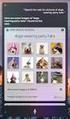 MyFiles ist ein Web-Service, zum sicheren Austausch von Dateien zwischen GEPARD und seinen Partnern. Die Bedienung ist einfachst und intuitiv. Sie benötigen dazu nur einen aktuellen Web-Browser. Zu Ihrer
MyFiles ist ein Web-Service, zum sicheren Austausch von Dateien zwischen GEPARD und seinen Partnern. Die Bedienung ist einfachst und intuitiv. Sie benötigen dazu nur einen aktuellen Web-Browser. Zu Ihrer
Das Grundschema einer Dienstleistungs-Seite im Bereich Dienste und Leistungen:
 Arbeitsbereich (Typo3) Backend Basis-Content Die rechte Spalte des Typo3-Backends zur Bearbeitung diverser Elemente. Was hier angezeigt wird hängt unter anderem vom vorher angeklickten Menüpunkt im Typo3-Hauptmenü
Arbeitsbereich (Typo3) Backend Basis-Content Die rechte Spalte des Typo3-Backends zur Bearbeitung diverser Elemente. Was hier angezeigt wird hängt unter anderem vom vorher angeklickten Menüpunkt im Typo3-Hauptmenü
Redaktions-Schulung. Redaktionssystem der Kunstuniversität Linz 12. Oktober 2007. Daniel Hoschek & Ralph Zimmermann
 Redaktions-Schulung Redaktionssystem der Kunstuniversität Linz 12. Oktober 2007 Daniel Hoschek & Ralph Zimmermann 1 Ablauf Redaktionssystem Allgemein Login Aufbau von Typo3 Seitenelemente Seitenelemente
Redaktions-Schulung Redaktionssystem der Kunstuniversität Linz 12. Oktober 2007 Daniel Hoschek & Ralph Zimmermann 1 Ablauf Redaktionssystem Allgemein Login Aufbau von Typo3 Seitenelemente Seitenelemente
Handbuch zum VivaWeb-Serienbrief-Programm
 Handbuch zum VivaWeb-Serienbrief-Programm In 10 Schritten zum Serienbrief Das folgende Handbuch erläutert Ihnen die Nutzungsmöglichkeiten des ARV Serienbrief-Programms in all seinen Einzelheiten. Dieses
Handbuch zum VivaWeb-Serienbrief-Programm In 10 Schritten zum Serienbrief Das folgende Handbuch erläutert Ihnen die Nutzungsmöglichkeiten des ARV Serienbrief-Programms in all seinen Einzelheiten. Dieses
Benutzerhandbuch. Content-Management-System TYPO3. Eine Orientierungshilfe von der NetzWerkstatt
 Benutzerhandbuch Content-Management-System TYPO3 Eine Orientierungshilfe von der NetzWerkstatt Inhaltsverzeichnis Anmeldung 3 Startseite 4 5 Einstellungen 5 Dateiliste 6 Seite 9 > Seiteneigenschaften 12
Benutzerhandbuch Content-Management-System TYPO3 Eine Orientierungshilfe von der NetzWerkstatt Inhaltsverzeichnis Anmeldung 3 Startseite 4 5 Einstellungen 5 Dateiliste 6 Seite 9 > Seiteneigenschaften 12
Was ist neu bei Typo3 mit Version 6.2
 Was ist neu bei Typo3 mit Version 6.2 Elemente, die hier nicht erwähnt werden, sind von den Arbeitsschritten her gleichgeblieben. Detailliertere Anleitungen finden Sie auch noch in unserem FAQ-Bereich
Was ist neu bei Typo3 mit Version 6.2 Elemente, die hier nicht erwähnt werden, sind von den Arbeitsschritten her gleichgeblieben. Detailliertere Anleitungen finden Sie auch noch in unserem FAQ-Bereich
Login. Mit Passwort & Benutzernamen anmelden
 Login Mit Passwort & Benutzernamen anmelden Eingangsseite im Backend Inhalte bearbeiten & Erstellen Klicken Sie im Module WEB auf Seite. Web Seitenbaum Spalten Im Seitenbaum auf die gewünschte Seite Es
Login Mit Passwort & Benutzernamen anmelden Eingangsseite im Backend Inhalte bearbeiten & Erstellen Klicken Sie im Module WEB auf Seite. Web Seitenbaum Spalten Im Seitenbaum auf die gewünschte Seite Es
Einführung in den Seminarordner für Teilnehmerinnen und Teilnehmer
 Einführung in den Seminarordner für Teilnehmerinnen und Teilnehmer 1. Anmelden An den Seminarordner können Sie sich unter der Adresse www.eakademie.nrw.de anmelden. Rechts oben befindet sich das Anmeldefenster,
Einführung in den Seminarordner für Teilnehmerinnen und Teilnehmer 1. Anmelden An den Seminarordner können Sie sich unter der Adresse www.eakademie.nrw.de anmelden. Rechts oben befindet sich das Anmeldefenster,
Für Fragen und Anregungen, Wünsche und Verbesserungsvorschlägen zu diesem Handbuch können Sie mich gerne kontaktieren.
 Inhaltsverzeichnis 1. Inhaltselemente bearbeiten Bild einfügen 2. Inhaltselement anlegen 3. Seite anlegen 4. Dateien verwalten Ordner anlegen Datei hochladen 5. Buttons 6. TYPO3 Backend (Aufbau) Einleitung
Inhaltsverzeichnis 1. Inhaltselemente bearbeiten Bild einfügen 2. Inhaltselement anlegen 3. Seite anlegen 4. Dateien verwalten Ordner anlegen Datei hochladen 5. Buttons 6. TYPO3 Backend (Aufbau) Einleitung
www.profamilia.de Anleitung zur Nutzung von Typo3, Version 6.2
 www.profamilia.de Anleitung zur Nutzung von Typo3, Version 6.2 27.4.2015 Inhalt 1. Allgemeine Hinweise 2 2. Überblick über die Seite 3 3. Arbeiten im Einzelnen 5 3.1. Pflege der Beratungsstellendaten:
www.profamilia.de Anleitung zur Nutzung von Typo3, Version 6.2 27.4.2015 Inhalt 1. Allgemeine Hinweise 2 2. Überblick über die Seite 3 3. Arbeiten im Einzelnen 5 3.1. Pflege der Beratungsstellendaten:
Arbeiten mit Nachrichten im Fakultäts-Typo3-System
 Arbeiten mit Nachrichten im Fakultäts-Typo3-System Stand: 28.01.2016 Autor: Heiko Schwarzenberg, Universitätsrechenzentrum Inhaltsverzeichnis Arbeiten mit Nachrichten im Fakultäts-Typo3-System... 0 1.
Arbeiten mit Nachrichten im Fakultäts-Typo3-System Stand: 28.01.2016 Autor: Heiko Schwarzenberg, Universitätsrechenzentrum Inhaltsverzeichnis Arbeiten mit Nachrichten im Fakultäts-Typo3-System... 0 1.
Hilfe zur Dokumentenverwaltung
 Hilfe zur Dokumentenverwaltung Die Dokumentenverwaltung von Coffee-CRM ist sehr mächtig und umfangreich, aber keine Angst die Bedienung ist kinderleicht. Im Gegensatz zur Foto Galeria können Dokumente
Hilfe zur Dokumentenverwaltung Die Dokumentenverwaltung von Coffee-CRM ist sehr mächtig und umfangreich, aber keine Angst die Bedienung ist kinderleicht. Im Gegensatz zur Foto Galeria können Dokumente
-Abwesenheitsnachricht einrichten
 E-Mail-Abwesenheitsnachricht einrichten Inhalt 1. Abwesenheitsnachricht erstellen... 2 1.1. Textbaustein... 2 1.2. E-Mail-Nachricht... 4 2. Filter für die automatische Benachrichtigung erstellen... 5 2.1.
E-Mail-Abwesenheitsnachricht einrichten Inhalt 1. Abwesenheitsnachricht erstellen... 2 1.1. Textbaustein... 2 1.2. E-Mail-Nachricht... 4 2. Filter für die automatische Benachrichtigung erstellen... 5 2.1.
Anleitung für das Content Management System
 Homepage der Pfarre Maria Treu Anleitung für das Content Management System Teil 5 Fotogalerien Anlegen neuer Fotoalben Das Anlegen neuer Fotoalben erfolgt in zwei bzw. drei Schritten: Im ersten Schritt
Homepage der Pfarre Maria Treu Anleitung für das Content Management System Teil 5 Fotogalerien Anlegen neuer Fotoalben Das Anlegen neuer Fotoalben erfolgt in zwei bzw. drei Schritten: Im ersten Schritt
Hierfür sind mit dem Content Management System (CMS) Joomla in Verbindung mit SIGE Pro Inhalte angelegt worden, die genau diesen Zweck erfüllen.
 Tutorial / Anleitung Fotogalerie SIGE Pro v3.1.0 mit Joomla CMS 3.5.1 Klaus Große-Erwig Stand: 05/2016 Mit der Fotogalerie SIGE Pro ist ein wahlfreier Zugriff auf große Bestände an Bildmaterial möglich,
Tutorial / Anleitung Fotogalerie SIGE Pro v3.1.0 mit Joomla CMS 3.5.1 Klaus Große-Erwig Stand: 05/2016 Mit der Fotogalerie SIGE Pro ist ein wahlfreier Zugriff auf große Bestände an Bildmaterial möglich,
Anleitungen, Hilfen und Übungen zum Umgang mit Typo3
 Typo3-Schulung Anleitungen, Hilfen und Übungen zum Umgang mit Typo3 Inhaltsverzeichnis Frontendbereich: Anmeldung und kleine Änderungen 1 Backendbereich (1): Anmeldung und Typo3-Oberfläche 2 Backendbereich
Typo3-Schulung Anleitungen, Hilfen und Übungen zum Umgang mit Typo3 Inhaltsverzeichnis Frontendbereich: Anmeldung und kleine Änderungen 1 Backendbereich (1): Anmeldung und Typo3-Oberfläche 2 Backendbereich
Kennen, können, beherrschen lernen was gebraucht wird
 Inhaltsverzeichnis Inhaltsverzeichnis... 1 Datei- und Ordnerverwaltung... 2 Eine Ordnerstruktur erstellen... 2 Regeln für die Vergabe von Namen... 2 So erstellen Sie Ordner... 2 Vorgehensweise beim Markieren
Inhaltsverzeichnis Inhaltsverzeichnis... 1 Datei- und Ordnerverwaltung... 2 Eine Ordnerstruktur erstellen... 2 Regeln für die Vergabe von Namen... 2 So erstellen Sie Ordner... 2 Vorgehensweise beim Markieren
Grundlagen TYPO3 / Maud Mergard/ SK / 24.06.2015
 Grundlagen TYPO3 / Maud Mergard/ SK / 1 / TYPO3 für Redakteure Um sich in TYPO3 einzuloggen, rufen Sie bitte im Internet die Seite http://www.vdi.de/typo3 auf, geben Sie dort Ihren Benutzernamen und Ihr
Grundlagen TYPO3 / Maud Mergard/ SK / 1 / TYPO3 für Redakteure Um sich in TYPO3 einzuloggen, rufen Sie bitte im Internet die Seite http://www.vdi.de/typo3 auf, geben Sie dort Ihren Benutzernamen und Ihr
Kurzinfo für die Arbeit als Redakteur der Homepage
 Kurzinfo für die Arbeit als Redakteur der Homepage /0 Kurzinfo für die Arbeit als Redakteur der Homepage Inhalt. GRUNDLEGENDE VORÜBERLEGUNGEN... Typo als CMS (Content Management System).... WENN MAN SICH
Kurzinfo für die Arbeit als Redakteur der Homepage /0 Kurzinfo für die Arbeit als Redakteur der Homepage Inhalt. GRUNDLEGENDE VORÜBERLEGUNGEN... Typo als CMS (Content Management System).... WENN MAN SICH
InfoRAUM Windows Client
 InfoRAUM Windows Client InfoRAUM-Windows Client Der InfoRAUM Windows Client ist das optimale Werkzeug für all jene, die häufig Dokumente mit InfoRAUM austauschen. Der Windows Client wird lokal auf Ihrem
InfoRAUM Windows Client InfoRAUM-Windows Client Der InfoRAUM Windows Client ist das optimale Werkzeug für all jene, die häufig Dokumente mit InfoRAUM austauschen. Der Windows Client wird lokal auf Ihrem
Nachrichten (News) anlegen und bearbeiten
 Nachrichten (News) anlegen und bearbeiten Dieses Dokument beschreibt, wie Sie Nachrichten anlegen und bearbeiten können. Login Melden Sie sich an der jeweiligen Website an, in dem Sie hinter die Internet-
Nachrichten (News) anlegen und bearbeiten Dieses Dokument beschreibt, wie Sie Nachrichten anlegen und bearbeiten können. Login Melden Sie sich an der jeweiligen Website an, in dem Sie hinter die Internet-
TYPO3-Schulung für Redakteure Stand: 12.5.2009
 TYPO3-Schulung für Redakteure Stand: 12.5.2009 Um sich in TYPO3 einzuloggen, rufen Sie bitte im Internet die Seite http://www.vdi.de/typo3 auf, geben Sie dort Ihren Benutzernamen und Ihr Passwort ein und
TYPO3-Schulung für Redakteure Stand: 12.5.2009 Um sich in TYPO3 einzuloggen, rufen Sie bitte im Internet die Seite http://www.vdi.de/typo3 auf, geben Sie dort Ihren Benutzernamen und Ihr Passwort ein und
TYPO3-REDAKTEURSHANDBUCH
 TYPO3-REDAKTEURSHANDBUCH Erstellung von Webseiten mit dem TYPO3-CMS der HHU Düsseldorf ZIM Zentrum für Informations- und Medientechnologie ZIM - TYPO3-Team HHU Düsseldorf Ansprechpartner ZIM Dr. Sebastian
TYPO3-REDAKTEURSHANDBUCH Erstellung von Webseiten mit dem TYPO3-CMS der HHU Düsseldorf ZIM Zentrum für Informations- und Medientechnologie ZIM - TYPO3-Team HHU Düsseldorf Ansprechpartner ZIM Dr. Sebastian
Leitfaden. Einführung in das TYPO3-Redaktionssystem für die FU-Orts-, Kreis- und Bezirksverbände
 Leitfaden Einführung in das TYPO3-Redaktionssystem für die FU-Orts-, Kreis- und Bezirksverbände Inhalt 1. Anmerkungen zum Dokument... 3 Das Login 2. Allgemeine Formate und Konventionen... 5 2.1.1 Formatierbarer
Leitfaden Einführung in das TYPO3-Redaktionssystem für die FU-Orts-, Kreis- und Bezirksverbände Inhalt 1. Anmerkungen zum Dokument... 3 Das Login 2. Allgemeine Formate und Konventionen... 5 2.1.1 Formatierbarer
Das medienneutrale Redaktionssystem von NUSSBAUM MEDIEN
 Das medienneutrale Redaktionssystem von NUSSBAUM MEDIEN für effizientes Teamwork dank browserbasierter Bedienung und umfassendem Rechtemanagement Version für Vereine Anmeldung Auf den folgenden Seiten
Das medienneutrale Redaktionssystem von NUSSBAUM MEDIEN für effizientes Teamwork dank browserbasierter Bedienung und umfassendem Rechtemanagement Version für Vereine Anmeldung Auf den folgenden Seiten
Veranstaltungen anlegen und bearbeiten
 Veranstaltungen anlegen und bearbeiten Dieses Dokument beschreibt, wie Sie Veranstaltungen anlegen und bearbeiten können. Login Melden Sie sich an der jeweiligen Website an, in dem Sie hinter die Internet-
Veranstaltungen anlegen und bearbeiten Dieses Dokument beschreibt, wie Sie Veranstaltungen anlegen und bearbeiten können. Login Melden Sie sich an der jeweiligen Website an, in dem Sie hinter die Internet-
Einführung Typo3 Web Content Management an der TU Ilmenau. Henrik Eichstädt Typo3-Einführung 1
 Einführung Typo3 Web Content Management an der TU Ilmenau Henrik Eichstädt Typo3-Einführung 1 Typo3 ist ein Web Content Management System verwaltet (alle) Inhalte der Website gewährleistet einheitliches
Einführung Typo3 Web Content Management an der TU Ilmenau Henrik Eichstädt Typo3-Einführung 1 Typo3 ist ein Web Content Management System verwaltet (alle) Inhalte der Website gewährleistet einheitliches
Aufklappelemente anlegen
 Aufklappelemente anlegen Dieses Dokument beschreibt die grundsätzliche Erstellung der Aufklappelemente in der mittleren und rechten Spalte. Login Melden Sie sich an der jeweiligen Website an, in dem Sie
Aufklappelemente anlegen Dieses Dokument beschreibt die grundsätzliche Erstellung der Aufklappelemente in der mittleren und rechten Spalte. Login Melden Sie sich an der jeweiligen Website an, in dem Sie
