TUTORIAL ZUR SOFTWARE «OMNISUITE»
|
|
|
- Bettina Holzmann
- vor 6 Jahren
- Abrufe
Transkript
1 Kartografische Visualisierungen mit dem taktilen Hyperglobus TUTORIAL ZUR SOFTWARE «OMNISUITE» BACHELORARBEIT Tutorial Autor Christian Peier Erstellt Februar - Juni 2012 Softwareversion 4.6.1
2
3 TUTORIAL INHALTSVERZEICHNIS INHALTSVERZEICHNIS 1 EINLEITUNG ZIEL DES TUTORIALS AUFBAU DES TUTORIALS Demo-Beispiel VON DER PLATTKARTE ZUR DARSTELLUNG AUF DEM GLOBUS SCHRITT FÜR SCHRITT ERSTER SCHRITT: SOFTWAREAUFBAU VERSTEHEN ZWEITER SCHRITT: SPEICHERORT FÜR IHRE KARTE WÄHLEN DRITTER SCHRITT: EINSTELLUNGEN IM «MATERIAL EDITOR» Statisches «Material» Dynamisches «Material» VIERTER SCHRITT: EINSTELLUNGEN IM «STORY EDITOR» FÜNFTER SCHRITT: «CONTROLLER» STARTEN WEITERFÜHRENDE INFORMATIONEN QUICK LOOK ORDNERSTRUKTUR VON OMNISUITE ANFORDERUNGEN AN DIE DATEN Bildgrösse Dateiformat BENUTZEROBERFLÄCHE ERSTELLEN DURCH BEARBEITEN DER STORY-HTML-DATEI ANIMATIONEN HERSTELLEN ABBILDUNGSVERZEICHNIS QUELLEN... 30
4
5 TUTORIAL EINLEITUNG 1 EINLEITUNG 1.1 Ziel des Tutorials Dieses Tutorial soll Ihnen zeigen, wie Sie ein globales Thema auf dem physischen Globus «OmniGlobe» visualisieren können. Als Ausgangslage benötigen Sie Grafiken im Plattkartenformat mit Seitenverhältnis 2:1. Wenn Sie dem Tutorial Schritt für Schritt folgen, sollten Sie in der Lage sein, sowohl statische 1 Karten als auch dynamische 2 Karten häufig auch animierte Karten genannt auf dem Globus darzustellen. Sie können auch Interaktionsmöglichkeiten für den Kartenbetrachter einbauen. 1.2 Aufbau des Tutorials In Kapitel 2 finden Sie ein Schritt für Schritt beschriebenes Vorgehen, wie Sie ein Kartenthema von der Plattkarte bis zur Darstellung auf dem Globus bringen. In diesem Kapitel finden Sie auch Querverweise zu weiterführenden Informationen, welche im Kapitel 3 aufgeführt sind. Grundsätzlich ist das Tutorial so aufgebaut, dass Sie mit frei wählbaren Ausgangsgrafiken im Plattkartenformat zum Ziel kommen sollten. Sie finden also immer allgemeine Beschreibungen in der Anleitung. Zur Veranschaulichung wird aber zusätzlich ein Demo-Beispiel mitgeführt. 1 Statische Karte sind «Zustandsdarstellungen zu einem bestimmten Zeitpunkt» [Universität Rostock - Professur für Geodäsie und Geoinformatik, 2003], die Karteninhalte ändern sich also nicht. 2 «Dynamische Karten zeigen räumliche Veränderungen von Objekten [ ] und vermitteln somit stetige Bewegungsabläufe.» [Universität Rostock - Professur für Geodäsie und Geoinformatik, 2002] 1
6 TUTORIAL EINLEITUNG Demo-Beispiel Ziel: Das Ziel des Demo-Beispiels ist die Darstellung von Klimazonen und Meeresströmungen auf dem Globus. Die Klimazonen bilden den immer gleich bleibenden statischen Hintergrund. Im Vordergrund sollen die Meeresströmungen in einer ersten Phase ebenfalls statisch dargestellt werden, nach einer gewissen Zeitspanne aber in dynamische Meeresströmungen mit sich verändernden Pfeilen übergehen. Der Kartenbetrachter soll zudem die Möglichkeit haben, die Meeresströmungen ein- und auszublenden. Ausgangsgrafiken: Zur Herstellung der Karte stehen Ihnen nachfolgend aufgelistete Dateien im Plattkartenformat zur Verfügung. Sie finden diese Plattkarten mit Seitenverhältnis 2:1 im Ordner «Tutorial ETH» auf dem Desktop des Rechners neben dem Globus. Weltkarte mit den Klimazonen «Klimazonen.jpg» Meeresströmungen im statischen Zustand «Stroemungen_statisch.png» Dynamische Meeresströmungen (14 Einzelbildern) «Stroemungen_dyn_0.png» «Stroemungen_dyn_1.png»... «Stroemungen_dyn_13.png» Screenshot 1: Ausgangsgrafiken für Demo-Beispiel 1.3 Von der Plattkarte zur Darstellung auf dem Globus Das Schema 1 auf Seite 3 soll grob aufzeigen, wie aus einer oder mehreren Ausgangsgrafiken eine Darstellung auf dem «OmniGlobe» entsteht. Grafiksoftware Zuerst müssen Sie die Ausgangsgrafiken mit einer Grafiksoftware so bearbeiten, wie sie am Schluss auf dem Globus visualisiert werden sollen. Dazu eignet sich zum Beispiel Adobe Illustrator oder Adobe Photoshop. Speichern Sie die Ausgangsgrafiken als Plattkarte mit Seitenverhältnis 2:1 ab. «Material Editor» Anschliessend können mehrere Plattkarten mit dem «Material Editor» zu einem «Material» kombiniert werden. Dieses «Material» entspricht im Prinzip einer kompletten Karte mit verschiedenen Ebenen. «Story Editor» Mit dem «Story Editor» definieren Sie eine «Story», mit welcher Sie mehrere «Materialien», also zum Beispiel verschiedene Kartenthemen, hintereinander abspielen lassen können. Auch wenn Ihr Endprodukt nur aus einem einzigen «Material» besteht, muss trotzdem eine «Story» definiert werden. Sie können in der «Story» definieren, wie lange ein «Material» angezeigt werden soll, bis das nächste «Material» folgt. «Controller» Wenn Sie den «Controller» starten, können Sie die erstellte «Story» betrachten. 2
7 STORY EDITOR MATERIAL EDITOR GRAFIKSOFTWARE TUTORIAL EINLEITUNG Ausgangsgrafiken Ebene 1 (animiert) Ebene 2 (statisch) Ebene 1 (statisch) Ebene 2 (statisch) Ebene 3 (statisch) Material 1 (animiert) Material 2 (statisch) Material 1 Material 2 Story Schema 1: Von der Plattkarte zur Darstellung auf dem Globus: 3
8 ERSTER SCHRITT: SOFTWAREAUFBAU VERSTEHEN 2 SCHRITT FÜR SCHRITT 2.1 Erster Schritt: Softwareaufbau verstehen Die Software «OmniSuite» setzt sich aus mehreren Teilprogrammen zusammen, die in diesem Kapitel kurz vorgestellt werden: Preferences Hier können alle Grundeinstellungen vorgenommen werden Beispiele: Speicherort einstellen, Abspielmodus und Interaktionsbuttons wählen Material Editor Hier werden Ausgangsgrafiken und -karten zu «Materialien» zusammengestellt Beispiele: Bilder (Legende, Karten) importieren, Kartenebenen erstellen, Anzahl Bilder pro Sekunde festlegen Story Editor Hier können «Materialien» zu einer «Story» zusammengesetzt werden Beispiele: Zwei komplette Karten hintereinander einfügen, Rotationsgeschwindigkeit einstellen Collection Editor Hier können mehrere «Stories» zu einer Sammlung zusammengefügt werden Beispiel: Mehrere Stories zu einem bestimmten Thema können zu einer Sammlung hinzugefügt werden, so dass der Kartenbetrachter einfacher zwischen den Stories hin- und her schalten kann Catalog Hier sind alle «Materialien», «Stories» und «Collections» aufgelistet und können verschoben oder gelöscht werden Controller Hier starten sie die Visualisierung der erstellen «Story» auf dem Globus oder als virtueller Globus 3 auf dem Bildschirm Help Center Hier besteht die Möglichkeit, die Systemvoraussetzungen zu überprüfen und Fragen an die Firma Globoccess zu senden 3 Der virtuelle Globus auf dem Bildschirm bietet die Möglichkeit, auch ohne «OmniGlobe» die Darstellung des Kartenthemas zu betrachten 4
9 ZWEITER SCHRITT: SPEICHERORT FÜR IHRE KARTE WÄHLEN 2.2 Zweiter Schritt: Speicherort für Ihre Karte wählen Bevor Sie eine Karte erstellen, sollten Sie angeben, wo sie die «Materialien» und «Stories» auf der Festplatte speichern möchten. A. «Preferences» öffnen Öffnen Sie den Programmteil «Preferences». Screenshot 2: «Preferences» öffnen B. «Media Directory» auswählen Klicken Sie auf das Ordnersymbol Speicherort für Ihre Dateien. rechts neben Media Directory und wählen Sie einen Screenshot 3: Speicherort einstellen Hinweis: Wenn Sie keinen neuen Speicherort wählen, werden Ihre Daten in demjenigen Verzeichnis gespeichert, in welchem der letzte Benutzer gearbeitet hat. Falls noch nie ein anderes Verzeichnis gewählt wurde, werden die Daten standardmässig in den Programm Files im Ordner C:\ \Globoccess\OmniSuite 4.6.1\media gespeichert. Wenn Sie ein neues Verzeichnis auswählen, erscheint die Frage, ob Sie einen Medien-Ordner erstellen möchten. Drücken Sie auf «Ja», damit alle benötigten Unterordner erstellt werden. Screenshot 4: Ordnerstruktur bestätigen Mehr zur Ordnerstruktur von OmniSuite finden Sie im Kapitel 3.2 (Seite 24). 5
10 ZWEITER SCHRITT: SPEICHERORT FÜR IHRE KARTE WÄHLEN C. Speichern und «Preferences» schliessen Speichern Sie Ihre Änderungen und schliessen Sie das Programm. Screenshot 5: Save 6
11 DRITTER SCHRITT: EINSTELLUNGEN IM «MATERIAL EDITOR» 2.3 Dritter Schritt: Einstellungen im «Material Editor» Nun können Sie Ihre Karte(n), die Sie auf dem Globus betrachten möchten, im «Material Editor» importieren und zusammenstellen Statisches «Material» A. «Material Editor» öffnen Öffnen Sie den Programmteil «Material Editor». Screenshot 6: «Material Editor» öffnen B. Aufbau «Material Editor» Der «Material Editor» besteht aus zwei Bereichen, dem linken Bereich Layers rechten Bereich Layer Properties. und dem Screenshot 7: Fenster «Layers» und «Layer Properties» im «Material Editor» Unten im Fenster Layers haben Sie die Möglichkeit, neue Layer 4 hinzuzufügen, bestehende zu löschen und die Reihenfolge der Layer zu bestimmen. Weitere Informationen zur Reihenfolge und Überlagerung von Layern folgen im Punkt F (Seite 12). Im Bereich Layer Properties können Sie zum jeweilig markierten Layer verschiedene Einstellungen vornehmen. Zu den Einstellungsmöglichkeiten gelangen Sie über die Tabs «Basis», «Texture», «Texture Update», usw. Bsp. Layer hinzufügen Für die Darstellung der Meeresströmungen und Klimazonen benötigen Sie zwei Layer. Fügen Sie also zum bestehenden Layer 1 zusätzlich noch einen zweiten Layer hinzu. 4 «Ein Layer ist eine Informationsebene, auf der in digitalen Karten Informationen abgelegt sind. Alle Objekte [ ] gleichen Typs werden auf einem eigenen Layer angezeigt, was den Vorteil bietet, dass sich einzelne Layer ausblenden lassen.» [Landesamt für Vermessung und Geobasisinformation Rheinland-Pfalz, n.d.] 7
12 DRITTER SCHRITT: EINSTELLUNGEN IM «MATERIAL EDITOR» C. Tab «Basis» Sie befinden sich im Tab Basis des «Material Editor». Screenshot 8: Tab «Basis» Markieren Sie links im Fenster Layers denjenigen Layer, den Sie bearbeiten möchten. Bei Listed in Controller geben Sie an, ob der Kartenbetrachter später die Möglichkeit haben soll, im «Controller» den Layer ein- und auszublenden. Bei Layer Name können Sie dem Layer einen Namen geben. Dieser wird dem Kartenbetrachter auf dem Bildschirm angezeigt. Hinweis: Geben Sie den Layern Namen ohne Umlaute. Ansonsten wird eine Fehlermeldung auftauchen. Bsp. Layer bearbeiten Markieren Sie «Layer 1». Benennen Sie diesen Layer in «Klimazonen» um. Markieren Sie nun den zusätzlich erstellten «Layer 2» und benennen Sie ihn in «Meeresstroemungen» um. Setzen Sie beim Layer «Meeresstroemungen» das Häkchen bei «Listed in Controller» (Screenshot 9), damit der Kartenbetrachter später im «Controller» die Meeresströmungen ein- und ausblenden kann. Screenshot 9: Layer bearbeiten (Demobeispiel) Der Layer «Klimazonen» sollte immer eingeblendet sein, weshalb Sie bei diesem Layer kein Häkchen bei «Listed in Controller» setzen sollten. 8
13 DRITTER SCHRITT: EINSTELLUNGEN IM «MATERIAL EDITOR» D. Tab «Texture» Ordnerstruktur anlegen und Dateien importieren Wechseln Sie nun in das Tab Texture. Sie sehen hier die Ablagefläche für alle Ihre Grafiken. Es spielt dabei vorerst keine Rolle, welchen Layer Sie selektiert haben. Screenshot 10: Tab «Texture» Ordnerstruktur erstellen In den ersten drei Spalten «Category», «Subcategory» und «Topic» können Sie eine Ordnerstruktur definieren. Falls Sie mit vielen Dateien arbeiten, hilft Ihnen diese Struktur, die gewünschten Grafiken zu finden. «Category» ist der Hauptordner, «Subcategory» ein Unterordner und «Topic» ein Unterordner der «Subcategory». Markieren Sie in der Spalte «Category», zu welcher (vordefinierten) Kategorie Sie Ihr Kartenmaterial zuteilen möchten. Anschliessend müssen Sie in der Spalte «Subcategory» eine Unterkategorie erstellen. Markieren Sie diese Unterkategorie und erstellen Sie in der Spalte «Topic» einen Themenordner. Importieren Sie nun wie folgt alle Ihre benötigten Bilder in die entsprechenden Themenordner: Selektieren Sie einen Themenordner («Topic») und fügen Sie in der Spalte Image Ihre Ausgangsgrafik(en) in diesen Themenordner hinzu. Sie können über das Plus-Symbol einzelne Bilder hinzufügen oder über das Ordner-Symbol Bildern importieren. einen Ordner mit mehreren Anforderungen an die Daten: Die Kartengrafiken, welche Sie hinzufügen, müssen als Plattkarte vorhanden sein mit einem Seitenverhältnis von 2:1. Das Kartenbild muss ein Pixelbild sein, wobei die Grafikdateiformate PNG, JPG, TGA oder DDS verwendet werden können. 9
14 DRITTER SCHRITT: EINSTELLUNGEN IM «MATERIAL EDITOR» Dateikonvertierung beim Datenimport: Wenn Sie ein oder mehrere Bilder importieren, welche nicht im DDS-Format sind, werden Sie gefragt, ob Sie eine Konvertierung ins DDS- Format vornehmen möchten (Screenshot 11). Führen Sie die Konvertierung durch (DXT5), da das DDS-Format von der Herstellerfirma empfohlen wird. Weitere Hinweise zu den Anforderungen an die Daten und Dateiformate sowie Empfehlungen zur Grafikauflösung finden Sie im Kapitel 3.3 (Seite 25). Screenshot 11: File import Bsp. Ordnerstruktur erfassen und Ausgangsgrafiken importieren Sie möchten auf Ihrer Karte Klimazonen und Meeresströmungen darstellen. Hierzu eignet sich die Kategorie «Climate, Oceanography». a) Markieren Sie diese «Category». b) Erstellen Sie in der Spalte «Subcategory» die Unterkategorien «Meeresstroemungen» und «Klimazonen». c1) In der Unterkategorie «Meeresstroemungen» können Sie zudem noch den Themenordner «statisch» anlegen. Dazu müssen Sie die Subkategorie «Meeresstroemungen» markieren und in der Spalte «Topic» diesen Themenordner erstellen. d1) In der Spalte «Image» importieren Sie nun die Grafik «Stroemungen_statisch.png». Nehmen Sie die Formatierung ins DDS-Format vor. Screenshot 12: Ordnerstruktur für statische Meeresströmungen (Demo-Beispiel) c2) In der Kategorie «Klimazonen» müssen Sie auch einen Themenordner erstellen. Nennen Sie ihn zum Beispiel «AlleZonen». d2) Markieren Sie den Themenordner «AlleZonen» und importieren Sie in der Spalte «Image» die Grafik «Klimazonen.jpg». Nehmen Sie die Formatierung ins DDS-Format vor. Screenshot 13: Ordnerstruktur für Klimazonen (Demo-Beispiel) 10
15 DRITTER SCHRITT: EINSTELLUNGEN IM «MATERIAL EDITOR» E. Tab «Texture» Importierte Dateien den Layern zuweisen Nun haben Sie alle benötigten Dateien importiert. Diese Grafiken müssen Sie nun aber den entsprechenden Layern zuweisen. Screenshot 14: Tab «Texture» Grafiken den Layern zuweisen Selektieren Sie im Fenster Layers einen Layer und wählen Sie in der Spalte Image die dazugehörige Grafik aus. Führen Sie dies für alle Layer durch. Bsp. Ausgangsgrafiken den Layern zuweisen a) Weisen Sie dem statischen Layer «Klimazonen» die vorher importierte Grafik «Klimazonen.dds» zu. Screenshot 15: Grafik dem statischen Layer «Klimazonen» zuordnen (Demo-Beispiel) b) Weisen Sie dem statischen Layer «Meeresstroemungen» die Datei «Stroemungen_statisch.dds» zu. Screenshot 16: Grafik dem statischen Layer «Meeresstroemungen» zuordnen (Demo-Beispiel) 11
16 DRITTER SCHRITT: EINSTELLUNGEN IM «MATERIAL EDITOR» F. Tab «Blending Mode» Falls Sie mehrere Layer haben, können Sie im Tab Blending Mode die Einstellungen vornehmen, wie die Kartenebenen überlagert werden sollen. Screenshot 17: Tab «Blending Mode» Klicken Sie bei jedem Layer unter «Templates» auf use Texture Alpha value. Dies bewirkt, dass jeder Layer vom nachfolgenden Layer überdeckt wird, ausser an den transparenten Stellen. Reihenfolge der Layer Sofern Sie bei allen Layern auf use Texture Alpha value geklickt haben, wird ein Layer von allen darunter aufgelisteten Layern überdeckt. Eine Legende sollten Sie zum Beispiel also tendenziell an unterster Stelle setzen. Dies widerspricht der üblichen Handhabung in Grafikprogrammen, bei welchen die Karte von unten nach oben aufgebaut wird. Bsp. Überlagerung der Layer einstellen a) Markieren Sie den Layer «Klimazonen» und drücken Sie im Tab «Blending Mode» auf «use Texture Alpha value». b) Machen Sie dasselbe für den Layer «Meeresstroemungen». 12
17 DRITTER SCHRITT: EINSTELLUNGEN IM «MATERIAL EDITOR» G. Tab «Extension» Falls Sie eine Grafik haben, die sich nicht über den ganzen Globus erstrecken soll, können Sie im Tab Extension einstellen, wo sie platziert werden soll. Häufigster Anwendungsfall ist die Legende, welche meistens nur auf einem kleinen Teil der Karte abgebildet wird. Screenshot 18: Tab «Extension» Bsp. Extension Im Demobeispiel brauchen Sie im Tab «Extension» keine Einstellungen vorzunehmen. H. Tab «Metadata» Im Tab Metadata können Sie Informationen über Autor und Datenquellen des «Materials» angeben. Bsp. Metadaten Die Angaben im Tab «Metadata» sind im Rahmen dieses Demobeispiels nicht von grosser Bedeutung und können weggelassen werden. I. Speichern und «Material Editor» schliessen Speichern Sie das «Material» unter einem geeigneten Namen ab «Material Editor». und schliessen Sie den Bsp. Statisches «Material» speichern Speichern Sie das «Material» für die statische Darstellung der Meeresströmungen und Klimazonen unter dem Namen «Demo-Beispiel-statisch» ab. 13
18 DRITTER SCHRITT: EINSTELLUNGEN IM «MATERIAL EDITOR» Dynamisches «Material» Möchten Sie ein dynamisches «Material», welches aus mehreren Bildern besteht, erstellen, müssen Sie ein paar zusätzliche Einstellungen vornehmen. A. Layer hinzufügen und Tab «Basis» Folgen Sie den Schritten A bis C im Kapitel (Seiten 7 bis 8). B. Tab «Texture» Ordnerstruktur anlegen und Dateien importieren Bei einer animierten Darstellung eines Kartenthemas muss jedes einzelne Frame dieser Animation als Pixelbild importiert werden. Dabei müssen die Bilder nach folgendem Schema benannt sein, damit sie in «OmniSuite» verarbeitet werden können: [Name]_0.[Dateiformat] [Name]_1.[Dateiformat] [Name]_10.[Dateiformat] Folgen Sie Schritt D im Kapitel (Seite 9). Bsp. Zusätzliche Ordner erfassen und Ausgangsgrafiken importieren Sie sollten im Kapitel bereits die Subkategorien «Klimazonen» und «Meeresstroemungen» erstellt haben. a) Erzeugen Sie in der Unterkategorie «Meeresstroemungen» zusätzlich noch den Themenordner «dynamisch». Dazu müssen Sie die Subkategorie «Meeresstroemungen» markieren und in der Spalte «Topic» diesen Themenordner erstellen. b) In der Spalte «Image» importieren Sie nun die Grafiken «Stroemungen_dyn_0.png» bis «Stroemungen_dyn_13.png». Nehmen Sie wiederum die Formatierung ins DDS-Format vor. Screenshot 19: Ordnerstruktur erstellen und Grafiken importieren (Demo-Beispiel) 14
19 DRITTER SCHRITT: EINSTELLUNGEN IM «MATERIAL EDITOR» C. Tab «Texture» Importierte Dateien den Layern zuweisen Folgen Sie Schritt 0 im Kapitel (Seite 11) unter Berücksichtigung der nachfolgenden zusätzlichen Anweisungen. Bei einem dynamischen Layer müssen Sie zusätzlich folgende Einstellungen vornehmen: Screenshot 20: Tab «Texture» Grafiken einem dynamischen Layer zuweisen Selektieren Sie das Startbild der Animation. Stellen Sie bei number of Images gezählt) zur Animation gehören. ein, wie viele Bilder (vom selektierten Startbild aus Hinweis: Falls Sie im gleichen Themenordner (Topic) nebst den Grafiken für die Animation zum Beispiel auch noch eine Legende gespeichert haben, und diese nicht in die Animation einfliessen soll, müssen Sie darauf achten, dass Sie die richtige Startgrafik selektieren. Bei Duration müssen Sie angeben, wie lange ein Animationsdurchlauf dauern soll. Aus diesen beiden Angaben wird die Anzahl Frames pro Sekunde berechnet. Je mehr Frames pro Sekunde gezeigt werden, desto fliessender wirkt die Animation. 15
20 DRITTER SCHRITT: EINSTELLUNGEN IM «MATERIAL EDITOR» Bsp. Ausgangsgrafiken den Layern zuweisen Im Demobeispiel haben wir einen dynamischen Layer, nämlich die animierte Darstellung der Meeresströmungen. Dazu stehen die 14 importierten Grafiken («Stroemungen_dyn_0.png» bis «Stroemungen_dyn_14.png») im Themenordner «dynamisch» zur Verfügung. a) Selektieren Sie den Layer «Meeresstroemungen». b) Navigieren Sie über die richtige Subkategorie zum Themenordner «dynamisch». c) Selektieren Sie die Grafik «Stroemungen_dyn_0.png», stellen Sie die Anzahl Bilder auf 14 und geben Sie eine Animationsdauer an. Am besten wählen Sie 2 Sekunden, was eine Framerate von 7fps ergibt. Screenshot 21: Grafiken dem animierten Layer «Meeresstroemungen» zuordnen (Demo-Beispiel) d) Weisen Sie dem statischen Layer «Klimazonen» die Grafik «Klimazonen.dds» zu. Screenshot 22: Grafik dem statischen Layer «Klimazonen» zuordnen (Demo-Beispiel) D. Tab «Blending Mode», Tab «Extension» und Tab «Metadata» Folgen Sie Schritt F bis G im Kapitel (Seite 12 bis 13). E. Speichern und «Material Editor» schliessen Speichern Sie das «Material» unter einem geeigneten Namen ab «Material Editor». Bsp. Dynamisches «Material» speichern und schliessen Sie den Speichern Sie das «Material» für die Darstellung der Klimazonen und dynamischen Meeresströmungen unter dem Namen «Demo-Beispiel-dynamisch» ab. 16
21 VIERTER SCHRITT: EINSTELLUNGEN IM «STORY EDITOR» 2.4 Vierter Schritt: Einstellungen im «Story Editor» Nun haben Sie Ihr Kartenmaterial im «Material Editor» so vorbereitet, dass Sie damit eine «Story» erstellen können. Eine «Story» besteht aus einem einzigen «Material» oder aus mehreren hintereinander folgenden «Materialien», welche dann im «Controller» abgespielt wird. Im «Story Editor» geben Sie zum Beispiel auch an, wie lange ein «Material» dauern soll und ob sich der Globus bei der Visualisierung der «Story» drehen soll. A. «Story Editor» öffnen Öffnen Sie den Programmteil «Story Editor» Screenshot 23: «Story Editor» öffnen B. Tab «Story Properties» Sie befinden sich nun im Tab Story Properties des «Story Editors». Screenshot 24: Tab «Story Properties» Bei Duration können Sie einstellen, wie lange die gesamte «Story» dauern soll. Sie können anschliessend im Tab Material Properties (Schritt C, Seite 18) so viele «Materialien» in dieser Zeit verpacken wie sie wollen. Sie geben hier die Gesamtzeit der «Story» an. Sie können die «Story» einer Category nach diesen Kategorien sortiert. zuordnen. Im «Controller» werden die «Stories» Wenn Sie ein Häkchen bei Allow Rotation Control setzen, hat der Kartenbetrachter im «Controller» die Möglichkeit, selbst die Rotationsgeschwindigkeit und -richtung zu bestimmen. 17
22 VIERTER SCHRITT: EINSTELLUNGEN IM «STORY EDITOR» Bsp. Dauer und Kategorie der «Story» einstellen Im Demobeispiel möchten wir die Meeresströmungen einmal statisch und einmal dynamisch darstellen. Wir erstellen dazu eine «Story», die nach 10 Sekunden vom erstellten statischen «Material» (Kapitel 2.3.1) zum dynamischen «Material» (Kapitel 2.3.2) wechseln soll. Stellen Sie bei «Story Properties» die Gesamtzeit auf 60 Sekunden ein. Screenshot 25: Tab «Story Properties» (Demo-Beispiel) C. Tab «Material Properties» Wechseln Sie nun zum Tab Material Properties. Screenshot 26: Tab «Material Properties» In einer «Story» können mehrere «Materialien» verarbeitet werden. Dafür können sogenannte «Material Changes» eingesetzt werden. Diese können entweder mit der rechten Maustaste oder via den Menüpunkt Events eingefügt werden. Für jeden eingefügten «Material Change» kann nun ein «Material» definiert werden Auswahl stehen alle «Materialien», die Sie mit dem «Material Editor» erstellt haben.. Zur Im folgenden Screenshot 27 sehen Sie, wie es aussehen sollte, falls Sie zum Beispiel vier «Material Changes» setzen. Das erste «Material» wird 10 Sekunden gezeigt, das zweite «Material» 12 Sekunden, usw. Screenshot 27: Tab «Material Properties» Beispiel mit vier «Materialien» 18
23 VIERTER SCHRITT: EINSTELLUNGEN IM «STORY EDITOR» Bsp. Statisches «Material» festlegen Definieren Sie bei 10 Sekunden einen «Material Change», da dort der Übergang vom statischen zum dynamischen «Material» geschehen soll. Markieren Sie den ersten Block und setzen dort das in einer früheren Phase im «Material Editor» erstellte statische «Material» «Demo-Beispiel-statisch». Screenshot 28: Tab «Material Properties» bei einem statischen «Material» (Demo-Beispiel) Animiertes / Dynamische «Material» Falls Sie ein dynamisches «Material» auswählen (also ein «Material» mit mehreren Bildern), so haben Sie zusätzlich folgende Einstellungsmöglichkeiten: Screenshot 29: «Material-Animation» Wenn Sie bei Loop Material das Häkchen aktivieren, wird sich das «Material» automatisch wiederholen, bis ein «Material Change» kommt oder die «Story» zu Ende ist. Bei Direction soll. können Sie einstellen, dass die «Material»-Animation rückwärts ablaufen 19
24 VIERTER SCHRITT: EINSTELLUNGEN IM «STORY EDITOR» Bsp. Dynamisches «Material» festlegen Nach Ablauf der 10 Sekunden soll für die restlichen 50 Sekunden das dynamische «Material» angezeigt werden. Klicken Sie dazu auf den Block zwischen 10 und 60 Sekunden und wählen Sie das dynamische «Material» «Demo-Beispiel-dynamisch» aus. Screenshot 30: Tab «Material Properties» bei einem dynamischen «Material» (Demo-Beispiel) 20
25 VIERTER SCHRITT: EINSTELLUNGEN IM «STORY EDITOR» D. Tab «Rotation Properties» Klicken Sie nun auf das Tab Rotation Properties. Screenshot 31: Tab «Rotation Properties» Ähnlich wie bei den Material Properties verhält sich es auch bei den Rotation Properties. Sie können in einer «Story» zu verschiedenen Zeitpunkten unterschiedliche Rotationseinstellungen definieren. Dazu müssen Sie sogenannte «Rotation Changes» einsetzen. Diese können entweder mit der rechten Maustaste oder via den Menüpunkt Events eingefügt werden. Für jeden eingefügten «Rotation Change» kann nun eine Rotationsgeschwindigkeit, sowie die Rotationsachse mit Latitude und Longitude definiert werden. Stellen Sie Latitude auf 23, so können Sie die Inklination der Erde simulieren. Bsp. Rotationseinstellungen vornehmen Im Demobeispiel ist bei der statischen Darstellung der Meeresströmungen eine Rotation denkbar. Dazu müssen Sie einen «Rotation Change» bei 10 Sekunden setzen. Definieren Sie in diesem Block eine beliebige Rotationsgeschwindigkeit und Rotationsachse. Bei der dynamischen Darstellung der Meeresströmungen macht es weniger Sinn eine Rotation einzustellen, da die Animation dadurch nicht mehr deutlich ersichtlich ist. Im zweiten Block mit der dynamischen Darstellung sollten Sie die Rotationsgeschwindigkeit folglich bei 0 Grad pro Sekunden lassen. 21
26 VIERTER SCHRITT: EINSTELLUNGEN IM «STORY EDITOR» E. Tab «Preview» Im Tab Preview können Sie die Vorschau zu Ihrer erstellten «Story» betrachten. F. Tab «Metadata» Im Tab Metadata können Sie Ihre «Story» beschreiben. Diese Informationen werden in einer HTML-Datei gespeichert und sind für den Kartenbetrachter im «Controller» ersichtlich. Hinweis: Wenn Sie eine «Story» zum ersten Mal speichern, wird automatisch eine HTML-Datei zu dieser «Story» generiert. Anschliessend können Sie die Beschreibung der «Story» nur noch mit einem Texteditor ändern. Beim direkten Bearbeiten des Textfiles haben Sie zudem die Möglichkeit, Ihre Beschreibung der «Story» zu verfeinern sowie Interaktionen in die Benutzeroberfläche einzubauen. Mehr zum Bearbeiten des HTML-Files ist im Kapitel 3.4 (Seite 26) zu finden. G. Speichern Speichern Sie die Einstellungen. Beim erstmaligen Speichern einer «Story» taucht eine der folgenden Meldungen auf: Screenshot 32: Generierung eines HTML-Files Falls Sie im Tab Metadata eine Beschreibung der «Story» angegeben haben, werden Sie gefragt, ob Sie ein HTML-File dazu erstellen möchten. Klicken Sie auf «Ja», damit Ihre Beschreibung anschliessend im «Controller» angezeigt wird. (Screenshot 32) Screenshot 33: Fehlende Metadaten Keine Generierung eines HTML-Files Falls Sie im Tab Metadata keine Beschreibung der «Story» angegeben haben, werden Sie informiert, dass kein HTML-File erstellt werden konnte. (Screenshot 33) H. «Story Editor» schliessen Schliessen Sie den «Story Editor». 22
27 FÜNFTER SCHRITT: «CONTROLLER» STARTEN 2.5 Fünfter Schritt: «Controller» starten Nun ist Ihre Karte fertiggestellt und Sie können sie auf dem Globus betrachten. A. «Controller» öffnen Öffnen Sie den Programmteil «Controller» Screenshot 34: «Controller» öffnen B. Im «Controller» haben Sie verschiedene Benutzerinteraktionsmöglichkeiten: Screenshot 35: Benutzerinteraktionsmöglichkeiten im «Controller» Sie können eine «Story» aus der Story Library auswählen. Die Beschreibung zur ausgewählten «Story» sehen Sie in der Mitte des Bildschirms. In der Timeline können sie zu einem beliebigen Zeitpunkt springen. Im kleinen Vorschaufenster können Sie die Karte beliebig drehen und schneller oder langsamer rotieren lassen. Im Bereich Layers können Sie die im «Material Editor» definierten Ebenen ein- und ausblenden. 23
28 TUTORIAL WEITERFÜHRENDE INFORMATIONEN 3 WEITERFÜHRENDE INFORMATIONEN 3.1 Quick Look Falls Sie eine statische Karte, die nur aus einer einzigen Ebene besteht, auf dem Globus darstellten möchten, gibt es eine schnellere Variante als das übliche Vorgehen via «Material Editor» und «Story Editor». Im «Controller» haben Sie die Möglichkeit, direkt eine Grafik auf dem Globus darzustellen. Klicken Sie dazu auf den Ordner unterhalb der «Story-Library». Nun können Sie Ihre gewünschte Grafik auswählen. Screenshot 36: Quick Look 3.2 Ordnerstruktur von OmniSuite Wenn Sie in den «Preferences» können Sie den Pfad für Ihren Media Ordner angeben. Wenn Sie einen Ordner auswählen, der keine Medien enthält, wird eine leere Ordnerstruktur gemäss Screenshot 37 erstellt. Die eingegeben Daten im «Material Editor» und «Story Editor» können Sie jederzeit direkt durch Bearbeiten der Textdokumente ändern. Dazu sollten Sie einen Überblick haben, welche Einstellungen in welchen Ordner gespeichert werden: html: In diesem Ordner sind alle HTML-Dateien der «Stories» gespeichert. Mit den HTML-Files können Sie die Benutzeroberfläche gestalten und Ihre Karte beschreiben. Weitere Informationen finden Sie im Kapitel 3.4. materials: In diesem Ordner werden alle benötigten Informationen und Grafiken der Karten gespeichert. Im Unterordner «scripts» befinden sich *.material-dateien, welche Informationen zu den verschiedenen Ebenen der Karten enthalten. Im Unterordner «textures» werden alle importierten Grafiken je nach Kategorie in den entsprechenden Ordnern 11, 21, 23, usw. abgespeichert. stories: In diesem Ordner befinden sich *.story-dateien, in welchen alle Informationen, die Sie im «Story Editor» eingestellt haben, abgespeichert sind. So zum Beispiel Rotationseinstellungen und Zeitpunkte für Materialwechsel. Screenshot 37: Ordnerstruktur 24
29 TUTORIAL WEITERFÜHRENDE INFORMATIONEN 3.3 Anforderungen an die Daten Damit auf der Kugel der linke Rand der Plattkarte auf den rechten Rand trifft, müssen die Grafiken mit einem Seitenverhältnis von 2:1 bereitgestellt werden Bildgrösse Es wird empfohlen, dass die Dateien eine Grösse von 2048 x 1024 Pixel aufweisen. Wählen Sie eine grössere Bildgrösse, zum Beispiel 4096 x 2048 Pixel, so wirkt das Bild auf dem Globus sehr verpixelt. Durch einen grösseren Abstand des Betrachters zum Globus kann dem leicht entgegengewirkt werden. Wählen Sie eine Bildgrösse von 1024 x 512 Pixel, so wird das Bild leicht unscharf. Dennoch sieht die Grafik noch schöner aus, als wenn Sie eine zu grosse Bildgrösse wählen Dateiformat Grundsätzlich spielt es keine Rolle, als welchen Dateityp Ihre Grafik vorliegt. Es muss aber in einem der folgenden Formate vorliegen, welche die Software «OmniSuite» zulässt: PNG, JPG, TGA oder DDS. Haben Sie transparente Flächen auf Ihrer Grafik, können Sie.JPG als Dateityp nicht verwenden. Beim Import im «Material Editor» werden Sie gefragt, ob Sie eine Konvertierung ins DDS-Format vornehmen möchten. Es wird empfohlen dies durchzuführen, weil sonst bei animierten Karten Abspielschwierigkeiten vorkommen könnten. Auf die Darstellung auf dem Globus hat die Konvertierung praktisch keinen Einfluss. 25
30 TUTORIAL WEITERFÜHRENDE INFORMATIONEN 3.4 Benutzeroberfläche erstellen durch bearbeiten der Story-HTML-Datei Sie haben die Möglichkeit, zu jeder «Story» eine separate Benutzeroberfläche zu erstellen. Als Beispiel sehen Sie in Screenshot 38 die Benutzeroberfläche zur Karte «Klimazonen und Meeresströmungen». Screenshot 38: Benutzeroberfläche zur Karte «Klimazonen und Meeresströmungen» Um die Benutzeroberfläche zu gestalten, müssen Sie das HTML-File der gewünschten «Story» in einem Texteditor öffnen. Das HTML-File ist wie folgt aufgebaut: <head> <title></title> <meta http-equiv="content-type" content="text/html; charset=utf-8" /> <link rel="stylesheet" href="default.css" type="text/css" /> <link rel="stylesheet" href="languages.css" type="text/css" /> <!-- Files --> <!-- Files End --> </head> <body> <!-- Collections --> <div id="collection"> </div> <!-- Collections End --> <div id="en" class="en"> <div id="category"> <span class="category">[kartenkategorie]</span> </div> <div id="title"> 26
31 TUTORIAL WEITERFÜHRENDE INFORMATIONEN <!-- Title --> <p class="title">[name der Karte]</p> <!-- Title End --> </div> <div id="text"> <p> </p> <!-- Content --> <p class="bodytext"> [Beschreibungen etc] </p> <!-- Content End --> <p class="source" > source:<br /> data: ChregiLayer1<br /> visualization: <br /> story: asdasd<br /> </p> <p> </p> </div> </div> </body> </html> Sie können die im HTML-Dokument schwarz geschriebenen Passagen ersetzen. Mittels JavaScript Befehlen können Sie Interaktionen ermöglichen: - Eine neue «Story» kann wie folgt aufgerufen werden: window.external.openstory(name); - Die Sprache kann durch folgenden Befehl geändert werden: window.external.setlanguage('de') - Ebenen können folgendermassen ein- oder ausgeblendet werden: window.external.setmateriallayertransparency('layername', 1.0); window.external.setmateriallayertransparency('layername', 0.0); Weitere Funktionen und Hinweise können im offiziellen Tutorial der Firma Globoccess nachgeschlagen werden. 27
32 TUTORIAL WEITERFÜHRENDE INFORMATIONEN 3.5 Animationen herstellen Da Animationen aus einzelnen Pixelbildern zusammengesetzt werden, lassen sich beliebige Bildbearbeitungsprogramme verwenden. Geeignet ist zum Beispiel «Adobe Illustrator». Die Animation im Demobeispiel wurde wie folgt erstellt: 1. Im Illustrator wird mit dem Gradient-Tool ein Muster definiert und als Grafik-Stil gespeichert. Screenshot 39: Gradient-Tool im Illustrator 2. Die hellblauen Streifen werden leicht verschoben und daraus wieder ein Grafik-Stil erstellt. 3. Schritt 2 wird solange wiederholt, bis das Muster wieder gleich aussieht wie im Schritt Nun wird der erste Grafik-Stil den Meeresströmungspfeilen zugeordnet und die Arbeitsfläche als Grafik exportiert. 5. Danach wird der zweite Grafik-Stil den Pfeilen zugeordnet und das ganze Bild exportiert. 6. Schritt 5 wird für alle Grafik-Stile wiederholt. 7. Nun können die Bilder nacheinander abgespielt werden und es sollte etwa so wie in Screenshot 40 aussehen. Screenshot 40: Animation Da nicht alle Pfeile in die gleiche Richtung zeigen, müssen die Muster bzw. Grafik-Stile noch für verschiedene Richtungen definiert werden. Als weitere Möglichkeit könnte die Animation zum Beispiel mit Flash erstellt werden und dann in einzelne Bilder zerlegt werden. Zusätzlich weitere Ideen zu Animationen (Musterbewegungen, Morphing, Überblendungen) geben die Demobeispiele von der Firma Globoccess. 28
33 TUTORIAL ABBILDUNGSVERZEICHNIS 4 ABBILDUNGSVERZEICHNIS Screenshot 1: Ausgangsgrafiken für Demo-Beispiel... 2 Screenshot 2: «Preferences» öffnen... 5 Screenshot 3: Speicherort einstellen... 5 Screenshot 4: Ordnerstruktur bestätigen... 5 Screenshot 5: Save... 6 Screenshot 6: «Material Editor» öffnen... 7 Screenshot 7: Fenster «Layers» und «Layer Properties» im «Material Editor»... 7 Screenshot 8: Tab «Basis»... 8 Screenshot 9: Layer bearbeiten (Demobeispiel)... 8 Screenshot 10: Tab «Texture» Ordnerstruktur erstellen... 9 Screenshot 11: File import Screenshot 12: Ordnerstruktur für statische Meeresströmungen (Demo-Beispiel) Screenshot 13: Ordnerstruktur für Klimazonen (Demo-Beispiel) Screenshot 14: Tab «Texture» Grafiken den Layern zuweisen Screenshot 15: Grafik dem statischen Layer «Klimazonen» zuordnen (Demo-Beispiel) Screenshot 16: Grafik dem statischen Layer «Meeresstroemungen» zuordnen (Demo-Beispiel) Screenshot 17: Tab «Blending Mode» Screenshot 18: Tab «Extension» Screenshot 19: Ordnerstruktur erstellen und Grafiken importieren (Demo-Beispiel) Screenshot 20: Tab «Texture» Grafiken einem dynamischen Layer zuweisen Screenshot 21: Grafiken dem animierten Layer «Meeresstroemungen» zuordnen (Demo-Beispiel).. 16 Screenshot 22: Grafik dem statischen Layer «Klimazonen» zuordnen (Demo-Beispiel) Screenshot 23: «Story Editor» öffnen Screenshot 24: Tab «Story Properties» Screenshot 25: Tab «Story Properties» (Demo-Beispiel) Screenshot 26: Tab «Material Properties» Screenshot 27: Tab «Material Properties» Beispiel mit vier «Materialien» Screenshot 28: Tab «Material Properties» bei einem statischen «Material» (Demo-Beispiel) Screenshot 29: «Material-Animation» Screenshot 30: Tab «Material Properties» bei einem dynamischen «Material» (Demo-Beispiel) Screenshot 31: Tab «Rotation Properties» Screenshot 32: Generierung eines HTML-Files Screenshot 33: Fehlende Metadaten Keine Generierung eines HTML-Files Screenshot 34: «Controller» öffnen Screenshot 35: Benutzerinteraktionsmöglichkeiten im «Controller» Screenshot 36: Quick Look Screenshot 37: Ordnerstruktur Screenshot 38: Benutzeroberfläche zur Karte «Klimazonen und Meeresströmungen» Screenshot 39: Gradient-Tool im Illustrator Screenshot 40: Animation
34 TUTORIAL QUELLEN 5 QUELLEN [Landesamt für Vermessung und Geobasisinformation Rheinland-Pfalz, n.d.] Landesamt für Vermessung und Geobasisinformation Rheinland-Pfalz: GeoPortal.rlp. (Zugriff 14. Mai 2012). [Universität Rostock - Professur für Geodäsie und Geoinformatik, 2002] Universität Rostock - Professur für Geodäsie und Geoinformatik (2002): Geoinformatik-Service. (Zugriff 25. April 2012). [Universität Rostock - Professur für Geodäsie und Geoinformatik, 2003] Universität Rostock - Professur für Geodäsie und Geoinformatik (2003): Geoinformatik-Service. (Zugriff 25. April 2012). 30
KARTOGRAFISCHE VISUALISIERUNGEN AUF DEM TAKTILEN HYPERGLOBE BACHELORARBEIT. Christian Peier Geomatik und Planung ETH Zürich
 KARTOGRAFISCHE VISUALISIERUNGEN AUF DEM TAKTILEN HYPERGLOBE am IGP/IKG BACHELORARBEIT Christian Peier Geomatik und Planung ETH Zürich 23. Mai 2012 INHALT Einleitung Globus Vorgehen Methoden Ergebnisse
KARTOGRAFISCHE VISUALISIERUNGEN AUF DEM TAKTILEN HYPERGLOBE am IGP/IKG BACHELORARBEIT Christian Peier Geomatik und Planung ETH Zürich 23. Mai 2012 INHALT Einleitung Globus Vorgehen Methoden Ergebnisse
Kurzanleitung. Zitiertil-Creator. Dokumentvorlagen Dokumente Formatvorlagen Format Zeichen Format Absatz
 Dokumentvorlagen Dokumente Formatvorlagen Format Zeichen Format Absatz Datei Neu... Datei öffnen Datei schließen Beenden Suchen Suchen & Ersetzen Verknüpfungen Optionen Einfügen Inhalte einfügen Format
Dokumentvorlagen Dokumente Formatvorlagen Format Zeichen Format Absatz Datei Neu... Datei öffnen Datei schließen Beenden Suchen Suchen & Ersetzen Verknüpfungen Optionen Einfügen Inhalte einfügen Format
Ihr Name: Massen- Globalmutation via Export und Re- Import
 Ihr Name: Massen- Globalmutation via Export und Re- Import Inhalt 1. EINLEITUNG 3 2. EXPORT VON DATEN IN WINVS NEXT 3 3. BEARBEITEN DES EXCELS 4 4. IMPORT DER DATEI 5 5. IMPORT ALS NEUE DATENSÄTZE 7 5.1.
Ihr Name: Massen- Globalmutation via Export und Re- Import Inhalt 1. EINLEITUNG 3 2. EXPORT VON DATEN IN WINVS NEXT 3 3. BEARBEITEN DES EXCELS 4 4. IMPORT DER DATEI 5 5. IMPORT ALS NEUE DATENSÄTZE 7 5.1.
Typo3 ist ein Content-Management-System (CMS), mit dem die Web-Seiten erstellt und editiert werden.
 1 Einleitung... 1 2 Einstieg... 2 2.1 Frontend... 2 2.2 Backend... 2 3 Überblick und Aufbau... 3 3.1 Verwaltung... 3 3.2 Seiten... 4 4 Editieren von Seiten... 5 4.1 Neuer Eintrag / Seiteninhalt bearbeiten...
1 Einleitung... 1 2 Einstieg... 2 2.1 Frontend... 2 2.2 Backend... 2 3 Überblick und Aufbau... 3 3.1 Verwaltung... 3 3.2 Seiten... 4 4 Editieren von Seiten... 5 4.1 Neuer Eintrag / Seiteninhalt bearbeiten...
Einfügen mit Hilfe des Assistenten: Um eine Seite hinzufügen zu können, müssen Sie nur mehr auf ein Symbol Stelle klicken.
 2. SEITE ERSTELLEN 2.1 Seite hinzufügen Klicken Sie in der Navigationsleiste mit der rechten Maustaste auf das Symbol vor dem Seitentitel. Es öffnet sich ein neues Kontextmenü. Wenn Sie nun in diesem Kontextmenü
2. SEITE ERSTELLEN 2.1 Seite hinzufügen Klicken Sie in der Navigationsleiste mit der rechten Maustaste auf das Symbol vor dem Seitentitel. Es öffnet sich ein neues Kontextmenü. Wenn Sie nun in diesem Kontextmenü
5.1.1 Dateilinks hinzufügen
 5.1.1 Dateilinks hinzufügen Das "Dateilinks" Element kann auf zwei unterschiedliche Arten benutzt werden. Entweder durch das manuelle Hinzufügen von Dateien oder durch nutzen der "Dateisammlung" Funktion.
5.1.1 Dateilinks hinzufügen Das "Dateilinks" Element kann auf zwei unterschiedliche Arten benutzt werden. Entweder durch das manuelle Hinzufügen von Dateien oder durch nutzen der "Dateisammlung" Funktion.
Gestaltungsmöglichkeiten in ILIAS
 Gestaltungsmöglichkeiten in ILIAS (ILIAS.) Themen: Seite Darstellungsoptionen ändern Sortierung. Manuelle Sortierung einschalten. Objekte sortieren Text oder Bilder auf einer ILIAS-Seite eines Kurses/einer
Gestaltungsmöglichkeiten in ILIAS (ILIAS.) Themen: Seite Darstellungsoptionen ändern Sortierung. Manuelle Sortierung einschalten. Objekte sortieren Text oder Bilder auf einer ILIAS-Seite eines Kurses/einer
Bedienungsanleitung der Wissensdatenbank
 Bedienungsanleitung der Wissensdatenbank Die Wissensdatenbank ist mit Hilfe des Content-Management-Systems TYPO3 erstellt worden. Man unterscheidet prinzipiell zwischen dem Frontend (FE) und dem Backend
Bedienungsanleitung der Wissensdatenbank Die Wissensdatenbank ist mit Hilfe des Content-Management-Systems TYPO3 erstellt worden. Man unterscheidet prinzipiell zwischen dem Frontend (FE) und dem Backend
[BILDMONTAGE] Tourismusschulen Bludenz. Ernst Friedrich
![[BILDMONTAGE] Tourismusschulen Bludenz. Ernst Friedrich [BILDMONTAGE] Tourismusschulen Bludenz. Ernst Friedrich](/thumbs/55/37786272.jpg) 2013 Tourismusschulen Bludenz Ernst Friedrich [BILDMONTAGE] In diesem Workshop wird eine Bildmontage mit Ebenenmasken realisiert. Es sind kurze Erklärungen für die Schritt für Schritt Anleitung eingefügt.
2013 Tourismusschulen Bludenz Ernst Friedrich [BILDMONTAGE] In diesem Workshop wird eine Bildmontage mit Ebenenmasken realisiert. Es sind kurze Erklärungen für die Schritt für Schritt Anleitung eingefügt.
[ tutorial - block animation ]
![[ tutorial - block animation ] [ tutorial - block animation ]](/thumbs/62/46711818.jpg) TEIL 1 - Ergänzung 3DS MAX - Objektanimation Ausgangspunkt ist eine Geometrie die aus mehreren teilen besteht. In diesem Fall, aus Tragwerk, Boden und Hülle Schritt 1: Für den ersten Schritt muss das Modell
TEIL 1 - Ergänzung 3DS MAX - Objektanimation Ausgangspunkt ist eine Geometrie die aus mehreren teilen besteht. In diesem Fall, aus Tragwerk, Boden und Hülle Schritt 1: Für den ersten Schritt muss das Modell
Markus Mandalka Einführung in die Fotoverwaltung mit JPhotoTagger. Version vom 6. September Inhaltsverzeichnis
 Markus Mandalka Einführung in die Fotoverwaltung mit JPhotoTagger Version 10.07.06 vom 6. September 2010 Inhaltsverzeichnis Grundaufbau der Programmoberfläche...2 Bilder suchen und sichten...2 Schnellsuche...2
Markus Mandalka Einführung in die Fotoverwaltung mit JPhotoTagger Version 10.07.06 vom 6. September 2010 Inhaltsverzeichnis Grundaufbau der Programmoberfläche...2 Bilder suchen und sichten...2 Schnellsuche...2
Anleitung zum Download der EBMG_Datei_9_2.xls
 Anleitung zum Download der EBMG_Datei_9_2.xls Die folgende Beschreibung ist für die jeweils aktuelle Download-Version, unabhängig von Dateiname oder Versionsnummer, gültig. Die aktuelle Bezeichnung lautet
Anleitung zum Download der EBMG_Datei_9_2.xls Die folgende Beschreibung ist für die jeweils aktuelle Download-Version, unabhängig von Dateiname oder Versionsnummer, gültig. Die aktuelle Bezeichnung lautet
Handbuch zum VivaWeb-Serienbrief-Programm
 Handbuch zum VivaWeb-Serienbrief-Programm In 10 Schritten zum Serienbrief Das folgende Handbuch erläutert Ihnen die Nutzungsmöglichkeiten des ARV Serienbrief-Programms in all seinen Einzelheiten. Dieses
Handbuch zum VivaWeb-Serienbrief-Programm In 10 Schritten zum Serienbrief Das folgende Handbuch erläutert Ihnen die Nutzungsmöglichkeiten des ARV Serienbrief-Programms in all seinen Einzelheiten. Dieses
Arbeiten mit Acrobat. Vorstellung von Adobe Acrobat Bearbeitung des Dokuments Präsentationen erstellen Teamarbeit
 Arbeiten mit Acrobat Vorstellung von Adobe Acrobat Bearbeitung des Dokuments Präsentationen erstellen Teamarbeit Kommentare geben ein Feedback zu einem Dokument, welches von mehreren Personen bearbeitet
Arbeiten mit Acrobat Vorstellung von Adobe Acrobat Bearbeitung des Dokuments Präsentationen erstellen Teamarbeit Kommentare geben ein Feedback zu einem Dokument, welches von mehreren Personen bearbeitet
2.3.2 Fenster verschieben Fenster überlappen
 PC EINSTEIGER Das Betriebssystem 2.3.2 Fenster verschieben Wenn das Fenster nicht durch MAXIMIEREN in den Vollbildmodus gestellt wurde, können Sie das Fenster auf Ihrem Desktop frei verschieben. Platzieren
PC EINSTEIGER Das Betriebssystem 2.3.2 Fenster verschieben Wenn das Fenster nicht durch MAXIMIEREN in den Vollbildmodus gestellt wurde, können Sie das Fenster auf Ihrem Desktop frei verschieben. Platzieren
Kurzanleitung für den MyDrive Client
 Kurzanleitung für den MyDrive Client Hinweis: Prüfen Sie bei Problemen zuerst, ob eine neuere Version vorhanden ist und installieren Sie diese. Version 1.3 für MAC und Linux (29.06.2017) - Hochladen mit
Kurzanleitung für den MyDrive Client Hinweis: Prüfen Sie bei Problemen zuerst, ob eine neuere Version vorhanden ist und installieren Sie diese. Version 1.3 für MAC und Linux (29.06.2017) - Hochladen mit
b.a.b-technologie gmbh ThemeEditor Dokumentation
 b.a.b-technologie gmbh ThemeEditor Dokumentation Anleitungsversion IV Stand 03/2013 Datum: 18. April 2013 DE Inhaltsverzeichnis b.a.b technologie gmbh im INHOUSE Dortmund Rosemeyerstr. 14 44139 Dortmund
b.a.b-technologie gmbh ThemeEditor Dokumentation Anleitungsversion IV Stand 03/2013 Datum: 18. April 2013 DE Inhaltsverzeichnis b.a.b technologie gmbh im INHOUSE Dortmund Rosemeyerstr. 14 44139 Dortmund
Erstellen und Verwalten von Karteikarten für imcards am iphone / ipod touch
 IMCARDSPC Erstellen und Verwalten von Karteikarten für imcards am iphone / ipod touch You 2 Software E-Mail: info@you2.de Homepage: http://www.you2.de You 2 Software 2010 imcardspc Handbuch 1-9 Haupt-Fenster
IMCARDSPC Erstellen und Verwalten von Karteikarten für imcards am iphone / ipod touch You 2 Software E-Mail: info@you2.de Homepage: http://www.you2.de You 2 Software 2010 imcardspc Handbuch 1-9 Haupt-Fenster
Anleitung Berichte erstellen auf der Homepage.
 Anleitung Berichte erstellen auf der Homepage. Inhaltsverzeichnis Vorwort... 3 Anmeldung... 3 Beitrag erstellen... 4 Titel eingeben... 4 Alias... 4 Text eingeben... 4 Text aus anderer Anwendung kopieren...
Anleitung Berichte erstellen auf der Homepage. Inhaltsverzeichnis Vorwort... 3 Anmeldung... 3 Beitrag erstellen... 4 Titel eingeben... 4 Alias... 4 Text eingeben... 4 Text aus anderer Anwendung kopieren...
Hochschulrechenzentrum Justus-Liebig-Universität Gießen. CorelDRAW X7. Zoomen
 Hochschulrechenzentrum Justus-Liebig-Universität Gießen CorelDRAW X7 Zoomen Zoomen in CorelDRAW Seite 1 von 11 Inhaltsverzeichnis Einleitung... 2 Die Standardzoomgröße... 2 Zoomgröße ändern... 2 Einstellungen
Hochschulrechenzentrum Justus-Liebig-Universität Gießen CorelDRAW X7 Zoomen Zoomen in CorelDRAW Seite 1 von 11 Inhaltsverzeichnis Einleitung... 2 Die Standardzoomgröße... 2 Zoomgröße ändern... 2 Einstellungen
Beispiel für die Erstellung von Templates und Beschriftungsvarianten
 Innerhalb der mh-software haben Sie die Möglichkeit Ihre eigenen Beschriftungen zu kreieren. Dadurch können Sie individuelle Varianten verwenden, die auf Ihre firmeneigenen Standards angepasst werden können.
Innerhalb der mh-software haben Sie die Möglichkeit Ihre eigenen Beschriftungen zu kreieren. Dadurch können Sie individuelle Varianten verwenden, die auf Ihre firmeneigenen Standards angepasst werden können.
Kurzanleitung. Zitiertil-Creator. Dokumentvorlagen Dokumente Formatvorlagen Format Zeichen Format Absatz
 Dokumentvorlagen Dokumente Formatvorlagen Format Zeichen Format Absatz Datei Neu... Datei öffnen Datei schließen Beenden Suchen Suchen & Ersetzen Verknüpfungen Optionen Einfügen Inhalte einfügen Format
Dokumentvorlagen Dokumente Formatvorlagen Format Zeichen Format Absatz Datei Neu... Datei öffnen Datei schließen Beenden Suchen Suchen & Ersetzen Verknüpfungen Optionen Einfügen Inhalte einfügen Format
Arbeiten mit Watch- und Rezepturlisten
 Vom: 08.05.2006 ACP Thema: Arbeiten mit Watch- und Rezepturlisten Arbeiten mit Watch- und Rezepturlisten Inhaltsverzeichnis: 1 Einleitung... 2 2 Watchliste... 2 2.1 Anlegen einer Watchliste... 2 2.2 Importieren
Vom: 08.05.2006 ACP Thema: Arbeiten mit Watch- und Rezepturlisten Arbeiten mit Watch- und Rezepturlisten Inhaltsverzeichnis: 1 Einleitung... 2 2 Watchliste... 2 2.1 Anlegen einer Watchliste... 2 2.2 Importieren
Word. Verzeichnisse. Inhalts-, Abbildungsverzeichnisse, Index und Zitate. Inhaltsverzeichnisse 1
 Word Verzeichnisse Inhalts-, Abbildungsverzeichnisse, Index und Zitate Inhaltsverzeichnisse 1 Inhaltsverzeichnis 1 Inhaltsverzeichnisse... 4 1.1 Inhaltsverzeichnis erstellen... 4 1.2 Das Inhaltsverzeichnis
Word Verzeichnisse Inhalts-, Abbildungsverzeichnisse, Index und Zitate Inhaltsverzeichnisse 1 Inhaltsverzeichnis 1 Inhaltsverzeichnisse... 4 1.1 Inhaltsverzeichnis erstellen... 4 1.2 Das Inhaltsverzeichnis
Microsoft PowerPoint 2013 Layouts
 Hochschulrechenzentrum Justus-Liebig-Universität Gießen Microsoft PowerPoint 2013 Layouts Layouts in PowerPoint 2013 Seite 1 von 8 Inhaltsverzeichnis Einleitung... 2 Layout auswählen... 2 Arbeiten mit
Hochschulrechenzentrum Justus-Liebig-Universität Gießen Microsoft PowerPoint 2013 Layouts Layouts in PowerPoint 2013 Seite 1 von 8 Inhaltsverzeichnis Einleitung... 2 Layout auswählen... 2 Arbeiten mit
3-D-Schriftzug mit Dimensions
 3-D-Schriftzug mit Dimensions Bisher haben wir Ihnen verschiedene Effekte mit zweidimensionalem Text gezeigt Nun wollen wir mit Hilfe des Programms Adobe Dimensions in die 3-D-Welt eintauchen und anschließend
3-D-Schriftzug mit Dimensions Bisher haben wir Ihnen verschiedene Effekte mit zweidimensionalem Text gezeigt Nun wollen wir mit Hilfe des Programms Adobe Dimensions in die 3-D-Welt eintauchen und anschließend
Word 10. Verweise Version: Relevant für: IKA, DA
 Word 10 Verweise Version: 170220 Relevant für: IKA, DA 10-Word-Grundlagen.docx Inhaltsverzeichnis 1 Hinweise 1.1 Zu diesem Lehrmittel... 3 1.1.1 Arbeitsdateien zum Lehrmittel... 3 1.1.2 Vorkenntnisse...
Word 10 Verweise Version: 170220 Relevant für: IKA, DA 10-Word-Grundlagen.docx Inhaltsverzeichnis 1 Hinweise 1.1 Zu diesem Lehrmittel... 3 1.1.1 Arbeitsdateien zum Lehrmittel... 3 1.1.2 Vorkenntnisse...
3 ORDNER UND DATEIEN. 3.1 Ordner Ordner anlegen
 PC EINSTEIGER Ordner und Dateien 3 ORDNER UND DATEIEN Themen in diesem Kapitel: Erstellung von Ordnern bzw Dateien Umbenennen von Datei- und Ordnernamen Speicherung von Daten 3.1 Ordner Ordner sind wie
PC EINSTEIGER Ordner und Dateien 3 ORDNER UND DATEIEN Themen in diesem Kapitel: Erstellung von Ordnern bzw Dateien Umbenennen von Datei- und Ordnernamen Speicherung von Daten 3.1 Ordner Ordner sind wie
Videos aus der mebis-mediathek mit H5P mit interaktiven Elementen versehen
 Videos aus der mebis-mediathek mit H5P mit interaktiven Elementen versehen In diesem Tutorial wird beschrieben, wie Sie Videoinhalte (analog dazu Audioinhalte) aus der mebis- Mediathek mit interaktiven
Videos aus der mebis-mediathek mit H5P mit interaktiven Elementen versehen In diesem Tutorial wird beschrieben, wie Sie Videoinhalte (analog dazu Audioinhalte) aus der mebis- Mediathek mit interaktiven
Erstellen/Aktualisieren von HeBIS-Handbuchkapiteln
 Seite 1 Erstellen/Aktualisieren von HeBIS-Handbuchkapiteln Inhalt: 1.Neues Handbuchkapitel anlegen 1.1. Text erstellen 1.2. Speicherort VZ-Laufwerk 2. Vorhandenes Handbuchkapitel aktualisieren 2.1. Aktualisierung
Seite 1 Erstellen/Aktualisieren von HeBIS-Handbuchkapiteln Inhalt: 1.Neues Handbuchkapitel anlegen 1.1. Text erstellen 1.2. Speicherort VZ-Laufwerk 2. Vorhandenes Handbuchkapitel aktualisieren 2.1. Aktualisierung
Dateien verwalten (Bilder, Dokumente, Medien)
 17 Dateien verwalten (Bilder, Dokumente, Medien) Bilder und Dokumente können Sie im Funktionsmenü unter Dateiliste verwalten. Alle Bilder und Dokumente, die Sie in Ihren Baukasten hochgeladen haben, werden
17 Dateien verwalten (Bilder, Dokumente, Medien) Bilder und Dokumente können Sie im Funktionsmenü unter Dateiliste verwalten. Alle Bilder und Dokumente, die Sie in Ihren Baukasten hochgeladen haben, werden
Tiscover CMS 7. Neuerungen im Vergleich zu Tiscover CMS 6
 Tiscover CMS 7 Neuerungen im Vergleich zu Tiscover CMS 6 Inhaltsverzeichnis An- und Abmeldung im Tiscover CMS 7... 3 1. Anmeldung... 3 2. Abmeldung... 3 Bereiche der Arbeitsoberfläche von Tiscover CMS
Tiscover CMS 7 Neuerungen im Vergleich zu Tiscover CMS 6 Inhaltsverzeichnis An- und Abmeldung im Tiscover CMS 7... 3 1. Anmeldung... 3 2. Abmeldung... 3 Bereiche der Arbeitsoberfläche von Tiscover CMS
Schulungsunterlagen Suchen,
 Schulungsunterlagen Suchen, Finden, Drucken, Exportieren Inhalt I Suchen & Finden... 2 1. Eine Lehrveranstaltung anhand ihrer Bezeichnung finden... 2 2. Erweiterte Suche und Filter... 3 3. Sucheingaben
Schulungsunterlagen Suchen, Finden, Drucken, Exportieren Inhalt I Suchen & Finden... 2 1. Eine Lehrveranstaltung anhand ihrer Bezeichnung finden... 2 2. Erweiterte Suche und Filter... 3 3. Sucheingaben
Animationen anzeigen und erstellen
 Animationen anzeigen und erstellen Wenn Bilder laufen lernen. Darum dreht es sich in dieser Lektion. Bestehen Bilder aus einzelnen Ebenen, können Sie diese animieren. Die Abfolge der Einzelbilder können
Animationen anzeigen und erstellen Wenn Bilder laufen lernen. Darum dreht es sich in dieser Lektion. Bestehen Bilder aus einzelnen Ebenen, können Sie diese animieren. Die Abfolge der Einzelbilder können
Informationen zur Webseite: Einen Artikel online erstellen
 10 Bei ❺ wird sodann der Text eingegeben oder aus einem Texteditor importiert. Internet-Dienstleistungen Informationen zur Webseite: Einen Artikel online erstellen 1 Inhaltsverzeichnis 2 Der Frontend-Editor...
10 Bei ❺ wird sodann der Text eingegeben oder aus einem Texteditor importiert. Internet-Dienstleistungen Informationen zur Webseite: Einen Artikel online erstellen 1 Inhaltsverzeichnis 2 Der Frontend-Editor...
1.1 Artikel-Suchbaum erstellen
 1.1 Artikel-Suchbaum erstellen Klicken Sie im PN-Startfenster auf die Schaltfläche, oder in der Menüleiste auf , um das Artikel-Formular zu öffnen. Beim Öffnen des Artikel-Formulars
1.1 Artikel-Suchbaum erstellen Klicken Sie im PN-Startfenster auf die Schaltfläche, oder in der Menüleiste auf , um das Artikel-Formular zu öffnen. Beim Öffnen des Artikel-Formulars
Auf einer Seite werden maximal 10 Einträge angezeigt. Sind viele Einträge vorhanden, werden diese auf mehrere Seiten aufgeteilt.
 Die Seitenverwaltung Mit einem Klick auf den Link Seitenverwaltung in der Navigationsleiste auf der linken Seite gelangen Sie zur Übersicht der Einträge in der Seitenverwaltung. Übersicht Auf einer Seite
Die Seitenverwaltung Mit einem Klick auf den Link Seitenverwaltung in der Navigationsleiste auf der linken Seite gelangen Sie zur Übersicht der Einträge in der Seitenverwaltung. Übersicht Auf einer Seite
LehrerOffice, Easy-Einzelplatz-Version Mutterdatei herstellen
 LehrerOffice, Easy-Einzelplatz-Version Mutterdatei herstellen Im Voraus ist bei der Schulleitung zu besorgen 1. Datenexportfile mit allen Lernenden; dies kann ein Excel- oder ein TXT-File sein. 2. Datenexportfile
LehrerOffice, Easy-Einzelplatz-Version Mutterdatei herstellen Im Voraus ist bei der Schulleitung zu besorgen 1. Datenexportfile mit allen Lernenden; dies kann ein Excel- oder ein TXT-File sein. 2. Datenexportfile
Sort n Rename. Bedienungsanleitung. Sort n Rename. Bedienungsanleitung
 Einführung Sort n Rename ist eine Software zum Sortieren und Umbenennen von Dateien. Exemplarisch hier ein paar Anwendungsbeispiele: Du hast von einem Ereignis mehrere Bilder aus verschiedenen Kameras?
Einführung Sort n Rename ist eine Software zum Sortieren und Umbenennen von Dateien. Exemplarisch hier ein paar Anwendungsbeispiele: Du hast von einem Ereignis mehrere Bilder aus verschiedenen Kameras?
Swissmem ebooks ebook Funktionen Software Version 4.x (PC)
 Swissmem ebooks ebook Funktionen Software Version 4.x (PC) 25.08.2017 Inhalt 6.0.0 ebook Funktionen 2 6.1.0 Übersicht...2 6.2.0 Notizen...3 6.2.1 Einfaches Notizfeld...3 6.2.2 Handschriftliches Notizfeld...6
Swissmem ebooks ebook Funktionen Software Version 4.x (PC) 25.08.2017 Inhalt 6.0.0 ebook Funktionen 2 6.1.0 Übersicht...2 6.2.0 Notizen...3 6.2.1 Einfaches Notizfeld...3 6.2.2 Handschriftliches Notizfeld...6
Objekte für Train Simulator 2013 mit Blender 2.65 erstellen. (Teil1)
 TS 2013 Community http://ts2013.yooco.de Objekte für Train Simulator 2013 mit Blender 2.65 erstellen. (Teil1) Vorwort: Wir haben uns hier mal an die Arbeit gemacht, ein Dokument zu erstellen, welches euch
TS 2013 Community http://ts2013.yooco.de Objekte für Train Simulator 2013 mit Blender 2.65 erstellen. (Teil1) Vorwort: Wir haben uns hier mal an die Arbeit gemacht, ein Dokument zu erstellen, welches euch
b.i.m.m PRINTMANAGER 2013
 b.i.m.m PRINTMANAGER 2013 Benutzerhandbuch b.i.m.m GmbH September 2012 Version 2013.0.1.0 COPYRIGHT Dieses Handbuch dient als Arbeitsunterlage für Benutzer der b.i.m.m Tools. Die in diesem Handbuch beschriebenen
b.i.m.m PRINTMANAGER 2013 Benutzerhandbuch b.i.m.m GmbH September 2012 Version 2013.0.1.0 COPYRIGHT Dieses Handbuch dient als Arbeitsunterlage für Benutzer der b.i.m.m Tools. Die in diesem Handbuch beschriebenen
Mit Dokumenten arbeiten
 Kapitel 1 Mit Dokumenten arbeiten Wenn Sie eine Office-Anwendung aufrufen, legt diese automatisch ein neues Dokument an. Sie können diese Dokumente anschließend als Dateien in Ordnern (z. B. im Ordner
Kapitel 1 Mit Dokumenten arbeiten Wenn Sie eine Office-Anwendung aufrufen, legt diese automatisch ein neues Dokument an. Sie können diese Dokumente anschließend als Dateien in Ordnern (z. B. im Ordner
Inhaltsverzeichnisse
 Inhaltsverzeichnisse Überschriften zuweisen Formatieren Sie die Überschriften mit Hilfe der integrierten Formatvorlagen als Überschrift. Klicken Sie dazu in die jeweilige Überschrift und dann auf der Registerkarte
Inhaltsverzeichnisse Überschriften zuweisen Formatieren Sie die Überschriften mit Hilfe der integrierten Formatvorlagen als Überschrift. Klicken Sie dazu in die jeweilige Überschrift und dann auf der Registerkarte
Datenbank konfigurieren
 Sie haben eine Datenbank angelegt, jetzt müssen Sie diese noch konfigurieren. Klicken Sie auf den Titel Ihrer neu erstellten Datenbank. Die Spalten Ihrer Datenbank werden als Felder bezeichnet. Sie haben
Sie haben eine Datenbank angelegt, jetzt müssen Sie diese noch konfigurieren. Klicken Sie auf den Titel Ihrer neu erstellten Datenbank. Die Spalten Ihrer Datenbank werden als Felder bezeichnet. Sie haben
ArenaSchweiz AG. CMS Concrete5 Erste Schritte
 CMS Concrete5 Erste Schritte Anmelden Öffnen Sie Ihren Browser und geben Sie Ihre Website-Adresse ein, dazu «/login» Beispiel: http://www.domainname.ch/login Geben Sie Benutzername und Passwort ein und
CMS Concrete5 Erste Schritte Anmelden Öffnen Sie Ihren Browser und geben Sie Ihre Website-Adresse ein, dazu «/login» Beispiel: http://www.domainname.ch/login Geben Sie Benutzername und Passwort ein und
PRAXIS. Fotos verwalten, bearbeiten und aufpeppen. bhv. Ganz einfach und kostenlos im Web. Picasa. Google
 bhv PRAXIS Google Björn Walter Picasa Fotos verwalten, bearbeiten und aufpeppen Perfekte Fotos mit wenig Aufwand Bildbearbeitung ohne teure Software Ordnung schaffen mit Online-Fotoalben Ganz einfach und
bhv PRAXIS Google Björn Walter Picasa Fotos verwalten, bearbeiten und aufpeppen Perfekte Fotos mit wenig Aufwand Bildbearbeitung ohne teure Software Ordnung schaffen mit Online-Fotoalben Ganz einfach und
Konfiguration des Biografiekataloges
 Konfiguration des Biografiekataloges buchner documentation GmbH Lise-Meitner-Straße 1-7 D-24223 Schwentinental Tel 04307/81190 Fax 04307/811999 www.buchner.de Inhaltsverzeichnis 1. Einführung... 3 1.1
Konfiguration des Biografiekataloges buchner documentation GmbH Lise-Meitner-Straße 1-7 D-24223 Schwentinental Tel 04307/81190 Fax 04307/811999 www.buchner.de Inhaltsverzeichnis 1. Einführung... 3 1.1
Videos aus der mebis-mediathek über H5P mit interaktiven Elementen versehen
 Videos aus der mebis-mediathek über H5P mit interaktiven Elementen versehen In diesem Tutorial wird beschrieben, wie Sie Videoinhalte (analog dazu Audioinhalten) aus der mebis- Mediathek mit interaktiven
Videos aus der mebis-mediathek über H5P mit interaktiven Elementen versehen In diesem Tutorial wird beschrieben, wie Sie Videoinhalte (analog dazu Audioinhalten) aus der mebis- Mediathek mit interaktiven
Novell. GroupWise 2014 effizient einsetzen. Peter Wies. 1. Ausgabe, Juni 2014
 Peter Wies 1. Ausgabe, Juni 2014 Novell GroupWise 2014 effizient einsetzen GW2014 1 Novell GroupWise 2014 effizient einsetzen Menüleiste Navigationsleiste Symbolleisten Kopfleiste Favoritenliste Fensterbereich
Peter Wies 1. Ausgabe, Juni 2014 Novell GroupWise 2014 effizient einsetzen GW2014 1 Novell GroupWise 2014 effizient einsetzen Menüleiste Navigationsleiste Symbolleisten Kopfleiste Favoritenliste Fensterbereich
Präsentieren mit PowerPoint
 Präsentieren mit PowerPoint Wie werden Präsentationen im Unterricht eingesetzt? - Zusammenfassung einer Unterrichtseinheit Teamarbeit - Unterstützung des Unterrichtsgespräches - Vertiefen/selbständiges
Präsentieren mit PowerPoint Wie werden Präsentationen im Unterricht eingesetzt? - Zusammenfassung einer Unterrichtseinheit Teamarbeit - Unterstützung des Unterrichtsgespräches - Vertiefen/selbständiges
Tyros 5 / PSR-S970 / PSR-S770: Wichtige Information: Mehrere Expansion Packs gleichzeitig installieren
 Tyros 5 / PSR-S970 / PSR-S770: Wichtige Information: Mehrere Expansion Packs gleichzeitig installieren Bitte vor dem Installieren mehrerer Expansion Packs unbedingt lesen! Beim Installieren von Expansion
Tyros 5 / PSR-S970 / PSR-S770: Wichtige Information: Mehrere Expansion Packs gleichzeitig installieren Bitte vor dem Installieren mehrerer Expansion Packs unbedingt lesen! Beim Installieren von Expansion
ECDL Information und Kommunikation Kapitel 6
 Kapitel 6 Arbeiten mit E-Mails Die Kommunikation mit Hilfe von E-Mails ist Dank Outlook Express schnell und kennt keine räumliche Grenzen. Schreiben Sie einen Brief und er kommt, je nachdem wohin Sie ihn
Kapitel 6 Arbeiten mit E-Mails Die Kommunikation mit Hilfe von E-Mails ist Dank Outlook Express schnell und kennt keine räumliche Grenzen. Schreiben Sie einen Brief und er kommt, je nachdem wohin Sie ihn
Digitalkamera Support Hotline
 Löschen einzelner Bilder über den Photo-Loader Einzelne Bilder können im Photo Loader nicht gelöscht werden, nur ganze Bibliotheken. Wenn Sie dennoch im Explorer manuell die Bilder löschen, erscheinen
Löschen einzelner Bilder über den Photo-Loader Einzelne Bilder können im Photo Loader nicht gelöscht werden, nur ganze Bibliotheken. Wenn Sie dennoch im Explorer manuell die Bilder löschen, erscheinen
14. Es ist alles Ansichtssache
 Ansicht erstellen mit Suche nach Wörtern im Betreff 14. Es ist alles Ansichtssache In Outlook wird praktisch alles mit Ansichten gesteuert. Wir haben bereits einige Standardansichten verwendet. Das Schöne
Ansicht erstellen mit Suche nach Wörtern im Betreff 14. Es ist alles Ansichtssache In Outlook wird praktisch alles mit Ansichten gesteuert. Wir haben bereits einige Standardansichten verwendet. Das Schöne
Microsoft Office PowerPoint für Windows POW2007F. Autorin: Tina Wegener. Inhaltliches Lektorat: Sabine Spieß
 POW2007F Autorin: Tina Wegener Inhaltliches Lektorat: Sabine Spieß 1. Ausgabe, 2. Aktualisierung, September 2011 HERDT-Verlag für Bildungsmedien GmbH, Bodenheim Microsoft Office PowerPoint 2007 für Windows
POW2007F Autorin: Tina Wegener Inhaltliches Lektorat: Sabine Spieß 1. Ausgabe, 2. Aktualisierung, September 2011 HERDT-Verlag für Bildungsmedien GmbH, Bodenheim Microsoft Office PowerPoint 2007 für Windows
Registrierung bei OLAT Um Ihre Portfolioprüfung in der Lernplattform OLAT abzulegen oder Artefakte zu sammeln, müssen Sie registriert sein.
 Technische Unterstützung der Portfolioprüfung durch die Plattform OLAT Zur Unterstützung der Portfolioprüfung steht über den virtuellen Campus Rheinland- Pfalz die Lernplattform OLAT zur Verfügung. Sie
Technische Unterstützung der Portfolioprüfung durch die Plattform OLAT Zur Unterstützung der Portfolioprüfung steht über den virtuellen Campus Rheinland- Pfalz die Lernplattform OLAT zur Verfügung. Sie
Swissmem ebooks ebook Funktionen Software Version 4.x (PC)
 Swissmem ebooks ebook Funktionen Software Version 4.x (PC) 29.05.2017 Inhalt 6.0.0 ebook Funktionen 2 6.1.0 Übersicht...2 6.2.0 Notizen...3 6.2.1 Einfaches Notizfeld...3 6.2.2 Handschriftliches Notizfeld...6
Swissmem ebooks ebook Funktionen Software Version 4.x (PC) 29.05.2017 Inhalt 6.0.0 ebook Funktionen 2 6.1.0 Übersicht...2 6.2.0 Notizen...3 6.2.1 Einfaches Notizfeld...3 6.2.2 Handschriftliches Notizfeld...6
Jetzt wollen wir uns mit speziellen Funktionen rund um Bilder und Beiträgen befassen.
 Galerien in Beiträgen Ein Beitrag wird oft erst durch das Hinzufügen von z.b. Bildern so richtig stimmig. Wie Sie einzelne Bilder direkt aus dem Editor einem Beitrag zuordnen, haben Sie in der Anleitung
Galerien in Beiträgen Ein Beitrag wird oft erst durch das Hinzufügen von z.b. Bildern so richtig stimmig. Wie Sie einzelne Bilder direkt aus dem Editor einem Beitrag zuordnen, haben Sie in der Anleitung
SPX-Draw Version Mai 2010
 SPX-Draw Version 1.2 www.wild-solutions.de 27. Mai 2010 i Inhaltsverzeichnis 1 Installation...2 1.1 Installation auf einem USB-Stick...2 1.2 Einbinden der Lizenz-Datei...2 1.3 Versionsupdate...2 2 Benutzeroberfläche...3
SPX-Draw Version 1.2 www.wild-solutions.de 27. Mai 2010 i Inhaltsverzeichnis 1 Installation...2 1.1 Installation auf einem USB-Stick...2 1.2 Einbinden der Lizenz-Datei...2 1.3 Versionsupdate...2 2 Benutzeroberfläche...3
benutzerhandbuch für hotels und gastgeber Veranstaltungen in DIRS21 anlegen und verwalten
 benutzerhandbuch für hotels und gastgeber Veranstaltungen in DIRS21 anlegen und verwalten DIRS21 online-buchungssystem benutzerhandbuch für hotels und gastgeber Der Bereich Veranstaltungen ist nur für
benutzerhandbuch für hotels und gastgeber Veranstaltungen in DIRS21 anlegen und verwalten DIRS21 online-buchungssystem benutzerhandbuch für hotels und gastgeber Der Bereich Veranstaltungen ist nur für
Einen Soundtrack in einer Endlosschleife erstellen: Übung
 Einen Soundtrack in einer Endlosschleife erstellen Verfügen Sie über Videoaufnahmen mit einer Audiospur, die Sie ohne großen Zeitaufwand mit Originalmusik überlagern möchten? Wenn die Musik modern klingen
Einen Soundtrack in einer Endlosschleife erstellen Verfügen Sie über Videoaufnahmen mit einer Audiospur, die Sie ohne großen Zeitaufwand mit Originalmusik überlagern möchten? Wenn die Musik modern klingen
Im Original veränderbare Word-Dateien
 Starten des Programms Das Programm wird durch Doppelklick auf Copyright das Programmsymbol www.park-koerner.de (Icon) Copyright auf dem www.park-koerner.de Desktop oder über das Startmenü gestartet. Es
Starten des Programms Das Programm wird durch Doppelklick auf Copyright das Programmsymbol www.park-koerner.de (Icon) Copyright auf dem www.park-koerner.de Desktop oder über das Startmenü gestartet. Es
DI Kraus & CO GmbH Storyboard Seite 1. Mittels Rechtsklick in den Schiebebalken des Storyboards kann die Dauer des Videos begrenzt werden.
 DI Kraus & CO GmbH Storyboard Seite 1 Das STORYBOARD von ArCon - in kurzen Schritten Kapitel 1.) Allgemeine Einstellungen Über Anzeige -> Storyboard wird dieses aktiv geschaltet. (über das Icon kann das
DI Kraus & CO GmbH Storyboard Seite 1 Das STORYBOARD von ArCon - in kurzen Schritten Kapitel 1.) Allgemeine Einstellungen Über Anzeige -> Storyboard wird dieses aktiv geschaltet. (über das Icon kann das
Inhaltsverzeichnis Farbpaletten Grundlagen Farbpaletten auswählen Benutzerdefinierte Farbpaletten erstellen...
 Abbildung 1 - Übersichtsorganigramm Inhaltsverzeichnis Inhaltsverzeichnis... 1 Farbpaletten... 2 Grundlagen... 2 Farbpaletten auswählen... 2 Benutzerdefinierte Farbpaletten erstellen... 2 Farbpalette aus
Abbildung 1 - Übersichtsorganigramm Inhaltsverzeichnis Inhaltsverzeichnis... 1 Farbpaletten... 2 Grundlagen... 2 Farbpaletten auswählen... 2 Benutzerdefinierte Farbpaletten erstellen... 2 Farbpalette aus
Neue Dateien zu einem bestehenden Katalog hinzufügen
 Elemente Importieren Neue Dateien zu einem bestehenden Katalog hinzufügen Um Ihre Dateien mit Daminion verwalten zu können, ist es zunächst erforderlich, diese Dateien in den Daminion Katalog zu importieren.
Elemente Importieren Neue Dateien zu einem bestehenden Katalog hinzufügen Um Ihre Dateien mit Daminion verwalten zu können, ist es zunächst erforderlich, diese Dateien in den Daminion Katalog zu importieren.
Wechseln Sie in den oberen Bereich auf Start> Dokumentenverwaltung> Neues Schreiben.
 Software WISO Hausverwalter 2016 Thema Wie erstellt man Schreiben? Version / Datum V 1.0 / 23.06.2016 Die Software WISO Hausverwalter hat eine Dokumentenverwaltung, diese beinhaltet das Erzeugen und Verwalten
Software WISO Hausverwalter 2016 Thema Wie erstellt man Schreiben? Version / Datum V 1.0 / 23.06.2016 Die Software WISO Hausverwalter hat eine Dokumentenverwaltung, diese beinhaltet das Erzeugen und Verwalten
Seiten und Navigationspunkte
 Seiten und Navigationspunkte Legen Sie neue Seiten und Navigationspunkte an. Um Sie mit dem Anlegen von Seiten und Navigationspunkten vertraut zu machen, legen wir zunächst einen neuen Navigationspunkt
Seiten und Navigationspunkte Legen Sie neue Seiten und Navigationspunkte an. Um Sie mit dem Anlegen von Seiten und Navigationspunkten vertraut zu machen, legen wir zunächst einen neuen Navigationspunkt
Anleitung OpenCms 8 Der Textbaustein
 Anleitung OpenCms 8 Der Textbaustein 1 Erzbistum Köln Textbaustein 3. September 2014 Inhalt 1. Der Textbaustein... 3 2. Verwendung... 3 3. Der Text-Editor... 4 3.1. Einfügen von Texten über die Zwischenablage...
Anleitung OpenCms 8 Der Textbaustein 1 Erzbistum Köln Textbaustein 3. September 2014 Inhalt 1. Der Textbaustein... 3 2. Verwendung... 3 3. Der Text-Editor... 4 3.1. Einfügen von Texten über die Zwischenablage...
Joomla Medien Verwaltung. 1)Medien auf den SERVER laden:
 Inhalt: 1)Medien auf Server laden 2)Bilder in einem Beitrag verwenden 3)Bilder in Beitrag skalieren (Größe verändern) 4)Dateien (z.b. pdf) hochladen und verlinken Joomla Medien Verwaltung Dreh- und Angelpunkt
Inhalt: 1)Medien auf Server laden 2)Bilder in einem Beitrag verwenden 3)Bilder in Beitrag skalieren (Größe verändern) 4)Dateien (z.b. pdf) hochladen und verlinken Joomla Medien Verwaltung Dreh- und Angelpunkt
Anleitung Version 1/2016. Swiss Map Vector Shape mit ArcMap Anleitung
 Anleitung Version 1/2016 Swiss Map Vector Shape mit ArcMap Anleitung Inhaltsverzeichnis 1 Einleitung... 3 2 Datenbezug... 3 3 Vorab-Installationen... 3 4 Aufbau der Karte... 4 4.1 Erstellen eines neuen
Anleitung Version 1/2016 Swiss Map Vector Shape mit ArcMap Anleitung Inhaltsverzeichnis 1 Einleitung... 3 2 Datenbezug... 3 3 Vorab-Installationen... 3 4 Aufbau der Karte... 4 4.1 Erstellen eines neuen
Wie erreiche ich was?
 Wie erreiche ich was? Projekt: Bezeichnung: Warenwirtschaft (WWSBAU) E-Shop (STRATO) Version: 7.0 Datum: 09.06.2007 Kurzbeschreibung: Mit diesem Leitfaden erhalten Sie globale Anweisungen, wie Sie mit
Wie erreiche ich was? Projekt: Bezeichnung: Warenwirtschaft (WWSBAU) E-Shop (STRATO) Version: 7.0 Datum: 09.06.2007 Kurzbeschreibung: Mit diesem Leitfaden erhalten Sie globale Anweisungen, wie Sie mit
JPG in SVG umwandeln. SVG-Dateien erstellen für Kurs-, Gruppen- und Ordner-Icons. Stand: 15. November 2017
 ! JPG in SVG umwandeln SVG-Dateien erstellen für Kurs-, Gruppen- und Ordner-Icons Stand: 5. November 07! Supportstelle für ICT-gestützte, innovative Lehre Hochschulstrasse 6 0 Bern http://www.ilub.unibe.ch
! JPG in SVG umwandeln SVG-Dateien erstellen für Kurs-, Gruppen- und Ordner-Icons Stand: 5. November 07! Supportstelle für ICT-gestützte, innovative Lehre Hochschulstrasse 6 0 Bern http://www.ilub.unibe.ch
Anleitung BBA und PA / -Signatur
 Anleitung BBA und PA / E-Mail-Signatur Eine Signatur ist Ihre persönliche Visitenkarte in Ihren E-Mails. Sie tragen dort laut Anlage Ihren Namen, Ihre Telefonnummer, Anschrift und E-Mail- und Internetadressen
Anleitung BBA und PA / E-Mail-Signatur Eine Signatur ist Ihre persönliche Visitenkarte in Ihren E-Mails. Sie tragen dort laut Anlage Ihren Namen, Ihre Telefonnummer, Anschrift und E-Mail- und Internetadressen
3-stellige Postleitzahlen
 3-stellige Postleitzahlen Eine Anleitung, wie Sie sich sehr einfach einen eigenen 3-stelligen PLZ-Layer erstellen können und diesen dauerhaft in Ihre Kartenbibliothek speichern. Datum: April 2015 Legen
3-stellige Postleitzahlen Eine Anleitung, wie Sie sich sehr einfach einen eigenen 3-stelligen PLZ-Layer erstellen können und diesen dauerhaft in Ihre Kartenbibliothek speichern. Datum: April 2015 Legen
Vorbereitung Ihres Homepage-Baukastens für den Newsletter-Versand mit CleverReach
 Allgemeine Tipps zur Vorbereitung: Bevor Sie starten, lesen Sie möglichst diese Anleitung komplett durch. Es ist empfehlenswert, alle benötigten Dateien in einem Ordner auf Ihrem Rechner zu speichern.
Allgemeine Tipps zur Vorbereitung: Bevor Sie starten, lesen Sie möglichst diese Anleitung komplett durch. Es ist empfehlenswert, alle benötigten Dateien in einem Ordner auf Ihrem Rechner zu speichern.
Word. Verweise. Textmarken, Querverweise, Hyperlinks
 Word Verweise Textmarken, Querverweise, Hyperlinks Inhaltsverzeichnis 1 Textmarken... 4 1.1 Hinzufügen einer Textmarke... 4 1.2 Ändern einer Textmarke... 4 1.2.1 Anzeigen von Klammern für Textmarken...
Word Verweise Textmarken, Querverweise, Hyperlinks Inhaltsverzeichnis 1 Textmarken... 4 1.1 Hinzufügen einer Textmarke... 4 1.2 Ändern einer Textmarke... 4 1.2.1 Anzeigen von Klammern für Textmarken...
ANMELDEN... 3 NEUE ERFASSEN... 4 KONTAKTE HINZUFÜGEN ODER ABÄNDERN... 8 KALENDER VERWALTEN AUFGABEN VERWALTEN... 13
 SmarterMail 11.12.2013Fehler! Verwenden Sie die Registerkarte 'Start', um Überschrift 1 ohne Numm. dem Text zuzuweisen, der hier angezeigt werden soll.li-life edv+internet est. 2 Inhaltsverzeichnis ANMELDEN...
SmarterMail 11.12.2013Fehler! Verwenden Sie die Registerkarte 'Start', um Überschrift 1 ohne Numm. dem Text zuzuweisen, der hier angezeigt werden soll.li-life edv+internet est. 2 Inhaltsverzeichnis ANMELDEN...
SVG Maut Exact. SVG Wir bewegen Logistik
 SVG Wir bewegen Logistik Inhaltsverzeichnis Registrierung und Login... 2 Meldung über Programänderungen und administrative Mitteilungen... 4 Menüleiste und Aufteilung des Programms... 4 1. Imports... 4
SVG Wir bewegen Logistik Inhaltsverzeichnis Registrierung und Login... 2 Meldung über Programänderungen und administrative Mitteilungen... 4 Menüleiste und Aufteilung des Programms... 4 1. Imports... 4
Neue Digitalisierfunktion Erfassen und verwalten Sie eigene Geodaten im GeoPortal
 NEWS März 2017 Neue Funktionalitäten im Geoportal Neue Digitalisierfunktion Erfassen und verwalten Sie eigene Geodaten im GeoPortal Im Geoportal Saarland steht nun eine Digitalisierfunktion zur Verfügung.
NEWS März 2017 Neue Funktionalitäten im Geoportal Neue Digitalisierfunktion Erfassen und verwalten Sie eigene Geodaten im GeoPortal Im Geoportal Saarland steht nun eine Digitalisierfunktion zur Verfügung.
bcadmin 2 - Schnelleinführung
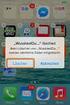 ecoobs GmbH - www.ecoobs.de ecoobs technology & service bcadmin 2 - Schnelleinführung Kurzanleitung für bcadmin 2.0 - Ulrich Marckmann, Dr. Volker Runkel Stand: 30. Januar 2010, Version 1.0 Diese Kurzanleitung
ecoobs GmbH - www.ecoobs.de ecoobs technology & service bcadmin 2 - Schnelleinführung Kurzanleitung für bcadmin 2.0 - Ulrich Marckmann, Dr. Volker Runkel Stand: 30. Januar 2010, Version 1.0 Diese Kurzanleitung
Newsletter. 1 Erzbistum Köln Newsletter
 Newsletter 1 Erzbistum Köln Newsletter Inhalt 1. Newsletter verwalten... 3 Schritt 1: Administration... 3 Schritt 2: Newsletter Verwaltung... 3 Schritt 3: Schaltflächen... 3 Schritt 3.1: Abonnenten Verwaltung...
Newsletter 1 Erzbistum Köln Newsletter Inhalt 1. Newsletter verwalten... 3 Schritt 1: Administration... 3 Schritt 2: Newsletter Verwaltung... 3 Schritt 3: Schaltflächen... 3 Schritt 3.1: Abonnenten Verwaltung...
InfoRAUM Windows Client
 InfoRAUM Windows Client InfoRAUM-Windows Client Der InfoRAUM Windows Client ist das optimale Werkzeug für all jene, die häufig Dokumente mit InfoRAUM austauschen. Der Windows Client wird lokal auf Ihrem
InfoRAUM Windows Client InfoRAUM-Windows Client Der InfoRAUM Windows Client ist das optimale Werkzeug für all jene, die häufig Dokumente mit InfoRAUM austauschen. Der Windows Client wird lokal auf Ihrem
Anleitung zum Umgang:
 Hier finden Sie ein von mir empfohlenes Programm. Es heißt: QuickLaunch Sie finden hierzu nähere Information im Internet unter: http://www.oliver-frietsch.de/quicklaunch/?lng=de Funktion des Programmes:
Hier finden Sie ein von mir empfohlenes Programm. Es heißt: QuickLaunch Sie finden hierzu nähere Information im Internet unter: http://www.oliver-frietsch.de/quicklaunch/?lng=de Funktion des Programmes:
ACDSee 2009 Tutorials: Importien von Fotos mit dem Fenster "Importieren von"
 Dieses Tutorial führt Sie Schritt für Schritt durch den Prozess des Imporierens von Fotos von Ihrer Kamera auf Ihren Computer mit der leistungsstarken "Importieren von"-funktion von ACDSee. von" bietet
Dieses Tutorial führt Sie Schritt für Schritt durch den Prozess des Imporierens von Fotos von Ihrer Kamera auf Ihren Computer mit der leistungsstarken "Importieren von"-funktion von ACDSee. von" bietet
Eine Linkliste in Word anlegen und zur Startseite des Browsers machen
 Eine Linkliste in Word anlegen und zur Startseite des Browsers machen In dieser Anleitung wird beschrieben, wie man mit Word eine kommentierte Linkliste erstellt und diese im Internet Explorer bzw. in
Eine Linkliste in Word anlegen und zur Startseite des Browsers machen In dieser Anleitung wird beschrieben, wie man mit Word eine kommentierte Linkliste erstellt und diese im Internet Explorer bzw. in
Microsoft PowerPoint 2013 Folienübergänge
 Hochschulrechenzentrum Justus-Liebig-Universität Gießen Microsoft PowerPoint 2013 Folienübergänge Folienübergänge in PowerPoint 2013 Seite 1 von 8 Inhaltsverzeichnis Einleitung... 2 Einer Folie einen
Hochschulrechenzentrum Justus-Liebig-Universität Gießen Microsoft PowerPoint 2013 Folienübergänge Folienübergänge in PowerPoint 2013 Seite 1 von 8 Inhaltsverzeichnis Einleitung... 2 Einer Folie einen
Durch die Anwahl des Menüpunktes (1) KIS im Menüband auf der linken Seite gelangen Sie in den Bereich des Kanzlei-Informations-Systems.
 K U R Z A N L E I T U N G R Z L B O A R D S E R I E N B R I E F RZL Software GmbH Hannesgrub Nord 5 49 Tumeltsham Version:. August 07/ng. Öffnen des Kanzlei-Informations-Systems Durch die Anwahl des Menüpunktes
K U R Z A N L E I T U N G R Z L B O A R D S E R I E N B R I E F RZL Software GmbH Hannesgrub Nord 5 49 Tumeltsham Version:. August 07/ng. Öffnen des Kanzlei-Informations-Systems Durch die Anwahl des Menüpunktes
Handbuch Bildergalerie Litebox
 Handbuch Reference Guide Erstellt durch: Ivo Lex INM Inter Network Marketing AG Usterstrasse 202 CH-8620 Wetzikon Email ivo.lex@inm.ch URL http://www.inm.ch Telefon: +41 (0) 44 934 50 50 Fax +41 (0) 44
Handbuch Reference Guide Erstellt durch: Ivo Lex INM Inter Network Marketing AG Usterstrasse 202 CH-8620 Wetzikon Email ivo.lex@inm.ch URL http://www.inm.ch Telefon: +41 (0) 44 934 50 50 Fax +41 (0) 44
3 VOREINSTELLUNGEN ANPASSEN
 Das Tabellenkalkulationsprogramm Excel 2007 bietet den BenutzerInnen die Möglichkeit, diearbeitsumgebung individuell anzupassen. 3.1 Zoomfunktion Die Arbeitsmappe kann in verschiedenen Vergrößerungsstufen
Das Tabellenkalkulationsprogramm Excel 2007 bietet den BenutzerInnen die Möglichkeit, diearbeitsumgebung individuell anzupassen. 3.1 Zoomfunktion Die Arbeitsmappe kann in verschiedenen Vergrößerungsstufen
Open Cms 10 Apollo Template. Anleitung OpenCms 10 Apollo Template. Slider. Version 1.0
 Anleitung OpenCms 10 Apollo Template Slider Version 1.0 INHALT Einfacher Slider... 3 Slider in Seite einfügen... 3 Bearbeiten des einfachen Sliders... 4 Konfiguration... 4 Bilder... 5 Einfügen von Bildern,
Anleitung OpenCms 10 Apollo Template Slider Version 1.0 INHALT Einfacher Slider... 3 Slider in Seite einfügen... 3 Bearbeiten des einfachen Sliders... 4 Konfiguration... 4 Bilder... 5 Einfügen von Bildern,
Hans-Christoph Reitz 1. Ausgabe, Oktober Dateien, Ordner und Programme Ordnung schaffen mit Windows 7 PE-ORDW7
 Hans-Christoph Reitz 1. Ausgabe, Oktober 2011 Dateien, Ordner und Programme Ordnung schaffen mit Windows 7 PE-ORDW7 Inhalt Dateien, Ordner und Programme Das ist Ihre Ausgangslage 4 1 Ordnerstruktur anlegen
Hans-Christoph Reitz 1. Ausgabe, Oktober 2011 Dateien, Ordner und Programme Ordnung schaffen mit Windows 7 PE-ORDW7 Inhalt Dateien, Ordner und Programme Das ist Ihre Ausgangslage 4 1 Ordnerstruktur anlegen
Hinweise zum Programm Überprüfung des Betriebszustandes von Kläranlagen. Bitte prüfen Sie regelmäßig den aktuellen Stand der Software im Internet!
 Hinweise zum Programm Überprüfung des Betriebszustandes von Kläranlagen Bitte prüfen Sie regelmäßig den aktuellen Stand der Software im Internet! Vor Programmstart muss die Makrosicherheit richtig eingestellt
Hinweise zum Programm Überprüfung des Betriebszustandes von Kläranlagen Bitte prüfen Sie regelmäßig den aktuellen Stand der Software im Internet! Vor Programmstart muss die Makrosicherheit richtig eingestellt
Exportieren der Messdaten
 Exportieren der Messdaten Wie exportiere ich die ausgewerteten Messungen? Mit welcher IML Software ist die Funktion Exportieren möglich? Die Funktion Datei Exportieren... ist nur bei der erweiterten Software
Exportieren der Messdaten Wie exportiere ich die ausgewerteten Messungen? Mit welcher IML Software ist die Funktion Exportieren möglich? Die Funktion Datei Exportieren... ist nur bei der erweiterten Software
Der Serienbrief bzw. Seriendruck
 Der Serienbrief bzw. Seriendruck Sie lernen einen Serienbrief zu erstellen. In Word 2010 wird der Serienbrief unter der allgemeinen Bezeichnung Seriendruck geführt. Er besteht aus einem Hauptdokument (dem
Der Serienbrief bzw. Seriendruck Sie lernen einen Serienbrief zu erstellen. In Word 2010 wird der Serienbrief unter der allgemeinen Bezeichnung Seriendruck geführt. Er besteht aus einem Hauptdokument (dem
3 ORDNER UND DATEIEN. 3.1 Ordner
 Ordner und Dateien PC-EINSTEIGER 3 ORDNER UND DATEIEN Themen in diesem Kapitel: Erstellung von Ordnern bzw Dateien Umbenennen von Datei- und Ordnernamen Speicherung von Daten 3.1 Ordner Ordner sind wie
Ordner und Dateien PC-EINSTEIGER 3 ORDNER UND DATEIEN Themen in diesem Kapitel: Erstellung von Ordnern bzw Dateien Umbenennen von Datei- und Ordnernamen Speicherung von Daten 3.1 Ordner Ordner sind wie
Update-Anleitung Tarmed 1.08_BR per
 Update-Anleitung Tarmed 1.08_BR per 01.10.2014 V1.4 Stand: 2. Oktober 2014 Inhaltsverzeichnis Inhaltsverzeichnis... 1 Versionskontrolle... 1 1 Einleitung... 2 1.1 Zweck des Dokuments... 2 1.2 Informationen
Update-Anleitung Tarmed 1.08_BR per 01.10.2014 V1.4 Stand: 2. Oktober 2014 Inhaltsverzeichnis Inhaltsverzeichnis... 1 Versionskontrolle... 1 1 Einleitung... 2 1.1 Zweck des Dokuments... 2 1.2 Informationen
Der Editor - Einfügen von Links und Medien
 Link einfügen Der Editor - Einfügen von Links und Medien Link einfügen Soll durch einen Klick auf einen Text eine Webseite oder ein Dokument geöffnet werden, dann gestalten Sie den Text als Link. Schreiben
Link einfügen Der Editor - Einfügen von Links und Medien Link einfügen Soll durch einen Klick auf einen Text eine Webseite oder ein Dokument geöffnet werden, dann gestalten Sie den Text als Link. Schreiben
Einführung in Final Cut Studio 2
 Einführung in Final Cut Studio 2 Vorhandene Themen: 1. Vorbereitungen + Neues Projekt anlegen und sichern 2. Videofilm von DV Kassette importieren 3. Filmsequenzen ausschneiden 4. Übergänge einfügen und
Einführung in Final Cut Studio 2 Vorhandene Themen: 1. Vorbereitungen + Neues Projekt anlegen und sichern 2. Videofilm von DV Kassette importieren 3. Filmsequenzen ausschneiden 4. Übergänge einfügen und
Gegenüber der direkten Formatierung jedes Wortes, jedes Satzes, Absatzes und jeder Seite hat die Arbeit mit Formatvorlagen mehrere Vorteile:
 FORMATVORLAGEN DIE ARBEIT MIT FORMATVORLAGEN Eine Formatvorlage ist ein Satz von Formatierungsanweisungen, die Sie unter einem Namen speichern, um sie immer wieder zu verwenden. Alle Texteinheiten, denen
FORMATVORLAGEN DIE ARBEIT MIT FORMATVORLAGEN Eine Formatvorlage ist ein Satz von Formatierungsanweisungen, die Sie unter einem Namen speichern, um sie immer wieder zu verwenden. Alle Texteinheiten, denen
