FluidSIM 4 Hydraulik Handbuch
|
|
|
- Victor Eberhardt
- vor 6 Jahren
- Abrufe
Transkript
1 FluidSIM 4 Hydraulik Handbuch DE 01/06
2 FluidSIM Hydraulik entstand aus einer Forschungskooperation zwischen den Fachgebieten Mess-, Steuer-, und Regelungstechnik, Gerhard-Mercator-Universität Duisburg, und Wissensbasierte Systeme, Universität Paderborn. Konzeption und Entwicklung von FluidSIM Hydraulik basieren u. a. auf Forschungsarbeiten von Dr. Daniel Curatolo, Dr. Marcus Hoffmann und Dr. habil. Benno Stein; Mitarbeiter von Seite des Maschinenbaus war Dr. Ralf Lemmen. Bestellnummer: Benennung: HANDBUCH Bezeichnung: D:HB-FSH4-DE Ausgabe: 01/2006 Autor: Art Systems Layout: Art Systems Festo Didactic GmbH & Co. KG, D Denkendorf, Internet: Art Systems Software GmbH, D Paderborn, Internet: Eaton Corporation, USA-Eden Prairie MN, 2001 Internet: Weitergabe sowie Vervielfältigung dieses Dokuments, Verwertung und Mitteilung seines Inhalts verboten, soweit nicht ausdrücklich gestattet. Zuwiderhandlungen verpflichten zu Schadenersatz. Alle Rechte vorbehalten, insbesondere das Recht, Patent-, Gebrauchsmusteroder Geschmacksmusteranmeldungen durchzuführen.
3 Inhaltsverzeichnis 1. Willkommen! Über FluidSIM Aufbau des Begleitbuches Konventionen Die ersten Schritte Technische Voraussetzungen Installation Installation mit Programm-Aktivierung Installation mit einem Lizenzstecker Mitgelieferte Schaltkreisdateien Deinstallation der Einzelplatzlizenz Einführung in die Simulation und Schaltkreisstellung Simulation existierender Schaltkreise Die verschiedenen Simulationsmodi Erstellung neuer Schaltkreise Fortgeschrittene Simulation und Schaltkreiserstellung Konfigurierbare Symbole Zusätzliche Bearbeitungsfunktionen Zusätzliche Simulationsfunktionen Automatische Verbindungserstellung Strompfadnummerierung und Schaltgliedertabellen Klemmenbelegungslisten Anzeige von Zustandsgrößen Anzeige von Zustandsdiagrammen Funktionsdiagramm-Editor Darstellung der Diagramme anpassen Prüfung von Zeichnungen Kopplung von Hydraulik, Elektrik und Mechanik Betätigung von Schaltern Einstellbare Komponenten Einstellungen für die Simulation EasyPort-Hardware verwenden OPC- und DDE-Kommunikation mit anderen Anwendungen Einstellungen für die EasyPort-/OPC-/DDE-Kommunikation Steuern und Regeln mit Stetigventilen 132 Festo Didactic GmbH & Co. KG und Art Systems FluidSIM 3
4 Inhaltsverzeichnis Steuerung Regelung Hydraulik lernen, lehren und visualisieren Informationen zu einzelnen Komponenten Lehrinhalte aus der Übersicht wählen Präsentationen: Lehrinhalte verknüpfen Erweiterte Präsentationen im Microsoft-PowerPoint-Format Abspielen von Lehrfilmen Einstellungen für die Didaktik Spezielle Funktionen Zeichenebenen Grafikelemente Textkomponenten und Kennungen Bilder einbetten Stücklisten Drucken von Fensterinhalten TIFF-Export DXF-Export DXF-Import Komponentenbibliotheken verwenden und organisieren Projekte verwalten Speichern von Einstellungen Hilfe und weiterführende Hinweise Die häufigsten Probleme Hinweise für fortgeschrittene Anwender 214 A. FluidSIM Menüs 218 A.1 Datei 218 A.2 Bearbeiten 220 A.3 Ausführen 222 A.4 Bibliothek 224 A.5 Einfügen 224 A.6 Didaktik 225 A.7 Projekt 226 A.8 Ansicht 227 A.9 Optionen Festo Didactic GmbH & Co. KG und Art Systems FluidSIM
5 Inhaltsverzeichnis A.10 Fenster 232 A.11? 232 B. Die Komponentenbibliothek 234 B.1 Hydraulische Komponenten 235 B.2 Elektrische Komponenten 264 B.3 Elektrische Komponenten (Amerikanische Norm) 279 B.4 Digitalkomponenten 284 B.5 Sonstige Komponenten 293 C. Lehrmaterialübersicht 297 C.1 Anwendungen 297 C.2 Bestandteile einer Hydraulikanlage 298 C.3 Schaltsymbole 300 C.4 Physikalische Grundlagen 304 C.5 Bestandteile des Energieversorgungsteils 307 C.6 Ventile allgemein 310 C.7 Druckventile 312 C.8 Wegeventile 319 C.9 Sperrventile 329 C.10 Stromventile 333 C.11 Hydrozylinder und Motoren 336 C.12 Messgeräte 338 C.13 Übungen 339 C.14 Lehrfilme 350 C.15 Standardpräsentationen 351 D. Meldungen 352 D.1 Fehler in der Elektrik 352 D.2 Zeichnerische Fehler 352 D.3 Bedienungsfehler 355 D.4 Öffnen und Speichern von Dateien 355 D.5 Systemfehler 357 Index 360 Festo Didactic GmbH & Co. KG und Art Systems FluidSIM 5
6 Inhaltsverzeichnis 6 Festo Didactic GmbH & Co. KG und Art Systems FluidSIM
7 1. Willkommen! Herzlich Willkommen zu FluidSIM! Sie haben die Hydraulik-Schulungssoftware FluidSIM Hydraulik erworben. Das vorliegende Handbuch dient sowohl als Einführung wie auch als Referenz-Handbuch für das Arbeiten mit FluidSIM und beschreibt die Möglichkeiten, die Konzepte und die Bedienung dieser Software. Dieses Handbuch ist nicht für die Vermittlung spezieller Lehrinhalte der Fluidtechnik konzipiert; hierfür sei auf die von Festo Didactic GmbH & Co. KG angebotenen Lehrbücher verwiesen. Jede Anwenderin und jeder Anwender ist eingeladen, mit Tipps, Kritik und Anregungen zur Verbesserung von FluidSIM per beizutragen. Des Weiteren können Sie die neueste Version auf folgender Internet- Seite finden März 2006 Die Verfasser Festo Didactic GmbH & Co. KG und Art Systems FluidSIM 7
8 1. Willkommen! 1.1 Über FluidSIM FluidSIM Hydraulik ist ein Simulationswerkzeug zur Vermittlung von hydraulischem Grundlagenwissen und läuft unter dem Betriebssystem Microsoft Windows. Es kann in Kombination mit der Festo Didactic GmbH & Co. KG-Schulungshardware, jedoch auch unabhängig davon benutzt werden. FluidSIM wurde in Zusammenarbeit der Universität-GH Paderborn, der Firma Festo Didactic GmbH & Co. KG, Denkendorf, und der Art Systems Software GmbH, Paderborn, entwickelt. Ein wichtiges Merkmal von FluidSIM ist die enge Verknüpfung von CAD- Funktionalität und Simulation. So ermöglicht FluidSIM auf der einen Seite die DIN-gerechte Zeichnung von fluidischen Schaltplänen; auf der anderen Seite ist es in der Lage auf der Basis von physikalischen Komponentenbeschreibungen eine aussagekräftige dynamische Simulation der gezeichneten Schaltung durchzuführen. Somit wird die Trennung zwischen der Zeichnungserstellung und der Simulation einer Anlage praktisch aufgehoben. Die CAD-Funktionalität von FluidSIM ist speziell auf den Bereich der Fluidtechnik abgestimmt. Zum Beispiel kann schon während des Zeichnens festgestellt werden, ob bestimmte Anschlüsse zwischen Komponenten überhaupt zulässig sind. Ein weiteres Merkmal von FluidSIM ist sein abgerundetes didaktisches Konzept: FluidSIM hilft, Hydraulik zu lernen, zu lehren und zu visualisieren. Hydraulische Komponenten sind mit Kurzbeschreibungen, Bildern und Wirkprinzipdarstellungen erläutert; Übungsaufgaben und Lehrfilme vermitteln Wissen über wichtige Schaltungen und den Umgang mit Hydraulikkomponenten. Bei der Entwicklung von FluidSIM wurde besonderer Wert auf eine intuitive und schnell zu erlernende Bedienung gelegt. Diese Bedienungsphilosophie versetzt Sie in die Lage, nach einer sehr kurzen Einarbeitungszeit fluidische Schaltpläne zu entwerfen und zu simulieren. 8 Festo Didactic GmbH & Co. KG und Art Systems FluidSIM
9 1. Willkommen! 1.2 Aufbau des Begleitbuches Das mitgelieferte Begleitbuch ist in zwei Teile aufgeteilt einem Handbuch-Teil und einem Referenz-Teil. Der Handbuch-Teil enthält aufeinander aufbauende Kapitel, in denen die Bedienung und die Möglichkeiten von FluidSIM erklärt sind. Der Referenz-Teil dient als Nachschlagewerk und enthält eine vollständige und geordnete Kurzbeschreibung der Funktionen, der Komponentenbibliothek, der Lehrmaterialien und der Meldungen in FluidSIM. Handbuch-Teil Kapitel 2 beschreibt die notwendigen Rechnervoraussetzungen für FluidSIM, den Installationsvorgang sowie Umfang und Bedeutung der mitgelieferten Dateien. Kapitel 3 zeigt an kleinen Beispielen, wie mit FluidSIM vorhandene Schaltkreise simuliert und neue Schaltkreise erstellt werden. Kapitel 4 stellt fortgeschrittene Konzepte der Schaltkreiserstellung vor. Hierzu gehören u. a. die Kopplung von elektrischen und hydraulischen- Komponenten, die möglichen Voreinstellungen für die Simulation und die zeichnerische Prüfung von Schaltkreisen. Kapitel 5 behandelt ergänzende Möglichkeiten für die Aus- und Weiterbildung. Insbesondere können mit FluidSIM Komponentenbeschreibungen angezeigt, Animationen eingeblendet und Videosequenzen aufgerufen werden. Kapitel 6 beschreibt spezielle Funktionen von FluidSIM. Hierzu gehören das Drucken und Exportieren von Schaltkreisen, die Organisation der Komponentenbibliotheken, etc. Kapitel 7 dient als Hilfestellung, falls Fragen bei der Arbeit mit FluidSIM entstehen. Darüber hinaus gibt dieses Kapitel Hinweise für fortgeschrittene Anwender. Festo Didactic GmbH & Co. KG und Art Systems FluidSIM 9
10 1. Willkommen! Referenz-Teil Anhang A enthält eine vollständige Auflistung der FluidSIM-Menüs einschließlich ihrer Kurzbeschreibung. Dieses Kapitel dient als Kurzreferenz aller Funktionen von FluidSIM. Anhang B beschreibt alle Komponenten in der mitgelieferten Komponentenbibliothek. Anhang C beschreibt alle mitgelieferten Übersichtsbilder, Funktionsdarstellungen, Animationen, Übungsaufgaben und Lehrfilme. Anhang D enthält eine Auflistung der wichtigsten Meldungen von Fluid- SIM einschließlich einer kurzen Erläuterung. 1.3 Konventionen Benutzeranweisungen sind eingerückt und mit dem Pfeil >markiert; wichtige Textpassagen werden von dem -Symbol eingeleitet. Die Schaltflächen der Symbolleiste von FluidSIM sind im Text dieses Handbuches durch ihr zugehöriges Bild beschrieben; Menüeinträge sind eingerahmt dargestellt; Funktionstasten sind durch ein Tastensymbol gekennzeichnet. Zum Beispiel bezeichnet die Schaltfläche zum Starten der Simulation; Datei Öffnen... bezeichnet den Menüeintrag Öffnen... im Datei -Menü; F9 steht für die Funktionstaste 9. Wenn in diesem Handbuch einfach von Klicken mit der Maus gesprochen wird, so ist immer die linke Maustaste gemeint. Falls die rechte Maustaste benutzt werden soll, ist ausdrücklich darauf hingewiesen. 10 Festo Didactic GmbH & Co. KG und Art Systems FluidSIM
11 1. Willkommen! Die Tastenbezeichnungen im Handbuchtext beziehen sich auf eine deutsche Tastatur. Falls Sie eine englische Tastatur besitzen, können Sie in der folgenden Tabelle die Entsprechungen zu den deutschen Tasten finden: Deutsch Englisch Bedeutung Umschalt Shift Umschalttaste Entf Del Löschtaste Strg Ctrl Steuerungstaste Die Werte der Zustandsgrößen, die in FluidSIM angezeigt und berechnet werden, beziehen sich auf folgende Maßeinheiten: Zustandsgröße Maßeinheit Druck (p) bar, MPa, psi Durchfluss (q) l/min, gal/min Geschwindigkeit (v) m/s Kraft (F) N, kn Öffnungsgrad (%) - Spannung (U) V Strom (I) A Festo Didactic GmbH & Co. KG und Art Systems FluidSIM 11
12 2. Die ersten Schritte Dieses Kapitel beschreibt, wie Sie FluidSIM auf Ihrem Rechner installieren. 2.1 Technische Voraussetzungen Sie benötigen einen Personal-Computer mit Pentium-Prozessor (oder besser), auf dem Microsoft Windows95, Microsoft Windows98,Microsoft WindowsME, Microsoft WindowsNT, Microsoft Windows2000 oder Microsoft WindowsXP läuft. Wenn Sie in erster Linie Schaltkreise zeichnen oder die mitgelieferten Schaltkreise simulieren möchten, sind 128 MB Hauptspeicher ausreichend. Um auch bei der Simulation komplexer Schaltkreise eine effiziente Nutzung der Software zu garantieren, ist eine Hauptspeichergröße von mindestens 256 MB empfehlenswert. Zum Betrachten der Lehrfilme ist ein CD-ROM Laufwerk mit zweifacher Geschwindigkeit ( Double Speed ) sowie Sound-Hardware notwendig. 2.2 Installation Mit der FluidSIM-Vollversion haben Sie zwei CD-ROMs und eventuell einen Lizenzstecker erhalten. Auf der einen CD-ROM befinden sich sowohl die Vollversion wie auch die Studentenversion von FluidSIM. Die zweite CD beinhaltet die Lehrfilme im Video-CD-Format und kann auch ohne PC auf herkömmlichen DVD-Playern wiedergegeben werden. Die Installation ist in den nachfolgenden Abschnitten beschrieben. Die Vollversion von FluidSIM wird entweder als Version für die automatische Online-Aktivierungoder mit einemlizenzsteckergeliefert. 12 Festo Didactic GmbH & Co. KG und Art Systems FluidSIM
13 2. Die ersten Schritte Installation mit Programm-Aktivierung Die Programmaktivierung erfolgt vorzugsweise über einen PC mit Internetanschluss. Während der Installation werden Sie aufgefordert, FluidSIM zu aktivieren. Dazu stehen Ihnen drei Varianten zur Auswahl: Online-Aktivierung Diese Variante ermöglicht die vollautomatische Aktivierung, wenn Sie sich direkt vom Installations-PC aus ins Internet einwählen können. Indirekte Aktivierung Hierbei muss der PC, auf dem FluidSIM installiert werden soll, nicht direkt über einen Internetzugang verfügen. Stattdessen erhalten Sie vom nachfolgenden Dialogfenster eine Internetadresse und einen individuell erzeugten Lizenzschlüssel. Anschließend können Sie von einem beliebigen PC aus über die angezeigte Internetadresse selbst einen passenden Aktivierungscode erzeugen. Diesen Aktivierungscode geben Sie danach in das vorgesehene Feld des Aktivierungsdialogs auf dem Installations-PC ein. Aktivierungscode telefonisch erfragen Falls Sie nicht über einen Internetzugang verfügen oder die Internet-Aktivierung nicht gelingt, können Sie werktags zu den üblichen Bürozeiten telefonisch einen Service-Mitarbeiter erreichen, der Ihnen den Aktivierungscode mitteilt. Wichtige Hinweise zur Online-Aktivierung Bei der Programmaktivierung werden die individuellen Merkmale Ihrer PC-Hardware mit der Produkt-ID verknüpft. Daraus wird ein Aktivierungscode generiert, der ausschließlich für diesen einen PC gültig ist. Falls Sie später beabsichtigen, den PC erheblich zu verändern oder einen neuen PC einsetzen möchten, können Sie die Lizenz übertragen. Dazu müssen Sie die Lizenz zunächst auf dem ursprünglichen PC deaktivieren. Dies geschieht, indem Sie das Programm deinstallieren. Die Deinstallationsprozedur finden Sie im Startmenü unter Deinstallation oder in der Systemsteuerung unter Software. Festo Didactic GmbH & Co. KG und Art Systems FluidSIM 13
14 2. Die ersten Schritte Sollte der PC, auf dem Sie FluidSIM installiert hatten, nicht mehr lauffähig sein oder die Deaktivierung aus einem anderen Grund fehlschlagen, können Sie die Lizenz ausnahmsweise auch ohne vorherige Deaktivierung übertragen. Bitte beachten Sie, dass diese Art der Lizenzübertragung ohne vorherige Deaktivierung nur wenige Male möglich ist. Außerdem kann der PC, dessen Lizenz Sie auf einen umgebauten oder neuen PC übertragen, nicht mehr aktiviert werden. Wenn die Lizenz einmal übertragen würde, lässt sich FluidSIM auf dem ursprünglichen PC ohne vorherige Deaktivierung nicht mehr freischalten Installation mit einem Lizenzstecker Je nachdem, ob Sie eine Mehrfach- oder Einzelplatzlizenz erworben haben, wird dieser spezielle Stecker entweder direkt an den lokalen Arbeitsplatzrechner angeschlossen oder befindet sich an einer zentralen Stelle im Netzwerk am so genannten Lizenzserver. Bei einer Netzwerklizenzierung legt der Stecker legt fest, wie oft Sie FluidSIM gleichzeitig im Netzwerk starten können. Versuchen Sie, mehr als die zulässigen Instanzen von FluidSIM zu starten, erhalten Sie eine entsprechende Fehlermeldung. Ist der Lizenzserver ausgefallen oder der Lizenzstecker nicht mehr vorhanden, können Sie noch eventuell in Bearbeitung befindliche Schaltkreise sichern, bevor FluidSIM beendet wird. Sobald der Lizenzserver wieder verfügbar ist, können Sie Ihre Arbeit fortsetzen. Einzelheiten zur Netzwerkinstallation von FluidSIM finden Sie in der Installationsanleitung, die als Heftbeilage in der Produktverpackung enthalten ist und auch in elektronischer Form als PDF-Datei NetzInst.pdf im Ordner Doc auf der Installations-CD. Installation der Vollversion von CD-ROM Sofern Sie die Software mit einem Lizenzstecker verwenden, schließen Sie diesen bitte erst an, wenn Sie vom Installationsprogramm dazu aufgefordert werden. 14 Festo Didactic GmbH & Co. KG und Art Systems FluidSIM
15 2. Die ersten Schritte > Schalten Sie den Computer ein und melden Sie sich mit Administratorrechten an. > Legen Sie die CD-ROM ein. Normalerweise sollte das Installationsprogramm automatisch starten. Falls nicht, starten Sie es bitte manuell: > Klicken Sie im Startmenü auf den Eintrag Ausführen.... Daraufhin öffnet sich eine Dialogbox. > TragenSied:setup.exe im Eingabefeld Befehlszeile dieser Dialogbox ein. Bestätigen Sie Ihre Eingabe durch Klicken auf OK. Wenn Ihr CD-ROM-Laufwerk einen anderen Laufwerksbuchstaben als d: besitzt, müssen Sie den entsprechenden Buchstaben an Stelle von d: eintragen. Nach kurzer Zeit erscheint der Startbildschirm des Installationsprogramms. Hier können Sie anklicken, ob Sie die Vollversion oder die Studentenversion von FluidSIM installieren möchten. Wenn Sie die Vollversion installieren möchten, wählen Sie bitte, ob Sie die Version zur Online-Aktivierung oder einen Lizenzstecker mit dem FluidSIM-Paket erhalten haben. Für die Online-Aktivierung benötigen Sie keinen Lizenzstecker, sondern Ihre individuelle Produkt-ID, die auf der Rückseite der CD-Hülle aufgedruckt ist. Zur Installation der Studentenversion ist keine Aktivierung und kein Lizenzstecker notwendig. > Befolgen Sie die Hinweise des Installationsprogramms. Wenn Sie bei der Beantwortung einiger Fragen unsicher sind, klicken Sie einfach auf Weiter >>. Festo Didactic GmbH & Co. KG und Art Systems FluidSIM 15
16 2. Die ersten Schritte 2.3 Mitgelieferte Schaltkreisdateien Die Verzeichnisstruktur von FluidSIM besitzt folgenden Aufbau: Sofern Sie FluidSIM für mehrere Benutzer eingerichtet haben, sollten Sie im Installationsverzeichnis keine Veränderungen vornehmen. Neue Dateien und Änderungen an vorhandenen Schaltkreisen, Symbolen und am Didaktikmaterial sollten benutzerabhängig unter Eigene Dateien erstellt werden. Das Verzeichnis ct enthält Unterverzeichnisse, in denen sich die mitgelieferten Schaltkreise von FluidSIM befinden. Dieses Verzeichnis ist auch das voreingestellte Verzeichnis, in das neu erstellte Schaltkreise gespeichert werden. In den Unterverzeichnissen sind folgende Schaltkreise enthalten: digital: Schaltkreise mit Beispielschaltungen zur Digitaltechnik. shows: Schaltkreise, die als Bilder über das Menü Didaktik abrufbar sind (siehe Abschnitt 5). 16 Festo Didactic GmbH & Co. KG und Art Systems FluidSIM
17 2. Die ersten Schritte tp501: Schaltkreise aus dem Arbeitsbuch Hydraulik Grundstufe TP 501. tp502: Schaltkreise aus dem Arbeitsbuch Hydraulik Aufbaustufe TP 502. tp511: Schaltkreise aus dem Arbeitsbuch Regelhydraulik TP 511. tp601: Schaltkreise aus dem Arbeitsbuch Elektrohydraulik Grundstufe TP 601. tp602: Schaltkreise aus dem Arbeitsbuch Elektrohydraulik Aufbaustufe TP 602. tp701: Schaltkreise aus dem Arbeitsbuch Proportionalhydraulik Grundstufe TP 701. tp702: Schaltkreise aus dem Arbeitsbuch Proportionalhydraulik Aufbaustufe TP 701. Das Verzeichnis ppx enthält die erweiterten Präsentationen im PowerPoint-Format. 2.4 Deinstallation der Einzelplatzlizenz Die folgenden Schritte sind notwendig, um FluidSIM von ihrem Rechner zu entfernen: > Starten Sie das Programmsymbol FluidSIM Hydraulik entfernen aus dem Startmenü unter Programme/Festo Didactic/Deinstallation. Wenn Sie das Programmsymbol gelöscht haben oder nicht finden können, starten Sie das Programm unwise.exe im bin-unterverzeichnis des FluidSIM- Verzeichnisses. Festo Didactic GmbH & Co. KG und Art Systems FluidSIM 17
18 3. Einführung in die Simulation und Schaltkreisstellung Ziel dieses Kapitels ist es, Sie im Rahmen eines kleinen Einführungskurses mit FluidSIMs wichtigsten Funktionen zur Simulation und Schaltkreiserstellung vertraut zu machen. > Starten Sie über das Startmenü unter Programme/Festo Didactic das FluidSIM-Programm. Nach einigen Sekunden erscheint die Arbeitsoberfläche von FluidSIM auf Ihrem Bildschirm: 18 Festo Didactic GmbH & Co. KG und Art Systems FluidSIM
19 3. Einführung in die Simulation und Schaltkreisstellung Auf der linken Seite befindet sich die Komponentenbibliothek von FluidSIM in der hierarchischen Darstellung; sie enthält die hydraulischen, elektrischen und digitalen Komponenten zum Entwurf neuer Schaltkreise. Über die Menüleiste am oberen Fensterrand können Sie alle Funktionen zur Simulation und zur Erstellung von Schaltkreisen erreichen. Die darunter liegende Symbolleiste ermöglicht Ihnen den schnellen Aufruf häufig benutzter Menüfunktionen. Die Symbolleiste setzt sich aus zehn Funktionsgruppen zusammen: 1. Neuerstellen von Schaltkreisen, Schaltkreisübersicht anzeigen, Öffnen und Speichern von Schaltkreisen 2. Drucken von Fensterinhalten wie Schaltkreise, Komponentenfotos etc. 3. Bearbeiten von Schaltkreisen 4. Ausrichten von Objekten aneinander 5. Rotieren und Spiegeln 6. Hintergrundgitter einblenden 7. Zoomen von Schaltkreisen, Komponentenbildern und anderer Fenster 8. Zeichnerische Prüfung von Schaltkreisen 9. Simulation von Schaltkreisen, Steuerung der Animationen (Grundfunktionen) 10. Simulation von Schaltkreisen, Steuerung der Animationen (zusätzliche Funktionen) Festo Didactic GmbH & Co. KG und Art Systems FluidSIM 19
20 3. Einführung in die Simulation und Schaltkreisstellung Je nach Fensterinhalt, Benutzeraktion und Kontext (Schaltkreiserstellung, Anzeige einer Animation, Schaltkreissimulation, etc.) ist nur eine Teilmenge der hier aufgeführten Funktionen sinnvoll anwendbar. FluidSIM erkennt die möglichen Benutzeraktionen in jeder Situation und deaktiviert die nicht sinnvollen Schaltflächen in der Symbolleiste. In den meisten Microsoft Windows -Programmen können Funktionen auch über so genannte Kontextmenüs aufgerufen werden. Ein Kontextmenü erscheint, wennmit derrechten Maustaste auf den Fensterhintergrund geklickt wird. In FluidSIM sind Kontextmenüs auf den jeweiligen Fensterinhalt und die Situation abgestimmt; d. h. sie enthalten eine sinnvolle Teilmenge der Hauptmenüeinträge. Am unteren Fensterrand befindet sich eine Statuszeile, die Sie während der Bedienung von FluidSIM über die aktuellen Berechnungen und Aktionen informiert. Im Bearbeitungsmodus wird die Komponentenbezeichnung derjenigen Komponente eingeblendet, die sich unter dem Mauszeiger befindet. Die Schaltflächen, die Menüleiste und die Bildlaufleisten verhalten sich in FluidSIM so wie in den meisten anderen Programmen unter Microsoft Windows. 20 Festo Didactic GmbH & Co. KG und Art Systems FluidSIM
21 3. Einführung in die Simulation und Schaltkreisstellung 3.1 Simulation existierender Schaltkreise Mit FluidSIM werden eine Reihe von funktionstüchtigen Schaltkreisen geliefert. Es handelt sich hierbei u. a. um Schaltkreise, die Bestandteil des Lehrinhaltes sind und in den Arbeitsbüchern Hydraulik Grundstufe TP 501, Hydraulik Aufbaustufe TP 502, Elektro-Hydraulik Grundstufe TP 601 und Elektro-Hydraulik Aufbaustufe TP 602 genauer besprochen werden. Diese Schaltkreise können Sie folgendermaßen in FluidSIM laden und simulieren: > Klicken Sie auf oder wählen Sie im Datei -Menü den Eintrag Schaltkreisübersicht. Festo Didactic GmbH & Co. KG und Art Systems FluidSIM 21
22 3. Einführung in die Simulation und Schaltkreisstellung Es erscheint das Schaltkreisübersichtsfenster: Das Schaltkreisübersichtsfenster zeigtin verkleinerterform die Schaltkreise eines Schaltkreisverzeichnisses an. In der Titelleiste eines Übersichtsfensters ist der zugehörige Verzeichnisname eingetragen; die Dateinamen der gespeicherten Schaltkreise besitzen die Endung ct. Durch Doppelklick auf die Ordnersymbole gelangen Sie in die jeweiligen Unterverzeichnisse. 22 Festo Didactic GmbH & Co. KG und Art Systems FluidSIM
23 3. Einführung in die Simulation und Schaltkreisstellung Im Unterverzeichnis ct des Installationsverzeichnisses fl_sim_h können weitere Unterverzeichnisse für die Speicherung von Schaltkreisen angelegt werden. FluidSIM erkennt alle Schaltkreisverzeichnisse und generiert hierfür entsprechende Ordnersymbole. > Wählen Sie den Schaltkreis demo1.ct durch Doppelklick auf die zugehörige Schaltkreisabbildung aus. Anstatt über die Schaltkreisübersicht können Sie Schaltkreise auch mithilfeder Dateiauswahlboxöffnen: Durch Klickenauf oder durch Wahl des Öffnen... -Eintrags im Datei -Menü wird die Dateiauswahlbox angezeigt. In dieser Auswahlbox wird mittels Doppelklick auf einen Dateinamen der zugehörige Schaltkreis geöffnet. Festo Didactic GmbH & Co. KG und Art Systems FluidSIM 23
24 3. Einführung in die Simulation und Schaltkreisstellung In beiden Fällen wird der ausgewählte Schaltkreis geladen und in einem neuen Fenster dargestellt: > Klicken Sie auf oder auf Ausführen Start,oder drücken Sie die Taste F9. FluidSIM schaltetinden Simulationsmodus und startet die Simulation des Schaltkreises. Im Simulationsmodus verwandelt sich der Mauszeiger in die Hand. 24 Festo Didactic GmbH & Co. KG und Art Systems FluidSIM
25 3. Einführung in die Simulation und Schaltkreisstellung Während der Simulation werden von FluidSIM zunächst die elektrischen Größen berechnet. Anschließend wird eine Modellbildung für den hydraulischen Kreislauf durchgeführt und hierauf aufbauend eine kontinuierliche Druck- und Flussverteilung für den Schaltkreis berechnet. Modellbildung ist aufwändig. Sie kann je nach Schaltkreiskomplexität und Rechnergeschwindigkeit einige Sekunden in Anspruch nehmen. Ebenso kann nicht immer garantiert werden, dass die anschließende dynamische Simulation in Echtzeit erfolgt. Wieviel Prozent der Echtzeit erreicht wird, zeigt FluidSIM in der Statuszeile am unteren Rand des Hauptfensters an. Festo Didactic GmbH & Co. KG und Art Systems FluidSIM 25
26 3. Einführung in die Simulation und Schaltkreisstellung Sobald alle Ergebnisse vorliegen, erscheinen die Leitungen eingefärbt und die Zylinder fahren nacheinander aus: Die voreingestellten Farben der Leitungen besitzen folgende Bedeutung: Farbe dunkelrot ocker hellrot Bedeutung hydraulische Leitung: Druck 50% desmaximaldrucks hydraulische Leitung: Druck < 50% desmaximaldrucks elektrische Leitung, die stromdurchflossen ist 26 Festo Didactic GmbH & Co. KG und Art Systems FluidSIM
27 3. Einführung in die Simulation und Schaltkreisstellung Die Farbzuordnung können Sie über Optionen Simulation... Ihrem eigenen Geschmack anpassen. Die unterschiedliche Dicke der dunkelroten hydraulischen Leitungen entspricht der Druckhöhe relativ zum aktuellen Maximaldruck. Es wird zwischen drei verschiedenen Leitungsdicken unterschieden: Dicke Bedeutung Druck 50%und< 75%desMaximaldrucks Druck 75%und< 90%desMaximaldrucks Druck 90%desMaximaldrucks Die genauen Zahlenwerte für die Drücke, Flüsse, Spannungen und Ströme werden in den angeschlossenen Messgeräten angezeigt. Abschnitt 4.7 beschreibt, wie Sie sich die Zahlenwerte von allen oder von ausgewählten Zustandsgrößen im Schaltkreis auch ohne Messgeräte anzeigen lassen können. Die Simulation basiert auf physikalischen Modellen, die mit den hydraulischen Komponenten des Festo Didactic GmbH & Co. KG Gerätesatzes abgeglichen sind. Berechnete Werte sollten deshalb weitgehend mit von Ihnen gemessenen Werten übereinstimmen. Bitte bedenken Sie bei einem Vergleich, dass Messungen in der Praxis starken Schwankungen unterliegen können. Die Ursachen hierfür reichen von Bauteiltoleranzen bis hin zur Öltemperatur. Die Berechnung der Zustandsgrößen bildet auch die Grundlage für die exakte, zeitproportionale Animation der Zylinder. Zeitproportionalität garantiertfolgende Eigenschaft: Verfährtin der Realität einer der Zylinder zum Beispiel doppelt so schnell wie der andere, so geschieht das auch bei der Animation. Mit anderen Worten, das reale Zeitverhältnis bleibt bei der Simulation erhalten. Festo Didactic GmbH & Co. KG und Art Systems FluidSIM 27
28 3. Einführung in die Simulation und Schaltkreisstellung Handbetätigte Ventile und handbetätigte Schalter können durch Mausklick umgeschaltet werden: > Bewegen Sie den Mauszeiger auf den linken Schalter. Der Mauszeiger wird zum Zeigefinger und signalisiert, dass der darunter liegende Schalter umgeschaltet werden kann. > Klicken Sie auf den Schalter. Klicken Sie mit der Maus auf einen handbetätigten Schalter, wird sein reales Verhalten nachempfunden. In unserem Beispiel wird der angeklickte Schalter geschlossen und automatisch eine Neuberechnung gestartet. Nach der Berechnung werden die neuen Druck- und Flusswerte angezeigt; die Zylinder fahren ein. Das Umschalten von Komponenten ist nur möglich, wenn eine Simulation läuft ( ) oder wenn eine Simulation angehalten worden ist ( ). Möchten Sie einen anderen Schaltkreis simulieren, ist es nicht nötig, den schon geladenen Schaltkreis zu schließen. FluidSIM ermöglicht es, mehrere Schaltkreise gleichzeitig zu öffnen. Mehr noch, FluidSIM ist in der Lage, mehrere Schaltkreise gleichzeitig zu simulieren. > Klicken Sieauf oder Ausführen Stopp, um imaktuellenschaltkreis aus dem Simulationsmodus in den Bearbeitungsmodus zurückzuschalten. 28 Festo Didactic GmbH & Co. KG und Art Systems FluidSIM
29 3. Einführung in die Simulation und Schaltkreisstellung Durch Umschalten von dem Simulationsmodus in den Bearbeitungsmodus werden automatisch alle Komponenten in ihren Normalzustand zurückgesetzt. Das heißt, die Schalter schalten in ihre Ausgangsstellung, die Ventile schalten in ihre Ruhestellung, die Zylinderkolben werden auf ihre zuvor eingestellte Position gesetzt und alle berechneten Zustandsgrößen werden gelöscht. Durch Klicken auf (alternativ: Ausführen Pause bzw. F8 ) können Sie aus dem Bearbeitungsmodus in den Simulationsmodus schalten, ohne dass die Simulation gestartet wird. Das ist sinnvoll, wenn Sie Komponenten umschalten möchten, bevor Sie eine Simulation starten (z. B. um eine Sicherheitsschaltung nachzuempfinden, bei der zwei Schalter gleichzeitig gedrückt werden müssen). 3.2 Die verschiedenen Simulationsmodi Neben den im vorangegangenen Abschnitt vorgestellten Funktionen zur Simulation von Schaltkreisen (,, ) existieren noch die folgenden ergänzenden Funktionen: Zurücksetzen und Neustart der Simulation Simulation im Einzelschrittmodus Simulation bis Zustandswechsel Zurücksetzen und Neustart Mit bzw. Ausführen Zurücksetzen wird bei laufender oder angehaltener Simulation der Schaltkreis in seinen Ausgangszustand zurückversetzt. Unmittelbar danach wird die Simulation erneut gestartet. Einzelschrittmodus Im Einzelschrittmodus stoppt die Simulation nach einem kleinen Schritt. Genauer: Durch Klicken auf bzw. Ausführen Einzelschritt wird die Simulation für einen kurzen Zeitraum gestartet (ca Sekunden Simulationszeit in der realen Anlage); danach wird wieder in den Pausemodus ( ) geschaltet. Es kann unmittelbar aus einer laufenden Simulation in den Einzelschrittmodus geschaltet werden. So ist es leicht möglich, sich an interessante Simulationszeitpunkte heranzutasten. Festo Didactic GmbH & Co. KG und Art Systems FluidSIM 29
30 3. Einführung in die Simulation und Schaltkreisstellung Simulation bis Zustandswechsel Durch Klicken auf bzw. Ausführen Simulation bis Zustandswechsel wird die Simulation gestartet und läuft solange, bis ein Zustandswechsel erreicht wird; danach wird wieder in den Pausemodus ( ) geschaltet. Ein Zustandswechsel liegt mit dem Eintritt von einer der folgenden Situationen vor: 1. ein Zylinderkolben fährt an einen Anschlag 2. ein Ventil schaltet oder wird betätigt 3. ein Relais schaltet 4. ein Schalter wird betätigt Es kann unmittelbar aus einer laufenden Simulation in den Zustandswechselmodus geschaltet werden. 3.3 Erstellung neuer Schaltkreise Dieser Abschnitt enthält eine Einführung in FluidSIMs Konzepte zur Erstellung und Simulation von neuen Schaltkreisen. 30 Festo Didactic GmbH & Co. KG und Art Systems FluidSIM
31 3. Einführung in die Simulation und Schaltkreisstellung > LegenSie eineleerezeichenflächean, indemsiemit oder mit Datei Neu ein neues Fenster öffnen: Schaltpläne können nur im Bearbeitungsmodus erstellt bzw. verändert werden. Der Bearbeitungsmodus ist erkennbar am Mauszeigerpfeil. Jede neuangelegte Zeichenfläche erhält automatisch einen Namen unter dem der Schaltplan abgespeichert werden kann. Dieser Name steht in der Titelleiste des neuen Fensters. Festo Didactic GmbH & Co. KG und Art Systems FluidSIM 31
32 3. Einführung in die Simulation und Schaltkreisstellung Im Grundzustand sehen Sie die zur Verfügung stehenden Bauteilegruppen in der hierarchischen Ansicht der Komponentenbibliothek. Um die Komponenten einer Gruppe anzuzeigen, können Sie die Gruppe durch Klicken aufblättern. Ebenso können Sie zur besseren Übersicht nicht benötigte Elemente und Untergruppen ausblenden, indem Sie durch einen erneuten Klick auf die Gruppenbezeichnung die Hierarchie zuklappen. Häufig enthalten Komponentengruppen weitere Untergruppen, die ebenfalls auf- und zugeklappt werden können. Um eine Gruppe einschließlich aller Untergruppen mit einem Klick aufzublättern, können Sie während des Klickens die Umschalt-Taste gedrückt halten. Dadurch ersparen Sie sich das Aufklappen jeder einzelnen Untergruppe. Analog können Sie auch mit einem Klick bei gedrückter Umschalt-Taste alle Untergruppen einer übergeordneten Gruppe zuklappen. > Drücken Sie die Umschalt-Taste, halten Sie sie gedrückt und klicken Sie auf Hydraulik. 32 Festo Didactic GmbH & Co. KG und Art Systems FluidSIM
33 3. Einführung in die Simulation und Schaltkreisstellung Die gesamte Gruppe der hydraulischenkomponenten wird aufgeblättert. Mit den Scrollbars können Sie in der Komponentenbibliothek nach rechts und links bzw. nach oben und unten blättern. Mit der Maus können Sie mittels Drag-and-Drop Komponenten aus der Komponentenbibliothek auf die Zeichenfläche ziehen: Festo Didactic GmbH & Co. KG und Art Systems FluidSIM 33
34 3. Einführung in die Simulation und Schaltkreisstellung > Bewegen Sie den Mauszeiger auf eine Komponente in der Bibliothek, z. B. auf den Zylinder. > Drücken Sie die linke Maustaste, und bewegen Sie bei gedrückter Maustaste den Mauszeiger. Der Zylinder wird markiert und der Mauszeiger verwandelt sich in das Bewegungskreuz. Die Komponentenumrisse werden am Mauszeiger mitbewegt. > Bewegen Sie den Mauszeiger auf die Zeichenfläche und lassen Sie die Maustaste los, um den Zylinder auf der Zeichenfläche abzusetzen: 34 Festo Didactic GmbH & Co. KG und Art Systems FluidSIM
35 3. Einführung in die Simulation und Schaltkreisstellung So können Sie jede Komponente aus der Komponentenbibliothek auf die Zeichenfläche ziehen und an der gewünschten Position absetzen. Genauso können Sie auch vorhandene Komponenten auf der Zeichenfläche verschieben: > Ziehen Sie den Zylinder nach unten rechts. Um die einheitliche Erstellung von Schaltkreisen zu vereinfachen, werden die Komponenten beim Bewegen automatisch auf ein Raster gezogen. > Versuchen Sie, den Zylinder auf einem nicht zulässigen Bereich abzusetzen zum Beispiel außerhalb des Schaltkreisfensters. Über einem nicht zulässigen Bereich verwandelt sich der Mauszeiger in das Verbotszeichen ; ein Absetzen der Komponente ist nicht möglich. > Ziehen Sie einen zweiten Zylinder auf die Zeichenfläche und beobachten Sie, dass jetzt der zweite Zylinder markiert ist. > Markieren Sie den ersten Zylinder durch Anklicken. > LöschenSiemit (ausschneiden) oder mit Bearbeiten Löschen oder durch Drücken der Entf -Taste den markierten Zylinder. Die Befehle des Bearbeiten -Menüs beziehensich ausschließlichauf die markierten Komponenten. > Ziehen Sie zusätzlich noch ein konfigurierbares 4/2-Wegeventil, ein Antriebsaggregat und einen Tank auf die Zeichenfläche. Festo Didactic GmbH & Co. KG und Art Systems FluidSIM 35
36 3. Einführung in die Simulation und Schaltkreisstellung > Ordnen Sie die Komponenten etwa wie folgt an: 36 Festo Didactic GmbH & Co. KG und Art Systems FluidSIM
37 3. Einführung in die Simulation und Schaltkreisstellung Um die Betätigungsart des Ventils zu bestimmen, führen Sie einen Doppelklick auf dem Ventil aus. Es öffnet sich der Eigenschaftsdialog des Ventils: Beschreibung der Dialogbox: Betätigung Links/Rechts Für beide Seiten können die Betätigungsarten des Ventils aus den Kategorien Muskelkraft, Mechanisch sowie Hydraulisch/Elektrisch ausgewählt werden. Ein Ventil kann mehrere Betätigungen gleichzeitig aufweisen. Die Betätigung kann gesetzt werden, indem Sie auf den nach unten weisenden Pfeil auf der rechten Seite der Liste klicken und ein Symbol auswählen. Wenn Sie aus einer Kategorie keine Betätigung wünschen, wählen Sie das leere Feld aus der Liste. Außerdem kann für jede Seite festgelegt werden, ob dort eine Federrückstellung vorhanden ist und ob die Betätigung vorgesteuert ist. Festo Didactic GmbH & Co. KG und Art Systems FluidSIM 37
38 3. Einführung in die Simulation und Schaltkreisstellung Komponentenbezeichnung In das Textfeld können Sie eine Bezeichnung für das Ventil eingeben, die im Zustandsdiagramm und der Stückliste erscheint. Ventilkörper Ein konfigurierbares Ventil kann maximal vier Stellungen besitzen. Für jede der Positionen kann ein Ventilkörper aus der Liste ausgewählt werden. Der Ventilkörper kann gesetzt werden, indem Sie auf den nach unten weisenden Pfeil auf der rechten Seite der Liste klicken und ein Symbol auswählen. Wenn Sie weniger als vier Stellungen wünschen, wählen Sie für die restlichen Positionen das leere Feld aus der Liste. Das Ventil kann als Reversibel markiert werden, um anzuzeigen, dass es keine bevorzugte Flussrichtung gibt. Initialposition Hiermit legen Sie fest, welche Stellung das Ventil in der Ruhestellung einnehmen soll. Diese Auswahl wird nur dann berücksichtigt, wenn es einer eventuellen Federrückstellung nicht widerspricht. Dominierendes Signal Ein dominierendes Signal links oder rechts legt fest, welches Signal Vorrang hat, wenn das Ventil an beiden Seiten gleichzeitig angesteuert ist. Hydraulischer Widerstand Hier stellen Sie den hydraulischen Widerstand des Ventils ein. > Wählen Sie auf der linken Seite in der obersten Auswahlliste eine Handbetätigung und die Ventilkörper Über Kreuz und Parallel aus. Klicken Sie anschließend rechts das Feld Federrückgestellt an. Schließen Sie den Dialog mit OK. 38 Festo Didactic GmbH & Co. KG und Art Systems FluidSIM
39 3. Einführung in die Simulation und Schaltkreisstellung Das Ventil sollte nun so aussehen: > Bewegen Sie den Mauszeiger auf den linken Zylinderanschluss. Im Bearbeitungsmodus verwandelt sich der Mauszeiger in das Fadenkreuz, wenn er sich auf einem Komponentenanschluss befindet. > Drücken Sie die linke Maustaste, während sich der Mauszeiger auf dem Zylinderanschluss befindet, und bewegen Sie den Mauszeiger. Beobachten Sie, wie das Fadenkreuz Pfeile bekommt. > Bewegen Sie bei gedrückter Maustaste das Fadenkreuz auf den oberen linken Ventilanschluss. Beobachten Sie, wie sich das Fadenkreuz erneut umwandelt. > Lassen Sie jetzt die Maustaste los. Festo Didactic GmbH & Co. KG und Art Systems FluidSIM 39
40 3. Einführung in die Simulation und Schaltkreisstellung Sofort wird eine Leitung zwischen den beiden ausgewählten Anschlüssen gezogen: FluidSIM verlegt die Leitung automatisch zwischen den ausgewählten Anschlüssen. Der Mauszeiger verwandelt sich in das Verbotszeichen, falls zwischen zwei Anschlüssen keine Leitung gezogen werden darf. > Bewegen Sie den Mauszeiger auf eine Leitung. Im Bearbeitungsmodus verwandelt sich der Mauszeiger in das Leitungsfangsymbol, wenn er sich auf einer Leitung befindet. > Bewegen Sie bei gedrückter Maustaste das Leitungsfangsymbol nach links und lassen Sie die Maustaste los. 40 Festo Didactic GmbH & Co. KG und Art Systems FluidSIM
41 3. Einführung in die Simulation und Schaltkreisstellung Sofort wird die Leitung angepasst: Im Bearbeitungsmodus können Komponenten und Leitungen jederzeit markiert, verschoben oder durch Anklicken von Bearbeiten Löschen bzw. Drücken der Entf -Tastegelöschtwerden. > Verbinden Sie auch die übrigen Anschlüsse. Festo Didactic GmbH & Co. KG und Art Systems FluidSIM 41
42 3. Einführung in die Simulation und Schaltkreisstellung Der Schaltkreis sollte etwa wie folgt aussehen: Der Schaltkreis ist vollständig gezeichnet. Versuchen Sie jetzt, diesen Schaltkreis zu simulieren. > StartenSiemit (oder mit Ausführen Start oder mit F9 )die Simulation. 42 Festo Didactic GmbH & Co. KG und Art Systems FluidSIM
43 3. Einführung in die Simulation und Schaltkreisstellung Daraufhin werden alle Drücke und Flüsse berechnet, die Leitungen eingefärbt, und der Zylinder fährt aus: Nachdem der Zylinder ausgefahren ist, muss der Druck in der Zylinderzuleitung zwangsläufig ansteigen. Diese Situation wird von FluidSIM erkannt und neu berechnet; der pumpenseitige Druck steigt auf den Wert, der durch die Absicherung im Antriebsaggregat vordefiniert ist. Um den maximalen Druck auf einen niedrigeren Wert zu begrenzen, müssen Sie das Antriebsaggregat noch durch ein Druckbegrenzungsventil absichern. > Aktivieren Sie mit (oder mit Ausführen Stopp bzw. mit F5 )den Bearbeitungsmodus. Festo Didactic GmbH & Co. KG und Art Systems FluidSIM 43
44 3. Einführung in die Simulation und Schaltkreisstellung > Ziehen Sie ein Druckbegrenzungsventil und einen zweiten Tank auf die Zeichenfläche. Um eine Komponente an eine bereits vorhandene Leitung anzuschließen, ist in der Realität eine T-Verbindung notwendig. FluidSIM fügt eine solche T-Verbindung automatisch ein, wenn von einem Anschluss eine Leitung direkt auf eine vorhandene Leitung gezogen wird. > Ziehen Sie vom Eingang des Druckbegrenzungsventils das Fadenkreuz auf die Leitung zwischen Antriebsaggregat und Ventil; beobachten Sie, wie sich das Fadenkreuz umwandelt. > Lassen Sie jetzt die Maustaste los. Die T-Verbindung erscheint an der Stelle, an der Sie die Maustaste auf der Leitung losgelassen haben. > Schließen Sie noch den Tank an das Druckbegrenzungsventil an. > Falls notwendig, ziehen Sie die Leitungssegmente so, dass der Schaltplan übersichtlich aussieht. 44 Festo Didactic GmbH & Co. KG und Art Systems FluidSIM
45 3. Einführung in die Simulation und Schaltkreisstellung Der Schaltkreis sollte etwa wie folgt aussehen: > Speichern Sie mit (oder mit Datei Speichern ) diesen Schaltkreis. FluidSIM öffnet automatisch die Dateiauswahlbox, wenn die Datei zuvor noch nicht existiert hatte; hier können Sie einen Dateinamen eingeben. > StartenSiemit die Simulation. Festo Didactic GmbH & Co. KG und Art Systems FluidSIM 45
46 3. Einführung in die Simulation und Schaltkreisstellung Der Zylinder fährt aus. Sobald er sich am Anschlag befindet, entsteht eine neue Situation. Diese Situation wird von FluidSIM erkannt und neu berechnet; das Druckbegrenzungsventil öffnet sich, und die zugehörige Druckverteilung wird angezeigt: In FluidSIM werden nicht nur handbetätigte Komponenten beim Umschalten animiert, sondern nahezu alle Komponenten, die verschiedene Zustände besitzen. 46 Festo Didactic GmbH & Co. KG und Art Systems FluidSIM
47 3. Einführung in die Simulation und Schaltkreisstellung Die nachfolgende Abbildung zeigt ein Druckbegrenzungsventil im geschlossenen und im geöffneten Zustand: Erinnern Sie sich daran, dass im Simulationsmodus handbetätigte Ventile und handbetätigte Schalter durch Mausklick umgeschaltet werden können: > Bewegen Sie den Mauszeiger auf die linke Seite des Wegeventils. Der Mauszeiger wird zum Zeigefinger umgeschaltet werden kann. und signalisiert, dass das Ventil > Klicken Sie auf die linke Seite des Ventils und halten Sie die Maustaste gedrückt. Klicken Sie mit der Maus auf ein Ventil, wird das reale Verhalten des Ventils nachempfunden. In unserem Beispiel wird das angeklickte Ventil durchgeschaltet und automatisch eine Neuberechnung gestartet. Als Folge davon schließt sich das Druckbegrenzungsventil; der Zylinder fährt wieder ein. Sobald sich der Zylinder am linken Anschlag befindet, öffnet sich das Druckbegrenzungsventil erneut. Komponenten, die nicht einrasten können, bleiben durch Anklicken solange betätigt, wie die Maustaste gedrückt ist. > Stoppen Sie die Simulation und schalten Sie in den Bearbeitungsmodus. Wählen Sie aus der Komponentenbibliothek das Zustandsdiagramm aus und bewegen Sie es in das Schaltkreisfenster. Festo Didactic GmbH & Co. KG und Art Systems FluidSIM 47
48 3. Einführung in die Simulation und Schaltkreisstellung Das Zustandsdiagramm protokolliert die Zustandsgrößen der wichtigsten Komponenten und zeigt sie grafisch an. > Schieben Sie das Zustandsdiagramm an eine freie Position im Schaltkreis und ziehen Sie den Zylinder via Drag-and-Drop auf das Diagramm. Es öffnet sich ein Dialog, im dem Sie die interessanten Zustandsgrößen auswählen können. In diesem Fall interessiert uns nur der Weg, sodass wir Sie standardmäßige Vorauswahl mit OK bestätigen können. > Starten Sie die Simulation und beobachten Sie das Diagramm. 48 Festo Didactic GmbH & Co. KG und Art Systems FluidSIM
49 3. Einführung in die Simulation und Schaltkreisstellung > Versetzen Sie die Simulation in den Pause -Zustand und bewegen Sie den Mauszeiger auf die Kurve im Diagramm. Wenn der Mauszeiger etwa eine Sekunde auf dem Diagramm ruht, erscheint ein Fenster, in dem die genauen Werte der Zeit und der zugehörigen Zustandsgröße angezeigt werden. Die Anzeige wandert mit und aktualisiert die Werte, wenn Sie die Maus entlang der Kurve bewegen. Sie können sowohl mehrere Zustandsdiagramme in einem Fenster verwenden als auch mehrere Komponenten in dem selben Diagramm anzeigen lassen. Durch Ziehen einer Komponente auf das Diagramm fügen Sie die Komponente dem Zustandsdiagramm hinzu. Es erscheint ein Auswahldialog, in dem Sie die zu protokollierenden Zustandsgrößen auswählen und auch verschiedene Farben zuordnen können. Erneutes Ziehen auf das Diagramm öffnet den Dialog erneut, sodass Sie die Auswahl verändern können. Ist keine Zustandsgröße einer Komponente ausgewählt, wird die Komponente wieder aus dem Diagramm entfernt. Folgende Komponenten und die zugehörigen Zustandsgrößen können im Zustandsdiagramm dargestellt werden: Festo Didactic GmbH & Co. KG und Art Systems FluidSIM 49
50 3. Einführung in die Simulation und Schaltkreisstellung Komponente Zylinder Wegeventil Druckmessgerät, Speicher Absperr- und Drosselventile Pumpe, Motor Schwenkzylinder Druck- und Schaltventile Stromventile Durchflussmesser Schalter Relais, Ventilmagnet Leuchtmelder, Hörmelder, Druckanzeige Zähler Funktionsgenerator, Voltmeter Zustandsregler, PID-Regler Zustandsgröße Weg, Geschwindigkeit, Beschleunigung, Kraft Schaltstellung Druck Öffnungsgrad Drehzahl Stellung Zustand, Druck Durchfluss Durchfluss, Volumen Zustand Zustand Zustand Zustand, Zählerwert Spannung Spannung Hiermit ist das Beispiel zu Ende. Weitergehende Bearbeitungs- und Simulationskonzepte sind in dem nachfolgenden Kapitel beschrieben. 50 Festo Didactic GmbH & Co. KG und Art Systems FluidSIM
51 4. Fortgeschrittene Simulation und Schaltkreiserstellung Dieses Kapitel beschreibt fortgeschrittene Konzepte und Funktionen für die Simulation und Schaltkreiserstellung mit FluidSIM. 4.1 Konfigurierbare Symbole FluidSIM ist in der Lage, eine Vielzahl von verschiedenen Zylindern und Ventilen zu simulieren. Die Kombination aller Bauarten und Funktionsarten würde zu vielen tausend Symbolen führen. Deshalb finden Sie in der Komponentenbibliothek, neben einigen gängigen Bauteilen, konfigurierbare Repräsentanten. Um einen Zylinder oder ein Wegeventil anzupassen, ziehen Sie einen dieser Repräsentanten in den Schaltkreis und öffnen Sie den Eigenschaftsdialog. Dort finden Sie Einstellungen, mit denen Sie das Aussehen und die Funktion der Komponente bestimmen können. Zylinder konfigurieren Um die Bauart, die Parameter und externe Einflüsse eines Zylinders zu bestimmen, führen Sie einen Doppelklick auf dem Zylinder aus. Es öffnet sich der Eigenschaftsdialog des Zylinders. Der Dialog ist in mehrere Register unterteilt, um trotz der Fülle an Einstellmöglichkeiten die Übersicht zu wahren. Nachfolgend sind die Dialogfelder der einzelnen Register beschrieben. Festo Didactic GmbH & Co. KG und Art Systems FluidSIM 51
52 4. Fortgeschrittene Simulation und Schaltkreiserstellung Register Konfiguration Beschreibung der Dialogbox: Komponentenbezeichnung In das Textfeld können Sie eine Bezeichnung für den Zylinder eingeben, die im Zustandsdiagramm und der Stückliste erscheint. Zylindertyp Typ des Zylinders (Einfachwirkend, Doppeltwirkend, Federrückstellung) 52 Festo Didactic GmbH & Co. KG und Art Systems FluidSIM
53 4. Fortgeschrittene Simulation und Schaltkreiserstellung Kolbenstangentyp Art der Kolbenstange (Anzahl, Bauart, Magnetkupplung, Schlitten) Eigenschaften Weitere Eigenschaften des Zylinders (Endlagendämpfung, Abfrage) Die Marke, die Sie unter Abfrage einstellen können, dient zur Kopplung mit dem Wegmesssystem. Damit lassen sich z. B. in Kombination mit Proportionalventilen geregelte Systeme aufbauen. Weitere Hinweise zur Proportionaltechnik finden Sie im Abschnitt Spiegeln Hier legen Sie fest, ob der Zylinder horizontal oder vertikal gespiegelt wird. Die Wirkung ist dieselbe wie beim Spiegeln über Bearbeiten Spiegeln. Festo Didactic GmbH & Co. KG und Art Systems FluidSIM 53
54 4. Fortgeschrittene Simulation und Schaltkreiserstellung Register Parameter Beschreibung der Dialogbox: max.hub Maximaler Zylinderhub Kolbenstellung Kolbenstellung zu Beginn der Simulation Kolbendurchmesser Durchmesser des Zylinderkolbens 54 Festo Didactic GmbH & Co. KG und Art Systems FluidSIM
55 4. Fortgeschrittene Simulation und Schaltkreiserstellung Kolbenstangendurchmesser Durchmesser der Kolbenstange des Zylinders Einbauwinkel Der Einbauwinkel beeinflusst die Reibkraft durch die bewegte Last. Die Masse sowie die Reibungskoeffizienten können Sie im Register Externe Last einstellen. InterneLeckage Hier stellen Sie die Leckage im Inneren des Zylinders ein. In der Praxis gibt es keinen idealen Zylinder, weil der Kolben gegenüber dem Gehäuse nie perfekt abgedichtet ist. Dadurch rutscht der Kolben trotz abgesperrter Zylinderanschlüsse unter Last allmählich durch. Abgeleitete Parameter Aus dem Kolbendurchmesser und den Durchmesser der Kolbenstange werden die Kolben- und Ringflächen automatisch berechnet. Werte einblenden In dem Feld Werte einblenden können Zustandsgrößen angekreuzt werden, die am Zylinder anzuzeigen sind, wenn in der Zustandsgrößen-Dialogbox die Ausgewählte -Option für diese Zustandsgrößen eingeschaltet ist. Ist in der Zustandsgrößen- Dialogbox die Keine -Option eingeschaltet, so werden auch die am Zylinder ausgewählten Zustandsgrößen entsprechenden Typs nicht angezeigt. Festo Didactic GmbH & Co. KG und Art Systems FluidSIM 55
56 4. Fortgeschrittene Simulation und Schaltkreiserstellung Register Externe Last Beschreibung der Dialogbox: Bewegte Masse Geben Sie hier die Masse der Last ein, die der Zylinder bewegen soll. Die Masse des Zylinderkolbens und der Kolbenstange wird von FluidSIM aus den eingegebenen Zylinderdimensionen automatisch sinnvoll berechnet; daher bezieht sich die Masse an dieser Stelle nur auf die externe Last. Insbesondere bedeutet die Eingabe von 0 nicht, dass die bewegten Teile im Zylinder massenlos sind. 56 Festo Didactic GmbH & Co. KG und Art Systems FluidSIM
57 4. Fortgeschrittene Simulation und Schaltkreiserstellung Reibung Die Haft- und Gleitreibung legen die Reibung der bewegten Last auf einem Untergrund fest. Die interne Reibung im Zylinder wird von FluidSIM aus den eingegebenen Zylinderdimensionen automatisch sinnvoll berechnet. Sofern die Last gehoben bzw. gezogen wird, ohne mit einem Untergrund in Berührung zu kommen, geben Sie für beide Werte 0 ein. In der Praxis ist es sehr schwierig, zuverlässige Werte für die Reibung zu ermitteln. FluidSIM bietet daher für einige Materialkombinationen vorgegebene Reibkoeffizienten, die eine grobe Orientierung geben sollen. Wenn Sie andere Reibwert- Tabellen miteinander vergleichen, werden Sie feststellen, dass die (zumeist experimentell gemessenen) Angaben stark voneinander abweichen. Interpretieren Sie die unter Berücksichtigung der Reibung hervorgebrachten Simulationsergebnisse daher bitte mit Bedacht. Trotzdem ermöglicht es Ihnen die Variation der Reibwerte, die physikalischen Auswirkungen der Haft- und Gleitreibung deutlich zu erkennen. Beachten Sie außerdem, dass der Einbauwinkel die Reibkraft durch die bewegte Last beeinflusst. Den Einbauwinkel können Sie im Register Parameter einstellen. Festo Didactic GmbH & Co. KG und Art Systems FluidSIM 57
58 4. Fortgeschrittene Simulation und Schaltkreiserstellung Register Kraftprofil Beschreibung der Dialogbox: Konstante Kraft Wählen Sie diese Option und geben Sie eine Kraft ein, wenn über die gesamte Strecke der Zylinderbewegung eine konstante Kraft wirken soll. 58 Festo Didactic GmbH & Co. KG und Art Systems FluidSIM
59 4. Fortgeschrittene Simulation und Schaltkreiserstellung Variable Kraft Wählen Sie diese Option, wenn sich die Kraft abhängig vom Weg des Zylinders ändern soll. Im Grafikfeld können Sie interaktiv durch Klicken mit der Maus Stützpunkte setzen, die zu einem Streckenzug verbunden werden. Alternativ können Sie einen vorhandenen Stützpunkt markieren und die beiden Werte für die Kolbenstellung und die zugehörige Kraft über die Eingabefelder numerisch eingeben. Bereichswahl Mit diesem Regler stellen Sie den anzuzeigenden Wertebereich für die Kraft ein. Löschen Löscht den markierten Stützpunkt und verbindet die beiden anliegenden Punkte mit einem Geradenstück. Alle löschen Löscht alle Stützpunkte und stellt eine konstante Kraft ein. Verwenden Sie diese Funktion, um einen vorhandenen Streckenzug zu löschen, ohne jeden Stützpunkt einzeln löschen zu müssen. Festo Didactic GmbH & Co. KG und Art Systems FluidSIM 59
60 4. Fortgeschrittene Simulation und Schaltkreiserstellung Register Betätigungsmarken Hier können Sie neue Betätigungsmarken einrichten oder bereits vorhandene verändern. Diese Dialogbox ist identisch mit derjenigen, die geöffnet wird, wenn Sie einen Doppelklick auf einem Wegmaßstab ausführen. 60 Festo Didactic GmbH & Co. KG und Art Systems FluidSIM
61 4. Fortgeschrittene Simulation und Schaltkreiserstellung Wegeventile konfigurieren Um die Ventilkörper und Betätigungsarten von Wegeventilen zu bestimmen, führen Sie einen Doppelklick auf dem Ventil aus. Es öffnet sich der Eigenschaftsdialog des Ventils: Beschreibung der Dialogbox: Betätigung Links/Rechts Für beide Seiten können die Betätigungsarten des Ventils aus den Kategorien Muskelkraft, Mechanisch sowie Hydraulisch/Elektrisch ausgewählt werden. Ein Ventil kann mehrere Betätigungen gleichzeitig aufweisen. Die Betätigung kann gesetzt werden, indem Sie auf den nach unten weisenden Pfeil auf der rechten Seite der Liste klicken und ein Symbol auswählen. Wenn Sie aus einer Kategorie keine Betätigung wünschen, wählen Sie das leere Feld aus der Liste. Außerdem kann für jede Seite festgelegt werden, ob dort eine Federrückstellung vorhanden ist und ob die Betätigung vorgesteuert ist. Festo Didactic GmbH & Co. KG und Art Systems FluidSIM 61
62 4. Fortgeschrittene Simulation und Schaltkreiserstellung Komponentenbezeichnung In das Textfeld können Sie eine Bezeichnung für das Ventil eingeben, die im Zustandsdiagramm und der Stückliste erscheint. Ventilkörper Ein konfigurierbares Ventil kann maximal vier Stellungen besitzen. Für jede der Positionen kann ein Ventilkörper aus der Liste ausgewählt werden. Der Ventilkörper kann gesetzt werden, indem Sie auf den nach unten weisenden Pfeil auf der rechten Seite der Liste klicken und ein Symbol auswählen. Wenn Sie weniger als vier Stellungen wünschen, wählen Sie für die restlichen Positionen das leere Feld aus der Liste. Das Ventil kann als Reversibel markiert werden, um anzuzeigen, dass es keine bevorzugte Flussrichtung gibt. Initialposition Hiermit legen Sie fest, welche Stellung das Ventil in der Ruhestellung einnehmen soll. Diese Auswahl wird nur dann berücksichtigt, wenn es einer eventuellen Federrückstellung nicht widerspricht. Dominierendes Signal Ein dominierendes Signal links oder rechts legt fest, welches Signal Vorrang hat, wenn das Ventil an beiden Seiten gleichzeitig angesteuert ist. Hydraulischer Widerstand Hier stellen Sie den hydraulischen Widerstand des Ventils ein. In der Praxis ist der hydraulische Widerstand häufig durch eine Kennlinie bzw. durch Wertepaare (Druckabfall/Durchfluss) gegeben. Über die Schaltfläche Kennlinie... gelangen Sie zu einem Dialog, indem Sie interaktiv durch Klicken in das Grafikfeld oder durch Eingabe eines Wertepaares den Verlauf der Parabel festlegen können. 62 Festo Didactic GmbH & Co. KG und Art Systems FluidSIM
63 4. Fortgeschrittene Simulation und Schaltkreiserstellung Spiegeln Hier legen Sie fest, ob das Ventil horizontal oder vertikal gespiegelt wird. Die Wirkung ist dieselbe wie beim Spiegeln über Bearbeiten Spiegeln. 4.2 Zusätzliche Bearbeitungsfunktionen Neben den Befehlen, die im Unterkapitel 3.3 verwendet wurden, existieren im Bearbeitungsmodus noch eine Reihe weiterer, wichtiger Bearbeitungsfunktionen: Zeichnungsgröße einstellen Im Bearbeitungsmodus wird die Blattgröße durch ein rotes Rechteck dargestellt. Standardmäßig wird bei neuen Zeichnungen das Format DIN A4 Hochformat angenommen. Wenn Sie diese Einstellung ändern möchten, wählen Sie unter dem Menüpunkt Datei den Menüeintrag Zeichnungsgröße.... Wählen Sie hier die gewünschten Ausmaße und die Orientierung der Zeichnung. Sofern die Zeichnungsmaße den Druckbereich ihres Druckers überschreiten, können Sie die Zeichnung auf mehrere Blätter verteilen (kacheln). Festo Didactic GmbH & Co. KG und Art Systems FluidSIM 63
64 4. Fortgeschrittene Simulation und Schaltkreiserstellung Zur besseren Übersicht können Sie dem Schaltkreis außerdem einige Daten mitgeben, indem Sie unter dem Menüpunkt Datei den Menüeintrag Eigenschaften... wählen. Der Text, den Sie unter Beschreibung eingeben, wird inim Übersichtsfenster unter der Miniaturansicht angezeigt. Korrektur von Bearbeitungsschritten Mit bzw. Bearbeiten Rückgängig und mit Bearbeiten Widerrufen können Bearbeitungsschritte wie folgt korrigiert werden: Durch Klicken auf wird der letzte Bearbeitungsschritt rückgängig gemacht. Es werden bis zu 128 Bearbeitungsschritte gespeichert, die rückgängig gemacht werden können. Die Funktion Bearbeiten Widerrufen dientzum Zurücknehmendesletzten Rückgängigmachens. Wenn Sie mit einenbearbeitungsschritt zu viel rückgängig gemacht haben, wird durch Bearbeiten Widerrufen der Schaltkreis in den Zustand vor dem Klicken auf versetzt. Die Funktion Bearbeiten Widerrufen kann so oft aufgerufen werden, wie kein Rückgängigmachen mehr widerrufen werden kann. Die Funktion Bearbeiten Rückgängig beziehtsich aufallebearbeitungsschritte, die im Bearbeitungsmodus möglich sind. 64 Festo Didactic GmbH & Co. KG und Art Systems FluidSIM
65 4. Fortgeschrittene Simulation und Schaltkreiserstellung Mehrfach-Markierung Durch Anklicken mit der linken Maustaste wird eine Komponente markiert. Falls Sie eine weitere Komponente mit der linken Maustaste anklicken, wird die neue Komponente markiert, während für die vorherige Komponente die Markierung wieder aufgehoben wird. Durch Klicken mit der linken Maustaste ist also immer nur eine Komponente markiert. Halten Sie während des Klickens jedoch die Strg -Taste gedrückt, bleiben bereits markierte Komponenten markiert. Zusätzlich wird die unter dem Mauszeiger befindliche Komponente markiert, falls sie gerade noch nicht markiert war, bzw. eine vorhandene Markierung wird aufgehoben. Der Status der Markierung wird also umgekehrt. Eine andere effiziente Möglichkeit, mehrere Objekte gleichzeitig zu markieren,bietetdasgummirechteck. Das Gummirechteck wird aufgespannt, indem Sie die linke Maustaste drücken und den Mauszeiger bewegen. Vor dem Aufspannen des Gummirechtecks darf sich der Mauszeiger nicht über einer Komponente befinden. Festo Didactic GmbH & Co. KG und Art Systems FluidSIM 65
66 4. Fortgeschrittene Simulation und Schaltkreiserstellung Alle Komponenten, die weitgehend innerhalb des aufgespannten Rechtecks liegen, werden markiert. Durch Klickenauf Bearbeiten Alles markieren (bzw.mit Strg - A ) werden alle Komponenten und Leitungen des aktuellen Schaltkreises markiert. Bearbeitungsfunktionen wie Ziehen bzw. Verschieben, Kopieren und Löschen beziehen sich auf alle markierten Komponenten. 66 Festo Didactic GmbH & Co. KG und Art Systems FluidSIM
67 4. Fortgeschrittene Simulation und Schaltkreiserstellung Rechter Mausklick Klickt man mit der rechten Maustaste in einem FluidSIM-Fenster, wird das zugehörige Kontextmenü geöffnet. Befindet sich der Mauszeiger dabei über einer Komponente oder einem Komponentenanschluss, wird diese Komponente bzw. dieser Anschluss markiert. War diese Komponente (Anschluss) bisher noch nicht markiert, wird eine eventuell bestehende Markierung von anderen Komponenten aufgehoben. Der rechte Mausklick über einer Komponente (Anschluss) ist also eine Abkürzung von den folgenden zwei Aktionen: linker Mausklick auf der Komponente (Anschluss) plus Öffnen eines Menüs. Doppelter Mausklick Ein doppelter (linker) Mausklick auf einer Komponente oder einem Anschluss ist eine Abkürzung für die folgenden zwei Aktionen: Markierung der Komponente bzw. des Anschlusses plus Klicken auf Bearbeiten Eigenschaften.... Kopieren MarkierteKomponenten könnenmit oder mit Bearbeiten Kopieren in die Zwischenablage (Clipboard) kopiert werden; durch ein anschließendes bzw. Bearbeiten Einfügen werden sie in den Schaltplan eingefügt. Auf dieselbe Art und Weise ist es möglich, den Inhalt der Zwischenablage als Grafik in andere Zeichen- oder Textverarbeitungsprogramme einzubinden. Markierte Komponenten können im Schaltplan auch dadurch kopiert werden, dass Sie bei gedrückter Umschalt -Taste die markierten Komponenten verschieben; der Mauszeiger verwandelt sich hierbei in das Kopiersymbol. Kopieren zwischen Fenstern Komponenten können einfach zwischen zwei verschiedenen Schaltkreisen kopiert werden, indem sie markiert und in das andere Fenster geschoben werden. Festo Didactic GmbH & Co. KG und Art Systems FluidSIM 67
68 4. Fortgeschrittene Simulation und Schaltkreiserstellung Objekte ausrichten Um Objekte aneinander auszurichten, markieren Sie die Objekte, und wählensiedasentsprechendesymbol oder den Menüeintragim Bearbeiten Ausrichten -Menü. Als Bezugspunkt für die Ausrichtung dient immer dasjenige Objekt, das sich am weitesten in der gewünschten Richtung befindet. Wenn Sie mehrere Komponenten z. B. linksbündig ausrichten, werden die Objekte soweit nach links verschoben, bis sie links mit demjenigen Objekt abschließen, das sich zuvor am weitesten links befunden hat. Beachten Sie, dass hydraulische und elektrische Komponenten mit ihren Anschlüssen stets auf dem Anschlussraster ausgerichtet werden; es kann daher vorkommen, dass die Ausrichtung nicht exakt mit den Symbolgrenzen übereinstimmt. Rotierenund Spiegeln MarkierteKomponenten könnenmit Bearbeiten Rotieren um 90, 180 oder 270 gedreht werden. Soll nur eine Komponente gedreht werden, können Sie alternativ auch bei gedrückter Strg -Taste einen Doppelklick auf der Komponente ausführen, die dann in 90 -Schritten gegen den Uhrzeigersinn gedreht wird. Halten Sie dabei gleichfalls die Umschalt - Taste gedrückt, wird die Komponente im Uhrzeigersinnrotiert. Um markierteobjektezu spiegeln, wählensie Bearbeiten Spiegeln.Die betreffenden Objekte werden an ihrer eigenen Achse gespiegelt, sofern sie sich nicht innerhalb einer Gruppe befinden. Gruppierte Objekte werden an der Mittelachse der zugehörigen Gruppe gespiegelt. Statt über die Menüeinträge können Sie das Rotieren bzw. Spiegeln auch über die zugehörigen Symbole auslösen. Leitungen löschen Wird nur ein einzelner Komponentenanschluss markiert, kann mit Bearbeiten Löschen bzw. durch Drücken der Entf -Taste die angeschlossene (nicht markierte) Leitung gelöscht werden. Diese Vorgehensweise stellt eine alternative Möglichkeit zum Markieren und Löschen einer Leitung dar. 68 Festo Didactic GmbH & Co. KG und Art Systems FluidSIM
69 4. Fortgeschrittene Simulation und Schaltkreiserstellung Leitungstyp festlegen Sie können den Typ einer hydraulischen Leitung festlegen, indem Sie im Bearbeitungsmodus einen Doppelklick auf die Leitung ausführen, oder indem Sie die Leitung markieren und den Menüpunkt Bearbeiten Eigenschaften... anwählen. In beiden Fällen wird eine Dialogbox zur Definition des Leitungstyps geöffnet. Es kann zwischen den Einstellungen Arbeitsleitung und Steuerleitung gewählt werden; Voreinstellung ist der Typ Arbeitsleitung. Steuerleitungen werden gestrichelt und Arbeitsleitungen werden mit einer durchgezogenen Linie gezeichnet. Diese Festlegung beeinflusst nur die Darstellung einer Leitung, nicht jedoch ihr Verhalten. Setzen von Blindstopfen Vor dem Start einer Simulation werden von FluidSIM offene Leitungen gesucht und auf Wunsch mit Blindstopfenversehen. Sie können diese Blindstopfen auch selbst setzen oder löschen, indem Sie im Bearbeitungsmodus einen Doppelklick auf den entsprechenden hydraulischen Anschluss ausführen. Daraufhin erscheint eine Dialogbox, in der Sie für den angeklickten Anschluss einen Stopfen setzen bzw. entfernen können. Anstatt einen Doppelklick auf dem Komponentenanschluss auszuführen, können Sie den Anschluss auch markieren und den Menüpunkt Bearbeiten Eigenschaften... anwählen, um die entsprechende Dialogbox zu öffnen. Blindstopfen an hydraulischen Anschlüssen werden durch Querstriche kenntlich gemacht: Zoomen Fensterinhaltekönnenmit oder mit Ansicht Vergrößern vergrößert bzw. mit oder mit Ansicht Verkleinern verkleinertwerden. Die Tastenkürzel hierfür sind > bzw. <. Festo Didactic GmbH & Co. KG und Art Systems FluidSIM 69
70 4. Fortgeschrittene Simulation und Schaltkreiserstellung Wenn Sie eine Maus mit Mausrad verwenden, können Sie ebenfalls zoomen, indem Sie bei gedrückter Strg -Taste das Rad auf- und abwärts rollen. Wenn Sie auf oder auf Ansicht Ausschnitt zeigen klickenund danach mithilfe des Gummirechteckes einen Schaltkreisausschnitt kennzeichnen, wirddieserausschnittvergrößert. Mit oder mit Ansicht Letzte Ansicht kann zwischen der vorigen und der aktuellen Vergrößerung des Schaltkreises hin- und hergeschaltet werden. oder Ansicht Alles zeigen stellt den ganzen Schaltkreis im Fenster dar; oder Ansicht Originalgröße zeigtden Schaltkreisohne Vergrößerung bzw. Verkleinerung. Hintergrundgitter Mit wird das Hintergrundgitter eingeblendet. Wenn Sie auf Optionen Gitter... klicken, erscheint eine Dialogbox, in der zwischen verschiedenen Gittertypen und Auflösungen gewählt werden kann. Beschreibung der Dialogbox: Gitterweite Die Gitterweite definiert, wie eng die Maschen des Hintergrundgitters sind. Möglich sind die Auflösungen Grob, Mittel und Fein. 70 Festo Didactic GmbH & Co. KG und Art Systems FluidSIM
71 4. Fortgeschrittene Simulation und Schaltkreiserstellung Darstellung Es kann eine der drei Darstellungen Punkt, Kreuz oder Linie eingestellt werden. Gitter zeigen Blendet das Hintergrundgitter ein bzw. aus. Objekte gruppieren Wenn Sie Objekte zu einer Gruppe zusammenfassen möchten, markieren Sie die Objekte und wählen Sie den Menüeintrag Gruppieren im Bearbeiten -Menü. Gruppen lassen sich auch schachteln, wenn bereits gruppierte Objekte erneut gruppiert werden. Gruppierte Objekte lassen sich nur zusammen markieren, verschieben, löschen, kopieren, etc. Die Komponenteneigenschaften können Sie jedoch weiterhin für jedes Objekt einzeln ändern, indem Sie einen Doppelklick auf dem entsprechenden Objekt ausführen bzw. mit Rechtsklick über der Komponente das Kontextmenü aufrufen. Gruppen auflösen Zum Auflösen einer Gruppe markieren Sie die Gruppe und wählen den Menüeintrag Gruppe auflösen im Bearbeiten -Menü. Dabei wird immer nur die äußerste Gruppe aufgelöst. Um tiefer geschachtelte Gruppen aufzulösen, müssen Sie die Operation mehrfach ausführen. Festo Didactic GmbH & Co. KG und Art Systems FluidSIM 71
72 4. Fortgeschrittene Simulation und Schaltkreiserstellung 4.3 Zusätzliche Simulationsfunktionen Gleichzeitige Betätigung mehrerer Komponenten Dieser Abschnitt beschreibt zusätzliche Funktionen, die sich auf die Simulation von Schaltplänen beziehen. Um im Simulationsmodus mehrere Taster oder federrückgestellte Ventile gleichzeitig betätigen zu können, ist es möglich, sie in einen dauerhaft betätigten Zustand zu versetzen. Ein Taster (bzw. ein Ventil mit Handbetätigung) wird durch Klicken bei gleichzeitig gedrückter Umschalt -Taste dauerhaft betätigt. Diese dauerhafte Betätigung wird durch einfaches Klicken auf die Komponente wieder aufgehoben. Manchmal ist er erforderlich, dass mehrere betätigte Objekte gleichzeitig wieder gelöst werden. In dem Fall halten Sie beim Klicken auf das Objekt statt der Umschalt -Taste die Strg -Taste fest. Die umgeschalteten Komponenten bleiben dann solange im betätigten Zustand, bis die Strg -Taste wieder losgelassen wird; dann schalten alle zuvor auf diese Weise betätigten Objekte gleichzeitig zurück in ihre Ausgangsstellung. Umschalten in den Bearbeitungsmodus Wird eine Komponente aus der Komponentenbibliothek in einen Schaltkreis gezogen, während die Simulation auf Pause steht, schaltet FluidSIM automatisch in den Bearbeitungsmodus. Parallele Bearbeitung und Simulation In FluidSIM können mehrere Schaltkreise gleichzeitig geöffnet sein. Jeder der Schaltkreise kann entweder simuliert oder bearbeitet werden. D. h., die Umschaltung aus dem Simulationsmodus in den Bearbeitungsmodus bezieht sich immer nur auf das aktuelle Schaltkreisfenster. 72 Festo Didactic GmbH & Co. KG und Art Systems FluidSIM
73 4. Fortgeschrittene Simulation und Schaltkreiserstellung Dieses Konzept macht es möglich, einen Schaltkreis zu bearbeiten, während im Hintergrund Simulationen von anderen Schaltkreisen ablaufen: Die Simulation von hydraulischen Schaltkreisen ist naturgemäß sehr aufwändig. Deshalb kann auf einem leistungsschwachen Rechner die Bearbeitung eines neuen Schaltkreises bei laufenden Hintergrundsimulationen hakelig werden. Damit die Bearbeitung flüssiger abläuft, sollten die Hintergrundsimulationen angehalten werden. Festo Didactic GmbH & Co. KG und Art Systems FluidSIM 73
74 4. Fortgeschrittene Simulation und Schaltkreiserstellung 4.4 Automatische Verbindungserstellung Einfügen von T-Verbindungen Um den Schaltplanentwurf effizient zu gestalten, besitzt FluidSIM mehrere Funktionen zur automatischen Verbindungserstellung. FluidSIM fügt T-Verbindungen automatisch ein, wenn von einem Komponentenanschluss eine Leitung direkt auf eine vorhandene Leitung gezogen wird. Diese Funktionalität bezieht sich sowohl auf hydraulische als auch auf elektrische und digitale Leitungen. Hintereinanderschaltung von Komponenten In größeren Schaltungen werden oft mehrere Bauteile hintereinander geschaltet. Um den Anschlussaufwand bei einer solchen Reihenschaltung zu minimieren, können Sie Komponenten ohne Zwischenabstand und auf gleicher Höhe so hintereinander setzen, dass benachbarte Einbzw. Ausgänge sich berühren, so stellt FluidSIM die Verbindungen zwischen diesen Ein- und Ausgängen automatisch her. Diese Verbindungen werden in Form von Leitungen sichtbar, wenn man die Komponenten auseinander zieht. FluidSIM richtet Verbindungen zwischen der Bauteile erst ein, wenn eine Simulation gestartet wurde, oder wenn die Schaltung zeichnerisch geprüft wurde (siehe Abschnitt 4.10). 74 Festo Didactic GmbH & Co. KG und Art Systems FluidSIM
75 4. Fortgeschrittene Simulation und Schaltkreiserstellung 4.5 Strompfadnummerierung und Schaltgliedertabellen Die automatische Strompfadnummerierung erleichtert die Zuordnung von Schaltern und Relais beim Aufbau von elektrischen Schaltungen. Zusammen mit den automatisch angezeigten Schaltgliedertabellen lässt sich mühelos nachvollziehen, welche Schließer, Öffner und Wechsler durch welche Relais geschaltet werden. Damit die automatischen Beschriftungen ansehnliche und übersichtliche Ergebnisse liefern, sollten einige Punkte bei der Zeichnungserstellung beachtet werden: Der +24 V-Strompfad sollte möglichst eine obere horizontale Linie bilden. Der 0 V-Pfad sollte die untere horizontale Linie darstellen. Die elektrischen Schließer, Öffner und Wechsler sollten sich oberhalb der Relais befinden. Die Relais sollten möglichst weit unten über der horizontalen 0 V-Leitung liegen Die Anschlüsse der Komponenten in einem vertikalen Strompfad sollten alle auf einer Linie liegen. Die horizontalen Abstände der einzelnen Pfade sollten gleichmäßig und weder zu weit noch zu eng sein. Sofern die Nummerierung bzw. die Position der Beschriftung nicht auf Anhieb zufrieden stellt, können Sie meist durch Ausrichten der Komponenten oder Verschieben von Leitungen das gewünschte Ergebnis hervorrufen. Sollte es bei zwei getrennten Teilschaltkreisen innerhalb eines Schaltplans zu ungünstigen Nummerierungen kommen, hilft es meist, den Abstand der beiden Schaltungen voneinander etwas zu vergrößern. Über den Menüpunkt Ansicht Strompfadnummerierung und Schaltgliedertabellen anzeigen können Sie die automatische Strompfadnummerierung ein- bzw. ausschalten. Festo Didactic GmbH & Co. KG und Art Systems FluidSIM 75
76 4. Fortgeschrittene Simulation und Schaltkreiserstellung 4.6 Klemmenbelegungslisten Die automatische Erstellung von Klemmenbelegungslisten hilft bei der übersichtlichen Verdrahtung der externen Schalter, Sensoren und Zustandsanzeiger außerhalb des Schaltschrankes mit den Relais und Schaltern im Inneren. FluidSIM nummeriert die Klemmen im elektrischen Teil des Schaltkreises automatisch in sinnvoller Weise, sobald Sie die Komponente Klemmenbelegungsliste in den Schaltkreis einfügen. Über Optionen Klemmenbelegungsliste... können SieeinigeVoreinstellungen festlegen: Beschreibung der Dialogbox: Optimierung Als Optimierungsziel kann die bessere Übersichtlichkeit oder die verringerte Klemmenanzahl gewählt werden. 76 Festo Didactic GmbH & Co. KG und Art Systems FluidSIM
77 4. Fortgeschrittene Simulation und Schaltkreiserstellung Verdrahtung Wählen Sie hier, ob FluidSIM die logische Reihenfolge bei der Klemmennummerierung einhalten soll oder, wenn möglich, Brücken bevorzugen soll, auch wenn dabei die strenge Nummerierung nicht eingehalten wird. Klemmenbezeichnung Legt fest, nach welcher Konvention die Anschlussklemmen im elektrischen Schaltplan bezeichnet werden. Bitte lassen Sie im elektrischen Schaltkreis großzügig Platz zwischen den einzelnen Komponenten und zu den Spannungsversorgungspfaden, damit die automatisch eingefügten Klemmenanschlüsse sowie deren Beschriftung gut zu erkennen sind. FluidSIM beginnt für jeden Teilschaltkreis, der keine weitere Verbindung mit anderen elektrischen Schaltungen hat, eine neue Klemmenleiste. Diese werden mit X1, X2, X3, etc. durchnummeriert. Jede Klemmenbelebungsliste kann wahlweise alle Klemmenleisten oder jeweils nur eine einzelne darstellen. Öffnen Sie dazu mit einem Doppelklick den Eigenschaftsdialog der Klemmenbelegungsliste: Beschreibung der Dialogbox: Auswahl Legt fest, für welchen elektrischen Teilschaltkreis die Zuordnung in dieser Tabelle aufgelistet werden soll. Festo Didactic GmbH & Co. KG und Art Systems FluidSIM 77
78 4. Fortgeschrittene Simulation und Schaltkreiserstellung Zeichenebene In dieserauswahllistelegensiediezeichenebenedes Diagramms fest. Die Zeichenebene kann gesetzt werden, indem Sie auf den nach unten weisenden Pfeil auf der rechten Seite der Liste klicken und eine Ebene auswählen. Je nach Einstellung der Zeichenebenen kann es sein, dass das Rechteck nicht angezeigt wird oder sich nicht bearbeiten lässt. Um das Objekt sichtbar zu machen oder die Einstellungen zu verändern, müssen Sie die ZeichenebeneimMenü Ansicht Zeichenebenen... vorübergehend aktivieren. 4.7 Anzeige von Zustandsgrößen Die Zahlenwerte von allen oder von ausgewählten Zustandsgrößen eines Schaltkreises lassen sich auch ohne Messgeräte anzeigen. 78 Festo Didactic GmbH & Co. KG und Art Systems FluidSIM
79 4. Fortgeschrittene Simulation und Schaltkreiserstellung > Klicken Sie hierfür im Ansicht -Menü auf Zustandsgrößen..., um die Dialogbox für die Anzeige der Zustandsgrößen zu öffnen: Für jede aufgeführte Zustandsgröße ( Geschwindigkeit, Druck,...) kann hier die Art der Anzeige definiert werden. Bei der Anzeige von Druckwerten, Durchflüssen und Kräften kann zwischen verschiedenen Einheiten gewählt werden. Diese Einstellungen haben Auswirkung auf die Einblendung von Zustandsgrößen an Anschlüssen, Komponenten und in Zustandsdiagrammen. Festo Didactic GmbH & Co. KG und Art Systems FluidSIM 79
80 4. Fortgeschrittene Simulation und Schaltkreiserstellung Beschreibung der Dialogbox: Keine Anzeige keines Wertes dieser Zustandsgröße. Ausgewählte Anzeige von Werten nur an denjenigen Anschlussstellen, die vom Benutzer vorher ausgezeichnet wurden. Alle Anzeige aller Werte dieser Zustandsgröße. Maßeinheiten einblenden Aktivieren Sie diese Option, falls Sie zu den Werten der Zustandsgrößen auch die Maßeinheit anzeigen lassen möchten. Mit der in der Spalte Taste angegebenen Taste kann zwischen den Anzeigearten Keine, Ausgewählte und Alle der jeweiligen Zustandsgröße gewechselt werden, ohne über die Dialogbox zu gehen. Die Auswahl von Anschlussstellen zur Anzeige einzelner Zustandsgrößen ist wie folgt möglich: > Öffnen Sie einen Schaltkreis. > Führen Sie im Bearbeitungsmodus einen Doppelklick auf einem Komponentenanschluss aus, oder wählen Sie den Menüpunkt Bearbeiten Eigenschaften... an. Daraufhin öffnet sich die Dialogbox für die Einstellungen des Anschlusses. Im Feld Werte einblenden können Sie festlegen, welche Zustandsgrößen an dem betreffenden Anschluss angezeigt werden sollen, wenn in der Dialogbox zur Anzeige der Zustandsgrößen für den zugehörigen Parameter die Option Ausgewählte aktiviert ist. 80 Festo Didactic GmbH & Co. KG und Art Systems FluidSIM
81 4. Fortgeschrittene Simulation und Schaltkreiserstellung Die Einstellungen zur Anzeige von Zustandsgrößen sind schaltkreisspezifisch; d. h., sie beziehen sich nur auf den aktuellen Schaltkreis. Somit können für verschiedene, offene Schaltkreise unterschiedliche Ansicht- Optionen eingestellt werden. Die Einstellungen für die Zustandsgrößenanzeige des aktuellen Schaltkreises können durch Klicken auf Optionen Aktuelle Einstellungen speichern gespeichert werden; sie dienen dann als Standard für alle neu geöffneten Schaltkreise. Besonderheiten bei der Anzeige Vektorielle Zustandsgrößen sind durch ihren Betrag und ihre Richtung charakterisiert. Innerhalb von Schaltplänen kann die Anzeige der Richtung durch ein Vorzeichen ( + = in eine Komponente hinein, = aus einer Komponente heraus) oder durch einen Pfeil erfolgen. In FluidSIM finden beide Darstellungsarten Verwendung: Zustandsgröße Durchfluss Geschwindigkeit Kraft Strom Richtungsdarstellung Vorzeichen, Pfeil Vorzeichen Vorzeichen Vorzeichen Die Flussrichtungsanzeige kann mit Ansicht Flussrichtung anzeigen ein- oder ausgeschaltet werden. Der Pfeil für die Flussrichtungsanzeige wird auf den Leitungen an den Komponentenanschlüssen eingeblendet, falls dort der Fluss von Null verschieden ist. Ist der Betrag einer Zustandsgröße nahe bei Null (< ), wird auf die Anzeige des exakten numerischen Wertes verzichtet. Stattdessen wird > 0 für einen kleinen positiven Wert bzw. < 0 für einen kleinen negativen Wert eingeblendet. Festo Didactic GmbH & Co. KG und Art Systems FluidSIM 81
82 4. Fortgeschrittene Simulation und Schaltkreiserstellung 4.8 Anzeige von Zustandsdiagrammen Das Zustandsdiagramm protokolliert die Zustandsgrößen der wichtigsten Komponenten und zeigt sie grafisch an. Sie können sowohl mehrere Zustandsdiagramme in einem Fenster verwenden als auch mehrere Komponenten in dem selben Diagramm anzeigen lassen. Durch Ziehen einer Komponente auf das Diagramm fügen Sie die Komponente dem Zustandsdiagramm hinzu. Es erscheint ein Auswahldialog, in dem Sie die zu protokollierenden Zustandsgrößen auswählen und auch verschiedene Farben zuordnen können. Erneutes Ziehen auf das Diagramm öffnet den Dialog erneut, sodass Sie die Auswahl verändern können. Ist keine Zustandsgröße einer Komponente ausgewählt, wird die Komponente wieder aus dem Diagramm entfernt. > Führen Sie im Bearbeitungsmodus einen Doppelkick auf dem Zustandsdiagramm aus oder wählen Sie den Menüpunkt Bearbeiten Eigenschaften Festo Didactic GmbH & Co. KG und Art Systems FluidSIM
83 4. Fortgeschrittene Simulation und Schaltkreiserstellung Es öffnet sich folgende Dialogbox: Festo Didactic GmbH & Co. KG und Art Systems FluidSIM 83
84 4. Fortgeschrittene Simulation und Schaltkreiserstellung Beschreibung der Dialogbox: Anzeigeintervall Hier können Sie den Start- und den Endzeitpunkt des Intervalls eintragen, über dem die Zustandsgrößen protokolliert werden sollen. Sie müssen vor der Simulation nicht unbedingt wissen, zu welcher Zeit die interessanten Ereignisse eintreten werden; das Anzeigeintervall kann auch nach der Simulation beliebig verändert werden, da FluidSIM intern stets sämtliche Werte über die gesamte Simulationszeit protokolliert. Wenn Sie das Feld Automatisch anpassen wählen, werden die eingegebenen Grenzen ignoriert und die Zeitachse derart skaliert, dass die gesamte Simulationszeit angezeigt wird. Aktivieren Sie das Feld Automatisch durchlaufen, wenn das Diagramm die letzten n Sekunden zeigen soll. Die Zeitachse wird in dem Fall nach links herausgeschoben, wenn die Simulationszeit das eingestellte Zeitfenster überschreitet. Wieviele Sekunden jeweils im Zeitfenster angezeigt werden, lässt sich im Eingabefeld festlegen. Protokolldatei Auf Wunsch erstellt FluidSIM eine Protokolldatei mit den Werten der Zustandsgrößen. Tragen Sie dazu im Eingabefeld den vollständigen Pfad der Datei ein und wählen Sie eine geeignete Schrittweite. Beachten Sie, dass bei sehr kleinen Schrittweiten sehr große Datenmengen anfallen können. Reduzieren Sie ggf. die Simulationszeit oder erhöhen Sie die Schrittweite. Wenn Sie das Feld Nur Zustandswechsel protokollieren aktivieren, listet FluidSIM nur dann Werte auf, wenn sich mindestens eine Zustandsgröße geändert hat. Dadurch können Sie später besser erkennen, an welchen Stellen Zustandsänderungen eingetreten sind. 84 Festo Didactic GmbH & Co. KG und Art Systems FluidSIM
85 4. Fortgeschrittene Simulation und Schaltkreiserstellung Farbe Bestimmt die Farbe des Diagramms. Die Farbe kann gesetzt werden, indem Sie auf den nach unten weisenden Pfeil auf der rechten Seite der Liste klicken und eine Farbe auswählen. Fläche füllen Legt fest, ob die gesamte Fläche mit der angegebenen Farbe ausgefüllt wird, oder nur der Rand des Diagramms. Linienstärke Hiermit bestimmen Sie, ob die Kurven im Diagramm dünn oder dick gezeichnet werden sollen. Dünne Linien eignen sich besser zum genauen Ablesen der Werte, dicke Linien lassen den Kurvenverlauf auch aus einiger Distanz gut erkennen. Diagrammspalten Wählen Sie hier aus, welche Spalten am linken Rand des Diagramms angezeigt werden sollen. Die Spalten Komponentenbezeichnung, Kennung und Zustandsgröße lassen sich beliebig kombinieren. Zeichenebene In dieserauswahllistelegensiediezeichenebenedes Diagramms fest. Die Zeichenebene kann gesetzt werden, indem Sie auf den nach unten weisenden Pfeil auf der rechten Seite der Liste klicken und eine Ebene auswählen. Je nach Einstellung der Zeichenebenen kann es sein, dass das Rechteck nicht angezeigt wird oder sich nicht bearbeiten lässt. Um das Objekt sichtbar zu machen oder die Einstellungen zu verändern, müssen Sie die ZeichenebeneimMenü Ansicht Zeichenebenen... vorübergehend aktivieren. Folgende Komponenten und die zugehörigen Zustandsgrößen können im Zustandsdiagramm dargestellt werden: Festo Didactic GmbH & Co. KG und Art Systems FluidSIM 85
86 4. Fortgeschrittene Simulation und Schaltkreiserstellung Komponente Zylinder Wegeventil Druckmessgerät, Speicher Absperr- und Drosselventile Pumpe, Motor Schwenkzylinder Druck- und Schaltventile Stromventile Durchflussmesser Schalter Relais, Ventilmagnet Leuchtmelder, Hörmelder, Druckanzeige Zähler Funktionsgenerator, Voltmeter Zustandsregler, PID-Regler Zustandsgröße Weg, Geschwindigkeit, Beschleunigung, Kraft Schaltstellung Druck Öffnungsgrad Drehzahl Stellung Zustand, Druck Durchfluss Durchfluss, Volumen Zustand Zustand Zustand Zustand, Zählerwert Spannung Spannung 4.9 Funktionsdiagramm- Editor Mit dem Funktionsdiagramm-Editor können auf einfache Weise Funktionsdiagramme, wie zum Beispiel Weg-Schritt-Diagramme, erstellt werden. Durch Ziehen an den Fensterrändern kann die Fenstergröße verändert werden. Ebenfalls ist die Maximierung des Fensters möglich. Die Schaltflächen der Symbolleiste dienen zur Bearbeitung eines Funktionsdiagramms. Mit den folgenden sechs Schaltflächen kann ein Bearbeitungsmodus ausgewählt werden. Auswahlmodus Diagrammkurven zeichnen Signalglieder einfügen Textboxen einfügen 86 Festo Didactic GmbH & Co. KG und Art Systems FluidSIM
87 4. Fortgeschrittene Simulation und Schaltkreiserstellung Signallinien zeichnen und Signalverknüpfungen einfügen Weitere Knoten in Signallinien einfügen Der ausgewählte Modus wird weiß hervorgehoben. zum Beispiel zeigt an, dass durch Klicken in den Diagrammbereich Signallinien gezeichnet werden. Steht der Mauszeiger für mehr als eine Sekunde über einer Schaltfläche, so wird eine kurze Beschreibung eingeblendet. Auswahlmodus Dieser Modus dient zur Anpassung der Objekte im Funktionsdiagramm. Es können Elemente im Diagramm verschoben werden. Die Änderung der Größe von Textboxen ist nur in diesem Modus möglich. Beweg- und Ziehoperationen können mit der Esc -Taste abgebrochen werden. Wird der Mauszeiger bei gedrückt gehaltener linken Maustaste aus dem Fensterbereich bewegt, so wird die Ansicht automatisch weitergescrollt. Mit Doppelklick auf ein Diagrammelement (Diagrammzeile, Text, Signalglied, etc.) öffnet sich eine Dialogbox, in der die gewünschten Anpassungen angegeben werden können. Festo Didactic GmbH & Co. KG und Art Systems FluidSIM 87
88 4. Fortgeschrittene Simulation und Schaltkreiserstellung Diagramm-Eigenschaften einstellen Durch Klicken auf die Schaltfläche öffnet sich eine Dialogbox, mit der die Diagramm-Eigenschaften eingestellt werden können. Textspalten Anzahl Wird die Anzahl der Textspalten geändert, so werden alle Tabellen- Textboxen gleichmäßig horizontal verteilt. Textspalten Breite Wird die Breite der Textspalten geändert, so werden alle Tabellen- Textboxen gleichmäßig horizontal verteilt. Diagrammspalten Anzahl Die Diagrammspalten befinden sich auf der rechten Seite des Funktionsdiagramms. In diesem Bereich können die Diagrammkurven gezeichnet werden. Die Anzahl der Diagrammspalten kann auch durch Ziehen mit der Maus am rechten Diagrammrand verändert werden. Diagrammspalten Breite Farbe Farbe, in der die Gitterlinien im Diagrammbereich gezeichnet werden. 88 Festo Didactic GmbH & Co. KG und Art Systems FluidSIM
89 4. Fortgeschrittene Simulation und Schaltkreiserstellung Zeilenhöhe Bestimmt die Zeilenhöhe aller Zeilen. Tabellen-Textboxen Auf der linken Seite des Funktionsdiagramms befinden die Tabellen- Textboxen. Durch Doppelklick auf eine Tabellen-Textbox öffnet sich die entsprechende Dialogbox. Schriftgrad Schriftgröße des darzustellenden Textes. Farbe Auswahl aus sechszehn Standardfarben für den darzustellenden Text. Festo Didactic GmbH & Co. KG und Art Systems FluidSIM 89
90 4. Fortgeschrittene Simulation und Schaltkreiserstellung Breite Die Breite der ausgewählten Tabellenspalte kann auch durch Ziehen mit der Maus verändert werden. Höhe Die Höhe der ausgewählten Tabellenspalte kann auch durch Ziehen mit der Maus verändert werden. Horizontale Ausrichtung Folgende Ausrichtungen stehen zur Verfügung: Links, Zentriert und Rechts. Vertikale Ausrichtung Folgende Ausrichtungen stehen zur Verfügung: Oben, Zentriert und Unten. 90 Festo Didactic GmbH & Co. KG und Art Systems FluidSIM
91 4. Fortgeschrittene Simulation und Schaltkreiserstellung Tabellenartige Ausrichtung innerhalb einer Tabellenzelle Eine tabellenartige Ausrichtung von Text innerhalb einer Textbox wird erreicht, indem zwischen den einzelnen Textteilen Tabulatoren eingefügt werden. Entsprechend der Anzahl der Tabulatoren und der vorgegebenen horizontalen und vertikalen Ausrichtung wird der Text in der Textbox dargestellt. Innerhalb eines Textfeldes einer Dialogbox muss für die Eingabe von Tabulatoren die Strg -Taste gedrückt gehalten werden. Beispiele: Festo Didactic GmbH & Co. KG und Art Systems FluidSIM 91
92 4. Fortgeschrittene Simulation und Schaltkreiserstellung Darstellung der Diagramme anpassen Auf der rechten Seite einer Diagrammzeile befindet sich der Bereich, in dem die Kurven gezeichnet werden können. Durch Doppelklick auf diesen Bereich öffnet sich eine entsprechende Dialogbox, mit der Sie das Erscheinungsbild des Zeichenbereichs festlegen können. Bitte achten Sie darauf, dass sich unter der Maus kein Diagrammelement, wie z. B. ein Signalglied befindet. Zustände Anzahl Der Eintrag legt die Anzahl der Zustände und damit die Anzahl der horizontalen Linien der Diagrammzeile fest. Zustände Grundzustand Horizontale Linien durch den Grundzustand werden mit einem dünnen Stift gezeichnet. 92 Festo Didactic GmbH & Co. KG und Art Systems FluidSIM
93 4. Fortgeschrittene Simulation und Schaltkreiserstellung Nummerierung Startspalte Die Startspalte gibt an, ab welcher Spalte die Nummerierung beginnen soll. Nummerierung Startnummer Die Startnummer gibt an, mit welcher Zahl die Nummerierung beginnen soll. Nummerierung Anzahl Die Anzahl gibt an, wie viele Schritte nummeriert werden sollen. Nummerierung Schrittweite Legt die Schrittweite zwischen zwei Nummern fest. Nummerierung Schleife Ist dieses Feld markiert, wird hinter der letzten Nummer zusätzlich ein Gleichheitszeichen und die Startnummer eingeblendet. Darstellung Pfeile einblenden Ist dieses Feld markiert, so werden zwei Pfeile eingeblendet. Darstellung Gitter einblenden Ist dieses Feld markiert, so wird das Hintergrundgitter eingeblendet. Darstellung 1. Text einblenden Ist dieses Feld markiert, so wird eine Textbox eingeblendet, die zur Beschriftung dienen kann. Diese Textbox gehört zur ausgewählten Zeile und kann nicht in eine andere Zeile verschoben werden. Darstellung 2. Text einblenden Ist dieses Feld markiert, so wird eine weitere Textbox eingeblendet, die zur Beschriftung dienen kann. Diese Textbox gehört zur ausgewählten Zeile und kann nicht in eine andere Zeile verschoben werden. Festo Didactic GmbH & Co. KG und Art Systems FluidSIM 93
94 4. Fortgeschrittene Simulation und Schaltkreiserstellung Darstellung Linienfarbe Legt die Farbe der Diagrammlinien fest. Diagrammkurve zeichnen In diesem Modus können die Diagrammkurven gezeichnet werden. Stützstellen können nur auf dem Gitter eingefügt werden. Durch jeden Linksklick wird eine Stützstellen gezeichnet Bei gedrückt gehaltener linker Maustaste können Stützpunkt wie auch im Auswahlmodus bewegt werden. Markierte Stützstellen werden grau dargestellt. Mit der eine markierte Stützstelle gelöscht. Entf -Taste wird Signalglieder einfügen In diesem Modus können Signalglieder durch Linksklick eingefügt werden Bei gedrückt gehaltener linker Maustaste können Signalglieder wie auch im Auswahlmodus bewegt werden. Markierte Signalglieder werden grau dargestellt. Mit der wird ein markiertes Signalglied gelöscht. Entf -Taste 94 Festo Didactic GmbH & Co. KG und Art Systems FluidSIM
95 4. Fortgeschrittene Simulation und Schaltkreiserstellung Mit einem Doppelklick auf ein Signalglied im Auswahlmodus wird eine entsprechende Dialogbox geöffnet, mit der die Darstellung des Signalglieds angepasst werden kann. Signaltyp Text einblenden Ist dieses Feld markiert, so wird ein Text eingeblendet, der zur Beschriftung des Signalglieds dienen kann. Farbe In dieser Farbe wird das Signalglied dargestellt. Textboxen einfügen In diesemmoduskönnen Textboxen durch Linksklickeingefügt werden. Festo Didactic GmbH & Co. KG und Art Systems FluidSIM 95
96 4. Fortgeschrittene Simulation und Schaltkreiserstellung Markierte Textboxen werden grau dargestellt. Mit der eine markierte Textbox gelöscht. Entf -Taste wird Im Auswahlmodus kann die Größe und Position einer Textbox mit der Maus verändert werden. Größe anpassen: Textbox bewegen: Festo Didactic GmbH & Co. KG und Art Systems FluidSIM
97 4. Fortgeschrittene Simulation und Schaltkreiserstellung Mit einem Doppelklick auf eine Textbox im Auswahlmodus wird eine entsprechende Dialogbox geöffnet, mit der die Darstellung der Textbox angepasst werden kann. Schriftgrad Schriftgröße des darzustellenden Textes. Farbe Auswahl aus sechszehn Standardfarbe für den darzustellenden Text. Rahmen Ist dieses Feld markiert, so wird die Textbox mit einem Rahmen gezeichnet. Breite Die Breite der Textbox. Höhe Die Höhe der Textbox. Festo Didactic GmbH & Co. KG und Art Systems FluidSIM 97
98 4. Fortgeschrittene Simulation und Schaltkreiserstellung Horizontale Ausrichtung Folgende Ausrichtungen stehen zur Verfügung: Links, Zentriert und Rechts. Vertikale Ausrichtung Folgende Ausrichtungen stehen zur Verfügung: Oben, Zentriert und Unten. Signallinien zeichnen und Signalverknüpfungen einfügen In diesem Modus können Signallinien frei gezogen oder von Signalgliedern automatisch verlegt werden. Signallinien frei ziehen Mit jedem Linksklick wird ein weiterer Stützpunkt gesetzt. Der Vorgang wird beendet, wenn Sie auf die aktuelle Linie klicken, beim Klicken die Strg -Taste gedrückt halten, die ESC -Taste drücken oder den Bearbeitungsmodus wechseln. Mit der Entf -Taste wird eine markierte Signallinie gelöscht. Ist nur ein Stützpunkt markiert, so wird nur dieser aus der Linie entfernt. Im Auswahlmodus können die Stützpunkte der Signallinien verschoben werden. Wird während des Setzens oder Verschiebens von Stützpunkten die Hochstell (Shift)- Taste gedrückt gehalten, so wird der jeweilige Stützpunkt vertikal bzw. horizontal ausgerichtet. 98 Festo Didactic GmbH & Co. KG und Art Systems FluidSIM
99 4. Fortgeschrittene Simulation und Schaltkreiserstellung Im Auswahlmodus kann die Darstellung der Linien durch Doppelklick verändert werden: Beschreibung einblenden Eine gerahmte Beschriftung auf der Linie und eine Beschriftung neben der gerahmten Beschriftung wird eingeblendet. Die gerahmte Beschriftung ist frei auf der Linie verschiebbar. Die zusätzliche Beschriftung ist frei verschiebbar. Pfeil am Anfang Ein Pfeil wird am Anfang der Linie eingeblendet. Der Pfeil ist frei auf der Linie verschiebbar. Pfeil am Ende Ein Pfeil wird am Ende der Linie eingeblendet. Der Pfeil ist frei auf der Linie verschiebbar. Farbe Linienfarbe Wird auf eine fertige Signallinie im Modus Signallinien frei ziehen geklickt, so wird eine Signalverknüpfung eingefügt. Dieser Verknüpfungspunkt (Fangpunkt) kann auf der Linie frei verschoben werden. Festo Didactic GmbH & Co. KG und Art Systems FluidSIM 99
100 4. Fortgeschrittene Simulation und Schaltkreiserstellung Im Auswahlmodus kann die Darstellung der Signalverknüpfung durch Doppelklick verändert werden: Signallinien von Signalen aus ziehen Im Modus Signallinien frei ziehen können Signallinien von Signalen aus gezogen werden. Klicken Sie mit der linken Maustaste auf ein Signal und halten Sie die Maustaste gedrückt. Ziehen Sie die Maus auf eine Stelle, die Sie als Endpunkt einer Signallinie ausgesucht haben. Nachdem Sie die Maustaste losgelassen haben, wird die Signallinie gezeichnet Festo Didactic GmbH & Co. KG und Art Systems FluidSIM
101 4. Fortgeschrittene Simulation und Schaltkreiserstellung Signallinien vondiagramm-stützstellen aus ziehen Im Modus Signallinien frei ziehen können Signallinien von Kurvenstützpunkten aus gezogen werden. Klicken Sie mit der linken Maustaste auf eine Stützstelle und halten Sie die Maustaste gedrückt. Ziehen Sie die Maus auf eine zweite Stützstelle. Nachdem Sie die Maustaste über der zweiten Stützstelle losgelassen haben, wird die Signallinie gezeichnet Weitere Knoten in Signallinien einfügen Im Modus Weitere Knoten in Signallinien einfügen können weitere Stützpunkte in vorhandenen Signallinien eingefügt werden Zeile einfügen Mit Klicken auf die Schaltfläche Zeile einfügen wird eine neue Diagrammzeile oberhalb der aktuellen Markierung eingefügt. Ist keine Zelle markiert, wird eine neue Zeile an das Ende des Diagramms angehängt. Zeile löschen Mit Klicken auf die Schaltfläche Zeile löschen wird eine markierte Diagrammzeile gelöscht. Ist nichts markiert, ist die Funktion nicht verfügbar. Festo Didactic GmbH & Co. KG und Art Systems FluidSIM 101
102 4. Fortgeschrittene Simulation und Schaltkreiserstellung Weitere Bearbeitungsfunktionen Zoom Mit der Schaltfläche 1:1 Darstellung wird die Ansicht auf die Standardzoomstufe zurückgesetzt. Mit derschaltfläche wird die Ansicht vergrößert. Mit der Schaltfläche wird die Ansicht verkleinert. Bearbeitungsschritte zurücknehmen Mit der Schaltfläche Rückgängig können die letzten 50 Bearbeitungsschritte zurückgenommen werden. Mit der Schaltfläche Widerrufen können die zuvor rückgängig gemachten Bearbeitungsschritte wiederhergestellt werden Prüfung von Zeichnungen Vor dem Starten der Simulation kann eine Zeichnung daraufhin überprüft werden, ob sie zeichnerische Fehlerenthält.FolgendeFehler gehören dazu: 1. Objekte, die sich außerhalb der Zeichenfläche befinden 2. Leitungen, die Komponenten durchkreuzen 3. Leitungen, die aufeinander liegen 4. Komponenten, die aufeinander liegen 5. Anschlüsse, die aufeinander liegen und nicht zusammenpassen 6. hydraulische Anschlüsse, die offen sind 7. Komponenten, denen die gleiche Kennung zugeordnet ist 8. Marken (sieheabschnitt 4.11), die nicht zusammenpassen 9. Leitungen, die durch Anschlüsse verlaufen, an denen sie nicht angeschlossen sind. 102 Festo Didactic GmbH & Co. KG und Art Systems FluidSIM
103 4. Fortgeschrittene Simulation und Schaltkreiserstellung Der nachfolgend dargestellte Schaltkreis enthält die Fehler 2, 3, 4 und 6: > Klicken Sie auf oder auf Ausführen Zeichnung prüfen. Nun erscheinen nacheinander Dialogboxen, die auf die Zeichnungsfehler hinweisen. Festo Didactic GmbH & Co. KG und Art Systems FluidSIM 103
104 4. Fortgeschrittene Simulation und Schaltkreiserstellung Nach diesen Hinweisen können Sie sich entscheiden, ob der Schaltkreis trotzdem simuliert werden soll: Falls Sie die Simulation starten, obwohl hydraulische Anschlüsse offen sind, verschließt FluidSIM die offenen Anschlüsse automatisch mit Blindstopfen Kopplung von Hydraulik, Elektrik und Mechanik Genauso wie hydraulischeschaltkreise können auch elektrische Schaltkreise in FluidSIM erstellt werden. Auch hierfür werden die Komponenten aus der Komponentenbibliothek genommen, auf der Zeichenfläche angeordnet und miteinander verbunden. 104 Festo Didactic GmbH & Co. KG und Art Systems FluidSIM
105 4. Fortgeschrittene Simulation und Schaltkreiserstellung Die nachfolgende Abbildung zeigt ein kleines Beispiel: > Bauen Sie diesen Schaltkreis nach. > Starten Sie die Simulation und beobachten Sie, dass der Leuchtmelder leuchtet. Es gibt elektrische Komponenten, die einen elektrischen Schaltkreis mit einem hydraulischenschaltkreis koppeln. Hierzu zählen u. a. Schalter, die hydraulischbetätigt werden und Magnete zur Steuerung von Ventilen. Festo Didactic GmbH & Co. KG und Art Systems FluidSIM 105
106 4. Fortgeschrittene Simulation und Schaltkreiserstellung Da der elektrische Schaltkreis getrennt von dem hydraulischenschaltkreis gezeichnet wird, benötigen Sie eine Möglichkeit, um eine eindeutige Verbindung zwischen elektrischen Komponenten (z. B. einem Ventilmagneten) und hydraulischenkomponenten (z. B. einer bestimmten Stellung eines Ventils) herzustellen. Eine solche Möglichkeit bieten so genannte Marken. Eine Marke besitzt einen bestimmten Namen und kann einer Komponente zugeordnet werden. Besitzen zwei Komponenten Marken mit dem gleichen Namen, so sind sie miteinander verbunden, obwohl keine sichtbare Leitung zwischen ihnen gezeichnet ist. Die Eingabe eines Markennamens geschieht über eine Dialogbox, die entweder durch einen Doppelklick auf der Komponente oder durch Markieren der Komponente und Klicken von Bearbeiten Eigenschaften... geöffnet wird. Bei elektrisch betätigten Ventilen werden die Marken links und rechts eingetragen, indem der Doppelklick nicht mitten auf der Komponente, sondern auf dem entsprechenden Anschluss ausgeführt wird. Das nachfolgende Beispiel zeigt, wie Marken in FluidSIM verwendet werden. > AktivierenSiemit oder mit Ausführen Stopp den Bearbeitungsmodus. 106 Festo Didactic GmbH & Co. KG und Art Systems FluidSIM
107 4. Fortgeschrittene Simulation und Schaltkreiserstellung > Erweitern Sie den Schaltkreis entsprechend der folgenden Abbildung: Damit das Ventil durch den Magneten angesteuert werden kann, sind diese Komponenten mithilfe von Marken zu koppeln. > Führen Sie einen Doppelklick auf dem Ventilmagneten aus oder markieren Sie den Magneten und klicken auf Bearbeiten Eigenschaften.... Festo Didactic GmbH & Co. KG und Art Systems FluidSIM 107
108 4. Fortgeschrittene Simulation und Schaltkreiserstellung Es erscheint folgende Dialogbox: Beschreibung der Dialogbox: Marke Dieses Textfeld dient zur Eingabe eines Markennamens. Ein Markenname kann bis zu 32 Zeichen lang sein und darf neben Buchstaben auch Zahlen und Sonderzeichen enthalten. > Tragen Sie einen Namen (z. B. Y1 ) für diese Marke ein. > Führen Sie einen Doppelklick außen am Elektromagneten des Ventils aus, um die Dialogbox für den Markennamen zu öffnen. > Tragen Sie hier den gleichen Markennamen wie bei dem Elektromagneten ein ( Y1 ). Jetzt ist der Elektromagnet mit dem Ventil verbunden. In der Praxis würde der Ventilmagnet nicht direkt über den Schalter angesteuert, sondern ein Relais zwischengeschaltet. Zur Vereinfachung wird dieser Zusammenhang hier vernachlässigt. > Starten Sie die Simulation. 108 Festo Didactic GmbH & Co. KG und Art Systems FluidSIM
109 4. Fortgeschrittene Simulation und Schaltkreiserstellung Es wird der Stromfluss sowie die Druck- und Flussverteilung berechnet; die resultierenden Drücke werden farblich angezeigt. Wenn Sie sich die genauen Werte der Zustandsgrößen ansehen möchten, können Sie diese in der Dialogbox unter Ansicht Zustandsgrößen... aktivieren. Die aktivierten Zustandsgrößen werden an den Anschlussstellen der Komponenten eingeblendet. Abschnitt 4.7 geht hierauf ausführlich ein. > Betätigen Sie den elektrischen Schalter. Als Folge schaltet das Ventil um und der Zylinder verfährt: Festo Didactic GmbH & Co. KG und Art Systems FluidSIM 109
110 4. Fortgeschrittene Simulation und Schaltkreiserstellung Außer über manuelle Betätigung oder elektrische Ansteuerung können einige Ventile auch mechanisch durch die Kolbenstange des Zylinders oder durch einen Permanentmagneten Kolben umgeschaltet werden. Eine solche mechanische Kopplung geschieht ebenso wie die mit elektrischen Komponenten: Eine Marke am Wegmaßstab des Zylinders und am mechanischen Anschluss des Ventils stellt die Verbindung her. > Ziehen Sie ein konfigurierbares Ventil in ein Schaltkreisfenster und definieren Sie eine mechanische Betätigung (z. B. den Stößel). > Führen Sie einen Doppelklick auf das Ende des Stößels aus. Es öffnet sich eine Dialogbox, in der Sie eine Marke eintragen können. Wenn Sie dieselbe Marke am Wegmaßstab eines Zylinder eintragen, wird das Ventil mechanisch betätigt, wenn die Kolbenstange des Zylinders die vorgegebene Position erreicht. Eine besondere Art der Kopplung stellt die Verbindung eines Zylinders miteinemwegmesssystem dar.damitlassensichz.b.inkombination mit Proportionalventilen geregelte Systeme aufbauen. Weitere Hinweise zur Proportionaltechnik finden Sie im Abschnitt > Führen Sie einen Doppelklick auf einem Zylinder aus. 110 Festo Didactic GmbH & Co. KG und Art Systems FluidSIM
111 4. Fortgeschrittene Simulation und Schaltkreiserstellung Es öffnet sich eine Dialogbox, in der Sie die Zylindereigenschaften einstellen können. Bringen Sie ggf. das Register Konfiguration in den Vordergrund. > Aktivieren Sie das Kästchen Abfrage und tragen Sie eine Marke ein. Festo Didactic GmbH & Co. KG und Art Systems FluidSIM 111
112 4. Fortgeschrittene Simulation und Schaltkreiserstellung > Fügen Sie das Wegmesssystem aus der Komponentenbibliothek in den Schaltkreis ein und öffnen Sie mit einem Doppelklick den Eigenschaftsdialog. Tragen Sie dort dieselbe Marke ein wie beim Zylinder. Das Wegmesssystem liefert am Ausgang eine Spannung, die proportional zur Kolbenstellung des gekoppelten Zylinders ist. Die Spannung beträgt das eingestellte Minimum, wenn der Zylinder vollständig eingefahren ist und das eingestellte Maximum, wenn der Zylinder komplett ausgefahren ist. 112 Festo Didactic GmbH & Co. KG und Art Systems FluidSIM
113 4. Fortgeschrittene Simulation und Schaltkreiserstellung Darstellung der Marken Häufig ist es wünschenswert, Marken ähnlich wie auch Komponentenbezeichnungen mit einem Rechteck zu umrahmen. Dazu können Sie im Menü Ansicht den Eintrag Marken... wählen. Es erscheint folgende Dialogbox: Hierin lässt sich für den aktuellen Schaltkreis einstellen, welche Marken FluidSIM automatisch umrahmen soll. FluidSIM platziert die Marken automatisch so, dass sie meistens an einer passenden Stelle in der Nähe der Komponente bzw. des Anschlusses erscheinen. Sie können die Marken jedoch auch mit der Maus oder der Tastatur verschieben. Klicken Sie dazu auf die Marke und ziehen Sie die Marke an die gewünschte Stelle. Um die Position mit der Maus zu verändern, markieren Sie die Marke (oder den zugehörigen Anschluss) und bewegen Sie die Marke über die Cursortasten. FluidSIM verhindert, dass Sie die Marke übertrieben weit von der zugehörigen Komponente bzw. dem Anschluss wegziehen. Ist eine bestimmte Distanz überschritten, kann die Marke nicht weiter in die betreffende Richtung verschoben werden. Festo Didactic GmbH & Co. KG und Art Systems FluidSIM 113
114 4. Fortgeschrittene Simulation und Schaltkreiserstellung 4.12 Betätigung von Schaltern Dieser Abschnitt beschreibt, wie Schalter durch Zylinder, durch Relais, durch Druck oder auch durch andere Schalter betätigt werden können. Schalter am Zylinder Grenztaster, Näherungsschalter und mechanisch betätigte Ventile können durch den Kolben des Zylinders aktiviert werden. Hierfür ist es zunächst notwendig, am Zylinder einen Wegmaßstab zur Positionierung von Schaltern anzubringen: > Ziehen Sie einen Zylinder und einen Wegmaßstab auf die Zeichenfläche. > Ziehen Sie den Wegmaßstab in die Nähe des Zylinders. In der Nähe eines Zylinders rastet der Wegmaßstab automatisch in die richtige Position. Verschieben Sie den Zylinder nur um ein kleines Stück, so wird der Wegmaßstab mitgezogen. Verschieben Sie den Zylinder jedoch um mehrere Zentimeter, wird die Verbindung zwischen Wegmaßstab und Zylinder aufgebrochen; der Wegmaßstab wird nicht mitgezogen. Die richtige Position eines Wegmaßstabes ist abhängig vom Zylindertyp. Wegmaßstäbekönnenüber dem Zylindergehäuse, vor demzylindergehäuse (an der ausgefahrenen Kolbenstange) oder an beiden Stellen gleichzeitig angebracht werden: > Führen Sie einen Doppelklick auf dem Wegmaßstab aus. 114 Festo Didactic GmbH & Co. KG und Art Systems FluidSIM
115 4. Fortgeschrittene Simulation und Schaltkreiserstellung Es erscheint folgende Dialogbox: Beschreibung der Dialogbox: Marke Die Textfelder der linken Spalte dienen zur Eingabe der Markennamen von Näherungsschaltern oder Grenztastern im elektrischen Schaltkreis, die durch den Zylinderkolben betätigt werden sollen. Position Die Textfelder der rechten Spalte definieren die genauen Anfangsund Endpositionen der Schalter und Grenztaster am Zylinder. Festo Didactic GmbH & Co. KG und Art Systems FluidSIM 115
116 4. Fortgeschrittene Simulation und Schaltkreiserstellung > Tragen Sie in die erste Zeile als Marke Y1 und als Anfangs- und Endposition jeweils 35 ein und schließen Sie die Dialogbox durch Klicken auf OK. Sofort erscheint unter dem Wegmaßstab an der entsprechenden Position ein Strich mit dem zugehörigen Markennamen: D. h., dieser Zylinder aktiviert den Schalter oder das Ventil mit der Marke Y1, wenn sein Kolben um 35 mm verfahren ist, sofern am Schalter im elektrischen Teil des Schaltkreises bzw. am mechanischen Anschluss des Ventils dieselbe Marke eingegeben wurde. Sobald der Zylinder im obigen Beispiel die Position 35 mm überschritten hat, fällt der Schalter wieder ab. Wenn Sie möchten, dass die Betätigung über eine längere Wegstrecke erhalten bleibt, geben Sie die entsprechenden Anfangs- und Endpositionen im Dialog ein. Um Marken an elektrischen Schaltern zu setzen, führen Sie einen Doppelklick auf der Komponente aus; Ventile mit mechanischen Betätigungen besitzen einen eigens dafür vorgesehenen Anschluss z. B. am Ende des Stößels, oder im Zentrum der Rolle. Befindet sich an der Komponente bzw. am Anschluss bereits eine Marke, können Sie auch direkt die Marke statt des Anschlusses doppelklicken, um die Bezeichnung zu ändern. 116 Festo Didactic GmbH & Co. KG und Art Systems FluidSIM
117 4. Fortgeschrittene Simulation und Schaltkreiserstellung Relais Mit einem Relais können mehrere Schalter gleichzeitig geschaltet werden. Hierfür ist es natürlich notwendig, das Relais mit den zugehörigen Schaltern zu koppeln. In FluidSIM besitzen deshalb auch Relais Marken, mit denen die Zugehörigkeit zu Schaltern in der üblichen Weise definiert werden können. Wird ein Doppelklick auf einem Relais ausgeführt, erscheint die Dialogbox für den Markennamen. Die folgende Abbildung zeigt einen elektrischen Schaltplan, in dem ein Relais gleichzeitig zwei Öffner und zwei Schließer schaltet: Neben einfachen Relais existieren anzugverzögerte, abfallverzögerte und Zählerrelais. Sie sorgen dafür, dass die gekoppelten Schalter erst nach einer voreingestellten Zeit bzw. Anzahl von Impulsen betätigt werden. Auch bei diesen Relais erscheinen nach einem Doppelklick die zugehörigen Dialogboxen zum Eintragen der Werte. Kopplung mechanischer Schalter Die mechanische Kopplung von mechanischen (handbetätigten) Schaltern wird in FluidSIM durch die Vergabe einer Marke realisiert. Besitzen mehrere mechanische Schalter die gleiche Marke, werden bei Betätigung eines dieser Schalter alle gleichmarkierten Schalter mitbetätigt. Festo Didactic GmbH & Co. KG und Art Systems FluidSIM 117
118 4. Fortgeschrittene Simulation und Schaltkreiserstellung Automatische Schaltererkennung FluidSIM erkennt Verzögerungsschalter, Grenztaster und Druckschalter an der Art ihres Einbaus und an den Marken und ergänzt automatisch das entsprechende Symbol an dem Schalter im elektrischen Schaltkreis: bei anzugverzögerten, bei abfallverzögerten, bei mechanisch betätigten Schaltern und bei druckgesteuerten Schaltern. Bei Schaltern, die durch den Zylinderkolben betätigt werden, lässt sich die Darstellungim Eigenschaftsdialogdes Schließers, Öffners und Wechslers auswählen: Das bedeutet, dass in FluidSIMs Komponentenbibliothek keine speziellen Symbole für diese Schalter existieren. Stattdessen können die einfachen Schaltersymbole verwendet werden: 118 Festo Didactic GmbH & Co. KG und Art Systems FluidSIM
119 4. Fortgeschrittene Simulation und Schaltkreiserstellung 4.13 Einstellbare Komponenten Die meisten Komponenten besitzen Parameter, die im Bearbeitungsmodus eingestellt werden können. Auf einige dieser Komponenten wurde in früheren Abschnitten schon eingegangen. Die Dialogbox zum Einstellen der Parameter wird mit einem Doppelklick oder mit Bearbeiten Eigenschaften... geöffnet. Während der Simulation können manche Komponenten genauso justiert werden wie in der Realität. So lässt sich beispielsweise die Fördermenge der Pumpe oder der Öffnungsgrad der Drossel kontinuierlich verändern. Dazu ist es nicht notwendig, den Eigenschaftsdialog zu öffnen und anschließend mit OK zu schließen, sondern ein einfacher Klick auf die Komponenten genügt, um ein Fenster mit Schiebereglern zu öffnen. Die Änderungen wirken sich dabei unmittelbar auf die Simulation aus. Sobald Sie eine andere Komponenten anklicken oder auf ein freies Feld im Fenster, verschwindet das Dialogfenster mit den Reglern automatisch. Wenn Sie im Simulationsmodus mit der Maus über eine Komponente fahren, für die solche Echtzeiteinstellungen verfügbar sind, verwandelt sich der Mauszeiger in das Reglersymbol. Festo Didactic GmbH & Co. KG und Art Systems FluidSIM 119
120 4. Fortgeschrittene Simulation und Schaltkreiserstellung Zur Feinjustierung verfügen einige Regler über einen wählbaren Regelbereich. Sie können den numerischen Wert aber auch direkt als Zahl über das Eingabefeld eingeben Einstellungen für die Simulation Simulationsparameter In dem Optionen -Menükönnenunter Simulation... und Klang... Parameter und Optionen für die Simulation eingestellt werden. Wenn Sie auf Optionen Simulation... klicken, erscheinteinedialogbox mit Parametern für die Simulation: 120 Festo Didactic GmbH & Co. KG und Art Systems FluidSIM
121 4. Fortgeschrittene Simulation und Schaltkreiserstellung Beschreibung der Dialogbox: Leitungsfarben Während der Simulation werden die elektrischen, hydraulischen und digitalen Leitungen je nach Zustand eingefärbt. Eine Farbe kann gesetzt werden, indem Sie auf den nach unten weisenden Pfeil auf der rechten Seite der Liste klicken und eine Farbe auswählen. Echtzeit einhalten Mit der Einstellung Echtzeit einhalten wird versucht, die Zylinderbewegung genauso schnell wie in der Realität ablaufen zu lassen. Voraussetzung für die Einhaltung der realen Zeit ist jedoch ein ausreichend leistungsstarker Rechner. Maximale Geschwindigkeit Die Einstellung Maximale Geschwindigkeit nutzt die zur Verfügung stehende Rechenleistung voll aus. Hier ist es das Ziel, die Simulation so schnell wie möglich ablaufen zu lassen. Wie stark die Simulation beschleunigt wird, hängt von der Leistungsfähigkeit des PC ab. Wenn der Rechner nicht mindestens die Echtzeit erreicht, lässt sich die Simulation auch nicht weiter beschleunigen. Zeitlupe Die Zeitlupe definiert, um welchen Faktor eine Simulation langsamer als die Realität ablaufen soll. Das bedeutet, dass bei einem Zeitlupenfaktor von 1:1 die Simulation genauso schnell bzw. langsam wie die Realität ist. Festo Didactic GmbH & Co. KG und Art Systems FluidSIM 121
122 4. Fortgeschrittene Simulation und Schaltkreiserstellung Markenbezeichner Standardmäßig unterscheidet FluidSIM bei den Marken an mechanischen und elektrischen Anschlüssen nicht zwischen Groß- und Kleinschreibung. Die Eingabe von Marken in den Eigenschaftsdialogen wird normalerweise automatisch in Großbuchstaben umgewandelt. Mit der Option Groß- und Kleinschreibung anzeigen können Sie FluidSIM anweisen, Marken unter Beibehaltung der Schreibweise so anzuzeigen, wie Sie sie eingegeben haben. Die Schreibweise wird bei der Unifikation jedoch nicht unterschieden; a und A werden z. B. als identisch angesehen. Wählen Sie zusätzlich die Option Groß- und Kleinschreibung unterscheiden, behandelt FluidSIM a und A hingegen als unterschiedliche Marken. Digitaltechnik (Kompatibilität zur Siemens LOGO!Soft) In der Digitaltechnik ist es nützlich, wenn offene Eingänge an AND-, NAND- und NOT-Komponenten automatisch auf Hi gesetzt werden. Andernfalls würde z. B. ein AND-Gatter mit drei Eingängen nicht erwartungsgemäß funktionieren, wenn nur zwei Eingänge beschaltet wären. Damit die Schaltung nicht durch unnötig viele fest angeschlossene Hi-Pegel unübersichtlich wird, kann FluidSIM offene Eingänge an den betreffenden Komponenten automatisch auf Hi setzen. Wenn diese Automatik nicht erwünscht ist, können Sie diese ausschalten. Um Missverständnisse bezüglich offener Digitaleingänge zu vermeiden, gibt FluidSIM bei jedem Simulationsstart eine entsprechende Meldung aus. Wenn Sie diese Meldung als störend empfinden, können Sie sie abschalten. 122 Festo Didactic GmbH & Co. KG und Art Systems FluidSIM
123 4. Fortgeschrittene Simulation und Schaltkreiserstellung Klangparameter Wenn Sie auf Optionen Klang... klicken, erscheint eine Dialogbox mit Parametern für die Klangeinstellung: Beschreibung der Dialogbox: Klang aktivieren Für die Komponenten Schalter, Relais, Ventil, Zylinder und Hörmelder kann ein akustisches Signal aktiviert bzw. deaktiviert werden. Wenn keine Soundhardware installiert ist, bleiben diese Einstellungen ohne Wirkung. Festo Didactic GmbH & Co. KG und Art Systems FluidSIM 123
124 4. Fortgeschrittene Simulation und Schaltkreiserstellung 4.15 EasyPort-Hardware verwenden FluidSIM kann an den seriellen Schnittstellen des PC angeschlossene EasyPorts direkt ansprechen. Dazu sind keine weiteren Treiber oder Hilfsprogramme notwendig. Die Kopplung erfolgt mittels spezieller elektrischer Ein-/Ausgabe-Komponenten, die jeweils acht Ein- bzw. Ausgänge zur Verfügung stellen. Es handelt sich dabei um dieselben Komponenten, die auch für die Kopplung über OPC oder DDE verwendet werden. Die Betriebsart dieser Ein-/Ausgabe-Komponenten wird über den Menüpunkt Optionen EasyPort/OPC/DDE-Verbindung... eingestellt. Die EasyPort-Hardware kann auch mittels OPC-Kommunikation angesprochen werden. Damit lassen sich auch entfernte EasyPort- Module ansteuern, die nicht lokal angeschlossen sind (z. B. über eine Netzwerkverbindung). Sofern die EasyPort-Module jedoch direkt am simulierenden PC angeschlossen sind, empfiehlt es sich, die direkte Verbindung einzustellen. > Stellen Sie zunächst im Menü Optionen EasyPort/OPC/DDE-Verbindung... die Option Direkte EasyPort-Verbindung ein. > Ziehen Sie aus der Komponentenbibliothek eine Input- bzw. Output-Komponente in ein Schaltkreisfenster und öffnen Sie den Eigenschaftsdialog mittels Doppelklick bzw. über das Menü Bearbeiten Eigenschaften Festo Didactic GmbH & Co. KG und Art Systems FluidSIM
125 4. Fortgeschrittene Simulation und Schaltkreiserstellung Es öffnet sich folgende Dialogbox: Beschreibung der Dialogbox: EasyPort-Zuordnung Hier stellen Sie ein, über welchen seriellen Anschluss die Hardware mit dem PC verbunden ist, welches EasyPort-Modul und welche Port-Nummer dem Ein-/Ausgabe-Baustein zugewiesen ist. Wenn Sie nicht genau wissen, welche Nummer die serielle Schnittstelle besitzt, lassen Sie die Einstellung auf Automatisch. FluidSIM sucht dann alle COM-Ports nach angeschlossenen EasyPorts ab. Festo Didactic GmbH & Co. KG und Art Systems FluidSIM 125
126 4. Fortgeschrittene Simulation und Schaltkreiserstellung Standardmäßig besitzt die EasyPort-Hardware eine serielle Schnittstelle, wie sie sich seit vielen Jahren in der in der PC-Welt und auch in der Industrie bewährt hat. Moderne PCs und vor allem tragbare Computer verzichten jedoch immer häufiger auf diesen Anschluss. Mithilfe eines preiswerten USB-Seriell-Wandlers lässt sich diese Schnittstelle allerdings problemlos nachrüsten, sodass sich der EasyPort trotzdem anschließen und betreiben lässt. Dazu richtet die zum Wandler gehörige Software eine virtuelle COM-Schnittstelle ein, die eine Nummer oberhalb der physisch vorhandenen Schnittstellen zugewiesen bekommt (meist COM 5). Über diesen virtuellen Port lässt sich die Hardware wie gewohnt ansprechen. Anschlussfarbe Bestimmt die Farbe der Anschlussindikatoren der Ein-/Ausgabe- Komponente bei aktiver EasyPort-Verbindung und bei nicht vorhandener bzw. gestörter Verbindung. Die Farbe kann gesetzt werden, indem Sie auf den nach unten weisenden Pfeil auf der rechten Seite der Liste klicken und eine Farbe auswählen. Sollte FluidSIM beim Simulationsstart keine EasyPort-Hardware finden, wird eine entsprechende Warnung ausgegeben. Die Simulation kann aber trotzdem gestartet werden, wobei FluidSIM bis zum Beenden und erneuten Starten der Simulation keine weiteren Versuche unternimmt, EasyPorts zu finden. Sollte die Verbindung hingegen erst während der Simulation abbrechen (z. B. durch versehentliches Abziehen des Verbindungskabels), läuft die Simulation zwar ohne EasyPort-Kopplung weiter, jedoch versucht FluidSIM, die Verbindung wieder herzustellen. Sobald die Hardware wieder an der eingestellten Schnittstelle verfügbar ist, wird die Verbindung wieder hergestellt und die Simulation läuft mit EasyPort-Kommunikation weiter. 126 Festo Didactic GmbH & Co. KG und Art Systems FluidSIM
127 4. Fortgeschrittene Simulation und Schaltkreiserstellung 4.16 OPC- und DDE-Kommunikation mit anderen Anwendungen FluidSIM ist in der Lage, mit anderen Anwendungen Daten auszutauschen und so z. B. mit einer SPS-Steuerung zusammenzuarbeiten. Voraussetzung für diese Kopplung ist, dass die andere Anwendung entweder eine OPC-Schnittstelle besitzt oder als DDE-Client agieren kann. Die Kopplung erfolgt mittels spezieller elektrischer Ein-/Ausgabe- Komponenten, die jeweils acht Ein- bzw. Ausgänge zur Verfügung stellen. Weitere Informationen und Beispiele zur DDE-Kommunikation finden Sie auf der Installations-CD im Ordner DDE. > Stellen Sie zunächst im Menü Optionen EasyPort/OPC/DDE-Verbindung... die Option OPC verwenden ein. > Ziehen Sie aus der Komponentenbibliothek eine Input- bzw. Output-Komponente in ein Schaltkreisfenster und öffnen Sie den Eigenschaftsdialog mittels Doppelklick bzw. über das Menü Bearbeiten Eigenschaften.... Es öffnet sich folgende Dialogbox: Beschreibung der Dialogbox: OPC-Server Geben Sie hier den OPC-Server ein bzw. betätigen Sie die Schaltfläche Auswählen... undwählensieihnausderlisteaus. Festo Didactic GmbH & Co. KG und Art Systems FluidSIM 127
128 4. Fortgeschrittene Simulation und Schaltkreiserstellung Datenwort (Item) Geben Sie hier das Datenwort ein bzw. betätigen Sie die Schaltfläche Auswählen... undwählensieesausderlisteaus. Signal negieren Mit diesem Schalter können Sie die logischen Werte der OPC- Komponenten umkehren. Standardmäßig bedeutet ein Stromfluss, dass das entsprechende Bit gesetzt ist. > Stellen Sie nun im Menü Optionen EasyPort/OPC/DDE-Verbindung... die Option DDE verwenden ein. > Öffnen Sie jetzt erneut den Eigenschaftsdialog mittels Doppelklick bzw. über das Menü Bearbeiten Eigenschaften.... Es öffnet sich folgende Dialogbox: 128 Festo Didactic GmbH & Co. KG und Art Systems FluidSIM
129 4. Fortgeschrittene Simulation und Schaltkreiserstellung Beschreibung der Dialogbox: Marke Geben Sie hier die Marke ein, über die Sie die DDE-Komponente ansprechen möchten. Um über die DDE-Schnittstelle Werte setzen oder abfragen zu können, müssen Sie in dem anderen Programm die in FluidSIM gesetzten Marken an den dafür vorgesehenen korrespondierenden Stellen eingeben. FPC-Adresse Sofern Sie FluidSIM mit einem Programm koppeln, das ebenfalls die FPC-Adressierung unterstützt, können Sie hier die Baugruppen-, Wort- und Byteadresse eintragen. Diese Werte werden nur benötigt, wenn im Optionsdialog der FPC-Modus aktiviert ist. Signal negieren Mit diesem Schalter können Sie die logischen Werte der DDE- Komponenten umkehren. Standardmäßig bedeutet ein Stromfluss, dass das entsprechende Bit gesetzt ist. Festo Didactic GmbH & Co. KG und Art Systems FluidSIM 129
130 4. Fortgeschrittene Simulation und Schaltkreiserstellung 4.17 Einstellungen für die EasyPort-/OPC-/DDE- Kommunikation Wenn Sie auf Optionen EasyPort/OPC/DDE-Verbindung... klicken, erscheint eine Dialogbox mit Einstellungen für die EasyPort-, OPC- und DDE- Verbindung: Beschreibung der Dialogbox: Externe Kommunikation nicht freigeben Klicken Sie dieses Feld an, wenn Sie nicht möchten, dass Fluid- SIM mit angeschlossenen EasyPorts bzw. anderen Anwendungen kommunizieren soll. Wenn diese Option aktiviert ist, ignoriert FluidSIM eventuell angeschlossene EasyPort-Module und reagiert auch nicht auf Versuche von anderen Anwendungen, eine OPC- bzw. DDE-Verbindung aufzubauen. 130 Festo Didactic GmbH & Co. KG und Art Systems FluidSIM
131 4. Fortgeschrittene Simulation und Schaltkreiserstellung Direkte EasyPort-Verbindung Wählen Sie diese Option, wenn Sie FluidSIM mit lokal angeschlossenen EasyPort-Modulen koppeln möchten. Ereignisse puffern Klicken Sie dieses Feld an, wenn FluidSIM alle Zustandsänderungen im Hintergrund registrieren und in der Reihenfolge des Eintreffens abarbeiten soll. Ist diese Option deaktiviert, können Ereignisse verloren gehen, die eintreffen, während FluidSIM gerade beschäftigt ist. Eingang und Ausgang synchronisieren Mit dieser Option legen Sie fest, ob FluidSIM bei jeder Änderung des Bitmusters an einem Ausgang den Status der Eingänge abfragen soll. Dies ist sinnvoll, wenn die Ausgangswerte über eine Schaltung, an der das EasyPort-Modul beteiligt ist, Auswirkungen auf den Zustand der Eingänge haben. Bitte beachten Sie, dass diese Betriebsart die Simulationsgeschwindigkeit massiv herabsetzen kann, da FluidSIM mitunter in jedem Schritt auf die Antwort der angeschlossenen EasyPorts warten muss. OPC verwenden Wählen Sie diese Option, wenn Sie FluidSIM über eine OPC- Verbindung mit anderen Anwendungen koppeln möchten. DDE verwenden Wählen Sie diese Option, wenn Sie FluidSIM über eine DDE- Verbindung mit anderen Anwendungen koppeln möchten. Server Tragen Sie hier ein, unter welchem Namen FluidSIM sich bei anderen Programmen anmelden soll. Diesen Namen müssen Sie ggf. in dem Programm, das Sie mit FluidSIM verbinden möchten, als Server angeben. Festo Didactic GmbH & Co. KG und Art Systems FluidSIM 131
132 4. Fortgeschrittene Simulation und Schaltkreiserstellung Topic Der Eintrag Topic wird benötigt, um ein gemeinsames Thema für den Datenaustausch zu vereinbaren. Diese Bezeichnung müssen Sie ggf. in dem Programm, das Sie mit FluidSIM verbinden möchten, ebenfalls als Topic angeben. FPC-Adressierung Klicken Sie dieses Feld an, wenn die Anwendung, mit der Sie FluidSIM koppeln möchten, ebenfalls diese Adressierungsart unterstützt. Hinweise zur Kopplung von FluidSIM mit der EasyPort-Hardware finden Sie im Kapitel 4.15, die Verwendung der OPC- bzw. DDE-Schnittstelle ist in Kapitel 4.16 beschrieben Steuern und Regeln mit Stetigventilen FluidSIM bietet neben einfachen Wegeventilen, die nur diskrete Schaltstellungen besitzen, auch einige Stetigventile. Diese zeichnen sich dadurch aus, dass sie kontinuierliche Zwischenpositionen annehmen können. Angesteuert werden diese Komponenten ebenso wie elektrisch betätigte Wegeventile über einen Proportional-Verstärker bzw. über einen Ventilmagneten. Diese werden jedoch durch spezielle Symbole dargestellt: Der einzelne Proportional-Ventilmagnet wird bei lagegeregelten Stetigventilen eingesetzt, bei denen der Regel- und Verstärkerteil im Ventil integriert ist. 132 Festo Didactic GmbH & Co. KG und Art Systems FluidSIM
133 4. Fortgeschrittene Simulation und Schaltkreiserstellung Sollten Sie versehentlich ein Wegeventil mit einem Proportional- Ventilmagneten oder umgekehrt ein Proportionalventil mit einem einfachen Ventilmagneten über eine Marke verknüpfen, gibt FluidSIM eine Warnung aus. Die folgenden beiden Abschnitte geben eine kleine Einführung in die Möglichkeitender Steuerungund Regelung mit FluidSIM. DerBegriff Steuerung drückt in diesem Zusammenhang aus, dass sich eine Ausgangsgröße in Abhängigkeit von einer Eingangsgröße verändert. Konkret stellt die Spannung am Proportional-Ventilmagnet bzw. am Verstärker eine Eingangsgröße dar. Abhängig von dem Wert (und der Richtung) des durch die Spannung hervorgerufenen elektrischen Stroms (mithilfe eines Verstärkers) wird der Ventilkolben des Proportionalventils zu einer Richtung mehr oder weniger ausgelenkt. Dies ist die Ausgangsgröße. Bei einem konstanten Druck am Ventilanschluss lässt sich damit der Durchfluss steuern. Bei einem konstanten Fluss hingegen, verändert sich abhängig vom Öffnungsgrad, der durch die Ventilstellung bestimmt wird, der Druckabfall. Festo Didactic GmbH & Co. KG und Art Systems FluidSIM 133
134 4. Fortgeschrittene Simulation und Schaltkreiserstellung Von Regelung spricht man, wenn die Ausgangsgröße oder eine durch sie beeinflusste Zustandsgröße wieder als Eingangsgröße dient. Dabei können durchaus mehrere Ausgangsgrößen sowie davon abhängige Zustandsgrößen zusammen mit weiteren Eingangsgrößen mithilfe einer Berechnungsvorschrift kombiniert werden. Klassisches Beispiel ist eine Lageregelung, bei der eine bestimmte Position von einem Zylinder angefahren werden soll. Dabei wird das Ventil elektrisch derart angesteuert, dass der Zylinder verfährt. Die Position des Zylinders (als Folge des Verfahrweges aufgrund der Ventilstellung) wird wieder als Eingangsgröße verwendet, indem die Abweichung von der Sollposition des Zylinder betrachtet wird. Sobald der Zylinder seine Zielposition erreicht hat, ist die Abweichung 0 und das Ventil kehrt in die Mittelstellung (Sperrstellung) zurück. Somit bleibt der Zylinder stehen. Sollte der Zylinder aufgrund von Trägheit oder wegen äußerer Störeinflüsse über das Ziel hinausfahren, schaltet das Ventil zur anderen Seite und kehrt die Flussrichtung um; der Zylinder fährt zurück. Dies ist bereits die einfachste Form der Regelung, die so genannte P- Regelung Steuerung Um die Funktionsweise der Stetigkomponenten zu verstehen, bauen Sie bitte den folgenden Schaltkreis nach (Spannungsversorgung, Funktionsgenerator, Voltmeter, Proportional-Ventilmagnet, Regelventil): Vergessen Sie nicht, die vier hydraulischen Anschlüsse des Ventils mit Blindstopfen zu verschließen, um die Warnungen von FluidSIM zu vermeiden. 134 Festo Didactic GmbH & Co. KG und Art Systems FluidSIM
135 4. Fortgeschrittene Simulation und Schaltkreiserstellung > Starten Sie die Simulation und beobachten Sie das Regelventil. Der Funktionsgenerator erzeugt ein Signal zwischen 10 und 10 Volt. Diese wechselnde Spannung wird im Ventil durch einen Proportional- Verstärker in einen entsprechenden Strom zur Ansteuerung des Proportional-Ventilmagneten gewandelt, sodass das damit verknüpfte Ventil entsprechend der angelegten Signal-Spannung zu beiden Seiten hin maximal ausgelenkt wird. Um weniger stark umgesteuert zu werden, benötigt das Ventil eine geringere Maximalspannung. Dies können wir erreichen, indem wir den Eigenschaftsdialog des Funktionsgenerators mit einem Doppelklick öffnen. Festo Didactic GmbH & Co. KG und Art Systems FluidSIM 135
136 4. Fortgeschrittene Simulation und Schaltkreiserstellung > Stellen Sie als Amplitude 4 ein, schließen Sie den Dialog und starten Sie die Simulation erneut. Nun schwankt die Spannung zwischen 4 und 4 Volt. Dadurch schwingt das Ventil noch immer symmetrisch, aber mit geringerer Auslenkung um die Mittelstellung. > Öffnen Sie wieder die Eigenschaften des Funktionsgenerators und stellen Sie als y-versatz 2 ein. Der Funktionsgenerator liefert nun eine Spannung zwischen 2 und 6 Volt, wodurch das Ventil stärker nach links als nach rechts ausschlägt. > Öffnen Sie erneut die Eigenschaften des Funktionsgenerators und stellen Sie als Signaltyp Konstant ein. Die Regler des Funktionsgenerators für Frequenz und Amplitude haben beim Signaltyp Konstant keine Funktion. Wir können damit daher ein manuell einstellbares Potentiometer nachempfinden. > Starten Sie die Simulation und klicken Sie (mit einem einfachen Klick) auf den Funktionsgenerator. 136 Festo Didactic GmbH & Co. KG und Art Systems FluidSIM
137 4. Fortgeschrittene Simulation und Schaltkreiserstellung Es öffnet sich ein Fenster mit den Einstellreglern des Funktionsgenerators. > Verändern Sie ganz allmählich den y-versatz und beobachten Sie dabei, wie sich das Ventil abhängig von der Reglerstellung bewegt. Festo Didactic GmbH & Co. KG und Art Systems FluidSIM 137
138 4. Fortgeschrittene Simulation und Schaltkreiserstellung Regelung Es soll nun eine einfache Lageregelung realisiert werden. Ändern Sie den Schaltkreis dazu wie in der folgenden Abbildung. Denken Sie daran, dass Sie die Blindstopfenan den Ventilanschlüssen entfernen müssen, bevor Sie Leitungen ziehen können. Statt des Funktionsgenerators liefertnun das Wegmesssystem die Eingangsspannung für den Proportional-Ventilmagneten. Um die Marke am Zylinder eingeben zu können, Stellen Sie im Register Konfiguration des Eigenschaften- Dialogs die Option Abfrage ein. > Starten Sie die Simulation und beobachten Sie, wie der Zylinder einfährt und das Ventil sich immer weiter in die Sperrstellung bewegt. 138 Festo Didactic GmbH & Co. KG und Art Systems FluidSIM
139 4. Fortgeschrittene Simulation und Schaltkreiserstellung Dadurch wird der Zylinder immer langsamer, bis er schließlich komplett eingefahren ist. Streng genommen handelt es sich nicht wirklich um eine Lageregelung, weil der Zylinder ohnehin am Anschlag stehen geblieben wäre. Wir ändern daher nun im Wegmesssystem den Zusammenhang zwischen Kolbenstellung des Zylinders und Ausgangsspannung. Wenn der Zylinder z. B. in der Mitte stehen bleiben soll, muss sich das Ventil genau dann in der Sperrstellung befinden, wenn der Zylinder diese Position erreicht hat. Da sich die Ausgangsspannung proportional zur Kolbenstellung verhält, lässt sich leicht berechnen, wie die Spannungen an den beiden Grenzen (Zylinder eingefahren / Zylinder ausgefahren) zu wählen sind, damit bei der Hälfte des Zylinderhubs 0 V anliegen: > Starten Sie die Simulation und beobachten Sie, dass der Zylinder stehen bleibt, wenn er die Hälfte der Strecke zurückgelegt hat. Jetzt wollen wir die Schaltung derart erweitern, dass der Zylinder jede beliebige Position, die wir während der Simulation durch einen Regler einstellen, möglichst schnell und trotzdem exakt anfahren kann. Dazu setzen wir einen PID-Regler ein. > Bauen Sie den folgenden Schaltkreis auf und stellen Sie die Parameterwerte des PID-Reglers wie abgebildet ein. Festo Didactic GmbH & Co. KG und Art Systems FluidSIM 139
140 4. Fortgeschrittene Simulation und Schaltkreiserstellung Beachten Sie, dass das Aggregat und der Tank gegenüber dem obigen Beispiel vertauscht sind. > Starten Sie die Simulation und verstellen Sie den y-versatz des Funktionsgenerators langsam zwischen 10 und Festo Didactic GmbH & Co. KG und Art Systems FluidSIM
141 4. Fortgeschrittene Simulation und Schaltkreiserstellung Der Zylinder bewegt sich solange, bis er seine Sollposition erreicht hat und bleibt dann stehen. Die Zielposition des Zylinders ist proportional zur eingestelltenspannung am Funktionsgenerator: 10 V entspricht dabei ganz eingefahren, 10 V bedeutet komplett ausgefahren. Der Wert 0 ist demnach die Mittelstellung des Zylinderkolbens. Dabei ist es unerheblich, von welcher Position der Zylinder losfährt, er bleibt schließlich immer an der vorgegebenen Zielposition stehen. > Variieren Sie die initiale Kolbenstellung und beobachten Sie, wie zielsicher der Zylinder jedesmal seine Sollposition erreicht. Zur genaueren Untersuchung des Regelungsvorgangs betrachten wir den Weg und die Geschwindigkeit des Zylinders bis zur Sollposition. Dazu fügen wir ein Zustandsdiagramm ein, bringen es auf eine passende Größe und ziehen den Zylinder auf das Diagramm. Es öffnet sich ein Dialog, in dem wir die beiden Zustandsgrößen Weg und Geschwindigkeit auswählen. > Stellen Sie den y-versatz des Funktionsgenerators auf 0 und die Startposition der Kolbenstange des Zylinders auf 0 und starten Sie die Simulation. Festo Didactic GmbH & Co. KG und Art Systems FluidSIM 141
142 4. Fortgeschrittene Simulation und Schaltkreiserstellung Der Zylinder fährt bis zur Mitte aus und verliert dabei kontinuierlich an Geschwindigkeit, bis er zum Stillstand kommt. 142 Festo Didactic GmbH & Co. KG und Art Systems FluidSIM
143 4. Fortgeschrittene Simulation und Schaltkreiserstellung Häufig ist es wünschenswert, dass der Zylinder mit maximaler Geschwindigkeit verfährt, bis er seine Sollposition erreicht hat, um dann möglichst spontan stehen zu bleiben. Dazu können wir das Positionssignal des Wegmesssystems verstärken und somit die Umsteuerung des Regelventils beschleunigen. Wir nutzen dabei aus, dass der PID-Regler die Ausgangsspannung für den Proportional- Ventilmagneten auf 10 V begrenzt. Festo Didactic GmbH & Co. KG und Art Systems FluidSIM 143
144 4. Fortgeschrittene Simulation und Schaltkreiserstellung > Stellen Sie den Proportionalbeiwert des PID-Reglers auf den Wert 10 und starten Sie die Simulation. Deutlich zu erkennen ist, dass der Zylinder nun über eine weite Strecke mit konstanter Geschwindigkeit ausfährt. Dann wird er sehr stark abgebremst und kommt rasch zum Stillstand. 144 Festo Didactic GmbH & Co. KG und Art Systems FluidSIM
145 4. Fortgeschrittene Simulation und Schaltkreiserstellung Würde der Zylinder jedoch eine Last bewegen müssen, führe er aufgrund seiner Massenträgheit geringfügig über das Ziel hinaus und müsste einige Male hin- und herfahren, bis er zur Ruhe käme. Diese Schwingungen um die Sollposition herum sind typisch für eine derartige simple Regelung. In der Praxis wird man versuchen, durch Trimmen der zusätzlichen Parameter des PID- bzw. Zustandsreglers diese Schwingungen zu dämpfen. An dieser Stelle wollen wir es jedoch bei den einfachen Grundlagen belassen und verweisen auf weiterführende Literatur der Proportional- und Regelungstechnik. Festo Didactic GmbH & Co. KG und Art Systems FluidSIM 145
146 5. Hydraulik lernen, lehren und visualisieren Neben der Erstellung und der Simulation von elektrohydraulischen- Schaltkreisen bietet FluidSIM auch Unterstützung bei der Vermittlung von hydraulischemgrundlagenwissen. Dieses Wissen kann in Form von Texten, Übersichtsbildern, animierten Funktionsdarstellungen, Übungsaufgaben und Lehrfilmen dargestellt werden. Die Funktionen zur Auswahl dieses Lehrmaterials befinden sich unter dem Menüpunkt Didaktik. Ein Teil dieser Funktionen bezieht sich ausschließlich auf Informationen zu einzelnen, markierten Komponenten. Der andere Teil der Funktionen ermöglicht die Auswahl eines bestimmten Themas aus verschiedenen Übersichten. Darüber hinaus ist es auch möglich, einzelne Wissenseinheiten zu so genannten Präsentationen zu verknüpfen. Die Anhänge B, Komponentenbibliothek, und C, Lehrmaterialübersicht, bieten in komprimierter und klarer Form eine Zusammenfassung des Lehrmaterials in FluidSIM. Die nachfolgenden Abschnitte enthalten eine Beschreibung der Funktionen im Didaktik -Menü. 146 Festo Didactic GmbH & Co. KG und Art Systems FluidSIM
147 5. Hydraulik lernen, lehren und visualisieren 5.1 Informationen zu einzelnen Komponenten Der erste Eintrag des Didaktik -Menüsbeziehtsich auf markierte Komponenten und ist kontextsensitiv das bedeutet: Ist genau eine Komponente im aktuellen Schaltkreisfenster markiert, oder sind alle markierten Komponenten gleichen Typs, so ist der Menüeintrag Komponentenbeschreibung verfügbar. Falls mehrere, verschiedene Komponenten markiert sind, so ist die Auswahl der Komponente nicht eindeutig und der Menüeintrag steht nicht zur Verfügung. Beschreibung der Komponenten Alle Komponenten besitzen eine Hilfeseite. Sie enthält das DIN-Symbol der Komponente, eine kurze Beschreibung der Komponentenfunktion, die Anschlussbezeichnungen und die Auflistung der einstellbaren Parameter einschließlich ihrer Wertebereiche. Zu den meisten Komponenten gibt es auch eine Fotografie des realen Bauteils. Falls eine Komponente im realen Aufbau nicht als einzelnes Bauteil verfügbar ist, erscheint ein Foto der Baugruppe, die diese Komponente enthält. Beispiele für solche Komponenten sind der Leuchtmelder, die Relais, die Schalter und die Stromversorgung. Komponenten, für die in der Realität keine Entsprechung existiert, besitzen auch kein Foto. Beispiele hierfür sind die Textkomponente oder der Wegmaßstab. > Markieren Sie das Drosselrückschlagventil und klicken Sie auf den Menüpunkt Didaktik Komponentenbeschreibung. Festo Didactic GmbH & Co. KG und Art Systems FluidSIM 147
148 5. Hydraulik lernen, lehren und visualisieren Es erscheint folgende Hilfeseite: An geeigneten Stellen in der Komponentenbeschreibung sowie unter der Rubrik Verwandte Themen befinden sich Querverweise zu verwandten Lehrinhalten und Komponenten. Durch Klicken eines Querverweises wird automatisch dorthin verzweigt. Funktionsdarstellung von Komponenten Funktionsdarstellungen von Komponenten zeigen die Komponente im Querschnitt. Hieran lässt sich in einer vereinfachten Darstellung der Komponentenaufbau und die Komponentenfunktion veranschaulichen. > Markieren Sie ein 4/2-Wege-Handhebelventil und klicken Sie auf den Menüpunkt Didaktik Komponentenbeschreibung. 148 Festo Didactic GmbH & Co. KG und Art Systems FluidSIM
149 5. Hydraulik lernen, lehren und visualisieren Es erscheint folgende Hilfeseite: > Klicken Sie auf die Zeile mit dem verwandten Thema [104] 4/2-Wegeventil, zwei Kolben (1). Festo Didactic GmbH & Co. KG und Art Systems FluidSIM 149
150 5. Hydraulik lernen, lehren und visualisieren Nun erscheint folgendes Bild: Oft lässt sich die Funktionsweise einer Komponente besser verstehen, wenn das Komponentenverhalten durch eine Animation visualisiert wird. Deshalb existieren zu einer Reihe von Komponenten aufeinander aufbauende Schnittbilder, die wie ein Trickfilm animiert werden können. > Markieren Sie ein 3-Wege-Druckregelventil und klicken Sie auf den Menüpunkt Didaktik Komponentenbeschreibung,umdasFenstermit der Komponentenbeschreibung zu öffnen. Klicken Sie nun auf den Verweis mit der Funktionsdarstellung [84] 3-Wege-Druckregelventil Diese Funktionsdarstellung kann animiert werden. > Klicken Sie auf bzw. Ausführen Start, um die Animation zu starten. 150 Festo Didactic GmbH & Co. KG und Art Systems FluidSIM
151 5. Hydraulik lernen, lehren und visualisieren Mit oder durch Klicken auf Ausführen Pause kann eine Animation eingefroren werden. ( Ausführen Stopp ) stoppt eine Animation, während mit ( Ausführen Zurücksetzen ) eine Animation von vorne gestartet wird. 5.2 Lehrinhalte aus der Übersicht wählen Die Einträge Lernprogramm, Komponentenbibliothek und Lehrmaterial des Didaktik -Menüs zeigendie verschiedenendidaktikquellen von FluidSIM in der Übersicht. Hier können unabhängig von dem aktuellen Schaltkreisfenster und den markierten Komponenten Themen ausgewählt werden. Lernprogramm Unter diesem Menüeintrag rufen Sie das Lernprogramm Simulieren mit FluidSIM auf, das einige interessante Versuche und Exkurse enthält. Auf diese Weise lernen Sie an praktischen Beispielen die Möglichkeiten der Simulation mit FluidSIM kennen. Für die wichtigsten Komponenten sind außerdem die in FluidSIM verwendeten mathematischen Modelle beschrieben. Festo Didactic GmbH & Co. KG und Art Systems FluidSIM 151
152 5. Hydraulik lernen, lehren und visualisieren > Klicken Sie auf den Menüpunkt Didaktik Lernprogramm,umdas Lernprogramm zu öffnen. Auf der rechten Seite wird das hierarchische Inhaltsverzeichnis angezeigt. Durch einen Doppelklick auf die Ordnersymbole lassen sich die betreffenden Unterabschnitte auf- bzw. zuklappen. Ein Klick auf ein Seitensymbol stellt den Inhalt der Seite im geöffneten Fenster dar. Komponentenbibliothek Unter demmenüpunkt Komponentenbibliothek sind die Beschreibungen und Fotos aller FluidSIM-Komponenten zu finden. 152 Festo Didactic GmbH & Co. KG und Art Systems FluidSIM
153 5. Hydraulik lernen, lehren und visualisieren > Klicken Sie auf den Menüpunkt Didaktik Komponentenbibliothek,um die Hilfeseiten zur Komponentenbibliothek zu öffnen. Lehrmaterial FluidSIM enthält neben dem Lernprogramm und der Komponentenreferenz weiteres Lehrmaterial, das sich vor allem für den Einsatz im Gruppenunterricht eignet. Außerdem finden Sie hier auch die Lehrfilme, sofern Sie diese bei der Installation auf die Festplatte kopiert hatten. Sind die Filmdateien nicht installiert worden, können Sie über den Menüpunkt Didaktik Lehrfilm... ein Kapitel auswählen, um die betreffende Filmsequenz von der mitgelieferten Video-CD anzuschauen. Festo Didactic GmbH & Co. KG und Art Systems FluidSIM 153
154 5. Hydraulik lernen, lehren und visualisieren > Klicken Sie auf den Menüpunkt Didaktik Lehrmaterial,um die Übersicht über das Lehrmaterial zu öffnen. 5.3 Präsentationen: Lehrinhalte verknüpfen Um ein Thema von verschiedenen Seiten zu beleuchten, oder um eine zusammenhängende Unterrichtseinheit zu erstellen, können die einzelnen Lehrinhalte von FluidSIM zu so genannten Präsentationen verknüpft werden. 154 Festo Didactic GmbH & Co. KG und Art Systems FluidSIM
155 5. Hydraulik lernen, lehren und visualisieren Mit FluidSIM werden eine Reihe von fertigen Präsentationen geliefert; darüber hinaus ermöglicht FluidSIM in komfortabler Weise auch die Erstellung von neuen Präsentationen. Der zugehörige Menüpunkt heißt Präsentation.... > Klicken Sie auf den Menüpunkt Didaktik Präsentation.... Daraufhin erscheint folgende Dialogbox: Beschreibung der Dialogbox: Verfügbare Präsentationen Dieses Feld enthält eine Liste mit den bisher erstellten Präsentationen. Festo Didactic GmbH & Co. KG und Art Systems FluidSIM 155
156 5. Hydraulik lernen, lehren und visualisieren Neue Präsentation... Durch Klicken auf Neue Präsentation... öffnet sich eine weitere Dialogbox zur Erstellung einer neuen Präsentation. Präsentation bearbeiten... Durch Klicken auf Präsentation bearbeiten... öffnet sich eine weitere Dialogbox zur Bearbeitung einer existierenden Präsentation. Vorschau Ist die Vorschau -Einstellung aktiviert, so erscheint unter der Themenliste die zu einem markierten Thema gehörige Präsentation. 156 Festo Didactic GmbH & Co. KG und Art Systems FluidSIM
157 5. Hydraulik lernen, lehren und visualisieren > Klicken Sie auf Neue Präsentation, um die zugehörige Dialogbox zu öffnen. Beschreibung der Dialogbox: Beschreibung In diesem Textfeld kann eine Kurzbeschreibung für eine Präsentation eingetragen werden. Dieser Text darf bis zu 128 Zeichen lang sein. Der Text erscheint beim nächsten Aufruf der Präsentations- Dialogbox zusammen mit den anderen Präsentationen. Festo Didactic GmbH & Co. KG und Art Systems FluidSIM 157
158 5. Hydraulik lernen, lehren und visualisieren Verfügbare Themen Dieses Feld enthält eine Liste mit allen verfügbaren Themen aus den Bereichen Hydraulik-Grundlagen, Funktionsdarstellung und Übung. Zusätzlich stehen zwei Bilder zur Ankündigung einer Kaffeepause und eines Mittagessens zur Verfügung. Ein Doppelklick auf eine Zeile in der Liste fügt diese Zeile in die Liste Ausgewählte Themen an die Stelle vor dem Markierungsbalken ein. Auf diese Weise wird eine Präsentation erstellt bzw. verändert. Darüber hinaus ist es möglich, Schaltkreise, DXF-Dateien, benutzereigene Bilddateien im BMP- und WMF-Format oder Multimediadateien wie z. B. Klänge oder eigene Filmsequenzen einzubinden. Wählen Sie hierzu den Eintrag Benutzerdatei... aus. Es öffnet sich die Dialogbox zur Auswahl einer Datei auf dem Datenträger. Ausgewählte Themen Dieses Feld enthält eine Liste mit den für diese Präsentation ausgewählten Themen. Einfügen Klicken auf Einfügen entspricht einem Doppelklick in der Liste Verfügbare Themen : Die in der Liste Verfügbare Themen markierte Zeile wird in die Liste Ausgewählte Themen eingefügt. Entfernen Klicken auf Entfernen löscht in der Liste Ausgewählte Themen die markierte Zeile. Vorschau Ist die Vorschau -Einstellung aktiviert, so erscheint unter der jeweiligen Liste das zu einem markierten Thema gehörige Bild. In den beiden Themenlisten kann sich auch mithilfe der Pfeiltasten bewegt werden. Hierfür ist es eventuell notwendig, die entsprechende Liste durch einen Einfachklick anzuwählen. 158 Festo Didactic GmbH & Co. KG und Art Systems FluidSIM
159 5. Hydraulik lernen, lehren und visualisieren Nach der Erstellung einer neuen Präsentation und dem Verlassen der Dialogbox mittels OK wird nach einem Dateinamen zum Speichern der Präsentation gefragt. Die Präsentationsdateien besitzen die Endung.shw und befinden sich im Unterverzeichnis shw des fl_sim_h- Verzeichnisses. Der Aufbauder Präsentationsdateienist im Abschnitt7.2 genau beschrieben. 5.4 Erweiterte Präsentationen im Microsoft-PowerPoint- Format Mit der Version 3 von FluidSIM stehen zusätzlich umfangreiche Präsentationen im Microsoft-PowerPoint-Format zur Verfügung. Es ist dazu nicht notwendig, dass Sie auf Ihrem PC PowerPoint installiert haben, da FluidSIM die erforderliche Software zum Betrachten bei der Installation automatisch eingerichtet hat. Festo Didactic GmbH & Co. KG und Art Systems FluidSIM 159
160 5. Hydraulik lernen, lehren und visualisieren > Klicken Sie auf Erweiterte Präsentation..., um die Dialogbox zur Auswahl einer Präsentation zu öffnen. > Wählen Sie die Präsentation Aktuatoren aus. Daraufhin erscheint die Präsentation im Vollbildmodus. Die meisten Themen bestehen aus einer Bildsequenz, die Sie mit einem linken Mausklick oder der Leerschritt-Taste weiterschalten können. 160 Festo Didactic GmbH & Co. KG und Art Systems FluidSIM
161 5. Hydraulik lernen, lehren und visualisieren > Schalten Sie die Präsentation zwei Bilder weiter. Mit einem Rechtsklick rufen Sie ein Kontextmenü auf, über das Sie z. B. die Präsentation beenden oder gezielt ein Bild aufrufen können. Die Präsentationsdateien der erweiterten Präsentationen befinden sich im Unterverzeichnis ppx Ihrer FluidSIM-Installation. Sie können selbst erstellte PowerPoint-Präsentationen hinzufügen, indem Sie die betreffenden Dateien im Format ppt oder pps in das ppx- Verzeichnis kopieren. Die PowerPoint-Präsentationen lassen sich ebenso wie die anderen FluidSIM-Lehrmaterialien (Funktionsdarstellungen, Komponentenfotos, Schaltkreise, Lehrfilme, etc.) verknüpfen und, wie im Abschnitt 5.3 beschrieben, zu Unterrichtseinheiten zusammenfassen. Festo Didactic GmbH & Co. KG und Art Systems FluidSIM 161
162 5. Hydraulik lernen, lehren und visualisieren 5.5 Abspielen von Lehrfilmen FluidSIM wird mit einer CD-ROM ausgeliefert, auf der sich 15 Videosequenzen befinden. Jede einzelne Sequenz ist zwischen 1 bis 10 Minuten lang und behandelt ein bestimmtes Gebiet der Hydraulik. Sofern Sie die Filmdateien bei der Installation auf die Festplatte kopiert hatten, erscheint dieser Menüpunkt nicht; die Filme stehen in diesem Fall direkt unter Didaktik Lehrmaterial zur Verfügung. > Klicken Sie auf Didaktik Lehrfilm..., um die Dialogbox zur Auswahl eines Lehrfilms zu öffnen. 162 Festo Didactic GmbH & Co. KG und Art Systems FluidSIM
163 5. Hydraulik lernen, lehren und visualisieren Beschreibung der Dialogbox: VerfügbareLehrfilme Dieses Feld enthält eine Liste mit den verfügbaren Lehrfilmen. Durch einen Doppelklick auf eine Zeile in der Liste wird die Dialogbox verlassen und die Medien-Wiedergabe mit dem ausgewählten Film gestartet. Vorschau Ist die Vorschau -Einstellung aktiviert, so erscheint unter der Liste ein für den Film charakteristisches Bild. Festo Didactic GmbH & Co. KG und Art Systems FluidSIM 163
164 5. Hydraulik lernen, lehren und visualisieren > Klicken Sie z. B. auf Das Hydraulikaggregat, umdiemedien- Wiedergabe mit dem Lehrfilm zu starten: Das Fenster zur Medien-Wiedergabe besitzt am unteren Rand Bedienelemente zum Starten, Stoppen und zum Spulen des Films. Eine ausführliche Beschreibung der Medien-Wiedergabe ist in der Standard-Microsoft Windows -Hilfe verfügbar. 164 Festo Didactic GmbH & Co. KG und Art Systems FluidSIM
165 5. Hydraulik lernen, lehren und visualisieren 5.6 Einstellungen für die Didaktik Wenn Sie auf Optionen Didaktik... Einstellungen für die Didaktik: klicken, erscheinteine Dialogbox mit Beschreibung der Dialogbox: Animationsgeschwindigkeit Diese Einstellung legt die Geschwindigkeit fest, mit der Animationen ablaufen sollen. Präsentation weiterschalten Eine Präsentation kann automatisch an einem Stück ablaufen. Hierzu muss die Einstellung Automatisch nach...sekunden aktiviert sein. Die Zeitspanne, die hier eingetragen werden kann, definiert die Dauer der Pause, bevor zum nächsten Thema der Präsentation gewechselt wird. Durch Klicken auf kann der Wechsel zum nächsten Thema der Präsentation auch sofort erzwungen werden. Bei der Einstellung von Manuell findet keine automatische Weiterschaltung statt. Festo Didactic GmbH & Co. KG und Art Systems FluidSIM 165
166 5. Hydraulik lernen, lehren und visualisieren Endloswiederholung Läuft eine Präsentation ab, so legt diese Einstellung fest, ob die Präsentation nach ihrem automatischen Ablauf wieder von vorne gestartet wird. 166 Festo Didactic GmbH & Co. KG und Art Systems FluidSIM
167 6. Spezielle Funktionen Dieses Kapitel stellt weitere Konzepte und Funktionen von FluidSIM vor. 6.1 Zeichenebenen FluidSIM unterstützt für nicht simulierbare Komponenten (Texte, DXF- Importe, Rechtecke, Kreise, Zustandsdiagramme und Stücklisten) acht Zeichenebenen, die sich einzeln ein- und ausblenden als auch sperren und entsperren lassen. Über Ansicht Zeichenebenen... können Sie die Eigenschaften der einzelnen Ebenen festlegen und zusätzlich mit einer Bezeichnung versehen. Die simulierbaren FluidSIM-Komponenten befinden sich stets auf der Zeichenebene 1. Beschreibung der Dialogbox: Bezeichnung Wenn Sie hier eine Bezeichnung für die Zeichenebene eintragen, wird diese in der Auswahlliste der Dialogbox der Objekteigenschaften statt der Nummer angezeigt. Festo Didactic GmbH & Co. KG und Art Systems FluidSIM 167
168 6. Spezielle Funktionen Zeigen Zeichenebenen, bei denen die Option Zeigen deaktiviert ist, sind nicht sichtbar und können insbesondere auch nicht bearbeitet werden. Bearbeiten Objekte, die auf einer Zeichenebene liegen, bei der die Option Bearbeiten deaktiviert ist, sind zwar sichtbar, können aber nicht markiert und dadurch auch nicht verschoben oder gelöscht werden. Auf diese Weise lässt sich z. B. ein Zeichnungsrahmen fixieren. Um die Objekte solcher Ebenen trotzdem bearbeiten zu können, müssen Sie die Bearbeiten-Option für die betreffende Ebene vorübergehend einschalten. Die Komponentenbezeichnungen in den mitgelieferten Schaltkreisen, die durch Textkomponenten realisiert sind, befinden sich auf der Zeichenebene 2. Wenn Sie die Option Zeigen für diese Ebene ausschalten, können Sie die Bezeichnungen ausblenden. 6.2 Grafikelemente Quadrate/Rechtecke Neben Komponentensymbolen stehen auch Quadrate bzw. Rechtecke zur Verfügung. Bei einem Doppelklick auf ein Rechteck bzw. mittels Bearbeiten Eigenschaften... erscheint der Eigenschaftsdialog für Rechtecke. 168 Festo Didactic GmbH & Co. KG und Art Systems FluidSIM
169 6. Spezielle Funktionen Beschreibung der Dialogbox: x Bestimmt die x-koordinate des Rechtecks. Anstatt den Wert einzugeben, kann das Rechteck auch mit der Maus verschoben werden. y Bestimmt die y-koordinate des Rechtecks. Anstatt den Wert einzugeben, kann das Rechteck auch mit der Maus verschoben werden. Breite Bestimmt die Breite des Rechtecks. Anstatt den Wert einzugeben, kann das Rechteck auch mit der Maus in der Größe verändert werden. Wenn Sie den Mauszeiger auf den Rand des Rechtecks bewegen, verwandelt sich der Mauszeiger in ein Größenveränderungs- Symbol, oder. Sie können das Rechteck bei gedrückter linker Maustaste entlang der angezeigten Richtung vergrößern oder verkleinern. Höhe Bestimmt die Höhe des Rechtecks. Anstatt den Wert einzugeben, kann das Rechteck auch mit der Maus in der Größe verändert werden. Wenn Sie den Mauszeiger auf den Rand des Rechtecks bewegen, verwandelt sich der Mauszeiger in ein Größenveränderungs- Symbol, oder. Sie können das Rechteck bei gedrückter linker Maustaste entlang der angezeigten Richtung vergrößern oder verkleinern. Farbe Bestimmt die Farbe des Rechteckrandes. Die Farbe kann gesetzt werden, indem Sie auf den nach unten weisenden Pfeil auf der rechten Seite der Liste klicken und eine Farbe auswählen. Festo Didactic GmbH & Co. KG und Art Systems FluidSIM 169
170 6. Spezielle Funktionen Fläche füllen Legt fest, ob die gesamte Fläche mit der angegebenen Farbe ausgefüllt wird, oder nur der Rand des Rechtecks. Linienstil Bestimmt den Linienstil des Rechteckrandes. Der Linienstil kann gesetzt werden, indem Sie auf den nach unten weisenden Pfeil auf der rechten Seite der Liste klicken und einen Stil auswählen. Zeichenebene In dieser Auswahlliste legen Sie die Zeichenebene des Rechtecks fest. Die Zeichenebene kann gesetzt werden, indem Sie auf den nach unten weisenden Pfeil auf der rechten Seite der Liste klicken und eine Ebene auswählen. Je nach Einstellung der Zeichenebenen kann es sein, dass das Rechteck nicht angezeigt wird oder sich nicht bearbeiten lässt. Um das Objekt sichtbar zu machen oder die Einstellungen zu verändern, müssen Sie die ZeichenebeneimMenü Ansicht Zeichenebenen... vorübergehend aktivieren. 170 Festo Didactic GmbH & Co. KG und Art Systems FluidSIM
171 6. Spezielle Funktionen Kreise/Ellipsen Neben Komponentensymbolen stehen auch Kreise bzw. Ellipsen zur Verfügung. Bei einem Doppelklick auf eine Ellipse bzw. mittels Bearbeiten Eigenschaften... erscheint der Eigenschaftsdialog für Ellipsen. Beschreibung der Dialogbox: Mittelpunkt x Bestimmt die x-koordinate des Mittelpunktes. Anstatt den Wert einzugeben, kann die Ellipse auch mit der Maus verschoben werden. Mittelpunkt y Bestimmt die y-koordinate des Mittelpunktes. Anstatt den Wert einzugeben, kann die Ellipse auch mit der Maus verschoben werden. Festo Didactic GmbH & Co. KG und Art Systems FluidSIM 171
172 6. Spezielle Funktionen Radiusrx Bestimmt den x-radius der Ellipse. Anstatt den Wert einzugeben, kann die Ellipse auch mit der Maus in der Größe verändert werden. Wenn Sie den Mauszeiger auf den Rand der Ellipse bewegen, verwandelt sich der Mauszeiger in ein Größenveränderungs- Symbol, oder. Sie können die Ellipse bei gedrückter linker Maustaste entlang der angezeigten Richtung vergrößern oder verkleinern. Radiusry Bestimmt den y-radius der Ellipse. Anstatt den Wert einzugeben, kann die Ellipse auch mit der Maus in der Größe verändert werden. Wenn Sie den Mauszeiger auf den Rand der Ellipse bewegen, verwandelt sich der Mauszeiger in ein Größenveränderungs- Symbol, oder. Sie können die Ellipse bei gedrückter linker Maustaste entlang der angezeigten Richtung vergrößern oder verkleinern. Anfangswinkel Bestimmt den Anfangswinkel der Ellipse in Grad. 0 Grad entspricht der Uhrzeigerstellung 3 Uhr. Endwinkel Bestimmt den Endwinkel der Ellipse in Grad. 0 Grad entspricht der Uhrzeigerstellung 3 Uhr. Farbe Bestimmt die Farbe des Ellipsenrandes. Die Farbe kann gesetzt werden, indem Sie auf den nach unten weisenden Pfeil auf der rechten Seite der Liste klicken und eine Farbe auswählen. Fläche füllen Legt fest, ob die gesamte Fläche mit der angegebenen Farbe ausgefüllt wird, oder nur der Rand der Ellipse. 172 Festo Didactic GmbH & Co. KG und Art Systems FluidSIM
173 6. Spezielle Funktionen Linienstil Bestimmt den Linienstil des Ellipsenrandes. Der Linienstil kann gesetzt werden, indem Sie auf den nach unten weisenden Pfeil auf der rechten Seite der Liste klicken und einen Stil auswählen. Zeichenebene In dieser Auswahlliste legen Sie die Zeichenebene der Ellipse fest. Die Zeichenebene kann gesetzt werden, indem Sie auf den nach unten weisenden Pfeil auf der rechten Seite der Liste klicken und eine Ebene auswählen. Je nach Einstellung der Zeichenebenen kann es sein, dass die Ellipse nicht angezeigt wird oder sich nicht bearbeiten lässt. Um das Objekt sichtbar zu machen oder die Einstellungen zu verändern, müssen Sie die ZeichenebeneimMenü Ansicht Zeichenebenen... vorübergehend aktivieren. 6.3 Textkomponenten und Kennungen Das Konzept der Textkomponenten in FluidSIM gibt dem Anwender ein Instrument an die Hand, Komponenten in Schaltplänen zu beschriften, Kennungen für Komponenten zu vergeben oder Schaltpläne mit Kommentaren zu versehen. Der Text und die Erscheinung einer Textkomponente können nahezu beliebig verändert werden. Textkomponenten verhalten sich hinsichtlich vieler Konzepte wie die anderen fluidtechnischen oder elektrischen Komponenten von FluidSIM. In der Komponentenbibliothek befindet sich die Musterkomponente Text, die mittels Drag-and-Drop auf eine Zeichenfläche gezogen werden kann. Textkomponenten besitzen keine Anschlüsse. Ist die Einstellung Optionen Textkomponenten schützen ausgeschaltet, so funktioniert das Markieren, Ziehen, Löschen und Rotieren der Textkomponente wie bei den anderen Komponenten. Ist diese Einstellung aktiviert, so kann eine Textkomponente weder markiert, noch verschoben oder gelöscht werden. Durch dieses Konzept ist es möglich, den Text eines Schaltplanes fest im Hintergrund zu verankern, ohne dass er die Erstellung, Veränderung oder sonstige Manipulation des eigentlichen Schaltplanes behindert. Festo Didactic GmbH & Co. KG und Art Systems FluidSIM 173
174 6. Spezielle Funktionen > Ziehen Sie die Textkomponente aus der Komponentenbibliothek auf eine Zeichenfläche. > Vergewissern Sie sich, dass Optionen Textkomponenten schützen ausgeschaltet ist. > Führen Sie einen Doppelklick auf der Textkomponente aus oder Klicken Sie auf Bearbeiten Eigenschaften..., umdiedialogboxzur Eingabe eines neuen Textes zu öffnen. Beschreibung der Dialogbox: Text Dieses Textfeld dient zur Eingabe eines Textes. Sie können mehrzeiligen Text eingeben, indem Sie bei gedrückter Strg-Taste die Return -Taste drücken, um so einen Zeilenumbruch auszuführen. Ausrichtung Bestimmt die horizontale Ausrichtung des Textes. 174 Festo Didactic GmbH & Co. KG und Art Systems FluidSIM
175 6. Spezielle Funktionen Schriftart Durch Klicken auf Schriftart... öffnet sich die Microsoft Windows -Standarddialogbox zum Einstellen der Schriftattribute für den eingegebenen Text. Textumrahmen Zeichnet einen Rahmen um den gesamten Text. Zeichenebene In dieser Auswahlliste legen Sie die Zeichenebene des Textes fest. Die Zeichenebene kann gesetzt werden, indem Sie auf den nach unten weisenden Pfeil auf der rechten Seite der Liste klicken und eine Ebene auswählen. Wird die Dialogbox der Textkomponente durch Klicken auf OK geschlossen, so steht der neu eingegebene Text mit den eingestellten Textattributen auf der Zeichenfläche. > Klicken Sie auf Optionen Textkomponenten schützen,umdiesentextzu schützen. Der geschützte Text kann nicht mehr markiert werden. Deshalb können jetzt auch Komponenten über diesen Text platziert werden. Festo Didactic GmbH & Co. KG und Art Systems FluidSIM 175
176 6. Spezielle Funktionen 6.4 Bilder einbetten Neben Texten zur Beschriftung und für Kommentare können Sie auch Bilddateien in Schaltkreise einfügen. Auf diese Weise können Sie Ihre Schaltkreise bequem um eigenes Bildmaterial ergänzen. Dies kann z.b. ein Foto des realen Aufbaus sein, eine erklärende Schnittzeichnung oder auch nur ein kleines Firmenlogo in der Zeichnungsecke. Bilder können in FluidSIM wie alle anderen Komponenten und Objekte eingefügt und platziert, verschoben, rotiert und gespiegelt werden. AußerdemlassensichBilderauch wierechtecke und Ellipsen frei skalieren. Da es sich bei Bilddateien nicht um Vektorgrafiken handelt, erscheint beimdxf-export nur einrahmenstattdesbildes. Bei einem Doppelklick auf ein Bild bzw. mittels Bearbeiten Eigenschaften... erscheint der Eigenschaftsdialog für Bitmaps. 176 Festo Didactic GmbH & Co. KG und Art Systems FluidSIM
177 6. Spezielle Funktionen Beschreibung der Dialogbox: Dateipfad Bestimmt den Dateipfad der Bilddatei. Geben Sie hier den Pfad einer existierenden Bilddatei ein oder wählen Sie eine über den Dateiauswahldialog aus. Externe Verknüpfung Bitmaps können als externe Referenz angegeben werden oder mit der Schaltkreisdatei abgespeichert werden. Letzteres hat den Vorteil, dass beim Weitergeben eines Schaltkreises die Bilder automatisch mitgegeben werden. Solange man nur in seiner eigenen Umgebung arbeitet, ist die Referenz zu einem Dateipfad praktisch, weil dadurch die Schaltkreisdateien kompakt bleiben und Änderungen an den Bildern auch in FluidSIM wirken. Skalierung Bestimmt den Skalierungsfaktor Bilddatei. Anstatt den Wert einzugeben, kann das Bild auch mit der Maus in der Größe verändert werden. Wenn Sie den Mauszeiger auf den Rand des Objektes bewegen, verwandelt sich der Mauszeiger in ein Größenveränderungs-Symbol, oder. Sie können das Bild bei gedrückter linker Maustaste entlang der angezeigten Richtung vergrößern oder verkleinern. Bilder werden in FluidSIM stets seitenproportional skaliert. Ein Verzerren durch Stauchen oder Strecken nur einer Seite ist nicht möglich. Zurücksetzen Stellt den Skalierungsfaktor zurück auf 100 %. Festo Didactic GmbH & Co. KG und Art Systems FluidSIM 177
178 6. Spezielle Funktionen Vordergrund/Hintergrund Bestimmt, ob das Bild über allen anderen Schaltkreisobjekten liegen soll oder dahinter. Die Einstellung Im Vordergrund bietet sich bei kleinen Logos an, während große Bilder die Option Im Hintergrund erhalten sollten, da sonst große Teile des Schaltkreises verdeckt werden könnten. Zeichenebene In dieser Auswahlliste legen Sie die Zeichenebene der Bilddatei fest. Die Zeichenebene kann gesetzt werden, indem Sie auf den nach unten weisenden Pfeil auf der rechten Seite der Liste klicken und eine Ebene auswählen. Je nach Einstellung der Zeichenebenen kann es sein, dass die Bilddatei nicht angezeigt wird oder sich nicht bearbeiten lässt. Um das Objekt sichtbar zu machen oder die Einstellungen zu verändern, müssen Sie die ZeichenebeneimMenü Ansicht Zeichenebenen... vorübergehend aktivieren. Große Hintergrundbilder können die Bearbeitungs- und Simulationsgeschwindigkeit massiv herabsetzen, da beim Verschieben bzw. bei animierten Symbolen auch immer ein Teilbereich des darunterliegenden Bildes neu gezeichnet werden muss. 178 Festo Didactic GmbH & Co. KG und Art Systems FluidSIM
179 6. Spezielle Funktionen 6.5 Stücklisten FluidSIM bietet die Möglichkeit, automatisch Stücklisten zu erstellen. Zu diesem Zweck existiert eine Stücklistenkomponente, die Sie wie andere Symbole auch z. B. einfügen, verschieben oder löschen können. Die Stückliste wird automatisch aktualisiert, während Sie die Zeichnung bearbeiten. Da die Aktualisierung der Stückliste bei großen Schaltkreisen mitunter zu Geschwindigkeitseinbußen führen kann, sollten Sie die Stücklistenkomponente möglichst zum Schluss in Ihre Zeichnung einfügen. Stückliste einfügen > Öffnen Sie den Schaltkreis demo1.ct. Festo Didactic GmbH & Co. KG und Art Systems FluidSIM 179
180 6. Spezielle Funktionen > Suchen Sie im Einfügen -Menü oder im Bibliotheksfenster die Stückliste und fügen Sie sie in Ihren Schaltkreis ein. Verschieben Sie die Stückliste anschließend so, dass sie die Komponenten nicht überdeckt. 180 Festo Didactic GmbH & Co. KG und Art Systems FluidSIM
181 6. Spezielle Funktionen Die Stückliste untersucht die vorhandenen Komponenten und erstellt eine Liste, in der die Kennungen und die Komponentenbezeichnungen in den Spalten und die Komponenten in den Zeilen stehen. Sie können die Sortierung der Stückliste Ihren Wünschen anpassen und auch als Textdatei exportieren. Als Kennungen verwendet FluidSIM automatisch die Marken z. B. von elektrischen oder hydraulischen Anschlüssen oder Schaltern (sofern vorhanden) oder diejenigen Texte, die sich in der Nähe der Komponenten befinden. Es ist möglich, mehrere Stücklisten in einen Schaltkreis einzufügen. Eigenschaften der Stückliste einstellen > Führen Sie einen Doppelklick auf einer Stückliste aus oder markieren Sie die Stückliste und wählen anschließend den Eintrag Eigenschaften... im Bearbeiten -Menü. Festo Didactic GmbH & Co. KG und Art Systems FluidSIM 181
182 6. Spezielle Funktionen Beschreibung der Dialogbox: Auflistung Aktivieren Sie die Option Summenstückliste, wenn Sie möchten, dass alle gleichen Komponenten zusammengefasst werden sollen. In der ersten Spalte der Stückliste wird in diesem Fall die Anzahl der Komponenten dieser Zeile angezeigt. Aktivieren Sie die Option Positionsstückliste, wenn Sie möchten, dass alle Komponenten einzeln aufgeführt werden sollen. In diesem Fall erscheint eine eventuell vorhandene Symbolkennung in der ersten Spalte. Zeilen sortieren Sie können wählen, ob und wie die Stückliste ihren Inhalt sortieren soll. Die Zeilen können sowohl Aufsteigend als auch Absteigend nach Kennung bzw. Anzahl oder Komponentenbezeichnung sortiert werden. Zeichenebene In dieser Auswahlliste legen Sie die Zeichenebene der Stückliste fest. Die Zeichenebene kann gesetzt werden, indem Sie auf den nach unten weisenden Pfeil auf der rechten Seite der Liste klicken und eine Ebene auswählen. Stückliste exportieren Neben der Möglichkeit, Stücklisten auszudrucken bietet FluidSIM einen Export als Textdatei an. > Markieren Sie dazu eine Stückliste und wählen Sie den Menüeintrag Datei Stücklisten-Export Festo Didactic GmbH & Co. KG und Art Systems FluidSIM
183 6. Spezielle Funktionen Es erschient das Dialogfeld zum Auswählen einer Datei bzw. zur Eingabe eines neuen Dateinamens. Nachdem Sie eine Datei angegeben und den Dialog verlassen haben, können Sie wählen, welches Zeichen als Spalten-Trennzeichen verwendet werden soll. Beschreibung der Dialogbox: Tabulator Es wird das Tabulator-Zeichen verwendet. Semikolon Es wird das Semikolon verwendet. Anderes Es wird das Zeichen verwendet, das Sie in das Textfeld eingetragen haben. Festo Didactic GmbH & Co. KG und Art Systems FluidSIM 183
184 6. Spezielle Funktionen 6.6 Drucken von Fensterinhalten In FluidSIM steht Ihnen eine komfortable Druckfunktion zur Verfügung mit deren Hilfe Sie sowohl im Bearbeitungsmodus als auch im Simulationsmodus den Inhalt von allen FluidSIM-Fenstern drucken können. > Klicken Sie auf Datei Drucken..., um die Druckvorschau-Dialogbox aufzurufen: 184 Festo Didactic GmbH & Co. KG und Art Systems FluidSIM
185 6. Spezielle Funktionen Beschreibung der Dialogbox: Drucker Die Liste enthält die verfügbaren lokalen Drucker und auch eventuell im Netzwerk freigegebene Drucker. Wählen Sie den gewünschten Drucker aus, indem Sie rechts auf den nach unten weisenden Pfeil klicken und die entsprechende Zeile markieren. Eigenschaften... Durch Klicken auf Eigenschaften... öffnet sich ein vom installierten Drucker abhängiger Dialog zum Einstellen von weiteren Druckerparametern. Kopien In dem Zahlenfeld Anzahl wird die Anzahl der gewünschten Kopien eingetragen. Sollte der Ausdruck aus mehreren Seiten bestehen, lassen sich die Blätter automatisch Sortieren Skalierung In dem Zahlenfeld Skalierung wird die Vergrößerung (bzw. Verkleinerung) des auszudruckenden Schaltkreises als Prozentzahl eintragen. Dabei vermittelt das Druckvorschaufenster einen Eindruck der Größenverhältnisse des gedruckten Schaltkreises. Sofern die Zeichnungsgröße mitdem gewähltenskalierungsfaktor den Druckbereich des Druckers überschreitet, wird der Schaltkreisausdruck auf mehrere Blätter verteilt. In der Druckvorschau wird die zu erwartende Blattanzahl entsprechend dargestellt. Die Schaltfläche An Papiergröße anpassen berechnet die Skalierung so, dass die gesamte Zeichnung das ausgewählte Papierformat vollständig ausfüllt. Festo Didactic GmbH & Co. KG und Art Systems FluidSIM 185
186 6. Spezielle Funktionen Randkorrektur In den Zahlenfeldern Links und Oben lassen sich jeweils zusätzliche Randabstände festlegen. Diese Werte können auch negativ sein. Hiermit ist es möglich, Unterschiede des druckbaren Bereiches verschiedener Ausgabegeräte auszugleichen. Ausrichtung In manchen Fällen kann es sinnvoll sein, den Ausdruck zu spiegeln oder zu rotieren. Dies kann z. B. bei Plottern nötig sein, wenn die Treibersoftware entsprechende Optionen nicht selbst unterstützt. Der Druckvorgang wird durch Klicken auf OK gestartet. 6.7 TIFF-Export Die FluidSIM-Schaltkreise können als TIFF-Bilder gespeichert werden, um sie z. B. mit einem nicht vektororientierten Programm weiterzuverarbeiten. > Klicken Sie im Datei -Menü auf TIFF-Export..., um den aktuellen Schaltkreis zu exportieren. 186 Festo Didactic GmbH & Co. KG und Art Systems FluidSIM
187 6. Spezielle Funktionen Wird kein neuer Name für die TIFF-Datei eingegeben, so wird die Datei unter dem Schaltkreisnamen mit der Endung.tif gespeichert. Beschreibung der Dialogbox: Beschreibung Geben Sie hier eine optionale Beschreibung ein. Standardmäßig wird die Beschreibung verwendet, die Sie bereits unter Schaltkreiseigenschaften eingegeben haben. Ist dort nichts eingetragen, wird der Schaltkreisname verwendet. Auflösung Wählen Sie hier eine passende Auflösung für die Bilddatei aus. Beachten Sie, dass eine hohe Auflösung sehr große Dateien erzeugen kann und der Export recht lange dauern kann. Sie können den Bildexport jedoch jederzeit abbrechen, wenn es Ihnen zu lange dauert. Festo Didactic GmbH & Co. KG und Art Systems FluidSIM 187
188 6. Spezielle Funktionen Monochrom Bei dieser Exportoption wird die gesamte Zeichnung als Schwarz- Weiß-Bild gespeichert. Dadurch entstehen sehr kompakte Dateien, bei der jedoch naturgemäß alle Farben verloren gehen. 6.8 DXF-Export FluidSIM stellt einen Filter zum Export von Schaltkreiszeichnungen in das DXF-Format zur Verfügung. Damit können Zeichnungen aus FluidSIM in ein CAD-Programm importiert und dort weiterverarbeitet werden. > Klicken Sie im Datei -Menü auf DXF-Export..., um den aktuellen Schaltkreis zu exportieren. Wird kein neuer Name für die DXF-Datei eingegeben, so wird die Datei unter dem Schaltkreisnamen mit der Endung.dxf gespeichert. Die in das DXF-Format exportierte Zeichnung unterscheidet sich von der Schaltkreiszeichnung in FluidSIM hinsichtlich folgender Punkte: 1. Komponentenanschlüsse werden ohne Kreis gezeichnet. 2. Für die Zylinder wird das DIN-Symbol eingesetzt. 3. Die Schriftart der Textkomponenten wird auf STANDARD gesetzt. 188 Festo Didactic GmbH & Co. KG und Art Systems FluidSIM
189 6. Spezielle Funktionen 6.9 DXF-Import Dateien, die im DXF-Format gespeichert sind, lassen sich unter Beibehaltung der meisten Elementattribute importieren. Zeichnungen und Symbole, die auf diese Weise in FluidSIM importiert werden, können naturgemäß nicht simuliert werden, da das DXF-Format keine physikalischen Modelle enthält. Die Importfunktion ist immer dann nützlich, wenn ein Schaltkreis Elemente enthalten soll, die mit den CAD- Funktionen von FluidSIM allein nicht realisiert werden können. So lassen sich z. B. Zeichnungsrahmen oder Klemmbelegungspläne einfügen, die mit einem CAD-Programm erstellt worden sind. Je nachdem, ob die gesamte Zeichnung ein einzelnes Symbol darstellt oder verschiedene Symbole enthält, sollten bestimmte Konventionen bezüglich der Gruppierung eingehalten werden. Nachdem eine DXF- Datei über Datei Öffnen... ausgewähltwurde, erscheintdasdialogfeldfür den DXF-Import. Beschreibung der Dialogbox: Skalierung Legt den Skalierungsfaktor in Prozent fest, mit dem die Datei importiert wird. Festo Didactic GmbH & Co. KG und Art Systems FluidSIM 189
190 6. Spezielle Funktionen Jede Gruppe ist ein Objekt Wählen Sie diese Option, wenn Ihre DXF-Zeichnung mehrere Symbole enthält. Damit FluidSIM die Elemente der verschiedenen Symbole als zusammengehörig erkennen kann, ist es erforderlich, dass Sie in Ihrem CAD-Programm alle Symbole derart gruppiert haben, dass sich die äußerste Gruppe eines Symbols jeweils im Abschnitt ENTITIES befindet. Das bedeutet insbesondere, dass keine zwei Symbole derselben Gruppe angehören dürfen. Innerhalb eines Symbols dürfen die Gruppierungen hingegen beliebig geschachtelt sein. Es dürfen auch verschiedene Symbole die gleichen Blöcke enthalten. Beim Import erzeugt FluidSIM für jeden Block, der nicht selbst zu einem übergeordneten Block gehört, ein neues Objekt. Gesamte Zeichnung ist ein Objekt Bei dieser Importoption stellt die gesamte Zeichnung ein Objekt dar. Unabhängig von eventuellen Gruppierungen werden alle Zeichnungselemente zu einem neuen Objekt zusammengefasst. Nicht gruppierte Elemente ignorieren Schalten Sie diese Option ein, wenn Sie nur für die gruppierten Elemente Objekte generieren möchten. Alle Elemente im Abschnitt ENTITIES bleiben dann unberücksichtigt. Ist diese Option nicht aktiv, erzeugt FluidSIM ein weiteres Objekt, das aus allen nicht gruppierten Elementen besteht. 190 Festo Didactic GmbH & Co. KG und Art Systems FluidSIM
191 6. Spezielle Funktionen Die auf diese Weise importierten Elemente können auf eine der acht Zeichenebenen gesetzt werden und mit einer Bezeichnung versehenwerden, die inder Stückliste erscheint. Wenn Sie z. B. einen Zeichnungsrahmen importieren, bietet es sich an, ihn auf eine Zeichenebene zu setzen, für die das Attribut Bearbeiten aus geschaltet ist. So ist der Rahmen im Hintergrund verankert und stört nicht, wenn Sie Komponenten darauf platzieren. Durch Doppelklick auf ein importiertes DXF-Symbol öffnet sich die folgende Dialogbox: Beschreibung der Dialogbox: Komponentenbezeichnung In das Textfeld können Sie eine Bezeichnung für das Symbol eingeben, die in der Stückliste erscheint. Zeichenebene In dieser Auswahlliste legen Sie die Zeichenebene des Symbols fest. Die Zeichenebene kann gesetzt werden, indem Sie auf den nach unten weisenden Pfeil auf der rechten Seite der Liste klicken und eine Ebene auswählen. Je nach Einstellung der Zeichenebenen kann es sein, dass das Symbol nicht angezeigt wird oder sich nicht bearbeiten lässt. Um das Objekt sichtbar zu machen oder die Einstellungen zu verändern, müssen Sie die ZeichenebeneimMenü Ansicht Zeichenebenen... vorübergehend aktivieren. Festo Didactic GmbH & Co. KG und Art Systems FluidSIM 191
192 6. Spezielle Funktionen 6.10 Komponentenbibliotheken verwenden und organisieren Darstellung der Komponentenbibliothek FluidSIM unterstützt zwei Darstellungsvarianten der Komponentenbibliotheken: Baumansicht Hierbei wird die gesamte Struktur in einer baumartigen Ansicht dargestellt. Untergruppen sind gegenüber ihren übergeordneten Gruppen nach rechts eingerückt. Unterhalb der jeweiligen Gruppenbezeichnung befinden sich die Symbole. Um trotz der großen Anzahl an Komponentensymbolen die Übersicht zu behalten, lassen sich komplette Zweige durch Klicken auf den Gruppennamen ein- und ausblenden. Mit gedrückter Umschalt- Taste kann eine Gruppe einschließlich aller Untergruppen ein- bzw. ausgeblendet werden (siehe 3.3). 192 Festo Didactic GmbH & Co. KG und Art Systems FluidSIM
193 6. Spezielle Funktionen Diese Art der Darstellung entspricht in etwa der linken Seite im Windows-Dateiexplorer. Festo Didactic GmbH & Co. KG und Art Systems FluidSIM 193
194 6. Spezielle Funktionen Ordneransicht Die Ordneransicht zeigt immer nur die Symbole einer einzigen Ebene der Hierarchie. Untergruppen sind durch Ordnersymbole dargestellt. Um eine Ebene tiefer zu gelangen, öffnet man einen solchen Ordner mittels Doppelklick. Eine Ebene höher gelangt man wieder durch einen Doppelklick auf den nach oben -Ordner (siehe 3.1). Diese Darstellung entspricht der Symbolansicht auf der rechten Seite im Windows-Dateiexplorer. Komponentenbibliothek umordnen Die Komponenten in den Bibliotheksfenstern können je nach Verwendungshäufigkeit und Benutzergeschmack umgeordnet werden. In der Baumansicht können einzelne Symbole aber auch gesamte Gruppen innerhalb derselben Ebene an eine andere Position geschoben werden. 194 Festo Didactic GmbH & Co. KG und Art Systems FluidSIM
195 6. Spezielle Funktionen > Markieren Sie eine Komponente im unteren Bereich der Gruppe: > Ziehen Sie die markierte Komponente nach oben links: FluidSIM fügt das Symbol an die betreffende Stelle ein. Die Reihenfolge der übrigen Symbole bleibt dabei erhalten. FluidSIM verhindert, dass Symbole übereinander liegen oder Lücken entstehen. Festo Didactic GmbH & Co. KG und Art Systems FluidSIM 195
196 6. Spezielle Funktionen Es kann auch eine gesamte Gruppe einschließlich aller Untergruppen verschoben werden. > Klappen Sie alle Komponentengruppen ein: > Schieben Sie die Gruppe Elektrik nach oben : Es ist nicht möglich, die Ebenenstruktur der Hierarchie auf diese Weise zu ändern. Symbole und Gruppen können stets nur innerhalb derjenigen Ebene verschoben werden, auf der sie sich befinden. Wird eine Gruppe verschoben, wandert auch der komplette Zweig unterhalb der Gruppe mit. In der Ordneransicht lassen sich die Symbole beliebig verschieben und anordnen. Insbesondere dürfen sich zwischen den Symbolen Lücken befinden; FluidSIM schiebt diese nicht wie in der Baumansicht zusammen. 196 Festo Didactic GmbH & Co. KG und Art Systems FluidSIM
197 6. Spezielle Funktionen > Schalten Sie unter Ansicht die Ordneransicht ein und öffnen Sie die Gruppe Hydraulik und anschließend Aktuatoren. > Vergrößern Sie das Fenster der Komponentenbibliothek. > Markieren Sie mit dem Gummirechteck die unterste Reihe: > Ziehen Sie die markierten Komponenten nach oben rechts: > So können Sie in wenigen Schritten die Komponentenbibliothek auch waagerecht darstellen: Es ist nicht möglich, Komponenten zu den Standardbibliotheken hinzuzufügen oder zu löschen. Sie können jedoch benutzereigene Bibliotheken erstellen, in denen nach Belieben Komponenten zusammengestellt werden können. Festo Didactic GmbH & Co. KG und Art Systems FluidSIM 197
198 6. Spezielle Funktionen Komponentenbibliotheken selbst erstellen Zusätzlich zur Standardbibliothek, in der sich die verfügbaren FluidSIM-Komponenten befinden, können Sie weitere Bibliotheken zusammenstellen. Im Gegensatz zu den Standardbibliotheken können Sie nicht nur die Anordnung, sondern auch den Inhalt der benutzereigenen Bibliotheksfenster selbst bestimmen, indem Sie Komponenten löschen oder aus anderen Bibliotheken hinzufügen. Um vorhandene Bibliotheken anzuzeigen oder neue zu erstellen bzw. umzubenennen, wählen Sie die entsprechenden Einträge aus dem Menü Bibliothek. Der erste Eintrag dieses Menüs öffnet die Standardbibliothek. Darunter befinden sich die Einträge für die benutzerdefinierten Bibliotheken. Bei Auswahl dieser Einträge werden die entsprechenden Bibliotheksfenster geöffnet. Am Ende des Bibliothek -Menüs finden Sie die Funktionen zum Erstellen einer neuen Bibliothek ( Neu... ), zum Umbenennen einer benutzereigenen Bibliothek ( Umbenennen... )undzumlöschen einer selbst erstellenbibliothek ( Löschen ). Die Menüeinträge zum Umbenennen und zum Löschen beziehen sich jeweils auf das aktive Bibliotheksfenster. Bei Auswahl des Menüpunkts Bibliothek Neu... öffnet sich ein Dialog zur Eingabe einer Beschreibung der neu zu erstellenden Bibliothek: Der Text, den Sie an dieser Stelle eingeben, erscheint als Menüeintrag im Bibliothek -Menü. Um diesen Text nachträglich zu ändern, können Sie das Bibliotheksfenster öffnen und den Menüeintrag Umbenennen... auswählen. 198 Festo Didactic GmbH & Co. KG und Art Systems FluidSIM
199 6. Spezielle Funktionen > Geben Sie einer neuen Bibliothek einen passenden Namen und ziehen Sie aus der Standardbibliothek oder aus einem Schaltkreisfenster einige Symbole in das leere Fenster der neu erzeugten Bibliothek. Es können ebenfalls Symbole über das Einfügen -Menu eingefügt werden. Festo Didactic GmbH & Co. KG und Art Systems FluidSIM 199
200 6. Spezielle Funktionen Komponenten über das Menü einfügen Um die Verwendung der FluidSIM-Komponenten und damit die Erstellung von Schaltkreisen zu vereinfachen, stehen verschiedene Möglichkeiten zur Verfügung, Objekte in Schaltkreise einzufügen. Das Ziehen von Komponenten aus dem Bibliotheksfenster in ein Schaltkreisfenster ( Drag-and-Drop ) wurde in den vorangegangenen Abschnitten mehrfach in den Beispielen verwendet. Zusätzlich können Sie auch über den Menüpunkt Einfügen die gewünschte Komponente anhand der Komponentenbezeichnung auswählen, indem Sie einen bzw. mehrere Suchbegriffe eingeben oder durch die hierarchische Menüstruktur navigieren. Auf diese Weise können Sie auch dann die gewünschten Bauteile finden, wenn Sie nicht genau wissen, wie das Komponentensymbol aussieht. Das Objektsymbol der jeweiligen Komponente wird im Vorschaufenster des Suchdialogs oder der linken, oberen Ecke des FluidSIM-Hauptfensters dargestellt, während Sie den Mauszeiger über eine Komponentenbezeichnung bewegen. 200 Festo Didactic GmbH & Co. KG und Art Systems FluidSIM
201 6. Spezielle Funktionen > Öffnen Sie ein neues Schaltkreisfenster, wählen Sie den Menüpunkt Einfügen / Komponente suchen... und geben Sie einen oder mehrere Begriffe ein; z. B. ventil, hand. Beschreibung der Dialogbox: Suchbegriffe Hier können Sie einen oder mehrere Begriffe eingeben, um eine bestimmte Komponente zu finden. Die Reihenfolge der Suchbegriffe spielt dabei keine Rolle und es werden auch Wortteile akzeptiert. Wenn Sie bezüglich der genauen Schreibweise unsicher sind, zerlegen Sie die Komponentenbezeichnung in mehrere kurze Teile und trennen Sie die Wörter durch Kommata oder Leerschritte. Festo Didactic GmbH & Co. KG und Art Systems FluidSIM 201
202 6. Spezielle Funktionen Übereinstimmung Bestimmt die notwendige Übereinstimmung der Eingabe mit den Treffern in der Ausgabeliste. Hiermit können Sie eine Toleranz gegenüber eventuellen Tippfehlern oder Schreibvarianten einstellen. Ausgabeliste Dieses Feld enthält eine Liste mit Komponenten, deren Bezeichnungen die von Ihnen eingegebenen Suchbegriffe beinhalten. Diejenigen Bezeichnungen, die am höchsten mit Ihrer Eingabe übereinstimmen, stehen am weitesten oben. Durch einen Doppelklick auf eine Zeile in der Liste wird die Dialogbox verlassen und die betreffende Komponente in den Schaltkreis eingefügt. Der Markierungsbalken in der Trefferliste kann sowohl durch Einfachklick als auch mithilfe der Pfeiltasten bewegt werden; der Markierungsbalken wird bei der Betätigung der Scrollbars nicht mitbewegt. Vorschau Ist die Vorschau -Einstellung aktiviert, so erscheint unter der Trefferliste das zu einer markierten Komponente gehörige Symbol. Anstatt eine Komponente durch textuelle Eingabe zu suchen, können Sie auch durch die Menühierarchie navigieren. 202 Festo Didactic GmbH & Co. KG und Art Systems FluidSIM
203 6. Spezielle Funktionen > Öffnen Sie ein neues Schaltkreisfenster und bewegen Sie den Mauszeiger durch die Menühierarchie, bis Sie zum Drosselrückschlagventil gelangen. Beobachten Sie dabei das Vorschaufenster oben links. Nachdem Sie ein Symbol ausgewählt haben, wird es in den Schaltkreis eingefügt und ist anschließend markiert. Sie können es danach an die gewünschte Position bewegen und wie gewohnt anschließen. Festo Didactic GmbH & Co. KG und Art Systems FluidSIM 203
204 6. Spezielle Funktionen 6.11 Projekte verwalten FluidSIM unterstützt die Verwaltung von Projekten, indem verschiedene Einstellungen und Dateien unter einem Namen in einer Projektdatei zusammengefasst werden können. Beim Öffnen eines Projektes werden die für dieses Projekt zuvor gespeicherten Einstellungen wiederhergestellt. Außerdem kann auf die zu einem Projekt gehörenden Dateien über das Projekt -Menü schnell zugegriffen werden. Neues Projekt anlegen Bevor Sie ein neues Projekt anlegen, können Sie bereits Vorkehrungen treffen, die Ihnen später einige Arbeitsschritte ersparen. > Öffnen Sie zunächst alle Dateien, die zu dem zu erstellenden Projekt gehörensollen. Dazu zählenz. B. Übersichtsfenster der Symbole und Bibliotheken, die Sie häufig verwenden und sofern bereits vorhanden Schaltkreisdateien und Präsentationen. Alle Dateien, die zum Zeitpunkt der Projekterstellung geöffnet sind, werden dem Projekt automatisch hinzugefügt. > Wählen Sie im Menü Projekt den Eintrag Neu... und geben Sie einen Dateinamen für das neue Projekt an. Projektdateien besitzen die Dateierweiterung prj und sollten sich zweckmäßigerweise in dem selben ct-unterverzeichnis befinden wie die Schaltkreisdateien des Projektes. Nachdem Sie das Dialogfeld zur Eingabe des Dateinamens verlassen haben, ist die Projektdatei angelegt worden und enthält die geöffneten Dateien. > Schließen Sie nun die Fenster, mit denen Sie nicht unmittelbar arbeiten möchten und ordnen Sie die verbleibenden nach Ihrem Geschmack an. 204 Festo Didactic GmbH & Co. KG und Art Systems FluidSIM
205 6. Spezielle Funktionen Die geschlossenen Fenster, die zu dem aktuellen Projekt gehören, lassen sich jederzeitschnell über den Eintrag Dateien, Übersichten oder Präsentationen im Projekt -Menü öffnen. > Speichern Sie die Einstellungen und die Fensteranordnung als Standard für dieses Projekt, indem Sie den Eintrag Aktuelle Einstellungen speichern im Menü Optionen betätigen. Projekteigenschaften eingeben Unter dem Menüpunkt Eigenschaften... im Projekt -Menü können Sie einige Daten für das Projekt eingeben. Der Text, den Sie unter Beschreibung eingeben, wird in der Statuszeile des Hauptfensters angezeigt, wenn dieses Projekt geöffnet ist. Dateien zum Projekt hinzufügen Um neue Bibliotheken, Schaltkreisdateien oder Präsentationen zu einem Projekt hinzuzufügen, öffnen Sie das betreffende Fenster bzw. bringen Sie es in den Vordergrund und wählen Sie den Eintrag Aktives Fenster hinzufügen im Projekt -Menü. Je nachdem, ob es sich bei dem Fenster um eine Schaltkreisdatei oder um ein Übersichtsfenster handelt,wird das Fenster automatisch unter Dateien, Übersichten oder Präsentationen eingeordnet. Dateien aus dem Projekt entfernen Um Bibliotheken, Schaltkreisdateien oder Präsentationen aus einem Projekt zu entfernen, öffnen Sie das betreffende Fenster bzw. bringen Sie es in den Vordergrund und wählen Sie den Eintrag Aktives Fenster entfernen im Projekt -Menü. Festo Didactic GmbH & Co. KG und Art Systems FluidSIM 205
206 6. Spezielle Funktionen Projektdateien öffnen Die zu einem Projekt gehörenden Dateien und Übersichten können über das Projekt -Menü geöffnet werden, indem der entsprechende Eintrag im Untermenü Dateien, Übersichten oder Präsentationen angewählt wird. Sie können die Dateien selbstverständlich auch über das Datei- Menü mit Öffnen... bzw. über die Liste der zuletzt geöffneten Dateien, aus Übersichtsfenstern oder mittels Drag-and-Drop aus dem Datei- Manager bzw. Windows-Explorer öffnen Speichern von Einstellungen In FluidSIM wird zwischen globalen, schaltkreisspezifischen und fensterspezifischen Einstellungen unterschieden. Auf die meisten dieser Einstellungen wurde in den vorangegangenen Kapiteln eingegangen. An dieser Stelle werden die möglichen Einstellungen von FluidSIM zusammengefasst dargestellt. GlobaleEinstellungen Die globaleneinstellungenbefindensich im Optionen und im Ansicht - Menü und gliedern sich in die nachfolgend aufgeführten Gruppen. Globale Einstellungen für die Anzeige: 1. Ansicht Großer Mauszeiger Aktivierung bzw. Deaktivierung des großen Mauszeigers. 2. Ansicht Symbolleiste Ein- bzw. ausblenden der Symbolleiste. 3. Ansicht Statuszeile Ein- bzw. ausblenden der Statuszeile. Globale Einstellungen in Dialogboxen: 1. Optionen Simulation Optionen Klang Optionen Didaktik Optionen Gitter... Sonstige globale Einstellungen: 1. Optionen Textkomponenten schützen Schaltet den Schutz für Textkomponenten ein- bzw. aus. 206 Festo Didactic GmbH & Co. KG und Art Systems FluidSIM
207 6. Spezielle Funktionen 2. Optionen Sicherungskopien anlegen Schaltet die automatische Erstellung von Schaltkreissicherungskopien ein- bzw. aus. Die Dateinamen der Sicherungskopien besitzen die Endung bak. Die Sicherungskopien werden beim Schaltkreisspeichern angelegt und enthalten den Inhalt der Schaltkreisdatei nach dem letzten Abspeichern. 3. Optionen Arbeitsverzeichnis auf Netzlaufwerk Legt das voreingestellte Arbeitsverzeichnis für Schaltkreise und Präsentationsdateien fest. Falls diese Option eingeschaltet ist, so ist das voreingestellte Arbeitsverzeichnis für diese Dateien auf dem Dateiserver. Im anderen Fall ist das voreingestellte Arbeitsverzeichnis auf dem PC. Dieser Menüeintrag ist nur vorhanden, wenn FluidSIM mit der Netzwerkoption installiert wurde. 4. Optionen Einstellungen beim Beenden speichern Legt fest, ob beim Beenden von FluidSIM die aktuellen globalen Einstellungen und für jeden offenen Schaltkreis die schaltkreisspezifischen Einstellungen gespeichert werden sollen. Durch Klicken auf Optionen Aktuelle Einstellungen speichern können alle globalen Einstellungen gespeichert werden. Durch Klicken auf Optionen Aktuelle Einstellungen speichern werden auch die schaltkreisspezifischen Einstellungen des aktuellen Schaltkreisesglobal gespeichert. Sie dienen als Standardeinstellung für die Anzeige bei allen neu geöffneten Schaltkreisen. Zu den schaltkreisspezifischen Einstellungen zählen die Zustandsgrößenanzeige, die Flussrichtungsanzeige und das Hintergrundgitter. ((siehe nächster Abschnitt).) Schaltkreisspezifische Einstellungen Zu den Schaltkreisspezifischen Einstellungen zählen: 1. Ansicht Zustandsgrößen Ansicht Flussrichtung anzeigen 3. Ansicht Gitter zeigen Festo Didactic GmbH & Co. KG und Art Systems FluidSIM 207
208 6. Spezielle Funktionen Diese Einstellungen können für jeden geöffneten Schaltkreis einzeln eingestellt jedoch nicht schaltkreisspezifisch gespeichert werden. Stattdessen ist für diese Einstellungen die Speicherung einer benutzerdefinierten Standardeinstellung realisiert: Durch Klicken auf Optionen Aktuelle Einstellungen speichern werden die Anzeigeeinstellungen des aktuellen Schaltkreises als neue Standardeinstellung definiert. Diese Standardeinstellung legt also die Anzeige von Zustandsgrößen, Flussrichtung und Hintergrundgitter bei allen neu geöffneten Schaltkreisen fest. Der Begriff aktueller Schaltkreis bezeichnet das selektierte Schaltkreisfenster. Ein selektiertes Fenster ist immer vollständig sichtbar, und seine Titelleiste ist eingefärbt. Fensterspezifische Einstellungen Folgende Einstellungen sind fensterspezifisch: 1. Zoomfaktor 2. Fenstergröße 3. Fensterposition Die fensterspezifischen Einstellungen werden durch Klicken auf Optionen Aktuelle Einstellungen speichern gespeichert. 208 Festo Didactic GmbH & Co. KG und Art Systems FluidSIM
209 7. Hilfe und weiterführende Hinweise Dieses Kapitel dient als erste Hilfe, falls Fragen bei der Arbeit mit Fluid- SIM entstehen. Zusätzlich enthält der zweite Abschnitt dieses Kapitels Hinweise für fortgeschrittene Anwender. 7.1 Die häufigsten Probleme Bei der Ausführung bestimmter Aktionen wird man aufgefordert, die FluidSIM-CD einzulegen. FluidSIM kann im Installations-Verzeichnis auf der Festplatte bestimmte Dateien nicht finden. Vermutlich haben Sie bei der Installation nicht alle Software-Komponenten ausgewählt. Legen Sie deshalb die CD ein, oder holen Sie die Installation der fehlenden Software-Komponenten nach. Komponente kann nicht verschoben oder gelöscht werden. Vergewissern Sie sich, dass Sie sich im Bearbeitungsmodus befinden ( ); Komponenten können nur im Bearbeitungsmodus verschoben oder gelöscht werden. Komponente kann nicht auf den Schaltplan gezogen werden. Vergewissern Sie sich, dass Sie sich im Bearbeitungsmodus befinden. Komponente kann im Bearbeitungsmodus nicht verschoben oder gelöscht werden. Vergewissern Sie sich, dass Sie die Komponente und nicht einen Komponentenanschluss markiert haben. Zwischen zwei Anschlüssen kann keine Leitung gezogen werden. Vergewissern Sie sich hinsichtlich folgender Punkte: 1. Der Bearbeitungsmodus ist eingeschaltet. 2. Keine weiteren Anschlüsse sind markiert. 3. Die beiden Anschlüsse besitzen keine Blindstopfen. 4. Die beiden Anschlüsse sind vom gleichen Typ. Festo Didactic GmbH & Co. KG und Art Systems FluidSIM 209
210 7. Hilfe und weiterführende Hinweise Die Parameter einer Komponente können nicht geändert werden. Vergewissern Sie sich, dass Sie sich im Bearbeitungsmodus befinden oder dass die Simulation angehalten ist ( ). Die Festplatte läuft praktisch ununterbrochen und die Simulation ist langsam. Es ist zu wenig Hauptspeicher vorhanden. Meistens hilft es, andere Anwendungen zu schließen oder Microsoft Windows zu beenden und den Rechner neu zu starten. Gemeldete, aufeinander liegende Leitungen können nicht gefunden werden. Drücken Sie direkt nach der Meldung die Entf -Taste und ziehen Sie die Leitung neu. FluidSIM reagiert nicht wie gewohnt auf Ihre Eingaben. Verlassen Sie FluidSIM und Microsoft Windows und starten Sie Microsoft Windows erneut. 210 Festo Didactic GmbH & Co. KG und Art Systems FluidSIM
211 7. Hilfe und weiterführende Hinweise Negative Druckwerte wurden berechnet. Negative Werte für den Druck bedeuten aus physikalischer Sicht, dass das Antriebsaggregat die notwendige Fördermenge nicht bereitstellen kann. Ursache hierfür ist oft eine zu hohe Zugkraft an einem Zylinder. In der Realität kann diese Situation abhängig von den auftretenden Kräften und dem Antriebsaggregat zu unterschiedlichem Verhalten führen. Deshalb werden in FluidSIM nur die negativen Druckwerte angezeigt. Der Druckabfall an einem Druckbegrenzungsventil ist höher als der eingestellte Solldruck. Tatsächlich handelt es sich hierbei um keinen Fehler: Ein Druckbegrenzungsventil hat zwar einen voreinstellbaren Solldruck dieser bezieht sich jedoch immer auf eine bestimmte Durchflussmenge. Steigt der Durchfluss über diesen Wert, so entsteht (auf Grund des Ventilwiderstandes) ein höherer Druckabfall. Das Druckbegrenzungsventil ist also nicht in der Lage, einen bestimmten Druck unter allen Umständen zu garantieren. Komponenten können nicht markiert werden. Vergewissern Sie sich, dass die Option Textkomponenten schützen nicht aktiviert ist und für die entsprechende Zeichenebene die Bearbeitung aktiviert ist. Im Kontextmenü sind gewünschte Bearbeitungsmöglichkeiten nicht verfügbar. Das Kontextmenü beinhaltet eine sinnvolle Auswahl von möglichen Bearbeitungsfunktionen. Möglicherweise möchten Sie Operationen durchführen, die sich auf ein einzelnes Objekt beziehen; es sind jedoch mehrere Objekte markiert. Festo Didactic GmbH & Co. KG und Art Systems FluidSIM 211
212 7. Hilfe und weiterführende Hinweise Es treten keine Druckverluste auf, obwohl ein T-Verteiler scheinbar offene Anschlüsse besitzt. Anders als echte Anschlüsse stellen T-Verteiler lediglich eine Zeichenhilfe dar. Sie müssen daher auch nicht mit Blindstopfen versehen werden, um sie zu verschließen. Die Simulationszeit hinkt hinterher, obwohl der Zeitstreckungsfaktor 1:1 gewählt ist und Echtzeit einhalten aktiviert ist. Bei komplexen Schaltkreisen oder langsamen Rechnern kann die Einhaltung der Echtzeit bei der Simulation nicht garantiert werden. An einigen Anschlüssen werden keine Flussrichtungspfeile angezeigt, obwohl die Option Flussrichtung anzeigen aktiviert ist. Die Pfeile werden nur eingeblendet, wenn ein Anschluss durchflossen ist. Dies ist nicht zu verwechseln mit einem hohen Druck, der an einem Anschluss anliegt. Die Endloswiederholung von Animationen klappt nicht, obwohl Endloswiederholung aktiviert ist. Die Endloswiederholung bezieht sich nur auf einzelne Animationen, wenn die Animation nicht Teil einer Präsentation ist. Trotz mehrfachen Verlassens und Neustartens von Windows verhält sich FluidSIM nicht wie erwartet. Deinstallieren Sie FluidSIM und führen Sie die Installation erneut durch. Der Menüpunkt Einfügen istnichtverfügbar, obwohl zuvor eine Kopieren -Operation durchgeführt wurde. Es werden nur Objekte in die Zwischenablage kopiert, die markiert sind. Sind keine Objekte markiert, wird lediglich das Bild in die Zwischenablage kopiert. 212 Festo Didactic GmbH & Co. KG und Art Systems FluidSIM
213 7. Hilfe und weiterführende Hinweise Das Abspielen von Lehrfilmen funktioniert nicht. Die Filmwiedergabe erfordert eine geeignete Hard- und Softwareausstattung. Außerdem müssen die Filmdateien verfügbar sein. Dazu muss entweder die FluidSIM-CD eingelegt, oder die Filmdateien mussten bei der Installation auf die Festplatte kopiert worden sein. Es wird offenbar die eingeschränkte Studentenversion gestartet, obwohl Sie die Vollversion erworben haben. Auf der FluidSIM-CD befindet sich sowohl die Studentenversion als auch die Vollversion. Stellen Sie sicher, dass Sie sich bei der Installation für die Vollversion entschieden haben. Unter Umständen müssen Sie die Installation erneut durchführen. Der Mauszeiger schaltet sich nicht wie beschrieben (z. B. über Anschlüssen) um. Vergewissern Sie sich, dass die Option Großer Mauszeiger nichtaktiviert ist. Der große Mauszeiger dient zum Erläutern bei der Verwendung eines Projektors; die Umschaltung des Mauszeigers ist dabei unerwünscht. Der Menüpunkt DXF-Export... istnichtverfügbar. Vergewissern Sie sich, dass Sie sich im Bearbeitungsmodus befinden und das Fenster nicht leer ist. Der durch den DXF-Filter exportierte Text entspricht nicht dem Erscheinungsbild im FluidSIM. Das DXF-Format unterstützt Textobjekte unzureichend. Das heißt, es stehen in der CAD-Anwendung unter Umständen nicht alle Schriftarten und -attribute, Farben und Sonderzeichen zur Verfügung. Festo Didactic GmbH & Co. KG und Art Systems FluidSIM 213
214 7. Hilfe und weiterführende Hinweise 7.2 Hinweise für fortgeschrittene Anwender Datenformate der Zwischenablage Dieser Abschnitt enthält einige technische Informationen über verschiedene Konzepte in FluidSIM. Wenn Sie den Inhalt eines FluidSIM-Fensters in die Zwischenablage kopieren, werden ein Metafile und eine Bitmap erzeugt. Beim Einfügen in eine andere Anwendung (z. B. eine Textverarbeitung oder ein Malprogramm) sucht sich das Programm automatisch das Format heraus, das die meisten Informationen enthält. Trotzdem kann es erwünscht sein, in Microsoft Word einen Schaltkreis im Bitmapformat statt als Metafile einzubinden. In diesem Fall können Sie den Inhalt der Zwischenablage zunächst in ein Malprogramm wie Paintbrush einfügen und von dort aus erneut in die Zwischenablage kopieren. Anschließend wird Microsoft Word beim Einfügen die Bitmap vorfinden. Medien-Wiedergabe Sind die Filmdateien während der Installation auf die Festplatte kopiert worden, so werden sie innerhalb von FluidSIM abgespielt. Bei der Wiedergabe der FluidSIM-Lehrfilme von der Video-CD wird der Media Player aufgerufen. Hinweise zur Bedienung sind in der Windows-Hilfe der Medien-Wiedergabe beschrieben. Öffnen von FluidSIM-Dateien über den Explorer Zum Öffnen einer Datei aus FluidSIM wird normalerweise der Menüeintrag Öffnen... des Datei -Menüs verwendet. Darüber hinaus können Sie auch aus dem Explorer heraus Dateien mit FluidSIM zu öffnen. Dazu existieren grundsätzlich zwei Möglichkeiten: 1. Verknüpfung von Dateien mit der gewünschten Endung (ct)mit FluidSIM. Beim Doppelklick auf einer Datei mit dieser Endung wird diese Datei von FluidSIM geöffnet. Falls FluidSIM gerade nicht läuft, wird FluidSIM vom System zuvor gestartet. 2. Markierung der zu öffnenden Dateien auf die gewohnte Weise im Explorer. Dabei sollten die Fenster so angeordnet sein, dass gleichzeitig das Explorer-Fenster mit den markierten Dateien und ein FluidSIM-Fenster bzw. das FluidSIM-Programmsymbol auf dem Desktop sichtbar ist. Durch Ziehen der Dateien auf FluidSIM (Dragand-Drop) werden die Dateien geöffnet. 214 Festo Didactic GmbH & Co. KG und Art Systems FluidSIM
215 7. Hilfe und weiterführende Hinweise Öffnen von FluidSIM-Dateien mittels Befehlszeile Neben den oben stehenden Möglichkeiten, Dateien zu öffnen, können Sie FluidSIM die zu öffnenden Dateien als Befehlszeile übergeben. Dazu können Sie im Start-Menü über Ausführen... die Befehlszeile eintragen. Reorganisation des internen Speichers Während der Arbeit mit FluidSIM werden zur Steigerung der Geschwindigkeit Daten zwischengespeichert. Unter Umständen kann es wünschenswert sein, Speicherplatz freizugeben oder einen Bildneuaufbau zu erzwingen.hierzu können Sie Esc drücken. Als Folge reorganisiert FluidSIM seinen Speicher, entfernt zwischengespeicherte Daten, baut die internen Datenstrukturen neu auf und restauriert den Bildschirm. Handelt es sich bei dem aktuellen Fenster um eine Schaltkreisübersicht, wird der Inhalt des zugehörigen Verzeichnisses neu gelesen. Austauschen der Klangdateien Wenn Ihr Computer über eine Erweiterung zur Klangwiedergabe verfügt, ertönen optional Klänge beim Umschalten von Relais, Schaltern, Ventilen und beim Aktivieren des Hörmelders. Sie können Ihre eigenen Klangdateien statt der vorgegebenen einbinden, indem Sie die Klangdateien im snd-verzeichnis austauschen. Der Klang für die Schalter/Taster und die Relais heißt switch.wav, der Klang für die Ventile heißt valve.wav, der Hörmelder aktiviert den Klang horn.wav und der Zylinderanschlag löst cylinder.wav aus. Dateioperationen innerhalb von Übersichtsfenstern Die Fenster der Schaltkreisübersicht ermöglichen neben dem Öffnen der Schaltkreise durch Doppelklick auch einfache Dateioperationen. Analog zu den Bearbeitungsmöglichkeiten von Objekten in Schaltkreisen können die miniaturisierten Schaltkreisdateien markiert, gelöscht, zwischen Übersichtsfenstern kopiert (bzw. mit Gedrückthalten der Umschalt-Taste verschoben), in die Zwischenablage kopiert und per Drag-and-Drop in Schaltkreisfenster gezogen werden. Bitte beachten Sie, dass Lösch- und Verschiebeoperationen auf dem Datenträger stattfinden. Dass heißt, wenn Sie eine Miniaturübersicht löschen, wird die Datei auf dem Datenträger gelöscht. Festo Didactic GmbH & Co. KG und Art Systems FluidSIM 215
216 7. Hilfe und weiterführende Hinweise Aufbau der Präsentationsdateien Dieser Abschnitt beschreibt, wie mithilfe eines gewöhnlichen Editors, also ohne FluidSIM, Präsentationen erstellt werden können. Präsentationen werden in Dateien mit der Endung.shw gespeichert. Eine shw-datei hat folgenden Aufbau: In der ersten Zeile steht die Beschreibung der Präsentation, die auch in der Auswahlbox erscheint. In den nachfolgenden Zeilen stehen in der entsprechenden Reihenfolge die Dateinamen relativ zum Installationspfad. Benutzerdateien werden einfach durch den absoluten Pfad angegeben. Die shw-datei derpräsentationgrundlagen der Hydraulik sieht wie folgt aus: 01 Grundlagen der Hydraulik \dida\p3_1_1_1.ct \dida\p3_1_1_2.ct \dida\p3_1_1_3.ct \dida\p3_1_1_4.ct \dida\p3_1_1_5.ct \dida\p3_1_1_6.ct Netzwerkinstallation von FluidSIM Werden mehrere Computer in einem Netzwerk betrieben, braucht nur eine vollständige Installation von FluidSIM auf einem Netzlaufwerk durchgeführt zu werden. Auf den lokalen PCs sind dann neben der Lizenzierung nur wenige Initialisierungs- und Konfigurationsdateien notwendig. Dadurch wird nicht nur Platz auf den lokalen Festplatten gespart, sondern auch die Wartung, das Einspielen von Schaltkreisen oder die Installation einer neuen FluidSIM-Version vereinfacht. Für eine Netzwerkinstallation gehen Sie bitte wie folgt vor: > Führen Sie auf einem Netzlaufwerk, auf dem die lokalen PCs Leserechte besitzen, eine vollständige Installation durch. 216 Festo Didactic GmbH & Co. KG und Art Systems FluidSIM
217 7. Hilfe und weiterführende Hinweise > Verwenden Sie zur Installation auf den anderen lokalen PCs die Netzwerkoption, indem Sie das Installationsprogramm mit einem Parameter wie folgt aufrufen: setup.exe -N Bevor die Installation mit der Netzwerkoption auf den lokalen Rechnern durchgeführt werden kann, muss die Installation auf dem Netzlaufwerk erfolgt sein, da das Installationsprogramm nach dem Pfad des FluidSIMbin-Verzeichnisses auf dem Netz fragt. Die persönlichen Dateien und Einstellungen speichert FluidSIM benutzerspezifisch dort, wo es durch das Betriebssystem vorgegeben ist. Bei einer Standard-Microsoft Windows -Installation sind dies die Speicherorte Eigene Dateien und Anwendungsdaten unter dem betreffenden Benutzerkonto. Der PC, von dem aus die vollständige Installation auf das Netzlaufwerk erfolgt ist, hat auch seine Optionsverzeichnisse auf dem Netz. Weiterhin sollte beachtet werden, dass bei einer Deinstallation von diesem Rechner alle FluidSIM-Dateien gelöscht werden und somit FluidSIM auf dem Netz nicht mehr zur Verfügung steht. Falls lokale PCs nicht über ein eigenes CD-ROM-Laufwerk verfügen und auch nicht auf ein CD-ROM-Laufwerk anderer Rechner zugreifen können, besteht die Möglichkeit, die Filme von einem Netzlaufwerk abzuspielen: Vorausgesetzt, es steht genügend Platz auf einem Netzlaufwerk zur Verfügung, können Sie bei der Installation eine Option auswählen, sodass die Lehrfilme auf das Netzlaufwerk kopiert werden. Festo Didactic GmbH & Co. KG und Art Systems FluidSIM 217
218 A. FluidSIM-Menüs Dieses Kapitel enthält eine vollständige Auflistung der FluidSIM- Menüs und dient als Kurzreferenz für Benutzer. Der hier häufiger verwendete Begriff aktueller Schaltkreis bezeichnet das selektierte Schaltkreisfenster. Ein selektiertes Fenster ist immer vollständig sichtbar, und seine Titelleiste ist eingefärbt. A.1 Datei Neu Strg +N Öffnet ein neues leeres Fenster, um einen Schaltkreis zu erstellen. Der Default-Name des neuen Schaltkreises ist noname.ct. Existiert bereits ein Schaltkreis mit diesem Namen, so wird durch Anhängen einer Zahl an den Namen noname ein eindeutiger Dateiname erzeugt. Öffnen... Strg +O Die Dateiauswahlbox wird geöffnet; ein gespeicherter Schaltkreis kann ausgesucht und geladen werden. Schließen Strg +W Schließt das aktive Fenster. Sofern der Fensterinhalt noch nicht gespeichert wurde, erfolgt eine entsprechende Nachfrage. Speichern Strg +S Der aktuelle Schaltkreis wird gespeichert; der Schaltkreis selbst bleibt geöffnet. Speichern unter... Die Dateiauswahlbox wird geöffnet; für den aktuellen Schaltkreis kann ein neuer Name eingegeben und der Schaltkreis hierunter gespeichert werden. Dieser Name wird als neuer Name für den Schaltkreis übernommen und erscheint in der Titelleiste des Schaltkreisfensters. 218 Festo Didactic GmbH & Co. KG und Art Systems FluidSIM
219 A. FluidSIM Menüs Schaltkreisübersicht Strg +U Öffnet die Schaltkreisübersichtsfenster. Durch Doppelklick auf die verkleinerte Schaltkreisdarstellung wird ein Schaltkreis geladen. Schaltkreise können im Übersichtsfenster auch selektiert und gelöscht werden. Beim Speichern von Schaltkreisen werden die Übersichtsfenster von FluidSIM automatisch aktualisiert. Im fluidsim-verzeichnis können weitere Unterverzeichnisse für die Speicherung von Schaltkreisen angelegt werden. FluidSIM erkennt alle Schaltkreisverzeichnisse und generiert hierfür entsprechende Schaltkreisübersichtsfenster. TIFF-Export... Die Dateiauswahlbox wird geöffnet; von dem aktuellen Schaltkreis kann die grafische Information in das TIFF-Format konvertiert und gespeichert werden. Wird kein neuer Name für die TIFF-Datei angegeben, so wird sie unter dem Schaltkreisnamen mit der Endung.tif gespeichert. Der TIFF-Exportfilter dient dazu, die grafische Schaltkreisinformation in anderen Anwendungen als Bild verfügbar zu machen. DXF-Export... Die Dateiauswahlbox wird geöffnet; von dem aktuellen Schaltkreis kann die grafische Information in das DXF-Format konvertiert und gespeichert werden. Wird kein neuer Name für die DXF-Datei angegeben, so wird sie unter dem Schaltkreisnamen mit der Endung.dxf gespeichert. Der DXF-Exportfilter dient dazu, die grafische Schaltkreisinformation in anderen CAD-Systemen verfügbar zu machen. Stücklisten-Export... Die Dateiauswahlbox wird geöffnet; der Inhalt der markierten Stückliste wird als Textdatei gespeichert. Nachdem eine Datei angegeben wurde, kann das Trennzeichen ausgewählt werden, mit dem die einzelnen Felder voneinander getrennt werden. Eigenschaften... Öffnet eine Dialogbox zur Eingabe der Schaltkreiseigenschaften. Festo Didactic GmbH & Co. KG und Art Systems FluidSIM 219
220 A. FluidSIM Menüs Zeichnungsgröße... Öffnet eine Dialogbox zur Eingabe der Zeichnungsgröße. Drucken... Strg +P Öffnet die Druckvorschau-Dialogbox; der aktuelle Schaltkreis kann unter Angabe eines Skalierungsfaktors gedruckt werden. Zuletzt geöffnete Dateien Zeigt eine Liste mit den 8 zuletzt geöffneten Dateien. Bei Auswahl eines dieser Einträge wird die zugehörige Datei erneut geöffnet. Die Liste ist so sortiert, dass die zuletzt geöffnete Datei am weitesten oben erscheint. Beenden Beendet FluidSIM. Alt+F4 A.2 Bearbeiten Rückgängig Alt+Rück Macht den letzten Bearbeitungsschritt rückgängig. Es werden bis zu 128 Bearbeitungsschritte gespeichert, die rückgängig gemacht werden können. Widerrufen Alt+Umschalt +Rück Widerruft den letzten Aufruf von Bearbeiten Rückgängig.DieseFunktion kann so oft aufgerufen werden, bis kein Rückgängigmachen mehr widerrufen werden kann. Ausschneiden Umschalt +Entf Verschiebt die markierten Komponenten in die Zwischenablage. Kopieren Strg +Einfg Kopiert die markierten Komponenten in die Zwischenablage. Auf diese Weise können schnell Schaltkreise oder Schaltkreisausschnitte als Vektorgrafiken zum Beispiel in Textverarbeitungsprogramme eingebunden werden. 220 Festo Didactic GmbH & Co. KG und Art Systems FluidSIM
221 A. FluidSIM Menüs Einfügen Umschalt +Einfg Fügt die Komponenten aus der Zwischenablage in die aktuelle Zeichnung ein. Löschen Entf Löscht die markierten Komponenten aus der Zeichnung. Ist ein Anschluss einer Komponente markiert, wird nicht die Komponente gelöscht, sondern eine eventuell angeschlossene Leitung oder ein Blindstopfen. Alles markieren Strg +A Markiert alle Komponenten und Leitungen des aktuellen Schaltkreises. Gruppieren Strg +G Gruppiert die markierten Objekte. Gruppen können auch geschachtelt werden, indem Gruppen erneut gruppiert werden. Gruppe auflösen Löst die markierten Gruppen auf. Es wird nur die äußerste Gruppe aufgelöst; beinhaltet die aufzulösende Gruppe weitere Untergruppen, bleiben diese erhalten. Ausrichten Richtet die markierten Objekte aneinander aus. Rotieren Rotiert die markierten Komponenten um 90, 180 oder 270. Soll nur eine einzelne Komponente rotiert werden, so können Sie auch bei gedrückter Strg -Taste einen Doppelklick auf der Komponente ausführen. Halten Sie zusätzlich die Umschalt -Taste gedrückt, werden die Objekte im Uhrzeigersinn rotiert. Spiegeln Spiegelt die markierten Komponenten horizontal bzw. vertikal. Festo Didactic GmbH & Co. KG und Art Systems FluidSIM 221
222 A. FluidSIM Menüs Eigenschaften... Ist eine Komponente markiert, so wird eine Dialogbox mit den einstellbaren Parametern für diese Komponente geöffnet. Diese Dialogbox enthält zusätzlich ein Feld für den Markennamen, falls für diese Komponente eine Marke vergeben werden kann. Ist eine hydraulische Leitung selektiert, so wird eine Dialogbox zur Definition des Leitungstyps geöffnet. Es kann zwischen den Einstellungen Arbeitsleitung und Steuerleitung gewählt werden; Voreinstellung ist der Typ Arbeitsleitung. Steuerleitungen werden gestrichelt und Arbeitsleitungen werden mit einer durchgezogenen Linie gezeichnet. Diese Festlegung beeinflusst nur die Darstellung einer Leitung, nicht jedoch ihr Verhalten. Ist ein Komponentenanschluss markiert, so wird eine Dialogbox mit Einstellungen für den ausgewählten Anschluss geöffnet. Die Einstellungen für Komponentenanschlüsse legen fest, welche Zustandsgrößen anzuzeigen sind und im Falle eines hydraulischen Anschlusses ob dieser verschlossen sein soll. A.3 Ausführen Zeichnung prüfen F6 Prüft den aktuellen Schaltkreis auf zeichnerische Fehler. Stopp F5 Schaltet den aktuellen Schaltkreis in den Bearbeitungsmodus. Start F9 Startet die Simulation (Animation) im aktuellen Schaltkreis. Pause F8 Hält im aktuellen Schaltkreis die Simulation an, ohne den Simulationsmodus zu verlassen. Wird Pause im Bearbeitungsmodus geklickt, so schaltet der aktuelle Schaltkreis in den Simulationsmodus, ohne die Simulation zu starten. So können Komponentenzustände eingestellt werden, bevor die Simulation gestartet wird. 222 Festo Didactic GmbH & Co. KG und Art Systems FluidSIM
223 A. FluidSIM Menüs Zurücksetzen Setzt bei laufender oder angehaltener Simulation den Schaltkreis in seinen Ausgangszustand zurück. Unmittelbar danach wird die Simulation erneut gestartet. Einzelschritt Stoppt die Simulation nach einem kleinen Schritt. D. h., die Simulation wird für einen kurzen Zeitraum gestartet; danach wird wieder in den Pausemodus ( ) geschaltet. Es kann unmittelbar aus einer laufenden Simulation in den Einzelschrittmodus geschaltet werden. Simulation bis Zustandswechsel Startet die Simulation solange, bis ein Zustandswechsel erreicht wird; danach wird in den Pausemodus ( ) geschaltet. Ein Zustandswechsel liegt vor, wenn ein Zylinderkolben an einen Anschlag fährt, ein Ventil schaltet, ein Relais oder ein Schalter betätigt wird. Es kann unmittelbar aus einer laufenden Simulation in den Zustandswechselmodus geschaltet werden. Nächstes Thema Schaltet zum nächsten Thema in einer Präsentation. Festo Didactic GmbH & Co. KG und Art Systems FluidSIM 223
224 A. FluidSIM Menüs A.4 Bibliothek Hierarchische Darstellung Öffnet ein Übersichtsfenster mit der hierarchischen Darstellung der FluidSIM-Komponenten. Neu... Öffnet einen Dialog zur Erstellung einer benutzereigenen Bibliothek. Bibliotheken, die Sie selbst zusammenstellen, können nicht nur wie die Standardbibliotheken umsortiert werden, sondern Sie können auch Objekte löschen oder aus anderen Bibliotheken einfügen. Umbenennen... Öffnet einen Dialog zum Umbenennen einer benutzereigenen Bibliothek. Löschen Löscht die benutzereigene Bibliothek, dessen Übersichtfenster gerade aktiv ist. A.5 Einfügen Gestattet das Einfügen eines Objekts in ein Schaltkreisfenster über ein hierarchisches Menü. Komponente suchen... F3 Öffnet einen Dialog zur textuellen Suche von Komponenten. 224 Festo Didactic GmbH & Co. KG und Art Systems FluidSIM
225 A. FluidSIM Menüs A.6 Didaktik Komponentenbeschreibung Ruft für die markierte Komponente die Hilfeseite auf. Sie enthält das DIN-Symbol der Komponente, eine kurze Beschreibung der Komponentenfunktion, die Anschlussbezeichnungen und die Auflistung der einstellbaren Parameter einschließlich ihrer Wertebereiche. Lernprogramm Öffnet das Lernprogramm Simulieren mit FluidSIM. Komponentenbibliothek Öffnet die Referenz der Komponentenbibliothek. Lehrmaterial Öffnet die Übersicht über das Lehrmaterial. Sofern Sie bei der Installation die Filmdateien auf die Festplatte kopiert hatten, erscheinen hier auch die Lehrfilmkapitel. Präsentation... Öffnet eine Dialogbox, die zum Abrufen verfügbarer und zum Erstellen neuer Präsentationen dient. Präsentationen ermöglichen die Zusammenstellung einzelner Lehrinhalte zu einer zusammenhängenden Unterrichtseinheit. Erweiterte Präsentation... Öffnet eine Dialogbox, die zum Abrufen verfügbarer Präsentationen im Microsoft PowerPoint-Format dient. Die Präsentationsdateien der erweiterten Präsentationen befinden sich im Unterverzeichnis ppx Ihrer FluidSIM-Installation. Sie können selbst erstellte PowerPoint- Präsentationen hinzufügen, indem Sie die betreffenden Dateien im Format ppt oder pps in das ppx-verzeichnis kopieren. Festo Didactic GmbH & Co. KG und Art Systems FluidSIM 225
226 A. FluidSIM Menüs Lehrfilm... Öffnet eine Dialogbox, die zum Abrufen der verfügbaren elektrohydraulischen Lehrfilme dient. Nach Auswahl eines Lehrfilms wird die Medien- Wiedergabe zum Abspielen des Films gestartet. Dieser Menüpunkt erscheint nur, wenn die Filmdateien bei der Installation nicht auf die Festplatte kopiert worden sind. Ansonsten finden Sie die Lehrfilme unter dem Menüpunkt Lehrmaterial. A.7 Projekt Neu... Die Dateiauswahlbox wird geöffnet; ein neues Projekt kann erstellt werden. Projektdateien besitzen die Endung prj. Öffnen... Die Dateiauswahlbox wird geöffnet; eine Projektdatei kann ausgesucht und geladen werden. Schließen Das aktuelle Projekt wird geschlossen und die Standardeinstellungen geladen. Aktives Fenster hinzufügen Fügt das aktive Fenster in die Liste der zum Projekt gehörenden Dateien ein. Aktives Fenster entfernen Entfernt das aktive Fenster aus der Liste der zum Projekt gehörenden Dateien. Eigenschaften... Öffnet eine Dialogbox zur Eingabe der Projekteigenschaften. Dateien Enthält eine Liste mit Dateien, die zum aktuellen Projekt gehören. Übersichten Enthält eine Liste mit Übersichtsfenstern, die zum aktuellen Projekt gehören. 226 Festo Didactic GmbH & Co. KG und Art Systems FluidSIM
227 A. FluidSIM Menüs Präsentationen Enthält eine Liste mit Präsentationen, die zum aktuellen Projekt gehören. A.8 Ansicht Die Funktionen des Ansicht -Menüs sind schaltkreisspezifisch; d. h., sie beziehen sich nur auf den aktuellen Schaltkreis. Somit können Sie für verschiedene, geladene Schaltkreise unterschiedliche Ansicht-Optionen einstellen. Ordneransicht Stellt den Inhalt der aktiven Komponentenbibliothek bzw. Schaltkreisübersicht in der Ordneransicht statt der Baumansicht dar. Symbole alphabetisch sortieren Ordnet die Symbole des aktiven Übersichtsfensters nach Beschreibung bzw. Dateinamen an. Originalgröße Zeigt den Schaltkreis ohne Vergrößerung bzw. Verkleinerung. Letzte Ansicht Schaltet zwischen der vorherigen und der aktuellen Vergrößerung des aktuellen Schaltkreises um. Alles zeigen Wählt die Vergrößerungsstufe so, dass der gesamte Schaltkreis im aktuellen Fenster dargestellt werden kann. Das Verhältnis von Schaltkreishöhe und Schaltkreisbreite bleibt erhalten. Ausschnitt zeigen Ermöglicht das Aufspannen eines Gummirechtecks in einem Fenster und vergrößert den so gekennzeichneten Ausschnitt. Festo Didactic GmbH & Co. KG und Art Systems FluidSIM 227
228 A. FluidSIM Menüs Vergrößern > Vergrößert die Darstellung um den Faktor 1,4 ( 2). Zweimaliges Vergrößern entspricht einer Verdopplung der Darstellungsgröße. Verkleinern < Verkleinert die Darstellung um den Faktor 1,4 ( 2). Zweimaliges Verkleinern entspricht einer Halbierung der Darstellungsgröße. Zustandsgrößen... Z Öffnet eine Dialogbox für die Anzeige der Zustandsgrößen. Für jede aufgeführte Zustandsgröße ( Geschwindigkeit, Druck,...) kann hier die Art der Anzeige ( Keine, Ausgewählte, Alle ) festgelegt werden. Flussrichtung anzeigen R Aktiviert bzw. deaktiviert die Anzeige der Flussrichtungen in Form eines Pfeils. Die Pfeile werden jeweils in der Nähe der Komponentenanschlüsse angezeigt, solange der Fluss ungleich Null ist. Zählerwerte und Verzögerungszeiten anzeigen C Blendet die aktuellen Werte an Verzögerungselementen und Zählerkomponenten ein bzw. aus. Strompfadnummerierung und Schaltgliedertabellen anzeigen N Blendet die Strompfadnummerierung und die Schaltgliedertabelle der elektrischen Schaltkreise ein bzw. aus. Anschlussbezeichnungen anzeigen B Aktiviert bzw. deaktiviert die Anzeige der Bezeichnungen an den Komponentenanschlüssen. 228 Festo Didactic GmbH & Co. KG und Art Systems FluidSIM
229 A. FluidSIM Menüs Marken... Öffnet eine Dialogbox mit Einstellungen für die Darstellung der Marken. Hier kann festgelegt werden, welche Marken FluidSIM automatisch umrahmen soll. Gitter zeigen G Aktiviert das Hintergrundgitter mit dem voreingestellten Gittertyp. Der Gittertyp kann unter Optionen Gitter... gewählt werden. Zeichenebenen... Öffnet die Dialogbox zum Aktivieren bzw. Deaktivieren und Benennen der Zeichenebenen. FluidSIM unterstützt bis zu acht Ebenen für nicht simulierbare Objekte (Texte, DXF-Importe, Rechtecke, Kreise, Zustandsdiagramme und Stücklisten). Die simulierbaren FluidSIM- Komponenten befinden sich stets auf der Zeichenebene 1. Großer Mauszeiger M Aktivierung bzw. Deaktivierung des großen Mauszeigers. Symbolleiste Blendet die Symbolleiste ein bzw. aus. Statuszeile Blendet die Statuszeile ein bzw. aus. Festo Didactic GmbH & Co. KG und Art Systems FluidSIM 229
230 A. FluidSIM Menüs A.9 Optionen Simulation... Öffnet eine Dialogbox mit Einstellungen für die Simulation. Hier kann u. a. die Aufzeichnungsdauer, der Zeitstreckungsfaktor und die Priorität festgelegt werden. EasyPort/OPC/DDE-Verbindung... Öffnet eine Dialogbox mit Einstellungen für die EasyPort-, OPC- bzw. DDE-Verbindung. Hier können verschiedene Einstellungen für die Kopplung von FluidSIM mit der EasyPort-Hardware oder anderen Programmen vorgenommen werden. Klang... Öffnet eine Dialogbox, in der für die Komponenten Schalter, Relais, Ventil und Hörmelder ein akustisches Signal aktiviert werden kann. Didaktik... Öffnet eine Dialogbox mit Einstellungen für die Didaktik. Hierzu gehören die Animationsgeschwindigkeit und der Wiederholungsmodus. Gitter... Öffnet eine Dialogbox, in der das Hintergrundgitter aktiviert sowie dessen Typ ( Punkt, Kreuz, Linie ) und Auflösung ( Grob, Mittel, Fein ) festgelegt werden kann. Klemmenbelegungsliste... Öffnet eine Dialogbox, in der die Optionen für die Klemmenbelegungslisten festgelegt werden können. Textkomponenten schützen Aktiviert bzw. deaktiviert das Schützen von Textkomponenten. Geschützte Textkomponenten können weder markiert noch bewegt oder gelöscht werden. 230 Festo Didactic GmbH & Co. KG und Art Systems FluidSIM
231 A. FluidSIM Menüs Sicherungskopien anlegen Schaltet die automatische Erstellung von Schaltkreissicherungskopien ein- bzw. aus. Die Dateinamen der Sicherungskopien besitzen die Endung bak. Die Sicherungskopien werden beim Schaltkreisspeichern angelegt und enthalten den Inhalt der Schaltkreisdatei nach dem letzten Speichervorgang. Arbeitsverzeichnis auf Netzlaufwerk Legt das voreingestellte Arbeitsverzeichnis für Schaltkreise und Präsentationsdateien fest. Falls diese Option eingeschaltet ist, so ist das voreingestellte Arbeitsverzeichnis für diese Dateien auf dem Dateiserver. Im anderen Fall ist das voreingestellte Arbeitsverzeichnis auf dem PC. Dieser Menüeintrag ist nur vorhanden, wenn FluidSIM mit der Netzwerkoption installiert wurde. Aktuelle Einstellungen speichern Speichert die aktuellen globalen sowie die fensterspezifischen Einstellungen; definiert die schaltkreisspezifischen Einstellungen des aktuellen Schaltkreisfensters als Standardeinstellung. Global sind die Einstellungen für die Symbolleiste und die Statuszeile, für die Simulations-, Klang-, Didaktik- und Gitteroptionen, für das Anlegen von Sicherungskopien sowie für das Beenden von FluidSIM. Zu den fensterspezifischen Einstellungen zählt die Zoomstufe, die Fenstergröße und die Fensterposition. Die Anzeige der Zustandsgrößen, der Flussrichtung und des Hintergrundgitters sind schaltkreisspezifisch. Einstellungen beim Beenden speichern Legt fest, ob beim Beenden von FluidSIM die aktuellen globalen und fensterspezifischen Einstellungen gespeichert werden sollen. Festo Didactic GmbH & Co. KG und Art Systems FluidSIM 231
232 A. FluidSIM Menüs A.10 Fenster Überlappend Umschalt +F5 Ordnet die Fenster überlappend an. Untereinander Ordnet die Fenster untereinander an. Nebeneinander Umschalt +F4 Ordnet die Fenster nebeneinander an. Symbole anordnen Ordnet die Fenstersymbole an. Fensterliste Öffnet einen Dialog, der alle zurzeit geöffneten Fenster auflistet. Die aufgeführten Fenster können über die entsprechenden Schaltflächen aktiviert, minimiert oder geschlossen werden. A.11? Inhalt... F1 Ruft die Hilfe mit dem Inhaltsverzeichnis für FluidSIM auf. Hilfe verwenden Beschreibt, wie die Hilfe benutzt wird. Ergänzungen zum Handbuch Ruft den Teil der Hilfe von FluidSIM auf, der Ergänzungen zum Handbuch beschreibt. Dieser Menüeintrag muss nicht immer vorhanden sein. FluidSIM-Update im Internet suchen... Stellt einen Kontakt zum Updateserver her, um die Verfügbarkeit von FluidSIM-Updates abzufragen. Um diese Funktion nutzen zu können, benötigen Sie eine Internetverbindung. Sollte für Ihre Version ein Update zur Verfügung stehen, werden Sie darüber informiert und können die Installationsdatei direkt laden. Anschließend wird das Update automatisch ausgeführt. 232 Festo Didactic GmbH & Co. KG und Art Systems FluidSIM
233 A. FluidSIM Menüs Programminformation... Zeigt die Programminformationen über FluidSIM. Hier können Sie u. a. die FluidSIM-Versionsnummer sowie die Nummer Ihres Lizenzsteckers ablesen. Festo Didactic GmbH & Co. KG und Art Systems FluidSIM 233
234 B. Die Komponentenbibliothek In FluidSIM ist jeder Komponente der Komponentenbibliothek ein physikalisches Modell zugeordnet. Aus diesen Einzelmodellen baut FluidSIM während der Simulation entsprechend der gegebenen Schaltkreiszeichnung ein Gesamtmodell auf, das dann weiterverarbeitet und simuliert wird. Dieses Kapitel enthält eine kurze Beschreibung der Komponenten in FluidSIM s Komponentenbibliothek. Besitzt eine Komponente einstellbare Parameter, so sind diese einschließlich ihres Wertebereiches angeben; die eingeklammerte Zahl hinter einem Wertebereich entspricht der in der Komponentenbibliothek definierten Voreinstellung. 234 Festo Didactic GmbH & Co. KG und Art Systems FluidSIM
235 B. Die Komponentenbibliothek B.1 Hydraulische Komponenten Versorgungselemente Antriebsaggregat Das Antriebsaggregat liefert konstant den eingestellten Volumenstrom. Ein Überschreiten des Betriebsdrucks wird durch das interne Druckbegrenzungsventil verhindert. Das Aggregat besitzt zwei Tankanschlüsse. Einstellbare Parameter: Max. Druck: MPa (6 MPa) Fördermenge: l/min (2.4 l/min) Interne Leckage: l/(min*mpa) (0.04 l/(min*mpa)) Antriebsaggregat, vereinfachte Darstellung Vereinfachte Darstellung des ausführlichen Antriebsaggregats. Die Komponente besitzt im Schaltplan keine Tankanschlüsse. Einstellbare Parameter: Max. Druck: MPa (6 MPa) Fördermenge: l/min (2 l/min) Interne Leckage: l/(min*mpa) (0 l/(min*mpa)) Konstantpumpe Die Konstantpumpe liefert abhängig von der Drehzahl und dem Verdrängungsvolumen einen konstanten Volumenstrom. Einstellbare Parameter: Drehzahl: /min (1320 1/min) Verdrängungsvolumen: Liter ( Liter) Max. Druck: MPa (6 MPa) Interne Leckage: l/(min*mpa) (0 l/(min*mpa)) Festo Didactic GmbH & Co. KG und Art Systems FluidSIM 235
236 B. Die Komponentenbibliothek Verstellpumpe Die Drehzahl der Verstellpumpe kann im Betrieb verändert werden. Die Pumpe liefert abhängig von der variablen Drehzahl und dem Verdrängungsvolumen einen variablen Volumenstrom. Einstellbare Parameter: Drehzahl: /min (1320 1/min) Verdrängungsvolumen: Liter ( Liter) Max. Druck: MPa (6 MPa) Interne Leckage: l/(min*mpa) (0 l/(min*mpa)) Proportional-Verstellpumpe Die Drehzahl der Verstellpumpe kann proportional durch ein Spannungssignal zwischen 0 V und 10 V mithilfe eines Proportional-Verstärkers von Null bis zur maximalen Drehzahl verändert werden. Die Pumpe liefert abhängig von der variablen Drehzahl und dem Verdrängungsvolumen einen variablen Volumenstrom. Einstellbare Parameter: Max. Drehzahl: /min (1320 1/min) Verdrängungsvolumen: Liter ( Liter) Max. Druck: MPa (6 MPa) Interne Leckage: l/(min*mpa) (0 l/(min*mpa)) Tank Der Tank ist im Antriebsaggregat integriert und hat einen Druck von 0 MPa. Er kann im Schaltplan als eigenständige Komponente eingebaut werden. Schlauchleitung mit Schnellverschlusskupplung Der Schlauch wird von Festo Didactic in 3 Längen geliefert: 600 mm, 1500 mm und 3000 mm. Durch Angabe eines hydraulischen Widerstands wird der Druckabfall in einem Schlauch berücksichtigt. In FluidSIM wird kein Druckabfall über einfache Verbindungen zwischen zwei Komponenten simuliert. Einstellbare Parameter: Hydraulischer Widerstand: 1e MPa*min2/l2 (0.012 MPa*min2/l2) 236 Festo Didactic GmbH & Co. KG und Art Systems FluidSIM
237 B. Die Komponentenbibliothek Hydrospeicher Der Speicher ermöglicht die Leistungsoptimierung eines Hydrauliksystems. Er kann zum Beispiel als Energiespeicher und zur Absorbierung von Druckstößen oder Förderstrompulsationen eingesetzt werden. Speicher sind in der Lage ein bestimmtes Flüssigkeitsvolumen unter Druck aufzunehmen und mit geringen Verlusten wieder abzugeben. Der Aufbau besteht prinzipiell aus einem druckfesten Gehäuse, einer meist aus Stickstoff bestehenden Gasfüllung und einem Trennelement, z. B. einem Kolben, einer Membran oder Blase. Druckflüssigkeit fließt erst dann in den Speicher, wenn der Flüssigkeitsdruck größer ist als der Gas-Vorspanndruck. Einstellbare Parameter: Volumen: Liter (0.32 Liter) Gas-Vorspanndruck: MPa (1 MPa) Hydrospeicher Der Speicher ermöglicht die Leistungsoptimierung eines Hydrauliksystems. Er kann zum Beispiel als Energiespeicher und zur Absorbierung von Druckstößen oder Förderstrompulsationen eingesetzt werden. Speicher sind in der Lage ein bestimmtes Flüssigkeitsvolumen unter Druck aufzunehmen und mit geringen Verlusten wieder abzugeben. Der Aufbau besteht prinzipiell aus einem druckfesten Gehäuse, einer meist aus Stickstoff bestehenden Gasfüllung und einem Trennelement, z. B. einem Kolben, einer Membran oder Blase. Druckflüssigkeit fließt erst dann in den Speicher, wenn der Flüssigkeitsdruck größer ist als der Gas-Vorspanndruck. Einstellbare Parameter: Volumen: Liter (0.32 Liter) Gas-Vorspanndruck: MPa (1 MPa) Membranspeicher mit Sicherheitsblock Speichert den Druck und ist mit einem Druckbegrenzungsventil gegen Überdruck gesichert. Einstellbare Parameter: Solldruck: MPa (6 MPa) Gas-Vorspanndruck: MPa (1 MPa) Festo Didactic GmbH & Co. KG und Art Systems FluidSIM 237
238 B. Die Komponentenbibliothek Filter Aufgabe des Filters ist, die Verschmutzungen der Druckflüssigkeit auf einen zulässigen Wert zu reduzieren, um dadurch die einzelnen Bauelemente vor zu großem Verschleiß zu schützen. Einstellbare Parameter: Hydraulischer Widerstand: 1e MPa*min2/l2 ( MPa*min2/l2) Kühler Durch den Einsatz eines Kühlers kann ein unzulässiges Absinken der Viskosität der Druckflüssigkeit vermieden werden. Einstellbare Parameter: Hydraulischer Widerstand: 1e MPa*min2/l2 ( MPa*min2/l2) Heizung Durch den Einsatz einer Heizung kann ein schnelles Erreichen der optimalen Viskosität der Druckflüssigkeit erreicht werden. Einstellbare Parameter: Hydraulischer Widerstand: 1e MPa*min2/l2 ( MPa*min2/l2) Anschluss (hydraulisch) Die Anschlüsse dienen dazu, Komponenten mithilfe von Leitungen miteinander zu verbinden. Im Bearbeitungsmodus werden die Anschlüsse durch einen kleinen Kreis dargestellt, um die Schaltkreiserstellung zu vereinfachen. Hydraulische Anschlüsse können mit einem Blindstopfen verschlossen werden. Wird an einem hydraulischen Anschluss keine Leitung angeschlossen und wird er auch nicht mit einem Blindstopfen versehen, verschließt FluidSIM Hydraulik diesen Anschluss automatisch; es wird jedoch eine Warnung ausgegeben. An den hydraulischen Komponentenanschlüssen können Sie sich die Zustandsgrößen Druck und Durchfluss anzeigen lassen. 238 Festo Didactic GmbH & Co. KG und Art Systems FluidSIM
239 B. Die Komponentenbibliothek Leitung (hydraulisch) Mit einer hydraulischen Leitung werden zwei hydraulische Anschlüsse miteinander verbunden. Dabei kann es sich sowohl um einen einfachen Anschluss,alsauchum einen T-Verteiler handeln. In der Simulation wird kein Druckverlust bei dieser Art von Leitung berücksichtigt. Es werden zwei verschiedene Leitungstypen unterschieden: Arbeitsleitungen und Steuerleitungen. Steuerleitungen werden mit einer gestrichelten Linie, Arbeitsleitungen mit einer durchgezogenen Linie dargestellt. Einstellbare Parameter: Leitungstyp: Ein Wert aus {Arbeitsleitung oder Steuerleitung} (Arbeitsleitung) T-Verteiler (hydraulisch) Die T-Verbindung verknüpft bis zu vier hydraulische Leitungen auf einem einheitlichen Druckpotenzial. Die T-Verbindung wird von FluidSIM beim Leitungsziehen automatisch erzeugt. Konfigurierbare Wegeventile Konfigurierbares 2/n-Wegeventil Das konfigurierbare 2/n-Wegeventil ist ein Wegeventil mit zwei Anschlüssen, das bezüglich seiner Ventilkörper und Betätigungsarten angepasst werden kann. Zusätzlich können die hydraulischen Anschlüsse mit Blindstopfen versehen werden. Einstellbare Parameter: Hydraulischer Widerstand: 1e MPa*min2/l2 (0.01 MPa*min2/l2) Konfigurierbares 3/n-Wegeventil Das konfigurierbare 3/n-Wegeventil ist ein Wegeventil mit drei Anschlüssen, das bezüglich seiner Ventilkörper und Betätigungsarten angepasst werden kann. Zusätzlich können die hydraulischen Anschlüsse mit Blindstopfen versehen werden. Einstellbare Parameter: Hydraulischer Widerstand: 1e MPa*min2/l2 (0.01 MPa*min2/l2) Festo Didactic GmbH & Co. KG und Art Systems FluidSIM 239
240 B. Die Komponentenbibliothek Konfigurierbares 4/n-Wegeventil Das konfigurierbare 4/n-Wegeventil ist ein Wegeventil mit vier Anschlüssen, das bezüglich seiner Ventilkörper und Betätigungsarten angepasst werden kann. Zusätzlich können die hydraulischen Anschlüsse mit Blindstopfen versehen werden. Einstellbare Parameter: Hydraulischer Widerstand: 1e MPa*min2/l2 (0.01 MPa*min2/l2) Konfigurierbares 5/n-Wegeventil Das konfigurierbare 5/n-Wegeventil ist ein Wegeventil mit fünf Anschlüssen, das bezüglich seiner Ventilkörper und Betätigungsarten angepasst werden kann. Zusätzlich können die hydraulischen Anschlüsse mit Blindstopfen versehen werden. Einstellbare Parameter: Hydraulischer Widerstand: 1e MPa*min2/l2 (0.01 MPa*min2/l2) Konfigurierbares 6/n-Wegeventil Das konfigurierbare 6/n-Wegeventil ist ein Wegeventil mit sechs Anschlüssen, das bezüglich seiner Ventilkörper und Betätigungsarten angepasst werden kann. Zusätzlich können die hydraulischen Anschlüsse mit Blindstopfen versehen werden. Einstellbare Parameter: Hydraulischer Widerstand: 1e MPa*min2/l2 (0.01 MPa*min2/l2) Konfigurierbares 8/n-Wegeventil Das konfigurierbare 8/n-Wegeventil ist ein Wegeventil mit acht Anschlüssen, das bezüglich seiner Ventilkörper und Betätigungsarten angepasst werden kann. Zusätzlich können die hydraulischen Anschlüsse mit Blindstopfen versehen werden. Einstellbare Parameter: Hydraulischer Widerstand: 1e MPa*min2/l2 (0.01 MPa*min2/l2) 240 Festo Didactic GmbH & Co. KG und Art Systems FluidSIM
241 B. Die Komponentenbibliothek Mechanisch betätigte Wegeventile 2/2-Wege-Stößelventil (i) Betätigt der Zylinderkolben den Stößel, so wird der Durchfluss von P nach A frei gegeben. Dieses Ventil basiert auf einem konfigurierbaren 2/n-Wegeventil. Sie finden dieses Ventil in der Bibliothek Häufig verwendete Wegeventile. 2/2-Wege-Stößelventil (ii) Betätigt der Zylinderkolben den Stößel, so wird der Durchfluss von P nach A gesperrt. Dieses Ventil basiert auf einem konfigurierbaren 2/n-Wegeventil. Sie finden dieses Ventil in der Bibliothek Häufig verwendete Wegeventile. 3/2-Wege-Handhebelventil In der Ruhestellung ist Anschluss P geschlossen und A nach T geöffnet. Bei manueller Betätigung ist T geschlossen und P nach A geöffnet. Dieses Ventil basiert auf einem konfigurierbaren 3/n-Wegeventil. Sie finden dieses Ventil in der Bibliothek Häufig verwendete Wegeventile. 4/2-Wege-Handhebelventil (i) In der Ruhestellung ist Anschluss P nach B und A nach T geöffnet. Bei manueller Betätigung wird das Ventil in die Parallelstellung gebracht. Dieses Ventil basiert auf einem konfigurierbaren 4/n-Wegeventil. Sie finden dieses Ventil in der Bibliothek Häufig verwendete Wegeventile. 4/2-Wege-Handhebelventil (ii) In der Ruhestellung ist Anschluss P nach A und B nach T geöffnet. Bei manueller Betätigung wird das Ventil in die Überkreuzstellung gebracht. Dieses Ventil basiert auf einem konfigurierbaren 4/n-Wegeventil. Sie finden dieses Ventil in der Bibliothek Häufig verwendete Wegeventile. 4/3-Wege-Handhebelventil mit Sperrstellung (i) In der Ruhestellung sind alle Anschlüsse geschlossen. Bei manueller Betätigung kann das Ventil in die Parallel- oder Überkreuzstellung gebracht werden. Dieses Ventil basiert auf einem konfigurierbaren 4/n-Wegeventil. Sie finden dieses Ventil in der Bibliothek Häufig verwendete Wegeventile. Festo Didactic GmbH & Co. KG und Art Systems FluidSIM 241
242 B. Die Komponentenbibliothek 4/3-Wege-Handhebelventil mit Sperrstellung (ii) In der Ruhestellung sind alle Anschlüsse geschlossen. Bei manueller Betätigung kann das Ventil in die Parallel- oder Überkreuzstellung gebracht werden. Dieses Ventil basiert auf einem konfigurierbaren 4/n-Wegeventil. Sie finden dieses Ventil in der Bibliothek Häufig verwendete Wegeventile. 4/3-Wege-Handhebelventil mit Stuhlstellung (i) In der Ruhestellung sind die Anschlüsse A und B nach T geöffnet. Bei manueller Betätigung kann das Ventil in die Parallel- oder Überkreuzstellung gebracht werden. Dieses Ventil basiert auf einem konfigurierbaren 4/n-Wegeventil. Sie finden dieses Ventil in der Bibliothek Häufig verwendete Wegeventile. 4/3-Wege-Handhebelventil mit Stuhlstellung (ii) In der Ruhestellung sind die Anschlüsse A und B nach T geöffnet. Bei manueller Betätigung kann das Ventil in die Parallel- oder Überkreuzstellung gebracht werden. Dieses Ventil basiert auf einem konfigurierbaren 4/n-Wegeventil. Sie finden dieses Ventil in der Bibliothek Häufig verwendete Wegeventile. 4/3-Wege-Handhebelventil mit Umlaufstellung (i) In der Ruhestellung sind die Anschlüsse A und B geschlossen und P nach T geöffnet. Bei manueller Betätigung kann das Ventil in die Parallel- oder Überkreuzstellung gebracht werden. Dieses Ventil basiert auf einem konfigurierbaren 4/n-Wegeventil. Sie finden dieses Ventil in der Bibliothek Häufig verwendete Wegeventile. 4/3-Wege-Handhebelventil mit Umlaufstellung (ii) In der Ruhestellung sind die Anschlüsse A und B geschlossen und P nach T geöffnet. Bei manueller Betätigung kann das Ventil in die Parallel- oder Überkreuzstellung gebracht werden. Dieses Ventil basiert auf einem konfigurierbaren 4/n-Wegeventil. Sie finden dieses Ventil in der Bibliothek Häufig verwendete Wegeventile. 242 Festo Didactic GmbH & Co. KG und Art Systems FluidSIM
243 B. Die Komponentenbibliothek Elektromagnetisch betätigte Wegeventile 4/2-Wege-Magnetventil (i) In Ruhestellung ist Anschluss P nach B und A nach T geöffnet. Bei Betätigung durch den Steuermagneten wird das Ventil in die Parallelstellung gebracht. Ist der Steuermagnet nicht stromdurchflossen, so kann das Ventil manuell betätigt werden. Dieses Ventil basiert auf einem konfigurierbaren 4/n-Wegeventil. Sie finden dieses Ventil in der Bibliothek Häufig verwendete Wegeventile. 4/2-Wege-Magnetventil (ii) In Ruhestellung ist Anschluss P nach A und B nach T geöffnet. Bei Betätigung durch den Steuermagneten wird das Ventil in die Überkreuzstellung gebracht. Ist der Steuermagnet nicht stromdurchflossen, so kann das Ventil manuell betätigt werden. Dieses Ventil basiert auf einem konfigurierbaren 4/n-Wegeventil. Sie finden dieses Ventil in der Bibliothek Häufig verwendete Wegeventile. 4/3-Wege-Magnetventil mit Sperrstellung (i) In der Ruhestellung sind alle Anschlüsse geschlossen. Bei Betätigung durch die Steuermagneten kann das Ventil in die Parallel- oder Überkreuzstellung gebracht werden. Sind die Steuermagneten nicht stromdurchflossen, so kann das Ventil manuell betätigt werden. Dieses Ventil basiert auf einem konfigurierbaren 4/n-Wegeventil. Sie finden dieses Ventil in der Bibliothek Häufig verwendete Wegeventile. 4/3-Wege-Magnetventil mit Sperrstellung (ii) In der Ruhestellung sind alle Anschlüsse geschlossen. Bei Betätigung durch die Steuermagneten kann das Ventil in die Parallel- oder Überkreuzstellung gebracht werden. Sind die Steuermagneten nicht stromdurchflossen, so kann das Ventil manuell betätigt werden. Dieses Ventil basiert auf einem konfigurierbaren 4/n-Wegeventil. Sie finden dieses Ventil in der Bibliothek Häufig verwendete Wegeventile. 4/3-Wege-Magnetventil mit Stuhlstellung (i) In der Ruhestellung sind die Anschlüsse A und B nach T geöffnet. Bei Betätigung durch die Steuermagneten kann das Ventil in die Parallel- oder Überkreuzstellung gebracht werden. Sind die Steuermagneten nicht stromdurchflossen, so kann das Ventil manuell betätigt werden. Dieses Ventil basiert auf einem konfigurierbaren 4/n-Wegeventil. Sie finden dieses Ventil in der Bibliothek Häufig verwendete Wegeventile. Festo Didactic GmbH & Co. KG und Art Systems FluidSIM 243
244 B. Die Komponentenbibliothek 4/3-Wege-Magnetventil mit Stuhlstellung (ii) In der Ruhestellung sind die Anschlüsse A und B nach T geöffnet. Bei Betätigung durch die Steuermagneten kann das Ventil in die Parallel- oder Überkreuzstellung gebracht werden. Sind die Steuermagneten nicht stromdurchflossen, so kann das Ventil manuell betätigt werden. Dieses Ventil basiert auf einem konfigurierbaren 4/n-Wegeventil. Sie finden dieses Ventil in der Bibliothek Häufig verwendete Wegeventile. 4/3-Wege-Magnetventil mit Umlaufstellung (i) In der Ruhestellung sind die Anschlüsse A und B geschlossen und P nach T geöffnet. Bei Betätigung durch die Steuermagneten kann das Ventil in die Parallel- oder Überkreuzstellung gebracht werden. Sind die Steuermagneten nicht stromdurchflossen, so kann das Ventil manuell betätigt werden. Dieses Ventil basiert auf einem konfigurierbaren 4/n-Wegeventil. Sie finden dieses Ventil in der Bibliothek Häufig verwendete Wegeventile. 4/3-Wege-Magnetventil mit Umlaufstellung (ii) In der Ruhestellung sind die Anschlüsse A und B geschlossen und P nach T geöffnet. Bei Betätigung durch die Steuermagneten kann das Ventil in die Parallel- oder Überkreuzstellung gebracht werden. Sind die Steuermagneten nicht stromdurchflossen, so kann das Ventil manuell betätigt werden. Dieses Ventil basiert auf einem konfigurierbaren 4/n-Wegeventil. Sie finden dieses Ventil in der Bibliothek Häufig verwendete Wegeventile. 244 Festo Didactic GmbH & Co. KG und Art Systems FluidSIM
245 B. Die Komponentenbibliothek Sperrventile Absperrventil Das Absperrventil kann manuell geöffnet oder geschlossen werden. Der hydraulische Widerstand bezieht sich auf das vollständig geöffnete Ventil. Einstellbare Parameter: Öffnungsgrad: % (100 %) Hydraulischer Widerstand: 1e MPa*min2/l2 ( MPa*min2/l2) Rückschlagventil Ist der Eingangsdruck an A höher als der Ausgangsdruck an B, so gibt das Rückschlagventil den Durchfluss frei, andernfalls sperrt es den Durchfluss. Einstellbare Parameter: Hydraulischer Widerstand: 1e MPa*min2/l2 (0.01 MPa*min2/l2) Rückschlagventil mit Feder Ist der Eingangsdruck an A höher als der Ausgangsdruck an B und dem Solldruck, so gibt das Rückschlagventil den Durchfluss frei, andernfalls sperrt es den Durchfluss. Einstellbare Parameter: Solldruck: MPa (0.1 MPa) Hydraulischer Widerstand: 1e MPa*min2/l2 (0.01 MPa*min2/l2) Entsperrbares Rückschlagventil Ist der Eingangsdruck an A höher als der Ausgangsdruck an B, so gibt das Rückschlagventil den Durchfluss frei, andernfalls sperrt es den Durchfluss. Zusätzlich kann das Rückschlagventil über die Steuerleitung X entsperrt werden, sodass es in beiden Richtungen durchflossen werden kann. Einstellbare Parameter: Flächenverhältnis: (5 ) Hydraulischer Widerstand: 1e MPa*min2/l2 (0.01 MPa*min2/l2) Festo Didactic GmbH & Co. KG und Art Systems FluidSIM 245
246 B. Die Komponentenbibliothek Entsperrbares Rückschlagventil mit Feder Ist der Eingangsdruck an A höher als der Ausgangsdruck an B und dem Solldruck, so gibt das Rückschlagventil den Durchfluss frei, andernfalls sperrt es den Durchfluss. Zusätzlich kann das Rückschlagventil über die Steuerleitung X entsperrt werden, sodass es in beiden Richtungen durchflossen werden kann. Einstellbare Parameter: Solldruck: MPa (0.1 MPa) Flächenverhältnis: (5 ) Hydraulischer Widerstand: 1e MPa*min2/l2 (0.01 MPa*min2/l2) Sperrbares Rückschlagventil Ist der Eingangsdruck an A höher als der Ausgangsdruck an B, so gibt das Rückschlagventil den Durchfluss frei, andernfalls sperrt es den Durchfluss. Zusätzlich kann das Rückschlagventil über die Steuerleitung X gesperrt werden. Einstellbare Parameter: Flächenverhältnis: (5 ) Hydraulischer Widerstand: 1e MPa*min2/l2 (0.01 MPa*min2/l2) Sperrbares Rückschlagventil mit Feder Ist der Eingangsdruck an A höher als der Ausgangsdruck an B und dem Solldruck, so gibt das Rückschlagventil den Durchfluss frei, andernfalls sperrt es den Durchfluss. Zusätzlich kann das Rückschlagventil über die Steuerleitung X gesperrt werden. Einstellbare Parameter: Solldruck: MPa (0.1 MPa) Flächenverhältnis: (5 ) Hydraulischer Widerstand: 1e MPa*min2/l2 (0.01 MPa*min2/l2) Wechselventil Das Wechselventil wird durch Zuschalten der Druckflüssigkeit an einen der beiden Eingänge zum Ausgang durchgeschaltet (ODER-Funktion). Werden beide Eingänge gleichzeitig mit der Druckflüssigkeit beaufschlagt, so gelangt die Flüssigkeit mit dem höheren Druckniveau zum Ausgang. Einstellbare Parameter: Hydraulischer Widerstand: 1e MPa*min2/l2 (0.01 MPa*min2/l2) 246 Festo Didactic GmbH & Co. KG und Art Systems FluidSIM
247 B. Die Komponentenbibliothek Zweidruckventil Das Zweidruckventil wird durch Zuschalten der Druckflüssigkeit an den beiden Eingänge zum Ausgang durchgeschaltet (UND-Funktion). Werden beide Eingänge mit unterschiedlichen Drücken beaufschlagt, gelangt die Flüssigkeit mit dem niedrigeren Druck zum Ausgang. Einstellbare Parameter: Hydraulischer Widerstand: 1e MPa*min2/l2 (0.01 MPa*min2/l2) Druckventile Druckbegrenzungsventil Das Ventil ist in Ruhestellung geschlossen. Die Druckflüssigkeit strömt über T ab, wenn die Druckdifferenz an den Anschlüssen P und T den Solldruck übersteigt. Wird der eingestellte Druck unterschritten, schließt das Ventil wieder. Die Durchflussrichtung ist durch den Pfeil gekennzeichnet. Der hydraulische Widerstand bezieht sich auf das vollständig geöffnete Ventil. Einstellbare Parameter: Solldruck: MPa (5 MPa) Hydraulischer Widerstand: 1e MPa*min2/l2 (0.01 MPa*min2/l2) Druckbegrenzungsventil (vorgesteuert) Das Ventil ist in Ruhestellung geschlossen. Die Druckflüssigkeit strömt über T ab, wenn die Druckdifferenz an den Anschlüssen P und T den Solldruck übersteigt. Wird der eingestellte Druck unterschritten, schließt das Ventil wieder. Die Durchflussrichtung ist durch den Pfeil gekennzeichnet. Das vorgesteuerte Druckbegrenzungsventil besteht aus einer Vor- und einer Hauptstufe. Im geöffneten Zustand fließt ein geringer Volumenstrom über die Vorstufe, der intern zum Anschluss T geführt wird. Der hydraulische Widerstand bezieht sich auf das vollständig geöffnete Ventil. Einstellbare Parameter: Solldruck: MPa (5 MPa) Hydraulischer Widerstand: 1e MPa*min2/l2 (0.01 MPa*min2/l2) Festo Didactic GmbH & Co. KG und Art Systems FluidSIM 247
248 B. Die Komponentenbibliothek Druckbegrenzungsventil (vorgesteuert) Das Ventil ist in Ruhestellung geschlossen. Die Druckflüssigkeit strömt über T ab, wenn die Druckdifferenz an den Anschlüssen P und T den Solldruck übersteigt. Wird der eingestellte Druck unterschritten, schließt das Ventil wieder. Die Durchflussrichtung ist durch den Pfeil gekennzeichnet. Das vorgesteuerte Druckbegrenzungsventil besteht aus einer Vor- und einer Hauptstufe. Im geöffneten Zustand fließt ein geringer Volumenstrom über die Vorstufe, der zum Anschluss Y geführt wird. Der hydraulische Widerstand bezieht sich auf das vollständig geöffnete Ventil. Einstellbare Parameter: Solldruck: MPa (5 MPa) Hydraulischer Widerstand: 1e MPa*min2/l2 (0.01 MPa*min2/l2) Abschalt-/Bremssenkventil Ist der Solldruck am Anschluss X erreicht, so öffnet das Ventil von P nach T. Der hydraulische Widerstand bezieht sich auf das vollständig geöffnete Ventil. Einstellbare Parameter: Solldruck: MPa (5 MPa) Hydraulischer Widerstand: 1e MPa*min2/l2 (0.01 MPa*min2/l2) 2-Wege-Druckregelventil Das Druckregelventil regelt den Druck an Anschluss A auf den eingestellten Betriebsdruck und gleicht Druckschwankungen aus. Das Ventil schließt, wenn der Druck an Anschluss A den Betriebsdruck überschreitet. Die Einstellung der realen Komponente ist bauteilabhängig und kann nicht verändert werden. Der hydraulische Widerstand bezieht sich auf das vollständig geöffnete Ventil. Einstellbare Parameter: Solldruck: MPa (1 MPa) Hydraulischer Widerstand: 1e MPa*min2/l2 (0.01 MPa*min2/l2) 2-Wege-Druckregelventil, einstellbar Das Druckregelventil regelt den Druck an Anschluss A auf den eingestellten Betriebsdruck und gleicht Druckschwankungen aus. Das Ventil schließt, wenn der Druck an Anschluss A den Betriebsdruck überschreitet. Der hydraulische Widerstand bezieht sich auf das vollständig geöffnete Ventil. Einstellbare Parameter: Solldruck: MPa (1 MPa) Hydraulischer Widerstand: 1e MPa*min2/l2 (0.01 MPa*min2/l2) 248 Festo Didactic GmbH & Co. KG und Art Systems FluidSIM
249 B. Die Komponentenbibliothek 3-Wege-Druckregelventil Das Druckregelventil regelt den Druck an Anschluss A auf den eingestellten Betriebsdruck und gleicht Druckschwankungen aus. Die Druckflüssigkeit wird über den Anschluss T abgeleitet, wenn der Druck an Anschluss A den Betriebsdruck überschreitet. Der hydraulische Widerstand bezieht sich auf das vollständig geöffnete Ventil. Einstellbare Parameter: Solldruck: MPa (1 MPa) Hydraulischer Widerstand: 1e MPa*min2/l2 (0.01 MPa*min2/l2) Druckwaage (Schließer) Die Druckwaage stellt einen druckabhängigen hydraulischen Widerstand dar. Die Druckwaage schließt sich, wenn die Druckdifferenz X-Y den eingestellten Solldruck überschreitet. Durch die Verbindung von Anschluss A und X wird ein Druckregelventil realisiert. Die Druckwaage ist ebenfalls Bestandteil von 2-Wege-Stromregelventilen. Die Solldruckeinstellung der realen Komponente ist bauteilabhängig und kann nicht verändert werden. Der hydraulische Widerstand bezieht sich auf das vollständig geöffnete Ventil. Einstellbare Parameter: Solldruck: MPa (1 MPa) Hydraulischer Widerstand: 1e MPa*min2/l2 (0.01 MPa*min2/l2) Druckwaage (Schließer), einstellbar Die Druckwaage stellt einen druckabhängigen hydraulischen Widerstand dar. Die Druckwaage schließt sich, wenn die Druckdifferenz X-Y den eingestellten Solldruck überschreitet. Durch die Verbindung von Anschluss A und X wird ein Druckregelventil realisiert. Der hydraulische Widerstand bezieht sich auf das vollständig geöffnete Ventil. Einstellbare Parameter: Solldruck: MPa (1 MPa) Hydraulischer Widerstand: 1e MPa*min2/l2 (0.01 MPa*min2/l2) Festo Didactic GmbH & Co. KG und Art Systems FluidSIM 249
250 B. Die Komponentenbibliothek Druckwaage (Öffner) Die Druckwaage stellt einen druckabhängigen hydraulischen Widerstand dar. Die Druckwaage öffnet sich, wenn die Druckdifferenz X-Y den eingestellten Solldruck überschreitet. Durch die Verbindung von Anschluss P und X wird ein Druckbegrenzungsventil realisiert. Die Druckwaage ist ebenfalls Bestandteil von 3-Wege- Stromregelventilen. Die Solldruckeinstellung der realen Komponente ist bauteilabhängig und kann nicht verändert werden. Der hydraulische Widerstand bezieht sich auf das vollständig geöffnete Ventil. Einstellbare Parameter: Solldruck: MPa (1 MPa) Hydraulischer Widerstand: 1e MPa*min2/l2 (0.01 MPa*min2/l2) Druckwaage (Öffner), einstellbar Die Druckwaage stellt einen druckabhängigen hydraulischen Widerstand dar. Die Druckwaage öffnet sich, wenn die Druckdifferenz X-Y den eingestellten Solldruck überschreitet. Durch die Verbindung von Anschluss P und X wird ein Druckbegrenzungsventil realisiert. Der hydraulische Widerstand bezieht sich auf das vollständig geöffnete Ventil. Einstellbare Parameter: Solldruck: MPa (1 MPa) Hydraulischer Widerstand: 1e MPa*min2/l2 (0.01 MPa*min2/l2) 250 Festo Didactic GmbH & Co. KG und Art Systems FluidSIM
251 B. Die Komponentenbibliothek 2-Wege-Einbauventil (Öffner) Das 2-Wege-Einbauventil ist ein 2/2-Wegeventil. Es besitzt zwei Arbeitsanschlüsse und die beiden Schaltstellungen geschlossen und offen. Ob das Einbauventil geöffnet oder geschlossen ist, hängt von den wirksamen Flächen A, B und X, den anliegenden Drücken pa, pb und px, sowie der Federkraft F ab. Es gilt A+B=X. Wenn pa*a + pb*b > px*x + F, dann öffnet das Ventil, andernfalls ist es geschlossen. Das Ventil arbeitet daher rein druckabhängig und kann bei entsprechender Ansteuerung Wege-, Strom- und Druckfunktionen übernehmen. Die Federkraft wird über den Solldruck angegeben. Dies ist der Druck, der mindestens an Anschluss A bei drucklosen Anschlüssen B und X benötigt wird, um das Ventil zu öffnen. In der Eigenschaften-Dialogbox kann angegeben werden, ob das Ventil eine (A=B) oder zwei (A <> B) wirksame Flächen besitzt. Das entsprechende Symbol wird automatisch dargestellt. Der hydraulische Widerstand bezieht sich auf das vollständig geöffnete Ventil. Einstellbare Parameter: Fläche: qcm (6 qcm) Solldruck: MPa (0.1 MPa) Hydraulischer Widerstand: 1e MPa*min2/l2 (0.001 MPa*min2/l2) 2-Wege-Einbauventil (Schließer) Das 2-Wege-Einbauventil ist ein 2/2-Wegeventil. Es besitzt zwei Arbeitsanschlüsse und die beiden Schaltstellungen offen und geschlossen. Ob das Einbauventil geöffnet oder geschlossen ist, hängt von den wirksamen Flächen A und X, den anliegenden Drücken pa und px, sowie der Federkraft F ab. Es gilt A=X. Wenn pa*a > px*x + F, dann schließt das Ventil, andernfalls ist es geöffnet. Das Ventil arbeitet daher rein druckabhängig und kann bei entsprechender Ansteuerung Wege-, Strom- und Druckfunktionen übernehmen. Die Federkraft wird über den Solldruck angegeben. Dies ist der Druck, der mindestens an Anschluss A bei drucklosen Anschlüssen B und X benötigt wird, um das Ventil zu öffnen. Der hydraulische Widerstand bezieht sich auf das vollständig geöffnete Ventil. Einstellbare Parameter: Fläche: qcm (6 qcm) Solldruck: MPa (0.1 MPa) Hydraulischer Widerstand: 1e MPa*min2/l2 (0.001 MPa*min2/l2) Festo Didactic GmbH & Co. KG und Art Systems FluidSIM 251
252 B. Die Komponentenbibliothek Druckbetätigte Schalter Druckschalter Der Druckschalter misst den Druck und betätigt den zugehörigen Druckschalter, wenn der eingestellte Schaltdruck überschritten wird. Einstellbare Parameter: Schaltdruck: MPa (3 MPa) Stromventile Düse Die Düse stellt einen hydraulischen Widerstand dar. Einstellbare Parameter: Hydraulischer Widerstand: 1e MPa*min2/l2 (0.01 MPa*min2/l2) Drosselventil Der Öffnungsgrad des Drosselventils wird mithilfe eines Drehknopfes eingestellt. Beachten Sie, dass mit dem Drehknopf kein absoluter Widerstandswert eingestellt werden kann. D. h., bei verschiedenen Drosselventilen können trotz gleicher Drehknopfstellung verschiedene Widerstandswerte entstehen. Einstellbare Parameter: Öffnungsgrad: % (100 %) Hydraulischer Widerstand: 1e MPa*min2/l2 (0.045 MPa*min2/l2) Blende Die Blende stellt einen hydraulischen Widerstand dar. Einstellbare Parameter: Hydraulischer Widerstand: 1e MPa*min2/l2 (0.01 MPa*min2/l2) Blende, einstellbar Die Blende stellt einen variablen hydraulischen Widerstand dar. Einstellbare Parameter: Öffnungsgrad: % (100 %) Hydraulischer Widerstand: 1e MPa*min2/l2 (0.01 MPa*min2/l2) 252 Festo Didactic GmbH & Co. KG und Art Systems FluidSIM
253 B. Die Komponentenbibliothek Drosselrückschlagventil Der Öffnungsgrad des Drosselventils wird mithilfe eines Drehknopfes eingestellt. Zusätzlich ist parallel zum Drosselventil ein Rückschlagventil eingebaut (siehe Rückschlagventil). Beachten Sie, dass mit dem Drehknopf kein absoluter Widerstandswert eingestellt werden kann. D. h., bei verschiedenen Drosselrückschlagventilen können trotz gleicher Drehknopfstellung verschiedene Widerstandswerte entstehen. Einstellbare Parameter: Öffnungsgrad: % (100 %) Hydraulischer Widerstand: 1e MPa*min2/l2 (0.01 MPa*min2/l2) 2-Wege-Stromregelventil Bei ausreichendem Druck wird die eingestellte Durchflussmenge in Pfeilrichtung konstant gehalten. Der hydraulische Widerstand bezieht sich auf das vollständig geöffnete Ventil. Einstellbare Parameter: Solldurchfluss: l/min (1 l/min) Hydraulischer Widerstand: 1e MPa*min2/l2 (0.019 MPa*min2/l2) 3-Wege-Stromregelventil Bei ausreichendem Druck wird die eingestellte Durchflussmenge in Pfeilrichtung konstant gehalten. Die überschüssige Druckflüssigkeit wird über eine Druckwaage zum Anschluss T abgeleitet. Der Eingangsdruck pa ist lastabhängig, d. h. er ändert sich mit dem Ausgangsdruck pb. Daher ist eine Parallelschaltung mehrerer 3- Wege-Stromregelventile nicht möglich. In diesem Fall würden die Eingangsdrücke vom Ventil mit dem geringsten Eingangsdruck bestimmt. Gegenüber dem 2-Wege- Stromregelventil ist das 3-Wege-Stromregelventil allerdings energetisch günstiger. Der hydraulische Widerstand bezieht sich auf die vollständig geschlossene Druckwaage. Einstellbare Parameter: Solldurchfluss: l/min (1 l/min) Hydraulischer Widerstand: 1e MPa*min2/l2 (0.01 MPa*min2/l2) Festo Didactic GmbH & Co. KG und Art Systems FluidSIM 253
254 B. Die Komponentenbibliothek Stromteilerventil Das Stromteilerventil teilt die Durchflussmenge von P zu gleichen Teilen auf A und B. Dies wird durch zwei Messblenden und zwei variablen Steuerwiderständen realisiert. Die Steuerwiderstände sind in einer Druckwaage vereint. Der hydraulische Widerstand bezieht sich auf den Widerstand der einzelnen Messblenden und Steuerwiderständen. Einstellbare Parameter: Hydraulischer Widerstand: 1e MPa*min2/l2 (0.01 MPa*min2/l2) Stetigventile 4/3-Wege Regelventil Das Regelventil formt ein analoges elektrisches Eingangssignal in entsprechende Öffnungsquerschnitte an den Ausgängen um. Das Sollwert-Signal muss im Bereich von -10 V bis +10 V liegen. Bei 0 V wird die hydraulische Mittelstellung eingenommen und das Ventil sperrt den Durchfluss (bezogen auf eine Null-Überdeckung). Mit zunehmendem Schieberweg vergrößert sich die Querschnittsfläche der Durchflussöffnung. Wie sich die Fläche und damit der Durchfluss des Ventils verändert hängt von der Form und Zahl der Steuerkerben ab. Bei einer dreieckförmigen Kerbe ergibt sich ein progressiver Durchflussverlauf, bei einer rechteckigen Kerbe ein linearer Durchflussverlauf. Der hydraulische Widerstand bezieht sich auf eine vollständig geöffnete Steuerkante und die interne Leckage auf jeweils eine Steuerkante. Die Überdeckung der Steuerkanten kann relativ zum Maximalweg des Schiebers angegeben werden. Durch eine integrierte elektronische Lageregelung des Schieberwegs werden günstige statische und dynamische Kennwerte erreicht, die sich in geringer Hysterese von unter 0,2 % und einer Stellzeit von unter 12 ms bei einem Signalsprung von % ausdrücken. Einstellbare Parameter: Hydraulischer Widerstand: 1e MPa*min2/l2 (0.14 MPa*min2/l2) Interne Leckage: l/(min*mpa) ( l/(min*mpa)) 254 Festo Didactic GmbH & Co. KG und Art Systems FluidSIM
255 B. Die Komponentenbibliothek 4/3-Wege Proportionalventil Das Proportionalventil formt ein analoges elektrisches Eingangssignal mithilfe eines zweikanaligen Proportional-Verstärkers in entsprechende Öffnungsquerschnitte an den Ausgängen um. Das Sollwert-Signal muss im Bereich von -10 V bis +10 V liegen. Bei 0 V wird die hydraulische Mittelstellung eingenommen und das Ventil sperrt den Durchfluss (bezogen auf eine Null-Überdeckung). Mit zunehmendem Schieberweg vergrößert sich die Querschnittsfläche der Durchflussöffnung. Wie sich die Fläche und damit der Durchfluss des Ventils verändert hängt von der Form und Zahl der Steuerkerben ab. Bei einer dreieckförmigen Kerbe ergibt sich ein progressiver Durchflussverlauf, bei einer rechteckigen Kerbe ein linearer Durchflussverlauf. Der hydraulische Widerstand bezieht sich auf eine vollständig geöffnete Steuerkante und die interne Leckage auf jeweils eine Steuerkante. Die Überdeckung der Steuerkanten kann relativ zum Maximalweg des Schiebers angegeben werden. Einstellbare Parameter: Hydraulischer Widerstand: 1e MPa*min2/l2 (0.32 MPa*min2/l2) Interne Leckage: l/(min*mpa) (0.01 l/(min*mpa)) Proportional-Drosselventil Um den Volumenstrom durch das Ventil zu ändern, wird der Drosselquerschnitt elektrisch mithilfe eines Proportional-Verstärkers verstellt. Die Ansteuerungsspannung muss zwischen 0 V und 10 V liegen. Die Auslenkung des Schiebers ist proportional zur angelegten Spannung. Bei 0 V ist das Ventil vollständig geschlossen (bezogen auf eine Null-Überdeckung). Der hydraulische Widerstand bezieht sich auf das vollständig geöffnete Ventil. Die Überdeckung der Steuerkanten kann relativ zum Maximalweg des Schiebers angegeben werden. Einstellbare Parameter: Hydraulischer Widerstand: 1e MPa*min2/l2 (0.01 MPa*min2/l2) Interne Leckage: l/(min*mpa) (0 l/(min*mpa)) Festo Didactic GmbH & Co. KG und Art Systems FluidSIM 255
256 B. Die Komponentenbibliothek Proportional-Druckbegrenzungsventil Das Proportional-Druckbegrenzungsventil ist ein stetiges, mithilfe eines Proportional- Verstärkers elektrisch verstellbares Druckbegrenzungsventil. Der Steuerkolben hat zwei gegenüberliegende Flächen die druckbeaufschlagt sind. Die erste Fläche wird mit Druck vom Anschluss P beaufschlagt, die andere durch Anschluss T. Im stromlosen Zustand des Magneten ist der Kolben ganz eingefahren und gibt den vollen Durchgang von Anschluss P nach Anschluss T frei. Der Proportionalmagnet erzeugt proportional zu seinem Magnetstrom eine Kraft, die den Steuerkolben entsprechend dem Gleichgewicht der anliegenden Kräfte (Magnetkraft, Federkraft und Drücke) verschiebt. Die Ansteuerungsspannung muss zwischen 0 V und 10 V liegen. Der minimale Solldruck bestimmt den Öffnungsdruck durch die Federkraft bei 0 V. Der maximale Solldruck bestimmt den Öffnungsdruck bei 10 V. Der hydraulische Widerstand bezieht sich auf die vollständig geöffnete Steuerkante der Hauptstufe. Einstellbare Parameter: Hydraulischer Widerstand: 1e MPa*min2/l2 (0.01 MPa*min2/l2) 256 Festo Didactic GmbH & Co. KG und Art Systems FluidSIM
257 B. Die Komponentenbibliothek Proportional-Druckbegrenzungsventil, vorgesteuert Das vorgesteuerte Proportional-Druckbegrenzungsventil besteht aus einer Vorstufe mit Sitzventil und einer Hauptstufe mit einem Steuerschieber. Der Druck am Anschluss P wirkt über eine Bohrung im Steuerschieber auf den Vorsteuerkegel. Der Proportionalmagnet übt mithilfe eines Proportional-Verstärkers die elektrisch einstellbare Gegenkraft aus. Ist die Kraft des Proportionalmagneten höher als die vom Druck an Anschluss P ausgeübte Kraft, so bleibt die Vorstufe geschlossen. Eine Feder hält den Steuerschieber der Hauptstufe geschlossen und der Durchfluss ist Null. Übersteigt die Kraft, die der Druck ausübt, die Schließkraft des Vorsteuerkegels, so öffnet dieser. Es entsteht ein geringer Volumenstrom vom Anschluss P über den Anschluss Y. Der Flüssigkeitsstrom verursacht einen Druckabfall über der Drossel im Inneren des Steuerschiebers. Dadurch wird der Druck auf der Federseite kleiner als der Druck an Anschluss P. Durch die Druckdifferenz öffnet der Steuerschieber soweit, bis die Federkraft wieder ein Kräftegleichgewicht herstellt, und das Ventil wird von P nach T durchströmt. Die Ansteuerungsspannung muss zwischen 0 V und 10 V liegen. Der minimale Solldruck bestimmt den Öffnungsdruck der Vorstufe durch die Federkraft bei 0 V. Der maximale Solldruck bestimmt den Öffnungsdruck bei 10 V. Der hydraulische Widerstand bezieht sich auf die vollständig geöffnete Steuerkante der Hauptstufe. Einstellbare Parameter: Hydraulischer Widerstand: 1e MPa*min2/l2 (0.01 MPa*min2/l2) Festo Didactic GmbH & Co. KG und Art Systems FluidSIM 257
258 B. Die Komponentenbibliothek Proportional-Druckregelventil, vorgesteuert Das vorgesteuerte Proportional-Druckregelventil besteht aus einer Vorstufe mit Sitzventil und einer Hauptstufe mit einem Steuerschieber. Der Druck am Anschluss A wirkt über eine Bohrung im Steuerschieber auf den Vorsteuerkegel. Der Proportionalmagnet übt mithilfe eines Proportional-Verstärkers die elektrisch einstellbare Gegenkraft aus. Liegt der Druck am Anschluss A unter dem voreingestellten Wert, so bleibt die Vorsteuerung geschlossen. Der Druck auf beiden Seiten des Steuerschiebers ist gleich. Die Feder hält den Steuerschieber der Hauptstufe geöffnet und die Druckflüssigkeit kann ungehindert vom Anschluss P zum Anschluss A strömen. Übersteigt der Druck am Anschluss A den voreingestellten Wert, öffnet die Vorstufe, so dass ein geringer Volumenstrom zum Anschluss Y fließt. Es fällt der Druck über der Drossel im Steuerschieber ab. Dadurch wird der Druck auf der Federseite kleiner als der Druck an Anschluss A. Durch die Druckdifferenz schließt der Steuerschieber soweit, bis die Federkraft wieder ein Kräftegleichgewicht herstellt. Als Folge erhöht sich der Strömungswiderstand der Steuerkante zwischen Anschluss P und A, und der Druck am Anschluss A sinkt. Die Ansteuerungsspannung muss zwischen 0 V und 10 V liegen. Der minimale Solldruck bestimmt den Öffnungsdruck der Vorstufe durch die Federkraft bei 0 V. Der maximale Solldruck bestimmt den Öffnungsdruck bei 10 V. Der hydraulische Widerstand bezieht sich auf die vollständig geöffnete Steuerkante der Hauptstufe. Einstellbare Parameter: Hydraulischer Widerstand: 1e MPa*min2/l2 (0.01 MPa*min2/l2) 258 Festo Didactic GmbH & Co. KG und Art Systems FluidSIM
259 B. Die Komponentenbibliothek Aktuatoren Konfigurierbarer Zylinder Der konfigurierbare Zylinder lässt sich über seinen Eigenschaftsdialogvielfältig anpassen. Sowohl die Bauart (einfachwirkend, doppeltwirkend) als auch die Ausprägung der Kolbenstangen (durchgehend, mit Magnetkupplung oder Schlitten) und deren Anzahl (keine, eine, zwei) lassen sich nahezu beliebig kombinieren. Auch eine Endlagendämpfung (ohne, mit, einstellbar) lässt sich festlegen. Das Symbol wird von FluidSIM entsprechend der eingestellten Konfiguration automatisch angepasst. Im Eigenschaftsdialog können außerdem eine zu bewegende Last einschließlich eventueller Haft- und Gleitreibung sowie ein variables Kraftprofil definiert werden. In der Komponentenbibliothek von FluidSIM finden Sie einige vorkonfigurierte Zylinder, die Sie in Ihren Schaltkreis einfügen und direkt verwenden können. Sollte kein passendes Symbol vorhanden sien, wählen Sie einfach dasjenige Bauteil aus, das dem gewünschten am ähnlichsten ist, öffnen Sie den Eigenschaftsdialog und passen Sie die Konfiguration und die Parameter entsprechend an. Einstellbare Parameter: Max. Hub: mm (200 mm) Kolbenstellung: 0... Max. Hub mm (0 mm) Kolbendurchmesser: mm (16 mm) Kolbenstangendurchmesser: mm (10 mm) Einbauwinkel: Deg (0 Deg) Interne Leckage: l/(min*mpa) (0 l/(min*mpa)) Bewegte Masse: kg (0 kg) Haftreibungskoeffizient: (0 ) Gleitreibungskoeffizient: (0 ) Kraft: N (0 N) Festo Didactic GmbH & Co. KG und Art Systems FluidSIM 259
260 B. Die Komponentenbibliothek Doppeltwirkender Zylinder Die Kolbenstange des doppeltwirkenden Zylinders wird durch wechselseitiges Zuschalten des Druckmediums umgesteuert. Auf dem Zylinderkolben befindet sich ein Permanentmagnet, über dessen Magnetfeld Näherungsschalter betätigt werden können. Einstellbare Parameter: Max. Hub: mm (200 mm) Kolbenstellung: 0... Max. Hub mm (0 mm) Kolbendurchmesser: mm (16 mm) Kolbenstangendurchmesser: mm (10 mm) Einbauwinkel: Deg (0 Deg) Interne Leckage: l/(min*mpa) (0 l/(min*mpa)) Bewegte Masse: kg (0 kg) Haftreibungskoeffizient: (0 ) Gleitreibungskoeffizient: (0 ) Kraft: N (0 N) Doppeltwirkender Zylinder mit Endlagendämpfung Die Kolbenstange des doppeltwirkenden Zylinders wird durch wechselseitiges Zuschalten des Druckmediums umgesteuert. Eine Endlagendämpfung ist mit zwei Regulierschrauben einstellbar. Auf dem Zylinderkolben befindet sich ein Permanentmagnet, über dessen Magnetfeld Näherungsschalter betätigt werden können. Einstellbare Parameter: Max. Hub: mm (200 mm) Kolbenstellung: 0... Max. Hub mm (0 mm) Kolbendurchmesser: mm (16 mm) Kolbenstangendurchmesser: mm (10 mm) Einbauwinkel: Deg (0 Deg) Interne Leckage: l/(min*mpa) (0 l/(min*mpa)) Bewegte Masse: kg (0 kg) Haftreibungskoeffizient: (0 ) Gleitreibungskoeffizient: (0 ) Kraft: N (0 N) 260 Festo Didactic GmbH & Co. KG und Art Systems FluidSIM
261 B. Die Komponentenbibliothek Doppeltwirkender Zylinder mit durchgehender Kolbenstange und Endlagendämpfung Die durchgehende Kolbenstange des doppeltwirkenden Zylinders wird durch wechselseitiges Zuschalten des Druckmediums umgesteuert. Eine Endlagendämpfung ist mit zwei Regulierschrauben einstellbar. Auf dem Zylinderkolben befindet sich ein Permanentmagnet, über dessen Magnetfeld Näherungsschalter betätigt werden können. Einstellbare Parameter: Max. Hub: mm (200 mm) Kolbenstellung: 0... Max. Hub mm (0 mm) Kolbendurchmesser: mm (16 mm) Kolbenstangendurchmesser: mm (10 mm) Einbauwinkel: Deg (0 Deg) Interne Leckage: l/(min*mpa) (0 l/(min*mpa)) Bewegte Masse: kg (0 kg) Haftreibungskoeffizient: (0 ) Gleitreibungskoeffizient: (0 ) Kraft: N (0 N) Einfachwirkender Zylinder Die Kolbenstange des einfachwirkenden Zylinders wird durch Zuschalten des Druckmediums in die hintere Endlage gebracht. Der Kolben muss durch eine äussere Kraft in die vordere Endlage zurückgebracht werden. Einstellbare Parameter: Max. Hub: mm (200 mm) Kolbenstellung: 0... Max. Hub mm (0 mm) Kolbendurchmesser: mm (16 mm) Kolbenstangendurchmesser: mm (10 mm) Einbauwinkel: Deg (0 Deg) Interne Leckage: l/(min*mpa) (0 l/(min*mpa)) Bewegte Masse: kg (0 kg) Haftreibungskoeffizient: (0 ) Gleitreibungskoeffizient: (0 ) Kraft: N (0 N) Festo Didactic GmbH & Co. KG und Art Systems FluidSIM 261
262 B. Die Komponentenbibliothek Hydromotor Der Hydromotor wandelt hydraulische Energie in mechanische Energie um. Einstellbare Parameter: Schluckvolumen: Liter ( Liter) Reibung: N*m*s/rad ( N*m*s/rad) Trägheitsmoment: kg*m2 ( kg*m2) Externes Drehmoment: Nm (0 Nm) Schwenkzylinder Der Schwenkzylinder wird durch wechselseitiges Zuschalten des Drucks umgesteuert. In den Endlagen kann der Schwenkzylinder Schalter oder Ventile über Marken betätigen. Einstellbare Parameter: Schwenkwinkel: Deg (180 Deg) Schluckvolumen: Liter (0.1 Liter) Reibung: N*m*s/rad (0.1 N*m*s/rad) Trägheitsmoment: kg*m2 (0.001 kg*m2) Externes Drehmoment: Nm (0 Nm) Initialposition: Ein Wert aus {Links, Rechts} (Links ) Messgeräte Druckmessgerät Das Druckmessgerät misst den anliegenden Druck. Differenzdruckmessgerät Das Differenzdruckmessgerät zeigt den Differenzdruck der anliegenden Drücke am linken und rechten Anschluss an. 262 Festo Didactic GmbH & Co. KG und Art Systems FluidSIM
263 B. Die Komponentenbibliothek Druckanzeige Ein optisches Signal wird aktiviert, wenn der Druck am Anschluss der Druckanzeige den eingestellten Schaltdruck übersteigt. Einstellbare Parameter: Schaltdruck: MPa (3 MPa) Signalfarbe: Ein Wert aus {16 Standardfarben} (Dunkelrot ) Analog-Drucksensor Dieses Symbol stellt den hydraulischen Teil des Analog-Drucksensors dar. Der Analog-Drucksensor misst den anliegenden Druck und wandelt ihn in eine proportionales elektrisches Spannungssignal um. Dabei werden nur Drücke im angegebenen Druckbereich berücksichtigt. Innerhalb dieses Bereichs wird der Druck auf den Spannungsbereich von 0 V bis 10 V abgebildet, d. h. der minimale Druck liefert 0 V und der maximale Druck 10 V. Durchflussmesser Der Durchflussmesser misst den Volumenstrom. Es kann wahlweise der momentane Durchfluss oder die durchflossene Gesamtmenge angezeigt werden. Das Komponentenbild wird dementsprechend automatisch angepasst. Einstellbare Parameter: Hydraulischer Widerstand: 1e MPa*min2/l2 ( MPa*min2/l2) Durchflussmesser Der Durchflussmesser besteht aus einem Hydromotor, der mit einem Drehzahlmessgerät verbunden ist. Einstellbare Parameter: Schluckvolumen: Liter ( Liter) Reibung: N*m*s/rad (0.1 N*m*s/rad) Trägheitsmoment: kg*m2 ( kg*m2) Externes Drehmoment: Nm (0 Nm) Festo Didactic GmbH & Co. KG und Art Systems FluidSIM 263
264 B. Die Komponentenbibliothek Analog-Durchflussmesser Dieses Symbol stellt den hydraulischen Teil des Analog-Durchflussmesser dar. Der Analog-Durchflussmesser misst den Volumenstrom und wandelt ihn in eine proportionales elektrisches Spannungssignal um. Dabei werden nur Volumenströme im angegebenen Bereich berücksichtigt. Innerhalb dieses Bereichs wird der Volumenstrom auf den Spannungsbereich von 0 V bis 10 V abgebildet, d. h. der minimale Volumenstrom liefert 0 V und der maximale Volumenstrom 10 V. Einstellbare Parameter: Hydraulischer Widerstand: 1e MPa*min2/l2 ( MPa*min2/l2) B.2 Elektrische Komponenten Spannungsversorgung Spannungsquelle (0V) 0V-Pol der Spannungsquelle. Spannungsquelle (24V) 24V-Pol der Spannungsquelle. 264 Festo Didactic GmbH & Co. KG und Art Systems FluidSIM
265 B. Die Komponentenbibliothek Funktionsgenerator Der Funktionsgenerator ist eine Spannungsquelle, die konstante, Rechteck-, Sinusund Dreiecksignale erzeugen kann. Der Spannungsbereich ist auf -10 V bis +10 V beschränkt. In diesem Bereich kann die Frequenz, die Amplitude und der y-versatz des Signals eingestellt werden. Zusätzlich kann ein Spannungsprofil vorgegeben werden. Im entsprechenden Grafikfeld können interaktiv durch Klicken mit der Maus Stützpunkte gesetzt werden, die zu einem Streckenzug verbunden werden. Alternativ können vorhandenen Stützpunkte markiert und die beiden Werte für die Zeit und die zugehörige Spannung über die Eingabefelder numerisch eingeben werden. Ist die Option Schleife ausgewählt, so wird das Spannungsprofil wiederholt abgefahren. Einstellbare Parameter: Frequenz: Hz (1 Hz) Amplitude: V (5 V) y-versatz: V (5 V) Festo Didactic GmbH & Co. KG und Art Systems FluidSIM 265
266 B. Die Komponentenbibliothek Sollwertkarte Mit der Sollwertkarte können Spannungsprofile im Bereich von -10 V bis +10 V erzeugt werden. Es lassen sich bis zu 8 Sollwerte W1 bis W8 im Spannungsbereich von -10 V bis +10 V vorgeben. Die Sollwertkarte benötigt eine Versorgungsspannung von 24 V. Die Steigung vom aktuellen zum nächsten Sollwert wird über 4 Rampen R1 bis R4 mit Werten von 0 s/v bis 10 s/v festgelegt, das heißt, ein kleiner Rampenwert bedeutet eine große Steigung, während ein großer Rampenwert eine kleine Steigung ergibt. Welche Rampe aktiv ist, ist wie folgt definiert: R1 bei einer positiven Steigung von 0 V, R2 bei einer negativen Steigung bis 0 V, R3 bei einer negativen Steigung von 0 V und R4 bei einer positiven Steigung bis 0 V. Es können drei Betriebsmodi ausgewählt werden: Umschaltzeit abwarten, Sollwerte weiterschalten und Externe Auswahl. Im Betriebsmodus Umschaltzeit abwarten werden die Sollwerte sequentiell nach Ablauf der eingestellten Umschaltzeit weitergeschaltet. Ist Sollwerte weiterschalten ausgewählt, so wird nach dem Erreichen des aktiven Sollwerts der nächste Sollwert ohne Wartezeit angefahren. Im Betriebsmodus Externe Auswahl erfolgt die Auswahl des aktiven Sollwerts durch die Ansteuerung der Eingänge I1, I2 und I3 mit mindestens 15 V. Der entsprechende Sollwert wird anhand der angegebenen Bittabelle ausgewählt. Die interne Umschaltzeit ist dabei inaktiv. W1:I1=0,I2=0,I3=0 W2:I1=1,I2=0,I3=0 W3:I1=0,I2=1,I3=0 W4:I1=1,I2=1,I3=0 W5:I1=0,I2=0,I3=1 W6:I1=1,I2=0,I3=1 W7:I1=0,I2=1,I3=1 W8:I1=1,I2=1,I3=1 266 Festo Didactic GmbH & Co. KG und Art Systems FluidSIM
267 B. Die Komponentenbibliothek Anschluss (elektrisch) Die Anschlüsse dienen dazu, Komponenten mithilfe von Leitungen miteinander zu verbinden. Im Bearbeitungsmodus werden die Anschlüsse durch einen kleinen Kreis dargestellt, um die Schaltkreiserstellung zu vereinfachen. An den elektrischen Komponentenanschlüssen können Sie sich die Zustandsgrößen Spannung und Stromstärke anzeigen lassen. Leitung (elektrisch) Mit einer elektrischen Leitung werden zwei elektrische Anschlüsse miteinander verbunden. Dabei kann es sich sowohl um einen einfachen Anschluss als auch um einen T-Verteiler handeln. In der Simulation wird kein Spannungsabfall bei dieser Art von Leitung berücksichtigt. T-Verteiler (elektrisch) Die T-Verbindung verknüpft bis zu vier elektrische Leitungen auf einem einheitlichen Spannungspotenzial. Die T-Verbindung wird von FluidSIM beim Leitungsziehen automatisch erzeugt. Aktuatoren / Meldeeinrichtungen Gleichstrommotor Der Gleichstrommotor wandelt elektrische Energie in mechanische Energie um. Bei Gleichstrommotoren wird die kontinuierliche Drehbewegung durch wiederholte Richtungsumkehr des Stromflusses erzeugt. Die Kenndaten des 24 V Gleichstrommotors beziehen sich auf den Motor, der bei den Festo Didactic Transportbändern eingesetzt wird. Einstellbare Parameter: Leerlaufdrehzahl: /min (75 1/min) Drehmoment: Nm (0 Nm) Festo Didactic GmbH & Co. KG und Art Systems FluidSIM 267
268 B. Die Komponentenbibliothek Leuchtmelder Wird der Leuchtmelder stromdurchflossen, wird ein optisches Signal aktiviert. In FluidSIM wird der Leuchtmelder mit der eingestellten Farbe eingefärbt. Einstellbare Parameter: Signalfarbe: Ein Wert aus {16 Standardfarben} (Gelb ) Hörmelder Wird der Hörmelder stromdurchflossen, wird ein akustisches Signal aktiviert. In FluidSIM wird der Hörmelder von einem blinkenden Strahlenkranz umgeben und falls im Menü Optionen Klang... Hörmelder aktiviert ist, ertönt ein Klang, wenn entsprechende Sound-Hardware installiert ist. Messinstrumente / Sensoren Voltmeter Mit dem Voltmeter kann die Spannung zwischen zwei Punkten in einer Schaltung messen. Amperemeter Mit dem Amperemeter kann die Stromstärke des Strom zwischen zwei Punkten in einer Schaltung gemessen werden. Wegmesssystem Das Wegmesssystem ist ein schubstangenloses Schiebepotentiometer mit längsseitiger Ankopplung. Es liefert ein Spannungssignal, das proportional zu der Schleiferstellung ist. Die Schleiferstellung wird durch den Kolbenhub bestimmt. Der Spannungsbereich auf den die minimale und maximale Kolbenstellung abgebildet werden soll, kann vom Benutzer im Bereich von -10 V bis +10 V angegeben werden. Das Wegmesssystem benötigt eine Versorgungsspannung von mindestens 13 V. 268 Festo Didactic GmbH & Co. KG und Art Systems FluidSIM
269 B. Die Komponentenbibliothek Analog-Drucksensor DiesesSymbol stelltden elektrischenteildes Analog-Drucksensors dar. Analog-Durchflussmesser DiesesSymbol stelltden elektrischenteildes Analog-Durchflussmessers dar. Allgemeine Schalter Öffner Allgemeiner Öffner, der sich abhängig von der Komponente spezialisiert, die ihn betätigt. Wird zum Beispiel der Öffner über eine Marke mit einem abfallverzögerten Relais verbunden, so verwandelt sich der Öffner im Schaltkreis in einen abfallverzögerten Öffner. Schließer Allgemeiner Schließer, der sich abhängig von der Komponente spezialisiert, die ihn betätigt. Wird zum Beispiel der Schließer über eine Marke mit einem anzugverzögerten Relais verbunden, so verwandelt sich der Schließer im Schaltkreis in einen anzugverzögerten Schließer. Wechsler Allgemeiner Wechsler, der sich abhängig von der Komponente spezialisiert, die ihn betätigt. Wird zum Beispiel der Wechsler über eine Marke mit einem anzugverzögerten Relais verbunden, so verwandelt sich der Wechsler im Schaltkreis in einen anzugverzögerten Wechsler. Festo Didactic GmbH & Co. KG und Art Systems FluidSIM 269
270 B. Die Komponentenbibliothek Verzögerungsschalter Öffner (anzugverzögert) Schalter, der bei Anzug eines Relais verzögert öffnet. Anzugverzögerte Öffner werden im Schaltkreis aus allgemeinen Öffnern und Setzen einer Marke erzeugt. Schließer (anzugverzögert) Schalter, der bei Anzug eines Relais verzögert schließt. Anzugverzögerte Schließer werden im Schaltkreis aus allgemeinen Schließern und Setzen einer Marke erzeugt. Wechsler (anzugverzögert) Wechsler, der bei Anzug eines Relais verzögert umschaltet. Anzugverzögerte Wechsler werden im Schaltkreis aus allgemeinen Wechslern und Setzen einer Marke erzeugt. Öffner (abfallverzögert) Schalter, der bei Abfall eines Relais verzögert öffnet. Abfallverzögerte Öffner werden im Schaltkreis aus allgemeinen Öffnern und Setzen einer Marke erzeugt. Schließer (abfallverzögert) Schalter, der bei Abfall eines Relais verzögert schließt. Abfallverzögerte Schließer werden im Schaltkreis aus allgemeinen Schließern und Setzen einer Marke erzeugt. Wechsler (abfallverzögert) Wechsler, der bei Abfall eines Relais verzögert umschaltet. Abfallverzögerte Wechsler werden im Schaltkreis aus allgemeinen Wechslern und Setzen einer Marke erzeugt. 270 Festo Didactic GmbH & Co. KG und Art Systems FluidSIM
271 B. Die Komponentenbibliothek Endlagenschalter Grenztaster (Öffner) Schalter, der bei Betätigung durch einen Zylinderkolben öffnet, wenn sich das Ende der Kolbenstange am Schalter befindet. Der Schalter schließt sofort, wenn der Zylinder weiter verfahren wird. Grenztaster (Öffner) werden im Schaltkreis aus allgemeinen Öffnern und Setzen einer Marke erzeugt. Endschalter-Rolle (Öffner) Schalter, der bei Betätigung durch einen Zylinderkolben öffnet, wenn sich das Ende der Kolbenstange am Schalter befindet. Der Schalter schließt sofort, wenn der Zylinder weiter verfahren wird. Endschalter-Rollen (Öffner) werden im Schaltkreis aus allgemeinen Öffnern, Setzen einer Marke und Auswahl des Schaltertyps im Eigenschaftsdialog des Öffners erzeugt. Reedkontakt (Öffner) Schalter, der bei Betätigung durch einen Zylinderkolben öffnet, wenn sich das Ende der Kolbenstange am Schalter befindet. Der Schalter schließt sofort, wenn der Zylinder weiter verfahren wird. Reedkontakte (Öffner) werden im Schaltkreis aus allgemeinen Öffnern, Setzen einer Marke und Auswahl des Schaltertyps im Eigenschaftsdialog des Öffners erzeugt. Grenztaster (Schließer) Schalter, der bei Betätigung durch einen Zylinderkolben schließt, wenn sich das Ende der Kolbenstange am Schalter befindet. Der Schalter öffnet sofort, wenn der Zylinder weiter verfahren wird. Grenztaster (Schließer) werden im Schaltkreis aus allgemeinen Schließern und Setzen einer Marke erzeugt. Endschalter-Rolle (Schließer) Schalter, der bei Betätigung durch einen Zylinderkolben schließt, wenn sich das Ende der Kolbenstange am Schalter befindet. Der Schalter öffnet sofort, wenn der Zylinder weiter verfahren wird. Endschalter-Rollen (Schließer) werden im Schaltkreis aus allgemeinen Schließern, Setzen einer Marke und Auswahl des Schaltertyps im Eigenschaftsdialog des Öffners erzeugt. Reedkontakt (Schließer) Schalter, der bei Betätigung durch einen Zylinderkolben schließt, wenn sich das Ende der Kolbenstange am Schalter befindet. Der Schalter öffnet sofort, wenn der Zylinder weiter verfahren wird. Reedkontakte (Schließer) werden im Schaltkreis aus allgemeinen Schließern, Setzen einer Marke und Auswahl des Schaltertyps im Eigenschaftsdialog des Öffners erzeugt. Festo Didactic GmbH & Co. KG und Art Systems FluidSIM 271
272 B. Die Komponentenbibliothek Grenztaster (Wechsler) Schalter, der bei Betätigung durch einen Zylinderkolben umschaltet, wenn sich das Ende der Kolbenstange am Schalter befindet. Der Schalter schaltet sofort zurück, wenn der Zylinder weiter verfahren wird. Grenztaster (Wechsler) werden im Schaltkreis aus allgemeinen Wechslern und Setzen einer Marke erzeugt. Endschalter-Rolle (Wechsler) Schalter, der bei Betätigung durch einen Zylinderkolben umschaltet, wenn sich das Ende der Kolbenstange am Schalter befindet. Der Schalter schaltet sofort zurück, wenn der Zylinder weiter verfahren wird. Endschalter-Rollen (Wechsler) werden im Schaltkreis aus allgemeinen Wechslern, Setzen einer Marke und Auswahl des Schaltertyps im Eigenschaftsdialog des Öffners erzeugt. Reedkontakt (Wechsler) Schalter, der bei Betätigung durch einen Zylinderkolben umschaltet, wenn sich das Ende der Kolbenstange am Schalter befindet. Der Schalter schaltet sofort zurück, wenn der Zylinder weiter verfahren wird. Reedkontakte (Wechsler) werden im Schaltkreis aus allgemeinen Wechslern, Setzen einer Marke und Auswahl des Schaltertyps im Eigenschaftsdialog des Öffners erzeugt. Handbetätigte Schalter Taster (Öffner) Schalter, der bei Betätigung öffnet und sofort wieder schließt, wenn er losgelassen wird. In FluidSIM können Taster durch Klicken bei gleichzeitig gedrückter Umschalt-Taste dauerhaft betätigt werden. Diese dauerhafte Betätigung wird durch einfaches Klicken auf die Komponente wieder aufgehoben. Taster (Schließer) Schalter, der bei Betätigung schließt und sofort wieder öffnet, wenn er losgelassen wird. In FluidSIM können Taster durch Klicken bei gleichzeitig gedrückter Umschalt-Taste dauerhaft betätigt werden. Diese dauerhafte Betätigung wird durch einfaches Klicken auf die Komponente wieder aufgehoben. 272 Festo Didactic GmbH & Co. KG und Art Systems FluidSIM
273 B. Die Komponentenbibliothek Taster (Wechsler) Schalter, der bei Betätigung umschaltet und sofort zurückschaltet, wenn er losgelassen wird. In FluidSIM können Taster durch Klicken bei gleichzeitig gedrückter Umschalt-Taste dauerhaft betätigt werden. Diese dauerhafte Betätigung wird durch einfaches Klicken auf die Komponente wieder aufgehoben. Schalter (Öffner) Schalter, der bei Betätigung öffnet und einrastet. Schalter (Schließer) Schalter, der bei Betätigung schließt und einrastet. Schalter (Wechsler) Schalter, der bei Betätigung umschaltet und einrastet. Festo Didactic GmbH & Co. KG und Art Systems FluidSIM 273
274 B. Die Komponentenbibliothek Druckbetätigte Schalter Druckschalter (Öffner) Der Schalter öffnet, wenn der eingestellte Schaltdruck am hydraulischen Druckschalter überschritten wird. Druckschalter (Öffner) werden im Schaltkreis aus allgemeinen Öffnern und Setzen einer Marke erzeugt. Druckschalter (Schließer) Der Schalter schließt, wenn der eingestellte Schaltdruck am hydraulischen Druckschalter überschritten wird. Druckschalter (Schließer) werden im Schaltkreis aus allgemeinen Schließern und Setzen einer Marke erzeugt. Druckschalter (Wechsler) Der Schalter schaltet um, wenn der eingestellte Schaltdruck am hydraulischen Druckschalter überschritten wird. Druckschalter (Wechsler) werden im Schaltkreis aus allgemeinen Wechslern und Setzen einer Marke erzeugt. Druckschalter Der Schalter gibt ein elektrisches Signal weiter, wenn der eingestellte Schaltdruck am hydraulischen Druckschalter überschritten wird. 274 Festo Didactic GmbH & Co. KG und Art Systems FluidSIM
275 B. Die Komponentenbibliothek Näherungsschalter Näherungsschalter, magnetisch Der Schalter schließt bei der Näherung eines Magneten. Im Simulationsmodus kann der Näherungsschalter auch durch Klicken auf die Komponente betätigt werden. Näherungsschalter, induktiv Der Schalter schließt bei einer ausreichenden Änderung seines elektromagnetisch induzierten Feldes. Im Simulationsmodus kann der Näherungsschalter auch durch Klicken auf die Komponente betätigt werden. Näherungsschalter, kapazitiv Der Schalter schließt bei einer ausreichenden Änderung seines elektrostatischen Feldes. Im Simulationsmodus kann der Näherungsschalter auch durch Klicken auf die Komponente betätigt werden. Näherungsschalter, optisch Der Schalter schließt, wenn seine Lichtschranke unterbrochen wird. Im Simulationsmodus kann der Näherungsschalter auch durch Klicken auf die Komponente betätigt werden. Festo Didactic GmbH & Co. KG und Art Systems FluidSIM 275
276 B. Die Komponentenbibliothek Relais Relais Das Relais zieht sofort an, wenn es stromdurchflossen ist und fällt sofort ab, wenn es nicht mehr stromdurchflossen ist. Relais (anzugverzögert) Das Relais zieht nach einer voreingestellten Zeit an, wenn es stromdurchflossen ist und fällt dann sofort ab, wenn es nicht mehr stromdurchflossen ist. Einstellbare Parameter: Verzögerungszeit: s (5 s) Relais (abfallverzögert) Das Relais zieht sofort an, wenn es stromdurchflossen ist und fällt dann nach einer voreingestellten Zeit ab, wenn es nicht mehr stromdurchflossen ist. Einstellbare Parameter: Verzögerungszeit: s (5 s) Elektrischer Vorwahlzähler Das Relais zieht nach einer voreingestellten Anzahl von stromdurchflossenen und nicht stromdurchflossenen Perioden der Anschlüsse A1 und A2 an. Liegt eine Spannung an den Anschlüssen R1 und R2 an, so wird auf den voreingestellten Wert zurückgesetzt. Im Simulationsmodus kann der Vorwahlzähler auch durch Klicken auf die Komponente zurückgestellt werden. Einstellbare Parameter: Zählerwert: Impulse (5 Impulse) 276 Festo Didactic GmbH & Co. KG und Art Systems FluidSIM
277 B. Die Komponentenbibliothek Anlaufstrombegrenzer Der Anlaufstrombegrenzer besteht im wesentlichen aus einem Relais, dessen Spule zwischen den Anschlüssen IN und 0V und dessen Schaltkontakt zwischen den Anschlüssen 24V und OUT liegt. Ein elektronischer Längsregler begrenzt bei geschaltetem Relaiskontakt für die angegebene Dauer den fließenden Strom auf den eingestellten Wert. Der Anlaufstrombegrenzer wird meist in Verbindung mit dem elektrischen Motor eingesetzt. Einstellbare Parameter: Zeitdauer: ms (50 ms) Strombegrenzung: A (2 A) Regler Komparator Der Komparator ist ein unstetiger (schaltender) Zweipunkteregler mit Schaltdifferenz (Hysterese). Er liefert ein vorgegebenes Spannungssignal, wenn er aktiviert wird. Der Einschaltwert für die Aktivierung ist definiert durch Sollwert + 1/2 Hysterese und der Ausschaltwert durch Sollwert - 1/2 Hysterese. Der Komparator benötigt eine Versorgungsspannung von 24 V. Einstellbare Parameter: Sollwertspannung: V (5 V) Hysterese: V (1 V) Festo Didactic GmbH & Co. KG und Art Systems FluidSIM 277
278 B. Die Komponentenbibliothek PID-Regler Der PID-Regler ist ein stetiger Regler bestehend aus drei Regelgliedern: Proportionalglied, Integralglied und Differenzialglied. Die einstellbaren Parameter beziehen sich auf den PID-Regler des Technologiepakets TP511 Regelhydraulik von Festo Didactic. Die Ausgangsspannungsbegrenzung kann auf den Bereich (i) -10 V bis + 10 V oder auf (ii) 0 V bis +10 V eingestellt werden. Im Bereich (i) kann ein Stellgrößenoffset von -7 V bis + 7 V und im Bereich (ii) ein Stellgrößenoffset von 1.5 V bis 8.5 V angegeben werden. Der PID-Regler benötigt eine Versorgungsspannung von 24 V. Einstellbare Parameter: Proportionalbeiwert: (1 ) Integrierbeiwert: /s (0 1/s) Differenzierbeiwert: ms (0 ms) Zustandsregler Der Zustandsregler ist für die Regelung pneumatischer Positionsantriebe besonders geeignet. Ein pneumatischer Positionsantrieb zählt zu den Regelstrecken, die sich mit einem Standardregler nur unbefriedigend regeln lassen. Im vorliegenden Zustandsregler werden drei Größen zurückgeführt: Position, Geschwindigkeit und Beschleunigung des Kolbens. Der Regler wird deshalb als dreischleifiger Regler bezeichnet. Geschwindigkeit und Beschleunigung werden aus Kostengründen nicht mit Sensoren gemessen. Sie werden vom Regler durch Differenzieren aus der Position berechnet. Die einstellbaren Parameter beziehen sich auf den Zustandsregler des Technologiepakets TP511 Regelhydraulik von Festo Didactic. Die Ausgangsspannungsbegrenzung kann auf den Bereich (i) -10 V bis + 10 V oder auf (ii) 0 V bis +10 V eingestellt werden. Im Bereich (i) kann ein Stellgrößenoffset von -7 V bis + 7 V und im Bereich (ii) ein Stellgrößenoffset von 1.5 V bis 8.5 V angegeben werden. Der Zustandsregler benötigt eine Versorgungsspannung von 24 V. Einstellbare Parameter: Abweichungsverstärkung: (1 ) Geschwindigkeitsdämpfung: ms (0 ms) Beschleunigungsdämpfung: ms2 (0 ms2) Gesamtverstärkung: (1 ) 278 Festo Didactic GmbH & Co. KG und Art Systems FluidSIM
279 B. Die Komponentenbibliothek EasyPort/OPC-/DDE-Komponenten FluidSIM-Out Mit dem FluidSIM-Ausgang wird die Kommunikation mit der EasyPort-Hardware sowie mit anderen Anwendungen realisiert. FluidSIM-In Mit dem FluidSIM-Eingang wird die Kommunikation mit der EasyPort-Hardware sowie mit anderen Anwendungen realisiert. B.3 Elektrische Komponenten (Amerikanische Norm) Spannungsversorgung Spannungsquelle (0V) 0V-Pol der Spannungsquelle. Spannungsquelle (24V) 24V-Pol der Spannungsquelle. Festo Didactic GmbH & Co. KG und Art Systems FluidSIM 279
280 B. Die Komponentenbibliothek Allgemeine Schalter Öffner Allgemeiner Öffner, der sich abhängig von der Komponente spezialisiert, die ihn betätigt. Wird zum Beispiel der Öffner über eine Marke mit einem abfallverzögerten Relais verbunden, so verwandelt sich der Öffner im Schaltkreis in einen abfallverzögerten Öffner. Schließer Allgemeiner Schließer, der sich abhängig von der Komponente spezialisiert, die ihn betätigt. Wird zum Beispiel der Schließer über eine Marke mit einem anzugverzögerten Relais verbunden, so verwandelt sich der Schließer im Schaltkreis in einen anzugverzögerten Schließer. Verzögerungsschalter Öffner (anzugverzögert) Schalter, der bei Anzug eines Relais verzögert öffnet. Anzugverzögerte Öffner werden im Schaltkreis aus allgemeinen Öffnern und Setzen einer Marke erzeugt. Schließer (anzugverzögert) Schalter, der bei Anzug eines Relais verzögert schließt. Anzugverzögerte Schließer werden im Schaltkreis aus allgemeinen Schließern und Setzen einer Marke erzeugt. Öffner (abfallverzögert) Schalter, der bei Abfall eines Relais verzögert öffnet. Abfallverzögerte Öffner werden im Schaltkreis aus allgemeinen Öffnern und Setzen einer Marke erzeugt. 280 Festo Didactic GmbH & Co. KG und Art Systems FluidSIM
281 B. Die Komponentenbibliothek Schließer (abfallverzögert) Schalter, der bei Abfall eines Relais verzögert schließt. Abfallverzögerte Schließer werden im Schaltkreis aus allgemeinen Schließern und Setzen einer Marke erzeugt. Endlagenschalter Grenztaster (Öffner) Schalter, der bei Betätigung durch einen Zylinderkolben öffnet, wenn sich das Ende der Kolbenstange am Schalter befindet. Der Schalter schließt sofort, wenn der Zylinder weiter verfahren wird. Grenztaster (Öffner) werden im Schaltkreis aus allgemeinen Öffnern und Setzen einer Marke erzeugt. Grenztaster (Schließer) Schalter, der bei Betätigung durch einen Zylinderkolben schließt, wenn sich das Ende der Kolbenstange am Schalter befindet. Der Schalter öffnet sofort, wenn der Zylinder weiter verfahren wird. Grenztaster (Schließer) werden im Schaltkreis aus allgemeinen Schließern und Setzen einer Marke erzeugt. Festo Didactic GmbH & Co. KG und Art Systems FluidSIM 281
282 B. Die Komponentenbibliothek Handbetätigte Schalter Taster (Öffner) Schalter, der bei Betätigung öffnet und sofort wieder schließt, wenn er losgelassen wird. In FluidSIM können Taster durch Klicken bei gleichzeitig gedrückter Umschalt-Taste dauerhaft betätigt werden. Diese dauerhafte Betätigung wird durch einfaches Klicken auf die Komponente wieder aufgehoben. Taster (Schließer) Schalter, der bei Betätigung schließt und sofort wieder öffnet, wenn er losgelassen wird. In FluidSIM können Taster durch Klicken bei gleichzeitig gedrückter Umschalt-Taste dauerhaft betätigt werden. Diese dauerhafte Betätigung wird durch einfaches Klicken auf die Komponente wieder aufgehoben. Taster (Wechsler) Schalter, der bei Betätigung umschaltet und sofort zurückschaltet, wenn er losgelassen wird. In FluidSIM können Taster durch Klicken bei gleichzeitig gedrückter Umschalt-Taste dauerhaft betätigt werden. Diese dauerhafte Betätigung wird durch einfaches Klicken auf die Komponente wieder aufgehoben. Druckbetätigte Schalter Druckschalter (Öffner) Der Schalter öffnet, wenn der eingestellte Schaltdruck am hydraulischen Druckschalter überschritten wird. Druckschalter (Öffner) werden im Schaltkreis aus allgemeinen Öffnern und Setzen einer Marke erzeugt. Druckschalter (Schließer) Der Schalter schließt, wenn der eingestellte Schaltdruck am hydraulischen Druckschalter überschritten wird. Druckschalter (Schließer) werden im Schaltkreis aus allgemeinen Schließern und Setzen einer Marke erzeugt. 282 Festo Didactic GmbH & Co. KG und Art Systems FluidSIM
283 B. Die Komponentenbibliothek Relais Relais Das Relais zieht sofort an, wenn es stromdurchflossen ist und fällt sofort ab, wenn es nicht mehr stromdurchflossen ist. Relais (anzugverzögert) Das Relais zieht nach einer voreingestellten Zeit an, wenn es stromdurchflossen ist und fällt dann sofort ab, wenn es nicht mehr stromdurchflossen ist. Einstellbare Parameter: Verzögerungszeit: s (5 s) Relais (abfallverzögert) Das Relais zieht sofort an, wenn es stromdurchflossen ist und fällt dann nach einer voreingestellten Zeit ab, wenn es nicht mehr stromdurchflossen ist. Einstellbare Parameter: Verzögerungszeit: s (5 s) Festo Didactic GmbH & Co. KG und Art Systems FluidSIM 283
284 B. Die Komponentenbibliothek B.4 Digitalkomponenten Konstanten und Klemmen Digitaler Eingang Digitaleingänge werden mit einem I gekennzeichnet. In FluidSIM können digitale Komponenten sowohl innerhalb als auch außerhalb eines Digital-Moduls verwendet werden. Wird ein Digitaleingang innerhalb eines Digital-Moduls benutzt, so kann mit der Zuordnung einer Nummer I1 bis I16 die Eingangsklemme des zugehörigen Digital-Moduls festgelegt werden, mit der der Digitaleingang verknüpft werden soll. Liegt am gewählten Eingang des Digitalmoduls ein analoges Signal von über 10V an, so wird der Digitaleingang auf Hi gesetzt. Wird ein Digitaleingang außerhalb eines Digital-Moduls verwendet, befindet sich am Digitaleingang ein zusätzlicher analoger elektrischer Anschluss. Liegt an diesem Anschluss ein analoges Signal von über 10V an, so wird der Digitaleingang auf Hi gesetzt. Alternativ kann auf den Digitaleingang mit der linken Maustaste geklickt werden, um ihn auf Hi zu setzen. Ein weiteres Klicken setzt den Wert wieder zurück auf Lo. Digitaler Ausgang Digitalausgänge werden mit einem Q gekennzeichnet. Der Ausgang schaltet ein digitales Signal von seinem Eingang zu seinem Ausgang durch. In FluidSIM können digitale Komponenten sowohl innerhalb als auch außerhalb eines Digital-Moduls verwendet werden. Wird ein Digitalausgang innerhalb eines Digital-Moduls benutzt, so kann mit der Zuordnung einer Nummer Q1 bis Q16 die Ausgangsklemme des zugehörigen Digital-Moduls festgelegt werden, mit der der Digitalausgang verknüpft werden soll. Hat der Digitalausgang den Zustand Hi, so wird an der zugehörigen Ausgangsklemme des Digitalmoduls ein Potential von 24V angelegt. Wird ein Digitalausgang außerhalb eines Digital-Moduls verwendet, befindet sich am Digitalausgang ein zusätzlicher analoger elektrischer Anschluss. Hat der Digitalausgang den Zustand Hi, so wird an diesem Anschluss ein Potential von 24V angelegt. 284 Festo Didactic GmbH & Co. KG und Art Systems FluidSIM
285 B. Die Komponentenbibliothek Merker Merker werden mit einem M gekennzeichnet. Merker sind virtuelle Ausgänge, die an ihrem Ausgang denjenigen Wert anliegen haben, der auch an ihrem Eingang ist. Über die Eigenschaftsdialogbox kann festgelegt werden, ob bei Simulationsstart der Ausgang Q auf Lo oder Hi unabhängig vom Eingangswert gesetzt werden soll. Nach Simulationsstart wird der Wert am Ausgang auf den Wert des Eingangs gesetzt. Fester Pegel HI Am Ausgang Q liegt der konstante Zustand Hi an. Fester Pegel LO Am Ausgang Q liegt der konstante Zustand Lo an. Anschluss (digital) Die Anschlüsse dienen dazu, Komponenten mithilfe von Leitungen miteinander zu verbinden. Im Bearbeitungsmodus werden die Anschlüsse durch einen kleinen Kreis dargestellt, um die Schaltkreiserstellung zu vereinfachen. An den digitalen Komponentenanschlüssen können Sie sich die Pegel Lo und Hi anzeigen lassen. Leitung (digital) Mit einer digitalen Leitung werden zwei digitale Anschlüsse miteinander verbunden. Dabei kann es sich sowohl um einen einfachen Anschluss als auch um einen T-Verteiler handeln. T-Verteiler (digital) Die T-Verbindung verknüpft bis zu drei digitale Leitungen auf einem einheitlichen Pegel. Die T-Verbindung wird von FluidSIM beim Leitungsziehen automatisch erzeugt. Festo Didactic GmbH & Co. KG und Art Systems FluidSIM 285
286 B. Die Komponentenbibliothek Grundfunktionen AND Der Ausgang Q des AND nimmt nur dann den Zustand Hi an, wenn alle Eingänge den Zustand Hi haben, das heißt geschlossen sind. Wird ein Eingangspin dieses Bausteins nicht beschaltet, hat er automatisch den Zustand Hi. AND mit Flankenauswertung Der Ausgang Q des AND mit Flankenauswertung nimmt nur dann den Zustand Hi an, wenn alle Eingänge den Zustand Hi haben und im vorherigen Simulationsschritt mindestens ein Eingang den Zustand Lo hatte. Wird ein Eingangspin dieses Blocks nicht beschaltet, hat er automatisch den Zustand Hi. NAND (UND nicht) Der Ausgang Q des NAND nimmt nur dann den Zustand Lo an, wenn alle Eingänge den Zustand Hi haben, das heißt geschlossen sind. Wird ein Eingangspin dieses Blocks nicht beschaltet, hat er automatisch den Zustand Hi. NAND mit Flankenauswertung Der Ausgang Q des NAND mit Flankenauswertung nimmt nur dann den Zustand Hi an, wenn mindestens ein Eingang den Zustand Lo hat und im vorherigen Simulationsschritt alle Eingänge den Zustand Hi hatten. Wird ein Eingangspin dieses Blocks nicht beschaltet, hat er automatisch den Zustand Hi. OR Der Ausgang Q des OR nimmt dann den Zustand Hi an, wenn mindestens ein Eingang den Zustand Hi hat, das heißt geschlossen ist. Wird ein Eingangspin dieses Blocks nicht beschaltet, hat er automatisch den Zustand Lo. NOR (ODER nicht) Der Ausgang Q des NOR nimmt nur dann den Zustand Hi an, wenn alle Eingänge den Zustand Lo haben, also ausgeschaltet sind. Sobald irgendein Eingang eingeschaltet wird (Zustand Hi ), wird der Ausgang des NOR auf Lo gesetzt. Wird ein Eingangspin dieses Blocks nicht beschaltet, hat er automatisch den Zustand Lo. 286 Festo Didactic GmbH & Co. KG und Art Systems FluidSIM
287 B. Die Komponentenbibliothek XOR (exklusiv ODER) Der Ausgang Q des XOR nimmt den Zustand Hi an, wenn die Eingänge unterschiedliche Zustände besitzen. Wird ein Eingangspin dieses Blocks nicht beschaltet, hat er automatisch den Zustand Lo. NOT (Negation, Inverter) Der Ausgang Q nimmt den Zustand Hi an, wenn der Eingang den Zustand Lo hat. Der Block NOT invertiert den Zustand des Eingangs. Festo Didactic GmbH & Co. KG und Art Systems FluidSIM 287
288 B. Die Komponentenbibliothek Sonderfunktionen Digital-Modul Das Digital-Modul dient zur kompakten Einbettung eines Digitalschaltkreises in eine elektrohydraulische Schaltung. Das Digital-Modul bietet 8 (16) elektrische Ein- und Ausgänge, die ihre Zustände an seinen Digitalschaltkreis im Inneren weiterleiten. Auf diese Weise benötigt der Digitalschaltkreis im elektrohydraulischen Schaltplan nur wenig Platz für die Darstellung des Digital-Moduls als Rechteck mit insgesamt 18 (34) Anschlüssen. Durch einen Doppelklick mit der linken Maustaste auf das Digital-Modul gelangt man zur Digitalschaltung im Inneren des Moduls. Es öffnet sich ein neues Fenster, in dem sich der Digitalschaltkreis befindet und auf die gewohnte Weise bearbeitet werden kann. Standardmäßig befindet sich im Inneren eines neu eingefügten Digital-Moduls jeweils eine Reihe mit 8 (16) Eingängen und 8 (16) Ausgängen. Diese entsprechen den Ein- und Ausgängen des Moduls im elektrohydraulischen Schaltplan. Um die Digitalschaltung während der Erstellung prüfen zu können, lässt er sich getrennt vom elektrohydraulischen Schaltkreis simulieren. Sobald das Bearbeitungsfenster des Digital-Moduls geschlossen oder das ursprüngliche Schaltkreisfenster in den Vordergrund gebracht wird, werden die zuvor durchgeführten Änderungen am Digitalschaltkreis automatisch in das Digital- Modul des elektrohydraulischen Schaltkreises übernommen. Innerhalb des Digital- Moduls können nur Digitalkomponenten eingefügt werden. Auch die Schachtelung von weiteren Digital-Modulen innerhalb eines Moduls ist nicht möglich. Es können jedoch mehrere Digital-Module in einem elektrohydraulischen Schaltkreis verwendet werden. Bitte beachten Sie, dass die Digitalschaltung im Inneren eines Digital-Moduls nur dann funktioniert, wenn an den elektrischen Stromversorgungsanschlüssen des Moduls (+24 V) und (0 V) entsprechende Potentiale anliegen. Einschaltverzögerung Bei der Einschaltverzögerung wird der Ausgang erst nach einer eingestellten Zeit durchgeschaltet. Wenn der Zustand am Eingang Trg von Lo zu Hi wechselt, startet die Einschaltverzögerung. Wenn der Zustand am Eingang mindestens für die eingestellte Zeit auf Hi bleibt, wird nach Ablauf dieser Zeit der Ausgang Q auf Hi gesetzt. Der Ausgang wird somit gegenüber dem Eingang verzögert eingeschaltet. Wenn der Zustand am Eingang vor Ablauf der eingestellten Zeit wieder auf Lo wechselt, wird die Zeit wieder zurückgestellt. Der Ausgang wird wieder auf Lo gesetzt, wenn am Eingang der Zustand Lo anliegt. Einstellbare Parameter: Einschaltverzögerung: s (3 s) 288 Festo Didactic GmbH & Co. KG und Art Systems FluidSIM
289 B. Die Komponentenbibliothek Ausschaltverzögerung Bei der Ausschaltverzögerung wird der Ausgang erst nach einer eingestellten Zeit zurückgesetzt. Wenn der Eingang Trg den Zustand Hi annimmt, schaltet der Ausgang Q sofort auf den Zustand Hi. Wechselt der Zustand am Eingang Trg von Hi auf Lo, startet die Ausschaltverzögerung. Nach Ablauf der eingestellten Zeit wird der Ausgang auf den Zustand Lo zurückgesetzt (verzögert Ausschalten). Wenn der Eingang Trg erneut ein- und ausgeschaltet wird, dann wird die Verzögerung neu gestartet. Über den Eingang R (Reset) setzen Sie die Verzögerung und den Ausgang zurück, bevor die eingestellte Zeit abgelaufen ist. Einstellbare Parameter: Ausschaltverzögerung: s (3 s) Ein-, Ausschaltverzögerung Bei der Ein-/ Ausschaltverzögerung wird der Ausgang nach einer eingestellten Zeit durchgeschaltet und nach einer zweiten eingestellten Zeit zurückgesetzt. Sobald der Zustand am Eingang Trg von Lo auf Hi wechselt, läuft die eingestellte Einschaltverzögerung ab. Bleibt der Zustand am Eingang mindestens für die Dauer der eingestellten Einschaltverzögerung auf Hi, so wird nach Ablauf der Einschaltverzögerung der Ausgang Q auf Hi gesetzt (der Ausgang wird gegenüber dem Eingang verzögert eingeschaltet). Wechselt der Zustand am Eingang vor Ablauf der eingestellten Einschaltverzögerung wieder auf Lo, wird die Zeit zurückgestellt. Wenn der Zustand am Eingang wieder auf Lo wechselt, läuft die eingestellte Ausschaltverzögerung ab. Bleibt der Zustand am Eingang mindestens für die Dauer der eingestellten Ausschaltverzögerung auf Lo, so wird nach Ablauf dieser Zeit der Ausgang auf Lo gesetzt (der Ausgang wird gegenüber dem Eingang verzögert ausgeschaltet). Wechselt der Zustand am Eingang vor Ablauf dieser Zeit wieder zu Hi, wird die Zeit zurückgestellt. Einstellbare Parameter: Einschaltverzögerung: s (3 s) Ausschaltverzögerung: s (6 s) Festo Didactic GmbH & Co. KG und Art Systems FluidSIM 289
290 B. Die Komponentenbibliothek Speichernde Einschaltverzögerung Nach einem Eingangsimpuls läuft eine eingestellte Zeit ab, nach deren Ablauf der Ausgang gesetzt wird. Sobald am Eingang Trg der Zustand von Lo zu Hi wechselt, läuft die eingestellte Zeit los. Nach Ablauf der eingestellten Zeit wird der Ausgang Q auf Hi gesetzt. Ein erneutes Schalten am Eingang Trg hat keine Auswirkung auf die ablaufende Zeit. Der Ausgang und die ablaufende Zeit werden erst wieder auf Lo zurückgesetzt, wenn am Eingang R der Zustand Hi anliegt. Einstellbare Parameter: Einschaltverzögerung: s (3 s) Selbsthalterelais Über einen Eingang S wird der Ausgang Q gesetzt. Über einen anderen Eingang R wird der Ausgang wieder zurückgesetzt. Ein Selbsthalterelais ist ein einfaches binäres Speicherglied. Der Wert am Ausgang hängt von den Zuständen an den Eingängen und dem bisherigen Zustand am Ausgang ab. Stromstoßrelais Das Setzen und Rücksetzen des Ausgangs wird jeweils durch einen kurzen Impuls auf den Eingang realisiert. Jedes Mal, wenn der Zustand am Eingang Trg von Lo zu Hi wechselt, ändert der Ausgang Q seinen Zustand, d. h. der Ausgang wird eingeschaltet oder ausgeschaltet. Über den Eingang R setzen Sie das Stromstoßrelais in den Ausgangszustand zurück, d. h. der Ausgang wird auf Lo gesetzt. Wischrelais - Impulsausgabe Ein Eingangssignal erzeugt am Ausgang ein Signal von einstellbarer Dauer. Wenn der Eingang Trg den Zustand Hi annimmt, schaltet der Ausgang Q auf den Zustand Hi. Gleichzeitig startet die eingestellte Zeit, der Ausgang bleibt gesetzt. Nach Ablauf der eingestellten Zeit wird der Ausgang auf den Zustand Lo zurückgesetzt (Impulsausgabe). Wechselt vor Ablauf der vorgegebenen Zeit der Eingang von Hi zu Lo, wechselt auch der Ausgang sofort von Hi auf Lo. Einstellbare Parameter: Verzögerungszeit: s (3 s) 290 Festo Didactic GmbH & Co. KG und Art Systems FluidSIM
291 B. Die Komponentenbibliothek Flankengetriggertes Wischrelais Ein Eingangssignal erzeugt am Ausgang ein Signal von einstellbarer Dauer (retriggerbar). Wenn der Eingang Trg den Zustand Hi annimmt, schaltet der Ausgang Q auf den Zustand Hi. Gleichzeitig startet die eingestellte Zeit. Nach Ablauf der eingestellten Zeit wird der Ausgang auf Zustand Lo zurückgesetzt (Impulsausgabe). Wechselt vor Ablauf der vorgegebenen Zeit der Eingang erneut von Lo auf Hi (Retriggerung), wird die Zeit zurückgesetzt und der Ausgang bleibt eingeschaltet. Einstellbare Parameter: Verzögerungszeit: s (3 s) Zeitschaltuhr Mit der Zeitschaltuhr können Tages-, Wochen- und Jahreszeitschaltuhren nachgebildet werden. Der Ausgang Q der Zeitschaltuhr schaltet zur eingestellten Einschaltzeit auf Hi und zur eingestellten Ausschaltzeit auf Lo. Ist die Option Wiederholung alle ausgewählt, so wird der Ein- und Ausschaltvorgang jeweils nach der eingestellten Wiederholungszeit wiederholt. Einstellbare Parameter: Einschaltzeit: s (10 s) Ausschaltzeit: 0, s (30 s) Wiederholung alle: 0, s (60 s) Vor-/Rückwärtszähler Je nach Beschaltung des Eingangs Dir wird durch einen Eingangsimpuls ein interner Zählwert hoch oder runter gezählt. Bei Erreichen des eingestellten Zählwertes wird der Ausgang gesetzt. Bei jedem Wechsel des Zustands am Eingang Cnt von Lo nach Hi wird der interne Zähler um eins erhöht (Dir = Lo ) oder um eins erniedrigt (Dir = Hi ). Ist der interne Zählwert gleich oder größer dem eingestellten Wert, wird der Ausgang Q auf Hi gesetzt. Mit dem Rücksetzeingang R können Sie den internen Zählwert und den Ausgang auf Lo zurückstellen. Solange R= Hi ist, ist auch der Ausgang auf Lo und die Impulse am Eingang Cnt werden nicht mitgezählt. Einstellbare Parameter: Zählerwert: Impulse (5 Impulse) Festo Didactic GmbH & Co. KG und Art Systems FluidSIM 291
292 B. Die Komponentenbibliothek Symmetrischer Taktgeber Ein Taktsignal mit einstellbarer Periodendauer wird am Ausgang ausgegeben. Über die Impulsdauer legen Sie fest, wie lange die Ein- und die Ausschaltzeit dauern soll. Über den Eingang En (für Enable: freigeben) schalten Sie den Taktgeber ein, d. h. der Taktgeber setzt für die Impulsdauer den Ausgang auf Hi, anschließend für die Impulsdauer den Ausgang auf Lo und so weiter, bis am Eingang wieder Lo anliegt. Einstellbare Parameter: Impulsdauer: 0, s (0,5 s) Asynchroner Impulsgeber Die Impulsform des Ausgangs lässt sich über die einstellbare Impulsdauer und Impulspausendauer verändern. Der Eingang INV lässt ein Invertieren des Ausgangs zu. Der Eingang INV bewirkt nur eine Negierung des Ausgangs, wenn der Block über EN aktiviert ist. Einstellbare Parameter: Impulsdauer: 0, s (3 s) Impulspausendauer: 0, s (1 s) Schwellwertschalter für Frequenzen Der Ausgang wird in Abhängigkeit von zwei einstellbaren Frequenzen ein- und ausgeschaltet. Der Schwellwertschalter misst die Signale am Eingang Fre. Die Impulse werden über ein einstellbares Messintervall erfasst. Ist die innerhalb des Messintervalls gemessene Frequenz größer als die Einschaltfrequenz, dann schaltet der Ausgang Q auf Hi. Q schaltet wieder auf Lo, wenn die gemessene Frequenz den Wert der Ausschaltfrequenz erreicht oder unterschritten hat. Einstellbare Parameter: Einschaltfrequenz: 0, Impulse/Sek. (6 Impulse/Sek.) Ausschaltfrequenz: 0, Impulse/Sek. (2 Impulse/Sek.) Messintervall: 0, s (5 s) 292 Festo Didactic GmbH & Co. KG und Art Systems FluidSIM
293 B. Die Komponentenbibliothek B.5 Sonstige Komponenten Sonstige Anschluss (mechanisch) Die mechanischen Anschlüsse dienen dazu, Marken für die Ventilmagneten einzutragen. Im Bearbeitungsmodus werden die Anschlüsse durch einen kleinen Kreis dargestellt, um die Schaltkreiserstellung zu vereinfachen. Ventilmagnet Der Ventilmagnet schaltet das Ventil um. In FluidSIM wird mithilfe einer Marke der Ventilmagnet mit dem entsprechenden elektromagnetisch betätigten Ventil gekoppelt. Proportional-Ventilmagnet, lagegeregelt In FluidSIM wird mithilfe einer Marke der Proportional-Ventilmagnet mit dem entsprechenden Stetig-Wegeventil gekoppelt. Über ein Spannungssignal wird die gewünschte Schieberposition vorgegeben. Der Schieberweg des Ventils ist lagegeregelt. Der Regel- und Verstärkerteil ist im Ventil integriert. Proportional-Verstärker, 1 Kanal Der Verstärker dient zur Ansteuerung von Proportionalventilen. Hierfür werden Sollwerte (Spannungssignale) von 0 V bis +10 V in den für die Proportionalventile nötigen Magnetstrom gewandelt. In FluidSIM wird mithilfe einer Marke der Verstärker mit dem entsprechenden Ventil gekoppelt. Dabei wird der Maximalstrom des Verstärkerausgangs automatisch bezüglich des gekoppelten Ventils angepasst. Ein Sprungstrom kann relativ zum Maximalstrom angegeben werden, um die positive Überdeckung von Proportionalventilen zu kompensieren. Der Verstärker benötigt eine Versorgungsspannung von 24 V. Festo Didactic GmbH & Co. KG und Art Systems FluidSIM 293
294 B. Die Komponentenbibliothek Proportional-Verstärker, 2 Kanäle Der Verstärker dient zur Ansteuerung von Proportionalventilen mit zwei Magneten. Hierfür werden Sollwerte (Spannungssignale) von -10 V bis +10 V in die für die Proportionalventile nötigen Magnetströme gewandelt. Bei einem Sollwert von 0 V bis +10 V wird der Ausgang A und von 0 V bis -10 V der Ausgang B angesteuert. In FluidSIM wird mithilfe zweier Marke der Verstärker mit dem entsprechenden Ventil gekoppelt. Dabei werden die Maximalströme der Verstärkerausgänge automatisch bezüglich des gekoppelten Ventils angepasst. Ein Sprungstrom kann relativ zum Maximalstrom angegeben werden, um die positive Überdeckung von Proportionalventilen zu kompensieren. Der Verstärker benötigt eine Versorgungsspannung von 24 V. Ventilmagnet (Amerikanische Norm) Der Ventilmagnet schaltet das Ventil um. In FluidSIM wird mithilfe einer Marke der Ventilmagnet mit dem entsprechenden elektromagnetisch betätigten Ventil gekoppelt. Wegmaßstab Der Wegmaßstab dient als Hilfskomponente zur Aufnahme von Schaltern am Zylinder. Dabei stellen Marken im Wegmaßstab den Bezug zu dem eigentlichen Näherungsschalter bzw. Grenztaster im elektrischen Schaltkreis her. Zustandsanzeiger Der Zustandsanzeiger markiert automatisch eine in Ruhestellung betätigte Komponente als betätigt. Schaltnocken Der Schaltnocken markiert automatisch ein in Ruhestellung mechanisch betätigtes Wegeventil als betätigt. 294 Festo Didactic GmbH & Co. KG und Art Systems FluidSIM
295 B. Die Komponentenbibliothek Text Mit der Textkomponente können Komponenten in Schaltplänen beschriftet, Kennungen für Komponenten vergeben oder Schaltpläne mit Kommentaren versehen werden. Der Text und die Erscheinung einer Textkomponente können nahezu beliebig verändert werden. Zustandsdiagramm Das Zustandsdiagramm protokolliert die Zustandsgrößen der wichtigsten Komponenten und zeigt sie grafisch an. Klemmenbelegungsliste Die Klemmenbelegungsliste erzeugt automatisch Anschlussklemmen im elektrischen Schaltkreis und zeigt die Zuordnung in einer Tabelle an. Funktionsdiagramm-Editor Mit dem Funktionsdiagramm-Editor können Funktionsdiagramme, wie zum Beispiel Weg-Schritt-Diagramme, erstellt werden. Stückliste Die Stückliste untersucht die vorhandenen Komponenten und erstellt eine Liste, in der die Kennungen und die Komponentenbezeichnungen in den Spalten und die Komponenten in den Zeilen stehen. Rechteck Das Quadrat bzw. Rechteck gehört zu den zusätzlichen Grafikelementen, die in Schaltkreisen verwendet werden können. Festo Didactic GmbH & Co. KG und Art Systems FluidSIM 295
296 B. Die Komponentenbibliothek Ellipse Der Kreis bzw. die Ellipse gehört zu den zusätzlichen Grafikelementen, die in Schaltkreisen verwendet werden können. Bilddatei Bilder können in FluidSIM wie alle anderen Komponenten und Objekte eingefügt und platziert, verschoben, rotiert und gespiegelt werden. Außerdem lassen sich Bilder auch wie Rechtecke und Ellipsen frei skalieren. 296 Festo Didactic GmbH & Co. KG und Art Systems FluidSIM
297 C. Lehrmaterialübersicht Dieses Kapitel enthält eine Zusammenstellung des didaktischen Lehrmaterialsin FluidSIM,das nicht imkapitel B, Die Komponentenbibliothek, beschrieben ist. Im Wesentlichen handelt es sich hierbei um die Übersichtsbilder, Funktionsdarstellungen, Animationen, Übungsaufgaben und Lehrfilme, die über das Didaktik -Menü aufgerufen werden können. Die folgenden Abschnitte sind thematisch geordnet. Falls zu dem beschrieben Thema eine Animation existiert, so steht rechts neben dem Titel ein -Zeichen. Der letzte Abschnitt gibt einen Überblick über die Lehrfilme. C.1 Anwendungen 1 Drehmaschine Ein typisches Einsatzgebiet der Hydraulik ist der Werkzeugmaschinenbau. Bei modernen CNC-gesteuerten Werkzeugmaschinen werden Werkzeuge und Werkstücke hydraulisch gespannt. Vorschübe und Spindelantrieb können ebenfalls hydraulisch ausgeführt werden. Dies kann auch als Beispiel für hydraulische Schaltungen mit zwei Druckbereichen dienen, zum Beispiel 3 MPa (30 bar) für die Bearbeitung und 9 MPa (90 bar) zum Spannen. 2 Presse mit Hochbehälter Eine Anwendung, bei der sehr große Kräfte benötigt werden. Wegen des hängenden Zylinders und der ziehenden Belastung müssen bei der Ansteuerung im Vorhub besondere Maßnahmen ergriffen werden. Speziell ausgelegte Presseantriebe sind erforderlich. Eine Besonderheit stellt der Druckbehälter dar, mit dem der statische Druck im Druckmedium ausgenutzt wird. Festo Didactic GmbH & Co. KG und Art Systems FluidSIM 297
298 C. Lehrmaterialübersicht 3 Mobilhydraulik: Bagger Bei diesem Hydraulikbagger erfolgen sowohl die Arbeitsbewegungen (Linearantriebe) als auch der Fahrantrieb (Rotationsantrieb) hydraulisch. Als Primärantrieb dient ein Verbrennungsmotor. Mit einer Beispielberechnung könnte hier ein Vorzug der Hydraulik gezeigt werden: Große Kräfte bei vergleichsweise kleinen Bauteilabmessungen. C.2 Bestandteile einer Hydraulikanlage 4 Schematischer Aufbau einer Hydraulikanlage Dieses einfache Grundschema zeigt die Gliederung von Hydraulikanlagen in Signalsteuerteil und Hydraulik-Leistungsteil. Durch den Signalsteuerteil werden die Ventile im Energiesteuerteil geschaltet. Das Bildmaterial dieser Didaktik-Unterlagen bezieht sich im Wesentlichen auf den hydraulischen Leistungsteil mit den gezeigten drei Ebenen. 5 Hydraulischer Leistungsteil Der Hydraulik-Leistungsteil ist hier durch einen Schaltplan ergänzt, damit die verschiedenen Funktionsgruppen zugeordnet werden können: Der Energieversorgungsteil enthält die Hydropumpe mit Antriebsmotor und die Komponenten zur Aufbereitung der Druckflüssigkeit. Der Energiesteuerteil wird durch die verschiedenen Ventile gebildet, welche die Menge, den Druck und die Richtung der Druckflüssigkeit steuern oder regeln. Der Antriebsteil enthält je nach Anwendungsfall Zylinder oder Hydromotoren. 6 Blockschaltbild einer Steuerung Bei der Analyse und Projektierung einer konkreten Steuerungsaufgabe kann ein differenzierteres Blockbild mit den realen, an der Maschine wiederfindbaren Ebenen hilfreich sein. Die hellen Pfeile zeigen den Signalfluss, die schwarz ausgefüllten den Energiefluss. 298 Festo Didactic GmbH & Co. KG und Art Systems FluidSIM
299 C. Lehrmaterialübersicht 7 Zusammenwirken von Komponenten Die Animationen zeigen die Abläufe in einer hydraulischen Grundschaltung in vereinfachter Darstellung: Betätigung und Federrückstellung des Stellglieds (4/2-Wegeventil), Aus- und Einfahren des Antriebsglieds (doppeltwirkender Zylinder) sowie Öffnen und Schließen des Druckbegrenzungsventils. Die Darstellungen von Aktuator und Stellglied sind an die jeweiligen Schaltsymbole angelehnt. Dies kann als Vorbereitung für die Einführung der Schaltsymbole genutzt werden. 8 Auswirkungsbezogene Nummerierung Bei diesem Prinzip werden zunächst die Steuerketten durchnummeriert. Der jeweilige Aktuator erhält dann die Nachziffer.0 und das zugehörige Stellglied die Nachziffer.1. Die weiteren Elemente erhalten gerade Nummern,wennsiedenVorhub,ungeradeNummern,wennsiedenRückhub beeinflussen. Für systematische Fehlersuche sollte die Nummerierung immer im Schaltplan und an der Maschine erfolgen. 9 Nummerierung nach DIN ISO In der DIN ISO Norm besteht der Kennzeichnungsschlüssel der Komponenten aus folgenden vier Teilen: Anlagen-Nummer, Schaltkreis- Nummer, Bauteil-Bezeichnung und Bauteil-Nummer. Besteht ein System nur aus einer Anlage, so kann die Anlagen-Nummer entfallen. 10 Nummerierung nach Stückliste Auch eine fortlaufende Nummerierung aller Elemente einer hydraulischen Anlage ist in der Praxis zu finden. Die Nummerierung entspricht dann den Nummern in der Stückliste. Anwendung findet dies besonders bei komplizierteren Steuerungen, bei denen eine steuerkettenbezogene Nummerierung auf Grund von Überschneidungen nicht mehr infrage kommt. Festo Didactic GmbH & Co. KG und Art Systems FluidSIM 299
300 C. Lehrmaterialübersicht C.3 Schaltsymbole 11 Schaltsymbole Energieübertragung (1) Für die Energieübertragung und die Druckmittelaufbereitung werden in Schaltplänen die gezeigten Symbole verwendet. Die Leitungen im Schaltplan sollten aus Gründen der Übersichtlichkeit möglichst überschneidungsfrei gezeichnet werden. 12 Schaltsymbole Energieübertragung (2) Die Richtung der Pfeile in den Schaltsymbolen von Heizung und Kühler entspricht jeweils der Richtung des Wärmeflusses. 13 Schaltsymbole Energieumformung Hydropumpen werden durch einen Kreis mit angedeuteter Antriebswelle dargestellt. Über die Strömungsrichtung geben Dreiecke im Kreis Auskunft. Die Dreiecke sind ausgefüllt, da in der Hydraulik mit Druckflüssigkeit gearbeitet wird. Handelt es sich um ein gasförmiges Druckmittel, wie in der Pneumatik, werden die Dreiecke nicht ausgefüllt. 14 Schaltsymbole Hydromotoren Die Symbole der Hydromotoren unterscheiden sich von den Symbolen der Hydropumpen nur durch die entgegengesetzt gezeichneten Strömungsrichtungspfeile. 300 Festo Didactic GmbH & Co. KG und Art Systems FluidSIM
301 C. Lehrmaterialübersicht 15 Schaltsymbole Einfachwirkender Zylinder Einfachwirkende Zylinder haben einen Anschluss, d. h. es kann nur die Kolbenfläche mit Druckflüssigkeit beaufschlagt werden. Die Rückstellung erfolgt bei diesen Zylindern entweder durch äußere Krafteinwirkung, dies wird im Symbol durch den offenen Lagerdeckel gekennzeichnet, oder durch eine Feder. Die Feder wird dann in das Symbol eingezeichnet. 16 Schaltsymbole Doppeltwirkender Zylinder Doppeltwirkende Zylinder haben zwei Anschlüsse für die Beaufschlagung der beiden Zylinderräume mit Druckflüssigkeit. Der Differenzialzylinder unterscheidet sich im Symbol vom doppeltwirkenden Zylinder durch die beiden Striche, die an der Kolbenstange angesetzt werden. Das Flächenverhältnis beträgt hier etwa 2:1. Beim Zylinder mit beidseitiger Kolbenstange ist am Symbol zu erkennen, dass diese Flächen gleiche Größe haben (Gleichgangzylinder). 17 Schaltsymbole Wegeventile (1) In der Bezeichnung der Wegeventile wird immer zuerst die Anzahl der Anschlüsse und dann die Anzahl der Schaltstellungen genannt. Wegeventile haben mindestens zwei Schaltstellungen und zwei Anschlüsse. Die Anzahl der Quadrate gibt die Anzahl der möglichen Schaltstellungen eines Ventils an. Pfeile in den Quadraten zeigen die Durchflussrichtung. Linien zeigen, wie die Anschlüsse in den verschiedenen Schaltstellungen miteinander verbunden sind. Die Bezeichnungen sind immer der Ruhestellung des Ventils zuzuordnen. 18 Schaltsymbole Wegeventile (2) Die Darstellung zeigt die Schaltsymbole des 4/2- und des 5/2-Wegeventils. Für die Bezeichnung der Anschlüsse gibt es generell zwei Möglichkeiten: Entweder mit den Buchstaben P, T, R, A, B und L oder durchgehend mit A, B, C, D usw., wobei die erste Möglichkeit in der Norm bevorzugt wird. Festo Didactic GmbH & Co. KG und Art Systems FluidSIM 301
302 C. Lehrmaterialübersicht 19 Schaltsymbole Wegeventile (3) Die Darstellung zeigt die Schaltsymbole von 4/3-Wegeventilen mit jeweils unterschiedlichen Mittelstellungen. 20 Schaltsymbole Muskelkraftbetätigung Die Schaltstellung eines Wegeventils kann durch unterschiedliche Betätigungsarten geändert werden. Das Bildzeichen wird deshalb um das Symbol für die Betätigungsart ergänzt. Bei einigen Betätigungsarten wie Taster und Pedal gehört immer eine Feder zur Rückstellung mit dazu. Die Rückstellung kann aber auch durch nochmaliges Schalten erfolgen, zum Beispiel bei einem Ventil mit Handhebel und Radeinstellung. Die möglichen Betätigungsarten sind in der DIN ISO 1219 aufgeführt. 21 Schaltsymbole Mechanische Betätigung Die Darstellung zeigt die Symbole für Stößel oder Taster, Feder und Rollenstößel. 22 Schaltsymbole Druckventile Druckventile werden durch ein Quadrat dargestellt. Ein Pfeil gibt die Durchflussrichtung an. Die Anschlüsse der Ventile können mit P (Druckanschluss) und T (Tankanschluss) oder mit A und B bezeichnet werden. Die Lage des Pfeils im Quadrat gibt an, ob das Ventil in Ruhestellung geschlossen oder geöffnet ist. Einstellbare Druckventile werden durch einen schräg durch die Feder verlaufenden Pfeil gekennzeichnet. Druckventile werden in Druckbegrenzungs- und Druckregelventile eingeteilt. 302 Festo Didactic GmbH & Co. KG und Art Systems FluidSIM
303 C. Lehrmaterialübersicht 23 Schaltsymbole Stromventile Bei Stromventilen wird unterschieden zwischen viskositätsabhängigen und viskositätsstabilen Drosseln. Viskositätsstabile Drosseln werden als Blende bezeichnet. Das 2-Wege-Stromregelventil besteht aus zwei Drosseln, und zwar aus einer viskositätsstabilen Einstelldrossel (Blende) und einem Regeldrosselelement. Diese Ventile werden durch ein Rechteck symbolisiert, in welches das Symbol für die variable Drossel und ein Pfeil für die Druckwaage gezeichnet ist. Der schräg durch das Rechteck verlaufende Pfeil gibt an, dass das Ventil einstellbar ist. 24 Schaltsymbole Sperrventile Rückschlagventile werden im Symbol durch eine Kugel dargestellt, die gegen einen Sitz gedrückt wird. Entsperrbare Rückschlagventile werden durch ein Quadrat dargestellt, in das man das Symbol des Rückschlagventils zeichnet. Die Entsperrbarkeit des Ventils wird durch einen Steueranschluss verdeutlicht, der gestrichelt dargestellt wird. Der Steueranschluss wird mit den Buchstaben X bezeichnet. 25 Schaltsymbole Messgeräte Die Darstellung zeigt die Symbole von Messinstrumenten für die Hydraulik. Festo Didactic GmbH & Co. KG und Art Systems FluidSIM 303
304 C. Lehrmaterialübersicht C.4 Physikalische Grundlagen 26 Hydrostatischer Druck Unter dem hydrostatischen Druck versteht man den Druck, der im Inneren einer Flüssigkeit durch das Gewicht der Flüssigkeitsmasse über einer Höhe entsteht. Der hydrostatische Druck ist nicht von der Form des Gefäßes, sondern nur von der Höhe und Dichte der Flüssigkeitssäule abhängig. In der Regel ist der hydrostatische Druck in der Hydraulik zu vernachlässigen (Ausnahme: siehe Folie 2). 27 Druckfortpflanzung Wirkt eine Kraft F über eine Fläche A auf eine eingeschlossene Flüssigkeit, so entsteht ein Druck p, der sich in der gesamten Flüssigkeit ausbreitet (Gesetz von Pascal). Der hydrostatische Druck ist hier vernachlässigt. Unter Druckfortpflanzung wird auch die Impulsgeschwindigkeit in Flüssigkeiten verstanden (etwa 1000m/s). 28 Kraftübersetzung Drückt man mit der Kraft F 1 auf eine Fläche A 1 einer Flüssigkeit, so entsteht ein Druck p. Wirkt dieser wie hier auf eine größere Fläche A 2,dannmussan dieser mit einer größeren Kraft F 2 gegengehalten werden. Ist A 2 dreimal größer als A 1, dann ist auch F 2 dreimal größer als F 1. Die hydraulische Kraftübersetzung ist vergleichbar mit dem mechanischen Hebelgesetz. 29 Wegübersetzung (1) Legt der Eingangskolben der hydraulischen Presse einen Weg s 1 zurück, so wird ein Volumen verdrängt. Das gleiche Volumen verschiebt den Ausgangskolben um den Weg s 2. Ist dessen Fläche größer als die des Eingangskolbens, dann ist der Weg s 2 kürzer als s 1. Die hydraulische Wegübersetzung ist vergleichbar mit dem mechanischen Hebelgesetz. 304 Festo Didactic GmbH & Co. KG und Art Systems FluidSIM
305 C. Lehrmaterialübersicht 30 Wegübersetzung (2) (siehe Folie 29) 31 Druckübersetzung 32 Druckübersetzung Der Flüssigkeitsdruck p 1 bewirkt an der Fläche A 1 eine Kraft F 1,dieüber die Kolbenstange auf den kleinen Kolben übertragen wird. Die Kraft F 1 wirkt damit auf die Fläche A 2 und bewirkt den Flüssigkeitsdruck p 2.Da die Kolbenfläche A 2 kleiner als die Kolbenfläche A 1 ist, muss der Druck p 2 größer als der Druck p 1 sein. Nützliche Anwendungen findet der Effekt der Druckübersetzung in pneumatisch-hydraulischen Druckverstärkern oder auch in rein hydraulischen Systemen, wenn extrem hohe Drücke erfordert werden, die mit einer Pumpe nicht mehr zu erzielen sind. Eine Druckübersetzung findet auch beim doppeltwirkenden Zylinder mit einseitiger Kolbenstange statt. Dieser Effekt bereitet in der Hydraulik auch Probleme. Wird z. B. an einem Differenzialzylinder eine Abflussdrosselung für das Ausfahren eingebaut, so stellt sich im Kolbenstangenraum eine Druckverstärkung ein. 33 Strömungsarten Man unterscheidet zwischen laminarer und turbulenter Strömung. Bei der laminaren Strömung bewegt sich die Druckflüssigkeit im Rohr in geordneten zylindrischen Schichten. Steigt die Strömungsgeschwindigkeit der Druckflüssigkeit an, so bewegen sich die Flüssigkeitsteilchen ab einer kritischen Geschwindigkeit nicht mehr in geordneten Schichten. Die Flüssigkeitsteilchen in der Rohrmitte brechen zur Seite aus und es bilden sich Wirbel. Turbulente Strömung sollte in Hydraulikkreisläufen durch ausreichende Dimensionierung vermieden werden. Festo Didactic GmbH & Co. KG und Art Systems FluidSIM 305
306 C. Lehrmaterialübersicht 34 Dieseleffekt An Engstellen kann ein Druckabfall in den Unterdruckbereich eintreten, bei dem die in Öl gelöste Luft ausfällt. Steigt der Druck wieder an, stürzt das Öl in die Gasblasen und es kann zur Selbstentzündung des Öl-/ Luftgemischs kommen. 35 Kavitation 36 Kavitation Erhöht sich an einer Engstelle die Strömungsgeschwindigkeit des Öls, ist dazu Bewegungsenergie notwendig, die der Druckenergie entzogen wird. Ab einem Unterdruck (kleiner als) -30 kpa ( 0, 3 bar) fällt aus dem Öl gelöste Luft aus. Steigt nun der Druck bedingt durch eine Geschwindigkeitsreduzierung wieder an, stürzt das Öl in die Gasblasen. Kavitation ist in hydraulischen Anlagen ein bedeutender Faktor für Verschleiß in Geräten und Verbindungen. Bei der Kavitation treten örtliche Druckspitzen auf. Dadurch werden an der Stelle der Querschnittserweiterung kleine Partikel aus der Leitungswand herausgelöst. Dies führt zu Materialermüdung und häufig auch zur Zerstörung. Dies wird von erheblichen Geräuschen begleitet. 37 Eingangs- und Ausgangsleistung Entlang einer hydraulischen Steuerkette treten an den einzelnen Geräten verschiedene Verluste auf. Diese sind im Wesentlichen mechanische, elektrische und volumetrische Verluste. Mit fortschreitender Laufzeit der Anlage ändert sich in der Regel vor allem der volumetrische Wirkungsgrad der Pumpe, zum Beispiel durch Kavitation und Antrieb. 306 Festo Didactic GmbH & Co. KG und Art Systems FluidSIM
307 C. Lehrmaterialübersicht C.5 Bestandteile des Energieversorgungsteils 38 Hydraulikaggregat Das Hydraulikaggregat (Energieversorgungseinheit) stellt die benötigte Energie für die Hydraulikanlage bereit. Zu den wesentlichen Bestandteilen gehören Behälter (Tank), Antrieb (Elektromotor), Hydropumpe, Druckbegrenzungsventil (Sicherheitsventil), Filter und Kühler. Weiterhin kann das Hydraulikaggregat Träger von weiteren Geräten sein (Anzeigen, Wegeventile). 39 Hydraulikaggregat: Behälter Im Behälter werden Luft, Wasser und feste Stoffe von der Hydraulikflüssigkeit abgeschieden. Die Größe der Behälter hängt von der praktischen Anwendung ab: In der Stationärhydraulik gilt als Richtwert das von der Pumpe in ca. 3 bis 5 Minuten geförderte Flüssigkeitsvolumen. In der Mobilhydraulik enthält der Behälter nur die Menge Hydrauliköl, die maximal benötigt wird, weil die Kühlfunktion durch einen Kühler übernommen wird. 40 Zahnradpumpe, außenverzahnt Durch die Volumenvergrößerung, wenn ein Zahn aus einer Zahnlücke heraustritt, entsteht ein Unterdruck im Saugraum. Die Druckflüssigkeit wird in den Druckraum gefördert. Dort wird sie durch Ineinandertauchen der Zähne und Zahnlücken aus den Zahnkammern herausgedrückt und die obere Zuleitung verdrängt. 41 Innenzahnradpumpe Das innere Zahnrad wird durch einen Motor angetrieben. Über die Verzahnung nimmt es das äußere Zahnrad mit. Durch die Drehbewegung entsteht in den Zahnlücken Unterdruck, wodurch das Hydrauliköl ausgesaugt wird. Auf der anderen Seite greifen die Zähne wieder ineinander und das Öl wird aus den Zahnkammern verdrängt. Bei diesem Bauprinzip können Drücke bis ca. 17,5 MPa (175 bar) bereitgestellt werden. Die Umkehrung dieses Funktionsprinzips stellen Hydromotoren dar. Festo Didactic GmbH & Co. KG und Art Systems FluidSIM 307
308 C. Lehrmaterialübersicht 42 Schaltplan: Rücklauffilter Die Anordnung des Ölfilters in der Rücklaufleitung zum Tank besitzt den Vorteil, dass er dadurch leicht zu warten ist. Verunreinigungen der Druckflüssigkeit werden jedoch erst beim Verlassen der Hydroelemente ausgefiltert. Diese Anordnung wird häufig eingesetzt. 43 Schaltplan: Saugfilter Bei dieser Anordnung wird die Pumpe vor Verunreinigungen geschützt. Der Filter ist jedoch schlechter zugänglich. Bei zu feinporigen Filtern können Ansaugprobleme und Kavitationseffekte auftreten. Zu empfehlen sind aber zusätzliche grobe Filter vor der Pumpe. 44 Schaltplan: Druckfilter Druckfilter können gezielt vor schmutzempfindlichen Ventilen eingesetzt werden, wobei dann auch kleinere Porengrößen eingesetzt werden können. Ein druckfestes Gehäuse ist erforderlich, weshalb diese Anordnung teurer ist. 45 Schaltplan: Verschmutzungsanzeige Es ist wichtig, dass über eine Verschmutzungsanzeige die Filterwirkung kontrollierbar ist. Die Verschmutzung eines Filters wird über den Druckabfall gemessen: Mit zunehmender Verschmutzung steigt der Druck vor dem Filter. Dieser Druck wirkt auf einen federbelasteten Kolben. Mit steigendem Druck wird der Kolben gegen die Feder verschoben. Für die Anzeige gibt es verschiedene Möglichkeiten. Entweder ist der Kolbenweg direkt sichtbar, oder er wird über elektrische Kontakte in eine elektrische oder optische Anzeige umgesetzt. 308 Festo Didactic GmbH & Co. KG und Art Systems FluidSIM
309 C. Lehrmaterialübersicht 46 Wasserkühler 47 Luftkühler Bei diesem Kühlprinzip wird die Druckflüssigkeit durch Rohre geleitet, die von Kühlmittel (Wasser) umströmt werden. Die abgegebene Wärme kann weitergenutzt werden. Die Betriebstemperatur in hydraulischen Anlagen sollte C nicht überschreiten, da sonst die Viskosität unzulässig absinkt. Im Vergleich zur Luftkühlung entstehen höhere Betriebskosten durch das erforderliche Kühlmittel und die Korrosionsanfälligkeit. Temperaturdifferenzen bis ca. 35 C sind erreichbar. Die Druckflüssigkeit fließt aus dem Rücklauf durch eine Rohrschlange, die durch einen Lüfter gekühlt wird. Vorteile sind hier die einfache Installation und geringe Betriebskosten. Störend kann sich jedoch das Lüftergeräusch auswirken (siehe auch Folie 46). 48 Heizpatrone Zum schnellen Erreichen der optimalen Viskosität der Druckflüssigkeit ist oft eine Heizung erforderlich. Zur Erwärmung und zum Vorwärmen werden Heizpatronen und Durchlaufvorwärmer eingesetzt. Bei zu hoher Viskosität kommt es durch erhöhte Reibung und Kavitation schneller zu Verschleiß. 49 Schaltplan: Hydraulik-Aggregat Die Darstellung zeigt das ausführliche Schaltsymbol eines Hydraulik- Aggregats. Da es sich um eine Gerätekombination handelt, wird um die Symbole der Einzelgeräte ein strichpunktierter Kasten gelegt. Festo Didactic GmbH & Co. KG und Art Systems FluidSIM 309
310 C. Lehrmaterialübersicht C.6 Ventile allgemein 50 Betätigungskraft Sitzventile sind in der Regel druckausgeglichen, um die notwendige Betätigungskraft niedrig zu halten. 51 Sitzprinzip Ventile werden nach dem Sitz- und Schieberprinzip gebaut. Bei Sitzventilen wird eine Kugel, ein Kegel oder ein Teller mit einer Feder gegen die Sitzfläche des Durchgangs gedrückt. Durch die hohe Flächenpressung schließen die Ventile dieser Bauart sehr dicht. Im abgebildeten Fall wird ein Kegel als Schließelement verwendet. 52 Schieberprinzip 53 Sitzventile Dargestellt ist das Prinzip eines Längsschieberventils. Damit der Kolben verschoben werden kann, besitzt er etwas Spiel und schwimmt in der Hydraulikflüssigkeit. Ringnuten sorgen für einen gleichmäßigen Ölfilm und somit für Druckausgleich. Dadurch kann der Kolben mit minimalen Reibverlusten verschoben werden. Diese Ventilbauart schließt aber nie absolut dicht, was einen ständigen Leckölstrom zur Folge hat. Bei Sitzventilen wird eine Kugel, ein Kegel oder seltener ein Teller als Schließelement auf eine Sitzfläche gedrückt. Ventile dieser Bauart schließen sehr dicht. 310 Festo Didactic GmbH & Co. KG und Art Systems FluidSIM
311 C. Lehrmaterialübersicht 54 Kolbenüberdeckung Das Schaltverhalten eines Ventils wird u. a. durch dessen Kolbenüberdeckung bestimmt. Man unterscheidet Positiv-, Negativ- und Nullüberdeckung. Bei positiver Kolbenüberdeckung wird der Anschluss durch den Kolben vollständig überdeckt, bei negativer nicht (Unterdeckung). Bei der Nullüberdeckung haben die Steuerkanten des Kolbens und des Anschlusses exakt den gleichen Abstand. An einem Steuerkolben können die einzelnen Steuerkanten auch unterschiedlich überdeckt sein. 55 Negative Schaltüberdeckung Bei der negativen Schaltüberdeckung ist der Durchfluss von A nach T noch nicht ganz gesperrt, wenn der Eingang P freigegeben wird. Somit steigt der Druck am Anschluss A langsam und der Kolben fährt weich an. In den Datenblättern der Hersteller werden die Übergangsstellungen innerhalb gestrichelter Linien zwischen den Schaltstellungen dargestellt, oder die Übergangsstellungen werden farbig oder gerastert unterlegt. 56 Positive Schaltüberdeckung Bei der positiven Schaltüberdeckung gibt der linke Kolben die Öffnung von P nach A erst frei, wenn der Tank durch den anderen Kolben vollständig gesperrt ist. Der Verbraucher (Zylinder oder Hydraulik-Motor) wird sofort mit Druck beaufschlagt, sodass er ruckartig anfährt. 57 Steuerkanten Die Steuerkanten der Kolben werden scharfkantig oder mit einer Kerbe ausgeführt. Durch diese Steuerkantenprofilierung erfolgt beim Schalten keine schlagartige, sondern eine allmähliche Drosselung des Volumenstroms. Siehe auch als Beispiel Folie 144. Festo Didactic GmbH & Co. KG und Art Systems FluidSIM 311
312 C. Lehrmaterialübersicht 58 Höhenverkettungssystem Höhenverkettungssysteme ( Modul-Hydraulik ) benötigen weniger Platz und die Elemente müssen nicht verrohrt werden. Kurze Ölsäulen erhöhen zudem die Stetigkeit des Systems. C.7 Druckventile 59 Druckbegrenzungsventil Bei dieser Ausführung als Sitzventil wird in der Ruhestellung ein Dichtelement durch eine Druckfeder auf den Eingangsanschluss P gedrückt. In dieser Situation ist beispielsweise die unbelastete Kolbenstange in der Vorhubbewegung und die gesamte Pumpenfördermenge strömt zum Zylinder. 60 Druckbegrenzungsventil Sobald die Kraft, die der Eingangsdruck bei A ausübt, die entgegengesetzte Federkraft übersteigt, beginnt das Ventil zu öffnen. In dieser Situation ist beispielsweise die Kolbenstange ganz ausgefahren; die gesamte Pumpenfördermenge strömt unter eingestelltem Systemdruck zum Tank. 61 DBV zur Systemdruckbegrenzung Das Bild zeigt das Druckbegrenzungsventil im Zusammenhang einer hydraulischen Grundschaltung (Ansteuerung eines doppeltwirkenden Zylinders). Der Kraft der Feder im Druckbegrenzungsventil müssen noch die Widerstände am Ausgang (Tankleitung, Filter) zugerechnet werden. Siehe auch die Animation Zusammenwirken von Komponenten (Folie 7). 312 Festo Didactic GmbH & Co. KG und Art Systems FluidSIM
313 C. Lehrmaterialübersicht 62 Schaltplan: DBV zur Systemdruckbegrenzung Das Bild zeigt die gleiche Schaltung wie die vorhergehende Darstellung, jedoch das DBV in Schnittdarstellung ersetzt durch das entsprechende Schaltsymbol. 63 Schaltung ohne Bremsventil Ein Einsatzgebiet von Druckbegrenzungsventilen ist ihre Verwendung als Bremsventile: Sie verhindern Druckspitzen, die infolge von Massenträgheitsmomenten bei plötzlichem Sperren des Wegeventils auftreten können. Die Animation zeigt schematisch eine (fehlerhafte) Schaltung, in der mangels Bremsventil die Arbeitsleitung auf der Abflussseite zerstört wird. Die nächste Animation (Folie 64) zeigt die berichtigte Schaltung. 64 Schaltplan: DBV als Bremsventil Das Bild zeigt die korrekte Schaltung zum Problem der Folie 63. Zusätzlich zum Bremsventil auf der Kolbenstangenseite ist im Zufluss ein Rückschlagventil eingebaut, über das während des entstehenden Unterdrucks nach Sperren des Wegeventils Öl von einem Behälter angesaugt werden kann. Die folgende Animation zeigt die Vorgänge in beiden Arbeitsleitungen. 65 Schaltung mit Bremsventil Die Animation zeigt zunächst schematisch das Verhalten des DBV während des Bremsvorgangs, dann das Verhalten des RSV in der Zuleitung. Die Notwendigkeit des Bremsventils kann mit der Folie 63 verdeutlicht werden. Festo Didactic GmbH & Co. KG und Art Systems FluidSIM 313
314 C. Lehrmaterialübersicht 66 Schaltplan: DBV als Gegenhalteventil Gegenhalteventile wirken der Massenträgheit durch ziehende Lasten entgegen. Das Bild zeigt eine Schaltung mit Gegenhalteventil auf der Kolbenstangenseite. Im Rückhub wird das DBV über ein RSV umgangen. Das DBV muss druckausgeglichen und der Tankanschluss belastbar sein. 67 DBV, intern gesteuert, gedämpft In Druckbegrenzungsventilen sind häufig Dämpfungskolben oder Drosseln eingebaut. Die gezeigte Dämpfungseinrichtung bewirkt schnelles Öffnen und langsames Schließen des Ventils. Damit sollen Schäden, die sich durch Druckschläge ergeben, vermieden werden (weiches Arbeiten des Ventils). Druckschläge entstehen zum Beispiel, wenn das Hydrauliköl fast drucklos gefördert wird und durch ein Wegeventil der Verbraucheranschluss schlagartig geschlossen wird. 68 DBV, extern gesteuert (1) Dieses Druckbegrenzungsventil steuert den Durchfluss nach einem extern vorgegebenen Druck. Dieser wirkt gegen eine einstellbare Federkraft. Der Durchfluss vom Druckanschluss P zum Tankanschluss T ist geschlossen, solange der Steuerkolben nicht belastet wird. 69 DBV, extern gesteuert (2) Über den Steueranschluss X kann der Steuerkolben mit Druck beaufschlagt werden. Sobald die Druckkraft am Steuerkolben die eingestellte Federkraft übersteigt, verschiebt sich der Steuerkolben und gibt den Durchfluss frei. 314 Festo Didactic GmbH & Co. KG und Art Systems FluidSIM
315 C. Lehrmaterialübersicht 70 DBV als Folgeventil (1) Das Beispiel zeigt eine Schaltung mit einem Druckbegrenzungsventil als Druckzuschaltventil. Durch das Stromregelventil steigt der Druck am Steuerkolben des DBV. Dieses öffnet und die Eingangspumpe fördert direkt zum Tank. Sobald das 2/2-Wegeventil geöffnet wird, fällt der Druck ab. Das Druckbegrenzungsventil schließt und die Eingangspumpe wird dem System zugeschaltet. 71 Schaltplan: DBV als Folgeventil (2) Das Bild zeigt die gleiche Schaltung wie die vorhergehende Darstellung, jedoch das Folgeventil in Schnittdarstellung ersetzt durch das entsprechende Schaltsymbol. 72 Druckbegrenzungsventil Realbild eines Druckbegrenzungsventil Wege-Druckregelventil (1) Das Ventil ist in Ruhestellung geöffnet. Der Ausgangsdruck (A) wirkt über eine Steuerleitung auf die linke Kolbenfläche des Steuerkolbens gegen eine einstellbare Federkraft. Druckregelventile reduzieren den Eingangsdruck auf einen vorgegebenen Ausgangsdruck. Ein Einsatz ist nur in Hydraulikanlagen sinnvoll, in denen unterschiedliche Drücke benötigt werden. Festo Didactic GmbH & Co. KG und Art Systems FluidSIM 315
316 C. Lehrmaterialübersicht 74 2-Wege-Druckregelventil (2) Steigt der Druck am Ausgang A, so wird die Kraft auf die linke Fläche des Steuerkolbens größer, dieser wird nach rechts geschoben und der Drosselspalt verengt sich. Dies bewirkt einen Druckabfall. Bei Schieberventilen kann durch Gestaltung der Steuerkanten erreicht werden, dass der Öffnungsspalt nur langsam größer wird. Dadurch regelt das Ventil genauer Wege-Druckregelventil (3) Bei Erreichen des eingestellten Maximaldrucks schließt die Drosselstelle ganz: Am Eingang P stellt sich der am Druckbegrenzungsventil eingestellte Druck ein Wege-Druckregelventil (4) In der dargestellten Schaltung befindet sich die Kolbenstange des Zylinders im Vorhub. Der Druck am Ausgang A des Druckregelventils ist im Vergleich zum Systemdruck bei P gemindert und konstant Wege-Druckregelventil (5) Die Kolbenstange des Zylinders befindet sich jetzt in vorderer Endlage. Dadurch steigt der Druck am Ausgang A weiter und die Drosselstelle schließt ganz. 316 Festo Didactic GmbH & Co. KG und Art Systems FluidSIM
317 C. Lehrmaterialübersicht 78 Schaltplan: 2-Wege-Druckregelventil Das Bild zeigt die gleiche Schaltung wie die vorhergehende Darstellung, jedoch das 2-Wege-Druckregelventil als Schaltsymbol. 79 Schaltplan: 2-Wege-Druckregelventil Druckregelventile werden nur sinnvoll eingesetzt, wenn in einer Anlage unterschiedliche Drücke benötigt werden. Die Arbeitsweise des Druckregelventils wird deshalb hier an einem Beispiel mit zwei Steuerkreisen gezeigt. Der erste Steuerkreis wirkt über ein Stromregelventil auf einen Hydromotor, der eine Walze antreibt. Mit dieser Walze werden Mehrschichtplatten verklebt. Der zweite Steuerkreis wirkt auf einen Hydraulikzylinder, der die Walze mit reduziertem, einstellbarem Druck auf die Platten zieht. Dieses Beispiel kann als Vorstufe zur Einführung des 3-Wege- Druckregelventils benutzt werden: Hat das 2-Wege-Druckregelventil geschlossen, weil der eingestellte Maximaldruck erreicht ist, so würden Materialverdickungen der Platten dazu führen, dass der Druck auf der Ausgangsseite des Druckregelventils höher steigt als erwünscht. Siehe dazu auch die Animation der Folie Wege-Druckregelventil (1) Das 3-Wege-Druckregelventil kann als eine Kombination aus einem 2-Wege- Druckregelventil und einem Druckbegrenzungsventil (DBV) angesehen werden. Das Druckregelventil ist hier in Ruhestellung, am Ausgang A hat sich nur ein geringer Druck aufgebaut Wege-Druckregelventil (2) Erhöht sich auf Grund äußerer Bedingungen der Druck bei A, wirkt dieser über eine Steuerleitung auf die linke Kolbenfläche des Steuerkolbens gegen eine einstellbare Federkraft. Mit diesem Druckanstieg verengt sich der Drosselspalt, was einen Druckabfall zur Folge hat. Festo Didactic GmbH & Co. KG und Art Systems FluidSIM 317
318 C. Lehrmaterialübersicht 82 3-Wege-Druckregelventil (3) Bei Erreichen des eingestellten Maximaldrucks schließt die Drosselstelle ganz. Am Eingang P steht der am Systemdruckbegrenzer eingestellte Druck an Wege-Druckregelventil (4) Steigt durch eine äußere Belastung am Ausgang A der Druck über den eingestellten Wert, so öffnet das Ventil den Durchfluss von A zum Tankanschluss T (Druckbegrenzerfunktion). 3-Wege-Druckregelventile gibt es sowohl mit positiver als auch mit negativer Kolbenüberdeckung. Wird eine 3-Wege-Druckregelung aus einem 2-Wege-Druckregelventil und einem Druckbegrenzungsventil zusammengesetzt, so ist die Überdeckung einstellbar Wege-Druckregelventil Die Animation zeigt sowohl die Druckregel- als auch die Druckbegrenzerfunktion des 3-Wege-Druckregelventils am Beispiel einer Walze, die auf eine Rolle mit schwankender Dicke einen gleich bleibenden Druck ausübt. Das normalerweise zwischengeschaltete Stellglied wurde hier zur Vereinfachung der Darstellung weggelassen Wege-Druckregelventil (5) Die Darstellung zeigt das 3-Wege-Druckregelventil in Funktionsdarstellung, eingebunden in einen Beispielschaltplan. Die Kolbenstange des Zylinders wird durch äußere Kraft belastet und das Druckregelventil übt eine Druckbegrenzerfunktion aus. 318 Festo Didactic GmbH & Co. KG und Art Systems FluidSIM
319 C. Lehrmaterialübersicht 86 3-Wege-Druckregelventil (6) Das Bild zeigt die gleiche Schaltung wie die vorhergehende Darstellung, jedoch die Funktionsdarstellung des 3-Wege-Druckregelventils ersetzt durch sein ausführliches Schaltsymbol. 3-Wege-Druckregelventile gibt es sowohl mit positiver als auch mit negativer Kolbenüberdeckung. Wird eine 3-Wege-Druckregelung aus einem 2-Wege-Druckregelventil und einem Druckbegrenzungsventil zusammengesetzt, so ist die Überdeckung einstellbar. 87 Schaltplan: 3-Wege-Druckregelventil Das Bild zeigt die gleiche Schaltung wie die vorhergehende Darstellung, jedoch mit dem Standard-Schaltsymbol des 3-Wege-Druckregelventils. C.8 Wegeventile 88 2/2-Wegeventil (1) Das 2/2-Wegeventil besitzt einen Arbeitsanschluss A, einen Druckanschluss P und einen Leckanschluss L. Beim gezeigten Ventil in Schieberausführung ist der Durchgang von P nach A in der Ruhestellung gesperrt. Damit sich im Feder- und im Kolbenraum kein Druck aufbauen kann, ist eine Entlastungsleitung eingebaut, die zum Leckanschluss führt. 89 2/2-Wegeventil (2) Das 2/2-Wegeventil ist betätigt und der Durchfluss von P nach A ist freigegeben. 2/2-Wegeventile gibt es auch mit Ruhestellung: Durchfluss von P nach A. Festo Didactic GmbH & Co. KG und Art Systems FluidSIM 319
320 C. Lehrmaterialübersicht 90 2/2-Wegeventil als Umgehungsventil Dieses Beispiel zeigt ein 2/2-Wegeventil eingesetzt als Umgehungsventil: Das Stromregelventil 0V2 wird bei Betätigung des 2/2-Wegeventils umgangen, wodurch dann die Kolbenstange des Zylinders mit maximaler Geschwindigkeit ausfährt. 91 Schaltplan: Umgehungsventil Das Bild zeigt die gleiche Schaltung wie die vorhergehende Darstellung, jedoch die Funktionsdarstellung des 2/2-Wegeventils ersetzt durch das Schaltsymbol. 92 Schaltplan: 2/2-Wegeventil als Stellglied In der Ausgangsstellung ist der Zylinder ausgefahren. Wird das 2/2- Wegeventil 0V1 betätigt, fließt der gesamte Volumenstrom zum Tank und die Kolbenstange des Zylinders wird durch die äußere Last m zurückgestellt. Ist 0V1 unbetätigt, baut sich der am Druckbegrenzer 0V2 eingestellte Systemdruck auf und die Kolbenstange fährt aus. Die Pumpe arbeitet in der Ausgangsstellung gegen den eingestellten Systemdruck, was sich ungünstig auf die Leistungsbilanz der gezeigten Schaltung auswirkt. 93 2/2-Wegeventil als Stellglied Die Animationen zeigen das Betätigen und Loslassen des 2/2-Wegeventils, wodurch die Kolbenstange des Zylinders ein- und ausfährt. 320 Festo Didactic GmbH & Co. KG und Art Systems FluidSIM
321 C. Lehrmaterialübersicht 94 Schaltplan für drucklosen Pumpenumlauf Der Schaltplanausschnitt zeigt ein 2/2-Wegeventil als Umgehungsventil, um einen drucklosen Pumpenumlauf zu ermöglichen: Ist das Ventil betätigt, muss die Pumpe nicht mehr gegen den eingestellten Systemdruck arbeiten. Eine Anwendung findet diese Schaltung bei 4/3-Wegeventilen in Sperrmittelstellung, wenn bei betriebsbereiter Anlage auf Pumpenumlauf geschaltet werden soll (siehe dazu auch Folie 116). 95 Schaltplan für Druckstufenschaltung Der Schaltplanausschnitt zeigt ein 2/2-Wegeventil als Umschalter zwischen zwei eingestellten Systemdrücken ( Druckstufen ): Ist das 2/2-Wegeventil betätigt, wird der Durchfluss zu einem zweiten Systemdruckbegrenzer freigegeben. 96 3/2-Wegeventil, Sitzprinzip (1) Das 3/2-Wegeventil besitzt einen Arbeitsanschluss A, einen Druckanschluss P und einen Tankanschluss T. Der Volumenstrom kann vom Druckanschluss zum Arbeitsanschluss, oder vom Arbeitsanschluss zum Tankanschluss geleitet werden. Der jeweils dritte Anschluss ist gesperrt und der Durchfluss von A nach T freigegeben. Siehe auch Folie 101 (Schieberprinzip) 97 3/2-Wegeventil, Sitzprinzip(2) Das 3/2-Wegeventil ist betätigt: Der Durchfluss von P nach A ist freigegeben, Abfluss T ist gesperrt. 3/2-Wegeventile gibt es auch mit Ruhestellung: Durchfluss von P nach A, Tgesperrt. Festo Didactic GmbH & Co. KG und Art Systems FluidSIM 321
322 C. Lehrmaterialübersicht 98 3/2-Wegeventil als Stellglied Die Schaltung zeigt das 3/2-Wegeventil in Funktionsdarstellung als Stellglied eines einfachwirkenden Zylinders. Das Rückschlagventil dient zur Pumpenabsicherung für den Fall, dass das 3/2-Wegeventil betätigt ist und die Kolbenstange durch äußere Kraft belastet wird. 99 Schaltplan: 3/2-Wegeventil als Stellglied Das Bild zeigt die gleiche Schaltung wie die vorhergehende Darstellung, jedoch mit dem Schaltsymbol des 3/2-Wegeventils /2-Wegeventil Die Animationen zeigen das Betätigen und Loslassen des Handtasters eines 3/2-Wegeventils, wodurch die Kolbenstange des Zylinders aus- und einfährt /2-Wegeventil, Schieberprinzip (1) Das 3/2-Wegeventil besitzt einen Arbeitsanschluss A, einen Druckanschluss P und einen Tankanschluss T. Der Volumenstrom kann vom Druckanschluss zum Tankanschluss geleitet werden. Der jeweils dritte Anschluss ist gesperrt. In der dargestellten Ruhestellung ist P gesperrt und der Durchfluss von A nach T ist freigegeben. Siehe auch das 3/2-Wegeventil in der Bauart Sitzprinzip (Folie 96). 322 Festo Didactic GmbH & Co. KG und Art Systems FluidSIM
323 C. Lehrmaterialübersicht 102 3/2-Wegeventil, Schieberprinzip (2) Das 3/2-Wegeventil ist betätigt: Der Durchfluss von P nach A ist freigegeben, Abfluss T ist gesperrt. 3/2-Wegeventile gibt es auch mit Ruhestellung: Durchfluss von P nach A, Tgesperrt /2-Wegeventile als Weichen Neben ihrer Verwendung als Stellglieder können 3/2-Wegeventile auch als Weichen eingesetzt werden. In diesem Fall wird der Anschluss T mit einem weiteren Gerät verbunden, zu dem dann umgeschaltet werden kann. Die Schaltplanausschnitte zeigen die Umschaltmöglichkeit zwischen zwei unterschiedlich eingestellten Stromreglern sowie zwischen Heizung und Kühlung. Das Schaltsymbol ist gespiegelt gezeichnet, um die Schaltplandarstellung zu vereinfachen /2-Wegeventil, zwei Kolben (1) Das 4/2-Wegeventil besitzt zwei Arbeitsanschlüsse A und B, einen Druckanschluss P und einen Tankanschluss T. Der Druckanschluss ist immer mit einem der Arbeitsanschlüsse verbunden und der zweite Arbeitsanschluss führt zum Tank. In der Ruhestellung herrscht Durchfluss von P nach B und von A nach T. 4/2-Wegeventile mit zwei Kolben benötigen im Gegensatz zu Bauarten mit drei Kolben keinen Leckölanschluss (siehe Folie 106) /2-Wegeventil, zwei Kolben (2) Das 4/2-Wegeventil ist betätigt, es herrscht Durchfluss von P nach A und von BnachT. 4/2-Wegeventile gibt es auch mit Ruhestellung: Durchfluss von P nach A und von B nach T. Festo Didactic GmbH & Co. KG und Art Systems FluidSIM 323
324 C. Lehrmaterialübersicht 106 4/2-Wegeventil, drei Kolben (1) Das 4/2-Wegeventil besitzt zwei Arbeitsanschlüsse A und B, einen Druckanschluss P und einen Tankanschluss T. Der Druckanschluss ist immer mit einem der Arbeitsanschlüsse verbunden, während der zweite Arbeitsanschluss gleichzeitig zum Tank führt. In der Ruhestellung herrscht Durchfluss von P nach B und von A nach T. 4/2-Wegeventile mit drei Kolben benötigen einen Leckölanschluss, da Drucköl sonst eingesperrt würde /2-Wegeventil, drei Kolben (2) Das 4/2-Wegeventil ist betätigt, es herrscht Durchfluss von P nach A und von BnachT /2-Wegeventil, drei Kolben (3) Die Schaltung zeigt das 4/2-Wegeventil in Funktionsdarstellung als Stellglied eines doppeltwirkenden Zylinders. Das Rückschlagventil dient zur Absicherung der Pumpe gegen Rückwärtsdrehen bei Stillstand des E-Motors. 109 Schaltplan: 4/2-Wegeventil Das Bild zeigt die gleiche Schaltung wie die vorhergehende Darstellung, jedoch mit dem 4/2-Wegeventil als Schaltsymbol. 324 Festo Didactic GmbH & Co. KG und Art Systems FluidSIM
325 C. Lehrmaterialübersicht 110 4/3-Wegeventil mit Tankumlauf (1) 4/3-Wegeventile sind im Prinzip 4/2-Wegeventile mit zusätzlicher Mittelstellung. Diese Mittelstellung gibt es in verschiedenen Ausführungen. Bei der gezeigten Bauweise wird in der Mittelstellung der Druckanschluss P direkt mit dem Tank T verbunden (siehe nächste Folie). In der gezeigten Schaltstellung herrscht Durchfluss von P nach B und von A nach T. 4/3-Wegeventile sind als Schieberventile einfach und als Sitzventile aufwändig zu bauen /3-Wegeventil mit Tankumlauf (2) Das 4/3-Wegeventil befindet sich in der Mittelstellung: Es herrscht Durchfluss von P nach T, A und B sind gesperrt. Da der Zustrom von der Pumpe zum Tank strömt, wird diese Schaltstellung Tankumlauf oder auch Pumpenumlauf genannt. Beim Tankumlauf muss die Pumpe nur gegen den Widerstand im Ventil arbeiten, was sich günstig auf die Leistungsbilanz auswirkt /3-Wegeventil mit Tankumlauf (3) Das Ventil befindet sich in der linken Schaltstellung: Es herrscht Durchfluss von P nach A und von B nach T /3-Wegeventil mit Tankumlauf (4) Die Schaltung zeigt das 4/3-Wegeventil in Funktionsdarstellung als Stellglied eines doppeltwirkenden Zylinders. Es befindet sich in der Mittelstellung: Der Förderstrom fließt über die Umlaufleitung im Innern des Steuerkolbens zum Tank. Das Rückschlagventil dient zur Absicherung der Pumpe gegen Rückwärtsdrehen des E-Motors. Festo Didactic GmbH & Co. KG und Art Systems FluidSIM 325
326 C. Lehrmaterialübersicht 114 Schaltplan: 4/3-Wegeventil mit Tankumlauf Das Bild zeigt die gleiche Schaltung wie die vorhergehende Darstellung, jedoch mit dem 4/3-Wegeventil als Schaltsymbol /3-Wegeventil mit Tankumlauf Die Animationen zeigen das Umschalten des 4/3-Wegeventils in die drei Schaltstellungen sowie die entsprechenden Zylinderbewegungen. Während des Vorhubs wird durch Schalten in die Mittelstellung die Ausfahrbewegung angehalten. Je nach Anwendungsfall muss eine solche Schaltung mit einem Bremsventil ausgestattet werden, um Beschädigungen der Anlage beim Umschalten in die Mittelstellung zu vermeiden (siehe dazu auch Folie 64) /3-Wegeventil mit Sperrmittelstellung (1) 4/3-Wegeventile sind von der logischen Beschaltung her 4/2-Wegeventile mit zusätzlicher Mittelstellung. Diese Mittelstellung gibt es in verschiedenen Ausführungen. (Bei der gezeigten Bauweise werden in der Mittelstellung alle Anschlüsse gesperrt, siehe Folie 117.)In der gezeigtenschaltstellung herrscht Durchfluss von P nach B und von A nach T /3-Wegeventil mit Sperrmittelstellung (2) Das 4/3-Wegeventil befindet sich in der Mittelstellung: Alle Anschlüsse außer dem Leckölanschluss L sind gesperrt. Bei dieser Mittelstellung arbeitet die Pumpe gegen den am Druckbegrenzungsventil eingestellten Systemdruck. 326 Festo Didactic GmbH & Co. KG und Art Systems FluidSIM
327 C. Lehrmaterialübersicht 118 4/3-Wegeventil mit Sperrmittelstellung (3) Das Ventil befindet sich in der linken Schaltstellung: Es herrscht Durchfluss von P nach A und von B nach T /3-Wegeventil mit Sperrmittelstellung (4) Die Schaltung zeigt das 4/3-Wegeventil in Funktionsdarstellung als Stellglied eines doppeltwirkenden Zylinders. Das Ventil befindet sich in Mittelstellung: Die Pumpe arbeitet gegen den am DBV eingestellten Systemdruck. Soll bei betriebsbereiter Anlage auf Pumpenumlauf geschaltet werden, kann dies mit einem zusätzlichen 2/2-Wegeventil als Umschaltventil erreicht werden (siehe dazu den Schaltplanausschnitt von Folie 94). 120 Schaltplan: 4/3-Wegeventil mit Sperrmittelstellung Das Bild zeigt die gleiche Schaltung wie die vorhergehende Darstellung, jedoch mit dem 4/3-Wegeventil als Schaltsymbol /3-Wegeventil: Übergangsstellungen (1) Gezeigt wird die linke Übergangsstellung eines 4/3- Wegeventils mit positiver Überdeckung in der Mittelstellung (Sperrmittelstellung). Diese Übergangsstellung ist eine Mischung aus positiver und negativer Überdeckung: P ist mit A verbunden, B und T gesperrt. Bei 4/3-Wegeventilen wird in der Regel die Art der Übergangsstellungen im Datenblatt angegeben. Festo Didactic GmbH & Co. KG und Art Systems FluidSIM 327
328 C. Lehrmaterialübersicht 122 4/3-Wegeventil: Übergangsstellungen (2) Gezeigt wird die rechte Übergangsstellung eines 4/3- Wegeventils mit positiver Überdeckung in der Mittelstellung (Sperrmittelstellung). Auch diese Übergangsstellung ist eine Mischung aus positiver und negativer Überdeckung: P ist mit B verbunden, A und T sind gesperrt. 123 Wegeventil Realbild eines Wegeventils mit Betätigung durch Hebel /3-Wege-Modul Dieses 4/3-Wegemodul mit Handhebelbetätigung wird im Rahmen von Höhenverkettungssystemen verwendet ( Modul-Hydraulik ). Siehe dazu auch die Darstellung in Folie Festo Didactic GmbH & Co. KG und Art Systems FluidSIM
329 C. Lehrmaterialübersicht C.9 Sperrventile 125 Rückschlagventil (1) Das Rückschlagventil sperrt den Volumenstrom in einer Richtung und gestattet in Gegenrichtung freien Durchfluss. In der gezeigten Strömungsrichtung wird das Dichtelement durch eine Feder und die Druckflüssigkeit gegen eine Sitzfläche gedrückt. Dieses Ventil gibt es auch ohne Feder. Da die Absperrung leckfrei sein soll, werden diese Ventile in Sitzbauweise ausgeführt. 126 Rückschlagventil (2) In der gezeigten Durchflussrichtung wird das Ventil von der Druckflüssigkeit geöffnet, indem das Dichtelement von der Sitzfläche abgehoben wird. 127 Schaltplan: Pumpenabsicherung In dieser Schaltung ist das Rückschlagventil zur Pumpenabsicherung eingesetzt. Dadurch kann ein Lastdruck bei abgeschaltetem Elektromotor die Pumpe nicht rückwärts antreiben. Druckspitzen im System wirken nicht auf die Pumpe, sondern werden über das Druckbegrenzungsventil abgeführt. 128 Graetzblock (1) In der Graetz-Gleichrichter-Schaltung (Graetzblock) sind vier Rückschlagventile zu einer Funktionseinheit zusammengefasst. Der Schaltplan zeigt die Zusammenarbeit mit einem Stromregler: Dieser wird sowohl im Vorhub als auch im Rückhub des Zylinders von links nach rechts durchströmt. Gezeigt wird die Vorhubsituation. Die Stromregelung findet bei dem hier gezeigten Vorhub auf der Zuflussseite statt. Festo Didactic GmbH & Co. KG und Art Systems FluidSIM 329
330 C. Lehrmaterialübersicht 129 Graetzblock (2) Der Zylinder befindet sich im Rückhub. Durch die Gleichrichter-Schaltung wird auch hier das Stromregelventil von links nach rechts durchströmt. Die Stromregelung findet bei dem hier gezeigten Rückhub auf der Abflussseite statt. 130 Graetzblock Gezeigt wird die Betätigung und Federrückstellung des 4/2-Wegeventils sowie die jeweilige Durchströmung des Graetzblocks im Vor- und im Rückhub. Ähnliche Gleichrichter-Schaltungen finden auch Anwendung in der Zusammenarbeit mit Leitungsfiltern oder Bremsventilen. 131 Rückschlagventil, hydraulisch entsperrbar (1) Beim entsperrbaren Rückschlagventil kann der Durchfluss in der gesperrten Richtung über einen zusätzlichen Steueranschluss (X) freigegeben werden. Die Darstellung zeigt das Ventil in der Ruhestellung: Der Durchfluss von B nach A ist gesperrt. 132 Rückschlagventil, hydraulisch entsperrbar (2) Über den Steueranschluss X ist der Entsperrkolben mit Druck beaufschlagt. Dieser hebt das Dichtelement von seinem Sitz ab und der Durchfluss von B nach A wird freigegeben. Um das Ventil sicher zu entsperren, muss die wirksame Fläche am Entsperrkolben immer größer sein als die wirksame Fläche am Dichtelement. Entsperrbare Rückschlagventile werden auch mit Vorentlastung gebaut. 330 Festo Didactic GmbH & Co. KG und Art Systems FluidSIM
331 C. Lehrmaterialübersicht 133 Rückschlagventil, hydraulisch entsperrbar (3) Der Beispielschaltplan zeigt, wie bei stehenden Zylindern mithilfe eines entsperrbaren Rückschlagventils eine Last positioniert werden kann. Das Ventil wird im Rückhub wirksam, indem der Abfluss auf der Kolbenseite gesperrt oder durch Betätigen des 3/2-Wegeventils freigegeben wird. Siehe dazu auch die Animation zu diesem Bild. 134 Schaltplan: Rückschlagventil, hydraulisch entsperrbar Das Bild zeigt die gleiche Schaltung wie die vorhergehende Darstellung, jedoch mit dem entsperrbaren Rückschlagventil als Schaltsymbol. 135 Rückschlagventil, hydraulisch entsperrbar Das 4/2-Wegeventil wird betätigt, die Druckflüssigkeit durchströmt das entsperrbare Rückschlagventil gegen die Kraft der Rückstellfeder und die Kolbenstange fährt aus. Wird das 4/2-Wegeventil zurückgestellt, ist der Abfluss auf der Kolbenseite durch das Rückschlagventil gesperrt, der Zylinder bleibt ausgefahren. Das 3/2-Wegeventil wird jetzt betätigt, der Entsperrkolben umgesteuert und damit der Abfluss freigegeben: Die Kolbenstange beginnt einzufahren. Während des Rückhubs wird das 3/2-Wegeventil vorübergehend in Ruhestellung gebracht. Dadurch wird der Abflussweg wieder gesperrt, Kolbenstange und Last bleiben in der aktuellen Position. Nach erneuter Betätigung des 3/2-Wegeventils geht die Kolbenstange in die hintere Endlage. 136 Entsperrbares Doppelrückschlagventil (1) Mit dem entsperrbaren Doppelrückschlagventil kann bei stehendem Zylinder auch bei interner Leckage über den Zylinderkolben eine Last sicher positioniert werden. Ist wie hier keiner der Eingänge A1 und A2 mit Druck beaufschlagt, sind B1 und B2 gesperrt. Festo Didactic GmbH & Co. KG und Art Systems FluidSIM 331
332 C. Lehrmaterialübersicht 137 Entsperrbares Doppelrückschlagventil (2) Wird A1 mit Druck beaufschlagt, wird das linke Dichtelement vom Sitz gehoben und der Durchfluss nach B1 geöffnet. Gleichzeitig wird der Steuerkolben nach rechts verschoben und der Durchfluss von B2 nach A2 freigegeben. Das Ventil arbeitet entsprechend, wenn Eingang A2 mit Druck beaufschlagt wird. 138 Entsperrbares Doppelrückschlagventil (3) Der Beispielschaltplan zeigt das entsperrbare Doppelrückschlagventil in Zusammenarbeit mit einem 4/3-Wegeventil, sodass eine Last senkrecht positioniert werden kann. In der dargestellten Mittelstellung des Stellglieds sind seine Anschlüsse A und B mit dem Tank verbunden. Dadurch sind die Eingänge A1 und A2 des Doppelrückschlagventils drucklos und beide Zylinderzuleitungen abgesperrt. 139 Schaltplan: Entsperrbares Doppelrückschlagventil Das Bild zeigt die gleiche Schaltung wie die vorhergehende Darstellung, jedoch mit dem entsperrbaren Doppelrückschlagventil als Schaltsymbol. 332 Festo Didactic GmbH & Co. KG und Art Systems FluidSIM
333 C. Lehrmaterialübersicht C.10 Stromventile 140 Nadeldrossel Drosseln und Blenden dienen dazu, einen bestimmten Druckabfall zu erzielen. Dies wird durch Aufbau eines Durchflusswiderstands erreicht. Die gezeigte Nadeldrossel besitzt durch ihre lange Engstelle einen hohen Reibanteil. Dies bewirkt eine große Viskositätsabhängigkeit. Die Einstellbarkeit ist auf Grund großer Querschnittsveränderungen bei kurzem Verstellweg ungünstig. Ein Vorteil ist die einfache kostengünstige Bauweise. Nadeldrosseln sind verwendbar, wenn die genannten Negativeigenschaften beim jeweiligen Steuerungsproblem vernachlässigt werden können. 141 Spaltdrossel mit Wendel Durch ihre kurze Engstelle ist diese Spaltdrossel so gut wie viskositätsunabhängig. Die Wendel sorgt für feinfühlige Einstellbarkeit, da die gesamte Querschnittserweiterung auf einem Verstellweg von 360 erfolgt. Die Fertigung der Wendel ist jedoch sehr aufwändig. 142 Schaltplan: Stromteilung durch Drosselventil Drossel- und Blendventile steuern den Volumenstrom zusammen mit einem Druckbegrenzungsventil. Das DBV öffnet, wenn der Widerstand des Drosselventils größer als der eingestellte Öffnungsdruck am DBV ist. Dadurch kommt es zu einer Stromteilung. Bei Belastung verändert sich der Volumenstrom zum Verbraucher, d. h. Drosselventile wirken lastabhängig. 143 Drosselventil Realbild eines Drosselventils. Festo Didactic GmbH & Co. KG und Art Systems FluidSIM 333
334 C. Lehrmaterialübersicht 144 Drosselrückschlagventil (1) Das Drosselrückschlagventil ist ein Kombinationsventil aus Blende oder Drossel und einem Rückschlagventil. In der gezeigten Sperrrichtung des Rückschlagventils fließt der Volumenstrom über den veränderbaren Drosselspalt, wodurch ein großer Widerstand aufgebaut wird. Eine Geschwindigkeitsreduzierung mit einem Drosselrückschlagventil wird im Zusammenspiel mit einem Druckbegrenzungsventil oder mit einer Verstellpumpe erreicht und ist immer lastabhängig. Vor der Drossel steigt der Druck, bis sich das DBV öffnet und ein Teilstrom zum Tank fließt. 145 Drosselrückschlagventil (2) Bei Durchströmung in Gegenrichtung von B nach A wird der Volumenstrom nicht gedrosselt, da die Kugel im Drosselrückschlagventil den Weg freigibt (Rückschlagfunktion). Drosselrückschlagventile gibt es mit feststehender Drosselstelle und in einstellbarer Ausführung Wege-Stromregelventil (1) Stromregelventile haben die Aufgabe, für konstanten Volumenstrom zu sorgen, unabhängig von wechselnden Drücken am Ein- oder Ausgang des Ventils. Dazu dient zunächst eine auf den gewünschten Volumenstrom einstellbare Drossel. Um das Druckgefälle über der Drosselstelle konstant zu halten, wird eine zweite Regeldrossel (Druckwaage) benötigt. Die Darstellung zeigt das Ventil in Ruhestellung. 2-Wege-Stromregelventile arbeiten immer mit einem Druckbegrenzungsventil zusammen. Der nicht benötigte Reststrom wird über das DBV abgeführt Wege-Stromregelventil (2) Ist das Ventil durchströmt, wird das Druckgefälle über der Einstelldrossel konstant gehalten, indem die Druckwaage den Widerstand an der oberen Drosselstelle entsprechend der Belastung am Ein- oder Ausgang des Ventils ändert. Siehe auch die Animation 150 zu dieser Folie. 334 Festo Didactic GmbH & Co. KG und Art Systems FluidSIM
335 C. Lehrmaterialübersicht Wege-Stromregelventil (3) Beim Stromregelventil wird die Druckdifferenz über der Einstelldrossel, d. h. zwischen p 1 und p 2 konstant gehalten. Steigt der Druck p 3 durch äußere Belastung, dann wird der Gesamtwiderstand des Ventils durch Öffnen der Regeldrossel vermindert. 149 Schaltplan: 2-Wege-Stromregelventil Der Beispielschaltplan zeigt die Anordnung eines 2-Wege-Stromregelventils in der Zuleitung zur Kolbenseite, um auch bei wechselnden Belastungen eine kontinuierliche Vorschubgeschwindigkeit zu erzielen. Im Bypass ist ein Rückschlagventil angeordnet, um das Stromregelventil im Rückhub zu umgehen Wege-Stromregelventil Die ausfahrende Kolbenstange trifft auf halbem Wege auf eine Last. Das Stromregelventil sorgt dafür, dass die Ausfahrgeschwindigkeit trotzdem konstant bleibt. Von 0 bis 2 Sekunden (angezeigt unten rechts) ist die Kolbenstange unbelastet und die Druckverhältnisse bleiben konstant. Trifft die Kolbenstange auf die Last, steigt der Druck p 3 am Ausgang des Stromreglers. (Um die schnellen Regelvorgänge zu verdeutlichen, wechselt jetzt das Zeitraster auf 100stel- Sekunden). Dies erhöht kurzfristig den Druck p 2 hinter der Einstelldrossel. Dadurch wird die Regeldrossel nach links bewegt und p 2 sinkt wieder auf den ursprünglichen Wert, d. h. die Druckdifferenz zwischen p 1 und p 2 blieb konstant. Die Darstellung des Regelvorgangs wird mehrmals wiederholt, wobei sich p 3 in mehreren Schritten bis auf 2,5 MPa (25 bar) erhöht und die Regeldrossel immer mehr geöffnet wird. (Beim Erreichen von 2,5 MPa (25 bar) wechselt das Zeitraster wieder auf 0,1 Sekunden). Die Kolbenstange fährt jetzt unter Last ebenso schnell aus wie vorher im unbelasteten Zustand. Festo Didactic GmbH & Co. KG und Art Systems FluidSIM 335
336 C. Lehrmaterialübersicht C.11 Hydrozylinder und Motoren 151 Einfachwirkender Zylinder Beim einfachwirkenden Zylinder wird nur die Kolbenseite mit Druckflüssigkeit beaufschlagt. Dadurch kann der Zylinder nur in einer Richtung Arbeit leisten. Das in den Kolbenraum strömende Volumen baut an der Kolbenfläche einen Druck auf. Der Kolben fährt in die vordere Endlage. Der Rückhub erfolgt durch eine Feder, durch das Eigengewicht der Kolbenstange oder durch eine äußere Last. 152 Plungerzylinder Bei Plungerzylindern bilden Kolben und Stange ein Bauteil. Bauartbedingt muss die Rückstellung durch äußere Kräfte erfolgen. In der Regel ist deshalb nur ein senkrechter Einbau möglich. 153 Doppeltwirkender Zylinder Beim doppeltwirkenden Zylinder können beide Kolbenflächen mit Druckflüssigkeit beaufschlagt werden. Deshalb kann in beiden Richtungen Arbeit verrichtet werden. Bei doppeltwirkenden Zylindern mit einseitiger Kolbenstange erzielt man wegen des Größenunterschieds zwischen Kolbenfläche und Kolbenringfläche beim Ein- und Ausfahren unterschiedliche Kräfte und Geschwindigkeiten. 154 Doppeltwirkender Zylinder mit Endlagendämpfung Zylinder mit Endlagendämpfung werden eingesetzt, um große Hubgeschwindigkeiten weich abzubremsen und einen harten Aufprall am Hubende zu vermeiden. Durch den eingebauten Dämpfungszapfen wird kurz vor Erreichen der Endlage der Querschnitt für den abfließenden Volumenstrom reduziert und schließlich ganz gesperrt. Die Druckflüssigkeit muss dann über ein Drosselventil abfließen. 336 Festo Didactic GmbH & Co. KG und Art Systems FluidSIM
337 C. Lehrmaterialübersicht 155 Endlagendämpfung (1) Der Kolben ist kurz vor der vorderen Endlage: Die Druckflüssigkeit auf der Stangenseite muss über die einstellbare Drossel oberhalb der Kolbenstange abfließen. Diese Art der Endlagendämpfung wird bei Hubgeschwindigkeiten zwischen 6 m/min und 20 m/min eingesetzt. Bei größeren Geschwindigkeiten sind zusätzliche Dämpfungs- oder Bremsmaßnahmen erforderlich. 156 Endlagendämpfung (2) Die Kolbenstange befindet sich im Rückhub: In dieser Strömungsrichtung wird das Rückschlagventil unterhalb der Kolbenstange geöffnet und das Drosselventil somit umgangen. Die Kolbenstange fährt mit maximaler Geschwindigkeit ein. 157 Endlagendämpfung Gezeigt wird zunächst das Ausfahren der Kolbenstange ab einer Mittelposition bis zur vorderen Endlage, wobei die Ausfahrbewegung am Ende abgebremst wird. Beim Einfahren wird das Rückschlagventil geöffnet. Die Animation zeigt zusätzlich das Öffnen des Druckbegrenzers, wenn sich beim Ausfahren durch den Dämpfungszapfen ein bestimmter Druck auf der Abflussseite aufgebaut hat. 158 Doppeltwirkender Zylinder Realbild eines doppeltwirkenden Zylinders. Festo Didactic GmbH & Co. KG und Art Systems FluidSIM 337
338 C. Lehrmaterialübersicht 159 Automatisches Entlüftungsventil C.12 Messgeräte Ist der Zylinder eingefahren, so ist der Kolben des Entlüftungsventils geschlossen. Beim Ausfahren der Kolbenstange wird der Kolben des Entlüftungsventils angehoben. Die Luft kann über die Ablassbohrung entweichen, bis die Druckflüssigkeit den Kolben erreicht und diesen nach oben schiebt. In der vorderen Endlage wird er von der Druckflüssigkeit ganz nach oben gedrückt, wodurch er nach außen abdichtet. Entlüftungsventile sollten im höchsten Punkt eines Leitungssystems angeordnet sein, da sich dort die eingeschlossene Luft sammelt. 160 Druckmessgerät (Kolbenprinzip) Druckmessgeräte arbeiten nach dem Prinzip, dass der Druck auf einer bestimmten Fläche eine Kraft ergibt. Beim Kolben-Druckmessgerät wirkt der Druck gegen die Kraft einer Feder auf einen Kolben. An einer Skala zeigt der Kolben selbst einen Druckwert an oder es wird magnetisch ein äußerer Zeiger mitgeführt. 161 Druckmessgerät (Bourdonprinzip) Die meisten Druckmessgeräte arbeiten nach dem Prinzip der Bourdon schen Rohrfeder: Strömt Druckflüssigkeit in die Rohrfeder, so ergibt sich überall der gleiche Druck. Auf Grund der Flächendifferenz zwischen Außen- und Innenringfläche wird die Rohrfeder aufgebogen. Diese Bewegung wird auf einen Zeiger übertragen. Das Gerät ist nicht überlastsicher. Damit Druckstöße die Rohrfeder nicht belasten, ist im Anschluss eine Dämpfungsdrossel eingebaut. 162 Durchflussmessgerät Der zu messende Ölstrom fließt durch eine bewegliche Blende. Sie wird gebildet durch einen feststehenden Konus sowie einen hohlen Kolben, der an einer Feder befestigt ist. Je nach Durchflussmenge wird der Kolben gegen die Feder gedrückt. Die Anzeigengenauigkeit dieses Durchflussmessgerätes liegt bei ca. 4%. Für genauere Messungen werden Messturbinen, Ovalradzähler oder Zahnradmessgeräte verwendet. 338 Festo Didactic GmbH & Co. KG und Art Systems FluidSIM
339 C. Lehrmaterialübersicht C.13 Übungen 163 Übung: Flachschleifmaschine (Pumpenförderstrom) Problemstellung: Der Schlitten einer Flachschleifmaschine wird hydraulisch betrieben. Ein Bediener der Maschine stellt fest, dass die Pendelbewegung des Schlittens nicht mehr die gewünschte Geschwindigkeit erreicht. Eine mögliche Ursache ist eine Leistungsminderung der Pumpe. Dazu muss eine Pumpenkennlinie aufgenommen und mit den Werten der ersten Inbetriebnahme verglichen werden. Als Zusatzübung sind Schaltplan und Stückliste für den notwendigen Messaufbau zu erstellen. Lösung: Zur Erstellung der Pumpenkennlinie wird der Volumenstrom der geförderten Druckflüssigkeit (Q) über dem erreichten Betriebsdruck (p) eingezeichnet. Die Kennlinie des Herstellers zeigt eine leicht sinkende Kurve, da die neue Pumpe auf Grund funktionsbedingter Fertigungstoleranzen bei steigendem Betriebsdruck zunehmende innere Leckverluste aufweist. Diese sind für die innere Schmierung notwendig. Die neu aufgenommene Kennlinie zeigt eine deutliche Abweichung: Die Leckölverluste sind bei höheren Betriebsdrücken größer geworden, der volumetrische Wirkungsgrad hat sich verschlechtert. Dies ist vor allem durch Verschleiß der Pumpe zu erklären. Zum Schaltplan des Messaufbaus: Das verstellbare Drosselventil 1V3 wird jeweils so eingestellt, dass das Druckmessgerät 1Z1 den gewünschten Systemdruck anzeigt. Mit dem Messbehälter 1Z2 kann dann der zugehörige Volumenstrom gemessen werden. Das Druckbegrenzungsventil 1V2 dient zur Begrenzung des Systemdrucks, 1V1 dient als Sicherheitsventil der Pumpe. Bei den zugrundegelegten Messwerten ist die Kennlinie des Elektromotors nicht berücksichtigt. Die Motorenkennlinie geht deshalb hier als Messfehler ein. Festo Didactic GmbH & Co. KG und Art Systems FluidSIM 339
340 C. Lehrmaterialübersicht 164 Übung: Biegemaschine (direkt gesteuertes Druckbegrenzungsventil) Problemstellung: Mit einer Biegevorrichtung werden Stahlplatten gebogen. Die Biegeformen werden durch Hydraulikzylinder bewegt. Die Vorrichtung soll nun für wesentlich stärkere Stahlplatten eingesetzt werden. Dazu wird im Hydrauliksystem ein Druck von 4,5 MPa (45 bar) gegenüber bisher 3 MPa (30 bar) benötigt. Laut Herstellerangaben ist die eingesetzte Pumpe für den höheren Betriebsdruck geeignet. Beim Probebetrieb wird allerdings festgestellt, dass der Biegevorgang unzulässig langsam abläuft. Leckverluste an den Leitungen bzw. am Wegeventil scheiden im vorliegenden Fall als Ursache aus. Als Sicherheitsventil ist ein direkt gesteuertes Druckbegrenzungsventil (DBV) eingebaut. Für dieses Ventil sind Messungen des Volumenstroms (Q) in Abhängigkeit vom Druck (p) vorhanden. Eine Kennlinie des DBV ist zu erstellen, wobei im vorgegebenen Diagramm ein geeigneter Maßstab festzulegen ist. Mit der Kennlinie kann festgestellt werden, ob die Verringerung der Biegegeschwindigkeit im Zusammenhang mit dem DBV steht. Lösung: Auf der waagerechten Achse wird der Volumenstrom abgetragen, der nach dem Öffnen des DBV in den Tank abfließt. Der Kennlinie ist zu entnehmen, dass der Öffnungspunkt des DBV bei 4,4 MPa (44 bar) liegt, obwohl es auf 5 MPa (50 bar) eingestellt ist, d.h. der Pumpenförderstrom teilt sich bei Drücken ab 4,4 MPa. Während des Biegevorgangs werden Drücke über 4,4 MPa erreicht. Da ab 4,4 MPa eine Stromteilung stattfindet, wird ab diesem Druck der Volumenstrom zum Zylinder geringer und somit der Biegevorgang langsamer. Maßnahme: Das DBV kann auf 6 MPa (60 bar) eingestellt werden, wenn die gesamte Anlage für diesen höheren Druck ausgelegt ist. Dadurch erfolgt die Stromteilung erst ab einem Druck von 5,4 MPa (54 bar). Eine andere Lösungsmöglichkeit besteht darin, ein Ventil mit einem anderen Ansprechdruck einzusetzen. 340 Festo Didactic GmbH & Co. KG und Art Systems FluidSIM
341 C. Lehrmaterialübersicht 165 Übung: Rollenbahn (Durchflusswiderstand) Problemstellung: Auf einer Rollenbahn werden Stahlblöcke transportiert. Mithilfe einer hydraulischen Verschiebestation werden Blöcke von einer Bahn auf die andere verschoben. Für das Verschieben der Blöcke mittels Hydraulikzylinder ist ein Druck von mindestens 3 MPa (30 bar) erforderlich. Nun stellt jedes vom Pumpenförderstrom durchströmte Bauelement einen Widerstand dar und erzeugt einen bleibenden Druckverlust. Die Frage ist, welcher Druck am Druckbegrenzungsventil eingestellt werden muss. Lösung: Der Gesamtwiderstand ergibt sich aus der Summe aller Teilwiderstände. Er muss jeweils für Vorhub und Rückhub ermittelt werden. In den Gesamtbilanzen fehlen die Angaben der Druckverluste am 4/2-Wegeventil. Diese können aus der Durchflusskennlinie des 4/2-Wegeventils ermittelt werden, wobei ein Volumenstrom von 8 l/min zugrundegelegt wird. Bei der Berechnung muss jeweils der Widerstand des Wegeventils auf der Zuflussund auf der Abflussseite berücksichtigt werden. Außerdem muss der Effekt der Druckübersetzung beim Differenzialzylinder von 2:1 in die Berechnung mit einfließen. Danach ergeben sich die in den Lösungsbildern eingetragenen Werte. Für den Vorhub müssen zu den errechneten 4,25 MPa (42,5 bar) noch die0,6mpa (6bar) HysteresedesDBV (sieheübung 164)dazugerechnet werden, damit der Öffnungsdruck höher liegt als der benötigte Arbeitsdruck. Am Ende werden 5 MPa (50 bar) gewählt, um nicht bekannte Widerstände wie z. B. Rohrbögen und die Haftreibung im Zylinder zu berücksichtigen. Um die Druckverluste in großen Anlagen gering zu halten, empfiehlt es sich, die Ventile anhand der Durchflusskennlinien auszuwählen. Dabei ist es besser, die Ventile eine Nummer größer zu wählen, als große Druckverluste in Kauf zu nehmen. Zudem werden dadurch die Verschleißschäden durch Kavitation in den Ventilen verringert. Festo Didactic GmbH & Co. KG und Art Systems FluidSIM 341
342 C. Lehrmaterialübersicht 166 Übung: Prägepresse (Ansteuerung eines einfachwirkenden Zylinders) Problemstellung: Eine Prägepresse wird zum Auswerfen der bearbeiteten Teile hydraulisch erweitert. Dazu soll ein einfachwirkender Zylinder (1A) eingebaut werden. Ein vorgeschlagener Lösungsschaltplan mit 2/2- Wegeventil soll auf Eignung für das Steuerungsproblem geprüft werden. Danach soll ein Schaltplan mit einem 3/2-Wegeventil als Stellglied entwickelt sowie eine Stückleiste aufgestellt werden. Das Verhalten beider Schaltungen im Vor- und Rückhub ist zu vergleichen. Lösung: Bei Ansteuerung mit einem 2/2-Wegeventil muss zum Einfahren der Kolbenstange das Stellglied umgeschaltet und das Aggregat ausgeschaltet werden. Die Belastung auf die Kolbenstange muss größer sein als der Widerstand des Wegeventils. Diese Lösung ist wegen der vorhandenen zweiten Steuerkette (Prägezylinder) nicht anwendbar. Beim 3/2-Wegeventil kann ohne Abschalten des Aggregats vom Vorhub direkt in den Rückhub geschaltet werden. Das Anhalten in Zwischenstellungen (das hier nicht gefordert ist), wäre dagegen nur durch Abschalten des Aggregats möglich. Das jeweils eingebaute Rückschlagventil sichert die Pumpe gegen zurückdrückendes Öl. Das ist für den Fall notwendig, dass bei belastetem ausgefahrenen Zylinder das Aggregat abgeschaltet wird. 342 Festo Didactic GmbH & Co. KG und Art Systems FluidSIM
343 C. Lehrmaterialübersicht 167 Übung: Schöpfeinrichtung (Ansteuerung eines doppeltwirkenden Zylinders) Problemstellung: Aus einem Warmhalteofen wird flüssiges Aluminium in eine Ablaufrinne geleitet, die zu einer Druckgießmaschine führt. Dazu wird eine Schöpfkelle benötigt. Für die Hubbewegungen der Schöpfkelle wird ein doppeltwirkender Zylinder verwendet. Zur Ansteuerung des Zylinders ist ein Schaltplan mit 4/2-Wegeventil als Stellglied vorgegeben. Dieser ist auf seine Eignung für die Steuerungsaufgabe zu prüfen. Dabei ist zu berücksichtigen, dass die Kelle nicht im Ofen eintauchen darf, wenn das Ventil unbetätigt ist. Für den Fall, dass die Schöpfkelle sehr schwer ist, ist ein Schaltplan mit Gegenhalteventil zu entwickeln. Lösung: Die Forderungen aus der Aufgabenstellung werden mit dem ersten Schaltplan nur dann erfüllt, wenn die Schöpfkelle nur eine geringe Last darstellt. Ist sie sehr schwer, könnte sich während des Ausfahrens der Kolbenstange (Schöpfkelle in Richtung Ofen) die Ausfahrgeschwindigkeit unzulässig erhöhen und die Schöpfkelle könnte zu schnell in das flüssige Metall eintauchen. Dies kann durch Einbau eines Gegenhalteventils in die B-Leitung zwischen Ventil und Zylinder verhindert werden (ziehende Belastung). Soll, wie in dieser Übung gefordert, in der Ruhestellung der Anlage zwangsweise eine bestimmte Endlage des Arbeitselements erreicht werden, so werden wie hier Ventile mit Federrückstellung eingesetzt. Hier wurde das 4/2-Wegeventil, federrückgestellt, eingesetzt, weil dadurch gewährleistet ist, dass bei unbefugtem Einschalten des Hydraulik-Aggregats der Zylinder in der gewünschten Stellung bleibt. Bei dieser Steuerungsaufgabe kann optional der erforderliche Zylinderdurchmesser sowie die Rückfahrgeschwindigkeit der Kolbenstange berechnet werden, siehe hierzu die Beispielberechnungen im Lehrbuch. Festo Didactic GmbH & Co. KG und Art Systems FluidSIM 343
344 C. Lehrmaterialübersicht 168 Übung: Farbtrockenofen (4/3-Wegeventil) Problemstellung: Auf einem Transportband werden kontinuierlich Teile durch einen Farbtrockenofen befördert. Um den Wärmeverlust durch die Tür gering zu halten, soll sie immer nur so weit geöffnet werden, wie es für die Höhe der Teile erforderlich ist. Die hydraulische Steuerung ist so auszulegen, dass die Tür längere Zeit sicher, ohne abzusinken, in der Position gehalten wird. Erstens ist als Stellglied ein 4/3-Wegeventil mit geeigneter Mittelstellung auszuwählen. Um auf Dauer ein Absinken der Tür unter Last (d.h. dem eigenem Gewicht) durch Leckverluste des Wegeventils zu verhindern, soll zweitens als hydraulische Absicherung ein entsperrbares Rückschlagventil im Schaltplan vorgesehen werden. Die Frage ist, welches 4/3-Wegeventil in Bezug auf die Mittelstellung in diesem Fall erforderlich ist. Lösung: Der Einsatz eines 4/3-Wegeventils mit der Mittelstellung alles gesperrt löst die Aufgabe nur dann, wenn ein Sitzventil verwendet wird. Bei einem Schieberventil würde sich durch die inneren Leckverluste die Ofentür langsam absenken. Als zweite Lösung wird in die Zuleitung zur Kolbenstangenseite des Zylinders nach dem Wegeventil ein entsperrbares Rückschlagventil eingebaut. Damit das Rückschlagventil beim Anhalten der Tür zügig schließt, müssen am Wegeventil beide Ausgänge A und B zum Tank entlastet sein (A, B, T verbunden, P gesperrt). 344 Festo Didactic GmbH & Co. KG und Art Systems FluidSIM
345 C. Lehrmaterialübersicht 169 Übung: Spannvorrichtung (Schließgeschwindigkeit) Problemstellung: Teile werden mit einem Hydrozylinder gespannt. Um Beschädigungen am Werkstück zu vermeiden, soll die Schließgeschwindigkeit verlangsamt werden. Die Öffnungsgeschwindigkeit soll jedoch beibehalten werden. Die Frage ist, wie das hierzu notwendige Drosselrückschlagventil in die Schaltung eingebaut werden soll. Die möglichen Lösungen sollen daraufhin verglichen werden, welche thermischen Nebeneffekte auftreten und wie hoch die Druckbelastung der beteiligten Elemente ist. Lösung: Eine Verlangsamung der Ausfahrbewegung ist grundsätzlich sowohl durch Zuflussdrosselung als auch durch Abflussdrosselung möglich. Bei dieser Steuerung können beide Lösungen eingesetzt werden: Die Zuflussdrosselung besitzt gegenüber der Abflussdrosselung den Vorteil, dass mit keiner Druckübersetzung zu rechnen ist. Das an der Drosselstelle erwärmte Öl geht jedoch zum Arbeitselement. Die sich daraus ergebenden Werkstoffausdehnungen sind aber an diesem einfachen Spannstock ohne Bedeutung. Wird die Lösung mit der Drosselung im Abfluss gewählt, ist zu berücksichtigen, dass durch das Flächenverhältnis von 2:1 beim Differenzialzylinder eine entsprechende Druckübersetzung stattfindet. Das Druckbegrenzungsventil spricht erst dann an, d.h. der Volumenstrom teilt sich erst dann, wenn sich auf der Kolbenstangenseite ein Druck aufgebaut hat, der etwa doppelt so hoch ist wie der am DBV eingestellte Systemdruck. Hier müssen deshalb Zylinder, Drosselventil und Verbindungselemente für diesen übersetzten Druck geeignet sein. Ein gutes Beispiel, wo Werkstoffausdehnungen am Antriebselement durch zufließendes erwärmtes Öl unbedingt berücksichtigt werden müssen, sind Präzisionsantriebe von Werkzeugmaschinen. Festo Didactic GmbH & Co. KG und Art Systems FluidSIM 345
346 C. Lehrmaterialübersicht 170 Übung: Hydraulikkran (Geschwindigkeitsreduzierung) Problemstellung: Stanzwerkzeuge mit unterschiedlichem Gewicht werden mit einem Hydraulikkran in eine Presse eingesetzt. Dabei führt ein doppeltwirkender Zylinder die Hub- bzw. Senkbewegungen der Last aus. Bei der Inbetriebnahme des Hydraulikkrans hat sich gezeigt, dass die Ausfahrgeschwindigkeit der Kolbenstange zu groß ist. Zur Geschwindigkeitsreduzierung werden zwei Lösungen vorgeschlagen: Eine Schaltung mit Abflussdrosselung und eine Schaltung mit Gegenhalteventil. Eine geeignete Lösung soll ausgewählt und die Wahl begründet werden. Da die zweite Lösung so nicht funktionsfähig ist, soll der Fehler durch Korrektur des Schaltplans behoben werden. Lösung: Wird die Lösung der Drosselung im Abfluss gewählt, ist zu berücksichtigen, dass Zylinder, Drosselventil und Verbindungselemente für diesen übersetzten Druck geeignet sein müssen. Gewählt wird die Schaltung mit dem Gegenhalteventil: Hier ist die Last hydraulisch eingespannt und die Druckübersetzung kommt nicht zur Auswirkung, weil der Druck mit dem Druckbegrenzungsventil der Last entsprechend eingestellt werden kann. Für den Rückhub muss jedoch zur Umgehung noch ein Rückschlagventil eingebaut werden. Mit Zuflussdrosselung ist eine ziehende Belastung nicht beherrschbar: Die Last drückt das Öl schneller aus dem Kolbenstangenraum als Öl in den Kolbenraum nachströmt. Es entsteht Unterdruck und Luft tritt aus. 346 Festo Didactic GmbH & Co. KG und Art Systems FluidSIM
347 C. Lehrmaterialübersicht 171 Übung: Vorschubregelung einer Drehbank (Geschwindigkeitsregelung) Problemstellung: Die Vorschubbewegung an einer Drehbank wurde bisher manuell ausgeführt. In Zukunft soll der Vorschub durch eine hydraulische Steuerung automatisch erfolgen. Die Vorschubbewegung soll einstellbar sein und bei wechselnder Belastung am Werkzeug gleich bleiben. Da ein Drosselventil zum Einstellen einer konstanten Vorschubgeschwindigkeit bei sich ändernder Belastung nicht geeignet ist, muss ein 2-Wege-Stromventil eingesetzt werden. Nach Vorgabe eines Schaltplans mit Werten der Leerlaufsituation sollen die Drücke, Druckdifferenzen und die Vorschubgeschwindigkeit in der Lastsituation ergänzt werden. Damit das Stromregelventil beim Rückhub nicht wirkt, ist der Schaltplan entsprechend zu ergänzen. Schließlich soll der Zusammenhang zwischen Q DBV und Vorschubgeschwindigkeit sowie zwischen p 2 und Volumenstrom zum Verbraucher herausgefunden werden. Lösung: Damit das Stromregelventil im Rückhub nicht als Widerstand wirkt, wird ein Rückschlagventil als Umgehung parallel dazu eingebaut. Der Druck am DBV bleibt trotz Lasteinwirkung gleich. Deshalb strömt dort der gleiche Volumenstrom von 7 l/min ab. Konstanter Volumenstrom Q DBV wiederum bewirkt konstanten Volumenstrom zum Verbraucher und damit konstante Vorschubgeschwindigkeit. Zur letzten Frage: Gleichgültig, ob mit oder ohne Last gefahren wird, bleibt das Druckgefälle p 2 an der Einstelldrossel gleich. Konstantes Druckgefälle aber ergibt konstanten Volumenstrom. Zur Notwendigkeit des Rückschlagventils im Bypass: Werden 2-Wege- Stromregelventile rückwärts durchströmt, wirken sie entweder als Drossel, dabei ist die Regeldrossel ganz offen, oder sie wirken als Sperrventil. Dabei ist die Regeldrossel geschlossen. Festo Didactic GmbH & Co. KG und Art Systems FluidSIM 347
348 C. Lehrmaterialübersicht 172 Übung: Hobelmaschine (Umströmschaltung) Problemstellung: Bei einer Langhobelmaschine wird der Bettschlitten mithilfe einer hydraulischen Steuerung angetrieben. Der Leistungsteil der hydraulischen Steuerung enthält als doppeltwirkenden Zylinder einen Differenzialzylinder. Das Flächenverhältnis der Kolbenfläche zur Kolbenringfläche beträgt bei diesem Zylinder 2:1. Da hier der Kolbenstangenraum nur halb so groß ist wie der Kolbenraum, erfolgt der Rückhub doppelt so schnell wie der Vorhub. Bisher findet die Bearbeitung nur während des Vorhubs statt. In Zukunft sollen die Arbeitsbewegungen in beiden Richtungen ausgeführt werden. Dazu muss die hydraulische Steuerung so verändert werden, dass Vor- und Rückhub mit gleicher Geschwindigkeit ablaufen. Außerdem soll die Geschwindigkeit jetzt einstellbar sein. Im vorgegebenen Schaltplan sind die Verbindungsleitungen zu ergänzen. Die Arbeitsweise der Schaltung in den drei Schaltstellungen soll beschrieben und die jeweiligen Kolbengeschwindigkeiten und Kräfte sollen miteinander verglichen werden. Lösung: Um beim Aus- und Einfahren die gleiche Geschwindigkeit zu erreichen, kann bei Differenzialzylindern mit dem Flächenverhältnis 2:1 die Differenzialschaltung eingesetzt werden. Das zweite Bild zeigt das Prinzip einer Umströmschaltung an einem 3/2-Wegeventil. Bei der Langhobelmaschine wird die notwendige Differenzialschaltung durch die Mittelstellung eines 4/3-Wegeventils realisiert (A, B und P verbunden, T gesperrt). In dieser Schaltstellung (Vorhub) sind Kolbengeschwindigkeit und Kraft genauso groß wie in der rechten Schaltstellung (Rückhub). Bei der linken Schaltstellung erfolgt dagegen der Vorhub halb so schnell und die Kraft ist doppelt so groß wie in den anderen beiden Schaltstellungen. Die Geschwindigkeit für Vor- und Rückhub kann über ein vorgeschaltetes Stromregelventil eingestellt werden. Zu beachten bleibt, dass beim Ausfahren in der Mittelstellung nur noch die halbe Kraft zur Verfügung steht. Bei ziehender Last besitzt die Umströmschaltung den Vorteil, dass der Kolben hydraulisch eingespannt ist. Außer als Gleichgangschaltung wird die Differenzialschaltung auch als Eilgang benutzt, wenn zum Beispiel in einer Bewegungsrichtung unterschiedliche Geschwindigkeiten bei konstantem Pumpenförderstrom gefahren werden sollen. Sollen Kräfte und Kolbengeschwindigkeiten mit konkreten Zahlen berechnet werden, können hierzu die Beispielwerte im Lehrbuch TP 501 dienen. 348 Festo Didactic GmbH & Co. KG und Art Systems FluidSIM
349 C. Lehrmaterialübersicht 173 Übung: Bohrmaschine (Druckregelventil) Problemstellung: In einer Bohrmaschine sind der Bohrvorschub und die Spannvorrichtung hydraulisch betrieben. Die hydraulische Steuerung enthält zwei Zylinder, einen Spannzylinder 1A und einen Vorschubzylinder 2A. Der Spanndruck am Zylinder 1A muss auf unterschiedliche Drücke eingestellt werden können, da verschiedene Werkstückspannkräfte notwendig sind. Um dies zu erreichen, muss ein Druckregelventil eingesetzt werden. Der Rückhub des Spannzylinders soll mit maximaler Geschwindigkeit erfolgen. Der Bohrvorschub muss auf verschiedene Vorschubgeschwindigkeiten einstellbar sein, diese darf sich aber bei wechselnder Belastung nicht ändern. Zu beachten ist dabei auch, dass an der Kolbenstange des Bohrzylinders die Antriebsspindel angebaut ist, die als ziehende Belastung wirkt. Auch beim Bohrzylinder soll der Rückhub mit maximaler Geschwindigkeit erfolgen. Eine Schaltung mit den genannten Eigenschaften ist zu entwerfen. Lösung: Grundsätzlich können Druckregelventile dazu dienen, um in einem Teil einer Hydraulikanlage den allgemeinen Systemdruck zu reduzieren. Betrachtet man die beiden Steuerketten der Bohrmaschine noch ohne eingebaute Druckregelung, sind folgende unerwünschte Effekte zu beachten: Ist 1V1 betätigt, wird das Werkstück zunächst mit vollem Systemdruck eingespannt. Wird jetzt 2V1 betätigt, fällt der Systemdruck ab auf den Fahrdruck des Bohrzylinders. Dies gilt auch für den Druck am Spannzylinder. Wird die Schaltung um das Druckregelventil 1V3 erweitert, ist der Spanndruck einstellbar. Während des Vorhubs von 2A sinkt jedoch der Systemdruck vor dem Druckregelventil weiterhin ab. Damit der eingestellte Spanndruck am Ausgang A des Druckregelventils sicher erhalten bleibt, muss aber der Druck am Eingang P größer sein. Dies kann durch den zusätzlichen Widerstand 0V2 vor dem Stellglied 2V1 erreicht werden. Die maximale Rückhubgeschwindigkeit des Spannzylinders wird erreicht mit 1V2, mit dem 1V3 umgangen wird. Durch das Stromregelventil 2V3 ist die Vorhubgeschwindigkeit des Bohrzylinders lastunabhängig und einstellbar. Wegen der ziehenden Belastung durch die angebaute Spindel muss jedoch zusätzlich ein DBV als Gegenhaltung eingebaut werden. Die Rückschlagventile 2V2 und 2V5 sind zur Umgehung beim Rückhub notwendig und ermöglichen dabei maximale Geschwindigkeit. Eine Hilfestellung beim Entwurf dieser Schaltung kann darin bestehen, dass die Stückliste vorgegeben wird. Festo Didactic GmbH & Co. KG und Art Systems FluidSIM 349
Windows 7. Der Desktop und seine Elemente. Der Desktop
 Windows 7 Der Desktop und seine Elemente Der Desktop Nach der erfolgten Anmeldung an den Computer wird der DESKTOP angezeigt Der Desktop ist mit einem Schreibtisch zu vergleichen auf welchem Dokumente
Windows 7 Der Desktop und seine Elemente Der Desktop Nach der erfolgten Anmeldung an den Computer wird der DESKTOP angezeigt Der Desktop ist mit einem Schreibtisch zu vergleichen auf welchem Dokumente
3 Hilfefunktionen PROJEKT. Windows XP Professional Edition. Hilfefunktion starten. Das elektronische Handbuch. Das Stichwortregister der Windows-Hilfe
 PROJEKT 3 Hilfefunktionen Windows XP Professional Edition Windows XP Professional Edition ISBN 3-8272-6244-5 Sicherlich haben Sie die Begleitbücher zur installierten Software, die Ihnen die Arbeit mit
PROJEKT 3 Hilfefunktionen Windows XP Professional Edition Windows XP Professional Edition ISBN 3-8272-6244-5 Sicherlich haben Sie die Begleitbücher zur installierten Software, die Ihnen die Arbeit mit
0 Vorwort 3. I Handbuch 1. 1 Willkommen! 1. 2 Die ersten Schritte 1. 3 Einführung in die Simulation und Schaltkreiserstellung 1
 Inhaltsverzeichnis 0 Vorwort 3 I Handbuch 1 1 Willkommen! 1 1.1 Über FluidSIM..................................... 1 1.2 Aufbau des Begleitbuches............................... 2 1.3 Konventionen......................................
Inhaltsverzeichnis 0 Vorwort 3 I Handbuch 1 1 Willkommen! 1 1.1 Über FluidSIM..................................... 1 1.2 Aufbau des Begleitbuches............................... 2 1.3 Konventionen......................................
Im Original veränderbare Word-Dateien
 Starten des Programms Das Programm wird durch Doppelklick auf Copyright das Programmsymbol www.park-koerner.de (Icon) Copyright auf dem www.park-koerner.de Desktop oder über das Startmenü gestartet. Es
Starten des Programms Das Programm wird durch Doppelklick auf Copyright das Programmsymbol www.park-koerner.de (Icon) Copyright auf dem www.park-koerner.de Desktop oder über das Startmenü gestartet. Es
DAS EINSTEIGERSEMINAR
 DAS EINSTEIGERSEMINAR Microsoft Office Excel 2010 Gudrun Rehn-Göstenmeier LERNEN ÜBEN ANWENDEN Teil I: Lernen L1 Dateiorganisation Bevor wir uns mit den Excel-spezifischen Befehlen und Funktionen befassen
DAS EINSTEIGERSEMINAR Microsoft Office Excel 2010 Gudrun Rehn-Göstenmeier LERNEN ÜBEN ANWENDEN Teil I: Lernen L1 Dateiorganisation Bevor wir uns mit den Excel-spezifischen Befehlen und Funktionen befassen
Desktop Schultz Informatik 1
 Desktop Schultz Informatik 1 Welche Laufwerke sind eingerichtet? Systemübersicht Führen Sie einen Doppelklick auf das Desktopsymbol Arbeitsplatz aus und Sie erhalten diese Übersicht. Sie sehen sofort,
Desktop Schultz Informatik 1 Welche Laufwerke sind eingerichtet? Systemübersicht Führen Sie einen Doppelklick auf das Desktopsymbol Arbeitsplatz aus und Sie erhalten diese Übersicht. Sie sehen sofort,
3 Mit Programmen und Fenstern
 34 MIT PROGRAMMEN UND FENSTERN ARBEITEN 3 Mit Programmen und Fenstern arbeiten In dieser Lektion lernen Sie wie Sie Programme starten und wieder beenden wie Sie mit Fenstern arbeiten Ein Programm starten
34 MIT PROGRAMMEN UND FENSTERN ARBEITEN 3 Mit Programmen und Fenstern arbeiten In dieser Lektion lernen Sie wie Sie Programme starten und wieder beenden wie Sie mit Fenstern arbeiten Ein Programm starten
Software. Die Erste. C o m p u t e r G r u n d w i s s e n Te i l I I. S o f t w a r e. H a r d w a r e. C D / D V D B r e n n e n.
 C o m p u t e r G r u n d w i s s e n Te i l I I H a r d w a r e C D / D V D B r e n n e n S o f t w a r e I n t e r n e t Software Die Erste S y s t e m p f l e g e Te x t v e r a r b e i t u n g V i
C o m p u t e r G r u n d w i s s e n Te i l I I H a r d w a r e C D / D V D B r e n n e n S o f t w a r e I n t e r n e t Software Die Erste S y s t e m p f l e g e Te x t v e r a r b e i t u n g V i
4. Mit Fenstern arbeiten
 4. Mit Fenstern arbeiten In dieser Lektion lernen Sie... wie Sie Fenster wieder schließen das Aussehen der Fenster steuern mit mehreren Fenstern gleichzeitig arbeiten Elemente von Dialogfenstern Was Sie
4. Mit Fenstern arbeiten In dieser Lektion lernen Sie... wie Sie Fenster wieder schließen das Aussehen der Fenster steuern mit mehreren Fenstern gleichzeitig arbeiten Elemente von Dialogfenstern Was Sie
Anpassen BS-Explorer
 Anpassen BS-Explorer Die Ansicht des BS-Explorers kann auf Ihre Bedürfnisse individuell angepasst werden. Nicht nur die Symbolleiste sondern auch die Mandatsansicht kann Ihren Wünschen entsprechend verändert
Anpassen BS-Explorer Die Ansicht des BS-Explorers kann auf Ihre Bedürfnisse individuell angepasst werden. Nicht nur die Symbolleiste sondern auch die Mandatsansicht kann Ihren Wünschen entsprechend verändert
Process: Installationsleitfaden
 Inhaltsverzeichnis 1 Einleitung...4 2 Technische Details...5 2.1 Systemvoraussetzungen...5 2.2 Technischer Support...5 3 Installation von Process...6 3.1 Datenbank und Dokument-Wurzelverzeichnis...7 3.2
Inhaltsverzeichnis 1 Einleitung...4 2 Technische Details...5 2.1 Systemvoraussetzungen...5 2.2 Technischer Support...5 3 Installation von Process...6 3.1 Datenbank und Dokument-Wurzelverzeichnis...7 3.2
Novell. GroupWise 2014 effizient einsetzen. Peter Wies. 1. Ausgabe, Juni 2014
 Peter Wies 1. Ausgabe, Juni 2014 Novell GroupWise 2014 effizient einsetzen GW2014 1 Novell GroupWise 2014 effizient einsetzen Menüleiste Navigationsleiste Symbolleisten Kopfleiste Favoritenliste Fensterbereich
Peter Wies 1. Ausgabe, Juni 2014 Novell GroupWise 2014 effizient einsetzen GW2014 1 Novell GroupWise 2014 effizient einsetzen Menüleiste Navigationsleiste Symbolleisten Kopfleiste Favoritenliste Fensterbereich
Das Anpassen der Stammdatenansichten
 Das Softwarehaus für Schulen Das Anpassen der Stammdatenansichten (Stand: 07/2010) PEDAV : Das Softwarehaus für Schulen ort : 45359 Essen-Schönebeck str : Schönebecker Straße 1 tel : (0201) 61 64 810 http
Das Softwarehaus für Schulen Das Anpassen der Stammdatenansichten (Stand: 07/2010) PEDAV : Das Softwarehaus für Schulen ort : 45359 Essen-Schönebeck str : Schönebecker Straße 1 tel : (0201) 61 64 810 http
3 VOREINSTELLUNGEN ANPASSEN
 Das Präsentationsprogramm PowerPoint 2007 bietet den BenutzerInnen die Möglichkeit, diearbeitsumgebung individuell anzupassen. 3.1 Zoomfunktionen verwenden Die Präsentation kann in verschiedenen Vergrößerungsstufen
Das Präsentationsprogramm PowerPoint 2007 bietet den BenutzerInnen die Möglichkeit, diearbeitsumgebung individuell anzupassen. 3.1 Zoomfunktionen verwenden Die Präsentation kann in verschiedenen Vergrößerungsstufen
CRecorder Bedienungsanleitung
 CRecorder Bedienungsanleitung 1. Einführung Funktionen Der CRecorder zeichnet Istwerte wie unter anderem Motordrehzahl, Zündzeitpunkt, usw. auf und speichert diese. Des weiteren liest er OBDII, EOBD und
CRecorder Bedienungsanleitung 1. Einführung Funktionen Der CRecorder zeichnet Istwerte wie unter anderem Motordrehzahl, Zündzeitpunkt, usw. auf und speichert diese. Des weiteren liest er OBDII, EOBD und
Printer Driver. In dieser Anleitung wird die Installation des Druckertreibers für Windows Vista und Windows XP beschrieben.
 4-153-310-32(1) Printer Driver Installationsanleitung In dieser Anleitung wird die Installation des Druckertreibers für Windows Vista und Windows XP beschrieben. Vor der Verwendung der Software Lesen Sie
4-153-310-32(1) Printer Driver Installationsanleitung In dieser Anleitung wird die Installation des Druckertreibers für Windows Vista und Windows XP beschrieben. Vor der Verwendung der Software Lesen Sie
Excel 2003 Teil-1 HAFNER-EDVtechnik Uhlandstraße Geislingen
 Excel 2003 Teil-1 HAFNER-EDVtechnik Uhlandstraße 7 72351 Geislingen Inhaltsverzeichnis 1 Vorbemerkungen 1.1 Tasten-Bezeichnungen 2 Programm Excel 2003 2.1 Excel starten 2.2 Der Excel-Bildschirm 3 Der
Excel 2003 Teil-1 HAFNER-EDVtechnik Uhlandstraße 7 72351 Geislingen Inhaltsverzeichnis 1 Vorbemerkungen 1.1 Tasten-Bezeichnungen 2 Programm Excel 2003 2.1 Excel starten 2.2 Der Excel-Bildschirm 3 Der
Kommentare in PDF-Dokumenten. Leibniz Universität IT Services Anja Aue
 Kommentare in PDF-Dokumenten Leibniz Universität IT Services Anja Aue Kommentare Korrekturen in einem Dokument von verschiedenen Personen in einem Team. Markierung von Änderungen im Dokument. Anmerkungen
Kommentare in PDF-Dokumenten Leibniz Universität IT Services Anja Aue Kommentare Korrekturen in einem Dokument von verschiedenen Personen in einem Team. Markierung von Änderungen im Dokument. Anmerkungen
3 ORDNER UND DATEIEN. 3.1 Ordner Ordner anlegen
 PC EINSTEIGER Ordner und Dateien 3 ORDNER UND DATEIEN Themen in diesem Kapitel: Erstellung von Ordnern bzw Dateien Umbenennen von Datei- und Ordnernamen Speicherung von Daten 3.1 Ordner Ordner sind wie
PC EINSTEIGER Ordner und Dateien 3 ORDNER UND DATEIEN Themen in diesem Kapitel: Erstellung von Ordnern bzw Dateien Umbenennen von Datei- und Ordnernamen Speicherung von Daten 3.1 Ordner Ordner sind wie
Bedienungsanleitung MT 4007 MedioControl
 R Bedienungsanleitung MT 4007 MedioControl Inhaltsverzeichnis Inhaltsverzeichnis... 2 Einleitung... 3 Vorraussetzungen... 3 Installation... 3 Speicher verwalten und anzeigen... 4 Speicher und Timer zum
R Bedienungsanleitung MT 4007 MedioControl Inhaltsverzeichnis Inhaltsverzeichnis... 2 Einleitung... 3 Vorraussetzungen... 3 Installation... 3 Speicher verwalten und anzeigen... 4 Speicher und Timer zum
3.1 PowerPoint starten
 Grundlagen der Handhabung MS Powerpoint 2007 - Einführung 3.1 PowerPoint starten Um mit PowerPoint zu arbeiten, müssen Sie das Programm zunächst starten. Sie starten PowerPoint. Klicken Sie nach dem Starten
Grundlagen der Handhabung MS Powerpoint 2007 - Einführung 3.1 PowerPoint starten Um mit PowerPoint zu arbeiten, müssen Sie das Programm zunächst starten. Sie starten PowerPoint. Klicken Sie nach dem Starten
Handbuch zum VivaWeb-Serienbrief-Programm
 Handbuch zum VivaWeb-Serienbrief-Programm In 10 Schritten zum Serienbrief Das folgende Handbuch erläutert Ihnen die Nutzungsmöglichkeiten des ARV Serienbrief-Programms in all seinen Einzelheiten. Dieses
Handbuch zum VivaWeb-Serienbrief-Programm In 10 Schritten zum Serienbrief Das folgende Handbuch erläutert Ihnen die Nutzungsmöglichkeiten des ARV Serienbrief-Programms in all seinen Einzelheiten. Dieses
Anleitung zum Upgrade auf SFirm Datenübernahme
 I. Vorbereitungen 1. Laden Sie zunächst die Installationsdateien zu SFirm 3.1, wie in der Upgrade-Checkliste (Schritt 1.) beschrieben, herunter (www.sparkasse-forchheim.de/sfirm). 2. Starten Sie an einem
I. Vorbereitungen 1. Laden Sie zunächst die Installationsdateien zu SFirm 3.1, wie in der Upgrade-Checkliste (Schritt 1.) beschrieben, herunter (www.sparkasse-forchheim.de/sfirm). 2. Starten Sie an einem
DIE TASKLEISTE VON WINDOWS 10
 DIE TASKLEISTE VON WINDOWS 10 Links in der Taskleiste ist der Startbutton, das Suchfeld und die Taskansicht. Danach kommen die Programmsymbole der angehefteten und der geöffneten Programme. Rechts in der
DIE TASKLEISTE VON WINDOWS 10 Links in der Taskleiste ist der Startbutton, das Suchfeld und die Taskansicht. Danach kommen die Programmsymbole der angehefteten und der geöffneten Programme. Rechts in der
PowerPoint Unterrichtsskript WIHOGA Dortmund. 1 Einführung und Formatierung Verschiedenes Folienmaster Animationen...
 PowerPoint 2007 Unterrichtsskript WIHOGA Dortmund 1 Einführung und Formatierung... 2 1.1 Start und Anwendungsfenster... 2 1.2 Folienlayouts... 2 1.3 Entwurfsvorlagen und Farbschema... 3 1.4 Texte und Grafiken
PowerPoint 2007 Unterrichtsskript WIHOGA Dortmund 1 Einführung und Formatierung... 2 1.1 Start und Anwendungsfenster... 2 1.2 Folienlayouts... 2 1.3 Entwurfsvorlagen und Farbschema... 3 1.4 Texte und Grafiken
1. Anleitung: telemed DFÜ Setup Programm
 1. Anleitung: telemed DFÜ Setup Programm Nachfolgend finden Sie eine Anleitung zur Verwendung des telemed DFÜ Setup Programms. Dieses Programm gibt es in jeweils einer Version für die Betriebssysteme Windows
1. Anleitung: telemed DFÜ Setup Programm Nachfolgend finden Sie eine Anleitung zur Verwendung des telemed DFÜ Setup Programms. Dieses Programm gibt es in jeweils einer Version für die Betriebssysteme Windows
Markus Mandalka Einführung in die Fotoverwaltung mit JPhotoTagger. Version vom 6. September Inhaltsverzeichnis
 Markus Mandalka Einführung in die Fotoverwaltung mit JPhotoTagger Version 10.07.06 vom 6. September 2010 Inhaltsverzeichnis Grundaufbau der Programmoberfläche...2 Bilder suchen und sichten...2 Schnellsuche...2
Markus Mandalka Einführung in die Fotoverwaltung mit JPhotoTagger Version 10.07.06 vom 6. September 2010 Inhaltsverzeichnis Grundaufbau der Programmoberfläche...2 Bilder suchen und sichten...2 Schnellsuche...2
Windows. Martina MÜLLER. Monika WEGERER. Zusammengestellt von. Überarbeitet von
 Windows Zusammengestellt von Martina MÜLLER Überarbeitet von Monika WEGERER April 2002 Windows Starten von Windows Wenn das System entsprechend installiert ist, erscheint Windows automatisch. (Kennwort)
Windows Zusammengestellt von Martina MÜLLER Überarbeitet von Monika WEGERER April 2002 Windows Starten von Windows Wenn das System entsprechend installiert ist, erscheint Windows automatisch. (Kennwort)
Präsentieren mit PowerPoint
 Präsentieren mit PowerPoint Wie werden Präsentationen im Unterricht eingesetzt? - Zusammenfassung einer Unterrichtseinheit Teamarbeit - Unterstützung des Unterrichtsgespräches - Vertiefen/selbständiges
Präsentieren mit PowerPoint Wie werden Präsentationen im Unterricht eingesetzt? - Zusammenfassung einer Unterrichtseinheit Teamarbeit - Unterstützung des Unterrichtsgespräches - Vertiefen/selbständiges
Die Startseite mit den Kacheln in Windows 8.1
 Seite 1 von 20 Die Startseite mit den Kacheln in Windows 8.1 Hier kann man die bevorzugten Programme und Apps in selbst definierten Gruppen platzieren. Mit einem Rechtsklick auf eine Kachel, kann man deren
Seite 1 von 20 Die Startseite mit den Kacheln in Windows 8.1 Hier kann man die bevorzugten Programme und Apps in selbst definierten Gruppen platzieren. Mit einem Rechtsklick auf eine Kachel, kann man deren
Das Startmenü. Das Startmenü anpassen
 Das Startmenü Über das Startmenü gelangen Sie zu allen Programmen und Funktionen des Computers. Klicken Sie dazu auf die Schaltfläche Start. Die meistgenutzten Programme finden Sie in der linken Liste.
Das Startmenü Über das Startmenü gelangen Sie zu allen Programmen und Funktionen des Computers. Klicken Sie dazu auf die Schaltfläche Start. Die meistgenutzten Programme finden Sie in der linken Liste.
3 VOREINSTELLUNGEN ANPASSEN
 Das Tabellenkalkulationsprogramm Excel 2007 bietet den BenutzerInnen die Möglichkeit, diearbeitsumgebung individuell anzupassen. 3.1 Zoomfunktion Die Arbeitsmappe kann in verschiedenen Vergrößerungsstufen
Das Tabellenkalkulationsprogramm Excel 2007 bietet den BenutzerInnen die Möglichkeit, diearbeitsumgebung individuell anzupassen. 3.1 Zoomfunktion Die Arbeitsmappe kann in verschiedenen Vergrößerungsstufen
FluidSIM 4 Pneumatik Handbuch
 FluidSIM 4 Pneumatik Handbuch 698522 DE 01/06 FluidSIM entstand in der Arbeitsgruppe Wissensbasierte Systeme, Universität Paderborn. Konzeption und Entwicklung von FluidSIM Pneumatik : Dr. Daniel Curatolo,
FluidSIM 4 Pneumatik Handbuch 698522 DE 01/06 FluidSIM entstand in der Arbeitsgruppe Wissensbasierte Systeme, Universität Paderborn. Konzeption und Entwicklung von FluidSIM Pneumatik : Dr. Daniel Curatolo,
Beate Oehrlein. Tipps und Tricks zum Betriebssystem Windows 7
 Beate Oehrlein Tipps und Tricks zum Betriebssystem Windows 7 Die Taskleiste enthält alle offenen Fenster. Hier kann man durch anklicken von einem geöffneten Fenster in das andere wechseln. In diese Leiste
Beate Oehrlein Tipps und Tricks zum Betriebssystem Windows 7 Die Taskleiste enthält alle offenen Fenster. Hier kann man durch anklicken von einem geöffneten Fenster in das andere wechseln. In diese Leiste
ECDL Information und Kommunikation Kapitel 7
 Kapitel 7 Bearbeiten von E-Mails Outlook Express bietet Ihnen noch weitere Möglichkeiten, als nur das Empfangen und Versenden von Mails. Sie können empfangene Mails direkt beantworten oder an andere Personen
Kapitel 7 Bearbeiten von E-Mails Outlook Express bietet Ihnen noch weitere Möglichkeiten, als nur das Empfangen und Versenden von Mails. Sie können empfangene Mails direkt beantworten oder an andere Personen
5 Tabellenanpassung. 5.1 Spaltenbreite und Zeilenhöhe Spaltenbreite verändern
 Um Tabellen effizient bearbeiten können, ist es notwendig, dass Sie die Struktur der Tabelle Ihren Bedürfnissen anpassen. Sie können mit Excel die Elemente einer Tabelle also Zellen, Zeilen und Spalten
Um Tabellen effizient bearbeiten können, ist es notwendig, dass Sie die Struktur der Tabelle Ihren Bedürfnissen anpassen. Sie können mit Excel die Elemente einer Tabelle also Zellen, Zeilen und Spalten
EasyProf 4: Installation
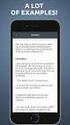 EasyProf 4: Installation Systemanforderungen: EasyProf 4 ist eine Desktop-Anwendung und muss auf einem Personal Computer installiert werden. Die aktuelle Version benötigt folgende Minimalkonfiguration:
EasyProf 4: Installation Systemanforderungen: EasyProf 4 ist eine Desktop-Anwendung und muss auf einem Personal Computer installiert werden. Die aktuelle Version benötigt folgende Minimalkonfiguration:
Installation des Thermotransferdruckers MG2 bei Windows XP (SP2)
 Deutsch 07 I 062 D Installation des Thermotransferdruckers MG2 bei Windows XP (SP2) Legen Sie die CD in den Computer ein. Warte Sie ein paar Sekunden, die Installation startet automatisch. Den Drucker
Deutsch 07 I 062 D Installation des Thermotransferdruckers MG2 bei Windows XP (SP2) Legen Sie die CD in den Computer ein. Warte Sie ein paar Sekunden, die Installation startet automatisch. Den Drucker
Installationsanleitung STATISTICA. Einzelplatz Domainbasierte Registrierung
 Installationsanleitung STATISTICA Einzelplatz Domainbasierte Registrierung Für diese Installation ist eine Internetverbindung zwingend erforderlich. Benutzer, die Windows Vista, Windows 7 oder Windows
Installationsanleitung STATISTICA Einzelplatz Domainbasierte Registrierung Für diese Installation ist eine Internetverbindung zwingend erforderlich. Benutzer, die Windows Vista, Windows 7 oder Windows
Dateiansichten in Ordnern
 Dateien und Ordner Das Ordnen und Organisieren von Dateien ist das A und O, wenn es darum geht, effektiv mit dem Computer zu arbeiten. Nur wer Ordnung hält und seinen Datenbestand logisch organisiert,
Dateien und Ordner Das Ordnen und Organisieren von Dateien ist das A und O, wenn es darum geht, effektiv mit dem Computer zu arbeiten. Nur wer Ordnung hält und seinen Datenbestand logisch organisiert,
Soli Manager 2011 Installation und Problemanalyse
 Soli Manager 2011 Installation und Problemanalyse Stand: 14.09.2011 Über dieses Dokument Dieses Dokument soll einen kurzen Überblick über die Installation, die Deinstallation von "Soli Manager 2011" liefern
Soli Manager 2011 Installation und Problemanalyse Stand: 14.09.2011 Über dieses Dokument Dieses Dokument soll einen kurzen Überblick über die Installation, die Deinstallation von "Soli Manager 2011" liefern
KOPF- UND FUßZEILEN KOPF- UND FUßZEILEN HINZUFÜGEN
 WORD 2007/2010/2013 Seite 1 von 5 KOPF- UND FUßZEILEN Kopf- und Fußzeilen enthalten Informationen, die sich am Seitenanfang oder Seitenende eines Dokuments wiederholen. Wenn Sie Kopf- und Fußzeilen erstellen
WORD 2007/2010/2013 Seite 1 von 5 KOPF- UND FUßZEILEN Kopf- und Fußzeilen enthalten Informationen, die sich am Seitenanfang oder Seitenende eines Dokuments wiederholen. Wenn Sie Kopf- und Fußzeilen erstellen
1 3D Modellieren. 1.1 Einführung in NX Benutzeroberfläche
 1 3D Modellieren 1.1 Einführung in NX 1.1.1 Benutzeroberfläche Als Erstes werden die Benutzeroberfläche und die gängigsten Funktionen von NX vorgestellt. Die nachfolgenden Kapitel beinhalten die wesentlichen
1 3D Modellieren 1.1 Einführung in NX 1.1.1 Benutzeroberfläche Als Erstes werden die Benutzeroberfläche und die gängigsten Funktionen von NX vorgestellt. Die nachfolgenden Kapitel beinhalten die wesentlichen
Einstellungen des Windows-Explorers
 Einstellungen des Windows-Explorers Die Ordnerstruktur des Explorers Der Explorer ist der Manager für die Verwaltung der Dateien auf dem Computer. Er wird mit Rechtsklick auf Start oder über Start Alle
Einstellungen des Windows-Explorers Die Ordnerstruktur des Explorers Der Explorer ist der Manager für die Verwaltung der Dateien auf dem Computer. Er wird mit Rechtsklick auf Start oder über Start Alle
SIMATIC S5 STEP 5 PRINT. Anleitung A5E Ausgabe 05/2001. Copyright Siemens AG 2001 Änderungen vorbehalten Siemens Aktiengesellschaft
 SIMATIC S5 A5E00108180 Ausgabe 05/2001 STEP 5 PRINT Anleitung Copyright Siemens AG 2001 Änderungen vorbehalten Siemens Aktiengesellschaft Inhaltsverzeichnis 1 Allgemeines... 3 2 Installation... 3 3 Ablaufumgebung
SIMATIC S5 A5E00108180 Ausgabe 05/2001 STEP 5 PRINT Anleitung Copyright Siemens AG 2001 Änderungen vorbehalten Siemens Aktiengesellschaft Inhaltsverzeichnis 1 Allgemeines... 3 2 Installation... 3 3 Ablaufumgebung
Willkommen. Ausprobieren und Spaß haben easescreen!
 Willkommen easescreen steht für unkompliziertes, easy Gestalten, Planen und Verteilen von Multimedia-Inhalten - in höchster Qualität, ohne Zwischenschritte und mit Hilfe eines einzigen zentralen Tools,
Willkommen easescreen steht für unkompliziertes, easy Gestalten, Planen und Verteilen von Multimedia-Inhalten - in höchster Qualität, ohne Zwischenschritte und mit Hilfe eines einzigen zentralen Tools,
Das Windows-Dateien-System Seite 1 von 10 Arbeiten mit USB-Stick oder CD und dem Windows-Explorer
 Das Windows-Dateien-System Seite 1 von 10 Arbeiten mit USB-Stick oder CD und dem Windows-Explorer Nach Einstecken des USB-Sticks in den USB-Anschluss oder Einlegen der CD in das CD-Rom-Laufwerk erschein
Das Windows-Dateien-System Seite 1 von 10 Arbeiten mit USB-Stick oder CD und dem Windows-Explorer Nach Einstecken des USB-Sticks in den USB-Anschluss oder Einlegen der CD in das CD-Rom-Laufwerk erschein
Microsoft Office PowerPoint für Windows POW2007F. Autorin: Tina Wegener. Inhaltliches Lektorat: Sabine Spieß
 POW2007F Autorin: Tina Wegener Inhaltliches Lektorat: Sabine Spieß 1. Ausgabe, 2. Aktualisierung, September 2011 HERDT-Verlag für Bildungsmedien GmbH, Bodenheim Microsoft Office PowerPoint 2007 für Windows
POW2007F Autorin: Tina Wegener Inhaltliches Lektorat: Sabine Spieß 1. Ausgabe, 2. Aktualisierung, September 2011 HERDT-Verlag für Bildungsmedien GmbH, Bodenheim Microsoft Office PowerPoint 2007 für Windows
Kennen, können, beherrschen lernen was gebraucht wird
 Mit Tastenkombinationen im Text bewegen So gelangen Sie zum Textanfang / Textende Absatzweise nach oben / unten Bildschirmseite nach oben / unten zum Anfang der vorherigen / nächsten Seite S p S Y / S
Mit Tastenkombinationen im Text bewegen So gelangen Sie zum Textanfang / Textende Absatzweise nach oben / unten Bildschirmseite nach oben / unten zum Anfang der vorherigen / nächsten Seite S p S Y / S
2 Software Grundlagen 2.3 Windows 7
 2 Software Grundlagen 2.3 Windows 7 p Start-Bildschirm Nach dem Einschalten des PC meldet er sich nach kurzer Zeit (je nach Prozessor) mit dem folgenden Bildschirm (Desktop): Der Desktop enthält u. a.
2 Software Grundlagen 2.3 Windows 7 p Start-Bildschirm Nach dem Einschalten des PC meldet er sich nach kurzer Zeit (je nach Prozessor) mit dem folgenden Bildschirm (Desktop): Der Desktop enthält u. a.
Wechseln Sie in den oberen Bereich auf Start> Dokumentenverwaltung> Neues Schreiben.
 Software WISO Hausverwalter 2016 Thema Wie erstellt man Schreiben? Version / Datum V 1.0 / 23.06.2016 Die Software WISO Hausverwalter hat eine Dokumentenverwaltung, diese beinhaltet das Erzeugen und Verwalten
Software WISO Hausverwalter 2016 Thema Wie erstellt man Schreiben? Version / Datum V 1.0 / 23.06.2016 Die Software WISO Hausverwalter hat eine Dokumentenverwaltung, diese beinhaltet das Erzeugen und Verwalten
Word starten. Word Word 2010 starten. Schritt 1
 Schritt 1 Word 2010 starten. 2) Klicke danach auf Microsoft Office Word 2010. Sollte Word nicht in dieser Ansicht aufscheinen, dann gehe zu Punkt 3 weiter. 1) Führe den Mauszeiger auf die Schaltfläche
Schritt 1 Word 2010 starten. 2) Klicke danach auf Microsoft Office Word 2010. Sollte Word nicht in dieser Ansicht aufscheinen, dann gehe zu Punkt 3 weiter. 1) Führe den Mauszeiger auf die Schaltfläche
zur Verfügung gestellt durch das OpenOffice.org Dokumentations-Projekt
 Serienbriefe Wie Sie einen Serienbrief mittels Calc und Writer erstellen zur Verfügung gestellt durch das OpenOffice.org Dokumentations-Projekt Inhaltsverzeichnis 1. Erzeugen einer Quelldatei 2. Erzeugung
Serienbriefe Wie Sie einen Serienbrief mittels Calc und Writer erstellen zur Verfügung gestellt durch das OpenOffice.org Dokumentations-Projekt Inhaltsverzeichnis 1. Erzeugen einer Quelldatei 2. Erzeugung
Klicken Sie auf den Ordner mit der Bezeichnung Microsoft Office und wählen Sie den Eintrag Microsoft Outlook 2010.
 8 DAS E-MAIL-PROGRAMM OUTLOOK 2010 Im Lieferumfang von Office 2010 ist auch das E-Mail-Programm Outlook 2010 enthalten. ten. Es bietet Funktionen, um E-Mails zu verfassen und zu versenden, zu empfangen
8 DAS E-MAIL-PROGRAMM OUTLOOK 2010 Im Lieferumfang von Office 2010 ist auch das E-Mail-Programm Outlook 2010 enthalten. ten. Es bietet Funktionen, um E-Mails zu verfassen und zu versenden, zu empfangen
Einstellungen des Datei-Explorers
 Einstellungen des Datei-Explorers Die Ordnerstruktur des Explorers Der Datei-Explorer ist der Manager für die Verwaltung der Dateien auf dem Computer. Er wird mit Klick auf in der Taskleiste oder mit Rechtsklick
Einstellungen des Datei-Explorers Die Ordnerstruktur des Explorers Der Datei-Explorer ist der Manager für die Verwaltung der Dateien auf dem Computer. Er wird mit Klick auf in der Taskleiste oder mit Rechtsklick
Chemielabor. Benötigte Hard- oder Software. Präsentationsprogramm PowerPoint. Anmerkung: Die Anleitung ist optimiert für Microsoft PowerPoint 03.
 Benötigte Hard- oder Software Präsentationsprogramm PowerPoint Anmerkung: Die Anleitung ist optimiert für Microsoft PowerPoint 03. Ziele Die einzelnen Folien/Präsentationen des Projekts Chemische Elemente
Benötigte Hard- oder Software Präsentationsprogramm PowerPoint Anmerkung: Die Anleitung ist optimiert für Microsoft PowerPoint 03. Ziele Die einzelnen Folien/Präsentationen des Projekts Chemische Elemente
Installationsanleitung
 Installationsanleitung Installationsanleitung SketchUp Pro 2017 Es freut uns, dass Sie sich für SketchUp Pro entschieden haben! SketchUp Pro ist die einfachste 3D-Software zum Visualisieren und Modellieren
Installationsanleitung Installationsanleitung SketchUp Pro 2017 Es freut uns, dass Sie sich für SketchUp Pro entschieden haben! SketchUp Pro ist die einfachste 3D-Software zum Visualisieren und Modellieren
SharePoint Schnittstelle für Microsoft Dynamics CRM 2011
 SharePoint Schnittstelle für Microsoft Dynamics CRM 2011 Benutzerhandbuch zur SharePoint Schnittstelle für MS CRM 2011 Schnittstellenversion: 5.2.2 Dokumentenversion: 3.1 Inhalt 1. Vorwort... 4 2. Funktionsbeschreibung...
SharePoint Schnittstelle für Microsoft Dynamics CRM 2011 Benutzerhandbuch zur SharePoint Schnittstelle für MS CRM 2011 Schnittstellenversion: 5.2.2 Dokumentenversion: 3.1 Inhalt 1. Vorwort... 4 2. Funktionsbeschreibung...
10.2 Grafische QM-Verfahren 1
 .2 1.2 Grafische QM-Verfahren 1 Anpassen von Excel 0.0 0.0..2.0. Da alle QM-Verfahren mit den Originalfunktionen von Excel erstellt wurden, können Sie einschlägige Literatur von unterschiedlichen Verlagen
.2 1.2 Grafische QM-Verfahren 1 Anpassen von Excel 0.0 0.0..2.0. Da alle QM-Verfahren mit den Originalfunktionen von Excel erstellt wurden, können Sie einschlägige Literatur von unterschiedlichen Verlagen
Inhaltsverzeichnisse. 1. Überschriften zuweisen. 2. Seitenzahlen einfügen. 3. Einen Seitenwechsel einfügen
 Inhaltsverzeichnisse 1. Überschriften zuweisen Formatieren Sie die Überschriften mit Hilfe der integrierten Formatvorlagen als Überschrift. Klicken Sie dazu in die Überschrift und dann auf den Drop- Down-Pfeil
Inhaltsverzeichnisse 1. Überschriften zuweisen Formatieren Sie die Überschriften mit Hilfe der integrierten Formatvorlagen als Überschrift. Klicken Sie dazu in die Überschrift und dann auf den Drop- Down-Pfeil
Arbeiten mit Acrobat. Vorstellung von Adobe Acrobat Bearbeitung des Dokuments Präsentationen erstellen Teamarbeit
 Arbeiten mit Acrobat Vorstellung von Adobe Acrobat Bearbeitung des Dokuments Präsentationen erstellen Teamarbeit Adobe Acrobat Lesen, Kommentieren und Anzeigen von PDF-Dokumenten. PDF-Dokumente erstellen
Arbeiten mit Acrobat Vorstellung von Adobe Acrobat Bearbeitung des Dokuments Präsentationen erstellen Teamarbeit Adobe Acrobat Lesen, Kommentieren und Anzeigen von PDF-Dokumenten. PDF-Dokumente erstellen
Anleitung zum Download der EBMG_Datei_9_2.xls
 Anleitung zum Download der EBMG_Datei_9_2.xls Die folgende Beschreibung ist für die jeweils aktuelle Download-Version, unabhängig von Dateiname oder Versionsnummer, gültig. Die aktuelle Bezeichnung lautet
Anleitung zum Download der EBMG_Datei_9_2.xls Die folgende Beschreibung ist für die jeweils aktuelle Download-Version, unabhängig von Dateiname oder Versionsnummer, gültig. Die aktuelle Bezeichnung lautet
FOTOS ORGANISIEREN MIT PICASA 3
 FOTOS ORGANISIEREN MIT PICASA 3 3 1 2 BIBLIOTHEKSÜBERBLICK 1. Liste der Ordner und Alben Die linke Spalte in der Bibliotheksansicht zeigt alle Ordner, die Fotos enthalten, Ordner entsprechend den eigentlichen
FOTOS ORGANISIEREN MIT PICASA 3 3 1 2 BIBLIOTHEKSÜBERBLICK 1. Liste der Ordner und Alben Die linke Spalte in der Bibliotheksansicht zeigt alle Ordner, die Fotos enthalten, Ordner entsprechend den eigentlichen
Erste Schritte mit IMS 2000
 IMS 2000 Objekt installieren Erste Schritte mit IMS 2000 1. Legen Sie die Installations- CD-ROM in das CD-ROM Laufwerk Ihres PCs 2. Das Installationsmenü von IMS 2000 Objekt wird gestartet. 3. Wenn die
IMS 2000 Objekt installieren Erste Schritte mit IMS 2000 1. Legen Sie die Installations- CD-ROM in das CD-ROM Laufwerk Ihres PCs 2. Das Installationsmenü von IMS 2000 Objekt wird gestartet. 3. Wenn die
Installationshandbuch zum FAX L-Treiber
 Deutsch Installationshandbuch zum FAX L-Treiber User Software CD-ROM.................................................................. 1 Treiber und Software.............................................................................
Deutsch Installationshandbuch zum FAX L-Treiber User Software CD-ROM.................................................................. 1 Treiber und Software.............................................................................
Innovator for Model Sketching. Kurzanleitung zu Installation und Benutzung
 Kurzanleitung zu Installation und Benutzung Inhaltsverzeichnis Installation... 3 Systemvoraussetzungen... 3 Innovator for Model Sketching herunterladen... 3 Innovator for Model Sketching einrichten...
Kurzanleitung zu Installation und Benutzung Inhaltsverzeichnis Installation... 3 Systemvoraussetzungen... 3 Innovator for Model Sketching herunterladen... 3 Innovator for Model Sketching einrichten...
CPK-Terminal Bedienungsanleitung
 CPK-Terminal Bedienungsanleitung 1. Software Installation Führen Sie die Setup -Datei aus, die sich auf der DYNTEST-CD befindet. Wählen Sie Ihre Sprache und drücken dann den OK -Button, woraufhin die Installationsvorbereitung
CPK-Terminal Bedienungsanleitung 1. Software Installation Führen Sie die Setup -Datei aus, die sich auf der DYNTEST-CD befindet. Wählen Sie Ihre Sprache und drücken dann den OK -Button, woraufhin die Installationsvorbereitung
Arbeiten mit Acrobat. Vorstellung von Adobe Acrobat Bearbeitung des Dokuments Präsentationen erstellen Teamarbeit
 Arbeiten mit Acrobat Vorstellung von Adobe Acrobat Bearbeitung des Dokuments Präsentationen erstellen Teamarbeit Vollbildmodus Wählen Sie das Menü Fenster Vollbildmodus. Die aktuell angezeigte Seite verdeckt
Arbeiten mit Acrobat Vorstellung von Adobe Acrobat Bearbeitung des Dokuments Präsentationen erstellen Teamarbeit Vollbildmodus Wählen Sie das Menü Fenster Vollbildmodus. Die aktuell angezeigte Seite verdeckt
Citrix Zugang Inhaltsverzeichnis
 Citrix Zugang Inhaltsverzeichnis Inhaltsverzeichnis... 1 1. Deinstallieren des Citrix Online Plug-in :... 2 2. Installieren des Citrix Receivers :... 5 3. Anmelden an das Citrix Portal... 8 4. Drucken
Citrix Zugang Inhaltsverzeichnis Inhaltsverzeichnis... 1 1. Deinstallieren des Citrix Online Plug-in :... 2 2. Installieren des Citrix Receivers :... 5 3. Anmelden an das Citrix Portal... 8 4. Drucken
P-touch Editor starten
 P-touch Editor starten Version 0 GER Einführung Wichtiger Hinweis Der Inhalt dieses Dokuments sowie die Spezifikationen des Produkts können jederzeit ohne vorherige Ankündigung geändert werden. Brother
P-touch Editor starten Version 0 GER Einführung Wichtiger Hinweis Der Inhalt dieses Dokuments sowie die Spezifikationen des Produkts können jederzeit ohne vorherige Ankündigung geändert werden. Brother
Benutzerhandbuch. ce - Inspector
 ce - Inspector Stand: ce -Inspector 1.0 rel 21 17.01.2007 Erstellt durch Dipl.-Ing. (FH) Helmut Eß Am Hafen 22.. Telefon (0531)310390. Fax (0531)313074. E-Mail: info@was-bs.de. http://www.was-bs.de Seite:
ce - Inspector Stand: ce -Inspector 1.0 rel 21 17.01.2007 Erstellt durch Dipl.-Ing. (FH) Helmut Eß Am Hafen 22.. Telefon (0531)310390. Fax (0531)313074. E-Mail: info@was-bs.de. http://www.was-bs.de Seite:
Erstellen und Verwalten von Karteikarten für imcards am iphone / ipod touch
 IMCARDSPC Erstellen und Verwalten von Karteikarten für imcards am iphone / ipod touch You 2 Software E-Mail: info@you2.de Homepage: http://www.you2.de You 2 Software 2010 imcardspc Handbuch 1-9 Haupt-Fenster
IMCARDSPC Erstellen und Verwalten von Karteikarten für imcards am iphone / ipod touch You 2 Software E-Mail: info@you2.de Homepage: http://www.you2.de You 2 Software 2010 imcardspc Handbuch 1-9 Haupt-Fenster
Microsoft PowerPoint 2013 Folienübergänge
 Hochschulrechenzentrum Justus-Liebig-Universität Gießen Microsoft PowerPoint 2013 Folienübergänge Folienübergänge in PowerPoint 2013 Seite 1 von 8 Inhaltsverzeichnis Einleitung... 2 Einer Folie einen
Hochschulrechenzentrum Justus-Liebig-Universität Gießen Microsoft PowerPoint 2013 Folienübergänge Folienübergänge in PowerPoint 2013 Seite 1 von 8 Inhaltsverzeichnis Einleitung... 2 Einer Folie einen
Chemische Elemente. Chemisches Element mit einer Folie im Präsentationsprogramm PowerPoint vorstellen
 Benötigte Hard- oder Software Präsentationsprogramm Anmerkung: Die Anleitung ist optimiert für Microsoft PowerPoint 03. Ziele Chemisches Element mit einer Folie im Präsentationsprogramm PowerPoint vorstellen
Benötigte Hard- oder Software Präsentationsprogramm Anmerkung: Die Anleitung ist optimiert für Microsoft PowerPoint 03. Ziele Chemisches Element mit einer Folie im Präsentationsprogramm PowerPoint vorstellen
Erstellung eines elektronischen Bilderbuchs mit Open Office
 Erstellung eines elektronischen Bilderbuchs mit Open Office OpenOffice ist eine vollwertige und vollständige Office-Software, welche kostenlos ist und unter http://de.openoffice.org/ (deutsche Version)
Erstellung eines elektronischen Bilderbuchs mit Open Office OpenOffice ist eine vollwertige und vollständige Office-Software, welche kostenlos ist und unter http://de.openoffice.org/ (deutsche Version)
Ein Word-Dokument anlegen
 34 Word 2013 Schritt für Schritt erklärt Ein Word-Dokument anlegen evor Sie einen Text in Word erzeugen können, müssen Sie zunächst einmal ein neues Dokument anlegen. Die nwendung stellt zu diesem Zweck
34 Word 2013 Schritt für Schritt erklärt Ein Word-Dokument anlegen evor Sie einen Text in Word erzeugen können, müssen Sie zunächst einmal ein neues Dokument anlegen. Die nwendung stellt zu diesem Zweck
Beschreibung für Import der Protokolldaten nach Microsoft Excel
 Beschreibung für Import der Protokolldaten nach Microsoft Excel Revision 1.0 1. Allgemeines Für die DerbyControl Messanlage gibt es Protokollierungsfunktion der Messdaten. Diese Messdaten werden im Programmverzeichnis
Beschreibung für Import der Protokolldaten nach Microsoft Excel Revision 1.0 1. Allgemeines Für die DerbyControl Messanlage gibt es Protokollierungsfunktion der Messdaten. Diese Messdaten werden im Programmverzeichnis
ALT+TAB: Zwischen geöffneten Programmen wechseln. Windows-Logo+L: Computer sperren (ohne STRG+ALT+ENTF zu drücken)
 Tastenkombinationen für das Windows-System F1: Hilfe STRG+ESC: Öffnen Menü Start ALT+TAB: Zwischen geöffneten Programmen wechseln ALT+F4: Programm beenden UMSCHALT+ENTF: Objekt dauerhaft löschen Windows-Logo+L:
Tastenkombinationen für das Windows-System F1: Hilfe STRG+ESC: Öffnen Menü Start ALT+TAB: Zwischen geöffneten Programmen wechseln ALT+F4: Programm beenden UMSCHALT+ENTF: Objekt dauerhaft löschen Windows-Logo+L:
Prozessdiagramme in igrafx Schnellreferenz
 Prozessdiagramme in igrafx Schnellreferenz Die Symbolleiste Standard A. Neu B. Öffnen C. Speichern D. Drucken A B C D E F G H I J K E. Seitenansicht F. Rechtschreibprüfung (F7) G. Rückgängig/Wiederherstellen
Prozessdiagramme in igrafx Schnellreferenz Die Symbolleiste Standard A. Neu B. Öffnen C. Speichern D. Drucken A B C D E F G H I J K E. Seitenansicht F. Rechtschreibprüfung (F7) G. Rückgängig/Wiederherstellen
Dolphin der Dateimanager von KDE
 Dolphin der Dateimanager von KDE Dolphin ist der Standard-Dateimanager von KDE, ist mit umfangreichen Funktionen ausgestattet und hoch konfigurierbar aber auch wenn man zuerst andere Dateimanager wie etwa
Dolphin der Dateimanager von KDE Dolphin ist der Standard-Dateimanager von KDE, ist mit umfangreichen Funktionen ausgestattet und hoch konfigurierbar aber auch wenn man zuerst andere Dateimanager wie etwa
Symbole: für Programme, Ordner, Dateien -
 Der Desktop (von Windows) Aufbau des Desktops (= englisch für Arbeitsfläche, Schreibtischplatte): Arbeitsplatz: Zugriff auf Dateien und Ordner Papierkorb: Gelöschte Dateien landen erst mal hier. Symbole:
Der Desktop (von Windows) Aufbau des Desktops (= englisch für Arbeitsfläche, Schreibtischplatte): Arbeitsplatz: Zugriff auf Dateien und Ordner Papierkorb: Gelöschte Dateien landen erst mal hier. Symbole:
Trainingsmanagement Gutschein Management. Beschreibung
 Trainingsmanagement Beschreibung www.dastm.de info@dastm.de 1. Einführung... 2 2. Gutschein Funktionen... 3 2.1. Gutschein Menü... 3 2.2. Gutscheine anlegen... 4 Gutschein Kassenwirksam erfassen... 6 Gutschein
Trainingsmanagement Beschreibung www.dastm.de info@dastm.de 1. Einführung... 2 2. Gutschein Funktionen... 3 2.1. Gutschein Menü... 3 2.2. Gutscheine anlegen... 4 Gutschein Kassenwirksam erfassen... 6 Gutschein
Innovator 11 excellence. Anbindung an Visual Studio. Einführung, Installation und Konfiguration. Connect. Roland Patka.
 Innovator 11 excellence Anbindung an Visual Studio Einführung, Installation und Konfiguration Roland Patka Connect www.mid.de Inhaltsverzeichnis Einführung... 1 Innovator Add-in im Visual Studio registrieren...
Innovator 11 excellence Anbindung an Visual Studio Einführung, Installation und Konfiguration Roland Patka Connect www.mid.de Inhaltsverzeichnis Einführung... 1 Innovator Add-in im Visual Studio registrieren...
DesignCAD 24.0 Release Notes
 DesignCAD 24.0 Release Notes September 2014 DesignCAD 24.0 beinhaltet die folgenden Verbesserungen: Neue Features: Die Füllmuster für Doppellinien werden übernommen - Wenn Sie die Füllmuster von Doppellinien
DesignCAD 24.0 Release Notes September 2014 DesignCAD 24.0 beinhaltet die folgenden Verbesserungen: Neue Features: Die Füllmuster für Doppellinien werden übernommen - Wenn Sie die Füllmuster von Doppellinien
Effektiver Umstieg auf Office Thomas Alker, Konrad Stulle UM-O2010
 Effektiver Umstieg auf Office 2010 Thomas Alker, Konrad Stulle UM-O2010 1. Ausgabe, 4. Aktualisierung, Februar 2012 Die neue Oberfläche Keine Angst vor dem neuen Office Word 2010 und Excel 2010 basieren
Effektiver Umstieg auf Office 2010 Thomas Alker, Konrad Stulle UM-O2010 1. Ausgabe, 4. Aktualisierung, Februar 2012 Die neue Oberfläche Keine Angst vor dem neuen Office Word 2010 und Excel 2010 basieren
Messwertmonitor Funktionsbeschreibung UMG 96RM-E Artikel-Nr.:
 Funktionsbeschreibung UMG 96RM-E Artikel-Nr.: 51.00.246 Doc no. 2.033.126.0 www.janitza.de Janitza electronics GmbH Vor dem Polstück 1 D-35633 Lahnau Support Tel. (0 64 41) 9642-22 Fax (0 64 41) 9642-30
Funktionsbeschreibung UMG 96RM-E Artikel-Nr.: 51.00.246 Doc no. 2.033.126.0 www.janitza.de Janitza electronics GmbH Vor dem Polstück 1 D-35633 Lahnau Support Tel. (0 64 41) 9642-22 Fax (0 64 41) 9642-30
Tabellen. Inhaltsverzeichnis. Tabellen einfügen
 Inhaltsverzeichnis Inhaltsverzeichnis... 1 Tabellen... 1 Tabellen einfügen... 1 Tabelle füllen... 2 Cursorsteuerung in der Tabelle... 2 Tabellenteile markieren oder löschen... 2 Tabellenteile markieren...
Inhaltsverzeichnis Inhaltsverzeichnis... 1 Tabellen... 1 Tabellen einfügen... 1 Tabelle füllen... 2 Cursorsteuerung in der Tabelle... 2 Tabellenteile markieren oder löschen... 2 Tabellenteile markieren...
BILDSCHIRM- FITNESSTRAINER
 MEHR BEWEGUNG INS BÜRO! BILDSCHIRM- FITNESSTRAINER HINWEISE, INSTALLATIONS- UND KONFIGURATIONSANLEITUNG Systemvoraussetzungen - Plattform: Microsoft Windows (ab Windows 98). - Mindestanforderungen Prozessor:
MEHR BEWEGUNG INS BÜRO! BILDSCHIRM- FITNESSTRAINER HINWEISE, INSTALLATIONS- UND KONFIGURATIONSANLEITUNG Systemvoraussetzungen - Plattform: Microsoft Windows (ab Windows 98). - Mindestanforderungen Prozessor:
WORD-EINFÜHRUNG. Inhaltsverzeichnis
 WORD-EINFÜHRUNG INHALT Inhaltsverzeichnis 1 Erste Schritte in Word...1 1.1 Word starten... 1 1.2 Der Word-Bildschirm... 2 2 Erste Arbeiten am Text...6 2.1 Text erfassen und speichern... 6 2.1.1 Übung...
WORD-EINFÜHRUNG INHALT Inhaltsverzeichnis 1 Erste Schritte in Word...1 1.1 Word starten... 1 1.2 Der Word-Bildschirm... 2 2 Erste Arbeiten am Text...6 2.1 Text erfassen und speichern... 6 2.1.1 Übung...
Nach dem Starten von Excel sieht der Bildschirm in der Regel wie folgt aus:
 Die Elemente des Excel-Arbeitsbereiches Titelleiste Menüleiste Symbol- und Formatierungsleiste Bearbeitungsleiste Statuszeile Nach dem Starten von Excel sieht der Bildschirm in der Regel wie folgt aus:
Die Elemente des Excel-Arbeitsbereiches Titelleiste Menüleiste Symbol- und Formatierungsleiste Bearbeitungsleiste Statuszeile Nach dem Starten von Excel sieht der Bildschirm in der Regel wie folgt aus:
PDF-Erzeugung mit PDF-Creator (nur für Windows, wenn kein Acrobat Distiller vorliegt)
 PDF-Erzeugung mit PDF-Creator (nur für Windows, wenn kein Acrobat Distiller vorliegt) Erläuterung PDFCreator ist eine Software zur Erzeugung von PDF-Dateien unter Windows. Es kann in all den Fällen verwendet
PDF-Erzeugung mit PDF-Creator (nur für Windows, wenn kein Acrobat Distiller vorliegt) Erläuterung PDFCreator ist eine Software zur Erzeugung von PDF-Dateien unter Windows. Es kann in all den Fällen verwendet
Enthält neben dem Dokument und Programmnamen die Windows- Elemente Minimierfeld, Voll- / Teilbildfeld und Schließfeld.
 PowerPoint 2007 Die Elemente des Anwendungsfensters Allgemeine Bildschirmelemente Element Titelleiste Minimierfeld Voll-, Teilbildfeld Schließfeld Bildlaufpfeile / Bildlauffelder Erläuterung Enthält neben
PowerPoint 2007 Die Elemente des Anwendungsfensters Allgemeine Bildschirmelemente Element Titelleiste Minimierfeld Voll-, Teilbildfeld Schließfeld Bildlaufpfeile / Bildlauffelder Erläuterung Enthält neben
Formulare. Datenbankanwendung 113
 Formulare Wenn Sie mit sehr umfangreichen Tabellen arbeiten, werden Sie an der Datenblattansicht von Access nicht lange Ihre Freude haben, sind dort doch immer zu wenig Felder gleichzeitig sichtbar. Um
Formulare Wenn Sie mit sehr umfangreichen Tabellen arbeiten, werden Sie an der Datenblattansicht von Access nicht lange Ihre Freude haben, sind dort doch immer zu wenig Felder gleichzeitig sichtbar. Um
Das Anwendungsfenster
 Das Word-Anwendungsfenster 2.2 Das Anwendungsfenster Nach dem Start des Programms gelangen Sie in das Word-Anwendungsfenster. Dieses enthält sowohl Word-spezifische als auch Windows-Standardelemente. OFFICE-
Das Word-Anwendungsfenster 2.2 Das Anwendungsfenster Nach dem Start des Programms gelangen Sie in das Word-Anwendungsfenster. Dieses enthält sowohl Word-spezifische als auch Windows-Standardelemente. OFFICE-
Präsentieren mit Power Point Einführung
 Präsentieren mit Power Point Einführung Version 2004 für MacOSX Educational Solutions Educational Solutions Einführung in PowerPoint für MacOSX 2004 Präsentationen mit Power Point erstellen Arbeiten mit
Präsentieren mit Power Point Einführung Version 2004 für MacOSX Educational Solutions Educational Solutions Einführung in PowerPoint für MacOSX 2004 Präsentationen mit Power Point erstellen Arbeiten mit
Safe Access Benutzerhandbuch
 Safe Access 1 Safe Access Inhaltsverzeichnis 1. Eine neue Form des Zugangs zu E-Banking-Diensten... 3 2. Voraussetzungen für die Installation von Safe Access... 3 3. Installation von Safe Access... 4 4.
Safe Access 1 Safe Access Inhaltsverzeichnis 1. Eine neue Form des Zugangs zu E-Banking-Diensten... 3 2. Voraussetzungen für die Installation von Safe Access... 3 3. Installation von Safe Access... 4 4.
Was Sie bald kennen und können
 Präsentationen drucken 13 In den Lektionen dieses Kapitels dreht sich alles ums Drucken, denn hier hat PowerPoint viel zu bieten: Sie können Folien einfach, wie sie sind, auf Papier oder Folie drucken,
Präsentationen drucken 13 In den Lektionen dieses Kapitels dreht sich alles ums Drucken, denn hier hat PowerPoint viel zu bieten: Sie können Folien einfach, wie sie sind, auf Papier oder Folie drucken,
Installationsanleitung
 Installationsanleitung Vor der ersten Inbetriebnahme ist die Installation der Software und des Kameratreibers notwendig. Dazu sind Administrator- Rechte notwendig. Führen Sie die folgenden Anweisungen
Installationsanleitung Vor der ersten Inbetriebnahme ist die Installation der Software und des Kameratreibers notwendig. Dazu sind Administrator- Rechte notwendig. Führen Sie die folgenden Anweisungen
Favoriten speichern und verwalten im Internetexplorer 7.x
 Favoriten speichern und verwalten im Internetexplorer 7.x Klaus-Dieter Käser Andreas-Hofer-Str. 53 79111 Freiburg Fon: +49-761-292 43 48 Fax: +49-761-292 43 46 www.computerschule-freiburg.de kurse@computerschule-freiburg.de
Favoriten speichern und verwalten im Internetexplorer 7.x Klaus-Dieter Käser Andreas-Hofer-Str. 53 79111 Freiburg Fon: +49-761-292 43 48 Fax: +49-761-292 43 46 www.computerschule-freiburg.de kurse@computerschule-freiburg.de
Oberli Engineering GmbH Software Entwicklung. TiffView V1.12. Benutzerhandbuch. Manual TiffView V1.12 www.obeng.ch Seite 1 / 18
 TiffView V1.12 Benutzerhandbuch Manual TiffView V1.12 www.obeng.ch Seite 1 / 18 Inhalt 1 Übersicht...4 1.1 Kurzbeschreibung...4 1.2 Funktionsumfang...4 1.3 Einsatzgebiete...4 1.4 Hersteller...4 2 Systemanforderungen
TiffView V1.12 Benutzerhandbuch Manual TiffView V1.12 www.obeng.ch Seite 1 / 18 Inhalt 1 Übersicht...4 1.1 Kurzbeschreibung...4 1.2 Funktionsumfang...4 1.3 Einsatzgebiete...4 1.4 Hersteller...4 2 Systemanforderungen
