Allgemeine Navigation
|
|
|
- Wilfried Frei
- vor 6 Jahren
- Abrufe
Transkript
1 Allgemeine Navigation Wechseln zu Wechseln zu Kalender Wechseln zu Kontakte Wechseln zu Aufgaben Wechseln zu Notizen Wechseln zur Ordnerliste im Navigationsbereich Wechseln zu Verknüpfungen Wechseln zur nächsten Nachricht (bei geöffneter Nachricht) Wechseln zur vorherigen Nachricht (bei geöffneter Nachricht) Wechseln zwischen dem Navigationsbereich, dem Outlook- Hauptfenster, dem Lesebereich und der Aufgabenleiste Wechseln zwischen dem Outlook-Fenster, den kleineren Bereichen im Navigationsbereich, dem Lesebereich und den Abschnitten in der Aufgabenleiste Wechseln zwischen dem Outlook-Fenster, den kleineren Bereichen im Navigationsbereich, dem Lesebereich und den Abschnitten auf der Aufgabenleiste sowie Anzeigen der en im Outlook-Menüband Wechseln zwischen Nachrichtenkopfzeilen im Navigationsbereich oder in einer geöffneten Nachricht Wechseln im Navigationsbereich Wechseln zu einem anderen Ordner Wechseln zum Feld Suchen Wechseln im Lesebereich zur vorherigen Nachricht Blättern im Lesebereich nach unten Blättern im Lesebereich nach oben Erweitern oder Reduzieren einer Gruppe in der Liste mit - Nachrichten Zurück zur vorherigen Ansicht im Outlook-Hauptfenster Vorwärts zur nächsten Ansicht im Outlook-Hauptfenster Aktivieren der Infoleiste und Aufrufen des Befehlsmenüs (sofern verfügbar) STRG+1 STRG+2 STRG+3 STRG+4 STRG+5 STRG+6 STRG+7 STRG+PUNKT STRG+KOMMA STRG+UMSCHALT+TAB oder UMSCHALT+TAB TAB F6 STRG+TAB Pfeiltasten STRG+Y F3 oder STRG+E ALT+NACH-OBEN PFEIL oder STRG+KOMMA oder ALT+BILD- AUF LEER UMSCHALT+LEER NACH-LINKS- oder NACH-RECHTS- ALT+B oder ALT+NACH-LINKS- ALT+NACH-RECHTS-PFEIL STRG+UMSCHALT+W Suchen Suchen nach einer Nachricht oder nach einem anderen Element Löschen der Suchergebnisse Erweitern der Suche auf Alle -Elemente, Alle Kalenderelemente oder Alle Kontaktelemente, je nachdem, in welchem Modul Sie sich befinden Verwenden von Erweiterte Suche Erstellen eines neuen Suchordners Suchen nach Text in einem geöffneten Element STRG+E ESC STRG+ALT+A STRG+UMSCHALT+F STRG+UMSCHALT+P F4
2 Suchen und Ersetzen von Textsymbolen oder von Formatierungsbefehlen. Kann bei einem geöffneten Element im Lesebereich verwendet werden. Erweitern der Suche auf Elemente im aktuellen Ordner Erweitern der Suche auf die Unterordner STRG+H STRG+ALT+K STRG+ALT+Z Kennzeichnungen Öffnen des Dialogfelds Zur Nachverfolgung kennzeichnen, um eine Kennzeichnung zuzuweisen STRG+UMSCHALT+G Farbkategorien Löschen der ausgewählten Kategorie aus der Liste im Dialogfeld Farbkategorien ALT+D Erstellen eines Elements oder einer Datei Erstellen eines Termins Erstellen eines Kontakts Erstellen einer Verteilerliste Erstellen eines Fax Erstellen eines Ordners Erstellen eines Journaleintrags Erstellen einer Besprechungsanfrage Erstellen einer Nachricht Erstellen einer Notiz Erstellen eines neuen Microsoft Office-Dokuments In diesem Ordner ablegen Antwort in diesem Ordner ablegen Erstellen eines Suchordners Erstellen einer Aufgabe Erstellen einer Aufgabenanfrage STRG+UMSCHALT+A STRG+UMSCHALT+C STRG+UMSCHALT+L STRG+UMSCHALT+X STRG+UMSCHALT+E STRG+UMSCHALT+J STRG+UMSCHALT+Q STRG+UMSCHALT+M STRG+UMSCHALT+N STRG+UMSCHALT+H STRG+UMSCHALT+S STRG+T STRG+UMSCHALT+P STRG+UMSCHALT+K STRG+UMSCHALT+U Vorgehensweisen bei allen Elementen Speichern (außer in Aufgaben) Speichern und Schließen (außer in ) Speichern unter (außer in ) Rückgängig Löschen eines Elements Drucken Ein Element kopieren Ein Element verschieben Namen überprüfen Prüfen der Rechtschreibung Zur Nachverfolgung kennzeichnen Weiterleiten Alle senden oder bereitstellen oder einladen STRG+S oder UMSCHALT+F12 ALT+S F12 STRG+Z oder ALT+RÜCK STRG+D STRG+P STRG+UMSCHALT+Y STRG+UMSCHALT+V STRG+K F7 STRG+UMSCHALT+G ALT+S
3 Aktivieren der Bearbeitung in einem Feld (außer in oder in der Symbolansicht) Text links ausrichten Text zentrieren Text rechts ausrichten F2 STRG+L STRG+E STRG+R Wechseln zu Posteingang Wechseln zu Postausgang Auswählen des Kontos, über das eine Nachricht gesendet werden soll Namen überprüfen Senden Antworten auf eine Nachricht Allen auf eine Nachricht antworten Antworten mit Besprechungsanfrage Weiterleiten einer Nachricht Aufheben der Junk- -Markierung einer Nachricht Anzeigen von gesperrtem externem Inhalt (in einer Nachricht) Öffentliche Nachricht in diesem Ordner bereitstellen Formatvorlage Standard zuweisen Nach neuen -Nachrichten suchen Wechseln zur vorherigen Nachricht Wechseln zu nächsten Nachricht Erstellen einer Nachricht (wenn in ) Erstellen einer Nachricht (über eine beliebige Ansicht von Outlook) Öffnen einer empfangenen Nachricht Löschen und Ignorieren einer Unterhaltung Öffnen des Adressbuchs Hinzufügen einer Direktkennzeichnung zu einer ungeöffneten Nachricht Anzeigen des Dialogfelds Zur Nachverfolgung kennzeichnen Als gelesen markieren Als ungelesen markieren Öffnen der -Info in der ausgewählten Nachricht Suchen oder Ersetzen Weitersuchen Senden Drucken Weiterleiten Als Anlage weiterleiten Anzeigen der Eigenschaften für das ausgewählte Element Erstellen einer Multimedianachricht Erstellen einer Textnachricht Markieren zum Herunterladen Aufheben der Markierung zum Herunterladen Anzeigen des Senden/Empfangen-Fortschritts STRG+UMSCHALT+I STRG+UMSCHALT+O STRG+TAB (mit dem Fokus auf dem Feld An) und dann TAB zur Schaltfläche Konten STRG+K ALT+S STRG+R STRG+UMSCHALT+R STRG+ALT+R STRG+ALT+J STRG+UMSCHALT+I STRG+UMSCHALT+S STRG+UMSCHALT+N STRG+M oder F9 NACH-OBEN- NACH-UNTEN- STRG+N STRG+UMSCHALT+M STRG+O STRG+UMSCHALT+D STRG+UMSCHALT+B EINFG STRG+UMSCHALT+G STRG+Q STRG+U STRG+UMSCHALT+W F4 UMSCHALT+F4 STRG+EINGABE STRG+P STRG+ALT+F ALT+EINGABE STRG+UMSCHALT+U STRG+UMSCHALT+T STRG+ALT+M STRG+ALT+U STRG+B (wenn Senden/Empfangen ausgeführt wird) Kalender
4 Erstellen eines neuen Termins (wenn in Kalender) Erstellen eines neuen Termins (in einer beliebigen Ansicht von Outlook) Erstellen einer neuen Besprechungsanfrage Weiterleiten eines Termins oder einer Besprechung Allen auf eine Besprechungsanfrage mit einer Nachricht antworten Antworten auf eine Besprechungsanfrage mit einer Nachricht Anzeigen von 8 Tagen im Kalender Anzeigen von 1 Tag im Kalender Anzeigen von 2 Tagen im Kalender Anzeigen von 3 Tagen im Kalender Anzeigen von 4 Tagen im Kalender Anzeigen von 5 Tagen im Kalender Anzeigen von 6 Tagen im Kalender Anzeigen von 7 Tagen im Kalender Anzeigen von 8 Tagen im Kalender Anzeigen von 9 Tagen im Kalender Wechseln zu einem Datum Wechseln zur Monatsansicht Wechseln zum nächsten Tag Wechseln zur nächsten Woche Wechseln zum nächsten Monat Wechseln zum vorherigen Tag Wechseln zur vorherigen Woche Wechseln zum vorherigen Monat Wechseln zum Anfang der Woche Wechseln zum Ende der Woche Wechseln zur Ansicht der vollen Woche Wechseln zur Ansicht der Arbeitswoche Wechseln zum vorherigen Termin Wechseln zum nächsten Termin Festlegen einer Serie für einen geöffneten Termin oder ein geöffnetes Besprechungselement STRG+N STRG+UMSCHALT+A STRG+UMSCHALT+Q STRG+R STRG+UMSCHALT+R ALT+0 ALT+1 ALT+2 ALT+3 ALT+4 ALT+5 ALT+6 ALT+7 ALT+8 ALT+9 STRG+G ALT+= oder STRG+ALT+4 STRG+ ALT+NACH-UNTEN- ALT+ STRG+NACH-LINKS-PFEIL ALT+NACH-OBEN- ALT+ ALT+ ALT+ ALT+MINUSZEICHEN oder STRG+ALT+3 STRG+ALT+2 STRG+KOMMA oder STRG+UMSCHALT+KOMMA STRG+PUNKT oder STRG+UMSCHALT+PUNKT STRG+G Siehe auch unter Ansichten, Tages-/Wochen-/Monatsansicht des Kalenders und Datumsnavigator Kontakte Neuer Telefonanruf Suchen nach einem Kontakt oder einem anderen Element (Suche) Eingeben eines Namens im Feld Adressbücher suchen In der Tabellen- oder Listenansicht von Kontakten Wechseln zum ersten Kontakt, der mit einem bestimmten Buchstaben beginnt Auswählen aller Kontakte STRG+UMSCHALT+D F3 oder STRG+E F11 UMSCHALT+Buchstabe STRG+A
5 Erstellen einer Nachricht mit ausgewählten Kontakten als Betreff Erstellen eines Journaleintrags für den ausgewählten Kontakt Erstellen eines neuen Kontakts (wenn in Kontakte) Erstellen eines neuen Kontakts (über eine beliebige Ansicht von Outlook) Öffnen eines Kontaktformulars für den ausgewählten Kontakt Erstellen einer Verteilerliste Drucken Aktualisieren einer Liste mit Mitgliedern der Verteilerliste Wechseln zu einem anderen Ordner Öffnen des Adressbuchs Verwenden von Erweiterte Suche In einem geöffneten Kontakt Öffnen des als Nächstes aufgeführten Kontakts Suchen nach einem Kontakt Schließen eines Kontakts Senden einer Faxnachricht an den ausgewählten Kontakt Öffnen des Dialogfelds Adresse überprüfen In einem Kontaktformular unter Internet die 1-Informationen anzeigen In einem Kontaktformular unter Internet die 2-Informationen anzeigen In einem Kontaktformular unter Internet die 3-Informationen anzeigen STRG+J STRG+N STRG+UMSCHALT+C STRG+O STRG+UMSCHALT+L STRG+P F5 STRG+Y STRG+UMSCHALT+B STRG+UMSCHALT+F STRG+UMSCHALT+PUNKT F11 ESC STRG+UMSCHALT+X ALT+D ALT+UMSCHALT+1 ALT+UMSCHALT+2 ALT+UMSCHALT+3 Im Dialogfeld Elektronische Visitenkarten Öffnen der Liste Hinzufügen Markieren von Text im Feld Beschriftung, wenn das Feld mit einer zugewiesenen Beschriftung aktiviert ist Öffnen des Dialogfelds Kartenbild hinzufügen Verschieben der Einfügemarke an den Anfang des Felds Bearbeiten Aktivieren des Felds Felder Aktivieren der Dropdownliste Bildausrichtung Aktivieren der Farbpalette für den Hintergrund Aktivieren der Dropdownliste Layout Entfernen eines aktivierten Felds aus der Liste Felder ALT+A ALT+B ALT+C ALT+E ALT+F ALT+G ALT+K, dann EINGABE ALT+L ALT+R Aufgaben Einblenden oder Ausblenden der Aufgabenleiste Annehmen einer Aufgabe Ablehnen einer Aufgabe Suchen nach einer Aufgabe oder nach einem anderen Element Öffnen des Dialogfelds Wechseln zu Ordner Erstellen einer neuen Aufgabe (wenn in Aufgaben) Erstellen einer neuen Aufgabe (über eine beliebige Ansicht von Outlook) ALT+F2 ALT+C ALT+D STRG+E STRG+Y STRG+N STRG+UMSCHALT+K
6 Öffnen eines markierten Elements Drucken eines markierten Elements Markieren aller Elemente Löschen eines markierten Elements Weiterleiten einer Aufgabe als Anlage Erstellen einer Aufgabenanfrage Wechseln zwischen Navigationsbereich, Liste Aufgaben und Aufgabenleiste Öffnen eines markierten Elements als Journaleintrag Letzten Vorgang rückgängig machen Kennzeichnen eines Elements als erledigt STRG+O STRG+P STRG+A STRG+D STRG+UMSCHALT+ALT+U TAB oder UMSCHALT+TAB STRG+J STRG+Z EINFG Hinzufügen von Webinformationen zu Elementen Bearbeiten einer URL im Textkörper eines Elements Einfügen eines Hyperlinks Halten Sie die STRG- gedrückt, und klicken Sie mit der Maustaste. STRG+K Drucken Öffnen der Registerkarte Drucken in der Backstage-Ansicht Drucken eines Elements in einem geöffneten Fenster Öffnen von Seite einrichten aus der Seitenansicht Auswählen eines Druckers in Seitenansicht Definieren von Druckformaten Öffnen von Druckotptionen Drücken Sie ALT+F und dann P Drücken Sie ALT+F, dann P, und drücken Sie dann F und anschließend 1 ALT+S oder ALT+U Drücken Sie ALT+F, dann P und anschließend I Drücken Sie ALT+F, dann P und anschließend L Drücken Sie ALT+F, dann P und anschließend R Formatieren von Text Anzeigen des Menüs Formatieren Anzeigen des Dialogfelds Schriftart Wechseln zwischen Groß- und Kleinschreibung (bei markiertem Text) Formatieren von Buchstaben als Kapitälchen Buchstaben fett formatieren Hinzufügen von Aufzählungszeichen Buchstaben kursiv formatieren Einzug vergrößern Einzug verkleinern Links ausrichten Zentrieren Unterstreichen Schriftgrad vergrößern ALT+O STRG+UMSCHALT+P UMSCHALT+F3 STRG+UMSCHALT+K STRG+B STRG+UMSCHALT+L STRG+I STRG+T STRG+UMSCHALT+T STRG+L STRG+E STRG+U STRG+] oder STRG+UMSCHALT+>
7 Schriftgrad verkleinern Ausschneiden Kopieren Einfügen Formatierung löschen Löschen des nächsten Worts Dehnen eines Absatzes, damit er zwischen die Seitenränder passt Anwenden von Formatvorlagen Erstellen eines hängenden Einzugs Einfügen eines Hyperlinks Absatz links ausrichten Absatz rechts ausrichten Verkleinern eines hängenden Einzugs Entfernen der Absatzformatierung STRG+[ oder STRG+UMSCHALT+< STRG+X oder UMSCHALT+ENTF STRG+C oder STRG+EINFG Hinweis STRG+EINFG ist im Lesebereich nicht möglich. STRG+V oder UMSCHALT+EINFG STRG+UMSCHALT+Z oder STRG+LEER STRG+UMSCHALT+H STRG+UMSCHALT+J STRG+UMSCHALT+S STRG+T STRG+K STRG+L STRG+R STRG+UMSCHALT+T STRG+Q Senden/Empfangen Startet die Übermittlung für alle definierten Übermittlungsgruppen, bei denen Diese Gruppe bei der Übermittlung mit einbeziehen (F9) aktiviert ist. Hierzu können Kopfzeilen, vollständige Elemente, angegebene Ordner, Elemente, die kleiner als eine angegebene Größe sind, oder eine beliebige definierte Kombination zählen. Startet die Übermittlung für den aktuellen Ordner, der Elemente vollständig abruft (Kopfzeile, Element und sämtliche Anlagen) Starten einer Übermittlung Definieren von Übermittlungsgruppen F9 UMSCHALT+F9 STRG+M STRG+ALT+S Visual Basic-Editor Öffnen des Visual Basic-Editor ALT+F11 Makros Makro ausführen ALT+F8 Formulare Erstellen eines Office InfoPath-Formulars Auswählen eines Microsoft InfoPath-Formulars Klicken Sie auf einen InfoPath- Ordner und dann STRG+N. STRG+UMSCHALT+ALT+T
8 Ansichten Tabellenansicht Allgemeines Öffnen eines Elements Markieren aller Elemente Wechseln zu dem unten im Bildschirm angezeigten Element Wechseln zu dem oben im Bildschirm angezeigten Element Erweitern oder Reduzieren der markierten Elemente um ein Element Wechseln zum nächsten oder vorherigen Element ohne Erweiterung des Auswahlbereichs Auswählen des aktiven Elements oder Aufheben der Auswahl EINGABE STRG+A UMSCHALT+NACH-OBEN- oder UMSCHALT+NACH-UNTEN- STRG+NACH-OBEN- oder STRG+NACH-UNTEN- STRG+LEER Bei einer markierten Gruppe Erweitern einer einzelnen markierten Gruppe Reduzieren einer einzelnen markierten Gruppe Markieren der vorherigen Gruppe Markieren der nächsten Gruppe Markieren der ersten Gruppe Markieren der letzten Gruppe Markieren des ersten Elements im Fenster in einer erweiterten Gruppe oder des ersten Elements außerhalb des Fensters auf der rechten Seite NACH-LINKS- NACH-OBEN- NACH-UNTEN- Tages-/Wochen-/Monatsansicht des Kalenders Alle drei Datumsnavigator Wechseln zum ersten Tag der aktuellen Woche Wechseln zum letzten Tag der aktuellen Woche Wechseln zum gleichen Tag in der vorherigen Woche Wechseln zum gleichen Tag in der nächsten Woche Anzeigen von 1 bis 9 Tage Anzeigen von 10 Tagen Wechseln zu Wochen Wechseln zu Monaten Wechseln zwischen Kalender, Aufgabenblock und der Ordnerliste Markieren des vorherigen Termins Wechseln zum vorherigen Tag Wechseln zum nächsten Tag Wechseln zum gleichen Tag in der nächsten Woche ALT+ ALT+ ALT+NACH-OBEN- ALT+NACH-UNTEN- ALT+Taste für die Anzahl der Tage ALT+0 (NULL) ALT+MINUSZEICHEN ALT+= STRG+TAB oder F6 UMSCHALT+TAB NACH-LINKS- ALT+NACH-UNTEN-
9 Wechseln zum gleichen Tag in der vorherigen Woche ALT+NACH-OBEN- Tagesansicht Markieren der Uhrzeit, zu der der Arbeitstag beginnt Markieren der Uhrzeit, zu der der Arbeitstag endet Markieren des vorherigen Zeitraums Markieren des nächsten Zeitraums Markieren des Zeitraums oben im Fenster Markieren des Zeitraums unten im Fenster Erweitern oder Reduzieren der markierten Uhrzeit Verschieben eines Termins Ändern von Beginn und Ende eines Termins Verschieben eines markierten Elements auf den gleichen Tag in der nächsten Woche Verschieben eines markierten Elements auf den gleichen Tag in der vorherigen Woche NACH-OBEN- NACH-UNTEN- UMSCHALT+NACH-OBEN- oder UMSCHALT+NACH-UNTEN- ALT+NACH-OBEN- oder ALT+NACH-UNTEN-, wobei sich der Cursor im Termin befindet ALT+UMSCHALT+NACH-OBEN- oder ALT+UMSCHALT+NACH-UNTEN-, wobei sich der Cursor im Termin befindet ALT+NACH-UNTEN- ALT+NACH-OBEN- Wochenansicht Wechseln zu Beginn der Arbeitszeiten für den markierten Tag Wechseln zu Ende der Arbeitszeiten für den markierten Tag Um eine Seite nach oben im markierten Tag Um eine Seite nach unten im markierten Tag Ändern der Dauer des markierten Zeitraums UMSCHALT+NACH-LINKS-, UMSCHALT+NACH-RECHTS-, UMSCHALT+NACH-OBEN- oder UMSCHALT+NACH- UNTEN-; oder UMSCHALT+ oder UMSCHALT+ Monatsansicht Wechseln zum ersten Tag der Woche Wechseln zum gleichen Tag der Woche auf der vorherigen Seite Wechseln zum gleichen Tag der Woche auf der nächsten Seite Die Ansicht "Visitenkarten" oder "Adresskarten" Allgemeines
10 Markieren einer bestimmten Karte in der Liste Markieren der vorherigen Karte Markieren der nächsten Karte Markieren der ersten Karte in der Liste Markieren der letzten Karte in der Liste Markieren der ersten Karte auf der aktuellen Seite Markieren der ersten Karte auf der nächsten Seite Markieren der nächsten Karte in der nächsten Spalte Markieren der nächsten Karte in der vorherigen Spalte Markieren der aktiven Karte oder Markierung aufheben Erweitern des Auswahlbereichs auf die vorherige Karte und Aufheben der Markierung von Karten nach dem Ausgangspunkt Erweitern des Auswahlbereichs auf die nächste Karte und Aufheben der Markierung von Karten vor dem Ausgangspunkt Erweitern der Markierung auf die vorherige Karte unabhängig vom Ausgangspunkt Erweitern der Markierung auf die nächste Karte unabhängig vom Ausgangspunkt Erweitern der Markierung auf die erste Karte in der Liste Erweitern der Markierung auf die letzte Karte in der Liste Erweitern der Markierung auf die erste Karte auf der vorherigen Seite Erweitern der Markierung auf die letzte Karte auf der letzten Seite Eine oder mehrere Buchstaben des Namens, unter dem die Karte gespeichert ist, oder des Namens des Felds, nach dem sortiert wird NACH-OBEN- NACH-UNTEN- NACH-LINKS- STRG+LEER UMSCHALT+NACH-OBEN- UMSCHALT+NACH-UNTEN- STRG+UMSCHALT+NACH-OBEN- STRG+UMSCHALT+NACH-UNTEN- UMSCHALT+ UMSCHALT+ UMSCHALT+ UMSCHALT+ Wechseln zwischen Feldern in einer geöffneten Karte Um die folgenden Tasten zu verwenden, muss in einer Karte ein Feld markiert sein. Um bei einer markierten Karte ein Feld zu markieren, klicken Sie auf das Feld. Wechseln zum nächsten Feld und Steuerelement Wechseln zum vorherigen Feld und Steuerelement Schließen der aktiven Karte TAB UMSCHALT+TAB EINGABE Wechseln zwischen Zeichen in einem Feld Um die folgenden Tasten zu verwenden, muss in einer Karte ein Feld markiert sein. Um bei einer markierten Karte ein Feld zu markieren, klicken Sie auf das Feld. Hinzufügen einer Zeile in einem mehrzeiligen Feld Wechseln zum Anfang einer Zeile Wechseln zum Ende einer Zeile Wechseln zum Anfang eines mehrzeiligen Felds Wechseln zum Ende eines mehrzeiligen Felds Wechseln zur vorherigen Zeile in einem mehrzeiligen Feld Wechseln zur nächsten Zeile in einem mehrzeiligen Feld Wechseln zum vorherigen Zeichen in einem Feld EINGABE NACH-OBEN- NACH-UNTEN- NACH-LINKS-
11 Wechseln zum nächsten Zeichen in einem Feld Zeitskalaansicht (Aufgaben oder Journal) Wenn ein Element markiert ist Markieren des vorherigen Elements Markieren des nächsten Elements Markieren mehrerer aufeinander folgender Elemente Markieren mehrerer nicht aufeinander folgender Elemente Öffnen der markierten Elemente Markieren des ersten Elements auf der Zeitskala (wenn Elemente nicht gruppiert sind) oder des ersten Elements in der Gruppe Markieren des letzten Elements auf der Zeitskala (wenn Elemente nicht gruppiert sind) oder des letzten Elements in der Gruppe Anzeigen (ohne Markieren) des ersten Elements auf der Zeitskala (wenn Elemente nicht gruppiert sind) oder des ersten Elements in der Gruppe Anzeigen (ohne Markieren) des letzten Elements auf der Zeitskala (wenn Elemente nicht gruppiert sind) oder des letzten Elements in der Gruppe NACH-LINKS- UMSCHALT+NACH-LINKS- oder UMSCHALT+NACH-RECHTS- STRG+NACH-LINKS- +LEER oder STRG+NACH-RECHTS- +LEER EINGABE STRG+ STRG+ Wenn eine Gruppe markiert ist Erweitern der Gruppe Reduzieren der Gruppe Markieren der vorherigen Gruppe Markieren der nächsten Gruppe Markieren der ersten Gruppe auf der Zeitskala Markieren der letzten Gruppe auf der Zeitskala Markieren des ersten Elements im Fenster in einer erweiterten Gruppe oder des ersten Elements außerhalb des Fensters auf der rechten Seite EINGABE oder NACH- RECHTS- EINGABE oder NACH- LINKS- NACH-OBEN- NACH-UNTEN- Wenn auf der Zeitskala eine Zeiteinheit für Tage markiert ist Zurück in Zeitschritten, die mit den auf der Zeitskala angegebenen Zeitschritten übereinstimmen Vorwärts in Zeitschritten, die mit den auf der Zeitskala angegebenen Zeitschritten übereinstimmen Wechseln zwischen aktiver Ansicht, Aufgabenleiste, Suchordner, Journalordner und zurück zur aktiven Ansicht NACH-LINKS- TAB und UMSCHALT+TAB
Tastenkombinationen. Herbert Fidesser
 Tastenkombinationen Herbert Fidesser Inhaltsverzeichnis 2 1. ALLGEMEINE VORGEHENSWEISEN... 3 1.1. Allgemeine Navigation... 3 1.2. Suchen... 3 1.3. Kennzeichnungen, Kategorien... 4 1.4. Erstellen eines
Tastenkombinationen Herbert Fidesser Inhaltsverzeichnis 2 1. ALLGEMEINE VORGEHENSWEISEN... 3 1.1. Allgemeine Navigation... 3 1.2. Suchen... 3 1.3. Kennzeichnungen, Kategorien... 4 1.4. Erstellen eines
Microsoft Outlook 2013 Tastenkombinationen
 Hochschulrechenzentrum Justus-Liebig-Universität Gießen Microsoft Outlook 2013 Tastenkombinationen Tastenkombinationen für Outlook 2013 Seite 1 von 18 Inhaltsverzeichnis Vorbemerkung... 2 Allgemeine Vorgehensweisen...
Hochschulrechenzentrum Justus-Liebig-Universität Gießen Microsoft Outlook 2013 Tastenkombinationen Tastenkombinationen für Outlook 2013 Seite 1 von 18 Inhaltsverzeichnis Vorbemerkung... 2 Allgemeine Vorgehensweisen...
Microsoft Outlook 2010 Tastenkombinationen
 Hochschulrechenzentrum Justus-Liebig-Universität Gießen Microsoft Outlook 2010 Tastenkombinationen Tastenkombinationen für Outlook 2010 Seite 1 von 20 Inhaltsverzeichnis Vorbemerkung... 3 Allgemeine Vorgehensweisen...
Hochschulrechenzentrum Justus-Liebig-Universität Gießen Microsoft Outlook 2010 Tastenkombinationen Tastenkombinationen für Outlook 2010 Seite 1 von 20 Inhaltsverzeichnis Vorbemerkung... 3 Allgemeine Vorgehensweisen...
Allgemeine Navigation
 en Allgemeine Navigation Wechseln zu E-Mail. Wechseln zu Kalender. Wechseln zu Kontakte. Wechseln zu Aufgaben. Wechseln zu Notizen. Wechseln zur Ordnerliste im Navigationsbereich. Wechseln zu Verknüpfungen.
en Allgemeine Navigation Wechseln zu E-Mail. Wechseln zu Kalender. Wechseln zu Kontakte. Wechseln zu Aufgaben. Wechseln zu Notizen. Wechseln zur Ordnerliste im Navigationsbereich. Wechseln zu Verknüpfungen.
Microsoft Outlook 2016 Tastenkombinationen
 Hochschulrechenzentrum Justus-Liebig-Universität Gießen Microsoft Outlook 2016 Tastenkombinationen Tastenkombinationen für Outlook 2016 Seite 1 von 23 Inhaltsverzeichnis Vorbemerkung... 3 Allgemeine Vorgehensweisen...
Hochschulrechenzentrum Justus-Liebig-Universität Gießen Microsoft Outlook 2016 Tastenkombinationen Tastenkombinationen für Outlook 2016 Seite 1 von 23 Inhaltsverzeichnis Vorbemerkung... 3 Allgemeine Vorgehensweisen...
Arbeiten mit dem Microsoft Office-Assistenten, dem Hilfefenster und dem Feld "Was möchten Sie tun?"
 Tastenkombinationen Arbeiten mit dem Microsoft Office-Assistenten, dem Hilfefenster und dem Feld "Was möchten Sie tun?" Tastenkombinationen zur Verwendung des Hilfebereichs und des Hilfefensters Beim Hilfebereich
Tastenkombinationen Arbeiten mit dem Microsoft Office-Assistenten, dem Hilfefenster und dem Feld "Was möchten Sie tun?" Tastenkombinationen zur Verwendung des Hilfebereichs und des Hilfefensters Beim Hilfebereich
Outlook 2000 Thema - Tipps
 Schulungsunterlagen Outlook 2000 Thema - Inhaltsverzeichnis 1. Allgemein... 3 2. Textbausteine auf Basis von Signaturen... 3 3. Tastenkombinationen... 6 2 von 7 Erstellt für: 1. Allgemein Im folgenden
Schulungsunterlagen Outlook 2000 Thema - Inhaltsverzeichnis 1. Allgemein... 3 2. Textbausteine auf Basis von Signaturen... 3 3. Tastenkombinationen... 6 2 von 7 Erstellt für: 1. Allgemein Im folgenden
Tastenkombinationen für Microsoft Office Outlook
 s Tastenkombinationen für Microsoft Office Outlook E-Mails Adressbuch aufrufen Strg+Shift+b Allen antworten Strg+Shift+r Als gelesen markieren Strg+q Antworten Strg+r Anzeige des blockierten HTML-Inhaltes
s Tastenkombinationen für Microsoft Office Outlook E-Mails Adressbuch aufrufen Strg+Shift+b Allen antworten Strg+Shift+r Als gelesen markieren Strg+q Antworten Strg+r Anzeige des blockierten HTML-Inhaltes
1. DIE HÄUFIGSTEN SHORTCUTS VON WINDOWS
 1. DIE HÄUFIGSTEN SHORTCUTS VON WINDOWS Shortcuts mit der Windows-Taste: [Windows-Taste] = Startmenü öffnen [Windows-Taste] + [e] = "Explorer" starten [Windows-Taste] + [r] = "Ausführen..." starten [Windows-Taste]
1. DIE HÄUFIGSTEN SHORTCUTS VON WINDOWS Shortcuts mit der Windows-Taste: [Windows-Taste] = Startmenü öffnen [Windows-Taste] + [e] = "Explorer" starten [Windows-Taste] + [r] = "Ausführen..." starten [Windows-Taste]
Windows Mail mit Windows 8
 Anleitung für Windows Mail ZfN 1/19 Windows Mail mit Windows 8 Windows Mail ist eine Applikation(App), die standardmäßig mit Windows 8 installiert wird. Die App nutzt Javascipt und besitzt nur ein Minimum
Anleitung für Windows Mail ZfN 1/19 Windows Mail mit Windows 8 Windows Mail ist eine Applikation(App), die standardmäßig mit Windows 8 installiert wird. Die App nutzt Javascipt und besitzt nur ein Minimum
Powered by http://www.giza-blog.de
 Powered by http://www.giza-blog.de Nr. Tastenkombination Beschreibung 1. ALT+A Die Seitenzahl der anzuzeigenden Seite eingeben 2. ALT+A Das Menü Favoriten über die Menüleiste öffnen 3. ALT+C Die Druckvorschau
Powered by http://www.giza-blog.de Nr. Tastenkombination Beschreibung 1. ALT+A Die Seitenzahl der anzuzeigenden Seite eingeben 2. ALT+A Das Menü Favoriten über die Menüleiste öffnen 3. ALT+C Die Druckvorschau
STRG+SHIFT+PFEIL OBEN Absatz Pfeil Rechts. STRG+PFEIL UNTEN Absatz Unten Erweitern. STRG+SHIFT+PFEIL UNTEN Absatz Zentriert
 Abbrechen ESC Absatz Abstand Vor Hinzufügen oder Löschen STRG+0 Absatz Block STRG+B Absatz Pfeil Links STRG+L Absatz Oben STRG+PFEIL OBEN Absatz Oben Erweitern STRG+SHIFT+PFEIL OBEN Absatz Pfeil Rechts
Abbrechen ESC Absatz Abstand Vor Hinzufügen oder Löschen STRG+0 Absatz Block STRG+B Absatz Pfeil Links STRG+L Absatz Oben STRG+PFEIL OBEN Absatz Oben Erweitern STRG+SHIFT+PFEIL OBEN Absatz Pfeil Rechts
Allgemeine Tastenkombinationen Windows XP Vista Window 7
 Allgemeine Tastenkombinationen Windows XP Vista Window 7 Geschäftsinhaberin: N adine W ohlrabe Maxburgring 40b 76887 Bad B ergzabern m obil+ 49 176 23861199 fon + 49 6343 931525 fax + 49 6343 931526 www.quadronet.de
Allgemeine Tastenkombinationen Windows XP Vista Window 7 Geschäftsinhaberin: N adine W ohlrabe Maxburgring 40b 76887 Bad B ergzabern m obil+ 49 176 23861199 fon + 49 6343 931525 fax + 49 6343 931526 www.quadronet.de
Zugriff auf die Multifunktionsleiste mithilfe der Tastatur
 en 2 Zugriff auf die Multifunktionsleiste mithilfe der Tastatur 1. Drücken Sie die ALT-TASTE. Die Zugriffstasteninfos werden für jedes Feature angezeigt, das in der aktuellen Ansicht verfügbar ist. Das
en 2 Zugriff auf die Multifunktionsleiste mithilfe der Tastatur 1. Drücken Sie die ALT-TASTE. Die Zugriffstasteninfos werden für jedes Feature angezeigt, das in der aktuellen Ansicht verfügbar ist. Das
[F1] Verschieben. [F2] AutoText-Eintrag einfügen [F3] Letzte Bearbeitung wiederholen. [F5] Wechsel in nächsten Ausschnitt
![[F1] Verschieben. [F2] AutoText-Eintrag einfügen [F3] Letzte Bearbeitung wiederholen. [F5] Wechsel in nächsten Ausschnitt [F1] Verschieben. [F2] AutoText-Eintrag einfügen [F3] Letzte Bearbeitung wiederholen. [F5] Wechsel in nächsten Ausschnitt](/thumbs/39/19333947.jpg) Funktionstasten Hilfe aufrufen [F1] Verschieben [F2] AutoText-Eintrag einfügen [F3] Letzte Bearbeitung wiederholen [F4] Gehe zu [F5] Wechsel in nächsten Ausschnitt [F6] Rechtschreibprüfung starten [F7]
Funktionstasten Hilfe aufrufen [F1] Verschieben [F2] AutoText-Eintrag einfügen [F3] Letzte Bearbeitung wiederholen [F4] Gehe zu [F5] Wechsel in nächsten Ausschnitt [F6] Rechtschreibprüfung starten [F7]
Markieren eines Textblocks
 Allgemeine Tastenkombinationen F1 STRG+C STRG+X STRG+V STRG+Z STRG+Y ENTF UMSCHALT+ENTF F2 STRG+NACH-RECHTS- TASTE STRG+NACH-LINKS- TASTE STRG+NACH-UNTEN- TASTE STRG+NACH-OBEN-TASTE STRG+UMSCHALT mit einer
Allgemeine Tastenkombinationen F1 STRG+C STRG+X STRG+V STRG+Z STRG+Y ENTF UMSCHALT+ENTF F2 STRG+NACH-RECHTS- TASTE STRG+NACH-LINKS- TASTE STRG+NACH-UNTEN- TASTE STRG+NACH-OBEN-TASTE STRG+UMSCHALT mit einer
Windows Live Mail 2011 / Windows 7
 ZfN 1/22 Windows Live Mail 2011 / Windows 7 In Windows 7 gibt es keinen E Mail Client. Bitte installieren Sie die Microsoft Live Essentials. http://windows.microsoft.com/de DE/windows live/essentials other
ZfN 1/22 Windows Live Mail 2011 / Windows 7 In Windows 7 gibt es keinen E Mail Client. Bitte installieren Sie die Microsoft Live Essentials. http://windows.microsoft.com/de DE/windows live/essentials other
Nützliche Tasten in WORD 2010
 Nützliche Tasten in WORD 2010 A L L G E M E I N E B E F E H L E + Neues Dokument + Datei öffnen + Aktuelle Datei schließen (mit Speichern-Abfrage) + Word schließen (mit Speichern-Abfrage) + Speichern Speichern
Nützliche Tasten in WORD 2010 A L L G E M E I N E B E F E H L E + Neues Dokument + Datei öffnen + Aktuelle Datei schließen (mit Speichern-Abfrage) + Word schließen (mit Speichern-Abfrage) + Speichern Speichern
ALT+TAB: Zwischen geöffneten Programmen wechseln. Windows-Logo+L: Computer sperren (ohne STRG+ALT+ENTF zu drücken)
 Tastenkombinationen für das Windows-System F1: Hilfe STRG+ESC: Öffnen Menü Start ALT+TAB: Zwischen geöffneten Programmen wechseln ALT+F4: Programm beenden UMSCHALT+ENTF: Objekt dauerhaft löschen Windows-Logo+L:
Tastenkombinationen für das Windows-System F1: Hilfe STRG+ESC: Öffnen Menü Start ALT+TAB: Zwischen geöffneten Programmen wechseln ALT+F4: Programm beenden UMSCHALT+ENTF: Objekt dauerhaft löschen Windows-Logo+L:
Shortcuts in Word für Windows
 s in Word für Windows 6.0 und 7.0 file://c:\aa_2_web\home3_dateien\s in Word für Windows 6_0 und 7_0.htm Seite 1 von 11 s in Word für Windows Geschützte Zeichen In Word für Windows kann man sowohl bei
s in Word für Windows 6.0 und 7.0 file://c:\aa_2_web\home3_dateien\s in Word für Windows 6_0 und 7_0.htm Seite 1 von 11 s in Word für Windows Geschützte Zeichen In Word für Windows kann man sowohl bei
MBF III 342- Zentrale. Abschlüsse
 MBF 2007 -III 342- Zentrale Abschlüsse Hilfen und Tipps: Nützliche Tastenkombinationen Tastenkombination Beschreibung Tastenkombinationen zum Arbeiten mit Dokumenten STRG+S ALT+F4 STRG+F STRG+Z STRG+Y
MBF 2007 -III 342- Zentrale Abschlüsse Hilfen und Tipps: Nützliche Tastenkombinationen Tastenkombination Beschreibung Tastenkombinationen zum Arbeiten mit Dokumenten STRG+S ALT+F4 STRG+F STRG+Z STRG+Y
Die folgende Tabelle enthält Tastenkombinationen, die die Bedienung des Computers erleichtern können.
 en für die erleichterte Bedienung Die folgende Tabelle enthält en, die die Bedienung des Computers erleichtern können. Rechte UMSCHALTTASTE acht Sekunden lang Aktivieren und Deaktivieren der drücken Anschlagverzögerung
en für die erleichterte Bedienung Die folgende Tabelle enthält en, die die Bedienung des Computers erleichtern können. Rechte UMSCHALTTASTE acht Sekunden lang Aktivieren und Deaktivieren der drücken Anschlagverzögerung
Tastenkombinationen Windows Vista
 en Windows Vista en können die Interaktion mit dem Computer erleichtern, da Sie die Maus nicht mehr so oft verwenden müssen. en für die erleichterte Bedienung Die folgende Tabelle enthält en, die die Bedienung
en Windows Vista en können die Interaktion mit dem Computer erleichtern, da Sie die Maus nicht mehr so oft verwenden müssen. en für die erleichterte Bedienung Die folgende Tabelle enthält en, die die Bedienung
31. Tastenkombinationen
 31. Tastenkombinationen 31.1 Einführung Excel und Effizienz Das Arbeiten mit Excel ist für seine Effizienz und Schnelligkeit bekannt. Eine Art und Weise wie Sie noch effizienter arbeiten können ist durch
31. Tastenkombinationen 31.1 Einführung Excel und Effizienz Das Arbeiten mit Excel ist für seine Effizienz und Schnelligkeit bekannt. Eine Art und Weise wie Sie noch effizienter arbeiten können ist durch
Im Hilfefenster. Tastenkombination. Öffnen des Hilfefensters. Schließen des Hilfefensters ALT+TAB. Wechseln zwischen Hilfefenster und aktivem Programm
 en 2 Im Hilfefenster Öffnen des Hilfefensters Schließen des Hilfefensters Wechseln zwischen Hilfefenster und aktivem Programm Zurück zum Anfang von PowerPoint Auswählen des nächsten Elements im Hilfefenster
en 2 Im Hilfefenster Öffnen des Hilfefensters Schließen des Hilfefensters Wechseln zwischen Hilfefenster und aktivem Programm Zurück zum Anfang von PowerPoint Auswählen des nächsten Elements im Hilfefenster
Tastenkombinationen für Visio
 Anmelden Apps Installation Office 365 Schulung Administrator Gesamte Office-Hilfe durchsuchen en für Visio Gilt für: Visio Professional 2016, Visio Standard 2016, Visio 2013, Visio Professional 2013 WICHTIG
Anmelden Apps Installation Office 365 Schulung Administrator Gesamte Office-Hilfe durchsuchen en für Visio Gilt für: Visio Professional 2016, Visio Standard 2016, Visio 2013, Visio Professional 2013 WICHTIG
Tasten kombinationen. Herbert Fidesser
 n kombinationen Herbert Fidesser nkombinationen mit der STRG-TASTE Taste STRG+UMSCHALT+( STRG+UMSCHALT+) STRG+UMSCHALT+& STRG+UMSCHALT_ STRG+UMSCHALT+~ STRG+UMSCHALT+$ STRG+UMSCHALT+% STRG+UMSCHALT+^ STRG+UMSCHALT+#
n kombinationen Herbert Fidesser nkombinationen mit der STRG-TASTE Taste STRG+UMSCHALT+( STRG+UMSCHALT+) STRG+UMSCHALT+& STRG+UMSCHALT_ STRG+UMSCHALT+~ STRG+UMSCHALT+$ STRG+UMSCHALT+% STRG+UMSCHALT+^ STRG+UMSCHALT+#
Tastenkombinationen für Internet Explorer
 en für Internet Explorer Mithilfe der en von Internet Explorer kannst du viele verschiedene Aufgaben sehr schnell ausführen und ohne Maus arbeiten. Anzeigen und Erforschen von Webseiten Hilfe anzeigen
en für Internet Explorer Mithilfe der en von Internet Explorer kannst du viele verschiedene Aufgaben sehr schnell ausführen und ohne Maus arbeiten. Anzeigen und Erforschen von Webseiten Hilfe anzeigen
MicroSoft Office. Tastenkombinationen // Excel. Copyright by. A. Bursche Consult GmbH Schnorrenbergstraße Willich.
 MicroSoft Office Tastenkombinationen // Excel Copyright by A. Bursche Consult GmbH Schnorrenbergstraße 37 47877 Willich info@bursche.de Tastenkombinationen Excel Daten eingeben Abschließen der Eingabe
MicroSoft Office Tastenkombinationen // Excel Copyright by A. Bursche Consult GmbH Schnorrenbergstraße 37 47877 Willich info@bursche.de Tastenkombinationen Excel Daten eingeben Abschließen der Eingabe
Tastenkürzel für WORD. F4 oder Strg + Y oder Alt + Enter
 Tastenkürzel für WORD Abbrechen Rückgängig Wiederherstellen Wiederholen neue Seite neue Spalte Beenden Word MS Systeminfo ESC Strg + Z oder Alt + Rück Alt + Umschalt + Rück F4 oder Strg + Y oder Alt +
Tastenkürzel für WORD Abbrechen Rückgängig Wiederherstellen Wiederholen neue Seite neue Spalte Beenden Word MS Systeminfo ESC Strg + Z oder Alt + Rück Alt + Umschalt + Rück F4 oder Strg + Y oder Alt +
Windows Tastenkombinationen
 Tastenkürzel mit der Windows-Logo-Taste Tastenkombination Aktion Windows-Logo-Taste + Beginn der Eingabe Durchsuchen des PCs Windows-Logo-Taste +C Öffnen der Charms In einer App werden die Befehle für
Tastenkürzel mit der Windows-Logo-Taste Tastenkombination Aktion Windows-Logo-Taste + Beginn der Eingabe Durchsuchen des PCs Windows-Logo-Taste +C Öffnen der Charms In einer App werden die Befehle für
Monatstreff für Menschen ab 50
 Monatstreff für Menschen ab 50 www.computeria-olten.ch TASTATURBEFEHLE Die üblichen für Windows, Word, Excel und PowerPoint, statt mit der Maus Befehle auszulösen oder den Fingern auf dem Laptop im Menü
Monatstreff für Menschen ab 50 www.computeria-olten.ch TASTATURBEFEHLE Die üblichen für Windows, Word, Excel und PowerPoint, statt mit der Maus Befehle auszulösen oder den Fingern auf dem Laptop im Menü
Die wichtigsten Funktionen im ERP-System sind über Shortcuts erreichbar.
 Die wichtigsten Funktionen im ERP-System sind über Shortcuts erreichbar. Shortcuts sind Tastenkombinationen, mit dem man in einer Software, Befehle und Aktionen ausführen kann, ohne die Maus als Eingabemedium
Die wichtigsten Funktionen im ERP-System sind über Shortcuts erreichbar. Shortcuts sind Tastenkombinationen, mit dem man in einer Software, Befehle und Aktionen ausführen kann, ohne die Maus als Eingabemedium
Allgemeine Aufgaben in Microsoft Word. Erstellen, Öffnen und Speichern von Dokumenten. Suchen, Ersetzen und Durchsuchen von Text.
 Allgemeine Aufgaben in Microsoft Word Erstellen eines geschützten Leerzeichens. Erstellen eines geschützten Bindestrichs. Fettdruck von Buchstaben. Kursivdruck von Buchstaben. Unterstreichen von Buchstaben.
Allgemeine Aufgaben in Microsoft Word Erstellen eines geschützten Leerzeichens. Erstellen eines geschützten Bindestrichs. Fettdruck von Buchstaben. Kursivdruck von Buchstaben. Unterstreichen von Buchstaben.
1/6 Tastenkürzel Word 2010 Pia Bork. F4 oder STRG+Y oder ALT+ENTER. STRG+Doppelklick im Satz
 1/6 Tastenkürzel Word 2010 Pia Bork 1 ALLGEMEINES Abbrechen, Dialoge abbrechen Beenden Word MS Systeminfo neue Seite neue Spalte Rückgängig Wiederherstellen Wiederholen ESC ALT+F4 ALT+STRG+F1 STRG+Enter
1/6 Tastenkürzel Word 2010 Pia Bork 1 ALLGEMEINES Abbrechen, Dialoge abbrechen Beenden Word MS Systeminfo neue Seite neue Spalte Rückgängig Wiederherstellen Wiederholen ESC ALT+F4 ALT+STRG+F1 STRG+Enter
Grundlegendes in Kürze
 ADÜ Nord Seminar Hamburg Déjà Vu X für Einsteiger Referent Hans Christian von Steuber 1 Grundlegendes in Kürze Inhalt Déjà Vu X Besonderheiten... 2 Anlegen von Projekten... 3 Anlegen von Datenbanken...
ADÜ Nord Seminar Hamburg Déjà Vu X für Einsteiger Referent Hans Christian von Steuber 1 Grundlegendes in Kürze Inhalt Déjà Vu X Besonderheiten... 2 Anlegen von Projekten... 3 Anlegen von Datenbanken...
Tastenkombinationen der Word Befehle
 "Änderungen nachverfolgen" umschalten Strg+Umschalt+E Abbrechen ESC Absatz anordnen Strg+Umschalt+J Absatz nach oben Strg+Aufwärts Absatz nach oben erweitern Strg+Umschalt+Aufwärts Absatz nach unten Strg+Abwärts
"Änderungen nachverfolgen" umschalten Strg+Umschalt+E Abbrechen ESC Absatz anordnen Strg+Umschalt+J Absatz nach oben Strg+Aufwärts Absatz nach oben erweitern Strg+Umschalt+Aufwärts Absatz nach unten Strg+Abwärts
Tastenkombinationen in Officepaketen
 Tastenkombinationen in Officepaketen Wer viel Office-Arbeiten bewältigen muss profitiert am Meisten von den Tastenkombinationen. Ausschneiden, Kopieren, Alles Markieren, etc. sind Funktionen, die man mithilfe
Tastenkombinationen in Officepaketen Wer viel Office-Arbeiten bewältigen muss profitiert am Meisten von den Tastenkombinationen. Ausschneiden, Kopieren, Alles Markieren, etc. sind Funktionen, die man mithilfe
QuarkCopyDesk 9.1 Anleitung zu Tastaturbefehlen: Windows
 QuarkCopyDesk 9.1 Anleitung zu Tastaturbefehlen: Windows Menübefehle (Windows )... 3 Dialogbox-Befehle (Windows)... 7 Paletten-Befehle (Windows)... 8 Dokumentenfenster-Befehle... 9 Bildbefehle (Windows)...
QuarkCopyDesk 9.1 Anleitung zu Tastaturbefehlen: Windows Menübefehle (Windows )... 3 Dialogbox-Befehle (Windows)... 7 Paletten-Befehle (Windows)... 8 Dokumentenfenster-Befehle... 9 Bildbefehle (Windows)...
Kapitel 1 Betriebssystem und Anwendungen XVI. Tastenkombinationen
 1.0 Windows Tastaturkombinationen WIN + E Der Windows Explorer wird gestartet/geöffnet WINDOWS+F Suchen nach: Alle Dateien anzeigen STRG+WINDOWS+F Suchen nach: Computer anzeigen WINDOWS+F1 Hilfe anzeigen
1.0 Windows Tastaturkombinationen WIN + E Der Windows Explorer wird gestartet/geöffnet WINDOWS+F Suchen nach: Alle Dateien anzeigen STRG+WINDOWS+F Suchen nach: Computer anzeigen WINDOWS+F1 Hilfe anzeigen
Lektion 8 Organisation
 Basic Computer Skills Outlook Text kopieren und Text löschen Link einfügen Adressbücher und Kontaktgruppen / Verteilerlisten Nachricht kennzeichnen und als ungelesen markieren E-Mails organisieren Sortieren
Basic Computer Skills Outlook Text kopieren und Text löschen Link einfügen Adressbücher und Kontaktgruppen / Verteilerlisten Nachricht kennzeichnen und als ungelesen markieren E-Mails organisieren Sortieren
DAS EINSTEIGERSEMINAR. Microsoft Office. Outlook 2010 Hiroshi Nakanishi LERNEN ÜBEN ANWENDEN
 DAS EINSTEIGERSEMINAR Microsoft Office Outlook 2010 Hiroshi Nakanishi LERNEN ÜBEN ANWENDEN Inhaltsverzeichnis Einleitung................................. 13 Lernen Üben Anwenden..........................
DAS EINSTEIGERSEMINAR Microsoft Office Outlook 2010 Hiroshi Nakanishi LERNEN ÜBEN ANWENDEN Inhaltsverzeichnis Einleitung................................. 13 Lernen Üben Anwenden..........................
Tastenkürzel für Windows 10
 Microsofts Betriebssystem Windows 10: hilfreiche Shortcuts für den Desktop, die Taskleiste, den Internet Explorer und den Windows Media Player zusammengestellt, die das Arbeiten erleichtern. STRG+C (oder
Microsofts Betriebssystem Windows 10: hilfreiche Shortcuts für den Desktop, die Taskleiste, den Internet Explorer und den Windows Media Player zusammengestellt, die das Arbeiten erleichtern. STRG+C (oder
Schriftbild. STRG + UMSCHALT + * Nichdruckbare Zeichen anzeigen
 Tastenkombination Beschreibung Befehlsrubrik Tastenkombinationen zum Arbeiten mit Dokumenten STRG + N Neues Dokument erstellen Dokument STRG + O Dokument öffnen Dokument STRG + W Dokument schließen Dokument
Tastenkombination Beschreibung Befehlsrubrik Tastenkombinationen zum Arbeiten mit Dokumenten STRG + N Neues Dokument erstellen Dokument STRG + O Dokument öffnen Dokument STRG + W Dokument schließen Dokument
MS Office OpenOffice Allgemeine Hotkeys
 MS Office OpenOffice 1.0 - Allgemeine Hotkeys Hier werden die Standard-Tastenkombinationen aufgeführt, die im ganzen OpenOffice.org üblich sind. Direkte Befehlsausführung durch Tastenkombinationen Eine
MS Office OpenOffice 1.0 - Allgemeine Hotkeys Hier werden die Standard-Tastenkombinationen aufgeführt, die im ganzen OpenOffice.org üblich sind. Direkte Befehlsausführung durch Tastenkombinationen Eine
1 EINGEBEN UND FORMATIEREN VON DATEN MIT HILFE VON SHORTCUTS (TASTENKOMBINATIONEN)... 2. 1.1 Eingeben von Daten mit Hilfe von Shortcuts...
 Tastenkombinationen in Excel Seite - 1 - Inhaltsverzeichnis 1 EINGEBEN UND FORMATIEREN VON DATEN MIT HILFE VON SHORTCUTS (TASTENKOMBINATIONEN)... 2 1.1 Eingeben von Daten mit Hilfe von s... 2 1.2 Arbeiten
Tastenkombinationen in Excel Seite - 1 - Inhaltsverzeichnis 1 EINGEBEN UND FORMATIEREN VON DATEN MIT HILFE VON SHORTCUTS (TASTENKOMBINATIONEN)... 2 1.1 Eingeben von Daten mit Hilfe von s... 2 1.2 Arbeiten
Shortcuts ELOprofessional 2011
 Shortcuts ELOprofessional 2011 Benutzeroberfläche Applikations-Menü Multifunktionsleiste Gruppe Archivansicht Shortcuts sortiert nach Multifunktionsleiste & e Multifunktionsleiste / Gruppe Funktion Short-Cut
Shortcuts ELOprofessional 2011 Benutzeroberfläche Applikations-Menü Multifunktionsleiste Gruppe Archivansicht Shortcuts sortiert nach Multifunktionsleiste & e Multifunktionsleiste / Gruppe Funktion Short-Cut
Tastaturbelegung ACCESS
 für Menüs Kontextmenü anzeigen Menüleiste aktivieren Menü des Programmsymbols (in der Titelleiste des Programms) anzeigen Nächsten vorherigen Befehl im Menü Untermenü auswählen Menü links rechts neben
für Menüs Kontextmenü anzeigen Menüleiste aktivieren Menü des Programmsymbols (in der Titelleiste des Programms) anzeigen Nächsten vorherigen Befehl im Menü Untermenü auswählen Menü links rechts neben
Nützliche Tastenkombinationen (Word)
 Nützliche Tastenkombinationen (Word) Dateioperationen Neues leeres Dokument erstellen S n Zwischen geöffneten Dokumenten wechseln S & Dokument öffnen S o Dokument schließen S $ Dokument speichern S s Die
Nützliche Tastenkombinationen (Word) Dateioperationen Neues leeres Dokument erstellen S n Zwischen geöffneten Dokumenten wechseln S & Dokument öffnen S o Dokument schließen S $ Dokument speichern S s Die
Aktuelles Datum in die markierte/aktive Zelle einfügen Ganzes Tabellenblatt markieren Nächstes Tabellenblatt der Arbeitsmappe aktivieren
 Excel-Shortcuts Die wichtigsten Shortcuts [Alt] + [F11] [F1] [F2] [F4] [F7] [F9] [F11] [Shift] + [F9] [Shift] + [F11] [Strg] + [.] [Strg] + [A] [Strg] + [C] [Strg] + [F] [Strg] + [F4] [Strg] + [F6] [Strg]
Excel-Shortcuts Die wichtigsten Shortcuts [Alt] + [F11] [F1] [F2] [F4] [F7] [F9] [F11] [Shift] + [F9] [Shift] + [F11] [Strg] + [.] [Strg] + [A] [Strg] + [C] [Strg] + [F] [Strg] + [F4] [Strg] + [F6] [Strg]
1 Die Outlook Arbeitsumgebung Konto einrichten... 14
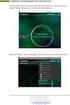 Inhalt 1 Die Outlook Arbeitsumgebung...13 1.1 E-Mail-Konto einrichten... 14 1.2 Dienste für E-Mail Konten... 17 POP3 und IMAP... 17 Exchange Active Sync... 18 Microsoft Exchange Server... 18 1.3 Die Programmoberfläche...
Inhalt 1 Die Outlook Arbeitsumgebung...13 1.1 E-Mail-Konto einrichten... 14 1.2 Dienste für E-Mail Konten... 17 POP3 und IMAP... 17 Exchange Active Sync... 18 Microsoft Exchange Server... 18 1.3 Die Programmoberfläche...
DAS EINSTEIGERSEMINAR. Microsoft Office. Outlook 2010 Hiroshi Nakanishi LERNEN ÜBEN ANWENDEN
 DAS EINSTEIGERSEMINAR Microsoft Office Outlook 2010 Hiroshi Nakanishi LERNEN ÜBEN ANWENDEN Index A Abstimmungsschaltflächen......... 54 Access........................ 153 Allen Antworten..................
DAS EINSTEIGERSEMINAR Microsoft Office Outlook 2010 Hiroshi Nakanishi LERNEN ÜBEN ANWENDEN Index A Abstimmungsschaltflächen......... 54 Access........................ 153 Allen Antworten..................
Stichwortverzeichnis. Center für erleichterte Bedienung 32 Charms-Leiste aufrufen 30 Copyright-Symbol 64
 Stichwortverzeichnis A Abgesicherter Modus 27 Absatz Einzug 61 hängend 62 Adressleiste 26 Aktualisierung 16 Aktuelle Uhrzeit Format 85 Aktuelles Datum Format 84 Alles markieren 19 Ansicht Entwurf 51 Gliederungsansicht
Stichwortverzeichnis A Abgesicherter Modus 27 Absatz Einzug 61 hängend 62 Adressleiste 26 Aktualisierung 16 Aktuelle Uhrzeit Format 85 Aktuelles Datum Format 84 Alles markieren 19 Ansicht Entwurf 51 Gliederungsansicht
Eingeben von Daten mit Hilfe von Tastenkombinationen. Tastenkombination Abbrechen der EINGABE in einer Zelle
 Eingeben von Daten mit Hilfe von en Abbrechen der EINGABE in einer Zelle Wiederholen der letzten Aktion F4 oder STRG+Y Beginnen einer neuen Zeile in derselben Zelle ALT+ENTER Löschen eines Zeichens oder
Eingeben von Daten mit Hilfe von en Abbrechen der EINGABE in einer Zelle Wiederholen der letzten Aktion F4 oder STRG+Y Beginnen einer neuen Zeile in derselben Zelle ALT+ENTER Löschen eines Zeichens oder
Tastaturbelegung WORD
 Dokumenten Neues Dokument erstellen Dokument öffnen Dokument schließen Dokument teilen Dokument speichern Word beenden Nach Text, Formatierung und Sonderzeichen suchen Weitersuchen Text, Formatierung und
Dokumenten Neues Dokument erstellen Dokument öffnen Dokument schließen Dokument teilen Dokument speichern Word beenden Nach Text, Formatierung und Sonderzeichen suchen Weitersuchen Text, Formatierung und
OUTLOOK 2016. 1 Der schnelle Einstieg in Outlook 2016. Den Ordner- und Lesebereich richtig nutzen
 1 Der schnelle Einstieg in Outlook 2016 Den Ordner- und Lesebereich richtig nutzen Level Zeit ca. 5 min Outlook-Module anschauen Größe der Bereiche ändern Zoomregler und Ansichtssteuerung nutzen 1. Starten
1 Der schnelle Einstieg in Outlook 2016 Den Ordner- und Lesebereich richtig nutzen Level Zeit ca. 5 min Outlook-Module anschauen Größe der Bereiche ändern Zoomregler und Ansichtssteuerung nutzen 1. Starten
Überreicht von IT-Schulungen Volkard Schwarz www.it-schulungen.info
 en für Windows WIN + E WIN + D WIN + M F2 STRG beim Ziehen eines Elements STRG + A F3 ALT + F4 ALT+TAB ALT+ESC F5 Windows Explorer öffnen Desktop anzeigen Alle Programme / Fenster minimieren Gewähltes
en für Windows WIN + E WIN + D WIN + M F2 STRG beim Ziehen eines Elements STRG + A F3 ALT + F4 ALT+TAB ALT+ESC F5 Windows Explorer öffnen Desktop anzeigen Alle Programme / Fenster minimieren Gewähltes
Tastaturbelegung EXCEL
 Office Eingeben von Daten mit Hilfe von in einer Zelle Abbrechen der Eingabe in einer Zelle Wiederholen der letzten Aktion Beginnen einer neuen Zeile in derselben Zelle Löschen des Zeichens links von der
Office Eingeben von Daten mit Hilfe von in einer Zelle Abbrechen der Eingabe in einer Zelle Wiederholen der letzten Aktion Beginnen einer neuen Zeile in derselben Zelle Löschen des Zeichens links von der
Internet Kapitel 4 Lektion 3 Organisation
 Basic Computer Skills Internet Internet Kapitel 4 Lektion 3 Organisation Text kopieren und Text löschen Link einfügen Adressbücher und Kontaktgruppen / Verteilerlisten Nachricht kennzeichnen und als ungelesen
Basic Computer Skills Internet Internet Kapitel 4 Lektion 3 Organisation Text kopieren und Text löschen Link einfügen Adressbücher und Kontaktgruppen / Verteilerlisten Nachricht kennzeichnen und als ungelesen
Tastenkombinationen mit der STRG-TASTE
 Tastenkombinationen mit der STRG-TASTE Beschreibung Wechselt zwischen Arbeitsblatt-Registerkarten (links - rechts). Wechselt zwischen Arbeitsblatt-Registerkarten (rechts - links. Blendet ausgeblendete
Tastenkombinationen mit der STRG-TASTE Beschreibung Wechselt zwischen Arbeitsblatt-Registerkarten (links - rechts). Wechselt zwischen Arbeitsblatt-Registerkarten (rechts - links. Blendet ausgeblendete
QuarkXPress 9.1 Anleitung zu Tastaturbefehlen: Windows
 QuarkXPress 9.1 Anleitung zu Tastaturbefehlen: Windows Menübefehle (Windows )... 2 Dialogbox-Befehle (Windows)... 7 Paletten-Befehle (Windows)... 8 Projekt- und Layoutbefehle (Windows)... 10 Objektbefehle
QuarkXPress 9.1 Anleitung zu Tastaturbefehlen: Windows Menübefehle (Windows )... 2 Dialogbox-Befehle (Windows)... 7 Paletten-Befehle (Windows)... 8 Projekt- und Layoutbefehle (Windows)... 10 Objektbefehle
Tastenkombinationen für Microsoft Word 2010
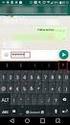 en für Microsoft Word 2010 en werden auch in der Hilfe von Word 2010 angezeigt. Die Dokumentation in Office verweist jedoch nicht auf die deutsche QWERTZ-Tastatur. Die unten aufgeführten Kombinationen
en für Microsoft Word 2010 en werden auch in der Hilfe von Word 2010 angezeigt. Die Dokumentation in Office verweist jedoch nicht auf die deutsche QWERTZ-Tastatur. Die unten aufgeführten Kombinationen
Schnellübersichten. Outlook 2016
 Schnellübersichten Outlook 2016 1 Outlook kennenlernen 2 2 Grundlegende Techniken 3 3 E-Mails gestalten und senden 4 4 E-Mails empfangen 5 5 Ordnung im Postfach 6 6 Drucken 7 7 Kontakte verwalten 8 8 Adressbuch
Schnellübersichten Outlook 2016 1 Outlook kennenlernen 2 2 Grundlegende Techniken 3 3 E-Mails gestalten und senden 4 4 E-Mails empfangen 5 5 Ordnung im Postfach 6 6 Drucken 7 7 Kontakte verwalten 8 8 Adressbuch
Textverarbeitung mit Word: Mehr muss man nicht wissen 1 (Für Word 2000 und Word 97) - Version 2.13 -
 Prof. Dr. Burkhardt Krems Brühl / Köln, den 1. November 2004 018 88-629-61 62 - krems@olev.de Textverarbeitung mit Word: Mehr muss man nicht wissen 1 (Für Word 2000 und Word 97) - Version 2.13 - TASTENBEZEICHNUNGEN
Prof. Dr. Burkhardt Krems Brühl / Köln, den 1. November 2004 018 88-629-61 62 - krems@olev.de Textverarbeitung mit Word: Mehr muss man nicht wissen 1 (Für Word 2000 und Word 97) - Version 2.13 - TASTENBEZEICHNUNGEN
Tastenkombinationen für die Office-Benutzeroberfläche
 Tastenkombinationen für die Office-Benutzeroberfläche Anzeigen und Verwenden von Feldern Zum nächsten Programm wechseln Zum vorherigen Programm wechseln Das Windows-Menü Start anzeigen Das aktive Arbeitsmappenfenster
Tastenkombinationen für die Office-Benutzeroberfläche Anzeigen und Verwenden von Feldern Zum nächsten Programm wechseln Zum vorherigen Programm wechseln Das Windows-Menü Start anzeigen Das aktive Arbeitsmappenfenster
Wechselt in die Adressmaske. Löscht die aktuelle Adresse Sucht nach einer Adresse Recherchiert die aktuelle Adresse
 Adresstabelle Tastatur Eingabetaste F1 F2 F4 F5 Umschalt+F5 F6 F7 F9 F10 F11 Bild auf, Bild ab Strg+Pos1, Strg+Ende Pfeil rechts, Pfeil links Wechselt in die Adressmaske Hilfe Löscht die aktuelle Adresse
Adresstabelle Tastatur Eingabetaste F1 F2 F4 F5 Umschalt+F5 F6 F7 F9 F10 F11 Bild auf, Bild ab Strg+Pos1, Strg+Ende Pfeil rechts, Pfeil links Wechselt in die Adressmaske Hilfe Löscht die aktuelle Adresse
Tastenkombinationen in Windows 2000. Tastenkombinationen in Dialogfeldern
 en in Windows 2000 en (Hotkeys) führen meist schneller zum Ziel als Mausbewegungen und helfen im Falle einer defekten Maus weiter. Das Nutzen von en weckt beim Betrachter überdies den Eindruck von Proffesionalität.
en in Windows 2000 en (Hotkeys) führen meist schneller zum Ziel als Mausbewegungen und helfen im Falle einer defekten Maus weiter. Das Nutzen von en weckt beim Betrachter überdies den Eindruck von Proffesionalität.
Schneller als die Maus. Schneller als die Maus. arbeiten mit Windows. Die schnelle Taste
 besser, einfacher, schneller arbeiten mit Windows Seite 1 Die schnelle Taste statt mit der arbeiten mit : Hotkeys Shortcuts Tastaturkürzeln Tastenkombinationen Seite 4 LM linke Maustaste Scrollrad und
besser, einfacher, schneller arbeiten mit Windows Seite 1 Die schnelle Taste statt mit der arbeiten mit : Hotkeys Shortcuts Tastaturkürzeln Tastenkombinationen Seite 4 LM linke Maustaste Scrollrad und
Vista und Office 2007 Tastaturkombinationen
 Kantonsspital St.Gallen Direktion Informatik CH-9007 St.Gallen Tel. 071 494 11 11 www.kssg.ch Vista und Office 2007 Tastaturkombinationen Übersicht en sind eine gute Möglichkeit um in den einzelnen Anwendungen
Kantonsspital St.Gallen Direktion Informatik CH-9007 St.Gallen Tel. 071 494 11 11 www.kssg.ch Vista und Office 2007 Tastaturkombinationen Übersicht en sind eine gute Möglichkeit um in den einzelnen Anwendungen
Tastenkombinationen Shortcuts
 Tastenkombinationen Shortcuts Tastenkombinationen Shortcuts... 1 Erleichterte Bedienung... 3 Allgemeine Tastenkombinationen.... 3 Verwendung in Dialogfeldern.... 5 Verwendung mit Microsoft-Tastaturen....
Tastenkombinationen Shortcuts Tastenkombinationen Shortcuts... 1 Erleichterte Bedienung... 3 Allgemeine Tastenkombinationen.... 3 Verwendung in Dialogfeldern.... 5 Verwendung mit Microsoft-Tastaturen....
Übersicht der Short-Cuts in ELOprofessional 7.0. Einfach besser organisiert
 >> Übersicht der Short-Cuts in Einfach besser organisiert Sortierung nach Menüpunkten Menü Befehl Unterbefehl Short Cut Archiv Import Archivübersicht drucken Ebene tiefer Ebene zurück Teilbaum komplett
>> Übersicht der Short-Cuts in Einfach besser organisiert Sortierung nach Menüpunkten Menü Befehl Unterbefehl Short Cut Archiv Import Archivübersicht drucken Ebene tiefer Ebene zurück Teilbaum komplett
Migration in Outlook 2010
 Inhalt dieses Handbuchs Microsoft Microsoft Outlook 2010 unterscheidet sich im Aussehen deutlich von Outlook 2003. Daher wurde dieses Handbuch erstellt, damit Sie schnell mit der neuen Version vertraut
Inhalt dieses Handbuchs Microsoft Microsoft Outlook 2010 unterscheidet sich im Aussehen deutlich von Outlook 2003. Daher wurde dieses Handbuch erstellt, damit Sie schnell mit der neuen Version vertraut
Die Menüleiste in einem Programm aktivieren. Das aktuelle Fenster i. e. MDI-Programm schließen
 Globale Tastenkombinationen F10 Alt + unterstrichener Buchstabe Strg + F4 Alt + F4 Strg + X Strg + C Strg + V Strg + A Strg + Z Entf Die Menüleiste in einem Programm aktivieren Den gewünschten Menübefehl
Globale Tastenkombinationen F10 Alt + unterstrichener Buchstabe Strg + F4 Alt + F4 Strg + X Strg + C Strg + V Strg + A Strg + Z Entf Die Menüleiste in einem Programm aktivieren Den gewünschten Menübefehl
Filmliste: Outlook 2007
 Gemeinsame Funktionen Modul 1: Überblick Das Bedienkonzept von Office 2007 01:56 Kontextabhängige Register 01:05 Die Schnellzugriffsleiste 03:02 Das OFFICE-Menü 00:39 Liste der zuletzt verwendeten Dokumente
Gemeinsame Funktionen Modul 1: Überblick Das Bedienkonzept von Office 2007 01:56 Kontextabhängige Register 01:05 Die Schnellzugriffsleiste 03:02 Das OFFICE-Menü 00:39 Liste der zuletzt verwendeten Dokumente
VEGA VEG S AS PR PRO O 11 1 Tastaturkürzel
 VEGAS PRO 11 Wählen Sie im Menü Hilfe die Option aus, um die anzuzeigen, die bei der Rationalisierung Ihrer Arbeit in Vegas Pro-Software hilfreich sein können. Die sind entsprechend ihrer Funktion in
VEGAS PRO 11 Wählen Sie im Menü Hilfe die Option aus, um die anzuzeigen, die bei der Rationalisierung Ihrer Arbeit in Vegas Pro-Software hilfreich sein können. Die sind entsprechend ihrer Funktion in
Word XP Tastaturbefehle. Befehlsname Parameter Taste Menü oder Kontextmenü Anw Wiederherstellen Alt+ F5 Anzeigen Einfügungen
 Befehlsname Parameter Menü oder Abbrechen ESC Ablegen Alle Änderungen Angezeigt Alle Änderungen Im Absatz Abstand Vor Strg+ 0 Hinzufügen oder Löschen Absatz Block Strg+ B Absatz Links Strg+ L Absatz Oben
Befehlsname Parameter Menü oder Abbrechen ESC Ablegen Alle Änderungen Angezeigt Alle Änderungen Im Absatz Abstand Vor Strg+ 0 Hinzufügen oder Löschen Absatz Block Strg+ B Absatz Links Strg+ L Absatz Oben
Windows 10 Tastaturkürzel
 Häufig verwendete e In der folgenden Tabelle sind häufig verwendete e für Windows 10 aufgeführt. STRG+C (oder STRG+EINFG) STRG+X STRG+V (oder UMSCHALT+EINFG) STRG+Z ALT+TAB ALT+F4 +L +D Ausgewähltes Element
Häufig verwendete e In der folgenden Tabelle sind häufig verwendete e für Windows 10 aufgeführt. STRG+C (oder STRG+EINFG) STRG+X STRG+V (oder UMSCHALT+EINFG) STRG+Z ALT+TAB ALT+F4 +L +D Ausgewähltes Element
Windows Tastenkombinationen (Shortcuts)
 Allgemeine en STRG+C (oder INFG) STRG+V (oder UMSCHALT+EINFG) ENTF (oder STRG+D) UMSCHALT+ENTF F2 ACH-RECHTS ACH-LINKS ACH+UNTEN ACH-OBEN STRG+UMSCHALT mit einer Pfeiltaste UMSCHALT mit einer Pfeiltaste
Allgemeine en STRG+C (oder INFG) STRG+V (oder UMSCHALT+EINFG) ENTF (oder STRG+D) UMSCHALT+ENTF F2 ACH-RECHTS ACH-LINKS ACH+UNTEN ACH-OBEN STRG+UMSCHALT mit einer Pfeiltaste UMSCHALT mit einer Pfeiltaste
[F8] Gesamten Absatz einrücken
![[F8] Gesamten Absatz einrücken [F8] Gesamten Absatz einrücken](/thumbs/52/30404537.jpg) Allgemeine Tastenkombinationen [F1] [F2] [Umsch][F2] [F3] [Umsch][F3] [F4] [Umsch][F4] Kontextbezogene Hilfe starten Schriftart vergrößern (auf nächste verfügbare Größe) Schriftart verkleinern (auf nächste
Allgemeine Tastenkombinationen [F1] [F2] [Umsch][F2] [F3] [Umsch][F3] [F4] [Umsch][F4] Kontextbezogene Hilfe starten Schriftart vergrößern (auf nächste verfügbare Größe) Schriftart verkleinern (auf nächste
Kurzanleitung. Workshop. Office 2010 in der VHS. Anita Velten EDV-Trainerin Flachsbruch 22 56412 Stahlhofen
 Kurzanleitung Workshop Office 2010 in der VHS Anita Velten EDV-Trainerin Flachsbruch 22 56412 Stahlhofen 02602 18970 01805 006534 1228 0177 8256483 E-Mail: info@veltenonline.de Skype anitavelten www.veltenonline.de
Kurzanleitung Workshop Office 2010 in der VHS Anita Velten EDV-Trainerin Flachsbruch 22 56412 Stahlhofen 02602 18970 01805 006534 1228 0177 8256483 E-Mail: info@veltenonline.de Skype anitavelten www.veltenonline.de
Übersicht der Short-Cuts in ELOoffice 8.0. Einfach besser organisiert
 >> Übersicht der Short-Cuts in ELOoffice 8.0 Einfach besser organisiert Sortierung nach Menüpunkten Menü Befehl Unterbefehl Short Cut Import Strg+I a Archiv Archivübersicht drucken Strg+U Ebene tiefer
>> Übersicht der Short-Cuts in ELOoffice 8.0 Einfach besser organisiert Sortierung nach Menüpunkten Menü Befehl Unterbefehl Short Cut Import Strg+I a Archiv Archivübersicht drucken Strg+U Ebene tiefer
Word Tastenkombinationen
 "Änderungen nachverfolgen" umschalten Strg+Umschalt+ E Abbrechen ESC Absatz anordnen Strg+Umschalt+ J Absatz nach oben Strg+ Aufwärts Absatz nach oben erweitern Strg+Umschalt+ Aufwärts Absatz nach unten
"Änderungen nachverfolgen" umschalten Strg+Umschalt+ E Abbrechen ESC Absatz anordnen Strg+Umschalt+ J Absatz nach oben Strg+ Aufwärts Absatz nach oben erweitern Strg+Umschalt+ Aufwärts Absatz nach unten
Übersicht fast aller Tastenkombinationen
 Übersicht fast aller Tastenkombinationen Unter Windows gibt es viele Tastenkombinationen, die einem bei der täglichen eine Menge Arbeit ersparen können. Wer viel mit Word-Dokumenten oder Internet-Seiten
Übersicht fast aller Tastenkombinationen Unter Windows gibt es viele Tastenkombinationen, die einem bei der täglichen eine Menge Arbeit ersparen können. Wer viel mit Word-Dokumenten oder Internet-Seiten
Allgemeine Microsoft PowerPoint-Aufgaben
 Allgemeine Microsoft PowerPoint-Aufgaben Wechseln zwischen Fensterausschnitten F6 UMSCHALT+F6 STRG+UMSCHALT+ Wechseln im Uhrzeigersinn zwischen Fensterausschnitten der Normalansicht Wechseln entgegen dem
Allgemeine Microsoft PowerPoint-Aufgaben Wechseln zwischen Fensterausschnitten F6 UMSCHALT+F6 STRG+UMSCHALT+ Wechseln im Uhrzeigersinn zwischen Fensterausschnitten der Normalansicht Wechseln entgegen dem
3.1 Textformate. Sie verändern die Schriftart. Sie verändern die Schriftgröße. Den Text formatieren
 MS Word 2013 Kompakt 3 Nachdem die Datei geöffnet ist, steht sie zur weiteren Bearbeitung bereit. Wir können nun das Dokument nach eigenen Wünschen verändern und optisch gestalten (formatieren). In dieser
MS Word 2013 Kompakt 3 Nachdem die Datei geöffnet ist, steht sie zur weiteren Bearbeitung bereit. Wir können nun das Dokument nach eigenen Wünschen verändern und optisch gestalten (formatieren). In dieser
Notizen verwenden. Notizen erstellen und bearbeiten Notizen anzeigen und sortieren Notizen filtern Notizen drucken. Notizen erstellen und bearbeiten
 9 Notizen verwenden Lernziele Notizen erstellen und bearbeiten Notizen anzeigen und sortieren Notizen filtern Notizen drucken Notizen erstellen und bearbeiten OL03S-3-3 Im Notiz-Modul von Outlook können
9 Notizen verwenden Lernziele Notizen erstellen und bearbeiten Notizen anzeigen und sortieren Notizen filtern Notizen drucken Notizen erstellen und bearbeiten OL03S-3-3 Im Notiz-Modul von Outlook können
1 Aufgaben verwalten und delegieren
 1 Aufgaben verwalten und delegieren Unter Aufgaben versteht man in Outlook Vorgänge, die keinen festgelegten Zeitrahmen haben, aber dennoch erledigt werden müssen. Sie haben allerdings die Möglichkeit,
1 Aufgaben verwalten und delegieren Unter Aufgaben versteht man in Outlook Vorgänge, die keinen festgelegten Zeitrahmen haben, aber dennoch erledigt werden müssen. Sie haben allerdings die Möglichkeit,
Outlook 2007 U L R I K E J AN S S E N T EL.: 0 8 9 82086618 WWW. J AN OTOPIA. DE
 Outlook 2007 U L R I K E J AN S S E N C OMPUTERUNTERRICHT J AN OTOPIA WWW. J AN OTOPIA. DE C OMPUTERUNTERRICHT@J AN OTOPIA. DE T EL.: 0 8 9 82086618 Organisieren und Suchen Nachverfolgungskennzeichnungen
Outlook 2007 U L R I K E J AN S S E N C OMPUTERUNTERRICHT J AN OTOPIA WWW. J AN OTOPIA. DE C OMPUTERUNTERRICHT@J AN OTOPIA. DE T EL.: 0 8 9 82086618 Organisieren und Suchen Nachverfolgungskennzeichnungen
Novell. GroupWise 2014 effizient einsetzen. Peter Wies. 1. Ausgabe, Juni 2014
 Peter Wies 1. Ausgabe, Juni 2014 Novell GroupWise 2014 effizient einsetzen GW2014 1 Novell GroupWise 2014 effizient einsetzen Menüleiste Navigationsleiste Symbolleisten Kopfleiste Favoritenliste Fensterbereich
Peter Wies 1. Ausgabe, Juni 2014 Novell GroupWise 2014 effizient einsetzen GW2014 1 Novell GroupWise 2014 effizient einsetzen Menüleiste Navigationsleiste Symbolleisten Kopfleiste Favoritenliste Fensterbereich
Einen Überblick darüber, welche Aufgaben von welchen Personen bearbeitet werden, erhalten Sie folgendermaßen:
 Den Status einer delegierten Aufgabe verfolgen Als Aufgabensteller erhalten Sie standardmäßig Aktualisierungsnachrichten, wenn der Bearbeiter den Fortschritt der Bearbeitung im Aufgabenformular einträgt.
Den Status einer delegierten Aufgabe verfolgen Als Aufgabensteller erhalten Sie standardmäßig Aktualisierungsnachrichten, wenn der Bearbeiter den Fortschritt der Bearbeitung im Aufgabenformular einträgt.
Tipps & Tricks in Excel 2010 und früher
 Tipps & Tricks in Excel 2010 und früher Inhalt Tipps & Tricks in Excel 2012... 2 Spalten und Zeilen vertauschen... 2 Eine bestehende Tabelle dynamisch drehen... 3 Den drittgrößten Wert einer Datenreihe
Tipps & Tricks in Excel 2010 und früher Inhalt Tipps & Tricks in Excel 2012... 2 Spalten und Zeilen vertauschen... 2 Eine bestehende Tabelle dynamisch drehen... 3 Den drittgrößten Wert einer Datenreihe
Fett KAPITÄLCHEN. Hochgestellt. Tiefgestellt
 Winword 6.0 Kurz-Dokumentation Seite 1 Zeichen formatieren: Um das Aussehen eines Textes zu ändern, müssen Sie den zu formatierenden zunächst markieren, bevor Sie ihm die gewünschte Formate zuweisen können.
Winword 6.0 Kurz-Dokumentation Seite 1 Zeichen formatieren: Um das Aussehen eines Textes zu ändern, müssen Sie den zu formatierenden zunächst markieren, bevor Sie ihm die gewünschte Formate zuweisen können.
Outlook 2010 Stellvertretung
 OU.008, Version 1.0 14.01.2013 Kurzanleitung Outlook 2010 Stellvertretung Sind Sie häufig unterwegs oder abwesend, dann müssen wichtige Mitteilungen und Besprechungsanfragen in Outlook nicht unbeantwortet
OU.008, Version 1.0 14.01.2013 Kurzanleitung Outlook 2010 Stellvertretung Sind Sie häufig unterwegs oder abwesend, dann müssen wichtige Mitteilungen und Besprechungsanfragen in Outlook nicht unbeantwortet
Shortcuts. Seite 1. Befehlsname Parameter Taste Menü Abbrechen. Annehmen Alle Änderungen Angezeigt Annehmen Alle Änderungen Im Dokument
 Seite 1 Befehlsname Parameter Menü Abbrechen ESC Ablegen Alle Änderungen Angezeigt Alle Änderungen Im Dokument Absatz Abstand Vor Hinzufügen oder Löschen Strg+ 0 Absatz Block Strg+ B Absatz Links Strg+
Seite 1 Befehlsname Parameter Menü Abbrechen ESC Ablegen Alle Änderungen Angezeigt Alle Änderungen Im Dokument Absatz Abstand Vor Hinzufügen oder Löschen Strg+ 0 Absatz Block Strg+ B Absatz Links Strg+
Microsoft PowerPoint 2016 Tastenkombinationen
 Hochschulrechenzentrum Justus-Liebig-Universität Gießen Microsoft PowerPoint 2016 en en in PowerPoint 2016 Seite 1 von 25 Inhaltsverzeichnis Vorbemerkung... 3 Online-Hilfe... 3 Grundlagen von Microsoft
Hochschulrechenzentrum Justus-Liebig-Universität Gießen Microsoft PowerPoint 2016 en en in PowerPoint 2016 Seite 1 von 25 Inhaltsverzeichnis Vorbemerkung... 3 Online-Hilfe... 3 Grundlagen von Microsoft
RaySafe X2 View BENUTZERHANDBUCH
 RaySafe X2 View BENUTZERHANDBUCH 2016.04 Unfors RaySafe 5001092-4 Alle Rechte vorbehalten. Eine vollständige oder auszugsweise Vervielfältigung oder Übertragung in jeglicher Form ob elektronisch, mechanisch
RaySafe X2 View BENUTZERHANDBUCH 2016.04 Unfors RaySafe 5001092-4 Alle Rechte vorbehalten. Eine vollständige oder auszugsweise Vervielfältigung oder Übertragung in jeglicher Form ob elektronisch, mechanisch
Hiroshi Nakanishi. Das Einsteigerseminar Microsoft Office Outlook 2010
 Hiroshi Nakanishi Das Einsteigerseminar Microsoft Office Outlook 2010 Inhaltsverzeichnis Einleitung................................. 13 Lernen - Üben - Anwenden 13 Inhalt und Aufbau des Buches 14 ID Grundlagen
Hiroshi Nakanishi Das Einsteigerseminar Microsoft Office Outlook 2010 Inhaltsverzeichnis Einleitung................................. 13 Lernen - Üben - Anwenden 13 Inhalt und Aufbau des Buches 14 ID Grundlagen
PowerPoint Kapitel 1 Lektion 2 Benutzeroberfläche
 PowerPoint Kapitel 1 Lektion 2 Benutzeroberfläche Benutzeroberfläche Öffnen Sie Microsoft PowerPoint 2010 und lernen Sie die Benutzeroberfläche kennen. Aufgabe Übungsdatei: - 1. Benutzeroberfläche Öffnen
PowerPoint Kapitel 1 Lektion 2 Benutzeroberfläche Benutzeroberfläche Öffnen Sie Microsoft PowerPoint 2010 und lernen Sie die Benutzeroberfläche kennen. Aufgabe Übungsdatei: - 1. Benutzeroberfläche Öffnen
K. Hartmann-Consulting. Schulungsunterlage Outlook 2013 Kompakt Teil 1
 K. Hartmann-Consulting Schulungsunterlage Outlook 03 Kompakt Teil Inhaltsverzeichnis Outlook... 4. Das Menüband... 4. Die Oberfläche im Überblick... 4.. Ordner hinzufügen... 5.. Ordner zu den Favoriten
K. Hartmann-Consulting Schulungsunterlage Outlook 03 Kompakt Teil Inhaltsverzeichnis Outlook... 4. Das Menüband... 4. Die Oberfläche im Überblick... 4.. Ordner hinzufügen... 5.. Ordner zu den Favoriten
MS OUTLOOK 2000 SCHULUNG IM WISSENSCHAFTLICHEN SEKRETARIAT FÜR DIE STUDIENREFORM IM LAND NRW VERA LOHRBACHER
 MS OUTLOOK 2000 SCHULUNG IM WISSENSCHAFTLICHEN SEKRETARIAT FÜR DIE STUDIENREFORM IM LAND NRW 2003 VERA LOHRBACHER EINFÜHRUNG IN OUTLOOK 2000 Diese kurze, auf einige wesentliche Funktionen beschränkte Anleitung
MS OUTLOOK 2000 SCHULUNG IM WISSENSCHAFTLICHEN SEKRETARIAT FÜR DIE STUDIENREFORM IM LAND NRW 2003 VERA LOHRBACHER EINFÜHRUNG IN OUTLOOK 2000 Diese kurze, auf einige wesentliche Funktionen beschränkte Anleitung
