OpenTouch Conversation für iphone
|
|
|
- Ingeborg Kappel
- vor 6 Jahren
- Abrufe
Transkript
1 OpenTouch Conversation für iphone Benutzerhandbuch OmniPCX Office Rich Communication Edition user OpenTouch Business Edition and Multimedia Services Conversation user OpenTouch Business Edition and Mutimedia Services Connection user R Direkter Link zum Apple Store
2 BEREITSTELLUNG DER ANWENDUNG OPENTOUCH CONVERSATION... II-3 EMPFEHLUNGEN... II-4 I - OPENTOUCH CONVERSATION-BENUTZERHANDBUCH FÜR OXO RCE-BENUTZER I.1 OPENTOUCH CONVERSATION STARTEN... II-7 I.2 EINSTELLUNGEN... II-8 I.3 STARTSEITE... II-10 I.4 ANRUFWEITERLEITUNG... II-11 I.5 GESPRÄCH... II-18 I.6 WÄHREND EINES GESPRÄCHS... II-20 I.7 INSTANT MESSAGING... II-21 II - OPENTOUCH CONVERSATION-BENUTZERHANDBUCH FÜR OTBE/OTMS CONVERSATION- BENUTZER II-1 II.1 II.2 II.3 II.4 II.5 OPENTOUCH CONVERSATION STARTEN... II-4 EINSTELLUNGEN... II-5 STARTSEITE... II-9 ANRUFWEITERLEITUNG... II-10 PRÄSENZSTATUS... II-12 II.6 GESPRÄCHSWAND... II-13 II.7 KONTAKTKARTE... II-15 II.8 KONTAKTE UND FAVORITEN... II-16 II.9 VISUELLE VOIC ... II-17 II.10 GESPRÄCH... II-18 II.11 WÄHREND EINES GESPRÄCHS... II-21 II.12 INSTANT MESSAGING... II-23 II.13 BESPRECHUNG... II-25 II.14 APPLE WATCH... II-27 III - OPENTOUCH CONVERSATION-BENUTZERHANDBUCH FÜR OTBE/OTMS CONNECTION- BENUTZER III.1 III.2 III.3 III.4 III.5 OPENTOUCH CONVERSATION STARTEN... III-3 EINSTELLUNGEN... III-3 STARTSEITE... III-5 ANRUFWEITERLEITUNG... III-8 KONTAKTKARTE... III-10 III.6 KONTAKTE UND FAVORITEN... III-11 III.7 VISUELLE VOIC ... III-12 III.8 GESPRÄCH... III-13 III.9 WÄHREND EINES GESPRÄCHS... III-15 III.10 INSTANT MESSAGING... III-17 III.11 BESPRECHUNG... III-19 III.12 APPLE WATCH... III-21 II-5 III-1 I - OpenTouch Conversation-Benutzerhandbuch für OXO RCE-Benutzer I-2 /23
3 Bereitstellung der Anwendung OpenTouch Conversation In diesem Dokument werden die Funktionen der OpenTouch Conversation-Anwendung für iphone beschrieben. Die folgenden Richtlinien sollen Ihnen helfen, Ihr Gerät optimal zu nutzen: Verwenden Sie lokale Kontakte mit zahlreichen nützlichen Details: Foto, Berufsbezeichnung, Firma, Telefonnummern, , IM, Adresse usw. (z. B. Foto und Anrufer-ID im Gesprächsfenster). Synchronisieren Sie Kontakte geräteübergreifend. Sie können beispielsweise Exchange ActiveSync oder Google Kontakte verwenden. Wenn Sie einem Gerät einen neuen Kontakt hinzufügen, werden Ihre anderen Geräte automatisch per 'synch over the air' synchronisiert. Verwenden Sie ein Bluetooth-Mobilteil, um unabhängig von der jeweiligen Situation auf alle Displayfunktionen zugreifen zu können. Nutzen Sie möglichst das WLAN oder Wi-Fi Ihres Unternehmens, um die Netzwerklatenz zu verringern. Nutzen Sie beim Autofahren die Freisprecheinrichtung und befolgen Sie die vor Ort geltenden Verkehrsregeln, um Unfälle zu vermeiden! Die Anwendung OpenTouch Conversation für iphone ist integraler Bestandteil der Kommunikationssysteme OmniPCX Office Rich Communication Edition (OXO RCE), OpenTouch Business Edition (OTBE) sowie OpenTouch Multimedia Services (OTMS). Ihr Systemadministrator wird die Anwendung an die jeweilige Host-Infrastruktur anpassen. Nähere Informationen finden Sie im jeweiligen Kapitel des Benutzerhandbuchs zu Ihrem System. Wenn Sie prüfen müssen, mit welchem System Sie verbunden sind, öffnen Sie in der Anwendung das Fenster 'About': OpenTouch Conversation- Benutzerhandbuch für OXO RCE-Benutzer OpenTouch Conversation- Benutzerhandbuch für OTBE/OTMS Conversation- Benutzer OpenTouch Conversation- Benutzerhandbuch für OTBE/OTMS Connection- Benutzer I - OpenTouch Conversation-Benutzerhandbuch für OXO RCE-Benutzer I-3 /23
4 Empfehlungen Näheres zu den Anforderungen finden Sie in der Anwendungsbeschreibung im App Store. I.1.1 Beschränkter Zugriff Einige der Funktionen Ihres Telefons, z. B. Ihre Kontakte oder das Mikrofon, müssen der Anwendung OpenTouch Conversation für iphone zugänglich sein. Wenn Sie die Anwendung zum ersten Mal verwenden, werden Sie aufgefordert, der Anwendung den Zugriff auf diese Funktionen zu gestatten. Diese Einstellung kann in den iphone-einstellungen im Datenschutzmenü geändert werden. I.1.2 Zertifikate Beim ersten Verbindungsaufbau müssen Sie Zertifikate akzeptieren, um eine sichere Datenübertragung zwischen der Anwendung und dem Anrufserver Ihres Unternehmens zu gewährleisten. Wenn sich das Zertifikat ändert (beispielsweise, weil es abgelaufen ist oder die Domäne modifiziert wurde), werden Sie unverzüglich benachrichtigt und müssen das neue Zertifikat akzeptieren. I.1.3 Anwendungsaktualisierung für OXO RCE-Benutzer Für ein Update von einer älteren OpenTouch Conversation-Version auf die aktuelle Version muss die alte Version zunächst deinstalliert werden. Es wird nicht empfohlen, eine ältere und eine neuere Version gleichzeitig zu verwenden. I - OpenTouch Conversation-Benutzerhandbuch für OXO RCE-Benutzer I-4 /23
5 I - OpenTouch Conversation- Benutzerhandbuch für OXO RCE-Benutzer I - OpenTouch Conversation-Benutzerhandbuch für OXO RCE-Benutzer I-5 /23
6 I.1 OPENTOUCH CONVERSATION STARTEN... II-7 I.1.1 ANWENDUNG STARTEN... II-7 I.1.2 ANMELDEN... II-7 I.1.3 VOICE-OVER-IP-MODUS... II-7 I.1.4 VERWENDEN EINES BLUETOOTH-AUDIOGERÄTS, DAS AN IHR TELEFON ANGESCHLOSSEN IST... II-8 I.2 EINSTELLUNGEN... II-8 I.2.1 MEIN PROFIL... II-8 I.2.2 VOIP-FUNKTION AKTIVIEREN/DEAKTIVIEREN... II-8 I.2.3 ZEIGEN SIE IHRE BENUTZERINFORMATIONEN AN... II-8 I.2.4 ÄNDERN SIE IHR FOTO / IHREN AVATAR... II-9 I.2.5 BENACHRICHTIGUNGEN... II-9 I.3 STARTSEITE... II-10 I.3.1 BESCHREIBUNG DER STARTSEITE... II-10 I.3.2 STATUS-SYMBOLE... II-10 I.4 ANRUFWEITERLEITUNG... II-11 I.4.1 WÄHLEN SIE IHR ROUTING-PROFIL AUS... II-11 I.4.2 NUMMERN DEFINIEREN... II-12 I.4.3 ÄNDERN SIE DAS ROUTING-PROFIL VIA QR-CODE... II-12 I.4.4 GESPRÄCHSWAND (ANRUFLISTE)... II-13 I.4.5 SO BESTÄTIGEN SIE EINEN ENTGANGENEN ANRUF... II-14 I.4.6 SO LÖSCHEN SIE EIN GESPRÄCHSPROTOKOLL... II-14 I.4.7 SO BESTÄTIGEN SIE ALLE ENTGANGENEN ANRUFE... II-14 I.4.8 KONTAKTKARTE... II-15 I.4.9 EINEN KONTAKT SUCHEN... II-16 I.4.10 EINEN KONTAKT ZU IHREM LOKALEN ADRESSBUCH HINZUFÜGEN... II-16 I.4.11 VISUELLE VOIC ... II-17 I.5 GESPRÄCH... II-18 I.5.1 INITIIEREN EINES GESPRÄCHS MIT EINEM KONTAKT... II-18 I.5.2 INITIIEREN EINES GESPRÄCHS DURCH EINGABE EINER NUMMER... II-18 I.5.3 EINEN ANRUF EMPFANGEN (VOIP ODER MOBILFUNK)... II-19 I.6 WÄHREND EINES GESPRÄCHS... II-20 I.6.1 BESCHREIBUNG DES BILDSCHIRMS... II-20 I.6.2 ZWEITEN ANRUF TÄTIGEN / ZWISCHEN GESPRÄCHEN UMSCHALTEN / ÜBERGABE DES ANRUFS AN IHREN WARTENDEN GESPRÄCHSPARTNER / KONFERENZ EINRICHTEN / MFV SENDEN... II-20 I.6.3 AUDIOMEDIENWECHSEL VON IHREM IPHONE ZU JEDEM DESKPHONE VIA QR-CODE... II-21 I.7 INSTANT MESSAGING... II-21 I.7.1 SOFORTNACHRICHT STARTEN... II-21 I.7.2 SOFORTNACHRICHT EMPFANGEN... II-22 I.7.3 SOFORTNACHRICHTEN ABRUFEN... II-22 I.7.4 TEILE EINES GESPRÄCHS LÖSCHEN.... II-22 I.7.5 GESPRÄCH LÖSCHEN... II-23 I.7.6 WÄHREND EINES GESPRÄCHS... II-23 I - OpenTouch Conversation-Benutzerhandbuch für OXO RCE-Benutzer I-6 /23
7 I.1 OpenTouch Conversation starten I.1.1 Anwendung starten Wählen Sie das OpenTouch Conversation-Symbol aus. I.1.2 Anmelden Wenn Sie zum ersten Mal eine Verbindung aufbauen, ohne die Verbindungsparameter konfiguriert zu haben, erscheint im Display ein Verbindungsfenster, in das Sie Ihre OmniPCX Office RCE- Anmeldedaten eingeben müssen. 1. Verbindungsparameter festlegen. 2. Geben Sie Ihren Benutzernamen (Login) ein - Interne Nummer des Telefons. Geben Sie Ihr Passwort ein. Das Passwort ist dasselbe wie für die Voic . 3. Anmelden. 4. Sie können die Eingabetastatur in der Anzeige für die Erstanmeldung auch ausblenden, um die Taste 'QR-Code scannen' anzuzeigen. Wenn Sie diese Taste antippen, wird der vom Systemadministrator gesendete QR-Code gescannt. Die Verbindungsparameter (Anzahl hängt von der Sicherheitsrichtlinie ab) werden dann automatisch konfiguriert. I.1.3 Voice-over-IP-Modus OpenTouch Conversation integriert die Voice-over-IP (VoIP) Funktion und ermöglicht dem Benutzer, geschäftliche Anrufe über Wireless LAN (WLAN) auf dem Mobiltelefon zu tätigen und entgegenzunahmen. Sofern Sie VoIP nicht verwenden möchten (d. h. die entsprechende Einstellung deaktivieren), wird die VoIP-Funktion automatisch bereitgestellt, sobald das Handy mit dem WLAN des Unternehmens verbunden ist und sich erfolgreich beim SIP-Server registriert hat. Ein VoIP-Symbol auf dem Handy zeigt den VoIP-Status an: : VoIP-Funktion ist aktiviert (Anwendung ist beim SIP-Server registriert). : VoIP-Funktion wurde über die entsprechende Einstellung deaktiviert. Wenn kein Symbol angezeigt wird: Nur Mobilfunkmodus oder Verlust der SIP-Verbindung (VoIP-Funktion ist vorübergehend nicht verfügbar). I - OpenTouch Conversation-Benutzerhandbuch für OXO RCE-Benutzer I-7 /23
8 I.1.4 Verwenden eines Bluetooth-Audiogeräts, das an Ihr Telefon angeschlossen ist Verwenden Sie Ihr Bluetooth -Headset bei Mobiltelefongesprächen wie gewohnt. Für VoIP-Anrufe empfehlen wir, die Anwendung OpenTouch Conversation direkt von Ihrem Smartphone aus zu steuern. I.2 Einstellungen I.2.1 Mein Profil 1. Öffnen Sie Ihr OpenTouch-Profil: Anrufweiterleitung. Zeigen Sie Ihre Benutzerinformationen an. Zugriff auf die Einstellungen. Softwareversion. Abmelden. I.2.2 VoIP-Funktion aktivieren/deaktivieren 1. Öffnen Sie Ihr OpenTouch-Profil. 2. Öffnen Sie die Verwaltung der Routing- Profile VoIP-Funktion aktivieren/deaktivieren. 4. Bestätigen. 5. Wenn die Funktion aktiviert ist, wird auf der Startseite ein entsprechendes Symbol angezeigt. Die VoIP-Einstellung ist standardmäßig aktiviert. I.2.3 Zeigen Sie Ihre Benutzerinformationen an 1. Öffnen Sie Ihr OpenTouch-Profil. 2. Zeigen Sie Ihre Benutzerinformationen an. I - OpenTouch Conversation-Benutzerhandbuch für OXO RCE-Benutzer I-8 /23
9 I.2.4 Ändern Sie Ihr Foto / Ihren Avatar 1. Wählen Sie den Bearbeitungsmodus aus. 2. Tippen Sie zum Ändern auf Ihr aktuelles Foto/Ihren aktuellen Avatar. 3. Wählen Sie Ihr neues Bild aus. 4. Bestätigen. I.2.5 Benachrichtigungen Es wird empfohlen, Mitteilungen wie folgt zu konfigurieren. 1. iphone- Benachrichtigungseinstellun gen für OpenTouch Connection öffnen. 2. Es wird empfohlen, für Mitteilungen den Hinweisstil zu verwenden. 3. Öffnen Sie die OpenTouch Conversation-Einstellungen. 4. Stellen Sie sicher, dass 'Mitteilung aktivieren' markiert (aktiviert) ist. I - OpenTouch Conversation-Benutzerhandbuch für OXO RCE-Benutzer I-9 /23
10 I.3 Startseite I.3.1 Beschreibung der Startseite 1. Mein Profil: den Teilnehmer betreffende Einstellungen und Informationen. 2. Anzeige aller Gesprächsprotokolle. Anzeige entgangener Gespräche (Filter). 3. Gesprächswand. Die Anzahl der neuen Ereignisse wird angezeigt (Anzahl entgangener Anrufe und ungelesener Nachrichten). Kontakte. Wählen. Voic -Zugriff. Sie haben ungelesene Sprachnachrichten (die Anzahl der ungelesenen Nachrichten wird angezeigt). Anzeige von Textnachrichten (Filter). Die Anzahl ungelesener Nachrichten wird angezeigt I.3.2 Status-Symbole VoIP-Funktion ist aktiviert (Anwendung ist beim SIP-Server registriert). VoIP-Funktion ist aktiviert, aber es besteht keine SIP-Verbindung (VoIP-Funktion ist vorübergehend nicht verfügbar). VoIP-Funktion wurde über die entsprechende Einstellung deaktiviert. Die Anwendung ist verbunden und uneingeschränkt verfügbar. Anwendung ist getrennt. Die Anwendung zeigt keine neuen Ereignisse an. Sie können auf keinen der Dienste zugreifen. Die Anwendung ist verbunden, aber auf manche Dienste kann nicht zugegriffen werden. Das ausgewählte Weiterleitungsprofil für das Mobiltelefon hat keinen Klingelton bei eingehenden Anrufen. Bestehende Verbindung. Entgangene Anrufe. Neue Sprachnachricht(en). I - OpenTouch Conversation-Benutzerhandbuch für OXO RCE-Benutzer I-10 /23
11 I.4 Anrufweiterleitung I.4.1 Wählen Sie Ihr Routing-Profil aus 1. Öffnen Sie Ihr OpenTouch-Profil. 2. Öffnen Sie die Verwaltung der Routing-Profile. 3. Wählen Sie ein neues Profil aus Details zum ausgewählten Profil werden direkt darunter angezeigt Sie können ein ausgewähltes Profil anpassen. Wählen Sie die Geräte aus, die bei einem eingehenden Anruf klingeln sollen. 5. Bestätigen. 6. Die Anrufweiterleitung wird im Benutzerbanner angezeigt. Die angezeigten Routing-Profile sind je nach Konfiguration und Installation unterschiedlich. Wenn Ihre Konfiguration beispielsweise mehrere Geräte umfasst, wird das Office-Profil angezeigt. Beim ersten Start der Anwendung werden Sie durch ein Popup-Fenster zur Eingabe der Roaming-Zielnummer aufgefordert. Die Einzelheiten der Anrufweiterleitung hängen vom ausgewählten Profil ab. Wenn Sie ein Routing-Profil gewählt haben, bei dem das Mobiltelefon nicht klingelt, wird ein besonderes Statussymbol angezeigt ( ). I - OpenTouch Conversation-Benutzerhandbuch für OXO RCE-Benutzer I-11 /23
12 I.4.2 Nummern definieren Telefonnummer für den Mobilitätsmodus auswählen oder definieren. Nummer, an die Anrufe weitergeleitet werden sollen, auswählen oder definieren. 1. Die Option zum Definieren oder Ändern der Nummer auswählen. 2. Die Nummer in der Liste der vordefinierten Nummern auswählen, die Liste bearbeiten, um eine vorhandene Nummer zu ändern, oder eine neue Nummer erstellen (maximal 4 Nummern). 3. Die Nummer und deren Bezeichnung eingeben. 4. Bestätigen. I.4.3 Ändern Sie das Routing-Profil via QR-Code Sie können Ihr aktuelles Klingel-Anrufweiterleitungsprofil mit jedem internen Deskphone ändern, das mit QR-Code ausgestattet ist. Sie sehen einen QR-Code des internen Deskphones. 1. Öffnen Sie Ihr OpenTouch-Profil. 2. Öffnen Sie die Verwaltung der Routing-Profile. 3. Legen Sie die neue interne Rufnummer fest, indem Sie den QR-Code scannen 4. Bestätigen. Bei eingehenden Anrufen klingelt nun dieses neue Tischtelefon. Das neue Routing-Profil (Mobilität) wird angezeigt. Um zum ursprünglichen Routing-Status zurückzukehren, den QR- Code erneut scannen I - OpenTouch Conversation-Benutzerhandbuch für OXO RCE-Benutzer I-12 /23
13 I.4.4 Gesprächswand (Anrufliste) Auf der Gesprächswand wird der Verlauf aller Gespräche angezeigt. Diese Wand ist in 2 Teile untergliedert: 1. Ältere Gespräche. 2. Laufendes Gespräch. Informationen im Gesprächsfenster: Jedes Element steht für ein Anrufprotokoll nach Benutzer, Zeitintervall und entsprechender Anzahl ungelesener Ereignisse. In dem Feld erscheint das Symbol für das Medium, das während des Gesprächs genutzt wurde (Telefon, Voic oder Besprechung). 2 1 Roter Marker: verpasste oder neue Ereignisse. Lila Marker: laufendes Gespräch. Grauer Marker: vergangenes Ereignis. Gespräch. Instant Messaging. Sprachnachrichten. : Dieses Symbol kennzeichnet einen Kontakt aus Ihrem lokalen IOS-Adressbuch. : Dieses Symbol kennzeichnet einen Favoritenkontakt. Welche Aktion für einen Kontakt ausgeführt wird, hängt davon ab, wie Sie den Kontakt auswählen 1. Tippen Sie auf das Feld, um die angezeigte Nummer direkt anzurufen. 2. Wenn Sie ein ungelesenes Ereignis auswählen, öffnen Sie direkt die Verlaufskarte. 3. Wenn Sie ein gelesenes Ereignis auswählen, erscheint ein Großbild Ihres Kontakts. 4. Um nur neue entgangene Anrufe anzuzeigen, wählen Sie den entsprechenden Filter aus oder tippen das Symbol im Gesprächsfenster an. 2 3 I - OpenTouch Conversation-Benutzerhandbuch für OXO RCE-Benutzer I-13 /23
14 I.4.5 So bestätigen Sie einen entgangenen Anruf Wenn ein Element als versäumtes Ereignis markiert ist, können Sie es bestätigen. Zur Bestätigung eines Gesprächsprotokolls müssen alle dazugehörigen Ereignisse bestätigt werden. 1. Wischen Sie nach rechts auf den betreffenden Eintrag. 2. Bestätigen Sie das Ereignis. I.4.6 So löschen Sie ein Gesprächsprotokoll Ein bestätigtes Gesprächsprotokoll kann gelöscht werden. 1. Wischen Sie nach rechts oder links über das Element. 2. Löschen Sie das Gesprächsprotokoll. I.4.7 So bestätigen Sie alle entgangenen Anrufe 1. Tippen Sie das Startseitensymbol an. 2. Bestätigen Sie alle entgangenen Anrufe. Bestätigung aller entgangenen Anrufe quittieren. So löschen Sie alle Gespräche im Fenster Wenn alle Ereignisse bestätigt wurden, können Sie alle Gespräche löschen. 1. Tippen Sie das Startseitensymbol an. 2. Löschen aller Gespräche. 3. Bestätigen Sie den Löschvorgang. I - OpenTouch Conversation-Benutzerhandbuch für OXO RCE-Benutzer I-14 /23
15 I.4.8 Kontaktkarte Eine Kontaktkarte repräsentiert eine Person. Um eine Kontaktkarte zu öffnen, wählen Sie den Kontakt auf der Gesprächswand oder in Ihren Favoriten aus. Eine Karte besteht aus 3 Seiten. Auf Seite 1 wird der Gesprächsverlauf mit diesem Kontakt angezeigt. Auf Seite 2 erscheint ein Großbild des Kontakts. Die Standardnummer zum Tätigen eines Anrufs ist die geschäftliche Nummer. Seite 3 enthält die Kontaktdetails. Wischen Sie nach links oder rechts, um zwischen den 3 Seiten zu wechseln. Von der Seite 'Gesprächsverlauf' aus können Sie: Eine Voic abhören oder den Absender der Voic anrufen. 2. Ein Ereignis löschen oder bestätigen oder den Kontakt anrufen. I - OpenTouch Conversation-Benutzerhandbuch für OXO RCE-Benutzer I-15 /23
16 I.4.9 Einen Kontakt suchen Verwenden Sie die Suchmaske, um die lokalen Kontakte oder das Unternehmensverzeichnis nach einem Kontakt zu durchsuchen. 1. Öffnen Sie die Registerkarte 'Kontakte'. 2. Geben Sie den Namen des Teilnehmers ein. Die Suche wird unverzüglich in den lokalen Kontakten durchgeführt (vorausschauende Suche). Um eine Suche im Unternehmenstelefonbuch durchzuführen, wählen Sie die entsprechende Such-Schaltfläche aus. Dieses Symbol kennzeichnet einen Kontakt aus Ihrem lokalen IOS-Adressbuch. 3. Anrufen des Kontakts. 4. Öffnen Sie die Kontaktkarte. I.4.10 Einen Kontakt zu Ihrem lokalen Adressbuch hinzufügen 1. Die Karte eines Kontakts öffnen. 2. Falls die Person nicht in Ihrem lokalen Verzeichnis enthalten ist, können Sie sie als neuen lokalen Kontakt speichern. Wenn der Kontakt in Ihrem lokalen Verzeichnis gespeichert ist, können Sie zur Aktualisierung Ihr lokales Verzeichnis direkt aus der Anwendung öffnen. I - OpenTouch Conversation-Benutzerhandbuch für OXO RCE-Benutzer I-16 /23
17 I.4.11 Visuelle Voic 1. Sie haben ungelesene Sprachnachrichten (die Anzahl der ungelesenen Nachrichten wird angezeigt). Öffnen Sie Ihre visuelle Voic . Es werden alle gelesenen und ungelesenen Nachrichten angezeigt. Wenn Sie eine oder mehrere ungelesene Nachrichten haben, wird die Registerkarte 'Visual Voic ' automatisch geöffnet, sobald Sie sich bei der Anwendung anmelden 2. Wählen Sie eine Nachricht zum Abhören aus. 3. Von der ausgewählten Nachricht aus haben Sie folgende Möglichkeiten: Ziehen Sie den Cursor über den Lesebalken, um beim Lesen der Nachrichten vor oder zurück zu gehen. Pause bzw. Abhören der Nachricht fortsetzen. Aktivieren / Deaktivieren des Lautsprechers. 4. Anpassen Ihrer Voic . So löschen Sie eine Nachricht 1. Wischen Sie nach rechts oder links über das Element. 2. Nachricht löschen. Ungelesene Nachrichten können nicht gelöscht werden. Wenn keine Voic box für den Endbenutzer erstellt wurde, wird die Registerkarte 'Voic ' nicht angezeigt. I - OpenTouch Conversation-Benutzerhandbuch für OXO RCE-Benutzer I-17 /23
18 I.5 Gespräch Die verfügbaren Aktionen variieren je nach Gesprächstyp und System. Ist eine Aktion nicht verfügbar, ist das entsprechende Symbol grau dargestellt. I.5.1 Initiieren eines Gesprächs mit einem Kontakt Anrufe können von der Gesprächswand sowie über die Registerkarten 'Visual Voic ' und 'Instant Messaging' getätigt werden. Sie können einen Anruf über die Suche in Ihren lokalen Kontakten oder im Unternehmenstelefonbuch tätigen. Sie können einen Anruf über die Kontaktkarte tätigen (Details oder Verlauf). So initiieren Sie ein Gespräch mit einem Kontakt 1. Direkter Anruf mithilfe der angezeigten Rufnummer. 2. Verschiedene Gesprächstypen einrichten (sofern verfügbar). 3. Anrufen mithilfe einer auf der Kontaktkarte enthaltenen Rufnummer. I.5.2 Initiieren eines Gesprächs durch Eingabe einer Nummer Öffnen Sie das Tastenfeld. Nummer des Kontakts eingeben. Tippen Sie auf das Anrufsymbol. I - OpenTouch Conversation-Benutzerhandbuch für OXO RCE-Benutzer I-18 /23
19 I.5.3 Einen Anruf empfangen (VoIP oder Mobilfunk) Je nach Verbindungsmodus (VoIP oder Mobilfunk) können Sie Anrufe auf eine der folgenden Weisen entgegennehmen: I VoIP-Modus 1. Der Anruf wird direkt in der Open Touch Conversation-Anwendung präsentiert (d. h. nicht in der integrierten Wähleinrichtung). 2. Anruf annehmen. 3. Sie befinden sich im Gespräch Anruf annehmen. Eingehenden Anruf an eine bestehende Business-Voic weiterleiten. Per Instant Messaging antworten. Leiten Sie den Anruf an ein anderes Gerät oder eine andere Nummer weiter. Wählen Sie das Ziel der Weiterleitung aus eines Ihrer Bürogeräte oder eine vordefinierte Nummer oder geben Sie eine andere Nummer ein. Wenn Sie einen Anruf erhalten, während Ihr Telefon gesperrt ist, wird auf der Seite ein Popup angezeigt. Wischen Sie über das Display und geben Sie Ihren PIN-Code ein, um das Gespräch entgegenzunehmen. Dann befolgen Sie die Anweisungen in diesem Abschnitt. I Mobilfunkmodus Der Anruf wird im Tastenfeld angezeigt (Apple-Beschränkung). 1. Anruf annehmen. 2. Eine Pop-up-Benachrichtigung gibt Ihnen die Möglichkeit zu entscheiden, ob Sie das Gespräch in der OpenTouch-Anwendung verwalten möchten oder nicht. Sie befinden sich im Gespräch. Wenn Sie einen Anruf erhalten, während Ihr Telefon gesperrt ist, wird auf der Seite ein Popup angezeigt. Wischen Sie, um den Anruf entgegenzunehmen, und befolgen Sie die Anweisungen in diesem Abschnitt. I - OpenTouch Conversation-Benutzerhandbuch für OXO RCE-Benutzer I-19 /23
20 I.6 Während eines Gesprächs Welche Aktionen Sie während eines Gesprächs ausführen können, hängt vom Verbindungsmodus (VoIP oder Mobilfunk) und dem Gesprächstyp ab. Wenn mehr als sechs Symbole angezeigt werden, wischen Sie nach unten, um weitere verfügbare Aktionen aufzurufen I.6.1 Beschreibung des Bildschirms Im Gespräch mit einem Teilnehmer. Sie befinden sich in einem Gespräch mit zwei Kontakten (gehalten oder Konferenz). I.6.2 Zweiten Anruf tätigen / Zwischen Gesprächen umschalten / Übergabe des Anrufs an Ihren wartenden Gesprächspartner / Konferenz einrichten / MFV senden Zwischen Aktionsseiten wechseln, wenn mehr als sechs Aktionen verfügbar sind. Aktives Gespräch beenden. Konferenz beenden und zum ersten Anrufer zurückkehren. Der zweite Anrufer ist auf Halten gelegt. Zweiten Anruf tätigen. Legen Sie die entfernte Seite auf Halten. Zurückholen des auf Halten gelegten Teilnehmers. Leiten Sie den Anruf an ein anderes Gerät oder eine andere Nummer weiter. Gespräch stumm-/lautschalten. Lautsprecher. Durch Wischen nach links oder rechts aktive bzw. auf Halten gelegte Anrufe anzeigen. I - OpenTouch Conversation-Benutzerhandbuch für OXO RCE-Benutzer I-20 /23
21 Zwischen Gesprächen umschalten. Konferenz einrichten. Konferenz beenden und vorherigen Anruf wieder aufnehmen. Die anderen Anrufe werden gehalten. Instant Messaging-Gespräch mit dem Kontakt beginnen. Während des Gesprächs können Sie auf der Gesprächswand Informationen abrufen. Wählen Sie auf der Gesprächswand das aktuelle Gespräch aus, um zur Gesprächsanzeige zurückzukehren. MFV senden. I.6.3 Audiomedienwechsel von Ihrem iphone zu jedem Deskphone via QR-Code Wenn Sie sich in einem Gespräch befinden, können Sie mit den laufenden Audiomedien von Ihrem iphone zu jedem internen Deskphone wechseln, das mit einem QR-Code ausgestattet ist. Sie können einen QR-Code zum Beispiel in einem Konferenzraum finden. Mit dieser Funktion ist es möglich, sich in einen derart ausgestatteten Besprechungsraum zurückzuziehen. Wenn das Gespräch beendet ist, wechselt das Weiterleitungsprofil automatisch wieder in den vorherigen Status. Das Symbol Eingehenden Anruf umleiten' auswählen und dann den QR-Code scannen. I.7 Instant Messaging I.7.1 Sofortnachricht starten Eine Sofortnachricht ist eine Art Gespräch, die eine Echtzeit-Textübertragung zu Ihrem Kontakt ermöglicht. Sie starten eine Sofortnachricht wie ein anderes Gespräch über eine Kontaktkarte. I - OpenTouch Conversation-Benutzerhandbuch für OXO RCE-Benutzer I-21 /23
22 I.7.2 Sofortnachricht empfangen Wenn Sie online sind, erhalten Sie Sofortnachrichten direkt in der Gesprächswand. Wenn Sie offline sind, erhalten Sie ein verpasstes Ereignis in der Gesprächswand. Öffnen Sie den Verlauf Ihres Kontakts, um die verpasste Sofortnachricht aufzurufen. I.7.3 Sofortnachrichten abrufen 1. Wählen Sie auf der Startseite die Registerkarte für Textnachrichten aus. 2. Abzurufende Nachrichten auswählen: Links: eingegangene Nachrichten. Rechts: gesendete Nachrichten. Der Nachrichtenstatus (zugesellt oder gelesen) wird unter der betreffenden Nachricht angezeigt. 3. Neue Nachricht eingeben und senden. 4. Durch längeren Fingerdruck auf eine Nachricht können Sie diese kopieren oder bearbeiten. I.7.4 Teile eines Gesprächs löschen. 1. Bearbeitungsmodus öffnen: längerer Fingerdruck auf eine Nachricht. 2. Zu löschende Nachrichten im Gespräch auswählen. 3. Ausgewählte Nachrichten löschen. I - OpenTouch Conversation-Benutzerhandbuch für OXO RCE-Benutzer I-22 /23
23 I.7.5 Gespräch löschen 1. Von rechts nach links über das Gespräch wischen, um es zu löschen. 2. Gesamtes Gespräch löschen. 3. Zum Löschen aller Gespräche zuerst die Registerkarte 'Messages' und dann die entsprechende Aktion im Menü wählen. I.7.6 Während eines Gesprächs 1. Die Nachricht abschicken. 2. Öffnen Sie das Kontextmenü Zeigen Sie die Liste der Teilnehmer an. Aus der Liste können Sie auch die Kontaktkarte eines Teilnehmers öffnen. Den ausgewählten Teilnehmer anrufen (Audio-Rufannahme). Den ausgewählten Teilnehmer entfernen. Einen Teilnehmer zum Gespräch hinzufügen. Verlassen Sie das Gespräch. Änderungen der hier enthaltenen Informationen ohne Ankündigung vorbehalten. ALE International übernimmt keine Verantwortung für etwaige hierin enthaltene Fehler. Copyright ALE International I - OpenTouch Conversation-Benutzerhandbuch für OXO RCE-Benutzer I-23 /23
24 II - OpenTouch Conversation- Benutzerhandbuch für OTBE/OTMS Conversation-Benutzer
25 II.1 OPENTOUCH CONVERSATION STARTEN... II-4 II.1.1 ANWENDUNG STARTEN... II-4 II.1.2 ANMELDEN... II-4 II.1.3 VOICE-OVER-IP-MODUS... II-4 II.1.4 VERWENDEN EINES BLUETOOTH-AUDIOGERÄTS, DAS AN IHR TELEFON ANGESCHLOSSEN IST... II-5 II.2 EINSTELLUNGEN... II-5 II.2.1 MEIN PROFIL... II-5 II.2.2 VOIP-FUNKTION AKTIVIEREN/DEAKTIVIEREN... II-5 II.2.3 BENUTZERDATEN ÄNDERN... II-6 II.2.4 PRIVATE TELEFONNUMMERN ÄNDERN... II-6 II.2.5 ÄNDERN SIE IHR FOTO / IHREN AVATAR... II-6 II.2.6 AKTIVIEREN/DEAKTIVIEREN SIE DIE RUFNUMMERNUNTERDRÜCKUNG (CLIR)... II-6 II.2.7 CHEF/SEKRETÄRIN (OPTIONAL)... II-7 II.2.8 ÜBERWACHUNG (OPTIONAL)... II-7 II.2.9 BENACHRICHTIGUNGEN... II-8 II.3 STARTSEITE... II-9 II.3.1 BESCHREIBUNG DER STARTSEITE... II-9 II.3.2 STATUS-SYMBOLE... II-9 II.4 ANRUFWEITERLEITUNG... II-10 II.4.2 ÄNDERN SIE DAS ROUTING-PROFIL VIA QR-CODE... II-12 II.5 PRÄSENZSTATUS... II-12 II.6 GESPRÄCHSWAND... II-13 II.6.1 SO BESTÄTIGEN SIE EINEN ENTGANGENEN ANRUF... II-14 II.6.2 SO LÖSCHEN SIE EIN GESPRÄCHSPROTOKOLL... II-14 II.7 KONTAKTKARTE... II-15 II.8 KONTAKTE UND FAVORITEN... II-16 II.8.1 FAVORITEN-KONTAKT HINZUFÜGEN... II-16 II.8.2 EINEN KONTAKT ZU IHREM LOKALEN ADRESSBUCH HINZUFÜGEN... II-16 II.9 VISUELLE VOIC ... II-17 II.10 GESPRÄCH... II-18 II.10.1 INITIIEREN EINES GESPRÄCHS MIT EINEM KONTAKT... II-18 II.10.2 INITIIEREN EINES GESPRÄCHS DURCH EINGABE EINER NUMMER... II-18 II.10.3 EINEN PRIVATEN ANRUF DURCHFÜHREN... II-18 II.10.4 VON EINEM ANDEREN GERÄT WÄHLEN (MONOSTABIL)... II-19 II.10.5 EINEN KONTAKT SUCHEN... II-19 II.10.6 EINEN ANRUF EMPFANGEN (VOIP ODER MOBILFUNK)... II-20 II.10.7 INITIIEREN IHRES AKTIVEN ANRUFS AUF EINEM ANDEREN GERÄT... II-21 II.11 WÄHREND EINES GESPRÄCHS... II-21 II.11.1 BESCHREIBUNG DES BILDSCHIRMS... II-21 II.11.2 KONFERENZ VERLASSEN (DER ANRUF BLEIBT FÜR DIE ANDEREN TEILNEHMER AKTIV) / ZWISCHEN GESPRÄCHEN UMSCHALTEN / ÜBERGABE DES ANRUFS AN IHREN WARTENDEN GESPRÄCHSPARTNER / KONFERENZ EINRICHTEN / MFV SENDEN... II-21 II.11.3 EMPFANGEN EINES ZWEITEN ANRUFS - VOIP-MODUS (GEMÄß SYSTEMKONFIGURATION)... II-22 II.11.4 AUDIOMEDIENWECHSEL VON IHREM IPHONE ZU JEDEM DESKPHONE VIA QR-CODE... II-23 II.12 INSTANT MESSAGING... II-23 II.12.1 SOFORTNACHRICHT STARTEN... II-23 II.12.2 SOFORTNACHRICHT EMPFANGEN... II-23 II.12.3 WÄHREND EINES GESPRÄCHS... II-24 II - OpenTouch Conversation-Benutzerhandbuch für OTBE/OTMS Conversation-Benutzer II-2 /27
26 II.13 BESPRECHUNG... II-25 II.13.1 EINE BESPRECHUNG ERSTELLEN... II-25 II.13.2 BESPRECHUNGSLISTE ANZEIGEN... II-26 II.13.3 ÄNDERN EINER KÜNFTIGEN BESPRECHUNG... II-26 II.13.4 MEETING STARTEN... II-27 II.13.5 LÖSCHEN EINER BESPRECHUNG IN DER ZUKUNFT... II-27 II.14 APPLE WATCH... II-27 II - OpenTouch Conversation-Benutzerhandbuch für OTBE/OTMS Conversation-Benutzer II-3 /27
27 II.1 OpenTouch Conversation starten II.1.1 Anwendung starten Wählen Sie das OpenTouch Conversation-Symbol aus. II.1.2 Anmelden Wenn Sie das erste Mal eine Verbindung herstellen und noch keine Verbindungsparameter (OpenTouch- Einstellungen) konfiguriert haben, erscheint ein Fenster zur Eingabe der OpenTouch-Anmeldeinformationen und der Adresse des OpenTouch-Servers. 1. Verbindungsparameter festlegen. 2. Geben Sie Ihren Benutzernamen (Login) ein / Passwort (OpenTouch -Passwort). 3. Anmelden. 4. Sie können die Eingabetastatur in der Anzeige für die Erstanmeldung auch ausblenden, um die Taste 'QR-Code scannen' anzuzeigen. Wenn Sie diese Taste antippen, wird der vom Systemadministrator gesendete QR-Code gescannt. Die Verbindungsparameter (Anzahl hängt von der Sicherheitsrichtlinie ab) werden dann automatisch konfiguriert. II.1.3 Voice-over-IP-Modus OpenTouch Conversation integriert die Voice-over-IP (VoIP) Funktion und ermöglicht dem Benutzer, geschäftliche Anrufe über Wireless LAN (WLAN) auf dem Mobiltelefon zu tätigen und entgegenzunahmen. Sofern Sie VoIP nicht verwenden möchten (d. h. die entsprechende Einstellung deaktivieren), wird die VoIP-Funktion automatisch bereitgestellt, sobald das Handy mit dem WLAN des Unternehmens verbunden ist und sich erfolgreich beim SIP-Server registriert hat. Ein VoIP-Symbol auf dem Handy zeigt den VoIP-Status an: : VoIP-Funktion ist aktiviert (Anwendung ist beim SIP-Server registriert). : VoIP-Funktion wurde über die entsprechende Einstellung deaktiviert. Wenn kein Symbol angezeigt wird: Nur Mobilfunkmodus oder Verlust der SIP-Verbindung (VoIP-Funktion ist vorübergehend nicht verfügbar). II - OpenTouch Conversation-Benutzerhandbuch für OTBE/OTMS Conversation-Benutzer II-4 /27
28 II.1.4 Verwenden eines Bluetooth-Audiogeräts, das an Ihr Telefon angeschlossen ist Verwenden Sie Ihr Bluetooth -Headset bei Mobiltelefongesprächen wie gewohnt. Für VoIP-Anrufe empfehlen wir, die Anwendung OpenTouch Conversation direkt von Ihrem Smartphone aus zu steuern. II.2 Einstellungen II.2.1 Mein Profil 1. Öffnen Sie Ihr OpenTouch-Profil: Anrufweiterleitung. Öffnen Sie die Manager/Assistent-Einstellungen (optional). Aktivieren bzw. deaktivieren Sie die Überwachungsfunktion (optional). Zeigen Sie Ihre Benutzerinformationen an. Zugriff auf die Einstellungen. Softwareversion. Abmelden. II.2.2 VoIP-Funktion aktivieren/deaktivieren 1. Öffnen Sie Ihr OpenTouch-Profil. 2. Zugriff auf die Einstellungen. 3. VoIP-Funktion aktivieren/deaktivieren. 4. Bestätigen. 5. Wenn die Funktion aktiviert ist, wird auf der Startseite ein entsprechendes Symbol angezeigt. 5 Die VoIP-Einstellung ist standardmäßig aktiviert. II - OpenTouch Conversation-Benutzerhandbuch für OTBE/OTMS Conversation-Benutzer II-5 /27
29 II.2.3 Benutzerdaten ändern Definieren Ihrer privaten Telefonnummern, Ihres Fotos oder Ihres Avatars. 1. Öffnen Sie Ihr OpenTouch-Profil. 2. Zeigen Sie Ihre Benutzerinformationen an. II.2.4 Private Telefonnummern ändern 1. Wählen Sie den Bearbeitungsmodus aus. 2. Definieren Ihrer Telefonnummern: Geschäft, Kollege, Zuhause oder persönliche Mobiltelefonnummern. Die geschäftliche Telefonnummer ist obligatorisch. 3. Neue Telefonnummern speichern. II.2.5 Ändern Sie Ihr Foto / Ihren Avatar 1. Wählen Sie den Bearbeitungsmodus aus. 2. Tippen Sie zum Ändern auf Ihr aktuelles Foto/Ihren aktuellen Avatar. 3. Wählen Sie Ihr neues Bild aus. 4. Bestätigen. II.2.6 Aktivieren/deaktivieren Sie die Rufnummernunterdrückung (CLIR) 1. Aktivieren/deaktivieren Sie die Rufnummernunterdrückung. Ihre Rufnummer wird dem externen Anrufer nicht angezeigt. Wenn die Rufnummernunterdrückung aktiviert ist, wird der geheime Avatar im oberen Banner der Gesprächswand als Erinnerung eingeblendet. II - OpenTouch Conversation-Benutzerhandbuch für OTBE/OTMS Conversation-Benutzer II-6 /27
30 II.2.7 Chef/Sekretärin (optional) Die Systemkonfiguration bietet eine Manager/Assistent-Funktion, d. h. mit Ausnahme von Anrufen von der weißen Liste können alle an einen Manager eingehenden Gespräche von einem Assistenten entgegengenommen werden. Die weiße Liste wird vom Vorgesetzten über das Bürotelefon erstellt, und die entsprechenden Anrufe werden gemäß dem aktiven Anrufweiterleitungsprofil abgewickelt. 1. Öffnen Sie Ihr OpenTouch-Profil. 2. Öffnen Sie die Manager/Assistent-Einstellungen. 3. Aktivieren (ein) bzw. deaktivieren (aus) Sie die Delegation. 4. Wenn die Funktion aktiviert ist, wird auf der Startseite ein entsprechendes Symbol angezeigt. 4 II.2.8 Überwachung (optional) Sie können Ihre geschäftliche Telefonnummer überwachen lassen. An Sie eingehende Anrufe können dann von einem Supervisor entgegengenommen werden, wenn Sie abwesend, beschäftigt oder unterwegs sind. 1. Öffnen Sie Ihr OpenTouch-Profil. 2. Aktivieren bzw. deaktivieren Sie die Überwachungsfunktion. 3. Wenn die Funktion aktiviert ist, wird auf der Startseite ein entsprechendes Symbol angezeigt. Wenn Ihr Telefon überwacht wird, zeigt das Anrufprotokoll den Namen des Supervisors an, der Ihren Anruf entgegengenommen hat. 4 II - OpenTouch Conversation-Benutzerhandbuch für OTBE/OTMS Conversation-Benutzer II-7 /27
31 II.2.9 Benachrichtigungen Es wird empfohlen, Mitteilungen wie folgt zu konfigurieren. 1. iphone-benachrichtigungseinstellungen für OpenTouch Connection öffnen. 2. Es wird empfohlen, für Mitteilungen den Hinweisstil zu verwenden. 3. Öffnen Sie die OpenTouch Conversation-Einstellungen. 4. Stellen Sie sicher, dass 'Mitteilung aktivieren' markiert (aktiviert) ist. II - OpenTouch Conversation-Benutzerhandbuch für OTBE/OTMS Conversation-Benutzer II-8 /27
32 II.3 Startseite II.3.1 Beschreibung der Startseite 1. Mein Profil: den Teilnehmer betreffende Einstellungen und Informationen. 2. Anzeige aller Gesprächsprotokolle. Anzeige entgangener Gespräche (Filter). 3. Gesprächswand. Die Anzahl neuer Ereignisse wird angezeigt. Kontakte und Favoriten. Wählen. Voic -Zugriff. Sie haben ungelesene Sprachnachrichten (die Anzahl der ungelesenen Nachrichten wird angezeigt). Besprechung (Filter) II.3.2 Status-Symbole Die Anwendung ist verbunden und uneingeschränkt verfügbar. Anwendung ist getrennt. Die Anwendung zeigt keine neuen Ereignisse an. Sie können auf keinen der Dienste zugreifen. Die Anwendung ist verbunden, aber auf manche Dienste kann nicht zugegriffen werden. Bestehende Verbindung. Entgangene Anrufe. Neue Sprachnachricht(en). Nächste(s) Meeting(s). Manager/Assistent (Anrufdelegation aktiviert). Überwachung aktiviert (Ihr Geschäftstelefon wird überwacht). Voice-over-IP aktiviert. Voice-over-IP deaktiviert. Schauen Sie in der Benachrichtigungsleiste nach, um das Problem zu ermitteln. Das ausgewählte Weiterleitungsprofil für das Mobiltelefon hat keinen Klingelton bei eingehenden Anrufen. II - OpenTouch Conversation-Benutzerhandbuch für OTBE/OTMS Conversation-Benutzer II-9 /27
33 II.4 Anrufweiterleitung II Wählen Sie Ihr Routing-Profil aus 1. Öffnen Sie Ihr OpenTouch-Profil. 2. Öffnen Sie die Verwaltung der Routing-Profile. 3. Wählen Sie ein neues Profil aus Details zum ausgewählten Profil werden direkt darunter angezeigt. 4. Sie können ein ausgewähltes Profil anpassen. Wählen Sie die Geräte aus, die bei einem eingehenden Anruf klingeln sollen. 5. Bestätigen. 6. Die Anrufweiterleitung wird im Benutzerbanner angezeigt. 6 Wenn Sie ein Routing-Profil gewählt haben, bei dem das Mobiltelefon nicht klingelt, wird ein besonderes Statussymbol angezeigt. II - OpenTouch Conversation-Benutzerhandbuch für OTBE/OTMS Conversation-Benutzer II-10 /27
34 II Erstellen Sie ein neues Profil 1. Bearbeiten Sie das neue Routing-Profil. 2. Geben Sie den Namen des neuen Profils ein. 3. Wählen Sie aus, mit welchem Gerät Ihre Anrufe getätigt werden. 4. Wählen Sie die Geräte aus, die bei einem eingehenden Anruf klingeln sollen. 5. Erstellen Sie das neue Profil. Das neue Profil wird in der Liste der Routing-Profile angezeigt. Wenn Sie ein Weiterleitungsprofil einrichten, bei dem Sie festlegen, von einem anderen Gerät zu wählen als von Ihrem Handy, wird eine Warnmeldung angezeigt. II Ein Profil löschen 1. Wischen Sie nach rechts oder links über das Element. 2. Profil löschen. II Nummern definieren Andere Nummer. Geben Sie eine Telefonnummer ein, dann tippen Sie auf Übernehmen. Bestätigen. II - OpenTouch Conversation-Benutzerhandbuch für OTBE/OTMS Conversation-Benutzer II-11 /27
35 II.4.2 Ändern Sie das Routing-Profil via QR-Code Sie können Ihr aktuelles Klingel-Anrufweiterleitungsprofil mit jedem internen Deskphone ändern, das mit QR-Code ausgestattet ist. Eine Stunde nach Änderung der Weiterleitungseinstellung fordert die Anwendung den Benutzer auf, diese Konfiguration beizubehalten oder zum ursprünglichen Weiterleitungsstatus zurückzukehren. Sie sehen einen QR-Code des internen Deskphones. 1. Öffnen Sie Ihr OpenTouch-Profil. 2. Öffnen Sie die Verwaltung der Routing-Profile. 3. Legen Sie die neue interne Rufnummer fest, indem Sie den QR-Code scannen 4. Bestätigen. Bei eingehenden Anrufen klingelt nun dieses neue Tischtelefon. II.5 Präsenzstatus Der farbige Balken unter dem Avatar zeigt den Präsenzstatus des Kontakts an. Verfügbar Besetzt Unterwegs Offline Der Präsenzstatus Ihres Kontakts bei OpenTouch Conversation kann durch die Präsenz im Outlook-Kalender erweitert werden (Exchange abhängig vom System). Wenn er/sie in einer Exchange-Besprechung ist, wird die Kalenderpräsenz Ihres Favoritenkontakts in der Kontaktkarte mit dem Status Verfügbar'', Arbeite woanders' oder Unverbindlich' angezeigt, damit Sie wissen, ob Sie ihn/sie anrufen können. Ändern Sie Ihren Präsenzstatus Öffnen Sie Ihr OpenTouch-Profil. Rufen Sie die Präsenzfunktion auf. Ändern Sie Ihren Präsenzstatus. Bestätigen. II - OpenTouch Conversation-Benutzerhandbuch für OTBE/OTMS Conversation-Benutzer II-12 /27
36 II.6 Gesprächswand Auf der Gesprächswand werden sowohl Ihr Gesprächsverlauf als auch alle künftigen Besprechungen angezeigt. Das Gesprächsfenster ist in vier Teile untergliedert: 1. Ältere Gespräche. 2. Gespräche von heute. 3. Laufendes Gespräch. 4. Künftige Besprechungen. 4 Informationen im Gesprächsfenster: 5. Jedes Element steht für ein Anrufprotokoll nach Benutzer, Zeitintervall und entsprechender Anzahl ungelesener Ereignisse. 6. In dem Feld erscheint das Symbol für das Medium, das während des Gesprächs genutzt wurde (Telefon, Voic oder Besprechung). Roter Marker: verpasste oder neue Ereignisse. Lila Marker: laufendes Gespräch. Grauer Marker: vergangenes Ereignis. Schwarzer Marker: künftiges Ereignis (Besprechung). Gespräch. Besprechung. Instant Messaging : Dieses Symbol kennzeichnet einen Kontakt aus Ihrem lokalen IOS-Adressbuch. : Dieses Symbol kennzeichnet einen Favoritenkontakt. Der farbige Balken unter dem Avatar zeigt den Präsenzstatus des Kontakts an. Welche Aktion für einen Kontakt ausgeführt wird, hängt davon ab, wie Sie den Kontakt auswählen. 1. Tippen Sie auf das Feld, um die angezeigte Nummer direkt anzurufen. 2. Wenn Sie ein ungelesenes Ereignis auswählen, öffnen Sie direkt die Verlaufskarte. 3. Wenn Sie ein gelesenes Ereignis auswählen, erscheint ein Großbild Ihres Kontakts. 4. Um nur neue entgangene Anrufe anzuzeigen, wählen Sie den entsprechenden Filter aus oder tippen das Symbol im Gesprächsfenster an. 2 3 II - OpenTouch Conversation-Benutzerhandbuch für OTBE/OTMS Conversation-Benutzer II-13 /27
37 II.6.1 So bestätigen Sie einen entgangenen Anruf Wenn ein Element als versäumtes Ereignis markiert ist, können Sie es bestätigen. Zur Bestätigung eines Gesprächsprotokolls müssen alle dazugehörigen Ereignisse bestätigt werden. 1. Wischen Sie nach rechts auf den betreffenden Eintrag. 2. Bestätigen Sie das Ereignis. Ein einzelnes Ereignis wird automatisch bei Benutzung zur Kenntnis genommen. II.6.2 So löschen Sie ein Gesprächsprotokoll Ein bestätigtes Gesprächsprotokoll kann gelöscht werden. 1. Wischen Sie nach rechts oder links über das Element. 2. Löschen Sie das Gesprächsprotokoll. II So bestätigen Sie alle entgangenen Anrufe 1. Tippen Sie das Startseitensymbol an. 2. Bestätigen Sie alle entgangenen Anrufe. Bestätigung aller entgangenen Anrufe quittieren. II So löschen Sie alle Gespräche im Fenster Wenn alle Ereignisse bestätigt wurden, können Sie alle Gespräche löschen. 1. Tippen Sie das Startseitensymbol an. 2. Löschen aller Gespräche. 3. Bestätigen Sie den Löschvorgang. II - OpenTouch Conversation-Benutzerhandbuch für OTBE/OTMS Conversation-Benutzer II-14 /27
38 II.7 Kontaktkarte Eine Kontaktkarte repräsentiert eine Person. Um eine Kontaktkarte zu öffnen, wählen Sie den Kontakt auf der Gesprächswand oder in Ihren Favoriten aus. Eine Karte besteht aus 3 Seiten. Auf Seite 1 wird der Gesprächsverlauf mit diesem Kontakt angezeigt. Auf Seite 2 erscheint ein Großbild des Kontakts. Die Standardnummer zum Tätigen eines Anrufs ist die geschäftliche Nummer. Der farbige Balken unter dem Foto zeigt den Präsenzstatus Ihres Kontakts an (Verfügbar, Unterwegs, Besetzt, Offline). Die Microsoft Outlook Kalenderpräsenz (Exchange) eines Favoritenkontakts wird, falls verfügbar, auf dieser Seite angezeigt (abhängig von der Konfiguration des Systems und den Einstellungen in Ihrem Kontaktkonto)... Seite 3 enthält die Kontaktdetails. Wischen Sie nach links oder rechts, um zwischen den 3 Seiten zu wechseln. Von der Seite 'Gesprächsverlauf' aus können Sie: 1. Eine Voic abhören oder den Absender der Voic anrufen 2. Ein Ereignis löschen oder bestätigen oder den Kontakt anrufen 1 2 II - OpenTouch Conversation-Benutzerhandbuch für OTBE/OTMS Conversation-Benutzer II-15 /27
39 II.8 Kontakte und Favoriten Über die Favoriten können Sie schnell auf Ihre bevorzugten Kontakte zugreifen. 1. Öffnen Sie die Registerkarte 'Kontakte'. Ihre Favoriten-Kontakte werden angezeigt. Über die Favoriten können Sie schnell auf Ihre bevorzugten Kontakte zugreifen. 2. Ein Favoritenkontakt ist mit einem Stern gekennzeichnet. Um alle Kontakte oder nur Ihre Favoriten anzuzeigen, wählen Sie den entsprechenden Filter. 3. Kontakte sind alphabetisch sortiert. Wählen Sie einen Buchstaben aus, um Kontakte anzuzeigen, deren Name mit diesem Buchstaben beginnt. Verwenden Sie die Suchmaske, um die lokalen Kontakte oder das Unternehmensverzeichnis nach einem Kontakt zu durchsuchen (Siehe Einen Kontakt suchen). Dank eines lokalen Cache-Speichers enthält die Registerkarte 'Kontakte' auch einige temporäre Kontakte (Suche im Unternehmenstelefonbuch, ankommende oder abgehende Anrufe). Dieser Cache-Speicher wird gelöscht, wenn Sie die Anwendung beenden. II.8.1 Favoriten-Kontakt hinzufügen Das Kontextmenü zeigt die auf Ihrem System vorhandene Funktion an. Die Karte eines Kontakts öffnen. Öffnen Sie das Kontextmenü. Fügen Sie den Kontakt zu Ihrer Favoritenliste hinzu. Verwenden Sie das gleiche Verfahren, um Kontakte aus Ihren Favoriten zu löschen. Der Kontakt wird hierdurch nicht gelöscht. II.8.2 Einen Kontakt zu Ihrem lokalen Adressbuch hinzufügen 1. Die Karte eines Kontakts öffnen. 2. Falls der Kontakt nicht in Ihrem lokalen Telefonbuch vorhanden ist, können Sie ihn hinzufügen. II - OpenTouch Conversation-Benutzerhandbuch für OTBE/OTMS Conversation-Benutzer II-16 /27
40 II.9 Visuelle Voic 1. Sie haben ungelesene Sprachnachrichten (die Anzahl der ungelesenen Nachrichten wird angezeigt). Öffnen Sie Ihre visuelle Voic . Es werden alle gelesenen und ungelesenen Nachrichten angezeigt. Wenn Sie eine oder mehrere ungelesene Nachrichten haben, wird die Registerkarte 'Visual Voic ' automatisch geöffnet, sobald Sie sich bei der Anwendung anmelden. 2. Wählen Sie eine Nachricht zum Abhören aus. 3. Von der ausgewählten Nachricht aus haben Sie folgende Möglichkeiten: Ziehen Sie den Cursor über den Lesebalken, um beim Lesen der Nachrichten vor oder zurück zu gehen. Pause bzw. Abhören der Nachricht fortsetzen. Aktivieren / Deaktivieren des Lautsprechers. 4. Anpassen Ihrer Voic . So löschen Sie eine Nachricht 1. Wischen Sie nach rechts oder links über das Element. 2. Nachricht löschen. Ungelesene Nachrichten können nicht gelöscht werden. Wenn keine Voic box für den Endbenutzer erstellt wurde, wird die Registerkarte 'Voic ' nicht angezeigt. II - OpenTouch Conversation-Benutzerhandbuch für OTBE/OTMS Conversation-Benutzer II-17 /27
41 II.10 Gespräch Die verfügbaren Aktionen variieren je nach Gesprächstyp und System. Ist eine Aktion nicht verfügbar, ist das entsprechende Symbol grau dargestellt. II.10.1 Initiieren eines Gesprächs mit einem Kontakt Sie können ein Gespräch von der Gesprächswand, der visuellen Voic , Instant Messaging oder einer geplanten Besprechung aus tätigen, sofern diese auf Ihrem System verfügbar sind. Sie können einen Anruf über die Suche in Ihren lokalen Kontakten oder im Unternehmenstelefonbuch tätigen. Sie können einen Anruf über die Kontaktkarte tätigen (Details oder Verlauf). So initiieren Sie ein Gespräch mit einem Kontakt 1. Direkter Anruf mithilfe der angezeigten Rufnummer. 2. Verschiedene Gesprächstypen einrichten (sofern verfügbar). 3. Anrufen mithilfe einer auf der Kontaktkarte enthaltenen Rufnummer. II.10.2 Initiieren eines Gesprächs durch Eingabe einer Nummer 1. Öffnen Sie das Tastenfeld. 2. Nummer des Kontakts eingeben. 3. Tippen Sie auf das Anrufsymbol. II.10.3 Einen privaten Anruf durchführen Standardmäßig tätigen Sie geschäftliche Anrufe mit OpenTouch Conversation. Sie können aber auch persönliche Anrufe tätigen. In diesem Fall rufen Sie Ihren Kontakt an, ohne dafür das Telefonsystem Ihres Unternehmens zu nutzen. Langes Drücken auf die Telefonnummer ermöglicht das Durchführen eines privaten Anrufs. II - OpenTouch Conversation-Benutzerhandbuch für OTBE/OTMS Conversation-Benutzer II-18 /27
42 II.10.4 Von einem anderen Gerät wählen (monostabil) Diese Funktion bietet die Möglichkeit, einen einzelnen Anruf von einem ausgewählten Gerät zu tätigen. Wenn das Gespräch beendet wird, wird das Weiterleitungsprofil automatisch in den vorherigen Zustand zurückgesetzt. Dies ist besonders hilfreich im Fall einer schlechten Verbindung zum Mobilfunknetz (sowohl Audio als auch Daten nicht verfügbar), bei der Verwendung eines Konferenzraum-Deskphones oder für mehr Bequemlichkeit beim Telefonieren. Zum Anrufen die Rufnummer lange gedrückt halten Anrufen über Wählen Sie das Gerät aus der Liste aus oder legen Sie eine andere Nummer fest. Die Geräteliste für die Auswahl hängt von den Endpunkten ab, die vom Systemadministrator registriert wurden. II.10.5 Einen Kontakt suchen 1. Öffnen Sie die Registerkarte 'Kontakte'. 2. Geben Sie den Namen des Teilnehmers ein. Die Suche wird sofort bei den lokalen Kontakten durchgeführt (vorausschauende Suche). Sie können Ihre Suche auf Basis von 2 Zeichenfolgen durchführen, um bessere Ergebnisse zu erzielen. 3. Um eine Suche im Unternehmenstelefonbuch durchzuführen, wählen Sie die entsprechende Such-Schaltfläche aus. 4. Wählen Sie den Kontakt aus, nach dem Sie suchen. 5. Gesprächspartner anrufen. 6. Falls die Person nicht in Ihrem lokalen Verzeichnis enthalten ist, können Sie sie als neuen lokalen Kontakt speichern. II - OpenTouch Conversation-Benutzerhandbuch für OTBE/OTMS Conversation-Benutzer II-19 /27
43 II.10.6 Einen Anruf empfangen (VoIP oder Mobilfunk) Je nach Verbindungsmodus (VoIP oder Mobilfunk) können Sie Anrufe auf eine der folgenden Weisen entgegennehmen: II VoIP-Modus 1. Der Anruf wird direkt in der Open Touch Conversation-Anwendung präsentiert (d. h. nicht in der integrierten Wähleinrichtung). 2. Anruf annehmen. 3. Sie befinden sich im Gespräch. Anruf annehmen. Eingehenden Anruf an eine bestehende Business-Voic weiterleiten. Gespräch mit einer Textnachricht ablehnen. Leiten Sie den Anruf an ein anderes Gerät oder eine andere Nummer weiter. Wählen Sie das Ziel der Weiterleitung aus eines Ihrer Bürogeräte oder eine vordefinierte Nummer oder geben Sie eine andere Nummer ein. Wenn Sie einen Anruf erhalten, während Ihr Telefon gesperrt ist, wird auf der Seite ein Popup angezeigt. Wischen Sie über das Display und geben Sie Ihren PIN-Code ein, um das Gespräch entgegenzunehmen. Dann befolgen Sie die Anweisungen in diesem Abschnitt. II Mobilfunkmodus Der Anruf wird im Tastenfeld angezeigt (Apple-Beschränkung). 1. Anruf annehmen. 2. Eine Pop-up-Benachrichtigung gibt Ihnen die Möglichkeit zu entscheiden, ob Sie das Gespräch in der OpenTouch-Anwendung verwalten möchten oder nicht. Sie befinden sich im Gespräch. II - OpenTouch Conversation-Benutzerhandbuch für OTBE/OTMS Conversation-Benutzer II-20 /27
44 Wenn Sie einen Anruf erhalten, während Ihr Telefon gesperrt ist, wird auf der Seite ein Popup angezeigt. Wischen Sie, um den Anruf entgegenzunehmen, und befolgen Sie die Anweisungen in diesem Abschnitt. II.10.7 Initiieren Ihres aktiven Anrufs auf einem anderen Gerät Sie initiieren einen Anruf auf einem anderen Gerät und müssen das Gespräch auf Ihr Mobiltelefon umlegen. 1. Öffnen Sie das Tastenfeld. 2. Tippen Sie auf das Symbol 'Gespräch übernehmen'. II.11 Während eines Gesprächs Welche Aktionen Sie während eines Gesprächs ausführen können, hängt vom Verbindungsmodus (VoIP oder Mobilfunk) und dem Gesprächstyp ab. Wenn mehr als sechs Symbole angezeigt werden, wischen Sie nach unten, um weitere verfügbare Aktionen aufzurufen II.11.1 Beschreibung des Bildschirms Im Gespräch mit einem Teilnehmer. Sie befinden sich in einem Gespräch mit zwei Kontakten (gehalten oder Konferenz). II.11.2 Konferenz verlassen (der Anruf bleibt für die anderen Teilnehmer aktiv) / Zwischen Gesprächen umschalten / Übergabe des Anrufs an Ihren wartenden Gesprächspartner / Konferenz einrichten / MFV senden Zwischen Aktionsseiten wechseln, wenn mehr als sechs Aktionen verfügbar sind. Aktives Gespräch beenden. Konferenz verlassen (der Anruf bleibt für die anderen Teilnehmer aktiv). Einen Teilnehmer zum Gespräch hinzufügen. II - OpenTouch Conversation-Benutzerhandbuch für OTBE/OTMS Conversation-Benutzer II-21 /27
45 Legen Sie die entfernte Seite auf Halten. Den gehaltenen Anruf wieder aufnehmen: Weiterleitung des Anrufs an eine oder mehrere andere zuvor definierte Rufnummern (Kollegen, Zuhause usw.). Gespräch stumm-/lautschalten - Nur VoIP-Modus. Aktivieren / Deaktivieren des Lautsprechers - Nur VoIP-Modus. Durch Wischen nach links oder rechts aktive bzw. auf Halten gelegte Anrufe anzeigen. Zwischen Gesprächen umschalten. Übergabe des Anrufs an Ihren wartenden Gesprächspartner. Konferenz einrichten. Liste der Konferenzteilnehmer oder Besprechungsdetails. Beenden Sie alle Gespräche. Während des Gesprächs können Sie auf der Gesprächswand Informationen abrufen. Wählen Sie auf der Gesprächswand das aktuelle Gespräch aus, um zur Gesprächsanzeige zurückzukehren. MFV senden. Das Gespräch aufzeichnen/stoppen. Dieses Symbol wird während der Aufzeichnung angezeigt. II.11.3 Empfangen eines zweiten Anrufs - VoIP-Modus (gemäß Systemkonfiguration) Während eines Gesprächs versucht ein anderer Anrufer, Sie zu erreichen Name oder Nummer des Anrufers wird 3 Sekunden lang angezeigt. Sie werden durch einen Benachrichtigungsklingelton gewarnt (integrierter Benachrichtigungsklingelton ist in den iphone-einstellungen festgelegt). Anruf annehmen. Die erste Verbindung wird gehalten. Einen eingehenden Anruf an die Voic weiterleiten. Gespräch mit einer Textnachricht ablehnen. Leiten Sie den Anruf an ein anderes Gerät oder eine andere Nummer weiter. Wählen Sie das Ziel der Weiterleitung aus eines Ihrer Bürogeräte oder eine vordefinierte Nummer oder geben Sie eine andere Nummer ein. II - OpenTouch Conversation-Benutzerhandbuch für OTBE/OTMS Conversation-Benutzer II-22 /27
46 II.11.4 Audiomedienwechsel von Ihrem iphone zu jedem Deskphone via QR-Code Wenn Sie sich in einem Gespräch befinden, können Sie mit den laufenden Audiomedien von Ihrem iphone zu jedem internen Deskphone wechseln, das mit einem QR-Code ausgestattet ist. Sie können einen QR-Code zum Beispiel in einem Konferenzraum finden. Mit dieser Funktion ist es möglich, sich in einen derart ausgestatteten Besprechungsraum zurückzuziehen. Wenn das Gespräch beendet ist, wechselt das Weiterleitungsprofil automatisch wieder in den vorherigen Status. Das Symbol Eingehenden Anruf umleiten' auswählen und dann den QR-Code scannen. II.12 Instant Messaging II.12.1 Sofortnachricht starten Eine Sofortnachricht ist eine Art Gespräch, die eine Echtzeit-Textübertragung zu Ihrem Kontakt ermöglicht. Sie starten eine Sofortnachricht wie ein anderes Gespräch über eine Kontaktkarte. II.12.2 Sofortnachricht empfangen Wenn Sie online sind, erhalten Sie Sofortnachrichten direkt in der Gesprächswand. Wenn Sie offline sind, erhalten Sie ein verpasstes Ereignis in der Gesprächswand. Öffnen Sie den Verlauf Ihres Kontakts, um die verpasste Sofortnachricht aufzurufen. II - OpenTouch Conversation-Benutzerhandbuch für OTBE/OTMS Conversation-Benutzer II-23 /27
47 II.12.3 Während eines Gesprächs 1. Die Nachricht abschicken. 2. Öffnen Sie das Kontextmenü Verlassen Sie das Gespräch Zeigen Sie die Liste der Teilnehmer an. Aus der Liste können Sie auch die Kontaktkarte eines Teilnehmers öffnen. Den ausgewählten Teilnehmer anrufen (Audio-Rufannahme). Den ausgewählten Teilnehmer entfernen. Einen Teilnehmer zum Gespräch hinzufügen. Text des Gesprächs exportieren. Sie können den Text einer Konversation exportieren, um ihn beispielsweise in eine zu kopieren. Der Inhalt des Gesprächs wird in die Zwischenablage kopiert. Fügen Sie den Text in andere Anwendungen, z. B. -Anwendungen, ein (lange in ein Textfeld klicken). Wenn Sie sich in einem Gruppen-Chat befinden und nur privat mit einen Teilnehmer sprechen möchten, müssen Sie eine neue IM-Sitzung mit nur diesem Teilnehmer erstellen. Die Instant-Messaging-Funktion kann vom Administrator deaktiviert werden, wenn Ihr System den Instant-Messaging-Server eines Dritten verwendet. II - OpenTouch Conversation-Benutzerhandbuch für OTBE/OTMS Conversation-Benutzer II-24 /27
48 II.13 Besprechung II.13.1 Eine Besprechung erstellen 1. Wählen Sie die Registerkarte 'Meeting'. 2. Erstellen Sie eine neue Besprechung. 3. Wählen Sie die Besprechungsart aus (geplant oder ohne vorherige Anmeldung) und füllen Sie die Terminfelder aus. 4. Wischen Sie nach links, um Besprechungsleiter und -teilnehmer zu verwalten. Fügen Sie einen neuen Besprechungsleiter/-teilnehmer hinzu. Ein Besprechungsleiter kann Teilnehmer hinzufügen oder entfernen, Dokumente freigeben und die Besprechung abbrechen (OTC-Clientabhängig). Durch langes Drücken auf einen Teilnehmer können Sie diesen entfernen. 5. Wischen Sie nach links, um das Besprechungsprofil und -passwort zu verwalten. Wählen Sie ein vordefiniertes Profil für die Besprechung aus: Meeting: für interaktive geschäftliche Besprechungen. Alle lizenzierten Funktionen sind verfügbar Webinar: für Webpräsentationen (große Veranstaltungen). Bei diesem Profil können die Teilnehmer die Webpräsentation des Besprechungsleiters lediglich verfolgen (zuhören und ansehen) Training: für Lehrer-Schüler-Szenarien. Alle lizenzierten Funktionen sind verfügbar. Die Sitzung ist zu Ende, wenn der Lehrer (Leiter) auflegt Conference Call: für reine Sprachkonferenzen. Sicherer Zugang zur Besprechung Für Audio-Besprechungen kann ein Zahlenpasswort festgelegt werden. Externe Benutzer müssen das Passwort eingeben, um an der Besprechung teilnehmen zu können Für Online-Besprechungen kann ein Passwort festgelegt werden. Externe Benutzer müssen das Passwort eingeben, um an der Besprechung teilnehmen zu können. Je nach Systemkonfiguration müssen Sie möglicherweise bestimmte Regeln zur Passworterstellung befolgen ( Näheres hierzu siehe die Regeln zur Passworterstellung). 6. Bestätigen Sie die Besprechung. Geplante und Ad-hoc-Besprechungen werden nach Datum in zwei verschiedene Bereiche sortiert. II - OpenTouch Conversation-Benutzerhandbuch für OTBE/OTMS Conversation-Benutzer II-25 /27
49 II.13.2 Besprechungsliste anzeigen Künftige geplante Besprechungen werden im Gesprächsfenster angezeigt. 1. Die Besprechungsdetails werden von der Gesprächswand oder über die Registerkarte 'Meeting' geöffnet. Thema, Start- und Enddaten, Dauer, gegebenenfalls Wiederholung, Besitzer, Teilnehmer (mit Informationen zu Leiter und Teilnehmern), Informationen zu Rufnummer und SIP URI, Zugangscode und Passwort (optional) werden auf dieser Seite angezeigt. Die URI ist die Netzwerkkennung des Telefons Ihres Anrufers. Rufnummern und SIP URI können verwendet werden, um an der Besprechung teilzunehmen. 2. Von dieser Seite aus können Sie eine mit allen zur Teilnahme an der Besprechung erforderlichen Informationen versenden. Ein Popup zur Sicherheit des Zugangscodes für den Moderator wird angezeigt. II.13.3 Ändern einer künftigen Besprechung 1. Die Besprechungsdetails werden von der Gesprächswand oder über die Registerkarte 'Meeting' geöffnet. 2. Bei Bedarf können Sie die Besprechung bearbeiten. II - OpenTouch Conversation-Benutzerhandbuch für OTBE/OTMS Conversation-Benutzer II-26 /27
50 II.13.4 Meeting starten Fünf Minuten vor Beginn der Konferenz wechselt der Marker die Farbe zu lila. Es gibt drei Möglichkeiten, an einer aktiven Konferenz teilzunehmen: Über das Gesprächsfenster: Wählen Sie den entsprechenden Marker aus, um an der Konferenz teilzunehmen. Über die Besprechungsdetails: Wählen Sie unten im Fenster die entsprechende Aktion aus. Über den -Client: Wählen Sie den Link in der Einladung aus, die Sie per erhalten haben. Aus einem anderen Satz direkt die Rufnummer oder SIP URI wählen, um an der Besprechung teilzunehmen. Gegebenenfalls Zugangscode und Passwort eingeben. Den Anweisungen folgen. Die Echtzeit-Liste der Teilnehmer während der Konferenz anzeigen. II.13.5 Löschen einer Besprechung in der Zukunft Wählen Sie die Registerkarte 'Meeting'. Wischen Sie nach links oder rechts. Löschen Sie die Besprechung. II.14 Apple Watch Benachrichtigungen von OpenTouch Conversation werden auf Grundlage von in Apple integrierten Mechanismen zur Apple Watch geleitet. Standardmäßig werden Ihre Apple-Watch- Benachrichtigungen so eingestellt, dass Sie Ihre iphone-einstellungen spiegeln. Wenn Ihr iphone entsperrt ist, erhalten Sie Benachrichtigungen auf Ihrem iphone, statt auf Ihrer Apple Watch. Wenn Ihr iphone gesperrt oder im Ruhemodus ist, erhalten Sie Benachrichtigungen auf Ihrer Apple Watch, es sei denn, Ihre Apple Watch ist mit Ihrem Passcode gesperrt. Änderungen der hier enthaltenen Informationen ohne Ankündigung vorbehalten. ALE International übernimmt keine Verantwortung für etwaige hierin enthaltene Fehler. Copyright ALE International II - OpenTouch Conversation-Benutzerhandbuch für OTBE/OTMS Conversation-Benutzer II-27 /27
51 III - OpenTouch Conversation- Benutzerhandbuch für OTBE/OTMS Connection-Benutzer
52 III.1 OPENTOUCH CONVERSATION STARTEN... III-3 III.1.1 ANWENDUNG STARTEN... III-3 III.1.2 ANMELDEN... III-3 III.2 EINSTELLUNGEN... III-3 III.2.1 MEIN PROFIL... III-3 III.2.2 ÄNDERN SIE IHR FOTO / IHREN AVATAR... III-4 III.2.3 BENACHRICHTIGUNGEN... III-4 III.3 STARTSEITE... III-5 III.3.1 BESCHREIBUNG DER STARTSEITE... III-5 III.3.2 GESPRÄCHSWAND... III-5 III.3.3 SO BESTÄTIGEN SIE EINEN ENTGANGENEN ANRUF... III-6 III.3.4 SO LÖSCHEN SIE EIN GESPRÄCHSPROTOKOLL... III-6 III.3.5 SO BESTÄTIGEN SIE ALLE ENTGANGENEN ANRUFE... III-6 III.3.6 SO LÖSCHEN SIE ALLE GESPRÄCHE IM FENSTER... III-7 III.3.7 STATUS-SYMBOLE... III-7 III.3.8 PRÄSENZSTATUS... III-7 III.4 ANRUFWEITERLEITUNG... III-8 III.4.1 WÄHLEN SIE IHR ROUTING-PROFIL AUS... III-8 III.4.2 NUMMERN DEFINIEREN... III-9 III.4.3 ÄNDERN SIE DAS ROUTING-PROFIL VIA QR-CODE... III-9 III.5 KONTAKTKARTE... III-10 III.6 KONTAKTE UND FAVORITEN... III-11 III.6.1 FAVORITEN-KONTAKT HINZUFÜGEN... III-11 III.6.2 EINEN KONTAKT ZU IHREM LOKALEN ADRESSBUCH HINZUFÜGEN... III-11 III.7 VISUELLE VOIC ... III-12 III.8 GESPRÄCH... III-13 III.8.1 INITIIEREN EINES GESPRÄCHS MIT EINEM KONTAKT... III-13 III.8.2 INITIIEREN EINES GESPRÄCHS DURCH EINGABE EINER NUMMER... III-13 III.8.3 EINEN PRIVATEN ANRUF DURCHFÜHREN... III-14 III.8.4 VON EINEM ANDEREN GERÄT WÄHLEN (MONOSTABIL)... III-14 III.8.5 EINEN KONTAKT SUCHEN... III-14 III.8.6 EINEN ANRUF EMPFANGEN... III-15 III.9 WÄHREND EINES GESPRÄCHS... III-15 III.9.1 BESCHREIBUNG DES BILDSCHIRMS... III-15 III.9.2 KONFERENZ VERLASSEN (DER ANRUF BLEIBT FÜR DIE ANDEREN TEILNEHMER AKTIV) / ZWISCHEN GESPRÄCHEN UMSCHALTEN / ÜBERGABE DES ANRUFS AN IHREN WARTENDEN GESPRÄCHSPARTNER / DREIER-KONFERENZ / MFV SENDEN... III-16 III.9.3 EMPFANGEN EINES ZWEITEN ANRUFS (GEMÄß SYSTEMKONFIGURATION)... III-16 III.9.4 AUDIOMEDIENWECHSEL VON IHREM IPHONE ZU JEDEM DESKPHONE VIA QR-CODE... III-17 III.10 INSTANT MESSAGING... III-17 III.10.1 SOFORTNACHRICHT STARTEN... III-17 III.10.2 SOFORTNACHRICHT EMPFANGEN... III-17 III.10.3 WÄHREND EINES GESPRÄCHS... III-18 III.11 BESPRECHUNG... III-19 III.11.1 EINE BESPRECHUNG ERSTELLEN... III-19 III.11.2 BESPRECHUNGSLISTE ANZEIGEN... III-20 III.11.3 ÄNDERN EINER KÜNFTIGEN BESPRECHUNG... III-20 III.11.4 MEETING STARTEN... III-21 III.11.5 LÖSCHEN EINER BESPRECHUNG IN DER ZUKUNFT... III-21 III.12 APPLE WATCH... III-21 III - OpenTouch Conversation-Benutzerhandbuch für OTBE/OTMS Connection-Benutzer III-2 /21
53 III.1 OpenTouch Conversation starten III.1.1 Anwendung starten Wählen Sie das OpenTouch Conversation-Symbol aus. III.1.2 Anmelden Wenn Sie das erste Mal eine Verbindung herstellen und noch keine Verbindungsparameter (OpenTouch-Einstellungen) konfiguriert haben, erscheint ein Fenster zur Eingabe der OpenTouch- Anmeldeinformationen und der Adresse des OpenTouch-Servers. 1. Verbindungsparameter festlegen. 2. Geben Sie Ihren Benutzernamen (Login) ein / Passwort (OpenTouch -Passwort). 3. Anmelden. 4. Sie können die Eingabetastatur in der Anzeige für die Erstanmeldung auch ausblenden, um die Taste 'QR-Code scannen' anzuzeigen. Wenn Sie diese Taste antippen, wird der vom Systemadministrator gesendete QR-Code gescannt. Die Verbindungsparameter (Anzahl hängt von der Sicherheitsrichtlinie ab) werden dann automatisch konfiguriert. III.2 Einstellungen III.2.1 Mein Profil 1. Öffnen Sie Ihr OpenTouch-Profil: Anrufweiterleitung. Zeigen Sie Ihre Benutzerinformationen an. Zugriff auf die Einstellungen. Softwareversion. Abmelden. III - OpenTouch Conversation-Benutzerhandbuch für OTBE/OTMS Connection-Benutzer III-3 /21
54 III.2.2 Ändern Sie Ihr Foto / Ihren Avatar 1. Öffnen Sie Ihr OpenTouch-Profil. 2. Zeigen Sie Ihre Benutzerinformationen an. 3. Wählen Sie den Bearbeitungsmodus aus. 4. Tippen Sie zum Ändern auf Ihr aktuelles Foto/Ihren aktuellen Avatar. 5. Wählen Sie Ihr neues Bild aus. 6. Bestätigen. III.2.3 Benachrichtigungen Es wird empfohlen, Mitteilungen wie folgt zu konfigurieren 1. iphone-benachrichtigungseinstellungen für OpenTouch Connection öffnen. 2. Es wird empfohlen, für Mitteilungen den Hinweisstil zu verwenden. 3. Öffnen Sie die OpenTouch Conversation-Einstellungen. 4. Stellen Sie sicher, dass 'Mitteilung aktivieren' markiert (aktiviert) ist. III - OpenTouch Conversation-Benutzerhandbuch für OTBE/OTMS Connection-Benutzer III-4 /21
55 III.3 Startseite III.3.1 Beschreibung der Startseite 1. Mein Profil: den Teilnehmer betreffende Einstellungen und Informationen. 2. Anzeige aller Gesprächsprotokolle. Anzeige entgangener Gespräche (Filter). Anzeige von Rückrufanforderungen. 3. Gesprächswand. Die Anzahl neuer Ereignisse wird angezeigt. Kontakte und Favoriten. Wählen. Voic -Zugriff. Sie haben ungelesene Sprachnachrichten (die Anzahl der ungelesenen Nachrichten wird angezeigt). Besprechung (Filter) III.3.2 Gesprächswand Auf der Gesprächswand wird der Verlauf aller Gespräche angezeigt. Die Gesprächswand gliedert sich in vier Teile. 4. Zukünftiges Meeting, sofern dies von Ihrem System verwaltet wird. 5. Laufendes Gespräch. 6. Rückrufanforderungen. 7. Ältere Gespräche. Alle Gespräche sind nach Datum sortiert: heute, gestern, diese Woche, letzte Woche und älter Informationen im Gesprächsfenster: Jedes Element steht für ein Anrufprotokoll nach Benutzer, Zeitintervall und entsprechender Anzahl ungelesener Ereignisse. Roter Marker: verpasste oder neue Ereignisse. Lila Marker: laufendes Gespräch. Grauer Marker: vergangenes Ereignis. Schwarzer Marker: künftiges Ereignis (Besprechung). Gespräch. Visuelle Voic . Instant Messaging. Besprechung. : Dieses Symbol kennzeichnet einen Kontakt aus Ihrem lokalen IOS-Adressbuch. : Dieses Symbol kennzeichnet einen Favoritenkontakt. Der farbige Balken unter dem Avatar zeigt den Präsenzstatus des Kontakts an. Das ausgewählte Weiterleitungsprofil für das Mobiltelefon hat keinen Klingelton bei eingehenden Anrufen. III - OpenTouch Conversation-Benutzerhandbuch für OTBE/OTMS Connection-Benutzer III-5 /21
56 Welche Aktion für einen Kontakt ausgeführt wird, hängt davon ab, wie Sie den Kontakt auswählen. 1. Tippen Sie auf das Feld, um die angezeigte Nummer direkt anzurufen. 2. Wenn Sie ein ungelesenes Ereignis auswählen, öffnen Sie direkt die Verlaufskarte. 3. Wenn Sie ein gelesenes Ereignis auswählen, erscheint ein Großbild Ihres Kontakts. 4. Um nur neue entgangene Anrufe anzuzeigen, wählen Sie den entsprechenden Filter aus oder tippen das Symbol im Gesprächsfenster an. 2 3 III.3.3 So bestätigen Sie einen entgangenen Anruf Wenn ein Element als versäumtes Ereignis markiert ist, können Sie es bestätigen. Zur Bestätigung eines Gesprächsprotokolls müssen alle dazugehörigen Ereignisse bestätigt werden. 1. Wischen Sie nach rechts auf den betreffenden Eintrag. 2. Bestätigen Sie das Ereignis. Ein einzelnes Ereignis wird automatisch bei Benutzung zur Kenntnis genommen. III.3.4 So löschen Sie ein Gesprächsprotokoll Ein bestätigtes Gesprächsprotokoll kann gelöscht werden. 1. Wischen Sie nach rechts oder links über das Element. 2. Löschen Sie das Gesprächsprotokoll. III.3.5 So bestätigen Sie alle entgangenen Anrufe 1. Tippen Sie das Startseitensymbol an. 2. Bestätigen Sie alle entgangenen Anrufe. Bestätigung aller entgangenen Anrufe quittieren. III - OpenTouch Conversation-Benutzerhandbuch für OTBE/OTMS Connection-Benutzer III-6 /21
57 III.3.6 So löschen Sie alle Gespräche im Fenster Wenn alle Ereignisse bestätigt wurden, können Sie alle Gespräche löschen. 1. Tippen Sie das Startseitensymbol an. 2. Löschen aller Gespräche. 3. Bestätigen Sie den Löschvorgang. III.3.7 Status-Symbole Die Anwendung ist verbunden und uneingeschränkt verfügbar. Anwendung ist getrennt. Die Anwendung zeigt keine neuen Ereignisse an. Sie können auf keinen der Dienste zugreifen. Die Anwendung ist verbunden, aber auf manche Dienste kann nicht zugegriffen werden. Bestehende Verbindung. Entgangene Anrufe. Neue Sprachnachricht(en). Nächste(s) Meeting(s). Rückrufanforderungen. Das ausgewählte Weiterleitungsprofil für das Mobiltelefon hat keinen Klingelton bei eingehenden Anrufen. III.3.8 Präsenzstatus Der farbige Balken unter dem Avatar zeigt den Präsenzstatus des Kontakts an. Verfügbar Besetzt Unterwegs Offline Der Präsenzstatus Ihres Kontakts bei OpenTouch Conversation kann durch die Präsenz im Outlook-Kalender erweitert werden (Exchange abhängig vom System). Wenn er/sie in einer Exchange-Besprechung ist, wird die Kalenderpräsenz Ihres Favoritenkontakts in der Kontaktkarte mit dem Status Verfügbar'', Arbeite woanders' oder Unverbindlich' angezeigt, damit Sie wissen, ob Sie ihn/sie anrufen können. III - OpenTouch Conversation-Benutzerhandbuch für OTBE/OTMS Connection-Benutzer III-7 /21
58 Ändern Sie Ihren Präsenzstatus. 1. Öffnen Sie Ihr OpenTouch-Profil. 2. Rufen Sie die Präsenzfunktion auf. 3. Ändern Sie Ihren Präsenzstatus. 4. Bestätigen. III.4 Anrufweiterleitung III.4.1 Wählen Sie Ihr Routing-Profil aus Die Anruf-Routing-Profile werden abhängig von Ihrer Konfiguration und Installation (Haupttelefon und andere registrierte Geräte) angezeigt. 1. Öffnen Sie Ihr OpenTouch-Profil. 2. Öffnen Sie die Verwaltung der Routing-Profile. 3. Wählen Sie ein neues Profil aus Details zum ausgewählten Profil werden direkt darunter angezeigt. 4. Wählen Sie die Geräte aus, die bei einem eingehenden Anruf klingeln sollen. Sie können beispielsweise ein Profil wie folgt auswählen: Tischtelefon und Mobiltelefon. Tischtelefon. Telefon zu Hause und Mobiltelefon. Telefon zu Hause. Anderes Telefon und Mobiltelefon. Anderes Telefon. III - OpenTouch Conversation-Benutzerhandbuch für OTBE/OTMS Connection-Benutzer III-8 /21
59 Rufumleitung sofort: Sofort weiterleiten an Voic . Sofort weiterleiten an Nummer. Sofort weiterleiten. Wenn Sie ein Routing-Profil gewählt haben, bei dem das Mobiltelefon nicht klingelt, wird ein besonderes Statussymbol angezeigt. Die Anrufweiterleitung wird im Benutzerbanner angezeigt. III.4.2 Nummern definieren 1. Andere Nummer. 2. Geben Sie eine Telefonnummer ein, dann tippen Sie auf Übernehmen. 3. Bestätigen. III.4.3 Ändern Sie das Routing-Profil via QR-Code Sie können Ihr aktuelles Klingel-Anrufweiterleitungsprofil mit jedem internen Deskphone ändern, das mit QR-Code ausgestattet ist. Eine Stunde nach Änderung der Weiterleitungseinstellung fordert die Anwendung den Benutzer auf, diese Konfiguration beizubehalten oder zum ursprünglichen Weiterleitungsstatus zurückzukehren. Sie sehen einen QR-Code des internen Deskphones. 1. Öffnen Sie Ihr OpenTouch-Profil. 2. Öffnen Sie die Verwaltung der Routing-Profile. 3. Legen Sie die neue interne Rufnummer fest, indem Sie den QR-Code scannen 4. Bestätigen. Bei eingehenden Anrufen klingelt nun dieses neue Tischtelefon. III - OpenTouch Conversation-Benutzerhandbuch für OTBE/OTMS Connection-Benutzer III-9 /21
60 III.5 Kontaktkarte Eine Kontaktkarte repräsentiert eine Person. Um eine Kontaktkarte zu öffnen, wählen Sie den Kontakt auf der Gesprächswand oder in Ihren Favoriten aus. Eine Karte besteht aus 3 Seiten Auf Seite 1 wird der Gesprächsverlauf mit diesem Kontakt angezeigt. Auf Seite 2 erscheint ein Großbild des Kontakts. Die Standardnummer zum Tätigen eines Anrufs ist die geschäftliche Nummer. Der farbige Balken unter dem Foto zeigt den Präsenzstatus Ihres Kontakts an (Verfügbar, Unterwegs, Besetzt, Offline). Die Microsoft Outlook Kalenderpräsenz (Exchange) eines Favoritenkontakts wird, falls verfügbar, auf dieser Seite angezeigt (abhängig von der Konfiguration des Systems und den Einstellungen in Ihrem Kontaktkonto). Seite 3 enthält die Kontaktdetails. Wischen Sie nach links oder rechts, um zwischen den 3 Seiten zu wechseln. Von der Seite 'Gesprächsverlauf' aus können Sie: 1. Eine Voic abhören oder den Absender der Voic anrufen. 2. Ein Ereignis löschen oder bestätigen oder den Kontakt anrufen. 1 2 III - OpenTouch Conversation-Benutzerhandbuch für OTBE/OTMS Connection-Benutzer III-10 /21
61 III.6 Kontakte und Favoriten Über die Favoriten können Sie schnell auf Ihre bevorzugten Kontakte zugreifen. 1. Öffnen Sie die Registerkarte 'Kontakte'. Ihre Favoriten-Kontakte werden angezeigt. Über die Favoriten können Sie schnell auf Ihre bevorzugten Kontakte zugreifen. Ein Favoritenkontakt ist mit einem Stern gekennzeichnet. 2. Um alle Kontakte oder nur Ihre Favoriten anzuzeigen, wählen Sie den entsprechenden Filter. 3. Kontakte sind alphabetisch sortiert. Wählen Sie einen Buchstaben aus, um Kontakte anzuzeigen, deren Name mit diesem Buchstaben beginnt. Verwenden Sie die Suchmaske, um die lokalen Kontakte oder das Unternehmensverzeichnis nach einem Kontakt zu durchsuchen (Siehe Einen Kontakt suchen). Dank eines lokalen Cache-Speichers enthält die Registerkarte 'Kontakte' auch einige temporäre Kontakte (Suche im Unternehmenstelefonbuch, ankommende oder abgehende Anrufe). Dieser Cache-Speicher wird gelöscht, wenn Sie die Anwendung beenden. III.6.1 Favoriten-Kontakt hinzufügen Das Kontextmenü zeigt die auf Ihrem System vorhandene Funktion an. Die Karte eines Kontakts öffnen. Öffnen Sie das Kontextmenü. Fügen Sie den Kontakt zu Ihrer Favoritenliste hinzu. Verwenden Sie das gleiche Verfahren, um Kontakte aus Ihren Favoriten zu löschen. Der Kontakt wird hierdurch nicht gelöscht. III.6.2 Einen Kontakt zu Ihrem lokalen Adressbuch hinzufügen 1. Die Karte eines Kontakts öffnen. 2. Falls der Kontakt nicht in Ihrem lokalen Telefonbuch vorhanden ist, können Sie ihn hinzufügen. III - OpenTouch Conversation-Benutzerhandbuch für OTBE/OTMS Connection-Benutzer III-11 /21
62 III.7 Visuelle Voic 1. Sie haben ungelesene Sprachnachrichten (die Anzahl der ungelesenen Nachrichten wird angezeigt). Öffnen Sie Ihre visuelle Voic . Es werden alle gelesenen und ungelesenen Nachrichten angezeigt. Wenn Sie eine oder mehrere ungelesene Nachrichten haben, wird die Registerkarte 'Visual Voic ' automatisch geöffnet, sobald Sie sich bei der Anwendung anmelden. 2. Wählen Sie eine Nachricht zum Abhören aus. 3. Von der ausgewählten Nachricht aus haben Sie folgende Möglichkeiten: Ziehen Sie den Cursor über den Lesebalken, um beim Lesen der Nachrichten vor oder zurück zu gehen. Pause bzw. Abhören der Nachricht fortsetzen. Aktivieren / Deaktivieren des Lautsprechers. 4. Anpassen Ihrer Voic . So löschen Sie eine Nachricht 1. Wischen Sie nach rechts oder links über das Element. 2. Nachricht löschen. Ungelesene Nachrichten können nicht gelöscht werden. Wenn keine Voic box für den Endbenutzer erstellt wurde, wird die Registerkarte 'Voic ' nicht angezeigt. III - OpenTouch Conversation-Benutzerhandbuch für OTBE/OTMS Connection-Benutzer III-12 /21
63 III.8 Gespräch Die verfügbaren Aktionen variieren je nach Gesprächstyp und System. Ist eine Aktion nicht verfügbar, ist das entsprechende Symbol grau dargestellt. III.8.1 Initiieren eines Gesprächs mit einem Kontakt Sie können ein Gespräch von der Gesprächswand, der visuellen Voic , Instant Messaging oder einer geplanten Besprechung aus tätigen, sofern diese auf Ihrem System verfügbar sind. Sie können einen Anruf über die Suche in Ihren lokalen Kontakten oder im Unternehmenstelefonbuch tätigen. Sie können einen Anruf über die Kontaktkarte tätigen (Details oder Verlauf). So initiieren Sie ein Gespräch mit einem Kontakt 1. Direkter Anruf mithilfe der angezeigten Rufnummer. 2. Verschiedene Gesprächstypen einrichten (sofern verfügbar). 3. Anrufen mithilfe einer auf der Kontaktkarte enthaltenen Rufnummer. III.8.2 Initiieren eines Gesprächs durch Eingabe einer Nummer 1. Öffnen Sie das Tastenfeld. 2. Nummer des Kontakts eingeben. 3. Tippen Sie auf das Anrufsymbol. III - OpenTouch Conversation-Benutzerhandbuch für OTBE/OTMS Connection-Benutzer III-13 /21
64 III.8.3 Einen privaten Anruf durchführen Standardmäßig tätigen Sie geschäftliche Anrufe mit OpenTouch Conversation. Sie können aber auch persönliche Anrufe tätigen. In diesem Fall rufen Sie Ihren Kontakt an, ohne dafür das Telefonsystem Ihres Unternehmens zu nutzen. Langes Drücken auf die Telefonnummer ermöglicht das Durchführen eines privaten Anrufs. III.8.4 Von einem anderen Gerät wählen (monostabil) Diese Funktion bietet die Möglichkeit, einen einzelnen Anruf von Ihrem Hauptgerät aus zu tätigen. Wenn das Gespräch beendet wird, wird das Weiterleitungsprofil automatisch in den vorherigen Zustand zurückgesetzt. Zum Anrufen die Rufnummer lange gedrückt halten Anrufen über Wählen Sie das Gerät aus der Liste aus oder legen Sie eine andere Nummer fest. III.8.5 Einen Kontakt suchen 1. Öffnen Sie die Registerkarte 'Kontakte'. 2. Geben Sie den Namen des Teilnehmers ein. Die Suche wird sofort bei den lokalen Kontakten durchgeführt (vorausschauende Suche). Sie können Ihre Suche auf Basis von 2 Zeichenfolgen durchführen, um bessere Ergebnisse zu erzielen. 3. Um eine Suche im Unternehmenstelefonbuch durchzuführen, wählen Sie die entsprechende Such-Schaltfläche aus. 4. Wählen Sie den Kontakt aus, nach dem Sie suchen. 5. Gesprächspartner anrufen. 6. Falls die Person nicht in Ihrem lokalen Verzeichnis enthalten ist, können Sie sie als neuen lokalen Kontakt speichern. III - OpenTouch Conversation-Benutzerhandbuch für OTBE/OTMS Connection-Benutzer III-14 /21
65 III.8.6 Einen Anruf empfangen Der Anruf wird im Tastenfeld angezeigt (Apple-Beschränkung). 1. Anruf annehmen. 2. Eine Pop-up- Benachrichtigung gibt Ihnen die Möglichkeit zu entscheiden, ob Sie das Gespräch in der OpenTouch-Anwendung verwalten möchten oder nicht. Sie befinden sich im Gespräch. Anruf annehmen. Eingehenden Anruf an eine bestehende Business-Voic weiterleiten. Leiten Sie den Anruf an ein anderes Gerät oder eine andere Nummer weiter. Wählen Sie das Ziel der Weiterleitung aus eines Ihrer Bürogeräte oder eine vordefinierte Nummer oder geben Sie eine andere Nummer ein. Wenn Sie einen Anruf erhalten, während Ihr Telefon gesperrt ist, wird auf der Seite ein Popup angezeigt. Wischen Sie über das Display und geben Sie Ihren PIN-Code ein, um das Gespräch entgegenzunehmen. Dann befolgen Sie die Anweisungen in diesem Abschnitt. III.9 Während eines Gesprächs Welche Aktionen Sie während eines Gesprächs ausführen können, hängt vom Verbindungsmodus (VoIP oder Mobilfunk) und dem Gesprächstyp ab. Wenn mehr als sechs Symbole angezeigt werden, wischen Sie nach unten, um weitere verfügbare Aktionen aufzurufen. III.9.1 Beschreibung des Bildschirms Im Gespräch mit einem Teilnehmer. Sie befinden sich in einem Gespräch mit zwei Kontakten (gehalten oder Konferenz). III - OpenTouch Conversation-Benutzerhandbuch für OTBE/OTMS Connection-Benutzer III-15 /21
66 III.9.2 Konferenz verlassen (der Anruf bleibt für die anderen Teilnehmer aktiv) / Zwischen Gesprächen umschalten / Übergabe des Anrufs an Ihren wartenden Gesprächspartner / Dreier-Konferenz / MFV senden Zwischen Aktionsseiten wechseln, wenn mehr als sechs Aktionen verfügbar sind. Aktives Gespräch beenden. Konferenz verlassen (der Anruf bleibt für die anderen Teilnehmer aktiv). Einen Teilnehmer zum Gespräch hinzufügen. Legen Sie die entfernte Seite auf Halten. Den gehaltenen Anruf wieder aufnehmen: Weiterleitung des Anrufs an eine oder mehrere andere zuvor definierte Rufnummern (Kollegen, Zuhause usw.). Durch Wischen nach links oder rechts aktive bzw. auf Halten gelegte Anrufe anzeigen. Zwischen Gesprächen umschalten. Übergabe des Anrufs an Ihren wartenden Gesprächspartner. Konferenz einrichten (Dreier-Konferenz). Liste der Konferenzteilnehmer oder Besprechungsdetails. Beenden Sie alle Gespräche. Während des Gesprächs können Sie auf der Gesprächswand Informationen abrufen. Wählen Sie auf der Gesprächswand das aktuelle Gespräch aus, um zur Gesprächsanzeige zurückzukehren. MFV senden. Das Gespräch aufzeichnen/stoppen. Dieses Symbol wird während der Aufzeichnung angezeigt. III.9.3 Empfangen eines zweiten Anrufs (gemäß Systemkonfiguration) Während eines Gesprächs versucht ein anderer Anrufer, Sie zu erreichen Nummer des Anrufers wird 3 Sekunden lang angezeigt. Name oder Sie werden durch einen Benachrichtigungsklingelton gewarnt (integrierter Benachrichtigungsklingelton ist in den iphone-einstellungen festgelegt). Anruf annehmen. Die erste Verbindung wird gehalten. III - OpenTouch Conversation-Benutzerhandbuch für OTBE/OTMS Connection-Benutzer III-16 /21
67 III.9.4 Audiomedienwechsel von Ihrem iphone zu jedem Deskphone via QR-Code Wenn Sie sich in einem Gespräch befinden, können Sie mit den laufenden Audiomedien von Ihrem iphone zu jedem internen Deskphone wechseln, das mit einem QR-Code ausgestattet ist. Sie können einen QR-Code zum Beispiel in einem Konferenzraum finden. Mit dieser Funktion ist es möglich, sich in einen derart ausgestatteten Besprechungsraum zurückzuziehen. Wenn das Gespräch beendet ist, wechselt das Weiterleitungsprofil automatisch wieder in den vorherigen Status. Das Symbol Eingehenden Anruf umleiten' auswählen und dann den QR-Code scannen. III.10 Instant Messaging III.10.1 Sofortnachricht starten Eine Sofortnachricht ist eine Art Gespräch, die eine Echtzeit-Textübertragung zu Ihrem Kontakt ermöglicht. Sie starten eine Sofortnachricht wie ein anderes Gespräch über eine Kontaktkarte. III.10.2 Sofortnachricht empfangen Wenn Sie online sind, erhalten Sie Sofortnachrichten direkt in der Gesprächswand. Wenn Sie offline sind, erhalten Sie ein verpasstes Ereignis in der Gesprächswand. Öffnen Sie den Verlauf Ihres Kontakts, um die verpasste Sofortnachricht aufzurufen. III - OpenTouch Conversation-Benutzerhandbuch für OTBE/OTMS Connection-Benutzer III-17 /21
68 III.10.3 Während eines Gesprächs 1. Die Nachricht abschicken. 2. Öffnen Sie das Kontextmenü Verlassen Sie das Gespräch Zeigen Sie die Liste der Teilnehmer an. Aus der Liste können Sie auch die Kontaktkarte eines Teilnehmers öffnen. Den ausgewählten Teilnehmer anrufen (Audio-Rufannahme). Den ausgewählten Teilnehmer entfernen. Einen Teilnehmer zum Gespräch hinzufügen. Text des Gesprächs exportieren. Sie können den Text einer Konversation exportieren, um ihn beispielsweise in eine zu kopieren. Der Inhalt des Gesprächs wird in die Zwischenablage kopiert. Fügen Sie den Text in andere Anwendungen, z. B. -Anwendungen, ein (lange in ein Textfeld klicken). Wenn Sie sich in einem Gruppen-Chat befinden und nur privat mit einen Teilnehmer sprechen möchten, müssen Sie eine neue IM-Sitzung mit nur diesem Teilnehmer erstellen. Die Instant-Messaging-Funktion kann vom Administrator deaktiviert werden, wenn Ihr System den Instant-Messaging-Server eines Dritten verwendet. III - OpenTouch Conversation-Benutzerhandbuch für OTBE/OTMS Connection-Benutzer III-18 /21
69 III.11 III.11.1 Besprechung Eine Besprechung erstellen 1. Wählen Sie die Registerkarte 'Meeting'. 2. Erstellen Sie eine neue Besprechung. 3. Wählen Sie die Besprechungsart aus (geplant oder ohne vorherige Anmeldung) und füllen Sie die Terminfelder aus. 4. Wischen Sie nach links, um Besprechungsleiter und -teilnehmer zu verwalten. Fügen Sie einen neuen Besprechungsleiter/-teilnehmer hinzu. Ein Besprechungsleiter kann Teilnehmer hinzufügen oder entfernen, Dokumente freigeben und die Besprechung abbrechen (OTC-Clientabhängig). Durch langes Drücken auf einen Teilnehmer können Sie diesen entfernen. 5. Wischen Sie nach links, um das Besprechungsprofil und -passwort zu verwalten. Wählen Sie ein vordefiniertes Profil für die Besprechung aus: Meeting: für interaktive geschäftliche Besprechungen. Alle lizenzierten Funktionen sind verfügbar Webinar: für Webpräsentationen (große Veranstaltungen). Bei diesem Profil können die Teilnehmer die Webpräsentation des Besprechungsleiters lediglich verfolgen (zuhören und ansehen) Training: für Lehrer-Schüler-Szenarien. Alle lizenzierten Funktionen sind verfügbar. Die Sitzung ist zu Ende, wenn der Lehrer (Leiter) auflegt Conference Call: für reine Sprachkonferenzen. Sicherer Zugang zur Besprechung Für Audio-Besprechungen kann ein Zahlenpasswort festgelegt werden. Externe Benutzer müssen das Passwort eingeben, um an der Besprechung teilnehmen zu können Für Online-Besprechungen kann ein Passwort festgelegt werden. Externe Benutzer müssen das Passwort eingeben, um an der Besprechung teilnehmen zu können. Je nach Systemkonfiguration müssen Sie möglicherweise bestimmte Regeln zur Passworterstellung befolgen ( Näheres hierzu siehe die Regeln zur Passworterstellung). 6. Bestätigen Sie die Besprechung. Geplante und Ad-hoc-Besprechungen werden nach Datum in zwei verschiedene Bereiche sortiert. III - OpenTouch Conversation-Benutzerhandbuch für OTBE/OTMS Connection-Benutzer III-19 /21
70 III.11.2 Besprechungsliste anzeigen Künftige geplante Besprechungen werden im Gesprächsfenster angezeigt. 1. Die Besprechungsdetails werden von der Gesprächswand oder über die Registerkarte 'Meeting' geöffnet. Thema, Start- und Enddaten, Dauer, gegebenenfalls Wiederholung, Besitzer, Teilnehmer (mit Informationen zu Leiter und Teilnehmern), Informationen zu Rufnummer und SIP URI, Zugangscode und Passwort (optional) werden auf dieser Seite angezeigt. Die URI ist die Netzwerkkennung des Telefons Ihres Anrufers. Rufnummern und SIP URI können verwendet werden, um an der Besprechung teilzunehmen. 2. Von dieser Seite aus können Sie eine mit allen zur Teilnahme an der Besprechung erforderlichen Informationen versenden. Ein Popup zur Sicherheit des Zugangscodes für den Moderator wird angezeigt. III.11.3 Ändern einer künftigen Besprechung 1. Die Besprechungsdetails werden von der Gesprächswand oder über die Registerkarte 'Meeting' geöffnet. 2. Bei Bedarf können Sie die Besprechung bearbeiten. III - OpenTouch Conversation-Benutzerhandbuch für OTBE/OTMS Connection-Benutzer III-20 /21
71 III.11.4 Meeting starten Fünf Minuten vor Beginn der Konferenz wechselt der Marker die Farbe zu lila. Es gibt drei Möglichkeiten, an einer aktiven Konferenz teilzunehmen: Über das Gesprächsfenster: Wählen Sie den entsprechenden Marker aus, um an der Konferenz teilzunehmen. Über die Besprechungsdetails: Wählen Sie unten im Fenster die entsprechende Aktion aus. Über den -Client: Wählen Sie den Link in der Einladung aus, die Sie per erhalten haben. Aus einem anderen Satz direkt die Rufnummer oder SIP URI wählen, um an der Besprechung teilzunehmen. Gegebenenfalls Zugangscode und Passwort eingeben. Den Anweisungen folgen. Die Echtzeit-Liste der Teilnehmer während der Konferenz anzeigen. III.11.5 Löschen einer Besprechung in der Zukunft Wählen Sie die Registerkarte 'Meeting'. Wischen Sie nach links oder rechts. Löschen Sie die Besprechung. III.12 Apple Watch Benachrichtigungen von OpenTouch Conversation werden auf Grundlage von in Apple integrierten Mechanismen zur Apple Watch geleitet. Standardmäßig werden Ihre Apple-Watch- Benachrichtigungen so eingestellt, dass Sie Ihre iphone-einstellungen spiegeln. Wenn Ihr iphone entsperrt ist, erhalten Sie Benachrichtigungen auf Ihrem iphone, statt auf Ihrer Apple Watch. Wenn Ihr iphone gesperrt oder im Ruhemodus ist, erhalten Sie Benachrichtigungen auf Ihrer Apple Watch, es sei denn, Ihre Apple Watch ist mit Ihrem Passcode gesperrt. Änderungen der hier enthaltenen Informationen ohne Ankündigung vorbehalten. ALE International übernimmt keine Verantwortung für etwaige hierin enthaltene Fehler. Copyright ALE International III - OpenTouch Conversation-Benutzerhandbuch für OTBE/OTMS Connection-Benutzer III-21 /21
OpenTouch Conversation für Android Smartphone Release 2.0.x
 OpenTouch Conversation für Android Smartphone Release 2.0.x OmniPCX Office Rich Communication Edition v10.0+ OpenTouch Business Edition v2.0.2+ OpenTouch Multimedia Services v2.0.2+ Benutzerhandbuch 8AL90640DEAA
OpenTouch Conversation für Android Smartphone Release 2.0.x OmniPCX Office Rich Communication Edition v10.0+ OpenTouch Business Edition v2.0.2+ OpenTouch Multimedia Services v2.0.2+ Benutzerhandbuch 8AL90640DEAA
OpenTouch Conversation for iphone Release 2.0.x
 OpenTouch Conversation for iphone Release 2.0.x Benutzerhandbuch OpenTouch Business Edition OpenTouch MultiMedia Services 8AL90884DEAB ed01 1412 1. ERST LESEN 3 2. OPENTOUCH CONVERSATION STARTEN 3 2.1.
OpenTouch Conversation for iphone Release 2.0.x Benutzerhandbuch OpenTouch Business Edition OpenTouch MultiMedia Services 8AL90884DEAB ed01 1412 1. ERST LESEN 3 2. OPENTOUCH CONVERSATION STARTEN 3 2.1.
OpenTouch Conversation für Android Smartphone Release 2.1
 OpenTouch Conversation für Android Smartphone Release 2.1 OmniPCX Office Rich Communication Edition OpenTouch Business Edition OpenTouch Multimedia Services Benutzerhandbuch 8AL90640DEAB ed01 1514 1 ERST
OpenTouch Conversation für Android Smartphone Release 2.1 OmniPCX Office Rich Communication Edition OpenTouch Business Edition OpenTouch Multimedia Services Benutzerhandbuch 8AL90640DEAB ed01 1514 1 ERST
OpenTouch Conversation für Android Smartphone
 OpenTouch Conversation für Android Smartphone Benutzerhandbuch OmniPCX Office Rich Communication Edition user OpenTouch Business Edition and Multimedia Services Conversation user OpenTouch Business Edition
OpenTouch Conversation für Android Smartphone Benutzerhandbuch OmniPCX Office Rich Communication Edition user OpenTouch Business Edition and Multimedia Services Conversation user OpenTouch Business Edition
OpenTouch Conversation für iphone für OmniPCX Office Rich Communication Edition Release 2.0
 OpenTouch Conversation für iphone für OmniPCX Office Rich Communication Edition Release 2.0 Benutzerhandbuch 8AL90849DEAB ed01 1431 1 ERST LESEN 3 1.1 IOS-UNTERSTÜTZUNG UND EMPFEHLUNGEN 3 2 OPENTOUCH CONVERSATION
OpenTouch Conversation für iphone für OmniPCX Office Rich Communication Edition Release 2.0 Benutzerhandbuch 8AL90849DEAB ed01 1431 1 ERST LESEN 3 1.1 IOS-UNTERSTÜTZUNG UND EMPFEHLUNGEN 3 2 OPENTOUCH CONVERSATION
OT Message Center für Android-Smartphones
 OT Message Center für Android-Smartphones Benutzerhandbuch OpenTouch Message Center OpenTouch Business Edition OpenTouch Mutimedia Services R2.2 1646 1. EINLEITUNG 7-3 2. ANWENDUNG STARTEN 2-3 2.1 ANMELDEN
OT Message Center für Android-Smartphones Benutzerhandbuch OpenTouch Message Center OpenTouch Business Edition OpenTouch Mutimedia Services R2.2 1646 1. EINLEITUNG 7-3 2. ANWENDUNG STARTEN 2-3 2.1 ANMELDEN
OpenTouch Conversation One
 OpenTouch Conversation One Benutzerhandbuch R2.2 8AL90647DEABed02 1625 1. OpenTouch Conversation One... 3 2. Installation... 3 3. Starten von OpenTouch Conversation... 3 3.1 Abmeldung... 3 4. Startseite...
OpenTouch Conversation One Benutzerhandbuch R2.2 8AL90647DEABed02 1625 1. OpenTouch Conversation One... 3 2. Installation... 3 3. Starten von OpenTouch Conversation... 3 3.1 Abmeldung... 3 4. Startseite...
Vodafone One Net-App Schnellstartanleitung Für Android -Tablet
 Vodafone One Net-App Schnellstartanleitung Für Android -Tablet Power to you Inhalt Was ist die One Net -App? 1 Installation der One Net-App 2 An- und abmelden 2 Erstmalige Anmeldung 2 Abmelden 2 Anzeigesprache
Vodafone One Net-App Schnellstartanleitung Für Android -Tablet Power to you Inhalt Was ist die One Net -App? 1 Installation der One Net-App 2 An- und abmelden 2 Erstmalige Anmeldung 2 Abmelden 2 Anzeigesprache
Alcatel-Lucent OpenTouch Conversation für den PC. Benutzerhandbuch R2.0.1. 8AL90631DEABed01 1431
 Alcatel-Lucent OpenTouch Conversation für den PC Benutzerhandbuch R.0. 8AL9063DEABed0 43 . OpenTouch Conversation für den PC... 3. OpenTouch Conversation starten... 3 3. Beschreibung der Startseite...
Alcatel-Lucent OpenTouch Conversation für den PC Benutzerhandbuch R.0. 8AL9063DEABed0 43 . OpenTouch Conversation für den PC... 3. OpenTouch Conversation starten... 3 3. Beschreibung der Startseite...
Vodafone One Net-App Schnellstartanleitung Für iphone
 Vodafone One Net-App Schnellstartanleitung Für iphone Power to you Inhalt Was ist die One Net -App? 1 Installation der One Net-App 2 An- und abmelden 2 Erstmalige Anmeldung 2 Abmelden 2 Anzeigesprache
Vodafone One Net-App Schnellstartanleitung Für iphone Power to you Inhalt Was ist die One Net -App? 1 Installation der One Net-App 2 An- und abmelden 2 Erstmalige Anmeldung 2 Abmelden 2 Anzeigesprache
Vodafone One Net-App Schnellstartanleitung Für Android -Tablet
 Vodafone One Net-App Schnellstartanleitung Für Android -Tablet Power to you Inhalt Was ist die One Net -App? 1 Installation der One Net-App 2 An- und abmelden 2 Erstmalige Anmeldung 2 Abmelden 2 Anzeigesprache
Vodafone One Net-App Schnellstartanleitung Für Android -Tablet Power to you Inhalt Was ist die One Net -App? 1 Installation der One Net-App 2 An- und abmelden 2 Erstmalige Anmeldung 2 Abmelden 2 Anzeigesprache
Vodafone One Net-App Schnellstartanleitung Für Android -Smartphone
 Vodafone One Net-App Schnellstartanleitung Für Android -Smartphone Power to you Inhalt Was ist die One Net -App? 1 Installation der One Net-App 2 An- und abmelden 2 Erstmalige Anmeldung 2 Abmelden 2 Anzeigesprache
Vodafone One Net-App Schnellstartanleitung Für Android -Smartphone Power to you Inhalt Was ist die One Net -App? 1 Installation der One Net-App 2 An- und abmelden 2 Erstmalige Anmeldung 2 Abmelden 2 Anzeigesprache
Alcatel-Lucent OpenTouch Connection für Microsoft Lync. Benutzerhandbuch R2.0
 Alcatel-Lucent OpenTouch Connection für Microsoft Lync Benutzerhandbuch R2.0 März 2014 Inhaltsverzeichnis 1 OPENTOUCH CONNECTION FÜR MICROSOFT LYNC... 3 2 STARTEN/BEENDEN VON OPENTOUCH CONNECTION... 3
Alcatel-Lucent OpenTouch Connection für Microsoft Lync Benutzerhandbuch R2.0 März 2014 Inhaltsverzeichnis 1 OPENTOUCH CONNECTION FÜR MICROSOFT LYNC... 3 2 STARTEN/BEENDEN VON OPENTOUCH CONNECTION... 3
Vodafone One Net Manager Schnellstartanleitung Für Benutzer
 Vodafone One Net Manager Schnellstartanleitung Für Benutzer Power to you Inhalt Was ist One Net Manager? 1 Unterstützte Browser 1 Zugriff auf One Net Manager 3 Verfügbare Dienste anzeigen 3 Ihre Anrufdienste-Seite
Vodafone One Net Manager Schnellstartanleitung Für Benutzer Power to you Inhalt Was ist One Net Manager? 1 Unterstützte Browser 1 Zugriff auf One Net Manager 3 Verfügbare Dienste anzeigen 3 Ihre Anrufdienste-Seite
OmniTouch 8400 Instant Communications Suite. My Instant Communicator für Microsoft Lync Benutzerhandbuch. Release 6.7
 OmniTouch 8400 Instant Communications Suite My Instant Communicator für Microsoft Lync Benutzerhandbuch Release 6.7 8AL 90268DEAA ed01 Sept. 2012 Inhaltsverzeichnis 1 MY INSTANT COMMUNICATOR FÜR MICROSOFT
OmniTouch 8400 Instant Communications Suite My Instant Communicator für Microsoft Lync Benutzerhandbuch Release 6.7 8AL 90268DEAA ed01 Sept. 2012 Inhaltsverzeichnis 1 MY INSTANT COMMUNICATOR FÜR MICROSOFT
OmniTouch 8400 Instant Communications Suite Integration mit Microsoft Outlook
 OmniTouch 8400 Instant Communications Suite Kurzanleitung R6.1 Die Alcatel-Lucent OmniTouch 8400 Instant Communications Suite bietet ein umfassendes Dienstangebot, wenn eine Verbindung mit Microsoft Outlook
OmniTouch 8400 Instant Communications Suite Kurzanleitung R6.1 Die Alcatel-Lucent OmniTouch 8400 Instant Communications Suite bietet ein umfassendes Dienstangebot, wenn eine Verbindung mit Microsoft Outlook
Anleitung MyLogin Telefonie Einstellungen
 Anleitung MyLogin Telefonie Einstellungen Inhalt 1. Beschreibung 3 1.1. Anmelden 3 2. Funktionen 3 2.1. Home 3 2.2. Pakete 4 2.2.1. Internet Einstellungen 5 2.2.2. Telefonie Einstellungen 5 2.2.3 E-Mail
Anleitung MyLogin Telefonie Einstellungen Inhalt 1. Beschreibung 3 1.1. Anmelden 3 2. Funktionen 3 2.1. Home 3 2.2. Pakete 4 2.2.1. Internet Einstellungen 5 2.2.2. Telefonie Einstellungen 5 2.2.3 E-Mail
Vodafone One Net-App Schnellstartanleitung Für PC
 Vodafone One Net-App Schnellstartanleitung Für PC Power to you Inhalt Was ist die One Net -App? 1 Installation der One Net-App 2 An- und abmelden 2 Erstmalige Anmeldung 2 One Net-App beim Hochfahren Ihres
Vodafone One Net-App Schnellstartanleitung Für PC Power to you Inhalt Was ist die One Net -App? 1 Installation der One Net-App 2 An- und abmelden 2 Erstmalige Anmeldung 2 One Net-App beim Hochfahren Ihres
Vodafone One Net-App Schnellstartanleitung Für PC
 Vodafone One Net-App Schnellstartanleitung Für PC Power to you Inhalt Was ist die One Net-App? 1 Installation der One Net-App 2 An- und abmelden 2 Erstmalige Anmeldung 2 One Net-App beim Hochfahren Ihres
Vodafone One Net-App Schnellstartanleitung Für PC Power to you Inhalt Was ist die One Net-App? 1 Installation der One Net-App 2 An- und abmelden 2 Erstmalige Anmeldung 2 One Net-App beim Hochfahren Ihres
Anrufe tätigen Einen Teilnehmer über das Tastenfeld anrufen 1. Tippen Sie in der Kommunikationsanwendung unter dem mittleren Scheinwerfer auf
 Einschalten des Avaya A175 Desktop Video Device Um das Avaya A175 Desktop Video Device einzuschalten, halten Sie den Ein/Aus-Schalter an der Seite des Gerätes so lange gedrückt, bis auf dem Display Avaya
Einschalten des Avaya A175 Desktop Video Device Um das Avaya A175 Desktop Video Device einzuschalten, halten Sie den Ein/Aus-Schalter an der Seite des Gerätes so lange gedrückt, bis auf dem Display Avaya
Alcatel-Lucent OpenTouch Connection für Microsoft Outlook
 Alcatel-Lucent OpenTouch Connection für Microsoft Outlook Benutzerhandbuch R2.0 8AL90633DEAAed01 März 2014 Inhaltsverzeichnis 1. OpenTouch Connection für Microsoft Outlook... 3 2. Starten von OpenTouch
Alcatel-Lucent OpenTouch Connection für Microsoft Outlook Benutzerhandbuch R2.0 8AL90633DEAAed01 März 2014 Inhaltsverzeichnis 1. OpenTouch Connection für Microsoft Outlook... 3 2. Starten von OpenTouch
bla bla Messenger Benutzeranleitung
 bla bla Messenger Benutzeranleitung Messenger Messenger: Benutzeranleitung Veröffentlicht Mittwoch, 23. März 2016 Version 1.2.0 Copyright 2016-2016 OX Software GmbH. Dieses Werk ist geistiges Eigentum
bla bla Messenger Benutzeranleitung Messenger Messenger: Benutzeranleitung Veröffentlicht Mittwoch, 23. März 2016 Version 1.2.0 Copyright 2016-2016 OX Software GmbH. Dieses Werk ist geistiges Eigentum
Forcepoint Secure Messaging Benutzerhilfe
 Forcepoint Secure Messaging Benutzerhilfe Willkommen bei Forcepoint Secure Messaging, einem Tool, das ein sicheres Portal für die Übertragung und Anzeige vertraulicher Daten in E-Mails bietet. Sie können
Forcepoint Secure Messaging Benutzerhilfe Willkommen bei Forcepoint Secure Messaging, einem Tool, das ein sicheres Portal für die Übertragung und Anzeige vertraulicher Daten in E-Mails bietet. Sie können
bla bla Messenger Benutzeranleitung
 bla bla Messenger Benutzeranleitung Messenger Messenger: Benutzeranleitung Veröffentlicht Montag, 16. Februar 2015 Version 1.0 Copyright 2006-2015 OPEN-XCHANGE Inc. Dieses Werk ist geistiges Eigentum der
bla bla Messenger Benutzeranleitung Messenger Messenger: Benutzeranleitung Veröffentlicht Montag, 16. Februar 2015 Version 1.0 Copyright 2006-2015 OPEN-XCHANGE Inc. Dieses Werk ist geistiges Eigentum der
Kurzanleitung für die mobile Novell Messenger 3.0.1-App
 Kurzanleitung für die mobile Novell Messenger 3.0.1-App Mai 2015 Novell Messenger 3.0.1 und höher ist für unterstützte ios-, Android- und BlackBerry-Mobilgeräte verfügbar. Da Sie an mehreren Standorten
Kurzanleitung für die mobile Novell Messenger 3.0.1-App Mai 2015 Novell Messenger 3.0.1 und höher ist für unterstützte ios-, Android- und BlackBerry-Mobilgeräte verfügbar. Da Sie an mehreren Standorten
Desktop Control Quick User Guide
 Desktop Control Quick User Guide DESKTOP CONTROL HERUNTERLADEN Laden Sie die Version im Kundenbereich, dem VTX Kiosk (https://kiosk.vtx.ch), unter dem Menü «Meine Dienste» und «Telephonie», Abschnitt «VTX
Desktop Control Quick User Guide DESKTOP CONTROL HERUNTERLADEN Laden Sie die Version im Kundenbereich, dem VTX Kiosk (https://kiosk.vtx.ch), unter dem Menü «Meine Dienste» und «Telephonie», Abschnitt «VTX
Oberfläche von GroupWise WebAccess Basic
 Oberfläche von GroupWise WebAccess Basic 21. November 2011 Novell Kurzanleitung Nachdem Ihr Systemadministrator GroupWise 2012 WebAccess installiert hat, können Sie auf der Oberfläche von GroupWise 2012
Oberfläche von GroupWise WebAccess Basic 21. November 2011 Novell Kurzanleitung Nachdem Ihr Systemadministrator GroupWise 2012 WebAccess installiert hat, können Sie auf der Oberfläche von GroupWise 2012
Kundenzone Kombi Premium
 Kundenzone Kombi Premium Mit einem Dialog Kombi Premium Paket haben Sie die Möglichkeit Ihren Telefonapparat über Internet zu konfigurieren. Egal ob Sie unterwegs mit einem Handy oder mit einem Laptop
Kundenzone Kombi Premium Mit einem Dialog Kombi Premium Paket haben Sie die Möglichkeit Ihren Telefonapparat über Internet zu konfigurieren. Egal ob Sie unterwegs mit einem Handy oder mit einem Laptop
Verwendung des VoIP-Portals
 1. Anmeldung und Grundlagen Verwendung des VoIP-Portals Mit dem VoIP-Portal können Sie viele Telefonie-Funktionen wie z. B. Ruf-Weiterleitungen online steuern. Um auf das VoIP-Portal zu gelangen, geben
1. Anmeldung und Grundlagen Verwendung des VoIP-Portals Mit dem VoIP-Portal können Sie viele Telefonie-Funktionen wie z. B. Ruf-Weiterleitungen online steuern. Um auf das VoIP-Portal zu gelangen, geben
OmniTouch 8400 Instant Communications Suite. My Instant Communicator für Microsoft Outlook Benutzerhandbuch. Release 6.7
 OmniTouch 8400 Instant Communications Suite My Instant Communicator für Microsoft Outlook Benutzerhandbuch Release 6.7 8AL 90243DEAD ed01 Sept. 2012 Inhaltsverzeichnis 1 MY INSTANT COMMUNICATOR FÜR MICROSOFT
OmniTouch 8400 Instant Communications Suite My Instant Communicator für Microsoft Outlook Benutzerhandbuch Release 6.7 8AL 90243DEAD ed01 Sept. 2012 Inhaltsverzeichnis 1 MY INSTANT COMMUNICATOR FÜR MICROSOFT
Verbinden von Outlook mit ihrem Office 365 Konto
 Webmailanmeldung Öffnen sie in ihrem Browser die Adresse webmail.gym-knittelfeld.at ein. Sie werden automatisch zum Office 365 Anmeldeportal weitergeleitet. Melden sie sich mit ihrer vollständigen E-Mail-Adresse
Webmailanmeldung Öffnen sie in ihrem Browser die Adresse webmail.gym-knittelfeld.at ein. Sie werden automatisch zum Office 365 Anmeldeportal weitergeleitet. Melden sie sich mit ihrer vollständigen E-Mail-Adresse
IP Office 9608 Telefonkurzanleitung (Referenz)
 9608 Telefonkurzanleitung (Referenz) Das Telefonmodell 9608 unterstützt das Telefonmodell 9608. Das Telefon bietet 24 programmierbare Anrufpräsentations-/Funktionstasten. Die Beschriftungen dieser Tasten
9608 Telefonkurzanleitung (Referenz) Das Telefonmodell 9608 unterstützt das Telefonmodell 9608. Das Telefon bietet 24 programmierbare Anrufpräsentations-/Funktionstasten. Die Beschriftungen dieser Tasten
Kurzanleitung für Panasonic KX-UT670
 Kurzanleitung für Panasonic KX-UT670 Erstellt März 2015, Version 31.03.2015 Anleitung für die Bedienung des Telefons Panasonic KX-UT670 Allgemeine Instruktionen und Hinweise sowie die ausführliche Beschreibung
Kurzanleitung für Panasonic KX-UT670 Erstellt März 2015, Version 31.03.2015 Anleitung für die Bedienung des Telefons Panasonic KX-UT670 Allgemeine Instruktionen und Hinweise sowie die ausführliche Beschreibung
Benutzeranleitung. A1 Communicator
 Benutzeranleitung A1 Communicator Inhaltsverzeichnis 1. A1 Communicator V3.5 Merkmale.3 2. A1 Communicator installieren...4 3. A1 Communicator starten...5 4. Funktionsübersicht...6 5. Kontakte verwalten...6
Benutzeranleitung A1 Communicator Inhaltsverzeichnis 1. A1 Communicator V3.5 Merkmale.3 2. A1 Communicator installieren...4 3. A1 Communicator starten...5 4. Funktionsübersicht...6 5. Kontakte verwalten...6
Installationsanleitung UDV App für Android
 PKS-Team Installationsanleitung UDV App für Android Für FritzBox ab Firmware größer als 6.50 PKS-Team 31.12.2016 Inhaltsverzeichnis Gerät auf FritzBox einrichten... 3 Konfigurieren der App für Android...
PKS-Team Installationsanleitung UDV App für Android Für FritzBox ab Firmware größer als 6.50 PKS-Team 31.12.2016 Inhaltsverzeichnis Gerät auf FritzBox einrichten... 3 Konfigurieren der App für Android...
påüåìêäçëéë=rsnm=fm=ab`qjjçäáäíéáä
 jáíéä påüåìêäçëéë=rsnm=fm=ab`qjjçäáäíéáä Das schnurlose Mitel 5610-Mobilteil und die IP DECT-Station bieten 3300 ICP-SIP- Anrufverarbeitungsfunktionen mithilfe eines schnurlosen Mobilteils. Die IP DECT-Station
jáíéä påüåìêäçëéë=rsnm=fm=ab`qjjçäáäíéáä Das schnurlose Mitel 5610-Mobilteil und die IP DECT-Station bieten 3300 ICP-SIP- Anrufverarbeitungsfunktionen mithilfe eines schnurlosen Mobilteils. Die IP DECT-Station
Novell. GroupWise 2014 effizient einsetzen. Peter Wies. 1. Ausgabe, Juni 2014
 Peter Wies 1. Ausgabe, Juni 2014 Novell GroupWise 2014 effizient einsetzen GW2014 1 Novell GroupWise 2014 effizient einsetzen Menüleiste Navigationsleiste Symbolleisten Kopfleiste Favoritenliste Fensterbereich
Peter Wies 1. Ausgabe, Juni 2014 Novell GroupWise 2014 effizient einsetzen GW2014 1 Novell GroupWise 2014 effizient einsetzen Menüleiste Navigationsleiste Symbolleisten Kopfleiste Favoritenliste Fensterbereich
MITEL SCHNURLOSES 5610 IP DECT-MOBILTEIL
 MITEL SCHNURLOSES 5610 IP DECT-MOBILTEIL Das schnurlose Mitel 5610-Mobilteil und die IP DECT-Station bieten 3300 ICP-SIP- Anrufverarbeitungsfunktionen mithilfe eines schnurlosen Mobilteils. Die IP DECT-Station
MITEL SCHNURLOSES 5610 IP DECT-MOBILTEIL Das schnurlose Mitel 5610-Mobilteil und die IP DECT-Station bieten 3300 ICP-SIP- Anrufverarbeitungsfunktionen mithilfe eines schnurlosen Mobilteils. Die IP DECT-Station
Phonelink-Bedienungsanleitung [DE]
![Phonelink-Bedienungsanleitung [DE] Phonelink-Bedienungsanleitung [DE]](/thumbs/56/38972999.jpg) Phonelink-Bedienungsanleitung [DE] Erste Schritte Bevor Sie Phonelink starten, stellen Sie sicher, dass das Bluetooth-Menü Ihres Mobiltelefons geöffnet, Bluetooth eingeschaltet und das Mobiltelefon für
Phonelink-Bedienungsanleitung [DE] Erste Schritte Bevor Sie Phonelink starten, stellen Sie sicher, dass das Bluetooth-Menü Ihres Mobiltelefons geöffnet, Bluetooth eingeschaltet und das Mobiltelefon für
OmniTouch 8400 Instant Communications Suite My Instant Communicator Desktop Edition
 OmniTouch 8400 Instant Communications Suite Kurzanleitung R6.1 My Instant Communicator für den PC My Instant Communicator für den PC vereint medienübergreifende Sprach-, Video- und Datendienste in einer
OmniTouch 8400 Instant Communications Suite Kurzanleitung R6.1 My Instant Communicator für den PC My Instant Communicator für den PC vereint medienübergreifende Sprach-, Video- und Datendienste in einer
Installationsanleitung UDV App für Android
 PKS-Team Installationsanleitung UDV App für Android Für FritzBox ab Firmware größer als 6.50 und UDV ab Version 0.990 PKS-Team 28.04.2017 Inhaltsverzeichnis Gerät auf FritzBox einrichten... 3 Konfigurieren
PKS-Team Installationsanleitung UDV App für Android Für FritzBox ab Firmware größer als 6.50 und UDV ab Version 0.990 PKS-Team 28.04.2017 Inhaltsverzeichnis Gerät auf FritzBox einrichten... 3 Konfigurieren
Nokia Mail for Exchange mit Nokia 6730 classic Installationsanleitung
 Nokia Mail for Exchange mit Nokia 6730 classic Installationsanleitung Sämtliche geistigen Eigentumsrechte verbleiben bei Vodafone, Microsoft bzw. deren Lizenzgeber. Es ist nicht gestattet, die Dokumente
Nokia Mail for Exchange mit Nokia 6730 classic Installationsanleitung Sämtliche geistigen Eigentumsrechte verbleiben bei Vodafone, Microsoft bzw. deren Lizenzgeber. Es ist nicht gestattet, die Dokumente
Doro Secure 580IP. Benutzerhandbuch. Deutsch
 Doro Secure 580IP Benutzerhandbuch Deutsch Hinweis! Alle Abbildungen dienen lediglich zu anschaulichen Zwecken und geben das Aussehen des Geräts möglicherweise nicht genau wieder. German 1. Ein-/Austaste
Doro Secure 580IP Benutzerhandbuch Deutsch Hinweis! Alle Abbildungen dienen lediglich zu anschaulichen Zwecken und geben das Aussehen des Geräts möglicherweise nicht genau wieder. German 1. Ein-/Austaste
Avaya H175 Video Collaboration Station Kurzübersicht
 Avaya H175 Video Collaboration Station Kurzübersicht Version 1.0.2 April 2016 2013-2016, Avaya, Inc. Alle Rechte vorbehalten. Avaya H175 Video Collaboration Station Symbole Titelleiste Fehlermeldung Ruftonlautstärke
Avaya H175 Video Collaboration Station Kurzübersicht Version 1.0.2 April 2016 2013-2016, Avaya, Inc. Alle Rechte vorbehalten. Avaya H175 Video Collaboration Station Symbole Titelleiste Fehlermeldung Ruftonlautstärke
Technische Daten. Voraussetzungen. Alcatel-Lucent OmniPCX Office RCE Max. 200 Teilnehmer Festnetztelefone
 Technische Daten Voraussetzungen Alcatel-Lucent IP Touch -Telefone der Serie 8 oder Digitaltelefone der Serie 9 Drahtlose Alcatel-Lucent DECT- oder GAP-Telefone Alcatel-Lucent 300/400 DECT-Telefone Analoge
Technische Daten Voraussetzungen Alcatel-Lucent IP Touch -Telefone der Serie 8 oder Digitaltelefone der Serie 9 Drahtlose Alcatel-Lucent DECT- oder GAP-Telefone Alcatel-Lucent 300/400 DECT-Telefone Analoge
So verwenden Sie Intelligent VOICE
 So verwenden Sie Intelligent VOICE Inhaltsverzeichnis 1. Als allererstes: Smartphone-Kompatibilität prüfen...2 2. Setup für Multimediageräte: Smartphone-Betriebssystem auswählen...3 3. Bluetooth-Verbindungseinstellung...4
So verwenden Sie Intelligent VOICE Inhaltsverzeichnis 1. Als allererstes: Smartphone-Kompatibilität prüfen...2 2. Setup für Multimediageräte: Smartphone-Betriebssystem auswählen...3 3. Bluetooth-Verbindungseinstellung...4
Passwort, -Adresse und einen Kontakt registrieren
 Starterhandbuch Lesen Sie dieses Handbuch sorgfältig durch, bevor Sie das Produkt verwenden, und bewahren Sie das Handbuch griffbereit auf. BIS ZUM MAXIMALEN UMFANG, DER DURCH GELTENDES RECHT ZULÄSSIG
Starterhandbuch Lesen Sie dieses Handbuch sorgfältig durch, bevor Sie das Produkt verwenden, und bewahren Sie das Handbuch griffbereit auf. BIS ZUM MAXIMALEN UMFANG, DER DURCH GELTENDES RECHT ZULÄSSIG
HP Visual Collaboration Desktop. Erste Schritte. HP Visual Collaboration Desktop v1.0
 HP Visual Collaboration Desktop Erste Schritte HP Visual Collaboration Desktop v1.0 First Edition: December 2010 Rechtliche Hinweise 2010 Copyright Hewlett-Packard Development Company, L.P. Änderungen
HP Visual Collaboration Desktop Erste Schritte HP Visual Collaboration Desktop v1.0 First Edition: December 2010 Rechtliche Hinweise 2010 Copyright Hewlett-Packard Development Company, L.P. Änderungen
CargoDocs für Schiffsführer - Benutzeranleitung
 CargoDocs für Schiffsführer - Benutzeranleitung Januar 2017 Seite 1 Inhaltsverzeichnis Einleitung 2 Anmelden... 3 Anmelden eines neuen Benutzers 3 Schleppkahn ändern 6 Passwort vergessen 7 Benutzername
CargoDocs für Schiffsführer - Benutzeranleitung Januar 2017 Seite 1 Inhaltsverzeichnis Einleitung 2 Anmelden... 3 Anmelden eines neuen Benutzers 3 Schleppkahn ändern 6 Passwort vergessen 7 Benutzername
Doro Experience. Manager. für Android. Tablets. Deutsch
 Doro für Android Tablets Manager Deutsch Einführung Verwenden Sie den Doro Manager, um Anwendungen auf einem Doro über einen Internet-Browser von jedem beliebigen Ort aus zu installieren und zu bearbeiten.
Doro für Android Tablets Manager Deutsch Einführung Verwenden Sie den Doro Manager, um Anwendungen auf einem Doro über einen Internet-Browser von jedem beliebigen Ort aus zu installieren und zu bearbeiten.
My Instant Communicator für Android Release 4.x. OmniPCX Office Rich Communication Edition. Benutzerhandbuch. 8AL90859DEAAed.04
 My Instant Communicator für Android Release 4.x OmniPCX Office Rich Communication Edition Benutzerhandbuch 8AL90859DEAAed.04 Inhalt EINFÜHRUNG...3 BITTE VOR DER NUTZUNG LESEN...3 INSTALLATION...4 ERSTE
My Instant Communicator für Android Release 4.x OmniPCX Office Rich Communication Edition Benutzerhandbuch 8AL90859DEAAed.04 Inhalt EINFÜHRUNG...3 BITTE VOR DER NUTZUNG LESEN...3 INSTALLATION...4 ERSTE
Cisco Voic . Kurzanleitung. Vers. 2016_04
 Cisco Voicemail Kurzanleitung Vers. 2016_04 Seite 1 von 11 Inhalt Cisco Voicemail Kurzanleitung... 2 Übersicht Zugangsnummern Cisco Voicemail (VM)... 2 Anmelden an Cisco Voicemail... 3 PIN ändern... 4
Cisco Voicemail Kurzanleitung Vers. 2016_04 Seite 1 von 11 Inhalt Cisco Voicemail Kurzanleitung... 2 Übersicht Zugangsnummern Cisco Voicemail (VM)... 2 Anmelden an Cisco Voicemail... 3 PIN ändern... 4
Bedienungsanleitung für MEEM-Kabel-Desktop-App Mac
 Bedienungsanleitung für MEEM-Kabel-Desktop-App Mac Installation und Bedienungsanleitung - v0.9 Bevor Sie diese Anleitung lesen, sollten Sie bitte die Bedienungsanleitung für MEEM-Kabel und Handy-App für
Bedienungsanleitung für MEEM-Kabel-Desktop-App Mac Installation und Bedienungsanleitung - v0.9 Bevor Sie diese Anleitung lesen, sollten Sie bitte die Bedienungsanleitung für MEEM-Kabel und Handy-App für
OpenTouch Conversation für PC Conversation-Benutzer Connection-Benutzer. Benutzerhandbuch R AL90631DEAFed
 OpenTouch Conversation für PC Conversation-Benutzer Connection-Benutzer Benutzerhandbuch R2.2.1 8AL90631DEAFed02 1646 1 Einführung... 5 1.1 Hinweis zur Installation für Windows... 5 1.2 Hinweis zu Mac
OpenTouch Conversation für PC Conversation-Benutzer Connection-Benutzer Benutzerhandbuch R2.2.1 8AL90631DEAFed02 1646 1 Einführung... 5 1.1 Hinweis zur Installation für Windows... 5 1.2 Hinweis zu Mac
Benutzerhandbuch. Nortel Business Communications Manager Find Me/Follow Me. Einführung. Find Me/Follow Me Grundlagen. Navigation
 Nortel Business Communications Manager Find Me/Follow Me Benutzerhandbuch Einführung Find Me/Follow Me ermöglicht ein gleichzeitiges Anrufsignal an bis zu fünf verschiedenen externen Zielen. Diese Ziele
Nortel Business Communications Manager Find Me/Follow Me Benutzerhandbuch Einführung Find Me/Follow Me ermöglicht ein gleichzeitiges Anrufsignal an bis zu fünf verschiedenen externen Zielen. Diese Ziele
Handout Exchange 2013 OWA Anleitung und Konfiguration
 Handout Exchange 2013 OWA Anleitung und Konfiguration Erster Schritt ist die Eingabe des Exchange-OWA-Links https://exchange.uni-hamburg.de/owa Es öffnet sich das OWA-Fenster, wo zuerst die Domäne uni-hamburg,
Handout Exchange 2013 OWA Anleitung und Konfiguration Erster Schritt ist die Eingabe des Exchange-OWA-Links https://exchange.uni-hamburg.de/owa Es öffnet sich das OWA-Fenster, wo zuerst die Domäne uni-hamburg,
Smart Business Connect mit virtueller Telefonanlage. Bedienungsanleitung für Business Communication App/Client (mit Kommunikationspaket «standard»)
 Smart Business Connect mit virtueller Telefonanlage Bedienungsanleitung für Business Communication App/Client (mit Kommunikationspaket «standard») 1 Inhaltsverzeichnis 1 Einleitung... 4 2 Inbetriebnahme...
Smart Business Connect mit virtueller Telefonanlage Bedienungsanleitung für Business Communication App/Client (mit Kommunikationspaket «standard») 1 Inhaltsverzeichnis 1 Einleitung... 4 2 Inbetriebnahme...
Quick Start Anleitung
 Quick Start Anleitung SuperOffice Pocket CRM wurde komplett überarbeitet und verfügt über viele neue Funktionen im Vergleich zur Vorgängerversion. Um Ihnen den Start zu vereinfachen, haben wir diese kurze
Quick Start Anleitung SuperOffice Pocket CRM wurde komplett überarbeitet und verfügt über viele neue Funktionen im Vergleich zur Vorgängerversion. Um Ihnen den Start zu vereinfachen, haben wir diese kurze
Vodafone One Net Manager Schnellstartanleitung Für Administratoren
 Vodafone One Net Manager Schnellstartanleitung Für Administratoren Power to you Inhalt Was ist One Net Manager? 1 Unterstützte Browser 2 Verwaltung von One Net Business 2 Zugriff auf One Net Manager 3
Vodafone One Net Manager Schnellstartanleitung Für Administratoren Power to you Inhalt Was ist One Net Manager? 1 Unterstützte Browser 2 Verwaltung von One Net Business 2 Zugriff auf One Net Manager 3
Quick Start Guide. Sony Ericsson Z310i
 Quick Start Guide Sony Ericsson Z310i Inhalt 1. Vorbereitung 3 2. So nutzen Sie Ihr Handy 5 3. Die Kamera 7 4. So verschicken Sie MMS 8 5. Vodafone live! 10 6. Downloads 11 7. Weitere Funktionen und Services
Quick Start Guide Sony Ericsson Z310i Inhalt 1. Vorbereitung 3 2. So nutzen Sie Ihr Handy 5 3. Die Kamera 7 4. So verschicken Sie MMS 8 5. Vodafone live! 10 6. Downloads 11 7. Weitere Funktionen und Services
Ausgabe 1 DE. Nokia und Nokia Connecting People sind eingetragene Marken der Nokia Corporation
 9246157 Ausgabe 1 DE Nokia und Nokia Connecting People sind eingetragene Marken der Nokia Corporation Nokia 9300i Herunterladen von Kontakten auf den Kfz- Einbausatz Nokia 616 Nokia 9300i Herunterladen
9246157 Ausgabe 1 DE Nokia und Nokia Connecting People sind eingetragene Marken der Nokia Corporation Nokia 9300i Herunterladen von Kontakten auf den Kfz- Einbausatz Nokia 616 Nokia 9300i Herunterladen
iphone app - Arbeitszeitüberwachung
 iphone app - Arbeitszeitüberwachung Arbeitszeitüberwachung - iphone App Diese Paxton-App ist im Apple App Store erhältlich. Die App läuft auf allen iphones mit ios 5.1 oder höher und enthält hochauflösende
iphone app - Arbeitszeitüberwachung Arbeitszeitüberwachung - iphone App Diese Paxton-App ist im Apple App Store erhältlich. Die App läuft auf allen iphones mit ios 5.1 oder höher und enthält hochauflösende
Das neue Anmeldeverfahren für die DVAG IT-Systeme
 Das neue Anmeldeverfahren für die DVAG IT-Systeme 1. Download der "DVAG Login"-App Im Apple App Store Im Google Play Store............. 3. Umstellung auf DVAG Login Aktivierungsnummer generieren Aktivierung
Das neue Anmeldeverfahren für die DVAG IT-Systeme 1. Download der "DVAG Login"-App Im Apple App Store Im Google Play Store............. 3. Umstellung auf DVAG Login Aktivierungsnummer generieren Aktivierung
Schnellstartanleitung
 Schnellstartanleitung Inhalt: Ein Projekt erstellen Ein Projekt verwalten und bearbeiten Projekt/Assessment-Ergebnisse anzeigen Dieses Dokument soll Ihnen dabei helfen, Assessments auf der Plattform CEB
Schnellstartanleitung Inhalt: Ein Projekt erstellen Ein Projekt verwalten und bearbeiten Projekt/Assessment-Ergebnisse anzeigen Dieses Dokument soll Ihnen dabei helfen, Assessments auf der Plattform CEB
Kalender. Schnellstarthandbuch
 Kalender Schnellstarthandbuch Planen Sie eine Lync-Besprechung Führen Sie ein Vier-Augen-Gespräch, oder sparen Sie sich eine Geschäftsreise, indem Sie eine Onlinebesprechung mit Lync 2013 durchführen.
Kalender Schnellstarthandbuch Planen Sie eine Lync-Besprechung Führen Sie ein Vier-Augen-Gespräch, oder sparen Sie sich eine Geschäftsreise, indem Sie eine Onlinebesprechung mit Lync 2013 durchführen.
Aktivieren von Onlinediensten im Volume Licensing Service Center
 Februar 2015 Aktivieren von Onlinediensten im Volume Licensing Service Center Über das Microsoft Volume Licensing Service Center können Kunden im Open- Programm ihre neuen Microsoft Online Services im
Februar 2015 Aktivieren von Onlinediensten im Volume Licensing Service Center Über das Microsoft Volume Licensing Service Center können Kunden im Open- Programm ihre neuen Microsoft Online Services im
Bedienungsanleitung ios-version: 4.8.31318 Android-Version: 2.2.36 WMS-Version: 3.80.31442 Aktualisiert: April 2016
 Bedienungsanleitung ios-version: 4.8.31318 Android-Version: 2.2.36 WMS-Version: 3.80.31442 Aktualisiert: April 2016 Die Applikation Collaboration Mobile bietet alle Unified-Communication-Dienste der Wildix
Bedienungsanleitung ios-version: 4.8.31318 Android-Version: 2.2.36 WMS-Version: 3.80.31442 Aktualisiert: April 2016 Die Applikation Collaboration Mobile bietet alle Unified-Communication-Dienste der Wildix
OmniTouch 8400 Instant Communications Suite Touchtone User Interface (TUI)
 OmniTouch 8400 Instant Communications Suite Kurzanleitung R6.x Hauptmenü Wählen Sie die Zugangsnummer. Sobald eine Verbindung hergestellt ist, leitet Sie die Touchtone-Oberfläche durch die Abfrage und
OmniTouch 8400 Instant Communications Suite Kurzanleitung R6.x Hauptmenü Wählen Sie die Zugangsnummer. Sobald eine Verbindung hergestellt ist, leitet Sie die Touchtone-Oberfläche durch die Abfrage und
bla bla Open-Xchange Server VoipNow Benutzeranleitung
 bla bla Open-Xchange Server VoipNow Benutzeranleitung Open-Xchange Server Open-Xchange Server: VoipNow Benutzeranleitung Veröffentlicht Dienstag, 17. Juli 2012 Version 6.20.6 Copyright 2006-2012 OPEN-XCHANGE
bla bla Open-Xchange Server VoipNow Benutzeranleitung Open-Xchange Server Open-Xchange Server: VoipNow Benutzeranleitung Veröffentlicht Dienstag, 17. Juli 2012 Version 6.20.6 Copyright 2006-2012 OPEN-XCHANGE
Konfiguration und Verwendung von MIT - Hosted Exchange
 Konfiguration und Verwendung von MIT - Hosted Exchange Version 3.0, 15. April 2014 Exchange Online via Browser nutzen Sie können mit einem Browser von einem beliebigen Computer aus auf Ihr MIT-Hosted Exchange
Konfiguration und Verwendung von MIT - Hosted Exchange Version 3.0, 15. April 2014 Exchange Online via Browser nutzen Sie können mit einem Browser von einem beliebigen Computer aus auf Ihr MIT-Hosted Exchange
Benutzeroberfläche Gebrauchsanleitung
 Benutzeroberfläche Gebrauchsanleitung http:// 26.06.2017 Inhalt Versionsverzeichnis 1 Einleitung 1 Fernsehen 2 Senderliste einblenden 2 Programmliste einblenden 2 TV-Zapper einblenden 4 Sendungsdetails
Benutzeroberfläche Gebrauchsanleitung http:// 26.06.2017 Inhalt Versionsverzeichnis 1 Einleitung 1 Fernsehen 2 Senderliste einblenden 2 Programmliste einblenden 2 TV-Zapper einblenden 4 Sendungsdetails
aponorm Basis Plus Bluetooth Datenübertragung und -auswertung per App
 aponorm Basis Plus Bluetooth Datenübertragung und -auswertung per App Systemvoraussetzungen Smartphone mit Android-Betriebssystem ab Version 4.4.2 iphones mit ios-betriebssystem ab Version 8.0 Installation
aponorm Basis Plus Bluetooth Datenübertragung und -auswertung per App Systemvoraussetzungen Smartphone mit Android-Betriebssystem ab Version 4.4.2 iphones mit ios-betriebssystem ab Version 8.0 Installation
Voice Mail Dienst Regeln
 Voice Mail Dienst Regeln Über den Telefonapparat ist es nur möglich zwei verschiedene Begrüssungen zu speichern, die nur alternativ aktiv werden. Über das Web Mail-Interface (OWA) ist es möglich Regeln
Voice Mail Dienst Regeln Über den Telefonapparat ist es nur möglich zwei verschiedene Begrüssungen zu speichern, die nur alternativ aktiv werden. Über das Web Mail-Interface (OWA) ist es möglich Regeln
1. Allgemein. Verschlüsselte für Android Smartphone Schritt für Schritt Anleitung
 Verschlüsselte Email für Android Smartphone Schritt für Schritt Anleitung 1. Allgemein Jede E-Mail Nachricht die an externe Empfänger gesendet wird, wird automatisch signiert. Um jedoch eine verschlüsselte
Verschlüsselte Email für Android Smartphone Schritt für Schritt Anleitung 1. Allgemein Jede E-Mail Nachricht die an externe Empfänger gesendet wird, wird automatisch signiert. Um jedoch eine verschlüsselte
Kurzanleitung Business Connect Mobile App Die wichtigsten Funktionen im Überblick Version 1.0 / August 2012
 Kurzanleitung Business Connect Mobile App Die wichtigsten Funktionen im Überblick Version 1.0 / August 2012 Business Connect Mobil App Voraussetzung und Notwendigkeiten Wer kann die BCM App nutzen? 2/16
Kurzanleitung Business Connect Mobile App Die wichtigsten Funktionen im Überblick Version 1.0 / August 2012 Business Connect Mobil App Voraussetzung und Notwendigkeiten Wer kann die BCM App nutzen? 2/16
Das WhatsApp Angebot wird aufgerufen. Tippen Sie hier auf Installieren und dann auf Öffnen.
 01 WhatsApp WhatsApp wird aus dem Play Store heruntergeladen und kann mit allen Geräten verwendet werden, die über eine SIM-Karte verfügen. Grund hierfür ist, dass WhatsApp für die Einrichtung eine valide
01 WhatsApp WhatsApp wird aus dem Play Store heruntergeladen und kann mit allen Geräten verwendet werden, die über eine SIM-Karte verfügen. Grund hierfür ist, dass WhatsApp für die Einrichtung eine valide
Planen einer Besprechung mit anderen Personen (Outlook)
 Planen einer Besprechung mit anderen Personen (Outlook) Gilt für: Outlook 2007 Eine Besprechung ist ein Termin, zu dem Sie andere Personen einladen oder für den Sie Ressourcen reservieren. Sie können Besprechungsanfragen
Planen einer Besprechung mit anderen Personen (Outlook) Gilt für: Outlook 2007 Eine Besprechung ist ein Termin, zu dem Sie andere Personen einladen oder für den Sie Ressourcen reservieren. Sie können Besprechungsanfragen
Kurzanleitung SNOM M3
 Bedienungsanleitungen für verschiedene Net4You Produkte Kurzanleitung SNOM M3 Aufgrund unserer langjährigen Erfahrung, wissen wir um viele Kundenprobleme in der Bedienung von IKT-Produkten. Um solche Probleme
Bedienungsanleitungen für verschiedene Net4You Produkte Kurzanleitung SNOM M3 Aufgrund unserer langjährigen Erfahrung, wissen wir um viele Kundenprobleme in der Bedienung von IKT-Produkten. Um solche Probleme
Erste Schritte mit Skype for Business
 Erste Schritte mit Skype for Business Windows Android SCALÄRASTRASSE 17 7000 CHUR TEL. 081 354 03 02 FAX 081 354 03 07 WWW.PHGR.CH INFO@PHGR.CH 1 / 15 1 Skype for Business für Office 1.1 Übersicht über
Erste Schritte mit Skype for Business Windows Android SCALÄRASTRASSE 17 7000 CHUR TEL. 081 354 03 02 FAX 081 354 03 07 WWW.PHGR.CH INFO@PHGR.CH 1 / 15 1 Skype for Business für Office 1.1 Übersicht über
e-fon PRO Cloud-basierte Internet Telefonie mit Aastra/MITEL 6863i / 6865i / 6867i / 6869i Bedienungsanleitung Version mn
 e-fon PRO Cloud-basierte Internet Telefonie mit Aastra/MITEL 6863i / 6865i / 6867i / 6869i Bedienungsanleitung Version 20160219 mn Seite 1 1 Übersicht Aastra / Mitel 6863i Aastra / Mitel 6865i 1 Hörer
e-fon PRO Cloud-basierte Internet Telefonie mit Aastra/MITEL 6863i / 6865i / 6867i / 6869i Bedienungsanleitung Version 20160219 mn Seite 1 1 Übersicht Aastra / Mitel 6863i Aastra / Mitel 6865i 1 Hörer
ALCATEL-LUCENT OMNITOUCH 8600 MY IC MOBILE FÜR iphone
 ALCATEL-LUCENT OMNITOUCH 8600 MY IC MOBILE FÜR iphone Übersicht Alcatel-Lucent OmniTouch 8600 My Instant Communicator Mobile für iphone (My IC Mobile für iphone) ist eine Apple iphone-anwendung, die sich
ALCATEL-LUCENT OMNITOUCH 8600 MY IC MOBILE FÜR iphone Übersicht Alcatel-Lucent OmniTouch 8600 My Instant Communicator Mobile für iphone (My IC Mobile für iphone) ist eine Apple iphone-anwendung, die sich
Schnellstartanleitung
 Verwenden von Office 365 auf Ihrem Android-Smartphone Schnellstartanleitung E-Mails abrufen Richten Sie Ihr Android-Smartphone für das Senden und Empfangen von E-Mail von Ihrem Office 365-Konto ein. Kalender
Verwenden von Office 365 auf Ihrem Android-Smartphone Schnellstartanleitung E-Mails abrufen Richten Sie Ihr Android-Smartphone für das Senden und Empfangen von E-Mail von Ihrem Office 365-Konto ein. Kalender
Freude am Fahren BMW CONNECTED DRIVE. HOW-TO GUIDE: MICROSOFT OFFICE 365. STAND: 09/2017.
 Freude am Fahren BMW CONNECTED DRIVE. HOW-TO GUIDE: MICROSOFT OFFICE 365. STAND: 09/2017. BMW CONNECTED DRIVE MICROSOFT OFFICE 365. Microsoft Office 365 Integration bietet Ihnen folgende Vorteile: Mit
Freude am Fahren BMW CONNECTED DRIVE. HOW-TO GUIDE: MICROSOFT OFFICE 365. STAND: 09/2017. BMW CONNECTED DRIVE MICROSOFT OFFICE 365. Microsoft Office 365 Integration bietet Ihnen folgende Vorteile: Mit
Kurzdokumentation: AMC+ für Symbian
 Kurzdokumentation: AMC+ für Symbian Aastra Deutschland GmbH Zeughofstr. 1 10997 Berlin Germany 1 Installation Es gibt mehrere Möglichkeiten den AMC+ zu installieren. Die einfachste Variante ist das Herunterladen
Kurzdokumentation: AMC+ für Symbian Aastra Deutschland GmbH Zeughofstr. 1 10997 Berlin Germany 1 Installation Es gibt mehrere Möglichkeiten den AMC+ zu installieren. Die einfachste Variante ist das Herunterladen
Installationsanleitung UDV App für ios
 PKS-Team Installationsanleitung UDV App für ios Für FritzBox ab Firmware größer als 6.50 und UDV ab Version 1.3 PKS-Team 28.04.2017 Inhaltsverzeichnis Gerät auf FritzBox einrichten... 3 Konfigurieren der
PKS-Team Installationsanleitung UDV App für ios Für FritzBox ab Firmware größer als 6.50 und UDV ab Version 1.3 PKS-Team 28.04.2017 Inhaltsverzeichnis Gerät auf FritzBox einrichten... 3 Konfigurieren der
Wechsel von Blackberry auf iphone
 Wechsel von Blackberry auf iphone 3 Schritte für den Wechsel von Blackberry auf iphone. Bitte halten Sie für die Einrichtung Ihre Apple ID bereit. Erforderlich 1. Schritt: Neues iphone einrichten 2. Schritt:
Wechsel von Blackberry auf iphone 3 Schritte für den Wechsel von Blackberry auf iphone. Bitte halten Sie für die Einrichtung Ihre Apple ID bereit. Erforderlich 1. Schritt: Neues iphone einrichten 2. Schritt:
IP Office Call Status
 IP Office Call Status Ausgabe 3b (24.6.2005) Inhaltsverzeichnis Call Status... 5 Überblick über CallStatus... 5 Einrichten von CallStatus... 5 Anzeige... 5 Die Liste der aktiven Verbindungen... 5 Die
IP Office Call Status Ausgabe 3b (24.6.2005) Inhaltsverzeichnis Call Status... 5 Überblick über CallStatus... 5 Einrichten von CallStatus... 5 Anzeige... 5 Die Liste der aktiven Verbindungen... 5 Die
-Postfächer neu einrichten an mobilen Endgeräten
 Ihr Ansprechpartner: macrocom Support Tel: 06103/391-279 email: support@macrocom.de E-Mail-Postfächer neu einrichten an mobilen Endgeräten Inhaltsverzeichnis Allgemeine Infos (IMAP/POP3, etc)... 1 ipad/iphone
Ihr Ansprechpartner: macrocom Support Tel: 06103/391-279 email: support@macrocom.de E-Mail-Postfächer neu einrichten an mobilen Endgeräten Inhaltsverzeichnis Allgemeine Infos (IMAP/POP3, etc)... 1 ipad/iphone
Ab der Homepage Starter haben Sie die Möglichkeit, mehrere -Postfächer unter Ihrer eigenen Internetadresse (Domain) zu verwalten.
 Postfächer einrichten und verwalten Ab der Homepage Starter haben Sie die Möglichkeit, mehrere E-Mail-Postfächer unter Ihrer eigenen Internetadresse (Domain) zu verwalten. In Ihrem Homepagecenter ( http://homepagecenter.telekom.de)
Postfächer einrichten und verwalten Ab der Homepage Starter haben Sie die Möglichkeit, mehrere E-Mail-Postfächer unter Ihrer eigenen Internetadresse (Domain) zu verwalten. In Ihrem Homepagecenter ( http://homepagecenter.telekom.de)
Anleitung. Office 365 Login für Lernende. Datum: Juli Version: 1.0
 Anleitung Office 365 Login für Lernende Autor: Ivo Rohrer Datum: Juli 2017 Version: 1.0 Inhaltsverzeichnis 1 Office 365 3 2 Erstmaliges Anmelden 4 3 OneDrive einrichten 8 4 E-Mail und Weiterleitung einrichten
Anleitung Office 365 Login für Lernende Autor: Ivo Rohrer Datum: Juli 2017 Version: 1.0 Inhaltsverzeichnis 1 Office 365 3 2 Erstmaliges Anmelden 4 3 OneDrive einrichten 8 4 E-Mail und Weiterleitung einrichten
Cisco Voic . Kurzanleitung. Vers. 2016_01
 Cisco Voicemail Kurzanleitung Vers. 2016_01 Seite 1 von 11 Inhalt Cisco Voicemail Kurzanleitung... 2 Übersicht Zugangsnummern Cisco Voicemail (VM)... 2 Anmelden an Cisco Voicemail... 3 PIN ändern... 4
Cisco Voicemail Kurzanleitung Vers. 2016_01 Seite 1 von 11 Inhalt Cisco Voicemail Kurzanleitung... 2 Übersicht Zugangsnummern Cisco Voicemail (VM)... 2 Anmelden an Cisco Voicemail... 3 PIN ändern... 4
Brainloop Secure Dataroom Service Version 8.30
 Brainloop Secure Dataroom Service Version 8.30 QR-Code-Authentifizierung leicht gemacht Schnellstartanleitung Brainloop Secure Dataroom Version 8.30 Copyright Brainloop AG, 2004-2014. Alle Rechte vorbehalten.
Brainloop Secure Dataroom Service Version 8.30 QR-Code-Authentifizierung leicht gemacht Schnellstartanleitung Brainloop Secure Dataroom Version 8.30 Copyright Brainloop AG, 2004-2014. Alle Rechte vorbehalten.
Polycom VVX Benutzerhandbuch.
 Polycom VVX 1500 Benutzerhandbuch Überblick Grundlegende Funktionen Einen Anruf tätigen Einen Anruf beantworten Einen Anruf beenden Eine Nummer wiederwählen Einen Anruf stummschalten Einen Anruf halten
Polycom VVX 1500 Benutzerhandbuch Überblick Grundlegende Funktionen Einen Anruf tätigen Einen Anruf beantworten Einen Anruf beenden Eine Nummer wiederwählen Einen Anruf stummschalten Einen Anruf halten
1&1 MAILBOX KONFIGURATION. für E-Netz INHALT. Ersteinrichtung Mailbox Abhören Mailbox-Menü Rufumleitungen Hilfe und Kontakt
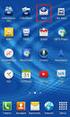 & MAILBOX KONFIGURATION für E-Netz INHALT Ersteinrichtung Mailbox Abhören Mailbox-Menü Rufumleitungen Hilfe und Kontakt & Mailbox für E-Netz ERSTEINRICHTUNG Die & Mailbox ist Ihr Anrufbeantworter für das
& MAILBOX KONFIGURATION für E-Netz INHALT Ersteinrichtung Mailbox Abhören Mailbox-Menü Rufumleitungen Hilfe und Kontakt & Mailbox für E-Netz ERSTEINRICHTUNG Die & Mailbox ist Ihr Anrufbeantworter für das
Kurzbedienungsanleitung
 Kurzbedienungsanleitung Achtung!!! Die zu wählende Rufnummern sind immer vollständig einzugeben, bevor der Hörer abgenommen bzw. die Taste betätigt wird. Eine automatische Wahl erfolgt nach 6 sec auch
Kurzbedienungsanleitung Achtung!!! Die zu wählende Rufnummern sind immer vollständig einzugeben, bevor der Hörer abgenommen bzw. die Taste betätigt wird. Eine automatische Wahl erfolgt nach 6 sec auch
Xerox Mobile Link - Häufig gestellte Fragen (FAQ)
 Xerox Mobile Link - Häufig gestellte Fragen (FAQ) Mobile Link ist eine persönliche Produktivitäts-App, die Ihr Mobiltelefon und Tablet mit Multifunktionsgeräten und mit den Clouds verbindet, in denen Ihre
Xerox Mobile Link - Häufig gestellte Fragen (FAQ) Mobile Link ist eine persönliche Produktivitäts-App, die Ihr Mobiltelefon und Tablet mit Multifunktionsgeräten und mit den Clouds verbindet, in denen Ihre
elmeg DECT150 Neue und geänderte Funktionen
 Neue und geänderte Funktionen Neue und geänderte Funktionen Der Funktionsumfang des Geräts ist nach Fertigstellung der Bedienungsanleitung erweitert worden. Die Änderungen und Ergänzungen sind in diesem
Neue und geänderte Funktionen Neue und geänderte Funktionen Der Funktionsumfang des Geräts ist nach Fertigstellung der Bedienungsanleitung erweitert worden. Die Änderungen und Ergänzungen sind in diesem
OpenTouch Conversation und Apple ios 11
 Partner News Alert Nr. 21 2. August 2017 OpenTouch Conversation und Apple ios 11 Handlungsaufforderung Zusammenfassung September 2017, Einführung von ios 11 ALE International empfiehlt nachdrücklich, das
Partner News Alert Nr. 21 2. August 2017 OpenTouch Conversation und Apple ios 11 Handlungsaufforderung Zusammenfassung September 2017, Einführung von ios 11 ALE International empfiehlt nachdrücklich, das
