MFC Benutzerhandbuch
|
|
|
- Rudolph Dieter
- vor 6 Jahren
- Abrufe
Transkript
1 MFC-9880 Benutzerhandbuch
2 Dieses Gerät ist für den Betrieb am analogen Schweizer Netz vorgesehen. Verwenden Sie für den Anschluss des Gerätes an das Telefonnetz nur das mitgelieferte 2-adrige analoge PSTN Brother Original Faxkabel. Wichtiger Hinweis Brother macht darauf aufmerksam, dass dieses Gerät nur in dem Land, für das es geprüft wurde, richtig arbeitet. Brother übernimmt keine Garantie für den Anschluss des Gerätes an öffentliche Telefonnetze in anderen Ländern, für die das Gerät nicht zugelassen wurde. i
3 ii
4 Bescheinigung des Herstellers/Importeurs (gemäss Direktive R & TTE) Hersteller Brother Industries Ltd., 15-1, Naeshiro-cho, Mizuho-ku, Nagoya , Japan. Werk Brother Corporation (Asia) Ltd., Brother Buji Nan Ling Factory, Golden Garden Ind., Nan Ling Village, Buji, Rong Gang, Shenzen, China. bestätigen, dass das Gerät: Geräteart Gerätetyp Modellname : Faxgerät : Gruppe 3 Laser : MFC-9880 mit den Bestimmungen der R & TTE-Direktive (1999/5/EC) und den folgenden Standards übereinstimmt: Sicherheit : EN60950 : A: A2: A3: A4: A11:1997 EMC : EN55022:1998 Klasse B : EN55024:1998 : EN : A1: A2:1998 : EN :1995 Jahr, in dem die CE-Markierung zuerst angebracht wurde : 2001 Herausgegeben von : Brother Industries, Ltd. Datum : 18. Juli 2001 Ort : Nagoya, Japan Unterschrift Kazuhiro Dejima Manager Quality Audit Group Customer Satisfaction Dept. Information & Document Company iii
5 Zu diesem Handbuch Mit dem Brother MFC-9880 haben Sie ein komfortables Multifunktionsgerät mit Vorlagenglas und automatischem Vorlageneinzug erworben, das als Kopierer, Laserfax, Laserdrucker, Farbscanner und PC-Fax verwendet werden kann. Die Funktionen des Gerätes werden entweder durch Tastendruck oder in einem übersichtlichen und leicht zu bedienenden Display-Menü eingestellt. Das Gerät ist werkseitig so eingestellt, dass Sie für den normalen Betrieb nur wenige Änderungen vornehmen müssen. Am Anfang dieses Handbuches werden die Grundfunktionen des Gerätes in einer Kurzanleitung erklärt. Nehmen Sie sich jedoch ein wenig Zeit, und lesen Sie auch die restlichen Teile dieses Benutzerhandbuches aufmerksam durch, um alle Funktionen des Gerätes optimal nutzen zu können. Sie können sich eine Hilfeliste zum Einstellen der wichtigsten Funktionen ausdrucken lassen, indem Sie die Reports-Taste und dann 1 drücken. Auffinden von Informationen Schlagen Sie im Inhaltsverzeichnis nach. Das Handbuch ist thematisch gegliedert, so dass Sie Informationen zu einem bestimmten Themenbereich schnell finden werden. Am Ende des Handbuches finden Sie ein ausführliches Stichwortverzeichnis. Zum schnellen Nachschlagen von Funktionsnummern und Menüfunktionen verwenden Sie die Funktionstabellen (siehe Seite 10). Wenn Sie einmal die Funktion einer Taste vergessen haben, sehen Sie einfach in der Funktionstastenübersicht auf Seite 8 nach. Innerhalb der einzelnen Kapitel weisen Symbole auf wichtige und hilfreiche Informationen hin. In diesem Handbuch verwendete Symbole Anmerkung oder zusätzliche Informationen. Das Gerät arbeitet nicht richtig oder kann beschädigt werden, wenn Sie diese Hinweise nicht beachten. Warnhinweise und Vorsichtsmassnahmen zur Vermeidung von Verletzungen und Gefahren. iv
6 Benutzerfreundliche Bedienung Alle Menüfunktionen werden nach dem gleichen Prinzip eingestellt, so dass Sie schnell mit der Bedienung des Gerätes vertraut sein werden. Das Display zeigt Ihnen jeweils Schritt für Schritt an, was zu tun ist. Drücken Sie einfach Menu, um das Funktionsmenü aufzurufen, und folgen Sie den Hinweisen im Display. Mit den Tasten oder können Sie Menüs und Einstellungen wählen und dann mit Set aufrufen oder speichern. Die Menüs und Funktionen können auch jeweils durch Eingabe der Funktions- oder Menünummern mit den Zifferntasten aufgerufen werden. Sie finden die Nummern der Menüs und Funktionen sowie eine kurze Beschreibung der Einstellungsmöglichkeiten in den Funktionstabellen dieses Handbuches (siehe Funktionsmenü und Funktionstabellen, Seite 10.) v
7 Inhaltsverzeichnis Kurzanleitung Grundfunktionen (Fax) Kapitel 1 Kapitel 2 Kapitel 3 Kapitel 4 Kapitel 5 Zu diesem Handbuch Benutzerfreundliche Bedienung Einfache Schritte zur Verwendung des Gerätes Hinweise zur Inbetriebnahme des Gerätes... 4 Externer Anrufbeantworter... 6 Externes und paralleles Telefon... 7 Funktionstastenfeld des MFC Funktionsmenü und Funktionstabellen Grundeinstellungen Inbetriebnahme-Einstellungen Zugangssperre Senden Grundfunktionen Zusätzliche Sendefunktionen Empfangen Empfangsmodus-Einstellungen Verwenden eines externen oder parallelen Telefons Rufnummernspeicher Rufnummern speichern Telefonieren (mit externem Telefon) Telefonieren Zusätzliche Fax-Funktionen Kapitel 6 Kapitel 7 Faxabruf (Polling) Faxabruffunktionen Aktiver Faxabruf Passiver Faxabruf Fernabfrage Allgemeines Faxspeicherung Fax-Weiterleitung Fax-Fernweitergabe und Fernschaltung vi
8 Kapitel 8 Kopieren Kapitel 9 Berichte und Listen Automatischer Sendebericht und Journalausdruck...47 Reports-Taste verwenden...48 Kopieren Grundfunktionen...49 Kopieren - Temporäre Einstellungen...51 Kopieren - Grundeinstellungen...56 Drucker/Scanner Kapitel 10 Drucken unter Windows Besondere Druckfunktionen...58 Drucken...58 Druckermenü-Funktionen...62 Verwendbare Druckmedien...63 Kapitel 11 Druckertreiber (Windows ) Verwenden des Brother MFC-9880 Druckertreibers...64 Registerkarte Grundeinstellungen...64 Registerkarte Erweitert...67 Registerkarte Zubehör...75 Registerkarte Support...77 Druckertreiber für Windows Registerkarte Allgemein...78 Registerkarte Layout...78 Registerkarte Papier/Qualität...79 Erweitert...80 Registerkarte Geräteeinstellungen...81 Kapitel 12 Brother Control Center (nur für Windows ) Brother Control Center...82 Scanner-Tasten (nur unter Windows)...83 Brother Control Center Funktionen...85 In Datei scannen...88 Scannen und an senden...89 Scannen und an Textverarbeitung senden...91 Scannen und an Grafikanwendung senden...92 Kopieren...93 Fax senden...94 Kapitel 13 ScanSoft PaperPort für Brother und ScanSoft TextBridge Allgemeines...95 vii
9 Kapitel 14 MFC Remote Setup/PC-FAX (nur für Windows ) MFC Remote Setup PC-FAX (für Windows ) PC-FAX-Einstellungen konfigurieren Datei als PC-Fax versenden Adressbuch Deckblatt-Einstellungen PC-FAX empfangen Kapitel 15 Kapitel 16 Wartung/Pflege Kapitel 17 Wichtige Informationen Kapitel 18 Sonderzubehör Kapitel 19 MFC und New Power Macintosh G3, G4 oder imac /ibook Anschluss des MFC an einen Apple Macintosh G3, G4 oder imac mit USB-Schnittstelle und Mac OS 8.5/8.5.1/8.6/9.0/9.0.4/ Verwenden des Brother Druckertreibers mit einem Apple Macintosh Fax aus einer Macintosh-Anwendung senden Verwenden des Brother TWAIN-Scannertreibers mit einem Apple Macintosh Drucken unter DOS Verwenden des RPC-Programms für MS-DOS Wartung und Pflege Was tun bei Störungen? Dokumenten- und Papierstau Regelmässige Reinigung Verpacken für einen Transport Tonerkassette Trommeleinheit Wichtige Informationen Sicherheitshinweise Sonderzubehör Speichererweiterung Optionale Multifunktionskassette Optionaler FastEthernet Einbau-Print/FaxServer NC-8100h viii
10 Anhang Kapitel 20 Technische Daten Faxgerät Verbrauchsmaterialien Drucker Systemvoraussetzungen Netzanschluss und Betriebsumgebung Zu diesem Handbuch Warenzeichen Texteingabe Allgemeines zu Faxgeräten Fachbegriffe Stichwortverzeichnis ix
11 Einfache Schritte zur Verwendung des Gerätes Es sind nur wenige Schritte zum Aufstellen und zur Verwendung der gebräuchlichsten Funktionen des Gerätes notwendig. Bevor Sie diese Schritte ausführen, sollten Sie die Hinweise zur Inbetriebnahme des Gerätes auf Seite 1 und Wichtige Informationen auf Seite 150 lesen. Ausführliche Informationen über weitere Funktionen und Einstellungsmöglichkeiten des Gerätes finden Sie in den einzelnen Kapiteln dieses Handbuches. Kurzanleitung 1. Lesen Sie die Schnellstart-Anleitung Nehmen Sie das Gerät wie in der Schnellstart-Anleitung beschrieben in Betrieb. 2. Dokument einlegen Mit dem Brother MFC-9880 können Sie zu kopierende Dokumente aus dem Vorlageneinzug automatisch einziehen oder das Original (z. B. Bücher, Zeitungsausschnitte) auf das Vorlagenglas legen und einlesen lassen. Automatischer Vorlageneinzug (ADF) In den automatischen Vorlageneinzug können bis zu 50 Seiten eingelegt werden, die nacheinander automatisch eingezogen werden. Verwenden Sie Normalpapier (80 g/m 2 ). Fächern Sie den Papierstapel stets gut auf, bevor Sie ihn in den Einzug einlegen. Empfohlene Raumtemperatur/Luftfeuchtigkeit Temperatur: C Luftfeuchtigkeit: 50 % - 70 % Verwenden Sie kein gerolltes, geknicktes, gefaltetes, geklebtes, eingerissenes oder geheftetes Papier. Legen Sie keine Karten, Zeitungen oder Stoffe in den Vorlageneinzug ein, sondern benutzen Sie für solche Dokumente das Vorlagenglas (siehe Vorlagenglas, Seite 3.) Achten Sie darauf, dass mit Tinte geschriebene oder gedruckte Dokumente vollkommen getrocknet sind. Die Dokumente müssen zwischen 14,7 und 21,6 cm breit und zwischen 12,7 und 35,6 cm lang sein. Einfache Schritte zur Verwendung des Gerätes 1
12 1 2 Legen Sie das Dokument mit der bedruckten Seite nach oben und der Oberkante zuerst so weit in den Vorlageneinzug, bis es die Einzugsrolle leicht berührt. Richten Sie die Papierführungen entsprechend der Dokumentenbreite aus. Dokument mit bedruckter Seite nach oben einlegen 3 Wenn Sie mehrere Seiten einlegen, fächern Sie diese gut auf und legen Sie sie - wie in der Abbildung gezeigt - leicht versetzt soweit in den Vorlageneinzug ein, bis die erste Seite die Einzugsrolle leicht berührt. Dokumentenstopper Dokumentenstopper 4 Klappen Sie den Dokumentenstopper aus. Wenn mehrere Seiten auf einmal eingezogen werden, sollten Sie versuchen das Papier zu glätten und neu einzulegen. Oder legen Sie die Seiten einzeln ein bzw. verwenden Sie das Vorlagenglas. 2
13 Vorlagenglas Verwenden Sie das Vorlagenglas, um z. B. Seiten eines Buches zu kopieren oder zu senden. Zur Verwendung des Vorlagenglases muss der Vorlageneinzug leer sein. Dokument mit bedruckter Seite nach unten einlegen Kurzanleitung Öffnen Sie die Vorlagenabdeckung. Legen Sie das Dokument mit der bedruckten Seite nach unten auf das Vorlagenglas. Zentrieren Sie das Dokument mit Hilfe der Markierungen links neben dem Vorlagenglas. Schliessen Sie die Vorlagenabdeckung. Schliessen Sie die Abdeckung vorsichtig und drücken Sie nicht darauf, wenn z. B. ein Buch oder ein dickeres Manuskript auf dem Glas liegt. Dadurch könnte das Vorlagenglas beschädigt werden. 3. Faxe senden aus dem Vorlageneinzug 1 2 Legen Sie das Dokument mit der zu sendenden Seite nach oben in den Vorlageneinzug. Wählen Sie die Faxnummer und drücken Sie Fax Start. 4. Faxe senden vom Vorlagenglas Legen Sie das Dokument mit der zu sendenden Seite nach unten auf das Vorlagenglas. Wählen Sie die Faxnummer und drücken Sie Fax Start. Das MFC scannt die erste Seite ein. Wenn nur eine Seite gesendet werden soll, gehen Sie zu Schritt 5 oder falls weitere Seiten eingelesen und gefaxt werden sollen, lesen Sie bei Schritt 4 weiter. Speicher#001 99% Nä.Seite:SET Anwahl:START dr. Legen Sie die nächste Seite auf das Vorlagenglas und drücken Sie Set. Das MFC beginnt die Seite einzulesen. (Wiederholen Sie Schritt 4 für alle folgenden Seiten.) Drücken Sie Fax Start, um den Wählvorgang zu starten. Einfache Schritte zur Verwendung des Gerätes 3
14 5. Einmal kopieren 1 Legen Sie das Dokument mit der zu kopierenden Seite nach oben in den Vorlageneinzug oder mit der zu kopierenden Seite nach unten auf das Vorlagenglas. 2 Drücken Sie Copy. Hinweise zur Inbetriebnahme des Gerätes Standortwahl Um den Kopiervorgang abzubrechen, drücken Sie Stop/Exit (siehe Kopieren, Seite 49). 6. Mehrfach kopieren mit dem Vorlageneinzug Legen Sie das Dokument mit der zu kopierenden Seite nach oben in den Einzug ein. Geben Sie über die Zifferntasten die gewünschte Kopienanzahl ein, z. B. 3, 8 für 38 Kopien. Drücken Sie Copy. Stellen Sie das Gerät auf eine ebene und stabile Fläche, wie z. B. einen Schreibtisch. Der Standort sollte vibrations- und erschütterungsfrei sein. In der Nähe sollte sich eine jederzeit leicht zugängliche, geerdete Netzsteckdose und eine Telefonsteckdose befinden. Vermeiden Sie Standorte, an denen gegen das Gerät gestossen werden könnte. Stellen Sie das Gerät nicht in der Nähe von Chemikalien und Wasserquellen, Wärmequellen, wie Heizkörpern, Klimaanlagen, Kühlschränken usw., auf. Achten Sie darauf, dass das Gerät keiner direkten Sonneneinstrahlung, keiner extremen Hitze, keiner Feuchtigkeit und keinem Staub ausgesetzt ist. Schliessen Sie das MFC nicht an Netzsteckdosen mit Schalter oder Zeitschaltuhren an, da durch Stromunterbrechungen eventuell gespeicherte Daten gelöscht werden. Achten Sie darauf, dass an derselben Steckdose keine weiteren Geräte angeschlossen sind, die kurzzeitig grosse Leistung aufnehmen oder Spannungsschwankungen verursachen (wie z. B. Kopiergeräte und Aktenvernichter). Dadurch können Fehlfunktionen beim Betrieb des MFC auftreten. Stellen Sie das Gerät nicht in der Nähe von Störungsquellen, wie z. B. Lautsprechern oder der Feststation eines schnurlosen Telefons, auf. Stellen Sie sicher, dass der Luftstrom des Lüfters an der rechten Seite des Gerätes nicht behindert wird. 4 Wir empfehlen, einen Überspannungsschutz zu installieren, um das Gerät vor Spannungsspitzen bei Gewittern zu schützen. Berühren Sie keine Telefonleitungen oder Endgeräte, die nicht oder nicht richtig isoliert sind, solange sie noch an das Telefonnetz angeschlossen sind. Vermeiden Sie es, während eines Gewitters zu telefonieren. Es besteht die Gefahr von elektrischem Schlag durch Blitz und Überspannungsspitzen. Verwenden Sie ein Telefon nicht zur Meldung von Gasaustritt, wenn es sich in der Nähe der Austrittstelle befindet.
15 Hinweise zum Netzkabel-Anschluss Das MFC muss an eine geerdete, jederzeit leicht zugängliche Netzsteckdose angeschlossen werden, damit es im Notfall schnell vom Netz getrennt werden kann. Das MFC wird über den Netzanschluss geerdet. Deshalb sollten Sie zum Schutz vor Spannungsspitzen über die Telefonleitung zuerst den Netzstecker einstecken und dann den Telefonanschluss herstellen. Aus demselben Grund sollten Sie vor dem Verstellen oder dem Transportieren des Gerätes stets zuerst den Telefonanschluss lösen, bevor Sie den Netzstecker ziehen. Kurzanleitung Datenerhalt Datum und Uhrzeit bleiben bei einer Stromunterbrechung einige Stunden lang erhalten. Alle übrigen, in den Menüs Grundeinstell., Empfangseinst., Sendeeinstell., Nrn. speichern, Berichte, Fernabfrage, Extras und Kopie vorgenommenen Einstellungen bleiben dauerhaft erhalten (mit Ausnahme der nur für das aktuelle Dokument gültigen Einstellungen). Die im Speicher empfangenen und im Sendespeicher vorhandenen Faxe bleiben auch bei einer Stromunterbrechung einige Tage erhalten. Remote Setup (nur für Windows ) Wenn das MFC an einen PC angeschlossen ist und die Brother Software Suite installiert wurde, können Sie mit dem Remote-Setup-Programm für Windows MFC-Einstellungen, wie z. B. das Speichern von Rufnummern, einfach und bequem vom Computer aus vornehmen (siehe MFC Remote Setup/PC-FAX (nur für Windows ), Seite 102). Hauptanschluss/Nebenstelle Das Gerät kann an einem Hauptanschluss oder in einer Nebenstellenanlage angeschlossen werden. Das Gerät kann in den meisten Nebenstellenanlagen mit analogem Anschluss arbeiten. Wir empfehlen, das Gerät an eine separate Leitung anzuschliessen. Sie können dann den automatischen Faxempfang (Fax) einstellen und so Tag und Nacht Faxe empfangen. Installation in einer Nebenstellenanlage 1 Es kann nicht garantiert werden, dass das Gerät unter allen Umständen in allen Nebenstellenanlagen richtig arbeitet. Wenden Sie sich bei Problemen zuerst an die Firma, die die Anlage wartet. 2 Wenn alle Anrufe über eine Zentrale angenommen werden, sollten Sie den Empfangsmodus Manuell einstellen. Es können dann alle Anrufe wie normale Telefonanrufe angenommen werden. 3 Das Gerät kann in Puls- und Tonwahlnetzen verwendet werden. 4 Zur Verwendung des Gerätes in einer Nebenstellenanlage muss der Nebenstellenbetrieb eingeschaltet werden (siehe Hauptanschluss und Nebenstellenanlage, Seite 15). Einfache Schritte zur Verwendung des Gerätes 5
16 Externer Anrufbeantworter Wenn Sie einen externen Anrufbeantworter an derselben Leitung wie das MFC anschliessen, nimmt dieser alle eingehenden Anrufe an. Das MFC prüft dann, ob der CNG-Ton eines Faxgerätes zu hören ist. Wenn ein CNG-Ton gesendet wird, übernimmt das MFC den Anruf und empfängt das Fax. Falls kein CNG-Ton zu hören ist, wird das MFC nicht aktiv. Der Anrufer kann dann eine Nachricht hinterlassen, die wie gewohnt vom externen Anrufbeantworter aufgezeichnet wird. Der Anrufbeantworter muss den Anruf innerhalb von vier Klingelzeichen annehmen.wir empfehlen, den Anrufbeantworter so einzustellen, dass er den Anruf nach 2-maligem Klingeln annimmt. Das MFC kann den CNG-Ton nicht hören, bevor der Anrufbeantworter den Anruf angenommen hat. Nach vier Klingelzeichen bleiben dem MFC nur noch 8 bis 10 Sekunden, um den CNG-Ton zu ermitteln und alle notwendigen Informationen mit dem sendenden Gerät auszutauschen. Beachten Sie bei der Aufnahme der Ansage genau die Hinweise in diesem Handbuch. Der externe Anrufbeantworter darf nur an derselben seriellen Telefonsteckdose wie das MFC oder mit dem Kupplungsstück an der EXT.-Buchse angeschlossen werden. Verwenden Sie an der Telefonsteckdose keine parallelen Doppelstecker, weil dadurch Probleme beim Faxempfang auftreten können. Anschliessen und Vorbereiten für den Betrieb 1 Schliessen Sie den externen Anrufbeantworter entweder an der gleichen seriellen Dose wie das MFC oder an der EXT.-Buchse des MFC an. Beachten Sie, dass zum Anschluss an die EXT.- Buchse ein Kupplungsstück notwendig ist. Kupplungsstück Serielle Dose Anrufbeantworter Anrufbeantworter 2 Stellen Sie den externen Anrufbeantworter so ein, dass er Anrufe nach 2-maligem Klingeln annimmt. 3 Nehmen Sie am externen Anrufbeantworter die Ansage auf (siehe unten). 4 Stellen Sie den externen Anrufbeantworter so ein, dass er zum Aufzeichnen von Telefonanrufen bereit ist. 5 Wählen Sie am MFC mit der Taste Receive Mode die Einstellung TAD:Anrufbeantw. 6
17 Anrufbeantworter-Ansage Beachten Sie unbedingt die folgenden Hinweise zum Aufsprechen der Ansage. 1 Sprechen Sie eine kurze Ansage, am besten kürzer als 20 Sekunden, auf. 2 Die Ansage sollte mit einer Pause von ca. 5 Sekunden beginnen. (Diese Pause ermöglicht es dem MFC, den CNG-Ton vor Beginn der Ansage zu erkennen, so dass es schneller zum Empfang umschalten kann.) 3 Bitte beachten Sie, dass Faxe, die ohne CNG-Ton gesendet werden, nicht automatisch empfangen werden können. Einige Geräte können diesen Ton beim manuellen Senden nicht übertragen. Für diesen Fall sollten Sie die Anrufer in der Anrufbeantworter-Ansage informieren, dass das MFC durch den Fernaktivierungs-Code 51 aktiviert werden kann. Kurzanleitung Externes und paralleles Telefon Externes bzw. paralleles Telefon anschliessen Sie können ein Telefon an eine Telematiksteckdose oder an die EXT.-Buchse des MFC anschliessen. Beachten Sie, dass zum Anschluss an die EXT.-Buchse ein Kupplungsstück notwendig ist. Kupplungsstück Serielle Dose Externes Telefon Paralleles Telefon Wenn Sie das externe Telefon verwenden (oder der externe Anrufbeantworter aktiv ist), wird im Display Telefon angezeigt. Einfache Schritte zur Verwendung des Gerätes 7
18 Funktionstastenfeld des MFC Zielwahltasten Zum Aufrufen von 32 unter diesen Tasten gespeicherten Rufnummern. 2 Reports Mit dieser Taste können Listen und Berichte ausgedruckt werden: Hilfe, Rufnummern, Journal, Sendebericht, Konfiguration und Bestellformular. 3 Broadcast Zum Rundsenden eines Dokumentes an bis zu 182 Empfänger. 4 Shift Zum Aufrufen der unter Zielwahl 17 bis 32 gespeicherten Rufnummern drücken Sie die entsprechende Zielwahltaste bei niedergedrückter Shift-Taste. 5 LC-Display Zeigt Funktionen, Bedienungshinweise und Fehlermeldungen an. 6 Tonermangel-Anzeige Diese Anzeige blinkt, wenn der Tonervorrat zu Ende geht und leuchtet kontinuierlich, wenn der Toner leer ist. 7 Auflösungsanzeigen Diese LEDs zeigen die aktuell gewählte Auflösungseinstellung an. 8 Resolution Zum Wählen der Auflösung für das Senden des eingelegten Dokumentes Funktionsmenü-Tasten: Menu Ruft das Funktionsmenü zum Einstellen und Speichern von Funktionen auf. (Cursortaste links) Bewegt den Cursor im Display nach links und zeigt die vorherige Funktion/Option an. Mit dieser Taste können auch gespeicherte Rufnummern im alphabetisch sortierten Telefon-Index gewählt werden. Set Zum Speichern von Einstellungen im Funktionsmenü. (Cursortaste rechts) Bewegt den Cursor im Display nach rechts und zeigt die nächste Funktion/Option an. Mit dieser Taste können auch gespeicherte Rufnummern im alphabetisch sortierten Telefon-Index gewählt werden. Clear Mit dieser Taste kann in den Menüs ein Schritt zurückgegangen oder eine Eingabe gelöscht werden. 0 Drucker-Taste: Reset Zum Löschen von Daten im Druckerspeicher. 8
19 A Scanner-Tasten (unter Windows ): Scan to Mit dieser Taste kann ein Dokument eingescannt und direkt an eine neue angehängt werden. Scan to Image Mit dieser Taste kann ein Bild eingescannt und zur Ansicht oder Bearbeitung im Grafikprogramm geöffnet werden. Scan to OCR Mit dieser Taste kann ein Text eingescannt und mit Scansoft TextBridge in eine Textdatei konvertiert und im Textverarbeitungsprogramm zur weiteren Bearbeitung geöffnet werden. B Zifferntasten Zum Wählen und Speichern von Rufnummern und zur Eingabe von Funktionsnummern und Texten in den Menüs. Mit der Taste # kann temporär von der Puls- zur Tonwahl umgeschaltet werden. C Kopierer-Tasten: (temporäre Einstellungen für die nächste Kopie) Enlarge/Reduce Zum Vergrössern und Verkleinern eines Dokumentes. Es kann auf 141%, 150 % 200 % bzw. 400 % vergrössert oder auf 25 %, 50 % oder 71% verkleinert werden. Sie können auch Manuell wählen, um eine Prozentzahl zwischen 25% und 400% über die Zifferntasten einzugeben. Contrast Zum Ändern des Kopienkontrastes. Options Zum schnellen Ändern von Kopiereinstellungen für die nächste Kopie. Clear Settings Setzt die temporären Einstellungen auf die Grundeinstellungen zurück. Verwenden Sie diese Taste, wenn Sie nicht 45 Sekunden warten möchten, bis die temporären Einstellungen automatisch gelöscht werden. Copy Zum Kopieren des Dokumentes. D Fax-Tasten: Search/Speed Dial Nach Drücken dieser Taste kann eine Rufnummer im alphabetisch sortierten Rufnummernverzeichnis gewählt oder durch Eingabe einer Kurzwahl (z. B. #, 2, 1) angewählt werden. Receive Mode Stellt ein, wie das MFC Anrufe empfängt. Redial/Pause Wählt die zuletzt gewählte Nummer noch einmal an und dient zur Eingabe einer Wählpause beim Speichern von Rufnummern. Tel/R Wenn im Fax/Tel-Modus das Pseudoklingeln zu hören ist, können Sie den Hörer eines externen Telefons abnehmen und diese Taste drücken, um das Gespräch zu führen. Diese Taste kann auch innerhalb einer Nebenstellenanlage zum Weiterverbinden und zur Amtsholung verwendet werden. Stop/Exit Zum Abbrechen einer Übertragung oder einer Funktion und zum Verlassen des Funktionsmenüs. Fax Start Startet eine Funktion, wie z. B. das Senden eines Dokumentes. Kurzanleitung Einfache Schritte zur Verwendung des Gerätes 9
20 Funktionsmenü und Funktionstabellen Das Menü zum Einstellen von Funktionen wird mit der Taste Menu aufgerufen. Danach kann durch Drücken der Zifferntaste 1 das Menü Grundeinstell, mit der Zifferntaste 2 das Menü Fax, mit der Zifferntaste 3 das Menü Kopie und mit der Zifferntaste 4 das Menü Drucker aufgerufen werden. Im Display wird dann eine Liste mit durchnummerierten Untermenüs angezeigt. Sie können mit den Tasten und vor- und zurückblättern. Wenn das gewünschte Untermenü im Display erscheint, kann es mit der Taste Set aufgerufen werden. Anschliessend werden nacheinander die einzelnen Funktionen des gewählten Menüs angezeigt. Diese können wie die Menüs mit und gewählt und mit Set aufgerufen werden. Nachdem eine Funktion ausgeführt wurde, wird im Display Ausgeführt! angezeigt. Mit der Taste Clear können Sie im Menü einen Schritt zurückgehen, mit Stop/Exit das Menü verlassen. Hauptmenü Untermenü Funktionen Mögliche Einstellungen Beschreibung Seite 1. Grundeinstell. 1. Datum/ Uhrzeit 2. Abs.- Kennung 3. Lautstärke 1. Klingeln Laut Normal Leise Aus 2. Signalton 3. Lautsprecher 4. Nebenstelle Laut Leise Aus Laut Normal Leise Aus Ein Aus 5. Zeitumstellung 6. Tonersparmodus 7. Energiespar 2 Ein Aus Ein Aus Datum/Uhrzeit für Displayanzeige und Ausdrucke einstellen. Absenderkennung (Name, Fax-Nr.) speichern, die auf die gesendeten Faxe gedruckt wird. Zum Einstellen der Klingellautstärke. Zum Einstellen der Lautstärke des Signaltons, der bei Fehlern, beim Drücken von Tasten und nach dem Senden bzw. Empfangen zu hören ist. Zum Einstellen der Lautsprecher-Lautstärke. Zum Ein- und Ausschalten des Nebenstellenbetriebs. Zum schnellen Wechsel zwischen Sommer- und Winterzeit. * Die werkseitigen Einstellungen sind fett gedruckt Verringert den Tonerverbrauch. 17 Energiesparmodus 2 einschalten (geringster Energieverbrauch)
21 Hauptmenü Untermenü Funktionen 1. Grundeinstell. (Fortsetzung) 2. Fax 1. Empfangseinst. Mögliche Einstellungen 8. Energiespar 1 9. Ton-/ Pulswahl 0. Displaysprache 2. Sendeeinstell. 1. Rufbeantwort. 2. F/T Rufzeit 3. Fax- Erkennung 4. Fern- akt.- Code 5. Auto Verkl. 6. Speicherempf. 7. Druckkontrast 8. Aktiver Abruf Ton Puls Deutsch Franz. Engl. Beschreibung Energiesparmodus 1 einschalten (Abschaltzeit wählbar). Seite * Die werkseitigen Einstellungen sind fett gedruckt. 16 Wahlverfahren einstellen. 15 Zur Auswahl der Displayanzeigensprache Anzahl Klingelzeichen, nach der ein Anruf im F/T- oder Fax-Modus angenommen wird Ein Aus Ein ( 51, #51) Aus Ein Aus Ein Aus Länge des Klingelns bei einem Telefonanruf im F/T- Modus. Autom. Faxempfang nach Annahme des Anrufs mit einem externen Telefon. Zur manuellen Aktivierung bzw. Deaktivierung des MFC von einem externen Telefon aus. Damit A4-Faxe inkl. Absenderkennung auf eine Seite gedruckt werden können. Automatisches Speichern von Faxen, wenn das Papier ausgeht. - + Ergibt einen helleren bzw. dunkleren Ausdruck. Standard Schutz Zeitwahl 1. Kontrast Auto Hell Dunkel 2. Faxauflösung 3. Zeitwahl Standard Fein S-Fein Foto Zum Abrufen eines Dokuments von einem anderen Faxgerät. Zum Senden eines extrem hellen oder dunklen Dokumentes (temporäre Einstellung). Auflösung für alle Dokumente einstellen (Grundeinstellung). Senden eines Dokumentes zu einem späteren Zeitpunkt Kurzanleitung Einfache Schritte zur Verwendung des Gerätes 11
22 Hauptmenü Untermenü Funktionen 2. Fax (Fortsetzung) 2. Sendeeinstell. (Fortsetzung) 3. Nrn. speichern 4. Stapelübertrag 5. ADF- Versand 6. Passiver Abruf 7. Deckblatt Mögliche Einstellungen Ein Aus Aktuelle Sendung Ein Aus Standard Schutz Aktuelle Sendung Ein Aus Drucken 8. Deckbl.- Komm. 9. Über- see- Modus 1. Zielwahl 2. Kurzwahl 3. Rund- sende- Grup 4. Berichte 1. Sendebericht 5. Fernabfrage Ein Aus Ein Ein+Dok Aus Aus+Dok 2. Jounal 2/4/7 Tage 1/3/6/12/24Std Aus 1. Faxweiterleit. 2. Fax speichern 3. Zugangscode Ein Aus Ein Aus 4. Fax drucken Beschreibung Sendet alle zeitversetzten Sendeaufträge, die zur selben Zeit und zur selben Faxnummer gesendet werden sollen, in einer Übertragung. Seite * Die werkseitigen Einstellungen sind fett gedruckt. 25 Senden, ohne zuvor zu speichern. 23 Dokument für den Abruf eines anderen Gerätes vorbereiten. Senden und Drucken eines vom MFC erstellten Deckblattes. Zum Programmieren eines Deckblatt-Kommentars Für Übersee-Übertragungen. 28 Rufnummern als Zielwahl speichern. Rufnummern als Kurzwahl speichern Rundsende-Gruppe speichern. 37 Automatischer Ausdruck eines Sendeberichts nach jeder Sendung. Intervall für den automatischen Journalausdruck einstellen. Fax-Weiterleitung zu einer anderen Rufnummer. Zur Fax-Fernweitergabe und Weiterleitung eingegangener Faxe. 159 Zugangscode für die Fernabfrage ändern. 44 Ausdruck eingegangener und gespeicherter Faxe
23 Hauptmenü Untermenü Funktionen 2. Fax (Fortsetzung) 3. Kopie 1. Vorlagenart Mögliche Einstellungen 6. Anst. Aufträge 0. Extras 1. Zugangssperre 2. Kontrast 3. Papier 4. Drucker 1. Druckoptionen 2. Druckerreset 2. Kassette unten (nur mit optionler Papierkassette) 3. Trommelleben 1. Interne Fonts 2. Konfiguration Ein Aus Ein Aus Auto Text Foto Beschreibung Zum Anzeigen und Abbrechen noch anstehender Aufträge. Sperrt den Zugriff auf die wichtigsten Funktionen, mit Ausnahme des Faxempfangs im Speicher. Zum Einschalten der unteren Multifunktionskassette und zum Einstellen, aus welcher Kassette das Papier beim Faxempfang oder zum Kopieren eingezogen werden soll. Zeigt die Restlebensdauer der Trommeleinheit an. Zum Einstellen der Kopierauflösung entsprechend der Vorlage (Grundeinstellung). - + Zum Einstellen des Kopienkontrastes (Grundeinstellung). Dünn Normal Dick Dicker Stellen Sie hier ein, welche Papiersorte zum Kopieren in die Multifunktionskassette eingelegt ist (Grundeinstellung). Zum Ausdrucken einer Liste mit Schriftbeispielen der internen Schriften. Druckt Informationen über die Einstellungen und den Status des Druckers aus. Zurückstellen der Benutzer- und temporären Einstellungen auf die werkseitigen Einstellungen. Seite * Die werkseitigen Einstellungen sind fett gedruckt Kurzanleitung Einfache Schritte zur Verwendung des Gerätes 13
24 1 Grundeinstellungen Inbetriebnahme-Einstellungen Datum und Uhrzeit Datum und Uhrzeit werden im Display angezeigt und auf jedes gesendete Dokument gedruckt. Bei einer Stromunterbrechung werden das aktuelle Datum und die Uhrzeit einige Stunden lang erhalten. (Alle anderen Einstellungen bleiben auch bei längeren Stromunterbrechungen erhalten.) 1 Drücken Sie Menu, 1, 1. 2 Geben Sie die Jahreszahl zweistellig ein (z. B. 02 für 2002) und drücken Sie Set. 3 Geben Sie zwei Ziffern für den Monat ein (z. B. 09 für September) und drücken Sie Set. 4 Geben Sie zwei Ziffern für den Tag ein (z. B. 06) und drücken Sie Set. 5 Geben Sie die Uhrzeit im 24-Stundenformat ein (z. B. 15:25) und drücken Sie Set. 6 Drücken Sie Stop/Exit. Absenderkennung Die Absenderkennung, d. h. die Rufnummer des MFC und Ihr Name bzw. Firmenname, wird am Anfang jeder gesendeten Seite gedruckt. Zusätzlich können Sie eine Telefonnummer speichern, die auf das vom MFC erstellte Deckblatt gedruckt wird (siehe Deckblatt, Seite 27). Geben Sie die Faxnummer im international standardisierten Format ein: - Zuerst das Pluszeichen (+) mit der Taste - dann die internationale Kennziffer des Landes ("41" für die Schweiz) - die Vorwahl (ohne Null am Anfang) (z. B. "56" für Baden) - ein Leerzeichen - die Rufnummer des MFC (evtl. zur besseren Lesbarkeit auch durch Leerzeichen untergliedert). Beispiel: Drücken Sie Menu, 1, 2. 2 Geben Sie die Rufnummer des MFC ein (bis zu 20 Ziffern) und drücken Sie Set. 3 Geben Sie Ihre Telefonnummer ein (bis zu 20 Ziffern). 4 Geben Sie den Namen (bis zu 20 Zeichen) über die Zifferntasten ein. Um ein Leerzeichen einzugeben, drücken Sie zweimal. 5 Drücken Sie Set. 6 Drücken Sie Stop/Exit. Ausführliche Informationen zur Eingabe von Buchstaben finden Sie im Abschnitt Texteingabe, Seite 161. Die Telefonnummer wird nur auf das vom MFC erstellte Deckblatt gedruckt. Wenn Sie keine Faxnummer eingeben, können auch Name und Telefonnummer nicht gespeichert werden. 14 Kapitel 1
25 Zur Eingabe eines Leerzeichens zwischen Zahlen drücken Sie einmal, zwischen Buchstaben zweimal die Taste. Wenn zuvor bereits eine Absenderkennung programmiert wurde, werden Sie gefragt, ob diese geändert werden soll. Drücken Sie 1 und ändern Sie dann die Angaben, oder drücken Sie 2, wenn die Absenderkennung nicht geändert werden soll. Hauptanschluss und Nebenstellenanlage Ihr MFC ist werkseitig für die Installation an einem Hauptanschluss eingestellt. Wenn es in einer Nebenstellenanlage angeschlossen wird, muss der Nebenstellenbetrieb eingeschaltet werden. Anschliessend kann die Taste Tel/R zur Amtsholung oder zum Weiterleiten eines Anrufs verwendet werden. Nebenstellenbetrieb ein-/ausschalten Für den Betrieb des MFC in einer Nebenstellenanlage wählen Sie Nebenstelle:Ein., für den Betrieb an einem Hauptanschluss Aus. 1 Drücken Sie Menu, 1, 4. 2 Wählen Sie mit oder die Einstellung Ein (oder Aus). 3 Drücken Sie Set, wenn die gewünschte Einstellung erscheint. 4 Drücken Sie Stop/Exit. Falls beim Weiterverbinden mit der Tel/R-Taste Probleme auftreten sollten, wenden Sie sich bitte an den Hersteller der Nebenstellen-/Telefonanlage. Grundfunkionen (Fax) Wahlverfahren (Ton/Puls) Werkseitig ist das modernere Tonwahlverfahren eingestellt. Falls in Ihrem Telefonnetz noch die Pulswahl verwendet wird, müssen Sie hier die entsprechende Einstellung wählen. 1 Drücken Sie Menu, 1, 9. 2 Wählen Sie mit oder die Einstellung Puls (oder Ton). 3 Drücken Sie Set, wenn die gewünschte Einstellung angezeigt wird. 4 Drücken Sie Stop/Exit. Displaysprache Mit dieser Funktion können Sie wählen, in welcher Sprache die Displayanzeigen erscheinen sollen. Die werkseitige Einstellung ist Deutsch. 1 Drücken Sie Menu, 1, 0. Das Display zeigt: 2 Wählen Sie mit bzw. Deutsch, Franz. oder Engl. 3 Drücken Sie Set, wenn die gewünschte Einstellung erscheint. 4 Drücken Sie Stop/Exit, um das Menü zu verlassen. Sprache:Deutsch {,} dann SET Grundeinstellungen 15
26 Zeitumstellung auf Sommer- bzw. Winterzeit Mit dieser Funktion können Sie das Gerät schnell auf Sommer- oder Winterzeit umstellen. 1 Drücken Sie Menu, 1, 5. Das Display zeigt: 2 Drücken Sie oder, um Sommerzeit (1 Std. vor) oder Winterzeit (1 Std. zurück) zu wählen und drücken Sie Set. 3 Drücken Sie 1, um die Änderung zu bestätigen oder drücken Sie 2, um die Funktion ohne Änderung abzubrechen. Energiesparmodus 1 Durch den Energiesparmodus 1 kann der Stromverbrauch durch Abschalten der Fixiereinheit in Zeiten, in denen das Gerät nicht benutzt wird, verringert werden. Sie können wählen, nach wie vielen Minuten (00 bis 99) das Gerät automatisch zum Energiesparmodus 1 umschalten soll. Der Zähler für die Abschaltzeit wird automatisch wieder zurückgesetzt, wenn das Gerät ein Fax oder PC-Daten empfängt oder ein Kopiervorgang gestartet wird. Die Abschaltzeit ist werkseitig auf 05 Minuten eingestellt. Wenn sich der Energiesparmodus 1 eingeschaltet hat, erscheint im Display anstelle von Datum und Uhrzeit Stromsparen. Wird nun versucht, einen Ausdruck bzw. eine Kopie anzufertigen, benötigt das MFC einen Moment, bevor es mit dem Drucken beginnt. 1 Drücken Sie Menu, 1, 8. 2 Geben Sie mit den Zifferntasten die gewünschte Abschaltzeit (00 bis 99) ein. 3 Drücken Sie Set. 4 Drücken Sie Stop/Exit. Energiesparmodus 2 Mit dieser Funktion können Sie den Energieverbrauch durch Abschalten des Prozessors (CPU) noch stärker reduzieren. Wenn diese Funktion eingeschaltet ist, schaltet das Gerät automatisch sofort zum Energiesparmodus 2 um, wenn es nicht mit dem Ausführen einer Funktion beschäftigt ist. Die nur für extern angeschlossene Telefone relevanten Funktionen "Fax-Erkennung" und "Fernaktivierung" stehen dann nicht mehr zur Verfügung und Datum/Uhrzeit werden nicht mehr im Display angezeigt. 1 Drücken Sie Menu, 1, 7. 2 Wählen Sie mit oder die Einstellung Ein (oder Aus). 3 Drücken Sie Set, wenn die gewünschte Einstellung angezeigt wird. 4 Drücken Sie Stop/Exit. Scanner-Lampe ausschalten Auf Sommerzeit? {,} dann SET Um die optimale Lebensdauer der Scanner-Lampe zu erhalten, schaltet sie sich erst nach 16 Stunden automatisch ab. Sie können die Scanner-Lampe auch manuell ausschalten, indem Sie die Tasten und gleichzeitig drücken. Die Scanner-Lampe schaltet sich beim nächsten Einlesen eines Dokumentes automatisch wieder ein. Durch das Ausschalten der Scanner-Lampe wird der Energieverbrauch reduziert. 16 Kapitel 1
27 Tonerspar-Modus Bitte beachten Sie, dass das Ausschalten der Scanner-Lampe die Lebensdauer der Lampe reduziert. Manche Anwender ziehen es vor, vor Verlassen des Büros die Scanner-Lampe auszuschalten. Für den normalen, täglichen Betrieb des Gerätes ist das Ausschalten der Lampe nicht notwendig. Wenn Sie diese Funktion einschalten, wird der Tonerverbrauch reduziert. Der Ausdruck der Dokumente wird dadurch etwas heller. Werkseitig ist diese Funktion ausgeschaltet. 1 Drücken Sie Menu, 1, 6. 2 Wählen Sie mit oder die Einstellung Ein (oder Aus). 3 Drücken Sie Set. 4 Drücken Sie Stop/Exit. Grundfunkionen (Fax) Optionale Multifunktionskassette (LT-400) Diese Funktion muss zur Verwendung der optionalen unteren Multifunktionskassette eingeschaltet werden. Wenn die untere Multifunktionskassette eingeschaltet ist, können Sie wählen, aus welcher Multifunktionskassette das Papier für Faxe und aus welcher das Papier für Kopien eingezogen werden soll. So können Sie z. B. zum Kopieren und Empfangen von Faxen unterschiedliches Papier verwenden, ohne dass das Papier jeweils gewechselt werden muss. Wie Sie die zum Drucken zu verwendende Kassette auswählen, ist in Papierquelle, Seite 66 beschrieben. 1 Nachdem Sie die optionale Multifunktionskassette installiert haben, drücken Sie Menu, 2, 0, 2. 2 Wählen Sie dann mit oder die Einstellung Ein (oder Aus). 3 Drücken Sie Set. Wenn für Kassette unten die Einstellung Ein gewählt wurde, können Sie nun bestimmen, wann das Papier aus der oberen und wann aus der unteren Kassette eingezogen werden soll. Wenn die werkseitige Einstellung Auto gewählt ist, zieht das MFC automatisch Papier aus der unteren Kassette ein, wenn die obere Multifunktionskassette leer ist. Wählen Sie die Einstellung Oben bzw. Unten, wenn Sie besonderes Papier in eine der Kassetten eingelegt haben und festlegen möchten, ob dieses Papier zum Kopieren oder für den Faxempfang verwendet werden soll. 4 Um festzulegen, aus welcher Kassette Papier für den Faxempfang eingezogen werden soll, wählen Sie mit oder die Einstellung Für Faxe und drücken dann Set. Oder Um festzulegen, aus welcher Kassette Papier zum Kopieren eingezogen werden soll, wählen Sie mit oder die Einstellung Für Kopien und drücken dann Set. 5 Wählen Sie nun mit oder die Einstellung Auto, Oben oder Unten und drücken Sie dann Set. 6 Drücken Sie Stop/Exit. Grundeinstellungen 17
28 Lautstärke-Einstellungen Klingellautstärke Sie können das Klingeln leiser oder lauter stellen oder ausschalten (Aus). 1 Drücken Sie Menu, 1, 3, 1. 2 Drücken Sie oder, um die gewünschte Einstellung (Leise, Normal, Laut oder Aus) zu wählen. 3 Wenn die gewünschte Einstellung angezeigt wird, drücken Sie Set. 4 Drücken Sie Stop/Exit. Signalton Der Signalton ist zu hören, wenn Sie eine Taste drücken, ein Fehler auftritt oder ein Fax gesendet bzw. empfangen wurde. Er kann auf Leise oder Laut eingestellt oder ganz ausgeschaltet werden (Aus). Werkseitig ist der Signalton auf Leise gestellt. 1 Drücken Sie Menu, 1, 3, 2. 2 Drücken Sie oder, um Aus, Leise oder Laut zu wählen. 3 Drücken Sie Set, wenn die gewünschte Einstellung angezeigt wird. 4 Drücken Sie Stop/Exit. Lautsprecher-Lautstärke Sie können den Lautsprecher leiser bzw. lauter stellen oder ganz ausschalten. 1 Drücken Sie Menu, 1, 3, 3. 2 Wählen Sie mit oder die Einstellung Aus, Leise, Normal oder Laut. 3 Drücken Sie Set, wenn die gewünschte Einstellung angezeigt wird. 4 Drücken Sie Stop/Exit. 18 Kapitel 1
29 Zugangssperre Was ist die Zugangssperre? Mit dieser Funktion können Sie den Zugang zu den wichtigsten Funktionen des MFC sperren. Wenn die Zugangssperre eingeschaltet ist, können nur noch die folgenden Funktionen ausgeführt werden. Empfang von Dokumenten im Speicher (solange genügend Speicher zur Verfügung steht) Fernabfrage-Funktionen Zeitversetztes Senden* Faxabruf* Fax-Weiterleitung* * Diese Funktionen werden nur ausgeführt, wenn sie vor dem Einschalten der Zugangssperre programmiert wurden. Die bei eingeschalteter Zugangssperre im Speicher empfangenen Faxe bleiben auch bei einer Stromunterbrechung einige Tage erhalten. Grundfunkionen (Fax) Zugangssperre verwenden Um die Zugangssperre ein- oder ausschalten zu können, muss ein Passwort eingegeben werden. Zugangssperre zum ersten Mal einschalten 1 Drücken Sie Menu, 2, 0, 1. 2 Geben Sie mit den Zifferntasten 4 Ziffern als Passwort ein. 3 Drücken Sie Set. Sie werden nun aufgefordert, das Passwort zur Bestätigung noch einmal einzugeben: 4 Geben Sie dasselbe Passwort noch einmal ein und drücken Sie Set. 5 Wählen Sie mit oder die Anzeige Sperre einstell. 6 Drücken Sie Set. Sie werden aufgefordert, das aktuell gültige Passwort einzugeben: 7 Geben Sie das vierstellige, aktuell gültige Passwort über die Zifferntasten ein und drücken Sie dann Set. Im Display erscheint ca. 2 Sekunden lang Ausgeführt! und dann Zugang gesperrt. Die Zugangssperre ist dann eingeschaltet. Passwort ändern 1 Drücken Sie Menu, 2, 0, 1. 2 Wählen Sie mit oder die Anzeige Kennwort. kennw. Neu:XXXX dann SET Bestätigen:XXXX dann SET Kennwort:XXXX dann SET Wenn Sie in Schritt 7 ein falsches Passwort eingeben, erscheint Kennwort falsch im Display. Nach ca. 2 Sekunden wird diese Anzeige gelöscht. Versuchen Sie dann die Zugangssperre noch einmal mit dem richtigen Passwort einzuschalten (siehe Zugangssperre wieder einschalten, Seite 20). Grundeinstellungen 19
30 3 Drücken Sie Set. Sie werden aufgefordert, das alte Passwort einzugeben: 4 Geben Sie das aktuell gültige Passwort über die Zifferntasten ein. 5 Drücken Sie Set. 6 Geben Sie das neue Passwort (4 Ziffern) über die Zifferntasten ein. 7 Drücken Sie Set. Sie werden nun aufgefordert, das Passwort zur Bestätigung noch einmal einzugeben: 8 Geben Sie dasselbe Passwort noch einmal ein und drücken Sie Set. 9 Drücken Sie Stop/Exit. kennw. Alt:XXXX dann SET kennw. Neu:XXXX dann SET Bestätigen:XXXX dann SET Zugangssperre ausschalten 1 Wenn die Zugangssperre eingeschaltet ist, drücken Sie Menu. 2 Geben Sie das 4-stellige Passwort über die Zifferntasten ein und drücken Sie Set. Im Display erscheint Ausgeführt! und nach ca. 2 Sekunden wieder die normale Anzeige. Die Zugangssperre ist dann ausgeschaltet. Wenn Sie in Schritt 2 ein falsches Passwort eingeben, erscheint Kennwort falsch im Display. Nach ca. 2 Sekunden erscheint wieder Zugang gesperrt. Sie müssen dann wieder mit Schritt 1 beginnen, um das richtige Passwort zum Ausschalten der Zugangssperre einzugeben. Falls Sie das Passwort einmal vergessen haben sollten, wenden Sie sich bitte an Ihren Brother-Vertriebspartner. Zugangssperre wieder einschalten 1 Drücken Sie Menu, 2, 0, 1. 2 Wählen Sie mit oder die Anzeige Sperre einstell. 3 Drücken Sie Set. Sie werden aufgefordert, das aktuell gültige Passwort einzugeben: 4 Geben Sie das vierstellige, aktuell gültige Passwort über die Zifferntasten ein und drücken Sie dann Set. Kennwort:XXXX dann SET Kennwort:XXXX dann SET Im Display erscheint ca. 2 Sekunden lang Ausgeführt! und dann Zugang gesperrt. Die Zugangssperre ist nun eingeschaltet. Wenn Sie in Schritt 4 ein falsches Passwort eingeben, erscheint Kennwort falsch im Display. Nach ca. 2 Sekunden wird diese Anzeige gelöscht. Sie müssen dann wieder mit Schritt 1 beginnen, um das richtige Passwort einzugeben. 20 Kapitel 1
31 2 Senden Grundfunktionen Automatisch senden Dies ist die einfachste und schnellste Methode zum Senden eines Dokumentes. 1 Legen Sie das Dokument mit der zu sendenden Seite nach oben in den Vorlageneinzug oder mit der zu sendenden Seite nach unten auf das Vorlagenglas. 2 Wählen Sie die Faxnummer des Empfängers z. B. über die Zifferntasten an. 3 Drücken Sie Fax Start. Rufnummernspeicher verwenden Grundfunkionen (Fax) Wenn Sie die gewünschte Rufnummer zuvor gespeichert haben (siehe Rufnummern speichern, Seite 35), können Sie zum Wählen auch den Telefon-Index und die Kurzwahl verwenden. Zielwahl 1 Legen Sie das Dokument mit der zu sendenden Seite nach oben in den Vorlageneinzug oder mit der zu sendenden Seite nach unten auf das Vorlagenglas. 2 Drücken Sie die Zielwahltaste, unter der die Rufnummer gespeichert ist. Zur Verwendung der Zielwahl 17 bis 32, drücken Sie die entsprechende Zielwahltaste bei gedrückter Shift-Taste. 3 Drücken Sie Fax Start. Wenn Sie eine Zielwahltaste drücken oder eine Kurzwahl eingeben, unter der keine Nummer gespeichert ist, ertönt das akustische Signal und im Display erscheint: Nicht belegt! Diese Anzeige wird nach 2 Sekunden automatisch ausgeblendet. Telefon-Index 1 Legen Sie das Dokument mit der zu sendenden Seite nach oben in den Vorlageneinzug oder mit der zu sendenden Seite nach unten auf das Vorlagenglas. 2 Drücken Sie Search/Speed Dial. 3 Geben Sie über die Zifferntasten den Anfangsbuchstaben des gewünschten Empfängernamens ein und wählen Sie den Empfänger durch Drücken von oder im alphabetisch sortierten Telefon-Index aus. 4 Wenn der gewünschte Empfänger im Display angezeigt wird, drücken Sie Fax Start. Kurzwahl 1 Legen Sie das Dokument mit der zu sendenden Seite nach oben in den Vorlageneinzug oder mit der zu sendenden Seite nach unten auf das Vorlagenglas. 2 Drücken Sie Search/Speed Dial, dann # und geben Sie anschliessend die zweistellige Kurzwahlnummer ein. 3 Drücken Sie Fax Start. Senden 21
32 Wahlwiederholung Automatisch: Beim automatischen Senden wählt das MFC einen besetzten Anschluss selbsttätig bis zu 3-mal im Abstand von 2 Minuten an. Manuell: Drücken Sie Redial/Pause, dann Fax Start, um die zuletzt gewählte Nummer noch einmal anzuwählen. Manuell senden (nur mit externem Telefon) 1 Legen Sie das Dokument mit der zu sendenden Seite nach oben in den Vorlageneinzug oder mit der zu sendenden Seite nach unten auf das Vorlagenglas. 2 Nehmen Sie den Hörer des externen Telefons ab. 3 Wählen Sie die Nummer des Empfängers am MFC. Sie können die Nummer manuell eingeben, die Kurzwahl oder den Tel-Index verwenden (siehe Rufnummernspeicher verwenden, Seite 21). 4 Warten Sie, bis Sie den Antwortton des MFC hören. Drücken Sie dann Fax Start. Sie können nun den Hörer wieder auflegen. Beim manuellen Senden wird der Sendespeicher nicht verwendet. Pause Drücken Sie Redial/Pause, um eine Wählpause zwischen den einzelnen Ziffern einzufügen. Wenn Ihr MFC in einer Nebenstellenanlage angeschlossen ist, müssen Sie zur Amtsholung vor der Rufnummer eventuell eine Kennziffer eingeben und Redial/Pause drücken. Es erscheint dann ein Bindestrich (-) im Display. Sendevorbereitung (Dual Access) Wenn der ADF-Versand ausgeschaltet ist (werkseitige Einstellung), können Sie bis zu 50 Sendeaufträge vorbereiten, während das Gerät PC-Daten druckt, ein Fax empfängt oder aus dem Speicher sendet. Das heisst, Sie müssen nicht warten, bis der aktuelle Sende- oder Empfangsvorgang abgeschlossen ist. Die Zeitwahl- und Faxabruffunktion können nicht zusammen mit der Sendevorbereitung verwendet werden. 1 Legen Sie das Dokument mit der zu sendenden Seite nach oben in den Vorlageneinzug oder mit der zu sendenden Seite nach unten auf das Vorlagenglas. 2 Geben Sie die Faxnummer ein. 3 Drücken Sie Fax Start. Das Gerät beginnt mit dem Einlesen des Dokumentes. Im Display wird die Auftragsnummer (#XXX) für dieses Dokument und die noch freie Speicherkapazität angezeigt. Sobald das Gerät zu wählen beginnt, können Sie die Schritte 1 bis 3 wiederholen, um den nächsten Auftrag vorzubereiten. 22 Kapitel 2 Wenn beim Einlesen der ersten Seite Speicher voll im Display erscheint, brechen Sie die Funktion mit Stop/Exit ab. Wenn die Meldung beim Einlesen der 2. oder folgender Seiten erscheint, können Sie statt Stop/Exit auch die Taste Fax Start drücken, um die bereits eingelesenen Seiten zu senden.
33 ADF-Versand Wenn der ADF-Versand eingeschaltet ist, werden die zu sendenden Dokumente nicht gespeichert, sondern erst aus dem Vorlageneinzug (ADF) oder vom Vorlagenglas eingelesen, wenn die Verbindung hergestellt ist. Der ADF-Versand kann für alle Dokumente oder nur für die aktuelle Sendung eingeschaltet werden. Verwenden Sie diese Funktion zum Beispiel, wenn nicht mehr genügend Speicherkapazität zur Verfügung steht, um das Dokument vor dem Senden zu speichern. Sie können den ADF-Versand auch verwenden, wenn viele verschiedene Sendevorgänge vorbereitet wurden und zwischendurch dringend ein anderes Dokument versendet werden muss. Sobald die Leitung frei ist, beginnt das Gerät zu wählen und sendet dann das dringende Dokument, ohne es zu speichern. Anschliessend setzt das Gerät die Übertragung der restlichen vorbereiteten Sendevorgänge fort. ADF-Versand für die aktuelle Sendung 1 Legen Sie das Dokument mit der zu sendenden Seite nach oben in den Vorlageneinzug oder mit der zu sendenden Seite nach unten auf das Vorlagenglas. 2 Drücken Sie Menu, 2, 2, 5. 3 Wählen Sie mit oder die Einstellung Aktuelle Sendung und drücken Sie Set. 4 Wählen Sie mit oder die Einstellung Akt. Sendung:Ein (oder Aus) und drücken Sie Set. 5 Drücken Sie 1, wenn Sie weitere Sendeeinstellungen vornehmen möchten, oder drücken Sie 2, wenn Sie wie folgt den Sendevorgang starten möchten. 6 Geben Sie die Faxnummer ein und drücken Sie Fax Start. Grundfunkionen (Fax) ADF-Versand für alle Sendungen 1 Drücken Sie Menu, 2, 2, 5. 2 Wählen Sie mit oder die Einstellung Alle Send.:Ein (oder Aus) und drücken Sie Set. 3 Drücken Sie 1, wenn Sie weitere Sendeeinstellungen vornehmen möchten, oder drücken Sie 2, um das Menü zu verlassen. Abbrechen einer Sendung mit der Stop/Exit-Taste Während ein Dokument eingelesen wird, können Sie den Sendeauftrag einfach mit Stop/Exit abbrechen. Anzeigen/Abbrechen anstehender Aufträge Wenn das Gerät nicht mit einer Funktion beschäftigt ist, können anstehende Aufträge wie folgt angezeigt und abgebrochen werden: 1 Drücken Sie Menu, 2, 6. Der Auftrag, auf den das Gerät wartet, wird im Display angezeigt. (Falls kein Auftrag programmiert ist, erscheint: Kein Vorgang.) 2 Falls nur ein Auftrag programmiert ist, gehen Sie zu Schritt 3 oder wenn mehr als ein Auftrag programmiert ist, können Sie den Auftrag, der abgebrochen werden soll, mit oder wählen. Wenn er im Display angezeigt wird, drücken Sie Set. Senden 23
34 3 Drücken Sie 1, um den Auftrag abzubrechen (zum Löschen weiterer Aufträge gehen Sie wieder zu Schritt 2) oder drücken Sie 2, wenn die Funktion nicht abgebrochen werden soll. 4 Drücken Sie Stop/Exit, um das Menü zu verlassen. Mit Schritt 1 und 2 können Sie auch überprüfen, welche Aufträge gegenwärtig programmiert sind. Zusätzliche Sendefunktionen Auflösung Die Auflösung kann entweder mit der Taste Resolution temporär, d. h. nur für das aktuell im Vorlageneinzug oder auf dem Vorlagenglas liegende Dokument geändert, oder über das Menü für alle Dokumente festgelegt werden. Auflösung für das aktuelle Dokument ändern Legen Sie das Dokument ein und drücken Sie dann die Taste Resolution so oft, bis die LED-Anzeige für die gewünschte Einstellung leuchtet. Nach dem Senden des Dokumentes ist wieder die im Menü gewählte Auflösungseinstellung gültig. Auflösung für alle Dokumente ändern Die hier gewählte Auflösung ist für alle Dokumente gültig, bis Sie eine andere Einstellung wählen. 1 Drücken Sie Menu, 2, 2, 2. 2 Wählen Sie mit oder die gewünschte Auflösung und drücken Sie Set. 3 Drücken Sie Stop/Exit. Die folgenden Einstellungen stehen zur Wahl: Standard: Fein (Fine): S-Fein: (S.Fine) Foto: (Photo) geeignet für die meisten gedruckten Dokumente (LEDs Fine und S.Fine leuchten nicht) für kleine Schrift; die Übertragung dauert etwas länger als mit der Standard-Auflösung (LED Fine leuchtet) für sehr kleine Schriften und feine Zeichnungen; die Übertragung dauert länger als mit der Fein-Auflösung (LED S.Fine leuchtet) für Fotos und Dokumente mit verschiedenen Graustufen; überträgt mit der geringsten Geschwindigkeit (LEDs Fine und S.Fine leuchten) 24 Kapitel 2
35 Kontrast Für normal gedruckte Dokumente wählt das MFC die passende Kontrasteinstellung selbstständig. Falls Sie jedoch ein extrem helles oder dunkles Dokument senden wollen, können Sie den entsprechenden Kontrast (Hell für helle, Dunkel für dunkle Dokumente) für dieses Dokument wie folgt wählen. Nach der Übertragung wird automatisch wieder der Kontrast Auto eingestellt, der für die meisten Dokumente geeignet ist. 1 Legen Sie das Dokument mit der zu sendenden Seite nach oben in den Vorlageneinzug oder mit der zu sendenden Seite nach unten auf das Vorlagenglas. 2 Drücken Sie Menu, 2, 2, 1. 3 Wählen Sie mit oder die Einstellung Auto, Hell, oder Dunkel. 4 Wenn die gewünschte Einstellung erscheint, drücken Sie Set. 5 Drücken Sie 1, wenn Sie weitere Sendeeinstellungen vornehmen möchten oder drücken Sie 2, wenn Sie wie folgt den Sendevorgang starten möchten. 6 Geben Sie die Faxnummer des Empfängers ein und drücken Sie Fax Start. Zeitversetztes Senden Sie können ein Dokument automatisch zu einem späteren Zeitpunkt (innerhalb von 24 Std.) senden lassen, um z. B. billigere Gebührentarife zu nutzen. 1 Legen Sie das Dokument mit der zu sendenden Seite nach oben in den Vorlageneinzug oder mit der zu sendenden Seite nach unten auf das Vorlagenglas. 2 Drücken Sie Menu, 2, 2, 3. 3 Geben Sie die Uhrzeit, zu der das Dokument gesendet werden soll, im 24-Stundenformat ein (z. B. 19:45) und drücken Sie Set. 4 Drücken Sie 1, wenn Sie weitere Sendeeinstellungen vornehmen möchten, oder drücken Sie 2, wenn Sie wie folgt den Sendevorgang starten möchten. Sie werden aufgefordert, die Faxnummer einzugeben. 5 Geben Sie die Faxnummer ein und drücken Sie Fax Start. Das Gerät wartet bis zur eingegebenen Uhrzeit und sendet dann das Fax. Stapelübertragung Wenn diese Funktion eingeschaltet ist, ordnet das Gerät alle zeitversetzten Sendevorgänge und sendet alle Dokumente, für die dieselbe Sendezeit und derselbe Empfänger programmiert wurden, zusammen in einem Übertragungsvorgang. 1 Drücken Sie Menu, 2, 2, 4. 2 Wählen Sie mit oder die Einstellung Ein (oder Aus) und drücken Sie Set. 3 Drücken Sie Stop/Exit, um das Menü zu verlassen. Grundfunkionen (Fax) Senden 25
36 Rundsenden Sie können ein Dokument automatisch an bis zu 182 verschiedene Empfänger rundsenden (100 Kurzwahlnummern, 32 Zielwahlnummern und 50 manuell eingegebene Rufnummern). Der verfügbare Speicher ist von Anzahl und Umfang der bereits gespeicherten Aufträge und der Anzahl der für das Rundsenden eingegebenen Empfänger abhängig. Zum Rundsenden können die Nummern der Empfänger manuell durch Eintippen der einzelnen Ziffern, mit der Zielwahl oder mit Hilfe der Search/Speed Dial-Taste eingegeben werden. Nach jeder Nummer müssen Sie die Taste Broadcast drücken. Sie können die gespeicherten Ziel- und Kurzwahlnummern auch zu verschiedenen Rundsendegruppen (max. 6) zusammenfassen, z. B. eine Gruppe für Kunden, eine andere für Lieferanten (siehe Rundsende-Gruppe speichern, Seite 37). Sie brauchen dann zur Eingabe der Nummern nur die entsprechende Gruppe zu wählen. 1 Legen Sie das Dokument mit der zu sendenden Seite nach oben in den Vorlageneinzug oder mit der zu sendenden Seite nach unten auf das Vorlagenglas. 2 Geben Sie die erste Nummer bzw. Rundsendegruppe mit Hilfe des Telefon-Index, der Zielwahl, der Kurzwahl oder mit den Zifferntasten ein (siehe Rufnummernspeicher verwenden, Seite 21). 3 Drücken Sie Broadcast. Sie werden aufgefordert, die nächste Nummer einzugeben. 4 Geben Sie die nächste Nummer ein und drücken Sie Broadcast. 5 Wiederholen Sie Schritt 4, bis Sie alle Empfänger eingegeben haben. 6 Drücken Sie danach Fax Start. Das Gerät speichert das Dokument und sendet es nacheinander zu den eingegebenen Empfängern. Mit Stop/Exit kann das Rundsenden abgebrochen werden. Sie können dann entweder die aktuelle Sendung oder den gesamten Rundsendevorgang abbrechen. Sie können auch das Nachwahlverfahren verwenden, um z. B. eine Vorwahl für kostengünstige Tarife einzugeben (Call-by-Call, Nachwahlverfahren (Call-by- Call), Seite 35). Beachten Sie jedoch, dass jede Ziel- bzw. Kurzwahl als eine Station zählt und sich dadurch die Anzahl der Stationen, zu denen rundgesendet werden kann, verringert. Wenn ein Anschluss besetzt ist oder die Verbindung nicht hergestellt werden konnte, wird der Anschluss automatisch erneut angewählt. Wenn der Speicher voll ist, können Sie den Auftrag mit Stop/Exit abbrechen oder - falls bereits mehr als eine Seite eingelesen wurde - den bereits eingelesenen Teil durch Drücken der Taste Fax Start senden. 26 Kapitel 2
37 Deckblatt Sie können vor einem Dokument ein vom MFC erstelltes Deckblatt senden, auf das die programmierte Absenderkennung (Name und Rufnummer), der mit der Rufnummer gespeicherte Empfängername und - falls gewünscht - auch die Seitenanzahl und ein vorprogrammierter Kommentar gedruckt werden. Wenn Sie die Nummer manuell anwählen wird kein Empfängername ausgedruckt. Die rechts abgedruckten Kommentare stehen zur Auswahl. Wenn Sie 1.Kein Kommentar wählen, wird kein Kommentar auf das Deckblatt gedruckt. Sie können zusätzlich zwei eigene, bis zu 27 Zeichen lange Kommentare programmieren (siehe Deckblatt-Kommentar speichern, Seite 28). Die Deckblatt-Funktion kann für alle Dokumente oder nur für das aktuell eingelegte Dokument eingeschaltet werden. Wenn Sie die Deckblatt-Funktion für alle Sendungen einschalten, wird keine Seitenanzahl ausgedruckt. 1.Kein Kommentar {,} dann SET 2.BITTE ANRUFEN {,} dann SET 3.EILIG {,} dann SET 4.VERTRAULICH {,} dann SET Grundfunkionen (Fax) Deckblatt für die aktuelle Sendung Mit dieser Funktion kann das Deckblatt für das aktuell eingelegte Dokument ein- oder ausgeschaltet werden. Beachten Sie, dass die Deckblatt-Funktion nur verwendet werden kann, wenn die Absenderkennung programmiert ist (siehe Absenderkennung, Seite 14). 1 Legen Sie das Dokument mit der zu sendenden Seite nach oben in den Vorlageneinzug oder mit der zu sendenden Seite nach unten auf das Vorlagenglas. 2 Drücken Sie Menu, 2, 2, 7. 3 Wählen Sie mit oder Aktuelle Sendung und drücken Sie Set. 4 Wählen Sie mit oder die Einstellung Akt.Sendung:Ein (oder Aus) und drücken Sie Set. 5 Wählen Sie mit oder den gewünschten Kommentar und drücken Sie Set. 6 Geben Sie die Anzahl der Seiten, die gesendet werden, zweistellig ein. (Wenn Sie 00 eingeben, wird keine Seitenanzahl gedruckt.) Falls Sie eine falsche Zahl eingegeben haben, können Sie den Cursor mit zurückbewegen und dann die richtige Zahl eingeben. 7 Drücken Sie Set. 8 Drücken Sie 1, wenn Sie weitere Sendeeinstellungen vornehmen möchten, oder drücken Sie 2, wenn Sie wie folgt den Sendevorgang starten möchten. 9 Geben Sie die Faxnummer des Empfängers ein und drücken Sie Fax Start. Deckblatt für alle Sendeaufträge Wenn Sie diese Funktion einschalten, wird vor jedem Dokument automatisch ein Deckblatt gesendet. Die Seitenanzahl kann nicht angegeben werden. Beachten Sie, dass die Deckblattfunktion nur eingeschaltet werden kann, wenn die Absenderkennung programmiert ist (siehe Absenderkennung, Seite 14). 1 Drücken Sie Menu, 2, 2, 7. 2 Wählen Sie mit oder die Einstellung Alle Send.:Ein (oder Aus). 3 Drücken Sie Set. Senden 27
38 4 Wenn Sie Ein gewählt haben, können Sie nun mit oder einen Kommentar wählen. 5 Drücken Sie Set, wenn der gewünschte Kommentar im Display angezeigt wird. 6 Drücken Sie 1, wenn Sie weitere Sendeeinstellungen vornehmen möchten, oder drücken Sie 2, um das Menü zu verlassen. Deckblatt drucken Sie können wie folgt ein Deckblatt ausdrucken lassen. Auf diesem können Sie z. B. handschriftlich Empfänger, Kommentar und Seitenanzahl notieren, und es dann vor der ersten Seite des Dokumentes einlegen. 1 Drücken Sie Menu, 2, 2, 7. 2 Wählen Sie mit oder die Anzeige Drucken und drücken Sie Set. 3 Drücken Sie Fax Start. 4 Nachdem das Deckblatt ausgedruckt wurde, drücken Sie Stop/Exit. Deckblatt-Kommentar speichern 1 Drücken Sie Menu, 2, 2, 8. 2 Wählen Sie mit oder die Funktionsnummer (5 oder 6), unter der der Kommentar gespeichert werden soll, und drücken Sie Set. 3 Geben Sie den Kommentar (bis zu 27 Zeichen) mit den Zifferntasten ein (siehe Texteingabe, Seite 161). 4 Drücken Sie Set. 5 Drücken Sie 1, wenn Sie weitere Sendeeinstellungen vornehmen möchten, oder drücken Sie 2, um das Menü zu verlassen. Übersee-Modus Wenn bei Übersee-Übertragungen Fehler auftreten, sollten Sie diese Funktion einschalten. Sie wird nach der Übertragung automatisch wieder ausgeschaltet. 1 Legen Sie das Dokument mit der zu sendenden Seite nach oben in den Vorlageneinzug oder mit der zu sendenden Seite nach unten auf das Vorlagenglas. 2 Drücken Sie Menu, 2, 2, 9. 3 Wählen Sie mit oder die Einstellung Ein (oder Aus) und drücken Sie Set. 4 Drücken Sie 1, wenn Sie weitere Sendeeinstellungen vornehmen möchten, oder drücken Sie 2, wenn Sie wie folgt den Sendevorgang starten möchten. 5 Geben Sie die Faxnummer des Empfängers ein und drücken Sie Fax Start. 28 Kapitel 2
39 3 Empfangen Empfangsmodus-Einstellungen Empfangsmodus wählen Es stehen 4 verschiedene Empfangsmodus-Einstellungen zur Wahl. Zur Verwendung der Einstellungen Manuell, Fax/Tel (F/T) muss ein externes Telefon und zur Verwendung des TAD-Modus ein externer Anrufbeantworter angeschlossen sein. Empfangsmodus Verwendung 1. Nur Fax Automatischer Faxempfang: Diese Einstellung sollten Sie wählen, wenn das Gerät ausschliesslich zum Empfangen und Senden von Dokumenten vorgesehen ist. Das Gerät schaltet dann bei einem Anruf automatisch auf Faxempfang um. Das Gerät sollte an einer separaten Leitung angeschlossen sein. 2. Fax/Tel (F/T) (nur mit externem Telefon) 3. TAD:Anrufbeantw. (nur mit externem Anrufbeantworter) 4. Manuell (nur mit externem Telefon) Automatische Fax/Telefon-Schaltung: Das MFC nimmt alle Anrufe an und empfängt Faxe automatisch. Bei einem Telefonanruf klingelt das Gerät, um Sie ans Telefon zu rufen (Pseudoklingeln). Mit der Funktion Rufbeantwortung können Sie wählen, nach wie vielen Klingelzeichen das Gerät die Verbindung herstellt (siehe Rufbeantwortung, Seite 30). Durch die Funktion F/T- Rufzeit wird die Dauer des Pseudoklingelns festgelegt (siehe F/T-Rufzeit einstellen (nur mit externem Telefon), Seite 32). Wählen Sie diese Einstellung, wenn ein externer Anrufbeantworter angeschlossen und eingeschaltet ist. Faxe werden dann automatisch empfangen (sofern sie mit CNG-Ton gesendet wurden) und Telefonanrufe vom Anrufbeantworter aufgezeichnet. Rufbeantwortung und F/T-Rufzeit werden ignoriert (siehe Externer Anrufbeantworter, Seite 6). Manueller Empfang: Dies ist die richtige Einstellung, wenn Sie vorwiegend ein extern angeschlossenes Telefon benutzen und selten Faxe empfangen. Sie können dann alle Anrufe selbst annehmen. Wenn Sie nach Abheben des Hörers einen Faxton (bzw. keine Stimme) hören, warten Sie, bis das FAX/MFC den Anruf übernimmt (die Verbindung zum Telefon wird unterbrochen bzw. im Display erscheint Empfangen). Legen Sie dann den Hörer auf. Das Fax wird nun empfangen (siehe Automatische Fax-Erkennung, Seite 33). Grundfunkionen (Fax) Empfangen 29
40 Empfangsmodus einstellen 1 Drücken Sie die Taste Receive Mode. Im Display wird die aktuelle Einstellung angezeigt. 2 Drücken Sie die Taste Receive Mode so oft, bis die gewünschte Einstellung im Display angezeigt wird. Nach 2 Sekunden werden wieder das Datum und die Uhrzeit und die neue Empfangsmodus-Einstellung angezeigt. Nur Fax 100% Auto Fax/Tel 100% Auto TAD:Anrufbeantw. 100% Auto Manuell 100% Auto Wenn Sie den Empfangsmodus ändern, während eine andere Funktion ausgeführt wird, erscheint 2 Sekunden nach Auswahl des Empfangsmodus wieder die Anzeige der gerade ausgeführten Funktion. 09/06 15:25 Fax 100% Auto Fax:Nur Fax F/T:Fax/Tel TAD:TAD:Anrufbeantw. Man:Manuell Rufbeantwortung Aktuell eingestellter Empfangsmodus Mit dieser Funktion wird festgelegt, nach wie vielen Klingelzeichen das MFC einen Anruf im Faxoder Fax/Tel-Modus automatisch annimmt. 1 Drücken Sie Menu, 2, 1, 1. 2 Drücken Sie oder, um die gewünschte Anzahl von Klingelzeichen (02-10) zu wählen. 3 Drücken Sie Set, wenn die gewünschte Einstellung erscheint. 4 Drücken Sie Stop/Exit. Automatische Verkleinerung beim Empfang Mit dieser Funktion kann verhindert werden, dass empfangene Dokumente, die länger als das A4- Empfangspapier sind, auf zwei Seiten ausgedruckt werden. Wenn Sie Ein gewählt haben, wird das Dokument automatisch so verkleinert, dass es auf das A4-Empfangspapier passt. Wenn eine optionale Multifunktionskassette (LT-400) installiert ist, können Sie die automatische Verkleinerung für jede Multifunktionskassette getrennt einschalten. 1 Drücken Sie Menu, 2, 1, 5. Das Display zeigt: 2 Wählen Sie mit oder die Einstellung Ein (oder Aus). 3 Drücken Sie Set, wenn die gewünschte Einstellung erscheint. 5.Auto Verkl. 30 Kapitel 3
41 4 Drücken Sie Stop/Exit. Falls ein einseitiges Dokument beim Empfang auf zwei Seiten ausgedruckt wird, sollten Sie die Einstellung Ein wählen. Dokumente, die länger als 35 cm sind, können nicht automatisch auf A4-Format verkleinert werden. Sie werden auf 2 Seiten gedruckt. Wenn die automatische Verkleinerung eingeschaltet ist, werden Dokumente, die kleiner als das Empfangspapier sind, nicht verkleinert. Speicherempfang bei Papiermangel Falls die Multifunktionskassette während des Empfangs leer wird, erscheint im Display Papier prüfen. Legen Sie dann neues Papier ein (siehe Schnellstart-Anleitung). Falls kein Papier nachgelegt wird, geschieht Folgendes: Wenn der Speicherempfang eingeschaltet ist (werkseitige Einstellung) Der Empfang wird trotz Papiermangels fortgesetzt und die restlichen Seiten werden - soweit genügend Speicherkapazität zur Verfügung steht - gespeichert. Es werden auch alle anschliessend empfangenen Faxe gespeichert, bis die Speicherkapazität erschöpft ist oder neues Papier eingelegt wird. Wenn der Speicher voll ist, werden keine Faxe mehr angenommen. Um die im Speicher empfangenen Faxe auszudrucken, legen Sie neues Papier in die Kassette ein. Wenn der Speicherempfang ausgeschaltet ist Die restlichen Seiten des Dokumentes, das gerade empfangen wird, werden gespeichert, sofern noch genügend Speicherkapazität zur Verfügung steht. Alle nachfolgenden Faxe werden nicht mehr automatisch empfangen, bis neues Papier eingelegt wird. Um die restlichen Seiten des Dokumentes auszudrucken, legen Sie neues Papier in die Kassette ein. 1 Drücken Sie Menu, 2, 1, 6. 2 Wählen Sie mit oder die Einstellung Ein (oder Aus) und drücken Sie Set. 3 Drücken Sie Stop/Exit. Grundfunkionen (Fax) Druckkontrast Wenn der Ausdruck zu hell oder zu dunkel ist, können Sie wie folgt den Druckkontrast ändern. Die neue Einstellung bleibt erhalten, bis sie wieder geändert wird. 1 Drücken Sie Menu, 2, 1, 7. 2 Drücken Sie oder, um die gewünschte Einstellung zu wählen. Mit jedem Tastendruck ändert sich die angezeigte Einstellung. 3 Drücken Sie Set, wenn die gewünschte Einstellung angezeigt wird. 4 Drücken Sie Stop/Exit. Gespeichertes Fax drucken Wenn die Funktion Fax speichern für die Fax-Weiterleitung oder Fernabfrage-Funktionen eingeschaltet ist, können Sie die gespeicherten Faxe auch wie folgt vom MFC ausdrucken lassen (siehe Faxspeicherung, Seite 43): 1 Drücken Sie Menu, 2, 5, 4. Empfangen 31
42 2 Drücken Sie Fax Start. 3 Drücken Sie, nachdem alle gespeicherten Faxe ausgedruckt wurden, Stop/Exit. Verwenden eines externen oder parallelen Telefons Externes oder parallel geschaltetes Telefon Als externes Telefon wird ein Telefon bezeichnet, das an der EXT.-Buchse des MFC angeschlossen ist. Ein parallel geschaltetes Telefon ist ein an derselben Leitung, aber an einer anderen Telefonsteckdose angeschlossenes Telefon (Siehe Externes bzw. paralleles Telefon anschliessen, Seite 7). Sie können so zum Beispiel Ihr MFC in einem Arbeitszimmer und an derselben Leitung (unter derselben Rufnummer) ein anderes Telefon in einem anderen Raum anschliessen. Es können dann Anrufe auch im anderen Raum angenommen und bei einem Faxanruf die Dokumente vom Telefon zum MFC weitergeleitet werden. F/T-Rufzeit einstellen (nur mit externem Telefon) Mit dieser Funktion können Sie einstellen, wie lange das MFC im F/T-Modus maximal klingeln soll (Pseudoklingeln), nachdem es einen Anruf angenommen und als Telefonanruf erkannt hat. Dieses Klingeln ist nach dem normalen Telefonklingeln der Telefongesellschaft zu hören. Nur das MFC klingelt dann 20, 30, 40 oder 70 Sekunden lang. Währenddessen können Sie den Hörer des externen Telefons abheben und Tel/R drücken, um das Gespräch anzunehmen. 1 Drücken Sie Menu, 2, 1, 2. 2 Drücken Sie oder, um zu wählen, wie lange das Gerät nach Annehmen eines Telefonanrufes klingeln soll. Drücken Sie Set, wenn die gewünschte Einstellung erscheint. 3 Drücken Sie Stop/Exit. Auch wenn der Anrufer während des Pseudoklingelns den Hörer auflegt, ist das Pseudoklingeln weiter zu hören. Parallel geschaltete Telefone klingeln nur so oft, wie mit der Rufbeantwortungsfunktion eingestellt. Sobald das MFC den Anruf angenommen hat, hören parallel geschaltete Telefone auf zu klingeln. Hinweise zum Fax/Tel-Modus Wenn der F/T-Modus eingestellt ist, klingeln bei einem Anruf alle an der Leitung angeschlossenen Telefone. Das MFC nimmt den Anruf nach der mit der Funktion Rufbeantwortung eingestellten Anzahl von Rufzeichen an und prüft, ob es sich um einen Fax- oder Telefonanruf handelt. Wenn es erkennt, dass ein Fax gesendet wird, empfängt es das Dokument automatisch. Bei einem Telefonanruf gibt das MFC ein Pseudoklingeln aus. Sie können während dieses Pseudoklingelns noch den Hörer abnehmen und das Gespräch durch Drücken von Tel/R annehmen. 32 Kapitel 3
43 Automatische Fax-Erkennung Wenn hier die Einstellung Ein gewählt ist (werkseitige Einstellung), werden Faxe auch automatisch empfangen, wenn der Faxanruf über ein externes oder paralleles Telefon angenommen wurde. Sie müssen nur einige Sekunden warten, bis im Display Empfangen erscheint oder am parallelen Telefon ein Zirpen zu hören ist. Legen Sie dann den Hörer auf. Das Fax wird nun automatisch empfangen. Wenn die Einstellung Aus gewählt ist, müssen Sie den Faxempfang manuell mit der Fax-Start-Taste oder - falls Sie sich nicht in der Nähe des MFC befinden - durch die Eingabe des Fernaktivierungs-Code ( 5 1) am externen bzw. parallelen Telefon aktivieren. Falls das Dokument trotz eingeschalteter Fax-Erkennung nicht automatisch empfangen wird (z. B. wegen einer schlechten Telefonverbindung), können Sie den Empfang durch Eingabe des Fernaktivierungscodes 5 1 am externen bzw. parallelen Telefon aktivieren. 1 Drücken Sie Menu/Set, 2, 1, 3. 2 Wählen Sie mit oder die Einstellung Ein oder Aus und drücken Sie Menu/Set. 3 Drücken Sie Stop/Exit. Grundfunkionen (Fax) Zur Verwendung des Fernaktivierungs-Codes muss die Fernaktivierung eingeschaltet sein (siehe Fernaktivierung einschalten und Codes ändern, Seite 33). Fernaktivierung einschalten und Codes ändern Mit dieser Funktion können Sie die Fernaktivierung und Deaktivierung einschalten. Werkseitig ist der Fernaktivierungs-Code ( 5 1) und der Deaktivierungs-Code (# 5 1) programmiert. Die Fernaktivierung arbeitet eventuell in einigen Nebenstellenanlagen nicht richtig. Falls nach Eingabe des Fernaktivierungs-Codes die Leitung immer unterbrochen wird, sollten Sie anstelle des Fernaktivierungs-Codes 5 1 den Code # # # und anstelle des Deaktivierungs-Codes # 5 1 den Code programmieren. Fernaktivierungs- und Zugangscode müssen sich deutlich unterscheiden. 1 Drücken Sie Menu, 2, 1, 4. 2 Wählen Sie mit oder die Einstellung Ein (oder Aus) und drücken Sie Set. 3 Sie können nun mit den Zifferntasten einen neuen Code eingeben. Drücken Sie dann Set. 4 Sie können nun einen neuen Deaktivierungs-Code eingeben. Drücken Sie Set. 5 Drücken Sie Stop/Exit. Empfangen 33
44 Faxanruf zum MFC weiterleiten Wenn Sie einen Anruf über ein extern angeschlossenes Telefon angenommen haben und sich niemand meldet, wird Ihnen wahrscheinlich ein Fax gesendet. Wenn die automatische Fax-Erkennung eingeschaltet ist: Warten Sie, bis das MFC den Anruf automatisch übernimmt (im Display erscheint Empfangen bzw. am parallelen Telefon ist ein Zirpen zu hören) und legen Sie den Hörer auf. Das Fax wird nun empfangen. Wenn die automatische Fax-Erkennung ausgeschaltet ist: Wenn Sie den Hörer eines parallelen Telefons abgenommen haben, geben Sie über die Tasten des Telefons den Fernaktivierungs-Code 5 1 ein. Warten Sie dann, bis Sie den Empfangston (Zirpen) des MFC hören und legen Sie den Hörer auf. Wenn Sie den Hörer eines externen Telefons abgenommen haben, geben Sie über die Tasten des Telefons den Fernaktivierungs-Code 5 1 ein oder drücken Sie am MFC Fax Start, warten bis die Verbindung zum Telefon unterbrochen ist (das Display zeigt Empfangen) und legen dann den Hörer auf. Zur Verwendung des Fernaktivierungscodes muss die Fernaktivierung eingeschaltet sein (siehe Fernaktivierung einschalten und Codes ändern, Seite 33). Telefonanrufe im F/T-Modus annehmen Im Fax/Tel-Modus hören Sie ein Pseudoklingeln (Doppelklingeln), wenn das MFC einen Telefonanruf angenommen hat. Nehmen Sie in diesem Fall den Hörer des externen Telefons ab und drücken Sie Tel/R um das Gespräch zu führen. An einem parallel geschalteten Telefon müssen Sie den Hörer innerhalb der Zeit des Pseudoklingelns abnehmen und zwischen den Pseudoklingel-Zeichen den Deaktivierungs-Code # 5 1 eingeben. Wenn sich niemand meldet oder falls Ihnen jemand ein Fax senden möchte, können Sie den Anruf wieder zum MFC zurückleiten, indem Sie 5 1 eingeben. Der Deaktivierungs-Code wird nur im F/T-Modus verwendet. Zur Verwendung des Fernaktivierungs- und Deaktivierungs-Codes muss die Fernaktivierung eingeschaltet sein (siehe Fernaktivierung einschalten und Codes ändern, Seite 33). 34 Kapitel 3
45 4 Rufnummernspeicher Rufnummern speichern Sie können Rufnummern für die Zielwahl, die Kurzwahl und Rufnummerngruppen zum Rundsenden eines Dokumentes speichern. Alle gespeicherten Rufnummern können über den alphabetisch sortierten Telefon-Index im Display gesucht und angewählt werden. Die gespeicherten Nummern bleiben auch bei einer Stromunterbrechung erhalten. Wenn der Nebenstellenbetrieb eingeschaltet ist und zur Amtsholung die Erdtaste (Tel/R) verwendet wird, können Sie die Amtsholung auch mit den Rufnummern speichern. Dazu drücken Sie beim Speichern der Nummern die Taste Tel/R bevor Sie die erste Ziffer der Rufnummer eingeben. Es erscheint "!" im Display. Anschliessend geben Sie die Rufnummer ein. Wenn der Nebenstellenbetrieb wieder ausgeschaltet wird, können die mit Amtsholung gespeicherten Rufnummern jedoch nicht mehr verwendet werden, sondern müssen ohne Amtsholung neu gespeichert werden. Grundfunkionen (Fax) Allgemeines Gehen Sie beim Speichern der Nummern sorgfältig vor, damit Sie nicht versehentlich die falsche Nummer speichern. Lassen Sie sich ein Rufnummernverzeichnis ausdrucken, und überprüfen Sie die gespeicherten Nummern (siehe Reports-Taste verwenden, Seite 48). Nachwahlverfahren (Call-by-Call) Es ist auch möglich, Teile einer Rufnummer, z. B. Vorwahl und Rufnummer, unter verschiedenen Zielwahltasten oder Kurzwahlnummern zu speichern. Zum Anwählen der Nummer können Sie dann die Ziel-bzw. Kurzwahlnummern nacheinander verwenden und ggf. auch einen Teil der Nummer manuell über die Zifferntasten eingeben. Beispiel: Nehmen wir an, Sie speichern "06424" unter der Zielwahltaste 01 und "7000" unter der Zielwahltaste 02. Wenn Sie nun die Zielwahltaste 01, dann 02 und Fax Start drücken, wird die Nummer angewählt. So können Sie z. B. lange Zugriffs- und Rufnummern oder Vorwahlen für kostengünstige Vermittlungsdienste (Call-by-Call) speichern und mit einer anderen gespeicherten Rufnummer oder der manuellen Eingabe kombinieren. Zielwahl speichern Es können 32 Rufnummern als Zielwahl gespeichert und anschliessend einfach durch Drücken entsprechenden Zielwahltaste angewählt werden (siehe Rufnummernspeicher verwenden, Seite 21). Mit den Nummern können Sie auch einen Namen speichern, der nach Drücken der Zielwahltaste im Display angezeigt wird. Die 16 Zielwahltasten befinden sich links neben den Zifferntasten. Die Zielwahl- Nummern 17 bis 32 werden durch Drücken der entsprechenden Zielwahltaste bei niedergedrückter Shift-Taste aufgerufen. 1 Drücken Sie Menu, 2, 3, 1. 2 Drücken Sie die Zielwahltaste, unter der Sie die Rufnummer speichern möchten. Im Display wird die Zielwahlnummer angezeigt. Rufnummernspeicher 35
46 3 Geben Sie die Rufnummer ein (bis zu 20 Stellen) und drücken Sie Set. Sie werden nun aufgefordert, den Namen des Teilnehmers einzugeben. 4 Geben Sie über die Zifferntasten den Namen des Teilnehmers ein (bis zu 15 Zeichen) (siehe Texteingabe, Seite 161) oder gehen Sie zu Schritt 5, wenn Sie mit der Rufnummer keinen Namen speichern möchten. 5 Drücken Sie Set. Gehen Sie zurück zu Schritt 2, um weitere Rufnummern zu speichern oder drücken Sie Stop/Exit, um das Menü zu verlassen. Beim Anwählen der Nummer wird der gespeicherte Name, oder falls kein Name gespeichert wurde, die Rufnummer im Display angezeigt. Kurzwahl speichern Sie können 100 Rufnummern als Kurzwahl speichern und danach durch Drücken von Search/Speed Dial, # und Eingabe einer zweistelligen Nummer anwählen (siehe Rufnummernspeicher verwenden, Seite 21). 1 Drücken Sie Menu, 2, 3, 2. Sie werden aufgefordert, eine Kurzwahlnummer einzugeben. 2 Geben Sie über die Zifferntasten eine zweistellige Kurzwahlnummer ein (00-99) und drücken Sie Set. Im Display wird die Kurzwahlnummer angezeigt und Sie werden aufgefordert, eine Rufnummer einzugeben. 3 Geben Sie die Rufnummer ein (bis zu 20 Stellen) und drücken Sie Set. Sie werden nun aufgefordert, den Namen des Teilnehmers einzugeben. 4 Geben Sie über die Zifferntasten den Namen des Teilnehmers ein (bis zu 15 Zeichen) (siehe Texteingabe, Seite 161) oder gehen Sie zu Schritt 5, wenn Sie mit der Rufnummer keinen Namen speichern möchten. 5 Drücken Sie Set. Gehen Sie zurück zu Schritt 2, um weitere Rufnummern zu speichern oder drücken Sie Stop/Exit, um das Menü zu verlassen. Beim Anwählen der Nummer wird der gespeicherte Name, oder falls kein Name gespeichert wurde, die Rufnummer im Display angezeigt. Rufnummern ändern Wenn Sie beim Speichern von Rufnummern eine Zielwahltaste auslösen oder eine Kurzwahlnummer eingeben, unter der bereits eine Rufnummer gespeichert wurde, erscheint im Display der Name bzw. die Nummer im Wechsel mit der Frage, ob eine Änderung vorgenommen werden soll. 1 Drücken Sie 1, wenn die gespeicherte Nummer geändert werden soll oder drücken Sie 2, wenn die Nummer nicht geändert werden soll. 2 Geben Sie die neue Rufnummer ein. Soll die gesamte alte Nummer gelöscht werden, drücken Sie Clear, wenn der Cursor unter der ersten Ziffer erscheint. Soll nur eine Ziffer geändert werden, bewegen Sie den Cursor mit oder unter diese und geben dann die neue Ziffer ein. Mit Clear können Sie das Zeichen unter dem Cursor und alle Zeichen rechts davon löschen. 3 Drücken Sie nun Set und ändern Sie gegebenenfalls den Namen auf die gleiche Weise. 36 Kapitel 4
47 Sie können eine Liste mit allen gespeicherten Nummern ausdrucken lassen (siehe Reports-Taste verwenden, Seite 48). Rundsende-Gruppe speichern Durch das Zusammenfassen gespeicherter Rufnummern in einer Rundsende-Gruppe brauchen Sie beim Rundsenden zur Eingabe der Rufnummern nur die entsprechende Gruppe zu wählen. Zuerst müssen die Nummern als Ziel- oder Kurzwahl gespeichert werden, danach können sie wie folgt als Rundsende-Gruppe unter einer Zielwahltaste oder unter einer Kurzwahl zusammengefasst werden. Sie können eine grosse Rundsendegruppe mit bis zu 131 Rufnummern unter einer Zielwahltaste oder 6 kleinere Gruppen unter verschiedenen Zielwahltasten speichern. 1 Drücken Sie Menu, 2, 3, 3. Das Display zeigt: 2 Drücken Sie Search/Speed Dial, und geben Sie eine zweistellige Kurzwahlnummer ein, unter der die Rundsende-Gruppe gespeichert werden soll, und drücken Sie Set. (Beispiel: Search/Speed Dial, 0, 7) Oder Drücken Sie die Zielwahltaste, unter der die Rundsende-Gruppe gespeichert werden soll (z. B. 02), und drücken Sie Set. 3 Geben Sie mit den Zifferntasten eine Gruppennummer ein (z. B. 1 für Gruppe 1) und drücken Sie Set. 4 Geben Sie nacheinander die einzelnen Nummern ein. Sie können dazu nacheinander die Zielwahltasten drücken (z. B. 05) oder Search/Speed Dial und anschliessend die zweistellige Kurzwahl eingeben (z. B. 0, 9) SPEED DIAL dr. oder Zielwahl Gruppe Nr.:GO dann SET G01:*05#09_ dann SET 5 Nachdem Sie alle Nummern eingegeben haben, drücken Sie Set. Sie werden aufgefordert, einen Namen einzugeben. 6 Geben Sie über die Zifferntasten einen Namen für die Rundsende-Gruppe ein, z. B. EINLA- DUNG, und drücken Sie Set (siehe Texteingabe, Seite 161). 7 Drücken Sie Stop/Exit. Grundfunkionen (Fax) Lassen Sie zur Kontrolle ein Rufnummernverzeichnis mit allen gespeicherten Zielund Kurzwahlnummern ausdrucken. Der Spalte IN GRUPPE können Sie entnehmen, welche Nummern in welcher Rundsende-Gruppe gespeichert sind (siehe Berichte und Listen ausdrucken, Seite 48). Rufnummernspeicher 37
48 5 Telefonieren (mit externem Telefon) Telefonieren Wenn an das MFC ein externes Telefon angeschlossen ist, können Sie eine Nummer über die Tasten des MFC anwählen und auch die Zielwahl, die Kurzwahl oder den Telefon-Index verwenden. Sie können auch die Pause-Funktion verwenden (siehe Pause, Seite 22). Manuell wählen Dazu geben Sie die vollständige Rufnummer über die Zifferntasten ein: 1 Nehmen Sie den Hörer des externen Telefons ab und warten Sie auf den Wählton. 2 Geben Sie die Rufnummer über die Zifferntasten des MFC ein. 3 Legen Sie am Ende des Gesprächs den Hörer auf. Tel-Index Sie können auch im alphabetisch sortierten Telefon-Index wie folgt eine Nummer suchen und anwählen: 1 Nehmen Sie den Hörer des externen Telefons ab. 2 Drücken Sie Search/Speed Dial und geben Sie mit den Zifferntasten den Anfangsbuchstaben des gesuchten Namens ein. 3 Wählen Sie den gewünschten Namen durch Drücken von oder im alphabetisch sortierten Telefon-Index aus. 4 Wenn der gesuchte Name im Display angezeigt wird, drücken Sie Fax Start, um die Nummer anzuwählen. 5 Legen Sie am Ende des Gesprächs den Hörer auf. Zielwahl 1 Nehmen Sie den Hörer des externen Telefons ab. 2 Wenn Sie den Wählton hören, drücken Sie die Zielwahltaste, unter der die gewünschte Nummer gespeichert ist (siehe Zielwahl speichern, Seite 35). Zur Verwendung der Zielwahl 17 bis 32, drücken Sie die entsprechende Zielwahltaste bei gedrückter Shift-Taste. 3 Legen Sie am Ende des Gesprächs den Hörer auf. Wenn Sie eine Zielwahltaste drücken oder eine Kurzwahl eingeben, unter der keine Nummer gespeichert ist, ertönt das akustische Signal und im Display erscheint: Nicht belegt! Diese Anzeige wird nach 2 Sekunden automatisch ausgeblendet. 38 Kapitel 5
49 Kurzwahl 1 Nehmen Sie den Hörer des externen Telefons ab. 2 Wenn Sie den Wählton hören, drücken Sie Search/Speed Dial dann # und geben Sie die zweistellige Kurzwahl, unter der die Nummer gespeichert ist, mit den Zifferntasten ein. 3 Legen Sie am Ende des Gesprächs den Hörer auf. Wenn Sie eine Zielwahltaste oder eine Kurzwahl verwenden, unter der keine Rufnummer gespeichert ist, erscheint im Display Nicht belegt! Diese Anzeige wird nach ca. 2 Sekunden automatisch ausgeblendet. Tonwahl temporär einschalten Zur Abfrage von Anrufbeantwortern und zur Verwendung eines Telefon-Service müssen Ziffern zur Auswahl von Funktionen eingegeben werden. Dazu muss das Telefon mit der Tonwahl arbeiten. Falls an Ihrem FAX/MFC die Pulswahl eingestellt ist, muss vor Eingabe der Funktionsnummern mit # zur Tonwahl umgeschaltet werden. Dies ist nicht notwendig, wenn bereits das Tonwahlverfahren eingestellt ist. 1 Heben Sie den Hörer des externen Telefons ab. Bevor Sie eine Ziffer zur Auswahl einer Funktion eingeben, drücken Sie #, um zur Tonwahl umzuschalten. 2 Geben Sie dann die Ziffern zur Funktionsauswahl nacheinander ein. Die Taste # muss nicht noch einmal gedrückt werden. 3 Nach Auflegen des Hörers, wird automatisch wieder zur Pulswahl umgeschaltet. Grundfunkionen (Fax) Automatische Fax/Telefon-Schaltung (F/T-Modus) Wenn der F/T-Modus eingestellt ist, klingeln bei einem Anruf alle an der Leitung angeschlossenen Telefone. Das Faxgerät nimmt den Anruf nach der mit der Funktion Rufbeantwortung eingestellten Anzahl von Klingelzeichen an und prüft, ob es sich um ein Fax oder einen Telefonanruf handelt. Handelt es sich um einen Faxanruf, wird das Dokument empfangen. Bei einem Telefonanruf gibt das Gerät so lange, wie mit der F/T-Rufzeit eingestellt, zwei kurze Klingelzeichen aus (Pseudoklingeln), um Sie ans Telefon zu rufen. Sie können während dieser Zeit den Hörer des externen Telefons abnehmen und Tel/R drücken, um das Gespräch zu führen. Auch wenn der Anrufer während des Pseudoklingelns den Hörer auflegt, klingelt es weiter. Bitte beachten Sie, dass manuell gesendete Faxe (ohne CNG-Ton) nicht automatisch empfangen werden können. Sobald das Gerät den Anruf angenommen hat, d. h. ab dem Pseudoklingeln, ist der Anruf gebührenpflichtig für den Anrufer. Tel/R-Taste Wenn Sie während des Pseudoklingelns im F/T-Modus den Hörer eines externen Telefons abgenommen haben, können Sie nach Drücken der Taste Tel/R das Gespräch führen. Die Taste Tel/R kann innerhalb einer Nebenstellenanlage auch zur Amtsholung oder zum Weiterverbinden verwendet werden. Telefonieren (mit externem Telefon) 39
50 6 Faxabruf (Polling) Faxabruffunktionen Viele Unternehmen bieten einen Faxabruf-Service an, über den Sie Produktinformationen, Preise oder andere Informationen abrufen können. Das sendende sowie das empfangende Gerät müssen dazu eine Faxabruffunktion haben und entsprechend vorbereitet und eingestellt sein. Die Kosten übernimmt jeweils das anrufende Gerät. Geschützter Faxabruf Mit den Faxabruffunktionen können Sie ein anderes Faxgerät anrufen, um dort ein bereitgelegtes Dokument abzurufen und zu empfangen (aktiver Faxabruf) oder Ihr MFC so vorbereiten, dass ein anderes Faxgerät ein dort bereitgelegtes Dokument abrufen kann (passiver Faxabruf). Durch den geschützten Faxabruf können Faxe nur nach Eingabe des richtigen Passwortes abgerufen werden. Dadurch können Sie verhindern, dass unbefugte Personen das bereitgelegte Dokument abrufen. Der geschützte Faxabruf (aktiv und passiv) ist nur zwischen baugleichen Geräten möglich. Aktiver Faxabruf Mit dieser Funktion können Sie ein anderes Faxgerät anrufen, um ein dort bereitgelegtes Dokument abzurufen und zu empfangen. Aktiver Faxabruf (Standard) 1 Drücken Sie Menu, 2, 1, 8. 2 Wählen Sie mit oder die Einstellung Standard und drücken Sie Set. 3 Geben Sie die Faxnummer des Gerätes, von dem Sie ein Dokument abrufen möchten, ein und drücken Sie Fax Start. 4 Im Display erscheint Anwahl #XXX. Ihr MFC wählt die eingegebene Nummer an und ruft das dort bereitgelegte Dokument ab. Geschützter aktiver Faxabruf Informieren Sie sich, welches Passwort am Gerät, von dem Sie ein Dokument abrufen möchten, programmiert ist. 1 Drücken Sie Menu, 2, 1, 8. 2 Wählen Sie mit oder die Einstellung Schutz und drücken Sie Set. F-Abruf:Standard {,} dann SET Fax-Nr. eingeben START drücken F-Abruf:Schutz {,} dann SET 40 Kapitel 6
51 3 Geben Sie das vierstellige Passwort ein, das am Gerät, von dem Sie abrufen möchten, programmiert ist. 4 Drücken Sie Set. 5 Geben Sie die Rufnummer des Gerätes, von dem ein Dokument abgerufen werden soll, ein und drücken Sie Fax Start. Ihr MFC wählt die eingegebene Nummer an und ruft das dort bereitgelegte Dokument ab. Fax-Nr. eingeben START drücken Zeitversetzter aktiver Faxabruf Sie können auch eine Zeit programmieren, zu der Ihr MFC ein Dokument von einem anderen Gerät abrufen soll. 1 Drücken Sie Menu, 2, 1, 8. 2 Wählen Sie mit oder die Einstellung Zeitwahl und drücken Sie Set. 3 Im Display erscheint die Aufforderung, eine Uhrzeit einzugeben, zu der Ihr Gerät das Dokument abrufen soll. Geben Sie die gewünschte Abrufzeit im 24-Stundenformat ein, z. B. 21:45. 4 Drücken Sie Set. 5 Geben Sie die Rufnummer des Gerätes, von dem ein Dokument abgerufen werden soll, ein und drücken Sie Fax Start. F-Abruf:Zeitwahl {,} dann SET Fax-Nr. eingeben START drücken Ihr MFC wählt zum angegebenen Zeitpunkt die eingegebene Nummer an und ruft die dort bereitgelegten Dokumente ab. Zusätzliche Fax-Funktionen Es kann jeweils nur 1 zeitversetzter Abruf programmiert werden. Gruppenfaxabruf Mit dieser Funktion können Sie automatisch nacheinander Dokumente von verschiedenen Faxgeräten abrufen lassen. Sie geben dazu einfach die verschiedenen Rufnummern ein. Das Gerät wählt die Rufnummern nacheinander an und ruft die dort vorbereiteten Dokumente ab. Anschliessend wird automatisch ein Bericht über den Gruppenfaxabruf ausgedruckt. 1 Drücken Sie Menu, 2, 1, 8. 2 Wählen Sie mit oder die Einstellung Standard, Schutz oder Zeitwahl und drücken Sie Set, wenn die gewünschte Einstellung erscheint. 3 Wenn Sie Standard gewählt haben, erscheint im Display die Aufforderung, eine Faxnummer einzugeben und Fax Start zu drücken. Gehen Sie dann zu Schritt 4. Falls Sie Schutz gewählt haben, geben Sie das vierstellige Passwort ein und drücken dann Set. Falls Sie Zeitwahl gewählt haben, geben Sie die gewünschte Abrufzeit im 24-Stundenformat ein und drücken Set. Faxabruf (Polling) 41
52 4 Geben Sie nun nacheinander die Rufnummern der Faxgeräte ein, von denen ein Dokument abgerufen werden soll. Dazu können Sie gespeicherte Gruppen, den Telefon-Index, die Kurzwahl oder die Zifferntasten verwenden (siehe Rundsende-Gruppe speichern, Seite 37 und Rufnummernspeicher verwenden, Seite 21). Drücken Sie nach Eingabe jeder Nummer die Taste Broadcast. 5 Nachdem Sie alle Nummern eingegeben haben, drücken Sie Fax Start. Ihr MFC wählt nacheinander die eingegebenen Nummern an und ruft die dort bereitgelegten Dokumente ab. Passiver Faxabruf Mit dieser Funktion können Sie ein Dokument so vorbereiten, dass es von einem anderen Faxgerät abgerufen werden kann. Passiver Faxabruf (Standard) 1 Legen Sie das Dokument mit der beschrifteten Seite nach oben in den Vorlageneinzug oder mit der beschrifteten Seite nach unten auf das Vorlagenglas. 2 Drücken Sie Menu, 2, 2, 6. 3 Wählen Sie mit oder die Einstellung Standard und drücken Sie Set. F-Abruf:Standard {,} dann SET 4 Drücken Sie 1, wenn Sie weitere Sendeeinstellungen vornehmen möchten oder drücken Sie 2, wenn Sie wie folgt die Vorbereitung des passiven Faxabrufs abschliessen möchten. 5 Drücken Sie Fax Start. Das gespeicherte Dokument kann mehrmals abgerufen werden, bis Sie es durch Abbrechen der Funktion (Menu, 2, 6) im Speicher löschen (siehe Anzeigen/Abbrechen anstehender Aufträge, Seite 23). Geschützter passiver Faxabruf Wenn Sie diese Funktion verwenden, kann das vorbereitete Dokument nur mit dem richtigen Passwort abgerufen werden. 1 Legen Sie das Dokument mit der beschrifteten Seite nach oben in den Vorlageneinzug oder mit der beschrifteten Seite nach unten auf das Vorlagenglas. 2 Drücken Sie Menu, 2, 2, 6. 3 Wählen Sie mit oder die Einstellung Schutz und drücken Sie Set. 4 Geben Sie ein vierstelliges Passwort ein und drücken Sie Set. F-Abruf:Schutz {,} dann SET 5 Drücken Sie 1, wenn Sie weitere Sendeeinstellungen vornehmen möchten oder drücken Sie 2, wenn Sie wie folgt die Vorbereitung des passiven Faxabrufs abschliessen möchten. 6 Drücken Sie Fax Start. 42 Kapitel 6
53 7 Fernabfrage Allgemeines Mit den Fernabfrage-Funktionen können Sie sich auch im Urlaub oder auf Reisen über die von Ihrem MFC empfangenen Dokumente informieren und sich vom Gerät die Dokumente an Ihren Aufenthaltsort senden lassen. Sie können dazu: - jedes gespeicherte Fax direkt nach dem Empfang zu einem anderen Faxgerät weiterleiten lassen (Fax-Weiterleitung) - alle empfangenen und gespeicherten Faxe per Telefon an ein anderes Faxgerät weitergeben (Fax-Fernweitergabe) - Funktionen des MFC, wie z. B den Empfangsmodus, fernschalten Zur Verwendung dieser Funktionen muss wie folgt die Faxspeicherung eingeschaltet werden. Faxspeicherung Wenn Sie die Faxspeicherung einschalten, werden alle empfangenen Faxe gespeichert. Wenn Faxe empfangen und gespeichert wurden, erscheint eine entsprechende Anzeige im Display. Die Faxspeicherung muss zur Verwendung der Funktionen Fax-Weiterleitung und Fax-Fernweitergabe eingeschaltet sein. Zusätzliche Fax-Funktionen Faxe können nur gespeichert werden, wenn auch der Speicherempfang eingeschaltet ist (siehe Speicherempfang bei Papiermangel, Seite 31). 1 Drücken Sie Menu, 2, 5, 2. 2 Wählen Sie mit oder die Einstellung Ein (oder Aus) und drücken Sie Set. 3 Drücken Sie Stop/Exit. Kontrolldruck Falls sich beim Ausschalten der Faxspeicherung noch Faxe im Speicher befinden, werden Sie gefragt, ob die Dokumente im Speicher gelöscht werden sollen. Wenn Sie 1 drücken, werden alle gespeicherten Faxe gelöscht und die Faxspeicherung wird ausgeschaltet (noch nicht gedruckte Faxe werden vor dem Löschen ausgedruckt). Wenn Sie 2 drücken, werden die Faxe nicht gelöscht und die Faxspeicherung wird nicht ausgeschaltet. Wenn die Funktion Fax speichern eingeschaltet ist, werden alle empfangenen und gespeicherten Faxe automatisch auch ausgedruckt, damit auch bei längerem Stromausfall keine Nachrichten verloren gehen. Fax-Weiterleitung Zur Verwendung dieser Funktion muss die Faxspeicherung (siehe oben) sowie der Speicherempfang (siehe Speicherempfang bei Papiermangel, Seite 31) eingeschaltet sein. Fernabfrage 43
54 Wenn Sie die Fax-Weiterleitung und die Faxspeicherung eingeschaltet haben, ruft das MFC direkt nach dem Empfang und Speichern eines Faxes eine von Ihnen programmierte Faxnummer an und leitet das Fax an diese Nummer weiter. 1 Drücken Sie Menu, 2, 5, 1. 2 Wählen Sie mit oder die Einstellung Ein (oder Aus) und drücken Sie Set. 3 Geben Sie die Rufnummer des Faxgerätes ein, zu dem die Faxe weitergeleitet werden sollen (bis zu 20 Stellen), und drücken Sie Set. 4 Drücken Sie Stop/Exit. Fax-Fernweitergabe und Fernschaltung Sie können das MFC von unterwegs mit jedem Telefon oder Handy anrufen, um alle bisher empfangenen und gespeicherten Faxe an ein anderes Faxgerät weiterzugeben (Fax-Fernweitergabe) oder um Geräteeinstellungen zu ändern (Fernschaltung). Damit nur dazu berechtigte Personen diese Funktionen nutzen können, muss zur Fax-Fernweitergabe und Fernschaltung ein Zugangscode eingegeben werden. Zugangscode ändern Die Fax-Weiterleitung und die dazugehörige Faxnummer können auch über Fernabfragefunktionen programmiert werden (siehe Nummer für die Fax-Weiterleitung ändern, Seite 46). Werkseitig ist der Zugangscode programmiert. Dieser kann wie folgt geändert werden: 1 Drücken Sie Menu, 2, 5, 3. 2 Geben Sie einen dreistelligen Zugangscode von 000 bis 999 ein und drücken Sie Set. Der Stern ist Bestandteil des Codes und kann nicht verändert werden. (Zugangscode und Fernaktivierungs-Code müssen sich deutlich unterscheiden.) 3 Drücken Sie Stop/Exit. Zugangscode verwenden 1 Wählen Sie Ihr MFC mit einem Telefon oder Handy an. 2 Geben Sie - sofort wenn der Faxton zu hören ist - den Zugangscode ein (werkseitig: ). 3 Anschliessend zeigt Ihr MFC durch ein akustisches Signal an, ob ein Fax empfangen wurde: 1 langer Ton Fax(e) empfangen und gespeichert Kein langer Ton Kein Fax empfangen und gespeichert 4 Ihr MFC fordert Sie dann durch 2 kurze Töne auf, einen Befehlscode einzugeben (siehe Fernabfrage-Befehle). Wird innerhalb von 30 Sekunden kein Befehl eingegeben, unterbricht Ihr MFC die Verbindung. Falls Sie einen ungültigen Code eingeben, hören Sie 3 kurze Töne. 5 Drücken Sie 9 0, um die Fernabfrage zu beenden. 6 Legen Sie den Hörer auf. 44 Kapitel 7
55 Fernabfrage-Befehle Wenn Sie das Gerät angerufen und den Zugangscode (werkseitig: ) eingegeben haben, werden Sie durch 2 kurze Töne aufgefordert, Fernabfrage-Befehle einzugeben. Die folgenden Befehle können verwendet werden: Fax-Weiterleitung und Faxspeicherung ein-/ausschalten Drücken Sie 9 5 und dann 1 zum Ausschalten der Fax-Weiterleitung. 2 zum Einschalten der Fax-Weiterleitung. 4 zum Programmieren der Rufnummer für die Fax-Weiterleitung (dadurch wird die Fax- Weiterleitung automatisch eingeschaltet). Geben Sie die Rufnummer ein und drücken Sie # #. 6 zum Einschalten der Faxspeicherung. 7 zum Ausschalten der Faxspeicherung (nur möglich, wenn keine Faxe gespeichert wurden oder alle gespeicherten Faxe mit gelöscht wurden). Fax-Fernweitergabe Drücken Sie 9 6 und dann 2 zur Fax-Fernweitergabe aller gespeicherten Faxe, geben Sie dann die Rufnummer des Gerätes ein, an das die Faxe übergeben werden sollen, und drücken Sie # #. Legen Sie nach dem langen Ton den Hörer auf. 3 zum Löschen aller gespeicherten Faxe (zuvor noch nicht gedruckte Faxe werden vor dem Löschen ausgedruckt. Nicht möglich, wenn die Zugangssperre eingeschaltet ist.) Zusätzliche Fax-Funktionen Empfangsstatus prüfen Drücken Sie 9 7 und dann 1 Sie hören: 1 langer Ton wenn Faxe empfangen und gespeichert wurden. 3 kurze Töne wenn kein Fax empfangen und gespeichert wurde. Empfangsmodus ändern Drücken Sie 9 8 und dann 1 zum Einstellen des TAD-Modus. 2 zum Einstellen des F/T-Modus. 3 zum Einstellen des Fax-Modus. Fernabfrage beenden Drücken Sie 9 0 Fernabfrage 45
56 Fax-Fernweitergabe 1 Wählen Sie das MFC mit einem Telefon oder Handy an. 2 Geben Sie - sofort wenn der Faxton zu hören ist - den Zugangscode ein (z. B ). 3 Wenn Sie einen langen Ton hören, hat das MFC Dokumente empfangen und gespeichert. Warten Sie, bis Sie 2 kurze Töne hören, und geben Sie dann mit den Zifferntasten ein. 4 Geben Sie die Nummer des Faxgerätes ein (bis zu 20 Stellen), an das die Faxe gesendet werden sollen. Drücken Sie abschliessend # #. Die Tasten und # können zur Nummerneingabe nicht verwendet werden. Sie können jedoch durch Drücken der Taste # eine Wählpause eingeben. 5 Wenn Sie den Signalton des MFC hören, legen Sie den Hörer auf. Das MFC sendet nun die empfangenen Faxe an die angegebene Faxnummer. Nummer für die Fax-Weiterleitung ändern Sie können über die Fernabfrage-Funktion auch die Rufnummer, an die Faxe weitergeleitet werden sollen, ändern. 1 Wählen Sie das MFC mit einem Telefon oder Handy an. 2 Geben Sie - sofort wenn der Faxton zu hören ist - den Zugangscode ein (z. B ). 3 Wenn Sie einen langen Ton hören, hat das MFC Dokumente empfangen und gespeichert. Warten Sie, bis Sie 2 kurze Töne hören, und geben Sie dann mit den Zifferntasten ein. 4 Geben Sie die Nummer des Faxgerätes ein (bis zu 20 Stellen), an das die Faxe weitergeleitet werden sollen. Drücken Sie abschliessend # #. Die Tasten und # können zur Nummerneingabe nicht verwendet werden. Sie können jedoch durch Drücken der Taste # eine Wählpause eingeben. Falls Ihr MFC in einer Nebenstellenanlage angeschlossen ist und zur Amtsholung die Taste Tel/R verwendet wird, können Sie vor Eingabe der Rufnummer auch für die Amtsholung die Taste # drücken. 5 Wenn Sie den Signalton des MFC hören, legen Sie den Hörer auf. 46 Kapitel 7
57 8 Berichte und Listen Automatischer Sendebericht und Journalausdruck Sendebericht und Journalausdruck können automatisch vom MFC oder manuell mit Hilfe der Reports-Taste (siehe Reports-Taste verwenden, Seite 48) ausgedruckt werden. Für den automatischen Ausdruck dieser Berichte müssen Einstellungen im Funktionsmenü vorgenommen werden: Drücken Sie Menu, 2, 4, 1 1.Sendebericht oder drücken Sie Menu, 2, 4, 2. 2.Journal Sendebericht einstellen Im Sendebericht werden der Empfänger, Datum und Uhrzeit der Übertragung und das Resultat (OK oder FEHLER) festgehalten. Wenn Sie die Einstellung Ein wählen, wird der Bericht nach jedem Sendevorgang ausgedruckt. Wenn Sie Aus wählen, wird er nur ausgedruckt, falls ein Fehler aufgetreten ist. Wird im Sendebericht FEHLER ausgedruckt, sollten Sie das Dokument noch einmal senden. Wird ausgedruckt, dass die Lesbarkeit eventuell beeinträchtigt ist, sollten Sie die angegebenen Seiten noch einmal senden. Wenn Sie z. B. oft Faxe zum selben Empfänger schicken, sollten Sie die Einstellung Ein+Dok bzw. Aus+Dok wählen. Es wird dann mit dem Sendebericht ein Teil der ersten Seite des gesendeten Dokumentes ausgedruckt, so dass Sie auch später noch leicht feststellen können, zu welchem Fax der Sendebericht gehört. 1 Drücken Sie Menu, 2, 4, 1. 2 Wählen Sie mit oder die Einstellung Aus, Aus+Dok, Ein oder Ein+Dok. 3 Drücken Sie Set. 4 Drücken Sie Stop/Exit. Zusätzliche Fax-Funktionen Automatischen Journalausdruck einstellen Im Journalausdruck werden Angaben über die im eingestellten Zeitraum empfangenen und gesendeten Dokumente (max. 200) ausgedruckt. Das Intervall, in dem das Journal automatisch ausgedruckt werden soll, kann auf 1, 3, 6, 12, 24 Stunden, 2, 4 oder 7 Tage eingestellt werden. Wenn Sie den automatischen Journalausdruck ausgeschaltet haben oder den Bericht vor Ablauf des Ausdruck-Intervalls ansehen möchten, können Sie ihn auch manuell ausdrucken lassen (siehe Reports-Taste verwenden, Seite 48). 1 Drücken Sie Menu, 2, 4, 2. 2 Wählen Sie mit oder die gewünschte Einstellung und drücken Sie Set. Wenn Sie 7 Tage gewählt haben, können Sie nun mit oder den Wochentag wählen. Drücken Sie Set, wenn die gewünschte Einstellung erscheint. 3 Geben Sie nun die Uhrzeit, zu der das Journal das erste Mal gedruckt werden soll, ein z. B. 19:45, und drücken Sie Set. 4 Drücken Sie Stop/Exit. Berichte und Listen 47
58 Reports-Taste verwenden Die folgenden Listen und Berichte können mit Hilfe der Reports-Taste ausgedruckt werden: 1.Hilfe Hilfe-Liste mit Hinweisen zum Einstellen der wichtigsten Funktionen 2.Rufnummern 3.Journal 4.Sendebericht Liste aller gespeicherten Rufnummern nach Ziel- und Kurzwahlnummern sortiert Journalausdruck mit Informationen über die letzten gesendeten und empfangenen Dokumente Sendebericht über das zuletzt gesendete Fax 5.Konfiguration Liste der aktuell im Menü gewählten Funktionseinstellungen 6.Bestellform. Bestellformular für Brother Zubehör Berichte und Listen ausdrucken 1 Drücken Sie die Reports-Taste. 2 Drücken Sie oder, um den gewünschten Bericht zu wählen, und drücken Sie dann Set oder geben Sie die Funktionsnummer des Berichtes oder der Liste ein, z. B. 1 für die Hilfe-Liste. 48 Kapitel 8
59 9 Kopieren Grundfunktionen Mit Ihrem MFC können Sie bis zu 99 Kopien eines Dokumentes anfertigen. Ziehen Sie während des Kopiervorganges nicht am Papier. Beachten Sie, dass Zeichen, die weniger als 4 mm vom Rand entfernt sind, nicht kopiert werden können. 4 mm Einmal kopieren 4 mm Zeichen in diesem Bereich können nicht eingelesen werden. Kopieren 1 Legen Sie das Dokument mit der zu kopierenden Seite nach oben in den Vorlageneinzug oder mit der zu kopierenden Seite nach unten auf das Vorlagenglas. 2 Drücken Sie Copy. Um den Kopiervorgang abzubrechen und das Original freizugeben, drücken Sie Stop/Exit. Mehrfach kopieren mit dem Vorlageneinzug 1 Legen Sie das Dokument mit der zu kopierenden Seite nach oben in den Vorlageneinzug. 2 Geben Sie über die Zifferntasten die gewünschte Kopienanzahl (bis zu 99) ein, z. B. 3, 8 für 38 Kopien. 3 Drücken Sie Copy. Um die Kopien sortiert abzulegen, verwenden Sie die Taste Options (siehe Sortiert kopieren (mit dem Vorlageneinzug), Seite 53). Kopieren 49
60 Mehrfach kopieren mit dem Vorlagenglas 1 Öffnen Sie die Vorlagenabdeckung. Vorlagenabdeckung Dokument mit bedruckter Seite nach unten Vorlagenglas 2 Legen Sie das Dokument mit der zu kopierenden Seite nach unten auf das Vorlagenglas. Zentrieren Sie es mit Hilfe der Markierungen links neben dem Vorlagenglas und schliessen Sie die Vorlagenabdeckung. 3 Geben Sie über die Zifferntasten die gewünschte Kopienanzahl (bis zu 99) ein, z. B. 3, 8 für 38 Kopien. 4 Drücken Sie Copy. Speicher-voll-Meldung Wenn beim Einlesen eines Dokumentes der Speicher voll wird, erscheint die Meldung: Speicher voll Erscheint die Meldung beim Einlesen der ersten Seite, drücken Sie Stop/Exit, um die Funktion abzubrechen und das Dokument jeweils nur einmal zu kopieren. Erscheint die Meldung beim Einlesen der zweiten oder folgender Seiten können Sie Copy drücken, um eventuell bereits vollständig eingelesene Seiten zu kopieren, oder mit Stop/Exit die Funktion abzubrechen. Sie sollten nun die eventuell im Speicher empfangenen Faxe löschen, um wieder freien Speicher zu schaffen. Dazu können Sie die Faxspeicherung ausschalten oder die gespeicherten Faxe ausdrucken lassen (siehe Gespeichertes Fax drucken, Seite 31). 50 Kapitel 9
61 Kopieren - Temporäre Einstellungen Sie können mit den Tasten Enlarge/Reduce, Contrast und Options verschiedene Kopiereinstellungen vornehmen. Diese Einstellungen sind temporäre Einstellungen. Sie werden 45 Sekunden nach dem nächsten Kopiervorgang wieder auf die Grundeinstellungen (Ursprungswerte) zurückgesetzt (siehe Kopieren - Grundeinstellungen, Seite 56). Wenn Sie die temporären Einstellungen zum Kopieren eines weiteren Dokumentes verwenden möchten, legen Sie diese vor Ablauf der 45 Sekunden in den Vorlageneinzug oder auf das Vorlagenglas. Mehrere temporäre Einstellungen ändern Probieren Sie verschiedene Einstellungsmöglichkeiten aus, um die besten Ergebnisse zu erzielen. Nachdem Sie Einstellungen mit der Taste Enlarge/Reduce, Contrast oder Options vorgenommen haben, erscheint im Display: Drücken Sie oder, wenn Sie weitere Kopiereinstellungen vornehmen möchten oder drücken Sie Copy, um den Kopiervorgang zu starten. COPY oder mit 100% Auto {} Option wählen 100% Auto Kopieren Um die temporären Einstellungen zu löschen und wieder auf die Grundeinstellungen zurückzusetzen, drücken Sie Clear Settings. Das LCD zeigt den aktuellen Kopierstatus an. Sie können verschiedene Kopiereinstellungen vornehmen. Kopienanzahl Normal oder sortiert Vorlagenart Kopienkontrast Verkleinern/Vergrößern oder besondere Kopieroption Kopieren 51
62 Vergrössern und Verkleinern 1 Legen Sie das Dokument mit der zu kopierenden Seite nach oben in den Vorlageneinzug oder mit der zu kopierenden Seite nach unten auf das Vorlagenglas. 2 Falls Sie mehrmals kopieren möchten, geben Sie die gewünschte Kopienanzahl über die Zifferntasten ein (bis zu 99). 3 Drücken Sie Enlarge/Reduce 4 Wählen Sie mit oder die gewünschte Vergrösserungs- oder Verkleinerungsstufe. Sie können auf 141%, 150%, 200% oder 400% vergrössern, indem Sie die Taste drücken oder Sie können auf 71 %, 50 % oder 25 % der Originalgrösse verkleinern, indem Sie die Taste drücken oder Sie können mit oder die Einstellung Manuell wählen, um anschliessend die gewünschte Vergrösserungs-/Verkleinerungsstufe (zwischen 25% und 400%) mit den Zifferntasten einzugeben. Zum Beispiel: 5, 3 zum Verkleinern auf 53%. 5 Drücken Sie Set. 6 Drücken Sie Copy oder drücken Sie oder, um weitere Kopiereinstellungen vorzunehmen. Wenn eine Vergrösserungs- oder Verkleinerungsstufe gewählt ist, können die Ausgabearten 2 1, 4 1 und Poster nicht verwendet werden. Kopienkontrast Sie können den Kontrast wie folgt erhöhen oder verringern. 1 Legen Sie das Dokument mit der zu kopierenden Seite nach oben in den Vorlageneinzug oder mit der zu kopierenden Seite nach unten auf das Vorlagenglas. 2 Falls Sie mehrmals kopieren möchten, geben Sie die gewünschte Kopienanzahl über die Zifferntasten ein (bis zu 99). 3 Drücken Sie Contrast. + 4 Drücken Sie, um den Kontrast der Kopie zu verrin- {,} dann SET gern, oder, um den Kontrast zu erhöhen. Drücken Sie dann Set. 5 Drücken Sie Copy oder drücken Sie oder, um weitere Einstellungen vorzunehmen. 52 Kapitel 9
63 Taste Options Mit dieser Taste können die folgenden Einstellungen gewählt werden. Diese Einstellungen gelten nur für die unmittelbar folgenden Kopien. Sie werden jeweils 45 Sekunden nach dem Kopieren wieder auf die Grundeinstellungen zurückgesetzt. Drücken Sie Options Funktion Optionen Werkseitige Einstellung Kopienanzahl Kopienanzahl:XX 01 Vorlagenart Auto/Text/Foto Auto Normal/Sortiert Normal/Sortiert Normal Ausgabe 2 1 / 4 1 / Poster / Aus Aus Papier Dünnes Papier/Normal/Dickes Papier/ Dickeres Papier/Folie Normal Vorlagenart Mit dieser Funktion können Sie die Auflösung entsprechend der Art der zu kopierenden Vorlage einstellen (Text, Auto oder Foto). 1 Legen Sie das Dokument mit der zu kopierenden Seite nach oben in den Vorlageneinzug oder mit der zu kopierenden Seite nach unten auf das Vorlagenglas. 2 Falls Sie mehrmals kopieren möchten, geben Sie die gewünschte Kopienanzahl über die Zifferntasten ein (bis zu 99). 3 Drücken Sie Options, wählen Sie mit oder die Anzeige Vorlagenart und drücken Sie dann Set. 4 Wählen Sie mit oder die gewünschte Einstellung und drücken Sie Set. Text (reiner Text) Auto (Zeichnungen, Grafiken oder jede beliebige Kombination einschliesslich Fotos) Foto (nur Foto) 5 Drücken Sie Copy oder drücken Sie oder, um weitere Einstellungen vorzunehmen. Sortiert kopieren (mit dem Vorlageneinzug) Zum mehrfachen Kopieren einer mehrseitigen Vorlage können Sie wählen, ob die Kopien sortiert (Seite 1, 2, 1, 2) oder normal (1, 1, 2, 2) ausgegeben werden sollen. 1 Legen Sie das Dokument mit der zu kopierenden Seite nach oben in den Vorlageneinzug. 2 Geben Sie über die Zifferntasten die gewünschte Kopienanzahl ein (bis zu 99). 3 Drücken Sie Options. Wählen Sie mit oder die Einstellung Normal/Sortiert und drücken Sie Set. 4 Wählen Sie mit oder die Einstellung Sortiert und drücken Sie Set. 5 Drücken Sie Copy oder drücken Sie oder, um weitere Einstellungen vorzunehmen. Kopieren Kopieren 53
64 Ausgabeart (mit dem Vorlageneinzug) Sie können Papier sparen, indem Sie 2 oder 4 Seiten auf ein Blatt kopieren. 1 Legen Sie das Dokument mit der zu kopierenden Seite nach oben in den Vorlageneinzug. 2 Geben Sie über die Zifferntasten die gewünschte Kopienanzahl (bis zu 99) ein. 3 Drücken Sie Options, wählen Sie mit oder die Anzeige Ausgabe und drücken Sie Set. 4 Wählen Sie mit oder die Einstellung 2 1, 4 1 oder Aus und drücken Sie Set. 5 Drücken Sie Copy oder drücken Sie oder, um weitere Einstellungen vorzunehmen. Ausgabeart (mit dem Vorlagenglas) Sie können Papier sparen, indem Sie 2 oder 4 Seiten auf ein Blatt kopieren. Sie können über das Vorlagenglas auch z. B. ein Foto vergrössert auf mehreren Seiten ausdrucken lassen, so dass es zu einem Poster zusammengeklebt werden kann. 1 Legen Sie das Dokument mit der zu kopierenden Seite nach unten auf das Vorlagenglas. 2 Geben Sie über die Zifferntasten die gewünschte Kopienanzahl (bis zu 99) ein. 3 Drücken Sie Options, wählen Sie mit oder die Anzeige Ausgabe und drücken Sie Set. 4 Wählen Sie mit oder die Einstellung 2 1, 4 1, Poster oder Aus und drücken Sie Set. 5 Drücken Sie Copy. Wenn Sie in Schritt 4 die Option 2 1 oder 4 1 gewählt haben, legen Sie jeweils das nächste Dokument auf das Vorlagenglas und drücken Sie Set. Nachdem alle Dokumente eingelesen wurden, drücken Sie Copy. Nä.Seite:SET Beenden:COPY Die Ausgabearten 2 1, 4 1 oder Poster können nicht verwendet werden, wenn mit der Taste Enlarge/Reduce eine Vergrösserungs- oder Verkleinerungsstufe gewählt wurde. Beachten Sie, dass die Poster-Funktion nur verwendet werden kann, wenn das Dokument über das Vorlagenglas (nicht über den Vorlageneinzug) kopiert wird. Die Poster-Funktion kann nur verwendet werden, wenn einmal kopiert wird Kapitel 9
65 Poster Sie können ein Foto auf Postergrösse vergrössern lassen. Kopieren Kopieren 55
66 Papier Sie können die folgenden Papiersorten zum Kopieren verwenden. Damit Sie die beste Kopierqualität erhalten, sollten Sie das MFC auf die zum Kopieren verwendete Papiersorte einstellen: Dünnes Papier (60-69 g/m 2 ) Für dünnes Papier Normal (70-95 g/m 2 ) Für normales Papier Dickes Papier ( g/m 2 ) Für schwereres oder raues Papier Dickeres Papier ( g/m 2 ) Für schweres und raues Papier oder Briefpaper Folie Für OHP-Folien 1 Drücken Sie Options, wählen Sie mit oder die Anzeige Papier und drücken Sie Set. 2 Wählen Sie mit oder die Einstellung entsprechend dem verwendeten Papier und drücken Sie Set. 3 Drücken Sie Copy oder drücken Sie oder, um weitere Einstellungen vorzunehmen. Kopieren - Grundeinstellungen Grundeinstellungen ändern Die Grundeinstellungen zum Kopieren gelten für alle Dokumente und bleiben wirksam, bis sie wieder im Funktionsmenü (Menu, 3) geändert werden. Sie können die Grundeinstellungen für die Vorlagenart und den Kopienkontrast ändern sowie die Papiersorte angeben. Zum Ändern der Grundeinstellungen drücken Sie Menu, dann 3. Wählen Sie die zu ändernde Funktion durch Eingabe der entsprechenden Ziffer (z. B. 2 für Kontrast). Wählen Sie dann mit oder die gewünschte Einstellung und speichern Sie diese, indem Sie Set drücken. Drücken Sie Stop/Exit, um das Menü zu verlassen oder wählen Sie mit oder die nächste Einstellung, die geändert werden soll. Drücken Sie Menu, dann 3: 1.Vorlagenart Auto Text Foto 2.Kontrast + 3.Papier Dünn Normal Dick Dicker werkseitige Einstellung 56 Kapitel 9
67 Vorlagenart Mit dieser Funktion können Sie die Auflösung entsprechend der Art der verwendeten Vorlage (Auto, Text oder Foto) einstellen. 1 Drücken Sie Menu, 3, 1. 2 Wählen Sie mit oder die gewünschte Einstellung und drücken Sie Set. Text (reiner Text) Auto (Zeichnungen, Grafiken oder jede beliebige Kombination einschliesslich Fotos) Foto (nur Foto) 3 Drücken Sie Stop/Exit. Kopienkontrast Sie können den Kontrast wie folgt erhöhen oder verringern. 1 Drücken Sie Menu, 3, 2. 2 Drücken Sie, um den Kopienkontrast zu verringern, oder, um den Kontrast zu erhöhen. Drücken Sie dann Set. 3 Drücken Sie Stop/Exit. Papier Sie können die folgenden Papiersorten zum Kopieren verwenden. Damit Sie die beste Kopierqualität erhalten, sollten Sie das MFC auf die zum Kopieren verwendete Papiersorte einstellen: Dünn (60-69 g/m 2 ) Für dünnes Papier Normal (70-95 g/m 2 ) Für normales Papier Dick ( g/m 2 ) Für schwereres oder raues Papier Dicker ( g/m 2 ) Für schweres und raues Papier oder Briefpaper 1 Drücken Sie Menu, 3, 3. 2 Wählen Sie mit oder die Einstellung entsprechend dem verwendeten Papier und drücken Sie Set. 3 Drücken Sie Stop/Exit. Kopieren Kopieren 57
68 10 Drucken unter Windows Besondere Druckfunktionen Drucken unter Windows Die Druckertreiber für Microsoft Windows 95, 98, 98SE, ME, Windows NT Workstation Version 4.0 und 2000 Professional sind auf der mitgelieferten CD-ROM enthalten. Sie können den gewünschten Treiber einfach mit dem Brother Installationsprogramm unter Windows installieren (siehe Schnellstart-Anleitung). Die Treiber unterstützen den Brother Kompressionsmodus zur Erhöhung der Geschwindigkeit beim Drucken mit Windows -Anwendungen, und ermöglichen es, verschiedene Druckerfunktionen, einschliesslich des Tonersparmodus und benutzerdefinierter Formate, einzustellen. Erweitertes Speichermanagement Das MFC ist mit der Brother Datenkompressions-Technik ausgestattet, die Grafikdaten und geladene Schriften automatisch komprimiert und so den Speicher des MFC optimal nutzt. Dadurch werden Speicherfehler vermieden, und es können die meisten Seiten mit 600 dpi Grafiken sowie Textdaten, einschliesslich grosser Schriften, mit dem Standardspeicher gedruckt werden. Gleichzeitig drucken und faxen Das Gerät kann auch vom Computer gesendete Daten drucken, während es Faxe sendet bzw. im Speicher empfängt oder Daten in den Computer einscannt. Wenn das Gerät jedoch ein Dokument kopiert oder ein Fax auf Papier empfängt, unterbricht es den PC-Ausdruck und setzt ihn automatisch fort, wenn das Kopieren bzw. der Faxausdruck abgeschlossen ist. Das Senden von Faxen wird auch während des Ausdrucks von PC-Daten fortgesetzt. Brother Resource-Manager Zur Verwendung des MFC mit einem Windows PC muss der Brother Resource-Manager geladen sein. Die Brother MFC Software Suite und der Druckertreiber laden den Resource-Manager jeweils automatisch. Der Resource-Manager ermöglicht die Verwendung der bi-direktionalen parallelen Schnittstelle des MFC als Kommunikationsschnittstelle zum Faxen und Scannen und als parallelen Anschluss für den Windows GDI-Druck. Der Resource-Manager wird zusammen mit den Brother- Treibern installiert. Drucken Multifunktionskassette Über die Multifunktionskassette können Normalpapier und Folien eingezogen werden. Wenn das MFC Daten vom Computer empfängt, startet es den Druckvorgang durch Einziehen eines Blatt Papiers aus der Multifunktionskassette. Wählen Sie den Druckbefehl in Ihrem Anwendungsprogramm. Ihr Computer sendet einen Druckbefehl und Druckdaten zum MFC. Im Display werden Datum und Uhrzeit sowie Datenempfang angezeigt. Bei mehrseitigen Dokumenten wird jeweils die nächste Seite automatisch ausgedruckt. 58 Kapitel 10
69 Sie können Papierquelle, Papierformat und Druckausrichtung in Ihrem Anwendungsprogramm wählen. Falls das Anwendungsprogramm keine benutzerdefinierten Papierformate unterstützt, sollten Sie das nächstgrössere Papierformat wählen. Ändern Sie dann den linken und rechten Rand im Anwendungsprogramm entsprechend der Grösse des Papiers. Etiketten, Umschläge, stärkeres Papier und Karten müssen über den manuellen Schacht eingezogen werden. Manuelle Papierzufuhr Über der Multifunktionskassette befindet sich ein Schacht für die manuelle Papierzufuhr. In diesen Schacht können z. B. besondere Papiersorten Blatt für Blatt eingelegt werden. Dazu muss das Papier, das sich in der Multifunktionskassette befindet, nicht herausgenommen werden (siehe Verwendbare Druckmedien, Seite 63.). Zum Bedrucken von Etiketten Umschlägen und Karten muss der manuelle Schacht verwendet werden (siehe Bedrucken von Umschlägen, stärkerem Papier und Karten, Seite 60). Verwenden Sie nur für Laserdrucker geeignete Etiketten und Umschläge. Durch ungeeignete Druckmedien kann die Trommeloberfläche beschädigt oder verschmutzt werden, wodurch Probleme beim Drucken auftreten können. Blatt in den manuellen Schacht einlegen Wenn Sie nur ein einzelnes Blatt aus dem manuellen Schacht bedrucken möchten, müssen Sie die manuelle Zufuhr nicht im Dialogfeld "Drucken" einstellen. 1 Legen Sie das Papier mittig mit der zu bedruckenden Seite nach oben bis zum Anschlag in den Schacht ein. Zum Bedrucken im Hochformat (Portrait) legen Sie es längs, für das Querformat quer in den Schacht. 2 Richten Sie die Papierführungen des manuellen Schachtes entsprechend der Breite des Papiers aus. Drucken/Scannen Manueller Schacht Drucken unter Windows 59
70 Mehrseitiges Dokument mit manueller Zufuhr drucken 1 Öffnen Sie das Dialogfeld "Drucken" des Windows -Druckertreibers und wählen Sie als Papierquelle die manuelle Papierzufuhr. Legen Sie wie oben beschrieben ein Blatt Papier ein. Das MFC startet den Ausdruck der ersten Seite automatisch. 2 Nachdem die erste Seite bedruckt wurde, erscheint die Aufforderung, das nächste Blatt einzulegen. 3 Legen Sie ein Blatt ein. 4 Wiederholen Sie Schritt 2 und 3, bis alle Seiten gedruckt sind. Bedrucken von Umschlägen, stärkerem Papier und Karten Einzelblatt Papier einlegen Wenn Sie ein Blatt in den manuellen Schacht einlegen und im Drucker-Dialogfeld nicht die manuelle Zufuhr gewählt ist, zieht das MFC das erste Blatt aus dem manuellen Schacht ein und alle folgenden Blätter aus der Multifunktionskassette. Wenn die Abdeckung an der Rückseite des Gerätes geöffnet ist, kann das Papier gerade vom manuellen Schacht zum Ausgabefach an der Rückseite des Gerätes geleitet werden, ohne dass es gedreht werden muss. Benutzen Sie dieses Verfahren zum Bedrucken von Umschlägen, stärkerem Papier und Karten. 1 Wählen Sie im Druckertreiber die manuelle Papierzufuhr. 2 Leiten Sie den Druckvorgang wie gewohnt ein. 3 Öffnen Sie die Abdeckung an der Rückseite des Gerätes. 4 Stellen Sie die Papierführungen des manuellen Schachts entsprechend der Breite des verwendeten Papiers ein. 5 Legen Sie ein Blatt in den manuellen Schacht so weit ein, dass die Vorderkante die Papiereinzugsrollen berührt. Lassen Sie das Blatt los, es wird vom MFC eingezogen. 6 Nachdem das Gerät das Blatt bedruckt und an der Rückseite ausgeworfen hat, wartet es darauf, dass das nächste Blatt eingelegt wird. Legen Sie jeweils das nächste Blatt ein, wie in Schritt 5 beschrieben. 7 Wenn alle Blätter bedruckt sind, schliessen Sie die Abdeckung an der Rückseite des Gerätes. 60 Kapitel 10 Transparentfolien sollten Sie nach dem Ausdruck direkt aus dem Ausgabefach herausnehmen, um zu vermeiden, dass die Schrift durch das Übereinanderliegen von Folien verschmiert.
71 Ausgabe mit der Druckseite nach unten Das MFC gibt das Papier mit der Druckseite nach unten in das Ausgabefach vorne am Gerät aus. Ziehen Sie die Verlängerung des oberen Ausgabefaches aus, um die ausgegebenen Seiten zu stützen. Transparentfolien sollten Sie nach dem Ausdruck direkt aus dem Ausgabefach herausnehmen, um zu vermeiden, dass die Schrift durch das Übereinanderliegen von Folien verschmiert. Manuell beidseitig bedrucken (Duplex-Druck) Der mitgelieferte Druckertreiber für Windows 95, 98, 98SE, ME und Windows NT Workstation Version 4.0 ermöglicht das manuelle beidseitige Bedrucken des Papiers. (Genauere Informationen finden Sie im Hilfe-Bildschirm des Druckertreibers.) Das MFC druckt zuerst alle gerade nummerierten Seiten. Danach werden Sie durch eine Meldung des Windows -Treibers aufgefordert, das Papier neu einzulegen. Legen Sie das bedruckte Papier wie unten gezeigt mit der bedruckten Seite nach oben in die Multifunktionskassette ein, um die Rückseite des Papiers zu bedrucken. Glätten Sie das Papier, bevor Sie es neu einlegen, damit kein Papierstau entsteht. Wir empfehlen, kein sehr dünnes oder sehr dickes Papier zu verwenden. Drucken/Scannen Drucken unter Windows 61
72 Reset-Taste Beim manuellen beidseitigen Bedrucken kann es vorkommen, dass ein Papierstau entsteht oder die Druckqualität nicht so gut wie beim normalen Drucken ausfällt. Mit dieser Taste können Daten im Druckerspeicher gelöscht werden. Druckermenü-Funktionen Liste der internen Schriften drucken Sie können wie folgt eine Liste mit Schriftbeispielen der internen Schriften ausdrucken lassen. 1 Drücken Sie Menu, 4, 1, 1. 2 Drücken Sie Fax Start. Die Liste wird ausgedruckt. 3 Drücken Sie Stop/Exit. Drucker-Konfigurationsliste drucken Sie können auch eine Liste mit den aktuellen Druckereinstellungen ausdrucken lassen. 1 Drücken Sie Menu, 4, 1, 2. 2 Drücken Sie Fax Start. Die Liste wird ausgedruckt. 3 Drücken Sie Stop/Exit. Zurücksetzen auf werkseitige Einstellungen Sie können das MFC wieder auf die werkseitigen Einstellungen zurücksetzen. Die permanenten Schriften bleiben dabei erhalten, temporäre Makros werden jedoch gelöscht. 1 Drücken Sie Menu, 4, 2. Im Display erscheint: 2 Drücken Sie 1, um das Gerät auf die werkseitigen Einstellungen zurückzusetzen oder drücken Sie 2, um das Menü ohne Zurücksetzen des Druckers zu verlassen. 3 Drücken Sie Stop/Exit. 1.Reset 2.Nein 62 Kapitel 10
73 Verwendbare Druckmedien Um die beste Druckqualität zu erhalten, ist es wichtig, dass Sie das richtige Druckmedium verwenden. Papierart Multifunktionskassette (obere und optiona- Einzelblatt le untere Kassette) Fassungsvermögen der Multifunktionskassette Papierformat A4, Letter, Legal, B5 (ISO), A5, A6 (nur für obere Kassette), Executive Manueller Schacht Einzelblatt A4, Letter, Legal, B5(ISO), A5, A6, Executive, benutzerdefiniert x mm Umschläge DL, C5, COM-10, Monarch Postkarten x mm Etiketten / Folien A4, Letter Multifunktionskassette: Bis zu 27 mm Höhe (bis zur Markierung), ca. 250 Blatt (80 g/m 2 ) oder 10 Folien Fassungsvermögen der Papierablage: Ca. 150 Blatt A4/Letter-Format (80 g/m 2 ) Papierspezifikationen für die Multifunktionskassette Einzelblatt Gewicht 60 bis 105 g/m 2 Stärke 0,08 bis 0,13 mm Feuchtigkeitsgehalt 4% bis 6% des Gewichts Glätte 100 bis 250 (Sheffield) Papierspezifikationen für den manuellen Schacht: Einzelblatt Umschläge Gewicht 60 bis 161 g/m 2 75 bis 90 g/m 2 Stärke 0,08 bis 0,2 mm 0,084 bis 0,14 mm Feuchtigkeitsgehalt 4% bis 6% des Gewichts 4% bis 6% des Gewichts Glätte 100 bis 250 (Sheffield) 100 bis 250 (Sheffield) Drucken/Scannen Empfohlene Papiersorten Einzelblatt: Etiketten: Transparentfolien: Normales Kopierpapier Etiketten für Laserdrucker Transparentfolien für Laserdrucker Drucken unter Windows 63
74 11 Druckertreiber (Windows ) Verwenden des Brother MFC-9880 Druckertreibers Ein Druckertreiber übersetzt die vom Computer gesendeten Daten mit Hilfe einer Drucker- oder Seitenbeschreibungssprache in das vom jeweiligen Drucker benötigte Format. Die Druckertreiber für das MFC befinden sich auf der mitgelieferten CD-ROM. Der aktuellste Druckertreiber kann auch jeweils von der Brother Solutions Center Website heruntergeladen werden. Druckertreiber für Windows 95, 98, 98SE, ME, Windows NT Workstation Version 4.0 Die in diesem Kapitel gezeigten Bildschirmabbildungen zeigen die Windows 98 Bildschirme. Je nachdem, welches Windows Betriebssystem Sie verwenden, kann das am Monitor angezeigte Bild von den Abbildungen abweichen. Weitere Informationen erhalten Sie in der Online-Hilfe des Druckertreibers. Registerkarte Grundeinstellungen Wählen Sie Papiergrösse, Mehrseitendruck und Ausrichtung. 2. Wählen Sie die Anzahl Kopien und das Druckmedium. 3. Wählen Sie die Papierquelle für die Erste Seite und die Anderen Seiten. 64 Kapitel 11
75 Papiergrösse Wählen Sie im Dropdown-Listenfeld die Papiergrösse entsprechend dem zum Drucken eingelegten Papier. Mehrseitendruck Mit dieser Funktion können durch Verkleinerung des Ausdruckes mehrere Seiten auf ein Blatt gedruckt werden oder durch Vergrösserung beim Ausdruck eine Seite, z. B. zum Erstellen eines Posters, auf mehrere Blätter verteilt gedruckt werden. Zum Beispiel: 4 auf 1 Zum Beispiel: 1 auf 2x2 Seiten Rahmen Für den Ausdruck mehrerer Seiten auf ein Blatt mit Hilfe der Mehrseitendruck-Funktion können Sie wählen, ob um die einzelnen Seiten ein durchgezogener, ein gestrichelter oder gar kein Rahmen gezogen werden soll. Ausrichtung Wählen Sie hier, ob im Hoch- oder Querformat gedruckt werden soll. Hochformat Querformat Kopien Legt fest, wie oft das Dokument gedruckt werden soll. Sortieren Diese Funktion kann nur eingestellt werden, wenn mehrere Seiten und mehr als eine Kopie gewählt wurden. Wenn Sortieren aktiviert ist, werden zuerst alle Seiten des Dokumentes einmal ausgedruckt und anschliessend der Ausdruck des gesamten Dokumentes wiederholt, bis die angegebene Kopienanzahl erreicht ist. Wenn diese Option nicht aktiviert ist, werden zuerst alle Kopien der ersten Seite, dann alle Kopien der zweiten Seite usw. ausgedruckt. Drucken/Scannen Sortieren aktiviert Sortieren nicht aktiviert Druckertreiber (Windows ) 65
76 Druckmedium Sie können die folgenden Druckmedien verwenden. Um die optimale Druckqualität zu erhalten, sollten Sie hier die Einstellung entsprechend dem zum Drucken verwendeten Papier wählen. Normalpapier Dünnes Papier Dickes Papier Dickeres Papier Briefpapier Folien Zur Verwendung von Standardpapier wählen Sie Normalpapier. Für schwereres oder raues Papier und für Briefumschläge wählen Sie Dickes Papier oder Dickeres Papier. Für besonders starkes bzw. raues Papier wählen Sie Briefpapier und zum Bedrucken von OHP-Folien wählen Sie Folien. Papierquelle Erste Seite In Listenfeld Erste Seite können Sie wählen, aus welcher Papierquelle die erste Seite des Dokumentes eingezogen werden soll. Automatischer Einzug Kassette 1 (obere Kassette) Kassette 2 (optionale untere Kassette) Manuell Die erste Seite wird aus der ersten Papierquelle eingezogen, für die das dem Dokument entsprechende Papierformat eingestellt ist (siehe Papierquelle einstellen, Seite 75). Die erste Seite wird aus der oberen Multifunktionskassette eingezogen. Die erste Seite wird aus der optionalen unteren Multifunktionskassette eingezogen. Die erste Seite wird aus dem manuellen Schacht eingezogen. Wenn Sie Kassette 1, Kassette 2 oder Manuell wählen, wird die entsprechende Papierquelle im Druckertreiber-Fenster hervorgehoben. Andere Seiten Die restlichen Seiten des Dokumentes werden aus der hier gewählten Papierquelle eingezogen. Wie auf der ersten Seite Kassette 1 (obere Kassette) Kassette 2 (optionale untere Kassette) Manuell 66 Kapitel 11
77 Registerkarte Erweitert Klicken Sie auf das entsprechende Symbol, um die folgenden Einstellungen zu ändern: 1. Druckqualität 2. Duplex 3. Wasserzeichen 4. Seiteneinstellungen 5. Geräteoptionen Druckqualität Auflösung Es können die folgenden Auflösungen gewählt werden: 300 dpi 600 dpi Drucken/Scannen Tonersparmodus Durch Aktivieren dieser Option können Sie Toner sparen. Der Ausdruck wird dadurch etwas heller. Einstellung für Druckoptimierung (nur unter Windows 95/98/98SE/Me) Die Druckoptimierung wird zur Steigerung der Druckqualität in Abhängigkeit von der Art des zu druckenden Dokumentes (Foto, Grafik oder eingescanntes Bild) verwendet. Wenn Auto (Empfohlen) gewählt ist, druckt das MFC automatisch mit den besten Einstellungen. Wenn Sie Manuell aktivieren und dann auf Einstellen klicken, können Sie Helligkeit, Kontrast und die Grafikqualität manuell einstellen. Druckertreiber (Windows ) 67
78 Manueller Duplex-Druck Klicken Sie auf das Duplex-Symbol, um Einstellungen für den manuellen Duplexdruck vorzunehmen. Duplex manuell Diese Funktion wird zum beidseitigen Bedrucken des Papiers verwendet. Aktivieren Sie dazu Duplex manuell und wählen Sie eine der jeweils 6 Ausdruckarten für Hoch- und Querformat. Beim manuellen Duplexdruck werden zuerst alle Seiten mit gerader Seitennummer gedruckt. Dann wird der Ausdruck unterbrochen und es werden Anweisungen zum Neueinlegen des Papiers angezeigt. Nachdem Sie das Papier wieder eingelegt haben, klicken Sie auf OK, um die Seiten mit ungeraden Seitennummern auszudrucken. Bindekante-/Bundverschiebung Wenn Sie diese Option aktivieren, können Sie die Verschiebung der Bindekante in Zoll oder Millimeter angeben (0 203,2 mm oder 0 8 Zoll). 68 Kapitel 11
79 Wasserzeichen Aktivieren Sie Wasserzeichen benutzen, um ein Bild, ein Logo oder einen Text als Wasserzeichen in Ihr Dokument einzufügen. Dazu können Sie eines der vorgegebenen Wasserzeichen benutzen, eine Bitmap-Datei verwenden oder selbst einen Text eingeben. Wasserzeichen benutzen Aktivieren Sie dieses Kontrollkästchen, wenn Sie Wasserzeichen verwenden möchten. Es können dann die im Folgenden erklärten Einstellungen vorgenommen werden. Wasserzeichen auswählen Wählen Sie das gewünschte Wasserzeichen. Im Hintergrund Wenn diese Option aktiviert ist, erscheint das Wasserzeichen im Hintergrund des Dokumentes. Wenn diese Option deaktiviert ist, erscheint das Wasserzeichen im Vordergrund, d. h. über dem Text des Dokumentes. Drucken/Scannen Wasserzeichen drucken Sie können hier festlegen, auf welchen Seiten das Wasserzeichen ausgedruckt werden soll: Auf allen Seiten Nur auf der ersten Seite Ab der zweiten Seite Benutzerdefiniert Wenn Sie Benutzerdefiniert wählen, können Sie unter Benutzerdefinierte Seiteneinstellungen verschiedene Wasserzeichen für die einzelnen Seiten auswählen. Tragen Sie dazu im Feld Seite die Seitennummer ein und wählen Sie im Feld Titel, das Wasserzeichen, das auf diese Seite gedruckt werden soll, aus. Klicken Sie dann auf Hinzufügen. Druckertreiber (Windows ) 69
80 Wasserzeichen bearbeiten bzw. neues Wasserzeichen hinzufügen Sie können die Grösse und die Position des Wasserzeichens auf der Seite festlegen, indem Sie das gewünschte Wasserzeichen in der Liste auswählen und dann auf die Schaltfläche Bearbeiten klicken. Um ein neues Wasserzeichen hinzuzufügen, klicken Sie auf die Schaltfläche Neu. Titel Geben Sie hier beim Erstellen eines neuen Wasserzeichens einen Namen ein, über den das Wasserzeichen in der Wasserzeichenliste ausgewählt werden kann. Art des Wasserzeichens Wählen Sie Text, wenn Text als Wasserzeichen, oder Bitmap, wenn eine Bitmap-Grafik als Wasserzeichen verwendet werden soll. Text für Wasserzeichen Geben Sie in das Feld Text den Text ein, der als Wasserzeichen gedruckt werden soll, und wählen Sie Schriftart, Grösse, Grauton und Stil. Bitmap für Wasserzeichen Geben Sie den Dateinamen und den Ordner, in dem die gewünschte Bitmap gespeichert ist, in das Feld Datei ein oder klicken Sie auf Durchsuchen, um den Ordner und die Datei zu wählen. Falls gewünscht, können Sie im Feld Skalierung eine Vergrösserungs- bzw. Verkleinerungsstufe für die Grafik wählen bzw. eingeben. Position Hier können Sie die Position auf der Seite festlegen, an der das Wasserzeichen gedruckt werden soll. 70 Kapitel 11
81 Seiteneinstellung Mit den Skalierungsoptionen können Sie den Ausdruck verkleinern oder vergrössern. 1. Aktivieren Sie Aus, wenn das Dokument ohne Vergrösserung/Verkleinerung gedruckt werden soll. 2. Aktivieren Sie An Papiergrösse anpassen, wenn das Dokument eine andere Grösse hat als das verwendete Papier. Sie können dann die Grösse des zum Ausdruck verwendeten Papiers im Listenfeld Ausgabe Papiergrösse wählen. 3. Aktivieren Sie Frei, um selbst eine Verkleinerungs- oder Vergrösserungsstufe anzugeben. Aktivieren Sie Spiegeldruck, um die Seite spiegelverkehrt zu drucken, und/oder Umkehrdruck, um die Seite um 180 zu drehen. Drucken/Scannen Druckertreiber (Windows ) 71
82 Geräteoptionen Hier können Sie die folgenden Druckerfunktionen wählen: Quick Print Setup Administrator (nur für Windows 95, 98, 98SE, ME) Datum und Uhrzeit drucken Quick Print Setup Die Funktion Quick Print Setup ermöglicht es, Druckertreibereinstellungen schnell und einfach zu wählen. Mit dem Quick Print Setup lassen sich die Einstellungen einfach durch Klicken mit der Maus auf das Druckersymbol in der Taskleiste anzeigen und ändern. Wählen Sie zur Verwendung dieser Funktion in den Geräteoptionen Quick Print Setup und aktivieren Sie Ein. 72 Kapitel 11
83 Administrator (nur für Windows 95/98/98SE/Me) Mit den Administratoreinstellungen können Sie die Einstellungen für Kopien, Skalierung und Wasserzeichen sperren, damit nur nach Eingabe des richtigen Kennwortes Mehrfachkopien und Verkleinerungen/Vergrösserungen angefertigt oder Wasserzeichen-Einstellungen geändert werden können. Bewahren Sie das eingegebene Kennwort an einem sicheren Platz auf, an dem Sie es jederzeit wieder finden. Wenn Sie das Kennwort nicht mehr wissen, können die genannten Einstellungen nicht mehr verwendet werden. Drucken/Scannen Druckertreiber (Windows ) 73
84 Datum und Uhrzeit drucken Wenn Sie diese Funktion aktivieren wird das Systemdatum und die Systemuhrzeit des Computers automatisch auf Ihre Dokumente gedruckt. Klicken Sie auf Einstellen, um Format, Position und Schriftart der zu druckenden Zeitangaben zu wählen. Sie können wählen, ob der Hintergrund der Zeitangaben Deckend (als rechteckiges Feld) oder Transparent gedruckt werden soll. Wenn Deckend gewählt ist, kann der Grauton des Hintergrundes gewählt werden. Das im Formatfeld angezeigte Datum, dient nur als Beispiel für das Format, in dem das Datum gedruckt wird. Auf die Dokumente wird jeweils die beim Ausdruck aktuelle Systemzeit gedruckt. 74 Kapitel 11
85 Registerkarte Zubehör In der Registerkarte Zubehör kann eingestellt werden, welches Papierformat in die einzelnen Papierquellen eingelegt ist. Ausserdem kann Zubehör, wie die untere Multifunktionskassette, hinzugefügt werden, damit der Druckertreiber die zusätzlich verfügbaren Funktionen anzeigt. Papierquelle einstellen Wählen Sie hier die Papierquelle aus und wählen Sie dann im Listenfeld Papiergrösse die Grösse entsprechend dem eingelegten Papier. Klicken Sie dann auf Aktualisieren. (Die Einstellung der Papiergrösse für die einzelnen Papierquellen ist zur Verwendung der Funktion Automatischer Einzug in der Registerkarte Grundeinstellungen notwendig.) Standardquelle Hier können Sie wählen, aus welcher Papierquelle das Papier eingezogen wird, wenn das Dokumentenformat keiner der für die einzelnen Papierquellen eingestellten Papiergrössen entspricht. Drucken/Scannen Druckertreiber (Windows ) 75
86 Verfügbare Optionen Nach der Installation einer optionalen Multifunktionskassette müssen Sie diese Kassette zum Druckertreiber hinzufügen, um die neue Papierquelle verwenden zu können. Wählen Sie die Produktbezeichnung (LT-400) unter Verfügbare Optionen aus und klicken Sie auf Hinzufügen. Die optionale Multifunktionskassette wird nun unter Installiert angezeigt und die Geräteabbildungen im Druckertreiber zeigen nun das MFC mit installierter zweiter Multifunktionskassette. 76 Kapitel 11
87 Registerkarte Support Auf dieser Registerkarte finden Sie Informationen über die Druckertreiberversion und Druckertreibereinstellungen. Zusätzlich können Sie über diese Registerkarte die Verbindung zur Brother Solutions Center Website und zu den Webseiten für das Druckertreiber-Update herstellen. Brother Solutions Center Das Brother Solutions Center ist eine Website die Ihnen verschiedene Informationen über Ihr Brother Produkt einschliesslich FAQ s (häufig gestellte Fragen), Benutzerhandbücher, Treiber-Updates und Tipps zur Verwendung des Gerätes liefert. Web Update Web Update sucht auf der Brother Website nach neuen Druckertreiberversionen und lädt diese automatisch, um den Druckertreiber auf Ihrem System zu aktualisieren. Einstellung prüfen Klicken Sie hier, um sich eine Liste mit den aktuellen Druckertreibereinstellungen anzeigen zu lassen. Drucken/Scannen Druckertreiber (Windows ) 77
88 Druckertreiber für Windows 2000 Der Windows 2000 Treiber verwendet die Treiber-Architektur von Microsoft. Registerkarte Allgemein Druckeinstellungen Klicken Sie in der Registerkarte Allgemein auf Druckeinstellungen, um die Registerkarte Layout anzeigen zu lassen. Registerkarte Layout 78 Kapitel 11
89 Orientierung Wählen Sie hier, ob im Hochformat oder im Querformat gedruckt werden soll. Hochformat Querformat Seiten pro Blatt Sie können 1, 2, 4, 6, 9 oder 16 Seiten auf ein Blatt Papier drucken. Die einzelnen Seiten werden dann automatisch so verkleinert, dass sie auf ein Blatt passen. 2 auf 1 4 auf 1 Registerkarte Papier/Qualität Drucken/Scannen Fachauswahl Papierquelle Die folgenden Papierquellen können gewählt werden: Automatisch auswählen, Automatisch, Oberer Papierschacht, Unterer Papierschacht (optionale untere Papierkassette) und Manuelle Papierzufuhr. Wenn Automatisch auswählen eingestellt ist, zieht das MFC das Papier automatisch aus der Papierquelle ein, in die das der Dokumentengrösse entsprechende Papierformat eingelegt ist. Druckertreiber (Windows ) 79
90 Die Option Automatisch ist nur für Geräte vorgesehen, die das Format des eingelegten Papiers automatisch ermitteln können. Sie kann für das MFC nicht verwendet werden. Papierart Um die Einstellung Automatisch auswählen zu verwenden, muss in der Registerkarte Geräteeinstellungen angegeben werden, welches Papierformat in die jeweilige Papierquelle eingelegt ist (siehe Registerkarte Geräteeinstellungen, Seite 81). Um die optimale Druckqualität zu erhalten, sollten Sie hier die Einstellung entsprechend dem zum Drucken verwendeten Papier wählen: Regulär Dickes Papier Dickeres Papier Transparenzfolie Zur Verwendung von Normalpapier wählen Sie die Einstellung Regulär. Für schwereres Papier, Umschläge oder raues Papier, wählen Sie Dickeres Papier oder Dickes Papier. Zum Bedrucken von OHP-Folien wählen Sie Transparenzfolie. Erweitert Klicken Sie auf Erweitert in der Registerkarte Papier/Qualität, um die folgenden Einstellungen vorzunehmen: Papier/Ausgabe Papiergrösse Wählen Sie hier die Grösse des Papiers entsprechend dem Format des zu druckenden Dokumentes. Es sollte hier dieselbe Einstellung gewählt werden wie im Anwendungsprogramm. Anzahl der Exemplare Geben Sie hier an, wie oft das Dokument ausgedruckt werden soll. Grafik Druckqualität Sie können hier zwischen den folgenden Auflösungen wählen: 600 x 600 dpi 300 x 300 dpi 80 Kapitel 11
91 Optionen für Dokument Erweiterte Druckfunktionen Sie können hier die erweiterten Druckfunktionen aktivieren oder deaktivieren. Wenn Sie die erweiterten Druckfunktionen deaktivieren, sind die Einstellungen Seitenreihenfolge, Seiten pro Blatt und Anzahl der Exemplare deaktiviert. Farbmischung Hier kann die Einstellung für den optimalen Ausdruck von Grafiken gewählt werden. Die folgenden Einstellungen stehen zur Wahl: Automatische Auswahl Super Cell Farbmischung 6 x 6 Farbmischung 8 x 8 Registerkarte Geräteeinstellungen Zuordnung zwischen Papierformat und Papierschacht Stellen Sie hier ein, welches Papierformat in welche Papierquelle eingelegt ist. Diese Einstellung ist notwendig, wenn die Einstellung Papierquelle, Automatisch auswählen verwendet werden soll (siehe Papierquelle, Seite 79). Die möglichen Einstellungen sind: A4 A5 B5 (JIS) Executive Legal Letter Drucken/Scannen Installierbare Optionen Druckerspeicher Wenn der Speicher des MFC erweitert wurde, muss hier die Gesamtspeicherkapazität des MFC angegeben werden, um den zusätzlichen Speicher nutzen zu können. Unterer Papierschacht Zur Verwendung der optionalen unteren Multifunktionskassette muss hier die Einstellung Ein gewählt werden. Druckertreiber (Windows ) 81
92 12 Brother Control Center (nur für Windows ) Brother Control Center Das Brother Control Center ist ein Hilfsprogramm, das automatisch auf dem Computer-Bildschirm angezeigt wird, wenn ein Dokument in den Vorlageneinzug des MFC eingelegt wird. Dadurch haben Sie mit wenigen Mausklicks schnellen Zugang zu den am häufigsten verwendeten Scanner-Anwendungen. Das manuelle Aufrufen der einzelnen Programme ist nicht mehr notwendig. Um Zeitungsausschnitte, Seiten aus Büchern usw. über das Vorlagenglas einzuscannen, verwenden Sie bitte die Scanner-Tasten (siehe Scanner-Tasten (nur unter Windows), Seite 83) oder den mitgelieferten TWAIN-kompatiblen Scannertreiber (siehe Scanner-Treiber, Seite 98). Das Brother Control Center stellt die folgenden Funktionen zur Verfügung: 1 Direktes Einscannen eines Dokumentes in eine Datei (Scan to File), Einscannen als Anhang in eine (Scan to ), Einscannen, Konvertieren und im Textverarbeitungsprogramm öffnen (Scan to Text) oder Einscannen und im Grafikanwendungsprogramm öffnen (Scan to Bild). 2 Besondere Kopierfunktionen 3 PC-Faxfunktionen mit der Brother PC-FAX-Software Brother Control Center automatisch starten Das Brother Control Center ist so konfiguriert, dass es automatisch beim Starten von Windows geladen wird. Wenn das Brother Control-Center-Programm geladen ist, erscheint das Control-Center- Symbol ( ). Falls Sie nicht möchten, dass das Brother Control Center automatisch geladen wird, schalten Sie einfach die Autostart-Funktion wie folgt aus. 82 Kapitel 12
93 Wenn das Control-Center-Symbol ( ) nicht automatisch in der Taskleiste erscheint, müssen Sie die Software starten. Wählen Sie dazu im Start-Menü, Programme, PaperPort und doppelklicken Sie dann auf Brother SmartUI PopUp. Autostart-Funktion ausschalten 1 Klicken Sie auf das Control-Center-Symbol ( ) und dann auf Anzeigen. 2 Wenn der Control-Center-Hauptbildschirm erscheint, klicken Sie mit der linken Maustaste auf das Symbol. Es erscheint nun das Dialogfeld PopUp-Einstellung: 3 Deaktivieren Sie das Kontrollkästchen AutoLoad PopUp, um die Autostart-Funktion auszuschalten. Scanner-Tasten (nur unter Windows) Wenn das MFC an einen Macintosh-Computer angeschlossen ist, arbeiten die Scanner-Tasten nicht wie im Folgenden beschrieben. Lesen Sie in diesem Fall (MFC und New Power Macintosh G3, G4 oder imac /ibook, Seite 115). Drucken/Scannen Sie können auch einfach durch Drücken der Scanner-Tasten Scan to E- mail, Scan to Image oder Scan to OCR ein Dokument aus dem Vorlageneinzug oder vom Vorlagenglas in Ihr Standard -, Textverarbeitungs- oder Grafik-Anwendungsprogramm einscannen. Zur Verwendung dieser Funktionen muss das MFC an einen PC angeschlossen sein, der unter Windows läuft, und die entsprechenden Treiber müssen installiert worden sein. Vergewissern Sie sich auch, dass die Brother Control-Center-Software geladen ist. (Wie Sie einstellen können, welches Anwendungsprogramm nach Drücken der Scanner-Tasten geöffnet wird, ist im Abschnitt, Standard-Anwendung wählen, Seite 85 beschrieben.) Brother Control Center (nur für Windows ) 83
94 Scan to Scannen und an senden Sie können ein farbiges oder schwarzweisses Dokument einscannen und direkt als Anhang in eine neue Nachricht einfügen lassen. Voreingestellt ist das Scannen in Schwarzweiss. Diese Einstellung kann jedoch leicht über das Brother Control Center geänder werden. Lesen Sie dazu bitte Scannen und an senden, Seite Legen Sie das Dokument mit der einzuscannenden Seite nach oben in den Vorlageneinzug oder mit der einzuscannenden Seite nach unten auf das Vorlagenglas. 2 Drücken Sie Scan to . 3 Das MFC scannt nun das Dokument ein, öffnet in Ihrem -Programm das Fenster für eine neue Nachricht und fügt das eingescannte Dokument als Anlage ein. Sie brauchen dann nur noch die Adresse des Empfängers und gegebenenfalls den Betreff und einen Begleittext einzugeben. Scan to Image: Scannen und an Grafikanwendung senden Sie können Farb- oder Schwarzweiss-Bilder direkt zur Ansicht und Bearbeitung in Ihr Grafikprogramm einscannen. Zum Ändern der Voreinstellungen lesen Sie bitte Scannen und an Grafikanwendung senden, Seite Legen Sie das Dokument mit der einzuscannenden Seite nach oben in den Vorlageneinzug oder mit der einzuscannenden Seite nach unten auf das Vorlagenglas. 2 Drücken Sie Scan to Image. 3 Das Dokument wird nun vom MFC eingescannt und automatisch mit Ihrem Grafikprogramm geöffnet. Scan to OCR: Scannen und an Textverarbeitung senden Wenn es sich bei Ihrem Dokument um einen Text handelt, können Sie diesen einscannen und automatisch von ScanSoft TextBridge in eine Textdatei umwandeln und in Ihrem Textverarbeitungsprogramm zur weiteren Bearbeitung öffnen lassen. Zum Ändern der Voreinstellungen lesen Sie bitte Scannen und an Textverarbeitung senden, Seite Legen Sie das Dokument mit der einzuscannenden Seite nach oben in den Vorlageneinzug oder mit der einzuscannenden Seite nach unten auf das Vorlagenglas. 2 Drücken Sie Scan to OCR. 3 Das Dokument wird nun vom MFC eingescannt, dann von ScanSoft TextBridge in eine Textdatei konvertiert und in Ihrem Textverarbeitungsprogramm zur Ansicht und Bearbeitung geöffnet. 84 Kapitel 12
95 Brother Control Center Funktionen Autokonfiguration Während der Installation sucht das Brother Control Center in Ihrem System nach Standardprogrammen für , Textverarbeitung und Grafikansicht/-bearbeitung. Wenn Sie z. B. Outlook als Standard- -Programm verwenden, erstellt das Control Center automatisch eine entsprechende Verknüpfung und Schaltfläche zum Einscannen eines Dokumentes in Outlook. Standard-Anwendung wählen Sie können die Standard-Anwendung auch ändern, indem Sie mit der rechten Maustaste auf die entsprechende Scanner-Schaltfläche des Brother Control Centers klicken und ein anderes Programm als Standardprogramm wählen. So können Sie z. B. anstelle von MS Word 2000 MS Word Pad als Standard-Textverarbeitung verwenden und die Schaltfläche entsprechend ändern, indem Sie im Listenfeld Textverarbeitungsprogramm das gewünschte Programm wählen und auf OK klicken. Drucken/Scannen Scanner-Funktionen (Übersicht) In Datei scannen mit zwei Mausklicks können Sie ein Dokument als Datei einscannen. Anschliessend können Sie den Dateityp, den Dateinamen und das Verzeichnis wie gewohnt wählen. Scannen und an senden mit zwei Mausklicks können Sie ein Dokument als Datei einscannen und automatisch als Anlage in eine neue Nachricht Ihres -Programms einfügen. Sie können den Dateityp und die Auflösung für die Anlage wählen. Scannen und an Textverarbeitung senden mit zwei Mausklicks wird ein Dokument eingescannt, automatisch vom OCR-Programm ScanSoft TextBridge in eine Textdatei umgewandelt und dann im Textverarbeitungsprogramm geöffnet. Sie können wählen, in welchem Textverarbeitungsprogramm die Textdatei automatisch geöffnet werden soll, z. B. in Word Pad, MS Word, Word Perfect, etc. Scannen und an Grafikprogramm senden scannt eine Seite ein und öffnet die Datei direkt in Ihrem Grafikprogramm. Sie können das gewünschte Grafikprogramm, z. B. MS Paint oder Corel PhotoPaint, frei wählen. Brother Control Center (nur für Windows ) 85
96 Kopier-Funktionen Kopie ermöglicht das Kopieren eines Dokumentes mit allen im Windows -Druckertreiber verfügbaren Optionen. Die Seite wird vom MFC eingescannt und die Kopie kann entweder vom MFC- Druckertreiber oder mit jedem anderen auf Ihrem PC installierten Windows Standard-Druckertreiber ausgedruckt werden (siehe Kopieren, Seite 93). PC-Fax-Funktionen Fax senden ermöglicht das Einscannen einer Grafik oder eines Textes und das Versenden der eingescannten Datei als PC-Fax mit Hilfe des Brother PC-FAX-Programms (siehe Fax senden, Seite 94). Scanner-Einstellungen Im Dialogfeld PopUp-Einstellung können Sie verschiedene Scannereinstellungen vornehmen. Klicken Sie auf rechts oben im Brother Control-Center-Bildschirm oder klicken Sie auf die Schaltfläche Einstellungen ändern in einem der Konfigurationsdialogfelder. PopUp-Einstellung AutoLoad-PopUp Aktivieren Sie dieses Kontrollkästchen, wenn das Brother Control Center bei jedem Systemstart automatisch geladen werden soll. 86 Kapitel 12
97 Globale Scannereinstellungen Die PopUp-Anwendung speichert acht unterschiedliche Scanner-Modi. Jedesmal, wenn Sie ein Dokument scannen, wählen Sie hier den passenden Scannermodus: Faxen, ablegen und kopieren Text für OCR Fotos Fotos (hohe Qualität) Fotos (Schnellscan) Benutzerdefiniert Entwurfskopie Feine Kopie Für jeden Modus sind werkseitig spezielle Einstellungen der folgenden Funktionen gesetzt. Sie können diese beibehalten oder abändern: Auflösung: Wählen Sie hier die Scanner-Auflösung, die Sie am häufigsten verwenden Farbmodus: Wählen Sie die gewünschte Einstellung im Listenfeld Scangrösse: Wählen Sie die gewünschte Einstellung im Listenfeld Helligkeit: Verschieben Sie den Schieberegler (0 % bis 100 %). Kontrast: Verschieben Sie den Schieberegler (0 % bis 100 %). Klicken Sie auf OK, um die Änderungen zu speichern. Wenn Sie versehentlich falsche Einstellungen gewählt haben oder wieder die werkseitigen Einstellungen setzen möchten, klicken Sie auf Standardwerte wiederherstellen. Konfigurationsfeld für Scannereinstellungen aufrufen: 1 Legen Sie das Dokument mit der einzuscannenden Seite nach oben in den Vorlageneinzug. 2 Klicken Sie mit der rechten Maustaste auf die Schaltfläche des Control-Center-Bildschirms, deren Konfiguration Sie ändern möchten. Wählen Sie dann Konfiguration. Das Konfigurationsdialogfeld für die entsprechende Control-Center-Schaltfläche erscheint. 3 Ändern Sie die Einstellungen und klicken Sie auf OK oder auf Standardwerte wiederherstellen, wenn Sie die werkseitigen Einstellungen wieder setzen möchten. Brother Control-Center-Meldung Wenn das folgende Fenster erscheint, haben Sie mit der linken Maustaste auf eine Control-Center- Schaltfläche geklickt, ohne zuvor ein Dokument in den Vorlageneinzug gelegt zu haben: Drucken/Scannen Legen Sie ein Dokument in den Vorlageneinzug des MFC ein und klicken Sie auf OK, um wieder zum Brother Control-Center-Bildschirm zurückzukehren. Brother Control Center (nur für Windows ) 87
98 In Datei scannen Scannereinstellungen Wählen Sie im Listenfeld den für das eingelegte Dokument passenden Scannermodus: Faxen, ablegen und kopieren, Text für OCR, Fotos, Fotos (hohe Qualität), Fotos (Schnellscan), Benutzerdefiniert, Entwurfskopie oder Feine Kopie. Um Einstellungen für den jeweiligen Modus zu ändern, klicken Sie auf Einstellungen ändern. Zielordner PaperPort-Ordner: Aktivieren Sie dieses Kontrollkästchen, wenn das eingescannte Dokument im PaperPort-Ordner gespeichert werden soll. Anderer Ordner: Aktivieren Sie dieses Kontrollkästchen, wenn das eingescannte Dokument in einem anderen Dateiformat und/oder in einem anderen Verzeichnis/Ordner gespeichert werden soll. Datei: Wenn Sie Anderer Ordner aktiviert haben, wählen Sie hier den Dateityp im Listenfeld aus: PaperPort-Dateien (*.MAX) TIFF - Unkomprimiert (*.TIF) Selbstanzeigende Dateien (*.EXE) TIFF - Gruppe 4 (*.TIF) PaperPort 5.0-Dateien (*.MAX) TIFF - Klasse F (*.TIF) PaperPort 4.0-Dateien (*.MAX) Mehrseitiges TIFF - Unkomprimiert (*.TIF) PaperPort 3.0-Dateien (*.MAX) Mehrseitiges TIFF - Gruppe 4 (*.TIF) Windows Bitmap (*.BMP) Mehrseitiges TIFF - Klasse F (*.TIF) PC Paintbrush (*.PCX) PDF-Datei (*.PDF) (Acrobat Destiller erforderlich) Mehrseitiges PCX (*.DCX) Portable Network Graphics (*.PNG) JPEG-Bilddateien (*.JPG) FlashPix (*.FPX) HFX Fax-Datei (*.HFX) Um in Ihrem System nach einem Ordner oder Verzeichnis zu suchen, klicken Sie auf die Schaltfläche Durchsuchen. Klicken Sie dann auf OK, um die Einstellungen zu speichern. 88 Kapitel 12
99 Scannen und an senden Scannereinstellungen Wählen Sie im Listenfeld den für das eingelegte Dokument passenden Scannermodus: Faxen, ablegen und kopieren, Text für OCR, Fotos, Fotos (hohe Qualität), Fotos (Schnellscan), Benutzerdefiniert, Entwurfskopie oder Feine Kopie. Um Einstellungen für den jeweiligen Modus zu ändern, klicken Sie auf Einstellungen ändern. -Anwendung -Anwendung: Wählen Sie im Listenfeld Ihr -Programm. -Einstellungen: Klicken Sie auf die Schaltfläche -Einstellungen, um die Verknüpfungseinstellungen zu ändern. Das folgende Dialogfeld erscheint: Drucken/Scannen Brother Control Center (nur für Windows ) 89
100 Dateianlagen Datei nicht konvertieren: Wählen Sie diese Option, wenn Sie den Dateityp angehängter Dateien nicht ändern möchten. Die Konvertierungsoptionen können dann nicht verwendet werden und werden grau dargestellt. Nur MAX-Dateien konvertieren: Wählen Sie diese Option, wenn Sie nur angehängte PaperPort- Dateien konvertieren möchten. Wenn möglich, alle Dateien konvertieren: Wählen Sie diese Option, wenn Sie den Dateityp aller angehängten Dateien ändern möchten. Konvertierungsoptionen Format Wenn möglich, alle Dateien zu einer zusammenfassen: Aktivieren Sie dieses Kontrollkästchen, wenn alle Dateien desselben Typs zu einer Datei zusammengefasst werden sollen. QuickSend-Menü anzeigen Aktivieren Sie dieses Kontrollkästchen, wenn beim Aufrufen der Funktion Scannen und an senden auch das Fenster mit den QuickSend-Empfängern angezeigt werden soll. Diese Funktion steht nur bei Verwendung eines MAPI-kompatiblen -Programms, wie Microsoft Exchange, Microsoft Outlook und Eudora, zur Verfügung. QuickSend-Liste Sie können eine -Liste mit Namen und Adressen zur schnellen Auswahl von Empfängern anlegen. Klicken Sie auf die Schaltfläche Neu, um Namen zur QuickSend-Liste hinzuzufügen. Es wird dann eine Liste mit -Adressen aus Ihrem Adressbuch angezeigt, so dass Sie gespeicherte Namen wählen oder neue Namen einfügen können: Wählen Sie die Namen, die Sie zur Liste hinzufügen möchten, aus. Klicken Sie auf die Schaltfläche An und dann auf OK, um wieder zum Dialogfeld Verknüpfungseinstellungen zurückzukehren. Im Dialogfeld Verknüpfungseinstellungen können Sie einen Namen aus der QuickSend-Liste löschen, indem Sie den Namen in der Liste auswählen und dann auf die Schaltfläche Löschen klikken. 90 Kapitel 12
101 Scannen und an Textverarbeitung senden Scannereinstellungen Wählen Sie im Listenfeld den für das eingelegte Dokument passenden Scannermodus: Faxen, ablegen und kopieren, Text für OCR, Fotos, Fotos (hohe Qualität), Fotos (Schnellscan), Benutzerdefiniert, Entwurfskopie oder Feine Kopie. Um Einstellungen für den jeweiligen Modus zu ändern, klicken Sie auf Einstellungen ändern Textverarbeitungsprogramm Textverarbeitungsprogramm: Wählen Sie im Listenfeld das gewünschte Textverarbeitungsprogramm aus. Klicken Sie auf die Schaltfläche Verknüpfungseinstellungen, um die gewünschten OCR- und Dokumentenformat-Einstellungen für die Verknüpfung zu wählen: Drucken/Scannen OCR-Paket: Wählen Sie im Listenfeld TextBridge Classic OCR, wenn Sie das mit der Brother Software installierte OCR-Paket verwenden möchten. Klicken Sie auf die Schaltfläche OCR-Einstellungen, um festzulegen, wie das OCR-Programm die eingescannten Seiten verarbeiten soll. Brother Control Center (nur für Windows ) 91
102 Die folgenden Einstellungen können gewählt werden: Wählen Sie die gewünschten Einstellungen und klicken Sie auf OK. Automatische Ausrichtung: Aktivieren Sie dieses Kontrollkästchen, wenn das Textverarbeitungsprogramm die Seite genauso lesen soll, wie sie gesetzt ist. Ohne Spalten: Aktivieren Sie dieses Kontrollkästchen, wenn das Textverarbeitungsprogramm die gesamte Seite von links nach rechts lesen soll. Wenn das Originaldokument Textspalten enthält, werden diese miteinander verbunden. Um das mehrspaltige Format eines Dokumentes zu erhalten, deaktivieren Sie diese Funktion. Dokumentenformat: Wählen Sie aus der Liste das Format aus, dass für Textdokumente verwendet werden soll. Scannen und an Grafikanwendung senden Scannereinstellung Wählen Sie im Listenfeld den für das eingelegte Dokument passenden Scannermodus: Faxen, ablegen und kopieren, Text für OCR, Fotos, Fotos (hohe Qualität), Fotos (Schnellscan), Benutzerdefiniert, Entwurfskopie oder Feine Kopie. Um Einstellungen für den jeweiligen Modus zu ändern, klicken Sie auf Einstellungen ändern Anwendung Anwendung: Wählen Sie im Listenfeld das gewünschte Grafikprogramm aus. Klicken Sie auf die Schaltfläche Benutzerdefinierte Verknüpfungseinstellungen, um die Verknüpfungseinstellungen für das benutzerdefinierte Anwendungsprogramm zu ändern. 92 Kapitel 12
103 Kopieren Scannereinstellung Wählen Sie im Listenfeld den für das eingelegte Dokument passenden Scannermodus: Faxen, ablegen und kopieren, Text für OCR, Fotos, Fotos (hohe Qualität), Fotos (Schnellscan), Benutzerdefiniert, Entwurfskopie oder Feine Kopie. Um Einstellungen für den jeweiligen Modus zu ändern, klicken Sie auf Einstellungen ändern. Kopiereinstellungen Brother MFC9880 Kopien: Geben Sie hier die gewünschte Kopienanzahl ein. Um die Kopiereinstellungen zu ändern, klicken Sie auf die Schaltfläche Kopieroptionen. Klicken Sie auf OK, um die Einstellungen zu speichern. Drucken/Scannen Brother Control Center (nur für Windows ) 93
104 Fax senden Scannereinstellung Wählen Sie im Listenfeld den für das eingelegte Dokument passenden Scannermodus: Faxen, ablegen und kopieren, Text für OCR, Fotos, Fotos (hohe Qualität), Fotos (Schnellscan), Benutzerdefiniert, Entwurfskopie oder Feine Kopie. Um Einstellungen für den jeweiligen Modus zu ändern, klicken Sie auf Einstellungen ändern. Faxeinstellungen Brother PC-FAX Faxauflösung Fein (200 x 200) Um die Faxeinstellungen zu ändern, klicken Sie auf die Schaltfläche Faxoptionen. Das folgende Dialogfeld erscheint: Wählen Sie die Papiergrösse und Ausrichtung (Hochformat oder Querformat) und klicken Sie auf OK. Klicken Sie auf Standard, wenn Sie die werkseitigen Einstellungen wieder herstellen möchten. 94 Kapitel 12
105 13 ScanSoft PaperPort für Brother und ScanSoft TextBridge Allgemeines ScanSoft PaperPort für Brother ist ein Dokumenten-Management-Programm, das Sie zur Ansicht der eingescannten Dokumente verwenden können. PaperPort bietet ein hochentwickeltes, leicht zu bedienendes Dateisystem, das Ihnen hilft, Dokumente zu verwalten. Es ermöglicht, Dokumente mit unterschiedlichen Formaten zur Ablage oder zum Drucken zusammenzufassen. Paper- Port kann über die PaperPort -Programmgruppe aufgerufen werden. In diesem Kapitel werden nur die Grundfunktionen der Programme ScanSoft PaperPort und ScanSoft TextBridge OCR erklärt. Ein ausführliches Benutzerhandbuch für ScanSoft Paper- Port einschliesslich ScanSoft TextBridge OCR finden Sie unter Handbücher auf der CD- ROM. Bei der Installation der MFC Software Suite werden ScanSoft PaperPort und ScanSoft TextBridge OCR automatisch mit installiert. Deinstallation von PaperPort und ScanSoft TextBridge Um die Programme wieder zu deinstallieren, wählen Sie Start, Einstellungen, Systemsteuerung, Software und dann Installieren/Deinstallieren. Wählen Sie PaperPort in der Liste aus und klicken Sie auf die Schaltfläche Hinzufügen/Entfernen. Drucken/Scannen ScanSoft PaperPort für Brother und ScanSoft TextBridge 95
106 Ansehen von Dokumenten mit ScanSoft PaperPort für Brother PaperPort stellt verschiedene Möglichkeiten zum Ansehen von Objekten zur Verfügung: Die Desktop-Ansicht zeigt Miniaturansichten, d. h. kleine Grafiken, die jeweils eine Datei auf einem Desktop oder in einem Ordner repräsentieren. Die im gewählten Ordner gespeicherten Objekte erscheinen auf dem PaperPort -Desktop. Sie können PaperPort -Objekte (MAX-Dateien) und auch PaperPort -fremde Objekte (mit anderen Anwendungsprogrammen erzeugte Dateien) ansehen. PaperPort -fremde Objekte enthalten ein Symbol, welches auf das zum Erstellen der Datei verwendete Anwendungsprogramm hinweist. Eine PaperPort -fremde Datei wird als kleines Rechteck angezeigt und nicht als wirkliches Abbild der Datei. Die Seitenansicht zeigt eine einzelne Seite gross an. Sie können ein PaperPort -Objekt in der Seitenansicht anzeigen lassen, indem Sie auf das Objekt doppelklicken. Auch PaperPort -fremde Objekte können durch Doppelklicken in der Seitenansicht dargestellt werden, sofern das entsprechende Anwendungsprogramm auf Ihrem PC installiert ist. Die Desktop-Ansicht zeigt Objekte als Miniaturansichten Die Seitenansicht zeigt jedes Objekt als ganze Seite Organisation der Objekte in den Ordnern PaperPort stellt ein einfach zu verwendendes Dokumenten-Management-Programm zur Organisation der Objekte zur Verfügung. Dieses System besteht aus Ordnern und Objekten, die Sie in der Desktop-Ansicht aufrufen können. Ein Objekt kann ein PaperPort -Objekt oder ein PaperPort - fremdes Objekt sein: Die Ordner sind in einer Baumstruktur" angeordnet. Die Ordner können hier ausgewählt und die darin enthaltenen Dateien in der Desktop-Ansicht angezeigt werden. Sie können einfach ein Objekt in den gewünschten Ordner ziehen. Wenn der Ordner hervorgehoben ist, lassen Sie die Maustaste los. Das Objekt ist dann in diesem Ordner gespeichert. Sie können auch einen Ordner in einen anderen Ordner ziehen. Wenn Sie auf einen Ordner doppelklicken, werden die darin gespeicherten Objekte (entweder PaperPort MAX-Dateien oder andere Dateien) auf dem Desktop angezeigt. Sie können ebenso den Windows Explorer verwenden, um die in der Desktop-Ansicht gezeigten Ordner und Objekte zu verwalten. 96 Kapitel 13
107 Verknüpfungen zu vielen anderen Anwendungen PaperPort erkennt automatisch viele andere, auf Ihrem Computer gespeicherte Anwendungsprogramme und erstellt eine Verknüpfung zu diesen Programmen. Die Verknüpfungsleiste am unteren Rand des Desktops zeigt Symbole für die Verknüpfungen mit den Programmen an. Sie können ein Objekt einfach auf das Verknüpfungssymbol ziehen, um es in der entsprechenden Anwendung zu öffnen. Das folgende Beispiel einer Verknüpfungsleiste zeigt Verknüpfungssymbole für verschiedene Anwendungen. Wenn PaperPort eine auf Ihrem Computer vorhandene Anwendung nicht automatisch erkennt, können Sie mit dem Befehl Verknüpfung herstellen auch manuell eine Verknüpfung erstellen. (Weitere Informationen zum Erstellen neuer Verknüpfungen finden Sie in der PaperPort -Hilfe.) ScanSoft TextBridge OCR verwenden (Verwandlung von Bilddaten in bearbeitbaren Text) Software by: ScanSoft ScanSoft TextBridge OCR wird bei der Installation der Brother Software zusammen mit Paper- Port installiert. PaperPort wandelt Text eines PaperPort -Objektes (das eigentlich nur ein Abbild des Textes ist) in einen mit einem Textverarbeitungsprogramm bearbeitbaren Text um. PaperPort verwendet die OCR-Software ScanSoft TextBridge, die mit PaperPort, geliefert wird oder falls vorhanden, - eine auf Ihrem Computer installierte Anwendung. Sie können das gesamte Objekt konvertieren oder mit dem Befehl Als Text kopieren nur einen bestimmten Objektbereich zur Konvertierung auswählen. Wenn Sie ein Objekt auf ein Symbol für ein Textverarbeitungsprogramm ziehen, wird das Paper- Port OCR-Programm gestartet. Sie können auch Ihr eigenes OCR-Programm verwenden. Drucken/Scannen Importieren von Objekten aus anderen Anwendungen Sie können nicht nur Objekte einscannen und mit PaperPort bearbeiten, sondern auch auf verschiedene andere Arten Objekte in PaperPort integrieren und in eine PaperPort -Datei (MAX) konvertieren, indem Sie: ein Objekt aus einer anderen Anwendung, wie z. B. Microsoft Excel, auf den PaperPort-Desktop drucken. eine Datei importieren, die mit einer anderen Anwendung erstellt und in einem anderen Dateiformat gespeichert wurde (wie z. B. mit Windows Bitmap (BMP-Format) oder im TIFF-Format). ScanSoft PaperPort für Brother und ScanSoft TextBridge 97
108 Exportieren von Objekten in ein anderes Format Sie können PaperPort -Objekte in verschiedene andere Dateiformate exportieren: BMP, PCX, DCX, JPG, TIF, PDF, PNG, FPX, HFX oder als selbstanzeigende Datei. So können Sie zum Beispiel eine Datei für eine Internet Website erstellen und sie als JPEG-Datei exportieren. In Internetseiten wird für Grafiken häufig das JPEG-Format verwendet. Exportieren einer Bilddatei 1 Wählen Sie den Befehl Exportieren im Menü Datei des PaperPort -Fensters. Das Dialogfeld XXXXX exportieren als erscheint. 2 Wählen Sie Laufwerk und Ordner, in dem die Datei gespeichert werden soll. 3 Geben Sie einen neuen Dateinamen ein und wählen Sie im Listenfeld den gewünschten Dateityp oder wählen Sie einen Namen aus. 4 Klicken Sie auf die Schaltfläche OK, um die Datei zu speichern, oder auf Abbrechen um zum PaperPort -Fenster zurückzukehren, ohne die Datei zu speichern. Scanner-Treiber Um TWAIN-32 Brother MFL Pro Colour als Scanner-Treiber zu verwenden, wählen Sie diesen Treiber unter der Option Scanner wählen oder Quelle wählen in Ihrer Software aus. Wählen Sie im Datei-Menü von PaperPort Laden oder klicken Sie auf die Twain- oder Scannen- Schaltfläche. Das folgende Dialogfeld erscheint: Scannen eines Dokumentes in den PC 1 Legen Sie das Dokument mit der zu scannenden Seite nach oben in den Vorlageneinzug ein oder mit der zu scannenden Seite nach unten auf das Vorlagenglas. 2 Ändern Sie - falls notwendig - die folgenden Einstellungen im Scannerfenster: Auflösung Scantyp (Schwarzweiss, Grau (Fehlerstreuung), True Gray, 256 Farben, 24-Bit-Farbe, 24-Bit-Farbe (schnell)) 98 Kapitel 13
109 Helligkeit Kontrast Scangrösse 3 Klicken Sie dann im Scannerfenster auf die Schaltfläche Start. Nachdem das Dokument eingescannt wurde, schliessen Sie das Scannerfenster. Auf dem Paper- Port -Bildschirm wird nun das gescannte Bild rot markiert angezeigt. Einstellungen im Scanner-Fenster Bild Auflösung Wählen Sie die Scanner-Auflösung aus der Liste der Auflösungen aus. Höhere Auflösungen erfordern mehr Speicher und eine längere Übertragungszeit, liefern jedoch ein feiner gescanntes Bild. Wenn die Einstellung True Gray gewählt ist, stehen die Auflösungseinstellungen 200 x 100 dpi und 200 x 400 dpi nicht zur Verfügung. Scantyp: Stellen Sie für Text und Strichzeichnungen den Scantyp Schwarzweiss ein. Für Fotos stellen Sie Grau (Fehlerstreuung) oder True Gray ein. Grau (Fehlerstreuung): Diese Einstellung wird für Dokumente verwendet, die Fotos oder Grafiken enthalten. (Fehlerstreuung ist eine Methode zur Erzeugung von simulierten Graubildern, bei der in einer betimmten Matrix schwarze Punkte anstelle von echten Graupunkten gesetzt werden.) True Gray: Diese Einstellung wird auch für Dokumente verwendet, die Fotos oder Grafiken enthalten. Dieser Modus ist genauer, weil er bis zu 256 Graustufen verwendet. Er erfordert den meisten Speicher und hat die längste Übertragungszeit. Farben: Wählen Sie 256 Farben, um mit bis zu 256 Farben zu scannen oder 24-Bit-Farbe, um mit bis zu 16,8 Millionen Farben zu scannen. Die Einstellung 24-Bit-Farbe erzeugt ein Bild mit der genausten Farbwiedergabe, die Datei wird jedoch ungefähr dreimal grösser als mit der Einstellung 256 Farben. Helligkeit Helligkeit: Stellen Sie die Helligkeit so ein, dass Sie das bestmögliche Bild erhalten. Das Programm bietet 100 Helligkeitsstufen (-50 bis 50). Der Standardwert ist 0, d. h. die mittlere Einstellung. Sie können die Helligkeitsstufe verändern, indem Sie den Schieberegler nach rechts schieben, um ein helleres Bild oder nach links, um ein dunkleres Bild zu erhalten. Sie können den gewünschten Wert auch in das Eingabefeld eingeben. Wenn das eingescannte Bild zu hell ist, sollten Sie einen niedrigeren Helligkeitswert wählen und das Dokument noch einmal einscannen. Ist das eingescannte Bild zu dunkel, wählen Sie einen höheren Helligkeitswert und scannen das Dokument noch einmal ein. Kontrast Der Kontrast kann nur verändert werden, wenn als Scantyp eine der Graustufeneinstellungen gewählt ist. Wenn Schwarzweiss eingestellt ist, kann der Kontrast nicht verändert werden. Das Erhöhen des Kontrastes durch Schieben des Schiebereglers nach rechts hebt die dunkleren und helleren Bereiche des Bildes stärker hervor, während das Verringern des Kontrastes durch Schieben des Reglers nach links, mehr Details in Graubereichen des Bildes sichtbar macht. Sie können den gewünschten Kontrastwert auch direkt in das Eingabefeld schreiben, statt den Regler zu verschieben. Drucken/Scannen ScanSoft PaperPort für Brother und ScanSoft TextBridge 99
110 Benutzerdefiniert Grösse Wählen Sie eines der folgenden Formate: Letter (8 1/2 x 11 Zoll) A4 (210 x 297 mm) Legal (8 1/2 x 14 Zoll) A5 (148 x 210 mm) B5 (182 x 257 mm) Executive (7 1/4 x 10 1/2 Zoll) Visitenkarte (60 x 90 mm) Benutzerdefiniert (frei wählbar von 8,89 x 8,89 mm bis 215,9 x 355,6 mm) Nachdem Sie die gewünschte Grösse gewählt haben, können Sie die Grösse des Scanbereiches noch verändern, indem Sie die gestrichelte Linie mit der linken Maustaste ziehen. So können Sie z. B. ein Bild beim Scannen beschneiden. Visitenkarten-Grösse Zum Scannen von Visitenkarten wählen Sie die Einstellung Visitenkarten-Grösse (60 x 90 mm). Legen Sie die Visitenkarte in die Mitte des Vorlagenglases. Beim Einscannen von Fotos oder anderen Bildern zur Bearbeitung in Textverarbeitungs- oder Grafikprogrammen, sollten Sie verschiedene Kontrast- und Auflösungseinstellungen ausprobieren, um die für das jeweilige Bild beste Einstellung herauszufinden. PreScan-Funktion Mit dieser Funktion können Sie ein Bild schnell mit einer niedrigen Auflösung einscannen. Im Scanbereich wird dann eine Miniaturansicht des Bildes angezeigt. Dies ist nur eine Voransicht, die Ihnen zeigt, wie das Bild aussehen wird. Sie können dann zum Beispiel Teile des Bildes durch Ziehen des Scanbereiches abschneiden. Wenn Sie mit der Voransicht zufrieden sind, können Sie auf die Schaltfläche Start klicken, um das Bild einzuscannen. 1 Legen Sie das Dokument mit der zu scannenden Seite nach oben in den Vorlageneinzug ein oder mit der zu scannenden Seite nach unten auf das Vorlagenglas. 2 Klicken Sie auf die Schaltfläche PreScan. Das gesamte Bild wird nun eingescannt und im Scanbereich des Scannerfensters angezeigt. Sie können das vorgescannte Bild zurechtschneiden 100 Kapitel 13
111 3 Sie können nun das Bild zurechtschneiden, indem Sie mit der linken Maustaste an der gestrichelten Linie im Scanbereich ziehen, bis nur noch der Teil des Bildes, der eingescannt werden soll, im Scanbereich zu sehen ist. 4 Wenn Sie in Schritt 1 den Vorlageneinzug verwendet haben, legen Sie das Dokument noch einmal in den Vorlageneinzug. 5 Stellen Sie wie zuvor beschrieben die Auflösung, den Scantyp, die Helligkeit, den Kontrast und die Grösse im Scannerfenster ein. 6 Klicken Sie auf Start. Es wird nun nur der ausgeschnittene Bereich im PaperPort -Fenster angezeigt. 7 Im PaperPort -Fenster finden Sie weitere Menüoptionen zum Einstellen und Beschneiden des eingescannten Dokumentes. Drucken/Scannen ScanSoft PaperPort für Brother und ScanSoft TextBridge 101
112 14 MFC Remote Setup/PC-FAX (nur für Windows ) Brother Resource-Manager Zur Verwendung des MFC mit einem Windows PC muss der Brother Resource-Manager geladen sein. Die Brother MFC Software Suite und der Druckertreiber laden den Resource-Manager jeweils automatisch. Der Resource-Manager ermöglicht die Verwendung der bi-direktionalen parallelen Schnittstelle des MFC als Kommunikationsschnittstelle zum Faxen und Scannen und als parallelen Anschluss für den Windows GDI-Druck. Der Resource-Manager wird zusammen mit den Brother- Treibern installiert. MFC Remote Setup Das MFC Remote Setup ermöglicht es, Funktionen des MFC über den PC schnell und einfach einzustellen. Wenn Sie dieses Programm starten, werden die aktuellen Einstellungen des MFC geladen und am PC angezeigt. Diese Einstellungen können dann am Bildschirm geändert und zum MFC übertragen werden. OK Startet die Übertragung der Einstellungen zum MFC. Anschliessend wird das Setup-Programm verlassen. Falls eine Fehlermeldung erscheint, geben Sie die Daten noch einmal ein und klicken Sie auf OK. Abbrechen Zum Verlassen des Remote-Setup-Programms, ohne die Daten zum MFC zu übertragen. Übernehmen Überträgt die Daten zum MFC, ohne das Remote-Setup-Programm zu beenden. Drucken Das MFC druckt die gewählten Einstellungen aus. Die Daten können nicht ausgedruckt werden, bevor sie zum MFC übertragen wurden. Klicken Sie deshalb zuerst auf Übernehmen, um die Daten zu übertragen und dann auf Drucken, um die übertragenen Einstellungen auszudrucken. 102 Kapitel 14
113 Exportieren Zum Speichern der aktuell gewählten Einstellungen in einer Datei. Importieren Zum Einlesen der in einer Datei gespeicherten Einstellungen. PC-FAX (für Windows ) Die Brother PC-FAX-Software ermöglicht es, mit Ihrem PC aus einem Anwendungsprogramm heraus eine Datei als PC-FAX über das MFC zu versenden oder ein Fax im PC zu empfangen. Zum Versenden von Faxen können Sie die Empfänger als Kontakte im PC-FAX-Adressbuch speichern und zum Rundsenden von Faxen auch zu Gruppen zusammenfassen. Anschliessend können Sie die Suchfunktion des Adressbuches verwenden, um den Empfänger zum Versenden des Faxes schnell zu finden. Vor den gesendeten Faxen können Sie auch ein vorprogrammiertes Deckblatt übertragen. PC-FAX-Einstellungen konfigurieren Benutzerinformationen eingeben 1 Wählen Sie im Start-Menü, Programme, Brother, MFC Software Suite und klicken Sie dann auf PC-FAX-Einstellungen. Das Dialogfeld Konfiguration Brother PC-FAX erscheint: Drucken/Scannen Sie können das Dialogfeld zur Konfiguration der Brother PC-FAX-Funktionen auch aufrufen, indem Sie im Dialogfeld zum Senden eines Faxes auf das Symbol klicken (siehe Benutzeroberfläche, Seite 104). 2 Geben Sie die erforderlichen Benutzerinformationen ein. Diese Informationen werden zur Erstellung der Absenderkennung und für die Deckblattfunktion benötigt. 3 Zum Speichern der Benutzerinformationen klicken Sie auf OK. MFC Remote Setup/PC-FAX (nur für Windows ) 103
114 Sendeeinstellungen Um die Sendeeinstellungen zu ändern, klicken Sie im Dialogfeld Konfiguration Brother PC-FAX auf die Registerkarte Senden. Amtsholung In einigen Nebenstellenanlagen ist eine Kennziffer zur Amtsholung notwendig. Geben Sie hier die Kennziffer zur Amtsholung in der Nebenstellenanlage ein. Absenderkennung senden Aktivieren Sie diese Option, wenn die Absenderinformationen am oberen Rand des Faxes eingefügt und mitübertragen werden sollen. Adressbuch-Datei Sie können verschiedene Datenbank-Dateien für das Adressbuch wählen. Geben Sie hier den Pfad und den Dateinamen der gewünschten Datenbank-Datei ein oder klicken Sie auf die Schaltfläche Durchsuchen, um die Datei im Dateisystem zu suchen. Netzwerk PC-FAX Wenn in Ihr MFC der optionale Print/FaxServer NC-8100h eingebaut ist, kann in diesem Dialogfeld die Netzwerk PC-FAX- Funktion aktiviert werden. Fragen Sie dazu Ihren Systemadministrator oder lesen Sie Kapitel 14 des NC-8100h-Handbuch auf der CD-ROM. Benutzeroberfläche Sie können hier zwischen zwei verschiedenen Benutzeroberflächen zum Senden von Faxen wählen, Einfach oder Faxbedienfeld. 104 Kapitel 14
115 Einfache Benutzeroberfläche Faxbedienfeld-Benutzeroberfläche Einfache Benutzeroberfläche Zielwahl-Einstellungen (nur für Faxbedienfeld-Oberfläche) Klicken Sie im Dialogfeld Konfiguration Brother PC-FAX auf die Registerkarte Zielwahl (nur Faxbedienfeld), um die Zielwahl-Einstellungen zu ändern. (Diese Einstellungen sind nur für die Faxbedienfeld-Benutzeroberfläche gültig.) Drucken/Scannen Sie können jeder der 10 Zielwahltasten in der Faxbedienfeld-Benutzeroberfläche einen zuvor gespeicherten Kontakt oder eine Rufnummerngruppe (Rufnummer bzw. Nummerngruppe) zuordnen, um diesen einfach durch Anklicken der Zielwahltaste anzuwählen. Kontakt einer Zielwahltaste zuordnen 1 Klicken Sie auf die Zielwahltasten-Nummer, der Sie einen Kontakt zuordnen möchten. 2 Klicken Sie auf den Kontakt, den Sie der Zielwahltaste zuordnen möchten. 3 Klicken Sie auf die Schaltfläche >>, um der Taste den gewählten Kontakt zuzuordnen. Kontakt entfernen 1 Klicken Sie auf die Zielwahltaste, deren Zuordnung Sie aufheben möchten. 2 Klicken Sie auf die Schaltfläche Entfernen. MFC Remote Setup/PC-FAX (nur für Windows ) 105
116 Datei als PC-Fax versenden Senden eines PC-Fax mit einfacher Benutzeroberfläche 1 Erstellen Sie die Datei mit Word, Excel, Paint, Draw oder einem anderen Anwendungsprogramm an Ihrem PC. 2 Klicken Sie im Menü Datei auf Drucken. Das Dialogfeld Drucken erscheint: 3 Wählen Sie Brother PC-FAX als Drucker aus und klicken Sie dann auf OK. Das Dialogfeld zum Senden eines Faxes erscheint: 4 Geben Sie in das An-Feld die Faxnummer des Empfängers ein. Sie können auch das Adressbuch verwenden, um die gewünschten Empfänger auszuwählen (siehe Adressbuch, Seite 108). Wenn Sie eine falsche Nummer eingegeben haben, klicken Sie auf die Schaltfläche Storno, um den gesamten Eintrag im An-Feld zu löschen. 5 Wenn auch ein Deckblatt gesendet werden soll, aktivieren Sie das Kontrollkästchen Deckblatt senden. Sie können auch auf das Symbol klicken, um ein neues Deckblatt zu erstellen oder ein bestehendes zu bearbeiten (siehe Deckblatt-Einstellungen, Seite 112). 6 Zum Senden der Datei als Fax klicken Sie auf das Symbol. 7 Zum Abbrechen der Funktion klicken Sie auf das Symbol. 106 Kapitel 14
117 Senden eines PC-Fax mit Faxbedienfeld-Benutzeroberfläche 1 Erstellen Sie die Datei mit Word, Excel, Paint, Draw oder einem anderen Anwendungsprogramm an Ihrem PC. 2 Klicken Sie im Menü Datei auf Drucken. Das Dialogfeld Drucken erscheint: 3 Wählen Sie Brother PC-FAX als Drucker aus und klicken Sie dann auf OK. Das Dialogfeld zum Senden eines Faxes erscheint: 4 Sie können nun die Faxnummer auf eine der drei folgenden Arten eingeben: a) Geben Sie die Nummer durch Anklicken der Zifferntasten auf dem Nummernblock ein. b) Klicken Sie auf eine der 10 Zielwahltasten (siehe Zielwahl-Einstellungen (nur für Faxbedienfeld-Oberfläche), Seite 105). c) Klicken Sie auf Adressbuch und wählen Sie dann einen Kontakt oder eine Gruppe im Adressbuch aus (siehe Adressbuch, Seite 108). 5 Im Falle einer Fehleingabe klicken Sie auf Storno, um alle Einträge zu löschen. 6 Wenn auch ein Deckblatt gesendet werden soll, klicken Sie auf Deckblatt senden. Sie können auch auf das Symbol klicken, um ein Deckblatt zu erstellen oder ein bereits vorhandenes Deckblatt zu bearbeiten (siehe Deckblatt-Einstellungen, Seite 112). 7 Klicken Sie auf Start, um das Fax zu senden. 8 Zum Abbrechen der Funktion klicken Sie auf die Taste Stop. Drucken/Scannen MFC Remote Setup/PC-FAX (nur für Windows ) 107
118 Wahl-W: Um eine Nummer noch einmal anzuwählen, klicken Sie auf Wahl-W und wählen die Nummer in der Liste der 5 zuletzt gewählten Nummern aus. Adressbuch Wählen Sie im Start-Menü, Programme, Brother, MFC Software Suite und klicken Sie dann auf Adressbuch. Das Dialogfeld Brother Adressbuch erscheint: Kontakt im Adressbuch speichern Im Dialogfeld Brother Adressbuch können Sie Kontakte oder Gruppenmitglieder speichern, bearbeiten oder löschen. 1 Um einen neuen Kontakt hinzuzufügen, klicken Sie im Dialogfeld Brother Adressbuch auf das Symbol. Das Dialogfeld Konfiguration Brother Adressbuch (Kontakte speichern) erscheint: 108 Kapitel 14
119 2 Tragen Sie die Daten des neuen Kontaktes ein. Die Felder Name und Fax müssen stets ausgefüllt werden. Klicken Sie auf OK, um den neuen Kontakt zu speichern. Rundsendegruppen bilden Wenn Sie öfters ein PC-Fax an verschiedene Empfänger senden, können Sie diese Empfänger auch in einer Gruppe zusammenfassen. Danach können Sie ein Fax durch Anklicken des Gruppennamens automatisch an alle Mitglieder der Gruppe rundsenden lassen. 1 Um eine Gruppe zu erstellen, klicken Sie im Dialogfeld Brother Adressbuch auf das Symbol. Das Dialogfeld Konfiguration Brother Adressbuch (Gruppen speichern) erscheint: 2 Geben Sie den Namen der Gruppe in das Feld Gruppenname ein. 3 Wählen Sie im Feld Verfügbare Kontakte die Namen aus, die in die Gruppe aufgenommen werden sollen, und klicken Sie dann auf >>. Die zur Gruppe hinzugefügten Kontakte werden im Feld Gruppenmitglieder angezeigt. 4 Nachdem Sie alle gewünschten Kontakte zur Gruppe hinzugefügt haben, klicken Sie auf OK. Kontakte oder Gruppen bearbeiten Drucken/Scannen 1 Wählen Sie im Dialogfeld Brother Adressbuch den Kontakt oder die Gruppe, die bearbeitet werden soll, aus. 2 Klicken Sie auf das Symbol. 3 Nehmen Sie die gewünschten Änderungen vor. 4 Klicken Sie auf OK, um die Änderungen zu speichern. Kontakte oder Gruppen löschen 1 Wählen Sie im Dialogfeld Brother Adressbuch den Kontakt oder die Gruppe, die gelöscht werden soll, aus. 2 Klicken Sie auf das Symbol. 3 Klicken Sie auf OK, wenn das Dialogfeld Löschen OK? erscheint. MFC Remote Setup/PC-FAX (nur für Windows ) 109
120 Adressbuch exportieren Sie können das Adressbuch als ASCII-Textdatei (*.csv) exportieren, um z. B. die Daten in das Adressbuch eines anderen Programmes zu importieren. Daneben besteht die Möglichkeit, die Daten als elektronische Visitenkarte im vcard-format zu speichern. Aktuelles Adressbuch exportieren Um eine elektronische Visitenkarte (vcard) zu erstellen, wählen Sie zuerst den gewünschten Kontakt aus. 1 Klicken Sie im Menü Datei des Brother Adressbuches auf Exportieren und klicken Sie dann auf Text oder klicken Sie auf Visitenkarte (vcard) und gehen Sie zu Schritt 5. 2 Wenn Sie Text gewählt haben, wählen Sie nun die Datenfelder, die Sie exportieren möchten, im Feld Verfügbare Einträge aus und klicken Sie dann auf Hinzufügen>>. Wählen Sie die Einträge in der Reihenfolge aus, in der sie in der Exportdatei gespeichert werden sollen. 3 Wenn Sie die Daten in eine ASCII-Datei (Text) exportieren, wählen Sie das Trennzeichen zwischen den Einträgen - Tab oder Komma - aus. Dieses Trennzeichen wird beim Exportieren der Daten zwischen den einzelnen Einträgen eingefügt. 4 Klicken Sie auf OK. 110 Kapitel 14
121 5 Geben Sie den Dateinamen ein und klicken Sie auf Speichern. Adressbuch importieren Sie können ASCII-Textdateien (*.csv) oder vcard-dateien in Ihr Adressbuch importieren. ASCII-Textdatei importieren: 1 Klicken Sie im Menü Datei des Adressbuches auf Importieren und klicken Sie dann auf Text oder klicken Sie auf Visitenkarte (vcard) und gehen Sie zu Schritt 5. 2 Wählen Sie die Datenfelder, die Sie importieren möchten, in der Liste Verfügbare Einträge aus und klicken Sie dann auf Hinzufügen>>. Drucken/Scannen Wählen Sie die Einträge in derselben Reihenfolge aus, in der sie sich in der Importdatei befinden. 3 Wählen Sie das Trennzeichen zwischen den Einträgen - Tab oder Komma - entsprechend dem in der zu importierenden Datei verwendeten Zeichen aus. 4 Klicken Sie auf OK, um die Daten zu importieren. MFC Remote Setup/PC-FAX (nur für Windows ) 111
122 5 Geben Sie den Dateinamen ein und klicken Sie auf Öffnen. Deckblatt-Einstellungen Klicken Sie im Dialogfeld zum Senden eines Faxes auf das Symbol (siehe Benutzeroberfläche, Seite 104). Das Dialogfeld Konfiguration Brother PC-FAX Deckblatt erscheint: An Geben Sie die Empfängerangaben ein. Wenn Sie ein Fax an verschiedene Empfänger rundsenden, bleibt das An-Feld des Deckblattes leer. Von Geben Sie die Absenderangaben ein. Kommentar Geben Sie den Kommentar, der auf dem Deckblatt erscheinen soll, ein. 112 Kapitel 14
123 Deckblatt-Layout Wählen Sie das gewünschte Layout aus. BMP-Datei importieren Sie können eine Bitmap-Datei, wie z. B. Ihr Firmenlogo, in das Deckblatt einfügen. Klicken Sie auf Durchsuchen, um die gewünschte Bitmap-Datei auszuwählen. Wählen Sie dann die Ausrichtung der Datei aus. Deckblatt mitzählen Wenn dieses Kontrollkästchen aktiviert ist, wird das Deckblatt bei der Anzahl der gesendeten Seiten mitgezählt. Wenn es deaktiviert ist, wird das Deckblatt nicht mitgezählt. PC-FAX empfangen Mit der PC-FAX-Empfang-Anwendung können Sie Faxe im PC empfangen. Programm zum PC-FAX-Empfang starten Wählen Sie im Start-Menü Programme, Brother, MFC Software Suite und klicken Sie dann auf PC-FAX-Empfang. Das PC-FAX-Symbol ( ) erscheint nun während der aktuellen Windows -Sitzung. PC-Faxempfang konfigurieren 1 Klicken Sie mit der rechten Maustaste auf das PC-FAX-Symbol ( ) in der Taskleiste und klicken Sie dann auf Konfiguration PC-Faxempfang. 2 Das folgende Dialogfeld erscheint: Drucken/Scannen 3 Wählen Sie unter Rufbeantwortung die Anzahl von Klingelzeichen, nach denen der PC den Anruf beantworten soll. 4 Unter Datei speichern in können Sie den Speicherort für PC-FAX-Dateien ändern. Klicken Sie auf Durchsuchen, um den gewünschten Ordner zu wählen. MFC Remote Setup/PC-FAX (nur für Windows ) 113
124 5 Zur Verwendung von PaperPort muss als Dateityp.max (Standard - notwendig für die Verwendung mit PaperPort) gewählt sein. 6 Aktivieren Sie Audiodatei abspielen bei Faxempfang und geben Sie den Pfad zur gewünschten Audiodatei ein, wenn beim Faxempfang eine Melodie zu hören sein soll. 7 Aktivieren Sie Zum Autostartordner hinzufügen, wenn das PC-Faxempfang-Programm bei jedem Windows -Start automatisch geladen werden soll. Neu empfangene Faxe ansehen Jedesmal, wenn ein PC-Fax empfangen wird, blinken das blaue und das rote PC-FAX-Symbol in der Taskleiste ( ). Das rote PC-FAX-Symbol leuchtet kontinuierlich weiter. 1 Starten Sie PaperPort. 2 Öffnen Sie den Ordner Faxempfang. 3 Doppelklicken Sie auf das neu empfangene Fax, um es zu öffnen und anzusehen. Beispiel für den Namen eines ungeöffneten empfangenen Faxes: Fax :40:21 max 114 Kapitel 14
125 15 MFC und New Power Macintosh G3, G4 oder imac /ibook Anschluss des MFC an einen Apple Macintosh G3, G4 oder imac mit USB-Schnittstelle und Mac OS 8.5/8.5.1/8.6/9.0/9.0.4/9.1 Zum Anschluss des MFC an einen Macintosh benötigen Sie ein USB-Kabel, das nicht länger als 1,8 m ist. Zum Anschluss des MFC an einen Apple Macintosh muss dieser mit einer USB-Schnittstelle ausgestattet sein und unter Mac OS 8.5/8.5.1/8.6/9.0/9.0.4/9.1 laufen. (Der Brother Scanner-Treiber arbeitet nur unter Mac OS 8.6/9.0/9.0.4/9.1). Verwenden des Brother Druckertreibers mit einem Apple Macintosh Druckerauswahl: 1 Öffnen Sie das Apple-Menü und dann das Auswahl-Fenster. Drucken/Scannen 2 Klicken Sie im linken Teil des Fensters auf das Symbol HL-1200/MFL Pro. Klicken Sie im rechten Teil des Fensters auf den Drucker, mit dem gedruckt werden soll. Schliessen Sie das Auswahl-Fenster. MFC und New Power Macintosh G3, G4 oder imac /ibook 115
126 Dokument drucken: 3 Wählen Sie im Ablage-Menü Ihrer Macintosh-Anwendung die Seiteneinstellungen. Sie können nun die Papiergrösse, Ausrichtung und die Skalierung einstellen. Klicken Sie anschliessend auf OK. 4 Wählen Sie im Ablage-Menü Ihrer Macintosh-Anwendung Drucken. Klicken Sie auf Drucken, um den Ausdruck zu starten. Ändern Sie falls notwendig die Einstellungen für Kopien, Seiten, Auflösung, Papierquelle und Druckmedium. Wählen Sie Ihre Einstellungen, bevor Sie auf Drucken klicken. Klicken Sie auf Optionen, um die Duplex-Einstellungen zu ändern. 116 Kapitel 15
127 Fax aus einer Macintosh-Anwendung senden Sie können direkt aus einem Macintosh-Anwendungprogramm heraus ein Fax versenden: 1 Erstellen Sie das Dokument in einer Macintosh-Anwendung. 2 Zum Senden des Dokumentes als Fax wählen Sie im Menü Ablage den Befehl Drucken. Das Drucker-Dialogfeld erscheint: Wenn Drucker gewählt ist, befindet sich ganz oben die Schaltfläche Drucken. Die Schaltfläche Adresse wird grau dargestellt und ist nicht aktiv. 3 Wählen Sie im Pull-down-Menü Ausgabe die Einstellung Fax. Wenn Fax gewählt ist, erscheint ganz oben die Schaltfläche Fax senden und die Schaltfläche Adresse kann verwendet werden. Wenn Sie nur bestimmte Seiten eines Dokumentes senden möchten, geben Sie die Seitennummern in die Felder Von und Bis ein: Drucken/Scannen 4 Klicken Sie auf Fax senden. MFC und New Power Macintosh G3, G4 oder imac /ibook 117
128 Das Dialogfeld Fax senden erscheint : Das Dialogfeld Fax senden zeigt zwei Listenfelder. Im linken Listenfeld werden alle zuvor gespeicherten Faxnummern und rechts alle von Ihnen ausgewählten Empfänger-Faxnummern angezeigt. 5 Sie können die Faxnummer des Empfängers in das Feld Faxnummer eintragen oder einen Namen in der Liste Gespeicherte Faxnummern auswählen und dann auf die Schaltfläche >> klicken. Der ausgewählte Empfänger erscheint dann im Feld Empfänger-Faxnummern. Mit Hilfe der Umschalttaste und der Ctrl-Taste können Sie auch mehrere Empfänger auswählen. 6 Sie können auch neue Empfänger in das Adressbuch eintragen, indem Sie auf Neu klicken, um das Adressbuch-Dialogfeld zu öffnen (siehe Neuen Kontakt eintragen, Seite 119) oder eine neue Rundsendegruppe anlegen, indem Sie auf Gruppe klicken (siehe Neue Gruppe anlegen, Seite 119). 7 Wenn Sie den oder die gewünschten Empfänger eingegeben bzw. ausgewählt haben, klicken Sie auf Fax senden. Wenn Sie auf Fax senden klicken, ohne zuvor einen Empfänger angegeben zu haben, erscheint die folgende Fehlermeldung: Klicken Sie in diesem Fall auf OK, um das Adressbuch-Dialogfeld aufzurufen. 118 Kapitel 15
129 Adressbuch-Einstellungen Sie können auch bei der Auswahl von Empfängern neue Kontakte in das Adressbuch eintragen oder Gruppen zum Rundsenden eines Dokumentes anlegen. Neuen Kontakt eintragen 1 Um einen neuen Kontakt zum Adressbuch hinzuzufügen, klicken Sie im Fax-Dialogfeld auf Adresse. Das Adressbuch-Dialogfeld erscheint: 2 Klicken Sie auf Neu. Das folgende Dialogfeld erscheint: 3 Geben Sie den Namen und die Faxnummer ein. 4 Sie können auch einen Kommentar (bis zu 15 Zeichen) eingeben. 5 Klicken Sie auf OK, um zum Adressbuch-Dialogfeld zurückzukehren. Drucken/Scannen Neue Gruppe anlegen Sie können eine Empfängergruppe anlegen, um dann einfach durch Auswählen der Gruppe ein Dokument an alle Mitglieder der Gruppe versenden zu können. 1 Klicken Sie auf Gruppe. Das Dialogfeld Gruppeneinstellung erscheint: MFC und New Power Macintosh G3, G4 oder imac /ibook 119
130 2 Geben Sie in das Feld Gruppenname den Namen der Gruppe ein, z.b. Kegelclub. 3 Wählen Sie im Feld Gespeicherte Faxnummern alle Mitglieder aus, die in die Gruppe aufgenommen werden sollen, und klicken Sie auf >>. Die ausgewählten Mitglieder werden im rechten Listenfeld unter dem Feld Gruppenname angezeigt. 4 Klicken Sie auf OK. Es erscheint wieder das Adressbuch-Dialogfeld: 5 Klicken Sie auf OK. Es erscheint nun wieder das Fax-Dialogfeld: 6 Um ein Fax zu versenden, können Sie nun auf Fax senden klicken (siehe Fax aus einer Macintosh-Anwendung senden, Seite 117). 120 Kapitel 15
131 Verwenden des Brother TWAIN-Scannertreibers mit einem Apple Macintosh In der Brother MFC-Software ist ein TWAIN-Scannertreiber für Macintosh enthalten. Diesen können Sie zusammen mit einem TWAIN-kompatiblen Anwendungsprogramm zum Scannen mit dem MFC verwenden. Scannen Starten Sie Ihr Twain-kompatibles Macintosh-Anwendungsprogramm. Wenn Sie den Brother Twain-Treiber das erste Mal verwenden, wählen Sie ihn unter Quelle wählen als Standardtreiber. Danach können Sie für jedes zu scannende Dokument einfach den Scan-Befehl wählen, um das folgende Dialogfeld aufzurufen: Scannen eines Dokumentes in einen Macintosh G3, G4 oder imac 1 Legen Sie das Dokument mit der zu scannenden Seite nach oben in den automatischen Vorlageneinzug oder mit der zu scannenden Seite nach unten auf das Vorlagenglas. 2 Nehmen Sie die notwendigen Einstellungen wie im Folgenden beschrieben im Scanner-Fenster vor: Auflösung Scantyp Helligkeit Kontrast Scandokument 3 Klicken Sie auf Start. Wenn der Scanvorgang abgeschlossen ist, erscheint das Bild im Scanbereich der Grafikanwendung. Drucken/Scannen MFC und New Power Macintosh G3, G4 oder imac /ibook 121
132 Einstellungen im Scannerfenster Bild Auflösung Wählen Sie die Scanner-Auflösung aus der Liste der Auflösungen aus. Höhere Auflösungen erfordern mehr Speicher und eine längere Übertragungszeit, liefern jedoch ein feiner gescanntes Bild. Scantyp Schwarzweiss: Wählen Sie diese Einstellung für Text oder Strichzeichnungen. Für Fotos stellen Sie Grau (Fehlerstreuung) oder True Gray ein. Grau (Fehlerstreuung): Diese Einstellung wird für Dokumente verwendet, die Fotos oder Grafiken enthalten. (Fehlerstreuung ist eine Methode zur Erzeugung von simulierten Graubildern, bei der in einer betimmten Matrix schwarze Punkte anstelle von echten Graupunkten gesetzt werden.) True Gray: Die Einstellung wird auch für Dokumente verwendet, die Fotos oder Grafiken enthalten. Dieser Modus ist genauer, weil er bis zu 256 Graustufen verwendet. Er erfordert den meisten Speicher und hat die längste Übertragungszeit. Farben: Wählen Sie 8-Bit-Farbe, um mit bis zu 256 Farben zu scannen oder 24-Bit-Farbe, um mit bis zu 16,8 Millionen Farben zu scannen. Die Einstellung 24-Bit-Farbe erzeugt ein Bild mit der genausten Farbwiedergabe, die Datei wird jedoch ungefähr dreimal grösser als mit der Einstellung 8- Bit-Farbe. 122 Kapitel 15
133 Scandokument Wählen Sie eines der folgenden Formate: Letter (8,5 x 11 Zoll) A4 (210 x 297 mm) Legal (8,5 x 14 Zoll) A5 (148 x 210 mm) B5 (182 x 257 mm) Executive (7,25 x 10,5 Zoll) Visitenkarte (90 x 60 mm) Benutzerdefiniert (einstellbar von 8,89 x 8,89 mm bis 215,9 x 355,6 mm) Nachdem Sie Benutzerdefiniert gewählt haben, können Sie Breite und Länge manuell eingeben. Breite: Länge: Geben Sie die Breite ein. Geben Sie die Länge ein. Nachdem Sie die gewünschte Grösse gewählt haben, können Sie die Grösse des Scanbereiches noch verändern, indem Sie die gestrichelte Linie mit der linken Maustaste ziehen. So können Sie z. B. ein Bild beim Scannen beschneiden. Visitenkarte Zum Scannen von Visitenkarten wählen Sie die Einstellung Visitenkarte (90 x 60 mm) und legen Sie die Visitenkarte mit der zu scannenden Seite nach unten auf das Vorlagenglas. Beim Einscannen von Fotos oder anderen Bildern zur Bearbeitung in Textverarbeitungs- oder Grafikprogrammen, sollten Sie verschiedene Kontrast- und Auflösungseinstellungen ausprobieren, um die für das jeweilige Bild beste Einstellung herauszufinden. Bild einstellen Helligkeit Stellen Sie die Helligkeit so ein, dass Sie das bestmögliche Bild erhalten. Der Brother TWAIN-Scannertreiber bietet 100 Helligkeitsstufen (-50 bis 50). Der Standardwert ist 0, d. h. die mittlere Einstellung. Sie können die Helligkeitsstufe verändern, indem Sie den Schieberegler nach rechts schieben, um ein helleres Bild oder nach links, um ein dunkleres Bild zu erhalten. Sie können auch einen Wert in das Kästchen eingeben, um die Einstellung zu ändern. Wenn das eingescannte Bild zu hell ist, sollten Sie einen niedrigeren Helligkeitswert wählen und das Dokument noch einmal einscannen. Ist das eingescannte Bild zu dunkel, wählen Sie einen höheren Helligkeitswert und scannen das Dokument noch einmal ein. Drucken/Scannen MFC und New Power Macintosh G3, G4 oder imac /ibook 123
134 Kontrast Der Kontrast kann nur verändert werden, wenn als Scantyp eine der Graustufeneinstellungen gewählt ist. Wenn Schwarzweiss eingestellt ist, kann der Kontrast nicht verändert werden. Das Erhöhen des Kontrastes durch Schieben des Schiebereglers nach rechts hebt die dunkleren und helleren Bereiche des Bildes stärker hervor, während das Verringern des Kontrastes durch Schieben des Reglers nach links, mehr Details in Graubereichen des Bildes sichtbar macht. Sie können den gewünschten Kontrastwert auch direkt in das Eingabefeld schreiben, statt den Regler zu verschieben. Klicken Sie anschliessend auf OK. PreScan-Funktion Mit dieser Funktion können Sie ein Bild schnell mit einer niedrigen Auflösung einscannen. Im Scanbereich wird dann eine Miniaturansicht des Bildes angezeigt. Dies ist nur eine Voransicht, die Ihnen zeigt, wie das Bild aussehen wird. Sie können dann zum Beispiel Teile des Bildes durch Ziehen des Scanbereiches abschneiden. Wenn Sie mit der Voransicht zufrieden sind, können Sie auf die Schaltfläche Start klicken, um das Bild einzuscannen. 1 Legen Sie das Dokument mit der zu scannenden Seite nach oben in den Vorlageneinzug oder mit der zu scannenden Seite nach unten auf das Vorlagenglas. 2 Klicken Sie auf PreScan. Das gesamte Dokument wird gescannt und es erscheint im Scanbereich: 3 Sie können nun das Bild zurechtschneiden, indem Sie mit der linken Maustaste an der gestrichelten Linie im Scanbereich ziehen, bis nur noch der Teil des Bildes, der eingescannt werden soll, im Scanbereich zu sehen ist. 4 Falls Sie in Schritt 1den Vorlageneinzug verwendet haben, legen Sie das Dokument noch einmal mit der zu scannenden Seite nach oben in den Vorlageneinzug ein. 5 Stellen Sie wie zuvor beschrieben die Auflösung, den Scantyp, die Helligkeit, den Kontrast und die Grösse im Scannerfenster ein. 6 Klicken Sie auf Start. Es wird nun nur der ausgeschnittene Teil des Dokumentes im Scanbereich angezeigt. 7 Sie können das eingescannte Bild nun mit Ihrem Anwendungsprogramm wie gewohnt bearbeiten. 124 Kapitel 15
MFC-9660 Benutzerhandbuch
 MFC-9660 Benutzerhandbuch Dieses Gerät ist für den Betrieb am analogen Schweizer Netz vorgesehen. Verwenden Sie für den Anschluss des Gerätes an das Telefonnetz nur das mitgelieferte 2-adrige analoge PSTN
MFC-9660 Benutzerhandbuch Dieses Gerät ist für den Betrieb am analogen Schweizer Netz vorgesehen. Verwenden Sie für den Anschluss des Gerätes an das Telefonnetz nur das mitgelieferte 2-adrige analoge PSTN
FAX-8360P. Benutzerhandbuch. Version B
 FAX-8360P Benutzerhandbuch Version B Das Gerät ist ist für den Betrieb am analogen Schweizer Netz vorgesehen. Verwenden Sie für den Anschluss des Gerätes an das Telefonnetz nur das mitgelieferte 2-adrige
FAX-8360P Benutzerhandbuch Version B Das Gerät ist ist für den Betrieb am analogen Schweizer Netz vorgesehen. Verwenden Sie für den Anschluss des Gerätes an das Telefonnetz nur das mitgelieferte 2-adrige
MFC Benutzerhandbuch
 MFC-9070 Benutzerhandbuch Das Gerät ist mit einer TAE-Anschlussschnur versehen. Die Anschlusstechnik hierfür ist N-kodiert. Das Gerät arbeitet auch an nachgeschalteten und zugelassenen Telekom-Endgeräten.
MFC-9070 Benutzerhandbuch Das Gerät ist mit einer TAE-Anschlussschnur versehen. Die Anschlusstechnik hierfür ist N-kodiert. Das Gerät arbeitet auch an nachgeschalteten und zugelassenen Telekom-Endgeräten.
FAX-8070P MFC-9070. Benutzerhandbuch
 FAX-8070P MFC-9070 Benutzerhandbuch Dieses Gerät ist für den Betrieb am analogen Schweizer Netz vorgesehen. Verwenden Sie für den Anschluss des Gerätes an das Telefonnetz nur das mitgelieferte 2-adrige
FAX-8070P MFC-9070 Benutzerhandbuch Dieses Gerät ist für den Betrieb am analogen Schweizer Netz vorgesehen. Verwenden Sie für den Anschluss des Gerätes an das Telefonnetz nur das mitgelieferte 2-adrige
FAX-8360P Benutzerhandbuch
 FAX-8360P Benutzerhandbuch Das Gerät ist mit einer TAE-Anschlussschnur versehen. Die Anschlusstechnik hierfür ist N-kodiert. Das Gerät arbeitet auch an nachgeschalteten und zugelassenen Telekom-Endgeräten.
FAX-8360P Benutzerhandbuch Das Gerät ist mit einer TAE-Anschlussschnur versehen. Die Anschlusstechnik hierfür ist N-kodiert. Das Gerät arbeitet auch an nachgeschalteten und zugelassenen Telekom-Endgeräten.
FAX-8070P. Benutzerhandbuch
 FAX-8070P Benutzerhandbuch Das Gerät ist mit einer TAE-Anschlussschnur versehen. Die Anschlusstechnik hierfür ist N-kodiert. Das Gerät arbeitet auch an nachgeschalteten und zugelassenen Telekom-Endgeräten.
FAX-8070P Benutzerhandbuch Das Gerät ist mit einer TAE-Anschlussschnur versehen. Die Anschlusstechnik hierfür ist N-kodiert. Das Gerät arbeitet auch an nachgeschalteten und zugelassenen Telekom-Endgeräten.
Benutzerhandbuch FAX-T102
 Benutzerhandbuch FAX-T102 Service-Information Füllen Sie die folgenden Felder aus, damit Sie im Bedarfsfall (z. B. bei Hotline-Anfragen) jederzeit darauf zurückgreifen können: Modell: FAX-T102 Seriennummer:*
Benutzerhandbuch FAX-T102 Service-Information Füllen Sie die folgenden Felder aus, damit Sie im Bedarfsfall (z. B. bei Hotline-Anfragen) jederzeit darauf zurückgreifen können: Modell: FAX-T102 Seriennummer:*
Installationsanleitung
 FAX-2820 FAX-2920 Bitte führen Sie die in dieser Installationsanleitung beschriebenen Schritte zur schnellen Installation des Gerätes aus. Inbetriebnahme des Faxgerätes Installationsanleitung Installation
FAX-2820 FAX-2920 Bitte führen Sie die in dieser Installationsanleitung beschriebenen Schritte zur schnellen Installation des Gerätes aus. Inbetriebnahme des Faxgerätes Installationsanleitung Installation
FAX-T72. Benutzerhandbuch. FAX-T7plus
 FAX-T72,,,,,,,,,,,,,,,,,,,,,,,,,,,,,,,,,, Benutzerhandbuch FAX-T7plus Zu diesem Handbuch Mit Ihrem Brother Faxgerät haben Sie ein komfortables Normalpapierfaxgerät erworben. Die Funktionen des Gerätes
FAX-T72,,,,,,,,,,,,,,,,,,,,,,,,,,,,,,,,,, Benutzerhandbuch FAX-T7plus Zu diesem Handbuch Mit Ihrem Brother Faxgerät haben Sie ein komfortables Normalpapierfaxgerät erworben. Die Funktionen des Gerätes
Installationsanleitung
 FAX-2820 FAX-2920 Bitte ühren Sie die in dieser Installationsanleitung beschriebenen Schritte zur schnellen Installation des Gerätes aus. Inbetriebnahme des Faxgerätes Installationsanleitung Installation
FAX-2820 FAX-2920 Bitte ühren Sie die in dieser Installationsanleitung beschriebenen Schritte zur schnellen Installation des Gerätes aus. Inbetriebnahme des Faxgerätes Installationsanleitung Installation
MFC-590. Benutzerhandbuch
 MFC-590 Benutzerhandbuch Dieses Gerät ist für den Betrieb am analogen Schweizer Netz vorgesehen. Verwenden Sie für den Anschluss des Gerätes an das Telefonnetz nur das mitgelieferte 2-adrige analoge PSTN
MFC-590 Benutzerhandbuch Dieses Gerät ist für den Betrieb am analogen Schweizer Netz vorgesehen. Verwenden Sie für den Anschluss des Gerätes an das Telefonnetz nur das mitgelieferte 2-adrige analoge PSTN
MFC Benutzerhandbuch
 MFC-9180 Benutzerhandbuch Dieses Gerät ist für den Betrieb am analogen Schweizer Netz vorgesehen. Verwenden Sie für den Anschluss des Gerätes an das Telefonnetz nur das mitgelieferte 2-adrige analoge PSTN
MFC-9180 Benutzerhandbuch Dieses Gerät ist für den Betrieb am analogen Schweizer Netz vorgesehen. Verwenden Sie für den Anschluss des Gerätes an das Telefonnetz nur das mitgelieferte 2-adrige analoge PSTN
BENUTZERHANDBUCH - ERWEITERTE FUNKTIONEN
 BENUTZERHANDBUCH - ERWEITERTE FUNKTIONEN MFC-7360N MFC-7460DN MFC-7860DW Nicht alle Modelle sind in allen Ländern verfügbar. Version 0 SWI-GER Benutzerhandbücher und wo sie zu finden sind Welches Handbuch?
BENUTZERHANDBUCH - ERWEITERTE FUNKTIONEN MFC-7360N MFC-7460DN MFC-7860DW Nicht alle Modelle sind in allen Ländern verfügbar. Version 0 SWI-GER Benutzerhandbücher und wo sie zu finden sind Welches Handbuch?
Benutzerhandbuch FAX-T102 FAX-T104 FAX-T106
 Benutzerhandbuch FAX-T102 FAX-T104 FAX-T106 Service-Information Füllen Sie die folgenden Felder aus, damit Sie im Bedarfsfall (z.b. bei Hotline-Anfragen) jederzeit darauf zurückgreifen können: Modell:
Benutzerhandbuch FAX-T102 FAX-T104 FAX-T106 Service-Information Füllen Sie die folgenden Felder aus, damit Sie im Bedarfsfall (z.b. bei Hotline-Anfragen) jederzeit darauf zurückgreifen können: Modell:
Ihr Benutzerhandbuch BROTHER FAX-T106
 Lesen Sie die Empfehlungen in der Anleitung, dem technischen Handbuch oder der Installationsanleitung für BROTHER FAX- T106. Hier finden Sie die Antworten auf alle Ihre Fragen über die BROTHER FAX-T106
Lesen Sie die Empfehlungen in der Anleitung, dem technischen Handbuch oder der Installationsanleitung für BROTHER FAX- T106. Hier finden Sie die Antworten auf alle Ihre Fragen über die BROTHER FAX-T106
FAX-T78. Benutzerhandbuch
 FAX-T78 Benutzerhandbuch Zu diesem Handbuch Mit Ihrem Brother Faxgerät haben Sie ein komfortables Normalpapierfaxgerät mit Telefon und Anrufbeantworter zum Speichern von gesprochenen Nacrichten und Faxen
FAX-T78 Benutzerhandbuch Zu diesem Handbuch Mit Ihrem Brother Faxgerät haben Sie ein komfortables Normalpapierfaxgerät mit Telefon und Anrufbeantworter zum Speichern von gesprochenen Nacrichten und Faxen
Installationsanleitung
 FAX-355 FAX-360 FAX-460 Installationsanleitung Vor der Verwendung muss das Gerät richtig eingerichtet werden. Bitte lesen Sie diese Installationsanleitung und führen Sie die folgenden Schritte wie beschrieben
FAX-355 FAX-360 FAX-460 Installationsanleitung Vor der Verwendung muss das Gerät richtig eingerichtet werden. Bitte lesen Sie diese Installationsanleitung und führen Sie die folgenden Schritte wie beschrieben
Kapitel 4 Internet-Fax
 Kapitel 4 Internet-Fax Übersicht Die Funktion Internet-Fax ermöglicht es, Faxe über das Internet zu versenden und zu empfangen. Die gefaxten Dokumente werden als an E-Mails angehängte TIFF-F-Dateien übertragen.
Kapitel 4 Internet-Fax Übersicht Die Funktion Internet-Fax ermöglicht es, Faxe über das Internet zu versenden und zu empfangen. Die gefaxten Dokumente werden als an E-Mails angehängte TIFF-F-Dateien übertragen.
Benutzerhandbuch - Erweiterte Funktionen
 Benutzerhandbuch - Erweiterte Funktionen MFC-J650DW MFC-J870DW DCP-J552DW DCP-J752DW Version A GER/AUS/SWI-GER Benutzerhandbücher und wo sie zu finden sind Welches Handbuch? Was beinhaltet es? Wo ist es
Benutzerhandbuch - Erweiterte Funktionen MFC-J650DW MFC-J870DW DCP-J552DW DCP-J752DW Version A GER/AUS/SWI-GER Benutzerhandbücher und wo sie zu finden sind Welches Handbuch? Was beinhaltet es? Wo ist es
Bedienungsanleitung. Anrufbeantworter für digitale Telefone Alcatel Advanced
 Bedienungsanleitung Anrufbeantworter für digitale Telefone Alcatel Advanced Inhaltsverzeichnis Version 05/05 A 1 Einleitung 3 2 Erstaktivierung des Anrufbeantworters 5 2.1 Erläuterungen der einzelnen Schritte
Bedienungsanleitung Anrufbeantworter für digitale Telefone Alcatel Advanced Inhaltsverzeichnis Version 05/05 A 1 Einleitung 3 2 Erstaktivierung des Anrufbeantworters 5 2.1 Erläuterungen der einzelnen Schritte
Bedienungsanleitung Anrufbeantworter für digitale Telefone Alcatel 4039
 Bedienungsanleitung Anrufbeantworter für digitale Telefone Alcatel 4039 Inhaltsverzeichnis Version 09/10 1 Einleitung 3 2 Erstaktivierung des Anrufbeantworters 5 2.1 Erläuterungen der einzelnen Schritte
Bedienungsanleitung Anrufbeantworter für digitale Telefone Alcatel 4039 Inhaltsverzeichnis Version 09/10 1 Einleitung 3 2 Erstaktivierung des Anrufbeantworters 5 2.1 Erläuterungen der einzelnen Schritte
Ihr Benutzerhandbuch BROTHER FAX-2820
 Lesen Sie die Empfehlungen in der Anleitung, dem technischen Handbuch oder der Installationsanleitung für BROTHER FAX-2820. Hier finden Sie die Antworten auf alle Ihre Fragen über die BROTHER FAX-2820
Lesen Sie die Empfehlungen in der Anleitung, dem technischen Handbuch oder der Installationsanleitung für BROTHER FAX-2820. Hier finden Sie die Antworten auf alle Ihre Fragen über die BROTHER FAX-2820
1998 Brother Industries, Ltd.
 Benutzerhandbuch Achtung - Wichtiger Hinweis! Brother-Faxgeräte werden gemäß den örtlich geltenden Bestimmungen und technischen Besonderheiten für jedes Land speziell gefertigt. Ein Faxgerät darf deshalb
Benutzerhandbuch Achtung - Wichtiger Hinweis! Brother-Faxgeräte werden gemäß den örtlich geltenden Bestimmungen und technischen Besonderheiten für jedes Land speziell gefertigt. Ein Faxgerät darf deshalb
BENUTZERHANDBUCH FAX-2820 FAX-2920 MFC-7225N. Version A
 BENUTZERHANDBUCH FAX-2820 FAX-2920 MFC-7225N Version A Service-Information Füllen Sie die folgenden Felder aus, damit Sie im Bedarfsfall (z.b. bei Hotline-Anfragen) jederzeit darauf zurückgreifen können:
BENUTZERHANDBUCH FAX-2820 FAX-2920 MFC-7225N Version A Service-Information Füllen Sie die folgenden Felder aus, damit Sie im Bedarfsfall (z.b. bei Hotline-Anfragen) jederzeit darauf zurückgreifen können:
FAX 1190L Benutzerhandbuch
 FAX 1190L Benutzerhandbuch Lesen Sie bitte dieses Handbuch sorgfältig, bevor Sie das Gerät benutzen, und bewahren Sie es griffbereit auf. Lesen Sie bitte die Sicherheitshinweise in der Wartungsanleitung
FAX 1190L Benutzerhandbuch Lesen Sie bitte dieses Handbuch sorgfältig, bevor Sie das Gerät benutzen, und bewahren Sie es griffbereit auf. Lesen Sie bitte die Sicherheitshinweise in der Wartungsanleitung
Verwenden der Bedienerkonsole
 In diesem Abschnitt finden Sie Informationen zur Bedienerkonsole, zum Ändern von Druckereinstellungen und zu den Menüs der Bedienerkonsole. Sie können die meisten Druckereinstellungen in der Software-Anwendung
In diesem Abschnitt finden Sie Informationen zur Bedienerkonsole, zum Ändern von Druckereinstellungen und zu den Menüs der Bedienerkonsole. Sie können die meisten Druckereinstellungen in der Software-Anwendung
Benutzerhandbuch - Erweiterte Funktionen
 Benutzerhandbuch - Erweiterte Funktionen MFC-J6520DW MFC-J6720DW Version 0 GER/AUS/SWI-GER Benutzerhandbücher und wo sie zu finden sind Welches Handbuch? Was beinhaltet es? Wo ist es zu finden? Produkt-Sicherheitshinweise
Benutzerhandbuch - Erweiterte Funktionen MFC-J6520DW MFC-J6720DW Version 0 GER/AUS/SWI-GER Benutzerhandbücher und wo sie zu finden sind Welches Handbuch? Was beinhaltet es? Wo ist es zu finden? Produkt-Sicherheitshinweise
FAX-L250 DIE KURZFASSUNG. II. Kurzanleitung
 F A C S I M I L E S FAX-L250 DIE KURZFASSUNG II. Kurzanleitung Die folgenden Seiten wurden aus der Bedienungsanleitung für das FAX-L250 kopiert, um Ihnen bei der Einrichtung und dem Gebrauch Ihres FAX-L250
F A C S I M I L E S FAX-L250 DIE KURZFASSUNG II. Kurzanleitung Die folgenden Seiten wurden aus der Bedienungsanleitung für das FAX-L250 kopiert, um Ihnen bei der Einrichtung und dem Gebrauch Ihres FAX-L250
BENUTZERHANDBUCH MFC-7420 MFC-7820N. Version C
 BENUTZERHANDBUCH MFC-7420 MFC-7820N Version C Service-Information Füllen Sie die folgenden Felder aus, damit Sie im Bedarfsfall (z.b. bei Hotline-Anfragen) jederzeit darauf zurückgreifen können: Modell:
BENUTZERHANDBUCH MFC-7420 MFC-7820N Version C Service-Information Füllen Sie die folgenden Felder aus, damit Sie im Bedarfsfall (z.b. bei Hotline-Anfragen) jederzeit darauf zurückgreifen können: Modell:
Kapitel 5 LAN-Einstellungen über das Bedienungsfeld
 Kapitel 5 LAN-Einstellungen über das Bedienungsfeld LAN-Hauptmenü Im LAN-Menü des Brother FAX/MFC können Sie die notwendigen Netzwerk- und Internet- Faxeinstellungen vornehmen. Die Funktionsnummer zum
Kapitel 5 LAN-Einstellungen über das Bedienungsfeld LAN-Hauptmenü Im LAN-Menü des Brother FAX/MFC können Sie die notwendigen Netzwerk- und Internet- Faxeinstellungen vornehmen. Die Funktionsnummer zum
BENUTZERHANDBUCH FAX-2820 FAX-2920 MFC-7225N. Version D
 BENUTZERHANDBUCH FAX-2820 FAX-2920 MFC-7225N Version D Service-Information Füllen Sie die folgenden Felder aus, damit Sie im Bedarfsfall (z.b. bei Hotline-Anfragen) jederzeit darauf zurückgreifen können:
BENUTZERHANDBUCH FAX-2820 FAX-2920 MFC-7225N Version D Service-Information Füllen Sie die folgenden Felder aus, damit Sie im Bedarfsfall (z.b. bei Hotline-Anfragen) jederzeit darauf zurückgreifen können:
Normalpapier Fax 366. Schnell und kompakt
 Normalpapier Fax 366 Schnell und kompakt Fax 366 von Tenovis ist das kompakte und leistungsstarke Faxgerät fürs Büro Höchste Geschwindigkeit, erstklassige Ergebnisse beim Übertragen und Drucken und das
Normalpapier Fax 366 Schnell und kompakt Fax 366 von Tenovis ist das kompakte und leistungsstarke Faxgerät fürs Büro Höchste Geschwindigkeit, erstklassige Ergebnisse beim Übertragen und Drucken und das
BENUTZERHANDBUCH - ERWEITERTE FUNKTIONEN
 BENUTZERHANDBUCH - ERWEITERTE FUNKTIONEN MFC-J6510DW MFC-J6710DW Version 0 GER/AUS Benutzerhandbücher und wo sie zu finden sind Welches Handbuch? Was beinhaltet es? Wo ist es zu finden? Sicherheitshinweise
BENUTZERHANDBUCH - ERWEITERTE FUNKTIONEN MFC-J6510DW MFC-J6710DW Version 0 GER/AUS Benutzerhandbücher und wo sie zu finden sind Welches Handbuch? Was beinhaltet es? Wo ist es zu finden? Sicherheitshinweise
Manuelle WLAN-Einrichtung auf dem Computer
 Manuelle WLAN-Einrichtung auf dem Computer B Für eine WLAN-Funknetz Verbindung benötigen Sie einen WLAN-Adapter in Ihrem Computer, z.b. im Notebook integrierter WLAN-Adapter WLAN USB-Stick WLAN PCI-Karte
Manuelle WLAN-Einrichtung auf dem Computer B Für eine WLAN-Funknetz Verbindung benötigen Sie einen WLAN-Adapter in Ihrem Computer, z.b. im Notebook integrierter WLAN-Adapter WLAN USB-Stick WLAN PCI-Karte
Benutzerhandbuch MFC-5440CN MFC-5840CN
 Benutzerhandbuch MFC-5440CN MFC-5840CN Service-Informationen Füllen Sie die folgenden Felder aus, damit Sie im Bedarfsfall (z. B. bei Hotline-Anfragen) jederzeit darauf zurückgreifen können: Modellbezeichnung:
Benutzerhandbuch MFC-5440CN MFC-5840CN Service-Informationen Füllen Sie die folgenden Felder aus, damit Sie im Bedarfsfall (z. B. bei Hotline-Anfragen) jederzeit darauf zurückgreifen können: Modellbezeichnung:
Installations- und. Programmieranleitung TELEFONINTERFACE 1332-306 1332-320
 Installations- und Programmieranleitung TELEFONINTERFACE 1332-306 1332-320 Funktionsbeschreibung: Die Telefoninterfaces 1332-306 (50 Rufnummernspeicher) und 1332-320 (180 Rufnummernspeicher) dienen zur
Installations- und Programmieranleitung TELEFONINTERFACE 1332-306 1332-320 Funktionsbeschreibung: Die Telefoninterfaces 1332-306 (50 Rufnummernspeicher) und 1332-320 (180 Rufnummernspeicher) dienen zur
Benutzen des SMS-services
 Benutzen des SMS-services HERAUSGEGEBEN/ERSCHIENEN/ERZEUGT: Olivetti S.p.A. con unico azionista Gruppo Telecom Italia Direzione e coordinamento di Telecom Italia S.p.A. Gedruckt in China. Code des Benutzerhandbuches:
Benutzen des SMS-services HERAUSGEGEBEN/ERSCHIENEN/ERZEUGT: Olivetti S.p.A. con unico azionista Gruppo Telecom Italia Direzione e coordinamento di Telecom Italia S.p.A. Gedruckt in China. Code des Benutzerhandbuches:
Analoges Telefon Integral TE 11
 Wir entwickeln Vorsprung. Analoges Telefon Integral TE Für ISDN-Telekommunikationsanlagen Integral Bedienungsanleitung 4.999.45.24. 3/5. I.5/I.3 SW E6 I33 E5-25 Bedienungsanleitung TE Wichtige Hinweise
Wir entwickeln Vorsprung. Analoges Telefon Integral TE Für ISDN-Telekommunikationsanlagen Integral Bedienungsanleitung 4.999.45.24. 3/5. I.5/I.3 SW E6 I33 E5-25 Bedienungsanleitung TE Wichtige Hinweise
BENUTZERHANDBUCH - ERWEITERTE FUNKTIONEN
 BENUTZERHANDBUCH - ERWEITERTE FUNKTIONEN MFC-J825DW DCP-J925DW Version A GER/AUS/SWI-GER Benutzerhandbücher und wo sie zu finden sind Welches Handbuch? Was beinhaltet es? Wo ist es zu finden? Produkt-Sicherheitshinweise
BENUTZERHANDBUCH - ERWEITERTE FUNKTIONEN MFC-J825DW DCP-J925DW Version A GER/AUS/SWI-GER Benutzerhandbücher und wo sie zu finden sind Welches Handbuch? Was beinhaltet es? Wo ist es zu finden? Produkt-Sicherheitshinweise
Verwenden Sie nur ein abgeschirmtes IEEE 1284-kompatibles paralleles Datenkabel bzw. ein USB-Kabel, das nicht länger als 1,8 m ist.
 Für Windows XP-Benutzer PC-Anschluss und Software-Installation Bevor Sie beginnen Falls notwendig, kaufen Sie bitte das passende Datenkabel zum Anschluss des Gerätes an den Computer (parallel oder USB).
Für Windows XP-Benutzer PC-Anschluss und Software-Installation Bevor Sie beginnen Falls notwendig, kaufen Sie bitte das passende Datenkabel zum Anschluss des Gerätes an den Computer (parallel oder USB).
Benutzerhandbuch - Erweiterte Funktionen
 Benutzerhandbuch - Erweiterte Funktionen MFC-J4510DW MFC-J4710DW Version 0 GER/AUS/SWI-GER Benutzerhandbücher und wo sie zu finden sind Welches Handbuch? Was beinhaltet es? Wo ist es zu finden? Produkt-Sicherheitshinweise
Benutzerhandbuch - Erweiterte Funktionen MFC-J4510DW MFC-J4710DW Version 0 GER/AUS/SWI-GER Benutzerhandbücher und wo sie zu finden sind Welches Handbuch? Was beinhaltet es? Wo ist es zu finden? Produkt-Sicherheitshinweise
Benutzerhandbuch - Erweiterte Funktionen
 Benutzerhandbuch - Erweiterte Funktionen MFC-J4410DW MFC-J4610DW DCP-J4110DW Version 0 GER/AUS/SWI-GER Benutzerhandbücher und wo sie zu finden sind Welches Handbuch? Was beinhaltet es? Wo ist es zu finden?
Benutzerhandbuch - Erweiterte Funktionen MFC-J4410DW MFC-J4610DW DCP-J4110DW Version 0 GER/AUS/SWI-GER Benutzerhandbücher und wo sie zu finden sind Welches Handbuch? Was beinhaltet es? Wo ist es zu finden?
Registrieren Sie Ihr Gerät und Sie erhalten Support unter
 Registrieren Sie Ihr Gerät und Sie erhalten Support unter www.philips.com/welcome CD250 CD255 SE250 SE255 Kurzbedienungsanleitung 1 Anschließen 2 Installieren 3 Genießen Lieferumfang Basisstation ODER
Registrieren Sie Ihr Gerät und Sie erhalten Support unter www.philips.com/welcome CD250 CD255 SE250 SE255 Kurzbedienungsanleitung 1 Anschließen 2 Installieren 3 Genießen Lieferumfang Basisstation ODER
FAX 1195L Benutzerhandbuch - Grundfunktionen
 FAX 1195L Benutzerhandbuch - Grundfunktionen Lesen Sie bitte dieses Handbuch sorgfältig, bevor Sie das Gerät benutzen, und bewahren Sie es griffbereit auf. Um sicheren und korrekten Gebrauch zu gewährleisten,
FAX 1195L Benutzerhandbuch - Grundfunktionen Lesen Sie bitte dieses Handbuch sorgfältig, bevor Sie das Gerät benutzen, und bewahren Sie es griffbereit auf. Um sicheren und korrekten Gebrauch zu gewährleisten,
STÖRUNGEN PROBLEME BEI DER ÜBERTRAGUNG. Beim Senden aus dem Dokumenteneinzug. Beim Senden aus dem Speicher
 STÖRUNGEN PROBLEME BEI DER ÜBERTRAGUNG Bei Fehlschlagen der Übertragung führt der Fernkopierer automatische Wahlwiederholungen zu einem späteren Zeitpunkt aus. Das Display informiert Sie über den weiteren
STÖRUNGEN PROBLEME BEI DER ÜBERTRAGUNG Bei Fehlschlagen der Übertragung führt der Fernkopierer automatische Wahlwiederholungen zu einem späteren Zeitpunkt aus. Das Display informiert Sie über den weiteren
Benutzen des SMS-services
 Benutzen des SMS-services HERAUSGEGEBEN/ERSCHIENEN/ERZEUGT: Olivetti, S.p.A. con unico azionista Gruppo Telecom Italia Direzione e coordinamento di Telecom Italia S.p.A. Gedruckt in Thailand. Code des
Benutzen des SMS-services HERAUSGEGEBEN/ERSCHIENEN/ERZEUGT: Olivetti, S.p.A. con unico azionista Gruppo Telecom Italia Direzione e coordinamento di Telecom Italia S.p.A. Gedruckt in Thailand. Code des
Bedienungsanleitung für das Sprachspeichersystem der Telefonanlage der Universität Wien
 Bedienungsanleitung für das Sprachspeichersystem der Telefonanlage der Universität Wien 1. Einführung Jede Nebenstelle der Telefonanlage kann auf Wunsch mit einem persönlichen Sprachspeicher im zentralen
Bedienungsanleitung für das Sprachspeichersystem der Telefonanlage der Universität Wien 1. Einführung Jede Nebenstelle der Telefonanlage kann auf Wunsch mit einem persönlichen Sprachspeicher im zentralen
Komfortelefon. Bedienungsanleitung. AGFEO T15 Komfortelefon
 Komfortelefon Bedienungsanleitung AGFEO T15 Komfortelefon Inhaltsverzeichnis Inhaltsverzeichnis... 2 Verpackungsinhalt... 3 Die Bedienelemente des T 15... 3 Die Tasten des AGFEO T 15... 4 Die Tasten des
Komfortelefon Bedienungsanleitung AGFEO T15 Komfortelefon Inhaltsverzeichnis Inhaltsverzeichnis... 2 Verpackungsinhalt... 3 Die Bedienelemente des T 15... 3 Die Tasten des AGFEO T 15... 4 Die Tasten des
Handy-leicht-gemacht! SAGEM MY210X
 telecomputer marketing Handy-leicht-gemacht! für SAGEM MY210X Eine Handy-Kurzanleitung mit bis zu 18 Kapiteln auf 12 Seiten. Handy SAGEM MY210X, einschalten Zuerst Automatische Tastensperrung abschalten
telecomputer marketing Handy-leicht-gemacht! für SAGEM MY210X Eine Handy-Kurzanleitung mit bis zu 18 Kapiteln auf 12 Seiten. Handy SAGEM MY210X, einschalten Zuerst Automatische Tastensperrung abschalten
DSL-EasyBox 402 Kurzanleitung zur Inbetriebnahme
 DSL-EasyBox 02 Kurzanleitung zur Inbetriebnahme ARC 60001679/1208 Mit dieser Anleitung installieren Sie Ihren Arcor-Sprache/Internet-Anschluss. Sie benötigen: 1. Lieferumfang Paket Netzteil DSL-EasyBox
DSL-EasyBox 02 Kurzanleitung zur Inbetriebnahme ARC 60001679/1208 Mit dieser Anleitung installieren Sie Ihren Arcor-Sprache/Internet-Anschluss. Sie benötigen: 1. Lieferumfang Paket Netzteil DSL-EasyBox
Steuerpult. Steuerpultanordnung. Dieser Abschnitt umfasst: Steuerpultanordnung Seite 30 Gerätedaten Seite 32
 Übersicht Steuerpult Dieser Abschnitt umfasst: Steuerpultanordnung Seite 30 Gerätedaten Seite 32 Steuerpultanordnung Touchscreen Anzeige des Betriebsstatus Kopier-/Druck-/Scan- und Faxoptionen Zugriff
Übersicht Steuerpult Dieser Abschnitt umfasst: Steuerpultanordnung Seite 30 Gerätedaten Seite 32 Steuerpultanordnung Touchscreen Anzeige des Betriebsstatus Kopier-/Druck-/Scan- und Faxoptionen Zugriff
Mobile COMBOX pro. Kurzanleitung.
 Mobile COMBOX pro. Kurzanleitung. Kundenservice Wenn Sie weitere Informationen zu COMBOX pro wünschen oder Fragen zur Bedienung haben, steht Ihnen unser Kundenservice gerne zur Verfügung. Im Inland wählen
Mobile COMBOX pro. Kurzanleitung. Kundenservice Wenn Sie weitere Informationen zu COMBOX pro wünschen oder Fragen zur Bedienung haben, steht Ihnen unser Kundenservice gerne zur Verfügung. Im Inland wählen
Ändern von Druckereinstellungen 1
 Ändern von Druckereinstellungen 1 Sie können eine Druckereinstellung über die Anwendungssoftware, den Lexmark Druckertreiber, die Bedienerkonsole des Druckers oder die druckerferne Bedienerkonsole des
Ändern von Druckereinstellungen 1 Sie können eine Druckereinstellung über die Anwendungssoftware, den Lexmark Druckertreiber, die Bedienerkonsole des Druckers oder die druckerferne Bedienerkonsole des
PhoneEasy record 327cr
 PhoneEasy record 327cr 1 19 18 17 16 15 14 2 13 3 4 12 5 6 7 8 9 10 11 1 Anrufanzeige 2 Buchse für Hörerkabel 3 Lautstärkeregler Hörer 4 Flash-Taste/ Programmierung 5 Wahlwiederholung 6 Lautstärkeregler
PhoneEasy record 327cr 1 19 18 17 16 15 14 2 13 3 4 12 5 6 7 8 9 10 11 1 Anrufanzeige 2 Buchse für Hörerkabel 3 Lautstärkeregler Hörer 4 Flash-Taste/ Programmierung 5 Wahlwiederholung 6 Lautstärkeregler
Die Leistungsmerkmale des Standard-Anschlusses.
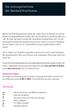 Die Leistungsmerkmale des Standard-Anschlusses. Werten Sie Ihren Standard-Anschluss auf, indem Sie eine Vielzahl von komfortablen Leistungsmerkmalen nutzen, die zum Teil bereits im Anschluss inklusive
Die Leistungsmerkmale des Standard-Anschlusses. Werten Sie Ihren Standard-Anschluss auf, indem Sie eine Vielzahl von komfortablen Leistungsmerkmalen nutzen, die zum Teil bereits im Anschluss inklusive
Drucken und Löschen von angehaltenen Druckaufträgen Erkennen von Formatierungsfehlern Bestätigen von Druckaufträgen Reservieren von Druckaufträgen
 Beim Senden eines Druckauftrags an den Drucker können Sie im Treiber angeben, daß der Drucker den Auftrag im Speicher zurückhalten soll. Wenn Sie zum Drucken des Auftrags bereit sind, müssen Sie an der
Beim Senden eines Druckauftrags an den Drucker können Sie im Treiber angeben, daß der Drucker den Auftrag im Speicher zurückhalten soll. Wenn Sie zum Drucken des Auftrags bereit sind, müssen Sie an der
Kurzanleitung OmniTouch 4135 IP DEUTSCH
 Kurzanleitung OmniTouch 4135 IP DEUTSCH Beschreibung Das Alcatel-Lucent OmniTouch 4135 IP ist ein Konferenztelefon für IP-Telefonie. Unter www. alcatel-lucent.com finden Sie ein Handbuch mit ausführlichen
Kurzanleitung OmniTouch 4135 IP DEUTSCH Beschreibung Das Alcatel-Lucent OmniTouch 4135 IP ist ein Konferenztelefon für IP-Telefonie. Unter www. alcatel-lucent.com finden Sie ein Handbuch mit ausführlichen
Anleitung Mailbox Anrufbeantworter im Netz. Inhaltsverzeichnis. 1 Mailbox einrichten. 1.1 Ersteinrichtung. 1.2 Ansage ändern
 Sehr geehrter Telefonkunde, wir möchten Ihnen mit dieser Bedienungsanleitung Hilfestellung bei der Einrichtung und Bedienung Ihrer Mailbox für Ihren Telefonanschluss geben. Die Mailbox - Ihr Anrufbeantworter
Sehr geehrter Telefonkunde, wir möchten Ihnen mit dieser Bedienungsanleitung Hilfestellung bei der Einrichtung und Bedienung Ihrer Mailbox für Ihren Telefonanschluss geben. Die Mailbox - Ihr Anrufbeantworter
BENUTZERHANDBUCH - GRUNDFUNKTIONEN
 BENUTZERHANDBUCH - GRUNDFUNKTIONEN MFC-7360N MFC-7460DN MFC-7860DW Nicht alle Modelle sind in allen Ländern verfügbar. Version B GER/AUS Service-Information Füllen Sie die folgenden Felder aus, damit Sie
BENUTZERHANDBUCH - GRUNDFUNKTIONEN MFC-7360N MFC-7460DN MFC-7860DW Nicht alle Modelle sind in allen Ländern verfügbar. Version B GER/AUS Service-Information Füllen Sie die folgenden Felder aus, damit Sie
Benutzerhandbuch DCP-8040 DCP-8045D
 Benutzerhandbuch DCP-8040 DCP-8045D Version B Zu diesem Handbuch Das Handbuch wurde unter der Aufsicht von Brother Industries Ltd. erstellt und veröffentlicht. Es enthält die technischen Angaben und Produktinformationen
Benutzerhandbuch DCP-8040 DCP-8045D Version B Zu diesem Handbuch Das Handbuch wurde unter der Aufsicht von Brother Industries Ltd. erstellt und veröffentlicht. Es enthält die technischen Angaben und Produktinformationen
Verwenden der Druck- und Zurückhaltefunktion
 Beim Senden eines Druckauftrags an den Drucker können Sie im Treiber angeben, daß der Drucker den Auftrag im Speicher zurückhalten und nicht sofort drucken soll. Wenn Sie zum Drucken des Auftrags bereit
Beim Senden eines Druckauftrags an den Drucker können Sie im Treiber angeben, daß der Drucker den Auftrag im Speicher zurückhalten und nicht sofort drucken soll. Wenn Sie zum Drucken des Auftrags bereit
Ihr Benutzerhandbuch OLIVETTI FAX-LAB 145 D
 Lesen Sie die Empfehlungen in der Anleitung, dem technischen Handbuch oder der Installationsanleitung für OLIVETTI FAX- LAB 145 D. Hier finden Sie die Antworten auf alle Ihre Fragen über die in der Bedienungsanleitung
Lesen Sie die Empfehlungen in der Anleitung, dem technischen Handbuch oder der Installationsanleitung für OLIVETTI FAX- LAB 145 D. Hier finden Sie die Antworten auf alle Ihre Fragen über die in der Bedienungsanleitung
Kurzbedienungsanleitung
 Kurzbedienungsanleitung Achtung!!! Die zu wählende Rufnummern sind immer vollständig einzugeben, bevor der Hörer abgenommen bzw. die Taste betätigt wird. Eine automatische Wahl erfolgt nach 6 sec auch
Kurzbedienungsanleitung Achtung!!! Die zu wählende Rufnummern sind immer vollständig einzugeben, bevor der Hörer abgenommen bzw. die Taste betätigt wird. Eine automatische Wahl erfolgt nach 6 sec auch
 Weiche Fax 325/356/395i/396/425/445i/2325/2395/2395/2425/2445/2725 S Seite 1 Einstellung der Faxweiche bei den Faxgeräten mit integriertem Anrufbeantworter und KitDECT Mistral-Schnurlostelefon Modus «Tel»
Weiche Fax 325/356/395i/396/425/445i/2325/2395/2395/2425/2445/2725 S Seite 1 Einstellung der Faxweiche bei den Faxgeräten mit integriertem Anrufbeantworter und KitDECT Mistral-Schnurlostelefon Modus «Tel»
Mobile Datenerfassung mit dem Barcode-Hand-Terminal BHT 50xx/70xx/300
 Mobile Datenerfassung mit dem Barcode-Hand-Terminal BHT 50xx/70xx/300 Inhalt 1. Einleitung... 2 1.1 Typischer Ablauf... 2 1.2 Buchungssätze... 2 1.3 Grundsätzliches zur Bedienerführung... 2 1.4 Die Tastatur...
Mobile Datenerfassung mit dem Barcode-Hand-Terminal BHT 50xx/70xx/300 Inhalt 1. Einleitung... 2 1.1 Typischer Ablauf... 2 1.2 Buchungssätze... 2 1.3 Grundsätzliches zur Bedienerführung... 2 1.4 Die Tastatur...
Im folgenden wird die Applikation "BinTec Voice-Mail-Server" kurz vorgestellt:
 Read Me-(24.07.2000) "BinTec Voice-Mail-Server" Im folgenden wird die Applikation "BinTec Voice-Mail-Server" kurz vorgestellt: 1 Kurzbeschreibung "BinTec Voice-Mail-Server" "BinTec Voice-Mail-Server" ist
Read Me-(24.07.2000) "BinTec Voice-Mail-Server" Im folgenden wird die Applikation "BinTec Voice-Mail-Server" kurz vorgestellt: 1 Kurzbeschreibung "BinTec Voice-Mail-Server" "BinTec Voice-Mail-Server" ist
Dokumentation Alcatel OmniPCX Office -Die wichtigsten Funktionen-
 Dokumentation Alcatel OmniPCX Office -Die wichtigsten Funktionen- Inhaltsverzeichnis: 1. Erläuterung der Tasten 2. Tasten programmieren 3. Mailbox konfigurieren 4. Mailbox abfragen (Textnachrichten/Sprachnachrichten
Dokumentation Alcatel OmniPCX Office -Die wichtigsten Funktionen- Inhaltsverzeichnis: 1. Erläuterung der Tasten 2. Tasten programmieren 3. Mailbox konfigurieren 4. Mailbox abfragen (Textnachrichten/Sprachnachrichten
Citrix Zugang Inhaltsverzeichnis
 Citrix Zugang Inhaltsverzeichnis Inhaltsverzeichnis... 1 1. Deinstallieren des Citrix Online Plug-in :... 2 2. Installieren des Citrix Receivers :... 5 3. Anmelden an das Citrix Portal... 8 4. Drucken
Citrix Zugang Inhaltsverzeichnis Inhaltsverzeichnis... 1 1. Deinstallieren des Citrix Online Plug-in :... 2 2. Installieren des Citrix Receivers :... 5 3. Anmelden an das Citrix Portal... 8 4. Drucken
Kurzbedienungsanleitung
 Kurzbedienungsanleitung Achtung!!! Die zu wählende Rufnummern sind immer vollständig einzugeben, bevor der Hörer abgenommen bzw. die Taste betätigt wird. Eine automatische Wahl erfolgt nach 6 sec auch
Kurzbedienungsanleitung Achtung!!! Die zu wählende Rufnummern sind immer vollständig einzugeben, bevor der Hörer abgenommen bzw. die Taste betätigt wird. Eine automatische Wahl erfolgt nach 6 sec auch
htp Voicebox Bedienungsanleitung für VoIP-Kunden
 htp Voicebox Bedienungsanleitung für VoIP-Kunden Inhalt htp Voicebox Ihre Vorteile auf einen Blick Kostenloser Anrufbeantworter Kostenlose Benachrichtigung per E-Mail oder SMS Fernabfrage auch über Handy
htp Voicebox Bedienungsanleitung für VoIP-Kunden Inhalt htp Voicebox Ihre Vorteile auf einen Blick Kostenloser Anrufbeantworter Kostenlose Benachrichtigung per E-Mail oder SMS Fernabfrage auch über Handy
Mailbox im D1-Netz. Einrichten ist ne Wissenschaft. Bei meiner Mailbox war s ganz einfach. Mailbox im D1-Netz KOMMUNIKATION IST ALLES
 Mailbox im D1-Netz Einrichten ist ne Wissenschaft. Bei meiner Mailbox war s ganz einfach. Mailbox im D1-Netz KOMMUNIKATION IST ALLES Inhalt Ihr Anrufbeantworter geht ins Netz Ihr Anrufbeantworter geht
Mailbox im D1-Netz Einrichten ist ne Wissenschaft. Bei meiner Mailbox war s ganz einfach. Mailbox im D1-Netz KOMMUNIKATION IST ALLES Inhalt Ihr Anrufbeantworter geht ins Netz Ihr Anrufbeantworter geht
Handy-leicht-gemacht! EMPORIA LifePlus
 telecomputer marketing Handy-leicht-gemacht! für EMPORIA LifePlus Eine Handy-Kurzanleitung mit bis zu 16 Kapiteln auf 12 Seiten. Handy EMPORIA LifePlus, einschalten Handy EMPORIA LifePlus, ausschalten
telecomputer marketing Handy-leicht-gemacht! für EMPORIA LifePlus Eine Handy-Kurzanleitung mit bis zu 16 Kapiteln auf 12 Seiten. Handy EMPORIA LifePlus, einschalten Handy EMPORIA LifePlus, ausschalten
Senden von Faxen. Senden von einfachen Faxen... 2. Beispiele typischer Faxaufträge... 6. Anfertigen von Kopien. Senden von Faxen
 FTP einfachen.................... 2 Eingeben der Faxnummer des Empfängers........... 2 Verwenden einer Kurzwahlnummer für eine Faxadresse. 3 Auswählen einer Adresse für Fax....... 4 Beispiele typischer
FTP einfachen.................... 2 Eingeben der Faxnummer des Empfängers........... 2 Verwenden einer Kurzwahlnummer für eine Faxadresse. 3 Auswählen einer Adresse für Fax....... 4 Beispiele typischer
Verwenden der Druck- und Zurückhaltefunktion 1
 Verwenden der Druck- und Zurückhaltefunktion 1 Beim Senden eines Druckauftrags an den Drucker können Sie im Treiber angeben, daß der Drucker den Auftrag im Speicher zurückhalten und nicht sofort drucken
Verwenden der Druck- und Zurückhaltefunktion 1 Beim Senden eines Druckauftrags an den Drucker können Sie im Treiber angeben, daß der Drucker den Auftrag im Speicher zurückhalten und nicht sofort drucken
Kapitel 2 Verwenden des Web Based Managements
 Kapitel 2 Verwenden des Web Based Managements Übersicht Das Web Based Management ist eine Software zur Verwaltung und Programmierung von Brother FAX/MFC-Geräten. Sie ermöglicht die einfache Konfiguration
Kapitel 2 Verwenden des Web Based Managements Übersicht Das Web Based Management ist eine Software zur Verwaltung und Programmierung von Brother FAX/MFC-Geräten. Sie ermöglicht die einfache Konfiguration
für Nokia 3720 classic Eine Handy-Kurzanleitung mit bis zu 22 Kapiteln auf 15 Seiten.
 telecomputer marketing Handy-leich leicht-gemacht! für Nokia 3720 classic Eine Handy-Kurzanleitung mit bis zu 22 Kapiteln auf 15 Seiten. Handy Nokia 3720 classic classic, einschalten Handy Nokia 3720 classic
telecomputer marketing Handy-leich leicht-gemacht! für Nokia 3720 classic Eine Handy-Kurzanleitung mit bis zu 22 Kapiteln auf 15 Seiten. Handy Nokia 3720 classic classic, einschalten Handy Nokia 3720 classic
BENUTZERHANDBUCH - ERWEITERTE FUNKTIONEN
 BENUTZERHANDBUCH - ERWEITERTE FUNKTIONEN MFC-J220 MFC-J265W MFC-J410 MFC-J415W Version 0 GER/AUS Benutzerhandbücher und wo sie zu finden sind Welches Handbuch? Was beinhaltet es? Wo ist es zu finden? Sicherheitshinweise
BENUTZERHANDBUCH - ERWEITERTE FUNKTIONEN MFC-J220 MFC-J265W MFC-J410 MFC-J415W Version 0 GER/AUS Benutzerhandbücher und wo sie zu finden sind Welches Handbuch? Was beinhaltet es? Wo ist es zu finden? Sicherheitshinweise
Installation des Thermotransferdruckers MG2 bei Windows XP (SP2)
 Deutsch 07 I 062 D Installation des Thermotransferdruckers MG2 bei Windows XP (SP2) Legen Sie die CD in den Computer ein. Warte Sie ein paar Sekunden, die Installation startet automatisch. Den Drucker
Deutsch 07 I 062 D Installation des Thermotransferdruckers MG2 bei Windows XP (SP2) Legen Sie die CD in den Computer ein. Warte Sie ein paar Sekunden, die Installation startet automatisch. Den Drucker
Inhaltsverzeichnis. 1 Namen und Standorte. 2 Verwendung der Kopierfunktion. 3 Verwendung der Scanner- 4 Verwendung der Fax- 5 Fehlerbehebung
 DX-C200 Kurzanleitung Namen und Standorte Verwendung der Kopierfunktion Verwendung der Scanner-Funktion Verwendung der Fax-Funktion Fehlerbehebung Entfernen von Papierstau Druckkartuschen Lesen Sie diese
DX-C200 Kurzanleitung Namen und Standorte Verwendung der Kopierfunktion Verwendung der Scanner-Funktion Verwendung der Fax-Funktion Fehlerbehebung Entfernen von Papierstau Druckkartuschen Lesen Sie diese
Panasonic KX-NS,TDE + NCP Serie
 Panasonic KX-NS,TDE + NCP Serie Bedienungsanleitung KX-DT543/546 Speichern einer Nr. im Telefonbuch Pers. : 1.Nummer mit Vorwahl eingeben (z.b 00417481818) 2. Softkey-Taste "SAVE" drücken 3. Mit der Tastatur
Panasonic KX-NS,TDE + NCP Serie Bedienungsanleitung KX-DT543/546 Speichern einer Nr. im Telefonbuch Pers. : 1.Nummer mit Vorwahl eingeben (z.b 00417481818) 2. Softkey-Taste "SAVE" drücken 3. Mit der Tastatur
Benutzerhandbuch MFC Version C
 Benutzerhandbuch MFC-8220 Version C Das Gerät ist für den Betrieb am analogen Schweizer Netz vorgesehen. Verwenden Sie für den Anschluss des Gerätes an das Telefonnetz nur das mitgelieferte 2-adrige analoge
Benutzerhandbuch MFC-8220 Version C Das Gerät ist für den Betrieb am analogen Schweizer Netz vorgesehen. Verwenden Sie für den Anschluss des Gerätes an das Telefonnetz nur das mitgelieferte 2-adrige analoge
Bedienungsanleitung. Mailboxsystem
 Bedienungsanleitung für das integrierte Mailboxsystem Inhalt Bedienung des Mailboxsystems...2 Beschreibung:...2 Verfügbarkeit:...2 Mailboxbedienung am Systemtelefon durch Verwendung von codes...3 rogrammierung
Bedienungsanleitung für das integrierte Mailboxsystem Inhalt Bedienung des Mailboxsystems...2 Beschreibung:...2 Verfügbarkeit:...2 Mailboxbedienung am Systemtelefon durch Verwendung von codes...3 rogrammierung
BENUTZERHANDBUCH MFC-9440CN MFC-9450CDN. Version 0 GER/AUS/SWI-GER
 BENUTZERHANDBUCH MFC-9440CN MFC-9450CDN Version 0 GER/AUS/SWI-GER Service-Information Füllen Sie die folgenden Felder aus, damit Sie im Bedarfsfall jederzeit darauf zurückgreifen können: Modell: MFC-9440CN
BENUTZERHANDBUCH MFC-9440CN MFC-9450CDN Version 0 GER/AUS/SWI-GER Service-Information Füllen Sie die folgenden Felder aus, damit Sie im Bedarfsfall jederzeit darauf zurückgreifen können: Modell: MFC-9440CN
Handbuch der Sendeeinstellungen
 Handbuch der Sendeeinstellungen In dieser Anleitung wird erläutert, wie Sie mit dem Tool für die Einstellung der Sendefunktion das Gerät für das Scannen von Dokumenten zum Senden per E-Mail (Senden per
Handbuch der Sendeeinstellungen In dieser Anleitung wird erläutert, wie Sie mit dem Tool für die Einstellung der Sendefunktion das Gerät für das Scannen von Dokumenten zum Senden per E-Mail (Senden per
TITAN. Manuel d'utilisation Bedienungsanleitung Istruzioni per l uso User guide
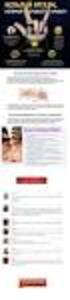 French German Italian English TITAN Répondeur numérique Digitaler Anrufbeantworter Segreteria telefonica digitale Digital Answering Machine Manuel d'utilisation Bedienungsanleitung Istruzioni per l uso
French German Italian English TITAN Répondeur numérique Digitaler Anrufbeantworter Segreteria telefonica digitale Digital Answering Machine Manuel d'utilisation Bedienungsanleitung Istruzioni per l uso
BEVOR SIE STARTEN 2 1. MAILBOX EINRICHTEN 3 2. DAS HAUPTMENÜ IHRER MAILBOX 4 3. EIN- ODER AUSSCHALTEN DER MAILBOX 4 4. EINWÄHLEN IN DIE MAILBOX 6
 Inhaltsverzeichnis BEVOR SIE STARTEN 2 1. MAILBOX EINRICHTEN 3 2. DAS HAUPTMENÜ IHRER MAILBOX 4 3. EIN- ODER AUSSCHALTEN DER MAILBOX 4 3.1 SIE HABEN EIN TELEFON AN EINEM ANALOGEN ANSCHLUSS 4 3.2. SIE HABEN
Inhaltsverzeichnis BEVOR SIE STARTEN 2 1. MAILBOX EINRICHTEN 3 2. DAS HAUPTMENÜ IHRER MAILBOX 4 3. EIN- ODER AUSSCHALTEN DER MAILBOX 4 3.1 SIE HABEN EIN TELEFON AN EINEM ANALOGEN ANSCHLUSS 4 3.2. SIE HABEN
STÖRUNGEN WARTUNG SCANNER KALIBRIEREN PROBLEME BEI DER ÜBERTRAGUNG. Beim Senden aus dem Dokumenteneinzug
 Hinweis: 5 - Setzen Sie die Trommel- und die Tonerkassette wieder ein, siehe Abschnitt Verbrauchsmaterial wechseln, Seite 6-2. 6 - Klappen Sie die obere Abdeckung wieder nach unten, und drücken Sie sie
Hinweis: 5 - Setzen Sie die Trommel- und die Tonerkassette wieder ein, siehe Abschnitt Verbrauchsmaterial wechseln, Seite 6-2. 6 - Klappen Sie die obere Abdeckung wieder nach unten, und drücken Sie sie
Kurzanleitung Konferenztelefon Konftel 60W
 Kurzanleitung Konferenztelefon Konftel 60W Deutsch Conference phones for every situation Auf der beigefügten CD finden Sie ein Handbuch mit zusätzlichen Informationen Beschreibung Drei Anzeigeleuchten
Kurzanleitung Konferenztelefon Konftel 60W Deutsch Conference phones for every situation Auf der beigefügten CD finden Sie ein Handbuch mit zusätzlichen Informationen Beschreibung Drei Anzeigeleuchten
Handy-leicht-gemacht! Siemens CFX65
 telecomputer marketing Handy-leicht-gemacht! für Siemens CFX65 Eine Handy-Kurzanleitung mit bis zu 14 Kapiteln auf 10 Seiten. Handy Siemens CFX65, einschalten Handy Siemens CFX65, erster Anruf Telefon-Nummer
telecomputer marketing Handy-leicht-gemacht! für Siemens CFX65 Eine Handy-Kurzanleitung mit bis zu 14 Kapiteln auf 10 Seiten. Handy Siemens CFX65, einschalten Handy Siemens CFX65, erster Anruf Telefon-Nummer
Handy Samsung GT-E1150
 telecomputer marketing Handy-leich leicht-gemacht! für Samsung GT-E1150 Eine Handy-Kurzanleitung mit bis zu 14 Kapiteln auf 11 Seiten. Handy Samsung GT-E1150, einschalten Handy Samsung GT-E1150 E1150,,
telecomputer marketing Handy-leich leicht-gemacht! für Samsung GT-E1150 Eine Handy-Kurzanleitung mit bis zu 14 Kapiteln auf 11 Seiten. Handy Samsung GT-E1150, einschalten Handy Samsung GT-E1150 E1150,,
htp Voicebox Bedienungsanleitung
 htp Voicebox Bedienungsanleitung Inhalt htp Voicebox Ihre Vorteile auf einen Blick Kostenloser Anrufbeantworter Kostenlose Benachrichtigung per E-Mail oder SMS Variable Rufumleitungszeit von 10 bis 60
htp Voicebox Bedienungsanleitung Inhalt htp Voicebox Ihre Vorteile auf einen Blick Kostenloser Anrufbeantworter Kostenlose Benachrichtigung per E-Mail oder SMS Variable Rufumleitungszeit von 10 bis 60
NETZWERKHANDBUCH. Druckprotokoll im Netzwerk speichern. Version 0 GER
 NETZWERKHANDBUCH Druckprotokoll im Netzwerk speichern Version 0 GER Hinweise in dieser Anleitung In diesem Handbuch wird das folgende Symbol verwendet: Hier finden Sie Hinweise, wie auf eine bestimmte
NETZWERKHANDBUCH Druckprotokoll im Netzwerk speichern Version 0 GER Hinweise in dieser Anleitung In diesem Handbuch wird das folgende Symbol verwendet: Hier finden Sie Hinweise, wie auf eine bestimmte
4. Wahlwiederholung (Letztnummernwahl)
 1. Gespräch herstellen - Gewünschte Rufnummer eintasten - Gespräch führen - Hörer auflegen 2. Hörverstärker - + Gespräch führen - Während des Gespräches kann mit der + oder - Taste stufenweise die Lautstärke
1. Gespräch herstellen - Gewünschte Rufnummer eintasten - Gespräch führen - Hörer auflegen 2. Hörverstärker - + Gespräch führen - Während des Gespräches kann mit der + oder - Taste stufenweise die Lautstärke
KURZANLEITUNG Drucken, kopieren, faxen, scannen, e-mailen und finishen mit dem imagerunner. imagerunner leicht gemacht
 KURZANLEITUNG Drucken, kopieren, faxen, scannen, e-mailen und finishen mit dem imagerunner D a s t ä g l i c h e Ar b e i t e n m i t d e m imagerunner leicht gemacht Ihr neuer Canon imagerunner kann viel
KURZANLEITUNG Drucken, kopieren, faxen, scannen, e-mailen und finishen mit dem imagerunner D a s t ä g l i c h e Ar b e i t e n m i t d e m imagerunner leicht gemacht Ihr neuer Canon imagerunner kann viel
CHIPDRIVE Zeiterfassungs-Gerät Anleitung
 CHIPDRIVE Zeiterfassungs-Gerät Anleitung Inhalt Allgemeine Beschreibung...2 Transport Card formatieren...2 Einstellen von Datum und Uhrzeit mit Hilfe der Tastatur...2 Einstellen von Datum und Uhrzeit per
CHIPDRIVE Zeiterfassungs-Gerät Anleitung Inhalt Allgemeine Beschreibung...2 Transport Card formatieren...2 Einstellen von Datum und Uhrzeit mit Hilfe der Tastatur...2 Einstellen von Datum und Uhrzeit per
für Samsung SGH-C140 Eine Handy-Kurzanleitung mit bis zu 14 Kapiteln auf 10 Seiten. einschalten
 telecomputer marketing Handy-leich leicht-gemacht! für Samsung SGH-C140 Eine Handy-Kurzanleitung mit bis zu 14 Kapiteln auf 10 Seiten. Handy Samsung SGH-C140, einschalten Handy Samsung SGH-C140 C140,,
telecomputer marketing Handy-leich leicht-gemacht! für Samsung SGH-C140 Eine Handy-Kurzanleitung mit bis zu 14 Kapiteln auf 10 Seiten. Handy Samsung SGH-C140, einschalten Handy Samsung SGH-C140 C140,,
FL1 Kombi Nachrichtenbox Beschreibung
 FL1 Kombi Verfasser Version: V2.1 (ersetzt alle früheren Versionen) Gültig ab: 01. September 2014 Version 2.1 Seite 1/10 Inhaltsverzeichnis 1 Nachrichtenbox meinebox.li für FL1 Kombi... 3 2 Allgemeine
FL1 Kombi Verfasser Version: V2.1 (ersetzt alle früheren Versionen) Gültig ab: 01. September 2014 Version 2.1 Seite 1/10 Inhaltsverzeichnis 1 Nachrichtenbox meinebox.li für FL1 Kombi... 3 2 Allgemeine
Handy-leicht-gemacht! SAGEM MY220X
 telecomputer marketing Handy-leicht-gemacht! für SAGEM MY220X Eine Handy-Kurzanleitung mit bis zu 17 Kapiteln auf 12 Seiten. Handy SAGEM MY220X, einschalten Zuerst Automatische Tastensperrung abschalten
telecomputer marketing Handy-leicht-gemacht! für SAGEM MY220X Eine Handy-Kurzanleitung mit bis zu 17 Kapiteln auf 12 Seiten. Handy SAGEM MY220X, einschalten Zuerst Automatische Tastensperrung abschalten
Bedienungsanleitung KX-DT321
 Panasonic KX-TDE/NCP Serie Bedienungsanleitung KX-DT321 Persönliche Kurzwahl Speichern einer Nr. im Telefonbuch Pers. : 1.Nummer mit Vorwahl eingeben (z.b 00417481818) 2. Taste "Kurzwahl/Speichern" drücken
Panasonic KX-TDE/NCP Serie Bedienungsanleitung KX-DT321 Persönliche Kurzwahl Speichern einer Nr. im Telefonbuch Pers. : 1.Nummer mit Vorwahl eingeben (z.b 00417481818) 2. Taste "Kurzwahl/Speichern" drücken
Anleitung zur Bluetooth - Inbetriebnahme für Lactate Scout+
 Anleitung zur Bluetooth - Inbetriebnahme für Lactate Scout+ Anleitung für die Betriebssysteme Windows Vista, Windows 7, Windows 8 und Windows 8.1 Gehen Sie bitte je nach verwendetem Betriebssystem entweder
Anleitung zur Bluetooth - Inbetriebnahme für Lactate Scout+ Anleitung für die Betriebssysteme Windows Vista, Windows 7, Windows 8 und Windows 8.1 Gehen Sie bitte je nach verwendetem Betriebssystem entweder
