Handbuch Sky-Map für iphone/ipad
|
|
|
- Helge Biermann
- vor 6 Jahren
- Abrufe
Transkript
1 Inhaltsverzeichnis 1 Installation von Karten Benutzeroberfläche Betriebsarten Moving Map Mode Übersicht Positionsabhängige Menüs Planungsmode Übersicht Anzeigeoptionen / Webcams Positionsabhängige Menüs Funktionen der Menüzeile Direct to - Direkte Route zu einem Punkt NRST - Nearest Airports FPLN Flugplanung Wegpunkte hinzufügen Route löschen Route invertieren Route anzeigen Route speichern Route senden Route berechnen Route simulieren Route laden METARs für Route anzeigen Maps - Kartenauswahl Overlays auf der Karte Terrain Overlay Radar Overlay (Niederschlagsradar + Blitze) Gafor Overlay Obstacle Overlay (Hindernis Anzeige und Warnung) NOTAM Overlay Luftraum Overlay Scribble Overlay Menü Hauptmenü Flugplanung Checkliste Seite 1
2 3.6.3 Zoom optimal Setup Horizont Anflugkartenvorschau Sonstige Funktionen Infopanels Luftraum- und Geländeschnitt Luftraumwarnungen Automatisches Einblenden von Anflugkarten Manuelles Einblenden von Anflugkarten Enroute Info Aktuelle Position speichern Extended Centerline Entfernung auf Karte messen Route auf Karte ändern Flugplanung Route laden Route erstellen / ändern Route berechnen AIP Browser PCMet Browser NOTAM Browser Update PCMet Overlays Logbuch Tracks Weight & Balance Setup Voreinstellungen ändern Maps Moving Map FLARM/ADSB/AHRS/GPS Konfiguration Route Units Info Panels GPS Warnings Reminders Aircraft Waypoint Overlay Seite 2
3 6.12 Tracks System Optionen Wireless Interface konfigurieren Traffic Empfänger (FLARM / ADSB) Künstlicher Horizont (AHRS Modul) Synthetic Vision GPS intern/extern Autopilot Checklisten erstellen Zusätzliche Daten installieren Weight & Balance Vorlagen vom Flight Planner hinzufügen OSM Karten Karteninstallation von CD Digitales Höhenmodell erweitern Seite 3
4 Einleitung Handbuch Sky-Map für iphone/ipad Mit Sky-Map können Sie Ihre Flugroute planen, optional ein Online-Wetterbriefing durchführen und sind während des Fluges durch die Moving Map Anzeige jederzeit über Ihre Position im Bilde. Bei bestimmungsgemäßer Anwendung gewinnen Sie an Sicherheit und Überblick und reduzieren nicht zuletzt auch unnötigen Stress. Voraussetzung ist jedoch die Kenntnis der systembedingten Einschränkungen und Annahmen sowie das Studium diese Handbuchs und der folgenden Sicherheitshinweise: Sicherheitshinweise Obwohl die Sky-Map Software mit aller gebotenen Sorgfalt entwickelt wurde, kann aufgrund des nötigen Zusammenspiels vieler Einzelkomponenten weder für die ordnungsgemäße Funktion noch für die Richtigkeit der angezeigten Daten unter allen Bedingungen eine Gewährleistung übernommen werden. Die Anwendung entbindet Sie als Pilot NICHT von einer den aktuellen gesetzlichen Bestimmungen entsprechenden Flugvorbereitung, Durchführung und Navigation. Sky-Map ist kein Ersatz für die bei Sichtflügen für den jeweiligen Luftraum vorgeschriebenen Mindestbedingungen bezüglich Wolkenuntergrenzen, Flug- und Bodensicht! Sämtliche Angaben, Anzeigen und Informationen des Systems haben nur informativen Charakter und sind immer auf Plausibilität zu prüfen. Diese Hinweise sind für alle im Folgenden beschriebenen Funktionen gültig, auch wenn es nicht jedes Mal erneut erwähnt wird. Konventionen für Symbole und Hervorhebungen Kennzeichnung wichtiger Informationen und Warnungen, die Sie auf jeden Fall befolgen sollten um Fehlfunktionen und Risiken zu vermeiden. Kennzeichnung nützlicher Hinweise und Tipps Schreibweise Mit hellblauem kursivem Text werden Beschriftungen von Bedienelementen bzw. Menüpunkte dargestellt. Ein Schrägstrich trennt mehrere Bedienschritte. Dunkelblauer unterstrichen-kursiver Text kennzeichnet Adressen zur Eingabe im Browser Beispiel Menü/Setup/Kartensetup Wenn im Rahmen diese Handbuchs Markennamen oder sonstige geschützte Produktbezeichnungen verwendet werden so sind und bleiben diese natürlich Eigentum der entsprechenden Hersteller/Markeninhaber und werden nur zu informativen Zwecken erwähnt. Als Ergänzung zu diesem Handbuch können Sie sich unter einen Film anschauen der die Funktionen der App zeigt (Dauer ca. 15 min) Seite 4
5 1 Installation von Karten Handbuch Sky-Map für iphone/ipad Karten werden in der Sky-Map App per Download nach Eingabe der Kartenseriennummer installiert. Auslieferungsmedium der Karten ist eine CD mit der Kartenseriennummer. Die Seriennummer muss vor Download registriert und freigeschaltet werden. Freischaltung unter: Die Karten sind unter oder im Flugbedarfshandel erhältlich In Frankreich: Yves Meyer, In der Schweiz: Kurt Kellenberger, kek GmbH, Kartenseriennummer Zur Installation wird Zugang zum Internet benötigt, möglichst WLAN/DSL da große Datenmengen übertragen werden müssen. Zum Start der Karteninstallation Menü/Setup/Kartensetup aufrufen: Karte hinzufügen (gekauft) auswählen und die Kartenseriennummer eingeben: Seite 5
6 Nach Eingabe der Kartenseriennummer muss der Lizenzvertrag bestätigt werden und der Download beginnt. Der Fortschritt wird in den Felder File und Total angezeigt. Wenn Download beendet angezeigt wird kann die Seite mit dem Button Kartensetup in der Navigationsleiste verlassen werden. Wenn die Kartenseriennummer bei Eingabe noch nicht registriert ist kann die Registrierung auch direkt zu diesem Zeitpunkt erfolgen. Dazu wird die Registrierungsseite (eine externe Website) im Webbrowser angezeigt. Nach Beenden der Registrierung muss man daher den Browser verlassen und Sky-Map wieder aufrufen um den Download zu starten. Im Kartensetup erscheint jetzt die neu installierte Karte und muss zur Anzeige ausgewählt werden: Zeile antippen um Kartenanzeige ein/auszuschalten Zeile Antippen um Aktualisierung der Karte zu starten Nach Aufruf von Bearbeiten können nicht mehr benötigte Karten gelöscht werden. Anzuzeigende Karten auswählen: Insbesondere wenn sich verschiedene Karten mit gleichem Maßstab überdecken sollten hier nur die jeweils nötigen Karten eingeschaltet sein. Karten Aktualisieren bringt Karten sowie Wegpunkt- und Luftraumdaten auf den aktuellsten zur Verfügung stehenden Stand. Voraussetzung ist bei den AIPs ein gültiges Abonnement und bei den Streckenflugkarten die generelle Aktualität (d.h. noch keine neuere Kartenausgabe als die installierte verfügbar) Kartenlegenden anzeigen lädt die Übersicht der verfügbaren Kartenlegenden und zeigt sie an (Internetverbindung erforderlich). Seite 6
7 2 Benutzeroberfläche 2.1 Betriebsarten Die Benutzeroberfläche hat zwei grundlegende Modi (Betriebsarten): Moving Map Mode: der sichtbare Kartenausschnitt ist von der GPS Position abhängig und ändert sich automatisch wenn sich die Position ändert. Dieser Modus wird normalerweise im Flug benutzt. Planungsmode: Der sichtbare Kartenausschnitt ist nicht von der GPS Position abhängig sondern kann stattdessen manuell verschoben werden. Dieser Modus wird zur Routenplanung auf der Karte und für andere Planungsaufgaben benutzt. Unterscheiden kann man die beiden Modi an der Farbe des Umschaltknopfes in der Menüzeile sowie daran das nur im Moving Map Mode die Infopanels angezeigt werden. Die Umschaltung kann mit dem Knopf in der Menüzeile, im Hauptmenü oder einfach durch Verschieben der Karte (Moving Map -> Planungsmode) erfolgen. Beiden Modi gemeinsam ist die Menüzeile am unteren Rand des Bildschirms: Direct to Flugplan (Route) Overlays Ein/Aus Hauptmenü Anflugkarte NWP Ein/Aus Nächste Plätze Kartenanzeige Horizont Mode Farbe Mode Knopf: grün = Moving Map Mode, weiß = Planungsmode, Antippen zum Umschalten Die Menüzeile ist nur bei ipad vorhanden, bei iphone sind die Funktionen über die Menü Taste und das Setup erreichbar. Seite 7
8 2.2 Moving Map Mode Handbuch Sky-Map für iphone/ipad Übersicht Der Moving Map Mode wird im Flug verwendet, die aktuelle Position wird mit dem Flugzeugsymbol auf der Karte angezeigt und der Kartenausschnitt verschiebt sich automatisch bei Positionsänderungen. Man erkennt den Moving Map Mode daran das die Infopanels angezeigt werden und das der Mode Knopf (rechts unten) grün ist. Infopanels: Konfiguration unter Menü/Setup/Info NWP Infopanel antippen um nächsten Wegpunkt weiterzuschalten Antippen zum Umschalten zwischen übereinander liegenden Infopanels Luftraum- und Geländeschnitt: Zeigt Vorausschau in Flugrichtung an. Bug für geplante Höhe Automatisch eingeblendete Anflugkarte Flugzeugsymbol zeigt aktuelle Position: Antippen für mehr Vorausschau in Flugrichtung oder zum Zentrieren Karte verschieben zum Wechsel in den Planungsmode (wenn Bildschirmsperre aus) Luftraumwarnung: Antippen zum Quittieren Luftraumwarnung: Hervorgehobener Luftraumumriss Geplante Route Antippen für Bildschirmsperre ein/aus Der angezeigte Ausschnitt (Zoom) kann mit zwei Fingern auf der Karte verändert werden oder über die transparenten Zoom Buttons (sofern im Setup eingeschaltet) Seite 8
9 2.2.2 Positionsabhängige Menüs Handbuch Sky-Map für iphone/ipad Antippen der Karte führt zu einem kontextabhängigen Menü, d.h. der Inhalt des Menüs ändert sich abhängig davon ob ein beliebiger Punkt, ein Flugplatz oder ein Luftraum angetippt wurde: Selektierter Luftraum wird hervorgehoben dargestellt Wenn ein Luftraum angetippt wurde wird dieser hervorgehoben dargestellt und die Informationen zum Luftraum werden in der Kopfzeile des Dialogs angezeigt. Der Dialog selbst enhält eine Auswahl auf den angetippten Punkt bezogener oder allgemeiner Funktionen. Wenn mehrere Lufträume übereinander liegen (erkennbar durch die Zeile Tap for x more.. ) kann durch Antippen der Kopfzeile zwischen den Lufträumen umgeschaltet werden. Wenn der angetippte Punkt ein Flugplatz ist werden in der Kopfzeile Informationen zum Platz angezeigt: Erzeugt eine direkte Route von der aktuellen Position zum angetippten Punkt Enroute Info, siehe Seite 31 Position speichern, siehe Seite Seite 32 Scribble Overlay, siehe Seite 25 AIP Info für diesen Platz, siehe Seite 34 Extended Centerline, siehe Seite 32 (erscheint nur wenn Runway Daten für diesen Platz vorliegen) Anflug/Flugplatzkarten für diesen Platz anzeigen Seite 9
10 2.3 Planungsmode Übersicht Der Planungsmode wird zur Flugplanung auf der Karte verwendet oder wenn der Kartenausschnitt zu anderen Zwecken manuell Verschoben werden soll. Die aktuelle Position wird immer noch durch das Flugzeugsymbol dargestellt, der Kartenausschnitt verschiebt sich aber nicht mehr automatisch bei Positionsänderungen. Man erkennt den Planungsmode daran das keine Infopanels angezeigt werden und daran das der Mode Knopf (rechts unten) weiß ist. Route: Höhe änderbar wenn Edit Alt. eingeschaltet Luftraum- und Geländeschnitt entlang der geplanten Route Hier antippen und ziehen um Größe zu ändern Luftraumschnitt ist zoombar (zwei Finger) und verschiebbar Nächster Wegpunkt der Route wird in doppelter Größe angezeigt ICAO Locator antippen um Anflugkarte einzublenden Routenpunkt: doppelt in den Kreis tippen zum Löschen. Wegziehen zum verschieben Route: doppelt antippen um Punkt einzufügen Karte verschieben oder mit zwei Fingern zoomen Wenn grün: Anflugkarte ausblenden Die Darstellung der Route kann unter Menü/Setup/Route konfiguriert werden, im Bild oben wurde eine transparente Farbe gewählt. Im selben Menü kann auch die Darstellung des Luftraum-/Geländeschnitts ein/ausgeschaltet werden. Seite 10
11 2.3.2 Anzeigeoptionen / Webcams Im Planungsmode kann durch lang Antippen des oberen Bildschirmviertels ein Menü zur Auswahl der Anzeigeoptionen aufgerufen werden: Alternativ zur Darstellung des Luftraumschnitts können Webcams für den aktuellen Kartenausschnitt oder entlang der geplanten Route angezeigt werden. Die Aktualisierung erfordert Internetzugang und erfolgt bei Änderung des Kartenausschnitts bzw. bei Änderung der Route. Bitte den Zeitstempel im jeweiligen Bild beachten, es ist nicht sichergestellt das die Webcams immer ein aktuelles Bild liefern. Die Kamerasymbole auf der Karte zeigen den Standort der Webcams. Antippen eines Bildes führt zur Darstellung in maximaler Größe. Durch links/rechts verschieben kann das angezeigte Bild ausgewählt werden. Nochmaliges antippen führt wieder zur kleinen Darstellung. Die Datenbank der verfügbaren Webcams wird ständig erweitert und wird automatisch bei einem Kartenupdate per Download aktualisiert. Seite 11
12 2.3.3 Positionsabhängige Menüs Auch im Planungsmode erscheint beim Antippen der Karte ein positionsabhängiges Menü. Im Gegensatz zum Moving Map Mode gibt es zusätzlich Menüpunkte zum Ändern der Route und zum Erzeugen oder Ändern von Wegpunkten. Der angetippte Punkt liegt in diesem Luftraum Punkt in Route einfügen (*1) Punkt an das Ende der Route anhängen (*1) Neuen wiederverwendbaren Wegpunkt (in Datenbank) erzeugen oder angetippten Wegpunkt bearbeiten (*2) Direkte Route zum angetippten Punkt Scribble Overlay, siehe Seite 25 *1 Wenn ein vorhandener Routenpunkt angetippt wurde: löschen *2 Damit man Datenbankpunkte auf der Karte sieht muss das Wegpunktoverlay im Setup für diesen Punkttyp eingeschaltet sein. Bei Aufruf von Wegpunkt neu/edit erscheint der Wegpunktdialog: Die Felder können geändert werden z.b. um dem Punkt einen eigenen Namen zu geben oder vorgegebene Koordinaten zu verwenden. Um den neuen- oder geänderten Wegpunkt zu speichern muss Optionen/Speichern aufgerufen werden. Der Wegpunkt wird in der Datenbank gespeichert und kann wie die standartmäßig vorhandenen Punkte beim Erzeugen von Routen verwendet werden. Nicht mehr benötigte Wegpunkte können mit Optionen/Löschen aus der Datenbank gelöscht werden. Seite 12
13 3 Funktionen der Menüzeile Handbuch Sky-Map für iphone/ipad 3.1 Direct to - Direkte Route zu einem Punkt Direct To erzeugt eine direkte Route von der aktuellen Position (GPS Position, auf der Karte angezeigt durch das Flugzeugsymbol) zu einem auswählbaren Wegpunkt aus der Datenbank. Dafür wird folgender Dialog sowie die Tastatur angezeigt: Im Eingabefeld kann der ICAO Locator oder der Name des gesuchten Punktes eingegeben werden. Schon während der Eingabe werden in der Liste alle gefundenen Punkte angezeigt. Die Liste ist nach Entfernung zur aktuellen Position sortiert damit nahe liegende Punkte weiter oben in der Liste erscheinen und damit leichter ausgewählt werden können. Wenn der gewünschte Punkt in der Liste erscheint kann er durch Antippen der Zeile als Direct to Ziel ausgewählt werden. Mit Fertig oder durch Antippen außerhalb des Dialogs kann die Funktion abgebrochen werden ohne eine Route zu erzeugen. Bei Aufruf der Funktion ist das Eingabefeld schon mit dem unter Menü/Setup/Units einstellbaren Default Locator belegt so dass bei Auswahl über den Locator eine schnellere Eingabe möglich ist. Die Eingabe von Koordinaten im Format GG.MM.SS oder GG.MM.mmmm oder GG.ggggg ist auch möglich. N bzw. E können angegeben werden, S bzw. W müssen angegeben werden Die neu erzeugte Route ist unmittelbar aktiv und wird auf der Karte angezeigt. 3.2 NRST - Nearest Airports Nach Aufruf von NRST erscheint eine nach Entfernung sortierte Liste der nächstgelegenen Flugplätze. Der der aktuellen Position am nächsten gelegene Platz erscheint oben in der Liste. Da die Funktion primär zur schnellen Auswahl eines möglichen Notlandeplatzes gedacht ist werden auch Segelflugplätze angezeigt. Die Ausrichtung und Länge der längsten Landebahn wird angezeigt sofern die Daten verfügbar sind. Antippen einer Zeile erzeugt eine direkt Route von der aktuellen Position zum ausgewählten Platz. Antippen außerhalb des Dialogs bricht die Funktion ab ohne eine Route zu erzeugen. Seite 13
14 3.3 FPLN Flugplanung Die Funktionen zur Planung einer Route können mit dem FPLN Button in der Menüzeile oder über Menü/Flugplanung/Route erstellen/ändern aufgerufen werden. Es erscheint folgender Dialog: Bearbeiten: Verschieben oder Löschen einzelner Routenpunkte Zur Auswahl gespeicherter Routen Antippen des i-symbols zeigt ein zusätzliches Menü zum Routenpunkt Userpoints können nach Antippen des i-symbols umbenannt werden Menü zum Bearbeiten der Route Details siehe unten Wegpunkte hinzufügen Es erscheint der Auswahldialog für Wegpunkte (siehe Direct to Seite 13) und die Tastatur. Die Wegpunkte können durch Eingabe von ICAO Locator oder Namen gesucht und durch Auswahl in der Liste in die Route übernommen werden. Der Dialog wird beim Übernehmen eines Punktes nicht geschlossen so dass mehrere Wegpunkte nacheinander zur Route hinzugefügt werden können. Mit Fertig kann man den Auswahldialog verlassen. Die Eingabe von Koordinaten im Format GG.MM.SS oder GG.MM.mmmm oder GG.ggggg ist auch möglich. N bzw. E können angegeben werden, S bzw. W müssen angegeben werden (G = Grad, M = Minuten, S = Sekunden, mmm = Minutenbruchteile, gggg = Gradbruchteile) Man kann optional auch eine ganze Route auf einmal eingeben, z.b. EDVK EDXWE1 EDXWE2 Sylt Die Eingabe muss dann mit Fertig an der Tastatur abgeschlossen werden. Seite 14
15 3.3.2 Route löschen Antippen um die aktuelle Route zu löschen, z.b. als Vorbereitung um eine neue Route einzugeben. Gespeicherte Routen werden damit nicht gelöscht, die kann man im Route laden Dialog auswählen und löschen. Zum Löschen von einzelnen Routenpunkten Bearbeiten antippen Route invertieren Invertiert die Route, d.h. dreht die Reihenfolge der Routenpunkte um. Nützlich wenn man z.b. den gleichen Weg zurückfliegen will Route anzeigen Zeigt die gesamte Route oder einen selektierten Routenpunkt auf der Karte an. Wenn in der Liste nichts selektiert ist wird auf die gesamte Route gezoomt, wenn ein Routenpunkt selektiert ist wird dessen Position zentriert auf der Karte angezeigt Route speichern Damit kann man eine Route zur späteren Wiederverwendung dauerhaft speichern. Es erscheint ein Dialog zur Eingabe des Namens, der schon mit einem automatisch erzeugten Namen (bestehend aus Start- und Zielflugplatz) ausgefüllt ist. Man kann diesen Namen einfach mit OK übernehmen oder vorher ändern. Die gespeicherte Route bleibt aktiv, unter Route laden kann man sie zu einem späteren Zeitpunkt wieder laden Route senden Man kann Routen als Anhang verschicken, an ein anderes Gerät oder zum Flight Planner auf PC schicken, oder drahtlos an ein Sky-Map MFD Einbaugerät übertragen. Dazu erscheint ein Auswahldialog mit folgenden Möglichkeiten: Per senden verschickt die Route im Flight Planner Routenformat als Anhang. An anderes Gerät senden öffnet einen Dialog in dem man die Ticketnummern (Zieladressen, mehrere durch ; getrennt) eines oder mehrerer Sky-Map Geräte eingeben kann. Man findet die Ticketnummer eines Gerätes unter Menü/Flugplanung/Route laden/flight Planner Route laden. Mit diesem Menüpunkt kann die Route dann auf dem(den) Zielgerät(ten) geladen werden. Voraussetzung für diese Funktion ist nur das beide Geräte Internetzugang habe. Sendendes und empfangendes Gerät können sich irgendwo befinden, räumliche Nähe ist nicht erforderlich. Man kann die Route auch an die eigene Ticketnummer schicken und dann mit dem Flight Planner auf PC einlesen. Einmal eingegebene Ticketnummern bleiben erhalten so dass man die Nummer nicht jedes Mal neu eingeben muss. Seite 15
16 An MFD senden schickt die Route in das Routenverzeichnis eines über WLAN verbundenen MFD Einbaugerätes (MFD über WLAN mit dem persönlichen Hotspot des IOS Gerätes verbunden). Die Route kann dann im MFD unter Flugplanung/Route laden geladen werden. An Dynon SkyView senden schickt die Route an ein über WLAN verbundenes Dynon SV-700 oder SV-1000 Gerät. Von Dynon SkyView laden lädt die aktive Route von einem über WLAN verbundenen Dynon SV-700 oder SV-1000 Gerät. Voraussetzung für das Übertragen von Routen zu/von Dynon Geräten ist auf Dynon Seite ein USB Stick mit zugehöriger Gerätekonfiguration. Der Dynon Access Point muss dann auf iphone/ipad in den WLAN Einstellungen ausgewählt und verbunden werden. In Sky-Map muss unter Menü/Setup/Wireless Interface Setup der Punkt WLAN aktivieren ausgeschaltet sein. Eine weitere Konfiguration ist auf Sky-Map Seite für die Routenübertragung nicht nötig, die Verbindung zum Dynon WLAN sollte automatisch aufgebaut werden. Wenn die Dynon Verbindung vorhanden ist können ADAHRS/GPS Daten vom Dynon für die Anzeige des künstlichen Horizontes und als GPS Daten verwendet werden. Dazu muss unter Menü/Setup/MovingMap/FLARM/ADSB Configuration/Wireless Interface Setup die Option GPS Daten statt internen GPS verwenden eingeschaltet werden. Anklicken des Bildes zeigt einen kurzen Film zur Dynon SkyView Verbindung: Oder Film im Browser aufrufen unter Seite 16
17 3.3.7 Route berechnen Öffnet das Berechnungsformular mit den Eingabefeldern für Geschwindigkeit, Treibstoffverbrauch, Windrichtung und Windstärke. Unter Berücksichtigung dieser Parameter werden dann die Werte für die einzelnen Legs der Route berechnet. Die Tabelle kann horizontal verschoben werden um die Felder für GS (Groundspeed) sowie Sunset und Sunrise zur Anzeige zu bringen. Die verwendeten Einheiten richten sich nach den Voreinstellungen im Setup. Unter Optionen kann man folgende Möglichkeiten auswählen: Per mail als PDF senden verschickt die Routenplanung wie oben angezeigt (ggf. auf Seiten aufgeteilt) als PDF Datei im Anhang einer . Damit kann z.b. ein Ausdruck am PC erstellt werden. Drucken ermöglicht einen direkten Ausdruck vom IOS Gerät aus sofern ein Airprint kompatibler Drucker zur Verfügung steht Bitte beachten dass die berechneten Werte nicht den unterschiedlichen Verbrauch beim Rollen, Streckenflug, Steig- und Sinkflug berücksichtigen und auch keine Zuschläge für Holdings, Alternates usw. enthalten sind. Seite 17
18 3.3.8 Route simulieren Startet die Simulation der angezeigten Route. Die bei der Simulation verwendete Höhe kann im Setup unter Route eingestellt werden. Der geänderte Wert wird erst beim Start der Simulation übernommen. Während der Simulation wird eine Geschwindigkeit von 100 kts angezeigt, das Flugzeugsymbol bewegt sich aber auf der Karte deutlich schneller. Die Bewegungsgeschwindigkeit kann in zwei Stufen eingestellt werden. Während die Simulation aktiv ist wird eine Toolbar zur Steuerung angezeigt: Simulation beenden Anhalten / Weiter Schnell zurück Schnell vor Route laden Route laden zeigt zur Auswahl eine Liste der gespeicherten Routen: Zurück ohne Auswahl Route zum Löschen auswählen Zeile antippen: Route laden und anzeigen Route vom Flight Planner oder anderem Gerät laden Route umbenennen Die Routenliste wird alphabetisch sortiert angezeigt. Der erste Eintrag hat eine Sonderfunktion und steht immer an erster Stelle: Flight Planner Route herunterladen dient zum Laden einer Route die zuvor vom Flight Planner (auf PC) oder von einem anderen Gerät mit Sky-Map gesendet wurde. Beim Senden muss dabei die hier angezeigte Ticket Nummer als Ziel angegeben werden (siehe Route senden auf Seite 15). Beide Geräte müssen Verbindung zum Internet haben damit die Route übertragen werden kann. Routen werden der Liste hinzugefügt wenn sie in Sky-Map erstellt und gespeichert werden (siehe Route speichern auf Seite 15) oder wenn eine Route aus einem Anhang geöffnet wird oder wenn die Route mit der Route senden Funktion von einem anderen Gerät übertragen wird. In den letzten beiden Fällen wird ein automatisch vergebener Name bestehend aus Start- und Zielflugplatz angezeigt. Der Name kann nach Antippen des i-symbols geändert werden. Routen aus Anhängen können auch im GPX oder Flitestar Format vorliegen. Seite 18
19 METARs für Route anzeigen Durch nach unten ziehen der Routenliste wird die Aktualisierung der METARs gestartet. Zu jedem Routenpunkt wird die nächstgelegene METAR Station gesucht und angezeigt. Voraussetzung ist eine bestehende Internetverbindung. Bitte beachten dass die nächstgelegene METAR Station bis zu 50nm entfernt sein kann und dass die Einstufung in VFR, IFR usw. nur ein automatisch auf Basis der vorliegenden Daten generierter Hinweis ist. Ein detailliertes Wetterbriefing kann in jedem Fall notwendig sein. Seite 19
20 3.4 Maps - Kartenauswahl Der Maps Knopf zeigt die Liste der installierten Karten an und dient zur Auswahl welche Karten angezeigt werden sollen. Die Auswahl ist insbesondere dann nötig wenn mehrere Karten den gleichen Bereich abdecken und sich damit überlappen. Generell sollten aber immer nur die für die zu fliegende Strecke nötigen Karten eingeschaltet sein da jede zusätzliche Karte Arbeitsspeicher- und Rechenzeit kostet. Die Anzeige entspricht dem Kartensetup (siehe Seite 5) jedoch ohne die Punkte zur Aktualisierung und zur Installation von Karten. Letzteres kann man über Menü/Setup/Kartensetup aufrufen. Anflugkarten sind in der Liste nicht enthalten, sie werden automatisch eingeblendet bzw. können manuell eingeblendet werden (siehe Einblenden von Anflugkarten auf Seite 31) 3.5 Overlays auf der Karte Als Overlay wird die (meist transparente) Darstellung von Zusatzinformationen direkt auf der Karte bezeichnet. Beim ipad können die viel benutzten Funktionen Terrain, Radar und Gafor direkt über die Buttons der Menüzeile eingeschaltet werden. Beim iphone geht das unter Menü/Setup/Moving Map Es werden im Folgenden aber auch Overlays beschrieben die über andere Menüpunkte aktivierbar sind Terrain Overlay Der Button Terrain zeigt die Differenz zwischen Flughöhe und Geländehöhe durch Einfärben der Karte: Gelb: ft Manuelles Einstellen der Höhe im Planungsmode Grün: ft Rot: Weniger als 100 ft oder Gelände höher als Flughöhe Keine Einfärbung: > 1000 ft Im Moving Map Mode bezieht sich die Anzeige auf die aktuelle Flughöhe, im Planungsmode kann die Höhe über den Schieberegler eingestellt werden (z.b. um Einzuschätzen welche Höhe entlang einer geplanten Route nötig ist) Bitte beachten: Die Anzeige hat nur informativen Wert und unterliegt den systembedingten Fehlern von GPS Höhe und digitalem Höhenmodell. Die Höhe über Grund wird auf Basis des digitalen GTOPO30 Höhenmodells ermittelt. Das hat Stützstellen im Raster 1x1 km, d.h. bei stark hügeligem Gelände kann es dazwischen entsprechende Abweichungen geben. Zusammen mit den systembedingten Abweichungen der GPS Höhe (Geoid Offset usw.) können da schnell Abweichungen > 100 ft zusammenkommen. Die Abdeckung des Höhenmodells ist 20 West bis 20 Ost und 90 Nord bis 40 Nord (Nordeuropa). Zusätzliche Bereiche können installiert werden (siehe Digitales Höhenmodell erweitern auf Seite 58) Seite 20
21 3.5.2 Radar Overlay (Niederschlagsradar + Blitze) Der Button Radar zeigt das Niederschlagsradarbild und Blitze als transparentes Overlay auf der Karte: Im Updatezeitraum aufgetretene Blitze Zeitstempel und Status, Antippen zum Aktualisieren Karte wird entsprechend der Niederschlagsstärke eingefärbt, grün=minimal, blau=extrem Zur Aktualisierung müssen unter Menü/Flugplanung/Update PCmet Overlays die Zugangsdaten eingegeben sein (siehe Seite 37). Die Aktualisierung kann bei vorhandener Internetverbindung auch durch Antippen des Zeitstempels gestartet werden und erfolgt dann im Hintergrund. Die drei Balken dienen als Hinweis ob eine Internetverbindung besteht und die Farbe des Zeitstempels zeigt ob eine Aktualisierung notwendig ist: Verbindung über Mobilfunk, Radarbild und Blitze aktuell Verbindung über Mobilfunk, Radarbild und Blitze veraltet Verbindung über WLAN, Radarbild und Blitze aktuell Keine Internetverbindung, Radarbild und Blitze aktuell Verbindung über Mobilfunk, Update gestartet Verbindung über WLAN, Update fehlgeschlagen Das Radarbild wird zwar alle 15 min aktualisiert, wird aber erst nach 17 min als veraltet angezeigt um mögliche Uhrzeitdifferenzen auszugleichen. Bei drei grünen Balken besteht die Chance der Aktualisierung über Mobilfunk im Flug. Garantiert ist das jedoch nicht da sich der Verbindungsstatus insbesondere im Flug jederzeit ändern kann. Im Planungsmode werden die letzten vier Radarbilder und die zugehörigen Blitze als Film dargestellt, im Moving Map Mode wird dagegen nur das letzte (aktuellste) Bild angezeigt. Achtung: Die räumliche Abdeckung des Radarbildes und der Blitze unterscheidet sich. Letztere werden z.b. auch in Teilen von Italien und Spanien angezeigt die vom Radarbild nicht erfasst werden. Seite 21
22 3.5.3 Gafor Overlay Der Button Gafor zeigt die Gafor Grafik für Deutschland, Österreich und die Schweiz als Overlay: Antippen zum Umschalten der drei Zeiträume Für Deutschland werden die GAFOR Gebiete mit Ihrer Einstufung angezeigt, für Österreich, Schweiz, Slovenien und Kroatien die Talflugwege. Damit die Funktion ein aktuelles Bild liefert muss die Aktualisierung unter Menü/Flugplanung/Update PCmet Overlays gestartet werden (siehe Seite 37), der Schalter Load Gafor muss dabei eingeschaltet sein. Seite 22
23 3.5.4 Obstacle Overlay (Hindernis Anzeige und Warnung) Unter Menü/Setup/Hindernis Overlay anz. kann die Anzeige von Hindernissen wie Türme, Masten, Hochspannungsleitung, Seilbahnen, Windenergieanlagen usw. eingeschaltet werden. Die Anzeige erscheint nur wenn die Hindernisdaten installiert sind und der Zoom groß genug eingestellt ist. Unabhängig von der Anzeige wird bei Annäherung an ein Hindernis eine Warnung ausgegeben (Optisch und akustisch): Hindernis Symbol Oranger Kreis hebt Hindernis hervor auf das sich die Warnung bezieht Warnung als Text Zur Installation der Hindernisdaten müssen Sie Menü/Setup/System/Update Support Files aufrufen und dann den Namen für die Hindernis Daten eingeben. Zurzeit stehen zur Verfügung: Land: Zum Download eingeben: Deutschland obstacle_ed.xml Österreich obstacle_lo.xml Schweiz Kostenpflichtig, bei Bedarf bitte anfragen England obstacle_eg.xml Irland obstacle_ei.xml Spanien obstacle_le.xml Portugal obstacle_lp.xml Bitte beachten: die Hindernisanzeige und Warnung hat nur informativen Wert. Auch wenn nichts angezeigt wird müssen Sie trotzdem mit Hindernissen Rechnen. Die Hindernisdaten beinhalten keine Garantie auf Vollständigkeit und Richtigkeit und insbesondere keinen Updateservice. Deshalb ist davon auszugehen das insbesondere neuere Hindernisse (z.b. viele Windkraftanlagen) nicht enthalten sind. Die Hindernisse werden auch in der Synthetic Vision Ansicht in 3D dargestellt: Seite 23
24 3.5.5 NOTAM Overlay Mit Menü/Setup/NOTAM Overlay anz. können die aktuellen NOTAMs grafisch auf der Karte dargestellt werden: Zwei NOTAMs an gleicher Position NOTAM Einflussradius NOTAM Kurztext NOTAM mit großem Einflussradius: Radius wird nicht real dargestellt, dafür gelb gekennzeichnet Damit die Anzeige aktuell ist muss zuvor der NOTAM Browser aufgerufen und der Update gestartet werden. Siehe NOTAM Browser auf Seite 35 Doppeltes Antippen des NOTAM Einflussradius auf der Karte führt zur Anzeige dieses NOTAM im Browser. Umgekehrt führt Antippen des NOTAM in der Liste zur Anzeige auf der Karte. Die Einstellungen des NOTAM Filters beeinflussen die Anzahl der auf der Karte dargestellten NOTAMs Luftraum Overlay Wenn Menü/Setup/Luftraum Overlay anz. eingeschaltet ist werden die Umrisse der Lufträume auf der Karte eingezeichnet. Das ist für Karten gedacht auf denen von Hause aus keine Lufträume eingezeichnet sind (z.b. TK50 oder OSM Karten). Für normale Luftfahrtkarten sollte das Luftraumoverlay ausgeschaltet werden da die Darstellung Rechenzeitintensiv ist, insbesondere wenn ein großer Zoombereich dargestellt wird. Wenn die Option Menü/Setup/Luftraumoverlay höhenselektiv eingeschaltet ist werden nur Lufträume angezeigt die in der aktuellen Flughöhe durchflogen würden. Das Luftraumoverlay kann in Verbindung mit dem Wegpunktoverlay genutzt werden eine einfache Vektorkarte anzuzeigen. Dazu muss Menü/Setup/Karte anzeigen abgeschaltet werden: Seite 24
25 3.5.7 Scribble Overlay Mit dem Scribble Overlay kann direkt mit dem Finger auf die Karte gezeichnet (geschrieben, gemalt) werden. Das Overlay ist dann an seiner Position auf der Karte verankert und kann gespeichert oder geladen werden. Beim Zeichnen ist der Kontrast der normalen Kartendarstellung reduziert: Linienstärke auswählen Der Kartenausschnitt auf dem gezeichnet werden soll muss vor Aufruf der Funktion festgelegt werden. Aufruf der Funktion durch Antippen der Karte und Auswahl von Scribble Overlay aus dem Menü. Die Zeichnung wird solange auf der Karte angezeigt bis Löschen aufgerufen wird oder die App beendet wird. Mit Speichern kann die Zeichnung nach Eingabe eines Namens dauerhaft gespeichert und später mit Laden wieder zur Anzeige geladen werden. Mit Fertig kehrt man zur normalen Anzeige zurück. Die Scribble Overlays werden im Google Earth KML Format gespeichert. D.h. man kann auch mit externen Tools erzeugt KML Dateien anzeigen. Damit können Strukturen georeferenziert auf der Karte angezeigt werden (z.b. Pipelines zur Kontrollbefliegung oder ähnliches..) Es wird allerdings nur der Line String Datentyp unterstützt, nicht das komplette KML Format. 3.6 Menü Hauptmenü Das über die Menü Taste erreichbare Hauptmenü enthält je nachdem aus welchem Mode es aufgerufen wurde Menüpunkte zum Modewechsel, Anflugkarte anzeigen, Direct to, Nächste Flugplätze und die im folgenden beschriebenen Menüpunkte. Beim ipad sind einige der Funktionen auch über die Menüleiste erreichbar und damit im Hauptmenü redundant, beim iphone ist das Hauptmenü die einzige Aufrufmöglichkeit für diese Funktionen Flugplanung Der Menüpunkt ruft das Flugplanungsmenü auf das alle Funktionen beinhaltet die im weitesten Sinn mit Flugplanung zu tun haben. Es ist im Detail in Kapitel 5 beschrieben, siehe Seite 33 Seite 25
26 3.6.2 Checkliste Nach Aufruf der Funktion Checkliste erscheint die Übersicht zur Auswahl des Kapitels: Flugzeugtyp: Auswahl unter Menü/Setup/Aircraft Zeile zur Kapitelauswahl antippen Nach Auswahl eines Kapitels erscheinen die einzelnen zu checkenden Punkte: Wenn Check ausgeführt: Zeile antippen Ausgewähltes Kapitel Im der App sind nur einige Beispielchecklisten enthalten. Wie man eigene Checklisten erstellt und installiert ist auf Seite 52 beschrieben Zoom optimal Die Funktion Zoom optimal stellt den Zoom so ein das jedes in einer Karte enthaltene Pixel an Information dargestellt wird (d.h. optimale Darstellung der Karte). Die Funktion kann genutzt werden um aus einer beliebigen Zoomstufe schnell zur optimalen Anzeige zurück zu gehen. Zoom optimal ist insbesondere wichtig wenn man zwischen verschiedenen Karten wechselt. Da die Karten unterschiedliche Werte für den optimalen Zoom haben kann sich sonst nach dem Übergang von einer auf ein andere Karte (z.b. durch verschieben) eine leicht verzerrte Darstellung ergeben Setup Das Setup dient der Installation von Karten und Daten, zur Auswahl von Anzeigeoptionen, Voreinstellungen für Einheiten, Konfiguration von Verbindungen zu externer Hardware usw. Details sind im Kapitel 6 ab Seite 40 beschrieben Seite 26
27 3.7 Horizont Der Horizont Button der Menüleiste schaltet zwischen der alleinigen Kartenanzeige und der Anzeige der Karte zusammen mit einer Glascockpit Anzeige für künstlichen Horizont, Höhe- und Geschwindigkeit. Der Bildschirm wird dazu mittig horizontal oder vertikal geteilt, je nach Ausrichtung des Gerätes: Horizont Button: Schaltet zwischen Karte und geteilter Darstellung um Anflugkarten Vorschau Ein-/Aus Die Synthetic Vision Darstellung wie oben zu sehen erscheint nur wenn die 3D Daten für das jeweilige Land installiert sind, ansonsten wird der Horizont klassisch in Blau/Braun angezeigt. Zur richtigen Anzeige der Fluglage (Roll/Pitch) ist ein externes AHRS Modul erforderlich. Siehe auch Künstlicher Horizont (AHRS Modul) auf Seite 47 und Synthetic Vision auf Seite Anflugkartenvorschau Der Button Anflugkartenvorschau hat mehrere Aufgaben: Wenn man auf einen Platz der geplanten Route zufliegt und dieser Platz als nächster Wegpunkt ausgewählt ist (Anzeige im NWP Infopanel) kann man mit dem Button eine Vorschau der Anflugkarte ein- und wieder ausblenden. Vorschau bedeutet die Anzeigeposition der Karte wird an diesen Platz verschoben (dazu erfolgt die Umschaltung in den Planungsmode) und der Zoom ändert sich so dass die Anflugkarte optimal sichtbar ist. Beim Ausblenden wird wieder in den Moving Map Mode umgeschaltet und man sieht das Flugzeugsymbol an der aktuellen Position. Mit dem Knopf kann auch eine automatisch eingeblendete Anflugkarte aus- und wieder eingeschaltet werden. Wenn eine Anflugkarte eingeblendet ist wird der Button grün dargestellt, ansonsten weiß. Seite 27
28 4 Sonstige Funktionen Handbuch Sky-Map für iphone/ipad 4.1 Infopanels Die Infopanels zeigen im Moving Map Mode Informationen wie Geschwindigkeit, Höhe, Entfernungen, Zeiten, Frequenzen usw. an. In der Voreinstellung sind die Infopanels links und rechts oben angeordnet, die Anordnung, Größe, Farbe usw. kann aber im Setup geändert werden. Infopanels Luftraum- und Geländeschnitt in Flugrichtung In der Voreinstellung liegen an einigen Positionen mehrere Infopanels wie ein Stapel übereinander und man kann durch Antippen ein anderes Panel dieses Stapels nach oben (d.h. zur Anzeige) bringen. Damit hat man platzsparenden Zugriff auf weniger benötigte Informationen. Eine Ausnahme ist das NWP Infopanel zur Anzeige des nächsten Wegpunktes der geplanten Route, da kann man durch Antippen den nächsten Wegpunkt (NWP) manuell weiterschalten. Das NWP Panel sollte daher immer allein und ständig sichtbar platziert werden. Auch deshalb weil viele andere Informationen (Zeiten, Entfernungen..) unter Berücksichtigung des NWP berechnet werden oder sich direkt auf diesen Punkt beziehen. Zum Ändern der Größe kann man unter Menü/Setup/Infopanels die Breite und Höhe ändern und dann die Funktion Zurücksetzen aufrufen. Damit werden die Panels in Ihrer neuen Größe wieder aneinander angrenzend positioniert. Zum Ändern der Anordnung unter Menü/Setup/Infopanels die Option Verschiebbar einschalten, Setup verlassen und die Panels durch ziehen mit dem Finger wie gewünscht positionieren. Danach unbedingt die Option Verschiebbar wieder ausschalten sonst kann man nicht mehr durch Antippen umschalten. Bitte beachten das die Infopanels am rechten Rand beim Drehen des Gerätes nur dann automatisch an den neuen rechten Rand verschoben werden wenn sie vorher am Rand angedockt bzw. mit eingeschalteter Option Snap positioniert wurden. 4.2 Luftraum- und Geländeschnitt Zwischen den beiden oberen Infopanels passt sich automatisch der Luftraum- und Geländeschnitt ein sofern er unter Menü/Setup/Moving Map/Luftraumschnitt anzeigen eingeschaltet wurde. Der Bereich der Vorausschau kann im gleichen Menü mit Vorausschau Luftraumschnitt angepasst werden. Die eigene Position ist links im Schnittbild am Propeller des stilisierten Flugzeugsymbols. Das Flugzeugsymbol befindet sich in Bezug zu Gelände und Lufträumen in der aktuellen Höhe. Die vertikale Skalierung wird links oben angezeigt und ändert sich automatisch abhängig von Flughöhe und maximaler Geländehöhe. Am rechten Rand wird ggf. ein Bug für die geplante Höhe des Routensegments angezeigt. Bitte beachten: im Gegensatz zum Luftraumschnitt entlang der Route wie er im Planungsmode angezeigt werden kann wird der Luftraumschnitt im Moving Map Mode dynamisch in Flugrichtung berechnet. Er ist also unabhängig von der Route und ändert sich wenn sich die aktuelle Flugrichtung (Track) ändert. Seite 28
29 4.3 Luftraumwarnungen Sofern die Luftraumdaten für ein Land installiert sind wird automatisch eine Luftraumwarnung angezeigt wenn die Spitze der Heading Line (Linie in Verlängerung der Flugrichtig) in einen Luftraum eindringt und die aktuelle Flughöhe zwischen der Luftraum Ober- und Untergrenze liegt. Luftraumschnitt zeigt auch den bevorstehenden Einflug Schnittpunkt mit Heading Line Hervorgehobener Luftraumumriss Luftraumwarnung: zum Quittieren antippen Mit der Länge der Heading Line kann die Vorwarnzeit für Luftraumwarnungen eingestellt werden (siehe Menü/Setup/Moving Map auf Seite 40) Die Warnungen werden auch in gesprochener Form (in Englisch) ausgegeben sofern im Setup freigeschaltet (Menü/Setup/Warnings/Akustische Warnungen). Optimalerweise wird dazu der Audio Ausgang des Gerätes mit dem Intercom verbunden so dass die Warnung im Headset hörbar ist. Die Luftraumwarnung funktioniert nur wenn man lateral (von der Seite) in den Luftraum einfliegt. Bei Einflug durch steigen oder sinken wenn man schon im Bereich des Luftraums ist erfolgt keine Warnung. Generell hat die Luftraumwarnung nur informativen Wert, eine Garantie auf Vollständigkeit und Richtigkeit der angezeigten Daten/Warnungen gibt es nicht. Für Luftraum E (abgesenkt) kann unter Menü/Setup/Moving Map eingestellt werden ob eine Anzeige und Warnung erfolgen soll. In vielen Ländern sind auch die FIS Bereiche als Lufträume erfasst und es wird vor dem Überflug der FIS Grenze eine Information mit der neuen Frequenz angezeigt. Seite 29
30 4.4 Automatisches Einblenden von Anflugkarten Für Flugplätze einer geplanten Route werden Anflugkarten und Flugplatzkarten automatisch eingeblendet sofern folgende Voraussetzungen erfüllt sind: Die AIP des jeweiligen Landes ist verfügbar und installiert Der Platz hat mindestens eine Anflugkarte/Flugplatzkarte Der Moving Map Mode ist aktiv Der Platz ist der nächste Wegpunkt der geplanten Route, d.h. wird im NWP Infopanel angezeigt Die letzte Voraussetzung sollte normalerweise immer erfüllt sein wenn man die Route wie geplant abfliegt weil dann der NWP automatisch weitergeschaltet wird sobald man einen Punkt überfliegt. Lediglich wenn man geplante Punkte weiträumig umfliegt muss man ggf. den NWP manuell weiterschalten (NWP Infopanel antippen). Die Voraussetzung ist auch erfüllt wenn unter NWP ein Pflichtmeldepunkt eines Platzes mit Anflugkarte angezeigt wird. Das Einblenden erfolgt zweistufig: Die Anflugkarte wird als Vorschau eingeblendet sobald sie mit dem neuen Zoom in den sichtbaren Bereich kommt. Wenn dann die eigene Position auf der Anflugkarte ist wird diese automatisch mit Ihrem optimalen Zoom dargestellt. Die automatisch eingestellten Zoomstufen können jederzeit manuell geändert werden. Anflugkarte als Vorschau eingeblendet Optimaler Zoom wenn Position auf Anflugkarte Mit dem Anflugkartenbutton in der Menüleiste kann eine automatisch eingeblendete Anflugkarte manuell ausgeblendet werden. Die Darstellung kehrt dann zum vorherigen Zoom zurück. Wenn für einen Platz mehrere Anflugkarten existieren werden diese entsprechend Ihrer Größe nacheinander eingeblendet. Die Flugplatzkarte (Rollkarte) wird nur bei Geschwindigkeiten unterhalb der Stallspeed eingeblendet (d.h. nur beim Rollen, nicht im Flug). Seite 30
31 4.5 Manuelles Einblenden von Anflugkarten Zum manuellen Einblenden von Anflugkarten gibt es mehrere Möglichkeiten: Antippen des grünen ICAO Locators oberhalb vom Platz (Z.B. EDVK ) zeigt die Anflugkarte Antippen des Platzes auf der Karte zeigt ein Menü in dem man auswählen kann welche der verfügbaren Karten man für diesen Platz einblenden möchte (z.b. Terminalchart, Anflugkarte, Flugplatzkarte) Antippen des i Symbols für einen Flugplatz der unter FPLN angezeigt wird Für den nächsten Wegpunkt NWP kann die Anflugkarte mit den Anflugkartenbutton der Menüleiste ein-/ausgeblendet werden (sofern der Punkt eine Anflugkarte hat..) Mit dem Anflugkartenbutton in der Menüleiste kann die Karte wieder ausgeblendet werden. Wenn die Anflugkarte eines beliebigen Platzes manuell eingeblendet wird erfolgt wenn nötig automatisch eine Umschaltung in den Planungsmode damit die Kartenanzeigeposition zu diesem Platz verschoben werden kann. Bei Ausblenden wird wieder in den Moving Map Mode umgeschaltet. Wenn bei eingeblendeter Anflugkarte manuell in den Moving Map Mode umgeschaltet wird dann wird die Karte an der aktuellen Position im Maßstab der eingeblendeten Anflugkarte dargestellt (d.h. ziemlich groß) und die Anflugkarte ist in der Regel nicht mehr sichtbar (weil außerhalb des angezeigten Kartenausschnitts). In diesem Fall hilft Anflugkarte ausschalten (Anflugkartenbutton) oder Zoom manuell ändern. 4.6 Enroute Info Die Funktion Enroute Info kann im Moving Map Mode durch Antippen einer beliebigen Kartenposition im daraufhin erscheinenden Menü aufgerufen werden. Es gibt drei verschiedene Betriebsarten: Auswahl der Betriebsart Der Modus Route zeigt für alle Punkte der Route die Flugzeit und Ankunftszeit an. Der Modus All zeigt die relative Position zu allen Punkten in der Umgebung (nach Entfernung sortiert) sowie Flugzeit und Ankunftszeit, den Kurs zu diesem Punkt sowie ggf. die Frequenz. Der Modus Log zeigt im Flug die Startzeit sowie die bisherige Flugzeit und nach der Landung den Logbucheintrag des letzten Fluges. Seite 31
32 4.7 Aktuelle Position speichern Die Funktion zum Speichern der aktuellen Position kann im Moving Map Mode durch Antippen der Karte (an beliebiger Position) im darauf folgenden Menü aufgerufen werden: Nach Aufruf der Funktion wird der vergebene Name zur Bestätigung kurz angezeigt. Die aktuelle Position (nicht die angetippte Position) wird in der Wegpunktdatenbank als neuer Punkt gespeichert. Der Name ist SavedPos_ gefolgt von Datum und Uhrzeit. Soll der Punkt später z.b. als Ziel einer Route verwendet werden kann man in die Suchzeile SavedPos eingeben und bekommt alle gespeicherten Positionen aufgelistet und anhand von Datum und Uhrzeit sollte es einfach sein den richtigen auszuwählen. Man kann die Punkte auch umbenennen: User Points unter Menü/Setup/Waypoint Overlay sichtbar machen und auf der Karte antippen, dann Wegpunkt neu/edit auswählen, Namen ändern und speichern. 4.8 Extended Centerline Durch Antippen eines Flugplatzes und Auswahl von Extended Centerline kann eine in jeder Richtung um 5 nm verlängerte Anfluggrundlinie angezeigt werden. Voraussetzung für die Anzeige des Menüpunktes ist das Vorliegen von Runway Daten für den Platz (Nicht für alle Länder verfügbar), anderenfalls wird der Menüpunkt nicht angezeigt. Die Anzeige erfolgt nur für die längste vorhandene Piste. Ausschalten durch erneute Auswahl der Funktion oder Einblenden der Extended Centerline an einem anderen Platz. Seite 32
33 4.9 Entfernung auf Karte messen Durch Antippen von zwei Punkten auf der Karte und halten für ca. eine Sekunde wird die Messfunktion aktiviert und zeigt Entfernung, Zeit und Kurs zwischen den beiden Punkten: Im Flug wird die Zeit auf Basis der aktuelle Geschwindigkeit berechnet, am Boden wird die unter Route berechnen eingestellte Geschwindigkeit verwendet. Die Anzeige wird aktualisiert wenn die angetippten Punkte ohne Abheben der Finger vom Touchscreen verändert werden Route auf Karte ändern Im Planungsmode (siehe Betriebsarten Seite 7) kann die Route interaktiv auf der Karte geändert werden sofern die Displaysperre ausgeschaltet ist (Siehe Seite 8). Die Punkte der Route werden durch Kreise auf der Karte dargestellt. Die Darstellung der Route (Farbe, Linienstärke) kann im Setup eingestellt werden. Doppelt in den Kreis tippen um Punkt zu löschen Irgendwo doppelt auf Karte oder Route tippen um Punkt einzufügen Nächster Wegpunkt (NWP) wird in doppelter Größe angezeigt Wenn man mit dem Finger in den Wegpunktkreis tippt lässt sich der Routenpunkt verschieben. Beim Absetzen prüft Sky-Map ob sich in der Nähe ein Datenbankpunkt befindet und bietet ggf. an den verschobenen Punkt auf dem Datenbankpunkt einzurasten (Snap to Dialog erscheint). Wenn man außerhalb des Snap to Dialogs auf die Karte tippt wird der Punkt unverändert übernommen. Doppeltes Antippen der Karte fügt einen Punkt in die Route ein oder hängt ihn an das Ende an. Wenn die Option Menü/Setup/Route/Smart Edit eingeschaltet ist wird der Punkt in das nächstgelegene Routensegment eingefügt, ansonsten angehängt. Antippen der Routenlinie fügt immer einen Punkt ein. Doppelt in den Routenkreis tippen löscht den Routenpunkt. Seite 33
34 5 Flugplanung Hier folgt die Beschreibung der einzelnen Menüpunkte unter Menü/Flugplanung soweit noch nicht an anderer Stelle beschrieben 5.1 Route laden Zeigt eine Liste gespeicherter Routen und kann auch als Popover über FPLN in der Menüleiste aufgerufen werden. Beschreibung siehe Seite Route erstellen / ändern Die Funktion ermöglicht das Erstellen einer Route mit Punkten aus der Wegpunktdatenbank oder das Ändern und Anzeigen einer Route in Listenform. Kann auch als Popover über FPLN in der Menüleiste aufgerufen werden. Beschreibung siehe Seite Route berechnen Zeigt das Formular zum Berechnen der Route mit Wind und Treibstoffverbrauch an. Kann auch als Popover über FPLN in der Menüleiste aufgerufen werden. Beschreibung siehe Seite AIP Browser Nach Auswahl eines Flugplatzes aus der Datenbank zeigt die Funktion Anflugkarten und Flugplatzkarten wie in Papierform sowie zusätzliche Informationen zum Platz an (sofern AIP vorhanden) Unter Optionen können die Karten im PDF Format als Anhang verschickt werden oder direkt auf einem AirPrint kompatiblen Drucker gedruckt werden. Die Darstellung lässt sich vertikal scrollen und zoomen, links ist nur ein Ausschnitt dargestellt. Wenn eine PDF Version der Anflugkarte vorhanden ist (z.b. Frankreich) wird diese dargestellt. Man kann auch PDF Dateien aus anderen Quellen mit einem Flugplatz verknüpfen und im AIP Browser darstellen. Dazu muss der Name der Datei dem ICAO Locator entsprechen (z.b. ekae.pdf alles klein geschrieben) und die Datei muss in das Unterverzeichnis../data/detailafl/ im Sky-Map Pfad auf dem Gerät kopiert werden. Der Link EDDH Landeinformationen anzeigen ganz unten führt zu einer externen Website wo man für viele Flugplätze Fotos findet (Link wird bei PDFs nicht angezeigt). Seite 34
35 5.5 PCMet Browser Mit dem PCMet Browser ist der Zugriff auf die Flugwetterinformationen des Deutschen Wetterdienstes DWD möglich. Dazu ist ein kostenpflichtiges Abonnement erforderlich (Anmeldung: Nach dem Aufruf der Funktion müssen einmalig die Zugangsdaten eingegeben werden, dann wird eine Auswahl der angebotenen Wetterinformationen angezeigt: Mit Produktübersicht kann direkt die PCMet Website aufgerufen werden, damit ist auch die Auswahl von Informationen möglich die eine graphische Vorauswahl erfordern und daher nicht in der Schnellauswahlliste enthalten sind. Es gibt zwei verschiedene Zugangskennungen (Kombination Username/Passwort) für PCMet. Im PCMet Browser müssen die Zugangsdaten für PCMet über Internet (HTTP) eingegeben werden. Die andere Kombination für den FTP Zugang wird für Update PCMet Overlays gebraucht (siehe Seite 37) 5.6 NOTAM Browser Der NOTAM Browser unterstützt Ihre Flugvorbereitung durch das Abrufen aktueller Notams, den automatischen Abgleich mit Ihrer geplanten Route und das Anzeigen der NOTAMs auf der Karte. Sky-Map nutzt dazu den NOTAM Service der Firma ifos (Flight Planner) Der ifos (Flight Planner) Notam Service basiert technisch auf einem Abgleich der aktuellen DFS-Notam Datenbank mit einer im Internet verfügbaren Kopie eines Auszugs dieser Datenbank. Sowohl die Deutsche Flugsicherung als auch ifos sind bemüht, stets die Vollständigkeit und Aktualität dieser Daten im Rahmen der genannten Perioden (derzeit: 2-Stündlich tagsüber) zu gewährleisten. Aufgrund der verwendeten Techniken wie und http-internetzugriff ist es aber nicht auszuschließen, dass es aufgrund technischer Störungen der beteiligten Systeme zu Verzögerungen kommen kann. Sie sind daher verpflichtet, die Seite 35
36 Aktualität der Ihnen zur Verfügung gestellten Daten zu überprüfen. Sie finden das Datum bzw. den Zeitpunkt der letzten Veröffentlichung der Ihnen vorliegenden Daten in der Kopfzeile des NOTAM Browsers: Letzte Aktualisierung Update starten Zeile oder i antippen zur Anzeige auf der Karte Notam Filter: Zur Anzeige aller NOTAMs im oberen Bereich alle Schalter aus Countrycode und Locator löschen Im unteren Bereich alle Schalter ein Gebiet wird auf Basis der Koordinaten im NOTAM Text angezeigt Bei NOTAMS die Koordinaten enthalten (z.b. für temporäre Beschränkungsgebiete) hat der i Button eine Sonderfunktion: Sky-Map versucht die Koordinaten zu interpretieren und den Bereich auf der Karte darzustellen. Da die Koordinaten von Ersteller des NOTAM manuell eingegeben werden funktioniert das nur wenn keine Format- oder Schreibfehler vorliegen. Die Anzeige ist also immer auf Plausibilität zu überprüfen und nur Informativ verwendbar. Seite 36
37 Bei NOTAMs ohne Koordinaten führt Antippen zur Anzeige auf der Karte (siehe NOTAM Overlay Seite 24) Doppeltes Antippen des NOTAM auf der Karte führt wieder zur Anzeige im Browser. Grundsätzlich gilt: wenn der Sky-Map NOTAM Browser bzw. die dort publizierten NOTAMs einen Flug so wie geplant als undurchführbar erscheinen lassen, wird dies auch aller Wahrscheinlichkeit so sein. Der Umkehrschluss gilt aber auf keinen Fall. Sollten Sie Zweifel an der Aktualität der NOTAMs haben, wählen Sie daher immer zusätzlich die klassischen Methoden des NOTAM-Briefings. Über die Einstellungen des NOTAM Filter lässt sich die Anzahl der angezeigten NOTAMs einschränken, z.b. auf NOTAMs die entlang der geplanten Route in einem einstellbaren Korridor liegen. Maßgebend ist dabei ob sich der Korridor und der Gültigkeitsradius des NOTAM überlappen. Bitte beachten: Manche NOTAM haben sehr große Einflussradien (z.b. 500 nm) und werden daher bei fast jeder Route angezeigt. Möchte man die auch ausschließen kann man die Anzeige z.b. durch Eingabe des Ländercodes auf ein Land beschränken. 5.7 Update PCMet Overlays Update PCMet Overlays dient zur Aktualisierung der Daten die für das Kartenoverlay des Niederschlagsradarbildes und der GAFOR Grafik benötigt werden. Zugangsdaten für FTP eingeben Update starten Statusanzeige Mit Start wird die Aktualisierung gestartet und im unteren Bereich der jeweilige Status angezeigt. Nach erfolgreichem Abschluss kann man die Funktion verlassen und das Radar- oder GAFOR Overlay auf der Karte anzeigen (siehe Seite 21) Es gibt zwei verschiedene Zugangskennungen (Kombination Username/Passwort) für PCMet. Bei Update PCMet Overlays müssen die Zugangsdaten für PCMet über FTP eingegeben werden. Die andere Kombination für den Internet Zugang (HTTP) wird für den PCMet Browser gebraucht (siehe Seite 35). Bitte außerdem beachten dass insbesondere in Firmennetzwerken und bei manchen Mobilfunkanbietern das FTP Protokoll gesperrt sein kann. In diesem Fall wenden Sie sich bitte an den Administrator oder Anbieter oder verwenden Sie einen anderen Internetzugang. Mit dem Schalter Load GAFOR kann der Download auf die Radar Daten eingeschränkt werden, das ist z.b. bei langsamen/teuren Satellitenverbindungen nützlich wenn man primär an Radar interessiert ist. Seite 37
38 5.8 Logbuch Sky-Map versucht automatisch Starts und Landungen anhand von Überschreiten bzw. Unterschreiten einer einstellbaren Geschwindigkeit (Stallspeed) zu erkennen und erzeugt dann Einträge in einem Logbuch im Text Format. Mit dem Menüpunkt Logbuch kann dieses angezeigt werden: Durch Antippen eines Eintrags erscheint die Tastatur und man kann den Eintrag ergänzen oder ändern, z.b. das Kennzeichen des Flugzeugs eintragen oder Anmerkungen anfügen. Die Änderung muss dann unter Optionen/Speichern gespeichert werden. Andere Optionen ermöglichen das Verschicken des Logbuchs per oder alle Einträge nach quittieren einer Sicherheitsabfrage zu löschen. 5.9 Tracks Sky-Map speichert während des Fluges in regelmäßigen Zeitabständen die aktuelle Position, Richtung, Höhe und Zeit. Die Speicherung erfolgt jede Sekunde, wenn sich das Heading um mehr als 2 geändert hat, ansonsten alle 5 Sekunden. Die Daten werden im Flight Planner Track Format als Textfile gespeichert und können im Flight Planner angezeigt oder in andere Formate (z.b. Google Earth) umgewandelt werden. Der Menüpunkt Tracks zeigt die Auswahl der gespeicherten Tracks an: Zeile antippen für Auswahl Die Tracks lassen sich als Anhang verschicken, auf der Karte abspielen (simulieren) oder löschen. Track Files können aus dem Anhang in den Flight Planner importiert werden und lassen sich dann Seite 38
39 dort z.b. per Google Earth in 3D abspielen. Da die Trackfiles normale ASCII Files im CSV Format sind lassen sie sich aber auch anderweitig weiterverarbeiten. Unter Menü/Setup/System/Track per Flight lässt sich einstellen ob ein Track pro Tag oder pro Flug erzeugt wird. Im letzten Fall wird der Track nur vom Start bis zur Landung aufgezeichnet, enthält also nicht das Rollen. Die Trackfiles werden im Unterverzeichnis Tracks im Sky-Map Installationspfad abgelegt. Der Name besteht aus TRK gefolgt vom Datum und bei Track per Flight auch der Uhrzeit sowie der Dateiendung.txt Auszug aus einem Track File: Flight Planner Track File,Version :18:45, , ,2978,76, :20:03, , ,3385,76, :20:09, , ,3379,79, :20:15, , ,3359,78,176 Dabei haben die einzelnen Spalten folgende Bedeutung: Datum Uhrzeit, Breite, Länge, Höhe(ft), Speed(kts), Heading 5.10 Weight & Balance Zeigt den Weight & Balance Rechner für den zuletzt ausgewählten Flugzeugtyp an: Unter Optionen kann einer der installierten Flugzeugtypen ausgewählt werden. Zusätzliche W&B Vorlagen von Flight Planner lassen sich installieren (siehe Zusätzliche Daten installieren Seite 54). Einige fertige W&B Files finden Sie unter Zur Neuberechnung müssen Eingaben in den Feldern mit Fertig an der Tastatur bestätigt werden. Das Ergebnis wird dann im Feld Envelope angezeigt. Seite 39
40 6 Setup Voreinstellungen ändern Im Setup können allgemeine Voreinstellungen gesetzt werden, man kann die Benutzeroberfläche an eigene Wünsche anpassen und nicht zuletzt können Karten und Daten installiert werden. 6.1 Maps Parameter: Funktion: Kartensetup Konfigurieren / Installieren von Karten (siehe Seite 5) 6.2 Moving Map Parameter: Terrain Overlay anz. (nur bei iphone) Radar Overlay anz. (nur bei iphone) Karte anzeigen Heading Up Luftraumschnitt anzeigen Vorausschau Luftraumschnitt Gafor Overlay anz. (nur bei iphone) Notam Overlay anz. Gleitflugkreise anz. Luftraumoverlay anz. Luftraumoverlay Höhenselektiv Funktion: Darstellung der Differenz Flughöhe zu Geländehöhe durch Einfärben der Karte ein/ausschalten (rot = kleiner 100ft, gelb= bis 500ft, grün = bis 1000ft, ohne = größer 1000ft) Niederschlagsradarbild transparent über Karte anzeigen ein/ ausschalten. Aktualisieren unter Menü/Flugplan/Update PCMet Overlays Kartendarstellung ein/ausschalten. Wenn aus werden nur die Overlays (Lufträume, Wegpunkte usw.) dargestellt Wenn eingeschaltet dreht sich die Karte entsprechend dem aktuellen Kurs (Route) - sofern Heading und Kurs +/- 30 Grad übereinstimmen - ansonsten entsprechend dem Heading. Zeigt eine Schnittdarstellung von Luftraum und Gelände für die aktuelle Flugrichtung am oberen Bildschirmrand an. Länge des Luftraumschnitts in nautischen Meilen Gafor Gebiete entsprechend ihrer Einstufung transparent auf der Karte darstellen. Aktualisieren unter Menü/Flugplan/Update PCMet Overlays Transparente Darstellung der NOTAM Einflußbereiche und Kurztexte ein/auschalten. Vorherige Aktualisierung unter Menü/Flugplan/NOTAM Browser notwendig. Gleitflugkreise anzeigen. Ist die eigene Position im Kreis, kann der zugehörige Platz im Gleitflug erreicht werden sofern die eingestellte Gleitzahl stimmt und die Geschwindigkeit für bestes Gleiten eingehalten wird. Luftraumumrisse auf Karte einzeichnen. Für normale Luftfahrtkarten ausschalten! Luftraumoverlay nur für Lufträume anzeigen die in der aktuellen Höhe durchflogen würden. Seite 40
41 Parameter: Luftraum E (abgesenkt) Anzeige und Warnung Hindernis Overlay anz. Heading Linie anzeigen Stärke Heading Linie Länge Heading Linie Einheit Heading Linie Farbe Heading Linie Größe Flugzeugsymbol Farbe Flugzeugsymbol Track anzeigen Track Farbe Breite Track Maßstab anzeigen Versch. aktiviert Planungsmode Funktion: Luftraum E im Luftraumschnitt und bei Warnungen anzeigen Hindernisse (sofern installiert) auf Karte anzeigen Vorauseilende Linie in Flugrichtung am Flugzeugsymbol ein/aus Breite der Linie am Flugzeugsymbol einstellen (in Pixel) Länge entsprechend der Einheit in Km oder Minuten einstellen Einheit: Kilometer oder Minuten Flugzeit auswählen Farbe der Heading Linie einstellen Auswahl von Größe bzw. Typ des Flugzeugsymbols Farbe des Flugzeugsymbols auswählen Anzeige des Flugwegs (Track) ein/ausschalten Farbe der Flugwegdarstellung auswählen Linienstärke für Track einstellen (in Pixel) Anzeige des Maßstabs auf der Karte ein/aus Umschaltung in den Planungsmode durch Verschieben der Karte ein/aus (Versehentliches Umschalten verhindern). Wird auch durch den Knopf für Displaysperre gesetzt. 6.3 FLARM/ADSB/AHRS/GPS Konfiguration Parameter: Funktion: Wireless Interface Setup FLARM/ADSB Verkehr anzeigen Dialog zur Konfiguration des Wireless Interface aufrufen. Siehe Seite 45 In Verbindung mit einem externen FLARM/ADSB Empfänger mit WiFi Interface kann Verkehr auf der Karte angezeigt werden. Siehe Seite Fehler! Textmarke nicht definiert. Horizont anzeigen In Verbindung mit einem externen Levil AHRS Modul kann ein künstlicher Horizont sowie barometrische Höhe und Geschwindigkeit über Staudruck angezeigt werden. Siehe Seite 47 NMEA Daten für Autopilot senden Datenausgabe für Autopilot einschalten. Siehe Seite 52 Seite 41
42 6.4 Route Parameter: Interaktiv änderbar Smart Edit Linienbreite Segment Länge Farbe 1, Farbe 2 Fangradius Größe Markierung Gummiband Mode Luftraumschnitt für Route Höhe für Simulation Schnelle Simulation Funktion: Interaktives Ändern der Route auf dem Bildschirm ein/aus Wird auch durch den Knopf für Displaysperre gesetzt. Wenn aus: Neue Punkte an das Ende der Route anhängen Wenn ein: Punkte in nächstgelegenes Routensegment einfügen Linienbreite der Route einstellen (in Pixel) Segmentierung der Rhumb Line Darstellung der Route Farben der Routensegmente einstellen Radius (in Bogensekunden) innerhalb dessen nach Datenbankpunkten für die Snap Funktion gesucht wird Größe der Wegpunktmarker der Route einstellen (in Pixel) Wenn ein beginnt das erste Routensegment immer an der aktuellen Position anstatt am jeweiligen Routenpunkt Luftraumschnitt für Route im Planungsmode anzeigen Für die Routensimulation verwendete Höhe (wird nur beim Start der Simulation übernommen) Simulation schneller ablaufen lassen (Voreinstellung) 6.5 Units Parameter: Einheit Höhe, Position usw. Default Locator Funktion: Einheiten der in den Infopanels angezeigten Werte einstellen Vorbelegung für Eingabefeld im Wegpunktauswahldialog (z.b. ED) 6.6 Info Panels Parameter: Farbe Wert, Überschrift usw. Transparent Verschiebbar Einrasten Breite, Höhe Funktion: Farben für Infopanel Darstellung einstellen Infopanel Hintergrund transparent darstellen (nur möglich wenn passende Hintergrundfarbe vorhanden, z.b. Grau) Wenn ein können die Infopanels manuell verschoben werden (danach wieder ausschalten damit zwischen übereinander liegenden Panels durch Antippen umgeschaltet werden kann) Wenn ein rasten die Panels beim Verschieben aneinander und am Rand ein (Positionierhilfe) Breite und Höhe der Infopanels einstellen (danach zurücksetzen) Seite 42
43 Parameter: Sekunden anzeigen Zurücksetzen Panel anzeigen / diverse Funktion: In Infopanels bei Zeiten und Koordinaten Sekunden anzeigen Automatisch anordnen unter Berücksichtigung der Breite und Höhe Werte Anzeige des entsprechenden Wertes ein/ausschalten 6.7 GPS Parameter: Offset für Höhe 6.8 Warnings Parameter: Sicherheitsabstand Min. Höhe Min. Geschwindigkeit Akustische Warnungen Optische Warnungen Funktion: GPS Höhe korrigieren falls das im Gerät eingebaute GPS den Geoid Offset nicht automatisch korrigiert. Funktion: Vertikaler Sicherheitsabstand für Luftraumwarnung Sicherheitsmindesthöhe einstellen (darunter wird Min. Altitude Warnung ausgegeben) Geschwindigkeit einstellen unterhalb derer keine Min. Altitude Warnung ausgegeben wird (etwas oberhalb Anfluggeschwindigkeit einstellen) Akustische Warnungen ein/ausschalten Optische Warnungen ein/ausschalten 6.9 Reminders Parameter: Tank umschalten Erinnerung Zeit [min] Start Sinkflug Sinkrate [ft/min] Funktion: Erinnerung für Tankumschaltung ein/aus Zeit für Tankerinnerung einstellen Erinnerung für Beginn Sinkflug ein/aus Sinkrate für Start Sinkflug Erinnerung 6.10 Aircraft Parameter: Gleitzahl Stall Speed [kts] Checkliste Funktion: Gleitzahl einstellen (zur Berechnung der Gleitflugkreise) Stall Speed einstellen (Logbuch: Erkennung Start/Landung) Checkliste auswählen Seite 43
44 6.11 Waypoint Overlay Parameter: Alle Punkte Diverse.. Funktion: Overlay (zusätzliche Symbole auf Karte) für alle Punkt- Typen ein/ausschalten Overlay für jeweiligen Punkttyp ein/ausschalten 6.12 Tracks Parameter: Track per flight Funktion: Wenn ein einen Track pro Flug (Start bis Landung, ohne Rollen) aufzeichnen anstatt einen Track pro Tag 6.13 System Parameter: Default Latitude, Longitude Scale Info benutzen Zoom Buttons anzeigen Update Support Files System Logfile anzeigen Sync. Documents Dir. Funktion: Position einstellen die angezeigt wird wenn das GPS beim Programmstart keine Position liefert (z.b. kein Empfang). Bestimmen ob die Karteninternen Werte zum zoomabhängigen Ein/Ausblenden benutzt werden Zusätzliche transparente Zoom Buttons und Button für Displaysperre anzeigen Zusätzliche Dateien herunterladen/installieren (für Support) System Logfile anzeigen/mailen für Diagnosezwecke Über itunes Dateifreigabe installierte Dateien übernehmen und einordnen, siehe Seite 54 WEBDAV Server Zur Installation von Karten von CD, siehe Seite 57 Seite 44
45 7 Optionen 7.1 Wireless Interface konfigurieren Das WLAN Interface kann dazu benutzt werden Daten mit externer Hardware auszutauschen, z.b. mit Verkehrswarnsystemen (FLARM/ADSB Empfänger), mit AHRS Modulen (Künstlicher Horizont) oder mit einem Autopilot. Sky-Map ist dabei an keine spezielle Hardware gebunden, auch wenn das gelieferte Datenprotokoll natürlich unterstützt werden muss. Weil unterschiedliche Hardware auch unterschiedliche Anforderungen an die Kommunikationsparameter hat gibt es einige Konfigurationsmöglichkeiten. Grundvoraussetzung ist das Herstellen einer WLAN Verbindung mit der externen Hardware in den Systemeinstellungen für WLAN des iphone/ipad. Dazu Name des externen Access Point unter Netzwerk wählen auswählen und warten bis die Verbindung hergestellt ist. Verbindung mit AirConnect Modul hergestellt Nun braucht man die IP-Adresse, die sollte in der Dokumentation der externen Hardware angegeben sein. Man kann auch bei bestehender Verbindung auf das i Symbol tippen und dort die IP Adresse ablesen. Dort wird allerdings die eigene IP Adresse angegeben, die der externen Hardware ergibt sich in der Regel wenn man die letzte Stelle auf 1 setzt (Beispiel: aus angezeigten wird ). Teilweise wird die externe Adresse auch unter Router angezeigt und kann direkt abgelesen werden. Diese Adresse dann in Sky-Map unter Menü/Setup/Wireless Interface Setup im Feld IP Address eingeben: Sofern die externe Hardware ein WLAN Passwort verlangt so muss dieses unter Password eingegeben werden, ansonsten Feld leer lassen. Seite 45
46 Wenn die externe Hardware eine Router Adresse hat werden Internetverbindungen von IOS auch über diese Adresse geroutet weil WLAN Vorrang vor Mobilfunk hat. Will man die Mobilfunkverbindung für den Internetzugang nutzen (z.b. für Wetter/Notams) und gleichzeitig über WLAN verbundene externe Hardware wie AHRS oder Traffic Empfänger verwenden dann muss diese WLAN Verbindung mit statischer IP Adresse und ohne Router konfiguriert werden. Dazu auf das i Symbol der Verbindung tippen und die IP Adresse notieren. Dann Statisch auswählen und IP Adresse sowie Teilnetzmaske eintragen: Seite 46
47 7.2 Traffic Empfänger (FLARM / ADSB) Traffic Empfänger wie PowerFlarm Core oder TRX1500 benötigen für die WLAN Verbindung ein externes WLAN Modul wie z.b. Butterfly Connect von AirAvionics. Das wird an einen Datenausgang des Traffic Empfängers angeschlossen und wie auf Seite 45 beschrieben verbunden. Alternativ zum WLAN Modul können die Traffic Daten auch in den AUX Dateneingang eines AHRS Moduls eingespeist und dann zusammen mit den Lagedaten übertragen werden. Voraussetzung ist die korrekte Konfiguration des Traffic Empfängers Kurzanleitung zur Konfiguration des TRX1500: Starten Sie das Programm TRX-Tool auf PC/Laptop mit angeschlossenem TRX-Gerät Klicken Sie auf Menu/Einstellungen/Passwort für Spezielle Funktionen Geben Sie als Passwort ein: expert on Starten Sie nun das Programm neu, wie vorgeschlagen Wenn Sie einen Mode S Transponder haben tragen Sie die Mode S-Adresse ein Gehen Sie auf die Seite des Ports, an dem Butterfly Connect angeschlossen ist (normal Port 2) Setzen Sie das Häkchen bei der Option: DistanceNoClip Setzen Sie den Haken bei GPS Data wenn Sie vorhaben die GPS Daten vom TRX zu nutzen Wählen Sie bei Nicht ADSB Warnungen Mit leerem Bearing Datenfeld Stellen Sie die gleiche Baudrate ein wie beim Butterfly Connect (normal 19200) Schreiben Sie die neue Konfiguration ins Gerät Kurzanleitung zur Konfiguration des PowerFlarm Core: Starten Sie das Konfigurationsprogramm im Webbrowser mit folgenden Adresse: Wählen Sie bei Data Output GPS and Traffic Data Wählen Sie unter Data Sentences bei dem Port an den das Butterfly Connect Modul angeschlossen ist Version 6 (Use for Butterfly) Entfernen Sie den Haken bei Send PCAS Target to LED Displays Komplettieren Sie die anderen Eingabefelder, insbesondere auch die Mode S Adresse Schreiben Sie die Konfiguration auf einen USB-Stick zur Installation wie im PowerFlarm Handbuch beschrieben Die Anzeige der Traffic Informationen muss dann noch unter Menü/Setup/ FLARM/ADSB Verkehr anzeigen eingeschaltet werden. Wenn die GPS Daten des Traffic Empfängers zur Positionsbestimmung verwendet werden sollten muss unter Menü/Setup/Wireless Interface Setup die Option GPS Daten anstatt internen GPS verwenden eingeschaltet sein (Vergessen Sie nicht diese Option wieder auszuschalten wenn Sie das iphone/ipad interne GPS verwenden wollen). Man erkennt die korrekte Konfiguration daran dass entweder Traffic auf der Karte angezeigt wird oder aber zumindest keine Fehlermeldung No Traffic Data erscheint. Die Fehlermeldung erscheint ggf. nach einigen Sekunden am unteren Bildschirmrand, dort wo auch andere Meldungen angezeigt werden (Luftraumwarnung usw.) Beachten Sie bitte auch die Einbauanleitung des Traffic Empfängers, insbesondere beim Antenneneinbau gibt es Dinge zu beachten die eine korrekte Funktion verhindern können. Die Systembedingten Einschränkungen und Besonderheiten des Traffic Empfängers sollten Ihnen zur Interpretation der Anzeige auch bekannt sein. Seite 47
48 Darstellung der Verkehrsinformationen auf der Karte: Nur Transponder: Entfernung und Höhendifferenz (9600ft höher) bekannt. Position irgendwo auf dem grünen Kreis FLARM/ADSB Verkehr ohne Kollisionsgefahr, mehr als 9900 ft höher FLARM/ADSB Verkehr 400 ft höher mit hoher Kollisionsgefahr: Zusätzliche Positionsanzeige in Heading Up, akustische und optische Warnung. Wenn keine Richtungsinformation vorliegt (Transponder ohne ADSB, kein FLARM) wird der Verkehr als Kreis um die eigene Position dargestellt (Radius entspricht Entfernung), ansonsten zeigt der Pfeil die Position und Richtung des Verkehrs an. Die Farbe der Verkehrsdarstellung entspricht dem Gefährdungspotential (Grün: keine Gefahr, Orange: Kollisionsgefahr, Rot: hohe Kollisionsgefahr). Die Einstufung des Gefährdungspotentials macht der Traffic Empfänger auf Basis von horizontaler und vertikaler Entfernung, Annäherungsgeschwindigkeit usw. Bitte beachten Sie dazu die entsprechenden Hinweise und Einschränkungen im Handbuch Ihres FLARM/ADSB Empfängers. Die Verkehrsanzeige ist nur ein Hilfsmittel aber keinesfalls ein Ersatz für die eigene Luftraumbeobachtung. Die Höhendifferenz wird in einhundert Fuß Schritten bis zum Maximalwert von 99 angezeigt. D.h. Verkehr mit mehr als 9900 ft Höhendifferenz wird immer als +99 angezeigt (z.b. Verkehrsflugzeuge auf Reiseflughöhe) Seite 48
49 7.3 Künstlicher Horizont (AHRS Modul) Mit Hilfe eines externen AHRS (Attitude and Heading Reference System) Moduls kann die Fluglage sowie optional die barometrisch Höhe und staudruckbasierte Geschwindigkeit in Form eines künstlichen Horizonts im Glascockpit Stil angezeigt werden. Unterstützt werden AHRS Module die Ihre Daten im NMEA ($RPYL) oder GDL90 Format über WLAN liefern, z.b. die Module ilevil Sport und ilevil 2 der Firma Levil. Die Module beinhalten ein WLAN Interface und können über ihren AUX Eingang Daten von Traffic Empfängern entgegennehmen und zusammen mit den AHRS Daten über WLAN übertragen. Zur Konfiguration muss die WLAN Verbindung in den Systemeinstellungen des iphone/ipad hergestellt werden. Dazu Name des AHRS Moduls (z.b. ilevil2-xxxx ) unter Netzwerk wählen auswählen und warten bis die Verbindung hergestellt ist. Verbindung mit ilevil Modul hergestellt In Sky-Map unter Menü/Setup/Wireless Interface Setup wird die Verbindung dann für das UDP Protokoll eingerichtet (für die aktuellen ilevil Module ist UDP empfohlen, alternativ kann auch TCP/IP verwendet werden. UDP hat den Vorteil besserer Echtzeitfähigkeit und dass mehrere Geräte die Daten gleichzeitig empfangen und anzeigen können) Die Darstellung des Horizonts muss mit dem Horizont Button in der Menüzeile oder unter Menü/Setup/ FLARM/ADSB/AHRS/GPS Configuration/Horizont anzeigen eingeschaltet werden. Siehe auch Seite 27 Seite 49
50 7.4 Synthetic Vision Der künstliche Horizont wird in Form einer künstlichen Geländedarstellung ( Synthetic Vision ) angezeigt sofern die kostenpflichtigen 3D Daten für die jeweilige Region installiert sind: QNH +1 QNH -1 Die Meldung! NO GYRO! erscheint wenn keine AHRS Daten ankommen. Die Synthetic Vision Darstellung beruht dann auf den GPS Daten und es werden keine Roll/Pitch Änderungen angezeigt. Die beiden Betriebsmodi Moving Map und Planungsmode (siehe Seite 7) wirken auch auf die Synthetic Vision Darstellung: Im Moving Map Mode werden Geschwindigkeit, Position, Höhe, Blickrichtung, Roll und Pitch basierend auf den GPS und AHRS Daten dargestellt, im Planungsmode wird die Mitte der Karte als Position angezeigt und die Höhe und Blickrichtung können im Bild interaktiv geändert werden. Ansicht im Planungsmode interaktiv ändern: Am oberen Rand links/rechts streichen ändert die Blickrichtung Rechts im Höhenband hoch/runter streichen ändert die Höhe In der Mitte hoch/runter streichen verschiebt die Position in der aktuellen Blickrichtung Verschieben der Karte ändert die Position Die Anzeigebänder für Geschwindigkeit und Höhe zeigen die barometrische Höhe und Geschwindigkeit über Staudruck wenn das AHRS Modul über entsprechende Drucksensoren verfügt, ansonsten werden die Werte von GPS angezeigt. Die Anzeige des Horizonts hat nur informellen Wert und ist kein Ersatz für die für Flüge in IMC bzw. nach Instrumentenflugregeln vorgeschriebene Ausbildung und Instrumentierung! Seite 50
51 Bitte beachten dass die angezeigte Position dem Blick nach vorn aus der aktuellen Höhe in die angezeigte Richtung entspricht und damit nicht den Bereich unter der aktuellen Position zeigt. Die verwendeten Satellitenbilder haben eine Auflösung von 15 m, d.h. nur Geländedetails die deutlich größer als 15 m sind können erkannt werden. Landebahnen kann man in der Regel nicht erkennen. Sofern Runway Geometrie Daten für einen Flugplatz zur Verfügung stehen wird daher eine künstliche Ansicht der Landebahn dargestellt (siehe Bild auf Seite 23) Wenn das Terrainoverlay eingeschaltet ist wird auch die Synthetic Vision Darstellung entsprechende der Differenz Flughöhe Geländehöhe eingefärbt (siehe auch Seite 20) Die Installation der 3D Daten erfolgt unter Menü/Setup/Kartensetup/3D Daten hinzufügen. Dort werden auch die installierten Bereiche angezeigt: Antippen zur Installation gekaufter 3D Daten Zur Bestellung der 3D Daten siehe Wenn die aktuelle Position nicht von den installierten 3D Daten abgedeckt wird dann wird der Horizont klassisch blau/braun dargestellt. Seite 51
52 7.5 GPS intern/extern Sky-Map verwendet normalerweise die vom internen GPS eines iphone/ipad gelieferte Position d.h. hat selbst keinen Einfluss auf die Positionsermittlung. Folgende Voraussetzungen müssen aber erfüllt sein: Die Verwendung des GPS muss generell und auch speziell für Sky-Map freigegeben sein, checken in den Geräteeinstellungen unter Datenschutz/Ortungsdienste In Sky-Map darf unter Menü/Setup/Moving Map/FLARM/ADSB Configuration/Wireless Interface Setup die Option GPS Daten statt internen GPS verwenden nicht eingeschaltet sein (Nur wenn wirklich ein Device mit GPS über WLAN verbunden ist, also auch nicht bei Bluetooth GPS) Der "Flugmodus" in den Geräteeinstellungen darf nicht aktiviert sein, er schaltet das GPS ab. Das Gerät muss überhaupt ein GPS haben, das ist bei der "WiFi only" Version des ipad nicht der Fall, nur bei der "Cellular" Version (erkennbar am schwarzen Plastikeinsatz auf der Rückseite) Ein IOS geeignetes externes Bluetooth GPS ersetzt wenn korrekt verbunden automatisch das interne GPS, d.h. dafür sind in Sky-Map keine speziellen Einstellungen erforderlich. Es gelten aber die oben aufgezählten Voraussetzungen. Wenn über WLAN ein externes Device mit GPS verbunden ist (z.b. Traffic Empfänger oder AHRS Modul) so können dessen Positionsdaten alternativ zum internen GPS verwendet werden. Das kann von Vorteil sein wenn die externe Antenne eine günstigere Position hat (z.b. unter der Frontscheibe) als die integrierte Antenne. Sollen die GPS Daten verwendet werden so muss das externe Device so konfiguriert werden das es die Daten zusätzlich ausgibt und unter Menü/Setup/MovingMap/FLARM/ADSB Configuration/Wireless Interface Setup muss die Option GPS Daten statt internen GPS verwenden eingeschaltet werden. Wenn Traffic Daten über ein AHRS Modul durchgeschleift (d.h. gemeinsam übertragen) werden und beide externen Devices ein GPS enthalten so sollte nur das mit der besseren Antennenposition aktiviert werden. Verwendung von zwei GPS Quellen gleichzeitig kann zu springender/unruhiger Positionsanzeige führen! 7.6 Autopilot Sky-Map kann NMEA Daten für digitale Autopiloten (z.b. Dynon) über WLAN ausgeben. Damit kann dann eine geplante Route automatisch abgeflogen werden und die Daten können für EFIS/EMS Zwecke genutzt werden. Benötigt wird ein WLAN Accesspoint mit seriellem Ausgang, z.b. das AirConnect Modul der Firma Air Avionics. Der serielle Ausgang wird dann an den Eingang des Autopiloten bzw. EFIS/EMS angeschlossen. Es werden folgende NMEA Datensätze ausgegeben: $GPRMB, $GPRMC, $GPGGA, $GPAPB, $GPBOD, $GPWPL, $GPRTE Aktiviert wird die Datenausgabe unter Menü/Setup/NMEA Daten für Autopilot senden, Voraussetzung ist die korrekte Konfiguration der WLAN Verbindung, siehe Seite Checklisten erstellen Checklisten sind Dateien im Textformat die mit einem Editor (z.b. Notepad) auf PC erstellt werden können. Die Checkliste besteht aus einzelnen Kapiteln deren Überschrift in eckige Klammern gesetzt werden muss. Die einzelnen Checkpunkte bestehen aus Beschreibung und Check durch ein Gleichheitszeichen getrennt. Sowohl Kapitelüberschriften als auch die Checkpunkte werden jeweils in eine eigene Zeile geschrieben. Man kann auch den Ordner Checklists zum PC kopieren (siehe Seite 54) und dann eine der Seite 52
53 Beispielchecklisten in den Editor laden, ändern und unter einem anderen Namen speichern. Beispiel für die Anzeige einer Checkliste im Editor: Kapitelüberschrift in eckige Klammern setzen Ein Check pro Zeile Check und Aktion durch = getrennt Leerzeilen werden ignoriert Wenn das Erstellen/Ändern abgeschlossen ist muss die Datei (ggf. unter einem neuen Dateinamen) gespeichert werden. Dazu unter Datei/Speichern unter auswählen: Dateiname, ggf. ändern Codierung auf UTF 8 einstellen Dateiendung muss.txt sein Den Speicherort bitte merken, die Datei muss dann mit einer der im folgenden Kapitel beschriebenen Methoden auf dem Gerät in den Ordner Checklists kopiert werden. Siehe Seite 54 Die Auswahl der Checkliste erfolgt dann unter Menü/Setup/Aircraft/Checkliste. Siehe auch Seite 26 Seite 53
54 7.8 Zusätzliche Daten installieren Zur Installation zusätzlicher Dateien wie Checklisten oder W&B Vorlagen ist der Zugriff auf das Dateisystem des iphone/ipad erforderlich. Der ist aber auf Apple Geräten nur sehr eingeschränkt möglich, die einzige von Hause aus eingebaute Möglichkeit ist die itunes Dateifreigabe. Dazu muss auf dem PC/MAC die Apple itunes Software installiert sein: 1 Gerät auswählen 3 Runterscrollen bis Freigabe sichtbar wird 2 Apps auswählen 4 Sky-Map auswählen Im itunes Fenster Dokumente von Sky-Map werden zwar auch Unterverzeichnisse angezeigt, diese können aber nicht geöffnet werden und man kann auch keine Dateien direkt in Unterverzeichnisse kopieren. Daher ist ein zusätzlicher Schritt erforderlich damit installierte Dateien in die entsprechenden Unterverzeichnisse verschoben werden. Diesen Schritt kann man in Sky-Map unter Menü/Setup/System/Sync. Documents Dir aufrufen. Voraussetzung ist das die Dateien in das Dokumente von Sky-Map Fenster kopiert wurden und der itunes Syncronisieren Button angeklickt wurde. Datei(en) zum PC übertragen: Datei oder Ordner im Fenster Dokumente von Sky-Map auswählen und dann Speichern als anklicken Beispiele: tracks oder routes Verzeichnis oder die Datei logbook.txt zum PC kopieren Datei(en) in Sky-Map installieren: In itunes Button Datei hinzufügen.. anklicken und die Dateien auswählen. Die Dateien erscheinen im Fenster Dokumente von Sky-Map. Dann Button Syncronisieren anklicken und warten bis Syncronisation abgeschlossen. Dann in Sky-Map Menü/Setup/System/Sync. Documents Dir aufrufen. Die Dateien werden in die zugehörigen Ordner verschoben und verschwinden aus dem Dokumente von Sky-Map Fenster Beispiele: Weight&Balance Datei (Endung.aircraft) oder Checkliste (Endung.txt) installieren Alternative 1: Mit Tools von externen Anbietern wie ifun oder imazing kann man direkt auf das Dateisystem zugreifen und die Dateien aus/in die entsprechenden Unterverzeichnisse kopieren. Die Verwendung von Sync. Documents Dir ist dann nicht nötig. Achtung: der volle Zugriff auf das Dateisystem beinhaltet auch das Risiko benötigte Dateien zu löschen oder zu ändern und so die Installation zu beschädigen! Seite 54
55 Alternative 2: Wenn das auf dem PC/MAC verwendet Betriebssystem WEBDAV unterstützt (Bei Windows erst ab Windows 7 halbwegs nutzbar) kann man eine Netzwerkverbindung nutzen. Dazu muss man Menü/Setup /System/WEBDAV Server einschalten und in Windows unter Computer/Netzlaufwerk verbinden die Verbindung zur in Sky-Map angegebenen IP Adresse herstellen. Danach kann man mit dem Windows Dateiexplorer / MAC Finder auf das Sky-Map Dateisystem zugreifen. Alternative 3: Für bestimmte Dateien wie z.b. Updates für NOTAM Texte, die PCMet Konfiguration oder andere Support Zwecke steht eine Script-gesteuerte Downloadmöglichkeit bereit die unter Menü/Setup/System/Update Support Files gestartet werden kann. Dort gibt man den Namen des Scripts an z.b. pcmet.xml zum Download des aktuellen PCMet Konfigurationsfiles. Ob solche Updates zur Verfügung stehen sehen Sie unter Weight & Balance Vorlagen vom Flight Planner hinzufügen Kopieren Sie die.aircraft Datei aus dem Verzeichnis \Eigene Dateien\Flightplanner\aircraft in das Fenster Dokumente von Sky-Map in der itunes Dateifreigabe (siehe Seite 54) oder mit einer der anderen Methoden direkt in das aircraft Verzeichnis. Wie W&B Dateien für neue Flugzeugtypen erstellt werden ist im Flight Planner Handbuch beschrieben. Unter finden Sie eine Auswahl fertiger W&B Vorlagen zum Download. In Sky-Map werden nur die Dateien mit der Endung.aircraft gebraucht, die mit der Endung.wmf müssen nicht installiert werden. Seite 55
56 7.10 OSM Karten Unter Menü/Setup/Kartensetup/Karte hinzufügen (kostenlos) kann der Dialog zum Download von kostenlosen OSM (OpenStreetMap, siehe Karten aufgerufen werden. OSM Karten können für vordefinierte Länder oder für beliebige Bereiche geladen werden. Bei Auswahl von Enter Bounds müssen die Eckkoordinaten (links oben, rechts unten) des gewünschten Ausschnitts manuell eingegeben werden. Ein einfacher Weg eine Karte für einen beliebigen Bereich zu erzeugen ist es auf der Worldmap eine Route von der nordwestlichen zur südöstlichen Ecke des Bereichs zu zeichnen und dann Route Bounds auszuwählen. Die Koordinatenfelder sind dann bei Aufruf des OSM Download schon ausgefüllt. Download starten Vordefinierte Karten oder Mode auswählen Name der Karte im Kartensetup Name des Teilbereichs Beide Werte erhöhen für bessere Kartenauflösung. Maximalwert ist vom Tileserver abhängig. Optional anderen Tileserver verwenden Wenn Karte von anderen Karten überdeckt werden soll: höheren Wert einstellen Seite 56
57 Die OSM Download Funktion ist gedacht für Sonderkarten oder Karten für Gegenden wo es keine offiziellen Luftfahrtkarten gibt, nicht als kostenloser Ersatz für aktuelle Luftfahrtkarten. Die OSM Karten zeigen keine Lufträume oder sonstige luftfahrtrelevanten Daten und auf Grund der kollaborativen Erstellung gibt es auch keinerlei Garantie für Vollständigkeit und Richtigkeit. Obwohl die maximale Kartengröße auf 200 MB begrenzt wird ist es möglich Karten zu erzeugen die den Gerätespeicher (RAM) an seine Grenzen bringen. Das Betriebssystem beendet die Anwendung dann beim Verschieben oder Zoomen einfach, was aussieht wie ein Programmabsturz. Bitte deshalb nur die nötigen Karten einschalten und Größe sowie Anzahl Layer auf das nötige beschränken. Große Bereiche werden am besten aus mehreren Einzelkarten erzeugt die dann zu einem Mapset zusammengefasst werden ( Map Set gleich, Map Name unterschiedlich) Karteninstallation von CD Bitte installieren Sie aktuelle Karten per Download wie auf Seite 5 beschrieben. Sollte das nicht möglich sein können Sie die Karten von CD installieren. Dazu benötigen Sie das Kartensetupprogramm imapsetup.exe und einen Windows PC der im selben WLAN ist wie das ipad/iphone. imapsetup.exe können Sie unter herunterladen. Bei manueller Eingabe der Adresse bitte auf Groß/Kleinschreibung achten. Danach auf dem PC entzippen und imapsetup.msi durch Anklicken starten. Installation durchführen, dann imapsetup unter Sky-Map aus dem Windows Startmenü starten: IP-Adresse von Sky-Map WEBDAV Server übernehmen Starten Sie dann in Sky-Map unter Menü/Setup/System den WEBDAV Server und geben Sie die angezeigte IP Adresse in imapsetup ein. Dann Setup verlassen, d.h. zurück zur Kartenanzeige Zum Abschluss aufrufen IP Adresse übernehmen Seite 57
Handbuch Sky-Map für Android
 Inhaltsverzeichnis 1 Installation von Karten... 5 2 Benutzeroberfläche... 7 2.1 Betriebsarten... 7 2.2 Moving Map Mode... 8 2.2.1 Übersicht... 8 2.2.2 Positionsabhängige Menüs... 9 2.3 Planungsmode...
Inhaltsverzeichnis 1 Installation von Karten... 5 2 Benutzeroberfläche... 7 2.1 Betriebsarten... 7 2.2 Moving Map Mode... 8 2.2.1 Übersicht... 8 2.2.2 Positionsabhängige Menüs... 9 2.3 Planungsmode...
Handbuch Sky-Map für iphone/ipad
 Inhaltsverzeichnis 1 Installation von Karten... 5 2 Benutzeroberfläche... 7 2.1 Betriebsarten... 7 2.2 Moving Map Mode... 8 2.2.1 Übersicht... 8 2.2.2 Positionsabhängige Menüs... 9 2.3 Planungsmode...
Inhaltsverzeichnis 1 Installation von Karten... 5 2 Benutzeroberfläche... 7 2.1 Betriebsarten... 7 2.2 Moving Map Mode... 8 2.2.1 Übersicht... 8 2.2.2 Positionsabhängige Menüs... 9 2.3 Planungsmode...
 Quick Start Guide Sky-Map für iphone/ipad Planung auf Karte Der Planungsmode wird automatisch aktiviert wenn im Moving Map Mode die Karte verschoben wird. Der Moving Map Mode ist an der Anzeige der Infopanels
Quick Start Guide Sky-Map für iphone/ipad Planung auf Karte Der Planungsmode wird automatisch aktiviert wenn im Moving Map Mode die Karte verschoben wird. Der Moving Map Mode ist an der Anzeige der Infopanels
SkyMap Bedienungsanleitung Nutzung aller Funktionen
 SkyMap Bedienungsanleitung Nutzung aller Funktionen Gliederung 1. Standard Screen 1.1 direct to Funktion 1.2 Planungs- und Flugmodus 1.2.1 Planungsmodus 2. Hauptmenü und Funktionen 2.1 Nächstgelegene Plätze
SkyMap Bedienungsanleitung Nutzung aller Funktionen Gliederung 1. Standard Screen 1.1 direct to Funktion 1.2 Planungs- und Flugmodus 1.2.1 Planungsmodus 2. Hauptmenü und Funktionen 2.1 Nächstgelegene Plätze
Becker Content Manager Inhalt
 Becker Content Manager Inhalt Willkommen beim Becker Content Manager...2 Installation des Becker Content Manager...2 Becker Content Manager starten...3 Becker Content Manager schließen...3 Kartendaten
Becker Content Manager Inhalt Willkommen beim Becker Content Manager...2 Installation des Becker Content Manager...2 Becker Content Manager starten...3 Becker Content Manager schließen...3 Kartendaten
Swissmem ebooks ebook Funktionen Software Version 4.x (PC)
 Swissmem ebooks ebook Funktionen Software Version 4.x (PC) 25.08.2017 Inhalt 6.0.0 ebook Funktionen 2 6.1.0 Übersicht...2 6.2.0 Notizen...3 6.2.1 Einfaches Notizfeld...3 6.2.2 Handschriftliches Notizfeld...6
Swissmem ebooks ebook Funktionen Software Version 4.x (PC) 25.08.2017 Inhalt 6.0.0 ebook Funktionen 2 6.1.0 Übersicht...2 6.2.0 Notizen...3 6.2.1 Einfaches Notizfeld...3 6.2.2 Handschriftliches Notizfeld...6
Kurzanleitung zur Benutzung des Tablets im LF20
 Kurzanleitung zur Benutzung des Tablets im LF20 1. Einleitung Dieses Tablet ist über Wlan mit dem Internet verbunden. Es hat keine UMTS-Funktion, was bedeutet, dass die Internetverbindung nur im Feuerwehrhaus
Kurzanleitung zur Benutzung des Tablets im LF20 1. Einleitung Dieses Tablet ist über Wlan mit dem Internet verbunden. Es hat keine UMTS-Funktion, was bedeutet, dass die Internetverbindung nur im Feuerwehrhaus
Swissmem ebooks ebook Funktionen Software Version 4.x (PC)
 Swissmem ebooks ebook Funktionen Software Version 4.x (PC) 29.05.2017 Inhalt 6.0.0 ebook Funktionen 2 6.1.0 Übersicht...2 6.2.0 Notizen...3 6.2.1 Einfaches Notizfeld...3 6.2.2 Handschriftliches Notizfeld...6
Swissmem ebooks ebook Funktionen Software Version 4.x (PC) 29.05.2017 Inhalt 6.0.0 ebook Funktionen 2 6.1.0 Übersicht...2 6.2.0 Notizen...3 6.2.1 Einfaches Notizfeld...3 6.2.2 Handschriftliches Notizfeld...6
www.wunderflieger.de Flighthelper GPS Moving Map Software Anleitung 1 von 11
 Flighthelper GPS Moving Map Software Anleitung 1 von 11 Flighthelper GPS 1 Flugmodus 2 Planungsmodus Flighthelper GPS ist eine einfach zu bedienende Flugplanungs - und GPS Moving Map Software. Durch die
Flighthelper GPS Moving Map Software Anleitung 1 von 11 Flighthelper GPS 1 Flugmodus 2 Planungsmodus Flighthelper GPS ist eine einfach zu bedienende Flugplanungs - und GPS Moving Map Software. Durch die
ManageHomePC v Veröffentlicht 2016 Copyright S-cubic GmbH. Krebsbachstr. 12 D Bergisch Gladbach
 ManageHomePC v1.1.1 ManageHomePC v1.1.1 Veröffentlicht 2016 Copyright 2016 S-cubic GmbH Krebsbachstr. 12 D-51429 Bergisch Gladbach Tel +49 (0) 2204 9160 30 Fax +49 (0) 2204 9199 416 email: info@s-cubic.de
ManageHomePC v1.1.1 ManageHomePC v1.1.1 Veröffentlicht 2016 Copyright 2016 S-cubic GmbH Krebsbachstr. 12 D-51429 Bergisch Gladbach Tel +49 (0) 2204 9160 30 Fax +49 (0) 2204 9199 416 email: info@s-cubic.de
Roth Touchline + App für Android und ios
 für Android und ios Bedienungsanleitung Leben voller Energie Gratulation zur Ihrer neuen Roth Touchline+ App. Mit der Roth Touchline+ App für Android und ios können Sie Ihre Roth Touchline Fußbodenheizung
für Android und ios Bedienungsanleitung Leben voller Energie Gratulation zur Ihrer neuen Roth Touchline+ App. Mit der Roth Touchline+ App für Android und ios können Sie Ihre Roth Touchline Fußbodenheizung
Beispiel: Flug von Marl (EDLM) nach Paderborn Lippstadt (EDLP)
 Flugschule-Marl Dr. Peter Luthaus Einführung FlightPlanner Beispiel: Flug von Marl (EDLM) nach Paderborn Lippstadt (EDLP) 29.03.2007 Flight Planner, Dr. Peter Luthaus 1 Inhalt Bedienelemente Eingabe des
Flugschule-Marl Dr. Peter Luthaus Einführung FlightPlanner Beispiel: Flug von Marl (EDLM) nach Paderborn Lippstadt (EDLP) 29.03.2007 Flight Planner, Dr. Peter Luthaus 1 Inhalt Bedienelemente Eingabe des
Manual co.task - see your tasks Version 1.1
 Manual co.task - see your tasks Version 1.1 Support: http://www.codeoperator.com/support.php copyright 2007-2010 [CodeOperator] member of synperience Group Inhaltsverzeichnis 1. Allgemeines 4 1.1. Voraussetzungen
Manual co.task - see your tasks Version 1.1 Support: http://www.codeoperator.com/support.php copyright 2007-2010 [CodeOperator] member of synperience Group Inhaltsverzeichnis 1. Allgemeines 4 1.1. Voraussetzungen
2015/03/12 18:36 1/12 Stil
 2015/03/12 18:36 1/12 Stil Stil Zu jedem Wegpunkt, Route, Track etc. können Sie mit dem Stil-Assistenten die Darstellung mit verschiedenen Optionen anpassen. Sie haben verschiedene Möglichkeiten, den Assistenten
2015/03/12 18:36 1/12 Stil Stil Zu jedem Wegpunkt, Route, Track etc. können Sie mit dem Stil-Assistenten die Darstellung mit verschiedenen Optionen anpassen. Sie haben verschiedene Möglichkeiten, den Assistenten
ODDS-TV. ... die zukunftssichere Lösung für den modernen Wettanbieter!
 ODDS-TV www.bookmaker5.com... die zukunftssichere Lösung für den modernen Wettanbieter! Arland Gesellschaft für Informationstechnologie mbh - Irrtümer und Änderungen vorbehalten. Version 5.9.10.6-01/2013
ODDS-TV www.bookmaker5.com... die zukunftssichere Lösung für den modernen Wettanbieter! Arland Gesellschaft für Informationstechnologie mbh - Irrtümer und Änderungen vorbehalten. Version 5.9.10.6-01/2013
Anleitung zum Applet
 Vertrauensbereich für Anteile (Binomialverteilung) 1 Anleitung zum Applet Vertrauensbereich für Anteile (Binomialverteilung) bearbeitet von: Armin Heiter WS 2007/2008 IN betreut von: Prof. Dr. Wilhelm
Vertrauensbereich für Anteile (Binomialverteilung) 1 Anleitung zum Applet Vertrauensbereich für Anteile (Binomialverteilung) bearbeitet von: Armin Heiter WS 2007/2008 IN betreut von: Prof. Dr. Wilhelm
Flight Planner 5.0. Inhalt. Addendum zur Dokumentation
 Addendum zur Dokumentation Flight Planner 5.0 Inhalt Wetter Integration... 2 Menü Wetter... 2 Gafor Fenster... 3 Karteiblatt Gebiete... 3 Karteiblatt Vorhersage... 4 Karteiblatt Einstellung... 5 Karteiblatt
Addendum zur Dokumentation Flight Planner 5.0 Inhalt Wetter Integration... 2 Menü Wetter... 2 Gafor Fenster... 3 Karteiblatt Gebiete... 3 Karteiblatt Vorhersage... 4 Karteiblatt Einstellung... 5 Karteiblatt
GESIS. Anwenderhandbuch Kartennavigation Wanderhindernisse
 GESIS Anwenderhandbuch Kartennavigation Wanderhindernisse Version 1.0 Stand: 21.04.2008 INHALTSVERZEICHNIS Inhaltsverzeichnis 1 Einleitung... 3 2 Elemente der Werkzeugleiste... 3 3 Übersichtskarte ein-
GESIS Anwenderhandbuch Kartennavigation Wanderhindernisse Version 1.0 Stand: 21.04.2008 INHALTSVERZEICHNIS Inhaltsverzeichnis 1 Einleitung... 3 2 Elemente der Werkzeugleiste... 3 3 Übersichtskarte ein-
Kurzanleitung Hama Photokalender v
 Inhalt 1. Vorwort / Installation 2. Software- / Druckereinstellungen 3. Symbole und Objekte 1. Vorwort / Installation Hama Photokalender ist ein einfaches, leicht anzuwendendes Programm zum erstellen individueller
Inhalt 1. Vorwort / Installation 2. Software- / Druckereinstellungen 3. Symbole und Objekte 1. Vorwort / Installation Hama Photokalender ist ein einfaches, leicht anzuwendendes Programm zum erstellen individueller
PRAXIS. Fotos verwalten, bearbeiten und aufpeppen. bhv. Ganz einfach und kostenlos im Web. Picasa. Google
 bhv PRAXIS Google Björn Walter Picasa Fotos verwalten, bearbeiten und aufpeppen Perfekte Fotos mit wenig Aufwand Bildbearbeitung ohne teure Software Ordnung schaffen mit Online-Fotoalben Ganz einfach und
bhv PRAXIS Google Björn Walter Picasa Fotos verwalten, bearbeiten und aufpeppen Perfekte Fotos mit wenig Aufwand Bildbearbeitung ohne teure Software Ordnung schaffen mit Online-Fotoalben Ganz einfach und
Bedienungshandbuch IP ALKIS Karte
 Bedienungshandbuch IP ALKIS Karte 1. Die Kartenansicht Themenliste Kartenlegende Navigationsbereich Werkzeugleiste Programminfo und Hilfe Kartenbereich Themenbereich Die Werkzeuge im Einzelnen sind: Navigationswerkzeuge
Bedienungshandbuch IP ALKIS Karte 1. Die Kartenansicht Themenliste Kartenlegende Navigationsbereich Werkzeugleiste Programminfo und Hilfe Kartenbereich Themenbereich Die Werkzeuge im Einzelnen sind: Navigationswerkzeuge
c:geo So einfach kann Geocaching sein!
 c:geo So einfach kann Geocaching sein! Stand: 20. Juli 2016 2016 Saarfuchs Installation und Einrichtung www.saarfuchs.com 2016 Saarfuchs 2 Installation (1) Google Play Store Nach cgeo suchen c:geo anklicken
c:geo So einfach kann Geocaching sein! Stand: 20. Juli 2016 2016 Saarfuchs Installation und Einrichtung www.saarfuchs.com 2016 Saarfuchs 2 Installation (1) Google Play Store Nach cgeo suchen c:geo anklicken
iphone Edition Benutzerhandbuch Version 2.0
 Shooters Companion iphone Edition Benutzerhandbuch Version 2.0 Inhaltsverzeichnis Inhaltsverzeichnis ÜBER SHOOTERS COMPANION IPHONE EDITION (SHOCO)... 3 INSTALLATION... 3 SHOOTERS COMPANION STARTEN...
Shooters Companion iphone Edition Benutzerhandbuch Version 2.0 Inhaltsverzeichnis Inhaltsverzeichnis ÜBER SHOOTERS COMPANION IPHONE EDITION (SHOCO)... 3 INSTALLATION... 3 SHOOTERS COMPANION STARTEN...
Bedienungsanleitung für MEEM-Kabel-Desktop-App Mac
 Bedienungsanleitung für MEEM-Kabel-Desktop-App Mac Installation und Bedienungsanleitung - v0.9 Bevor Sie diese Anleitung lesen, sollten Sie bitte die Bedienungsanleitung für MEEM-Kabel und Handy-App für
Bedienungsanleitung für MEEM-Kabel-Desktop-App Mac Installation und Bedienungsanleitung - v0.9 Bevor Sie diese Anleitung lesen, sollten Sie bitte die Bedienungsanleitung für MEEM-Kabel und Handy-App für
iphone app - Arbeitszeitüberwachung
 iphone app - Arbeitszeitüberwachung Arbeitszeitüberwachung - iphone App Diese Paxton-App ist im Apple App Store erhältlich. Die App läuft auf allen iphones mit ios 5.1 oder höher und enthält hochauflösende
iphone app - Arbeitszeitüberwachung Arbeitszeitüberwachung - iphone App Diese Paxton-App ist im Apple App Store erhältlich. Die App läuft auf allen iphones mit ios 5.1 oder höher und enthält hochauflösende
Fuugo TV für ios Deutsches Handbuch
 Fuugo TV für ios Deutsches Handbuch mytv 2GO mytv 2GO-m Copyright Hauppauge Computer Works 2012 Fuugo is a registered Trademark of Axel Technologies Ltd. Einleitung Dieses Handbuch beschreibt die Verwendung
Fuugo TV für ios Deutsches Handbuch mytv 2GO mytv 2GO-m Copyright Hauppauge Computer Works 2012 Fuugo is a registered Trademark of Axel Technologies Ltd. Einleitung Dieses Handbuch beschreibt die Verwendung
ORGAKOM 2017 imanv mstart Installations-Info Version 4.0
 ORGAKOM 2017 imanv mstart Installations-Info Version 4.0 Installations-Info Übersicht 1. Allgemeines 2. FileMaker Go 16 Installation 3. Wichtige Einstellungen setzen 4. Download der imanv-mstart-app 5.
ORGAKOM 2017 imanv mstart Installations-Info Version 4.0 Installations-Info Übersicht 1. Allgemeines 2. FileMaker Go 16 Installation 3. Wichtige Einstellungen setzen 4. Download der imanv-mstart-app 5.
Wikiloc Tipps zur Einführung
 Wikiloc Tipps zur Einführung Eine praxisbezogene Anleitung zu den wichtigsten Funktionen in Portal und App Ein NAVISO-Kurs www.naviso.de Wikiloc-Tourenportal nutzen - 1 Sehr übersichtliche Suchfunktionen,
Wikiloc Tipps zur Einführung Eine praxisbezogene Anleitung zu den wichtigsten Funktionen in Portal und App Ein NAVISO-Kurs www.naviso.de Wikiloc-Tourenportal nutzen - 1 Sehr übersichtliche Suchfunktionen,
GPilotS Dokumentation Version 5
 GPilotS Dokumentation Version 5 Hinweis: Text in eckigen Klammern [GPS] bezeichnet die Auswahl eines Menüpunktes, Text in runden Klammern (Ok) bezeichnet eine Eingabe in einem Auswahlbildschirm. ACHTUNG:
GPilotS Dokumentation Version 5 Hinweis: Text in eckigen Klammern [GPS] bezeichnet die Auswahl eines Menüpunktes, Text in runden Klammern (Ok) bezeichnet eine Eingabe in einem Auswahlbildschirm. ACHTUNG:
HANDBUCH. für die Arbeit auf den Portalen der SolDaCon UG. Version 1.1 Stand Handbuch SolDaCon 1.1 1
 HANDBUCH für die Arbeit auf den Portalen der SolDaCon UG Version 1.1 Stand 15.02.2017 Handbuch SolDaCon 1.1 1 1. Inhaltsverzeichnis 1. Inhaltsverzeichnis 2 2. Allgemeines 3 3. Zugangsdaten 4 4. Bearbeitung
HANDBUCH für die Arbeit auf den Portalen der SolDaCon UG Version 1.1 Stand 15.02.2017 Handbuch SolDaCon 1.1 1 1. Inhaltsverzeichnis 1. Inhaltsverzeichnis 2 2. Allgemeines 3 3. Zugangsdaten 4 4. Bearbeitung
Bedienungsanleitung. Campingführer
 Bedienungsanleitung Campingführer Inhaltsverzeichnis A Bedienungsanleitung der Navigationssoftware...4 1. ADAC Campingführer starten...4 1.1. Direkt starten...4 1.2. Stadt vorwählen...4 1.2.1. Umlaut,
Bedienungsanleitung Campingführer Inhaltsverzeichnis A Bedienungsanleitung der Navigationssoftware...4 1. ADAC Campingführer starten...4 1.1. Direkt starten...4 1.2. Stadt vorwählen...4 1.2.1. Umlaut,
Karteikarten-Programm für iphone ipod touch ipad
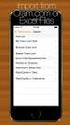 Karteikarten-Programm für iphone ipod touch ipad Haupt-Fenster Das Haupt-Fenster zeigt eine Liste aller verfügbaren Übungen mit den wichtigsten Informationen zu jeder Übung an. Die Liste ist in zwei Bereiche
Karteikarten-Programm für iphone ipod touch ipad Haupt-Fenster Das Haupt-Fenster zeigt eine Liste aller verfügbaren Übungen mit den wichtigsten Informationen zu jeder Übung an. Die Liste ist in zwei Bereiche
Installation und Benutzung. LangCorr ApS Erritsoegaardsvej 11 DK 7000 Fredericia Denmark
 Installation und Benutzung Herzlich Willkommen zu Language Corrector! Language Corrector herunterladen: Auf unserer Seite www.langcorr.com finden Sie unten, Mitte links, den Link zu LanguageCorrector.
Installation und Benutzung Herzlich Willkommen zu Language Corrector! Language Corrector herunterladen: Auf unserer Seite www.langcorr.com finden Sie unten, Mitte links, den Link zu LanguageCorrector.
GARMIN CUSTOM MAPS Rasterkarte am Garmin-GPS
 GARMIN CUSTOM MAPS Rasterkarte am Garmin-GPS Systemvoraussetzungen: Garmin mit CustomMaps Funktion, Standard-PC Mit dieser Funktion kannst du alle Rasterkarten aus digitaler Quelle aber auch selbst gescannte
GARMIN CUSTOM MAPS Rasterkarte am Garmin-GPS Systemvoraussetzungen: Garmin mit CustomMaps Funktion, Standard-PC Mit dieser Funktion kannst du alle Rasterkarten aus digitaler Quelle aber auch selbst gescannte
FERNHEIZWERKE Software zur Sammlung der Betriebsdaten
 FERNHEIZWERKE Software zur Sammlung der Betriebsdaten Über dieses Programm können die Betriebsdaten einer Anlage eingegeben werden und dann automatisch via E-Mail ans Amt für Energieeinsparung an die Email
FERNHEIZWERKE Software zur Sammlung der Betriebsdaten Über dieses Programm können die Betriebsdaten einer Anlage eingegeben werden und dann automatisch via E-Mail ans Amt für Energieeinsparung an die Email
Benutzer/innen- Verwaltung
 Handbuch für Lehrer/innen schule.tugraz.at Benutzer/innen- Verwaltung 22.04.2016 v1.0.1 Inhaltsverzeichnis Voraussetzungen 1 Übersicht 1 Schulklassen verwalten 3 Schulklasse anlegen / Schulklasse editieren................
Handbuch für Lehrer/innen schule.tugraz.at Benutzer/innen- Verwaltung 22.04.2016 v1.0.1 Inhaltsverzeichnis Voraussetzungen 1 Übersicht 1 Schulklassen verwalten 3 Schulklasse anlegen / Schulklasse editieren................
ProMaSoft.de WordPDFFormular Version (1.083) Seite 1 von 7
 ProMaSoft.de WordPDFFormular Version (1.083) Seite 1 von 7 Beschreibung Mit dem Modul WordPDFFormular können Sie Ihre eigenen PDF-Formulare in Word erstellen. Nutzen Sie alle Funktionen und Möglichkeiten
ProMaSoft.de WordPDFFormular Version (1.083) Seite 1 von 7 Beschreibung Mit dem Modul WordPDFFormular können Sie Ihre eigenen PDF-Formulare in Word erstellen. Nutzen Sie alle Funktionen und Möglichkeiten
Handbuch FIS. Poltererfassung und -visualisierung. Seite 1/12
 Seite 1/12 1. STAMMDATENVORAUSSETZUNGEN... 2 1.1. SYSTEMDATEN... 2 1.2. STAMMDATEN AUFTRAG... 3 1.3. OBJEKTDATEN... 4 2. WEITERE VORAUSSETZUNGEN... 5 3. MASKENAUFBAU DER POLTERMASKE... 5 4. ANLAGE EINES
Seite 1/12 1. STAMMDATENVORAUSSETZUNGEN... 2 1.1. SYSTEMDATEN... 2 1.2. STAMMDATEN AUFTRAG... 3 1.3. OBJEKTDATEN... 4 2. WEITERE VORAUSSETZUNGEN... 5 3. MASKENAUFBAU DER POLTERMASKE... 5 4. ANLAGE EINES
EoC Konfigurations-Software. Bedienungsanleitung
 EoC Konfigurations-Software Bedienungsanleitung Bedienungsanleitung EoC Konfigurations-Software Inhaltsverzeichnis 1. Produktbeschreibung... 3 1. Installation... 4 2. Hauptmenü... 5 2.1. Gerätename ändern...
EoC Konfigurations-Software Bedienungsanleitung Bedienungsanleitung EoC Konfigurations-Software Inhaltsverzeichnis 1. Produktbeschreibung... 3 1. Installation... 4 2. Hauptmenü... 5 2.1. Gerätename ändern...
Felder können in zwei Ansichten erscheinen. Entweder wird der Inhalt des Feldes angezeigt (Feldergebnis) oder die so genannte Feldfunktion.
 4. FELDER Felder sind besondere Stellen im Text, bei denen eine Feldfunktion im Hintergrund arbeitet und für die Anzeige eines Feldergebnisses sorgt. Felder werden als Platzhalter für verschiedene Informationen
4. FELDER Felder sind besondere Stellen im Text, bei denen eine Feldfunktion im Hintergrund arbeitet und für die Anzeige eines Feldergebnisses sorgt. Felder werden als Platzhalter für verschiedene Informationen
Vorwort... 2. Installation... 3. Hinweise zur Testversion... 4. Neuen Kunden anlegen... 5. Angebot und Aufmaß erstellen... 6. Rechnung erstellen...
 Inhalt Vorwort... 2 Installation... 3 Hinweise zur Testversion... 4 Neuen Kunden anlegen... 5 Angebot und Aufmaß erstellen... 6 Rechnung erstellen... 13 Weitere Informationen... 16 1 Vorwort Wir freuen
Inhalt Vorwort... 2 Installation... 3 Hinweise zur Testversion... 4 Neuen Kunden anlegen... 5 Angebot und Aufmaß erstellen... 6 Rechnung erstellen... 13 Weitere Informationen... 16 1 Vorwort Wir freuen
PUMA Administrationshandbuch Stand:
 PUMA Administrationshandbuch Stand: 2013-12-30 Inhalt: 1. Allgemeines 3 1.1. Hauptfunktionen von PUMA 3 1.2. PUMA aufrufen 3 2. Container-Aktualisierung über das Internet konfigurieren 4 3. Umfang der
PUMA Administrationshandbuch Stand: 2013-12-30 Inhalt: 1. Allgemeines 3 1.1. Hauptfunktionen von PUMA 3 1.2. PUMA aufrufen 3 2. Container-Aktualisierung über das Internet konfigurieren 4 3. Umfang der
Net2 Anwesenheit Tool
 Anwesenheit Tool Worum handelt es sich? Das Paxton Anwesenheit Tool bietet eine detaillierte Übersicht zu im Gebäude befindlichen Personen. Über Farblich abgesetzte Symbole erleichtert es die Anzeige aller
Anwesenheit Tool Worum handelt es sich? Das Paxton Anwesenheit Tool bietet eine detaillierte Übersicht zu im Gebäude befindlichen Personen. Über Farblich abgesetzte Symbole erleichtert es die Anzeige aller
telecomputer marketing
 telecomputer marketing Handy-leicht leicht-gemacht! für SAMSUNG GT-S58 S5830 GALAXY Ace Eine Handy-Kurzanleitung mit bis zu 27 Kapiteln auf 24 Seiten. Handy SAMSUNG GT-S58 S5830 GALAXY Ace, einschalten
telecomputer marketing Handy-leicht leicht-gemacht! für SAMSUNG GT-S58 S5830 GALAXY Ace Eine Handy-Kurzanleitung mit bis zu 27 Kapiteln auf 24 Seiten. Handy SAMSUNG GT-S58 S5830 GALAXY Ace, einschalten
Trainingsmanagement Gutschein Management. Beschreibung
 Trainingsmanagement Beschreibung www.dastm.de info@dastm.de 1. Einführung... 2 2. Gutschein Funktionen... 3 2.1. Gutschein Menü... 3 2.2. Gutscheine anlegen... 4 Gutschein Kassenwirksam erfassen... 6 Gutschein
Trainingsmanagement Beschreibung www.dastm.de info@dastm.de 1. Einführung... 2 2. Gutschein Funktionen... 3 2.1. Gutschein Menü... 3 2.2. Gutscheine anlegen... 4 Gutschein Kassenwirksam erfassen... 6 Gutschein
Baukoordinator Handbuch
 Baukoordinator Handbuch Inhaltsverzeichnis 1 Einführung......7 1.1 Neues Projekt erstellen...7 1.2 Dateneingabe.....9 1.3 Ausdruck......11 1.3.1 Vorankündigung...13 1.3.2 SiGe Plan.....14 1.3.3 Bauzeit
Baukoordinator Handbuch Inhaltsverzeichnis 1 Einführung......7 1.1 Neues Projekt erstellen...7 1.2 Dateneingabe.....9 1.3 Ausdruck......11 1.3.1 Vorankündigung...13 1.3.2 SiGe Plan.....14 1.3.3 Bauzeit
ÖBf Notfall App Bedienungsanleitung
 Bedienungsanleitung Inhaltsverzeichnis 1 Allgemeines... 3 2 Voraussetzungen für die Funktionalität... 3 3 Bedienung der App... 3 3.1 Starten der App... 3 3.2 Start-Screen... 4 3.3 Notruf absetzen... 4
Bedienungsanleitung Inhaltsverzeichnis 1 Allgemeines... 3 2 Voraussetzungen für die Funktionalität... 3 3 Bedienung der App... 3 3.1 Starten der App... 3 3.2 Start-Screen... 4 3.3 Notruf absetzen... 4
Benutzerhandbuch. ce - Inspector
 ce - Inspector Stand: ce -Inspector 1.0 rel 21 17.01.2007 Erstellt durch Dipl.-Ing. (FH) Helmut Eß Am Hafen 22.. Telefon (0531)310390. Fax (0531)313074. E-Mail: info@was-bs.de. http://www.was-bs.de Seite:
ce - Inspector Stand: ce -Inspector 1.0 rel 21 17.01.2007 Erstellt durch Dipl.-Ing. (FH) Helmut Eß Am Hafen 22.. Telefon (0531)310390. Fax (0531)313074. E-Mail: info@was-bs.de. http://www.was-bs.de Seite:
putty+gausmann gmbh i-con PICO SD erweiterte Funktionen durch microsd Karte
 putty+gausmann gmbh i-con PICO SD Die i-con PICO kann über eine microsd (ebenso microsdhc) Karte in der Funktionalität erweitert werden. Dazu notwendig ist das auf Windows PCs lauffähige Programm PICOSD.exe.
putty+gausmann gmbh i-con PICO SD Die i-con PICO kann über eine microsd (ebenso microsdhc) Karte in der Funktionalität erweitert werden. Dazu notwendig ist das auf Windows PCs lauffähige Programm PICOSD.exe.
Wir helfen Ihnen gerne und lernen auch von den Anfragen unserer Kunden.
 Hinweise zur Nutzung der Plakatkarte App Liebe Nutzer*innen, Diese Anleitung soll Ihnen helfen mit Plakatkarte leichter zu plakatieren. Wenn sie Fragen haben, Anregungen machen möchten, oder etwas nicht
Hinweise zur Nutzung der Plakatkarte App Liebe Nutzer*innen, Diese Anleitung soll Ihnen helfen mit Plakatkarte leichter zu plakatieren. Wenn sie Fragen haben, Anregungen machen möchten, oder etwas nicht
Kurzanleitung creator 2.0
 Kurzanleitung creator 2.0 Mit dieser Software können Sie an Ihrem Computer Namenskarten für alle im creator enthaltenen Namensschilder-Formate erstellen. Die Vorlagen setzen sich hierfür aus 3 Komponenten
Kurzanleitung creator 2.0 Mit dieser Software können Sie an Ihrem Computer Namenskarten für alle im creator enthaltenen Namensschilder-Formate erstellen. Die Vorlagen setzen sich hierfür aus 3 Komponenten
Leitfaden für Online-Datenrecherche (STAT-TAB)
 Eidgenössisches Departement des Innern EDI Bundesamt für Statistik BFS Ressourcen und Internationales Leitfaden für Online-Datenrecherche (STAT-TAB) Inhalt 1 Einleitung 2 2 Suchen von Cubes via Facettensuche
Eidgenössisches Departement des Innern EDI Bundesamt für Statistik BFS Ressourcen und Internationales Leitfaden für Online-Datenrecherche (STAT-TAB) Inhalt 1 Einleitung 2 2 Suchen von Cubes via Facettensuche
Benutzeroberfläche Gebrauchsanleitung
 Benutzeroberfläche Gebrauchsanleitung http:// 26.06.2017 Inhalt Versionsverzeichnis 1 Einleitung 1 Fernsehen 2 Senderliste einblenden 2 Programmliste einblenden 2 TV-Zapper einblenden 4 Sendungsdetails
Benutzeroberfläche Gebrauchsanleitung http:// 26.06.2017 Inhalt Versionsverzeichnis 1 Einleitung 1 Fernsehen 2 Senderliste einblenden 2 Programmliste einblenden 2 TV-Zapper einblenden 4 Sendungsdetails
Bedienungsanleitung Move IQ
 Bedienungsanleitung Move IQ Der Move IQ 1. LCD-Bildschirm 2. Home Taste: Bestätigen / Ansicht wechseln 3. Zurücktaste: Zurückblättern 4. Vortaste: Vorblättern 5. Power Taste: Gerät An / Ausschalten & Hintergrundbeleuchtung
Bedienungsanleitung Move IQ Der Move IQ 1. LCD-Bildschirm 2. Home Taste: Bestätigen / Ansicht wechseln 3. Zurücktaste: Zurückblättern 4. Vortaste: Vorblättern 5. Power Taste: Gerät An / Ausschalten & Hintergrundbeleuchtung
Matten 1. Programmbeschreibung. Matten MATTENSCHNEIDESKIZZE VERSION 2
 Matten 1 Programmbeschreibung Matten MATTENSCHNEIDESKIZZE VERSION 2 Matten 2 1. Allgemeines Das Programm MATTEN dient zur Erfassung von Baustahlgewebematten, sowie deren grafische Zusammenstellung (Sortierung)
Matten 1 Programmbeschreibung Matten MATTENSCHNEIDESKIZZE VERSION 2 Matten 2 1. Allgemeines Das Programm MATTEN dient zur Erfassung von Baustahlgewebematten, sowie deren grafische Zusammenstellung (Sortierung)
HINWEIS. 1. Anwendungsbereich. Gamma instabus. Technische Produkt-Informationen. Februar Firmware Download Tool
 s Gamma instabus Mit dem (FDT) lässt sich die Firmware von KNX Geräten aktualisieren. Der Download erfolgt über KNX. Als Schnittstelle eignet sich eine USB- oder KNXnet/IP-Schnittstelle. Υ HINWEIS WÄHREND
s Gamma instabus Mit dem (FDT) lässt sich die Firmware von KNX Geräten aktualisieren. Der Download erfolgt über KNX. Als Schnittstelle eignet sich eine USB- oder KNXnet/IP-Schnittstelle. Υ HINWEIS WÄHREND
Kurzanleitung creator 2.0
 Kurzanleitung creator 2.0 Mit dem creator 2.0 können Sie an Ihrem Computer Namenskarten für alle bei badgepoint erhältlichen Namensschilder selbst erstellen. Die Vorlagen setzen sich hierfür aus 3 Komponenten
Kurzanleitung creator 2.0 Mit dem creator 2.0 können Sie an Ihrem Computer Namenskarten für alle bei badgepoint erhältlichen Namensschilder selbst erstellen. Die Vorlagen setzen sich hierfür aus 3 Komponenten
MAPS.ME. Benutzerhandbuch! support@maps.me
 MAPS.ME Benutzerhandbuch! support@maps.me Hauptbildschirm Geolokalisierung Menü Suche Lesezeichen Wie kann ich die Karten herunterladen? Zoomen Sie an den Standort heran, bis die Nachricht «Land herunterladen»
MAPS.ME Benutzerhandbuch! support@maps.me Hauptbildschirm Geolokalisierung Menü Suche Lesezeichen Wie kann ich die Karten herunterladen? Zoomen Sie an den Standort heran, bis die Nachricht «Land herunterladen»
2015/07/03 14:50 1/12 Aktivierung
 2015/07/03 14:50 1/12 Aktivierung Aktivierung Seit QuoVadis 6 benutzen wir ein System von Seriennummern mit Produktaktivierung, das sowohl für QV als auch unsere Karten und Höhendaten eingesetzt wird.
2015/07/03 14:50 1/12 Aktivierung Aktivierung Seit QuoVadis 6 benutzen wir ein System von Seriennummern mit Produktaktivierung, das sowohl für QV als auch unsere Karten und Höhendaten eingesetzt wird.
1 Mareon Büro und Administration
 Übersicht über die Änderungen in Mareon für Handwerker Wie wir Ihnen in unserem Newsletter 1/2007 bereits angekündigt haben, erhält Mareon ab dem 8. März 2007 ein neues Gesicht. Viele Menüs wurden optisch
Übersicht über die Änderungen in Mareon für Handwerker Wie wir Ihnen in unserem Newsletter 1/2007 bereits angekündigt haben, erhält Mareon ab dem 8. März 2007 ein neues Gesicht. Viele Menüs wurden optisch
Quick Start Guide. MEDION S3857 Outdoor- Navigationsgerät
 Quick Start Guide MEDION S3857 Outdoor- Navigationsgerät Ihr MEDION Outdoor-Gerät Ein- und Ausschalten Drücken Sie die Power-Taste lange (>3 Sekunden), um Ihr MEDION S3857 einzuschalten. Um das Gerät vollständig
Quick Start Guide MEDION S3857 Outdoor- Navigationsgerät Ihr MEDION Outdoor-Gerät Ein- und Ausschalten Drücken Sie die Power-Taste lange (>3 Sekunden), um Ihr MEDION S3857 einzuschalten. Um das Gerät vollständig
Leitfaden für die Installation von C-MOR in einer Virtuellen Maschine Experten Installation mit eigener Partitionierung ab Version 5.
 Sie haben bereits eine virtuelle Maschine (VMware,Hyper-V, KVM, VirtualBox usw.) und haben auch schon durch die Anleitung der Installation die C-MOR ISO-Datei geladen. Sie sind nun an dem Punkt, an welchem
Sie haben bereits eine virtuelle Maschine (VMware,Hyper-V, KVM, VirtualBox usw.) und haben auch schon durch die Anleitung der Installation die C-MOR ISO-Datei geladen. Sie sind nun an dem Punkt, an welchem
Bedienungsanleitung MT 4007 MedioControl
 R Bedienungsanleitung MT 4007 MedioControl Inhaltsverzeichnis Inhaltsverzeichnis... 2 Einleitung... 3 Vorraussetzungen... 3 Installation... 3 Speicher verwalten und anzeigen... 4 Speicher und Timer zum
R Bedienungsanleitung MT 4007 MedioControl Inhaltsverzeichnis Inhaltsverzeichnis... 2 Einleitung... 3 Vorraussetzungen... 3 Installation... 3 Speicher verwalten und anzeigen... 4 Speicher und Timer zum
GPS Praxisbuch Sport-/ Outdoorgeräte
 Dies ist eine Zugabe zum GPS Praxisbuch Sport-/ Outdoorgeräte 1 Alle Rechte vorbehalten. Kein Teil dieser Publikation darf in irgendeiner Weise reproduziert, online vertrieben und auch nicht weiter geleitet
Dies ist eine Zugabe zum GPS Praxisbuch Sport-/ Outdoorgeräte 1 Alle Rechte vorbehalten. Kein Teil dieser Publikation darf in irgendeiner Weise reproduziert, online vertrieben und auch nicht weiter geleitet
CARM-Server. Users Guide. Version 4.65. APIS Informationstechnologien GmbH
 CARM-Server Version 4.65 Users Guide APIS Informationstechnologien GmbH Einleitung... 1 Zugriff mit APIS IQ-Software... 1 Zugang konfigurieren... 1 Das CARM-Server-Menü... 1 Administration... 1 Remote-Konfiguration...
CARM-Server Version 4.65 Users Guide APIS Informationstechnologien GmbH Einleitung... 1 Zugriff mit APIS IQ-Software... 1 Zugang konfigurieren... 1 Das CARM-Server-Menü... 1 Administration... 1 Remote-Konfiguration...
Modell Bahn Verwaltung. Tutorial. Links. Min. Programm Version 0.65, März w w w. r f n e t. c h 1 / 11
 Modell Bahn Verwaltung Tutorial Links Min. Programm Version 0.65, März 2015 Tutorial Version 04.01.2017 rfnet Software w w w. r f n e t. c h 1 / 11 Vorwort... 3 1 Links... 4 1.1 Einführung... 4 1.2 Link
Modell Bahn Verwaltung Tutorial Links Min. Programm Version 0.65, März 2015 Tutorial Version 04.01.2017 rfnet Software w w w. r f n e t. c h 1 / 11 Vorwort... 3 1 Links... 4 1.1 Einführung... 4 1.2 Link
Hilfe zum Webviewer Plan(&)Co Ihr Baubüro bei BMO August 2006
 Hilfe zum Webviewer Plan(&)Co Ihr Baubüro bei BMO August 2006 Inhaltsverzeichnis: 1 Aufbau und Funktion des Webviewers...3 1.1 (1) Toolbar (Navigationsleiste):...3 1.2 (2) Briefmarke (Übersicht):...4 1.3
Hilfe zum Webviewer Plan(&)Co Ihr Baubüro bei BMO August 2006 Inhaltsverzeichnis: 1 Aufbau und Funktion des Webviewers...3 1.1 (1) Toolbar (Navigationsleiste):...3 1.2 (2) Briefmarke (Übersicht):...4 1.3
Kurzanleitung Google Earth: Die wichtigsten Schritte
 Kurzanleitung Google Earth: Die wichtigsten Schritte 1. Was ist Google Earth? Grundlegend ist Google Earth ein virtueller, digitaler Globus. Die gesamte Oberfläche weltweit ist mit Luftbildern und Höhendaten
Kurzanleitung Google Earth: Die wichtigsten Schritte 1. Was ist Google Earth? Grundlegend ist Google Earth ein virtueller, digitaler Globus. Die gesamte Oberfläche weltweit ist mit Luftbildern und Höhendaten
Für den Zugriff vom PC aus die TCP/IP Netzwerkeinstellung des PC auf DHCP bzw. automatisch stellen,
 DIGITRONIC GmbH - Seite: 1 Ausgabe: 11.05.2012 Einstellanleitung GSM XSBOXR6VE Diese Anleitung gilt für die Firmware Version 1.1 Zunächst die SIM Karte mit der richtigen Nummer einsetzten (siehe Lieferschein).
DIGITRONIC GmbH - Seite: 1 Ausgabe: 11.05.2012 Einstellanleitung GSM XSBOXR6VE Diese Anleitung gilt für die Firmware Version 1.1 Zunächst die SIM Karte mit der richtigen Nummer einsetzten (siehe Lieferschein).
2 Grundlagen und Grundeinstellungen
 Grundlagen und Grundeinstellungen.1 Öffnen von ARCHICAD Wenn Sie das Programm ArchiCAD starten, öffnet sich zunächst der Einstellungsdialog ARCHICAD STARTEN. Bild -1 ARCHICAD wird gestartet Wählen Sie
Grundlagen und Grundeinstellungen.1 Öffnen von ARCHICAD Wenn Sie das Programm ArchiCAD starten, öffnet sich zunächst der Einstellungsdialog ARCHICAD STARTEN. Bild -1 ARCHICAD wird gestartet Wählen Sie
TvActor Benutzeroberfläche ios Gebrauchsanleitung
 TvActor Benutzeroberfläche ios Gebrauchsanleitung http://www.ocilion.com Inhalt Versionsverzeichnis 1 Voraussetzungen 1 Herunterladen 1 Registrieren 1 Mit QR-Code registrieren 1 Mit IP-Adresse registrieren
TvActor Benutzeroberfläche ios Gebrauchsanleitung http://www.ocilion.com Inhalt Versionsverzeichnis 1 Voraussetzungen 1 Herunterladen 1 Registrieren 1 Mit QR-Code registrieren 1 Mit IP-Adresse registrieren
Veröffentlicht Januar 2017
 HomePilot Update 4.4.9 Veröffentlicht Januar 2017 Inhalt Änderungen:... 1 Voraussetzung:... 2 Vorgehensweise:... 2 Browser Cache löschen:... 6 Neuregistrierung WR Connect 2:... 7 Funktionen der neuen WR
HomePilot Update 4.4.9 Veröffentlicht Januar 2017 Inhalt Änderungen:... 1 Voraussetzung:... 2 Vorgehensweise:... 2 Browser Cache löschen:... 6 Neuregistrierung WR Connect 2:... 7 Funktionen der neuen WR
ECDL Information und Kommunikation Kapitel 7
 Kapitel 7 Bearbeiten von E-Mails Outlook Express bietet Ihnen noch weitere Möglichkeiten, als nur das Empfangen und Versenden von Mails. Sie können empfangene Mails direkt beantworten oder an andere Personen
Kapitel 7 Bearbeiten von E-Mails Outlook Express bietet Ihnen noch weitere Möglichkeiten, als nur das Empfangen und Versenden von Mails. Sie können empfangene Mails direkt beantworten oder an andere Personen
Release Notes smarter maps V 1.20
 Release Notes smarter maps V 1.20 Modulversion: 1.20. Dokumentation: Trebesius, Hilke Revision: 05.03.2015 Dokumentation Inhalt Inhalt 1 RELEASE NOTES V 1.20... 2 1.1 Dynamische Anpassung des Dialoges
Release Notes smarter maps V 1.20 Modulversion: 1.20. Dokumentation: Trebesius, Hilke Revision: 05.03.2015 Dokumentation Inhalt Inhalt 1 RELEASE NOTES V 1.20... 2 1.1 Dynamische Anpassung des Dialoges
Netzlaufwerk-Verbindung auf den Server se-1ug w2k.makro.privat. im Computerraum für die Daten der Chemikaliendatenbank
 Netzlaufwerk-Verbindung auf den Server se-1ug-01008-05.w2k.makro.privat im Computerraum für die Daten der Chemikaliendatenbank Verwendung nur für geschäftliche Belange, ablegen oder Missbrauch durch private
Netzlaufwerk-Verbindung auf den Server se-1ug-01008-05.w2k.makro.privat im Computerraum für die Daten der Chemikaliendatenbank Verwendung nur für geschäftliche Belange, ablegen oder Missbrauch durch private
nogagotracks Benutzerhandbuch
 nogagotracks Benutzerhandbuch Nogago Tracks bietet Ihnen die Möglichkeit Ihre Outdoor-Aktivitäten als GPX-Track aufzuzeichnen und Statistiken zu Ihren einzelnen Unternehmungen zu erfassen und anzusehen.
nogagotracks Benutzerhandbuch Nogago Tracks bietet Ihnen die Möglichkeit Ihre Outdoor-Aktivitäten als GPX-Track aufzuzeichnen und Statistiken zu Ihren einzelnen Unternehmungen zu erfassen und anzusehen.
Samsung GT-S5660. Eine Handy-Kurzanleitung mit bis zu 27 Kapiteln auf 19 Seiten.
 telecomputer marketing Handy-leich leicht-gemacht! für Samsung GT-S5660 Eine Handy-Kurzanleitung mit bis zu 27 Kapiteln auf 19 Seiten. Handy Samsung GT-S5660 Galaxy Gio, einschalten Handy Samsung GT-S5660
telecomputer marketing Handy-leich leicht-gemacht! für Samsung GT-S5660 Eine Handy-Kurzanleitung mit bis zu 27 Kapiteln auf 19 Seiten. Handy Samsung GT-S5660 Galaxy Gio, einschalten Handy Samsung GT-S5660
Benutzerhandbuch für Imker
 Benutzerhandbuch für Imker Inhalt Stammdaten Standorte Druckansicht Kartennavigation Standort erstellen Standort löschen Standort umbenennen Standort beenden Standort reaktiveren Stichtagsbestände Neuen
Benutzerhandbuch für Imker Inhalt Stammdaten Standorte Druckansicht Kartennavigation Standort erstellen Standort löschen Standort umbenennen Standort beenden Standort reaktiveren Stichtagsbestände Neuen
iphone app - Berichte
 iphone app - Berichte Berichte - iphone App Diese Paxton-App ist im Apple App Store erhältlich. Die App läuft auf allen iphones mit ios 5.1 oder höher und enthält hochauflösende Bilder für Geräte mit Retina-Display.
iphone app - Berichte Berichte - iphone App Diese Paxton-App ist im Apple App Store erhältlich. Die App läuft auf allen iphones mit ios 5.1 oder höher und enthält hochauflösende Bilder für Geräte mit Retina-Display.
RF-ID Handheld. Einsatz. Bedienung. A&S GmbH Automatisierungs- und Systemtechnik
 RF-ID Handheld Einsatz Das RF-ID Handheld Gerät wurde für den mobilen Einsatz zum Lesen und Beschreiben von RF-ID System wie zb. dem Mold ID/CID Tags entwickelt. Das Gerät besitzt einen EEPROM Datenspeicher,
RF-ID Handheld Einsatz Das RF-ID Handheld Gerät wurde für den mobilen Einsatz zum Lesen und Beschreiben von RF-ID System wie zb. dem Mold ID/CID Tags entwickelt. Das Gerät besitzt einen EEPROM Datenspeicher,
Erstellen und Verwalten von Karteikarten für imcards am iphone / ipod touch
 IMCARDSPC Erstellen und Verwalten von Karteikarten für imcards am iphone / ipod touch You 2 Software E-Mail: info@you2.de Homepage: http://www.you2.de You 2 Software 2010 imcardspc Handbuch 1-9 Haupt-Fenster
IMCARDSPC Erstellen und Verwalten von Karteikarten für imcards am iphone / ipod touch You 2 Software E-Mail: info@you2.de Homepage: http://www.you2.de You 2 Software 2010 imcardspc Handbuch 1-9 Haupt-Fenster
Wie erreiche ich was?
 Wie erreiche ich was? Projekt: Bezeichnung: Auftragsverwaltung intern Interne Auftragsverwaltung Version: 9.0 Datum: 12.02.2013 Kurzbeschreibung: Mit diesem Leitfaden erhalten Sie eine tabellarische Kurzanleitung,
Wie erreiche ich was? Projekt: Bezeichnung: Auftragsverwaltung intern Interne Auftragsverwaltung Version: 9.0 Datum: 12.02.2013 Kurzbeschreibung: Mit diesem Leitfaden erhalten Sie eine tabellarische Kurzanleitung,
Markus Mandalka Einführung in die Fotoverwaltung mit JPhotoTagger. Version vom 6. September Inhaltsverzeichnis
 Markus Mandalka Einführung in die Fotoverwaltung mit JPhotoTagger Version 10.07.06 vom 6. September 2010 Inhaltsverzeichnis Grundaufbau der Programmoberfläche...2 Bilder suchen und sichten...2 Schnellsuche...2
Markus Mandalka Einführung in die Fotoverwaltung mit JPhotoTagger Version 10.07.06 vom 6. September 2010 Inhaltsverzeichnis Grundaufbau der Programmoberfläche...2 Bilder suchen und sichten...2 Schnellsuche...2
Bedienungsanleitung PI-LED Client PC Applikation
 1 SYSTEM VORAUSSETZUNGEN USB Stick Treiber oder DALI Cockpit installiert PC Applikation installiert Zigbee oder DALI Netzwerk erstellt und Leuchtengruppen eingerichtet USB Stick oder DALI USB eingesteckt
1 SYSTEM VORAUSSETZUNGEN USB Stick Treiber oder DALI Cockpit installiert PC Applikation installiert Zigbee oder DALI Netzwerk erstellt und Leuchtengruppen eingerichtet USB Stick oder DALI USB eingesteckt
Quickline Cloud Apps
 Quickline Cloud Apps Inhaltsverzeichnis Inhalt 1. Einstieg 3 2. Unterstützte Geräte 3 3. Mobile Apps 4 3.1 Hauptmenü 5 3.2 Automatische Aktualisierung 7 3.3 Dateikennzeichnung 8 3.4 Erste Nutzung 9 3.4.1
Quickline Cloud Apps Inhaltsverzeichnis Inhalt 1. Einstieg 3 2. Unterstützte Geräte 3 3. Mobile Apps 4 3.1 Hauptmenü 5 3.2 Automatische Aktualisierung 7 3.3 Dateikennzeichnung 8 3.4 Erste Nutzung 9 3.4.1
InDesign CS6. Grundlagen. Peter Wies, Linda York. 1. Ausgabe, 2. Aktualisierung, November 2013 INDCS6
 InDesign CS6 Peter Wies, Linda York. Ausgabe, 2. Aktualisierung, November 203 Grundlagen INDCS6 2 InDesign CS6 - Grundlagen 2 Einstieg in InDesign In diesem Kapitel erfahren Sie wie Sie InDesign starten
InDesign CS6 Peter Wies, Linda York. Ausgabe, 2. Aktualisierung, November 203 Grundlagen INDCS6 2 InDesign CS6 - Grundlagen 2 Einstieg in InDesign In diesem Kapitel erfahren Sie wie Sie InDesign starten
Tracking Mit BergSommer können Sie Ihre sportlichen Aktivitäten im österreichischen Raum aufzeichnen und Routen-Informationen exportieren.
 BergSommer-App Texte über die App Tracking Mit BergSommer können Sie Ihre sportlichen Aktivitäten im österreichischen Raum aufzeichnen und Routen-Informationen exportieren. Buddyfinder Freunde finden:
BergSommer-App Texte über die App Tracking Mit BergSommer können Sie Ihre sportlichen Aktivitäten im österreichischen Raum aufzeichnen und Routen-Informationen exportieren. Buddyfinder Freunde finden:
enet IP-Gateway TestApp Leitfaden für die Installation und erste Schritte
 Titel ReadMe enet IP-Gateway TestApp Ersteller / Abteilung B-AD Betrifft IP-Gateway Android App Version 1.0 Datum 08.11.13 enet IP-Gateway TestApp Leitfaden für die Installation und erste Schritte Ziel
Titel ReadMe enet IP-Gateway TestApp Ersteller / Abteilung B-AD Betrifft IP-Gateway Android App Version 1.0 Datum 08.11.13 enet IP-Gateway TestApp Leitfaden für die Installation und erste Schritte Ziel
Die elektronische Maut für das Befahren der gewählten Route berechnen (Schritt für Schritt)
 Die elektronische Maut für das Befahren der gewählten Route berechnen (Schritt für Schritt) 1. Adresse eingeben Zuerst müssen die Adressen eingegeben werden, die als Wegpunkte für die zu berechnende Route
Die elektronische Maut für das Befahren der gewählten Route berechnen (Schritt für Schritt) 1. Adresse eingeben Zuerst müssen die Adressen eingegeben werden, die als Wegpunkte für die zu berechnende Route
KONFIGURATOR-SOFTWARE (S009-50) Kurzanleitung
 S e i t e 1 KONFIGURATOR-SOFTWARE (S009-50) Kurzanleitung 1. Laden Sie die Konfigurator-Software von unserer Internetseite herunter http://www.mo-vis.com/en/support/downloads 2. Schließen Sie den mo-vis
S e i t e 1 KONFIGURATOR-SOFTWARE (S009-50) Kurzanleitung 1. Laden Sie die Konfigurator-Software von unserer Internetseite herunter http://www.mo-vis.com/en/support/downloads 2. Schließen Sie den mo-vis
Kurzanleitung zu WinZeit und dem Scanndy
 Kurzanleitung zu WinZeit und dem Scanndy Inhaltsverzeichnis Benötigte Materialien Seite 3 Grundlegende Bedienung des Scanndys Seite 4 Die Hauptmenü Punkte Seite 5 Das Drucken mit Barcode Seite 6 Zuordnen
Kurzanleitung zu WinZeit und dem Scanndy Inhaltsverzeichnis Benötigte Materialien Seite 3 Grundlegende Bedienung des Scanndys Seite 4 Die Hauptmenü Punkte Seite 5 Das Drucken mit Barcode Seite 6 Zuordnen
ASR 05sup / Auf eine Englische Auktion antworten siemens.tld/scm STAR
 SCM STAR Benutzeranleitung ASR 05sup / Auf eine Englische Auktion antworten siemens.tld/scm STAR Lieferant: Auf eine Englische Auktion antworten ALLGEMEINE ANFORDERUNGEN Voraussetzungen: Vor dieser Übung
SCM STAR Benutzeranleitung ASR 05sup / Auf eine Englische Auktion antworten siemens.tld/scm STAR Lieferant: Auf eine Englische Auktion antworten ALLGEMEINE ANFORDERUNGEN Voraussetzungen: Vor dieser Übung
Die Hifidelio App Beschreibung
 Die Hifidelio App Beschreibung Copyright Hermstedt 2010 Version 1.0 Seite 1 Inhalt 1. Zusammenfassung 2. Die Umgebung für die Benutzung 3. Der erste Start 4. Die Ansicht Remote Control RC 5. Die Ansicht
Die Hifidelio App Beschreibung Copyright Hermstedt 2010 Version 1.0 Seite 1 Inhalt 1. Zusammenfassung 2. Die Umgebung für die Benutzung 3. Der erste Start 4. Die Ansicht Remote Control RC 5. Die Ansicht
Kurzanleitung für die mobile Novell Messenger 3.0.1-App
 Kurzanleitung für die mobile Novell Messenger 3.0.1-App Mai 2015 Novell Messenger 3.0.1 und höher ist für unterstützte ios-, Android- und BlackBerry-Mobilgeräte verfügbar. Da Sie an mehreren Standorten
Kurzanleitung für die mobile Novell Messenger 3.0.1-App Mai 2015 Novell Messenger 3.0.1 und höher ist für unterstützte ios-, Android- und BlackBerry-Mobilgeräte verfügbar. Da Sie an mehreren Standorten
Datenbank konfigurieren
 Sie haben eine Datenbank angelegt, jetzt müssen Sie diese noch konfigurieren. Klicken Sie auf den Titel Ihrer neu erstellten Datenbank. Die Spalten Ihrer Datenbank werden als Felder bezeichnet. Sie haben
Sie haben eine Datenbank angelegt, jetzt müssen Sie diese noch konfigurieren. Klicken Sie auf den Titel Ihrer neu erstellten Datenbank. Die Spalten Ihrer Datenbank werden als Felder bezeichnet. Sie haben
Dokumentation IBIS Master Version 1.5.6
 Dokumentation IBIS Master Version 1.5.6 Seite 1 von 9 11.01.06 Inhaltsverzeichnis 1. Einleitung... 3 2. Hardware IBIS Master... 4 3. Software IBIS Master..... 5 3.1 Installation und Programmstart... 5
Dokumentation IBIS Master Version 1.5.6 Seite 1 von 9 11.01.06 Inhaltsverzeichnis 1. Einleitung... 3 2. Hardware IBIS Master... 4 3. Software IBIS Master..... 5 3.1 Installation und Programmstart... 5
SPX-Draw Version Mai 2010
 SPX-Draw Version 1.2 www.wild-solutions.de 27. Mai 2010 i Inhaltsverzeichnis 1 Installation...2 1.1 Installation auf einem USB-Stick...2 1.2 Einbinden der Lizenz-Datei...2 1.3 Versionsupdate...2 2 Benutzeroberfläche...3
SPX-Draw Version 1.2 www.wild-solutions.de 27. Mai 2010 i Inhaltsverzeichnis 1 Installation...2 1.1 Installation auf einem USB-Stick...2 1.2 Einbinden der Lizenz-Datei...2 1.3 Versionsupdate...2 2 Benutzeroberfläche...3
Anleitung zum Gebrauch des Online-Mietvertrages
 Anleitung zum Gebrauch des Online-Mietvertrages Unmittelbar nach Kauf stehen Ihnen Ihre Online-Mietverträge unter MEIN BEREICH zur Verfügung. Sie müssen sich nur mit den von Ihnen gewählten Benutzernamen
Anleitung zum Gebrauch des Online-Mietvertrages Unmittelbar nach Kauf stehen Ihnen Ihre Online-Mietverträge unter MEIN BEREICH zur Verfügung. Sie müssen sich nur mit den von Ihnen gewählten Benutzernamen
Hilfe zur Internet-Weserdatenbank der Geschäftsstelle Weser
 Hilfe zur Internet-Weserdatenbank der Geschäftsstelle Weser (Stand: 28.01.2009) Inhaltsverzeichnis 1. Anwendung Weserdatenbank Einleitung Startseite Auswahl einer Parametergruppe Auswahl der Region Auswahl
Hilfe zur Internet-Weserdatenbank der Geschäftsstelle Weser (Stand: 28.01.2009) Inhaltsverzeichnis 1. Anwendung Weserdatenbank Einleitung Startseite Auswahl einer Parametergruppe Auswahl der Region Auswahl
