ANLEITUNG QUALIFIZIERTE SIGNATURKARTEN
|
|
|
- Tobias Salzmann
- vor 6 Jahren
- Abrufe
Transkript
1 ANLEITUNG QUALIFIZIERTE SIGNATURKARTEN Anleitung zur Beantragung von Telesec Signaturkarten über die Citkomm Erstellt durch: KDVZ Citkomm Sonnenblumenallee Hemer
2 IHR KONTAKT Hotline: Kundendienst: Fax: Status: freigegeben Datum: Seite 1
3 INHALTSVERZEICHNIS INHALTSVERZEICHNIS... 2 DOKUMENTENHISTORIE VORBEMERKUNG Einsatzmöglichkeiten ANTRAGSTELLUNG Einzelsignatur PKS-Auftrag KDVZ-Citkomm Antragstellung mit dem alten oder dem neuen Personalausweis Der alte Personalausweis Der neue Personalausweis Freigabe des Zertifikates VORBEREITUNG FÜR DAS BEHÖRDENIDENTVERFAHREN DER TELESEC Antragstellung Beschränken des Einsatzzweckes der Signaturkarte Selbstbeschränkung Berufsrechtliche Zulassung Lieferadresse BEHÖRDENIDENTVERFAHREN DER TELESEC Anleitung und Auftragsformulare des Behördenident-Verfahren Blatt 1: Schritt für Schritt Anleitung Blatt 2: Formular Behördenident Blatt 3: Titelblatt Blatt 4: Antragsdaten Blatt 5: Rechnungsangaben KARTENLESEGERÄT LIEFERUNG (NICHT MEHR ÜBER DIE CITKOMM) Modellempfehlung Status: freigegeben Datum: Seite 2
4 6.2. Installationshinweise FREISCHALTUNG (EMPFANG) / PIN PIN Verwaltung Übersicht Installation Sign Live Toolbox Download von Sign Live Installation Sign Live Toolbox: Schritt-für-Schritt Anleitung SIGN LIVE! TOOLBOX Starten der Anwendung Setzen der Signaturkartenpins SIGNATUR PIN Vorgehensweise SIGNATUR PIN Vorgehensweise GLOBALE PIN Vorgehensweise GLOBALE PIN Vorgehensweise SIGNATUR PIN /GLOBALE PIN ZURÜCKSETZEN (NACH FEHLVERSUCHEN) SIGNATURKARTEN EMPFANGSBESTÄTIGUNG SPERRUNG FÜR QUALIFIZIERTE ZERTIFIKATE VERZEICHNISDIENST ANHANG: MERKBLATT SICHERE KOMMUNIKATION IM NETZ Die elektronische Signatur Der Zertifizierungsdienstanbieter UMGANG MIT DER ELEKTRONISCHEN SIGNATUR Status: freigegeben Datum: Seite 3
5 Wie geht man mit der Chipkarte um? Was ist beim Signieren und Prüfen zu beachten? Status: freigegeben Datum: Seite 4
6 DOKUMENTENHISTORIE Datum Version Änderungen Autor Entwurf & Pflege Johannes Höhmann Überarbeitet Thomas Metz Überarbeitet Marco Dahlke Lieferadresse & neuer Personalausweis Marco Dahlke ergänzt & div. Fehler korrigiert Link zum Telesec Aktivierungsportal angepasst Marco Dahlke Status: freigegeben Datum: Seite 5
7 1. VORBEMERKUNG Der Signaturkarten-Service der Citkomm beinhaltet Signaturkarten für die Erstellung qualifizierter, elektronischer Signaturen und weiterer dazugehöriger Leistungen nach dem deutschen Signaturgesetz. Die Citkomm bietet diesen Service in Zusammenarbeit mit der Deutschen Telekom an. Anträge können über das Webportal für PKI-Zertifikate gestellt werden Einsatzmöglichkeiten Eingesetzt wird die digitale Signaturkarte zum Beispiel für: den elektronischen Personenstandsnachweis (Zugriff der Standesämter auf den epr Server) den elektronischen Abfallnachweis eanv den einheitlichen Ansprechpartner eap Status: freigegeben Datum: Seite 6
8 2. ANTRAGSTELLUNG Die Signaturkarten werden über das Webportal aufgerufen (ohne www) Bitte beachten Sie, dass der Aufruf nur über den Internet Explorer oder über Firefox erfolgen kann. Alle anderen Browser sind nicht zugelassen. Hinweis: Ab Internet Explorer Version 11 kann es zu dem obigen Fehlerhinweis bezgl. der Kompatibilitätsansicht kommen. Dieser Fehler wird wie folgt behoben: Extras im Internetexplorer oben rechts aufrufen: Einstellungen der Kompatibilitätsansicht wählen citkomm.de eintragen und anschließend hinzufügen Status: freigegeben Datum: Seite 7
9 Hinweis: Die Webseite muss ggf. von Ihrer IT-Abteilung freigeschaltet werden. Außerdem wird mindestens Java7 (x86)* auf dem Rechner benötigt. Wir empfehlen allerdings die Verwendung von Java 8 (x86)*. Wählen Sie im nächsten Schritt den Menüpunkt: Beantragen Benutzerzertifikat Hinweis: Bitte beachten Sie, dass Sie im Besitz eines gültigen Ausweises sein müssen, um den Vorgang fortzusetzen! *x86 = 32Bit Variante Status: freigegeben Datum: Seite 8
10 Die Identitätsprüfung erfolgt in der Regel durch das Behördenident- Verfahren der TeleSec vor Ort. Nochmal der Hinweis: Sie müssen im Besitz eines gültigen Ausweises sein, ansonsten ist der Vorgang abzubrechen. In unserem Portal sind nun folgende Einstellungen von Ihnen vorzunehmen: Feld Eingabe Räumliche Ordnung Citkomm Organisationseinheit 1 Name Ihrer Kommune, hier als Beispiel Stadt Iserlohn (Sollte Ihre Kommune hier nicht hinterlegt sein, melden Sie sich bitte bei der o.g. Hotline) Organisationseinheit 2 Ihre Amtsbezeichnung z.b. Standesamt Status: freigegeben Datum: Seite 9
11 2.1. Einzelsignatur Im folgenden Formular sind alle Felder auszufüllen, die mit einem * gekennzeichnet sind: Hinweis: Die Kennung bleibt auf Benutzer stehen! Status: freigegeben Datum: Seite 10
12 a) Der Name und der Vorname müssen genau der Schreibweise in Ihrem Ausweisdokument entsprechen, d.h.: Name und Vorname müssen immer mit einem Großbuchstaben beginnen alle Vornamen sind einzugeben keinen Geburtsnamen angeben! (Diese Eingabe erfolgt später) Änderungen von Name und Vorname sind später nicht mehr möglich Eine falsche oder fehlerhafte Eingabe kann nur hier korrigiert werden b) Ihre -Adresse in der Kommune ist hier zu verwenden c) Wichtig: Qualifizierte Signaturkarte auf ja, Einzelsignatur setzen! d) Sicherheitsrichtlinien akzeptieren (Häkchen setzen) e) Beantragen Bitte bestätigen Sie Ihre getroffenen Angaben: Status: freigegeben Datum: Seite 11
13 2.2. PKS-Auftrag KDVZ-Citkomm Sie befinden sich nun im Public Key Services (PKS) der KDVZ Citkomm. Die Webseite muss ggf. von Ihrer IT-Abteilung freigeschaltet werden. Die Daten Anrede, Name und Vorname werden aus der vorherigen Antragsseite übernommen und können hier nicht mehr verändert werden. Sollte Ihnen jetzt ein Fehler auffallen, drücken Sie die Taste Abbruch und beginnen die Antragstellung von vorne!!! In diesem Formular sind nun ggf. Ihr Geburtsname und Ihr Titel einzutragen Straße, Hausnummer und Wohnort entnehmen Sie bitte Ihrem Ausweisdokument. Bitte beachten Sie die getrennte Eingabe der Hausnummer Postleitzahl und Land sind ebenfalls Pflichteingaben In diesem Format werden Sie nach Ihrem Ausweistyp gefragt. Dies ist in der Regel der deutsche Personalausweis (voreingestellt). Für den neuen Personalausweis (ab Nov. 2010) gilt als Ausweistyp Sonstiges Identitätspapier (siehe unten). Status: freigegeben Datum: Seite 12
14 2.3. Antragstellung mit dem alten oder dem neuen Personalausweis Hinweis: Sie müssen im Besitz eines gültigen Ausweises sein, ansonsten ist der Vorgang abzubrechen Der alte Personalausweis Um den Antrag mit einem alten Personalausweis vorzunehmen, wählen Sie bitte bei der Auswahl des Ausweistypen den deutschen Personalausweis: Bitte geben Sie hier die nachfolgenden Daten von der unteren Zeile Ihres Personalausweises oder Reisepasses ein: Hinweis: Alle Angaben für die Ausweisnummer, das Geburtsdatum, das Ablaufdatum und die Prüfziffer sind original aus der Zeile zu übertragen. In diesen Feldern dürfen keine Punkte eingegeben werden. Orientieren Sie sich bitte an den Musterangaben Die 10 Stellige Ausweisnummer (ohne das D) Das Geburtsdatum in der ungewöhnlichen Form JJMMTTp (Jahr, Monat, Tag und Prüfziffer) Das Ablaufdatum Ihres Ausweises in der Form JJMMTTp Die Prüfziffer für den gesamten Ausweis in der Form p (1 Ziffer) Die Angaben zum Ausstellungsdatum in der Form TT.MM.JJJJ (Tag, Monat und 4- stelliges Jahr) Die Ausstellungsbehörde finden Sie auf der Rückseite des Ausweises/Reisepasses Ihren Geburtsort Hinweis: Die Angabe zur Staatsangehörigkeit wird aus der Länderangabe abgeleitet. Sie kann hier nicht geändert werden. Die Darstellung wird in Kürze auf die richtige Angabe z.b. deutsch korrigiert. Status: freigegeben Datum: Seite 13
15 Der neue Personalausweis Um den Antrag mit einem neuen Personalausweis vorzunehmen, wählen Sie bitte bei der Auswahl des Ausweistypen das sonstige Identitätspapier: Bitte geben Sie hier die nachfolgenden Daten von der Rückseite Ihres Personalausweises oder Reisepasses ein: Die 10 Stellige Ausweisnummer Das Geburtsdatum ist wie folgt zu lesen und einzutragen: Das Ablaufdatum ist wie folgt zu lesen und einzutragen: Das Ausstellungsdatum ist wie folgt einzutragen: Die Ausweisbehörde Ihren Geburtsort Hinweis: Die Angabe zur Staatsangehörigkeit wird aus der Länderangabe abgeleitet. Sie kann hier nicht geändert werden. Die Darstellung wird in Kürze auf die richtige Angabe z.b. deutsch korrigiert. Hinweis: Bei fehlerhaften Angaben in diesem Formular (Bildschirm-Eingaben werden nach Ihrer Bestätigung in rot dargestellt) klicken Sie auf Zurücksetzen und nehmen dann Ihre Eingaben erneut vor. Klicken Sie nicht auf Abbruch Status: freigegeben Datum: Seite 14
16 Geben Sie Ihre Telefonnummer an Die Faxnummer ist optional Der Kontakt bleibt Die Laufzeit Ihrer Signaturkarte ist standardmäßig auf drei Jahre festgesetzt. Verkürzen Sie die Laufzeit nur bei besonderen Gründen (z.b. Sie gehen in absehbarer Zeit in Rente) Status: freigegeben Datum: Seite 15
17 2.4. Freigabe des Zertifikates Im nächsten Schritt ist es möglich, Ihr Zertifikat zur Aufnahme in den Verzeichnisdienst der Telesec freizugeben. Wir empfehlen, Ihr Zertifikat auf diesem Weg freizugeben. Hinweis: Dieser Vorgang ist optional und Sie können ihn auch überspringen, indem Sie die Checkbox Nein, ich will mein qualifiziertes Zertifikat nicht zum Abruf freigeben auswählen. Nun besteht die Möglichkeit, Ihre Karte zu personalisieren. Dazu müssen Sie Ihre E- Mail Adresse eingeben. Diese Adresse wird in Ihr Zertifikat eingetragen. Bevor Ihre Adresse in Ihr Zertifikat eingetragen werden darf, ist eine Überprüfung der Adresse erforderlich. Dazu wird Ihnen von der Telesec eine mit einer Prüfnummer an die hier angegebene Adresse zugeschickt. Diese Prüfnummer müssen Sie handschriftlich in den ausgedruckten PKS-Auftrag übernehmen. Für Aufträge ohne Prüfnummer werden normale Signaturkarten ohne Eintragung der Adresse produziert. Hinweis: Eine nachträgliche Eintragung der Adresse in die Chipkarte ist nicht möglich. Status: freigegeben Datum: Seite 16
18 3. VORBEREITUNG FÜR DAS BEHÖRDENIDENTVERFAHREN DER TELESEC Bisher mussten Mitarbeiterinnen und Mitarbeiter zur Beantragung einer Signaturkarte entweder persönlich bei den Filialen der Deutschen Post AG vorstellig werden (POSTIDENT- Verfahren), oder bei einem Notar vorstellig werden (NOTARIDENT-Verfahren) um eine zuverlässige Identifikation durchzuführen. Diese Vorgehensweise ist sowohl zeitaufwändig als auch kostenintensiv. Um diesen Vorgang zu erleichtern und den Beantragungsprozess zu beschleunigen, sieht dieses Konzept den Weg über eine Identitätsfeststellung in dafür für zuständig erklärten Stellen innerhalb der Behörde, mittels Herstellung einer öffentlichen Urkunde vor Antragstellung Im Folgenden Formular müssen Sie einige Angaben zu Ihrem Arbeitgeber (Organisation) machen: Angaben zu Ihrer Behörde unter Organisation Das Feld Organisationseinheit ist wahlfrei (Sie könnten Ihre Abteilung hinterlegen) Die Angaben werden dann automatisch auf das Formular BehördenIdent übertragen. Dort muss dann der siegelführende Beamte die Daten des Antragstellers bestätigen. Hinweis: Weitere Einzelheiten entnehmen Sie bitte der Schritt für Schritt Anleitung zum BehördenIdent. Status: freigegeben Datum: Seite 17
19 3.2. Beschränken des Einsatzzweckes der Signaturkarte Wenn Sie den Einsatzzweck auf Belange Ihrer Verwaltung beschränken möchten, können Sie dies durch die Eingabe eines Attributes über Ja, ich will die Nutzung des Signaturschlüssels beschränken erreichen. Hinweis: Denken Sie bitte daran: Ihre Signaturkarte stellt Ihre persönliche Unterschrift dar. Sollte diese z.b. gestohlen werden, kann damit theoretisch ein Kaufvertrag für ein Haus o.ä. abgeschlossen werden. Eine Einschränkung der Karte kann Sie in so einem Fall schützen!!! Diese Beschränkung(en) ist(sind) mit zusätzlichen Kosten gemäß der Preisliste verbunden. Wenn Sie keine Einschränkung vornehmen möchten klicken Sie einfach nur auf weiter Selbstbeschränkung Mit diesem Attribut können Sie den Einsatzzweck Ihres Zertifikates auf einen bestimmten Bereich, zum Beispiel eine maximale monetäre Belastung, o.ä. beschränken. Wir können Ihnen diese Eigenschaft entweder als Attribut im Hauptzertifikat oder als qualifiziertes Attributzertifikat eintragen. Auf Grund der Beschränkung der maximalen Größe Ihres Zertifikates durch die Chipkarte ist pro Auftrag nur ein Attribut im Hauptzertifikat möglich. Aus dem gleichen Grund haben Sie für die Eintragung Ihres Textes im Hauptzertifikat nur 100 Zeichen zur Verfügung während Sie in ein qualifiziertes Attributzertifikat bis zu 1000 Zeichen Text aufnehmen können. Ein qualifiziertes Attributzertifikat wird Ihnen separat von der Chipkarte per zugestellt. Hinweis: Falls erforderlich können Sie auch mehrere Einschränkungen vorgeben. Wenn Sie sich für eine Beschränkung entschieden haben, klicken Sie bitte auf Bearbeiten und geben Sie anschließend einen beschreibenden Text für das Attribut ein. Status: freigegeben Datum: Seite 18
20 Beispieltexte: Das Zertifikat gilt nur für Belange der Stadtverwaltung XXX im Bereich Standesamt Das Zertifikat gilt nur für den Kreis XYZ im Bereich ASYS (elektr. Abfallnachweis) Speichern Sie abschließend Ihre Eingaben Berufsrechtliche Zulassung Mit diesem Attribut können Sie eine berufsrechtliche Zulassung (z.b. Rechtsanwalt, Arzt, o.ä.) ins Zertifikat aufnehmen. Zur Aufnahme dieses Attributes muss ein entsprechendes Bestätigungsschreiben Ihrer Kammer beigefügt sein, aus dem hervorgeht das Sie diese berufsrechtliche Zulassung führen dürfen. Wir können Ihnen diese Eigenschaft entweder als Attribut im Hauptzertifikat oder als qualifiziertes Attributzertifikat eintragen. Auf Grund der Beschränkung der maximalen Größe Ihres Zertifikates durch die Chipkarte ist pro Auftrag nur ein Attribut im Hauptzertifikat möglich. Bitte Informieren Sie sich bei Ihrer Berufskammer oder Ihrer Signaturanwendung über den erforderlichen Inhalt und Form der berufsrechtlichen Zulassung. Ein qualifiziertes Attributzertifikat wird Ihnen separat von der Chipkarte per zugestellt. Status: freigegeben Datum: Seite 19
21 Lieferadresse Seit dem werden die Signaturkarten nicht mehr an die Citkomm sondern direkt an Sie versandt. Geben Sie daher die Adresse Ihrer Arbeitsstätte an. Nachdem Sie die Beschränkungsdialoge abgeschlossen und die Lieferanschrift festgelegt haben, werden Ihnen Ihre Antragsdaten noch einmal zusammengefasst angezeigt: Hinweis: Das Telepasswort wird zugeteilt und dient für den Fall, dass Sie die Karte sperren lassen. Sie werden am Telefon nach diesem Kennwort gefragt. Das Kennwort (Ziffernfolge) wird in der Zusammenfassung am Ende der Antragstellung im PKS Auftrag ausgedruckt. Für die weitere Abwicklung ist es notwendig, dass Sie den Geschäftsbedingungen zum PKS zustimmen. Nachdem Sie auf Auftrag absenden geklickt haben, erhalten Sie die Unterlagen per als PDF-Datei, beginnend mit der Schritt für Schritt Anleitung für das Behördenident-Verfahren. Status: freigegeben Datum: Seite 20
22 4. BEHÖRDENIDENTVERFAHREN DER TELESEC Nach dem Absenden erhalten Sie 4 Seiten im PDF-Format. Speichern Sie diese Datei auf Ihrem PC zur Sicherheit ab oder drucken Sie diese in 2-facher Kopie aus. Ein Ausdruck wird immer benötigt!!! Seite 1: Schritt für Schritt Anleitung zum BEHÖRDENIDENT Seite 2: Titelblatt Seite 3 und Seite 4: Ihre Antragsdaten Erstellen Sie bitte eine Kopie Ihres Ausweises (Vor- und Rückseite) und unterschreiben Sie beide. Hinweis: Änderungen sind nicht möglich, handschriftliche Korrekturen sind nicht erlaubt. Bei fehlerhaften Angaben ist die Antragstellung zu wiederholen. Bitte unterschreiben Sie den Antrag zu diesem Zeitpunkt noch nicht, sondern erst in Anwesenheit des siegelführenden Beamten. Halten Sie dazu Ihren Ausweis bereit und vereinbaren Sie falls erforderlich einen Termin mit dem Beamten aus Ihrem Hause. Nach der Identitätsfeststellung durch den siegelführenden Beamten werden folgende Unterlagen an das TrustCenter (TeleSec) der Deutschen Telekom AG verschickt: Vollständiger Antrag mit Unterschrift des Antragstellers Kopie des Ausweises Formular BEHÖRDENIDENT mit Unterschrift und Dienstsiegel Anschrift: Deutsche Telekom AG c/o T-Systems international GmbH Trust Center PKS/A Postfach Netphen Hinweis: Die Registrierung durch Citkomm-Mitarbeiter oder das POSTIDENTVERFAHREN gibt es nicht mehr. Status: freigegeben Datum: Seite 21
23 4.1. Anleitung und Auftragsformulare des Behördenident-Verfahren 4.2. Blatt 1: Schritt für Schritt Anleitung Die erste Seite beinhaltet die Anleitung für das Behördenident-Verfahren. Lesen Sie sich diese Anleitung bitte sorgfältig durch.. Status: freigegeben Datum: Seite 22
24 4.3. Blatt 2: Formular Behördenident Auf der zweiten Seite ist das Gültigkeitsdatum des Ausweises handschriftlich einzutragen. Antragsteller und Siegelführer müssen unterschreiben. Status: freigegeben Datum: Seite 23
25 4.4. Blatt 3: Titelblatt Das Titelblatt für das PKS (Public Key Service) Verfahren der Deutschen Telekom AG. Status: freigegeben Datum: Seite 24
26 4.5. Blatt 4: Antragsdaten Auf dieser Seite erfolgt Ihre Unterschrift im Beisein des siegenführenden Beamten. Bitte unterschreiben Sie zusammen den Antrag. Hinweis: Die Ausweis-Nummer im oberen Feld wird bei einigen Anträgen ohne Prüfziffer, bei anderen mit Prüfziffer gedruckt. Status: freigegeben Datum: Seite 25
27 4.6. Blatt 5: Rechnungsangaben Hier sind die Rechnungsangabe für die Citkomm und die Prüfnummer der Mailadresse zu sehen. Hinweis: Die Unterschrift der Citkomm als Rechnungsempfänger entfällt in Absprache mit der Telesec! Sie müssen also nichts machen. Status: freigegeben Datum: Seite 26
28 5. KARTENLESEGERÄT Modell e-com Es gibt unterschiedliche Modelle des Reiner SCTs, die bei dem Setzen der PIN s oft einem anderen Schema folgen: Bei dem Modell e-com plus muss erst die OK Taste gedrückt werden, damit die PIN Eingabe erfolgen kann. Dies trifft auf andere Modelle nicht zu. Status: freigegeben Datum: Seite 27
29 6. LIEFERUNG (NICHT MEHR ÜBER DIE CITKOMM) Hinweis: Die Beschaffung notwendiger Lesegeräte der Klasse 3, USB erfolgt nicht mehr über die Citkomm Modellempfehlung Die Citkomm empfiehlt die Verwendung des Modells: Reiner SCT cyberjack e-com Die Geräte müssen von Ihrer IT-Abteilung beschafft, an Ihrem Arbeitsplatz installiert und konfiguriert werden. Bei der Installation ist zu beachten, dass nur die Basiskomponente cyber Jack zu installieren ist. Es darf keinesfalls die mate Suite installiert werden, da dies Konflikte mit den benötigten Anwendungen verursachen kann Installationshinweise Bevor die Installation startet, wird die Frage gestellt, ob eine neue Version der Betriebssoftware aus dem Internet heruntergeladen werden soll. Bitte mit NEIN beantworten. Anschließend die richtige USB Schnittstelle auswählen. Das Lesegerät wird erst nach dem Neustart des Rechners über USB angeschlossen. Status: freigegeben Datum: Seite 28
30 7. FREISCHALTUNG (EMPFANG) / PIN 7.1. PIN Verwaltung Die Auslieferung der qualifizierten Signaturkarte erfolgt im sogenannten Null-Pin-Verfahren der TeleSec. Es wird keine PIN mitgeliefert. Die Karte wird ohne einen Signatur-Pin ausgeliefert. Sie müssen nach Erhalt die notwendigen PINs setzen, um mit der Karte signieren zu können. Ohne Signatur PIN 1 kann mit der Karte nicht gearbeitet werden. Diese PIN wird immer benötigt, wenn die qualifizierte Signatur gebraucht wird, z.b. beim Beurkunden im Standesamt für den Zugriff auf den epr-server, für den Einheitlichen Ansprechpartner EAP oder beim elektronischen Abfallnachweis (eanv). Nachfolgend ist die Eingabe über Sign Live Toolbox beschrieben. Hinweis: Das bisher genutzte Programm mytrustcardmanager wird seitens der TeleSec nicht mehr empfohlen und kann für die neuen Signaturkarten (ECC-Karten mit neuer Verschlüsselungstechnik) nicht mehr benutzt werden. Mit Sign Live können alte und neue Karten benutzt werden. Die Eingaben aller Pins erfolgt bei Sign Live ausschließlich über das Kartenlesegerät. Nach der Freischaltung der Karte und dem Setzen aller PINs erfolgt die Eingabe der Signatur PIN 1 für die tägliche Arbeit ausschließlich über das Kartenlesegerät Übersicht Bitte beachten Sie die Hinweise, damit die Karte ordnungsgemäß freigeschaltet werden kann. Alle Eingaben erfolgen über Sign Live Toolbox. Alle Eingaben für das Setzen der PINs erfolgen am Kartenlesegerät. Die nachfolgende Reihenfolge ist unbedingt einzuhalten. Es ist wie folgt vorzugehen: 1. Installation Sign Live a. Installation mit Adminrechten erforderlich b. PIN Management anklicken 2. Signatur PIN 1 a. Karte im Lesegerät - 30 Sekunden Zeitfenster beachten b. SigG PIN1 initialisieren c. Beachten Sie den Hinweistext, evtl. Transport PIN eingeben d. Fertig stellen (Zeit läuft) e. Alle Eingaben am Lesegerät 3. Signatur PIN 2 (Reparatur-PIN) a. Karte im Lesegerät - 30 Sekunden Zeitfenster beachten b. SigG PIN2 zurücksetzen c. Beachten Sie den Hinweistext d. Fertig stellen (Zeit läuft) e. Alle Eingaben am Lesegerät Status: freigegeben Datum: Seite 29
31 4. Globale PIN 1 a. Karte im Lesegerät - 30 Sekunden Zeitfenster beachten b. Globale PIN1 initialisieren c. Beachten Sie den Hinweistext, evtl. Transport PIN eingeben d. Fertig stellen (Zeit läuft) e. Alle Eingaben am Lesegerät 5. Globale PIN 2 (Reparatur-PIN) a. Karte im Lesegerät - 30 Sekunden Zeitfenster beachten b. Globale PIN2 zurücksetzen c. Beachten Sie den Hinweistext d. Fertig stellen (Zeit läuft) e. Alle Eingaben am Lesegerät 6. Empfangsbestätigung a. Webportal b. Eintrag vom Antragsteller u.a. mit der TelePin c. Empfangsbestätigung online absenden Die einzelnen Schritte sind auf den folgenden Seiten erläutert. Mit der Taste Cancel wird der Vorgang am Lesegerät abgebrochen. Durch Betätigen der Taste Fertig stellen läuft die Zeit wieder von vorn. Hinweis: Faustregel: PIN1 (6 Stellen) ist für die tägliche Arbeit, PIN2 ( PUK mit 8 Stellen) ist für den Notfall und gehört in den Tresor. Status: freigegeben Datum: Seite 30
32 7.3. Installation Sign Live Toolbox Für das Setzen der verschiedenen PIN s empfehlen wir das Programm Sign Live. Diese Software ist lokal zu installieren. Hierfür sind Administrationsrechte erforderlich. Da diese Software ausschließlich für die Änderungen der verschiedenen PIN s erforderlich ist, besteht auch die Möglichkeit der Nutzung eines zentralen Arbeitsplatzes, so dass die Software nur einmal zu installieren ist. Dies liegt im Ermessen der örtlichen IT-Abteilung Download von Sign Live Sign Live können Sie auf der folgenden Webseite herunterladen: Live -toolboxwindows Bitte Sign Live Toolbox Windows für den Download wählen Status: freigegeben Datum: Seite 31
33 Installation Sign Live Toolbox: Schritt-für-Schritt Anleitung Hinweis: Abhängig von den definierten Benutzerrechten ist für die Installation dieser Software die Unterstützung eines IT-Administrators erforderlich. Außerdem ist ein Kartenlesegerät erforderlich. Datei speichern setup exe anklicken mit OK bestätigen Status: freigegeben Datum: Seite 32
34 Status: freigegeben Datum: Seite 33
35 8. SIGN LIVE! TOOLBOX 8.1. Starten der Anwendung Ein Aufruf der Software Sign Live! ist über das Desktopsymbol oder über Startmenü Programme Sign Live Toolbox T-Systems möglich. Starten Sie bitte die Anwendung. Nachdem Sie den Willkommensbildschirm zu sehen bekommen haben, stecken Sie Ihre Signaturkarte in das Kartenlesegerät Setzen der Signaturkartenpins Hinweis: Wählen Sie auf keinen Fall Karte in Betrieb nehmen, da es sonst im Lauf der Konfiguration zu Problemen kommen kann. Um die PINs für Ihre Signaturkarte zu setzen, wählen Sie bitte PIN Management. Aus Sicherheitsgründen haben Sie bei Eingaben am Kartenlesegerät ein 30 Sekunden Zeitfenster. Erfolgt keine Eingabe, wird die Eingabe abgebrochen und Sie müssen wieder von vorn beginnen. Deshalb ist es sehr empfehlenswert, sich im Vorfeld über die neuen PIN s im Klaren zu sein. Vor Beginn der Eingabe sollte die zu setzende PIN ausgewählt sein. Bitte beachten Sie die angezeigte Vorgehensweise für das Setzen der Pins. Status: freigegeben Datum: Seite 34
36 9. SIGNATUR PIN 1 Die Signatur PIN 1 werden Sie für Ihr Tagesgeschäft benötigen. Jedes Mal, wenn Sie etwas mit Ihrer Signaturkarte Signieren müssen, ist die Eingabe der Signatur PIN 1 erforderlich. Initialisieren anklicken um die Signatur PIN 1 zu setzen ACHTUNG: Bevor Sie starten, müssen Sie wissen, wie Ihre 6-stellige PIN heißt, sonst schaffen Sie es nicht das Zeitfenster einzuhalten. Überlegen Sie sich also vorher, wie Ihre PIN1 lauten soll. Status: freigegeben Datum: Seite 35
37 9.1. Vorgehensweise Erst bei der Ausgabe PIN AEND oder PIN RESET drücken Sie die OK Taste des Kartenlesegerätes Jetzt warten Sie bitte auf die Freigabe (dauert ein paar Sekunden!) nun müssen Sie die Transport-PIN eingeben Wenn Sie die Taste Fertig stellen betätigen, haben Sie ein 30 Sekunden Zeitfenster, um Ihre PIN1 zu setzen. Alle PIN-Eingaben erfolgen über die Tastatur des Lesegerätes. Bitte warten Sie auf die Eingabeaufforderung am Lesegerät. Das weitere Vorgehen ist geräteabhängig. Sobald alles richtig eingegeben wurde, erscheint folgende Meldung: Stimmen Wiederholungseingabe und Ersteingabe nicht überein, wird Ihnen dies im PIN Management am Monitor des PCs angezeigt. Sie müssen dann wieder von vorne anfangen. Status: freigegeben Datum: Seite 36
38 10. SIGNATUR PIN 2 Wir empfehlen eine Signatur PIN 2 zu setzen, um die Karte bei Fehleingaben Ihrer Signatur PIN 1 entsperren zu können (Sie können die PIN 2 mit einem SIM-Karten PUK vergleichen). zurücksetzen anklicken, um die Signatur PIN2 zu setzen ACHTUNG: Bevor Sie starten, müssen Sie wissen, wie Ihre 8-stellige PIN2 (PUK) heißt, sonst schaffen Sie es nicht das Zeitfenster einzuhalten. Überlegen Sie sich also vorher, wie Ihre PIN2 lauten soll. Status: freigegeben Datum: Seite 37
39 10.1. Vorgehensweise Erst bei der Ausgabe PIN AEND oder PIN RESET drücken Sie die OK Taste des Kartenlesegerätes Jetzt warten Sie bitte auf die Freigabe (dauert ein paar Sekunden!) nun müssen Sie die Transport-PIN eingeben Wenn Sie die Taste Fertig stellen betätigen, haben Sie ein 30 Sekunden Zeitfenster, um Ihre PIN2 zu setzen. Alle PIN-Eingaben erfolgen über die Tastatur des Lesegerätes. Bitte warten Sie auf die Eingabeaufforderung am Lesegerät. Sobald alles richtig eingegeben wurde, erscheint folgende Meldung: 11. GLOBALE PIN 1 HINWEIS für AUTISTA-Kunden: Für den ersten Zugriff beim Signieren in AutiSta wird ein Verschlüsselungs-PIN verlangt. Dabei ist die Globale PIN1 zu setzen. Verwenden Sie für diesen Vorgang die Sign Live Toolbox (Siehe Kapitel 8). Für die Globale PIN 1 bitte die Taste Initialisieren anklicken. Status: freigegeben Datum: Seite 38
40 ACHTUNG: Bevor Sie starten, müssen Sie wissen, wie Ihre 6-stellige PIN heißt, sonst schaffen Sie es nicht, das Zeitfenster einzuhalten. Überlegen Sie sich also vorher, wie Ihre Globale PIN1 lauten soll Vorgehensweise Erst bei der Ausgabe PIN AEND oder PIN RESET drücken Sie die OK Taste des Kartenlesegerätes Jetzt warten Sie bitte auf die Freigabe (dauert ein paar Sekunden!) nun müssen Sie die Transport-PIN eingeben Bei den anderen Geräten können Sie ohne OK Taste die PIN eingeben Wenn Sie die Taste Fertig stellen betätigen, haben Sie ein 30 Sekunden Zeitfenster, um Ihre Globale PIN1 zu setzen. Alle PIN-Eingaben erfolgen über die Tastatur des Lesegerätes. Bitte warten Sie auf die Eingabeaufforderung am Lesegerät. Das weitere Vorgehen ist geräteabhängig. Status: freigegeben Datum: Seite 39
41 Sobald alles richtig eingegeben wurde, erscheint folgende Meldung: 12. GLOBALE PIN 2 Wir empfehlen eine Globale PIN 2 zu setzen, um die Karte bei Fehleingaben Ihrer Globalen PIN 1 entsperren zu können (Sie können die Globale PIN 2 mit einem SIM-Karten PUK vergleichen). Verwenden Sie für diesen Vorgang die Sign Live Toolbox (Siehe Kapitel 8). zurücksetzen anklicken, um die Globale PIN2 zu setzen Status: freigegeben Datum: Seite 40
42 ACHTUNG: Bevor Sie starten, müssen Sie wissen, wie Ihre 8-stellige Globale PIN2 (PUK) heißt, sonst schaffen Sie es nicht, das Zeitfenster einzuhalten. Überlegen Sie sich also vorher, wie Ihre Globale PIN2 lauten soll Vorgehensweise Erst bei der Ausgabe PIN AEND oder PIN RESET drücken Sie die OK Taste des Kartenlesegerätes Jetzt warten Sie bitte auf die Freigabe (dauert ein paar Sekunden!) nun müssen Sie die Transport-PIN eingeben Bei den anderen Geräten können Sie ohne OK Taste die PIN eingeben Status: freigegeben Datum: Seite 41
43 Wenn Sie die Taste Fertig stellen betätigen, haben Sie ein 30 Sekunden Zeitfenster, um Ihre PIN1 zu setzen. Alle PIN-Eingaben erfolgen über die Tastatur des Lesegerätes. Bitte warten Sie auf die Eingabeaufforderung am Lesegerät. Sobald alles richtig eingegeben wurde, erscheint folgende Meldung: Bitte beachten Sie, dass die Empfangsbestätigung (Freischalten) nicht in Sign Live erfolgt!!!! Bitte hier abbrechen. Der Empfang wird ausschließlich auf der Telesec-Seite bestätigt. Status: freigegeben Datum: Seite 42
44 13. SIGNATUR PIN /GLOBALE PIN ZURÜCKSETZEN (NACH FEHLVERSUCHEN) Nach drei Fehleingaben der PIN wird diese gesperrt. Sie können daher mit Hilfe des jeweiligen Gegenstücks eine neue PIN setzen. Signatur PIN 1 Signatur PIN 2 Globale PIN 1 Globale PIN 2 Verwenden Sie für diesen Vorgang die Sign Live Toolbox (Siehe Kapitel 8) zurücksetzen anklicken, um die Signatur PIN1 zurückzusetzen Für das Zurücksetzen wird in diesem Beispiel die Signatur PIN 2 benötigt ACHTUNG: Bevor Sie starten, müssen Sie wissen, wie Ihre 8-stellige Globale PIN2 (PUK) heißt, sonst schaffen Sie es nicht das Zeitfenster einzuhalten. Suchen Sie sich bitte vorher Ihre Signatur PIN2 heraus. Status: freigegeben Datum: Seite 43
45 Wenn Sie die Taste Fertig stellen betätigen, haben Sie ein 30 Sekunden Zeitfenster, um Ihre PIN2 einzugeben. Alle PIN-Eingaben erfolgen über die Tastatur des Lesegerätes. Bitte warten Sie auf die Eingabeaufforderung am Lesegerät. Wenn alles richtig eingegeben wurde, erscheint diese Meldung Nach dem Zurücksetzen schauen Sie bitte in das entsprechende Kapitel dieser Dokumentation, um die zurück gesetzte PIN neu zu setzen. 14. SIGNATURKARTEN EMPFANGSBESTÄTIGUNG Die Signaturkarte wird Ihnen nach Fertigstellung an Ihre Verwaltungsanschrift geschickt ggf. über Ihre IT-Abteilung. Der Empfang der Karte muss von Ihnen bestätigt werden, sonst ist eine Verwendung nicht möglich. Sie können die Empfangsbestätigung online über den Link ausführen. Dieser Weg dient zur Vereinfachung der Prozesse. Status: freigegeben Datum: Seite 44
46 Bitte geben Sie hier Ihre Karten-Nr. und die TelePIN aus Ihrem Antrag (1. Seite Mitte) ein. Danach bestätigen Sie bitte den Captsha und aktivieren die folgenden 3 Checkboxen. Anschließend ist die Empfangsbestätigung abzusenden. Die Karte wird dann sofort freigegeben und kann nach dem Setzen der PINs verwendet werden. 15. SPERRUNG FÜR QUALIFIZIERTE ZERTIFIKATE Sie haben rund um die Uhr die Möglichkeit, bei Verlust o.ä. Ihre Karte sperren zu lassen. Sie können die Sperrung telefonisch durchgeben, dann benötigt der ZDA zur Bearbeitung Ihr Telepasswort. Telefon-Nr (T-Systems). Sie können auch online über das Portal eine Karte sperren: Status: freigegeben Datum: Seite 45
47 16. VERZEICHNISDIENST Jeder Zertifikatsinhaber kann prüfen, ob sein Zertifikat freigegeben worden ist. Dazu muss er den Verzeichnisdienst der Telesec aufrufen. URL: Signaturkarte (PKS) aufrufen, danach Verzeichnisdienst anklicken: Danach PKD-Verzeichnis aufrufen Status: freigegeben Datum: Seite 46
48 Bitte Commonname eingeben, und zwar in der Form *Name*. Das Feld Nachname, Vorname bleibt leer. Beispiel: Anschließend auf Benutzerzertifikat suchen klicken. Anschließend auf Download klicken. Status: freigegeben Datum: Seite 47
49 17. ANHANG: MERKBLATT SICHERE KOMMUNIKATION IM NETZ Die elektronische Signatur Was ist eine elektronische Signatur? Die handschriftliche Unterschrift verbindet ein Papierdokument mit dem Unterzeichner. Dabei dient sie der Funktion der Authentisierung (das Dokument ist vom Unterzeichner gesehen worden) und der Bekräftigung einer Willenserklärung. Der Unterzeichner schließt z.b. einen Vertrag durch Unterzeichnung mit seiner eigenhändigen Unterschrift. Ebenso verbindet die elektronische Signatur einen Unterzeichner mit elektronischen Daten z.b. einem Textdokument so, dass man diese Zuordnung sicher nachprüfen kann. Im Gegensatz zur handschriftlichen Unterschrift, für die der Unterzeichner Papier und Stift benötigt, nutzt er bei der elektronischen Signatur mathematische Verfahren auf einer Signaturkarte. Public-Key-Verfahren bilden in der Regel die Grundlage für die elektronische Signatur. Für das Verfahren benötigt man ein spezielles Schlüsselpaar. Daten, die mit dem einen Schlüssel verschlüsselt werden, können nur mit dem dazugehörigen anderen Schlüssel entschlüsselt werden. Diese Eigenschaft nutzt man für die Erstellung einer elektronischen Signatur und deren Überprüfung. Welche Rechtswirkung hat die elektronische Signatur? Die qualifizierte elektronische Signatur wird im Signaturgesetz ausführlich beschrieben und ist der handschriftlichen Unterschrift im BGB und Verwaltungsverfahrensgesetz weitgehend gleichgestellt. Das bedeutet, dass in vielen Rechtsgeschäften der Einsatz der qualifizierten elektronischen Signatur (nur auf Chipkarte) neben der handschriftlichen Unterschrift möglich ist. Informieren Sie sich vorher, ob dies in dem jeweiligen Rechtsgeschäft zugelassen ist. Beispiele in der Praxis sind: Verträge im Privatrecht, Vergabeverfahren, Vorsteuerabzug usw. Durch die Nutzung Ihres Signaturschlüssels wird Ihnen die qualifizierte elektronische Signatur zugerechnet. D.h. Sie zeichnen verantwortlich wie bei einer handschriftlichen Unterschrift Der Zertifizierungsdienstanbieter Welche Aufgaben übernimmt ein Zertifizierungsdienstanbieter? Der Zertifizierungsdienstanbieter (auch Trust Center oder kurz ZDA genannt) stellt die benötigten Komponenten und Dienstleistungen für die elektronische Signatur zur Verfügung. Dies sind im Einzelnen: Identifizierung des Kunden Der ZDA prüft bei der Antragsstellung Ihre Identität anhand von Personalausweis oder Reisepass. Beschlüsselung der Chipkarte Der ZDA erzeugt Ihre beiden Schlüssel in einer besonders gesicherten Umgebung. Der Signaturschlüssel wird beim ZDA nicht gespeichert oder archiviert. Er wird auf die Chipkarte unauslesbar gespeichert. Die Chipkarte wird mit einer elektronischen Transportsicherung versehen. Erzeugung der qualifizierten Zertifikate Status: freigegeben Datum: Seite 48
50 Der ZDA fügt die Identifikationsdaten und den Signaturschlüssel zusammen und bestätigt durch eine elektronische Signatur diese Verbindung. Wünschen Sie die Einrichtung von Attributen, so erzeugt der ZDA die zugehörigen Attributzertifikate. Auslieferung Sie erhalten nun entweder die Chipkarte mit dem Zertifikat, oder falls Sie die Chipkarte schon besitzen, die notwendigen Zertifikate gesichert zugesandt. Bereitstellung in einem Verzeichnisdienst Sie überprüfen die Transportsicherung und geben dem ZDA eine Rückmeldung. Ist Ihre Rückmeldung positiv, stellt der ZDA das qualifizierte Zertifikat im Verzeichnisdienst zur Verfügung. Das qualifizierte Zertifikat kann dann im Verzeichnisdienst über das Internet auf Gültigkeit und Vorhandensein geprüft werden. Falls Sie dem Abruf aus dem Verzeichnis zugestimmt haben, kann man nun Ihr qualifiziertes Zertifikat aus dem Verzeichnisdienst laden. Sperrung der qualifizierten Zertifikate Die Sperrung der qualifizierten Zertifikate kann im Festnetz über die allgemeine deutsche Sperrhotline beauftragt werden. Zur Bearbeitung werden Ihre Kartennummer und das Telepasswort benötigt Sie können auch online über das Portal eine Karte sperren. Status: freigegeben Datum: Seite 49
51 18. UMGANG MIT DER ELEKTRONISCHEN SIGNATUR Wie geht man mit der Chipkarte um? Die Signaturen, die mit Ihrer Chipkarte erzeugt werden, werden Ihnen unmittelbar zugerechnet, daher halten Sie bitte die nachfolgenden Hinweise unbedingt ein: Halten Sie die Chipkarte immer in Ihrem persönlichen Gewahrsam. Tragen Sie sie möglichst diebstahlsicher am Körper. Haben Sie Ihre Chipkarte verloren, lassen Sie das Zertifikat sofort sperren. Ist Ihre Chipkarte beschädigt, kann dies auf einen Manipulationsversuch hinweisen. Wenn Sie Beschädigungen nicht zuordnen können, lassen Sie sicherheitshalber das zugehörige Zertifikat sperren. Verwenden Sie die Chipkarte niemals bei Anwendungen, Maschinen, Terminals, deren Funktionen Ihnen unbekannt, verdächtig oder unzuverlässig erscheinen. Sollten Sie den Verdacht auf eine missbräuchliche Verwendung Ihrer Karte haben, empfehlen wir Ihnen die Sperrung des Zertifikates. Wir empfehlen, die Chipkarte nur in Applikationen zu benutzen, die gemäß Signaturgesetz bestätigt sind. Beachten Sie auf jeden Fall die Benutzung und Sicherheitshinweise aller Anwendungsbereiche, in denen Sie die Chipkarte benutzen wollen. Wenn Sie Ihre Chipkarte nicht mehr nutzen wollen, zerstören Sie den Chip mit einem handelsüblichen Locher. Sperren Sie in diesem Fall das zugehörige Zertifikat. Halten Sie Ihre PIN und Ihr Telepasswort, wie bei Ihrer EC-Karte geheim. Wechseln Sie in gewissen Zeitabständen Ihre PIN und vermeiden Sie es, sich die PIN zu notieren. Bei dem Verdacht, dass jemand von Ihrer PIN Kenntnis erlangt hat, ändern Sie die PIN sofort Was ist beim Signieren und Prüfen zu beachten? Das Signaturgesetz schreibt Ihnen nicht vor, welche Signaturanwendungskomponente Sie mit Ihrer Chipkarte zum Signieren oder Prüfen benutzen dürfen. Das liegt allein in Ihrem Ermessen. Folgende Empfehlungen sollten Sie jedoch berücksichtigen: Verwenden Sie einen Kartenleser mit PIN-Pad, Ihre PIN ist dadurch besser vor Missbrauch geschützt. Halten Sie Ihren Computer immer auf dem neuesten Sicherheitsstand. Wenn Sicherheitslücken auftreten, dann stellt der Hersteller Ihres Betriebssystem (z. B. Windows) meist einen Patch als Download zur Verfügung. Nutzen Sie Antiviren- und Firewallsoftware für Ihren Computer und laden und installieren Sie jeweils regelmäßig die neuesten Versionen. Sichern Sie Ihren Computer durch Passwörter für BIOS, Bildschirmschoner usw. oder mittels Chipkarte vor unberechtigtem Zugriff. Beachten Sie die Hinweise im Handbuch Ihrer Signatursoftware. Signieren Sie grundsätzlich nur Informationen, deren Inhalt Sie vorher geprüft haben. Haben Sie Zweifel an der Erstellung Ihrer elektronischen Signatur, dann überprüfen Sie die Signatur und den Inhalt vor dem Versand selbst noch einmal nach. Status: freigegeben Datum: Seite 50
52 Falls Sie Ihr qualifiziertes Zertifikat in der Nutzung beschränkt haben, fügen Sie das zugehörige Attributzertifikat dem entsprechenden Vorgang bei. Nutzen Sie die Möglichkeit, das qualifizierte Zertifikat im Verzeichnisdienst online zu überprüfen. Citkomm Hotline: Mailadresse: Status: freigegeben Datum: Seite 51
ANLEITUNG QUALIFIZIERTE SIGNATURKARTEN
 ANLEITUNG QUALIFIZIERTE SIGNATURKARTEN Anleitung zur Beantragung von Telesec Signaturkarten über die Citkomm Erstellt durch: KDVZ Citkomm Sonnenblumenallee 3 58675 Hemer IHR KONTAKT Hotline: 02372 5520242
ANLEITUNG QUALIFIZIERTE SIGNATURKARTEN Anleitung zur Beantragung von Telesec Signaturkarten über die Citkomm Erstellt durch: KDVZ Citkomm Sonnenblumenallee 3 58675 Hemer IHR KONTAKT Hotline: 02372 5520242
ANLEITUNG QUALIFIZIERTE SIGNATURKARTEN
 ANLEITUNG QUALIFIZIERTE SIGNATURKARTEN Anleitung zur Beantragung von Telesec Signaturkarten über die Citkomm Erstellt durch: KDVZ Citkomm Sonnenblumenallee 3 58675 Hemer IHR KONTAKT Hotline: 02372 5520242
ANLEITUNG QUALIFIZIERTE SIGNATURKARTEN Anleitung zur Beantragung von Telesec Signaturkarten über die Citkomm Erstellt durch: KDVZ Citkomm Sonnenblumenallee 3 58675 Hemer IHR KONTAKT Hotline: 02372 5520242
ANLEITUNG QUALIFIZIERTE SIGNATURKARTEN
 ANLEITUNG QUALIFIZIERTE SIGNATURKARTEN Erstellt durch: KDVZ Citkomm Griesenbraucker Straße 4 58640 Iserlohn IHR KONTAKT Auskunft erteilt: Johannes Höhmann Durchwahl: 02371 787-248 Zentrale: 02371 787-0
ANLEITUNG QUALIFIZIERTE SIGNATURKARTEN Erstellt durch: KDVZ Citkomm Griesenbraucker Straße 4 58640 Iserlohn IHR KONTAKT Auskunft erteilt: Johannes Höhmann Durchwahl: 02371 787-248 Zentrale: 02371 787-0
Anleitung. SignLive Toolbox T-Telesec. X-Sign GmbH
 Anleitung SignLive Toolbox T-Telesec X-Sign GmbH Copyright 2014 Dieses Dokument und zugehörige Arbeitsunterlagen sind von X-Sign GmbH zur Verfügung gestellt worden. Sie sind Eigentum von X-Sign und unterliegen
Anleitung SignLive Toolbox T-Telesec X-Sign GmbH Copyright 2014 Dieses Dokument und zugehörige Arbeitsunterlagen sind von X-Sign GmbH zur Verfügung gestellt worden. Sie sind Eigentum von X-Sign und unterliegen
Anleitung. SignLiveToolbox T-Telesec. X-Sign GmbH
 Anleitung SignLiveToolbox T-Telesec X-Sign GmbH Copyright 2015 Dieses Dokument und zugehörige Arbeitsunterlagen sind von X-Sign GmbH zur Verfügung gestellt worden. Sie sind Eigentum von X-Sign und unterliegen
Anleitung SignLiveToolbox T-Telesec X-Sign GmbH Copyright 2015 Dieses Dokument und zugehörige Arbeitsunterlagen sind von X-Sign GmbH zur Verfügung gestellt worden. Sie sind Eigentum von X-Sign und unterliegen
Informationen zur Teilnahme am Public Key Service (PKS -SigG) ===!"
 Bitte unbedingt vor Auftragsstellung lesen. Informationen zur Teilnahme am Public Key Service 22.04.2015 T-Systems International GmbH 1. Inhalt 1 Die elektronische Signatur 5 1.1 Was ist eine elektronische
Bitte unbedingt vor Auftragsstellung lesen. Informationen zur Teilnahme am Public Key Service 22.04.2015 T-Systems International GmbH 1. Inhalt 1 Die elektronische Signatur 5 1.1 Was ist eine elektronische
Problemlösungen bei Fragen zur Bedienung von Zertifikaten der Citkomm
 TIPPS UND TRICKS Problemlösungen bei Fragen zur Bedienung von Zertifikaten der Citkomm Erstellt durch: KDVZ Citkomm Sonnenblumenallee 3 58675 Hemer IHR KONTAKT Auskunft erteilt: Citkomm Trustcenter Kundendienst:
TIPPS UND TRICKS Problemlösungen bei Fragen zur Bedienung von Zertifikaten der Citkomm Erstellt durch: KDVZ Citkomm Sonnenblumenallee 3 58675 Hemer IHR KONTAKT Auskunft erteilt: Citkomm Trustcenter Kundendienst:
Informationen zur Teilnahme am Public Key Service (PKS -) ===!"
 Bitte unbedingt vor Auftragsstellung lesen. Informationen zur Teilnahme am Public Key Service 25.08.2017 T-Systems International GmbH 1. Inhalt 1 Die elektronische Signatur 5 1.1 Was ist eine elektronische
Bitte unbedingt vor Auftragsstellung lesen. Informationen zur Teilnahme am Public Key Service 25.08.2017 T-Systems International GmbH 1. Inhalt 1 Die elektronische Signatur 5 1.1 Was ist eine elektronische
Informationen zum Folgekartenantrag der T-Systems (TeleSec)
 Informationen zum Folgekartenantrag der T-Systems (TeleSec) Inhalt Übersicht... 2 Begriffe und Abkürzungen... 2 Wann ist ein Folgekartenantrag möglich?... 2 Voraussetzungen... 2 Vorbereitende Arbeiten...
Informationen zum Folgekartenantrag der T-Systems (TeleSec) Inhalt Übersicht... 2 Begriffe und Abkürzungen... 2 Wann ist ein Folgekartenantrag möglich?... 2 Voraussetzungen... 2 Vorbereitende Arbeiten...
Anleitung zur Nutzung der Webschnittstelle für Zertifikatanträge in der DFN-PKI
 Anleitung zur Nutzung der Webschnittstelle für Zertifikatanträge in der DFN-PKI DFN-Verein, Juli 2013, V1.91 Seite 1 Inhalt Inhalt 1 Registerkarte Zertifikate... 4 1.1 Nutzerzertifikat... 4 1.1.1 Zertifikatdaten
Anleitung zur Nutzung der Webschnittstelle für Zertifikatanträge in der DFN-PKI DFN-Verein, Juli 2013, V1.91 Seite 1 Inhalt Inhalt 1 Registerkarte Zertifikate... 4 1.1 Nutzerzertifikat... 4 1.1.1 Zertifikatdaten
Beantragung einer BNotK-Signaturkarte
 Beantragung einer BNotK-Signaturkarte Im Folgenden wird das Verfahren beschrieben, mit dem Sie über den sog. Online-Antrag der Zertifizierungsstelle der Bundesnotarkammer Signaturkarten für qualifizierte
Beantragung einer BNotK-Signaturkarte Im Folgenden wird das Verfahren beschrieben, mit dem Sie über den sog. Online-Antrag der Zertifizierungsstelle der Bundesnotarkammer Signaturkarten für qualifizierte
PIN-Vergaben Ihrer Telesec Signaturkarte
 PIN-Vergaben Ihrer Telesec Signaturkarte Sie haben 3 verschiedene Möglichkeiten Ihrer Telesec-Signaturkarte PIN s zu vergeben: Art der PIN Software 1. OpenLimit Smart Signatur-PIN PUK für Signatur-PIN
PIN-Vergaben Ihrer Telesec Signaturkarte Sie haben 3 verschiedene Möglichkeiten Ihrer Telesec-Signaturkarte PIN s zu vergeben: Art der PIN Software 1. OpenLimit Smart Signatur-PIN PUK für Signatur-PIN
Beantragung einer Signaturkarte über Ihren ZEDAL Account
 Beantragung einer Signaturkarte über Ihren ZEDAL Account Schritt 1 - Einloggen Bitte loggen Sie sich mit Ihren Zugangsdaten in Ihr ZEDAL Portal ein und klicken auf den Menü Button "Service". Schritt 2
Beantragung einer Signaturkarte über Ihren ZEDAL Account Schritt 1 - Einloggen Bitte loggen Sie sich mit Ihren Zugangsdaten in Ihr ZEDAL Portal ein und klicken auf den Menü Button "Service". Schritt 2
Anleitung SignLive Toolbox T-Telesec
 Anleitung SignLive Toolbox T-Telesec X-Sign GmbH Copyright 2013 Dieses Dokument und zugehörige Arbeitsunterlagen sind von X-Sign GmbH zur Verfügung gestellt worden. Sie sind Eigentum von X-Sign und unterliegen
Anleitung SignLive Toolbox T-Telesec X-Sign GmbH Copyright 2013 Dieses Dokument und zugehörige Arbeitsunterlagen sind von X-Sign GmbH zur Verfügung gestellt worden. Sie sind Eigentum von X-Sign und unterliegen
Sign Live! CC - Signieren mit dem npa (Kurzanleitung)
 Sign Live! CC - Signieren mit dem npa (Kurzanleitung) Inhaltsverzeichnis 1 Einführung... 1 2 Voraussetzungen... 1 3 Datei mit dem npa signieren... 2 4 Sie benötigen Unterstützung?... 6 1 Einführung Die
Sign Live! CC - Signieren mit dem npa (Kurzanleitung) Inhaltsverzeichnis 1 Einführung... 1 2 Voraussetzungen... 1 3 Datei mit dem npa signieren... 2 4 Sie benötigen Unterstützung?... 6 1 Einführung Die
HANDBUCH INBETRIEBNAHME IHRER MEDISIGN SIGNATURKARTE
 HANDBUCH INBETRIEBNAHME IHRER MEDISIGN SIGNATURKARTE Version 1.0 // Stand: 20.01.2017 Kartentypen Diese Anleitung kann für Ihren elektronischen Arztausweis, Ihren elektronischen Zahnarztausweis, Ihre ZOD-Karte
HANDBUCH INBETRIEBNAHME IHRER MEDISIGN SIGNATURKARTE Version 1.0 // Stand: 20.01.2017 Kartentypen Diese Anleitung kann für Ihren elektronischen Arztausweis, Ihren elektronischen Zahnarztausweis, Ihre ZOD-Karte
Information der Ärztekammer Hamburg zum earztausweis. Beantragung und Herausgabe des elektronischen Arztausweises
 Information der Ärztekammer Hamburg zum earztausweis Beantragung und Herausgabe des elektronischen Arztausweises 1 Wozu dient der elektronische Arztausweis? Sichtausweis ersetzt den bisherigen Papierausweis
Information der Ärztekammer Hamburg zum earztausweis Beantragung und Herausgabe des elektronischen Arztausweises 1 Wozu dient der elektronische Arztausweis? Sichtausweis ersetzt den bisherigen Papierausweis
Hier finden Sie wichtige Informationen zur Teilnahme am PKS:
 Bestellhinweise Vor Antragstellung erwerben Sie unter dieser Webadresse einen Voucher (Gutscheincode), den Sie benötigen. Sie können Signaturkarten mit einer Laufzeit von 2 Jahren oder 3 Jahren bestellen.
Bestellhinweise Vor Antragstellung erwerben Sie unter dieser Webadresse einen Voucher (Gutscheincode), den Sie benötigen. Sie können Signaturkarten mit einer Laufzeit von 2 Jahren oder 3 Jahren bestellen.
Aktivierung der Signaturkarte mit der Software ZEDAL CardTool. Stand: 15.12.2014
 Aktivierung der Signaturkarte mit der Software ZEDAL CardTool Stand: 15.12.2014 - Lieferumfang (bitte prüfen) Lieferschein/Rechnung der ZEDAL AG Signaturkarte (aufgeklebt auf dem Lieferschein) Formblatt
Aktivierung der Signaturkarte mit der Software ZEDAL CardTool Stand: 15.12.2014 - Lieferumfang (bitte prüfen) Lieferschein/Rechnung der ZEDAL AG Signaturkarte (aufgeklebt auf dem Lieferschein) Formblatt
BehördenIdent. Handbuch. Qualifizierte Zertifikate
 Handbuch Qualifizierte Zertifikate 15.03.2012 Impressum Herausgeber T-Systems Enterprise Services GmbH ICT Operations Dateiname Dokumentennummer Dokumentenbezeichnung DOI121 Handbuch Qualifizierte Zertifikate
Handbuch Qualifizierte Zertifikate 15.03.2012 Impressum Herausgeber T-Systems Enterprise Services GmbH ICT Operations Dateiname Dokumentennummer Dokumentenbezeichnung DOI121 Handbuch Qualifizierte Zertifikate
Kommunales Gebietsrechenzentrum Hessen
 ekom21 KGRZ Hessen, Postfach 42 02 08, 34071 Kassel Kommunales Gebietsrechenzentrum Hessen Körperschaft des öffentlichen Rechts epr21-hotline 0561.204.3521 0561.204.3519 Oktober 2009 Ihr Schreiben Unser
ekom21 KGRZ Hessen, Postfach 42 02 08, 34071 Kassel Kommunales Gebietsrechenzentrum Hessen Körperschaft des öffentlichen Rechts epr21-hotline 0561.204.3521 0561.204.3519 Oktober 2009 Ihr Schreiben Unser
Informationen zu Signaturkarten des ZDA Deutschen Telekom AG
 Informationen zu Signaturkarten des ZDA Deutschen Telekom AG Inhalt Einführung... 2 Kurzübersicht... 3 Prozessbeschreibung... 4 Zertifizierungsdienstleistungen online beantragen (PKS-Auftrag)... 4 Online-Auftrag
Informationen zu Signaturkarten des ZDA Deutschen Telekom AG Inhalt Einführung... 2 Kurzübersicht... 3 Prozessbeschreibung... 4 Zertifizierungsdienstleistungen online beantragen (PKS-Auftrag)... 4 Online-Auftrag
Installationsanleitung Anmeldung im GovernmentGateway mit dem earztausweis
 Behörde für Arbeit, Soziales, Familie und Integration Versorgungsamt Hamburg Installationsanleitung Anmeldung im GovernmentGateway mit dem earztausweis 1. Installation Kartenlesegerät Als erstes muss der
Behörde für Arbeit, Soziales, Familie und Integration Versorgungsamt Hamburg Installationsanleitung Anmeldung im GovernmentGateway mit dem earztausweis 1. Installation Kartenlesegerät Als erstes muss der
Benutzeranleitung zum Folgeauftrag qualifizierte elektronische Signatur V 2.3
 Benutzeranleitung zum Folgeauftrag qualifizierte elektronische Signatur V 2.3 Inhalt 1 Vorwort... 2 2 Voraussetzungen... 2 3 Teilnahmeantrag... 2 4 Folgeauftrag... 3 4.1 Beantragung... 3 4.2 Persönliche
Benutzeranleitung zum Folgeauftrag qualifizierte elektronische Signatur V 2.3 Inhalt 1 Vorwort... 2 2 Voraussetzungen... 2 3 Teilnahmeantrag... 2 4 Folgeauftrag... 3 4.1 Beantragung... 3 4.2 Persönliche
Installationshinweise Mozilla Firefox OLB Onlinebanking Starter
 Herzlich willkommen Anleitung für Nutzer mit HBCI-Chipkarte der OLB Mit dem haben Sie per Mausklick rund um die Uhr Zugang zu Ihren Konten, Kreditkartenumsätzen, Geldanlagen, Depots und Kreditkonten. Die
Herzlich willkommen Anleitung für Nutzer mit HBCI-Chipkarte der OLB Mit dem haben Sie per Mausklick rund um die Uhr Zugang zu Ihren Konten, Kreditkartenumsätzen, Geldanlagen, Depots und Kreditkonten. Die
Beantragen und installieren eines Nutzerzertifikats der CA HS-Bochum - Basic
 CAMPUS IT DEPARTMENT OF INFORMATION TECHNOLOGY Beantragen und installieren eines Nutzerzertifikats der CA HS-Bochum - Basic Seite 1 Ein Dokument der Campus IT Hochschule Bochum Stand 12.2013 Version 0.02
CAMPUS IT DEPARTMENT OF INFORMATION TECHNOLOGY Beantragen und installieren eines Nutzerzertifikats der CA HS-Bochum - Basic Seite 1 Ein Dokument der Campus IT Hochschule Bochum Stand 12.2013 Version 0.02
Agenda ASP einrichten mit Browser-Login
 Agenda ASP einrichten mit Browser-Login Bereich: Onlineservices - Info für Anwender Nr. 86222 Inhaltsverzeichnis 1. Ziel 2. Voraussetzungen 3. Vorgehensweise 3.1. Einrichten des Agenda ASP-Systems 2 2
Agenda ASP einrichten mit Browser-Login Bereich: Onlineservices - Info für Anwender Nr. 86222 Inhaltsverzeichnis 1. Ziel 2. Voraussetzungen 3. Vorgehensweise 3.1. Einrichten des Agenda ASP-Systems 2 2
Anleitung zur Installation und Freischaltung der Signaturlösung S-Trust für Mitglieder der Rechtsanwaltskammer des Landes Brandenburg
 Anleitung zur Installation und Freischaltung der Signaturlösung S-Trust für Mitglieder der Rechtsanwaltskammer des Landes Brandenburg Bitte lesen Sie sich diese Anleitung durch, bevor Sie mit der Installation
Anleitung zur Installation und Freischaltung der Signaturlösung S-Trust für Mitglieder der Rechtsanwaltskammer des Landes Brandenburg Bitte lesen Sie sich diese Anleitung durch, bevor Sie mit der Installation
Merkblatt zur Freischaltung von PIN und PUK des elektronischen Arztausweis-light (ea-light)
 Merkblatt zur Freischaltung von PIN und PUK des elektronischen Arztausweis-light (ea-light) Anforderungen Um die elektronischen Funktionen des ea-light zu nutzen, benötigen Sie immer einen an einen Rechner
Merkblatt zur Freischaltung von PIN und PUK des elektronischen Arztausweis-light (ea-light) Anforderungen Um die elektronischen Funktionen des ea-light zu nutzen, benötigen Sie immer einen an einen Rechner
Anleitung. Kontenverwaltung auf mail.tbits.net
 Anleitung E-Mail Kontenverwaltung auf mail.tbits.net E-Mail Kontenverwaltung auf mail.tbits.net 2 E-Mail Kontenverwaltung auf mail.tbits.net Leitfaden für Kunden Inhaltsverzeichnis 1. Überblick über die
Anleitung E-Mail Kontenverwaltung auf mail.tbits.net E-Mail Kontenverwaltung auf mail.tbits.net 2 E-Mail Kontenverwaltung auf mail.tbits.net Leitfaden für Kunden Inhaltsverzeichnis 1. Überblick über die
BOLB - Installation Homebanking Kontakte
 BOLB - Installation Homebanking Kontakte Installation der Homebanking Kontakte Zur Nutzung dieser Schnittstelle ist es erforderlich, Ihre Bankdaten zu hinterlegen. Diese Hinterlegung erfolgt in dem Programm
BOLB - Installation Homebanking Kontakte Installation der Homebanking Kontakte Zur Nutzung dieser Schnittstelle ist es erforderlich, Ihre Bankdaten zu hinterlegen. Diese Hinterlegung erfolgt in dem Programm
Dokumentation zum Datatrain Handwerkerportal
 Dokumentation zum Datatrain Handwerkerportal USB Tokeninstallation und Einstellungen im Microsoft Internetexplorer Auftraggeber Auftragnehmer Datatrain GmbH support@datatrain.de Version Datum Autor Kommentar
Dokumentation zum Datatrain Handwerkerportal USB Tokeninstallation und Einstellungen im Microsoft Internetexplorer Auftraggeber Auftragnehmer Datatrain GmbH support@datatrain.de Version Datum Autor Kommentar
Bearbeitung Online-Antrag
 Bearbeitung Online-Antrag 1. Systemvoraussetzungen Es ist eine Bildschirmauflösung von mindestens 1024*768 erforderlich. Es wird empfohlen, JavaScript nicht zu deaktivieren, da sonst mehrere Eingabehilfen
Bearbeitung Online-Antrag 1. Systemvoraussetzungen Es ist eine Bildschirmauflösung von mindestens 1024*768 erforderlich. Es wird empfohlen, JavaScript nicht zu deaktivieren, da sonst mehrere Eingabehilfen
Anleitung. Antragsseite / Webauftrag SignLive Toolbox T-Telesec Online Empfangsbestätigung. X-Sign GmbH
 Anleitung Antragsseite / Webauftrag SignLive Toolbox T-Telesec Online Empfangsbestätigung X-Sign GmbH Copyright 2014 Dieses Dokument und zugehörige Arbeitsunterlagen sind von X-Sign GmbH zur Verfügung
Anleitung Antragsseite / Webauftrag SignLive Toolbox T-Telesec Online Empfangsbestätigung X-Sign GmbH Copyright 2014 Dieses Dokument und zugehörige Arbeitsunterlagen sind von X-Sign GmbH zur Verfügung
Sign Live! CC Qualifiziertes Signieren und Validieren
 Sign Live! CC Qualifiziertes Signieren und Validieren (Kurzanleitung) Inhaltsverzeichnis 1 Einführung... 2 2 Begriffe und Abkürzungen... 2 3 Bevor es losgeht:... 3 3.1 Was tun, wenn keine Lizenz vorliegt:...
Sign Live! CC Qualifiziertes Signieren und Validieren (Kurzanleitung) Inhaltsverzeichnis 1 Einführung... 2 2 Begriffe und Abkürzungen... 2 3 Bevor es losgeht:... 3 3.1 Was tun, wenn keine Lizenz vorliegt:...
Handbuch zur Installation der Software für die Bürgerkarte
 Handbuch zur Installation der Software für die Bürgerkarte Microsoft Windows (7, Vista, XP) Version: 1 / Datum: 28.09.2012 www.provinz.bz.it/buergerkarte/ Inhaltsverzeichnis Haftungsausschlussklausel...
Handbuch zur Installation der Software für die Bürgerkarte Microsoft Windows (7, Vista, XP) Version: 1 / Datum: 28.09.2012 www.provinz.bz.it/buergerkarte/ Inhaltsverzeichnis Haftungsausschlussklausel...
Anleitung Neue Signaturkarte V1.3. Die Plattform für das elektronische Abfallnachweisverfahren
 Anleitung Neue Signaturkarte V1.3 Die Plattform für das elektronische Abfallnachweisverfahren Inhaltsverzeichnis Inhaltsverzeichnis... 2 Wichtige Informationen... 3 Schritt 1 Voucher-Code und Angaben zur
Anleitung Neue Signaturkarte V1.3 Die Plattform für das elektronische Abfallnachweisverfahren Inhaltsverzeichnis Inhaltsverzeichnis... 2 Wichtige Informationen... 3 Schritt 1 Voucher-Code und Angaben zur
Anleitung zur Vergabe eines Kundenpasswortes für bestehende Kunden (ELDA Software). (Registrierung zu ELDA vor dem 28.4.2014)
 Anleitung zur Vergabe eines Kundenpasswortes für bestehende Kunden (ELDA Software). (Registrierung zu ELDA vor dem 28.4.2014) Die Umstellung nimmt etwas Zeit in Anspruch, ist allerdings nur einmalig durchzuführen.
Anleitung zur Vergabe eines Kundenpasswortes für bestehende Kunden (ELDA Software). (Registrierung zu ELDA vor dem 28.4.2014) Die Umstellung nimmt etwas Zeit in Anspruch, ist allerdings nur einmalig durchzuführen.
Freischaltung des elektronischen Arztausweises (ea)
 Freischaltung des elektronischen Arztausweises (ea) Die Freischaltung des eas kann offline erfolgen, es ist ein Kartenlesegerät aber kein Internetanschluss erforderlich. Der Produzent Ihres elektronischen
Freischaltung des elektronischen Arztausweises (ea) Die Freischaltung des eas kann offline erfolgen, es ist ein Kartenlesegerät aber kein Internetanschluss erforderlich. Der Produzent Ihres elektronischen
Der erste Start von SFirm
 Der erste Start von SFirm 1. Starten Sie SFirm über das entsprechende Symbol auf dem Desktop. 2. Nach einer kurzen Ladezeit erscheint das Willkommensfenster. Wählen Sie hier den Menüpunkt Ich möchte eine
Der erste Start von SFirm 1. Starten Sie SFirm über das entsprechende Symbol auf dem Desktop. 2. Nach einer kurzen Ladezeit erscheint das Willkommensfenster. Wählen Sie hier den Menüpunkt Ich möchte eine
Anleitung für Benutzer der TWINT Händler-App
 Anleitung für Benutzer der TWINT Händler-App Herzlich willkommen im TWINT Händler-Portal! Sie haben sich erfolgreich für das Händler-Portal registriert und/oder eingeloggt. Jetzt können Sie Ihre Geschäftsangaben
Anleitung für Benutzer der TWINT Händler-App Herzlich willkommen im TWINT Händler-Portal! Sie haben sich erfolgreich für das Händler-Portal registriert und/oder eingeloggt. Jetzt können Sie Ihre Geschäftsangaben
Schrittweise Anleitung zur Installation von Zertifikaten der Bayerischen Versorgungskammer im Microsoft Internet Explorer ab Version 6.
 Schrittweise Anleitung zur Installation von Zertifikaten der Bayerischen Versorgungskammer im Microsoft Internet Explorer ab Version 6.0 Diese Anleitung führt Sie Schritt für Schritt durch die komplette
Schrittweise Anleitung zur Installation von Zertifikaten der Bayerischen Versorgungskammer im Microsoft Internet Explorer ab Version 6.0 Diese Anleitung führt Sie Schritt für Schritt durch die komplette
TC CLIENT CERTIFICATES
 Inbetriebnahme der Chipkarte TC TrustCenter 2007 Inhalt 1 Vorbereitungen zur 2 Installation der Card-API der Firma Siemens AG 3 Eingabe der Transport-PIN und Vergabe der persönlichen, geheimen Signatur-PIN
Inbetriebnahme der Chipkarte TC TrustCenter 2007 Inhalt 1 Vorbereitungen zur 2 Installation der Card-API der Firma Siemens AG 3 Eingabe der Transport-PIN und Vergabe der persönlichen, geheimen Signatur-PIN
Schritt 1: Vorbereitungen
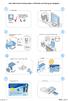 Im Folgenden hat die Ärztekammer Hamburg für Sie einige wichtige Hinweise und Erläuterungen zu jedem Schritt zusammengestellt, die Sie bei dem gesamten Verfahren vom Antrag bis zur Ausgabe des elektronischen
Im Folgenden hat die Ärztekammer Hamburg für Sie einige wichtige Hinweise und Erläuterungen zu jedem Schritt zusammengestellt, die Sie bei dem gesamten Verfahren vom Antrag bis zur Ausgabe des elektronischen
2. Installation unter Windows 10 mit Internetexplorer 11.0
 1. Allgemeines Der Zugang zum Landesnetz stellt folgende Anforderungen an die Software: Betriebssystem: Windows 7 32- / 64-bit Windows 8.1 64-bit Windows 10 64-bit Windows Server Windows Server Windows
1. Allgemeines Der Zugang zum Landesnetz stellt folgende Anforderungen an die Software: Betriebssystem: Windows 7 32- / 64-bit Windows 8.1 64-bit Windows 10 64-bit Windows Server Windows Server Windows
Berufsausbildungsvertrag / Umschulungsvertrag Online. Kurzanleitung
 Berufsausbildungsvertrag / Umschulungsvertrag Online Kurzanleitung 03.12.2013 Inhaltsverzeichnis 1. Start der Anwendung... 3 2. Anmeldung und Festlegung von Optionen... 4 3. Erstellen eines neuen Berufsausbildungsvertrages...
Berufsausbildungsvertrag / Umschulungsvertrag Online Kurzanleitung 03.12.2013 Inhaltsverzeichnis 1. Start der Anwendung... 3 2. Anmeldung und Festlegung von Optionen... 4 3. Erstellen eines neuen Berufsausbildungsvertrages...
Tutorial zu Sign Live! CC Installation und Lizenzierung
 Tutorial zu Sign Live! CC Installation und Lizenzierung Inhalt 1 Übersicht... 2 1.1 Was benötigt man für eine qualifizierte Signatur?... 2 1.2 Übersicht Lizenzierung... 2 2 In diesem Tutorial benutzte
Tutorial zu Sign Live! CC Installation und Lizenzierung Inhalt 1 Übersicht... 2 1.1 Was benötigt man für eine qualifizierte Signatur?... 2 1.2 Übersicht Lizenzierung... 2 2 In diesem Tutorial benutzte
Installationshinweise Mozilla Firefox OLB Onlinebanking Starter
 Herzlich willkommen Anleitung für Nutzer mit Schlüsseldatei auf Wechseldatenträger (z.b. USB-Stick) Mit dem haben Sie per Mausklick rund um die Uhr Zugang zu Ihren Konten, Kreditkartenumsätzen, Geldanlagen,
Herzlich willkommen Anleitung für Nutzer mit Schlüsseldatei auf Wechseldatenträger (z.b. USB-Stick) Mit dem haben Sie per Mausklick rund um die Uhr Zugang zu Ihren Konten, Kreditkartenumsätzen, Geldanlagen,
Ersteinstieg in die Online-Filiale der Volksbank Viersen eg
 Ersteinstieg in die Online-Filiale der Volksbank Viersen eg Damit Sie das Online-Banking nutzen können, müssen Sie zunächst Ihre Persönliche Identifikationsnummer (PIN) ändern. Ihre persönliche Start-PIN
Ersteinstieg in die Online-Filiale der Volksbank Viersen eg Damit Sie das Online-Banking nutzen können, müssen Sie zunächst Ihre Persönliche Identifikationsnummer (PIN) ändern. Ihre persönliche Start-PIN
Wie komme ich in die IPA-Mitgliederverwaltung (MV)?
 Wie komme ich in die IPA-Mitgliederverwaltung (MV)? 1. Allgemeines Der IPA ist die Sicherheit der Mitgliederdaten ganz besonders wichtig. Die MV ist daher mit einem mehrstufigen Sicherheitssystem ausgestattet.
Wie komme ich in die IPA-Mitgliederverwaltung (MV)? 1. Allgemeines Der IPA ist die Sicherheit der Mitgliederdaten ganz besonders wichtig. Die MV ist daher mit einem mehrstufigen Sicherheitssystem ausgestattet.
bea Client-Security herunterladen und installieren unter Windows
 bea Client-Security herunterladen und installieren unter Windows Die Links zum Download der bea Client-Security finden Sie auf der Startseite unter https:// www.bea-brak.de. Das Installationsprogramm für
bea Client-Security herunterladen und installieren unter Windows Die Links zum Download der bea Client-Security finden Sie auf der Startseite unter https:// www.bea-brak.de. Das Installationsprogramm für
Information der Landesärztekammer Brandenburg zum earztausweis Beantragung und Herausgabe des elektronischen Arztausweises
 Information der zum earztausweis Beantragung und Herausgabe des elektronischen Arztausweises Aktuelle Rahmenbedingungen zum earztausweis 1. Zurzeit können elektronische Arztausweise der Generation 0 produziert
Information der zum earztausweis Beantragung und Herausgabe des elektronischen Arztausweises Aktuelle Rahmenbedingungen zum earztausweis 1. Zurzeit können elektronische Arztausweise der Generation 0 produziert
Sichere -Kommunikation mit dem Bezirk Niederbayern
 Sichere E-Mail-Kommunikation mit dem Bezirk Niederbayern Inhaltsverzeichnis 1. Vorwort 2. Empfangen und Öffnen Ihrer ersten verschlüsselten E-Mail 2.1 Öffnen des Anhangs 2.2 Initialpasswort eingeben 2.3
Sichere E-Mail-Kommunikation mit dem Bezirk Niederbayern Inhaltsverzeichnis 1. Vorwort 2. Empfangen und Öffnen Ihrer ersten verschlüsselten E-Mail 2.1 Öffnen des Anhangs 2.2 Initialpasswort eingeben 2.3
Um den Personalausweis zu initialisieren und die Zertifikate beantragen zu können, müssen folgende Voraussetzungen erfüllt sein: Sie
 DEPARTEMENT FINANZEN UND RESSOURCEN Abteilung Personal und Organisation 2. Juli 2014 ANLEITUNG Personalausweis initialisieren und Zertifikate beantragen 1. Voraussetzungen Um den Personalausweis zu initialisieren
DEPARTEMENT FINANZEN UND RESSOURCEN Abteilung Personal und Organisation 2. Juli 2014 ANLEITUNG Personalausweis initialisieren und Zertifikate beantragen 1. Voraussetzungen Um den Personalausweis zu initialisieren
Benutzerhandbuch. für das Extranet des. Landeswohlfahrtsverbandes Hessen. zur Anmeldung per Grid-Karte
 Extranet des LWV Hessen Benutzerhandbuch Benutzerhandbuch für das Extranet des Landeswohlfahrtsverbandes Hessen zur Anmeldung per Grid-Karte Benutzerhandbuch_Grid-Karte.doc Seite 1 von 21 Inhaltsverzeichnis
Extranet des LWV Hessen Benutzerhandbuch Benutzerhandbuch für das Extranet des Landeswohlfahrtsverbandes Hessen zur Anmeldung per Grid-Karte Benutzerhandbuch_Grid-Karte.doc Seite 1 von 21 Inhaltsverzeichnis
GS-Office Mobile. Einrichtung & Konfiguration
 GS-Office Mobile Einrichtung & Konfiguration Inhaltsverzeichnis 1. Willkommen bei Sage GS-Office Mobile... 3 1.1 Anmelden in der Service Welt... 5 2. Einrichten des Hauptbenutzers für Sage GS-Office Mobile...
GS-Office Mobile Einrichtung & Konfiguration Inhaltsverzeichnis 1. Willkommen bei Sage GS-Office Mobile... 3 1.1 Anmelden in der Service Welt... 5 2. Einrichten des Hauptbenutzers für Sage GS-Office Mobile...
Ablauf Installation Jahresupdate 2015 ReNoStar Version Internetdownload
 2 Ablauf Installation ReNoStar Version 12.000.0 Internetdownload 1. Nachfolgende Punkte sind verbindlich zu beachten, bevor mit der eigentlichen Updateinstallation begonnen wird: ReNoStar wird mit einem
2 Ablauf Installation ReNoStar Version 12.000.0 Internetdownload 1. Nachfolgende Punkte sind verbindlich zu beachten, bevor mit der eigentlichen Updateinstallation begonnen wird: ReNoStar wird mit einem
Citrix Zugang Inhaltsverzeichnis
 Citrix Zugang Inhaltsverzeichnis Inhaltsverzeichnis... 1 1. Deinstallieren des Citrix Online Plug-in :... 2 2. Installieren des Citrix Receivers :... 5 3. Anmelden an das Citrix Portal... 8 4. Drucken
Citrix Zugang Inhaltsverzeichnis Inhaltsverzeichnis... 1 1. Deinstallieren des Citrix Online Plug-in :... 2 2. Installieren des Citrix Receivers :... 5 3. Anmelden an das Citrix Portal... 8 4. Drucken
BSCW-Benutzung Kurze Einführung
 BSCW-Benutzung Kurze Einführung 1. Technische Voraussetzungen 2 2. Log-In 2 3. Passwort ändern 4 4. Ordnersystem 4 5. Dokumente 5 6. Mehrere Dokumente gleichzeitig einstellen 6 7. Dokumente Öffnen 7 8.
BSCW-Benutzung Kurze Einführung 1. Technische Voraussetzungen 2 2. Log-In 2 3. Passwort ändern 4 4. Ordnersystem 4 5. Dokumente 5 6. Mehrere Dokumente gleichzeitig einstellen 6 7. Dokumente Öffnen 7 8.
PIN-Vergaben Ihrer Telesec Signaturkarte
 PIN-Vergaben Ihrer Telesec Signaturkarte Vom Hersteller Telesec stehen unter folgender Seite verschiedene Tools zur PIN-Vergabe zur Verfügung: https://www.telesec.de/de/pks/support/downloadbereich/category/13-tools
PIN-Vergaben Ihrer Telesec Signaturkarte Vom Hersteller Telesec stehen unter folgender Seite verschiedene Tools zur PIN-Vergabe zur Verfügung: https://www.telesec.de/de/pks/support/downloadbereich/category/13-tools
Einrichten der TSM-Backup-Software unter dem Betriebssystem Windows. Einrichten der TSM-Backup-Software unter dem Betriebssystem Windows
 Einrichten der TSM-Backup-Software unter dem Betriebssystem Windows v. 1.0 Mai 2017 1 Inhaltsverzeichnis Installation... 3 Konfiguration... 7 Einrichtung der TSM-Dienste zur automatischen Sicherung...
Einrichten der TSM-Backup-Software unter dem Betriebssystem Windows v. 1.0 Mai 2017 1 Inhaltsverzeichnis Installation... 3 Konfiguration... 7 Einrichtung der TSM-Dienste zur automatischen Sicherung...
ondaf Der Online-Einstufungstest Deutsch als Fremdsprache
 ondaf Der Online-Einstufungstest Deutsch als Fremdsprache Anleitung für Teilnehmer Der gesamte Ablauf einer ondaf-prüfung ist in drei Phasen aufgeteilt: Registrierung, Buchung und Teilnahme am Test. Hier
ondaf Der Online-Einstufungstest Deutsch als Fremdsprache Anleitung für Teilnehmer Der gesamte Ablauf einer ondaf-prüfung ist in drei Phasen aufgeteilt: Registrierung, Buchung und Teilnahme am Test. Hier
Kurzanleitung Netzwerk-Installation (Windows)
 Kurzanleitung Netzwerk-Installation (Windows) Inhalt DAISY herunterladen: Download der Vollversion... 2 Server-Installation... 3 Ordner-Freigabe... 5 Workstation / Client-Installation... 6 Hinweise und
Kurzanleitung Netzwerk-Installation (Windows) Inhalt DAISY herunterladen: Download der Vollversion... 2 Server-Installation... 3 Ordner-Freigabe... 5 Workstation / Client-Installation... 6 Hinweise und
Internet-Banking Anleitung zum Ersteinstieg
 Aufruf: Rufen Sie das Internet-Banking immer durch die manuelle Eingabe der Adresse www.voba-rheinboellen.de in Ihrem Browser auf. Wichtig: Der Ersteinstieg ist erst möglich, wenn Sie Ihre persönliche
Aufruf: Rufen Sie das Internet-Banking immer durch die manuelle Eingabe der Adresse www.voba-rheinboellen.de in Ihrem Browser auf. Wichtig: Der Ersteinstieg ist erst möglich, wenn Sie Ihre persönliche
Schulungsunterlage für Lieferanten Unternehmensdaten/Bank daten/anlagen/lieferanten bewertung und Zertifikate verwalten im DRÄXLMAIER Supplier Portal
 Draexlmaier Group Schulungsunterlage für Lieferanten Unternehmensdaten/Bank daten/anlagen/lieferanten bewertung und Zertifikate verwalten im DRÄXLMAIER Supplier Portal Version Juli 2017 Inhalt 1. Login
Draexlmaier Group Schulungsunterlage für Lieferanten Unternehmensdaten/Bank daten/anlagen/lieferanten bewertung und Zertifikate verwalten im DRÄXLMAIER Supplier Portal Version Juli 2017 Inhalt 1. Login
NB PC-Banking - Änderung der HBCI-Schlüssellänge
 NB PC-Banking - Änderung der HBCI-Schlüssellänge In dieser Anleitung erläutern wir Ihnen für unsere Software NB PC-Banking (Version 4.6.3.0), wie Sie zur Optimierung Ihrer Sicherheit bei einer bestehenden
NB PC-Banking - Änderung der HBCI-Schlüssellänge In dieser Anleitung erläutern wir Ihnen für unsere Software NB PC-Banking (Version 4.6.3.0), wie Sie zur Optimierung Ihrer Sicherheit bei einer bestehenden
Anleitung Umstieg auf AnA-Web
 Anleitung Umstieg auf AnA-Web Dieses Dokument richtet sich ausschließlich an die Nutzer des Angebotsassistenten der e-vergabe (AnA), die bereits vor dem 06.04.2017 registriert waren. Die Anmeldung im neuen
Anleitung Umstieg auf AnA-Web Dieses Dokument richtet sich ausschließlich an die Nutzer des Angebotsassistenten der e-vergabe (AnA), die bereits vor dem 06.04.2017 registriert waren. Die Anmeldung im neuen
Schnellstart zum MAN-Extranet Seite 1 von 21
 Schnellstart zum MAN-Extranet 06.05.2011 Seite 1 von 21 Schnellstart zum MAN-Extranet 06.05.2011 Seite 2 von 21 Inhaltsverzeichnis 1 Einleitung... 4 2 Sicherheitshinweise... 5 3 Installation... 6 3.1 Überblick...
Schnellstart zum MAN-Extranet 06.05.2011 Seite 1 von 21 Schnellstart zum MAN-Extranet 06.05.2011 Seite 2 von 21 Inhaltsverzeichnis 1 Einleitung... 4 2 Sicherheitshinweise... 5 3 Installation... 6 3.1 Überblick...
Wie richte ich mein Webhosting auf dem Admin Panel ein?
 Wie richte ich mein Webhosting auf dem Admin Panel ein? Anleitung für Unico Data AG Webhosting mit Parallels Plesk Panel Inhaltsverzeichnis Wie richte ich mein Webhosting auf dem Admin Panel ein?...1 Inhaltsverzeichnis...1
Wie richte ich mein Webhosting auf dem Admin Panel ein? Anleitung für Unico Data AG Webhosting mit Parallels Plesk Panel Inhaltsverzeichnis Wie richte ich mein Webhosting auf dem Admin Panel ein?...1 Inhaltsverzeichnis...1
Wechseln Sie in den oberen Bereich auf Start> Dokumentenverwaltung> Neues Schreiben.
 Software WISO Hausverwalter 2016 Thema Wie erstellt man Schreiben? Version / Datum V 1.0 / 23.06.2016 Die Software WISO Hausverwalter hat eine Dokumentenverwaltung, diese beinhaltet das Erzeugen und Verwalten
Software WISO Hausverwalter 2016 Thema Wie erstellt man Schreiben? Version / Datum V 1.0 / 23.06.2016 Die Software WISO Hausverwalter hat eine Dokumentenverwaltung, diese beinhaltet das Erzeugen und Verwalten
Nabisy für Lieferanten / Händler nach der letzten Schnittstelle. Eine kurze Einführung
 Nabisy für Lieferanten / Händler nach der letzten Schnittstelle Eine kurze Einführung BLE - 1 Inhaltsverzeichnis Anmelden (Folie 3) Hauptmenü (Folie 4) Passwort ändern (Folie 5) Antrag stellen (Folie 6)
Nabisy für Lieferanten / Händler nach der letzten Schnittstelle Eine kurze Einführung BLE - 1 Inhaltsverzeichnis Anmelden (Folie 3) Hauptmenü (Folie 4) Passwort ändern (Folie 5) Antrag stellen (Folie 6)
2. Installation unter Windows 8.1 mit Internetexplorer 11.0
 1. Allgemeines Der Zugang zum Landesnetz stellt folgende Anforderungen an die Software: Betriebssystem: Windows 7 32- / 64-bit Windows 8.1 64-bit Windows Server 2K8 R2 Webbrowser: Microsoft Internet Explorer
1. Allgemeines Der Zugang zum Landesnetz stellt folgende Anforderungen an die Software: Betriebssystem: Windows 7 32- / 64-bit Windows 8.1 64-bit Windows Server 2K8 R2 Webbrowser: Microsoft Internet Explorer
Modul 5. Freischaltung der e-card zur Bürgerkarte. Digitale Signatur: Infrastruktur
 Modul 5 Digitale Signatur: Infrastruktur Freischaltung der e-card zur Bürgerkarte Voraussetzungen e-card noch länger als 6 Monate gültig BenutzerIn (= Signator ) bereits 14 Jahre alt e-card wurde noch
Modul 5 Digitale Signatur: Infrastruktur Freischaltung der e-card zur Bürgerkarte Voraussetzungen e-card noch länger als 6 Monate gültig BenutzerIn (= Signator ) bereits 14 Jahre alt e-card wurde noch
Berufsausbildungsvertrag / Umschulungsvertrag Online. Kurzanleitung
 Berufsausbildungsvertrag / Umschulungsvertrag Online Kurzanleitung Leitfaden zur Erstellung eines Vertrages Industrie-und Handelskammer Nordschwarzwald 03.07.2017 Inhaltsverzeichnis 1. Start der Anwendung...
Berufsausbildungsvertrag / Umschulungsvertrag Online Kurzanleitung Leitfaden zur Erstellung eines Vertrages Industrie-und Handelskammer Nordschwarzwald 03.07.2017 Inhaltsverzeichnis 1. Start der Anwendung...
HBCI-Chipkarte unter VR-NetWorld einrichten
 HBCI-Chipkarte unter VR-NetWorld einrichten 1. Treiber des Chipkartenlesegeräte installieren Bitte legen Sie zunächst die mitgelieferte Treiber-CD des HBCI-Chipkartenlesegerätes ein und folgen Sie den
HBCI-Chipkarte unter VR-NetWorld einrichten 1. Treiber des Chipkartenlesegeräte installieren Bitte legen Sie zunächst die mitgelieferte Treiber-CD des HBCI-Chipkartenlesegerätes ein und folgen Sie den
MySQL Community Server Installationsbeispiel
 MySQL Community Server 5.5.28 Installationsbeispiel Dieses Dokument beschreibt das Herunterladen der Serversoftware, die Installation und Konfiguration der Software. Bevor mit der Migration der untermstrich-datenbank
MySQL Community Server 5.5.28 Installationsbeispiel Dieses Dokument beschreibt das Herunterladen der Serversoftware, die Installation und Konfiguration der Software. Bevor mit der Migration der untermstrich-datenbank
Führungszeugnis Online Beantragen
 Führungszeugnis Online Beantragen (Schritt für Schritt Anleitung) Inhaltsverzeichnis 1. Voraussetzungen 2. Schritt für Schritt Anleitung (inkl. Video) 3. Sonderregelung erweitertes Führungszeugnis 4. Häufig
Führungszeugnis Online Beantragen (Schritt für Schritt Anleitung) Inhaltsverzeichnis 1. Voraussetzungen 2. Schritt für Schritt Anleitung (inkl. Video) 3. Sonderregelung erweitertes Führungszeugnis 4. Häufig
Self Service Reset Password Benutzerhandbuch
 Self Service Reset Password Benutzerhandbuch Der Service Self Service Reset Password bietet den Benutzern der Provinzdomäne die Möglichkeit, ihr Passwort selbständig zu ändern oder zurückzusetzen. Um den
Self Service Reset Password Benutzerhandbuch Der Service Self Service Reset Password bietet den Benutzern der Provinzdomäne die Möglichkeit, ihr Passwort selbständig zu ändern oder zurückzusetzen. Um den
Um mit dem Dialogpost-Manager effektiv arbeiten zu können, sollte Ihr PC folgende Mindestvoraussetzungen erfüllen:
 Installationsanleitung Dialogpost-Manager Um mit dem Dialogpost-Manager effektiv arbeiten zu können, sollte Ihr PC folgende Mindestvoraussetzungen erfüllen: RAM-Speicher: mind. 2 GB Speicher Festplatte:
Installationsanleitung Dialogpost-Manager Um mit dem Dialogpost-Manager effektiv arbeiten zu können, sollte Ihr PC folgende Mindestvoraussetzungen erfüllen: RAM-Speicher: mind. 2 GB Speicher Festplatte:
Bewohnerinnenstatistik ONLINE - Kurzanleitung
 Bewohnerinnenstatistik ONLINE - Kurzanleitung Dies ist eine Kurzinformation zum schnellen Einstieg in die Bewohnerinnenstatistik. Ausführliche Hinweise finden Sie im Handbuch, das Sie nach dem Anmelden
Bewohnerinnenstatistik ONLINE - Kurzanleitung Dies ist eine Kurzinformation zum schnellen Einstieg in die Bewohnerinnenstatistik. Ausführliche Hinweise finden Sie im Handbuch, das Sie nach dem Anmelden
Auftrags- und Rechnungsbearbeitung. immo-office-handwerkerportal. Schnelleinstieg
 Auftrags- und Rechnungsbearbeitung immo-office-handwerkerportal Schnelleinstieg Dieser Schnelleinstieg ersetzt nicht das Handbuch, dort sind die einzelnen Funktionen ausführlich erläutert! Schnelleinstieg
Auftrags- und Rechnungsbearbeitung immo-office-handwerkerportal Schnelleinstieg Dieser Schnelleinstieg ersetzt nicht das Handbuch, dort sind die einzelnen Funktionen ausführlich erläutert! Schnelleinstieg
Die neue LMS Plattform
 Die neue LMS Plattform Inhalt Die neue LMS Plattform... 2 Neueinstieg und Vorbereitungen... 3 Auswahl des Clients... 4 Internet Explorer:... 4 Installationsanleitung Citrix Receiver... 5 Feststellen, welcher
Die neue LMS Plattform Inhalt Die neue LMS Plattform... 2 Neueinstieg und Vorbereitungen... 3 Auswahl des Clients... 4 Internet Explorer:... 4 Installationsanleitung Citrix Receiver... 5 Feststellen, welcher
- Der elektronische Arztausweis 8 Schritte vom Antrag zur Ausgabe -
 1 Meldedaten abgleichen und Zertifizierungsdiensteanbieter auswählen Antrag im Internet ausfüllen 2 Meldedaten 3 4 Antragsunterlagen fertig stellen Identifizierung Personalausweis 5 Ärztekammer prüft und
1 Meldedaten abgleichen und Zertifizierungsdiensteanbieter auswählen Antrag im Internet ausfüllen 2 Meldedaten 3 4 Antragsunterlagen fertig stellen Identifizierung Personalausweis 5 Ärztekammer prüft und
Aktivierung der digitalen Signatur für Apple Mac
 Aktivierung der digitalen Signatur Version 1.1 30. Mai 2008 QuoVadis Trustlink Schweiz AG Teufenerstrasse 11 9000 St. Gallen Phone +41 71 272 60 60 Fax +41 71 272 60 61 www.quovadis.ch Voraussetzung Damit
Aktivierung der digitalen Signatur Version 1.1 30. Mai 2008 QuoVadis Trustlink Schweiz AG Teufenerstrasse 11 9000 St. Gallen Phone +41 71 272 60 60 Fax +41 71 272 60 61 www.quovadis.ch Voraussetzung Damit
Inhalt Einleitung Anmelden Registrieren Ein Konto erstellen Ihr Konto aktivieren Login...
 Inhalt Einleitung... 2 1. Anmelden... 2 1.1. Registrieren... 2 1.1.1. Ein Konto erstellen... 2 1.1.2. Ihr Konto aktivieren... 4 1.2. Login... 4 2. Große Dateien online versenden.... 5 2.1. Einstellen weiterer
Inhalt Einleitung... 2 1. Anmelden... 2 1.1. Registrieren... 2 1.1.1. Ein Konto erstellen... 2 1.1.2. Ihr Konto aktivieren... 4 1.2. Login... 4 2. Große Dateien online versenden.... 5 2.1. Einstellen weiterer
Self Service Reset Password Benutzerhandbuch
 Self Service Reset Password Benutzerhandbuch Der Service Self Service Reset Password bietet den Benutzern der Provinzdomäne die Möglichkeit, ihr Passwort selbständig zu ändern oder zurückzusetzen. Um den
Self Service Reset Password Benutzerhandbuch Der Service Self Service Reset Password bietet den Benutzern der Provinzdomäne die Möglichkeit, ihr Passwort selbständig zu ändern oder zurückzusetzen. Um den
IaaS Handbuch. Version 2
 terra CLOUD IaaS Handbuch Version 2 Inhaltsverzeichnis 1 Einleitung... 3 2 Voraussetzungen für den Zugriff... 3 3 VPN-Daten herunterladen... 3 4 Verbindung zur IaaS Firewall herstellen... 4 4.1 Ersteinrichtung
terra CLOUD IaaS Handbuch Version 2 Inhaltsverzeichnis 1 Einleitung... 3 2 Voraussetzungen für den Zugriff... 3 3 VPN-Daten herunterladen... 3 4 Verbindung zur IaaS Firewall herstellen... 4 4.1 Ersteinrichtung
EIBPORT 3 VPN SSL Nutzung mit OpenVPN-Client
 BAB TECHNOLOGIE GmbH EIBPORT 3 VPN SSL Nutzung mit OpenVPN-Client Datum: 11. Oktober 2016 DE BAB TECHNOLOGIE GmbH 1 OPTIMALE DATENSICHERHEIT Um bei Internet-Zugriffen auf EIBPORT 3 eine ausreichende Datensicherheit
BAB TECHNOLOGIE GmbH EIBPORT 3 VPN SSL Nutzung mit OpenVPN-Client Datum: 11. Oktober 2016 DE BAB TECHNOLOGIE GmbH 1 OPTIMALE DATENSICHERHEIT Um bei Internet-Zugriffen auf EIBPORT 3 eine ausreichende Datensicherheit
Konfiguration von Opera für
 {tip4u://051} Version 2 Zentraleinrichtung für Datenverarbeitung (ZEDAT) www.zedat.fu-berlin.de Konfiguration von Opera für E-Mail Um Ihre E-Mails über den Mailserver der ZEDAT herunterzuladen oder zu
{tip4u://051} Version 2 Zentraleinrichtung für Datenverarbeitung (ZEDAT) www.zedat.fu-berlin.de Konfiguration von Opera für E-Mail Um Ihre E-Mails über den Mailserver der ZEDAT herunterzuladen oder zu
ondaf Der Online-Einstufungstest Deutsch als Fremdsprache
 ondaf Der Online-Einstufungstest Deutsch als Fremdsprache Anleitung für Teilnehmer Der gesamte Ablauf einer ondaf-prüfung ist in drei Phasen aufgeteilt: Registrierung, Buchung und Teilnahme am Test. Phase
ondaf Der Online-Einstufungstest Deutsch als Fremdsprache Anleitung für Teilnehmer Der gesamte Ablauf einer ondaf-prüfung ist in drei Phasen aufgeteilt: Registrierung, Buchung und Teilnahme am Test. Phase
disigner Bedienungsanleitung Version 1.0, 26. Mai 2010
 www.egiz.gv.at E- Mail: post@egiz.gv.at Telefon: ++43 (316) 873 5514 Fax: ++43 (316) 873 5520 Inffeldgasse 16a / 8010 Graz / Austria disigner Bedienungsanleitung Version 1.0, 26. Mai 2010 Inhaltsverzeichnis:
www.egiz.gv.at E- Mail: post@egiz.gv.at Telefon: ++43 (316) 873 5514 Fax: ++43 (316) 873 5520 Inffeldgasse 16a / 8010 Graz / Austria disigner Bedienungsanleitung Version 1.0, 26. Mai 2010 Inhaltsverzeichnis:
FrogSure Installation und Konfiguration
 FrogSure Installation und Konfiguration 1 Inhaltsverzeichnis 1 Inhaltsverzeichnis...1 2 Installation...1 2.1 Installation beginnen...2 2.2 Lizenzbedingungen...3 2.3 Installationsordner auswählen...4 2.4
FrogSure Installation und Konfiguration 1 Inhaltsverzeichnis 1 Inhaltsverzeichnis...1 2 Installation...1 2.1 Installation beginnen...2 2.2 Lizenzbedingungen...3 2.3 Installationsordner auswählen...4 2.4
Vorgehensweise zum Installieren und Entfernen der schlüssellosen Edgecam- Lizenz für Einzel- PCs
 Merkblatt Thema: IdentNr: Kurzbeschreibung: Installieren der Edgecam Standalone schlüssellosen Lizenz LI-010.0 Installation Edgecam RMS schlüsselfreie Standalone Lizenz Vorgehensweise zum Installieren
Merkblatt Thema: IdentNr: Kurzbeschreibung: Installieren der Edgecam Standalone schlüssellosen Lizenz LI-010.0 Installation Edgecam RMS schlüsselfreie Standalone Lizenz Vorgehensweise zum Installieren
Vorbereitung. Kartenlesegerät installieren und bei Bedarf dessen Firmware aktualisieren.
 Vorbereitung WICHTIG: Für die beschriebenen Maßnahmen sind teilweise Administrationsrechte und sehr gute Computer-Kenntnisse erforderlich. Bitte lassen Sie die Maßnahmen nur durch Ihren IT-Administrator
Vorbereitung WICHTIG: Für die beschriebenen Maßnahmen sind teilweise Administrationsrechte und sehr gute Computer-Kenntnisse erforderlich. Bitte lassen Sie die Maßnahmen nur durch Ihren IT-Administrator
Anleitung zum Upgrade auf SFirm Datenübernahme
 I. Vorbereitungen 1. Laden Sie zunächst die Installationsdateien zu SFirm 3.1, wie in der Upgrade-Checkliste (Schritt 1.) beschrieben, herunter (www.sparkasse-forchheim.de/sfirm). 2. Starten Sie an einem
I. Vorbereitungen 1. Laden Sie zunächst die Installationsdateien zu SFirm 3.1, wie in der Upgrade-Checkliste (Schritt 1.) beschrieben, herunter (www.sparkasse-forchheim.de/sfirm). 2. Starten Sie an einem
Anleitung für die Virtuelle Poststelle der Stadt Balingen
 Anleitung für die Virtuelle Poststelle der Stadt Balingen Um mit der Stadt Balingen gesichert per Email kommunizieren zu können, haben wir eine Virtuelle Poststelle eingerichtet: Die virtuelle Poststelle
Anleitung für die Virtuelle Poststelle der Stadt Balingen Um mit der Stadt Balingen gesichert per Email kommunizieren zu können, haben wir eine Virtuelle Poststelle eingerichtet: Die virtuelle Poststelle
Sie möchten als Hochschulangehöriger das Internet sowie spezielle Angebote der Fachhochschule Köln nutzen?
 Sie möchten als Hochschulangehöriger das Internet sowie spezielle Angebote der Fachhochschule Köln nutzen? Dann zeigen wir Ihnen hier in wenigen kurzen Schritten die notwendige Vorgehensweise. Um eine
Sie möchten als Hochschulangehöriger das Internet sowie spezielle Angebote der Fachhochschule Köln nutzen? Dann zeigen wir Ihnen hier in wenigen kurzen Schritten die notwendige Vorgehensweise. Um eine
Fragen & Antworten. Zugang beantragen Zertifikate installieren Hotline
 Fragen & Antworten Zugang beantragen Zertifikate installieren Hotline Frage Was ist kzvbw.de? Was benötige ich für den Zugang zu den geschützten Bereichen? Wie kann ich den Zugang beantragen? Werden die
Fragen & Antworten Zugang beantragen Zertifikate installieren Hotline Frage Was ist kzvbw.de? Was benötige ich für den Zugang zu den geschützten Bereichen? Wie kann ich den Zugang beantragen? Werden die
