Hotline: 0231/ (Mo-Fr 9-17 Uhr) oder Benutzerhandbuch
|
|
|
- Otto Schneider
- vor 6 Jahren
- Abrufe
Transkript
1 Benutzerhandbuch Version 2.1, Stand: Seite 1 von 27
2 Inhalt... 1 Benutzerhandbuch Anlegen Ihres Leistungsangebots mit Startcodeverfahren Eingabe des Startcodes Eingabe Ihrer individuellen Benutzerdaten Eingabe Ihres Leistungsangebots Eingabe Ihrer Wohngemeinschaft Eingabe Ihres Leistungsanbieters Abschluss der Erstregistrierung Anlegen Ihres Leistungsangebots ohne Startcodeverfahren Anlegen eines Leistungsangebots oder einer Wohngemeinschaft Anlegen eines Leistungsangebots Anlegen einer Wohngemeinschaft Meldung Vollstationäre Dauereinrichtung nach SGB XI Ambulanter Dienst Servicewohnen Version 2.1, Stand: Seite 2 von 27
3 PfAD.wtg - Handbuch Registrierung 1. Anlegen Ihres Leistungsangebots mit Startcodeverfahren Die nachfolgende Beschreibung erläutert Ihnen den Ablauf für das Anlegen eines der folgenden Leistungsangebote: Vollstationäre Dauerpflegeeinrichtung nach SGB XI Vollstationäre Einrichtung der Eingliederungshilfe nach SGB XII Vollstationäre solitäre Kurzzeitpflege Teilstationäre Nachtpflegeeinrichtung Teilstationäre Tagespflegeeinrichtung Ambulanter Dienst mit Versorgungsvertrag nach 72 SGB XI. Ambulanter Dienst ohne Versorgungsvertrag nach 72 SGB XI. Ambulanter Dienst mit Versorgungsvertrag nach 79 SGB XII. Ambulanter Dienst ohne Versorgungsvertrag nach 79 SGB XII. Hospiz Servicewohnen Wohngemeinschaften. Auf der nächsten Seite ist der Ablauf zur Registrierung eines Leistungsangebotes mit Startcodeverfahren im Überblick dargestellt. Auf den darauffolgenden Seiten werden die einzelnen Schritte im Detail erläutert. Version 2.1, Stand: Seite 3 von 27
4 Auf einen Blick: Anlegen Ihres Leistungsangebots mit einem Startcode 1) Startcode Eingabe des Startcodes 2) Benutzerdaten Benutzerin bzw. Benutzer bereits vorhanden 3) Leistungsangebot Neuer Benutzerin bzw. neuer Benutzer Eingabe des Leistungsangebots 4) Wohngemeinschaft Ambulanter Dienst mit WG oder anbieterverantwortete WG Selbstverantwortete WG 5) Leistungsanbieter Eingabe des Leistungsanbieters 6) Abschluss Bestätigung und Absenden der Angaben Version 2.1, Stand: Seite 4 von 27
5 1.1 Eingabe des Startcodes Der individuelle Startcode wurde Ihnen per Post zusammen mit dem Informationsschreiben zum Start des Verfahrens PfAD.wtg zugeschickt. Sollten Sie keinen Startcode erhalten haben, können Sie sich einen Startcode an Ihre - Adresse zusenden lassen. Geben Sie dafür Ihre -Adresse hier ein und klicken auf den Button "Startcode anfordern" Link zur Hilfeseite mit Informationen zum Ausfüllen und zu den Kontaktdaten der Hotline Feld zur Eingabe des Startcodes (Groß- und Kleinschreibung beachten). Anschl. Bestätigen klicken Wenn Sie keinen Startcode erhalten haben, geben Sie in diesem Feld ihre adresse an und klicken auf Startcode anfordern 1.2 Eingabe Ihrer individuellen Benutzerdaten Nachdem Sie Ihren Startcode eingegeben haben, legen Sie zuerst Ihre individuellen Benutzerdaten fest. Sollten Sie jedoch Ihre Benutzerdaten bereits für ein Leistungsangebot eingegeben haben, können Sie an dieser Stelle abkürzen und müssen nur Ihre -Adresse sowie Ihr Passwort eingeben. Sollten Sie sich hingegen zum ersten Mal mit einem Leistungsangebot bei PfAD.wtg registrieren, geben Sie bitte Ihre persönlichen Daten inkl. -Adresse und einem individuellen Passwort ein. Geben Sie hierbei bitte auch an, ob Sie Mitarbeiter/in eines Leistungsangebots oder eines Leistungsanbieters sind. Hinweis: Die Registrierung sollte von Ihnen in einem Stück komplett abgeschlossen werden, da ein Zwischenspeichern Ihrer Daten nicht möglich ist und Ihre Daten somit bei Abbruch der Registrierung verloren gehen. Mitarbeiterinnen und Mitarbeiter eines Leistungsanbieters sind bei einem Träger beschäftigt. Mitarbeiterinnen und Mitarbeiter des Leistungsangebots sind in einer Pflegeeinrichtung oder bei einem ambulanten Dienst beschäftigt. Version 2.1, Stand: Seite 5 von 27
6 4. 4. Fortschrittskontrolle zeigt den Bearbeitungsstand an Version 2.1, Stand: Seite 6 von 27
7 1.3 Eingabe Ihres Leistungsangebots Nach Eingabe Ihrer individuellen Benutzerdaten geben Sie bitte auf der darauffolgenden Seite die Angaben zu Ihrem Leistungsangebot ein Hierbei muss eines der zu wählenden Leistungsangebote der Einrichtung zugeordnet werden Der NRW Schlüssel wird für jede Einrichtung erstellt. Dieser setzt sich zusammen aus einer Kennzeichnung der Gemeinde und der Art des Leistungsangebotes sowie einer lfd. Nummer Geben Sie hier die Hausanschrift ein. Sollte diese nicht zur Auswahl stehen, tragen Sie die korrekte Adresse handschriftlich auf dem Mantelbogen ein. 8. Geben Sie hier die PLZ ein. Der Ort wird daraufhin automatisch zugeordnet. Sollten Sie hierbei einen ambulanten Dienst als Art des Leistungsangebots wählen, sind dabei noch Angaben zu machen, ob Sie auch Pflegebedürftige betreuen, die in einer Wohngemeinschaft leben. Das WTG geht dabei von einer Wohngemeinschaft aus, wenn in einer Wohnung zwei oder mehr pflegebedürftige Personen leben, die nicht miteinander verwandt sind bzw. nicht in einer Partnerschaft leben. Wenn ja, dann können Sie auf der folgenden Seite die Angaben zu dieser Wohngemeinschaft machen. Hinweis: Als ambulanter Dienst schließen Sie die Registrierung bitte zuerst ab und fügen Ihre betreuten Wohngemeinschaften anschließend hinzu. Siehe Punkt Möchten Sie hingegen eine Wohngemeinschaft allein ohne einen ambulanten Dienst registrieren, wählen Sie bitte bei Art des Leistungsangebots Wohngemeinschaft, sofern diese nicht durch einen ambulanten Pflegedienst im Geltungsbereich des SGB XI oder SGB XII verantwortet ist. Daraufhin können Sie auf der nächsten Seite die Angaben zu dieser Wohngemeinschaft machen. Version 2.1, Stand: Seite 7 von 27
8 1.4 Eingabe Ihrer Wohngemeinschaft Sollten Sie für eine Wohngemeinschaft verantwortlich sein, dann geben Sie bitte nachfolgend die Angaben zu dieser ein. Sind Sie als ambulanter Dienst oder als Leistungsanbieter für diese Wohngemeinschaft verantwortlich, geben Sie bitte anbieterverantwortet ein. Sind Sie jedoch als natürliche Person für Ihre Wohngemeinschaft selbst verantwortlich oder Ansprechpartnerin bzw. Ansprechpartner, geben Sie hier bitte selbstverantwortet und zudem Ihre Kontaktdaten ein. Bei der Eingabe der Adresse ist hierbei folgendes Format zu beachten: Straße Hausnummer, Postleitzahl Ort. Zudem sollten Sie diese Adresse am Stück eingeben. Ein Beispiel: Horionplatz 1, Düsseldorf 1.5 Eingabe Ihres Leistungsanbieters Nach Eingabe Ihres Leistungsangebots bzw. Ihrer anbieterverantworteten Wohngemeinschaft können Sie nun die Daten Ihres Leistungsanbieters eingeben. Bitte prüfen Sie jedoch zunächst, ob Ihr Leistungsanbieter bereits im System hinterlegt ist. Die Liste der in Frage kommenden Leistungsanbieter wird angezeigt, wenn die ersten vier Zeichen des Namens in das Auswahlfeld eingetragen werden. Dann kann die Liste durchsucht und der richtige Träger ausgewählt werden. Ist der Leistungsanbieter in der Liste nicht vorhanden, kann ein neuer Leistungsanbieter angelegt werden Starten Sie damit, den Träger einzugeben. Daraufhin erscheint eine Auswahl an Trägern in der Liste. Ist der Träger in der Liste vorhanden, werden Sie direkt zur Zusammenfassung der Registrierung geleitet. 10. Ist der Träger in der Liste nicht vorhanden, muss er durch Ausfüllen der aufgelisteten Pflichtfelder neu eingegeben werden. Version 2.1, Stand: Seite 8 von 27
9 1.6 Abschluss der Erstregistrierung Auf der letzten Seite der Registrierung mit Startcodeverfahren können Sie nochmals alle Daten in der Zusammenfassung einsehen und anschließend die Registrierung abschließen. Sollten Ihnen Fehler auffallen, können Sie diese durch einen Klick auf zurück korrigieren. Nach Abschluss der Registrierung können Sie Ihren Startcode nicht mehr verwenden. Zudem können die Angaben nach Absenden nicht mehr geändert werden. Das ist erst nach Freischaltung durch Ihre zuständige WTG-Behörde wieder möglich. Die Bestätigungsmail für die erfolgte Registrierung im System erhalten Sie automatisch nach Abschluss des Registrierungsprozesses im Verfahren. Bitte schauen Sie auch in Ihrem Spamfilter nach, ob die Bestätigungsmail versehentlich dort abgelegt wurde. Sollten Sie dennoch keine Bestätigungsmail erhalten haben, wenden Sie sich bitte an die Hotline, um zu prüfen ob ggf. eine fehlerhafte -Adresse angegeben wurde. In der Bestätigungsmail befindet sich ein Aktivierungslink, den Sie anklicken müssen. Dadurch erhalten Sie eine weitere mit einem Mantelbogen, der alle eingegebenen Daten umfasst. Bitte drucken Sie den Mantelbogen aus und senden ihn unterschrieben an Ihre zuständige(n) WTG-Behörde. Hinweis: In einigen Fallkonstellationen besteht die Möglichkeit, dass mehrere WTG-Behörden zuständig sind bzw. informiert werden müssen. Sollten Daten im Mantelbogen nicht korrekt eingegeben sein, korrigieren Sie diese bitte handschriftlich bzw. geben eine kurze Info-Notiz. Sobald Sie für das System freigeschaltet sind, erhalten Sie eine entsprechende an die von Ihnen angegebene -Adresse. Nach Freischaltung können Sie sich im System mit Ihren Benutzerdaten anmelden. Version 2.1, Stand: Seite 9 von 27
10 Auf einen Blick: Anlegen Ihres Leistungsangebots ohne Startcode 1) Login Verwaltung & Leistungsangebote auswählen 2) Leistungsangebot Eingabe des Leistungsangebots 3) Abschluss Bestätigung und Absenden der Angaben Auf einen Blick: Anlegen Ihrer Wohngemeinschaft ohne Startcode 1) Login Verwaltung & Wohngemeinschaften auswählen 2) Wohngemeinschaften Ambulanter Dienst mit WG oder anbieterverantwortete WG Selbstverantwortete WG 3) Abschluss Bestätigung und Absenden der Angaben Version 2.1, Stand: Seite 10 von 27
11 2. Anlegen Ihres Leistungsangebots ohne Startcodeverfahren Sollten Sie bereits das Startcodeverfahren in PfAD.wtg einmal durchlaufen haben, können Sie sich mit Ihren Anmeldedaten ( -Adresse und Passwort) anmelden. Dazu rufen Sie bitte auf und wählen den Button Anmelden. Die Login-Möglichkeit finden Sie immer oben rechts auf der Startseite. 2.1 Anlegen eines Leistungsangebots oder einer Wohngemeinschaft Anlegen eines Leistungsangebots Nachdem Sie sich für PfAD.wtg angemeldet haben, klicken Sie bitte im oberen Bereich der Seite auf den Navigationspunkt Verwaltung. Dadurch klappt ein Menü auf, bei dem Sie bitte den Punkt Leistungsangebote anklicken. Danach wird Ihnen eine Seite mit Ihren bereits registrierten Leistungsangeboten angezeigt. Für das Anlegen eines neuen Leistungsangebots klicken Sie auf dieser Seite bitte den Button Leistungsangebot hinzufügen. Auf der darauffolgenden Seite sind nun die Eingaben für das Leistungsangebot einzugeben und mit Speichern zu bestätigen. Sie erhalten daraufhin eine mit dem Mantelbogen für dieses Leistungsangebot Anlegen einer Wohngemeinschaft Für das Anlegen einer weiteren Wohngemeinschaft klicken Sie hingegen unter dem Punkt Verwaltung auf Wohngemeinschaften und dort wiederum auf Wohngemeinschaft hinzufügen Dort geben Sie dann die geforderten Daten für die Wohngemeinschaft ein. Der NRW-Schlüssel wird automatisch vergeben, daher ist in diesem Feld keine Eingabe möglich. Die Bezeichnung (Beispiele für Bezeichnungen: WG 3. Stock links, WG Sonnenschein etc.) der Wohngemeinschaft ist kein Pflichtfeld, erleichtert unter Umständen aber die Zuordnung der Wohngemeinschaft für die WTG-Behörde (11.). Des Weiteren sind Sie aufgefordert, die Anzahl der von Ihrem Leistungsangebot betreuten Nutzer/innen, sowie die Gesamtzahl der Plätze in der Wohngemeinschaft anzugeben (12.). Version 2.1, Stand: Seite 11 von 27
12 Geben Sie hier die Hausanschrift ein. Sollte diese nicht zur Auswahl stehen, tragen Sie die korrekte Adresse handschriftlich auf dem Mantelbogen ein. Mit Speichern schließen Sie diesen Prozess ab und erhalten wiederum einen Mantelbogen. Bitte drucken Sie die Mantelbögen aus und senden diese unterschrieben an Ihre zuständige(n) WTG-Behörde. Sollten Daten im Mantelbogen nicht korrekt eingegeben sein, korrigieren Sie diese bitte handschriftlich bzw. geben eine kurze Info-Notiz. Sobald Sie für das System freigeschaltet sind, erhalten Sie eine entsprechende an die von Ihnen angegebene -Adresse. Nach Freischaltung können Sie sich im System mit Ihren Benutzerdaten anmelden. 3. Meldung Die Meldung Ihrer Leistungsangebote können Sie erstellen, wenn Sie nach dem Einloggen den Reiter Meldung aufrufen (16.). 16. Version 2.1, Stand: Seite 12 von 27
13 Es öffnet sich eine neue Ansicht, in der Sie eines Ihrer Leistungsangebote auswählen können, für welches Sie die Meldung erstellen wollen (17.). 17. Durch einen Klick auf Auswählen gelangen Sie zur nächsten Ansicht. Hier kann gelangen Sie durch einen Klick auf Meldung erstellen, zu den jeweiligen Meldemasken (18.). Version 2.1, Stand: Seite 13 von 27
14 18. Nachfolgend erfolgt die Erläuterung der Meldung für Leistungsangebote des Typs Vollstationäre Einrichtung, Ambulanter Dienst und Servicewohnen. Dadurch sind alle möglichen Punkte (Reiter) der Meldung abgedeckt. Sollte Ihr Einrichtungstyp als nicht zu den drei genannten gehören, orientieren Sie sich bitte an aufgeführten Reitern der Meldung. Version 2.1, Stand: Seite 14 von 27
15 3.1 Vollstationäre Dauereinrichtung nach SGB XI Für die Meldung der Vollstationären Dauereinrichtung nach SGB XI, sind die unten zu sehenden Reiter auszufüllen (19.). Die Meldung beginnt mit der Zusammenfassung der Basisdaten zu Prüfzwecken. Hier sind keine Änderungen möglich. Durch einen Klick auf Weiter gelangen Sie zum nächsten Reiter Angeforderte unterlagen. 19. Hier werden Ihnen Dokumente aufgeführt, die von Ihnen noch einzureichen sind. In diesem Beispiel sind keine Unterlagen angefordert. Mit einem Klick auf Speichern und Weiter gelangen Sie zum nächsten Reiter Konzeptinformationen. Version 2.1, Stand: Seite 15 von 27
16 Hier sind Dokumente wie die allgemeine Leistungsbeschreibung, die Konzeptinformation, das vorgesehene Qualitätsund Beschwerdemanagement sowie die Hausordnung hochzuladen (20.). Die Auswahl der Dokumente erfolgt durch einen Klick auf Dateien auswählen. Die ausgewählte Datei wird dann direkt hochgeladen. 20. Mit Speichern und Weiter gelangen Sie zum nächsten Reiter Standort und Plätze. Version 2.1, Stand: Seite 16 von 27
17 Hier werden Ihnen Ihre eingegebenen Standorte angezeigt. Durch einen Klick auf Standort hinzufügen gelangen Sie zu einer neuen Ansicht, in der Daten zum Standort abgefragt werden (21.). Diese füllen Sie bitte vollständig aus. Die Eingabe Ihrer Daten zum Standort bestätigen Sie durch einen Klick auf Speichern. Anschließend gelangen Sie wieder zur Übersicht. Hier tragen Sie bitte noch Ihre Gesamtplatzzahl in das entsprechende Feld ein (22.). Mit Speichern und Weiter gelangen Sie zum nächsten Punkt Beschäftigte. Version 2.1, Stand: Seite 17 von 27
18 Hier füllen Sie bitte die geforderten Felder mit der Anzahl der Stellen aus. Bitte beachten Sie, dass Sie hier nicht die Anzahl der beschäftigten Personen, sondern die Angaben der besetzten Stellen eintragen. Auch Angaben zur Pflegedienstleitung sowie zur Einrichtungsleitung sind anzugeben. Besonders die gekennzeichneten Pflichtfelder sind auszufüllen. Ergänzende Angaben zur Einrichtungs- oder Pflegedienstleitung können per Dateiupload hinzugefügt werden. 23. Durch einen Klick auf Speichern und Weiter gelangen Sie zum nächsten Reiter Verträge und Vereinbarungen. Dokumente die hier hochzuladen sind entnehmen Sie bitte dem Hinweistext, den Sie oben als blau hinterlegten Text sehen (24.). Version 2.1, Stand: Seite 18 von 27
19 24. Als nächster Reiter folgt Weitere Unterlagen. Hier wird Ihnen die Möglichkeit geboten, ergänzende Unterlagen hochzuladen. Es handelt sich hierbei nicht um ein Pflichtfeld. Durch einen Klick auf Speichern und Weiter gelangen Sie zum letzten Reiter Meldung absenden. Dort sind alle eingegeben Daten zusammengefasst und die hochgeladenen Dokumente werden angezeigt. Sollten alle Daten korrekt sein, schließen Sie die Meldung durch einen Klick auf Meldung absenden ab. 3.2 Ambulanter Dienst Für die Meldung des Ambulanten Dienstes, sind die unten zu sehenden Reiter auszufüllen (25.). Die Meldung beginnt mit der Zusammenfassung der Basisdaten zu Prüfzwecken. Hier sind keine Änderungen möglich. Durch einen Klick auf Weiter gelangen Sie zum nächsten Reiter Angeforderte unterlagen. Version 2.1, Stand: Seite 19 von 27
20 25. Unter dem Reiter werden Ihnen Dokumente aufgeführt, die von Ihnen noch einzureichen sind. In diesem Beispiel sind keine Unterlagen angefordert. Ergänzend können Sie Notizen in dem dafür vorgesehenen Feld eintragen. Mit einem Klick auf Speichern und Weiter gelangen Sie zum nächsten Reiter Konzeptinformationen. Unter dem Punkt Konzeptinformation laden Sie eine Datei hoch, die ihre Konzeptinformation beinhaltet. Die Datei wird durch einen Klick auf Datei auswählen von Ihnen auf Ihrem Rechner ausgesucht und direkt hochgeladen (26.). Mit Speichern und Weiter gelangen Sie zum nächsten Reiter. Version 2.1, Stand: Seite 20 von 27
21 26. Unter dem nächsten Reiter Beschäftigte werden Angaben zu Pflegedienstleitung und Einrichtungsleitung abgefragt. Bitte füllen Sie alle gekennzeichneten Pflichtfelder aus. Ergänzende Informationen zu als Dateiupload erfolgen. Version 2.1, Stand: Seite 21 von 27
22 Wenn Sie alle benötigten Angaben eingetragen haben, gelangen Sie durch einen Klick auf Speichern und Weiter zum nächsten benötigten Reiter Verträge und Vereinbarungen. Version 2.1, Stand: Seite 22 von 27
23 Dokumente die hier hochzuladen sind entnehmen Sie bitte dem Hinweistext, den Sie oben als blau hinterlegten Text sehen (27.). 27. Als nächster Reiter folgt der Punkt Weitere Unterlagen. Hier wird Ihnen die Möglichkeit geboten, ergänzende Unterlagen hochzuladen. Es handelt sich hierbei nicht um ein Pflichtfeld. Durch einen Klick auf Speichern und Weiter gelangen Sie zum letzten Reiter Meldung absenden. Dort sind alle eingegeben Daten zusammengefasst und die hochgeladenen Dokumente werden angezeigt. Sollten alle Daten korrekt sein, schließen Sie die Meldung durch einen Klick auf Meldung absenden ab. Version 2.1, Stand: Seite 23 von 27
24 3.3 Servicewohnen Für die Meldung des Servicewohnens, sind die unten zu sehenden Reiter auszufüllen (28.). Die Meldung beginnt mit der Zusammenfassung der Basisdaten zu Prüfzwecken. Hier sind keine Änderungen möglich. Durch einen Klick auf Weiter gelangen Sie zum nächsten Reiter Angeforderte unterlagen. 28. Unter dem Reiter werden Ihnen Dokumente aufgeführt, die von Ihnen noch einzureichen sind. In diesem Beispiel sind keine Unterlagen angefordert. Ergänzend können Sie Notizen in dem dafür vorgesehenen Feld eintragen. Mit einem Klick auf Speichern und Weiter gelangen Sie zum nächsten Reiter Standort und Plätze. Version 2.1, Stand: Seite 24 von 27
25 Hier werden Ihnen Ihre eingegebenen Standorte angezeigt. Durch einen Klick auf Standort hinzufügen gelangen Sie zu einer neuen Ansicht, in der Daten zum Standort abgefragt werden (29.). Diese füllen Sie bitte vollständig aus. Die Eingabe Ihrer Daten zum Standort bestätigen Sie durch einen Klick auf Speichern. Anschließend gelangen Sie wieder zur Übersicht. Hier tragen Sie bitte noch die Anzahl der Wohneinheiten der Einrichtung in das entsprechende Feld ein (30.). Mit Speichern und Weiter gelangen Sie zum nächsten Punkt Verträge und Vereinbarungen. Version 2.1, Stand: Seite 25 von 27
26 Dokumente die hier hochzuladen sind entnehmen Sie bitte dem Hinweistext, den Sie oben als blau hinterlegten Text sehen (31.). 31. Nachdem Sie die geforderten Dokumente hochgeladen haben, gelangen Sie durch einen Klick auf Speichern und Weiter zum nächsten Reiter Weitere Leistungserbringer. Hier erhalten Sie eine Übersicht, der bislang von Ihnen eingetragenen weiteren Leistungserbringer. Über den Button Leistungserbringer hinzufügen besteht die Möglichkeit weitere Leistungserbringer zu hinterlegen (32.). 32. Version 2.1, Stand: Seite 26 von 27
27 Um einen Leistungserbringer hinzuzufügen, füllen Sie bitte die meinem Sternchen gekennzeichneten Pflichtfelder vollständig aus. Damit der Leistungserbringer im System hinterlegt wird, schließen den Prozess durch einen Klick auf Speichern ab. Danach gelangen Sie wieder zur Ansicht, in der alle weiteren Leistungserbringer aufgelistet sind. Mit Speichern und Weiter kommen Sie zum nächsten Reiter Weitere Unterlagen Hier wird Ihnen die Möglichkeit geboten, ergänzende Unterlagen hochzuladen. Es handelt sich hierbei nicht um ein Pflichtfeld. Durch einen Klick auf Speichern und Weiter gelangen Sie zum letzten Reiter Meldung absenden. Dort sind alle eingegeben Daten zusammengefasst und die hochgeladenen Dokumente werden angezeigt. Sollten alle Daten korrekt sein, schließen Sie die Meldung durch einen Klick auf Meldung absenden ab. Version 2.1, Stand: Seite 27 von 27
Draexlmaier Group. Schulungsunterlage für Lieferanten DRÄXLMAIER Supplier Portal
 Draexlmaier Group Schulungsunterlage für Lieferanten DRÄXLMAIER Supplier Portal Version Juli 2015 Inhalt Registrierung als neuer Lieferant... 3 Lieferantenregistrierung... 3 Benutzerregistrierung... 4
Draexlmaier Group Schulungsunterlage für Lieferanten DRÄXLMAIER Supplier Portal Version Juli 2015 Inhalt Registrierung als neuer Lieferant... 3 Lieferantenregistrierung... 3 Benutzerregistrierung... 4
Benutzerleitfaden DIN Norm-Entwurfs-Portal
 Benutzerleitfaden DIN Deutsches Institut für Normung e. V. Burggrafenstraße 6 10787 Berlin Version Version 1.0, 05.01.2010 von Annette Schulz-Schöllhammer, ]init[ AG Seite 1 von 13 Inhaltsverzeichnis Inhaltsverzeichnis...
Benutzerleitfaden DIN Deutsches Institut für Normung e. V. Burggrafenstraße 6 10787 Berlin Version Version 1.0, 05.01.2010 von Annette Schulz-Schöllhammer, ]init[ AG Seite 1 von 13 Inhaltsverzeichnis Inhaltsverzeichnis...
URF Registrierung. (Unique Registration Facility) zur Durchführung von Projekten im Programm ERASMUS+ Anleitung für Antragsteller
 URF Registrierung (Unique Registration Facility) zur Durchführung von Projekten im Programm ERASMUS+ Anleitung für Antragsteller Um einen Antrag für Leitaktionen 1 oder 2 einreichen zu können, müssen Sie
URF Registrierung (Unique Registration Facility) zur Durchführung von Projekten im Programm ERASMUS+ Anleitung für Antragsteller Um einen Antrag für Leitaktionen 1 oder 2 einreichen zu können, müssen Sie
2) Profildaten ausfüllen alle Felder, die mit einem Sternchen gekennzeichnet sind, sind Pflichtfelder.
 1. Registrierungsprozess 1) Klicken Sie auf der Seite http://ojs.duncker-humblot.de/ojs auf den Registrierungslink: 2) Profildaten ausfüllen alle Felder, die mit einem Sternchen gekennzeichnet sind, sind
1. Registrierungsprozess 1) Klicken Sie auf der Seite http://ojs.duncker-humblot.de/ojs auf den Registrierungslink: 2) Profildaten ausfüllen alle Felder, die mit einem Sternchen gekennzeichnet sind, sind
Kunderegistrierung am egeodata Austria Portal
 Kunderegistrierung am egeodata Austria Portal Dieses Tutorial soll zeigen, wie sich ein neuer Kunde am egeodata Austria Portal registriert. Die Registrierung ist erforderlich, um fortgeschrittene oder
Kunderegistrierung am egeodata Austria Portal Dieses Tutorial soll zeigen, wie sich ein neuer Kunde am egeodata Austria Portal registriert. Die Registrierung ist erforderlich, um fortgeschrittene oder
Kurzinformation Zugang zur NOVA für dezentrale Administratoren
 Kurzinformation Zugang zur NOVA für dezentrale Administratoren Unter dieser URL können Sie sich mit Ihrem Benutzernamen und PW anmelden: www.login.eservice-drv.de/elogin Nach erfolgreicher Anmeldung mit
Kurzinformation Zugang zur NOVA für dezentrale Administratoren Unter dieser URL können Sie sich mit Ihrem Benutzernamen und PW anmelden: www.login.eservice-drv.de/elogin Nach erfolgreicher Anmeldung mit
Anleitung zum Prozess Anfrage an Kursliste stellen Inhalt
 Anleitung zum Prozess Anfrage an Kursliste stellen Inhalt Anleitung zum Prozess Anfrage an Kursliste stellen...1 Inhalt...1 Zugriff...2 Registrieren...3 Neues Passwort anfordern...5 Anfrage stellen...6
Anleitung zum Prozess Anfrage an Kursliste stellen Inhalt Anleitung zum Prozess Anfrage an Kursliste stellen...1 Inhalt...1 Zugriff...2 Registrieren...3 Neues Passwort anfordern...5 Anfrage stellen...6
Leitfaden zur Registrierung im T-Systems ServiceNet
 Leitfaden zur Registrierung im T-Systems ServiceNet Copyright T-Systems International GmbH 2016 Alle Rechte vorbehalten. Version 1.0 Ausgabe vom 01.02.2016 Status: in Arbeit Vervielfältigungen jeder Art,
Leitfaden zur Registrierung im T-Systems ServiceNet Copyright T-Systems International GmbH 2016 Alle Rechte vorbehalten. Version 1.0 Ausgabe vom 01.02.2016 Status: in Arbeit Vervielfältigungen jeder Art,
Pflege der Daten in der Vereinsdatenbank der Stadt Lörrach für Sportvereine und weitere Sportanbieter
 Pflege der Daten in der Vereinsdatenbank der Stadt Lörrach für Sportvereine und weitere Sportanbieter Loggen Sie sich unter der Adresse www.sportstadt-loerrach.de/login ein. Wenn Sie noch keinen Zugang
Pflege der Daten in der Vereinsdatenbank der Stadt Lörrach für Sportvereine und weitere Sportanbieter Loggen Sie sich unter der Adresse www.sportstadt-loerrach.de/login ein. Wenn Sie noch keinen Zugang
1. Gemeinsames Vollstreckungsportal der Länder
 1. Gemeinsames Vollstreckungsportal der Länder Herzlich willkommen auf dem Gemeinsamen Vollstreckungsportal der Länder. Bitte beachten Sie, dass Sie sich für die Einsichtnahme in das Zentrale Schuldnerverzeichnis
1. Gemeinsames Vollstreckungsportal der Länder Herzlich willkommen auf dem Gemeinsamen Vollstreckungsportal der Länder. Bitte beachten Sie, dass Sie sich für die Einsichtnahme in das Zentrale Schuldnerverzeichnis
Quick guide Login und Administration Supplier Management Portal
 Quick guide Login und Administration Supplier Management Portal Version: 1.1 Stand: 09.10.2013 Status: fertiggestellt Geheimhaltungsvermerk: keiner Impressum Herausgeber Deutsche Telekom AG Dreizehnmorgenweg
Quick guide Login und Administration Supplier Management Portal Version: 1.1 Stand: 09.10.2013 Status: fertiggestellt Geheimhaltungsvermerk: keiner Impressum Herausgeber Deutsche Telekom AG Dreizehnmorgenweg
Anleitung zur Selbstregistrierung und Benutzerverwaltung im GRW- Online-Portal
 Anleitung zur Selbstregistrierung und Benutzerverwaltung im GRW- Online-Portal Allgemeine Hinweise Innerhalb des Online-Portals des BAFA werden verschiedene Anwendungen betrieben. Um einen Zugang zum GRW-Portal
Anleitung zur Selbstregistrierung und Benutzerverwaltung im GRW- Online-Portal Allgemeine Hinweise Innerhalb des Online-Portals des BAFA werden verschiedene Anwendungen betrieben. Um einen Zugang zum GRW-Portal
Leitfaden zur Anlage einer Nachforderung. Nachforderung. 04.04.2013 Seite 1 von 11 RWE IT GmbH
 Leitfaden zur Anlage einer 04.04.2013 Seite 1 von 11 Inhaltsverzeichnis 1 Aufruf des RWE smanagements...3 2 Eingabe der Benutzerdaten...4 3 Erfassen der...5 4 Neue...6 4.1 Allgemeine Daten...7 4.2 Beschreibung...7
Leitfaden zur Anlage einer 04.04.2013 Seite 1 von 11 Inhaltsverzeichnis 1 Aufruf des RWE smanagements...3 2 Eingabe der Benutzerdaten...4 3 Erfassen der...5 4 Neue...6 4.1 Allgemeine Daten...7 4.2 Beschreibung...7
BENUTZERHANDBUCH RÜCKSCHEINBRIEF-KLÄRUNG 01. JÄNNER 2015 INHALTSVERZEICHNIS MARKETING
 BENUTZERHANDBUCH RÜCKSCHEINBRIEF-KLÄRUNG 01. JÄNNER 2015 INHALTSVERZEICHNIS 1 STARTSEITE WWW.POST.AT... 2 1.1 LOGIN MEINE POST... 2 1.2 REGISTRIERUNG... 3 2 FREISCHALTUNG FÜR RÜCKSCHEINBRIEF KLÄRUNGSFALL
BENUTZERHANDBUCH RÜCKSCHEINBRIEF-KLÄRUNG 01. JÄNNER 2015 INHALTSVERZEICHNIS 1 STARTSEITE WWW.POST.AT... 2 1.1 LOGIN MEINE POST... 2 1.2 REGISTRIERUNG... 3 2 FREISCHALTUNG FÜR RÜCKSCHEINBRIEF KLÄRUNGSFALL
Web-Erfassung von Veranstaltungen
 Web-Erfassung von Veranstaltungen Registrieren und anmelden Als Veranstalter registrieren Wenn Sie die Web-Erfassung zum ersten Mal benutzen, müssen Sie sich als Veranstalter registrieren. Füllen Sie dazu
Web-Erfassung von Veranstaltungen Registrieren und anmelden Als Veranstalter registrieren Wenn Sie die Web-Erfassung zum ersten Mal benutzen, müssen Sie sich als Veranstalter registrieren. Füllen Sie dazu
Online Bedienungsanleitung elektronisches Postfach
 Online Bedienungsanleitung elektronisches Postfach 1. elektronisches Postfach 1.1. Prüfung ob das Postfach bereits für Sie bereit steht. 1.2. Postfach aktivieren 1.3. Neue Mitteilungen/Nachrichten von
Online Bedienungsanleitung elektronisches Postfach 1. elektronisches Postfach 1.1. Prüfung ob das Postfach bereits für Sie bereit steht. 1.2. Postfach aktivieren 1.3. Neue Mitteilungen/Nachrichten von
Onlinebewerbung am Universitätsklinikum Ulm
 Onlinebewerbung am Universitätsklinikum Ulm Liebe Bewerberinnen und Bewerber, mit dieser Anleitung möchten wir Ihnen eine Hilfestellung bei Ihrer Onlinebewerbung am Universitätsklinikum Ulm geben. Schritt
Onlinebewerbung am Universitätsklinikum Ulm Liebe Bewerberinnen und Bewerber, mit dieser Anleitung möchten wir Ihnen eine Hilfestellung bei Ihrer Onlinebewerbung am Universitätsklinikum Ulm geben. Schritt
SCHAU.AUF.FELDKIRCH.AT
 SCHAU.AUF.FELDKIRCH.AT Anleitung für Benutzer Seite 1 1. ERSTELLEN DES BENUTZERKONTOS Um eine Bürgermeldung für Feldkirch zu erstellen, müssen Sie sich zuerst im System registrieren. Den Registrierungslink
SCHAU.AUF.FELDKIRCH.AT Anleitung für Benutzer Seite 1 1. ERSTELLEN DES BENUTZERKONTOS Um eine Bürgermeldung für Feldkirch zu erstellen, müssen Sie sich zuerst im System registrieren. Den Registrierungslink
Die Onlinebewerbung beim Goethe-Institut Schritt für Schritt erklärt
 Die Onlinebewerbung beim Goethe-Institut Schritt für Schritt erklärt Liebe Bewerberinnen und Bewerber, mit dieser Anleitung wollen wir Ihnen die Bewerbung für eine Stelle im Goethe-Institut erleichtern.
Die Onlinebewerbung beim Goethe-Institut Schritt für Schritt erklärt Liebe Bewerberinnen und Bewerber, mit dieser Anleitung wollen wir Ihnen die Bewerbung für eine Stelle im Goethe-Institut erleichtern.
Moodle Benutzerverwaltung Handbuch
 Moodle Benutzerverwaltung Handbuch INHALT Für Schulberaterinnern und Schulberater... 2 Aufgaben der Benutzerverwaltung... 2 Registrieren... 2 Login... 5 Startseite... 5 Profil... 6 Meine Zugänge... 7 Menüpunkt
Moodle Benutzerverwaltung Handbuch INHALT Für Schulberaterinnern und Schulberater... 2 Aufgaben der Benutzerverwaltung... 2 Registrieren... 2 Login... 5 Startseite... 5 Profil... 6 Meine Zugänge... 7 Menüpunkt
Elektronische Rechnungsabwicklung Handbuch
 ExpressInvoice Elektronische Rechnungsabwicklung Handbuch ... Einführung Ihr Zugang zu ExpressInvoice / Ihre Registrierung 4 Die Funktionsweise von ExpressInvoice 6.. Anmeldung 6.. Rechnungen 8.. Benutzer.4.
ExpressInvoice Elektronische Rechnungsabwicklung Handbuch ... Einführung Ihr Zugang zu ExpressInvoice / Ihre Registrierung 4 Die Funktionsweise von ExpressInvoice 6.. Anmeldung 6.. Rechnungen 8.. Benutzer.4.
Willkommen beim TOSHIBA E-PORTAL. Benutzerhandbuch. Seite 1 von 15
 Willkommen beim TOSHIBA E-PORTAL Benutzerhandbuch Seite 1 von 15 Überblick: - Registrierung - Passwort vergessen - Anmeldung/Login - Persönliche Einstellungen - Maschinenübersicht - Änderung von Standortinformationen
Willkommen beim TOSHIBA E-PORTAL Benutzerhandbuch Seite 1 von 15 Überblick: - Registrierung - Passwort vergessen - Anmeldung/Login - Persönliche Einstellungen - Maschinenübersicht - Änderung von Standortinformationen
Liebe Teilnehmerinnen und Teilnehmer, lieber Praxisanleiterinnen und Praxisanleiter,
 Liebe Teilnehmerinnen und Teilnehmer, lieber Praxisanleiterinnen und Praxisanleiter, Diese Anleitung soll Sie bei Ihren ersten Schritten mit der Lernplattform begleiten und Ihnen Hilfestellung geben. erste
Liebe Teilnehmerinnen und Teilnehmer, lieber Praxisanleiterinnen und Praxisanleiter, Diese Anleitung soll Sie bei Ihren ersten Schritten mit der Lernplattform begleiten und Ihnen Hilfestellung geben. erste
Inhaltsverzeichnis Anmeldung...3 1.1. Programaufruf...3 1.2. Zugang...3 Nachrichten...6 2.1. Bulletins...6 2.2. Mitteilungen...6
 Inhaltsverzeichnis 1. Anmeldung...3 1.1. Programaufruf...3 1.2. Zugang...3 2. Nachrichten...6 2.1. Bulletins...6 2.2. Mitteilungen...6 3. Meine Konten...8 3.1. Konten...8 3.1.1. Kontenübersicht...8 3.1.2.
Inhaltsverzeichnis 1. Anmeldung...3 1.1. Programaufruf...3 1.2. Zugang...3 2. Nachrichten...6 2.1. Bulletins...6 2.2. Mitteilungen...6 3. Meine Konten...8 3.1. Konten...8 3.1.1. Kontenübersicht...8 3.1.2.
Lieferantenbewerbung/-registrierung über P4T Stand: Juni 2009. Dokumentation. Lieferantenbewerbung/-registrierung über P4T Version 1.
 Dokumentation Lieferantenbewerbung/-registrierung über P4T Version 1.0 Hotline Pool4Tool +43-1-80 410 50 support@pool4tool.com Windmöller & Hölscher Nadja Ahlers +49-5481 - 14 2681 Nadja.Ahlers@wuh-group.com
Dokumentation Lieferantenbewerbung/-registrierung über P4T Version 1.0 Hotline Pool4Tool +43-1-80 410 50 support@pool4tool.com Windmöller & Hölscher Nadja Ahlers +49-5481 - 14 2681 Nadja.Ahlers@wuh-group.com
Anwenderdokumentation
 Anwenderdokumentation SAP Supplier Lifecycle Management SAP SLC 1.0 SP02 Alle Rechte vorbehalten Inhaltsverzeichnis 1 SAP Supplier Lifecycle Management (SAP SLC)... Fehler! Textmarke nicht definiert. 1
Anwenderdokumentation SAP Supplier Lifecycle Management SAP SLC 1.0 SP02 Alle Rechte vorbehalten Inhaltsverzeichnis 1 SAP Supplier Lifecycle Management (SAP SLC)... Fehler! Textmarke nicht definiert. 1
Persönliche Daten bearbeiten
 HOCHSCHULKOMMUNIKATION Persönliche Daten bearbeiten 1. Login Öffnen Sie den Browser (Internet Explorer oder Firefox) und rufen Sie die Homepage der Universität Hohenheim auf. Klicken Sie dort auf das Schloss-Symbol
HOCHSCHULKOMMUNIKATION Persönliche Daten bearbeiten 1. Login Öffnen Sie den Browser (Internet Explorer oder Firefox) und rufen Sie die Homepage der Universität Hohenheim auf. Klicken Sie dort auf das Schloss-Symbol
Anleitung zum LPI ATP Portal www.lpi-training.eu
 Anleitung zum LPI ATP Portal www.lpi-training.eu Version 1.0 vom 01.09.2013 Beschreibung des Anmeldevorgangs und Erklärung der einzelnen Menüpunkte. Anmeldevorgang: 1. Gehen Sie auf die Seite http://www.lpi-training.eu/.
Anleitung zum LPI ATP Portal www.lpi-training.eu Version 1.0 vom 01.09.2013 Beschreibung des Anmeldevorgangs und Erklärung der einzelnen Menüpunkte. Anmeldevorgang: 1. Gehen Sie auf die Seite http://www.lpi-training.eu/.
Kurzanleitung Onlineerfassung Versand
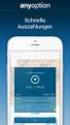 Kurzanleitung Onlineerfassung Versand 1. Anmeldung Den Login erreichen Sie über www.trex-express.de/dresden > Sendungserfasssung. Um eine Nutzung des Programms möglich zu machen, müssen für diese Seite
Kurzanleitung Onlineerfassung Versand 1. Anmeldung Den Login erreichen Sie über www.trex-express.de/dresden > Sendungserfasssung. Um eine Nutzung des Programms möglich zu machen, müssen für diese Seite
Gesundheit von Schüler/-innen
 Gesundheit von Schüler/-innen Anleitung für Verantwortliche in Schulen Version 1.0 2.12.2015 / iterum gmbh 1. Schule und verantwortliche Person anmelden Meine eigene Schule als verantwortliche Person anmelden
Gesundheit von Schüler/-innen Anleitung für Verantwortliche in Schulen Version 1.0 2.12.2015 / iterum gmbh 1. Schule und verantwortliche Person anmelden Meine eigene Schule als verantwortliche Person anmelden
Anleitung Online-Antragsverfahren Förderprogramm Betriebliche Kinderbetreuung
 Anleitung Online-Antragsverfahren Förderprogramm Betriebliche Kinderbetreuung Das Online-Antragsverfahren steht Antragstellern mit dem Start der Fortführung des Programms Betriebliche Kinderbetreuung zur
Anleitung Online-Antragsverfahren Förderprogramm Betriebliche Kinderbetreuung Das Online-Antragsverfahren steht Antragstellern mit dem Start der Fortführung des Programms Betriebliche Kinderbetreuung zur
Registrierung am Elterninformationssysytem: ClaXss Infoline
 elektronisches ElternInformationsSystem (EIS) Klicken Sie auf das Logo oder geben Sie in Ihrem Browser folgende Adresse ein: https://kommunalersprien.schule-eltern.info/infoline/claxss Diese Anleitung
elektronisches ElternInformationsSystem (EIS) Klicken Sie auf das Logo oder geben Sie in Ihrem Browser folgende Adresse ein: https://kommunalersprien.schule-eltern.info/infoline/claxss Diese Anleitung
Dokumentation. Lieferantenportal Pool4Tool: Registrierungsprozess der Lieferanten
 Dokumentation Lieferantenportal Pool4Tool: Registrierungsprozess der Lieferanten Inhaltsverzeichnis Inhaltsverzeichnis Inhaltsverzeichnis... 1 1 Einleitung... 2 2 Registrierungsprozess neuer Lieferant...
Dokumentation Lieferantenportal Pool4Tool: Registrierungsprozess der Lieferanten Inhaltsverzeichnis Inhaltsverzeichnis Inhaltsverzeichnis... 1 1 Einleitung... 2 2 Registrierungsprozess neuer Lieferant...
Kundenregistrierung am egeodata Austria Portal
 Kundenregistrierung am egeodata Austria Portal Dieses Tutorial soll zeigen, wie sich ein neuer Kunde am egeodata Austria Portal registriert. Die Registrierung ist erforderlich, um fortgeschrittene oder
Kundenregistrierung am egeodata Austria Portal Dieses Tutorial soll zeigen, wie sich ein neuer Kunde am egeodata Austria Portal registriert. Die Registrierung ist erforderlich, um fortgeschrittene oder
MAKE IT POSSIBLE. MAKE IT HAPPEN. MAKE IT FLY. Leitfaden Auswahlverfahren für den Bewerbungsstart und Ausbildungsbeginn 2017
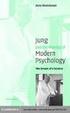 Leitfaden Auswahlverfahren für den Bewerbungsstart und Ausbildungsbeginn 2017 Stand Juli 2016 Ablauf des Auswahlverfahrens Start des Auswahlverfahrens ist der 25.07.2016 für den Ausbildungsbeginn im Sommer/Herbst
Leitfaden Auswahlverfahren für den Bewerbungsstart und Ausbildungsbeginn 2017 Stand Juli 2016 Ablauf des Auswahlverfahrens Start des Auswahlverfahrens ist der 25.07.2016 für den Ausbildungsbeginn im Sommer/Herbst
Kurzanleitung fu r Clubbeauftragte zur Pflege der Mitgliederdaten im Mitgliederbereich
 Kurzanleitung fu r Clubbeauftragte zur Pflege der Mitgliederdaten im Mitgliederbereich Mitgliederbereich (Version 1.0) Bitte loggen Sie sich in den Mitgliederbereich mit den Ihnen bekannten Zugangsdaten
Kurzanleitung fu r Clubbeauftragte zur Pflege der Mitgliederdaten im Mitgliederbereich Mitgliederbereich (Version 1.0) Bitte loggen Sie sich in den Mitgliederbereich mit den Ihnen bekannten Zugangsdaten
Handbuch. Anlegen von Vermittlern, Gruppen und Anwendern. 1. Auflage. (Stand: 24.09.2014)
 Handbuch NAFI Online-Spezial Anlegen von Vermittlern, Gruppen und Anwendern 1. Auflage (Stand: 24.09.2014) Copyright 2015 by NAFI GmbH Unerlaubte Vervielfältigungen sind untersagt! Inhaltsangabe Einleitung...
Handbuch NAFI Online-Spezial Anlegen von Vermittlern, Gruppen und Anwendern 1. Auflage (Stand: 24.09.2014) Copyright 2015 by NAFI GmbH Unerlaubte Vervielfältigungen sind untersagt! Inhaltsangabe Einleitung...
SMS4OL Administrationshandbuch
 SMS4OL Administrationshandbuch Inhalt 1. Vorwort... 2 2. Benutzer Übersicht... 3 Benutzer freischalten oder aktivieren... 3 3. Whitelist... 4 Erstellen einer Whitelist... 5 Whitelist bearbeiten... 5 Weitere
SMS4OL Administrationshandbuch Inhalt 1. Vorwort... 2 2. Benutzer Übersicht... 3 Benutzer freischalten oder aktivieren... 3 3. Whitelist... 4 Erstellen einer Whitelist... 5 Whitelist bearbeiten... 5 Weitere
1. August-Brunch Erfassen und Veröffentlichen von Betriebs- und Projektdaten login.landwirtschaft.ch login.agriculture.ch login.agricoltura.
 1. August-Brunch Erfassen und Veröffentlichen von Betriebs- und Projektdaten login.landwirtschaft.ch login.agriculture.ch login.agricoltura.ch Version1.6 22.1.2014 Diese Anleitung erklärt, wie Sie sich
1. August-Brunch Erfassen und Veröffentlichen von Betriebs- und Projektdaten login.landwirtschaft.ch login.agriculture.ch login.agricoltura.ch Version1.6 22.1.2014 Diese Anleitung erklärt, wie Sie sich
Persönliche Daten bearbeiten
 ZENTRALER WEBMASTER Universitäts-Homepage Persönliche Daten bearbeiten Durchblick im Website-Dschungel 1 Login Öffnen Sie den Browser (Internet Explorer oder Firefox) und rufen Sie die Homepage der Universität
ZENTRALER WEBMASTER Universitäts-Homepage Persönliche Daten bearbeiten Durchblick im Website-Dschungel 1 Login Öffnen Sie den Browser (Internet Explorer oder Firefox) und rufen Sie die Homepage der Universität
ANMELDEN... 3 NEUE ERFASSEN... 4 KONTAKTE HINZUFÜGEN ODER ABÄNDERN... 8 KALENDER VERWALTEN AUFGABEN VERWALTEN... 13
 SmarterMail 11.12.2013Fehler! Verwenden Sie die Registerkarte 'Start', um Überschrift 1 ohne Numm. dem Text zuzuweisen, der hier angezeigt werden soll.li-life edv+internet est. 2 Inhaltsverzeichnis ANMELDEN...
SmarterMail 11.12.2013Fehler! Verwenden Sie die Registerkarte 'Start', um Überschrift 1 ohne Numm. dem Text zuzuweisen, der hier angezeigt werden soll.li-life edv+internet est. 2 Inhaltsverzeichnis ANMELDEN...
2. Auf Ihrer Profianwendung finden Sie unter anderem den Button Rechnungen/Gutschriften. Klicken Sie diesen bitte an.
 Stammdaten und Mitarbeiterdaten ändern Bestimmte Bereiche Ihrer Schmetterling Quadra Homepage können Sie nicht bearbeiten, da sich die Daten automatisch aus Ihren Stammdaten generieren. Das Impressum Ihrer
Stammdaten und Mitarbeiterdaten ändern Bestimmte Bereiche Ihrer Schmetterling Quadra Homepage können Sie nicht bearbeiten, da sich die Daten automatisch aus Ihren Stammdaten generieren. Das Impressum Ihrer
Online-Feldbuch User Manual Version
 Version 22.07.2015 Seite 1 von 16 Inhaltsverzeichnis 1 Zugang zum Online-Feldbuch 2 Login 3 Die Übersichtsseite des Online-Feldbuchs 4 Das Fundmeldeformular 5 Arbeiten mit dem Kartierfenster 6 Fundmeldungen
Version 22.07.2015 Seite 1 von 16 Inhaltsverzeichnis 1 Zugang zum Online-Feldbuch 2 Login 3 Die Übersichtsseite des Online-Feldbuchs 4 Das Fundmeldeformular 5 Arbeiten mit dem Kartierfenster 6 Fundmeldungen
Handbuch für die Nutzung des DHL EXPRESS Webshops. Bonn, Juni 2013
 Handbuch für die Nutzung des DHL EXPRESS Webshops Bonn, Juni 2013 DHL Express Webshop zur Frachtbrief-Bestellung Inhaltsübersicht Webshop Übersicht... Seite 3 Für den Webshop registrieren.. Seite 5 Benutzerrollen
Handbuch für die Nutzung des DHL EXPRESS Webshops Bonn, Juni 2013 DHL Express Webshop zur Frachtbrief-Bestellung Inhaltsübersicht Webshop Übersicht... Seite 3 Für den Webshop registrieren.. Seite 5 Benutzerrollen
Webportal Nutzerhandbuch
 Stand August 2015 Blatt 1/17 Inhaltsverzeichnis 1 Allgemeines... 2 2 Firma registrieren & Passwort festlegen... 2 3 Mein Account... 9 3.1 Passwort ändern... 9 3.2 Passwort vergessen... 10 3.3 Benutzerkontenübersicht
Stand August 2015 Blatt 1/17 Inhaltsverzeichnis 1 Allgemeines... 2 2 Firma registrieren & Passwort festlegen... 2 3 Mein Account... 9 3.1 Passwort ändern... 9 3.2 Passwort vergessen... 10 3.3 Benutzerkontenübersicht
Handbuch oasebw Seite 1 von 10
 Seite 1 von 10 Seite 2 von 10 Inhaltsverzeichnis BESCHREIBUNG 4 VORGÄNGE 5 VORGANG NEU ANLEGEN 5 VORGANG BEARBEITEN 7 VORGANG ÜBERWACHEN 8 VORGANG LÖSCHEN/STORNIEREN 8 VERWALTUNG 9 PERSÖNLICHE EINSTELLUNGEN
Seite 1 von 10 Seite 2 von 10 Inhaltsverzeichnis BESCHREIBUNG 4 VORGÄNGE 5 VORGANG NEU ANLEGEN 5 VORGANG BEARBEITEN 7 VORGANG ÜBERWACHEN 8 VORGANG LÖSCHEN/STORNIEREN 8 VERWALTUNG 9 PERSÖNLICHE EINSTELLUNGEN
ebeihilfe Der Beihilfeberechtigte startet ebeihilfe über den auf Ihrer Internet- bzw. Intranetseite hinterlegten Link.
 ebeihilfe für den Beihilfeberechtigten Der Beihilfeberechtigte startet ebeihilfe über den auf Ihrer Internet- bzw. Intranetseite hinterlegten Link. Registrierung Alle Antragsteller, die das erste Mal ebeihilfe
ebeihilfe für den Beihilfeberechtigten Der Beihilfeberechtigte startet ebeihilfe über den auf Ihrer Internet- bzw. Intranetseite hinterlegten Link. Registrierung Alle Antragsteller, die das erste Mal ebeihilfe
Leitfaden für Lieferanten zum online Portal der SRG SSR
 Leitfaden für Lieferanten zum online Portal der SRG SSR 1. Zugang zum online-portal... 1 2. Registrierung... 4 3. Bearbeitung der Lieferantenselbstauskunft... 6 4. Beantwortung von Anfragen... 7 5. Plattformmenü...
Leitfaden für Lieferanten zum online Portal der SRG SSR 1. Zugang zum online-portal... 1 2. Registrierung... 4 3. Bearbeitung der Lieferantenselbstauskunft... 6 4. Beantwortung von Anfragen... 7 5. Plattformmenü...
Anleitung zur Pflege des Firmenkontos auf der PLG Homepage. Wie Sie Ihre Daten ganz einfach selber bearbeiten können!
 Anleitung zur Pflege des Firmenkontos auf der PLG Homepage Wie Sie Ihre Daten ganz einfach selber bearbeiten können! Inhaltsverzeichnis Wie komme ich zu meinen Zugangsdaten? 3 Login 3 Statistik und Passwort
Anleitung zur Pflege des Firmenkontos auf der PLG Homepage Wie Sie Ihre Daten ganz einfach selber bearbeiten können! Inhaltsverzeichnis Wie komme ich zu meinen Zugangsdaten? 3 Login 3 Statistik und Passwort
Hilfe zur Verwendung digitaler Formulare
 Übersicht A) Allgemeines Seite 1 B) Antragstellung / Auswahl der Formulare Seite 1 Aufruf der Formulare Seite 1 Bearbeiten/Ausfüllen der Formulare Seite 2 C) Einreichen/Weiterleiten Seite 4 A) Allgemeines
Übersicht A) Allgemeines Seite 1 B) Antragstellung / Auswahl der Formulare Seite 1 Aufruf der Formulare Seite 1 Bearbeiten/Ausfüllen der Formulare Seite 2 C) Einreichen/Weiterleiten Seite 4 A) Allgemeines
Benutzerhandbuch
 Benutzerhandbuch www.tobaccoland.at SEITE 1 02 Login 03 Cockpit 04 Passwort 05 Passwort ändern 06 Bestellbereich 07 Warenkorb 08 Bestellung abschicken 09 Vorlagen 10 Bestellung aus Vorlagen 11 Bestellung
Benutzerhandbuch www.tobaccoland.at SEITE 1 02 Login 03 Cockpit 04 Passwort 05 Passwort ändern 06 Bestellbereich 07 Warenkorb 08 Bestellung abschicken 09 Vorlagen 10 Bestellung aus Vorlagen 11 Bestellung
Handbuch für die Termindatenbank
 Handbuch für die Termindatenbank der NetzWerkstatt Kostenlos Termine im Internet veröffentlichen wie wird s gemacht? Eine Orientierungshilfe von der NetzWerkstatt Veranstalter Inhalt Usergruppen 3 Veranstalter
Handbuch für die Termindatenbank der NetzWerkstatt Kostenlos Termine im Internet veröffentlichen wie wird s gemacht? Eine Orientierungshilfe von der NetzWerkstatt Veranstalter Inhalt Usergruppen 3 Veranstalter
Anleitung zur Jobsuche auf Jobagent
 Anleitung zur Jobsuche auf Jobagent Inhalt Jobsuche Anleitung und Beispiele... 2 Registrierung bei Jobagent... 3 Anmeldung bei Jobagent... 5 Gutschein Code hinzufügen... 6 Suche nach offenen Arbeitsstellen...
Anleitung zur Jobsuche auf Jobagent Inhalt Jobsuche Anleitung und Beispiele... 2 Registrierung bei Jobagent... 3 Anmeldung bei Jobagent... 5 Gutschein Code hinzufügen... 6 Suche nach offenen Arbeitsstellen...
ÖSTERREICHISCHES OLYMPISCHES COMITÉ
 ÖSTERREICHISCHES OLYMPISCHES COMITÉ ÖOC Online-Akkreditierung Handbuch für AthletInnen, BetreuerInnen und Funktionäre OLYMPISCHE SPIELE RIO 2016 Das Österreichische Olympische Comité (ÖOC) hat zur administrativen
ÖSTERREICHISCHES OLYMPISCHES COMITÉ ÖOC Online-Akkreditierung Handbuch für AthletInnen, BetreuerInnen und Funktionäre OLYMPISCHE SPIELE RIO 2016 Das Österreichische Olympische Comité (ÖOC) hat zur administrativen
DEPARTEMENT FINANZEN UND RESSOURCEN. Generalsekretariat BENUTZERHANDBUCH. Online Schalter. Version 4.0
 DEPARTEMENT FINANZEN UND RESSOURCEN Generalsekretariat BENUTZERHANDBUCH Online Schalter Version 4.0 Inhaltsverzeichnis 1. Online Schalter Kanton Aargau... 3 1.1 Allgemein... 3 1.2 Unterstützte Browser...
DEPARTEMENT FINANZEN UND RESSOURCEN Generalsekretariat BENUTZERHANDBUCH Online Schalter Version 4.0 Inhaltsverzeichnis 1. Online Schalter Kanton Aargau... 3 1.1 Allgemein... 3 1.2 Unterstützte Browser...
Erfassen und Veröffentlichen von Betriebs- und Projektdaten login.landwirtschaft.ch login.agriculture.ch login.agricoltura.ch
 Erfassen und Veröffentlichen von Betriebs- und Projektdaten login.landwirtschaft.ch login.agriculture.ch login.agricoltura.ch Version1.51 29.3.2012 Diese Anleitung erklärt, wie man auf http://login.landwirtschaft.ch
Erfassen und Veröffentlichen von Betriebs- und Projektdaten login.landwirtschaft.ch login.agriculture.ch login.agricoltura.ch Version1.51 29.3.2012 Diese Anleitung erklärt, wie man auf http://login.landwirtschaft.ch
Anleitung Ticket-System
 Anleitung Ticket-System Version 1.0 Allgemeines und Registrierung Jede Art von Anfrage landet in Zukunft in unserem Ticket-System. Dabei ist es egal, ob Du diese per Mail, über unsere Webseite, im Ticket-System
Anleitung Ticket-System Version 1.0 Allgemeines und Registrierung Jede Art von Anfrage landet in Zukunft in unserem Ticket-System. Dabei ist es egal, ob Du diese per Mail, über unsere Webseite, im Ticket-System
 www.schueleranmeldung.de für Schülerinnen und Schüler Version 2.04 Was ist das hier? Wenn du am Ende des Schuljahres die Schule wechselst, musst du dich bei deiner neuen Schule anmelden. Dazu gibt es
www.schueleranmeldung.de für Schülerinnen und Schüler Version 2.04 Was ist das hier? Wenn du am Ende des Schuljahres die Schule wechselst, musst du dich bei deiner neuen Schule anmelden. Dazu gibt es
Schritt 1: Nennung der Kontaktdaten durch den Verantwortlichen für die Mitgliedschaft
 Anmeldeprozess Damit Sie als Mitglied im Institut für Fenstertechnik e.v. die Online-Vorteile nutzen können, bedarf es einer persönlichen Freischaltung, da der Login nicht mehr wie bisher über die ift-
Anmeldeprozess Damit Sie als Mitglied im Institut für Fenstertechnik e.v. die Online-Vorteile nutzen können, bedarf es einer persönlichen Freischaltung, da der Login nicht mehr wie bisher über die ift-
EAP. Employee Administration Platform
 EAP Employee Administration Platform Inhalt 1. Plattform öffnen...2 2. Registrierung...2 3. Login...6 4. Links...8 5. Für ein Event anmelden...9 6. Persönliche Daten ändern... 11 7. Logout... 12 8. Benachrichtigungen...
EAP Employee Administration Platform Inhalt 1. Plattform öffnen...2 2. Registrierung...2 3. Login...6 4. Links...8 5. Für ein Event anmelden...9 6. Persönliche Daten ändern... 11 7. Logout... 12 8. Benachrichtigungen...
Anleitung zur Registrierung und Nutzung des Veranstalter- Zugangs für den Veranstaltungskalender der Expertenliste
 Anleitung zur Registrierung und Nutzung des Veranstalter- Zugangs für den Veranstaltungskalender der Expertenliste Diese Anleitung führt Sie Schritt für Schritt in den Umgang mit dem Veranstalter-Zugang
Anleitung zur Registrierung und Nutzung des Veranstalter- Zugangs für den Veranstaltungskalender der Expertenliste Diese Anleitung führt Sie Schritt für Schritt in den Umgang mit dem Veranstalter-Zugang
Foto: yanlev Fotolia.com. Bildungskonto mit Bildungskarte. Benutzerhandbuch für Leistungsanbieter
 Foto: yanlev Fotolia.com Bildungskonto mit Bildungskarte Benutzerhandbuch für Leistungsanbieter Inhaltsverzeichnis 1. Registrierung als Leistungsanbieter... 3 2. Login... 7 3. Angebote bearbeiten... 8
Foto: yanlev Fotolia.com Bildungskonto mit Bildungskarte Benutzerhandbuch für Leistungsanbieter Inhaltsverzeichnis 1. Registrierung als Leistungsanbieter... 3 2. Login... 7 3. Angebote bearbeiten... 8
Benutzerhandbuch für Hundehalter
 Benutzerhandbuch für Hundehalter Liebe Hundehalterin, lieber Hundehalter Sie halten das Benutzerhandbuch für AMICUS die moderne Datenbank zur Registrierung von Hunden in der Schweiz in den Händen. Unter
Benutzerhandbuch für Hundehalter Liebe Hundehalterin, lieber Hundehalter Sie halten das Benutzerhandbuch für AMICUS die moderne Datenbank zur Registrierung von Hunden in der Schweiz in den Händen. Unter
Dein Sprung in die Zukunft. Ausbildung und duales Studium bei Airbus. Anleitung zur Online-Bewerbung
 Dein Sprung in die Zukunft. Ausbildung und duales Studium bei Airbus Anleitung zur Online-Bewerbung Wie bereite ich meine Online-Bewerbung vor? Du brauchst für die Bewerbung alle wichtigen Daten zu deiner
Dein Sprung in die Zukunft. Ausbildung und duales Studium bei Airbus Anleitung zur Online-Bewerbung Wie bereite ich meine Online-Bewerbung vor? Du brauchst für die Bewerbung alle wichtigen Daten zu deiner
Benutzerhandbuch. für das Extranet des. Landeswohlfahrtsverbandes Hessen. zur Anmeldung per Grid-Karte
 Extranet des LWV Hessen Benutzerhandbuch Benutzerhandbuch für das Extranet des Landeswohlfahrtsverbandes Hessen zur Anmeldung per Grid-Karte Benutzerhandbuch_Grid-Karte.doc Seite 1 von 21 Inhaltsverzeichnis
Extranet des LWV Hessen Benutzerhandbuch Benutzerhandbuch für das Extranet des Landeswohlfahrtsverbandes Hessen zur Anmeldung per Grid-Karte Benutzerhandbuch_Grid-Karte.doc Seite 1 von 21 Inhaltsverzeichnis
Handbuch für die Termindatenbank
 Handbuch für die Termindatenbank der NetzWerkstatt Kostenlos Termine im Internet veröffentlichen wie wird s gemacht? Eine Orientierungshilfe von der NetzWerkstatt Angepasster Veranstalter Inhalt Usergruppen
Handbuch für die Termindatenbank der NetzWerkstatt Kostenlos Termine im Internet veröffentlichen wie wird s gemacht? Eine Orientierungshilfe von der NetzWerkstatt Angepasster Veranstalter Inhalt Usergruppen
Online-Buchungsportal Berufsfelderkundung. - Dokumentation für Unternehmen -
 Online-Buchungsportal Berufsfelderkundung - Dokumentation für Unternehmen - Inhaltsverzeichnis Überblick Diese Kurzanleitung soll Ihnen als Anbieter von Erkundungsplätzen einen direkten Einstieg in das
Online-Buchungsportal Berufsfelderkundung - Dokumentation für Unternehmen - Inhaltsverzeichnis Überblick Diese Kurzanleitung soll Ihnen als Anbieter von Erkundungsplätzen einen direkten Einstieg in das
Benutzerhandbuch für Tierärzte
 Benutzerhandbuch für Tierärzte Liebe Tierärztin, lieber Tierarzt Sie halten das Benutzerhandbuch für AMICUS die moderne Datenbank zur Registrierung von Hunden in der Schweiz in den Händen. Unter anderem
Benutzerhandbuch für Tierärzte Liebe Tierärztin, lieber Tierarzt Sie halten das Benutzerhandbuch für AMICUS die moderne Datenbank zur Registrierung von Hunden in der Schweiz in den Händen. Unter anderem
BUERGERMELDUNGEN.COM ANLEITUNG FÜR BENUTZER
 BUERGERMELDUNGEN.COM ANLEITUNG FÜR BENUTZER Seite 1 1 ERSTELLEN DES BENUTZERKONTOS Um eine Bürgermeldung für Deine Gemeinde zu erstellen, musst Du Dich zuerst im System registrieren. Dazu gibt es 2 Möglichkeiten:
BUERGERMELDUNGEN.COM ANLEITUNG FÜR BENUTZER Seite 1 1 ERSTELLEN DES BENUTZERKONTOS Um eine Bürgermeldung für Deine Gemeinde zu erstellen, musst Du Dich zuerst im System registrieren. Dazu gibt es 2 Möglichkeiten:
MMR-Online-Dienste Anmeldung Bedienungsanleitung
 MMR-Online-Dienste Anmeldung Bedienungsanleitung Gültig ab: 01.01.2006 Version: MMR-Online-Dienste Version 3.0 Verfasser: Ralf Jung Aktualisierung: 19.12.2005 10:37:14 Inhaltsverzeichnis Allgemeines...
MMR-Online-Dienste Anmeldung Bedienungsanleitung Gültig ab: 01.01.2006 Version: MMR-Online-Dienste Version 3.0 Verfasser: Ralf Jung Aktualisierung: 19.12.2005 10:37:14 Inhaltsverzeichnis Allgemeines...
BSH-FX (File Exchange) Datenaustausch mit registrierten Mailbox-Usern
 BSH-FX (File Exchange) Dokumentation für BSH-Mitarbeiter und externe Partner für den Datenaustausch mit registrierten Mailbox-Usern Stand: 24.06.2015, Version 1.01 Inhalt Inhalt... 2 Allgemeines zum BSH-FX
BSH-FX (File Exchange) Dokumentation für BSH-Mitarbeiter und externe Partner für den Datenaustausch mit registrierten Mailbox-Usern Stand: 24.06.2015, Version 1.01 Inhalt Inhalt... 2 Allgemeines zum BSH-FX
Beschreibung zur Nutzung der Bilddatenbank von FloraHolland.
 Beschreibung zur Nutzung der Bilddatenbank von FloraHolland. Folgendes benötigen Sie hierzu. GLN Betriebsnummer FloraHolland Bilddatenbank Software Einstellungen Seite 2 Seite 3-12 Seite 13-21 Infos und
Beschreibung zur Nutzung der Bilddatenbank von FloraHolland. Folgendes benötigen Sie hierzu. GLN Betriebsnummer FloraHolland Bilddatenbank Software Einstellungen Seite 2 Seite 3-12 Seite 13-21 Infos und
Deine IHK-Lehrstellenbörse
 Seite 1/17 Deine IHK-Lehrstellenbörse 1 Finde Dich zurecht 2 1.1 Mindestanforderungen an den Webbrowser 3 2 Welcher Beruf passt zu Dir? 3 2.1 Welche Fähigkeiten liegen Dir besonders gut? 3 2.2 Berufsprofile
Seite 1/17 Deine IHK-Lehrstellenbörse 1 Finde Dich zurecht 2 1.1 Mindestanforderungen an den Webbrowser 3 2 Welcher Beruf passt zu Dir? 3 2.1 Welche Fähigkeiten liegen Dir besonders gut? 3 2.2 Berufsprofile
Besteller zuweisen. Wählen Sie nun den Knoten "Kontaktpersonen" aus, und klicken Sie auf das Symbol "Erfassen".
 Besteller zuweisen Wollen Sie einem Beleg einen Besteller zuweisen, so ist zu unterscheiden, ob es sich um den Kunden als Besteller oder um den Mitarbeiter als Besteller bei der Industrie handelt. 1. Handelt
Besteller zuweisen Wollen Sie einem Beleg einen Besteller zuweisen, so ist zu unterscheiden, ob es sich um den Kunden als Besteller oder um den Mitarbeiter als Besteller bei der Industrie handelt. 1. Handelt
Inhaltsverzeichnis. Seite
 UEmail und GMX Inhaltsverzeichnis I. Email/ Allgemeines 1 II. Emailprogramm GMX 1 1. Zugangsdaten bei GMX 1 2. Anmelden bei GMX/ Zugang zu Ihrem Email-Postfach 1 3. Lesen neuer Emails 4 4. Neue Email schreiben
UEmail und GMX Inhaltsverzeichnis I. Email/ Allgemeines 1 II. Emailprogramm GMX 1 1. Zugangsdaten bei GMX 1 2. Anmelden bei GMX/ Zugang zu Ihrem Email-Postfach 1 3. Lesen neuer Emails 4 4. Neue Email schreiben
FM-Online. Forderungsmanagement über CrefoDirect. Kurzanleitung für Mitglieder
 FM-Online Forderungsmanagement über CrefoDirect Kurzanleitung für Mitglieder Stand: 15.10.2015 Einführung in Forderungsmanagement-Online Bei dem Forderungsmanagement-Online (FM-Online) handelt es sich
FM-Online Forderungsmanagement über CrefoDirect Kurzanleitung für Mitglieder Stand: 15.10.2015 Einführung in Forderungsmanagement-Online Bei dem Forderungsmanagement-Online (FM-Online) handelt es sich
Auf der linken Seite wählen Sie nun den Punkt Personen bearbeiten.
 Personenverzeichnis Ab dem Wintersemester 2009/2010 wird das Personenverzeichnis für jeden Mitarbeiter / jede Mitarbeiterin mit einer Kennung zur Nutzung zentraler Dienste über das LSF-Portal druckbar
Personenverzeichnis Ab dem Wintersemester 2009/2010 wird das Personenverzeichnis für jeden Mitarbeiter / jede Mitarbeiterin mit einer Kennung zur Nutzung zentraler Dienste über das LSF-Portal druckbar
Kapitel I: Registrierung im Portal
 Kapitel I: Registrierung im Portal Um zu unserem Portal zu gelangen, rufen Sie bitte die folgende Internetseite auf: www.arag-forderungsmanagement.de Bei Ihrem ersten Besuch des ARAG Portals ist es notwendig,
Kapitel I: Registrierung im Portal Um zu unserem Portal zu gelangen, rufen Sie bitte die folgende Internetseite auf: www.arag-forderungsmanagement.de Bei Ihrem ersten Besuch des ARAG Portals ist es notwendig,
Import des persönlichen Zertifikats in Outlook 2003
 Import des persönlichen Zertifikats in Outlook 2003 1. Installation des persönlichen Zertifikats 1.1 Voraussetzungen Damit Sie das persönliche Zertifikat auf Ihren PC installieren können, benötigen Sie:
Import des persönlichen Zertifikats in Outlook 2003 1. Installation des persönlichen Zertifikats 1.1 Voraussetzungen Damit Sie das persönliche Zertifikat auf Ihren PC installieren können, benötigen Sie:
Benutzerhandbuch. Online-Bewerbung. Henkel Ausbildung
 Benutzerhandbuch Online-Bewerbung Henkel Ausbildung Wie bewerbe ich mich bei Henkel? Um von der Henkel-Internetseite zur Online-Bewerbung zu gelangen, wählen Sie in der Navigationsleiste das Feld Karriere
Benutzerhandbuch Online-Bewerbung Henkel Ausbildung Wie bewerbe ich mich bei Henkel? Um von der Henkel-Internetseite zur Online-Bewerbung zu gelangen, wählen Sie in der Navigationsleiste das Feld Karriere
Version 1.0 Datum 05.06.2008. 1. Anmeldung... 2
 Anmeldung Wochenplatzbörse Spiez Version 1.0 Datum 05.06.2008 Ersteller Oester Emanuel Inhaltsverzeichnis 1. Anmeldung... 2 1.1. Anmeldeseite... 2 1.2. Anmeldung / Registrierung... 4 1.3. Bestätigungs-Email...
Anmeldung Wochenplatzbörse Spiez Version 1.0 Datum 05.06.2008 Ersteller Oester Emanuel Inhaltsverzeichnis 1. Anmeldung... 2 1.1. Anmeldeseite... 2 1.2. Anmeldung / Registrierung... 4 1.3. Bestätigungs-Email...
Benutzerhandbuch AUVA- KURSBUCHUNG
 Benutzerhandbuch AUVA- KURSBUCHUNG für unregistrierte Benutzer Version 1.6 Inhaltsverzeichnis 3. Allgemeines:... 3 2.4. Navigationsbereich für den Benutzer... 3 2.5. Registrierung... 4 4.... 8 2.4. Menü
Benutzerhandbuch AUVA- KURSBUCHUNG für unregistrierte Benutzer Version 1.6 Inhaltsverzeichnis 3. Allgemeines:... 3 2.4. Navigationsbereich für den Benutzer... 3 2.5. Registrierung... 4 4.... 8 2.4. Menü
Bedienungsanleitung für die Online - Kinderbetreuungsbörse des Landkreises Oldenburg
 Bedienungsanleitung für die Online - Kinderbetreuungsbörse des Landkreises Oldenburg I. Betreuungsangebot finden 1. Wählen Sie auf der linken Seite die Schaltfläche Betreuung finden aus. 2. Auf der nun
Bedienungsanleitung für die Online - Kinderbetreuungsbörse des Landkreises Oldenburg I. Betreuungsangebot finden 1. Wählen Sie auf der linken Seite die Schaltfläche Betreuung finden aus. 2. Auf der nun
Dokumentation Softwareprojekt AlumniDatenbank
 Dokumentation Softwareprojekt AlumniDatenbank an der Hochschule Anhalt (FH) Hochschule für angewandte Wissenschaften Fachbereich Informatik 13. Februar 2007 Betreuer (HS Anhalt): Prof. Dr. Detlef Klöditz
Dokumentation Softwareprojekt AlumniDatenbank an der Hochschule Anhalt (FH) Hochschule für angewandte Wissenschaften Fachbereich Informatik 13. Februar 2007 Betreuer (HS Anhalt): Prof. Dr. Detlef Klöditz
Benutzerhandbuch EA Administratoren
 Eidgenössisches Finanzdepartement EFD Eidgenössische Zollverwaltung EZV Oberzolldirektion Benutzerhandbuch EA Administratoren Das Handbuch für Administratoren der Applikation EA Datenaustausch mit China
Eidgenössisches Finanzdepartement EFD Eidgenössische Zollverwaltung EZV Oberzolldirektion Benutzerhandbuch EA Administratoren Das Handbuch für Administratoren der Applikation EA Datenaustausch mit China
Anleitung zur KAT-Datenbank Qualitrail Eingabe Futtermittel
 Anleitung zur KAT-Datenbank Qualitrail Eingabe Futtermittel Die KAT-Datenbank ist unter dem Link www.kat-datenbank.de zu erreichen. Sie melden sich mit Ihrem Benutzernamen und dem entsprechenden Passwort
Anleitung zur KAT-Datenbank Qualitrail Eingabe Futtermittel Die KAT-Datenbank ist unter dem Link www.kat-datenbank.de zu erreichen. Sie melden sich mit Ihrem Benutzernamen und dem entsprechenden Passwort
CampusNet Webportal SRH Heidelberg
 CampusNet Webportal SRH Heidelberg Inhaltsverzeichnis Login... 2 Startseite... 3 Stundenplan... 4 Einstellungen Stundenplan... 5 Mein Studium... 6 Meine Module... 6 Meine Veranstaltungen... 7 Veranstaltungsdetails...
CampusNet Webportal SRH Heidelberg Inhaltsverzeichnis Login... 2 Startseite... 3 Stundenplan... 4 Einstellungen Stundenplan... 5 Mein Studium... 6 Meine Module... 6 Meine Veranstaltungen... 7 Veranstaltungsdetails...
Tutorial/FAQ für die Benutzung der Webseite
 Tutorial/FAQ für die Benutzung der Webseite Stand: 05.11.2013 Inhalt Ich bin Mitglied der KEBS. Wie kann ich mich auf der Webseite registrieren? Ich habe eine Benutzerkennung. Wie kann ich mich auf der
Tutorial/FAQ für die Benutzung der Webseite Stand: 05.11.2013 Inhalt Ich bin Mitglied der KEBS. Wie kann ich mich auf der Webseite registrieren? Ich habe eine Benutzerkennung. Wie kann ich mich auf der
Online-Buchungsportal Berufsfelderkundung. Dokumentation für Unternehmen
 Online-Buchungsportal Berufsfelderkundung Dokumentation für Unternehmen Überblick Diese Kurzanleitung soll Ihnen als Anbieter von Erkundungsplätzen einen direkten Einstieg in das Buchungsportal ermöglichen.
Online-Buchungsportal Berufsfelderkundung Dokumentation für Unternehmen Überblick Diese Kurzanleitung soll Ihnen als Anbieter von Erkundungsplätzen einen direkten Einstieg in das Buchungsportal ermöglichen.
S Sparkasse Elektronisches Postfach
 1. Anmeldung von Konten, Kreditkarten und Wertpapierdepots ❶ Bitte öffnen Sie die Seite www.sparkasse-koblenz.de in Ihrem Browser. ❷ Melden Sie sich links oben mit dem Ihnen bekannten Anmeldenamen und
1. Anmeldung von Konten, Kreditkarten und Wertpapierdepots ❶ Bitte öffnen Sie die Seite www.sparkasse-koblenz.de in Ihrem Browser. ❷ Melden Sie sich links oben mit dem Ihnen bekannten Anmeldenamen und
Online-Bewerbung am Beispiel Daimler Chrysler Bewerbungstipps
 Online-Bewerbung am Beispiel Daimler Chrysler Bewerbungstipps 1. Bewerben Sie sich online Bitte beachten Sie, dass die Initiativbewerbung nur für Studentinnen und Studenten, Absolventinnen und Absolventen
Online-Bewerbung am Beispiel Daimler Chrysler Bewerbungstipps 1. Bewerben Sie sich online Bitte beachten Sie, dass die Initiativbewerbung nur für Studentinnen und Studenten, Absolventinnen und Absolventen
Handbuch zum Online-Bestellsystem von ABUS Pfaffenhain
 1 Handbuch zum Online-Bestellsystem von ABUS Pfaffenhain 1 Einführung... 3 1.1 Kompatible Kartenlesegeräte... 3 1.2 Bestellung eines Kartenlesegerätes... 3 2 Registrierung... 5 2.1 Voraussetzungen... 5
1 Handbuch zum Online-Bestellsystem von ABUS Pfaffenhain 1 Einführung... 3 1.1 Kompatible Kartenlesegeräte... 3 1.2 Bestellung eines Kartenlesegerätes... 3 2 Registrierung... 5 2.1 Voraussetzungen... 5
Deutscher Akademischer Austauschdienst German Academic Exchange Service
 DAAD Deutscher Akademischer Austauschdienst German Academic Exchange Service Transnationale Bildung Studienangebote deutscher Hochschulen im Ausland (TNB-Studienangebote) Während Sie im DAAD-Portal unter
DAAD Deutscher Akademischer Austauschdienst German Academic Exchange Service Transnationale Bildung Studienangebote deutscher Hochschulen im Ausland (TNB-Studienangebote) Während Sie im DAAD-Portal unter
Benutzerhandbuch für ZKB WebMail. Für Kunden, Partner und Lieferanten Oktober 2013, V1.1
 Benutzerhandbuch für ZKB WebMail Für Kunden, Partner und Lieferanten Oktober 2013, V1.1 Inhaltsverzeichnis 1 Beschreibung 3 1.1 Definition 3 1.2 Sicherheit 3 2 Funktionen 3 2.1 Registrierung (erstes Login)
Benutzerhandbuch für ZKB WebMail Für Kunden, Partner und Lieferanten Oktober 2013, V1.1 Inhaltsverzeichnis 1 Beschreibung 3 1.1 Definition 3 1.2 Sicherheit 3 2 Funktionen 3 2.1 Registrierung (erstes Login)
Hilfestellung zur smarten Zusammenarbeit mit Swisscom
 Collaboration Hilfestellung zur smarten Zusammenarbeit mit Swisscom Wir arbeiten einfach und effizient online zusammen. Über die Swisscom Collaboration-Plattform können wir gemeinsam Dokumente bearbeiten
Collaboration Hilfestellung zur smarten Zusammenarbeit mit Swisscom Wir arbeiten einfach und effizient online zusammen. Über die Swisscom Collaboration-Plattform können wir gemeinsam Dokumente bearbeiten
die neuen DGSP Online Tools
 Benutzerhandbuch für Anbieter von Fort- und Weiterbildungsveranstaltungen die neuen DGSP Online Tools Stand 6/12 Inhalt: Link Registrierung und Anmeldung Registrierung Anmeldung Kurse neuen Kurs anmelden
Benutzerhandbuch für Anbieter von Fort- und Weiterbildungsveranstaltungen die neuen DGSP Online Tools Stand 6/12 Inhalt: Link Registrierung und Anmeldung Registrierung Anmeldung Kurse neuen Kurs anmelden
EKOVO Hilfsmittel. Der elektronische Kostenvoranschlag bei Nutzung der Onlinegeschäftsstelle für Leistungserbringer www.aok24.de
 EKOVO Hilfsmittel Der elektronische Kostenvoranschlag bei Nutzung der Onlinegeschäftsstelle für Leistungserbringer www.aok24.de Kontaktdaten der Anlegen eines neuen Kostenvoranschlages 1. Angaben im Register
EKOVO Hilfsmittel Der elektronische Kostenvoranschlag bei Nutzung der Onlinegeschäftsstelle für Leistungserbringer www.aok24.de Kontaktdaten der Anlegen eines neuen Kostenvoranschlages 1. Angaben im Register
Leitfaden zur SharePoint-Nutzung Inhaltsverzeichnis
 Leitfaden zur SharePoint-Nutzung Inhaltsverzeichnis. Anmeldung 2. Stammdaten 3. Antragsteller 4. Weitere Projektbeteiligte 5. Projektdetails 6. Eingeworbene Drittmittel 7. Beantragte Projektmittel 8. Einzubringende
Leitfaden zur SharePoint-Nutzung Inhaltsverzeichnis. Anmeldung 2. Stammdaten 3. Antragsteller 4. Weitere Projektbeteiligte 5. Projektdetails 6. Eingeworbene Drittmittel 7. Beantragte Projektmittel 8. Einzubringende
Verwendung von Lava Connect für Datentransfer
 Bedienungsanleitung 1/6 Verwendung von Lava Connect für Datentransfer Dieses Dokument beschreibt, wie ULDC Daten zu einem Lava Fräszentrum über Lava Connect gesendet werden. Einführung 3M ESPE bietet eine
Bedienungsanleitung 1/6 Verwendung von Lava Connect für Datentransfer Dieses Dokument beschreibt, wie ULDC Daten zu einem Lava Fräszentrum über Lava Connect gesendet werden. Einführung 3M ESPE bietet eine
Anleitung für die Registrierung bei OB10
 1 / 5 Anleitung für die Registrierung bei OB10 Um Ihre Registrierung erfolgreich abzuschließen, müssen Sie folgende Daten angeben: Ihren Registrierungsschlüssel oder die OB10-Nummer Ihres Kunden Diese
1 / 5 Anleitung für die Registrierung bei OB10 Um Ihre Registrierung erfolgreich abzuschließen, müssen Sie folgende Daten angeben: Ihren Registrierungsschlüssel oder die OB10-Nummer Ihres Kunden Diese
