917 Coulometer. Bedienungslehrgang DE
|
|
|
- Gerrit Kneller
- vor 6 Jahren
- Abrufe
Transkript
1 917 Coulometer Bedienungslehrgang DE
2
3 Metrohm AG CH-9100 Herisau Schweiz Telefon Fax Coulometer Bedienungslehrgang DE
4 Technical Communication Metrohm AG CH-9100 Herisau Diese Dokumentation ist urheberrechtlich geschützt. Alle Rechte vorbehalten. Diese Dokumentation wurde mit grösster Sorgfalt erstellt. Dennoch sind Fehler nicht vollständig auszuschliessen. Bitte richten Sie diesbezügliche Hinweise an die obenstehende Adresse. Dokumente in weiteren Sprachen finden Sie auf
5 Inhaltsverzeichnis Inhaltsverzeichnis 1 Einleitung Aufbau des Bedienungslehrganges Weitere Informationen Darstellungskonventionen Installation Gerät aufstellen und anschliessen Titrierzelle für Coulometrie einrichten Titrierzelle einsetzen Titrierzelle vorbereiten Zugabe- und Absaugrohr montieren Titrierzelle mit Absaugausrüstung (Verwendung mit Dosino) Titrierzelle mit Karl-Fischer-Ofen verwenden Titrierzelle mit Probenwechsler verwenden Sensoren anschliessen Absaug- und Reagenzflasche einrichten Pumpe anschliessen Gerät ein- und ausschalten und Dialogsprache wählen Gerät ein- und ausschalten Dialogsprache auswählen Grundlagen der Bedienung Berührungssensitiver Bildschirm Anzeige- und Bedienelemente Statusanzeige Eingabe von Text und Zahlen Einrichten und Konfigurieren Geräte und Material bereitstellen Reagenziendaten konfigurieren Drucker konfigurieren Wassergehaltsbestimmung einer Probe durchführen Titrationsmethode erstellen Wassergehaltsbestimmung durchführen III
6 Inhaltsverzeichnis 7 Titration mit erweiterten Funktionen durchführen Bestimmung und PC/LIMS-Report speichern Titrationsparameter anpassen Probentabelle erstellen Titrationen mit Probentabelle durchführen Benutzerverwaltung einrichten Benutzerliste anlegen Automatisches Login mit USB-Stick Login mit Passwort Index 59 IV
7 Abbildungsverzeichnis Abbildungsverzeichnis Abbildung 1 Netzteil anschliessen... 3 Abbildung 2 USB/RS-232-Adapter... 4 Abbildung 3 USB-Kabel anschliessen... 6 Abbildung 4 Titrierzelle einsetzen... 7 Abbildung 5 Adsorberrohr füllen... 8 Abbildung 6 Titrierzelle bestücken... 9 Abbildung 7 Zugabe- und Absaugrohr montieren Abbildung 8 Titrierzelle mit Absaugvorrichtung Abbildung 9 Remote-Verbindung 885 Compact Oven SC Remote Box 917 Coulometer Abbildung 10 Schutzkappe von Generatorelektrode abschrauben Abbildung 11 Elektrodenkabel an Generatorelektrode anschrauben Abbildung 12 Generatorelektrode anschliessen Abbildung 13 Schutzkappe von Indikatorelektrode abschrauben Abbildung 14 Elektrodenkabel an Indikatorelektrode anschrauben Abbildung 15 Indikatorelektrode anschliessen Abbildung 16 PVC-Schläuche anschliessen V
8
9 1 Einleitung 1 Einleitung 1.1 Aufbau des Bedienungslehrganges Der vorliegende Bedienungslehrgang beschreibt die Installation und den ersten Umgang mit dem 917 Coulometer. Anhand einer Wassergehaltsbestimmung mit einem Wasserstandard werden Sie Schritt für Schritt durch die wichtigsten Dialogseiten geführt. Zudem finden Sie Informationen zu Titrationen mit erweiterten Funktionen und zur Benutzerverwaltung. 1.2 Weitere Informationen Allgemeine Informationen zur coulometrischen Karl-Fischer-Titration finden Sie in der Monographie "Wasserbestimmung durch Karl-Fischer-Titration" unter ( DE; EN). 1.3 Darstellungskonventionen In der vorliegenden Dokumentation können folgende Symbole und Formatierungen vorkommen: Methode Datei Neu [Weiter] Querverweis auf Abbildungslegende Die erste Zahl entspricht der Abbildungsnummer, die zweite dem Geräteelement in der Abbildung. Anweisungsschritt Führen Sie diese Schritte nacheinander aus. Dialogtext, Parameter in der Software Menü bzw. Menüpunkt Schaltfläche oder Taste WARNUNG Dieses Zeichen weist auf eine allgemeine Lebensoder Verletzungsgefahr hin. WARNUNG Dieses Zeichen warnt vor elektrischer Gefährdung. WARNUNG Dieses Zeichen warnt vor Hitze oder heissen Geräteteilen. 1
10 1.3 Darstellungskonventionen WARNUNG Dieses Zeichen warnt vor biologischer Gefährdung. VORSICHT Dieses Zeichen weist auf eine mögliche Beschädigung von Geräten oder Geräteteilen hin. HINWEIS Dieses Zeichen markiert zusätzliche Informationen und Ratschläge. 2
11 2 Installation 2 Installation 2.1 Gerät aufstellen und anschliessen Netzteil einstecken Das 917 Coulometer besitzt ein externes Netzteil zur 24-V-Spannungsversorgung (DC). Dieses wird mit der Netzanschluss-Buchse des Coulometers verbunden. WARNUNG Eine falsche Netzspannung kann das Gerät beschädigen. Betreiben Sie das Gerät nur mit der dafür spezifizierten Netzspannung. Verwenden Sie dazu ausschliesslich das mitgelieferte Netzteil. Abbildung 1 Netzteil anschliessen Gehen Sie folgendermassen vor: 1 Stecker des externen Netzteiles mit der Netzanschluss-Buchse des Coulometers verbinden (siehe Abbildung 1, Seite 3). 3
12 2.1 Gerät aufstellen und anschliessen HINWEIS Der Stecker des Netzteiles ist mit einer Zugsicherung vor dem versehentlichen Herausziehen des Kabels geschützt. Wenn Sie den Stecker herausziehen, müssen Sie die äussere, mit Pfeilen markierte Steckerhülse zuerst zurückziehen. 2 Netzkabel mit dem externen Netzteil des Coulometers und dem Stromnetz verbinden. VORSICHT Schalten Sie das Coulometer durch Drücken des Netzschalters ordnungsgemäss aus, bevor Sie die Stromzufuhr unterbrechen. Sonst besteht die Gefahr, dass Daten verloren gehen. Waage anschliessen Waagen verfügen in der Regel über eine serielle RS-232-Schnittstelle. Um eine Waage anzuschliessen, benötigen Sie einen USB/RS-232-Adapter ( ). Abbildung 2 USB/RS-232-Adapter Der USB/RS-232-Adapter kann direkt oder über einen USB-Hub am 917 Coulometer angeschlossen werden. Am RS-232-Anschluss schliessen Sie den 9-poligen Stecker des jeweiligen Waagen-Verbindungskabels an. Zur Auswahl des richtigen Verbindungskabels konsultieren Sie das Handbuch der Waage. Die Parameter der RS-232-Schnittstelle müssen am Gerät und an der Waage übereinstimmen. Konsultieren Sie dazu das Handbuch der Waage. Folgende Tabelle gibt Ihnen eine Übersicht über die Waagen, die Sie mit dem 917 Coulometer zusammen verwenden können und welche Kabel Sie für den Anschluss an die RS-232-Schnittstelle benötigen: 4
13 2 Installation Waage AND ER, FR, FX mit RS-232- Schnittstelle (OP-03) Mettler AB, AG, PR (LC-RS9) Mettler AM, PM, PE mit Schnittstelle Option 016 oder Mettler AJ, PJ mit Schnittstelle Option 018 Kabel Im Lieferumfang der Waage zusätzlich von Mettler: ME Adapter und entweder ME Handschalter oder ME Fussschalter Mettler AT Mettler AX, MX, UMX, PG, AB-S, PB-S, XP, XS Mettler AE mit Schnittstelle Option 011 oder 012 Ohaus Voyager, Explorer, Analytical Plus Precisa Waagen mit RS-232-C Schnittstelle Sartorius MP8, MC, LA, Genius, Cubis zusätzlich von Mettler: ME Handschalter oder ME Fussschalter zusätzlich von Mettler: ME Handschalter oder ME Fussschalter Kabel AS von Ohaus Shimadzu BX, BW Barcode-Leser anschliessen Der Barcode-Leser dient als Eingabehilfe für Text- und Zahleneingaben. Sie können einen Barcodeleser mit USB-Schnittstelle anschliessen. 5
14 2.1 Gerät aufstellen und anschliessen Drucker oder andere USB-Geräte anschliessen Abbildung 3 USB-Kabel anschliessen Am USB-Anschluss (Typ A) kann ein Drucker (mit einem Verbindungskabel ), eine USB-Tastatur, ein Barcodeleser oder ein USB-Stick (zum Speichern und Laden von Methoden, usw.) angeschlossen werden. Sollen mehrere USB-Geräte angeschlossen werden, empfiehlt es sich, einen USB-Hub (im Fachhandel erhältlich) zu verwenden. Der USB-Hub dient dann als Verteiler, an den wiederum mehrere USB-Geräte angeschlossen werden können. 6
15 2 Installation 2.2 Titrierzelle für Coulometrie einrichten Titrierzelle einsetzen Abbildung 4 Titrierzelle einsetzen Setzen Sie die Titrierzelle wie folgt auf den Magnetrührer auf: 1 Den Titriergefässhalter auf den Magnetrührer aufstecken. 2 Die Titrierzelle in den Titriergefässhalter einsetzen Titrierzelle vorbereiten Adsorberrohr füllen Vor dem Einrichten der Titrierzelle muss das Adsorberrohr mit Molekularsieb gefüllt werden. Gehen Sie folgendermassen vor: 7
16 2.2 Titrierzelle für Coulometrie einrichten Abbildung 5 Adsorberrohr füllen 1 Einen kleinen Wattepfropfen unten in das Adsorberrohr einlegen. Die Watte nicht zu fest stopfen. 2 Adsorberrohr zu ¾ mit Molekularsiebgranulat füllen. 3 Einen kleinen Wattepfropfen auf das Molekularsieb legen. Die Watte nicht zu fest stopfen. 4 Das Adsorberrohr mit dem zugehörigen Deckel verschliessen. HINWEIS Beachten Sie, dass das Molekularsieb in regelmässigen Abständen ausgewechselt werden muss. Jedes Mal, wenn Sie das Adsorberrohr neu mit Molekularsieb füllen, können Sie z. B. das Datum direkt auf das Adsorberrohr schreiben. 8
17 2 Installation Titrierzelle bestücken Abbildung 6 Titrierzelle bestücken Bestücken Sie die Titrierzelle wie folgt: 1 Das Rührstäbchen in die Titrierzelle legen. 2 Die Schliffmanschetten x0 auf die richtige Länge zuschneiden und auf die Schliffe der Einsätze (Elektroden, Adsorberrohr usw.) aufsetzen. Beachten Sie, dass die Kanten der Schliffmanschetten sauber zugeschnitten werden und dass keine Fransen entstehen. Die Schliffmanschetten dürfen am unteren Rand der Schlifföffnung nicht vorstehen. 3 Das Adsorberrohr in die Generatorelektrode einsetzen. 9
18 2.2 Titrierzelle für Coulometrie einrichten 4 Die Generatorelektrode ohne Diaphragma oder diejenige mit Diaphragma zusammen mit dem Adsorberrohr in die hintere grosse Schlifföffnung einsetzen. 5 Die Indikatorelektrode in die linke Schlifföffnung einsetzen. 6 Das Septum auf die vordere Öffnung der Titrierzelle legen und mit der Schraubkappe zuschrauben. Die Schraubkappe nur so stark anziehen, dass die Dichtigkeit gewährleistet ist. Das Septum darf sich nicht durchbiegen. Titrierzelle füllen (Generatorelektrode ohne Diaphragma) Wenn Sie eine Generatorelektrode ohne Diaphragma verwenden, gehen Sie folgendermassen vor: 1 Ca. 100 ml Reagenz mit Hilfe des Trichters in die Titrierzelle einfüllen. 2 Die letzte Schlifföffnung rechts mit dem Schliffstopfen (mit aufgesetzter Schliffmanschette) schliessen. Titrierzelle füllen (Generatorelektrode mit Diaphragma) Wenn Sie eine Generatorelektrode mit Diaphragma verwenden, gehen Sie folgendermassen vor: 1 Ca. 5 ml Katholyt in die Generatorelektrode einfüllen. 2 Ca. 100 ml Anolyt mit Hilfe des Trichters in die Titrierzelle einfüllen. Das Niveau des Anolyten sollte etwa 1 bis 2 mm über dem Niveau des Katholyten sein. 3 Die letzte Schlifföffnung rechts mit dem Schliffstopfen (mit aufgesetzter Schliffmanschette) schliessen. 10
19 2 Installation Zugabe- und Absaugrohr montieren Abbildung 7 Zugabe- und Absaugrohr montieren Setzen Sie das Zugabe- und Absaugrohr wie folgt in die Titrierzelle ein: 1 Die zugeschnittene Schliffmanschette auf den Schliff des Stopfens aufsetzen. 2 Den Stopfen in das Zugabe- und Absaugrohr einsetzen. 3 Die zugeschnittene Schliffmanschette auf den Schliff des Zugabe- und Absaugrohres aufsetzen. 4 Alles zusammen in die Schlifföffnung einsetzen. 5 Am oberen Anschluss des Zugabe- und Absaugrohres (5) den Schlauch für die Reagenzzugabe anschliessen. 6 Am unteren Anschluss des Zugabe- und Absaugrohres (6) den Schlauch für das Absaugen der Titrierzelle anschliessen. Details, wie Sie den Zugabeschlauch und den Absaugschlauch anschliessen, finden Sie in Kapitel "Absaug- und Reagenzflasche einrichten" (siehe Kapitel 2.3, Seite 19). 11
20 2.2 Titrierzelle für Coulometrie einrichten Titrierzelle mit Absaugausrüstung (Verwendung mit Dosino) Mit einem Dosino ist das automatische Wechseln von Reagenzien möglich. Für das Absaugen wird die Absaugausrüstung mit einer kompletten Dosiereinheit und einem 50 ml Glaszylinder verwendet. Für das Absaugen öliger Proben, bei denen nur die Probe und nicht das gesamte Reagenz abgesaugt werden soll, empfehlen wir eine Dosiereinheit mit 20 ml Zylinder zu verwenden. Für hochviskose Proben ist eine Dosiereinheit mit 10 ml Zylinder besser geeignet. Absaugspitze montieren Setzen Sie die Absaugspitze wie folgt in die Titrierzelle ein: 1 Den Nippel mit Stopfen und O-Ring auf den Stopfen schrauben. 2 Den Stopfen herausziehen. 3 Die Absaugspitze durch den Stopfen schieben. 12
21 2 Installation Abbildung 8 Titrierzelle mit Absaugvorrichtung 4 Den Stopfen zusammen mit der Absaugspitze in die Schlifföffnung mit der Schliffmanschette stecken. Die Absaugspitze soweit in die Titrierzelle schieben, bis sie den Gefässboden beinahe berührt. HINWEIS Kollision mit Rührstäbchen Die Absaugspitze darf nicht mit dem Rührstäbchen kollidieren Titrierzelle mit Karl-Fischer-Ofen verwenden Wenn Proben ihr Wasser nur langsam oder erst bei höheren Temperaturen abgeben, wird die Ofenmethode angewandt. Die Probe wird in einem KF- Ofen (z. B. 860 KF Thermoprep) erhitzt und das freigesetzte Wasser mit einem Trägergas in die Titrierzelle geleitet Ausrüsten der Titierierzelle mit Ofen Es wird die Titrierzelle mit zusätzlicher seitlicher Öffnung verwendet. Die Titrierzelle muss zuvor bestückt werden (siehe Kapitel 2.2.2, Seite 7). 13
22 2.2 Titrierzelle für Coulometrie einrichten 1 Gaseinlass abdichten 1 Gaseinlass 2 Dichtung A Septum entfernen und mit Dichtung A ersetzen. Den Gaseinlass seitlich durch die Schraubkappe und die Dichtung einführen und mit der Schraubkappe festziehen Titrierzelle mit Probenwechsler verwenden Remote Verbindung Bei einer grossen Probenanzahl kann die Bestimmung des Wassergehaltes mit Hilfe eines Probenwechslers mit Ofenmodul automatisiert werden (z. B. 885 Compact Oven SC). Der 885 Compact Oven Sample Changer lässt sich als Steuereinheit für ein Automationssystem mit einem 917 Coulometer einsetzen. Das 917 Coulometer muss mit dem 885 Compact Oven Sample Changer mittels Remote-Box ( ) und Kabel Remote RM Box ( ) verbunden werden. Das Kabel überträgt Start- und Stoppsignale des 885 Compact Oven Sample Changer an das angeschlossene 917 Coulometer, und umgekehrt Statussignale des Coulometers (Cond OK, EOD) an den 885 Compact Oven Sample Changer System "885 Compact Oven SC 917 Coulometer" Standard-Kombination für Wasserbestimmungen mit einem 917 Coulometer. 14
23 2 Installation Abbildung Sensoren anschliessen Remote-Verbindung 885 Compact Oven SC Remote Box 917 Coulometer Das 917 Coulometer wird im KFC-Mode betrieben. Die Probenserie wird am 885 Compact Oven Sample Changer gestartet. Das Messinterface umfasst folgende Messeingänge: Gen. für eine Generatorelektrode Ind. für eine Doppel-Pt-Elektrode Temp. für einen Temperaturfühler des Typs Pt1000 oder NTC VORSICHT Vermeiden Sie unbedingt eine Verwechslung der Elektrodenkabel von Indikatorelektrode und Generatorelektrode. Bringen Sie an den Schraubköpfen der Kabel entsprechende Markierungen an Generatorelektrode anschliessen Elektrodenkabel an Generatorelektrode anschrauben 1 Die Schutzkappe der Generatorelektrode abschrauben. 1 Abbildung 10 Schutzkappe von Generatorelektrode abschrauben 15
24 2.2 Titrierzelle für Coulometrie einrichten 2 Das Elektrodenkabel auf der Generatorelektrode festschrauben Abbildung 11 Elektrodenkabel an Generatorelektrode anschrauben Elektrodenkabel an Coulometer anschliessen 1 Den Stecker der Elektrode in die Buchse Gen. des Coulometers stecken. Abbildung 12 Generatorelektrode anschliessen HINWEIS Das Elektrodenkabel ist mit einer Zugsicherung vor dem versehentlichen Herausziehen des Kabels geschützt. Wenn Sie den Stecker wieder herausziehen, müssen Sie die äussere Steckerhülse zurückziehen. 16
25 2 Installation Indikatorelektrode anschliessen Elektrodenkabel an Indikatorelektrode anschrauben 1 Die Schutzkappe der Indikatorelektrode abschrauben. 1 Abbildung 13 Schutzkappe von Indikatorelektrode abschrauben 2 Das Elektrodenkabel auf der Indikatorelektrode festschrauben Abbildung 14 Elektrodenkabel an Indikatorelektrode anschrauben Elektrodenkabel an Coulometer anschliessen 1 Den Stecker der Elektrode in die Buchse Ind. des Coulometers stecken. 17
26 2.2 Titrierzelle für Coulometrie einrichten Abbildung 15 Indikatorelektrode anschliessen HINWEIS Das Elektrodenkabel ist mit einer Zugsicherung vor dem versehentlichen Herausziehen des Kabels geschützt. Wenn Sie den Stecker wieder herausziehen, müssen Sie die äussere Steckerhülse zurückziehen Temperaturfühler anschliessen Am Anschluss Temp. kann ein Temperaturfühler des Typs Pt1000 oder NTC angeschlossen werden. Schliessen Sie den Temperaturfühler wie folgt an: 1 Die Stecker des Temperaturfühlers in die Buchsen Temp. des Coulometers stecken. 18
27 2 Installation HINWEIS Stecken Sie den roten Stecker immer in die rote Buchse. Nur so ist die Abschirmung gegen elektrische Störeinflüsse gewährleistet. 2.3 Absaug- und Reagenzflasche einrichten Funktionsweise der eingebauten Pumpe Mit der eingebauten Pumpe kann auf komfortable Art und Weise einerseits frisches Reagenz auf Knopfdruck zugegeben werden. Bei Bedarf kann andererseits die Titrierzelle (Coulometrie) ebenfalls auf Knopfdruck geleert werden. Dies bedingt, dass alle erforderlichen Verschlauchungen richtig vorgenommen und alle Anschlüsse dicht angezogen werden. Das folgende Schema gibt Ihnen einen Überblick über die Funktionsweise. 1. Solange Sie auf die linke Taste A drücken, wird Luft in die Reagenzflasche (links) gepumpt. 2. Der Überdruck in der Reagenzflasche drückt frisches Reagenz in die Titrierzelle. 3. Solange Sie auf die rechte Taste B drücken, wird Luft aus der Absaugflasche (rechts) abgesaugt. 4. Der Unterdruck in der Absaugflasche saugt die Flüssigkeit aus der Titrierzelle in die Absaugflasche. 19
28 2.3 Absaug- und Reagenzflasche einrichten HINWEIS Das Katholyt muss regelmäßig manuell ersetzt werden. Bitte beachten Sie hierfür die Angaben des Herstellers. Reagenzflasche einrichten Das Reagenz wird aus der Vorratsflasche mittels Überdruck in die Titrierzelle gepumpt. Alle Anschlüsse des Flaschenaufsatzes müssen darum dicht sein. Für Flaschen mit anderen Gewinden als GL 45 bietet Metrohm passende Gewindeadapter an Zur Bestückung der Reagenzflasche gehen Sie Schritt für Schritt vor: 1 Einen Gewindestopfen in den M6-Anschluss (kleinste Öffnung) eines Flaschenaufsatzes einsetzen und festschrauben. 2 Die lange PTFE-Kanüle in den M8-Anschluss (zweitkleinste Öffnung) des Flaschenaufsatzes einführen. 20
29 2 Installation HINWEIS Die Länge der Kanüle muss zuvor auf die Größe der Flasche angepasst werden. 3 Einen PTFE-Schlauch in den M8-Anschluss des Flaschenaufsatzes einführen und festschrauben. 4 Ein Stück des PVC-Schlauches (ca. 1 m) abschneiden und an das mit Molekularsieb gefüllte Adsorberrohr anschliessen. Weitere Details hierzu finden Sie im Kapitel "Absorberrohr füllen" (siehe Kapitel 2.2.2, Seite 7). 5 Das Adsorberrohr mit dem Normschliff NS 14 auf den Flaschenaufsatz aufsetzen. 6 Den Normschliff NS 14 des Adsorberrohrs mit der Schliffklammer sichern. 7 Den vollständig bestückten Flaschenaufsatz auf eine Reagenzflasche Ihres Chemikalienherstellers aufsetzen und festschrauben. Absaugflasche einrichten Die Absaugflasche dient als Abfallbehälter und muss dicht verschlossen sein. Für Flaschen mit anderen Gewinden als GL 45 bietet Metrohm passende Gewindeadapter an. 21
30 2.3 Absaug- und Reagenzflasche einrichten Zur Bestückung der Absaugflasche gehen Sie Schritt für Schritt vor: 1 Einen Gewindestopfen in den M6-Anschluss (kleinste Öffnung) eines Flaschenaufsatzes einsetzen und festschrauben. 2 Den Überlaufschutz von unten in den M8-Anschluss (zweitkleinste Öffnung) des Flaschenaufsatzes einführen. 3 Den Flaschenaufsatz auf die Klarglasflasche (oder eine andere Flasche mit GL 45-Gewinde) aufsetzen und festschrauben. 4 Die Schlaucholive in den M8-Anschluss des Flaschenaufsatzes einsetzen und festschrauben. 5 Das verbleibende Stück des PVC-Schlauches auf die Schlaucholive aufstecken. 6 Den Stopfen in die noch verbleibende Öffnung des Flaschenaufsatzes einsetzen. 22
31 2 Installation 7 Die kurze PTFE-Kanüle in die Öffnung des Stopfens einführen. 8 Einen PTFE-Schlauch mit M8-Anschluss in die Öffnung des Stopfens einführen und festschrauben. 2.4 Pumpe anschliessen Schläuche an der Pumpe anschliessen Die Pumpenanschlüsse vom 917 Coulometer befinden sich an der Rückseite des Gerätes. Abbildung 16 PVC-Schläuche anschliessen Achten Sie darauf, dass Sie die Schläuche an der Pumpe richtig anschliessen. Gehen Sie folgendermassen vor: 1 Den PVC-Schlauch von der Absaugflasche (Klarglas) am Waste-Anschluss (linker Anschluss) festmachen. 2 Den PVC-Schlauch von der Reagenzflasche (Braunglas mit Adsorberrohr) am Solvent-Anschluss (rechter Anschluss) festmachen. 23
32 3.1 Gerät ein- und ausschalten 3 Gerät ein- und ausschalten und Dialogsprache wählen 3.1 Gerät ein- und ausschalten Gerät einschalten VORSICHT Peripheriegeräte (z. B. Drucker) müssen angeschlossen und eingeschaltet sein, bevor Sie das 917 Coulometer einschalten. HINWEIS Bei erstmaligem Einschalten des Gerätes ist Englisch als Standard-Dialogsprache eingestellt. Informationen zum Ändern der Dialogsprache finden Sie im nachfolgenden Abschnitt. Gehen Sie dazu wie folgt vor: 1 Den Netzschalter auf der linken Seite der Rückwand vom 917 Coulometer drücken. Das 917 Coulometer wird initialisiert. Ein Systemtest wird durchgeführt. Dieser Prozess dauert einige Zeit. 24
33 3 Gerät ein- und ausschalten und Dialogsprache wählen HINWEIS Wenn eine Büretteneinheit angeschlossen ist, erscheint die Aufforderung zum Ausführen der Funktion Vorbereiten: Mit der Funktion Vorbereiten werden alle Schläuche sowie der Zylinder gespült. Das Vorbereiten der Büretteneinheit wird im weiteren Verlauf des Dokuments im Abschnitt Büretteneinheit vorbereiten beschrieben. Die Meldung mit [OK] bestätigen. Der Hauptdialog wird angezeigt: 25
34 3.2 Dialogsprache auswählen Gerät ausschalten VORSICHT Das 917 Coulometer muss durch Drücken des Netzschalters auf der Rückseite des Gerätes ausgeschaltet werden, bevor die Stromzufuhr unterbrochen wird. Sonst besteht die Gefahr, dass Daten verloren gehen. Gehen Sie dazu wie folgt vor: 1 Den Netzschalter auf der linken Seite der Rückwand des 917 Coulometers drücken. Die aktuellen Daten werden gesichert und das System heruntergefahren. Dieser Prozess dauert eine kurze Zeit. Gleichzeitig werden alle anderen Geräte, die über ein USB-Kabel mit dem 917 Coulometer verbunden sind, ebenfalls ausgeschaltet. 3.2 Dialogsprache auswählen Die Benutzeroberfläche ist in mehreren Sprachen verfügbar. Bei Auslieferung ist standardmäßig Englisch als Dialogsprache eingestellt. Gehen Sie wie folgt vor, um die Dialogsprache auszuwählen: 1 Systemeinstellungen öffnen Im Hauptdialog [System] antippen. [Systemeinstellungen] antippen. Der Dialog System / Systemeinstellungen wird angezeigt. 2 Dialogsprache wählen Das Auswahlfeld Dialogsprache antippen und die gewünschte Sprache auswählen. 3 Einstellungen speichern Die Fixtasten [ ] oder [ ] antippen. Der Hauptdialog wird in der entsprechenden Dialogsprache angezeigt. 26
35 4 Grundlagen der Bedienung 4 Grundlagen der Bedienung 4.1 Berührungssensitiver Bildschirm Die ganze 917 Coulometer-Benutzeroberfläche ist berührungssensitiv. Berühren Sie einfach einige Schaltflächen auf der Oberfläche, um zu erfahren, wie ein berührungssensitiver Bildschirm reagiert. Sie gelangen immer wieder zum Hauptdialog zurück, indem Sie [ ] berühren. Um ein Element der 917 Coulometer-Benutzeroberfläche zu aktivieren, berühren Sie den Bildschirm mit Ihrer Fingerspitze, dem Radiergummi eines Bleistiftes oder einem Stylus (spezieller Stift für die Bedienung von Geräten mit berührungssensitivem Bildschirm). VORSICHT Berühren Sie den Bildschirm nie mit spitzen oder scharfen Gegenständen, wie z. B. einem Kugelschreiber. Standardmässig ist die Software so konfiguriert, dass bei jeder Berührung eines aktiven Bedienelementes ein akustisches Signal erzeugt wird. Diese Einstellung kann in den Systemeinstellungen deaktiviert werden. 4.2 Anzeige- und Bedienelemente Folgende Anzeige- und Bedienelemente sind verfügbar: 27
36 4.2 Anzeige- und Bedienelemente Tabelle 1 Fixtasten, die immer zur Verfügung stehen [Home] öffnet immer den Hauptdialog. [Back] speichert die Eingabe und öffnet die übergeordnete Dialogseite. [Help] öffnet die Online-Hilfe des angezeigten Dialoges. [Print] öffnet den Druck-Dialog. [Manual] öffnet die manuelle Bedienung. [Stop] bricht die laufende Bestimmung ab. [Start] startet eine Bestimmung. In der Titelleiste wird im Hauptdialog der Dateiname der geladenen Methode, die Uhrzeit und der Systemstatus angezeigt. In den übrigen Dialogen zeigt die Titelleiste die Überschrift des übergeordneten und des angezeigten Dialoges an. Dies ist eine Orientierungshilfe beim Navigieren durch den Benutzerdialog. Tabelle 2 Bildschirmelemente Schaltflächen öffnen beim Antippen einen neuen Dialog. Inaktive Schaltflächen mit grauer Schrift zeigen an, dass die entsprechende Funktion im Moment nicht zur Verfügung steht. Eingabefelder öffnen beim Antippen einen Eingabedialog. Das Auswahlsymbol öffnet beim Antippen eine Auswahlliste. Ein Kontrollkästchen kann durch Antippen aktiviert oder deaktiviert werden. 28
37 4 Grundlagen der Bedienung 4.3 Statusanzeige In der Titelleiste wird in der rechten oberen Ecke der aktuelle Status des Systems angezeigt. Tabelle 3 Statusanzeigen Das Gerät ist im Grundzustand. Das Arbeitsmedium wird konditioniert. Die Konditionierung wurde angehalten. Das Arbeitsmedium ist konditioniert. Eine Methode wurde gestartet. Eine Methode wurde angehalten. In der manuellen Bedienung wurde eine Aktion gestartet. 29
38 4.4 Eingabe von Text und Zahlen 4.4 Eingabe von Text und Zahlen Im Editierdialog für Text- oder Zahleneingabe geben Sie die einzelnen Zeichen durch Antippen in das Eingabefeld ein. Folgende Funktionen stehen Ihnen dabei zur Verfügung: Texteditor Tabelle 4 Editierfunktion [OK] [Abbrechen] [Eingabe löschen] [ ] [ ] [ ] [a z] [0 9] Editierfunktionen Beschreibung Die Änderung wird übernommen und der Editierdialog verlassen. Der Editierdialog wird verlassen, ohne die Änderung zu übernehmen. Der Inhalt des Eingabefeldes wird komplett gelöscht. Das Zeichen vor dem Cursor wird gelöscht. Der Cursor innerhalb des Eingabefeldes wird jeweils um ein Zeichen nach links verschoben. Der Cursor innerhalb des Eingabefeldes wird jeweils um ein Zeichen nach rechts verschoben. Die Kleinbuchstaben werden angezeigt. Die Beschriftung wechselt auf [A Z]. Durch Antippen werden wieder die Grossbuchstaben angezeigt. Zahlen und mathematische Zeichen werden angezeigt. 30
39 4 Grundlagen der Bedienung Editierfunktion [Sonderzeichen] Beschreibung Sonderzeichen werden angezeigt. Mit der Schaltfläche [Mehr] können Sie durch alle verfügbaren Zeichen navigieren. Zahleneditor Tabelle 5 Editierfunktion [OK] [Abbrechen] [Eingabe löschen] [aus] [R1] Editierfunktionen HINWEIS Beschreibung Die Änderung wird übernommen und der Editierdialog wird verlassen. Der Editierdialog wird verlassen, ohne die Änderung zu übernehmen. Der Inhalt des Eingabefeldes wird komplett gelöscht. Wenn nicht nur Zahlen, sondern auch Spezialwerte eingegeben werden können (z. B. aus), sind die entsprechenden Schaltflächen rechts neben dem Zahlenblock angeordnet. Für viele Parameter kann anstelle einer Zahl auch ein zuvor in der Methode definiertes Resultat eingegeben werden. Durch Berühren von [R1] können Sie die Resultatvariable wählen. Zur Erleichterung der Text- und Zahleneingabe kann eine handelsübliche USB-Tastatur angeschlossen werden. 31
40 5.1 Geräte und Material bereitstellen 5 Einrichten und Konfigurieren 5.1 Geräte und Material bereitstellen Was Sie alles brauchen: Ein 917 Coulometer inklusive mitgeliefertem Zubehör Eine Analysenwaage Einen Wasserstandard, mit einem Wassergehalt von z. B. 1 mg/g Einen USB-Drucker mit Verbindungskabel, wenn Sie Reporte ausdrucken möchten. 5.2 Reagenziendaten konfigurieren Die verwendeten coulometrischen Reagenzien können verwaltet und überwacht werden. Folgende Bedingungen für die Überwachung eines Reagenzes können definiert werden: Anzahl Bestimmungen Nutzungsdauer Reagenzkapazität Drift Erreicht ein überwachter Parameter das gesetzte Limit, kann der Reagenzwechsel manuell oder automatisch durchgeführt werden. Die Reagenzien werden unter System Reagenzien konfiguriert. Zum Konfigurieren der Reagenzien gehen Sie wie folg vor: Reagenzien konfigurieren 1 Liste der Reagenzien öffnen. Im Hauptdialog die Schaltfläche [System] auswählen. Auf [Reagenzien] tippen. [Neu] auswählen und einen Namen für das Reagenz eingeben. [Reagenzüberw.] antippen und das Limit des überwachten Parameters einstellen. Die Schaltfläche [Reagenzwechsel] auswählen und [manuell] oder [auto] festlegen. 32
41 5 Einrichten und Konfigurieren HINWEIS Für den automatischen Reagenzwechsel muss eine geeignete Methode (verbrauchtes Reagenz absaugen, frisches Reagenz zugeben) vorhanden sein. Diese wird beim Erreichen des gesetzten Limits automatisch gestartet. HINWEIS Beachten Sie, dass beim automatischen Reagenzwechsel bei Verwendung einer Generatorelektrode mit Diaphragma die Katholytlösung manuell ausgetauscht werden muss. 2 Mit der Schaltfläche [Home] in den Hauptdialog zurückkehren. HINWEIS In der verwendeten Methode für die Wassergehaltsbestimmung der Probe, muss die Reagenzüberwachung für das verwendete Reagenz unter [Zelle] aktiviert sein. 5.3 Drucker konfigurieren Wenn Sie Resultate und Titrationskurven ausdrucken wollen, müssen Sie im Gerätemanager den Drucker konfigurieren. Gehen Sie folgendermassen vor: 1 Druckerdialog öffnen Im Hauptdialog [System] antippen. Auf [Gerätemanager] tippen. 33
42 5.3 Drucker konfigurieren 2 Druckerdaten eingeben Drucker auswählen und auf [Bearbeiten] tippen. Auf das Auswahlsymbol neben dem Eingabefeld Drucker tippen und einen Druckertyp wählen. Wenn Sie einen USB-Drucker angeschlossen haben, auf das Auswahlsymbol neben dem Eingabefeld Anschluss tippen und USB wählen. Wenn Sie einen Drucker in Ihrem Firmennetzwerk benutzen möchten, auf das Auswahlsymbol neben dem Eingabefeld Anschluss tippen und Ethernet wählen. 3 Mit der Fixtaste [ ] zurück zum Hauptdialog. HINWEIS Reporte können Sie auch als PDF-Dateien erstellen und auf einem USB- Stick oder auf einem freigegebenen Dateiverzeichnis in Ihrem Firmennetzwerk speichern. 34
43 6 Wassergehaltsbestimmung einer Probe durchführen 6 Wassergehaltsbestimmung einer Probe durchführen 6.1 Titrationsmethode erstellen Nachfolgend wird beschrieben, wie Sie eine Methode zur Bestimmung des Wassergehaltes erstellen. Das 917 Coulometer enthält Methodenvorlagen, die bis auf wenige Parameter bereits konfiguriert sind. Von einer Probe soll der Wassergehalt durch eine Dreifachbestimmung ermittelt werden. Falls Sie einen Drucker angeschlossen haben, soll am Ende jeder Bestimmung automatisch ein Report mit Resultat und Kurve ausgedruckt werden. Gehen Sie folgendermassen vor: Methodenvorlage laden 1 Im Hauptdialog [Methode laden] antippen. Auf [Neue Methode] tippen. Die Methodentabelle mit den gespeicherten Vorlagen wird geöffnet. Die Vorlage Coulometrische KF Titration wählen. Auf [Vorlage laden] tippen. Die folgende Meldung mit [Ja] bestätigen. Methodenparameter anpassen 1 Im Hauptdialog [Parameter bearbeiten] antippen. 35
44 6.1 Titrationsmethode erstellen Die Befehlssequenz der geladenen Methode wird angezeigt. 2 Karl Fischer-Befehl auswählen Die Zeile KFC markieren. Auf [Befehl bearbeiten] tippen. Es erscheint eine Auswahl an Parametern (z. B. Startbedingungen) und Geräten (z. B. Dosierer, siehe nachfolgender Schritt), die jeweils ausgewählt und individuell angepasst werden können. 3 Berechnung anpassen CALC wählen. Auf [Befehl bearbeiten] tippen. Auf [Neu] tippen. Es erscheint eine Auswahl an Vorlagen. Z. B. die Vorlage KFC Gehalt (ppm) auswählen. Auf [Vorlage laden] tippen. Die nachfolgende Notiz mit [Weiter] bestätigen. 36
45 6 Wassergehaltsbestimmung einer Probe durchführen Unter [Resultatoptionen] sicherstellen, dass beim Parameter Variable für Mittelwert die Auswahl SMN1 eingestellt ist. Dies gewährleistet, dass der Mittelwert der Resultate berechnet wird. HINWEIS Die Berechnung erfolgt fortlaufend, d. h. nach jeder durchgeführten Bestimmung wird die Berechnung aktualisiert, bis die festgelegte Anzahl der Bestimmungen erreicht ist. Unter [Weitere Optionen] Parameter wie z. B. Resultat in Resultattabelle speichern definieren. Für genauere Angaben siehe detailliertes Handbuch. Mit der Fixtaste [ ] zur Befehlssequenz des Methodenablaufes zurückkehren. 4 Reportoptionen anpassen Standardmässig sind Resultatreport und Kurve in den Reportoptionen definiert. Diese Parameter bei Bedarf anpassen und mit weiteren Reporten ergänzen. Für genauere Angaben siehe detailliertes Handbuch. HINWEIS Falls Sie keinen Drucker angeschlossen haben, löschen Sie den Befehl REPORT. Sonst erscheint beim Start der Bestimmung eine Fehlermeldung. 5 Weitere Methodenparameter anpassen Bei Bedarf Parameter im Befehl KFCz. B. die Pause oder die Extraktionszeit anpassen. Für genauere Angaben siehe detailliertes Handbuch. 6 Statistik aktivieren Im Hauptdialog auf [Parameter bearbeiten] tippen. 37
46 6.1 Titrationsmethode erstellen Auf [Methodenoptionen] tippen. Hier können Sie die Statistikfunktion für diese Methode definieren. Sie können die Anzahl der Bestimmungen angeben, für die jeweils Statistikberechnungen durchgeführt werden sollen. Diese Einstellungen gelten für alle Bestimmungen, die mit dieser Methode ausgeführt werden. Auf das Kontrollkästchen Statistik tippen. Unter Anzahl Bestimmungen einen Wert eingeben. HINWEIS Unter [Automat. speichern] können Sie die Bestimmung zusätzlich als Bestimmungsdatei (MDTM-Datei) und als PC/LIMS-Report (TXT- oder UTF8-Datei) speichern (siehe Kapitel 7.1, Seite 44). Auf die Fixtaste [ ] tippen. 38
47 6 Wassergehaltsbestimmung einer Probe durchführen 7 Methode speichern Auf [Methode speichern] tippen. Sie können die Methode im geräteinternen Speicher, auf einem USB-Datenträger oder in einem freigegebenen Dateiverzeichnis in einem Netzwerk abspeichern. Ausserdem können Sie für die Methoden auch unterschiedliche Gruppen bzw. Ordner anlegen. Auf das Eingabefeld Dateiname tippen. Einen Namen für die Methode eingeben. Mit [OK] die Eingabe bestätigen. Auf [Speichern] tippen. Die Methode wird in dem im Eingabefeld [Gruppe] ausgewählten Ordner abgelegt. Standardmässig ist Hauptgruppe ausgewählt. Mit der Fixtaste [ ] zum Hauptdialog zurückkehren. 6.2 Wassergehaltsbestimmung durchführen Titrierzelle konditionieren 1 Konditionieren starten Starttaste [ ] antippen. Der folgende Dialog wird solange angezeigt, bis der Zustand Konditionieren OK erreicht ist, d. h. bis die Titrierzelle trockentitriert ist. 39
48 6.2 Wassergehaltsbestimmung durchführen Das eindringende Wasser wird kontinuierlich abtitriert (Grunddrift). Probendaten im Hauptdialog eingeben 1 Probenidentifikationen und Probeneinmass eingeben Auf das Eingabefeld Identifikation 1 tippen. Eine Bezeichnung für die Probe eingeben (z. B. Art der Probe oder eine Analysennummer). Auf das Eingabefeld Identifikation 2 tippen. Eine weitere Bezeichnung für die Probe eingeben (z. B. eine Chargennummer oder ein Probennahme-Datum). Probe zugeben 1 Die Probe für die Zugabe in die Titrierzelle vorbereiten. 40
49 6 Wassergehaltsbestimmung einer Probe durchführen 2 Die Waage mit der vorbereiteten Probe tarieren und die Probe wieder von der Waage nehmen. 3 Starttaste [ ] antippen. Das Konditionieren wird gestoppt. Die Aufforderung zur Zugabe der Probe wird während 8 s angezeigt. 4 Während der vorgegebenen Zeit die Probe in die Titrierzelle einbringen. Titration starten 1 Die Probe rückwägen, um das Probeneinmass zu bestimmen. 2 Probeneinmass eingeben und mit [Weiter] bestätigen. 41
50 6.2 Wassergehaltsbestimmung durchführen HINWEIS Das Probeneinmass kann auch direkt von einer angeschlossenen Waage übernommen werden. Die Titrationskurve wird live angezeigt. Nach beendeter Titration wird der Resultatdialog angezeigt. Wenn ein Drucker angeschlossen ist, wird der in der Methode definierte Report ausgedruckt. Das Konditionieren wird im Hintergrund automatisch neu gestartet. 3 Die restlichen zwei Wassergehaltsbestimmungen auf die gleiche Weise durchführen. Wenn die Statistikfunktion aktiviert ist, können Sie sich nach der Titration die Statistikdaten anzeigen lassen. Gehen Sie folgendermassen vor: 1 Statistikseite öffnen Im Hauptdialog auf [Resultate] tippen. Auf [Statistik] tippen. In der Statistikübersicht wird der Mittelwert des Resultates angezeigt. 2 Statistikdaten anzeigen Auf [Details] tippen. Im oberen Teil der Anzeige sehen Sie neben dem Mittelwert des Resultates auch die absolute und die relative Standardabweichung. In einer Tabelle sind die Einzelresultate der Titrationen aufgeführt. 42
51 6 Wassergehaltsbestimmung einer Probe durchführen Falls Sie eine Titration von der Statistikberechnung ausschliessen möchten, können Sie diese auswählen und danach auf [Resultat ein/aus] oder [Bestimng. ein/aus] tippen. Die Neuberechnung der Statistikdaten wird unverzüglich ausgeführt. Falls Sie noch weitere Titrationen zur Statistik hinzufügen möchten, können Sie dies in der Statistikübersicht vornehmen. 43
52 7.1 Bestimmung und PC/LIMS-Report speichern 7 Titration mit erweiterten Funktionen durchführen 7.1 Bestimmung und PC/LIMS-Report speichern Die Bestimmungsdaten (Messpunktliste, Resultate usw.) einer durchgeführten Titration können Sie automatisch speichern lassen. Dies ermöglicht das spätere Nachbearbeiten oder Ausdrucken dieser Daten. Sie können die Bestimmungen auf einem USB-Speichermedium oder auf einem Laufwerk in einem Computernetzwerk abspeichern. Wenn Sie die Bestimmungsdaten in einer Datenbank auf einem PC verwalten möchten, können Sie diese in einem sogenannten PC/LIMS-Report abspeichern oder über eine serielle Verbindung direkt an einen PC übertragen. PC/LIMS-Reporte können entweder als TXT-Datei (gemäss ISO ) oder UTF8-Datei gespeichert werden. Zur Verwaltung der Bestimmungsdaten auf dem PC steht Ihnen die Metrohm-Datenbanksoftware tibase zur Verfügung. Automatisches Speichern definieren Gehen Sie folgendermassen vor: 1 Methodenoptionen öffnen Im Hauptdialog auf [Parameter bearbeiten] tippen. Auf [Methodenoptionen] tippen. Auf [Automat. speichern] tippen. 44
53 7 Titration mit erweiterten Funktionen durchführen 2 Bestimmung speichern aktivieren und Speicherort definieren Das Kontrollkästchen Bestimmung automatisch speichern aktivieren. Unter Speicher den Speicherort wählen. Zur Auswahl stehen Externer Speicher 1 (z. B. ein USB-Stick) oder Freigegeb. Speicher (Speicherort in einem Computernetzwerk). Ein USB-Stick (Externer Speicher 1) muss vor der Durchführung einer Bestimmung am 917 Coulometer eingesteckt sein. Bei der Auswahl eines freigegebenen Speicherortes in einem Computernetzwerk muss dieser Speicherort im Gerätemanager definiert werden. Vor der Durchführung einer Bestimmung muss das 917 Coulometer mit einem Ethernet-Kabel an das Netzwerk angeschlossen werden. Auf das Auswahlsymbol neben dem Eingabefeld Gruppe tippen und eine bestehende Gruppe wählen oder eine neue Gruppe anlegen. Auf dem Speichermedium können die Bestimmungsdaten in verschiedenen Gruppen ( = Ordner auf dem Speichermedium) gespeichert werden. Bezeichnung für den Dateinamen definieren. Es stehen zwei Probenidentifikationen oder der Methodenname als Auswahl zur Verfügung. Wenn Sie auf das Eingabefeld Dateiname tippen, können Sie eine eigene Bezeichnung für den Dateinamen eingeben. Schreibschutz aktivieren oder deaktivieren. Sie können die Original-Bestimmungsdaten gegen Überschreiben schützen. 3 PC/LIMS-Report aktivieren und Speicherort definieren Das Kontrollkästchen PC/LIMS-Report erstellen aktivieren. Den Speicherort für den PC/LIMS-Report definieren Sie im Gerätemanager. Mit der Fixtaste [ ] zum Hauptdialog zurückkehren. HINWEIS Diese Einstellungen sind methodenspezifisch. Bei allen Bestimmungen, die mit dieser Methode ausgeführt werden, werden die Bestimmungsdaten am definierten Speicherort gespeichert. Sie können für Ihre Methoden unterschiedliche Speicherorte definieren. 45
54 7.2 Titrationsparameter anpassen HINWEIS Die Einstellungen für den PC/LIMS-Report (Speicher, RS-232, Codierung) müssen im Dialog "Gerät bearbeiten/pc/lims-report" vorgenommen werden. 7.2 Titrationsparameter anpassen Sie können den Ablauf einer Titration optimieren, indem Sie einzelne Titrationsparameter den Bedürfnissen Ihrer Analyse anpassen. Für die nachfolgende Titration werden die Rührgeschwindigkeit, die Extraktionszeit und die Startdrift geändert. Rührgeschwindigkeit einstellen 1 Rührereinstellungen öffnen Im Hauptdialog auf [Parameter bearbeiten] tippen. Den Befehl KFC wählen und auf [Befehl bearbeiten] tippen. Auf [Rührer] tippen. 2 Rührgeschwindigkeit ändern Auf [ ] oder [+] tippen, um die Rührgeschwindigkeit zu ändern. Mit dem Kontrollkästchen Automatisch ausschalten können Sie einstellen, ob der Rührer am Ende der Titration ausgeschaltet wird. Mit der Fixtaste [ ] zum Befehl KFC zurückkehren. HINWEIS Bei der coulometrischen Titration ist eine gute Durchmischung wichtig. Wir empfehlen eine Rührgeschwindigkeit der Stufe 8, in Kombination mit einem Ofen eine Rührgeschwindigkeit der Stufe
55 7 Titration mit erweiterten Funktionen durchführen Einstellungen für die Titration ändern 1 Extraktionszeit einstellen HINWEIS Die Eingabe einer Extraktionszeit ist z. B. bei Proben sinnvoll, die das Wasser nur langsam abgeben oder bei der Verwendung eines Karl-Fischer-Ofens (z. B. 885 Compact Oven SC). Die Extraktionszeit entspricht der Mindestdauer der Titration. Auf [Titrationsparameter] tippen. Unter Extraktionszeit die gewünschte Zeit eingeben. Mit der Fixtaste [ ] zum Befehl KFC zurückkehren. 2 Startdrift ändern Auf [Konditionieren] tippen. Unter Startdrift den gewünschten Wert eingeben. Unter [Kond.-Optionen] zusätzliche Stopp-Parameter definieren. Wenn einer der hier gesetzten Stopp-Parameter erreicht wird, bevor die Startdrift erreicht ist, wird das Konditionieren abgebrochen. 7.3 Probentabelle erstellen Wenn Sie eine Probenserie im Voraus vorbereiten möchten, können Sie die Probentabelle verwenden. Gehen Sie folgendermassen vor: 47
56 7.3 Probentabelle erstellen Probentabelle mit Probendaten füllen 1 Probentabelle aktivieren Im Hauptdialog auf [Steuerung] tippen. Das Kontrollkästchen Probentabelle aktivieren. Mit der Fixtaste [ ] zum Hauptdialog zurückkehren. Im Hauptdialog ist nun eine neue Schaltfläche sichtbar. 48
57 7 Titration mit erweiterten Funktionen durchführen 2 Probendaten eintragen Auf [Probentabelle] tippen. Die Probentabelle ist noch leer. Die erste Zeile ist markiert. Auf [Bearbeiten] tippen. Auf das Auswahlsymbol neben dem Eingabefeld Methode tippen. Eine gespeicherte Methode wählen. Für jede Probe, die bearbeitet werden soll, kann eine bestimmte Methode gewählt werden. Falls keine Methode angegeben wird, kommt die aktuell geladene Methode zur Ausführung. 49
58 7.4 Titrationen mit Probentabelle durchführen Die Felder für die Probenidentifikationen und das Probeneinmass ausfüllen. Nach Eingabe des Probeneinmasses wird automatisch eine Zeilennummer hochgezählt. Das nächste Probeneinmass kann direkt eingegeben werden. Im Eigenschaftendialog der Probentabelle kann unter [Editieroptionen] das Kriterium geändert werden, nach welchem eine Zeilennummer hochgezählt werden soll. Mit der Fixtaste [ ] zur Probentabelle zurückkehren. Nach dem Ausfüllen der gewünschten Anzahl Probendaten mit der Fixtaste [ ] in den Hauptdialog wechseln. 7.4 Titrationen mit Probentabelle durchführen Führen Sie nun Titrationen mit den Proben durch, für die Sie Probendaten eingegeben haben. Jedes Mal, wenn Sie die Fixtaste [ ] drücken, werden die Probendaten aus der obersten Zeile der Probentabelle geladen und für die aktuelle Titration angewandt. Am Ende der Titration wird diese Zeile gelöscht. Bei der nächsten Titration werden die Probendaten der nachfolgenden Zeile verwendet. Nach jeder Titration wird ein Resultatreport ausgedruckt und ein PC/LIMS- Report gespeichert, falls Sie dies definiert bzw. aktiviert haben. HINWEIS Die Probentabelle kann auch bei automatisierten Bestimmungen verwendet werden. 50
59 8 Benutzerverwaltung einrichten 8 Benutzerverwaltung einrichten 8.1 Benutzerliste anlegen Wenn unterschiedliche Personen am Gerät arbeiten, empfehlen wir, die Benutzerverwaltung des 917 Coulometers zu benutzen. Somit kann sich jede Person mit ihrer Benutzeridentifikation am Gerät anmelden. Die Reporte enthalten dann automatisch den entsprechenden Benutzernamen. Ausserdem können Sie für jeden Benutzer eine Dialogstufe einstellen. Neben dem Expertendialog, mit Zugriff auf alle Funktionen und Einstellungen, kann ein Routinedialog mit eingeschränkten Zugriffsrechten gewählt werden. Für den Routinedialog können die verfügbaren Funktionen und Dialogbereiche konfiguriert werden. Benutzern, die Methoden verwalten und Konfigurationseinstellungen vornehmen dürfen, können Administratorrechte zugewiesen werden. Wenn Sie eine Benutzerliste anlegen, können Sie diese unterschiedlich nutzen. Sie können verschiedene Kombinationen von Loginoptionen anwenden. Nachfolgend sind drei Möglichkeiten aufgeführt: Benutzername im Hauptdialog wählbar, ohne Login Automatisches Login mit USB-Stick Login mit Passwort Für alle Möglichkeiten der Benutzeranmeldung ist das Erstellen einer Benutzerliste zwingend. Benutzer definieren Gehen Sie folgendermassen vor: 1 Benutzeradministration öffnen Im Hauptdialog auf [System] tippen. Auf [Systemeinstellungen] tippen. Auf [Benutzeradmin.] tippen. 51
60 8.1 Benutzerliste anlegen 2 Neuen Benutzer anlegen Auf [Neu] tippen. Auf das Eingabefeld Benutzer tippen und eine eindeutige Benutzeridentifikation (z. B. Kürzel) eingeben. Den Eingabedialog mit [OK] schliessen. Auf das Eingabefeld Voller Name tippen und den Namen des Benutzers eingeben. Den Eingabedialog mit [OK] schliessen. Auf die Auswahlliste Dialog tippen und Expertendialog oder Routinedialog wählen. Denken Sie daran, dass die Systemeinstellungen nur im Expertendialog änderbar sind. Diese Einstellung ist nur wirksam, wenn mit Login gearbeitet wird. Administratorrechte aktivieren oder deaktivieren. Die Benutzerverwaltung kann nur mit Administratorrechten genutzt werden. Mindestens eine Person muss Administratorrechte besitzen. Mit [ ] zur Benutzeradministration zurück. Weitere Benutzer definieren. Mit [ ] in den Hauptdialog wechseln. 52
61 8 Benutzerverwaltung einrichten Wenn Sie ohne ein Login arbeiten möchten, genügt es, eine Benutzerliste zu erstellen. Jeder Benutzer kann im Hauptdialog seinen Eintrag aus der Benutzerliste wählen. Dann wird der Benutzername in Reporten ausgedruckt und/oder in einer Bestimmung abgespeichert. 8.2 Automatisches Login mit USB-Stick Eine automatische Benutzererkennung, ohne den Zwang ein Passwort einzugeben, ist möglich. Wenn jeder Benutzer einen eigenen USB-Stick mit seinem Benutzerprofil benutzt, kann das Gerät beim Aufstarten erkennen, wessen USB-Stick eingesteckt ist. Die Benutzeranmeldung erfolgt darauf automatisch. Der USB-Stick kann zum Speichern von Bestimmungsdaten, Methoden, PC/LIMS-Reporten oder zum Backup des ganzen Systems verwendet werden. Benutzerprofile erstellen Für jeden Benutzer müssen Sie nun ein ID-Profil auf einem separaten USB- Stick erstellen. Der USB-Stick muss formatiert sein. Gehen Sie folgendermassen vor: 1 USB-Stick einstecken Mit [ ] in den Hauptdialog wechseln. Einen USB-Stick an der Rückseite des 917 Coulometers einstecken. Warten, bis eine Meldung angezeigt wird, die die Erkennung des USB-Sticks bestätigt. 2 Benutzerprofil abspeichern Mit [System], [Systemeinstellungen] und [Benutzeradmin.] in die Benutzeradministration wechseln. Einen Benutzernamen auswählen. Auf [ID-Profil erstellen] tippen. Eine Meldung wird angezeigt, die das Erstellen des ID-Profils bestätigt. Wenn Sie nun die Loginoptionen einstellen, werden Sie gleich automatisch mit diesem ID-Profil eingeloggt. 53
62 8.2 Automatisches Login mit USB-Stick Loginoptionen einstellen HINWEIS Die folgenden Schritte sind nur möglich, wenn der Benutzer über Administrationsrechte verfügt. Gehen Sie folgendermassen vor: 1 Loginoptionen öffnen In der Benutzeradministration auf [Loginoptionen] tippen. 2 Login mit ID-Profil aktivieren Login mit Identifikationsprofil aktivieren. Alle anderen Einstellungen deaktivieren. Mit [ ] zur Benutzeradministration zurückkehren. Die Abfrage nach dem Erstellen von ID-Profilen können Sie mit [Ja] bestätigen, wenn Sie zuvor ein ID-Profil erstellt haben. Vergewissern Sie sich, dass der USB-Stick eingesteckt ist. HINWEIS Falls Sie noch kein ID-Profil erstellt haben, müssen Sie die Rückfrage mit [Nein] bestätigen. Dann können Sie das Login mit Identifikationsprofil deaktivieren und in der Benutzeradministration ein ID-Profil erstellen. Bestätigen Sie die eventuell auftretenden Meldungen mit [Ja]. 54
63 8 Benutzerverwaltung einrichten Es erfolgt nun ein automatisches Login. 3 Einloggen Nach der Aufforderung zum Einstecken des USB-Sticks mit Ihrem ID-Profil auf [OK] tippen. Um einen anderen Benutzer mit ID-Profil anzumelden, im Hauptdialog auf [Steuerung/ Abmelden] und anschliessend auf [Abmelden] tippen. Es erscheint erneut die Aufforderung zum Einstecken eines USB- Sticks. 8.3 Login mit Passwort Wenn Sie erzwingen wollen, dass sich jeder Benutzer mit einem Passwort am Gerät anmelden muss, können Sie dies in den Loginoptionen aktivieren. HINWEIS Beachten Sie, dass Sie die erstellten Einträge in der Benutzeradministration nicht mehr löschen können, sobald Sie die Passwortabfrage aktivieren. Benutzer können dann nur noch deaktiviert werden. Loginoptionen einstellen Nehmen Sie folgende Einstellungen vor: 1 Loginoptionen öffnen Über System Systemeinstellungen Benutzeradmin. in die Benutzeradministration wechseln. Auf [Loginoptionen] tippen. 55
64 8.3 Login mit Passwort 2 Einstellungen vornehmen Login mit Benutzername aktivieren. Passwort erforderlich aktivieren. In den Loginoptionen gibt es zahlreiche Einstellmöglichkeiten. Bitte schlagen Sie diese bei Bedarf im Handbuch des 917 Coulometer nach. HINWEIS Sobald Sie den Loginoptionen-Dialog mit [ ] oder [ ] verlassen, wird der Logindialog aufgerufen. Sie müssen sich dann das erste Mal anmelden. Dabei müssen Sie ein Passwort definieren und eingeben. Falls der Logindialog nicht aufgerufen wird, schalten Sie das Gerät aus und wieder ein. Erste Anmeldung Bei der ersten Anmeldung am Gerät müssen Sie ein Passwort definieren. Gehen Sie folgendermassen vor: 56
65 8 Benutzerverwaltung einrichten 1 Benutzernamen eingeben Auf das Eingabefeld Benutzer tippen, den Benutzernamen eingeben und mit [OK] bestätigen. Auf [Passwort ändern] tippen. 2 Passwort definieren Auf das Eingabefeld Neues Passwort tippen. Ein Passwort eingeben. Es darf höchstens 10 Zeichen lang sein. HINWEIS Merken Sie sich das Passwort. Die Eingabe mit [OK] bestätigen. Unter PW bestätigen das Passwort erneut eingeben. Auf [OK] tippen. 57
Zubehör zu
 Zubehör zu 2.876.0110 Das Zubehör ist nachfolgend in die Bereiche Lieferumfang und Optionales Zubehör aufgeteilt. Halten Sie diesen Ausdruck zur Bestellung von Ersatzmaterialien bereit. Änderungen zu diesen
Zubehör zu 2.876.0110 Das Zubehör ist nachfolgend in die Bereiche Lieferumfang und Optionales Zubehör aufgeteilt. Halten Sie diesen Ausdruck zur Bestellung von Ersatzmaterialien bereit. Änderungen zu diesen
Aufwandprotokoll für Amtstierärzte Bedienungsanleitung
 Aufwandprotokoll für Amtstierärzte Bedienungsanleitung Inhalt 1 Anwendung auswählen... 2 1.1 Anwendung starten... 3 1.1.1 Installation von Silverlight beim ersten Aufruf... 3 1.2 Anmeldung... 4 1.2.1 Kennwort
Aufwandprotokoll für Amtstierärzte Bedienungsanleitung Inhalt 1 Anwendung auswählen... 2 1.1 Anwendung starten... 3 1.1.1 Installation von Silverlight beim ersten Aufruf... 3 1.2 Anmeldung... 4 1.2.1 Kennwort
ekey TOCAhome pc Software Inhaltsverzeichnis 1. ZWECK DIESES DOKUMENTS... 3 2. VERWENDUNGSHINWEIS ZUR SOFTWARE... 3
 Inhaltsverzeichnis Software ekey TOCAhome pc 1. ZWECK DIESES DOKUMENTS... 3 2. VERWENDUNGSHINWEIS ZUR SOFTWARE... 3 3. MONTAGE, INSTALLATION UND ERSTINBETRIEBNAHME... 3 4. VERSION... 3 Version 1.5 5. BENUTZEROBERFLÄCHE...
Inhaltsverzeichnis Software ekey TOCAhome pc 1. ZWECK DIESES DOKUMENTS... 3 2. VERWENDUNGSHINWEIS ZUR SOFTWARE... 3 3. MONTAGE, INSTALLATION UND ERSTINBETRIEBNAHME... 3 4. VERSION... 3 Version 1.5 5. BENUTZEROBERFLÄCHE...
OP 2005: Änderungen Mailimport
 OP 2005: Änderungen Mailimport 02.01.2008 Dokumentation Original auf SharePoint Doku zu OP 2005 JT-Benutzerkonfiguration - EMail In dieser Registerkarte können Sie die E-Mail-Konfiguration, des Benutzers
OP 2005: Änderungen Mailimport 02.01.2008 Dokumentation Original auf SharePoint Doku zu OP 2005 JT-Benutzerkonfiguration - EMail In dieser Registerkarte können Sie die E-Mail-Konfiguration, des Benutzers
KURZANLEITUNG MSDAS DMS SYSTEM - SILVERDAT II SCHNITTSTELLE
 Das MSDas DMS System (KfzWin Basic) bietet Ihnen eine Schnittstelle zur SilverDAT II der DAT. Zur Nutzung der Schnittstelle im DMS System finden Sie nachfolgend die entsprechenden Hinweise zur Einrichtung.
Das MSDas DMS System (KfzWin Basic) bietet Ihnen eine Schnittstelle zur SilverDAT II der DAT. Zur Nutzung der Schnittstelle im DMS System finden Sie nachfolgend die entsprechenden Hinweise zur Einrichtung.
Flychart Software Installation auf einem Windows PC
 Schliessen Sie das Fluginstrument nicht am PC an, solange Sie die Software- Installation unter Schritt 2 nicht abgeschlossen haben. Die Software ist für folgende Microsoft Betriebssysteme ausgelegt: Windows
Schliessen Sie das Fluginstrument nicht am PC an, solange Sie die Software- Installation unter Schritt 2 nicht abgeschlossen haben. Die Software ist für folgende Microsoft Betriebssysteme ausgelegt: Windows
Microsoft PowerPoint 2013 Folienübergänge
 Hochschulrechenzentrum Justus-Liebig-Universität Gießen Microsoft PowerPoint 2013 Folienübergänge Folienübergänge in PowerPoint 2013 Seite 1 von 8 Inhaltsverzeichnis Einleitung... 2 Einer Folie einen
Hochschulrechenzentrum Justus-Liebig-Universität Gießen Microsoft PowerPoint 2013 Folienübergänge Folienübergänge in PowerPoint 2013 Seite 1 von 8 Inhaltsverzeichnis Einleitung... 2 Einer Folie einen
Kennen, können, beherrschen lernen was gebraucht wird
 Formulare Formulare erstellen Was ist ein Formular? Formulare sind standardisierte Dokumente (z.b. Vordrucke, Formblätter) In Formularen sind spezielle Bereiche dafür vorgesehen, mit Informationen gefüllt
Formulare Formulare erstellen Was ist ein Formular? Formulare sind standardisierte Dokumente (z.b. Vordrucke, Formblätter) In Formularen sind spezielle Bereiche dafür vorgesehen, mit Informationen gefüllt
ANLEITUNG ZUR EINRICHTUNG VON FTP UNTER MAC OS 10.6 (SNOW LEOPARD)
 ANLEITUNG ZUR EINRICHTUNG VON FTP UNTER MAC OS 10.6 (SNOW LEOPARD) Die Einrichtung gilt für alle Wireless Transmitter und entsprechende Kameras. Die Installation umfasst folgende Schritte: - Netzwerkeinstellungen
ANLEITUNG ZUR EINRICHTUNG VON FTP UNTER MAC OS 10.6 (SNOW LEOPARD) Die Einrichtung gilt für alle Wireless Transmitter und entsprechende Kameras. Die Installation umfasst folgende Schritte: - Netzwerkeinstellungen
Bedienungsanleitung V1.0. PC-Programm / Konverter EP-Schachtmanagement. TECTUS Transponder Technology GmbH
 Bedienungsanleitung V1.0 PC-Programm / Konverter EP-Schachtmanagement TECTUS Transponder Technology GmbH Eurotecring 39 D-47445 Moers ALLGEMEIN 4 Installation 4 PROGRAMMBESCHREIBUNG 5 1 TASKLEISTEN SYMBOL
Bedienungsanleitung V1.0 PC-Programm / Konverter EP-Schachtmanagement TECTUS Transponder Technology GmbH Eurotecring 39 D-47445 Moers ALLGEMEIN 4 Installation 4 PROGRAMMBESCHREIBUNG 5 1 TASKLEISTEN SYMBOL
1.Wozu Datenquellen? Berechtigungen einstellen...3
 Datenquellen Inhalt 1.Wozu Datenquellen?...3 2.Berechtigungen einstellen...3 Allgemeine Berechtigung für Datenquellen...3 Spezielle Berechtigungen für Datenquellen-Typen...3 1.Anlegen der Datenquelle...5
Datenquellen Inhalt 1.Wozu Datenquellen?...3 2.Berechtigungen einstellen...3 Allgemeine Berechtigung für Datenquellen...3 Spezielle Berechtigungen für Datenquellen-Typen...3 1.Anlegen der Datenquelle...5
Handbuch für die Termindatenbank
 Handbuch für die Termindatenbank der NetzWerkstatt Kostenlos Termine im Internet veröffentlichen wie wird s gemacht? Eine Orientierungshilfe von der NetzWerkstatt Angepasster Veranstalter Inhalt Usergruppen
Handbuch für die Termindatenbank der NetzWerkstatt Kostenlos Termine im Internet veröffentlichen wie wird s gemacht? Eine Orientierungshilfe von der NetzWerkstatt Angepasster Veranstalter Inhalt Usergruppen
TYPO3 Redaktoren-Handbuch
 TYPO3 Redaktoren-Handbuch Kontakt & Support: rdv interactive ag Arbonerstrasse 6 9300 Wittenbach Tel. 071 / 577 55 55 www.rdvi.ch Seite 1 von 38 Login http://213.196.148.40/typo3 Username: siehe Liste
TYPO3 Redaktoren-Handbuch Kontakt & Support: rdv interactive ag Arbonerstrasse 6 9300 Wittenbach Tel. 071 / 577 55 55 www.rdvi.ch Seite 1 von 38 Login http://213.196.148.40/typo3 Username: siehe Liste
MEMO_MINUTES. Update der grandma2 via USB. Paderborn, 29.06.2012 Kontakt: tech.support@malighting.com
 MEMO_MINUTES Paderborn, 29.06.2012 Kontakt: tech.support@malighting.com Update der grandma2 via USB Dieses Dokument soll Ihnen helfen, Ihre grandma2 Konsole, grandma2 replay unit oder MA NPU (Network Processing
MEMO_MINUTES Paderborn, 29.06.2012 Kontakt: tech.support@malighting.com Update der grandma2 via USB Dieses Dokument soll Ihnen helfen, Ihre grandma2 Konsole, grandma2 replay unit oder MA NPU (Network Processing
Auftrags- und Rechnungsbearbeitung. immo-office-handwerkerportal. Schnelleinstieg
 Auftrags- und Rechnungsbearbeitung immo-office-handwerkerportal Schnelleinstieg Dieser Schnelleinstieg ersetzt nicht das Handbuch, dort sind die einzelnen Funktionen ausführlich erläutert! Schnelleinstieg
Auftrags- und Rechnungsbearbeitung immo-office-handwerkerportal Schnelleinstieg Dieser Schnelleinstieg ersetzt nicht das Handbuch, dort sind die einzelnen Funktionen ausführlich erläutert! Schnelleinstieg
Ihr Benutzerhandbuch NAVMAN F-SERIES DESKTOP F20 http://de.yourpdfguides.com/dref/1220723
 Lesen Sie die Empfehlungen in der Anleitung, dem technischen Handbuch oder der Installationsanleitung für NAVMAN F-SERIES DESKTOP F20. Hier finden Sie die Antworten auf alle Ihre Fragen über die NAVMAN
Lesen Sie die Empfehlungen in der Anleitung, dem technischen Handbuch oder der Installationsanleitung für NAVMAN F-SERIES DESKTOP F20. Hier finden Sie die Antworten auf alle Ihre Fragen über die NAVMAN
Anleitung zur Bluetooth - Inbetriebnahme für Lactate Scout+
 Anleitung zur Bluetooth - Inbetriebnahme für Lactate Scout+ Anleitung für die Betriebssysteme Windows Vista, Windows 7, Windows 8 und Windows 8.1 Gehen Sie bitte je nach verwendetem Betriebssystem entweder
Anleitung zur Bluetooth - Inbetriebnahme für Lactate Scout+ Anleitung für die Betriebssysteme Windows Vista, Windows 7, Windows 8 und Windows 8.1 Gehen Sie bitte je nach verwendetem Betriebssystem entweder
Password Depot für Android
 Password Depot für Android * erfordert Android Version 2.3 oder höher Oberfläche... 3 Action Bar... 3 Overflow-Menü... 3 Eintragsleiste... 5 Kontextleiste... 5 Einstellungen... 6 Kennwörterdatei erstellen...
Password Depot für Android * erfordert Android Version 2.3 oder höher Oberfläche... 3 Action Bar... 3 Overflow-Menü... 3 Eintragsleiste... 5 Kontextleiste... 5 Einstellungen... 6 Kennwörterdatei erstellen...
Bedienungsanleitung MiniDV (V3)
 Bedienungsanleitung MiniDV (V3) 1. Voraussetzungen 1.1. Messgerät Messgerät: ecom-b, ecom-cl, ecom-cn, ecom-en2, ecom-j2k(n) PC mit Betriebssystem ab WinXP Datenkabel (nur Spezialkabel von rbr-ecom verwenden!)
Bedienungsanleitung MiniDV (V3) 1. Voraussetzungen 1.1. Messgerät Messgerät: ecom-b, ecom-cl, ecom-cn, ecom-en2, ecom-j2k(n) PC mit Betriebssystem ab WinXP Datenkabel (nur Spezialkabel von rbr-ecom verwenden!)
6RIW&OHDQ Š 9HUVLRQ8SJUDGHDQOHLWXQJ
 6RIW&OHDQ Š 9HUVLRQ8SJUDGHDQOHLWXQJ 6HKUJHHKUWH6RIW&OHDQ $QZHQGHU LQ XQVHUHP 6RIW&OHDQ 8SGDWHV 'RZQORDGEHUHLFK ILQGHQ 6LH ]ZHL $UWHQ YRQ 8SGDWHV 1DFKIROJHQGHUIDKUHQ6LHZHOFKHV8SGDWHI U6LHGDVULFKWLJHLVWXQGZLH6LHGDV8SGDWHDXI,KUHP$UEHLWVSODW]GXUFKI
6RIW&OHDQ Š 9HUVLRQ8SJUDGHDQOHLWXQJ 6HKUJHHKUWH6RIW&OHDQ $QZHQGHU LQ XQVHUHP 6RIW&OHDQ 8SGDWHV 'RZQORDGEHUHLFK ILQGHQ 6LH ]ZHL $UWHQ YRQ 8SGDWHV 1DFKIROJHQGHUIDKUHQ6LHZHOFKHV8SGDWHI U6LHGDVULFKWLJHLVWXQGZLH6LHGDV8SGDWHDXI,KUHP$UEHLWVSODW]GXUFKI
Handbuch Erste Hilfe
 Handbuch Erste Hilfe zu Version 2.xx Stand 11.07.2016 Hotline Mo Fr 9:00 17:00, Sa 10:00 16:00 Die Rufnummer wurde Ihnen beim Kauf des Systems mitgeteilt. Seite 1 1. Inhaltsverzeichnis 1. Inhaltsverzeichnis...2
Handbuch Erste Hilfe zu Version 2.xx Stand 11.07.2016 Hotline Mo Fr 9:00 17:00, Sa 10:00 16:00 Die Rufnummer wurde Ihnen beim Kauf des Systems mitgeteilt. Seite 1 1. Inhaltsverzeichnis 1. Inhaltsverzeichnis...2
KODAK PROFESSIONAL DCS Pro SLR/c Digitalkamera
 KODAK PROFESSIONAL DCS Pro SLR/c Digitalkamera Benutzerhandbuch Abschnitt Objektivoptimierung Teilenr. 4J1534_de Inhaltsverzeichnis Objektivoptimierung Überblick...5-31 Auswählen des Verfahrens zur Objektivoptimierung...5-32
KODAK PROFESSIONAL DCS Pro SLR/c Digitalkamera Benutzerhandbuch Abschnitt Objektivoptimierung Teilenr. 4J1534_de Inhaltsverzeichnis Objektivoptimierung Überblick...5-31 Auswählen des Verfahrens zur Objektivoptimierung...5-32
Photoalben anlegen und verwalten.
 ClubWebMan GKMB Gallery Photoalben anlegen und verwalten. geeignet für TYPO Version.5 bis.6 Die Arbeitsschritte A. Upload der Bilder in die Dateiliste B. Bilder beschriften und sortieren B. Album im Ordner
ClubWebMan GKMB Gallery Photoalben anlegen und verwalten. geeignet für TYPO Version.5 bis.6 Die Arbeitsschritte A. Upload der Bilder in die Dateiliste B. Bilder beschriften und sortieren B. Album im Ordner
Software-Installation
 Software-Installation Hardware und Betriebssystemanforderungen Mindestens Pentium CPU mit 166 MHz und 32 MB RAM, CD-Rom Laufwerk, COM Anschluss Microsoft Windows 95/98, NT 4, 2000 Professional, XP Microsoft
Software-Installation Hardware und Betriebssystemanforderungen Mindestens Pentium CPU mit 166 MHz und 32 MB RAM, CD-Rom Laufwerk, COM Anschluss Microsoft Windows 95/98, NT 4, 2000 Professional, XP Microsoft
Word 2010 Online Formulare mit Vorversionstools
 WO.021, Version 1.0 5.10.2015 Kurzanleitung Word 2010 Online Formulare mit Vorversionstools Als Online Formulare werden in Word Vorlagen bezeichnet, welche neben einem gleichbleibenden Standard-Text auch
WO.021, Version 1.0 5.10.2015 Kurzanleitung Word 2010 Online Formulare mit Vorversionstools Als Online Formulare werden in Word Vorlagen bezeichnet, welche neben einem gleichbleibenden Standard-Text auch
Verknüpfen & Einbetten von Daten
 Verknüpfen & Einbetten von Daten In Office haben Sie die Möglichkeit, Daten in mehreren Anwendungen gemeinsam zu nutzen. Dies geschieht entweder durch Verknüpfen oder durch Einbetten von Objekten (Diagramme,
Verknüpfen & Einbetten von Daten In Office haben Sie die Möglichkeit, Daten in mehreren Anwendungen gemeinsam zu nutzen. Dies geschieht entweder durch Verknüpfen oder durch Einbetten von Objekten (Diagramme,
Elektronische Rechnungsabwicklung Handbuch
 ExpressInvoice Elektronische Rechnungsabwicklung Handbuch ... Einführung Ihr Zugang zu ExpressInvoice / Ihre Registrierung 4 Die Funktionsweise von ExpressInvoice 6.. Anmeldung 6.. Rechnungen 8.. Benutzer.4.
ExpressInvoice Elektronische Rechnungsabwicklung Handbuch ... Einführung Ihr Zugang zu ExpressInvoice / Ihre Registrierung 4 Die Funktionsweise von ExpressInvoice 6.. Anmeldung 6.. Rechnungen 8.. Benutzer.4.
Platz schaffen in Outlook
 1 Kontrollieren der Kontos Altes und Anhänge löschen Mail archivieren Platz schaffen in Outlook Anleitung der EDV-Abteilung Nürnberg 06.09.2016 Prüfen des Postfachstatus Liebe Kolleginnen und Kollegen,
1 Kontrollieren der Kontos Altes und Anhänge löschen Mail archivieren Platz schaffen in Outlook Anleitung der EDV-Abteilung Nürnberg 06.09.2016 Prüfen des Postfachstatus Liebe Kolleginnen und Kollegen,
Installieren und Einrichten von VirtualBox für TAPPS (V1.0)
 Installieren und Einrichten von VirtualBox für TAPPS (V1.0) 1 Einleitung... 2 2 Download und Installation... 2 3 Einrichten von VirtualBox am Beispiel Windows XP... 7 4 Einrichten von Windows XP... 26
Installieren und Einrichten von VirtualBox für TAPPS (V1.0) 1 Einleitung... 2 2 Download und Installation... 2 3 Einrichten von VirtualBox am Beispiel Windows XP... 7 4 Einrichten von Windows XP... 26
Newssystem für den eigenen Lehrstuhl einrichten
 Newssystem für den eigenen Lehrstuhl einrichten Zunächst muss unterhalb des Lehrstuhlordners (im Beispiel Schulpädagogik) ein Neuer Ordner config angelegt werden: Der Dateiname des neuen Ordners sollte
Newssystem für den eigenen Lehrstuhl einrichten Zunächst muss unterhalb des Lehrstuhlordners (im Beispiel Schulpädagogik) ein Neuer Ordner config angelegt werden: Der Dateiname des neuen Ordners sollte
Kurzanleitung. Anleitung zur Anwendung der Besteller Software Release 3.0
 Kurzanleitung TecLocal Anleitung zur Anwendung der Besteller Software Release 3.0 INHALT I. Anmeldung II. III. Funktionsbereiche Artikelauswahl a. Manuelle Artikelauswahl b. Artikelauswahl aus elektronischem
Kurzanleitung TecLocal Anleitung zur Anwendung der Besteller Software Release 3.0 INHALT I. Anmeldung II. III. Funktionsbereiche Artikelauswahl a. Manuelle Artikelauswahl b. Artikelauswahl aus elektronischem
Mitarbeiter-Alarm. 1x Taster mit Kabel zum Anschluss an den seriellen Com-Port (optional) 1x Installationsprogramm auf CD 1x Lizenz
 Mitgelieferte Komponenten: Mitarbeiter-Alarm 1x Taster mit Kabel zum Anschluss an den seriellen Com-Port (optional) 1x Installationsprogramm auf CD 1x Lizenz Hardware: (optional) Alarmtaster befestigen
Mitgelieferte Komponenten: Mitarbeiter-Alarm 1x Taster mit Kabel zum Anschluss an den seriellen Com-Port (optional) 1x Installationsprogramm auf CD 1x Lizenz Hardware: (optional) Alarmtaster befestigen
Terminland Free / Terminland Easy Schnellstart
 Dokumentation: V 10.04.0 Datum: 22.12.2014 Inhaltsverzeichnis 1. Einführung... 3 2. Hilfe... 3 3. Online-Terminbuchung... 4 3.1. Aufruf der Online-Terminbuchung... 4 3.2. Aufruf des internen Terminmanagers...
Dokumentation: V 10.04.0 Datum: 22.12.2014 Inhaltsverzeichnis 1. Einführung... 3 2. Hilfe... 3 3. Online-Terminbuchung... 4 3.1. Aufruf der Online-Terminbuchung... 4 3.2. Aufruf des internen Terminmanagers...
Softwaredokumentation. PaCT V2.04
 Softwaredokumentation Januar 2009 INHALTSVERZEICHNIS 1 Systemvoraussetzungen... 2 2 Softwareinstallation... 3 3 Hardwareinstallation... 3 4 Start... 4 5 Drop Down Menüs... 6 6 Programmeinstellungen...
Softwaredokumentation Januar 2009 INHALTSVERZEICHNIS 1 Systemvoraussetzungen... 2 2 Softwareinstallation... 3 3 Hardwareinstallation... 3 4 Start... 4 5 Drop Down Menüs... 6 6 Programmeinstellungen...
BEDIENUNGSANLEITUNG. ba76147d01 04/2013. MultiLab User PC SOFTWARE ZUR BENUTZERVERWALTUNG
 BEDIENUNGSANLEITUNG ba76147d01 04/2013 MultiLab User PC SOFTWARE ZUR BENUTZERVERWALTUNG MultiLab User 2 ba76147d01 04/2013 Inhaltsverzeichnis MultiLab User MultiLab User - Inhaltsverzeichnis 1 Überblick...................................
BEDIENUNGSANLEITUNG ba76147d01 04/2013 MultiLab User PC SOFTWARE ZUR BENUTZERVERWALTUNG MultiLab User 2 ba76147d01 04/2013 Inhaltsverzeichnis MultiLab User MultiLab User - Inhaltsverzeichnis 1 Überblick...................................
FAQ für Transformer TF201
 FAQ für Transformer TF201 Dateien verwalten... 2 Wie greife ich auf meine in der microsd-, SD-Karte und einen USB-Datenträger gespeicherten Daten zu?... 2 Wie verschiebe ich eine markierte Datei in einen
FAQ für Transformer TF201 Dateien verwalten... 2 Wie greife ich auf meine in der microsd-, SD-Karte und einen USB-Datenträger gespeicherten Daten zu?... 2 Wie verschiebe ich eine markierte Datei in einen
StickSecurity Home Edition 2006
 StickSecurity Home Edition 2006 Inhalt: 1. Konfiguration Sprache wählen Wechseldatenträger wählen 1. 1 Allgemein Bedienung Hotkey 2. Menü Aktionen Passwort Sonstige USB Stick Info USB Explorer USB Backup
StickSecurity Home Edition 2006 Inhalt: 1. Konfiguration Sprache wählen Wechseldatenträger wählen 1. 1 Allgemein Bedienung Hotkey 2. Menü Aktionen Passwort Sonstige USB Stick Info USB Explorer USB Backup
Alinof Key s Benutzerhandbuch
 Alinof Key s Benutzerhandbuch Version 3.0 Copyright 2010-2014 by Alinof Software GmbH Page 1/ Vorwort... 3 Urheberechte... 3 Änderungen... 3 Systemvoraussetzungen für Mac... 3 Login... 4 Änderung des Passworts...
Alinof Key s Benutzerhandbuch Version 3.0 Copyright 2010-2014 by Alinof Software GmbH Page 1/ Vorwort... 3 Urheberechte... 3 Änderungen... 3 Systemvoraussetzungen für Mac... 3 Login... 4 Änderung des Passworts...
Überblick über COPYDISCOUNT.CH
 Überblick über COPYDISCOUNT.CH Pläne, Dokumente, Verrechnungsangaben usw. werden projektbezogen abgelegt und können von Ihnen rund um die Uhr verwaltet werden. Bestellungen können online zusammengestellt
Überblick über COPYDISCOUNT.CH Pläne, Dokumente, Verrechnungsangaben usw. werden projektbezogen abgelegt und können von Ihnen rund um die Uhr verwaltet werden. Bestellungen können online zusammengestellt
1. Aktionen-Palette durch "Fenster /Aktionen ALT+F9" öffnen. 2. Anlegen eines neuen Set über "Neues Set..." (über das kleine Dreieck zu erreichen)
 Tipp: Aktionen (c) 2005 Thomas Stölting, Stand: 25.4. 2005 In Photoshop werden häufig immer wieder die gleichen Befehlssequenzen benötigt. Um sie nicht jedesmal manuell neu eingeben zu müssen, können diese
Tipp: Aktionen (c) 2005 Thomas Stölting, Stand: 25.4. 2005 In Photoshop werden häufig immer wieder die gleichen Befehlssequenzen benötigt. Um sie nicht jedesmal manuell neu eingeben zu müssen, können diese
1. Anleitung: telemed DFÜ Setup Programm
 1. Anleitung: telemed DFÜ Setup Programm Nachfolgend finden Sie eine Anleitung zur Verwendung des telemed DFÜ Setup Programms. Dieses Programm gibt es in jeweils einer Version für die Betriebssysteme Windows
1. Anleitung: telemed DFÜ Setup Programm Nachfolgend finden Sie eine Anleitung zur Verwendung des telemed DFÜ Setup Programms. Dieses Programm gibt es in jeweils einer Version für die Betriebssysteme Windows
3 ORDNER UND DATEIEN. 3.1 Ordner Ordner anlegen
 PC EINSTEIGER Ordner und Dateien 3 ORDNER UND DATEIEN Themen in diesem Kapitel: Erstellung von Ordnern bzw Dateien Umbenennen von Datei- und Ordnernamen Speicherung von Daten 3.1 Ordner Ordner sind wie
PC EINSTEIGER Ordner und Dateien 3 ORDNER UND DATEIEN Themen in diesem Kapitel: Erstellung von Ordnern bzw Dateien Umbenennen von Datei- und Ordnernamen Speicherung von Daten 3.1 Ordner Ordner sind wie
Recover Anleitung ONE XCELLENT-10 Tablet via USB Stick
 Recover Anleitung ONE XCELLENT-10 Tablet via USB Stick Um Ihr ONE T10-E1 Tablet wieder in den Auslieferungszustand zurück zu versetzen, wenn das vorinstallierte Windows 8.1 nicht mehr startet, führen Sie
Recover Anleitung ONE XCELLENT-10 Tablet via USB Stick Um Ihr ONE T10-E1 Tablet wieder in den Auslieferungszustand zurück zu versetzen, wenn das vorinstallierte Windows 8.1 nicht mehr startet, führen Sie
Windows 7. Der Desktop und seine Elemente. Der Desktop
 Windows 7 Der Desktop und seine Elemente Der Desktop Nach der erfolgten Anmeldung an den Computer wird der DESKTOP angezeigt Der Desktop ist mit einem Schreibtisch zu vergleichen auf welchem Dokumente
Windows 7 Der Desktop und seine Elemente Der Desktop Nach der erfolgten Anmeldung an den Computer wird der DESKTOP angezeigt Der Desktop ist mit einem Schreibtisch zu vergleichen auf welchem Dokumente
Update Anleitung I-STAT unter Windows 7 WICHTIG. > Version A30 Die Aktivierung der Barcodefunktion muß vor dem Update aktiviert werden
 Update Anleitung I-STAT unter Windows 7 WICHTIG > Version A30 Die Aktivierung der Barcodefunktion muß vor dem Update aktiviert werden Aktivierung der Barcodelesefunktion am VetScan I-STAT 1 1. VetScan
Update Anleitung I-STAT unter Windows 7 WICHTIG > Version A30 Die Aktivierung der Barcodefunktion muß vor dem Update aktiviert werden Aktivierung der Barcodelesefunktion am VetScan I-STAT 1 1. VetScan
Kurzanleitung AquantaGet
 Ausgabe: Woche 6/2004 Allgemeine Einstellungen: Hier werden die für alle Projekte die Grundeinstellungen vorgenommen. Auswahl der Verzeichnisse: Datenverzeichnis: Hier werden die Daten der Projekte abgespeichert.
Ausgabe: Woche 6/2004 Allgemeine Einstellungen: Hier werden die für alle Projekte die Grundeinstellungen vorgenommen. Auswahl der Verzeichnisse: Datenverzeichnis: Hier werden die Daten der Projekte abgespeichert.
Microsoft Office 2010
 Microsoft Office 2010 Office-Anpassungstool Author(s): Paolo Sferrazzo Version: 1.0 Erstellt am: 15.06.12 Letzte Änderung: - 1 / 12 Hinweis: Copyright 2006,. Alle Rechte vorbehalten. Der Inhalt dieses
Microsoft Office 2010 Office-Anpassungstool Author(s): Paolo Sferrazzo Version: 1.0 Erstellt am: 15.06.12 Letzte Änderung: - 1 / 12 Hinweis: Copyright 2006,. Alle Rechte vorbehalten. Der Inhalt dieses
1Inhalt Ihrer Lieferung 3 2Empfangsbox einrichten 4 2.1 Platzierung... 4 2.2 Ethernetkabel anschliessen... 4 2.3 Fernseher anschliessen... 4 2.
 Bedienungsanleitung ZIRKUMnet TV INHALTSVERZEICHNIS 1Inhalt Ihrer Lieferung 3 2Empfangsbox einrichten 4 2.1 Platzierung... 4 2.2 Ethernetkabel anschliessen... 4 2.3 Fernseher anschliessen... 4 2.4 Netzteil
Bedienungsanleitung ZIRKUMnet TV INHALTSVERZEICHNIS 1Inhalt Ihrer Lieferung 3 2Empfangsbox einrichten 4 2.1 Platzierung... 4 2.2 Ethernetkabel anschliessen... 4 2.3 Fernseher anschliessen... 4 2.4 Netzteil
CBS-Heidelberg Helpdesk Filr-Dokumentation S.1
 CBS-Heidelberg Helpdesk Filr-Dokumentation S.1 Dokumentation der Anwendung Filr von Novell G Informationen zu Filr, die über diese Dokumentation hinausgehen, finden Sie im Internet unter: http://www.novell.com/de-de/documentation/novell-filr-1-1/
CBS-Heidelberg Helpdesk Filr-Dokumentation S.1 Dokumentation der Anwendung Filr von Novell G Informationen zu Filr, die über diese Dokumentation hinausgehen, finden Sie im Internet unter: http://www.novell.com/de-de/documentation/novell-filr-1-1/
Das Anwendungsfenster
 Das Word-Anwendungsfenster 2.2 Das Anwendungsfenster Nach dem Start des Programms gelangen Sie in das Word-Anwendungsfenster. Dieses enthält sowohl Word-spezifische als auch Windows-Standardelemente. OFFICE-
Das Word-Anwendungsfenster 2.2 Das Anwendungsfenster Nach dem Start des Programms gelangen Sie in das Word-Anwendungsfenster. Dieses enthält sowohl Word-spezifische als auch Windows-Standardelemente. OFFICE-
Handy-Synchronisation Inhalt
 Handy-Synchronisation Inhalt 1. allgemeine Einstellungen... 2 1.1. Anlegen eines SyncAccounts... 2 1.1.1. Synchronisation über eigenen Exchange-Server... 3 1.1.2. gehostete Synchronisation... 5 1.2. Synchronisations-Einstellungen...
Handy-Synchronisation Inhalt 1. allgemeine Einstellungen... 2 1.1. Anlegen eines SyncAccounts... 2 1.1.1. Synchronisation über eigenen Exchange-Server... 3 1.1.2. gehostete Synchronisation... 5 1.2. Synchronisations-Einstellungen...
Dokumentation IBIS Master Version 1.5.6
 Dokumentation IBIS Master Version 1.5.6 Seite 1 von 9 11.01.06 Inhaltsverzeichnis 1. Einleitung... 3 2. Hardware IBIS Master... 4 3. Software IBIS Master..... 5 3.1 Installation und Programmstart... 5
Dokumentation IBIS Master Version 1.5.6 Seite 1 von 9 11.01.06 Inhaltsverzeichnis 1. Einleitung... 3 2. Hardware IBIS Master... 4 3. Software IBIS Master..... 5 3.1 Installation und Programmstart... 5
Freigeben des Posteingangs oder des Kalenders in Outlook
 Freigeben des Posteingangs oder des Kalenders in Outlook Berechtigungen für Postfächer können von den Anwendern selbst in Outlook konfiguriert werden. Dazu rufen Benutzer in Outlook das Kontextmenü ihres
Freigeben des Posteingangs oder des Kalenders in Outlook Berechtigungen für Postfächer können von den Anwendern selbst in Outlook konfiguriert werden. Dazu rufen Benutzer in Outlook das Kontextmenü ihres
für Redakteure mit Pfiff
 Open Source CMS für Redakteure mit Pfiff http://typo3.org/ (Aktuelle Version: 4.3.0 Jänner 2010 V8.2) Ausgabe: SCHILF Sporthauptschule Imst MUIGG Herbert Alle Rechte vorbehalten. email: herbert.muigg@1start.at
Open Source CMS für Redakteure mit Pfiff http://typo3.org/ (Aktuelle Version: 4.3.0 Jänner 2010 V8.2) Ausgabe: SCHILF Sporthauptschule Imst MUIGG Herbert Alle Rechte vorbehalten. email: herbert.muigg@1start.at
Ute Kalff Windows7 www.utekalff.de. Zusammenfassung aus Windows-Hilfe
 Zusammenfassung aus Windows-Hilfe Anmerkung: Peek, Shake und Desktophintergrund-Diashow sind nicht in Windows 7 Home Basic oder Windows 7 Starter enthalten. Öffnen Sie in der Systemsteuerung den Eintrag
Zusammenfassung aus Windows-Hilfe Anmerkung: Peek, Shake und Desktophintergrund-Diashow sind nicht in Windows 7 Home Basic oder Windows 7 Starter enthalten. Öffnen Sie in der Systemsteuerung den Eintrag
Hinweis: Der Zugriff ist von intern per Browser über die gleiche URL möglich.
 Was ist das DDX Portal Das DDX Portal stellt zwei Funktionen zur Verfügung: Zum Ersten stellt es für den externen Partner Daten bereit, die über einen Internetzugang ähnlich wie von einem FTP-Server abgerufen
Was ist das DDX Portal Das DDX Portal stellt zwei Funktionen zur Verfügung: Zum Ersten stellt es für den externen Partner Daten bereit, die über einen Internetzugang ähnlich wie von einem FTP-Server abgerufen
Häufig gestellte Fragen
 Häufig gestellte Fragen Deutsch Beafon T850 Bea-fon T850-1- Inhalt 1. Frage:... 3 Wie funktioniert die PIN Eingabe?...3 2. Frage:... 3 Wie kann ich mehrere Fotos abspeichern?...3 3. Frage:... 4 Wie kann
Häufig gestellte Fragen Deutsch Beafon T850 Bea-fon T850-1- Inhalt 1. Frage:... 3 Wie funktioniert die PIN Eingabe?...3 2. Frage:... 3 Wie kann ich mehrere Fotos abspeichern?...3 3. Frage:... 4 Wie kann
RÖK Typo3 Dokumentation
 2012 RÖK Typo3 Dokumentation Redakteur Sparten Eine Hilfe für den Einstieg in Typo3. Innpuls Werbeagentur GmbH 01.01.2012 2 RÖK Typo3 Dokumentation Inhalt 1) Was ist Typo3... 3 2) Typo3 aufrufen und Anmelden...
2012 RÖK Typo3 Dokumentation Redakteur Sparten Eine Hilfe für den Einstieg in Typo3. Innpuls Werbeagentur GmbH 01.01.2012 2 RÖK Typo3 Dokumentation Inhalt 1) Was ist Typo3... 3 2) Typo3 aufrufen und Anmelden...
Sie haben mehrere Möglichkeiten neue Formulare zu erstellen. Achten Sie darauf, dass das Objekt Formulare aktiviert ist: Klicken Sie auf.
 9. FORMULARE Mit Formularen können Sie sehr komfortabel Daten in eine Tabelle eingeben und auch anzeigen lassen, da Sie viele Eingabemöglichkeiten zur Verfügung haben. EIN EINFACHES FORMULAR ERSTELLEN
9. FORMULARE Mit Formularen können Sie sehr komfortabel Daten in eine Tabelle eingeben und auch anzeigen lassen, da Sie viele Eingabemöglichkeiten zur Verfügung haben. EIN EINFACHES FORMULAR ERSTELLEN
DI-804 Kurzanleitung für die Installation
 DI-804 Kurzanleitung für die Installation Diese Installationsanleitung enthält die nötigen Anweisungen für den Aufbau einer Internetverbindung unter Verwendung des DI-804 zusammen mit einem Kabel- oder
DI-804 Kurzanleitung für die Installation Diese Installationsanleitung enthält die nötigen Anweisungen für den Aufbau einer Internetverbindung unter Verwendung des DI-804 zusammen mit einem Kabel- oder
Formulare. Datenbankanwendung 113
 Formulare Wenn Sie mit sehr umfangreichen Tabellen arbeiten, werden Sie an der Datenblattansicht von Access nicht lange Ihre Freude haben, sind dort doch immer zu wenig Felder gleichzeitig sichtbar. Um
Formulare Wenn Sie mit sehr umfangreichen Tabellen arbeiten, werden Sie an der Datenblattansicht von Access nicht lange Ihre Freude haben, sind dort doch immer zu wenig Felder gleichzeitig sichtbar. Um
ARAkoll 2013 Dokumentation. Datum: 21.11.2012
 ARAkoll 2013 Dokumentation Datum: 21.11.2012 INHALT Allgemeines... 3 Funktionsübersicht... 3 Allgemeine Funktionen... 3 ARAmatic Symbolleiste... 3 Monatsprotokoll erzeugen... 4 Jahresprotokoll erzeugen
ARAkoll 2013 Dokumentation Datum: 21.11.2012 INHALT Allgemeines... 3 Funktionsübersicht... 3 Allgemeine Funktionen... 3 ARAmatic Symbolleiste... 3 Monatsprotokoll erzeugen... 4 Jahresprotokoll erzeugen
EasyEntriePC Light. Software zur Steuerung des Profilfräsautomaten easyentrie
 EasyEntriePC Light Software zur Steuerung des Profilfräsautomaten easyentrie Datenbank Die mit dem easyentrie gemessenen Schlüssel-Profile lassen sich an den PC übertragen und dort in einer Datenbank speichern.
EasyEntriePC Light Software zur Steuerung des Profilfräsautomaten easyentrie Datenbank Die mit dem easyentrie gemessenen Schlüssel-Profile lassen sich an den PC übertragen und dort in einer Datenbank speichern.
tentoinfinity Apps 1.0 EINFÜHRUNG
 tentoinfinity Apps Una Hilfe Inhalt Copyright 2013-2015 von tentoinfinity Apps. Alle Rechte vorbehalten. Inhalt der online-hilfe wurde zuletzt aktualisiert am August 6, 2015. Zusätzlicher Support Ressourcen
tentoinfinity Apps Una Hilfe Inhalt Copyright 2013-2015 von tentoinfinity Apps. Alle Rechte vorbehalten. Inhalt der online-hilfe wurde zuletzt aktualisiert am August 6, 2015. Zusätzlicher Support Ressourcen
Einführung in Automation Studio
 Einführung in Automation Studio Übungsziel: Der links abgebildete Stromlaufplan soll mit einer SPS realisiert werden und mit Automation Studio programmiert werden. Es soll ein Softwareobjekt Logik_1 in
Einführung in Automation Studio Übungsziel: Der links abgebildete Stromlaufplan soll mit einer SPS realisiert werden und mit Automation Studio programmiert werden. Es soll ein Softwareobjekt Logik_1 in
KompetenzManager http://www.kompetenzmanager.ch/mah Manual für die Benutzung der Website
 KompetenzManager http://www.kompetenzmanager.ch/mah Manual für die Benutzung der Website Inhalt Inhalt... 1 1. Anmelden beim Kompetenzmanager... 3 2. Erstellen eines neuen Kompetenzprofils... 4 2.1. Wizard
KompetenzManager http://www.kompetenzmanager.ch/mah Manual für die Benutzung der Website Inhalt Inhalt... 1 1. Anmelden beim Kompetenzmanager... 3 2. Erstellen eines neuen Kompetenzprofils... 4 2.1. Wizard
Doch zuerst zu den Features der neuen, integrierten BackUp-Funktion:
 Work4U BackUp mit Version 2.5 Mit der Version 2.5. oder höher hat sich auch die BackUp-Funktion in Work4U grundlegend geändert. Sicherer und komfortabler, mit einer wesentlich geringeren Dateigrösse als
Work4U BackUp mit Version 2.5 Mit der Version 2.5. oder höher hat sich auch die BackUp-Funktion in Work4U grundlegend geändert. Sicherer und komfortabler, mit einer wesentlich geringeren Dateigrösse als
Dokumentation Eigenwartung
 Inhaltsverzeichnis 1 Allgemeines... 3 1.1 Copyright... 3 1.2 Einstieg... 3 2 Ordner Navigation... 4 3 Menüleiste... 5 3.1 Alle/Keine Elemente auswählen... 5 3.2 Kopieren... 5 3.3 Ausschneiden... 5 3.4
Inhaltsverzeichnis 1 Allgemeines... 3 1.1 Copyright... 3 1.2 Einstieg... 3 2 Ordner Navigation... 4 3 Menüleiste... 5 3.1 Alle/Keine Elemente auswählen... 5 3.2 Kopieren... 5 3.3 Ausschneiden... 5 3.4
In dieser Lektion erlernen Sie die Verwendung von Vorlagen, die Anwendung von Mastern sowie die Bearbeitung von Kopf- und Fußzeilen.
 In dieser Lektion erlernen Sie die Verwendung von Vorlagen, die Anwendung von Mastern sowie die Bearbeitung von Kopf- und Fußzeilen. Was erfahren Sie in diesem Kapitel? Wie Sie den Folienmaster anwenden
In dieser Lektion erlernen Sie die Verwendung von Vorlagen, die Anwendung von Mastern sowie die Bearbeitung von Kopf- und Fußzeilen. Was erfahren Sie in diesem Kapitel? Wie Sie den Folienmaster anwenden
Anleitung Formatierung Hausarbeit (Word 2010)
 Anleitung Formatierung Hausarbeit (Word 2010) I. Vorarbeiten 1. Dokument Word-Übung_Ausgangsdatei.doc öffnen 2. Start > Formatierungszeichen ( ) aktivieren (unter Rubrik «Absatz») 3. Ansicht > Lineal aktivieren
Anleitung Formatierung Hausarbeit (Word 2010) I. Vorarbeiten 1. Dokument Word-Übung_Ausgangsdatei.doc öffnen 2. Start > Formatierungszeichen ( ) aktivieren (unter Rubrik «Absatz») 3. Ansicht > Lineal aktivieren
Stellenanzeigen anlegen und bearbeiten
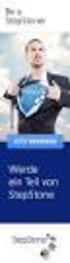 Stellenanzeigen anlegen und bearbeiten Dieses Dokument beschreibt, wie Sie Stellenanzeigen anlegen und bearbeiten können. Login Melden Sie sich an der jeweiligen Website an, in dem Sie hinter die Internet-
Stellenanzeigen anlegen und bearbeiten Dieses Dokument beschreibt, wie Sie Stellenanzeigen anlegen und bearbeiten können. Login Melden Sie sich an der jeweiligen Website an, in dem Sie hinter die Internet-
Das Brennercom Webmail
 Das Brennercom Webmail Webmail-Zugang Das Webmail Brennercom ermöglicht Ihnen einen weltweiten Zugriff auf Ihre E-Mails. Um in Ihre Webmail einzusteigen, öffnen Sie bitte unsere Startseite www.brennercom.it
Das Brennercom Webmail Webmail-Zugang Das Webmail Brennercom ermöglicht Ihnen einen weltweiten Zugriff auf Ihre E-Mails. Um in Ihre Webmail einzusteigen, öffnen Sie bitte unsere Startseite www.brennercom.it
Erste Schritte mit dem Notebook. Markus Krimm, Susanne Weber 1. Ausgabe, unter Windows 8.1 PE-ESNOTEW81
 Markus Krimm, Susanne Weber 1. Ausgabe, 2014 Erste Schritte mit dem Notebook unter Windows 8.1 PE-ESNOTEW81 Das Notebook kennenlernen Kapitel 1 Damit Sie mit dem Computer kommunizieren können, benötigen
Markus Krimm, Susanne Weber 1. Ausgabe, 2014 Erste Schritte mit dem Notebook unter Windows 8.1 PE-ESNOTEW81 Das Notebook kennenlernen Kapitel 1 Damit Sie mit dem Computer kommunizieren können, benötigen
Ein Word-Dokument anlegen
 34 Word 2013 Schritt für Schritt erklärt Ein Word-Dokument anlegen evor Sie einen Text in Word erzeugen können, müssen Sie zunächst einmal ein neues Dokument anlegen. Die nwendung stellt zu diesem Zweck
34 Word 2013 Schritt für Schritt erklärt Ein Word-Dokument anlegen evor Sie einen Text in Word erzeugen können, müssen Sie zunächst einmal ein neues Dokument anlegen. Die nwendung stellt zu diesem Zweck
Tutorial: Wie kann ich Dokumente verwalten?
 Tutorial: Wie kann ich Dokumente verwalten? Im vorliegenden Tutorial lernen Sie, wie Sie in myfactory Dokumente verwalten können. Dafür steht Ihnen in myfactory eine Dokumenten-Verwaltung zur Verfügung.
Tutorial: Wie kann ich Dokumente verwalten? Im vorliegenden Tutorial lernen Sie, wie Sie in myfactory Dokumente verwalten können. Dafür steht Ihnen in myfactory eine Dokumenten-Verwaltung zur Verfügung.
Anleitung zur Software PO-Bado-Dat Version 2.1
 Anleitung zur Software PO-Bado-Dat Version 2.1 Arbeitsgruppe PO-Bado München, Februar 2009 Vorwort Mit der Software PO-Bado-Dat 2.0 können die mit der PO-Bado Standardversion erhobenen Daten in den Computer
Anleitung zur Software PO-Bado-Dat Version 2.1 Arbeitsgruppe PO-Bado München, Februar 2009 Vorwort Mit der Software PO-Bado-Dat 2.0 können die mit der PO-Bado Standardversion erhobenen Daten in den Computer
2. Festlegen der Sicherungsart Seite 6 Sicherung 1:1, Überschreiben Sicherung 1:1, Neuer Ordner Sicherung komprimiert mit WinZip
 dsbüro: pcbackup Achtung: Dieses Programm versteht sich nicht als hochprofessionelles Datenbackup-System, aber es sichert in einfachster Weise per Mausklick Ihre Daten. Installation erfolgt durch Setup.
dsbüro: pcbackup Achtung: Dieses Programm versteht sich nicht als hochprofessionelles Datenbackup-System, aber es sichert in einfachster Weise per Mausklick Ihre Daten. Installation erfolgt durch Setup.
ReynaPro EOS manual. ReynaPro EOS Manual. 23-12-2015 Reynaers Aluminium NV 1
 ReynaPro EOS Manual 23-12-2015 Reynaers Aluminium NV 1 1. Allgemein EOS = Electronic Ordering System Mit diesem System können Sie eine Bestellung elektronisch an uns übermitteln. Ihre Bestellung wird dann
ReynaPro EOS Manual 23-12-2015 Reynaers Aluminium NV 1 1. Allgemein EOS = Electronic Ordering System Mit diesem System können Sie eine Bestellung elektronisch an uns übermitteln. Ihre Bestellung wird dann
Bedienungsanleitung. FarmPilot-Uploader
 Bedienungsanleitung FarmPilot-Uploader Stand: V1.20110818 31302736-02 Lesen und beachten Sie diese Bedienungsanleitung. Bewahren Sie diese Bedienungsanleitung für künftige Verwendung auf. Impressum Dokument
Bedienungsanleitung FarmPilot-Uploader Stand: V1.20110818 31302736-02 Lesen und beachten Sie diese Bedienungsanleitung. Bewahren Sie diese Bedienungsanleitung für künftige Verwendung auf. Impressum Dokument
Symbole, die in diesem Handbuch verwendet werden
 Hinweise zur Verwendung dieses Handbuchs Hinweise zur Verwendung dieses Handbuchs In der Symbolleiste: Vorherige Seite / Nächste Seite Gehe zur Seite Inhalt / Gehe zur Seite Vorsichtsmaßnahmen Drucken:
Hinweise zur Verwendung dieses Handbuchs Hinweise zur Verwendung dieses Handbuchs In der Symbolleiste: Vorherige Seite / Nächste Seite Gehe zur Seite Inhalt / Gehe zur Seite Vorsichtsmaßnahmen Drucken:
Sichern Sie anschließend die Einstellungen der FRITZ!Box (siehe letzten Abschnitt), damit Sie diese jederzeit wieder herstellen können.
 AVM GmbH Alt-Moabit 95 D-10559 Berlin FRITZ!Box mit einem Computer verbinden und für den Internetzugang und Telefonie einrichten (Windows 2000/XP) Die FRITZ!Box ist eine Telefonanlage für das Festnetz
AVM GmbH Alt-Moabit 95 D-10559 Berlin FRITZ!Box mit einem Computer verbinden und für den Internetzugang und Telefonie einrichten (Windows 2000/XP) Die FRITZ!Box ist eine Telefonanlage für das Festnetz
Virtueller Seminarordner Anleitung für die Dozentinnen und Dozenten
 Virtueller Seminarordner Anleitung für die Dozentinnen und Dozenten In dem Virtuellen Seminarordner werden für die Teilnehmerinnen und Teilnehmer des Seminars alle für das Seminar wichtigen Informationen,
Virtueller Seminarordner Anleitung für die Dozentinnen und Dozenten In dem Virtuellen Seminarordner werden für die Teilnehmerinnen und Teilnehmer des Seminars alle für das Seminar wichtigen Informationen,
Es gibt situationsabhängig verschiedene Varianten zum Speichern der Dokumente. Word bietet im Menü DATEI unterschiedliche Optionen an.
 3. SPEICHERN DATEIEN SPEICHERN Dateien werden in Word Dokumente genannt. Jede Art von Datei, die Sie auf Ihrem Computer neu erstellen, befindet sich zuerst im Arbeitsspeicher des Rechners. Der Arbeitsspeicher
3. SPEICHERN DATEIEN SPEICHERN Dateien werden in Word Dokumente genannt. Jede Art von Datei, die Sie auf Ihrem Computer neu erstellen, befindet sich zuerst im Arbeitsspeicher des Rechners. Der Arbeitsspeicher
Anleitung Installation und Kurzanleitung Tachostore/D-Box
 Anleitung Installation und Kurzanleitung Tachostore/D-Box Inhalt 1 Installation Tachostore...2 2 Beseitigung der Installationsprobleme...2 3 Registrierung bei Micropross...3 4 D-Box USB Treiber Installation...3
Anleitung Installation und Kurzanleitung Tachostore/D-Box Inhalt 1 Installation Tachostore...2 2 Beseitigung der Installationsprobleme...2 3 Registrierung bei Micropross...3 4 D-Box USB Treiber Installation...3
Optionale Umstellung der Intranet-Version von Perinorm auf wöchentliche Aktualisierung
 Optionale Umstellung der Intranet-Version von Perinorm auf wöchentliche Aktualisierung Perinorm Online wurde im Dezember 2013 auf eine wöchentliche Aktualisierung umgestellt. Ab April 2014 können auch
Optionale Umstellung der Intranet-Version von Perinorm auf wöchentliche Aktualisierung Perinorm Online wurde im Dezember 2013 auf eine wöchentliche Aktualisierung umgestellt. Ab April 2014 können auch
ULDA-BH11E. Excel-Anwendung-Buchhaltung
 Excel-Anwendung-Buchhaltung ULDA-BH11E 1. Eigenschaften 2. Installation 3. Makros in Excel 2010 aktivieren 4. Hinweise zur Eingabe der Daten 5. Dateneingabe im Blatt Eingabe 6. das Blatt Kunden 7. das
Excel-Anwendung-Buchhaltung ULDA-BH11E 1. Eigenschaften 2. Installation 3. Makros in Excel 2010 aktivieren 4. Hinweise zur Eingabe der Daten 5. Dateneingabe im Blatt Eingabe 6. das Blatt Kunden 7. das
Content Management System (CMS) Manual
 Content Management System (CMS) Manual Thema Seite Aufrufen des Content Management Systems (CMS) 2 Funktionen des CMS 3 Die Seitenverwaltung 4 Seite ändern/ Seite löschen Seiten hinzufügen 5 Seiten-Editor
Content Management System (CMS) Manual Thema Seite Aufrufen des Content Management Systems (CMS) 2 Funktionen des CMS 3 Die Seitenverwaltung 4 Seite ändern/ Seite löschen Seiten hinzufügen 5 Seiten-Editor
Outlook 2000 Thema - Archivierung
 interne Schulungsunterlagen Outlook 2000 Thema - Inhaltsverzeichnis 1. Allgemein... 3 2. Grundeinstellungen für die Auto in Outlook... 3 3. Auto für die Postfach-Ordner einstellen... 4 4. Manuelles Archivieren
interne Schulungsunterlagen Outlook 2000 Thema - Inhaltsverzeichnis 1. Allgemein... 3 2. Grundeinstellungen für die Auto in Outlook... 3 3. Auto für die Postfach-Ordner einstellen... 4 4. Manuelles Archivieren
DFÜ-Netzwerk öffnen Neue Verbindung herstellen Rufnummer einstellen bundesweit gültige Zugangsnummer Benutzererkennung und Passwort
 Windows 95/98/ME DFÜ-Netzwerk öffnen So einfach richten Sie 01052surfen manuell auf Ihrem PC oder Notebook ein, wenn Sie Windows 95/98/ME verwenden. Auf Ihrem Desktop befindet sich das Symbol "Arbeitsplatz".
Windows 95/98/ME DFÜ-Netzwerk öffnen So einfach richten Sie 01052surfen manuell auf Ihrem PC oder Notebook ein, wenn Sie Windows 95/98/ME verwenden. Auf Ihrem Desktop befindet sich das Symbol "Arbeitsplatz".
Startmenü So einfach richten Sie 010090 surfen manuell auf Ihrem PC oder Notebook ein, wenn Sie Windows XP verwenden.
 Windows XP Startmenü So einfach richten Sie 010090 surfen manuell auf Ihrem PC oder Notebook ein, wenn Sie Windows XP verwenden. Gehen Sie auf Start und im Startmenu auf "Verbinden mit" und danach auf
Windows XP Startmenü So einfach richten Sie 010090 surfen manuell auf Ihrem PC oder Notebook ein, wenn Sie Windows XP verwenden. Gehen Sie auf Start und im Startmenu auf "Verbinden mit" und danach auf
Kurzanleitung Visualisierungssoftware Easywave CCsoft
 ELDAT GmbH Im Gewerbepark 14 D-15711 Königs Wusterhausen Tel. + 49 (0) 33 75 / 90 37-0 Fax: + 49 (0) 33 75 / 90 37-90 Internet: www.eldat.de E-Mail: info@eldat.de Titel: Kurzanleitung Visualisierungssoftware
ELDAT GmbH Im Gewerbepark 14 D-15711 Königs Wusterhausen Tel. + 49 (0) 33 75 / 90 37-0 Fax: + 49 (0) 33 75 / 90 37-90 Internet: www.eldat.de E-Mail: info@eldat.de Titel: Kurzanleitung Visualisierungssoftware
Bedienungsanleitung. Stand: 26.05.2011. Copyright 2011 by GEVITAS GmbH www.gevitas.de
 GEVITAS-Sync Bedienungsanleitung Stand: 26.05.2011 Copyright 2011 by GEVITAS GmbH www.gevitas.de Inhalt 1. Einleitung... 3 1.1. Installation... 3 1.2. Zugriffsrechte... 3 1.3. Starten... 4 1.4. Die Menü-Leiste...
GEVITAS-Sync Bedienungsanleitung Stand: 26.05.2011 Copyright 2011 by GEVITAS GmbH www.gevitas.de Inhalt 1. Einleitung... 3 1.1. Installation... 3 1.2. Zugriffsrechte... 3 1.3. Starten... 4 1.4. Die Menü-Leiste...
IFA-Formulare im PDF-Format mit Adobe Acrobat Reader DC öffnen. Inhalt. Einleitung. 1. PDF-Formular lokal speichern und öffnen
 Inhalt Einleitung 1. PDF-Formular lokal speichern und öffnen 1.1 Internet Explorer 1.2 Mozilla Firefox 1.3 Google Chrome 1.4 Opera 1.5 Safari 1.6 Öffnen mit unter Windows 1.7 Öffnen mit unter MacOS Bitte
Inhalt Einleitung 1. PDF-Formular lokal speichern und öffnen 1.1 Internet Explorer 1.2 Mozilla Firefox 1.3 Google Chrome 1.4 Opera 1.5 Safari 1.6 Öffnen mit unter Windows 1.7 Öffnen mit unter MacOS Bitte
Bedienungsanleitung Programmiersoftware Save `n carry PLUS. Inhaltsangabe
 Bedienungsanleitung Programmiersoftware Save `n carry PLUS Mit der Programmiersoftware Save `n carry PLUS lassen sich für die Schaltcomputer SC 08 und SC 88; SC 98 einfach und schnell Schaltprogramme erstellen
Bedienungsanleitung Programmiersoftware Save `n carry PLUS Mit der Programmiersoftware Save `n carry PLUS lassen sich für die Schaltcomputer SC 08 und SC 88; SC 98 einfach und schnell Schaltprogramme erstellen
KREDITVERZEICHNIS Konfiguration Ausgabe: 20.02.13 1/13. Dokumentation KREDITVERZEICHNIS. Teil 2. Konfiguration
 KREDITVERZEICHNIS Konfiguration Ausgabe: 20.02.13 1/13 Dokumentation KREDITVERZEICHNIS Teil 2 Konfiguration Stand 20.02.2013 KREDITVERZEICHNIS Konfiguration Ausgabe: 20.02.13 2/13 Inhalt 1. KONFIGURATION...
KREDITVERZEICHNIS Konfiguration Ausgabe: 20.02.13 1/13 Dokumentation KREDITVERZEICHNIS Teil 2 Konfiguration Stand 20.02.2013 KREDITVERZEICHNIS Konfiguration Ausgabe: 20.02.13 2/13 Inhalt 1. KONFIGURATION...
1. Hardware. Inventur mit FURIOS-Mobile. Es gibt drei verschiedene mobile Geräte. Psion Workabout Pro S, Opticon H19-A, Opticon H21
 1. Hardware Es gibt drei verschiedene mobile Geräte. Psion Workabout Pro S, Opticon H19-A, Opticon H21 SOCO GmbH 2006-2011 1 / 15 1.1. Psion Workabout Pro S Psion Workabout Pro S mit integrierten Barcodescanner
1. Hardware Es gibt drei verschiedene mobile Geräte. Psion Workabout Pro S, Opticon H19-A, Opticon H21 SOCO GmbH 2006-2011 1 / 15 1.1. Psion Workabout Pro S Psion Workabout Pro S mit integrierten Barcodescanner
Rademacher IP-Kamera
 Rademacher IP-Kamera Anmeldung und W-LAN Konfiguration In der folgenden Anleitung zeigen wir Ihnen Schritt für Schritt, wie Sie Ihre Rademacher IP-Kamera am HomePilot anmelden. Dabei muss zuerst die Verbindung
Rademacher IP-Kamera Anmeldung und W-LAN Konfiguration In der folgenden Anleitung zeigen wir Ihnen Schritt für Schritt, wie Sie Ihre Rademacher IP-Kamera am HomePilot anmelden. Dabei muss zuerst die Verbindung
Anleitung zum Umgang:
 Hier finden Sie ein von mir empfohlenes Programm. Es heißt: Alle meine Passworte (AmP) Sie finden hierzu nähere Information im Internet unter: http://www.alle-meine-passworte.de/ Funktion des Programmes:
Hier finden Sie ein von mir empfohlenes Programm. Es heißt: Alle meine Passworte (AmP) Sie finden hierzu nähere Information im Internet unter: http://www.alle-meine-passworte.de/ Funktion des Programmes:
WORD-EINFÜHRUNG. Inhaltsverzeichnis
 WORD-EINFÜHRUNG INHALT Inhaltsverzeichnis 1 Erste Schritte in Word...1 1.1 Word starten... 1 1.2 Der Word-Bildschirm... 2 2 Erste Arbeiten am Text...6 2.1 Text erfassen und speichern... 6 2.1.1 Übung...
WORD-EINFÜHRUNG INHALT Inhaltsverzeichnis 1 Erste Schritte in Word...1 1.1 Word starten... 1 1.2 Der Word-Bildschirm... 2 2 Erste Arbeiten am Text...6 2.1 Text erfassen und speichern... 6 2.1.1 Übung...
