M U L T I P R O. Herbert Paukert (Homepage: Ein Multifunktionsprogramm zur
|
|
|
- Margarethe Sternberg
- vor 6 Jahren
- Abrufe
Transkript
1 M U L T I P R O Herbert Paukert (Homepage: Ein Multifunktionsprogramm zur Erzeugung von Foto-Shows Erzeugung von Multimedia-Shows Verwaltung von Daten Auswertung von Daten Mathematische Berechnungen Erzeugung von HTML-Seiten Erzeugung von Lernprojekten Erstellung von DVDs mit MAGIX
2 {Seite 02} Anleitung zur schnellen Erzeugung einer Foto-Show in drei Schritten. Siehe auch die ausführliche Darstellung ab {Seite 21}. Wenn in einem Ordner Hunderte von JPG-Fotodateien gespeichert sind (maximal 1000) und damit eine Fotoshow mit z.b. höchstens 200 Fotos erzeugt werden soll, dann kann folgendermaßen vorgegangen werden: (1) FOTOS AUSWÄHLEN Zuerst mittels Miniaturansicht und Bildbetrachter von WINDOWS alle unscharfen oder nicht benötigten Fotos physisch löschen. Auch notwendige Bildrotationen ausführen. (2) FOTOS UMORDNEN Mit dem Programm "MULTIPRO.EXE" wird eine Textdatei "archiv.txt" erzeugt, welche nur die Namen der gewünschten Fotodateien in der gewünschten Reihenfolge enthält. Siehe auch {Seite 04}. Nun können alle Fotodateien, deren Namen in "archiv.txt" stehen, auch physisch umbenannt und fortlaufend nummeriert werden. Alle anderen Fotodateien können im Ordner gelöscht werden. (3) FOTOSHOW AUSFÜHREN Im Programm "MULTIPRO.EXE" diese Archivdatei öffnen und die gewünschten Fotos im Editor beschriften. Es können auch die Namen von Videodateien in die Editorzeilen geschrieben werden. Zuletzt kann dann die Fotoshow abgespielt werden. Hinweis: Die zentrale Steuerdatei ist immer "archiv.txt", welche die Namen der ausgewählten und umgeordneten Fotodateien enthält. Von dieser Textdatei sollte zur Sicherheit immer eine Kopie "archiv1.txt" oder "archiv2.txt" gespeichert werden! Liste aller vom Programm wahlweise angelegten Unterordnern: FILES: Speicherort von mittels Menü <Datei-Recopy> und <Datei-Resize> kopierten und größenveränderten JPG-Dateien des aktuellen Ordners. TOOLS: Speicherort von mittels Menü <Bearbeiten-CopyTools> abgespeicherten zwei nützlichen Werkzeugen (der MP3-Player/Recorder "mp3directcut.exe" und die Bildverarbeitung "Imagine.exe"). CSVDAT: Speicherort von im Menü <Bearbeiten-CsvTex> verwendeten Dateien im CSV- und RTF-Format. Damit werden statistische Auswertungen ausgeführt. DEMOS: Speicherort von mittels Menü <Show-Demo> aufgerufener Demonstration. DBANK: Speicherort von mittels Menü <Show-Dbank> angelegter Datenbank. LYRIK: Speicherort von mittels Menü <Show-Lyrik> aufgerufenem Hörbuch. LEARN: Speicherort von mittels Menü <Show-Lernen> aufgerufenem Lerntraining.
3 {Seite 03} MULTIPRO, die komplette Bedienungsanleitung Ein Programm zur Bearbeitung, Archivierung und Darstellung von Datendateien (Textdateien, JPG-Bilddateien, MP3-Sound- Dateien und auch Videodateien). Das Programm enthält zwölf Grundfunktionen (P1,P2,P3,P4,P5,P6,P7,P8,P9,P10,P11,P12), die hier beschrieben werden. [P1] ERFASSEN von allen Dateien eines bestimmten Typs {03} [P2] UMORDNEN der Reihenfolge von JPG-Bilddateien {04} [P3] ARCHIVDATEIEN steuern multimediale Präsentationen {04} [P4] IMAGE-SHOW erzeugt multimediale Präsentationen (Shows) {05} [P5] SPEZIALBEFEHLE für grafische Zusatzeffekte {07} [P6] PACKEN von allen Dateien einer Show in eine EXE-Datei {08} [P7] HTML-EDITOR zur Erstellung und Ausführung von HTML-Seiten {09} [P8] HTML-SHOW erzeugt Bildpräsentationen für das Internet {09} [P9] DATENBANKEN zum Erfassen und Verarbeiten von Daten (WORD) {10} [P10] DATENBANKEN zum Erfassen und Verarbeiten von Daten (TEXT) {11} [P11] CSV-LISTEN zur statistischen Verarbeitung von Daten {11} [P12] MATHEMATIK zur Berechnung mathematischer Ausdrücke {12} [***] NACHTRÄGE, zusätzliche Beschreibungen (Seite 13 bis 24) {13} [P1] "ERFASSEN" von allen Dateien mit einem bestimmten Dateityp. (1) MULTIPRO öffnen und <Datei-SCAN> ausführen. Dazu ist in der Auswahlbox eine beliebige Datei mit dem gewünschten Dateityp anzuklicken. Es werden alle Dateien mit diesem Dateityp im Editor alphabetisch geordnet aufgelistet. Eine Ausnahme sind Bilddateien, die mit "_" beginnen. Sie werden nicht erfasst. Die Dateiliste wird automatisch in der Textdatei "archiv.txt" gespeichert. Grundsätzlich sollte man von jeder Archivdatei eine Kopie speichern ("archiv1.txt"). Hinweis: Mit Menüeintrag <Bearbeiten-Komprimieren> werden alle Leerzeilen und mehrfache Blanks aus der Liste entfernt. Hinweis: Hinter jedem Namen kann auch ein ";" und ein Text zur Information eingegeben werden. Hinweis: Werden andere Dateien als Archivdateien geöffnet, sind Formular und Editor automatisch maximiert. Andernfalls sind sie größenmäßig normiert, können jedoch durch Anfassen und Ziehen des rechten Formularrandes größenmäßig beliebig geändert werden. Mit dem Menüeintrag <Schrift-Druckrand ein/aus> kann ein kleines Markierungszeichen oberhalb des Editors ein- oder ausgeblendet werden, das immer den rechten Rand einer A4-Druckseite anzeigt. Ein Punkt am Anfang einer Zeile bewirkt beim Drucken einer Textseite einen Seitenvorschub. Mit Menüeintrag <Schrift-CursorTyp> kann der Cursor im Texteditor verändert werden. (2) Aus der Dateiliste kann ein gewünschter Dateiname mittels <Datei-VIEW> ausgewählt werden (dabei genügen die Anfangsbuchstaben des Dateinamen). Dann wird automatisch diese Datei geöffnet. Auch ein rechter Mausklick auf den Namen öffnet die Datei. Auf diese einfache Art kann beispielsweise eine Personal- Datenbank, bestehend aus WORD-Formulardateien, verwaltet werden. Mit <Datei-VIEW+> werden beliebige Texte in der Liste gesucht. Ein rechter Mausklick auf die gefundene Zeile öffnet die Datei. Hinweis: Anstelle von Dateinamen sind auch Internet-Links möglich. So kann eine Linksammlung erstellt werden. Mit <F9> wird in den Editor eine Sammlung von Aktien-Links geladen.
4 {Seite 04} [P2] "UMORDNEN" der Reihenfolge von Bilddateien für eine Präsentation. (1) Bilddateien im WINDOWS-Ordner alphabetisch ordnen und <Ansicht> auf große Symbole stellen. (2) MULTIPRO öffnen und an den linken Rand so verschieben, dass das Programmfenster neben dem Ordnerfenster liegt. Dann entweder die Datei "archiv.txt" öffnen oder mit einer leeren Liste beginnen. Jetzt mit der linken Maustaste in die gewünschte Zeile des Editors klicken. Dann die gewünschte JPG-Bilddatei im Ordner mit linker Maustaste einfach anklicken und mit gehaltener Maustaste in den Editor von MULTIPRO ziehen und dort loslassen. Damit wird der Dateiname mittels "Drag & Drop" vom WINDOWS-Ordner in eine Zeile des MULTIPRO-Editors kopiert. Das geht nur, wenn die Datei nicht schon im Editor steht. Hinweis: Beim Ablegen der in den Editor gezogenen Dateien wird automatisch an den Dateinamen das Suffix "+" angehängt und zwar sowohl im Editor als auch im WINDOWS-Ordner. So kann man immer erkennen, ob die Datei schon im Editor steht. Am Ende der neuen Ordnung können mit dem Menü <Bearbeiten - "+" entfernen> alle Suffixe wieder aus den Dateinamen entfernt werden. Zuletzt sollte die geordnete Namensliste in "archiv1.txt" gespeichert werden. Mit <Bearbeiten - "+" markieren> werden nach dem Laden einer Archivdatei alle Dateinamen im Editor und im Ordner mit dem Suffix "+" markiert, wodurch weiteres Umordnen erleichtert wird. Mit <RENAME> werden alle Dateien der Liste, die den gleichen Dateityp aufweisen, im aktuellen Ordner umbenannt und auch fortlaufend nummeriert. Mit <RECOPY> werden alle Dateien der Liste mit gleichem Dateityp in den Ordner "FILES" kopiert und dort umbenannt. Mit <RESIZE> kann von den JPG-Dateien der Liste die Bildgröße verändert werden (von 10% bis 1000%). Die JPG-Dateien werden automatisch mit gleichen Namen in den Ordner "FILES" kopiert. Mit <Shift F11> und <Hilfe> wird der Hilfstext eingeblendet. [P3] "ARCHIVDATEIEN" steuern multimediale Präsentationen (Shows). Der zentrale Arbeitsschritt bei der Erzeugung einer Show ist das Anlegen einer Textdatei "archiv.txt", welche den Ablauf der Show steuert. Diese besteht aus einer ersten Spalte (Bildspur) und zwei weiteren, optionalen Spalten (Textspur, Effektespur bzw. Tonspur). Die Spalten in den Textzeilen sind durch Strichpunkte zu trennen. In der Bildspur stehen die Namen jener Dateien, die in der Show direkt dargestellt werden. Das sind JPG-Bilddateien und beliebige Videodateien und Textdateien (TXT,RTF,PDF). In der Textspur stehen Informationstexte (mit maximal 50 Zeichen), die in die Bilder ein-/ausgeblendet werden können. In der Effektespur stehen Spezialbefehle. Zehn Befehle erzeugen verschiedene grafische Zusatzeffekte. Ein elfter Spezialbefehl definiert eine Sounddatei (MP3) und eine Textdatei (TXT,RTF), die gleichzeitig (synchron) mit der Bilddatei ausgeführt werden.
5 {Seite 05} [P4] "IMAGE-SHOW" erzeugt multimediale Präsentationen. [A] springt zum ersten Bild [>] oder [Strg F1] springt ein Bild vorwärts [<] oder [Strg F2] springt ein Bild rückwärts [B] Bildhelligkeit und Kontrast [R] Bild rechts rotieren [L] Bild links rotieren [D] Bild drucken [X] Bild löschen [~] Slideshow ein/aus (+Blenden) [?] Hilfstext ein/aus [E] oder [Esc] beendet eine Bildershow [F1] Blenden für den Bildwechsel einstellen [F2] Originalgröße ein/aus [F3] Slideshow ein/aus [Shift F3] Darbietungszeit einstellen [Strg F3] Navigationsleiste ein/aus [F4] blendet vorhandene Bildbeschriftungen ein/aus (oder wiederholt grafische Effekte und Videos) [Shift F4] wechselt zwischen Grafik und Text [Strg F4] zeigt einen Text in der Grafik an [F5] schaltet einen Hintergrundsound aus/ein [F6] ändert die Lautsprecher-Einstellungen [F7] blendet den internen Mediaplayer ein/aus (nur bei passendem Sound oder Video) [F8] schaltet einen externen Mediaplayer ein/aus [F9] springt zu einer gewünschten Bildnummer [F10] Geschwindigkeit der grafischen Spezialeffekte [Strg] [+,-,0] ändert Schriftgröße in RTF-Texten [Strg] [T,H] blendet Taskleiste ein oder aus Der Bildname "titelnn.jpg" erzeugt einen dunklen Hintergrund. "NN" steht für eine Nummer. Damit werden Texte angezeigt. Existiert eine Textdatei "titel.txt", dann wird automatisch jener Textabschnitt in den Bildhintergrund eingeblendet, der zwischen der Nummer NN und der nachfolgenden Nummer NN+1 steht. Dieser Textabschnitt darf maximal 25 Zeilen mit je 65 Zeichen enthalten. In der Textdatei "titel.txt" müssen die Nummern NN in eigenen Zeilen mit vorangestelltem # stehen. In der letzten Textzeile muss #0 stehen (Siehe weiter unten). Statt "titel.txt" ist auch "titel.rtf" als Textdatei möglich. Wenn nach "titelnn.jpg" im Editor ein Strichpunkt steht, gefolgt von zwei Zahlen, die durch Beistriche getrennt sind, dann bestimmt die erste Zahl (0, 1 oder 2) die Textfarben: 0 = weiß auf schwarz, 1 = schwarz auf weiß, 2 = schwarz auf weiß mit scrollbarer Textfläche. Die zweite Zahl legt die Schriftgröße (8 bis 64) fest. Standard ist Arial 14. Wenn die Textfarbe 1 oder 2 ist, dann sind die Längen und die Anzahl der Zeilen unbeschränkt. Wenn es zu "titelnn.jpg" eine Sounddatei "titelnn.mp3" gibt, dann wird sie automatisch synchron zum Text gespielt. Auch der Name "backgraph.jpg" erzeugt dunklen Hintergrund. "titelnn.jpg" und auch "backgraph.jpg" sind keine physisch realen Dateien sondern werden als dunkler Bildhintergrund direkt im Programm erzeugt (mit genau 1000 x 750 Pixeln). Hinweis: Existiert eine MP3-Sounddatei "backsound.mp3", dann wird sie in der ganzen Show automatisch abgespielt. Hinweis: Es können auch Sound- und Text-Dateien mit unterschiedlichen Namen zum Bild synchronisiert werden. Siehe dazu den Spezialbefehl "st(...)" auf Seite 14.
6 {Seite 06} In der Show können nicht nur Bilddateien (JPG), sondern auch Textdateien (TXT,RTF,PDF) und Videodateien von beliebigem Format dargestellt werden. Dazu müssen nur ihre Namen an den Anfang der Textzeilen in den Editor geschrieben werden. Hinweis: MP3- und WMV-Dateien werden in einem internen Mediaplayer abgespielt, alle anderen Videoformate hingegen im jeweiligen externen Mediaplayer von WINDOWS. Dieser kann auch mit <F8> oder Spezialbefehl "gc" erzwungen werden. Beispiel einer Archivdatei mit zwölf Editorzeilen: titel1.jpg; 0,18; gc(3,1,backsound.mp3) foto0001.jpg; Wien bei Tag foto0002.jpg; ; gr(2,1,100,50,275,200) video1.mpg foto0003.jpg; Wien bei Nacht; gc(1,1,walzer.mp3) foto0004.jpg titel2.jpg; 1,14 foto0005.jpg; Der Wienerwald; gz(-200,300) foto0006.jpg foto0007.jpg; Der Bisamberg; st(bisam.mp3, bisam.rtf) foto0008.jpg backgraph.jpg; Ende der Show; gb(500) Zum ersten Bildhintergrund "titel1.jpg" gibt es in der Textdatei "titel.txt" einen Textabschnitt zwischen den Nummern #1 und #2, der an dieser Stelle der Show angezeigt wird. Die zwei Zahlen 0 und 18 nach dem Strichpunkt steuern Textfarbe (weiß auf schwarz) und Schriftgröße (Arial 18). Der dritte Parameter "gc" steuert Bildübergänge (3), Übergangsgeschwindigkeit (1) und die aktuelle Hintergrundmusik (backsound.mp3): Auch zum Hintergrund "titel2.jpg" gibt es einen Textabschnitt zwischen den Nummern #2 und #0, der an dieser Stelle der Show angezeigt wird. Zahl 1 nach dem Strichpunkt bewirkt dann eine schwarze Schrift auf weißem Hintergrund. Zahl 14 bestimmt die Schriftgröße. Es gibt auch eine Sounddatei "titel2.mp3", welche automatisch abgespielt wird. Die dritten Parameter in den Zeilen 1, 3, 5, 8, 10 und 12 sind Spezialbefehle, die bestimmte grafische Zusatzeffekte bewirken. Diese sind auf der folgenden Seite ausführlich beschrieben. Zusätzlich gibt es noch zu Bild "foto0007.jpg" eine Sounddatei "bisam.mp3", welche synchron zur Darbietung der Bilddatei zu hören ist, und auch eine synchrone Textdatei "bisam.rtf". Mit <Shift F4> kann zwischen Bild und Text gewechselt werden. Mit <Strg F4> wird der Text in das Bild ein-/ausgeblendet. Mit "backgraph.jpg" wird am Ende der Show ein dunkler Hintergrund erzeugt, in dem ein Informationstext eingeblendet ist. Beispiel einer "titel.txt"-datei mit zwei Abschnitten: #1 Das ist die erste Textseite. #2 Das ist die zweite Textseite. #0 Hinweis: Wird statt einer einfachen Textdatei "titel.txt" eine RTF-Datei "titel.rtf" mit MULTIPRO erstellt, dann kann die erste Seite der Show als eine dynamische Startseite gestaltet werden. Siehe dazu Nachtrag [3].
7 {Seite 07} [P5] "SPEZIALBEFEHLE" für grafische Zusatzeffekte. Grundsätzlicher Spaltenaufbau einer Showzeile im Editor: Dateiname; Erster Parameter; Zweiter Parameter Dateiname einer Bild-, Video- oder Text-Datei. Der erste Parameter ist ein optionaler Informationstext, der in das Bild eingeblendet wird. Der zweite Parameter ist ein optionaler Befehl, der einen grafischen Zusatzeffekt erzeugt. Um dafür etwaige Koordinaten (X,Y) zu erfassen, muss das jeweilige Bild in originaler Größe dargestellt und dann auf den gewünschten Bildpunkt mit der linken Maustaste geklickt werden. Zusätzlich werden dabei die Koordinaten fortlaufend in einen Koordinatenstring abgespeichert. Mit der rechten Maustaste wird der String wieder gelöscht. Im Editor kann mit <F11> dieser Koordinatenstring in den Text eines Spezialbefehls eingefügt werden. Bei angezeigtem Bild wird mittels <F4> der grafische Zusatzeffekt ein- und ausgeschaltet. Liste der neun grafischen Spezialbefehle: gl(p1,p2,p3,p4,p5,p6,..), Linienzug (graphic lines) p1 = Linienbreite p2 = Linienfarbe (0=blau, 1=gelb, 2=rot) p3 = x-wert vom ersten Punkt p4 = y-wert vom ersten Punkt p5 = x-wert vom zweiten Punkt p6 = y-wert vom zweiten Punkt Jeweils zwei weitere Parameter (p5,p6) für jeden weiteren Punkt (maximal 12 Punkte). gr(p1,p2,p3,p4,p5,p6,...), Rechtecke (graphic rectangles) p1 = Linienbreite (p1 < 0 füllt das Rechteck) p2 = Linienfarbe (0=blau, 1=gelb, 2=rot) p3 = x-wert vom linken oberen Eckpunkt p4 = y-wert vom linken oberen Eckpunkt p5 = x-wert vom rechten unteren Eckpunkt p6 = y-wert vom rechten unteren Eckpunkt Jeweils vier weitere Parameter (p3,p4,p5,p6) für jedes weitere Rechteck (maximal 6 Rechtecke). gt(p1,p2,p3,p4,p5,...), Textausgaben (graphic textout) p1 = Schriftgröße p2 = Schriftfarbe (0=schwarz, 1=weiß) p3 = erster Text p4 = x-wert vom ersten Textanfang p5 = y-wert vom ersten Textanfang Jeweils drei weitere Parameter (p3,p4,p5) für jede weitere Textausgabe (maximal 6 Texte). gi(p1,p2,p3,p4,p5,p6,...), Bild-Einfügungen (graphic insertions) p1 = Breite der einzufügenden Bilddatei (jpg) p2 = Rahmenbreite bzw. Bildtransparenz (p2 < 0 schwarzer Rahmen, p2 > 0 weißer Rahmen, p2 = 0 Bildtransparenz, d.h durch schwarze Bildbereiche scheint das Hintergrundbild durch) p3 = Verzögerungszeit (0 bis 10 Sekunden) p4 = Name der ersten einzufügenden Bilddatei p5 = x-wert vom linken oberen Bildeckpunkt p6 = y-wert vom linken oberen Bildeckpunkt Jeweils drei weitere Parameter (p4,p5,p6) für jede weitere Bildeinfügung (maximal 6 Bilder).
8 gz(p1,p2), Totaler Zoom (graphic zoom) p1 = Zoomfaktor (1 bis 1000 %), original = 100 (bei p1 < 0 erfolgt Zoom hin und zurück) p2 = Anzahl der Zoomschritte (1 bis 1000) {Seite 08} ga(p1,p2,p3,p4,p5,p6,p7), Ausschnitts-Zoom (graphic area zoom) p1 = Zoomfaktor (1 bis 1000 %), original = 100 (bei p1 < 0 erfolgt Zoom hin und zurück) p2 = Anzahl der Zoomschritte (1 bis 1000) p3 = x-wert vom linken oberen Eckpunkt p4 = y-wert vom linken oberen Eckpunkt p5 = x-wert vom rechten unteren Eckpunkt p6 = y-wert vom rechten unteren Eckpunkt p7 = Anzahl der Effekt-Ausführungen (1 bis 10) gd(p1,p2,p3,p4), Fischaugen-Verzerrung (graphic distortion) p1 = Verzerrungskern(1 bis 1000), Standard = 100 p2 = Verzerrungsausdehnung (1 bis 1000), Standard = 100 p3 = x-wert des Mittelpunktes p4 = y-wert des Mittelpunktes gb(p1), Blockmosaik (graphic blockmosaic) p1 = Dichte der Mosaikauflösung des Bildes (p1 = 10 bis 1000, optimal 500) gp(p1,p2,p3), Grafik-Eigenschaften (graphic properties) p1 = Eigenschaft 1 = heller, 2 = dunkler, 3 = kontrastreicher, 4 = kontrastärmer, 5 = rot+, 6 = rot-, 7 = grün+, 8 = grün-, 9 = blau+, 10 = blau-, 11 = Negativbild, 12 = Graustufenbild p2 = Schrittweite (0 bis 255) p3 = Schrittanzahl (0 bis 255) Hinweis: Die Wartezeit vor einem Effekt beträgt immer eine Sekunde. Sie wird, so wie die Effektgeschwindigkeit, mit <F10> geändert. [P6] "PACKEN" aller Dateien einer Show in eine einzige RSD-Datei und dann Umwandlung in eine ausführbare EXE-Datei. (1) Mit Hilfe von <Datei-CreateRSD> wird ein Zusatzprogramm geöffnet, das zwei gegensätzliche Hauptfunktionen aufweist: (1a) Alle zu einer Präsentation gehörigen Dateien können in eine einzige Ressourcen-Datei(*.rsd) gepackt werden. (1b) Umgekehrt können aus einer Ressourcen-Datei alle Dateien auch wieder entpackt (extrahiert) werden, einschließlich der Archiv-Datei "archiv.txt". (2) Mit Hilfe von <Show-RSDSHOW> wird eine Ressourcen-Datei ausgewählt und dann die Präsentation durchgeführt. (3) Mit Hilfe von <Datei-CreateEXE> wird ein Zusatzprogramm geöffnet, das zwei gegensätzliche Hauptfunktionen aufweist: (3a) Eine vorher erzeugte Ressourcen-Datei (*.rsd) kann in eine direkt ausführbare EXE-Datei (*.exe) umgewandelt werden. Zur Durchführung der Präsentation ist dann das Programm MULTIPRO nicht mehr nötig. (3b) Aus einer so erzeugten EXE-Datei kann auch wieder die entsprechende Ressourcen-Datei extrahiert werden.
9 {Seite 09} [P7] "HTML-SEITEN" editieren und ausführen. Mit dem Texteditor von MULTIPRO kann man nicht nur TXT- und RTF- Dateien, sondern auch HTML-Dateien öffnen, editieren, speichern und ausführen. Im Menü <HTML> stehen einige einfache Funktionen zur Verfügung, beispielsweise die Umwandlung aller Umlaute eines markierten Textes in die entsprechenden HTML-Codes oder das Einfügen von Codes für Leerzeichen in den Text. Mit <HTML-Help> wird ein Grundkurs der HTML-Programmierung im PDF-Format aufgerufen. Der Kurs enthält neben der Theorie auch viele Demo-Seiten in HTML und JAVASkript. Mit der Funktion <HTML-Offline> wird eine editierte HTML-Seite zuerst gespeichert und dann direkt ausgeführt. Hinweis: Werden andere Dateien als Archivdateien geöffnet, sind Formular und Editor automatisch maximiert. Andernfalls sind sie größenmäßig normiert, können jedoch durch Anfassen und Ziehen des rechten Formularrandes größenmäßig beliebig geändert werden. Mit dem Menüeintrag <Schrift-Druckrand ein/aus> kann ein kleines Markierungszeichen oberhalb des Editors ein- oder ausgeblendet werden, das immer den rechten Rand einer A4-Druckseite anzeigt. Ein Punkt am Anfang einer Zeile bewirkt beim Drucken einer Textseite einen Seitenvorschub. Mit Menüeintrag <Schrift-CursorTyp> kann der Cursor im Texteditor verändert werden. [P8] "HTML-SHOW" erzeugt Bildergalerien und Slideshows für das Internet. HTML-SHOW ist ein Werkzeug zur Erzeugung von multimedialen Shows für das Internet. Das Programm erzeugt einen kompakten HTML-Code für zwei Arten von HTML-Skripts, entweder für dynamische Fotogalerien oder für zeitgesteuerte Fotoshows von JPG-Bilddateien. Zusätzlich kann im Hintergrund auch eine MP3-Sounddatei gespielt werden. Für die Bedienung des Programms sind keine Vorkenntnisse in HTML oder JAVASkript erforderlich. Den entsprechenden Code erzeugt das Programm automatisch. Dazu gibt es eine integrierte Hilfe. Hinweis: In "HTML-SHOW" ist die Textdatei "archiv.txt" die Basis für die Fotopräsentation. Diese Archivdatei enthält die Namen von allen Fotodateien der Show und kann - wie oben beschrieben - im Hauptprogramm MULTIPRO umgeordnet werden. Hinweis: Besteht bereits eine Archivdatei "archiv.txt" für eine bereits erstellte Fotoshow, dann sollte diese unbedingt noch unter einem anderen Namen ("archiv1.txt") gespeichert werden.
10 {Seite 10} [P9] "DATENBANKEN" (im WORD-Format) zum Erfassen und Verarbeiten von Daten. Erstens: Erstellen Sie zuerst in WINDOWS mit WORD eine passende Formularvorlage. Legen Sie dort die entsprechenden Datenfelder einer Person an (z.b. Name, Adresse, Telefon, usw.). Die Vorlage benutzen Sie, um die Daten einer Person zu erfassen und sie dann unter dem Namen der Person zu speichern (z.b. "hans-meier.docx"). So erhalten Sie eine Menge von Personaldateien im WORD-Format. Zweitens: Öffnen Sie nun MULTIPRO, und erstellen Sie mit Hilfe von <Datei-SCAN> eine Namensliste von allen WORD-Dateien des aktuellen Ordners. Diese Liste wird automatisch in der Datei "archiv.txt" gespeichert. Mit <Datei-VIEW> können Sie den gewünschten Dateinamen (bzw. nur Anfangsbuchstaben), der zugleich der Personennamen ist, in der Liste suchen und automatisch die entsprechende Datei öffnen. Diese Datei kann nun angesehen, geändert, gespeichert und geschlossen werden. Hinweis: Mit <Show-DBANKSHOW> wird im Ordner "DBANK" eine einfache Personaldatenbank mit drei WORD-Dateien angelegt, deren Namen in der Textliste "archiv22.txt" gespeichert sind. Eine vierte Datei "zzpersonal.docx" besteht nur aus einem noch nicht ausgefüllten Formular, welches bei der Erfassung einer neuen Person aufgerufen, ausgefüllt und unter dem Namen der Person gespeichert werden kann. Zuletzt muss dieser Name noch der Textliste "archiv22.txt" hinzugefügt und die Liste abgespeichert werden. Hinweis: Die Erzeugung von einfachen Formularen in WORD. (1) WORD aufrufen und die linke Schaltfläche <Office> anklicken. <Word Optionen> <Häufig verwendet> <Entwicklerregisterkarte in der Multifunktionsleiste anzeigen> Dadurch wird <Entwicklertools> angezeigt. (2) Mit <Einfügen> <Tabelle> eine passende Tabelle erstellen, z.b. mit zwei Spalten. (3) In der ersten Spalte die Titel der Formular-Felder eingeben. (4) In der zweiten Spalte die Formular-Felder eingeben. Dazu <Entwicklertools> <Steuerelemente> anklicken und das passende Steuerelement auswählen (z.b. <Textfeld>). (5) <Entwicklertools> <Dokument schützen> anklicken. Dabei <Ausfüllen von Formularen> bei der Bearbeitung zulassen. <Schutz anwenden> und ein geeignetes Kennwort dafür eingeben. (6) Die WORD-Datei benennen (z.b. "personal") und zuerst als Vorlage (.dotx) und dann als Dokument (.docx) speichern. WORD schließen. (7) Zuletzt das angelegte Formular-Dokument öffnen, die einzelnen Felder ausfüllen und dann unter einem gewünschten Namen abspeichern. (8) Schritt (7) für alle neuen Objekte (Personen) wiederholen.
11 {Seite 11} [P10] "DATENBANKEN" (im TEXT-Format) zum Erfassen und Verarbeiten von Daten. Erstens: Erstellen Sie zuerst mit dem WINDOWS-Texteditor eine passende Vorlage-Datei (z.b. "zzpersonal.txt"). Legen Sie dort die entsprechenden Datenfelder einer Person an. Diese Vorlage benutzen Sie, um die Daten einer Person zu erfassen und sie dann unter dem Namen der Person zu speichern (z.b. "hans-meier.txt"). So erhalten Sie eine Menge von Personaldateien im TEXT-Format. Zweitens: Öffnen Sie nun MULTIPRO, und erstellen Sie mit Hilfe von <Datei-SCAN> eine Namensliste von allen TEXT-Dateien des aktuellen Ordners. Diese Liste wird automatisch in der Datei "archiv.txt" gespeichert. Mit <Datei-VIEW> können Sie den gewünschten Dateinamen (bzw. nur Anfangsbuchstaben), der zugleich der Personennamen ist, in der Liste suchen und automatisch die entsprechende Datei öffnen. Diese Datei kann nun angesehen, geändert, gespeichert und geschlossen werden. Hinweis: Mit <Show-DBANKSHOW> wird im Ordner "DBANK" eine einfache Personaldatenbank mit drei TEXT-Dateien angelegt, deren Namen in der Textliste "archiv2.txt" gespeichert sind. Eine vierte Datei "zzpersonal.txt" besteht nur aus einer noch nicht ausgefüllten Vorlage, welche bei der Erfassung einer neuen Person aufgerufen, ausgefüllt und unter dem Namen der Person gespeichert werden kann. Zuletzt muss dieser Name noch der Textliste "archiv2.txt" hinzugefügt und die Liste abgespeichert werden. [P11] "CSV-LISTEN" können in MULTIPRO editiert und statistisch ausgewertet werden. Mittels <Bearbeiten-CsvTex> werden CSV-Dateien editiert und ausgewertet. CSV-Dateien sind einfache Textdateien, wo alle Zeilen gleichviele Spalten aufweisen. Die Spaltenfelder sind durch ein Separatorzeichen (meistens der Strichpunkt) voneinander getrennt (CSV = Comma Separated Values). CSV-Dateien können auch in der Tabellenkalkulation EXCEL verarbeitet werden. Wenn man die Zeilen als Datensätze und die Spalten als Datenfelder interpretiert, dann können diese CSV-Listen mit <CsvTex> als Datenbanken verwaltet und auch Serienbriefe erzeugt werden. Wenn in den Spaltenfeldern einer CSV-Liste Zahlenwerte stehen, dann können sie eindimensional oder mehrdimensional statistisch ausgewertet werden, d.h. mit Häufigkeitsdiagrammen, Mittelwerten, Streuungen und Korrelationen. Hinweis: In <CsvTex> kann auch Mathematik betrieben werden. Dazu sollte man nach einem <Ordnerwechsel> aus dem Ordner "CSVDAT" die Datei "mathe.rtf" öffnen und die dort eingetragenen vier Rechenbeispiele ausführen. Im Ordner "CSVDAT" befinden sich auch mehrere CSV-Dateien, die zur Demonstration geöffnet und in verschiedener Weise ausgewertet werden können.
12 {Seite 12} [P12] "MATHEMATIK" kann in MULTIPRO einfach und schnell betrieben werden. Im Editor können in einer Zeile mathematische Rechenformeln mit beliebigen Zahlen und den konventionellen Operatoren und verschiedenen Funktionen eingegeben werden. Außerdem können die 26 Variablen a, b, c,..., x, y, z zur Speicherung verwendet werden. Dezimalzahlen sind mit Dezimalpunkt zu schreiben. Mit Hilfe von <Schrift-Dezimalstellen> kann die Anzahl der Dezimalstellen festgelegt werden. Eine mathematische Rechnung wird ausgeführt, indem man den Cursor auf die Rechenzeile stellt und Taste <F1> drückt. Folgendes gilt: a = Zahl <F1> speichert die Zahl auf a a = Formel(a,b,...) <F1> wertet die Formel aus und speichert den Wert auf a a = <F1> zeigt den Wert von a an Formel(a,b,...) = <F1> wertet die Formel aus und zeigt den Formelwert an OPERATOREN: (,)+,-,*,/,^ FUNKTIONEN: abs,acos,asin,atan,cos,deg,exp,fak,log,ln, rad,round,sin,sqr,sqrt,tan,trunc,pi. Beispiel: Von einem Dreieck kennt man die drei Seiten a, b und c. Überprüfe, ob die drei Seiten tatsächlich ein Dreieck bilden und ermittle dann die drei Winkel x, y und z des Dreiecks. a = 8.00 b = 6.00 c = 9.00 Jede Dreiecksseite eingeben und <F1> drücken. Dann den Cursor auf die nachfolgenden Rechenzeilen platzieren und <F1> drücken. s = (a+b+c)/2 = f = s*(s-a)*(s-b)*(s-c) = Nur wenn f > 0, dann wird ein Dreieck gebildet. Dann ist seine Fläche gleich sqrt(f). Dann können die Winkel berechnet werden. x = acos((b^2+c^2-a^2)/(2*b*c)) = y = acos((a^2+c^2-b^2)/(2*a*c)) = z = acos((a^2+b^2-c^2)/(2*a*b)) = Zum Schluss noch die Winkelsumme überprüfen. w = (x+y+z) = Hinweis: Mit der Taste <F5> kann jederzeit die Datei "mathe.rtf" im Texteditor geöffnet werden. Diese enthält weitere Mathematik- Aufgaben und eine komplette Beschreibung aller Operationen. Beispielsweise können einfache statistische Berechnungen ausgeführt werden oder beliebige Funktionen grafisch dargestellt werden.
13 {Seite 13} Zehn Nachträge Nachtrag 01: Zwei weitere Spezialbefehle [13] Nachtrag 01: Komplettes Listing der Multimediashow "show.exe" [14] Nachtrag 03: Multimediashow "europa.exe" mit dynamischer Startseite [16] Nachtrag 04: Drei ausgewählte Gedichte als Hörbuch "lyrik.exe" [17] Nachtrag 05: Werkzeuge für JPG-Bilddateien und MP3-Sounddateien [17] Nachtrag 06: Die Produktion eines Films [17] Nachtrag 07: Erzeugung eines Lernprojektes "lerndemo.exe" [18] Nachtrag 08: Zwei Spezialbefehle für Soundeffekte [20] Nachtrag 09: Änderung der Bild-Darbietungszeit in Slideshows [20] Nachtrag 10: Anleitung zur Erstellung einer Multimedia-Präsentation [21] mit Hilfe von "MULTIPRO" und "MAGIXVIDEO" Nachtrag 01: Zwei weitere Spezialbefehle. gc(p1,p2,p3,p4,p5,p6,p7,p8), Wechsel-Einstellungen (graphic changes) p1 = Bildübergang (Blende 0,1,2,3,4,5,6,7,8,9,10,11) (0) Schnitt, (1) Verdunkeln-1, (2) Verdunkeln-2, (3) Verschluss, (4) Kreuzblende, (5) von links, (6) von rechts, (7) abwechselnd, (8) von oben, (9) von unten, (10) abwechselnd, (11) Schnitt. Bei den Blenden wird das Format für alle Bilder standardisiert. Sonderstellung: p1 = 11, standardisiertes Bildformat ohne Blenden. Bei grafischen Zusatzeffekten sind die Blenden ausgeschaltet. p2 = Geschwindigkeit (1,2,3,4,5) von Blenden, Standard = 3. p3 = Neuer Hintergrundsound (MP3-Datei) (p3 = 0, Hintergrundsound ausschalten) (p3 = 1, Hintergrundsound unverändert beibehalten) p4 = Interner oder externer Mediaplayer (optional) (p4 = 0, Externer Player bei ALLEN Sound- und Videoformaten) (p4 > 0, Interner Player NUR bei MP3-Sound und WMV-Video) (p4 = 1/2, originale Videogröße mit/ohne Rahmen) (p4 = 3/4, 640 x 480 Videogröße mit/ohne Rahmen) (p4 = 5/6, 920 x 690 Videogröße mit/ohne Rahmen) (die SPACE-Taste schaltet den Videorahmen ein/aus) (die ALT-Taste wechselt zwischen den drei Videogrößen) p5 = Wartezeit vor grafischen Spezialeffekten (1, 2 oder 3 Sekunden). (Effektgeschwindigkeit ist indirekt proportional zur Wartezeit). p6 = Sperrung der Aufgabenlösungen (optional) Bei Frage-Antwort-Projekten können grundsätzlich die Aufgabenlösungen eingeblendet werden (p6 = 0). Wenn p6 = 1 ist, dann sind diese Einblendungen gesperrt. p7 = Automatische Slideshow aus (p7 = 0) oder ein (p7 > 0), (optional) Bei 0 < p7 <= 10 ist p7 die Bilder-Darbietungszeit in Sekunden. Sonderstellung: p7 = -1, Inaktivierung des SlideShow-Schalters. p8 = Bildformat bei Blenden (0 = Standard, 1 = Minimal, 2 = Maximal) st(p1,p2), Ton und Text (sound and text) p1 = synchroner Sound zum Bild (MP3-Datei) (p1 = 0, kein synchroner Sound) p2 = synchroner Text zum Bild (TXT- oder RTF-Datei) (p2 = 0, kein synchroner Text)
14 {Seite 14} Nachtrag 02: Komplettes Listing der Multimediashow "show.exe". (a) Die Textdatei "titel.txt" #1 Kurze Demonstration von MULTIPRO (c) Herbert Paukert Teil 1: Grafische Spezialeffekte (Seite 2) Teil 2: Transparente Kreuzblenden (Seite 13) Teil 3: Digitale Farbmischungen (Seite 27) #2 #0 Sprung zu einer Seite mit [F9] Slideshow ein/aus mit [~] ENDE der Demonstration (b) Die Textdatei "archiv.txt" titel1.jpg; 0,18; gc(0,0,backsound.mp3,1,1,0,5,0) backgraph.jpg; Teil 1: Grafische Spezialeffekte foto0001.jpg; Rechteck; gr(2,1,174,345,215,402) foto0001.jpg; Detailzoom; ga(200,100,150,300,230,440,1) foto0002.jpg; Totalzoom; gz(200,100) foto0006.jpg; Gedicht in Bild, Text und Ton (<Shift F4>,<F7>); st(gedicht.mp3,gedicht.rtf) foto0007.jpg; Bild in Bild; gi(200,2,0,foto0006.jpg,50,50) schi.wmv; Video im WMV-Format foto0005.jpg; Text in Bild; gt(16,1,susanne,40,70,und,40,120,herbert,40,170) foto0006.jpg; Linien; gl(3,1,44,13,30,31,52,42,30,32,290,7,305,235) foto0005.jpg; Fischauge; gd(400,200,217,201) foto0009.jpg; Blockmosaik; gb(300) backgraph.jpg; Teil 2a: CrossFading; gc(4,3) foto0001.jpg; Bild 01 foto0002.jpg; Bild 02 foto0005.jpg; Bild 03 foto0006.jpg; Bild 04 foto0007.jpg; Bild 05 foto0009.jpg; Bild 06 backgraph.jpg; Teil 2b: Sliding (up/down); gc(10,3) foto0001.jpg; Bild 01 foto0002.jpg; Bild 02 foto0005.jpg; Bild 03 foto0006.jpg; Bild 04 foto0007.jpg; Bild 05 foto0009.jpg; Bild 06 backgraph.jpg; Teil 3: Digitale RGB-Farbmischungen; gc(0,0,1,1) foto0009.jpg; rot R + ; gp(5,1,96) foto0009.jpg; rot R - ; gp(6,1,96) foto0009.jpg; grün G + ; gp(7,1,96) foto0009.jpg; grün G - ; gp(8,1,96) foto0009.jpg; blau B + ; gp(9,1,96) foto0009.jpg; blau B - ; gp(10,1,96) backgraph.jpg; Helligkeitsänderungen foto0009.jpg; heller; gp(1,1,96) foto0009.jpg; dunkler; gp(2,1,96) backgraph.jpg; Kontraständerungen foto0009.jpg; stärker; gp(3,1,96) foto0009.jpg; schwächer; gp(4,1,96) backgraph.jpg; Negativbilder und Graustufenbilder foto0009.jpg; Negativbild; gp(11,0,0) foto0009.jpg; Graustufenbild; gp(12,0,0) titel2.jpg; 0,18
15 {Seite 15} (c) Liste aller Dateien des Projektes "show.exe" archiv.txt backsound.mp3 foto0001.jpg foto0002.jpg foto0005.jpg foto0006.jpg foto0007.jpg gedicht.mp3 gedicht.rtf schi.wmv titel.txt (c) PACKEN aller Dateien des Projektes in eine RSD-Datei "show.rsd" und dann Umwandlung in eine ausführbare EXE-Datei "show.exe" Schritt: "multipro.exe" und alle Projektdateien in einen eigenen Ordner abspeichern. 2. Schritt: Das Programm " multipro.exe" aufrufen. 3. Schritt: Menü <Datei-CreateRSD> anklicken und dann den Schalter <Ressourcendatei anlegen> betätigen. Dadurch werden alle Projektdateien automatisch in eine einzige RSD-Datei "show.rsd" gepackt. 4. Schritt: Menü <Datei-CreateEXE> anklicken und dann den Schalter <RSD in EXE umwandeln> betätigen. Dann steht im Ordner die direkt ausführbare Programmdatei "show.exe" zur Verfügung. Damit kann das Projekt ohne "multipro.exe" und ohne Projektdateien in allen WINDOWS-Betriebssystemen direkt ausgeführt werden. (d) EXTRAKTION der Dateien des Projektes "show.exe" Schritt: Die zwei Dateien "multipro.exe" und "show.exe" in einen eigenen Ordner abspeichern. 2. Schritt: Das Programm "multipro.exe" aufrufen. 3. Schritt: Menü <Datei-CreateEXE> anklicken. Dort dann den Schalter <RSD-Datei abtrennen> betätigen und im Auswahlfenster die Datei "show.exe" anklicken. Dadurch wird im Ordner die Ressourcendatei "show.rsd" erzeugt. 4. Schritt: Menü <Datei-CreateRSD> anklicken. Dort dann den Keycode "free" eingeben und Schalter <Ressourcendatei entpacken> betätigen. Im Auswahlfenster die Datei "show.rsd" anklicken. Damit werden im Ordner alle originalen Dateien des Projektes erzeugt. Nun kann die Datei "archiv.txt" geöffnet und dann mittels Menüeintrag <Show-IMAGESHOW> das Projekt als Multimediashow abgespielt werden.
16 {Seite 16} Nachtrag 03: Multimediashow "europa.exe" mit dynamischer Startseite (a) Die Textdatei "titel.txt" #1 Der erste Videoclip zeigt Ausschnitte aus dem Film "Gladiator". Es wird eine Schlacht der römischen Legionäre gegen die Germanen dargestellt. Sie fand ungefähr um 180 n.chr. unter der Herrschaft des römischen Kaisers Marcus Aurelius statt. Der zweite Videoclip zeigt Ausschnitte aus dem Film "Gladiator". Nach gewonnener Schlacht kommt es zwischen dem siegreichen Feldherrn Maximus und Kaiser Marcus Aurelius zu einem sehr tiefsinnigen Dialog, der alle Kriege dieser Welt in Frage stellt. #2 Der dritte Videoclip stammt aus dem Film "Der Soldat James Ryan". Er zeigt die Landung amerikanischer Truppen am an der nordfranzösischen Atlantikküste. #0 (b) Die Archivdatei "archiv.txt" euro001.rtf; ; gc(0,0,backsound.mp3,1) euro002.jpg; ; st(euro002.mp3,euro002.rtf) euro003.jpg; ; st(euro003.mp3,euro003.rtf) euro004.jpg; ; st(euro004.mp3,euro004.rtf) euro005.jpg; ; st(euro005.mp3,euro005.rtf) titel1.jpg; 0,14 video1.wmv video2.wmv euro008.jpg; ; st(euro008.mp3,euro008.rtf) euro009.jpg; ; st(euro009.mp3,euro009.rtf) euro010.jpg; ; st(euro010.mp3,euro010.rtf) euro011.jpg; ; st(euro011.mp3,euro011.rtf) euro012.jpg; ; st(euro012.mp3,euro012.rtf) euro013.jpg; ; st(euro013.mp3,euro013.rtf) euro014.jpg; ; st(euro014.mp3,euro014.rtf) euro015.jpg; ; st(euro015.mp3,euro015.rtf) euro016.jpg; ; st(euro016.mp3,euro016.rtf) euro018.jpg; ; st(euro018.mp3,euro018.rtf) euro019.rtf; ; st(euro019.mp3,0) euro020.jpg; ; st(euro020.mp3,euro020.rtf) euro021.rtf; ; st(euro021.mp3,0) titel2.jpg; 0,14 video3.wmv euro024.jpg; ; st(euro024.mp3,euro024.rtf) euro025.rtf; ; st(euro025.mp3,0) euro026.jpg; ; st(euro026.mp3,euro026.rtf) euro027.rtf; ; st(euro027.mp3,0) euro028.jpg; ; st(euro028.mp3,euro028.rtf) euro029.jpg; ; st(euro029.mp3,euro029.rtf) euro030.jpg; ; st(euro030.mp3,euro030.rtf) euro031.rtf; ; st(euro031.mp3,0) euro032.rtf; ; st(euro032.mp3,0) euro033.jpg; ; st(0,euro033.rtf) euro034.jpg; ; st(0,euro034.rtf) euro035.jpg; ; st(0,euro035.rtf) euro036.rtf; ; st(euro036.mp3,0) euro037.rtf; ; st(euro037.mp3,0) (c) Hinweis: Die erste Seite der Show "euro001.rtf" ist eine dynamische Startseite, d.h. sie enthält Textzeilen mit Seitenangaben <Seite NN>. Mit einem Mausklick auf eine solche Textzeile der Startseite wird zur Seite NN gesprungen (wie auch mit der Taste [F9]). Mittels Schalter [A] auf der Navigationsleiste springt man zur Startseite zurück.
17 {Seite 17} Nachtrag 04: Drei ausgewählte Gedichte als Hörbuch "lyrik.exe". Die Archivdatei "archiv.txt" titel1.jpg titel2.jpg titel3.jpg titel4.jpg Liste aller Dateien des Projektes "lyrik.exe" archiv.txt, titel.rtf, titel2.mp3, titel3.mp3, titel4.mp3 In diesem Projekt besteht die Archivdatei "archiv.txt" aus vier Namen "titelnn.jpg" von internen Leergrafiken (NN = 1,2,3,4). Dazu gibt es erstens eine externe RTF-Textdatei "titel.rtf", die die drei Gedichte enthält (getrennt durch das Seitenzeichen #NN). Zweitens gibt es dazu noch drei entsprechende MP3-Sounddateien "titelnn.mp3", welche den Ton zu den drei Gedichten enthalten. Nachtrag 05: "WERKZEUGE" für JPG-Bilddateien und MP3-Sounddateien. <Bearbeiten - JPG-Editor> ermöglicht die Bearbeitung von JPG-Bilddateien. Dieses Werkzeug enthält viele nützliche Grafik-Funktionen und dazu einen ausführlichen Hilfetext. <Bearbeiten - MP3-Recorder> ermöglicht Aufnehmen und Abspielen von MP3-Dateien mit Hilfe des Programms "mp3directcut.exe". Dieses Programm kann mittels <Bearbeiten - CopyTools> in den Ordner "TOOLS" kopiert werden. Zusätzlich wird noch die Bildverarbeitung "Imagine.exe" in den Ordner "TOOLS" kopiert und kann dort ausgeführt werden. Mit diesem Programm können beispielsweise Bilddateien im Stapel von einem Format in ein anderes Format umgewandelt werden. Nachtrag 06: Die Produktion eines Films. Um ein mit MULTIPRO erzeugtes multimediales Projekt in einen Film umzuwandeln, wird ein Filmprogramm wie MOVIEMAKER oder MAGIXVIDEO benötigt. Zuerst muss die Archivdatei "archiv.txt" des Projektes gedruckt werden. Sie enthält die Namen der im Projekt verwendeten Dateien in der richtigen Reihenfolge. Der Ausdruck dient als Vorlage für die Filmproduktion. Dann wird das Filmprogramm geöffnet und als Datenpool der Ordner mit den Projektdateien gewählt. Bei der Bearbeitung des Films können dann aus dem Datenpool die JPG-Grafikdateien und die Videoclips auf die Bildspur und die passenden MP3-Sounddateien auf die Tonspur gezogen werden, und zwar genau in jener Reihenfolge, die in der Archivdatei vorgegeben ist. Etwaige Texte werden als zusätzliche Titel auf einer Textspur verwendet. Auch Filmschnitte und Bildübergänge können ausgeführt werden. Dann ist alles in einen Film mit dem gewünschten Format abzuspeichern. Zum Schluss kann noch eine Film-DVD erstellt werden.
18 {Seite 18} Nachtrag 07: Erzeugung eines interaktiven Lernprojektes "lerndemo.exe". In diesem Projekt enthält die Archivdatei "archiv.txt" siebzehn Namen "titelnn.jpg" von internen Leergrafiken (NN = 1,2,...,17). Dazu gibt es eine externe RTF-Textdatei "titel.rtf", welche 17 Textseiten enthält (getrennt durch das Seitenzeichen #NN). In diesen Seiten steht zuerst ein Fragetext, der angezeigt wird. In der letzten Zeile des Fragetextes steht der Schalter <<???>>. Darunter folgt der für den Anwender nicht sichtbare Lösungstext. Der Anwender soll nun die Aufgabe auf einem Blatt Papier lösen. Beim Anklicken des Schaltersymbols wird der Lösungstext sichtbar. Enthält die Archivdatei "archiv.txt" in einer Textzeile den Eintrag "titelnn.jpg", dann kann rechts davon (durch zwei Strichpunkte getrennt) der zusätzliche Spezialbefehl "sg" geschrieben werden. Er kann vier Parameter enthalten, welche die Namen von Dateien sind: von MP3-Sounddateien, von JPG-Bilddateien, von Videodateien (AVI, WMV, MPG, MP4, MOV, FLV) und von PDF-Textdateien. Die Dateien werden durch Anklicken der vier Schaltersymbole <<snd>, <<pic>>, <<vid>> und <<tex>> ein- und ausgeblendet. sg(p1,p2,p3,p4), Ton und Grafik (sound and graphic) p1 = MP3-Sounddatei, die mit <<snd>> ein-/ausgeschaltet wird (p1 = 0, kein Sound) p2 = JPG-Bilddatei, die mit <<pic>> ein-/ausgeblendet wird (p2 = 0, keine Grafik) p3 = Videodatei, die mit <<vid>> ein-/ausgeblendet wird (p3 = 0, kein Video) p4 = PDF-Textdatei, die mit <<tex>> ein-/ausgeblendet wird (p4 = 0, kein Text) Neben den fünf Schaltern <<???>>, <<snd>>, <<pic>>, <<vid>>, <<tex>> können zwei weitere Zusatzschalter verwendet werden. Mit <<rec>> wird ein Soundrecorder aufgerufen, mit dem die eigene Stimme aufgenommen und abgespielt werden kann. Durch abwechselndes Betätigen der Schalter <<snd>> und <<rec>> wird Hören und Sprechen geübt. Mit <<cal>> wird ein integrierter Taschenrechner als Rechenhilfe aufgerufen. Die Archivdatei "archiv.txt" titel1.jpg; ; gc(0,0,0,0,0,0,0) backgraph.jpg; Fünf Aufgaben aus der Arithmetik titel2.jpg titel3.jpg titel4.jpg titel5.jpg titel6.jpg backgraph.jpg; Fünf Aufgaben aus der Geometrie titel7.jpg; ; sg(0,pic7.jpg,0,0) titel8.jpg; ; sg(0,pic8.jpg,0,0) titel9.jpg; ; sg(0,pic9.jpg,0,0) titel10.jpg; ; sg(0,pic10.jpg,0,0) titel11.jpg; ; sg(0,pic11.jpg,0,0) backgraph.jpg; Zwei Aufgaben aus Deutsch titel12.jpg; ; sg(snd12.mp3,0,0,0) titel13.jpg; ; sg(snd13.mp3,0,0,0) backgraph.jpg; Drei Aufgaben aus Englisch titel14.jpg; ; sg(snd14.mp3,pic14.jpg,0,0) titel15.jpg titel16.jpg titel17.jpg; ; sg(0,0,vid17.wmv,0) backgraph.jpg; E N D E Hinweis: Das komplette Lerndemo befindet sich im Ordner "LEARN" und kann mit dem Menüeintrag <SHOW LERNSHOW> aufgerufen werden.
19 {Seite 19} Die Titeldatei "titel.rtf" Beispiel von drei Frage-Antwort-Seiten aus der Textdatei "titel.rtf". Die erste Seite wird durch "titel3.jpg" in der Archivdatei aufgerufen. Die zweite Seite wird durch "titel9.jpg" aufgerufen. Auf dieser Seite wird die Bilddatei "pic9.jpg" mit dem Schalter <<pic>> angezeigt. Die Grafik stellt ein Rechteck und seinen Umkreis dar. Die Flächen dieser Figuren sollen berechnet werden. Die dritte Seite "titel14.jpg" zeigt drei weitere Schaltsymbole: Mit <<pic>> wird die Bilddatei "pic14.jpg" ein- und ausgeblendet. Mit <<snd>> wird die Sounddatei "snd14.mp3" einund ausgeschaltet. Mit <<rec>> wird ein Soundrecorder aufgerufen #3 Der Tierstall. In einem Stall befinden sich Hasen und Hühner. Die Tiere haben zusammen 35 Köpfe und 94 Füße. Wieviele Hasen und Hühner sind in dem Stall? Taschenrechner <<cal>> Aufgabenlösung <<???>> x = Anzahl der Hasen y = Anzahl der Hühner (1) x + y = 35 --> y = 35 - x (2) 4x + 2y = 94 --> 4x + 2*(35 - x) = 94 4x x = 94 2x = 24 x = 12 Im Stall sind 12 Hasen und 23 Hühner. # #9 Grafik ein/aus <<pic>> Gegeben ist ein Rechteck und sein Umkreis. Die Rechteckseiten sind a = 9.61 cm und b = 6.26 cm. Wie viele Prozente beträgt die Rechteckfläche von der Kreisfläche? Taschenrechner <<cal>> Aufgabenlösung <<???>> r² = (a/2)² + (b/2)² = 32.88, r = 5.73 cm Fläche des Rechtecks A1 = a*b = cm² Fläche des Umkreises A2 = r²* = cm² A2 = 100 % A1 = X % X = (100/A2) * A1 = (100/103.15)*60.16 = Die Rechteckfläche beträgt 58.32% der Kreisfläche. # #14 Grafik ein/aus <<pic>> Sound ein/aus <<snd>> Soundrecorder <<rec>> The Tower of London. The Tower of London was built as a Norman fortress in the 11th century. It was also the residence of British kings, a prison in which famous people were killed, and a place where arms were kept. Today it is a museum housing the Crown Jewels. #
20 Hinweis: Mit solchen Frage-Antwort-Seiten kann MULTIPRO verwendet werden, um auf einfache Weise Lernprogramme für den Unterricht zu erzeugen. Sämtliche Hilfsmittel stellt MULTIPRO zur Verfügung. Im Editor von MULTIPRO wird die RTF-Datei "titel.rtf" geschrieben. Im Editor können auch alle zur Lösung der Aufgaben erforderlichen Rechnungen mit der internen Mathematik (siehe Seite 12) ausgeführt werden. Der RTF-Text wird jederzeit mit der Taste <F7> gedruckt. Mit der Taste <F6> können zusätzlich alle ANSI-Codes der aktuellen Schrift angezeigt und dann auch verwendet werden. Alle gängigen Textauszeichnungen, Tiefschrift und Hochschrift werden mit Hilfe des Menüs <Schrift> realisiert. Mit dem integrierten MP3-Recorder (siehe Nachtrag 5) können Tonaufnahmen durchgeführt werden. Mit dem JPG-Editor (siehe Nachtrag 5) werden Grafiken bearbeitet. {Seite 20} Nachtrag 08: Zwei Spezialbefehle für Soundeffekte. sv(p1,p2), Lautstärke ändern (sound volume) p1 = 1, keine Lautstärke p1 = 2, mittlere Lautstärke p1 = 3, maximale Lautstärke p1 = 4, aktuelle Lautstärke intern abspeichern p1 = 5, abgespeicherte Lautstärke wiederherstellen p1 = 6, Lautstärke gleitend verringern (sinnvoll vor Videos) p1 = 7, Lautstärke gleitend erhöhen (automatisch nach Videos) p2 = Verzögerung der Lautstärkenänderung (optional) (nur wirksam bei p1 = 6 und p1 = 7) (1 <= p2 <= 50, automatischer Standard = 10 Millisekunden) sc(p1,p2), Hintergrundmusik ändern (sound change) p1 = Neue MP3-Sounddatei (p1 = 0, kein Soundwechsel) p2 = Verzögerung der Lautstärkenänderung (siehe Befehl "sv") Nachtrag 09: Änderung der Bilddarbietungszeit in Slideshows. Grundsätzlicher Spaltenaufbau einer Showzeile im Editor: Dateiname; Erster Parameter; Zweiter Parameter Wenn hinter dem zweiten Parameter noch ein Strichpunkt und eine Zahl folgt (beispielseweise "; 8"), dann wird diese Zahl als neue Sekunden-Darbietungszeit der nachfolgenden Bilder einer Slideshow interpretiert. Das funktioniert auch, wenn erster und zweiter Parameter leer sind.
21 Nachtrag 10: Anleitung zur Erstellung einer Multimedia-Präsentation mit Hilfe von <MULTIPRO> und <MAGIXVIDEO> Wenn in einem Ordner Hunderte von JPG-Fotodateien gespeichert sind (maximal 1000) und damit eine Show mit z.b. höchstens 250 Fotos erzeugt werden soll, dann kann folgendermaßen vorgegangen werden: {1} FOTOS AUSWÄHLEN {Seite 21} Zuerst mittels Miniaturansicht und Bildbetrachter von WINDOWS alle unscharfen oder nicht benötigten Fotos physisch löschen. Auch notwendigen Bildrotationen ausführen. {2} FOTOS UMORDNEN Zuerst das Programm "MULTIPRO.EXE" in den Bilder-Ordner kopieren und dort öffnen. Das Programmfenster am linken Bildschirmrand platzieren und genau daneben den Bilder-Ordner. Dabei sollten die Bilder nach Namen aufsteigend sortiert und in Miniaturansicht angezeigt werden. Jetzt mit der linken Maustaste in die gewünschte Zeile des Editors klicken. Dann die gewünschte JPG-Bilddatei im Ordner mit der linken Maustaste einfach anklicken, mit gehaltener Maustaste in den Editor von MULTIPRO ziehen und dort loslassen. Damit wird der Dateiname mittels "Drag & Drop" vom WINDOWS-Ordner in eine Zeile des Editors kopiert. Das geht nur, wenn die Datei nicht schon im Editor steht. Beim Ablegen der in den Editor gezogenen Dateien wird automatisch an den Dateinamen das Suffix "+" angehängt und zwar sowohl im Editor als auch im WINDOWS-Ordner. So kann man immer erkennen, ob die Datei schon im Editor erfasst wurde. Am Ende stehen im Editor die Dateinamen in der richtigen Ordnung. Nun können mit dem Menü <Bearbeiten - "+" entfernen> alle Suffixe wieder aus den Dateinamen entfernt werden. Zuletzt sollte noch die geordnete Namensliste in "archiv.txt" gespeichert werden. Mit <Bearbeiten - "+" markieren> werden nach dem Laden der Archivdatei alle Dateinamen im Editor und im Ordner mit dem Suffix "+" markiert, wodurch das weitere Umordnen erleichtert wird. Mit <RENAME> werden alle Dateien der Liste, welche den gleichen Dateityp aufweisen, im aktuellen Ordner umbenannt und auch fortlaufend nummeriert. Alle anderen Fotodateien können dann im Ordner gelöscht werden. Dadurch können die Fotodateien auch in WINDOWS direkt in der gewünschten Reihenfolge angesehen werden. {3} FOTOSHOW AUSFÜHREN Im Programm "MULTIPRO.EXE" eine Archivdatei öffnen und die gewünschten Fotos im Editor beschriften. Dabei muss nach dem Namen des Fotos ein Strichpunkt ";" gesetzt und dahinter der Text geschrieben werden. Auch die Namen von Videodateien können in die Editorzeilen geschrieben werden. Wenn vor einer Videodatei eine Bilddatei "bild0001.jpg" steht, dann sollte die Videodatei beispielsweise "bild0001.wmv" benannt werden. Zuletzt kann die Fotoshow mittels <IMAGE SHOW> abgespielt werden. Hinweis: Die zentrale Steuerdatei ist immer "archiv.txt", welche die Namen der ausgewählten und umgeordneten Fotodateien enthält. Von dieser Textdatei sollte zur Sicherheit immer eine Kopie "archiv1.txt" oder "archiv2.txt" gespeichert werden!
22 {Seite 22} Die nachfolgende Grafik zeigt links den Texteditor von MULTIPRO mit fünf ausgewählten Bilddateien und rechts ist der aktuelle WINDOWS-Ordner mit zehn Bilddateien sichtbar. {4} PRODUKTION eines FILMS Um ein mit MULTIPRO erzeugtes multimediales Projekt in einen Film umzuwandeln, wird ein Filmprogramm wie MOVIEMAKER oder MAGIXVIDEO benötigt. Zuerst muss die Archivdatei "archiv.txt" des Projektes gedruckt werden. Sie enthält die Namen der im Projekt verwendeten Dateien in der richtigen Reihenfolge. Der Ausdruck dient als Vorlage für die Filmproduktion. Dann wird das Filmprogramm geöffnet und als Datenpool der Ordner mit den Projektdateien gewählt. Bei der Bearbeitung des Films können dann aus dem Datenpool die JPG-Grafikdateien und die Videoclips auf die Bildspur und die passenden MP3-Sounddateien auf die Tonspur gezogen werden, und zwar genau in jener Reihenfolge, die in der Archivdatei vorgegeben ist. Etwaige Texte werden als zusätzliche Titel auf einer Textspur verwendet. Auch Filmschnitte und Bildübergänge können ausgeführt werden. Dann ist alles in einen Film mit dem gewünschten Format abzuspeichern. Zum Schluss kann noch eine Film-DVD erstellt werden. Im Folgenden soll die Produktion einer multimedialen Slideshow mit Hilfe des Programms MAGIXVIDEO (Version DELUXE) kurz beschrieben werden. (01) Programm starten und entweder mit <DATEI> ein neues Projekt wählen oder ein bestehendes Projekt laden (NAME.MVP). (02) Mit <IMPORT> jenen Windowsordner (Mediapool) wählen, wo alle gewünschten Dateien (Bilder, Videos, Töne, Texte) gespeichert sind. (03) Alle Bild- und Videodateien (wie in WINDOWS) markieren und mit gehaltener linker Maustaste auf die erste Spur im Timeline-Modus ziehen. Dort liegen dann die Dateien als einzelne Szenen (Objekte).
Arbeiten mit Acrobat. Vorstellung von Adobe Acrobat Bearbeitung des Dokuments Präsentationen erstellen Teamarbeit
 Arbeiten mit Acrobat Vorstellung von Adobe Acrobat Bearbeitung des Dokuments Präsentationen erstellen Teamarbeit Vollbildmodus Wählen Sie das Menü Fenster Vollbildmodus. Die aktuell angezeigte Seite verdeckt
Arbeiten mit Acrobat Vorstellung von Adobe Acrobat Bearbeitung des Dokuments Präsentationen erstellen Teamarbeit Vollbildmodus Wählen Sie das Menü Fenster Vollbildmodus. Die aktuell angezeigte Seite verdeckt
Dateien verwalten (Bilder, Dokumente, Medien)
 17 Dateien verwalten (Bilder, Dokumente, Medien) Bilder und Dokumente können Sie im Funktionsmenü unter Dateiliste verwalten. Alle Bilder und Dokumente, die Sie in Ihren Baukasten hochgeladen haben, werden
17 Dateien verwalten (Bilder, Dokumente, Medien) Bilder und Dokumente können Sie im Funktionsmenü unter Dateiliste verwalten. Alle Bilder und Dokumente, die Sie in Ihren Baukasten hochgeladen haben, werden
Hilfe zur Dokumentenverwaltung
 Hilfe zur Dokumentenverwaltung Die Dokumentenverwaltung von Coffee-CRM ist sehr mächtig und umfangreich, aber keine Angst die Bedienung ist kinderleicht. Im Gegensatz zur Foto Galeria können Dokumente
Hilfe zur Dokumentenverwaltung Die Dokumentenverwaltung von Coffee-CRM ist sehr mächtig und umfangreich, aber keine Angst die Bedienung ist kinderleicht. Im Gegensatz zur Foto Galeria können Dokumente
Dateiverwaltung mit dem Windows-Explorer
 Dateiverwaltung mit dem Windows-Explorer Hinweis: Die Beschreibungen für die Aktionen mit Dateien gelten jeweils für Ordner analog. Sie können Aktionen wie Umbenennen, Löschen, Kopieren und Verschieben
Dateiverwaltung mit dem Windows-Explorer Hinweis: Die Beschreibungen für die Aktionen mit Dateien gelten jeweils für Ordner analog. Sie können Aktionen wie Umbenennen, Löschen, Kopieren und Verschieben
Handbuch zum VivaWeb-Serienbrief-Programm
 Handbuch zum VivaWeb-Serienbrief-Programm In 10 Schritten zum Serienbrief Das folgende Handbuch erläutert Ihnen die Nutzungsmöglichkeiten des ARV Serienbrief-Programms in all seinen Einzelheiten. Dieses
Handbuch zum VivaWeb-Serienbrief-Programm In 10 Schritten zum Serienbrief Das folgende Handbuch erläutert Ihnen die Nutzungsmöglichkeiten des ARV Serienbrief-Programms in all seinen Einzelheiten. Dieses
Markus Mandalka Einführung in die Fotoverwaltung mit JPhotoTagger. Version vom 6. September Inhaltsverzeichnis
 Markus Mandalka Einführung in die Fotoverwaltung mit JPhotoTagger Version 10.07.06 vom 6. September 2010 Inhaltsverzeichnis Grundaufbau der Programmoberfläche...2 Bilder suchen und sichten...2 Schnellsuche...2
Markus Mandalka Einführung in die Fotoverwaltung mit JPhotoTagger Version 10.07.06 vom 6. September 2010 Inhaltsverzeichnis Grundaufbau der Programmoberfläche...2 Bilder suchen und sichten...2 Schnellsuche...2
TYPO3 Redaktoren-Handbuch
 TYPO3 Redaktoren-Handbuch Kontakt & Support: rdv interactive ag Arbonerstrasse 6 9300 Wittenbach Tel. 071 / 577 55 55 www.rdvi.ch Seite 1 von 38 Login http://213.196.148.40/typo3 Username: siehe Liste
TYPO3 Redaktoren-Handbuch Kontakt & Support: rdv interactive ag Arbonerstrasse 6 9300 Wittenbach Tel. 071 / 577 55 55 www.rdvi.ch Seite 1 von 38 Login http://213.196.148.40/typo3 Username: siehe Liste
DAS EINSTEIGERSEMINAR
 DAS EINSTEIGERSEMINAR Microsoft Office Excel 2010 Gudrun Rehn-Göstenmeier LERNEN ÜBEN ANWENDEN Teil I: Lernen L1 Dateiorganisation Bevor wir uns mit den Excel-spezifischen Befehlen und Funktionen befassen
DAS EINSTEIGERSEMINAR Microsoft Office Excel 2010 Gudrun Rehn-Göstenmeier LERNEN ÜBEN ANWENDEN Teil I: Lernen L1 Dateiorganisation Bevor wir uns mit den Excel-spezifischen Befehlen und Funktionen befassen
Hierfür sind mit dem Content Management System (CMS) Joomla in Verbindung mit SIGE Pro Inhalte angelegt worden, die genau diesen Zweck erfüllen.
 Tutorial / Anleitung Fotogalerie SIGE Pro v3.1.0 mit Joomla CMS 3.5.1 Klaus Große-Erwig Stand: 05/2016 Mit der Fotogalerie SIGE Pro ist ein wahlfreier Zugriff auf große Bestände an Bildmaterial möglich,
Tutorial / Anleitung Fotogalerie SIGE Pro v3.1.0 mit Joomla CMS 3.5.1 Klaus Große-Erwig Stand: 05/2016 Mit der Fotogalerie SIGE Pro ist ein wahlfreier Zugriff auf große Bestände an Bildmaterial möglich,
KOMPRIMIERUNGS & VERSCHLÜSSELUNGS- TOOL
 SECRETZIP KOMPRIMIERUNGS- & VERSCHLÜSSELUNGS-Programm (nur für Windows) Das Programm ist auf dem USB Flash Drive enthalten. Bitte lesen Sie das Handbuch für den USB Flash Drive oder besuchen Sie integralmemory.com,
SECRETZIP KOMPRIMIERUNGS- & VERSCHLÜSSELUNGS-Programm (nur für Windows) Das Programm ist auf dem USB Flash Drive enthalten. Bitte lesen Sie das Handbuch für den USB Flash Drive oder besuchen Sie integralmemory.com,
Ausbildungsziel: Die Nutzung der Zwischenablage -Kopieren und Einfügen-
 Ausbildungsziel: Die Nutzung der Zwischenablage -Kopieren und Einfügen- Die Möglichkeit am Computer einmal erledigte Arbeiten beliebig oft zu duplizieren bzw wieder zu verwenden, ist wohl der größte Fortschritt
Ausbildungsziel: Die Nutzung der Zwischenablage -Kopieren und Einfügen- Die Möglichkeit am Computer einmal erledigte Arbeiten beliebig oft zu duplizieren bzw wieder zu verwenden, ist wohl der größte Fortschritt
Frilo.Document.Designer
 Erstellt am 19. Februar 2011 Letzte Änderung am 10. Juni 2011 Version 4.2011.1.2 Seite 1 von 8 Inhalt 1 Erste Schritte...4 1.1 Arbeiten in der Verwaltung FCC und Erstellen eines Dokumentes...4 1.2 Erstellen
Erstellt am 19. Februar 2011 Letzte Änderung am 10. Juni 2011 Version 4.2011.1.2 Seite 1 von 8 Inhalt 1 Erste Schritte...4 1.1 Arbeiten in der Verwaltung FCC und Erstellen eines Dokumentes...4 1.2 Erstellen
Wir lernen PowerPoint - Grundkurs - Präsentation
 Inhalt der Anleitung Seite 1. Einführung: Was ist PowerPoint? 2 2. Eine einfache Präsentation erstellen 3 a) Layout 3 b) Weitere Seiten einfügen 3 c) Grafik einfügen 4 d) Speichern als ppt-datei 5 e) Seiten-Hintergrund
Inhalt der Anleitung Seite 1. Einführung: Was ist PowerPoint? 2 2. Eine einfache Präsentation erstellen 3 a) Layout 3 b) Weitere Seiten einfügen 3 c) Grafik einfügen 4 d) Speichern als ppt-datei 5 e) Seiten-Hintergrund
Erstellen von Bildschirmpräsentationen mit Powerpoint 2003
 Erstellen von Bildschirmpräsentationen mit Powerpoint 2003 Vorgang 1. PowerPoint öffnen 2. Titel eingeben 3. Neue Folie erstellen 4. Folie gestalten 4.1 Objekte einfügen Befehle Doppelklick auf Programmsymbol
Erstellen von Bildschirmpräsentationen mit Powerpoint 2003 Vorgang 1. PowerPoint öffnen 2. Titel eingeben 3. Neue Folie erstellen 4. Folie gestalten 4.1 Objekte einfügen Befehle Doppelklick auf Programmsymbol
Mit Dokumenten arbeiten
 Kapitel 1 Mit Dokumenten arbeiten Wenn Sie eine Office-Anwendung aufrufen, legt diese automatisch ein neues Dokument an. Sie können diese Dokumente anschließend als Dateien in Ordnern (z. B. im Ordner
Kapitel 1 Mit Dokumenten arbeiten Wenn Sie eine Office-Anwendung aufrufen, legt diese automatisch ein neues Dokument an. Sie können diese Dokumente anschließend als Dateien in Ordnern (z. B. im Ordner
Dateiverwaltung mit dem Windows-Explorer
 Dateiverwaltung mit dem Windows-Explorer Hinweis: Die Beschreibungen für die Aktionen mit Dateien gelten jeweils für Ordner analog. Sie können Aktionen wie Umbenennen, Löschen, Kopieren und Verschieben
Dateiverwaltung mit dem Windows-Explorer Hinweis: Die Beschreibungen für die Aktionen mit Dateien gelten jeweils für Ordner analog. Sie können Aktionen wie Umbenennen, Löschen, Kopieren und Verschieben
PowerPoint Unterrichtsskript WIHOGA Dortmund. 1 Einführung und Formatierung Verschiedenes Folienmaster Animationen...
 PowerPoint 2007 Unterrichtsskript WIHOGA Dortmund 1 Einführung und Formatierung... 2 1.1 Start und Anwendungsfenster... 2 1.2 Folienlayouts... 2 1.3 Entwurfsvorlagen und Farbschema... 3 1.4 Texte und Grafiken
PowerPoint 2007 Unterrichtsskript WIHOGA Dortmund 1 Einführung und Formatierung... 2 1.1 Start und Anwendungsfenster... 2 1.2 Folienlayouts... 2 1.3 Entwurfsvorlagen und Farbschema... 3 1.4 Texte und Grafiken
Kurzdokumentation Erstellung von Vorlesungsaufzeichnungen mit Camtasia Studio 8
 Kurzdokumentation Erstellung von Vorlesungsaufzeichnungen mit Camtasia Studio 8 2 1 3 4 5 Camtasia- Arbeitsfläche ist in 5 Bereiche unterteilt. Der 1. Bereich ist das Hauptmenü, wie bei jeder Software.
Kurzdokumentation Erstellung von Vorlesungsaufzeichnungen mit Camtasia Studio 8 2 1 3 4 5 Camtasia- Arbeitsfläche ist in 5 Bereiche unterteilt. Der 1. Bereich ist das Hauptmenü, wie bei jeder Software.
Windows. Martina MÜLLER. Monika WEGERER. Zusammengestellt von. Überarbeitet von
 Windows Zusammengestellt von Martina MÜLLER Überarbeitet von Monika WEGERER April 2002 Windows Starten von Windows Wenn das System entsprechend installiert ist, erscheint Windows automatisch. (Kennwort)
Windows Zusammengestellt von Martina MÜLLER Überarbeitet von Monika WEGERER April 2002 Windows Starten von Windows Wenn das System entsprechend installiert ist, erscheint Windows automatisch. (Kennwort)
Dateiansichten in Ordnern
 Dateien und Ordner Das Ordnen und Organisieren von Dateien ist das A und O, wenn es darum geht, effektiv mit dem Computer zu arbeiten. Nur wer Ordnung hält und seinen Datenbestand logisch organisiert,
Dateien und Ordner Das Ordnen und Organisieren von Dateien ist das A und O, wenn es darum geht, effektiv mit dem Computer zu arbeiten. Nur wer Ordnung hält und seinen Datenbestand logisch organisiert,
Bildbearbeitung in Word und Excel
 Bildbearbeitung Seite 1 von 9 Bildbearbeitung in Word und Excel Bilder einfügen... 1 Bilder aus der Clipart-Sammlung einfügen:... 2 Bilder über Kopieren Einfügen in eine Datei einfügen:... 2 Bild einfügen
Bildbearbeitung Seite 1 von 9 Bildbearbeitung in Word und Excel Bilder einfügen... 1 Bilder aus der Clipart-Sammlung einfügen:... 2 Bilder über Kopieren Einfügen in eine Datei einfügen:... 2 Bild einfügen
Word starten. Word Word 2010 starten. Schritt 1
 Schritt 1 Word 2010 starten. 2) Klicke danach auf Microsoft Office Word 2010. Sollte Word nicht in dieser Ansicht aufscheinen, dann gehe zu Punkt 3 weiter. 1) Führe den Mauszeiger auf die Schaltfläche
Schritt 1 Word 2010 starten. 2) Klicke danach auf Microsoft Office Word 2010. Sollte Word nicht in dieser Ansicht aufscheinen, dann gehe zu Punkt 3 weiter. 1) Führe den Mauszeiger auf die Schaltfläche
2.2.9 Bildgröße ändern
 Leseprobe Teil 1 ... 2.2.9 Bildgröße ändern Tastenkombination: Symbol: Ab und zu reicht es aus, das angezeigte Bild mit einer geringeren Qualität zu nutzen (z. B. im Web) oder benötigt man eine kleinere
Leseprobe Teil 1 ... 2.2.9 Bildgröße ändern Tastenkombination: Symbol: Ab und zu reicht es aus, das angezeigte Bild mit einer geringeren Qualität zu nutzen (z. B. im Web) oder benötigt man eine kleinere
Slices und Rollover für die Startseite einer Bildergalerie
 Slices und Rollover für die Startseite einer Bildergalerie Die größte Frage bei einer Webseite ist es, auf ggf. viele Informationen von der relativ kleinen Fläche eines Bildschirmes zu verweisen. Dabei
Slices und Rollover für die Startseite einer Bildergalerie Die größte Frage bei einer Webseite ist es, auf ggf. viele Informationen von der relativ kleinen Fläche eines Bildschirmes zu verweisen. Dabei
Microsoft PowerPoint 2013 Layouts
 Hochschulrechenzentrum Justus-Liebig-Universität Gießen Microsoft PowerPoint 2013 Layouts Layouts in PowerPoint 2013 Seite 1 von 8 Inhaltsverzeichnis Einleitung... 2 Layout auswählen... 2 Arbeiten mit
Hochschulrechenzentrum Justus-Liebig-Universität Gießen Microsoft PowerPoint 2013 Layouts Layouts in PowerPoint 2013 Seite 1 von 8 Inhaltsverzeichnis Einleitung... 2 Layout auswählen... 2 Arbeiten mit
Rufen Sie im Internet Explorer die folgende Adresse auf: www.dskv.de/webedition
 Diese Kurzanleitung soll Ihnen eine schnelle und einfache Bearbeitung Ihrer Seiten ermöglichen. Aus diesem Grunde kann hier nicht auf alle Möglichkeiten des eingesetzten Content-Management-Systems (CMS)
Diese Kurzanleitung soll Ihnen eine schnelle und einfache Bearbeitung Ihrer Seiten ermöglichen. Aus diesem Grunde kann hier nicht auf alle Möglichkeiten des eingesetzten Content-Management-Systems (CMS)
3 Mit Programmen und Fenstern
 34 MIT PROGRAMMEN UND FENSTERN ARBEITEN 3 Mit Programmen und Fenstern arbeiten In dieser Lektion lernen Sie wie Sie Programme starten und wieder beenden wie Sie mit Fenstern arbeiten Ein Programm starten
34 MIT PROGRAMMEN UND FENSTERN ARBEITEN 3 Mit Programmen und Fenstern arbeiten In dieser Lektion lernen Sie wie Sie Programme starten und wieder beenden wie Sie mit Fenstern arbeiten Ein Programm starten
Diese Anleitung bezieht sich auf FixFoto, V 3.40. In älteren oder neueren Versionen könnte die Arbeitsweise anders sein.
 Pfade einstellen Stand: Dezember 2012 Diese Anleitung bezieht sich auf FixFoto, V 3.40. In älteren oder neueren Versionen könnte die Arbeitsweise anders sein. Diese Anleitung soll zeigen, wie man Pfad-Favoriten
Pfade einstellen Stand: Dezember 2012 Diese Anleitung bezieht sich auf FixFoto, V 3.40. In älteren oder neueren Versionen könnte die Arbeitsweise anders sein. Diese Anleitung soll zeigen, wie man Pfad-Favoriten
4 Inhalt bearbeiten und anlegen
 4 Inhalt bearbeiten und anlegen 4.1 Seite aufrufen Im Funktionsmenü Seite aufrufen. Die Ordner und Seiten Ihres Baukastens erscheinen (= Seitenbaum). Klick auf - Symbol ermöglicht Zugriff auf Unterseiten
4 Inhalt bearbeiten und anlegen 4.1 Seite aufrufen Im Funktionsmenü Seite aufrufen. Die Ordner und Seiten Ihres Baukastens erscheinen (= Seitenbaum). Klick auf - Symbol ermöglicht Zugriff auf Unterseiten
www.computeria-olten.ch Monatstreff für Menschen ab 50 WORD 2007 / 2010
 www.computeria-olten.ch Monatstreff für Menschen ab 50 Merkblatt 86 WORD 2007 / 2010 Etiketten erstellen Umschläge/Couverts bedrucken Etiketten erstellen z.b. Namen-Etiketten / Adress-Etiketten Als Grundlage
www.computeria-olten.ch Monatstreff für Menschen ab 50 Merkblatt 86 WORD 2007 / 2010 Etiketten erstellen Umschläge/Couverts bedrucken Etiketten erstellen z.b. Namen-Etiketten / Adress-Etiketten Als Grundlage
Erstellung eines elektronischen Bilderbuchs mit Open Office
 Erstellung eines elektronischen Bilderbuchs mit Open Office OpenOffice ist eine vollwertige und vollständige Office-Software, welche kostenlos ist und unter http://de.openoffice.org/ (deutsche Version)
Erstellung eines elektronischen Bilderbuchs mit Open Office OpenOffice ist eine vollwertige und vollständige Office-Software, welche kostenlos ist und unter http://de.openoffice.org/ (deutsche Version)
3 ORDNER UND DATEIEN. 3.1 Ordner Ordner anlegen
 PC EINSTEIGER Ordner und Dateien 3 ORDNER UND DATEIEN Themen in diesem Kapitel: Erstellung von Ordnern bzw Dateien Umbenennen von Datei- und Ordnernamen Speicherung von Daten 3.1 Ordner Ordner sind wie
PC EINSTEIGER Ordner und Dateien 3 ORDNER UND DATEIEN Themen in diesem Kapitel: Erstellung von Ordnern bzw Dateien Umbenennen von Datei- und Ordnernamen Speicherung von Daten 3.1 Ordner Ordner sind wie
Unterrichtseinheit: Spaß mit Musik? Logic Fun! Anleitung: SCHRITT FÜR SCHRITT
 Unterrichtseinheit: Spaß mit Musik? Logic Fun! Anleitung: SCHRITT FÜR SCHRITT Bearbeiten und Erstellen von MIDI-en mit dem Programm LogicFun 4.8.1 (Fassung 11.01.2005) Technische Voraussetzungen Installation
Unterrichtseinheit: Spaß mit Musik? Logic Fun! Anleitung: SCHRITT FÜR SCHRITT Bearbeiten und Erstellen von MIDI-en mit dem Programm LogicFun 4.8.1 (Fassung 11.01.2005) Technische Voraussetzungen Installation
Powerpoint Übungen Workshop MS 2003
 Powerpoint Übungen Workshop MS 2003 06. März 2009 Für Powerpoint - Präsentationen haben wir schon Kurse gegeben und heute wollen wir die Feinheiten üben. Powerpoint - Wettbewerb Präsentationen erstellen
Powerpoint Übungen Workshop MS 2003 06. März 2009 Für Powerpoint - Präsentationen haben wir schon Kurse gegeben und heute wollen wir die Feinheiten üben. Powerpoint - Wettbewerb Präsentationen erstellen
3 Maps richtig ablegen und
 PROJEKT MindManager 2002 Intensiv 3 Maps richtig ablegen und speichern Ihre Map ist nun fertig gestellt wenn Sie jetzt Ihre Arbeit mit MindManager beenden, ohne die aktuellen Eingaben und Formatierungen
PROJEKT MindManager 2002 Intensiv 3 Maps richtig ablegen und speichern Ihre Map ist nun fertig gestellt wenn Sie jetzt Ihre Arbeit mit MindManager beenden, ohne die aktuellen Eingaben und Formatierungen
Vorwort... 2. Installation... 3. Hinweise zur Testversion... 4. Neuen Kunden anlegen... 5. Angebot und Aufmaß erstellen... 6. Rechnung erstellen...
 Inhalt Vorwort... 2 Installation... 3 Hinweise zur Testversion... 4 Neuen Kunden anlegen... 5 Angebot und Aufmaß erstellen... 6 Rechnung erstellen... 13 Weitere Informationen... 16 1 Vorwort Wir freuen
Inhalt Vorwort... 2 Installation... 3 Hinweise zur Testversion... 4 Neuen Kunden anlegen... 5 Angebot und Aufmaß erstellen... 6 Rechnung erstellen... 13 Weitere Informationen... 16 1 Vorwort Wir freuen
Eine Einladung mit Open Office Writer gestalten
 Eine Einladung mit Open Office Writer gestalten Diese Anleitung zeigt dir, wie du eine Einladung mit Open Office Writer gestalten kannst. Die fertige Einladung kannst du ausdrucken und dir per Mail nach
Eine Einladung mit Open Office Writer gestalten Diese Anleitung zeigt dir, wie du eine Einladung mit Open Office Writer gestalten kannst. Die fertige Einladung kannst du ausdrucken und dir per Mail nach
2 Software Grundlagen 2.3 Windows 7
 2 Software Grundlagen 2.3 Windows 7 p Start-Bildschirm Nach dem Einschalten des PC meldet er sich nach kurzer Zeit (je nach Prozessor) mit dem folgenden Bildschirm (Desktop): Der Desktop enthält u. a.
2 Software Grundlagen 2.3 Windows 7 p Start-Bildschirm Nach dem Einschalten des PC meldet er sich nach kurzer Zeit (je nach Prozessor) mit dem folgenden Bildschirm (Desktop): Der Desktop enthält u. a.
Handout CMS Pimcore. Bedienung der Webseite für Sektionen
 Handout CMS Pimcore Bedienung der Webseite www.vitaswiss.ch für Sektionen Deutschland - 19. September 2016 Schulungsunterlagen für die Bedienung der neuen Internetseite von vitaswiss Bitte halten Sie Ihre
Handout CMS Pimcore Bedienung der Webseite www.vitaswiss.ch für Sektionen Deutschland - 19. September 2016 Schulungsunterlagen für die Bedienung der neuen Internetseite von vitaswiss Bitte halten Sie Ihre
3 VOREINSTELLUNGEN ANPASSEN
 Das Tabellenkalkulationsprogramm Excel 2007 bietet den BenutzerInnen die Möglichkeit, diearbeitsumgebung individuell anzupassen. 3.1 Zoomfunktion Die Arbeitsmappe kann in verschiedenen Vergrößerungsstufen
Das Tabellenkalkulationsprogramm Excel 2007 bietet den BenutzerInnen die Möglichkeit, diearbeitsumgebung individuell anzupassen. 3.1 Zoomfunktion Die Arbeitsmappe kann in verschiedenen Vergrößerungsstufen
CompuMaus Computerschule Brühl Grundlagen Windows 7
 Inhalt Desktop-Oberfläche... 1 Eigene Dokumente, Computer... 1 Papierkorb... 1 Netzwerkumgebung... 2 Taskleiste... 3 Programme starten: Das Startmenü... 4 Zwischen geöffneten Fenstern umschalten... 4 Zwischen
Inhalt Desktop-Oberfläche... 1 Eigene Dokumente, Computer... 1 Papierkorb... 1 Netzwerkumgebung... 2 Taskleiste... 3 Programme starten: Das Startmenü... 4 Zwischen geöffneten Fenstern umschalten... 4 Zwischen
Nutzung interaktiver Systeme. mit Windows-Tools
 Nutzung interaktiver Systeme mit Windows-Tools Grundlagen Die Legamaster Touchsysteme funktionieren grundsätzlich per Plug & Play -Technik ohne Installation zusätzlicher Treiber oder spezieller Software.
Nutzung interaktiver Systeme mit Windows-Tools Grundlagen Die Legamaster Touchsysteme funktionieren grundsätzlich per Plug & Play -Technik ohne Installation zusätzlicher Treiber oder spezieller Software.
Ausbildungsziel: Erstellung eines Briefes mit Hilfe von Vorlagen
 Ausbildungsziel: Erstellung eines Briefes mit Hilfe von Vorlagen 1. Grundlagen (Inhalt Menü) Einer der grundlegendsten Anwendungen des Computers ist die als Schreibmaschine! Im Gegensatz zur Schreibmaschine
Ausbildungsziel: Erstellung eines Briefes mit Hilfe von Vorlagen 1. Grundlagen (Inhalt Menü) Einer der grundlegendsten Anwendungen des Computers ist die als Schreibmaschine! Im Gegensatz zur Schreibmaschine
Bilder mit dem Programm IrfanView bearbeiten
 Bilder mit dem Programm IrfanView bearbeiten Auf einer Homepage spielen Bilder eine große Rolle. Nachrichten und Veranstaltungshinweise können durch Bilder bereichert werden. Besucher der Homepage erhalten
Bilder mit dem Programm IrfanView bearbeiten Auf einer Homepage spielen Bilder eine große Rolle. Nachrichten und Veranstaltungshinweise können durch Bilder bereichert werden. Besucher der Homepage erhalten
Erweiterung Bilderstammdaten und bis zu fünf Artikelbilder
 Erweiterung Bilderstammdaten und bis zu fünf Artikelbilder Mit Hilfe dieser Erweiterung können Sie bis zu vier zusätzliche Artikelbilder in den Stammdaten eines Artikels verwalten. Diese stehen Ihnen dann
Erweiterung Bilderstammdaten und bis zu fünf Artikelbilder Mit Hilfe dieser Erweiterung können Sie bis zu vier zusätzliche Artikelbilder in den Stammdaten eines Artikels verwalten. Diese stehen Ihnen dann
Aufbau von Hichert-Graphik Schritt für Schritt
 Aufbau von Hichert-Graphik Schritt für Schritt Ausgangsdaten anlegen: o Sollte dann so aussehen: Umsatz Plan Ist Abweich. 60 40-20 o Details dazu: 4 Spaltenüberschriften eintragen: Plan, Ist, leer, Abweichung
Aufbau von Hichert-Graphik Schritt für Schritt Ausgangsdaten anlegen: o Sollte dann so aussehen: Umsatz Plan Ist Abweich. 60 40-20 o Details dazu: 4 Spaltenüberschriften eintragen: Plan, Ist, leer, Abweichung
Kennen, können, beherrschen lernen was gebraucht wird
 Formulare Formulare erstellen Was ist ein Formular? Formulare sind standardisierte Dokumente (z.b. Vordrucke, Formblätter) In Formularen sind spezielle Bereiche dafür vorgesehen, mit Informationen gefüllt
Formulare Formulare erstellen Was ist ein Formular? Formulare sind standardisierte Dokumente (z.b. Vordrucke, Formblätter) In Formularen sind spezielle Bereiche dafür vorgesehen, mit Informationen gefüllt
1 MAKROS AUFZEICHNEN. 1.1 Einführung
 Makro Aufzeichnen Makro + VBA 2010 effektiv 1 MAKROS AUFZEICHNEN 1.1 Einführung Sie können Excel sehr einfach automatisieren, indem Sie ein Makro aufzeichnen. Ähnlich wie bei einem Kassettenrecorder werden
Makro Aufzeichnen Makro + VBA 2010 effektiv 1 MAKROS AUFZEICHNEN 1.1 Einführung Sie können Excel sehr einfach automatisieren, indem Sie ein Makro aufzeichnen. Ähnlich wie bei einem Kassettenrecorder werden
ANLEITUNG ZUR PRODUKTION EINES STOP-MOTION-FILMS
 ANLEITUNG ZUR PRODUKTION EINES STOP-MOTION-FILMS Benötigte Mittel ein Computer oder Laptop mit Windows 7 oder höher eine digitale Fotokamera ein Stativ Was ist ein Stop-Motion-Film? Stop-Motion ist eine
ANLEITUNG ZUR PRODUKTION EINES STOP-MOTION-FILMS Benötigte Mittel ein Computer oder Laptop mit Windows 7 oder höher eine digitale Fotokamera ein Stativ Was ist ein Stop-Motion-Film? Stop-Motion ist eine
Im Original veränderbare Word-Dateien
 Starten des Programms Das Programm wird durch Doppelklick auf Copyright das Programmsymbol www.park-koerner.de (Icon) Copyright auf dem www.park-koerner.de Desktop oder über das Startmenü gestartet. Es
Starten des Programms Das Programm wird durch Doppelklick auf Copyright das Programmsymbol www.park-koerner.de (Icon) Copyright auf dem www.park-koerner.de Desktop oder über das Startmenü gestartet. Es
Neues Projekt anlegen... 2. Neue Position anlegen... 2. Position in Statikdokument einfügen... 3. Titelblatt und Vorbemerkungen einfügen...
 FL-Manager: Kurze beispielhafte Einweisung In dieser Kurzanleitung lernen Sie die wichtigsten Funktionen und Abläufe kennen. Weitere Erläuterungen finden Sie in der Dokumentation FLManager.pdf Neues Projekt
FL-Manager: Kurze beispielhafte Einweisung In dieser Kurzanleitung lernen Sie die wichtigsten Funktionen und Abläufe kennen. Weitere Erläuterungen finden Sie in der Dokumentation FLManager.pdf Neues Projekt
TIPPS & TRICKS SAP CM Teil 3
 TIPPS & TRICKS SAP CM Teil 3 Schwerpunkte dieses Dokuments: Listeinstellungen Autor: Peter Nötzli Datum: 30.06.2014 Version: 2.0 Seite 1 Versionsverwaltung Vers.Nr Änd. Beschreibung Wer / Kürzel. Datum
TIPPS & TRICKS SAP CM Teil 3 Schwerpunkte dieses Dokuments: Listeinstellungen Autor: Peter Nötzli Datum: 30.06.2014 Version: 2.0 Seite 1 Versionsverwaltung Vers.Nr Änd. Beschreibung Wer / Kürzel. Datum
Mit Dateien und Ordnern arbeiten
 Erzeugen Sie auf der Arbeitsoberfläche (Desktop) ein neues Objekt (Datei) vom Typ TEXTDOKUMENT. Den Mauszeiger an eine freie Stelle der Arbeitsoberfläche bewegen, dann einen Rechtsklick mit der Maus, ein
Erzeugen Sie auf der Arbeitsoberfläche (Desktop) ein neues Objekt (Datei) vom Typ TEXTDOKUMENT. Den Mauszeiger an eine freie Stelle der Arbeitsoberfläche bewegen, dann einen Rechtsklick mit der Maus, ein
Hat man Dateien schon auf dem Computer, wählt man ganz einfach unter 1. Video aufnehmen > Video importieren.
 Movie Maker 2.6 Der Movie Maker 2.6 ist grundsätzlich für Windows Vista gedacht, funktioniert allerdings auch mit Windows 7. Die Funktionsweise ist nahezu identisch mit der Version 2.1 für Windows XP.
Movie Maker 2.6 Der Movie Maker 2.6 ist grundsätzlich für Windows Vista gedacht, funktioniert allerdings auch mit Windows 7. Die Funktionsweise ist nahezu identisch mit der Version 2.1 für Windows XP.
Novell. GroupWise 2014 effizient einsetzen. Peter Wies. 1. Ausgabe, Juni 2014
 Peter Wies 1. Ausgabe, Juni 2014 Novell GroupWise 2014 effizient einsetzen GW2014 1 Novell GroupWise 2014 effizient einsetzen Menüleiste Navigationsleiste Symbolleisten Kopfleiste Favoritenliste Fensterbereich
Peter Wies 1. Ausgabe, Juni 2014 Novell GroupWise 2014 effizient einsetzen GW2014 1 Novell GroupWise 2014 effizient einsetzen Menüleiste Navigationsleiste Symbolleisten Kopfleiste Favoritenliste Fensterbereich
Hilfe zur Bedienung finden Sie stets beim Buchsymbol Info.
 Willkommen bei der Rommé Uhr App. Diese App wird Ihnen helfen, die Spielzeit jedes Spielers zu messen, den Spielstand einzugeben und einige nützliche (und auch einige unnütze) Dinge mehr. Hilfe zur Bedienung
Willkommen bei der Rommé Uhr App. Diese App wird Ihnen helfen, die Spielzeit jedes Spielers zu messen, den Spielstand einzugeben und einige nützliche (und auch einige unnütze) Dinge mehr. Hilfe zur Bedienung
ULDA-BH11E. Excel-Anwendung-Buchhaltung
 Excel-Anwendung-Buchhaltung ULDA-BH11E 1. Eigenschaften 2. Installation 3. Makros in Excel 2010 aktivieren 4. Hinweise zur Eingabe der Daten 5. Dateneingabe im Blatt Eingabe 6. das Blatt Kunden 7. das
Excel-Anwendung-Buchhaltung ULDA-BH11E 1. Eigenschaften 2. Installation 3. Makros in Excel 2010 aktivieren 4. Hinweise zur Eingabe der Daten 5. Dateneingabe im Blatt Eingabe 6. das Blatt Kunden 7. das
Dingsda - Bedienungsanleitung unter Windows
 Dingsda - Bedienungsanleitung unter Windows Benötigte Software Um die Dateien von Dingsda zu öffnen und zu bearbeiten, benötigen Sie ein Textverarbeitungsprogramm, das doc- oder rtf-dateien lesen kann
Dingsda - Bedienungsanleitung unter Windows Benötigte Software Um die Dateien von Dingsda zu öffnen und zu bearbeiten, benötigen Sie ein Textverarbeitungsprogramm, das doc- oder rtf-dateien lesen kann
swissdatabox onwcloud Anleitung
 swissdatabox onwcloud Anleitung Zu swissdatabox owncloud Im Gegensatz zu Dropbox usw. liegen die Daten auf dem eigenen Server und werden nicht wie bei vielen anderen Cloud-Anwendungen in anderen Staaten
swissdatabox onwcloud Anleitung Zu swissdatabox owncloud Im Gegensatz zu Dropbox usw. liegen die Daten auf dem eigenen Server und werden nicht wie bei vielen anderen Cloud-Anwendungen in anderen Staaten
CALCOO Lite. Inhalt. 1. Projekt anlegen / öffnen. 2. Projekt von CALCOO App importieren
 CALCOO Lite Hier finden Sie eine Kurzanleitung zu den einzelnen Projektschritten von CALCOO Light. Nach dem Lesen wissen Sie die grundlegenden Funktionen zu bedienen und können ein Projekt erstellen. Inhalt
CALCOO Lite Hier finden Sie eine Kurzanleitung zu den einzelnen Projektschritten von CALCOO Light. Nach dem Lesen wissen Sie die grundlegenden Funktionen zu bedienen und können ein Projekt erstellen. Inhalt
Inhalt Das Zeichnen von Strukturformeln mit ISIS/Draw
 Inhalt Das Zeichnen von Strukturformeln mit ISIS/Draw 2 A Zeichnen von Strukturen mit Hilfe der Vorlagen und Zeichenwerkzeuge 2 B Vorlagen von den Vorlageseiten verwenden 3 C Zeichnen von Bindungen und
Inhalt Das Zeichnen von Strukturformeln mit ISIS/Draw 2 A Zeichnen von Strukturen mit Hilfe der Vorlagen und Zeichenwerkzeuge 2 B Vorlagen von den Vorlageseiten verwenden 3 C Zeichnen von Bindungen und
Benutzerhandbuch VSB Haushaltsplaner 1.0.0
 Inhaltsverzeichnis 1. Einleitung...2 2. Benutzeroberfläche...2 3. Haushaltsbuch...3 3.1. Buchungsübersicht...3 3.1.1. Buchungen erfassen (Einnahmen/Ausgaben)...3 3.1.2. Buchungen ändern...4 3.1.3. Buchungen
Inhaltsverzeichnis 1. Einleitung...2 2. Benutzeroberfläche...2 3. Haushaltsbuch...3 3.1. Buchungsübersicht...3 3.1.1. Buchungen erfassen (Einnahmen/Ausgaben)...3 3.1.2. Buchungen ändern...4 3.1.3. Buchungen
1 MAKROS AUFZEICHNEN. 1.1 EinfÄhrung
 Makro Aufzeichnen Makro + VBA effektiv 1 MAKROS AUFZEICHNEN 1.1 EinfÄhrung Sie kçnnen Excel sehr einfach automatisieren, indem Sie ein Makro aufzeichnen. Ühnlich wie bei einem Kassettenrecorder werden
Makro Aufzeichnen Makro + VBA effektiv 1 MAKROS AUFZEICHNEN 1.1 EinfÄhrung Sie kçnnen Excel sehr einfach automatisieren, indem Sie ein Makro aufzeichnen. Ühnlich wie bei einem Kassettenrecorder werden
Information zur Konzeptberatungs-Schnittstelle
 Information zur Konzeptberatungs-Schnittstelle Mit dieser Schnittstelle können Kundendaten vom Coffee CRM System für die Excel Datei der Konzeptberatung zur Verfügung gestellt werden. Die Eingabefelder
Information zur Konzeptberatungs-Schnittstelle Mit dieser Schnittstelle können Kundendaten vom Coffee CRM System für die Excel Datei der Konzeptberatung zur Verfügung gestellt werden. Die Eingabefelder
Anleitung zur Pflege der Homepage über den Raiffeisen-Homepage-Manager
 Anleitung zur Pflege der Homepage über den Raiffeisen-Homepage-Manager Homepage-Manager Navigation Home Der Homepage-Manager bietet die Möglichkeit im Startmenü unter dem Punkt Home einfach und schnell
Anleitung zur Pflege der Homepage über den Raiffeisen-Homepage-Manager Homepage-Manager Navigation Home Der Homepage-Manager bietet die Möglichkeit im Startmenü unter dem Punkt Home einfach und schnell
Symbolleiste Menü Einfügen
 Seiten Über Deckblatt kann ein vollständig formatiertes Deckblatt eingegeben werden. Es sind nur noch Eingaben zum Titel, Autor und Datum nötig o Es ist eine Anzahl verschiedener vorgefertigter Deckblätter
Seiten Über Deckblatt kann ein vollständig formatiertes Deckblatt eingegeben werden. Es sind nur noch Eingaben zum Titel, Autor und Datum nötig o Es ist eine Anzahl verschiedener vorgefertigter Deckblätter
MMS - Update auf Version 4.3 (beinhaltet Update auf v4.2) Neuerungen: 1. Menü derzeitiger Status wurde erweitert
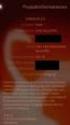 MMS - Update auf Version 4.3 (beinhaltet Update auf v4.2) Neuerungen: 1. Menü derzeitiger Status wurde erweitert Die Einträge mit Häkchen finden Sie beim derzeitigen Status unter der Meinungsbearbeitung
MMS - Update auf Version 4.3 (beinhaltet Update auf v4.2) Neuerungen: 1. Menü derzeitiger Status wurde erweitert Die Einträge mit Häkchen finden Sie beim derzeitigen Status unter der Meinungsbearbeitung
Startseite. Primadenta Joomla. Unterseite
 Startseite Primadenta Joomla Unterseite Inhaltsverzeichniss Punkt 1: Inhalt der Seite bearbeiten Punkt 2: Wußten Sie schon einen neuen Beitrag anfügen Punkt 3: Neuen Punkt in der Navigation anlegen Punkt
Startseite Primadenta Joomla Unterseite Inhaltsverzeichniss Punkt 1: Inhalt der Seite bearbeiten Punkt 2: Wußten Sie schon einen neuen Beitrag anfügen Punkt 3: Neuen Punkt in der Navigation anlegen Punkt
OpenOffice Writer 4 / LibreOffice Writer 4. Grundlagen. Peter Wies. 1. Ausgabe, Oktober 2014 OOW4LOW4
 Peter Wies 1. Ausgabe, Oktober 2014 OpenOffice Writer 4 / LibreOffice Writer 4 Grundlagen OOW4LOW4 8 OpenOffice Writer 4 / LibreOffice Writer 4 - Grundlagen 8 Dokumente mit Illustrationen gestalten In
Peter Wies 1. Ausgabe, Oktober 2014 OpenOffice Writer 4 / LibreOffice Writer 4 Grundlagen OOW4LOW4 8 OpenOffice Writer 4 / LibreOffice Writer 4 - Grundlagen 8 Dokumente mit Illustrationen gestalten In
Powerpoint Übungen Workshop MS 2007
 Powerpoint Übungen Workshop MS 2007 06. März 2009 Für Powerpoint - Präsentationen haben wir schon Kurse gegeben und heute wollen wir die Feinheiten üben. Powerpoint - Wettbewerb Präsentationen erstellen
Powerpoint Übungen Workshop MS 2007 06. März 2009 Für Powerpoint - Präsentationen haben wir schon Kurse gegeben und heute wollen wir die Feinheiten üben. Powerpoint - Wettbewerb Präsentationen erstellen
Windows 7. Der Desktop und seine Elemente. Der Desktop
 Windows 7 Der Desktop und seine Elemente Der Desktop Nach der erfolgten Anmeldung an den Computer wird der DESKTOP angezeigt Der Desktop ist mit einem Schreibtisch zu vergleichen auf welchem Dokumente
Windows 7 Der Desktop und seine Elemente Der Desktop Nach der erfolgten Anmeldung an den Computer wird der DESKTOP angezeigt Der Desktop ist mit einem Schreibtisch zu vergleichen auf welchem Dokumente
Computergruppe Borken
 Windows Dateisystem Grundsätzliches Alle Informationen die sich auf einen Computer befinden werden in sogenannten Dateien gespeichert. Wie man zu Hause eine gewisse Ordnung hält, sollte auch im Computer
Windows Dateisystem Grundsätzliches Alle Informationen die sich auf einen Computer befinden werden in sogenannten Dateien gespeichert. Wie man zu Hause eine gewisse Ordnung hält, sollte auch im Computer
Microsoft PowerPoint 2013 YouTube-Video einfügen
 Hochschulrechenzentrum Justus-Liebig-Universität Gießen Microsoft PowerPoint 2013 YouTube-Video einfügen YouTube-Video einfügen in PowerPoint 2013 Seite 1 von 6 Inhaltsverzeichnis Einleitung... 2 Vorbereitungen...
Hochschulrechenzentrum Justus-Liebig-Universität Gießen Microsoft PowerPoint 2013 YouTube-Video einfügen YouTube-Video einfügen in PowerPoint 2013 Seite 1 von 6 Inhaltsverzeichnis Einleitung... 2 Vorbereitungen...
Das Windows-Dateien-System Seite 1 von 10 Arbeiten mit USB-Stick oder CD und dem Windows-Explorer
 Das Windows-Dateien-System Seite 1 von 10 Arbeiten mit USB-Stick oder CD und dem Windows-Explorer Nach Einstecken des USB-Sticks in den USB-Anschluss oder Einlegen der CD in das CD-Rom-Laufwerk erschein
Das Windows-Dateien-System Seite 1 von 10 Arbeiten mit USB-Stick oder CD und dem Windows-Explorer Nach Einstecken des USB-Sticks in den USB-Anschluss oder Einlegen der CD in das CD-Rom-Laufwerk erschein
Adobe Illustrator 01. Turorial_Übung_03. Darstellungsmethoden WS 2013/ Neues Dokument. 1.2 Formatgröße bestimmen 1.3 Ebenen
 Adobe Illustrator 01 1. Neues Dokument 1.1 Neues Dokument 1.2 Formatgröße bestimmen 1.3 Ebenen 2. Hintergrund erstellen 2.1 Rechteck zeichnen 2.2 Skalieren 3. Bild platzieren 3.1 Bild skalieren 3.2 Objekte
Adobe Illustrator 01 1. Neues Dokument 1.1 Neues Dokument 1.2 Formatgröße bestimmen 1.3 Ebenen 2. Hintergrund erstellen 2.1 Rechteck zeichnen 2.2 Skalieren 3. Bild platzieren 3.1 Bild skalieren 3.2 Objekte
Bildbearbeitungssoftware:
 Infos zu FDISK Kremser Straße 11 3910 Zwettl Telefax: 02822/54316 Homepage: www.bfk.zwettl.at E-Mail: webmaster@feuerwehr.zwettl.at Bearbeiter: VI Franz Bretterbauer Tel.: 0664/8461586 Datum: 20. Jänner
Infos zu FDISK Kremser Straße 11 3910 Zwettl Telefax: 02822/54316 Homepage: www.bfk.zwettl.at E-Mail: webmaster@feuerwehr.zwettl.at Bearbeiter: VI Franz Bretterbauer Tel.: 0664/8461586 Datum: 20. Jänner
Der Serienbrief bzw. Seriendruck
 Der Serienbrief bzw. Seriendruck Sie lernen einen Serienbrief zu erstellen. In Word 2010 wird der Serienbrief unter der allgemeinen Bezeichnung Seriendruck geführt. Er besteht aus einem Hauptdokument (dem
Der Serienbrief bzw. Seriendruck Sie lernen einen Serienbrief zu erstellen. In Word 2010 wird der Serienbrief unter der allgemeinen Bezeichnung Seriendruck geführt. Er besteht aus einem Hauptdokument (dem
Erstellen eines Formulars
 Seite 1 von 5 Word > Erstellen bestimmter Dokumente > Formen Erstellen von Formularen, die in Word ausgefüllt werden können Basierend auf einer Vorlage können Sie dieser Inhaltssteuerelemente und Hinweistext
Seite 1 von 5 Word > Erstellen bestimmter Dokumente > Formen Erstellen von Formularen, die in Word ausgefüllt werden können Basierend auf einer Vorlage können Sie dieser Inhaltssteuerelemente und Hinweistext
FOTOSTORY 3. Fotostory 3. Allgemeines. Bilder importieren und anordnen
 FOTOSTORY 3 Fotostory 3 ist eine Software von Microsoft zur Erstellung einer Slide-Show unter Einbindung von bewegten Fotos / Bildern, Texten, Kommentaren und Musik. Die Slide-Show wird im windowseigenen
FOTOSTORY 3 Fotostory 3 ist eine Software von Microsoft zur Erstellung einer Slide-Show unter Einbindung von bewegten Fotos / Bildern, Texten, Kommentaren und Musik. Die Slide-Show wird im windowseigenen
Anleitung zum Download der EBMG_Datei_9_2.xls
 Anleitung zum Download der EBMG_Datei_9_2.xls Die folgende Beschreibung ist für die jeweils aktuelle Download-Version, unabhängig von Dateiname oder Versionsnummer, gültig. Die aktuelle Bezeichnung lautet
Anleitung zum Download der EBMG_Datei_9_2.xls Die folgende Beschreibung ist für die jeweils aktuelle Download-Version, unabhängig von Dateiname oder Versionsnummer, gültig. Die aktuelle Bezeichnung lautet
Auf einer Seite werden maximal 10 Einträge angezeigt. Sind viele Einträge vorhanden, werden diese auf mehrere Seiten aufgeteilt.
 Die Seitenverwaltung Mit einem Klick auf den Link Seitenverwaltung in der Navigationsleiste auf der linken Seite gelangen Sie zur Übersicht der Einträge in der Seitenverwaltung. Übersicht Auf einer Seite
Die Seitenverwaltung Mit einem Klick auf den Link Seitenverwaltung in der Navigationsleiste auf der linken Seite gelangen Sie zur Übersicht der Einträge in der Seitenverwaltung. Übersicht Auf einer Seite
Erstellung Diashow: In dem gewähltem Installationsverzeichnis (z.b. C:\DIASHOW) sollten sich alle benötigten Bilder im JPG-Format befinden.
 PCLinPIC DiaShow Die Diashow erlaubt eine individuelle Zusammenstellung von Grafiken/Fotos (JPG) zur Übertragung in die Mettler-UC3 bzw. zur Übertragung an einen externen Monitor. Installation: Speichern
PCLinPIC DiaShow Die Diashow erlaubt eine individuelle Zusammenstellung von Grafiken/Fotos (JPG) zur Übertragung in die Mettler-UC3 bzw. zur Übertragung an einen externen Monitor. Installation: Speichern
SimpliMed Formulardesigner Anleitung für die SEPA-Umstellung
 SimpliMed Formulardesigner Anleitung für die SEPA-Umstellung www.simplimed.de Dieses Dokument erhebt keinen Anspruch auf Vollständigkeit oder Korrektheit. Seite: 2 1. Der Formulardesigner Der in SimpliMed23
SimpliMed Formulardesigner Anleitung für die SEPA-Umstellung www.simplimed.de Dieses Dokument erhebt keinen Anspruch auf Vollständigkeit oder Korrektheit. Seite: 2 1. Der Formulardesigner Der in SimpliMed23
Videos mit den Bordmitteln von Vista auf DVD brennen so geht s
 Videos mit den Bordmitteln von Vista V 66/1 Windows Vista bringt gegenüber Windows XP viele neue Programme mit sich. So können Sie beispielsweise Ihre privaten Videos ohne zusätzliche Software schneiden
Videos mit den Bordmitteln von Vista V 66/1 Windows Vista bringt gegenüber Windows XP viele neue Programme mit sich. So können Sie beispielsweise Ihre privaten Videos ohne zusätzliche Software schneiden
Aktuelles Datum in die markierte/aktive Zelle einfügen Ganzes Tabellenblatt markieren Nächstes Tabellenblatt der Arbeitsmappe aktivieren
 Excel-Shortcuts Die wichtigsten Shortcuts [Alt] + [F11] [F1] [F2] [F4] [F7] [F9] [F11] [Shift] + [F9] [Shift] + [F11] [Strg] + [.] [Strg] + [A] [Strg] + [C] [Strg] + [F] [Strg] + [F4] [Strg] + [F6] [Strg]
Excel-Shortcuts Die wichtigsten Shortcuts [Alt] + [F11] [F1] [F2] [F4] [F7] [F9] [F11] [Shift] + [F9] [Shift] + [F11] [Strg] + [.] [Strg] + [A] [Strg] + [C] [Strg] + [F] [Strg] + [F4] [Strg] + [F6] [Strg]
Mit Windows beginnen. Windows 7. Die neue Benutzeroberfläche (seit 2009) Windows 7 - Grundlagen 1
 1 Mit Windows beginnen Windows 7 Die neue Benutzeroberfläche (seit 2009) Windows 7 - Grundlagen 1 1 Mit Windows beginnen Sicheres Kennwort Zufällige Zeichenfolge Mindestens 8 Zeichen, jedes zusätzliche
1 Mit Windows beginnen Windows 7 Die neue Benutzeroberfläche (seit 2009) Windows 7 - Grundlagen 1 1 Mit Windows beginnen Sicheres Kennwort Zufällige Zeichenfolge Mindestens 8 Zeichen, jedes zusätzliche
Dienstleistungen Zentrum Medienbildung. Kurzanleitung Audacity
 Dienstleistungen Zentrum Medienbildung Kurzanleitung Audacity Start mit internem Mikrofon: Audacity starten. Roten runden Knopf drücken. Eine Tonspur wird automatisch eröffnet; die Aufnahme beginnt mittels
Dienstleistungen Zentrum Medienbildung Kurzanleitung Audacity Start mit internem Mikrofon: Audacity starten. Roten runden Knopf drücken. Eine Tonspur wird automatisch eröffnet; die Aufnahme beginnt mittels
Scoutsystems Software Sammler-Scout Kurzanleitung
 Scoutsystems Software Sammler-Scout Kurzanleitung 1 Neue Sammlung anlegen Sammler-Scout Kurzanleitung Dann erscheint dies: Dort wird in die Eingabe-Zeile der Name der neuen Sammlung eingetragen und auf
Scoutsystems Software Sammler-Scout Kurzanleitung 1 Neue Sammlung anlegen Sammler-Scout Kurzanleitung Dann erscheint dies: Dort wird in die Eingabe-Zeile der Name der neuen Sammlung eingetragen und auf
Computer Tastatur und Funktionsweisen
 Computer Tastatur und Funktionsweisen Nr.. Taste Beschreibung 1 ESC ESC-Taste, Menüfenster abbrechen 2 TAB Tabulator-Taste 3 CAPLOCK Permanente Großschreibung ein/aus (bei manchen Tastaturen muss zum Ausschalten
Computer Tastatur und Funktionsweisen Nr.. Taste Beschreibung 1 ESC ESC-Taste, Menüfenster abbrechen 2 TAB Tabulator-Taste 3 CAPLOCK Permanente Großschreibung ein/aus (bei manchen Tastaturen muss zum Ausschalten
Die Fotoanzeige der Fotogalerie von Windows Vista
 Die Fotoanzeige der Fotogalerie von Windows Vista Öffnen Sie ein Bild (über den Windows-Explorer oder die Anlage einer E-Mail). Es erscheint die Windows Fotogalerie. (Sollte ein anderes Fotoprogramm die
Die Fotoanzeige der Fotogalerie von Windows Vista Öffnen Sie ein Bild (über den Windows-Explorer oder die Anlage einer E-Mail). Es erscheint die Windows Fotogalerie. (Sollte ein anderes Fotoprogramm die
Sie haben mehrere Möglichkeiten neue Formulare zu erstellen. Achten Sie darauf, dass das Objekt Formulare aktiviert ist: Klicken Sie auf.
 9. FORMULARE Mit Formularen können Sie sehr komfortabel Daten in eine Tabelle eingeben und auch anzeigen lassen, da Sie viele Eingabemöglichkeiten zur Verfügung haben. EIN EINFACHES FORMULAR ERSTELLEN
9. FORMULARE Mit Formularen können Sie sehr komfortabel Daten in eine Tabelle eingeben und auch anzeigen lassen, da Sie viele Eingabemöglichkeiten zur Verfügung haben. EIN EINFACHES FORMULAR ERSTELLEN
1 Dokument hochladen Dokument verschieben Neuen Ordner einfügen Ordner verschieben Dokumente und Ordner löschen...
 Die Dokumentenverwaltung von basis.kirchenweb.ch (Version 16.07.2012 / bn) Inhalt 1 Dokument hochladen... 2 2 Dokument verschieben... 2 3 Neuen Ordner einfügen... 3 4 Ordner verschieben... 3 5 Dokumente
Die Dokumentenverwaltung von basis.kirchenweb.ch (Version 16.07.2012 / bn) Inhalt 1 Dokument hochladen... 2 2 Dokument verschieben... 2 3 Neuen Ordner einfügen... 3 4 Ordner verschieben... 3 5 Dokumente
Wichtige Standardaktionen durchführen
 Anhang A Wichtige Standardaktionen durchführen Die Themen dieses Anhangs So geht es mit Access 2013 So geht es mit Access 2010 So geht es mit Access 2007 So geht es mit Access 2003 In diesem Anhang wird
Anhang A Wichtige Standardaktionen durchführen Die Themen dieses Anhangs So geht es mit Access 2013 So geht es mit Access 2010 So geht es mit Access 2007 So geht es mit Access 2003 In diesem Anhang wird
BricsCAD System Variablen
 BricsCAD System Variablen System Variable und Benutzer Einstellungen Der Dialog Einstellungen (Internetverbindung erforderlich) BricsCAD sucht in den Variablen Namen, Titeln und/oder Hilfe-Texten. Anzeigen
BricsCAD System Variablen System Variable und Benutzer Einstellungen Der Dialog Einstellungen (Internetverbindung erforderlich) BricsCAD sucht in den Variablen Namen, Titeln und/oder Hilfe-Texten. Anzeigen
1: Access starten und beenden
 Schnelleinstieg in Access 1 In diesem Kapitel können Sie sich einen ersten Überblick über die Grundfunktionen von Access verschaffen. Sie erstellen eine Access- Datenbank mit einer einfachen Adressverwaltung.
Schnelleinstieg in Access 1 In diesem Kapitel können Sie sich einen ersten Überblick über die Grundfunktionen von Access verschaffen. Sie erstellen eine Access- Datenbank mit einer einfachen Adressverwaltung.
Arbeiten mit XnView. E:\Schmitt\Fortbildung XnView\Arbeiten mit XnView.doc
 Arbeiten mit XnView 1. Grundlagen 1.1 Installation 1.2 Starten 2. Arbeiten mit XnView 2.1 Die verschiedenen Modi 2.1.1 Der Bilderauswahl-Modus 2.1.2 Der Bearbeitungs-Modus 2.2 Menüpunkte im Überblick 3.
Arbeiten mit XnView 1. Grundlagen 1.1 Installation 1.2 Starten 2. Arbeiten mit XnView 2.1 Die verschiedenen Modi 2.1.1 Der Bilderauswahl-Modus 2.1.2 Der Bearbeitungs-Modus 2.2 Menüpunkte im Überblick 3.
ECDL - Core. Modul 6 MS Power Point. Arbeitsblätter für Schüler/Lehrer mit praktischen Übungen zu sämtlichen Lernzielen des Syllabus 5
 ECDL - Core Modul 6 MS Power Point Arbeitsblätter für Schüler/Lehrer mit praktischen Übungen zu sämtlichen Lernzielen des Syllabus 5 - 2 - Inhaltsverzeichnis - Modul 6 (Power Point) INHALTSVERZEICHNIS
ECDL - Core Modul 6 MS Power Point Arbeitsblätter für Schüler/Lehrer mit praktischen Übungen zu sämtlichen Lernzielen des Syllabus 5 - 2 - Inhaltsverzeichnis - Modul 6 (Power Point) INHALTSVERZEICHNIS
Ein Word-Dokument anlegen
 34 Word 2013 Schritt für Schritt erklärt Ein Word-Dokument anlegen evor Sie einen Text in Word erzeugen können, müssen Sie zunächst einmal ein neues Dokument anlegen. Die nwendung stellt zu diesem Zweck
34 Word 2013 Schritt für Schritt erklärt Ein Word-Dokument anlegen evor Sie einen Text in Word erzeugen können, müssen Sie zunächst einmal ein neues Dokument anlegen. Die nwendung stellt zu diesem Zweck
ESV HP-Handbuch :49 Seite 1/48
 ESV HP-Handbuch 18.05.2014 14:49 Seite 1/48 Punkte 1. Aktuelle NEWS (Beitrag oben halten)... 3 1.1. Aktuelle NEWS auf der Unterliga Seite... 7 2. Terminplan veröffentlichen... 8 3. Ausschreibung ändern...
ESV HP-Handbuch 18.05.2014 14:49 Seite 1/48 Punkte 1. Aktuelle NEWS (Beitrag oben halten)... 3 1.1. Aktuelle NEWS auf der Unterliga Seite... 7 2. Terminplan veröffentlichen... 8 3. Ausschreibung ändern...
