Kapitel 3 Text und Folienlayout bearbeiten
|
|
|
- Nadja Vogel
- vor 7 Jahren
- Abrufe
Transkript
1 Kapitel 3 Text und Folienlayout bearbeiten Sie können bereits eine Präsentation mit einfachen Textfolien erstellen. Damit Sie Ihre Folien mit PowerPoint aber vernünftig bearbeiten können, müssen Sie sich jetzt damit beschäftigen, wie Sie Text auf Ihren Folien korrigieren bzw. Ihre Folien formatieren und wie Sie die Größe und Lage der Platzhalter anpassen.
2 Ihr Erfolgsbarometer Das können Sie schon: PowerPoint 2003 öffnen und schließen 18 Eine Präsentation erstellen 34 Eine PowerPoint-Datei speichern, schließen und öffnen 42 Das lernen Sie neu: Textkorrekturen eingeben 52 Texte gestalten 66 Folienlayout anpassen 74 Mit der Foliensortierung und der Gliederungsansicht arbeiten 80 Die Zwischenablage einsetzen 83 51
3 Textkorrekturen vornehmen Einfach nur vertippt? Oder fällt Ihnen beim Überarbeiten der Präsentation eine bessere Formulierung ein? Kein Problem: Wenn Sie erst einmal die umfangreichen Korrekturmöglichkeiten in PowerPoint kennen gelernt haben, können Sie routiniert Ihren Folien den letzten Schliff geben und peinliche Rechtschreibfehler vermeiden. Einzelne Zeichen löschen Zunächst stelle ich Ihnen zwei einfache Optionen vor, die Sie anwenden, wenn Sie nur ein oder wenige Zeichen in Ihrem Text verändern müssen. 1 Wenn Sie einen Tippfehler nach der Eingabe bemerken, klicken Sie sofern sich die Maus nicht an dieser Position befindet mit dem Mauszeiger an die Stelle, an der sich der Fehler befindet. 2 Drücken Sie die R-Taste, und das Zeichen links vom Cursor wird gelöscht. Wenn Sie mehrere Buchstaben löschen möchten, wiederholen Sie den Vorgang. 52
4 Textkorrekturen vornehmen 3 Drücken Sie die _-Taste, wenn der Fehler rechts vom Cursor liegt. Zum Löschen mehrerer Zeichen wiederholen Sie den Vorgang. 4 Im Anschluss an den Löschvorgang können Sie falls notwendig die richtigen Buchstaben eintippen. Markieren und umfangreichere Textkorrekturen durchführen In PowerPoint können Sie auch umfangreichere Textkorrekturen vornehmen. In diesen Fällen ist das Löschen über die R- bzw. die _-Taste ein sehr umständliches Verfahren. Wie in allen Office-Programmen, müssen Sie zuerst die betreffende Passage markieren, bevor Sie sie bearbeiten können. Was ist das? Der Vorgang des Markierens ist ein wichtiger Bestandteil aller Office-Programme. In PowerPoint kennzeichnen Sie damit die Teile der Präsentation, für die Sie anschließend eine Korrektur (oder eine Änderung der Formatierung) durchführen wollen. Markieren Sie die betreffende Textpassage wie folgt: 53
5 1 Ein einzelnes Wort markieren Sie mit einem Doppelklick auf das betreffende Wort. 2 Um einen ganzen Absatz zu markieren, klicken Sie dreimal kurz mit der Maus in die betreffende Passage. 3 Zum Markieren einiger Buchstaben oder mehrerer Wörter setzen Sie den Cursor an den Beginn der betreffenden Stelle. Drücken Sie dann die linke Maustaste und ziehen Sie den Cursor mit gedrückter Maustaste bis zu der Stelle, an der die Markierung enden soll. 4 Zum Markieren des ganzen Textes innerhalb eines Platzhalters klicken Sie zuerst mit der Maus in den Platzhalter und wählen dann aus dem Menü Bearbeiten den Befehl Alles markieren. 54
6 Textkorrekturen vornehmen 5 Die markierten Textpassagen können Sie mit der _-Taste löschen. 6 Sie können markierten Text aber auch ganz einfach überschreiben. Beginnen Sie zu tippen, und der markierte Text wird automatisch gelöscht. 7 Eine Markierung können Sie aufheben, indem Sie mit der Maus auf einen Bereich außerhalb der Markierung klicken. Textpassagen verschieben In Office-Programmen können Sie Textpassagen ganz praktisch mit Drag&Drop verschieben: 1 Markieren Sie den Bereich, den Sie an eine andere Stelle verschieben wollen. 55
7 2 Klicken Sie in die Markierung, und ziehen Sie mit gedrückter Maustaste die gestrichelte Einfügemarke an die gewünschte Stelle. 3 Lassen Sie die Maustaste los. Der Text wurde verschoben. 56
8 Textkorrekturen vornehmen 4 Jetzt können Sie die Formulierung des Stichpunkts weiter ergänzen und korrigieren, wie Sie das im vorhergehenden Abschnitt gesehen haben. Wenn Sie ganze Absätze auf der Folie verschieben wollen, geht das im Prinzip genauso. Wichtig dabei ist nur zu wissen, dass Sie beim Drag&Drop nicht die Absatzformatierung mit verschieben und dies in Extra-Schritten erledigen müssen. 1 Drücken Sie zunächst die [-Taste an der Position, an der der Absatz nach dem Drag&Drop stehen soll. Damit haben Sie einen Absatz-Platzhalter eingefügt. 57
9 Sie sehen nun das Absatzzeichen und die Einfügemarke in grauer Schrift. 2 Markieren Sie den betreffenden Absatz und verschieben ihn mit Drag&Drop an die vorgesehene Position. 3 Schließen Sie den Vorgang ab, indem Sie das Absatzzeichen an der Stelle löschen, an der es nicht mehr benötigt wird. Dazu klicken Sie mit der Maus in die betreffende Zeile, so dass wieder das graue Aufzählungszeichen und die Schreibmarke erscheinen. 58
10 Textkorrekturen vornehmen 4 Drücken Sie die _-Taste, um den überflüssigen Platzhalter zu löschen. Jetzt ist der Absatz an das Ende der Aufzählung verschoben und die erste (leere) Zeile gelöscht. Achtung Verschieben Sie Text am besten nur innerhalb eines Textplatzhalters bzw. in einen anderen Textplatzhalter. Wenn Sie die markierte Passage außerhalb des Folienlayouts platzieren, eröffnen Sie damit ein so genanntes freies Textfeld. Wie Sie damit umgehen, lernen Sie später in Kapitel 6 im Abschnitt Objekte und Linien beschriften. Die Rechtschreibung prüfen Vielleicht haben Sie sich schon gewundert, warum in PowerPoint bei der Texteingabe einige Wörter mit einer roten Zickzack-Linie unterstrichen sind. Das liegt daran, dass PowerPoint mit einem Lexikon im»hintergrund«arbeitet. Alle Wörter, die das Lexikon nicht kennt, werden mit dieser Linie gekennzeichnet. 59
11 Tipp Wenn in Ihrer Präsentation offensichtliche Schreibfehler nicht angezeigt werden, müssen Sie die automatische Rechtschreibprüfung aktivieren. Rufen Sie dazu den Menübefehl Extras/Optionen auf. In der Registerkarte Rechtschreibung und Format klicken Sie auf die Kästchen vor Rechtschreibung während der Eingabe überprüfen und Immer Korrekturen vorschlagen. Jetzt funktioniert die Rechtschreibprüfung, wie in den folgenden Schritten angegeben. Sie können diese Hinweise des Programms ganz einfach ignorieren, wenn Sie sicher sind, dass Sie das betreffende Wort richtig geschrieben haben. Über die Rechtschreibprüfung von PowerPoint können Sie die Schreibweise aber auch überprüfen und gegebenenfalls einen Fehler korrigieren. 1 Rufen Sie den Menübefehl Extras/Rechtschreibung auf. 60
12 Textkorrekturen vornehmen 2 Im Dialogfeld Rechtschreibung können Sie nun die Schreibweise der Wörter überprüfen, die das Lexikon von PowerPoint nicht kennt. 3 Wenn Sie jetzt auf Ändern klicken, wird die Schreibweise des Wortes so geändert, wie es unter Ändern in angegeben wird. 4 Über Alle ändern werden alle Wörter der Präsentation, die so geschrieben sind, wie unter Nicht im Wörterbuch angegeben, automatisch korrigiert, und zwar entsprechend der Schreibweise, die das Programm als Alternative unter Ändern in angibt (nur dass Sie diese Vorschläge nicht einzeln zu Gesicht bekommen). 5 Gibt es bei einem Wort mehrere alternative Vorschläge, finden Sie die Liste unter Vorschläge. Markieren Sie in der Liste das Wort, dessen Schreibweise Sie übernehmen möchten, und klicken Sie auf Ändern für eine einzelne Verbesserung bzw. auf Alle ändern für eine Korrektur innerhalb der gesamten Präsentation. 61
13 6 Wenn PowerPoint ein Wort zur Korrektur vorschlägt, Sie die aktuelle Schreibweise aber beibehalten wollen, klicken Sie auf Ignorieren. 7 Wenn Sie sich für Alle ignorieren entscheiden, wird die Schreibweise des Wortes, für die Sie sich entgegen des Lexikon-Vorschlags entschieden haben, für die gesamte Präsentation übernommen (und in der Rechtschreibprüfung nicht mehr angezeigt). 8 Wenn PowerPoint ein Wort nicht kennt, das Sie aber im Verlauf der Präsentation mehrmals benutzen, können Sie es in das Standard-Wörterbuch Benutzer.dic aufnehmen, indem Sie auf Hinzufügen klicken. Sie nehmen dann die Schreibweise in das Lexikon auf, das unter Nicht im Wörterbuch angegeben ist. PowerPoint wird dann bei allen folgenden Präsentationen dieses Wort nicht mehr beanstanden. 9 Haben Sie sich bei der Rechtschreibprüfung beim ersten Wort für eine der Optionen entschieden, die hier vorgestellt wurden, wird die Rechtschreibprüfung beim nächsten unbekannten Wort fortgesetzt. 62
14 Textkorrekturen vornehmen 10 Wenn das PowerPoint-Wörterbuch eine Schreibweise nicht kennt, aber auch keine Alternativen unter Vorschläge anbietet: Klicken Sie auf das dann leere Feld unter Ändern in und tippen die richtige Schreibweise des Wortes ein. 11 PowerPoint beendet die Rechtschreibprüfung, wenn alle unbekannten Wörter der Präsentation»gecheckt«und korrigiert wurden. Klicken Sie auf OK, um zur Normalansicht zurückzukehren. Nach der Rechtschreibprüfung sollten die roten Zickzack-Linien von Ihren Folien komplett verschwunden sein. Die Funktion AutoKorrektur einsetzen Die Funktion AutoKorrektur ist in der Standardeinstellung von Power- Point aktiviert. Diese Funktion korrigiert automatisch eine Reihe von typischen Fehlern bei der Texteingabe. 1 Rufen Sie den Menübefehl Extras/Auto- Korrektur- Optionen auf. 2 Wählen Sie die Registerkarte AutoKorrektur. 63
15 In der Standardeinstellung sind alle Optionen aktiviert, d.h. die angegebenen Fehler werden bei der Eingabe verbessert. 3 Unter dem Eintrag Während der Eingabe ersetzen finden Sie eine Liste von Wörtern (und typischen Schreibfehlern), die PowerPoint immer selbstständig korrigiert. 4 Sie können der Liste auch neue Einträge hinzufügen, wenn Sie im Feld Ersetzen: das falsch geschriebene Wort und im Feld Durch: die richtige Version eingeben. Klicken Sie abschließend auf Hinzufügen. Tipp Diese Funktion ist sehr praktisch, weil Sie hier Ihren typischen persönlichen»vertippern«beikommen können. Darüber hinaus können Sie diese Möglichkeit aber auch aktiv einsetzen: Müssen Sie in einer Präsentation ein komplizierteres Wort oft schreiben? Legen Sie doch in der Liste des Dialogfelds ein Kürzel für diesen Ausdruck fest (z. B.»ppt«für»PowerPoint«); damit sparen Sie sich nervende Tipparbeit. 5 Mit der Schaltfläche Löschen können Sie die Einträge aus der Liste entfernen, die Sie zuvor markiert haben. 64
16 Textkorrekturen vornehmen Die Funktion AutoKorrektur wird meistens in Ihrem Sinne sein. Sollte das nicht der Fall sein, so haben Sie die Möglichkeit, eine Änderung rückgängig zu machen: Hat PowerPoint eine AutoKorrektur durchgeführt, wird eine kleine blaue Fläche angezeigt, wenn Sie mit dem Mauszeiger das korrigierte Wort auf der Beispielfolie das Wort»und«berühren. 1 Berühren Sie mit dem Mauszeiger die blaue Fläche, wird die Schaltfläche AutoKorrektur- Optionen angezeigt. 2 Klicken Sie auf die Schaltfläche. 3 In der nun angezeigten Liste können Sie durch Anklicken des ersten Eintrags die aktuelle Änderung rückgängig machen. 4 Wenn Sie die zweite Option anklicken, wird die automatische Korrektur dieses Wortes für das gesamte PowerPoint-Dokument deaktiviert. 65
17 5 Klicken Sie AutoKorrektur-Optionen steuern an, erscheint das bereits bekannte Dialogfeld AutoKorrektur auf dem Bildschirm: Die AutoKorrektur-Anweisungen für PowerPoint können nun direkt aktualisiert werden. Texte gestalten Wenn Sie Textteile markiert haben, können Sie diese auch formatieren. Der Begriff Formatierung bezieht sich in Office-Programmen auf die formale Gestaltung von Texten und Objekten. Zeichenformatierung Die Schriftformatierung in PowerPoint umfasst Einstellungsoptionen für die Schriftart, die Schriftgröße und die Schriftfarbe. Zusätzlich können Sie noch festlegen, ob Sie ein Wort fett, kursiv, unterstrichen, schattiert, hoch- oder tiefgestellt darstellen wollen. Die vollständigen Optionen finden Sie im Dialogfeld Zeichnen, das Sie über den Menübefehl Format/Zeichen öffnen können. Schneller ist der Weg über die Symbolleiste: 1 Zum Zuweisen von Schriftformaten markieren Sie zunächst den betreffenden Textteil auf der Folie. 66
18 Texte gestalten 2 Zum Ändern der Schrift klicken Sie auf den Dropdown-Pfeil des Symbols Schriftart in der Format-Symbolleiste. 3 Klicken Sie auf die gewünschte Schrift in der Liste. Tipp Denken Sie bei der Wahl der Schrift daran, dass sie bei der Präsentation der Folien gut lesbar sein sollte, und geben Sie geraden, klaren Schriften den Vorzug (z. B. Arial oder Verdana). Wenn Sie auf Ihren Folien relativ viel Text aufnehmen wollen, sollten Sie bei der Schriftwahl berücksichtigen, dass einige Schriften mehr Platz beanspruchen als andere. 4 Zum Ändern der Schriftgröße klicken Sie auf den Dropdown-Pfeil neben der Schaltfläche Schriftgrad und wählen sie dann per Mausklick aus der Liste aus. Das Listenfeld umfasst Optionen von 8 bis 96 Punkt. 67
19 Tipp Auch beim Schriftgrad sollten Sie an die Lesbarkeit während der Vorführung denken. Empfohlen werden Schriftgrößen von 40 bis 44 Punkt für den Titel und etwa 24 Punkt für normalen Text. Einen Schriftgrad von weniger als 18 Punkt sollten Sie nicht wählen. 5 In der Format-Symbolleiste finden Sie auch die Schalflächen für Fett, Kursiv, Unterstrichen und Schatten. Sie können diese Formatierungen rückgängig machen, indem Sie noch einmal auf die entsprechenden Schaltflächen klicken. Wenn Sie zusätzlich zu diesem Schriftschnitt noch spezielle Effekte wie z.b. Relief haben wollen, formatieren Sie diese wieder über die Menüleiste unter Format/Zeichen. Absatzformatierung 1 Wenn Sie auf die Schaltflächen Linksbündig, Zentriert bzw. Rechtsbündig in der Format-Symbolleiste klicken, richten Sie Ihre (markierten) Absätze entsprechend aus. 2 Mit der Schaltfläche Nummerierung können Sie markierte Absätze durchnummerieren. Wenn Sie ein anderes Aufzählungszeichen hinzufügen wollen, klicken Sie auf die Schaltfläche Aufzählungszeichen. 68
20 Texte gestalten 3 Beide Formatierungen löschen Sie, wenn Sie noch einmal auf die betreffende Schaltfläche klicken. Die Nummerierungsart bzw. das Aufzählungszeichen festlegen können Sie allerdings nur über den Menübefehl Format/Nummerierung und Aufzählungszeichen. Wählen Sie entweder die Registerkarte Nummerierung oder Aufzählungszeichen. Welche Option im Augenblick aktiviert ist, sehen Sie an der hervorgehobenen Randmarkierung. Mit einem Doppelklick auf eines der acht Felder ändern Sie die Einstellung. Datum, Fußzeile und Seitenzahlen eingeben Sie können in PowerPoint das Datum und die Seitenzahl auf den Folien eintragen. Zusätzlich ist noch Platz, eine Fußzeile unterzubringen. 1 Klicken Sie in der Foliensortierung auf die Folie, für die Sie eine Seitenzahl bzw. Angabe des Datums einfügen möchten. 69
21 2 Wählen Sie im Menü Einfügen den Eintrag Foliennummer oder Datum und Uhrzeit. Unabhängig davon, welchen Eintrag Sie gewählt haben, wird in jedem Fall das Dialogfeld Kopf- und Fußzeile eingeblendet. 3 Wählen Sie die Registerkarte Folie. 70
22 Texte gestalten 4 Nun können Sie unter In Folie einschließen wählen: Wenn das Datum beim Öffnen der Präsentation immer aktualisiert werden soll, klicken Sie auf Automatisch aktualisieren. 5 Klicken Sie auf den Dropdown-Pfeil neben der Datumsangabe, und entscheiden Sie sich dann für eine Variante, die in der Liste angeboten wird. 6 Wollen Sie ein fixes Datum eintragen, wählen Sie die Option Fest und tippen die gewünschte Angabe ein. 7 Wenn Sie auf Ihren Folien keine Datumsangabe wünschen, deaktivieren Sie das Kontrollkästchen neben Datum und Uhrzeit. 71
23 8 Klicken Sie auf Foliennummer, um Ihre Folien mit einer laufenden Seitenzählung zu versehen. 9 Zuletzt tippen Sie wenn Sie dies benötigen die Fußzeile ein. In der Standardeinstellung ist diese Funktion bereits aktiviert, Sie müssen also nur Ihren Text eingeben. 10 Zum Abschluss können Sie Ihre Angaben kontrollieren: Im Feld Vorschau sehen Sie die aktuelle Lage der Platzhalter. Diejenigen Platzhalter, die von Ihnen belegt wurden, sind markiert. In diesem Beispiel wurden Angaben für Seitenzahl und Fußzeile aufgenommen. 72
24 Texte gestalten 11 Wenn Sie Ihre Angaben auf der Titelfolie ausblenden wollen, muss das Kontrollkästchen vor Auf Titelfolie nicht anzeigen aktiviert sein. 12 Bestätigen Sie Ihre Eingaben jetzt mit Für alle übernehmen, und Sie kehren wieder zur Normalansicht zurück. Wenn Sie sich an dieser Stelle für Übernehmen entscheiden, werden Ihre Eingaben nur für diejenige Folie übernommen, die gerade im Folienfenster angezeigt wird. Auf diese Art können Sie z.b. eine Fußzeile nur für die Titelfolie festlegen. 73
25 Folienlayout anpassen Platzhalter automatisch anpassen In PowerPoint wird die Texteingabe auf den Folien standardmäßig durch die Funktion Automatisches Anpassen von Text unterstützt. 1 Wenn Sie so viel Text eingeben, dass er über die Grenzen des Platzhalters hinausgeht, verkleinert PowerPoint die Schriftgröße und den Zeilenabstand automatisch während der Eingabe, bis der ganze Text in den Platzhalter passt. Auf dieser Beispielfolie wurde der Schriftgrad des Folientitels von 44 Punkt auf 40 Punkt angepasst. Hinweis Die Funktion Automatisches Anpassen gilt auch für Text im Notizenfenster. 2 Die Schaltfläche Optionen für das automatische Anpassen, die neben dem Platzhalter eingeblendet wird, ermöglicht die Steuerung dieser Größenanpassung. Klicken Sie mit der linken Maustaste darauf. 74
26 Folienlayout anpassen 3 Sie sehen, dass in der Standardeinstellung die Option Automatisch Text an Platzhalter anpassen aktiviert ist. Wenn die selbstständige Schriftformatierung von PowerPoint also in Ihrem Sinne ist, müssen Sie weiter nichts unternehmen und können die Schaltfläche ignorieren. 4 Klicken Sie auf Kein automatisches Anpassen dieses Platzhalters, so können Sie die ursprüngliche Schriftgröße wiederherstellen. 5 Über die Option AutoKorrektur- Optionen steuern erhalten Sie in das Dialogfeld AutoKorrektur mit der Registerkarte AutoFormat während der Eingabe angezeigt. 75
27 In diesem Zusammenhang wichtig ist der Abschnitt Während der Eingabe übernehmen. 6 Klicken Sie auf die Kästchen vor Titeltext an Platzhalter automatisch anpassen (für Titeltext) und/oder Untertiteltext an Platzhalter automatisch anpassen (für Text im Textkörper). So deaktivieren Sie die Standardeinstellung und können die Größe der Schrift und Platzhalter individuell festlegen. Platzhalter manuell anpassen Wenn Sie die Funktion Automatisch anpassen deaktiviert haben, müssen Sie die Steuerung der Größenanpassung von Platzhaltern manuell durchführen. 1 Klicken Sie in den Platzhalter, um ihn zu markieren. 2 Auf dem eingeblendeten Auswahlrahmen sehen Sie die Ziehpunkte zur Größenänderung. 76
28 Folienlayout anpassen Der schraffierte Auswahlrahmen ist unterbrochen, wenn der Text die Größe des Platzhalters überschreitet, sonst ist die schraffierte Markierung durchgehend. 3 Ziehen Sie den Mauszeiger auf den Auswahlrahmen, bis ein Vierfachpfeil erscheint, und klicken Sie dann mit der linken Maustaste. Der gepunktete Rahmen zeigt die genaue Größe des Platzhalters an. Mit den Korrekturziehpunkten können Sie die Größe des Platzhalters verändern: 1 Berühren Sie mit dem Mauszeiger den Korrekturziehpunkt. Der Doppelpfeil zeigt Ihnen die Richtung an, in die Sie diese Seitenlinie bewegen können. 77
29 2 Klicken Sie jetzt mit der linken Maustaste, und ziehen Sie das Fadenkreuz an die gewünschte Stelle. Die gestrichelte Linie zeigt die neue Position der Seitenlinie an. Lassen Sie dann die Maustaste los. 3 Wenn die Funktion AutoAnpassen nicht deaktiviert ist, formatiert PowerPoint die Schriftgröße und den Zeilenabstand automatisch. 4 Der Auswahlrahmen verschwindet, wenn Sie mit der Maus auf eine Stelle außerhalb des Platzhalters klicken. Mit den Ziehpunkten in der Mitte der jeweiligen Seitenlinien können Sie diese nach oben bzw. unten verschieben. Wenn Sie einen der vier Eckpunkte korrigieren, werden zwei Seitenlinien gleichzeitig verschoben. Zu guter Letzt können Sie auch die Position des ganzen Platzhalters verschieben, ohne seine Größe zu verändern. 78
30 Folienlayout anpassen 1 Klicken Sie mit dem Mauszeiger auf den schraffierten Auswahlrahmen, so dass er wieder gepunktet erscheint. 2 Berühren Sie eine Seitenlinie mit dem Mauszeiger; der Vierfachpfeil erscheint. 3 Drücken Sie die linke Maustaste, und ziehen Sie nun den ganzen Platzhalter an die gewünschte Position. 79
31 4 Sobald Sie die Maustaste loslassen, wird der Platzhalter an die neue Position verschoben. Tipp Achten Sie beim Anpassen der Platzhalter darauf, dass Sie auf den Folien nicht zu viele verschiedene Schriftgrößen haben. Das Erscheinungsbild der Präsentation wird sonst für das Publikum zu unübersichtlich. Auch das Layout sollten Sie nicht leichtfertig ändern, denn die vorgegebenen Größen verleihen Ihren Folien ein professionelles Aussehen. Und denken Sie zuletzt daran, dass Sie die Schriftgröße nicht zu klein wählen. Dass die AutoAnpassen-Funktion von PowerPoint nur bis zu einer gewissen Schriftgröße funktioniert, hat einen guten Grund: Die Folien sollen gut lesbar sein, dann kommt die Präsentation gut an. Mit Foliensortierung und Gliederungsansicht arbeiten Wenn Sie die Konzeption Ihrer Präsentation erarbeiten, wird die Foliensortierung bzw. die Gliederungsansicht von PowerPoint interessant. Sie können auf dem Folienfenster eine einzelne Folie bearbeiten und behalten dennoch den Überblick. In der Foliensortierung bzw. Gliederungsansicht können Sie aber auch die Folien der Präsentation direkt bearbeiten: So lassen sich z.b. einzel- 80
32 Mit Foliensortierung und Gliederungsansicht arbeiten ne Folien verschieben, und Text kann direkt eingegeben oder auf andere Folien kopiert werden. Text in der Gliederungsansicht bearbeiten In der Gliederungsansicht wird der Text auf den einzelnen Folien in einer Übersicht angezeigt. 1 Klicken Sie im Übersichtsfenster auf die Registerkarte Gliederung. 2 Sie sehen jetzt auf der linken Bildschirmseite die Texte aller Folien eingeblendet. Zusätzlich werden in der Gliederungsansicht noch das Folienlayout und die Schriftformate wiedergegeben. 81
33 3 In der Gliederungsansicht können Sie die Folientexte direkt bearbeiten. Das Vorgehen ist dabei genau das gleiche, wie es für die Texteingabe und -korrektur im Folienfenster beschrieben wurde. Sie haben allerdings eine zusätzliche Option: Bei der Bearbeitung können Sie das Drag&Drop-Verfahren folienübergreifend anwenden. Reihenfolge der Folien verändern In der Foliensortierung erhalten sie einen Überblick über die Reihenfolge Ihrer Folien. Zudem wird im Ansichtsfenster erkennbar, welches Layout Sie gewählt haben und ob Sie grafische Elemente (zu diesen kommen wir später) eingefügt haben. Diese Informationen gehen aus der Gliederungsansicht nicht hervor. 1 Klicken Sie im Übersichtsfenster auf die Registerkarte Folien. 82
34 Die Zwischenablage einsetzen Sie sehen jetzt im linken Bildschirmbereich die nummerierten Folien der Präsentation. 2 Zum Ändern der Reihenfolge markieren Sie mit einem Mausklick die betreffende Folie. Diese ist dann mit einem blauen Rahmen gekennzeichnet und erscheint gleichzeitig auf dem Folienfenster. 3 Ziehen Sie die Folien per Drag&Drop an die gewünschte Stelle. Die Zwischenablage einsetzen Zusätzliche Bearbeitungsmöglichkeiten erhalten Sie, wenn Sie die Schaltflächen Ausschneiden, Kopieren, und Einfügen zusammen mit der Zwischenablage in Ihrer Arbeit einsetzen. Vor allem das Einfügen ist für Anfänger auf den ersten Blick kompliziert, aber mit ein wenig Übung ist das kein Problem. 83
35 1 Rufen Sie den Menübefehl Ansicht/Aufgabenbereich auf. Auf der rechten Bildschirmseite wird das Fenster für den Aufgabenbereich angezeigt. 2 Zum Wechseln des Aufgabenbereichs klicken Sie auf den Dropdown-Pfeil und wählen aus der Liste den Eintrag Zwischenablage. 84
36 Die Zwischenablage einsetzen 3 Im Aufgabenbereich Zwischenablage können Sie Textpassagen, Objekte oder ganze Folien vorübergehend ablegen, um sie an späterer Stelle wieder in die Präsentation einzufügen. Sie können bis zu 24 Elemente (auch aus anderen Office-Programmen) in der Zwischenablage»parken«. Diese bleiben so lange erhalten, bis Sie alle Office-Programme beendet haben. 4 Textabschnitte, die Sie in der Zwischenablage speichern wollen, markieren Sie am besten in der Gliederungsansicht, ganze Folien in der Foliensortierung. 85
37 Sie können allerdings auch in der Gliederungsansicht eine ganze Folie markieren, wenn Sie auf das Foliensymbol klicken, das Sie neben dem Folientitel sehen. Zum Markieren von Absätzen klicken Sie auf das Aufzählungszeichen. 5 Klicken Sie auf die Schaltfläche Ausschneiden in der Symbolleiste, wenn Sie das markierte Objekt aus der Präsentation erst einmal ausschneiden wollen. 6 Klicken Sie auf Kopieren, wenn das markierte Element auf der Folie verbleiben soll, Sie aber eine Kopie für die Zwischenablage benötigen. 7 Die Elemente in der Zwischenablage werden in der Reihenfolge aufgeführt, in der sie eingestellt wurden. 86
38 Die Zwischenablage einsetzen Ganze Folien erkennen Sie an dem großen Foliensymbol und dem Folientitel, mit dem sie in der Liste stehen. Einzelne Textabschnitte werden durch ein Teil-Symbol und den Anfangswortlaut dargestellt. Wenn Sie später mit grafischen Elementen arbeiten, so werden diese in einer Miniaturansicht in der Liste abgebildet. 8 Zum Einfügen klicken Sie das entsprechende Element in der Zwischenablage an. Es wird dann auf der Folie eingefügt, die Sie auf dem Folienfenster eingeblendet haben. Achtung Beim Einfügen müssen Sie in PowerPoint ein wenig»mithelfen«: Wenn Sie einfach auf das gewünschte Element klicken, um es auf der Folie einzufügen, wird es Layout-unabhängig im Zentrum der Folie platziert. Sorgen Sie also vor dem Einfügen grundsätzlich dafür, dass auf der Folie der entsprechende Raum vorhanden ist. Dies bedeutet: Wenn Sie eine ganze Folie aus der Zwischenablage einfügen, tun Sie dies, nachdem Sie eine leere (!) Folie in Ihre Präsentation eingefügt haben. Wenn Sie einen Textabschnitt einfügen wollen, sorgen Sie dafür, dass ein entsprechender Platzhalter auf der Folie vorhanden ist. Markieren Sie diesen Platzhalter, so fügt PowerPoint an dieser Stelle das neue Element ein. Fügen Sie kleinere Textpassagen ein, setzen Sie zuvor den Cursor an die Stelle der Folie, an welcher der eingefügte Text später stehen soll. Leider geht es über den Rahmen dieses Buches hinaus, Ihnen alle Versionen genau vorzuführen. Experimentieren Sie einfach ein wenig. Über die Schaltfläche Rückgängig können Sie den Einfügevorgang jederzeit widerrufen. 87
39 9 PowerPoint blendet nach dem Einfügen die Schaltfläche Einfügen-Optionen ein. 10 Mit dieser Schaltfläche kontrollieren Sie, ob Sie beim Einfügen die Formatierung der Zielfolie übernehmen (Entwurfsvorlagenformatierung verwenden ist die Standardeinstellung) oder die ursprüngliche Formatierung beibehalten wollen. Diese Option ist vor allem bei der Arbeit mit Vorlagen von Bedeutung, der wir uns im nächsten Kapitel zuwenden wollen. 88
40 Kleine Erfolgskontrolle Kleine Erfolgskontrolle Wieder einmal können Sie wenn Sie wollen am Ende des Kapitels kleine Aufgaben lösen. 1. Wie markieren Sie einen Absatz? Wie einen Platzhalter? 2. Wie heißt das Verfahren, mit dem Sie Textpassagen verschieben können, und wie wendet man es an? 3. Was versteht man unter Schriftformatierung? 4. Was passiert, wenn Sie in PowerPoint über den vorgegebenen Platz in einem Platzhalter»hinausschreiben«? 5. Wie ändern Sie am besten die Folien-Reihenfolge? 89
Kapitel 3 Folieninhalt bearbeiten
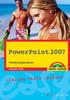 53 Kapitel 3 Folieninhalt bearbeiten Sie können bereits eine Präsentation mit einfachen Textfolien erstellen. Damit Sie Ihre Folien in PowerPoint aber vernünftig bearbeiten können, müssen Sie sich jetzt
53 Kapitel 3 Folieninhalt bearbeiten Sie können bereits eine Präsentation mit einfachen Textfolien erstellen. Damit Sie Ihre Folien in PowerPoint aber vernünftig bearbeiten können, müssen Sie sich jetzt
Inhaltsverzeichnisse. 1. Überschriften zuweisen. 2. Seitenzahlen einfügen. 3. Einen Seitenwechsel einfügen
 Inhaltsverzeichnisse 1. Überschriften zuweisen Formatieren Sie die Überschriften mit Hilfe der integrierten Formatvorlagen als Überschrift. Klicken Sie dazu in die Überschrift und dann auf den Drop- Down-Pfeil
Inhaltsverzeichnisse 1. Überschriften zuweisen Formatieren Sie die Überschriften mit Hilfe der integrierten Formatvorlagen als Überschrift. Klicken Sie dazu in die Überschrift und dann auf den Drop- Down-Pfeil
ECDL Base kompakt. Ergänzungsmodul: Präsentation [mit Windows 7 und PowerPoint 2010], Syllabus 5. Thomas Alker. 1. Auflage, August 2014
![ECDL Base kompakt. Ergänzungsmodul: Präsentation [mit Windows 7 und PowerPoint 2010], Syllabus 5. Thomas Alker. 1. Auflage, August 2014 ECDL Base kompakt. Ergänzungsmodul: Präsentation [mit Windows 7 und PowerPoint 2010], Syllabus 5. Thomas Alker. 1. Auflage, August 2014](/thumbs/68/59347541.jpg) ECDL Base kompakt Thomas Alker 1. Auflage, August 2014 ISBN 978-3-86249-347-0 Ergänzungsmodul: Präsentation [mit Windows 7 und PowerPoint 2010], Syllabus 5 K-ECDLB-W7POW2010-5 3 Text bearbeiten Übersicht
ECDL Base kompakt Thomas Alker 1. Auflage, August 2014 ISBN 978-3-86249-347-0 Ergänzungsmodul: Präsentation [mit Windows 7 und PowerPoint 2010], Syllabus 5 K-ECDLB-W7POW2010-5 3 Text bearbeiten Übersicht
PowerPoint easy- Perfekt präsentieren Inhaltsverzeichnis. Liebe Leserin, lieber Leser
 PowerPoint 2003 -easy- Perfekt präsentieren Inhaltsverzeichnis Liebe Leserin, lieber Leser Die Tastatur PowerPoint 2003 - Grundlagen Die Maus Schritt für Schritt zur ersten Präsentation Text und Folienlayout
PowerPoint 2003 -easy- Perfekt präsentieren Inhaltsverzeichnis Liebe Leserin, lieber Leser Die Tastatur PowerPoint 2003 - Grundlagen Die Maus Schritt für Schritt zur ersten Präsentation Text und Folienlayout
Präsentationstexte formatieren
 3 Präsentationstexte formatieren und gliedern 54 aufzählungen formatieren A B C Wählen Sie auf der Registerkarte Start aus den Formen das Textfeld aus. Zeichnen Sie das Textfeld in der gewünschten Größe
3 Präsentationstexte formatieren und gliedern 54 aufzählungen formatieren A B C Wählen Sie auf der Registerkarte Start aus den Formen das Textfeld aus. Zeichnen Sie das Textfeld in der gewünschten Größe
3.1 Textformate. Sie verändern die Schriftart. Sie verändern die Schriftgröße. Den Text formatieren
 MS Word 2013 Kompakt 3 Nachdem die Datei geöffnet ist, steht sie zur weiteren Bearbeitung bereit. Wir können nun das Dokument nach eigenen Wünschen verändern und optisch gestalten (formatieren). In dieser
MS Word 2013 Kompakt 3 Nachdem die Datei geöffnet ist, steht sie zur weiteren Bearbeitung bereit. Wir können nun das Dokument nach eigenen Wünschen verändern und optisch gestalten (formatieren). In dieser
Im Original veränderbare Word-Dateien
 Texte einfügen und formatieren Einfügen von Text PowerPoint ist kein Textverarbeitungsprogramm, mit dem man beliebig schreiben kann. Um Texte auf die Folie zu bringen, muss ein Platzhalter benutzt oder
Texte einfügen und formatieren Einfügen von Text PowerPoint ist kein Textverarbeitungsprogramm, mit dem man beliebig schreiben kann. Um Texte auf die Folie zu bringen, muss ein Platzhalter benutzt oder
Was Sie bald kennen und können
 Gemeinsamkeiten in der Bedienung 4 Einer der großen Vorteile, die Ihnen der Einsatz eines der Office-Pakete bringt, sind die großen Gemeinsamkeiten bei der Bedienung der Programme. Das haben Sie teilweise
Gemeinsamkeiten in der Bedienung 4 Einer der großen Vorteile, die Ihnen der Einsatz eines der Office-Pakete bringt, sind die großen Gemeinsamkeiten bei der Bedienung der Programme. Das haben Sie teilweise
Wo wird eingefügt? Eine neue Folie wird nach der Folie eingefügt, die gerade angezeigt wird.
 Folien erstellen PowerPoint effektiv 4 FOLIEN ERSTELLEN 4.1. Folien einfügen Eine neue Präsentation, die Sie mit oder ohne Entwurfsvorlage erstellen, ist leer und hat nur eine Titelfolie. Weitere Folien
Folien erstellen PowerPoint effektiv 4 FOLIEN ERSTELLEN 4.1. Folien einfügen Eine neue Präsentation, die Sie mit oder ohne Entwurfsvorlage erstellen, ist leer und hat nur eine Titelfolie. Weitere Folien
Kennen, können, beherrschen lernen was gebraucht wird
 Inhaltsverzeichnis Inhaltsverzeichnis... 1 Grundlagen Textgestaltung... 1 Formatierungsarten... 1 Zeichenformatierungen... 1 Absatzformatierungen... 1 Formatierungshilfen... 2 Designs... 2 Ein Design zuweisen...
Inhaltsverzeichnis Inhaltsverzeichnis... 1 Grundlagen Textgestaltung... 1 Formatierungsarten... 1 Zeichenformatierungen... 1 Absatzformatierungen... 1 Formatierungshilfen... 2 Designs... 2 Ein Design zuweisen...
Eine Seite formatieren. Folien formatieren Arbeitsbereich Ausführen. Folien auswählen. Folien einfügen. Autopilot. Folienübergänge und Animationen
 Autopilot Folien einfügen Folien auswählen Eine Seite formatieren Folien formatieren Arbeitsbereich Ausführen Eine neue Präsentation erstellen Autopilot Folien einfügen Folien auswählen Eine Seite formatieren
Autopilot Folien einfügen Folien auswählen Eine Seite formatieren Folien formatieren Arbeitsbereich Ausführen Eine neue Präsentation erstellen Autopilot Folien einfügen Folien auswählen Eine Seite formatieren
Inhaltsverzeichnisse
 Inhaltsverzeichnisse Überschriften zuweisen Formatieren Sie die Überschriften mit Hilfe der integrierten Formatvorlagen als Überschrift. Klicken Sie dazu in die jeweilige Überschrift und dann auf der Registerkarte
Inhaltsverzeichnisse Überschriften zuweisen Formatieren Sie die Überschriften mit Hilfe der integrierten Formatvorlagen als Überschrift. Klicken Sie dazu in die jeweilige Überschrift und dann auf der Registerkarte
Drucken. Was bringt Ihnen dieses Kapitel? PowerPoint 2002 ISBN
 PowerPoint 2002 ISBN 3-8272-6193-7 8 Drucken Was bringt Ihnen dieses Kapitel? Bislang haben wir uns in diesem Buch nur mit dem Erstellen von Präsentationen befasst. Jetzt kommen die einzelnen Ausgabemöglichkeiten
PowerPoint 2002 ISBN 3-8272-6193-7 8 Drucken Was bringt Ihnen dieses Kapitel? Bislang haben wir uns in diesem Buch nur mit dem Erstellen von Präsentationen befasst. Jetzt kommen die einzelnen Ausgabemöglichkeiten
Word starten. Word Word 2010 starten. Schritt 1
 Schritt 1 Word 2010 starten. 2) Klicke danach auf Microsoft Office Word 2010. Sollte Word nicht in dieser Ansicht aufscheinen, dann gehe zu Punkt 3 weiter. 1) Führe den Mauszeiger auf die Schaltfläche
Schritt 1 Word 2010 starten. 2) Klicke danach auf Microsoft Office Word 2010. Sollte Word nicht in dieser Ansicht aufscheinen, dann gehe zu Punkt 3 weiter. 1) Führe den Mauszeiger auf die Schaltfläche
Word Einstieg
 Word 2010 - Einstieg Neues Dokument erstellen 1. Klicken Sie auf die Registerkarte Datei 2. Wählen Sie im linken Bereich den Befehl Neu 3. Standardmäßig ist die Option Leeres Dokument aktiviert, mit der
Word 2010 - Einstieg Neues Dokument erstellen 1. Klicken Sie auf die Registerkarte Datei 2. Wählen Sie im linken Bereich den Befehl Neu 3. Standardmäßig ist die Option Leeres Dokument aktiviert, mit der
Microsoft Word Einführung. Microsoft Word Einführung
 Microsoft Word 2010 Einführung Martina Hoffmann-Seidel Otto-Hirsch-Straße 34, 71686 Remseck www.hoffmann-seidel.de, info@hoffmann-seidel.de Seite 1 M. Hoffmann-Seidel Word 10 Einführung / 12.10.2018 Inhaltsverzeichnis
Microsoft Word 2010 Einführung Martina Hoffmann-Seidel Otto-Hirsch-Straße 34, 71686 Remseck www.hoffmann-seidel.de, info@hoffmann-seidel.de Seite 1 M. Hoffmann-Seidel Word 10 Einführung / 12.10.2018 Inhaltsverzeichnis
MBF III 342- Zentrale. Abschlüsse
 MBF 2007 -III 342- Zentrale Abschlüsse Hilfen und Tipps: Nützliche Tastenkombinationen Tastenkombination Beschreibung Tastenkombinationen zum Arbeiten mit Dokumenten STRG+S ALT+F4 STRG+F STRG+Z STRG+Y
MBF 2007 -III 342- Zentrale Abschlüsse Hilfen und Tipps: Nützliche Tastenkombinationen Tastenkombination Beschreibung Tastenkombinationen zum Arbeiten mit Dokumenten STRG+S ALT+F4 STRG+F STRG+Z STRG+Y
Achtung! Dieses Skript ist noch nicht vollständig!
 PowerPoint Achtung! Dieses Skript ist noch nicht vollständig! Bitte nicht das gesamte Skript einfach ausdrucken, sondern nur die Seiten, die auch wirklich benötigt werden! 1 Einführung... 1 1.1 Anwendungsfenster...1
PowerPoint Achtung! Dieses Skript ist noch nicht vollständig! Bitte nicht das gesamte Skript einfach ausdrucken, sondern nur die Seiten, die auch wirklich benötigt werden! 1 Einführung... 1 1.1 Anwendungsfenster...1
Erklärung der Gliederungsansicht und die zugehörige Symbolleiste. Änderung der Formatvorlagen für die Überschriften.
 Word 2003 Die Gliederung 43 43 Die Gliederung Inhalt dieses Kapitels: Übersicht über die Funktionen von Word 2003 zur automatischen Gliederung von Dokumenten. Erklärung der Gliederungsansicht und die zugehörige
Word 2003 Die Gliederung 43 43 Die Gliederung Inhalt dieses Kapitels: Übersicht über die Funktionen von Word 2003 zur automatischen Gliederung von Dokumenten. Erklärung der Gliederungsansicht und die zugehörige
KOPF- UND FUßZEILEN KOPF- UND FUßZEILEN HINZUFÜGEN
 WORD 2007/2010/2013 Seite 1 von 5 KOPF- UND FUßZEILEN Kopf- und Fußzeilen enthalten Informationen, die sich am Seitenanfang oder Seitenende eines Dokuments wiederholen. Wenn Sie Kopf- und Fußzeilen erstellen
WORD 2007/2010/2013 Seite 1 von 5 KOPF- UND FUßZEILEN Kopf- und Fußzeilen enthalten Informationen, die sich am Seitenanfang oder Seitenende eines Dokuments wiederholen. Wenn Sie Kopf- und Fußzeilen erstellen
Rufen Sie auf: Registerkarte Ansicht, Gruppe Masteransichten. Hier können Sie wählen: Master- oder Vorlagenansicht
 1 Die Masteransicht Nachdem Sie eine Bildschirmpräsentation abgespielt haben, können Sie erkennen, dass jede Seite einheitlich aussieht. Falls Sie an diesen einheitlichen Elementen etwas ändern wollen,
1 Die Masteransicht Nachdem Sie eine Bildschirmpräsentation abgespielt haben, können Sie erkennen, dass jede Seite einheitlich aussieht. Falls Sie an diesen einheitlichen Elementen etwas ändern wollen,
Powerpoint Inhalt. Erste Schritte
 Powerpoint 2003 Einführung in die Werkzeuge zur Erstellung einer Präsentation 1 Inhalt Erste Schritte Mit Präsentationen arbeiten Zeichenobjekte Organigramme und Diagramme Powerpoint effektiv nutzen Abschlusspräsentation
Powerpoint 2003 Einführung in die Werkzeuge zur Erstellung einer Präsentation 1 Inhalt Erste Schritte Mit Präsentationen arbeiten Zeichenobjekte Organigramme und Diagramme Powerpoint effektiv nutzen Abschlusspräsentation
Der Mauszeiger verändert während des Vorganges seine Form ( ).
 Inhaltsverzeichnis Inhaltsverzeichnis... 1 Textteile mit der Maus verschieben und kopieren... 3 Kopieren und verschieben mittels Drag & Drop... 3 Einen Textteil verschieben... 3 Einen Textteil kopieren...
Inhaltsverzeichnis Inhaltsverzeichnis... 1 Textteile mit der Maus verschieben und kopieren... 3 Kopieren und verschieben mittels Drag & Drop... 3 Einen Textteil verschieben... 3 Einen Textteil kopieren...
Kennen, können, beherrschen lernen was gebraucht wird
 Individualisierte Präsentationen Inhaltsverzeichnis Individualisierte Präsentationen... 1 Inhaltsverzeichnis... 1 Eigene Vorlagen verwenden... 2 Was ist eine Vorlage?... 2 Vorüberlegungen... 2 Der Folienmaster...
Individualisierte Präsentationen Inhaltsverzeichnis Individualisierte Präsentationen... 1 Inhaltsverzeichnis... 1 Eigene Vorlagen verwenden... 2 Was ist eine Vorlage?... 2 Vorüberlegungen... 2 Der Folienmaster...
Masterfolie bei PowerPoint
 Informationsmaterial zu dem Thema: Masterfolie bei PowerPoint Teil des Handlungsprodukts der Projektarbeit Schüler helfen Schülern Verfasserin: Umejma Ibrahimi Mit PowerPoint-Masterfolien arbeiten - Ein
Informationsmaterial zu dem Thema: Masterfolie bei PowerPoint Teil des Handlungsprodukts der Projektarbeit Schüler helfen Schülern Verfasserin: Umejma Ibrahimi Mit PowerPoint-Masterfolien arbeiten - Ein
In diesem ersten Kapitel erhalten Sie einen Überblick über das Programm Microsoft PowerPoint 2003.
 In diesem ersten Kapitel erhalten Sie einen Überblick über das Programm Microsoft PowerPoint 2003. Was erfahren Sie in diesem Kapitel? Wozu man PowerPoint verwenden kann Wie man PowerPoint startet und
In diesem ersten Kapitel erhalten Sie einen Überblick über das Programm Microsoft PowerPoint 2003. Was erfahren Sie in diesem Kapitel? Wozu man PowerPoint verwenden kann Wie man PowerPoint startet und
Erstellen von Präsentationen
 PowerPoint bietet verschiedene Möglichkeiten, neue Präsentationen zu erstellen. Hier erfahren Sie, wie s geht. Was erfahren Sie in diesem Kapitel? Wie man Präsentationen basierend auf leeren Folien erstellt
PowerPoint bietet verschiedene Möglichkeiten, neue Präsentationen zu erstellen. Hier erfahren Sie, wie s geht. Was erfahren Sie in diesem Kapitel? Wie man Präsentationen basierend auf leeren Folien erstellt
Präsentation. Präsentation
 Präsentation Dieses Modul behandelt die kompetente Nutzung eines Präsentationsprogramms, wie z. B. Text strukturiert auf Folien erfassen, Bilder und Zeichnungsobjekte einfügen, aussagekräftige Tabellen,
Präsentation Dieses Modul behandelt die kompetente Nutzung eines Präsentationsprogramms, wie z. B. Text strukturiert auf Folien erfassen, Bilder und Zeichnungsobjekte einfügen, aussagekräftige Tabellen,
PowerPoint Unterrichtsskript WIHOGA Dortmund. 1 Einführung und Formatierung Verschiedenes Folienmaster Animationen...
 PowerPoint 2007 Unterrichtsskript WIHOGA Dortmund 1 Einführung und Formatierung... 2 1.1 Start und Anwendungsfenster... 2 1.2 Folienlayouts... 2 1.3 Entwurfsvorlagen und Farbschema... 3 1.4 Texte und Grafiken
PowerPoint 2007 Unterrichtsskript WIHOGA Dortmund 1 Einführung und Formatierung... 2 1.1 Start und Anwendungsfenster... 2 1.2 Folienlayouts... 2 1.3 Entwurfsvorlagen und Farbschema... 3 1.4 Texte und Grafiken
Modul Präsentation. Kategorie Wissensgebiet Nr. Lernziel. ECDL Standard
 Modul Dieses Modul behandelt die kompetente Nutzung eines sprogramms, wie zb: Text strukturiert auf Folien erfassen; Bilder und Zeichnungsobjekte einfügen; aussagekräftige Tabellen, Diagramme und Organigramme
Modul Dieses Modul behandelt die kompetente Nutzung eines sprogramms, wie zb: Text strukturiert auf Folien erfassen; Bilder und Zeichnungsobjekte einfügen; aussagekräftige Tabellen, Diagramme und Organigramme
Word Grundkurs kompakt. Sabine Spieß 1. Ausgabe, 1. Aktualisierung, Dezember Trainermedienpaket K-WW2013-G_TMP
 Word 2013 Sabine Spieß 1. Ausgabe, 1. Aktualisierung, Dezember 2013 Grundkurs kompakt medienpaket K-WW2013-G_TMP 2 2 Text bearbeiten und formatieren Voraussetzungen Text eingeben und einfache Korrekturen
Word 2013 Sabine Spieß 1. Ausgabe, 1. Aktualisierung, Dezember 2013 Grundkurs kompakt medienpaket K-WW2013-G_TMP 2 2 Text bearbeiten und formatieren Voraussetzungen Text eingeben und einfache Korrekturen
Microsoft Word 2019 Aufzählungen und Nummerierungen
 Hochschulrechenzentrum Justus-Liebig-Universität Gießen Microsoft Word 2019 Aufzählungen und Nummerierungen Aufzählungen und Nummerierungen in Word 2019 Seite 1 von 12 Inhaltsverzeichnis Einleitung...
Hochschulrechenzentrum Justus-Liebig-Universität Gießen Microsoft Word 2019 Aufzählungen und Nummerierungen Aufzählungen und Nummerierungen in Word 2019 Seite 1 von 12 Inhaltsverzeichnis Einleitung...
Mein Computerheft. Arbeiten mit Writer. Name: Ich kann ein Schreibprogramm öffnen und Texte schreiben. Öffne 00o4Kids mit einem Doppelklick!
 Mein Computerheft Arbeiten mit Writer Name: 4a Ich kann ein Schreibprogramm öffnen und Texte schreiben. Öffne 00o4Kids mit einem Doppelklick! Klicke auf dieses Zeichen (Icon). Dein Schreibprogramm. Klicke
Mein Computerheft Arbeiten mit Writer Name: 4a Ich kann ein Schreibprogramm öffnen und Texte schreiben. Öffne 00o4Kids mit einem Doppelklick! Klicke auf dieses Zeichen (Icon). Dein Schreibprogramm. Klicke
Das können Sie bereits. » gespeicherte Dokumente öffnen. + Sie benutzen die Seitenansicht als Druckvorschau. + + Sie drucken ein Dokument
 Dokumente fertigstellen und 3 drucken Das können Sie bereits»» Texte eingeben und markieren»» Text formatieren»» Dokumente speichern»» gespeicherte Dokumente öffnen Die nächsten Schritte + + Sie verwenden
Dokumente fertigstellen und 3 drucken Das können Sie bereits»» Texte eingeben und markieren»» Text formatieren»» Dokumente speichern»» gespeicherte Dokumente öffnen Die nächsten Schritte + + Sie verwenden
Microsoft Word 2013 Aufzählungen und Nummerierungen
 Hochschulrechenzentrum Justus-Liebig-Universität Gießen Microsoft Word 2013 Aufzählungen und Nummerierungen Aufzählungen und Nummerierungen in Word 2013 Seite 1 von 12 Inhaltsverzeichnis Vorbemerkung...
Hochschulrechenzentrum Justus-Liebig-Universität Gießen Microsoft Word 2013 Aufzählungen und Nummerierungen Aufzählungen und Nummerierungen in Word 2013 Seite 1 von 12 Inhaltsverzeichnis Vorbemerkung...
Modul 5 PowerPoint 2002
 Modul 5 PowerPoint 2002 POWERPOINT STARTEN UND BEENDEN POWERPOINT STARTEN Menüpunkt START ALLE PROGRAMME MICROSOFT OFFICE MICROSOFT POWERPOINT aktivieren POWERPOINT BEENDEN Menüpunkt DATEI BEENDEN AKTIVIEREN
Modul 5 PowerPoint 2002 POWERPOINT STARTEN UND BEENDEN POWERPOINT STARTEN Menüpunkt START ALLE PROGRAMME MICROSOFT OFFICE MICROSOFT POWERPOINT aktivieren POWERPOINT BEENDEN Menüpunkt DATEI BEENDEN AKTIVIEREN
1 DIE PRÄSENTATION. Team ALGE 3
 MS PowerPoint 2010 Kompakt Die Präsentation 1 DIE PRÄSENTATION Zur Erstellung einer PowerPoint-Präsentation ist ein gutes Konzept besonders wichtig. Der Ablauf wird dabei in Schritten über verschiedene
MS PowerPoint 2010 Kompakt Die Präsentation 1 DIE PRÄSENTATION Zur Erstellung einer PowerPoint-Präsentation ist ein gutes Konzept besonders wichtig. Der Ablauf wird dabei in Schritten über verschiedene
L E S E P R O B E. Werte Kunden,
 L E S E P R O B E Werte Kunden, Die vorliegende Leseprobe soll Ihnen im Vorfeld Ihres Kaufes zur Entscheidungsfindung helfen, ob der darin gebotene Inhalt und die Aufbereitung desselben für Sie oder für
L E S E P R O B E Werte Kunden, Die vorliegende Leseprobe soll Ihnen im Vorfeld Ihres Kaufes zur Entscheidungsfindung helfen, ob der darin gebotene Inhalt und die Aufbereitung desselben für Sie oder für
1. Beschreiben Sie stichwortartig die Benutzeroberfläche von Word (benennen Sie die einzelnen Leisten): ...
 Fragenkatalog Word 2003 301 Benutzeroberfläche 1. Beschreiben Sie stichwortartig die Benutzeroberfläche von Word (benennen Sie die einzelnen Leisten): 2. Die Symbolleiste Format ist verschwunden. Wie können
Fragenkatalog Word 2003 301 Benutzeroberfläche 1. Beschreiben Sie stichwortartig die Benutzeroberfläche von Word (benennen Sie die einzelnen Leisten): 2. Die Symbolleiste Format ist verschwunden. Wie können
MS PowerPoint 2010 Basis
 MS PowerPoint 2010 Basis Text 3 TEXT Eine Präsentation lebt vom Zusammenspiel verschiedener Darstellungsformen der Informationen. Diese können als Bild, Diagramm, Film und Ton vor allem aber in geschriebener
MS PowerPoint 2010 Basis Text 3 TEXT Eine Präsentation lebt vom Zusammenspiel verschiedener Darstellungsformen der Informationen. Diese können als Bild, Diagramm, Film und Ton vor allem aber in geschriebener
Schritt für Schritt haben Sie alle Grundkenntnisse in PowerPoint 2010 erworben. Bild für Bild so läuft der Einstieg schnell und einfach.
 0 Backstage Im letzten Kapitel erfahren Sie einiges über die grundlegenden Einstellungen in PowerPoint 00. Sie lernen die Backstage-Ansicht kennen. Erstellen Sie eine neue Registerkarte. Nutzen Sie auch
0 Backstage Im letzten Kapitel erfahren Sie einiges über die grundlegenden Einstellungen in PowerPoint 00. Sie lernen die Backstage-Ansicht kennen. Erstellen Sie eine neue Registerkarte. Nutzen Sie auch
Kennen, können, beherrschen lernen was gebraucht wird
 Formulare Formulare erstellen Was ist ein Formular? Formulare sind standardisierte Dokumente (z.b. Vordrucke, Formblätter) In Formularen sind spezielle Bereiche dafür vorgesehen, mit Informationen gefüllt
Formulare Formulare erstellen Was ist ein Formular? Formulare sind standardisierte Dokumente (z.b. Vordrucke, Formblätter) In Formularen sind spezielle Bereiche dafür vorgesehen, mit Informationen gefüllt
Powerpoint Entwurfsvorlage. Textplatzhalten füllen. Über die Schaltfläche Design. Für eine (markierte) oder alle Folien.
 Powerpoint 2003 Einführung in die Werkzeuge zur Erstellung einer Präsentation Tag 2 Entwurfsvorlage Über die Schaltfläche Design Farben für Hintergrund Textformate Graphikformate Für eine (markierte) oder
Powerpoint 2003 Einführung in die Werkzeuge zur Erstellung einer Präsentation Tag 2 Entwurfsvorlage Über die Schaltfläche Design Farben für Hintergrund Textformate Graphikformate Für eine (markierte) oder
Microsoft PowerPoint 2013 Layouts
 Hochschulrechenzentrum Justus-Liebig-Universität Gießen Microsoft PowerPoint 2013 Layouts Layouts in PowerPoint 2013 Seite 1 von 8 Inhaltsverzeichnis Einleitung... 2 Layout auswählen... 2 Arbeiten mit
Hochschulrechenzentrum Justus-Liebig-Universität Gießen Microsoft PowerPoint 2013 Layouts Layouts in PowerPoint 2013 Seite 1 von 8 Inhaltsverzeichnis Einleitung... 2 Layout auswählen... 2 Arbeiten mit
Tastenkürzel für WORD. F4 oder Strg + Y oder Alt + Enter
 Tastenkürzel für WORD Abbrechen Rückgängig Wiederherstellen Wiederholen neue Seite neue Spalte Beenden Word MS Systeminfo ESC Strg + Z oder Alt + Rück Alt + Umschalt + Rück F4 oder Strg + Y oder Alt +
Tastenkürzel für WORD Abbrechen Rückgängig Wiederherstellen Wiederholen neue Seite neue Spalte Beenden Word MS Systeminfo ESC Strg + Z oder Alt + Rück Alt + Umschalt + Rück F4 oder Strg + Y oder Alt +
Präsentieren mit Power Point Einführung
 Präsentieren mit Power Point Einführung Version 2004 für MacOSX Educational Solutions Educational Solutions Einführung in PowerPoint für MacOSX 2004 Präsentationen mit Power Point erstellen Arbeiten mit
Präsentieren mit Power Point Einführung Version 2004 für MacOSX Educational Solutions Educational Solutions Einführung in PowerPoint für MacOSX 2004 Präsentationen mit Power Point erstellen Arbeiten mit
Kennen, können, beherrschen lernen was gebraucht wird
 Mit Tastenkombinationen im Text bewegen So gelangen Sie zum Textanfang / Textende Absatzweise nach oben / unten Bildschirmseite nach oben / unten zum Anfang der vorherigen / nächsten Seite S p S Y / S
Mit Tastenkombinationen im Text bewegen So gelangen Sie zum Textanfang / Textende Absatzweise nach oben / unten Bildschirmseite nach oben / unten zum Anfang der vorherigen / nächsten Seite S p S Y / S
EDITH NEUBAUER INHALT I
 INHALT 1. Einführung in MS Word...1 MS Word starten...1 Das Fenster von MS Word...2 Die Titelleiste...3 Die Menüleiste...3 Die Symbolleisten...4 Das Lineal...5 Der Arbeitsbereich...5 Der Aufgabenbereich...5
INHALT 1. Einführung in MS Word...1 MS Word starten...1 Das Fenster von MS Word...2 Die Titelleiste...3 Die Menüleiste...3 Die Symbolleisten...4 Das Lineal...5 Der Arbeitsbereich...5 Der Aufgabenbereich...5
PowerPoint Kompendium. Inhaltsverzeichnis. Vorwort. 1 Präsentationen im Allgemeinen. 2 Grundlagen von PowerPoint 2000
 PowerPoint 2000 - Kompendium Page 1 of 5 ISBN: 3-8272-5768-9 Inhaltsverzeichnis Vorwort Über dieses Buch Schreibweisen und Konventionen Vielen Dank 1 Präsentationen im Allgemeinen 1.1 Was ist denn eine»präsentation«?
PowerPoint 2000 - Kompendium Page 1 of 5 ISBN: 3-8272-5768-9 Inhaltsverzeichnis Vorwort Über dieses Buch Schreibweisen und Konventionen Vielen Dank 1 Präsentationen im Allgemeinen 1.1 Was ist denn eine»präsentation«?
Kennen, können, beherrschen lernen was gebraucht wird www.doelle-web.de
 Texte markieren Mit der Maus markieren EIN WORT Doppelt in das Wort klicken BELIEBIGE TEXTTEILE Mit der Maus auf den Anfang bzw. das Ende des zu markierenden Textteiles zeigen Mit gedrückter linker Maustaste
Texte markieren Mit der Maus markieren EIN WORT Doppelt in das Wort klicken BELIEBIGE TEXTTEILE Mit der Maus auf den Anfang bzw. das Ende des zu markierenden Textteiles zeigen Mit gedrückter linker Maustaste
PowerPoint 2007: Kurzeinführung
 PowerPoint 2007: Kurzeinführung Inhalt Inhalt... 1 1 Der Startbildschirm... 2 1.1 Aufruf von Befehlen mithilfe von Registern und Symbolleisten... 2 1.2 Ansichten in PowerPoint:... 3 2 Die erste Präsentation...
PowerPoint 2007: Kurzeinführung Inhalt Inhalt... 1 1 Der Startbildschirm... 2 1.1 Aufruf von Befehlen mithilfe von Registern und Symbolleisten... 2 1.2 Ansichten in PowerPoint:... 3 2 Die erste Präsentation...
In diesem Buch Visuelles Inhaltsverzeichnis Die Tastatur Die Maus Die CD-ROM zum Buch... 32
 Inhaltsverzeichnis In diesem Buch... 17 Visuelles Inhaltsverzeichnis... 19 Die Tastatur... 25 Die Maus... 29 Die CD-ROM zum Buch... 32 Die CD-ROM installieren... 32 Die Testfragen verwenden... 37 Das Computer-Lexikon
Inhaltsverzeichnis In diesem Buch... 17 Visuelles Inhaltsverzeichnis... 19 Die Tastatur... 25 Die Maus... 29 Die CD-ROM zum Buch... 32 Die CD-ROM installieren... 32 Die Testfragen verwenden... 37 Das Computer-Lexikon
Kennen, können, beherrschen lernen was gebraucht wird
 Mit Namen arbeiten Namen vergeben Insbesondere bei umfangreichen, komplexen Formeln und Funktionen werden die Koordinaten schnell sehr unübersichtlich Durch die Vergabe von Namen für die Zellen und Zellbereiche
Mit Namen arbeiten Namen vergeben Insbesondere bei umfangreichen, komplexen Formeln und Funktionen werden die Koordinaten schnell sehr unübersichtlich Durch die Vergabe von Namen für die Zellen und Zellbereiche
Das PowerPoint Anwendungsfenster
 Das PowerPoint Anwendungsfenster Allgemeine Bildschirmelemente TITELLEISTE Die Titelleiste enthält neben dem Datei- und Programmnamen die Windows Standardelemente Minimierfeld, Voll- / Teilbildfeld und
Das PowerPoint Anwendungsfenster Allgemeine Bildschirmelemente TITELLEISTE Die Titelleiste enthält neben dem Datei- und Programmnamen die Windows Standardelemente Minimierfeld, Voll- / Teilbildfeld und
5 Arbeiten mit Tabellen
 5 Arbeiten mit Tabellen Ziele dieses Kapitels A Sie erstellen Tabellen. A Sie formatieren Tabellen. A Sie rechnen in Tabellen. A Sie zeichnen Tabellen. A Sie verändern Tabellen. Microsoft Word 2003 Einführung
5 Arbeiten mit Tabellen Ziele dieses Kapitels A Sie erstellen Tabellen. A Sie formatieren Tabellen. A Sie rechnen in Tabellen. A Sie zeichnen Tabellen. A Sie verändern Tabellen. Microsoft Word 2003 Einführung
7 DOKUMENTEE FORMATIEREN
 7 DOKUMENTEE FORMATIEREN Sie können grundlegende Einstellungen von Dokumenten wie die Seitenausrichtung oder die Papiergröße bearbeiten und so Ihren Bedürfnissen anpassen. Die Befehle dazu finden Sie unter
7 DOKUMENTEE FORMATIEREN Sie können grundlegende Einstellungen von Dokumenten wie die Seitenausrichtung oder die Papiergröße bearbeiten und so Ihren Bedürfnissen anpassen. Die Befehle dazu finden Sie unter
Microsoft Office. PowerPoint Visualisieren und Präsentieren. Markt+Technik KOMPENDIUM. Einführung Arbeitsbuch Nachschlagewerk
 Microsoft Office PowerPoint 2003 Visualisieren und Präsentieren Markt+Technik KOMPENDIUM Einführung Arbeitsbuch Nachschlagewerk Einleitung 15 Über dieses Buch 15 Schreibweisen und Konventionen 17 Vielen
Microsoft Office PowerPoint 2003 Visualisieren und Präsentieren Markt+Technik KOMPENDIUM Einführung Arbeitsbuch Nachschlagewerk Einleitung 15 Über dieses Buch 15 Schreibweisen und Konventionen 17 Vielen
Informatik-Ausbildung. Basis: I-CH Modulbaukasten R3. Autorenteam des HERDT-Verlags. 1. Ausgabe, Juli 2014
 Autorenteam des HERDT-Verlags 1. Ausgabe, Juli 2014 Informatik-Ausbildung Basis: I-CH Modulbaukasten R3 Modul 301: Office-Werkzeuge anwenden (Teil 1) I-CH-M301-13-CC_1 4 Modul 301: Office-Werkzeuge anwenden
Autorenteam des HERDT-Verlags 1. Ausgabe, Juli 2014 Informatik-Ausbildung Basis: I-CH Modulbaukasten R3 Modul 301: Office-Werkzeuge anwenden (Teil 1) I-CH-M301-13-CC_1 4 Modul 301: Office-Werkzeuge anwenden
Achtung! Dieses Skript ist noch nicht vollständig!
 Word Achtung! Dieses Skript ist noch nicht vollständig! Bitte nicht das gesamte Skript einfach ausdrucken, sondern nur die Seiten, die auch wirklich benötigt werden! 1 Einführung Word...1 1.1 Word Anwendungsfenster...1
Word Achtung! Dieses Skript ist noch nicht vollständig! Bitte nicht das gesamte Skript einfach ausdrucken, sondern nur die Seiten, die auch wirklich benötigt werden! 1 Einführung Word...1 1.1 Word Anwendungsfenster...1
PowerPoint Kapitel 1 Lektion 2 Benutzeroberfläche
 PowerPoint Kapitel 1 Lektion 2 Benutzeroberfläche Benutzeroberfläche Öffnen Sie Microsoft PowerPoint 2010 und lernen Sie die Benutzeroberfläche kennen. Aufgabe Übungsdatei: - 1. Benutzeroberfläche Öffnen
PowerPoint Kapitel 1 Lektion 2 Benutzeroberfläche Benutzeroberfläche Öffnen Sie Microsoft PowerPoint 2010 und lernen Sie die Benutzeroberfläche kennen. Aufgabe Übungsdatei: - 1. Benutzeroberfläche Öffnen
MS PowerPoint 2016 Grundlagen. Inhalt
 Inhalt Vorwort... I So benutzen Sie dieses Buch... II Inhalt... V Erste Schritte... 1 Planung...1 Aus der Praxis für die Praxis...2 Aufgabe einer Präsentation...2 Welche Schriftart und welche Schriftgröße?...3
Inhalt Vorwort... I So benutzen Sie dieses Buch... II Inhalt... V Erste Schritte... 1 Planung...1 Aus der Praxis für die Praxis...2 Aufgabe einer Präsentation...2 Welche Schriftart und welche Schriftgröße?...3
1 Hilfe Text 1. Layout gestalten, Formatvorlagen für Kopf- und Fusszeile anwenden
 1 Hilfe Text 1 Tipps und Hinweise zu Word 2016 (Betriebssystem Mac-OS X) Die Nummerierung bezieht sich auf die Arbeitsschritte des Auftrags. Meistens wird nur einer von verschiedenen möglichen und richtigen
1 Hilfe Text 1 Tipps und Hinweise zu Word 2016 (Betriebssystem Mac-OS X) Die Nummerierung bezieht sich auf die Arbeitsschritte des Auftrags. Meistens wird nur einer von verschiedenen möglichen und richtigen
Zwei Seiten pro Blatt eines PDFs können aus dem «Adobe Reader» wie folgt ausgedruckt werden:
 1 Hilfe Text 1 Tipps und Hinweise zu Word 2016 (Betriebssystem Windows) Die Nummerierung bezieht sich auf die Arbeitsschritte des Auftrags. Meistens wird nur einer von verschiedenen möglichen und richtigen
1 Hilfe Text 1 Tipps und Hinweise zu Word 2016 (Betriebssystem Windows) Die Nummerierung bezieht sich auf die Arbeitsschritte des Auftrags. Meistens wird nur einer von verschiedenen möglichen und richtigen
Rezepte in der Klammer-Strich-Methode schreiben
 Rezepte in der Klammer-Strich-Methode schreiben LibreOffice 4.0.4 In diesem Text wird Schritt für Schritt erklärt, wie ein Rezept in der Klammer-Strich-Methode mit dem Programm LibreOffice Version 4.0.4
Rezepte in der Klammer-Strich-Methode schreiben LibreOffice 4.0.4 In diesem Text wird Schritt für Schritt erklärt, wie ein Rezept in der Klammer-Strich-Methode mit dem Programm LibreOffice Version 4.0.4
Nützliche Tastenkombinationen (Word)
 Nützliche Tastenkombinationen (Word) Dateioperationen Neues leeres Dokument erstellen S n Zwischen geöffneten Dokumenten wechseln S & Dokument öffnen S o Dokument schließen S $ Dokument speichern S s Die
Nützliche Tastenkombinationen (Word) Dateioperationen Neues leeres Dokument erstellen S n Zwischen geöffneten Dokumenten wechseln S & Dokument öffnen S o Dokument schließen S $ Dokument speichern S s Die
MS PowerPoint 2013 Grundlagen. Inhalt
 Inhalt Vorwort... I So benutzen Sie dieses Buch... II Inhalt... V Erste Schritte... 1 Planung...1 Aus der Praxis für die Praxis...2 Aufgabe einer Präsentation...2 Welche Schriftart und welche Schriftgröße?...3
Inhalt Vorwort... I So benutzen Sie dieses Buch... II Inhalt... V Erste Schritte... 1 Planung...1 Aus der Praxis für die Praxis...2 Aufgabe einer Präsentation...2 Welche Schriftart und welche Schriftgröße?...3
5 TEXTE. Regeln für die Texteingabe
 Trotz vielfältiger Visualisierungsmöglichkeiten in Form grafischer oder multimedialer Gestaltung liegt die Hauptinformation von Präsentationen wohl meist auf der Textebene. Text findet in PowerPoint auf
Trotz vielfältiger Visualisierungsmöglichkeiten in Form grafischer oder multimedialer Gestaltung liegt die Hauptinformation von Präsentationen wohl meist auf der Textebene. Text findet in PowerPoint auf
Erstellen von Arbeitsblättern mit Tabellen und geschützten Bereichen In diesem Fortbildungsmodul geht es um die Erstellung von 2 Arbeitsblättern:
 1 Erstellen von Arbeitsblättern mit Tabellen und geschützten Bereichen In diesem Fortbildungsmodul geht es um die Erstellung von 2 Arbeitsblättern: Deutsch-Arbeitsblatt: Fassung für die Bearbeitung durch
1 Erstellen von Arbeitsblättern mit Tabellen und geschützten Bereichen In diesem Fortbildungsmodul geht es um die Erstellung von 2 Arbeitsblättern: Deutsch-Arbeitsblatt: Fassung für die Bearbeitung durch
Der Editor. Lernplattform. Editorfenster vergrößern
 Lernplattform Editorfenster vergrößern Der Editor Der Text-Editor stellt einige Symbole zur Verfügung, die beim Erstellen von formatierten Texten nützlich sind. Die meisten Symbole sind Ihnen vermutlich
Lernplattform Editorfenster vergrößern Der Editor Der Text-Editor stellt einige Symbole zur Verfügung, die beim Erstellen von formatierten Texten nützlich sind. Die meisten Symbole sind Ihnen vermutlich
Mit Präsentationen arbeiten
 Mit Präsentationen arbeiten Ansichten nutzen Folienarten Bildschirmpräsentation Textgestaltung Entwurfsvorlagen Folien und Begleitmaterial Präsentationen verwalten 48 Ansichten in Powerpoint effektiv nutzen
Mit Präsentationen arbeiten Ansichten nutzen Folienarten Bildschirmpräsentation Textgestaltung Entwurfsvorlagen Folien und Begleitmaterial Präsentationen verwalten 48 Ansichten in Powerpoint effektiv nutzen
rfow^'fr ÜJfJt KOMPENDIUM Visualisieren und präsentieren Markt+Technik Verlag y : :
 rfow^'fr ÜJfJt y : : Visualisieren und präsentieren KOMPENDIUM Markt+Technik Verlag ' I t Vorwort 13 Über dieses Buch 13 Schreibweisen und Konventionen 15 Vielen Dank 17 1 Präsentationen im Allgemeinen
rfow^'fr ÜJfJt y : : Visualisieren und präsentieren KOMPENDIUM Markt+Technik Verlag ' I t Vorwort 13 Über dieses Buch 13 Schreibweisen und Konventionen 15 Vielen Dank 17 1 Präsentationen im Allgemeinen
WORD-EINFÜHRUNG. Inhaltsverzeichnis
 WORD-EINFÜHRUNG INHALT Inhaltsverzeichnis 1 Erste Schritte in Word...1 1.1 Word starten... 1 1.2 Der Word-Bildschirm... 2 2 Erste Arbeiten am Text...6 2.1 Text erfassen und speichern... 6 2.1.1 Übung...
WORD-EINFÜHRUNG INHALT Inhaltsverzeichnis 1 Erste Schritte in Word...1 1.1 Word starten... 1 1.2 Der Word-Bildschirm... 2 2 Erste Arbeiten am Text...6 2.1 Text erfassen und speichern... 6 2.1.1 Übung...
1 Einleitung. Lernziele. Ausgabeart und Format einer PowerPoint-Datei definieren. Folien einfügen, duplizieren, löschen, verschieben
 1 Einleitung Lernziele Ausgabeart und Format einer PowerPoint-Datei definieren Folien einfügen, duplizieren, löschen, verschieben bei Folien das Layout nachträglich ändern Lerndauer 4 Minuten Seite 1 von
1 Einleitung Lernziele Ausgabeart und Format einer PowerPoint-Datei definieren Folien einfügen, duplizieren, löschen, verschieben bei Folien das Layout nachträglich ändern Lerndauer 4 Minuten Seite 1 von
3.1 PowerPoint starten
 Grundlagen der Handhabung MS Powerpoint 2007 - Einführung 3.1 PowerPoint starten Um mit PowerPoint zu arbeiten, müssen Sie das Programm zunächst starten. Sie starten PowerPoint. Klicken Sie nach dem Starten
Grundlagen der Handhabung MS Powerpoint 2007 - Einführung 3.1 PowerPoint starten Um mit PowerPoint zu arbeiten, müssen Sie das Programm zunächst starten. Sie starten PowerPoint. Klicken Sie nach dem Starten
2.1 Präsentationsansichten
 2 2.1 Präsentationsansichten Die erstellte Präsentation kann verschiedenartig dargestellt werden. Sie können zur Erstellung die Normalansicht sowie im linken Fensterbereich das Register Gliederung benutzen.
2 2.1 Präsentationsansichten Die erstellte Präsentation kann verschiedenartig dargestellt werden. Sie können zur Erstellung die Normalansicht sowie im linken Fensterbereich das Register Gliederung benutzen.
Ü 301 Benutzeroberfläche Word 2007
 Ü 301 Benutzeroberfläche Word 2007 Benutzeroberfläche Multifunktionsleisten Sie kennen nach dieser Übung die Word-Benutzeroberfläche und können mit der Multifunktionsleiste arbeiten. Aufgabe Benutzeroberfläche
Ü 301 Benutzeroberfläche Word 2007 Benutzeroberfläche Multifunktionsleisten Sie kennen nach dieser Übung die Word-Benutzeroberfläche und können mit der Multifunktionsleiste arbeiten. Aufgabe Benutzeroberfläche
Der gekonnte Umgang mit Text
 Der gekonnte Umgang mit Text Text eingeben & effizient korrigieren In der linken oberen Ecke sehen Sie den blinkenden Cursor. Dort beginnen Sie mit dem Schreiben. Je nachdem, wo sich der Mauszeiger befindet,
Der gekonnte Umgang mit Text Text eingeben & effizient korrigieren In der linken oberen Ecke sehen Sie den blinkenden Cursor. Dort beginnen Sie mit dem Schreiben. Je nachdem, wo sich der Mauszeiger befindet,
Übungsbeispiel Absatzformate zuweisen
 Word 2016 Grundlagen Zeichenformatierungen wirken sich auf das aktuelle Wort oder auf einen markierten Textblock aus. hingegen gestalten immer den gesamten Absatz, in dem der Cursor steht, oder die Absätze,
Word 2016 Grundlagen Zeichenformatierungen wirken sich auf das aktuelle Wort oder auf einen markierten Textblock aus. hingegen gestalten immer den gesamten Absatz, in dem der Cursor steht, oder die Absätze,
Kennen, können, beherrschen lernen was gebraucht wird
 Objekte in PowerPoint bearbeiten Inhaltsverzeichnis Objekte in PowerPoint bearbeiten... 1 Inhaltsverzeichnis... 1 Visualisierungen... 2 Formen erzeugen... 2 Beachte beim Erstellen von Formen... 2 Eine
Objekte in PowerPoint bearbeiten Inhaltsverzeichnis Objekte in PowerPoint bearbeiten... 1 Inhaltsverzeichnis... 1 Visualisierungen... 2 Formen erzeugen... 2 Beachte beim Erstellen von Formen... 2 Eine
Informationstechnische Grundlagen. WORD 2013 Grundlagenschulung. WS 2013/2014 Word Grundlagenschulung Dagmar Rombach
 Informationstechnische Grundlagen. WORD 2013 Grundlagenschulung. Sinnvolle Voreinstellungen in WORD 2013 Textbegrenzungen: - Menü Datei, Befehl Optionen, Kategorie Erweitert - Bereich Dokumentinhalt anzeigen
Informationstechnische Grundlagen. WORD 2013 Grundlagenschulung. Sinnvolle Voreinstellungen in WORD 2013 Textbegrenzungen: - Menü Datei, Befehl Optionen, Kategorie Erweitert - Bereich Dokumentinhalt anzeigen
Powerpoint Diagramme einfügen. Mit verschiedenen Folienarten arbeiten
 Powerpoint 2003 Einführung in die Werkzeuge zur Erstellung einer Präsentation Tag 3 Mit verschiedenen Folienarten arbeiten Diagramme, Organigramme und Tabellen über Platzhalter einfügen Clips, Graphiken
Powerpoint 2003 Einführung in die Werkzeuge zur Erstellung einer Präsentation Tag 3 Mit verschiedenen Folienarten arbeiten Diagramme, Organigramme und Tabellen über Platzhalter einfügen Clips, Graphiken
Text markieren mit der Maus. Text markieren mit der Tastatur. Text schnell formatieren. Löschen, überschreiben, rückgängig machen
 Text markieren mit der Maus Ein Wort Einen Satz Eine Zeile Einen Absatz doppelt in das Word klicken S Taste gedrückt halten und in den Satz klicken in den Bereich links neben der Zeile klicken doppelt
Text markieren mit der Maus Ein Wort Einen Satz Eine Zeile Einen Absatz doppelt in das Word klicken S Taste gedrückt halten und in den Satz klicken in den Bereich links neben der Zeile klicken doppelt
SKRIPT Verzeichnisse in Word
 Wie kann man in Word 2010 ein Inhaltsverzeichnis einfügen? Das Video Tutorial zeigt Ihnen die einzelnen Schritte die Notwendig sind um ein Inhaltsverzeichnis in Word einzufügen. Dieses Skript stellt eine
Wie kann man in Word 2010 ein Inhaltsverzeichnis einfügen? Das Video Tutorial zeigt Ihnen die einzelnen Schritte die Notwendig sind um ein Inhaltsverzeichnis in Word einzufügen. Dieses Skript stellt eine
Jan Götzelmann. 1. Ausgabe, Dezember Präsentation mit Einsatz von Multimediaelementen
 Informatik Anwender I und II SIZ 2013 Modul 202, K2013 Release 2: Präsentation mit Einsatz von Multimediaelementen Jan Götzelmann mit PowerPoint 2013 1. Ausgabe, Dezember 2013 SIZ-202-O13CC 3 Informatik-Anwender
Informatik Anwender I und II SIZ 2013 Modul 202, K2013 Release 2: Präsentation mit Einsatz von Multimediaelementen Jan Götzelmann mit PowerPoint 2013 1. Ausgabe, Dezember 2013 SIZ-202-O13CC 3 Informatik-Anwender
Lernen Sie. ? eine gespeicherte Präsentation zu öffnen. ? eine leere Präsentation anzulegen? die Texteingabe in Folien
 3 Leere Präsentation erstellen Im letzten Modul haben Sie gelernt, eine Präsentation nach Vorlage zu erstellen und anschließend zu speichern. Folgerichtig beginnen wir in diesem Modul damit, eine vorhandene
3 Leere Präsentation erstellen Im letzten Modul haben Sie gelernt, eine Präsentation nach Vorlage zu erstellen und anschließend zu speichern. Folgerichtig beginnen wir in diesem Modul damit, eine vorhandene
3 Folienverwaltung 3.1 Neue Folie einfügen Start Folien Neue Folie STRG M. Titel und Inhalt Neue Folie 3.2 Blättern der Folien
 3 Folienverwaltung 3.1 Neue Folie einfügen Klicken Sie im Register Start in die Gruppe Folien und wählen Sie Neue Folie STRG M. Hinweis: Klicken Sie auf das Symbol, wird eine Folie mit dem Layout Titel
3 Folienverwaltung 3.1 Neue Folie einfügen Klicken Sie im Register Start in die Gruppe Folien und wählen Sie Neue Folie STRG M. Hinweis: Klicken Sie auf das Symbol, wird eine Folie mit dem Layout Titel
Word 2003: Grundlagen
 Word 2003: Grundlagen Seite einrichten Menü Datei/Seite einrichten Kopf- und Fusszeilen Menü Ansicht/Kopf- und Fusszeile Dateiname, Datum usw. automatisch einfügen Seitenzahl Seite einrichten zwischen
Word 2003: Grundlagen Seite einrichten Menü Datei/Seite einrichten Kopf- und Fusszeilen Menü Ansicht/Kopf- und Fusszeile Dateiname, Datum usw. automatisch einfügen Seitenzahl Seite einrichten zwischen
Das Kapitel im Überblick
 Das Kapitel im Überblick Ihr persönliches Menü Persönliche Registerkarten Damit der Schnellzugriff auch schnell ist So haben Sie wichtige Befehle im Griff Weitere Befehle Befehle auswählen Alle Befehle
Das Kapitel im Überblick Ihr persönliches Menü Persönliche Registerkarten Damit der Schnellzugriff auch schnell ist So haben Sie wichtige Befehle im Griff Weitere Befehle Befehle auswählen Alle Befehle
1 TEXTEINGABE UND TEXTEDITION
 Nach Absolvierung des Grundmoduls M3 Textverarbeitung sind Sie bereits mit den grundlegenden Techniken zur Texteingabe und Textbearbeitung vertraut. Einige Automatisierungsfunktionen sind Ihnen bislang
Nach Absolvierung des Grundmoduls M3 Textverarbeitung sind Sie bereits mit den grundlegenden Techniken zur Texteingabe und Textbearbeitung vertraut. Einige Automatisierungsfunktionen sind Ihnen bislang
Eine Präsentation mithilfe einer Entwurfsvorlage erstellen, Seite 376. Eine neue Folie anlegen, Seite 381
 Eine Präsentation mithilfe einer Entwurfsvorlage erstellen, Seite 376 Eine neue Folie anlegen, Seite 381 Vortragsnotizen zu einer Folie eingeben, Seite 388 374 14 zzzzzzzzzzz zz In diesem Kapitel lernen
Eine Präsentation mithilfe einer Entwurfsvorlage erstellen, Seite 376 Eine neue Folie anlegen, Seite 381 Vortragsnotizen zu einer Folie eingeben, Seite 388 374 14 zzzzzzzzzzz zz In diesem Kapitel lernen
Keine Fehler machen! Was bringt Ihnen dieses Kapitel? Machen Sie gelegentlich Feller oh, Verzeihung: Fehler? Wenn Ihnen keine Fehler
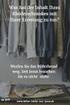 Word 2002 ISBN 3-8272-6102-3 3 Keine Fehler machen! Was bringt Ihnen dieses Kapitel? Machen Sie gelegentlich Feller oh, Verzeihung: Fehler? Wenn Ihnen keine Fehler unterlaufen, brauchen Sie dieses Kapitel
Word 2002 ISBN 3-8272-6102-3 3 Keine Fehler machen! Was bringt Ihnen dieses Kapitel? Machen Sie gelegentlich Feller oh, Verzeihung: Fehler? Wenn Ihnen keine Fehler unterlaufen, brauchen Sie dieses Kapitel
Grafik in Word. Texteffekte und
 ISBN 3-8272-6115-5 Office XP easy 4 Texteffekte und Grafik in Word Was bringt Ihnen dieses Kapitel? In den beiden vorhergehenden Kapiteln haben Sie die Grundfunktionen von Word kennen gelernt. Aber das
ISBN 3-8272-6115-5 Office XP easy 4 Texteffekte und Grafik in Word Was bringt Ihnen dieses Kapitel? In den beiden vorhergehenden Kapiteln haben Sie die Grundfunktionen von Word kennen gelernt. Aber das
Her mit der Karte! fertige Folie. Inhalte. Masterfolie. Benötigte Hard- oder Software. Präsentationsprogramm
 Benötigte Hard- oder Software Präsentationsprogramm Anmerkung: Die Anleitung ist optimiert für Microsoft PowerPoint 2003 Ziel Gleichbleibende Formatierung für alle Karten im Mastermodus vornehmen Hintergrundwissen:
Benötigte Hard- oder Software Präsentationsprogramm Anmerkung: Die Anleitung ist optimiert für Microsoft PowerPoint 2003 Ziel Gleichbleibende Formatierung für alle Karten im Mastermodus vornehmen Hintergrundwissen:
