Klicken Sie auf einen Menüpunkt und anschließend auf den entsprechenden Befehl, z. B. Menü Datei Anwendungen
|
|
|
- Sophie Ina Bruhn
- vor 6 Jahren
- Abrufe
Transkript
1 1 Grundbedienung Bild 1.8 Menüleiste Die Menüleiste Wie in fast jedem Windows-Programm lassen sich die Menüpunkte sowohl über einen Klick auf das entsprechende Menü, als auch über Tastaturbefehle aufrufen. Mit der Maus Tastatur, in Verbindung mit der Taste Alt Klicken Sie auf einen Menüpunkt und anschließend auf den entsprechenden Befehl, z. B. Menü Datei Anwendungen Zentrale. Dazu benutzen Sie die Alt-Taste in Verbindung mit dem unterstrichenen Buchstaben. Drücken Sie zuerst die Alt-Taste und anschließend bei gedrückter Alt-Taste den unterstrichenen Buchstaben. Zum Beispiel Alt+D für Datei, anschließend A für Anwendungen und dann Z für Zentrale. Die Symbolleiste Zentrale Bild 1.9 Symbolleiste Zentrale Die Symbolleiste Zentrale stellt eine Abkürzung zu Programmfunktionen her, die Sie normalerweise nur über die Menüleiste erreichen. Tipp: Wenn Sie mit der Maus langsam auf ein Symbol zeigen, wird eine Beschreibung des Symbols angezeigt. Das Programmcenter Bild 1.10 Das Programmcenter 1 Über das Programmcenter wechseln Sie schnell zu den installierten Anwendungen. Klicken Sie auf den Eintrag Buchhaltung. Nach Prüfung der Plausibilität der Musterfirma wird die Startseite vom Programm Lexware buchhaltung pro (Bild 1.11) angezeigt. Buchhaltung - Startseite anzeigen 28
2 Programmaufbau Zentrale Bild 1.11 Startseite Buchhaltung Über den Menüpunkt Fenster Alle schließen, werden alle Programmteile, die Sie zurzeit geöffnet haben, automatisch geschlossen und Sie befinden sich wieder in der Zentrale. Bild 1.12 Alle schließen 1 Klicken Sie auf Fenster Alle schließen. 2 Analog können Sie auch über den Befehl Datei Anwendungen zum entsprechenden Programmteil wechseln. Klicken Sie auf den Befehl Datei Anwendungen Warenwirtschaft. Nun wird die Startseite vom Programm Lexware warenwirtschaft pro 2018 angezeigt. 3 Schließen Sie anschließend nochmals das Programm, indem Sie den Menüpunkt Fenster Alle schließen wählen. 29
3 1 Grundbedienung Übung: Programmbedienung Zentrale Öffnen Sie die Startseite vom Programm Lexware lohn + gehalt pro. Hinweis: Sie erhalten ggf. ein Dialogfenster Korrekturabrechnung zur standardmäßig hinterlegten Musterfirma, die Sie mit Klick auf die Schaltfläche Abbrechen und anschließend mit der Schalfläche Ja bestätigen. Schließen Sie die Startseite Lexware lohn + gehalt pro. Wählen Sie den Menüpunkt Ansicht Hauptnavigation und blenden Sie das Hauptnavigationsmenü aus. Blenden Sie das Hauptnavigationsmenü über den Menüpunkt Ansicht ein. Öffnen Sie über den Menüpunkt Datei die Startseite vom Programm Lexware buchhaltung pro. Schließen Sie die Startseite Lexware buchhaltung pro. 1.4 Hilfe im Programmpaket Lexware financial office professional Das Programmpaket Lexware financial office professional 2018 unterstützt eine Vielzahl von Hilfemöglichkeiten. Sie können von jedem beliebigen Programmpunkt aus aktiviert und in Anspruch genommen werden. Die Hilfe ist unterteilt in folgende Bereiche: Übersicht Produkthilfe Schaltfläche Hilfe in Dialogfenstern Online Hilfe Bild 1.13 Hilfefenster Übersicht Produkthilfe Die Programmhilfe öffnen Sie über den Menüpunkt? Übersicht Produkthilfe oder durch Drücken der Funktionstaste F1. Im Dialogfenster befinden sich die Registerkarten Inhalt, Index, Suchen und Favoriten: Register 30
4 Hilfe im Programmpaket Lexware financial office professional Das Register Inhalt Ausgangssituation: Sie möchten Informationen zum Thema Termin- und Aufgabenmanager und dessen Nutzung für die Finanzbuchhaltung erhalten. Bild 1.14 Terminund Aufgabenmanager anzeigen 1 Um das entsprechende Hilfethema aufzurufen, gehen Sie wie folgt vor: Klicken Sie auf das Plus-Symbol (+) links vom Eintrag Stammdaten. Anstelle des + Symbols erscheint ein Minus-Symbol (-) und unterhalb und etwas eingerückt erhalten Sie Informationen zu den installierten Anwendungen. 2 Klicken Sie auf das Plus-Symbol neben dem Eintrag Termin- und Aufgabenmanager. 3 Die entsprechenden Hilfeeinträge zum Termin- und Aufgabenmanager werden angezeigt. Um mehr Informationen über dessen Nutzung in der Finanzbuchhaltung zu erhalten, klicken Sie auf den Eintrag Allgemein. Als Ergebnis wird der entsprechende allgemeine Hilfetext zum Termin- und Aufgabenmanager im rechten Teil des Fensters angezeigt. Bild 1.15 Hilfethema anzeigen 4 Blättern Sie über die Bildlaufleiste nach unten, bis der Eintrag Verbindung zur Buchhaltung (Bild 1.16) sichtbar wird. 31
5 2 Anlegen einer eigenen Firma 2.4 Optionen für das Verhalten des Programms festlegen Wichtige Grundeinstellungen für das Programm Lexware office professional werden über die Optionen festgelegt. Bild 2.26 Einstellungen 1 Wählen Sie dazu den Menüpunkt Extras Optionen Programmstart Standardmäßig wird beim Programmstart immer zur zuletzt bearbeiteten Firma gewechselt. Insbesondere dann, wenn Sie nur eine einzige Firma führen, erspart das aktivierte Kontrollkästchen Zuletzt bearbeitete Firma beim Programmstart wieder öffnen eine in diesem Fall überflüssige Eingabe, denn die zuletzt bearbeitete Firma öffnet sich ohne den Zwischenschritt der Auswahl. Wenn Sie dagegen möchten, dass beim Start zuerst eine Auswahl der hinterlegten Firmen angezeigt wird, dann deaktivieren Sie dieses Kontrollkästchen. Arbeiten Sie mit Lexware financial office professional, können Sie zudem festlegen, ob beim Öffnen des Programmpakets das zuletzt verwendete Programm direkt geöffnet werden soll. Beispiel: Hatten Sie zuletzt im Programm buchhaltung pro gearbeitet, wird beim nächsten Programmstart als Erstes dieser Programmbestandteil angezeigt. Für unseren Übungsfall soll aus übungstechnischen Gründen beim Programmstart zunächst immer die Zentrale angezeigt werden. 2 Aktivieren Sie daher die beiden Kontrollkästchen Zuletzt bearbeitete Firma beim Programmstart wieder öffnen und Beim Start zuletzt verwendetes Programm laden (Bild 2.26). 58
6 Optionen für das Verhalten des Programms festlegen Datensicherung In welchen Zeitabständen das Programm auf eine Datensicherung hinweisen soll, kann über die Grundeinstellung Datensicherung aktiviert werden. Die Datensicherung ist ein sehr wichtiges Instrument im Programm, damit im Falle eines Ausfalls oder aus vielen anderen Gründen auf die Datensicherung zurückgegriffen werden kann. In dieser Unterlage wird die Datensicherung natürlich themenmäßig behandelt und ausführlich dargestellt. Damit Sie die Datensicherung nicht vergessen, können Sie sich in dieser Grundeinstellung eine Erinnerung an die Datensicherung anzeigen lassen, indem Sie das Kontrollkästchen aktivieren und den Zeitraum eintragen. 3 Für unseren Übungsfall aktivieren Sie die Einstellung Datensicherung und geben als Zeitraum 2 Tage an (Bild 2.26). Hinweis: Wenn Sie das Programm Lexware financial office professional 2018 beenden, erscheint ein Hinweis auf die Datensicherung, die Sie jedoch verneinen können. Falls an einem Tag bereits eine Datensicherung erstellt wurde, erfolgt keine weitere Abfrage, auch wenn zwischenzeitlich Daten geändert oder ergänzt wurden. Benutzerverwaltung Klicken Sie links auf den Eintrag Benutzerverwaltung (siehe Bild 2.27). Das Programmpaket Lexware financial office professional ist mehrbenutzerfähig und kann für mehrere Benutzer eingerichtet werden. Die Benutzerverwaltung wird vom Administrator durchgeführt und kann individuell geregelt werden. In diesem Fall wird die Benutzerverwaltung abgeschaltet sein und nur der Administrator selbst kann neue Benutzer und weitere Bereiche der Administration im Programm festlegen. Für unseren Übungsfall ist die Benutzerverwaltung ohne Bedeutung, da wir in einer Einzelplatzversion arbeiten. Bild 2.27 Benutzeranmeldung Aktivieren Sie diese Einstellung! 59
7 2 Anlegen einer eigenen Firma Beim Programmstart müssen Sie sich immer als Supervisor anmelden. Da wir in unseren Übungsfall in einer Einzelplatzversion arbeiten, ist die Benutzeranmeldung nicht jedes Mal nötig. 1 Aktivieren Sie die Einstellung Automatische Anmeldung mit letzter Benutzerkennung (Kontrollkästchen ist mit einem Häkchen versehen, siehe Bild 2.27). 2 Speichern Sie abschließend die Einstellungen, indem Sie auf die Schaltfläche Speichern klicken. Übungen: Grundeinstellungen ändern Die Lösung zu Aufgabe 3 finden Sie im Lösungsbuch. Aufgabe 1 Beenden und starten Sie das Programm Lexware financial office professional Das Programm muss beim erneuten Start ohne Benutzeranmeldung starten und die Firma Matthias Cornwig e.k. und das Programm Zentrale anzeigen. Aufgabe 2 Ändern Sie die Optionen, indem Sie die abgebildete Einstellung, wie unten abgebildet, deaktivieren. Deaktivieren Sie den Hinweis auf die Datensicherung. 60
8 Optionen für das Verhalten des Programms festlegen Aufgabe 3? Beenden und starten Sie das Programm erneut. Welche Änderungen ergeben sich durch die in Aufgabe 2 durchgeführten Einstellungsänderungen? Aufgabe 4 Wechseln Sie zur Firma Mattias Cornwig e.k. und aktivieren Sie die folgende Einstellung. Der Hinweis auf die Datensicherung soll deaktiviert bleiben, da das Thema Datensicherung in dieser Schulungsunterlage separat behandelt wird. 61
9 2 Anlegen einer eigenen Firma 62
10 Konten bearbeiten 5.3 Konten bearbeiten Ausgangssituation: Im Gespräch mit Steuerberater Palme und Herrn Matthias Cornwig wurde vereinbart, dass die Firma individuelle Konten für den Wareneinkauf und -verkauf verwenden soll. Herr Palme möchte außerdem, dass die Bankbezeichnung bei den Banken mit angezeigt wird. Warenverkäufe / Wareneinkäufe sollen wie folgt angelegt werden: Kontonummer 4400 Kontonummer 4401 Kontonummer 4402 Kontonummer 4403 Erlöse Deckenplatten Style 19 % USt Erlöse Deckenplatten Comfort 19 % USt Erlöse Deckenplatten EURO 19 % USt Erlöse Deckenplatten Luxus 19 % USt Kontonummer 5130 Kontonummer 5131 Kontonummer 5132 Kontonummer 5133 Wareneinkauf Rohstoff Perisol 19 % VSt Wareneinkauf Rohstoff Clycerol 19 % VSt Wareneinkauf Hilfsstoffe 19 % VSt Wareneinkauf Betriebsstoffe 19 % VSt Banken: Kontonummer 1800 Kontonummer 1810 Raiffeisenbank Rheinbach Deutsche Bank Bonn Um ein bereits standardmäßig hinterlegtes Konto anzupassen bzw. zu ändern, gibt es zwei Möglichkeiten, über den Kontenplan und über die Kontenverwaltung. Änderung über den Kontenplan Ausgangssituation: Herr Palme möchte, dass die Kontenbezeichnung von Konto 1800 Bank auf Raiffeisenbank Rheinbach geändert wird. 1 Klicken Sie auf den Befehl Ansicht Kontenplan oder das Symbol Kontenplan. 2 Wählen Sie - wie in Bild 5.13 dargestellt - die Kategorie Finanzkonto, Kontenart Girokonto. 91
11 5 Stammdaten Kontenplan und Kontenverwaltung Bild 5.13 Kategorie Finanzkonto, Girokonto Bild 5.14 Konto 1800 wird markiert Das Konto 1800 Bank wird in der Liste mit aufgeführt (Bild 5.14). 3 Klicken Sie mit der rechten Maustaste auf die Kontonummer 1800 Bank und auf den Befehl Konto bearbeiten oder klicken Sie doppelt auf das Konto 1800 Bank. Bild 5.15 Kontenassistent Der Kontenassistent für das ausgewählte Konto wird geöffnet. 4 Geben Sie die neue Kontobezeichnung Raiffeisenbank Rheinbach ein. Hinweis: Zusätzlich werden die Felder Erweiterte Bezeichnung, Kategorie und Kontenart angezeigt und können ggfs. angepasst werden. 92
12 Konten bearbeiten Achten Sie darauf, dass die Kontobezeichnung nicht länger als 25 Zeichen sein sollte, da sie sonst beim Buchen nicht vollständig in der Buchungsmaske angezeigt wird. Bild 5.16 Neue Kontobezeichnung eingeben 5 Klicken Sie links auf den Eintrag Auswertung. Bild 5.17 Auswertung Hinweis: Über den Bereich Auswertung wird die Zuordnung des Bankkontos zu einer Position in der Bilanz angezeigt. Bei einem Guthaben wird das Bankkonto auf der Aktivseite der Bilanz dargestellt. Bei einem negativen Saldo (Konto überzogen) auf der Passivseite der Bilanz. 6 Klicken Sie abschließend auf den Eintrag Bank. Bild 5.18 Bankverbindungen Im Bereich Bank kann die bereits hinterlegte Bankverbindung dem Konto zugewiesen werden. 93
13 5 Stammdaten Kontenplan und Kontenverwaltung Bild 5.19 Bankverbindung zuweisen 7 Klicken Sie auf den Eintrag Raiffbk Rheinbach Voreifel, um die Bankverbindung zuzuweisen (Bild 5.19). Achtung: Über die Schaltfläche Neu wird eine neue Bankverbindung angelegt. Über die Schaltfläche Bearbeiten kann eine bestehende Bankverbindung geändert werden. 8 Speichern Sie abschließend die Änderungen des Kontos, indem Sie auf die Schaltfläche Speichern klicken. Die Kontenbezeichnung wurde geändert. Zusätzlich wurden die vollständigen Bankverbindungsdaten für die Hausbank Raiffeisenbank Rheinbach zugewiesen. Weitere Änderungen des Kontos können jederzeit per Rechtsklick oder Doppelklick auf das Konto vorgenommen werden. Je nach Kontenart, Bilanzkonto, GuV-Konto, Personenkonto oder Finanzkonto können weitere Bereiche zugewiesen werden. Bestehende Konten können jederzeit bearbeitet werden. Ist das entsprechende Konto bebucht, können nur noch einzelne Angaben geändert werden. Übung: Kontenbezeichnung ändern und Bankverbindung Hausbank zuweisen Ändern Sie die Kontobezeichnung von Konto 1810 Bank 1 auf Deutsche Bank Bonn. Weisen Sie dem Fibu-Konto 1810 die Bankverbindung der Deutschen Bank Bonn IBAN DE zu. Schließen Sie anschließend den Kontenplan. 94
14 Konten bearbeiten Konten über die Kontenverwaltung ändern Alternativ können Sie Konten auch über die Kontenverwaltung ändern bzw. anpassen. Um die Kontenverwaltung zu starten, gehen Sie wie folgt vor: Wählen Sie den Menüpunkt Verwaltung Kontenverwaltung oder klicken Sie auf der Startseite buchhalter pro auf den Eintrag Kontenplan bearbeiten. Bild 5.20 Startseite buchhaltung pro Kontenplan bearbeiten Das Fenster Kontenverwaltung wird geöffnet. Zusätzlich zu den bereits bekannten Möglichkeiten, Rechtsklick und Doppelklick im Kontenplan, steht Ihnen die Schaltfläche Bearbeiten zur Verfügung, um Konten anzupassen bzw. zu ändern. Bild 5.21 Kontenverwaltung Tipp: Über die Schaltfläche Verwaltung einblenden können Sie vom Kontenplan direkt zur Kontenverwaltung wechseln. 95
15 6 Stammdaten Debitoren und Kreditoren Bild 6.52 Symbole Hinweis zu den Symbolen: Über die Schaltfläche Entfernen kann der zugeordnete Lieferant entfernt werden. Über die Schaltfläche Neu können Sie eine neue Rechnungsanschrift hinterlegen und über Zuordnen Rechnungsanschriften zuweisen. Bild 6.53 Lieferanten bearbeiten Das Fenster Lieferanten bearbeiten wird geöffnet. Mit Klick auf die jeweiligen Einträge links können Sie Änderungen direkt in den entsprechenden Masken vornehmen. Kommunikation Zahlungskonditionen 5 Um die Kontaktdaten zu erweitern, klicken Sie auf den Eintrag Kommunikation. 6 Ergänzen Sie die Durchwahlnummer von Frau Mayer im Feld Telefon 2. Bild 6.54 Kommunikation 144
16 Lieferantendaten bearbeiten Zahlungskonditionen ändern 1 Um die neue Zahlungsbedingung zu hinterlegen, klicken Sie auf den Eintrag Zahlungskonditionen. Die bisher hinterlegte Zahlungsbedingung 14 Tage netto wird angezeigt. Bild 6.55 Zahlungskonditionen 2 Zum Erfassen der neuen Zahlungsbedingung klicken Sie auf das Symbol Zahlungsbedingungen. 3 Klicken Sie im Fenster Zahlungsbedingungen auf das Symbol Neuer Eintrag. Bild 6.56 Zahlungsbedingungen Neuer Eintrag 4 Geben Sie im Feld Bezeichnung den Namen der Zahlungsbedingung, 7 T 3%, 14 T 2%, 30 ein (Bild 6.57 auf der nächsten Seite). Hinweis: Für die Bezeichnung der Zahlungsbedingung ist nur eine begrenzte Zeichenlänge von 20 Zeichen erlaubt. Die Zahlungskondition sollte jedoch eindeutig sein, damit sie dem Lieferanten oder auch evtl. einem Kunden korrekt zugeordnet werden kann. 5 Im Feld Tage Zahlungsziel geben Sie die Anzahl der Tage ein, die Sie von Ihrem Lieferanten als Zahlungsziel erhalten haben. In unserem Beispiel geben Sie den Wert 30 ein (Bild 6.57 auf der nächsten Seite). Geben Sie im ersten Feld Skonto 3,00 (% Skonto bei Zahlung innerhalb von) und daneben 7 (Tage) ein. Geben Sie im zweiten Feld Skonto 2,00 (% Skonto bei Zahlung innerhalb von) und 14 (Tage) ein. Tipp: Gewährt Ihr Lieferant Skonto, wenn Sie die Rechnungen innerhalb einer bestimmten Frist begleichen, tragen Sie diese Werte ein. Arbeiten Sie mit gestaffelten Skontofristen, so ergänzen Sie die gewünschten Werte für die zweite Skontofrist. 145
17 6 Stammdaten Debitoren und Kreditoren In den Feldern Text bei Rechnungen und Text bei sonstigen Aufträgen kann Text zur Zahlungsbedingung hinterlegt werden, der auf Rechnungen mit ausgedruckt wird. 6 Geben Sie im Feld Text bei Rechnungen folgenden Text ein, für Zeilenumbrüche benutzen Sie die Tastenkombination Strg+Enter. Bild 6.57 Zahlungsbedingungen und Rechnungstext eingeben Über dieses Symbol können in den Text Platzhalter eingefügt werden. Auf diese Weise ist es möglich, im Text den Skontobetrag, Datumsangaben für das Skonto und den Zahlbetrag auszuweisen. Rechnungstext kopieren Hinweis: Damit Sie den Text im Feld Text bei sonstigen Aufträgen nicht erneut schreiben müssen, können Sie den Text markieren und kopieren: Ziehen Sie zum Markieren mit gedrückter Maustaste über den zu kopierenden Text, klicken Sie dann mit der rechten Maustaste und auf den Befehl Kopieren oder drücken Sie die Tastenkombination Strg+C (Kopieren). Klicken Sie anschließend mit der rechten Maustaste in das Feld Text bei sonstigen Aufträgen und klicken auf den Befehl Einfügen oder drücken Sie die Tastenkombination Strg+V (Einfügen). Der kopierte Text wird in dieses Feld eingefügt. 146
18 Lieferantendaten bearbeiten Bild 6.58 Markierten Text kopieren Bild 6.59 Kopierten Text einfügen 7 Klicken Sie zum Speichern der neuen Zahlungsbedingung auf die Schaltfläche Speichern. Die neue Zahlungsbedingung ist nun hinterlegt. Sie kann ab sofort Lieferanten und evtl. auch Kunden zugewiesen werden. Bild 6.60 Neue Zahlungsbedingung Übersicht Symbole: Sie möchten... Symbol Tastenkombination eine neue Zahlungsbedingung anlegen eine bestehende Zahlungsbedingung ändern eine Zahlungsbedingung löschen Alt + Einfg Alt + B Alt + Entf 8 Schließen Sie das Fenster Zahlungsbedingungen mit der Schaltfläche Schließen. Zahlungsbedingung zuweisen Im nächsten Schritt muss die neue Zahlungsbedingung dem Lieferanten Höhmann Klebstoffe, Duisburg zugewiesen werden. Angezeigt wird noch die bei der Erstanlage des Lieferanten angegebene Zahlungsbedingung von 14 Tagen netto. 147
19 6 Stammdaten Debitoren und Kreditoren Bild 6.61 Auswahl Zahlungsbedingungen 1 Klicken Sie im Auswahlfeld Zahlungsbedingung auf den Dropdown-Pfeil und wählen Sie die neue Zahlungsbedingung 7 T 3%, 14 T 2%, 30 aus. Die neue Zahlungskondition wurde dem Lieferanten Höhmann Klebstoffe, Duisburg zugewiesen. Sie gilt ab dem Datum der Zuweisung. 2 Klicken Sie anschließend auf die Schaltfläche Speichern, um die Änderungen in den Lieferantendaten zu speichern. 3 Sie befinden sich jetzt wieder im Kontenassistenten. Klicken Sie nochmals auf Speichern, damit die Änderung auch in den Kontendaten wirksam wird. Bild 6.62 Kontenassistent 148
20 8 Einstellen von Programmoptionen 8.2 Buchungseinstellungen vornehmen Bild 8.2 Optionen - Buchen Klicken Sie im Fenster Optionen links auf den Eintrag Buchen. Hier werden Einstellungen hinterlegt, die während des Buchens von Bedeutung sind. Sicherheitsabfragen und Hinweise Wenn Sie sicherheitshalber noch einmal gefragt werden möchten, bevor Sie eine Änderung oder Löschung endgültig speichern, legen Sie das hier fest. Über die Option Warnung bei Buchungen in bereits per Elster übermittelten Zeiträumen legen Sie fest, ob ein Hinweis innerhalb der Buchungsmaske erfolgen soll, wenn Buchungen in einem bereits gemeldeten Zeitraum (Umsatzsteuervoranmeldung) vorgenommen werden. 166
21 Buchungseinstellungen vornehmen Wenn eine Abfrage vor dem Öffnen der Buchungsmaske erfolgen soll, kann dies mit der folgenden Option festgelegt werden. Rundungsdifferenzkonto Für den Import von Buchungsdaten (beispielsweise aus Lexware warenwirtschaft pro oder Lexware lohn + gehalt pro) ist die Eingabe eines Rundungsdifferenzkontos notwendig. Zumeist entstehen die Rundungsdifferenzen, weil unterschiedliche Rechenwege bei der Berechnung der Umsatzsteuer herangezogen werden. Es muss ein Konto der Kategorie Einnahmen, Ausgaben oder ein Interimskonto hinterlegt werden. Des Weiteren darf diesem Konto kein Steuersatz zugeordnet sein. Wichtig: Geben Sie - wie in der Abbildung - das Konto 1370 (durchlaufende Posten) als Interimskonto an. Am Jahresende muss der Saldo erfolgswirksam aufgelöst werden, je nach Saldo entweder auf ein Ertrags- oder einem Aufwandskonto. Hinweis: Arbeiten Sie mit dem Kontenrahmen SKR-03, so ist als Interimskonto das Konto 1590 (Durchlaufende Posten) anzugeben. Zeitraum Über die Option Wie viele Buchungstage sollen angezeigt werden bestimmen Sie, für welchen Zeitraum im Buchungsfenster der Buchungsmaske die Buchungen angezeigt werden. Passen Sie die Einstellungen gemäß der abgebildeten Darstellung an. Einstellungen speichern Speichern Sie abschließend die Einstellungen, indem Sie auf die Schaltfläche Speichern klicken. 167
22 8 Einstellen von Programmoptionen Notizen: 168
23 9 Buchungserfassung/ Saldovortragsbuchungen In diesem Kapitel erfahren Sie,... welche Buchungsmöglichkeiten in Lexware buchhaltung pro zur Verfügung stehen, wie Buchungssätze über die Stapelbuchungsmaske eingegeben werden, wie Sie Einstellungen für die Buchungsmaske hinterlegen können, wie Sie Saldenvorträge buchen, wie Sie einen Buchungsstapel abstimmen und ausbuchen, wie Buchungssätze beim Stapelbuchen geändert und gelöscht werden können, wie die Eröffnungsbilanz ausgedruckt werden kann. 169
24 9 Buchungserfassung/ Saldovortragsbuchungen 9.1 Buchungsarten in Lexware buchhaltung pro Für das Buchen in Lexware buchhaltung pro stehen Ihnen diverse Möglichkeiten zur Verfügung: Die am häufigsten in der Praxis vorkommenden Buchungsarten sind das Stapel- und das Dialogbuchen. Die Stapel- und die Dialogbuchungsmaske unterscheiden sich im Wesentlichen durch die unterschiedliche Speicherfunktion der Buchungssätze. Bild 9.1 Stapelbuchungsmaske Stapelbuchungsmaske Unter Stapelbuchung versteht man Buchungen, die zuerst erfasst werden, ohne sie direkt und endgültig auf den entsprechenden Konten und in das Buchungsjournal zu buchen. Der Vorteil liegt darin, dass Buchungen nach ihrer Erfassung noch einmal z.b. durch eine Stapelbuchungsliste, kontrolliert und bei Bedarf korrigiert oder gelöscht werden können, bevor sie anschließend endgültig verbucht werden. Merkmale: Die Buchungssätze können in einen beliebigen Buchungsstapel geschrieben werden. Sie können jederzeit nochmals geändert oder falsche Buchungseingaben gelöscht werden. Es findet im Buchungsstapel noch keine Buchung der Umsätze in den Buchungssätzen statt. 170 Dialogbuchungsmaske Die wesentlich schnellere Buchungsmethode ist das Dialogbuchen. Jede Buchung wird direkt in das Buchungsjournal übertragen und in die entsprechenden Konten übernommen. Der Schritt des Ausbuchens erübrigt sich in diesem Fall. Allerdings können diese Buchungen nicht mehr geändert oder gelöscht, sondern nur noch storniert werden. Die Stornierungen werden sowohl im Buchungsjournal als auch in den bebuchten Konten protokolliert. Dies entspricht damit den Grundsätzen ordnungsgemäßer Buchführung.
25 Einstellungen für die Buchungsmaske hinterlegen Positionierung der Auswahlliste (Soll und Haben) Aktuelle Steuersätze im Feld Steuer anzeigen Vorfilterung der Steuersätze anhand der Kontenkategorie Neuvorschlag der Buchung nach Stornierung Suchnummer in den Buchungsvorlagen berücksichtigen Buchungstext als Pflichtfeld definieren Buchungstext beim Splitten übernehmen Betragseingabe ohne Komma Diese Option ist immer aktiv, auch wenn sich die Auswahllisten nicht automatisch öffnen sollen. Mit dieser Option wählen Sie, wo die Auswahlliste im Soll und Haben geöffnet werden soll. Versetzt: Öffnet die Auswahlliste rechts versetzt unter dem Feld. Unten: Öffnet die Auswahlliste wie bisher. Rechts: Öffnet die Auswahlliste rechts neben dem Feld. Wählen Sie die Einstellung Unten. Um eine bessere Übersicht für die Anzeige der Steuersätze innerhalb der Buchungsmaske zu ermöglichen, stehen Ihnen diese Optionen zur Verfügung. Wird eine Buchung storniert, schlägt das Programm einen Neuvorschlag für die Buchung vor. Hier können Sie wählen, ob Sie mit den Suchnummern in den Buchungsvorlagen arbeiten und diese somit in der Auswahlliste angezeigt werden sollen. Da Ihre Buchführung aber auch für einen Dritten ohne übermäßigen Aufwand nachvollziehbar sein muss, und dies die eventuelle Fehlersuche vereinfacht, sollten Sie auf den Eintrag eines sinnvollen Buchungstextes (GOB) nie verzichten. Mit dieser Option definieren Sie den Buchungstext als Pflichtfeld in Ihren Buchungsmasken. Mit dieser Option können Sie entscheiden, ob der erfasste Buchungstext aus der Buchungsmaske in die Splittmaske übernommen werden soll. Aktivieren Sie dieses Kontrollkästchen! Möchten Sie die Beträge ohne Nachkommastelle eingeben, können Sie dies über dieses Kontrollkästchen festlegen. Wird das Kästchen aktiviert, setzt das Programm bei der Eingabe vor die letzten beiden Stellen ein Komma. Möchten Sie z. B. 500,00 EUR eingeben, muss der Wert eingegeben werden. Das Programm wandelt den Wert in 500,00 um. Diese Einstellung ist also nicht besonders empfehlenswert und bedarf der Übung! 195
26 9 Buchungserfassung/ Saldovortragsbuchungen Buchungssatz nach dem Buchen stehen lassen Feld Periode anzeigen Mit mehreren Buchungsstapeln arbeiten Kontenansicht enthält beim Stapelbuchen die Buchungen aus Mit dieser Option haben Sie die Möglichkeit, die Daten der letzten Buchung im Eingabefenster nach dem Buchen stehen zu lassen. Standardmäßig wird die Buchungsmaske entleert, um eine neue Buchung einzugeben. Im Normalfall entspricht die Buchungsperiode dem Kalendermonat des Belegdatums. Möchten Sie in den Buchungsmasken das Feld Periode nicht dargestellt haben, dann können Sie den Haken aus dem Kontrollkästchen entfernen. Mit Aktivierung dieser Option können Buchungen verschiedenen Buchungsstapeln zugeordnet werden. Aktivieren Sie dieses Kontrollkästchen! Hier können Sie festlegen, ob die Buchungen aus dem Journal und dem Stapel in der Kontenansicht angezeigt werden sollen. Standardmäßig ist die Einstellung Journal und Stapel aktiviert. Einstellungen speichern Speichern Sie abschließend die Einstellungen, indem Sie auf die Schaltfläche Speichern klicken. Die Einstellungen haben Auswirkungen auf die Buchungsmaske beim Stapelbuchen. Ab sofort kann nun mit mehreren Buchungsstapeln gearbeitet werden. Dies ist vor allem dann wichtig, wenn viele Buchungen im Stapel erfasst werden oder verschiedene Benutzer im System buchen. Außerdem ermöglicht dies, die Buchungssätze und in den Auswertungen nach Buchungsstapeln zu filtern. Im nächsten Kapitel werden wir die Saldenvorträge Debitoren in einem neuen Buchungsstapel buchen. 9.6 Buchen der Saldenvorträge Debitoren Die Vorträge der Salden der Personenkonten (Debitoren = Kunden) werden über das Konto Saldenvorträge Debitoren gebucht. Der Buchungssatz lautet bei Personenkonten Debitoren Soll an Haben Personenkonto des Debitors an Saldenvorträge Debitoren
27 Buchen der Saldenvorträge Debitoren Beispiel Kunde Beerwald Soll Haben Betrag Beerwald Holger, Rheinbach Konto: an Saldenvorträge Debitoren ,00 EUR Hinweis: Das Forderungskonto Forderungen aus Lieferungen und Leistungen (Sammelkonto 1200) wird automatisch beim Buchen des Personenkontos mit gebucht. Ausgangssituation Debitorensalden: Folgende Rechnungen wurden im Oktober bereits fakturiert. Die drei Kundenrechnungen im Oktober und eine Rechnungskorrektur (Gutschrift) sind vorzutragen. Kunde Beerwald Holger, Rheinbach vom BelegNr. AR Kunde Fuhrmann Cornelia, Bonn vom BelegNr. AR Kunde Firma Blum, Meckenheim vom BelegNr. AR Kunde Fuhrmann Cornelia, Bonn Rechnungskorrektur (Kundengutschrift) vom BelegNr. RKO ,00 EUR ,00 EUR 8.500,00 EUR 500,00 EUR Die Belege liegen der Buchhaltung vor. Erste Kundenrechnung vortragen Um die erste Kundenrechnung vorzutragen, gehen Sie - wie nachfolgend dargestellt vor: Klicken Sie auf der Startseite vom Programm Lexware buchhaltung pro auf den Befehl Stapelbuchen. Bild 9.39 Startseite Stapelbuchen 197
28 9 Buchungserfassung/ Saldovortragsbuchungen Bild 9.40 Fenster Stapelbuchen Damit wird das Fenster Stapelbuchung geöffnet. Als erstes Feld erscheint jetzt das Feld Stapel. Ab sofort kann ein Stapelname für die folgenden Buchungen der Saldenvorträge Debitoren eingetragen werden. 1 Geben Sie im Feld Stapel den Namen Saldenvorträge Debitoren ein. Filtern Bild 9.41 Die gefilterte Buchungsliste 2 Mit Klick auf das Trichtersymbol werden die Daten nach dem Stapel gefiltert. Klicken Sie auf dieses Symbol. Dadurch werden die bisher erfassten Saldenvorträge der Sachkonten ausgeblendet (gefiltert). Die erste Saldenvortragsbuchung Debitoren soll jetzt vorgetragen werden. Kunde Beerwald Holger, Rheinbach vom BelegNr. AR Betrag: ,00 EUR Bild 9.42 Belegnummernkreis auswählen 1 Geben Sie im Feld Belegdatum den , das Datum der Rechnungsausstellung ein. Das Feld Periode wird automatisch mit 10 (Oktober) belegt. 2 Im Feld Kürzel klicken Sie auf das Auswahlfeld und wählen den Eintrag AR- Ausgangsrechnungen aus. 198
29 Buchen der Saldenvorträge Debitoren Die Belegnummer der Ausgangsrechnung wird automatisch eingetragen. Da das Feld die Nummer automatisch hochzählt, wird die nachfolgende Buchung der Ausgangsrechnungen mit Rechnungsnummer AR belegt. Tipp: Über die Schaltfläche Verwaltung können ggfs. die Belegnummernkreise angepasst werden. 3 Geben Sie im Feld Buchungstext den Buchungstext EBW Beerwald AR vom und im Feld Betrag den Vortragswert von ,00 EUR ein. 4 Im Feld Soll geben Sie das Konto Beerwald Holger, Rheinbach und im Feld Haben das Konto 9008 Saldenvorträge Debitoren ein. 5 Um die Buchung zu übernehmen, klicken Sie auf die Schaltfläche Buchen oder drücken die ENTER-Taste. Ergebnis: Die erste Saldovortragsbuchung wird in den Buchungsstapel Saldenvorträge Debitoren übernommen. Sie kann durch Anklicken jederzeit in die Buchungsmaske editiert und geändert werden. Die endgültige Verbuchung auf den Konten wird erst später über das Ausbuchen des Buchungsstapels vorgenommen. Bild 9.43 Buchung übernehmen Achtung: Im Zusammenhang mit Personenkonten sind immer das Rechnungsdatum und die Belegnummer der Rechnung anzugeben. Tipp: Sollte der Buchungstext nicht komplett angezeigt werden, können Sie mit Klicken und Ziehen im Spaltenkopf die jeweilige Spalte verbreitern. Bild 9.44 Spaltenbreite ändern 199
30 Der Kassenbericht Achtung: Sollte eine Buchung falsch sein, die im Buchungsstapel bereits ausgebucht wurde, kann diese nur storniert und muss anschließend neu erfasst werden. 4 Schließen Sie dann das Fenster, indem Sie auf rechts oben das Symbol X klicken Der Kassenbericht Ausgangssituation: Herr Cornwig möchte einen Kassenbericht für den Monat November. Er hat vom Steuerberater Michael Palme erfahren, dass sich dies in Lexware buchhaltung pro ausdrucken lässt. Der Kassenbericht ist ein notwendiger Bestandteil Ihrer Buchhaltungsunterlagen. Der Bericht weist alle Kassenbewegungen und den jeweiligen Kassensaldo nach jeder Kassenbewegung aus. Um den Kassenbericht Monat November 2017 auszudrucken, gehen Sie - wie nachfolgend dargestellt - vor: 1 Wählen Sie den Menüpunkt Extras Kassenbuch Kassenbericht 2 Geben Sie die Einstellungen - wie in der Abbildung auf der nächsten Seite - ein. Hinweis zum Zeitraum Über das Auswahlfeld Zeitraum kann die Ausgabe für das Kassenbuch angegeben werden. Da wir in unserem kleinen Übungsfall nur den Monat November gebucht haben, wählen Sie den Standard Wirtschaftsjahr. In der Praxis ist der jeweilige Monat anzugeben. 3 Klicken Sie anschließend auf die Schaltfläche Vorschau. Der Kassenbericht mit allen Bewegungen wird nun in der Seitenansicht angezeigt. 4 Um den Kassenbericht auszudrucken, klicken Sie in der Seitenansicht auf die Schaltfläche Drucken. Bild Kassenbericht drucken Den vollständigen Kassenbericht finden Sie im Ordner Download\Kap_11, in der Datei 11_Kassenbericht.pdf. 255
31 11 Buchen von weiteren Kassenvorgängen Bild Kassenbericht drucken 5 Schließen Sie anschließend das Druckdialogfenster. Hinweis: Über den Befehl Extras Kassenbuch Kassensturz kann ein Kassenführer den Kassenbestand ermitteln und prüfen. Über den Befehl Extras Kassenbuch Quittung können Kassenquittungen ausgestellt und als Kassenbuchung übernommen werden. Übung: Kontenblätter und Kassenbericht ausdrucken Die Lösung finden Sie im Lösungsbuch Steuerberater Michael Palme möchte von Ihnen folgende Listen ausgedruckt erhalten. Das Kontenblatt Kasse und Geldtransit. Den Kassenbericht 2017 mit der Listenvariante Kassenbuch mit USt. 256
32 12 Buchen von Ausgangsrechnungen In diesem Kapitel erfahren Sie,... was man unter einer Offenen-Posten-Buchführung Debitoren (Kunden) versteht, wie Ausgangsrechnungen gebucht werden, wie Sie offene Posten ansehen und ausdrucken können, wie Splittbuchungen für Ausgangsrechnungen erstellt werden. 257
33 12 Buchen von Ausgangsrechnungen 12.1 Offene-Posten-Buchführung Debitoren (Kunden) Die Offene-Posten-Buchführung ist eine Nebenbuchhaltung der Finanzbuchhaltung. Hauptmerkmal ist dabei, dass mit Personenkonten (Debitoren = Kunden) gebucht wird. Der Forderungsbetrag wird auf das Sammelkonto Forderungen aus Lieferungen und Leistungen 1200 automatisch gebucht. Offene-Posten-Buchführung bietet eine Reihe von Vorteilen: Die Programmfunktionen werden durch die Offene-Posten-Buchhaltung erweitert. Bei Zahlungsbuchungen können die einzelnen offenen Posten des Debitors ausgewählt und verbucht werden. Die Pflege des Kontokorrents wird durch Offene-Posten-Listen erleichtert und es können Offene-Posten-Listen ausgedruckt werden. Für das Mahnwesen ist die Offene-Posten-Buchführung zwingende Voraussetzung Buchen von Ausgangsrechnungen In der Stammdatenpflege des Mandanten wurden in unserem Übungsfall und in den vorbereitenden Übungen bereits vielfältige Voraussetzungen für die OP-Buchhaltung gesetzt, indem sowohl Personenkonten als auch Zahlungskonditionen hinterlegt wurden. Die Vorarbeit für die OP-Buchhaltung ist daher schon vorhanden. Beim Buchen von Ausgangsrechnungen sind besondere Punkte zu beachten: Das Personenkonto des Debitors ist zwingend anzugeben. Das Feld Belegnummer mit der eindeutigen Belegnummer der Rechnung also der Offene Posten. Für die Zahlungskonditionen und das Mahnwesen ist das Belegdatum der Rechnung erforderlich. Ausgangsituation: Aus der Verkaufsabteilung werden Ihnen drei Ausgangsrechnungen vorgelegt, die im Anschluss gebucht werden sollen. 258
34 14 Digitale Belege 14.1 Grundsätze digitale Belege Die GoBD (siehe Kapitel 7) schreibt vor, dass die Buchhaltung technisch und organisatorisch so eingerichtet ist, dass elektronische Buchungen und die sonst erforderlichen elektronischen Aufzeichnungen vollständig, richtig, zeitgerecht und geordnet vorgenommen werden müssen. Dabei sind Bücher im Sinne der GoBD nicht nur klassische Aufzeichnungen in Papierform, sondern auch elektronische Aufzeichnungs- und Archivierungsmöglichkeiten. Darüber hinaus bestimmt diese, dass alle Geschäftsvorfälle systematisch erfasst und durch übersichtliche, eindeutige und nachvollziehbare Buchungen revisionssicher aufgezeichnet werden müssen. Jeder Geschäftsvorfall muss grundsätzlich durch einen Originalbeleg nachgewiesen werden. Was bedeutet revisionssicher? Die Geschäftsvorfälle dürfen nicht verändert werden können. Ihr ursprünglicher Inhalt muss feststellbar bleiben. Auch der Buchungszeitpunkt muss dabei immer erkennbar sein. Die GoBD schreibt sogar vor, dass Änderungen in den elektronischen Belegen protokolliert werden müssen. Die meisten Firmen benutzen für diese Zwecke ein programminternes oder -externes Dokumentenmanagementsystem. Im Programm Lexware buchhaltung pro 2018 ist aus diesen Gründen die neue Funktion Digitale Belege hinzugekommen. Mit dieser Funktion können Sie digitale Belege mit einer oder mehreren Buchungen verknüpfen. Hierzu steht Ihnen ein Belegeingangskorb, eine Beleganzeige und eine Navigationsleiste im Programm zur Verfügung. In unserem Übungsfall werden in diesem Kapitel weitere Ausgangs- und Eingangsrechnungen mit der Funktion digitale Belege elektronisch gebucht. Im Gegensatz zum Papierbeleg brauchen diese Belege nicht mit einem Buchungsstempel versehen werden, da der elektronische Beleg Teil der Buchung ist. Ausgangssituation (Bitte noch nicht sofort buchen! ): Es liegen Ihnen ein weiterer Beleg aus der Verkaufsabteilung und ein Beleg von der Einkaufsabteilung vor, die im Anschluss gebucht werden sollen. 1. Beleg Verkauf von Deckenplatten Typ Comfort an Firma Kerkrade vom BelegNr. AR Gesamtbetrag brutto: ,00 EUR Ordner: Download\Kap_14 Dateiname: AR Kerkrade pdf 298
35 Grundsätze digitale Belege 2. Beleg Einkauf von Rohstoffen Clycerol und Hilfsstoffen sowie anteilige Frachtkosten Lieferant Baiser Chemie, Köln vom BelegNr. ER- 9809/17 Bruttogesamtbetrag: 7.574,71 EUR Ordner: Download\Kap_14 Dateiname: ER-9809_17 Baiser Chemie pdf Bild 14.1 Beleg 1: AR
36 14 Digitale Belege Bild 14.2 Beleg 2: ER-9809/17 Hinweis: Bei den Artikeln Horbizitat und Teslarutur handelt es sich um Hilfsstoffe für die Produktion von Deckenplatten. Um die beiden Belege zu buchen, können diese direkt über die neue Buchungsmaske Stapelbuchen mit digitalen Belegen bzw. Dialogbuchen mit digitalen Belegen gebucht werden. Hierzu müssen Sie zunächst die Buchungsmaske zum Buchen von digitalen Belegen kennen lernen. 300
37 Buchungsmaske Digitale Belege 14.2 Buchungsmaske Digitale Belege Um die Buchungsmaske für das Buchen von digitalen Belegen kennen zu lernen, klicken Sie auf der Startseite vom Programm Lexware buchhaltung pro 2018 auf das Symbol Digitale Belege und anschließend auf den Eintrag Stapelbuchen mit digitalen Belegen oder wählen den Menübefehl Buchen Stapelbuchen mit digitalen Belegen. Bild 14.3 Stapelbuchen mit digitalen Belegen Hinweis: Die Zahl in eckigen Klammern [0] gibt an, wie viele digitale Belegen sich zurzeit im Belegeingangskorb befinden. Die Buchungsmaske Stapelbuchen mit digitalen Belegen wird angezeigt. Neben der bekannten Buchungsmaske für das Stapelbuchen erscheinen zusätzlich ein Belegeingangskorb, eine Navigationsleiste und eine Beleganzeige. Bild 14.4 Buchungsmaske Beleganzeige Navigationsleiste Eingangskorb 301
38 14 Digitale Belege Bild 14.5 Eingangskorb Bild 14.6 Beleganzeige Eingangskorb Im Belegeingangskorb befinden sich die importierten digitalen Belege. Um also einen Beleg mit einer Buchung zu verbinden, muss dieser zunächst in den Belegeingangskorb importiert werden. Über die Schaltfläche Liste einklappen kann die Anzeige vom Belegeingangskorb minimiert und über die Schaltfläche Liste ausklappen wieder maximiert werden. Die vorhandenen Belege erscheinen im eingeklappten Zustand weiterhin in der Beleganzeige. Importierte Belege werden nach dem Datum des Imports im Eingangskorb angezeigt und können über die Spaltenbezeichnung nach Datum, Typ und Name sortiert werden. Über die Schaltfläche Neue Belege können Sie die digitalen Belege (z. B. PDF-Dateien, Word- oder Exceldateien, Bilddateien wie JPG, PNG, BMP und Open-Office-Dokumente verwenden, welche allerdings auf eine Dateigröße von 2 MB beschränkt sind), von einem beliebigen Laufwerk importieren. Beim Import verbleiben die Originalbelege im jeweiligen Ordner. Der Belegeingangskorb enthält daher eine Kopie des Originalbeleges. Über die Schaltfläche Löschen können Sie einen importierten Beleg löschen. Beleganzeige In der Beleganzeige wird Ihnen der im Belegeingangskorb ausgewählte Beleg angezeigt. Hierbei ist zu beachten, dass Open-Office-, Word- oder Exceldateien nicht direkt angezeigt werden. Diese müssen mit den entsprechenden Programmen, sofern diese auf dem Betriebssystem installiert sind, direkt aus der Beleganzeige geöffnet werden. Da wir zurzeit noch keinen Beleg in die Beleganzeige importiert haben, ist diese Funktion zurzeit noch nicht möglich. Navigationsleiste Über die Schaltfläche Ohne Digitale Belege können Sie Buchungen ohne digitalen Beleg vornehmen. Mit Hilfe dieser Funktion haben Sie die Möglichkeit, Buchungen ohne 302
39 Rechnungskorrekturen (Gutschriften) und Boni Übung: Rechnungskorrekturen (Kundengutschriften) buchen Aufgabe 1 Ihnen liegt ein weiterer Kundenfall vor: Rücklieferung unausgepackter Deckenplatten Typ Euro der Kundin Cornelia Fuhrmann, Bonn. Gebucht wurde die Rechnung mit Rechnungsnummer AR vom Buchen Sie aufgrund der Rücklieferung eine Rechnungskorrektur (Kundengutschrift) über den Betrag von 1.785,00 EUR. Rechnungskorrekturnummer: RKO Belegdatum: Die Rechnungskorrektur (Kundengutschrift) soll mit der AR verrechnet werden. Kontieren und buchen Sie die Gutschrift. Die Lösungen finden Sie im Lösungsbuch Aufgabe 2 Prüfen Sie nach den Buchungen die Salden der folgenden Konten: Kunde Firma Kerkrade ,00 EUR Soll Kunde Fuhrmann Cornelia? 2.975,00 EUR Soll Erlöse Deckenplatten Comfort 19 % USt ,00 EUR Haben Erlöse Deckenplatten EURO 19 % USt? ,00 EUR Haben Um die Umsatzsteuer zu kontrollieren, klicken Sie auf den Befehl Berichte Buchungsstapel. Geben Sie die Listenvariante Journal, Quer an und klicken anschließend auf den Befehl Vorschau. Umsatzsteuer 19 %: 3806 Saldo: 665,00 EUR im Soll Rechnungskorrektur (Lieferantengutschrift) Rechnungskorrekturen (Lieferantengutschriften) liegen dann vor, wenn wir beschädigte Ware oder falsche Ware an den Lieferanten zurück senden. Auch hier muss vorher eine Eingangsrechnung gebucht und ein offener Posten dazu angelegt sein. Wir erhalten dann eine entsprechende Rechnungskorrektur (Lieferantengutschrift) über den Bruttowarenwert. Diese wird anschließend gebucht. In der Buchhaltung kann über das Wareneinkaufskonto oder über das Konto Preisnachlässe gebucht werden. Ausgangssituation: Aufgrund diverser Falschlieferungen von Lieferanten liegen der Buchhaltung folgende Rechnungskorrekturen (Lieferantengutschriften) vor: 363
40 16 Besondere Buchungen Fall 1. Lieferung falscher Artikel Aufgrund einer Falschlieferung Hilfsstoffe bei Rechnung-Nr. ER-9809/17 vom , Lieferant Baiser Chemie, Köln, erhalten wir am mit Rechnungskorrektunummer GS-1011 eine Bruttogutschrift über den Wert von 2.975,00 EUR. Fall 2. Lieferung falscher Artikel Aufgrund einer Falschlieferung von Rohstoffen Clycerol bei Rechnung-Nr. ER-7832 vom , Lieferant Stratopor AG, Berlin, erhalten wir am mit Rechnungskorrekturnummer GS eine Lieferantengutschrift im Bruttowert von 2.570,40 EUR. Buchungssatz Fall 1 Soll Betrag an Haben Betrag Baiser Chemie, Köln (70000) 2.975,00 EUR Wareneinkauf Hilfsstoffe 19 % VSt (5132) Abziehbare Vorsteuer 19 % (1406) 2.500,00 EUR 475,00 EUR 1 Erfassen Sie - wie unten abgebildet - im Buchungsstapel Rechnungskorrekturen den ersten Teil der Buchung für die Rechnungskorrektur (Lieferantengutschrift). Bild 16.5 Rechnungskorrektur (Lieferantengutschrift) erfassen Die Rechnungskorrektur kann jetzt der Eingangsrechnung ER-9809/17, Lieferant Baiser Chemie, Köln zugeordnet und gebucht werden. 2 Klicken Sie auf die Schaltfläche OP. 3 Klicken Sie auf die ER-9809/17 und anschließend auf die Schaltfläche Weiter. 364
41 Rechnungskorrekturen (Gutschriften) und Boni Bild 16.6 Offenen Posten auswählen 4 Im nächsten Schritt aktivieren Sie die Option Weiterführen des Differenzbetrages als offener Posten und klicken abschließend auf die Schaltfläche Buchen. Bild 16.7 Optionen Ergebnis: Die Rechnungskorrektur (Lieferantengutschrift) ist erfasst und wurde mit dem offenen Posten ER-9809/17 verrechnet. Bild 16.8 Buchungsstapel 365
42 16 Besondere Buchungen Übung: Lieferantengutschrift buchen Die Lösungen finden Sie im Lösungsbuch Aufgabe 1 Kontieren und buchen Sie den Fall 2: Lieferung falscher Artikel. Aufgrund einer Falschlieferung von Rohstoffen Clycerol bei Rechnung-Nr. ER vom , Lieferant Stratopor AG, Berlin, erhalten wir am mit Rechnungskorrekturnummer GS eine Lierefantengutschrift im Bruttowert von 2.570,40 EUR. Der offene Posten ER-7832 soll mit der Rechnungskorrektur (Lieferantengutschrift) verrechnet werden. Aufgabe 2 Prüfen Sie nach den Buchungen die Salden der folgenden Konten: Lieferant Firma Baiser Chemie, Köln ,71 EUR Haben Lieferant Firma Stratopor AG, Berlin? 5.438,30 EUR Haben Wareneinkauf Hilfsstoffe 19 % VSt ,00 EUR Soll Wareneinkauf Rohstoff Clycerol 19 % VSt? ,00 EUR Soll Um die Vorsteuer zu kontrollieren, klicken Sie auf den Befehl Berichte Buchungsstapel. Geben Sie die Listenvariante Journal, Quer an und klicken anschließend auf den Befehl Vorschau. Abziehbare Vorsteuer 19 %: 1406 Saldo: 885,40 EUR im Haben Boni Gewährter Bonus Dieser liegt dann vor, wenn wir dem Kunden Anreize geben möchten, einen möglichst hohen Anteil des Bedarfs bei uns zu decken. Der Bonus selbst liegt zumeist nachträglich vor. Gewährte Boni (Kundenboni) mindern die Erlöse. Sie werden buchungsmäßig wie Kundenskonti behandelt. Kontonummer: 4760 Gewährte Boni 19 % USt Ausgangssituation: Herr Matthias Cornwig wünscht, dass wir dem Kunden 10004, Firma Kerkrade, Bad Honnef aufgrund von Mehrfachbestellungen des Kunden einen Kundenbonus gewähren. Ausstellungsdatum: , BelegNr: BO Bonushöhe: 1.785,00 EUR brutto, 366
43 Rechnungskorrekturen (Gutschriften) und Boni Der Buchungssatz Soll Betrag an Haben Betrag Gewährte Boni 19 % USt (4760) Umsatzsteuer 19 % (3806) 1.500,00 EUR Kunde Firma Kerkrade, Bad Honnef (10004) 285,00 EUR 1.785,00 EUR 1 Geben Sie - wie nachfolgend dargestellt - in einem neuen Stapel mit dem Namen Boni die Buchung für den Kundenbonus ein. Bild 16.9 Kundenbonus eingeben 2 Klicken Sie auf die Schaltfläche Buchen, um die Buchung zu übernehmen. Bild Buchungsstapel Tipp: Um ausschließlich Buchungen von Boni anzeigen zu lassen, klicken Sie auf das Symbol filtern. 367
44 17 Monatsabschluss Übung: Buchung stornieren und anschließende Neubuchung Die Lösungen finden Sie im Lösungsbuch Aufgabe 1 Bearbeiten Sie Fall 2 der Ausgangssituation: Bei der Ausgangsrechnung AR v an den Kunden Michael Fuchs, Bad Honnef ist ein Fehler im Rechnungsbetrag aufgetreten: Der Gesamtbruttobetrag beträgt 6.646,00 EUR und nicht 6.664,00 EUR. Stornieren Sie die o. a. Ausgangsrechnung und buchen Sie den korrekten neuen Betrag. Aufgabe 2 Prüfen Sie über die Ansicht Debitorenkonto bzw. Ansicht Sachkonto die folgenden Konten: Kunde Fuchs Michael, Bad Honnef? 6.646,00 EUR Soll Umsatzsteuer 19 % ,69 EUR Haben Erlöse Deckenplatten Typ Style 19 % USt ,87 EUR Haben Schließen Sie abschließend alle Dialogfenster Monatliche Auswertungen in der Buchhaltung Natürlich dürfen die Buchungen nicht nur im Programm vorhanden sein, sondern müssen nach den Grundsätzen der GoBD (Grundsätze zur ordnungsmäßigen Führung und Aufbewahrung von Büchern, Aufzeichnungen und Unterlagen in elektronischer Form sowie zum Datenzugriff) behandelt werden. Dazu zählen bestimmte Auswertungen wie: die Summen- und Saldenliste, das Journal, die OP-Listen, die Kontenblätter. Summen- und Saldenliste Die Summen- und Saldenliste können Sie über den Menüpunkt Berichte Summenund Salden oder auf der Startseite Lexware buchhaltung pro über das Symbol Berichte drucken Summen-Saldenliste ausdrucken. Geben Sie die Einstellungen für die Summen- und Saldenliste wie folgt an: 402
45 Monatliche Auswertungen in der Buchhaltung Geben Sie in der Rubrik Zeitraum den Monat November 2017 an und klicken Sie auf die Schaltfläche Vorschau. Bild 17.8 Einstellung Summen- und Saldenliste Über die Kontrollkästchen können Sie bestimmen, welche Summen- und Salden ausgedruckt werden. In Firmen mit der Besteuerungsart Ist-Versteuerung ist eine getrennte Darstellung der fälligen und nicht fälligen Umsätze in der Summen- und Saldenliste möglich Bild 17.9 Auszug Summen- und Saldenliste (Kontenklasse 0) Download\ Kap_17\17_Summen_Salden_Liste.pdf Ergebnis: Die Summen und Salden von allen Konten im ausgewählten Monat mit den jeweiligen Kontenklassen und den Kontenbewegungen werden angezeigt, in Bild 17.9 sehen Sie als Auszug die Kontenklasse
46 17 Monatsabschluss Beenden Sie anschließend die Seitenansicht und das Druckdialogfenster. Bild Einstellungen Buchungsjournal Das Buchungsjournal Der Druck des Buchungsjournals kann beliebig wiederholt werden. Vor dem Druck des Buchungsjournals muss kontrolliert werden, ob alle Belege für die laufende Periode erfasst, alle Korrekturen durchgeführt und ob alle Buchungsstapel ausgebucht wurden. 1 Um das Journal auszudrucken, wählen Sie den Menüpunkt Berichte Journal. Geben Sie die Einstellungen wie folgt an: Für das Journal stehen Ihnen vielfache Listenvarianten zur Verfügung. Wählen Sie die Variante Journal, quer und klicken Sie auf die Schaltfläche Vorschau. Neben den Buchungen werden die Vorsteuer- und Umsatzsteuerbuchungen angezeigt, in Bild ein Auszug aus dem Journal November 2017 Seite 2. 3 Beenden Sie anschließend die Seitenansicht und das Druckdialogfenster.
47 Monatliche Auswertungen in der Buchhaltung Bild Auszug Journal Download\ Kap_17\17_Journal.pdf Die OP-Listen Im Bereich der OP-Buchhaltung haben Sie bereits die OP-Auswertung ausführlich kennen gelernt und angewendet. Am Ende des Monats gehört die OP-Auswertung natürlich ebenfalls zum Auswertungspaket. Die wichtigsten Listen nochmals im Überblick: Menüpunkt Berichte Debitoren Menüpunkt Berichte Kreditoren Jeweils mit diversen Listenvarianten. Die Sachkonten Auf den Kontenblättern sind je Konto die einzelnen Buchungen verbucht und dargestellt. Dies ist in der Theorie das T-Konto. Im Programm Lexware buchhaltung pro 2018 ist dies das Sachkonto. Diese Konten können ausgewählt und ggfs. ausgedruckt werden. Je nach Größe der Buchhaltung wird dieses am Ende des Monats oder am Jahresende komplett ausgedruckt. Empfehlenswert ist das Drucken am Jahresende, da evtl. Änderungen in den Monatsdaten wieder ausgedruckt werden müssten. Zum Ausdrucken aller Kontenblätter, gehen Sie wie folgt vor: 1 Wählen Sie den Menüpunkt Berichte Sachkonten. 2 Der Zeitraum, der ausgedruckt werden soll, kann individuell über die Optionsgruppe Zeitraum bestimmt werden. 3 Im Bereich Konten können Sie festlegen, ob ein einzelnes Konto oder Kontenbereiche gedruckt werden sollen. 4 Auch für die Sachkonten stehen Ihnen vielfach Listenvarianten zur Verfügung. Klicken Sie auf Kontenblatt Standard und anschließend auf die Schaltfläche Vorschau. 405
48 Jahreswechsel und Saldenübernahme Vorträge aktualisieren Wie bereits mehrfach dargestellt, sind Änderungen im alten Jahr durchaus üblich. Die Salden müssen anschließend natürlich auf das neue Geschäftsjahr entsprechend aktualisiert werden. Um Vorträge zu aktualisieren, muss zunächst ins alte Geschäftsjahr gewechselt werden. Dies können Sie über das Auswahlfeld Aktuelles Buchungsjahr auf der Startseite vom Programm Lexware buchhaltung pro 2018 oder über den Menüpunkt Datei Wechseln Buchungsjahr vornehmen. 1 Wechseln Sie auf das Geschäftsjahr 2017 (siehe Bild 19.16). Bild Altes Geschäftsjahr Sie können jetzt im alten Geschäftsjahr Buchungen vornehmen, selbst wenn der Monat Dezember 2017, Periode 12 abgeschlossen ist. Es stehen Ihnen zusätzlich die Perioden 13 und 14 zur Verfügung. Um die Salden zu aktualisieren, wählt man anschließend den Befehl Extras Vortrags aktualisierung. Bild Vorträge aktualisieren 477
49 19 Jahresabschluss Über den Assistenten können anschließend die Salden neu berechnet und aktualisiert übertragen werden. Klicken Sie danach auf die Schaltfläche Abbrechen. Bild Übersicht Geschäftsjahr abschließen Der eigentliche Jahresabschluss ist damit jedoch noch nicht durchgeführt. Es kann jederzeit im alten sowie im neuen Geschäftsjahr gebucht werden. Um das Geschäftsjahr abzuschließen, muss der endgültige Jahresabschluss durchgeführt werden. Hierbei ist es sehr wichtig, dass vorher eine Sicherung aller Daten vorgenommen wird, da das alte Geschäftsjahr gleichzeitig gesperrt wird. Es können zwar alle Auswertungen ausgedruckt aber keine Buchungen mehr erfasst werden. 1 Um das Geschäftsjahr abzuschließen, wählen Sie den Befehl Datei Jahreswechsel. Sie erhalten eine Übersicht mit allen bisher getätigten Jahresabschlussvorgängen. Buchungsjahr abschließen 2 Um das Geschäftsjahr 2017 endgültig abzuschließen, klicken Sie auf die Schaltfläche Buchungsjahr 2017 abschliessen. Alternativ können Sie den Abschluss über den Menüpunkt Extras Jahresabschluss ebenfalls durchführen. 478
50 Jahreswechsel und Saldenübernahme Bild Jahresabschluss 3 Klicken Sie auf die Schaltfläche Weiter. 4 Obwohl das Jahr bereits mit dem Saldovortrag angelegt wurde, werden die Fragen nach den Saldovortragskonten hier nochmals gestellt, aber nur aufgrund des Vortrags in den Buchungsstapel oder in das Journal und welcher Nummernkreis hierfür verwendet werden soll. Klicken Sie auf die Schaltfläche Weiter. Bild Einstellungen 479
51 19 Jahresabschluss Bild Saldenvortrag 5 In unserem kleinen Übungsfall hat sich keine Änderung an den Salden ergeben. Falls eine Änderung gebucht wurde, würde dies in der Spalte Differenz angezeigt. Bild Jahr auswählen 6 Klicken Sie auf die Schaltfläche Abschluss. 7 Nach dem Drucken des Protokolls wird anschließend nur noch das Jahr 2018 angezeigt. Schließen Sie abschließend das Fenster Jahreswechsel. Hinweis: Über das Auswahlfeld Aktuelles Jahr sehen Sie, dass das Jahr 2017 mit einem Schlosssymbol gekennzeichnet ist. Es kann zwar zum entsprechenden Jahr gewechselt, jedoch können keine Buchungen mehr erfasst werden. 480
Vorüberlegungen und Vorarbeiten Die Unternehmensgründung Datenbankaktualisierung Grundbedienung... 23
 Inhalt Vorüberlegungen und Vorarbeiten... 13 Die Unternehmensgründung... 14 Datenbankaktualisierung... 15 1 Grundbedienung... 23 1.1 Programm starten und beenden... 24 Lexware professional starten...24
Inhalt Vorüberlegungen und Vorarbeiten... 13 Die Unternehmensgründung... 14 Datenbankaktualisierung... 15 1 Grundbedienung... 23 1.1 Programm starten und beenden... 24 Lexware professional starten...24
Vorüberlegungen und Vorarbeiten Die Unternehmensgründung Datenbankaktualisierung Grundbedienung... 21
 Inhalt Vorüberlegungen und Vorarbeiten... 13 Die Unternehmensgründung... 14 Datenbankaktualisierung... 15 1 Grundbedienung... 21 1.1 Programm starten und beenden... 22 Lexware professional 2014 starten...22
Inhalt Vorüberlegungen und Vorarbeiten... 13 Die Unternehmensgründung... 14 Datenbankaktualisierung... 15 1 Grundbedienung... 21 1.1 Programm starten und beenden... 22 Lexware professional 2014 starten...22
Welche Belege werden wo eingegeben?
 Zur Erfassung Ihrer Buchungen bietet der Lexware buchhalter im Menü Buchen verschiedene Eingabemasken. Sie heißen Stapelbuchen, Dialogbuchen, Einnahmen/Ausgaben in den Stapel und Schnellbuchen in den Stapel.
Zur Erfassung Ihrer Buchungen bietet der Lexware buchhalter im Menü Buchen verschiedene Eingabemasken. Sie heißen Stapelbuchen, Dialogbuchen, Einnahmen/Ausgaben in den Stapel und Schnellbuchen in den Stapel.
Inhaltsverzeichnis. Ist Ihre Software aktuell? Sind Ihre Daten sicher? 9. Die Firma anlegen (buchhalter standard und plus) 19
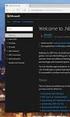 Ist Ihre Software aktuell? Sind Ihre Daten sicher? 9 Ist das Service Center aktiviert? 10 Hat Ihr Computer keinen Internetanschluss? 11 Sicherung Welche Daten werden gesichert? 13 Rücksicherung Wann ist
Ist Ihre Software aktuell? Sind Ihre Daten sicher? 9 Ist das Service Center aktiviert? 10 Hat Ihr Computer keinen Internetanschluss? 11 Sicherung Welche Daten werden gesichert? 13 Rücksicherung Wann ist
Inhaltsverzeichnis. Ist Ihre Software aktuell? Sind Ihre Daten sicher? 13. Die Firma anlegen (buchhalter standard und plus) 23
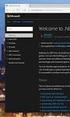 Ist Ihre Software aktuell? Sind Ihre Daten sicher? 13 Ist das Service Center aktiviert? 14 Hat Ihr Computer keinen Internetanschluss? 15 Sicherung Welche Daten werden gesichert? 17 Rücksicherung Wann ist
Ist Ihre Software aktuell? Sind Ihre Daten sicher? 13 Ist das Service Center aktiviert? 14 Hat Ihr Computer keinen Internetanschluss? 15 Sicherung Welche Daten werden gesichert? 17 Rücksicherung Wann ist
Besteuerungsart: Von Soll- zur Istversteuerung wechseln
 Besteuerungsart: Von Soll- zur Istversteuerung wechseln Wechseln Sie aus der Zentrale im Menü Datei Neu Firma in den Firmenassistenten. Hinterlegen Sie die Stammdaten beachten Sie, dass die Firmenbezeichnung
Besteuerungsart: Von Soll- zur Istversteuerung wechseln Wechseln Sie aus der Zentrale im Menü Datei Neu Firma in den Firmenassistenten. Hinterlegen Sie die Stammdaten beachten Sie, dass die Firmenbezeichnung
Tipp: Für den Abgleich der Offenen Posten nach dem Import steht die Funktion Buchen Offene Posten abgleichen zur Verfügung.
 Import von Buchungsdaten in Lexware buchhalter/plus Themen: 1. Voraussetzungen für den Import 2. Abgleich mit schon vorhandenen Buchungssätzen und Offenen Posten 3. Der Import-Assistent 4. Vorgehensweise
Import von Buchungsdaten in Lexware buchhalter/plus Themen: 1. Voraussetzungen für den Import 2. Abgleich mit schon vorhandenen Buchungssätzen und Offenen Posten 3. Der Import-Assistent 4. Vorgehensweise
Buchungskreise in Agenda FIBU
 Buchungskreise in Agenda FIBU Bereich: FIBU - Info für Anwender Nr. 1236 Inhaltsverzeichnis 1. Ziel 2. 3. Details 3.1. Vorhandenen Buchungskreis ändern 3.2. Art des Buchungskreises 3.3. Optionen für Buchungskreise
Buchungskreise in Agenda FIBU Bereich: FIBU - Info für Anwender Nr. 1236 Inhaltsverzeichnis 1. Ziel 2. 3. Details 3.1. Vorhandenen Buchungskreis ändern 3.2. Art des Buchungskreises 3.3. Optionen für Buchungskreise
Einnahmen und Ausgaben buchen
 So easy kann Buchhaltung sein easy2000 Einnahmen-Überschuss-Rechnung Kurzanleitung Einnahmen und Ausgaben buchen Klicken Sie im Hauptmenü auf Bearbeiten / Einnahmen-Ausgaben buchen. Zunächst wählen Sie
So easy kann Buchhaltung sein easy2000 Einnahmen-Überschuss-Rechnung Kurzanleitung Einnahmen und Ausgaben buchen Klicken Sie im Hauptmenü auf Bearbeiten / Einnahmen-Ausgaben buchen. Zunächst wählen Sie
Lexware buchhalter pro: Firmenneuanlage SKR-45
 Lexware buchhalter pro: Firmenneuanlage SKR-45 Inhalt 1 Hintergrund...1 2 Update Februar installieren...2 3 Firma neu anlegen...2 4 Personenkonten exportieren und importieren...4 4.1 Debitorenkonten exportieren...
Lexware buchhalter pro: Firmenneuanlage SKR-45 Inhalt 1 Hintergrund...1 2 Update Februar installieren...2 3 Firma neu anlegen...2 4 Personenkonten exportieren und importieren...4 4.1 Debitorenkonten exportieren...
Import von Buchungsdaten in Lexware buchhalter pro
 Import von Buchungsdaten in Lexware buchhalter pro Themen: 1. Voraussetzungen für den Import 2. Abgleich mit schon vorhandenen Buchungssätzen und Offenen Posten 3. Der Import-Assistent 4. Vorgehensweise
Import von Buchungsdaten in Lexware buchhalter pro Themen: 1. Voraussetzungen für den Import 2. Abgleich mit schon vorhandenen Buchungssätzen und Offenen Posten 3. Der Import-Assistent 4. Vorgehensweise
Ein- und Ausgangsrechnungen buchen
 So easy kann Buchhaltung sein easy2000 Doppelte Buchhaltung Kurzanleitung Ein- und Ausgangsrechnungen buchen Verwenden Sie diese Funktion für Ein- und Ausgangsrechnungen wie zum Beispiel: Wählen Sie im
So easy kann Buchhaltung sein easy2000 Doppelte Buchhaltung Kurzanleitung Ein- und Ausgangsrechnungen buchen Verwenden Sie diese Funktion für Ein- und Ausgangsrechnungen wie zum Beispiel: Wählen Sie im
So geht s Schritt-für-Schritt-Anleitung
 So geht s Schritt-für-Schritt-Anleitung Software WISO Mein Büro 365 Thema Skontozuordnung bei Ein- und Ausgangsrechnungen Version ab 18.02.37.001 Inhalt 1. Einführung... 1 2. Splittbuchungen bei Ausgangsrechnungen
So geht s Schritt-für-Schritt-Anleitung Software WISO Mein Büro 365 Thema Skontozuordnung bei Ein- und Ausgangsrechnungen Version ab 18.02.37.001 Inhalt 1. Einführung... 1 2. Splittbuchungen bei Ausgangsrechnungen
Die Buchungsarten Stapel oder Dialog und die Buchungsmasken
 Die Buchungsarten Stapel oder Dialog und die Buchungsmasken Zur Erfassung Ihrer Buchungen bietet der Lexware buchhalter im Menü Buchen verschiedene Eingabemasken. Sie heißen Stapelbuchen, Dialogbuchen,
Die Buchungsarten Stapel oder Dialog und die Buchungsmasken Zur Erfassung Ihrer Buchungen bietet der Lexware buchhalter im Menü Buchen verschiedene Eingabemasken. Sie heißen Stapelbuchen, Dialogbuchen,
Wiederkehrende Buchungen
 Wiederkehrende Buchungen Bereich: FIBU - Info für Anwender Nr. 1133 Inhaltsverzeichnis 1. Ziel 2. Vorgehensweise 2.1. Wiederkehrende Buchungen erstellen 2.2. Wiederkehrende Buchungen einlesen 3. Details
Wiederkehrende Buchungen Bereich: FIBU - Info für Anwender Nr. 1133 Inhaltsverzeichnis 1. Ziel 2. Vorgehensweise 2.1. Wiederkehrende Buchungen erstellen 2.2. Wiederkehrende Buchungen einlesen 3. Details
Kurzanleitung Doppelte Buchhaltung. easy2000 Software
 easy2000 Software Kurzanleitung Doppelte Buchhaltung easy2000 Software Ein- und Ausgangsrechnungen buchen Verwenden Sie diese Funktion für Ein- und Ausgangsrechnungen wie zum Beispiel: Wählen Sie im Hauptmenü
easy2000 Software Kurzanleitung Doppelte Buchhaltung easy2000 Software Ein- und Ausgangsrechnungen buchen Verwenden Sie diese Funktion für Ein- und Ausgangsrechnungen wie zum Beispiel: Wählen Sie im Hauptmenü
Buchungstexte in Agenda FIBU
 Buchungstexte in Agenda FIBU Bereich: FIBU - Info für Anwender Nr. 1213 Inhaltsverzeichnis 1. Ziel 2. Vorgehensweise 2.1. Feld»Buchungstext«mit 30 bzw. 80 Zeichen 2.2. Buchungstext aus Liste vorschlagen
Buchungstexte in Agenda FIBU Bereich: FIBU - Info für Anwender Nr. 1213 Inhaltsverzeichnis 1. Ziel 2. Vorgehensweise 2.1. Feld»Buchungstext«mit 30 bzw. 80 Zeichen 2.2. Buchungstext aus Liste vorschlagen
Einstellung Datenempfänger Besteuerungsart
 Import von Buchungsdaten in Lexware buchhalter / plus Themen: 1. Voraussetzungen für den Import 2. Abgleich mit schon vorhandenen Buchungssätzen und Offenen Posten 3. Der Import-Assistent 4. nach dem Import
Import von Buchungsdaten in Lexware buchhalter / plus Themen: 1. Voraussetzungen für den Import 2. Abgleich mit schon vorhandenen Buchungssätzen und Offenen Posten 3. Der Import-Assistent 4. nach dem Import
Jahresübernahme im Rechnungswesen: Agenda FIBU, BILANZ und ANLAG
 Jahresübernahme im Rechnungswesen: Agenda FIBU, BILANZ und ANLAG Bereich: FIBU - Info für Anwender Nr. 1162 Inhaltsverzeichnis 1. Ziel 2. Vorgehensweise 2.1. Jahresübernahme mit Assistent 2.2. Jahresübernahme
Jahresübernahme im Rechnungswesen: Agenda FIBU, BILANZ und ANLAG Bereich: FIBU - Info für Anwender Nr. 1162 Inhaltsverzeichnis 1. Ziel 2. Vorgehensweise 2.1. Jahresübernahme mit Assistent 2.2. Jahresübernahme
Jahresabschluss INTEGRA Finanzbuchhaltung
 INTEGRA Finanzbuchhaltung Inhaltsverzeichnis 1. Allgemeine Vorbereitungen (einmalig)... 3 1.1 Saldovortragskonten anlegen... 3 1.2 Buchungsschlüssel Saldovortrag anlegen... 4 2. Allgemeine Vorbereitungen
INTEGRA Finanzbuchhaltung Inhaltsverzeichnis 1. Allgemeine Vorbereitungen (einmalig)... 3 1.1 Saldovortragskonten anlegen... 3 1.2 Buchungsschlüssel Saldovortrag anlegen... 4 2. Allgemeine Vorbereitungen
Finanzbuchhaltung. Zuerst muß der Kontenrahmen erstellt werden. Dazu müssen folgende Arbeitsgänge durchgeführt werden:
 Finanzbuchhaltung Grundsätzliches Durch die Integration in unser Agathos Office-Paket stehen der Finanzbuchhaltung alle Daten aus der Spenden-, Heim-, Reise- und Kassenverwaltung zur Verfügung. Alle Daten,
Finanzbuchhaltung Grundsätzliches Durch die Integration in unser Agathos Office-Paket stehen der Finanzbuchhaltung alle Daten aus der Spenden-, Heim-, Reise- und Kassenverwaltung zur Verfügung. Alle Daten,
Kurzanleitung Einnahmen-Ausgaben Buchhaltung. easy2000 Software
 easy2000 Software Kurzanleitung Einnahmen-Ausgaben Buchhaltung easy2000 Software Einnahmen und Ausgaben buchen Wählen Sie im Hauptmenü Bearbeiten / Einnahmen-Ausgaben buchen. Zunächst wählen Sie aus, ob
easy2000 Software Kurzanleitung Einnahmen-Ausgaben Buchhaltung easy2000 Software Einnahmen und Ausgaben buchen Wählen Sie im Hauptmenü Bearbeiten / Einnahmen-Ausgaben buchen. Zunächst wählen Sie aus, ob
Istbesteuerung in Lexware buchhaltung
 Istbesteuerung in Lexware buchhaltung Inhalt 1 Besondere Buchungsabläufe... 2 1.1 Rechnungskorrektur...2 1.2 Rücklastschrift...3 1.3 Forderungsverlust...4 1.4 Zahlungseingang vor Rechnung...4 1.5 Rechnungskorrektur
Istbesteuerung in Lexware buchhaltung Inhalt 1 Besondere Buchungsabläufe... 2 1.1 Rechnungskorrektur...2 1.2 Rücklastschrift...3 1.3 Forderungsverlust...4 1.4 Zahlungseingang vor Rechnung...4 1.5 Rechnungskorrektur
Istbesteuerung in Lexware buchhalter
 Istbesteuerung in Lexware buchhalter Inhalt 1 Besondere Buchungsabläufe... 2 1.1 Rechnungskorrektur buchen...2 1.1.1 Vorgehen ab Buchungsjahr 2015...2 1.1.2 Vorgehen in Buchungsjahren vor 2015...2 1.2
Istbesteuerung in Lexware buchhalter Inhalt 1 Besondere Buchungsabläufe... 2 1.1 Rechnungskorrektur buchen...2 1.1.1 Vorgehen ab Buchungsjahr 2015...2 1.1.2 Vorgehen in Buchungsjahren vor 2015...2 1.2
Buchen von Werkslieferungen und sonstige Leistungen aus dem Ausland nach 13b (2) Nr.1 UStG
 Buchen von Werkslieferungen und sonstige Leistungen aus dem Ausland nach 13b (2) Nr.1 UStG Zum Verbuchen dieser Leistungen sind die folgenden Schritte notwendig: 1. Anlegen eines Steuerschlüssels. 2. Buchen
Buchen von Werkslieferungen und sonstige Leistungen aus dem Ausland nach 13b (2) Nr.1 UStG Zum Verbuchen dieser Leistungen sind die folgenden Schritte notwendig: 1. Anlegen eines Steuerschlüssels. 2. Buchen
Mit der Anwendun Einnahmen/Ausgaben können auf einfache Art Einnahmen und Ausgaben auf Geldkonten (Kasse, Post, Bank) erfasst und verbucht werden.
 07.12.2011 Seite: 1 Einnahmen / Ausgaben Mit der Anwendun Einnahmen/Ausgaben können auf einfache Art Einnahmen und Ausgaben auf Geldkonten (Kasse, Post, Bank) erfasst und verbucht werden. Sie finden die
07.12.2011 Seite: 1 Einnahmen / Ausgaben Mit der Anwendun Einnahmen/Ausgaben können auf einfache Art Einnahmen und Ausgaben auf Geldkonten (Kasse, Post, Bank) erfasst und verbucht werden. Sie finden die
Saldovorträge in folgenden Wirtschaftsjahren erfassen
 Sage 50 Saldovorträge in folgenden Wirtschaftsjahren erfassen Impressum Sage GmbH Emil-von-Behring-Str. 8-14 60439 Frankfurt am Main Copyright 2016 Sage GmbH Die Inhalte und Themen in dieser Unterlage
Sage 50 Saldovorträge in folgenden Wirtschaftsjahren erfassen Impressum Sage GmbH Emil-von-Behring-Str. 8-14 60439 Frankfurt am Main Copyright 2016 Sage GmbH Die Inhalte und Themen in dieser Unterlage
Buchhaltung - Stammdaten - Kontostammdaten
 Buchhaltung - Stammdaten - Kontostammdaten Inhalt Übersicht über Kontenbereiche Kontostammdaten Bestehende Konten ändern Kostenstellen am Konto hinterlegen Neues Kreditorenkonto anlegen Kontoinformationen
Buchhaltung - Stammdaten - Kontostammdaten Inhalt Übersicht über Kontenbereiche Kontostammdaten Bestehende Konten ändern Kostenstellen am Konto hinterlegen Neues Kreditorenkonto anlegen Kontoinformationen
NEUE KONTEN IN ORGAMAX ANLEGEN
 NEUE KONTEN IN ORGAMAX ANLEGEN Inhalt 1 Einführung... 1 2 Weitere Konten anlegen... 2 3 Neue abweichende Erlöskonten anlegen... 7 4 Ein neues Erlöskonto wurde erstellt, trotzdem wird nicht darauf gebucht...
NEUE KONTEN IN ORGAMAX ANLEGEN Inhalt 1 Einführung... 1 2 Weitere Konten anlegen... 2 3 Neue abweichende Erlöskonten anlegen... 7 4 Ein neues Erlöskonto wurde erstellt, trotzdem wird nicht darauf gebucht...
Günter Hellmers, Handhabung des Programmpaketes MonKey Office
 Günter Hellmers, Handhabung des Programmpaketes MonKey Office Inhalt: Hinweise zur Handhabung des Programmpaketes Infoblatt: Buchen laufender Geschäftsvorfälle mit MonKey Office Kopiervorlage: Kontierungsbogen
Günter Hellmers, Handhabung des Programmpaketes MonKey Office Inhalt: Hinweise zur Handhabung des Programmpaketes Infoblatt: Buchen laufender Geschäftsvorfälle mit MonKey Office Kopiervorlage: Kontierungsbogen
1 Grundbedienung In diesem Kapitel lernen Sie, wie...
 1 Grundbedienung In diesem Kapitel lernen Sie, wie... Sie das Programm starten und beenden, Sie das Hauptnavigationsmenü bedienen, das Programm Zentrale aufgebaut ist, Sie Menüs aufrufen und bedienen,
1 Grundbedienung In diesem Kapitel lernen Sie, wie... Sie das Programm starten und beenden, Sie das Hauptnavigationsmenü bedienen, das Programm Zentrale aufgebaut ist, Sie Menüs aufrufen und bedienen,
Wechsel vom Käfer-Kontenplan zum KMU-Kontenplan
 Wechsel vom Käfer-Kontenplan zum KMU-Kontenplan Dieses Dokument erklärt, wie der Wechsel zum KMU-Kontenplan bei AdmiCash-Anwendern durchgeführt werden kann. Als Umstellungszeitpunkt vom Käfer- auf den
Wechsel vom Käfer-Kontenplan zum KMU-Kontenplan Dieses Dokument erklärt, wie der Wechsel zum KMU-Kontenplan bei AdmiCash-Anwendern durchgeführt werden kann. Als Umstellungszeitpunkt vom Käfer- auf den
Buchungskreise in Agenda FIBU
 Buchungskreise in Agenda FIBU Bereich: FIBU - Info für Anwender Nr. 1236 Inhaltsverzeichnis 1. Ziel 2. Vorgehensweise 3. Details 3.1. Vorhandenen Buchungskreis ändern 3.2. Art des Buchungskreises 3.3.
Buchungskreise in Agenda FIBU Bereich: FIBU - Info für Anwender Nr. 1236 Inhaltsverzeichnis 1. Ziel 2. Vorgehensweise 3. Details 3.1. Vorhandenen Buchungskreis ändern 3.2. Art des Buchungskreises 3.3.
Ablaufbeschreibung über das Erfassen von Zahlungsein-/ausgängen
 Lavid-F.I.S. Ablaufbeschreibung über das Erfassen von Zahlungsein-/ausgängen Dauner Str. 12, D-41236 Mönchengladbach, Tel. 02166-97022-0, Fax -15, Email: info@lavid-software.net 1. Inhalt 1. Inhalt...
Lavid-F.I.S. Ablaufbeschreibung über das Erfassen von Zahlungsein-/ausgängen Dauner Str. 12, D-41236 Mönchengladbach, Tel. 02166-97022-0, Fax -15, Email: info@lavid-software.net 1. Inhalt 1. Inhalt...
Projekte verwalten Projekte bieten in Synago eine Möglichkeit, Freizeiten Einladungsaktionen oder Rundbriefe zu organisieren. So funktioniert es
 Projekte verwalten Projekte bieten in Synago eine Möglichkeit, Freizeiten Einladungsaktionen oder Rundbriefe zu organisieren. Die Projektverwaltung besteht aus 4 Bausteinen: 1) Projekte Hier legen Sie
Projekte verwalten Projekte bieten in Synago eine Möglichkeit, Freizeiten Einladungsaktionen oder Rundbriefe zu organisieren. Die Projektverwaltung besteht aus 4 Bausteinen: 1) Projekte Hier legen Sie
Sie können das Datum im Feld < Option > abändern. Klicken Sie dazu einfach in das Feld, Sie können dann ein Datum eingeben.
 Inbox Inhalt Inbox Vorgänge Übernahme in neuen Vorgang Übernahme in bestehenden Vorgang AER Belegübernahme Dokumentendruck Löschen eines Inbox Vorgang Inbox Dokumente Zuordnung von Dokumenten Inbox Vorgänge
Inbox Inhalt Inbox Vorgänge Übernahme in neuen Vorgang Übernahme in bestehenden Vorgang AER Belegübernahme Dokumentendruck Löschen eines Inbox Vorgang Inbox Dokumente Zuordnung von Dokumenten Inbox Vorgänge
DATEV pro: Datenübernahme DATEV-Archiv-DVD
 DATEV pro: Datenübernahme DATEV-Archiv-DVD Bereich: FIBU - Info für Anwender Nr. 6076 Inhaltsverzeichnis 1. Ziel 2. Voraussetzungen 3. Vorgehensweisen 3.1. Datenübernahme Rechnungswesen-Archiv pro-dvd/datev-format
DATEV pro: Datenübernahme DATEV-Archiv-DVD Bereich: FIBU - Info für Anwender Nr. 6076 Inhaltsverzeichnis 1. Ziel 2. Voraussetzungen 3. Vorgehensweisen 3.1. Datenübernahme Rechnungswesen-Archiv pro-dvd/datev-format
UPDATE VERSION /2017
 UPDATE VERSION 2.4.6 07/2017 Inhalt Thema Seite Summen-Salden-Liste mit Vorjahreswerten 2 Mahnwesen Mahnvorschlag 5 Kontoauszug 17 Rechtsfallliste 19 Einstellungen 22 Text in Splittbuchungen, kopieren
UPDATE VERSION 2.4.6 07/2017 Inhalt Thema Seite Summen-Salden-Liste mit Vorjahreswerten 2 Mahnwesen Mahnvorschlag 5 Kontoauszug 17 Rechtsfallliste 19 Einstellungen 22 Text in Splittbuchungen, kopieren
Excel/CSV: Datenübernahme FIBU
 Excel/CSV: Datenübernahme FIBU Bereich: FIBU - Info für Anwender Nr. 1154 Inhaltsverzeichnis 1. Ziel 2. Voraussetzungen 3. Vorgehensweise 3.1. Sachkonten einlesen 3.2. Personenkonten einlesen 3.3. Buchungen
Excel/CSV: Datenübernahme FIBU Bereich: FIBU - Info für Anwender Nr. 1154 Inhaltsverzeichnis 1. Ziel 2. Voraussetzungen 3. Vorgehensweise 3.1. Sachkonten einlesen 3.2. Personenkonten einlesen 3.3. Buchungen
Erste Schritte im Kassenbuch
 Erste Schritte im Kassenbuch Benötigte Daten vor dem Start des Kassenbuchs: * Startdatum: * Kassenendbestand am Vortag: *Sachkontenrahmen: Eigene Mandantennummer beim Steuerberater: Datev-Nr des Steuerberaters
Erste Schritte im Kassenbuch Benötigte Daten vor dem Start des Kassenbuchs: * Startdatum: * Kassenendbestand am Vortag: *Sachkontenrahmen: Eigene Mandantennummer beim Steuerberater: Datev-Nr des Steuerberaters
FAQ CashComm zu PROFFIX
 FAQ CashComm zu PROFFIX Datenübernahme CashComm zu PROFFIX...2 Wo ist meine CashComm-Datenbank gespeichert?...2 Einmalige Anpassungen nach der Datenübernahme...2 Wie prüfe ich, ob die Datenübernahme erfolgreich
FAQ CashComm zu PROFFIX Datenübernahme CashComm zu PROFFIX...2 Wo ist meine CashComm-Datenbank gespeichert?...2 Einmalige Anpassungen nach der Datenübernahme...2 Wie prüfe ich, ob die Datenübernahme erfolgreich
Infos zum Jahreswechsel 2017/18
 Infos zum Jahreswechsel 2017/18 Inhalt 1. DATENSICHERUNG... 1 NUMMERNKREISE ANPASSEN... 2 3. FEIERTAGE ANLEGEN... 2 4. MITARBEITERPERIODEN FÜR HW NEU ANLEGEN... 3 4.1 MITARBEITERPERIODEN MANUELL ANLEGEN...
Infos zum Jahreswechsel 2017/18 Inhalt 1. DATENSICHERUNG... 1 NUMMERNKREISE ANPASSEN... 2 3. FEIERTAGE ANLEGEN... 2 4. MITARBEITERPERIODEN FÜR HW NEU ANLEGEN... 3 4.1 MITARBEITERPERIODEN MANUELL ANLEGEN...
Jeder Import ist auf eine Datenquelle beschränkt. Markieren Sie die gewünschten Daten in diesem Fall: Artikel.
 Artikel importieren Über die Funktion Datei Import übernehmen Sie Daten aus anderen Systemen oder Programminstallationen. Voraussetzung: Die Daten müssen in einer TXT- oder CSV-Datei im Format ASCII bzw.
Artikel importieren Über die Funktion Datei Import übernehmen Sie Daten aus anderen Systemen oder Programminstallationen. Voraussetzung: Die Daten müssen in einer TXT- oder CSV-Datei im Format ASCII bzw.
GDI-Informationen Finanzbuchhaltung > Für den Jahreswechsel > 2017 ist kein sofortiger Jahresabschluss notwendig.
 Aktuelles Buchungsjahr 2015 Für den Jahreswechsel 2016 -> 2017 ist kein sofortiger Jahresabschluss notwendig. Zum Vortragen der Salden ins neue Jahr gehen Sie folgendermaßen vor: FIRMA EB-Vortrag/Jahresabschluss
Aktuelles Buchungsjahr 2015 Für den Jahreswechsel 2016 -> 2017 ist kein sofortiger Jahresabschluss notwendig. Zum Vortragen der Salden ins neue Jahr gehen Sie folgendermaßen vor: FIRMA EB-Vortrag/Jahresabschluss
Lexware buchhalter pro Export von Personenkonten und Buchungsdaten
 Lexware buchhalter pro Export von Personenkonten und Buchungsdaten Inhalt Einleitung... 1 Exportassistent Personenkonten... 2 Auswahl...2 Exportdatei...2 Feldwahl...3 Einstellungen...3 Profil speichern...4
Lexware buchhalter pro Export von Personenkonten und Buchungsdaten Inhalt Einleitung... 1 Exportassistent Personenkonten... 2 Auswahl...2 Exportdatei...2 Feldwahl...3 Einstellungen...3 Profil speichern...4
Einstieg in Exact Online Buchungen erfassen. Stand 05/2014
 Einstieg in Exact Online Buchungen erfassen Stand 05/2014 Einstieg und Grundprinzip... 2 Buchungen erfassen... 3 Neue Buchung eingeben... 4 Sonstige Buchungen erfassen... 8 Bestehende Buchungen bearbeiten
Einstieg in Exact Online Buchungen erfassen Stand 05/2014 Einstieg und Grundprinzip... 2 Buchungen erfassen... 3 Neue Buchung eingeben... 4 Sonstige Buchungen erfassen... 8 Bestehende Buchungen bearbeiten
Jeder Import ist auf eine Datenquelle beschränkt. Markieren Sie die gewünschten Daten in diesem Fall: Artikel.
 Artikel importieren Über die Funktion Datei Import übernehmen Sie Daten aus anderen Systemen oder Programminstallationen. Voraussetzung: Die Daten müssen in einer TXT- oder CSV-Datei im Format ASCII bzw.
Artikel importieren Über die Funktion Datei Import übernehmen Sie Daten aus anderen Systemen oder Programminstallationen. Voraussetzung: Die Daten müssen in einer TXT- oder CSV-Datei im Format ASCII bzw.
Kontenrahmen wechseln in Agenda FIBU automatisch
 Kontenrahmen automatisch Bereich: FIBU - Info für Anwender Nr. 1121 Inhaltsverzeichnis 1. Ziel 2. Voraussetzungen 3. Vorgehensweise 4. Details 4.1. Kontenanzeige in der Kontenüberleitung 4.2. Kontenzuordnung
Kontenrahmen automatisch Bereich: FIBU - Info für Anwender Nr. 1121 Inhaltsverzeichnis 1. Ziel 2. Voraussetzungen 3. Vorgehensweise 4. Details 4.1. Kontenanzeige in der Kontenüberleitung 4.2. Kontenzuordnung
Lexware scout in Firmen mit Betriebsvermögensvergleich
 Lexware scout in Firmen mit Betriebsvermögensvergleich Inhaltsverzeichnis Seite 1. Lexware scout - Prüffunktion 1 2. Konten korrigieren 1 Kontenaktualisierung durchführen 1 Korrektur zur Meldung: USt-Positionen
Lexware scout in Firmen mit Betriebsvermögensvergleich Inhaltsverzeichnis Seite 1. Lexware scout - Prüffunktion 1 2. Konten korrigieren 1 Kontenaktualisierung durchführen 1 Korrektur zur Meldung: USt-Positionen
Zusammenfassende Meldung (ZM): Buchen von Minderungen, Rechnungskorrekturen, Storno
 Zusammenfassende Meldung (ZM): Buchen von Minderungen, Rechnungskorrekturen, Storno Inhalt 1 Zahlungseingang mit Minderung buchen... 1 2 Rechnungskorrektur buchen... 3 3 Rechnung stornieren (ZM noch nicht
Zusammenfassende Meldung (ZM): Buchen von Minderungen, Rechnungskorrekturen, Storno Inhalt 1 Zahlungseingang mit Minderung buchen... 1 2 Rechnungskorrektur buchen... 3 3 Rechnung stornieren (ZM noch nicht
Kassenbuch Online mit Agenda FIBU
 Kassenbuch Online mit Agenda FIBU Bereich: FIBU - Inhaltsverzeichnis 1. Ziel 2 2. Allgemeine Hinweise 2 3. Überblick 2 4. Ersteinrichtung 3 4.1. Kassenbuch Online aktivieren 3 4.2. Mandanten-Programmdaten
Kassenbuch Online mit Agenda FIBU Bereich: FIBU - Inhaltsverzeichnis 1. Ziel 2 2. Allgemeine Hinweise 2 3. Überblick 2 4. Ersteinrichtung 3 4.1. Kassenbuch Online aktivieren 3 4.2. Mandanten-Programmdaten
1 Grundbedienung DATEV Arbeitsplatz pro... 13
 Inhalt 1 Grundbedienung DATEV Arbeitsplatz pro... 13 1.1 Programm starten und beenden... 14 DATEV Arbeitsplatz pro starten...14 Programm beenden...14 1.2 Das Konzept DATEV Arbeitsplatz pro... 15 1.3 Grundbegriffe
Inhalt 1 Grundbedienung DATEV Arbeitsplatz pro... 13 1.1 Programm starten und beenden... 14 DATEV Arbeitsplatz pro starten...14 Programm beenden...14 1.2 Das Konzept DATEV Arbeitsplatz pro... 15 1.3 Grundbegriffe
Ganzzeitige Übungsaufgaben Lexware Buchhalter
 Ganzzeitige Übungsaufgaben Lexware Buchhalter Inhalt 1 Firmenanlage... 2 2 Einnahmen/Ausgaben in den Stapel buchen... 2 3 Belegnummernanlage... 3 4 Buchungsvorlagen... 3 5 Anfangsbestände erfassen... 3
Ganzzeitige Übungsaufgaben Lexware Buchhalter Inhalt 1 Firmenanlage... 2 2 Einnahmen/Ausgaben in den Stapel buchen... 2 3 Belegnummernanlage... 3 4 Buchungsvorlagen... 3 5 Anfangsbestände erfassen... 3
Kurzbeschreibung. Kassenbuch für Microsoft Excel Version 1.70
 Seite 1 Kurzbeschreibung Kassenbuch für Microsoft Excel Version 1.70 I N H A L T S V E R Z E I C H N I S 1. Allgemein...2 1.1. Öffnen der Datei...2 1.2. Menüleiste...2 1.3. Stammdaten...3 2. Datenerfassung...4
Seite 1 Kurzbeschreibung Kassenbuch für Microsoft Excel Version 1.70 I N H A L T S V E R Z E I C H N I S 1. Allgemein...2 1.1. Öffnen der Datei...2 1.2. Menüleiste...2 1.3. Stammdaten...3 2. Datenerfassung...4
ZUORDNUNG VON ZAHLUNGEN DURCH AMAZON
 ZUORDNUNG VON ZAHLUNGEN DURCH AMAZON Inhalt 1 Vorbereitung Schritt 1: Anlegen der Zahlungsbedingung Amazon... 1 2 Vorbereitung Schritt 2: Konto Verkaufsprovisionen sichtbar machen... 4 3 Zuordnung der
ZUORDNUNG VON ZAHLUNGEN DURCH AMAZON Inhalt 1 Vorbereitung Schritt 1: Anlegen der Zahlungsbedingung Amazon... 1 2 Vorbereitung Schritt 2: Konto Verkaufsprovisionen sichtbar machen... 4 3 Zuordnung der
ABSCHLAGS- UND SCHLUSSRECHNUNGEN MIT ORGAMAX ERSTELLEN
 ABSCHLAGS- UND SCHLUSSRECHNUNGEN MIT ORGAMAX ERSTELLEN Inhalt 1 Einführung... 1 2 Die Abschlagsdefinition... 2 3 Erstellung der Schlussrechnung... 7 4 Hilfestellung für die Arbeit mit Abschlags- und Schlussrechnungen...
ABSCHLAGS- UND SCHLUSSRECHNUNGEN MIT ORGAMAX ERSTELLEN Inhalt 1 Einführung... 1 2 Die Abschlagsdefinition... 2 3 Erstellung der Schlussrechnung... 7 4 Hilfestellung für die Arbeit mit Abschlags- und Schlussrechnungen...
Splittbuchung in Agenda FIBU
 Splittbuchung in Agenda FIBU Bereich: FIBU - Inhaltsverzeichnis Ziel 2 2. Vorgehensweise 2 2. Zahlungssplitt 2 2.2. Rechnungssplitt 4 Details Splittanzeige 2. Erfassungsvorbelegung Abbruch der Splittbuchungen
Splittbuchung in Agenda FIBU Bereich: FIBU - Inhaltsverzeichnis Ziel 2 2. Vorgehensweise 2 2. Zahlungssplitt 2 2.2. Rechnungssplitt 4 Details Splittanzeige 2. Erfassungsvorbelegung Abbruch der Splittbuchungen
Produktschulung WinOpos
 Produktschulung WinOpos Codex GmbH Stand 2012 Inhaltsverzeichnis Einleitung... 3 Starten des Programms... 4 Firmendaten in WinOpos... 6 Buchen von Zahlungen... 12 OP Liste... 16 Komfortmahndruck... 21
Produktschulung WinOpos Codex GmbH Stand 2012 Inhaltsverzeichnis Einleitung... 3 Starten des Programms... 4 Firmendaten in WinOpos... 6 Buchen von Zahlungen... 12 OP Liste... 16 Komfortmahndruck... 21
Arbeiten mit Suchergebnissen
 Arbeiten mit Suchergebnissen Inhalt 1. Gruppieren... 2 2. Filter... 5 3. Sortieren... 7 4. Feldauswahl... 8 4.1. neue Felder hinzufügen... 8 4.2. bestehende Felder entfernen... 9 5. Summen bilden... 10
Arbeiten mit Suchergebnissen Inhalt 1. Gruppieren... 2 2. Filter... 5 3. Sortieren... 7 4. Feldauswahl... 8 4.1. neue Felder hinzufügen... 8 4.2. bestehende Felder entfernen... 9 5. Summen bilden... 10
ECDL Information und Kommunikation Kapitel 7
 Kapitel 7 Bearbeiten von E-Mails Outlook Express bietet Ihnen noch weitere Möglichkeiten, als nur das Empfangen und Versenden von Mails. Sie können empfangene Mails direkt beantworten oder an andere Personen
Kapitel 7 Bearbeiten von E-Mails Outlook Express bietet Ihnen noch weitere Möglichkeiten, als nur das Empfangen und Versenden von Mails. Sie können empfangene Mails direkt beantworten oder an andere Personen
Eigene und fremde Bankverbindungen anlegen
 Eigene und fremde Bankverbindungen anlegen Wo können Bankverbindungen angelegt werden? Sie haben an mehreren Stellen des Programms die Möglichkeit eigene und fremde Bankverbindungen anzulegen. Ihre eigene
Eigene und fremde Bankverbindungen anlegen Wo können Bankverbindungen angelegt werden? Sie haben an mehreren Stellen des Programms die Möglichkeit eigene und fremde Bankverbindungen anzulegen. Ihre eigene
Administrative Tätigkeiten
 Administrative Tätigkeiten Benutzer verwalten Mit der Benutzerverwaltung sind Sie in der Lage, Zuständigkeiten innerhalb eines Unternehmens gezielt abzubilden und den Zugang zu sensiblen Daten auf wenige
Administrative Tätigkeiten Benutzer verwalten Mit der Benutzerverwaltung sind Sie in der Lage, Zuständigkeiten innerhalb eines Unternehmens gezielt abzubilden und den Zugang zu sensiblen Daten auf wenige
Vorbereitungen Die Unternehmensgründung...16 Datenbankaktualisierung Grundbedienung...25
 Inhalt Vorbereitungen... 15 Die Unternehmensgründung...16 Datenbankaktualisierung... 17 1 Grundbedienung...25 1.1 Programmpaket starten und beenden...26 Programmpaket Lexware financial Office Professional
Inhalt Vorbereitungen... 15 Die Unternehmensgründung...16 Datenbankaktualisierung... 17 1 Grundbedienung...25 1.1 Programmpaket starten und beenden...26 Programmpaket Lexware financial Office Professional
ab Version 5.0 Anbindung Finanzbuchhaltung
 ab Version 5.0 Anbindung Finanzbuchhaltung Inhaltsverzeichnis 3 Eingabe... der Stammdaten 3 Eingabe... ergänzender Daten 11 Export... der FiBu Daten 16 2 Stand: Ab Version 5.00.022 / Juli 2008 Für den
ab Version 5.0 Anbindung Finanzbuchhaltung Inhaltsverzeichnis 3 Eingabe... der Stammdaten 3 Eingabe... ergänzender Daten 11 Export... der FiBu Daten 16 2 Stand: Ab Version 5.00.022 / Juli 2008 Für den
Buchhalterische Kenntnisse oder eine entsprechende Einweisung durch den Steuerberater werden vorausgesetzt!
 Kurzanleitung zur WinVetpro Buchhaltung Vorab! WinVetpro ist nicht GoBD zertifiziert und eine derartige Unterstützung ist auch nicht geplant. Die Buchhaltungskomponente in WinVetpro ist keine Finanzbuchhaltung
Kurzanleitung zur WinVetpro Buchhaltung Vorab! WinVetpro ist nicht GoBD zertifiziert und eine derartige Unterstützung ist auch nicht geplant. Die Buchhaltungskomponente in WinVetpro ist keine Finanzbuchhaltung
Buchhaltung - Abschlüsse - Buchungssätze-Import
 Buchhaltung - Abschlüsse - Buchungssätze-Import Inhalt Allgemeines Aufbau der Import Datei Aufruf und Prüfung der Import Datei Validierung Verbuchung Allgemeines Der Buchungssätze-Import dient dazu, dass
Buchhaltung - Abschlüsse - Buchungssätze-Import Inhalt Allgemeines Aufbau der Import Datei Aufruf und Prüfung der Import Datei Validierung Verbuchung Allgemeines Der Buchungssätze-Import dient dazu, dass
PC-Kaufmann Saldenvortragsbuchungen
 PC-Kaufmann Saldenvortragsbuchungen Copyright 2014 Sage GmbH Die Inhalte und Themen in dieser Unterlage wurden mit sehr großer Sorgfalt ausgewählt, erstellt und getestet. Fehlerfreiheit können wir jedoch
PC-Kaufmann Saldenvortragsbuchungen Copyright 2014 Sage GmbH Die Inhalte und Themen in dieser Unterlage wurden mit sehr großer Sorgfalt ausgewählt, erstellt und getestet. Fehlerfreiheit können wir jedoch
Artikel: anlegen bearbeiten verkaufen
 Artikel: anlegen bearbeiten verkaufen Öffnen Sie die Artikelverwaltung: Es gibt verschiedene Wege die Artikelverwaltung zu öffnen: Hauptnavigation: Auswahl Artikel oder Verwaltung Artikel oder Auftragserfassung:
Artikel: anlegen bearbeiten verkaufen Öffnen Sie die Artikelverwaltung: Es gibt verschiedene Wege die Artikelverwaltung zu öffnen: Hauptnavigation: Auswahl Artikel oder Verwaltung Artikel oder Auftragserfassung:
1 Übersicht der Lohnarten Neue Lohnarten anlegen Art der Neuanlage: Manuell Art der Neuanlage: Kopie von Firma...
 Lohnartenverwaltung In Lexware lohn+gehalt sind die gängigsten Lohnarten, die Sie für Ihre Lohnabrechnung benötigen, bereits enthalten. Sie können diese Auswahl durch selbst angelegte Lohnarten ergänzen.
Lohnartenverwaltung In Lexware lohn+gehalt sind die gängigsten Lohnarten, die Sie für Ihre Lohnabrechnung benötigen, bereits enthalten. Sie können diese Auswahl durch selbst angelegte Lohnarten ergänzen.
Offene Posten: Zahlungen an Lieferanten
 Anleitung Mit der Offenen-Posten-Verwaltung von mention haben Sie immer einer Überblick über fällige Zahlungen. Bei der Buchung der Zahlungsausgänge greifen Sie auf die offenen Posten zu. Sie können mit
Anleitung Mit der Offenen-Posten-Verwaltung von mention haben Sie immer einer Überblick über fällige Zahlungen. Bei der Buchung der Zahlungsausgänge greifen Sie auf die offenen Posten zu. Sie können mit
Jahreswechsel & Simba Übersicht der erforderlichen Einstellungen
 Jahreswechsel & Simba Übersicht der erforderlichen Einstellungen Inhaltsübersicht & Checkliste ٱ I. Übernahme der EB-Werte ٱ II. Buchungszeitraum der Dauerbuchungen anpassen ٱ III. Wechsel des Wirtschaftsjahres
Jahreswechsel & Simba Übersicht der erforderlichen Einstellungen Inhaltsübersicht & Checkliste ٱ I. Übernahme der EB-Werte ٱ II. Buchungszeitraum der Dauerbuchungen anpassen ٱ III. Wechsel des Wirtschaftsjahres
Istbesteuerung in Lexware buchhalter
 Istbesteuerung in Lexware buchhalter Inhalt 1 Besondere Buchungsabläufe... 2 1.1 Rechnungskorrektur buchen...2 1.1.1 Vorgehensweise ab Buchungsjahr 2015...2 1.1.2 Vorgehensweise in Buchungsjahren vor 2015...3
Istbesteuerung in Lexware buchhalter Inhalt 1 Besondere Buchungsabläufe... 2 1.1 Rechnungskorrektur buchen...2 1.1.1 Vorgehensweise ab Buchungsjahr 2015...2 1.1.2 Vorgehensweise in Buchungsjahren vor 2015...3
Kontenrahmen wechseln in Agenda FIBU automatisch
 Kontenrahmen wechseln in Agenda FIBU automatisch Bereich: FIBU - Info für Anwender Nr. 1121 Inhaltsverzeichnis 1. Ziel 2. Voraussetzungen 3. Vorgehensweise 4. Details 4.1. Kontenanzeige in der Kontenüberleitung
Kontenrahmen wechseln in Agenda FIBU automatisch Bereich: FIBU - Info für Anwender Nr. 1121 Inhaltsverzeichnis 1. Ziel 2. Voraussetzungen 3. Vorgehensweise 4. Details 4.1. Kontenanzeige in der Kontenüberleitung
Handbuch Einnahmenüberschussrechnung 6. Auflage 2009
 Handbuch Einnahmenüberschussrechnung 6. Auflage 2009 Steuersoft GmbH Das in diesem Handbuch beschriebene Software-Programm wird auf Basis eines Lizenzvertrages geliefert. Das Kopieren der Software auf
Handbuch Einnahmenüberschussrechnung 6. Auflage 2009 Steuersoft GmbH Das in diesem Handbuch beschriebene Software-Programm wird auf Basis eines Lizenzvertrages geliefert. Das Kopieren der Software auf
DATEV pro: Datenübernahme FIBU
 DATEV pro: Datenübernahme FIBU Bereich: FIBU - Info für Anwender Nr. 1195 Inhaltsverzeichnis 1. Ziel 2. Vorgehensweisen 2.1. Sach- und Personenkonten exportieren und importieren 2.2. Buchungen exportieren
DATEV pro: Datenübernahme FIBU Bereich: FIBU - Info für Anwender Nr. 1195 Inhaltsverzeichnis 1. Ziel 2. Vorgehensweisen 2.1. Sach- und Personenkonten exportieren und importieren 2.2. Buchungen exportieren
1787 Umsatzsteuer 19 % nach Par. 13b UStG Vorsteuer 19 % nach Par. 13b UStG
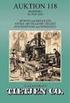 Buchen von Umsätzen, für die der Leistungsempfänger die Steuer nach 13b Abs. 2 UStG schuldet - hier: Andere Leistungen eines im Ausland ansässigen Unternehmers (A1) Die nachfolgenden Erläuterungen betreffen
Buchen von Umsätzen, für die der Leistungsempfänger die Steuer nach 13b Abs. 2 UStG schuldet - hier: Andere Leistungen eines im Ausland ansässigen Unternehmers (A1) Die nachfolgenden Erläuterungen betreffen
Ist Ihre Software aktuell? Sind Ihre Daten sicher? 13
 Ist Ihre Software aktuell? Sind Ihre Daten sicher? 13 Istdas Service Center aktiviert? 14 Hat Ihr Computer keinen Internetanschluss? 15 Sicherung Welche Daten werden gesichert? 17 Rücksicherung Wann ist
Ist Ihre Software aktuell? Sind Ihre Daten sicher? 13 Istdas Service Center aktiviert? 14 Hat Ihr Computer keinen Internetanschluss? 15 Sicherung Welche Daten werden gesichert? 17 Rücksicherung Wann ist
GS-Buchhalter/GS-Office
 GS-Buchhalter/GS-Office 1. Teil des Jahresabschluss Impressum Sage GmbH Emil-von-Behring-Str. 8-14 60439 Frankfurt am Main Copyright 2016 Sage GmbH Die Inhalte und Themen in dieser Unterlage wurden mit
GS-Buchhalter/GS-Office 1. Teil des Jahresabschluss Impressum Sage GmbH Emil-von-Behring-Str. 8-14 60439 Frankfurt am Main Copyright 2016 Sage GmbH Die Inhalte und Themen in dieser Unterlage wurden mit
Neues Kontomodul (Rechnungen)
 BESCHREIBUNG Neues Kontomodul (Rechnungen) Casablanca Hotelsoftware Rechnungen (Letzte Aktualisierung: 01.02.2017) 1 Inhaltsverzeichnis 2 Rechnung erstellen... 4 2.1 Rechnung mit Rechnungsnummer für alle
BESCHREIBUNG Neues Kontomodul (Rechnungen) Casablanca Hotelsoftware Rechnungen (Letzte Aktualisierung: 01.02.2017) 1 Inhaltsverzeichnis 2 Rechnung erstellen... 4 2.1 Rechnung mit Rechnungsnummer für alle
Jahreswechsel MARAHplus RW7
 Jahreswechsel MARAHplus RW7 Stand: November 2016 Jahresabschluss MARAHplus RW7 1. Gewinn bzw. Verlust in der Finanzbuchhaltung buchen: Anhand eines Beispiels (SKR-03) soll dieser Buchungsweg im MARAHplus
Jahreswechsel MARAHplus RW7 Stand: November 2016 Jahresabschluss MARAHplus RW7 1. Gewinn bzw. Verlust in der Finanzbuchhaltung buchen: Anhand eines Beispiels (SKR-03) soll dieser Buchungsweg im MARAHplus
Tiscover CMS 7. Neuerungen im Vergleich zu Tiscover CMS 6
 Tiscover CMS 7 Neuerungen im Vergleich zu Tiscover CMS 6 Inhaltsverzeichnis An- und Abmeldung im Tiscover CMS 7... 3 1. Anmeldung... 3 2. Abmeldung... 3 Bereiche der Arbeitsoberfläche von Tiscover CMS
Tiscover CMS 7 Neuerungen im Vergleich zu Tiscover CMS 6 Inhaltsverzeichnis An- und Abmeldung im Tiscover CMS 7... 3 1. Anmeldung... 3 2. Abmeldung... 3 Bereiche der Arbeitsoberfläche von Tiscover CMS
Arbeitskonto. Copyright by Stollfuß Medien. All Rights Reserved.
 Copyright by Stollfuß Medien. All Rights Reserved. Inhaltsverzeichnis... Übersicht... Beispiel 1... Beispiel 2... Beispiel 3... Abstimmung... Diese Hilfe als PDF...... Andere Hilfen aufrufen...... 2/8
Copyright by Stollfuß Medien. All Rights Reserved. Inhaltsverzeichnis... Übersicht... Beispiel 1... Beispiel 2... Beispiel 3... Abstimmung... Diese Hilfe als PDF...... Andere Hilfen aufrufen...... 2/8
Novell. GroupWise 2014 effizient einsetzen. Peter Wies. 1. Ausgabe, Juni 2014
 Peter Wies 1. Ausgabe, Juni 2014 Novell GroupWise 2014 effizient einsetzen GW2014 1 Novell GroupWise 2014 effizient einsetzen Menüleiste Navigationsleiste Symbolleisten Kopfleiste Favoritenliste Fensterbereich
Peter Wies 1. Ausgabe, Juni 2014 Novell GroupWise 2014 effizient einsetzen GW2014 1 Novell GroupWise 2014 effizient einsetzen Menüleiste Navigationsleiste Symbolleisten Kopfleiste Favoritenliste Fensterbereich
Durch die Anwahl des Menüpunktes (1) KIS im Menüband auf der linken Seite gelangen Sie in den Bereich des Kanzlei-Informations-Systems.
 K U R Z A N L E I T U N G R Z L B O A R D S E R I E N B R I E F RZL Software GmbH Hannesgrub Nord 5 49 Tumeltsham Version:. August 07/ng. Öffnen des Kanzlei-Informations-Systems Durch die Anwahl des Menüpunktes
K U R Z A N L E I T U N G R Z L B O A R D S E R I E N B R I E F RZL Software GmbH Hannesgrub Nord 5 49 Tumeltsham Version:. August 07/ng. Öffnen des Kanzlei-Informations-Systems Durch die Anwahl des Menüpunktes
Geben Sie zur Erstregistrierung den Ihnen per zugeschickten Benutzernamen (Mandantennummer) und das entsprechende Passwort ein.
 Bedienungsanleitung für das BOMC-Online-Kassenbuch Herzlich Willkommen im Online Kassenbuch Ihres Dienstleisters BOMC. Mit dieser Anwendung ermöglichen wir Ihnen eine einfache, schnelle und übersichtliche
Bedienungsanleitung für das BOMC-Online-Kassenbuch Herzlich Willkommen im Online Kassenbuch Ihres Dienstleisters BOMC. Mit dieser Anwendung ermöglichen wir Ihnen eine einfache, schnelle und übersichtliche
Seiten anlegen, ändern, verschieben und löschen
 12 Seiten anlegen, ändern, verschieben und löschen 2.1 Seite aufrufen Im Funktionsmenü Seite aufrufen. Die Ordner und Seiten Ihres Baukastens erscheinen (= Seitenbaum). Klick auf - Symbol ermöglicht Zugriff
12 Seiten anlegen, ändern, verschieben und löschen 2.1 Seite aufrufen Im Funktionsmenü Seite aufrufen. Die Ordner und Seiten Ihres Baukastens erscheinen (= Seitenbaum). Klick auf - Symbol ermöglicht Zugriff
Inhaltsverzeichnis. 1. Internetaktualisierung und Datensicherung 17. 2. Die Firma anlegen (buchhalter standard und plus) 27
 1. Internetaktualisierung und Datensicherung 17 1.1 Automatische Aktualisierung über das Internet 18 1.2 Update-Einstellung in den Versionen pro und premium 19 1.3 Manuelle Aktualisierung über das Internet
1. Internetaktualisierung und Datensicherung 17 1.1 Automatische Aktualisierung über das Internet 18 1.2 Update-Einstellung in den Versionen pro und premium 19 1.3 Manuelle Aktualisierung über das Internet
Versteuerungsart ändern: Soll <> Ist
 Versteuerungsart ändern: Soll Ist Bereich: FIBU - Inhaltsverzeichnis 1. Ziel 2 2. Vorgehensweisen 2 2.1. Umstellung zu Beginn eines neuen Wirtschaftsjahres 3 2.2. Umstellung während des laufenden Wirtschaftsjahres
Versteuerungsart ändern: Soll Ist Bereich: FIBU - Inhaltsverzeichnis 1. Ziel 2 2. Vorgehensweisen 2 2.1. Umstellung zu Beginn eines neuen Wirtschaftsjahres 3 2.2. Umstellung während des laufenden Wirtschaftsjahres
Praxisnahe Finanzbuchhaltung mit Lexware professional 2014 buchhalter pro. Von der Einführung bis zum Jahresabschluss
 Praxisnahe Finanzbuchhaltung mit Lexware professional 2014 buchhalter pro Von der Einführung bis zum Jahresabschluss Verlag: BILDNER Verlag GmbH Bahnhofstraße 8 94032 Passau http://www.bildner-verlag.de
Praxisnahe Finanzbuchhaltung mit Lexware professional 2014 buchhalter pro Von der Einführung bis zum Jahresabschluss Verlag: BILDNER Verlag GmbH Bahnhofstraße 8 94032 Passau http://www.bildner-verlag.de
Sätze per 1. Januar 2011
 manage your business anytime, anywhere Erhöhung MWSt-Sätze Sätze per 1. Januar 2011 01.09.2010 www.myfactoryschweiz.ch Inhaltsverzeichnis Allgemein... 1 MWSt-Grundlagen... 2 Steuerschlüssel... 3 Kontenzuordnung
manage your business anytime, anywhere Erhöhung MWSt-Sätze Sätze per 1. Januar 2011 01.09.2010 www.myfactoryschweiz.ch Inhaltsverzeichnis Allgemein... 1 MWSt-Grundlagen... 2 Steuerschlüssel... 3 Kontenzuordnung
Handbuch für die Termindatenbank
 Handbuch für die Termindatenbank der NetzWerkstatt Kostenlos Termine im Internet veröffentlichen wie wird s gemacht? Eine Orientierungshilfe von der NetzWerkstatt Angepasster Veranstalter Inhalt Usergruppen
Handbuch für die Termindatenbank der NetzWerkstatt Kostenlos Termine im Internet veröffentlichen wie wird s gemacht? Eine Orientierungshilfe von der NetzWerkstatt Angepasster Veranstalter Inhalt Usergruppen
FINANZEN Smart Erste Schritte
 FINANZEN Smart Erste Schritte Inhalt 1.Allgemein...3 2.Anfangsbestände eingeben...3 2.1.Experten-Einstellungen...3 3.Geschäftsvorfälle erfassen und buchen...4 4.Finanzübersicht...5 4.1.Grafik Unternehmensentwicklung...6
FINANZEN Smart Erste Schritte Inhalt 1.Allgemein...3 2.Anfangsbestände eingeben...3 2.1.Experten-Einstellungen...3 3.Geschäftsvorfälle erfassen und buchen...4 4.Finanzübersicht...5 4.1.Grafik Unternehmensentwicklung...6
E-Bilanz in Lexware buchhalter: Überleitungsrechnung
 E-Bilanz in Lexware buchhalter: Überleitungsrechnung Inhalt 1 Einleitung... 1 2 Voraussetzungen... 2 2.1 Bilanzierungsstandard wählen...2 2.2 Kontenzuordnung für die Überleitungsrechnung...2 2.3 Summenpositionen
E-Bilanz in Lexware buchhalter: Überleitungsrechnung Inhalt 1 Einleitung... 1 2 Voraussetzungen... 2 2.1 Bilanzierungsstandard wählen...2 2.2 Kontenzuordnung für die Überleitungsrechnung...2 2.3 Summenpositionen
Leitfaden Ist-Besteuerung
 Leitfaden Ist-Besteuerung Schnell und einfach erkennen Sie, welche Geschäftsfälle buchen Sie unter Anwendung besonderer Abläufe: Leitfaden Ist-Besteuerung... 1 1 Ist-Besteuerung: Buchen von bestimmten
Leitfaden Ist-Besteuerung Schnell und einfach erkennen Sie, welche Geschäftsfälle buchen Sie unter Anwendung besonderer Abläufe: Leitfaden Ist-Besteuerung... 1 1 Ist-Besteuerung: Buchen von bestimmten
Bestellobligo. Inhaltsverzeichnis:
 Bestellobligo Inhaltsverzeichnis: Stammdaten... 2 Belegarten... 2 Preislisten... 4 Selektionsfelder... 4 Steuerklassen... 5 Formulare... 6 Parameter... 7 Artikelstamm... 8 Vertreter... 9 Skadenzen... 10
Bestellobligo Inhaltsverzeichnis: Stammdaten... 2 Belegarten... 2 Preislisten... 4 Selektionsfelder... 4 Steuerklassen... 5 Formulare... 6 Parameter... 7 Artikelstamm... 8 Vertreter... 9 Skadenzen... 10
GS-Buchhalter/GS-Office 3. Teil des Jahresabschlusses
 GS-Buchhalter/GS-Office 3. Teil des Jahresabschlusses Copyright 2015 Sage GmbH Die Inhalte und Themen in dieser Unterlage wurden mit sehr großer Sorgfalt ausgewählt, erstellt und getestet. Fehlerfreiheit
GS-Buchhalter/GS-Office 3. Teil des Jahresabschlusses Copyright 2015 Sage GmbH Die Inhalte und Themen in dieser Unterlage wurden mit sehr großer Sorgfalt ausgewählt, erstellt und getestet. Fehlerfreiheit
So geht s Schritt-für-Schritt-Anleitung
 So geht s Schritt-für-Schritt-Anleitung Software WISO Mein Büro 365 Thema Der neue Zuordnungs-Assistent Version ab 18.02.37.001 Inhalt 1. Einführung... 1 2. Öffnen des Zuordnungs-Assistenten... 2 3. Zuordnung
So geht s Schritt-für-Schritt-Anleitung Software WISO Mein Büro 365 Thema Der neue Zuordnungs-Assistent Version ab 18.02.37.001 Inhalt 1. Einführung... 1 2. Öffnen des Zuordnungs-Assistenten... 2 3. Zuordnung
DATEV pro: Datenübernahme FIBU alle Mandanten
 DATEV pro: Datenübernahme FIBU alle Mandanten Bereich: FIBU - Info für Anwender Nr. 1237 Inhaltsverzeichnis 1. Ziel 2. Voraussetzungen 3. Vorgehensweise 3.1. Assistenten starten und DATEV-Installationspfad
DATEV pro: Datenübernahme FIBU alle Mandanten Bereich: FIBU - Info für Anwender Nr. 1237 Inhaltsverzeichnis 1. Ziel 2. Voraussetzungen 3. Vorgehensweise 3.1. Assistenten starten und DATEV-Installationspfad
So geht s Schritt-für-Schritt-Anleitung
 So geht s Schritt-für-Schritt-Anleitung Software WISO Mein Büro 365 Thema FiBu-Buchungskonto anlegen Version/Datum ab 16.00.05.100 1. Einführung In WISO Mein Büro 365 stehen Ihnen die gängigsten Konten
So geht s Schritt-für-Schritt-Anleitung Software WISO Mein Büro 365 Thema FiBu-Buchungskonto anlegen Version/Datum ab 16.00.05.100 1. Einführung In WISO Mein Büro 365 stehen Ihnen die gängigsten Konten
TradeWare Jahreswechsel
 TradeWare Jahreswechsel Einleitung In der Finanzbuchhaltung ist ein Jahreswechsel durchzuführen. Bei diesem Jahreswechsel wird ein neuer Mandant für das neue Jahr angelegt. Es werden die Eröffnungsbuchungen
TradeWare Jahreswechsel Einleitung In der Finanzbuchhaltung ist ein Jahreswechsel durchzuführen. Bei diesem Jahreswechsel wird ein neuer Mandant für das neue Jahr angelegt. Es werden die Eröffnungsbuchungen
