Microsoft Word 2013 Serienbriefe
|
|
|
- Mathias Pohl
- vor 8 Jahren
- Abrufe
Transkript
1 Hochschulrechenzentrum Justus-Liebig-Universität Gießen Microsoft Word 2013 Serienbriefe
2
3 Serienbriefe in Word 2013 Seite 1 von 44 Inhaltsverzeichnis Erstellen eines Serienbriefs... 4 Zusätzliche Hinweise... 9 Der fertige Serienbrief Die einzelnen Schritte des Seriendruck-Assistenten Das Register Sendungen Probleme bei Datum und Uhrzeit aus Excel-Tabellen Überflüssige Leerzeichen bei leeren Feldern unterdrücken Mehrere Einträge für eine Person Datensätze sortieren Datensätze filtern Briefumschläge bedrucken Etiketten bedrucken Bedingungsfelder Bedingungsfeld Frage Bedingungsfeld Eingeben Bedingungsfeld Wenn Dann Sonst Bedingungsfeld Datensatz zusammenführen Bedingungsfeld Sequenz zusammenführen Bedingungsfeld Nächster Datensatz Bedingungsfeld Nächster Datensatz wenn Bedingungsfeld Textmarke festlegen Bedingungsfeld Datensatz überspringen wenn Erstellen einer Textmarke Abbildungsverzeichnis Abb. 1: Wahl des Dokumenttyps... 5 Abb. 2: Wahl des Startdokuments... 5 Abb. 3: Wahl der Empfängerliste... 6 Abb. 4: Dialogfeld Neue Adressliste... 6 Abb. 5: Dialogfeld Adressliste anpassen... 6 Abb. 6: Dialogfeld Seriendruckempfänger... 7 Abb. 7: Erstellen des Briefs... 8 Abb. 8: Vorschau auf die Briefe... 8
4 Serienbriefe in Word 2013 Seite 2 von 44 Abb. 9: Drucken der Briefe... 8 Abb. 10: Dialogfeld Seriendruck in neues Dokument... 8 Abb. 11: Das Bedingungsfeld Wenn Dann Sonst... 9 Abb. 12: Dialogfeld Adressblock einfügen Abb. 13: Dialogfeld Übereinstimmende Felder festlegen Abb. 14: Dialogfeld Grußzeile festlegen Abb. 15: Dialogfeld Seriendruck an Drucker Abb. 16: Dialogfeld Vorlage auswählen Abb. 17: Das Register Sendungen Abb. 18: Die Originaltabelle in Excel Abb. 19: Die Ausgangstabelle für die Reisekosten in Excel Abb. 20: Die Excel-Tabelle mit der zusätzlichen Spalte Letzter Abb. 21: Beispielserienbrief für eine Person mit Reisekostendaten Abb. 22: Die Feldanweisungen für den ersten Reisekostenbetrag Abb. 23: Die Feldanweisungen für die weiteren Reisekostenbeträge Abb. 24: Alle Zeilen mit normalem Text und Feldanweisungen Abb. 25: Die Ergebnisdarstellung der Feldanweisungen Abb. 26: Die Reisekostenbeträge werden mehrmals angezeigt Abb. 27: Die drei Seiten des neuen Word-Dokuments Abb. 28: Dialogfeld Seriendruckempfänger; Datensätze sortieren Abb. 29: Dialogfeld Filtern und sortieren; Register Datensätze sortieren Abb. 30: Dialogfeld Seriendruckempfänger; Datensätze filtern Abb. 31: Dialogfeld Filtern und sortieren; Register Datensätze filtern Abb. 32: Optionen für die Briefumschläge festlegen Abb. 33: Dialogfeld Umschlagoptionen; Register Umschlag- bzw. Druckoptionen Abb. 34: Optionen für die Etiketten festlegen Abb. 35: Dialogfeld Etiketten einrichten Abb. 36: Dialogfeld Etikettendetails mit den Etiketteninformationen Abb. 37: Die Liste der Bedingungsfelder Abb. 38: Dialogfeld Bedingungsfeld einfügen: Frage Abb. 39: Dialogfeld Bedingungsfeld einfügen: Eingeben Abb. 40: Dialogfeld Bedingungsfeld einfügen: WENN Abb. 41: Dialogfeld Bedingungsfeld einfügen: Nächster Datensatz wenn Abb. 42: Dialogfeld Bedingungsfeld einfügen: Festlegen Abb. 43: Dialogfeld Bedingungsfeld einfügen: Datensatz überspringen Wenn... 43
5 Serienbriefe in Word 2013 Seite 3 von 44 Abb. 44: Dialogfeld Textmarke... 44
6 Serienbriefe in Word 2013 Seite 4 von 44 Erstellen eines Serienbriefs Diese Übersicht beschreibt die einzelnen Schritte zur Erstellung eines (einfachen) Serienbriefs in Word Bitte beachten Sie, dass diese Anleitung in erster Linie für die Version 2013 gilt, aber prinzipiell auch in der Word-Version verwendet werden kann. Für die Beschreibung der einzelnen Schritte soll folgender (kleiner) Serienbrief als Grundlage dienen (die blau und unterstrichen hervorgehobenen Angaben werden später als Feldnamen in den Brief eingefügt): Peter Meier Grünberger Str Gießen Herrn Bernd Müller Klever Str Düsseldorf Sehr geehrter Herr Müller, hiermit lade ich Sie, Ihre Frau und Ihre Kinder zur Eröffnung meiner Kunstgalerie am 28. April 2015 ein. Die Galerie wird um Uhr eröffnet. Mit freundlichen Grüßen 16. März 2015 Um diesen Serienbrief zu erstellen, können Sie den eigentlichen Brieftext (die nicht blau und unterstrichen hervorgehobenen Textteile) bereits in einer Datei abgelegt haben oder auch erst erstellen, wenn die Feldnamen der Datenquelle (siehe weiter unten) erstellt worden sind. Für die nun beschriebenen Schritte wird beispielhaft davon ausgegangen, dass der Brieftext noch nicht eingegeben worden ist, das heißt, Sie haben ein neues, leeres Dokument auf dem Bildschirm. Es empfiehlt sich, den Seriendruck-Assistenten für die Erstellung des Serienbriefs zu verwenden. In diesem Skript werden daher nachfolgend die Schritte wiedergegeben, die Sie bei der Verwendung des Seriendruck-Assistenten durchführen müssen: 1. Klicken Sie im Register Sendungen in der Gruppe Seriendruck starten auf das Symbol Seriendruck starten und wählen dann den Befehl Seriendruck-Assistenten mit Schritt-für-Schritt-Anweisungen aus. Es erscheint der Aufgabenbereich Seriendruck (siehe Abbildung 1, Seite 5). 2. Im ersten Schritt des Seriendruck-Assistenten wählen Sie den Dokumenttyp aus. Es stehen Ihnen fünf verschiedene Dokumenttypen zur Verfügung: Briefe, -Nachrichten, Umschläge, Etiketten und Verzeichnis. Für das vorliegende Beispiel wird der Typ Briefe genommen. Klicken Sie anschließend auf den Link Weiter: Dokument wird gestartet, der sich am unteren Ende des Aufgabenbereichs befindet. 1 In gewissem Umfang ist diese Anleitung auch für die Word 2007-Version geeignet.
7 Serienbriefe in Word 2013 Seite 5 von 44 Abb. 1: Wahl des Dokumenttyps Abb. 2: Wahl des Startdokuments 3. Im zweiten Schritt wählen Sie das Startdokument aus (siehe Abbildung 2). Es stehen Ihnen drei Auswahlmöglichkeiten zur Verfügung: Aktuelles Dokument verwenden, Mit Vorlage beginnen und Mit vorhandenem Dokument beginnen. Für das vorliegende Beispiel wird die Option Aktuelles Dokument verwenden ausgewählt. Klicken Sie anschließend auf den Link Weiter: Empfänger wählen, der sich am unteren Ende des Aufgabenbereichs befindet. 4. Im dritten Schritt wählen Sie die Liste mit den Empfängerdaten aus. Es stehen Ihnen wieder drei Auswahlpunkte zur Verfügung: Vorhandene Liste verwenden, Von Outlook-Kontakten wählen und Neue Liste eingeben. Für das vorliegende Beispiel wird davon ausgegangen, dass noch keine Liste existiert. Daher wird die dritte Option Neue Liste eingeben ausgewählt (siehe Abbildung 3, Seite 6). Klicken Sie anschließend auf den Link Erstellen, der sich unmittelbar unterhalb der drei Optionen befindet. 5. Im Dialogfeld Neue Adressliste (siehe Abbildung 4, Seite 6) geben Sie nun die Adressinformationen der einzelnen Empfänger ein, die später einen der Serienbriefe erhalten sollen. Da die Liste mehr Informationen enthält, als für den Serienbrief benötigt werden, passen Sie zunächst die Liste für den vorliegenden Serienbrief an (Schaltfläche ). Sie erhalten das Dialogfeld Adressliste anpassen (siehe Abbildung 5, Seite 6). Wählen Sie nacheinander die Feldnamen aus, die nicht benötigt werden und klicken jeweils auf die Schaltfläche. Im vorliegenden Beispiel löschen Sie die Felder Titel, Firmenname, Adresszeile 1, Adresszeile 2, Bundesland/Kanton, Postleitzahl, Land/ Region, Telefon privat, Telefon geschäftlich und -Adresse. Fügen Sie folgende Feldnamen mittels der Schaltfläche hinzu: Anrede, Straße, PLZ und Person. Sie können die Reihenfolge der Feldnamen mit den Schaltflächen bzw. bei Bedarf verändern. Für das vorliegende Beispiel sollten Sie dann folgende Feldnamen (in der entsprechenden Reihenfolge) in der Liste haben: Anrede, Vorname, Nachname, Straße, PLZ, Ort und Person. Bestätigen Sie das Dialogfeld über die Schaltfläche. Jetzt können Sie im Dialogfeld Neue Adressliste die Empfängerinformationen eingeben. Im Bedarfsfall können auch Empfängerinformationen fehlen. In diesen Fällen lassen Sie das entsprechende Textfeld einfach leer. Für jeden neuen Eintrag klicken Sie auf die Schaltfläche. Im Bedarfsfall können Sie mit der Schaltfläche die gerade angezeigte Adresse löschen. Mit der Schaltfläche können Sie über ein weiteres Dialogfeld nach bestimmten Informationen suchen lassen.
8 Serienbriefe in Word 2013 Seite 6 von 44 Abb. 3: Wahl der Empfängerliste Abb. 4: Dialogfeld Neue Adressliste Abb. 5: Dialogfeld Adressliste anpassen 6. Sobald Sie die Schaltfläche gewählt haben, erscheint das Dialogfeld Adressliste speichern, wo Sie einen Dateinamen für die Adressliste mit den Empfängerinformationen angeben müssen. Über das einzeilige Listenfeld Speichern in können Sie auch noch einen Ordner auswählen. Als Dateityp wird Microsoft Office Adresslisten (*.mdb) verwendet. Dieser Dateityp ist kompatibel zum Microsoft Access-Dateityp, d.h. Sie können die Adressliste also auch mit dem Datenbankprogramm Microsoft Access öffnen. Zur Bestätigung des Dialogfelds klicken Sie auf die Schaltfläche. 7. Jetzt erscheint das Dialogfeld Seriendruckempfänger (siehe Abbildung 6, Seite 7). In diesem Dialogfeld können Sie u.a. die Empfängerinformationen sortieren (siehe Kapitel Datensätze sortieren, Seite 22), nach bestimmten Kriterien filtern lassen (siehe Kapitel Datensätze filtern, Seite 34), nach Empfänger suchen lassen (Link Empfänger suchen) oder auch nach Duplikaten suchen (sinnvoll bei einer sehr großen Zahl an Adressen; Link Duplikat suchen). Über die Spalte mit den Kontrollkästchen können Sie selbst bestimmen, welche Empfängerinformationen nicht für den Serienbrief verwendet werden sollen. Wenn Sie aus der Liste Datenquelle den Dateinamen auswählen und dann die Schaltfläche anklicken, kommen Sie wieder zum Dialogfeld Neue Adressliste (siehe Abbildung 4). Das Dialogfeld Seriendruckempfänger schließen Sie über die Schaltfläche (Sie können das Dialogfeld Seriendruckempfänger im Bedarfsfall über den Link Empfängerliste bearbeiten im Aufgabenbereich bzw. über das gleichnamige Symbol im Register Sendungen, Gruppe Seriendruck starten, jederzeit wieder aufrufen). Um zum nächsten Schritt des Seriendruck-
9 Serienbriefe in Word 2013 Seite 7 von 44 Assistenten zu kommen, klicken Sie auf den Link Weiter: Schreiben Sie Ihren Brief (am unteren Ende des Aufgabenbereichs). Abb. 6: Dialogfeld Seriendruckempfänger 8. Im vierten Schritt des Seriendruck-Assistenten (siehe Abbildung 7, Seite 8) schreiben Sie jetzt im Textfenster Ihren Brief. An den Stellen, an denen Sie bestimmte Empfängerinformationen einfügen wollen, können Sie die entsprechenden Feldnamen über das Register Sendungen, Gruppe Felder schreiben und einfügen, und das Symbol Seriendruckfeld einfügen aus einer Liste auswählen. Klicken Sie auf den unteren Teil des Symbols und Sie erhalten die Liste der Feldnamen, wo Sie direkt den entsprechenden Feldnamen auswählen und in den Serienbrief einfügen können. Klicken Sie auf den oberen Teil des Symbols, erhalten Sie ein Dialogfeld, wo Sie ebenfalls den gewünschten Feldnamen auswählen können. Allerdings müssen Sie das Dialogfeld dann auch noch bestätigen, was insgesamt etwas umständlicher ist. 9. Wenn Sie denn gesamten Brieftext (inkl. den Feldnamen) eingegeben und den Text formatiert haben, wollen Sie bestimmt auf dem Bildschirm sehen, wie der fertige Brief mit den echten Adressen angezeigt wird. Klicken Sie dazu auf den Link Weiter: Vorschau auf Ihre Briefe am unteren Ende des Aufgabenbereichs. 10. Im fünften Schritt des Seriendruck-Assistenten (siehe Abbildung 8, Seite 8) bekommen Sie nun anstelle der Feldnamen die eigentlichen Adressen zu sehen. Über die beiden Symbole und im Aufgabenbereich können Sie jetzt jede Adresse sich einzelnen anschauen (alternativ können Sie auch die Symbole und im Register Sendungen verwenden). Wenn Sie fertig sind mit der Bearbeitung des Serienbriefs und Sie wollen die Briefe nun ausdrucken lassen, wählen Sie den Link Weiter: Seriendruck beenden (am unteren Ende des Aufgabenbereichs).
10 Serienbriefe in Word 2013 Seite 8 von 44 Abb. 7: Erstellen des Briefs Abb. 8: Vorschau auf die Briefe 11. Im sechsten und letzten Schritt des Aufgabenbereichs (siehe Abbildung 9) können Sie sich nun die Briefe auf dem Drucker ausgeben lassen. Wählen Sie dazu einfach nur den Link Drucken im Aufgabenbereich (alternativ wählen Sie im Register Sendungen in der Gruppe Fertig stellen das Symbol Fertig stellen und zusammenführen und dann den Befehl Dokumente drucken). Mit dem Link Individuelle Briefe bearbeiten (alt.: Register Sendungen, Symbol Fertig stellen und zusammenführen, Befehl Einzelne Dokumente bearbeiten) können Sie die Briefe in ein neues Dokument einfügen lassen, anstatt sie direkt auf dem Drucker auszugeben. Damit haben Sie nochmals die Möglichkeit, auf dem Bildschirm zu überprüfen, ob alles korrekt ist. Nach dem Aufruf des Links erscheint das Dialogfeld Seriendruck in Neues Dokument (siehe Abbildung 10), über das Sie festlegen können, ob alle oder nur bestimmte Datensätze in das neue Dokument übernommen werden sollen. Abb. 9: Drucken der Briefe Abb. 10: Dialogfeld Seriendruck in neues Dokument
11 Serienbriefe in Word 2013 Seite 9 von 44 Zusätzliche Hinweise In einigen Fällen reichen die normalen Seriendruckfelder nicht aus, um bestimmte Informationen im Serienbrief automatisch darstellen zu lassen. In solchen Fällen werden Bedingungsfelder benötigt. Im vorliegenden Fall wird ein Bedingungsfeld bei der Anrede Sehr geehrte eingesetzt. Je nachdem, ob es sich beim Empfänger um eine Frau oder einen Mann handelt, muss die Anrede folgendermaßen aussehen: Sehr geehrte Frau bzw. Sehr geehrter Herr. Für diesen Fall eignet sich das Bedingungsfeld Wenn Dann Sonst (siehe Abbildung 11). Setzen Sie die Schreibmarke hinter den Buchstaben e von geehrte und wählen im Register Sendungen in der Gruppe Felder schreiben und einfügen das Symbol Regeln und dann den Befehl Wenn Dann Sonst. Wählen Sie in den einzeiligen Listenfeldern Feldname den Eintrag Anrede und bei Vergleich den Eintrag Gleich. Tragen Sie in das Textfeld Vergleichen mit den Eintrag Frau ein. Im Textfeld Dann diesen Text einfügen geben Sie Frau ein (das Zeichen symbolisiert das Leerzeichen). Im Textfeld Sonst diesen Text einfügen geben Sie r Herr ein. Bei der späteren Druckausgabe wird dann, je nach Empfänger, immer die korrekte Anrede angezeigt. Abb. 11: Das Bedingungsfeld Wenn Dann Sonst Sie können die Adresse auch als kompletten Adressblock eingeben. Klicken Sie im Aufgabenbereich (Schritt 4 von 6; siehe Abbildung 7, Seite 8) auf den Link Adressblock (alternativ im Register Sendungen in der Gruppe Felder schreiben und einfügen das Symbol Adressblock). Im Dialogfeld Adressblock einfügen (siehe Abbildung 12, Seite 10) können Sie nun bestimmen, wie der einzufügende Adressblock aussehen soll. Word fügt dann nur eine Feldfunktion für die gesamte Adresse ein. Das ausgewählte Format ist in den meisten Fällen noch nicht für die eigentliche Verwendung geeignet. Daher können Sie die Schaltfläche anklicken und im Dialogfeld Übereinstimmende Felder festlegen (siehe Abbildung 13, Seite 10) eine Auswahl treffen, welche Information im Adressblock welchem Feldnamen zugeordnet werden soll. Nach Bestätigung des Dialogfelds wird im Brieftext an der Position der Schreibmarke der Feldfunktionsname «Adresse» angezeigt.
12 Serienbriefe in Word 2013 Seite 10 von 44 Auch die Anreden Sehr geehrte Frau bzw. Sehr geehrter Herr können Sie automatisch in Ihren Serienbrief einfügen lassen (Sie brauchen dann nicht mehr das Bedingungsfeld Wenn Dann Sonst ). Wählen Sie hierfür im Aufgabenbereich (siehe Abbildung 7, Seite 8) den Link Grußzeile (alternativ im Register Sendungen in der Gruppe Felder schreiben und einfügen das Symbol Grußzeile). Im Dialogfeld Grußzeile einfügen (siehe Abbildung 14, Seite 11) legen Sie dann die gewünschten Einstellungen fest. Im Brieftext erscheint dann an der Position der Schreibmarke der Feldfunktionsname «Anrede». Abb. 12: Dialogfeld Adressblock einfügen Abb. 13: Dialogfeld Übereinstimmende Felder festlegen
13 Serienbriefe in Word 2013 Seite 11 von 44 Abb. 14: Dialogfeld Grußzeile festlegen Der fertige Serienbrief Der fertige Serienbrief hat nun folgendes Aussehen (die Seriendruckfelder wurden bewusst in der Farbe Blau dargestellt, um sie vom normalen Text hervorzuheben): Peter Meier Grünberger Str Gießen «Anrede» «Vorname» «Nachname» «Straße» «PLZ» «Ort» Sehr geehrter Herr «Nachname», 16. März 2015 hiermit lade ich «Person» zur Eröffnung meiner Kunstgalerie am 28. April 2015 ein. Die Galerie wird um Uhr eröffnet. Mit freundlichen Grüßen Wenn Sie die echten Daten nun auf dem Monitor sehen wollen, müssen Sie im Register Sendungen in der Gruppe Vorschau Ergebnisse das Symbol Vorschau Ergebnisse anklicken. Die Feldnamen werden dann ersetzt durch die eigentlichen Daten, die dann später auch ausgedruckt werden. Dabei sehen Sie standardmäßig die 1. Adresse der Adressliste. Wollen Sie auch die anderen Adressen sehen, so können Sie das ebenfalls im Register Sendungen und in der Gruppe Vorschau Ergebnisse über die 4 Navigationssymbole Erster Datensatz ( ), Vorheriger Datensatz ( ), Nächster Datensatz ( ) bzw. Letzter Datensatz ( ) machen. Bei einer sehr großen Menge an Datensätzen können Sie auch zu einem ganz bestimmten Datensatz springen, in dem Sie die Nummer des Datensatzes in das Textfeld Datensatz ( ) eingeben und mit der Eingabetaste bestätigen.
14 Serienbriefe in Word 2013 Seite 12 von 44 Wenn alles in Ordnung ist und Sie möchten die Serienbriefe ausdrucken, wählen Sie im Register Sendungen in der Gruppe Fertig stellen das Symbol Fertig stellen und zusammenführen, danach den Befehl Dokumente drucken und erhalten das Dialogfeld Seriendruck an Drucker (siehe Abbildung 15). Sie können noch wählen, ob alle Datensätze (also alle Adressen) gedruckt werden sollen oder nur bestimmte (Aktueller Datensatz oder ein Bereich (Von, An)). Abb. 15: Dialogfeld Seriendruck an Drucker Die einzelnen Schritte des Seriendruck-Assistenten Hier nochmal alle Schritte des Seriendruck-Assistenten mit einer jeweiligen Kurzbeschreibung: Dokumenttypen: Schritt 1 Briefe -Nachrichten Umschläge Etiketten Verzeichnis Es werden normale Serienbriefe erstellt Der Brieftext wird als an die einzelnen Adressaten versendet. Hierfür wird das -Programm Outlook (nicht Outlook Express) benötigt. Die Adressen der Empfänger werden auf Briefumschläge ausgegeben. Die Adressen der Empfänger werden auf Adressetiketten ausgegeben. Es wird ein einzelnes Dokument erstellt, auf dem alle Adressen aufgelistet werden. Die Option Aktuelles Dokument verwenden wird gewählt, wenn das derzeit geöffnete Dokument (es kann sich hierbei auch um ein neues, leeres Dokument handeln) für den Serienbrief verwendet werden soll. Schritt 2-a
15 Serienbriefe in Word 2013 Seite 13 von 44 Die Option Mit Vorlage beginnen wird gewählt, wenn anhand einer Dokumentvorlage ein neues Dokument als Basis für den Serienbrief erstellt werden soll. Klicken Sie auf den Link Vorlage wählen und Sie sehen das Dialogfeld Vorlage auswählen (siehe Abbildung 16). Wählen Sie die gewünschte Serienbriefvorlage für Ihren Serienbrief aus. Schritt 2-b Abb. 16: Dialogfeld Vorlage auswählen Mit der Option Mit vorhandenem Dokument beginnen können Sie ein bereits vorhandenes und gespeichertes Dokument öffnen, das Ihnen als Serienbrief dienen soll. Wählen Sie aus der Liste einen Dateinamen aus oder klicken Sie auf die Schaltfläche. Sie erhalten das Dialogfeld Öffnen, aus dem Sie nun die gewünschte Datei auswählen können. Schritt 2-c Wählen Sie die Option Vorhandene Liste verwenden, wenn bereits eine Adressliste existiert, deren Adressen Sie für den Serienbrief verwenden wollen. Klicken Sie einfach auf den Link Durchsuchen (alternativ im Register Sendungen in der Gruppe Seriendruck starten das Symbol Empfänger auswählen wählen und dann den Befehl Vorhandene Liste verwenden), um das Dialogfeld Datenquelle auswählen zu erhalten. Wählen Sie die gewünschte Datei aus. Wenn die Adressliste geöffnet ist, können Sie über den Link Empfängerliste bearbeiten (alternativ im Register Sendungen in der Gruppe Seriendruck starten das Symbol Empfängerliste bearbeiten) das Dialogfeld Seriendruckempfänger aufrufen (siehe Abbildung 6, Seite 7). Schritt 3-a
16 Serienbriefe in Word 2013 Seite 14 von 44 Verwenden Sie die Option Aus Outlook-Kontakten auswählen, sofern Microsoft Outlook installiert ist und Sie in Outlook ein oder mehrere Adressbücher angelegt haben. Um das Adressbuch zu öffnen klicken Sie einfach auf den Link Wählen Sie einen Kontakteordner (Vorgehensweise prinzipiell identisch wie bei Schritt 3-a). Anschließend können Sie mit dem Link Empfängerliste bearbeiten die Adressen nachbearbeiten (Vorgehensweise siehe Schritt 3-a). Schritt 3-b Wählen Sie die Option Neue Liste eingeben, wenn noch keine Adressliste existiert. Genaue Vorgehensweise siehe Schritt 4, Seite 5. Schritt 3-c Hier erstellen Sie den eigentlichen Serienbrief. Zum Einfügen der Feldnamen stehen Ihnen vier verschiedene Links zur Verfügung: Schritt 4 Adressblock Grußzeile Elektronisches Porto Weitere Elemente Fügen Sie einen Feldnamen für die komplette Empfängeradresse ein (siehe Anmerkung auf Seite 9, Abbildungen 12 und 13). Für die Anrede Sehr geehrte kann ein Feldname eingesetzt werden (siehe Anmerkung auf Seite 10, Abbildung 14). Hierfür muss das Add-In Elektronisches Porto installiert sein. Sie erhalten es über die Homepage von Microsoft: Sie können über ein Dialogfeld einen vorhandenen Feldnamen auswählen.
17 Serienbriefe in Word 2013 Seite 15 von 44 Hier erhalten Sie eine Vorschau auf die fertigen Briefe. Näheres siehe Absatz 10 auf Seite 7. Schritt 5 Im letzten Schritt haben Sie nun die Möglichkeit, die Serienbriefe ausdrucken zu lassen. Näheres siehe Absatz 11 auf Seite 8. Schritt 6 Das Register Sendungen Auf den nachfolgenden Seiten werden nun nochmal die einzelnen Symbole und Befehle im Register Sendungen (siehe Abbildung 17) im Menüband aufgelistet und kurz beschrieben. Abb. 17: Das Register Sendungen
18 Serienbriefe in Word 2013 Seite 16 von 44 Symbol Bedeutung Es wird das Dialogfeld Umschläge und Etiketten (Register Umschläge) angezeigt. Nach Auswahl der Umschlagsgröße müssen Sie nur noch die Schaltfläche anklicken und Sie erhalten zwei Textfelder auf dem Blatt, wo Sie dann in das eine Textfeld die Seriendruckfelder einfügen können 2. Es wird das Dialogfeld Umschläge und Etiketten (Register Etiketten) angezeigt. Nach Auswahl des Etiketts klicken Sie die Schaltfläche an und erhalten eine Tabelle mit den genauen Maßen der gewählten Etiketten. In die Tabellenzellen können Sie dann die Seriendruckfelder einfügen 3. 2 Sie müssen natürlich nicht zwangsläufig in eines der beiden Textfelder Seriendruckfelder einfügen. Sie können auch nur normalen Text eingeben (z.b. wenn Sie nur einen Briefumschlag mit nur einer Adresse ausdrucken lassen wollen; die Adresse steht dabei in keinem Adressbuch oder einer anderen Datei, die als Grundlage für den Seriendruck dienen könnte). 3 Analog zu den Textfeldern bei den Briefumschlägen, müssen auf den einzelnen Etiketten nicht zwangsläufig Seriendruckfelder eingefügt werden. Sie können auch hier normalen Text für die einzelnen Etiketten eingeben.
19 Serienbriefe in Word 2013 Seite 17 von 44 Symbol Bedeutung Nach dem Anklicken des Symbols Seriendruck starten erhalten Sie eine Befehlsliste. Die Befehle haben folgende Bedeutungen: Briefe -Nachrichten Umschläge Etiketten Verzeichnis Normales Word-Dokument Seriendruck-Assistent mit Schritt-für-Schritt- Anweisungen Das aktuelle Dokument wird als Serienbrief verwendet. Der Serienbrief kann als -Nachricht gesendet werden (zum Senden das Symbol Fertig stellen und zusammenführen verwenden) Nach Auswahl der Umschlagsgröße können die Seriendruckfelder in die entsprechenden Textfelder eingefügt werden. Nach Auswahl der Etikettengröße können die Seriendruckfelder in die entsprechenden Tabellenzellen eingefügt werden. Vom Prinzip her identisch mit dem Befehl Briefe, allerdings wird nicht nach jedem Datensatz ein Seitenumbruch durchgeführt. Trennt das Dokument von der Adressliste für den Serienbrief. Bei dem Text handelt es sich dann um ein normales Word-Dokument Siehe Anweisungen ab Absatz 1, Seite 1ff Nach dem Anklicken des Symbols Empfänger auswählen erhalten Sie eine Befehlsliste. Die Befehle haben folgende Bedeutungen: Neue Liste eingeben Vorhandene Liste verwenden Aus Outlook-Kontakten auswählen Sie können eine neue Adressliste für den Serienbrief erstellen (siehe Abbildung 4, Seite 6). Über das Dialogfeld Datenquelle auswählen wählen Sie eine bereits vorhandene Adressliste für den Serienbrief aus. Sofern eine Adressliste in Outlook (nicht Outlook Express) existiert, kann diese für den Serienbrief verwendet werden. Siehe Absatz 7, Seite 6 und Abbildung 6, Seite 7. Alle im Dokument befindlichen Seriendruckfelder werden grau hinterlegt dargestellt. Diese optische Hervorhebung wird aber nicht ausgedruckt.
20 Serienbriefe in Word 2013 Seite 18 von 44 Symbol Bedeutung Siehe zusätzliche Anmerkung Seite 9. Siehe zusätzliche Anmerkung Seite 10. Wenn Sie auf den oberen Teil des Symbols klicken, erhalten Sie das Dialogfeld Seriendruckfeld einfügen, aus dem Sie das gewünschte Seriendruckfeld auswählen und dann über die Schaltfläche in das Dokument einfügen können. Über die Schaltfläche können noch weitere Einstellungen für die Seriendruckfelder gemacht werden. Klicken Sie auf den unteren Teil des Symbols und Sie erhalten direkt die Liste der Seriendruckfelder, aus der Sie das gewünschte Seriendruckfeld in das Dokument einfügen können. Über dieses Symbol erhalten Sie die Liste der Bedingungsfelder (siehe Hinweise ab Seite 37).
21 Serienbriefe in Word 2013 Seite 19 von 44 Symbol Bedeutung Mit diesem Symbol wird das Dialogfeld Übereinstimmende Felder festlegen aufgerufen (siehe Seite 10; Symbol Seriendruckfeld einfügen). Hier können Sie festlegen, welche Felder Ihrer Feldliste einem von Word vorgegebenen Feld entsprechen soll. Dies wird z.b. dann benötigt, wenn Sie die gesamte Adresse einer Person als Adressblock in das Dokument einfügen möchten. Sie können beispielsweise festlegen, dass das von Word vorgegebene Feld Adresse 1 Ihrem Feld Straße entspricht. Abbildung siehe Symbol Seriendruckfeld einfügen. Bei der Verwendung von Etiketten werden alle Seriendruckfelder aktualisiert, ohne dass die Seriendruckfelder markiert werden müssen. Die Seriendruckfelder werden durch die echten Daten aus der Adressliste ersetzt, damit Sie die endgültige Darstellung überprüfen können. Klicken Sie erneut auf das Symbol, werden Ihnen wieder die Seriendruckfelder angezeigt. Mit den Navigationssymbolen können Sie bei der Anzeige der echten Daten von einer Adresse zur nächsten (oder vorherigen) wechseln (bzw. zum ersten oder letzten Datensatz springen). Sie können auch in das Textfeld zwischen den Navigationssymbolen klicken, die Nummer der Adresse eintragen und bestätigen, um sich dann genau die gewünschte Adresse anzeigen zu lassen. Geben Sie in dem Dialogfeld Eintrag suchen einen gewünschten Suchbegriff (beispielsweise einen bestimmten Nachnamen) ein, der dann gesucht werden soll. Mit der Verwendung der Navigationssymbole bekommen Sie nur noch die Adressen angezeigt, die dem Suchbegriff entsprechen. Es wird eine Fehlerprüfung durchgeführt um festzustellen, ob Fehler bei den Seriendruckfeldern oder Bedingungsfelder auftreten. Der Seriendruck kann auch simuliert werden, um evtl. Fehler aufspüren zu können.
22 Serienbriefe in Word 2013 Seite 20 von 44 Symbol Bedeutung Über dieses Symbol wird die Seriendruckerstellung abgeschlossen. Sie können folgende Befehle wählen: Einzelne Dokumente bearbeiten Dokumente drucken -Nachrichten senden Die Serienbriefe werden in eine neue Datei übertragen, damit Sie sie nochmals kontrollieren können. Die Serienbriefe werden ausgedruckt. Die Serienbriefe werden per gesendet. Voraussetzung: in der Adressliste muss ein Feld existieren, in dem die -Adressen der einzelnen Personen eingetragen sind. Probleme bei Datum und Uhrzeit aus Excel-Tabellen Es gibt leider ein Problem bei der Erstellung von Datums- und Uhrzeitfeldern, wenn die Daten aus einer Excel-Tabelle entnommen werden. Egal wie das Datum bzw. die Uhrzeit in der Excel-Tabelle formatiert worden ist, im Serienbrief erscheint das Datum immer in der Form M/T/JJJJ und die Uhrzeit im 12 Stunden-Format mit AM (für Vormittag) und PM (für Nachmittag). Wenn beispielsweise in Excel das Datum im entsprechenden Feld eingetragen ist, wird das Datum im Serienbrief in Word als 3/17/2015 angezeigt. Lautet die Uhrzeit in Excel z.b. 15:23, wird im Serienbrief 3:23 PM angezeigt. Wenn Sie aber die Datums- bzw. Uhrzeitdarstellung von Excel übernehmen wollen, müssen Sie in Word nur das Feld mit dem Feldschalter Datum-/Zeit-Bild erweitern. Nach dem Sie das Feld in den Serienbrief eingefügt haben (siehe Schritt 8 auf Seite 7) klicken Sie das Feld an und benutzen die Tastenkombination F9. Sie sehen nun (bezogen auf die Beispieltabelle aus Abbildung 18, Seite 21) { MERGEFIELD Prüfungsdatum } Setzen Sie die Schreibmarke direkt vor die schließende geschweifte Klammer und geben ein: \@ "d. MMMM yyyy" Bei der Angabe \@ handelt es sich um den Feldschalter Datum-/Zeit-Bild (siehe auch Skript Word 2013 Feldanweisungen, Seite 19). Die Angabe d. MMMM yyyy gibt an, dass die Tageszahl (d) ohne führende Null angezeigt, der Monat (MMMM) ausgeschrieben und die Jahreszahl (yyyy) vierstellig angezeigt wird. Dabei muss die gesamte Angabe in doppelte Anführungszeichen eingeschlossen werden. Die komplette Feldanweisung sieht nun wie folgt aus: { MERGEFIELD Prüfungsdatum \@ "d. MMMM yyyy" }
23 Serienbriefe in Word 2013 Seite 21 von 44 Bei der Uhrzeitangabe sieht die Darstellung wie folgt aus (wieder bezogen auf die Excel-Tabelle aus Abbildung 18): { MERGEFIELD Prüfungsbeginn \@ "HH:mm" } Abb. 18: Die Originaltabelle in Excel Zum Abschluss müssen Sie die Änderung nur noch mit der Funktionstaste F9 aktualisieren. Damit Sie auch wirklich sicher sein können, dass alle Feldanweisungen aktualisiert worden sind, sollten Sie vorher noch den kompletten Text markieren (am besten mit der Tastenkombination Strg A ). Überflüssige Leerzeichen bei leeren Feldern unterdrücken Bei Adressdaten, wo neben dem Vor- und Nachnamen auch noch ein Titel angezeigt werden soll, kommt es immer wieder vor, dass manche Personen keinen Titel besitzen. In anderen Fällen kann es sogar vorkommen, dass in den Adressdaten kein Vorname eingetragen ist. Wird nun beispielsweise im Adressblock die Zeile «Titel» «Vorname» «Name» (das Zeichen symbolisiert das Leerzeichen) angegeben und für alle drei Felder gibt es Einträge, dann sieht das Ergebnis beispielsweise so aus: Dr. Peter Mustermann (das Zeichen symbolisiert das Leerzeichen) In diesem Fall ist alles in Ordnung. Fehlt aber beispielsweise der Titel, dann sieht das Ergebnis etwas anders aus: Peter Mustermann (das Zeichen symbolisiert das Leerzeichen) Fehlt sogar noch der Vorname, sieht es optisch noch schlimmer aus: Mustermann (das Zeichen symbolisiert das Leerzeichen) Die beiden letzten Fälle sind natürlich nicht wünschenswert. Dies kann durch folgende Maßnahme verhindert werden: 1. Beim Einfügen der drei Seriendruckfelder darauf achten, dass kein Leerzeichen zwischen den Feldnamen eingefügt wird. Ergebnis also: «Titel»«Vorname»«Name» Alt F9 2. Mit der Tastenkombination zur Felddarstellung wechseln. Das sieht dann optisch so aus: { MERGEFIELD Titel }{ MERGEFIELD Vorname }{MERGEFIELD Name }
24 Serienbriefe in Word 2013 Seite 22 von Nun die Schreibmarke hinter den Namen Titel setzen und folgendes eingeben: \f (dabei steht wieder stellvertretend für ein Leerzeichen; bitte darauf achten, das zwischen den beiden doppelten Anführungszeichen auch ein Leerzeichen steht, das ist ganz wichtig). 4. Schritt 3 wiederholen, aber diesmal steht die Schreibmarke hinter dem Namen Vorname. Ergebnis: { MERGEFIELD Titel \f " " }{ MERGEFIELD Vorname \f " " }{MERGEFIELD Name } 5. Mit der Tastenkombination Alt F9 zurück zur Ergebnisdarstellung wechseln. Das Ergebnis sieht zunächst genauso aus wie in Schritt 1 (Leerzeichen sind keine zu sehen). 6. Alle drei Felder markieren und die Funktionstaste F9 drücken. Damit wird die Ergebnisdarstellung der Felder aktualisiert. Jetzt sind zwischen den Feldnamen Leerzeichen zu sehen. Das Leerzeichen hinter dem Feld Titel und hinter dem Feld Vorname wird durch die Parameterangabe \f erzeugt (zwischen den beiden Anführungszeichen könnte auch etwas anderes stehen als ein Leerzeichen; je nach dem was direkt hinter dem Feldergebnis später angezeigt werden soll). Allerdings wird der konstante Text zwischen den beiden Anführungszeichen nur dann angezeigt, wenn das Feld (zu dem der Parameter \f gehört) nicht leer ist. Ist das Feld leer (also z.b. hat die Person keinen Titel), wird auch der konstante Text nicht angezeigt. Bei den beiden Beispielen von oben (ohne Titel bzw. ohne Titel und ohne Vornamen) sieht das Ergebnis nachher so aus: Peter Mustermann (das Zeichen symbolisiert das Leerzeichen) Mustermann Mehrere Einträge für eine Person Stellen Sie sich vor, Sie haben eine Excel-Datei, wo Sie für die Mitarbeiterinnen und Mitarbeiter die Reisekosten für Firmenreisen aufgelistet haben. Dabei kann es (und wird es sicherlich auch so) sein, dass es für bestimmte Mitarbeiterinnen bzw. Mitarbeiter mehrere Reisekostenbeträge gibt, d.h. in der Spalte mit dem Nachnamen kommen bestimmte Namen mehrmals vor. Nun wollen Sie die Daten in Word in Serienbriefen zusammenfassen, d.h. auf einem Blatt soll der Personenname nur einmal vorkommen, aber alle Reiskostenbeträge für diese Person. Bei einer Datenbank würde man in diesem Fall von einer 1:n-Beziehung sprechen (die Person kommt nur einmal vor, aber es gibt mehrere Reisekostenbeträge für diese Person). Leider lässt sich das Problem in einem Word-Serienbrief nicht so einfach lösen. Solch ein Fall ist in einem normalen Serienbrief eigentlich nicht vorgesehen. Allerdings mit ein wenig Aufwand gibt es eine Lösung. Dazu müssen Sie zunächst die Excel-Tabelle 4 noch ein wenig bearbeiten. Abbildung 19, Seite 23, zeigt zunächst die Tabelle mit den Ausgangsdaten. Wie Sie sehen können, verfügt diese Beispieltabelle nur über drei Spalten: Name, Reisekosten und Datum. Natürlich könnte die Tabelle noch weitere Felder enthalten, die aber für den Serienbrief nicht zwangsläufig von Belang sind. 4 Es spielt eigentlich keine Rolle, mit welcher Excel-Version die Tabelle erstellt wird. Es muss sich also nicht zwangsläufig um Excel 2013 handeln, sondern es kann auch Excel 2010 oder Excel 2007 genommen werden. Selbst wenn die Tabelle mit einer noch älteren Excel-Version erstellt wurde, kann sie problemlos als Grundlage für den Serienbrief verwendet werden.
25 Serienbriefe in Word 2013 Seite 23 von 44 Abb. 19: Die Ausgangstabelle für die Reisekosten in Excel Nun müssen Sie die Tabelle nach der Spalte Name sortieren. Jetzt könnte die Tabelle bereits als Grundlage für den Serienbrief genommen werden. Allerdings kann Word nicht erkennen, wann der Name der Person wechselt, oder anders ausgedrückt, wie viele Reisekostendaten es pro Person gibt. Deshalb müssen Sie sowohl in Excel, als auch in Word jeweils einen Trick anwenden, um dieses Problem zu lösen. Zunächst müssen Sie in Excel in einer leeren Spalte (im vorliegenden Beispiel wird die Spalte D genommen; in Tabellenzelle D1 steht der Name Letzter) eine Formel eintragen: =WENN(A2<>A3);1;0) Mit dieser Formel werden die Inhalte zweier untereinanderliegender Tabellenzellen miteinander verglichen. Unterscheiden sich die beiden Inhalte (dann handelt es sich um einen Namenswechsel), wird eine 1 in Spalte D geschrieben, im anderen Fall eine 0. Abbildung 20 zeigt die Tabelle mit der zusätzlichen Spalte. Zum besseren Verständnis wurden die Zeilen, wo der Name letztmalig steht, farbig hervorgehoben. Die Spalte D (Letzter) wird gleich im Serienbrief benötigt. Abb. 20: Die Excel-Tabelle mit der zusätzlichen Spalte Letzter Zurück in Word erstellen Sie zunächst allgemein den Text, der in allen Serienbriefen identisch sein soll. Wählen Sie dann im Register Sendungen in der Gruppe Seriendruck starten das Symbol Empfänger auswählen und dann den Befehl Vorhandene Liste verwenden. Im Dialogfeld Datenquelle auswählen wählen Sie den Dateinamen der Excel-Arbeitsmappe und bestätigen das Dialogfeld. Daraufhin erscheint das Dialogfeld Tabelle auswählen, was Sie im Normalfall 5 eigentlich nur bestätigen müssen. 5 Im Dialogfeld Tabelle auswählen müssen Sie eigentlich nur dann eine Auswahl treffen, wenn die Excel-Arbeitsmappe mehrere Tabellenblätter enthält und die Tabelle sich nicht auf dem ersten Tabellenblatt befindet.
26 Serienbriefe in Word 2013 Seite 24 von 44 Nun können Sie im Register Sendungen in der Gruppe Felder schreiben und einfügen über den unteren Teil des Symbols Seriendruckfeld einfügen die Felder aus der Excel-Tabelle einfügen. Allerdings macht das nur für das Feld Name Sinn, denn die anderen Felder müssen auf einem anderen Weg in das Seriendruckdokument eingefügt werden. Bevor gezeigt wird, wie das geht, zunächst kurz die Darstellung, wie der Serienbrief am Ende aussehen soll (siehe Abbildung 21; das ist nur ein Ausschnitt des gesamten Textes; hier geht es ja im Wesentlichen um die Seriendruckfelder und nicht so sehr um den normalen Text): Abb. 21: Beispielserienbrief für eine Person mit Reisekostendaten Bei der ersten Zeile handelt es sich um normalen Text. In der zweiten Zeile steht der normale Text Name: und dann mit etwas Abstand (z.b. mit Hilfe eines Tabstopps) das Seriendruckfeld Name (in Abbildung 21 sehen Sie den ersten Namen der Excel-Tabelle aus Abbildung 20, Seite 23). In der dritten Zeile steht der normale Text Betrag: und dann wieder mit etwas Abstand der erste Reisekostenbetrag und dann noch durch ein Komma getrennt das dazugehörige Datum. Die Zeilen 4 und 5 zeigen dann nur noch die anderen Reisekostenbeträge und das jeweils zugehörige Datum. Die ersten beiden Zeilen sind von untergeordneter Bedeutung. Interessant wird es erst ab Zeile 3. Wichtig sind hier nur die Feldanweisungen. Die nachfolgende Tabelle zeigt die schrittweise Eingabe der Feldanweisungen und deren Inhalt (zur besseren Darstellung wird das normale Leerzeichen mit dem Zeichen dargestellt; die Schreibmarke mit dem Symbol ): Eingabe Anzeige Alt F9 Strg F9 { } mergefield Reisekosten \# "#.##0,00 " { mergefield Reisekosten \# "#.##0,00 " } { mergefield Reisekosten \# "#.##0,00 " }, { mergefield Reisekosten \# "#.##0,00 " }, Strg F9 { mergefield Reisekosten \# "#.##0,00 " }, { } mergefield Datum \@ "dd.mm.yyyy" { mergefield Reisekosten \# "#.##0,00 " }, { mergefield Datum \@ "d.mm.yyyy" } { mergefield Reisekosten \# "#.##0,00 " }, { mergefield Datum \@ "d.mm.yyyy" } Strg F9 { mergefield Reisekosten \# "#.##0,00 " }, { mergefield Datum \@ "d.mm.yyyy" }{ }
27 Serienbriefe in Word 2013 Seite 25 von 44 Eingabe set LetzterEintrag if Anzeige { mergefield Reisekosten \# "#.##0,00 " }, { mergefield Datum \@ "d.mm.yyyy" }{ set LetzterEintrag } Strg F9 { mergefield Reisekosten \# "#.##0,00 " }, { mergefield Datum \@ "d.mm.yyyy" }{ set LetzterEintrag { } } { mergefield Reisekosten \# "#.##0,00 " }, { mergefield Datum \@ "d.mm.yyyy" } { set LetzterEintrag { if } } Strg F9 { mergefield Reisekosten \# "#.##0,00 " }, { mergefield Datum \@ "d.mm.yyyy" } { set LetzterEintrag { if { } } } mergefield Letzter { mergefield Reisekosten \# "#.##0,00 " }, { mergefield Datum \@ "d.mm.yyyy" } { set LetzterEintrag { if { mergefield Letzter } } } { mergefield Reisekosten \# "#.##0,00 " }, { mergefield Datum \@ "d.mm.yyyy" } { set LetzterEintrag { if { mergefield Letzter } } } = 1 "aus" "ein" { mergefield Reisekosten \# "#.##0,00 " }, { mergefield Datum \@ "d.mm.yyyy" } { set LetzterEintrag { if { mergefield Letzter } =1 "aus" "ein" } } { mergefield Reisekosten \# "#.##0,00 " }, { mergefield Datum \@ "d.mm.yyyy" } { set LetzterEintrag { if { mergefield Letzter } =1 "aus" "ein" } } Strg F9 { mergefield Reisekosten \# "#.##0,00 " }, { mergefield Datum \@ "d.mm.yyyy" } { set LetzterEintrag { if { mergefield Letzter } =1 "aus" "ein" } } { } nextif { mergefield Reisekosten \# "#.##0,00 " }, { mergefield Datum \@ "d.mm.yyyy" } { set LetzterEintrag { if { mergefield Letzter } =1 "aus" "ein" } } { nextif } Strg F9 { mergefield Reisekosten \# "#.##0,00 " }, { mergefield Datum \@ "d.mm.yyyy" } { set LetzterEintrag { if { mergefield Letzter } =1 "aus" "ein" } } { nextif { } } mergefield Letzter = "0" { mergefield Reisekosten \# "#.##0,00 " }, { mergefield Datum \@ "d.mm.yyyy" } { set LetzterEintrag { if { mergefield Letzter } =1 "aus" "ein" } } { nextif { mergefield Letzter } } { mergefield Reisekosten \# "#.##0,00 " }, { mergefield Datum \@ "d.mm.yyyy" } { set LetzterEintrag { if { mergefield Letzter } =1 "aus" "ein" } } { nextif { mergefield Letzter } } { mergefield Reisekosten \# "#.##0,00 " }, { mergefield Datum \@ "d.mm.yyyy" } { set LetzterEintrag { if { mergefield Letzter } =1 "aus" "ein" } } { nextif { mergefield Letzter } = "0" }
28 Serienbriefe in Word 2013 Seite 26 von 44 Komplett sieht das Ganze dann so aus: Abb. 22: Die Feldanweisungen für den ersten Reisekostenbetrag Erklärung zu Abbildung 22: Mit { mergefield Reisekosten \# "#.##0,00 " } wird der Reisekostenbetrag angezeigt. Mit dem Feldschalter \# und dem Zusatz "#.##0,00 " wird der Betrag als Währungsbetrag angezeigt. Dann kommen lediglich ein Komma und ein Leerzeichen als normaler Text. Mit { mergefield Datum \@ "dd.mm.yyyy" } wird das Datum (aus der Excel-Tabelle) angezeigt. Mit dem Feldschalter \@ und dem Zusatz "dd.mm.yyyy" wird das Datum mit zwei Stellen für den Tag (dd), zwei Stellen für den Monat (MM) und vier Stellen für die Jahreszahl (yyyy) angezeigt. Mit der Feldanweisung { set LetzterEintrag { if { mergefield Letzter } = 1 "aus" "ein" } wird eine Variable mit dem Namen LetzterEintrag gesetzt (der Name kann auch völlig anders gewählt werden). Dabei wird mit der Feldanweisung if das Feld Letzter aus der Excel-Tabelle überprüft. Ist der Wert 1, wird der Variablen LetzterEintrag der Wert aus zugewiesen. Im anderen Feld der Wert ein. Nun muss überprüft werden, ob ein Seitenumbruch durchgeführt werden soll oder nicht. Im letzteren Fall werden die nächsten Daten noch auf derselben Seite ausgegeben. Dafür wird die Feldanweisung { nextif { mergefielf Letzter } = 0 } benötigt. Mit nextif wird der Inhalt des Feldes Letzter abgefragt. Ist der Wert 0, müssen die nächsten Reisekostendaten noch auf derselben Seite angezeigt werden. Im andern Fall wird ein Seitenumbruch durchgeführt. Sie dürfen an dieser Stelle nicht die Feldanweisung if verwenden, denn nur nextif verhindert auch wirklich den Seitenumbruch. Nun kommt die 4. Zeile dran. Hier wieder die schrittweise Vorgehensweise in Tabellenform (es wird davon ausgegangen, dass am Ende der 3. Zeile ein Absatzwechsel mit der Eingabetaste ( ) vorgenommen worden ist): Eingabe Anzeige Strg F9 { } if { if } Strg F9 { if { } } LetzterEintrag { if { LetzterEintrag } } { if { LetzterEintrag } } = "ein" " { if { LetzterEintrag } = "ein" " } Strg F9 { if { LetzterEintrag } = "ein" "{ } }
29 Serienbriefe in Word 2013 Seite 27 von 44 Eingabe mergefield Reisekosten \# "#.##0,00 ", " Anzeige { if { LetzterEintrag } = "ein" "{ mergefield Reisekosten \# "#.##0,00 " } } { if { LetzterEintrag } = "ein" "{ mergefield Reisekosten \# "#.##0,00 " } } { if { LetzterEintrag } = "ein" "{ mergefield Reisekosten \# "#.##0,00 " }, " } { if { LetzterEintrag } = "ein" Strg F9 { if { LetzterEintrag } = "ein" { } if { if { LetzterEintrag } = "ein" { if } Strg F9 { if { LetzterEintrag } = "ein" { if { } } LetzterEintrag { if { LetzterEintrag } = "ein" { if { LetzterEintrag } } { if { LetzterEintrag } = "ein" { if { LetzterEintrag } } = "ein" " { if { LetzterEintrag } = "ein" { if { LetzterEintrag } = "ein" } Strg F9 { if { LetzterEintrag } = "ein" { if { LetzterEintrag } = "ein" { } } mergefield Datum \@ "dd.mm.yyyy" { if { LetzterEintrag } = "ein" { if { LetzterEintrag } = "ein" { mergefield Datum \@ "dd.mm.yyyy" } } { if { LetzterEintrag } = "ein" { if { LetzterEintrag } = "ein" { mergefield Datum \@ "dd.mm.yyyy" } } Strg F9 { if { LetzterEintrag } = "ein" { if { LetzterEintrag } = "ein" { mergefield Datum \@ "dd.mm.yyyy" } }{ } set LetzterEintrag { if { LetzterEintrag } = "ein" { if { LetzterEintrag } = "ein" { mergefield Datum \@ "dd.mm.yyyy" } } { set LetzterEintrag }
30 Serienbriefe in Word 2013 Seite 28 von 44 Eingabe if Anzeige Strg F9 { if { LetzterEintrag } = "ein" { if { LetzterEintrag } = "ein" { mergefield Datum \@ "dd.mm.yyyy" } } { set LetzterEintrag { } } { if { LetzterEintrag } = "ein" { if { LetzterEintrag } = "ein" { mergefield Datum \@ "dd.mm.yyyy" } } { set LetzterEintrag { if } } Strg F9 { if { LetzterEintrag } = "ein" { if { LetzterEintrag } = "ein" { mergefield Datum \@ "dd.mm.yyyy" } } { set LetzterEintrag { if { } } } mergefield Letzter = 1 "aus" "ein" { if { LetzterEintrag } = "ein" { if { LetzterEintrag } = "ein" { mergefield Datum \@ "dd.mm.yyyy" } } { set LetzterEintrag { if { mergefield Letzter } } } { if { LetzterEintrag } = "ein" { if { LetzterEintrag } = "ein" { mergefield Datum \@ "dd.mm.yyyy" } } { set LetzterEintrag { if { mergefield Letzter } } } { if { LetzterEintrag } = "ein" { if { LetzterEintrag } = "ein" { mergefield Datum \@ "dd.mm.yyyy" } } { set LetzterEintrag { if { mergefield Letzter } = 1 "aus" "ein" } } { if { LetzterEintrag } = "ein" { if { LetzterEintrag } = "ein" { mergefield Datum \@ "dd.mm.yyyy" } } { set LetzterEintrag { if { mergefield Letzter } = 1 "aus" "ein" } } Strg F9 { if { LetzterEintrag } = "ein" { if { LetzterEintrag } = "ein" { mergefield Datum \@ "dd.mm.yyyy" } } { set LetzterEintrag { if { mergefield Letzter } = 1 "aus" "ein" } }{ } nextif { if { LetzterEintrag } = "ein" { if { LetzterEintrag } = "ein" { mergefield Datum \@ "dd.mm.yyyy" } } { set LetzterEintrag { if { mergefield Letzter } = 1 "aus" "ein" } }{ nextif }
31 Serienbriefe in Word 2013 Seite 29 von 44 Eingabe Anzeige Strg F9 { if { LetzterEintrag } = "ein" { if { LetzterEintrag } = "ein" { mergefield Datum \@ "dd.mm.yyyy" } } { set LetzterEintrag { if { mergefield Letzter } = 1 "aus" "ein" } }{ nextif { } } mergefield Letzter { if { LetzterEintrag } = "ein" { if { LetzterEintrag } = "ein" { mergefield Datum \@ "dd.mm.yyyy" } } { set LetzterEintrag { if { mergefield Letzter } = 1 "aus" "ein" } }{ nextif { mergefield Letzter } } { if { LetzterEintrag } = "ein" { if { LetzterEintrag } = "ein" { mergefield Datum \@ "dd.mm.yyyy" } } { set LetzterEintrag { if { mergefield Letzter } = 1 "aus" "ein" } }{ nextif { mergefield Letzter } } = "0" { if { LetzterEintrag } = "ein" { if { LetzterEintrag } = "ein" { mergefield Datum \@ "dd.mm.yyyy" } } { set LetzterEintrag { if { mergefield Letzter } = 1 "aus" "ein" } }{ nextif { mergefield Letzter } = "0" } Komplett sieht das Ganze dann so aus: Abb. 23: Die Feldanweisungen für die weiteren Reisekostenbeträge Erklärung zu Abbildung 23: Mit { if { LetzterEintrag } = "ein" "{ mergefield Reisekosten \# "#.##0,00 " }, " } wird zunächst überprüft, ob die Variable LetzterEintrag den Wert ein besitzt. Nur wenn das der Fall ist, wird der nächste Reisekostenbetrag in einem Währungsformat ausgegeben; danach noch ein Komma und ein Leerzeichen. Mit { if { LetzterEintrag } = "ein" { mergefield Datum \@ "dd.mm.yyyy" } } wird ebenfalls die Variable letztereintrag überprüft. Ist der Wert ein, wird das Datum im entsprechenden Datumsformat angezeigt. Mit { if { mergefield Letzter } = 1 "aus" "ein" } } wird erneut der Wert aus Spalte D in der Excel-Tabelle überprüft und in Abhängigkeit davon, ob der Wert 1 oder 0 ist, wird der Variablen LetzterEintrag der Wert aus oder ein zugewiesen.
32 Serienbriefe in Word 2013 Seite 30 von 44 Nun muss überprüft werden, ob ein Seitenumbruch durchgeführt werden soll oder nicht. Im letzteren Fall werden die nächsten Daten noch auf derselben Seite ausgegeben. Dafür wird die Feldanweisung { nextif { mergefielf Letzter } = 0 } benötigt. Mit nextif wird der Inhalt des Feldes Letzter abgefragt. Ist der Wert 0, müssen die nächsten Reisekostendaten noch auf derselben Seite angezeigt werden. Im andern Fall wird ein Seitenumbruch durchgeführt. Sie können diesen Absatz komplett markieren und noch ein paar Mal darunter einfügen. Wie oft Sie diesen Absatz einfügen ist zwar Ihnen überlassen, aber Sie sollten es nicht übertreiben. Mehr als 2- oder 3-mal sollte es eigentlich nicht sein. Grund: wenn Sie den Absatz deutlich öfter einfügen und später mal bei einer Person nur ein oder zwei Reisekostenbeträge haben, dann haben Sie einen sehr großen Freiraum zum nächsten normalen Text, der (sehr wahrscheinlich) noch unter den Reisekosten steht. Gibt es insgesamt nicht mehr als ca. 4 Zeilen für die Reisekosten, dann fällt dieser Leerraum nicht so stark auf. Der Text hat nun folgendes Aussehen: Abb. 24: Alle Zeilen mit normalem Text und Feldanweisungen Wie Sie in Abbildung 24 sehen können, werden noch die ganzen Feldanweisungen angezeigt. Das liegt daran, dass ganz zu Beginn bei der 3. Zeile (siehe Anfang erste der beiden Tabellen; Seite 24) Alt F9 die Tastenkombination verwendet wurde. Damit werden die Feldanweisungen angezeigt und nicht die Ergebnisse der Feldanweisungen. Sie wollen aber natürlich das Ergebnis sehen. Markieren Sie zunächst den gesamten Text ( Strg A ) und aktualisieren die Felder mit der Funktionstaste F9. Dann benutzen Sie erneut die Tastenkombination Alt F9. Sie sehen nun folgenden Text:
33 Serienbriefe in Word 2013 Seite 31 von 44 Abb. 25: Die Ergebnisdarstellung der Feldanweisungen Was Ihnen sicherlich an Abbildung 25 auffällt ist, dass Word mehrere Reisekostenwerte anzeigt, aber immer dieselben. Außerdem sehen Sie einige Feldnamen in doppelten spitzen Klammern. Sie wollen aber bestimmt die richtigen Daten aus der Excel-Tabelle sehen. Wählen Sie im Register Sendungen in der Gruppe Vorschau Ergebnisse das Symbol Vorschau Ergebnisse. Sie sehen nun zwar anstelle der Feldnamen die eigentlichen Daten (siehe Abbildung 26), aber immer noch nur einen Reisekostenbetrag, dafür aber mehrmals. Abb. 26: Die Reisekostenbeträge werden mehrmals angezeigt Das Ganze sieht etwas verwirrend aus, aber lassen Sie sich nicht davon beeinflussen. Die korrekten Daten werden erst dann angezeigt, wenn Sie die Serienbriefe auf einem Drucker ausgeben oder in ein Word-Dokument umleiten. Wenn Sie beispielsweise die Umleitung in ein neues Dokument vornehmen wollen, wählen Sie im Register Sendungen in der Gruppe Fertig stellen das Symbol Fertig stellen und zusammenführen und dann den Befehl Einzelne Dokumente bearbeiten. Daraufhin erscheint das Dialogfeld Seriendruck in neues Dokument. Bestätigen Sie lediglich dieses Dialogfeld. Ausgehend von dem Excel-Beispiel aus Abbildung 20 (Seite 23), haben Sie nun eine neues Dokument mit drei Seiten, wo jeweils die Reisekostendaten der drei vorgegebenen Personen zu sehen sind (siehe Abbildung 27, Seite 32).
34 Serienbriefe in Word 2013 Seite 32 von 44 Abb. 27: Die drei Seiten des neuen Word-Dokuments
35 Serienbriefe in Word 2013 Seite 33 von 44 Datensätze sortieren Wenn Sie die Adressdaten in einer bestimmten Reihenfolge haben wollen, können Sie diese im Dialogfeld Seriendruckempfänger sortieren lassen. Wählen Sie im Register Sendungen in der Gruppe Seriendruck starten das Symbol Empfängerliste bearbeiten. Im Dialogfeld Seriendruckempfänger können Sie nun eine Schnellsortierung nach einem Feld vornehmen, in dem Sie direkt auf den Feldnamen klicken. Dabei wird zunächst eine aufsteigende Sortierung (von A bis Z) vorgenommen. Klicken Sie nochmals auf denselben Feldnamen, bekommen Sie eine absteigende Sortierung (von Z bis A). Möchten Sie nach zwei oder drei Feldnamen sortieren, klicken Sie im Dialogfeld Seriendruckempfänger auf den Link Sortieren (siehe Abbildung 28). Abb. 28: Dialogfeld Seriendruckempfänger; Datensätze sortieren Im Dialogfeld Filtern und Sortieren können Sie nun im Register Datensätze sortieren bis zu drei Felder angeben, nach denen sortiert werden soll (siehe Abbildung 29). Dabei können Sie für jedes einzelne Feld angeben, ob die Sortierung aufsteigend oder absteigend sein soll. Abb. 29: Dialogfeld Filtern und sortieren; Register Datensätze sortieren Hinweis: Mit der Schaltfläche (Dialogfeld Filtern und Sortieren) löschen Sie die komplette Sortierung.
36 Serienbriefe in Word 2013 Seite 34 von 44 Datensätze filtern Häufig ist die verwendete Adressliste sehr umfangreich und es sollen auch nicht immer die Serienbriefe an alle Personen verschickt werden, die in der Adressliste vorkommen. In solchen Fällen können Sie eine Filterung vornehmen. Wählen Sie im Register Sendungen in der Gruppe Seriendruck starten das Symbol Empfängerliste bearbeiten. Im Dialogfeld Seriendruckempfänger deaktivieren Sie in der Spalte mit den Kontrollkästchen diejenigen Datensätze, für die kein Serienbrief erstellt werden soll (siehe Abbildung 30). Wenn Sie allerdings sehr viele Datensätze (mehrere Hundert oder Tausend) haben, dann ist es sehr aufwendig, viele Kontrollkästchen zu deaktivieren. In diesem Fall klicken Sie auf den Link Filtern. Abb. 30: Dialogfeld Seriendruckempfänger; Datensätze filtern Im Dialogfeld Filtern und Sortieren können Sie nun im Register Datensätze filtern (siehe Abbildung 31) ein Feld auswählen und den zugehörigen Vergleich angeben. Also Vergleichsoperatoren können Sie verwenden: Gleich, Ungleich, Kleiner als, Größer als, Kleiner oder gleich, Größer oder gleich, Ist leer, Ist nicht leer, Enthält oder Enthält nicht. Abb. 31: Dialogfeld Filtern und sortieren; Register Datensätze filtern Hinweis: Sie können auch mehrere Filterkriterien miteinander verknüpfen. Dabei können Sie wählen, dass die Filterungen alle gemeinsam zutreffen müssen (Verknüpfung Und) oder ob es ausreicht, wenn ein Filterkriterium zutrifft (Verknüpfung Oder).
37 Serienbriefe in Word 2013 Seite 35 von 44 Mit der Schaltfläche komplette Filterung. (Dialogfeld Filtern und Sortieren) löschen Sie die Briefumschläge bedrucken Die Serienbrieffunktion von Word kann auch zum Bedrucken von Briefumschlägen genutzt werden. Die Vorgehensweise ist dabei prinzipiell identisch mit dem in diesem Skript beschriebenen Ablauf zur Erstellung eines Serienbriefs. Sie müssen lediglich beim ersten Schritt des Seriendruck-Assistenten die Option Umschläge wählen (vergleiche Abbildung 1, Seite 5). Wenn Sie dann zum zweiten Schritt des Seriendruck-Assistenten wechseln, können Sie über den Link Optionen für Umschläge (siehe Abbildung 32) das Dialogfeld Umschlagoptionen aufrufen (siehe Abbildung 33) und dort dann die gewünschten Einstellungen für den Briefumschlag vornehmen. Neben dem Umschlagformat können Sie im Register Umschlagoptionen auch die Positionen für die Absender- bzw. Empfängeradresse angeben und auch deren Zeichenformatierung festlegen. Im Register Druckoptionen geben Sie an, wie die Briefumschläge im Papierschacht des Druckers eingelegt sind und aus welchem Papierschacht überhaupt die Druckausgabe erfolgen soll. Abb. 32: Optionen für die Briefumschläge festlegen Abb. 33: Dialogfeld Umschlagoptionen; Register Umschlag- bzw. Druckoptionen
38 Serienbriefe in Word 2013 Seite 36 von 44 Sobald Sie die Einstellungen vorgenommen und bestätigt haben, erstellt Word ein neues Dokument mit einer Blattgröße, die der Briefumschlaggröße entspricht. Auf diesem Blatt befinden sich zwei Textfelder. In das eine Textfeld können Sie die Absenderadresse eingeben, in das andere tragen Sie die Feldnamen für die Empfängeradresse ein (Vorgehensweise wie bei normalen Serienbriefen). Die nächsten Schritte des Seriendruck-Assistenten sind dann wie bei den Serienbriefen. Etiketten bedrucken Die Seriendruckfelder können auch zum Bedrucken von Etiketten verwendet werden. Dazu müssen Sie nur im ersten Schritt des Seriendruck-Assistenten die Option Etiketten wählen (vergleiche Abbildung 1, Seite 5). Im zweiten Schritt klicken Sie dann auf den Link Etikettenoptionen (siehe Abbildung 34). Abb. 34: Optionen für die Etiketten festlegen Im Dialogfeld Etiketten einrichten (siehe Abbildung 35) wählen Sie den Etikettenlieferanten und die Etikettennummer aus. Außerdem können Sie noch den Papierschacht wählen, wo sich die Etikettenblätter befinden. Über die Schaltfläche können Sie sich alle Einstellungen des Etiketts anschauen und bei Bedarf anpassen (siehe Abbildung 36, Seite 37). Mit der Schaltfläche können Sie auch ein neues Etikett anlegen und speichern. Abb. 35: Dialogfeld Etiketten einrichten
39 Serienbriefe in Word 2013 Seite 37 von 44 Nach Bestätigung des Dialogfelds wird eine Blattseite mit einer Word-Tabelle gefüllt. Die Größe einer Tabellenzelle entspricht dabei der Größe eines Etiketts. Nun können Sie analog zur Vorgehensweise bei den Serienbriefen die Felder in das erste Etikett eintragen. Wenn Sie damit dann fertig sind und wollen nun die anderen Tabellenzellen mit demselben Inhalt füllen, müssen Sie den Inhalt der ersten Tabellenzelle nicht mühsam in die anderen Tabellenzelle kopieren, sondern Sie wählen einfach im Register Sendungen in der Gruppe Felder schreiben und einfügen das Symbol Etiketten aktualisieren. Dasselbe Symbol verwenden Sie immer wieder, wenn Sie Änderungen am Inhalt der ersten Tabellenzelle vorgenommen haben. Abb. 36: Dialogfeld Etikettendetails mit den Etiketteninformationen Bedingungsfelder In Serienbriefen ist es gelegentlich notwendig, bestimmte Informationen nicht über die Seriendruckfelder in das Dokument einzufügen, sondern verknüpft an bestimmte Bedingungen, über Bedingungsfelder. So ist es beispielsweise bei einer Anrede in einem Brief notwendig zu wissen, ob der nächste Serienbrief an einen Herrn adressiert ist oder an eine Frau. In dem einen Fall muss Sehr geehrter Herr, im anderen Fall Sehr geehrte Frau in der Anrede erscheinen. Für dieses Beispiel gibt es das Bedingungsfeld Wenn Dann Sonst. Oder Sie wollen, dass auch der nächste Datensatz noch auf demselben Blatt ausgedruckt wird. In diesem Fall benötigen Sie das Bedingungsfeld Nächster Datensatz. Wenn Sie ein Bedingungsfeld in Ihrem Serienbrief einsetzen wollen, klicken Sie im Register Sendungen in der Gruppe Felder schreiben und einfügen auf das Symbol Regeln. Sie erhalten dann die Befehlsliste mit den Bedingungsfeldern (siehe Abbildung 37, Seite 38).
40 Serienbriefe in Word 2013 Seite 38 von 44 Abb. 37: Die Liste der Bedingungsfelder Bedingungsfeld Frage Beim Bedingungsfeld Frage wird eine Eingabeaufforderung angezeigt, wo Sie persönliche Anmerkungen zu Kunden oder andere Daten eingeben können, die nicht in der Adressliste gespeichert werden können. Die Eingabeaufforderung wird jedes Mal angezeigt, wenn ein neuer Datensatz mit dem Hauptdokument verbunden wird. Auf diese Weise können Sie für jeden Serienbrief oder ein anderes Seriendruckdokument individuelle Daten eingeben. Allerdings können Sie auch festlegen, dass die Eingabeaufforderung nur einmal angezeigt wird. In diesem Fall wird die Eingabeaufforderung beim ersten Datensatz angezeigt und die Antwort wird dann einheitlich für alle Serienbriefe verwendet. Die Antwort(en) auf die Eingabeaufforderung wird einer Textmarke zugewiesen. Dabei kann die Textmarke an einer beliebigen Stelle im Dokument definiert werden (Kapitel Erstellen einer Textmarke, Seite 43). Soll die Antwort auch im Serienbrief erscheinen und mit ausgedruckt werden, muss noch die Feldanweisung REF in das Serienbriefdokument eingefügt werden: 1. Einfügemarke an die Textstelle im Dokument platzieren, wo die Antwort des Bedingungsfeldes Frage ausgedruckt werden soll. Strg F9 2. Tastenkombination drücken. Es erscheint ein Klammerpaar (geschweifte Klammern). Die Einfügemarke befindet sich zwischen den beiden Klammern. 3. Den Text ref Textmarkenname eingeben. Dabei ist Textmarkenname der Name der Textmarke, die zuvor irgendwo im Dokument erstellt und in der die Antwort auf das Bedingungsfeld Frage gespeichert worden ist. 4. Taste F9 drücken. Damit wird die Feldanweisung aktualisiert und das eigentliche Ergebnis der Feldanweisung angezeigt. Hinter dem Bedingungsfeld Frage verbirgt sich die Feldanweisung ASK. Dies können Sie leicht selbst feststellen, wenn Sie nach Eingabe des Bedingungsfeldes die Tastenkombination Alt F9 drücken. Sie sehen dann alle im Dokument befindlichen Feldanweisungen. Erneutes Drücken der Tastenkombination Alt F9 bewirkt, dass Sie wieder die Ergebnisse der Feldanweisungen sehen. Beim Einfügen des Bedingungsfeldes Frage wird das Dialogfeld Bedingungsfeld einfügen: Frage angezeigt (siehe Abbildung 38, Seite 39). Die einzelnen Dialogfeldoptionen haben folgende Bedeutungen:
41 Serienbriefe in Word 2013 Seite 39 von 44 Textmarke Eingabeaufforderung Standardtext für Textmarke Einmal fragen Wählen Sie den Textmarkenamen aus, wo der unter Eingabeaufforderung eingegebene Text gespeichert werden soll. Geben Sie den Wortlaut der Eingabeaufforderung ein, den Word beim Verbinden jedes Datensatzes anzeigen soll. Geben Sie den Text ein, den Word automatisch in der Textmarke speichern soll, falls kein anderer Text unter Eingabeaufforderung eingegeben wird. Zeigt die Aufforderung nur einmal an, und zwar wenn der erste Datensatz mit dem Hauptdokument verbunden wird. Ihre zu diesem Zeitpunkt vorgenommene Eingabe wird in allen übrigen Seriendruckdokumenten gedruckt werden. Abb. 38: Dialogfeld Bedingungsfeld einfügen: Frage Bedingungsfeld Eingeben Vom Grundprinzip her ist das Bedingungsfeld Eingeben mit dem Bedingungsfeld Frage identisch. Der Unterschied zwischen den beiden besteht darin, dass die Antwort auf die Eingabeaufforderung nicht einer Textmarke zugewiesen wird (die dann über die Feldanweisung REF in das Serienbriefdokument eingefügt werden kann), sondern die Antwort wird sofort direkt an der Textstelle im Dokument eingefügt, wo das Bedingungsfeld Eingeben eingefügt worden ist. Hinter dem Bedingungsfeld Eingeben verbirgt sich die Feldanweisung FILLIN. Beim Einfügen des Bedingungsfeldes Eingeben wird das Dialogfeld Bedingungsfeld einfügen: Eingeben angezeigt (siehe Abbildung 39, Seite 40). Die einzelnen Dialogfeldoptionen haben folgende Bedeutungen: Eingabeaufforderung Standardeingabetext Einmal fragen Geben Sie den Wortlaut der Eingabeaufforderung ein, den Word beim Verbinden jedes Datensatzes anzeigen soll. Geben Sie den Text ein, den Word automatisch in das Dokument einfügt, falls kein anderer Text unter Eingabeaufforderung eingegeben wird. Zeigt die Aufforderung nur einmal an, und zwar wenn der erste Datensatz mit dem Hauptdokument verbunden wird. Ihre zu diesem Zeitpunkt vorgenommene Eingabe wird in allen übrigen Seriendruckdokumenten gedruckt werden.
42 Serienbriefe in Word 2013 Seite 40 von 44 Abb. 39: Dialogfeld Bedingungsfeld einfügen: Eingeben Bedingungsfeld Wenn Dann Sonst Beim Bedingungsfeld Wenn Dann Sonst wird eine Bedingung formuliert, die entweder zutrifft (wahr ist) oder nicht zutrifft (falsch ist). Trifft die Bedingung zu, wird ein bestimmter Text (kann auch Seriendruckfelder enthalten; siehe auch den zusätzlichen Hinweis auf Seite 9) im Serienbriefdokument angezeigt. Trifft die Bedingung nicht zu, wird ein anderer (oder gar kein) Text im Serienbriefdokument angezeigt. Die Bedingung ist an ein Feld der Adressliste geknüpft, das heißt, es wird der Inhalt eines Feldes aus der Adressliste mit einem Wert (oder Text) verglichen. Hinter dem Bedingungsfeld Wenn Dann Sonst verbirgt sich die Feldanweisung IF. Beim Einfügen des Bedingungsfeldes Wenn Dann Sonst wird das Dialogfeld Bedingungsfeld einfügen: WENN angezeigt (siehe Abbildung 40, Seite 41). Die einzelnen Dialogfeldoptionen haben folgende Bedeutungen: Feldname Vergleich Vergleichen mit Dann diesen Text einfügen Sonst diesen Text einfügen Wählen Sie das Seriendruckfeld, dessen Inhalt mit einem konstanten Wert oder Text verglichen werden soll. Wählen Sie den Operator aus, der beim Vergleich des Seriendruckfelds mit dem konstanten Wert (oder Text) verwendet werden soll. Es stehen die Operatoren Gleich, Ungleich, Kleiner als, Größer als, Kleiner oder gleich, Größer oder gleich, Ist leer und Ist nicht leer zur Verfügung. Geben Sie hier den konstanten Wert (oder Text) ein, der mit dem Inhalt des Seriendruckfelds verglichen werden soll. Tragen Sie hier den Text ein, der dann im Serienbriefdokument eingefügt werden soll, wenn der Vergleich zwischen Seriendruckfeld und konstantem Wert (bzw. Text) wahr ist. Tragen Sie hier den Text ein, der dann im Serienbriefdokument eingefügt werden soll, wenn der Vergleich zwischen Seriendruckfeld und konstantem Wert (bzw. Text) falsch ist. Dieses Textfeld kann auch leer bleiben.
43 Serienbriefe in Word 2013 Seite 41 von 44 Abb. 40: Dialogfeld Bedingungsfeld einfügen: WENN Bedingungsfeld Datensatz zusammenführen In einem Seriendruckdokument zeigt das Bedingungsfeld Datensatz zusammenführen die ursprüngliche Position des aktuellen Datensatzes an. Die Nummer reflektiert den Sortiervorgang oder den Filter, den Sie vor dem Zusammenführen auf die Adressliste angewendet haben. Mit dem Bedingungsfeld Datensatz zusammenführen können Sie Seriendruckdokumente für einen Seriendruck in der Reihenfolge nummerieren, in der Sie die Datenquelle sortiert haben. Hinter dem Bedingungsfeld Datensatz zusammenführen verbirgt sich die Feldanweisung MERGE- REC. Bedingungsfeld Sequenz zusammenführen Das Bedingungsfeld Sequenz zusammenführen nummeriert die einzelnen Datensätze für den Seriendruck. Diese Nummer wird erst nach dem Zusammenführen angezeigt. Die Nummer kann sich von der durch das Bedingungsfeld Datensatz zusammenführen eingefügten Nummer unterscheiden. Hinter dem Bedingungsfeld Sequenz zusammenführen verbirgt sich die Feldanw. MERGESEQ. Bedingungsfeld Nächster Datensatz Mit dem Bedingungsfeld Nächster Datensatz wird ein Seitenumbruch nach jedem einzelnen Datensatz verhindert. Damit können beispielsweise mehrere Adressen auf eine Textseite gedruckt werden. Das Bedingungsfeld Nächster Datensatz wird automatisch verwendet, wenn für das Hauptdokument der Typ Etiketten gewählt wurde. Das Bedingungsfeld Nächster Datensatz erzeugt keine Daten, die später ausgedruckt werden. Hinter dem Bedingungsfeld Nächster Datensatz verbirgt sich die Feldanweisung NEXT. Bedingungsfeld Nächster Datensatz wenn Das Bedingungsfeld Nächster Datensatz wenn vergleicht zwei Ausdrücke. Liefert der Vergleich das Ergebnis Wahr, verbindet Word den nächsten Datensatz mit dem aktuellen Seriendruckdokument. Seriendruckfelder, die auf das Bedingungsfeld Nächster Datensatz wenn im Hauptdokument folgen, werden durch Werte aus dem nächsten Datensatz und nicht durch Werte aus dem aktuellen Datensatz ersetzt. Liefert der Vergleich das Ergebnis Falsch, verbindet Word den nächsten Datensatz mit einem neuen Seriendruckdokument.
44 Serienbriefe in Word 2013 Seite 42 von 44 Hinter dem Bedingungsfeld Nächster Datensatz wenn verbirgt sich die Feldanweisung NEXTIF. Beim Einfügen des Bedingungsfeldes Nächster Datensatz wenn wird das Dialogfeld Bedingungsfeld einfügen: Nächster Datensatz wenn angezeigt (siehe Abbildung 41). Die einzelnen Dialogfeldoptionen haben folgende Bedeutungen: Feldname Vergleich Vergleichen mit Wählen Sie das Seriendruckfeld, dessen Inhalt mit einem konstanten Wert oder Text verglichen werden soll. Wählen Sie den Operator aus, der beim Vergleich des Seriendruckfelds mit dem konstanten Wert (oder Text) verwendet werden soll. Es stehen die Operatoren Gleich, Ungleich, Kleiner als, Größer als, Kleiner oder gleich, Größer oder gleich, Ist leer und Ist nicht leer zur Verfügung. Geben Sie hier den konstanten Wert (oder Text) ein, der mit dem Inhalt des Seriendruckfelds verglichen werden soll. Abb. 41: Dialogfeld Bedingungsfeld einfügen: Nächster Datensatz wenn Bedingungsfeld Textmarke festlegen Das Bedingungsfeld Textmarke festlegen weist Informationen einer benannten Variable zu, die als Textmarke bezeichnet wird. Damit die Informationen im Dokument angezeigt werden, müssen Sie die Feldanweisung REF einfügen, das auf die Textmarke verweist (siehe auch Bedingungsfeld Frage, Seite 38). Hinter dem Bedingungsfeld Textmarke festlegen verbirgt sich die Feldanweisung SET. Beim Einfügen des Bedingungsfeldes Textmarke festlegen wird das Dialogfeld Bedingungsfeld einfügen: Festlegen angezeigt (siehe Abbildung 42). Die einzelnen Dialogfeldoptionen haben folgende Bedeutungen: Textmarke Wert Geben Sie einen neuen Textmarkennamen ein, oder wählen Sie den Namen einer bereits vorhandenen Textmarke aus, in der Sie den Wert speichern möchten. Geben Sie den Wert (bzw. Text) ein, den Sie in der Textmarke speichern möchten. Abb. 42: Dialogfeld Bedingungsfeld einfügen: Festlegen
45 Serienbriefe in Word 2013 Seite 43 von 44 Bedingungsfeld Datensatz überspringen wenn Vergleicht zwei Ausdrücke. Wenn der Vergleich wahr ist, überspringt das Bedingungsfeld Datensatz überspringen wenn das aktuelle Seriendruckdokument, geht zum nächsten Datensatz in der Datenquelle und beginnt ein neues Seriendruckdokument. Wenn der Vergleich falsch ist, setzt Word die Erstellung des aktuellen Seriendruckdokumentes fort. Anmerkungen: Ein in einem Ausdruck verwendetes Seriendruckfeld (MERGEFIELD) bezieht sich auf Daten im aktuellen Datensatz, nicht auf Daten im nächsten Datensatz. Das Bedingungsfeld Datensatz überspringen wenn darf nicht zusammen mit dem Bedingungsfeld Nächster Datensatz verwendet werden. Hinter dem Bedingungsfeld Datensatz überspringen wenn verbirgt sich die Feldanw. SKIPIF. Beim Einfügen des Bedingungsfeldes Datensatz überspringen wenn wird das Dialogfeld Bedingungsfeld einfügen: Datensatz überspringen wenn angezeigt (siehe Abbildung 43). Die einzelnen Dialogfeldoptionen haben folgende Bedeutungen: Feldname Vergleich Vergleichen mit Wählen Sie das Seriendruckfeld, dessen Inhalt mit einem konstanten Wert oder Text verglichen werden soll. Wählen Sie den Operator aus, der beim Vergleich des Seriendruckfelds mit dem konstanten Wert (oder Text) verwendet werden soll. Es stehen die Operatoren Gleich, Ungleich, Kleiner als, Größer als, Kleiner oder gleich, Größer oder gleich, Ist leer und Ist nicht leer zur Verfügung. Geben Sie hier den konstanten Wert (oder Text) ein, der mit dem Inhalt des Seriendruckfelds verglichen werden soll. Abb. 43: Dialogfeld Bedingungsfeld einfügen: Datensatz überspringen Wenn Erstellen einer Textmarke Textmarken dienen einerseits dazu, Textstellen in einem Dokument zu markieren und andererseits können Textmarken auch Informationen zwischenspeichern. Wenn sie zum Markieren von Textstellen eingesetzt werden, können beispielsweise Querverweise auf diese Textstellen gemacht werden (Register Einfügen, Symbol Querverweis). In einem Seriendruckdokument werden Textmarken meistens zum zwischenspeichern von Informationen genutzt (Bedingungsfeld Frage oder Textmarke festlegen ). Soll der Inhalt einer solchen Textmarke an einer bestimmten Stelle im Seriendruckdokument eingefügt werden, wird noch die Feldanweisungen REF benötigt (siehe Bedingungsfeld Frage ab Seite 38).
46 Serienbriefe in Word 2013 Seite 44 von 44 Für die Erstellung einer Textmarke müssen Sie folgende Schritte durchführen: 1. Bewegen Sie die Schreibmarke an die Textstelle, wo die Textmarke erstellt werden soll. 2. Wählen Sie im Register Einfügen in der Gruppe Hyperlinks das Symbol Textmarke. Sie erhalten das Dialogfeld Textmarke (siehe Abbildung 44). 3. Tragen Sie im Textfeld Textmarkenname einen Namen Ihrer Wahl für die ausgewählte Textstelle ein. Der Name darf max. 40 Zeichen lang sein, muss mit einem Buchstaben beginnen und darf nur aus Buchstaben, Ziffern und dem Unterstreichungszeichen ( _ ) bestehen. 4. Klicken Sie auf die Schaltfläche. Abb. 44: Dialogfeld Textmarke
Microsoft Word 2019 Serienbriefe
 Hochschulrechenzentrum Justus-Liebig-Universität Gießen Microsoft Word 2019 Serienbriefe Serienbriefe in Word 2019 Seite 1 von 44 Inhaltsverzeichnis Einleitung... 4 Erstellen eines Serienbriefs... 4 Zusätzliche
Hochschulrechenzentrum Justus-Liebig-Universität Gießen Microsoft Word 2019 Serienbriefe Serienbriefe in Word 2019 Seite 1 von 44 Inhaltsverzeichnis Einleitung... 4 Erstellen eines Serienbriefs... 4 Zusätzliche
Microsoft Word 2010 Serienbriefe
 Hochschulrechenzentrum Justus-Liebig-Universität Gießen Microsoft Word 2010 Serienbriefe Serienbriefe in Word 2010 Seite 1 von 27 Inhaltsverzeichnis Erstellen eines Serienbriefs... 3 Zusätzliche Hinweise...
Hochschulrechenzentrum Justus-Liebig-Universität Gießen Microsoft Word 2010 Serienbriefe Serienbriefe in Word 2010 Seite 1 von 27 Inhaltsverzeichnis Erstellen eines Serienbriefs... 3 Zusätzliche Hinweise...
Microsoft Word 2016 Serienbriefe
 Hochschulrechenzentrum Justus-Liebig-Universität Gießen Microsoft Word 2016 Serienbriefe Serienbriefe in Word 2016 Seite 1 von 43 Inhaltsverzeichnis Einleitung... 4 Erstellen eines Serienbriefs... 4 Zusätzliche
Hochschulrechenzentrum Justus-Liebig-Universität Gießen Microsoft Word 2016 Serienbriefe Serienbriefe in Word 2016 Seite 1 von 43 Inhaltsverzeichnis Einleitung... 4 Erstellen eines Serienbriefs... 4 Zusätzliche
Serienbrief erstellen
 Serienbrief erstellen Mit einem perfekt vorbereiteten Serienbrief können Sie viel Zeit sparen. In unserem Beispiel lesen wir die Daten für unseren Serienbrief aus einer Excel Tabelle aus. Die Tabelle hat
Serienbrief erstellen Mit einem perfekt vorbereiteten Serienbrief können Sie viel Zeit sparen. In unserem Beispiel lesen wir die Daten für unseren Serienbrief aus einer Excel Tabelle aus. Die Tabelle hat
Seriendruck mit der Codex-Software
 Seriendruck mit der Codex-Software Seriendruck mit der Codex-Software Erstellen der Seriendruck-Datei in Windach Sie können aus der Adressverwaltung von Windach eine sogenannte Seriendruck-Datei erstellen,
Seriendruck mit der Codex-Software Seriendruck mit der Codex-Software Erstellen der Seriendruck-Datei in Windach Sie können aus der Adressverwaltung von Windach eine sogenannte Seriendruck-Datei erstellen,
Microsoft Word 2010. Serienbriefe. Microsoft Word 2010 - Serienbriefe
 Microsoft Word 2010 Serienbriefe Martina Hoffmann-Seidel Otto-Hirsch-Straße 34, 71686 Remseck www.hoffmann-seidel.de, info@hoffmann-seidel.de Seite 1 Inhaltsverzeichnis Elemente eines Serienbriefes...
Microsoft Word 2010 Serienbriefe Martina Hoffmann-Seidel Otto-Hirsch-Straße 34, 71686 Remseck www.hoffmann-seidel.de, info@hoffmann-seidel.de Seite 1 Inhaltsverzeichnis Elemente eines Serienbriefes...
CVR Seniorentreff vom 04. und 05.02.03 Serienbriefe/Seriendruck. Serienbriefe / Seriendruck
 Serienbriefe / Seriendruck Mit Hilfe des Seriendruck-Managers lassen sich Serienbriefe, Adressetiketten, oder Briefumschläge relativ einfach erstellen. Der Seriendruck-Manager hilft dabei, die Adressdaten
Serienbriefe / Seriendruck Mit Hilfe des Seriendruck-Managers lassen sich Serienbriefe, Adressetiketten, oder Briefumschläge relativ einfach erstellen. Der Seriendruck-Manager hilft dabei, die Adressdaten
Personalisierte Email
 Personalisierte Email Personalisierte Emails ermöglichen die Empfänger persönlich automatisch mit Ihrem Namen und der passenden Anrede anzusprechen. Um personalisierte Emails zu versenden benötigen Sie:
Personalisierte Email Personalisierte Emails ermöglichen die Empfänger persönlich automatisch mit Ihrem Namen und der passenden Anrede anzusprechen. Um personalisierte Emails zu versenden benötigen Sie:
Word austricksen FORTSETZUNG. Serienbriefe Für Word XP. Word austricksen Fortsetzung: Serienbriefe. Roland Egli Educational Solutions
 Word austricksen FORTSETZUNG Serienbriefe Für Word XP Roland Egli Educational Solutions Educational Solutions Roland Egli edusol@hispeed.ch Seite 1 Grundlegendes Um Serienbriefe versenden zu können, müssen
Word austricksen FORTSETZUNG Serienbriefe Für Word XP Roland Egli Educational Solutions Educational Solutions Roland Egli edusol@hispeed.ch Seite 1 Grundlegendes Um Serienbriefe versenden zu können, müssen
Seriendruck für Avery Zweckform Etiketten in Microsoft Word 2010, 2007, 2003 & 2002/XP, 2000 & 97 für Windows
 Seriendruck für Avery Zweckform Etiketten in Microsoft Word 2010, 2007, 2003 & 2002/XP, 2000 & 97 für Windows Dieses Merkblatt teilt sich in 3 Abschnitte unterschiedliche Schritte für die folgenden Versionen:
Seriendruck für Avery Zweckform Etiketten in Microsoft Word 2010, 2007, 2003 & 2002/XP, 2000 & 97 für Windows Dieses Merkblatt teilt sich in 3 Abschnitte unterschiedliche Schritte für die folgenden Versionen:
Professionelle Seminare im Bereich MS-Office
 Serienbrief aus Outlook heraus Schritt 1 Zuerst sollten Sie die Kontakte einblenden, damit Ihnen der Seriendruck zur Verfügung steht. Schritt 2 Danach wählen Sie bitte Gerhard Grünholz 1 Schritt 3 Es öffnet
Serienbrief aus Outlook heraus Schritt 1 Zuerst sollten Sie die Kontakte einblenden, damit Ihnen der Seriendruck zur Verfügung steht. Schritt 2 Danach wählen Sie bitte Gerhard Grünholz 1 Schritt 3 Es öffnet
Microsoft Access 2013 Navigationsformular (Musterlösung)
 Hochschulrechenzentrum Justus-Liebig-Universität Gießen Microsoft Access 2013 Navigationsformular (Musterlösung) Musterlösung zum Navigationsformular (Access 2013) Seite 1 von 5 Inhaltsverzeichnis Vorbemerkung...
Hochschulrechenzentrum Justus-Liebig-Universität Gießen Microsoft Access 2013 Navigationsformular (Musterlösung) Musterlösung zum Navigationsformular (Access 2013) Seite 1 von 5 Inhaltsverzeichnis Vorbemerkung...
Handbuch ECDL 2003 Basic Modul 3: Textverarbeitung Serienbrief erstellen - Datenquelle
 Handbuch ECDL 2003 Basic Modul 3: Textverarbeitung Serienbrief erstellen - Datenquelle Dateiname: ecdl3_05_01_documentation_standard.doc Speicherdatum: 14.02.2005 ECDL 2003 Basic Modul 3 Textverarbeitung
Handbuch ECDL 2003 Basic Modul 3: Textverarbeitung Serienbrief erstellen - Datenquelle Dateiname: ecdl3_05_01_documentation_standard.doc Speicherdatum: 14.02.2005 ECDL 2003 Basic Modul 3 Textverarbeitung
Professionelle Seminare im Bereich MS-Office. Serienbrief aus Outlook heraus
 Serienbrief aus Outlook heraus Schritt 1 Zuerst sollten Sie die Kontakte einblenden, damit Ihnen der Seriendruck zur Verfügung steht. Schritt 2 Danach wählen Sie bitte Schritt 3 Es öffnet sich das folgende
Serienbrief aus Outlook heraus Schritt 1 Zuerst sollten Sie die Kontakte einblenden, damit Ihnen der Seriendruck zur Verfügung steht. Schritt 2 Danach wählen Sie bitte Schritt 3 Es öffnet sich das folgende
Serienbriefe mit Word XP
 Serienbriefe mit Word XP Seriendruck im Word XP 1. Serienbriefe Für die Gestaltung eines Serienbriefes benötigt man ein Hauptdokument (Brief) und eine Datenquelle (Adressen-Tabelle aus Word, Excel, Access,
Serienbriefe mit Word XP Seriendruck im Word XP 1. Serienbriefe Für die Gestaltung eines Serienbriefes benötigt man ein Hauptdokument (Brief) und eine Datenquelle (Adressen-Tabelle aus Word, Excel, Access,
Frankieren in Microsoft Word mit dem E Porto Add in der Deutschen Post
 Frankieren in Microsoft Word mit dem E Porto Add in der Deutschen Post 1. E Porto Word Add in für Microsoft Office 2003, 2007 oder 2010 kostenfrei herunterladen unter www.internetmarke.de/add in/download
Frankieren in Microsoft Word mit dem E Porto Add in der Deutschen Post 1. E Porto Word Add in für Microsoft Office 2003, 2007 oder 2010 kostenfrei herunterladen unter www.internetmarke.de/add in/download
Seriendruck. Word 2010 - Aufbau ZID/Dagmar Serb V.02/Jun 2013
 Seriendruck Word 2010 - Aufbau ZID/Dagmar Serb V.02/Jun 2013 SERIENDRUCK... 1 ERSTELLEN EINES SERIENBRIEFES... 1 Datenquelle erstellen... 1 Hauptdokument mit Datenquelle verbinden... 2 Seriendruckfelder
Seriendruck Word 2010 - Aufbau ZID/Dagmar Serb V.02/Jun 2013 SERIENDRUCK... 1 ERSTELLEN EINES SERIENBRIEFES... 1 Datenquelle erstellen... 1 Hauptdokument mit Datenquelle verbinden... 2 Seriendruckfelder
Personalisierte Email versenden
 1. Starten Sie Excel und Word und klicken in der Word-Menüleiste auf Extras (WICHTIG: personalisierte Emails werden aus Word versendet) 2. wählen Sie nun Briefe und Sendungen 3. und starten den Seriendruck-Assistent.
1. Starten Sie Excel und Word und klicken in der Word-Menüleiste auf Extras (WICHTIG: personalisierte Emails werden aus Word versendet) 2. wählen Sie nun Briefe und Sendungen 3. und starten den Seriendruck-Assistent.
6.3 Serienbriefe über Microsoft Excel und Word
 6.3 Serienbriefe über Microsoft Excel und Word Handelt es sich um eine große Anzahl von Kontakten, die an einem Mailing teilnehmen soll, kann es vorteilhaft sein, den Serienbrief über Microsoft Excel und
6.3 Serienbriefe über Microsoft Excel und Word Handelt es sich um eine große Anzahl von Kontakten, die an einem Mailing teilnehmen soll, kann es vorteilhaft sein, den Serienbrief über Microsoft Excel und
Word 2010 Drucken von Serien-Etiketten
 WO.016, Version 1.0 07.04.2014 Kurzanleitung Word 2010 Drucken von Serien-Etiketten Versenden Sie Ihre Serienbriefe in Umschlägen ohne Fenster, müssen Sie die Empfängeradressen auf Etiketten ausdrucken.
WO.016, Version 1.0 07.04.2014 Kurzanleitung Word 2010 Drucken von Serien-Etiketten Versenden Sie Ihre Serienbriefe in Umschlägen ohne Fenster, müssen Sie die Empfängeradressen auf Etiketten ausdrucken.
1 SERIENDRUCK. 1.1 Grundlegende Informationen
 Seriendruck 1 SERIENDRUCK Mit Hilfe eines Seriendrucks haben Sie die Möglichkeit, Dokumente wie zb Briefe, Angebote oder Einladungen an einen größeren Personenkreis zu adressieren, ohne diese alle einzeln
Seriendruck 1 SERIENDRUCK Mit Hilfe eines Seriendrucks haben Sie die Möglichkeit, Dokumente wie zb Briefe, Angebote oder Einladungen an einen größeren Personenkreis zu adressieren, ohne diese alle einzeln
Seriendruck mit der Codex-Software
 Seriendruck mit der Codex-Software Erstellen der Seriendruck-Datei in Windach Sie können aus der Adressverwaltung von Windach eine sogenannte Seriendruck-Datei erstellen, mit der Sie im Word entweder mit
Seriendruck mit der Codex-Software Erstellen der Seriendruck-Datei in Windach Sie können aus der Adressverwaltung von Windach eine sogenannte Seriendruck-Datei erstellen, mit der Sie im Word entweder mit
Anleitung zur Erstellung von Serienbriefen (Word 2003) unter Berücksichtigung von Titeln (wie Dr., Dr. med. usw.)
 Seite 1/7 Anleitung zur Erstellung von Serienbriefen (Word 2003) unter Berücksichtigung von Titeln (wie Dr., Dr. med. usw.) Hier sehen Sie eine Anleitung wie man einen Serienbrief erstellt. Die Anleitung
Seite 1/7 Anleitung zur Erstellung von Serienbriefen (Word 2003) unter Berücksichtigung von Titeln (wie Dr., Dr. med. usw.) Hier sehen Sie eine Anleitung wie man einen Serienbrief erstellt. Die Anleitung
COMPUTERIA VOM 25.2.15 SERIENBRIEFE UND ETIKETTENDRUCK
 COMPUTERIA VOM 25.2.15 SERIENBRIEFE UND ETIKETTENDRUCK WAS SIND SERIENBRIEFE? Bei einem Serienbrief handelt es sich um eine Art Word Vorlage, bei der das gleiche Dokument mehrmals gedruckt werden muss,
COMPUTERIA VOM 25.2.15 SERIENBRIEFE UND ETIKETTENDRUCK WAS SIND SERIENBRIEFE? Bei einem Serienbrief handelt es sich um eine Art Word Vorlage, bei der das gleiche Dokument mehrmals gedruckt werden muss,
www.computeria-olten.ch Monatstreff für Menschen ab 50 WORD 2007 / 2010
 www.computeria-olten.ch Monatstreff für Menschen ab 50 Merkblatt 86 WORD 2007 / 2010 Etiketten erstellen Umschläge/Couverts bedrucken Etiketten erstellen z.b. Namen-Etiketten / Adress-Etiketten Als Grundlage
www.computeria-olten.ch Monatstreff für Menschen ab 50 Merkblatt 86 WORD 2007 / 2010 Etiketten erstellen Umschläge/Couverts bedrucken Etiketten erstellen z.b. Namen-Etiketten / Adress-Etiketten Als Grundlage
Thema Stichwort Programm Letzte Anpassung Serienbrief erstellen Ablauf 16.12.2013
 1 Fragen und Antworten zur Computerbedienung Thema : Serienbrief 01 Serienbrief 01 Thema Stichwort Programm Letzte Anpassung Serienbrief erstellen Ablauf 16.12.2013 Kurzbeschreibung: Hier wird erklärt
1 Fragen und Antworten zur Computerbedienung Thema : Serienbrief 01 Serienbrief 01 Thema Stichwort Programm Letzte Anpassung Serienbrief erstellen Ablauf 16.12.2013 Kurzbeschreibung: Hier wird erklärt
Serienbrief erstellen
 Anleitung für Schulleiterinnen und Schulleiter Serienbrief erstellen 28. Oktober 2010, Version 2 IQES online Tellstrasse 18 8400 Winterthur Schweiz Telefon +41 52 202 41 25 info@iqesonline.net www.iqesonline.net
Anleitung für Schulleiterinnen und Schulleiter Serienbrief erstellen 28. Oktober 2010, Version 2 IQES online Tellstrasse 18 8400 Winterthur Schweiz Telefon +41 52 202 41 25 info@iqesonline.net www.iqesonline.net
MICROSOFT WORD 2007 SERIENBRIEFE
 MICROSOFT WORD 2007 SERIENBRIEFE Das Prinzip des Seriendrucks Ein Serienbrief besteht aus zwei Dokumenten Dem Hauptdokument und Der Datenquelle Durch die Verknüpfung des HAUPTDOKUMENTES mit der DATENQUELLE
MICROSOFT WORD 2007 SERIENBRIEFE Das Prinzip des Seriendrucks Ein Serienbrief besteht aus zwei Dokumenten Dem Hauptdokument und Der Datenquelle Durch die Verknüpfung des HAUPTDOKUMENTES mit der DATENQUELLE
SENDUNGEN SERIENDRUCK
 MS Word 2013 Aufbau Seriendruck 4 Mit Hilfe eines Seriendrucks haben Sie die Möglichkeit, Dokumente wie zb Briefe, Angebote oder Einladungen an einen größeren Personenkreis zu adressieren, ohne diese alle
MS Word 2013 Aufbau Seriendruck 4 Mit Hilfe eines Seriendrucks haben Sie die Möglichkeit, Dokumente wie zb Briefe, Angebote oder Einladungen an einen größeren Personenkreis zu adressieren, ohne diese alle
Erstellen von Formbriefen, Adressetiketten und Briefumschlägen ohne Serienbrief-Assistenten
 Erstellen von Formbriefen, Adressetiketten und Briefumschlägen ohne Serienbrief-Assistenten Das Verfahren läuft in folgenden Schritten ab: Erstellen der Datenquelle Erstellen eines Textdokuments Einfügen
Erstellen von Formbriefen, Adressetiketten und Briefumschlägen ohne Serienbrief-Assistenten Das Verfahren läuft in folgenden Schritten ab: Erstellen der Datenquelle Erstellen eines Textdokuments Einfügen
Word. Serienbrief erstellen
 Serienbrief erstellen Es müssen nicht gleich hundert Empfänger sein: Ein Serienbrief lohnt sich schon bei wenigen Adressen. Denn es geht einfach und ist deutlich schneller, als alle Briefe per Hand anzupassen.
Serienbrief erstellen Es müssen nicht gleich hundert Empfänger sein: Ein Serienbrief lohnt sich schon bei wenigen Adressen. Denn es geht einfach und ist deutlich schneller, als alle Briefe per Hand anzupassen.
Microsoft PowerPoint 2013 Folien gemeinsam nutzen
 Hochschulrechenzentrum Justus-Liebig-Universität Gießen Microsoft PowerPoint 2013 Folien gemeinsam nutzen Folien gemeinsam nutzen in PowerPoint 2013 Seite 1 von 4 Inhaltsverzeichnis Einleitung... 2 Einzelne
Hochschulrechenzentrum Justus-Liebig-Universität Gießen Microsoft PowerPoint 2013 Folien gemeinsam nutzen Folien gemeinsam nutzen in PowerPoint 2013 Seite 1 von 4 Inhaltsverzeichnis Einleitung... 2 Einzelne
Outlook: Serienbrief mit persönlicher Anrede (oder Mail) aus dem Kontaktordner
 Outlook: Serienbrief mit persönlicher Anrede (oder Mail) aus dem Kontaktordner Vorbemerkung: Es gibt viele Wege nach Rom, das gilt speziell für die Office- Produkte. Wir zeigen Ihnen hiermit einen, der
Outlook: Serienbrief mit persönlicher Anrede (oder Mail) aus dem Kontaktordner Vorbemerkung: Es gibt viele Wege nach Rom, das gilt speziell für die Office- Produkte. Wir zeigen Ihnen hiermit einen, der
Versand von Einladungen zur Teilnahme an der Umfrage mit Seriendruck Funktion von Microsoft Office 2007
 Versand von Einladungen zur Teilnahme an der Umfrage mit Seriendruck Funktion von Microsoft Office 2007 [Eine Schritt für Schritt Anleitung] Inhalt 1. Erstellen einer Liste mit Probandendaten... 2 2. Erstellung
Versand von Einladungen zur Teilnahme an der Umfrage mit Seriendruck Funktion von Microsoft Office 2007 [Eine Schritt für Schritt Anleitung] Inhalt 1. Erstellen einer Liste mit Probandendaten... 2 2. Erstellung
Serienbriefe erstellen mit Word 2013. Themen-Special. Tina Wegener. 1. Ausgabe, September 2013 WW2013SB
 Serienbriefe erstellen mit Word 2013 Tina Wegener 1. Ausgabe, September 2013 Themen-Special WW2013SB 2 Serienbriefe erstellen mit Word 2013 2 Anwendungsbeispiele für Serienbriefe In diesem Kapitel erfahren
Serienbriefe erstellen mit Word 2013 Tina Wegener 1. Ausgabe, September 2013 Themen-Special WW2013SB 2 Serienbriefe erstellen mit Word 2013 2 Anwendungsbeispiele für Serienbriefe In diesem Kapitel erfahren
Weiterverarbeitung Leseranfragen
 Weiterverarbeitung Leseranfragen Schulungsunterlage Inhaltsverzeichnis Thema Seite 1. Einführung 2 2. Weiterverarbeitung Vorbereitungen 2 3. Weiterverarbeitung Excel-Datei mit dem Seriendokument verbinden
Weiterverarbeitung Leseranfragen Schulungsunterlage Inhaltsverzeichnis Thema Seite 1. Einführung 2 2. Weiterverarbeitung Vorbereitungen 2 3. Weiterverarbeitung Excel-Datei mit dem Seriendokument verbinden
Namen immer über das unten angezeigte DropDown Menü eingeben: Frau Ingrid Müller oder Herr Berthold Müller
 Seriendruck mit Outlook 2003 Hinweis: Einen Kontakteordner (z.b. mit internen E-Mail Adressen) für einen Testlauf einrichten. So kann man bevor z.b. Serien E-Mails versendet werden überprüfen, ob die Formatierung
Seriendruck mit Outlook 2003 Hinweis: Einen Kontakteordner (z.b. mit internen E-Mail Adressen) für einen Testlauf einrichten. So kann man bevor z.b. Serien E-Mails versendet werden überprüfen, ob die Formatierung
Mit dem sogenannten Seriendruck können Etiketten und Briefe mit einer Adressdatei (z. B. Excel) verknüpft werden.
 WORD 2010 Etiketten drucken Mit dem sogenannten Seriendruck können Etiketten und Briefe mit einer Adressdatei (z. B. Excel) verknüpft werden. Diese Anwendung erfolgt über die Registerkarte Sendungen 1
WORD 2010 Etiketten drucken Mit dem sogenannten Seriendruck können Etiketten und Briefe mit einer Adressdatei (z. B. Excel) verknüpft werden. Diese Anwendung erfolgt über die Registerkarte Sendungen 1
Namen immer über das unten angezeigte DropDown Menü eingeben:
 Serien-Druck mit Outlook 2007 Hinweis: Einen Kontakteordner (z.b. mit internen E-Mail Adressen) für einen Testlauf einrichten. So kann man bevor z.b. E-Mails an Kunden versendet werden überprüfen, ob die
Serien-Druck mit Outlook 2007 Hinweis: Einen Kontakteordner (z.b. mit internen E-Mail Adressen) für einen Testlauf einrichten. So kann man bevor z.b. E-Mails an Kunden versendet werden überprüfen, ob die
Serienbrieferstellung in Word mit Kunden-Datenimport aus Excel
 Sehr vielen Mitarbeitern fällt es schwer, Serienbriefe an Kunden zu verschicken, wenn sie die Serienbrieffunktion von Word nicht beherrschen. Wenn die Kunden mit Excel verwaltet werden, genügen nur ein
Sehr vielen Mitarbeitern fällt es schwer, Serienbriefe an Kunden zu verschicken, wenn sie die Serienbrieffunktion von Word nicht beherrschen. Wenn die Kunden mit Excel verwaltet werden, genügen nur ein
Microsoft Access 2010 Navigationsformular (Musterlösung)
 Hochschulrechenzentrum Justus-Liebig-Universität Gießen Microsoft Access 2010 Navigationsformular (Musterlösung) Musterlösung zum Navigationsformular (Access 2010) Seite 1 von 5 Inhaltsverzeichnis Vorbemerkung...
Hochschulrechenzentrum Justus-Liebig-Universität Gießen Microsoft Access 2010 Navigationsformular (Musterlösung) Musterlösung zum Navigationsformular (Access 2010) Seite 1 von 5 Inhaltsverzeichnis Vorbemerkung...
Serienbrief erstellen
 Serienbrief erstellen Erläuterung: Für einen Serienbrief benötigt man 1. ein Hauptdokument (Brief, Etiketten etc.) mit den gewünschten Inhalten und Formatierungen Rainer Lamberts www.anrainer.de Word-Version:
Serienbrief erstellen Erläuterung: Für einen Serienbrief benötigt man 1. ein Hauptdokument (Brief, Etiketten etc.) mit den gewünschten Inhalten und Formatierungen Rainer Lamberts www.anrainer.de Word-Version:
Etiketten drucken leicht gemacht
 Etiketten drucken leicht gemacht Sicher kennen Sie das Problem: Sie möchten Ihren Kunden die alljährlich anstehenden Weihnachtsgrüße zukommen lassen, müssen aber sämtliche Briefumschläge mühsam von Hand
Etiketten drucken leicht gemacht Sicher kennen Sie das Problem: Sie möchten Ihren Kunden die alljährlich anstehenden Weihnachtsgrüße zukommen lassen, müssen aber sämtliche Briefumschläge mühsam von Hand
1 Einleitung. Lernziele. Symbolleiste für den Schnellzugriff anpassen. Notizenseiten drucken. eine Präsentation abwärtskompatibel speichern
 1 Einleitung Lernziele Symbolleiste für den Schnellzugriff anpassen Notizenseiten drucken eine Präsentation abwärtskompatibel speichern eine Präsentation auf CD oder USB-Stick speichern Lerndauer 4 Minuten
1 Einleitung Lernziele Symbolleiste für den Schnellzugriff anpassen Notizenseiten drucken eine Präsentation abwärtskompatibel speichern eine Präsentation auf CD oder USB-Stick speichern Lerndauer 4 Minuten
Zentrale Services Informationstechnologie. Serienbriefe mit Word 2010
 Serienbriefe mit Word 2010 Petra Rücker ruecker@rrzn.uni-hannover.de Seite 2 Themen Was ist ein Serienbrief? Welche Arbeitsschritte sind notwendig? Komponenten des Seriendrucks Briefumschläge und Etiketten
Serienbriefe mit Word 2010 Petra Rücker ruecker@rrzn.uni-hannover.de Seite 2 Themen Was ist ein Serienbrief? Welche Arbeitsschritte sind notwendig? Komponenten des Seriendrucks Briefumschläge und Etiketten
Excel Pivot-Tabellen 2010 effektiv
 7.2 Berechnete Felder Falls in der Datenquelle die Zahlen nicht in der Form vorliegen wie Sie diese benötigen, können Sie die gewünschten Ergebnisse mit Formeln berechnen. Dazu erzeugen Sie ein berechnetes
7.2 Berechnete Felder Falls in der Datenquelle die Zahlen nicht in der Form vorliegen wie Sie diese benötigen, können Sie die gewünschten Ergebnisse mit Formeln berechnen. Dazu erzeugen Sie ein berechnetes
M A I L I N G. Michèle Kissling - 1 - Check-In Data AG
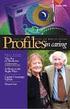 M A I L I N G Michèle Kissling - 1 - Check-In Data AG Gästeliste aus BellaVita ins Excel exportieren Punkt GÄSTELISTE unter BERICHTE anklicken Format CSV anklicken Liste wie gewünscht abspeichern ÖFFNEN
M A I L I N G Michèle Kissling - 1 - Check-In Data AG Gästeliste aus BellaVita ins Excel exportieren Punkt GÄSTELISTE unter BERICHTE anklicken Format CSV anklicken Liste wie gewünscht abspeichern ÖFFNEN
Fusszeile mit Datumsfeld und Dateiname
 Fusszeile mit Datumsfeld und Dateiname Für innerbetriebliche Rundschreiben kann es nützlich sein, in der Fusszeile den Namen der Autorin bzw. des Autors und das Datum mit der Uhrzeit als Feld einzufügen.
Fusszeile mit Datumsfeld und Dateiname Für innerbetriebliche Rundschreiben kann es nützlich sein, in der Fusszeile den Namen der Autorin bzw. des Autors und das Datum mit der Uhrzeit als Feld einzufügen.
... unser Service fur Sie:
 ..... unser Service fur Sie: Liebe roscheba-kundin, lieber roscheba-kunde, Sie haben sich richtig entschieden, denn roscheba bietet mehr: 1. Anleitung zum 1.1. Microsoft... Seite 1 1.2. Microsoft Word
..... unser Service fur Sie: Liebe roscheba-kundin, lieber roscheba-kunde, Sie haben sich richtig entschieden, denn roscheba bietet mehr: 1. Anleitung zum 1.1. Microsoft... Seite 1 1.2. Microsoft Word
Auf Datenquellen zugreifen Einige Spezialitäten der Serienbriefgestaltung Briefumschläge und Etiketten
 8 Seriendokumente Mit Word können Sie ohne großen Aufwand eine Vielzahl von Seriendokumenten Serienbriefe, bedruckte Briefumschläge, Adressetiketten etc. erstellen. Sie benötigen dazu eine Datenquelle
8 Seriendokumente Mit Word können Sie ohne großen Aufwand eine Vielzahl von Seriendokumenten Serienbriefe, bedruckte Briefumschläge, Adressetiketten etc. erstellen. Sie benötigen dazu eine Datenquelle
Serienbriefe schreiben mit Ratio - Adressen (Microsoft Word Versionen 8.0 und 9.0)
 Serienbriefe schreiben mit Ratio - Adressen (Microsoft Word Versionen 8.0 und 9.0) Allgemeines Die in Ratio gespeicherten Adressen können jederzeit exportiert werden, um sie an anderer Stelle weiter zu
Serienbriefe schreiben mit Ratio - Adressen (Microsoft Word Versionen 8.0 und 9.0) Allgemeines Die in Ratio gespeicherten Adressen können jederzeit exportiert werden, um sie an anderer Stelle weiter zu
Klicken Sie auf Extras / Serienbriefe mit Word. Im Fenster Serienbriefe können Sie nun auswählen, an wen Sie den Serienbrief schicken möchten.
 SOFTplus Merkblatt Microsoft Word Schnittstelle Im THERAPIEplus haben Sie die Möglichkeit, direkt aus dem Programm Microsoft Word zu starten, um dort Berichte zu erstellen und direkt im Patientendossier
SOFTplus Merkblatt Microsoft Word Schnittstelle Im THERAPIEplus haben Sie die Möglichkeit, direkt aus dem Programm Microsoft Word zu starten, um dort Berichte zu erstellen und direkt im Patientendossier
Anleitung. Serienbrief - Outlook 2010 (Stand: Mai 2014)
 Anleitung Serienbrief - Outlook 2010 (Stand: Mai 2014) Lisa Spielberger - Jakobsplatz 6-96049 Bamberg Tel (09 51) 5 02 15 36, Fax (09 51) 5 02 15 39, Mobil (01 79) 3 22 09 33, E-Mail: eckert@erzbistum-bamberg.de
Anleitung Serienbrief - Outlook 2010 (Stand: Mai 2014) Lisa Spielberger - Jakobsplatz 6-96049 Bamberg Tel (09 51) 5 02 15 36, Fax (09 51) 5 02 15 39, Mobil (01 79) 3 22 09 33, E-Mail: eckert@erzbistum-bamberg.de
Handbuch. ECDL 2003 Professional Modul 3: Kommunikation. Signatur erstellen und verwenden sowie Nachrichtenoptionen
 Handbuch ECDL 2003 Professional Modul 3: Kommunikation Signatur erstellen und verwenden sowie Nachrichtenoptionen einstellen Dateiname: ecdl_p3_01_01_documentation.doc Speicherdatum: 08.12.2004 ECDL 2003
Handbuch ECDL 2003 Professional Modul 3: Kommunikation Signatur erstellen und verwenden sowie Nachrichtenoptionen einstellen Dateiname: ecdl_p3_01_01_documentation.doc Speicherdatum: 08.12.2004 ECDL 2003
Stellen Sie bitte den Cursor in die Spalte B2 und rufen die Funktion Sverweis auf. Es öffnet sich folgendes Dialogfenster
 Es gibt in Excel unter anderem die so genannten Suchfunktionen / Matrixfunktionen Damit können Sie Werte innerhalb eines bestimmten Bereichs suchen. Als Beispiel möchte ich die Funktion Sverweis zeigen.
Es gibt in Excel unter anderem die so genannten Suchfunktionen / Matrixfunktionen Damit können Sie Werte innerhalb eines bestimmten Bereichs suchen. Als Beispiel möchte ich die Funktion Sverweis zeigen.
Virtueller Seminarordner Anleitung für die Dozentinnen und Dozenten
 Virtueller Seminarordner Anleitung für die Dozentinnen und Dozenten In dem Virtuellen Seminarordner werden für die Teilnehmerinnen und Teilnehmer des Seminars alle für das Seminar wichtigen Informationen,
Virtueller Seminarordner Anleitung für die Dozentinnen und Dozenten In dem Virtuellen Seminarordner werden für die Teilnehmerinnen und Teilnehmer des Seminars alle für das Seminar wichtigen Informationen,
Im Folgenden wird Ihnen an einem Beispiel erklärt, wie Sie Excel-Anlagen und Excel-Vorlagen erstellen können.
 Excel-Schnittstelle Im Folgenden wird Ihnen an einem Beispiel erklärt, wie Sie Excel-Anlagen und Excel-Vorlagen erstellen können. Voraussetzung: Microsoft Office Excel ab Version 2000 Zum verwendeten Beispiel:
Excel-Schnittstelle Im Folgenden wird Ihnen an einem Beispiel erklärt, wie Sie Excel-Anlagen und Excel-Vorlagen erstellen können. Voraussetzung: Microsoft Office Excel ab Version 2000 Zum verwendeten Beispiel:
Faktura. IT.S FAIR Faktura. Handbuch. Dauner Str.12, D-41236 Mönchengladbach, Hotline: 0900/1 296 607 (1,30 /Min)
 IT.S FAIR Faktura Handbuch Dauner Str.12, D-41236 Mönchengladbach, Hotline: 0900/1 296 607 (1,30 /Min) 1. Inhalt 1. Inhalt... 2 2. Wie lege ich einen Kontakt an?... 3 3. Wie erstelle ich eine Aktion für
IT.S FAIR Faktura Handbuch Dauner Str.12, D-41236 Mönchengladbach, Hotline: 0900/1 296 607 (1,30 /Min) 1. Inhalt 1. Inhalt... 2 2. Wie lege ich einen Kontakt an?... 3 3. Wie erstelle ich eine Aktion für
Kunden über Mandatsreferenz informieren
 Kunden über Mandatsreferenz informieren Ab Februar 2014 wird der gesamte Zahlungsverkehr auf das neue SEPA-Verfahren umgestellt. Da die bestehenden Einzugsermächtigungen in ein Mandat umgewandelt werden
Kunden über Mandatsreferenz informieren Ab Februar 2014 wird der gesamte Zahlungsverkehr auf das neue SEPA-Verfahren umgestellt. Da die bestehenden Einzugsermächtigungen in ein Mandat umgewandelt werden
Ihre Interessentendatensätze bei inobroker. 1. Interessentendatensätze
 Ihre Interessentendatensätze bei inobroker Wenn Sie oder Ihre Kunden die Prozesse von inobroker nutzen, werden Interessentendatensätze erzeugt. Diese können Sie direkt über inobroker bearbeiten oder mit
Ihre Interessentendatensätze bei inobroker Wenn Sie oder Ihre Kunden die Prozesse von inobroker nutzen, werden Interessentendatensätze erzeugt. Diese können Sie direkt über inobroker bearbeiten oder mit
Registrierung am Elterninformationssysytem: ClaXss Infoline
 elektronisches ElternInformationsSystem (EIS) Klicken Sie auf das Logo oder geben Sie in Ihrem Browser folgende Adresse ein: https://kommunalersprien.schule-eltern.info/infoline/claxss Diese Anleitung
elektronisches ElternInformationsSystem (EIS) Klicken Sie auf das Logo oder geben Sie in Ihrem Browser folgende Adresse ein: https://kommunalersprien.schule-eltern.info/infoline/claxss Diese Anleitung
1. Adressen für den Serienversand (Briefe Katalogdruck Werbung/Anfrage ) auswählen. Die Auswahl kann gespeichert werden.
 Der Serienversand Was kann man mit der Maske Serienversand machen? 1. Adressen für den Serienversand (Briefe Katalogdruck Werbung/Anfrage ) auswählen. Die Auswahl kann gespeichert werden. 2. Adressen auswählen,
Der Serienversand Was kann man mit der Maske Serienversand machen? 1. Adressen für den Serienversand (Briefe Katalogdruck Werbung/Anfrage ) auswählen. Die Auswahl kann gespeichert werden. 2. Adressen auswählen,
Word 2007 Serienbriefe erstellen
 Word 2007 Serienbriefe erstellen Einladung zu... Hannover, d. 01.12.08 Hannover, d. 01.12.08 Emil Müller An der Leine 4 30159 Hannover, d. 01.12.08
Word 2007 Serienbriefe erstellen Einladung zu... Hannover, d. 01.12.08 Hannover, d. 01.12.08 Emil Müller An der Leine 4 30159 Hannover, d. 01.12.08
IHK-Reutlingen SERIENDRUCK MIT WORD 2003. Y. u. J. THOMALLA, Horb
 IHK-Reutlingen SERIENDRUCK MIT WORD 2003 Y. u. J. THOMALLA, Horb INHALT 1 GRUNDLAGEN...1 1.1 GRUNDAUFBAU VON SERIENBRIEFEN...1 1.2 SERIENDRUCK IM ÜBERBLICK...1 1.3 EINSTELLUNGEN ZUM SERIENDRUCK...2 2 DATENQUELLEN
IHK-Reutlingen SERIENDRUCK MIT WORD 2003 Y. u. J. THOMALLA, Horb INHALT 1 GRUNDLAGEN...1 1.1 GRUNDAUFBAU VON SERIENBRIEFEN...1 1.2 SERIENDRUCK IM ÜBERBLICK...1 1.3 EINSTELLUNGEN ZUM SERIENDRUCK...2 2 DATENQUELLEN
Handbuch Fischertechnik-Einzelteiltabelle V3.7.3
 Handbuch Fischertechnik-Einzelteiltabelle V3.7.3 von Markus Mack Stand: Samstag, 17. April 2004 Inhaltsverzeichnis 1. Systemvorraussetzungen...3 2. Installation und Start...3 3. Anpassen der Tabelle...3
Handbuch Fischertechnik-Einzelteiltabelle V3.7.3 von Markus Mack Stand: Samstag, 17. April 2004 Inhaltsverzeichnis 1. Systemvorraussetzungen...3 2. Installation und Start...3 3. Anpassen der Tabelle...3
Klicken Sie im Kunden-Formular auf die Registerkarte. Dadurch öffnet sich die Briefverwaltung des Kunden. (Hier bereits mit Musterdaten)
 1.1 Briefe Klicken Sie im Kunden-Formular auf die Registerkarte. Dadurch öffnet sich die Briefverwaltung des Kunden. (Hier bereits mit Musterdaten) Hier können Sie beliebig viele Briefe zum Kunden erfassen
1.1 Briefe Klicken Sie im Kunden-Formular auf die Registerkarte. Dadurch öffnet sich die Briefverwaltung des Kunden. (Hier bereits mit Musterdaten) Hier können Sie beliebig viele Briefe zum Kunden erfassen
Dokumentation. Serienbriefe mit Galileo-Daten im Word erstellen
 Dokumentation Serienbriefe mit Galileo-Daten im Word erstellen K:\Dokumentationen\Galileo bibwin Kunden Dokus\Kurz-Doku Seriendruck.doc 04.03.2008 1 Ablauf...2 2 Kundenadressen...3 3 Datenexport...4 3.1
Dokumentation Serienbriefe mit Galileo-Daten im Word erstellen K:\Dokumentationen\Galileo bibwin Kunden Dokus\Kurz-Doku Seriendruck.doc 04.03.2008 1 Ablauf...2 2 Kundenadressen...3 3 Datenexport...4 3.1
Dokumentation von Ük Modul 302
 Dokumentation von Ük Modul 302 Von Nicolas Kull Seite 1/ Inhaltsverzeichnis Dokumentation von Ük Modul 302... 1 Inhaltsverzeichnis... 2 Abbildungsverzeichnis... 3 Typographie (Layout)... 4 Schrift... 4
Dokumentation von Ük Modul 302 Von Nicolas Kull Seite 1/ Inhaltsverzeichnis Dokumentation von Ük Modul 302... 1 Inhaltsverzeichnis... 2 Abbildungsverzeichnis... 3 Typographie (Layout)... 4 Schrift... 4
Kleines Handbuch zur Fotogalerie der Pixel AG
 1 1. Anmelden an der Galerie Um mit der Galerie arbeiten zu können muss man sich zuerst anmelden. Aufrufen der Galerie entweder über die Homepage (www.pixel-ag-bottwartal.de) oder über den direkten Link
1 1. Anmelden an der Galerie Um mit der Galerie arbeiten zu können muss man sich zuerst anmelden. Aufrufen der Galerie entweder über die Homepage (www.pixel-ag-bottwartal.de) oder über den direkten Link
1 Einleitung. Lernziele. das Drucklayout einer Tabelle mit der Seitenansicht kontrollieren
 1 Einleitung Lernziele das Drucklayout einer Tabelle mit der Seitenansicht kontrollieren mit dem Register Seitenlayout das Drucklayout einer Tabelle ändern Kopf- und Fußzeilen schnell einfügen Lerndauer
1 Einleitung Lernziele das Drucklayout einer Tabelle mit der Seitenansicht kontrollieren mit dem Register Seitenlayout das Drucklayout einer Tabelle ändern Kopf- und Fußzeilen schnell einfügen Lerndauer
E-Mail-Versand an Galileo Kundenstamm. Galileo / Outlook
 E-Mail-Versand an Galileo Kundenstamm Galileo / Outlook 1 Grundsätzliches...1 2 Voraussetzung...1 3 Vorbereitung...2 3.1 E-Mail-Adressen exportieren 2 3.1.1 Ohne Filter 2 3.1.2 Mit Filter 2 4 Mail-Versand
E-Mail-Versand an Galileo Kundenstamm Galileo / Outlook 1 Grundsätzliches...1 2 Voraussetzung...1 3 Vorbereitung...2 3.1 E-Mail-Adressen exportieren 2 3.1.1 Ohne Filter 2 3.1.2 Mit Filter 2 4 Mail-Versand
Konfiguration eines DNS-Servers
 DNS-Server Grundlagen des Themas DNS sind im Kapitel Protokolle und Dienste in meinem Buch (LINUX erschienen im bhv-verlag) beschrieben. Als Beispiel dient ein Intranet mit mehreren Webservern auf verschiedenen
DNS-Server Grundlagen des Themas DNS sind im Kapitel Protokolle und Dienste in meinem Buch (LINUX erschienen im bhv-verlag) beschrieben. Als Beispiel dient ein Intranet mit mehreren Webservern auf verschiedenen
Blauer Ordner Outlook Konto einrichten Anleitung zum Einrichten der Berliner Schulmail unter Outlook 2010
 Seite 1 von 10 Anleitung zum Einrichten der Berliner Schulmail unter Outlook 2010 Seite 2 von 10 Inhaltsverzeichnis 1. E-Mail-Konto einrichten... 2 1.1 Vorbereitung... 2 1.2 Erstellen eines den Sicherheitsanforderungen
Seite 1 von 10 Anleitung zum Einrichten der Berliner Schulmail unter Outlook 2010 Seite 2 von 10 Inhaltsverzeichnis 1. E-Mail-Konto einrichten... 2 1.1 Vorbereitung... 2 1.2 Erstellen eines den Sicherheitsanforderungen
Newsletter. 1 Erzbistum Köln Newsletter
 Newsletter 1 Erzbistum Köln Newsletter Inhalt 1. Newsletter verwalten... 3 Schritt 1: Administration... 3 Schritt 2: Newsletter Verwaltung... 3 Schritt 3: Schaltflächen... 3 Schritt 3.1: Abonnenten Verwaltung...
Newsletter 1 Erzbistum Köln Newsletter Inhalt 1. Newsletter verwalten... 3 Schritt 1: Administration... 3 Schritt 2: Newsletter Verwaltung... 3 Schritt 3: Schaltflächen... 3 Schritt 3.1: Abonnenten Verwaltung...
Erstellung eines Seriendrucks MS WORD 2003 vs. MS WORD 2000
 Erstellung eines Seriendrucks MS WORD 2003 vs. MS WORD 2000 Starten Sie das Programm MS Word. Start(schaltfläche) Programme MS Office MSWord... Schritt 1: Erstellen sie ihren Brief, den sie sodann als
Erstellung eines Seriendrucks MS WORD 2003 vs. MS WORD 2000 Starten Sie das Programm MS Word. Start(schaltfläche) Programme MS Office MSWord... Schritt 1: Erstellen sie ihren Brief, den sie sodann als
Auswertung erstellen: Liste mit E-Mail-
 Anleitung Auswertung erstellen: Liste mit E-Mail-Adressen Auswertung erstellen: Liste mit E-Mail- Adressen Das Beispiel Sie möchten für den Versand eines Newletters per E-Mail eine Liste der in mention
Anleitung Auswertung erstellen: Liste mit E-Mail-Adressen Auswertung erstellen: Liste mit E-Mail- Adressen Das Beispiel Sie möchten für den Versand eines Newletters per E-Mail eine Liste der in mention
Mit der Maus im Menü links auf den Menüpunkt 'Seiten' gehen und auf 'Erstellen klicken.
 Seite erstellen Mit der Maus im Menü links auf den Menüpunkt 'Seiten' gehen und auf 'Erstellen klicken. Es öffnet sich die Eingabe Seite um eine neue Seite zu erstellen. Seiten Titel festlegen Den neuen
Seite erstellen Mit der Maus im Menü links auf den Menüpunkt 'Seiten' gehen und auf 'Erstellen klicken. Es öffnet sich die Eingabe Seite um eine neue Seite zu erstellen. Seiten Titel festlegen Den neuen
Datensicherung. Beschreibung der Datensicherung
 Datensicherung Mit dem Datensicherungsprogramm können Sie Ihre persönlichen Daten problemlos Sichern. Es ist möglich eine komplette Datensicherung durchzuführen, aber auch nur die neuen und geänderten
Datensicherung Mit dem Datensicherungsprogramm können Sie Ihre persönlichen Daten problemlos Sichern. Es ist möglich eine komplette Datensicherung durchzuführen, aber auch nur die neuen und geänderten
Hochschulrechenzentrum. chschulrechenzentrum #96. Freie Universität Berlin
 #96 Version 1 Konfiguration von Outlook 2010 Um Ihre E-Mails über den Mailserver der ZEDAT herunterzuladen oder zu versenden, können Sie das Programm Outlook 2010 verwenden. Die folgende Anleitung demonstriert
#96 Version 1 Konfiguration von Outlook 2010 Um Ihre E-Mails über den Mailserver der ZEDAT herunterzuladen oder zu versenden, können Sie das Programm Outlook 2010 verwenden. Die folgende Anleitung demonstriert
Der Kalender im ipad
 Der Kalender im ipad Wir haben im ipad, dem ipod Touch und dem iphone, sowie auf dem PC in der Cloud einen Kalender. Die App ist voreingestellt, man braucht sie nicht laden. So macht es das ipad leicht,
Der Kalender im ipad Wir haben im ipad, dem ipod Touch und dem iphone, sowie auf dem PC in der Cloud einen Kalender. Die App ist voreingestellt, man braucht sie nicht laden. So macht es das ipad leicht,
Artikel Schnittstelle über CSV
 Artikel Schnittstelle über CSV Sie können Artikeldaten aus Ihrem EDV System in das NCFOX importieren, dies geschieht durch eine CSV Schnittstelle. Dies hat mehrere Vorteile: Zeitersparnis, die Karteikarte
Artikel Schnittstelle über CSV Sie können Artikeldaten aus Ihrem EDV System in das NCFOX importieren, dies geschieht durch eine CSV Schnittstelle. Dies hat mehrere Vorteile: Zeitersparnis, die Karteikarte
Um ein solches Dokument zu erzeugen, muss eine Serienbriefvorlage in Word erstellt werden, das auf die von BüroWARE erstellte Datei zugreift.
 Briefe Schreiben - Arbeiten mit Word-Steuerformaten Ab der Version 5.1 stellt die BüroWARE über die Word-Steuerformate eine einfache Methode dar, Briefe sowie Serienbriefe mit Hilfe der Korrespondenzverwaltung
Briefe Schreiben - Arbeiten mit Word-Steuerformaten Ab der Version 5.1 stellt die BüroWARE über die Word-Steuerformate eine einfache Methode dar, Briefe sowie Serienbriefe mit Hilfe der Korrespondenzverwaltung
Outlook Erstellen einer E-Mail aus einer HTML - Vorlage INHALT
 Outlook Erstellen einer E-Mail aus einer HTML - Vorlage INHALT LADEN DER VORLAGE 2 Öffnen Sie Outlook 2 Klicken Sie auf EXTRAS >> OPTIONEN 2 Im Optionenfeld von Outlook folgend Sie den Schritten 2 Fenster
Outlook Erstellen einer E-Mail aus einer HTML - Vorlage INHALT LADEN DER VORLAGE 2 Öffnen Sie Outlook 2 Klicken Sie auf EXTRAS >> OPTIONEN 2 Im Optionenfeld von Outlook folgend Sie den Schritten 2 Fenster
MICROSOFT OFFICE. Inhaltsverzeichnis
 MICROSOFT OFFICE TASTENKOMBINATIONEN Dieses Dokument erklärt Ihnen den Umgang mit der Excel-Datei TASTENKOMBINATIONEN.XLS. Mit dieser Datei können Sie alle möglichen Tastenkombinationen in Word, Excel
MICROSOFT OFFICE TASTENKOMBINATIONEN Dieses Dokument erklärt Ihnen den Umgang mit der Excel-Datei TASTENKOMBINATIONEN.XLS. Mit dieser Datei können Sie alle möglichen Tastenkombinationen in Word, Excel
Mit der Funktion SERIENDRUCK können Sie Briefe, - Nachrichten, Umschläge, Etiketten oder Verzeichnisse erstellen.
 15. SERIENDRUCK Mit der Funktion SERIENDRUCK können Sie Briefe, E-Mail- Nachrichten, Umschläge, Etiketten oder Verzeichnisse erstellen. SERIENBRIEFE ERSTELLEN Serienbriefe bieten die Möglichkeit, die gleiche
15. SERIENDRUCK Mit der Funktion SERIENDRUCK können Sie Briefe, E-Mail- Nachrichten, Umschläge, Etiketten oder Verzeichnisse erstellen. SERIENBRIEFE ERSTELLEN Serienbriefe bieten die Möglichkeit, die gleiche
Folgeanleitung für Fachlehrer
 1. Das richtige Halbjahr einstellen Folgeanleitung für Fachlehrer Stellen sie bitte zunächst das richtige Schul- und Halbjahr ein. Ist das korrekte Schul- und Halbjahr eingestellt, leuchtet die Fläche
1. Das richtige Halbjahr einstellen Folgeanleitung für Fachlehrer Stellen sie bitte zunächst das richtige Schul- und Halbjahr ein. Ist das korrekte Schul- und Halbjahr eingestellt, leuchtet die Fläche
Hier erfassen bzw. ändern Sie eine einzelne Adresse. Andere Detail-Dialoge funktionieren ähnlich. Wichtige Schaltflächen in cobra Web CRM
 Listen (Beispiel: Adressliste) Adressen bearbeiten Schaltfläche am Beginn der Zeile Adressen direkt löschen Schaltfläche am Beginn der Zeile Kontextmenü In Listen erreichen Sie wichtige Funktionen über
Listen (Beispiel: Adressliste) Adressen bearbeiten Schaltfläche am Beginn der Zeile Adressen direkt löschen Schaltfläche am Beginn der Zeile Kontextmenü In Listen erreichen Sie wichtige Funktionen über
Kommunikations-Management
 Tutorial: Wie kann ich E-Mails schreiben? Im vorliegenden Tutorial lernen Sie, wie Sie in myfactory E-Mails schreiben können. In myfactory können Sie jederzeit schnell und einfach E-Mails verfassen egal
Tutorial: Wie kann ich E-Mails schreiben? Im vorliegenden Tutorial lernen Sie, wie Sie in myfactory E-Mails schreiben können. In myfactory können Sie jederzeit schnell und einfach E-Mails verfassen egal
snap Adressen selektieren und Etiketten oder Serienbriefe in Word erstellen
 snap Adressen selektieren und Etiketten oder Serienbriefe in Word erstellen Inhalt 1 Adressen in snap selektieren... 2 2 Adressen aus snap exportieren... 2 2.1 Adress-Liste im Excel Format... 2 2.2 Adress-Liste
snap Adressen selektieren und Etiketten oder Serienbriefe in Word erstellen Inhalt 1 Adressen in snap selektieren... 2 2 Adressen aus snap exportieren... 2 2.1 Adress-Liste im Excel Format... 2 2.2 Adress-Liste
Aufgabe 6 Excel 2013 (Fortgeschrittene) Musterlösung
 - 1 - Aufgabe 6 Excel 2013 (Fortgeschrittene) Musterlösung 1. Die Tabelle mit den Werten und Gewichten der Gegenstände, sowie die Spalte mit der Anzahl ist vorgegeben und braucht nur eingegeben zu werden
- 1 - Aufgabe 6 Excel 2013 (Fortgeschrittene) Musterlösung 1. Die Tabelle mit den Werten und Gewichten der Gegenstände, sowie die Spalte mit der Anzahl ist vorgegeben und braucht nur eingegeben zu werden
Diese Ansicht erhalten Sie nach der erfolgreichen Anmeldung bei Wordpress.
 Anmeldung http://www.ihredomain.de/wp-admin Dashboard Diese Ansicht erhalten Sie nach der erfolgreichen Anmeldung bei Wordpress. Das Dashboard gibt Ihnen eine kurze Übersicht, z.b. Anzahl der Beiträge,
Anmeldung http://www.ihredomain.de/wp-admin Dashboard Diese Ansicht erhalten Sie nach der erfolgreichen Anmeldung bei Wordpress. Das Dashboard gibt Ihnen eine kurze Übersicht, z.b. Anzahl der Beiträge,
1 FORMULARE. 1.1 Felder im Formular
 MS Word 00 Kompakt Formulare FORMULARE Formulare sind Dokumente, in denen spezielle Bereiche dafür vorgesehen sind, mit bestimmten Informationen ausgefüllt zu werden. Formulare werden z.b. für Fragebögen,
MS Word 00 Kompakt Formulare FORMULARE Formulare sind Dokumente, in denen spezielle Bereiche dafür vorgesehen sind, mit bestimmten Informationen ausgefüllt zu werden. Formulare werden z.b. für Fragebögen,
Outlook 2010 Excel-Adressen in Outlook übernehmen
 OU.009, Version 1.0 02.04.2013 Kurzanleitung Outlook 2010 Excel-Adressen in Outlook übernehmen Möglicherweise führen Sie eine Adressliste in Excel, welche Sie auch in Outlook nutzen möchten. Mit der Import-Funktion
OU.009, Version 1.0 02.04.2013 Kurzanleitung Outlook 2010 Excel-Adressen in Outlook übernehmen Möglicherweise führen Sie eine Adressliste in Excel, welche Sie auch in Outlook nutzen möchten. Mit der Import-Funktion
Serien-Druck mit Outlook 2010 Hinweis:
 Serien-Druck mit Outlook 2010 Hinweis: Einen Kontakteordner (z.b. mit internen E-Mail Adressen) für einen Testlauf einrichten. So kann man bevor z.b. E-Mails an Kunden versendet werden überprüfen, ob die
Serien-Druck mit Outlook 2010 Hinweis: Einen Kontakteordner (z.b. mit internen E-Mail Adressen) für einen Testlauf einrichten. So kann man bevor z.b. E-Mails an Kunden versendet werden überprüfen, ob die
Arbeiten mit dem Outlook Add-In
 Arbeiten mit dem Outlook Add-In Das Outlook Add-In ermöglicht Ihnen das Speichern von Emails im Aktenlebenslauf einer Akte. Außerdem können Sie Namen direkt aus BS in Ihre Outlook-Kontakte übernehmen sowie
Arbeiten mit dem Outlook Add-In Das Outlook Add-In ermöglicht Ihnen das Speichern von Emails im Aktenlebenslauf einer Akte. Außerdem können Sie Namen direkt aus BS in Ihre Outlook-Kontakte übernehmen sowie
7. Serienbriefe erstellen Das Prinzip des Seriendrucks MICROSOFT WORD Elemente des Seriendrucks
 7. Serienbriefe erstellen 7.1. Das Prinzip des Seriendrucks Elemente des Seriendrucks Zur Erstellung eines Serienbriefs sind zwei Elemente notwendig: Hauptdokument mit gleichbleibendem Text und den sog.
7. Serienbriefe erstellen 7.1. Das Prinzip des Seriendrucks Elemente des Seriendrucks Zur Erstellung eines Serienbriefs sind zwei Elemente notwendig: Hauptdokument mit gleichbleibendem Text und den sog.
Excel 2010 Kommentare einfügen
 EX.015, Version 1.0 25.02.2014 Kurzanleitung Excel 2010 Kommentare einfügen Beim Arbeiten mit Tabellen sind Kommentare ein nützliches Hilfsmittel, sei es, um anderen Personen Hinweise zu Zellinhalten zu
EX.015, Version 1.0 25.02.2014 Kurzanleitung Excel 2010 Kommentare einfügen Beim Arbeiten mit Tabellen sind Kommentare ein nützliches Hilfsmittel, sei es, um anderen Personen Hinweise zu Zellinhalten zu
Durchführung der Datenübernahme nach Reisekosten 2011
 Durchführung der Datenübernahme nach Reisekosten 2011 1. Starten Sie QuickSteuer Deluxe 2010. Rufen Sie anschließend über den Menüpunkt /Extras/Reisekosten Rechner den QuickSteuer Deluxe 2010 Reisekosten-Rechner,
Durchführung der Datenübernahme nach Reisekosten 2011 1. Starten Sie QuickSteuer Deluxe 2010. Rufen Sie anschließend über den Menüpunkt /Extras/Reisekosten Rechner den QuickSteuer Deluxe 2010 Reisekosten-Rechner,
Folgeanleitung für Klassenlehrer
 Folgeanleitung für Klassenlehrer 1. Das richtige Halbjahr einstellen Stellen sie bitte zunächst das richtige Schul- und Halbjahr ein. Ist das korrekte Schul- und Halbjahr eingestellt, leuchtet die Fläche
Folgeanleitung für Klassenlehrer 1. Das richtige Halbjahr einstellen Stellen sie bitte zunächst das richtige Schul- und Halbjahr ein. Ist das korrekte Schul- und Halbjahr eingestellt, leuchtet die Fläche
SIZ-Spickzettel Word 2003
 SIZ-Spickzettel Word 2003 Abschnitt einfügen Adressetiketten (Serienbrieffunktion) Cursor positionieren; Menü Einfügen/Manueller Umbruch / Abschnittsumbruch (z. B. Fortlaufend) 1. Seriendrucksymbolleiste
SIZ-Spickzettel Word 2003 Abschnitt einfügen Adressetiketten (Serienbrieffunktion) Cursor positionieren; Menü Einfügen/Manueller Umbruch / Abschnittsumbruch (z. B. Fortlaufend) 1. Seriendrucksymbolleiste
