PIVOT-TABELLEN (KREUZTABELLEN)...
|
|
|
- Klaus Kramer
- vor 5 Jahren
- Abrufe
Transkript
1 Pivot-Tabellen Excel Fortgeschritten ZID/Dagmar Serb V.03/Mai 2018 PIVOT-TABELLEN (KREUZTABELLEN)... 3 BEGRIFF PIVOT-TABELLE... 3 NUTZEN... 3 VORAUSSETZUNGEN... 3 PIVOT-TABELLE ERSTELLEN... 3 ZAHLEN FORMATIEREN... 6 PIVOT-CHART EINFÜGEN... 8 BERECHNUNGEN... 9 LAYOUT Spaltenbreite anpassen Leere Zeilen Elemente ein-/ausblenden Format-Vorlagen Berichts-Layout Teilergebnisse Gesamtergebnisse DRILLDOWN - DER TRICK MIT DEM KLICK FILTER Feldkopfzeilen-Filter Filter löschen...17 Berichts-Filter Mehrere Elemente auswählen:...18 Berichtsfilterseiten...18 Datenschnitt-Filter Datenschnitt-Tools...21 BEFEHLSGRUPPE AKTIONEN Aktion Löschen Aktion Auswählen Aktion PivotTable verschieben PIVOT-TABELLE AKTUALISIEREN DATENQUELLE ÄNDERN DRUCK- UND LAYOUTOPTIONEN Leerzeile nach jedem Element einfügen Überschrift auf Folgeseiten wiederholen Seitenumbruch nach jedem Element ÜBUNGSTEIL...25 AUFGABE AUFGABE AUFGABE AUFGABE Aufgabe 4a Aufgabe 4b Aufgabe 4c Aufgabe 4d Aufgabe 4e AUFGABE AUFGABE AUFGABE AUFGABE
2 Aufgabe 8a AUFGABE AUFGABE AUFGABE AUFGABE AUFGABE AUFGABE
3 Pivot-Tabellen (Kreuztabellen) Begriff Pivot-Tabelle Die Pivot- oder auch Kreuz-Tabelle genannt, ist ein Hilfsmittel, um große Daten überschaubar zusammenzufassen und auf verschiedene Arten darzustellen. Aus dem Ergebnis kann ein Diagramm erstellt werden. Pivot-Tabellen dienen zur Abfrage, und nicht zur Vermehrung von Daten. In der Pivot-Tabelle vorgenommene Änderungen wirken sich nicht auf die zugrundeliegenden Originaldaten aus. Nutzen Daten müssen oft aus verschiedenen Blickwinkeln betrachtet werden. Während die Möglichkeiten bei herkömmlichen Tabellen begrenzt sind, können mit Pivot-Tabellen die verschiedensten (Kreuz-) Analysen durchgeführt werden. Voraussetzungen Die Daten müssen in Listenform (Überschriftenzeile) vorliegen. Keine leeren oder verbundenen Zellen in der Überschriftenleiste! Keine leeren Spalten! Sie benötigen keine Formeln oder gar Programmierkenntnisse, die Auswertung erfolgt rein durch Drag & Drop (Ziehen & Ablegen) der Datenfelder. Datenquellen können Listen und DB (Datenbaken) aus Tabellenkalkulationen sein, aber auch von externen DB-Systemen, wie etwa Access, SQL, Oracle oder mysql, stammen. Pivot-Tabelle erstellen 1. Öffnen Sie in der Übungsdatei Pivot-Tabellen.xlsx das Tabellenblatt Umsätze. 2. Klicken Sie in die Tabelle. 3. Wechseln Sie zur REGISTERKARTE EINFÜGEN und klicken Sie ganz links im Menüband auf den oberen Teil der SCHALTFLÄCHE PIVOTTABLE. (Bei Klick auf den unteren Teil (Pfeil) erhalten Sie zusätzlich die Option PivotChart = Diagramm). Das DIALOGFENSTER PIVOTTABLE ERSTELLEN öffnet sich. 4. Überprüfen Sie bei der OPTION TABELLE ODER BEREICH AUSWÄHLEN den von Excel vorgeschlagenen Datenbereich.! Zur Erinnerung: Leere Zeilen bedeuten für Excel das Ende der Tabelle! Korrigieren Sie in so einem Fall den Eintrag durch Markieren der gewünschten Zellen. 5. Legen Sie im unteren Bereich des Dialogfensters die OPTION NEUES ARBEITSBLATT für den Ort der Pivot-Tabelle fest. Ein separates Blatt verschafft Ihnen eine bessere Übersicht! Seite 3 [ Pivot- Tabellen (Kreuztabellen)] [ ZID/Dagmar Serb]
4 6. Bestätigen Sie mit OK. Excel hat ein neues Tabellenblatt names Tabelle1 erstellt. Dieses enthält folgende Elemente: den Platzhalter für die Pivot-Tabelle, die PIVOT-TABLE-FELDLISTE, und im Menüband die PIVOTTABLE-TOOLS mit den Registern OPTIONEN und ENTWURF. Sehen Sie sich die Felder in der Feldliste an sie entsprechen den Zeilenüberschriften der Datentabelle! PivotTable-Feldliste Platzhalter Pivot-Tabelle Felder Bereiche Beachten Sie: Um den Aufgabenbereich und die PivotTable-Tools sichtbar zu machen, muss die Pivot-Tabelle durch Anklicken aktiviert werden! Pivot-Tabellen können wie folgt erstellt werden: Durch Anhaken der zu verwendenden FELDER in der FELDLISTE. Diese werden dann automatisch den BEREICHEN zugeordnet. ODER Durch direktes Ziehen der FELDER in die gewünschten BEREICHE.
5 7. Ziehen Sie das FELD PRODUKT mit gedrückter Maustaste in den BEREICH ZEILENBESCHRIFTUNGEN. In der Pivot-Tabelle sind nun die Produkte untereinander aufgelistet. Welches Produkt wurde wie oft verkauft? 8. Schnappen Sie sich nochmals das FELD PRODUKT und legen Sie es diesmal im BEREICH WERTE ab. (Die Werte bei Produkt sind Text, und Text kann gezählt werden!) Seite 5 [ Pivot- Tabellen (Kreuztabellen)] [ ZID/Dagmar Serb]
6 Anzahl von Produkt wieder entfernen: 9. Ziehen Sie PRODUKT vom Aufgabenbereich heraus in einen leeren Bereich. Wieviel Umsatz wurde mit den einzelnen Produkten erzielt? 10. Haken Sie das FELD UMSATZ an. Excel ordnet Umsatz automatisch dem Bereich Werte zu, da es sich hierbei um Zahlen handelt. In der Pivot-Tabelle sind jetzt alle Produkte aufsummiert und eine Gesamtsumme wurde gebildet. Die Umsatzzahlen sollen zur besseren Lesbarkeit mit Tausendertrennpunkten etc. formatiert werden: Zahlen formatieren Wie bei herkömmlichen Tabellen besteht auch bei Pivot-Tabellen die Möglichkeit, Zahlenformate zu definieren. Allerdings geschieht dies ausschließlich über die Feldeinstellungen der Pivot-Table- Tools und nicht über die Registerkarte Start! 1. Klicken Sie in der Spalte Umsatz einen beliebigen Wert an. 2. Aktivieren Sie in den PIVOT-TABLE-TOOLS das REGISTER OPTIONEN.
7 3. Klicken Sie im linken Bereich des Menübandes auf die Schaltfläche FELDEINSTELLUNGEN. 4. Sie erhalten das DIALOGFELD WERTFELDEINSTELLUNGEN. Klicken Sie ganz unten auf die SCHALTFLÄCHE ZAHLENFORMAT. Wenn Sie möchten, können Sie gleichzeitig auch den Namen der Spalte umbenennen. 5. Wählen Sie die KATEGORIE WÄHRUNG aus und treffen Sie die gewünschten Einstellungen. 6. Bestätigen Sie zweimal mit OK. Tipp: Sie können das Feld auch im Aufgabenbereich anklicken und so zu den Wertfeldeinstellungen gelangen! Seite 7 [ Pivot- Tabellen (Kreuztabellen)] [ ZID/Dagmar Serb]
8 Die Pivot-Tabelle mit formatierten Zahlenwerten: Pivot-Chart einfügen 1. Klicken Sie bei den OPTIONEN der PIVOTTABLE-TOOLS auf die SCHALTFLÄCHE PIVOTCHART. 2. Wählen Sie aus dem DIALOGFELD DIAGRAMM EINFÜGEN Ihr bevorzugtes Diagramm aus und bestätigen Sie mit OK. PivotChart als Säulendiagramm Die Daten der Pivot-Tabelle und das Diagramm korrespondieren miteinander. D.h. Änderungen wirken sich sofort genseitig aufeinander aus. Beispiel: 3. Reihen Sie Photo Paint vor InDesign ein. In der PivotChart scheint damit die Photo Paint -Säule ebenfalls vor der InDesign -Säule auf.
9 Berechnungen Daten, die sich im FELD WERTE befinden, werden von Excel automatisch analysiert: Bei Zahlen wählt Excel die Funktion Summe, bei Texten die Funktion Anzahl. Daneben können aber auch noch andere Berechnungen (z.b. Mittelwert, % der Gesamtsumme...) durchgeführt werden. Die entsprechenden Werkzeuge finden Sie in den OPTIONEN der PIVOTTABLE-TOOLS GRUPPE BERECHNUNGEN Beispiel: Die Umsätze sollen als Mittelwerte angezeigt werden: 1. Ziehen Sie UMSATZ nochmals in den BEREICH WERTE, um für diese Aufgabe eine neue Spalte zu erhalten. 2. Klicken Sie in diese Spalte. 3. Wählen Sie bei BERECHNUNGEN WERTE ZUSAMMENFASSEN NACH die OPTION MITTELWERT aus. 4. Formatieren Sie die Werte wie unter Zahlen formatieren beschrieben. Als nächstes soll der prozentuelle Anteil der Produkte am Gesamtergebnis angezeigt werden: 1. Ziehen Sie UMSATZ wiederum in den BEREICH WERTE, um auch für diese Aufgabe eine neue Spalte zu erhalten. 2. Klicken Sie in diese Spalte. 3. Wählen Sie bei BERECHNUNGEN WERTE ANZEIGEN ALS die OPTION % DER GESAMTSUMME aus. Seite 9 [ Pivot- Tabellen (Kreuztabellen)] [ ZID/Dagmar Serb]
10 Die Umsätze als prozentueller Anteil der Gesamtsumme: Layout 1. Erstellen Sie aus dem Tabellenblatt Umsätze wie unter Pivot-Tabelle erstellen beschrieben eine neue Pivot-Tabelle. 2. Stellen Sie folgende Pivot-Tabelle her: a. Ziehen Sie PRODUKT in den Bereich ZEILENBESCHRIFTUNGEN. b. Ziehen Sie PRODUKT in den Bereich WERTE. c. Ziehen Sie REGION in den Bereich SPALTENBESCHRIFTUNGEN. d. Ziehen Sie FIRMA in den Bereich ZEILENBESCHRIFTUNGEN oberhalb von Produkt. Sie haben eine Kreuztabelle erhalten: Unter Zeilenbeschriftungen sind die PRODUKTE angeführt, Spaltenbeschriftungen zeigt die REGIONEN an. Weiters werden Rand- und Gesamtsummen abgebildet. In den Zeilenbeschriftungen sind die Felder FIRMA und PRODUKT in Gruppen zusammengefasst, welche über die Plus- bzw. Minusschaltflächen auf- und zugeklappt werden können. Spaltenbreite anpassen Die Spaltenbreite wird in Pivot-Tabellen automatisch angepasst. Dieser Umstand verleiht der Tabelle nicht immer das gewünschte Aussehen und es muss nachgebessert werden. Aber Achtung: Passt man die Spalten einfach so an, werden die Änderungen bei jeder Aktion (z.b. Filtern) wieder ruiniert. Erst wenn die automatische Spaltenanpassung deaktiviert ist, bleiben Änderungen erhalten!
11 1. Klicken Sie bei den OPTIONEN der PIVOTTABLE-TOOLS auf die SCHALTFLÄCHE OPTIONEN. 2. Deaktivieren Sie im REITER LAYOUT & FORMAT die OPTION SPALTENBREITEN BEI AKTUALISIERUNG AUTOMATISCH ANPASSEN und bestätigen Sie mit OK Jetzt bleiben die Spaltenbreiten auch bei Aktualisierung erhalten! Leere Zeilen Das DIALOGFELD PIVOTTABLE-OPTIONEN birgt eine weitere sinnvolle Option, nämlich, welcher Wert bei leeren Zellen angezeigt werden soll. Wir möchten beispielsweise bei der Produktanzahl anstatt leerer Zellen 0 stehen haben: 1. Öffnen Sie nochmals die PIVOTTABLE-OPTIONEN (PIVOTTABLE-TOOLS OPTIONEN OPTIONEN). 2. Geben Sie bei FÜR LEERE ZELLEN ANZEIGEN: eine Null ein. Seite 11 [ Pivot- Tabellen (Kreuztabellen)] [ ZID/Dagmar Serb]
12 Elemente ein-/ausblenden Die Elemente Pivot-Table-Feldliste, Schaltflächen +/- und Feldkopfzeilen können nach Bedarf einund ausgeblendet werden. 1. Aktivieren Sie das REGISTER OPTIONEN der PIVOT-TABLE TOOLS und blenden Sie das gewünschte Element durch Draufklicken ein- bzw. aus. Gefärbte Schaltflächen stehen für aktive Elemente!» Sind die Plus-Minus-Schaltflächen deaktiviert, können Sie die Gruppen trotzdem auf- und zuklappen: Führen Sie einen Doppelklick auf den Gruppennamen aus! Pivot-Tabelle mit deaktivierten Elementen: Format-Vorlagen Nutzen Sie zur optischen Gestaltung Ihrer Pivot-Tabelle die FORMATVORLAGEN der PIVOTTABLE-FORMATE : 1. Aktivieren Sie die PIVOTTABLE-TOOLS REGISTERKARTE ENTWURF. 2. Öffnen Sie durch Klick auf die PFEIL-SCHALTFLÄCHE den gesamten PIVOT-TABLE-FORMATE KATALOG und suchen Sie sich dort Ihr bevorzugtes Layout aus. 3. Links vom Pivot-Table Formate-Katalog befindet sich die GRUPPE OPTIONEN FÜR PIVOTTABLE-FORMATE. Hier können Sie einstellen, welche Elemente (Spalten, Zeilen und Überschriften) von der Formatvorlage betroffen sein sollen.
13 Die Pivot-Tabelle mit zugewiesener Format-Vorlage: Berichts-Layout Definieren Sie über die Schaltfläche BERICHTSLAYOUT, welches Format die Pivot-Tabelle annehmen soll.» Mit dem Kurzformat (Standardeinstellung) wird die Lesbarkeit optimiert, da Gruppen untereinander in einer Spalte dargestellt werden.» Beim Tabellen- und Gliederungsformat teilen sich die Gruppen auf Spalten auf. Dies hat den Vorteil, dass pro Spalte gefiltert werden kann! 1. Aktivieren Sie die PIVOTTABLE-TOOLS REGISTER ENTWURF. 2. Klicken Sie auf die SCHALTFLÄCHE BERICHTSLAYOUT und wählen Sie dort die gewünschte Option aus. Pivot-Tabelle in Tabellenformat: Im BERICHTSLAYOUT können Sie auch festleben, ob Elementnamen wiederholt werden sollen oder nicht. Seite 13 [ Pivot- Tabellen (Kreuztabellen)] [ ZID/Dagmar Serb]
14 Teilergebnisse Excel erzeugt bei relevantem Inhalt automatisch Teilergebnisse. Entscheiden Sie, ob und wie die Teilergebnisse angezeigt werden sollen! 1. Aktivieren Sie die PIVOTTABLE-TOOLS REGISTER ENTWURF. 2. Klicken Sie auf die SCHALTFLÄCHE TEILERGEBNISSE und wählen Sie dort die gewünschte Option aus. Pivot-Tabelle in Tabellenformat ohne Teilergebnisse: Gesamtergebnisse Excel erzeugt automatisch Gesamtergebnisse. Entscheiden Sie, ob und wie die Gesamtergebnisse angezeigt werden sollen: 1. Aktivieren Sie die PIVOTTABLE-TOOLS REGISTER ENTWURF. 2. Klicken Sie auf die SCHALTFLÄCHE GESAMTERGEBNISSE und wählen Sie dort die gewünschte Option aus. Pivot-Tabelle in Tabellenformat mit Gesamtergebnisse nur für Spalten:
15 DrillDown - Der Trick mit dem Klick Sie möchten bestimmte Daten aus der Pivot-Tabelle auf separatem Tabellenblatt darstellen? Noch dazu mit nur einem Klick? Kein Problem, so funktioniert es: Aus der aktuellen Pivot-Tabelle soll ein Datenauszug aller InDesign Produkte aus der Region Süd erstellt werden: 1. Führen Sie bei InDesign beim Wert Süd (Zelle E6) einen Doppelklick durch: 2x Ergebnis: Alle InDesign Produkte der Region Süd werden auf einem separaten Tabellenblatt (sogar als formatierte Tabelle!) aufgelistet: Filter Zur Analyse Ihrer Daten stehen Ihnen der Feldkopfzeilen-Filter, der Berichtsfilter und der Datenschnitt-Filter zur Verfügung. Für die Erarbeitung der nächsten Beispiele benötigen wir zuerst wieder eine neue Pivot-Tabelle: 1. Erstellen Sie aus dem Tabellenblatt Umsätze wie unter Pivot-Tabelle erstellen beschrieben eine neue Pivot-Tabelle. 2. Befüllen Sie die Pivot-Tabelle mit folgenden Daten: Ziehen Sie REGION in den Bereich ZEILENBESCHRIFTUNGEN. Ziehen Sie UMSATZ in den Bereich WERTE. Seite 15 [ Pivot- Tabellen (Kreuztabellen)] [ ZID/Dagmar Serb]
16 Feldkopfzeilen-Filter 1. Klicken Sie bei der Feldkopfzeile Zeilenbeschriftungen (Zelle A3) auf den Pfeil für die manuelle Filterung. Sie erhalten ein DrowpDown-Menü, das neben verschiedenen Filtermöglichkeiten auch das Sortieren anbietet. Als erstes Beispiel soll ermittelt werden, wieviel Umsatz allein in der Region Ost erzielt wurde. Folglich muss Ost herausgefiltert werden: 2. Das geht am schnellsten, indem Sie zuerst alle Haken durch Klick auf (ALLE ANZEIGEN) entfernen und dann bei OST wieder einen Haken setzten. 3. Nach Bestätigung mit OK erhalten Sie als Ergebnis die Umsätze der Region Ost: Hinweis: Dass gefiltert wurde, erkennen Sie am Filtersymbol der Kopfzeilenbeschriftung und am Filtersymbol in der Feldliste. Das bedeutet gleichzeitig, dass Sie auch über die Feldliste filtern können! Dass man auch über die Feldliste filtern kann ist sehr nützlich, wie das nächste Beispiel zeigt: 4. Ziehen Sie zunächst VERKÄUFER in den Bereich ZEILENBESCHRIFTUNGEN.
17 Ihre Aufgabe ist jetzt, alle Umsätze der Region Ost des Mitarbeiters Riegler anzuzeigen. Da die Pivot-Tabelle standardmäßig im Kurzformat angezeigt wird, haben Sie momentan nur die Möglichkeit, nach der Region zu filtern. Entweder Sie wechseln ins Gliederungs- oder Tabellenformat (s. Berichts-Layout) oder 5. Filtern Sie über die Feldliste bei VERKÄUFER nach RIEGLER. Entfernen Sie wieder alle Filter: Filter löschen 1. Klicken Sie das Filtersymbol in der Feldkopfzeile/Feldliste an und wählen Sie den LISTENEINTRAG FILTER LÖSCHEN AUS... aus. Berichts-Filter 1. Verschieben Sie VERKÄUFER in den BEREICH BERICHTSFILTER. Sie haben infolge oberhalb der Pivot-Tabelle einen Filter erhalten: 2. Ziehen Sie auch FIRMA und PRODUKT in den BERICHTSFILTER. 3. Führen Sie beliebige Filterungen durch. In Beispiel links werden alle Umsätze des Produktes Designer des Mitarbeiters Riegler angezeigt. Seite 17 [ Pivot- Tabellen (Kreuztabellen)] [ ZID/Dagmar Serb]
18 Mehrere Elemente auswählen: 4. Klicken Sie den gewünschten BERICHTSFILTER an und setzen Sie bei der OPTION MEHRERE ELEMENTE AUSWÄHLEN einen Haken. 5. Jetzt können Sie mehrere Elemente zur Filterung auswählen. Die Filtersymbole und der Hinweis Mehrere Elemente weisen auf die Filterung hin, geben aber nicht Auskunft darüber, welche Elemente gefiltert wurden! 6. Heben Sie die Filterung wieder auf. Berichtsfilterseiten Mit Berichtsfilterseiten legen Sie separate Arbeitsblätter für Ihre Filterergebnisse an. Legen wir im aktuellen Beispiel für jeden Verkäufer ein eigenes Arbeitsblatt an: 1. Aktivieren Sie die OPTIONEN der PIVOTTABLE-TOOLS. 2. Wählen Sie ganz links im Menüband unter der SCHALTFLÄCHE OPTIONEN BERICHTSFILTERSEITEN ANZEIGEN... aus. 3. Markieren Sie VERKÄUFER und bestätigen Sie mit OK. Hinweis: Mehrfachselektion ist nicht möglich, Berichtsfilterseiten für Produkt und Firma müssen Sie bei Bedarf nacheinander anlegen!
19 Mit Berichtsfilterseiten wurden die Daten der Verkäufer Huber und Riegler auf separaten Tabellenblättern angelegt: Auf eine kleine Tücke des Berichtsfilters sei noch hingewiesen: Angenommen, Sie setzen bei Firma einen Filter auf Oracle. Logischerweise sollten danach unter Produkt nur noch die Produkte von Oracle (Designer) angehakt sein. Dem ist nicht so, die Anzeige hat sich nicht angepasst! Aber keine Angst - die Filterung in der Pivot-Tabelle ist ordnungsgemäß erfolgt. Da sollten doch eigentlich nur noch Produkte von Oracle angehakt sein... In so einem Fall bringt der Datenschnitt-Filter Klarheit in die Sache: Sie erkennen immer, welche Elemente gerade gefiltert werden: Entfernen Sie zunächst PRODUKT aus dem BERICHTSFILTER und setzen Sie alle Filter zurück. Datenschnitt-Filter 1. Aktivieren Sie die OPTIONEN der PIVOTTABLE-TOOLS. 2. Klicken Sie auf die SCHALTFLÄCHE DATENSCHNITT EINFÜGEN. Seite 19 [ Pivot- Tabellen (Kreuztabellen)] [ ZID/Dagmar Serb]
20 Sie erhalten das Dialogfenster Datenschnitt auswählen mit all den Elementen aus Ihrer Feldliste. 3. Aktivieren Sie PRODUKT und bestätigen Sie mit OK. 4. Sie haben infolge ein DATENSCHNITT-FELD erhalten: Filtern Sie ein Element, indem Sie dieses anklicken. Filtern Sie mehrere Elemente, indem Sie diese mit gedrückter [STRG]-TASTE anklicken. 5. Wählen Sie im BERICHTSFILTER unter FIRMA ADOBE aus. Im Datenschnittfilter sind nur noch die Produkte von Adobe als aktive Filter angezeigt! Hier liegt der große Vorteil gegenüber dem Berichtsfilter. Beachten Sie: Der Datenschnitt wirkt nicht auf DrillDown!
21 Datenschnitt-Tools Durch Klick auf ein Datenschnittfeld wird die REGISTERKARTE DATENSCHNITTTOOLS aktiviert. Damit können Sie a) das Datenschnittfeld umbenennen. b) eine Formatvorlage zuweisen. c) das Layout (Größe, Spaltenaufteilung, ) gestalten. a) b) c) Befehlsgruppe Aktionen Unter den OPTIONEN der PIVOTTABLE-TOOLS befindet sich die BEFEHLSGRUPPE AKTIONEN. Damit können Sie die Pivot-Tabelle komplett zurücksetzten, Filter löschen, etc. Aktion Löschen Aktion Auswählen Entfernt alle Elemente aus allen Bereichen zurück bleibt also die blanke Pivot-Tabelle. Entfernt alle gesetzten Filter Markieren Sie mit Gesamte PivotTable Ihre Pivot-Tabelle, können Sie die Beschriftungen und Werte nur die Werte oder nur die Beschriftungen auswählen. Das ist z.b. beim Formatieren von Daten nützlich! Aktiviert bei angeklickter Zelle den ganzen zugehörigen Datensatz. Seite 21 [ Pivot- Tabellen (Kreuztabellen)] [ ZID/Dagmar Serb]
22 Aktion PivotTable verschieben Mit Klick auf PIVOTTABLE VERSCHIEBEN erhalten Sie ein DIALOGFELD, in dem Sie unter QUELLDATEI den neuen Platz für Ihre Pivot-Tabelle angeben können: Pivot-Tabelle aktualisieren Wenn Sie Änderungen in der Ausgansliste vornehmen, werden diese nicht automatisch in der Pivot-Tabelle übernommen. Sie müssen die Pivot-Tabelle manuell aktualisieren, wenn Sie die Änderungen übernehmen wollen! 7. Wechseln Sie auf die Ausgangsdatei Umsätze. 8. Führen Sie eine Änderung durch. 9. Kehren Sie zur Pivot-Tabelle zurück. 10. Aktivieren Sie das REGISTER OPTIONEN der PIVOTTABLE-TOOLS und klicken Sie auf die SCHALTFLÄCHE AKTUALISIEREN. Datenquelle ändern Fügen Sie Ihrer Datenliste außerhalb des angegebenen Datenbereichs weitere Zeilen/Spalten hinzu (außer die Daten wurden als Tabelle formatiert), reicht eine Aktualisierung der Pivot-Tabelle nicht aus. Sie müssen die Datenquelle korrigieren. 1. Klicken Sie in die Pivot-Tabelle. 2. Aktivieren Sie die OPTIONEN der PIVOTTABLE-TOOLS und klicken Sie auf die SCHALTFLÄCHE DATENQUELLE ÄNDERN. 3. Passen Sie im erhaltenen Dialogfeld den Datenbereich an:
23 Druck- und Layoutoptionen Leerzeile nach jedem Element einfügen 1. Klicken Sie auf ein Element und öffnen Sie über das KONTEXTMENÜ die FELDEINSTELLUNGEN. 2. Aktivieren Sie beim REITER LAYOUT & DRUCKEN die OPTION LEERZEILE NACH JEDEM ELEMENTNAMEN EINFÜGEN. Tipp: Beachten Sie auch die OPTION ELEMENTNAMEN WIEDERHOLEN! Überschrift auf Folgeseiten wiederholen 3. Klicken Sie im REGISTER SEITENLAYOUT auf die SCHALTFLÄCHE DRUCKTITEL. 4. Geben Sie unter WIEDERHOLUNGSZEILEN OBEN: die zu wiederholende Überschrift (durch Markieren!) ein. Seite 23 [ Pivot- Tabellen (Kreuztabellen)] [ ZID/Dagmar Serb]
24 Seitenumbruch nach jedem Element 1. Klicken Sie auf ein Element und öffnen Sie über das KONTEXTMENÜ die FELDEINSTELLUNGEN. 2. Aktivieren Sie beim REITER LAYOUT & DRUCKEN die OPTION SEITENUMBRUCH NACH JEDEM ELEMENT EINFÜGEN.
25 Übungsteil Aufgabe 1 Wie oft wurde jedes Produkt verkauft? Feld Produkt Produkt Bereich Zeilenbeschriftungen Werte (Text wird im Werte-Bereich gezählt!) Aufgabe 2 Wieviel Umsatz wurde pro Produkt erzielt? Feld Bereich Produkt Zeilenbeschriftungen Umsatz Werte (Zahlen werden standardmäßig im Werte-Bereich summiert!) Formatieren Sie die Zahlenwerte! Hinweis: Formatierungen ausschließlich über die Wertfeldeinstellungen vornehmen! REGISTER OPTIONEN FELDEINSTELLUNGEN Seite 25 [ Übungsteil] [ ZID/Dagmar Serb]
26 Aufgabe 3 Wie hoch sind die prozentuellen Anteile der Produkte gemessen am Gesamtergebnis? Feld Bereich Produkt Zeilenbeschriftungen Umsatz Werte REGISTER OPTIONEN BERECHNUNGEN WERTE ANZEIGEN ALS % DER GESAMTSUMME Formatieren Sie die Zahlenwerte und passen Sie die Spaltenbreiten an! Hinweis: SPALTENBREITEN BEI AKTUALISIERUNG BEIBEHALTEN im REGISTER OPTIONEN OPTIONEN deaktivieren. Aufgabe 4 Wie hoch sind Umsatz bzw. durchschnittlicher Umsatz pro Verkäufer? Feld Bereich Verkäufer Zeilenbeschriftungen Umsatz Werte REGISTER OPTIONEN BERECHNUNGEN WERTE ZUSAMMENFASSEN NACH SUMME Umsatz Werte REGISTER OPTIONEN BERECHNUNGEN WERTE ZUSAMMENFASSEN NACH MITTELWERT
27 In welcher Filiale wurden die jeweiligen Umsätze erzielt? Feld Filiale Bereich Zeilenbeschriftung (unterhalb von Verkäufer!) Aufgabe 4a Datum gruppieren Basierend auf Aufgabe 4: In welchem Zeitraum haben die jeweiligen Verkäufer die Umsätze erzielt? Feld Bereich Datum Zeilenbeschriftung (unterhalb von Filiale!) In der Pivot-Tabelle auf beliebiges Monat klicken und im REGISTER OPTIONEN GRUPPIEREN AUSWAHL GRUPPIEREN wählen. Unbedingt Monat und Jahre aktivieren, damit die Monate von 2017 und 2018 getrennt aufgelistet werden! Nach jedem Element soll ein Leerzeichen eingefügt werden! REGISTER ENTWURF LEERE ZEILEN LEERE ZEILE NACH JEDEM ELEMENT EINFÜGEN Seite 27 [ Übungsteil] [ ZID/Dagmar Serb]
28 Aufgabe 4b Basierend auf Aufgabe 4a: Mit welchen Produkten wurden die Umsätze erzielt? (Mittelwert bitte zuvor entfernen!) Feld Produkt Bereich Spaltenbeschriftungen Blenden Sie die Feldkopfzeilen aus! Hinweis: REGISTER OPTIONEN FELDKOPFZEILEN Blenden Sie die Gesamtergebnisse nur für die Spalten ein! Hinweis: REGISTER ENTWURF GESAMTERGEBNISSE NUR FÜR SPALTEN AKTIVIERT Aufgabe 4c Feldkopfzeilenfilter Basierend auf Aufgabe 4b: Filtern Sie die Umsätze 2017 von Verkäufer Hoffmann heraus. Hinweis: Ist ein Datum markiert, können Sie über den Feldkopfzeilenfilter nach Datum filtern. Ist ein Verkäufer markiert, können Sie nach Verkäufern filtern. Auch über die Feldliste kann gefiltert werden!
29 Löschen Sie die Filter wieder! Aufgabe 4d Berichtsfilter Basierend auf Aufgabe 4c: Filtern Sie über den Berichtsfilter die Umsätze der Apple-Produkte heraus! Feld Bereich Firma Berichtsfilter Auf eines soll hier hingewiesen werden: Der Berichtsfilter für Firma ist auf Apple eingestellt. Zieht man auch Produkt in den Berichtsfilter, müsste die Filteranzeige doch eigentlich entsprechend der Filterung bei Firma angepasst werden. Tut sie aber nicht, sie bleibt auf (Alle)! Die Filter-Anzeige unter Produkt wird nach dem Filtern bei Firma nicht angepasst! Beim Datenschnitt werden die Daten nachgezogen! s. Aufgabe 4e! Seite 29 [ Übungsteil] [ ZID/Dagmar Serb]
30 Aufgabe 4e Datenschnitt Basierend auf Aufgabe 4d: Filtern Sie die Umsätze der Apple-Produkte mittels Datenschnitt heraus! Fügen Sie auch einen Datenschnitt für Produkt ein! Hinweis: REGISTER OPTIONEN DATENSCHNITT EINFÜGEN Der Datenschnitt Produkt zeigt, welche Produkte beim Filtern nach Apple betroffen sind, nämlich die iphone- Produkte! Aufgabe 5 Berichtsverbindungen Die im Tabellenblatt Aufgabe 5 abgebildete Pivot-Tabelle (PivotTable6) wurde kopiert und daneben nochmals eingefügt (PivotTable8). Der Datenschnitt wirkt sich auf beide Pivot-Tabellen aus: Die linke Pivot-Tabelle (PivotTable6) soll von der Filterung ausgenommen werden - trennen Sie die Verbindung zum Datenschnitt! Die Verbindungen zwischen den Pivot-Tabellen und den Datenschnitten werden unter REGISTER OPTIONEN BERICHTSVERBINDUNGEN angezeigt. Dort können Sie Verbindungen durch An- oder Abhaken trennen bzw. herstellen.
31 Trennen von Berichtsverbindungen: REGISTER OPTIONEN BERICHTS-VERBINDUNGEN. Jetzt ist nur noch PivotTable8 von der Filterung betroffen: Aufgabe 6 Gruppieren von Text Schritt 1: Erstellen Sie zunächst eine Pivot-Tabelle, in der die Umsätze der Firmen abgebildet sind. Feld Bereich Firma Zeilenbeschriftungen Umsatz Werte REGISTER OPTIONEN BERECHNUNGEN WERTE ZUSAMMENFASSEN NACH SUMME Seite 31 [ Übungsteil] [ ZID/Dagmar Serb]
32 Schritt 2: Fassen Sie Huawei und Samsung in der Gruppe Asien und Apple in der Gruppe USA zusammen Markieren Sie die zu gruppierenden Elemente. Gruppieren Sie die Elemente über das REGISTER OPTIONEN GRUPPIEREN. Benennen Sie die Gruppen über die Bearbeitungsleiste um: Hinweis: Mit GRUPPIERUNG AUFHEBEN lösen Sie die Gruppierung wieder! Aufgabe 7 Werte in Klassen einteilen Wie stark waren die Umsätze? Gruppieren Sie die Umsätze in 500er-Schritten! Schritt 1: Feld Bereich Umsatz Zeilenbeschriftungen Umsatz Werte
33 Schritt 2: Klicken Sie in der Pivot-Tabelle einen beliebigen Umsatzwert an. Wählen Sie im REGISTER OPTIONEN GRUPPIEREN AUSWAHL GRUPPIEREN Geben Sie als Start 0 und als Endwert 4000 ein (3396 höchster Wert). Die Gruppierung soll nach 500er Schritten erfolgen: Aufgabe 8 Referenzwerte Wie hoch sind die Umsatzabweichungen der Filialen zur Referenz-Filiale Leoben? Schritt 1: Stellen Sie zunächst die Umsätze der Produkte nach Filialen dar. Feld Bereich Produkt Zeilenbeschriftungen Umsatz Werte Filiale Spatenbeschriftungen Seite 33 [ Übungsteil] [ ZID/Dagmar Serb]
34 Schritt 2: Klicken Sie in der Pivot-Tabelle einen beliebigen Umsatzwert an. Wählen Sie im REGISTER OPTIONEN BERECHNUNGEN WERTE ANZEIGEN ALS DIFFERENZ VON. Basisfeld ist Filiale, Basiselement ist Leoben Hier noch die Abweichungen in Prozent: Aufgabe 8a Wie groß sind die Umsatzabweichungen der einzelnen Filialen zum Vormonat? Schritt 1: Stellen Sie zunächst die Umsätze der Filialen pro Monat dar. Feld Bereich Datum Zeilenbeschriftungen (nach Monat gruppieren!) Umsatz Werte Filiale Spatenbeschriftungen Bitte ziehen Sie den Dezember an die oberste Stelle, damit die zeitliche Reihenfolge passt (Jahr 2017!)
35 Schritt 2: Wählen Sie im REGISTER OPTIONEN BERECHNUNGEN WERTE ANZEIGEN ALS DIFFERENZ VON. Basisfeld ist Datum, Basiselement ist Vorheriger Aufgabe 9 Ranglisten Mit welchem Produkt konnte der höchste, zweithöchste, Umsatz verbucht werden? Feld Produkt Umsatz (optional) Umsatz Bereich Zeilenbeschriftungen Werte REGISTER OPTIONEN BERECHNUNGEN WERTE ZUSAMMENFASSEN NACH SUMME Werte REGISTER OPTIONEN BERECHNUNGEN WERTE ANZEIGEN ALS RANGFOLGE NACH GRÖSSE (ABSTEIGEND). Basisfeld ist Verkäufer. Tipp: Sie können die Rangliste danach auch noch sortieren! Seite 35 [ Übungsteil] [ ZID/Dagmar Serb]
36 Aufgabe 10 Teilergebnisse Tabellenblatt Aufgabe 10 : In den Teilergebnissen werden die Summen der Monatsumsätze dargestellt. Die Teilergebnisse sollen stattdessen die Anzahl der verkauften Stück anzeigen! Klicken Sie einen beliebigen Monat an und öffnen Sie per Rechtsklick das Kontextmenü. Wählen Sie dort FELDEINSTELLUNGEN aus. Stellen Sie TEILERGEBNISSE auf BENUTZERDEFINIERT um. Wählen Sie ANZAHL aus. Die Teilergebnisse zeigen jetzt die Anzahl der verkauften Stück:
37 Es ist auch möglich, mehrere Funktionen auszuwählen, sprich mehrere Teilergebnisse mit verschiedenen Berechnungen anzeigen zu lassen: Aufgabe 11 Tabellenblatt Aufgabe 11 : Die Pivot-Tabelle zeigt die prozentuelle Verteilung der Umsätze pro Produkt und Filiale gemessen am Firmen-Gesamtergebnis ( % des Gesamtergebnisses ): Wie sieht die prozentuelle Verteilung der Produktumsätze innerhalb der jeweiligen Filialen aus? Stellen Sie Umsätze von % des Gesamtergebnisses auf % des Spaltengesamtergebnisses um: REGISTER OPTIONEN BERECHNUNGEN WERTE ANZEIGEN ALS % DES SPALTENGESAMTERGEBNISSES. Seite 37 [ Übungsteil] [ ZID/Dagmar Serb]
38 Umsätze der Produkte in Prozent, gemessen an den Gesamtergebnissen der Filialen: ( % des Spaltengesamtergebnisses ) Wie sieht die prozentuelle Umsatzverteilung je Produkt über die Filialen aus? Stellen Sie Umsätze von % des Spaltengesamtergebnisses auf % des Zeilengesamtergebnisses um! REGISTER OPTIONEN BERECHNUNGEN WERTE ANZEIGEN ALS % DES ZEILENGESAMTERGEBNISSES. Prozentuelle Umsatzverteilung je Produkt über die Filialen: ( % des Zeilengesamtergebnisses ) Kumulierte Werte Stellen Sie Umsätze auf % Ergebnis in ein: REGISTER OPTIONEN BERECHNUNGEN WERTE ANZEIGEN ALS % ERGEBNIS IN Mit dem Galaxy A8 wurden in Graz Nord 21,54% des Gesamtumsatzes erzielt. Wird der Umsatz von Graz Ost draufgerechnet, liegt er bei 26,15%, mit Graz Süd bei 27,69% usw. bis zu einem Wert von 100% bei Leoben.
39 Aufgabe 12 Tabellenblatt Aufgabe-12 : Sie sehen die Umsatz-Anteile der Verkäufer gemessen am Gesamtergebnis. 43,43% Auch die Filial-Anteile beziehen sich auf das Gesamtergebnis. 36,22% 20,35% Stattdessen möchten Sie die Filial-Anteile gemessen am Umsatz der Verkäufer sehen: Klicken Sie den Wert einer beliebigen Filiale an und öffnen Sie per Rechtsklick das Kontextmenü. Wählen Sie dort WERTFELDEINSTELLUNGEN aus. Stellen Sie WERTE ANZEIGEN ALS % DES ÜBERGEORDNETETEN ZEILENERGEBNISSES aus. 100% 100% 100% Die Filial-Anteile beziehen sich jetzt auf die Umsätze der Verkäufer. Seite 39 [ Übungsteil] [ ZID/Dagmar Serb]
40 Aufgabe 13 Berechnete Felder Tabellenblatt Aufgabe-13 : Sie sehen die Firmen-Umsätze in Euro. Sie möchten die Umsätze auch in US-Dollar darstellen. Führen Sie dazu keine Berechnung in der Nebenspalte durch Die Pivot-Tabellen ist dynamisch; d.h. wenn sich die Pivot-Tabelle aufgrund einer neuen Analyse erweitert, überschreibt sie die von Ihnen angelegte Berechnungsspalte! Arbeiten Sie stattdessen mit berechneten Feldern! Klicken Sie auf das FELD UMSÄTZE EUR Wählen Sie im REGISTER OPTIONEN FELDER, ELEMENTE UND GRUPPEN BERECHNETES FELD Vergeben Sie einen Namen für das berechnete Feld und fügen Sie die entsprechende Formel ein: Umsatz/0,8492 (1 Dollar = 0,8492 Euro). Bestätigen Sie mit HINZUFÜGEN und OK. Berechnete Elemente Die Firmen Apple und Huawei haben Brutto-Umsätze geliefert, Samsung den Netto-Umsatz. Fügen Sie für Samsung den Brutto-Umsatz ein! Führen Sie dazu keine Berechnung in der Nebenspalte durch Die Pivot-Tabellen ist dynamisch; d.h. wenn sich die Pivot-Tabelle aufgrund einer neuen Analyse erweitert, überschreibt sie die von Ihnen angelegte Berechnungsspalte! Arbeiten Sie stattdessen mit berechneten Elementen!
41 Klicken Sie auf das ELEMENT SAMSUNG Wählen Sie im REGISTER OPTIONEN FELDER, ELEMENTE UND GRUPPEN BERECHNETES ELEMENT Vergeben Sie einen Namen für das berechnete Feld und fügen Sie die entsprechende Formel ein: Samsung*1,2 (20 % Umsatzsteuer.). Bestätigen Sie mit HINZUFÜGEN und OK. Blenden Sie über den Feldkopfzeilenfilter Samsung aus. Aufgabe 14 Microsoft warnt: Zu komplexe berechnete Felder können zu falschen Gesamtsumme führen! Sehen Sie sich dazu dieses Beispiel an: Tabellenblatt Aufgabe-14 : Übersteigt der Umsatz eines Verkäufers 5000 Euro im Monat gibt es eine Provision von 500 Euro. REGISTER OPTIONEN FELDER, ELEMENTE UND GRUPPEN BERECHNETES FELD Seite 41 [ Übungsteil] [ ZID/Dagmar Serb]
42 Formel: =WENN(Umsatz>5000;500;0) Beachten Sie: Die Provisionen wurden ordnungsgemäß berechnet, das Gesamtergebnis der Provisionen ist jedoch falsch! Statt die Gesamtsumme zu bilden wird offensichtlich die Provisions-Formel angewandt! Also - berechnete Felder immer mit Vorsicht genießen und die Ergebnisse überprüfen!
PIVOT-TABELLEN (KREUZTABELLEN)...
 Pivot-Tabellen Excel 2010 - Fortgeschritten ZID/Dagmar Serb V.02/Jän. 2016 PIVOT-TABELLEN (KREUZTABELLEN)... 2 BEGRIFF PIVOT-TABELLE... 2 NUTZEN... 2 VORAUSSETZUNGEN... 2 PIVOT-TABELLE ERSTELLEN... 2 ZAHLEN
Pivot-Tabellen Excel 2010 - Fortgeschritten ZID/Dagmar Serb V.02/Jän. 2016 PIVOT-TABELLEN (KREUZTABELLEN)... 2 BEGRIFF PIVOT-TABELLE... 2 NUTZEN... 2 VORAUSSETZUNGEN... 2 PIVOT-TABELLE ERSTELLEN... 2 ZAHLEN
Excel 2016 Pivot Tabellen und Filter Daten professionell auswerten
 Schnellübersichten Excel 2016 Pivot Tabellen und Filter Daten professionell auswerten 1 Daten filtern 2 2 Pivot Tabellen aus Excel Daten erstellen 3 3 Pivot Tabellen auswerten und anpassen 4 4 Darstellung
Schnellübersichten Excel 2016 Pivot Tabellen und Filter Daten professionell auswerten 1 Daten filtern 2 2 Pivot Tabellen aus Excel Daten erstellen 3 3 Pivot Tabellen auswerten und anpassen 4 4 Darstellung
Inhaltsverzeichnis Datenquellen von Pivot-Tabellen Eine Pivot-Tabelle aus Excel-Daten erstellen... 2
 Inhaltsverzeichnis Inhaltsverzeichnis... 1 Datenquellen von Pivot-Tabellen... 1 Eine Pivot-Tabelle aus Excel-Daten erstellen... 2 Das Layout der Pivot-Tabelle bestimmen... 3 Berechnungen im Wertebereich
Inhaltsverzeichnis Inhaltsverzeichnis... 1 Datenquellen von Pivot-Tabellen... 1 Eine Pivot-Tabelle aus Excel-Daten erstellen... 2 Das Layout der Pivot-Tabelle bestimmen... 3 Berechnungen im Wertebereich
Analysen mit Pivot-Tabellen durchführen
 Analysen mit Pivot-Tabellen durchführen Pivot-Tabellen auch PivotTables genannt erlauben es, die Daten in einer Excel-Tabelle in Form einer zusammenfassenden Kreuztabelle zu analysieren. Beispielsweise
Analysen mit Pivot-Tabellen durchführen Pivot-Tabellen auch PivotTables genannt erlauben es, die Daten in einer Excel-Tabelle in Form einer zusammenfassenden Kreuztabelle zu analysieren. Beispielsweise
PIVOT-TABELLEN (KREUZTABELLEN)...
 Pivot-Tabellen Excel 2010 - Fortgeschritten ZID/Dagmar Serb V.01/Mai-12 PIVOT-TABELLEN (KREUZTABELLEN)... 1 BEGRIFF PIVOT-TABELLE... 1 NUTZEN... 1 VORAUSSETZUNGEN... 1 ERSTELLUNG... 1 FILTER ANWENDEN...
Pivot-Tabellen Excel 2010 - Fortgeschritten ZID/Dagmar Serb V.01/Mai-12 PIVOT-TABELLEN (KREUZTABELLEN)... 1 BEGRIFF PIVOT-TABELLE... 1 NUTZEN... 1 VORAUSSETZUNGEN... 1 ERSTELLUNG... 1 FILTER ANWENDEN...
Pivot-Tabellen und -Charts mit Datenschnitt und Gruppierung
 Pivot-Tabellen und -Charts mit Datenschnitt und Gruppierung AUSGANGSSITUATION... 2 ZIEL... 2 LÖSUNGSBESCHREIBUNG... 4 ERSTELLEN PIVOT-TABLE UND CHART... 4 DATENSCHNITT EINFÜGEN... 11 GRUPPIEREN IN PIVOT-TABELLEN...
Pivot-Tabellen und -Charts mit Datenschnitt und Gruppierung AUSGANGSSITUATION... 2 ZIEL... 2 LÖSUNGSBESCHREIBUNG... 4 ERSTELLEN PIVOT-TABLE UND CHART... 4 DATENSCHNITT EINFÜGEN... 11 GRUPPIEREN IN PIVOT-TABELLEN...
Excel. Pivot-Tabellen (PivotTable) Grundlegendes. Pivot-Tabelle erstellen. Grundregeln. Grundregeln. Was sind Pivot-Tabellen (PivotTable)?
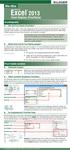 Excel Microsoft 2013 Pivot-Tabellen (PivotTable) Grundlegendes Was sind Pivot-Tabellen (PivotTable)? Pivot-Tabellen (engl. pivot = Dreh- oder Angelpunkt) werden für zusammenfassende Auswertungen von Tabellen
Excel Microsoft 2013 Pivot-Tabellen (PivotTable) Grundlegendes Was sind Pivot-Tabellen (PivotTable)? Pivot-Tabellen (engl. pivot = Dreh- oder Angelpunkt) werden für zusammenfassende Auswertungen von Tabellen
Datenstrukturen bei Datenübernahme
 7.3.2. Datenstrukturen bei Datenübernahme Folgende Abbildung enthält zwei typische Beispiele zur Organisation von Plan/Ist-Daten. Abbildung 22: Plan/Ist-Wertestrukturen Im linken Teil der Abbildung 22
7.3.2. Datenstrukturen bei Datenübernahme Folgende Abbildung enthält zwei typische Beispiele zur Organisation von Plan/Ist-Daten. Abbildung 22: Plan/Ist-Wertestrukturen Im linken Teil der Abbildung 22
Tabellenformat Leerzeilen zwischen den Gruppen einfügen Alle Elementnamen Gesamtergebnisse anzeigen oder nicht...
 Inhaltsverzeichnis Einleitung... 11 1 Grundlagen zu den PivotTabellen... 13 Vorarbeiten zu den PivotTabellen... 13 1.1 Bedingungen zu den Spaltentiteln... 13 Leere Spalten in der Datenliste... 14 1.2 Leere
Inhaltsverzeichnis Einleitung... 11 1 Grundlagen zu den PivotTabellen... 13 Vorarbeiten zu den PivotTabellen... 13 1.1 Bedingungen zu den Spaltentiteln... 13 Leere Spalten in der Datenliste... 14 1.2 Leere
Übersicht Pivot-Tabellen Optionen
 Übersicht Pivot-Tabellen en en aufrufen 1. Klicken Sie mit der rechten Maustaste in die PivotTable. 2. Klicken Sie auf den Befehl: PIVOTTABLE-OPTIONEN. 1. Klicken Sie in die PivotTable. 2. Klicken Sie
Übersicht Pivot-Tabellen en en aufrufen 1. Klicken Sie mit der rechten Maustaste in die PivotTable. 2. Klicken Sie auf den Befehl: PIVOTTABLE-OPTIONEN. 1. Klicken Sie in die PivotTable. 2. Klicken Sie
ECDL EXCEL ... ADVANCED
 4 ANALYSEN Excel für Datenanalysen zu verwenden bedeutet, dass eine Vielzahl von Methoden, Funktionen, Befehlen, Features zur Verfügung stehen. 4.1 Tabellen 4.1.1 Pivot-Tabelle erstellen, ändern Mit einem
4 ANALYSEN Excel für Datenanalysen zu verwenden bedeutet, dass eine Vielzahl von Methoden, Funktionen, Befehlen, Features zur Verfügung stehen. 4.1 Tabellen 4.1.1 Pivot-Tabelle erstellen, ändern Mit einem
Tabellen bearbeiten. Excel Grundlagen ZID/Dagmar Serb V.02/Sept. 2015
 Tabellen bearbeiten Excel 2010 - Grundlagen ZID/Dagmar Serb V.02/Sept. 2015 TABELLEN BEARBEITEN... 2 ZEILENHÖHE... 2 SPALTENBREITE... 2 SPALTEN EINFÜGEN [STRG]+[+]... 3 ZEILEN EINFÜGEN [STRG]+[+]... 4
Tabellen bearbeiten Excel 2010 - Grundlagen ZID/Dagmar Serb V.02/Sept. 2015 TABELLEN BEARBEITEN... 2 ZEILENHÖHE... 2 SPALTENBREITE... 2 SPALTEN EINFÜGEN [STRG]+[+]... 3 ZEILEN EINFÜGEN [STRG]+[+]... 4
Diagramme. Excel Aufbau ZID/Dagmar Serb V.03/Mai 2018
 Diagramme Excel 2010 - Aufbau ZID/Dagmar Serb V.03/Mai 2018 DIAGRAMME... 2 DIAGRAMM ERSTELLEN - BLITZVARIANTE... 2 DIAGRAMM ERSTELLEN - HERKÖMMLICH... 2 Säulendiagramm... 2 MIT LEEREM DIAGRAMM BEGINNEN...
Diagramme Excel 2010 - Aufbau ZID/Dagmar Serb V.03/Mai 2018 DIAGRAMME... 2 DIAGRAMM ERSTELLEN - BLITZVARIANTE... 2 DIAGRAMM ERSTELLEN - HERKÖMMLICH... 2 Säulendiagramm... 2 MIT LEEREM DIAGRAMM BEGINNEN...
5 ANALYSE VON TABELLEN
 MS Excel 2016 Aufbau 1 Analyse von Tabellen 5 ANALYSE VON TABELLEN Excel für Datenanalysen zu verwenden bedeutet, dass eine Vielzahl von Methoden, Funktionen, Befehlen, Features zur Verfügung stehen. Lernen
MS Excel 2016 Aufbau 1 Analyse von Tabellen 5 ANALYSE VON TABELLEN Excel für Datenanalysen zu verwenden bedeutet, dass eine Vielzahl von Methoden, Funktionen, Befehlen, Features zur Verfügung stehen. Lernen
2 In wenigen Schritten zu einer guten Tabellenstruktur
 1 Excel Schulung Andreas Todt 1 Inhaltsverzeichnis 2 In wenigen Schritten zu einer guten Tabellenstruktur... 1 2.1 Eine Excel-Tabelle erstellen... 1 2.2 Filterpfeile entfernen... 2 2.3 Format beibehalten,
1 Excel Schulung Andreas Todt 1 Inhaltsverzeichnis 2 In wenigen Schritten zu einer guten Tabellenstruktur... 1 2.1 Eine Excel-Tabelle erstellen... 1 2.2 Filterpfeile entfernen... 2 2.3 Format beibehalten,
Verwaltungsakademie Berlin. MS Excel Profiwissen Pivottabellen SEMINARUNTERLAGE
 Verwaltungsakademie Berlin MS Excel 2010 - Profiwissen Pivottabellen SEMINARUNTERLAGE Verwaltungsakademie Berlin Nachdruck sowie jede Art von Vervielfältigung und Weitergabe nur mit Genehmigung der Verwaltungsakademie
Verwaltungsakademie Berlin MS Excel 2010 - Profiwissen Pivottabellen SEMINARUNTERLAGE Verwaltungsakademie Berlin Nachdruck sowie jede Art von Vervielfältigung und Weitergabe nur mit Genehmigung der Verwaltungsakademie
Microsoft Excel 2016 Pivot-Tabellen
 Hochschulrechenzentrum Justus-Liebig-Universität Gießen Microsoft Excel 2016 Pivot-Tabellen Pivot-Tabellen in Excel 2016 Seite 1 von 56 Inhaltsverzeichnis Einleitung... 5 Pivot-Tabelle erstellen... 5
Hochschulrechenzentrum Justus-Liebig-Universität Gießen Microsoft Excel 2016 Pivot-Tabellen Pivot-Tabellen in Excel 2016 Seite 1 von 56 Inhaltsverzeichnis Einleitung... 5 Pivot-Tabelle erstellen... 5
EDV-Fortbildung Excel 2010 Aufbaumodul
 EDV-Fortbildung Excel 2010 Aufbaumodul Auffrischung des bereits Gelernten Willkommen zurück! Um sich wieder einzufinden können Sie die Tabellenblätter der Wiederholungsübung bearbeiten. Hier wiederholen
EDV-Fortbildung Excel 2010 Aufbaumodul Auffrischung des bereits Gelernten Willkommen zurück! Um sich wieder einzufinden können Sie die Tabellenblätter der Wiederholungsübung bearbeiten. Hier wiederholen
Pivot - Diagramme (PivotChart) Anja Aue
 Pivot - Diagramme (PivotChart) Anja Aue 22.07.16 Handbücher Excel 2010 Fortgeschrittene Techniken und Excel 2016 Fortgeschrittene Techniken als E-Book. Excel 2013 Fortgeschrittene Techniken als E-Book
Pivot - Diagramme (PivotChart) Anja Aue 22.07.16 Handbücher Excel 2010 Fortgeschrittene Techniken und Excel 2016 Fortgeschrittene Techniken als E-Book. Excel 2013 Fortgeschrittene Techniken als E-Book
Datenüberprüfung. Excel Aufbau ZID/Dagmar Serb V.03/Mai 2018
 Datenüberprüfung Excel 2010 - Aufbau ZID/Dagmar Serb V.03/Mai 2018 DATENÜBERPRÜFUNG... 2 DIALOGFELD DATENÜBERPRÜFUNG... 2 BEISPIELE FÜR DATENÜBERPRÜFUNG... 3 Datumseinschränkung... 3 Zahlen einschränken...
Datenüberprüfung Excel 2010 - Aufbau ZID/Dagmar Serb V.03/Mai 2018 DATENÜBERPRÜFUNG... 2 DIALOGFELD DATENÜBERPRÜFUNG... 2 BEISPIELE FÜR DATENÜBERPRÜFUNG... 3 Datumseinschränkung... 3 Zahlen einschränken...
Analysieren und Visualisieren mit PivotTable ABC-Analyse
 Kapitel 7 Analysieren und Visualisieren mit PivotTable ABC-Analyse In diesem Kapitel: ABC-Analyse mit PivotTable-Berichten..............................................................200 ABC-Kategorien:
Kapitel 7 Analysieren und Visualisieren mit PivotTable ABC-Analyse In diesem Kapitel: ABC-Analyse mit PivotTable-Berichten..............................................................200 ABC-Kategorien:
Word Vorlage erstellen so gelingt es:
 Word Vorlage erstellen so gelingt es: Option 1: Word Vorlage über die Backstage-Ansicht anfertigen 1. Öffnen Sie ein beliebiges Dokument oder ein leeres Dokument in Word. 2. Klicken Sie auf den Backstage-Knopf
Word Vorlage erstellen so gelingt es: Option 1: Word Vorlage über die Backstage-Ansicht anfertigen 1. Öffnen Sie ein beliebiges Dokument oder ein leeres Dokument in Word. 2. Klicken Sie auf den Backstage-Knopf
Bedingte Formatierung
 Bedingte Formatierung Excel 2010 - Aufbau ZID/Dagmar Serb V.03/Okt 2015 BEDINGTE FORMATIERUNG... 2 REGELN EINFÜGEN... 2 Hervorheben von Zellen... 2 Doppelte Werte aufspüren... 3 Mit Farbbalken hervorheben...
Bedingte Formatierung Excel 2010 - Aufbau ZID/Dagmar Serb V.03/Okt 2015 BEDINGTE FORMATIERUNG... 2 REGELN EINFÜGEN... 2 Hervorheben von Zellen... 2 Doppelte Werte aufspüren... 3 Mit Farbbalken hervorheben...
Microsoft Excel 2019 Pivot-Tabellen
 Hochschulrechenzentrum Justus-Liebig-Universität Gießen Microsoft Excel 2019 Pivot-Tabellen Pivot-Tabellen in Excel 2019 Seite 1 von 57 Inhaltsverzeichnis Einleitung... 5 Pivot-Tabelle erstellen... 5
Hochschulrechenzentrum Justus-Liebig-Universität Gießen Microsoft Excel 2019 Pivot-Tabellen Pivot-Tabellen in Excel 2019 Seite 1 von 57 Inhaltsverzeichnis Einleitung... 5 Pivot-Tabelle erstellen... 5
- ebook. Microsoft. Excel 2010. Pivot-Tabellen Anleitung + Beispiele. Edi Bauer
 - ebook Microsoft Excel 2010 Pivot-Tabellen Anleitung + Beispiele Edi Bauer Inhaltsverzeichnis Inhaltsverzeichnis Inhaltsverzeichnis... 2 1 Pivot-Tabelle... 6 1.1 Was ist eine Pivot-Tabelle?... 6 Datenquelle...
- ebook Microsoft Excel 2010 Pivot-Tabellen Anleitung + Beispiele Edi Bauer Inhaltsverzeichnis Inhaltsverzeichnis Inhaltsverzeichnis... 2 1 Pivot-Tabelle... 6 1.1 Was ist eine Pivot-Tabelle?... 6 Datenquelle...
Bedingte Formatierung
 Bedingte Formatierung Excel 2010 - Aufbau ZID/Dagmar Serb V.03/Mai 2018 BEDINGTE FORMATIERUNG... 2 REGELN EINFÜGEN... 2 Hervorheben von Zellen... 2 Doppelte Werte aufspüren... 3 Mit Farbbalken hervorheben...
Bedingte Formatierung Excel 2010 - Aufbau ZID/Dagmar Serb V.03/Mai 2018 BEDINGTE FORMATIERUNG... 2 REGELN EINFÜGEN... 2 Hervorheben von Zellen... 2 Doppelte Werte aufspüren... 3 Mit Farbbalken hervorheben...
5 Tabellenanpassung. 5.1 Spaltenbreite und Zeilenhöhe Spaltenbreite verändern
 Um Tabellen effizient bearbeiten können, ist es notwendig, dass Sie die Struktur der Tabelle Ihren Bedürfnissen anpassen. Sie können mit Excel die Elemente einer Tabelle also Zellen, Zeilen und Spalten
Um Tabellen effizient bearbeiten können, ist es notwendig, dass Sie die Struktur der Tabelle Ihren Bedürfnissen anpassen. Sie können mit Excel die Elemente einer Tabelle also Zellen, Zeilen und Spalten
Excel Tipps & Tricks Umgang mit umfangreichen Tabellen
 3 Umgang mit umfangreichen Tabellen Das Bewegen in großen Tabellen in Excel kann mit der Maus manchmal etwas umständlich sein. Deshalb ist es nützlich, ein paar Tastenkombinationen zum Bewegen und zum
3 Umgang mit umfangreichen Tabellen Das Bewegen in großen Tabellen in Excel kann mit der Maus manchmal etwas umständlich sein. Deshalb ist es nützlich, ein paar Tastenkombinationen zum Bewegen und zum
Leibniz Universität Hannover IT Services. Pivot-Tabelle
 Pivot-Tabelle Bücher Stephan Nelles: Excel 2010 im Controlling; Galileo Computing Helmut Schuster: Excel 2010 Pivot-Tabellen; Microsoft Press Seite 2 Hilfe im Internet http://office.microsoft.com/de-de/excel-help/erstellen-oderloschen-eines-pivottable-oder-pivotchart-berichtshp010342375.aspx
Pivot-Tabelle Bücher Stephan Nelles: Excel 2010 im Controlling; Galileo Computing Helmut Schuster: Excel 2010 Pivot-Tabellen; Microsoft Press Seite 2 Hilfe im Internet http://office.microsoft.com/de-de/excel-help/erstellen-oderloschen-eines-pivottable-oder-pivotchart-berichtshp010342375.aspx
Sortieren und Filtern von Listen
 Sortieren und Filtern von Listen Excel ist ein ausgezeichnetes Rechenprogramm, doch eignet es sich auch sehr gut zum Erstellen und Verwalten von Listen. In einer Liste können Sie alles erfassen und verfolgen,
Sortieren und Filtern von Listen Excel ist ein ausgezeichnetes Rechenprogramm, doch eignet es sich auch sehr gut zum Erstellen und Verwalten von Listen. In einer Liste können Sie alles erfassen und verfolgen,
Tutorial Sage 200 BI Auswertungen Finanzbuchhaltung (Bilanz & Erfolgsrechnung) Matthias Hunkeler
 Tutorial Sage 200 BI Auswertungen Finanzbuchhaltung (Bilanz & Erfolgsrechnung) Matthias Hunkeler 03.12.2014 Inhaltsverzeichnis Tutorial Auswertungen Finanzbuchhaltung Inhaltsverzeichnis 2 1.0 Bilanz 3
Tutorial Sage 200 BI Auswertungen Finanzbuchhaltung (Bilanz & Erfolgsrechnung) Matthias Hunkeler 03.12.2014 Inhaltsverzeichnis Tutorial Auswertungen Finanzbuchhaltung Inhaltsverzeichnis 2 1.0 Bilanz 3
MS EXCEL 2016: DATENANALYSE UND DATENVISUALISIERUNG (WINDOWS)
 MS EXCEL 2016: DATENANALYSE UND DATENVISUALISIERUNG (WINDOWS) 1 Einrichten von Tabellen (Bildschirm und Druck)... 2 1.1 Ansicht, Zoom, Fenster... 2 1.2 Seite einrichten... 2 2 Arrangieren von Daten (Sortieren
MS EXCEL 2016: DATENANALYSE UND DATENVISUALISIERUNG (WINDOWS) 1 Einrichten von Tabellen (Bildschirm und Druck)... 2 1.1 Ansicht, Zoom, Fenster... 2 1.2 Seite einrichten... 2 2 Arrangieren von Daten (Sortieren
Inhaltsverzeichnisse. 1. Überschriften zuweisen. 2. Seitenzahlen einfügen. 3. Einen Seitenwechsel einfügen
 Inhaltsverzeichnisse 1. Überschriften zuweisen Formatieren Sie die Überschriften mit Hilfe der integrierten Formatvorlagen als Überschrift. Klicken Sie dazu in die Überschrift und dann auf den Drop- Down-Pfeil
Inhaltsverzeichnisse 1. Überschriften zuweisen Formatieren Sie die Überschriften mit Hilfe der integrierten Formatvorlagen als Überschrift. Klicken Sie dazu in die Überschrift und dann auf den Drop- Down-Pfeil
Tabellen. Mit gedrückter Maustaste können Sie die Randlinien ziehen. Die Maus wird dabei zum Doppelpfeil.
 Tabellen In einer Tabellenzelle können Sie alle Textformatierungen wie Schriftart, Ausrichtung, usw. für den Text wie sonst auch vornehmen sowie Bilder einfügen. Wenn Sie die Tabulator-Taste auf der Tastatur
Tabellen In einer Tabellenzelle können Sie alle Textformatierungen wie Schriftart, Ausrichtung, usw. für den Text wie sonst auch vornehmen sowie Bilder einfügen. Wenn Sie die Tabulator-Taste auf der Tastatur
Excel Kapitel 12 Lernzielkontrolle Excel 2013 Beantworten Sie die folgenden 12 Fragen
 Excel Kapitel 12 Lernzielkontrolle Excel 2013 Beantworten Sie die folgenden 12 Fragen Im Ordner 12_kapitel lernzielkontrolle finden Sie alle notwendigen Dateien. 1. Wie wechseln Sie zu einer anderen geöffneten
Excel Kapitel 12 Lernzielkontrolle Excel 2013 Beantworten Sie die folgenden 12 Fragen Im Ordner 12_kapitel lernzielkontrolle finden Sie alle notwendigen Dateien. 1. Wie wechseln Sie zu einer anderen geöffneten
Inhaltsverzeichnis. 1 Excel-Oberfläche und erste Dateneingabe 10
 5 Inhaltsverzeichnis 1 Excel-Oberfläche und erste Dateneingabe 10 1.1 Der Excel-Bildschirm 12 Eine Excel-Tabelle 12 So groß ist Ihr Excel-Tabellenblatt 13 Grundlagen zu Tabellenblättern 14 Die Statusleiste
5 Inhaltsverzeichnis 1 Excel-Oberfläche und erste Dateneingabe 10 1.1 Der Excel-Bildschirm 12 Eine Excel-Tabelle 12 So groß ist Ihr Excel-Tabellenblatt 13 Grundlagen zu Tabellenblättern 14 Die Statusleiste
Pivot-Tabellen. Anja Aue
 Pivot-Tabellen Anja Aue 21.07.16 Handbücher Excel 2010 Fortgeschrittene Techniken und Excel 2016 Fortgeschrittene Techniken als E-Book. Excel 2013 Fortgeschrittene Techniken als E-Book und Druckzeugnis.
Pivot-Tabellen Anja Aue 21.07.16 Handbücher Excel 2010 Fortgeschrittene Techniken und Excel 2016 Fortgeschrittene Techniken als E-Book. Excel 2013 Fortgeschrittene Techniken als E-Book und Druckzeugnis.
Excel 2010 Pivot-Tabellen und Datenschnitte
 EX.032, Version 1.1 30.09.2013 Kurzanleitung Excel 2010 Pivot-Tabellen und Datenschnitte Die Erstellung von Pivot-Tabellen wurde in Excel 2010 vereinfacht. Pivot-Tabellen werden jetzt mit Hilfe eines separaten
EX.032, Version 1.1 30.09.2013 Kurzanleitung Excel 2010 Pivot-Tabellen und Datenschnitte Die Erstellung von Pivot-Tabellen wurde in Excel 2010 vereinfacht. Pivot-Tabellen werden jetzt mit Hilfe eines separaten
1 Excel Schulung Andreas Todt
 1 Excel Schulung Andreas Todt Inhalt 1 Darum geht es hier... 1 2 So wird es gemacht... 1 2.1 Zellen und Blatt schützen... 1 2.2 Arbeitsmappe schützen... 5 2.3 Schritt für Schritt... 6 1 Darum geht es hier
1 Excel Schulung Andreas Todt Inhalt 1 Darum geht es hier... 1 2 So wird es gemacht... 1 2.1 Zellen und Blatt schützen... 1 2.2 Arbeitsmappe schützen... 5 2.3 Schritt für Schritt... 6 1 Darum geht es hier
Inhaltsverzeichnisse
 Inhaltsverzeichnisse Überschriften zuweisen Formatieren Sie die Überschriften mit Hilfe der integrierten Formatvorlagen als Überschrift. Klicken Sie dazu in die jeweilige Überschrift und dann auf der Registerkarte
Inhaltsverzeichnisse Überschriften zuweisen Formatieren Sie die Überschriften mit Hilfe der integrierten Formatvorlagen als Überschrift. Klicken Sie dazu in die jeweilige Überschrift und dann auf der Registerkarte
Der Pivot-Cache in Excel
 Der Pivot-Cache in Excel Ein Tutorial von office-kompetenz Hildegard Hügemann www.office-kompetenz.de/tutorials Januar 2018 INHALTSVERZEICHNIS Der Kurzeinstieg... 2 Woran liegt es, dass Datumsfelder in
Der Pivot-Cache in Excel Ein Tutorial von office-kompetenz Hildegard Hügemann www.office-kompetenz.de/tutorials Januar 2018 INHALTSVERZEICHNIS Der Kurzeinstieg... 2 Woran liegt es, dass Datumsfelder in
Kennen, können, beherrschen lernen was gebraucht wird
 Diagramme nutzen Inhaltsverzeichnis Diagramme nutzen... 1 Inhaltsverzeichnis... 1 Grundlagen... 2 Warum Diagramme in der Präsentation nutzen?... 2 Eine Auswahl häufig genutzter Diagrammtypen... 3 Säulendiagramme...
Diagramme nutzen Inhaltsverzeichnis Diagramme nutzen... 1 Inhaltsverzeichnis... 1 Grundlagen... 2 Warum Diagramme in der Präsentation nutzen?... 2 Eine Auswahl häufig genutzter Diagrammtypen... 3 Säulendiagramme...
Doppelte Werte entfernen
 Inhalt Doppelte Werte entfernen... 1 Daten konsolidieren nach Kategorie/Rubrik... 2 Konsolidierte Daten aktualisieren... 4 Verknüpfung mit Quelldaten... 4 Teilergebnis... 4 Teilergebnis entfernen... 7
Inhalt Doppelte Werte entfernen... 1 Daten konsolidieren nach Kategorie/Rubrik... 2 Konsolidierte Daten aktualisieren... 4 Verknüpfung mit Quelldaten... 4 Teilergebnis... 4 Teilergebnis entfernen... 7
Verknüpfen & Einbetten von Daten
 Verknüpfen & Einbetten von Daten In Office haben Sie die Möglichkeit, Daten in mehreren Anwendungen gemeinsam zu nutzen. Dies geschieht entweder durch Verknüpfen oder durch Einbetten von Objekten (Diagramme,
Verknüpfen & Einbetten von Daten In Office haben Sie die Möglichkeit, Daten in mehreren Anwendungen gemeinsam zu nutzen. Dies geschieht entweder durch Verknüpfen oder durch Einbetten von Objekten (Diagramme,
6 DATENBANKEN Datenbank. mit Spaltenüberschriften,
 6 DATENBANKEN 6.1. Datenbank Eine Datentabelle mit Spaltenüberschriften, bei der in einer Spalte jeweils gleichartige Daten, stehen nennt man Datenbank. In Excel können kleine Datenbanken komfortabel verwaltet
6 DATENBANKEN 6.1. Datenbank Eine Datentabelle mit Spaltenüberschriften, bei der in einer Spalte jeweils gleichartige Daten, stehen nennt man Datenbank. In Excel können kleine Datenbanken komfortabel verwaltet
1 PIVOT TABELLEN. 1.1 Das Ziel: Basisdaten strukturiert darzustellen. 1.2 Wozu können Sie eine Pivot-Tabelle einsetzen?
 Pivot Tabellen PIVOT TABELLEN. Das Ziel: Basisdaten strukturiert darzustellen Jeden Tag erhalten wir umfangreiche Informationen. Aber trotzdem haben wir oft das Gefühl, Entscheidungen noch nicht treffen
Pivot Tabellen PIVOT TABELLEN. Das Ziel: Basisdaten strukturiert darzustellen Jeden Tag erhalten wir umfangreiche Informationen. Aber trotzdem haben wir oft das Gefühl, Entscheidungen noch nicht treffen
RECHNEN MIT WORD 2010
 RECHNEN MIT WORD 2010 Viele Anwender wissen wahrscheinlich gar nicht, dass Word 2010 über eine versteckte Funktion verfügt, mit der man einfache Berechnungen im ganz normalen (Fließ)Text durchführen kann.
RECHNEN MIT WORD 2010 Viele Anwender wissen wahrscheinlich gar nicht, dass Word 2010 über eine versteckte Funktion verfügt, mit der man einfache Berechnungen im ganz normalen (Fließ)Text durchführen kann.
Inhaltsverzeichnis Diagramme erstellen und gestalten Grundlagen Eine kleine Auswahl wichtiger Diagrammtypen... 2
 Inhaltsverzeichnis Inhaltsverzeichnis... 1 Diagramme erstellen und gestalten... 2 Grundlagen... 2 Eine kleine Auswahl wichtiger Diagrammtypen... 2 Säulendiagramm... 2 Balkendiagramme... 3 Liniendiagramme...
Inhaltsverzeichnis Inhaltsverzeichnis... 1 Diagramme erstellen und gestalten... 2 Grundlagen... 2 Eine kleine Auswahl wichtiger Diagrammtypen... 2 Säulendiagramm... 2 Balkendiagramme... 3 Liniendiagramme...
Kennen, können, beherrschen lernen was gebraucht wird
 Inhaltsverzeichnis Inhaltsverzeichnis... 1 Das Excel-Fenster... 2 Das Menüband verwenden... 2 Daten in das Tabellenblatt eingeben... 3 Zahlen und Text eingeben... 3 Korrekturen der Eingaben vornehmen...
Inhaltsverzeichnis Inhaltsverzeichnis... 1 Das Excel-Fenster... 2 Das Menüband verwenden... 2 Daten in das Tabellenblatt eingeben... 3 Zahlen und Text eingeben... 3 Korrekturen der Eingaben vornehmen...
Vorwort Einführung in Power Query Erste Abfrage erstellen... 21
 Vorwort... 11 1 Einführung in Power Query... 13 1.1 Power Query installieren und aktivieren... 13 1.2 Power Query aktivieren bzw. deaktivieren... 14 Was tun, wenn das Register nicht angezeigt wird... 16
Vorwort... 11 1 Einführung in Power Query... 13 1.1 Power Query installieren und aktivieren... 13 1.2 Power Query aktivieren bzw. deaktivieren... 14 Was tun, wenn das Register nicht angezeigt wird... 16
Übung Seitenformatierung
 Übung Seitenformatierung Word 2010 - Grundlagen ZID/Dagmar Serb V.02/Sept. 2015 ÜBUNGSANLEITUNG SEITENFORMATIERUNG... 2 SEITENRÄNDER EINSTELLEN... 2 SPALTENANZAHL DEFINIEREN... 2 TEXTAUSRICHTUNG... 3 SEITENUMBRUCH
Übung Seitenformatierung Word 2010 - Grundlagen ZID/Dagmar Serb V.02/Sept. 2015 ÜBUNGSANLEITUNG SEITENFORMATIERUNG... 2 SEITENRÄNDER EINSTELLEN... 2 SPALTENANZAHL DEFINIEREN... 2 TEXTAUSRICHTUNG... 3 SEITENUMBRUCH
Das Kapitel im Überblick
 Das Kapitel im Überblick Ihr persönliches Menü Persönliche Registerkarten Damit der Schnellzugriff auch schnell ist So haben Sie wichtige Befehle im Griff Weitere Befehle Befehle auswählen Alle Befehle
Das Kapitel im Überblick Ihr persönliches Menü Persönliche Registerkarten Damit der Schnellzugriff auch schnell ist So haben Sie wichtige Befehle im Griff Weitere Befehle Befehle auswählen Alle Befehle
Diagramme erstellen mit Diagrammvorlagen
 Diagramme erstellen mit Diagrammvorlagen 1 a b Große Tabellen mit mehr als 1.000 Zahlenwerten sind recht unübersichtlich und lassen sich oft besser grafisch darstellen. Wie Sie in Excel schnell ein schickes
Diagramme erstellen mit Diagrammvorlagen 1 a b Große Tabellen mit mehr als 1.000 Zahlenwerten sind recht unübersichtlich und lassen sich oft besser grafisch darstellen. Wie Sie in Excel schnell ein schickes
Inhaltsverzeichnis HÄUFIGKEITSTABELLEN... 1
 Häufigkeitstabellen Inhaltsverzeichnis HÄUFIGKEITSTABELLEN... 1 Häufigkeitstabellen Häufigkeitstabellen Neue Häufigkeitstabelle erstellen Um eine Häufigkeitstabelle zu erstellen, gehen Sie wie folgt vor:
Häufigkeitstabellen Inhaltsverzeichnis HÄUFIGKEITSTABELLEN... 1 Häufigkeitstabellen Häufigkeitstabellen Neue Häufigkeitstabelle erstellen Um eine Häufigkeitstabelle zu erstellen, gehen Sie wie folgt vor:
PowerPivot in Excel professionell einsetzen. Excel 2013/2016
 Schnellübersichten PowerPivot in Excel professionell einsetzen. Excel 2013/2016 1 Basiswissen PowerPivot 2 2 Daten in PowerPivot importieren 3 3 Beziehungen erstellen und anwenden 5 4 Mit PowerPivot rechnen
Schnellübersichten PowerPivot in Excel professionell einsetzen. Excel 2013/2016 1 Basiswissen PowerPivot 2 2 Daten in PowerPivot importieren 3 3 Beziehungen erstellen und anwenden 5 4 Mit PowerPivot rechnen
Die Gruppe Funktionsbibliothek
 Die Gruppe Funktionsbibliothek Neben der Schaltfläche Funktion einfügen sind auf der Registerkarte Formeln in der Gruppe Funktionsbibliothek weitere Funktions-Kategorien platziert. Mit einem Klick auf
Die Gruppe Funktionsbibliothek Neben der Schaltfläche Funktion einfügen sind auf der Registerkarte Formeln in der Gruppe Funktionsbibliothek weitere Funktions-Kategorien platziert. Mit einem Klick auf
4 ANALYSE VON TABELLEN
 MS Excel 2010 Aufbau Analyse von Tabellen 4 ANALYSE VON TABELLEN Lernen Sie in diesem Kapitel die Möglichkeiten kennen, Tabelleninhalte optimal auszuwerten und mit was wäre wenn die Daten zu analysieren.
MS Excel 2010 Aufbau Analyse von Tabellen 4 ANALYSE VON TABELLEN Lernen Sie in diesem Kapitel die Möglichkeiten kennen, Tabelleninhalte optimal auszuwerten und mit was wäre wenn die Daten zu analysieren.
Kennen, können, beherrschen lernen was gebraucht wird
 Inhaltsverzeichnis Inhaltsverzeichnis... 1 Mit Diagrammen arbeiten... 2 Grundlagen zu Diagrammen... 2 Vorteile von Diagrammen... 2 Diagramme erstellen... 3 Schnell ein Säulendiagramm erstellen... 3 Diagramme
Inhaltsverzeichnis Inhaltsverzeichnis... 1 Mit Diagrammen arbeiten... 2 Grundlagen zu Diagrammen... 2 Vorteile von Diagrammen... 2 Diagramme erstellen... 3 Schnell ein Säulendiagramm erstellen... 3 Diagramme
Daten verknüpfen und einbetten
 Daten verknüpfen und einbetten Office 2010 - Aufbau ZID/Dagmar Serb V.02/Okt 2018 VERKNÜPFEN & EINBETTEN VON DATEN... 2 VERKNÜPFEN... 2 Bearbeiten verknüpfter Informationen... 3 EINBETTEN... 3 Bearbeiten
Daten verknüpfen und einbetten Office 2010 - Aufbau ZID/Dagmar Serb V.02/Okt 2018 VERKNÜPFEN & EINBETTEN VON DATEN... 2 VERKNÜPFEN... 2 Bearbeiten verknüpfter Informationen... 3 EINBETTEN... 3 Bearbeiten
L E S E P R O B E. Werte Kunden,
 L E S E P R O B E Werte Kunden, Die vorliegende Leseprobe soll Ihnen im Vorfeld Ihres Kaufes zur Entscheidungsfindung helfen, ob der darin gebotene Inhalt und die Aufbereitung desselben für Sie oder für
L E S E P R O B E Werte Kunden, Die vorliegende Leseprobe soll Ihnen im Vorfeld Ihres Kaufes zur Entscheidungsfindung helfen, ob der darin gebotene Inhalt und die Aufbereitung desselben für Sie oder für
Einführung. Studiendaten mit Excel verwalten und nutzen Jan-Lukas Plenio Stand: 15. Februar 2017 Seite 1 von 12
 Studiendaten mit Hilfe von MS Excel sinnvoll verwalten und nutzen Jan-Lukas Plenio, Institut für Veterinär-Epidemiologie und Biometrie, FU Berlin Dezember 2016 Einführung Das Handout bezieht sich auf MS
Studiendaten mit Hilfe von MS Excel sinnvoll verwalten und nutzen Jan-Lukas Plenio, Institut für Veterinär-Epidemiologie und Biometrie, FU Berlin Dezember 2016 Einführung Das Handout bezieht sich auf MS
Tabellen. Mit gedrückter Maustaste können Sie die Randlinien ziehen. Die Maus wird dabei zum Doppelpfeil.
 Tabellen In einer Tabellenzelle können Sie alle Textformatierungen wie Schriftart, Ausrichtung, usw. für den Text wie sonst auch vornehmen sowie Bilder einfügen. Wenn Sie die Tabulator-Taste auf der Tastatur
Tabellen In einer Tabellenzelle können Sie alle Textformatierungen wie Schriftart, Ausrichtung, usw. für den Text wie sonst auch vornehmen sowie Bilder einfügen. Wenn Sie die Tabulator-Taste auf der Tastatur
Datenüberprüfung. Excel Aufbau ZID/Dagmar Serb V.02/Okt. 2015
 Datenüberprüfung Excel 2010 - Aufbau ZID/Dagmar Serb V.02/Okt. 2015 DATENÜBERPRÜFUNG... 2 DIALOGFELD DATENÜBERPRÜFUNG... 2 BEISPIELE FÜR DATENÜBERPRÜFUNG... 3 Datumseinschränkung... 3 Zahlen einschränken...
Datenüberprüfung Excel 2010 - Aufbau ZID/Dagmar Serb V.02/Okt. 2015 DATENÜBERPRÜFUNG... 2 DIALOGFELD DATENÜBERPRÜFUNG... 2 BEISPIELE FÜR DATENÜBERPRÜFUNG... 3 Datumseinschränkung... 3 Zahlen einschränken...
Entdecken Sie die Möglichkeiten von PivotTables und PivotCharts
 Kapitel 2 Entdecken Sie die Möglichkeiten von PivotTables und PivotCharts In diesem Kapitel: Lassen sich alle Daten mit PivotTables auswerten?....................................................20 Der
Kapitel 2 Entdecken Sie die Möglichkeiten von PivotTables und PivotCharts In diesem Kapitel: Lassen sich alle Daten mit PivotTables auswerten?....................................................20 Der
Excel 2013. Grundlagen. Sabine Spieß, Peter Wies. 1. Ausgabe, September 2013. Trainermedienpaket EX2013_TMP
 Excel 2013 Sabine Spieß, Peter Wies Grundlagen 1. Ausgabe, September 2013 Trainermedienpaket EX2013_TMP 12 Excel 2013 - Grundlagen 12 Spezielle Gestaltungsmöglichkeiten nutzen Trainerhinweise Unterrichtsdauer
Excel 2013 Sabine Spieß, Peter Wies Grundlagen 1. Ausgabe, September 2013 Trainermedienpaket EX2013_TMP 12 Excel 2013 - Grundlagen 12 Spezielle Gestaltungsmöglichkeiten nutzen Trainerhinweise Unterrichtsdauer
Im Original veränderbare Word-Dateien
 Zellenformatierung Rahmenlinien Im Original veränderbare Word-Dateien Rahmen bzw. Rahmenlinien dienen dazu, die Tabelle übersichtlicher zu machen. Sie sollen dem Betrachter die Navigation durch die Tabelle
Zellenformatierung Rahmenlinien Im Original veränderbare Word-Dateien Rahmen bzw. Rahmenlinien dienen dazu, die Tabelle übersichtlicher zu machen. Sie sollen dem Betrachter die Navigation durch die Tabelle
Einleitung Erste Abfrage erstellen...2
 Einleitung...7 1 Einführung in Power Query... 11 1.1 Power Query installieren und aktivieren... 11 1.2 Power Query aktivieren bzw. deaktivieren... 12 Was tun, wenn das Register nicht angezeigt wird...
Einleitung...7 1 Einführung in Power Query... 11 1.1 Power Query installieren und aktivieren... 11 1.2 Power Query aktivieren bzw. deaktivieren... 12 Was tun, wenn das Register nicht angezeigt wird...
3.1 Zeilen und Spalten
 MS Excel 2013 Einführung Tabellenblätter 3 Jede Arbeitsmappe beinhaltet eine Reihe von Tabellen. Wird die Mappe neu angelegt (siehe Punkt 1.4, Seite 17), so enthält diese 1 Tabelle. Es können jederzeit
MS Excel 2013 Einführung Tabellenblätter 3 Jede Arbeitsmappe beinhaltet eine Reihe von Tabellen. Wird die Mappe neu angelegt (siehe Punkt 1.4, Seite 17), so enthält diese 1 Tabelle. Es können jederzeit
zur Verfügung gestellt durch das OpenOffice.org Dokumentations-Projekt
 Serienbriefe Wie Sie einen Serienbrief mittels Calc und Writer erstellen zur Verfügung gestellt durch das OpenOffice.org Dokumentations-Projekt Inhaltsverzeichnis 1. Erzeugen einer Quelldatei 2. Erzeugung
Serienbriefe Wie Sie einen Serienbrief mittels Calc und Writer erstellen zur Verfügung gestellt durch das OpenOffice.org Dokumentations-Projekt Inhaltsverzeichnis 1. Erzeugen einer Quelldatei 2. Erzeugung
Excel Grundlagen. Peter Wies. 1. Ausgabe, Februar 2013
 Excel 2013 Peter Wies 1. Ausgabe, Februar 2013 Grundlagen EX2013 3 Excel 2013 - Grundlagen Die folgende Tabelle zeigt Beispiele für häufige Fehler bei der Eingabe von Formeln: Fehlerbeschreibung Beispiel
Excel 2013 Peter Wies 1. Ausgabe, Februar 2013 Grundlagen EX2013 3 Excel 2013 - Grundlagen Die folgende Tabelle zeigt Beispiele für häufige Fehler bei der Eingabe von Formeln: Fehlerbeschreibung Beispiel
2 Zum Beginn der Diagrammerstellung müssen Sie den Datenbereich mit den Spalten- und Zeilenüberschriften markiert haben.
 Diagramme Excel 2007 effektiv 6 DIAGRAMME Diagramme dienen dazu, Zahlenwerte grafisch darzustellen. Dazu stehen viele verschiedene Diagrammformen zur Verfügung, jeweils mit mehreren Varianten. Die automatisch
Diagramme Excel 2007 effektiv 6 DIAGRAMME Diagramme dienen dazu, Zahlenwerte grafisch darzustellen. Dazu stehen viele verschiedene Diagrammformen zur Verfügung, jeweils mit mehreren Varianten. Die automatisch
SKRIPT Verzeichnisse in Word
 Wie kann man in Word 2010 ein Inhaltsverzeichnis einfügen? Das Video Tutorial zeigt Ihnen die einzelnen Schritte die Notwendig sind um ein Inhaltsverzeichnis in Word einzufügen. Dieses Skript stellt eine
Wie kann man in Word 2010 ein Inhaltsverzeichnis einfügen? Das Video Tutorial zeigt Ihnen die einzelnen Schritte die Notwendig sind um ein Inhaltsverzeichnis in Word einzufügen. Dieses Skript stellt eine
Excel 2010. Grundlagen. Sabine Spieß, Peter Wies. 1. Ausgabe, 7. Aktualisierung, Juli 2013. Trainermedienpaket EX2010_TMP
 Sabine Spieß, Peter Wies Excel 2010 Grundlagen 1. Ausgabe, 7. Aktualisierung, Juli 2013 Trainermedienpaket EX2010_TMP 12 Excel 2010 - Grundlagen 12 Spezielle Gestaltungsmöglichkeiten nutzen Trainerhinweise
Sabine Spieß, Peter Wies Excel 2010 Grundlagen 1. Ausgabe, 7. Aktualisierung, Juli 2013 Trainermedienpaket EX2010_TMP 12 Excel 2010 - Grundlagen 12 Spezielle Gestaltungsmöglichkeiten nutzen Trainerhinweise
Im Original veränderbare Word-Dateien
 Die Benutzeroberfläche von Access Menüband Das am oberen Bildschirmrand befindliche Menüband beinhaltet die meisten Befehle von Access. Im Menüband sind Schnellzugriffsleiste und Titelleiste integriert.
Die Benutzeroberfläche von Access Menüband Das am oberen Bildschirmrand befindliche Menüband beinhaltet die meisten Befehle von Access. Im Menüband sind Schnellzugriffsleiste und Titelleiste integriert.
Excel 2013. Grundkurs kompakt. Sabine Spieß, Peter Wies 1. Ausgabe, 1. Aktualisierung, Dezember 2013. Trainermedienpaket K-EX2013-G_TMP
 Excel 2013 Sabine Spieß, Peter Wies 1. Ausgabe, 1. Aktualisierung, Dezember 2013 Grundkurs kompakt medienpaket K-EX2013-G_TMP hinweise Unterrichtsdauer und Medien Abschnitt Mitgelieferte Medien 7.1 Diagramme
Excel 2013 Sabine Spieß, Peter Wies 1. Ausgabe, 1. Aktualisierung, Dezember 2013 Grundkurs kompakt medienpaket K-EX2013-G_TMP hinweise Unterrichtsdauer und Medien Abschnitt Mitgelieferte Medien 7.1 Diagramme
Inhaltsverzeichnis Dashboards und Reports
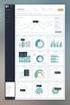 Inhaltsverzeichnis Dashboards und Reports 1 Einleitung 1.1 Was ist ein Dashboard / Cockpit? 2 Zellen und Tabellen gestalten 2.1 Die Gitternetzlinien 2.2 Die mitgelieferten Zellformate 2.3 Textlisten ansprechend
Inhaltsverzeichnis Dashboards und Reports 1 Einleitung 1.1 Was ist ein Dashboard / Cockpit? 2 Zellen und Tabellen gestalten 2.1 Die Gitternetzlinien 2.2 Die mitgelieferten Zellformate 2.3 Textlisten ansprechend
Tabellenfunktionen. Inhalt. Ansicht speichern
 Tabellenfunktionen Im nachfolgenden finden Sie eine Übersicht über die verschiedenen en, die Sie in den Tabellenansichten vom Programm nutzen können. Inhalt Ansicht speichern Volltextsuche Suchen in einer
Tabellenfunktionen Im nachfolgenden finden Sie eine Übersicht über die verschiedenen en, die Sie in den Tabellenansichten vom Programm nutzen können. Inhalt Ansicht speichern Volltextsuche Suchen in einer
Im dann folgenden Dialogfenster wird die Art der importierten Datei angegeben um den Import zu optimieren.
 EDV Fortak 9.9.2015 Seite 1 Word 2007 Übung 9: Texte importieren und mit Formatvorlagen gestalten Texte verschiedener Herkunft werden eingefügt mit >Einfügen >Text >Objekt >Text aus Datei. Um alle Dateien
EDV Fortak 9.9.2015 Seite 1 Word 2007 Übung 9: Texte importieren und mit Formatvorlagen gestalten Texte verschiedener Herkunft werden eingefügt mit >Einfügen >Text >Objekt >Text aus Datei. Um alle Dateien
MICROSOFT EXCEL XP. Inhaltsverzeichnis
 MICROSOFT EXCEL XP ARBEITSTECHNIKEN IN EXCEL In diesem Modul lernen grundlegende Arbeitstechniken in Excel kennen. Wie Sie navigieren und Zellen, Spalten und Zeilen behandeln. Inhaltsverzeichnis 4. ARBEITSTECHNIKEN
MICROSOFT EXCEL XP ARBEITSTECHNIKEN IN EXCEL In diesem Modul lernen grundlegende Arbeitstechniken in Excel kennen. Wie Sie navigieren und Zellen, Spalten und Zeilen behandeln. Inhaltsverzeichnis 4. ARBEITSTECHNIKEN
Excel Einführung für Fortgeschrittene. WS 2018/19 Excel für Fortgeschrittene Dagmar Rombach 1
 Excel 2016. Einführung für Fortgeschrittene. 1 Diagramme in Excel In Diagrammen können Daten graphisch dargestellt werden. Datenreihe Stellt die Daten einer Zeile oder einer Spalte dar, die im Diagramm
Excel 2016. Einführung für Fortgeschrittene. 1 Diagramme in Excel In Diagrammen können Daten graphisch dargestellt werden. Datenreihe Stellt die Daten einer Zeile oder einer Spalte dar, die im Diagramm
Kurzanleitung. Zitiertil-Creator. Dokumentvorlagen Dokumente Formatvorlagen Format Zeichen Format Absatz
 Dokumentvorlagen Dokumente Formatvorlagen Format Zeichen Format Absatz Datei Neu... Datei öffnen Datei schließen Beenden Suchen Suchen & Ersetzen Verknüpfungen Optionen Einfügen Inhalte einfügen Format
Dokumentvorlagen Dokumente Formatvorlagen Format Zeichen Format Absatz Datei Neu... Datei öffnen Datei schließen Beenden Suchen Suchen & Ersetzen Verknüpfungen Optionen Einfügen Inhalte einfügen Format
Excel Kurzübersicht
 Excel 2007 Kurzübersicht E. Jähnert 2010 www.ejae.de Office- Schaltfläche Titelleiste Register Multifunktionsleiste Schnellzugriffsleiste (in der Abbildung unter der Multifunktionsleiste) Namenfeld Bearbeitungsleiste
Excel 2007 Kurzübersicht E. Jähnert 2010 www.ejae.de Office- Schaltfläche Titelleiste Register Multifunktionsleiste Schnellzugriffsleiste (in der Abbildung unter der Multifunktionsleiste) Namenfeld Bearbeitungsleiste
Seriendruck. Word Aufbau ZID/Dagmar Serb V.03/Sept. 2015
 Seriendruck Word 2010 - Aufbau ZID/Dagmar Serb V.03/Sept. 2015 SERIENDRUCK... 1 WORKFLOW FÜR EINEN SERIENBRIEF... 1 1. Hauptdokument einrichten... 1 2. Datenquelle einrichten... 2 3. Hauptdokument mit
Seriendruck Word 2010 - Aufbau ZID/Dagmar Serb V.03/Sept. 2015 SERIENDRUCK... 1 WORKFLOW FÜR EINEN SERIENBRIEF... 1 1. Hauptdokument einrichten... 1 2. Datenquelle einrichten... 2 3. Hauptdokument mit
1 Möglichkeit zur Darstellung von Daten
 1 Möglichkeit zur Darstellung von Daten 1.1 Diagramme 1.1.1 Datenreihen in Zeilen oder Spalten Die erste Wahl bei der Erstellung eines Diagramms besteht daraus, ob die Datenreihen auf den Daten aus den
1 Möglichkeit zur Darstellung von Daten 1.1 Diagramme 1.1.1 Datenreihen in Zeilen oder Spalten Die erste Wahl bei der Erstellung eines Diagramms besteht daraus, ob die Datenreihen auf den Daten aus den
Die Funktionen des Programms für Office Excel 2007
 Die Funktionen des Programms für Office Excel 2007 Wichtiger Hinweis: Die Tabellenblätter enthalten aufwendige Rechenfunktionen, die gegen unbeabsichtigtes Überschreiben geschützt sind. Heben Sie also
Die Funktionen des Programms für Office Excel 2007 Wichtiger Hinweis: Die Tabellenblätter enthalten aufwendige Rechenfunktionen, die gegen unbeabsichtigtes Überschreiben geschützt sind. Heben Sie also
1 Excel-Datentabellen anlegen und verwalten... 13
 1 Excel-Datentabellen anlegen und verwalten... 13 1.1 Vorbereitung...14 Excel oder Datenbankanwendung?... 14 Vorüberlegungen zum Tabellenaufbau... 14 1.2 Dynamische Tabellenbereiche nutzen...16 Was unterscheidet
1 Excel-Datentabellen anlegen und verwalten... 13 1.1 Vorbereitung...14 Excel oder Datenbankanwendung?... 14 Vorüberlegungen zum Tabellenaufbau... 14 1.2 Dynamische Tabellenbereiche nutzen...16 Was unterscheidet
Clevere Lösungen mit Excel 2007
 Auf die Schnelle Clevere Lösungen mit Excel 007 René Gäbler DATA BECKER . Ganz einfach: Zeilen und Spalten anpassen Excel 007 unterstützt bis zu Million Zeilen und 0.000 Spalten pro Arbeitsblatt. Bei der
Auf die Schnelle Clevere Lösungen mit Excel 007 René Gäbler DATA BECKER . Ganz einfach: Zeilen und Spalten anpassen Excel 007 unterstützt bis zu Million Zeilen und 0.000 Spalten pro Arbeitsblatt. Bei der
Tastenkombinationen zum Markieren von Daten und Zellen
 Tastenkombinationen zum Markieren von Daten und Zellen Markieren von Zellen, Zeilen und Spalten sowie Objekten STRG+LEERTASTE Die gesamte Spalte markieren UMSCHALT+LEERTASTE Die gesamte Zeile markieren
Tastenkombinationen zum Markieren von Daten und Zellen Markieren von Zellen, Zeilen und Spalten sowie Objekten STRG+LEERTASTE Die gesamte Spalte markieren UMSCHALT+LEERTASTE Die gesamte Zeile markieren
Kennen, können, beherrschen lernen was gebraucht wird
 Inhaltsverzeichnis Inhaltsverzeichnis... 1 Mit Namen arbeiten... 1 Namen vergeben... 1 Vorteile von Namen... 1 Zellen / Zellbereiche benennen... 2 Richtlinien für Namen... 2 Namen automatisch vergeben...
Inhaltsverzeichnis Inhaltsverzeichnis... 1 Mit Namen arbeiten... 1 Namen vergeben... 1 Vorteile von Namen... 1 Zellen / Zellbereiche benennen... 2 Richtlinien für Namen... 2 Namen automatisch vergeben...
Kennen, können, beherrschen lernen was gebraucht wird
 Mit Namen arbeiten Namen vergeben Insbesondere bei umfangreichen, komplexen Formeln und Funktionen werden die Koordinaten schnell sehr unübersichtlich Durch die Vergabe von Namen für die Zellen und Zellbereiche
Mit Namen arbeiten Namen vergeben Insbesondere bei umfangreichen, komplexen Formeln und Funktionen werden die Koordinaten schnell sehr unübersichtlich Durch die Vergabe von Namen für die Zellen und Zellbereiche
Excel 2016 / 2010 Information
 Aus- und Fortbildungszentrum Kompetenzzentrum E-Government Excel 2016 / 2010 Information Bedingte Formatierungen in Microsoft Excel Oder, wie Excel abhängig vom Zellinhalt Formatierungen anpasst In Excel
Aus- und Fortbildungszentrum Kompetenzzentrum E-Government Excel 2016 / 2010 Information Bedingte Formatierungen in Microsoft Excel Oder, wie Excel abhängig vom Zellinhalt Formatierungen anpasst In Excel
ECDL-Vorbereitungskurs Modul 4 (Excel) - Syllabus 5
 ECDL-Vorbereitungskurs Modul 4 (Excel) - Syllabus 5 Allgemeines Tabellenkalkulationsprogramm starten und beenden neue Arbeitsmappe erstellen, speichern Arbeitsmappe in anderem Dateiformat speichern zwischen
ECDL-Vorbereitungskurs Modul 4 (Excel) - Syllabus 5 Allgemeines Tabellenkalkulationsprogramm starten und beenden neue Arbeitsmappe erstellen, speichern Arbeitsmappe in anderem Dateiformat speichern zwischen
