ACCESS KREUZTABELLE PER HTML IM UNTERNEHMEN. In diesem Heft: DATENSÄTZE OBEN EINFÜGEN .NET-DLL IN ACCESS EINBINDEN PDF-DOKUMENTE IM GRIFF SEITE 2
|
|
|
- Franz Simen
- vor 5 Jahren
- Abrufe
Transkript
1 Ausgabe 06/2018 ACCESS KREUZTABELLE PER HTML Kreuztabellen gibt es schon länger aber nicht per HTML dargestellt und flexibel formatierbar. Noch besser: Sie können die dargestellten Werte direkt bearbeiten! (ab S. 12) In diesem Heft: DATENSÄTZE OBEN EINFÜGEN Geben Sie Datensätze einmal oben in der Datenblattansicht ein statt unten..net-dll IN ACCESS EINBINDEN Nutzen Sie die.net-bibliotheken unter Access. PDF-DOKUMENTE IM GRIFF Bearbeiten Sie fertige PDF- Dokumente nach Ihren Wünschen mit PDFtk. SEITE 2 SEITE 65 SEITE 59 Mat-Nr. H
2 EDITORIAL ACCESS Kreuztabellen per HTML Access im Unternehmen geht gern neue Wege und erfindet Funktionen zu Access hinzu, die es nicht von Haus aus mitbringt. Ein Beispiel sind Kreuztabellen, und zwar ein spezieller Typ: Manche davon zeigen Summen, Mittelwerte et cetera für ihre Daten an. Diese Daten sind logischerweise schreibgeschützt, da sie ja auch mehreren Datensätzen stammen. Wir interessieren uns für die Kreuztabellen, die einfache Werte anzeigen und liefern Ihnen eine Lösung, wie sie solche Werte bearbeiten können. Und mehr! Alle paar Monate taucht diese Leserfrage wieder auf: Wie kann man eine Kreuztabelle (englisch: Cross-Table Query) so gestalten, dass man die enthaltenen Daten direkt in dieser Ansicht bearbeiten kann? Die Antwort ist: Mit Bordmitteln funktioniert es nicht. Damit war das Thema auch meist durch. Diesmal haben wir uns allerdings etwas Zeit genommen und einmal geschaut, welche Möglichkeiten es noch gibt. Und sind dabei auf eine interessante Alternative gestoßen: Wie wäre es, wenn man die Daten nicht in der eingebauten Kreuztabellen-Ansicht anzeigt, sondern in einer ganz neuen, vorher noch nicht berücksichtigten Ansicht? Damit fiel die Wahl schnell auf das Webbrowser-Steuerelement, mit dem wir ja per HTML beliebige Daten in Form von Tabellen anzeigen können. Wir müssen einfach nur etwas mehr Aufwand betreiben. Das sah dann so aus, dass wir erst einmal ein passendes Beispiel brauchten. Das lieferte die Anfrage unseres Lesers direkt mit: Er wollte für verschiedene Abmessungen mit Höhe und Breite feste Preise in einer Tabelle speichern und diese Daten dann in einer Kreuztabelle darstellen, wobei die Höhe in den Spaltenköpfen, die Breite in den Zeilenköpfen und die Preise für die Kombination aus Höhe und Breite in den dazwischen liegenden Zellen abgelegt werden. Im Beitrag HTML-Kreuztabelle 1: Basics zeigen wir ab Seite 12, wie Sie die Kreuztabelle mit HTML aufbauen, um die Daten wie gewünscht darzustellen. Wie Sie diese Daten dann bearbeiten können, beschreibt der Beitrag HTML-Kreuztabelle 2: Werte bearbeiten ab Seite 21. Hier zeigen wir natürlich nicht nur, wie Sie die Werte bearbeiten, sondern auch, welcher Mechanismus dafür sorgt, dass die geänderten Daten auch in die Tabelle mit den Preisen geschrieben wird. In der kommenden Ausgabe geht es dann weiter hier zeigen wir, wie Sie direkt in der HTML-Tabelle neue Zeilen und Spalten mit Breiten- und Höhenangaben hinzufügen. Wer öfter mal Berichte als PDF-Dateien speichert, möchte diese vielleicht anschließend noch nachbearbeiten zum Beispiel, indem er mehrere PDF-Dokumente zusammenführt oder diese mit einem Kennwort schützt. All dies bietet die Anwendung PDFtk, die wir unter PDF-Dokumente im Griff mit PDFtk ab Seite 59 beschreiben. Wie Sie diese Anwendung von VBA aus aufrufen, zeigen wir im Beitrag Kommandozeile per DLL ab Seite 71. Die Voraussetzung dazu, nämlich eine.net-dll, liefern wir unter dem Titel VB.NET-DLL für Access programmieren ab Seite 65. Eine praktische Alternative zum Anlegen neuer Datensätze in der untersten Zeile eines Datenblatts, wie von Access standardmäßig vorgesehen, liefert der Beitrag Neue Datensätze oben anfügen ab Seite 2. Hier tricksen wir mit einem weiteren Unterformular, das wir über dem eigentlichen Unterformular mit den Daten einfügen und das nur zum Eingeben eines neuen Datensatzes dient. Viel Erfolg bei der Umsetzung! Ihr André Minhorst Seite 1
3 ACCESS FORMULARE UND STEUERELEMENTE NEUE DATENSÄTZE OBEN ANFÜGEN Neue Datensätze oben anfügen Es scheint in Stein gemeißelt: Neue Datensätze werden unter Access immer unten, am Ende der Datensatzliste angehängt. Das gilt sowohl für die Datenblattansicht als auch für die Endlosansicht. Für uns kein Anlass, es nicht doch einmal auszuprobieren. Mit ein paar Tricks schaffen wir es schließlich, eine passable Datenblattansicht zu programmieren, die scheinbar das Anfügen eines neuen Datensatzes in der obersten Zeile der Datenblattansicht erlaubt. Wenn Sie in der Datenblattansicht unter Access einen neuen Datensatz einfügen möchten, haben Sie nur eine Möglichkeit: Sie klicken in der Navigationsleiste auf die Schaltfläche für einen neuen Datensatz und fügen den neuen Datensatz dann unten an (siehe Bild 1). Das gilt aber auch nur, wenn diese Leiste sichtbar ist anderenfalls gelangen Sie nur durch Scrollen oder entsprechende Tastenkombinationen zum Ende der Liste. Oder Sie nutzen den Ribbon- Eintrag Start Datensätze Neu, um zu einem neuen, leeren Datensatz zu gelangen. Nun, wir wollen schauen, ob wir nicht doch einen Weg finden, den neuen, leeren Datensatz oben im Datenblatt anzuzeigen. Das wäre zum Beispiel praktisch, wenn Sie ohnehin immer die neuesten Einträge oben anzeigen und dort auch neue Datensätze anlegen wollen. Neuer Datensatz dank zweitem Unterformular Wie aber können wir dies realisieren? Ganz klar: Mit einem einzigen Unterformular in der Datenblatt-Ansicht bekommen wir dies nicht hin. Wir zaubern im oberen Bereich unseres Hauptformulars ein zweites Unterformular mit der gleichen Datenherkunft hin, die auch das eigentliche Unterformular aufweist. Bild 1: Datensätze werden unter Access unten angefügt. Soweit, so gut: Damit das obere Formular nur einen neuen, leeren Datensatz anzeigt, brauchen wir diesem lediglich einen Filter hinzuzufügen, der die Anzeige aller anderen Datensätze verhindert also beispielsweise 1:2. Damit der neue, leere Datensatz am Ende des zweiten Unterformulars, das ansonsten alle Datensätze anzeigen soll, nicht mehr erscheint, stellen wir einfach die Eigenschaft Anfügen zulassen auf den Wert Nein ein. Und dann kommt da natürlich noch ein geschicktes Arrangement der beiden Unterformulare, damit diese wie ein einziges Unterformular aussehen. Doch eins nach dem anderen! Der Unterschied: Das obere Unterformular soll nur der Eingabe eines neuen Datensatzes dienen und sonst keine Datensätze anzeigen. Das untere Datenblatt soll im Gegenzug keine Möglichkeit mehr bieten, einen neuen Datensatz anzulegen. Hauptformular erstellen Das Hauptformular unserer Anwendung, die wieder auf die Tabellen der Südsturm-Datenbank zugreift, soll frmartikel heißen. Legen Sie dieses an und lassen Sie es in der Entwurfsansicht geöffnet. Stellen Sie direkt die Eigenschaften Seite 2
4 FORMULARE UND STEUERELEMENTE NEUE DATENSÄTZE OBEN ANFÜGEN ACCESS Datensatzmarkierer und Navigationsschaltflächen auf Nein und Automatisch zentrieren auf Ja ein. Erstes Unterformular Das erste Unterformular soll sfmartikelneu heißen. Weisen Sie seiner Eigenschaft Datenherkunft die Tabelle tblartikel zu. Stellen Sie außerdem die Eigenschaft Standardansicht auf Datenblatt ein. Dann speichern und schließen Sie das Formular und ziehen es aus dem Navigationsbereich von Access in den Detailbereich des noch in der Entwurfsansicht geöffneten Hauptformulars (siehe Bild 2). Dieses Formular wollen wir gleich ein wenig breiter gestalten, und zwar so, dass die Felder in der Datenblattansicht nicht die ganze Breite einnehmen und somit keine horizontale Bildlaufleiste angezeigt werden muss. Außerdem können wir die Höhe des Formulars auch gleich soweit reduzieren, dass diese lediglich die Spaltenköpfe und die erste Zeile anzeigt. Das sieht dann etwa wie in Bild 3 aus. Die Navigationsleiste soll dieses Formular gar nicht anzeigen, daher stellen wir die Eigenschaft Navigationsschaltflächen auf den Wert Nein ein ebenso wie die Bild 2: Einfügen des ersten Unterformulars in das Hauptformular Eigenschaft Bildlaufleisten. Dann können wir in die Formularansicht des Hauptformulars wechseln und die Höhe des Unterformulars kontrollieren. Dieses sollte genau so hoch sein wie in Bild 4 abgebildet. Damit das Unterformular erst gar keine Datensätze anzeigt, sondern nur den leeren, neuen Datensatz, hinterlegen wir für die Ereigniseigenschaft Beim Laden die folgende Ereignisprozedur: Private Sub Form_Load() End Sub Me!sfmArtikelNeu.Form.Filter = "1=2" Me!sfmArtikelNeu.Form.FilterOn = True Bild 3: Das Unterformular sollte breit genug sein, damit keine horizontale Bildlaufleiste eingeblendet werden muss. Bild 4: Die Höhe stellen wir so ein, dass soeben die Markierung der Linie unter dem neuen Datensatz sichtbar ist. Seite 3
5 ACCESS FORMULARE UND STEUERELEMENTE NEUE DATENSÄTZE OBEN ANFÜGEN Dadurch werden nur die Datensätze angezeigt, für welche die Bedingung 1=2 gilt also gar keiner. Zweites Unterformular erstellen und einfügen Danach begeben wir uns an das zweite Unterformular, das wir sfmartikel nennen. Es soll ebenfalls die Tabelle tblartikel als Datenherkunft verwenden und seine Daten in der Datenblattansicht anzeigen. Darüber hinaus stellen wir seine Eigenschaft Anfügen zulassen auf den Wert Nein ein. Wie weiter oben bereits beschrieben, soll die Zeile mit dem leeren, neuen Datensatz hier nicht nochmals auftauchen. Anschließend fügen wir dieses Formular ebenfalls in das Hauptformular frmartikel ein. Dieses bringen wir auf die gleiche Breite wie das Unterformular sfmartikelneu und eine beliebige Höhe. Im Entwurf sehen die beiden Unterformulare nun wie in Bild 5 aus. Bild 5: Hauptformular mit den beiden Unterformularen Unterformulare überlagern Nun kommt der interessante Teil. Wenn wir uns die Unterformulare in der Formularansicht des Hauptformulars ansehen, erhalten wir die Ansicht aus Bild 6. Wir haben also im oberen Bereich das Unterformular sfmartikelneu, das nur den leeren, neuen Datensatz anzeigt und keine Navigationsschaltflächen und im unteren Bereich das Unterformular sfmartikel, das alle Datensätze und Navigationsschaltflächen enthält, aber keinen neuen, leeren Datensatz. Bild 6: Hauptformular mit den beiden Unterformularen in der Formularansicht Was stört? Natürlich die Spaltenüberschriften des unteren Unterformulars. Wie ändern wir das? In dem wir einfach das Unterformular sfmartikel unter das Unterformular sfmartikelneu schieben. Die Sache hat einen kleinen Haken, Seite 4
6 FORMULARE UND STEUERELEMENTE NEUE DATENSÄTZE OBEN ANFÜGEN ACCESS denn da wir das Unterformular sfmartikelneu zuerst angelegt haben, liegt es in der Z-Reihenfolge unter dem Formular sfmartikel. Das können wir aber leicht ändern, indem wir das Formular sfmartikelneu einmal ausschneiden (Strg + X) und es direkt wieder einfügen (Strg + V). Dadurch verschieben wir es in der Z-Reihenfolge über das Formular sfm- Artikel. Nun schieben wir das Formular sfmartikel soweit nach oben, dass sich das Lineal der Entwurfsansicht unter die Bildlaufleiste von sfmartikelneu verschiebt (siehe Bild 7). In diesem Bild ist das Unterformular sfmartikelneu markiert. Bild 7: Das Formular sfmartikelneu überlappt nun das Formular frmartikel Erster Test Wie sieht dies nun in der Formularansicht aus? So gut wie perfekt, wie Bild 8 zeigt. Ganz oben wird der leere, neue Datensatz angezeigt, darunter befinden sich die vorhandenen Datensätze. Sind wir damit fertig? Nein! Es warten noch eine Menge Aufgaben auf uns: Wenn ein neuer Datensatz angelegt wird, muss das Unterformular sfmartikel aktualisiert werden. Wenn der Benutzer die über die Spaltenköpfe des Formulars sfmartikelneu verfügbaren Sortierungen und Filter nutzt, müssen diese auf die Daten des Unterformulars sfmartikel übertragen werden. Und es fallen bei der Bearbeitung dieser beiden Aufgaben bestimmt noch weitere Aufgaben auf... Bild 8: Das Formular, das den neuen Datensatz scheinbar ganz oben anzeigt Anlegen eines neuen Datensatzes Wenn wir nun einen neuen Datensatz im Unterformular sfmartikelneu anlegen, soll dieser nach dem Speichern im Unterformular sfmartikel angezeigt werden. Dazu müssen wir dieses nach dem Anfügen eines neuen Datensatzes aktualisieren. Wir müssen also ein Ereignis im Unterformular sfmartikelneu abfangen und daraufhin eine Methode des Unterformulars sfmartikel ausführen. Wie erledigen wir das am geschicktesten? Und welches Ereignis wollen wir überhaupt nutzen? Doch schauen wir uns zunächst einmal an, was geschieht, wenn wir überhaupt einen neuen Datensatz anlegen. Bei der Eingabe des ersten Zeichens oder auch schon vorher kann es geschehen, dass plötzlich die horizontale Bildlaufleiste des Unterformulars auftaucht und die Zeile zur Eingabe verdeckt. In diesem Fall haben Sie offensichtlich die beiden Unterformulare nicht breit genug gestaltet, Seite 5
7 ACCESS FORMULARE UND STEUERELEMENTE NEUE DATENSÄTZE OBEN ANFÜGEN sodass die Bildlaufleiste notwendig wird. Also verbreitern Sie nun zunächst die beiden Unterformulare so, dass alle Felder komfortabel Platz finden. Danach beginnen wir, einen neuen Datensatz anzulegen. Das gelingt auch zunächst wie gewohnt der Datensatzmarkierer erhält das Bearbeiten- Symbol und ein neuer Wert für das Feld ArtikelID wird angelegt (siehe Bild 9). Wenn wir die übrigen Felder füllen und dann den Datensatz durch einen Klick auf den Datensatzmarkierer oder durch Verlassen der Zeile speichern, geschieht genau dies der Datensatz wird gespeichert. Mehr passiert allerdings nicht. Der neue Datensatz bleibt in der Zeile stehen, die normalerweise zum Anlegen weiterer neuer Datensätze genutzt werden soll. Und der neue Datensatz erscheint auch nicht automatisch im unteren Unterformular sfmartikel. Davon abgesehen können wir im Unterformular sfmartikelneu nun nach unten zum nächsten neuen Datensatz scrollen immerhin. Wie bekommen wir es nun hin, dass erstens der neue Datensatz aus dem Unterformular sfmartikelneu verschwindet und dieser zweitens im Unterformular sfmartikel erscheint? Dazu verwenden wir eine Ereignisprozedur, die beim Speichern des neuen Datensatzes ausgelöst wird, nämlich Nach Aktualisierung. Diese könnten wir nun direkt im Unterformular sfmartikelneu auslösen und dann das Unterformular selbst per Requery und das Unterformular sfmartikel über den Bezug Me!Parent!sfmArtikel.Form aktualisieren. Das gefällt uns stilistisch aber nicht, sodass wir die Ereignisprozedur im Klassenmodul des Hauptformulars implementieren. Dort legen wir zunächst zwei Objektvariablen für die beiden Unterformulare sfmartikelneu und sfmartikel an: Bild 9: Hinzufügen eines neuen Datensatzes Dim WithEvents sfmneu As Form Dim WithEvents sfm As Form Diese statten wir mit dem Schlüsselwort WithEvents aus, damit wir Ereignisprozeduren für diese beiden Formulare hier in diesem Klassenmodul implementieren können. Die Ereignisprozedur, die durch das Auslösen des Ereignisses Beim Laden ausgelöst wird, nutzen wir, um diese Variablen mit Verweisen auf die beiden Unterformulare zu füllen: Private Sub Form_Load() End Sub Set sfm = Me!sfmArtikel.Form Set sfmneu = Me!sfmArtikelNeu.Form With sfmneu.afterupdate = "[Event Procedure]".Filter = "1=2".FilterOn = True End With Die ersten beiden Anweisungen füllen die Objektvariablen sfm und sfmneu mit den Verweisen auf die Unterformulare. Danach stellen wir Eigenschaften für das Unterformular sfmartikelneu ein. Die Filter-Eigenschaften hatten wir bereits vorher für Me!sfmArtikelNeu.Form eingestellt und setzen diese nun für sfmneu. Außerdem legen wir mit der Eigenschaft AfterUpdate fest, dass wir in diesem Klassenmodul auf das Auslösen des Ereignisses Nach Aktualisierung des Unterformulars sfmartikelneu lauschen. Seite 6
8 ACCESS FORMULARE UND STEUERELEMENTE HTML-KREUZTABELLE 1: BASICS HTML-Kreuztabelle 1: Basics Kreuztabellenabfragen sind eine praktische Sache, wenn es darum geht, Kombinationen aus m:n-beziehungen abzubilden zum Beispiel die Preise für verschiedene Bauelemente oder Materialien in Abhängigkeit von der Höhe und der Breite des Materials. Dabei benötigen Sie noch nicht einmal eine m:n-beziehung, die in einer Kreuztabelle darzustellenden Daten können auch aus einer einzigen Tabelle stammen. Der Haken an Kreuztabellen ist, dass diese in der Regel nicht bearbeitet werden können. Wenn Sie also etwa den Preis für ein Bauelement mit einer Höhe von einem Meter und einer Breite von 50 Zentimetern einstellen wollen, müssen Sie wieder die zugrunde liegende Tabelle oder das darauf aufbauende Formular bemühen. Im vorliegenden Beitrag wollen wir zunächst einmal die Grundlage für die Bearbeitung schaffen indem wir die Daten der Tabelle per HTML in Kreuztabellenform darstellen. Basistabelle Als Basistabelle verwenden wir die Tabelle tblmaterialpreise. Diese enthält die Felder MaterialpreisID, Breite, Hoehe und Preis. Die Datentypen können Sie dem Tabellenentwurf aus Bild 1 entnehmen. Hier sehen Sie auch, dass wir für die beiden Felder Hoehe und Breite einen zusammengesetzten, Bild 1: Entwurf der Tabelle tblmaterialpreise eindeutigen Index definiert haben. Damit stellen wir sicher, dass für jede Kombination aus Höhe und Breite nur ein Preis festgelegt werden kann mehr können wir in der Kreuztabelle nicht darstellen. Daten in Kreuztabellenform ausgeben Die Daten sollen nun so ausgegeben werden, dass die Spaltenüberschriften die Höhe, die Zeilenüberschriften die Breite und die Zellen selbst den jeweiligen Preis für die Kombination aus Höhe und Breite anzeigen. Dazu fügen wir der Tabelle erst einmal ein paar Datensätze zum Spielen hinzu. Die gefüllte Tabelle sieht dann wie in Bild 2 aus. Bild 2: Beispieldaten in der Tabelle tblmaterialpreise Seite 12
9 FORMULARE UND STEUERELEMENTE HTML-KREUZTABELLE 1: BASICS ACCESS Danach wollen wir zuerst einmal die Daten in Kreuztabellenform im Direktbereich des VBA-Editors ausgeben. Erst nachdem wir den grundlegenden Ablauf programmiert haben, nehmen wir die Darstellung in einer HTML-Tabelle hinzu. Die Ausgabe im Direktbereich soll durch die Prozedur Kreuztabelle erfolgen (siehe Listing 1). Diese definiert eine Variable für das aktuelle Datenbankobjekt (db) sowie drei Recordset-Variablen. Das Recordset rstspaltenkoepfe nimmt alle Werte des Feldes Hoehe der Tabelle tblmaterialpreise auf. Damit jeder Wert nur einmal vorkommt, fügen wir neben SELECT als zweites Schlüsselwort noch DISTINCT hinzu. Auf diese Weise liefert das Recordset jeden Wert des Feldes Hoehe nur einmal, hier 800, 900 und Außerdem sortieren wir die Werte nach der Größe. Damit können wir schon einmal die Spaltenüberschriften in den Direktbereich schreiben. Hier beginnen wir mit einer leeren Spalte, was wir durch die Ausgabe einer leeren Zeichenkette plus dem Komma-Zeichen (,) stellvertretend für einen Tabulator-Schritt erledigen. Dann durchlaufen wir in einer Do While-Schleife alle Datensätze des Recordsets rstspaltenkoepfe und geben nacheinander alle Werte in einer Zeile aus. Damit Debug. Print nach der Ausgabe eines Wertes nicht in die nächste Zeile springt, hängen wir auch hier jeweils das Komma an. Dadurch wird auch hier ein Tabulator eingefügt statt des üblichen Zeilenumbruchs. Damit wäre die Zeile mit den Spaltenköpfen bereits geschafft. Das Ergebnis sieht bisher so aus: Public Sub Kreuztabelle() Dim db As DAO.Database Dim rstspaltenkoepfe As DAO.Recordset Dim rstzeilen As DAO.Recordset Dim rstwerte As DAO.Recordset Set db = CurrentDb Set rstspaltenkoepfe = db.openrecordset("select DISTINCT Hoehe FROM tblmaterialpreise ORDER BY Hoehe", dbopendynaset) Debug.Print, Do While Not rstspaltenkoepfe.eof Debug.Print rstspaltenkoepfe!hoehe, rstspaltenkoepfe.movenext Loop Debug.Print Set rstzeilen = db.openrecordset("select DISTINCT Breite FROM tblmaterialpreise ORDER BY Breite", dbopendynaset) Do While Not rstzeilen.eof Debug.Print rstzeilen!breite, Set rstwerte = db.openrecordset("select Preis FROM tblmaterialpreise WHERE Breite = " & rstzeilen!breite _ & " ORDER BY Hoehe", dbopendynaset) Do While Not rstwerte.eof Debug.Print rstwerte!preis, rstwerte.movenext Loop Debug.Print rstzeilen.movenext Loop End Sub Listing 1: Ausgabe der Spaltenköpfe, Zeilenköpfe und Preise im Direktbereich Seite 13
10 ACCESS FORMULARE UND STEUERELEMENTE HTML-KREUZTABELLE 1: BASICS Damit wir danach mit der ersten Zeile mit Daten fortfahren können, folgt nun der Aufruf der Debug.Print-Anweisung ohne Parameter. Damit springen wir direkt in die nächste Zeile. Das zweite Recordset namens rstzeilen füllen wir mit allen Einträgen des Feldes Breite der Tabelle tblmaterialpreise, diesmal aufsteigend sortiert nach dem Feld Breite. Auch hier verwenden wir das DISTINCT-Schlüsselwort, damit jede Breite nur einmal aufgenommen wird. Dieses Recordset enthält nun also jeweils einen Datensatz für jede Breite, hier 800, 900 und Dieses Recordset durchlaufen wir nun in der nächsten Do While-Schleife und wollen in jedem Durchlauf eine komplette Zeile mit dem Zeilenkopf und den Werten für die Kombination aus Spaltenkopf und Zeilenkopf in den Direktbereich schreiben. Den Zeilenkopf geben wir schon einmal per Debug. Print aus, wobei wir dieser als Parameter den Wert rstzeilen!breite plus einem Komma für einen Sprung zur nächsten Tabulatorposition statt in die nächste Zeile. Außerdem brauchen wir für jede Zeile noch ein weiteres Recordset, das die Werte für die aktuelle Zeile und die jeweilige Spalte abruft. Dieses heißt rstwerte und enthält alle Werte des Feldes Preis der Tabelle tblmaterialpreise, deren Feld Breite den Wert des aktuellen Spaltenkopfes enthält wieder sortiert nach dem Feld Hoehe. Auch diese Werte durchlaufen wir in einer Do While- Schleife und geben in dieser jeweils den Inhalt des Feldes Preis aus gefolgt von einem Komma, damit kein Zeilenumbruch, sondern ein Sprung an die nächste Tabulator- Stelle erfolgt. Das Ergebnis nach dem Durchlaufen sieht dann wie folgt aus: Bild 4: Ausgabe der neuen Beispieldaten Bild 3: Erweiterte Beispieldaten in der Tabelle tblmaterialpreise Gar nicht schlecht für den Start! Allerdings enthält diese Vorgehensweise eine kleine Schwachstelle. Wir ergänzen die Tabelle tblmaterialpreise wie in Bild 3. Wie Sie sehen, haben wir mit 700 eine neue Höhe eingeführt, aber nur Werte für die Breiten 800 und angegeben die Kombination aus 700 und 900 fehlt. Das Ergebnis im Direktfenster sieht dann wie in Bild 4 aus. Der Preis für die Kombination 700 und 900 wird einfach weggelassen und die übrigen Kombinationen für die Höhe von 700 mm werden einfach nach links verschoben. Alle Kombinationen ohne Ausnahme ausgeben Wie bekommen wir es also hin, dass alle Kombinationen berücksichtigt werden, auch wenn ein Wert nicht angegeben ist in der Form, dass die entsprechende Stelle einfach frei gelassen wird? Dazu müssen wir eine kleine Ergänzung vornehmen, und zwar innerhalb der zweiten Do While-Schleife (siehe Listing 2). In dieser fügen wie zunächst eine Anweisung Seite 14
11 FORMULARE UND STEUERELEMENTE HTML-KREUZTABELLE 1: BASICS ACCESS Public Sub Kreuztabelle() '... wie in der ersten Fassung Set rstzeilen = db.openrecordset("select DISTINCT Breite FROM tblmaterialpreise ORDER BY Breite", dbopendynaset) Do While Not rstzeilen.eof Loop End Sub rstspaltenkoepfe.movefirst Debug.Print rstzeilen!breite, Set rstwerte = db.openrecordset("select Preis, Hoehe FROM tblmaterialpreise WHERE Breite = " _ & rstzeilen!breite & " ORDER BY Hoehe", dbopendynaset) Do While Not rstwerte.eof Loop If rstspaltenkoepfe!hoehe = rstwerte!hoehe Then Else End If Debug.Print rstwerte!preis, rstwerte.movenext Debug.Print, rstspaltenkoepfe.movenext Debug.Print rstzeilen.movenext Listing 2: Ausgabe der Spaltenköpfe, Zeilenköpfe und Preise im Direktbereich auch mit leeren Kombinationen ein, welche den Datensatzzeiger des Recordsets, das wir zum Einfügen der Spaltenköpfe verwendet haben, für jeden Datensatz des Recordsets rstzeilen auf den ersten Datensatz zurücksetzt (MoveFirst). Warum das? Weil wir sicherstellen wollen, dass die Markierung im Direktfenster für jeden Spaltenkopf in jeder Zeile auch um eine Tabulatorposition vorrückt unabhängig davon, ob es auch einen Wert für die Kombination aus den im Spalten- und Zeilenkopf angezeigten Werten gibt. Innerhalb der inneren Do While-Schleife, in der wir bisher einfach nur die Werte des Feldes Preis in den Direktbereich geschrieben haben, fügen wir nun eine If...Then-Bedingung ein, die prüft, ob der Wert des Feldes Hoehe des Recordsets rstspaltenkoepfe mit dem des Recordsets rstwerte übereinstimmt. Ist dies der Fall, wird der Inhalt des Feldes Preis ausgeben und wir gehen mit der MoveNext-Methode einen Schritt weiter im Recordset rstwerte. Falls nicht, geben wir nur einen Tabulatorschritt im Direktfenster aus. In beiden Fällen bewegen wir den Datensatzzeiger des Recordsets rstspaltenkoepfe um eine Position weiter. Auf diese Weise geben wir für Kombinationen, für die es keinen Preis gibt, einen Tabulatorsprung im Direktbereich aus. Das Ergebnis sieht nun wie in Bild 5 aus. Damit können wir die grundlegende Ausgabe als erledigt betrachten und uns der ersten Erweiterung zuwenden der Ausgabe im HTML-Format im Webbrowser-Steuerelement von Access. Webbrowser-Steuerelement anlegen Dazu legen wir ein neues Formular namens frmkreuztabellehtml an und fügen diesem ein Webbrowser-Steu- Bild 5: Ausgabe der neuen Beispieldaten mit Leerstellen Seite 15
12 FORMULARE UND STEUERELEMENTE HTML-KREUZTABELLE 2: WERTE BEARBEITEN ACCESS HTML-Kreuztabelle 2: Werte bearbeiten Im Beitrag»Kreuztabelle per HTML«haben wir gezeigt, wie Sie die Daten einer Tabelle in Form einer Kreuztabelle ausgeben können. Das ist natürlich auch per Kreuztabellenabfrage möglich, aber wir haben in diesem Fall das Webbrowser-Steuerelement mit einer entsprechenden HTML-Seite verwendet. Der Hintergrund ist, dass wir so Funktionen zum direkten Bearbeiten der Einträge hinzufügen können vorausgesetzt, dass die Kreuztabelle nur die Werte einer Kombination anzeigt und nicht etwa Domänenfunktionen wie Summen oder Mittelwerte. Wir wollen also die bereits vorhandene Darstellung noch um Funktionen zum Bearbeiten sowie zum Hinzufügen neuer Spalten oder Zeilen erweitern. Ausgangspunkt ist die im bereits genannten Beitrag HTML-Kreuztabelle 1: Basics ( genannte Ansicht aus Bild 1. Hier wollen wir nun folgende Erweiterungen hinzufügen: Wenn der Benutzer auf einen der Einträge für die Zahlenwerte klickt, soll er den angezeigten Wert bearbeiten können. Das Verlassen der Zelle soll den Wert in der zugrunde liegenden Tabelle speichern. In der oberen Zeile mit den Spaltenköpfen wollen wir rechts ein Plus-Zeichen anzeigen, mit dem der Benutzer eine neue Spalte hinzufügen kann. In der linken Zeile mit den Zeilenköpfen wollen wir unten ebenfalls ein Plus-Zeichen unterbringen, das per Mausklick die Möglichkeit zum Anlegen einer neuen Zeile ermöglicht. Die leeren Zellen wollen wir auf irgendeine Weise anklickbar machen, damit der Benutzer dort auch Werte eintragen kann. Ein Doppelklick auf einen der Werte soll den entsprechenden Datensatz der Tabelle tblmaterialpreise in einem eigenen Formular öffnen. Tabellenelemente mit ID und der Eigenschaft contenteditable versehen Um die erste Aufgabe zu erfüllen, müssen wir die unter den Spaltenüberschriften und rechts von den Zeilenüberschriften befindlichen Zellen, die bereits Werte anzeigen, mit eindeutigen Markierungen versehen. Da jeder Datensatz einen Wert der Tabelle tblmaterialpreise repräsentiert, können wir hier mit dem Primärschlüsselwert der entsprechenden Datensätze arbeiten. Dieser landet dann in Form des Attributs id in einem div-element, welches im td-element steckt und den eigentlichen Zahlenwert einschließt. Außerdem wollen wir hier die Grundlage für die Bearbeitbarkeit der Elemente legen, indem wir für das gleiche div-element das Attribut contenteditable auf den Wert true einstellen: Bild 1: Diese Ansicht soll um Bearbeitungsfunktionen erweitert werden. <table> <tbody> <tr> <td class="columnheader rowheader"></td> Seite 21
13 ACCESS FORMULARE UND STEUERELEMENTE HTML-KREUZTABELLE 2: WERTE BEARBEITEN <td class="columnheader">700</td> <td class="columnheader">800</td>... </tr> <tr> <td class="rowheader">800</td> <td> </td> <td> </td> <td> </td>... </tr>... </tbody> </table> <div id="10" contenteditable="true">12</div> <div id="7" contenteditable="true">64</div> <div id="6" contenteditable="true">72</div> Diese Änderungen erreichen wir leicht, indem wir die Prozedur KreuztabelleErstellen, welche das HTML- Dokument aus objdocument mit dem HTML-Inhalt füllt. Allerdings führen wir gleich noch ein paar weitere Schritte durch, welche die Funktion zum Bearbeiten der Inhalte vervollständigen. Änderung der Prozedur KreuztabelleErstellen Die neue Version der Prozedur KreuztabellenErstellen finden Sie in Listing 1. Hier verwenden wir ein Collection-Objekt, das wir im allgemeinen Teil des Klassenmoduls des Formulars deklarieren wollen: Dim coldivs As Collection Die Prozedur Kreuztabellen deklariert dann auch ein paar neue Elemente. Das erste ist ein Objekt des Typs clsdiv- Wrapper. Was das ist, erläutern wir gleich weiter unten: Dim objdivwrapper As clsdivwrapper Außerdem deklarieren wir eine Variable des Typs HTML- DivElement namens objdiv: Dim objdiv As MSHTML.HTMLDivElement Damit das Collection-Objekt einsatzbereit ist, füllen wir es mit einer neuen Collection: Set coldivs = New Collection Die folgenden Abschnitte sind unverändert, daher haben wir sie im Listing nicht abgebildet. Die Magie bereiten wir in der inneren der beiden verschachtelten Do While- Schleifen vor. Hier erstellen wir mit der createelement- Methode von objdocument zunächst ein neues Objekt des Typs HTMLDivElement und referenzieren es mit der Variablen objdiv. Dann stellen wir dessen Attribut id auf den Primärschlüsselwert des aktuellen Datensatzes des Recordsets rstwerte ein sowie das Attribut contenteditable auf den Wert true. Außerdem hängen wir das frisch erstellte Element mit der appendchild-methode an das Objekt objdiv an. Set objdiv = objdocument.createelement("div") objdiv.id = rstwerte!materialpreisid objdiv.contenteditable = "true" objcell.appendchild objdiv Was dann geschieht, erklärt sich erst später vollständig, wenn wir die Klasse clsdivwrapper erläutern, die einen Großteil der Arbeit erledigt: Wir erstellen ein neues Objekt auf Basis der Klasse clsdivwrapper und weisen dessen Eigenschaft Div das HTMLDivElement-Objekt aus objdiv zu. Danach hängen wir das Objekt objdiv- Wrapper an die Auflistung coldivs an: objdiv.innertext = rstwerte!preis Set objdivwrapper = New clsdivwrapper Seite 22
14 FORMULARE UND STEUERELEMENTE HTML-KREUZTABELLE 2: WERTE BEARBEITEN ACCESS Private Sub KreuztabelleErstellen()... Dim objdivwrapper As clsdivwrapper Dim objdiv As MSHTML.HTMLDivElement Set coldivs = New Collection... Set rstzeilen = db.openrecordset("select DISTINCT Breite FROM tblmaterialpreise ORDER BY Breite", dbopendynaset) Do While Not rstzeilen.eof Set objrow = objtable.insertrow rstspaltenkoepfe.movefirst Set objcell = objrow.insertcell objcell.innertext = rstzeilen!breite objcell.classname = "rowheader" Set rstwerte = db.openrecordset("select MaterialpreisID, Preis, Hoehe FROM tblmaterialpreise WHERE Breite = " _ & rstzeilen!breite & " ORDER BY Hoehe", dbopendynaset) Do While Not rstwerte.eof If rstspaltenkoepfe!hoehe = rstwerte!hoehe Then Set objcell = objrow.insertcell Set objdiv = objdocument.createelement("div") objdiv.id = rstwerte!materialpreisid objdiv.contenteditable = "true" objcell.appendchild objdiv objdiv.innertext = rstwerte!preis Set objdivwrapper = New clsdivwrapper Set objdivwrapper.div = objdiv coldivs.add objdivwrapper rstwerte.movenext Else Set objcell = objrow.insertcell End If rstspaltenkoepfe.movenext Loop rstzeilen.movenext Loop End Sub Listing 1: Ausschnitt aus der Prozedur KreuztabelleErstellen Set objdivwrapper.div = objdiv coldivs.add objdivwrapper Damit kommen wir zum Inhalt und der Funktion der Klasse clsdivwrapper. In der Prozedur KreuztabelleErstellen haben wir die Vorbereitung erschaffen und zu jedem Div-Element mit einem Wert des Feldes Preis der Tabelle tblmaterialpreise eine Instanz der Klasse clsdivwrapper erstellt und diese in der global deklarierten Variablen coldivs gespeichert. Diese Klasse nun soll die fehlende Aufgabe übernehmen, nämlich das Speichern geänderter Werte in der Kreuztabelle. Dazu legen Sie ein neues Klassenmodul namens cls- DivWrapper an, dem Sie zunächst zwei Deklarationen hinzufügen: Seite 23
15 ACCESS FORMULARE UND STEUERELEMENTE HTML-KREUZTABELLE 2: WERTE BEARBEITEN Private WithEvents m_div As MSHT- ML.HTMLDivElement Private strtext As String Die Variable strtext soll den aktuell in der Zelle der Kreuztabelle befindlichen Text speichern, die Variable m_div nimmt den von der Prozedur KreuztabelleErstellen übergebenen Verweis auf das Objekt des Typs HTMLDivElement auf. Die Deklaration haben wir um das Schlüsselwort WithEvents ergänzt, da wir für dieses Objekt ein oder mehrere Ereignisprozeduren implementieren wollen. Damit wir der Klasse wie in der KreuztabelleErstellen programmiert den Verweis auf objdiv übergeben können, definieren wir eine Property Set- Prozedur, die wie folgt aussieht: Bild 2: Implementieren der Ereignisse für m_div onfocusout: Dieses Ereignis wird ausgelöst, wenn das div-element den Fokus verliert. Public Property Set Div(Div As MSHTML.HTMLDivElement) Set m_div = Div End Property Nun müssen wir aus den verschiedenen Ereignissen, die für das Element m_div zur Verfügung stehen, die für uns interessanten herausfinden. Die Ereignisse finden Sie, wenn Sie im linken Kombinationsfeld des Klassenmoduls den Eintrag m_div auswählen und dann das rechte Kombinationsfeld öffnen (siehe Bild 2). Das Ereignis onkeyup nutzen wir, um nach der Eingabe eines jeden Zeichens den aktuellen Inhalt des div-elements, den wir über die Eigenschaft textcontent ermitteln, in die Variable strtext schreiben: Private Sub m_div_onkeyup() End Sub strtext = m_div.textcontent Das Ereignis onfocusout soll nach dem Verlassen des Feldes den aktuellen Inhalt in den entsprechenden Datensatz der Tabelle tblmaterialpreise eintragen. Wir entscheiden uns für die folgenden beiden Ereignisse: onkeyup: Dieses Ereignis wird ausgelöst, wenn der Benutzer eine Taste der Tastatur loslässt, also soeben ein Zeichen eingegeben oder gelöscht hat. Den aktuellen Inhalt können wir nun der Variablen strtext entnehmen, allerdings müssen wir vor dem Ändern des Datensatzes natürlich prüfen, ob der Wert auch tatsächlich geändert wurde. Nur in diesem Fall enthält strtext nämlich einen Inhalt anderenfalls ist es leer: Seite 24
16 ACCESS SQL SERVER UND CO. SQL SERVER: TABELLENDEFINITION ÄNDERN SQL Server: Tabellendefinition ändern Unter Access sind Sie es gewohnt, nach Lust und Laune am Entwurf einer Tabelle zu arbeiten. Probleme gibt es nur, wenn Sie einmal die Feldgröße oder den Felddatentyp ändern wollen etwa, weil die Daten dann nicht mehr in das Feld passen könnten. Das können Sie jedoch durch einen Mausklick bestätigen und weitermachen. Beim SQL Server sieht das etwas anders aus. Relevante Änderungen, die sich auf bestehende Felder beziehen, sieht das SQL Server Management Studio nicht so gern und blockiert dies Sie müssen dann die Tabelle neu anlegen. Wer einen kleinen Trick nicht kennt, macht sich auf diese Weise viel unnötige Arbeit. Schauen wir uns kurz ein Beispiel an: Sie haben eine Tabelle namens tblobjekte erstellt, die aus den beiden Feldern ObjektID (Datentyp int) und Bezeichnung (Datentyp varchar(255)) besteht. Der Entwurf sieht dann wie in Bild 1 aus. Das gelingt allerdings nicht automatisch zumindest nicht mit den standardmäßig aktivierten Optionen einer Nun haben Sie allerdings vergessen, einen Autowert für das Primärschlüsselfeld zu hinterlegen. Also öffnen Sie die Tabelle nochmals im Entwurf und bearbeiten die Spalteneigenschaften der Spalte ObjekttypID. Hier wählen Sie für die Eigenschaft Identitätsspezifikation nach dem Erweitern der Eigenschaft den Wert Ja aus die Felder ID-Ausgangswert und ID-Inkrement werden automatisch auf 1 eingestellt (siehe Bild 2). Beim Versuch, die Tabelle nach den Änderungen zu speichern, schlägt allerdings fehl. Es erscheint die Meldung aus Bild 3. Diese besagt, dass die vorgenommenen Änderungen eine Neuerstellung der Tabelle erfordern. Bild 2: Anpassen der Identitätsspezifikation Bild 1: Erster Entwurf der Tabelle tblobjekte Bild 3: Fehlermeldung beim Versuch, die Änderung zu speichern Seite 30
17 SQL SERVER UND CO. SQL SERVER: TABELLENDEFINITION ÄNDERN ACCESS Installation des SQL Server Management Studios. Wenn man nicht genau weiterliest, ist man versucht, die Tabelle tatsächlich zu löschen und dann nochmal mit den gewünschten Einstellungen neu anzulegen. Allerdings gibt die Meldung auch gleich einen Hinweis darauf, dass man sich das Leben durch Anpassen einer bestimmten Option ein wenig leichter machen kann. Diese heißt Speichern von Änderungen verhindern, die die Neuerstellung der Tabelle erfordern. Bild 4: Der Optionen-Dialog des SQL Server Management Studios Um diese Option zu aktivieren, klicken Sie auf den Menübefehl Extras Optionen. Dies öffnet den reichhaltigen Optionen-Dialog des SQL Server Management Studios (siehe Bild 4). Nun müssen wir nur noch die gesuchte Option finden. Leider ergibt die Eingabe der Option oder auch von Teilen der Bezeichnung in das Suchfeld kein hilfreiches Ergebnis. Also müssen wir uns selbst auf die Suche machen. Dabei kommen wir allerdings schnell zum Ziel es handelt sich offensichtlich um eine Einstellung, die zum Tabellen-Designer gehört. Und tatsächlich finden wir die Option unter Designer Tabellen- und Datenbank- Designer (siehe Bild 5). Bild 5: Option, mit der das Neuerstellen von Tabellen beim Speichern verhindert wird Deaktivieren wir diese Option und klicken auf OK, können wir im Anschluss auch die gewünschten Änderungen durchführen ohne selbst die Tabellen zu löschen und neu erstellen zu müssen. Dies geschieht dann beim Betätigen der Tastenkombination Strg + S für das zu ändernde Tabellen-Objekt automatisch im Hintergrund. Seite 31
18 ACCESS FORMULARE UND STEUERELEMENTE ODBC-VERKNÜPFUNGEN IN FORMULAREN ODBC-Verknüpfungen in Formularen Es gibt verschiedene Möglichkeiten, auf die Daten einer SQL Server-Datenbank zuzugreifen. Die einfachste Variante, wenn es um die Migration einer reinen Access-Datenbank in eine Kombination aus Access-Frontend und SQL Server-Backend geht, ist der Einsatz ODBC-verknüpfter Tabellen. Dabei werden die Tabellen einfach nur zum SQL Server migriert und man greift dann über ODBC-Verknüpfungen auf die Tabellen zu. Für den Zugriff auf diese Daten von Formularen aus ergeben sich so gut wie keine Änderungen und was sich doch ändern kann, erfahren Sie in diesem Beitrag. Wenn Sie eine Datenbank von Access zum SQL Server migrieren, übertragen Sie die Tabellen im Optimalfall 1:1 auf die SQL Server-Datenbank. Ist das der Fall, haben Sie recht gute Karten, dass Sie Ihre Anwendung recht schnell auch mit der neuen Datenherkunft läuft. Wie das geht? Indem Sie einfach die Tabellen der SQL Server-Datenbank per ODBC mit der Access-Anwendung verknüpfen. Wenn Sie dabei darauf achten, dass die Verknüpfungen anschließend die gleichen Namen wie die zuvor verwendeten Tabellen haben, sollten die Abfragen, Formulare, Berichte und auch der VBA-Code, der auf die Daten zugreift, anstandslos funktionieren. Wir schauen uns das einmal an. In unserer Beispieldatenbank finden Sie zwei Formulare, die Ihnen bei der Verknüpfung der Tabellen behilflich sind und Ihnen viel Zeit sparen können. Das erste Formular heißt frmverbindungszeichenfolgen. Hier legen Sie mit der Schaltfläche Neu eine neue Verbindungszeichenfolge an und geben dann ihre Eigenschaften ein. Ein Beispiel finden Sie in Bild 1 hier testen wir auch gleich noch die Funktionalität der Verbindungszeichenfolge. Das zweite hilfreiche Formular heißt frmtabellenverknuepfen. Mit diesem wählen Sie als Erstes die soeben definierte Verbindungszeichenfolge aus und selektieren dann bei gedrückter Strg-Taste die zu verknüpfenden Tabellen in diesem Fall tblartikel, tblbestelldetails, tblbestellungen, tblkategorien, tblkunden, tbllieferanten, tblpersonal und tblversandfirmen (siehe Bild 2). Bild 1: Verbindungszeichenfolge definieren und testen Bild 2: Hinzufügen der zu verknüpfenden Tabellen Seite 32
19 FORMULARE UND STEUERELEMENTE ODBC-VERKNÜPFUNGEN IN FORMULAREN ACCESS Nach einem Klick auf die Schaltfläche Tabellen verknüpfen landen die Verknüpfungen dann im Navigationsbereich, wo sie mit dem entsprechenden Symbol angezeigt werden (siehe Bild 3). Zeitstempel Die Tabellen wurden mit dem SQL Server Migrations- Assistenten für Access in eine SQL Server-Datenbank migriert. Dabei stellt dieser sicher, dass jede Tabelle ein Timestamp-Feld erhält. Dieses sieht in einer frisch migrierten Datenbank erst einmal wie in Bild 4 aus das Feld ist zunächst scheinbar leer. Bild 3: Die per ODBC verknüpften Tabellen Wenn Sie sich dieses Feld jedoch im SQL Server Management Studio ansehen, sind die Werte dieses Feldes mit Daten des Typs <Binärdaten> gefüllt (siehe Bild 5). Warum aber wollen wir unsere SQL Server-Tabellen mit einem Bild 4: Tabelle mit Timestamp-Feld Zeitstempel versehen und was ist der Zeitstempel, unter SQL Timestamp, überhaupt? Zunächst einmal: Das Timestamp-Feld ist nicht etwa ein Feld, welches die aktuelle Systemzeit etwa beim Ändern oder Anlegen eines Datensatzes speichert. Es hat auch nicht das Format eines Datumsfeldes. Es ist vielmehr ein Feld, das einen binären Wert speichert, der beim Anlegen oder Ändern eines Datensatzes eingetragen wird und der einzigartig ist. Damit sorgen Sie für verschiedene Effekte: Bild 5: Tabelle mit Timestamp-Feld im SQL Server Management Studio Benutzer geändert wurde und ob eine entsprechende Meldung angezeigt werden muss. Sie vereinfachen die Untersuchung, ob ein Datensatz seit dem Beginn der Bearbeitung durch einen anderen Sie verhindern Fehler, die durch unterschiedliche Fließkomma-Datentypen auftreten können. Seite 33
20 ACCESS FORMULARE UND STEUERELEMENTE ODBC-VERKNÜPFUNGEN IN FORMULAREN Datensatzänderungen prüfen Bevor Sie einen Datensatz im SQL Server nach der Bearbeitung etwa in einem Formular speichern können, muss der SQL Server prüfen, ob eventuell ein anderer Benutzer in der Zwischenzeit ebenfalls Änderungen an diesem Datensatz durchgeführt hat. Ist das der Fall, erhalten Sie eine Meldung wie in Bild 6. Bild 6: Fehlermeldung bei Schreibkonflikt Wie lösen Sie diesen Fehler aus? Dazu haben wir die Tabelle tblkategorien, die in der Beispieldatenbank bereits ein Timestamp-Feld enthält, nochmals in eine neue Tabelle namens tblkategorien1 kopiert, die kein Timestamp-Feld enthält. Außerdem haben wir für diese Tabelle eine ODBC- Verknüpfung namens tblkategorien1 in der Access-Datenbank erstellt. Dann haben wir zwei Formulare namens frmkategorien1 und frmkategorien2 erstellt, die beide die ODBC-Verknüpfung tblkategorien1 referenzieren. Beide Formulare öffnen Sie und platzieren diese so, dass beide Formulare sichtbar sind. Dann ändern Sie den Datensatz im ersten Formular, speichern die Änderung aber noch nicht. Hier setzen wir den Wert des Feldes Kategoriename auf Kategorie 2. Achten Sie darauf, dass der Datensatzmarkierer das Bearbeiten-Symbol anzeigt (siehe Bild 7). Nun ändern Sie den Wert des gleichen Feldes im zweiten Formular auf Kategorie 3 und speichern die Änderung dort durch einen Klick auf den Datensatzmarkierer (siehe Bild 8). Schließlich versuchen Sie im Anschluss, auch die Änderungen im ersten Formular per Klick auf den Datensatzmarkierer zu speichern. In diesem Moment erscheint die oben vorgestellte Meldung. Die Meldung hält zwei Optionen bereit: In Zwischenablage kopieren: Aktualisiert den Datensatz im Formular, wodurch die im zweiten Formular geänderte Version angezeigt wird. Die Version des Datensatzes, die im ersten Formular gespeichert wurde, Bild 7: Ändern des Datensatzes im ersten Formular Bild 8: Ändern und Speichern des Datensatzes im zweiten Formular landet dann in der Zwischenablage. Von dort können Sie diesen dann über den aktuellen Datensatz schreiben und doch noch speichern. Eigene Änderungen verwerfen: Diese Option verwirft einfach die Änderungen im ersten Formular und aktualisiert dieses mit dem im zweiten Formular geänderten Datensatz. Noch eine Fehlermeldung Interessanterweise gibt es noch eine zweite Konstellation, unter der eine Fehlermeldung beim Ändern eines Datensatzes angezeigt wird und zwar schon beim Versuch, auch nur den Inhalt eines Feldes zu bearbeiten. Um dies nachzustellen, verwenden Sie wieder die gleichen beiden Formular frmkategorien1 und frmkategorien2. Geben Seite 34
21 FORMULARE UND STEUERELEMENTE ODBC-VERKNÜPFUNGEN IN FORMULAREN ACCESS Bild 9: Fehlermeldung beim Versuch, einen bereits geänderten Datensatz von einem anderen Formular aus nochmals zu ändern Sie nun in frmkategorien1 für das Feld Kategoriename beispielsweise den Wert Kategorie 0 ein. Speichern Sie den Datensatz diesmal direkt. Anschließend wechseln Sie zum Formular frmkategorien2 und versuchen, den Inhalt des Feldes Kategoriename anzupassen. Schon beim Eintippen des ersten Zeichens erscheint die Fehlermeldung aus Bild 9. Dies gilt übrigens für alle Steuer elemente des Formulars. Wichtig: Um dies reproduzieren zu können, muss der im anderen Formular editierte und gespeicherte Datensatz bereits im ersten Formular angezeigt werden. Wenn Sie den Datensatz erst nach der Bearbeitung im anderen Formular laden oder diesen erst aktualisieren, können Sie ihn ohne Probleme bearbeiten. Fehlernummer ermitteln Aber woher kommt dieser Fehler? Wir wollen erst einmal die Fehlernummer ermitteln, um dann weitere Nachforschungen anstellen zu können. Fehler, die in Formularen auftreten, aber nicht per VBA ausgelöst werden, kommt man nicht auf herkömmliche Weise auf die Spur also indem man einfach die Fehlernummer per Err.Number abfragt. Stattdessen müssen wir in diesem Fall wir die Ereignisprozedur Form_Error bemühen, die wir für die Ereigniseigenschaft Bei Fehler des Formulars anlegen (in diesem Fall nur für das Formular frmkategorien2). Die Ereignisprozedur statten wir zunächst nur mit einer einzigen Anweisung aus: Private Sub Form_Error(DataErr As Integer, µ End Sub MsgBox DataErr Response As Integer) Danach führen wir die oben angegebenen Schritte erneut aus. Dies liefert die Meldung aus Bild 10 mit der Nummer Wenn wir schon einmal dabei sind, können wir auch gleich die Fehlernummer des weiter oben ausgelösten Fehlers ermitteln. Dieser lautet, wie Bild 11 zeigt, nur etwas anders, nämlich Um die Fehlertexte der beiden Fehler zu ermitteln, können wir die Funktion AccessError im Direktbereich des Bild 10: Ausgabe der Fehlernummer bei Reproduzierung des zweiten Fehlers Bild 11: Ausgabe der Fehlernummer bei Reproduzierung des ersten Fehlers Seite 35
22 ACCESS FORMULARE UND STEUERELEMENTE ODBC-VERKNÜPFUNGEN IN FORMULAREN Private Sub Form_Error(DataErr As Integer, Response As Integer) Select Case DataErr Case 7878 MsgBox "7878" Case 7787 MsgBox "Der Datensatz wurde in der Zwischenzeit an anderer Stelle geändert." & vbcrlf & vbcrlf _ & "Ihre Änderungen werden verworfen, aber in der Zwischenablage gespeichert." & vbcrlf & vbcrlf _ & "Um Ihre Version zu übernehmen, markieren Sie den Datensatz und drücken Sie Strg + V." Response = acdataerrcontinue Case Else End Select End Sub Listing 1: Neue Fehlermeldung für den Fehler mit der Nummer 7787 VBA-Fensters absetzen. Für den Fehler 7878 ergibt sich Folgendes: Für den Fehler 7787, der beim zwischenzeitlichen Ändern des gleichen Datensatzes an anderer Stelle ausgelöst wird, erledigen wir dies wie in Listing 1.? AccessError(7878) Die Daten wurden geändert.@ein anderer Benutzer hat diesen Datensatz bearbeitet und die von ihm vorgenommenen Änderungen gespeichert, bevor Sie versucht haben, Ihre Änderungen zu speichern.@bearbeiten Sie den Datensatz erneut.@1@@@1 Für den Fehler 7787 liefert diese Funktion interessanterweise keine Fehlermeldung. Fehlermeldungen durch benutzerdefinierte Fehlermeldung ersetzen Wenn Sie denken, dass die Benutzer Ihrer Datenbankanwendung nicht mit der vom System erzeugten Meldung arbeiten können, lässt sich diese natürlich auch durch eine benutzerdefinierte Meldung ersetzen. Dabei prüfen wir in einer Select Case-Bedingung den Wert des Parameters DataErr. Lautet dieser auf 7787, zeigen wir eine Meldung an, die den Benutzer über das Problem und die Möglichkeiten aufklärt (siehe Bild 12). Aber wo sind hier im Vergleich zur Systemmeldung die beiden Auswahlmöglichkeiten? Ganz einfach: Die haben wir herausgekürzt. In diesem Fall haben wir nämlich nicht die Möglichkeit, individuell auf die Benutzereingabe zu reagieren. Wie aber können wir dem Benutzer die Möglichkeit offen halten, dass er trotz der übernommenen Änderungen durch einen anderen Benutzer dennoch seine eigenen Änderungen durchsetzen kann? Und geht Bild 12: Neue, benutzerdefinierte Meldung beim Versuch, einen Datensatz zu ändern, der zwischenzeitlich an anderer Stelle geändert wurde. Seite 36
23 ACCESS INTERAKTIV ACCESS UND SQL SERVER IM WEB Access und SQL Server im Web Wenn Sie die Daten Ihrer Access-Datenbank über das Internet für verschiedene Access- Frontends verfügbar machen wollen, müssen Sie zwei Schritte erledigen: Der erste ist die Migration der Tabellen in eine SQL Server-Datenbank, der zweite die Bereitstellung dieser Datenbank über das Internet. Letzteres gelingt mit den Azure-Diensten von Microsoft. Wie das funktioniert, zeigt der vorliegende Beitrag im Detail. Wir wollen die Dienste von Microsoft in Form von Microsoft Azure anhand unserer Beispieldatenbank Suedsturm_SQL ausprobieren. Als Erstes wollen wir allerdings ein Azure-Konto bei Microsoft einrichten. Dazu besuchen Sie die Seite azure.microsoft.com. Hier können Sie in der aktuellen Version über den Link Jetzt kostenlos einsteigen zunächst einmal experimentieren (siehe Bild 1). Microsoft-Konto? An dieser Stelle stellt sich die Frage, ob Sie bereits ein Microsoft-Konto besitzen. Wenn Sie bereits mit Office 365 arbeiten, stehen die Chancen gut. Falls nicht, gehen Sie zu login.live.com und geben einfach Ihre -Adresse ein. Falls es noch kein passendes Konto gibt, können Sie dort eines erstellen. Bild 1: Einstieg in Azure Azure-Konto erstellen Ist dies geschehen, kehren Sie zu azure. microsoft.com zurück und klicken auf Jetzt kostenlos einsteigen. Nun werden Sie auf eine Seite weitergeleitet, auf der Sie Ihre Konten bei Microsoft zur Auswahl vorfinden (siehe Bild 2). Haben Sie das Konto ausgewählt, für das Sie das Microsoft Azure-Konto anlegen möchten, landen Sie auf einer weiteren Seite, die ein paar Informationen abfragt Bild 2: Auswählen des gewünschten Kontos Seite 42
24 INTERAKTIV ACCESS UND SQL SERVER IM WEB ACCESS Anschließend benötigt Microsoft noch die Daten einer Kreditkarte. Nachdem Sie diese angegeben haben und noch dem Abonnementvertrag, den Angebotsdetails und der Datenschutzerklärung zugestimmt haben und auf Registrieren geklickt haben, ist Ihr Konto angelegt. Ressource für die Datenbank erstellen Danach gelangen Sie in das Azure-Portal für Ihr Konto. Hier finden Sie links oben den Eintrag Ressource erstellen. Klicken Sie diesen Eintrag an, erscheint eine Liste der möglichen Elemente (siehe Bild 4). Hier wählen Sie den Eintrag SQL Database aus. Danach finden Sie ein neues Element vor, für das Sie einige Daten eingeben müssen. Als Name legen wir Suedsturm_SQL fest. Als Abonnement wählen Sie Ihr kostenloses Abonnement aus im Screenshot sehen Sie den Eintrag Nutzungsbasierte Bezahlung (mein Konto ist Bild 3: Angabe einiger Informationen (siehe Bild 3). Im nächsten Schritt überprüft Microsoft Ihre Identität beispielsweise durch das Senden einer Nachricht an Ihre Mobilfunknummer, die einen Prüfcode enthält. Diesen geben Sie dann im nächsten Dialog ein, um Ihre Identität zu bestätigen. Bild 4: Hinzufügen einer neuen Ressource Seite 43
25 ACCESS INTERAKTIV ACCESS UND SQL SERVER IM WEB schon aus der Testphase entwachsen...). Wir legen außerdem eine neue Ressourcengruppe namens AccessBackends fest (siehe Bild 5). Unter Quelle auswählen behalten wir den Eintrag Leere Datenbank bei. Server erstellen Nun benötigen wir auch noch einen Server für die Datenbank. Diesen erstellen Sie, indem Sie auf den Eintrag Server - Erforderliche Einstellung konfigurieren klicken. Dadurch öffnet sich rechts ein Bereich mit der Überschrift Server. Hier klicken Sie auf Neuen Server erstellen. Daraufhin erscheinen rechts die Textfelder zur Eingabe der Eigenschaften des Servers also der Servername, der Name der Anmeldung und das Kennwort mit Bestätigung (siehe Bild 6). Den Server nennen wir accessbackends. Bild 5: Anlegen einer neuen SQL-Datenbank Nach der Eingabe der Informationen klicken Sie unten auf Auswählen. Daraufhin verschwinden die beiden Bereiche Server und Neuer Server wieder und wir können mit der Eingabe der Daten in der linken Spalte fortfahren. Bild 6: Anlegen eines neuen SQL Servers Seite 44
26 INTERAKTIV ACCESS UND SQL SERVER IM WEB ACCESS Wenn Sie soeben das erste Mal ein Azure-Konto angelegt haben und noch in den Genuss des kostenlosen Testmonats kommen, können Sie nun einfach auf Erstellen klicken. Anderenfalls schauen Sie sich auf der rechten Seite die voraussichtlichen Kosten für den Betrieb der SQL Server-Datenbank an und wählen gegebenenfalls eine kleinere oder größere Konfiguration aus. Ich wähle für dieses Beispiel, da meine Testphase bereits vorbei ist, die Basic-Variante für weniger anspruchsvolle Workloads aus, die aktuell 4,21 EUR pro Monat kostet. Auf der linken Seite sehen wir nun, dass die Datenbank maximal zwei Gigabyte groß werden darf. Die nächstgrößere Variante etwa würde ab 12,65 EUR pro Monat kosten und bietet bereits bis zu 250 GB Speicherplatz. Nachdem wir die gewünschte Variante ausgewählt haben, können wir unten im Bereich SQL-Datenbank auf Erstellen klicken (siehe Bild 7). Die Webseite arbeitet nun wenige Sekunden und zeigt dann wieder die Übersicht von Microsoft Azure an. Hier finden wir nun unter Alle Ressourcen auch die beiden Elemente, die wir soeben angelegt haben also den SQL Server namens accessbackends sowie die Datenbank namens Suedsturm_SQL (siehe Bild 8). Bild 8: Der SQL Server und die Datenbank Bild 7: Abschluss der Erstellung der Datenbank Details der Datenbank Klicken Sie nun auf die Datenbank Suedsturm_SQL, zeigt Microsoft Azure die Übersicht über die Datenbank an (siehe Bild 9). Verbindungszeichenfolge ermitteln Da wir mit Access zunächst per ODBC auf die Azure-Datenbank zugreifen wollen, interessiert uns natürlich die Verbindungszeichenfolge. Diese erhalten wir, indem wir links auf den Menüeintrag Verbindungszeichenfolgen klicken. Hier finden wir vier Registerreiter vor, hinter denen sich die Verbindungszeichenfolgen für Seite 45
27 ACCESS INTERAKTIV ACCESS UND SQL SERVER IM WEB Bild 9: Eigenschaften des SQL Servers ADO.NET, JDBC, ODBC und PHP verbergen. Die für uns interessante Verbindungszeichenfolge für ODBC sieht schließlich wie in Bild 10 aus. Bearbeiten der Datenbank Azure bietet rudimentäre Mittel, um den Entwurf der Datenbank zu bearbeiten und zum Beispiel Tabellen zu erstellen. Dazu klicken Sie links auf den Eintrag Abfrage-Editor (Vorschau). Dies liefert eine arg abgespeckte Variante des Abfrage-Editors des SQL Server Management Studios (siehe Bild 11). Hier kann man mal kleine Aktionen durchführen, aber unsere Datenbank wollen wir dann doch im SQL Server Management Studio erstellen. Bild 10: Verbindungszeichenfolge für den Zugriff über ODBC Bild 11: Bearbeiten der Datenbank, hier Anlegen einer kleinen Beispieltabelle Seite 46
28 ACCESS SQL SERVER UND CO. BERECHTIGUNGEN FÜR ACCESS-OBJEKTE PER SQL SERVER 1 Berechtigungen für Access-Objekte per SQL Server 1: Datenmodell Im Beitrag»SQL Server: Sicherheit und Benutzerverwaltung«haben wir gezeigt, wie Sie die Sicherheitsfunktionen für den Zugriff auf SQL Server und SQL Server-Datenbanken für Benutzergruppen und Benutzer einrichten. Damit ist der Zugriff auf die Elemente des SQL Servers geregelt. Was aber ist mit den Objekten im Access-Frontend also beispielsweise mit Formularen, Schaltflächen, Ribbon-Einträgen und so weiter? Wenn wir schon Benutzer und Benutzergruppen im SQL Server einrichten, möchten wir diese ja auch nutzen, um die Elemente der Benutzeroberfläche je nach der Anmeldung für Benutzergruppe oder Benutzer freizugeben oder auch nicht. Ein Beispiel dafür, wie Sie dies realisieren können, liefert der vorliegende Beitrag. In diesem ersten Teil erstellen wir das Datenmodell für die Berechtigungsverwaltung. Mit dem Anlegen von Anmeldungen für Benutzer und Benutzergruppen auf Windows-Basis oder für Benutzer auf SQL-Server-Basis, deren Zuweisung an die verschiedenen Datenbanken und dem Einstellen der Berechtigungen für die Elemente dieser Datenbanken haben Sie schon einen großen Schritt getan: Sie haben dafür gesorgt, dass jeder Benutzer nur auf die Daten zugreifen darf, die für die jeweilige Anmeldung freigegeben sind. Nun besitzt eine moderne Access-Anwendung ein Ribbon, mit dem sich die einzelnen Funktionen der Anwendung aufrufen lassen. Normalerweise sind alle Befehle des Ribbons aktiviert und sichtbar. Wenn Sie eine Anwendung erstellen, die von verschiedenen Benutzergruppen genutzt wird, wollen Sie aber möglicherweise nicht immer alle Funktionen für alle Benutzergruppen freischalten. So könnte ein Datenbank-Frontend gleichzeitig die Formulare, Berichte und Funktionen enthalten, die nur für die Bestellannahme erforderlich sind. Die dortigen Mitarbeiter sollen aber vielleicht nicht die Auswertungen sehen, die etwa für das Management interessant sind. Also wollen wir verschiedene Dinge erreichen: Erstens sollen Bereiche, die für bestimmte Benutzergruppen nicht vorgesehen sind, nicht zu öffnen sein. Zweitens sollen auch gar keine Steuer elemente im Ribbon oder auch in Formularen vorhanden sein, um diese Bereiche zu öffnen oder zumindest sollen diese deaktiviert werden. Berechtigungen je Benutzergruppe Die folgende Lösung orientiert sich an der Windows- Authentifizierung, wie wir sie im Beitrag SQL Server: Sicherheit und Benutzerverwaltung ( vorgestellt haben. Das heißt, dass wir die Berechtigungen mit der Benutzergruppen abgleichen, denen die jeweiligen Benutzer angehören. Im Einzelnen soll der Ablauf so aussehen, dass der Benutzer sich über seine Windows-Anmeldung und die zugeordnete Benutzergruppe an den SQL Server anmeldet. Dort haben wir bereits ausschließlich Anmeldungen auf Basis der vorhandenen Benutzergruppen vorgesehen. Wenn nun das Ribbon für einen Benutzer geladen wird, soll die Anwendung in einer Tabelle auf dem SQL Server prüfen, ob die Benutzergruppe, welcher der Benutzer angehört, die Berechtigungen zur Anzeige der Steuer elemente des Ribbons besitzt. Dazu verwenden wir drei Tabellen. Die erste enthält alle Ribbon-Steuerelemente, Formulare, Formular- Steuerelemente und Berichte, für die Berechtigungen geprüft werden sollen. Die zweite enthält die verschiede- Seite 52
29 SQL SERVER UND CO. BERECHTIGUNGEN FÜR ACCESS-OBJEKTE PER SQL SERVER 1 ACCESS nen Berechtigungsstufen, in diesem Fall Keine, Lesen und Alle. Damit sollten alle wichtigen Fälle abgedeckt sein. Sie können diese Tabelle aber nach Bedarf selbst erweitern. Die dritte Tabelle ist eine Verknüpfungstabelle zwischen den beiden ersten Tabellen und legt für jedes in der ersten Tabelle aufgeführte Element die Berechtigung aus der zweiten Tabelle fest. Nun benötigen wir noch auf Access-Seite entsprechende Prozeduren, die vor dem Anzeigen eines Ribbons, eines Formulars oder eines Berichts aufgerufen werden und für die jeweiligen Elemente prüfen, ob die Benutzergruppe des aktuellen Benutzers diese Elemente nutzen darf. Voraussetzung für die Sicherheit dieser Vorgehensweise ist, dass der Benutzer den Quellcode in der Access-Anwendung nicht einsehen kann. Benutzergruppen und Benutzer unter Windows anlegen Damit Sie die folgenden Beispiele reproduzieren können, legen Sie zwei Benutzergruppen namens Bestellannahme und Management an sowie zwei Benutzer namens Harry Klein und Peter Gross. Diese ordnen Sie jeweils einer Benutzergruppe zu. Dabei brauchen Sie nicht umständlich in der Windows-Systemsteuerung zu arbeiten, sondern können dies bequem über die Kommandozeile erledigen. Diese öffnen Sie wie im Beitrag SQL Server: Sicherheit und Benutzerverwaltung im Administrator- Modus. Danach brauchen Sie nur noch die folgenden sechs Anweisungen einzugeben und per Eingabetaste auszuführen: net.exe USER /ADD "Harry Klein" password net.exe USER /ADD "Peter Gross" password net.exe LOCALGROUP /ADD Bestellannahme net.exe LOCALGROUP /ADD Management net.exe LOCALGROUP Management /ADD "Peter Gross" net.exe LOCALGROUP Bestellannahme /ADD "Harry Klein" Dann legen Sie wie im gleichen Beitrag beschrieben zwei Anmeldungen im SQL Server Management Studio für die beiden Benutzergruppen Bestellannahme und Management an. Das können Sie über den Dialog erledigen, aber Sie haben auch die Möglichkeit, schnell ein Skript zu schreiben (oder dieses hier zu kopieren nicht vergessen, den Platzhalter <Server> zu ersetzen). Das folgende Skript legt eine neue Anmeldung für die Windows-Benutzergruppe Management an und stellt die Standarddatenbank auf Suedsturm_SQL ein. Dann erstellt das Skript einen neuen Benutzer für die Datenbank Suedsturm_SQL für die Anmeldung der Benutzergruppe Management. Das Skript führen Sie im SQL Server Management Studio in einem neuen Abfragefenster für die Datenbank Suedsturm_SQL aus: USE [master] GO CREATE LOGIN [<Server>\Management] FROM WINDOWS WITH DE- FAULT_DATABASE=[Suedsturm_SQL] GO USE [Suedsturm_SQL] GO CREATE USER [<Server>\Management] FOR LOGIN [<Server>\ Management] GO ALTER ROLE [db_datareader] ADD MEMBER [<Server>\Management] GO ALTER ROLE [db_datawriter] ADD MEMBER [<Server>\Management] GO Das gleiche Skript können Sie noch einmal in leicht geänderter Form ausführen. Diesmal verwenden wir die Anmeldung <Server>\Bestellannahme. Berechtigungen einstellen Danach legen wir einige Berechtigungen für die beiden Benutzergruppen fest. Die Benutzergruppe Management soll alle Daten lesen können, aber nicht ändern. Nicht, dass die Manager was kaputtmachen... Die Benutzergruppe Bestellverwaltung soll einige Tabellen nur lesen Seite 53
30 ACCESS SQL SERVER UND CO. BERECHTIGUNGEN FÜR ACCESS-OBJEKTE PER SQL SERVER 1 können zum Beispiel tblanreden, tblartikel oder tblkategorien zum Beispiel. Andere Tabellen müssen die Mitglieder dieser Benutzergruppe natürlich auch bearbeiten können zum Beispiel tblbestellungen oder tblbestelldetails. Wenn Sie keine Lust haben, in den Dialogen zu arbeiten, können Sie auch hier einige Anweisungen absetzen, was vielleicht übersichtlicher ist zumal Sie in den Dialogen immer nur die Berechtigungen für eine Tabelle gleichzeitig festlegen können. Um beispielsweise Leserechte Bild 1: Anlegen der Tabelle tblberechtigungsstufen für die Tabelle tblartikel für die Benutzergruppe Bestellannahme festzulegen, reicht in einem neuen Abfragefenster der Datenbank Suedsturm_SQL die folgende Anweisung: GRANT SELECT ON [dbo].[tblartikel] TO [<Server>\Bestellannahme] GO Um das Lesen, Anlegen, Ändern oder Löschen von Datensätzen in der Tabelle tblbestellungen festzulegen, verwenden Sie diese Anweisungen: GRANT UPDATE ON [dbo].[tblbestellungen] TO [<Server>\Bestellannahme] GO GRANT SELECT ON [dbo].[tblbestellungen] TO [<Server>\Bestellannahme] GO GRANT INSERT ON [dbo].[tblbestellungen] TO [<Server>\Bestellannahme] GO GRANT DELETE ON [dbo].[tblbestellungen] TO [<Server>\Bestellannahme] GO Tabellen für die Berechtigungen der Benutzergruppen an den Objekten definieren Als Nächstes benötigen wir die drei bereits weiter oben beschriebenen Tabellen, in denen wir die Elemente der Bild 2: Festlegen des Primärschlüsselfeldes per Kontextmenü Benutzeroberfläche, die Berechtigungsstufen und die Verknüpfungen zwischen diesen Elementen speichern. Die Tabelle tblberechtigungsstufen soll die Felder BerechtigungsstufeID und Bezeichnung enthalten. Die Tabelle legen wir im SQL Server Management Studio wie in Bild 1 an. Um diesen Dialog zu öffnen, wählen Sie im Kontextmenü Tabelle... des Eintrags Suedsturm_SQL Tabellen aus. Nachdem Sie die beiden Felder wie in der Abbildung hinzugefügt haben, legen Sie in den Eigenschaften noch die Identitätsspezifikation für das Feld BerechtigungsstufeID fest. Auf diese Weise versehen Sie das Feld mit einem Autowert. Außerdem müssen Sie das Feld BerechtigungsstufeID noch als Primärschlüsselfeld markieren. Das erledigen Sie Seite 54
31 INTERAKTIV PDF-DOKUMENTE IM GRIFF MIT PDFTK ACCESS PDF-Dokumente im Griff mit PDFtk PDFtk ist ein kostenloses bis günstiges Tool, mit dem Sie verschiedene Manipulationen an PDF-Dateien vornehmen können. Damit ist es eine tolle Ergänzung zu Anwendungen, die ihre Dateien wie etwa Rechnungen oder anderen Dokumente per Bericht formatieren und dann als PDF speichern. Vor der Weiterverarbeitung etwa durch das Versenden per können Sie die PDFs dann mit PDFtk optimieren, zum Beispiel in dem Sie diese mit einem Kennwort schützen. Dieser Beitrag zeigt, wie Sie PDFtk, das neben der grafischen Benutzeroberfläche auch einen Aufruf per Kommandozeile erlaubt, zum automatisierten Bearbeiten Ihrer PDFs per VBA nutzen. PDFtk PDFtk kommt in verschiedenen Versionen, zum Beispiel in der kostenlosen Version PDFtk Free und in der sehr günstigen Variante PDFtk Pro. PDFtk Pro kostet zum Zeitpunkt der Erstellung dieses Beitrags 3,99 $, was ein echter Schnapper ist. Erst diese Version bietet etwa die Möglichkeit, PDF-Dokumente mit Wasserzeichen zu versehen oder diese per Kennwort zu schützen, daher wollen wir uns in diesem Beitrag mit dieser kostenpflichtigen Version beschäftigen. PDF-Dokument mit einem Wasserzeichen versehen in diesem Fall, um einen Artikel im PDF-Format mit dem Text Persönliche Kopie für André Minhorst zu versehen. Viele Verlage, die E-Books verkaufen, machen dies so, um zu verhindern, dass die Käufer ihre E-Books weitergeben. Also wählen wir in der Benutzeroberfläche als Erstes die Datei aus, die wir mit dem Wasserzeichen versehen wollen. Diese können Sie entweder über die Schaltfläche Add PDF... und den damit zu öffnenden Dateiauswahl-Dialog Nach dem Kauf und dem Download installieren Sie die Anwendung, die Sie dann auch direkt starten können, um sich vorab einen Überblick über die Features in der Benutzeroberfläche zu verschaffen. Später schauen wir uns dann an, wie Sie die verschiedenen Funktionen von der Kommandozeile aus erledigen können und somit auch per VBA. PDF mit Wasserzeichen Zum Einarbeiten in die Benutzeroberfläche schauen wir uns an, wie Sie ein Bild 1: Die Benutzeroberfläche von PDFtk Pro Seite 59
32 ACCESS INTERAKTIV PDF-DOKUMENTE IM GRIFF MIT PDFTK auswählen. Das Ergebnis ist in beiden Fällen, dass die zu bearbeitende PDF-Datei in der Liste der PDF-Dateien angezeigt wird (siehe Bild 1). Nun benötigen wir eine Datei, die das Wasserzeichen in diesem Fall einen Text beisteuert. Dazu erstellen wir ein PDF, dass den gewünschten Text einfach oben rechts enthält dies können Sie zum Beispiel von Access aus erledigen (siehe Bild 2). Diese fügen wir über die Benutzeroberfläche von PDFtk Pro hinzu, indem wir die Schaltfläche Watermark betätigen und die Wasserzeichen- Datei auswählen. Danach brauchen Sie nur noch auf Create PDF... zu klicken und die Zieldatei festzulegen. Bild 2: Dokument mit dem Wasserzeichen Das Ergebnis sieht dann wie in Bild 3 aus das Wasserzeichen wurde wie gewünscht im oberen Bereich integriert. Wenn das Wasserzeichen nicht sichtbar ist, weil sich im Originaldokument Elemente davor befinden, können Sie die Option Stamp aktivieren. Das Wasserzeichen wird übrigens zu jeder einzelnen Seite des Zieldokuments hinzugefügt. Bild 3: Original und Wasserzeichen in einer Datei PDFs zusammenführen Auch praktisch ist die Funktion, mehrere PDF-Dokumente zu einem einzigen zusammenzuführen. Dazu fügen Sie einfach alle benötigen Dokumente zu der Liste hinzu und klicken dann auf Create PDF... die angegebenen Dokumente werden dann zu einem Dokument verschmolzen. Wenn Sie die Dokumente hinzugefügt haben und diese werden nicht in der gewünschten Reihenfolge angezeigt, passen Sie die Reihenfolge in der Liste per Drag and Drop an. Hier kann man auch noch feiner arbeiten und zum Beispiel nur bestimmte Seiten der Dokumente berücksichtigen. Seite 60
33 INTERAKTIV PDF-DOKUMENTE IM GRIFF MIT PDFTK ACCESS Bild 4: Anpassen der zu berücksichtigenden Seitenzahlen Dazu klicken Sie doppelt auf den jeweiligen Eintrag und tragen dann für die Seitenzahlen im rechten Bereich der Liste die gewünschten Seiten ein zum Beispiel: 1 für die erste Seite, 2-4 für die zweite bis vierte oder 1,4 für die erste und vierte (siehe Bild 4). Wenn Sie etwa nur die geraden oder die ungeraden Seiten berücksichtigen wollen, hängen Sie die Zeichenfolgen even (gerade Zahlen) oder odd (ungerade Zahlen) an die Angabe der Seitenzahlen an (zum Beispiel 1-4odd für die ungeraden Seiten im Bereich der ersten bis vierten Seite). r1 ist die letzte Seite, r3 die drittletzte, r2-r1 die letzten beiden. Mit der Schaltfläche Rotate Pages können Sie angeben, welche Seiten gedreht werden sollen. Hier geben Sie die Seiten des gesamten Dokuments an, die gedreht werden sollen. PDF mit Kennwort schützen Wenn Sie ein PDF-Dokument mit einem Kennwort schützen wollen, klicken Sie auf die Schaltfläche Secure. Damit aktivieren Sie die Textfelder Password Required to Open und Password Required to Remove Security. Von einer bestimmten Seite bis zum Ende definieren Sie zum Beispiel für alle Seiten ab der dritten mit 3-end. Wenn Sie nur die hinteren paar Seiten berücksichtigen wollen, verwenden Sie das Präfix r vor der Seitenzahl. Bild 5: Beim Öffnen des PDFs wird ein Kennwort abgefragt. Seite 61
34 VBA UND PROGRAMMIERTECHNIK VB.NET-DLL FÜR ACCESS PROGRAMMIEREN ACCESS VB.NET-DLL für Access programmieren Visual Studio bietet viel mehr Bibliotheken und Möglichkeiten als Access. Dafür ist es auch viel komplizierter. Zum Glück können wir beide Welten kombinieren, zum Beispiel durch Erstellen einer DLL mit Visual Studio, die Funktionen bereitstellt, die nur unter.net zur Verfügung stehen, die Sie dann von Access aus per VBA referenzieren und nutzen können. Dieser Beitrag zeigt anhand eines Beispiels, wie das gelingt. Ohne Probleme möglich wird dies dadurch, dass Sie sich die Community Edition von Visual Studio, beispielsweise in der Version 2017, kostenlos herunterladen und diese nutzen können. Den Download finden Sie, wenn Sie bei Google nach Visual Studio 2017 Community suchen. Nach dem Installieren und Starten von Visual Studio öffnen Sie über den Menüeintrag Datei Neu Projekt... den Dialog zum Erstellen eines neuen Projekts. Hier wählen Sie links den Eintrag Installiert Visual Basic Windows Desktop aus und in der Mitte dann Klassenbibliothek (.NET Framework) siehe Bild 1. Geben Sie den Namen des Projekts ein, hier CMD, und wählen Sie den Ordner aus, in dem das Projektverzeichnis erstellt werden soll. Bild 1: Erstellen einer Klassenbibliothek DLL als Administrator erstellen Ein Hinweis vorab: Wenn Sie die DLL erstellen möchten, müssen Sie Visual Studio als Administrator öffnen. Dazu geben Sie beispielsweise Visual Studio im Suchfeld von Windows ein, warten, bis der Eintrag Visual Studio 2017 auftaucht, klicken dann mit der rechten Maustaste auf diesen Eintrag und wählen aus dem nun erscheinenden Kontextmenü den Befehl Als Administrator ausführen aus. Mit einer so gestarteten Instanz von Visual Studio können Sie nun auch DLLs auf dem aktuellen Rechner erstellen und registrieren. Visual Studio empfängt Sie nun mit der im Codefenster geöffneten Klasse Class1. Sie können hier nun erste Methoden eintragen. Unser Ziel ist es, eine DLL zu erstellen, die Methoden einer Bibliothek, die nur unter.net, nicht aber unter VBA zur Verfügung steht. Zu Testzwecken wollen wir zuerst einmal nur eine einfache Funktion über die DLL in VBA bereitstellen, welche nach dem Aufruf eine einfache Meldung anzeigt. Seite 65
35 ACCESS VBA UND PROGRAMMIERTECHNIK VB.NET-DLL FÜR ACCESS PROGRAMMIEREN Wir ändern nun erst einmal den Namen der zu verwendenden Klasse, indem wir Class1.vb im Projektmappen- Explorer in CMD.vb umbenennen. Dazu klicken Sie diesen Eintrag im Projektmappen-Explorer mit der rechten Maustaste an und wählen dann den Befehl Umbenennen... aus dem Kontextmenü aus. Geben Sie den neuen Namen ein und bestätigen Sie auch die nun erscheinende Meldung, wodurch Sie alle Verweise auf den vorherigen Namen auf den neuen Namen ändern (siehe Bild 2). In diesem Fall wird auch beispielsweise der Name der Klasse im Klassenmodul angepasst: Public Class CMD End Class Einfache Meldung ausgeben Um eine einfache Meldung auszugeben, nachdem die entsprechende Methode der Klasse aufgerufen wurde, legen Sie zunächst die gewünschte Sub-Methode an: Public Class CMD Public Sub MeldungAusgeben() End Sub End Class Nun heißt der Befehl zum Ausgeben eines Meldungsfensters unter VB.NET etwas anders als unter VBA, also nicht MsgBox. Stattdessen verwendet man unter VB.NET die Methode Show der Klasse MessageBox. Diese wiederum ist in DLL-Klassen nicht standardmäßig als Verweis eingebunden, was wir allerdings schnell nachholen können. Verweis auf Bibliothek hinzufügen Dazu rufen Sie mit dem Menübefehl Projekt Verweis hinzufügen... den Dialog Verweis-Manager auf. Hier klicken Sie links auf Assemblys. Rechts oben im Suchfenster können Sie etwa System.Windows eintippen. Die Einträge werden nach jedem Zeichen aktualisiert, sodass Sie schon bald den Eintrag System.Windows.Forms in der Liste entdecken. Diesen markieren Sie durch einen Haken und schließen den Dialog mit einem Klick auf die Schaltfläche OK (siehe Bild 3). Diese Bibliothek machen wir nun in unserer Klasse verfügbar, indem wir diese mit der Imports-Anweisung ganz oben einfügen: Imports System.Windows.Forms Bild 3: Hinzufügen eines Verweises für die MessageBox-Klasse Bild 2: Umbenennen aller Verweise entsprechen des neuen Elementnamens Die Methode MeldungAusgeben erweitern wir nun um den Aufruf der Show-Methode der MessageBox-Klasse: Seite 66
36 VBA UND PROGRAMMIERTECHNIK VB.NET-DLL FÜR ACCESS PROGRAMMIEREN ACCESS Public Class CMD Public Sub MeldungAusgeben() End Sub End Class MessageBox.Show("Dies ist eine Meldung von einer µ VB-DLL.") Außerdem benötigen wir noch eine spezielle Auszeichnung der Klasse CMD, damit diese später unter VBA auch verfügbar ist. Dazu fügen Sie einen weiteren Namespace hinzu: die Option Assembly COM-sichtbar machen, die Sie nun aktivieren. Anschließend können Sie den Dialog wieder schließen (siehe Bild 4). Danach bleiben Sie direkt bei den Projekteigenschaften und aktivieren Sie den Bereich Kompilieren. Hier finden Sie ganz unten den Eintrag Für COM-Interop registrieren, den Sie ebenfalls aktivieren. MIt dieser Einstellung Imports System.Runtime.InteropServices Außerdem statten Sie die Klasse mit einer Zusatzinformation aus, welche diese sichtbar macht: <ClassInterface(ClassInterfaceType. AutoDual)> Public Class CMD... End Class DLL-Klassen und -Methoden sichtbar machen Nun fehlen noch zwei Einstellungen, bevor wir die DLL erstmalig testen können. Um diese vorzunehmen, klicken Sie doppelt auf den Eintrag MyProject im Projektmappen-Explorer. Im Bereich Anwendung des nun erscheinenden Fensters klicken Sie nun auf Assemblyinformationen... Im nun erscheinenden Dialog Assemblyinformationen finden Sie unten Bild 4: Einstellen der Eigenschaft Assembly COM-sichtbar machen Bild 5: Registrieren für COM-Interop Seite 67
37 VBA UND PROGRAMMIERTECHNIK KOMMANDOZEILE PER DLL ACCESS Kommandozeile per DLL Wenn Sie von Access aus Befehle ausführen wollen, die Sie normalerweise über die Kommandozeile beziehungsweise die Eingabeaufforderung eingeben würden, ist das kein Problem das erledigen Sie ganz einfach über die Shell-Anweisung. Interessanter wird es, wenn Sie die Ausgabe der Anwendung einlesen und verarbeiten wollen, um beispielsweise auszuwerten, ob der Aufruf erfolgreich war oder welches Ergebnis dieser geliefert hat. Mit VBA beziehungsweise API-Funktionen gelingt dies nicht immer zuverlässig. Also schauen wir uns in der.net-bibliothek um, ob es dort Alternativen gibt, und machen uns diese über eine DLL unter VBA verfügbar. Im Beitrag VB.NET-DLL für Access programmieren ( haben wir gezeigt, wie Sie eine VB-DLL programmieren, die Sie vom VBA-Projekt einer Access-Anwendung aus einbinden können, um auf ihre Methoden und Eigenschaften zuzugreifen. Auf dieser DLL setzen wir nun auf, um uns die zum Absetzen von Programmaufrufen und zum Erfassen der Rückgabewerte erforderlichen Funktionen verfügbar zu machen. Debugging Um das Debugging zu erleichtern, wollen wir während des Aufrufs von Access aus den Code der COM-DLL debuggen. Dazu sind ein paar kleine Einstellungen nötig, die wir in den Projekteigenschaften im Bereich Debuggen vornehmen. Hier stellen wir für die Eigenschaft Externes Programm starten den Pfad zur MSAccess.exe ein (siehe Bild 1). Dieser Pfad lautet beispielsweise unter Office 365 wie folgt: C:\Program Files (x86)\microsoft Office\root\Office16\ MSACCESS.EXE Unter Befehlszeilenargument geben Sie den Pfad zu der zu verwendenden Datenbankdatei ein. Wenn Sie beim Starten nun noch wollen, dass das VBA- Modul mit den Anweisungen zum Testen der DLL aufgerufen wird, fügen Sie der Datenbank ein einfaches Formular hinzu, für dessen Ereigniseigenschaft Beim Laden Sie die folgende Ereignisprozedur hinterlegen: Private Sub Form_Load() End Sub DoCmd.OpenModule "mdldll" Bild 1: Pfad zur MSAccess.exe festlegen, die beim Debuggen gestartet werden soll Speichern Sie das Formular unter dem Namen frmstart. Hinterlegen Sie dieses Formular in den Access-Optionen für die Seite 71
38 ACCESS VBA UND PROGRAMMIERTECHNIK KOMMANDOZEILE PER DLL Eigenschaft Formular anzeigen (siehe Bild 2). Wenn Sie die.net-dll nun von Visual Studio aus mit dem Menübefehl Debugging Debugging starten, wird direkt die angegebene Access- Datenbank geöffnet. Diese zeigt direkt das Formular frmstart an, welches wiederum den VBA-Editor mit dem Modul mdldll anzeigt. Test mit PDFTK Im Beitrag PDF-Dokumente im Griff mit PDFtk (www. access-im-unternehmen.de/1166) zeigen wir, wie Sie mit dem Kommandozeilentool PDFtk auf PDF-Dokumente zugreifen, um diese zu kombinieren, zu schützen und vieles mehr. Dies gelingt allerdings nur über die Eingabeaufforderung. Wir können die notwendigen Befehle zwar über die Shell-Anweisung absetzen, allerdings können wir die Rückgabewerte beziehungsweise die Ausgabe von PDFtk. exe nicht einlesen oder auswerten. Das wollen wir nun mit den unter.net viel flexibleren Bibliotheken erledigen, in diesem Fall mit einige Elementen der Bibliothek System.Diagnostics. Um die DLL zunächst mit einer einfachen Funktion auszustatten, die PDFTK heißt und einfach nur den Befehl PDFTK absetzt und die resultierende Ausgabe abfängt und als Rückgabewert liefert, füllen Sie die Klassendatei des Projekts wie in Listing 1. Der erste Teil ist das Interface, das wir anlegen müssen, damit wir nur unsere eigenen Member in der DLL angezeigt bekommen (siehe auch unter VB.NET-DLL für Access programmieren). Die eigentliche Klasse namens CMD implementiert die einzige Funktion der Schnittstelle ICMD namens PDFTK. Diese Funktion soll einen Wert mit dem Datentyp String zurückliefern. Sie erstellt ein neues Bild 2: Einstellen des Startformulars unserer Beispielanwendung Objekt des Typs Process und weist dem Objekt StartInfo dieses Objekts verschiedene Daten zu zum Beispiel den Namen der aufzurufenden Datei PDFtk.exe mit der Eigenschaft FileName. Andere Parameter wie Arguments oder WorkingDirectory verwenden wir in dieser Version noch nicht. Allerdings stellen wir die Eigenschaft RedirectStandardOutput auf True ein. Der Start des Aufrufs erfolgt dann mit der Start-Methode. Den Output des Prozesses ermitteln wir mit der Methode ReadToEnd des Objekts Standardoutput des Prozesses und schreiben diesen in die Variable stroutput. Nachdem wir das Ende mit der Methode WaitForExit abgewartet haben, können wir den Inhalt von stroutput als Rückgabewert zurück an die aufrufende Instanz liefern. Wenn wir nun das Debuggen dieses Projekts starten, müssen Sie gegebenenfalls noch einen Verweis im VBA-Editor auf die Bibliothek CMDResponse hinzufügen (wie in VB.NET-DLL für Access programmieren beschrieben). Anschließend können Sie die Methode mit der folgenden Prozedur aufrufen: Public Sub TestDLL() End Sub Dim objcmd As CMDResponse.CMD Set objcmd = New CMDResponse.CMD Debug.Print objcmd.pdftk Seite 72
ACCESS. Formulare per VBA referenzieren FORMULARE MIT VBA PROGRAMMIEREN FORMULARE PER VBA REFERENZIEREN BASICS
 Formulare per VBA referenzieren Wenn Sie Formulare und Steuerelemente programmieren wollen, müssen Sie wissen, wie Sie diese referenzieren. Nicht immer geschieht dies vom Klassenmodul des Formulars selbst
Formulare per VBA referenzieren Wenn Sie Formulare und Steuerelemente programmieren wollen, müssen Sie wissen, wie Sie diese referenzieren. Nicht immer geschieht dies vom Klassenmodul des Formulars selbst
Verknüpfte Daten kopieren
 Das Kopieren einfacher Datensätze ist schnell erledigt. Markieren, kopieren, einfügen schon liegt der neue Datensatz vor. Was aber geschieht, wenn an dem zu kopierenden Datensatz noch weitere Daten hängen
Das Kopieren einfacher Datensätze ist schnell erledigt. Markieren, kopieren, einfügen schon liegt der neue Datensatz vor. Was aber geschieht, wenn an dem zu kopierenden Datensatz noch weitere Daten hängen
ACCESS. Access-Daten nach Excel verknüpfen INTERAKTIV ACCESS-DATEN NACH EXCEL VERKNÜPFEN BASICS
 -DATEN NACH EXCEL VERKNÜPFEN Access-Daten nach Excel verknüpfen Wir haben uns bereits in verschiedenen Artikeln angesehen, wie Sie von Access aus auf die Daten einer Excel-Datei zugreifen können ob per
-DATEN NACH EXCEL VERKNÜPFEN Access-Daten nach Excel verknüpfen Wir haben uns bereits in verschiedenen Artikeln angesehen, wie Sie von Access aus auf die Daten einer Excel-Datei zugreifen können ob per
Zweitens über eine Abfrage, welche die Tabellen tblartikel und tbllieferanten verknüpft. Auf diese Weise würde das Kombinationsfeld
 Filterkriterien für Formulare, Teil III: Kombinationsfelder In den ersten beiden Teilen dieser Artikelreihe haben Sie erfahren, wie Sie Felder der verschiedenen Datentypen filtern. Nun geht es ans Eingemachte:
Filterkriterien für Formulare, Teil III: Kombinationsfelder In den ersten beiden Teilen dieser Artikelreihe haben Sie erfahren, wie Sie Felder der verschiedenen Datentypen filtern. Nun geht es ans Eingemachte:
ACCESS. Berechnete Felder in Tabellen TABELLEN ENTWERFEN BERECHNETE FELDER IN TABELLEN BASICS
 Berechnete Felder in Tabellen Berechnete Felder in Tabellen sind ein Feature, das mit der Version 2010 von Access hinzugekommen ist. Dabei handelt es sich um die Möglichkeit, die Inhalte der übrigen Felder
Berechnete Felder in Tabellen Berechnete Felder in Tabellen sind ein Feature, das mit der Version 2010 von Access hinzugekommen ist. Dabei handelt es sich um die Möglichkeit, die Inhalte der übrigen Felder
ACCESS. Laufende Summen in Tabellen TABELLEN ENTWERFEN LAUFENDE SUMMEN IN TABELLEN BASICS
 Laufende Summen in Tabellen Immer wieder taucht die Frage auf, wie man in Access die Inhalte von Zahlenfelder mehrerer Datensätze aufsummiert. Unter Excel ist das einfach dort trägt man einfach die Summe
Laufende Summen in Tabellen Immer wieder taucht die Frage auf, wie man in Access die Inhalte von Zahlenfelder mehrerer Datensätze aufsummiert. Unter Excel ist das einfach dort trägt man einfach die Summe
öffnen den Tabellenverknüpfungs-Manager. Bild 1: Verknüpfte Tabellen in einer Datenbank Bild 2: Fehlgeschlagener Zugriff auf eine verknüpfte Tabelle
 Der neue Tabellenverknüpfungs-Manager Still und heimlich wurde der alte Tabellen-Verknüpfungsmanager von Microsoft ausgetauscht. Der Tabellenverknüpfungs-Manager dient dazu, bestehende Verknüpfungen mit
Der neue Tabellenverknüpfungs-Manager Still und heimlich wurde der alte Tabellen-Verknüpfungsmanager von Microsoft ausgetauscht. Der Tabellenverknüpfungs-Manager dient dazu, bestehende Verknüpfungen mit
Formulare für die Dateneingabe Mehrere Formularinstanzen anzeigen
 Die Datensätze einer Tabelle zeigen Sie meist in einer Übersicht wie einem Datenblatt oder einem Listenfeld an. Für die Bearbeitung öffnen Sie den gewünschten Datensatz in einem Detailformular, das die
Die Datensätze einer Tabelle zeigen Sie meist in einer Übersicht wie einem Datenblatt oder einem Listenfeld an. Für die Bearbeitung öffnen Sie den gewünschten Datensatz in einem Detailformular, das die
ACCESS. Kombinationsfeld um Suche erweitern FORMULARE FÜR DIE DATENEINGABE KOMBINATIONSFELD UM SUCHE ERWEITERN BASICS
 Kombinationsfeld um Suche erweitern Kombinationsfelder sind schon eine praktische Einrichtung: Sie erlauben nicht nur die Auswahl von Einträgen, die schon nach dem Alphabet voreingestellt sind, sondern
Kombinationsfeld um Suche erweitern Kombinationsfelder sind schon eine praktische Einrichtung: Sie erlauben nicht nur die Auswahl von Einträgen, die schon nach dem Alphabet voreingestellt sind, sondern
Werte zu Kombinationsfeldern hinzufügen
 Kombinationsfelder bieten meist Daten aus Lookup-Tabellen zur Auswahl an. Das bedeutet, dass Sie damit etwa die Anrede oder den Titel einer Person festlegen können, wobei Anreden und Titel in separaten
Kombinationsfelder bieten meist Daten aus Lookup-Tabellen zur Auswahl an. Das bedeutet, dass Sie damit etwa die Anrede oder den Titel einer Person festlegen können, wobei Anreden und Titel in separaten
ACCESS. Aufgabenplaner LÖSUNGEN AUFGABENPLANER BASICS
 Aufgabenplaner Im Artikel Berichtsansicht haben Sie eine neue Ansicht für Berichte kennen gelernt, die ganz neue Möglichkeiten eröffnet. Sie können damit hierarchische Daten anzeigen, ohne das Tree- View-Steuerelement
Aufgabenplaner Im Artikel Berichtsansicht haben Sie eine neue Ansicht für Berichte kennen gelernt, die ganz neue Möglichkeiten eröffnet. Sie können damit hierarchische Daten anzeigen, ohne das Tree- View-Steuerelement
ACCESS. 1:1-Beziehungen TABELLEN ENTWERFEN 1:1-BEZIEHUNGEN BASICS
 1:1-Beziehungen 1:1-Beziehungen können für eine ganze Reihe von Anwendungzwecken sinnvoll sein. Sie können damit beispielsweise die Liefer- und/oder die Rechnungsanschrift für einen Kundendatensatz in
1:1-Beziehungen 1:1-Beziehungen können für eine ganze Reihe von Anwendungzwecken sinnvoll sein. Sie können damit beispielsweise die Liefer- und/oder die Rechnungsanschrift für einen Kundendatensatz in
Microsoft Access Arbeiten mit Tabellen. Anja Aue
 Microsoft Access Arbeiten mit Tabellen Anja Aue 10.11.16 Tabellen in der Datenblattansicht Ansicht des Anwenders. Eingabe von neuen Daten. Bearbeiten von vorhandenen Informationen. Microsoft Access Einführung
Microsoft Access Arbeiten mit Tabellen Anja Aue 10.11.16 Tabellen in der Datenblattansicht Ansicht des Anwenders. Eingabe von neuen Daten. Bearbeiten von vorhandenen Informationen. Microsoft Access Einführung
Access Programmierung. Ricardo Hernández García. 1. Ausgabe, November 2013 ACC2013P
 Access 2013 Ricardo Hernández García 1. Ausgabe, November 2013 Programmierung ACC2013P Die VBA-Entwicklungsumgebung 5 Weitere Eingabehilfen Im Menü Bearbeiten finden Sie noch weitere Hilfen, die Ihnen
Access 2013 Ricardo Hernández García 1. Ausgabe, November 2013 Programmierung ACC2013P Die VBA-Entwicklungsumgebung 5 Weitere Eingabehilfen Im Menü Bearbeiten finden Sie noch weitere Hilfen, die Ihnen
Microsoft Access 2010 Bilder
 Microsoft Access 2010 Bilder Hyperlinks... arbeiten ähnlich wie ein Link in einer Webseite. sind ein Verweis auf eine Datei (access2010\material\beispiel\tabledevelop\automat.accdb). können ein Verweis
Microsoft Access 2010 Bilder Hyperlinks... arbeiten ähnlich wie ein Link in einer Webseite. sind ein Verweis auf eine Datei (access2010\material\beispiel\tabledevelop\automat.accdb). können ein Verweis
Vorwort...10 Einleitung...12 Lernen Üben Anwenden...12 Inhalt und Aufbau des Buches...13 Inhalt...13 Aufbau Access 2007 (fast) alles ist
 Vorwort...10 Einleitung...12 Lernen Üben Anwenden...12 Inhalt und Aufbau des Buches...13 Inhalt...13 Aufbau...14 1 Access 2007 (fast) alles ist neu...16 Sinnvolle Optionseinstellungen...17 Standarddatenbankordner
Vorwort...10 Einleitung...12 Lernen Üben Anwenden...12 Inhalt und Aufbau des Buches...13 Inhalt...13 Aufbau...14 1 Access 2007 (fast) alles ist neu...16 Sinnvolle Optionseinstellungen...17 Standarddatenbankordner
Schnellübersichten. ECDL Datenbanken mit Windows 10 und Access 2016
 Schnellübersichten ECDL Datenbanken mit Windows 10 und Access 2016 1 Access kennenlernen 2 2 Access verwenden 3 3 Tabellen 4 4 Informationen abfragen 5 5 Formulare 6 6 Outputs 7 1 Access kennenlernen Datenbank
Schnellübersichten ECDL Datenbanken mit Windows 10 und Access 2016 1 Access kennenlernen 2 2 Access verwenden 3 3 Tabellen 4 4 Informationen abfragen 5 5 Formulare 6 6 Outputs 7 1 Access kennenlernen Datenbank
4 Makros ausprobieren
 4 Makros ausprobieren Getreu dem Motto:»Val più la pratica che la grammatica Die Praxis ist mehr wert als die Grammatik«haben Sie jetzt zuerst einmal die Gelegenheit, die Funktionsweise von Makros auszuprobieren.
4 Makros ausprobieren Getreu dem Motto:»Val più la pratica che la grammatica Die Praxis ist mehr wert als die Grammatik«haben Sie jetzt zuerst einmal die Gelegenheit, die Funktionsweise von Makros auszuprobieren.
Access Grundlagen für Anwender. Sabine Spieß, Andrea Weikert. 1. Ausgabe, 1. Aktualisierung, September Trainermedienpaket ACC2010_TMP
 Sabine Spieß, Andrea Weikert Access 2010 Grundlagen für Anwender 1. Ausgabe, 1. Aktualisierung, September 2012 Trainermedienpaket ACC2010_TMP 3 Access 2010 - Grundlagen für Anwender 3 Daten in Formularen
Sabine Spieß, Andrea Weikert Access 2010 Grundlagen für Anwender 1. Ausgabe, 1. Aktualisierung, September 2012 Trainermedienpaket ACC2010_TMP 3 Access 2010 - Grundlagen für Anwender 3 Daten in Formularen
Sie haben mehrere Möglichkeiten neue Formulare zu erstellen. Achten Sie darauf, dass das Objekt Formulare aktiviert ist: Klicken Sie auf.
 9. FORMULARE Mit Formularen können Sie sehr komfortabel Daten in eine Tabelle eingeben und auch anzeigen lassen, da Sie viele Eingabemöglichkeiten zur Verfügung haben. EIN EINFACHES FORMULAR ERSTELLEN
9. FORMULARE Mit Formularen können Sie sehr komfortabel Daten in eine Tabelle eingeben und auch anzeigen lassen, da Sie viele Eingabemöglichkeiten zur Verfügung haben. EIN EINFACHES FORMULAR ERSTELLEN
Erstellung von abhängigen Kombinationsfeldern mit dazugehörigen Unterformular...1
 Erstellung von abhängigen Kombinationsfeldern mit dazugehörigen Inhaltsverzeichnis Erstellung von abhängigen Kombinationsfeldern mit dazugehörigen...1 Inhaltsverzeichnis...1 Einleitung...1 Vorgaben...1
Erstellung von abhängigen Kombinationsfeldern mit dazugehörigen Inhaltsverzeichnis Erstellung von abhängigen Kombinationsfeldern mit dazugehörigen...1 Inhaltsverzeichnis...1 Einleitung...1 Vorgaben...1
Microsoft Access Abfragen: Informationen anzeigen und sortieren
 Microsoft Access Abfragen: Informationen anzeigen und sortieren Alle Kunden Die Namen der Mitarbeiter und deren E-Mail-Adresse Bestellungen, nach dem Datum sortiert Anja Aue 16.11.16 Abfragen Zusammenstellung
Microsoft Access Abfragen: Informationen anzeigen und sortieren Alle Kunden Die Namen der Mitarbeiter und deren E-Mail-Adresse Bestellungen, nach dem Datum sortiert Anja Aue 16.11.16 Abfragen Zusammenstellung
1. Benennen Sie die Elemente der Access-Benutzeroberfläche: Wann müssen Sie einer Datenbank einen Namen geben?
 Fragenkatalog Access 2007 501 Benutzeroberfläche 1. Benennen Sie die Elemente der Access-Benutzeroberfläche: 2. Wann müssen Sie einer Datenbank einen Namen geben? o Beim Erstellen o Spätestens beim Schließen
Fragenkatalog Access 2007 501 Benutzeroberfläche 1. Benennen Sie die Elemente der Access-Benutzeroberfläche: 2. Wann müssen Sie einer Datenbank einen Namen geben? o Beim Erstellen o Spätestens beim Schließen
Im Original veränderbare Word-Dateien
 Dateneingabe Die Tabelle präsentiert sich bereit zur Dateneingabe. Wir erkennen sofort die von uns erstellten Datenfeldnamen (Buch-ID, Buchtitel, Autor, Verlag usw.), die Access als Spaltenüberschriften
Dateneingabe Die Tabelle präsentiert sich bereit zur Dateneingabe. Wir erkennen sofort die von uns erstellten Datenfeldnamen (Buch-ID, Buchtitel, Autor, Verlag usw.), die Access als Spaltenüberschriften
Formulare. Datenbankanwendung 113
 Formulare Wenn Sie mit sehr umfangreichen Tabellen arbeiten, werden Sie an der Datenblattansicht von Access nicht lange Ihre Freude haben, sind dort doch immer zu wenig Felder gleichzeitig sichtbar. Um
Formulare Wenn Sie mit sehr umfangreichen Tabellen arbeiten, werden Sie an der Datenblattansicht von Access nicht lange Ihre Freude haben, sind dort doch immer zu wenig Felder gleichzeitig sichtbar. Um
Access 2010 Programmierung Import und Export nach Excel
 Access 2010 Programmierung Import und Export nach Excel Excel... ist das Tabellenkalkulationsprogramm von Microsoft Office. wird genutzt, um numerische Daten in Tabellenform zu erfassen. kann Daten automatisch
Access 2010 Programmierung Import und Export nach Excel Excel... ist das Tabellenkalkulationsprogramm von Microsoft Office. wird genutzt, um numerische Daten in Tabellenform zu erfassen. kann Daten automatisch
1. Benennen Sie die Elemente der Access-Benutzeroberfläche: Wann müssen Sie einer Datenbank einen Namen geben?
 Fragenkatalog Access 2003 Daniela Wagner 501 Benutzeroberfläche 1. Benennen Sie die Elemente der Access-Benutzeroberfläche: 2. Wann müssen Sie einer Datenbank einen Namen geben? o Beim Erstellen o Spätestens
Fragenkatalog Access 2003 Daniela Wagner 501 Benutzeroberfläche 1. Benennen Sie die Elemente der Access-Benutzeroberfläche: 2. Wann müssen Sie einer Datenbank einen Namen geben? o Beim Erstellen o Spätestens
Handbuch zum VivaWeb-Serienbrief-Programm
 Handbuch zum VivaWeb-Serienbrief-Programm In 10 Schritten zum Serienbrief Das folgende Handbuch erläutert Ihnen die Nutzungsmöglichkeiten des ARV Serienbrief-Programms in all seinen Einzelheiten. Dieses
Handbuch zum VivaWeb-Serienbrief-Programm In 10 Schritten zum Serienbrief Das folgende Handbuch erläutert Ihnen die Nutzungsmöglichkeiten des ARV Serienbrief-Programms in all seinen Einzelheiten. Dieses
4 Artikel verwalten. 4.1 Übersichtsformular erstellen
 4 Artikel verwalten Ich glaube, dass ich es bereits vor einigen Kapiteln erwähnt habe: Faule Access-Entwickler kommen grundsätzlich schneller zum Ziel als andere. So werden wir es uns beim Gestalten der
4 Artikel verwalten Ich glaube, dass ich es bereits vor einigen Kapiteln erwähnt habe: Faule Access-Entwickler kommen grundsätzlich schneller zum Ziel als andere. So werden wir es uns beim Gestalten der
ACCESS GRAFIKEN MIT SVG IM UNTERNEHMEN. In diesem Heft: VEREINSVERWALTUNG: FORMULARE, TEIL 1 REFACTORING EINFACHE REIHENFOLGE SEITE 66
 Ausgabe 03/2018 GRAFIKEN MIT SVG Peppen Sie Ihre Anwendung mit grafischen Darstellungen Ihrer Daten auf und nutzen Sie SVG dazu (ab S. 37) In diesem Heft: VEREINSVERWALTUNG: FORMULARE, TEIL 1 Entwickeln
Ausgabe 03/2018 GRAFIKEN MIT SVG Peppen Sie Ihre Anwendung mit grafischen Darstellungen Ihrer Daten auf und nutzen Sie SVG dazu (ab S. 37) In diesem Heft: VEREINSVERWALTUNG: FORMULARE, TEIL 1 Entwickeln
Kennen, können, beherrschen lernen was gebraucht wird
 Formulare Formulare erstellen Was ist ein Formular? Formulare sind standardisierte Dokumente (z.b. Vordrucke, Formblätter) In Formularen sind spezielle Bereiche dafür vorgesehen, mit Informationen gefüllt
Formulare Formulare erstellen Was ist ein Formular? Formulare sind standardisierte Dokumente (z.b. Vordrucke, Formblätter) In Formularen sind spezielle Bereiche dafür vorgesehen, mit Informationen gefüllt
Kopf-/Fußzeilen und Seitenzahlen
 Dokumentvorlagen Dokumente Formatvorlagen Format Zeichen Format Absatz Datei Neu... Datei öffnen Datei schließen Beenden Suchen Suchen & Ersetzen Verknüpfungen Optionen Einfügen Inhalte einfügen Format
Dokumentvorlagen Dokumente Formatvorlagen Format Zeichen Format Absatz Datei Neu... Datei öffnen Datei schließen Beenden Suchen Suchen & Ersetzen Verknüpfungen Optionen Einfügen Inhalte einfügen Format
1 Erste Schritte...13
 Inhalt 1 Erste Schritte...13 1.1 Access starten, Datenbank öffnen... 14 1.2 Eine neue Datenbank erstellen... 17 Mit einer leeren Datenbank beginnen... 18 Dateiformate... 19 1.3 Bestandteile einer Access
Inhalt 1 Erste Schritte...13 1.1 Access starten, Datenbank öffnen... 14 1.2 Eine neue Datenbank erstellen... 17 Mit einer leeren Datenbank beginnen... 18 Dateiformate... 19 1.3 Bestandteile einer Access
Bilderverwaltung mit Access
 Bilderverwaltung mit Access (1) Tabelle anlegen Der große Nachteil beim Speichern von Bilddateien in Datenbanken ist, dass sie nicht in dem herkömmlichen Format, sondern in einem Windows-internen Format
Bilderverwaltung mit Access (1) Tabelle anlegen Der große Nachteil beim Speichern von Bilddateien in Datenbanken ist, dass sie nicht in dem herkömmlichen Format, sondern in einem Windows-internen Format
ACCESS KOMFORTABEL SUCHEN IM UNTERNEHMEN. In diesem Heft: GESPEICHERTE PROZEDUREN KOMBINATIONSFELD PER TASTE COM-ADD-INS FÜR DEN VBA-EDITOR SEITE 2
 Ausgabe 01/2019 KOMFORTABEL SUCHEN Suchen Sie nach verschiedenen Suchbegriffen in unterschiedlichen Feldern und das mit nur einem einzigen Steuerelemenet! (ab S. 61) In diesem Heft: GESPEICHERTE PROZEDUREN
Ausgabe 01/2019 KOMFORTABEL SUCHEN Suchen Sie nach verschiedenen Suchbegriffen in unterschiedlichen Feldern und das mit nur einem einzigen Steuerelemenet! (ab S. 61) In diesem Heft: GESPEICHERTE PROZEDUREN
5 Tabellenanpassung. 5.1 Spaltenbreite und Zeilenhöhe Spaltenbreite verändern
 Um Tabellen effizient bearbeiten können, ist es notwendig, dass Sie die Struktur der Tabelle Ihren Bedürfnissen anpassen. Sie können mit Excel die Elemente einer Tabelle also Zellen, Zeilen und Spalten
Um Tabellen effizient bearbeiten können, ist es notwendig, dass Sie die Struktur der Tabelle Ihren Bedürfnissen anpassen. Sie können mit Excel die Elemente einer Tabelle also Zellen, Zeilen und Spalten
Schnellübersichten. Access 2016 Grundlagen für Datenbankentwickler
 Schnellübersichten Access 2016 Grundlagen für Datenbankentwickler 1 Access kennenlernen 2 2 Mit Datenbanken arbeiten 3 3 Tabellen 4 4 Feldeigenschaften 6 5 Indizes festlegen 7 6 Beziehungen zwischen Tabellen
Schnellübersichten Access 2016 Grundlagen für Datenbankentwickler 1 Access kennenlernen 2 2 Mit Datenbanken arbeiten 3 3 Tabellen 4 4 Feldeigenschaften 6 5 Indizes festlegen 7 6 Beziehungen zwischen Tabellen
Allgemeine Hinweise zum Erstellen einer einfachen Datenbank
 Allgemeine Hinweise zum Erstellen einer einfachen Datenbank 1. Tabellen Öffnen Sie das Programm MS-ACCESS durch Doppelklick auf das Symbol oder durch Auswahl des Programms in der Taskleiste Start Programme
Allgemeine Hinweise zum Erstellen einer einfachen Datenbank 1. Tabellen Öffnen Sie das Programm MS-ACCESS durch Doppelklick auf das Symbol oder durch Auswahl des Programms in der Taskleiste Start Programme
1 Excel Schulung Andreas Todt
 1 Excel Schulung Andreas Todt Inhalt 1 Darum geht es hier... 1 2 So wird es gemacht... 1 2.1 Zellen und Blatt schützen... 1 2.2 Arbeitsmappe schützen... 5 2.3 Schritt für Schritt... 6 1 Darum geht es hier
1 Excel Schulung Andreas Todt Inhalt 1 Darum geht es hier... 1 2 So wird es gemacht... 1 2.1 Zellen und Blatt schützen... 1 2.2 Arbeitsmappe schützen... 5 2.3 Schritt für Schritt... 6 1 Darum geht es hier
Menü Bearbeiten. Rückgängig
 Menü Bearbeiten Rückgängig...1 Ausschneiden...2 Kopieren...2 Anhängen...2 PPN/IDN Kopieren...2 Alles Kopieren...2 Titel Kopieren...2 Selektieren und Kopieren...3 Einfügen...3 Titel einfügen...3 Textbaustein
Menü Bearbeiten Rückgängig...1 Ausschneiden...2 Kopieren...2 Anhängen...2 PPN/IDN Kopieren...2 Alles Kopieren...2 Titel Kopieren...2 Selektieren und Kopieren...3 Einfügen...3 Titel einfügen...3 Textbaustein
Microsoft Access Abfragen. Verknüpfung von Tabellen
 Microsoft Access Abfragen. Verknüpfung von Tabellen Welche Bestellungen hat Kunde... aufgegeben? Welche Kunden im Staat USA haben Waren im Wert von mindestens... bestellt? Welche Waren wurden nicht bestellt?
Microsoft Access Abfragen. Verknüpfung von Tabellen Welche Bestellungen hat Kunde... aufgegeben? Welche Kunden im Staat USA haben Waren im Wert von mindestens... bestellt? Welche Waren wurden nicht bestellt?
ReynaPro_EOS_manual_ger.doc. ReynaPRO Handbuch EOS Reynaers Aluminium NV 1
 ReynaPRO Handbuch EOS 31-3-2009 Reynaers Aluminium NV 1 1.Allgemein...3 2.Konfiguration 3 3.So bestellen Sie ein Projekt über EOS...7 3.1. Bestellung über Bestellsystem......7 3.2. Bestellsystem. 10 3.2.1.
ReynaPRO Handbuch EOS 31-3-2009 Reynaers Aluminium NV 1 1.Allgemein...3 2.Konfiguration 3 3.So bestellen Sie ein Projekt über EOS...7 3.1. Bestellung über Bestellsystem......7 3.2. Bestellsystem. 10 3.2.1.
AG-VIP App Erste Schritte
 AG-VIP App Erste Schritte Seite: 1 AG-VIP App Erste Schritte Stand 26.02.2019 17:12:00 Autor Markus Grutzeck Grutzeck-Software GmbH Inhalt 1 Einrichtung... 1 1.1 Verbindungseinstellungen... 1 1.2 Anmeldung...
AG-VIP App Erste Schritte Seite: 1 AG-VIP App Erste Schritte Stand 26.02.2019 17:12:00 Autor Markus Grutzeck Grutzeck-Software GmbH Inhalt 1 Einrichtung... 1 1.1 Verbindungseinstellungen... 1 1.2 Anmeldung...
Der Serienbrief bzw. Seriendruck
 Der Serienbrief bzw. Seriendruck Sie lernen einen Serienbrief zu erstellen. In Word 2010 wird der Serienbrief unter der allgemeinen Bezeichnung Seriendruck geführt. Er besteht aus einem Hauptdokument (dem
Der Serienbrief bzw. Seriendruck Sie lernen einen Serienbrief zu erstellen. In Word 2010 wird der Serienbrief unter der allgemeinen Bezeichnung Seriendruck geführt. Er besteht aus einem Hauptdokument (dem
ACCESS. Steuerelemente per VBA referenzieren FORMULARE MIT VBA PROGRAMMIEREN STEUERELEMENTE PER VBA REFERENZIEREN BASICS
 Steuerelemente per VBA referenzieren Wenn Sie Formulare und Steuerelemente programmieren wollen, müssen Sie wissen, wie Sie diese referenzieren. Nicht immer geschieht dies vom Klassenmodul des Formulars
Steuerelemente per VBA referenzieren Wenn Sie Formulare und Steuerelemente programmieren wollen, müssen Sie wissen, wie Sie diese referenzieren. Nicht immer geschieht dies vom Klassenmodul des Formulars
myfactory.go! - Dokumente
 Tutorial: Wie arbeite ich mit der Dokumentenverwaltung? Immer und überall auf Firmen-Unterlagen zugreifen zu können, kann in manchen Situationen einen Wettbewerbsvorteil darstellen. Dieses Tutorial zeigt
Tutorial: Wie arbeite ich mit der Dokumentenverwaltung? Immer und überall auf Firmen-Unterlagen zugreifen zu können, kann in manchen Situationen einen Wettbewerbsvorteil darstellen. Dieses Tutorial zeigt
Die SQL-Schnittstelle
 Die SQL-Schnittstelle Merlin 16 Version 16.0 vom 09.10.2012 Inhalt Die SQL-Export-Schnittstelle... 4 Der Menüpunkt Abfrage durchführen... 4 Beschreibung Fenster Abfrage durchführen... 4 Schaltflächen Fenster
Die SQL-Schnittstelle Merlin 16 Version 16.0 vom 09.10.2012 Inhalt Die SQL-Export-Schnittstelle... 4 Der Menüpunkt Abfrage durchführen... 4 Beschreibung Fenster Abfrage durchführen... 4 Schaltflächen Fenster
1. Abfragen. Erstellen neuer Abfragen
 1. Abfragen Abfragen werden in Access dazu benutzt, Auswertungen durchzuführen. Auswertungen können ganz allgemein Filter oder auch Berechnungen sein, wie Währungsumrechnungen oder Summenberechnungen.
1. Abfragen Abfragen werden in Access dazu benutzt, Auswertungen durchzuführen. Auswertungen können ganz allgemein Filter oder auch Berechnungen sein, wie Währungsumrechnungen oder Summenberechnungen.
Datenbanken Kapitel 3
 Datenbanken Kapitel 3 1 Formulare Bis jetzt haben wir immer die Daten- Ansicht benutzt, um unsere Datensätze anzusehen und zu verändern. Es gibt allerdings noch andere Methoden, die Daten anzeigen zu lassen,
Datenbanken Kapitel 3 1 Formulare Bis jetzt haben wir immer die Daten- Ansicht benutzt, um unsere Datensätze anzusehen und zu verändern. Es gibt allerdings noch andere Methoden, die Daten anzeigen zu lassen,
Netzlaufwerk-Verbindung auf den Server se-1ug w2k.makro.privat. im Computerraum für die Daten der Chemikaliendatenbank
 Netzlaufwerk-Verbindung auf den Server se-1ug-01008-05.w2k.makro.privat im Computerraum für die Daten der Chemikaliendatenbank Verwendung nur für geschäftliche Belange, ablegen oder Missbrauch durch private
Netzlaufwerk-Verbindung auf den Server se-1ug-01008-05.w2k.makro.privat im Computerraum für die Daten der Chemikaliendatenbank Verwendung nur für geschäftliche Belange, ablegen oder Missbrauch durch private
ECDL Information und Kommunikation Kapitel 7
 Kapitel 7 Bearbeiten von E-Mails Outlook Express bietet Ihnen noch weitere Möglichkeiten, als nur das Empfangen und Versenden von Mails. Sie können empfangene Mails direkt beantworten oder an andere Personen
Kapitel 7 Bearbeiten von E-Mails Outlook Express bietet Ihnen noch weitere Möglichkeiten, als nur das Empfangen und Versenden von Mails. Sie können empfangene Mails direkt beantworten oder an andere Personen
Vivendi TEST-Datenbanken erstellen
 Vivendi TEST-Datenbanken erstellen Produkt(e): Kategorie: Vivendi NG, Vivendi PD, Vivendi PEP Datenbanken Version: ab 6.77 Erstellt am: 18.07.2018 Frage: Besteht die Möglichkeit TEST-Datenbanken als Kopie
Vivendi TEST-Datenbanken erstellen Produkt(e): Kategorie: Vivendi NG, Vivendi PD, Vivendi PEP Datenbanken Version: ab 6.77 Erstellt am: 18.07.2018 Frage: Besteht die Möglichkeit TEST-Datenbanken als Kopie
14. Es ist alles Ansichtssache
 Ansicht erstellen mit Suche nach Wörtern im Betreff 14. Es ist alles Ansichtssache In Outlook wird praktisch alles mit Ansichten gesteuert. Wir haben bereits einige Standardansichten verwendet. Das Schöne
Ansicht erstellen mit Suche nach Wörtern im Betreff 14. Es ist alles Ansichtssache In Outlook wird praktisch alles mit Ansichten gesteuert. Wir haben bereits einige Standardansichten verwendet. Das Schöne
7 Synchronisation, Kombination, Unterformular
 7 Synchronisation, Kombination, Unterformular»Tutte le strade portano a Roma. Alle Straßen führen nach Rom.«Ja, es gibt viele Wege, ein Ziel zu erreichen. Auch wenn Sie gleichzeitig auf Angaben aus unterschiedlichen
7 Synchronisation, Kombination, Unterformular»Tutte le strade portano a Roma. Alle Straßen führen nach Rom.«Ja, es gibt viele Wege, ein Ziel zu erreichen. Auch wenn Sie gleichzeitig auf Angaben aus unterschiedlichen
Daten verknüpfen und einbetten
 Daten verknüpfen und einbetten Office 2010 - Aufbau ZID/Dagmar Serb V.02/Okt 2018 VERKNÜPFEN & EINBETTEN VON DATEN... 2 VERKNÜPFEN... 2 Bearbeiten verknüpfter Informationen... 3 EINBETTEN... 3 Bearbeiten
Daten verknüpfen und einbetten Office 2010 - Aufbau ZID/Dagmar Serb V.02/Okt 2018 VERKNÜPFEN & EINBETTEN VON DATEN... 2 VERKNÜPFEN... 2 Bearbeiten verknüpfter Informationen... 3 EINBETTEN... 3 Bearbeiten
Access [basics] Aktionsabfragen per VBA ausführen. Beispieldatenbank. Aktionsabfragen. Die Execute-Methode. Datenzugriff per VBA
![Access [basics] Aktionsabfragen per VBA ausführen. Beispieldatenbank. Aktionsabfragen. Die Execute-Methode. Datenzugriff per VBA Access [basics] Aktionsabfragen per VBA ausführen. Beispieldatenbank. Aktionsabfragen. Die Execute-Methode. Datenzugriff per VBA](/thumbs/39/18655218.jpg) Aktionsabfragen lassen sich bequem mit der Entwurfsansicht für Abfragen zusammenstellen. Sie können damit Daten an Tabellen anfügen, bestehende Daten ändern oder löschen und sogar gleich die passende Tabelle
Aktionsabfragen lassen sich bequem mit der Entwurfsansicht für Abfragen zusammenstellen. Sie können damit Daten an Tabellen anfügen, bestehende Daten ändern oder löschen und sogar gleich die passende Tabelle
Access [basics] Filterkriterien für Formulare, Teil I. Beispieldatenbank. Basisaufbau. Abfragen für die Datenauswahl Balkendiagramme mit Bordmitteln
![Access [basics] Filterkriterien für Formulare, Teil I. Beispieldatenbank. Basisaufbau. Abfragen für die Datenauswahl Balkendiagramme mit Bordmitteln Access [basics] Filterkriterien für Formulare, Teil I. Beispieldatenbank. Basisaufbau. Abfragen für die Datenauswahl Balkendiagramme mit Bordmitteln](/thumbs/56/39544646.jpg) Filterkriterien für Formulare, Teil I Was helfen Artikel-, Kunden-, Bestell- und sonstige Daten, wenn Sie diese zwar schön in einem Formular darstellen, aber diese nicht entsprechend filtern können? In
Filterkriterien für Formulare, Teil I Was helfen Artikel-, Kunden-, Bestell- und sonstige Daten, wenn Sie diese zwar schön in einem Formular darstellen, aber diese nicht entsprechend filtern können? In
- Welche Beziehungstypen werden von ACCESS unterstützt? ACCESS unterstützt die Beziehungen + 1:1 + 1:n bzw. 1:cn + m:n
 ACCESS 1. Aufgabe - Welche Beziehungstypen werden von ACCESS unterstützt? ACCESS unterstützt die Beziehungen + 1:1 + 1:n bzw. 1:cn + m:n - Was versteht man unter referentieller Integrität? Dies sind Regeln,
ACCESS 1. Aufgabe - Welche Beziehungstypen werden von ACCESS unterstützt? ACCESS unterstützt die Beziehungen + 1:1 + 1:n bzw. 1:cn + m:n - Was versteht man unter referentieller Integrität? Dies sind Regeln,
4 SERIENDRUCK. 4.1 Vorbereitung
 MS Word 2010 Aufbau Seriendruck 4 SERIENDRUCK Mit Hilfe eines Seriendrucks haben Sie die Möglichkeit, Dokumente wie zb Briefe, Angebote oder Einladungen an einen größeren Personenkreis zu adressieren,
MS Word 2010 Aufbau Seriendruck 4 SERIENDRUCK Mit Hilfe eines Seriendrucks haben Sie die Möglichkeit, Dokumente wie zb Briefe, Angebote oder Einladungen an einen größeren Personenkreis zu adressieren,
Visual Basic Express Fehlerermittlung
 Inhalt Dokument Beschreibung... 1 Fehlermeldungen anzeigen... 1 Fehlerkorrektur mit Fehlerliste... 2 Laufzeitfehler... 3 Arbeiten mit Haltepunkten... 4 Dokument Beschreibung Bei der Programmierung können
Inhalt Dokument Beschreibung... 1 Fehlermeldungen anzeigen... 1 Fehlerkorrektur mit Fehlerliste... 2 Laufzeitfehler... 3 Arbeiten mit Haltepunkten... 4 Dokument Beschreibung Bei der Programmierung können
Durch die Anwahl des Menüpunktes (1) KIS im Menüband auf der linken Seite gelangen Sie in den Bereich des Kanzlei-Informations-Systems.
 K U R Z A N L E I T U N G R Z L B O A R D S E R I E N B R I E F RZL Software GmbH Hannesgrub Nord 5 49 Tumeltsham Version:. August 07/ng. Öffnen des Kanzlei-Informations-Systems Durch die Anwahl des Menüpunktes
K U R Z A N L E I T U N G R Z L B O A R D S E R I E N B R I E F RZL Software GmbH Hannesgrub Nord 5 49 Tumeltsham Version:. August 07/ng. Öffnen des Kanzlei-Informations-Systems Durch die Anwahl des Menüpunktes
Seiten anlegen, ändern, verschieben und löschen
 12 Seiten anlegen, ändern, verschieben und löschen 2.1 Seite aufrufen Im Funktionsmenü Seite aufrufen. Die Ordner und Seiten Ihres Baukastens erscheinen (= Seitenbaum). Klick auf - Symbol ermöglicht Zugriff
12 Seiten anlegen, ändern, verschieben und löschen 2.1 Seite aufrufen Im Funktionsmenü Seite aufrufen. Die Ordner und Seiten Ihres Baukastens erscheinen (= Seitenbaum). Klick auf - Symbol ermöglicht Zugriff
Schulungsunterlagen Suchen,
 Schulungsunterlagen Suchen, Finden, Drucken, Exportieren Inhalt I Suchen & Finden... 2 1. Eine Lehrveranstaltung anhand ihrer Bezeichnung finden... 2 2. Erweiterte Suche und Filter... 3 3. Sucheingaben
Schulungsunterlagen Suchen, Finden, Drucken, Exportieren Inhalt I Suchen & Finden... 2 1. Eine Lehrveranstaltung anhand ihrer Bezeichnung finden... 2 2. Erweiterte Suche und Filter... 3 3. Sucheingaben
Handbuch ECDL 2003 Modul 5: Datenbank Formulare anpassen
 Handbuch ECDL 2003 Modul 5: Datenbank Formulare anpassen Dateiname: ecdl5_04_02_documentation Speicherdatum: 24.11.2004 ECDL 2003 Modul 5 Datenbank - Formulare anpassen Inhaltsverzeichnis 1 EINLEITUNG...
Handbuch ECDL 2003 Modul 5: Datenbank Formulare anpassen Dateiname: ecdl5_04_02_documentation Speicherdatum: 24.11.2004 ECDL 2003 Modul 5 Datenbank - Formulare anpassen Inhaltsverzeichnis 1 EINLEITUNG...
KOPF- UND FUßZEILEN KOPF- UND FUßZEILEN HINZUFÜGEN
 WORD 2007/2010/2013 Seite 1 von 5 KOPF- UND FUßZEILEN Kopf- und Fußzeilen enthalten Informationen, die sich am Seitenanfang oder Seitenende eines Dokuments wiederholen. Wenn Sie Kopf- und Fußzeilen erstellen
WORD 2007/2010/2013 Seite 1 von 5 KOPF- UND FUßZEILEN Kopf- und Fußzeilen enthalten Informationen, die sich am Seitenanfang oder Seitenende eines Dokuments wiederholen. Wenn Sie Kopf- und Fußzeilen erstellen
NAVIGATOR MODUL 1 BESCHREIBUNG. Mit dem Navigator hat man die Möglichkeit in ASV bestimmte Daten zu selektieren, zu suchen und -Daten zu filtern.
 Büro/Verwaltung Willibald Heßlinger Multiplikator für das Schulverwaltungsprogramm asv MODUL 05 NAVIGATOR 1 BESCHREIBUNG Mit dem Navigator hat man die Möglichkeit in ASV bestimmte Daten zu selektieren,
Büro/Verwaltung Willibald Heßlinger Multiplikator für das Schulverwaltungsprogramm asv MODUL 05 NAVIGATOR 1 BESCHREIBUNG Mit dem Navigator hat man die Möglichkeit in ASV bestimmte Daten zu selektieren,
Was Sie bald kennen und können
 Kontakte 6 In diesem Kapitel erfahren Sie, wie Sie Kontaktadressen im Outlook- Ordner Kontakte bequem und übersichtlich verwalten können. Es ist beispielsweise möglich, einen Absender einer E-Mail direkt
Kontakte 6 In diesem Kapitel erfahren Sie, wie Sie Kontaktadressen im Outlook- Ordner Kontakte bequem und übersichtlich verwalten können. Es ist beispielsweise möglich, einen Absender einer E-Mail direkt
Tabellen bearbeiten. Excel Grundlagen ZID/Dagmar Serb V.02/Sept. 2015
 Tabellen bearbeiten Excel 2010 - Grundlagen ZID/Dagmar Serb V.02/Sept. 2015 TABELLEN BEARBEITEN... 2 ZEILENHÖHE... 2 SPALTENBREITE... 2 SPALTEN EINFÜGEN [STRG]+[+]... 3 ZEILEN EINFÜGEN [STRG]+[+]... 4
Tabellen bearbeiten Excel 2010 - Grundlagen ZID/Dagmar Serb V.02/Sept. 2015 TABELLEN BEARBEITEN... 2 ZEILENHÖHE... 2 SPALTENBREITE... 2 SPALTEN EINFÜGEN [STRG]+[+]... 3 ZEILEN EINFÜGEN [STRG]+[+]... 4
Abfragen mit Platzhaltern
 Abfragen mit Platzhaltern Um für Abfragen Kriterien zu definieren, die Werte nach einem speziellen Muster auswählen, werden Platzhalter verwendet. Diese werden auch als Jokerzeichen bezeichnet und in sogenannten
Abfragen mit Platzhaltern Um für Abfragen Kriterien zu definieren, die Werte nach einem speziellen Muster auswählen, werden Platzhalter verwendet. Diese werden auch als Jokerzeichen bezeichnet und in sogenannten
1 Einführung Was macht eine Datenbank? Entwickler und Benutzer Warum sollten Sie mit Datenbanken arbeiten?
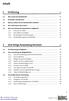 Inhalt 1 Einführung 19 1.1 Was macht eine Datenbank? 19 1.2 Entwickler und Benutzer 20 1.3 Warum sollten Sie mit Datenbanken arbeiten? 20 1.4 Wer sollte dieses Buch lesen? 21 1.5 Wie sind relationale Datenbanken
Inhalt 1 Einführung 19 1.1 Was macht eine Datenbank? 19 1.2 Entwickler und Benutzer 20 1.3 Warum sollten Sie mit Datenbanken arbeiten? 20 1.4 Wer sollte dieses Buch lesen? 21 1.5 Wie sind relationale Datenbanken
1. Tabellen-Beziehungen
 1. Tabellen-Beziehungen Ein relationales DBMS wie MS ACCESS verteilt, wie in vorherigen Kapiteln gezeigt, die Daten auf verschiedene Tabellen. Trotz dieser sinnvollen und notwendigen Trennung der Daten
1. Tabellen-Beziehungen Ein relationales DBMS wie MS ACCESS verteilt, wie in vorherigen Kapiteln gezeigt, die Daten auf verschiedene Tabellen. Trotz dieser sinnvollen und notwendigen Trennung der Daten
Nützliche Tastenkombinationen (Word)
 Nützliche Tastenkombinationen (Word) Dateioperationen Neues leeres Dokument erstellen S n Zwischen geöffneten Dokumenten wechseln S & Dokument öffnen S o Dokument schließen S $ Dokument speichern S s Die
Nützliche Tastenkombinationen (Word) Dateioperationen Neues leeres Dokument erstellen S n Zwischen geöffneten Dokumenten wechseln S & Dokument öffnen S o Dokument schließen S $ Dokument speichern S s Die
Access Seminare. Excel Basismodule
 Excel Basismodule Access Seminare Grund- und Aufbaukurse... 2 Microsoft Access Grundlagen... 2 Microsoft Access Aufbaukurs... 3 Access Umsteigerkurse Vertiefungsworkshops... 4 Neues in Access 2013 oder
Excel Basismodule Access Seminare Grund- und Aufbaukurse... 2 Microsoft Access Grundlagen... 2 Microsoft Access Aufbaukurs... 3 Access Umsteigerkurse Vertiefungsworkshops... 4 Neues in Access 2013 oder
MAILCHIMPCONNECTOR FÜR DAYLITE
 MAILCHIMPCONNECTOR FÜR DAYLITE Table of Contents Allgemeines... 3... 4 Einrichtung... 5 Installation... 6 Lizenzierung... 9 Benutzung...12 Einrichtung des notwendigen API Key...13 Listenverwaltung...17
MAILCHIMPCONNECTOR FÜR DAYLITE Table of Contents Allgemeines... 3... 4 Einrichtung... 5 Installation... 6 Lizenzierung... 9 Benutzung...12 Einrichtung des notwendigen API Key...13 Listenverwaltung...17
17 VBA-Praxisbeispiel
 17 VBA-Praxisbeispiel Nicht nur in unserer Ferienappartementsiedlung Casa Maria, auch im Rest der Toskana hält man sich an das alte Sprichwort»Di giove e di marte non si sposa e non si parte. Donnerstags
17 VBA-Praxisbeispiel Nicht nur in unserer Ferienappartementsiedlung Casa Maria, auch im Rest der Toskana hält man sich an das alte Sprichwort»Di giove e di marte non si sposa e non si parte. Donnerstags
Das in Abb. 2 und Abb. 3 dargestellte Kombinationsfeld (Abb. 2 roter Kreis) wurde mit Hilfe des Kombinationsfeld-Assistenten
 Kombinationsfeld, Listenfeld 2010 Niko Becker Mit Hilfe von Steuerelementen können Sie Formulare nicht nur ansprechend gestalten, sondern auch eine Art Benutzerführung einrichten, indem Sie beispielsweise
Kombinationsfeld, Listenfeld 2010 Niko Becker Mit Hilfe von Steuerelementen können Sie Formulare nicht nur ansprechend gestalten, sondern auch eine Art Benutzerführung einrichten, indem Sie beispielsweise
Abfragen. Übungsbeispiel Abfrage erstellen
 Abfragen Abfragen werden in Access dazu benutzt, Auswertungen durchzuführen. Auswertungen können ganz allgemein Filter oder auch Berechnungen sein, wie Währungsumrechnungen oder Summenberechnungen. Es
Abfragen Abfragen werden in Access dazu benutzt, Auswertungen durchzuführen. Auswertungen können ganz allgemein Filter oder auch Berechnungen sein, wie Währungsumrechnungen oder Summenberechnungen. Es
Access [basics] Lookup-Daten per Formular verwalten. Beispieldatenbank. Ausgangsformular. Formular zum Bearbeiten von Lookup- Daten
![Access [basics] Lookup-Daten per Formular verwalten. Beispieldatenbank. Ausgangsformular. Formular zum Bearbeiten von Lookup- Daten Access [basics] Lookup-Daten per Formular verwalten. Beispieldatenbank. Ausgangsformular. Formular zum Bearbeiten von Lookup- Daten](/thumbs/49/25254822.jpg) Lookup-Daten per Formular verwalten Wenn Sie Daten wie Anreden, Funktionen, Abteilungen et cetera in Lookup-Tabellen speichern und diese Daten in weiteren Tabellen per Nachschlagefeld verfügbar machen,
Lookup-Daten per Formular verwalten Wenn Sie Daten wie Anreden, Funktionen, Abteilungen et cetera in Lookup-Tabellen speichern und diese Daten in weiteren Tabellen per Nachschlagefeld verfügbar machen,
DAS EINSTEIGERSEMINAR
 DAS EINSTEIGERSEMINAR Microsoft Office Excel 2010 Gudrun Rehn-Göstenmeier LERNEN ÜBEN ANWENDEN Teil I: Lernen L1 Dateiorganisation Bevor wir uns mit den Excel-spezifischen Befehlen und Funktionen befassen
DAS EINSTEIGERSEMINAR Microsoft Office Excel 2010 Gudrun Rehn-Göstenmeier LERNEN ÜBEN ANWENDEN Teil I: Lernen L1 Dateiorganisation Bevor wir uns mit den Excel-spezifischen Befehlen und Funktionen befassen
MiniPPS - Systembeschreibung
 MiniPPS - Systembeschreibung Hans-Christian Walter Beuth Hochschule für Technik Einführungsbeispiel für Access Version 04.11.2012 Inhalt 1. Access einrichten 2 2. Tabellen 5 3. Abfrage 9 4. Formulare 10
MiniPPS - Systembeschreibung Hans-Christian Walter Beuth Hochschule für Technik Einführungsbeispiel für Access Version 04.11.2012 Inhalt 1. Access einrichten 2 2. Tabellen 5 3. Abfrage 9 4. Formulare 10
Webmail piaristengymnasium.at
 Webmail piaristengymnasium.at http://campus.piakrems.ac.at Benutzername: familienname.vorname Kennwort: *********** (siehe Infoblatt) Einstellungen für Mailprogramm (zb.: Outlook, Thunderbird, ) IMAP Port
Webmail piaristengymnasium.at http://campus.piakrems.ac.at Benutzername: familienname.vorname Kennwort: *********** (siehe Infoblatt) Einstellungen für Mailprogramm (zb.: Outlook, Thunderbird, ) IMAP Port
Excel 2016 Makro Workshop. Inhalt
 Inhalt Vorwort... I So benutzen Sie dieses Buch... II Inhalt... V Makros aufzeichnen... 1 Übungsbeispiel Sortieren...1 Öffnen der Arbeitsmappe...2 Einrichten der Oberfläche...2 Ändern der Sicherheitsstufe...2
Inhalt Vorwort... I So benutzen Sie dieses Buch... II Inhalt... V Makros aufzeichnen... 1 Übungsbeispiel Sortieren...1 Öffnen der Arbeitsmappe...2 Einrichten der Oberfläche...2 Ändern der Sicherheitsstufe...2
Inhalt. Dokument Beschreibung. Bentley Technical Support ProStructures.Net - Zusatzprogrammierung Visual Basic Express PST_Bearbeitung_Dialog
 Bentley Technical Support ProStructures.Net - Zusatzprogrammierung Inhalt Dokument Beschreibung... 1 Windows Form einfügen... 2 Steuerelemente einfügen... 2 Steuerelemente Titel und Name... 3 Dialog Laden
Bentley Technical Support ProStructures.Net - Zusatzprogrammierung Inhalt Dokument Beschreibung... 1 Windows Form einfügen... 2 Steuerelemente einfügen... 2 Steuerelemente Titel und Name... 3 Dialog Laden
Playlistmanager für den D2-Director
 Playlistmanager für den D2-Director Ein Programm zum bearbeiten, organisieren und auswerten der Datenbanken der Numark -Produkte: D2-Director, DDS, DDS-80, IDJ2 und HD-Mix Die Software läuft unter Windows
Playlistmanager für den D2-Director Ein Programm zum bearbeiten, organisieren und auswerten der Datenbanken der Numark -Produkte: D2-Director, DDS, DDS-80, IDJ2 und HD-Mix Die Software läuft unter Windows
Attributs-Wertverteilungen / Distribution of Distinct Values Seite 1 von 5
 Attributs-Wertverteilungen / Distribution of Distinct Values 0.06.06 Seite von 5 D:\Projekte\ Access geändert Tupel ' 9.06.06 Attribute Abfrage-Beschreibung zoomen Abfrage-Dokumentation Abfrage-Dokumentation
Attributs-Wertverteilungen / Distribution of Distinct Values 0.06.06 Seite von 5 D:\Projekte\ Access geändert Tupel ' 9.06.06 Attribute Abfrage-Beschreibung zoomen Abfrage-Dokumentation Abfrage-Dokumentation
3 Die Tabellen von PROJEKT. Tabellenerstellung in der Entwurfsansicht Dateneingabe direkt in die Tabelle Tabellen mit dem Tabellen-Assistenten anlegen
 PROJEKT 3 Die Tabellen von Access 2002 TRAINING Access 2002 ISBN 3-8272-6192-9 Lektion 1 Lektion 2 Lektion 3 Lektion 4 Lektion 5 Lektion 6 Lektion 7 Lektion 8 Lektion 9 Lektion 10 Lektion 11 Lektion 12
PROJEKT 3 Die Tabellen von Access 2002 TRAINING Access 2002 ISBN 3-8272-6192-9 Lektion 1 Lektion 2 Lektion 3 Lektion 4 Lektion 5 Lektion 6 Lektion 7 Lektion 8 Lektion 9 Lektion 10 Lektion 11 Lektion 12
Verknüpfen & Einbetten von Daten
 Verknüpfen & Einbetten von Daten In Office haben Sie die Möglichkeit, Daten in mehreren Anwendungen gemeinsam zu nutzen. Dies geschieht entweder durch Verknüpfen oder durch Einbetten von Objekten (Diagramme,
Verknüpfen & Einbetten von Daten In Office haben Sie die Möglichkeit, Daten in mehreren Anwendungen gemeinsam zu nutzen. Dies geschieht entweder durch Verknüpfen oder durch Einbetten von Objekten (Diagramme,
Kurzanleitung. Zitiertil-Creator. Dokumentvorlagen Dokumente Formatvorlagen Format Zeichen Format Absatz
 Dokumentvorlagen Dokumente Formatvorlagen Format Zeichen Format Absatz Datei Neu... Datei öffnen Datei schließen Beenden Suchen Suchen & Ersetzen Verknüpfungen Optionen Einfügen Inhalte einfügen Format
Dokumentvorlagen Dokumente Formatvorlagen Format Zeichen Format Absatz Datei Neu... Datei öffnen Datei schließen Beenden Suchen Suchen & Ersetzen Verknüpfungen Optionen Einfügen Inhalte einfügen Format
Die SQL-Schnittstelle
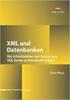 Die SQL-Schnittstelle Merlin 19 Version: 19.0 Stand: 01.03.2016 Angerland-Data Gesellschaft für Baudatentechnik mbh Am Gierath 28, 40885 Ratingen DEUTSCHLAND Internet: www.angerland-data.de Inhalt Die
Die SQL-Schnittstelle Merlin 19 Version: 19.0 Stand: 01.03.2016 Angerland-Data Gesellschaft für Baudatentechnik mbh Am Gierath 28, 40885 Ratingen DEUTSCHLAND Internet: www.angerland-data.de Inhalt Die
Während in Tabellen die Daten gespeichert werden, sind Abfragen für die Darstellung und Auswertung der Daten zuständig.
 ACCESS Objekt 2: Abfragen Während in Tabellen die Daten gespeichert werden, sind Abfragen für die Darstellung und Auswertung der Daten zuständig. Das Ergebnis einer Abfrage sieht wie eine Tabelle aus.
ACCESS Objekt 2: Abfragen Während in Tabellen die Daten gespeichert werden, sind Abfragen für die Darstellung und Auswertung der Daten zuständig. Das Ergebnis einer Abfrage sieht wie eine Tabelle aus.
Arbeiten mit einem Touchscreen. Voraussetzungen. Ein letztes Wort. Zur Beispieldatenbank
 Voraussetzungen Ich gehe davon aus, dass Sie bereits über Computererfahrung verfügen. Das heißt, Sie wissen, wie Sie den Rechner ein- und ausschalten, die Maus bedienen und Text und Objekte auswählen.
Voraussetzungen Ich gehe davon aus, dass Sie bereits über Computererfahrung verfügen. Das heißt, Sie wissen, wie Sie den Rechner ein- und ausschalten, die Maus bedienen und Text und Objekte auswählen.
Brandenburger Biotopkartierung (BBK) Wichtige Hinweise zur Einrichtung und Dateneingabe
 Landesamt für Umwelt Brandenburg Referat N3: Grundlagen Natura 2000, Arten- u. Biotopschutz Brandenburger Biotopkartierung (BBK) Wichtige Hinweise zur Einrichtung und Dateneingabe Stand: 10.07.2018 Änderungshistorie
Landesamt für Umwelt Brandenburg Referat N3: Grundlagen Natura 2000, Arten- u. Biotopschutz Brandenburger Biotopkartierung (BBK) Wichtige Hinweise zur Einrichtung und Dateneingabe Stand: 10.07.2018 Änderungshistorie
Er ermöglicht die Suche nach allen verfügbaren Informationen, die in diesem Feld eingetragen werden können (z. B. Kontonummer, Artikelname usw.).
 Matchcode Der Matchcode, der über die Lupe aufgerufen werden kann, steht für Personenkonten, für Artikel, für Arbeitnehmer, für Projekte usw. (je nach Lizenz bzw. Status des angemeldeten Benutzers) zur
Matchcode Der Matchcode, der über die Lupe aufgerufen werden kann, steht für Personenkonten, für Artikel, für Arbeitnehmer, für Projekte usw. (je nach Lizenz bzw. Status des angemeldeten Benutzers) zur
