Das erste Kapitel ist das, in dem Sie Ihre Füße im Office-2019-Meer nass machen. Gehen
|
|
|
- Ingelore Fuhrmann
- vor 5 Jahren
- Abrufe
Transkript
1 IN DIESEM KAPITEL Einführung in die Office-Anwendungen Ein Blick auf die neue Office-Oberfläche Eine Office-Datei öffnen, speichern und schließen Eine Datei mit einem Kennwort schützen Kapitel 1 Das A und O von Office Das erste Kapitel ist das, in dem Sie Ihre Füße im Office-2019-Meer nass machen. Gehen Sie hinunter zum Ufer und strecken Sie Ihre Zehen langsam ins Wasser. Keine Angst! Ich werden Sie nicht von hinten schubsen. In diesem Kapitel treffen Sie die Office-Anwendungen und lernen einige Methoden kennen, mit denen Sie Dateien schnell öffnen. Ich zeige Ihnen das Menüband, die Symbolleiste für den Schnellzugriff und andere Merkmale von Office-Anwendungen. Außerdem zeige ich Ihnen, wie Sie Dateien öffnen, speichern und mit einem Kennwort schützen. Office-Anwendungen im Überblick Office 2019, manchmal auch die Microsoft Office Suite genannt, ist eine Sammlung von Computeranwendungen. Warum heißt es Office? Ich glaube, dass diejenigen, die es erfunden haben, Software entwickeln wollten, mit der sich die Aufgaben erledigen ließen, die typischerweise in einem Büro, also neudeutsch im Office, anfallen. Wer von»office«oder»office-programm«spricht, redet eigentlich über verschiedene Anwendungen. In Tabelle 1.1 werden die Office-Anwendungen beschrieben. Anwendung Word Excel PowerPoint Beschreibung Ein Textverarbeitungsprogramm, mit dem man Briefe, Berichte und so weiter schreiben kann. Eine Word-Datei ist ein Dokument (siehe Buch II). Ein Zahlenjongleur, mit dem sich numerische Analysen durchführen lassen. Eine Excel- Datei ist eine Arbeitsmappe (siehe Buch III). Ein Werkzeug zur Erstellung von Folienvorträgen, die man vor einem Publikum hält. Eine PowerPoint-Datei ist eine Bildschirmpräsentation oder kurz eine Präsentation (siehe Buch IV). Tabelle 1.1: Office-Anwendungen Weverka715497_c01.indd 35 12/3/2018 2:02:23 PM
2 36 BUCH I Die Standardwerkzeuge Anwendung Outlook Access Publisher Beschreibung Ein Personal Information Manager (PIM), Terminplaner und -Programm in einem (siehe Buch V) Eine Datenbankanwendung zum Verwalten von Daten (siehe Buch VI) Ein Werkzeug zum Erstellen von Desktop-Publishing- oder DTP-Produkten, wie Flyer, Broschüren, Flugblätter, Newsletter und so weiter (siehe Buch VII) Tabelle 1.1: Office-Anwendungen Wenn Sie Office-2019-Anwendungen verwenden möchten, muss auf Ihrem Computer Windows 10 installiert sein, da die Anwendungen auf Computern mit einem älteren Windows-Betriebssystem nicht ausgeführt werden. Microsoft hat viele verschiedene Versionen von Office 2019 im Angebot, von denen einige für Heimanwender und andere für geschäftliche Nutzer bestimmt sind. Nicht alle Versionen von Office 2019 beinhalten Outlook, Access und Publisher. Besuchen Sie die folgende Webseite und vergleichen Sie die verschiedenen Versionen von Office: Gehen Sie wie folgt vor, wenn Sie herausfinden möchten, welche Office-2019-Anwendungen auf Ihrem Computer installiert sind: 1. Öffnen Sie eine beliebige Office-2019-Anwendung. 2. Klicken Sie auf die Registerkarte Datei. Diese Registerkarte befindet sich in der oberen linken Ecke des Bildschirms. Nachdem Sie auf die Registerkarte Datei geklickt haben, wird das Backstage-Fenster geöffnet. 3. Wählen Sie die Kategorie Konto aus. Wie Sie in Abbildung 1.1 sehen, wird das Fenster Konto geöffnet. Unter Dieses Produkt enthält befindet sich für jede auf Ihrem Computer installierte Office-Anwendung ein Symbol. 4. Klicken Sie auf die Schaltfläche Zurück, wenn Sie sich die Informationen im Fenster Konto angesehen haben. Die Schaltfläche Zurück stellt einen nach links zeigenden Pfeil dar und befindet sich im Fenster Konto in der oberen linken Ecke. Wenn Office noch ganz neu für Sie ist, lassen Sie sich nicht von der großen Anzahl der Anwendungen einschüchtern, die Sie alle lernen müssen. Tatsächlich haben alle Anwendungen viel gemeinsam und Sie finden in den verschiedenen Office-Anwendungen die gleichen Befehle. Zum Beispiel ist die Auswahl einer Schrift in Word, Outlook, PowerPoint, Excel, Access und Publisher gleich. Wenn Sie erst einmal ein Office-Programm etwas im Griff haben, beherrschen Sie schon bald ein zweites. Weverka715497_c01.indd 36 12/3/2018 2:02:23 PM
3 KAPITEL 1 Das A und O von Office 37 1 Die Standardwerkzeuge Abbildung 1.1: Im Fenster Konto sehen Sie, welche Office-Anwendungen installiert sind. Alles, was Sie über Office 365 wissen müssen Office 365 ist der Name der Abteilung Onlinedienste von Microsoft. Wenn Sie die Software von Office 2019 auf Ihrem Computer ausführen möchten, benötigen Sie ein Office-365-Konto oder eine eigenständige Version von Office Microsoft hat die folgenden Office-365-Abonnements im Angebot: Home Edition: Im Privathaushalt können Sie Office auf fünf Computern installieren. Personal Edition: Als Einzelperson können Sie Office auf einem Computer installieren. Business Edition Mit einem Office-365-Abonnement können Sie folgende Vorteile nutzen: Sie können Office 2019 auf fünf Computern installieren. Sie können Word, Excel und PowerPoint auf fünf ipads und/oder Windows-Tablets installieren. Sie erhalten automatisch Updates für die Office-Software auf Ihren Computer. Wenn Sie Ihr Abonnement bezahlt haben, aktualisiert Microsoft die Office-Software automatisch. Weverka715497_c01.indd 37 12/3/2018 2:02:24 PM
4 38 BUCH I Die Standardwerkzeuge Sie können Dateien auf OneDrive, dem Clouddienst von Microsoft speichern. Im Fachjargon ist Cloud der Name für Server im Internet, auf denen Benutzer Dateien speichern können. Statt Dateien auf dem eigenen Computer aufzubewahren, können Sie sie im Internet speichern, sodass Sie sie auch unterwegs überall öffnen können. Abonnenten von Office 365 erhalten 1 Terabyte (1024 Gigabyte) Speicherplatz auf OneDrive. (In Buch IX erfahren Sie, wie Sie Dateien auf OneDrive speichern und mit anderen gemeinsam nutzen.) Sie können Office Online nutzen. Hierbei handelt es sich um die Onlineversionen von Word, Excel, PowerPoint und Outlook. Wenn Sie ein Office Online-Programm nutzen möchten, öffnen Sie es in einem Browser und verwenden die Befehle im Browserfenster. Die Software von Office Online ist hilfreich, wenn Sie Dateien gemeinsam mit anderen nutzen und bearbeiten möchten. Wenn Sie noch mehr über Office 365 erfahren möchten, besuchen Sie die folgende Website: Automatische Updates für Office 2019 Von Zeit zu Zeit aktualisiert Microsoft die Software von Office Dabei werden die Aktualisierungen automatisch durchgeführt. Gehen Sie wie folgt vor, wenn Sie wissen möchten, wann Ihre Version von Office 2019 zuletzt aktualisiert wurde: 1. Klicken Sie in einer beliebigen Office-Anwendung auf die Registerkarte Datei. 2. Klicken Sie im Backstage-Fenster auf Konto, um das Fenster Konto zu öffnen (siehe Abbildung 1.2). 3. Klicken Sie auf die Schaltfläche Updateoptionen und wählen Sie im Dropdownmenü die Option Updates anzeigen aus. Klicken Sie im Fenster Konto auf die Schaltfläche Konto verwalten, um online Ihre Konto-Seite unter Office 365 aufzurufen. Hier sehen Sie, wann Sie Office 365 auf Ihrem Computer installiert haben. Darüber hinaus können Sie die Angaben zu Ihrer Kreditkarte aktualisieren, prüfen, wann Ihr Abonnement verlängert werden muss, und vieles mehr. Weverka715497_c01.indd 38 12/3/2018 2:02:24 PM
5 KAPITEL 1 Das A und O von Office 39 Die Office-Oberfläche kennenlernen 1 Interface, auch User Interface genannt, ist in der Computersprache ein Begriff, der beschreibt, wie sich ein Programm dem Anwender präsentiert, und wird deshalb im Deutschen oft mit Benutzeroberfläche oder kurz Oberfläche übersetzt. In Abbildung 1.2 ist die Oberfläche von Word dargestellt. Sicher freut es Sie zu erfahren, dass die Oberfläche aller Office-Programme mehr oder weniger gleich ist. Auf den folgenden Seiten machen wir einen kurzen Rundgang durch die Office-Oberfläche und ich erkläre Ihnen dabei die unterschiedlichen Elemente der Oberfläche. Am besten probieren Sie alles parallel zum Rundgang gleich aus, dann wissen Sie am Ende dieser Seiten schon, was was ist. Die Standardwerkzeuge Registerkarte DATEI Symbolleiste für den Schnellzugriff Menüband Abbildung 1.2: Die Registerkarte Datei, die Symbolleiste für den Schnellzugriff und das Menüband Die Registerkarte»Datei«und Backstage In der oberen linken Ecke des Fensters befindet sich die Registerkarte Datei (siehe Abbildung 1.2). Wenn Sie auf die Registerkarte Datei klicken, wird die Backstage-Ansicht geöffnet (so wird das von Microsoft bezeichnet). Wie Sie in Abbildung 1.3 sehen, enthält die Backstage-Ansicht Befehle zum Erstellen, Speichern, Drucken und Freigeben von Dateien sowie zum Durchführen von anderen Dateiverwaltungsaufgaben. Achten Sie auf den Befehl Optionen in der Backstage-Ansicht. Mit diesem Befehl können Sie das Dialogfeld Optionen öffnen und der Anwendung, mit der Sie gerade arbeiten, mitteilen, wie sie arbeiten soll. Weverka715497_c01.indd 39 12/3/2018 2:02:24 PM
6 40 BUCH I Die Standardwerkzeuge Wenn Sie die Backstage-Ansicht verlassen und zum Anwendungsfenster zurückkehren möchten, klicken Sie auf die Schaltfläche ZURÜCK. Diese Schaltfläche, die einen Pfeil darstellt, befindet sich in der oberen linken Ecke der Backstage-Ansicht. Abbildung 1.3: Wechseln Sie zur Backstage-Ansicht, wenn Sie Dateien verwalten, drucken und exportieren möchten. Die Symbolleiste für den Schnellzugriff Ganz egal, wo Sie sich in einem Office-Programm gerade befinden, Sie sehen immer die Symbolleiste für den Schnellzugriff in der linken oberen Ecke des Fensters (siehe Abbildung 1.2). Diese Symbolleiste enthält die Schaltfläche AutoSpeichern, die allerwichtigste Schaltfläche Speichern, die verlässliche Schaltfläche Rückgängig und die praktische Schaltfläche Wiederholen (sowie die Schaltfläche Touch-/Mausmodus, falls Sie einen Touchscreen verwenden). Sie können noch mehr Schaltflächen in der Symbolleiste für den Schnellzugriff unterbringen und Sie können die Symbolleiste an eine Stelle weiter unten im Fenster verschieben. Wie Sie die Symbolleiste für den Schnellzugriff an Ihre Wünsche anpassen, erkläre ich Ihnen in Buch VIII, Kapitel 1. Weverka715497_c01.indd 40 12/3/2018 2:02:25 PM
7 KAPITEL 1 Das A und O von Office 41 Das Menüband mit den Registerkarten Am oberen Bildschirmrand befindet sich das Menüband, eine Ansammlung verschiedener Registerkarten (siehe Abbildung 1.3). Klicken Sie auf eine Registerkarte, um andere Befehle anzuzeigen und eine Aufgabe auszuführen. Klicken Sie beispielsweise auf die Registerkarte Start, um Text zu formatieren, oder klicken Sie auf Einfügen, wenn Sie eine Tabelle oder ein Diagramm einfügen möchten. Jede Registerkarte enthält andere Schaltflächen, Menüs und Kataloge. 1 Die Standardwerkzeuge Das Menüband ein- und ausblenden Wenn Sie für die Anzeige von Elementen auf dem Bildschirm mehr Platz schaffen möchten, können Sie das Menüband ausblenden. Bei ausgeblendetem Menüband werden nur die Namen der Registerkarten angezeigt. Die Schaltflächen und Kataloge werden dagegen nicht angezeigt. Verwenden Sie folgende Methoden, um das Menüband auszublenden: Klicken Sie auf die Schaltfläche Menüband minimieren (auf der rechten Seite des Menübands). Drücken Sie die Tastenkombination +. Klicken Sie mit der rechten Maustaste auf eine Registerkarte im Menüband und wählen Sie im Kontextmenü die Option Menüband minimieren aus. Klicken Sie auf die Schaltfläche Menüband-Anzeigeoptionen und wählen Sie Registerkarten anzeigen aus. Verwenden Sie folgende Methoden, um das ausgeblendete Menüband einzublenden: Klicken Sie auf eine Registerkarte, um das Menüband anzuzeigen, und klicken Sie dann auf die Schaltfläche zum Anheften des Menübands. Drücken Sie die Tastenkombination +. Klicken Sie mit der rechten Maustaste auf eine Registerkarte und deaktivieren Sie die Option Menüband minimieren. Klicken Sie auf die Schaltfläche Menüband-Anzeigeoptionen und wählen Sie Registerkarten und Befehle anzeigen aus. Office enthält die Schaltfläche Menüband-Anzeigeoptionen, über die Sie das Menüband ausblenden können. Diese Schaltfläche befindet sich in der oberen rechten Ecke des Bildschirms. Klicken Sie Weverka715497_c01.indd 41 12/3/2018 2:02:25 PM
8 42 BUCH I Die Standardwerkzeuge darauf und wählen Sie in der Dropdownliste die Option Menüband automatisch ausblenden aus, wenn Sie das Menüband ausblenden möchten. Um das Menüband wieder anzuzeigen, klicken Sie in den oberen Bereich der Anwendung. Wenn Sie das Menü band einblenden möchten, klicken Sie auf die Schaltfläche Menüband-Anzeigeoptionen und wählen Sie Registerkarten und Kommentare anzeigen aus. Kontextbezogene Registerkarten Damit das Menüband nicht zu überladen wird, hat es Microsoft so eingerichtet, dass einige Registerkarten nur im Kontext erscheinen, das heißt, sie werden nur angezeigt, wenn Sie etwas eingefügt oder auf etwas geklickt haben. Diese Registerkarten werden als kontextbezogene Registerkarten bezeichnet. In Abbildung 1.4 habe ich zum Beispiel eine Tabelle eingefügt und daher erscheinen nun die beiden kontextbezogenen Registerkarten Entwurf und Layout im Menüband unter der Überschrift Tabellentools. Diese kontextbezogenen Registerkarten enthalten Befehle zum Entwerfen und Layouten von Tabellen. Die Idee hinter kontextbezogenen Registerkarten ist, dass Ihnen auf diese Weise Befehle nur dann angezeigt werden sollen, wenn Sie sie für die Erfüllung der aktuellen Aufgabe gerade benötigen. Wenn Sie ein Element auswählen oder einfügen, erscheinen kontextbezogene Registerkarten. Abbildung 1.4: Nachdem Sie ein Element eingefügt oder ausgewählt haben, erscheint im Menüband eine kontextsensitive Registerkarte. Weverka715497_c01.indd 42 12/3/2018 2:02:25 PM
9 KAPITEL 1 Das A und O von Office 43 Wenn Sie eine bestimmte Registerkarte nicht finden, handelt es sich vermutlich um eine kontextbezogene Registerkarte. Damit bestimmte Registerkarten im Menüband angezeigt werden, müssen Sie ein Element einfügen oder auswählen. Kontextbezogene Registerkarten werden auf der rechten Seite des Menübands angezeigt und erhalten immer eine Überschrift, die das Wort Tools im Namen hat. Struktur und Aufbau von Registerkarten 1 Die Standardwerkzeuge Registerkarten unterscheiden sich hinsichtlich der Befehle, die sie enthalten. Gemeinsam ist ihnen jedoch, dass diese Befehle ähnlich angeordnet und strukturiert sind. Die Befehle auf jeder Registerkarte sind in Gruppen zusammengefasst. Auf jeder Registerkarte gibt es Gruppenschaltflächen, Schaltflächen und Kataloge. Gruppenschaltflächen, Schaltflächen, Kataloge was soll das sein? Gruppen und Gruppenschaltflächen Die Befehle auf jeder Registerkarte sind in Gruppen zusammengefasst. Die Namen dieser Gruppen werden auf den Registerkarten unter den Schaltflächen und Katalogen angezeigt. In Excel enthält die Registerkarte Start beispielsweise die Gruppen Zwischenablage, Schriftart, Ausrichtung und Zahl (siehe Abbildung 1.5). Wenn Sie mit dem Mauszeiger auf eine Gruppenschaltfläche zeigen, wird das Bild eines Dialogfelds angezeigt Abbildung 1.5: Jede Registerkarte ist in Gruppen gegliedert. Einige Gruppen verfügen über Gruppenschaltflächen. Weverka715497_c01.indd 43 12/3/2018 2:02:26 PM
10 44 BUCH I Die Standardwerkzeuge Gruppennamen sagen Ihnen, wozu die Schaltflächen und Kataloge in einer Gruppe verwendet werden. In Excel beispielsweise dienen die Befehle der Gruppe Schriftart auf der Registerkarte Start zum Formatieren von Text. Lesen Sie die Gruppennamen, um schnell eine Idee zu bekommen, wozu die Befehle einer Gruppe gedacht sind. Manche Gruppen haben eine Gruppenschaltfläche, die auf Klick ein Dialogfeld oder einen Aufgabenbereich öffnet. (Microsoft nennt diese kleinen Kästchen offiziell»startprogramme für Dialogfelder«, aber wir sind ja alle schon erwachsen, nicht wahr?) Gruppenschaltflächen befinden sich rechts vom Gruppennamen. Wenn Sie mit dem Mauszeiger auf eine Gruppenschaltfläche zeigen, wird ein Hilfefenster eingeblendet, das eine Beschreibung des Dialogfelds oder Aufgabenbereichs enthält, die auf Klick geöffnet werden (siehe Abbildung 1.5). Schaltflächen und Kataloge Auf jeder Registerkarte finden Sie Schaltflächen in allen Größen und Formen. Wichtig ist nicht die Größe oder Form einer Schaltfläche, wichtig ist allein, ob darauf ein Pfeil zu sehen ist, der nach unten zeigt. Wenn Sie auf eine Schaltfläche mit einem Pfeil klicken, wird eine Dropdownliste mit verschiedenen Optionen zur Auswahl angezeigt. Sie finden heraus, was ein Klick auf eine Schaltfläche bewirkt, indem Sie mit dem Mauszeiger auf die betreffende Schaltfläche zeigen. Nach einem kurzen Moment wird in einem Fenster eine Beschreibung der Funktion eingeblendet. Einige Registerkarten verfügen über integrierte Kataloge. Ein Katalog präsentiert Ihnen anschaulich die Optionen zum Verändern eines Elements. Das Element auf Ihrer Seite sei es eine Tabelle, ein Diagramm oder beispielsweise eine SmartArt-Grafik ändert seine Erscheinungsform, während Sie den Mauszeiger über die verschiedenen Katalogoptionen bewegen. In Katalogen können Sie unterschiedliche Optionen in einer Vorschau ansehen, bevor Sie sich für eine der Varianten entscheiden. Minisymbolleisten und Kontextmenüs Eine Minisymbolleiste ist eine Symbolleiste, die von selbst auf dem Bildschirm erscheint, um Sie bei einer Aufgabe zu unterstützen (siehe Abbildung 1.6). Jetzt können Sie eine Option aus einer Dropdownliste auswählen oder auf der Minisymbolleiste auf eine Schaltfläche klicken, um eine Aufgabe zu erledigen. Minisymbolleisten sind sehr praktisch und ersparen es Ihnen, zum Erledigen einer Aufgabe andere Registerkarten aufzurufen. Die Kontextmenüs, die sich mit einem Rechtsklick öffnen lassen, ähneln den Minisymbolleisten, wie Sie in Abbildung 1.6 sehen. Rechtsklick bedeutet dabei, mit der rechten Maustaste zu klicken statt wie üblich mit der linken. Mit einem Rechtsklick wird fast überall ein Kontextmenü aufgerufen. Wenn Sie in Word, Excel und PowerPoint mit der rechten Maustaste auf einen Text klicken, werden eine Minisymbolleiste und ein Kontextmenü angezeigt. Weverka715497_c01.indd 44 12/3/2018 2:02:26 PM
11 KAPITEL 1 Das A und O von Office 45 1 Die Standardwerkzeuge Abbildung 1.6: Eine Minisymbolleiste (oben) und ein Kontextmenü (unten) Office 2019 für Tastaturliebhaber Wer Befehle gern per Tastenkombination ausführt, wird sich freuen, dass Office Tastenkombinationen mit der -Taste enthält. Wenn Sie die -Taste drücken, werden über den Namen der Registerkarten Buchstaben angezeigt, die als Zugriffstasteninfos bezeichnet werden (siehe Abbildung 1.7). Drücken Sie die -Taste und gehen Sie wie folgt vor, um Zugriffstasteninfos zu nutzen: Zu einer Registerkarte wechseln: Drücken Sie eine Zugriffstaste, um zu einer Registerkarte zu wechseln. Zugriffstasteninfos auf Menüelementen anzeigen: Drücken Sie die Zugriffstaste auf einer Schaltfläche oder auf einem Katalog, um Zugriffstasteninfos auf Menüelementen anzuzeigen. Sobald die Zugriffstasteninfos angezeigt werden, können Sie die entsprechende Buchstabentaste oder Tastenkombination für den jeweiligen Befehl drücken. Abbildung 1.7: Drücken Sie die -Taste zum Anzeigen der Zugriffstasteninfos. Weverka715497_c01.indd 45 12/3/2018 2:02:26 PM
12 46 BUCH I Die Standardwerkzeuge Teilen Sie Office Ihre Wünsche mit In allen Office-Anwendungen wird das Textfeld Was möchten Sie tun? im Menüband rechts neben der letzten Registerkarte angezeigt. Diese Funktion soll Ihnen dabei helfen, Aufgaben auch dann zu erledigen, wenn Sie den gewünschten Befehl gerade nicht finden. Gehen Sie wie folgt vor, wenn Sie das nächste Mal einen Befehl in einer Office-Anwendung nicht finden: 1. Klicken Sie auf das Textfeld Was möchten Sie tun? (oder drücken Sie + ). In der Office-Anwendung wird eine Liste mit Aufgaben in einem Dropdownmenü angezeigt. In der Liste werden unter der Überschrift Zuletzt verwendet Aufgaben angezeigt, die Sie vor Kurzem ausgeführt haben. Aufgaben, von denen Office glaubt, dass Sie sie ausprobieren möchten, werden unter der Überschrift Vorschläge angezeigt. 2. Wenn sich die Aufgabe, die Sie ausführen möchten, in der Liste befindet, wählen Sie sie aus. Andernfalls geben Sie zum Beschreiben der Aufgabe, die Sie erledigen möchten, ein oder zwei Wörter ein. Daraufhin wird eine neue Aufgabenliste angezeigt. 3. Wählen Sie Ihre Aufgabe in der Liste aus, geben Sie eine andere Aufgabenbeschreibung ein oder wählen Sie in der Liste ein Hilfethema aus. Wenn Sie in der Liste eine Aufgabe auswählen, wird ein Dialogfeld angezeigt, das Ihnen beim Erledigen der Aufgabe behilflich ist. Ihre Dateien speichern Wenn Sie eine neue Datei erstellen, sollten Sie sie schon bald speichern. Achten Sie auch darauf, die Datei im Laufe der Arbeit immer wieder zu speichern. Bis Sie Ihre Arbeit speichern, befindet sie sich im Arbeitsspeicher Ihres Computers, einem gefährlichen Ort. Wenn der Strom ausfällt oder Ihr Computer abstürzt, verlieren Sie Ihre gesamte Arbeit seit dem letzten Speichern. Machen Sie es sich zur Gewohnheit, Dateien etwa alle zehn Minuten zu speichern, sowie jedes Mal, wenn Sie einen wichtigen Arbeitsschritt abgeschlossen haben. Auf den folgenden Seiten wird beschrieben, wie Sie eine Datei speichern, angeben, wo Dateien standardmäßig gespeichert werden sollen, und wie Dateien im Hintergrund automatisch gespeichert werden. Weverka715497_c01.indd 46 12/3/2018 2:02:27 PM
13 KAPITEL 1 Das A und O von Office 47 Eine Datei speichern Gehen Sie wie folgt vor, um eine Datei zu speichern: Klicken Sie auf die Schaltfläche Speichern (in der Symbolleiste für den Schnellzugriff). Drücken Sie die Tastenkombination +. Klicken Sie auf der Registerkarte Datei auf die Option Speichern. 1 Die Standardwerkzeuge Eine Datei zum ersten Mal speichern Wenn Sie eine Datei zum ersten Mal speichern, wird das Fenster Speichern unter angezeigt. Hier können Sie der Datei einen Namen geben und einen Ordner auswählen, in dem die Datei gespeichert werden soll. Geben Sie in das Textfeld Dateiname einen aussagekräftigen Namen ein. Wenn Sie wissen möchten, wie Sie einen Ordner zum Speichern Ihrer Präsentation finden, lesen Sie den Abschnitt»In den Fenstern»Speichern unter«und»öffnen«navigieren«weiter hinten in diesem Kapitel. AutoWiederherstellen-Informationen speichern Um sich gegen Datenverlust durch Computerfehler oder Stromausfall zu wappnen, speichert Office Dateien automatisch alle zehn Minuten. Diese Dateien werden in einer AutoWiederherstellen-Datei gespeichert. Wenn Ihr Computer einmal abstürzt, können Sie versuchen, einen Teil der Arbeit, den Sie verloren haben, aus dieser Datei wiederherzustellen. Office speichert AutoWiederherstellen-Dateien alle zehn Minuten. Wenn Sie möchten, dass die Dateien häufiger oder seltener gespeichert werden, können Sie die Einstellungen für die AutoWiederherstellen-Funktion ändern. Bedenken Sie jedoch, dass die AutoWiederherstellen-Funktion den Arbeitsspeicher Ihres Computers belastet. Wenn Ihr Computer eher langsam ist, sollten Sie vielleicht das Speicherintervall vergrößern. Wenn er dagegen häufig abstürzt und Sie deshalb Datenverluste befürchten, dann lassen Sie ihn die AutoWiederherstellen-Funktion häufiger durchführen. Gehen Sie wie folgt vor, um Office mitzuteilen, wie häufig Daten in einer AutoWiederherstellen-Datei gespeichert werden sollen: 1. Klicken Sie auf der Registerkarte Datei auf Optionen. Das Dialogfeld Optionen wird angezeigt. 2. Wählen Sie die Kategorie Speichern aus. 3. Geben Sie in das Feld AutoWiederherstellen-Informationen speichern alle einen Wert in Minuten ein. 4. Klicken Sie auf OK. Weverka715497_c01.indd 47 12/3/2018 2:02:27 PM
14 48 BUCH I Die Standardwerkzeuge In den Fenstern»Speichern unter«und»öffnen«navigieren Die Fenster Öffnen und Speichern unter bieten eine Reihe unterschiedlicher Möglichkeiten, nach einer Datei zu suchen, die Sie öffnen möchten, oder nach einem Ordner zu suchen, in dem Sie eine Datei speichern möchten. In Abbildung 1.8 sind die Fenster Öffnen und Speichern unter dargestellt. Um diese Fenster zu öffnen, klicken Sie auf der Registerkarte Datei auf Öffnen oder Speichern unter. Gehen Sie wie folgt vor, um eine Datei zu öffnen oder zum ersten Mal zu speichern (oder um eine Datei unter einem anderen Namen oder in einem anderen Ordner zu speichern): 1. Klicken Sie auf die Registerkarte Datei. 2. Klicken Sie auf Öffnen oder Speichern unter. Das Fenster Öffnen oder das Fenster Speichern unter wird angezeigt (siehe Abbildung 1.8). In der Liste Zuletzt verwendet werden im Fenster Öffnen Dateien angezeigt, die Sie in letzter Zeit geöffnet haben. Sie können eine Datei in dieser Liste öffnen, indem Sie auf den entsprechenden Namen klicken. Wenn Sie möchten, dass Dateien, die Sie häufig verwenden, oben in dieser Liste angezeigt werden, klicken Sie auf die Schaltfläche Dieses Element an die Liste anheften (sieht aus wie eine Pinnwandnadel). Diese Schaltfläche wird angezeigt, wenn Sie mit dem Mauszeiger auf den Dateinamen in der Liste zeigen. 3. Geben Sie den Ordner an, in dem sich die Datei befindet oder in dem die Datei gespeichert werden soll. Wählen Sie die Option Computer aus, um in den Ordnern auf Ihrem Computer zu suchen. In den Fenstern Öffnen und Speichern unter können Sie auch Ordner im Netzwerk oder auf OneDrive anzeigen. (Mehr über OneDrive erfahren Sie in Buch IX) 4. Geben Sie den Ordner an, in dem sich die Datei befindet oder in dem die Datei gespeichert werden soll. Das Fenster enthält einige Verknüpfungen für die Suche nach diesem Ordner: Zuletzt verwendete Ordner: Klicken Sie auf den Namen eines Ordners, den Sie in letzter Zeit geöffnet haben. Schaltfläche Durchsuchen: Klicken Sie auf die Schaltfläche Durchsuchen und wählen Sie im Dialogfeld Öffnen oder Speichern unter einen Ordner aus. Das Dialogfeld Öffnen oder Speichern unter wird angezeigt. Weverka715497_c01.indd 48 12/3/2018 2:02:27 PM
15 KAPITEL 1 Das A und O von Office 49 Wählen Sie einen Speicherort aus Wählen Sie einen Ordner aus oder klicken Sie auf»durchsuchen«, um einen Ordner auszuwählen, der sich nicht in der Ordnerliste befindet 1 Die Standardwerkzeuge Datei öffnen Datei speichern Abbildung 1.8: Die beiden Fenster Öffnen (oben) und Speichern unter (unten) funktionieren im Wesentlichen gleich. Weverka715497_c01.indd 49 12/3/2018 2:02:27 PM
16 50 BUCH I Die Standardwerkzeuge 5. Öffnen oder speichern Sie die Datei. Zum Schluss kommt die Stunde der Wahrheit: Öffnen Sie die Datei: Klicken Sie auf den Dateinamen und dann auf die Schaltfläche Öffnen (oder doppelklicken Sie auf den Dateinamen). Speichern Sie die Datei: Geben Sie für die Datei einen aussagekräftigen Namen ein und klicken Sie auf die Schaltfläche Speichern. Dateien öffnen und schließen Damit Sie mit einer Datei arbeiten können, müssen Sie sie erst einmal öffnen. Und natürlich schließen Sie eine Datei, wenn Sie mit der Arbeit fertig sind und mit anderen Tätigkeiten weitermachen möchten. Eine Datei öffnen Gehen Sie wie folgt vor, um eine Datei zu öffnen: 1. Klicken Sie auf der Registerkarte Datei auf Öffnen (oder drücken Sie die Tastenkombination + ). Das Fenster Öffnen wird angezeigt. Hier werden die Dateien aufgelistet, die Sie zuletzt geöffnet haben (und Dateien, die Sie an die Liste Zuletzt verwendet angeheftet haben). 2. Wenn sich der Name der Datei, die Sie öffnen möchten, in der Liste Zuletzt verwendet befindet, klicken Sie auf den Namen, um die Datei zu öffnen. Wenn sich der Name nicht in der Liste befindet, fahren Sie mit Schritt 3 fort. 3. Klicken Sie auf den Speicherort (auf Computer, OneDrive oder auf einen Netzwerkordner), an dem sich die Datei befindet. Klicken Sie auf Computer, wenn sich die Datei auf Ihrem Computer befindet. 4. Klicken Sie auf den Ordner, in dem die Datei gespeichert ist, die Sie öffnen möchten. Wenn der Ordner im Fenster Öffnen nicht angezeigt wird, klicken Sie auf die Schaltfläche Durchsuchen und wählen Sie den Ordner im Dialogfeld Öffnen aus. Das Dialogfeld Öffnen wird angezeigt. 5. Klicken Sie auf die Datei. 6. Klicken Sie auf die Schaltfläche Öffnen. Ihre Datei wird geöffnet. Sie können zum Öffnen einer Datei auch im Dialogfeld Öffnen auf den Namen der Datei doppelklicken. Weverka715497_c01.indd 50 12/3/2018 2:02:27 PM
17 KAPITEL 1 Das A und O von Office 51 Am schnellsten öffnen Sie eine Datei, indem Sie im Datei-Explorer, also in der Windows-Anwendung zur Dateiverwaltung, auf den Dateinamen doppelklicken. 1 Eine Datei schließen Eine Datei zu schließen ist sicherlich einfacher, als sie zu öffnen. Um eine Datei zu schließen, speichern Sie sie und verwenden Sie eine dieser Methoden: Klicken Sie auf der Registerkarte Datei auf Schliessen. Das Programm bleibt geöffnet, es wird lediglich die Datei geschlossen. Klicken Sie auf die Schaltfläche Schliessen (das X) in der oberen rechten Ecke des Fensters. Drücken Sie die Tasten +. Die Standardwerkzeuge Dateieigenschaften lesen und speichern Eigenschaften sind ein Mittel, um Dateien zu beschreiben. Wenn Sie zwanzig oder mehr Dateien verwalten, sollten Sie in Ihrem eigenen Interesse Eigenschaften eingeben. Sie werden sich dann bei der Frage leichter tun, worum es in einer Datei geht. Die Beschreibungen von Eigenschaften werden auf der Registerkarte Datei im Fenster Informationen auf der rechten Seite angezeigt (siehe Abbildung 1.9). Abbildung 1.9: Eigenschaften im Fenster Informationen anzeigen und eingeben Weverka715497_c01.indd 51 12/3/2018 2:02:28 PM
18 52 BUCH I Die Standardwerkzeuge Um weitere Beschreibungen einzugeben, klicken Sie auf die Schaltfläche Eigenschaften (im oberen Bereich der Dateibeschreibungen) und wählen Sie im Dropdownmenü den Befehl Erweiterte Eigenschaften aus. Das Dialogfeld Eigenschaften wird angezeigt. Geben Sie auf den Registerkarten Zusammenfassung und Anpassen Informationen zur Datei ein. Sie können die Eigenschaften einer Datei ansehen, ohne die Datei zu öffnen. Klicken Sie hierzu im Explorer oder im Dialogfeld Öffnen mit der rechten Maustaste auf den Namen einer Datei und wählen Sie die Option Eigenschaften aus. Das Dialogfeld Eigenschaften wird angezeigt. Auf der Registerkarte Dateiinfo finden Sie die Beschreibungen, die Sie eingegeben haben. Dateien mit einem Kennwort schützen Nehmen wir einmal an, Sie haben ein Dokument erstellt, das Sie einigen Kollegen zur kritischen Durchsicht geben möchten, Sie möchten aber auf keinen Fall, dass Hinz und Kunz in der Firma das Dokument lesen können. In solch einem Fall können Sie die Datei mit einem Kennwort schützen, das Sie nur denjenigen mitteilen, deren Urteil Sie schätzen und respektieren. Auf den folgenden Seiten wird beschrieben, wie Sie einer Datei ein Kennwort zuweisen, eine Datei öffnen, die mit einem Kennwort geschützt ist, und wie Sie das Kennwort von einer Datei wieder entfernen. Eine Datei mit einem Kennwort schützen Folgen Sie diesen Anweisungen, um eine Datei mit einem Kennwort zu schützen, das andere wissen müssen, um die Datei zu öffnen: 1. Klicken Sie auf der Registerkarte Datei auf die Option Informationen. 2. Klicken Sie im Fenster Informationen auf die Schaltfläche Dokument schützen (oder Arbeitsmappe schützen oder Präsentation schützen) und wählen Sie in der Dropdownliste die Option Mit Kennwort verschlüsseln aus. Das Dialogfeld Dokument verschlüsseln wird angezeigt (siehe Abbildung 1.10). Abbildung 1.10: In diesem Dialogfeld geben Sie Kennwörter für die Datei ein. Weverka715497_c01.indd 52 12/3/2018 2:02:28 PM
19 KAPITEL 1 Das A und O von Office Geben Sie in das Feld Kennwort ein Kennwort ein und klicken Sie auf OK. Wer immer die Datei nun öffnen möchte, muss das Kennwort kennen, ohne Wenn und Aber: Kein Kennwort, keine Datei und damit basta! Bei der Eingabe von Kennwörtern muss die Groß- und Kleinschreibung beachtet werden. Daher müssen Sie darauf achten, das Kennwort in korrekter Schreibweise einzugeben. Wenn das Kennwort Valparaiso lautet (mit großem V), dann wird die Eingabe von valparaiso (mit kleinem v) als falsches Kennwort zurückgewiesen und die Datei bleibt geschlossen. 1 Die Standardwerkzeuge 4. Geben Sie im Dialogfeld Kennwort bestätigen das Kennwort erneut ein. In Abbildung 1.10 ist das Dialogfeld Kennwort bestätigen dargestellt. 5. Klicken Sie auf OK. Im Fenster Informationen wird darauf hingewiesen, dass ein Kennwort erforderlich ist, um die Datei zu öffnen. Ein Kennwort aus einer Datei entfernen Gehen Sie wie folgt vor, um das Kennwort von einer Datei zu entfernen: 1. Öffnen Sie die Datei, deren Kennwort Sie entfernen möchten. 2. Klicken Sie auf der Registerkarte Datei auf die Option Informationen, um das Fenster Informationen zu öffnen. 3. Klicken Sie auf die Schaltfläche Dokument schützen (oder Arbeitsmappe schützen oder Präsentation schützen) und wählen Sie die Option Mit Kennwort verschlüsseln aus. Das Dialogfeld Dokument verschlüsseln wird angezeigt (siehe Abbildung 1.10). 4. Löschen Sie das Kennwort und klicken Sie auf OK. Microsoft Ihre Inhalte anvertrauen oder nicht Microsoft möchte Ihre Inhalte sehen, um Ihnen einen besseren Service bieten zu können. So Microsoft. Das sind nicht meine Worte. Inhalte sind Wörter, Zahlen und andere Daten in Office-Dateien. Microsoft gibt an, die Benutzerfreundlichkeit von Office verbessern zu können, wenn die KI-Software (Künstliche Intelligenz) von Microsoft Ihre Inhalte lesen kann. Vom Verlauf Ihrer Arbeit mit Office meint Microsoft ableiten zu können, was Sie als Nächstes tun möchten. Weverka715497_c01.indd 53 12/3/2018 2:02:28 PM
20 54 BUCH I Die Standardwerkzeuge Einige Office-Funktionen können Sie nur verwenden, wenn Sie Microsoft Ihre Inhalte anvertrauen: Sie wünschen: Diese Funktion führt in allen Office-Anwendungen eine Aufgabe aus oder schlägt vor, wie Sie eine Aufgabe ausführen können. Klicken Sie in der Menüleiste auf Was möchten Sie tun. Editor: Diese Funktion erkennt in Word Wörter, die möglicherweise missverstanden werden können, und schlägt ähnlich wie ein leistungsstarkes Rechtschreibprogramm Alternativen vor. Intelligentes Nachschlagen: Diese Funktion öffnet in Word einen Aufgabenbereich mit Wortdefinitionen und Links, auf die Sie klicken können, um Begriffe online nachzuschlagen. Klicken Sie auf der Registerkarte Referenzen auf die Schaltfläche Intelligentes Nachschlagen. Übersetzer: Diese Funktion übersetzt in Word Wörter und Dokumente ins Deutsche. Klicken Sie auf der Registerkarte Überprüfen auf die Schaltfläche Übersetzen. Diktieren: Mit dieser Funktion können Sie in Word, PowerPoint und Outlook diktieren. Klicken Sie hierzu auf die Schaltfläche Diktieren. Insights: Diese Funktion analysiert in Excel Daten im Handumdrehen. Klicken sie auf der Registerkarte Einfügen auf die Schaltfläche Insights. PowerPoint Designer: Diese Funktion schlägt in PowerPoint Designs vor, die gemäß Ihrem Verlauf bei der Arbeit mit Foliendesigns für Sie geeignet sind. Klicken Sie auf der Registerkarte Entwurf auf die Schaltfläche Designideen. Abbildung 1.11: Microsoft vertrauen oder nicht vertrauen, das ist hier die Frage. Weverka715497_c01.indd 54 12/3/2018 2:02:28 PM
21 KAPITEL 1 Das A und O von Office 55 Microsoft nennt diese Funktionen»intelligente Dienste«. Wenn Sie Microsoft Ihre Inhalte nicht anvertrauen, aber einen intelligenten Dienst nutzen möchten, wird das in Abbildung 1.11 auf der linken Seite dargestellte Dialogfeld angezeigt. Klicken Sie in diesem Dialogfeld auf die Schaltfläche Aktivieren, um Microsoft Ihre Inhalte anzuvertrauen. Und was ist, wenn Sie Microsoft nicht vertrauen? Einige Leute reagieren empfindlich, wenn ihnen ein Roboter mit künstlicher Intelligenz über die Schulter schaut. Andere beschleicht ein Unbehagen bei der Vorstellung, dass ihre privaten Daten für einen gesichtslosen Unternehmensriesen verfügbar sind. 1 Die Standardwerkzeuge Gehen Sie wie folgt vor, um Microsoft Ihre Inhalte anzuvertrauen: 1. Klicken Sie in einer beliebigen Office-Anwendung auf der Registerkarte Datei auf Optionen. Das Dialogfeld Optionen wird geöffnet. 2. Wählen Sie auf der linken Seite des Dialogfelds Trust Center aus. 3. Klicken Sie auf die Schaltfläche Einstellungen für das Trust Center. 4. Wählen Sie auf der linken Seite des Dialogfelds Datenschutzoptionen aus. Wie Sie weiter oben auf der rechten Seite von Abbildung 1.11 sehen, wird eine Liste mit Datenschutzoptionen angezeigt. Die erste der Optionen bezieht sich auf Ihre Inhalte. 5. Wählen Sie die erste Option (Designs, Informationen usw. abrufen) aus, wenn Sie möchten, dass Microsoft Daten in Ihren Office-Dateien lesen kann. Kurz gesagt: Wenn Sie Microsoft vertrauen, wählen Sie diese Option aus. 6. Wählen Sie die zweite Option (Office das Herstellen einer Internetverbindung gestatten) aus, wenn Sie möchten, dass Microsoft eine Verbindung zwischen Ihren Dateien und Microsoft-Websites wie Bing und Bing Maps und Websites von Drittanbietern wie Wikipedia herstellen kann. Im Trust Center können Sie auf den Link Datenschutzbestimmungen lesen klicken, um eine Webseite aufzurufen, auf der beschrieben wird, wie Microsoft persönliche Daten erfasst und wie das Unternehmen diese Daten nutzt. Das ist eine sehr trockene Lektüre. Ich wette, das wurde von Anwälten geschrieben. 7. Klicken Sie im Dialogfeld Trust Center auf OK. 8. Klicken Sie im Dialogfeld Optionen auf OK. Weverka715497_c01.indd 55 12/3/2018 2:02:28 PM
22 Weverka715497_c01.indd 56 12/3/2018 2:02:28 PM
Das erste Kapitel ist das, in dem Sie Ihre Füße im Office-2016-Meer nass machen. Gehen
 Das A und O von Office In diesem Kapitel Einführung in die Office-Anwendungen Grundlegendes zu Office 365 Ein Blick auf die neue Office-Oberfläche Speichern und automatisches Wiederherstellen von Dateien
Das A und O von Office In diesem Kapitel Einführung in die Office-Anwendungen Grundlegendes zu Office 365 Ein Blick auf die neue Office-Oberfläche Speichern und automatisches Wiederherstellen von Dateien
COPYRIGHTED MATERIAL. Das erste Kapitel ist das, in dem Sie Ihre Füße im Office 2013-Meer nass machen. Gehen. Das A und O von Office
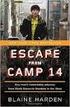 g g g g g g g Das A und O von Office In diesem Kapitel Einführung in die Office-Anwendungen Eine Office-Anwendung starten Ein Blick auf die neue Office-Oberfläche Speichern und automatisches Wiederherstellen
g g g g g g g Das A und O von Office In diesem Kapitel Einführung in die Office-Anwendungen Eine Office-Anwendung starten Ein Blick auf die neue Office-Oberfläche Speichern und automatisches Wiederherstellen
Werkzeuge für die Dateneingabe
 3 Werkzeuge für die Dateneingabe In diesem Kapitel: n Eingabeverfahren kennenlernen n Touchscreen-Gesten im Überblick n Verborgene Elemente in Ecken und an Rändern auskundschaften n Die Darstellung vergrößern
3 Werkzeuge für die Dateneingabe In diesem Kapitel: n Eingabeverfahren kennenlernen n Touchscreen-Gesten im Überblick n Verborgene Elemente in Ecken und an Rändern auskundschaften n Die Darstellung vergrößern
Im Original veränderbare Word-Dateien
 Starten des Programms Das Programm wird durch Doppelklick auf Copyright das Programmsymbol www.park-koerner.de (Icon) Copyright auf dem www.park-koerner.de Desktop oder über das Startmenü gestartet. Es
Starten des Programms Das Programm wird durch Doppelklick auf Copyright das Programmsymbol www.park-koerner.de (Icon) Copyright auf dem www.park-koerner.de Desktop oder über das Startmenü gestartet. Es
Xpert - Europäischer ComputerPass. Konrad Stulle, Andrea Weikert, Tanja Bossert. Datenbankanwendung (mit Access 2010)
 Xpert - Europäischer ComputerPass Konrad Stulle, Andrea Weikert, Tanja Bossert 1. Ausgabe, 1. Aktualisierung, Juli 2012 Datenbankanwendung (mit Access 2010) XP-ACC2010 3 Xpert - Europäischer ComputerPass
Xpert - Europäischer ComputerPass Konrad Stulle, Andrea Weikert, Tanja Bossert 1. Ausgabe, 1. Aktualisierung, Juli 2012 Datenbankanwendung (mit Access 2010) XP-ACC2010 3 Xpert - Europäischer ComputerPass
Das Kapitel im Überblick
 Das Kapitel im Überblick Ihr persönliches Menü Persönliche Registerkarten Damit der Schnellzugriff auch schnell ist So haben Sie wichtige Befehle im Griff Weitere Befehle Befehle auswählen Alle Befehle
Das Kapitel im Überblick Ihr persönliches Menü Persönliche Registerkarten Damit der Schnellzugriff auch schnell ist So haben Sie wichtige Befehle im Griff Weitere Befehle Befehle auswählen Alle Befehle
Effektiver Umstieg auf Office Thomas Alker, Konrad Stulle UM-O2010
 Effektiver Umstieg auf Office 2010 Thomas Alker, Konrad Stulle UM-O2010 1. Ausgabe, 4. Aktualisierung, Februar 2012 Die neue Oberfläche Keine Angst vor dem neuen Office Word 2010 und Excel 2010 basieren
Effektiver Umstieg auf Office 2010 Thomas Alker, Konrad Stulle UM-O2010 1. Ausgabe, 4. Aktualisierung, Februar 2012 Die neue Oberfläche Keine Angst vor dem neuen Office Word 2010 und Excel 2010 basieren
1.1 Basiswissen Fensterbedienung
 1. Windows mit Gesten steuern 1.1 Basiswissen Fensterbedienung Elemente eines Fensters Fenster besitzen bestimmte Fensterelemente unabhängig davon, welcher Inhalt in den jeweiligen Fenstern angezeigt wird.
1. Windows mit Gesten steuern 1.1 Basiswissen Fensterbedienung Elemente eines Fensters Fenster besitzen bestimmte Fensterelemente unabhängig davon, welcher Inhalt in den jeweiligen Fenstern angezeigt wird.
2.1 Wozu dient das Betriebssystem
 PC EINSTEIGER Das Betriebssystem 2 Themen in diesem Kapitel: Das Betriebssystem Die Windows-Oberfläche Elemente eines Fensters 2.1 Wozu dient das Betriebssystem Das Betriebssystem (engl.: operating system,
PC EINSTEIGER Das Betriebssystem 2 Themen in diesem Kapitel: Das Betriebssystem Die Windows-Oberfläche Elemente eines Fensters 2.1 Wozu dient das Betriebssystem Das Betriebssystem (engl.: operating system,
Von Word 2007 auf Office 365 for Business
 Von Word 2007 auf Office 365 for Business Der Umstieg Der Microsoft Word 2013-Desktop hat ein anderes Erscheinungsbild als frühere Versionen. Daher erhalten Sie hier eine kurze Übersicht über die neuen
Von Word 2007 auf Office 365 for Business Der Umstieg Der Microsoft Word 2013-Desktop hat ein anderes Erscheinungsbild als frühere Versionen. Daher erhalten Sie hier eine kurze Übersicht über die neuen
DAS EINSTEIGERSEMINAR
 DAS EINSTEIGERSEMINAR Microsoft Office Excel 2010 Gudrun Rehn-Göstenmeier LERNEN ÜBEN ANWENDEN Teil I: Lernen L1 Dateiorganisation Bevor wir uns mit den Excel-spezifischen Befehlen und Funktionen befassen
DAS EINSTEIGERSEMINAR Microsoft Office Excel 2010 Gudrun Rehn-Göstenmeier LERNEN ÜBEN ANWENDEN Teil I: Lernen L1 Dateiorganisation Bevor wir uns mit den Excel-spezifischen Befehlen und Funktionen befassen
1.1.1 Textverarbeitungsprogramm starten, beenden; Dokument öffnen, schließen
 MS Word 2016 Einführung Programm verwenden 1 PROGRAMM VERWENDEN Microsoft Word 2016 ist der offizielle Name des Textverarbeitungsprogramms von Microsoft. In der vorliegenden Lernunterlage wird das Programm
MS Word 2016 Einführung Programm verwenden 1 PROGRAMM VERWENDEN Microsoft Word 2016 ist der offizielle Name des Textverarbeitungsprogramms von Microsoft. In der vorliegenden Lernunterlage wird das Programm
3.1 PowerPoint starten
 Grundlagen der Handhabung MS Powerpoint 2007 - Einführung 3.1 PowerPoint starten Um mit PowerPoint zu arbeiten, müssen Sie das Programm zunächst starten. Sie starten PowerPoint. Klicken Sie nach dem Starten
Grundlagen der Handhabung MS Powerpoint 2007 - Einführung 3.1 PowerPoint starten Um mit PowerPoint zu arbeiten, müssen Sie das Programm zunächst starten. Sie starten PowerPoint. Klicken Sie nach dem Starten
Das erste Kapitel ist das, in dem Sie Ihre Füße im Office 2013-Meer nass machen. Gehen
 g g g g g g g Das A und O von Office In diesem Kapitel Einführung in die Office-Anwendungen Eine Office-Anwendung starten Ein Blick auf die neue Office-Oberfläche Speichern und automatisches Wiederherstellen
g g g g g g g Das A und O von Office In diesem Kapitel Einführung in die Office-Anwendungen Eine Office-Anwendung starten Ein Blick auf die neue Office-Oberfläche Speichern und automatisches Wiederherstellen
Im Original veränderbare Word-Dateien
 Die Benutzeroberfläche von Access Menüband Das am oberen Bildschirmrand befindliche Menüband beinhaltet die meisten Befehle von Access. Im Menüband sind Schnellzugriffsleiste und Titelleiste integriert.
Die Benutzeroberfläche von Access Menüband Das am oberen Bildschirmrand befindliche Menüband beinhaltet die meisten Befehle von Access. Im Menüband sind Schnellzugriffsleiste und Titelleiste integriert.
Von PowerPoint 2007 auf Office 365 for Business
 Von PowerPoint 2007 auf Office 365 for Business Der Umstieg Microsoft PowerPoint 2013 hat ein anderes Erscheinungsbild als frühere Versionen. Daher erhalten Sie hier eine kurze Übersicht über die neuen
Von PowerPoint 2007 auf Office 365 for Business Der Umstieg Microsoft PowerPoint 2013 hat ein anderes Erscheinungsbild als frühere Versionen. Daher erhalten Sie hier eine kurze Übersicht über die neuen
Word Kapitel 1 Grundlagen Lektion 1 Benutzeroberfläche
 Word Kapitel 1 Grundlagen Lektion 1 Benutzeroberfläche Elemente der Benutzeroberfläche Sie kennen nach dieser Lektion die Word-Benutzeroberfläche und nutzen das Menüband für Ihre Arbeit. Aufgabe Übungsdatei:
Word Kapitel 1 Grundlagen Lektion 1 Benutzeroberfläche Elemente der Benutzeroberfläche Sie kennen nach dieser Lektion die Word-Benutzeroberfläche und nutzen das Menüband für Ihre Arbeit. Aufgabe Übungsdatei:
PowerPoint Kapitel 1 Lektion 2 Benutzeroberfläche
 PowerPoint Kapitel 1 Lektion 2 Benutzeroberfläche Benutzeroberfläche Öffnen Sie Microsoft PowerPoint 2016 und lernen Sie die Benutzeroberfläche kennen. Aufgabe Übungsdatei: - 1. Benutzeroberfläche Öffnen
PowerPoint Kapitel 1 Lektion 2 Benutzeroberfläche Benutzeroberfläche Öffnen Sie Microsoft PowerPoint 2016 und lernen Sie die Benutzeroberfläche kennen. Aufgabe Übungsdatei: - 1. Benutzeroberfläche Öffnen
PowerPoint Kapitel 1 Lektion 2 Benutzeroberfläche
 PowerPoint Kapitel 1 Lektion 2 Benutzeroberfläche Benutzeroberfläche Öffnen Sie Microsoft PowerPoint 2010 und lernen Sie die Benutzeroberfläche kennen. Aufgabe Übungsdatei: - 1. Benutzeroberfläche Öffnen
PowerPoint Kapitel 1 Lektion 2 Benutzeroberfläche Benutzeroberfläche Öffnen Sie Microsoft PowerPoint 2010 und lernen Sie die Benutzeroberfläche kennen. Aufgabe Übungsdatei: - 1. Benutzeroberfläche Öffnen
Das Kapitel im Überblick
 Das Kapitel im Überblick Beim Start keinen Startbildschirm Mal ein anderes Outfit Finger drauf Touch me! Auf das Menü kommt es an Das Menüband reduzieren Tasten fürs Menü Schnell zwischen den Fenstern
Das Kapitel im Überblick Beim Start keinen Startbildschirm Mal ein anderes Outfit Finger drauf Touch me! Auf das Menü kommt es an Das Menüband reduzieren Tasten fürs Menü Schnell zwischen den Fenstern
Kennen, können, beherrschen lernen was gebraucht wird
 Inhaltsverzeichnis Inhaltsverzeichnis... 1 Bestandteile des Word-2013-Anwendungsfensters... 2 Die Word-Befehle nutzen... 3 Das Menüband... 3 Anzeigeoptionen für das Menüband ändern... 3 Aufgabenbereiche...
Inhaltsverzeichnis Inhaltsverzeichnis... 1 Bestandteile des Word-2013-Anwendungsfensters... 2 Die Word-Befehle nutzen... 3 Das Menüband... 3 Anzeigeoptionen für das Menüband ändern... 3 Aufgabenbereiche...
PC Einsteiger Inhalt
 PC Einsteiger 2016 Inhalt Vorwort... I So benutzen Sie dieses Buch... II Inhalt... V Erste Schritte... 1 Übungsbeispiel PC einschalten und sich anmelden...1 Das Hochfahren...1 Anmelden am PC...2 Das Betriebssystem
PC Einsteiger 2016 Inhalt Vorwort... I So benutzen Sie dieses Buch... II Inhalt... V Erste Schritte... 1 Übungsbeispiel PC einschalten und sich anmelden...1 Das Hochfahren...1 Anmelden am PC...2 Das Betriebssystem
Microsoft PowerPoint für Office 365 Designer
 Hochschulrechenzentrum Justus-Liebig-Universität Gießen Microsoft PowerPoint für Office 365 Designer Designer in PowerPoint für Office 365 Seite 1 von 6 Inhaltsverzeichnis Einleitung... 2 Den Designer
Hochschulrechenzentrum Justus-Liebig-Universität Gießen Microsoft PowerPoint für Office 365 Designer Designer in PowerPoint für Office 365 Seite 1 von 6 Inhaltsverzeichnis Einleitung... 2 Den Designer
Word Vorlage erstellen so gelingt es:
 Word Vorlage erstellen so gelingt es: Option 1: Word Vorlage über die Backstage-Ansicht anfertigen 1. Öffnen Sie ein beliebiges Dokument oder ein leeres Dokument in Word. 2. Klicken Sie auf den Backstage-Knopf
Word Vorlage erstellen so gelingt es: Option 1: Word Vorlage über die Backstage-Ansicht anfertigen 1. Öffnen Sie ein beliebiges Dokument oder ein leeres Dokument in Word. 2. Klicken Sie auf den Backstage-Knopf
Kennen, können, beherrschen lernen was gebraucht wird
 Inhaltsverzeichnis Inhaltsverzeichnis... 1 Datei- und Ordnerverwaltung... 2 Eine Ordnerstruktur erstellen... 2 Regeln für die Vergabe von Namen... 2 So erstellen Sie Ordner... 2 Vorgehensweise beim Markieren
Inhaltsverzeichnis Inhaltsverzeichnis... 1 Datei- und Ordnerverwaltung... 2 Eine Ordnerstruktur erstellen... 2 Regeln für die Vergabe von Namen... 2 So erstellen Sie Ordner... 2 Vorgehensweise beim Markieren
Unterrichtsmaterialien in digitaler und in gedruckter Form. Auszug aus: Das Excel-Buch für die Schule. Das komplette Material finden Sie hier:
 Unterrichtsmaterialien in digitaler und in gedruckter Form Auszug aus: Das komplette Material finden Sie hier: School-Scout.de Inhalt / Vorwort Seite 1 2 3 4 5 6 7 Über Excel...4 13 Summen... 14 24 Mittelwert...
Unterrichtsmaterialien in digitaler und in gedruckter Form Auszug aus: Das komplette Material finden Sie hier: School-Scout.de Inhalt / Vorwort Seite 1 2 3 4 5 6 7 Über Excel...4 13 Summen... 14 24 Mittelwert...
2.1 Wozu dient das Betriebssystem
 PC EINSTEIGER Das Betriebssystem 2 Themen in diesem Kapitel: Das Betriebssystem Die Windows-Oberfläche Elemente eines Fensters 2.1 Wozu dient das Betriebssystem Das Betriebssystem (engl.: operating system,
PC EINSTEIGER Das Betriebssystem 2 Themen in diesem Kapitel: Das Betriebssystem Die Windows-Oberfläche Elemente eines Fensters 2.1 Wozu dient das Betriebssystem Das Betriebssystem (engl.: operating system,
Schritt für Schritt haben Sie alle Grundkenntnisse in PowerPoint 2010 erworben. Bild für Bild so läuft der Einstieg schnell und einfach.
 0 Backstage Im letzten Kapitel erfahren Sie einiges über die grundlegenden Einstellungen in PowerPoint 00. Sie lernen die Backstage-Ansicht kennen. Erstellen Sie eine neue Registerkarte. Nutzen Sie auch
0 Backstage Im letzten Kapitel erfahren Sie einiges über die grundlegenden Einstellungen in PowerPoint 00. Sie lernen die Backstage-Ansicht kennen. Erstellen Sie eine neue Registerkarte. Nutzen Sie auch
1. ERSTE SCHRITTE. Wie startet man WORD? 1. Klicken Sie in der Taskleiste auf die START-Schaltfläche.
 1. ERSTE SCHRITTE WORD 2007 STARTEN Microsoft Office WORD 2007 ist der offizielle Name des Textverarbeitungsprogramms von Microsoft. In der vorliegenden Lernunterlage wird das Programm unter dem Betriebssystem
1. ERSTE SCHRITTE WORD 2007 STARTEN Microsoft Office WORD 2007 ist der offizielle Name des Textverarbeitungsprogramms von Microsoft. In der vorliegenden Lernunterlage wird das Programm unter dem Betriebssystem
Von Word 2010 auf Office 365 for Business
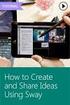 Von Word 2010 auf Office 365 for Business Der Umstieg Der Microsoft Word 2013-Desktop hat ein anderes Erscheinungsbild als frühere Versionen. Daher erhalten Sie hier eine kurze Übersicht über die neuen
Von Word 2010 auf Office 365 for Business Der Umstieg Der Microsoft Word 2013-Desktop hat ein anderes Erscheinungsbild als frühere Versionen. Daher erhalten Sie hier eine kurze Übersicht über die neuen
Windows 8. Grundlagen. Markus Krimm. 3. Ausgabe, März 2013
 Windows 8 Markus Krimm 3. Ausgabe, März 2013 Grundlagen W8 Mit Windows beginnen 1 Der erste Blick auf den Startbildschirm Nach dem Einschalten des Computers und der erfolgreichen Anmeldung ist der sogenannte
Windows 8 Markus Krimm 3. Ausgabe, März 2013 Grundlagen W8 Mit Windows beginnen 1 Der erste Blick auf den Startbildschirm Nach dem Einschalten des Computers und der erfolgreichen Anmeldung ist der sogenannte
Verknüpfen & Einbetten von Daten
 Verknüpfen & Einbetten von Daten In Office haben Sie die Möglichkeit, Daten in mehreren Anwendungen gemeinsam zu nutzen. Dies geschieht entweder durch Verknüpfen oder durch Einbetten von Objekten (Diagramme,
Verknüpfen & Einbetten von Daten In Office haben Sie die Möglichkeit, Daten in mehreren Anwendungen gemeinsam zu nutzen. Dies geschieht entweder durch Verknüpfen oder durch Einbetten von Objekten (Diagramme,
Die wichtigsten Neuheiten in Excel 2013
 Die wichtigsten Neuheiten in Excel 2013 Vielleicht kennen Sie Microsoft Excel schon von einer der früheren Programmversionen. Wie jede Generation der Programme des Microsoft Office-Pakets verfügt auch
Die wichtigsten Neuheiten in Excel 2013 Vielleicht kennen Sie Microsoft Excel schon von einer der früheren Programmversionen. Wie jede Generation der Programme des Microsoft Office-Pakets verfügt auch
3 VOREINSTELLUNGEN ANPASSEN
 Das Tabellenkalkulationsprogramm Excel 2007 bietet den BenutzerInnen die Möglichkeit, diearbeitsumgebung individuell anzupassen. 3.1 Zoomfunktion Die Arbeitsmappe kann in verschiedenen Vergrößerungsstufen
Das Tabellenkalkulationsprogramm Excel 2007 bietet den BenutzerInnen die Möglichkeit, diearbeitsumgebung individuell anzupassen. 3.1 Zoomfunktion Die Arbeitsmappe kann in verschiedenen Vergrößerungsstufen
2.1 Wozu dient das Betriebssystem
 PC-EINSTEIGER Das Betriebssystem 2 Themen in diesem Kapitel: Das Betriebssystem Die Windows-Oberfläche Elemente eines Fensters 2.1 Wozu dient das Betriebssystem Das Betriebssystem (engl.: operating system,
PC-EINSTEIGER Das Betriebssystem 2 Themen in diesem Kapitel: Das Betriebssystem Die Windows-Oberfläche Elemente eines Fensters 2.1 Wozu dient das Betriebssystem Das Betriebssystem (engl.: operating system,
2.3.2 Fenster verschieben Fenster überlappen
 PC EINSTEIGER Das Betriebssystem 2.3.2 Fenster verschieben Wenn das Fenster nicht durch MAXIMIEREN in den Vollbildmodus gestellt wurde, können Sie das Fenster auf Ihrem Desktop frei verschieben. Platzieren
PC EINSTEIGER Das Betriebssystem 2.3.2 Fenster verschieben Wenn das Fenster nicht durch MAXIMIEREN in den Vollbildmodus gestellt wurde, können Sie das Fenster auf Ihrem Desktop frei verschieben. Platzieren
PowerPoint 2007: Kurzeinführung
 PowerPoint 2007: Kurzeinführung Inhalt Inhalt... 1 1 Der Startbildschirm... 2 1.1 Aufruf von Befehlen mithilfe von Registern und Symbolleisten... 2 1.2 Ansichten in PowerPoint:... 3 2 Die erste Präsentation...
PowerPoint 2007: Kurzeinführung Inhalt Inhalt... 1 1 Der Startbildschirm... 2 1.1 Aufruf von Befehlen mithilfe von Registern und Symbolleisten... 2 1.2 Ansichten in PowerPoint:... 3 2 Die erste Präsentation...
In diesem ersten Kapitel erhalten Sie einen Überblick über das Programm Microsoft PowerPoint 2003.
 In diesem ersten Kapitel erhalten Sie einen Überblick über das Programm Microsoft PowerPoint 2003. Was erfahren Sie in diesem Kapitel? Wozu man PowerPoint verwenden kann Wie man PowerPoint startet und
In diesem ersten Kapitel erhalten Sie einen Überblick über das Programm Microsoft PowerPoint 2003. Was erfahren Sie in diesem Kapitel? Wozu man PowerPoint verwenden kann Wie man PowerPoint startet und
Start. 34 Symbolleiste einrichten. Wissen
 34 Symbolleiste einrichten Start 1 2 3 1 Klicken Sie in der Symbolleiste für den Schnellzugriff rechts neben den bereits vorhandenen Symbolen auf das kleine nach unten weisende Pfeilsymbol ( ). 2 Setzen
34 Symbolleiste einrichten Start 1 2 3 1 Klicken Sie in der Symbolleiste für den Schnellzugriff rechts neben den bereits vorhandenen Symbolen auf das kleine nach unten weisende Pfeilsymbol ( ). 2 Setzen
MUNIA Bedienungsanleitung
 MUNIA Bedienungsanleitung by Daisoft www.daisoft.it 2 Inhaltsverzeichnis I II 2.1 2.2 2.3 2.4 2.5 2.6 III 3.1 3.2 3.3 IV 4.1 4.2 V 5.1 5.2 5.3 Einleitung... 3 Fälligkeitsarten... 5 Fälligkeitsarten...
MUNIA Bedienungsanleitung by Daisoft www.daisoft.it 2 Inhaltsverzeichnis I II 2.1 2.2 2.3 2.4 2.5 2.6 III 3.1 3.2 3.3 IV 4.1 4.2 V 5.1 5.2 5.3 Einleitung... 3 Fälligkeitsarten... 5 Fälligkeitsarten...
Migration in OneNote 2010
 Inhalt dieses Handbuchs Microsoft Microsoft OneNote 2010 unterscheidet sich im Aussehen deutlich von OneNote 2003. Daher wurde dieses Handbuch erstellt, damit Sie schnell mit der neuen Version vertraut
Inhalt dieses Handbuchs Microsoft Microsoft OneNote 2010 unterscheidet sich im Aussehen deutlich von OneNote 2003. Daher wurde dieses Handbuch erstellt, damit Sie schnell mit der neuen Version vertraut
Mit dem Programm Signotec SignoIntegrator2 Unterschriften in ein Dokument einfügen
 Mit dem Programm Signotec SignoIntegrator2 Unterschriften in ein Dokument einfügen Inhalt Mit dem Programm Signotec SignoIntegrator2 Unterschriften in ein Dokument einfügen... 1 a) Erstellen einer Unterschriftvorlage
Mit dem Programm Signotec SignoIntegrator2 Unterschriften in ein Dokument einfügen Inhalt Mit dem Programm Signotec SignoIntegrator2 Unterschriften in ein Dokument einfügen... 1 a) Erstellen einer Unterschriftvorlage
Software. Die Erste. C o m p u t e r G r u n d w i s s e n Te i l I I. S o f t w a r e. H a r d w a r e. C D / D V D B r e n n e n.
 C o m p u t e r G r u n d w i s s e n Te i l I I H a r d w a r e C D / D V D B r e n n e n S o f t w a r e I n t e r n e t Software Die Erste S y s t e m p f l e g e Te x t v e r a r b e i t u n g V i
C o m p u t e r G r u n d w i s s e n Te i l I I H a r d w a r e C D / D V D B r e n n e n S o f t w a r e I n t e r n e t Software Die Erste S y s t e m p f l e g e Te x t v e r a r b e i t u n g V i
Kapitel 2 auf einen Blick
 Eine vorhandene Folie wiederverwenden, Seite 40 Eine Gliederung in eine Präsentation konvertieren, Seite 38 Schnell eine Präsentation erstellen, Seite 30 Kapitel 2 auf einen Blick 2 Mit einer neuen Präsentation
Eine vorhandene Folie wiederverwenden, Seite 40 Eine Gliederung in eine Präsentation konvertieren, Seite 38 Schnell eine Präsentation erstellen, Seite 30 Kapitel 2 auf einen Blick 2 Mit einer neuen Präsentation
Novell. GroupWise 2014 effizient einsetzen. Peter Wies. 1. Ausgabe, Juni 2014
 Peter Wies 1. Ausgabe, Juni 2014 Novell GroupWise 2014 effizient einsetzen GW2014 1 Novell GroupWise 2014 effizient einsetzen Menüleiste Navigationsleiste Symbolleisten Kopfleiste Favoritenliste Fensterbereich
Peter Wies 1. Ausgabe, Juni 2014 Novell GroupWise 2014 effizient einsetzen GW2014 1 Novell GroupWise 2014 effizient einsetzen Menüleiste Navigationsleiste Symbolleisten Kopfleiste Favoritenliste Fensterbereich
Neuerungen im Überblick 5 wichtige Punkte. Tipps zur Arbeitserleichterung: Die neue Word- Statuszeile
 Inhaltsübersicht: Neuerungen im Überblick 5 wichtige Punkte Seite 2 Multifunktionsleiste: Weg mit den Menüs Seite 5 Tipps zur Arbeitserleichterung: Die neue Word- Statuszeile Seite 8 Tipps zur Arbeitserleichterung:
Inhaltsübersicht: Neuerungen im Überblick 5 wichtige Punkte Seite 2 Multifunktionsleiste: Weg mit den Menüs Seite 5 Tipps zur Arbeitserleichterung: Die neue Word- Statuszeile Seite 8 Tipps zur Arbeitserleichterung:
2.1 Wozu dient das Betriebssystem
 PC-EINSTEIGER Das Betriebssystem 2 Themen in diesem Kapitel: Das Betriebssystem Die Windows-Oberfläche Elemente eines Fensters 2.1 Wozu dient das Betriebssystem Das Betriebssystem (engl.: operating system,
PC-EINSTEIGER Das Betriebssystem 2 Themen in diesem Kapitel: Das Betriebssystem Die Windows-Oberfläche Elemente eines Fensters 2.1 Wozu dient das Betriebssystem Das Betriebssystem (engl.: operating system,
Arbeiten mit einem Touchscreen. Voraussetzungen. Ein letztes Wort. Zur Beispieldatenbank
 Voraussetzungen Ich gehe davon aus, dass Sie bereits über Computererfahrung verfügen. Das heißt, Sie wissen, wie Sie den Rechner ein- und ausschalten, die Maus bedienen und Text und Objekte auswählen.
Voraussetzungen Ich gehe davon aus, dass Sie bereits über Computererfahrung verfügen. Das heißt, Sie wissen, wie Sie den Rechner ein- und ausschalten, die Maus bedienen und Text und Objekte auswählen.
PC Einsteiger Inhalt
 PC Einsteiger 2014 Inhalt Vorwort... I So benutzen Sie dieses Buch... II Inhalt... V Erste Schritte... 1 Übungsbeispiel PC einschalten und sich anmelden...1 Das Hochfahren...1 Anmelden am Betriebssystem...2
PC Einsteiger 2014 Inhalt Vorwort... I So benutzen Sie dieses Buch... II Inhalt... V Erste Schritte... 1 Übungsbeispiel PC einschalten und sich anmelden...1 Das Hochfahren...1 Anmelden am Betriebssystem...2
Soli Manager 2011 Installation und Problemanalyse
 Soli Manager 2011 Installation und Problemanalyse Stand: 14.09.2011 Über dieses Dokument Dieses Dokument soll einen kurzen Überblick über die Installation, die Deinstallation von "Soli Manager 2011" liefern
Soli Manager 2011 Installation und Problemanalyse Stand: 14.09.2011 Über dieses Dokument Dieses Dokument soll einen kurzen Überblick über die Installation, die Deinstallation von "Soli Manager 2011" liefern
Neue Funktionen in Word 2013
 Neue Funktionen in Word 2013 Word 2013 bietet neben der neuen, dezenten Optik, die sich individuell aufpeppen lässt, eine Reihe zusätzlicher und überarbeiteter Funktionen, die die Struktur von Arbeitsabläufen
Neue Funktionen in Word 2013 Word 2013 bietet neben der neuen, dezenten Optik, die sich individuell aufpeppen lässt, eine Reihe zusätzlicher und überarbeiteter Funktionen, die die Struktur von Arbeitsabläufen
G) Wissenswertes für Planung und Präsentieren
 Freitag, 21. Juli 2017 Autor: Amt für Personalentwicklung Seite 1/8 Einstieg in Powerpoint 2016 Vergleich mit der Version 2003 Im Zuge des Umstiegs auf Microsoft Office 365 wird auf jedem Computer der
Freitag, 21. Juli 2017 Autor: Amt für Personalentwicklung Seite 1/8 Einstieg in Powerpoint 2016 Vergleich mit der Version 2003 Im Zuge des Umstiegs auf Microsoft Office 365 wird auf jedem Computer der
3 VOREINSTELLUNGEN ANPASSEN
 Das Präsentationsprogramm PowerPoint 2007 bietet den BenutzerInnen die Möglichkeit, diearbeitsumgebung individuell anzupassen. 3.1 Zoomfunktionen verwenden Die Präsentation kann in verschiedenen Vergrößerungsstufen
Das Präsentationsprogramm PowerPoint 2007 bietet den BenutzerInnen die Möglichkeit, diearbeitsumgebung individuell anzupassen. 3.1 Zoomfunktionen verwenden Die Präsentation kann in verschiedenen Vergrößerungsstufen
Bedienungsanleitung für MEEM-Kabel-Desktop-App Windows
 Bedienungsanleitung für MEEM-Kabel-Desktop-App Windows Installation und Bedienungsanleitung - v0.9 Bevor Sie diese Anleitung lesen, sollten Sie bitte die Bedienungsanleitung für MEEM-Kabel und Handy-App
Bedienungsanleitung für MEEM-Kabel-Desktop-App Windows Installation und Bedienungsanleitung - v0.9 Bevor Sie diese Anleitung lesen, sollten Sie bitte die Bedienungsanleitung für MEEM-Kabel und Handy-App
1. Grundlagen und Oberfläche
 1. Grundlagen und Oberfläche Was ist ein persönlicher Informationsmanager (PIM) Unter der Abkürzung PIM verbirgt sich der englische Begriff Personal Information Management. Der Begriff kann aber auch als
1. Grundlagen und Oberfläche Was ist ein persönlicher Informationsmanager (PIM) Unter der Abkürzung PIM verbirgt sich der englische Begriff Personal Information Management. Der Begriff kann aber auch als
Kennen, können, beherrschen lernen was gebraucht wird
 Grundlagen Inhaltsverzeichnis Grundlagen... 1 Inhaltsverzeichnis... 1 PowerPoint starten... 2 Der Windows-Startbildschirm... 2 Der Startbildschirm... 2 Das Anwendungsfenster von PowerPoint... 3 Befehle
Grundlagen Inhaltsverzeichnis Grundlagen... 1 Inhaltsverzeichnis... 1 PowerPoint starten... 2 Der Windows-Startbildschirm... 2 Der Startbildschirm... 2 Das Anwendungsfenster von PowerPoint... 3 Befehle
Anleitung zum Download der EBMG_Datei_9_2.xls
 Anleitung zum Download der EBMG_Datei_9_2.xls Die folgende Beschreibung ist für die jeweils aktuelle Download-Version, unabhängig von Dateiname oder Versionsnummer, gültig. Die aktuelle Bezeichnung lautet
Anleitung zum Download der EBMG_Datei_9_2.xls Die folgende Beschreibung ist für die jeweils aktuelle Download-Version, unabhängig von Dateiname oder Versionsnummer, gültig. Die aktuelle Bezeichnung lautet
P-touch Editor starten
 P-touch Editor starten Version 0 GER Einführung Wichtiger Hinweis Der Inhalt dieses Dokuments sowie die Spezifikationen des Produkts können jederzeit ohne vorherige Ankündigung geändert werden. Brother
P-touch Editor starten Version 0 GER Einführung Wichtiger Hinweis Der Inhalt dieses Dokuments sowie die Spezifikationen des Produkts können jederzeit ohne vorherige Ankündigung geändert werden. Brother
4. Mit Fenstern arbeiten
 4. Mit Fenstern arbeiten In dieser Lektion lernen Sie... wie Sie Fenster wieder schließen das Aussehen der Fenster steuern mit mehreren Fenstern gleichzeitig arbeiten Elemente von Dialogfenstern Was Sie
4. Mit Fenstern arbeiten In dieser Lektion lernen Sie... wie Sie Fenster wieder schließen das Aussehen der Fenster steuern mit mehreren Fenstern gleichzeitig arbeiten Elemente von Dialogfenstern Was Sie
Lese- und Schreibschutz für Ihre Dokumente
 Lese- und Schreibschutz für Ihre Dokumente Nachstehend finden Sie 5 Varianten wie Dokumente geschützt werden können. Variante 1: Leseschutz Sie möchten, dass Ihr Dokument nur von bestimmten Personen, die
Lese- und Schreibschutz für Ihre Dokumente Nachstehend finden Sie 5 Varianten wie Dokumente geschützt werden können. Variante 1: Leseschutz Sie möchten, dass Ihr Dokument nur von bestimmten Personen, die
Der Serienbrief bzw. Seriendruck
 Der Serienbrief bzw. Seriendruck Sie lernen einen Serienbrief zu erstellen. In Word 2010 wird der Serienbrief unter der allgemeinen Bezeichnung Seriendruck geführt. Er besteht aus einem Hauptdokument (dem
Der Serienbrief bzw. Seriendruck Sie lernen einen Serienbrief zu erstellen. In Word 2010 wird der Serienbrief unter der allgemeinen Bezeichnung Seriendruck geführt. Er besteht aus einem Hauptdokument (dem
Arbeiten mit Acrobat. Vorstellung von Adobe Acrobat Bearbeitung des Dokuments Präsentationen erstellen Teamarbeit
 Arbeiten mit Acrobat Vorstellung von Adobe Acrobat Bearbeitung des Dokuments Präsentationen erstellen Teamarbeit Kommentare geben ein Feedback zu einem Dokument, welches von mehreren Personen bearbeitet
Arbeiten mit Acrobat Vorstellung von Adobe Acrobat Bearbeitung des Dokuments Präsentationen erstellen Teamarbeit Kommentare geben ein Feedback zu einem Dokument, welches von mehreren Personen bearbeitet
Xpert - Europäischer ComputerPass. Jan Götzelmann. Präsentation (mit PowerPoint 2013) 1. Ausgabe, Januar 2014
 Xpert - Europäischer ComputerPass Jan Götzelmann 1. Ausgabe, Januar 2014 Präsentation (mit PowerPoint 2013) XP-POW2013 3 Xpert - Europäischer ComputerPass - Präsentation (mit PowerPoint 2013) 3 PowerPoint
Xpert - Europäischer ComputerPass Jan Götzelmann 1. Ausgabe, Januar 2014 Präsentation (mit PowerPoint 2013) XP-POW2013 3 Xpert - Europäischer ComputerPass - Präsentation (mit PowerPoint 2013) 3 PowerPoint
Office 365 Der digitale Arbeitsplatz in der Cloud. Effizient im Team arbeiten und kommunizieren mit Office-Online-Apps.
 Office 365 Der digitale Arbeitsplatz in der Cloud Markus Krimm. Ausgabe, Dezember 206 Effizient im Team arbeiten und kommunizieren mit Office-Online-Apps O365-OLA ISBN 978-3-86249-669-3 I Office 365 Der
Office 365 Der digitale Arbeitsplatz in der Cloud Markus Krimm. Ausgabe, Dezember 206 Effizient im Team arbeiten und kommunizieren mit Office-Online-Apps O365-OLA ISBN 978-3-86249-669-3 I Office 365 Der
Kurzanleitung creator 2.0
 Kurzanleitung creator 2.0 Mit dieser Software können Sie an Ihrem Computer Namenskarten für alle im creator enthaltenen Namensschilder-Formate erstellen. Die Vorlagen setzen sich hierfür aus 3 Komponenten
Kurzanleitung creator 2.0 Mit dieser Software können Sie an Ihrem Computer Namenskarten für alle im creator enthaltenen Namensschilder-Formate erstellen. Die Vorlagen setzen sich hierfür aus 3 Komponenten
TeamDrive Outlook-Plugin für Windows
 TeamDrive für Windows TeamDrive Systems GmbH Max-Brauer-Allee 50 D-22765 Hamburg Phone +49 389 044 33 E-Mail: info@teamdrive.com Web: www.teamdrive.com Inhaltsverzeichnis 1 Einführung... 1 1.1 Über diese
TeamDrive für Windows TeamDrive Systems GmbH Max-Brauer-Allee 50 D-22765 Hamburg Phone +49 389 044 33 E-Mail: info@teamdrive.com Web: www.teamdrive.com Inhaltsverzeichnis 1 Einführung... 1 1.1 Über diese
Microsoft Word Einführung. Microsoft Word Einführung
 Microsoft Word 2010 Einführung Martina Hoffmann-Seidel Otto-Hirsch-Straße 34, 71686 Remseck www.hoffmann-seidel.de, info@hoffmann-seidel.de Seite 1 M. Hoffmann-Seidel Word 10 Einführung / 12.10.2018 Inhaltsverzeichnis
Microsoft Word 2010 Einführung Martina Hoffmann-Seidel Otto-Hirsch-Straße 34, 71686 Remseck www.hoffmann-seidel.de, info@hoffmann-seidel.de Seite 1 M. Hoffmann-Seidel Word 10 Einführung / 12.10.2018 Inhaltsverzeichnis
7 Datenaustausch. Datenaustausch. Ziele dieses Kapitels. A Sie verschaffen sich einen Überblick über OLE. A Sie verknüpfen Objekte.
 7 Datenaustausch Ziele dieses Kapitels A Sie verschaffen sich einen Überblick über OLE. A Sie verknüpfen Objekte. A Sie betten Objekte ein. Microsoft Office Excel 2003 Aufbau - 133 - 7.1 Überblick OLE
7 Datenaustausch Ziele dieses Kapitels A Sie verschaffen sich einen Überblick über OLE. A Sie verknüpfen Objekte. A Sie betten Objekte ein. Microsoft Office Excel 2003 Aufbau - 133 - 7.1 Überblick OLE
2 DAS BETRIEBSSYSTEM. 2.1 Wozu dient das Betriebssystem. Themen in diesem Kapitel: Das Betriebssystem Die Windows-Oberfläche Elemente eines Fensters
 PC-EINSTEIGER Das Betriebssystem 2 DAS BETRIEBSSYSTEM Themen in diesem Kapitel: Das Betriebssystem Die Windows-Oberfläche Elemente eines Fensters 2.1 Wozu dient das Betriebssystem Das Betriebssystem (engl.:
PC-EINSTEIGER Das Betriebssystem 2 DAS BETRIEBSSYSTEM Themen in diesem Kapitel: Das Betriebssystem Die Windows-Oberfläche Elemente eines Fensters 2.1 Wozu dient das Betriebssystem Das Betriebssystem (engl.:
Im Original veränderbare Word-Dateien
 Im Original veränderbare Word-Dateien Starten des Programms Durch einen Doppelklick auf das Programmsymbol (Icon) auf dem Desktop wird Excel gestartet. Alternativ kann es durch einen Klick auf die Schaltflächen
Im Original veränderbare Word-Dateien Starten des Programms Durch einen Doppelklick auf das Programmsymbol (Icon) auf dem Desktop wird Excel gestartet. Alternativ kann es durch einen Klick auf die Schaltflächen
Mit anderen Office 2000-Programmen zusammenarbeiten
 16 Geschätzte Dauer: 30 Minuten z Mit anderen Office 2000-Programmen zusammenarbeiten In dieser Lektion lernen Sie wie Sie ein Word-Dokument in eine PowerPoint-Bildschirmpräsentation umwandeln. wie eine
16 Geschätzte Dauer: 30 Minuten z Mit anderen Office 2000-Programmen zusammenarbeiten In dieser Lektion lernen Sie wie Sie ein Word-Dokument in eine PowerPoint-Bildschirmpräsentation umwandeln. wie eine
Chemische Elemente. Chemisches Element mit einer Folie im Präsentationsprogramm PowerPoint vorstellen
 Benötigte Hard- oder Software Präsentationsprogramm Anmerkung: Die Anleitung ist optimiert für Microsoft PowerPoint 2013. Ziele Chemisches Element mit einer Folie im Präsentationsprogramm PowerPoint vorstellen
Benötigte Hard- oder Software Präsentationsprogramm Anmerkung: Die Anleitung ist optimiert für Microsoft PowerPoint 2013. Ziele Chemisches Element mit einer Folie im Präsentationsprogramm PowerPoint vorstellen
Bei diesem Symbol ist ein schriftlicher Arbeitsauftrag verlangt.
 Inhalt Computer-Grundlagen 1. Computer und mobile Endgeräte... 2 2. Desktop... 6 3. Dateiverwaltung und Fenster... 9 4. Druckverwaltung... 16 5. Software... 19 6. Dateien und Ordner... 23 7. Arbeiten mit
Inhalt Computer-Grundlagen 1. Computer und mobile Endgeräte... 2 2. Desktop... 6 3. Dateiverwaltung und Fenster... 9 4. Druckverwaltung... 16 5. Software... 19 6. Dateien und Ordner... 23 7. Arbeiten mit
Schulungsunterlagen Suchen,
 Schulungsunterlagen Suchen, Finden, Drucken, Exportieren Inhalt I Suchen & Finden... 2 1. Eine Lehrveranstaltung anhand ihrer Bezeichnung finden... 2 2. Erweiterte Suche und Filter... 3 3. Sucheingaben
Schulungsunterlagen Suchen, Finden, Drucken, Exportieren Inhalt I Suchen & Finden... 2 1. Eine Lehrveranstaltung anhand ihrer Bezeichnung finden... 2 2. Erweiterte Suche und Filter... 3 3. Sucheingaben
H) Programm starten mit leerer Seite (Word, Excel, PowerPoint)
 Freitag,. Juli 07 Autor: Amt für Personalentwicklung Seite /6 Einstieg in Office 06 Tipps für Word, Excel und PowerPoint Im Zuge des Umstiegs auf Microsoft Office 365 wird auf jedem Computer der Südtiroler
Freitag,. Juli 07 Autor: Amt für Personalentwicklung Seite /6 Einstieg in Office 06 Tipps für Word, Excel und PowerPoint Im Zuge des Umstiegs auf Microsoft Office 365 wird auf jedem Computer der Südtiroler
Schnellübersichten. SharePoint 2016 für Site Owner
 Schnellübersichten SharePoint 2016 für Site Owner 2 Aufbau und Struktur von Site-Collections 2 3 Subsites, Listen und Bibliotheken 3 4 Mit Bibliotheken und Listen arbeiten 4 5 SharePoint und Office 5 6
Schnellübersichten SharePoint 2016 für Site Owner 2 Aufbau und Struktur von Site-Collections 2 3 Subsites, Listen und Bibliotheken 3 4 Mit Bibliotheken und Listen arbeiten 4 5 SharePoint und Office 5 6
Arbeitsmappe. Die Arbeitsblatt-Register. 31 Die Arbeitsblatt-Register 32 Der Umgang mit Arbeitsmappen 34 Mustervorlagen. ADer Einstieg in Excel 2000
 2 Die Arbeitsmappe 31 Die Arbeitsblatt-Register 32 Der Umgang mit Arbeitsmappen 34 Mustervorlagen Abbildung 2.1: Die einzelnen Blätter können Sie auf den Registern anwählen Mehrere Blätter markieren: Umschalt-Taste
2 Die Arbeitsmappe 31 Die Arbeitsblatt-Register 32 Der Umgang mit Arbeitsmappen 34 Mustervorlagen Abbildung 2.1: Die einzelnen Blätter können Sie auf den Registern anwählen Mehrere Blätter markieren: Umschalt-Taste
Excel 2016 Information
 Aus- und Fortbildungszentrum Kompetenzzentrum E-Government Excel 2016 Information Excel Bildschirm 2016 Einstellungen Wenn Sie Excel 2016 öffnen, sehen Sie standardmäßig den Startbildschirm: Im linken
Aus- und Fortbildungszentrum Kompetenzzentrum E-Government Excel 2016 Information Excel Bildschirm 2016 Einstellungen Wenn Sie Excel 2016 öffnen, sehen Sie standardmäßig den Startbildschirm: Im linken
Bedienung des Computers
 Bedienung des Computers In diesem Kapitel lernen Sie, einen Computer zu bedienen, mit einer Maus, mit einem Touchpad oder durch Gesten. Den PC mit der Maus bedienen Die Maus hilft Ihnen mit Elementen auf
Bedienung des Computers In diesem Kapitel lernen Sie, einen Computer zu bedienen, mit einer Maus, mit einem Touchpad oder durch Gesten. Den PC mit der Maus bedienen Die Maus hilft Ihnen mit Elementen auf
3Cloud. Anleitung für den MacOS Client.
 Mit dem neuen 3Cloud Client für Mac können Sie die 3Cloud als Volume in den Mac-Finder einbinden. Bequemes Arbeiten mit Dateien aus 3Cloud in der gewohnten Mac-Umgebung Direktes Öffnen/Speichern von Dateien
Mit dem neuen 3Cloud Client für Mac können Sie die 3Cloud als Volume in den Mac-Finder einbinden. Bequemes Arbeiten mit Dateien aus 3Cloud in der gewohnten Mac-Umgebung Direktes Öffnen/Speichern von Dateien
Dateiansichten in Ordnern
 Dateien und Ordner Das Ordnen und Organisieren von Dateien ist das A und O, wenn es darum geht, effektiv mit dem Computer zu arbeiten. Nur wer Ordnung hält und seinen Datenbestand logisch organisiert,
Dateien und Ordner Das Ordnen und Organisieren von Dateien ist das A und O, wenn es darum geht, effektiv mit dem Computer zu arbeiten. Nur wer Ordnung hält und seinen Datenbestand logisch organisiert,
Ü 301 Benutzeroberfläche Word 2007
 Ü 301 Benutzeroberfläche Word 2007 Benutzeroberfläche Multifunktionsleisten Sie kennen nach dieser Übung die Word-Benutzeroberfläche und können mit der Multifunktionsleiste arbeiten. Aufgabe Benutzeroberfläche
Ü 301 Benutzeroberfläche Word 2007 Benutzeroberfläche Multifunktionsleisten Sie kennen nach dieser Übung die Word-Benutzeroberfläche und können mit der Multifunktionsleiste arbeiten. Aufgabe Benutzeroberfläche
Excel Kurzübersicht
 Excel 2010 Kurzübersicht E. Jähnert 2011 www.ejae.de Datei - Zugang zum Backstage- Bereich Register Titelleiste Menüband Schnellzugriffsleiste (in der Abbildung unter dem Menüband) Namenfeld Bearbeitungsleiste
Excel 2010 Kurzübersicht E. Jähnert 2011 www.ejae.de Datei - Zugang zum Backstage- Bereich Register Titelleiste Menüband Schnellzugriffsleiste (in der Abbildung unter dem Menüband) Namenfeld Bearbeitungsleiste
13 GUI = Graphical user interface
 Ein Großteil der Computerbedienung erfolgt über GUI 13 die grafische Benutzeroberfläche. Darunter versteht man die Technologie, wonach die Befehle an einen Computer nicht über Texteingabe sondern mittels
Ein Großteil der Computerbedienung erfolgt über GUI 13 die grafische Benutzeroberfläche. Darunter versteht man die Technologie, wonach die Befehle an einen Computer nicht über Texteingabe sondern mittels
Excel 2003 Teil-1 HAFNER-EDVtechnik Uhlandstraße Geislingen
 Excel 2003 Teil-1 HAFNER-EDVtechnik Uhlandstraße 7 72351 Geislingen Inhaltsverzeichnis 1 Vorbemerkungen 1.1 Tasten-Bezeichnungen 2 Programm Excel 2003 2.1 Excel starten 2.2 Der Excel-Bildschirm 3 Der
Excel 2003 Teil-1 HAFNER-EDVtechnik Uhlandstraße 7 72351 Geislingen Inhaltsverzeichnis 1 Vorbemerkungen 1.1 Tasten-Bezeichnungen 2 Programm Excel 2003 2.1 Excel starten 2.2 Der Excel-Bildschirm 3 Der
Arbeiten mit Acrobat. Vorstellung von Adobe Acrobat Bearbeitung des Dokuments Präsentationen erstellen Teamarbeit
 Arbeiten mit Acrobat Vorstellung von Adobe Acrobat Bearbeitung des Dokuments Präsentationen erstellen Teamarbeit Adobe Acrobat Lesen, Kommentieren und Anzeigen von PDF-Dokumenten. PDF-Dokumente erstellen
Arbeiten mit Acrobat Vorstellung von Adobe Acrobat Bearbeitung des Dokuments Präsentationen erstellen Teamarbeit Adobe Acrobat Lesen, Kommentieren und Anzeigen von PDF-Dokumenten. PDF-Dokumente erstellen
3 Maps richtig ablegen und
 PROJEKT MindManager 2002 Intensiv 3 Maps richtig ablegen und speichern Ihre Map ist nun fertig gestellt wenn Sie jetzt Ihre Arbeit mit MindManager beenden, ohne die aktuellen Eingaben und Formatierungen
PROJEKT MindManager 2002 Intensiv 3 Maps richtig ablegen und speichern Ihre Map ist nun fertig gestellt wenn Sie jetzt Ihre Arbeit mit MindManager beenden, ohne die aktuellen Eingaben und Formatierungen
Schnellübersichten. ECDL Modul Computer-Grundlagen
 Schnellübersichten ECDL Modul Computer-Grundlagen 3 Windows 10 kennenlernen 2 4 Desktop und Apps 3 5 Fenster bedienen 4 6 Explorer kennenlernen 5 7 Dateien und Ordner verwalten 6 8 Elemente und Informationen
Schnellübersichten ECDL Modul Computer-Grundlagen 3 Windows 10 kennenlernen 2 4 Desktop und Apps 3 5 Fenster bedienen 4 6 Explorer kennenlernen 5 7 Dateien und Ordner verwalten 6 8 Elemente und Informationen
Modul 5 PowerPoint 2002
 Modul 5 PowerPoint 2002 POWERPOINT STARTEN UND BEENDEN POWERPOINT STARTEN Menüpunkt START ALLE PROGRAMME MICROSOFT OFFICE MICROSOFT POWERPOINT aktivieren POWERPOINT BEENDEN Menüpunkt DATEI BEENDEN AKTIVIEREN
Modul 5 PowerPoint 2002 POWERPOINT STARTEN UND BEENDEN POWERPOINT STARTEN Menüpunkt START ALLE PROGRAMME MICROSOFT OFFICE MICROSOFT POWERPOINT aktivieren POWERPOINT BEENDEN Menüpunkt DATEI BEENDEN AKTIVIEREN
1.1 Arbeiten mit Dokumenten
 1 Microsoft WORD 2010 ist der offizielle Name des Textverarbeitungsprogramms von Microsoft. In der vorliegenden Lernunterlage wird das Programm unter dem Betriebssystem Windows 8 beschrieben. Für WORD
1 Microsoft WORD 2010 ist der offizielle Name des Textverarbeitungsprogramms von Microsoft. In der vorliegenden Lernunterlage wird das Programm unter dem Betriebssystem Windows 8 beschrieben. Für WORD
Kurzanleitung creator 2.0
 Kurzanleitung creator 2.0 Mit dem creator 2.0 können Sie an Ihrem Computer Namenskarten für alle bei badgepoint erhältlichen Namensschilder selbst erstellen. Die Vorlagen setzen sich hierfür aus 3 Komponenten
Kurzanleitung creator 2.0 Mit dem creator 2.0 können Sie an Ihrem Computer Namenskarten für alle bei badgepoint erhältlichen Namensschilder selbst erstellen. Die Vorlagen setzen sich hierfür aus 3 Komponenten
Word starten. Word Word 2010 starten. Schritt 1
 Schritt 1 Word 2010 starten. 2) Klicke danach auf Microsoft Office Word 2010. Sollte Word nicht in dieser Ansicht aufscheinen, dann gehe zu Punkt 3 weiter. 1) Führe den Mauszeiger auf die Schaltfläche
Schritt 1 Word 2010 starten. 2) Klicke danach auf Microsoft Office Word 2010. Sollte Word nicht in dieser Ansicht aufscheinen, dann gehe zu Punkt 3 weiter. 1) Führe den Mauszeiger auf die Schaltfläche
Bedienungsanleitung für MEEM-Kabel-Desktop-App Mac
 Bedienungsanleitung für MEEM-Kabel-Desktop-App Mac Installation und Bedienungsanleitung - v0.9 Bevor Sie diese Anleitung lesen, sollten Sie bitte die Bedienungsanleitung für MEEM-Kabel und Handy-App für
Bedienungsanleitung für MEEM-Kabel-Desktop-App Mac Installation und Bedienungsanleitung - v0.9 Bevor Sie diese Anleitung lesen, sollten Sie bitte die Bedienungsanleitung für MEEM-Kabel und Handy-App für
Word 10. Verweise: Textmarken, Hyperlinks, Querverweise Version: Relevant für:
 Word 10 Verweise: Textmarken, Hyperlinks, Querverweise Version: 171014 Relevant für: 10-Word.docx Inhaltsverzeichnis 1 Hinweise 1.1 Zu diesem Lehrmittel... 3 1.1.1 Arbeitsdateien zum Lehrmittel... 3 1.1.2
Word 10 Verweise: Textmarken, Hyperlinks, Querverweise Version: 171014 Relevant für: 10-Word.docx Inhaltsverzeichnis 1 Hinweise 1.1 Zu diesem Lehrmittel... 3 1.1.1 Arbeitsdateien zum Lehrmittel... 3 1.1.2
Xpert Europäischer ComputerPass. Xpert Starter. Konrad Stulle, Jan Götzelmann. 1. Ausgabe, 2. Aktualisierung, November 2013
 Xpert Europäischer ComputerPass Konrad Stulle, Jan Götzelmann 1. Ausgabe, 2. Aktualisierung, November 2013 Xpert Starter (mit Windows 7, Office 2010 und Internet Explorer 9) XP-START-W7O2010 3 Xpert -
Xpert Europäischer ComputerPass Konrad Stulle, Jan Götzelmann 1. Ausgabe, 2. Aktualisierung, November 2013 Xpert Starter (mit Windows 7, Office 2010 und Internet Explorer 9) XP-START-W7O2010 3 Xpert -
Daten verknüpfen und einbetten
 Daten verknüpfen und einbetten Office 2010 - Aufbau ZID/Dagmar Serb V.02/Okt 2018 VERKNÜPFEN & EINBETTEN VON DATEN... 2 VERKNÜPFEN... 2 Bearbeiten verknüpfter Informationen... 3 EINBETTEN... 3 Bearbeiten
Daten verknüpfen und einbetten Office 2010 - Aufbau ZID/Dagmar Serb V.02/Okt 2018 VERKNÜPFEN & EINBETTEN VON DATEN... 2 VERKNÜPFEN... 2 Bearbeiten verknüpfter Informationen... 3 EINBETTEN... 3 Bearbeiten
