Microsoft Access 2019 Tastenkombinationen
|
|
|
- Meta Sofie Sachs
- vor 5 Jahren
- Abrufe
Transkript
1 Hochschulrechenzentrum Justus-Liebig-Universität Gießen Microsoft Access 2019 en
2
3 en in Access 2019 Seite 1 von 33 Inhaltsverzeichnis Einleitung... 4 en für Access-Apps... 4 en für die Entwurfszeit... 4 für die Laufzeit (Browser)... 4 en für Desktopdatenbanken... 5 Globale en in Access... 5 Öffnen von Datenbanken... 5 Drucken und Speichern... 5 Verwenden eines Kombinations- oder Listenfelds... 6 Suchen und Ersetzen von Text oder Daten... 6 Arbeiten in der Entwurfs-, Layout- oder Datenblattansicht... 6 Bearbeiten von Steuerelementen in der Entwurfsansicht für Formulare und Berichte... 7 Fensteroperationen... 8 Verwenden von Assistenten... 8 Sonstige... 9 Die en im Navigationsbereich... 9 Bearbeiten der und bewegen in der Objektliste Bewegen zwischen Objekten und Öffnen von Objekten Verwenden von Menüs Verwenden von Fenstern und Dialogfeldern Verwenden eines Programmfensters Verwenden eines Dialogfelds Bearbeiten in einem Textfeld Verwenden von Eigenschaftenblättern Verwenden eines Eigenschaftenblatts mit einem Formular oder einem Bericht in der Entwurfsansicht oder Layoutansicht Verwenden eines Eigenschaftenblatts mit einer Tabelle oder Abfrage in der Entwurfsansicht Verwenden des Bereichs Feldliste mit einem Formular oder Bericht in der Entwurfs- oder Layoutansicht Tasten zum Verwenden von Text und Daten Auswählen von Text und Daten Markieren von Text in einem Feld Markieren eines Felds oder Datensatzes... 15
4 en in Access 2019 Seite 2 von 33 Erweitern einer Markierung Markieren und Verschieben einer Spalte in der Datenblattansicht Bearbeiten von Text und Daten Bewegen der Einfügemarke in einem Feld Kopieren, Verschieben oder Löschen von Text Rückgängigmachen von Änderungen Eingeben von Daten in die Datenblatt- oder die Formularansicht Aktualisieren von Feldern mit aktuellen Daten Tasten zum Navigieren in Datensätzen Navigieren in der Entwurfsansicht Navigieren in der Datenblattansicht Wechseln zu einem bestimmten Datensatz Navigieren zwischen Feldern und Datensätzen Navigieren zu einer anderen Datenseite auf dem Bildschirm Navigieren in Unterdatenblättern Wechseln zu einem bestimmten Datensatz Ein- und Ausblenden des Unterdatenblatts Navigieren zwischen Datenblatt und Unterdatenblatt Navigieren in der Formularansicht Wechseln zu einem bestimmten Datensatz Navigieren zwischen Feldern und Datensätzen Navigieren in mehrseitigen Formularen Navigieren zwischen einem Hauptformular und einem Unterformular Navigieren in der Seitenansicht und in der Layoutvorschau Vorgänge in Dialogfeldern und Fenstern Anzeigen bestimmter Seiten Navigieren in der Seitenansicht und Layoutvorschau Tasten zum Navigieren im Menüband en für die Verwendung des Hilfefensters Grundlagen zu Microsoft Office Verwenden der Dialogfelder Öffnen und Speichern in der Backstage-Ansicht Verwenden der Dialogfelder Öffnen und Speichern unter Anzeigen und Verwendend der Fenster Navigation in Text oder Zellen Navigieren und Arbeiten in Tabellen... 29
5 en in Access 2019 Seite 3 von 33 Zugreifen auf und Verwenden von Aufgabenbereichen Tipps Dialogfelder Bearbeitungsfelder innerhalb von Dialogfeldern en zu den Symbolen im Menüband Abbildungsverzeichnis Abb. 1: Der Infokasten mit bei einem Menüband-Befehl... 32
6 en in Access 2019 Seite 4 von 33 Einleitung Nachfolgend finden Sie eine Auflistung der wichtigsten en von Access 2019 Access für Office 365. Bitte beachten Sie, dass die Liste nicht unbedingt vollständig ist. Im Bedarfsfall schauen Sie in der Access-Hilfe (Funktionstaste F1 ) nach den restlichen en. en für Access-Apps en für die Entwurfszeit Diese en sind verfügbar, wenn Sie eine App in Access anpassen. Viele der en sind auch unter en für Desktopdatenbanken verfügbar, wenn Sie eine App anpassen. Wechseln von einer Tabelle Ansicht zur nächsten (nicht im Bearbeitungsmodus). Verschieben einer Tabellen- oder Ansichtsauswahl. Ein- oder Ausblenden des Navigationsbereichs. F11,,, Wechseln zwischen den Steuerelementen in einer Ansicht (im Bearbeitungsmodus). Verschieben der ausgewählten Steuerelemente.,,, Öffnen oder schließen der Eigenschaften für das ausgewählte Steuerelement. Anzeigen oder ausblenden der Feldliste. F4 F8 für die Laufzeit (Browser) Diese en sind verfügbar, wenn Sie eine Access-App im Browser verwenden. Sie können auch alle en verwenden, die im Browser selbst verfügbar sind. Neues Element. N Element löschen. Element bearbeiten. E
7 en in Access 2019 Seite 5 von 33 Element speichern. S Abbrechen. Esc Filter bearbeiten. Popupansicht schließen. Esc 7 / { en für Desktopdatenbanken Globale en in Access Öffnen von Datenbanken Öffnen einer neuen Datenbank. N Öffnen einer vorhanden Datenbank. O Drucken und Speichern Drucken des aktuellen oder ausgewählten Objekts. P Öffnen des Dialogfelds Drucken in der Seitenansicht. Öffnen des Dialogfelds Seite einrichten in der Seitenansicht. P S oder P Abbrechen der Seitenansicht oder Layoutvorschau. Speichern eines Datenbankobjekts. C oder Esc S oder F12 Öffnen des Dialogfelds Speichern unter. F12
8 en in Access 2019 Seite 6 von 33 Verwenden eines Kombinations- oder Listenfelds Öffnen eines Kombinationsfelds. F4 oder Aktualisieren des Inhalts eines Nachschlagefelds in Form eines Listen- oder eines Kombinationsfelds. F9 Eine Zeile nach unten oben. Eine Seite nach unten oben. Beenden des Kombinations- oder Listenfelds. Suchen und Ersetzen von Text oder Daten Öffnen des Registers Suchen im Dialogfeld Suchen und Ersetzen (nur Datenblattansicht und Formularansicht). Öffnen des Registers Ersetzen im Dialogfeld Suchen und Ersetzen (nur Datenblattansicht und Formularansicht). Suchen des nächsten Vorkommens des Textes, der im Dialogfeld Suchen und Ersetzen angegeben wurde, wenn das Dialogfeld geschlossen ist (nur Datenblattansicht und Formularansicht). F4 F H Arbeiten in der Entwurfs-, Layout- oder Datenblattansicht F2 Wechseln zwischen Bearbeitungsmodus (mit angezeigter Einfügemarke) und Navigationsmodus in einem Datenblatt. Drücken Sie zum Verlassen des Navigationsmodus Esc, wenn Sie in einem Formular oder in einem Bericht arbeiten. Wechseln zum Eigenschaftenblatt (Entwurfsansicht und Layoutansicht in Formularen und Berichten). Wechseln von der Entwurfsansicht für Formulare zur Formularansicht. F4 F5
9 en in Access 2019 Seite 7 von 33 Wechseln zwischen dem oberen und unteren Bereich eines Fensters (Entwurfsansicht von Abfragen und Fenster Spezialfilter/-sortierung). Durchlaufen von Feldraster, Feldeigenschaften, Navigationsbereich, en im Tastaturzugriffssystem, Zoomsteuerelementen und Sicherheitsleiste (Entwurfsansicht von Tabellen). Öffnen des Dialogfelds Generator auswählen aus einem ausgewählten Steuerelement in einem Formular oder Bericht (nur Entwurfsansicht). Öffnen des Visual Basic-Editors in einer ausgewählten Eigenschaft im Eigenschaftenblatt für ein Formular oder einen Bericht. F6 F6 F7 F7 Wechseln vom Visual Basic-Editor zurück zur Entwurfsansicht eines Formulars oder Berichts. F11 Bearbeiten von Steuerelementen in der Entwurfsansicht für Formulare und Berichte Ausschneiden des ausgewählten Steuerelements und Kopieren in die Zwischenablage. X Kopieren des ausgewählten Steuerelements in die Zwischenablage. Einfügen des Inhalts der Zwischenablage in die obere linke Ecke des ausgewählten Bereichs. Verschieben des ausgewählten Steuerelements nach rechts (außer Steuerelemente, die Teil des Layouts sind). Verschieben des ausgewählten Steuerelements nach links (außer Steuerelemente, die Teil des Layouts sind). Verschieben des ausgewählten Steuerelements nach oben (außer Steuerelemente, die Teil des Layouts sind). Verschieben des ausgewählten Steuerelements nach unten (außer Steuerelemente, die Teil des Layouts sind). oder oder oder oder C V
10 en in Access 2019 Seite 8 von 33 Vergrößern Reduzieren der Höhe des ausgewählten Steuerelements. Anmerkung: Bei Verwendung mit Steuerelementen in einem Layout wird die Größe der gesamten Zeile des Layouts geändert. Vergrößern Reduzieren der Breite des ausgewählten Steuerelements. Anmerkung: Bei Verwendung mit Steuerelementen in einem Layout wird die Größe der gesamten Spalte des Layouts geändert. Fensteroperationen Ein-/Ausschalten des Navigationsbereichs. F11 Wechseln zwischen geöffneten Fenstern. F6 Wiederherstellen des ausgewählten minimierten Fensters, wenn alle Fenster minimiert werden. Aktivieren des Wiederherstellen-Modus für das aktive Fenster, wenn es maximiert ist (drücken Sie die Pfeiltasten um die Größe des Fensters zu ändern, drücken Sie, um die neue Größe zu übernehmen). Anzeigen des Systemmenüs. F8 Anzeigen des Kontextmenüs. Schließen des aktiven Fensters. W oder F4 Wechseln zwischen dem Visual Basic-Editor und dem vorherigen aktivem Fenster. F11 Verwenden von Assistenten Wechseln zum nächsten Steuerelement des Assistenten. Wechseln zur nächsten Seite des Assistenten. N
11 en in Access 2019 Seite 9 von 33 Wechseln zur vorherigen Seite des Assistenten. B Abschließen des Assistenten. F Sonstige Anzeigen der vollständigen Linkadresse für einen ausgewählten Link. Überprüfen der Rechtschreibung. F2 F7 Öffnen des Zoomfelds, in dem Sie Ausdrücke und anderen Text mühelos in kleine Eingabebereiche eingeben können. Anzeigen eines Eigenschaftenblatts in der Entwurfsansicht. F2 Beenden von Access. F5 Aufrufen eines Generators. F2 Weiterwechseln zwischen Ansichten in einer Tabelle, einer Abfrage, einem Formular oder einem Bericht; stehen weitere Ansichten zur Verfügung, wird bei jedem weiteren Drücken dieser die nächste verfügbare Ansicht aufgerufen. Zurückwechseln zwischen Ansichten in einer Tabelle, einer Abfrage, einem Formular oder einem Bericht; stehen weitere Ansichten zur Verfügung, wird bei jedem weiteren Drücken dieser die vorherige Ansicht aufgerufen. Anmerkung:. : funktioniert nicht unter allen Bedingungen mit allen Objekten. oder, ; oder. : Die en im Navigationsbereich Ein- oder Ausblenden des Navigationsbereichs. F11
12 en in Access 2019 Seite 10 von 33 Wechseln zum Suchfeld im Navigationsbereich (wenn sich der Fokus bereits im Navigationsbereich befindet). F Bearbeiten der und bewegen in der Objektliste Umbenennen eines ausgewählten Objekts. F2 Eine Zeile nach unten oben. Ein Fenster nach unten oben. Zum letzten Objekt. Bewegen zwischen Objekten und Öffnen von Objekten Öffnen der ausgewählten Tabelle oder Abfrage in der Datenblattansicht. Öffnen des ausgewählten Formulars oder Berichts. Ausführen des ausgewählten Makros. Öffnen der ausgewählten Tabelle, Abfrage, des Formulars, Berichts, des Makros oder des Moduls in der Entwurfsansicht. Anzeigen des Direktfensters im Visual Basic-Editor. G Verwenden von Menüs Anzeigen des Kontextmenüs. Anzeigen der en für das Menüband. Anzeigen des Menüs des Programmsymbols (in der Titelleiste des Programms). oder F10
13 en in Access 2019 Seite 11 von 33 Auswählen des nächsten oder vorherigen Befehls, wenn das Menü oder Untermenü sichtbar ist. Auswählen des Menüs links oder rechts neben dem aktiven Menü (oder, bei geöffnetem Untermenü, Wechseln zwischen dem Hauptmenü und dem Untermenü). Auswählen des ersten oder letzten Befehls im Menü oder Untermenüs. Gleichzeitiges Schließen des geöffneten Menüs und des Untermenüs. Schließen des geöffneten Menüs (oder, bei geöffnetem Untermenü, nur Schließen des Untermenüs). Esc Verwenden von Fenstern und Dialogfeldern Verwenden eines Programmfensters Wechseln zum nächsten Programm. Wechseln zum vorherigen Programm. Anzeigen des Startmenüs von Windows. Esc Schließen des aktiven Datenbankfensters. W Wechseln zum nächsten Datenbankfenster. F6 Wechseln zum vorherigen Datenbankfenster. F6 Wiederherstellen des ausgewählten minimierten Fensters, wenn alle Fenster minimiert werden. Verwenden eines Dialogfelds Wechseln zur nächsten Registerkarte in einem Dialogfeld. Wechseln zur vorherigen Registerkarte in einem Dialogfeld.
14 en in Access 2019 Seite 12 von 33 Wechseln zur nächsten Option oder Optionsgruppe. Wechseln zur vorherigen Option oder Optionsgruppe. Wechseln zwischen Optionen in der ausgewählten Liste oder zwischen Optionen in einer Optionsgruppe.,,, Ausführen der Aktion, die der ausgewählten Schaltfläche zugewiesen ist. Aktivieren oder deaktivieren eines Kontrollkästchens. Wechseln zu einer Option in einer Liste anhand des ersten Buchstabens des Optionsnamens. Taste für den Buchstaben, mit dem der Name der Option beginnt (während eine Liste ausgewählt ist). Auswählen einer Option, zum Aktivieren oder Deaktivieren eines Kontrollkästchens anhand des unterstrichenen Buchstabens im Optionsnamen. Öffnen der ausgewählten Liste. + Buchstabentaste Schließen der ausgewählten Liste. Esc Ausführen der Aktion, die der Standardschaltfläche des Dialogfelds zugewiesen ist. Abbrechen des Befehls und Schließen des Dialogfelds. Esc Bearbeiten in einem Textfeld Wechseln zum Anfang Ende des Eintrags. Verschieben eines Buchstabens nach links rechts. Verschieben eines Worts nach links oder rechts. Markieren von Text von der Einfügemarke bis zum Anfang Ende des Texteintrags. Ändern der Auswahl um ein Zeichen nach links rechts.
15 en in Access 2019 Seite 13 von 33 Ändern der Auswahl um ein Wort nach links rechts. Verwenden von Eigenschaftenblättern Verwenden eines Eigenschaftenblatts mit einem Formular oder einem Bericht in der Entwurfsansicht oder Layoutansicht Anzeigen oder Ausblenden des Eigenschaftenblatts. F4 Wechseln zwischen den Optionen in der Liste für die Steuerelementauswahl um jeweils ein Element. Wechseln zwischen den Optionen in der Liste für die Steuerelementauswahl um jeweils eine Seite. Wechseln zu den Eigenschaftenblattregistern über die Liste für die Steuerelementauswahl. Navigieren zwischen den Registerkarten des Eigenschaftenblatts, wenn keine Eigenschaft ausgewählt ist. Navigieren um eine Eigenschaft nach unten auf einer Registerkarte, wenn bereits eine Eigenschaft ausgewählt ist. Navigieren um eine Eigenschaft nach oben auf einer Registerkarte, wenn eine Eigenschaft ausgewählt ist. Navigieren zur Registerkarte, falls sich der Cursor bereits am Anfang befindet. Weiterwechseln zwischen den Registerkarten, wenn eine Eigenschaft ausgewählt ist. Zurückwechseln zwischen den Registerkarten, wenn eine Eigenschaft ausgewählt ist. Verwenden eines Eigenschaftenblatts mit einer Tabelle oder Abfrage in der Entwurfsansicht Anzeigen oder Ausblenden des Eigenschaftenblatts. F4
16 en in Access 2019 Seite 14 von 33 Navigieren zwischen den Registerkarten des Eigenschaftenblatts, wenn eine Registerkarte, aber keine Eigenschaft ausgewählt ist. Navigieren zu den Eigenschaftenblattregistern, wenn eine Eigenschaft ausgewählt ist. Navigieren zur ersten Eigenschaft einer Registerkarte, wenn keine Eigenschaft ausgewählt ist. Navigieren um eine Eigenschaft nach unten auf einer Registerkarte. Navigieren um eine Eigenschaft nach oben auf einer Registerkarte. Oder Auswählen der Registerkarte selbst, wenn sich der Cursor bereits am Anfang befindet. Weiterwechseln zwischen den Registerkarten, wenn eine Eigenschaft ausgewählt ist. Zurückwechseln zwischen den Registerkarten, wenn eine Eigenschaft ausgewählt ist. Verwenden des Bereichs Feldliste mit einem Formular oder Bericht in der Entwurfs- oder Layoutansicht Anzeigen oder Ausblenden des Bereichs Feldliste. F8 Hinzufügen des ausgewählten Felds zum Formularoder Berichtdetailabschnitt. Navigieren nach oben oder unten im Bereich Feldliste. Wechseln zwischen dem oberen und dem unteren Bereich der Feldliste.
17 en in Access 2019 Seite 15 von 33 Tasten zum Verwenden von Text und Daten Auswählen von Text und Daten Markieren von Text in einem Feld Ändern der Größe der Auswahl um ein Zeichen nach rechts oder links. Ändern der Größe der Auswahl um ein Wort nach rechts oder links. oder oder Markieren eines Felds oder Datensatzes Anmerkung: Zum Aufheben der Markierung verwenden Sie die jeweils entgegengesetzte Pfeiltaste. Markieren des nächsten Felds. Wechseln zwischen Bearbeitungsmodus (mit angezeigter Einfügemarke) und Navigationsmodus in einem Datenblatt. Bei Verwendung eines Formulars oder Berichts Drücken von Esc, um den Navigationsmodus zu verlassen. F2 Wechseln zwischen dem Markieren des aktuellen Datensatzes und dem Markieren des ersten Felds im aktuellen Datensatz im Navigationsmodus. Erweitern der Markierung auf den vorherigen nächsten Datensatz, wenn der aktuelle Datensatz markiert ist. Markieren aller Datensätze. A
18 en in Access 2019 Seite 16 von 33 Erweitern einer Markierung Aktivieren des Erweiterungsmodus (in der Datenblattansicht wird in der unteren rechten Ecke des Fensters Erweiterte Auswahl angezeigt). Durch wiederholtes Drücken von F8 wird die Markierung auf das Wort, das Feld, den Datensatz auf alle Datensätze erweitert. Erweitern einer Markierung auf benachbarte Felder in derselben Zeile in der Datenblattansicht. Erweitern einer Markierung auf benachbarte Zeilen in der Datenblattansicht. Rückgängigmachen der zuletzt vorgenommenen Markierung. Abbrechen des Erweiterungsmodus. F8 F8 Esc Markieren und Verschieben einer Spalte in der Datenblattansicht Markieren der aktuellen Spalte oder Aufheben der Spaltenmarkierung (nur im Navigationsmodus). Erweitern der Auswahl nach rechts links von der aktuell markierten Spalte aus. oder Aktivieren des Verschiebemodus. Anschließend drücken Sie oder, um ausgewählte Spalten nach rechts oder links zu verschieben. F8 Bearbeiten von Text und Daten Anmerkung: Wenn die Einfügemarke nicht sichtbar ist, drücken Sie F2, um sie anzuzeigen. Bewegen der Einfügemarke in einem Feld Verschieben der Einfügemarke um ein Zeichen nach rechts links. Verschieben der Einfügemarke um ein Wort nach rechts links. Verschieben der Einfügemarke an den Anfang des Felds bei mehrzeiligen Feldern.
19 en in Access 2019 Seite 17 von 33 Verschieben der Einfügemarke an den Anfang das Ende des Felds bei einzeiligen Feldern. Oder Verschieben an das Ende der Zeile bei mehrzeiligen Feldern. Kopieren, Verschieben oder Löschen von Text Ausschneiden der Auswahl und Kopieren in die Zwischenablage. X Kopieren der Auswahl in die Zwischenablage. C Einfügen des Inhalts der Zwischenablage an der Einfügemarke. Löschen der Auswahl oder des Zeichens links von der Einfügemarke. Löschen der Auswahl oder des Zeichens rechts von der Einfügemarke. Löschen aller Zeichen rechts von der Einfügemarke. V Rückgängigmachen von Änderungen Rückgängigmachen von Eingaben. Z oder Rückgängigmachen von Änderungen im aktuellen Feld oder aktuellen Datensatz. Wenn in beiden Änderungen vorgenommen wurden, drücken Sie zweimal Esc, um zuerst die Änderungen im aktuellen Feld und dann die Änderungen im aktuellen Datensatz rückgängig zu machen. Esc Eingeben von Daten in die Datenblatt- oder die Formularansicht Einfügen des aktuellen Datums. Einfügen der aktuellen Uhrzeit., ;. :
20 en in Access 2019 Seite 18 von 33 Einfügen des Standardwerts für ein Feld. Einfügen des Werts aus demselben Feld im vorherigen Datensatz. # Hinzufügen eines neuen Datensatzes. Löschen des aktuellen Datensatzes in einem Datenblatt. Speichern der Änderungen am aktuellen Datensatz. + * ~ - _ Wechseln zwischen den Werten in einem Kontrollkästchen oder einem Optionsfeld. Einfügen einer neuen Zeile in ein Feld vom Typ Kurzer Text oder Langer Text. Aktualisieren von Feldern mit aktuellen Daten Neuberechnen der Felder im Fenster. F9 Erneutes Durchführen einer Abfrage in den zugrundeliegenden Tabellen. In einem Unterformular ist für dieses erneute Abfragen nur die dem Unterformular zugrunde liegende Tabelle erforderlich. Aktualisieren des Inhalts eines Nachschlagefelds in Form eines Listen- oder eines Kombinationsfelds. F9 F9 Tasten zum Navigieren in Datensätzen Navigieren in der Entwurfsansicht Wechseln zwischen Bearbeitungsmodus (mit angezeigter Einfügemarke) und Navigationsmodus. F2 Ein-/Ausschalten des Eigenschaftenblatts. F4 oder Wechseln von der Entwurfsansicht für Formulare zur Formularansicht. F5
21 en in Access 2019 Seite 19 von 33 Wechseln zwischen dem oberen und unteren Bereich eines Fensters (Entwurfsansicht von Makros, Abfragen und Fenster Spezialfilter/-sortierung). Verwenden von F6, wenn die Taste nicht zu dem gewünschten Bildschirmabschnitt springt. Vorwärtsnavigieren zwischen Entwurfsfenster, Eigenschaften, Navigationsbereich, en und Zoom-Steuerelementen (Entwurfsansicht von Tabellen, Formularen und Berichten). Öffnen des Visual Basic-Editors in einer ausgewählten Eigenschaft im Eigenschaftenblatt für ein Formular oder einen Bericht. F6 F6 F7 Aufrufen des Bereichs Feldliste in einem Formular oder einem Bericht; wenn der Bereich Feldliste bereits geöffnet ist, erhält er den Fokus. Wechseln vom Visual Basic-Editor zur Formularoder Entwurfsansicht bei geöffnetem Codemodul. Wechseln vom Eigenschaftenfenster eines Steuerelements in der Entwurfsansicht eines Formulars oder Berichts zur Entwurfsoberfläche, ohne den Fokus des Steuerelements zu ändern. Ausschneiden des ausgewählten Steuerelements und Kopieren in die Zwischenablage. Kopieren des ausgewählten Steuerelements in die Zwischenablage. Einfügen des Inhalts der Zwischenablage in die obere linke Ecke des ausgewählten Bereichs. F8 F7 F7 X C V Verschieben des ausgewählten Steuerelements um ein Pixel nach rechts links entlang des Seitenrasters. Verschieben des ausgewählten Steuerelements um ein Pixel nach oben unten entlang des Seitenrasters. Anmerkung: Für Steuerelemente in einem gestapelten Layout wird hiermit die Position des ausgewählten Steuerelements mit dem unmittelbar darüber ausgewählten Steuerelement vertauscht, es sei denn dies ist bereits das oberste Steuerelement im Layout. Verschieben des ausgewählten Steuerelements um ein Pixel nach rechts links (ohne Rücksicht auf das Seitenraster).
22 en in Access 2019 Seite 20 von 33 Verschieben des ausgewählten Steuerelements um ein Pixel nach oben unten (ohne Rücksicht auf das Seitenraster). Anmerkung: Für Steuerelemente in einem gestapelten Layout wird hiermit die Position des ausgewählten Steuerelements mit dem unmittelbar darüber ausgewählten Steuerelement vertauscht, es sei denn dies ist bereits das oberste Steuerelement im Layout. Vergrößern der Breite des ausgewählten Steuerelements (nach rechts links) um einen Pixel. Anmerkung: Für Steuerelemente in einem gestapelten Layout wird hiermit die Breite des gesamten Layouts vergrößert. Verringern vergrößern der Höhe des ausgewählten Steuerelements (von unten) um einen Pixel. Navigieren in der Datenblattansicht Wechseln zu einem bestimmten Datensatz Wechseln zum Datensatznummernfeld, geben Sie dann die Datensatznummer ein und drücken Sie die Taste F5 Navigieren zwischen Feldern und Datensätzen Navigieren zum nächsten vorherigen Feld. Wechseln zum ersten letzten Feld im aktuellen Datensatz im Navigationsmodus. Navigieren zum aktuellen Feld im nächsten vorherigen Datensatz. Wechseln zum aktuellen Feld im ersten letzten Datensatz im Navigationsmodus. Wechseln zum ersten letzten Feld im ersten Datensatz im Navigationsmodus.
23 en in Access 2019 Seite 21 von 33 Navigieren zu einer anderen Datenseite auf dem Bildschirm Navigieren um eine Bildschirmseite nach unten oben. Navigieren um eine Bildschirmseite nach rechts links. Navigieren in Unterdatenblättern Wechseln zu einem bestimmten Datensatz Wechseln im Unterdatenblatt zum Datensatznummernfeld, geben Sie dort die Nummer des gewünschten Datensatzes ein, und drücken Sie die Taste. F5 Ein- und Ausblenden des Unterdatenblatts Im Datenblatt Einblenden des Unterdatenblatts für den Datensatz. Ausblenden des Unterdatenblatts. Navigieren zwischen Datenblatt und Unterdatenblatt Wechseln zum Unterdatenblatt aus dem letzten Feld des vorherigen Datensatzes im Datenblatt. Wechseln zum Unterdatenblatt aus dem ersten Feld des nächsten Datensatzes im Datenblatt. Beenden des Unterdatenblatts und Wechseln zum ersten Feld des nächsten Datensatzes im Datenblatt. Beenden des Unterdatenblatts und Wechseln zum letzten Feld des vorherigen Datensatzes im Datenblatt. Im letzten Feld des Unterdatenblatts: Wechseln zum nächsten Feld im Datenblatt. Im Datenblatt: Umgehen des Unterdatenblatts und Wechseln zum nächsten vorherigen Datensatz im Datenblatt.
24 en in Access 2019 Seite 22 von 33 Anmerkung: Zum Navigieren zwischen den Feldern und Datensätzen in einem Unterdatenblatt können Sie die gleichen en wie in der Datenblattansicht verwenden. Navigieren in der Formularansicht Wechseln zu einem bestimmten Datensatz Wechseln zum Feld Datensatznummer, geben Sie dann die Datensatznummer ein, und drücken Sie die Taste. F5 Navigieren zwischen Feldern und Datensätzen Navigieren zum nächsten vorherigen Feld. Navigieren zum ersten letzten Steuerelement im Formular und Verbleiben im aktuellen Datensatz im Navigationsmodus. Navigieren zum ersten letzten Steuerelement im Formular und Festlegen des Fokus im ersten Datensatz im Navigationsmodus. Navigieren zum aktuellen Feld im nächsten vorherigen Datensatz. Navigieren in mehrseitigen Formularen Navigieren um eine Seite nach unten. Am Ende des Datensatzes: Navigieren zur entsprechenden Seite des nächsten Datensatzes. Navigieren um eine Seite nach oben. Am Ende des Datensatzes: Navigieren zur entsprechenden Seite des vorherigen Datensatzes. Navigieren zwischen einem Hauptformular und einem Unterformular Wechseln zum Unterformular aus dem vorherigen nächsten Feld im Hauptformular. Beenden des Unterformulars und Navigieren zum nächsten Feld im Hauptformular oder nächsten Datensatz.
25 en in Access 2019 Seite 23 von 33 Beenden des Unterformulars und Navigieren zum vorherigen Feld im Hauptformular oder vorherigen Datensatz. Navigieren in der Seitenansicht und in der Layoutvorschau Vorgänge in Dialogfeldern und Fenstern Öffnen des Dialogfelds Drucken aus einer Ansicht (für Datenblätter, Formulare und Berichte). Öffnen des Dialogfelds Seite einrichten (nur für Formulare und Berichte). P S Vergrößern oder verkleinern eines Teils einer Seite. L Abbrechen der Seitenansicht oder Layoutvorschau. C oder Esc Anzeigen bestimmter Seiten Wechseln zum Feld Seitenzahl, geben Sie dann die Seitenzahl ein, und drücken Sie die Taste. Anzeigen der nächsten vorherigen Seite (wenn An Fenster anpassen ausgewählt ist). F5 Navigieren in der Seitenansicht und Layoutvorschau Ausführen eines Bildlaufs nach unten oben in kleinen Schritten. Ausführen eines Bildlaufs um eine Seite nach unten oben. Navigieren zum oberen unteren Seitenrand. oder Ausführen eines Bildlaufs nach links rechts in kleinen Schritten. Navigieren zum linken rechten Seitenrand.
26 en in Access 2019 Seite 24 von 33 Navigieren zur oberen linken unteren rechten Ecke der Seite. Tasten zum Navigieren im Menüband Zugriffstasten bieten eine Möglichkeit, einen Befehl schnell durch Drücken einiger Tasten zu verwenden, unabhängig davon, wo Sie sich im Programm befinden. Jeder Befehl im Menüband ist mit einer Zugriffstaste aufrufbar. Sie können die meisten Befehle mit zwei bis fünf Tastenanschlägen aufrufen. Hier nun die Vorgehensweise: 1. Drücken Sie die Taste oder F10. Die Zugriffstasteninfos werden jetzt angezeigt. 2. Drücken Sie den Buchstaben oder das Zeichen für die Funktion, die Sie verwenden möchten. 3. Je nachdem, welchen Buchstaben oder Zeichen Sie drücken, werden möglicherweise zusätzliche Zugriffstasteninfos angezeigt. 4. Drücken Sie weiterhin Buchstaben oder Zeichen, bis Sie den Buchstaben oder das Zeichen für den Befehl drücken, den Sie verwenden möchten. Beispiele:, dann R, dann N, dann U (Aufsteigend Sortieren; Tabellenblatt), dann L, dann Ü (Formular erstellen) Auswählen der aktiven Registerkarte aus dem Menüband und Aktivieren der Zugriffstasten (drücken Sie eine der beiden Tasten erneut, um zum Dokument zurück zu wechseln und die Verwendung der Zugriffstasten abzubrechen). Wechseln zu einer anderen Registerkarte im Menüband. oder F10 oder F10, danach
27 en in Access 2019 Seite 25 von 33 Ausblenden oder Anzeigen des Menübands. Anzeigen des Kontextmenüs für den ausgewählten Befehl. Wechsel Sie den Fokus, um jeden der folgenden Bereiche des Fensters auszuwählen: Aktive Registerkarte des Menübands Beliebige offene Aufgabenbereiche Symbolleiste am unteren Rand des Fensters Ihr Dokument Verschieben des Fokus vorwärts rückwärts zu jedem Befehl im Menüband. F1 F10 F6 Wechseln nach unten, oben, links rechts zwischen den Elementen im Menüband.,,, Aktivieren des ausgewählten Befehls oder Steuerelements im Menüband. Öffnen des ausgewählten Menüs oder Katalogs im Menüband. oder oder Aktivieren eines Befehls oder Steuerelements im Menüband zum Ändern eines Werts. en für die Verwendung des Hilfefensters Öffnen des Hilfefensters. F1 Wechseln zwischen Hilfefenster und dem aktiven Programm. Wechseln zur Startseite von Programmname. Auswählen des nächsten vorherigen Eintrags im Hilfefenster. Ausführen der Aktion für den ausgewählten Eintrag. Auswählen des nächsten oder des vorherigen Eintrags im Abschnitt Programmname-Hilfe durchsuchen.
28 en in Access 2019 Seite 26 von 33 Ein -oder Ausblenden des ausgewählten Elements im Abschnitt Programmname-Hilfe durchsuchen des Hilfefensters. Markieren des nächsten ausgeblendeten Texts oder Links, einschließlich von Alle anzeigen oder Alle ausblenden am Anfang des Themas. Markieren des vorherigen ausgeblendeten Texts oder Links. Durchführen der Aktion für die ausgewählten Optionen Alle anzeigen, Alle ausblenden, für den markierten ausgeblendeten Text oder Link. Wechseln zum vorherigen Hilfethema (Schaltfläche Zurück). Wechseln zum nächsten Hilfethema (Schaltfläche Weiter). oder Durchführen eines Bildlaufs in kleinen Schritten nach oben oder unten im derzeit angezeigten Hilfethema. Durchführen eines Bildlaufs in großen Schritten nach oben oder unten im derzeit angezeigten Hilfethema. oder oder Anhalten der letzten Aktion (Schaltfläche Anhalten). Esc Aktualisieren des Fensters (Schaltfläche Aktualisieren). Drucken des aktuellen Hilfethemas. Anmerkung: Wenn sich der Cursor nicht im aktuellen Hilfethema befindet, drücken Sie F6 und dann P. F5 P Ändern des Verbindungsstatus. F6, dann zum Öffnen der Auswahlliste Wechseln zwischen Bereichen im Hilfefenster, z. B. zwischen der Symbolleiste und der Liste Suchen. F6 Auswählen des nächsten oder des vorherigen Eintrags in der Strukturansicht eines Inhaltsverzeichnisses. Erweitern oder Reduzieren des ausgewählten Eintrags in der Strukturansicht eines Inhaltsverzeichnisses. oder
29 en in Access 2019 Seite 27 von 33 Grundlagen zu Microsoft Office Verwenden der Dialogfelder Öffnen und Speichern in der Backstage-Ansicht Anzeigen von Öffnen in der Backstage-Ansicht. O Anzeigen von Speichern unter der Backstage-Ansicht. Fortsetzen des Speichervorgangs für eine Office-Datei (nachdem Sie der Datei einen Namen und einen Speicherort zugewiesen haben). S S Anzeigen von Speichern unter in der Backstage-Ansicht (nachdem Sie der Datei einen Namen und einen Speicherort zugewiesen haben). Zurückkehren zur Office-Datei., dann F und S Esc Verwenden der Dialogfelder Öffnen und Speichern unter Anzeigen des Dialogfelds Öffnen. F12 Anzeigen des Dialogfelds Speichern unter. F12 Anzeigen des ausgewählten Ordners oder der ausgewählten Datei. Öffnen des Ordners eine Ebene über dem ausgewählten Ordner. Löschen des ausgewählten Ordners oder der ausgewählten Datei. Anzeigen eines Kontextmenüs für ein ausgewähltes Element (z. B. einen Ordner oder eine Datei). Durchlaufen der Optionen in Vorwärts- Rückwärtsrichtung. F10 Öffnen der Liste Suchen in. F4 oder I
30 en in Access 2019 Seite 28 von 33 Anzeigen und Verwendend der Fenster Wechseln zum nächsten vorherigen Fenster. Schließen des aktiven Fensters. W F4 Wechseln aus einem anderen Bereich im Programmfenster zu einem Aufgabenbereich (im Uhrzeigersinn). Möglicherweise müssen Sie mehrmals F6 drücken. Anmerkung: Wenn der gewünschte Aufgabenbereich nicht durch Drücken von F6 angezeigt werden kann, drücken Sie, um den Fokus auf das Menüband zu verschieben, und drücken Sie dann, um zum Aufgabenbereich zu wechseln. Wechseln zum nächsten Fenster, wenn mehr als ein Fenster geöffnet ist. F6 F6 Wechseln zum vorherigen Fenster. F6 Ist ein Dokumentfenster nicht maximiert, führen Sie den Befehl Größe aus (im Menü Steuerelement für das Fenster). Drücken der Pfeiltasten, um die Größe des Fensters zu ändern, und abschließend Drücken der Taste. Minimieren eines Fensters in ein Symbol (funktioniert nicht bei allen Microsoft Office-Programmen). Maximieren oder Wiederherstellen eines ausgewählten Fensters. Kopieren einer Bildschirmabbildung in die Zwischenablage. Kopieren des ausgewählten Fensters in die Zwischenablage. F8 F9 F10 Navigation in Text oder Zellen Verschieben der Einfügemarke um ein Zeichen nach links rechts.
31 en in Access 2019 Seite 29 von 33 Verschieben der Einfügemarke um eine Zeile nach oben unten. Bewegen um ein Wort nach links rechts. Verschieben der Einfügemarke zum Anfang Ende einer Zeile. Verschieben der Einfügemarke um einen Absatz nach oben unten. Verschieben der Einfügemarke zum Anfang Ende eines Textfelds. Wiederholen der letzten Suchaktion. F4 Navigieren und Arbeiten in Tabellen Verschieben der Einfügemarke in die nächste vorherige Tabellenzelle. Verschieben der Einfügemarke in die nächste vorherige Zeile. Einfügen eines Tabstoppzeichens in eine Zelle. Beginnen eines neuen Absatzes. Hinzufügen einer neuen Zeile am Ende einer Tabelle. am Ende der letzten Zeile Zugreifen auf und Verwenden von Aufgabenbereichen Wechseln aus einem anderen Bereich im Programmfenster zu einem Aufgabenbereich (möglicherweise müssen Sie mehrmals F6 drücken). Anmerkung: Wenn der gewünschte Aufgabenbereich nicht durch Drücken von F6 angezeigt werden kann, drücken Sie, um den Fokus auf das Menüband zu verschieben, und drücken Sie dann, um zum Aufgabenbereich zu wechseln. F6
32 en in Access 2019 Seite 30 von 33 Wählen der nächsten oder vorhergehenden Option in einem aktiven Arbeitsbereich. Anzeigen sämtlicher Befehle im Menü des Aufgabenbereichs. Wechseln zwischen ausgewählten Elementen in einem ausgewählten Untermenü. Wechseln zwischen bestimmten Optionen in einer Gruppe von Optionen in einem Dialogfeld. Öffnen des ausgewählten Menüs oder Ausführen der Aktion, die der ausgewählten Schaltfläche zugeordnet ist. Öffnen eines Kontextmenüs; Öffnen einer Liste für das ausgewählte Katalogelement. Auswählen des ersten oder letzten Befehls im Menü oder Untermenü, wenn ein Menü oder Untermenü geöffnet ist. Durchgehen des ausgewählten Listenkatalogs nach oben nach unten. Wechseln zum Anfang zum Ende der ausgewählten Katalogliste. oder oder F10 Tipps Dialogfelder Wechseln zur nächsten vorherigen Option oder Optionsgruppe. Wechseln zur nächsten vorherigen Registerkarte in einem Dialogfeld. Wechseln zwischen Optionen in einer geöffneten Liste oder zwischen Optionen in einer Optionsgruppe.,,, Ausführen der Aktion, die der ausgewählten Schaltfläche zugewiesen ist; Aktivieren oder Deaktivieren des ausgewählten Kontrollkästchens.
33 en in Access 2019 Seite 31 von 33 Öffnen der Liste (sofern geschlossen) und Wechseln zu der betreffenden Option in der Liste. Erster Buchstabe einer Option in einer Liste. Auswählen einer Option; Aktivieren oder Deaktivieren eines Kontrollkästchens. Öffnen einer ausgewählten Liste. + unterstrichener Buchstabe Schließen einer ausgewählten Liste; Abbrechen eines Befehls und Schließen eines Dialogfelds. Ausführen der Aktion in einem Dialogfeld, die der Standardschaltfläche zugewiesen ist. Esc Bearbeitungsfelder innerhalb von Dialogfeldern Eingabefelder sind (normalerweise) leere Felder, in die Sie Text Zahlen eingeben oder einfügen. Bewegen zum Anfang Ende des Eintrags. Bewegen um ein Zeichen nach links rechts. Bewegen um ein Wort nach links rechts. Markieren eines Zeichens links rechts von der Einfügemarke oder Aufheben einer entsprechenden Markierung. Markieren eines Worts links rechts von der Einfügemarke oder Aufheben einer entsprechenden Markierung. Markieren von der Einfügemarke bis zum Beginn Ende des Eintrags. en zu den Symbolen im Menüband Viele der über das Menüband zugänglichen Befehle können auch alternativ über en erreicht werden. Um festzustellen, ob einem Befehl im Menüband eine zugeordnet ist, müssen Sie nur das Maussymbol auf den Befehl ( das Symbol) im Menüband bewegen und die Maus kurz ruhig halten. Dann erscheint ein Infokasten zu dem Befehl, wo auch die angezeigt wird (siehe Abbildung 1). Die nachfolgende Tabelle enthält alle en zu den Befehlen in den Standardregistern des Menübands (Start, Erstellen, Externe Daten
34 en in Access 2019 Seite 32 von 33 und Datenbanktools). Hinzu kommen auch die Register in der Entwurfsansicht bei Tabellen, Formularen und Berichten. Einige Symbole im Register Start (und damit auch die zugehörigen en) gibt es mehrfach ( , Kontakte, Termine, usw.). Sie werden aber nur einmal bei aufgelistet. Das gilt auch für die anderen Register. Abb. 1: Der Infokasten mit bei einem Menüband-Befehl Register Gruppe Befehl Symbol Start Zwischenablage Ausschneiden X Kopieren C Einfügen V Datensätze Neu + * ~ Speichern Löschen Rechtschreibung F7 Suchen Suchen F Ersetzen H Markieren Alles markieren A Erstellen Makros und Code Visual Basic F11
35 en in Access 2019 Seite 33 von 33 Register Gruppe Befehl Symbol Datenbanktools Makro Visual Basic F11 Entwurf (Tabellentools) Einblenden/ Ausblenden Eigenschaftenblatt Felder (Tabellentools) Eigenschaften Löschen Entwurf (Abfragetools) Einblenden/ Ausblenden Eigenschaftenblatt Tools Entwurf (Formularentwurfstools) Eigenschaftenblatt Format (Formularentwurfstools) Auswahl Alles markieren A Tools Entwurf (Berichtentwurfstools) Eigenschaftenblatt Format (Berichtentwurfstools) Auswahl Alles markieren A
Microsoft Access 2013 Tastenkombinationen
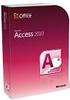 Hochschulrechenzentrum Justus-Liebig-Universität Gießen Microsoft Access 2013 en en in Access 2013 Seite 1 von 28 Inhaltsverzeichnis en für Access-Apps... 4 en für die Entwurfszeit... 4 für die Laufzeit
Hochschulrechenzentrum Justus-Liebig-Universität Gießen Microsoft Access 2013 en en in Access 2013 Seite 1 von 28 Inhaltsverzeichnis en für Access-Apps... 4 en für die Entwurfszeit... 4 für die Laufzeit
Tastaturbelegung ACCESS
 für Menüs Kontextmenü anzeigen Menüleiste aktivieren Menü des Programmsymbols (in der Titelleiste des Programms) anzeigen Nächsten vorherigen Befehl im Menü Untermenü auswählen Menü links rechts neben
für Menüs Kontextmenü anzeigen Menüleiste aktivieren Menü des Programmsymbols (in der Titelleiste des Programms) anzeigen Nächsten vorherigen Befehl im Menü Untermenü auswählen Menü links rechts neben
Microsoft PowerPoint 2019 Tastenkombinationen
 Hochschulrechenzentrum Justus-Liebig-Universität Gießen Microsoft PowerPoint 2019 en en in PowerPoint 2019 Seite 1 von 27 Inhaltsverzeichnis Einleitung... 3 Online-Hilfe... 3 Grundlagen von Microsoft
Hochschulrechenzentrum Justus-Liebig-Universität Gießen Microsoft PowerPoint 2019 en en in PowerPoint 2019 Seite 1 von 27 Inhaltsverzeichnis Einleitung... 3 Online-Hilfe... 3 Grundlagen von Microsoft
Zugriff auf die Multifunktionsleiste mithilfe der Tastatur
 en 2 Zugriff auf die Multifunktionsleiste mithilfe der Tastatur 1. Drücken Sie die ALT-TASTE. Die Zugriffstasteninfos werden für jedes Feature angezeigt, das in der aktuellen Ansicht verfügbar ist. Das
en 2 Zugriff auf die Multifunktionsleiste mithilfe der Tastatur 1. Drücken Sie die ALT-TASTE. Die Zugriffstasteninfos werden für jedes Feature angezeigt, das in der aktuellen Ansicht verfügbar ist. Das
Microsoft PowerPoint 2016 Tastenkombinationen
 Hochschulrechenzentrum Justus-Liebig-Universität Gießen Microsoft PowerPoint 2016 en en in PowerPoint 2016 Seite 1 von 25 Inhaltsverzeichnis Vorbemerkung... 3 Online-Hilfe... 3 Grundlagen von Microsoft
Hochschulrechenzentrum Justus-Liebig-Universität Gießen Microsoft PowerPoint 2016 en en in PowerPoint 2016 Seite 1 von 25 Inhaltsverzeichnis Vorbemerkung... 3 Online-Hilfe... 3 Grundlagen von Microsoft
Aktuelles Datum in die markierte/aktive Zelle einfügen Ganzes Tabellenblatt markieren Nächstes Tabellenblatt der Arbeitsmappe aktivieren
 Excel-Shortcuts Die wichtigsten Shortcuts [Alt] + [F11] [F1] [F2] [F4] [F7] [F9] [F11] [Shift] + [F9] [Shift] + [F11] [Strg] + [.] [Strg] + [A] [Strg] + [C] [Strg] + [F] [Strg] + [F4] [Strg] + [F6] [Strg]
Excel-Shortcuts Die wichtigsten Shortcuts [Alt] + [F11] [F1] [F2] [F4] [F7] [F9] [F11] [Shift] + [F9] [Shift] + [F11] [Strg] + [.] [Strg] + [A] [Strg] + [C] [Strg] + [F] [Strg] + [F4] [Strg] + [F6] [Strg]
Microsoft Excel 2016 Tastenkombinationen
 Hochschulrechenzentrum Justus-Liebig-Universität Gießen Microsoft Excel 2016 en en in Excel 2016 Seite 1 von 22 Inhaltsverzeichnis Einleitung... 2 Zugriff auf das Menüband mithilfe der Tastatur... 2 Zugriff
Hochschulrechenzentrum Justus-Liebig-Universität Gießen Microsoft Excel 2016 en en in Excel 2016 Seite 1 von 22 Inhaltsverzeichnis Einleitung... 2 Zugriff auf das Menüband mithilfe der Tastatur... 2 Zugriff
Microsoft Excel 2016 Tastenkombinationen
 Hochschulrechenzentrum Justus-Liebig-Universität Gießen Microsoft Excel 2016 en en in Excel 2016 Seite 1 von 25 Inhaltsverzeichnis Einleitung... 2 Zugriff auf das Menüband mithilfe der Tastatur... 2 Zugriff
Hochschulrechenzentrum Justus-Liebig-Universität Gießen Microsoft Excel 2016 en en in Excel 2016 Seite 1 von 25 Inhaltsverzeichnis Einleitung... 2 Zugriff auf das Menüband mithilfe der Tastatur... 2 Zugriff
Im Original veränderbare Word-Dateien
 Die Benutzeroberfläche von Access Menüband Das am oberen Bildschirmrand befindliche Menüband beinhaltet die meisten Befehle von Access. Im Menüband sind Schnellzugriffsleiste und Titelleiste integriert.
Die Benutzeroberfläche von Access Menüband Das am oberen Bildschirmrand befindliche Menüband beinhaltet die meisten Befehle von Access. Im Menüband sind Schnellzugriffsleiste und Titelleiste integriert.
Schnellübersichten. Access 2016 Grundlagen für Datenbankentwickler
 Schnellübersichten Access 2016 Grundlagen für Datenbankentwickler 1 Access kennenlernen 2 2 Mit Datenbanken arbeiten 3 3 Tabellen 4 4 Feldeigenschaften 6 5 Indizes festlegen 7 6 Beziehungen zwischen Tabellen
Schnellübersichten Access 2016 Grundlagen für Datenbankentwickler 1 Access kennenlernen 2 2 Mit Datenbanken arbeiten 3 3 Tabellen 4 4 Feldeigenschaften 6 5 Indizes festlegen 7 6 Beziehungen zwischen Tabellen
Nützliche Tastenkombinationen (Word)
 Nützliche Tastenkombinationen (Word) Dateioperationen Neues leeres Dokument erstellen S n Zwischen geöffneten Dokumenten wechseln S & Dokument öffnen S o Dokument schließen S $ Dokument speichern S s Die
Nützliche Tastenkombinationen (Word) Dateioperationen Neues leeres Dokument erstellen S n Zwischen geöffneten Dokumenten wechseln S & Dokument öffnen S o Dokument schließen S $ Dokument speichern S s Die
Schnellübersichten. Access 2016 Grundlagen für Anwender
 Schnellübersichten Access 2016 Grundlagen für Anwender 1 Access kennenlernen 2 2 Mit Datenbanken arbeiten 3 3 Dateneingabe in Formulare 4 4 Dateneingabe in Tabellen 5 5 Daten suchen, ersetzen und sortieren
Schnellübersichten Access 2016 Grundlagen für Anwender 1 Access kennenlernen 2 2 Mit Datenbanken arbeiten 3 3 Dateneingabe in Formulare 4 4 Dateneingabe in Tabellen 5 5 Daten suchen, ersetzen und sortieren
Schnellübersichten. ECDL Datenbanken mit Windows 10 und Access 2016
 Schnellübersichten ECDL Datenbanken mit Windows 10 und Access 2016 1 Access kennenlernen 2 2 Access verwenden 3 3 Tabellen 4 4 Informationen abfragen 5 5 Formulare 6 6 Outputs 7 1 Access kennenlernen Datenbank
Schnellübersichten ECDL Datenbanken mit Windows 10 und Access 2016 1 Access kennenlernen 2 2 Access verwenden 3 3 Tabellen 4 4 Informationen abfragen 5 5 Formulare 6 6 Outputs 7 1 Access kennenlernen Datenbank
Microsoft PowerPoint 2010 Tastenkombinationen
 Hochschulrechenzentrum Justus-Liebig-Universität Gießen Microsoft PowerPoint 2010 en en in PowerPoint 2010 Seite 1 von 19 Inhaltsverzeichnis Vorbemerkung... 3 Online-Hilfe... 3 Grundlagen von Microsoft
Hochschulrechenzentrum Justus-Liebig-Universität Gießen Microsoft PowerPoint 2010 en en in PowerPoint 2010 Seite 1 von 19 Inhaltsverzeichnis Vorbemerkung... 3 Online-Hilfe... 3 Grundlagen von Microsoft
Microsoft Outlook 2016 Tastenkombinationen
 Hochschulrechenzentrum Justus-Liebig-Universität Gießen Microsoft Outlook 2016 Tastenkombinationen Tastenkombinationen für Outlook 2016 Seite 1 von 26 Inhaltsverzeichnis Einleitung... 3 Allgemeine Vorgehensweisen...
Hochschulrechenzentrum Justus-Liebig-Universität Gießen Microsoft Outlook 2016 Tastenkombinationen Tastenkombinationen für Outlook 2016 Seite 1 von 26 Inhaltsverzeichnis Einleitung... 3 Allgemeine Vorgehensweisen...
Microsoft Excel 2013 Tastenkombinationen
 Hochschulrechenzentrum Justus-Liebig-Universität Gießen Microsoft Excel 2013 en en in Excel 2013 Seite 1 von 19 Inhaltsverzeichnis Einleitung... 2 Zugriff auf das Menüband mithilfe der Tastatur... 2 Zugriff
Hochschulrechenzentrum Justus-Liebig-Universität Gießen Microsoft Excel 2013 en en in Excel 2013 Seite 1 von 19 Inhaltsverzeichnis Einleitung... 2 Zugriff auf das Menüband mithilfe der Tastatur... 2 Zugriff
Microsoft Outlook 2016 Tastenkombinationen
 Hochschulrechenzentrum Justus-Liebig-Universität Gießen Microsoft Outlook 2016 Tastenkombinationen Tastenkombinationen für Outlook 2016 Seite 1 von 24 Inhaltsverzeichnis Vorbemerkung... 3 Allgemeine Vorgehensweisen...
Hochschulrechenzentrum Justus-Liebig-Universität Gießen Microsoft Outlook 2016 Tastenkombinationen Tastenkombinationen für Outlook 2016 Seite 1 von 24 Inhaltsverzeichnis Vorbemerkung... 3 Allgemeine Vorgehensweisen...
Edge Tastenkombinationen
 Hochschulrechenzentrum Justus-Liebig-Universität Gießen Edge Tastenkombinationen Tastenkombinationen für den Microsoft Browser Edge Seite 1 von 5 Inhaltsverzeichnis Vorbemerkung... 2 Wichtige Tastenkombinationen...
Hochschulrechenzentrum Justus-Liebig-Universität Gießen Edge Tastenkombinationen Tastenkombinationen für den Microsoft Browser Edge Seite 1 von 5 Inhaltsverzeichnis Vorbemerkung... 2 Wichtige Tastenkombinationen...
PowerPoint Kapitel 1 Lektion 2 Benutzeroberfläche
 PowerPoint Kapitel 1 Lektion 2 Benutzeroberfläche Benutzeroberfläche Öffnen Sie Microsoft PowerPoint 2010 und lernen Sie die Benutzeroberfläche kennen. Aufgabe Übungsdatei: - 1. Benutzeroberfläche Öffnen
PowerPoint Kapitel 1 Lektion 2 Benutzeroberfläche Benutzeroberfläche Öffnen Sie Microsoft PowerPoint 2010 und lernen Sie die Benutzeroberfläche kennen. Aufgabe Übungsdatei: - 1. Benutzeroberfläche Öffnen
Xpert - Europäischer ComputerPass. Konrad Stulle, Andrea Weikert, Tanja Bossert. Datenbankanwendung (mit Access 2010)
 Xpert - Europäischer ComputerPass Konrad Stulle, Andrea Weikert, Tanja Bossert 1. Ausgabe, 1. Aktualisierung, Juli 2012 Datenbankanwendung (mit Access 2010) XP-ACC2010 3 Xpert - Europäischer ComputerPass
Xpert - Europäischer ComputerPass Konrad Stulle, Andrea Weikert, Tanja Bossert 1. Ausgabe, 1. Aktualisierung, Juli 2012 Datenbankanwendung (mit Access 2010) XP-ACC2010 3 Xpert - Europäischer ComputerPass
Microsoft PowerPoint 2013 Tastenkombinationen
 Hochschulrechenzentrum Justus-Liebig-Universität Gießen Microsoft PowerPoint 2013 en en in PowerPoint 2013 Seite 1 von 22 Inhaltsverzeichnis Vorbemerkung... 3 Online-Hilfe... 3 Grundlagen von Microsoft
Hochschulrechenzentrum Justus-Liebig-Universität Gießen Microsoft PowerPoint 2013 en en in PowerPoint 2013 Seite 1 von 22 Inhaltsverzeichnis Vorbemerkung... 3 Online-Hilfe... 3 Grundlagen von Microsoft
Kennen, können, beherrschen lernen was gebraucht wird
 Mit Tastenkombinationen im Text bewegen So gelangen Sie zum Textanfang / Textende Absatzweise nach oben / unten Bildschirmseite nach oben / unten zum Anfang der vorherigen / nächsten Seite S p S Y / S
Mit Tastenkombinationen im Text bewegen So gelangen Sie zum Textanfang / Textende Absatzweise nach oben / unten Bildschirmseite nach oben / unten zum Anfang der vorherigen / nächsten Seite S p S Y / S
Kennen, können, beherrschen lernen was gebraucht wird
 Inhaltsverzeichnis Inhaltsverzeichnis... 1 Bestandteile des Word-2013-Anwendungsfensters... 2 Die Word-Befehle nutzen... 3 Das Menüband... 3 Anzeigeoptionen für das Menüband ändern... 3 Aufgabenbereiche...
Inhaltsverzeichnis Inhaltsverzeichnis... 1 Bestandteile des Word-2013-Anwendungsfensters... 2 Die Word-Befehle nutzen... 3 Das Menüband... 3 Anzeigeoptionen für das Menüband ändern... 3 Aufgabenbereiche...
Befehlsname Parameter Taste. Abbrechen. Absatz Abstand Vor Hinzufügen oder Löschen. Strg+ 0. Absatz Block Strg+ B. Absatz Links Strg+ L
 Befehlsname Parameter Abbrechen Absatz Abstand Vor Hinzufügen oder Löschen Strg+ 0 ESC Absatz Block Strg+ B Absatz Links Strg+ L Absatz Oben Strg+ Aufwärts Absatz Oben Erweitern Strg+Umschalt+ Aufwärts
Befehlsname Parameter Abbrechen Absatz Abstand Vor Hinzufügen oder Löschen Strg+ 0 ESC Absatz Block Strg+ B Absatz Links Strg+ L Absatz Oben Strg+ Aufwärts Absatz Oben Erweitern Strg+Umschalt+ Aufwärts
Microsoft Outlook 2016 Tastenkombinationen
 Hochschulrechenzentrum Justus-Liebig-Universität Gießen Microsoft Outlook 2016 Tastenkombinationen Tastenkombinationen für Outlook 2016 Seite 1 von 23 Inhaltsverzeichnis Vorbemerkung... 3 Allgemeine Vorgehensweisen...
Hochschulrechenzentrum Justus-Liebig-Universität Gießen Microsoft Outlook 2016 Tastenkombinationen Tastenkombinationen für Outlook 2016 Seite 1 von 23 Inhaltsverzeichnis Vorbemerkung... 3 Allgemeine Vorgehensweisen...
Adobe Acrobat Pro 2017 Tastenkombinationen
 Hochschulrechenzentrum Justus-Liebig-Universität Gießen Adobe Acrobat Pro 2017 en en in Acrobat Pro 2017 Seite 1 von 15 Inhaltsverzeichnis Einleitung... 2 en zum Auswählen von Werkzeugen... 2 en für Kommentare...
Hochschulrechenzentrum Justus-Liebig-Universität Gießen Adobe Acrobat Pro 2017 en en in Acrobat Pro 2017 Seite 1 von 15 Inhaltsverzeichnis Einleitung... 2 en zum Auswählen von Werkzeugen... 2 en für Kommentare...
1.1 Basiswissen Fensterbedienung
 1. Windows mit Gesten steuern 1.1 Basiswissen Fensterbedienung Elemente eines Fensters Fenster besitzen bestimmte Fensterelemente unabhängig davon, welcher Inhalt in den jeweiligen Fenstern angezeigt wird.
1. Windows mit Gesten steuern 1.1 Basiswissen Fensterbedienung Elemente eines Fensters Fenster besitzen bestimmte Fensterelemente unabhängig davon, welcher Inhalt in den jeweiligen Fenstern angezeigt wird.
Tastenkürzel für WORD. F4 oder Strg + Y oder Alt + Enter
 Tastenkürzel für WORD Abbrechen Rückgängig Wiederherstellen Wiederholen neue Seite neue Spalte Beenden Word MS Systeminfo ESC Strg + Z oder Alt + Rück Alt + Umschalt + Rück F4 oder Strg + Y oder Alt +
Tastenkürzel für WORD Abbrechen Rückgängig Wiederherstellen Wiederholen neue Seite neue Spalte Beenden Word MS Systeminfo ESC Strg + Z oder Alt + Rück Alt + Umschalt + Rück F4 oder Strg + Y oder Alt +
Wichtige Standardaktionen durchführen
 Anhang A Wichtige Standardaktionen durchführen Die Themen dieses Anhangs So geht es mit Access 2013 So geht es mit Access 2010 So geht es mit Access 2007 So geht es mit Access 2003 In diesem Anhang wird
Anhang A Wichtige Standardaktionen durchführen Die Themen dieses Anhangs So geht es mit Access 2013 So geht es mit Access 2010 So geht es mit Access 2007 So geht es mit Access 2003 In diesem Anhang wird
Wichtige Standardaktionen durchführen
 Anhang Wichtige Standardaktionen durchführen Die Themen dieses Anhangs So geht es mit Access 2000/2003 So geht es mit Access 2007 In diesem Anhang wird dargestellt, wie verschiedene Standardaktionen in
Anhang Wichtige Standardaktionen durchführen Die Themen dieses Anhangs So geht es mit Access 2000/2003 So geht es mit Access 2007 In diesem Anhang wird dargestellt, wie verschiedene Standardaktionen in
Kennen, können, beherrschen lernen was gebraucht wird
 Inhaltsverzeichnis Inhaltsverzeichnis... 1 Datei- und Ordnerverwaltung... 2 Eine Ordnerstruktur erstellen... 2 Regeln für die Vergabe von Namen... 2 So erstellen Sie Ordner... 2 Vorgehensweise beim Markieren
Inhaltsverzeichnis Inhaltsverzeichnis... 1 Datei- und Ordnerverwaltung... 2 Eine Ordnerstruktur erstellen... 2 Regeln für die Vergabe von Namen... 2 So erstellen Sie Ordner... 2 Vorgehensweise beim Markieren
Excel Kurzübersicht
 Excel 2010 Kurzübersicht E. Jähnert 2011 www.ejae.de Datei - Zugang zum Backstage- Bereich Register Titelleiste Menüband Schnellzugriffsleiste (in der Abbildung unter dem Menüband) Namenfeld Bearbeitungsleiste
Excel 2010 Kurzübersicht E. Jähnert 2011 www.ejae.de Datei - Zugang zum Backstage- Bereich Register Titelleiste Menüband Schnellzugriffsleiste (in der Abbildung unter dem Menüband) Namenfeld Bearbeitungsleiste
1 Erste Schritte...13
 Inhalt 1 Erste Schritte...13 1.1 Access starten, Datenbank öffnen... 14 1.2 Eine neue Datenbank erstellen... 17 Mit einer leeren Datenbank beginnen... 18 Dateiformate... 19 1.3 Bestandteile einer Access
Inhalt 1 Erste Schritte...13 1.1 Access starten, Datenbank öffnen... 14 1.2 Eine neue Datenbank erstellen... 17 Mit einer leeren Datenbank beginnen... 18 Dateiformate... 19 1.3 Bestandteile einer Access
Microsoft Word 2013 Tastenkombinationen
 Hochschulrechenzentrum Justus-Liebig-Universität Gießen Microsoft Word 2013 en en in Word 2013 Seite 1 von 26 Inhaltsverzeichnis Vorbemerkung... 3 Grundlagen zu Microsoft Office... 3 Anzeigen und Verwenden
Hochschulrechenzentrum Justus-Liebig-Universität Gießen Microsoft Word 2013 en en in Word 2013 Seite 1 von 26 Inhaltsverzeichnis Vorbemerkung... 3 Grundlagen zu Microsoft Office... 3 Anzeigen und Verwenden
Schnellübersichten. ECDL Modul Computer-Grundlagen
 Schnellübersichten ECDL Modul Computer-Grundlagen 3 Windows 10 kennenlernen 2 4 Desktop und Apps 3 5 Fenster bedienen 4 6 Explorer kennenlernen 5 7 Dateien und Ordner verwalten 6 8 Elemente und Informationen
Schnellübersichten ECDL Modul Computer-Grundlagen 3 Windows 10 kennenlernen 2 4 Desktop und Apps 3 5 Fenster bedienen 4 6 Explorer kennenlernen 5 7 Dateien und Ordner verwalten 6 8 Elemente und Informationen
Microsoft Word 2016 Tastenkombinationen
 Hochschulrechenzentrum Justus-Liebig-Universität Gießen Microsoft Word 2016 en en in Word 2016 Seite 1 von 30 Inhaltsverzeichnis Vorbemerkung... 3 Grundlagen zu Microsoft Office... 3 Anzeigen und Verwenden
Hochschulrechenzentrum Justus-Liebig-Universität Gießen Microsoft Word 2016 en en in Word 2016 Seite 1 von 30 Inhaltsverzeichnis Vorbemerkung... 3 Grundlagen zu Microsoft Office... 3 Anzeigen und Verwenden
Tastenkombinationen Windows Vista
 en Windows Vista en können die Interaktion mit dem Computer erleichtern, da Sie die Maus nicht mehr so oft verwenden müssen. en für die erleichterte Bedienung Die folgende Tabelle enthält en, die die Bedienung
en Windows Vista en können die Interaktion mit dem Computer erleichtern, da Sie die Maus nicht mehr so oft verwenden müssen. en für die erleichterte Bedienung Die folgende Tabelle enthält en, die die Bedienung
Tastenkürzel für Windows und Office
 Behandelt Windows 7, 8 und 8.1 Office 2010 und 2013 Tastenkürzel für Windows und Office kurz & gut O'REILLYS TASCHENBIBLIOTHEK Michael Kolberg In Windows-Explorer arbeiten (Strg)+(N) (Strg)+(W) (Strg)+(ª)+(N)
Behandelt Windows 7, 8 und 8.1 Office 2010 und 2013 Tastenkürzel für Windows und Office kurz & gut O'REILLYS TASCHENBIBLIOTHEK Michael Kolberg In Windows-Explorer arbeiten (Strg)+(N) (Strg)+(W) (Strg)+(ª)+(N)
INHALTSVERZEICHNIS 1 VORWORT 11 ZU DIESER TRAININGSUNTERLAGE 12 2 ACCESS ERSTE SCHRITTE DATENBANK schlffiben 25
 INHALTSVERZEICHNIS 1 VORWORT 11 ZU DIESER TRAININGSUNTERLAGE 12 2 ACCESS 2003 - ERSTE SCHRITTE 13 2.1 ACCESS 2003 STARTEN 14 2.2 BILDSCHIRMELEMENTE 16 2.2.1 MENÜS 16 2 3 DATENBANK ÖFFNEN 17 2.4 DIE HAUPTÜBERSICHT
INHALTSVERZEICHNIS 1 VORWORT 11 ZU DIESER TRAININGSUNTERLAGE 12 2 ACCESS 2003 - ERSTE SCHRITTE 13 2.1 ACCESS 2003 STARTEN 14 2.2 BILDSCHIRMELEMENTE 16 2.2.1 MENÜS 16 2 3 DATENBANK ÖFFNEN 17 2.4 DIE HAUPTÜBERSICHT
Microsoft Word 2010 Tastenkombinationen
 Hochschulrechenzentrum Justus-Liebig-Universität Gießen Microsoft Word 2010 en en in Word 2010 Seite 1 von 23 Inhaltsverzeichnis Vorbemerkung... 3 Grundlagen zu Microsoft Office... 3 Anzeigen und Verwenden
Hochschulrechenzentrum Justus-Liebig-Universität Gießen Microsoft Word 2010 en en in Word 2010 Seite 1 von 23 Inhaltsverzeichnis Vorbemerkung... 3 Grundlagen zu Microsoft Office... 3 Anzeigen und Verwenden
Word Kapitel 1 Grundlagen Lektion 1 Benutzeroberfläche
 Word Kapitel 1 Grundlagen Lektion 1 Benutzeroberfläche Elemente der Benutzeroberfläche Sie kennen nach dieser Lektion die Word-Benutzeroberfläche und nutzen das Menüband für Ihre Arbeit. Aufgabe Übungsdatei:
Word Kapitel 1 Grundlagen Lektion 1 Benutzeroberfläche Elemente der Benutzeroberfläche Sie kennen nach dieser Lektion die Word-Benutzeroberfläche und nutzen das Menüband für Ihre Arbeit. Aufgabe Übungsdatei:
Microsoft Word Einführung. Microsoft Word Einführung
 Microsoft Word 2010 Einführung Martina Hoffmann-Seidel Otto-Hirsch-Straße 34, 71686 Remseck www.hoffmann-seidel.de, info@hoffmann-seidel.de Seite 1 M. Hoffmann-Seidel Word 10 Einführung / 12.10.2018 Inhaltsverzeichnis
Microsoft Word 2010 Einführung Martina Hoffmann-Seidel Otto-Hirsch-Straße 34, 71686 Remseck www.hoffmann-seidel.de, info@hoffmann-seidel.de Seite 1 M. Hoffmann-Seidel Word 10 Einführung / 12.10.2018 Inhaltsverzeichnis
Allgemeine Tastenkombinationen Windows XP Vista Window 7
 Allgemeine Tastenkombinationen Windows XP Vista Window 7 Geschäftsinhaberin: N adine W ohlrabe Maxburgring 40b 76887 Bad B ergzabern m obil+ 49 176 23861199 fon + 49 6343 931525 fax + 49 6343 931526 www.quadronet.de
Allgemeine Tastenkombinationen Windows XP Vista Window 7 Geschäftsinhaberin: N adine W ohlrabe Maxburgring 40b 76887 Bad B ergzabern m obil+ 49 176 23861199 fon + 49 6343 931525 fax + 49 6343 931526 www.quadronet.de
Excel Kurzübersicht
 Excel 2007 Kurzübersicht E. Jähnert 2010 www.ejae.de Office- Schaltfläche Titelleiste Register Multifunktionsleiste Schnellzugriffsleiste (in der Abbildung unter der Multifunktionsleiste) Namenfeld Bearbeitungsleiste
Excel 2007 Kurzübersicht E. Jähnert 2010 www.ejae.de Office- Schaltfläche Titelleiste Register Multifunktionsleiste Schnellzugriffsleiste (in der Abbildung unter der Multifunktionsleiste) Namenfeld Bearbeitungsleiste
DAS EINSTEIGERSEMINAR
 DAS EINSTEIGERSEMINAR Microsoft Office Excel 2010 Gudrun Rehn-Göstenmeier LERNEN ÜBEN ANWENDEN Teil I: Lernen L1 Dateiorganisation Bevor wir uns mit den Excel-spezifischen Befehlen und Funktionen befassen
DAS EINSTEIGERSEMINAR Microsoft Office Excel 2010 Gudrun Rehn-Göstenmeier LERNEN ÜBEN ANWENDEN Teil I: Lernen L1 Dateiorganisation Bevor wir uns mit den Excel-spezifischen Befehlen und Funktionen befassen
Microsoft Word 2019 Tastenkombinationen
 Hochschulrechenzentrum Justus-Liebig-Universität Gießen Microsoft Word 2019 en en in Word 2019 Seite 1 von 33 Inhaltsverzeichnis Einleitung... 3 Grundlagen zu Microsoft Office... 3 Anzeigen und Verwenden
Hochschulrechenzentrum Justus-Liebig-Universität Gießen Microsoft Word 2019 en en in Word 2019 Seite 1 von 33 Inhaltsverzeichnis Einleitung... 3 Grundlagen zu Microsoft Office... 3 Anzeigen und Verwenden
Schriftbild. STRG + UMSCHALT + * Nichdruckbare Zeichen anzeigen
 Tastenkombination Beschreibung Befehlsrubrik Tastenkombinationen zum Arbeiten mit Dokumenten STRG + N Neues Dokument erstellen Dokument STRG + O Dokument öffnen Dokument STRG + W Dokument schließen Dokument
Tastenkombination Beschreibung Befehlsrubrik Tastenkombinationen zum Arbeiten mit Dokumenten STRG + N Neues Dokument erstellen Dokument STRG + O Dokument öffnen Dokument STRG + W Dokument schließen Dokument
Hochschulrechenzentrum Justus-Liebig-Universität Gießen. CorelDRAW X7. Zoomen
 Hochschulrechenzentrum Justus-Liebig-Universität Gießen CorelDRAW X7 Zoomen Zoomen in CorelDRAW Seite 1 von 11 Inhaltsverzeichnis Einleitung... 2 Die Standardzoomgröße... 2 Zoomgröße ändern... 2 Einstellungen
Hochschulrechenzentrum Justus-Liebig-Universität Gießen CorelDRAW X7 Zoomen Zoomen in CorelDRAW Seite 1 von 11 Inhaltsverzeichnis Einleitung... 2 Die Standardzoomgröße... 2 Zoomgröße ändern... 2 Einstellungen
Formulare. Datenbankanwendung 113
 Formulare Wenn Sie mit sehr umfangreichen Tabellen arbeiten, werden Sie an der Datenblattansicht von Access nicht lange Ihre Freude haben, sind dort doch immer zu wenig Felder gleichzeitig sichtbar. Um
Formulare Wenn Sie mit sehr umfangreichen Tabellen arbeiten, werden Sie an der Datenblattansicht von Access nicht lange Ihre Freude haben, sind dort doch immer zu wenig Felder gleichzeitig sichtbar. Um
Was Sie bald kennen und können
 Gemeinsamkeiten in der Bedienung 4 Einer der großen Vorteile, die Ihnen der Einsatz eines der Office-Pakete bringt, sind die großen Gemeinsamkeiten bei der Bedienung der Programme. Das haben Sie teilweise
Gemeinsamkeiten in der Bedienung 4 Einer der großen Vorteile, die Ihnen der Einsatz eines der Office-Pakete bringt, sind die großen Gemeinsamkeiten bei der Bedienung der Programme. Das haben Sie teilweise
Word. Verweise. Textmarken, Querverweise, Hyperlinks
 Word Verweise Textmarken, Querverweise, Hyperlinks Inhaltsverzeichnis 1 Textmarken... 4 1.1 Hinzufügen einer Textmarke... 4 1.2 Ändern einer Textmarke... 4 1.2.1 Anzeigen von Klammern für Textmarken...
Word Verweise Textmarken, Querverweise, Hyperlinks Inhaltsverzeichnis 1 Textmarken... 4 1.1 Hinzufügen einer Textmarke... 4 1.2 Ändern einer Textmarke... 4 1.2.1 Anzeigen von Klammern für Textmarken...
Tastenkombinationen zum Markieren von Daten und Zellen
 Tastenkombinationen zum Markieren von Daten und Zellen Markieren von Zellen, Zeilen und Spalten sowie Objekten STRG+LEERTASTE Die gesamte Spalte markieren UMSCHALT+LEERTASTE Die gesamte Zeile markieren
Tastenkombinationen zum Markieren von Daten und Zellen Markieren von Zellen, Zeilen und Spalten sowie Objekten STRG+LEERTASTE Die gesamte Spalte markieren UMSCHALT+LEERTASTE Die gesamte Zeile markieren
Sie haben mehrere Möglichkeiten neue Formulare zu erstellen. Achten Sie darauf, dass das Objekt Formulare aktiviert ist: Klicken Sie auf.
 9. FORMULARE Mit Formularen können Sie sehr komfortabel Daten in eine Tabelle eingeben und auch anzeigen lassen, da Sie viele Eingabemöglichkeiten zur Verfügung haben. EIN EINFACHES FORMULAR ERSTELLEN
9. FORMULARE Mit Formularen können Sie sehr komfortabel Daten in eine Tabelle eingeben und auch anzeigen lassen, da Sie viele Eingabemöglichkeiten zur Verfügung haben. EIN EINFACHES FORMULAR ERSTELLEN
Access Grundlagen für Anwender (auch unter Office 365) Sabine Spieß. 1. Ausgabe, 1. Aktualisierung, September 2016 ACC2016
 Access 2016 Sabine Spieß Grundlagen für Anwender (auch unter Office 365) 1. Ausgabe, 1. Aktualisierung, September 2016 ACC2016 ISBN 978-3-86249-483-5 I Access 2016 Grundlagen für Anwender Bevor Sie beginnen
Access 2016 Sabine Spieß Grundlagen für Anwender (auch unter Office 365) 1. Ausgabe, 1. Aktualisierung, September 2016 ACC2016 ISBN 978-3-86249-483-5 I Access 2016 Grundlagen für Anwender Bevor Sie beginnen
Ü 301 Benutzeroberfläche Word 2007
 Ü 301 Benutzeroberfläche Word 2007 Benutzeroberfläche Multifunktionsleisten Sie kennen nach dieser Übung die Word-Benutzeroberfläche und können mit der Multifunktionsleiste arbeiten. Aufgabe Benutzeroberfläche
Ü 301 Benutzeroberfläche Word 2007 Benutzeroberfläche Multifunktionsleisten Sie kennen nach dieser Übung die Word-Benutzeroberfläche und können mit der Multifunktionsleiste arbeiten. Aufgabe Benutzeroberfläche
Das in Abb. 2 und Abb. 3 dargestellte Kombinationsfeld (Abb. 2 roter Kreis) wurde mit Hilfe des Kombinationsfeld-Assistenten
 Kombinationsfeld, Listenfeld 2010 Niko Becker Mit Hilfe von Steuerelementen können Sie Formulare nicht nur ansprechend gestalten, sondern auch eine Art Benutzerführung einrichten, indem Sie beispielsweise
Kombinationsfeld, Listenfeld 2010 Niko Becker Mit Hilfe von Steuerelementen können Sie Formulare nicht nur ansprechend gestalten, sondern auch eine Art Benutzerführung einrichten, indem Sie beispielsweise
Nützliche Tasten in WORD 2010
 Nützliche Tasten in WORD 2010 A L L G E M E I N E B E F E H L E + Neues Dokument + Datei öffnen + Aktuelle Datei schließen (mit Speichern-Abfrage) + Word schließen (mit Speichern-Abfrage) + Speichern Speichern
Nützliche Tasten in WORD 2010 A L L G E M E I N E B E F E H L E + Neues Dokument + Datei öffnen + Aktuelle Datei schließen (mit Speichern-Abfrage) + Word schließen (mit Speichern-Abfrage) + Speichern Speichern
Inhalt 1 2. Über dieses Buch 9. Eigene Web Apps erstellen 15. Web Apps weiterentwickeln 27
 Inhalt 1 2 3 Über dieses Buch 9 Neue Funktionen in Access 2013........................................... 10 Ein kurzer Überblick...................................................... 12 Voraussetzungen.........................................................
Inhalt 1 2 3 Über dieses Buch 9 Neue Funktionen in Access 2013........................................... 10 Ein kurzer Überblick...................................................... 12 Voraussetzungen.........................................................
Daten auf einem Formular zusammenführen
 9 Daten auf einem Formular zusammenführen Geschätzte Dauer: 20 Minuten Weitere Informationen über Unterformulare finden Sie in Lektion 2. In dieser Lektion lernen Sie wie Sie mit dem Formular-Assistenten
9 Daten auf einem Formular zusammenführen Geschätzte Dauer: 20 Minuten Weitere Informationen über Unterformulare finden Sie in Lektion 2. In dieser Lektion lernen Sie wie Sie mit dem Formular-Assistenten
Schnellübersichten. Tabellenkalkulation mit Excel 2016 SIZ-Modul SU4
 Schnellübersichten Tabellenkalkulation mit Excel 2016 SIZ-Modul SU4 1 Excel kennenlernen 2 2 Grundlegende Techniken 3 3 Mit Formeln arbeiten 4 4 Zellen formatieren 5 5 Ausfüllen, Kopieren und Verschieben
Schnellübersichten Tabellenkalkulation mit Excel 2016 SIZ-Modul SU4 1 Excel kennenlernen 2 2 Grundlegende Techniken 3 3 Mit Formeln arbeiten 4 4 Zellen formatieren 5 5 Ausfüllen, Kopieren und Verschieben
Migration in Access 2010
 Inhalt dieses Handbuchs Microsoft Microsoft Access 2010 unterscheidet sich im Aussehen deutlich von Access 2003. Daher wurde dieses Handbuch erstellt, damit Sie schnell mit der neuen Version vertraut werden.
Inhalt dieses Handbuchs Microsoft Microsoft Access 2010 unterscheidet sich im Aussehen deutlich von Access 2003. Daher wurde dieses Handbuch erstellt, damit Sie schnell mit der neuen Version vertraut werden.
CorelDRAW 2017 Zoomen
 Hochschulrechenzentrum Justus-Liebig-Universität Gießen CorelDRAW 2017 Zoomen Zoomen in CorelDRAW Seite 1 von 11 Inhaltsverzeichnis Einleitung... 2 Die Standardzoomgröße... 2 Zoomgröße ändern... 2 Einstellungen
Hochschulrechenzentrum Justus-Liebig-Universität Gießen CorelDRAW 2017 Zoomen Zoomen in CorelDRAW Seite 1 von 11 Inhaltsverzeichnis Einleitung... 2 Die Standardzoomgröße... 2 Zoomgröße ändern... 2 Einstellungen
Word Einstieg
 Word 2010 - Einstieg Neues Dokument erstellen 1. Klicken Sie auf die Registerkarte Datei 2. Wählen Sie im linken Bereich den Befehl Neu 3. Standardmäßig ist die Option Leeres Dokument aktiviert, mit der
Word 2010 - Einstieg Neues Dokument erstellen 1. Klicken Sie auf die Registerkarte Datei 2. Wählen Sie im linken Bereich den Befehl Neu 3. Standardmäßig ist die Option Leeres Dokument aktiviert, mit der
Microsoft Access Arbeiten mit Tabellen. Anja Aue
 Microsoft Access Arbeiten mit Tabellen Anja Aue 10.11.16 Tabellen in der Datenblattansicht Ansicht des Anwenders. Eingabe von neuen Daten. Bearbeiten von vorhandenen Informationen. Microsoft Access Einführung
Microsoft Access Arbeiten mit Tabellen Anja Aue 10.11.16 Tabellen in der Datenblattansicht Ansicht des Anwenders. Eingabe von neuen Daten. Bearbeiten von vorhandenen Informationen. Microsoft Access Einführung
Webcode Übungsdateien A38D-FCC4-436F. Access Susanne Weber. Grundlagen für Anwender. 1. Ausgabe, 1. Aktualisierung, Juni 2013
 Webcode Übungsdateien A38D-FCC4-436F Access 2013 Susanne Weber 1. Ausgabe, 1. Aktualisierung, Juni 2013 Grundlagen für Anwender ACC2013 I Access 2013 - Grundlagen für Anwender Zu diesem Buch... 4 Erste
Webcode Übungsdateien A38D-FCC4-436F Access 2013 Susanne Weber 1. Ausgabe, 1. Aktualisierung, Juni 2013 Grundlagen für Anwender ACC2013 I Access 2013 - Grundlagen für Anwender Zu diesem Buch... 4 Erste
Im Original veränderbare Word-Dateien
 Starten des Programms Das Programm wird durch Doppelklick auf Copyright das Programmsymbol www.park-koerner.de (Icon) Copyright auf dem www.park-koerner.de Desktop oder über das Startmenü gestartet. Es
Starten des Programms Das Programm wird durch Doppelklick auf Copyright das Programmsymbol www.park-koerner.de (Icon) Copyright auf dem www.park-koerner.de Desktop oder über das Startmenü gestartet. Es
Microsoft Windows 7 Tastenkombinationen
 Hochschulrechenzentrum Justus-Liebig-Universität Gießen Microsoft Windows 7 en en in Windows 7 Seite 1 von 20 Inhaltsverzeichnis Vorbemerkung... 2 en für die erleichtertere Bedienung... 2 Allgemeine en...
Hochschulrechenzentrum Justus-Liebig-Universität Gießen Microsoft Windows 7 en en in Windows 7 Seite 1 von 20 Inhaltsverzeichnis Vorbemerkung... 2 en für die erleichtertere Bedienung... 2 Allgemeine en...
PowerPoint Kapitel 1 Lektion 2 Benutzeroberfläche
 PowerPoint Kapitel 1 Lektion 2 Benutzeroberfläche Benutzeroberfläche Öffnen Sie Microsoft PowerPoint 2016 und lernen Sie die Benutzeroberfläche kennen. Aufgabe Übungsdatei: - 1. Benutzeroberfläche Öffnen
PowerPoint Kapitel 1 Lektion 2 Benutzeroberfläche Benutzeroberfläche Öffnen Sie Microsoft PowerPoint 2016 und lernen Sie die Benutzeroberfläche kennen. Aufgabe Übungsdatei: - 1. Benutzeroberfläche Öffnen
Schnellstarthandbuch. Hilfe aufrufen Klicken Sie auf das Fragezeichen, um Hilfeinhalt anzuzeigen.
 Schnellstarthandbuch Microsoft Access 2013 unterscheidet sich im Aussehen deutlich von älteren Access-Versionen. Dieses Handbuch soll Ihnen dabei helfen, sich schnell mit der neuen Version vertraut zu
Schnellstarthandbuch Microsoft Access 2013 unterscheidet sich im Aussehen deutlich von älteren Access-Versionen. Dieses Handbuch soll Ihnen dabei helfen, sich schnell mit der neuen Version vertraut zu
1.1.1 Textverarbeitungsprogramm starten, beenden; Dokument öffnen, schließen
 MS Word 2016 Einführung Programm verwenden 1 PROGRAMM VERWENDEN Microsoft Word 2016 ist der offizielle Name des Textverarbeitungsprogramms von Microsoft. In der vorliegenden Lernunterlage wird das Programm
MS Word 2016 Einführung Programm verwenden 1 PROGRAMM VERWENDEN Microsoft Word 2016 ist der offizielle Name des Textverarbeitungsprogramms von Microsoft. In der vorliegenden Lernunterlage wird das Programm
Index. C ClipArt 26 suchen 27 Cube 114
 208 A Abfrage 153, 178 erstellen 178 Abfrage-Assistent 178 ABRUNDEN 115 Absatzabstand 47 Abstand 47 Ansicht 38, 128 ANZAHL 115 Applikation Arbeitsbereich 7 Arbeitsblatt Fehler 119 hinzufügen 98 kopieren
208 A Abfrage 153, 178 erstellen 178 Abfrage-Assistent 178 ABRUNDEN 115 Absatzabstand 47 Abstand 47 Ansicht 38, 128 ANZAHL 115 Applikation Arbeitsbereich 7 Arbeitsblatt Fehler 119 hinzufügen 98 kopieren
Internet Explorer Tastenkombinationen
 Hochschulrechenzentrum Justus-Liebig-Universität Gießen Internet Explorer Tastenkombinationen Tastenkombinationen für den Internet Explorer 10 Seite 1 von 6 Inhaltsverzeichnis Vorbemerkung... 2 Wichtige
Hochschulrechenzentrum Justus-Liebig-Universität Gießen Internet Explorer Tastenkombinationen Tastenkombinationen für den Internet Explorer 10 Seite 1 von 6 Inhaltsverzeichnis Vorbemerkung... 2 Wichtige
Nach dem Starten von Excel sieht der Bildschirm in der Regel wie folgt aus:
 Die Elemente des Excel-Arbeitsbereiches Titelleiste Menüleiste Symbol- und Formatierungsleiste Bearbeitungsleiste Statuszeile Nach dem Starten von Excel sieht der Bildschirm in der Regel wie folgt aus:
Die Elemente des Excel-Arbeitsbereiches Titelleiste Menüleiste Symbol- und Formatierungsleiste Bearbeitungsleiste Statuszeile Nach dem Starten von Excel sieht der Bildschirm in der Regel wie folgt aus:
Schulungsunterlagen für IT-Seminare und EDV-Schulungen als Word-Dokument: OneNote 2016 Grundlagen
 Schulungsunterlagen für IT-Seminare und EDV-Schulungen als Word-Dokument: OneNote 2016 Grundlagen 4 Inhalte zufügen 4.1 Tabellen Geben Sie Text ein, und drücken Sie die (ÿ)-tabtaste: Der Text wird automatisch
Schulungsunterlagen für IT-Seminare und EDV-Schulungen als Word-Dokument: OneNote 2016 Grundlagen 4 Inhalte zufügen 4.1 Tabellen Geben Sie Text ein, und drücken Sie die (ÿ)-tabtaste: Der Text wird automatisch
Kennen, können, beherrschen lernen was gebraucht wird
 Inhaltsverzeichnis Inhaltsverzeichnis... 1 Das Excel-Fenster... 2 Das Menüband verwenden... 2 Daten in das Tabellenblatt eingeben... 3 Zahlen und Text eingeben... 3 Korrekturen der Eingaben vornehmen...
Inhaltsverzeichnis Inhaltsverzeichnis... 1 Das Excel-Fenster... 2 Das Menüband verwenden... 2 Daten in das Tabellenblatt eingeben... 3 Zahlen und Text eingeben... 3 Korrekturen der Eingaben vornehmen...
In diesem Buch Visuelles Inhaltsverzeichnis Die Tastatur Die Maus Die CD-ROM zum Buch... 32
 Inhaltsverzeichnis In diesem Buch... 17 Visuelles Inhaltsverzeichnis... 19 Die Tastatur... 25 Die Maus... 29 Die CD-ROM zum Buch... 32 Die CD-ROM installieren... 32 Die Testfragen verwenden... 37 Das Computer-Lexikon
Inhaltsverzeichnis In diesem Buch... 17 Visuelles Inhaltsverzeichnis... 19 Die Tastatur... 25 Die Maus... 29 Die CD-ROM zum Buch... 32 Die CD-ROM installieren... 32 Die Testfragen verwenden... 37 Das Computer-Lexikon
Tabellen. Mit gedrückter Maustaste können Sie die Randlinien ziehen. Die Maus wird dabei zum Doppelpfeil.
 Tabellen In einer Tabellenzelle können Sie alle Textformatierungen wie Schriftart, Ausrichtung, usw. für den Text wie sonst auch vornehmen sowie Bilder einfügen. Wenn Sie die Tabulator-Taste auf der Tastatur
Tabellen In einer Tabellenzelle können Sie alle Textformatierungen wie Schriftart, Ausrichtung, usw. für den Text wie sonst auch vornehmen sowie Bilder einfügen. Wenn Sie die Tabulator-Taste auf der Tastatur
Das Kapitel im Überblick
 Das Kapitel im Überblick Ihr persönliches Menü Persönliche Registerkarten Damit der Schnellzugriff auch schnell ist So haben Sie wichtige Befehle im Griff Weitere Befehle Befehle auswählen Alle Befehle
Das Kapitel im Überblick Ihr persönliches Menü Persönliche Registerkarten Damit der Schnellzugriff auch schnell ist So haben Sie wichtige Befehle im Griff Weitere Befehle Befehle auswählen Alle Befehle
Verlag: readersplanet GmbH Neuburger Straße Passau.
 MICROSOFT ACCESS 2010 - BASISWISSEN Verlag: readersplanet GmbH Neuburger Straße 108 94036 Passau http://www.readersplanet-fachbuch.de info@readersplanet-fachbuch.de Tel.: +49 851-6700 Fax: +49 851-6624
MICROSOFT ACCESS 2010 - BASISWISSEN Verlag: readersplanet GmbH Neuburger Straße 108 94036 Passau http://www.readersplanet-fachbuch.de info@readersplanet-fachbuch.de Tel.: +49 851-6700 Fax: +49 851-6624
MICROSOFT WORD XP. Inhaltsverzeichnis
 MICROSOFT WORD XP GRUNDLAGEN In diesem Modul lernen Sie Grundlegendes über den Aufbau des Word-Bildschirms, sowie die Menüs, Symbolleisten und Arbeitsbereiche. Inhaltsverzeichnis 1. GRUNDLAGEN...1-1 1.1
MICROSOFT WORD XP GRUNDLAGEN In diesem Modul lernen Sie Grundlegendes über den Aufbau des Word-Bildschirms, sowie die Menüs, Symbolleisten und Arbeitsbereiche. Inhaltsverzeichnis 1. GRUNDLAGEN...1-1 1.1
Wichtige Standardaktionen durchführen
 Anhang A Wichtige Standardaktionen durchführen Die Themen dieses Anhangs So geht es mit Access 2016 So geht es mit Access 2013 So geht es mit Access 2010 So geht es mit Access 2007 In diesem Anhang wird
Anhang A Wichtige Standardaktionen durchführen Die Themen dieses Anhangs So geht es mit Access 2016 So geht es mit Access 2013 So geht es mit Access 2010 So geht es mit Access 2007 In diesem Anhang wird
[F8] Gesamten Absatz einrücken
![[F8] Gesamten Absatz einrücken [F8] Gesamten Absatz einrücken](/thumbs/52/30404537.jpg) Allgemeine Tastenkombinationen [F1] [F2] [Umsch][F2] [F3] [Umsch][F3] [F4] [Umsch][F4] Kontextbezogene Hilfe starten Schriftart vergrößern (auf nächste verfügbare Größe) Schriftart verkleinern (auf nächste
Allgemeine Tastenkombinationen [F1] [F2] [Umsch][F2] [F3] [Umsch][F3] [F4] [Umsch][F4] Kontextbezogene Hilfe starten Schriftart vergrößern (auf nächste verfügbare Größe) Schriftart verkleinern (auf nächste
Computer-Club-Fuhlenhagen Handbuch
 30.01.2018 Computer-Club-Fuhlenhagen Handbuch Wolfgang Krüger Computer-Club-Fuhlenhagen Handbuch Inhaltsverzeichnis: Aufbau eines PC PC Tastatur und Anschlüsse Bilder bearbeiten (Bildausschnitte) Netzwerktyp
30.01.2018 Computer-Club-Fuhlenhagen Handbuch Wolfgang Krüger Computer-Club-Fuhlenhagen Handbuch Inhaltsverzeichnis: Aufbau eines PC PC Tastatur und Anschlüsse Bilder bearbeiten (Bildausschnitte) Netzwerktyp
Stichwortverzeichnis. Bereichsnamen 82 Bezüge absolut 28 relativ 28 Bildschirmfarbe ändern 47 Bruchzahlen 22
 Stichwortverzeichnis A Absolute Bezüge 28 Alle Befehle 52 Arbeitsmappen alle schließen 53 neue 19 öffnen 19 schließen 19, 53 schützen 37 speichern 19 speichern unter 19 wechseln 63 zuletzt verwendet 57
Stichwortverzeichnis A Absolute Bezüge 28 Alle Befehle 52 Arbeitsmappen alle schließen 53 neue 19 öffnen 19 schließen 19, 53 schützen 37 speichern 19 speichern unter 19 wechseln 63 zuletzt verwendet 57
Inhaltsverzeichnis. 1 Wie und warum Access lernen? Arbeiten mit Access
 Inhaltsverzeichnis 1 Wie und warum Access lernen?... 13 1.1 Access, das Datenbank-Managementsystem für den PC... 14 1.2 Software... 17 1.3 Betriebssystem... 18 1.4 Aufgaben und Übungen... 18 2 Arbeiten
Inhaltsverzeichnis 1 Wie und warum Access lernen?... 13 1.1 Access, das Datenbank-Managementsystem für den PC... 14 1.2 Software... 17 1.3 Betriebssystem... 18 1.4 Aufgaben und Übungen... 18 2 Arbeiten
Word 10. Verweise: Textmarken, Hyperlinks, Querverweise Version: Relevant für:
 Word 10 Verweise: Textmarken, Hyperlinks, Querverweise Version: 171014 Relevant für: 10-Word.docx Inhaltsverzeichnis 1 Hinweise 1.1 Zu diesem Lehrmittel... 3 1.1.1 Arbeitsdateien zum Lehrmittel... 3 1.1.2
Word 10 Verweise: Textmarken, Hyperlinks, Querverweise Version: 171014 Relevant für: 10-Word.docx Inhaltsverzeichnis 1 Hinweise 1.1 Zu diesem Lehrmittel... 3 1.1.1 Arbeitsdateien zum Lehrmittel... 3 1.1.2
Modul 5 Access Syll. 5.0
 EC DL - VO O R B E R E I T U N G S K U R S Modul 5 Access Syll. 5.0 Datenbank - Allgemeines Datenbankprogramm starten bzw. beenden bestehende Datenbank öffnen bzw. schließen Schaltfläche "Start" Programme
EC DL - VO O R B E R E I T U N G S K U R S Modul 5 Access Syll. 5.0 Datenbank - Allgemeines Datenbankprogramm starten bzw. beenden bestehende Datenbank öffnen bzw. schließen Schaltfläche "Start" Programme
Aufbau einer Tabelle. Tabellenaufbau
 Aufbau einer Tabelle Tabellenaufbau Tabellenspalten: Kennzeichnung durch Buchstaben Tabellenzeilen: Kennzeichnung durch Zahlen Lokalisierung einer Zelle: Spalten und Zeile beispielsweise C10 Aktive Zelle:
Aufbau einer Tabelle Tabellenaufbau Tabellenspalten: Kennzeichnung durch Buchstaben Tabellenzeilen: Kennzeichnung durch Zahlen Lokalisierung einer Zelle: Spalten und Zeile beispielsweise C10 Aktive Zelle:
Tastenkombinationen in Officepaketen
 Tastenkombinationen in Officepaketen Wer viel Office-Arbeiten bewältigen muss profitiert am Meisten von den Tastenkombinationen. Ausschneiden, Kopieren, Alles Markieren, etc. sind Funktionen, die man mithilfe
Tastenkombinationen in Officepaketen Wer viel Office-Arbeiten bewältigen muss profitiert am Meisten von den Tastenkombinationen. Ausschneiden, Kopieren, Alles Markieren, etc. sind Funktionen, die man mithilfe
Tastenkombinationen zum Erstellen von Präsentationen
 en 2 en zum Erstellen von Präsentationen Anzeigen und Verwenden von Fenstern À+T H +À +T S+$ S+% & H+& S+& H+S+& D Wechseln zum nächsten Fenster Wechseln zum vorherigen Fenster Schließen des aktiven Fensters
en 2 en zum Erstellen von Präsentationen Anzeigen und Verwenden von Fenstern À+T H +À +T S+$ S+% & H+& S+& H+S+& D Wechseln zum nächsten Fenster Wechseln zum vorherigen Fenster Schließen des aktiven Fensters
Microsoft Access 2010 Bilder
 Microsoft Access 2010 Bilder Hyperlinks... arbeiten ähnlich wie ein Link in einer Webseite. sind ein Verweis auf eine Datei (access2010\material\beispiel\tabledevelop\automat.accdb). können ein Verweis
Microsoft Access 2010 Bilder Hyperlinks... arbeiten ähnlich wie ein Link in einer Webseite. sind ein Verweis auf eine Datei (access2010\material\beispiel\tabledevelop\automat.accdb). können ein Verweis
Schnellübersichten. Access 2016 Fortgeschrittene Techniken für Datenbankentwickler
 Schnellübersichten Access 2016 Fortgeschrittene Techniken für Datenbankentwickler 1 Abfragen mit Funktionen 2 2 Abfragen mit erweiterten Funktionen 3 3 Formular in der Entwurfsansicht erstellen 4 4 Eigenschaften
Schnellübersichten Access 2016 Fortgeschrittene Techniken für Datenbankentwickler 1 Abfragen mit Funktionen 2 2 Abfragen mit erweiterten Funktionen 3 3 Formular in der Entwurfsansicht erstellen 4 4 Eigenschaften
1 PROGRAMM BENÜTZEN. 1.1 Erste Schritte in der Textverarbeitung Textverarbeitungsprogramm starten, bzw. beenden; Dokument öffnen, schließen
 MS Word 2010 Basis Programm benützen 1 PROGRAMM BENÜTZEN Microsoft WORD 2010 ist der offizielle Name des Textverarbeitungsprogramms von Microsoft. In der vorliegenden Lernunterlage wird das Programm unter
MS Word 2010 Basis Programm benützen 1 PROGRAMM BENÜTZEN Microsoft WORD 2010 ist der offizielle Name des Textverarbeitungsprogramms von Microsoft. In der vorliegenden Lernunterlage wird das Programm unter
Überreicht von IT-Schulungen Volkard Schwarz www.it-schulungen.info
 en für Windows WIN + E WIN + D WIN + M F2 STRG beim Ziehen eines Elements STRG + A F3 ALT + F4 ALT+TAB ALT+ESC F5 Windows Explorer öffnen Desktop anzeigen Alle Programme / Fenster minimieren Gewähltes
en für Windows WIN + E WIN + D WIN + M F2 STRG beim Ziehen eines Elements STRG + A F3 ALT + F4 ALT+TAB ALT+ESC F5 Windows Explorer öffnen Desktop anzeigen Alle Programme / Fenster minimieren Gewähltes
