Microsoft Word 2019 Tastenkombinationen
|
|
|
- Artur Innozenz Brauer
- vor 5 Jahren
- Abrufe
Transkript
1 Hochschulrechenzentrum Justus-Liebig-Universität Gießen Microsoft Word 2019 en
2
3 en in Word 2019 Seite 1 von 33 Inhaltsverzeichnis Einleitung... 3 Grundlagen zu Microsoft Office... 3 Anzeigen und Verwenden der Fenster... 3 Dialogfelder... 4 Bearbeitungsfelder innerhalb von Dialogfeldern... 4 Verwenden der Dialogfelder Öffnen und Speichern unter... 5 Rückgängigmachen und Wiederholen von Aktionen... 5 Zugreifen auf und Verwenden von Arbeitsbereichen und Katalogen... 6 Zugreifen auf und Verwenden von Smarttags... 6 Schließen eines Aufgabenbereichs... 7 Verschieben eines Aufgabenbereichs... 7 Ändern der Größe eines Aufgabenbereichs... 7 Zugreifen auf und Verwenden von verfügbaren Aktionen... 7 Navigieren im Menüband... 8 Kurzübersicht für Microsoft Word... 9 Allgemeine Aufgaben in Microsoft Word... 9 Arbeiten mit Dokumenten und Webseiten Erstellen, Öffnen und Speichern von Dokumenten Suchen, Ersetzen und Durchsuchen von Text Wechseln zu einer anderen Ansicht Gliederungsansicht Drucken und Vorschau von Dokumenten Überarbeiten von Dokumenten Vollbild-Lesemodus Verweise, Fußnoten, Inhaltsverzeichnis und Zitate Arbeiten mit Webseiten Bearbeiten und Verschieben von Text und Grafiken Löschen von Text und Grafiken Kopieren und Verschieben von Text und Grafiken Einfügen von Sonderzeichen Einfügen von Zeichen mithilfe von Zeichencodes Erweitern der Markierung Markieren von Text und Grafiken in einer Tabelle... 18
4 en in Word 2019 Seite 2 von 33 Bewegen des Cursors durch das Dokument Wechseln zwischen verschiedenen Tabellenteilen Einfügen von Absätzen und Tabstoppzeichen in einer Tabelle Formatieren von Zeichen und Absätzen Kopieren der Formatierung Ändern von Schriftart oder Schriftgrad Zuweisen von Zeichenformaten Anzeigen von Textformaten Zuweisen von Absatzformatierungen Zuweisen von Absatzformatvorlagen Seriendruck und felder Durchführen eines Seriendrucks Arbeiten mit Feldern Eingabegebietsschema-Leiste Handschrifterkennung Arbeiten mit Formen, Textfeldern und WordArt Übersicht über Funktionstasten Funktionstasten UMSCHALTEN+Funktionstaste STRG+Funktionstaste ALT+Funktionstaste STRG+UMSCHALTEN+Funktionstaste ALT-UMSCHALTEN+Funktionstaste STRG+ALT+Funktionstaste en zu den Symbolen im Menüband Abbildungsverzeichnis Abb. 1: Der Infokasten mit bei einem Menüband-Befehl... 30
5 en in Word 2019 Seite 3 von 33 Einleitung Nachfolgend finden Sie eine Auflistung der wichtigsten en von Word für Windows. Diese en gelten in erster Linie für die Version 2019 Word für Office 365. Diese sind zum größten Teil identisch mit den en früherer Word-Versionen. Bitte schauen Sie aber trotzdem für die älteren Word-Versionen in der jeweiligen Online-Hilfe Sekundärliteratur nach. Bitte beachten Sie, dass die vorliegende Liste nicht unbedingt vollständig ist. Weitere Informationen bekommen Sie auch auf folgender Webseite: Grundlagen zu Microsoft Office Anzeigen und Verwenden der Fenster Wechseln zum nächsten vorherigen Fenster. Schließen des aktiven Fensters. W oder F4 Wiederherstellen der Größe des aktiven Fensters, nachdem es maximiert wurde. Wechseln aus einem anderen Bereich im Programmfenster in einen Arbeitsbereich (im Uhrzeigersinn). Wechseln aus einem anderen Bereich im Programmfenster in einen Arbeitsbereich (gegen den Uhrzeigersinn). F6 F5 (gegebenenfalls mehrmals drücken) F6 Wechseln zum nächsten Fenster, wenn mehr als ein Fenster geöffnet ist. F6 Wechseln zum vorherigen Fenster. F6 Maximieren oder Wiederherstellen eines ausgewählten Fensters. Kopieren einer Bildschirmabbildung in die Zwischenablage. Kopieren des ausgewählten Fensters in die Zwischenablage. F10
6 en in Word 2019 Seite 4 von 33 Dialogfelder Wechseln von einem geöffneten Dialogfeld zurück zum Dokument für Dialogfelder wie z.b. Suchen und Ersetzen, die dieses Verhalten unterstützen. Wechseln zur nächsten Option oder Optionsgruppe. F6 Wechseln zur vorherigen Option oder Optionsgruppe. Wechseln zur nächsten Registerkarte in einem Dialogfeld. Wechseln zur vorherigen Registerkarte in einem Dialogfeld. Wechseln zwischen Optionen in einer geöffneten Liste oder zwischen Optionen in einer Optionsgruppe. oder oder oder Ausführen der Aktion, die der ausgewählten Schaltfläche zugewiesen ist; Aktivieren oder Deaktivieren des ausgewählten Kontrollkästchens. Auswählen einer Option; Aktivieren oder Deaktivieren eines Kontrollkästchens. Öffnen einer ausgewählten Liste. + unterstrichener Buchstabe einer Option Auswählen einer Option aus einer Liste. Schließen einer ausgewählten Liste; Abbrechen eines Befehls und Schließen eines Dialogfelds. Erster Buchstabe einer Option in einer Liste Esc Ausführen des ausgewählten Befehls. Bearbeitungsfelder innerhalb von Dialogfeldern Bearbeitungsfelder sind (meist) leere Felder, in die Sie Text eingeben oder einfügen, z.b. Ihren Benutzernamen oder den Pfad zu einem Ordner. Bewegen zum Anfang Ende des Eintrags. Bewegen um ein Zeichen nach links oder rechts. oder
7 en in Word 2019 Seite 5 von 33 Bewegen um ein Wort nach links oder rechts. Markieren oder Aufheben einer Markierung eines Zeichens links rechts von der Einfügemarke. Markieren oder Aufheben einer Markierung eines Wortes links rechts von der Einfügemarke. Markieren von der Einfügemarke bis zum Beginn Ende des Eintrags. Verwenden der Dialogfelder Öffnen und Speichern unter Anzeigen des Dialogfelds Öffnen. F12 oder O Anzeigen des Dialogfelds Speichern unter. F12 Öffnen des ausgewählten Ordners der ausgewählten Datei. Öffnen des Ordners eine Ebene über dem ausgewählten Ordner. Löschen des ausgewählten Ordners oder der ausgewählten Datei. Anzeigen eines Kontextmenüs für ein ausgewähltes Element (z.b. einen Ordner oder eine Datei). Durchlaufen der Optionen in Vorwärts- Rückwärtsrichtung. F10 Öffnen der Liste Suchen in. F4 oder I Aktualisieren der Dateiliste. F5 Rückgängigmachen und Wiederholen von Aktionen Abbrechen der Aktion. Esc
8 en in Word 2019 Seite 6 von 33 Rückgängigmachen der Aktion. Z Wiederherstellen oder Wiederholen der Aktion. Y Zugreifen auf und Verwenden von Arbeitsbereichen und Katalogen Wechseln aus einem anderen Bereich im Programmfenster in einen Arbeitsbereich. Möglicherweise muss die Taste mehr als einmal gedrückt werden. Wechseln zu einem Arbeitsbereich, wenn ein Menü aktiviert ist. Möglicherweise muss die mehr als einmal gedrückt werden. Wählen der nächsten oder vorhergehenden Option in einem aktiven Arbeitsbereich. Anzeigen sämtlicher Befehle im Menü des Aufgabenbereichs. Ausführen der Aktion, die der ausgewählten Schaltfläche zugewiesen ist. Öffnen eines Dropdownmenüs für das ausgewählte Katalogelement. Auswählen des ersten oder letzten Elements in einem Katalog. Durchgehen des ausgewählten Listenkatalogs nach oben unten. F6 oder F10 Zugreifen auf und Verwenden von Smarttags Anzeigen des Kontextmenüs für das ausgewählte Element. Auswählen des nächsten vorherigen Elements im Smarttagmenü. oder oder oder Durchführen der Aktion für das ausgewählte Element in einem Smarttagmenü. Schließen des Smarttagmenüs oder der Meldung. Esc
9 en in Word 2019 Seite 7 von 33 Schließen eines Aufgabenbereichs 1. Drücken Sie (gegebenenfalls mehrmals) F6, um den Fokus auf den Aufgabenbereich zu setzen. 2. Drücken Sie. 3. Wählen Sie mit Hilfe der Tasten oder den Befehl Schließen und drücken dann die Taste. Verschieben eines Aufgabenbereichs 1. Drücken Sie (gegebenenfalls mehrmals) F6, um den Fokus auf den Aufgabenbereich zu setzen. 2. Drücken Sie. 3. Wählen Sie mit Hilfe der Tasten oder den Befehl Verschieben und drücken dann die Taste. 4. Verschieben Sie den Aufgabenbereich mit Hilfe der Tasten,, und drücken dann die Taste. Ändern der Größe eines Aufgabenbereichs 1. Drücken Sie (gegebenenfalls mehrmals) F6, um den Fokus auf den Aufgabenbereich zu setzen. 2. Drücken Sie. 3. Wählen Sie mit Hilfe der Tasten oder den Befehl Größe und drücken dann die Taste. 4. Verändern Sie mit Hilfe der Tasten,, die Größe des Aufgabenbereichs und drücken dann die Taste. Zugreifen auf und Verwenden von verfügbaren Aktionen Anzeigen des Kontextmenüs für das ausgewählte Element. F10 Anzeigen des Menüs oder der Meldung für eine verfügbare Aktion oder für die Schaltfläche AutoKorrektur-Optionen oder für die Schaltfläche Einfügen. Wenn mehrere Aktionen vorhanden sind, wechseln Sie damit zur nächsten Aktion. F10
10 en in Word 2019 Seite 8 von 33 Wechseln zwischen Optionen in einem Menü mit verfügbaren Aktionen. oder oder oder Durchführen der Aktion für das ausgewählte Element in einem Menü mit verfügbaren Aktionen. Schließen des Menüs mit verfügbaren Aktionen oder der Meldung. Esc Navigieren im Menüband Zugriffstasten bieten eine Möglichkeit, einen Befehl schnell durch Drücken einiger Tasten zu verwenden, unabhängig davon, wo Sie sich im Programm befinden. Jeder Befehl in Word ist mit einer Zugriffstaste aufrufbar. Sie können die meisten Befehle mit zwei bis fünf Tastenanschlägen aufrufen. Hier die Vorgehensweise: 1. Drücken Sie die Taste oder F10. Die Zugriffstasteninfos werden jetzt angezeigt. 2. Drücken Sie den Buchstaben oder das Zeichen für die Funktion, die Sie verwenden möchten. 3. Je nachdem, welchen Buchstaben oder welches Zeichen Sie drücken, werden möglicherweise zusätzliche Zugriffstasteninfos angezeigt. 4. Drücken Sie weiterhin Buchstaben oder Zeichen, bis Sie den Buchstaben oder das Zeichen für den Befehl drücken, den Sie verwenden möchten. Beispiele:, dann R, dann 1! (Zeichenformatierung: Fett), dann R, dann A, dann C (Zeichenformatierung: Schriftfarbe) F10, dann F, dann D, dann O (Dialogfeld Zoom) Auswählen der aktiven Registerkarte aus dem Menüband und Aktivieren der Zugriffstasten. Wechseln zu einer anderen Registerkarte im Menüband. oder F10 oder F10 dann oder Ausblenden oder Anzeigen des Menübands. F1
11 en in Word 2019 Seite 9 von 33 Anzeigen des Kontextmenüs für den ausgewählten Befehl. Wechsel Sie den Fokus, um jeden der folgenden Bereiche des Fensters auszuwählen: Aktive Registerkarte des Menübands Beliebige offene Aufgabenbereiche Symbolleiste am unteren Rand des Fensters Ihr Dokument Verschieben des Fokus vorwärts rückwärts zu jedem Befehl im Menüband. Wechseln nach unten, oben, links rechts zwischen den Elementen im Menüband. Aktivieren des ausgewählten Befehls oder Steuerelements im Menüband. Öffnen des ausgewählten Menüs oder Katalogs im Menüband. F10 F6 oder oder oder oder oder Aktivieren eines Befehls oder Steuerelements im Menüband zum Ändern eines Werts Beenden der Änderung eines Werts in einem Steuerelement im Menüband und Verschieben des Fokus zurück zum Dokument Anzeigen der Hilfe für den ausgewählten Befehl oder das ausgewählte Steuerelement im Menüband (wenn dem ausgewählten Befehl kein Hilfethema zugewiesen ist, wird stattdessen ein allgemeines Hilfethema über das Programm angezeigt). F11 Kurzübersicht für Microsoft Word Allgemeine Aufgaben in Microsoft Word Erstellen eines geschützten Leerzeichens ( ). Erstellen eines geschützten Bindestrichs (-). - _ Zeichenformatierung Fett. F
12 en in Word 2019 Seite 10 von 33 Zeichenformatierung Kursiv. K Zeichenformatierung Unterstrichen. U Verringern des Schriftgrads um einen Wert. < > Erhöhen des Schriftgrads um einen Wert. < > Verringern des Schriftgrads um 1 Punkt (pt). Erhöhen des Schriftgrads um 1 Punkt (pt). Entfernen der Zeichenformatierung. 8 ( [ 9 ) ] Löschen des ausgewählten Texts oder Objekts in die Zwischenablage. Kopieren des ausgewählten Texts oder Objekts in die Zwischenablage. Einfügen von Text oder einem Objekt aus der Zwischenablage. X C V Einfügen von Inhalten. V Formatierung eines markierten Texts kopieren. C Kopierte Formatierung zuweisen. V Rückgängigmachen der letzten Aktion. Z Wiederholen Wiederherstellen der letzten Aktion. Y Öffnen des Dialogfelds Wörter zählen. I
13 en in Word 2019 Seite 11 von 33 Arbeiten mit Dokumenten und Webseiten Erstellen, Öffnen und Speichern von Dokumenten Erstellen eines neuen Dokuments vom gleichen Typ wie das aktuelle oder zuletzt bearbeitete Dokument. N Öffnen eines Dokuments. O Schließen eines Dokuments. W Teilen des Dokumentfensters Aufhebend der Teilung. S Speichern eines Dokuments. S Suchen, Ersetzen und Durchsuchen von Text Aktivieren des Aufgabenbereichs Navigation (Suchen nach Text, Formatierung und Sonderzeichen). Wiederholen des Suchvorgangs (nach dem Schließen des Dialogfelds Suchen und Ersetzen). Öffnen des Dialogfelds Suchen und Ersetzen, Register Ersetzen (Ersetzen von Text, Formatierung und Sonderzeichen). Öffnen des Dialogfelds Suchen und Ersetzen, Register Gehe zu (Wechseln zu einer Seite, Textmarke, Fußnote, Tabelle, einem Kommentar, einer Grafik oder einer anderen Stelle im Dokument). Wechseln zwischen den letzten vier bearbeiteten Stellen. F F4 H G F5 Wechseln zu einer anderen Ansicht Wechseln zur Drucklayoutansicht. L Wechseln zur Gliederungsansicht. G Wechseln zur Entwurfsansicht. N
14 en in Word 2019 Seite 12 von 33 Gliederungsansicht Höherstufen des Absatzes. Tieferstufen des Absatzes. Tieferstufen zum Textkörper. N Bewegen der ausgewählten Absätze nach oben. Bewegen der ausgewählten Absätze nach unten. Einblenden von Text unter der Überschrift. + * ~ Ausblenden von Text unter der Überschrift. _ - Ein- Ausblenden des gesamten Texts oder aller Überschriften. A Ausblenden oder Anzeigen der Zeichenformatierung. _ : (auf der Zehnertastatur) Anzeigen der ersten Zeile des Textkörpers oder des gesamten Textkörpers. Anzeigen aller Überschriften mit der Formatvorlage Überschrift 1. Anzeigen aller Überschriften mit der Formatvorlage Überschrift n (n = 1 bis 9). Einfügen eines Tabstoppzeichens. L 1! + n Drucken und Vorschau von Dokumenten Drucken eines Dokuments. P Ein- oder Ausschalten der Seitenansicht. I Verschieben der Einfügemarke in der vergrößerten Seitenansicht. oder oder oder
15 en in Word 2019 Seite 13 von 33 Wechseln zur vorherigen nächsten Seite bei verkleinerter Seitenansicht. Wechseln zur ersten letzten Seite bei verkleinerter Seitenansicht. Überarbeiten von Dokumenten Einfügen eines Kommentars. K Aktivieren oder deaktivieren des Überarbeitungsmodus. E Schließen des Überarbeitungsfensters, wenn es geöffnet ist. C Vollbild-Lesemodus Anmerkung: Einige Sprachausgabeprogramme sind möglicherweise nicht mit dem Vollbild-Lesemodus kompatibel. Wechseln zum Anfang Ende des Dokuments. Wechseln zu Seite n (n ist eine Zahl: 1, 2, 3, 4, usw.). n, dann Beenden der Lesemoduslayout-Ansicht. Esc Verweise, Fußnoten, Inhaltsverzeichnis und Zitate Markieren eines Eintrags im Inhaltsverzeichnis. O Markieren eines Eintrags im Rechtsgrundlagenverzeichnis (Zitat). I Auswählen von Optionen für Zitate. F12, Markieren eines Indexeintrags. X Einfügen einer Fußnote. F
16 en in Word 2019 Seite 14 von 33 Einfügen einer Endnote. D Wechseln zu Was möchten Sie tun? sowie zum intelligenten Nachschlagen. M µ Arbeiten mit Webseiten Einfügen eines Hyperlinks. K Eine Seite zurück vorwärts. Feldanweisung (hier: Hyperlink) aktualisieren. F9 Bearbeiten und Verschieben von Text und Grafiken Löschen von Text und Grafiken Löschen des Zeichens Wortes links neben der Einfügemarke. Löschen des Zeichens Wortes rechts neben der Einfügemarke. Verschieben des markierten Texts in die Office-Zwischenablage. X Rückgängigmachen der letzten Aktion. Z Ausschneiden in die Sammlung. F3 Kopieren und Verschieben von Text und Grafiken Öffnen des Aufgabenbereich Office-Zwischenablage. dann R W F Ausschneiden des ausgewählten Texts oder der ausgewählten Grafik in die Office-Zwischenablage. X Kopieren des ausgewählten Texts oder der ausgewählten Grafik in die Office-Zwischenablage. C
17 en in Word 2019 Seite 15 von 33 Einfügen des letzten Eintrags der Office-Zwischenablage. V Einmaliges Verschieben von Text oder Grafik. F2 dann Verschieben der Schreibmarke und Drücken der Taste Einmaliges Kopieren von Text oder Grafik. F2 dann Verschieben der Schreibmarke und Drücken der Taste Öffnen des Dialogfelds Neuen Baustein erstellen, wenn Text oder ein Objekt ausgewählt ist. Wenn der Baustein, z.b. eine SmartArt-Grafik, ausgewählt ist, das damit verknüpfte Kontextmenü anzeigen. F3 F10 Ausschneiden in die Sammlung. F3 Einfügen des Inhalts der Sammlung. F3 Kopieren der Kopf- oder Fußzeile aus dem vorherigen Abschnitt des Dokuments. Z Einfügen von Sonderzeichen Um folgende Zeichen einzufügen Feld F9 Zeilenumbruch ( ) Seitenumbruch ( ) Spaltenumbruch ( ) Geviertstrich ( ) _ Gedankenstrich ( ) Bedingter Trennstrich ( ) -
18 en in Word 2019 Seite 16 von 33 Um folgende Zeichen einzufügen Geschützter Trennstrich (kein Zeilenumbruch vor oder hinter dem Trennstrich) Geschütztes Leerzeichen (kein Zeilenumbruch vor oder hinter dem Leerzeichen) - _ Copyright-Symbol ( ) C Symbol für eingetragene Marke ( ) R Markensymbol ( ) T Auslassungspunkte ( ). : AutoText-Eintrag (nach Eingabe der ersten Zeichen des Namens des AutoText-Eintrags und Anzeige der Quickinfo). Einfügen von Zeichen mithilfe von Zeichencodes Einfügen des Unicode-Zeichens für den angegebenen Unicode-Zeichencode (hexadezimal) (wenn Sie z.b. das Euro-Symbol eingeben möchten, geben Sie 20AC ein, halten die Taste gedrückt und drücken die Taste C ). Zeichencode, dann C Herausfinden des Unicode-Zeichencodes für das markierte Zeichen (das markierte Zeichen wird ersetzt durch den Unicode). Einfügen des ANSI-Zeichens für den angegebenen ANSI-Zeichencode (dezimal) (wenn Sie z.b. das Euro-Symbol eingeben möchten, halten Sie die Taste gedrückt und geben dann 0128 auf der Zehnertastatur ein). C + Zeichencode (auf der Zehnertastatur) Erweitern der Markierung Aktivieren des Erweiterungsmodus (Auswahl erweitern in der Statuszeile). F8 Markieren des/der nächsten Zeichen. F8 dann
19 en in Word 2019 Seite 17 von 33 Wort markieren. F8 F8 Satz markieren. F8 F8 F8 Absatz markieren. F8 F8 F8 F8 Gesamten Text markieren (ohne Kopf-/Fußzeilen oder Fußnoten). F8 F8 F8 F8 F8 oder A Verkleinern der Auswahl (wie bei F8 ). F8 Deaktivieren des Erweiterungsmodus. Esc Erweitern einer Auswahl um eine Zeichen nach rechts links. Erweitern einer Auswahl bis zum Ende Anfang eines Worts. Erweitern einer Auswahl bis zum Anfang Ende einer Zeile. Erweitern einer Auswahl um eine Zeile nach unten oben. Erweitern einer Auswahl bis zum Anfang Ende eines Absatzes. Erweitern einer Auswahl um eine Bildschirmseite nach unten oben. Erweitern einer Auswahl bis zum Anfang Ende eines Dokuments. Erweitern einer Auswahl bis zum Ende eines Fensters. Auswählen eines vertikalen Textblocks (drücken Sie die Taste Esc, um den Markierungsmodus aufzuheben). F8 dann Pfeiltasten verwenden
20 en in Word 2019 Seite 18 von 33 Markieren von Text und Grafiken in einer Tabelle Markieren des Inhalts der nächsten vorherigen Tabellenzelle. Erweitern der Markierung auf angrenzende Tabellenzellen. Markieren einer Spalte (mit den Pfeiltasten zur ersten letzten Tabellenzelle der Spalte gehen). Erweitern der Markierung (oder des Blocks; drücken Sie die Taste Esc, um den Markierungsmodus aufzuheben). F8 dann Pfeiltasten verwenden Markieren der gesamten Tabelle (Taste 5 Zehnertastatur; Taste Num ist deaktiviert). auf der 5 Bewegen des Cursors durch das Dokument Ein Zeichen nach links rechts. Eine Zeile nach unten oben. Ein Wort nach links rechts. Ein Absatz nach unten nach oben. An den Zeilenanfang an das Zeilenende. An den Anfang an das Ende des Dokuments. Eine Bildschirmseite aufwärts abwärts (Bildlauf). An den Anfang der nächsten vorherigen Seite.
21 en in Word 2019 Seite 19 von 33 An den unteren oberen Rand des Fensters. Zur letzten Bearbeitungsstelle Nach dem Öffnen eines Dokuments zu der Stelle im Dokument, an der vor dem letzten Schließen gearbeitet worden ist F5 Wechseln zwischen verschiedenen Tabellenteilen Zur nächsten vorherigen Tabellenzelle. Zur ersten letzten Zelle in einer Zeile. Zur ersten letzten Zelle in einer Spalte. Zur nächsten vorherigen Zeile. Eine Zeile nach unten nach oben. Einfügen von Absätzen und Tabstoppzeichen in einer Tabelle Neuer Absatz in einer Zelle. Tabstoppzeichen in einer Zelle. Formatieren von Zeichen und Absätzen Kopieren der Formatierung Formatierung von markiertem Text zwischenspeichern. C Zwischengespeicherte Formatierung einem markierten Text zuweisen. V
22 en in Word 2019 Seite 20 von 33 Ändern von Schriftart oder Schriftgrad Anmerkung: Die folgenden en funktionieren nicht im Lesemodus. Öffnen des Dialogfelds Schriftart. D Verkleinern Vergrößern des Schriftgrads. < > < > Verkleinern vergrößern des Schriftgrads um 1 pt. 8 ( [ 9 ) ] Zuweisen von Zeichenformaten Öffnen des Dialogfelds Schriftart. D Ändern der Gross-/Kleinschreibung der Buchstaben. (Kleinbuchstaben Großbuchstaben große Anfangsbuchstaben Kleinbuchstaben) F3 Zuweisen der Formatierung Fett (ein-/ausschalten). F Zuweisen der Formatierung Kursiv (ein-/ausschalten). K Zuweisen der Formatierung Unterstrichen (ein-/ausschalten). Zuweisen der Formatierung Doppelt unterstrichen (ein-/ausschalten) Zuweisen der Formatierung Wortweise unterstreichen (ein-/ausschalten). Zuweisen der Formatierung Großbuchstaben (ein-/ausschalten). (nach dem Ausschalten bleiben alle Buchstaben Großbuchstaben, die auch vor der Zuweisung Großbuchstaben waren) Zuweisen der Formatierung Kapitälchen (ein-/ausschalten). Zuweisen der Formatierung Ausgeblendet (Hidden; ein-/ausschalten). U D W G H Zuweisen der Schriftart Symbol (nur einschalten). B
23 en in Word 2019 Seite 21 von 33 Zuweisen der Formatierung Hochgestellt (ein-/ausschalten). + * ~ Zuweisen der Formatierung Tiefgestellt (ein-/ausschalten). Entfernen der manuellen Zeichenformatierungen. # Anzeigen von Textformaten Anzeigen nichtdruckbarer Zeichen. + * ~ Überarbeiten der Textformatierung (nach drücken der auf den Text klicken, dessen Formatierung überprüft werden soll). F1 Zuweisen von Absatzformatierungen Einfacher Zeilenabstand. 1! Doppelter Zeilenabstand. 1,5-facher Zeilenabstand. Einfacher Zeilenabstand vor einem Absatz (ein-/ausschalten). 2 2 % 5 = 0 } Linksbündiges Ausrichten eines Absatzes. L Umschalten eines Absatzes zwischen zentriert und linksbündig. E Umschalten eines Absatzes zwischen rechts und linksbündig. Umschalten eines Absatzes zwischen Blocksatz und linksbündig. R B Vergrößern verringern des Linkseinzugs eines Absatzes (Standard: 1,25 cm). M µ M µ Verringern verringern des Linkseinzugs eines Absatzes (Standard: 1,25 cm). T T
24 en in Word 2019 Seite 22 von 33 Entfernen der Absatzformatierung. Zuweisen von Absatzformatvorlagen Öffnen des Aufgabenbereichs Formatvorlage übernehmen. S Öffnen des Aufgabenbereichs Formatvorlagen. S Starten von AutoFormat. J Zuweisen der Formatvorlage Standard. N Zuweisen der Formatvorlage Überschrift 1. Zuweisen der Formatvorlage Überschrift 2. Zuweisen der Formatvorlage Überschrift 3. 1! Seriendruck und felder Durchführen eines Seriendrucks Anmerkung: Sie müssen sich auf der Registerkarte Sendungen befinden, um diese en nutzen zu können. Seriendruck-Vorschau. K Zusammenführen eines Dokuments. N Drucken der zusammengeführten Dokumente. M µ Bearbeiten eines Dokuments mit Seriendruckdaten. E Einfügen eines Seriendruckfelds. F
25 en in Word 2019 Seite 23 von 33 Arbeiten mit Feldern Einfügen eines leeren Felds. F9 Aktualisieren markierter Felder. F9 Wechseln zwischen einer ausgewählten Feldfunktion und dem Ergebnis. F9 Aufheben einer Feldverknüpfung. F9 Wechseln zwischen allen Feldfunktionen und den Ergebnissen. F9 Ausführen von GOTOBUTTON oder MAKRO- BUTTON vom Feld mit dem Feldergebnissen aus. Aktualisieren verknüpfter Daten in einem Microsoft Word-Quelldokument. Wechseln zum nächsten Feld. F11 F9 F7 Wechseln zum vorherigen Feld. F11 Sperren eines Felds. F11 Freigeben eines Felds. F11 Einfügen des Felds DATE (Datum). D Einfügen des Felds TIME (Uhrzeit). T Einfügen des Felds PAGE (Seite). P Einfügen des Felds LISTNUM. L
26 en in Word 2019 Seite 24 von 33 Eingabegebietsschema-Leiste Handschrifterkennung Wechseln zwischen Sprachen und Tastaturlayouts. (links) und Anzeigen einer Liste von Korrekturalternativen. C Aktivieren Deaktivieren handschriftlicher Eingaben. H Aktivieren Deaktivieren des Eingabemethoden- Editors (IME) für Japanisch auf einer Tastatur mit 101 Tasten. Aktivieren Deaktivieren des Eingabemethoden- Editors (IME) für Koreanisch auf einer Tastatur mit 101 Tasten. Aktivieren Deaktivieren des Eingabemethoden- Editors (IME) für Chinesisch auf einer Tastatur mit 101 Tasten. (Rechts) Arbeiten mit Formen, Textfeldern und WordArt Objekt markieren (wobei bereits Text innerhalb des Objekts markiert ist). Objekt markieren (wobei bereits ein Objekt markiert ist). Esc Mehrere Formen markieren. gedrückt halten und Formen mit der Maus anklicken Mehrere Formen mit Text markieren. gedrückt halten und Formen mit der Maus anklicken Auswahlbereich öffnen. F10 Element mit Fokus auswählen (im Auswahlbereich). oder Auswahl eines Elements mit Fokus abbrechen (im Auswahlbereich). Text in einem Textfeld bearbeiten. F2 oder nachdem das Textfeld markiert wurde
27 en in Word 2019 Seite 25 von 33 Text in einer Form bearbeiten. F2 oder nachdem das Textfeld markiert wurde X Markiertes Objekt in die Zwischenablage kopieren. C Inhalt der Zwischenablage einfügen. V Nur Formatierung kopieren. C Nur Formatierung einfügen. V Inhalte einfügen. V Letzte Aktion rückgängig machen. Z Letzte Aktion wiederholen. Y Übersicht über Funktionstasten Funktionstasten Hilfe oder Besuchen von Microsoft Office Online. F1 Verschieben von Text oder Grafiken. (Text Grafik auswählen, dann F2 drücken, die Schreibmarke mit den Pfeiltasten an die neue Stelle bewegen und drücken) F2 drü- Textbaustein einfügen. (Name des Textbausteins eingeben, dann F3 cken) Wiederholen des vorhergehenden Vorgangs. Markiertes Objekt in die Zwischenablage ausschneiden. F3 F4 Auswählen des Befehls Gehe zu (Register Start). F5
28 en in Word 2019 Seite 26 von 33 Wechseln zum nächsten Fensterausschnitt oder Frame. F6 Auswählen des Befehls Rechtschreibung (Registerkarte Überprüfen). Erweitern der Markierung. F7 F8 Aktualisieren der ausgewählten Felder. F9 Anzeigen von Zugriffstasteninfos. F10 Wechseln zum nächsten Feld. F11 Auswählen des Befehls Speichern unter. F12 UMSCHALTEN+Funktionstaste Aufrufen der kontextbezogenen Hilfe oder Anzeigen der Formatierung. Kopieren von Text. (Text Grafik auswählen, dann drücken, die Schreibmarke mit den Pfeiltasten an die neue Stelle bewegen und drücken) Ändern der Groß-/Kleinschreibung der Buchstaben. F2 F1 F2 F3 Wiederholen von Suchen oder Gehe zu. F4 Schreibmarke zur letzte Änderungsposition bewegen. F5 Wechseln zum nächsten Ausschnitt oder Positionsrahmen (nach Drücken von F6 ). Auswählen des Befehls Thesaurus (Register Überprüfen, Gruppe Dokumentprüfung). Verkleinern der Markierung. F6 F7 F8 Wechseln zwischen der Feldfunktion und dem Ergebnis. F9
29 en in Word 2019 Seite 27 von 33 Anzeigen des Kontextmenüs. F10 Zum vorherigen Feld. F11 Auswählen des Befehls Speichern. F12 STRG+Funktionstaste Multifunktionsleiste minimieren (ein-/ausschalten). F1 Auswählen des Befehls Seitenansicht. F2 Ausschneiden in die Sammlung. F3 Schließen des Fensters. F4 Wechseln zum nächsten Fenster. F6 Einfügen eines leeren Felds. F9 Maximieren des Dokumentfensters. F10 Sperren eines Felds. F11 Auswählen des Befehls Öffnen. F12 ALT+Funktionstaste Wechseln zum nächsten Feld. F1 Erstellen eines neuen Bausteins (Text oder Grafik markieren, dann F3 drücken). F3 Microsoft Word beenden. F4
30 en in Word 2019 Seite 28 von 33 Wiederherstellen der Größe des Programmfensters. F5 Wechseln von einem geöffneten Dialogfeld zurück zum Dokument für Dialogfelder, z.b. Suchen und Ersetzen, die dieses Verhalten unterstützen. Suchen des nächsten Rechtschreib- oder Grammatikfehlers. F6 F7 Ausführen eines Makros. F8 Wechseln zwischen allen Feldfunktionen und den Ergebnissen. F9 Maximieren des Programmfensters. F10 Anzeigen des Microsoft Visual Basic-Codes. F11 STRG+UMSCHALTEN+Funktionstaste Einfügen des Inhalts der Sammlung. F3 Bearbeiten einer Textmarke. F5 Wechseln zum vorherigen Fenster. F6 Aktualisieren verknüpfter Informationen in einem Microsoft Word-Quelldokument. F7 Erweitern einer Auswahl oder eines Blocks. F8 Aufheben einer Feldverknüpfung. F9 Freigeben eines Felds. F11 Auswählen des Befehls Drucken. F12
31 en in Word 2019 Seite 29 von 33 ALT-UMSCHALTEN+Funktionstaste Zum vorherigen Feld. F1 Auswählen des Befehls Speichern. F2 Zum vorherigen Fenster wechseln. F6 Anzeigen des Aufgabenbereichs Recherchieren. F7 Ausführen von GOTOBUTTON oder MACROBUT- TON vom Feld mit den Feldergebnissen aus. Anzeigen eines Menüs oder einer Meldung für Smarttag. Wählen Sie die Schaltfläche Inhaltsverzeichnis im Inhaltsverzeichnis-Container aus, wenn der Container aktiv ist. F9 F10 F12 STRG+ALT+Funktionstaste Anzeigen von Microsoft-Systeminfo. F1 Auswählen des Befehls Öffnen. F2 en zu den Symbolen im Menüband Viele der über das Menüband zugänglichen Befehle können auch alternativ über en erreicht werden. Um festzustellen, ob einem Befehl im Menüband eine zugeordnet ist, müssen Sie nur das Maussymbol auf den Befehl ( das Symbol) im Menüband bewegen und die Maus kurz ruhig halten. Dann erscheint ein Infokasten zu dem Befehl, wo auch die angezeigt wird (siehe Abbildung 1). Die nachfolgende Tabelle enthält alle en zu den Befehlen in den Standardregistern des Menübands (Start, Einfügen, Entwurf, Layout, Verweise, Sendungen, Überprüfen, Ansicht und Entwicklertools).
32 en in Word 2019 Seite 30 von 33 Abb. 1: Der Infokasten mit bei einem Menüband-Befehl Register Gruppe Befehl Symbol Start Zwischenablage Ausschneiden X Kopieren C Einfügen V C u. V Schriftart Schriftart A Schriftgrad P Schriftgrad vergrößern Schriftgrad verkleinern < > < > Fett F Kursiv K Format übertragen Unterstreichen U Tiefgestellt # Hochgestellt + * ~ Alle Formatierungen löschen
33 en in Word 2019 Seite 31 von 33 Register Gruppe Befehl Symbol Start (Fortsetzung) Absatz Einzug verkleinern M µ Einzug vergrößern M µ Linksbündig L Zentriert E Rechtsbündig R Blocksatz B Alle anzeigen + * ~ Formatvorlagen Gr S Bearbeiten Suchen F Suchen Gehe zu G o. F5 Ersetzen H Markieren Alles markieren Einfügen Seiten Einen Seitenumbruch einfügen A Link Einen Link hinzufügen K Symbole Eine Formel einfügen + * ~ Layout Seite einrichten Seiten- und Abschnittsum brüche einfügen Seite
34 en in Word 2019 Seite 32 von 33 Register Gruppe Befehl Symbol Layout (Fortsetzung) Seite einrichten (Fortsetzung) Seiten- und Abschnittsum brüche einfügen Spalte Verweise Fußnoten Fußnote einfügen F Endnote einfügen D Index Eintrag festlegen X Rechtsgrundlagenverzeichnis Zitat festlegen I Sendungen Vorschau Ergebnisse Auf Fehler überprüfen K Überprüfen Rechtschreibung Rechtschreibung und Grammatik F7 Thesaurus F7 Nachverfolgung Änderungen nachverfolgen E Ansicht Makros Makros anzeigen F8
35 en in Word 2019 Seite 33 von 33 Register Gruppe Befehl Symbol Entwicklertools 1 Code Visual Basic F11 Makros F8 Gliederung (Gliederungsansicht) Gliederungstools Höher stufen Tiefer stufen Nach oben Nach unten Nur erste Zeile L 1 Das Register Entwicklertools ist standardmäßig nicht sichtbar. Sie müssen es über die Excel-Optionen (Register Datei, Befehl Optionen) in der Kategorie Menüband anpassen aktivieren.
Microsoft Word 2016 Tastenkombinationen
 Hochschulrechenzentrum Justus-Liebig-Universität Gießen Microsoft Word 2016 en en in Word 2016 Seite 1 von 30 Inhaltsverzeichnis Vorbemerkung... 3 Grundlagen zu Microsoft Office... 3 Anzeigen und Verwenden
Hochschulrechenzentrum Justus-Liebig-Universität Gießen Microsoft Word 2016 en en in Word 2016 Seite 1 von 30 Inhaltsverzeichnis Vorbemerkung... 3 Grundlagen zu Microsoft Office... 3 Anzeigen und Verwenden
Microsoft Word 2013 Tastenkombinationen
 Hochschulrechenzentrum Justus-Liebig-Universität Gießen Microsoft Word 2013 en en in Word 2013 Seite 1 von 26 Inhaltsverzeichnis Vorbemerkung... 3 Grundlagen zu Microsoft Office... 3 Anzeigen und Verwenden
Hochschulrechenzentrum Justus-Liebig-Universität Gießen Microsoft Word 2013 en en in Word 2013 Seite 1 von 26 Inhaltsverzeichnis Vorbemerkung... 3 Grundlagen zu Microsoft Office... 3 Anzeigen und Verwenden
Microsoft Word 2010 Tastenkombinationen
 Hochschulrechenzentrum Justus-Liebig-Universität Gießen Microsoft Word 2010 en en in Word 2010 Seite 1 von 23 Inhaltsverzeichnis Vorbemerkung... 3 Grundlagen zu Microsoft Office... 3 Anzeigen und Verwenden
Hochschulrechenzentrum Justus-Liebig-Universität Gießen Microsoft Word 2010 en en in Word 2010 Seite 1 von 23 Inhaltsverzeichnis Vorbemerkung... 3 Grundlagen zu Microsoft Office... 3 Anzeigen und Verwenden
Tastenkombinationen in Officepaketen
 Tastenkombinationen in Officepaketen Wer viel Office-Arbeiten bewältigen muss profitiert am Meisten von den Tastenkombinationen. Ausschneiden, Kopieren, Alles Markieren, etc. sind Funktionen, die man mithilfe
Tastenkombinationen in Officepaketen Wer viel Office-Arbeiten bewältigen muss profitiert am Meisten von den Tastenkombinationen. Ausschneiden, Kopieren, Alles Markieren, etc. sind Funktionen, die man mithilfe
Übersicht fast aller Tastenkombinationen
 Übersicht fast aller Tastenkombinationen Unter Windows gibt es viele Tastenkombinationen, die einem bei der täglichen eine Menge Arbeit ersparen können. Wer viel mit Word-Dokumenten oder Internet-Seiten
Übersicht fast aller Tastenkombinationen Unter Windows gibt es viele Tastenkombinationen, die einem bei der täglichen eine Menge Arbeit ersparen können. Wer viel mit Word-Dokumenten oder Internet-Seiten
Befehlsname Parameter Taste. Abbrechen. Absatz Abstand Vor Hinzufügen oder Löschen. Strg+ 0. Absatz Block Strg+ B. Absatz Links Strg+ L
 Befehlsname Parameter Abbrechen Absatz Abstand Vor Hinzufügen oder Löschen Strg+ 0 ESC Absatz Block Strg+ B Absatz Links Strg+ L Absatz Oben Strg+ Aufwärts Absatz Oben Erweitern Strg+Umschalt+ Aufwärts
Befehlsname Parameter Abbrechen Absatz Abstand Vor Hinzufügen oder Löschen Strg+ 0 ESC Absatz Block Strg+ B Absatz Links Strg+ L Absatz Oben Strg+ Aufwärts Absatz Oben Erweitern Strg+Umschalt+ Aufwärts
Microsoft PowerPoint 2016 Tastenkombinationen
 Hochschulrechenzentrum Justus-Liebig-Universität Gießen Microsoft PowerPoint 2016 en en in PowerPoint 2016 Seite 1 von 25 Inhaltsverzeichnis Vorbemerkung... 3 Online-Hilfe... 3 Grundlagen von Microsoft
Hochschulrechenzentrum Justus-Liebig-Universität Gießen Microsoft PowerPoint 2016 en en in PowerPoint 2016 Seite 1 von 25 Inhaltsverzeichnis Vorbemerkung... 3 Online-Hilfe... 3 Grundlagen von Microsoft
Microsoft PowerPoint 2019 Tastenkombinationen
 Hochschulrechenzentrum Justus-Liebig-Universität Gießen Microsoft PowerPoint 2019 en en in PowerPoint 2019 Seite 1 von 27 Inhaltsverzeichnis Einleitung... 3 Online-Hilfe... 3 Grundlagen von Microsoft
Hochschulrechenzentrum Justus-Liebig-Universität Gießen Microsoft PowerPoint 2019 en en in PowerPoint 2019 Seite 1 von 27 Inhaltsverzeichnis Einleitung... 3 Online-Hilfe... 3 Grundlagen von Microsoft
Schriftbild. STRG + UMSCHALT + * Nichdruckbare Zeichen anzeigen
 Tastenkombination Beschreibung Befehlsrubrik Tastenkombinationen zum Arbeiten mit Dokumenten STRG + N Neues Dokument erstellen Dokument STRG + O Dokument öffnen Dokument STRG + W Dokument schließen Dokument
Tastenkombination Beschreibung Befehlsrubrik Tastenkombinationen zum Arbeiten mit Dokumenten STRG + N Neues Dokument erstellen Dokument STRG + O Dokument öffnen Dokument STRG + W Dokument schließen Dokument
Tastenkürzel für WORD. F4 oder Strg + Y oder Alt + Enter
 Tastenkürzel für WORD Abbrechen Rückgängig Wiederherstellen Wiederholen neue Seite neue Spalte Beenden Word MS Systeminfo ESC Strg + Z oder Alt + Rück Alt + Umschalt + Rück F4 oder Strg + Y oder Alt +
Tastenkürzel für WORD Abbrechen Rückgängig Wiederherstellen Wiederholen neue Seite neue Spalte Beenden Word MS Systeminfo ESC Strg + Z oder Alt + Rück Alt + Umschalt + Rück F4 oder Strg + Y oder Alt +
Tastenkombinationen. 3 Bezeichnung der Schweizer und der deutschen Tastatur
 Merkblatt 33 Tastenkombinationen Seite 1 Tastenkombinationen von Windows 10 2 Fachbegriff für bestimmte Tasten 3 Bezeichnung der Schweizer und der deutschen Tastatur 4 Globale Tastenkombinationen Tastenkombinationen
Merkblatt 33 Tastenkombinationen Seite 1 Tastenkombinationen von Windows 10 2 Fachbegriff für bestimmte Tasten 3 Bezeichnung der Schweizer und der deutschen Tastatur 4 Globale Tastenkombinationen Tastenkombinationen
Nützliche Tastenkombinationen (Word)
 Nützliche Tastenkombinationen (Word) Dateioperationen Neues leeres Dokument erstellen S n Zwischen geöffneten Dokumenten wechseln S & Dokument öffnen S o Dokument schließen S $ Dokument speichern S s Die
Nützliche Tastenkombinationen (Word) Dateioperationen Neues leeres Dokument erstellen S n Zwischen geöffneten Dokumenten wechseln S & Dokument öffnen S o Dokument schließen S $ Dokument speichern S s Die
Die Menüleiste in einem Programm aktivieren. Das aktuelle Fenster i. e. MDI-Programm schließen
 Globale Tastenkombinationen F10 Alt + unterstrichener Buchstabe Strg + F4 Alt + F4 Strg + X Strg + C Strg + V Strg + A Strg + Z Entf Die Menüleiste in einem Programm aktivieren Den gewünschten Menübefehl
Globale Tastenkombinationen F10 Alt + unterstrichener Buchstabe Strg + F4 Alt + F4 Strg + X Strg + C Strg + V Strg + A Strg + Z Entf Die Menüleiste in einem Programm aktivieren Den gewünschten Menübefehl
Word Tastenkombinationen
 "Änderungen nachverfolgen" umschalten Strg+Umschalt+ E Abbrechen ESC Absatz anordnen Strg+Umschalt+ J Absatz nach oben Strg+ Aufwärts Absatz nach oben erweitern Strg+Umschalt+ Aufwärts Absatz nach unten
"Änderungen nachverfolgen" umschalten Strg+Umschalt+ E Abbrechen ESC Absatz anordnen Strg+Umschalt+ J Absatz nach oben Strg+ Aufwärts Absatz nach oben erweitern Strg+Umschalt+ Aufwärts Absatz nach unten
EDITH NEUBAUER INHALT I
 INHALT 1. Einführung in MS Word...1 MS Word starten...1 Das Fenster von MS Word...2 Die Titelleiste...3 Die Menüleiste...3 Die Symbolleisten...4 Das Lineal...5 Der Arbeitsbereich...5 Der Aufgabenbereich...5
INHALT 1. Einführung in MS Word...1 MS Word starten...1 Das Fenster von MS Word...2 Die Titelleiste...3 Die Menüleiste...3 Die Symbolleisten...4 Das Lineal...5 Der Arbeitsbereich...5 Der Aufgabenbereich...5
[F1] Verschieben. [F2] AutoText-Eintrag einfügen [F3] Letzte Bearbeitung wiederholen. [F5] Wechsel in nächsten Ausschnitt
![[F1] Verschieben. [F2] AutoText-Eintrag einfügen [F3] Letzte Bearbeitung wiederholen. [F5] Wechsel in nächsten Ausschnitt [F1] Verschieben. [F2] AutoText-Eintrag einfügen [F3] Letzte Bearbeitung wiederholen. [F5] Wechsel in nächsten Ausschnitt](/thumbs/39/19333947.jpg) Funktionstasten Hilfe aufrufen [F1] Verschieben [F2] AutoText-Eintrag einfügen [F3] Letzte Bearbeitung wiederholen [F4] Gehe zu [F5] Wechsel in nächsten Ausschnitt [F6] Rechtschreibprüfung starten [F7]
Funktionstasten Hilfe aufrufen [F1] Verschieben [F2] AutoText-Eintrag einfügen [F3] Letzte Bearbeitung wiederholen [F4] Gehe zu [F5] Wechsel in nächsten Ausschnitt [F6] Rechtschreibprüfung starten [F7]
Word 2013 Grundlagen. Inhalt
 Word 2013 Grundlagen Inhalt Vorwort... I So benutzen Sie dieses Buch... II Inhalt... V Einführung in Microsoft Word... 1 Word starten...1 Das Fenster von Word...2 Titelleiste...3 Das Menüband...4 Das Lineal...7
Word 2013 Grundlagen Inhalt Vorwort... I So benutzen Sie dieses Buch... II Inhalt... V Einführung in Microsoft Word... 1 Word starten...1 Das Fenster von Word...2 Titelleiste...3 Das Menüband...4 Das Lineal...7
Tastenbefehle in WinWord 7.0
 Tastenbefehle in WinWord 7.0 1 Tastenbefehle in WinWord 7.0 Arbeiten mit Dialog-Feldern (Menüs)... 1 Positionieren im Dokument... 1 Tastenbefehle zum Vorwärtspositionieren 1 Tastenbefehle zum Rückwärtspositionieren
Tastenbefehle in WinWord 7.0 1 Tastenbefehle in WinWord 7.0 Arbeiten mit Dialog-Feldern (Menüs)... 1 Positionieren im Dokument... 1 Tastenbefehle zum Vorwärtspositionieren 1 Tastenbefehle zum Rückwärtspositionieren
"Backspace-Taste": Löschen, Zurück-Funktion. "Kontext-Menü": Öffnet das Kontextmenü. "Rechte Umschalttaste": Groß- und Kleinschreibung
 Fachbegriffe für bestimmte Tasten Vielleicht haben Sie auch schon einmal einen Artikel gelesen, der Ihnen bei einer bestimmten Sache sicherlich helfen würde, doch der Autor mit Fachbegriffen nur so um
Fachbegriffe für bestimmte Tasten Vielleicht haben Sie auch schon einmal einen Artikel gelesen, der Ihnen bei einer bestimmten Sache sicherlich helfen würde, doch der Autor mit Fachbegriffen nur so um
Stichwortverzeichnis. Center für erleichterte Bedienung 32 Charms-Leiste aufrufen 30 Copyright-Symbol 64
 Stichwortverzeichnis A Abgesicherter Modus 27 Absatz Einzug 61 hängend 62 Adressleiste 26 Aktualisierung 16 Aktuelle Uhrzeit Format 85 Aktuelles Datum Format 84 Alles markieren 19 Ansicht Entwurf 51 Gliederungsansicht
Stichwortverzeichnis A Abgesicherter Modus 27 Absatz Einzug 61 hängend 62 Adressleiste 26 Aktualisierung 16 Aktuelle Uhrzeit Format 85 Aktuelles Datum Format 84 Alles markieren 19 Ansicht Entwurf 51 Gliederungsansicht
Word 2016: Tastenkombinationen
 Word 2016: Tastenkombinationen Menüband ein- und ausblenden Ctrl + F1 Cursor-Steuerung an den Zeilenanfang ans Zeilenende wortweise vorwärts/rückwärts an den Textanfang ans Textende bildschirmseitenweise
Word 2016: Tastenkombinationen Menüband ein- und ausblenden Ctrl + F1 Cursor-Steuerung an den Zeilenanfang ans Zeilenende wortweise vorwärts/rückwärts an den Textanfang ans Textende bildschirmseitenweise
Ü 301 Benutzeroberfläche Word 2007
 Ü 301 Benutzeroberfläche Word 2007 Benutzeroberfläche Multifunktionsleisten Sie kennen nach dieser Übung die Word-Benutzeroberfläche und können mit der Multifunktionsleiste arbeiten. Aufgabe Benutzeroberfläche
Ü 301 Benutzeroberfläche Word 2007 Benutzeroberfläche Multifunktionsleisten Sie kennen nach dieser Übung die Word-Benutzeroberfläche und können mit der Multifunktionsleiste arbeiten. Aufgabe Benutzeroberfläche
Microsoft Excel 2016 Tastenkombinationen
 Hochschulrechenzentrum Justus-Liebig-Universität Gießen Microsoft Excel 2016 en en in Excel 2016 Seite 1 von 25 Inhaltsverzeichnis Einleitung... 2 Zugriff auf das Menüband mithilfe der Tastatur... 2 Zugriff
Hochschulrechenzentrum Justus-Liebig-Universität Gießen Microsoft Excel 2016 en en in Excel 2016 Seite 1 von 25 Inhaltsverzeichnis Einleitung... 2 Zugriff auf das Menüband mithilfe der Tastatur... 2 Zugriff
Word XP Tastaturbefehle. Befehlsname Parameter Taste Menü oder Kontextmenü Anw Wiederherstellen Alt+ F5 Anzeigen Einfügungen
 Befehlsname Parameter Menü oder Abbrechen ESC Ablegen Alle Änderungen Angezeigt Alle Änderungen Im Absatz Abstand Vor Strg+ 0 Hinzufügen oder Löschen Absatz Block Strg+ B Absatz Links Strg+ L Absatz Oben
Befehlsname Parameter Menü oder Abbrechen ESC Ablegen Alle Änderungen Angezeigt Alle Änderungen Im Absatz Abstand Vor Strg+ 0 Hinzufügen oder Löschen Absatz Block Strg+ B Absatz Links Strg+ L Absatz Oben
Microsoft Excel 2016 Tastenkombinationen
 Hochschulrechenzentrum Justus-Liebig-Universität Gießen Microsoft Excel 2016 en en in Excel 2016 Seite 1 von 22 Inhaltsverzeichnis Einleitung... 2 Zugriff auf das Menüband mithilfe der Tastatur... 2 Zugriff
Hochschulrechenzentrum Justus-Liebig-Universität Gießen Microsoft Excel 2016 en en in Excel 2016 Seite 1 von 22 Inhaltsverzeichnis Einleitung... 2 Zugriff auf das Menüband mithilfe der Tastatur... 2 Zugriff
STRG+SHIFT+PFEIL OBEN Absatz Pfeil Rechts. STRG+PFEIL UNTEN Absatz Unten Erweitern. STRG+SHIFT+PFEIL UNTEN Absatz Zentriert
 Abbrechen ESC Absatz Abstand Vor Hinzufügen oder Löschen STRG+0 Absatz Block STRG+B Absatz Pfeil Links STRG+L Absatz Oben STRG+PFEIL OBEN Absatz Oben Erweitern STRG+SHIFT+PFEIL OBEN Absatz Pfeil Rechts
Abbrechen ESC Absatz Abstand Vor Hinzufügen oder Löschen STRG+0 Absatz Block STRG+B Absatz Pfeil Links STRG+L Absatz Oben STRG+PFEIL OBEN Absatz Oben Erweitern STRG+SHIFT+PFEIL OBEN Absatz Pfeil Rechts
Kennen, können, beherrschen lernen was gebraucht wird
 Inhaltsverzeichnis Inhaltsverzeichnis... 1 Bestandteile des Word-2013-Anwendungsfensters... 2 Die Word-Befehle nutzen... 3 Das Menüband... 3 Anzeigeoptionen für das Menüband ändern... 3 Aufgabenbereiche...
Inhaltsverzeichnis Inhaltsverzeichnis... 1 Bestandteile des Word-2013-Anwendungsfensters... 2 Die Word-Befehle nutzen... 3 Das Menüband... 3 Anzeigeoptionen für das Menüband ändern... 3 Aufgabenbereiche...
MBF III 342- Zentrale. Abschlüsse
 MBF 2007 -III 342- Zentrale Abschlüsse Hilfen und Tipps: Nützliche Tastenkombinationen Tastenkombination Beschreibung Tastenkombinationen zum Arbeiten mit Dokumenten STRG+S ALT+F4 STRG+F STRG+Z STRG+Y
MBF 2007 -III 342- Zentrale Abschlüsse Hilfen und Tipps: Nützliche Tastenkombinationen Tastenkombination Beschreibung Tastenkombinationen zum Arbeiten mit Dokumenten STRG+S ALT+F4 STRG+F STRG+Z STRG+Y
Microsoft PowerPoint 2010 Tastenkombinationen
 Hochschulrechenzentrum Justus-Liebig-Universität Gießen Microsoft PowerPoint 2010 en en in PowerPoint 2010 Seite 1 von 19 Inhaltsverzeichnis Vorbemerkung... 3 Online-Hilfe... 3 Grundlagen von Microsoft
Hochschulrechenzentrum Justus-Liebig-Universität Gießen Microsoft PowerPoint 2010 en en in PowerPoint 2010 Seite 1 von 19 Inhaltsverzeichnis Vorbemerkung... 3 Online-Hilfe... 3 Grundlagen von Microsoft
Aktuelles Datum in die markierte/aktive Zelle einfügen Ganzes Tabellenblatt markieren Nächstes Tabellenblatt der Arbeitsmappe aktivieren
 Excel-Shortcuts Die wichtigsten Shortcuts [Alt] + [F11] [F1] [F2] [F4] [F7] [F9] [F11] [Shift] + [F9] [Shift] + [F11] [Strg] + [.] [Strg] + [A] [Strg] + [C] [Strg] + [F] [Strg] + [F4] [Strg] + [F6] [Strg]
Excel-Shortcuts Die wichtigsten Shortcuts [Alt] + [F11] [F1] [F2] [F4] [F7] [F9] [F11] [Shift] + [F9] [Shift] + [F11] [Strg] + [.] [Strg] + [A] [Strg] + [C] [Strg] + [F] [Strg] + [F4] [Strg] + [F6] [Strg]
Shortcuts. Seite 1. Befehlsname Parameter Taste Menü Abbrechen. Annehmen Alle Änderungen Angezeigt Annehmen Alle Änderungen Im Dokument
 Seite 1 Befehlsname Parameter Menü Abbrechen ESC Ablegen Alle Änderungen Angezeigt Alle Änderungen Im Dokument Absatz Abstand Vor Hinzufügen oder Löschen Strg+ 0 Absatz Block Strg+ B Absatz Links Strg+
Seite 1 Befehlsname Parameter Menü Abbrechen ESC Ablegen Alle Änderungen Angezeigt Alle Änderungen Im Dokument Absatz Abstand Vor Hinzufügen oder Löschen Strg+ 0 Absatz Block Strg+ B Absatz Links Strg+
Zugriff auf die Multifunktionsleiste mithilfe der Tastatur
 en 2 Zugriff auf die Multifunktionsleiste mithilfe der Tastatur 1. Drücken Sie die ALT-TASTE. Die Zugriffstasteninfos werden für jedes Feature angezeigt, das in der aktuellen Ansicht verfügbar ist. Das
en 2 Zugriff auf die Multifunktionsleiste mithilfe der Tastatur 1. Drücken Sie die ALT-TASTE. Die Zugriffstasteninfos werden für jedes Feature angezeigt, das in der aktuellen Ansicht verfügbar ist. Das
Microsoft PowerPoint 2013 Tastenkombinationen
 Hochschulrechenzentrum Justus-Liebig-Universität Gießen Microsoft PowerPoint 2013 en en in PowerPoint 2013 Seite 1 von 22 Inhaltsverzeichnis Vorbemerkung... 3 Online-Hilfe... 3 Grundlagen von Microsoft
Hochschulrechenzentrum Justus-Liebig-Universität Gießen Microsoft PowerPoint 2013 en en in PowerPoint 2013 Seite 1 von 22 Inhaltsverzeichnis Vorbemerkung... 3 Online-Hilfe... 3 Grundlagen von Microsoft
Michael & Eva Kolberg [EI Das kompakte Know-how zum perfekten Einsatz von Word
 Michael & Eva Kolberg [EI 2003 Das kompakte Know-how zum perfekten Einsatz von Word 1 Grundlagen 2 1 1.1 Microsoft Word starten 2 2 1.2 Programmoberfläche 2 3 1.2.1 Menüs 25 1.2.2 Dialogfelder 2 7 1.2.3
Michael & Eva Kolberg [EI 2003 Das kompakte Know-how zum perfekten Einsatz von Word 1 Grundlagen 2 1 1.1 Microsoft Word starten 2 2 1.2 Programmoberfläche 2 3 1.2.1 Menüs 25 1.2.2 Dialogfelder 2 7 1.2.3
Kennen, können, beherrschen lernen was gebraucht wird
 Mit Tastenkombinationen im Text bewegen So gelangen Sie zum Textanfang / Textende Absatzweise nach oben / unten Bildschirmseite nach oben / unten zum Anfang der vorherigen / nächsten Seite S p S Y / S
Mit Tastenkombinationen im Text bewegen So gelangen Sie zum Textanfang / Textende Absatzweise nach oben / unten Bildschirmseite nach oben / unten zum Anfang der vorherigen / nächsten Seite S p S Y / S
Word-Tastenschlüssel
 Word-Tastenschlüssel für die Version 2010 Günter.Partosch@hrz.uni-giessen.de 2017-01-29, v1.2 Zusammenfassung Word lässt sich hervorragend mittels Tastatur und Maus bedienen. Manche Befehle sind allerdings
Word-Tastenschlüssel für die Version 2010 Günter.Partosch@hrz.uni-giessen.de 2017-01-29, v1.2 Zusammenfassung Word lässt sich hervorragend mittels Tastatur und Maus bedienen. Manche Befehle sind allerdings
5. Die Open Office.org Writer-Hilfe Die Open Office.org Writer-Hilfe verwenden...45
 INHALT Vorwort...3 Inhalt... I 1. Einführung in Open Office.org Writer...7 Starten von Open Office.org Writer...7 Das Fenster von Open Office.org Writer...9 Die Titelleiste...9 Die Menüleiste...10 Die
INHALT Vorwort...3 Inhalt... I 1. Einführung in Open Office.org Writer...7 Starten von Open Office.org Writer...7 Das Fenster von Open Office.org Writer...9 Die Titelleiste...9 Die Menüleiste...10 Die
Microsoft Outlook 2016 Tastenkombinationen
 Hochschulrechenzentrum Justus-Liebig-Universität Gießen Microsoft Outlook 2016 Tastenkombinationen Tastenkombinationen für Outlook 2016 Seite 1 von 26 Inhaltsverzeichnis Einleitung... 3 Allgemeine Vorgehensweisen...
Hochschulrechenzentrum Justus-Liebig-Universität Gießen Microsoft Outlook 2016 Tastenkombinationen Tastenkombinationen für Outlook 2016 Seite 1 von 26 Inhaltsverzeichnis Einleitung... 3 Allgemeine Vorgehensweisen...
Microsoft Outlook 2016 Tastenkombinationen
 Hochschulrechenzentrum Justus-Liebig-Universität Gießen Microsoft Outlook 2016 Tastenkombinationen Tastenkombinationen für Outlook 2016 Seite 1 von 24 Inhaltsverzeichnis Vorbemerkung... 3 Allgemeine Vorgehensweisen...
Hochschulrechenzentrum Justus-Liebig-Universität Gießen Microsoft Outlook 2016 Tastenkombinationen Tastenkombinationen für Outlook 2016 Seite 1 von 24 Inhaltsverzeichnis Vorbemerkung... 3 Allgemeine Vorgehensweisen...
Informationstechnische Grundlagen. WORD 2013 Grundlagenschulung. WS 2013/2014 Word Grundlagenschulung Dagmar Rombach
 Informationstechnische Grundlagen. WORD 2013 Grundlagenschulung. Sinnvolle Voreinstellungen in WORD 2013 Textbegrenzungen: - Menü Datei, Befehl Optionen, Kategorie Erweitert - Bereich Dokumentinhalt anzeigen
Informationstechnische Grundlagen. WORD 2013 Grundlagenschulung. Sinnvolle Voreinstellungen in WORD 2013 Textbegrenzungen: - Menü Datei, Befehl Optionen, Kategorie Erweitert - Bereich Dokumentinhalt anzeigen
Microsoft Word Einführung. Microsoft Word Einführung
 Microsoft Word 2010 Einführung Martina Hoffmann-Seidel Otto-Hirsch-Straße 34, 71686 Remseck www.hoffmann-seidel.de, info@hoffmann-seidel.de Seite 1 M. Hoffmann-Seidel Word 10 Einführung / 12.10.2018 Inhaltsverzeichnis
Microsoft Word 2010 Einführung Martina Hoffmann-Seidel Otto-Hirsch-Straße 34, 71686 Remseck www.hoffmann-seidel.de, info@hoffmann-seidel.de Seite 1 M. Hoffmann-Seidel Word 10 Einführung / 12.10.2018 Inhaltsverzeichnis
Word Text in Bestform! D leicht D klar D sofort RAINER WALTER SCHWABE
 Word 2003 Text in Bestform! RAINER WALTER SCHWABE D leicht D klar D sofort Inhaltsverzeichnis Inhaltsverzeichnis Liebe Leserin, lieber Leser! Die Tastatur 11 12 Schreibmaschinen-Tastenblock... 13 Sondertasten,
Word 2003 Text in Bestform! RAINER WALTER SCHWABE D leicht D klar D sofort Inhaltsverzeichnis Inhaltsverzeichnis Liebe Leserin, lieber Leser! Die Tastatur 11 12 Schreibmaschinen-Tastenblock... 13 Sondertasten,
Microsoft Access 2019 Tastenkombinationen
 Hochschulrechenzentrum Justus-Liebig-Universität Gießen Microsoft Access 2019 en en in Access 2019 Seite 1 von 33 Inhaltsverzeichnis Einleitung... 4 en für Access-Apps... 4 en für die Entwurfszeit...
Hochschulrechenzentrum Justus-Liebig-Universität Gießen Microsoft Access 2019 en en in Access 2019 Seite 1 von 33 Inhaltsverzeichnis Einleitung... 4 en für Access-Apps... 4 en für die Entwurfszeit...
Word Kapitel 1 Grundlagen Lektion 1 Benutzeroberfläche
 Word Kapitel 1 Grundlagen Lektion 1 Benutzeroberfläche Elemente der Benutzeroberfläche Sie kennen nach dieser Lektion die Word-Benutzeroberfläche und nutzen das Menüband für Ihre Arbeit. Aufgabe Übungsdatei:
Word Kapitel 1 Grundlagen Lektion 1 Benutzeroberfläche Elemente der Benutzeroberfläche Sie kennen nach dieser Lektion die Word-Benutzeroberfläche und nutzen das Menüband für Ihre Arbeit. Aufgabe Übungsdatei:
MS-Word. Inhalt der Lerneinheiten. Arbeitsoberfläche. 1. Grundlagen der Textverarbeitung. 2. Drucken. 3. Textgestaltung. 4.
 Arbeitsoberfläche Ein Textverarbeitungsprogramm entdecken Allgemeines über das Arbeitsumfeld Ansichtszoom 1. Grundlagen der Textverarbeitung Dateien speichern Öffnen eines Dokuments Anzeigen der nicht
Arbeitsoberfläche Ein Textverarbeitungsprogramm entdecken Allgemeines über das Arbeitsumfeld Ansichtszoom 1. Grundlagen der Textverarbeitung Dateien speichern Öffnen eines Dokuments Anzeigen der nicht
Microsoft Word 2019 Textbearbeitung
 Hochschulrechenzentrum Justus-Liebig-Universität Gießen Microsoft Word 2019 Textbearbeitung Textbearbeitung in Word 2019 Seite 1 von 17 Inhaltsverzeichnis Einleitung... 2 Texteingabe... 2 Text an einer
Hochschulrechenzentrum Justus-Liebig-Universität Gießen Microsoft Word 2019 Textbearbeitung Textbearbeitung in Word 2019 Seite 1 von 17 Inhaltsverzeichnis Einleitung... 2 Texteingabe... 2 Text an einer
Microsoft Word 2016 Textbearbeitung
 Hochschulrechenzentrum Justus-Liebig-Universität Gießen Microsoft Word 2016 Textbearbeitung Textbearbeitung in Word 2016 Seite 1 von 15 Inhaltsverzeichnis Einleitung... 2 Texteingabe... 2 Sonderzeichen
Hochschulrechenzentrum Justus-Liebig-Universität Gießen Microsoft Word 2016 Textbearbeitung Textbearbeitung in Word 2016 Seite 1 von 15 Inhaltsverzeichnis Einleitung... 2 Texteingabe... 2 Sonderzeichen
Strg + 0 (Null) Strg + 0 (Null) Strg + E
 Pia Bork Tastenkü rzel Word Seite 1 von 6 Allgemeines Abbrechen Beenden Word MS Systeminfo neue Seite neue Spalte Rü ckgängig Wiederherstellen Wiederholen Esc Alt + F4 Alt + Strg + F1 Strg + Enter Strg
Pia Bork Tastenkü rzel Word Seite 1 von 6 Allgemeines Abbrechen Beenden Word MS Systeminfo neue Seite neue Spalte Rü ckgängig Wiederherstellen Wiederholen Esc Alt + F4 Alt + Strg + F1 Strg + Enter Strg
Computer-Club-Fuhlenhagen Handbuch
 30.01.2018 Computer-Club-Fuhlenhagen Handbuch Wolfgang Krüger Computer-Club-Fuhlenhagen Handbuch Inhaltsverzeichnis: Aufbau eines PC PC Tastatur und Anschlüsse Bilder bearbeiten (Bildausschnitte) Netzwerktyp
30.01.2018 Computer-Club-Fuhlenhagen Handbuch Wolfgang Krüger Computer-Club-Fuhlenhagen Handbuch Inhaltsverzeichnis: Aufbau eines PC PC Tastatur und Anschlüsse Bilder bearbeiten (Bildausschnitte) Netzwerktyp
Word Kurzübersicht
 Word 2013 Kurzübersicht E. Jähnert 2013 Die Programmoberfläche Zugang Backstage-Bereich Register Titelleiste Menüband Schnellzugriffsleiste (in der Abbildung unter dem Menüband) Lineale Arbeitsbereich
Word 2013 Kurzübersicht E. Jähnert 2013 Die Programmoberfläche Zugang Backstage-Bereich Register Titelleiste Menüband Schnellzugriffsleiste (in der Abbildung unter dem Menüband) Lineale Arbeitsbereich
INHALTSVERZEICHNIS. Vorwort Die Arbeitsumgebung von Word Word-Dokumente verwalten Texteingabe und Textkorrektur 30
 INHALTSVERZEICHNIS Vorwort 9 1. Die Arbeitsumgebung von Word 11 1.1. Das Word-Fenster 11 1.2. Befehlseingabe 12 Menüband 12 Symbolleiste für den Schnellzugriff 14 Weitere Möglichkeiten der Befehlseingabe
INHALTSVERZEICHNIS Vorwort 9 1. Die Arbeitsumgebung von Word 11 1.1. Das Word-Fenster 11 1.2. Befehlseingabe 12 Menüband 12 Symbolleiste für den Schnellzugriff 14 Weitere Möglichkeiten der Befehlseingabe
Vista und Office 2007 Tastaturkombinationen
 Kantonsspital St.Gallen Direktion Informatik CH-9007 St.Gallen Tel. 071 494 11 11 www.kssg.ch Vista und Office 2007 Tastaturkombinationen Übersicht en sind eine gute Möglichkeit um in den einzelnen Anwendungen
Kantonsspital St.Gallen Direktion Informatik CH-9007 St.Gallen Tel. 071 494 11 11 www.kssg.ch Vista und Office 2007 Tastaturkombinationen Übersicht en sind eine gute Möglichkeit um in den einzelnen Anwendungen
Überreicht von IT-Schulungen Volkard Schwarz www.it-schulungen.info
 en für Windows WIN + E WIN + D WIN + M F2 STRG beim Ziehen eines Elements STRG + A F3 ALT + F4 ALT+TAB ALT+ESC F5 Windows Explorer öffnen Desktop anzeigen Alle Programme / Fenster minimieren Gewähltes
en für Windows WIN + E WIN + D WIN + M F2 STRG beim Ziehen eines Elements STRG + A F3 ALT + F4 ALT+TAB ALT+ESC F5 Windows Explorer öffnen Desktop anzeigen Alle Programme / Fenster minimieren Gewähltes
3.1 Textformate. Sie verändern die Schriftart. Sie verändern die Schriftgröße. Den Text formatieren
 MS Word 2013 Kompakt 3 Nachdem die Datei geöffnet ist, steht sie zur weiteren Bearbeitung bereit. Wir können nun das Dokument nach eigenen Wünschen verändern und optisch gestalten (formatieren). In dieser
MS Word 2013 Kompakt 3 Nachdem die Datei geöffnet ist, steht sie zur weiteren Bearbeitung bereit. Wir können nun das Dokument nach eigenen Wünschen verändern und optisch gestalten (formatieren). In dieser
Microsoft Outlook 2016 Tastenkombinationen
 Hochschulrechenzentrum Justus-Liebig-Universität Gießen Microsoft Outlook 2016 Tastenkombinationen Tastenkombinationen für Outlook 2016 Seite 1 von 23 Inhaltsverzeichnis Vorbemerkung... 3 Allgemeine Vorgehensweisen...
Hochschulrechenzentrum Justus-Liebig-Universität Gießen Microsoft Outlook 2016 Tastenkombinationen Tastenkombinationen für Outlook 2016 Seite 1 von 23 Inhaltsverzeichnis Vorbemerkung... 3 Allgemeine Vorgehensweisen...
ECDL 2007 Modul 3 MS Word 2007. Inhalt
 Inhalt 1. Einführung in MS Word... 1 MS Word starten... 1 Das Fenster von MS Word... 1 Die Titelleiste... 2 Die Multifunktionsleiste... 4 Das Lineal... 6 Der Arbeitsbereich... 6 Die Statusleiste... 6 Die
Inhalt 1. Einführung in MS Word... 1 MS Word starten... 1 Das Fenster von MS Word... 1 Die Titelleiste... 2 Die Multifunktionsleiste... 4 Das Lineal... 6 Der Arbeitsbereich... 6 Die Statusleiste... 6 Die
Kennen, können, beherrschen lernen was gebraucht wird
 Inhaltsverzeichnis Inhaltsverzeichnis... 1 Grundlagen Textgestaltung... 1 Formatierungsarten... 1 Zeichenformatierungen... 1 Absatzformatierungen... 1 Formatierungshilfen... 2 Designs... 2 Ein Design zuweisen...
Inhaltsverzeichnis Inhaltsverzeichnis... 1 Grundlagen Textgestaltung... 1 Formatierungsarten... 1 Zeichenformatierungen... 1 Absatzformatierungen... 1 Formatierungshilfen... 2 Designs... 2 Ein Design zuweisen...
Herzlich Willkommen zum Wordkurs V. 2010
 Herzlich Willkommen zum Wordkurs V. 2010 Themen Textlayout ändern Formatierungen vornehmen Fehlerkorrektur Suchen und ersetzen Worttrennung Formatvorlagen Silbentrennung und Rechtschreibprüfung Tabellen
Herzlich Willkommen zum Wordkurs V. 2010 Themen Textlayout ändern Formatierungen vornehmen Fehlerkorrektur Suchen und ersetzen Worttrennung Formatvorlagen Silbentrennung und Rechtschreibprüfung Tabellen
PowerPoint Kapitel 1 Lektion 2 Benutzeroberfläche
 PowerPoint Kapitel 1 Lektion 2 Benutzeroberfläche Benutzeroberfläche Öffnen Sie Microsoft PowerPoint 2010 und lernen Sie die Benutzeroberfläche kennen. Aufgabe Übungsdatei: - 1. Benutzeroberfläche Öffnen
PowerPoint Kapitel 1 Lektion 2 Benutzeroberfläche Benutzeroberfläche Öffnen Sie Microsoft PowerPoint 2010 und lernen Sie die Benutzeroberfläche kennen. Aufgabe Übungsdatei: - 1. Benutzeroberfläche Öffnen
Microsoft Access 2013 Tastenkombinationen
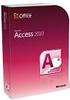 Hochschulrechenzentrum Justus-Liebig-Universität Gießen Microsoft Access 2013 en en in Access 2013 Seite 1 von 28 Inhaltsverzeichnis en für Access-Apps... 4 en für die Entwurfszeit... 4 für die Laufzeit
Hochschulrechenzentrum Justus-Liebig-Universität Gießen Microsoft Access 2013 en en in Access 2013 Seite 1 von 28 Inhaltsverzeichnis en für Access-Apps... 4 en für die Entwurfszeit... 4 für die Laufzeit
Tastenkombinationen zum Markieren von Daten und Zellen
 Tastenkombinationen zum Markieren von Daten und Zellen Markieren von Zellen, Zeilen und Spalten sowie Objekten STRG+LEERTASTE Die gesamte Spalte markieren UMSCHALT+LEERTASTE Die gesamte Zeile markieren
Tastenkombinationen zum Markieren von Daten und Zellen Markieren von Zellen, Zeilen und Spalten sowie Objekten STRG+LEERTASTE Die gesamte Spalte markieren UMSCHALT+LEERTASTE Die gesamte Zeile markieren
Tastaturbefehle Word für Mac Standard
 Tastaturbefehle für Mac Standard Bei den Einstellungen in einigen Versionen des Macintosh-Betriebssystems und bestimmten Dienstprogrammen können Konflikte mit den Tastenkombinationen und der Funktionstastenbelegung
Tastaturbefehle für Mac Standard Bei den Einstellungen in einigen Versionen des Macintosh-Betriebssystems und bestimmten Dienstprogrammen können Konflikte mit den Tastenkombinationen und der Funktionstastenbelegung
1 Die ersten Schritte... 15
 Inhalt 1 Die ersten Schritte... 15 1.1 Word 2016 starten...16 1.2 Beispiel: Einen schnellen Brief anhand einer Vorlage erstellen...17 Vorlage auswählen... 17 Vorlage verwenden... 19 Schnelle Hilfe zu verschiedenen
Inhalt 1 Die ersten Schritte... 15 1.1 Word 2016 starten...16 1.2 Beispiel: Einen schnellen Brief anhand einer Vorlage erstellen...17 Vorlage auswählen... 17 Vorlage verwenden... 19 Schnelle Hilfe zu verschiedenen
Wichtiger Hinweis: Deaktivieren Sie bei allen Formatvorlagen folgendes Kontrollkästchen: Zur Liste der Schnellformatvorlagen hinzufügen
 - 1 - Aufgabe 4 Word 2016 1. Starten Sie Word und öffnen die Datei Aufgabe 4.doc die sich im aktuellen Verzeichnis auf der Festplatte befindet. 2. Das Dokument stellt einen Teil eines umfangreichen Buches
- 1 - Aufgabe 4 Word 2016 1. Starten Sie Word und öffnen die Datei Aufgabe 4.doc die sich im aktuellen Verzeichnis auf der Festplatte befindet. 2. Das Dokument stellt einen Teil eines umfangreichen Buches
EDITH NEUBAUER 2004 INHALT I
 INHALT Vorwort...3 Inhalt... I 1. Word 2003 - Allgemeines...9 Text eingeben...9 Der Cursor...9 Klicken und Eingeben...10 Absätze und Zeilenumbruch...10 Nicht druckbare Zeichen...10 Text korrigieren...10
INHALT Vorwort...3 Inhalt... I 1. Word 2003 - Allgemeines...9 Text eingeben...9 Der Cursor...9 Klicken und Eingeben...10 Absätze und Zeilenumbruch...10 Nicht druckbare Zeichen...10 Text korrigieren...10
1. Beschreiben Sie stichwortartig die Benutzeroberfläche von Word (benennen Sie die einzelnen Leisten): ...
 Fragenkatalog Word 2003 301 Benutzeroberfläche 1. Beschreiben Sie stichwortartig die Benutzeroberfläche von Word (benennen Sie die einzelnen Leisten): 2. Die Symbolleiste Format ist verschwunden. Wie können
Fragenkatalog Word 2003 301 Benutzeroberfläche 1. Beschreiben Sie stichwortartig die Benutzeroberfläche von Word (benennen Sie die einzelnen Leisten): 2. Die Symbolleiste Format ist verschwunden. Wie können
1 Die Word-Programmoberfläche... 13
 Inhalt 1 Die Word-Programmoberfläche... 13 1.1 Word starten... 14 1.2 Das Word-Fenster... 15 1.3 Das Menüband... 17 1.4 Weitere Möglichkeiten der Befehlseingabe... 20 Kontextmenü und Minisymbolleiste...
Inhalt 1 Die Word-Programmoberfläche... 13 1.1 Word starten... 14 1.2 Das Word-Fenster... 15 1.3 Das Menüband... 17 1.4 Weitere Möglichkeiten der Befehlseingabe... 20 Kontextmenü und Minisymbolleiste...
Microsoft Excel 2013 Tastenkombinationen
 Hochschulrechenzentrum Justus-Liebig-Universität Gießen Microsoft Excel 2013 en en in Excel 2013 Seite 1 von 19 Inhaltsverzeichnis Einleitung... 2 Zugriff auf das Menüband mithilfe der Tastatur... 2 Zugriff
Hochschulrechenzentrum Justus-Liebig-Universität Gießen Microsoft Excel 2013 en en in Excel 2013 Seite 1 von 19 Inhaltsverzeichnis Einleitung... 2 Zugriff auf das Menüband mithilfe der Tastatur... 2 Zugriff
Microsoft Word Besondere Features
 Microsoft Word Besondere Features 1. Dokumentstruktur und Eigenschaften (Abschnitte, Absätze, Zeichen) 2. Markieren in Dokumenten 3. Symbole / Sonderzeichen 4. Wasserzeichen 5. Verzeichnisse 6. Gliederung
Microsoft Word Besondere Features 1. Dokumentstruktur und Eigenschaften (Abschnitte, Absätze, Zeichen) 2. Markieren in Dokumenten 3. Symbole / Sonderzeichen 4. Wasserzeichen 5. Verzeichnisse 6. Gliederung
Beeinflussen des Trennvorgangs
 Beeinflussen des Trennvorgangs Automatische Trennung verhindern Kleinknecht AG (STRG) ( ) (LEERTASTE) Geschütztes Leerzeichen Müller-Lüdenscheidt (STRG) ( ) (-) Geschützter Bindestrich Manuelle Worttrennung
Beeinflussen des Trennvorgangs Automatische Trennung verhindern Kleinknecht AG (STRG) ( ) (LEERTASTE) Geschütztes Leerzeichen Müller-Lüdenscheidt (STRG) ( ) (-) Geschützter Bindestrich Manuelle Worttrennung
MICROSOFT WORD XP. Inhaltsverzeichnis
 MICROSOFT WORD XP GRUNDLAGEN In diesem Modul lernen Sie Grundlegendes über den Aufbau des Word-Bildschirms, sowie die Menüs, Symbolleisten und Arbeitsbereiche. Inhaltsverzeichnis 1. GRUNDLAGEN...1-1 1.1
MICROSOFT WORD XP GRUNDLAGEN In diesem Modul lernen Sie Grundlegendes über den Aufbau des Word-Bildschirms, sowie die Menüs, Symbolleisten und Arbeitsbereiche. Inhaltsverzeichnis 1. GRUNDLAGEN...1-1 1.1
Herzlich willkommen 15
 Inhalt Herzlich willkommen 15 Vorwort 16 Word starten und beenden 18 Was ist neu in Word 2013? 20 Wo finde ich was in Word 2013? 21 Das Menüband ein-und ausblenden 25 Zwischen Arbeitsfenstern wechseln
Inhalt Herzlich willkommen 15 Vorwort 16 Word starten und beenden 18 Was ist neu in Word 2013? 20 Wo finde ich was in Word 2013? 21 Das Menüband ein-und ausblenden 25 Zwischen Arbeitsfenstern wechseln
Weiterbildung EDV und Beruf IT-Training WORD Grundlagen der Textverarbeitung. WORD 2003 für Windows. W2003 / GL / W03-1 Harald Bartholmeß
 Weiterbildung EDV und Beruf IT-Training WORD 2003 Grundlagen der Textverarbeitung WORD 2003 für Windows W2003 / GL / W03-1 Harald Bartholmeß WORD 2003 Grundlagen W2003 / GL / W03-1 W03-1 Autor: Dr. Harald
Weiterbildung EDV und Beruf IT-Training WORD 2003 Grundlagen der Textverarbeitung WORD 2003 für Windows W2003 / GL / W03-1 Harald Bartholmeß WORD 2003 Grundlagen W2003 / GL / W03-1 W03-1 Autor: Dr. Harald
Kochrezept-Sammlung zu Word
 Kochrezept-Sammlung zu Word (Stand: 29.1.2017) Word 2007 Abbildungsverzeichnis aktualisieren: auf Abbildungsverzeichnis positionieren > Befehlsregister Verweise > Register Beschriftungen > Tabelle aktualisieren
Kochrezept-Sammlung zu Word (Stand: 29.1.2017) Word 2007 Abbildungsverzeichnis aktualisieren: auf Abbildungsverzeichnis positionieren > Befehlsregister Verweise > Register Beschriftungen > Tabelle aktualisieren
Nützliche Tasten in WORD 2010
 Nützliche Tasten in WORD 2010 A L L G E M E I N E B E F E H L E + Neues Dokument + Datei öffnen + Aktuelle Datei schließen (mit Speichern-Abfrage) + Word schließen (mit Speichern-Abfrage) + Speichern Speichern
Nützliche Tasten in WORD 2010 A L L G E M E I N E B E F E H L E + Neues Dokument + Datei öffnen + Aktuelle Datei schließen (mit Speichern-Abfrage) + Word schließen (mit Speichern-Abfrage) + Speichern Speichern
Schnellübersichten. ECDL Advanced Modul 3 Textverarbeitung
 Schnellübersichten ECDL Advanced Modul 3 Textverarbeitung 1 Formatvorlagen nutzen 2 2 Suchen, ersetzen und vergleichen 3 3 Gliederungen 4 4 Verweise 5 5 Verzeichnisse 6 6 Layout optimieren 7 7 Tabellen
Schnellübersichten ECDL Advanced Modul 3 Textverarbeitung 1 Formatvorlagen nutzen 2 2 Suchen, ersetzen und vergleichen 3 3 Gliederungen 4 4 Verweise 5 5 Verzeichnisse 6 6 Layout optimieren 7 7 Tabellen
Inhalt Einführung in MS Word... 1 Textverarbeitungsgrundlagen... 15
 Inhalt 1. Einführung in MS Word... 1 MS Word starten... 1 Das Fenster von MS Word... 1 Die Titelleiste... 2 Das Menüband... 3 Das Lineal... 6 Der Arbeitsbereich... 6 Die Statusleiste... 6 Die Dokumentansichten...
Inhalt 1. Einführung in MS Word... 1 MS Word starten... 1 Das Fenster von MS Word... 1 Die Titelleiste... 2 Das Menüband... 3 Das Lineal... 6 Der Arbeitsbereich... 6 Die Statusleiste... 6 Die Dokumentansichten...
Excel Kurzübersicht
 Excel 2010 Kurzübersicht E. Jähnert 2011 www.ejae.de Datei - Zugang zum Backstage- Bereich Register Titelleiste Menüband Schnellzugriffsleiste (in der Abbildung unter dem Menüband) Namenfeld Bearbeitungsleiste
Excel 2010 Kurzübersicht E. Jähnert 2011 www.ejae.de Datei - Zugang zum Backstage- Bereich Register Titelleiste Menüband Schnellzugriffsleiste (in der Abbildung unter dem Menüband) Namenfeld Bearbeitungsleiste
Schnellübersichten. Textverarbeitung mit Word 2016 SIZ-Modul SU3
 Schnellübersichten Textverarbeitung mit Word 2016 SIZ-Modul SU3 1 Word kennenlernen 2 2 Grundlegende Techniken 3 3 Inhaltliche Bearbeitung 4 4 Zeichen formatieren 5 5 Absätze formatieren 6 6 Einzüge und
Schnellübersichten Textverarbeitung mit Word 2016 SIZ-Modul SU3 1 Word kennenlernen 2 2 Grundlegende Techniken 3 3 Inhaltliche Bearbeitung 4 4 Zeichen formatieren 5 5 Absätze formatieren 6 6 Einzüge und
Word 2016 Grundkurs kompakt
 Schnellübersichten Word 2016 Grundkurs kompakt 1 Word kennenlernen 2 2 Grundlegende Techniken 3 3 Text verschieben, kopieren, suchen 4 4 Zeichen formatieren 5 5 Absätze formatieren 6 6 Einzüge und Tabstopps
Schnellübersichten Word 2016 Grundkurs kompakt 1 Word kennenlernen 2 2 Grundlegende Techniken 3 3 Text verschieben, kopieren, suchen 4 4 Zeichen formatieren 5 5 Absätze formatieren 6 6 Einzüge und Tabstopps
Liebe Leserin, lieber Leser, Die Tastatur 12
 Inhaltsverzeichnis Liebe Leserin, lieber Leser,... 11 Die Tastatur 12 Schreibmaschinen-Tastenblock... 13 Sondertasten, Funktionstasten, Kontrollleuchten, Zahlenblock... 14 Navigationstasten... 15 Die Maus
Inhaltsverzeichnis Liebe Leserin, lieber Leser,... 11 Die Tastatur 12 Schreibmaschinen-Tastenblock... 13 Sondertasten, Funktionstasten, Kontrollleuchten, Zahlenblock... 14 Navigationstasten... 15 Die Maus
Word. Verweise. Textmarken, Querverweise, Hyperlinks
 Word Verweise Textmarken, Querverweise, Hyperlinks Inhaltsverzeichnis 1 Textmarken... 4 1.1 Hinzufügen einer Textmarke... 4 1.2 Ändern einer Textmarke... 4 1.2.1 Anzeigen von Klammern für Textmarken...
Word Verweise Textmarken, Querverweise, Hyperlinks Inhaltsverzeichnis 1 Textmarken... 4 1.1 Hinzufügen einer Textmarke... 4 1.2 Ändern einer Textmarke... 4 1.2.1 Anzeigen von Klammern für Textmarken...
Inhalt Vorwort... I So benutzen Sie dieses Buch... II Inhalt... V Textgestaltung... 1
 Inhalt Vorwort... I So benutzen Sie dieses Buch... II Inhalt... V Textgestaltung... 1 Übungsbeispiel Formate zuweisen...1 Zeichenformate zuweisen...2 Die Gruppe SCHRIFTART...2 Das Dialogfenster SCHRIFTART...3
Inhalt Vorwort... I So benutzen Sie dieses Buch... II Inhalt... V Textgestaltung... 1 Übungsbeispiel Formate zuweisen...1 Zeichenformate zuweisen...2 Die Gruppe SCHRIFTART...2 Das Dialogfenster SCHRIFTART...3
Formatierungen. Dateifunktionen, Editierfunktionen, gerik CHIRLEK / Excel Probleme und Lösungen. Edition 24tc. Gerik und Tami Chirlek.
 - Band 1 - Gerik und Tami Chirlek Excel 2013 Probleme und Lösungen Dateifunktionen, Editierfunktionen, Formate & Formatierungen gerik CHIRLEK / 2014 Edition 24tc Inhaltsverzeichnis Vorwort 13 1 Einleitung
- Band 1 - Gerik und Tami Chirlek Excel 2013 Probleme und Lösungen Dateifunktionen, Editierfunktionen, Formate & Formatierungen gerik CHIRLEK / 2014 Edition 24tc Inhaltsverzeichnis Vorwort 13 1 Einleitung
Microsoft Word 2016 Fuß- und Endnoten
 Hochschulrechenzentrum Justus-Liebig-Universität Gießen Microsoft Word 2016 Fuß- und Endnoten Fuß- und Endnoten in Word 2016 Seite 1 von 10 Inhaltsverzeichnis Einleitung... 2 Unterschied zwischen Fuß-
Hochschulrechenzentrum Justus-Liebig-Universität Gießen Microsoft Word 2016 Fuß- und Endnoten Fuß- und Endnoten in Word 2016 Seite 1 von 10 Inhaltsverzeichnis Einleitung... 2 Unterschied zwischen Fuß-
Edge Tastenkombinationen
 Hochschulrechenzentrum Justus-Liebig-Universität Gießen Edge Tastenkombinationen Tastenkombinationen für den Microsoft Browser Edge Seite 1 von 5 Inhaltsverzeichnis Vorbemerkung... 2 Wichtige Tastenkombinationen...
Hochschulrechenzentrum Justus-Liebig-Universität Gießen Edge Tastenkombinationen Tastenkombinationen für den Microsoft Browser Edge Seite 1 von 5 Inhaltsverzeichnis Vorbemerkung... 2 Wichtige Tastenkombinationen...
Excel Kurzübersicht
 Excel 2007 Kurzübersicht E. Jähnert 2010 www.ejae.de Office- Schaltfläche Titelleiste Register Multifunktionsleiste Schnellzugriffsleiste (in der Abbildung unter der Multifunktionsleiste) Namenfeld Bearbeitungsleiste
Excel 2007 Kurzübersicht E. Jähnert 2010 www.ejae.de Office- Schaltfläche Titelleiste Register Multifunktionsleiste Schnellzugriffsleiste (in der Abbildung unter der Multifunktionsleiste) Namenfeld Bearbeitungsleiste
Hochschulrechenzentrum Justus-Liebig-Universität Gießen. CorelDRAW X7. Zoomen
 Hochschulrechenzentrum Justus-Liebig-Universität Gießen CorelDRAW X7 Zoomen Zoomen in CorelDRAW Seite 1 von 11 Inhaltsverzeichnis Einleitung... 2 Die Standardzoomgröße... 2 Zoomgröße ändern... 2 Einstellungen
Hochschulrechenzentrum Justus-Liebig-Universität Gießen CorelDRAW X7 Zoomen Zoomen in CorelDRAW Seite 1 von 11 Inhaltsverzeichnis Einleitung... 2 Die Standardzoomgröße... 2 Zoomgröße ändern... 2 Einstellungen
Tastenkombinationen für Microsoft Word 2010
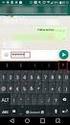 en für Microsoft Word 2010 en werden auch in der Hilfe von Word 2010 angezeigt. Die Dokumentation in Office verweist jedoch nicht auf die deutsche QWERTZ-Tastatur. Die unten aufgeführten Kombinationen
en für Microsoft Word 2010 en werden auch in der Hilfe von Word 2010 angezeigt. Die Dokumentation in Office verweist jedoch nicht auf die deutsche QWERTZ-Tastatur. Die unten aufgeführten Kombinationen
Inhalt. Übungsbeispiel Zeichen- und Absatzformate zuweisen Schnellbausteine... 28
 Inhalt 1. Word 2010 - Allgemeines... 1 Text eingeben... 1 Der Cursor... 1 Klicken und Eingeben... 2 Absätze und Zeilenumbruch... 2 Nicht druckbare Sonderzeichen (Formatierungszeichen)... 2 Text korrigieren...
Inhalt 1. Word 2010 - Allgemeines... 1 Text eingeben... 1 Der Cursor... 1 Klicken und Eingeben... 2 Absätze und Zeilenumbruch... 2 Nicht druckbare Sonderzeichen (Formatierungszeichen)... 2 Text korrigieren...
Tastenkombinationen zum Erstellen von Präsentationen
 en 2 en zum Erstellen von Präsentationen Anzeigen und Verwenden von Fenstern À+T H +À +T S+$ S+% & H+& S+& H+S+& D Wechseln zum nächsten Fenster Wechseln zum vorherigen Fenster Schließen des aktiven Fensters
en 2 en zum Erstellen von Präsentationen Anzeigen und Verwenden von Fenstern À+T H +À +T S+$ S+% & H+& S+& H+S+& D Wechseln zum nächsten Fenster Wechseln zum vorherigen Fenster Schließen des aktiven Fensters
Inhaltsverzeichnisse. 1. Überschriften zuweisen. 2. Seitenzahlen einfügen. 3. Einen Seitenwechsel einfügen
 Inhaltsverzeichnisse 1. Überschriften zuweisen Formatieren Sie die Überschriften mit Hilfe der integrierten Formatvorlagen als Überschrift. Klicken Sie dazu in die Überschrift und dann auf den Drop- Down-Pfeil
Inhaltsverzeichnisse 1. Überschriften zuweisen Formatieren Sie die Überschriften mit Hilfe der integrierten Formatvorlagen als Überschrift. Klicken Sie dazu in die Überschrift und dann auf den Drop- Down-Pfeil
Tastaturbefehle Word für Windows Standard
 Tastaturbefehle für Windows Standard Anzeigen und verwenden der Fenster Wechseln zum nächsten Fenster Wechseln zum vorherigen Fenster Schließen des aktiven Fensters Wiederherstellen der Größe aller aktiven
Tastaturbefehle für Windows Standard Anzeigen und verwenden der Fenster Wechseln zum nächsten Fenster Wechseln zum vorherigen Fenster Schließen des aktiven Fensters Wiederherstellen der Größe aller aktiven
