Word-Tastenschlüssel
|
|
|
- Gabriel Falk
- vor 6 Jahren
- Abrufe
Transkript
1 Word-Tastenschlüssel für die Version , v1.2 Zusammenfassung Word lässt sich hervorragend mittels Tastatur und Maus bedienen. Manche Befehle sind allerdings versteckt und erst nach langer, mühsamer oder fehlerträchtiger Navigation durch die Menüs erreichbar. Hier können Tastenschlüssel erfolgreich eingesetzt werden. Sie erhöhen die Effizienz erheblich. In der vorliegenden Aufstellung werden alle mir bekannten Word-Schlüssel aufgeführt. I
2 1 Vorbemerkungen Arbeiten mit Dialog-Feldern (Menüs) Positionieren im Dokument Vorwärtspositionieren Rückwärtspositionieren Suchen und Positionieren Sonstige Befehle zum Positionieren Markierung im Text Eingabe spezieller Buchstaben und Sonderzeichen Textbearbeitung Formatierung Zeichenformatierung Absatzformatierungen Arbeiten mit Formatvorlagen Andere Formatierungen Arbeiten mit Fenstern und Ausschnitten Arbeiten mit Auto-Texten Arbeiten mit Feldern Arbeiten mit der Gliederung eines Dokuments Dateibefehle Tabellen Positionieren in Tabellen Markieren in Tabellen Tabelle bearbeiten Verschiedene Ansichten des Dokuments Seriendruck Überprüfen Hilfen und Informationen Sonstige Befehle Index II
3 Vorbemerkungen 1 Vorbemerkungen In der vorliegenden Anleitung habe ich alle mir bekannten Word-Tastenschlüssel gesammelt. Hauptinformationsquellen waren im Wesentlichen der Word-Befehl Datei > Optionen > Menüband anpassen > Tastenkombinationen Anpassen... sowie verschiedene Dokumente im Internet. Kombinationen aus Tasten-Betätigungen und Maus-Aktionen habe ich nicht beachtet. Berücksichtigt habe ich die folgenden Tasten einer üblichen PC-Tastatur: o alle Tasten mit alphanumerischen Zeichen (einschließlich der Akzent-Zeichen) o die Funktionstasten <F1> <F12> o die Tasten im abgesetzten Ziffern-Block(im Folgenden mit dem Suffix num gekennzeichnet) o <Esc> o <Pos1>, <Ende>, <Einfg> (= <Einfügen>, <Ins>), <Entf> (= <Entfernen>, <Del>) o <Tab> o <Shift> (= <Umschalten>) o <Eingabe> (= <Enter>) o <Alt> o <Strg> (= <Ctrl>) o die Pfeiltasten <oben>, <rechts>, <unten>, <links> o <Seite-ab> (= <Page-Dn>), <Seite-auf> (= <Page-Up>) Um Tasten und Tastenkombinationen eindeutig zu kennzeichnen, habe ich folgende Bezeichnungen gewählt: o Tasten und Tastenkombinationen werden in spitzen Klammern eingeschlossen und in einer äquidistanten Schrift formatiert. o <a>: eine einzelne Taste o <a b>: die Tasten <a> und <b> sind zusammen zu betätigen; heißt: zunächst die Taste <a> drüclen, gedrückt lassen und dann die zweite Taste <b> betätigen o <a b c>: die Tasten <a>, <b> und <c> sind zusammen zu betätigen o <a b c d>: die Tasten <a>, <b>, <c> und <d> sind zusammen zu betätigen o <a>b: Taste <a> eingeben, loslassen und dann b drücken o <a b>c: die Tastenkombination <a b> eingeben, loslassen und dann c drücken 2 Arbeiten mit Dialog-Feldern (Menüs) 1 <Eingabe> vorgenommene Menüauswahl aktivieren 2 <Esc> Menü-Eingabe abbrechen 3 <F10> Menü-Modus einschalten (ein/aus) 4 <Shift Tab> auf vorherigen Menü-Feld positionieren 5 <Strg F1> Menüband einblenden (ein/aus) 6 <Tab> auf nächstes Menü-Feld positionieren 3 Positionieren im Dokument 3.1 Vorwärtspositionieren 7 <Alt Strg Seite-ab> ans Ende der letzten Zeile auf dem Bildschirm positionieren 8 <Ende> ans Ende der aktuellen Zeile positionieren 9 <rechts> um ein Zeichen nach rechts bewegen 10 <Seite-ab> aktuelle Position und Dokumentanzeige um eine Bildschirmseite nach unten bewegen 11 <Strg Ende> ans Ende der letzten Zeile des Dokuments positionieren 12 <Strg rechts> um ein Wort nach rechts bewegen 13 <Strg unten> an den Anfang des nächsten Absatzes positionieren 1
4 Positionieren im Dokument 14 <Alt rechts> auf nächsten Hyperlink positionieren 15 <Alt F1> auf nächstes Feld positionieren 16 <Alt unten> auf nächsten Positionsrahmen oder Objekt auf der Seite positionieren 17 <F11> auf nächstes Feld positionieren 18 <unten> um eine Zeile nach unten bewegen 3.2 Rückwärtspositionieren 19 <Alt Strg Seite-auf> an den Anfang der ersten sichtbaren Zeile auf dem Bildschirm positionieren 20 <links> um ein Zeichen nach links bewegen 21 <oben> um eine Zeile nach oben bewegen 22 <Pos1> an den Anfang der aktuellen Zeile positionieren 23 <Seite-auf> aktuelle Position und Dokumentanzeige um eine Bildschirmseite nach oben bewegen 24 <Strg links> um ein Wort nach links bewegen 25 <Strg oben> an den Anfang des aktuellen bzw. vorherigen Absatzes positionieren 26 <Strg Pos1> an den Anfang der ersten sichtbaren Zeile auf dem Bildschirm positionieren 27 <Alt links> auf vorherigen Hyperlink positionieren 28 <Alt oben> auf vorherigen Positionsrahmen oder Objekt auf der Seite positionieren 29 <Alt Shift F1> auf vorheriges Feld positionieren 30 <Shift F11> auf vorheriges Feld positionieren 3.3 Suchen und Positionieren 31 <Alt F7> nächsten Rechtschreibfehler suchen 32 <Alt Strg Pos1> nächstes/vorheriges Suchobjekt suchen und markieren 33 <Alt Strg y> Befehl Start > Bearbeiten > Suchen > Gehe zu... bzw. Start > Bearbeiten > Suchen wiederholen 34 <Shift F4> Befehl Start > Bearbeiten > Suchen > Gehe zu.. bzw. Start > Bearbeiten > Suchen wiederholen 35 <Strg f> Text bzw. Formatierungen suchen (Start > Bearbeiten > Symbol Suchen ) 36 <Strg Seite-ab> auf nächstes Suchobjekt positionieren 37 <Strg Seite-auf> auf vorheriges Suchobjekt positionieren 3.4 Sonstige Befehle zum Positionieren 38 <Alt Strg y> Befehl Start > Bearbeiten > Suchen > Gehe zu... bzw. Start > Bearbeiten > Suchen wiederholen 39 <Alt Strg z> zur vorherigen Position zurückgehen (max. 3x) 40 <F5> im aktuellen Dokument auf eine bestimmte Stelle (Seite, Abschnitt, Textmarke, Anmerkung, Fußnote, Endnote, Feld, Grafik, Tabelle, Formel, Objekt) positionieren (Befehl Start > Bearbeiten > Suchen > Gehe zu...) 41 <Shift F4> Befehl Start > Bearbeiten > Suchen bzw. Start > Bearbeiten > Suchen > Gehe zu.. wiederholen 42 <Shift F5> zur vorherigen Position zurückgehen (max. 3x) 43 <Strg g> im aktuellen Dokument auf eine bestimmte Stelle (Seite, Abschnitt, Textmarke, Anmerkung, Fußnote, Endnote, Feld, Grafik, Tabelle, Formel, Objekt) positionieren (Befehl Start > Bearbeiten > Suchen > Gehe zu...) 2
5 Markierung im Text 4 Markierung im Text 44 <Alt Shift Strg Seite-ab> Markierung bis zur letzten sichtbaren Zeile auf dem Bildschirm erweitern 45 <Alt Shift Strg Seite-auf> Markierung bis zum Anfang der ersten sichtbaren Zeile auf dem Bildschirm erweitern 46 <F8> Markierung zur nächstgrößeren Markierungseinheit (Wort Absatz Satz gesamtes Dokument) erweitern 47 <Shift Ende> Markierung bis zum Ende der aktuellen Zeile erweitern 48 <Shift F8> Markierung zur nächstkleineren Markierungseinheit (gesamtes Dokument Absatz Satz Wort) verkleinern 49 <Shift links> Markierung um ein Zeichen nach links erweitern 50 <Shift oben> Markierung um eine Zeile nach oben erweitern 51 <Shift Pos1> Markierung nach links bis zum Anfang der aktuellen Zeile erweitern 52 <Shift rechts> Markierung um ein Zeichen nach rechts erweitern 53 <Shift Seite-ab> Markierung um eine Bildschirmseite nach unten erweitern 54 <Shift Seite-auf> Markierung um eine Bildschirmseite nach oben erweitern 55 <Shift Strg Ende> Markierung bis zum letzten Zeichen des Dokuments erweitern 56 <Shift Strg F8> spaltenförmigen Textblock markieren 57 <Shift Strg links> Markierung nach links bis zum Anfang des aktuellen bzw. des vorherigen Worts erweitern 58 <Shift Strg oben> Markierung nach oben bis zum Anfang des aktuellen bzw. des vorherigen Absatzes erweitern 59 <Shift Strg Pos1> Markierung nach oben bis zum Anfang des ersten Zeile des Dokuments erweitern 60 <Shift Strg rechts> Markierung nach rechts bis zum Ende des aktuellen bzw. des nächsten Worts erweitern 61 <Shift Strg unten> Markierung nach unten bis zum Ende des aktuellen bzw. des nächsten Absatzes erweitern 62 <Shift unten> Markierung um eine Zeile nach unten erweitern 63 <Strg 5 num > gesamtes Dokument markieren (Start > Bearbeiten > aufschlagbare Liste Markieren > Alles Markieren) 64 <Strg a> gesamtes Dokument markieren (Start > Bearbeiten > aufschlagbare Liste Markieren > Alles Markieren) 5 Eingabe spezieller Buchstaben und Sonderzeichen 65 <Akut>a Zeichen á an der aktuellen Position einfügen (analog für Á, é, É, í, Í, ó, Ó, ú, Ú, ý, Ý) 66 <Alt Strg Zirkumflex>a Zeichen å an der aktuellen Position einfügen (analog für Å) 67 <Alt Strg Zirkumflex>s an der aktuellen Position Zeichen š einfügen (analog für Š) 68 <Alt Strg.> an der aktuellen Position Zeichen Auslassungspunkte ( ) einfügen 69 <Alt Strg +>a an der aktuellen Position Zeichen ã einfügen (analog für Ã, ñ, Ñ, õ, Õ) 70 <Alt Strg c> an der aktuellen Position Zeichen Copyright ( ) einfügen 71 <Alt Strg - num > an der aktuellen Position Zeichen langer Gedankenstrich ( ) einfügen 72 <Alt Strg r> an der aktuellen Position Zeichen eingetragenes Warenzeichen ( ) einfügen 73 <Alt Strg t> an der aktuellen Position Zeichen Warenzeichen ( ) einfügen 74 <Gravis>a an der aktuellen Position Zeichen à einfügen (analog für À, è, È, ì, Ì, ò, Ò, ù, Ù) 75 <Shift Strg -> an der aktuellen Position Zeichen geschützter Bindestrich einfügen 76 <Shift Strg Leertaste> an der aktuellen Position Zeichen geschütztes Leerzeichen einfügen 77 <Strg &>a an der aktuellen Position Zeichen æ einfügen (analog für Æ, œ, Œ) 78 <Strg &>s an der aktuellen Position Zeichen ß einfügen 79 <Strg,>c an der aktuellen Position Zeichen ç einfügen (analog für Ç) 3
6 Textbearbeitung 80 <Strg />o an der aktuellen Position Zeichen ø einfügen (analog für Ø) 81 <Strg :>a an der aktuellen Position Zeichen ä einfügen (analog für Ä, ë, Ë, ï, Ï, ö, Ö, ü, Ü, ÿ, Ÿ) 82 <Strg -> an der aktuellen Position Zeichen bedingter Trennstrich einfügen 83 <Strg Apostroph>" an der aktuellen Position Zeichen doppeltes schließendes Anführungszeichen ( ) einfügen 84 <Strg Apostroph>a an der aktuellen Position Zeichen á einfügen (analog für Á, é, É, í, Í, ó, Ó, ú, Ú, ý, Ý) 85 <Strg Apostroph>Apostroph an der aktuellen Position Zeichen einfaches schließendes Anführungszeichen ( ) einfügen 86 <Strg Apostroph>d an der aktuellen Position Zeichen ð einfügen (analog für Ð) 87 <Strg Gravis>" an der aktuellen Position Zeichen doppeltes öffnendes Anführungszeichen ( ) einfügen 88 <Strg Gravis>a an der aktuellen Position Zeichen à einfügen (analog für À, è, È, ì, Ì, ò, Ò, ù, Ù) 89 <Strg Gravis>Gravis an der aktuellen Position Zeichen einfaches öffnendes Anführungszeichen ( ) einfügen 90 <Strg - num > an der aktuellen Position Zeichen Gedankenstrich ( ) einfügen 91 <Strg Zirkumflex>a an der aktuellen Position Zeichen â einfügen (analog für Â, ê, Ê, î, Î, ô, Ô, û, Û) 92 <Zirkumflex>a an der aktuellen Position Zeichen â einfügen (analog für Â, ê, Ê, î, Î, ô, Ô, û, Û) 6 Textbearbeitung 93 <Alt => Formel einfügen (Einfügen > Symbole > Symbol Formel ) 94 <Alt Shift Strg l> ListenNr-Feld (Feld LISTNUM) einfügen 95 <Alt Shift z> aktuelle Fuß/Kopf-Zeile mit dem vorhergehenden Abschnitt verknüpfen 96 <Alt Strg d> an der aktuellen Position Endnotenzeichen einfügen und Ausschnitt für die Eingabe öffnen (Verweise > Fußnoten > Symbol Endnote einfügen ) 97 <Alt Strg h> markierten Text farbig hervorheben 98 <Alt Eingabe> letzten Änderungsbefehl wiederholen 99 <Alt Rück> letzten Änderungsbefehl rückgängig machen 100 <Alt Shift d> Datum (Feld DATE) einfügen 101 <Alt Shift o> Text, der in das Inhaltsverzeichnis aufgenommen werden soll, kennzeichnen (Feld TC) 102 <Alt Shift p> Seitenzahl (Feld PAGE) einfügen 103 <Alt Shift Rück> Zustand vor dem Befehl Rückgängig wieder herstellen 104 <Alt Shift t> Uhrzeit (Feld TIME) einfügen 105 <Alt Shift x> Text, der in den Index aufgenommen werden soll, kennzeichnen (Feld XE) [Verweise > Index > Eintrag festlegen] 106 <Alt Strg f> an der aktuellen Position Fußnotenzeichen einfügen und Fußnoten- Fenster öffnen (Verweise > Fußnoten > Symbol Fußnote einfügen ) 107 <Alt Strg v> Inhalt der Zwischenablage als verknüpftes Objekt, eingebettetes Objekt oder als ein anderes Format einfügen 108 <Eingabe> an der aktuellen Position einen Absatzwechsel einfügen 109 <Entf> markierten Text ohne Übertragung in die Zwischenablage löschen 110 <F2> markierten Textteil an eine bestimmte Stelle verschieben 111 <F4> letzten Änderungsbefehl wiederholen 112 <Rück> vor der aktuellen Position Zeichen links löschen 113 <Shift Strg j> verteilter Absatz: Zeichen der letzten Absatzzeile gleichmäßig verteilen 114 <Shift Strg F5> dem markierten Textteil einen Namen zuweisen (Textmarke) 115 <Shift Einfg> an der aktuellen Position Inhalt der Zwischenablage einfügen (Start > Zwischenablage > Einfügen) 116 <Shift Eingabe> an der aktuellen Position Zeilenwechsel einfügen 4
7 Formatierung 117 <Shift Entf> markierten Text ausschneiden und in die Zwischenablage übertragen (Start > Zwischenablage > Ausschneiden) 118 <Shift F1> Formatierungseigenschaften anzeigen/ausblenden 119 <Shift F2> markierten Textteil an eine bestimmte Stelle kopieren 120 <Shift Strg Eingabe> an der aktuellen Position Spaltenwechsel einfügen 121 <Shift Strg F3> AutoText-Eintrag Sammlung leeren und alle Einträge an der aktuellen Position in das Dokument einfügen 122 <Shift Strg F5> dem markierten Textteil einen Namen zuweisen (Textmarke) 123 <Shift Strg F7> geänderten Inhalt einer verknüpften Datei zurück in die Quelldatei kopieren 124 <Strg k> Hyperlink einfügen (Einfügen > Hyperlinks > Symbol Hyperlink einfügen ) 125 <Strg Eingabe> an der aktuellen Position Seitenumbruch einfügen (Einfügen > Seiten > Symbol Seitenumbruch ) 126 <Strg c> markierten Text in die Zwischenablage kopieren (Start > Zwischenablage > Kopieren) 127 <Strg Einfg> markierten Text in die Zwischenablage kopieren (Start > Zwischenablage > Kopieren) 128 <Strg Entf> nächstes Wort löschen, ohne es in die Zwischenablage zu übertragen 129 <Strg F3> markierten Text löschen und dem speziellen AutoText-Eintrag Sammlung hinzufügen 130 <Strg h> Text bzw. Formatierung suchen und ersetzen (Start > Bearbeiten > Symbol Ersetzen ) 131 <Strg Rück> vorheriges Wort löschen, ohne es in die Zwischenablage zu übertragen 132 <Strg v> an der aktuellen Position Inhalt der Zwischenablage einfügen (Start > Zwischenablage > Einfügen) 133 <Strg x> markierten Text ausschneiden und in die Zwischenablage übertragen (Start > Zwischenablage > Ausschneiden) 134 <Strg y> letzten Änderungsbefehl wiederholen 135 <Strg z> letzten Änderungsbefehl rückgängig machen 136 <Tab> Tabstopp-Zeichen an der aktuellen Position einfügen 137 kürzel<f3> an der aktuellen Position Name kürzel des AutoText-Eintrags durch dessen Inhalt ersetzen 7 Formatierung 7.1 Zeichenformatierung 138 <Shift Strg w> Wörter (nicht die Leerzeichen) im markierten Textteil unterstreichen (ein/aus) 139 <Shift F3> Groß-/Kleinschreibung im markierten Textteil (dreistufig) ändern 140 <Shift Strg a> Schriftart des markierten Textteils ändern (Start > Schriftart > aufschlagbare Liste Schriftart ) 141 <Shift Strg b> markierten Textteil in der Schriftart Symbol formatieren 142 <Shift Strg d> markierten Textteil doppelt unterstreichen (ein/aus) 143 <Shift Strg f> markierten Textteil fett formatieren (ein/aus) 144 <Shift Strg g> markierten Textteil in Großbuchstaben formatieren (ein/aus) 145 <Shift Strg h> markierten Textteil ausgeblendet formatieren (ein/aus) 146 <Shift Strg k> markierten Textteil kursiv formatieren (ein/aus) 147 <Shift Strg p> Schriftgrad im markierten Textteil ändern (Start > Schriftart > aufschlagbare Liste Schriftgrad ) 148 <Shift Strg q> markierten Textteil in Kapitälchen formatieren (ein/aus) 149 <Shift Strg u> markierten Textteil durchgängig unterstreichen (ein/aus) 150 <Shift Strg z> im markierten Textteil die direkte Zeichenformatierung entfernen und die Zeichenformatierung der jeweiligen Formatvorlage wieder zuweisen 5
8 Formatierung 151 <Strg #> markierten Textteil tiefgestellt formatieren (ein/aus) 152 <Strg +> markierten Textteil hochgestellt formatieren (ein/aus) 153 <Strg <> Schriftgrad im markierten Textteil um eine Stufe verkleinern (Start > Schriftart > Symbol Schriftgrad verkleinern ) 154 <Strg >> Schriftgrad im markierten Textteil um eine Stufe vergrößern (Start > Schriftart > Symbol Schriftgrad vergrößern ) 155 <Strg 8> Schriftgrad im markierten Textteil um 1 pt verkleinern 156 <Strg 9> Schriftgrad im markierten Textteil um 1 pt vergrößern 157 <Strg d> Darstellung der markierten Zeichen ändern (Start > Schriftart > Menü Schriftart) 158 <Strg Leertaste> im markierten Textteil die direkte Zeichenformatierung entfernen und die Zeichenformatierung der jeweiligen Formatvorlage wieder zuweisen 7.2 Absatzformatierungen 159 <Alt Shift 5 num > markierte Absätze mit der Formatvorlage Standard formatieren 160 <Alt Strg Eingabe> zwei Absätze zusammenführen und führende Hervorhebungen erstellen 161 <Alt 1> markierte Absätze mit der Formatvorlage Überschrift 1 formatieren 162 <Alt 2> markierte Absätze mit der Formatvorlage Überschrift 2 formatieren 163 <Alt 3> markierte Absätze mit der Formatvorlage Überschrift 3 formatieren 164 <Eingabe> an der aktuellen Position einen Absatzwechsel einfügen 165 <Shift Strg l> markierte Absätze mit der Formatvorlage Aufzählungszeichen formatieren 166 <Shift Strg m> linken Absatzeinzug zum nächsten Tabstopp verschieben 167 <Shift Strg n> markierte Absätze mit der Formatvorlage Standard formatieren 168 <Shift Strg t> hängenden Absatzeinzug verkleinern 169 <Strg 0> Abstand vor den markierten Absätzen auf 0 pt bzw. 12 pt festlegen 170 <Strg 1> in den markierten Absätzen Zeilenabstand auf 1 ze ( Einfach ) setzen 171 <Strg 2> in den markierten Absätzen Zeilenabstand auf 2 ze ( Doppelt ) setzen 172 <Strg 5> in den markierten Absätzen Zeilenabstand auf 1,5 ze setzen 173 <Strg b> markierte Absätze im Blocksatz ausrichten (Start > Absatz > Symbol Blocksatz ) 174 <Strg e> markierte Absätze zentriert ausrichten (Start > Absatz > Symbol Text zentriert ausrichten ) 175 <Strg j> automatische Formatierung des Dokuments durchführen 176 <Strg l> markierte Absätze linksbündig ausrichten (Start > Absatz > Symbol Text linksbündig ausrichten ) 177 <Strg q> im markierten Textteil die direkte Absatzformatierung entfernen und die Formatvorlage(n) wieder zuweisen 178 <Strg r> markierte Absätze rechtsbündig ausrichten (Start > Absatz > Symbol Text rechtsbündig ausrichten ) 179 <Strg t> hängenden Einzug bis zur nächsten Tabulator-Position vergrößern 7.3 Arbeiten mit Formatvorlagen 180 <Alt Shift 5 num > markierte Absätze mit der Formatvorlage Standard formatieren 181 <Alt Shift Strg s> Formatvorlagen und Formatierungen zuweisen, erstellen oder modifizieren 182 <Alt 1> markierte Absätze mit der Formatvorlage Überschrift 1 formatieren 183 <Alt 2> markierte Absätze mit der Formatvorlage Überschrift 2 formatieren 184 <Alt 3> markierte Absätze mit der Formatvorlage Überschrift 3 formatieren 6
9 Arbeiten mit Fenstern und Ausschnitten 185 <Shift Strg l> markierte Absätze mit der Formatvorlage Aufzählungszeichen formatieren 186 <Shift Strg n> markierte Absätze mit der Formatvorlage Standard formatieren 187 <Shift Strg s> Formatvorlagen und Formatierungen zuweisen, erstellen oder modifizieren 188 <Shift Strg z> im markierten Textteil die direkte Zeichenformatierung entfernen und die Zeichenformatierung der jeweiligen Formatvorlage wieder zuweisen 189 <Strg j> automatische Formatierung des Dokuments durchführen 190 <Strg Leertaste> im markierten Textteil die direkte Zeichenformatierung entfernen und die Zeichenformatierung der jeweiligen Formatvorlage(n) wieder zuweisen 191 <Strg q> im markierten Textteil die direkte Absatzformatierung entfernen und die Formatvorlage(n) wieder zuweisen 7.4 Andere Formatierungen 192 <Shift Strg c> Formatierung des markierten Textteils an eine bestimmte Textstelle kopieren (Start > Zwischenablage > Format übertragen) 193 <Shift Strg v> dem markierten Textteil die zuvor kopierte Formatierung zuweisen 8 Arbeiten mit Fenstern und Ausschnitten 194 <Alt F5> Normalgröße des Anwendungsfensters wieder herstellen 195 <Alt F6> zum nächsten Dokumentfenster umschalten 196 <Alt Shift c> aktiven Fensterausschnitt schließen 197 <Alt Shift F6> zum vorherigen Dokumentfenster umschalten 198 <Alt Strg s> aktuelles Dokumentfenster horizontal teilen und Ausschnitte anordnen 199 <F6> zum nächsten Fensterausschnitt oder Aufgabenbereich wechseln 200 <Shift F6> zum vorherigen Fensterausschnitt oder Arbeitsbereich wechseln 201 <Shift Strg F6> zum vorherigen Dokumentfenster umschalten 202 <Strg F10> aktives Fenster auf maximale Größe vergrößern 203 <Strg F4> Dokument speichern und aktuelles Fenster schließen 204 <Strg F5> Dokumentfenstergröße zur Normalgröße ändern 205 <Strg F6> zum nächsten Dokumentfenster umschalten 206 <Strg F7> Position des Dokumentfensters ändern 207 <Strg F8> Größe des Dokumentfensters ändern 208 <Strg w> Dokument speichern und aktuelles Fenster schließen 9 Arbeiten mit Auto-Texten 209 <Alt F3> AutoText-Einträge der aktiven Dokumentvorlage hinzufügen 210 <Alt Shift Strg v> an der aktuellen Position Name des AutoText-Eintrags durch dessen Inhalt ersetzen 211 <Shift Strg F3> AutoText-Eintrag Sammlung leeren und alle Einträge an der aktuellen Position in das Dokument einfügen 212 <Strg F3> markierten Text löschen und dem speziellen AutoText-Eintrag Sammlung hinzufügen 213 kürzel<f3> an der aktuellen Position Name kürzel des AutoText-Eintrags durch dessen Inhalt ersetzen 10 Arbeiten mit Feldern 214 <Alt Shift Strg l> ListenNr-Feld (Feld LISTNUM) einfügen 7
10 Arbeiten mit der Gliederung eines Dokuments 215 <Alt F1> auf nächstes Feld positionieren 216 <Alt F9> Feldfunktionen oder Ergebnisse aller Felder anzeigen (ein/aus) 217 <Alt Shift d> Datum (Feld DATE) einfügen 218 <Alt Shift f> an der aktuellen Position ein Seriendruck-Feld einfügen 219 <Alt Shift F1> auf vorheriges Feld positionieren 220 <Alt Shift F9> mit dem Schaltflächen-Feld verbundene Aktion ausführen; Doppelklick mit der Maus simulieren 221 <Alt Shift o> Text, der in das Inhaltsverzeichnis aufgenommen werden soll, kennzeichnen (Feld TC) 222 <Alt Shift p> Seitenzahl (Feld PAGE) einfügen 223 <Alt Shift t> Uhrzeit (Feld TIME) einfügen 224 <Alt Shift u> markierte Felder aktualisieren und deren Ergebnisse anzeigen 225 <Alt Shift x> Text, der in den Index aufgenommen werden soll, kennzeichnen (Feld XE) [Verweise > Index > Eintrag festlegen] 226 <F11> auf nächstes Feld positionieren 227 <F9> markierte Felder aktualisieren und deren Ergebnisse anzeigen 228 <Shift F11> auf vorheriges Feld positionieren 229 <Shift F9> Feldfunktionen oder Ergebnisse im markierten Bereich anzeigen (ein/aus) 230 <Shift Strg F11> markierte Felder zur Aktualisierung freigeben 231 <Shift Strg F9> Feldfunktionen endgültig durch deren Ergebnisse ersetzen 232 <Strg 3> markierte Felder von der Aktualisierung ausschließen 233 <Strg 4> markierte Felder zur Aktualisierung freigeben 234 <Strg 6> Feldfunktionen endgültig durch deren Ergebnisse ersetzen 235 <Strg F11> markierte Felder von der Aktualisierung ausschließen 236 <Strg F9> an der aktuellen Position leeres Feld mit Feldzeichen einfügen 11 Arbeiten mit der Gliederung eines Dokuments 237 < num > in der Gliederungsansicht: Anzeige der Zeichenformatierungen (ein/aus) 238 <+ num > in der Gliederungsansicht: nächste untergeordnete Gliederungsebene anzeigen 239 < num > in der Gliederungsansicht: alle Überschriftenebenen oder den Textkörper anzeigen 240 <Alt +> in der Gliederungsansicht: nächste untergeordnete Gliederungsebene anzeigen 241 <Alt Shift Einfg> in der Gliederungsansicht: unterste Text-Ebene einer Markierung ausblenden 242 <Alt Shift Entf> in der Gliederungsansicht: nächste untergeordnete Gliederungsebene anzeigen 243 <Alt Shift -> in der Gliederungsansicht: unterste Text-Ebene einer Markierung ausblenden 244 <Alt Shift 1> in der Gliederungsansicht: nur die Überschriften der ersten Ebene anzeigen 245 <Alt Shift 2> in der Gliederungsansicht: nur die Überschriften der ersten bis zweiten Ebene anzeigen 246 <Alt Shift 3> in der Gliederungsansicht: nur die Überschriften der ersten bis dritten Ebene anzeigen 247 <Alt Shift 4> in der Gliederungsansicht: nur die Überschriften der ersten bis vierten Ebene anzeigen 248 <Alt Shift 5> in der Gliederungsansicht: nur die Überschriften der ersten bis fünften Ebene anzeigen 249 <Alt Shift 6> in der Gliederungsansicht: nur die Überschriften der ersten bis sechsten Ebene anzeigen 250 <Alt Shift 7> in der Gliederungsansicht: nur die Überschriften der ersten bis siebten 8
11 Dateibefehle Ebene anzeigen 251 <Alt Shift 8> in der Gliederungsansicht: nur die Überschriften der ersten bis achten Ebene anzeigen 252 <Alt Shift 9> in der Gliederungsansicht: nur die Überschriften der ersten bis neunten Ebene anzeigen 253 <Alt Shift a> in der Gliederungsansicht: alle Überschriftenebenen oder Textkörper anzeigen 254 <Alt Shift l> in der Gliederungsansicht: erste Zeile oder alle Zeilen des Textkörpers anzeigen 255 <Alt Shift links> in der Gliederungsansicht: markierte Überschrift auf die nächsthöhere Ebene bringen 256 <Alt Shift n > in der Gliederungsansicht: sämtliche Überschriften bis zur Ebene n (1 9) anzeigen 257 <Alt Shift - num > in der Gliederungsansicht: unterste Text-Ebene einer Markierung ausblenden 258 <Alt Shift oben> in der Gliederungsansicht: markierten Absatz über den vorherigen Eintrag verschieben 259 <Alt Shift rechts> in der Gliederungsansicht: markierte Überschrift auf die nächstniedrigere Ebene bringen 260 <Alt Shift unten> in der Gliederungsansicht: markierten Absatz unter den folgenden Eintrag in der Gliederung verschieben 261 <Alt Strg g> Dokument in der Gliederungsansicht anzeigen 262 <Alt Strg l> in der Gliederungsansicht: Gliederungsansicht verlassen und Dokument in der Layout-Ansicht anzeigen 263 <Alt Strg n> in der Gliederungsansicht: Gliederungsansicht verlassen und Dokument in der Entwurfsansicht (Normansicht) anzeigen 264 <- num > in der Gliederungsansicht: letzte untergeordnete Gliederungsebene 265 <Shift Strg n> in der Gliederungsansicht: markierte Überschriften mit der Formatvorlage Standard formatieren und in Textkörper umwandeln 12 Dateibefehle 266 <Alt F4> aktuelles Dokument schließen und Word beenden, wenn nur ein Dokument geöffnet war (Datei > Beenden) 267 <Alt Shift F2> aktuelle Datei oder Dokumentvorlage speichern (Datei > Speichern) 268 <Alt Strg F2> Dokument oder Dokumentvorlage öffnen (Datei > Öffnen) 269 <Alt Strg i> Seitenansicht einschalten und aktuelles Dokument (Datei > Drucken) drucken 270 <- num > Feldfunktionen/Ergebnisse (ein/aus) (Datei > Speichern unter) 271 <Shift F12> aktuelle Datei oder Dokumentvorlage speichern (Datei > Speichern) 272 <Shift Strg F12> Seitenansicht einschalten und aktuelles Dokument (Datei > Drucken) drucken 273 <Shift Strg F7> geänderten Inhalt einer verknüpften Datei zurück in die Quelldatei kopieren 274 <Strg F12> Dokument oder Dokumentvorlage öffnen (Datei > Öffnen) 275 <Strg F2> Seitenansicht einschalten und aktuelles Dokument (Datei > Drucken) drucken 276 <Strg F4> Dokument speichern und aktuelles Fenster schließen 277 <Strg n> neues, auf der Dokumentvorlage NORMAL.DOT basierendes Dokument erstellen 278 <Strg o> Dokument oder Dokumentvorlage öffnen (Datei > Öffnen) 279 <Strg p> Seitenansicht einschalten und aktuelles Dokument (Datei > Drucken) drucken 280 <Strg s> aktuelle Datei oder Dokumentvorlage speichern (Datei > Speichern) 281 <Strg w> Dokument speichern und aktuelles Fenster schließen 9
12 Tabellen 13 Tabellen 13.1 Positionieren in Tabellen 282 <Alt Ende> auf letzte Zelle der aktuellen Tabellenzeile positionieren 283 <Alt Pos1> auf erste Zelle der aktuellen Tabellenzeile positionieren 284 <Alt Seite-ab> auf letzte Zelle der aktuellen Tabellenspalte positionieren 285 <Alt Seite-auf> auf erste Zelle der aktuellen Tabellenspalte positionieren 286 <Alt Shift Ende> auf letzte Zelle der aktuellen Tabellenzeile positionieren 287 <Alt Shift Pos1> auf erste Zelle der aktuellen Tabellenzeile positionieren 288 <Alt Shift Seite-ab> auf letzte Zelle der aktuellen Tabellenspalte positionieren 289 <Alt Shift Seite-auf> auf erste Zelle der aktuellen Tabellenspalte positionieren 290 <Ende> ans Ende der aktuellen Textzeile in der aktuellen Zelle positionieren 291 <links> um ein Zeichen nach links bewegen 292 <oben> auf vorhergehende Tabellenzeile positionieren 293 <Pos1> an den Anfang der aktuellen Textzeile in der aktuellen Zelle positionieren 294 <rechts> um ein Zeichen nach rechts bewegen 295 <Shift Tab> um eine Zelle rückwärts bewegen 296 <Tab> um eine Zelle vorwärts bewegen 297 <unten> auf nächste Tabellenzeile positionieren 13.2 Markieren in Tabellen 298 <Alt 5 num > gesamte Tabelle markieren (Layout > Tabelle > Auswählen > Symbol Tabelle auswählen ) 299 <Shift links> Markierung um ein Zeichen bzw. eine Spalte nach links erweitern 300 <Shift oben> Markierung um eine Zelle nach oben erweitern 301 <Shift rechts> Markierung um ein Zeichen bzw. eine Spalte nach rechts erweitern 302 <Shift unten> Markierung um eine Zelle nach unten erweitern 13.3 Tabellen bearbeiten 303 <Alt Strg u> Formatierung der Tabelle mit dem zuvor zugewiesenen Satz von Formatierungen aktualisieren 304 <Eingabe> an der aktuellen Position im Text der Zelle Absatzwechsel einfügen 305 <Shift Strg Eingabe> Tabelle oberhalb der Tabellenzeile teilen 306 <Strg Tab> Tabulatorzeichen im Text einer Zelle einfügen 14 Verschiedene Ansichten des Dokuments 307 <Alt F9> Feldfunktionen oder Ergebnisse aller Felder anzeigen (ein/aus) 308 <Alt Strg g> Dokument in der Gliederungsansicht anzeigen 309 <Alt Strg l> in der Gliederungsansicht: Gliederungsansicht verlassen und Dokument in der Layout-Ansicht anzeigen 310 <Alt Strg n> von der Bearbeitungsansicht zur Entwurfsansicht wechseln 311 <Strg (> alle nichtdruckbaren Zeichen anzeigen (ein/aus) [Start > Absatz > Symbol Alle anzeigen ] 312 <Strg *> alle nichtdruckbaren Zeichen anzeigen (ein/aus) [Start > Absatz > Symbol Alle anzeigen ] 10
13 Seriendruck 15 Seriendruck 313 <Alt Shift e> Seriendruck-Datenfeld zur Bearbeitung öffnen 314 <Alt Shift f> an der aktuellen Position ein Seriendruck-Feld einfügen 315 <Alt Shift k> Seriendruck auf Fehler überprüfen 316 <Alt Shift m> Ergebnisse des Seriendrucks an den Drucker senden 317 <Alt Shift n> Ergebnisse des Seriendrucks in einem Dokument sammeln 16 Überprüfen 318 <Alt F7> nächsten Rechtschreibfehler suchen 319 <Alt Strg F7> koreanisches Hangul/Hanja-Wort für das markierte Wort suchen 320 <Alt Strg k> Kommentar einfügen 321 <F7> Rechtschreibung im aktuellen Dokument bzw. Textteil überprüfen (Überprüfen > Dokumentprüfung > Symbol Rechtschreibung und Grammatik ) 322 <Shift F7> Aufgabenbereich Recherchen öffnen und Synonyme für das markierte Wort suchen (Überprüfen > Dokumentprüfung > Symbol Thesaurus ) 323 <Shift Strg e> Überarbeitungen für das aktive Dokument einschalten (ein/aus) [Überprüfen > Nachverfolgung > Symbol Änderungen nachverfolgen ] 324 <Shift Strg o> Aufgabenbereich Recherchen öffnen und markiertes Wort nachschlagen 17 Hilfen und Informationen 325 <Alt Strg F1> Anwendung Microsoft Systeminfo ausführen 326 <F1> Online-Hilfe zu aktueller Aufgabe oder aktuellem Befehl anzeigen 18 Sonstige Befehle 327 <Alt c> zwischen Zeichen und Zeichencode umschalten 328 <Alt F11> in die VB-Bearbeitung umschalten (ein/aus) [Entwicklertools > Code > Symbol Visual Basic ] 329 <Alt F8> Makros erstellen, löschen, überarbeiten oder ausführen 330 <Alt Shift F7> Aufgabenbereich Recherchen öffnen und Übersetzung zum markierten Text suchen 331 <Alt Shift i> Text, der in das Rechtsgrundlagenverzeichnis aufgenommen werden soll, kennzeichnen (Verweise > Rechtsgrundlagenverzeichnis > Symbol Zitat festlegen ) 332 <Alt Strg \> zwischen Zentraldokument und Filialdokumenten umschalten 333 <Alt Strg + num > Verknüpfungsmethode zum Anpassen der Tastatur 334 <Shift Strg i> Wörter, Zeilen, Zeichen, Absätze im aktuellen Dokuments zählen 335 <Shift Strg r> Wörterzählstatistik für das aktuelle Dokuments aktualisieren 336 <Shift Strg x> XML-Tag-Ansicht ein/ausschalten (c) Günter Partosch, 31. Juli
14 Index 19 Index Aktualisierung erlauben 230 Änderung zurück in die Quelldatei kopieren 123, 273 Änderungsbefehl rückgängig 99, 135 Ansicht Entwurfsansicht 263, 310 Feldfunktionen/Ergebnisse (ein/aus) 307 Gliederungsansicht 261, 262, 263, 308 Layout-Ansicht 262, 309 nichtdruckbare Zeichen 311, 312 XML-Tag-Ansicht 336 AutoText einfügen 137, 210, 213 Eintrag Sammlung 129, 212 Eintrag Sammlung leeren 121, 211 vereinbaren 209 Datei Dokument öffnen 268, 274, 278 Dokument schließen + Word beenden 266 Dokument speichern 267, 271, 280 Dokument speichern + Fenster schließen 203, 208, 276, 281 Dokument speichern unter 270 neues Dokument mit NORMAL.DOT 277 Seitenansicht + Dokument drucken 269, 272, 275, 279 Dialog-Felder 1 6 Einfügen Absatzwechsel 108, 164, 304 AutoText-Eintrag Sammlung 121, 211 Datum 100, 217 Endnotenzeichen 96 Formel 93 Fußnotenzeichen 106 Inhalt der Zwischenablage 107, 115, 132 Kommentar 320 leeres Feld mit Feldzeichen 236 Seitenumbruch 125 Seitenzahl 102, 222 Spaltenwechsel 120 Tabulatorzeichen 136 Tabulatorzeichen im Text einer Zelle 306 Uhrzeit 104, 223 Zeilenwechsel 116 Endnote 40, 43, 96 Feld Aktion des Schaltflächen-Felds ausführen 220 aktualisieren + Ergebnisse anzeigen 224, 227 Aktualisierung ausschließen 232, 235 Aktualisierung erlauben 233 DATE 100, 217 endgültige Ergebnisse 231, 234 Feldfunktionen/Ergebnisse (ein/aus) 216, 229, 307 leeres Feld mit Feldzeichen 236 LISTNUM 94, 214 nächstes Feld 15, 17, 215 PAGE 102, 222 Seriendruck-Feld 218, 314 TC 101, 221 TIME 104, 223 vorheriges Feld 29, 30, 219 XE 105, 225 Fenster Anwendungsfenster auf Normalgröße 194 Aufgabenbereich Recherchen öffnen 322, 324, 330 Ausschnitt schließen 196 Dokument speichern + Fenster schließen 203, 208 Dokumentfenster auf Normalgröße 204 Dokumentfenster horizontal teilen 198 Endnoten-Fenster 96 Fußnoten-Fenster 106 Größe ändern 207 maximale Größe 202 nächster Fensterausschnitt/Aufgabenbereich 199 nächstes Dokumentfenster 195, 205 Position ändern 206 vorheriger Fensterausschnitt/Arbeitsbereich 200 vorheriges Dokumentfenster 197, 201 Formatierung Absatzformatierung alle Zeicheneigenschaften 157 ausgeblendet 145 automatische Formatierung 175, 189 Blocksatz 173 direkte Absatzformatierung entfernen 177, 191 direkte Zeichenformatierung entfernen 150, 158, 188, 190 doppelt unterstrichen 142 durchgängig unterstrichen 149 farbig 97 fett 143 Formatierungseigenschaften (ein/aus) 118 Formatvorlage Aufzählungszeichen 165, 185 Formatvorlage Standard 159, 167, 180, 186, 265 Formatvorlage Überschrift 1 161, 182 Formatvorlage Überschrift 2 162, 183 Formatvorlage Überschrift 3 163, 184 Formatvorlagen Groß-/Kleinschreibung 139 Großbuchstaben 144 hängenden Absatzeinzug verkleinern 168 hängenden Einzug bis zum nächsten Tabstopp 179 hochgestellt 152 Kapitälchen 148 kopierte Formatierung zuweisen 193 kursiv 146 linker Absatzeinzug bis zum nächsten Tabstopp 166 linksbündig 176 rechtsbündig 178 Schriftart 140 Schriftart Symbol 141 Schriftgrad 147 Schriftgrad um 1pt vergrößern 156 Schriftgrad um 1pt verkleinern 155 Schriftgrad um eine Stufe vergrößern 154 Schriftgrad um eine Stufe verkleinern 153 tiefgestellt 151 Vor-Abstand auf 0 pt bzw. 12 pt 169 Wörter unterstrichen 138 Zeichenformatierung Zeilenabstand auf 1,5ze 172 Zeilenabstand auf 1ze 170 Zeilenabstand auf 2ze 171 zentriert 174 Formatvorlage Aufzählungszeichen 165, 185 direkte Absatzformatierung entfernen 177, 191 direkte Zeichenformatierung entfernen 150, 158, 188, 190 Standard 159, 167, 180, 186,
15 Index Überschrift 1 161, 182 Überschrift 2 162, 183 Überschrift 3 163, 184 zuweisen, erstellen oder modifizieren 181, 187 Fuß/Kopf-Zeile mit dem vorhergehenden Abschnitt verknüpfen 95 Fußnote 40, 43, 106 Gliederungsansicht , 309 Absatz über den vorherigen Eintrag verschieben 258 Absatz unter den folgenden Eintrag verschieben 260 alle Überschriftenebenen/Textkörper anzeigen 239, 253 einschalten 308 erste Zeile oder alle Zeilen des Textkörpers anzeigen 254 letzte untergeordnete Ebene 264 nächste untergeordnete Ebene anzeigen 238, 240, 242 nur Überschriften der 1. Ebene anzeigen 244 nur Überschriften der Ebene anzeigen 245 nur Überschriften der Ebene anzeigen 246 nur Überschriften der Ebene anzeigen 247 nur Überschriften der Ebene anzeigen 248 nur Überschriften der Ebene anzeigen 249 nur Überschriften der Ebene anzeigen 250 nur Überschriften der Ebene anzeigen 251 nur Überschriften der Ebene anzeigen 252 Überschrift auf nächsthöhere Ebene bringen 255 Überschrift auf nächstniedrigere Ebene bringen 259 unterste Text-Ebene ausblenden 241, 243, 257 Zeichenformatierungen (ein/aus) 237 Hyperlink 14, 27 kopieren an eine bestimmte Stelle 119 koreanisches Hangul/Hanja-Wort suchen 319 Löschen in den AutoText-Eintrag Sammlung 129, 212 mit Zwischenablage 117, 133 nächstes Wort ohne Zwischenablage 128 ohne Zwischenablage 109 vorheriges Wort ohne Zwischenablage 131 Zeichen links 112 Makros erstellen, löschen, überarbeiten oder ausführen 329 Markierung (erweitern) bis Anfang der aktuellen Zeile 51 bis Ende der aktuellen Zeile 47 bis zum Anfang der ersten sichtbaren Zeile auf dem Bildschirm 45 bis zum letzten Zeichen des Dokuments 55 bis zur letzten sichtbaren Zeile auf dem Bildschirm 44 ein Zeichen nach links 49 ein Zeichen nach rechts 52 eine Bildschirmseite nach oben 54 eine Bildschirmseite nach unten 53 eine Zeile nach oben 50 gesamtes Dokument 63, 64 nach links bis zum Anfang des aktuellen bzw. des vorherigen Worts 57 nach oben bis zum Anfang des aktuellen bzw. des vorherigen Absatzes 58 nach oben bis zum Anfang des ersten Zeile des Dokuments 59 nach rechts bis zum Ende des aktuellen bzw. des nächsten Worts 60 nach unten bis zum Ende des aktuellen bzw. des nächsten Absatzes 61 spaltenförmiger Textblock 56 Zeile nach unten 62 zur nächstgrößeren Markierungseinheit 46 zur nächstkleineren Markierungseinheit 48 Menü Datei Datei > Beenden 266 Datei > Drucken 269, 272, 275, 279 Datei > Öffnen 268, 274, 278 Datei > Speichern 267, 271, 280 Datei > Speichern unter 270 Menü Einfügen Einfügen > Hyperlinks > Symbol Hyperlink einfügen 124 Einfügen > Seiten > Symbol Seitenumbruch 125 Einfügen > Symbole > Symbol Formel 93 Menü Entwicklertools Entwicklertools > Code > Symbol Visual Basic 328 Menü Layout Layout > Tabelle > Auswählen > Symbol Tabelle auswählen 298 Menü Start Start > Absatz > Symbol Alle anzeigen 311, 312 Start > Absatz > Symbol Blocksatz 173 Start > Absatz > Symbol Text linksbündig ausrichten 176 Start > Absatz > Symbol Text rechtsbündig ausrichten 178 Start > Absatz > Symbol Text zentriert ausrichten 174 Start > Bearbeiten > aufschlagbare Liste Markieren > Alles Markieren 63, 64 Start > Bearbeiten > Suchen 41 Start > Bearbeiten > Suchen > Gehe zu.. 34 Start > Bearbeiten > Suchen > Gehe zu... 33, 38, 40, 41, 43 Start > Bearbeiten > Suchen wiederholen 33, 34, 38 Start > Bearbeiten > Symbol Ersetzen 130 Start > Bearbeiten > Symbol Suchen 35 Start > Schriftart > aufschlagbare Liste Schriftart 140 Start > Schriftart > aufschlagbare Liste Schriftgrad 147 Start > Schriftart > Menü Schriftart 157 Start > Schriftart > Symbol Schriftgrad vergrößern 154 Start > Schriftart > Symbol Schriftgrad verkleinern 153 Start > Zwischenablage > Ausschneiden 117, 133 Start > Zwischenablage > Einfügen 115, 132 Start > Zwischenablage > Format übertragen 192 Start > Zwischenablage > Kopieren 126, 127 Menü Überprüfen Überprüfen > Dokumentprüfung > Symbol Rechtschreibung und Grammatik 321 Überprüfen > Dokumentprüfung > Symbol Thesaurus 322 Überprüfen > Nachverfolgung > Symbol Änderungen nachverfolgen 323 Menü Verweise Verweise > Fußnoten > Symbol Endnote einfügen 96 Verweise > Fußnoten > Symbol Fußnote einfügen 106 Verweise > Index > Eintrag festlegen 105 Verweise > Rechtsgrundlagenverzeichnis > Symbol Zitat festlegen 331 Menüband (ein/aus) 5 Menü-Eingabe Eingabe abbrechen 2 Menüauswahl aktivieren 1 nächstes Menü-Feld 6 vorherigen Menü-Feld 4 Menü-Modus (ein/aus) 3 Microsoft Systeminfo 325 Online-Hilfe 326 Positionieren 7 43 Anfang der aktuellen Zeile 22 13
16 Index Anfang der ersten sichtbaren Zeile auf dem Bildschirm 19, 26 Anfang des aktuellen bzw. vorherigen Absatzes 25 Anfang des nächsten Absatzes 13 Bildschirmseite nach oben 23 Bildschirmseite nach unten 10 Ende der aktuellen Zeile 8 Ende der letzten Zeile auf dem Bildschirm 7, 11 nächster Hyperlink 14 nächster Positionsrahmen oder Objekt 16 nächster Rechtschreibfehler 31, 318 nächstes Feld 15, 17, 215, 226 nächstes Suchobjekt 36 nächstes/vorheriges Suchobjekt 32 vorherige Position 39, 42 vorheriger Hyperlink 27 vorheriger Positionsrahmen oder Objekt 28 vorheriges Feld 29, 30, 219, 228 vorheriges Suchobjekt 37 Wort nach links 24 Wort nach rechts 12 Zeichen nach links 20 Zeichen nach rechts 9 Zeile nach oben 21 Zeile nach unten 18 Rechtschreibung 31, 321 Seriendruck an den Drucker senden 316 auf Fehler überprüfen 315 in einem Dokument sammeln 317 Seriendruck-Datenfeld öffnen 313 Seriendruck-Feld einfügen 218, 314 Synonyme 322 Tabelle automatisch formatieren 303 Tabelle teilen 305 Tabelle, Markieren um ein Zeichen bzw. eine Spalte nach links erweitern 299 um ein Zeichen bzw. eine Spalte nach rechts erweitern 301 um eine Zelle nach oben erweitern 300 um eine Zelle nach unten erweitern 302 Tabelle, Positionieren Anfang der aktuellen Textzeile in der aktuellen Zelle 293 Ende der aktuellen Textzeile in der aktuellen Zelle 290 erste Zelle der aktuellen Tabellenspalte 285, 289 erste Zelle der aktuellen Tabellenzeile 283, 287 letzte Zelle der aktuellen Tabellenspalte 284, 288 letzte Zelle der aktuellen Tabellenzeile 282, 286 nächste Tabellenzeile 297 vorhergehende Tabellenzeile 292 Zeichen nach links 291 Zeichen nach rechts 294 Zelle rückwärts 295 Zelle vorwärts 296 Tastenschlüssel <+ num > 238 < num > 239 <Akut>a 65 <Alt +> 240 <Alt => 93 <Alt 1> 161, 182 <Alt 2> 162, 183 <Alt 3> 163, 184 <Alt 5 num > 298 <Alt c> 327 <Alt Eingabe> 98 <Alt Ende> 282 <Alt F1> 15, 215 <Alt F11> 328 <Alt F3> 209 <Alt F4> 266 <Alt F5> 194 <Alt F6> 195 <Alt F7> 31, 318 <Alt F8> 329 <Alt F9> 216, 307 <Alt links> 27 <Alt oben> 28 <Alt Pos1> 283 <Alt rechts> 14 <Alt Rück> 99 <Alt Seite-ab> 284 <Alt Seite-auf> 285 <Alt Shift -> 243 <Alt Shift 1> 244 <Alt Shift 2> 245 <Alt Shift 3> 246 <Alt Shift 4> 247 <Alt Shift 5> 248 <Alt Shift 5 num > 159, 180 <Alt Shift 6> 249 <Alt Shift 7> 250 <Alt Shift 8> 251 <Alt Shift 9> 252 <Alt Shift a> 253 <Alt Shift c> 196 <Alt Shift d> 100, 217 <Alt Shift e> 313 <Alt Shift Einfg> 241 <Alt Shift Ende> 286 <Alt Shift Entf> 242 <Alt Shift f> 218, 314 <Alt Shift F1> 29, 219 <Alt Shift F2> 267 <Alt Shift F6> 197 <Alt Shift F7> 330 <Alt Shift F9> 220 <Alt Shift i> 331 <Alt Shift k> 315 <Alt Shift l> 254 <Alt Shift links> 255 <Alt Shift m> 316 <Alt Shift n> 317 <Alt Shift - num > 257 <Alt Shift o> 101, 221 <Alt Shift oben> 258 <Alt Shift p> 102, 222 <Alt Shift Pos1> 287 <Alt Shift rechts> 259 <Alt Shift Rück> 103 <Alt Shift Seite-ab> 288 <Alt Shift Seite-auf> 289 <Alt Shift Strg l> 94, 214 <Alt Shift Strg s> 181 <Alt Shift Strg Seite-ab> 44 <Alt Shift Strg Seite-auf> 45 <Alt Shift Strg v> 210 <Alt Shift t> 104, 223 <Alt Shift u> 224 <Alt Shift unten>
17 Index <Alt Shift x> 105, 225 <Alt Shift z> 95 <Alt Strg.> 68 <Alt Strg +>a 69 <Alt Strg + num > 333 <Alt Strg \> 332 <Alt Strg c> 70 <Alt Strg d> 96 <Alt Strg Eingabe> 160 <Alt Strg f> 106 <Alt Strg F1> 325 <Alt Strg F2> 268 <Alt Strg F7> 319 <Alt Strg g> 261, 308 <Alt Strg h> 97 <Alt Strg i> 269 <Alt Strg k> 320 <Alt Strg l> 262, 309 <Alt Strg n> 263, 310 <Alt Strg - num > 71 <Alt Strg Pos1> 32 <Alt Strg r> 72 <Alt Strg s> 198 <Alt Strg Seite-ab> 7 <Alt Strg Seite-auf> 19 <Alt Strg t> 73 <Alt Strg u> 303 <Alt Strg v> 107 <Alt Strg y> 33, 38 <Alt Strg z> 39 <Alt Strg Zirkumflex>a 66 <Alt Strg Zirkumflex>s 67 <Alt unten> 16 <Eingabe> 1, 108, 164, 304 <Ende> 8, 290 <Entf> 109 <Esc> 2 <F1> 326 <F10> 3 <F11> 17, 226 <F2> 110 <F4> 111 <F5> 40 <F6> 199 <F7> 321 <F8> 46 <F9> 227 <Gravis>a 74 <links> 20, 291 <- num > 264, 270 <oben> 21, 292 <Pos1> 22, 293 <rechts> 9, 294 <Rück> 112 <Seite-ab> 10 <Seite-auf> 23 <Shift Einfg> 115 <Shift Eingabe> 116 <Shift Ende> 47 <Shift Entf> 117 <Shift F1> 118 <Shift F11> 30, 228 <Shift F12> 271 <Shift F2> 119 <Shift F3> 139 <Shift F4> 34, 41 <Shift F5> 42 <Shift F6> 200 <Shift F7> 322 <Shift F8> 48 <Shift F9> 229 <Shift links> 49, 299 <Shift oben> 50, 300 <Shift Pos1> 51 <Shift rechts> 52, 301 <Shift Seite-ab> 53 <Shift Seite-auf> 54 <Shift Strg -> 75 <Shift Strg a> 140 <Shift Strg b> 141 <Shift Strg c> 192 <Shift Strg d> 142 <Shift Strg e> 323 <Shift Strg Eingabe> 120, 305 <Shift Strg Ende> 55 <Shift Strg f> 143 <Shift Strg F11> 230 <Shift Strg F12> 272 <Shift Strg F3> 121, 211 <Shift Strg F5> 114, 122 <Shift Strg F6> 201 <Shift Strg F7> 123, 273 <Shift Strg F8> 56 <Shift Strg F9> 231 <Shift Strg g> 144 <Shift Strg h> 145 <Shift Strg i> 334 <Shift Strg j> 113 <Shift Strg k> 146 <Shift Strg l> 165, 185 <Shift Strg Leertaste> 76 <Shift Strg links> 57 <Shift Strg m> 166 <Shift Strg n> 167, 186, 265 <Shift Strg o> 324 <Shift Strg oben> 58 <Shift Strg p> 147 <Shift Strg Pos1> 59 <Shift Strg q> 148 <Shift Strg r> 335 <Shift Strg rechts> 60 <Shift Strg s> 187 <Shift Strg t> 168 <Shift Strg u> 149 <Shift Strg unten> 61 <Shift Strg v> 193 <Shift Strg w> 138 <Shift Strg x> 336 <Shift Strg z> 150, 188 <Shift Tab> 4, 295 <Shift unten> 62, 302 <Strg #> 151 <Strg &>a 77 <Strg &>s 78 <Strg (> 311 <Strg *> 312 <Strg,>c 79 <Strg />o 80 15
18 Index <Strg :>a 81 <Strg +> 152 <Strg <> 153 <Strg -> 82 <Strg >> 154 <Strg 0> 169 <Strg 1> 170 <Strg 2> 171 <Strg 3> 232 <Strg 4> 233 <Strg 5> 172 <Strg 5 num > 63 <Strg 6> 234 <Strg 8> 155 <Strg 9> 156 <Strg a> 64 <Strg Apostroph>" 83 <Strg Apostroph>a 84 <Strg Apostroph>Apostroph 85 <Strg Apostroph>d 86 <Strg b> 173 <Strg c> 126 <Strg d> 157 <Strg e> 174 <Strg Einfg> 127 <Strg Eingabe> 125 <Strg Ende> 11 <Strg Entf> 128 <Strg f> 35 <Strg F1> 5 <Strg F10> 202 <Strg F11> 235 <Strg F12> 274 <Strg F2> 275 <Strg F3> 129, 212 <Strg F4> 203, 276 <Strg F5> 204 <Strg F6> 205 <Strg F7> 206 <Strg F8> 207 <Strg F9> 236 <Strg g> 43 <Strg Gravis>" 87 <Strg Gravis>a 88 <Strg Gravis>Gravis 89 <Strg h> 130 <Strg j> 175, 189 <Strg k> 124 <Strg l> 176 <Strg Leertaste> 158, 190 <Strg links> 24 <Strg n> 277 <Strg - num > 90 <Strg o> 278 <Strg oben> 25 <Strg p> 279 <Strg Pos1> 26 <Strg q> 177, 191 <Strg r> 178 <Strg rechts> 12 <Strg Rück> 131 <Strg s> 280 <Strg Seite-ab> 36 <Strg Seite-auf> 37 <Strg t> 179 <Strg Tab> 306 <Strg unten> 13 <Strg v> 132 <Strg w> 208, 281 <Strg x> 133 <Strg y> 134 <Strg z> 135 <Strg Zirkumflex>a 91 <Tab> 6, 136, 296 <unten> 18, 297 <Zirkumflex>a 92 Anpassen der Tastatur 333 kürzel<f3> 137, 213 Textmarke 40, 43, 114, 122 Überarbeitungen (ein/aus) 323 Übersetzung suchen 330 VB-Bearbeitung 328 verschieben an eine bestimmte Stelle 110 verteilter Absatz 113 Wiederholung Gehe zu 34, 38, 41 letzter Änderungsbefehl 98, 111, 134 Suche 34, 38, 41 Wort nachschlagen 324 Wörter, Zeilen, Zeichen, Absätze zählen 334 Wörterzählstatistik 335 Zeichen Auslassungspunkte ( ) 68 bedingter Trennstrich 82 Copyright ( ) 70 doppeltes öffnendes Anführungszeichen ( ) 87 doppeltes schließendes Anführungszeichen ( ) 83 einfaches öffnendes Anführungszeichen ( ) 89 einfaches schließendes Anführungszeichen ( ) 85 eingetragenes Warenzeichen ( ) 72 Gedankenstrich ( ) 90 geschützter Bindestrich 75 geschütztes Leerzeichen 76 langer Gedankenstrich ( ) 71 Warenzeichen ( ) 73 á 65, 84 Á 65, 84 à 74, 88 À 74, 88 â 91, 92 Â 91, 92 ä 81 Ä 81 ã 69 Ã 69 å 66 Å 66 æ 77 Æ 77 ç 79 Ç 79 ð 86 Ð 86 é 65, 84 É 65, 84 è 74, 88 È 74, 88 ê 91, 92 Ê 91, 92 16
19 Index ë 81 Ë 81 í 65, 84 Í 65, 84 ì 74, 88 Ì 74, 88 î 91, 92 Î 91, 92 ï 81 Ï 81 ñ 69 Ñ 69 ó 65, 84 Ó 65, 84 ò 74, 88 Ò 74, 88 ô 91, 92 Ô 91, 92 ö 81 Ö 81 õ 69 Õ 69 ø 80 Ø 80 œ 77 Œ 77 š 67 Š 67 ß 78 ú 65, 84 Ú 65, 84 ù 74, 88 Ù 74, 88 û 91, 92 Û 91, 92 ü 81 Ü 81 ý 65, 84 Ý 65, 84 ÿ 81 Ÿ 81 Zeichen/Zeichencode (ein/aus) 327 Zentraldokument und Filialdokumente 332 Zustand vor Rückgängig 103 zwei Absätze zusammenführen
Tastenbefehle in WinWord 7.0
 Tastenbefehle in WinWord 7.0 1 Tastenbefehle in WinWord 7.0 Arbeiten mit Dialog-Feldern (Menüs)... 1 Positionieren im Dokument... 1 Tastenbefehle zum Vorwärtspositionieren 1 Tastenbefehle zum Rückwärtspositionieren
Tastenbefehle in WinWord 7.0 1 Tastenbefehle in WinWord 7.0 Arbeiten mit Dialog-Feldern (Menüs)... 1 Positionieren im Dokument... 1 Tastenbefehle zum Vorwärtspositionieren 1 Tastenbefehle zum Rückwärtspositionieren
Tastenkombinationen in Officepaketen
 Tastenkombinationen in Officepaketen Wer viel Office-Arbeiten bewältigen muss profitiert am Meisten von den Tastenkombinationen. Ausschneiden, Kopieren, Alles Markieren, etc. sind Funktionen, die man mithilfe
Tastenkombinationen in Officepaketen Wer viel Office-Arbeiten bewältigen muss profitiert am Meisten von den Tastenkombinationen. Ausschneiden, Kopieren, Alles Markieren, etc. sind Funktionen, die man mithilfe
Tastenkürzel für WORD. F4 oder Strg + Y oder Alt + Enter
 Tastenkürzel für WORD Abbrechen Rückgängig Wiederherstellen Wiederholen neue Seite neue Spalte Beenden Word MS Systeminfo ESC Strg + Z oder Alt + Rück Alt + Umschalt + Rück F4 oder Strg + Y oder Alt +
Tastenkürzel für WORD Abbrechen Rückgängig Wiederherstellen Wiederholen neue Seite neue Spalte Beenden Word MS Systeminfo ESC Strg + Z oder Alt + Rück Alt + Umschalt + Rück F4 oder Strg + Y oder Alt +
Schriftbild. STRG + UMSCHALT + * Nichdruckbare Zeichen anzeigen
 Tastenkombination Beschreibung Befehlsrubrik Tastenkombinationen zum Arbeiten mit Dokumenten STRG + N Neues Dokument erstellen Dokument STRG + O Dokument öffnen Dokument STRG + W Dokument schließen Dokument
Tastenkombination Beschreibung Befehlsrubrik Tastenkombinationen zum Arbeiten mit Dokumenten STRG + N Neues Dokument erstellen Dokument STRG + O Dokument öffnen Dokument STRG + W Dokument schließen Dokument
Word Tastenkombinationen
 "Änderungen nachverfolgen" umschalten Strg+Umschalt+ E Abbrechen ESC Absatz anordnen Strg+Umschalt+ J Absatz nach oben Strg+ Aufwärts Absatz nach oben erweitern Strg+Umschalt+ Aufwärts Absatz nach unten
"Änderungen nachverfolgen" umschalten Strg+Umschalt+ E Abbrechen ESC Absatz anordnen Strg+Umschalt+ J Absatz nach oben Strg+ Aufwärts Absatz nach oben erweitern Strg+Umschalt+ Aufwärts Absatz nach unten
[F1] Verschieben. [F2] AutoText-Eintrag einfügen [F3] Letzte Bearbeitung wiederholen. [F5] Wechsel in nächsten Ausschnitt
![[F1] Verschieben. [F2] AutoText-Eintrag einfügen [F3] Letzte Bearbeitung wiederholen. [F5] Wechsel in nächsten Ausschnitt [F1] Verschieben. [F2] AutoText-Eintrag einfügen [F3] Letzte Bearbeitung wiederholen. [F5] Wechsel in nächsten Ausschnitt](/thumbs/39/19333947.jpg) Funktionstasten Hilfe aufrufen [F1] Verschieben [F2] AutoText-Eintrag einfügen [F3] Letzte Bearbeitung wiederholen [F4] Gehe zu [F5] Wechsel in nächsten Ausschnitt [F6] Rechtschreibprüfung starten [F7]
Funktionstasten Hilfe aufrufen [F1] Verschieben [F2] AutoText-Eintrag einfügen [F3] Letzte Bearbeitung wiederholen [F4] Gehe zu [F5] Wechsel in nächsten Ausschnitt [F6] Rechtschreibprüfung starten [F7]
STRG+SHIFT+PFEIL OBEN Absatz Pfeil Rechts. STRG+PFEIL UNTEN Absatz Unten Erweitern. STRG+SHIFT+PFEIL UNTEN Absatz Zentriert
 Abbrechen ESC Absatz Abstand Vor Hinzufügen oder Löschen STRG+0 Absatz Block STRG+B Absatz Pfeil Links STRG+L Absatz Oben STRG+PFEIL OBEN Absatz Oben Erweitern STRG+SHIFT+PFEIL OBEN Absatz Pfeil Rechts
Abbrechen ESC Absatz Abstand Vor Hinzufügen oder Löschen STRG+0 Absatz Block STRG+B Absatz Pfeil Links STRG+L Absatz Oben STRG+PFEIL OBEN Absatz Oben Erweitern STRG+SHIFT+PFEIL OBEN Absatz Pfeil Rechts
Word XP Tastaturbefehle. Befehlsname Parameter Taste Menü oder Kontextmenü Anw Wiederherstellen Alt+ F5 Anzeigen Einfügungen
 Befehlsname Parameter Menü oder Abbrechen ESC Ablegen Alle Änderungen Angezeigt Alle Änderungen Im Absatz Abstand Vor Strg+ 0 Hinzufügen oder Löschen Absatz Block Strg+ B Absatz Links Strg+ L Absatz Oben
Befehlsname Parameter Menü oder Abbrechen ESC Ablegen Alle Änderungen Angezeigt Alle Änderungen Im Absatz Abstand Vor Strg+ 0 Hinzufügen oder Löschen Absatz Block Strg+ B Absatz Links Strg+ L Absatz Oben
Die Menüleiste in einem Programm aktivieren. Das aktuelle Fenster i. e. MDI-Programm schließen
 Globale Tastenkombinationen F10 Alt + unterstrichener Buchstabe Strg + F4 Alt + F4 Strg + X Strg + C Strg + V Strg + A Strg + Z Entf Die Menüleiste in einem Programm aktivieren Den gewünschten Menübefehl
Globale Tastenkombinationen F10 Alt + unterstrichener Buchstabe Strg + F4 Alt + F4 Strg + X Strg + C Strg + V Strg + A Strg + Z Entf Die Menüleiste in einem Programm aktivieren Den gewünschten Menübefehl
Shortcuts. Seite 1. Befehlsname Parameter Taste Menü Abbrechen. Annehmen Alle Änderungen Angezeigt Annehmen Alle Änderungen Im Dokument
 Seite 1 Befehlsname Parameter Menü Abbrechen ESC Ablegen Alle Änderungen Angezeigt Alle Änderungen Im Dokument Absatz Abstand Vor Hinzufügen oder Löschen Strg+ 0 Absatz Block Strg+ B Absatz Links Strg+
Seite 1 Befehlsname Parameter Menü Abbrechen ESC Ablegen Alle Änderungen Angezeigt Alle Änderungen Im Dokument Absatz Abstand Vor Hinzufügen oder Löschen Strg+ 0 Absatz Block Strg+ B Absatz Links Strg+
Nützliche Tastenkombinationen (Word)
 Nützliche Tastenkombinationen (Word) Dateioperationen Neues leeres Dokument erstellen S n Zwischen geöffneten Dokumenten wechseln S & Dokument öffnen S o Dokument schließen S $ Dokument speichern S s Die
Nützliche Tastenkombinationen (Word) Dateioperationen Neues leeres Dokument erstellen S n Zwischen geöffneten Dokumenten wechseln S & Dokument öffnen S o Dokument schließen S $ Dokument speichern S s Die
Übersicht fast aller Tastenkombinationen
 Übersicht fast aller Tastenkombinationen Unter Windows gibt es viele Tastenkombinationen, die einem bei der täglichen eine Menge Arbeit ersparen können. Wer viel mit Word-Dokumenten oder Internet-Seiten
Übersicht fast aller Tastenkombinationen Unter Windows gibt es viele Tastenkombinationen, die einem bei der täglichen eine Menge Arbeit ersparen können. Wer viel mit Word-Dokumenten oder Internet-Seiten
Strg + 0 (Null) Strg + 0 (Null) Strg + E
 Pia Bork Tastenkü rzel Word Seite 1 von 6 Allgemeines Abbrechen Beenden Word MS Systeminfo neue Seite neue Spalte Rü ckgängig Wiederherstellen Wiederholen Esc Alt + F4 Alt + Strg + F1 Strg + Enter Strg
Pia Bork Tastenkü rzel Word Seite 1 von 6 Allgemeines Abbrechen Beenden Word MS Systeminfo neue Seite neue Spalte Rü ckgängig Wiederherstellen Wiederholen Esc Alt + F4 Alt + Strg + F1 Strg + Enter Strg
MS-Word. Inhalt der Lerneinheiten. Arbeitsoberfläche. 1. Grundlagen der Textverarbeitung. 2. Drucken. 3. Textgestaltung. 4.
 Arbeitsoberfläche Ein Textverarbeitungsprogramm entdecken Allgemeines über das Arbeitsumfeld Ansichtszoom 1. Grundlagen der Textverarbeitung Dateien speichern Öffnen eines Dokuments Anzeigen der nicht
Arbeitsoberfläche Ein Textverarbeitungsprogramm entdecken Allgemeines über das Arbeitsumfeld Ansichtszoom 1. Grundlagen der Textverarbeitung Dateien speichern Öffnen eines Dokuments Anzeigen der nicht
MBF III 342- Zentrale. Abschlüsse
 MBF 2007 -III 342- Zentrale Abschlüsse Hilfen und Tipps: Nützliche Tastenkombinationen Tastenkombination Beschreibung Tastenkombinationen zum Arbeiten mit Dokumenten STRG+S ALT+F4 STRG+F STRG+Z STRG+Y
MBF 2007 -III 342- Zentrale Abschlüsse Hilfen und Tipps: Nützliche Tastenkombinationen Tastenkombination Beschreibung Tastenkombinationen zum Arbeiten mit Dokumenten STRG+S ALT+F4 STRG+F STRG+Z STRG+Y
"Backspace-Taste": Löschen, Zurück-Funktion. "Kontext-Menü": Öffnet das Kontextmenü. "Rechte Umschalttaste": Groß- und Kleinschreibung
 Fachbegriffe für bestimmte Tasten Vielleicht haben Sie auch schon einmal einen Artikel gelesen, der Ihnen bei einer bestimmten Sache sicherlich helfen würde, doch der Autor mit Fachbegriffen nur so um
Fachbegriffe für bestimmte Tasten Vielleicht haben Sie auch schon einmal einen Artikel gelesen, der Ihnen bei einer bestimmten Sache sicherlich helfen würde, doch der Autor mit Fachbegriffen nur so um
Ü 301 Benutzeroberfläche Word 2007
 Ü 301 Benutzeroberfläche Word 2007 Benutzeroberfläche Multifunktionsleisten Sie kennen nach dieser Übung die Word-Benutzeroberfläche und können mit der Multifunktionsleiste arbeiten. Aufgabe Benutzeroberfläche
Ü 301 Benutzeroberfläche Word 2007 Benutzeroberfläche Multifunktionsleisten Sie kennen nach dieser Übung die Word-Benutzeroberfläche und können mit der Multifunktionsleiste arbeiten. Aufgabe Benutzeroberfläche
Vista und Office 2007 Tastaturkombinationen
 Kantonsspital St.Gallen Direktion Informatik CH-9007 St.Gallen Tel. 071 494 11 11 www.kssg.ch Vista und Office 2007 Tastaturkombinationen Übersicht en sind eine gute Möglichkeit um in den einzelnen Anwendungen
Kantonsspital St.Gallen Direktion Informatik CH-9007 St.Gallen Tel. 071 494 11 11 www.kssg.ch Vista und Office 2007 Tastaturkombinationen Übersicht en sind eine gute Möglichkeit um in den einzelnen Anwendungen
Tastenkombinationen für Microsoft Word 2010
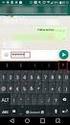 en für Microsoft Word 2010 en werden auch in der Hilfe von Word 2010 angezeigt. Die Dokumentation in Office verweist jedoch nicht auf die deutsche QWERTZ-Tastatur. Die unten aufgeführten Kombinationen
en für Microsoft Word 2010 en werden auch in der Hilfe von Word 2010 angezeigt. Die Dokumentation in Office verweist jedoch nicht auf die deutsche QWERTZ-Tastatur. Die unten aufgeführten Kombinationen
Nützliche Tasten in WORD 2010
 Nützliche Tasten in WORD 2010 A L L G E M E I N E B E F E H L E + Neues Dokument + Datei öffnen + Aktuelle Datei schließen (mit Speichern-Abfrage) + Word schließen (mit Speichern-Abfrage) + Speichern Speichern
Nützliche Tasten in WORD 2010 A L L G E M E I N E B E F E H L E + Neues Dokument + Datei öffnen + Aktuelle Datei schließen (mit Speichern-Abfrage) + Word schließen (mit Speichern-Abfrage) + Speichern Speichern
Microsoft Word 2010 Tastenkombinationen
 Hochschulrechenzentrum Justus-Liebig-Universität Gießen Microsoft Word 2010 en en in Word 2010 Seite 1 von 23 Inhaltsverzeichnis Vorbemerkung... 3 Grundlagen zu Microsoft Office... 3 Anzeigen und Verwenden
Hochschulrechenzentrum Justus-Liebig-Universität Gießen Microsoft Word 2010 en en in Word 2010 Seite 1 von 23 Inhaltsverzeichnis Vorbemerkung... 3 Grundlagen zu Microsoft Office... 3 Anzeigen und Verwenden
Stichwortverzeichnis. Center für erleichterte Bedienung 32 Charms-Leiste aufrufen 30 Copyright-Symbol 64
 Stichwortverzeichnis A Abgesicherter Modus 27 Absatz Einzug 61 hängend 62 Adressleiste 26 Aktualisierung 16 Aktuelle Uhrzeit Format 85 Aktuelles Datum Format 84 Alles markieren 19 Ansicht Entwurf 51 Gliederungsansicht
Stichwortverzeichnis A Abgesicherter Modus 27 Absatz Einzug 61 hängend 62 Adressleiste 26 Aktualisierung 16 Aktuelle Uhrzeit Format 85 Aktuelles Datum Format 84 Alles markieren 19 Ansicht Entwurf 51 Gliederungsansicht
ECDL 2007 Modul 3 MS Word 2007. Inhalt
 Inhalt 1. Einführung in MS Word... 1 MS Word starten... 1 Das Fenster von MS Word... 1 Die Titelleiste... 2 Die Multifunktionsleiste... 4 Das Lineal... 6 Der Arbeitsbereich... 6 Die Statusleiste... 6 Die
Inhalt 1. Einführung in MS Word... 1 MS Word starten... 1 Das Fenster von MS Word... 1 Die Titelleiste... 2 Die Multifunktionsleiste... 4 Das Lineal... 6 Der Arbeitsbereich... 6 Die Statusleiste... 6 Die
Microsoft Word 2016 Tastenkombinationen
 Hochschulrechenzentrum Justus-Liebig-Universität Gießen Microsoft Word 2016 en en in Word 2016 Seite 1 von 30 Inhaltsverzeichnis Vorbemerkung... 3 Grundlagen zu Microsoft Office... 3 Anzeigen und Verwenden
Hochschulrechenzentrum Justus-Liebig-Universität Gießen Microsoft Word 2016 en en in Word 2016 Seite 1 von 30 Inhaltsverzeichnis Vorbemerkung... 3 Grundlagen zu Microsoft Office... 3 Anzeigen und Verwenden
Microsoft Word 2013 Tastenkombinationen
 Hochschulrechenzentrum Justus-Liebig-Universität Gießen Microsoft Word 2013 en en in Word 2013 Seite 1 von 26 Inhaltsverzeichnis Vorbemerkung... 3 Grundlagen zu Microsoft Office... 3 Anzeigen und Verwenden
Hochschulrechenzentrum Justus-Liebig-Universität Gießen Microsoft Word 2013 en en in Word 2013 Seite 1 von 26 Inhaltsverzeichnis Vorbemerkung... 3 Grundlagen zu Microsoft Office... 3 Anzeigen und Verwenden
Überreicht von IT-Schulungen Volkard Schwarz www.it-schulungen.info
 en für Windows WIN + E WIN + D WIN + M F2 STRG beim Ziehen eines Elements STRG + A F3 ALT + F4 ALT+TAB ALT+ESC F5 Windows Explorer öffnen Desktop anzeigen Alle Programme / Fenster minimieren Gewähltes
en für Windows WIN + E WIN + D WIN + M F2 STRG beim Ziehen eines Elements STRG + A F3 ALT + F4 ALT+TAB ALT+ESC F5 Windows Explorer öffnen Desktop anzeigen Alle Programme / Fenster minimieren Gewähltes
Achtung! Dieses Skript ist noch nicht vollständig!
 Word Achtung! Dieses Skript ist noch nicht vollständig! Bitte nicht das gesamte Skript einfach ausdrucken, sondern nur die Seiten, die auch wirklich benötigt werden! 1 Einführung Word...1 1.1 Word Anwendungsfenster...1
Word Achtung! Dieses Skript ist noch nicht vollständig! Bitte nicht das gesamte Skript einfach ausdrucken, sondern nur die Seiten, die auch wirklich benötigt werden! 1 Einführung Word...1 1.1 Word Anwendungsfenster...1
1/6 Tastenkürzel Word 2010 Pia Bork. F4 oder STRG+Y oder ALT+ENTER. STRG+Doppelklick im Satz
 1/6 Tastenkürzel Word 2010 Pia Bork 1 ALLGEMEINES Abbrechen, Dialoge abbrechen Beenden Word MS Systeminfo neue Seite neue Spalte Rückgängig Wiederherstellen Wiederholen ESC ALT+F4 ALT+STRG+F1 STRG+Enter
1/6 Tastenkürzel Word 2010 Pia Bork 1 ALLGEMEINES Abbrechen, Dialoge abbrechen Beenden Word MS Systeminfo neue Seite neue Spalte Rückgängig Wiederherstellen Wiederholen ESC ALT+F4 ALT+STRG+F1 STRG+Enter
Inhalt Einführung in MS Word... 1 Textverarbeitungsgrundlagen... 15
 Inhalt 1. Einführung in MS Word... 1 MS Word starten... 1 Das Fenster von MS Word... 1 Die Titelleiste... 2 Das Menüband... 3 Das Lineal... 6 Der Arbeitsbereich... 6 Die Statusleiste... 6 Die Dokumentansichten...
Inhalt 1. Einführung in MS Word... 1 MS Word starten... 1 Das Fenster von MS Word... 1 Die Titelleiste... 2 Das Menüband... 3 Das Lineal... 6 Der Arbeitsbereich... 6 Die Statusleiste... 6 Die Dokumentansichten...
Word Tastaturbefehle 1/5
 Word Tastaturbefehle 1/5 Vorbemerkungen Die untenstehenden Tastaturkürzel sind bewusst nur eine (kleine) Auswahl. Die vollständige Liste aller Tastaturkürzel finden Sie in der Word-Hilfe (Stichwort: Tastatur).
Word Tastaturbefehle 1/5 Vorbemerkungen Die untenstehenden Tastaturkürzel sind bewusst nur eine (kleine) Auswahl. Die vollständige Liste aller Tastaturkürzel finden Sie in der Word-Hilfe (Stichwort: Tastatur).
Aktuelles Datum in die markierte/aktive Zelle einfügen Ganzes Tabellenblatt markieren Nächstes Tabellenblatt der Arbeitsmappe aktivieren
 Excel-Shortcuts Die wichtigsten Shortcuts [Alt] + [F11] [F1] [F2] [F4] [F7] [F9] [F11] [Shift] + [F9] [Shift] + [F11] [Strg] + [.] [Strg] + [A] [Strg] + [C] [Strg] + [F] [Strg] + [F4] [Strg] + [F6] [Strg]
Excel-Shortcuts Die wichtigsten Shortcuts [Alt] + [F11] [F1] [F2] [F4] [F7] [F9] [F11] [Shift] + [F9] [Shift] + [F11] [Strg] + [.] [Strg] + [A] [Strg] + [C] [Strg] + [F] [Strg] + [F4] [Strg] + [F6] [Strg]
Weiterbildung EDV und Beruf IT-Training WORD Grundlagen der Textverarbeitung. WORD 2003 für Windows. W2003 / GL / W03-1 Harald Bartholmeß
 Weiterbildung EDV und Beruf IT-Training WORD 2003 Grundlagen der Textverarbeitung WORD 2003 für Windows W2003 / GL / W03-1 Harald Bartholmeß WORD 2003 Grundlagen W2003 / GL / W03-1 W03-1 Autor: Dr. Harald
Weiterbildung EDV und Beruf IT-Training WORD 2003 Grundlagen der Textverarbeitung WORD 2003 für Windows W2003 / GL / W03-1 Harald Bartholmeß WORD 2003 Grundlagen W2003 / GL / W03-1 W03-1 Autor: Dr. Harald
EDITH NEUBAUER 2004 INHALT I
 INHALT Vorwort...3 Inhalt... I 1. Word 2003 - Allgemeines...9 Text eingeben...9 Der Cursor...9 Klicken und Eingeben...10 Absätze und Zeilenumbruch...10 Nicht druckbare Zeichen...10 Text korrigieren...10
INHALT Vorwort...3 Inhalt... I 1. Word 2003 - Allgemeines...9 Text eingeben...9 Der Cursor...9 Klicken und Eingeben...10 Absätze und Zeilenumbruch...10 Nicht druckbare Zeichen...10 Text korrigieren...10
Kochrezept-Sammlung zu Word
 Kochrezept-Sammlung zu Word (Stand: 29.1.2017) Word 2007 Abbildungsverzeichnis aktualisieren: auf Abbildungsverzeichnis positionieren > Befehlsregister Verweise > Register Beschriftungen > Tabelle aktualisieren
Kochrezept-Sammlung zu Word (Stand: 29.1.2017) Word 2007 Abbildungsverzeichnis aktualisieren: auf Abbildungsverzeichnis positionieren > Befehlsregister Verweise > Register Beschriftungen > Tabelle aktualisieren
Kennen, können, beherrschen lernen was gebraucht wird
 Mit Tastenkombinationen im Text bewegen So gelangen Sie zum Textanfang / Textende Absatzweise nach oben / unten Bildschirmseite nach oben / unten zum Anfang der vorherigen / nächsten Seite S p S Y / S
Mit Tastenkombinationen im Text bewegen So gelangen Sie zum Textanfang / Textende Absatzweise nach oben / unten Bildschirmseite nach oben / unten zum Anfang der vorherigen / nächsten Seite S p S Y / S
Word 2003: Grundlagen
 Word 2003: Grundlagen Seite einrichten Menü Datei/Seite einrichten Kopf- und Fusszeilen Menü Ansicht/Kopf- und Fusszeile Dateiname, Datum usw. automatisch einfügen Seitenzahl Seite einrichten zwischen
Word 2003: Grundlagen Seite einrichten Menü Datei/Seite einrichten Kopf- und Fusszeilen Menü Ansicht/Kopf- und Fusszeile Dateiname, Datum usw. automatisch einfügen Seitenzahl Seite einrichten zwischen
Word Kapitel 12 Lernzielkontrolle Word 2016 Beantworten Sie die folgenden 12 Fragen
 Basic Computer Skills Microsoft Word 2016 Word Kapitel 12 Lernzielkontrolle Word 2016 Beantworten Sie die folgenden 12 Fragen Im Ordner 12_kapitel lernzielkontrolle finden Sie alle notwendigen Dateien.
Basic Computer Skills Microsoft Word 2016 Word Kapitel 12 Lernzielkontrolle Word 2016 Beantworten Sie die folgenden 12 Fragen Im Ordner 12_kapitel lernzielkontrolle finden Sie alle notwendigen Dateien.
Word Kapitel 12 Lernzielkontrolle Word 2013 Beantworten Sie die folgenden 12 Fragen
 Basic Computer Skills Microsoft Word 2013 Word Kapitel 12 Lernzielkontrolle Word 2013 Beantworten Sie die folgenden 12 Fragen Im Ordner 12_kapitel lernzielkontrolle finden Sie alle notwendigen Dateien.
Basic Computer Skills Microsoft Word 2013 Word Kapitel 12 Lernzielkontrolle Word 2013 Beantworten Sie die folgenden 12 Fragen Im Ordner 12_kapitel lernzielkontrolle finden Sie alle notwendigen Dateien.
Herzlich willkommen 15
 Inhalt Herzlich willkommen 15 Vorwort 16 Word starten und beenden 18 Was ist neu in Word 2013? 20 Wo finde ich was in Word 2013? 21 Das Menüband ein-und ausblenden 25 Zwischen Arbeitsfenstern wechseln
Inhalt Herzlich willkommen 15 Vorwort 16 Word starten und beenden 18 Was ist neu in Word 2013? 20 Wo finde ich was in Word 2013? 21 Das Menüband ein-und ausblenden 25 Zwischen Arbeitsfenstern wechseln
Microsoft PowerPoint 2016 Tastenkombinationen
 Hochschulrechenzentrum Justus-Liebig-Universität Gießen Microsoft PowerPoint 2016 en en in PowerPoint 2016 Seite 1 von 25 Inhaltsverzeichnis Vorbemerkung... 3 Online-Hilfe... 3 Grundlagen von Microsoft
Hochschulrechenzentrum Justus-Liebig-Universität Gießen Microsoft PowerPoint 2016 en en in PowerPoint 2016 Seite 1 von 25 Inhaltsverzeichnis Vorbemerkung... 3 Online-Hilfe... 3 Grundlagen von Microsoft
SIZ-Spickzettel Word 2003
 SIZ-Spickzettel Word 2003 1, 1.1, 1.1.1 Sie müssen die Überschriften 1, 2 und 3 eines Dokuments gliedern, und zwar: Überschrift 1 = 1, Überschrift 2 = 1.1, Überschrift 3 = 1.1.1 usw. 1. Setzen Sie den
SIZ-Spickzettel Word 2003 1, 1.1, 1.1.1 Sie müssen die Überschriften 1, 2 und 3 eines Dokuments gliedern, und zwar: Überschrift 1 = 1, Überschrift 2 = 1.1, Überschrift 3 = 1.1.1 usw. 1. Setzen Sie den
PowerPoint Kapitel 1 Lektion 2 Benutzeroberfläche
 PowerPoint Kapitel 1 Lektion 2 Benutzeroberfläche Benutzeroberfläche Öffnen Sie Microsoft PowerPoint 2010 und lernen Sie die Benutzeroberfläche kennen. Aufgabe Übungsdatei: - 1. Benutzeroberfläche Öffnen
PowerPoint Kapitel 1 Lektion 2 Benutzeroberfläche Benutzeroberfläche Öffnen Sie Microsoft PowerPoint 2010 und lernen Sie die Benutzeroberfläche kennen. Aufgabe Übungsdatei: - 1. Benutzeroberfläche Öffnen
[F8] Gesamten Absatz einrücken
![[F8] Gesamten Absatz einrücken [F8] Gesamten Absatz einrücken](/thumbs/52/30404537.jpg) Allgemeine Tastenkombinationen [F1] [F2] [Umsch][F2] [F3] [Umsch][F3] [F4] [Umsch][F4] Kontextbezogene Hilfe starten Schriftart vergrößern (auf nächste verfügbare Größe) Schriftart verkleinern (auf nächste
Allgemeine Tastenkombinationen [F1] [F2] [Umsch][F2] [F3] [Umsch][F3] [F4] [Umsch][F4] Kontextbezogene Hilfe starten Schriftart vergrößern (auf nächste verfügbare Größe) Schriftart verkleinern (auf nächste
Schnellübersichten Word 2016 Fortgeschrittene Techniken
 Schnellübersichten Word 2016 Fortgeschrittene Techniken 1 Designs ändern 2 2 Formatvorlagen nutzen 3 3 Dokumentvorlagen einsetzen 4 4 Suchen, ersetzen und übersetzen 5 5 Gliederungen 6 6 Tipps für große
Schnellübersichten Word 2016 Fortgeschrittene Techniken 1 Designs ändern 2 2 Formatvorlagen nutzen 3 3 Dokumentvorlagen einsetzen 4 4 Suchen, ersetzen und übersetzen 5 5 Gliederungen 6 6 Tipps für große
Word/Open Office für Facharbeiten effektiv nutzen
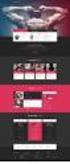 Word/Open Office für Facharbeiten effektiv nutzen 5.11.2014 Uphues Inhalte Erstellen einer Dokumentvorlage für f r den Standardtext Seitenzahlen Überschriften mit Formatvorlagen definieren Inhaltsverzeichnis
Word/Open Office für Facharbeiten effektiv nutzen 5.11.2014 Uphues Inhalte Erstellen einer Dokumentvorlage für f r den Standardtext Seitenzahlen Überschriften mit Formatvorlagen definieren Inhaltsverzeichnis
MICROSOFT WORD XP. Inhaltsverzeichnis
 MICROSOFT WORD XP GRUNDLAGEN In diesem Modul lernen Sie Grundlegendes über den Aufbau des Word-Bildschirms, sowie die Menüs, Symbolleisten und Arbeitsbereiche. Inhaltsverzeichnis 1. GRUNDLAGEN...1-1 1.1
MICROSOFT WORD XP GRUNDLAGEN In diesem Modul lernen Sie Grundlegendes über den Aufbau des Word-Bildschirms, sowie die Menüs, Symbolleisten und Arbeitsbereiche. Inhaltsverzeichnis 1. GRUNDLAGEN...1-1 1.1
Inhaltsverzeichnis(se) erstellen
 Dokumentvorlagen Dokumente Formatvorlagen Format Zeichen Format Absatz Datei Neu... Datei öffnen Datei schließen Beenden Suchen Suchen & Ersetzen Verknüpfungen Optionen Einfügen Inhalte einfügen Format
Dokumentvorlagen Dokumente Formatvorlagen Format Zeichen Format Absatz Datei Neu... Datei öffnen Datei schließen Beenden Suchen Suchen & Ersetzen Verknüpfungen Optionen Einfügen Inhalte einfügen Format
Microsoft Outlook 2013 Tastenkombinationen
 Hochschulrechenzentrum Justus-Liebig-Universität Gießen Microsoft Outlook 2013 Tastenkombinationen Tastenkombinationen für Outlook 2013 Seite 1 von 18 Inhaltsverzeichnis Vorbemerkung... 2 Allgemeine Vorgehensweisen...
Hochschulrechenzentrum Justus-Liebig-Universität Gießen Microsoft Outlook 2013 Tastenkombinationen Tastenkombinationen für Outlook 2013 Seite 1 von 18 Inhaltsverzeichnis Vorbemerkung... 2 Allgemeine Vorgehensweisen...
Susanne Franz. E-Manuskripte mit MS Word 2010
 Susanne Franz E-Manuskripte mit MS Word 2010 2013 MedienEdition Welsch MedienEdition Welsch D-83373 Taching am See Tachenseestr. 6 Telefon: +49-(0)8681-471 852 Telefax: +49-(0)8681-471 853 Web: www.medienedition.de
Susanne Franz E-Manuskripte mit MS Word 2010 2013 MedienEdition Welsch MedienEdition Welsch D-83373 Taching am See Tachenseestr. 6 Telefon: +49-(0)8681-471 852 Telefax: +49-(0)8681-471 853 Web: www.medienedition.de
1 Die Word-Programmoberfläche... 13
 Inhalt 1 Die Word-Programmoberfläche... 13 1.1 Word starten... 14 1.2 Das Word-Fenster... 15 1.3 Das Menüband... 17 1.4 Weitere Möglichkeiten der Befehlseingabe... 20 Kontextmenü und Minisymbolleiste...
Inhalt 1 Die Word-Programmoberfläche... 13 1.1 Word starten... 14 1.2 Das Word-Fenster... 15 1.3 Das Menüband... 17 1.4 Weitere Möglichkeiten der Befehlseingabe... 20 Kontextmenü und Minisymbolleiste...
MS-Wordfür Windows 2.0
 Ron Person, Karen Rose MS-Wordfür Windows 2.0 Lernen, Nutzen, Beherrschen Übersetzt und ausgewählt von Gabriele Broszat-Kehl Systhema Verlag GmbH München 1992 Inhaltsverzeichnis Einführung Warum Word für
Ron Person, Karen Rose MS-Wordfür Windows 2.0 Lernen, Nutzen, Beherrschen Übersetzt und ausgewählt von Gabriele Broszat-Kehl Systhema Verlag GmbH München 1992 Inhaltsverzeichnis Einführung Warum Word für
Word Kapitel 1 Grundlagen Lektion 1 Benutzeroberfläche
 Word Kapitel 1 Grundlagen Lektion 1 Benutzeroberfläche Elemente der Benutzeroberfläche Sie kennen nach dieser Lektion die Word-Benutzeroberfläche und nutzen das Menüband für Ihre Arbeit. Aufgabe Übungsdatei:
Word Kapitel 1 Grundlagen Lektion 1 Benutzeroberfläche Elemente der Benutzeroberfläche Sie kennen nach dieser Lektion die Word-Benutzeroberfläche und nutzen das Menüband für Ihre Arbeit. Aufgabe Übungsdatei:
Microsoft Office Word 2010
 bhv Einsteigerseminar Microsoft Office Word 2010 von Rainer Osenberg 1. Auflage Microsoft Office Word 2010 Osenberg schnell und portofrei erhältlich bei beck-shop.de DIE FACHBUCHHANDLUNG Thematische Gliederung:
bhv Einsteigerseminar Microsoft Office Word 2010 von Rainer Osenberg 1. Auflage Microsoft Office Word 2010 Osenberg schnell und portofrei erhältlich bei beck-shop.de DIE FACHBUCHHANDLUNG Thematische Gliederung:
Word 2013 (D/D) : Texte en allemand sur la version allemande du logiciel
 Arbeitsumgebung Word 2013 starten/beenden 9 Verwenden/Verwalten des Menübands 12 Aufheben/Wiederherstellen/Wiederholen von Aktionen 15 Ein-/Ausblenden von Formatierungszeichen 16 Ändern des Zoomfaktors
Arbeitsumgebung Word 2013 starten/beenden 9 Verwenden/Verwalten des Menübands 12 Aufheben/Wiederherstellen/Wiederholen von Aktionen 15 Ein-/Ausblenden von Formatierungszeichen 16 Ändern des Zoomfaktors
Anleitung Formatierung Hausarbeit (Word 2010)
 Anleitung Formatierung Hausarbeit (Word 2010) I. Vorarbeiten 1. Dokument Word-Übung_Ausgangsdatei.doc öffnen 2. Start > Formatierungszeichen ( ) aktivieren (unter Rubrik «Absatz») 3. Ansicht > Lineal aktivieren
Anleitung Formatierung Hausarbeit (Word 2010) I. Vorarbeiten 1. Dokument Word-Übung_Ausgangsdatei.doc öffnen 2. Start > Formatierungszeichen ( ) aktivieren (unter Rubrik «Absatz») 3. Ansicht > Lineal aktivieren
Microsoft Outlook 2010 Tastenkombinationen
 Hochschulrechenzentrum Justus-Liebig-Universität Gießen Microsoft Outlook 2010 Tastenkombinationen Tastenkombinationen für Outlook 2010 Seite 1 von 20 Inhaltsverzeichnis Vorbemerkung... 3 Allgemeine Vorgehensweisen...
Hochschulrechenzentrum Justus-Liebig-Universität Gießen Microsoft Outlook 2010 Tastenkombinationen Tastenkombinationen für Outlook 2010 Seite 1 von 20 Inhaltsverzeichnis Vorbemerkung... 3 Allgemeine Vorgehensweisen...
Tastenkombinationen in Windows2000
 HP Kiermaier 2004 FH Landshut 1 Tastenkombinationen in Windows2000 Schwarz umrandete Schaltflächen werden mit der Eingabetaste (=Enter) betätigt. Dialogfenster mit einer Abbrechen-Schaltfläche können immer
HP Kiermaier 2004 FH Landshut 1 Tastenkombinationen in Windows2000 Schwarz umrandete Schaltflächen werden mit der Eingabetaste (=Enter) betätigt. Dialogfenster mit einer Abbrechen-Schaltfläche können immer
ECDL / ICDL Textverarbeitung
 ECDL / ICDL Textverarbeitung DLGI Dienstleistungsgesellschaft für Informatik Am Bonner Bogen 6 53227 Bonn Tel.: 0228-688-448-0 Fax: 0228-688-448-99 E-Mail: info@dlgi.de, URL: www.dlgi.de In Zweifelsfällen
ECDL / ICDL Textverarbeitung DLGI Dienstleistungsgesellschaft für Informatik Am Bonner Bogen 6 53227 Bonn Tel.: 0228-688-448-0 Fax: 0228-688-448-99 E-Mail: info@dlgi.de, URL: www.dlgi.de In Zweifelsfällen
Erklärung der Gliederungsansicht und die zugehörige Symbolleiste. Änderung der Formatvorlagen für die Überschriften.
 Word 2003 Die Gliederung 43 43 Die Gliederung Inhalt dieses Kapitels: Übersicht über die Funktionen von Word 2003 zur automatischen Gliederung von Dokumenten. Erklärung der Gliederungsansicht und die zugehörige
Word 2003 Die Gliederung 43 43 Die Gliederung Inhalt dieses Kapitels: Übersicht über die Funktionen von Word 2003 zur automatischen Gliederung von Dokumenten. Erklärung der Gliederungsansicht und die zugehörige
Herzlich willkommen... 15. Dokumente erstellen und bearbeiten... 33. Inhalt. Inhalt 5
 Inhalt 5 1 Inhalt Herzlich willkommen... 15 Vorwort... 16 Word starten und beenden... 18 Was ist neu in Word 2016?... 20 Die Programmoberfläche und ihre Elemente... 21 Die verschiedenen Registerkarten...
Inhalt 5 1 Inhalt Herzlich willkommen... 15 Vorwort... 16 Word starten und beenden... 18 Was ist neu in Word 2016?... 20 Die Programmoberfläche und ihre Elemente... 21 Die verschiedenen Registerkarten...
Die Arbeitsoberfläche
 Die Arbeitsoberfläche Word starten und beenden Word über die START-Schaltfläche starten Klicken Sie auf die START-Schaltfläche von Windows und zeigen Sie auf den Menüpunkt ALLE PROGRAMME eine Liste aller
Die Arbeitsoberfläche Word starten und beenden Word über die START-Schaltfläche starten Klicken Sie auf die START-Schaltfläche von Windows und zeigen Sie auf den Menüpunkt ALLE PROGRAMME eine Liste aller
Zugriff auf die Multifunktionsleiste mithilfe der Tastatur
 en 2 Zugriff auf die Multifunktionsleiste mithilfe der Tastatur 1. Drücken Sie die ALT-TASTE. Die Zugriffstasteninfos werden für jedes Feature angezeigt, das in der aktuellen Ansicht verfügbar ist. Das
en 2 Zugriff auf die Multifunktionsleiste mithilfe der Tastatur 1. Drücken Sie die ALT-TASTE. Die Zugriffstasteninfos werden für jedes Feature angezeigt, das in der aktuellen Ansicht verfügbar ist. Das
Zwei Seiten pro Blatt eines PDFs können aus dem «Adobe Reader» wie folgt ausgedruckt werden:
 1 Hilfe Text 1 Tipps und Hinweise zu Word 2016 (Betriebssystem Windows) Die Nummerierung bezieht sich auf die Arbeitsschritte des Auftrags. Meistens wird nur einer von verschiedenen möglichen und richtigen
1 Hilfe Text 1 Tipps und Hinweise zu Word 2016 (Betriebssystem Windows) Die Nummerierung bezieht sich auf die Arbeitsschritte des Auftrags. Meistens wird nur einer von verschiedenen möglichen und richtigen
Ms Word Versionen 2010, 2013, 2016 (auf spezifische Anfrage) in Französisch, Deutsch, Englisch
 Ms Word Versionen 2010, 2013, 2016 (auf spezifische Anfrage) in Französisch, Deutsch, Englisch Ziel Sich die Funktionen der Textverarbeitung aneignen Vorkenntnisse Grundkenntnisse in der Computeranwendung
Ms Word Versionen 2010, 2013, 2016 (auf spezifische Anfrage) in Französisch, Deutsch, Englisch Ziel Sich die Funktionen der Textverarbeitung aneignen Vorkenntnisse Grundkenntnisse in der Computeranwendung
Word 4. Tabulatoren Version: Relevant für: ECDL, IKA, DA
 Word 4 Tabulatoren Version: 170220 Relevant für: ECDL, IKA, DA 08-Word-Grundlagen.docx Inhaltsverzeichnis 1 Hinweise 1.1 Zu diesem Lehrmittel... 3 1.1.1 Arbeitsdateien zum Lehrmittel... 3 1.1.2 Vorkenntnisse...
Word 4 Tabulatoren Version: 170220 Relevant für: ECDL, IKA, DA 08-Word-Grundlagen.docx Inhaltsverzeichnis 1 Hinweise 1.1 Zu diesem Lehrmittel... 3 1.1.1 Arbeitsdateien zum Lehrmittel... 3 1.1.2 Vorkenntnisse...
Aufbau einer Tabelle. Tabellenaufbau
 Aufbau einer Tabelle Tabellenaufbau Tabellenspalten: Kennzeichnung durch Buchstaben Tabellenzeilen: Kennzeichnung durch Zahlen Lokalisierung einer Zelle: Spalten und Zeile beispielsweise C10 Aktive Zelle:
Aufbau einer Tabelle Tabellenaufbau Tabellenspalten: Kennzeichnung durch Buchstaben Tabellenzeilen: Kennzeichnung durch Zahlen Lokalisierung einer Zelle: Spalten und Zeile beispielsweise C10 Aktive Zelle:
denn sonst kann man gleich mit der Schreibmaschine schreiben
 denn sonst kann man gleich mit der Schreibmaschine schreiben Seitenlayout 3 1,5 DIN A4 Hochformat einseitig bedruckt Seitenränder in cm: siehe rechts Seitenzahl: Abstand der Kopfzeile von oben:
denn sonst kann man gleich mit der Schreibmaschine schreiben Seitenlayout 3 1,5 DIN A4 Hochformat einseitig bedruckt Seitenränder in cm: siehe rechts Seitenzahl: Abstand der Kopfzeile von oben:
Mein Computerheft. Arbeiten mit Writer. Name: Ich kann ein Schreibprogramm öffnen und Texte schreiben. Öffne 00o4Kids mit einem Doppelklick!
 Mein Computerheft Arbeiten mit Writer Name: 4a Ich kann ein Schreibprogramm öffnen und Texte schreiben. Öffne 00o4Kids mit einem Doppelklick! Klicke auf dieses Zeichen (Icon). Dein Schreibprogramm. Klicke
Mein Computerheft Arbeiten mit Writer Name: 4a Ich kann ein Schreibprogramm öffnen und Texte schreiben. Öffne 00o4Kids mit einem Doppelklick! Klicke auf dieses Zeichen (Icon). Dein Schreibprogramm. Klicke
Microsoft PowerPoint 2013 Tastenkombinationen
 Hochschulrechenzentrum Justus-Liebig-Universität Gießen Microsoft PowerPoint 2013 en en in PowerPoint 2013 Seite 1 von 22 Inhaltsverzeichnis Vorbemerkung... 3 Online-Hilfe... 3 Grundlagen von Microsoft
Hochschulrechenzentrum Justus-Liebig-Universität Gießen Microsoft PowerPoint 2013 en en in PowerPoint 2013 Seite 1 von 22 Inhaltsverzeichnis Vorbemerkung... 3 Online-Hilfe... 3 Grundlagen von Microsoft
Bearbeiten von Studien- und Diplomarbeit in MS Word 97
 Bearbeiten von Studien- und Diplomarbeit in MS Word 97 Arbeiten mit Zentraldokumenten Zentraldokumente bestehen aus einem Zentral- und mehreren Filialdokumenten. Die Filialdokumente werden durch Verknüpfungen
Bearbeiten von Studien- und Diplomarbeit in MS Word 97 Arbeiten mit Zentraldokumenten Zentraldokumente bestehen aus einem Zentral- und mehreren Filialdokumenten. Die Filialdokumente werden durch Verknüpfungen
31. Tastenkombinationen
 31. Tastenkombinationen 31.1 Einführung Excel und Effizienz Das Arbeiten mit Excel ist für seine Effizienz und Schnelligkeit bekannt. Eine Art und Weise wie Sie noch effizienter arbeiten können ist durch
31. Tastenkombinationen 31.1 Einführung Excel und Effizienz Das Arbeiten mit Excel ist für seine Effizienz und Schnelligkeit bekannt. Eine Art und Weise wie Sie noch effizienter arbeiten können ist durch
6. Zeichenformate. Zeichenformatierungen. Möglichkeiten zum Markieren
 Word2010Grundlagen 6. Zeichenformate Als Zeichen werden in Word einzelne Buchstaben, Sonderzeichen, Zahlen und Satzzeichen bezeichnet. Ein Zeichen ist die kleinste Texteinheit. Zeichenformatierungen Zeichenformatierung
Word2010Grundlagen 6. Zeichenformate Als Zeichen werden in Word einzelne Buchstaben, Sonderzeichen, Zahlen und Satzzeichen bezeichnet. Ein Zeichen ist die kleinste Texteinheit. Zeichenformatierungen Zeichenformatierung
Text markieren mit der Maus. Text markieren mit der Tastatur. Text schnell formatieren. Löschen, überschreiben, rückgängig machen
 Text markieren mit der Maus Ein Wort Einen Satz Eine Zeile Einen Absatz doppelt in das Word klicken S Taste gedrückt halten und in den Satz klicken in den Bereich links neben der Zeile klicken doppelt
Text markieren mit der Maus Ein Wort Einen Satz Eine Zeile Einen Absatz doppelt in das Word klicken S Taste gedrückt halten und in den Satz klicken in den Bereich links neben der Zeile klicken doppelt
1 Die ersten Schritte... 15
 Inhalt 1 Die ersten Schritte... 15 1.1 Word 2016 starten...16 1.2 Beispiel: Einen schnellen Brief anhand einer Vorlage erstellen...17 Vorlage auswählen... 17 Vorlage verwenden... 19 Schnelle Hilfe zu verschiedenen
Inhalt 1 Die ersten Schritte... 15 1.1 Word 2016 starten...16 1.2 Beispiel: Einen schnellen Brief anhand einer Vorlage erstellen...17 Vorlage auswählen... 17 Vorlage verwenden... 19 Schnelle Hilfe zu verschiedenen
1. Beschreiben Sie stichwortartig die Benutzeroberfläche von Word (benennen Sie die einzelnen Leisten): ...
 Fragenkatalog Word 2007 301 Benutzeroberfläche 1. Beschreiben Sie stichwortartig die Benutzeroberfläche von Word (benennen Sie die einzelnen Leisten): 2. Die Multifunktionsleiste ist ausgeblendet. Wie
Fragenkatalog Word 2007 301 Benutzeroberfläche 1. Beschreiben Sie stichwortartig die Benutzeroberfläche von Word (benennen Sie die einzelnen Leisten): 2. Die Multifunktionsleiste ist ausgeblendet. Wie
DAS EINSTEIGERSEMINAR. Microsoft Office. Word 2010 Günter Flipsen LERNEN ÜBEN ANWENDEN
 DAS EINSTEIGERSEMINAR Microsoft Office Word 2010 Günter Flipsen LERNEN ÜBEN ANWENDEN BuchWord2010.book Seite 5 Freitag, 1. Oktober 2010 4:14 16 Einleitung................................. 11 Lernen Üben
DAS EINSTEIGERSEMINAR Microsoft Office Word 2010 Günter Flipsen LERNEN ÜBEN ANWENDEN BuchWord2010.book Seite 5 Freitag, 1. Oktober 2010 4:14 16 Einleitung................................. 11 Lernen Üben
Kurzanleitung für Writer (LibreOffice 4)
 Kurzanleitung für Writer (LibreOffice 4) Grundeinstellungen Standard-Arbeitsverzeichnis einstellen Vorlagen-Verzeichnisse einstellen Extras > Optionen > LibreOffice: Pfade: Arbeitsverzeichnis Extras >
Kurzanleitung für Writer (LibreOffice 4) Grundeinstellungen Standard-Arbeitsverzeichnis einstellen Vorlagen-Verzeichnisse einstellen Extras > Optionen > LibreOffice: Pfade: Arbeitsverzeichnis Extras >
Zielgruppe Dieses Training richtet sich an Personen, die bisher noch keine Erfahrung im Umgang mit Microsoft Word 2016 haben.
 Level 1 Mögliche Trainingslösung: Klassenraum (ILT) Connected Classroom WalkIn (ML) Seminarsprache: Deutsch Englisch Übersicht In diesem Training lernen die Teilnehmer Microsoft Word 2016 von Grund auf
Level 1 Mögliche Trainingslösung: Klassenraum (ILT) Connected Classroom WalkIn (ML) Seminarsprache: Deutsch Englisch Übersicht In diesem Training lernen die Teilnehmer Microsoft Word 2016 von Grund auf
KOPF- UND FUßZEILEN KOPF- UND FUßZEILEN HINZUFÜGEN
 WORD 2007/2010/2013 Seite 1 von 5 KOPF- UND FUßZEILEN Kopf- und Fußzeilen enthalten Informationen, die sich am Seitenanfang oder Seitenende eines Dokuments wiederholen. Wenn Sie Kopf- und Fußzeilen erstellen
WORD 2007/2010/2013 Seite 1 von 5 KOPF- UND FUßZEILEN Kopf- und Fußzeilen enthalten Informationen, die sich am Seitenanfang oder Seitenende eines Dokuments wiederholen. Wenn Sie Kopf- und Fußzeilen erstellen
weil auch die Form der Seminararbeit in die Note eingeht
 weil auch die Form der Seminararbeit in die Note eingeht Word-Bedienung Formatierungs-Vorschriften allgemeine Hinweise zum Tippen von wissenschaftlichen Texten Word 2010: Registerband mit Registerkarten
weil auch die Form der Seminararbeit in die Note eingeht Word-Bedienung Formatierungs-Vorschriften allgemeine Hinweise zum Tippen von wissenschaftlichen Texten Word 2010: Registerband mit Registerkarten
Excel Tipps & Tricks Umgang mit umfangreichen Tabellen
 3 Umgang mit umfangreichen Tabellen Das Bewegen in großen Tabellen in Excel kann mit der Maus manchmal etwas umständlich sein. Deshalb ist es nützlich, ein paar Tastenkombinationen zum Bewegen und zum
3 Umgang mit umfangreichen Tabellen Das Bewegen in großen Tabellen in Excel kann mit der Maus manchmal etwas umständlich sein. Deshalb ist es nützlich, ein paar Tastenkombinationen zum Bewegen und zum
Kurzanleitung. Zitiertil-Creator. Dokumentvorlagen Dokumente Formatvorlagen Format Zeichen Format Absatz
 Dokumentvorlagen Dokumente Formatvorlagen Format Zeichen Format Absatz Datei Neu... Datei öffnen Datei schließen Beenden Suchen Suchen & Ersetzen Verknüpfungen Optionen Einfügen Inhalte einfügen Format
Dokumentvorlagen Dokumente Formatvorlagen Format Zeichen Format Absatz Datei Neu... Datei öffnen Datei schließen Beenden Suchen Suchen & Ersetzen Verknüpfungen Optionen Einfügen Inhalte einfügen Format
Word. Verweise. Textmarken, Querverweise, Hyperlinks
 Word Verweise Textmarken, Querverweise, Hyperlinks Inhaltsverzeichnis 1 Textmarken... 4 1.1 Hinzufügen einer Textmarke... 4 1.2 Ändern einer Textmarke... 4 1.2.1 Anzeigen von Klammern für Textmarken...
Word Verweise Textmarken, Querverweise, Hyperlinks Inhaltsverzeichnis 1 Textmarken... 4 1.1 Hinzufügen einer Textmarke... 4 1.2 Ändern einer Textmarke... 4 1.2.1 Anzeigen von Klammern für Textmarken...
Microsoft Office Word 2007
 bhv Co@ch compact Microsoft Office Word 2007 von Isabella Kowatsch 1. Auflage Microsoft Office Word 2007 Kowatsch schnell und portofrei erhältlich bei beck-shop.de DIE FACHBUCHHANDLUNG Thematische Gliederung:
bhv Co@ch compact Microsoft Office Word 2007 von Isabella Kowatsch 1. Auflage Microsoft Office Word 2007 Kowatsch schnell und portofrei erhältlich bei beck-shop.de DIE FACHBUCHHANDLUNG Thematische Gliederung:
Kopf-/Fußzeilen und Seitenzahlen
 Dokumentvorlagen Dokumente Formatvorlagen Format Zeichen Format Absatz Datei Neu... Datei öffnen Datei schließen Beenden Suchen Suchen & Ersetzen Verknüpfungen Optionen Einfügen Inhalte einfügen Format
Dokumentvorlagen Dokumente Formatvorlagen Format Zeichen Format Absatz Datei Neu... Datei öffnen Datei schließen Beenden Suchen Suchen & Ersetzen Verknüpfungen Optionen Einfügen Inhalte einfügen Format
Ms Word Versionen 2010, 2013, in Französisch, Deutsch, Englisch
 Ms Word Versionen 2010, 2013, in Französisch, Deutsch, Englisch Ziel Sich die Funktionen der Textverarbeitung aneignen Vorkenntnisse Den Kurs "Einführung in die Informatik" besucht haben oder gleichwertige
Ms Word Versionen 2010, 2013, in Französisch, Deutsch, Englisch Ziel Sich die Funktionen der Textverarbeitung aneignen Vorkenntnisse Den Kurs "Einführung in die Informatik" besucht haben oder gleichwertige
ALT+TAB: Zwischen geöffneten Programmen wechseln. Windows-Logo+L: Computer sperren (ohne STRG+ALT+ENTF zu drücken)
 Tastenkombinationen für das Windows-System F1: Hilfe STRG+ESC: Öffnen Menü Start ALT+TAB: Zwischen geöffneten Programmen wechseln ALT+F4: Programm beenden UMSCHALT+ENTF: Objekt dauerhaft löschen Windows-Logo+L:
Tastenkombinationen für das Windows-System F1: Hilfe STRG+ESC: Öffnen Menü Start ALT+TAB: Zwischen geöffneten Programmen wechseln ALT+F4: Programm beenden UMSCHALT+ENTF: Objekt dauerhaft löschen Windows-Logo+L:
Inhaltsverzeichnis. zzzzzzzzzzzzzzzzzzzzzzzzzzzzzzzzzzzzzzzzzzzzzzzzzzzzzzzzzzzzzzzzzzzzzzzzzzzzzzzzzzzzzzzzzzzzzzzzzzzzzzzzzzzzzz
 zzzzzzzzzz zz Schnellüberblick 11 Zu diesem Buch 15 Wo fangen Sie am besten an? 15 Neue Eigenschaften von Microsoft Word 2000 16 Korrekturen, Kommentare und Hilfe 17 Besuchen Sie unsere Site im World Wide
zzzzzzzzzz zz Schnellüberblick 11 Zu diesem Buch 15 Wo fangen Sie am besten an? 15 Neue Eigenschaften von Microsoft Word 2000 16 Korrekturen, Kommentare und Hilfe 17 Besuchen Sie unsere Site im World Wide
Kennen, können, beherrschen lernen was gebraucht wird www.doelle-web.de
 Inhaltsverzeichnis Inhaltsverzeichnis... 1 Grundlagen... 1 Texteingabe und einfache Korrekturen... 1 Einen Text erfassen... 1 Cursor im Text positionieren... 2 Mit der Maus... 2 Mit der Tastatur... 2 Zeichen
Inhaltsverzeichnis Inhaltsverzeichnis... 1 Grundlagen... 1 Texteingabe und einfache Korrekturen... 1 Einen Text erfassen... 1 Cursor im Text positionieren... 2 Mit der Maus... 2 Mit der Tastatur... 2 Zeichen
Word 2013 PRAXIS. Microsoft Office. bhv. Die perfekte Studienarbeit
 bhv PRAXIS Winfried Seimert Wissenschaftliche Arbeiten mit Microsoft Office Word 2013 Alles im Griff Formatvorlagen, Grafiken, Diagramme und Verzeichnisse Die»äußeren Werte«Perfektes Layout für Hausarbeiten,
bhv PRAXIS Winfried Seimert Wissenschaftliche Arbeiten mit Microsoft Office Word 2013 Alles im Griff Formatvorlagen, Grafiken, Diagramme und Verzeichnisse Die»äußeren Werte«Perfektes Layout für Hausarbeiten,
Notizen: ikonverlagsgesmbh redmond s Verlag / Edi Bauer 31
 Grundlagen Notizen: ikonverlagsgesmbh redmond s Verlag / Edi Bauer 31 Format Word 2010 effektiv 2 FORMAT 2.1 Seitenformat Seitenränder Übungen: Plakat... 49 Einladung... 154 Sie können in den Linealen
Grundlagen Notizen: ikonverlagsgesmbh redmond s Verlag / Edi Bauer 31 Format Word 2010 effektiv 2 FORMAT 2.1 Seitenformat Seitenränder Übungen: Plakat... 49 Einladung... 154 Sie können in den Linealen
Texte erstellen und bearbeiten mit Word 2007
 Texte erstellen und bearbeiten mit Word 2007 ISBN 978-3-938178-87-4 HM-WW07TEB Autoren: Sabine Spieß, Charlotte von Braunschweig Inhaltliches Lektorat: Ortrun Grill 1. Ausgabe vom 14. Januar 2008 HERDT-Verlag
Texte erstellen und bearbeiten mit Word 2007 ISBN 978-3-938178-87-4 HM-WW07TEB Autoren: Sabine Spieß, Charlotte von Braunschweig Inhaltliches Lektorat: Ortrun Grill 1. Ausgabe vom 14. Januar 2008 HERDT-Verlag
Wissenschaftliche Texte mit Word:mac 2011
 Wissenschaftliche Texte mit Word:mac 2011 242.022 Grundzüge der Bauinformatik (SE, 2.5) Dipl.-Ing. Dr.techn. Christian Schranz, M.Sc. Braunschweig C. v., Spieß S., Stulle K.: Word 2010 für Windows Grundlagen,
Wissenschaftliche Texte mit Word:mac 2011 242.022 Grundzüge der Bauinformatik (SE, 2.5) Dipl.-Ing. Dr.techn. Christian Schranz, M.Sc. Braunschweig C. v., Spieß S., Stulle K.: Word 2010 für Windows Grundlagen,
Wissenschaftliches Arbeiten mit Microsoft Word
 Veranstaltung Pr.-Nr.: 101023 Wissenschaftliches Arbeiten mit Microsoft Word Veronika Waue WS 2007/2008 Wissenschaftliches Arbeiten mit Microsoft Word Die für Haus- und Diplomarbeiten wichtigsten Word-Funktionen
Veranstaltung Pr.-Nr.: 101023 Wissenschaftliches Arbeiten mit Microsoft Word Veronika Waue WS 2007/2008 Wissenschaftliches Arbeiten mit Microsoft Word Die für Haus- und Diplomarbeiten wichtigsten Word-Funktionen
Microsoft Word Autokorrektur, Autotext
 Microsoft Word Autokorrektur, Autotext 1. Autokorrektur benutzen 2. Allgemeine Autokorrektur definieren 3. Autokorrektur individuell ergänzen für immer wiederkehrende Tippfehler, z.b. zürück (2 x ü) oder
Microsoft Word Autokorrektur, Autotext 1. Autokorrektur benutzen 2. Allgemeine Autokorrektur definieren 3. Autokorrektur individuell ergänzen für immer wiederkehrende Tippfehler, z.b. zürück (2 x ü) oder
Word Grundkurs. Sommerkurs 2003
 Word Grundkurs Sommerkurs 2003 Word Informatikkurs Sommer 2003 Seite 2 Inhalt: 1. Was ist Word? 3 2. Word starten und beenden 4 3. Begriffe: 4 3.1 Symbolleiste: 5 3.2 Menuleiste: 8 4. Dokument speichern:
Word Grundkurs Sommerkurs 2003 Word Informatikkurs Sommer 2003 Seite 2 Inhalt: 1. Was ist Word? 3 2. Word starten und beenden 4 3. Begriffe: 4 3.1 Symbolleiste: 5 3.2 Menuleiste: 8 4. Dokument speichern:
Tastaturbelegung WORD
 Dokumenten Neues Dokument erstellen Dokument öffnen Dokument schließen Dokument teilen Dokument speichern Word beenden Nach Text, Formatierung und Sonderzeichen suchen Weitersuchen Text, Formatierung und
Dokumenten Neues Dokument erstellen Dokument öffnen Dokument schließen Dokument teilen Dokument speichern Word beenden Nach Text, Formatierung und Sonderzeichen suchen Weitersuchen Text, Formatierung und
Computer Tastatur und Funktionsweisen
 Computer Tastatur und Funktionsweisen Nr.. Taste Beschreibung 1 ESC ESC-Taste, Menüfenster abbrechen 2 TAB Tabulator-Taste 3 CAPLOCK Permanente Großschreibung ein/aus (bei manchen Tastaturen muss zum Ausschalten
Computer Tastatur und Funktionsweisen Nr.. Taste Beschreibung 1 ESC ESC-Taste, Menüfenster abbrechen 2 TAB Tabulator-Taste 3 CAPLOCK Permanente Großschreibung ein/aus (bei manchen Tastaturen muss zum Ausschalten
Ihr PC - Arbeitsplatz
 Unterlagen, Literatur Word 2003 für Einsteiger Teil 2 Vorraussetzungen: Grundkenntnisse in Windows Teilnahme am Word 2003 Einsteiger Kurs Teil 1 Script: Word 2003 Grundlagen am Service-Punkt (34-209) täglich
Unterlagen, Literatur Word 2003 für Einsteiger Teil 2 Vorraussetzungen: Grundkenntnisse in Windows Teilnahme am Word 2003 Einsteiger Kurs Teil 1 Script: Word 2003 Grundlagen am Service-Punkt (34-209) täglich
1 ÖFFNEN UND SPEICHERN VON DATEIEN... 2
 1 ÖFFNEN UND SPEICHERN VON DATEIEN... 2 2 SEITENANSICHT, ZOOM, FORMATIERUNGSZEICHEN... 2 2.1 SEITENANSICHT... 2 2.2 ZOOM... 2 2.3 FORMATIERUNGSZEICHEN... 3 3 MARKIEREN... 3 3.1 MARKIEREN VON ZEICHEN...
1 ÖFFNEN UND SPEICHERN VON DATEIEN... 2 2 SEITENANSICHT, ZOOM, FORMATIERUNGSZEICHEN... 2 2.1 SEITENANSICHT... 2 2.2 ZOOM... 2 2.3 FORMATIERUNGSZEICHEN... 3 3 MARKIEREN... 3 3.1 MARKIEREN VON ZEICHEN...
