itaskx 3 Projektmanagement
|
|
|
- Teresa Feld
- vor 8 Jahren
- Abrufe
Transkript
1 itaskx 3 Projektmanagement Benutzerhandbuch
2 ERSTE SCHRITTE 1.1 Grundbegriffe im Projektmanagement Empfohlener Arbeitsablauf Ansicht in itaskx Projektoptionen anpassen Arbeitszeiten für den Projektkalender definieren 19 2
3 Abschnitt 1 Grundbegriffe im Projektmanagement Erfahre mehr über Projektmanagement Grundbegriffe die in itaskx verwendet werden. VORGÄNGE Ein Vorgang im Projektmanagement ist eine Tätigkeit die innerhalb eines definierten Zeitraums durchgeführt werden muss. Um das Arbeiten mit Vorgängen möglichst effizient zu gestalten berücksichtige folgende Richtlinien: Zerlege deine Vorgänge auf einen Detailierungsgrad den du auch überwachen möchtest. Für riskante Bereiche in deinem Projekt wähle einen höhere Detailgrad. Stelle sicher, dass Vorgänge klar definierte Abschlusskriterien haben. Versuche kurze Vorgänge, im Vergleich zur gesamten Projektdauer, zu definieren. Kürzere Vorgänge können leichter, im Bezug auf Ressourcen und Dauer, eingeschätzt werden. Vermeide Dinge wie Urlaub oder andere arbeitsfreie Zeiten als Vorgang zu definieren. Hinweis Basierend auf der Gliederungsstruktur erstellt itaskx für jeden Vorgang eine Gliederungsnummer. Gliederungsnummern bestehen nur aus Zahlen und können nicht bearbeitet werden. Sie werden aber automatisch geändert wenn du Vorgänge nach unten oder oben verschiebst. RESSOURCEN In der Regel sind Ressourcen Menschen die deinem Projektplan hinzugefügt sind. Allerdings können Ressourcen auch Dinge sein die notwendig sind um dein Projekt abzuschließen wie z.b. Materialien oder Kosten. itaskx unterscheidet 3 verschiedene Ressourcentypen: Arbeitsressourcen sind Menschen die benötigt werden um Vorgänge in deinem Projekt abzuschließen. 3
4 Materialressourcen sind Dinge die in deinem Projekt benötigt werden wie z.b. Beton, Stahl, Rohre, Holz, Computer... Kostenressourcen sind Gebühren oder Kosten die mit deinem Projekt verbunden sind wie z.b. Reisekosten. ZUORDNUNGEN Zuordnungen sind der Zusammenschluss von Ressourcen und Vorgängen um einen Vorgang abzuschließen. Einem Vorgang können mehrere Ressourcen zugeordnet werden. Es können dazu alle Ressourcentypen (Arbeit, Material, Kosten) verwendet werden. Hinweis Zuordnungen können jederzeit angepasst und überprüft werden um Überlastungen zu vermeiden. KALENDER itaskx verwendet die folgenden Kalendertypen um die Verfügbarkeit von Ressourcen und die Art und Weise wie Vorgänge geplant werden zu bestimmen: Basiskalender Ein Basiskalender wird als Vorlage verwendet, auf dem der Projektkalender, Ressourcenkalender und Vorgangskalender basieren. itaskx bietet drei Basiskalender: Standard (Wochentags von 8:00 bis 17:00 Uhr mit einer Mittagspause von einer Stunde) 24 Stunden (Bildet einen Zeitplan mit kontinuierlicher Arbeit ab. z.b. die durchgehende Arbeit einer Maschine) Nachtschicht (Montag Nachts bis Samstag am Morgen, 23:00 Uhr bis 8:00 Uhr, mit einer Stunde Pause) Projektkalender Dies ist der Kalender, mit dem der Standardarbeitsplan für alle Vorgänge in einem Projekt bestimmt wird. Nutze diesen Kalender auch um unternehmensweite Ferien oder arbeitsfreie Zeiten zu definieren. Ressourcenkalender Für jede von dir eingegebene Ressource erstellt itaskx einzelne Ressourcenkalender, die auf den Einstellungen im Standardkalender basieren. Du kannst auch Ressourcenkalender für 4
5 einzelne Ressourcen oder für Ressourcengruppen erstellen und diesen zuordnen, um bestimmte Arbeitszeiten anzugeben. Du kannst eine Ressource z.b. zur Spätschicht oder zur Nachtschicht zuordnen. Der Kalender einer Ressource kann auch bearbeitet werden, um die arbeitsfreie Zeit anzugeben, z.b. Urlaub oder andere Abwesenheiten. Vorgangskalender Vorgänge werden auf Basis von Arbeitszeit im Projektkalender geplant. Du kannst die Arbeitszeiten des Projektkalenders jedoch in einem Vorgangskalender anpassen, wenn Vorgänge anstehen, die zu unterschiedlichen Zeiten ausgeführt werden müssen, z.b. Vorgänge, die ressourcenunabhängig sind. Ein Vorgangskalender ist besonders für Geräte hilfreich, die Vorgänge in der Nacht oder am Wochenende ausführen, die im Projektkalender als arbeitsfreie Zeit vorgesehen sind. Wenn bei einer Zuordnung ein Vorgang und eine Resource verschiedene Kalender haben, werden diese in folgender Reihenfolge berücksichtigt: Projektkalender, Ressourcenkalender, und Vorgangskalender. TERMINPLANUNG In itaskx wird ein Projekt aus folgenden eingegebenen Informationen geplant: Dem Gesamtprojekt Den einzelnen Vorgängen, die zum Abschließen des Projekts erforderlich sind Gegebenenfalls den Ressourcen, die zum Abschließen dieser Vorgänge erforderlich sind Wenn sich Informationen im Projekt nach der Erstellung des Terminplans ändern, kannst du die Vorgänge bzw. Ressourcen aktualisieren. itaskx passt den Terminplan automatisch an. Für jeden Vorgang kannst du eine oder alle der folgenden Informationen eingeben: Dauer Anordnungsbeziehungen der Vorgänge Einschränkung Anhand dieser Informationen errechnet itaskx den Anfangstermin und Endtermin für jeden Vorgang. Du kannst Ressourcen im Projekt eingeben und dann Vorgängen zuordnen, um anzugeben, welche Ressource für das Abschließen des Vorgangs verantwortlich ist. Dies vereinfacht nicht 5
6 nur die Planung des Personals für das Projekt, sondern erleichtert es auch, die Anzahl an benötigten Maschinen oder die Menge des zu verbrauchenden Materials zu berechnen. Wenn du Ressourcen eingibst, werden die Vorgangsterminpläne den folgenden Ressourceninformationen entsprechend genauer definiert: Arbeit Einheiten In Kalender eingegebene Arbeitszeit Andere Elemente wie negativer Zeitabstand, positiver Zeitabstand, Vorgangsart, Ressourcen- Verfügbarkeit und die steuernde Ressource können sich auf die Terminplanung auswirken. Wenn diese Zusammenhänge bekannt sind, lässt sich der Terminplan bei Bedarf einfacher verwalten und anpassen. 6
7 Abschnitt 2 Empfohlener Arbeitsablauf 10 Schritte für erfolgreiches Projektmanagement mit itaskx. 1. PROJEKT STARTEN Der übliche Weg um ein Projekt mit itaskx zu starten ist ein neues leeres Projekt anzulegen. In itaskx ist es auch möglich ein neues Projekt basierend auf einem alten Projekt oder einer Vorlage zu erstellen. Diese können z.b. bereits Vorgänge und Ressourcen enthalten die du auch für dein neues Projekt brauchst. 2. DEFINIEREN BZW. ÜBERPRÜFEN DER ARBEITSZEITEN In itaskx ist die Standard-Arbeitszeit wochentags von 8:00 bis 17:00 Uhr mit einer Mittagspause von einer Stunde. Diese Einstellung basiert auf Kalendern die du für das Projekt, Vorgänge oder Ressourcen definieren kannst. Um die Arbeitszeiten in itaskx anzupassen wähle Bearbeiten > Arbeitszeiten... oder verwende dieses Icon in der Symbolleiste. Hinweis Wenn du die Arbeitszeiten individuell anpasst kontrolliere auch die Kalender Vorgaben in den Projekt Optionen Um diese anzupassen wähle Bearbeiten > Projekt Optionen... in der Menüleiste oder verwende dieses Icon in der Symbolleiste. 3. AUFLISTEN VON VORGÄNGEN Starte mit dem Eintragen der Vorgänge die nötig sind um dein Projekt zu realisieren.gib die Vorgänge in chronologischer Reihenfolge ein. Verwende beim Eintragen beschreibende Vorgangsnamen, vorzugsweise mit einem Verb und einem Substantiv. z.b. Ausarbeitung eines Forschungsantrages oder Weiterleitung des Forschungsantrages an den Lenkungsausschuss... 7
8 Trage als erstes die groben Projektabschnitte (Sammelvorgänge) ein und im Anschluss die Detailvorgänge zu jedem Abschnitt. Anschließend kannst du noch die Detailvorgänge unter die Projektabschnitte einrücken um eine bessere Übersicht zu erhalten. Wenn du noch keine Details des Projektabschnittes kennst lasse diesen einstweilen als Platzhalter stehen und fülle in später mit den Detailvorgängen. In der Dauer Spalte trage die Dauer ein die zur Fertigstellung des Vorgangs benötigt wird. Die Eingabe der Dauer erfolgt in Form einer Zahl und der entsprechenden Zeiteinheit min für Minute, std Stunde, t für Tag, w für Woche, oder mo für Monat. Trage jetzt noch keine keine Anfangs- und Endtermine ein! Wenn du dir nicht sicher bist wie lange der Vorgang dauert, gib hinter der Zeiteinheit ein? ein um die Dauer als Schätzung zu kennzeichnen. Hinweise Standardmäßig werden neue Vorgänge als Schätzung gekennzeichnet. Um diese Vorgabe zu ändern wähle Bearbeiten > Projekt Optionen... in Menüzeile oder verwende dieses Icon in der Symbolleiste. Tip Wichtige Ereignisse in deinem Projekt sollten als Meilenstein gekennzeichnet werden. Um einen Meilenstein zu erstellen, setze die Dauer des Vorgangs auf 0. Wenn du mit gedrückter CTRL oder CTRL und ALT Taste auf eine Zeile klickst erscheint ein Kontextmenü mit allen verfügbaren Optionen der Zeile. In itaskx sind für alle relevanten Bereiche Kontextmenüs verfügbar. Nutze diese Kontextmenüs um Zeit zu sparen und effizienter mit itaskx zu arbeiten. 4. GLIEDERN VON VORGÄNGEN Die Vorgangsliste sollte unterteilt werden, um die Übersichtlichkeit und Lesbarkeit zu verbessern. Erstelle eine Gliederung, indem du Vorgänge tiefer stufst, die über dieselben Merkmale verfügen oder innerhalb desselben Zeitrahmens unter einem Sammelvorgang abgeschlossen werden. Mit Sammelvorgängen kannst du die Haupt- und Teilphasen im Projekt anzeigen. In Sammelvorgängen werden die Daten der Teilvorgänge zusammengefasst, das bedeutet das Vorgänge dem Sammelvorgang untergeordnet sind. Du kannst Vorgänge um beliebig viele Ebenen tiefer stufen, um die Organisation des Projekts wie gewünscht darzustellen. 8
9 Um Vorgänge zu gliedern, gib den Namen der Phase ein und darunter die Vorgänge die zu dieser Phase gehören. Wähle nun die unter der Phase aufgelisteten Vorgänge und rücke sie ein. Dieser Vorgang macht die über den markierten Vorgängen liegende Phase zu einem Sammelvorgang. Nachdem der Sammelvorgang erstellt wurde zeigt dieser im Feld Dauer nun die Gesamtdauer seiner darunter liegenden Vorgänge. Um Vorgänge höher oder tiefer zu stufen, markiere die gewünschten Vorgänge und wähle Bearbeiten > Vorgänge > Tiefer stufen oder Höher stufen in der Menüzeile oder verwende folgende Icons bzw. in der Mini- Symbolleiste. 5. ERSTELLEN VON ABHÄNGIGKEITEN ZWISCHEN VORGÄNGEN Einer der wichtigsten Schritte bei der Erstellung eines Projektplans ist es Abhängigkeiten zwischen den Vorgängen herzustellen. Dieser Schritt macht den Unterschied zwischen einem Projektplan der als wirksames Management-Tool eingesetzt werden kann oder einem Plan der nur zu Präsentationszwecken genutzt wird. Eine Abhängigkeit zwischen Vorgängen ist dann gegeben wenn, der Start oder das Ende von einem anderen Vorgang beeinflusst wird. Die meisten Aufgaben in einem Projekt hängen von anderen Aufgaben ab. Nachdem die die Abhängigkeiten zwischen den Vorgängen definiert hast, siehst du auf einen Blick den kritischen Pfad durch dein Projekt. bzw. die treibenden Faktoren die das Projektende beeinflussen. Treten nun Änderungen an einem Vorgang auf berechnet itaskx alle Abhängigkeiten automatisch neu. Das ist ein Punkt bei dem itaskx seine Leistungsfähigkeit als Projektmanagement Werkzeug unter Beweis stellt. Die Herausforderung bei jedem Projektplan ist also die Vorgänge in eine Abhängigkeitskette zu bringen. Hier gilt die Faustregel: Jeder Vorgang sollte einen Vorgänger haben, es sei denn er wird durch den Projekt Starttermin definiert. Jeder Vorgang sollte einen Nachfolger haben, es denn es ist der letzte Vorgang oder Meilenstein in einem Projekt. Um Vorgänge zu verknüpfen bzw. eine Abhängigkeit herzustellen markiere die betreffenden Vorgänge und wähle Bearbeiten > Vorgänge > Verknüpfen in der Menüzeile oder verwende folgendes Icon in der Mini-Symbolleiste. Wenn sich Vorgänge überlappen können für verknüpfte Vorgänge ein negativer oder positiver Zeitabstand eingegeben werden. 9
10 Um Zeitabstände einzugeben verwende den Bereich Vorgänger im Eintragsinspektor oder schreibe die ID des Vorgangs gefolgt von AA (Anfang-Anfang), EE (Ende-Ende), EA (Ende-Anfang), AE (Anfang-Ende) inkl. Zeitabstand direkt in die Felder Vorgänger bzw. Nachfolger. z.b. 6EA+1 d (Vorgänger bzw. Nachfolger ID 6, Ende-Anfang Verknüpfung + 1 Tag Zeitabstand). 6. HINZUFÜGEN VON PERSONEN, MATERIAL UND KOSTEN In itaskx kannst du verschiedene Arbeitsressourcen verwenden. z.b. benannte Ressourcen wie Christian Viehboeck oder generische Ressourcen bzw. Gruppen wie Programmierer. Am Anfang der Planung werden meist generische Ressourcen verwenden die später gegen benannte ausgetauscht werden. Du kannst auch Materialressourcen wie z.b. Computer oder Kostenressourcen zuweisen. Um eine Ressourcenliste zu erstellen gehe zur Ansicht Ressource: Tabelle. Am einfachsten funktioniert das mit dem Ansichten Symbolleisten Icon. In der Ressource: Tabelle Ansicht kannst du dann Ressourcen der Art Arbeit, Material und Kosten mit den verfügbaren Werten wie z.b. Standardsatz, Überstundensatz, Kalender... anlegen. Ressourcen der Art Arbeit können auch aus den OS X Kontakten übernommen werden. Gehe dazu auf Einfügen > Neue Ressourcen aus > Kontakte in der Menüleiste. 7. RESSOURCEN ZUORDNEN Nachdem du deinem Projekt Ressourcen hinzugefügt hast, kannst du diese den Vorgängen zuweisen. Versuche Ressourcen immer Vorgängen zuzuweisen und keinen Sammelvorgängen. Das hilft dir effektivere, Überschaubarere und leichter zu verwaltende Projekte zu erstellen. Wenn dein Vorgang die Vorgangsart Feste Einheiten hat und Leistungsgesteuert aktiviert ist wird sich die Dauer des Vorgangs verkürzen wenn du ein zweites Mal dem Vorgang Ressourcen hinzufügst. Dies ist das Standardverhalten von itaskx. Wenn du aber die Vorgangsart Fixe Dauer gewählt hast, bleibt beim erneuten Zuweisen die Dauer fix. In diesem Fall ändern sich die Einheiten des Vorgangs. 10
11 Hinweis Du kannst das Standardverhalten für neue Vorgänge in der Menüzeile unter Bearbeiten > Projekt Optionen... bzw. mit dem Symbolleisten Icon jederzeit ändern. Um eine Ressource zuzuweisen, markiere den gewünschten Vorgang und klicke auf in der Mini-Symbolleiste oder wähle die Ressource direkt im Feld Ressourcennamen. Es ist auch möglich Ressourcen mit dem Eintragsinspektor im Bereich Ressourcenzuordnungen zuzuweisen. Ab diesem Zeitpunkt kannst du dein Projekt präsentieren, Berichte erstellen oder teilen bzw. es zum Überwachen verwenden. 8. PRÄSENTIEREN, BERICHTEN, TEILEN Mit itaskx kannst du verschiedenste Berichte erstellen ohne das du dazu eine andere Software benötigst. Du kannst diese als PDF oder Textdatei exportieren, jeder verfügbare Ansicht des Projekts ausdrucken oder dein Projekt mit , icloud... teilen. In itaskx ist es auch möglich sich eigene Ansichten für Präsentationen und Berichte zu erstellen. Um eine eigene Ansicht zu erstellen offne mittel dem Layout Symbolleisten Icon den Bereich Navigation und klicken dort auf den + Button. Im Anschluss kannst du deiner neuen Ansicht die gewünschten Spalten hinzufügen. Deine Spalten bearbeitest du in dem du deinen Mauszeiger über den Kopf der Tabelle bewegst und dort auf das kleine schwarze Dreieck klickst. Alternativ kannst du auch Spalten aus der itaskx Bibliothek hinzufügen. 9. BASISPLÄNE Bevor du die Überwachung deines Projekts beginnst, solltest du dir einen Basisplan speichern damit du diesen später im Projekt mit dem aktuellen Terminplan vergleichen kannst. Ein Basisplan besteht aus einer Gruppe von verschiedenen primären Bezugspunkten wie z.b. Anfangstermin, Endtermin, Dauer, Arbeit und Kosten, die du festlegen kannst. Wenn das Projekt voranschreitet, kannst du dir insgesamt bis zu 11 Basispläne sichern, z.b. am Ende jeder Phase, um die aktuellen Werte damit zu vergleichen. 11
12 Da die Bezugspunkte, anhand derer du den Ist Projektfortschritt vergleichst, vom Basisplan bereitgestellt werden, sollte der Basisplan deine günstigsten Schätzungen für die Vorgangsdauer, den Anfangs- und Endtermin, die Kosten und andere Projektvariablen beinhalten. Um einen Basisplan zu speichern, wähle Überwachung > Basisplan speichern... in der Menüzeile. Nachdem du einen Basisplan gespeichert hast, kannst du diesen mit den geplanten und tatsächlichen Daten vergleichen, um zu prüfen, inwieweit das Projekt den anfangs gesteckten Zielen folgt. 10. ÜBERWACHEN Die Überwachung deines Projekts damit es in den geplanten Rahmen bleibt zählt zu einem der größten Herausforderungen im Projektmanagement. Es gibt zwei gängige Methoden um Projekte zu Aktualisieren bzw. zu überwachen - Prozent abgeschlossen und Aktuelle Arbeit. Die Prozent abgeschlossen Methode ist schnell dafür ungenau, die Methode aktuelle Arbeit nimmt etwas mehr Zeit in Anspruch bietet dafür aber wesentlich detailliertere Informationen. Prozent abgeschlossen Diese Methode verwendet die Einschätzung der Ressourcen wie weit (in Prozent) ihre Aufgaben erledigt sind. Um diesen Prozentwert einzugeben wähle die Ansicht Ressource: Einsatz > Arbeit im Ansicht Icon der Symbolleiste und trage den Wert in das Feld % Arbeit abgeschlossen ein. Aktuelle Arbeit Die Methode aktuelle Arbeit ist eine ähnliche Methode, aber eben genauer. Sie wird normalerweise verwendet, wenn du von deinen Mitarbeitern einen Stundenzettel bekommst in dem festgehalten ist wie viel Zeit an den einzelnen Vorgängen gearbeitet wurde. Bei dieser Methode kannst du entscheiden, ob du die Werte per Stunde, Tag, Woche... eingibst. Um diese Werte einzugeben, wähle die Ansicht Ressource: Einsatz > Arbeit im Ansicht Icon der Symbolleiste. Setze den Mauszeiger nun in den Kopfteil der Details Spalte und drücke auf das erscheinende schwarze Dreieck. Wähle dort den Eintrag Aktuelle Arbeit. Nun kannst du basierend auf der Einstellung deiner Zeitleiste die gewünschten Arbeitswerte eintragen. 12
13 Abschnitt 3 Ansichten in itaskx Jede Ansicht in itaskx stellt eine Teilmenge des ganzen Projekts dar. Die darunter liegenden Informationen und Werte werden aber von allen Ansichten geteilt. z.b. wenn du einen Vorgangsnamen im Balkendiagramm Ansicht eingibst ist dieser auch in der Vorgang: Tabelle Ansicht verfügbar. itaskx stellt drei Gruppen von Ansichten zur Verfügung: Vorgangsansichten, Ressourcenansichten und Zuordnungsansichten EINTRAGEN UND ANSEHEN VON VORGANGSDATEN Balkendiagramm Diese Ansicht stellt Informationen in einer Tabelle und deren grafischen Repräsentation in Form von Balken in einer Zeitleiste dar. Verwende diese Ansicht um Vorgänge einzutragen und zu planen. Balkendiagramm Überwachung Die Balkendiagramm Überwachung Ansicht stellt Informationen in einer Tabelle und deren grafischen Repräsentation in Form von Balken und deren Basisplan in einer Zeitleiste dar. Verwende diese Ansicht um dein Projekt zu überwachen und aktuelle Werte mit Basisplänen zu vergleichen. Netzplandiagramm In dieser Ansicht kannst du Vorgänge eingeben, bearbeiten und kontrollieren sowie deren Abhängigkeiten prüfen. Nutze diese Ansicht für die Feinabstimmung deines Projekts in Form eines Flussdiagramms. Vorgang: Tabelle Nutze diese Ansicht um Vorgänge in einer Tabelle hinzuzufügen, zu bearbeiten und zu überprüfen. EINTRAGEN UND ANSEHEN VON RESSOURCENDATEN Ressource: Tabelle Nutze diese Ansicht um Ressourcen in einer Tabelle hinzuzufügen, zu bearbeiten und zu überprüfen. 13
14 Hinweis Du kannst auch Ressourcen mit den wichtigsten Informationen direkt in der itaskx Bibliothek dem Projekt hinzufügen. EINTRAGEN UND ANSEHEN VON ZUORDNUNGSDATEN Vorgang: Einsatz In dieser Ansicht kannst du Zuordnungen überwachen, hinzufügen und bearbeiten. Im Tabellenteil der Ansicht sind alle Vorgänge mit den zugeordneten Ressourcen darunter aufgelistet. Im Zeitleistenbereich der Ansicht findest du dann detaillierte Information wie z.b. Arbeit, Kosten... Je nach Einstellung der Zeitleiste können diese Werte pro Tag, Woche, Monat... betrachtet und bearbeitet werden. Ressource: Einsatz In dieser Ansicht kannst du Zuordnungen überwachen, hinzufügen und bearbeiten. Im Tabellenteil der Ansicht sind alle Ressourcen mit den zugeordneten Vorgängen darunter aufgelistet. Im Zeitleistenbereich der Ansicht findest du dann detaillierte Information wie z.b. Arbeit, Kosten... Je nach Einstellung der Zeitleiste können diese Werte pro Tag, Woche, Monat... betrachtet und bearbeitet werden. Um Ansichten in itaskx zu wechseln, verwende das Ansicht Symbolleisten Icon oder benutze die Navigationsseitenleiste. Hinweis Viele Ansichten in itaskx stellen auch einen Diagrammbereich zur Verfügung. Im Diagrammbereich kannst du die Vorgangssummendiagramme und Ressourceneinsatzdiagramme mit Arbeits- und Kostenwerten erstellen. Um den Diagrammbereich zu öffnen benutze das Layout Symbolleisten Icon. Tip Wenn du dir öfters die Standardansichten anpasst indem du dir z.b. verschiedene Spalten hinzufügst wäre es effizienter und übersichtlicher wenn du dir dafür eine eigene Ansichten erstellst. Um eigene Ansichten oder Tabelle zu erstellen öffne die Navigationsseitenleiste mit dem Layout Symbolleisten Icon und klicke auf den + Button. 14
15 Abschnitt 4 Projektoptionen anpassen In itaskx kannst du dir viele verschiedene Optionen und Standardeinstellungen für dein Projekt definieren. Um die Projekt Optionen anzupassen wähle Bearbeiten > Projekt Optionen... in der Menüzeile oder verwende dieses Symbolleisten Icon. Der Projekt Optionen Sheet beinhaltet die folgenden Bereiche: PLANUNG Neue Vorgänge Gibt den Standardanfangstermin für neue Vorgänge bei deiner Eingabe im aktuellen Projekt an. Wähle Zum Projektanfangstermin beginnen, um neue Vorgänge am Projektanfangstermin zu beginnen, der im Projektinformationen Inspektor angegeben ist. Dies ist die Standardeinstellung. Von itaskx wird die Einschränkung So früh wie möglich für diese Vorgänge festgelegt. Wenn du Zum aktuellen Datum beginnen auswählst, wird für neue Vorgänge die Einschränkung Anfang nicht früher als mit dem heutigen Datum festgelegt. Das aktuelle Datum kann im Projektinformationen Inspektor eingestellt werden. Standard Vorgangsart Gibt die Standardvorgangsart für neue Vorgänge an. Die Vorgangsart bestimmt, wie in itaskx die drei zugehörigen Felder (Arbeit, Dauer und Einheiten) neu berechnet werden, wenn eines von ihnen bearbeitet wird. Vorgänge können eine feste Zeitmenge zum Abschließen erfordern (Feste Dauer), eine bestimmte Ressourcenmenge (Feste Einheiten) oder eine festgelegte abzuschließende Arbeitsmenge (Feste Arbeit). Die Standardeinstellung ist Feste Einheiten. Dauer wird eingegeben in Gibt die Zeiteinheit (Minuten, Stunden, Tage, Wochen oder Monate) an, die standardmäßig im Feld Dauer verwendet wird. itaskx verwendet diese Zeiteinheit, wenn du im aktuellen Projekt bei der ersten Eingabe eines Wertes in das Feld Dauer keine Zeiteinheit eingibst. Zeiteinheiten für zuvor eingegebene Angaben der Dauer werden nicht geändert. Die Standardeinstellung ist Tage. Arbeit wird eingegeben in Gibt die Zeiteinheit (Minuten, Stunden, Tage, Wochen oder Monate) an, die im 15
16 aktuellen Projekt standardmäßig im Feld Arbeit verwendet wird. In itaskx wird diese Zeiteinheit bei jeder Anzeige von Arbeitswerten verwendet, ungeachtet der bei der Eingabe von Arbeitswerten verwendeten Einheit. Die Standardeinstellung ist Stunden. Terminplanmeldungen anzeigen Gibt an, ob Terminplanmeldungen angezeigt werden oder nicht. Neue Vorgänge sind leistungsgesteuert Gibt an, dass neue Vorgänge so berechnet werden, dass die Arbeit am Vorgang gleich bleibt, wenn du Zuordnungen hinzufügst oder entfernst. Durch das Zuordnen weiterer Ressourcen zu einem leistungsgesteuerten Vorgang mit festen Einheiten wird die Vorgangsdauer verkürzt, während das Entfernen von Ressourcen die Dauer des Vorgangs verlängert. Wenn dieses Kontrollkästchen deaktiviert ist, hat das Hinzufügen bzw. Entfernen von Ressourcenzuordnungen für Vorgänge mit festen Einheiten keine Auswirkung auf die Vorgangsdauer. In der Standardeinstellung ist dieses Kontrollkästchen aktiviert. Anzeigen, dass Vorgänge geschätzte Dauer haben Zeigt ein Fragezeichen (?) hinter der Dauereinheit eines Vorgangs mit einer geschätzten Dauer an. In der Standardeinstellung ist dieses Kontrollkästchen aktiviert. Neue Vorgänge haben geschätzte Dauer Gibt an, dass alle neuen Vorgänge eine geschätzte Dauer haben. BERECHNUNG Standardfälligkeit fester Kosten Gibt an, wie die Fälligkeit von festen Kosten für neue Vorgänge von itaskx festlegt wird. Feste Kosten können zu Beginn neuer Vorgänge, anteilig über die Dauer eines Vorgangs verteilt oder am Ende eines Vorgangs fällig werden. Die Standardeinstellung hierfür ist Anteilig. Vorgabe des Standardsatzes Gibt den Standardkostensatz einer neuen Ressource an. Die Standardeinstellung ist 0,00 /Std. Vorgabe des Überstundensatzes Gibt den Überstundenkostensatz einer neuen Ressource an. Die Standardeinstellung ist 0,00 /Std. 16
17 Vorgänge sind kritisch falls Puffer <= Gibt die Anzahl der Puffertage an, die von itaskx zum Bestimmen kritischer Vorgänge verwendet werden. Wenn die Anzahl der Puffertage für einen Vorgang kleiner oder gleich der hier angegebenen Anzahl ist, wird der Vorgang als kritisch eingestuft. In der Standardeinstellung sind kritische Vorgänge als Vorgänge definiert, die über einen Puffer von 0 Tagen verfügen. KALENDER Stunden pro Tag Definiert die Anzahl von Stunden, die in itaskx einem Vorgang zugeordnet werden soll, wenn eine Dauer von einem Tag eingegeben wird. In der Standardeinstellung wird davon ausgegangen, dass die Dauer für einen Tag 8 Stunden entsprechen soll. Wenn du z.b. eine Dauer von zwei Tagen für einen Vorgang mit den Standardeinstellungen eingibst, wird eine Dauer von 16 Stunden angenommen. Wenn du die Anzahl der Stunden pro Tag unter diesem Reiter änderst, empfiehlt es sich, den Projektkalender entsprechend anzugleichen und zu aktualisieren. Die Standardeinstellung ist 8. Stunden pro Woche Gibt die Anzahl der Stunden an, die in itaskx einen Vorgang zugeordnet werden soll, wenn eine Dauer von einer Woche eingegeben wird. In der Standardeinstellung wird davon ausgegangen, dass die Dauer für eine Woche 40 Stunden entsprechen soll. Wenn du eine Dauer von zwei Wochen für einen Vorgang mit den Standardeinstellungen eingibst, wird eine Dauer von 80 Stunden angenommen. Wenn du die Anzahl der Stunden pro Woche änderst, empfiehlt es sich, den Projektkalender entsprechend anzugleichen und zu aktualisieren. Die Standardeinstellung ist 40. Stunden pro Monat Definiert die Anzahl der Tage, die in itaskx einem Vorgang zugeordnet werden soll, wenn eine Dauer von einem Monat eingegeben wird. In der Standardeinstellung wird beispielsweise angenommen, dass die Dauer für einen Monat 20 Tagen entsprechen soll. Wenn du eine Dauer von zwei Monaten für einen Vorgang mit den Standardeinstellungen eingibst, wird von einer Dauer von 40 Tagen ausgegangen. Dasselbe gilt auch für die Einstellung Stunden pro Tag. Wenn z.b. ein Monat 20 Tagen und ein Tag 8 Stunden entspricht, wird davon ausgegangen, dass ein Vorgang, der nach 2 Monaten abgeschlossen ist, eine Dauer von 320 Stunden aufweist. Die Standardeinstellung ist
18 Tip Wenn du diese angepassten Einstellungen auch für andere Projekt brauchst, speichere dir eine Vorlage. Um eine Vorlage zu speichern öffne ein leeres Dokument, passe die Projekt Optionen..., Arbeitszeiten..., Stile... nach deinen Bedürfnissen an und wähle dann Ablage > Als Vorlage sichern... in der Menüzeile. 18
19 Abschnitt 5 Arbeitszeiten für den Projektkalender definieren itaskx geht davon aus, das die meisten Menschen von Montag bis Freitag von 08:00-17:00 mit einer Stunde Mittagspause arbeiten. Aber kein Problem für itaskx wenn das nicht so ist. Du kannst die Arbeitszeiten frei definieren indem du den Projektkalender anpasst. Um die Arbeitszeiten anzupassen wähle Bearbeiten > Arbeitszeiten in der Menüzeile oder verwende dieses Symbolleisten Icon. Dieser Sheet zeigt im linken Bereich alle angelegten Kalender (Basis- und Ressourcenkalender). Standardmäßig ist der Kalender Standard auch der Projektkalender. Du kannst dir aber mit Hilfe der + Taste weitere Basiskalender anlegen. Um einen speziellen Kalender zum Projektkalender zu machen klicke mit gedrückter CTRL Taste auf den gewünschten Kalender und wähle die Option Zum Projektkalender machen. Der Projektkalender kann auch direkt im Projektinformationen Inspektor gesetzt werden. Hinweis Zum Projektkalender kann nur ein Basiskalender werden. Ändere Ressourcenkalender nur wenn die Arbeitszeiten der Ressource vom Projektkalender abweichen. Der rechte Teil dieses Sheets enthält zwei Reiter: EINFACH Benutze den Reiter Einfach um die generelle Arbeitszeit und die freien Wochentage zu definieren. Um Änderungen vorzunehmen, wähle eine Kalender in der linken Hälfte des Sheets, markiere einen oder mehrere Tage und gib die Arbeitszeiten ein oder setze diese mittels des Kontrollkästchens auf Arbeitsfrei. ERWEITERT Benutze den Reiter Erweitert um Feiertage, Ferien und andere freien Sonderzeiten einzutragen. itaskx beinhaltet keine speziellen Feiertagskalender. Wenn die Ferien oder Feiertage berücksichtig haben willst, musst du diese händisch eintragen oder du importierst einen Kalender aus der OS X Kalender App indem du auf den + Button klickst. 19
20 Um die Einstellungen für einen speziellen Tag zu ändern, wähle links einen Kalender aus der Liste, klicke auf den gewünschten Tag und ändere die Einstellungen wie gewünscht ab. Du kannst auch mit Hilfe der COMMAND Taste mehrere Tage auf einmal auswählen. Um die Einstellungen für ganze Wochentage zu ändern, z.b. jeden Samstag, klicke auf das S im Kopf des Kalenders und ändere die Einstellungen wie gewünscht ab. Anschließen ist nun jeder Samstag im gewünschten Kalender geändert. Du kannst auch gleich mehrere Wochentage auf einmal ändern indem du mit gedrückter COMMAND Taste mehrere Einträge im Kopf des Kalenders markierst. Tip Wenn du diese angepassten Einstellungen auch für andere Projekt brauchst, speichere dir eine Vorlage. Um eine Vorlage zu speichern öffne ein leeres Dokument, passe die Projekt Optionen..., Arbeitszeiten..., Stile... nach deinen Bedürfnissen an und wähle dann Ablage > Als Vorlage sichern... in der Menüzeile. 20
21 VORGÄNGE 2.1 Vorgänge und Dauer eingeben Einen Meilenstein erstellen Vorgänge gliedern Vorgänge verknüpfen Vorgangseinschränkungen Vorgangsarten Einen Stichtag für einen Vorgang definieren Einen Vorgangskalender erstellen Zusatzinformationen hinzufügen Vorgänge neu anordnen oder sortieren Festlegen von festen Kosten für einen Vorgang bzw. Sammelvorgang 42 21
22 Abschnitt 1 Vorgänge und Dauer eingeben Indem du Vorgänge eingibst kannst du dein Projekt in kleine übersichtliche Teile zerlegen. Im Projektmanagement werden diese eingegebenen Vorgänge auch als Activities oder Work Packages bezeichnet. Gib jedoch noch keine Anfangs- und Endtermine ein. Es wird empfohlen, dass du anschließend die Vorgänge verknüpfen, da verknüpfte Vorgänge automatisch neu berechnet werden können, sobald eine Änderung für einen Vorgang eintritt. NEU VORGÄNGE EINGEBEN 1. Wähle die Ansicht Balkendiagramm oder Vorgang: Tabelle mittels des Ansichten Symbolleisten Icons. 2. Im Feld Name trage einen Vorgangsnamen ein und im Feld Dauer die Zeit um den Vorgang fertig zu stellen. Die Eingabe der Dauer erfolgt in Form einer Zahl und der entsprechenden Zeiteinheit min für Minute, std Stunde, t für Tag, w für Woche, oder mo für Monat. Hinweise Gib jedoch noch keine Anfangs- und Endtermine ein. Es wird empfohlen, dass du anschließend die Vorgänge verknüpfen, da verknüpfte Vorgänge automatisch neu berechnet werden können, sobald eine Änderung für einen Vorgang eintritt. 3. Drücke RETURN um den Bearbeitungsmodus zu verlassen. Anschließend kannst du ALT und RETURN drücken um eine neue Zeile einzufügen. Tip Drücke CTRL und RETURN um einen Zeilenumbruch in einem Tabellenfeld (Bearbeitungsmodus) zu erzeugen. Du kannst auch Zeilen an beliebigen Stellen im Projekt einfügen indem du die Zeile markierst wo die neue eingefügt werden sollte und auf das + in der Mini- Symbolleiste klickst. Zerlege deine Vorgänge auf einen Detailierungsgrad den du auch überwachen möchtest. Für riskante Bereiche in deinem Projekt wähle einen höhere Detailgrad. 22
23 Stelle sicher, dass Vorgänge klar definierte Abschlusskriterien haben. Versuche kurze Vorgänge, im Vergleich zur gesamten Projektdauer, zu definieren. Kürzere Vorgänge können leichter, im Bezug auf Ressourcen und Dauer, eingeschätzt werden. Vermeide Dinge wie Urlaub oder andere arbeitsfreie Zeiten als Vorgang zu definieren. EINGEBEN VON MEHRFACHEN ODER WIEDERKEHRENDEN VORGÄNGEN Wenn sich Ereignisse in deinem Projekt in regelmäßigen Abständen wiederholen, kannst du diese als wiederkehrende Vorgänge anlegen. Entspricht der Abstand dieser Ereignisse keinem definierbaren Intervall trage diese einzeln als normale Vorgänge ein. Tip 1. Wähle die Ansicht Balkendiagramm oder Vorgang: Tabelle mittels des Ansichten Symbolleisten Icons. 2. Gehe zu Einfügen (Menüzeile) > Neuer wiederkehrender Vorgang oder benutze das + Icon in der Mini-Symbolleiste. 3. Trage dort die gewünschten Werte ein und drücke OK Wenn du wiederkehrende Vorgänge anlegst, werden diese automatisch umnummeriert und es erscheint ein Icon in der Status Spalte. Wenn du den Vorgängen einen Kalender zuordnen möchtest bei denen die Ressourcenkalender nicht berücksichtigt werden aktiviere das Ressourcenkalender Kontrollkästchen. Hinweise Du kannst verschiedene Vorgaben wie z.b. wie viel Zeit berechnet wird wenn du einen Tag oder eine Woche eingibst, in den Projekt Optionen... definieren. Diese Einstellungen helfen dir auch diese Werte mit den Kalendern synchron zu halten. Um die Projekt Optionen... anzupassen wähle Bearbeiten > Projekt Optionen... in der Menüleiste oder verwende dieses Icon in der Symbolleiste. Mit itaskx kannst du auch eine Gliederung erzeugen, um den Terminplan bereits während der Eingabe von Vorgängen zu organisieren. Wenn du deinen Terminplan gliederst, erhöhst du die Übersichtlichkeit, sodass den Projekt effizienter zu erstellen und zu verwalten und zu überwachen ist. 23
24 Die IDs von Vorgängen werden automatisch umnummeriert wenn du Vorgänge einfügst. Wenn du einem Vorgang oder mehreren einen speziellen Kalender zuweisen möchtest markiere diese und wähle im Eintragsinspektor, unter Extras > Kalender the gewünschten Kalender aus. Standardmäßig beginnt jeder neue Vorgang am Datum des Projektstarts. Um dies Verhalten zu ändern, wähle Bearbeiten > Projekt Optionen... oder benutze das Symbolleisten Icon. Wenn du einen neuen Vorgang einfügst, stellt itaskx nach der Zeiteinheit standardmäßig ein Fragezeichen dar um zu signalisieren, das diese Dauer geschätzt ist. Wenn du den Wert änderst, verschwindet das Fragezeichen Um dieses Verhalten zu ändern, wähle Bearbeiten > Projekt Optionen... oder benutze das Symbolleisten Icon. Dort deaktiviere das Kontrollkästchen Neue Vorgänge haben geschätzte Dauer. Folgetage, Folgewochen... In itaskx kannst du auch Dauer in Folgetage, Folgewochen... definieren. Folgetage können verwendet werden wenn beispielsweise ein Vorgang 10 Tage dauert und arbeitsfreie Zeiten wie z.b. das Wochenende ignorieren sollte. In diesem Fall gib die Dauer mit 10 ft an. Diese Funktion kann in itaskx auch dazu genutzt werden um Verzögerungen abzubilden. Z.B. Paketlieferzeit oder Trocknungsdauer eines Anstrichs. Keiner dieser Tätigkeiten erfordert Arbeitsaufwand oder berücksichtigt einen Kalender, beeinflusst aber die Projektdauer. Also wenn du z.b. darauf wartest einen Anstrich das zweite mal aufzutragen kannst du die Verzögerung Trocknungsdauer eines Anstrichs als Folgetage eingeben, da dieser Vorgang unabhängig von Wochenenden, Feiertagen... fertiggestellt wird. Um diese zu erstellen, trage die gewünschte Zeit als Zahl ins Dauer Feld ein, gefolgt von fm für Folgeminuten, fstd für Folgestunden, ft für Folgetage, fw für Folgewochen oder fmo Folgemonate. 24
25 Abschnitt 2 Einen Meilenstein erstellen Ein Meilenstein ist ein Referenzpunkt im Projektplan der wichtige Ereignisse repräsentiert z.b. das Ende einer Projektphase. Meilensteine können auch als Referenzpunkt zur Überwachung eines Projekts verwendet werden. Jeder Vorgang der mit einer Dauer von 0 eingegeben wird automatisch als Meilenstein dargestellt. Es können natürlich auch andere Vorgänge als Meilenstein dargestellt werden. EINEN MEILENSTEIN MIT DAUER 0 ERSTELLEN 1. Wähle die Ansicht Balkendiagramm mittels des Ansichten Symbolleisten Icons. 2. Im Feld Dauer des gewünschten Vorgangs trage die Zahl 0 ein. Hinweis Wenn du einen Vorgang mit Dauer 0 eingibst, erscheint im Balkendiagramm ein Meilenstein Symbol für diesen Vorgang. 3. Drücke RETURN um den Wert zu setzen und den Bearbeitungsmodus zu verlassen. EINEN MEILENSTEIN MIT LÄNGERER DAUER ALS 0 ERSTELLEN Meilensteine haben in der Regel eine Dauer von 0. Allerdings gibt es auch Ausnahmen. z.b. hat das Projekt am Ende einer Planungsphase den Meilenstein Genehmigung und du weißt, dass diese Genehmigung eine Woche dauert kannst du in diesem Fall einen Meilenstein mit einer Dauer von einer Woche erstellen. 1. Markiere den gewünschten Vorgang. 2. Aktiviere im Eintragsinspektor unter Darstellung das Kontrollkästchen Als Meilenstein darstellen. 25
26 Abschnitt 3 Vorgänge gliedern Nachdem du alle Vorgänge eingetragen hast, beginne diese zu Gliedern um die Übersichtlichkeit in deinem Projekt zu erhöhen, Teile des Projekts ein- bzw. auszublenden oder verschiedene Abhängigkeiten darzustellen. Vorgänge die gemeinsame Merkmale aufweisen oder innerhalb desselben Zeitraums abgeschlossen werden, sollten unter einem Sammelvorgang (Hammock Task) gruppiert werden. Du kannst Vorgänge in beliebig viele Ebenen tiefer stufen um dein Projekt bestmöglich zu visualisieren. (1) Ein Sammelvorgang fasst den Zeitraum zwischen dem frühesten Anfangstermin und dem spätesten Endtermin aller zugehörigen Teilvorgänge zusammen. Nicht alle Sammelvorgangswerte zeigen die Gesamtsumme der Teilvorgangswerte. Einige Sammelvorgangswerte (z.b. Kosten und Arbeit) stellen zwar die Gesamtsumme der Teilvorgangswerte dar, bei anderen Werten (z.b. Dauer und Basisplan) ist dies jedoch nicht der Fall. (2) Ein Klick auf das schwarze Dreieck blendet die untergeordneten Vorgänge ein bzw. aus. Es gibt zwei Methoden um deine Vorgänge zu organisieren: Mit der Top-down-Methode legst du zunächst die Hauptphasen fest und unterteilt dann die Hauptphase in einzelne Vorgänge. Bei der Bottom-up-Methode listest du zunächst alle möglichen Vorgänge auf, und ordnest sie anschließend Phasen zu. 26
27 Eine Gliederungsstruktur erstellen: 1. Markiere die Vorgänge die du tiefer bzw. höher stufen möchtest. 2. Klicke auf Tiefer stufen in der Mini-Symbolleiste um die ausgewählten Vorgänge tiefer zu stufen. Klicke auf Höher stufen in der Mini-Symbolleiste um die ausgewählten Vorgänge höher zu stufen. Hinweise Wenn du Vorgänge gliederst, werden nicht automatisch Abhängigkeiten zwischen den Vorgängen erstellt. Um Abhängigkeiten zwischen Vorgängen zu erstellen, musst du diese verknüpfen. Wenn du Sammelvorgänge verschiebst oder löschst, werden alle untergeordneten Vorgänge mit verschoben bzw. gelöscht. 27
28 Abschnitt 4 Vorgänge verknüpfen Nachdem du deine Vorgänge eingegeben und gegliedert hast, solltest du diese verknüpfen um die Abhängigkeiten in deinem Projekt zu zeigen. Um realistische Projekte abzubilden bietet itaskx die folgenden Verknüpfungsarten: Ende-Anfang (EA) Der abhängige Vorgang (B) kann erst beginnen, wenn der Vorgang (A) abgeschlossen ist. z.b. wenn du die zwei Vorgänge Fundament ausheben und Fundament gießen hast, kann das Fundament gießen erst beginnen, wenn das Fundament ausheben abgeschlossen ist. Anfang-Anfang (AA) Der Vorgang (B) kann erst beginnen wenn der Vorgang (A) begonnen hat. Der abhängige Vorgang (B) kann jederzeit beginnen, nachdem der Vorgang (A), von dem er abhängt, begonnen hat. Für die Verknüpfungsart Anfang-Anfang (AA) müssen nicht beide Vorgänge zwangsläufig gleichzeitig beginnen. z.b. kann der Vorgang Beton glätten erst beginnen, wenn der Vorgang Fundament gießen begonnen hat. 28
29 Ende-Ende (EE) Der Vorgang (B) kann nicht abgeschlossen werden bis der Vorgang (A) abgeschlossen ist. Der abhängige Vorgang (B) kann jederzeit abgeschlossen werden, nachdem der Vorgang, von dem er abhängt (Vorgang A), abgeschlossen wurde. Für die Verknüpfungsart Ende-Ende (EE) müssen nicht beide Vorgänge gleichzeitig abgeschlossen werden. z.b. wenn du die beiden Vorgänge Kabel verlegen und Leitungen prüfen hast, kann der Vorgang Leitungen prüfen erst abgeschlossen werden, nachdem der Vorgang Kabel verlegen abgeschlossen wurde. Anfang-Ende (AE) Der Vorgang (B) kann erst abgeschlossen werden, wenn der Vorgang (A) begonnen hat. Der abhängige Vorgang (B) kann jederzeit abgeschlossen werden, nachdem der Vorgang (A), von dem er abhängt, begonnen hat. Für die Verknüpfungsart Anfang-Ende (AE) muss der abhängige Vorgang nicht gleichzeitig mit dem Beginn des Vorgangs, von dem er abhängt, abgeschlossen werden. z.b. wenn du zwei Vorgänge Dachstuhllieferung und Dachstuhlmontage hast kann der Vorgang Dachstuhlmontage erst abgeschlossen werden, wenn der Vorgang Dachstuhllieferung begonnen hat. Vorgänge verknüpfen: 1. Markiere zwei oder mehr Vorgänge die du verknüpfen möchtest. - Um nicht untereinander stehende Vorgänge zu markieren, drücke die COMMAND Taste beim auswählen der Vorgänge. - Um untereinander stehende Vorgänge zu markieren, drücke die SHIFT Taste und klicke auf den ersten und dann auf den letzten gewünschten Vorgang. 29
30 2. Drücke etwas länger auf das Verknüpfen Icon in der Mini-Symbolleiste und wähle die gewünschte Verknüpfungsart. Zeitabstände zwischen Vorgängen: Du kannst für verknüpfte Vorgänge einen negativen Zeitabstand oder einen positiven Zeitabstand festlegen. z.b. wenn ein Vorgang 2 Tage vor dem Ende seines Vorgängers beginnen soll erstelle zwischen den beiden Vorgängen eine Ende-Anfang Verknüpfung mit einem Zeitabstand von -2 Tagen für den nachfolgenden Vorgang. Für diesen Fall trage den Zeitabstand als negative Zahl -2 ein. z.b. wenn ein Vorgang 2 Tage nach dem Ende seines Vorgängers beginnen soll erstelle zwischen den beiden Vorgängen eine Ende-Anfang Verknüpfung mit einem Zeitabstand von 2 Tagen für den nachfolgenden Vorgang. Für diesen Fall tragen Sie den Zeitabstand als positive Zahl 2 ' ein. Hinweise In der Balkendiagramm Ansicht kannst du auch Ende-Anfang, Anfang-Anfang, Ende-Ende, oder Anfang-Ende Verknüpfungen mit der Maus erstellen. Um eine Verknüpfung zu erstellen, wähle einen Vorgangsbalken im Balkendiagramm aus und ziehe mit gedrückter Maustaste nach unten. Ziehe nun das erschienene Verknüpfungssymbol auf einen darunter liegenden Vorgangsbalken. Nach dem Loslassen der Maustaste siehst du die neue Verknüpfung. Je nach Anfangs- bzw. Endposition des Ziehvorgangs können verschiedene Verknüpfungsarten erstellt werden. Du kannst auch Verknüpfungen erzeugen indem du die Werte direkt beim Vorgang in der Feld Vorgänger bzw. Nachfolger schreibst. Repräsentiert wird jede Verknüpfung zu die verschiedenen Vorgangs IDs. Gegebenenfalls gefolgt von der Verknüpfungsart bzw. dem Zeitabstand. z.b. 7EA+3t im Feld Vorgänger bedeutet das der Vorgang mi der ID 7 sein Vorgänger ist, mit einer Ende-Anfang Verknüpfung verbunden ist und einen Zeitabstand von 3 Tagen hat. Die Werte zu den Verknüpfungen können jederzeit geändert werden indem du die Werte in den Feldern Vorgänger bzw. Nachfolger änderst oder du im Eintragsinspektor die Werte im Bereich Vorgänger bzw. Nachfolger änderst. Vorgangsverknüpfungen entfernen: 1. Markiere den Vorgang oder die Vorgänge bei denen du die Verknüpfungen entfernen möchtest. 30
31 - Um nicht untereinander stehende Vorgänge zu markieren, drücke die COMMAND Taste beim auswählen der Vorgänge. - Um untereinander stehende Vorgänge zu markieren, drücke die SHIFT Taste und klicke auf den ersten und dann auf den letzten gewünschten Vorgang. 2. Klicke auf das Verknüpfung entfernen Icon in der Mini-Symbolleiste oder verwende den - Button im Eintragsinspektor (Bereich Vorgänger bzw. Nachfolger ). 31
32 Abschnitt 5 Vorgangseinschränkungen Einschränkungen schränken die Art und Weise ein, in der die Anfangs- und Endtermine von Vorgängen in itaskx berechnet werden. Standardmäßig werden in itaskx flexible Einschränkungen wie z.b. So früh wie möglich verwendet. Um eine optimale Flexibilität bei der Terminplanung sicherzustellen, empfiehlt es sich, itaskx die Anfangs- und Endtermine für Vorgänge basierend auf der Dauer und den Anordnungsbeziehungen, die du eingibst, berechnen zu lassen. Wenn jedoch unvermeidbare Einschränkungen vorliegen, wie z.b. ein Fixtermin, kannst du natürlich einen bestimmten Anfangs- oder Endtermin für einen Vorgang festlegen. So früh wie möglich Mit dieser flexiblen Einschränkung wird der frühestmögliche Beginn des Vorgangs berechnet. So früh als möglich ist die Standardeinschränkung in itaskx. Gib für diese Einschränkung kein Datum ein. So spät wie möglich Mit dieser flexiblen Einschränkung wird der Vorgang so spät wie möglich geplant, wobei der Vorgang vor dem Projektende ohne Verschieben nachfolgender Vorgänge beendet wird. Gib für diese Einschränkung kein Datum ein. Muss anfangen am Mit dieser festen Einschränkung wird der Vorgang so geplant, dass er an einem angegebenen Datum begonnen wird. Für das früheste, dass berechnete und das späteste Anfangsdatum wird das Datum festgelegt, dass du eingibst. Muss enden am Mit dieser festen Einschränkung wird der Vorgang so geplant, dass er an einem angegebenen Datum beendet wird. Für das früheste, dass berechnete und das späteste Anfangsdatum wird das Datum festgelegt, dass du eingibst. Anfang nicht früher als Plant den Vorgang so, dass er an oder nach einem angegebenen Datum begonnen wird. Mit dieser Einschränkung kannst du sicherstellen, dass ein Vorgang nicht vor einem bestimmten Datum begonnen wird. Anfang nicht später als Plant den Vorgang so, dass er an oder vor einem angegebenen Datum begonnen wird. Mit dieser Einschränkung kannst du sicherstellen, dass ein Vorgang nicht nach einem bestimmten Datum begonnen wird. 32
33 Ende nicht früher als Plant den Vorgang so, dass er an oder nach einem angegebenen Datum beendet wird. Mit dieser Einschränkung kannst du sicherstellen, dass ein Vorgang nicht vor einem bestimmten Datum beendet wird. Ende nicht später als Plant den Vorgang so, dass er an oder vor einem angegebenen Datum beendet wird. Mit dieser Einschränkung kannst du sicherstellen, dass ein Vorgang nicht nach einem bestimmten Datum beendet wird. Erstellen und ändern einer Vorgangseinschränkung: Hinweise 1. Markiere den gewünschten Vorgang. 2. Wähle im Eintragsinspektor im Bereich Extras die gewünschte Einschränkungsart. Wenn du im Feld Anfang ein Datum einträgst oder den Vorgangsbalken mit der Maus verschiebst erstellt itaskx automatisch eine Anfang nicht früher als Einschränkung für den betreffende Vorgang. Vorgänge mit nicht flexiblen Einschränkungen werden in der Status Spalte mit einem Icon gekennzeichnet. Setze die Maus über dieses Icon und warte eine Sekunde um alle Details dieser Einschränkung zu sehen. 33
34 Abschnitt 6 Vorgangsarten itaskx verwendet eine von drei Vorgangsarten, um die Dauer von Vorgängen und anschließend ihre Endtermine zu berechnen. Nach dem Zuordnen einer Ressource zu einem Vorgang wird der Vorgang anhand der Formel Dauer = Arbeit / Einheiten berechnet. Durch Festlegen der Vorgangsart kannst du für jeden Vorgang festlegen, welcher Teil der Gleichung von itaskx berechnet wird. Hinweise Vorgangsart Die Einstufung eines Vorgangs, die darauf basiert, welcher Teil des Vorgangs feststeht und welche Teile variabel sind. Endtermin Das Datum, an dem du einen Vorgang abschließen willst. Dieses Datum errechnet sich aus dem Starttermin, der Dauer, den Kalendern, den Terminen der Vorgänger, den Anordnungsbeziehungen und den Einschränkungen des Vorgangs. Starttermin Das Datum, das als Anfang eines Vorgangs errechnet wurde. Dieses Datum ergibt sich aus der Dauer, Kalendern und Einschränkungen der Vorgänger- und Nachfolgervorgänge. Mögliche Vorgangsarten Feste Einheiten Ein Vorgang, bei dem die zugeordneten Ressourcen als fester Wert angegeben sind und Änderungen am Umfang der Arbeit oder an der Dauer des Vorgangs sich nicht auf die Einheiten des Vorgangs auswirken. Die Berechnung erfolgt nach der Formel: Dauer x Einheiten = Arbeit. Feste Arbeit Ein Vorgang, bei dem der Arbeitsumfang ein fester Wert ist und Änderungen an der Vorgangsdauer oder an der Zahl der zugeordneten Ressourcen sich nicht auf die Arbeit für den Vorgang auswirken. Die Berechnung erfolgt nach der Formel: Dauer x Einheiten = Arbeit.. Feste Dauer Ein Vorgang, bei dem die Dauer ein fester Wert ist und Änderungen an der Arbeit oder 34
35 an den zugeordneten Ressourcen keinen Einfluss auf die Dauer des Vorgangs haben. Die Berechnung erfolgt nach der Formel: Dauer x Einheiten = Arbeit. Hinweis itaskx verwendet Feste Einheiten in der Grundeinstellung. Jede Vorgangsart hat Auswirkungen auf die Terminplanung, wenn du eine der drei Elemente wie folgt bearbeitest: Vorgangsart ändern von Einheiten... ändern von Dauer... ändern von Arbeit... Feste Einheiten Dauer wird neu berechnet Arbeit wird neu berechnet Dauer wird neu berechnet Feste Arbeit Dauer wird neu berechnet Einheiten werden neu berechnet Dauer wird neu berechnet Feste Dauer Arbeit wird neu berechnet Arbeit wird neu berechnet Einheiten werden neu berechnet Einstellen der Vorgangsart zum Berechnen der Vorgangsdauer: Hinweise 1. Markiere einen oder mehrere Vorgänge. 2. Wähle im Eintragsinspektor im Bereich Extras die gewünschte Vorgangsart. Wenn du für einen Vorgang im Pop-Up Vorgangsart Feste Arbeit wählst, steht die Option Leistungsgesteuert nicht mehr zur Verfügung. Du kannst dir auch die Vorgangsart für jeden Vorgang direkt in der Tabelle anzeigen lassen oder ändern, indem du dir die Spalte Vorgangsart einfügst. 35
36 Abschnitt 7 Einen Stichtag für einen Vorgang definieren In itaskx kannst du für jeden Vorgang einen Stichtag setzen um spezielle Endtermine im Auge zu behalten - ohne eine feste Einschränkung zu verwenden. Wird nun der Vorgang so verschoben, das das Endedatum des Vorgangs nach dem Datum des Stichtages liegt erscheint eine Warnung in der Status Spalte. 1. Wähle die Ansicht Balkendiagramm mittels des Ansichten Symbolleisten Icons. 2. Markiere den oder die gewünschten Vorgänge. 3. Gebe im Eintragsinspektor im Bereich Allgemein ein Datum für den Stichtag ein. Wenn du einen Stichtag gesetzt hast, erscheint im Balkenplan ein gelber Pfeil ausgewähltem Datum. am Hinweis Wenn der Vorgang so verschoben wird das das Endedatum des Vorgangs nach dem Datum des Stichtages liegt, berechnet itaskx eine negative Pufferzeit für diesen Vorgang. z.b. wenn der Vorgang einen Tag hinter dem Datum des Stichtages liegt zeigt dir itaskx -1t im Feld Gesamte Pufferzeit. 36
Projektmanagement / Übungen
 Prof. Dr.-Ing. Günter Eberl Projektmanagement mit Microsoft Project Projektmanagement / Übungen 4 Übungen zu Termin- und Kostenmanagement Eine wichtige Aufgabe bei der Projekterstellung ist die Terminplanung.
Prof. Dr.-Ing. Günter Eberl Projektmanagement mit Microsoft Project Projektmanagement / Übungen 4 Übungen zu Termin- und Kostenmanagement Eine wichtige Aufgabe bei der Projekterstellung ist die Terminplanung.
Anleitung für das MS Project Professional 2003 (Deutsche Version)
 Anleitung für das MS Project Professional 2003 (Deutsche Version) Erstes Starten... 2 Tutorial... 3 Hilfe... 4 Critical Path / Kritischer Weg... 5 Der Critical Path / Kritischer Weg wird nicht korrekt
Anleitung für das MS Project Professional 2003 (Deutsche Version) Erstes Starten... 2 Tutorial... 3 Hilfe... 4 Critical Path / Kritischer Weg... 5 Der Critical Path / Kritischer Weg wird nicht korrekt
itaskx 3 Projektmanagement Benutzerhandbuch
 itaskx 3 Projektmanagement Benutzerhandbuch ERSTE SCHRITTE Grundbegriffe im Projektmanagement Empfohlener Arbeitsablauf Ansichten in itaskx Projektoptionen anpassen Arbeitszeiten für den Projektkalender
itaskx 3 Projektmanagement Benutzerhandbuch ERSTE SCHRITTE Grundbegriffe im Projektmanagement Empfohlener Arbeitsablauf Ansichten in itaskx Projektoptionen anpassen Arbeitszeiten für den Projektkalender
Um eine Person in Magnolia zu erfassen, gehen Sie wie folgt vor:
 Personendaten verwalten mit Magnolia Sie können ganz einfach und schnell alle Personendaten, die Sie auf Ihrer Webseite publizieren möchten, mit Magnolia verwalten. In der Applikation Adressbuch können
Personendaten verwalten mit Magnolia Sie können ganz einfach und schnell alle Personendaten, die Sie auf Ihrer Webseite publizieren möchten, mit Magnolia verwalten. In der Applikation Adressbuch können
In diesem Tutorial lernen Sie, wie Sie einen Termin erfassen und verschiedene Einstellungen zu einem Termin vornehmen können.
 Tutorial: Wie erfasse ich einen Termin? In diesem Tutorial lernen Sie, wie Sie einen Termin erfassen und verschiedene Einstellungen zu einem Termin vornehmen können. Neben den allgemeinen Angaben zu einem
Tutorial: Wie erfasse ich einen Termin? In diesem Tutorial lernen Sie, wie Sie einen Termin erfassen und verschiedene Einstellungen zu einem Termin vornehmen können. Neben den allgemeinen Angaben zu einem
Windows. Workshop Internet-Explorer: Arbeiten mit Favoriten, Teil 1
 Workshop Internet-Explorer: Arbeiten mit Favoriten, Teil 1 Wenn der Name nicht gerade www.buch.de oder www.bmw.de heißt, sind Internetadressen oft schwer zu merken Deshalb ist es sinnvoll, die Adressen
Workshop Internet-Explorer: Arbeiten mit Favoriten, Teil 1 Wenn der Name nicht gerade www.buch.de oder www.bmw.de heißt, sind Internetadressen oft schwer zu merken Deshalb ist es sinnvoll, die Adressen
Word 2010 Grafiken exakt positionieren
 WO.009, Version 1.2 10.11.2014 Kurzanleitung Word 2010 Grafiken exakt positionieren Wenn Sie eine Grafik in ein Word-Dokument einfügen, wird sie in die Textebene gesetzt, sie verhält sich also wie ein
WO.009, Version 1.2 10.11.2014 Kurzanleitung Word 2010 Grafiken exakt positionieren Wenn Sie eine Grafik in ein Word-Dokument einfügen, wird sie in die Textebene gesetzt, sie verhält sich also wie ein
Mediator 9 - Lernprogramm
 Mediator 9 - Lernprogramm Ein Lernprogramm mit Mediator erstellen Mediator 9 bietet viele Möglichkeiten, CBT-Module (Computer Based Training = Computerunterstütztes Lernen) zu erstellen, z. B. Drag & Drop
Mediator 9 - Lernprogramm Ein Lernprogramm mit Mediator erstellen Mediator 9 bietet viele Möglichkeiten, CBT-Module (Computer Based Training = Computerunterstütztes Lernen) zu erstellen, z. B. Drag & Drop
Fallbeispiel: Eintragen einer Behandlung
 Fallbeispiel: Eintragen einer Behandlung Im ersten Beispiel gelernt, wie man einen Patienten aus der Datenbank aussucht oder falls er noch nicht in der Datenbank ist neu anlegt. Im dritten Beispiel haben
Fallbeispiel: Eintragen einer Behandlung Im ersten Beispiel gelernt, wie man einen Patienten aus der Datenbank aussucht oder falls er noch nicht in der Datenbank ist neu anlegt. Im dritten Beispiel haben
HANDBUCH PHOENIX II - DOKUMENTENVERWALTUNG
 it4sport GmbH HANDBUCH PHOENIX II - DOKUMENTENVERWALTUNG Stand 10.07.2014 Version 2.0 1. INHALTSVERZEICHNIS 2. Abbildungsverzeichnis... 3 3. Dokumentenumfang... 4 4. Dokumente anzeigen... 5 4.1 Dokumente
it4sport GmbH HANDBUCH PHOENIX II - DOKUMENTENVERWALTUNG Stand 10.07.2014 Version 2.0 1. INHALTSVERZEICHNIS 2. Abbildungsverzeichnis... 3 3. Dokumentenumfang... 4 4. Dokumente anzeigen... 5 4.1 Dokumente
Zwischenablage (Bilder, Texte,...)
 Zwischenablage was ist das? Informationen über. die Bedeutung der Windows-Zwischenablage Kopieren und Einfügen mit der Zwischenablage Vermeiden von Fehlern beim Arbeiten mit der Zwischenablage Bei diesen
Zwischenablage was ist das? Informationen über. die Bedeutung der Windows-Zwischenablage Kopieren und Einfügen mit der Zwischenablage Vermeiden von Fehlern beim Arbeiten mit der Zwischenablage Bei diesen
Der neue persönliche Bereich/die CommSy-Leiste
 Der neue persönliche Bereich/die CommSy-Leiste Mit der neue CommSy-Version wurde auch der persönliche Bereich umstrukturiert. Sie finden all Ihre persönlichen Dokumente jetzt in Ihrer CommSy-Leiste. Ein
Der neue persönliche Bereich/die CommSy-Leiste Mit der neue CommSy-Version wurde auch der persönliche Bereich umstrukturiert. Sie finden all Ihre persönlichen Dokumente jetzt in Ihrer CommSy-Leiste. Ein
Auf der linken Seite wählen Sie nun den Punkt Personen bearbeiten.
 Personenverzeichnis Ab dem Wintersemester 2009/2010 wird das Personenverzeichnis für jeden Mitarbeiter / jede Mitarbeiterin mit einer Kennung zur Nutzung zentraler Dienste über das LSF-Portal druckbar
Personenverzeichnis Ab dem Wintersemester 2009/2010 wird das Personenverzeichnis für jeden Mitarbeiter / jede Mitarbeiterin mit einer Kennung zur Nutzung zentraler Dienste über das LSF-Portal druckbar
Pfötchenhoffung e.v. Tier Manager
 Pfötchenhoffung e.v. Tier Manager A.Ennenbach 01.08.2015 Tier Manager Inhalt Administrationsbereich Tiere auflisten & suchen Tier hinzufügen Tier bearbeiten (Status ändern, etc.) Administrationsbereich
Pfötchenhoffung e.v. Tier Manager A.Ennenbach 01.08.2015 Tier Manager Inhalt Administrationsbereich Tiere auflisten & suchen Tier hinzufügen Tier bearbeiten (Status ändern, etc.) Administrationsbereich
Lieferschein Dorfstrasse 143 CH - 8802 Kilchberg Telefon 01 / 716 10 00 Telefax 01 / 716 10 05 info@hp-engineering.com www.hp-engineering.
 Lieferschein Lieferscheine Seite 1 Lieferscheine Seite 2 Inhaltsverzeichnis 1. STARTEN DER LIEFERSCHEINE 4 2. ARBEITEN MIT DEN LIEFERSCHEINEN 4 2.1 ERFASSEN EINES NEUEN LIEFERSCHEINS 5 2.1.1 TEXTFELD FÜR
Lieferschein Lieferscheine Seite 1 Lieferscheine Seite 2 Inhaltsverzeichnis 1. STARTEN DER LIEFERSCHEINE 4 2. ARBEITEN MIT DEN LIEFERSCHEINEN 4 2.1 ERFASSEN EINES NEUEN LIEFERSCHEINS 5 2.1.1 TEXTFELD FÜR
Anleitung zur Erstellung einer Gefährdungsbeurteilung
 Anleitung zur Erstellung einer Gefährdungsbeurteilung 1 Vorbereiten der Gefährdungsbeurteilung 1.1 Richten Sie mit Hilfe des Windows-Explorers (oder des Windows-Arbeitsplatzes) einen neuen Ordner ein,
Anleitung zur Erstellung einer Gefährdungsbeurteilung 1 Vorbereiten der Gefährdungsbeurteilung 1.1 Richten Sie mit Hilfe des Windows-Explorers (oder des Windows-Arbeitsplatzes) einen neuen Ordner ein,
Zahlen auf einen Blick
 Zahlen auf einen Blick Nicht ohne Grund heißt es: Ein Bild sagt mehr als 1000 Worte. Die meisten Menschen nehmen Informationen schneller auf und behalten diese eher, wenn sie als Schaubild dargeboten werden.
Zahlen auf einen Blick Nicht ohne Grund heißt es: Ein Bild sagt mehr als 1000 Worte. Die meisten Menschen nehmen Informationen schneller auf und behalten diese eher, wenn sie als Schaubild dargeboten werden.
cardetektiv.de GmbH Kurzanleitung Version 4.0 Software Cardetektiv Zukauf, Preisfindung, Marktanalyse Autor Christian Müller
 cardetektiv.de GmbH Kurzanleitung Version 4.0 Software Cardetektiv Zukauf, Preisfindung, Marktanalyse Autor Christian Müller Stand 15.08.2011 Sehr geehrte Anwender, diese Anleitung soll Ihnen helfen, alle
cardetektiv.de GmbH Kurzanleitung Version 4.0 Software Cardetektiv Zukauf, Preisfindung, Marktanalyse Autor Christian Müller Stand 15.08.2011 Sehr geehrte Anwender, diese Anleitung soll Ihnen helfen, alle
3. Die tägliche E-Mail-Flut effizient verwalten
 3. Es ist wie im normalen Leben: Wenn man etwas vernünftig einsortiert, findet man es auch rasch wieder. In Outlook ist das ähnlich. Denn mit der Zeit sammeln sich sehr viele E-Mails an. Wer da keine logische
3. Es ist wie im normalen Leben: Wenn man etwas vernünftig einsortiert, findet man es auch rasch wieder. In Outlook ist das ähnlich. Denn mit der Zeit sammeln sich sehr viele E-Mails an. Wer da keine logische
Lehrer: Einschreibemethoden
 Lehrer: Einschreibemethoden Einschreibemethoden Für die Einschreibung in Ihren Kurs gibt es unterschiedliche Methoden. Sie können die Schüler über die Liste eingeschriebene Nutzer Ihrem Kurs zuweisen oder
Lehrer: Einschreibemethoden Einschreibemethoden Für die Einschreibung in Ihren Kurs gibt es unterschiedliche Methoden. Sie können die Schüler über die Liste eingeschriebene Nutzer Ihrem Kurs zuweisen oder
Hinweise zum Übungsblatt Formatierung von Text:
 Hinweise zum Übungsblatt Formatierung von Text: Zu den Aufgaben 1 und 2: Als erstes markieren wir den Text den wir verändern wollen. Dazu benutzen wir die linke Maustaste. Wir positionieren den Mauszeiger
Hinweise zum Übungsblatt Formatierung von Text: Zu den Aufgaben 1 und 2: Als erstes markieren wir den Text den wir verändern wollen. Dazu benutzen wir die linke Maustaste. Wir positionieren den Mauszeiger
Generelle Planungsprozedur
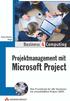 Generelle Planungsprozedur Um unliebsame Überraschungen zu vermeiden, ist es unbedingt erforderlich, bei der Planung ein bestimmtes Vorgehen einzuhalten. Außerdem sind für die erfolgreiche Arbeit mit Microsoft
Generelle Planungsprozedur Um unliebsame Überraschungen zu vermeiden, ist es unbedingt erforderlich, bei der Planung ein bestimmtes Vorgehen einzuhalten. Außerdem sind für die erfolgreiche Arbeit mit Microsoft
Outlook 2013. Grundlagen. Markus Krimm, Linda York. 1. Ausgabe, März 2013
 Outlook 2013 Markus Krimm, Linda York 1. Ausgabe, März 2013 Grundlagen OL2013 5 Outlook 2013 - Grundlagen 5 Den Überblick über Ihre E-Mails behalten In diesem Kapitel erfahren Sie wie Sie E-Mails im Anzeigebereich
Outlook 2013 Markus Krimm, Linda York 1. Ausgabe, März 2013 Grundlagen OL2013 5 Outlook 2013 - Grundlagen 5 Den Überblick über Ihre E-Mails behalten In diesem Kapitel erfahren Sie wie Sie E-Mails im Anzeigebereich
Stammdatenanlage über den Einrichtungsassistenten
 Stammdatenanlage über den Einrichtungsassistenten Schritt für Schritt zur fertig eingerichteten Hotelverwaltung mit dem Einrichtungsassistenten Bitte bereiten Sie sich, bevor Sie starten, mit der Checkliste
Stammdatenanlage über den Einrichtungsassistenten Schritt für Schritt zur fertig eingerichteten Hotelverwaltung mit dem Einrichtungsassistenten Bitte bereiten Sie sich, bevor Sie starten, mit der Checkliste
Stundenerfassung Version 1.8
 Stundenerfassung Version 1.8 Anleitung Überstunden Ein Modul der Plusversion 2008 netcadservice GmbH netcadservice GmbH Augustinerstraße 3 D-83395 Freilassing Dieses Programm ist urheberrechtlich geschützt.
Stundenerfassung Version 1.8 Anleitung Überstunden Ein Modul der Plusversion 2008 netcadservice GmbH netcadservice GmbH Augustinerstraße 3 D-83395 Freilassing Dieses Programm ist urheberrechtlich geschützt.
Outlook. sysplus.ch outlook - mail-grundlagen Seite 1/8. Mail-Grundlagen. Posteingang
 sysplus.ch outlook - mail-grundlagen Seite 1/8 Outlook Mail-Grundlagen Posteingang Es gibt verschiedene Möglichkeiten, um zum Posteingang zu gelangen. Man kann links im Outlook-Fenster auf die Schaltfläche
sysplus.ch outlook - mail-grundlagen Seite 1/8 Outlook Mail-Grundlagen Posteingang Es gibt verschiedene Möglichkeiten, um zum Posteingang zu gelangen. Man kann links im Outlook-Fenster auf die Schaltfläche
Die besten Excel-Tastenkombinationen im Überblick
 Die besten Excel-Tastenkombinationen im Überblick Erfahrungsgemäß sind es nicht unbedingt die umfangreichen Tipps, die den Nutzen haben. So kann dir häufig schon eine kleine Hilfe bei der täglichen Arbeit
Die besten Excel-Tastenkombinationen im Überblick Erfahrungsgemäß sind es nicht unbedingt die umfangreichen Tipps, die den Nutzen haben. So kann dir häufig schon eine kleine Hilfe bei der täglichen Arbeit
2. Im Admin Bereich drücken Sie bitte auf den roten Button Webseite bearbeiten, sodass Sie in den Bearbeitungsbereich Ihrer Homepage gelangen.
 Bildergalerie einfügen Wenn Sie eine Vielzahl an Bildern zu einem Thema auf Ihre Homepage stellen möchten, steht Ihnen bei Schmetterling Quadra das Modul Bildergalerie zur Verfügung. Ihre Kunden können
Bildergalerie einfügen Wenn Sie eine Vielzahl an Bildern zu einem Thema auf Ihre Homepage stellen möchten, steht Ihnen bei Schmetterling Quadra das Modul Bildergalerie zur Verfügung. Ihre Kunden können
Der Kalender im ipad
 Der Kalender im ipad Wir haben im ipad, dem ipod Touch und dem iphone, sowie auf dem PC in der Cloud einen Kalender. Die App ist voreingestellt, man braucht sie nicht laden. So macht es das ipad leicht,
Der Kalender im ipad Wir haben im ipad, dem ipod Touch und dem iphone, sowie auf dem PC in der Cloud einen Kalender. Die App ist voreingestellt, man braucht sie nicht laden. So macht es das ipad leicht,
Windows 8.1. Grundkurs kompakt. Markus Krimm, Peter Wies 1. Ausgabe, Januar 2014 K-W81-G
 Windows 8.1 Markus Krimm, Peter Wies 1. Ausgabe, Januar 2014 Grundkurs kompakt K-W81-G 1.3 Der Startbildschirm Der erste Blick auf den Startbildschirm (Startseite) Nach dem Bootvorgang bzw. nach der erfolgreichen
Windows 8.1 Markus Krimm, Peter Wies 1. Ausgabe, Januar 2014 Grundkurs kompakt K-W81-G 1.3 Der Startbildschirm Der erste Blick auf den Startbildschirm (Startseite) Nach dem Bootvorgang bzw. nach der erfolgreichen
Präventionsforum+ Erfahrungsaustausch. HANDOUT GRUPPEN-ADMINISTRATOREN Anlage zum Endnutzer-Handbuch. Stand: 11.09.2014 Änderungen vorbehalten
 Präventionsforum+ Erfahrungsaustausch HANDOUT GRUPPEN-ADMINISTRATOREN Anlage zum Endnutzer-Handbuch Stand: 11.09.2014 Änderungen vorbehalten Anlage zum Endnutzer-Handbuch Handout Gruppen-Administratoren
Präventionsforum+ Erfahrungsaustausch HANDOUT GRUPPEN-ADMINISTRATOREN Anlage zum Endnutzer-Handbuch Stand: 11.09.2014 Änderungen vorbehalten Anlage zum Endnutzer-Handbuch Handout Gruppen-Administratoren
Enigmail Konfiguration
 Enigmail Konfiguration 11.06.2006 Steffen.Teubner@Arcor.de Enigmail ist in der Grundkonfiguration so eingestellt, dass alles funktioniert ohne weitere Einstellungen vornehmen zu müssen. Für alle, die es
Enigmail Konfiguration 11.06.2006 Steffen.Teubner@Arcor.de Enigmail ist in der Grundkonfiguration so eingestellt, dass alles funktioniert ohne weitere Einstellungen vornehmen zu müssen. Für alle, die es
Schrittweise Anleitung zur Erstellung einer Angebotseite 1. In Ihrem Dashboard klicken Sie auf Neu anlegen, um eine neue Seite zu erstellen.
 Schrittweise Anleitung zur Erstellung einer Angebotseite 1. In Ihrem Dashboard klicken Sie auf Neu anlegen, um eine neue Seite zu erstellen. Klicken Sie auf Neu anlegen, um Ihre neue Angebotseite zu erstellen..
Schrittweise Anleitung zur Erstellung einer Angebotseite 1. In Ihrem Dashboard klicken Sie auf Neu anlegen, um eine neue Seite zu erstellen. Klicken Sie auf Neu anlegen, um Ihre neue Angebotseite zu erstellen..
MMS - Update auf Version 4.4
 MMS - Update auf Version 4.4 1. Übersicht Folgende MMS Programmverbesserungen/-neuerungen wurden u. a. vorgenommen: - Die Eingabemaske für Meinungen wurde komplett überarbeitet (siehe Punkt 3). - Der E-Mail-Generator
MMS - Update auf Version 4.4 1. Übersicht Folgende MMS Programmverbesserungen/-neuerungen wurden u. a. vorgenommen: - Die Eingabemaske für Meinungen wurde komplett überarbeitet (siehe Punkt 3). - Der E-Mail-Generator
CC Modul Leadpark. 1. Setup 1.1 Providerdaten 1.2 Einstellungen 1.3 Qualifizierungsstati 1.4 Reklamationsstati 1.5 Design 1.
 CC Modul Leadpark 1. Setup 1.1 Providerdaten 1.2 Einstellungen 1.3 Qualifizierungsstati 1.4 Reklamationsstati 1.5 Design 1.6 Dateien 2. Mein Account 2.1 Shortcutmenü 2.2 Passwort 2.3 E-Mail 2.4 Daten 3.
CC Modul Leadpark 1. Setup 1.1 Providerdaten 1.2 Einstellungen 1.3 Qualifizierungsstati 1.4 Reklamationsstati 1.5 Design 1.6 Dateien 2. Mein Account 2.1 Shortcutmenü 2.2 Passwort 2.3 E-Mail 2.4 Daten 3.
Erstellen von x-y-diagrammen in OpenOffice.calc
 Erstellen von x-y-diagrammen in OpenOffice.calc In dieser kleinen Anleitung geht es nur darum, aus einer bestehenden Tabelle ein x-y-diagramm zu erzeugen. D.h. es müssen in der Tabelle mindestens zwei
Erstellen von x-y-diagrammen in OpenOffice.calc In dieser kleinen Anleitung geht es nur darum, aus einer bestehenden Tabelle ein x-y-diagramm zu erzeugen. D.h. es müssen in der Tabelle mindestens zwei
Anleitung für die Formularbearbeitung
 1 Allgemeines Anleitung für die Formularbearbeitung Die hier hinterlegten Formulare sind mit der Version Adobe Acrobat 7.0 erstellt worden und im Adobe-PDF Format angelegt. Damit alle hinterlegten Funktionen
1 Allgemeines Anleitung für die Formularbearbeitung Die hier hinterlegten Formulare sind mit der Version Adobe Acrobat 7.0 erstellt worden und im Adobe-PDF Format angelegt. Damit alle hinterlegten Funktionen
FTV 1. Semester. Spalte A Spalte B Spalte C Spalte D. Zeile 1 Zelle A1 Zelle B1 Zelle C1 Zelle D1. Zeile 3 Zelle A3 Zelle B3 Zelle C3 Zelle D3
 Eine besteht aus Zeilen und spalten von Zellen, die mit Text oder Grafik gefüllt werden können. Die wird standardmäßig mit einfachen Rahmenlinien versehen, die verändert oder entfernt werden können. Spalte
Eine besteht aus Zeilen und spalten von Zellen, die mit Text oder Grafik gefüllt werden können. Die wird standardmäßig mit einfachen Rahmenlinien versehen, die verändert oder entfernt werden können. Spalte
Anleitung zur Verwendung der VVW-Word-Vorlagen
 Anleitung zur Verwendung der VVW-Word-Vorlagen v1.0. Jun-15 1 1 Vorwort Sehr geehrte Autorinnen und Autoren, wir haben für Sie eine Dokumentenvorlage für Microsoft Word entwickelt, um Ihnen die strukturierte
Anleitung zur Verwendung der VVW-Word-Vorlagen v1.0. Jun-15 1 1 Vorwort Sehr geehrte Autorinnen und Autoren, wir haben für Sie eine Dokumentenvorlage für Microsoft Word entwickelt, um Ihnen die strukturierte
2. Im Admin Bereich drücken Sie bitte auf den Button Mediathek unter der Rubrik Erweiterungen.
 Mediathek Die Mediathek von Schmetterling Quadra ist Ihr Speicherort für sämtliche Bilder und PDF-Dateien, die Sie auf Ihrer Homepage verwenden. In Ihrer Mediathek können Sie alle Dateien in Ordner ablegen,
Mediathek Die Mediathek von Schmetterling Quadra ist Ihr Speicherort für sämtliche Bilder und PDF-Dateien, die Sie auf Ihrer Homepage verwenden. In Ihrer Mediathek können Sie alle Dateien in Ordner ablegen,
iphone- und ipad-praxis: Kalender optimal synchronisieren
 42 iphone- und ipad-praxis: Kalender optimal synchronisieren Die Synchronisierung von ios mit anderen Kalendern ist eine elementare Funktion. Die Standard-App bildet eine gute Basis, für eine optimale
42 iphone- und ipad-praxis: Kalender optimal synchronisieren Die Synchronisierung von ios mit anderen Kalendern ist eine elementare Funktion. Die Standard-App bildet eine gute Basis, für eine optimale
Customer and Project Services. Teilnehmerunterlagen Aktivitäten
 Customer and Project Services Teilnehmerunterlagen Aktivitäten Inhalt 1.1 Grundsätzliche Unterschiede Termin/Job 1.2 Anlage eines neutralen Termins aus dem Kalender 1.3 Verknüpfung mit einem Projekt/Kunde
Customer and Project Services Teilnehmerunterlagen Aktivitäten Inhalt 1.1 Grundsätzliche Unterschiede Termin/Job 1.2 Anlage eines neutralen Termins aus dem Kalender 1.3 Verknüpfung mit einem Projekt/Kunde
! Tipps und Tricks Sie können den Windows Explorer am einfachsten mit der Tastenkombination Windows+ E öffnen.
 Bereiche im Explorer-Fenster In dieser Lektion lernen Sie den Aufbau des Windows Explorers kennen. Der Windows Explorer ist auch in Windows 7 weiterhin der zentrale Punkt, wenn es um die Verwaltung von
Bereiche im Explorer-Fenster In dieser Lektion lernen Sie den Aufbau des Windows Explorers kennen. Der Windows Explorer ist auch in Windows 7 weiterhin der zentrale Punkt, wenn es um die Verwaltung von
Windows 8.1. Grundkurs kompakt. Markus Krimm, Peter Wies 1. Ausgabe, Januar 2014. inkl. zusätzlichem Übungsanhang K-W81-G-UA
 Markus Krimm, Peter Wies 1. Ausgabe, Januar 2014 Windows 8.1 Grundkurs kompakt inkl. zusätzlichem Übungsanhang K-W81-G-UA 1.3 Der Startbildschirm Der erste Blick auf den Startbildschirm (Startseite) Nach
Markus Krimm, Peter Wies 1. Ausgabe, Januar 2014 Windows 8.1 Grundkurs kompakt inkl. zusätzlichem Übungsanhang K-W81-G-UA 1.3 Der Startbildschirm Der erste Blick auf den Startbildschirm (Startseite) Nach
1. Allgemein 2. 2. Speichern und Zwischenspeichern des Designs 2. 3. Auswahl der zu bearbeitenden Seite 2. 4. Text ergänzen 3. 5. Textgrösse ändern 3
 Inhaltsverzeichnis 1. Allgemein 2 2. Speichern und Zwischenspeichern des Designs 2 3. Auswahl der zu bearbeitenden Seite 2 4. Text ergänzen 3 5. Textgrösse ändern 3 6. Schriftart ändern 3 7. Textfarbe
Inhaltsverzeichnis 1. Allgemein 2 2. Speichern und Zwischenspeichern des Designs 2 3. Auswahl der zu bearbeitenden Seite 2 4. Text ergänzen 3 5. Textgrösse ändern 3 6. Schriftart ändern 3 7. Textfarbe
FH-SY Chapter 2.4 - Version 3 - FH-SY.NET - FAQ -
 FH-SY Chapter 2.4 - Version 3 - FH-SY.NET - FAQ - Version vom 02.02.2010 Inhaltsverzeichnis 1. KANN ICH BEI EINER EIGENEN LEKTION NACHTRÄGLICH NOCH NEUE LERNINHALTE ( WAS WURDE BEHANDELT? ) EINFÜGEN?...
FH-SY Chapter 2.4 - Version 3 - FH-SY.NET - FAQ - Version vom 02.02.2010 Inhaltsverzeichnis 1. KANN ICH BEI EINER EIGENEN LEKTION NACHTRÄGLICH NOCH NEUE LERNINHALTE ( WAS WURDE BEHANDELT? ) EINFÜGEN?...
Bereich METIS (Texte im Internet) Zählmarkenrecherche
 Bereich METIS (Texte im Internet) Zählmarkenrecherche Über die Zählmarkenrecherche kann man nach der Eingabe des Privaten Identifikationscodes einer bestimmten Zählmarke, 1. Informationen zu dieser Zählmarke
Bereich METIS (Texte im Internet) Zählmarkenrecherche Über die Zählmarkenrecherche kann man nach der Eingabe des Privaten Identifikationscodes einer bestimmten Zählmarke, 1. Informationen zu dieser Zählmarke
Erstellen einer Collage. Zuerst ein leeres Dokument erzeugen, auf dem alle anderen Bilder zusammengefügt werden sollen (über [Datei] > [Neu])
![Erstellen einer Collage. Zuerst ein leeres Dokument erzeugen, auf dem alle anderen Bilder zusammengefügt werden sollen (über [Datei] > [Neu]) Erstellen einer Collage. Zuerst ein leeres Dokument erzeugen, auf dem alle anderen Bilder zusammengefügt werden sollen (über [Datei] > [Neu])](/thumbs/29/13170670.jpg) 3.7 Erstellen einer Collage Zuerst ein leeres Dokument erzeugen, auf dem alle anderen Bilder zusammengefügt werden sollen (über [Datei] > [Neu]) Dann Größe des Dokuments festlegen beispielsweise A4 (weitere
3.7 Erstellen einer Collage Zuerst ein leeres Dokument erzeugen, auf dem alle anderen Bilder zusammengefügt werden sollen (über [Datei] > [Neu]) Dann Größe des Dokuments festlegen beispielsweise A4 (weitere
So gehts Schritt-für-Schritt-Anleitung
 So gehts Schritt-für-Schritt-Anleitung Software WISO Mein Büro Thema Eigene Auswertungen, Tabellenauswertungen Version/Datum V 13.00.05.101 Über die Tabellen-Auswertungen ist es möglich eigene Auswertungen
So gehts Schritt-für-Schritt-Anleitung Software WISO Mein Büro Thema Eigene Auswertungen, Tabellenauswertungen Version/Datum V 13.00.05.101 Über die Tabellen-Auswertungen ist es möglich eigene Auswertungen
Handbuch. NAFI Online-Spezial. Kunden- / Datenverwaltung. 1. Auflage. (Stand: 24.09.2014)
 Handbuch NAFI Online-Spezial 1. Auflage (Stand: 24.09.2014) Copyright 2016 by NAFI GmbH Unerlaubte Vervielfältigungen sind untersagt! Inhaltsangabe Einleitung... 3 Kundenauswahl... 3 Kunde hinzufügen...
Handbuch NAFI Online-Spezial 1. Auflage (Stand: 24.09.2014) Copyright 2016 by NAFI GmbH Unerlaubte Vervielfältigungen sind untersagt! Inhaltsangabe Einleitung... 3 Kundenauswahl... 3 Kunde hinzufügen...
Nützliche Tipps für Einsteiger
 Nützliche Tipps für Einsteiger Zusätzliche Browsertabs - effizienter Arbeiten Ein nützlicher Tipp für das Arbeiten mit easysys ist das Öffnen mehrerer Browsertabs. Dies kann Ihnen einige Mausklicks ersparen.
Nützliche Tipps für Einsteiger Zusätzliche Browsertabs - effizienter Arbeiten Ein nützlicher Tipp für das Arbeiten mit easysys ist das Öffnen mehrerer Browsertabs. Dies kann Ihnen einige Mausklicks ersparen.
4. BEZIEHUNGEN ZWISCHEN TABELLEN
 4. BEZIEHUNGEN ZWISCHEN TABELLEN Zwischen Tabellen können in MS Access Beziehungen bestehen. Durch das Verwenden von Tabellen, die zueinander in Beziehung stehen, können Sie Folgendes erreichen: Die Größe
4. BEZIEHUNGEN ZWISCHEN TABELLEN Zwischen Tabellen können in MS Access Beziehungen bestehen. Durch das Verwenden von Tabellen, die zueinander in Beziehung stehen, können Sie Folgendes erreichen: Die Größe
Mit dem Tool Stundenverwaltung von Hanno Kniebel erhalten Sie die Möglichkeit zur effizienten Verwaltung von Montagezeiten Ihrer Mitarbeiter.
 Stundenverwaltung Mit dem Tool Stundenverwaltung von Hanno Kniebel erhalten Sie die Möglichkeit zur effizienten Verwaltung von Montagezeiten Ihrer Mitarbeiter. Dieses Programm zeichnet sich aus durch einfachste
Stundenverwaltung Mit dem Tool Stundenverwaltung von Hanno Kniebel erhalten Sie die Möglichkeit zur effizienten Verwaltung von Montagezeiten Ihrer Mitarbeiter. Dieses Programm zeichnet sich aus durch einfachste
teamsync Kurzanleitung
 1 teamsync Kurzanleitung Version 4.0-19. November 2012 2 1 Einleitung Mit teamsync können Sie die Produkte teamspace und projectfacts mit Microsoft Outlook synchronisieren.laden Sie sich teamsync hier
1 teamsync Kurzanleitung Version 4.0-19. November 2012 2 1 Einleitung Mit teamsync können Sie die Produkte teamspace und projectfacts mit Microsoft Outlook synchronisieren.laden Sie sich teamsync hier
4.1 Wie bediene ich das Webportal?
 4.1 Wie bediene ich das Webportal? Die Bedienung ist durch ein Redaktionssystem sehr einfach möglich. Das Tutorial zeigt Ihnen wie Sie SMS-News und Top-News erstellen und veröffentlichen können. Schritt
4.1 Wie bediene ich das Webportal? Die Bedienung ist durch ein Redaktionssystem sehr einfach möglich. Das Tutorial zeigt Ihnen wie Sie SMS-News und Top-News erstellen und veröffentlichen können. Schritt
Wordpress: Blogbeiträge richtig löschen, archivieren und weiterleiten
 Wordpress: Blogbeiträge richtig löschen, archivieren und weiterleiten Version 1.0 Wordpress: Blogbeiträge richtig löschen, archivieren und weiterleiten In unserer Anleitung zeigen wir Dir, wie Du Blogbeiträge
Wordpress: Blogbeiträge richtig löschen, archivieren und weiterleiten Version 1.0 Wordpress: Blogbeiträge richtig löschen, archivieren und weiterleiten In unserer Anleitung zeigen wir Dir, wie Du Blogbeiträge
Wie halte ich Ordnung auf meiner Festplatte?
 Wie halte ich Ordnung auf meiner Festplatte? Was hältst du von folgender Ordnung? Du hast zu Hause einen Schrank. Alles was dir im Wege ist, Zeitungen, Briefe, schmutzige Wäsche, Essensreste, Küchenabfälle,
Wie halte ich Ordnung auf meiner Festplatte? Was hältst du von folgender Ordnung? Du hast zu Hause einen Schrank. Alles was dir im Wege ist, Zeitungen, Briefe, schmutzige Wäsche, Essensreste, Küchenabfälle,
Um in das Administrationsmenü zu gelangen ruft Ihr Eure Seite auf mit dem Zusatz?mod=admin :
 WebsoziCMS 2.8.9 Kurzanleitung Stand: 10.04.2008 Andreas Kesting Diese Kurzanleitung zum WebsoziCMS 2.8.9 beschränkt beschränkt sich auf die häufigsten Tätigkeiten beim Administrieren Eurer Homepage: -
WebsoziCMS 2.8.9 Kurzanleitung Stand: 10.04.2008 Andreas Kesting Diese Kurzanleitung zum WebsoziCMS 2.8.9 beschränkt beschränkt sich auf die häufigsten Tätigkeiten beim Administrieren Eurer Homepage: -
Datenexport mit orgamax
 Datenexport mit orgamax Diese Dokumentation beschäftigt sich mit den gängigsten Formen des Datenexports unter orgamax. Die hier vorgestellten Exporte beziehen sich auf orgamax 13. Arbeiten Sie mit einer
Datenexport mit orgamax Diese Dokumentation beschäftigt sich mit den gängigsten Formen des Datenexports unter orgamax. Die hier vorgestellten Exporte beziehen sich auf orgamax 13. Arbeiten Sie mit einer
1 Die Bado Schleswig-Holstein
 Basisdokumentation Schleswig-Holstein Seite 1 1 Die Bado Schleswig-Holstein Für die Bado SH werden in Patfak Light folgende Bereiche verwendet: - Erfassung der Bado-SH Items (Betreuungsbezogene Daten/Diagnosen/Biografiedaten)
Basisdokumentation Schleswig-Holstein Seite 1 1 Die Bado Schleswig-Holstein Für die Bado SH werden in Patfak Light folgende Bereiche verwendet: - Erfassung der Bado-SH Items (Betreuungsbezogene Daten/Diagnosen/Biografiedaten)
Windows 7 Ordner und Dateien in die Taskleiste einfügen
 WI.005, Version 1.1 07.04.2015 Kurzanleitung Windows 7 Ordner und Dateien in die Taskleiste einfügen Möchten Sie Ordner oder Dateien direkt in die Taskleiste ablegen, so ist das nur mit einem Umweg möglich,
WI.005, Version 1.1 07.04.2015 Kurzanleitung Windows 7 Ordner und Dateien in die Taskleiste einfügen Möchten Sie Ordner oder Dateien direkt in die Taskleiste ablegen, so ist das nur mit einem Umweg möglich,
Outlook 2000 Thema - Archivierung
 interne Schulungsunterlagen Outlook 2000 Thema - Inhaltsverzeichnis 1. Allgemein... 3 2. Grundeinstellungen für die Auto in Outlook... 3 3. Auto für die Postfach-Ordner einstellen... 4 4. Manuelles Archivieren
interne Schulungsunterlagen Outlook 2000 Thema - Inhaltsverzeichnis 1. Allgemein... 3 2. Grundeinstellungen für die Auto in Outlook... 3 3. Auto für die Postfach-Ordner einstellen... 4 4. Manuelles Archivieren
Datenaufbereitung in SPSS. Daten zusammenfügen
 Daten zusammenfügen I. Fälle hinzufügen Diese Schritte müssen Sie unternehmen, wenn die Daten in unterschiedlichen Dateien sind; wenn also die Daten von unterschiedlichen Personen in unterschiedlichen
Daten zusammenfügen I. Fälle hinzufügen Diese Schritte müssen Sie unternehmen, wenn die Daten in unterschiedlichen Dateien sind; wenn also die Daten von unterschiedlichen Personen in unterschiedlichen
Lehre in ROOMS. Ein Leitfaden. Lehrorganisation. Mai 2014
 Lehre in ROOMS Ein Leitfaden Mai 2014 Lehrorganisation Mai 2014 1) LV Ankündigungsprozess Sie können die Termine der Lehrveranstaltungen direkt in ROOMS anlegen. Durch das Auswählen des Feldes Abhaltung
Lehre in ROOMS Ein Leitfaden Mai 2014 Lehrorganisation Mai 2014 1) LV Ankündigungsprozess Sie können die Termine der Lehrveranstaltungen direkt in ROOMS anlegen. Durch das Auswählen des Feldes Abhaltung
Installationsanleitung Sander und Doll Mobilaufmaß. Stand 22.04.2003
 Installationsanleitung Sander und Doll Mobilaufmaß Stand 22.04.2003 Sander und Doll AG Installationsanleitung Sander und Doll Mobilaufmaß Inhalt 1 Voraussetzungen...1 2 ActiveSync...1 2.1 Systemanforderungen...1
Installationsanleitung Sander und Doll Mobilaufmaß Stand 22.04.2003 Sander und Doll AG Installationsanleitung Sander und Doll Mobilaufmaß Inhalt 1 Voraussetzungen...1 2 ActiveSync...1 2.1 Systemanforderungen...1
edubs Webmail Anleitung
 edubs Webmail Anleitung 1. Login https://webmail.edubs.ch Loggen Sie sich mit Ihrem Benutzernamen (vorname.nachname) und Ihrem Passwort ein. 2. Erste Übersicht Nach der Anmeldung befinden Sie sich im Posteingang
edubs Webmail Anleitung 1. Login https://webmail.edubs.ch Loggen Sie sich mit Ihrem Benutzernamen (vorname.nachname) und Ihrem Passwort ein. 2. Erste Übersicht Nach der Anmeldung befinden Sie sich im Posteingang
So geht s Schritt-für-Schritt-Anleitung
 So geht s Schritt-für-Schritt-Anleitung Software WISO Mein Verein Thema Fällige Rechnungen erzeugen und Verbuchung der Zahlungen (Beitragslauf) Version/Datum V 15.00.06.100 Zuerst sind die Voraussetzungen
So geht s Schritt-für-Schritt-Anleitung Software WISO Mein Verein Thema Fällige Rechnungen erzeugen und Verbuchung der Zahlungen (Beitragslauf) Version/Datum V 15.00.06.100 Zuerst sind die Voraussetzungen
Feiertage in Marvin hinterlegen
 von 6 Goecom GmbH & Co KG Marvin How to's Feiertage in Marvin hinterlegen Feiertage spielen in Marvin an einer Reihe von Stellen eine nicht unerhebliche Rolle. Daher ist es wichtig, zum Einen zu hinterlegen,
von 6 Goecom GmbH & Co KG Marvin How to's Feiertage in Marvin hinterlegen Feiertage spielen in Marvin an einer Reihe von Stellen eine nicht unerhebliche Rolle. Daher ist es wichtig, zum Einen zu hinterlegen,
So sind häufig benötigte Formeln sofort zur Hand
 So sind häufig benötigte Formeln sofort zur Hand auch für Excel 2010 Wahrscheinlich wirst auch du einige Formeln immer wieder in Ihren Tabellen einsetzen. Je komplexer diese Formeln sind, desto mehr Zeit
So sind häufig benötigte Formeln sofort zur Hand auch für Excel 2010 Wahrscheinlich wirst auch du einige Formeln immer wieder in Ihren Tabellen einsetzen. Je komplexer diese Formeln sind, desto mehr Zeit
1. Adressen für den Serienversand (Briefe Katalogdruck Werbung/Anfrage ) auswählen. Die Auswahl kann gespeichert werden.
 Der Serienversand Was kann man mit der Maske Serienversand machen? 1. Adressen für den Serienversand (Briefe Katalogdruck Werbung/Anfrage ) auswählen. Die Auswahl kann gespeichert werden. 2. Adressen auswählen,
Der Serienversand Was kann man mit der Maske Serienversand machen? 1. Adressen für den Serienversand (Briefe Katalogdruck Werbung/Anfrage ) auswählen. Die Auswahl kann gespeichert werden. 2. Adressen auswählen,
Excel Arbeitszeiterfassung
 Dokumentation Arbeitszeiterfassung Version 2013 08 19 4.1 DE Excel Arbeitszeiterfassung Dokumentation Copyright (C) 2007 2013, stallwanger IT.dev process and controlling. All rights reserved. 1 Vorwort
Dokumentation Arbeitszeiterfassung Version 2013 08 19 4.1 DE Excel Arbeitszeiterfassung Dokumentation Copyright (C) 2007 2013, stallwanger IT.dev process and controlling. All rights reserved. 1 Vorwort
Kaiser edv-konzept, 2009. Inhaltsverzeichnis
 Inhaltsverzeichnis Objektarchiv 3 Programmstart 3 Objects-Hauptfenster 5 Projektgliederung 6 Archiv 8 Auftragsarchiv 9 Wordarchiv 10 Bildarchiv 11 Dateiarchiv 12 E-Mail-Archiv 13 Bestell-Archiv 14 Link-Archiv
Inhaltsverzeichnis Objektarchiv 3 Programmstart 3 Objects-Hauptfenster 5 Projektgliederung 6 Archiv 8 Auftragsarchiv 9 Wordarchiv 10 Bildarchiv 11 Dateiarchiv 12 E-Mail-Archiv 13 Bestell-Archiv 14 Link-Archiv
1 Einleitung. Lernziele. automatische Antworten bei Abwesenheit senden. Einstellungen für automatische Antworten Lerndauer. 4 Minuten.
 1 Einleitung Lernziele automatische Antworten bei Abwesenheit senden Einstellungen für automatische Antworten Lerndauer 4 Minuten Seite 1 von 18 2 Antworten bei Abwesenheit senden» Outlook kann während
1 Einleitung Lernziele automatische Antworten bei Abwesenheit senden Einstellungen für automatische Antworten Lerndauer 4 Minuten Seite 1 von 18 2 Antworten bei Abwesenheit senden» Outlook kann während
Anleitung für Autoren auf sv-bofsheim.de
 Anleitung für Autoren auf sv-bofsheim.de http://www.sv-bofsheim.de 1 Registrieren als Benutzer sv-bofsheim.de basiert auf der Software Wordpress, die mit einer Erweiterung für ein Forum ausgestattet wurde.
Anleitung für Autoren auf sv-bofsheim.de http://www.sv-bofsheim.de 1 Registrieren als Benutzer sv-bofsheim.de basiert auf der Software Wordpress, die mit einer Erweiterung für ein Forum ausgestattet wurde.
My.OHMportal Kalender
 My.OHMportal Kalender Felizitas Heinebrodt Technische Hochschule Nürnberg Rechenzentrum Kesslerplatz 12, 90489 Nürnberg Version 4 Oktober 2014 DokID: kalweb Vers. 4, 20.08.2015, RZ/THN Informationen des
My.OHMportal Kalender Felizitas Heinebrodt Technische Hochschule Nürnberg Rechenzentrum Kesslerplatz 12, 90489 Nürnberg Version 4 Oktober 2014 DokID: kalweb Vers. 4, 20.08.2015, RZ/THN Informationen des
Bilder zum Upload verkleinern
 Seite 1 von 9 Bilder zum Upload verkleinern Teil 1: Maße der Bilder verändern Um Bilder in ihren Abmessungen zu verkleinern benutze ich die Freeware Irfan View. Die Software biete zwar noch einiges mehr
Seite 1 von 9 Bilder zum Upload verkleinern Teil 1: Maße der Bilder verändern Um Bilder in ihren Abmessungen zu verkleinern benutze ich die Freeware Irfan View. Die Software biete zwar noch einiges mehr
PowerMover. Ein halbautomatischer Sortierer für Outlook-PowerUser. Ein Add-In für die Versionen 2007 und 2010
 PowerMover Ein halbautomatischer Sortierer für Outlook-PowerUser. Ein Add-In für die Versionen 2007 und 2010 Inhaltsverzeichnis: 1 Einleitung... 2 2 Bedienung... 3 2.1 Outlook-Menü-Leiste... 3 2.2 Den
PowerMover Ein halbautomatischer Sortierer für Outlook-PowerUser. Ein Add-In für die Versionen 2007 und 2010 Inhaltsverzeichnis: 1 Einleitung... 2 2 Bedienung... 3 2.1 Outlook-Menü-Leiste... 3 2.2 Den
Einführungskurs MOODLE Themen:
 Einführungskurs MOODLE Themen: Grundlegende Einstellungen Teilnehmer in einen Kurs einschreiben Konfiguration der Arbeitsunterlagen Konfiguration der Lernaktivitäten Die Einstellungen für einen Kurs erreichst
Einführungskurs MOODLE Themen: Grundlegende Einstellungen Teilnehmer in einen Kurs einschreiben Konfiguration der Arbeitsunterlagen Konfiguration der Lernaktivitäten Die Einstellungen für einen Kurs erreichst
Mit der Maus im Menü links auf den Menüpunkt 'Seiten' gehen und auf 'Erstellen klicken.
 Seite erstellen Mit der Maus im Menü links auf den Menüpunkt 'Seiten' gehen und auf 'Erstellen klicken. Es öffnet sich die Eingabe Seite um eine neue Seite zu erstellen. Seiten Titel festlegen Den neuen
Seite erstellen Mit der Maus im Menü links auf den Menüpunkt 'Seiten' gehen und auf 'Erstellen klicken. Es öffnet sich die Eingabe Seite um eine neue Seite zu erstellen. Seiten Titel festlegen Den neuen
Handbuch Fischertechnik-Einzelteiltabelle V3.7.3
 Handbuch Fischertechnik-Einzelteiltabelle V3.7.3 von Markus Mack Stand: Samstag, 17. April 2004 Inhaltsverzeichnis 1. Systemvorraussetzungen...3 2. Installation und Start...3 3. Anpassen der Tabelle...3
Handbuch Fischertechnik-Einzelteiltabelle V3.7.3 von Markus Mack Stand: Samstag, 17. April 2004 Inhaltsverzeichnis 1. Systemvorraussetzungen...3 2. Installation und Start...3 3. Anpassen der Tabelle...3
Anleitung Postfachsystem Inhalt
 Anleitung Postfachsystem Inhalt 1 Allgemeines... 2 2 Einloggen... 2 3 Prüfen auf neue Nachrichten... 2 4 Lesen von neuen Nachrichten... 3 5 Antworten auf Nachrichten... 4 6 Löschen von Nachrichten... 4
Anleitung Postfachsystem Inhalt 1 Allgemeines... 2 2 Einloggen... 2 3 Prüfen auf neue Nachrichten... 2 4 Lesen von neuen Nachrichten... 3 5 Antworten auf Nachrichten... 4 6 Löschen von Nachrichten... 4
Excel Pivot-Tabellen 2010 effektiv
 7.2 Berechnete Felder Falls in der Datenquelle die Zahlen nicht in der Form vorliegen wie Sie diese benötigen, können Sie die gewünschten Ergebnisse mit Formeln berechnen. Dazu erzeugen Sie ein berechnetes
7.2 Berechnete Felder Falls in der Datenquelle die Zahlen nicht in der Form vorliegen wie Sie diese benötigen, können Sie die gewünschten Ergebnisse mit Formeln berechnen. Dazu erzeugen Sie ein berechnetes
CAQ Software für Ihr Qualitätsmanagement. Ablauf für die Erfassung der Fehler in der Fertigung
 Ablauf für die Erfassung der Fehler in der Fertigung Voraussetzung ist die Zuordnung der Erzeugnisse zu Produktgruppen. Wie das funktioniert ist der Anleitung Neue Produktgruppe anlegen und mit Erzeugnissen
Ablauf für die Erfassung der Fehler in der Fertigung Voraussetzung ist die Zuordnung der Erzeugnisse zu Produktgruppen. Wie das funktioniert ist der Anleitung Neue Produktgruppe anlegen und mit Erzeugnissen
Word 2010 Schnellbausteine
 WO.001, Version 1.0 02.04.2013 Kurzanleitung Word 2010 Schnellbausteine Word 2010 enthält eine umfangreiche Sammlung vordefinierter Bausteine, die sogenannten "Schnellbausteine". Neben den aus den früheren
WO.001, Version 1.0 02.04.2013 Kurzanleitung Word 2010 Schnellbausteine Word 2010 enthält eine umfangreiche Sammlung vordefinierter Bausteine, die sogenannten "Schnellbausteine". Neben den aus den früheren
Grundlagen der Tabellenkalkulation Die wichtigsten Funktionen im Überblick Christian Schett
 Grundlagen der Tabellenkalkulation Die wichtigsten Funktionen im Überblick Christian Schett Lektion 01: Spalten, Zeilen, Zellen Video-Tutorial: http://www.youtube.com/watch?v=wxt2dwicl38 Tabellenkalkulationsprogramme:
Grundlagen der Tabellenkalkulation Die wichtigsten Funktionen im Überblick Christian Schett Lektion 01: Spalten, Zeilen, Zellen Video-Tutorial: http://www.youtube.com/watch?v=wxt2dwicl38 Tabellenkalkulationsprogramme:
CADcat. Einweisung in die wichtigsten Programmfunktionen
 CADcat. Einweisung in die wichtigsten Programmfunktionen Inhaltsverzeichnis Inhaltsverzeichnis...2 1 Installationshinweise...3 2 Auswahl eines Bauteiles (Bsp.: DIN 912, M5x30, 8.8, blank)...5 2.1 Möglichkeit
CADcat. Einweisung in die wichtigsten Programmfunktionen Inhaltsverzeichnis Inhaltsverzeichnis...2 1 Installationshinweise...3 2 Auswahl eines Bauteiles (Bsp.: DIN 912, M5x30, 8.8, blank)...5 2.1 Möglichkeit
Stundenerfassung Version 1.8 Anleitung Arbeiten mit Replikaten
 Stundenerfassung Version 1.8 Anleitung Arbeiten mit Replikaten 2008 netcadservice GmbH netcadservice GmbH Augustinerstraße 3 D-83395 Freilassing Dieses Programm ist urheberrechtlich geschützt. Eine Weitergabe
Stundenerfassung Version 1.8 Anleitung Arbeiten mit Replikaten 2008 netcadservice GmbH netcadservice GmbH Augustinerstraße 3 D-83395 Freilassing Dieses Programm ist urheberrechtlich geschützt. Eine Weitergabe
Bedienungsanleitung Albumdesigner. Neues Projekt: Bestehendes Projekt öffnen:
 Bedienungsanleitung Albumdesigner Hier wählen Sie aus ob Sie mit einem neuen Album beginnen - Neues Projekt erstellen oder Sie arbeiten an einem bestehenden weiter - Bestehendes Projekt öffnen. Neues Projekt:
Bedienungsanleitung Albumdesigner Hier wählen Sie aus ob Sie mit einem neuen Album beginnen - Neues Projekt erstellen oder Sie arbeiten an einem bestehenden weiter - Bestehendes Projekt öffnen. Neues Projekt:
ecall sms & fax-portal
 ecall sms & fax-portal Beschreibung des Imports und Exports von Adressen Dateiname Beschreibung_-_eCall_Import_und_Export_von_Adressen_2015.10.20 Version 1.1 Datum 20.10.2015 Dolphin Systems AG Informieren
ecall sms & fax-portal Beschreibung des Imports und Exports von Adressen Dateiname Beschreibung_-_eCall_Import_und_Export_von_Adressen_2015.10.20 Version 1.1 Datum 20.10.2015 Dolphin Systems AG Informieren
Schritt für Schritt. Anmeldung
 01 Anmeldung Da der möbelmat ausschließlich das Handwerk beliefert und wir Privatpersonen keinen Zugang zu unserem Webshop gewähren, müssen Sie sich vor dem Benutzen einmalig anmelden. Auf unserer Webseite
01 Anmeldung Da der möbelmat ausschließlich das Handwerk beliefert und wir Privatpersonen keinen Zugang zu unserem Webshop gewähren, müssen Sie sich vor dem Benutzen einmalig anmelden. Auf unserer Webseite
Erstellen einer Abwesenheitsnotiz
 Erstellen einer Abwesenheitsnotiz In Tobit David FX 12 Inhalt I. Vor dem Urlaub... 2 1. Erstellen der Antwortnachricht als Textbaustein... 2 2. Speichern des Textbausteins... 3 3. Einrichten der automatischen
Erstellen einer Abwesenheitsnotiz In Tobit David FX 12 Inhalt I. Vor dem Urlaub... 2 1. Erstellen der Antwortnachricht als Textbaustein... 2 2. Speichern des Textbausteins... 3 3. Einrichten der automatischen
Handbuch für Redakteure
 Handbuch für Redakteure Erste Schritte... 1 Artikel erstellen... 2 Artikelinhalt bearbeiten... 3 Artikel bearbeiten... 3 Grunddaten ändern... 5 Weitere Artikeleigenschaften... 5 Der WYSIWYG-Editor... 6
Handbuch für Redakteure Erste Schritte... 1 Artikel erstellen... 2 Artikelinhalt bearbeiten... 3 Artikel bearbeiten... 3 Grunddaten ändern... 5 Weitere Artikeleigenschaften... 5 Der WYSIWYG-Editor... 6
Kurz-Anleitung Veranstaltungskalender AHG
 Babiel GmbH Moskauer Str. 27 40227 Düsseldorf www.babiel.com info@babiel.com Seite: 2 von 17 Inhaltsverzeichnis 1 Einleitung... 3 1.1 Neue Veranstaltungsansicht im Portal... 3 1.2 Neue Veranstaltungsübersicht
Babiel GmbH Moskauer Str. 27 40227 Düsseldorf www.babiel.com info@babiel.com Seite: 2 von 17 Inhaltsverzeichnis 1 Einleitung... 3 1.1 Neue Veranstaltungsansicht im Portal... 3 1.2 Neue Veranstaltungsübersicht
User Manual Data 24. Login und Layout
 User Manual Data 24 Login und Layout Auf der Loginseite www.kern.data24.ch geben Sie Ihren Benutzernamen sowie Ihr Kennwort in die beiden Felder ein. Mit Klick auf den Button «Anmeldung» werden Ihre Daten
User Manual Data 24 Login und Layout Auf der Loginseite www.kern.data24.ch geben Sie Ihren Benutzernamen sowie Ihr Kennwort in die beiden Felder ein. Mit Klick auf den Button «Anmeldung» werden Ihre Daten
NOXON Connect Bedienungsanleitung Manual
 Software NOXON Connect Bedienungsanleitung Manual Version 1.0-03/2011 1 NOXON Connect 2 Inhalt Einführung... 4 Die Installation... 5 Der erste Start.... 7 Account anlegen...7 Hinzufügen eines Gerätes...8
Software NOXON Connect Bedienungsanleitung Manual Version 1.0-03/2011 1 NOXON Connect 2 Inhalt Einführung... 4 Die Installation... 5 Der erste Start.... 7 Account anlegen...7 Hinzufügen eines Gerätes...8
Sage 50 Allgemeine Datensicherung
 Sage 50 Allgemeine Datensicherung Impressum Sage Software GmbH Hennes-Weisweiler-Allee 16 41179 Mönchengladbach Copyright 2015 Sage Software GmbH Die Inhalte und Themen in dieser Unterlage wurden mit sehr
Sage 50 Allgemeine Datensicherung Impressum Sage Software GmbH Hennes-Weisweiler-Allee 16 41179 Mönchengladbach Copyright 2015 Sage Software GmbH Die Inhalte und Themen in dieser Unterlage wurden mit sehr
Hilfe zur Urlaubsplanung und Zeiterfassung
 Hilfe zur Urlaubsplanung und Zeiterfassung Urlaubs- und Arbeitsplanung: Mit der Urlaubs- und Arbeitsplanung kann jeder Mitarbeiter in Coffee seine Zeiten eintragen. Die Eintragung kann mit dem Status anfragen,
Hilfe zur Urlaubsplanung und Zeiterfassung Urlaubs- und Arbeitsplanung: Mit der Urlaubs- und Arbeitsplanung kann jeder Mitarbeiter in Coffee seine Zeiten eintragen. Die Eintragung kann mit dem Status anfragen,
Biogena IMK. Individuelle Mikronährstoff Komponenten. Benutzerhandbuch. Natürlich so individuell wie Ihr Patient
 Biogena IMK Individuelle Mikronährstoff Komponenten Benutzerhandbuch Natürlich so individuell wie Ihr Patient 1. Anmeldung 1.1. Einloggen bei Biogena IMK Geben Sie Ihre persönlichen Login Daten, die Sie
Biogena IMK Individuelle Mikronährstoff Komponenten Benutzerhandbuch Natürlich so individuell wie Ihr Patient 1. Anmeldung 1.1. Einloggen bei Biogena IMK Geben Sie Ihre persönlichen Login Daten, die Sie
Alerts für Microsoft CRM 4.0
 Alerts für Microsoft CRM 4.0 Benutzerhandbuch Der Inhalt des Dokuments ist Änderungen vorbehalten. Microsoft und Microsoft CRM sind registrierte Markenzeichen von Microsoft Inc. Alle weiteren erwähnten
Alerts für Microsoft CRM 4.0 Benutzerhandbuch Der Inhalt des Dokuments ist Änderungen vorbehalten. Microsoft und Microsoft CRM sind registrierte Markenzeichen von Microsoft Inc. Alle weiteren erwähnten
Handbuch für Redakteure
 Handbuch für Redakteure Erste Schritte... 1 Artikel erstellen... 2 Artikelinhalt bearbeiten... 3 Artikel bearbeiten... 3 Trennen der Druck- und der Online-Version.. 4 Grunddaten ändern... 5 Weitere Artikel-eigenschaften...
Handbuch für Redakteure Erste Schritte... 1 Artikel erstellen... 2 Artikelinhalt bearbeiten... 3 Artikel bearbeiten... 3 Trennen der Druck- und der Online-Version.. 4 Grunddaten ändern... 5 Weitere Artikel-eigenschaften...
