Ihr Benutzerhandbuch SHARP AR-M351X/M451X
|
|
|
- Stephanie Krause
- vor 8 Jahren
- Abrufe
Transkript
1 Lesen Sie die Empfehlungen in der Anleitung, dem technischen Handbuch oder der Installationsanleitung für SHARP AR- M351X/M451X. Hier finden Sie die Antworten auf alle Ihre Fragen über die in der Bedienungsanleitung (Informationen, Spezifikationen, Sicherheitshinweise, Größe, Zubehör, etc.). Detaillierte Anleitungen zur Benutzung finden Sie in der Bedienungsanleitung. Bedienungsanleitung Gebrauchsanweisung Gebrauchsanleitung Betriebsanleitung Benutzerhandbuch
2 Handbuch Zusammenfassung: Dies muss nur einmal getan werden. Verwenden Sie für die Kennworteingabe das Programm "NETZWERKSCAN-ERWEITERUNGSSATZ". Wenn Sie das Kennwort nicht kennen, wenden Sie sich bitte an Ihren Händler. (Weitere Informationen über die Verwendung von GerätebetreuerProgrammen finden Sie im Handbuch für gerätebetreuer.) ANMERKUNGEN Vor dem Verwenden der Funktion Scannen im Netzwerk müssen einige Einstellungen unter Verwendung der entsprechenden HTML-Seiten durchgeführt werden. Diese Einstellungen sind auf der Seite 3 beschrieben. Die Einstellungen müssen vom Netzwerkverwalter durchgeführt werden. Der Grund hierfür ist, dass für diese Einstellungen spezielle Kenntnisse über Netzwerke erforderlich sind. Die Person, von der das Gerät installiert wird, und die Benutzer müssen über Grundlagenkenntnisse von Microsoft Windows verfügen. Die in diesem Handbuch enthaltenen Beschreibungen von Dialogfeldern und Verfahren gelten für Windows XP. Je nachdem, welche Version von Windows Sie verwenden, kann es in Bezug auf Dialogfelder und Einstellungen Abweichungen von den Beschreibungen in diesem Handbuch geben. Weitere Informationen übers von Ihnen verwendete Betriebssystem finden Sie im jeweiligen Betriebssystemhandbuch oder in der Online-Hilfe Ihres Betriebssystems. In diesem Handbuch ist vorausgesetzt, dass mehrere Optionen installiert wurden. Garantie Die SHARP Corporation übernimmt keinerlei Haftung für den Inhalt des vorliegenden Dokuments. Änderungen der Informationen in diesem Dokument sind ohne Vorankündigung vorbehalten. SHARP übernimmt keinerlei Haftung für Schäden aller Art, die aus dem Gebrauch der vorliegenden Bedienungsanleitung resultieren. Copyright 2003 by SHARP Corporation. Alle Rechte vorbehalten. Das vorliegende Dokument darf ohne vorherige schriftliche Genehmigung durch die SHARP Corporation weder im Ganzen noch teilweise reproduziert werden. Marken Sharpdesk ist eine Marke der Sharp Corporation. Microsoft Windows ist eine Marke oder eine eingetragene Marke von Microsoft Corporation in den U.S.A. und in anderen Ländern. Microsoft, Windows, Windows 95, Windows 98, Windows ME, Windows NT 4.0, Windows 2000, Windows XP, Windows Server 2003 und Internet Explorer sind Marken oder eingetragene Marken von Microsoft Corporation in den U.S.A. und in anderen Ländern. Netscape Navigator ist eine Marke der Netscape Communications Corporation. Copyright 1987 bis 2002 by Adobe Systems Incorporated für Acrobat Reader. Alle Rechte vorbehalten. Adobe, das Adobe-Logo, Acrobat und das Acrobat- Logo sind Marken von Adobe Systems Incorporated. Alle anderen Marken und Urheberrechte sind das Eigentum der entsprechenden Eigentümer. Die Anzeigebildschirme, Meldungen und Tastenbezeichnungen, die in der Bedienungsanleitung angegeben sind, stimmen aufgrund von Produktverbesserungen und -veränderungen unter Umständen nicht mit denen des eigentlichen Gerätes überein. 1 INHALTSVERZEICHNIS Seite EINFÜHRUNG... 1 ÜBER DIE FUNKTION SCANNEN IM NETZWERK FÜR DIE FUNKTION SCANNEN IM NETZWERK ERFORDERLICHE EINSTELLUNGEN UND PROGRAMMIERUNG.. 4 ZUGRIFF AUF DIE HTML-SEITEN ÜBER DIE HTML-SEITE EINSTELLEN DER ZIELINFORMATIONEN.. 5 SPEICHERN VON ABSENDERINFORMATIONEN (Scannen zu )...
3 6 EINSTELLUNGEN FÜR SCANNEN IM NETZWERK... 7 KENNWORTSCHUTZ DER EINGABEN AUF DER HTML-SEITE ("Kennwörter"). 8 DIALOGFELD FÜR DIE EINSTELLUNGEN DES SCANNERMODUS. 9 VERSENDEN EINER BILDDATEI PRINZIPIELLES SENDEVERFAHREN VERFAHREN FÜR DIE EINGABE VON ZIELEN BEIDSEITIGES SCANNEN VON ORIGINALEN UND VERSENDEN DER RESULTIERENDEN BILDDATEIEN (bei Verwendung des B/W- Scannermoduls/DSPF) SCANNEREINSTELLUNGEN (ORIGINALGRÖSSE, BELICHTUNGSZEIT, AUFLÖSUNG UND DATEIFORMAT) MANUELLES EINSTELLEN DER SCANGRÖSSE 20 SPEICHERN, LÖSCHEN UND VERWENDEN VON ORIGINALGRÖSSEN. 21 SENDEN VON BILDDATEIEN MIT VERGRÖSSERUNG WÄHLEN DER BELICHTUNGSZEIT. 23 WÄHLEN DER AUFLÖSUNG WÄHLEN DES DATEIFORMATS.. 24 SPEZIELLE FUNKTIONEN.. 25 LÖSCHEN VON SCHATTEN AN DEN RÄNDERN (LÖSCHEN)...
4 .. 25 VERSENDEN DER BILDDATEI EINES GETEILTEN ORIGINALS (BEIDSEITIGES SCANNEN) AUTOMATISCHES VERSENDEN ZU EINEM BESTIMMTEN ZEITPUNKT (ZEITGESTEUERTE SENDEAUFTRÄGE). 27 SCANNEN VON ZWEI ORIGINALSEITEN UND VERSENDEN DER RESULTIERENDEN BILDDATEIEN ALS EINZELNE SEITE (2AUF1) VERSENDEN DER VORDER- UND RÜCKSEITE EINER KARTE IN EINER BILDDATEI (KARTENBEILAGE) VERSENDEN EINER GROSSEN ANZAHL VON BILDDATEIEN (AUFTRAGS-AUFBAU).. 31 AUSDRUCKEN EINES TRANSAKTIONS-REPORT (TRANSAKTIONS-REPORT) PROGRAMMIEREN HÄUFIG VERWENDETER VORGÄNGE (PROGRAMM) Seite GESPEICHERTER SENDEAUFTRAG HÖHERER PRIORITÄT.. 34 ABBRECHEN EINES SENDEAUFTRAGS UNTER VERWENDUNG DER FUNKTION ODER FTP EMPFANGEN VON INTERNET- FAXEN..
5 36 ÜBERTRAGEN EINGEGANGENER INTERNET-FAXE AUF EIN ANDERES GERÄT, WENN EIN AUSDRUCKEN NICHT MÖGLICH IST (FUNKTION WEITERLEITEN).. 37 VERWENDEN DER FUNKTION DATENWEITERLEITUNG SPEICHERN, ÄNDERN ODER LÖSCHEN VON INFORMATIONEN VOM BEDIENFELD AUS...38 SPEICHERN VON BEDIENFELD-SCHALTFLÄCHEN (nur für -Adressen für die Funktionen Scannen zu und Internet-Fax). 38 ÄNDERN UND LÖSCHEN VON BEDIENFELDSCHALTFLÄCHEN...40 PROGRAMMIEREN EINER GRUPPENSCHALTFLÄCHE ÄNDERN UND LÖSCHEN VON GRUPPENSCHALTFLÄCHEN SPEICHERN VON ABSENDERINFORMATIONEN ÄNDERN UND LÖSCHEN VON ABSENDERINFORMATIONEN SPEICHERN EINES GRUPPENINDEX.. 46 AUSDRUCKEN PROGRAMMIERTER INFORMATIONEN
6 46 SPEICHERN EINES PROGRAMMS..47 ÄNDERN UND LÖSCHEN VON PROGRAMMEN FEHLERSUCHE WENN IHRE -MITTEILUNG NICHT ZUGESTELLT WERDEN KONNTE WENN EIN ÜBERTRAGUNGSFEHLER AUFTRITT...50 PRÜFEN DER INTERNET-ADRESSE WICHTIGE HINWEISE BEIM VERWENDEN DER FUNKTION SCANNEN ZU GERÄTEBETREUER-PROGRAMME LISTE DER GERÄTEBETREUER-PROGRAMME VERWENDEN DER GERÄTEBETREUERPROGRAMME. 53 EINSTELLEN VON PROGRAMMEN..55 AUSDRUCKEN VON EINSTELLUNGEN TECHNISCHE DATEN ÜBER DIE FUNKTION SCANNEN IM NETZWERK Die Option AR-NS3 erweitert die Funktionen Ihres Geräts um Funktion Netzwerk Scan Option. Ein Gerät mit dieser Funktion ist in der Lage, Papiervorlagen, Fotos oder andere gedruckte Informationen optisch abzutasten und in einer Datei zu speichern.
7 Diese Datei kann dann übers Internet oder ein Intranet an einen Dateiserver oder einen PC gesendet werden. Je nachdem, an welches Ziel die Datei mit eingescannten Bilddaten gesendet werden soll, haben Sie die Auswahl aus mehreren, nachstehend beschriebenen Sendeoptionen. Die eingescannten Informationen können an den Schreibtisch eines PC-Benutzers gesendet werden.
8 (Diese Funktion wird als "Scannen zu Desktop" bezeichnet.) Bevor die Funktion Scannen zu Desktop verwendet werden kann, muss die Software "Netzwerk Scan Option" auf der mit dem Erweiterungssatz für die Funktion Scannen im Netzwerk mitgelieferten CDROM installiert werden. Die eingescannten Informationen können an eine -adresse versandt werden. (Diese Funktion wird als "Scannen zu " bezeichnet. ) Die eingescannten Informationen können unter Verwendung der Funktion Internet-Fax versandt werden. Der Empfang von Internet-Faxen ist ebenfalls möglich. Die eingescannten Informationen kö n n e n auf einer Massenspeichereinheit in einem Netzwerk (in einem speziellen Dateiverzeichnis auf einem FTPServer) gespeichert werden. (Diese Funktion wird als "Scannen zu FTP" bezeichnet.) Beim Versenden eingescannter Informationen an einen FTP-Server kann eine -mitteilung an eine voreingestellte -adresse gesendet werden, um den Empfänger über den Speicherort der Bilddateien zu informieren. (Diese Funktion wird als "Scannen zu FTP (HyperTextVerknüpfung)" bezeichnet.) 3 FÜR DIE FUNKTION SCANNEN IM NETZWERK ERFORDERLICHE EINSTELLUNGEN UND PROGRAMMIERUNG Bevor die Funktion Scannen im Netzwerk verwendet werden kann, müssen die Einstellungen für den SMTP- Server, den DNS-Server und die Zieladresse durchgeführt werden. Diese Einstellungen müssen an einem Computer durchgeführt werden, der mit dem gleichen Netzwerk wie das Gerät verbunden ist, um auf die im Gerät gespeicherte HTML-Seite für die Einstellungen zugreifen zu können. Die im Gerät gespeicherte HTML-Seite kann mit einem Webbrowser wie Internet Explorer 5.5 oder neuer (Windows)/5. 1 oder neuer (Macintosh) oder Netscape Navigator 6.0 oder neuer geöffnet werden. ZUGRIFF AUF DIE HTML-SEITEN Gehen Sie wie nachstehend beschrieben vor, um die HTML-Seiten im Gerät aufzurufen. 1 Starten Sie Computer. den Webbrowser auf Ihrem als 2 Geben Sie die Internet-Adresse des Gerätsein. URL ins Feld "Adresse" Ihres Webbrowsers Geben Sie die vorher für dieses Gerät definierte Internet-Adresse ein. Wenn Sie die InternetAdresse nicht kennen, gehen Sie bitte gemäß Seite 51 vor. Nach dem Herstellen der Verbindung öffnet der Webbrowser die folgende HTML-Seite. Unterstützte Webbrowser: Internet Explorer 5.5 oder neuer (Windows)/ 5. 1 oder neuer (Macintosh) Netscape Navigator 6.0 oder neuer ÜBER DIE HTML-SEITE Wenn Sie auf die im Gerät gespeicherte Webseite zugreifen, erscheint die folgende Seite (Benutzerbildschirm) in Ihrem Browser. Am linken Bildschirmrand erscheint ein Menürahmen. Wenn Sie auf ein Objekt im Menü klicken, wird rechts auf dem Bildschirm ein entsprechendes Fenster geöffnet, in dem Sie die Einstellungen für dieses Objekt durchführen können. Eine Übersicht über die einzelnen Objekte im Menürahmen finden Sie im Kapitel 3 des "Bedienungshandbuch (für den drucker)".kennwort (anonymer Zugriff) erforderlich ist, kann der Empfänger das Bild sehen, indem er einfach auf die HyperText-Verknüpfung klickt. Bevor Sie die Funktion Scannen zu FTP (HyperText- Verknüpfung) verwenden können, müssen Sie den SMTP-Server einstellen. Wenn Sie den Namen eines Computer in "Hostname oder IP-Adresse" eingegeben haben, müssen Sie die DNS- oder WINS-Server-Einstellungen eingeben. (Siehe Seite 8.) Speichern von Zielen für die Funktion Scannen zu Desktop Klicken Sie auf "Desktop" im Dialogfeld Ziel verwalten. In diesem Dialogfeld können Sie die Zieladressen für die Funktion Scannen zu Desktop eingeben. Die Funktion Scannen zu Desktop kann nur verwendet werden, wenn das Network Scanner Tool auf Ihrem Computer installiert ist (das Network Scanner Tool finden Sie auf der CD-ROM, die mit der Netzwerk Scan Option geliefert wurde). Sie können eine Zeile für die Funktion Scannen zu Desktop auf der HTML-Seite oder im Network Scanner Tool speichern. Wir empfehlen, dass Sie unter normalen Bedingungen das Network Scanner Tool verwenden, das die Einstellungen automatisch durchführt. Die HTML-Seite wird hauptsächlich verwendet, wenn die gleichen Einstellungen für mehrere Geräte verwendet werden sollen, oder wenn der Netzwerkverwalter Wartungsarbeiten durchführt. Wenn die hier durchgeführten Einstellungen von denen des das Gerät steuernden Computers abweichen, können das Senden und der Empfang nicht einwandfrei funktionieren. Weitere Informationen hierzu finden Sie im Benutzerhandbuch für das Network Scanner Tool auf der mit der Netzwerk Scan Option mitgelieferten CD-ROM. Wenn Sie den Namen eines Computers in "Hostname oder IP-Adresse" eingegeben haben, müssen Sie die DNS- oder WINS- Server-Einstellungen eingeben. (Siehe Seite 8.) Speichern von Zielen für die Funktion Internet-Fax Klicken Sie auf "i-fax" im Dialogfeld Ziel verwalten. Dieses Dialogfeld ermöglicht das Eingeben der Adressen für die Funktion Internet-Fax. Die Ziele können auch mit Hilfe des berührungsempfindlichen Bedienfelds am Gerät gespeichert, geändert und gelöscht werden. (Siehe Seiten ) Bevor Sie die Funktion Internet-Fax verwenden können, müssen Sie den SMTP-Server einstellen. (Siehe Seite 8.) 5 FÜR DIE FUNKTION SCANNEN IM NETZWERK ERFORDERLICHE EINSTELLUNGEN UND PROGRAMMIERUNG Speichern von Gruppen Mit den Funktionen Scannen zu und Internet-Fax können Sie ein eingescanntes Bild in einem einzigen Arbeitsschritt an mehrere Ziele versenden. Bevor Sie diese Funktion verwenden können, müssen Sie die Ziele in einer Gruppe speichern. Klicken Sie auf "Gruppe" und wählen Sie dann die Ziele, die Sie ein einer Gruppe speichern wollen. Sie können insgesamt 500 Ziele speichern. Mit Hilfe der Funktion für die globale Adresssuche können nur Ziele für die Funktionen , Fax und Internet-Fax gesucht werden. Manuell eingegebene Adressen können in einer Gruppe gespeichert werden. Gemeinsame Objekte für alle Sendeverfahren beim Speichern von Zielen Name, Anzeigename In die Felder "Name" und "Anzeigename" eingegebene Namen dürfen nur alphabetische Zeichen und Sonderzeichen enthalten. Die maximale Anzahl der Zeichen ersehen Sie, wenn Sie auf "Allgemein" unter "Hilfe" im Menürahmen klicken. Anzeigename ist der Namens-Bedienfeld-Schaltfläche des Geräts zugeordnet. Wenn der anzuzeigende Name nicht gespeichert wird, werden automatisch die ersten 18 Zeichen von "Name" angezeigt. Initiale, Benutzerindex Gespeicherte Ziele werden beim Anzeigen im Bedienfeld des Geräts in "Indizes" gruppiert. Es gibt zwei Arten von Indizes: den ABC-Index und Gruppenindizes.
9 Im ABC-Index sind die Ziele auf der Basis der in "Initiale" eingegebenen Buchstaben angeordnet. wobei ein "Initiale" aus maximal 10 Buchstaben bestehen darf. Wenn ein Ziel häufig verwendet wird, ist es zweckmäßig, das Kontrollkästchen "Häufig verwendet" zu markieren, um das Ziel im alphabetisch sortierten Index "OFT VERWEND. " zu speichern. Gruppenindizes ("Benutzerindex") ermöglichen das Erstellen und Benennen der Indizes (siehe Seite 8) von Zielen für spezielle Zwecke. Dateiformat Beim Speichern eines Ziels können Sie auch den Kompressionsmodus und das Format der Bilddatei wählen. Diese beiden Parameter werden beim Einscannen eines Originals, dessen digitale Kopie versandt werden soll, verwendet. Als Dateityp können Sie TIFF oder PDF und als Kompressionsmodus MH (G3), MMR (G4) oder "Keine" wählen. Ab Werk wurden ein bestimmter Dateityp und ein bestimmter Kompressionsmodus voreingestellt. Sie müssen diese beiden Parameter nur ändern, wenn hierfür Bedarf besteht. Sie können eine Erläuterung der Werkseinstellungen für alle Sendeverfahren aufrufen, indem Sie auf "Allgemein" unter "Hilfe" im Menürahmen klicken. ANMERKUNG Das Dateiformat TIFF-F für die Funktion Internet-Fax kann nicht geändert werden. Für die Dateikompression stehen die Modi MH (G3) und MMR (G4) zur Verfügung. SPEICHERN VON ABSENDERINFORMATIONEN (Scannen zu ) Wenn Sie die Absenderinformationen (Name und -Adresse des Absenders) speichern wollen, die der Empfänger einer -Mitteilung sieht, müssen Sie auf "Absender" im Menürahmen und dann auf "Hinzufügen" klicken. Sie können die Informationen für maximal 999 Absender speichern. Wählen Sie vor dem Versenden einer Bilddatei im Bedienfeld einen Absender aus der Liste der gespeicherten Absender (Seite 13). Der gewählte Absender wird in der Spalte Absender der vom Adressaten empfangenen -Mitteilung angezeigt. ANMERKUNG Wenn Sie vor dem Versenden einer Bilddatei keinen Absender angeben, wird die -Mitteilung automatisch unter dem Absender gesendet, der mit dem Gerätebetreuer-Programm "Standardabsender einstellen" definiert wurde. (Seite 56) Klicken Sie auf "Absender" im Menürahmen auf der HTML- Seite und geben Sie das Kennwort ein, um das Dialogfeld Absenderverwaltung zu öffnen. Klicken Sie auf "Hinzufügen" und geben Sie dann die Absenderinformationen (Name und -Adresse des Absenders) ein, die in der versandten -Mitteilung enthalten sein sollen. Sie können das Dialogfeld Absenderverwaltung auch dafür verwenden, um gespeicherte Absenderinformationen zu ändern oder zu löschen. Die Absenderinformationen können auch mit Hilfe des berührungsempfindlichen Bedienfelds am Gerät gespeichert, geändert und gelöscht werden. (Siehe Seiten ) 6 FÜR DIE FUNKTION SCANNEN IM NETZWERK ERFORDERLICHE EINSTELLUNGEN UND PROGRAMMIERUNG EINSTELLUNGEN FÜR SCANNEN IM NETZWERK Der Systemverwalter muss die folgenden Einstellungen konfigurieren. Klicken Sie zuerst auf "Administratoren-Modus" im Menürahmen, um das Dialogfeld Systemverwalter aufzurufen. Konfigurieren Sie dann jeden Einstellungsposten. Menürahmen Klicken Sie auf die hier angezeigten Menüoptionen, um die entsprechenden Einstellungen durchzuführen. Scannen im Netzwerk Zum Konfigurieren der Grundeinstellungen für die Funktion Scannen im Netzwerk. i-fax Dient zum Konfigurieren der Einstellungen für InternetFaxübertragung und Empfang. Schnell-Setup Dient zum Konfigurieren einfacher Einstellungen für SMTP-Server, DNS-Server und LDAP-Server. Dienste Dient zum Konfigurieren detaillierter Einstellungen für SMTP-Server und DNS-Server entsprechend der Übertragungsmethode. LDAP Dient zum Konfigurieren detaillierter Einstellungen für globale Adressensuche. Dialogfeld Scannen im Netzwerk GRUNDEINSTELLUNGEN FÜR DIE FUNKTION SCANNEN IM NETZWERK Klicken Sie auf "Scannen im Netzwerk" im Menürahmen und führen Sie dann die erforderlichen Einstellungen durch. Die Einstellungen müssen anschließend durch Klicken auf "Übermitteln" gespeichert werden. Weitere Informationen übers Definieren von Verfahren finden Sie in "Allgemein" unter "Hilfe". Dialogfeld Scannen im Netzwerk Dieses Dialogfeld wird nach dem Klicken auf "Scannen im Netzwerk" geöffnet. Stellen Sie in diesem Dialogfeld die zu verwendenden Scaneigenschaften ("Scannerübermittlung aktivieren an:"), die erweiterten Funktionen ("Erweitertes Setup"), die maximale Größe der zu sendenden Bilddatei ("Maximale Grösse des -Anhangs"), den standardmäßigen Dateinamen ("Dateinamensgebung") und den standardmäßigen Betreff in der -Mitteilung ("Standardbetreff") ein. Bei Verwendung der Werkseinstellungen ist eine Änderung der Einstellungen in diesem Dialogfeld nicht notwendig. Dialogfeld Betreff Dieses Dialogfeld wird nach dem Klicken auf "Betreff" im Dialogfeld Scannen im Netzwerk geöffnet. Klicken Sie auf "Hinzufügen", um standardmäßige Betreffs für die -Mitteilungen einzugeben. Sie können einen Betreff auch ändern oder löschen. Wenn Sie ein eingescanntes Bild per E- Mail versenden wollen, können Sie in diesem Dialogfeld einen der gespeicherten Betreffs wählen. Dialogfeld Dateiname Dieses Dialogfeld wird nach dem Klicken auf "Dateiname" im Dialogfeld Scannen im Netzwerk geöffnet. Klicken Sie auf "Hinzufügen", um die Namen der zu versendenden Bilddateien einzugeben. Sie können einen Dateinamen auch ändern oder löschen. Wenn Sie ein eingescanntes Bild per versenden wollen, können Sie in diesem Dialogfeld einen der gespeicherten Dateinamen wählen. 7 FÜR DIE FUNKTION SCANNEN IM NETZWERK ERFORDERLICHE EINSTELLUNGEN UND PROGRAMMIERUNG Dialogfeld Ändern des Namens des Benutzerindex Dieses Dialogfeld wird nach dem Klicken auf "Benutzerindex" im Dialogfeld Scannen im Netzwerk geöffnet. Die programmierten Ziele werden im Dialogfeld Adressbuch im berührungsempfindlichen Bedienfeld als Schaltflächen angezeigt. Die Ziele sind normalerweise auch im ABC-Index enthalten. Zwei Arten von Indizes stehen zur Verfügung: der ABC-Index und Gruppenindizes (Benutzerverzeichnisse). Gruppenindizes ermöglichen es Ihnen, einem Ziel einen beliebigen Indexnamen zuzuweisen, sodass auf einfachste Weise danach gesucht werden kann. Sechs Gruppenindizes stehen zur Verfügung. Jeder Gruppenindex kann einen aus maximal 6 Zeichen bestehenden Namen haben.
10 In diesem Dialogfeld können Gruppenindexnamen programmiert und geändert werden. Geben Sie die Namen für die Indizes 1 bis 6 ein und klicken Sie dann auf "Übermitteln". Wenn Sie einen bereits programmierten Namen ändern wollen, müssen Sie zuerst den alten Namen löschen, dann den neuen Namen eingeben und diesen speichern. Weitere Informationen übers Zusammenfassen von Zielen in Gruppen finden Sie auf der Seite 6. Weitere Informationen übers Umschalten zwischen dem ABC-Index und den Gruppenindizes finden Sie auf der Seite 11. Der Benutzerindex kann auch mit Hilfe des berührungsempfindlichen Bedienfelds am Gerät geändert werden. (Siehe Seite 46.) EINSTELLEN DER PARAMETERWERTE FÜR DIE FUNKTION INTERNET-FAX Zum Versenden und Empfangen unter Verwendung der Funktion Internet-Fax müssen mehrere Sende- und Empfangsparameter definiert werden. Diese Parameterwerte werden für die Funktion Internet-Fax verwendet. Klicken Sie auf "i-fax" im Menürahmen, um das Dialogfeld i-fax Setup aufzurufen. Wenn Sie Faxe mit Hilfe der Funktion Internet-Fax empfangen, müssen Sie die Einstellungen für den POP3Server durchführen. Die Einstellungen müssen anschließend durch Klicken auf "Übermitteln" gespeichert werden. EINSTELLEN VON SERVERN Der Versand von -Mitteilungen unter Verwendung der Funktion Scannen zu , von Faxen unter Verwendung der Funktion Internet-Fax und von Bilddateien unter Verwendung der Funktion Scannen zu FTP (HyperText-Verknüpfung) erfolgt mit Hilfe des Protokolls SMTP. Bevor diese Funktionen verwendet werden können, müssen Sie die Einstellungen für den SMTP-Server durchführen. Wenn Sie die Funktion für die globale Adresssuche verwenden, müssen Sie auch die Einstellungen für den LDAP-Server durchführen. Wenn Sie beim Speichern eines Ziels für die Funktion Scannen zu FTP (HyperText-Verknüpfung) oder Scannen zu Desktop einen Computernamen eingegeben haben, müssen Sie die Einstellungen für den DNS- oder WINS-Server durchführen. Um häufig benutzte Posten für SMTP-Server, DNS-Server und LDAP- Server einzustellen, klicken Sie auf "Schnell-Setup" im Menürahmen, um das Einstellungsdialogfeld anzuzeigen. Geben Sie die erforderlichen Parameter ein. Wenn Sie Posten einstellen wollen, die nicht im Dialogfeld Schnelleinrichtung enthalten sind, klicken Sie auf "Dienste" oder "LDAP" im Menürahmen, um das relevante Einstellungsdialogfeld anzuzeigen. Geben Sie die erforderlichen Parameter ein. KENNWORTSCHUTZ DER EINGABEN AUF DER HTML-SEITE ("Kennwörter") Der Zugriff auf HTML-Seiten und wichtige Einstellungen kann mit einem Kennwort geschützt werden. Der Systemverwalter muss das Kennwort eingeben, sodass sich dieses vom Kennwort der Werkseinstellungen unterscheidet. Der Systemverwalter muss das Kennwort notieren. Das Kennwort wird benötigt, um Einstellungen in der entsprechenden Bildschirmdarstellung durchführen zu können. Kennwörter können sowohl für den Systemverwalter als auch für jeden Benutzer definiert werden. Wenn Sie ein Benutzerkennwort verwenden, können Sie keine Einstellungen durchführen, die nur im Dialogfeld Systemverwalter enthalten sind. Ab Werk lauten die Kennwörter für "user" und "admin" wie folgt: "Sharp". Um die Kennwörter erstmalig zu ändern, müssen Sie das Kennwort "Sharp" in "Vorgangsverzeichnis" eingeben. Ein Kennwort kann aus maximal 7 Buchstaben und Ziffern bestehen. Bitte achten Sie nach der Definition eines Kennworts auf korrekte Groß- und Kleinschreibweise! Nach dem Eingeben eines Kennworts müssen Sie auf die Schaltfläche "Übermitteln" klicken, um das neue Kennwort zu speichern. Schalten Sie das Gerät nach dem Definieren eines Kennworts aus und dann wieder ein. Wenn Sie zur Eingabe des Kennworts aufgefordert werden, geben Sie "user" für Benutzerzugriff oder "admin" für Systemverwalterzugriff im Feld "Benutzername" ein. Geben Sie dann das relevante Kennwort ein. Weitere Informationen übers Definieren von Kennwörtern finden Sie in "Allgemein" unter "Hilfe". 8 DIALOGFELD FÜR DIE EINSTELLUNGEN DES SCANNERMODUS Sie können das Dialogfeld für die Einstellungen des Scannermodus öffnen, indem Sie die Taste [DOKUMENT SENDEN] (siehe Seite 1-12 des "Bedienungshandbuch (allgemeine Hinweise und Kopierbetrieb)") drücken, wenn im Bedienfeld das Dialogfeld für die Dokumentenarchivierung, den Kopiermodus oder den Auftragsstatus angezeigt wird*1. In den nun folgenden Erläuterungen ist vorausgesetzt, dass es sich beim ersten nach dem Drücken der Taste [DOKUMENT SENDEN] geöffneten Dialogfeld ums nachstehend gezeigte Dialogfeld für die Einstellungen der Betriebsbedingungen handelt. Wenn Sie die Bildschirmdarstellung so eingestellt haben, dass nach dem Drücken der Taste [DOKUMENT SENDEN] das Dialogfeld Adressbuch (nächste Seite) erscheint, müssen Sie die Schaltfläche [PARAM.EINSTELLUNGEN] im Adressbuch berühren, um das Dialogfeld für die Einstellungen der Betriebsbedingungen zu öffnen. Das Gerätebetreuer-Programm "Einstellung Standardanzeige" (siehe Seite 55) kann dazu verwendet werden, um die Bildschirmdarstellung so einzustellen, dass angezeigt wird, ob nach dem Drücken der Taste [DOKUMENT SENDEN] das nachstehend gezeigte Dialogfeld für die Einstellungen der Betriebsbedingungen oder das Dialogfeld Adressbuch (nächste Seite) geöffnet wird. *1 Je nach der zu verwendenden Funktion wird beim Berühren der Schaltfläche [MODUS-SCHALTER] der Modus /FTP oder INTERNET-FAX aufgerufen. ANMERKUNG Weitere Informationen über die Bestandteile des Geräts und des Bedienfelds, die für die Funktion Scannen im Netzwerk verwendet werden, finden Sie auf den Seiten 1-9 bis 1-12 des Bedienungshandbuch (allgemeine Hinweise und Kopierbetrieb). Informationen über die Bestandteile, die sowohl für die Funktion Scannen im Netzwerk als auch zum Drucken verwendet werden, finden Sie im Kapitel 4 des Bedienungshandbuchs (für den Drucker). Dialogfeld für die Einstellungen der Betriebsbedingungen Die Bildschirmdarstellung ist ab Werk so eingestellt, dass als erstes Dialogfeld das nachstehend gezeigte Dialogfeld für die Einstellungen der Betriebsbedingungen geöffnet wird. Die nachstehende Abbildung zeigt das Dialogfeld im Modus /FTP. BEREIT ZUM SENDEN. AUTO BELICHTUNG 300x300dpi AUFLÖSUNG PDF MMR(G4) DATEIFORMAT AUTO ORIGINAL /FTP MODUS-SCHALTER ERNEUT SENDEN ADRESSBUCH ADRESSPRÜFUNG SPEZIALMODI ADRESSEINGABE EINST. SENDEN ABLAGE OFFENE ABLAGE Meldungsanzeige Hier erscheinen Meldungen für die Anzeige des aktuellen Gerätestatus.
11 Wenn das Gerät sendebereit ist, erscheint links ein Symbol. [ ] Kurzwahltaste (Seite 17) Wenn Sie eine Schaltfläche oder eine Gruppenschaltfläche hinzufügen, wird dieser automatisch eine Kurzwahlnummer zugeordnet. In diesem Handbuch werden diese Schaltflächen als Kurzwahltasten bezeichnet. Diese Schaltfläche kann mit einer 3-stelligen Zahl belegt werden, wodurch sich die Bedienung beim Versenden von Daten erheblich vereinfacht. Schaltfläche [MODUS-SCHALTER] Berühren Sie diese Schaltfläche, um zwischen den Modi /FTP und INTERNET-FAX umzuschalten. Wenn das Gerät mit der Faxoption ausgerüstet ist, können Sie diese Schaltfläche auch zum Auswählen der Funktion FAX verwenden. Schaltfläche [ERNEUT SENDEN] Berühren Sie diese Schaltfläche, um Daten erneut an die Adresse zu senden, an die vorher Daten versandt wurden. Nach dem Angeben einer Adresse erscheint hier die Schaltfläche [NÄCHSTE ADR.]. Schaltfläche [ADRESSBUCH] (Seite 14) Beim Berühren dieser Schaltfläche wird das Dialogfeld Adressbuch geöffnet (nächste Seite). Berühren Sie diese Schaltfläche, wenn Sie eine Bedienfeld-Schaltfläche verwenden wollen, die mit einem Ziel oder einer Gruppe von Zielen belegt wurde. Schaltfläche [ADRESSPRÜFUNG] (Seite 18) Berühren Sie diese Schaltfläche beim Rundsenden, um Ihre gewählten Ziele zu prüfen. Ihre gewählten Ziele erscheinen in einer Liste, deren Inhalt Sie ändern können. Schaltfläche [SPEZIALMODI] Berühren Sie diese Schaltfläche, um die Spezialmodi zu wählen. Löschen (Seite 25) 2 seitig scannen (Seite 26) Timer (Seite 27) 2auf1 (Seite 28) Kartenbeilage (Seite 29) Auftrags-aufbau (Seite 31) Transaktions-report (Seite 32) Programm (Seite 33) 9 DIALOGFELD FÜR DIE EINSTELLUNGEN DES SCANNERMODUS Schaltfläche [ABLAGE] (Seite 14) Berühren Sie diese Schaltfläche, um eine zu versendende Bilddatei auf der Festplatte zu speichern. Hierzu müssen Sie einen Benutzernamen, einen Dateinamen und einen Speicherort vorgeben. Schaltfläche [OFFENE ABLAGE] (Seite 14) Berühren Sie diese Schaltfläche, um eine zu versendende Bilddatei im Ordner für temporäre Dateien zu speichern. [EINST. SENDEN] (Seite 12) Berühren Sie diese Schaltfläche, um den Betreff, den Dateinamen und den Absendernamen einzugeben. Anzeige von Speicherkapazität und Empfangsmodus Hier wird der freie Faxspeicher angezeigt (sofern die Faxoption installiert ist). Schaltfläche [ADRESSEINGABE] (Seite 16) Beim Verwenden der Funktion Scannen zu müssen Sie diese Schaltfläche berühren, wenn Sie die -Adresse des Adressaten manuell, also ohne Berühren einer Bedienfeld- Schaltfläche, eingeben wollen. Anzeige des Symbols für beidseitiges Scannen (Seite 19) Hier erscheinen Symbole, wenn Sie die Schaltfläche [ORIGINAL] berühren und beidseitiges Scannen wählen (falls ein B/WScannermodul/DSPF installiert ist). Durch Berühren dieser Symbole können Sie Dialogfelder zum Auswählen von Funktionen öffnen. Schaltfläche [ORIGINAL] (Seiten 19-22) Berühren Sie diese Schaltfläche, wenn Sie die Größe des zu scannenden Originals manuell einstellen oder das Original beidseitig scannen wollen (falls ein B/W-Scannermodul/DSPF installiert ist). Schaltfläche [DATEIFORMAT] (Seite 24) Berühren Sie diese Schaltfläche, um das Format der zu versendenden Bilddateien zu definieren. Das gewählte Dateiformat wird über der Schaltfläche durch Hervorhebung angezeigt. Die Werkseinstellung ist "PDF MMR(G4)". Schaltfläche [AUFLÖSUNG] (Seite 23) Berühren Sie diese Schaltfläche, um die Auflösung beim Scannen des Originals einzustellen. Die gewählte Auflösung wird über der Schaltfläche durch Hervorhebung angezeigt. Die Werkseinstellung ist "300x300dpi" (Modus /FTP) oder "STANDARD" (Modus INTERNET-FAX). Schaltfläche [BELICHTUNG] (Seite 23) Berühren Sie diese Schaltfläche, um die Belichtungszeit beim Scannen des Originals einzustellen. Die gewählte Belichtungszeit wird über der Schaltfläche durch Hervorhebung angezeigt. Die Werkseinstellung ist "AUTO". Dialogfeld Adressbuch Berühren Sie die Schaltfläche [ADRESSBUCH] im Dialogfeld für die Einstellungen der Betriebsbedingungen (vorherige Seite), um das unten rechts gezeigte Dialogfeld zu öffnen. Wenn Sie im Gerätebetreuer-Programm festgelegt haben, dass das Dialogfeld Adressbuch als erstes geöffnet werden soll, sieht das Dialogfeld wie nachstehend zu sehen aus. Die mit Hilfe der HTML-Seite gespeicherten Ziele werden gemäß dem für jedes Ziel in "Initiale" eingegebenen Buchstaben in Indizes zusammengefasst ( ). Der in "Anzeigename" eingegebene Name erscheint in der Schaltfläche ( ) im Bedienfeld. Nachstehend ist das Dialogfeld Adressbuch mit einem alphabetischen Index gezeigt. Das Dialogfeld Adressbuch kann mit dem Gruppenindex als erstes zu öffnendes Dialogfeld definiert werden (siehe "Einstellung standardanzeige" auf der Seite 55). BEREIT ZUM SENDEN. AN TEST1 TEST3 TEST5 OFT VERWEND. ABCD CC TEST2 TEST4 TEST6 EFGHI JKLMN OPQRST UVWXYZ BCC ERNEUT SENDEN PARAM.EINSTELLUNGEN ADRESSPRÜFUNG GLOBALE ADRESSSUCHE ABC GRUPPE Seite für die Verwaltung der -adressen BEN. 1 BEN. 2 BEN. 3 BEN. 4 BEN. 5 BEN. 6 ABC GRUPPE Schaltfläche [AN] (Seite 14) Nach der Auswahl eines Ziels mit einer BedienfeldSchaltfläche oder unter Verwendung der Funktion für die globale Adresssuche müssen Sie diese Schaltfläche berühren. Bei Verwendung der Funktion Scannen zu oder Internet-Fax können Sie vor dem Berühren dieser Schaltfläche mehrere Ziele wählen. Schaltfläche [CC] (Seite 14) Wenn Sie bei Verwendung der Funktion Scannen zu eine gewöhnliche Kopie ("CC" = "Carbon Copy") an einen zusätzlichen Adressaten versenden wollen, müssen Sie nach der Auswahl der Ziele mit einer Bedienfeld-Schaltfläche oder unter Verwendung der Funktion für die globale Adresssuche diese Schaltfläche berühren. Vor 10 DIALOGFELD FÜR DIE EINSTELLUNGEN DES SCANNERMODUS dem Berühren dieser Schaltfläche können Sie mehrere Ziele wählen. Schaltfläche [BCC] (Seite 14) Diese Schaltfläche wird nur angezeigt, wenn "BCC AKTIVIEREN" des Gerätebetreuerprogramms "BCC-Einstellung" aktiviert ist. Wenn Sie bei Verwendung der Funktion Scannen zu eine Blindkopie ("BCC" = "Blind Carbon Copy") an einen zusätzlichen Adressaten versenden wollen, müssen Sie nach der Auswahl der Ziele mit einer Bedienfeld-Schaltfläche oder unter Verwendung der Funktion für die globale Adresssuche diese Schaltfläche berühren.
12 Andere Empfänger können nicht sehen, dass und an wen eine Blindkopie versandt wurde. Vor dem Berühren dieser Schaltfläche können Sie mehrere Ziele wählen. Anzeige der Bedienfeld-Schaltflächen In dieser Anzeige erscheinen die auf der gewählten "Indexkarte" gespeicherten Schaltflächen. Die Art der Schaltfläche wird durch das links befindliche Symbol angezeigt. : Scannen zu Scannen zu FTP : Scannen zu Desktop : Internet-Fax : Fax Hierfür ist eine Faxoption erforderlich. : Mehrere Ziele (auch für die Funktion Scannen zu ) und Faxziele Dies kann mit Hilfe des GerätebetreuerProgramms "Einst.der anz.angezeigter Direktadressen-/Absender-Tasten" in 6 oder 9 geändert werden (Seite 55). Schaltflächen zum Umschalten der Anzeige Wenn nicht alle Bedienfeld-Schaltflächen in einem Dialogfeld angezeigt werden können, wird hierdurch angezeigt, wie viele zusätzliche Dialogfelder noch benötigt werden, um die restlichen Schaltflächen anzuzeigen. Mit den Schaltflächen " "" " können Sie zwischen den Dialogfeldern umschalten. Schaltfläche [PARAM.EINSTELLUNGEN] Beim Berühren dieser Schaltfläche wird das Dialogfeld für die Einstellungen der Betriebsbedingungen (Seite 9) geöffnet, in dem unterschiedliche Einstellungen durchgeführt werden können. Schaltfläche [GLOBALE ADRESSSUCHE] (Seite 17) Diese Funktion ermöglicht die Suche nach einer -Adresse in einem Internet- oder IntranetVerzeichnis. Bevor diese Funktion verwendet werden kann, müssen die IP-Nummer (oder der URL) des LDAPServers, ein Kontenname und ein Kennwort eingegeben werden. Diese Einstellungen werden nach dem Zugriff auf die internen HTML-Seiten des Geräts von einem Computer aus durchgeführt. Klicken Sie auf "LDAP" im Menürahmen auf der HTML-Seite, um das Dialogfeld LDAP-Setup zu öffnen. Schaltfläche [ABC GRUPPE] Berühren Sie diese Schaltfläche, um zwischen dem alphabetischen Index und dem Gruppenindex umzuschalten. Index-Schaltflächen Die Ziele, mit denen Bedienfeld- Schaltflächen belegt werden, werden auf diesen Indexkarten (einem alphabetischen oder einem Gruppenindex) gespeichert. Berühren Sie eine IndexSchaltfläche, um die entsprechende Karte anzeigen zu lassen. Bei jedem Berühren der gleichen Index-Schaltfläche ändert sich die Reihenfolge der Anzeige der BedienfeldSchaltflächen wie folgt: Reihenfolge der Speicherung Alphabetische Reihenfolge Umgekehrte alphabetische Reihenfolge. Im Falle der alphabetischen Reihenfolge wird auf der Index-Schaltfläche angezeigt. Im Falle der umgekehrten alphabetischen Reihenfolge wird angezeigt. Im Falle der Registrierungsreihenfolge wird kein Symbol angezeigt. Gruppenindizes ermöglichen das Speichern der Zuordnungen von Bedienfeld-Schaltflächen zu Gruppen unter einem leicht zu merkenden Namen. Dies erfolgt unter Verwendung der Benutzereinstellungen (siehe Seite 8). Häufig verwendete Ziele, die Bedienfeld-Schaltflächen zugewiesen wurden, können auf der Karte OFT VERWEND. gespeichert werden, von der sie auf einfachste Weise aufgerufen werden können. ANMERKUNG Bei Bedarf können Sie das GerätebetreuerProgramm "Einstellung Standardanzeige" (Seite 55) verwenden, um das Dialogfeld mit dem Gruppenadressverzeichnis als standardmäßiges Dialogfeld zu definieren. 11 VERSENDEN EINER BILDDATEI PRINZIPIELLES SENDEVERFAHREN 1 Stellen Sie sicher, dass das Gerät in den Scannermodus geschaltet ist. DOKUMENT SENDEN Das Gerät ist in den Scannermodus geschaltet, ONLINE wenn die Tastenleuchte DATEN [DOKUMENT SENDEN] KOPIE leuchtet. Wenn diese Anzeigeleuchte nicht ANWENDER leuchtet, müssen Sie die AUFTRAGSSTATUS EINSTELLUN Taste [DOKUMENT SENDEN] drücken. Je nach der zu verwendenden Funktion wird beim Berühren der Taste [MODUS-SCHALTER] der Modus /FTP oder INTERNET-FAX aufgerufen. DATEN Sie bei 4 ÄndernSeite 23.) (Siehe Bedarf die Auflösung. Die Werkseinstellung ist "300x300dpi" (Modus /FTP) oder "STANDARD" (Modus Internet-Fax). BELICHTUNG 300x300dpi AUFLÖSUNG PDF MMR(G4) DATEIFORMAT AUTO A4 ORIGINAL Sie 5 ÄndernSeitebei Bedarf die Belichtungszeit. (Siehe 23.) Die Werkseinstellung ist AUTO "AUTO". BELICHTUNG 300x300dpi AUFLÖSUNG PDF MMR(G4) DATEIFORMAT AUTO A4 Wählen Sie bei Bedarf das Dateiformat. (Siehe Seite 24.) BELICHTUNG Die Werkseinstellung ist 300x300dpi "PDF MMR(G4)". AUFLÖSUNG PDF MMR(G4) DATEIFORMAT AUTO A4 ORIGINAL 2 Legen Sie das Original ein. Weitere Informationen übers Einlegen von Originalen finden Sie auf der Seite 4-3 des "Bedienungshandbuchs (allgemeine Hinweise und Kopierbetrieb)". ANMERKUNG Sie können Dokumente nicht gleichzeitig in den automatischen Einzelblatteinzug und auf die Glasplatte zum Einlegen von Dokumenten legen, um sie einzuscannen und die resultierenden Bilddateien zu versenden. 6 3 Prüfen Sie das Format des Originals. 7 Berühren Sie die Schaltfläche [EINST. SENDEN]. ADRESSEINGABE EINST. SENDEN Das Format des Originals wird automatisch erkannt. Wenn Sie ein Dokument eingelegt haben, das ein anderes als ein standardmäßiges Format hat, oder wenn Sie die Scangröße ändern wollen, müssen Sie die Schaltfläche [ORIGINAL] berühren und das Dokumentenformat einstellen. (Siehe Seite 20.) ANMERKUNGEN Angaben zum beidseitigen Scannen eines Originals (falls ein B/W-Scannermodul/DSPF installiert ist) finden Sie auf Seite 19. Das Drehen eines eingescannten Bildes um 90 vor dem Versenden ist auf der Seite 20 beschrieben. 300x300dpi AUFLÖSUNG PDF MMR(G4) DATEIFORMAT AUTO A4 ORIGINAL Dieser Schritt muss nicht ausgeführt werden, wenn Sie die Funktion Scannen zu FTP oder Scannen zu Desktop verwenden. Fahren Sie stattdessen mit Schritt 18 fort (Seite 14.) ANMERKUNGEN Sie können die Einstellungen der Versandparameter überspringen und stattdessen mit Schritt 18 fortfahren. Wenn Sie diese Einstellungen überspringen, werden der Betreff und der Dateiname, die auf der HTML-Seite eingestellt wurden, und der Absendername, der mit Hilfe des Gerätebetreuer-Programms eingestellt wurde, automatisch für den Versand verwendet. Wenn der Name nicht registriert ist, wird automatisch der Verwaltername für die HTML-Seite verwendet. Betreffs, Dateinamen und Absendernamen werden auf der HTML-Seite gespeichert. Maximal können 30 Betreffs und Dateinamen und 999 Absendernamen gespeichert werden. Sie können den Betreff und den Dateinamen direkt gemäß den Anweisungen auf der nächste Seite eingeben. 12 VERSENDEN EINER BILDDATEI 8 Berühren Sie die Schaltfläche [BETREFF]. EINST. SENDEN BETREFF Nun wird das Dialogfeld für die Auswahl des Betreffs geöffnet.
13 In diesem Dialogfeld DATEINAME erscheint eine Liste mit den Betreffs, die auf der ABSENDERNAME HTML-Seite eingegeben ABSENDER IN wurden. Für die Funktionen Scannen zu FTP und Scannen zu Desktop kann kein Betreff eingegeben werden. Fahren Sie mit Schritt 11 fort. den 12 Wählen SieSie ihngewünschten oder geben ein. VOREINSTELLUNG NR. 01 Material for planning Dateinamen Sie den gewünschten Betreff oder 9 WählenSie ihn ein. geben VOREINSTELLUNG NR.01 Sub:schedule coordinati NR.04 Wählen Sie den gewünschten Dateinamen NR.04 durch Berühren der NR.05 NR.02 Minutes of regular brie entsprechenden Schaltfläche aus. Der NR.03 Overtime management lis NR.06 gewählte Dateiname wird hervorgehoben dargestellt. Wenn Sie einen Fehler korrigieren wollen, müssen Sie nur die korrekte Schaltfläche berühren. Nun wird die zuletzt berührte Schaltfläche hervorgehoben dargestellt. Sie können den Dateinamen auch direkt eingeben, indem Sie die Schaltfläche [DIREKTEINGABE] berühren. Der gewählte oder eingegebene Dateiname wird in der -Mitteilung verwendet. ANMERKUNG Wenn Sie die Option "SPEZIFIZIERTE SEITEN PER DATEI" für die Funktion Scannen zu wählen, erhalten mehrere Dateien den gleichen Dateinamen; diesen werden jedoch automatisch inkrementierte Nummern wie z.b. 001 nachgestellt. Wählen Sie den gewünschten Betreff durch Berühren der NR.02 Monthly schedule NR.05 entsprechenden NR. 03 Sub:Minutes of planning NR.06 Schaltfläche aus. Der gewählte Betreff wird hervorgehoben dargestellt. Wenn Sie einen Fehler korrigieren wollen, müssen Sie nur die korrekte Schaltfläche berühren. Nun wird die zuletzt berührte Schaltfläche hervorgehoben dargestellt. Sie können den Betreff auch direkt eingeben, indem Sie die Schaltfläche [DIREKTEINGABE] berühren. Der gewählte oder eingegebene Betreff wird in der E- Mail-Mitteilung verwendet. 13 Berühren Sie die Schaltfläche [OK]. WIEDER SENDEN ABBRECHEN OK 1/5 10 Berühren Sie die Schaltfläche [OK]. WIEDER SENDEN ABBRECHEN NR. 04 NR.05 NR.06 DIREKTEINGABE OK 14 Berühren Sie die Schaltfläche [ABSENDERNAME]. EINST. SENDEN BETREFF Sub:schedu DATEINAME Material 1/5 ABSENDERNAME ABSENDER IN ANMERKUNG Nun wird das Dialogfeld für die Auswahl des Absendernamens geöffnet. In diesem Dialogfeld erscheint eine Liste mit den Absendernamen, die auf der HTML-Seite eingegeben wurden. 11 Berühren Sie die Schaltfläche [DATEINAME]. EINST. SENDEN BETREFF DATEINAME ABSENDERNAME ABSENDER IN Sub:schedu Nun wird das Dialogfeld für die Auswahl des Dateinamens geöffnet. In diesem Dialogfeld erscheint eine Liste mit den Dateinamen, die auf der HTML-Seite eingegeben wurden. Für die Funktionen Scannen zu FTP, Scannen zu Desktop und Internet-Fax kann kein Absendername definiert werden. Fahren Sie mit Schritt 17 fort. 15 Berühren Sie den gewünschten Absendernamen. Der gewählte Absendername ABSENDERNAME test1 test4 wird hervorgehoben dargestellt. Wenn Sie einen Fehler korrigieren wollen, test2 test5 müssen Sie nur die korrekte test3 test6 Schaltfläche berühren. Nun ALLE SENDER ABCD EFGHI JKLMN wird die zuletzt berührte Schaltfläche hervorgehoben dargestellt. Um den Absendernamen direkt einzugeben, berühren Sie bitte die [ADRESSEINGABE]-Taste und geben anschließend die -Adresse ein. Um das Ergebnis einer globalen Adresssuche einzugeben, berühren Sie die Schaltfläche [GLOBALE ADRESSSUCHE] für eine Adresssuche. Der gewählte Absendername wird in der versandten -Mitteilung verwendet. 13 VERSENDEN EINER BILDDATEI 16 Berühren Sie die Schaltfläche [OK]. WIEDER SENDEN ABBRECHEN 1/1 OK ADRESSEINGABE ANMERKUNG Um den ausgewählten Absender als CC zu versenden, berühren Sie bitte das Kontrollkästchen von [DEN ABSENDER ALS CC HINZUFÜGEN], um sich eine Markierung anzeigen zu lassen. 17 Berühren Sie die Schaltfläche [OK]. OK ANMERKUNGEN Weitere Informationen übers Belegen von Bedienfeld-Schaltflächen mit Zielen finden Sie auf Seite 5 bis 6. Beim Berühren einer Bedienfeld- Schaltfläche werden die entsprechenden Informationen aus dem Dialogfeld mit den -Adressen in der Meldungsanzeige angezeigt. In der Meldungsanzeige können maximal 35 Zeichen angezeigt werden, und zwar unabhängig davon, wie viele Zeichen eingegeben wurden. Für die Zieleingabe können zusätzlich zu den Bedienfeld-Schaltflächen im Dialogfeld Adressbuch die Funktion zum manuellen Eingeben, die Kurzwahltasten oder die Funktion für die globale Adresssuche verwendet werden. Für die Funktionen Scannen zu und Internet-Fax können mehrere Rundsendeziele angegeben werden (Seite 16). 21 Stellen Sie die Parameter weiterer Funktionen nach Bedarf ein. 18 Berühren Sie die Schaltfläche [ADRESSBUCH]. ERNEUT SENDEN /FTP ODUS-SCHALTER ADRESSBUCH ADRESSPRÜFUNG SPEZIALMODI Berühren Sie die Bedienfeld-Schaltfläche fürs gewünschte Ziel. BEREIT ZUM SENDEN. Die berührte Schaltfläche wird hervorgehoben AN CC BCC dargestellt. Wenn Sie die TEST1 TEST2 falsche Schaltfläche TEST4 TEST3 berührt haben, müssen Sie diese nochmals berühren, TEST6 TEST5 die Auswahl OFT VERWEND. ABCD EFGHI JKLMN OPQR um aufzuheben. Die Schaltfläche wird nun wieder ohne Hervorhebung dargestellt. Sie können die Parameter der Funktionen Löschen (Seite 25), Beidseitiges ADRESSPRÜFUNG Scannen (Seite 26), Zeitgeber (Seite 27), 2 in 1 SPEZIALMODI (Seite 28), Kartenbeilage (Seite 29), Auftrags-Aufbau SSEINGABE ABLAGE (Seite 31) und Programm (Seite 33) konfigurieren, indem Sie die Schaltfläche [SPEZIALMODI] berühren. AIL/FTP -SCHALTER ADRESSBUCH Nun wird das Dialogfeld Adressbuch wird geöffnet. die Schaltfläche 22 Bei Bedarf können SieABLAGE] berühren. [ABLAGE] oder [OFFENE 19 MODUS-SCHALTER 20 Berühren Sie die Schaltfläche [AN]. BEREIT ZUM SENDEN. Bei Verwendung der Funktion Scannen zu EAN BCC CC Mail können Sie TEST1 TEST2 gewöhnliche Kopien TEST3 TEST4 ("CC") oder Blindkopien ("BCC") versenden. TEST5 TEST6 Sie die OFT VERWEND. ABCD EFGHI JKLMN OPQRS Berühren Schaltflächen mit den gewünschten Zielen und dann die Schaltfläche [CC] oder [BCC]. "BCC" kann nur eingestellt werden, wenn "BCC AKTIVIEREN" des Gerätebetreuerprogramms "BCC-Einstellung" aktiviert ist. (Seite 56) Diese Schaltflächen werden zum Speichern eines eingescannten SPEZIALMODI Dokuments auf der Festplatte des Geräts ABLAGE ADRESSEINGABE verwendet. Die EINST. SENDEN OFFENE ABLAGE gespeicherte Bilddatei kann später ausgedruckt oder erneut versandt werden.
14 Weitere Informationen über diese Funktion finden Sie im Abschnitt "Dokumentenablage" im Kapitel 7 des Bedienungshandbuchs (allgemeine Hinweise und Kopierbetrieb). Wenn die Schaltfläche [ABLAGE] grau dargestellt wird, ist nur die Schaltfläche [OFFENE ABLAGE] aktiv. Wenn Sie die Schaltfläche [OFFENE ABLAGE] berühren, wird eine Meldung angezeigt, in der Sie aufgefordert werden, den Speichervorgang zu bestätigen. Berühren Sie die Schaltfläche [OK] in der Meldungsanzeige und fahren Sie mit dem nächsten Schritt fort. Wenn Sie den Speichervorgang abbrechen wollen, müssen Sie nach der Schaltfläche [OK] die Schaltfläche [OFFENE ABLAGE] berühren, sodass die Schaltfläche [OFFENE ABLAGE] nicht mehr hervorgehoben dargestellt wird. ADRESSPRÜFUNG 14 VERSENDEN EINER BILDDATEI Verwenden des automatischen Einzelblatteinzugs 23 Drücken Sie die Taste [START]. Der Scanvorgang wird gestartet; die resultierenden Bilddateien werden gespeichert. (Die Bilddateien werden nach dem Versenden der Bilddateien aus früheren Scanvorgängen versandt. ) Wenn der Scanvorgang fehlerfrei ausgeführt wurde, ertönt am Gerät ein akustisches Signal, um darüber zu informieren, dass die Bilddateien gespeichert wurden. In der Meldungsanzeige erscheint die Meldung [VORGANG GESPEICHERT.]. Verwenden der Glasplatte zum Einlegen von Dokumenten ein Blatt einscannen 24 Wenn SieSie anderesauf die Glasplattewollen, müssen dieses legen und dann die Taste [START] drücken. Wiederholen Sie diesen Vorgang, bis alle Blätter eingescannt sind. Bei Bedarf können Sie für jedes Original eine andere Auflösung und Belichtungszeit einstellen (siehe Seite 23). Wenn das Gerät eine Minute lang inaktiv ist, wird der Scanvorgang automatisch beendet: Die resultierenden Bilddateien werden gespeichert. Sie nach dem Scannen der letzten 25 BerührenSchaltfläche [EINLESEN ENDE]. Seite die NAL EINLEGEN. T] DRÜCKEN. [EINLES.-ENDE]DRÜCKEN 23 Drücken Sie die Taste [START]. Das Original wird eingescannt; die Schaltfläche [EINLESEN ENDE] wird aktiviert. Am Gerät ertönt ein akustisches Signal, um darüber zu informieren, dass die Bilddateien gespeichert wurden. In EINLESEN ENDE der Meldungsanzeige erscheint die Meldung [VORGANG GESPEICHERT. ]. (Nach dem Versenden der Bilddateien aus früheren Scanvorgängen werden die Bilddateien automatisch ans vorgegebene Ziel versandt.) Öffnen Sie den Deckel auf der Glasplatte zum Einlegen von Dokumenten und entfernen Sie das Original. ANMERKUNGEN Abbrechen des Sendevorgangs Wenn Sie einen Sendevorgang abbrechen wollen, während die Meldung [ORIGINAL WIRD GESCANNT.] angezeigt wird, oder bevor Sie die Schaltfläche [EINLESEN ENDE] berühren, müssen Sie die Taste [C] oder [CA] drücken. Um einen Sendevorgang abzubrechen, wobei die entsprechenden Bilddateien bereits gespeichert wurden, müssen Sie die Taste [AUFTRAGSSTATUS] drücken und den Auftrag gemäß den Hinweisen auf der Seite 35 stornieren. Wichtige Hinweise beim Verwenden der Funktion Scannen zu Stellen Sie sicher, dass keine zu großen Bilddateien versandt werden. Der Verwalter Ihres Mailservers hat unter Umständen die Datenmenge begrenzt, die maximal in einer einzigen -Mitteilung versandt werden kann. Wenn diese maximale Datenmenge überschritten wird, kann die -Mitteilung nicht an den Adressaten ausgeliefert werden. Auch wenn die Datenmenge, die maximal in einer einzigen -Mitteilung versandt werden kann, nicht begrenzt ist, ist das Versenden einer großen Datenmenge problematisch. Die Gründe hierfür sind, dass der Empfang einer -Mitteilung mit einem großen Anhang sehr lang dauern kann, und dass hierdurch der Internet- Anschluss des Empfängers stark belastet werden kann. Wenn große Bilddateien versandt werden, kann sich eine Überlastung eines internen Netzwerks ergeben, wodurch die Kommunikation anderer Teilnehmer in diesem Netzwerk beeinträchtigt wird. Theoretisch kann dabei sogar der Mailserver oder das gesamte Netzwerk abstürzen. Wenn Sie mehrere Bilddateien versenden müssen, sollten Sie versuchen, diese mit verringerter Auflösung einzuscannen. Sie können das Gerätebetreuer-Programm "Einstellung maximale Anzahl gesendeter Daten" (Seite 56) verwenden, um die Menge der mit Hilfe der Funktion Scannen zu zu versendenden Daten zu reduzieren. Wenn das Gerät während des Einscannens unter Verwendung des automatischen Einzelblatteinzugs ausgeschaltet wird oder ein Netzspannungsausfall auftritt, wird der Scanvorgang gestoppt. Üblicherweise tritt hierbei ein Papierstau auf. Nach dem Wiedereinschalten des Geräts bzw. der Wiederkehr der Netzwechselspannung müssen Sie das Original gemäß den Hinweisen auf der Seite 2-25 des "Bedienungshandbuchs (allgemeine Hinweise und Kopierbetrieb)" aus dem Gerät entfernen. Nach dem Speichern der Bilddateien erscheint gleichzeitig mit der Meldung "VORGANG GESPEICHERT. " die Auftragsnummer in der Anzeige. Wenn Sie diese Auftragsnummer notieren, können Sie den Auftrag beim Prüfen der Ergebnisse eines Sendevorgangs im Dialogfeld Auftragsstatus (beim Rundsenden) (Seite 18) oder im Transaktionsbericht bzw. Aktivitätsbericht (bei anderen Sendeaufträgen) leichter identifizieren. 15 VERSENDEN EINER BILDDATEI VERFAHREN FÜR DIE EINGABE VON ZIELEN Im Abschnitt "PRINZIPIELLES SENDEVERFAHREN" ist beschrieben, wie ein Ziel durch Berühren einer BedienfeldSchaltfläche angegeben werden kann (Schritte 18 bis 20). Dieses Gerät ermöglicht jedoch das Eingeben von Zielen wie nachstehend beschrieben. Manuelles Eingeben: Geben Sie die -Adresse direkt ein. (Dies gilt nur für die Funktionen Scannen zu und Internet-Fax.) Kurzwahltaste: Nach dem Berühren der Schaltfläche müssen Sie die 3-stellige Zahl eingeben, unter der die -Adresse gespeichert wurde. Globale Adresssuche: Suchen Sie in einem Internet- oder Intranet-Verzeichnis nach der gewünschten -Adresse. Vor dem Rundsenden können Sie auch mehrere -Adressen eingeben. Manuelles Eingeben von Zielen /FTP MODUS-SCHALTER 1 Berühren Sie die Schaltfläche [ADRESSEINGABE]. ADRESSB ADRESSPR SPEZIAL ADRESSEINGABE EINST. SENDEN ABLAG OFFENE A Im Modus Internet-Fax wird anstelle des Dialogfelds für die Auswahl des Verfahrens für die Auswahl der Ziele ein Dialogfeld geöffnet, in dem ein Empfangsbericht abgerufen werden kann. Berühren Sie die Schaltfläche [NEIN] oder [JA]. Nun wird wieder das ursprüngliche Dialogfeld geöffnet. ANMERKUNG "BCC" kann nur eingestellt werden, wenn "BCC AKTIVIEREN" des Gerätebetreuerprogramms "BCC-Einstellung" aktiviert ist.
15 Powered by TCPDF ( (Seite 56) 2 Geben Sie die -Adresse ein. ADRESSE ppd1@abcd.co ABBRECHEN e d c r f v t g b y h n u j m i k o l. OK q a z w s x _ eine andere -Adresse 5 Wenn Siewollen, müssen Sie die Schritte eingeben 1 bis 4 wiederholen. Bei Verwendung der Funktionen Scannen zu und Scannen zu Desktop ist kein Rundsenden möglich. ANMERKUNGEN Wenn das GerätebetreuerNÄCHSTE ADR. Programm so konfiguriert wurde, PARAM.EINdass die STELLUNGEN Schaltfläche [NÄCHSTE ADR.] stets berührt werden muss (Seite 55), und Sie eine andere -Adresse eingeben wollen, müssen Sie die Schaltfläche [NÄCHSTE ADR. ] berühren. Wenn Sie Dokumente häufig per Rundsenden (an die gleiche Gruppe von Zielen) versenden, ist es zweckmäßig, mit diesen Zielen eine Gruppenschaltfläche zu belegen. (Seite 6) ABC abc DATEIFORMAT LEER 12#$ Wenn Sie einen Fehler korrigieren wollen, müssen Sie die Schaltfläche berühren, um den Cursor () über die falsch eingegebenen Zeichen zu verschieben, und dann die korrekten Zeichen eingeben. 3 Berühren Sie die Schaltfläche [OK]. ABBRECHEN i k o l _ OK Nun erscheint das Dialogfeld für die Auswahl der Ziele auf dem Bildschirm. 4 Wählen Sie, wo das Ziel gespeichert werden soll. AADRESSIERUNGSART WÄHLEN AN CC BCC Im Normalfall müssen Sie nun die Schaltfläche [AN] berühren. Wenn Sie allerdings einen Rundsendevorgang durchführen und die Mitteilung als Kopie ("CC") oder Blindkopie ("BCC") an die eingegebene -Adresse versenden wollen, müssen Sie die Schaltfläche [CC] oder [BCC] berühren. Nach dem Berühren einer dieser Schaltflächen wird wieder das ursprüngliche Dialogfeld geöffnet. 16 VERSENDEN EINER BILDDATEI Eingeben von -Adressen mit Hilfe der Kurzwahltaste die Schaltfläche, die dem 2 Berühren Sie LDAP-Server zugeordnet ist. gewünschten 1 Berühren Sie die Schaltfläche /FTP MODUS-SCHALTER. SERVER-WECHSEL Document division 1 Document division 2 A1210 project team Software development centre ABBRECHEN OK 1/2 Wenn der Server mit dem hervorgehoben dargestellten Namen verwendet werden soll, müssen Sie mit Schritt 3 fortfahren. 2 Geben Sie die 3-stellige Zahl ein, die der entsprechenden -Adresse zugewiesen wurde. Nach dem Eingeben der 3-stelligen Zahl wird die entsprechende Adresse als Ziel gespeichert. Führende Nullen (wie z. B. 00 in 001) können weggelassen werden. Wenn Sie in diesem Fall die Schaltfläche [NÄCHSTE ADR.] oder berühren, wir die nächste -Adresse gewählt. Wenn Sie einen Fehler korrigieren wollen, müssen Sie die Taste [C] drücken, um die eingegebene Zahl zu löschen. 3 Berühren Sie die Schaltfläche [OK]. ABBRECHEN OK 1/2 4 Geben Sie den Suchbegriff ein. GLOBALE ADRESSSUCHE q a z w s x e d c r f v t g b y h n u j m i k - ABBRECHEN o l. SUCHEN _ ABC abc eine andere -Adresse 3 Wenn Siewollen, müssen Sie die Schritte eingeben 1 und 2 wiederholen. Bei Verwendung der Funktionen Scannen zu und Scannen zu Desktop ist kein Rundsenden möglich. LEER AB/ab 12#$ ÀÄÂ/àäâ 5 Berühren Sie die Schaltfläche [SUCHEN]. ABBRECHEN i k o l _ SUCHEN Die Suchergebnisse werden als ZielSchaltflächen angezeigt. Eingeben von Zielen mit Hilfe der Funktion für die globale Adresssuche 1 Berühren Sie die Schaltfläche [GLOBALE ADRESSSUCHE]. STELLUNGEN ADRESSPRÜFUNG GLOBALE ADRESSSUCHE T UVWXYZ ABC GRUPPE AN CC DETAIL tanaka.a@sbc. corpora tanaka.b@sbc.corpora tanaka.c@sbc.corpora Nun wird das Dialogfeld für die Auswahl des Servers geöffnet. Wenn nur ein einziger LDAPServer definiert wurde, wird das Dialogfeld für die globale Adresssuche geöffnet. Fahren Sie mit Schritt 4 fort. tanaka tanaka a tanaka b tanaka c PARAM.EINSTELLUNGEN ADRESSPRÜFUNG ERNEUT SUCHEN ADRESSBUCH Wenn keine übereinstimmenden -Adressen gefunden werden, wird eine entsprechende Meldung angezeigt. Berühren Sie in diesem Fall die Schaltfläche [OK] und dann die Schaltfläche [ERNEUT SUCHEN], um zu Schritt 4 zurückzukehren. 17 VERSENDEN EINER BILDDATEI 6 Berühren Sie die gewünschte Ziel-Schaltfläche. tanaka Berühren Sie die Schaltfläche [ ], um tanaka a tana die restlichen Ziele anzeigen zu lassen. tanaka b tana Weitere Informationen tanaka c tana übers gewählte Ziel erhalten Sie, indem Sie die Schaltfläche [DETAIL] berühren. Sie können das Ziel auch ins Adressbuch aufnehmen, indem Sie die Schaltfläche [REGISTER] berühren. Wenn Sie ein Ziel löschen wollen, müssen Sie nur die entsprechende Schaltfläche berühren. Berühren Sie die Schaltfläche [OK], um wieder das ursprüngliche Dialogfeld zu öffnen. ANMERKUNG Wenn Sie einen Rundsendevorgang durchführen, wird der mit dem Gerätebetreuer-Programm "Komprimierungsmodus bei Rundsendung" (Seite 56) gewählte Kompressionsmodus für den Versand an alle Ziele verwendet. Standardeinstellung: "MMR (G4)". 7 Wählen Sie die Art des Ziels. AN CC Im Normalfall müssen Sie nun die Schaltfläche [AN] berühren. Wenn tanaka Sie allerdings einen Rundsendevorgang tanaka a tana durchführen und die -Mitteilung als Kopie tanaka b tana ("CC") oder Blindkopie ("BCC") an die eingegebene -Adresse versenden wollen, müssen Sie die Schaltfläche [CC] oder [BCC] berühren. ANMERKUNG "BCC" kann nur eingestellt werden, wenn "BCC AKTIVIEREN" des Gerätebetreuerprogramms "BCC-Einstellung" aktiviert ist. (Seite 56) Prüfen der Ergebnisse eines Rundsendevorgangs und erneutes Rundsenden bei aufgetretenen Fehlern Die Ergebnisse eines Rundsendevorgangs können im nachstehend gezeigten Dialogfeld angezeigt werden. Dieses Dialogfeld wird durch Berühren der Schaltfläche [RUNDSENDUNGXXXX] geöffnet (hierbei ist "XXXX" die Auftragsnummer; siehe "ANMERKUNGEN" auf der Seite 15) im Dialogfeld für die Anzeige erledigter Aufträge und anschließendes Berühren der Schaltfläche [DETAIL] geöffnet. DETAIL VON RUNDSENDUNGXXXX ADRESSE HQ ADMIN. DEPT. SENDAI BRANCH OK STARTZEIT 10:01 11/01 10:10 11/01 STATUS NG NG WIEDERHOLEN 1/ 1 andere -Adresse 8 Wenn Sie eine müssen Sie die Schritte 6 eingeben wollen, und 7 wiederholen. Für die Funktionen Scannen zu und InternetFax können keine Rundsendeziele angegeben werden. ABLAGE FEHLER ALLE ZIELE A B C 9 Berühren Sie die [PARAM.
Ihr Benutzerhandbuch SHARP MX-M550U http://de.yourpdfguides.com/dref/3861010
 Lesen Sie die Empfehlungen in der Anleitung, dem technischen Handbuch oder der Installationsanleitung für. Hier finden Sie die Antworten auf alle Ihre Fragen über die in der Bedienungsanleitung (Informationen,
Lesen Sie die Empfehlungen in der Anleitung, dem technischen Handbuch oder der Installationsanleitung für. Hier finden Sie die Antworten auf alle Ihre Fragen über die in der Bedienungsanleitung (Informationen,
BEDIENUNGS- HANDBUCH. (für das Senden von Dokumenten) LASERDRUCKER
 BEDIENUNGS- HANDBUCH (für das Senden von Dokumenten) LASERDRUCKER EINFÜHRUNG In diesem Handbuch werden die Scannerfunktion, die Internetfaxfunktion die Sendefunktion für Metadaten des Geräts erläutert.
BEDIENUNGS- HANDBUCH (für das Senden von Dokumenten) LASERDRUCKER EINFÜHRUNG In diesem Handbuch werden die Scannerfunktion, die Internetfaxfunktion die Sendefunktion für Metadaten des Geräts erläutert.
Ihr Benutzerhandbuch SAMSUNG SGH-V200 http://de.yourpdfguides.com/dref/459178
 Lesen Sie die Empfehlungen in der Anleitung, dem technischen Handbuch oder der Installationsanleitung für SAMSUNG SGH- V200. Hier finden Sie die Antworten auf alle Ihre Fragen über die in der Bedienungsanleitung
Lesen Sie die Empfehlungen in der Anleitung, dem technischen Handbuch oder der Installationsanleitung für SAMSUNG SGH- V200. Hier finden Sie die Antworten auf alle Ihre Fragen über die in der Bedienungsanleitung
Electronic Systems GmbH & Co. KG
 Anleitung zum Anlegen eines POP3 E-Mail Kontos Bevor die detaillierte Anleitung für die Erstellung eines POP3 E-Mail Kontos folgt, soll zuerst eingestellt werden, wie oft E-Mail abgerufen werden sollen.
Anleitung zum Anlegen eines POP3 E-Mail Kontos Bevor die detaillierte Anleitung für die Erstellung eines POP3 E-Mail Kontos folgt, soll zuerst eingestellt werden, wie oft E-Mail abgerufen werden sollen.
Dokumentation IBIS Monitor
 Dokumentation IBIS Monitor Seite 1 von 16 11.01.06 Inhaltsverzeichnis 1. Allgemein 2. Installation und Programm starten 3. Programmkonfiguration 4. Aufzeichnung 4.1 Aufzeichnung mitschneiden 4.1.1 Inhalt
Dokumentation IBIS Monitor Seite 1 von 16 11.01.06 Inhaltsverzeichnis 1. Allgemein 2. Installation und Programm starten 3. Programmkonfiguration 4. Aufzeichnung 4.1 Aufzeichnung mitschneiden 4.1.1 Inhalt
Installationsanleitung Sander und Doll Mobilaufmaß. Stand 22.04.2003
 Installationsanleitung Sander und Doll Mobilaufmaß Stand 22.04.2003 Sander und Doll AG Installationsanleitung Sander und Doll Mobilaufmaß Inhalt 1 Voraussetzungen...1 2 ActiveSync...1 2.1 Systemanforderungen...1
Installationsanleitung Sander und Doll Mobilaufmaß Stand 22.04.2003 Sander und Doll AG Installationsanleitung Sander und Doll Mobilaufmaß Inhalt 1 Voraussetzungen...1 2 ActiveSync...1 2.1 Systemanforderungen...1
STRATO Mail Einrichtung Apple Mail 8
 STRATO Mail Einrichtung Apple Mail 8 Einrichtung Ihrer E-Mail Adresse bei STRATO Willkommen bei STRATO! Wir freuen uns, Sie als Kunden begrüßen zu dürfen. Mit der folgenden Anleitung möchten wir Ihnen
STRATO Mail Einrichtung Apple Mail 8 Einrichtung Ihrer E-Mail Adresse bei STRATO Willkommen bei STRATO! Wir freuen uns, Sie als Kunden begrüßen zu dürfen. Mit der folgenden Anleitung möchten wir Ihnen
Installationshandbuch zum MF-Treiber
 Deutsch Installationshandbuch zum MF-Treiber User Software CD-ROM.................................................................. 1 Informationen zu Treibern und Software.....................................................
Deutsch Installationshandbuch zum MF-Treiber User Software CD-ROM.................................................................. 1 Informationen zu Treibern und Software.....................................................
FuxMedia Programm im Netzwerk einrichten am Beispiel von Windows 7
 FuxMedia Programm im Netzwerk einrichten am Beispiel von Windows 7 Die Installation der FuxMedia Software erfolgt erst NACH Einrichtung des Netzlaufwerks! Menüleiste einblenden, falls nicht vorhanden Die
FuxMedia Programm im Netzwerk einrichten am Beispiel von Windows 7 Die Installation der FuxMedia Software erfolgt erst NACH Einrichtung des Netzlaufwerks! Menüleiste einblenden, falls nicht vorhanden Die
Outlook. sysplus.ch outlook - mail-grundlagen Seite 1/8. Mail-Grundlagen. Posteingang
 sysplus.ch outlook - mail-grundlagen Seite 1/8 Outlook Mail-Grundlagen Posteingang Es gibt verschiedene Möglichkeiten, um zum Posteingang zu gelangen. Man kann links im Outlook-Fenster auf die Schaltfläche
sysplus.ch outlook - mail-grundlagen Seite 1/8 Outlook Mail-Grundlagen Posteingang Es gibt verschiedene Möglichkeiten, um zum Posteingang zu gelangen. Man kann links im Outlook-Fenster auf die Schaltfläche
ANLEITUNG. Firmware Flash. Seite 1 von 7
 ANLEITUNG Firmware Flash chiligreen LANDISK Seite 1 von 7 1 Inhaltsverzeichnis 1 Inhaltsverzeichnis... 2 2 Problembeschreibung... 3 3 Ursache... 3 4 Lösung... 3 5 Werkseinstellungen der LANDISK wiederherstellen...
ANLEITUNG Firmware Flash chiligreen LANDISK Seite 1 von 7 1 Inhaltsverzeichnis 1 Inhaltsverzeichnis... 2 2 Problembeschreibung... 3 3 Ursache... 3 4 Lösung... 3 5 Werkseinstellungen der LANDISK wiederherstellen...
Überprüfung der digital signierten E-Rechnung
 Überprüfung der digital signierten E-Rechnung Aufgrund des BMF-Erlasses vom Juli 2005 (BMF-010219/0183-IV/9/2005) gelten ab 01.01.2006 nur noch jene elektronischen Rechnungen als vorsteuerabzugspflichtig,
Überprüfung der digital signierten E-Rechnung Aufgrund des BMF-Erlasses vom Juli 2005 (BMF-010219/0183-IV/9/2005) gelten ab 01.01.2006 nur noch jene elektronischen Rechnungen als vorsteuerabzugspflichtig,
Einzel-E-Mails und unpersönliche Massen-Mails versenden
 Einzel-E-Mails und unpersönliche Massen-Mails versenden Copyright 2012 cobra computer s brainware GmbH cobra Adress PLUS ist eingetragenes Warenzeichen der cobra computer s brainware GmbH. Andere Begriffe
Einzel-E-Mails und unpersönliche Massen-Mails versenden Copyright 2012 cobra computer s brainware GmbH cobra Adress PLUS ist eingetragenes Warenzeichen der cobra computer s brainware GmbH. Andere Begriffe
O UTLOOK EDITION. Was ist die Outlook Edition? Installieren der Outlook Edition. Siehe auch:
 O UTLOOK EDITION Was ist die Outlook Edition? Outlook Edition integriert Microsoft Outlook E-Mail in Salesforce. Die Outlook Edition fügt neue Schaltflächen und Optionen zur Outlook- Benutzeroberfläche
O UTLOOK EDITION Was ist die Outlook Edition? Outlook Edition integriert Microsoft Outlook E-Mail in Salesforce. Die Outlook Edition fügt neue Schaltflächen und Optionen zur Outlook- Benutzeroberfläche
DELFI. Benutzeranleitung Dateiversand für unsere Kunden. Grontmij GmbH. Postfach 34 70 17 28339 Bremen. Friedrich-Mißler-Straße 42 28211 Bremen
 Grontmij GmbH Postfach 34 70 17 28339 Bremen Friedrich-Mißler-Straße 42 28211 Bremen T +49 421 2032-6 F +49 421 2032-747 E info@grontmij.de W www.grontmij.de DELFI Benutzeranleitung Dateiversand für unsere
Grontmij GmbH Postfach 34 70 17 28339 Bremen Friedrich-Mißler-Straße 42 28211 Bremen T +49 421 2032-6 F +49 421 2032-747 E info@grontmij.de W www.grontmij.de DELFI Benutzeranleitung Dateiversand für unsere
UPDATEANLEITUNG UP-TO-DATE-GARANTIE DEU. Sehr geehrte Kunden, 1. Klicken Sie auf Benutzerprofil erstellen.
 Sehr geehrte Kunden, 1. Klicken Sie auf Benutzerprofil erstellen. NavGear bietet Ihnen die Möglichkeit, das Kartenmaterial innerhalb der ersten 30 Tage der Verwendung kostenlos zu aktualisieren. Bitte
Sehr geehrte Kunden, 1. Klicken Sie auf Benutzerprofil erstellen. NavGear bietet Ihnen die Möglichkeit, das Kartenmaterial innerhalb der ersten 30 Tage der Verwendung kostenlos zu aktualisieren. Bitte
Einrichten eines Postfachs mit Outlook Express / Outlook bis Version 2000
 Folgende Anleitung beschreibt, wie Sie ein bestehendes Postfach in Outlook Express, bzw. Microsoft Outlook bis Version 2000 einrichten können. 1. Öffnen Sie im Menü die Punkte Extras und anschließend Konten
Folgende Anleitung beschreibt, wie Sie ein bestehendes Postfach in Outlook Express, bzw. Microsoft Outlook bis Version 2000 einrichten können. 1. Öffnen Sie im Menü die Punkte Extras und anschließend Konten
Installationsleitfaden kabelsafe backup professional unter MS Windows
 Installationsleitfaden kabelsafe backup professional unter MS Windows Installationsanleitung und Schnelleinstieg kabelsafe backup professional (kabelnet-obm) unter MS Windows Als PDF herunterladen Diese
Installationsleitfaden kabelsafe backup professional unter MS Windows Installationsanleitung und Schnelleinstieg kabelsafe backup professional (kabelnet-obm) unter MS Windows Als PDF herunterladen Diese
Auskunft über die Kassendaten
 Landesamt für Finanzen Dienststelle München des Freistaates Bayern Auskunft über die Kassendaten Anmeldung am Terminalserver Bedienungsanleitung Stand: 31.01.2007 Inhaltsverzeichnis ALLGEMEINE UND TECHNISCHE
Landesamt für Finanzen Dienststelle München des Freistaates Bayern Auskunft über die Kassendaten Anmeldung am Terminalserver Bedienungsanleitung Stand: 31.01.2007 Inhaltsverzeichnis ALLGEMEINE UND TECHNISCHE
Produktschulung WinDachJournal
 Produktschulung WinDachJournal Codex GmbH Stand 2009 Inhaltsverzeichnis Einleitung... 3 Starten des Programms... 4 Erfassen von Notizen in WinJournal... 6 Einfügen von vorgefertigten Objekten in WinJournal...
Produktschulung WinDachJournal Codex GmbH Stand 2009 Inhaltsverzeichnis Einleitung... 3 Starten des Programms... 4 Erfassen von Notizen in WinJournal... 6 Einfügen von vorgefertigten Objekten in WinJournal...
Sharpdesk Kurzinformationen
 Sharpdesk Kurzinformationen Da dieses Handbuch wichtige Informationen enthält, verwahren Sie es an einem sicheren Ort. Sharpdesk Seriennummern Dieses Produkt kann nur auf so vielen Computern installiert
Sharpdesk Kurzinformationen Da dieses Handbuch wichtige Informationen enthält, verwahren Sie es an einem sicheren Ort. Sharpdesk Seriennummern Dieses Produkt kann nur auf so vielen Computern installiert
Das Handbuch zu KNetAttach. Orville Bennett Übersetzung: Thomas Bögel
 Orville Bennett Übersetzung: Thomas Bögel 2 Inhaltsverzeichnis 1 Einführung 5 2 KNetAttach verwenden 6 2.1 Hinzufügen von Netzwerkordnern............................ 6 3 Rundgang durch KNetAttach 8 4 Danksagungen
Orville Bennett Übersetzung: Thomas Bögel 2 Inhaltsverzeichnis 1 Einführung 5 2 KNetAttach verwenden 6 2.1 Hinzufügen von Netzwerkordnern............................ 6 3 Rundgang durch KNetAttach 8 4 Danksagungen
edubs Webmail Anleitung
 edubs Webmail Anleitung 1. Login https://webmail.edubs.ch Loggen Sie sich mit Ihrem Benutzernamen (vorname.nachname) und Ihrem Passwort ein. 2. Erste Übersicht Nach der Anmeldung befinden Sie sich im Posteingang
edubs Webmail Anleitung 1. Login https://webmail.edubs.ch Loggen Sie sich mit Ihrem Benutzernamen (vorname.nachname) und Ihrem Passwort ein. 2. Erste Übersicht Nach der Anmeldung befinden Sie sich im Posteingang
- Tau-Office UNA - Setup Einzelplatzinstallation. * Der griechische Buchstabe T (sprich Tau ) steht für Perfektion. Idee und Copyright: rocom GmbH
 - Tau-Office UNA - Setup Einzelplatzinstallation * Der griechische Buchstabe T (sprich Tau ) steht für Perfektion. Idee und Copyright: rocom GmbH Eichenstraße 8a, 83083 Riedering Zentrale: 08036/94 20
- Tau-Office UNA - Setup Einzelplatzinstallation * Der griechische Buchstabe T (sprich Tau ) steht für Perfektion. Idee und Copyright: rocom GmbH Eichenstraße 8a, 83083 Riedering Zentrale: 08036/94 20
Installationsanleitung zum QM-Handbuch
 Installationsanleitung zum QM-Handbuch Verzeichnisse Inhaltsverzeichnis 1 Installation...1 1.1 Installation unter Windows 2000/XP...1 1.2 Installation unter Windows Vista...1 2 Wichtige Hinweise...1 2.1
Installationsanleitung zum QM-Handbuch Verzeichnisse Inhaltsverzeichnis 1 Installation...1 1.1 Installation unter Windows 2000/XP...1 1.2 Installation unter Windows Vista...1 2 Wichtige Hinweise...1 2.1
Warenwirtschaft Handbuch - Administration. 2013 www.addware.de
 Warenwirtschaft Handbuch - Administration 2 Warenwirtschaft Inhaltsverzeichnis Vorwort 0 Teil I Administration 3 1 Datei... 4 2 Datenbank... 6 3 Warenwirtschaft... 12 Erste Schritte... 13 Benutzerverwaltung...
Warenwirtschaft Handbuch - Administration 2 Warenwirtschaft Inhaltsverzeichnis Vorwort 0 Teil I Administration 3 1 Datei... 4 2 Datenbank... 6 3 Warenwirtschaft... 12 Erste Schritte... 13 Benutzerverwaltung...
Anleitung für Mobildruck und -scan aus Brother iprint&scan (Windows Phone )
 Anleitung für Mobildruck und -scan aus Brother iprint&scan (Windows Phone ) Vor der Verwendung des Brother-Geräts Zu den Hinweisen In diesem Benutzerhandbuch werden die folgenden Symbole und Konventionen
Anleitung für Mobildruck und -scan aus Brother iprint&scan (Windows Phone ) Vor der Verwendung des Brother-Geräts Zu den Hinweisen In diesem Benutzerhandbuch werden die folgenden Symbole und Konventionen
Nach der Installation des FolderShare-Satellits wird Ihr persönliches FolderShare -Konto erstellt.
 FolderShare Installation & Konfiguration Installation Eine kostenlose Version von FolderShare kann unter http://www.foldershare.com/download/ heruntergeladen werden. Sollte die Installation nicht automatisch
FolderShare Installation & Konfiguration Installation Eine kostenlose Version von FolderShare kann unter http://www.foldershare.com/download/ heruntergeladen werden. Sollte die Installation nicht automatisch
Datei Erweiterungen Anzeigen!
 Einleitung Beim Kauf eines PCs werden die Dateierweiterungen sowie einige Dateien nicht angezeigt. Grund: Es gibt sehr viele Dateien die für das System ganz wichtig sind. Diese Dateien und auch Ordner
Einleitung Beim Kauf eines PCs werden die Dateierweiterungen sowie einige Dateien nicht angezeigt. Grund: Es gibt sehr viele Dateien die für das System ganz wichtig sind. Diese Dateien und auch Ordner
Bedienungsanleitung für den SecureCourier
 Bedienungsanleitung für den SecureCourier Wo kann ich den SecureCourier nach der Installation auf meinem Computer finden? Den SecureCourier finden Sie dort, wo Sie mit Dateien umgehen und arbeiten. Bei
Bedienungsanleitung für den SecureCourier Wo kann ich den SecureCourier nach der Installation auf meinem Computer finden? Den SecureCourier finden Sie dort, wo Sie mit Dateien umgehen und arbeiten. Bei
Downloadfehler in DEHSt-VPSMail. Workaround zum Umgang mit einem Downloadfehler
 Downloadfehler in DEHSt-VPSMail Workaround zum Umgang mit einem Downloadfehler Downloadfehler bremen online services GmbH & Co. KG Seite 2 Inhaltsverzeichnis Vorwort...3 1 Fehlermeldung...4 2 Fehlerbeseitigung...5
Downloadfehler in DEHSt-VPSMail Workaround zum Umgang mit einem Downloadfehler Downloadfehler bremen online services GmbH & Co. KG Seite 2 Inhaltsverzeichnis Vorwort...3 1 Fehlermeldung...4 2 Fehlerbeseitigung...5
Windows. Workshop Internet-Explorer: Arbeiten mit Favoriten, Teil 1
 Workshop Internet-Explorer: Arbeiten mit Favoriten, Teil 1 Wenn der Name nicht gerade www.buch.de oder www.bmw.de heißt, sind Internetadressen oft schwer zu merken Deshalb ist es sinnvoll, die Adressen
Workshop Internet-Explorer: Arbeiten mit Favoriten, Teil 1 Wenn der Name nicht gerade www.buch.de oder www.bmw.de heißt, sind Internetadressen oft schwer zu merken Deshalb ist es sinnvoll, die Adressen
SAFESCAN MC-Software SOFTWARE ZUM GELDZÄHLEN
 HANDBUCH ENGLISH NEDERLANDS DEUTSCH FRANÇAIS ESPAÑOL ITALIANO PORTUGUÊS POLSKI ČESKY MAGYAR SLOVENSKÝ SAFESCAN MC-Software SOFTWARE ZUM GELDZÄHLEN INHALTSVERZEICHNIS EINFÜHRUNG UND GEBRAUCHSANWEISUNG 1.
HANDBUCH ENGLISH NEDERLANDS DEUTSCH FRANÇAIS ESPAÑOL ITALIANO PORTUGUÊS POLSKI ČESKY MAGYAR SLOVENSKÝ SAFESCAN MC-Software SOFTWARE ZUM GELDZÄHLEN INHALTSVERZEICHNIS EINFÜHRUNG UND GEBRAUCHSANWEISUNG 1.
HANDBUCH PHOENIX II - DOKUMENTENVERWALTUNG
 it4sport GmbH HANDBUCH PHOENIX II - DOKUMENTENVERWALTUNG Stand 10.07.2014 Version 2.0 1. INHALTSVERZEICHNIS 2. Abbildungsverzeichnis... 3 3. Dokumentenumfang... 4 4. Dokumente anzeigen... 5 4.1 Dokumente
it4sport GmbH HANDBUCH PHOENIX II - DOKUMENTENVERWALTUNG Stand 10.07.2014 Version 2.0 1. INHALTSVERZEICHNIS 2. Abbildungsverzeichnis... 3 3. Dokumentenumfang... 4 4. Dokumente anzeigen... 5 4.1 Dokumente
Distribution Group. Anlegen und Administrieren
 Distribution Group Anlegen und Administrieren Einleitung: Als Ablösung der vorhandenen (Global/Domain lokal) Gruppen, wird ab sofort nur noch der Gruppentyp Distribution Groups/Security angelegt und benutzt.
Distribution Group Anlegen und Administrieren Einleitung: Als Ablösung der vorhandenen (Global/Domain lokal) Gruppen, wird ab sofort nur noch der Gruppentyp Distribution Groups/Security angelegt und benutzt.
Folgeanleitung für Fachlehrer
 1. Das richtige Halbjahr einstellen Folgeanleitung für Fachlehrer Stellen sie bitte zunächst das richtige Schul- und Halbjahr ein. Ist das korrekte Schul- und Halbjahr eingestellt, leuchtet die Fläche
1. Das richtige Halbjahr einstellen Folgeanleitung für Fachlehrer Stellen sie bitte zunächst das richtige Schul- und Halbjahr ein. Ist das korrekte Schul- und Halbjahr eingestellt, leuchtet die Fläche
Office System C35. Graphax AG Riedstrasse 10 8953 Dietikon www.graphax.ch Hotline: 0848 / 831 772 1
 Office System C35 Graphax AG Riedstrasse 10 8953 Dietikon www.graphax.ch Hotline: 0848 / 831 772 1 Inhaltsverzeichnis Inhaltsverzeichnis... 2 Bedienfeld... 3 Startbildschirm... 6 Eine Kopie erstellen...
Office System C35 Graphax AG Riedstrasse 10 8953 Dietikon www.graphax.ch Hotline: 0848 / 831 772 1 Inhaltsverzeichnis Inhaltsverzeichnis... 2 Bedienfeld... 3 Startbildschirm... 6 Eine Kopie erstellen...
SOFiSTiK AG 2011. Installationsanleitung
 SOFiSTiK AG 2011 Installationsanleitung Copyright SOFiSTiK AG, D-85764 Oberschleißheim, 1990-2011 Dieses Handbuch ist urheberrechtlich geschützt. Kein Teil darf ohne schriftliche Genehmigung der SO- FiSTiK
SOFiSTiK AG 2011 Installationsanleitung Copyright SOFiSTiK AG, D-85764 Oberschleißheim, 1990-2011 Dieses Handbuch ist urheberrechtlich geschützt. Kein Teil darf ohne schriftliche Genehmigung der SO- FiSTiK
Tipps und Tricks zu den Updates
 Tipps und Tricks zu den Updates Grundsätzlich können Sie Updates immer auf 2 Wegen herunterladen, zum einen direkt über unsere Internetseite, zum anderen aus unserer email zu einem aktuellen Update. Wenn
Tipps und Tricks zu den Updates Grundsätzlich können Sie Updates immer auf 2 Wegen herunterladen, zum einen direkt über unsere Internetseite, zum anderen aus unserer email zu einem aktuellen Update. Wenn
STRATO Mail Einrichtung Microsoft Outlook
 STRATO Mail Einrichtung Microsoft Outlook Einrichtung Ihrer E-Mail Adresse bei STRATO Willkommen bei STRATO! Wir freuen uns, Sie als Kunden begrüßen zu dürfen. Mit der folgenden Anleitung möchten wir Ihnen
STRATO Mail Einrichtung Microsoft Outlook Einrichtung Ihrer E-Mail Adresse bei STRATO Willkommen bei STRATO! Wir freuen uns, Sie als Kunden begrüßen zu dürfen. Mit der folgenden Anleitung möchten wir Ihnen
P-touch Transfer Manager verwenden
 P-touch Transfer Manager verwenden Version 0 GER Einführung Wichtiger Hinweis Der Inhalt dieses Dokuments sowie die Spezifikationen des Produkts können jederzeit ohne vorherige Ankündigung geändert werden.
P-touch Transfer Manager verwenden Version 0 GER Einführung Wichtiger Hinweis Der Inhalt dieses Dokuments sowie die Spezifikationen des Produkts können jederzeit ohne vorherige Ankündigung geändert werden.
Massenversand Dorfstrasse 143 CH - 8802 Kilchberg Telefon 01 / 716 10 00 Telefax 01 / 716 10 05 info@hp-engineering.com www.hp-engineering.
 Massenversand Massenversand Seite 1 Massenversand Seite 2 Inhaltsverzeichnis 1. WICHTIGE INFORMATIONEN ZUR BEDIENUNG VON CUMULUS 4 2. STAMMDATEN FÜR DEN MASSENVERSAND 4 2.1 ALLGEMEINE STAMMDATEN 4 2.2
Massenversand Massenversand Seite 1 Massenversand Seite 2 Inhaltsverzeichnis 1. WICHTIGE INFORMATIONEN ZUR BEDIENUNG VON CUMULUS 4 2. STAMMDATEN FÜR DEN MASSENVERSAND 4 2.1 ALLGEMEINE STAMMDATEN 4 2.2
Kontakte Dorfstrasse 143 CH - 8802 Kilchberg Telefon 01 / 716 10 00 Telefax 01 / 716 10 05 info@hp-engineering.com www.hp-engineering.
 Kontakte Kontakte Seite 1 Kontakte Seite 2 Inhaltsverzeichnis 1. ALLGEMEINE INFORMATIONEN ZU DEN KONTAKTEN 4 2. WICHTIGE INFORMATIONEN ZUR BEDIENUNG VON CUMULUS 4 3. STAMMDATEN FÜR DIE KONTAKTE 4 4. ARBEITEN
Kontakte Kontakte Seite 1 Kontakte Seite 2 Inhaltsverzeichnis 1. ALLGEMEINE INFORMATIONEN ZU DEN KONTAKTEN 4 2. WICHTIGE INFORMATIONEN ZUR BEDIENUNG VON CUMULUS 4 3. STAMMDATEN FÜR DIE KONTAKTE 4 4. ARBEITEN
Einrichtung von Mozilla Thunderbird
 Einrichtung von Mozilla Thunderbird Im Folgenden finden Sie eine Anleitung zur Konfiguration des E-Mail-Clients Mozilla Thunderbird zur Verwendung Ihres E-Mail-Account. Schritt 1 Wenn Sie Thunderbird nach
Einrichtung von Mozilla Thunderbird Im Folgenden finden Sie eine Anleitung zur Konfiguration des E-Mail-Clients Mozilla Thunderbird zur Verwendung Ihres E-Mail-Account. Schritt 1 Wenn Sie Thunderbird nach
GEORG.NET Anbindung an Ihr ACTIVE-DIRECTORY
 GEORG.NET Anbindung an Ihr ACTIVE-DIRECTORY Vorteile der Verwendung eines ACTIVE-DIRECTORY Automatische GEORG Anmeldung über bereits erfolgte Anmeldung am Betriebssystem o Sie können sich jederzeit als
GEORG.NET Anbindung an Ihr ACTIVE-DIRECTORY Vorteile der Verwendung eines ACTIVE-DIRECTORY Automatische GEORG Anmeldung über bereits erfolgte Anmeldung am Betriebssystem o Sie können sich jederzeit als
Ihr Benutzerhandbuch AVIRA ANTIVIR EXCHANGE http://de.yourpdfguides.com/dref/3644312
 Lesen Sie die Empfehlungen in der Anleitung, dem technischen Handbuch oder der Installationsanleitung für AVIRA ANTIVIR EXCHANGE. Hier finden Sie die Antworten auf alle Ihre Fragen über die AVIRA ANTIVIR
Lesen Sie die Empfehlungen in der Anleitung, dem technischen Handbuch oder der Installationsanleitung für AVIRA ANTIVIR EXCHANGE. Hier finden Sie die Antworten auf alle Ihre Fragen über die AVIRA ANTIVIR
Folgeanleitung für Klassenlehrer
 Folgeanleitung für Klassenlehrer 1. Das richtige Halbjahr einstellen Stellen sie bitte zunächst das richtige Schul- und Halbjahr ein. Ist das korrekte Schul- und Halbjahr eingestellt, leuchtet die Fläche
Folgeanleitung für Klassenlehrer 1. Das richtige Halbjahr einstellen Stellen sie bitte zunächst das richtige Schul- und Halbjahr ein. Ist das korrekte Schul- und Halbjahr eingestellt, leuchtet die Fläche
Bedienungsanleitung Anrufbeantworter für digitale Telefone Alcatel 4039
 Bedienungsanleitung Anrufbeantworter für digitale Telefone Alcatel 4039 Inhaltsverzeichnis Version 09/10 1 Einleitung 3 2 Erstaktivierung des Anrufbeantworters 5 2.1 Erläuterungen der einzelnen Schritte
Bedienungsanleitung Anrufbeantworter für digitale Telefone Alcatel 4039 Inhaltsverzeichnis Version 09/10 1 Einleitung 3 2 Erstaktivierung des Anrufbeantworters 5 2.1 Erläuterungen der einzelnen Schritte
1 Einleitung. Lernziele. automatische Antworten bei Abwesenheit senden. Einstellungen für automatische Antworten Lerndauer. 4 Minuten.
 1 Einleitung Lernziele automatische Antworten bei Abwesenheit senden Einstellungen für automatische Antworten Lerndauer 4 Minuten Seite 1 von 18 2 Antworten bei Abwesenheit senden» Outlook kann während
1 Einleitung Lernziele automatische Antworten bei Abwesenheit senden Einstellungen für automatische Antworten Lerndauer 4 Minuten Seite 1 von 18 2 Antworten bei Abwesenheit senden» Outlook kann während
Outlook und Outlook Express
 1 von 8 24.02.2010 12:16 Outlook und Outlook Express Bevor Sie anfangen: Vergewissern Sie sich, dass Sie eine kompatible Version von Outlook haben. Outlook 97 wird nicht funktionieren, wohl aber Outlook
1 von 8 24.02.2010 12:16 Outlook und Outlook Express Bevor Sie anfangen: Vergewissern Sie sich, dass Sie eine kompatible Version von Outlook haben. Outlook 97 wird nicht funktionieren, wohl aber Outlook
Matrix42. Use Case - Sicherung und Rücksicherung persönlicher Einstellungen über Personal Backup. Version 1.0.0. 23. September 2015 - 1 -
 Matrix42 Use Case - Sicherung und Rücksicherung persönlicher Version 1.0.0 23. September 2015-1 - Inhaltsverzeichnis 1 Einleitung 3 1.1 Beschreibung 3 1.2 Vorbereitung 3 1.3 Ziel 3 2 Use Case 4-2 - 1 Einleitung
Matrix42 Use Case - Sicherung und Rücksicherung persönlicher Version 1.0.0 23. September 2015-1 - Inhaltsverzeichnis 1 Einleitung 3 1.1 Beschreibung 3 1.2 Vorbereitung 3 1.3 Ziel 3 2 Use Case 4-2 - 1 Einleitung
Installationsanweisung Aktivierung für RadarOpus für PC s ohne Internetzugang (WINDOWS)
 Installationsanweisung Aktivierung für RadarOpus für PC s ohne Internetzugang (WINDOWS) Dieses Handbuch hilft Anwendern, ihren RadarOpus Dongle (Kopierschutz) auf einem anderen Computer zu aktivieren,
Installationsanweisung Aktivierung für RadarOpus für PC s ohne Internetzugang (WINDOWS) Dieses Handbuch hilft Anwendern, ihren RadarOpus Dongle (Kopierschutz) auf einem anderen Computer zu aktivieren,
Wie kann ich meine Daten importieren? Wie kann ich meine Profile verwalten?
 Administration: Wie kann ich meine Daten importieren? Wie kann ich meine Profile verwalten? Wie kann ich von «Einzelgesellschaft» zu «Mehrere Gesellschaften» wechseln? Gebrauch Wie kann ich einen Arbeitnehmer
Administration: Wie kann ich meine Daten importieren? Wie kann ich meine Profile verwalten? Wie kann ich von «Einzelgesellschaft» zu «Mehrere Gesellschaften» wechseln? Gebrauch Wie kann ich einen Arbeitnehmer
Installation DataExpert Paynet-Adapter (SIX)
 Projekt IGH DataExpert Installation DataExpert Paynet-Adapter (SIX) Datum: 25.06.2012 Version: 2.0.0.0 Inhaltsverzeichnis 1 Einleitung...... 2 1.1.NET Framework... 2 2 Installation von "DE_PaynetAdapter.msi"...
Projekt IGH DataExpert Installation DataExpert Paynet-Adapter (SIX) Datum: 25.06.2012 Version: 2.0.0.0 Inhaltsverzeichnis 1 Einleitung...... 2 1.1.NET Framework... 2 2 Installation von "DE_PaynetAdapter.msi"...
SCHRITT FÜR SCHRITT ZU IHRER VERSCHLÜSSELTEN E-MAIL
 SCHRITT FÜR SCHRITT ZU IHRER VERSCHLÜSSELTEN E-MAIL www.klinik-schindlbeck.de info@klinik-schindlbeck.de Bitte beachten Sie, dass wir nicht für die Sicherheit auf Ihrem Endgerät verantwortlich sein können.
SCHRITT FÜR SCHRITT ZU IHRER VERSCHLÜSSELTEN E-MAIL www.klinik-schindlbeck.de info@klinik-schindlbeck.de Bitte beachten Sie, dass wir nicht für die Sicherheit auf Ihrem Endgerät verantwortlich sein können.
Internationales Altkatholisches Laienforum
 Internationales Altkatholisches Laienforum Schritt für Schritt Anleitung für die Einrichtung eines Accounts auf admin.laienforum.info Hier erklären wir, wie ein Account im registrierten Bereich eingerichtet
Internationales Altkatholisches Laienforum Schritt für Schritt Anleitung für die Einrichtung eines Accounts auf admin.laienforum.info Hier erklären wir, wie ein Account im registrierten Bereich eingerichtet
Vorwort... 1 Voraussetzungen... 1 Teilnahme am Testmeeting... 2 Browser Add-on für WebEx installieren... 3 Einrichtung des Audiokanals...
 Testmeeting für Webinar-Teilnehmer Inhaltsverzeichnis Vorwort... 1 Voraussetzungen... 1 Teilnahme am Testmeeting... 2 Browser Add-on für WebEx installieren... 3 Einrichtung des Audiokanals... 4 Vorwort
Testmeeting für Webinar-Teilnehmer Inhaltsverzeichnis Vorwort... 1 Voraussetzungen... 1 Teilnahme am Testmeeting... 2 Browser Add-on für WebEx installieren... 3 Einrichtung des Audiokanals... 4 Vorwort
HP Color LaserJet CM3530 MFP Series Handbuch zur schnellen Referenz. Infos zu: Kopieren. Digital Sending. Fax. Jobs speichern
 HP Color LaserJet CM3530 MFP Series Handbuch zur schnellen Referenz Infos zu: Kopieren Digital Sending Fax Jobs speichern www..com/support/cljcm3530mfp www..com/go/usemymfp Zusammenfassung zur Schnellreferenz
HP Color LaserJet CM3530 MFP Series Handbuch zur schnellen Referenz Infos zu: Kopieren Digital Sending Fax Jobs speichern www..com/support/cljcm3530mfp www..com/go/usemymfp Zusammenfassung zur Schnellreferenz
Anleitung E Mail Thurcom E Mail Anleitung Version 4.0 8.2014
 Anleitung E Mail Inhalt 1. Beschreibung 1.1. POP3 oder IMAP? 1.1.1. POP3 1.1.2. IMAP 1.2. Allgemeine Einstellungen 2. E Mail Programme 3 3 3 3 3 4 2.1. Thunderbird 4 2.2. Windows Live Mail 6 2.3. Outlook
Anleitung E Mail Inhalt 1. Beschreibung 1.1. POP3 oder IMAP? 1.1.1. POP3 1.1.2. IMAP 1.2. Allgemeine Einstellungen 2. E Mail Programme 3 3 3 3 3 4 2.1. Thunderbird 4 2.2. Windows Live Mail 6 2.3. Outlook
Sharpdesk Mobile Bedienungshandbuch
 Sharpdesk Mobile Bedienungshandbuch Für Android Geräte SHARP CORPORATION 27. Juni 2012 1 Inhaltsverzeichnis 1 Übersicht... 3 2 Voraussetzungen... 4 3 Installation und Start... 5 4 Set Up Drucker/Scanner...
Sharpdesk Mobile Bedienungshandbuch Für Android Geräte SHARP CORPORATION 27. Juni 2012 1 Inhaltsverzeichnis 1 Übersicht... 3 2 Voraussetzungen... 4 3 Installation und Start... 5 4 Set Up Drucker/Scanner...
OWA Benutzerhandbuch. Benutzerhandbuch Outlook Web App 2010
 Benutzerhandbuch Outlook Web App 2010 P:\Administratives\Information\Internet\hftm\OWA_Benutzerhandbuch.docx Seite 1/25 Inhaltsverzeichnis Benutzerhandbuch Outlook Web App 2010... 1 1 Zugang zur Webmail-Plattform...
Benutzerhandbuch Outlook Web App 2010 P:\Administratives\Information\Internet\hftm\OWA_Benutzerhandbuch.docx Seite 1/25 Inhaltsverzeichnis Benutzerhandbuch Outlook Web App 2010... 1 1 Zugang zur Webmail-Plattform...
Einrichtung einer unpersonalisierten HBCI-Karte in der VR-NetWorld Software
 Einrichtung einer unpersonalisierten HBCI-Karte in der VR-NetWorld Software Sehr geehrte Kundin, sehr geehrter Kunde, bitte benutzen Sie zur Einrichtung einer Bankverbindung mit Ihrer unpersonalisierten
Einrichtung einer unpersonalisierten HBCI-Karte in der VR-NetWorld Software Sehr geehrte Kundin, sehr geehrter Kunde, bitte benutzen Sie zur Einrichtung einer Bankverbindung mit Ihrer unpersonalisierten
Wireless LAN PCMCIA Adapter Installationsanleitung
 Wireless LAN PCMCIA Adapter Installationsanleitung Diese Anleitung hilft Ihnen bei der Installation des Funknetzwerkadapters für Ihre PCMCIA Schnittstelle und erläutert in wenigen Schritten, wie Sie den
Wireless LAN PCMCIA Adapter Installationsanleitung Diese Anleitung hilft Ihnen bei der Installation des Funknetzwerkadapters für Ihre PCMCIA Schnittstelle und erläutert in wenigen Schritten, wie Sie den
HorstBox (DVA-G3342SD)
 HorstBox (DVA-G3342SD) Anleitung zur Einrichtung des WLANs der HorstBox (DVA-G3342SD) Vorausgesetzt, Sie haben eine WLAN Karte die nach dem Standard 802.11g oder 802.11b arbeitet. Zum Beispiel die Adapter
HorstBox (DVA-G3342SD) Anleitung zur Einrichtung des WLANs der HorstBox (DVA-G3342SD) Vorausgesetzt, Sie haben eine WLAN Karte die nach dem Standard 802.11g oder 802.11b arbeitet. Zum Beispiel die Adapter
HANDBUCH MOZILLA THUNDERBIRD So richten Sie Ihren kostenlosen E-Mail Client ein.
 HANDBUCH MOZILLA THUNDERBIRD So richten Sie Ihren kostenlosen E-Mail Client ein. World4You Internet Services GmbH Hafenstraße 47-51, A-4020 Linz office@world4you.com www.world4you.com INHALTSVERZEICHNIS
HANDBUCH MOZILLA THUNDERBIRD So richten Sie Ihren kostenlosen E-Mail Client ein. World4You Internet Services GmbH Hafenstraße 47-51, A-4020 Linz office@world4you.com www.world4you.com INHALTSVERZEICHNIS
Anleitung Postfachsystem Inhalt
 Anleitung Postfachsystem Inhalt 1 Allgemeines... 2 2 Einloggen... 2 3 Prüfen auf neue Nachrichten... 2 4 Lesen von neuen Nachrichten... 3 5 Antworten auf Nachrichten... 4 6 Löschen von Nachrichten... 4
Anleitung Postfachsystem Inhalt 1 Allgemeines... 2 2 Einloggen... 2 3 Prüfen auf neue Nachrichten... 2 4 Lesen von neuen Nachrichten... 3 5 Antworten auf Nachrichten... 4 6 Löschen von Nachrichten... 4
Erste Schritte mit Microsoft Office 365 von Swisscom
 Inhaltsverzeichnis 1 Wichtigstes in Kürze... 2 2 Erstanmeldung bei Microsoft Office 365... 2 2.1 Basiskonfiguration... 4 2.2 Navigation in Office 365... 5 3 Nutzung von Microsoft Office 365... 6 3.1 Schreiben
Inhaltsverzeichnis 1 Wichtigstes in Kürze... 2 2 Erstanmeldung bei Microsoft Office 365... 2 2.1 Basiskonfiguration... 4 2.2 Navigation in Office 365... 5 3 Nutzung von Microsoft Office 365... 6 3.1 Schreiben
podcast TUTORIAL Zugriff auf das Bildarchiv der Bergischen Universität Wuppertal über den BSCW-Server
 Das folgende Tutorial erläutert die grundlegenden Schritte für den Zugriff auf das Bildarchiv der Bergischen Universität Wuppertal. Als Nutzer für das Bildarchiv freischalten lassen Der Zugriff auf das
Das folgende Tutorial erläutert die grundlegenden Schritte für den Zugriff auf das Bildarchiv der Bergischen Universität Wuppertal. Als Nutzer für das Bildarchiv freischalten lassen Der Zugriff auf das
Nikon Message Center
 Nikon Message Center Hinweis für Anwender in Europa und in den USA 2 Automatische Aktualisierung 3 Manuelle Überprüfung auf Aktualisierungen 3 Das Fenster von Nikon Message Center 4 Update-Informationen
Nikon Message Center Hinweis für Anwender in Europa und in den USA 2 Automatische Aktualisierung 3 Manuelle Überprüfung auf Aktualisierungen 3 Das Fenster von Nikon Message Center 4 Update-Informationen
Einrichten einer DFÜ-Verbindung per USB
 Einrichten einer DFÜ-Verbindung per USB Hier das U suchen Sie können das Palm Treo 750v-Smartphone und den Computer so einrichten, dass Sie das Smartphone als mobiles Modem verwenden und über ein USB-Synchronisierungskabel
Einrichten einer DFÜ-Verbindung per USB Hier das U suchen Sie können das Palm Treo 750v-Smartphone und den Computer so einrichten, dass Sie das Smartphone als mobiles Modem verwenden und über ein USB-Synchronisierungskabel
STRATO Mail Einrichtung Mozilla Thunderbird
 STRATO Mail Einrichtung Mozilla Thunderbird Einrichtung Ihrer E-Mail Adresse bei STRATO Willkommen bei STRATO! Wir freuen uns, Sie als Kunden begrüßen zu dürfen. Mit der folgenden Anleitung möchten wir
STRATO Mail Einrichtung Mozilla Thunderbird Einrichtung Ihrer E-Mail Adresse bei STRATO Willkommen bei STRATO! Wir freuen uns, Sie als Kunden begrüßen zu dürfen. Mit der folgenden Anleitung möchten wir
ROFIN App Benutzerhandbuch. Version 1.0
 ROFIN App Benutzerhandbuch Version 1.0 Inhaltsverzeichnis 1. Beschreibung 2. Passwort und Einstellungen 3. Support Tab 4. Vertriebs Tab 5. Web Tab 6. Häufig gestellte Fragen BESCHREIBUNG Die ROFIN App
ROFIN App Benutzerhandbuch Version 1.0 Inhaltsverzeichnis 1. Beschreibung 2. Passwort und Einstellungen 3. Support Tab 4. Vertriebs Tab 5. Web Tab 6. Häufig gestellte Fragen BESCHREIBUNG Die ROFIN App
Sharpdesk V3.5. Installationsanleitung Version 3.5.01
 Sharpdesk V3.5 Installationsanleitung Version 3.5.01 Copyright 2000-2015 SHARP CORPORATION. Alle Rechte vorbehalten. Reproduktion, Adaptation oder Übersetzung ohne vorherige schriftliche Genehmigung sind
Sharpdesk V3.5 Installationsanleitung Version 3.5.01 Copyright 2000-2015 SHARP CORPORATION. Alle Rechte vorbehalten. Reproduktion, Adaptation oder Übersetzung ohne vorherige schriftliche Genehmigung sind
Dienst zur Rücksetzung des Kennworts im Self-Service SSPR. Dokument zur Unterstützung bei der Nutzung des SSPR- Portals
 Dienst zur Rücksetzung des Kennworts im Self-Service SSPR Dokument zur Unterstützung bei der Nutzung des SSPR- Portals Version Schulen Service de l informatique et des télécommunications SITel Amt für
Dienst zur Rücksetzung des Kennworts im Self-Service SSPR Dokument zur Unterstützung bei der Nutzung des SSPR- Portals Version Schulen Service de l informatique et des télécommunications SITel Amt für
teamsync Kurzanleitung
 1 teamsync Kurzanleitung Version 4.0-19. November 2012 2 1 Einleitung Mit teamsync können Sie die Produkte teamspace und projectfacts mit Microsoft Outlook synchronisieren.laden Sie sich teamsync hier
1 teamsync Kurzanleitung Version 4.0-19. November 2012 2 1 Einleitung Mit teamsync können Sie die Produkte teamspace und projectfacts mit Microsoft Outlook synchronisieren.laden Sie sich teamsync hier
Installation OMNIKEY 3121 USB
 Installation OMNIKEY 3121 USB Vorbereitungen Installation PC/SC Treiber CT-API Treiber Einstellungen in Starke Praxis Testen des Kartenlesegeräts Vorbereitungen Bevor Sie Änderungen am System vornehmen,
Installation OMNIKEY 3121 USB Vorbereitungen Installation PC/SC Treiber CT-API Treiber Einstellungen in Starke Praxis Testen des Kartenlesegeräts Vorbereitungen Bevor Sie Änderungen am System vornehmen,
Windows 98 / Windows NT mit NCP WAN Miniport-Treiber 23. Oktober 1998
 Windows 98 / Windows NT mit NCP WAN Miniport-Treiber 23. Oktober 1998 XBMPD Windows 98 mit NCP WAN Miniport-Treiber 3 Benötigte Hard- und Software: 1. NCP ISDN ARROW Karte oder Box 2. Ihre CD-Rom mit dem
Windows 98 / Windows NT mit NCP WAN Miniport-Treiber 23. Oktober 1998 XBMPD Windows 98 mit NCP WAN Miniport-Treiber 3 Benötigte Hard- und Software: 1. NCP ISDN ARROW Karte oder Box 2. Ihre CD-Rom mit dem
XEROX SICHERHEITSBULLETIN XRX05-004 Eine Schwachstelle im Xerox MicroServer-Webserver könnte zu einem Denial of Service (DoS) führen.
 XEROX SICHERHEITSBULLETIN XRX05-004 Eine Schwachstelle im Xerox MicroServer-Webserver könnte zu einem Denial of Service (DoS) führen. Die folgende Softwarelösung und die nachstehend beschriebenen Self-Service-Anweisungen
XEROX SICHERHEITSBULLETIN XRX05-004 Eine Schwachstelle im Xerox MicroServer-Webserver könnte zu einem Denial of Service (DoS) führen. Die folgende Softwarelösung und die nachstehend beschriebenen Self-Service-Anweisungen
Installationsanleitung. PacketVideo Corporation http://www.twonkymedia.com
 Installationsanleitung PacketVideo Corporation http://www.twonkymedia.com Einführung TwonkyMedia Manager ist eine Anwendung zur Verwaltung von Medien, mit der Sie Ihre gesamten Musiktitel, Fotos und Videos
Installationsanleitung PacketVideo Corporation http://www.twonkymedia.com Einführung TwonkyMedia Manager ist eine Anwendung zur Verwaltung von Medien, mit der Sie Ihre gesamten Musiktitel, Fotos und Videos
Anzeige von eingescannten Rechnungen
 Anzeige von eingescannten Rechnungen Wenn Sie sich zu einer Eingangsrechnung die eingescannte Originalrechnung ansehen möchten, wählen Sie als ersten Schritt aus Ihrem Benutzermenü unter dem Kapitel Eingangsrechnung
Anzeige von eingescannten Rechnungen Wenn Sie sich zu einer Eingangsrechnung die eingescannte Originalrechnung ansehen möchten, wählen Sie als ersten Schritt aus Ihrem Benutzermenü unter dem Kapitel Eingangsrechnung
2. Word-Dokumente verwalten
 2. Word-Dokumente verwalten In dieser Lektion lernen Sie... Word-Dokumente speichern und öffnen Neue Dokumente erstellen Dateiformate Was Sie für diese Lektion wissen sollten: Die Arbeitsumgebung von Word
2. Word-Dokumente verwalten In dieser Lektion lernen Sie... Word-Dokumente speichern und öffnen Neue Dokumente erstellen Dateiformate Was Sie für diese Lektion wissen sollten: Die Arbeitsumgebung von Word
PDF-Druck und PDF-Versand mit PV:MANAGER
 PDF-Druck und PDF-Versand mit PV:MANAGER Installation und Erste Schritte Limex Computer GmbH. Alle Rechte vorbehalten Übersicht Mit der Version 5.4 bietet PV:MANAGER eine neue, direkte Unterstützung für
PDF-Druck und PDF-Versand mit PV:MANAGER Installation und Erste Schritte Limex Computer GmbH. Alle Rechte vorbehalten Übersicht Mit der Version 5.4 bietet PV:MANAGER eine neue, direkte Unterstützung für
Schnellstartanleitung Excitor DME (Android)
 Schnellstartanleitung Excitor DME (Android) Autor: Competence Center Mobility Version 1.00 Version Date 21.03.2012 Inhalt DME starten... 3 E-Mail... 4 Posteingang... 4 Verfassen und Senden einer Mail...
Schnellstartanleitung Excitor DME (Android) Autor: Competence Center Mobility Version 1.00 Version Date 21.03.2012 Inhalt DME starten... 3 E-Mail... 4 Posteingang... 4 Verfassen und Senden einer Mail...
UMSTELLUNG DER RÖNTGEN-SCHNITTSTELLE DÜRR-DBSWIN AUF DÜRR-VDDS
 UMSTELLUNG DER RÖNTGEN-SCHNITTSTELLE DÜRR-DBSWIN AUF DÜRR-VDDS Pionier der Zahnarzt-Software. Seit 1986. 1 Seite 1/5 Diese Anleitung soll Ihnen dabei helfen, eine bestehende DBSWIN-Anbindung über den Patientendatenexport
UMSTELLUNG DER RÖNTGEN-SCHNITTSTELLE DÜRR-DBSWIN AUF DÜRR-VDDS Pionier der Zahnarzt-Software. Seit 1986. 1 Seite 1/5 Diese Anleitung soll Ihnen dabei helfen, eine bestehende DBSWIN-Anbindung über den Patientendatenexport
inviu routes Installation und Erstellung einer ENAiKOON id
 inviu routes Installation und Erstellung einer ENAiKOON id Inhaltsverzeichnis inviu routes... 1 Installation und Erstellung einer ENAiKOON id... 1 1 Installation... 1 2 Start der App... 1 3 inviu routes
inviu routes Installation und Erstellung einer ENAiKOON id Inhaltsverzeichnis inviu routes... 1 Installation und Erstellung einer ENAiKOON id... 1 1 Installation... 1 2 Start der App... 1 3 inviu routes
Enigmail Konfiguration
 Enigmail Konfiguration 11.06.2006 Steffen.Teubner@Arcor.de Enigmail ist in der Grundkonfiguration so eingestellt, dass alles funktioniert ohne weitere Einstellungen vornehmen zu müssen. Für alle, die es
Enigmail Konfiguration 11.06.2006 Steffen.Teubner@Arcor.de Enigmail ist in der Grundkonfiguration so eingestellt, dass alles funktioniert ohne weitere Einstellungen vornehmen zu müssen. Für alle, die es
Mobilgeräteverwaltung
 Mobilgeräteverwaltung Das Mobility Management-Tool ist ein Add-on zur LANDesk Management Suite, mit dem Sie mobile Geräte erkennen können, die auf Microsoft Outlook-Postfächer auf Ihrem System zugreifen.
Mobilgeräteverwaltung Das Mobility Management-Tool ist ein Add-on zur LANDesk Management Suite, mit dem Sie mobile Geräte erkennen können, die auf Microsoft Outlook-Postfächer auf Ihrem System zugreifen.
Anleitung zum Prüfen von WebDAV
 Brainloop Secure Dataroom Version 8.20 Copyright Brainloop AG, 2004-2014. Alle Rechte vorbehalten. Sämtliche verwendeten Markennamen und Markenzeichen sind Eigentum der jeweiligen Markeninhaber. Inhaltsverzeichnis
Brainloop Secure Dataroom Version 8.20 Copyright Brainloop AG, 2004-2014. Alle Rechte vorbehalten. Sämtliche verwendeten Markennamen und Markenzeichen sind Eigentum der jeweiligen Markeninhaber. Inhaltsverzeichnis
Anleitung zur Einrichtung von email-accounts in Marktplatz06.de und Outlook
 Anleitung zur Einrichtung von email-accounts in Marktplatz06.de und Outlook 1. Anmelden im Marktplatz06.de Endkunden-Menü 2. Links im Hauptmenü auf email-verwaltung klicken 2 3 3. Es gibt 2 Möglichkeiten
Anleitung zur Einrichtung von email-accounts in Marktplatz06.de und Outlook 1. Anmelden im Marktplatz06.de Endkunden-Menü 2. Links im Hauptmenü auf email-verwaltung klicken 2 3 3. Es gibt 2 Möglichkeiten
Einrichtung eines Mailkontos unter Netscape (Messenger) Version 7.1
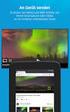 Fachhochschule Köln University of Applied Sciences Cologne Einrichtung eines Mailkontos unter Netscape (Messenger) Version 7.1 Zentrum für Tel. +49 221 / 8275-2661 Fax +49 221 / 8275-2660 Fachhochschule
Fachhochschule Köln University of Applied Sciences Cologne Einrichtung eines Mailkontos unter Netscape (Messenger) Version 7.1 Zentrum für Tel. +49 221 / 8275-2661 Fax +49 221 / 8275-2660 Fachhochschule
Lieferschein Dorfstrasse 143 CH - 8802 Kilchberg Telefon 01 / 716 10 00 Telefax 01 / 716 10 05 info@hp-engineering.com www.hp-engineering.
 Lieferschein Lieferscheine Seite 1 Lieferscheine Seite 2 Inhaltsverzeichnis 1. STARTEN DER LIEFERSCHEINE 4 2. ARBEITEN MIT DEN LIEFERSCHEINEN 4 2.1 ERFASSEN EINES NEUEN LIEFERSCHEINS 5 2.1.1 TEXTFELD FÜR
Lieferschein Lieferscheine Seite 1 Lieferscheine Seite 2 Inhaltsverzeichnis 1. STARTEN DER LIEFERSCHEINE 4 2. ARBEITEN MIT DEN LIEFERSCHEINEN 4 2.1 ERFASSEN EINES NEUEN LIEFERSCHEINS 5 2.1.1 TEXTFELD FÜR
Brother BENUTZERHANDBUCH
 Brother Web-basierte Grundlegende Farbkalibration BENUTZERHANDBUCH VORAUSSETZUNGEN 1 1 1 BETRIEB 2 2 2 GRUNDLEGENDE 3 3 3 MUSTER 4 4 4 AUF 5 5 5 Inhaltsverzeichnis EINFÜHRUNG 2 3 Empfohllenes Kalliibratiionspapiier
Brother Web-basierte Grundlegende Farbkalibration BENUTZERHANDBUCH VORAUSSETZUNGEN 1 1 1 BETRIEB 2 2 2 GRUNDLEGENDE 3 3 3 MUSTER 4 4 4 AUF 5 5 5 Inhaltsverzeichnis EINFÜHRUNG 2 3 Empfohllenes Kalliibratiionspapiier
Das Modul ARTIKEL-BARCODE ermöglicht den Druck von Barcode-Etiketten der EAN-Codes 8 und 13.
 FAKTURA Artikel-Barcode 1 Modul ARTIKEL-BARCODE Das Modul ARTIKEL-BARCODE ermöglicht den Druck von Barcode-Etiketten der EAN-Codes 8 und 13. Es können Etiketten aller gängigen Standard-Größen verwendet
FAKTURA Artikel-Barcode 1 Modul ARTIKEL-BARCODE Das Modul ARTIKEL-BARCODE ermöglicht den Druck von Barcode-Etiketten der EAN-Codes 8 und 13. Es können Etiketten aller gängigen Standard-Größen verwendet
Anleitung für die Formularbearbeitung
 1 Allgemeines Anleitung für die Formularbearbeitung Die hier hinterlegten Formulare sind mit der Version Adobe Acrobat 7.0 erstellt worden und im Adobe-PDF Format angelegt. Damit alle hinterlegten Funktionen
1 Allgemeines Anleitung für die Formularbearbeitung Die hier hinterlegten Formulare sind mit der Version Adobe Acrobat 7.0 erstellt worden und im Adobe-PDF Format angelegt. Damit alle hinterlegten Funktionen
UPDATEANLEITUNG UP-TO-DATE-GARANTIE DEU. Sehr geehrte Kunden, 1. Klicken Sie auf Benutzerprofil erstellen.
 Sehr geehrte Kunden, NavGear bietet Ihnen die Möglichkeit, das Kartenmaterial innerhalb der ersten 30 Tage der Verwendung kostenlos zu aktualisieren. Bitte beachten Sie die folgenden Hinweise und Tipps,
Sehr geehrte Kunden, NavGear bietet Ihnen die Möglichkeit, das Kartenmaterial innerhalb der ersten 30 Tage der Verwendung kostenlos zu aktualisieren. Bitte beachten Sie die folgenden Hinweise und Tipps,
Bedienungsanleitung Anlassteilnehmer (Vereinslisten)
 Bedienungsanleitung Anlassteilnehmer Dieses Programm ist speziell für Vereine entworfen. Es ist lizenzfrei verwendbar und gratis. Das Programm ist mit Excel 2010 erstellt worden und enthält VBA Programmierungen,
Bedienungsanleitung Anlassteilnehmer Dieses Programm ist speziell für Vereine entworfen. Es ist lizenzfrei verwendbar und gratis. Das Programm ist mit Excel 2010 erstellt worden und enthält VBA Programmierungen,
Outlook Web App 2013 designed by HP Engineering - powered by Swisscom
 Outlook Web App 2013 designed by HP Engineering - powered by Swisscom Dezember 2014 Inhalt 1. Einstieg Outlook Web App... 3 2. Mails, Kalender, Kontakten und Aufgaben... 5 3. Ihre persönlichen Daten...
Outlook Web App 2013 designed by HP Engineering - powered by Swisscom Dezember 2014 Inhalt 1. Einstieg Outlook Web App... 3 2. Mails, Kalender, Kontakten und Aufgaben... 5 3. Ihre persönlichen Daten...
PDF-Dateien erstellen mit edocprinter PDF Pro
 AT.014, Version 1.4 02.04.2013 Kurzanleitung PDF-Dateien erstellen mit edocprinter PDF Pro Zur einfachen Erstellung von PDF-Dateien steht den Mitarbeitenden der kantonalen Verwaltung das Programm edocprinter
AT.014, Version 1.4 02.04.2013 Kurzanleitung PDF-Dateien erstellen mit edocprinter PDF Pro Zur einfachen Erstellung von PDF-Dateien steht den Mitarbeitenden der kantonalen Verwaltung das Programm edocprinter
In den vorliegenden, schrittweise aufgebauten Anweisungen
 ! File Sharing zwischen Mac und PC über Crossover-Kabel Möchten Sie schnell Dateien zwischen Ihrem Macintosh und einem Windows PC austauschen? Mac OS X erlaubt den Zugriff auf freigegebene Dateien auf
! File Sharing zwischen Mac und PC über Crossover-Kabel Möchten Sie schnell Dateien zwischen Ihrem Macintosh und einem Windows PC austauschen? Mac OS X erlaubt den Zugriff auf freigegebene Dateien auf
Email Konfigurieren mit Mozilla Thunderbird
 Email Konfigurieren mit Mozilla Thunderbird Mozilla Thunderbird ist für Windows, Mac und Linux / *BSD erhältlich. Diese Anleitung wurde auf Windows erstellt, die Einrichtung und Bedienung auf anderen Systemen
Email Konfigurieren mit Mozilla Thunderbird Mozilla Thunderbird ist für Windows, Mac und Linux / *BSD erhältlich. Diese Anleitung wurde auf Windows erstellt, die Einrichtung und Bedienung auf anderen Systemen
