Benutzerhandbuch zum OTRS der Universität Bonn
|
|
|
- Gesche Krämer
- vor 8 Jahren
- Abrufe
Transkript
1 Rheinische Friedrich-Wilhelms- Universität Bonn Hochschul- Rechen- Zentrum Benutzerhandbuch zum OTRS der Universität Bonn Softwareversion: OTRS 5 Stand: Autor: Fabian Prante Dieses Handbuch ist die für OTRS 5 überarbeitete Fassung des Benutzerhandbuchs zum OTRS der Universität Bonn. Es wurden Anregungen und Ergänzungen aus den OTRS-Benutzerhandbüchern des Bibliotheks- und Informationssystems der Universität Oldenburg und des Amts für Organisation und Informationstechnik der Stadt Augsburg übernommen. Hochschulrechenzentrum der Universität Bonn, 2016
2 Inhalt Lösungen für einen koordinierten Support Allgemeines zu Ticketsystemen... 3 Grundsätzliches zum Ticketsystem der Universität Bonn... 3 Arbeiten mit dem Ticketsystem der Universität Bonn... 5 Dashboard... 5 Menüleiste... 7 Queueansicht... 8 Ticket bearbeiten Ticketfunktionen Artikelfunktionen Status des Tickets Beispiel eines Supportfalls Ticket erstellen Ticket suchen Persönliche Einstellungen Administrationsmöglichkeiten Queues Agenten Vorgabeelemente Anrede Antwortvorlage Signatur Automatische Antworten Filterregeln Regelmäßige automatische Aktionen Automatisierung, Vorgaben und Regeln Tipps & Tricks Shortcuts Fremdes Ticket entsperren Versehentlich geschlossene Tickets wieder öffnen Rechtschreibprüfung Empfehlungen zur Arbeit mit OTRS Ticketbearbeitung Weiterleiten von Tickets Allgemeine Empfehlungen zur Kommunikation in Tickets Was mache ich wenn... 29
3 Lösungen für einen koordinierten Support Allgemeines zu Ticketsystemen Ein Ticketsystem ermöglicht es mehreren Mitarbeitern (Agenten) einer Einrichtung, gemeinsam Vorgänge (Tickets) zu bearbeiten und dabei den Bearbeitungsvorgang möglichst effizient aufeinander abzustimmen. Ein Ticket kann dazu aus mehreren Beiträgen (Artikeln: Kommunikationsvorgänge, wie z.b. s, Notizen, Anrufvermerke) bestehen. Auch wenn diese mitunter von verschiedenen Agenten erstellt wurden, tritt die Einrichtung nach Außen einheitlich auf. So verwenden alle Mitarbeiter eine gemeinsame -Adresse, Antworten mit einheitlicher Formatierung und Signatur. Die Anfragen werden zentral gesammelt und weitgehend automatisiert dem richtigen Sachbearbeiter zur Verfügung gestellt. Bei komplexeren Fällen kann der Vorgang durch verschiedene Instanzen innerhalb des Ticketsystems geleitet werden, ohne dass der Anfragende (Customer) darüber informiert werden muss. Der Kommunikationsverlauf eines Vorgangs wird zu einem Ticket zusammengefasst, so dass jedem der beteiligten Sachbearbeiter die Fallhistorie bei der Bearbeitung vorliegt. Damit ist er immer über die vorausgegangenen und gegebenenfalls bereits abgeschlossenen Fragen eines Vorgangs informiert. Zusätzlich bietet ein Ticketsystem ein Archiv vergangener Fälle, das als Wissensbasis genutzt werden kann und einen Gesamtüberblick über die bearbeiteten Vorgänge bietet. Grundsätzliches zum Ticketsystem der Universität Bonn Das Hochschulrechenzentrum bietet allen Einrichtungen der Universität Bonn die Nutzung eines zentralen Ticketsystems auf Basis der Open-Source-Software OTRS (Open Ticket Request System) an. Es ist unter der Adresse erreichbar. Der Login erfolgt für eingetragene Agenten mit der persönlichen Uni-ID. Das Ticketsystem ist in mehrere Ticketwarteschlangen (Queues) unterteilt, die die verschiedenen Zuständigkeitsbereiche abbilden. Ein Agent kann dabei unterschiedliche rollenbasierte Zugriffsrechte auf Queues haben und sie dementsprechend verwenden. So hat ein Agent in der Regel nur Lese- und Schreibzugriff auf die Tickets der Queues, für die er im Rahmen seiner dienstlichen Aufgaben unmittelbar zuständig ist. Für Studenten und Mitarbeiter sind die internen Strukturen der Universität und Ihrer Einrichtungen oftmals nicht sofort ersichtlich und vielfach auch ohne Belang. Aufgrund dessen werden Anfragen gelegentlich an die falsche Adresse gerichtet. Darüber hinaus kann es nötig sein, ein Problem in verschiedenen Abteilungen zu untersuchen. Deshalb können Agenten Tickets aus ihren Queues in andere Queues verschieben und Notizen daran hinterlassen, um sie auf diese Weise einer anderen Abteilung zuzuordnen und gleichzeitig die bereits gewonnenen Erkenntnisse mitzuteilen. Das Ticketsystem ist momentan in fünf Hauptqueues unterteilt: 3
4 Hauptqueue Beschreibung Wichtige Unterqueues Administrativ Einrichtungen Institutsübergreifend HRZ Veranstaltungen Zur Verwaltung des OTRS gibt es unter der Hauptqueue Administrativ gesonderte Queues. schiedenen Abteilungen des HRZ. Diese sind wiederum untergliedert nach Aufgabenebereichen. Queue Administra- tiv::otrs- Verwaltung Administrativ::Clearing Administrativ::Junk Administrativ::Verlies Einrichtungen::BZH Einrichtungen::Hochsc hulsport Queues der an OTRS teilnehmenden Einrichtungen der Universität Bonn werden hierunter entsprechend der universitären Gliederung abgebildet. In einigen Bereichen arbeiten Einrichtungen mit anderen Einrichtungen der Universität zusammen. Vor allem Supportaufgaben werden gemeinsam übernommen. Die Queues dieser Bereiche werden unter Institutsübergreifend erfasst. Die Hauptqueue des Hochschulrechenzentrums ist untergliedert in die ver- Institutsübergreifend::BASIS Institutsübergreifend::eCam pus HRZ::Infopu nkt HRZ::Anwen dersupport HRZ::Netze HRZ::APSys HRZ::Server ::Betrieb HRZ::Server ::Plone Beschreibung Administrative Anfragen zum OTRS Wenn ein Ticket nicht in Ihren Bearbeitungsbereich gehört und Sie nicht die Möglichkeit haben, es in die passende Queue zu verschieben (bzw. diese nicht kennen), können Sie das Ticket in diese Queue verschieben. Hier wird es dann von zentraler Stelle an die richtige Einrichtung übergeben. Queue für Junk- s. Die s in dieser Queue werden vom HRZ-Infopunkt in einen Papierkorb verschoben, aus dem sie nach 30 Tagen automatisch gelöscht und somit unwiederbringlich aus dem Ticketsystem entfernt werden. In dieser Queue können eigene Tickets mit vertraulichen Inhalten 4 Wochen nach dem Schließen archiviert werden. Da sie anschließend nur von den OTRS- Administratoren eingesehen werden können, sollten Tickets nur in Ausnahmefällen in diese Queue verschoben werden. Außerdem ist zu beachten, dass OTRS in dieser Queue keine Nachfragen zulässt. Sollte ein Kunde eine Nachfrage zu einem Ticket in dieser Queue haben, wird diese als neues Ticket in OTRS aufgenommen. Anfragen an das Bonner Zentrum für Hochschullehre Anfragen zum Hochschulsport Anfragen zum elektronischen Vorlesungsverzeichnis der Universität Bonn (BASIS) Anfragen zur elearning-plattform der Universität Bonn (ecampus) Infopunkt des Hochschulrechenzentrums (allgemeine Anfragen an das Hochschulrechenzentrum) Abteilung Anwendersupport des Hochschulrechenzentrums Netzabteilung (z.b. Bonnet, WLAN, DNS) Abteilung Arbeitsplatzsysteme Betriebsanfragen zu Serversystemen des HRZ CMS-Support der Universität Unter der Hauptqueue Veranstaltungen werden teils periodisch wiederkehrende, teils einmalige Veranstaltungen erfasst. Der Planungsstab der jeweiligen Veranstaltung kann hier eingehende Anfragen, Anmeldungen etc. organisieren. 4
5 Falls Sie eine Anfrage erhalten, die nicht im Zuständigkeitsbereich Ihrer Queue liegt, verschieben Sie das Ticket möglichst in die aus Ihrer Sicht am besten geeignete Queue, sofern die zuständige Einrichtung im OTRS vertreten ist. Um zusätzlichen Aufwand durch unnötige Tickets zu vermeiden, sollten Tickets grundsätzlich nur an E- Mail-Adressen weiter-/umgeleitet werden, die das OTRS nicht abruft (eine regelmäßig aktualisierte Liste der teilnehmenden Einrichtungen finden Sie unter hrz.uni-bonn.de/service/otrs/administrationsformulare-1/einrichtungen-in-otrs). Das Hochschulrechenzentrum führt bei entsprechendem Bedarf regelmäßig Schulungen zur Nutzung des Ticketsystems OTRS durch. Eine Supportseite ist unter /service/weitere-server-dienste/otrs verfügbar. Bei Änderungswünschen (Queues, neue Benutzer, Standardantworten) wenden Sie sich bitte an den OTRS-Zuständigen Ihrer Einrichtung. Nur von diesem ist das Hochschulrechenzentrum berechtigt, Änderungswünsche zu akzeptieren. Arbeiten mit dem Ticketsystem der Universität Bonn Dashboard Nach dem Einloggen gelangen Sie zunächst auf eine persönliche Übersichtsseite, das Dashboard. Hier finden Sie vor allem eine kurze Zusammenfassung der für Sie relevanten Tickets. Abbildung 1: Dashboard 5
6 Ticketübersicht: Unterteilt in vier Gruppen (Boxen) werden an dieser Stelle die für Ihre persönlichen Nutzerrollen relevanten Tickets dargestellt. Standardmäßig werden die entsprechenden Tickets aller Queues angezeigt, zu der Sie die erforderlichen Rechte besitzen. Unter Tickets in meinen Queues der jeweiligen Box können Sie sich nur die Tickets, in den von Ihnen in Ihren persönlichen Einstellungen ausgewählten Queues, anzeigen lassen. Dashboard-Einstellungen: Nach dem Klick auf das Dreieck wird eine Auswahl von Elementen für das Dashboard angezeigt, die ein- oder ausgeblendet werden können. Neben den Ticketübersichtsboxen, die Ihnen die Tickets in Listenform anzeigen, gibt es unter anderem auch eine Ticket-Übersicht nach Queues, die die Anzahl der neuen, offenen und der Erinnerungstickets in den einzelnen Queues übersichtlich darstellt. Ereignisse: Hier werden beispielsweise die Tickets angezeigt, die im Status Warten auf Erinnerung! sind. Ticketstatistik: Neuerstellte Tickets der letzten 7 Tage werden mit der blauen Linie dargestellt, geschlossene mit der Ockerfarbenen. In den verschiedenen Ticketübersichtsboxen werden in der Voreinstellung für jedes aufgelistete Ticket die Priorität, der Gelesen-Status, die Ticketnummer, das Alter und der Titel angezeigt. Durch das Anklicken eines Tickets gelangen Sie direkt zum Ticket und können es bearbeiten. In der oberen, rechten Ecke einer Box sehen Sie außerdem Seitenzahlen, falls die Anzahl der zur Verfügung stehenden Tickets die Anzahl der pro Seite anzuzeigenden Tickets übersteigt. Mit diesen Seitenzahlen können Sie sich weitere Tickets anzeigen lassen. In den Einstellungen der Box (zu erreichen über einen Klick auf das Zahnrad, das sichtbar wird, wenn Sie mit der Maus über die Kopfzeile der Box fahren) können Sie die Anzahl der angezeigten Tickets auf einer Boxseite verändern. Außerdem lässt sich hier einstellen, welche Spalten der Tickets angezeigt werden sollen. Ziehen Sie dazu die gewünschten Spalten von den Verfügbaren Spalten in die Angezeigten Spalten, beziehungsweise andersherum. Abbildung 2: Spalten einer Ticketübersichtsbox auf dem Dashboard anpassen Des Weiteren können Sie die einzelnen Boxen verschieben oder ausblenden. Zum Verschieben fahren Sie mit der Maus über die Überschrift einer Box, bis ein Pfeilkreuz 6
7 erscheint. Klicken Sie die Box an dieser Stelle an und ziehen Sie sie mit gedrückter Maustaste an die gewünschte Stelle. Um eine Box komplett aus- bzw. wieder einzublenden, wählen Sie in den Dashboard-Einstellungen die gewünschte Box aus und klicken Sie auf speichern. Bei Spalten mit dem Filtersymbol können Sie die Ansicht zusätzlich nach bestimmten Werten filtern. Klicken Sie auf das Filtersymbol, damit Ihnen der Filter angezeigt wird. Wenn Sie Filter gesetzt haben, erscheint neben dem Zahnrad in der Kopfzeile der Box ein Mülleimer-Symbol. Damit können Sie die Filter mit einem Klick zurücksetzen. Abbildung 3: Spaltenfilter auf dem Dashboard Neben den Ticketlisten auf dem Dashboard ist der Spaltenfilter auch in anderen Ticketlisten verfügbar. Die Spalten, in denen der Filter zur Verfügung steht, können sich je nach Liste unterscheiden. Menüleiste Die Menüleiste im Kopf der Seite ist in jedem Bereich von OTRS verfügbar. Hierüber erhalten Sie Zugang zu allen wesentlichen Funktionen und Seiten. Abbildung 4: Menüleiste Im oberen Bereich finden Sie Ticket- und Systemsymbole. Die Ticketsymbole rufen immer eine Liste der jeweiligen Tickets auf, die Zahlen darunter zeigen die Anzahl der Tickets in der Liste. Über die Systemsymbole kann man persönliche Einstellungen vornehmen oder sich vom System abmelden. Verantwortliche Tickets : Zu bearbeitende Tickets, für die Sie aufgrund des Verantwortlichenstatus des Tickets verantwortlich sind. Auf diese Tickets haben Sie auch Vollzugriff, wenn sie in fremden Queues liegen. Beobachtete Tickets : Tickets in Ihren Queues, die Sie abonniert haben. Gesperrte Tickets : Um die von Ihnen gesperrten Tickets anzuzeigen, klicken Sie hier. Bitte beachten Sie, dass von Ihnen gesperrte Tickets von anderen OTRS-Nutzern nicht bearbeitet werden können, es sei denn sie machen sich selbst zum Besitzer des Tickets. Sie werden auch nicht in der Queueansicht angezeigt. Deshalb sollten Tickets nie länger als nötig gesperrt bleiben. Wenn Sie dem nächsten Bearbeiter etwas mitteilen möchten, können Sie eine interne Notiz für das Ticket hinterlassen. 7
8 Neben den genannten Ticketsymbolen gibt es an dieser Stelle noch weitere, die Ihnen Informationen zu mit Ihnen in Verbindung stehenden Tickets anzeigen. Fahren Sie gegebenenfalls mit der Maus über ein Symbol, um angezeigt zu bekommen, was das Symbol bedeutet. Persönliche Einstellungen : Hier können Sie persönliche Einstellungen vornehmen. Siehe auch: Persönliche Einstellungen. Abmelden : Klicken Sie auf diesen Button, um die aktuelle OTRS-Sitzung zu beenden. Die eigentlichen Menüobergruppen finden Sie im unteren Bereich der Menüleiste. Mit einem Klick auf Übersicht gelangt man jederzeit zum Dashboard. Tickets bietet Zugang zu den Queues und zu verschiedenen Ticketansichten. Mit einem Klick auf das Briefumschlag- oder Telefon-Symbol können Sie ein neues - bzw. Telefonticket erstellen und über die Lupe können Sie eine Suche nach bestimmten Tickets starten (siehe auch Ticket suchen). Der Menüpunkt Support führt Sie auf die Supportseite des HRZ. Queueansicht In der Menüleiste können Sie unter Tickets Ansicht nach Queues die offenen Tickets, geordnet nach allen für Sie verfügbaren Queues, auflisten. Die Ansicht wird automatisch (Voreinstellung: alle 2 Minuten) aktualisiert. Grundsätzlich werden in dieser Ansicht ausschließlich neue und offene Tickets angezeigt. Geschlossene Tickets erreichen Sie nur über die Suchfunktion. Abbildung 5: Ansicht nach Queues mit ausführlichen Ticketdaten und Voransicht des Tickets 8
9 Der erste Untermenüpunkt (Anfangsansicht) fasst unter Meine Queues alle offenen Tickets zusammen, die in den von Ihnen bevorzugten Queues (siehe Persönliche Einstellungen) liegen. Daneben können Sie durch alle Queues navigieren, die Ihnen zur Verfügung stehen. Der Button Verfügbare Tickets listet alle Tickets auf, die zur Bearbeitung frei sind, unter Alle Tickets werden zusätzlich die Tickets angezeigt, die von anderen Agenten gesperrt wurden. Die in Klammern durch einen Schrägstrich getrennten Zahlen neben den Queues geben an, wie viele offene Tickets in der jeweiligen Queue und ihren Unterqueues insgesamt existieren und wie viele verfügbar sind. Haben Sie eine Queue mit Tickets geöffnet, werden Ihnen diese untereinander aufgelistet. Dabei können Sie festlegen, wie viele Tickets auf einer Seite angezeigt werden sollen, ihre Sortierung und wie detailliert sie in dieser Listenansicht erscheinen. Queuemenü: Durch die Auswahl der gewünschten Queue kann man sich in diesem Bereich entsprechend der Queues, auf die man Schreibzugriff besitzt durch die Baumstruktur bewegen. Unter Meine Queues gelangt man von jedem Punkt wieder zurück zu seinen bevorzugten Queues. Auswahlmenü für Sortierung: Sie können zwischen Sortierung nach Alter und Sortierung nach Titel wählen. Zusätzlich können Sie die Sortierrichtung (aufsteigend/absteigend) bestimmen. Ansichtseinstellungen: Nach einem Klick auf das Zahnrad-Symbol können Sie auswählen, wie viele Tickets in der Ticketübersicht auf einer Seite angezeigt werden sollen. Wenn Sie die Ticketlistendetailstufe S gewählt haben, können Sie auch die anzuzeigenden Spalten auswählen. Ticketlistendetails: Um einzustellen, wie viele Informationen die Ansicht der gewählten Queue enthalten soll, stehen Ihnen drei vordefinierte Listen zur Verfügung: o S: Tabellarische Darstellung der Ticketdaten (Ticketfilter möglich) o M: Ausführliche Ticketdaten o L: Ausführliche Ticketdaten mit Voransicht des Tickets Zugeordnete Queue: In diesem Feld kann man ablesen, welcher Queue das Ticket aktuell zugeordnet ist. Dies ist insbesondere hilfreich, wenn man sich in Meine Queues befindet. Eine zu lange Queuebezeichnung wird mit [ ] gekürzt. Die vollständige Bezeichnung wird Ihnen angezeigt, wenn Sie mit der Maus über die Zeile fahren. Prioritätsanzeige: Das kleine seitliche Rechteck zeigt die Priorität farbig an, die dem Ticket zugewiesen ist. Grau zeigt die mittlere (normale) Priorität an, blau eine niedrigere und rot eine höhere. Ein Stern unter der Prioritätsanzeige signalisiert, dass das Ticket von Ihnen noch nicht gelesene Artikel enthält. Gelbe Sterne signalisieren dies für Tickets, bei denen Sie Besitzer sind, bei grauen Sternen ist jemand anderes Besitzer des Tickets. Antwortauswahlmenü: Mit dem Drop-Down-Menü in der Kopfzeile des Tickets können Sie direkt auswählen, mit welcher Antwortvorlage das Ticket beantwortet werden soll. Nach der Auswahl öffnet sich ein Popup mit der vorgegebenen Antwortvorlage, die Sie beliebig bearbeiten und erweitern können, um das Ticket zu beantworten. Die erste Option - Standardantwort - ist eine leere Antwortvorlage für komplett selbst formulierte Antworten. 9
10 Klicken Sie auf ein Ticket, um es zu öffnen. Möchten Sie Ticketfunktionen (zum Beispiel Schließen oder Verschieben) bereits aus der Ticketliste heraus durchführen, fahren Sie mit der Maus über das Ticket. In der oberen, rechten Ecke des jeweiligen Tickets erscheinen die verfügbaren Ticketfunktionen. Lediglich in der tabellarischen Ticketlistenansicht (S) erscheinen die Ticketfunktionen neben dem Sammelaktionsbutton, wenn Sie die Checkbox vor dem gewünschten Ticket aktiviert haben. Alternativ können Sie das Ticket auch öffnen. In der Ansicht des geöffneten Tickets stehen die Funktionen gleichermaßen zur Verfügung. Abbildung 6: Anzeige der Ticketfunktionen Wenn Sie mittels der Checkboxen in der Liste mehrere Tickets auswählen, können Sie Sammelaktionen durchführen. Auf diese Weise ist es möglich, mehrere Tickets auf einmal in den Junk-Ordner zu verschieben, sie zu schließen oder ihnen eine andere Priorität zuzuweisen. So können Sie zum Beispiel mehreren Studierenden, die nach dem Veröffentlichungstermin der Prüfungsergebnisse fragen, in einer Art Rundmail mit einem Arbeitsschritt antworten. Bitte achten Sie bei Sammelaktionen besonders auf Ihre Eingaben und die Auswahl der richtigen Tickets! Ticket bearbeiten Klicken Sie im Dashboard, in der Queueansicht oder der Liste einer Ticketsuche auf ein Ticket, um es zu öffnen. Hier stehen Ihnen zahlreiche Möglichkeiten zur Verfügung um das Ticket zu bearbeiten. Abbildung 7: Geöffnetes Ticket 10
11 Unter der OTRS-Menüleiste sind Priorität (markiert durch ein Rechteck), die Ticketnummer und der Titel des Tickets angegeben. Darunter finden Sie die Bearbeitungsfunktionen, die für das gesamte Ticket gelten. Auf der rechten Seite zeigt eine Box das Alter und das Erstelldatum eines Vorgangs an. Maßgeblich für die Altersberechnung ist die Erstellung des Tickets als gesamter Fall, für gewöhnlich geschieht dies automatisch durch den Eingang der ersten zu einem Thema. Nachfolgende s werden dem Ticket automatisch zugeordnet, sofern die Ticketnummer im Betreff angegeben ist. In der Box unter den Ticketfunktionen wird der Kommunikationsverlauf (Artikel) aufgelistet. Klicken Sie auf einen Artikel, um ihn anzuzeigen. Mit einem Klick auf die Spaltentitel können Sie bestimmen, wonach und in welche Richtung (aufsteigend/absteigend) die Liste sortiert werden soll. Der Stern zeigt von Ihnen noch nicht gelesene Artikel an. Die Pfeile im Anfrageverlauf visualisieren die Kommunikationsrichtung. Ob der jeweilige Beitrag eine ausgehende oder eingehende Nachricht ist, erkennen Sie auch an der Farbe. In der Überschriftenzeile der Box finden Sie zwei Schaltflächen mit denen Sie zwischen einer Einzelansicht der Artikel oder einer Gesamtansicht wählen können. Zum Schluss wird der Inhalt des einzelnen Artikels angezeigt (bzw. mehrere, wenn dies ausgewählt wurde). In der Kopfzeile dieser Box finden Sie Titel und das Erstelldatum des Artikels (beispielsweise durch den Eingang einer ), darunter die Leiste mit den Artikelfunktionen. Ticketfunktionen In der Ticketfunktionsleiste stehen Ihnen verschiedene Funktionen zur Verfügung, die sich auf das gesamte Ticket beziehen, nicht nur auf einzelne Artikel. Abbildung 8: Ticketfunktionsleiste Zurück: Hier gelangen Sie zurück in die vorherige Ansicht. Dies kann beispielsweise die Ansicht nach Queues, das Dashboard oder eine Suchausgabe sein. Drucken: Hier erhalten Sie eine Druckansicht zum Ticket. Priorität: Wichtigen oder dringenden Tickets kann eine andere Priorität zugewiesen werden. Tickets mit höherer Priorität werden in der Ansicht nach Queues weiter oben einsortiert, die mit niedrigerer weiter unten. Die Prioritäten werden in OTRS mit farbigen Rechtecken vor der Ticketnummer in der Überschrift markiert. Ein graues Rechteck markiert die normale Priorität, ein rotes eine höhere und ein blaues eine niedrigere. Personen o Besitzer: Um den Besitzer eines Tickets zu ändern, können Sie hier einen Agenten auswählen. Es kann zum Beispiel hilfreich sein, sich selbst zum Besitzer eines gesperrten Tickets zu machen, wenn der eigentliche Besitzer erkrankt ist. So kann das Ticket freigegeben und die Bearbeitung fortgesetzt werden. Im Gegensatz zum Ticket-Verantwortlichen markiert ein Ticket-Besitzer lediglich den aktuellen Bearbeiter. Die Unterscheidung ist vor allem dann 11
12 relevant, wenn ein Ticket durch mehrere Abteilungen und Queues verschoben wird, um Informationen zu sammeln. Während der Besitzer jeweils auf den aktuellen Bearbeiter wechselt, kann die Gesamtverantwortung eines Tickets kontinuierlich beim ursprünglichen Agenten bleiben. o Verantwortlicher: Hier können Sie die Verantwortlichkeit eines Tickets auf einen Agenten übertragen. Der verantwortliche Agent eines Tickets hat immer darauf Zugriff, egal in welcher Queue es liegt. o Kunde: OTRS verfügt über eine interne Kundendatenbank, die allen Agenten gleichermaßen zur Verfügung steht. Hier kann man den Initiator eines Tickets zu dieser Datenbank hinzufügen. Da im OTRS der Universität Bonn allerdings kaum Kunden für alle Agenten relevant sind und der Kundenkreis stark schwankt, wird die Kundendatenbank nicht genutzt. Kommunikation o Notiz: Agenten können Notizen hinterlassen, um zum Beispiel Zwischenergebnisse eines Vorgangs festzuhalten und andere Sachbearbeiter darüber zu informieren. Dabei wird zwischen internen und externen Notizen unterschieden. Interne Notizen sind nur für die Agenten sichtbar, die auf das Ticket zugreifen können. Über externe Notizen wird auch der Kunde in Kenntnis gesetzt. Außerdem können Agenten jetzt intern direkt auf Notizen antworten. Dadurch werden interne Nachfragen übersichtlicher und Informationen können besser nachvollzogen werden. o Ausgehender/Eingehender Telefonanruf: Die Inhalte eines Telefonanrufs können hier aus Sicht des Agenten festgehalten werden. o Ausgehende Neben der Antworten- und Weiterleiten-Funktion eines Artikels, haben Sie mit dieser Ticketfunktion die Möglichkeit, eine E- Mail aus dem Ticket an eine beliebige -Adresse zu verschicken, ohne dass die ursprüngliche zitiert wird. Warten: Weisen Sie hiermit dem Ticket den Status Warten zu. An Tickets mit einem entsprechenden Status werden Sie erinnert. Dies kann hilfreich sein, wenn Sie zum Beispiel eine Rückfrage an den Kunden geschickt haben und dieser nicht antwortet. OTRS erinnert Sie dann, den Kunden nach einer angemessenen Zeit nochmals zu kontaktieren. Außerdem können Sie mit einem Warten- Status die Aktualisierungs-Eskalationszeit aussetzen, sofern eine solche für Ihre Queue eingestellt ist. Ihre Tickets mit einem Warten-Status werden Ihnen auf dem Dashboard in der Box Erinnerungs-Tickets angezeigt. Nach Ablauf des gewählten Zeitraums erhalten Sie außerdem eine . Beobachten (ggf. Nicht beobachten): Abonnieren (Beobachten) Sie ein Ticket, um Informationen über Änderungen zu erhalten. Außerdem können Sie sich den Ticketinhalt beobachteter Tickets auch noch ansehen, wenn es in eine Queue verschoben wurde, auf die Sie keinen Zugriff haben. Wenn Sie Tickets beobachten, werden Ihnen diese mit einem Klick auf in der linken oberen Ecke des OTRS angezeigt. Die Zahl markiert die Anzahl der beobachteten Tickets. Um das Ticket nicht länger zu beobachten, klicken Sie 12
13 auf Nicht beobachten in der Ticketfunktionsleiste (wird nur bei beobachteten Tickets angezeigt). Schließen: Sie können wählen, ob Sie ein Ticket erfolgreich oder erfolglos schließen wollen. Wenn ein Ticket geschlossen ist, markiert dies den Abschluss des Vorgangs. Das Ticket wird nicht mehr in der Queue-Ansicht angezeigt. Sobald ein Kunde allerdings eine Nachfrage schickt, die im Betreff die Ticketnummer enthält, wird das Ticket automatisch wieder geöffnet und ist somit auch wieder in der Queue-Ansicht verfügbar. Um geschlossene Tickets wieder aufzurufen, nutzen Sie die Suchfunktion. Indem Sie eine Notiz hinzufügen und den entsprechenden Status auswählen, können Sie ein Ticket wieder öffnen. Spam: Leider lassen sich Spam- s bei öffentlich bekannten - Adressen nicht ausschließen. Falls Sie eine eindeutige Spam- erhalten, können Sie den Spam-Knopf verwenden, um sie direkt in die Queue Administrativ::Junk zu verschieben. Bitte verschieben Sie keinesfalls ernst gemeinten Anfragen in die Junk-Queue. Falls Sie nicht der richtige Ansprechpartner für eine Anfrage sind, verschieben Sie sie in die richtige Queue. Verschiedenes o Sperren (ggf. Freigeben): Um auszuschließen, dass ein anderer Agent das Ticket zur gleichen Zeit wie Sie bearbeitet, können Sie es für die Bearbeitung sperren. Daraufhin werden Sie Besitzer des Tickets und es wird in der Queueansicht nicht mehr aufgelistet. In dieser Zeit können andere Agenten nur über die Suchfunktion lesend auf das Ticket zugreifen. Beim Antworten wird das Ticket automatisch gesperrt. Wenn ein Ticket von Ihnen gesperrt ist, erscheint in der Funktionsleiste Freigeben statt Sperren. Bitte vergessen Sie nicht, das Ticket wieder freizugeben, nachdem Sie die Bearbeitung abgeschlossen haben. Wenn der Vorgang noch nicht abgeschlossen ist, sollten Sie den aktuellen Bearbeitungsstand sowie Ihre gewonnenen Recherche-Erkenntnisse für den nächsten Bearbeiter in Form einer Notiz hinterlassen. Geschlossene Tickets werden automatisch freigegeben. Ihre gesperrten Tickets können Sie sich jederzeit durch einen Klick auf das -Symbol in der linken oberen Ecke des OTRS auflisten lassen. o Historie: In der Historie bekommen Sie alle Ticketänderungen aufgelistet, egal ob Sie von einem Agenten in Auftrag gegeben oder automatisch vom System durchgeführt wurden. o Freie Felder: Hier können Sie Metadatenfelder für Tickets bearbeiten. Diese Felder werden in den Ticketinformationen angezeigt, wenn Werte hinterlegt sind. Außerdem lässt sich nach ihnen suchen. Vordefiniert sind Matrikelnummer, Uni-ID und Stichwörter. Das Metadatenfeld Stichwörter ist für Themenbereiche von Tickets gedacht (getrennt durch Semikolons). Darüber kann man beispielsweise erheben, wie viele Tickets zu einem bestimmten Thema in einem Zeitraum bearbeitet wurden oder gezielt Tickets zu einem Thema suchen, um die Anfragenden zu kontaktieren. Die weiteren vier Freitextfelder können von jeder Einrichtung nach Belieben genutzt werden. 13
14 o Verknüpfen: Für inhaltlich verwandte Tickets gibt es die Möglichkeit diese untereinander zu verlinken. Bitte beachten Sie, dass diese Funktion nicht geeignet ist Tickets zu einem einzigen Vorgang zusammenzulegen (beispielsweise bei doppelten Tickets zum selben Vorgang, wenn irrtümlich ein neues Ticket entstanden ist, weil die Ticketnummer im Betreff der -Antwort des Kunden nicht übermittelt wurde). Verwenden Sie hierfür die Zusammenfassen-Funktion. o Zusammenfassen: Manchmal übernehmen Kunden bei einer Antwort auf eine Rückfrage nicht die Ticketnummer oder sie senden eine Ergänzung zu einem Ticket, bevor Sie ihre Ticketnummer erhalten haben. In diesem Fall kann OTRS nicht erkennen, dass es sich um denselben Vorgang handelt und erstellt mehrere Tickets. Mit der Funktion Zusammenfassen können Sie diese Vorgänge zu einem Ticket zusammenfassen. Hierzu benötigen Sie die Ticketnummer des Tickets, das dem aktuellen Ticket angefügt werden soll. Alternativ können Sie mehrere Tickets in einer Ticketliste auswählen und sie mit einer Sammelaktion zusammenfassen. Verschieben: Ein großer Vorteil des OTRS ist die Möglichkeit, mit verschiedenen Bereichen innerhalb der Universität koordiniert zusammenzuarbeiten. Gelegentlich kommt es vor, dass mehrere Abteilungen und Einrichtungen einer Universität von einem Vorgang betroffen sind und ihn nur gemeinsam bearbeiten können. Auch werden nicht alle Anfragen von Kunden an die richtige Stelle adressiert. Anstatt den Kunden zu anderen Abteilungen zu schicken, bietet das Ticketsystem für diese Fälle die Möglichkeit, Tickets anderen Queues zuzuordnen. Durch Auswahl einer anderen Queue im Pulldown-Menü wird das Ticket dorthin verschoben. Bitte beachten Sie, dass Sie dadurch mitunter die Rechte an dem Ticket verlieren können, da diese immer von der Queue bezogen werden, der ein Ticket zugeordnet ist. Falls sich ein Ticket in der falschen Queue befindet, Sie jedoch nicht wissen, welcher Queue es zuzuordnen ist, beziehungsweise Sie keine Verschieberechte für die Queue besitzen, können Sie es in die Queue Administrativ::Clearing verschieben. Bitte hängen Sie zuvor alle Informationen, die Sie zu dem Fall haben, über eine Notiz an das Ticket an. Geben Sie nach Möglichkeit auch kurz an, warum Sie das Ticket in die Clearing-Queue verschoben haben. Artikelfunktionen Die Artikelfunktionsleiste bietet Funktionen zu einem spezifischen Artikel (Beitrag). Je nach Art des Artikels stehen möglicherweise nicht alle Funktionen zur Verfügung. Im Folgenden sind die Funktionen zu einer eingegangenen beschrieben. Abbildung 9: Artikelfunktionsleiste Markieren: Gerade komplexere Vorgänge mit einem ausführlichen Kommunikationsverlauf können schnell unübersichtlich werden. Mit der Markieren-Funktion können Sie (als Besitzer oder Verantwortlicher eines Tickets) Artikel hervorhe- 14
15 ben, um Beiträge mit wichtigen Informationen schneller wiederzufinden. Alle Bearbeiter des Tickets sehen anschließend ein vor dem Beitrag in der Artikelübersicht. Um eine Markierung wieder aufzuheben, nutzten Sie den Nicht markieren- Button, der bei markierten Artikeln anstatt des Markieren-Buttons erscheint. Unformatierte Ansicht: Die unformatierte Ansicht zeigt die Original- inklusive der Header-Angaben. Drucken: Hier erhalten Sie eine Druckansicht für den Beitrag. Teilen: Um einen Beitrag aus einem Ticket herauszulösen und ein neues Ticket zu erstellen, kann das Ticket geteilt werden. Dies ist beispielsweise empfehlenswert, wenn ein Kunde eine thematisch neue Anfrage schickt, indem er auf ein altes Ticket antwortet. Der Artikel wird dabei nicht aus dem ursprünglichen Ticket gelöscht, sondern lediglich in ein neu erstelltes Ticket kopiert. Die beiden Tickets werden gleichzeitig automatisch miteinander verlinkt. Über die Teilung eines Tickets (bzw. die daraus resultierende neue Ticketnummer) sollten die beteiligten externen Personen informiert werden, denn nur wenn sie die neue Ticketnummer in ihren Antworten verwenden, werden sie auch automatisch zum neuen Ticket zugeordnet. Umleiten: Im Gegensatz zu Weiterleiten wird bei Umleiten der wesentliche Teil des -Headers beibehalten. Dadurch bleibt unter anderem der originale Absender erhalten, wodurch der Empfänger die Möglichkeit hat, in seinem E- Mail-Programm die Antwort-Funktion direkt zu nutzen. Die Umleiten-Funktion ist in erster Linie für fehlgeleitete s gedacht, deren Empfängerabteilung nicht das OTRS der Universität Bonn nutzt. Bei falsch adressierten s, die eigentlich für eine Abteilung gedacht sind, die mit OTRS arbeitet, sollte das Ticket über die Verschieben-Funktion der betreffenden Queue zugeordnet werden. Weiterleiten: Wie in einem -Programm können Sie eine an eine beliebige Adresse weiterleiten (beispielsweise zur Kenntnisnahme). Dies ist jedoch nicht für Irrläufer geeignet, die vom Kunden an die falsche -Adresse gesendet wurden. Insofern die richtige Empfängerabteilung nicht im OTRS der Universität Bonn vertreten ist, nutzen Sie für diese s die Umleiten- Funktion. Grundsätzlich können s nur an Adressen weitergeleitet werden, die OTRS nicht abruft. Andernfalls würde OTRS durch die Ticketnummer im Betreff auch die weitergeleitete dem ursprünglichen Ticket zuordnen. Gleiches gilt auch für CC-/BCC-Adressaten. Eine Liste der -Adressen die von OTRS abgerufen werden, finden Sie auf der OTRS-Support-Seite unter uni-bonn.de/service/otrs/administrationsformulare-1/einrichtungen-in-otrs. Antworten: Die vermutlich am häufigsten benötigte Funktion ist die Antworten- Funktion. Jeder Queue ist mindestens eine Antwortvorlage zugeordnet. Über das Pulldown-Menü können Sie die passende Vorlage auswählen, die zu der jeweiligen Anfrage am ehesten passt. Die erste Vorlage Standardantwort ist eine leere Antwortvorlage. 15
16 Nach der Auswahl der gewünschten Antwort wird ein neues Fenster geöffnet. Hier ist die Vorlage vorgegeben, sie muss jedoch in der Regel noch für den konkreten Fall angepasst werden. Das Fenster entspricht dem zur Erstellung eines neuen Tickets (siehe Abbildung 11). Status des Tickets Ein Ticket kann unterschiedliche Status annehmen. Sobald ein neues Ticket erzeugt wird, erhält es (ohne gesonderte Filterregeln) den Status neu. Nach der Bearbeitung (zum Beispiel eine Antwort) kann der Agent dem Ticket einen anderen Status geben. Insofern eine erneute Rückmeldung des Kunden nötig ist, bietet sich ein warten auf Erinnerung-Status an. Er signalisiert anderen Agenten, dass aktuell keine Bearbeitung notwendig ist. Sobald ein Ticket aus Sicht des Agenten endgültig bearbeitet ist, sollte ein geschlossen-status (erfolgreich oder nicht erfolgreich) gewählt werden. Auch in diesem Fall verschwindet das Ticket aus der Queueansicht und wird automatisch wieder geöffnet, falls der Anfragende noch eine Nachfrage schickt. Über die Ticketfunktionen kann der Status jederzeit von den Agenten geändert werden. Folgende Ticketstatus gibt es: Neu: Status neuer, per erzeugter Tickets. Sobald das Ticket bearbeitet wird erlischt dieser Status. Offen: Der Standardstatus für nicht abgeschlossene Tickets. Diese Tickets erfordern noch eine Bearbeitung. Warten zur Erinnerung: Wartenstatus für Tickets, deren Bearbeitung vorübergehend ausgesetzt wird. Nachdem die Wartezeit abgelaufen ist, erhält der Ticketbesitzer eine zu dem Ticket. Wenn es nicht gesperrt ist, wird die Erinnerung an alle Agenten der Queue verschickt. Erinnerungs-Benachrichtigungen werden nur innerhalb der definierten Arbeitszeiten versendet. Sie werden alle 24 Stunden wiederholt, bis der Status des Tickets vom Agenten verändert wird. Die Zeit, die dieses Ticket in diesem Status verbringt, wird dennoch bei der Berechnung der Eskalationszeiten einbezogen. Warten auf erfolgreich schließen: Wartenstatus für Tickets, die wahrscheinlich abgeschlossen sind, jedoch noch für eine gewisse Zeit beobachtet werden sollen. Wenn die Wartezeit abgelaufen ist, wird das Ticket auf erfolgreich geschlossen gesetzt. Die Zeit, die dieses Ticket in diesem Status verbringt, wird dennoch bei der Berechnung der Eskalationszeiten einbezogen. Zur Kenntnisnahme: Eine Abwandlung des Warten auf erfolgreich schließen- Status. Tickets in diesem Status werden nach Ablauf der Wartezeit erfolgreich geschlossen und bis dahin noch in der Queue angezeigt. Der Status eignet sich besonders, wenn Sie sicherstellen wollen, dass verschiedene Support- Mitarbeiter von einem Ticket Kenntnis nehmen. Warten auf erfolglos schließen: Wartenstatus für Tickets, die wahrscheinlich abgeschlossen sind, jedoch noch für eine gewisse Zeit beobachtet werden sollen. Wenn die Wartezeit abgelaufen ist, wird das Ticket auf erfolglos geschlossen 16
17 gesetzt. Die Zeit, die dieses Ticket in diesem Status verbringt, wird dennoch bei der Berechnung der Eskalationszeiten einbezogen. Erfolgreich geschlossen: Endstatus für Tickets, die erfolgreich gelöst werden konnten. Erfolglos geschlossen: Endstatus für Tickets, die nicht erfolgreich gelöst werden konnten. Beispiel eines Supportfalls Um die Arbeit mit OTRS und den Weg eines Tickets zu verdeutlichen, stellen Sie sich folgenden Supportfall vor: Ein Kunde möchte beim Hochschulrechenzentrum einen Beamer für eine Lehrveranstaltung ausleihen, weiß aber nicht, ob das HRZ eine solche Leistung anbietet. Er stellt die Anfrage an die allgemeine Supportadresse des HRZ, die vom OTRS abgerufen wird. Das OTRS erstellt ein neues Ticket (Status: neu), das in der Queue des HRZ- Infopunktes erscheint. Die hier zuständigen studentischen Hilfskräfte geben dem Kunden eine grundsätzliche Auskunft und versuchen offene Fragen (Datum der Ausleihe) zu klären, bevor die Anfrage an die zuständige Abteilung weitergeleitet wird. Da sie eine Antwort erwarten, setzen sie den Ticketstatus auf warten auf erfolgreich schließen. Der Kunde beantwortet die Nachfrage und schickt seine Antwort ab. Im OTRS wird die Antwort aufgrund der im Betreff übergebenen Ticketnummer dem ursprünglichen Ticket automatisch zugeordnet und der Status in offen geändert. Anschließend fällt dem Kunden ein, dass er auch noch einen Notebook benötigt. Um direkt zu klären, ob auch Notebooks verliehen werden, ruft er beim Infopunkt des HRZ an. Das Infopunktteam gibt Auskunft, fügt dem Ticket eine entspre- Abbildung 10: Beispiel eines Supportfalls 17
18 chende Notiz hinzu und verschiebt das Ticket in die Queue der zuständigen Abteilung. Hier stehen nun alle erforderlichen Informationen zur Verfügung: Die Geräte werden vorbereitet und der zuständige Bearbeiter kann dem Kunden eine Bestätigung schicken. Durch die Verwendung einer Antwortvorlage können sachdienliche Hinweise automatisch, ohne einen zeitlichen Mehraufwand für den Bearbeiter und ohne die Gefahr wichtige Informationen zu vergessen, mitübermittelt werden. Ticket erstellen Im Menü gibt es unter Tickets die Möglichkeit, ein neues Telefon-Ticket oder ein neues -Ticket zu erstellen. Auf diese Weise können Sie einen Vorgang für Kollegen nachvollziehbar machen, auch wenn die Anfrage nicht per erfolgt ist. Ein Telefon-Ticket bietet sich an, wenn die Anfrage telefonisch gestellt wurde. Das - Ticket ermöglicht Ihnen beispielsweise einen Kunden direkt über die Service-Adresse anzuschreiben. Ein Ticket wird im System erstellt und der Kunde erhält eine mit der Anfrage und der Ticketnummer. Die in Abbildung 11 mit einem Sternchen markierten Felder sind Pflichtfelder. Sie müssen zunächst angeben, welcher Queue dieses Ticket zugeordnet werden soll. Daran schließen die Empfängerfelder an (An, CC, BCC). Tragen Sie hier die E- Mail-Adresse des Kunden ein, den Sie anschreiben möchten. Außerdem sind ein Betreff und ein Nachrichtentext obligatorisch. In Abhängigkeit der zuvor ausgewählten Queue können Sie das Ticket einem Besitzer und einem Verantwortlichem (zum Beispiel sich selbst) zuordnen. Auch die Signatur wird automatisch von der gewählten Queue übernommen. Falls für die ausgewählte Queue Vorlagen für Abbildung 11: Neues -Ticket anlegen 18
19 neue Tickets hinterlegt sind, können Sie diese im Feld Textvorlage auswählen. Der Text der Vorlage wird dann automatisch in das -Textfeld übernommen und Sie können ihn bearbeiten. Bitte beachten Sie, dass ein eventuell zuvor dort eingetragener E- Mail-Text verlorengeht. Die Signaturen und Textvorlagen einer Queue können nur durch die OTRS-Administratoren geändert werden. Sie können an die mehrere Dateien anhängen. Die maximale Größe pro Datei sind 16 MB. Der Status und die Priorität des Tickets können frei gewählt werden. Außerdem können Sie für das Ticket direkt Metainformationen (Matrikelnummer, Uni-ID und Stichwörter) eintragen. Kundennummer und Zeiteinheiten haben im OTRS der Universität Bonn keine Bedeutung. Ticket suchen Die Suchfunktion ist jederzeit über die Lupe in der Menüleiste erreichbar. Die Suchattribute sind individuell kombinierbar. Durch die Verwendung von Vorlagen können auch komplizierte wiederkehrende Suchanfragen jederzeit erneut aufgerufen werden. Außerdem ist es möglich, sich die Suchergebnisse in drei verschiedenen Formen ausgeben zu lassen. Vorgabe: Das vorgegebene Attribut für die Suche ist Volltext. Mit einem Klick auf das Minus neben dem Feld kann es entfernt werden. Wenn kein Wert eingetragen wird, ignoriert die Suchfunktion das Feld. Suchvorlagen: Suchvorlagen ermöglichen es, beispielsweise die Attribute (und deren Werte) häufig wiederkehrender Suchanfragen zu hinterlegen, so dass sie jederzeit wieder abgerufen werden können. Weiteres Attribut: Um ein weiteres Attribut hinzuzufügen, wählen Sie es aus Abbildung 12: Suchfunktion dem Drop-Down-Menü aus und klicken Sie auf das Plus. Das Feld wird hinzugefügt und Sie können einen Wert eintragen. Über die Suchfunktion ist es möglich, auf alle Tickets zuzugreifen für die man Leserechte besitzt, auch wenn sie bereits geschlossen sind oder gerade durch einen anderen Agenten bearbeitet werden. Archivierte Tickets (6 Monate nach dem schließen) werden in den Standardeinstellungen nicht durchsucht. Um auch unter den archivierten Tickets zu suchen, fügen Sie das Attribut Archivsuche hinzu und wählen Sie die entsprechende Einstellung. 19
20 Die Liste der Suchergebnisse lässt sich wie in der Queue-Ansicht in drei verschiedenen Ausführlichkeitsstufen darstellen. Außerdem ist eine Ausgabe als Druckversion, als CSV- und als Excel-Datei möglich. Falls Sie den Suchbegriff (z.b. Betreff, Ticketnummer, Absender) nicht genau kennen, können Sie ein * als Wildcard verwenden. Wenn Sie vom Absender beispielsweise nicht mehr die komplette -Adresse kennen, sondern nur wissen, dass sie mit max.mustermann beginnt und die Domain mit.de endet, können Sie im Vom- Attribut max.mustermann*de eingeben. Persönliche Einstellungen Ihre persönlichen OTRS-Einstellungen erreichen Sie über das Zahnrad in der Kopfleiste. Hier können verschiedene Konfigurationen vorgenommen werden, die das spezifische Verhalten des OTRS für das eigene Benutzerkonto betreffen. Sie können die Sprache und Erscheinung auswählen, die das OTRS Ihnen bietet, entscheiden über welche Vorgänge der für Sie relevanten Tickets Sie per informiert werden möchten und festlegen, welche Queues für Sie als bevorzugt gelten. Abbildung 13: Persönliche Einstellungen bearbeiten Benachrichtigungseinstellungen: Wählen Sie hier aus, über welche Ticketvorgänge Sie per informiert werden wollen. Diese Einstellungen betreffen nur die Tickets, deren Besitzer Sie sind, beziehungsweise Tickets, die sich in Queues befinden, die Sie unter Meine Queues definiert haben. Wenn in die für Sie relevanten Queues nur unregelmäßig Tickets eingehen, sollten Sie sich bei neuen Tickets und beim Verschieben von Tickets in Ihre Queue benachrichtigen lassen. So müssen Sie sich nicht regelmäßig im OTRS nachsehen und verpassen dennoch kein Ticket. Festlegung Meine Queues: Hier können Sie bestimmen, welche der Queues, für die Sie Leserechte besitzen, von Ihnen bevorzugt werden. Für Tickets in diesen Queues erhalten Sie -Benachrichtigungen (mit den entsprechenden Benachrichtigungseinstellungen, s.o.) und finden die darin befindlichen Tickets unter Meine Queues auf dem Dashboard sowie in der Queueansicht zusammengefasst wieder. So gelangen Sie schnell und direkt zu den für Sie wichtigen Tickets. 20
21 Administrationsmöglichkeiten Es gibt verschiedene administrative Einstellungsmöglichkeiten im OTRS, die auch für die einzelnen Agenten und die OTRS-Planung eines einzelnen Supportbereiches der Universität relevant sein können. Momentan können alle diese Einstellungen nur von den OTRS-Administratoren des HRZ vorgenommen werden. Entsprechende Änderungswünsche können durch den OTRS-Verantwortlichen der Einrichtung über die Formulare der Supportseite abgesandt, an geschickt oder in die Queue Administrativ::OTRS-Verwaltung geschoben werden. Bitte senden Sie bei Ihrer Anfrage alle erforderlichen Angaben mit. Gegebenenfalls nehmen die OTRS-Administratoren Änderungen der Bezeichnungen von Queues und Vorgabeelementen vor, um die Übersichtlichkeit innerhalb des Systems zu bewahren. Queues Queues dienen zum Verteilen der Tickets an die unterschiedlicher Aufgabenbereiche. Sie sind nicht mit -Ordnern gleichzusetzen! Es können mehrere Queues für dasselbe Postfach genutzt werden. Die Verteilung kann entweder automatisch (siehe auch Filterregeln) oder manuell (mittels verschieben) erfolgen. Folgende Angaben sind möglich (fettgedruckte Angaben sind zwingend erforderlich): Name der Queue Übergeordnete Queue Freigabe Zeitintervall (in Minuten, 0 = keine Freigabe; Wenn ein Agent ein Ticket sperrt und es vor der Entsperrzeit nicht schließt, wird es entsperrt und wieder für andere Agenten verfügbar gemacht.) Eskalation (in Minuten, 0 = keine Freigabe): o Zeit für erste Reaktion (Wenn vor der definierten Zeit keine Reaktion erfolgt, eskaliert das Ticket.) o Aktualisierungszeit (Wenn ein Artikel vom Kunden hinzugefügt wird, wird die Eskalationszeit zurückgesetzt. Wenn vor der definierten Zeit keine Reaktion erfolgt, eskaliert das Ticket.) o Lösungszeit (Wenn ein Ticket nicht vor der definierten Zeit geschlossen wird, eskaliert es.) Nachfrage-Option (möglich Neues Ticket ablehnen): Gibt an, ob eine Rückmeldung zu einem geschlossenen Ticket dieses Ticket erneut öffnet, die Rückmeldung abgelehnt wird oder zu einem neuen Ticket führt. Ticket sperren nach einer Rückmeldung (Nein Ja): Wenn ein Ticket geschlossen wird und der Kunde eine Rückmeldung schickt, wird es für den letzten Besitzer gesperrt. Systemadresse: Von dieser -Adresse werden ausgehende Antworten aus dieser Queue verschickt. Für gewöhnlich sollte es eine Adresse sein, deren E- Mails von OTRS abgerufen werden, zum Beispiel die Adresse des Postfachs dieser Queue. Standardschlüssel zum Signieren: OTRS kann s mittels eines - Zertifikats signieren. Dieses muss zuvor in OTRS eingetragen worden sein. Anrede: OTRS erlaubt es jeder Queue eine andere Anrede zuzuordnen. Siehe Vorgabeelemente. 21
22 Signatur: Oft bietet es sich an, eine individuelle Signatur des Supportteams anzulegen, die beispielsweise Adresse und Telefonnummer enthält. Siehe Vorgabeelemente. Agenten Neue Agenten können unter Angabe des Vor- und Nachnamens sowie der Uni-ID eingetragen werden. Falls es für Ihren Bereich mehrere Benutzerrollen gibt, sind darüber hinaus die Rollen anzugeben, denen der Agent angehören soll. Vorgabeelemente Beim Beantworten einer Anfrage per wird von OTRS automatisch eine Vorlage erstellt. Diese setzt sich aus einer für die gesamte Queue gültige Anrede, einer für die Antwort ausgewählten Antwortvorlage und einer queueweiten Signatur zusammen. Abbildung 14 : Beispiel einer automatischen Vorlage bei einer Antwort Um bestimmte Variablen automatisch einzufügen, bietet OTRS folgende Tags: <OTRS_OWNER_*> Attribute des Ticketbesitzers (z.b. <OTRS_OWNER_UserFirstname>). <OTRS_RESPONSIBLE_*> Attribute des Ticket-Verantwortlichen (z.b. <OTRS_RESPONSIBLE_UserFirstname>). <OTRS_CURRENT_*> Attribute des aktuellen Benutzers, der die Aktion angefordert hat (z.b. <OTRS_CURRENT_UserFirstname>). 22
23 <OTRS_TICKET_*> Attribute der Ticketdaten (z.b. <OTRS_TICKET_TicketNumber>, <OTRS_TICKET_TicketID>, <OTRS_TICKET_Queue>, <OTRS_TICKET_State>). <OTRS_CUSTOMER_DATA_*> Attribute des aktuellen Kunden (z.b. <OTRS_CUSTOMER_DATA_UserFirstname>). <OTRS_CONFIG_*> Konfigurationseinstellungen (z.b. <OTRS_CONFIG_HttpType>). Anrede Die Standardanrede lautet: Sehr geehrte(r) <OTRS_CUSTOMER_REALNAME>, Daneben können unter Angabe des Anredenamens und des -textes weitere Anreden erstellt werden, um sie einer oder mehreren Queues zuzuordnen. Antwortvorlage Die Standardantwortvorlage ist leer. Für ähnliche Anfragen, die häufig gestellt werden, bieten sich Antwortvorlagen an. Hier kann man dem Agenten beispielsweise die wichtigsten Punkte vorformuliert anbieten. Zusätzlich ist es möglich, Anlagen (z.b. Hilfedokumente) anzuhängen. Folgende Angaben sind möglich (fettgedruckte Angaben sind zwingend erforderlich): Name der Antwortvorlage (Muster: [Themenblock] thematischer Name) Text der Antwortvorlage (inklusive Formatierungen entsprechend den Möglichkeiten des OTRS-Editors) Anlagen Queues (Queues in denen die Antwortvorlage verfügbar sein soll) Außerdem können auch Vorlagen für neue Tickets, für s und Telefonanrufe in Tickets sowie für Notizen und -Weiterleitungen erstellt werden. Die benötigten Felder bleiben gleich. Signatur Die Signatur bildet den Abschluss einer Vorlage. Standardgemäß lautet sie: Mit freundlichen Grüßen <OTRS_Agent_UserFirstname> <OTRS_Agent_UserLastname> Um eine individuelle Signatur für eine Queue einzurichten, sind ein Name der Signatur und der Signaturtext erforderlich. Bitte beachten Sie, dass die Signatur immer für die gesamte Queue (also alle Bearbeiter) gilt. Personifizierte Anpassungen sind nur mit den zur Verfügung stehenden Variablen-Tags möglich. Automatische Antworten Automatische Antworten werden vom OTRS auf eine eingehende Anfrage verschickt, die in eine bestimmte Queue gelangt. Dabei können unterschiedliche Eingangszenarien gewählt werden: 23
24 automatische Antwort: Dieses Ereignis tritt ein, wenn ein neues Ticket in einer Queue angelegt wird. automatische Antwort/neues Ticket: Dieses Ereignis tritt ein, wenn ein bereits geschlossenes Ticket, zum Beispiel durch die Antwort eines Kunden, mit einer neuen Ticketnummer erneut geöffnet wird. automatische Rückfrage: Dieses Ereignis tritt ein, wenn ein Follow up (z.b. eine Nachfrage) für ein bereits vorhandenes Ticket eintrifft. automatische Ablehnung: Dieses Ereignis tritt ein, wenn ein Ticket vom System zurückgewiesen wird. automatisches Entfernen: Dieses Ereignis tritt ein, wenn ein Ticket vom System entfernt wird. (OTRS-Handbuch unter html#adminarea-auto-responses) Der Antworttext kann mit variablen Tags angepasst werden: <OTRS_CUSTOMER_SUBJECT[20]> Die ersten 20 Zeichen des Betreffs <OTRS_CUSTOMER_ [5]> Die ersten fünf Zeilen der Nachricht <OTRS_CUSTOMER_REALNAME> Der Name des Benutzers (wenn angegeben) <OTRS_CUSTOMER_*> Das Artikel-Attriute (z.b. <OTRS_CUSTOMER_From>, <OTRS_CUSTOMER_To>, <OTRS_CUSTOMER_Cc>, <OTRS_CUSTOMER_Subject>, <OTRS_CUSTOMER_Body>). <OTRS_CUSTOMER_DATA_*> Attribute des aktuellen Kunden (z.b. <OTRS_CUSTOMER_DATA_UserFirstname>). <OTRS_OWNER_*> Attribute des Ticketbesitzers (z.b. <OTRS_OWNER_UserFirstname>). <OTRS_RESPONSIBLE_*> Attribute des Ticket-Verantwortlichen (z.b. <OTRS_RESPONSIBLE_UserFirstname>). <OTRS_CURRENT_*> Attribute des aktuellen Benutzers, der die Aktion angefordert hat (z.b. <OTRS_CURRENT_UserFirstname>). <OTRS_TICKET_*> Attribute der Ticketdaten (z.b. <OTRS_TICKET_TicketNumber>, <OTRS_TICKET_TicketID>, <OTRS_TICKET_Queue>, <OTRS_TICKET_State>). <OTRS_CONFIG_*> Konfigurationseinstellungen (z.b. <OTRS_CONFIG_HttpType>). Folgende Angaben sind erforderlich: Name der automatischen Antwort Betreff 24
Startansicht... 1 Menüleiste... 2 Persönliche Einstellungen... 2 Queueansicht... 3 Suche... 5 Shortcuts... 5
 Inhalt Startansicht... 1 Menüleiste... 2 Persönliche Einstellungen... 2 Queueansicht... 3 Suche... 5 Shortcuts... 5 Ab dem Wintersemester 20112/2013 wird OTRS Version 2 durch Version 3 abgelöst und für
Inhalt Startansicht... 1 Menüleiste... 2 Persönliche Einstellungen... 2 Queueansicht... 3 Suche... 5 Shortcuts... 5 Ab dem Wintersemester 20112/2013 wird OTRS Version 2 durch Version 3 abgelöst und für
1 Einleitung. Lernziele. automatische Antworten bei Abwesenheit senden. Einstellungen für automatische Antworten Lerndauer. 4 Minuten.
 1 Einleitung Lernziele automatische Antworten bei Abwesenheit senden Einstellungen für automatische Antworten Lerndauer 4 Minuten Seite 1 von 18 2 Antworten bei Abwesenheit senden» Outlook kann während
1 Einleitung Lernziele automatische Antworten bei Abwesenheit senden Einstellungen für automatische Antworten Lerndauer 4 Minuten Seite 1 von 18 2 Antworten bei Abwesenheit senden» Outlook kann während
HANDBUCH PHOENIX II - DOKUMENTENVERWALTUNG
 it4sport GmbH HANDBUCH PHOENIX II - DOKUMENTENVERWALTUNG Stand 10.07.2014 Version 2.0 1. INHALTSVERZEICHNIS 2. Abbildungsverzeichnis... 3 3. Dokumentenumfang... 4 4. Dokumente anzeigen... 5 4.1 Dokumente
it4sport GmbH HANDBUCH PHOENIX II - DOKUMENTENVERWALTUNG Stand 10.07.2014 Version 2.0 1. INHALTSVERZEICHNIS 2. Abbildungsverzeichnis... 3 3. Dokumentenumfang... 4 4. Dokumente anzeigen... 5 4.1 Dokumente
Outlook. sysplus.ch outlook - mail-grundlagen Seite 1/8. Mail-Grundlagen. Posteingang
 sysplus.ch outlook - mail-grundlagen Seite 1/8 Outlook Mail-Grundlagen Posteingang Es gibt verschiedene Möglichkeiten, um zum Posteingang zu gelangen. Man kann links im Outlook-Fenster auf die Schaltfläche
sysplus.ch outlook - mail-grundlagen Seite 1/8 Outlook Mail-Grundlagen Posteingang Es gibt verschiedene Möglichkeiten, um zum Posteingang zu gelangen. Man kann links im Outlook-Fenster auf die Schaltfläche
Auf der linken Seite wählen Sie nun den Punkt Personen bearbeiten.
 Personenverzeichnis Ab dem Wintersemester 2009/2010 wird das Personenverzeichnis für jeden Mitarbeiter / jede Mitarbeiterin mit einer Kennung zur Nutzung zentraler Dienste über das LSF-Portal druckbar
Personenverzeichnis Ab dem Wintersemester 2009/2010 wird das Personenverzeichnis für jeden Mitarbeiter / jede Mitarbeiterin mit einer Kennung zur Nutzung zentraler Dienste über das LSF-Portal druckbar
Customer and Project Services. Teilnehmerunterlagen Aktivitäten
 Customer and Project Services Teilnehmerunterlagen Aktivitäten Inhalt 1.1 Grundsätzliche Unterschiede Termin/Job 1.2 Anlage eines neutralen Termins aus dem Kalender 1.3 Verknüpfung mit einem Projekt/Kunde
Customer and Project Services Teilnehmerunterlagen Aktivitäten Inhalt 1.1 Grundsätzliche Unterschiede Termin/Job 1.2 Anlage eines neutralen Termins aus dem Kalender 1.3 Verknüpfung mit einem Projekt/Kunde
Anleitung Postfachsystem Inhalt
 Anleitung Postfachsystem Inhalt 1 Allgemeines... 2 2 Einloggen... 2 3 Prüfen auf neue Nachrichten... 2 4 Lesen von neuen Nachrichten... 3 5 Antworten auf Nachrichten... 4 6 Löschen von Nachrichten... 4
Anleitung Postfachsystem Inhalt 1 Allgemeines... 2 2 Einloggen... 2 3 Prüfen auf neue Nachrichten... 2 4 Lesen von neuen Nachrichten... 3 5 Antworten auf Nachrichten... 4 6 Löschen von Nachrichten... 4
Handbuch für Gründer. Daniela Richter, Marco Habschick. Stand: 21.02.2013. Verbundpartner:
 Daniela Richter, Marco Habschick Stand: 21.02.2013 Verbundpartner: Inhaltsverzeichnis 1. Allgemeines...3 2. Zugang zur Gründungswerkstatt...4 3. Login...5 4. Meine Werkstatt...6 5. Businessplan...7 5.1.
Daniela Richter, Marco Habschick Stand: 21.02.2013 Verbundpartner: Inhaltsverzeichnis 1. Allgemeines...3 2. Zugang zur Gründungswerkstatt...4 3. Login...5 4. Meine Werkstatt...6 5. Businessplan...7 5.1.
Hilfedatei der Oden$-Börse Stand Juni 2014
 Hilfedatei der Oden$-Börse Stand Juni 2014 Inhalt 1. Einleitung... 2 2. Die Anmeldung... 2 2.1 Die Erstregistrierung... 3 2.2 Die Mitgliedsnummer anfordern... 4 3. Die Funktionen für Nutzer... 5 3.1 Arbeiten
Hilfedatei der Oden$-Börse Stand Juni 2014 Inhalt 1. Einleitung... 2 2. Die Anmeldung... 2 2.1 Die Erstregistrierung... 3 2.2 Die Mitgliedsnummer anfordern... 4 3. Die Funktionen für Nutzer... 5 3.1 Arbeiten
Anleitung zum LPI ATP Portal www.lpi-training.eu
 Anleitung zum LPI ATP Portal www.lpi-training.eu Version 1.0 vom 01.09.2013 Beschreibung des Anmeldevorgangs und Erklärung der einzelnen Menüpunkte. Anmeldevorgang: 1. Gehen Sie auf die Seite http://www.lpi-training.eu/.
Anleitung zum LPI ATP Portal www.lpi-training.eu Version 1.0 vom 01.09.2013 Beschreibung des Anmeldevorgangs und Erklärung der einzelnen Menüpunkte. Anmeldevorgang: 1. Gehen Sie auf die Seite http://www.lpi-training.eu/.
Dokumentation. Black- und Whitelists. Absenderadressen auf eine Blacklist oder eine Whitelist setzen. Zugriff per Webbrowser
 Dokumentation Black- und Whitelists Absenderadressen auf eine Blacklist oder eine Whitelist setzen. Zugriff per Webbrowser Inhalt INHALT 1 Kategorie Black- und Whitelists... 2 1.1 Was sind Black- und Whitelists?...
Dokumentation Black- und Whitelists Absenderadressen auf eine Blacklist oder eine Whitelist setzen. Zugriff per Webbrowser Inhalt INHALT 1 Kategorie Black- und Whitelists... 2 1.1 Was sind Black- und Whitelists?...
CC Modul Leadpark. 1. Setup 1.1 Providerdaten 1.2 Einstellungen 1.3 Qualifizierungsstati 1.4 Reklamationsstati 1.5 Design 1.
 CC Modul Leadpark 1. Setup 1.1 Providerdaten 1.2 Einstellungen 1.3 Qualifizierungsstati 1.4 Reklamationsstati 1.5 Design 1.6 Dateien 2. Mein Account 2.1 Shortcutmenü 2.2 Passwort 2.3 E-Mail 2.4 Daten 3.
CC Modul Leadpark 1. Setup 1.1 Providerdaten 1.2 Einstellungen 1.3 Qualifizierungsstati 1.4 Reklamationsstati 1.5 Design 1.6 Dateien 2. Mein Account 2.1 Shortcutmenü 2.2 Passwort 2.3 E-Mail 2.4 Daten 3.
1. Adressen für den Serienversand (Briefe Katalogdruck Werbung/Anfrage ) auswählen. Die Auswahl kann gespeichert werden.
 Der Serienversand Was kann man mit der Maske Serienversand machen? 1. Adressen für den Serienversand (Briefe Katalogdruck Werbung/Anfrage ) auswählen. Die Auswahl kann gespeichert werden. 2. Adressen auswählen,
Der Serienversand Was kann man mit der Maske Serienversand machen? 1. Adressen für den Serienversand (Briefe Katalogdruck Werbung/Anfrage ) auswählen. Die Auswahl kann gespeichert werden. 2. Adressen auswählen,
SRM - Ausschreibung (Lieferant)
 Inhalt 0. Systemlandschaft 2 1. Benachrichtigung über neue Ausschreibungen 2 2. Anmeldung am Lieferantenportal 2 3. Ausschreibung bearbeiten 3 3.1 Übersicht über alle Ausschreibungen 3 3.2 Teilnahme avisieren
Inhalt 0. Systemlandschaft 2 1. Benachrichtigung über neue Ausschreibungen 2 2. Anmeldung am Lieferantenportal 2 3. Ausschreibung bearbeiten 3 3.1 Übersicht über alle Ausschreibungen 3 3.2 Teilnahme avisieren
Präventionsforum+ Erfahrungsaustausch. HANDOUT GRUPPEN-ADMINISTRATOREN Anlage zum Endnutzer-Handbuch. Stand: 11.09.2014 Änderungen vorbehalten
 Präventionsforum+ Erfahrungsaustausch HANDOUT GRUPPEN-ADMINISTRATOREN Anlage zum Endnutzer-Handbuch Stand: 11.09.2014 Änderungen vorbehalten Anlage zum Endnutzer-Handbuch Handout Gruppen-Administratoren
Präventionsforum+ Erfahrungsaustausch HANDOUT GRUPPEN-ADMINISTRATOREN Anlage zum Endnutzer-Handbuch Stand: 11.09.2014 Änderungen vorbehalten Anlage zum Endnutzer-Handbuch Handout Gruppen-Administratoren
teamsync Kurzanleitung
 1 teamsync Kurzanleitung Version 4.0-19. November 2012 2 1 Einleitung Mit teamsync können Sie die Produkte teamspace und projectfacts mit Microsoft Outlook synchronisieren.laden Sie sich teamsync hier
1 teamsync Kurzanleitung Version 4.0-19. November 2012 2 1 Einleitung Mit teamsync können Sie die Produkte teamspace und projectfacts mit Microsoft Outlook synchronisieren.laden Sie sich teamsync hier
TYPO3 Tipps und Tricks
 TYPO3 Tipps und Tricks Seiten als Shortcut. Hiermit ist gemeint, dass eine Oberseite direkt auf eine tiefere Unterseite verlinkt. Dies kann bei Themen ohne gesonderte Übersichtsseite hilfreich sein. Zum
TYPO3 Tipps und Tricks Seiten als Shortcut. Hiermit ist gemeint, dass eine Oberseite direkt auf eine tiefere Unterseite verlinkt. Dies kann bei Themen ohne gesonderte Übersichtsseite hilfreich sein. Zum
Windows. Workshop Internet-Explorer: Arbeiten mit Favoriten, Teil 1
 Workshop Internet-Explorer: Arbeiten mit Favoriten, Teil 1 Wenn der Name nicht gerade www.buch.de oder www.bmw.de heißt, sind Internetadressen oft schwer zu merken Deshalb ist es sinnvoll, die Adressen
Workshop Internet-Explorer: Arbeiten mit Favoriten, Teil 1 Wenn der Name nicht gerade www.buch.de oder www.bmw.de heißt, sind Internetadressen oft schwer zu merken Deshalb ist es sinnvoll, die Adressen
Lieber SPAMRobin -Kunde!
 Lieber SPAMRobin -Kunde! Wir freuen uns, dass Sie sich für SPAMRobin entschieden haben. Mit diesem Leitfaden möchten wir Ihnen die Kontoeinrichtung erleichtern und die Funktionen näher bringen. Bitte führen
Lieber SPAMRobin -Kunde! Wir freuen uns, dass Sie sich für SPAMRobin entschieden haben. Mit diesem Leitfaden möchten wir Ihnen die Kontoeinrichtung erleichtern und die Funktionen näher bringen. Bitte führen
Urlaubsregel in David
 Urlaubsregel in David Inhaltsverzeichnis KlickDown Beitrag von Tobit...3 Präambel...3 Benachrichtigung externer Absender...3 Erstellen oder Anpassen des Anworttextes...3 Erstellen oder Anpassen der Auto-Reply-Regel...5
Urlaubsregel in David Inhaltsverzeichnis KlickDown Beitrag von Tobit...3 Präambel...3 Benachrichtigung externer Absender...3 Erstellen oder Anpassen des Anworttextes...3 Erstellen oder Anpassen der Auto-Reply-Regel...5
Abwesenheitsnotiz im Exchange Server 2010
 Abwesenheitsnotiz im Exchange Server 2010 1.) Richten Sie die Abwesenheitsnotiz in Outlook 2010 ein und definieren Sie, an welche Absender diese gesendet werden soll. Klicken Sie dazu auf Datei -> Informationen
Abwesenheitsnotiz im Exchange Server 2010 1.) Richten Sie die Abwesenheitsnotiz in Outlook 2010 ein und definieren Sie, an welche Absender diese gesendet werden soll. Klicken Sie dazu auf Datei -> Informationen
Um eine Person in Magnolia zu erfassen, gehen Sie wie folgt vor:
 Personendaten verwalten mit Magnolia Sie können ganz einfach und schnell alle Personendaten, die Sie auf Ihrer Webseite publizieren möchten, mit Magnolia verwalten. In der Applikation Adressbuch können
Personendaten verwalten mit Magnolia Sie können ganz einfach und schnell alle Personendaten, die Sie auf Ihrer Webseite publizieren möchten, mit Magnolia verwalten. In der Applikation Adressbuch können
DAS HALLENBUCHUNGSPROGRAMM EBUSY
 DAS HALLENBUCHUNGSPROGRAMM EBUSY Das Buchungssystem kann von jedem Ort, jedem Computer mit Internet Anschluss und sogar vom Smartphone erreicht werden. Entweder rufen Sie die Seite direkt über die Internet
DAS HALLENBUCHUNGSPROGRAMM EBUSY Das Buchungssystem kann von jedem Ort, jedem Computer mit Internet Anschluss und sogar vom Smartphone erreicht werden. Entweder rufen Sie die Seite direkt über die Internet
STRATO Mail Einrichtung Mozilla Thunderbird
 STRATO Mail Einrichtung Mozilla Thunderbird Einrichtung Ihrer E-Mail Adresse bei STRATO Willkommen bei STRATO! Wir freuen uns, Sie als Kunden begrüßen zu dürfen. Mit der folgenden Anleitung möchten wir
STRATO Mail Einrichtung Mozilla Thunderbird Einrichtung Ihrer E-Mail Adresse bei STRATO Willkommen bei STRATO! Wir freuen uns, Sie als Kunden begrüßen zu dürfen. Mit der folgenden Anleitung möchten wir
HOCHSCHUL-KOMMUNIKATION. Humboldt reloaded. Projektverwaltung. Durchblick im Website-Dschungel
 HOCHSCHUL-KOMMUNIKATION Humboldt reloaded Projektverwaltung Durchblick im Website-Dschungel Projektverwaltung Humboldt reloaded Für Projektbetreuer Zeitlicher Ablauf Bearbeitungszeitraum Ich trage meine
HOCHSCHUL-KOMMUNIKATION Humboldt reloaded Projektverwaltung Durchblick im Website-Dschungel Projektverwaltung Humboldt reloaded Für Projektbetreuer Zeitlicher Ablauf Bearbeitungszeitraum Ich trage meine
2. Im Admin Bereich drücken Sie bitte auf den roten Button Webseite bearbeiten, sodass Sie in den Bearbeitungsbereich Ihrer Homepage gelangen.
 Bildergalerie einfügen Wenn Sie eine Vielzahl an Bildern zu einem Thema auf Ihre Homepage stellen möchten, steht Ihnen bei Schmetterling Quadra das Modul Bildergalerie zur Verfügung. Ihre Kunden können
Bildergalerie einfügen Wenn Sie eine Vielzahl an Bildern zu einem Thema auf Ihre Homepage stellen möchten, steht Ihnen bei Schmetterling Quadra das Modul Bildergalerie zur Verfügung. Ihre Kunden können
Outlook 2013. Grundlagen. Markus Krimm, Linda York. 1. Ausgabe, März 2013
 Outlook 2013 Markus Krimm, Linda York 1. Ausgabe, März 2013 Grundlagen OL2013 5 Outlook 2013 - Grundlagen 5 Den Überblick über Ihre E-Mails behalten In diesem Kapitel erfahren Sie wie Sie E-Mails im Anzeigebereich
Outlook 2013 Markus Krimm, Linda York 1. Ausgabe, März 2013 Grundlagen OL2013 5 Outlook 2013 - Grundlagen 5 Den Überblick über Ihre E-Mails behalten In diesem Kapitel erfahren Sie wie Sie E-Mails im Anzeigebereich
2. Im Admin Bereich drücken Sie bitte auf den Button Mediathek unter der Rubrik Erweiterungen.
 Mediathek Die Mediathek von Schmetterling Quadra ist Ihr Speicherort für sämtliche Bilder und PDF-Dateien, die Sie auf Ihrer Homepage verwenden. In Ihrer Mediathek können Sie alle Dateien in Ordner ablegen,
Mediathek Die Mediathek von Schmetterling Quadra ist Ihr Speicherort für sämtliche Bilder und PDF-Dateien, die Sie auf Ihrer Homepage verwenden. In Ihrer Mediathek können Sie alle Dateien in Ordner ablegen,
4.1 Wie bediene ich das Webportal?
 4.1 Wie bediene ich das Webportal? Die Bedienung ist durch ein Redaktionssystem sehr einfach möglich. Das Tutorial zeigt Ihnen wie Sie SMS-News und Top-News erstellen und veröffentlichen können. Schritt
4.1 Wie bediene ich das Webportal? Die Bedienung ist durch ein Redaktionssystem sehr einfach möglich. Das Tutorial zeigt Ihnen wie Sie SMS-News und Top-News erstellen und veröffentlichen können. Schritt
Ephorus Handbuch für Dozenten und Lehrer
 Ephorus Handbuch für Dozenten und Lehrer Einleitung Sehr geehrte Dozentin/ Lehrerin, sehr geehrter Dozent/ Lehrer, vielen Dank für das Herunterladen dieses Handbuchs. Es enthält Informationen über die
Ephorus Handbuch für Dozenten und Lehrer Einleitung Sehr geehrte Dozentin/ Lehrerin, sehr geehrter Dozent/ Lehrer, vielen Dank für das Herunterladen dieses Handbuchs. Es enthält Informationen über die
3. Die tägliche E-Mail-Flut effizient verwalten
 3. Es ist wie im normalen Leben: Wenn man etwas vernünftig einsortiert, findet man es auch rasch wieder. In Outlook ist das ähnlich. Denn mit der Zeit sammeln sich sehr viele E-Mails an. Wer da keine logische
3. Es ist wie im normalen Leben: Wenn man etwas vernünftig einsortiert, findet man es auch rasch wieder. In Outlook ist das ähnlich. Denn mit der Zeit sammeln sich sehr viele E-Mails an. Wer da keine logische
Kurze Benutzungsanleitung für Dozenten
 Kurze Benutzungsanleitung für Dozenten Einstiegsbild Wenn Sie die Internet-Adresse studieren.wi.fh-koeln.de aufrufen, erhalten Sie folgendes Einstiegsbild: Im oberen Bereich finden Sie die Iconleiste.
Kurze Benutzungsanleitung für Dozenten Einstiegsbild Wenn Sie die Internet-Adresse studieren.wi.fh-koeln.de aufrufen, erhalten Sie folgendes Einstiegsbild: Im oberen Bereich finden Sie die Iconleiste.
Posteingang - Auf einen Blick
 BUCHUNGSASSISTENT Inhalt:... Vermieterbereich: Posteingang Übersicht Auf Anfragen antworten Per Email antworten Aus dem Vermieterbereich heraus antworten Auf Anfragen antworten - verfügbar Auf Anfragen
BUCHUNGSASSISTENT Inhalt:... Vermieterbereich: Posteingang Übersicht Auf Anfragen antworten Per Email antworten Aus dem Vermieterbereich heraus antworten Auf Anfragen antworten - verfügbar Auf Anfragen
Das Kundenportal der Zimmermann-Gruppe
 Das Kundenportal der Zimmermann-Gruppe Sehr geehrte Damen und Herren, wir freuen uns, dass Sie sich für das Kundenportal der Zimmermann-Gruppe entschieden haben. Mit dem Kundenportal der Zimmermann-Gruppe
Das Kundenportal der Zimmermann-Gruppe Sehr geehrte Damen und Herren, wir freuen uns, dass Sie sich für das Kundenportal der Zimmermann-Gruppe entschieden haben. Mit dem Kundenportal der Zimmermann-Gruppe
Handbuch für Redakteure
 Handbuch für Redakteure Erste Schritte... 1 Artikel erstellen... 2 Artikelinhalt bearbeiten... 3 Artikel bearbeiten... 3 Trennen der Druck- und der Online-Version.. 4 Grunddaten ändern... 5 Weitere Artikel-eigenschaften...
Handbuch für Redakteure Erste Schritte... 1 Artikel erstellen... 2 Artikelinhalt bearbeiten... 3 Artikel bearbeiten... 3 Trennen der Druck- und der Online-Version.. 4 Grunddaten ändern... 5 Weitere Artikel-eigenschaften...
Kostenstellen verwalten. Tipps & Tricks
 Tipps & Tricks INHALT SEITE 1.1 Kostenstellen erstellen 3 13 1.3 Zugriffsberechtigungen überprüfen 30 2 1.1 Kostenstellen erstellen Mein Profil 3 1.1 Kostenstellen erstellen Kostenstelle(n) verwalten 4
Tipps & Tricks INHALT SEITE 1.1 Kostenstellen erstellen 3 13 1.3 Zugriffsberechtigungen überprüfen 30 2 1.1 Kostenstellen erstellen Mein Profil 3 1.1 Kostenstellen erstellen Kostenstelle(n) verwalten 4
Hinweise zum stadtmobil-buchungssystem
 Hinweise zum stadtmobil-buchungssystem Öffnen Sie mit Ihrem Browser die Seite: http://www.stadtmobil.de oder gehen Sie direkt über mein.stadtmobil.de. Rechts oben finden Sie den Kundenlogin. Wählen Sie
Hinweise zum stadtmobil-buchungssystem Öffnen Sie mit Ihrem Browser die Seite: http://www.stadtmobil.de oder gehen Sie direkt über mein.stadtmobil.de. Rechts oben finden Sie den Kundenlogin. Wählen Sie
Hinweise zur Nutzung der Datenbank OrganicXseeds für Landwirte und Anbauer
 Registrierung Sehr geehrter Nutzer der Datenbank OrganicXseeds, die Datenbank OrganicXseeds wurde zum 15. Januar 2014 völlig überarbeitet. Um einen fehlerfreien Übergang zu ermöglichen, bedarf es einer
Registrierung Sehr geehrter Nutzer der Datenbank OrganicXseeds, die Datenbank OrganicXseeds wurde zum 15. Januar 2014 völlig überarbeitet. Um einen fehlerfreien Übergang zu ermöglichen, bedarf es einer
DELFI. Benutzeranleitung Dateiversand für unsere Kunden. Grontmij GmbH. Postfach 34 70 17 28339 Bremen. Friedrich-Mißler-Straße 42 28211 Bremen
 Grontmij GmbH Postfach 34 70 17 28339 Bremen Friedrich-Mißler-Straße 42 28211 Bremen T +49 421 2032-6 F +49 421 2032-747 E info@grontmij.de W www.grontmij.de DELFI Benutzeranleitung Dateiversand für unsere
Grontmij GmbH Postfach 34 70 17 28339 Bremen Friedrich-Mißler-Straße 42 28211 Bremen T +49 421 2032-6 F +49 421 2032-747 E info@grontmij.de W www.grontmij.de DELFI Benutzeranleitung Dateiversand für unsere
Workflows verwalten. Tipps & Tricks
 Tipps & Tricks INHALT SEITE 1. Grundlegende Informationen 3 2. Workflows / Genehmigungsprofile verwalten 2.1 Erstes Genehmigungsprofil einrichten 5 2.2 Zweites Genehmigungsprofil einrichten 11 2.3 Workflow
Tipps & Tricks INHALT SEITE 1. Grundlegende Informationen 3 2. Workflows / Genehmigungsprofile verwalten 2.1 Erstes Genehmigungsprofil einrichten 5 2.2 Zweites Genehmigungsprofil einrichten 11 2.3 Workflow
Das E-Mail Archivierungssystem - Dokumentation für Anwender und Administratoren
 Das E-Mail Archivierungssystem - Dokumentation für Anwender und Administratoren Wichtige Vorbemerkung... 2 Zugriff auf archivierte E-Mails durch Administrator, Datenschutzbeauftragter und Steuerprüfer...
Das E-Mail Archivierungssystem - Dokumentation für Anwender und Administratoren Wichtige Vorbemerkung... 2 Zugriff auf archivierte E-Mails durch Administrator, Datenschutzbeauftragter und Steuerprüfer...
Nützliche Tipps für Einsteiger
 Nützliche Tipps für Einsteiger Zusätzliche Browsertabs - effizienter Arbeiten Ein nützlicher Tipp für das Arbeiten mit easysys ist das Öffnen mehrerer Browsertabs. Dies kann Ihnen einige Mausklicks ersparen.
Nützliche Tipps für Einsteiger Zusätzliche Browsertabs - effizienter Arbeiten Ein nützlicher Tipp für das Arbeiten mit easysys ist das Öffnen mehrerer Browsertabs. Dies kann Ihnen einige Mausklicks ersparen.
Hochschulrechenzentrum
 #51 Version 1 Um Ihre E-Mails über den Mailserver der ZEDAT herunterzuladen oder zu versenden, können Sie das in den Browser Opera integrierte Mailprogramm verwenden. Die folgende bebilderte Anleitung
#51 Version 1 Um Ihre E-Mails über den Mailserver der ZEDAT herunterzuladen oder zu versenden, können Sie das in den Browser Opera integrierte Mailprogramm verwenden. Die folgende bebilderte Anleitung
E-MAIL VERWALTUNG. Postfächer, Autoresponder, Weiterleitungen, Aliases. http://www.athost.at. Bachstraße 47, 3580 Mödring office@athost.
 E-MAIL VERWALTUNG Postfächer, Autoresponder, Weiterleitungen, Aliases http://www.athost.at Bachstraße 47, 3580 Mödring office@athost.at Loggen Sie sich zunächst unter http://www.athost.at/kundencenter
E-MAIL VERWALTUNG Postfächer, Autoresponder, Weiterleitungen, Aliases http://www.athost.at Bachstraße 47, 3580 Mödring office@athost.at Loggen Sie sich zunächst unter http://www.athost.at/kundencenter
Eingangsseite Umwelt-online
 Mit dem Erwerb einer Lizenz haben Sie die Möglichkeit, sich ein auf Ihre Bedürfnisse abgestimmtes Kataster zu erstellen. Die Funktionen dieses Rechtskataster wird nachstehend erläutert. Eingangsseite Umwelt-online
Mit dem Erwerb einer Lizenz haben Sie die Möglichkeit, sich ein auf Ihre Bedürfnisse abgestimmtes Kataster zu erstellen. Die Funktionen dieses Rechtskataster wird nachstehend erläutert. Eingangsseite Umwelt-online
BOKUbox. Zentraler Informatikdienst (ZID/BOKU-IT) Inhaltsverzeichnis
 BOKUbox BOKUbox ist ein Spezialservice für alle Mitarbeiter/innen der BOKU. Kurzfristiger Austausch von vielen und großen Dateien kann Ihre Mailbox schnell überlasten. BOKUbox ist die perfekte Alternative
BOKUbox BOKUbox ist ein Spezialservice für alle Mitarbeiter/innen der BOKU. Kurzfristiger Austausch von vielen und großen Dateien kann Ihre Mailbox schnell überlasten. BOKUbox ist die perfekte Alternative
macs Support Ticket System
 macs Support Ticket System macs Software GmbH Raiffeisenstrasse 8 78658 Zimmern ob Rottweil Tel. (0741)9422880 1 ALLGEMEIN... 3 2 ABLAUF TICKET-SYSTEM... 4 2.1 Ticket Erstellung... 4 2.2 Ablauf... 4 2.3
macs Support Ticket System macs Software GmbH Raiffeisenstrasse 8 78658 Zimmern ob Rottweil Tel. (0741)9422880 1 ALLGEMEIN... 3 2 ABLAUF TICKET-SYSTEM... 4 2.1 Ticket Erstellung... 4 2.2 Ablauf... 4 2.3
Handbuch zum Statistiktool Pentaho Stand: Dezember 2013
 Handbuch zum Statistiktool Pentaho Stand: Dezember 2013 Sie erreichen das Tool über folgenden Link http://reports.onleihe.de/pentaho/login Anmeldung Startbildschirm Oben: Navigation Linke Spalte: Ordner
Handbuch zum Statistiktool Pentaho Stand: Dezember 2013 Sie erreichen das Tool über folgenden Link http://reports.onleihe.de/pentaho/login Anmeldung Startbildschirm Oben: Navigation Linke Spalte: Ordner
SEND-IT Bedienungsanleitung
 SEND-IT Bedienungsanleitung 1 Allgemeine Konfiguration 1.1 Erfassen / Editieren 2 HTML Editor (EDIT-IT) 2.1 Editor starten 3 Newsletter 3.1 Verteiler erfassen 3.2 Verteiler editieren 3.3 Adressbuch 3.3.1
SEND-IT Bedienungsanleitung 1 Allgemeine Konfiguration 1.1 Erfassen / Editieren 2 HTML Editor (EDIT-IT) 2.1 Editor starten 3 Newsletter 3.1 Verteiler erfassen 3.2 Verteiler editieren 3.3 Adressbuch 3.3.1
Inhaltsverzeichnis. Vergabe von Funktionen... 3 Vergeben einer Funktion...4 Vergebene Funktionen entziehen oder Berechtigungszeitraum festlegen...
 Inhaltsverzeichnis Vergabe von Funktionen... 3 Vergeben einer Funktion...4 Vergebene Funktionen entziehen oder Berechtigungszeitraum festlegen...6 Pflege der Visitenkarte der Organisationseinheit...8 Bearbeiten
Inhaltsverzeichnis Vergabe von Funktionen... 3 Vergeben einer Funktion...4 Vergebene Funktionen entziehen oder Berechtigungszeitraum festlegen...6 Pflege der Visitenkarte der Organisationseinheit...8 Bearbeiten
Handbuch Groupware - Mailserver
 Handbuch Inhaltsverzeichnis 1. Einführung...3 2. Ordnerliste...3 2.1 E-Mail...3 2.2 Kalender...3 2.3 Kontakte...3 2.4 Dokumente...3 2.5 Aufgaben...3 2.6 Notizen...3 2.7 Gelöschte Objekte...3 3. Menüleiste...4
Handbuch Inhaltsverzeichnis 1. Einführung...3 2. Ordnerliste...3 2.1 E-Mail...3 2.2 Kalender...3 2.3 Kontakte...3 2.4 Dokumente...3 2.5 Aufgaben...3 2.6 Notizen...3 2.7 Gelöschte Objekte...3 3. Menüleiste...4
Zwischenablage (Bilder, Texte,...)
 Zwischenablage was ist das? Informationen über. die Bedeutung der Windows-Zwischenablage Kopieren und Einfügen mit der Zwischenablage Vermeiden von Fehlern beim Arbeiten mit der Zwischenablage Bei diesen
Zwischenablage was ist das? Informationen über. die Bedeutung der Windows-Zwischenablage Kopieren und Einfügen mit der Zwischenablage Vermeiden von Fehlern beim Arbeiten mit der Zwischenablage Bei diesen
Faktura. IT.S FAIR Faktura. Handbuch. Dauner Str.12, D-41236 Mönchengladbach, Hotline: 0900/1 296 607 (1,30 /Min)
 IT.S FAIR Faktura Handbuch Dauner Str.12, D-41236 Mönchengladbach, Hotline: 0900/1 296 607 (1,30 /Min) 1. Inhalt 1. Inhalt... 2 2. Wie lege ich einen Kontakt an?... 3 3. Wie erstelle ich eine Aktion für
IT.S FAIR Faktura Handbuch Dauner Str.12, D-41236 Mönchengladbach, Hotline: 0900/1 296 607 (1,30 /Min) 1. Inhalt 1. Inhalt... 2 2. Wie lege ich einen Kontakt an?... 3 3. Wie erstelle ich eine Aktion für
Wonneberger Homepage
 Berichte online erfassen für die Wonneberger Homepage (http://www.wonneberg.de) 26.08.2015 Gemeinde Wonneberg - Peter Wolff Version 1.4 Inhaltsverzeichnis Einleitung... 2 1. Anmeldung... 3 2. Neuen Artikel
Berichte online erfassen für die Wonneberger Homepage (http://www.wonneberg.de) 26.08.2015 Gemeinde Wonneberg - Peter Wolff Version 1.4 Inhaltsverzeichnis Einleitung... 2 1. Anmeldung... 3 2. Neuen Artikel
Warenwirtschaft Handbuch - Administration. 2013 www.addware.de
 Warenwirtschaft Handbuch - Administration 2 Warenwirtschaft Inhaltsverzeichnis Vorwort 0 Teil I Administration 3 1 Datei... 4 2 Datenbank... 6 3 Warenwirtschaft... 12 Erste Schritte... 13 Benutzerverwaltung...
Warenwirtschaft Handbuch - Administration 2 Warenwirtschaft Inhaltsverzeichnis Vorwort 0 Teil I Administration 3 1 Datei... 4 2 Datenbank... 6 3 Warenwirtschaft... 12 Erste Schritte... 13 Benutzerverwaltung...
OPENXCHANGE Server 5. Dokumentation - E-Mails -
 OPENXCHANGE Server 5 Dokumentation - E-Mails - Anmelden und Abmelden am Webmail-Modul Wenn Sie sich erfolgreich am Webclient des Mailservers angemeldet haben, gelangen Sie sofort auf Ihre Portalseite.
OPENXCHANGE Server 5 Dokumentation - E-Mails - Anmelden und Abmelden am Webmail-Modul Wenn Sie sich erfolgreich am Webclient des Mailservers angemeldet haben, gelangen Sie sofort auf Ihre Portalseite.
Kurzanleitung. Kirschfestverein Naumburg e.v. t e c h n ische Abt e i lung. für Benutzer des CMS der Domain: www.kirschfestverein.
 Kurzanleitung für Benutzer des CMS der Domain: www.kirschfestverein.de WordPress ist das erfolgreichste Publishing-System der Welt! Den Schwerpunkt bilden Ästhetik, Webstandards und Benutzerfreundlichkeit.
Kurzanleitung für Benutzer des CMS der Domain: www.kirschfestverein.de WordPress ist das erfolgreichste Publishing-System der Welt! Den Schwerpunkt bilden Ästhetik, Webstandards und Benutzerfreundlichkeit.
Lehrer: Einschreibemethoden
 Lehrer: Einschreibemethoden Einschreibemethoden Für die Einschreibung in Ihren Kurs gibt es unterschiedliche Methoden. Sie können die Schüler über die Liste eingeschriebene Nutzer Ihrem Kurs zuweisen oder
Lehrer: Einschreibemethoden Einschreibemethoden Für die Einschreibung in Ihren Kurs gibt es unterschiedliche Methoden. Sie können die Schüler über die Liste eingeschriebene Nutzer Ihrem Kurs zuweisen oder
sidoku sidoku EXPRESS Release 2.3.1 Stand: 29.04.2014 erstellt von: EXEC Software Team GmbH Südstraße 24 56235 Ransbach-Baumbach www.exec.
 sidoku sidoku EXPRESS Release 2.3.1 Stand: 29.04.2014 erstellt von: EXEC Software Team GmbH Südstraße 24 56235 Ransbach-Baumbach www.exec.de sidoku EXPRESS Seite 1 Inhalt 1 Einleitung... 1 2 Einladung
sidoku sidoku EXPRESS Release 2.3.1 Stand: 29.04.2014 erstellt von: EXEC Software Team GmbH Südstraße 24 56235 Ransbach-Baumbach www.exec.de sidoku EXPRESS Seite 1 Inhalt 1 Einleitung... 1 2 Einladung
Statistik. Unter dem Register Statistik werden alle Sendeaufträge verwaltet, die Sie für den Versand Ihrer Newsletter angelegt haben.
 Statistik Unter dem Register Statistik werden alle Sendeaufträge verwaltet, die Sie für den Versand Ihrer Newsletter angelegt haben. Über das Register Statistik können keine neuen Sendeaufträge angelegt
Statistik Unter dem Register Statistik werden alle Sendeaufträge verwaltet, die Sie für den Versand Ihrer Newsletter angelegt haben. Über das Register Statistik können keine neuen Sendeaufträge angelegt
Übungsbetrieb in L²P aus Studierenden-Sicht
 Übungsbetrieb in L²P aus Studierenden-Sicht Allgemeines In vielen Lehrveranstaltungen werden Übungen ausgeteilt oder zum Download angeboten, die von den Studierenden alleine oder in Gruppen zu bearbeiten
Übungsbetrieb in L²P aus Studierenden-Sicht Allgemeines In vielen Lehrveranstaltungen werden Übungen ausgeteilt oder zum Download angeboten, die von den Studierenden alleine oder in Gruppen zu bearbeiten
StudyDeal Accounts auf www.studydeal-hohenheim.de
 Anleitung zur Pflege des StudyDeal Accounts auf www.studydeal-hohenheim.de Wie Sie Ihre StudyDeals ganz einfach selber erstellen können! Inhaltsverzeichnis Wie komme ich zu meinen Zugangsdaten? 3 Login
Anleitung zur Pflege des StudyDeal Accounts auf www.studydeal-hohenheim.de Wie Sie Ihre StudyDeals ganz einfach selber erstellen können! Inhaltsverzeichnis Wie komme ich zu meinen Zugangsdaten? 3 Login
Gebrauchanweisung für Selbsteinträge im Veranstaltungskalender von www.ludwigsburg.de
 Gebrauchanweisung für Selbsteinträge im Veranstaltungskalender von www.ludwigsburg.de Unter der Adresse http://www.ludwigsburg.de/vkselbsteintrag können sogenannte Selbsteinträge in den Kalender von ludwigsburg.de
Gebrauchanweisung für Selbsteinträge im Veranstaltungskalender von www.ludwigsburg.de Unter der Adresse http://www.ludwigsburg.de/vkselbsteintrag können sogenannte Selbsteinträge in den Kalender von ludwigsburg.de
BENUTZERHANDBUCH für. www.tennis69.at. Inhaltsverzeichnis. 1. Anmeldung. 2. Rangliste ansehen. 3. Platzreservierung. 4. Forderungen anzeigen
 BENUTZERHANDBUCH für www.tennis69.at Inhaltsverzeichnis Einleitung 1. Anmeldung 2. Rangliste ansehen 3. Platzreservierung 4. Forderungen anzeigen 5. Forderung eintragen 6. Mitgliederliste 7. Meine Nachrichten
BENUTZERHANDBUCH für www.tennis69.at Inhaltsverzeichnis Einleitung 1. Anmeldung 2. Rangliste ansehen 3. Platzreservierung 4. Forderungen anzeigen 5. Forderung eintragen 6. Mitgliederliste 7. Meine Nachrichten
SAP Benutzerleitfaden zu DocuSign
 SAP Benutzerleitfaden zu DocuSign Inhalt 1. SAP Benutzerleitfaden zu DocuSign... 2 2. E-Mail-Benachrichtigung empfangen... 2 3. Dokument unterzeichnen... 3 4. Weitere Optionen... 4 4.1 Später fertigstellen...
SAP Benutzerleitfaden zu DocuSign Inhalt 1. SAP Benutzerleitfaden zu DocuSign... 2 2. E-Mail-Benachrichtigung empfangen... 2 3. Dokument unterzeichnen... 3 4. Weitere Optionen... 4 4.1 Später fertigstellen...
Registrierung am Elterninformationssysytem: ClaXss Infoline
 elektronisches ElternInformationsSystem (EIS) Klicken Sie auf das Logo oder geben Sie in Ihrem Browser folgende Adresse ein: https://kommunalersprien.schule-eltern.info/infoline/claxss Diese Anleitung
elektronisches ElternInformationsSystem (EIS) Klicken Sie auf das Logo oder geben Sie in Ihrem Browser folgende Adresse ein: https://kommunalersprien.schule-eltern.info/infoline/claxss Diese Anleitung
Internationales Altkatholisches Laienforum
 Internationales Altkatholisches Laienforum Schritt für Schritt Anleitung für die Einrichtung eines Accounts auf admin.laienforum.info Hier erklären wir, wie ein Account im registrierten Bereich eingerichtet
Internationales Altkatholisches Laienforum Schritt für Schritt Anleitung für die Einrichtung eines Accounts auf admin.laienforum.info Hier erklären wir, wie ein Account im registrierten Bereich eingerichtet
Anwenderleitfaden Outlook Web Access (OWA)
 Anwenderleitfaden Outlook Web Access (OWA) Inhalt Ansprechpartner... 3 Sicherheitstipps... 4 Rechtlicher Hinweis zur Signatur... 4 Arbeiten mit Exchange 2013 OWA... 5 Anmelden am System... 5 Designänderung...
Anwenderleitfaden Outlook Web Access (OWA) Inhalt Ansprechpartner... 3 Sicherheitstipps... 4 Rechtlicher Hinweis zur Signatur... 4 Arbeiten mit Exchange 2013 OWA... 5 Anmelden am System... 5 Designänderung...
edubs Webmail Anleitung
 edubs Webmail Anleitung 1. Login https://webmail.edubs.ch Loggen Sie sich mit Ihrem Benutzernamen (vorname.nachname) und Ihrem Passwort ein. 2. Erste Übersicht Nach der Anmeldung befinden Sie sich im Posteingang
edubs Webmail Anleitung 1. Login https://webmail.edubs.ch Loggen Sie sich mit Ihrem Benutzernamen (vorname.nachname) und Ihrem Passwort ein. 2. Erste Übersicht Nach der Anmeldung befinden Sie sich im Posteingang
Anleitung Online-Beratung
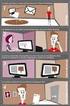 Anleitung Online-Beratung Nr. Inhalt Seite 1 Zugang und Login 2 2 Übersicht Berater-Menü 2 3 Neue Klienten 3 4 Mail-Beratung 4 5 Klienten 5 6 Eigene Daten 8 7 Beratungsstelle 9 8 Statistik 10 9 Kontaktdaten
Anleitung Online-Beratung Nr. Inhalt Seite 1 Zugang und Login 2 2 Übersicht Berater-Menü 2 3 Neue Klienten 3 4 Mail-Beratung 4 5 Klienten 5 6 Eigene Daten 8 7 Beratungsstelle 9 8 Statistik 10 9 Kontaktdaten
Pfötchenhoffung e.v. Tier Manager
 Pfötchenhoffung e.v. Tier Manager A.Ennenbach 01.08.2015 Tier Manager Inhalt Administrationsbereich Tiere auflisten & suchen Tier hinzufügen Tier bearbeiten (Status ändern, etc.) Administrationsbereich
Pfötchenhoffung e.v. Tier Manager A.Ennenbach 01.08.2015 Tier Manager Inhalt Administrationsbereich Tiere auflisten & suchen Tier hinzufügen Tier bearbeiten (Status ändern, etc.) Administrationsbereich
MMS - Update auf Version 4.4
 MMS - Update auf Version 4.4 1. Übersicht Folgende MMS Programmverbesserungen/-neuerungen wurden u. a. vorgenommen: - Die Eingabemaske für Meinungen wurde komplett überarbeitet (siehe Punkt 3). - Der E-Mail-Generator
MMS - Update auf Version 4.4 1. Übersicht Folgende MMS Programmverbesserungen/-neuerungen wurden u. a. vorgenommen: - Die Eingabemaske für Meinungen wurde komplett überarbeitet (siehe Punkt 3). - Der E-Mail-Generator
Kurzanleitung RACE APP
 Kurzanleitung RACE APP Inhalt Leistungsumfang... 1 Erst Registrierung... 2 Benutzung als Fahrer... 2 Benutzung als Veranstalter... 3 Benutzung als Administrator... 5 Leistungsumfang Bei dem RACE APP handelt
Kurzanleitung RACE APP Inhalt Leistungsumfang... 1 Erst Registrierung... 2 Benutzung als Fahrer... 2 Benutzung als Veranstalter... 3 Benutzung als Administrator... 5 Leistungsumfang Bei dem RACE APP handelt
Mit Ihrer Bewerbung fängt alles an!
 Bei uns arbeiten 292.534 Jahre Erfahrung. Wir wollen noch mehr! Mit Ihrer Bewerbung fängt alles an! Warum online bewerben? Die Online-Bewerbung hat viele Vorteile für uns und auch für Sie als Bewerber:
Bei uns arbeiten 292.534 Jahre Erfahrung. Wir wollen noch mehr! Mit Ihrer Bewerbung fängt alles an! Warum online bewerben? Die Online-Bewerbung hat viele Vorteile für uns und auch für Sie als Bewerber:
Der neue Mitgliederbereich auf der Homepage des DARC e. V. www.darc.de
 Der neue Mitgliederbereich auf der Homepage des DARC e. V. www.darc.de Neu auf der DARC-Homepage sind der Terminkalender (siehe rote Pfeile im Bild). Hier hat man schnell eine Übersicht über die nächsten
Der neue Mitgliederbereich auf der Homepage des DARC e. V. www.darc.de Neu auf der DARC-Homepage sind der Terminkalender (siehe rote Pfeile im Bild). Hier hat man schnell eine Übersicht über die nächsten
STRATO Mail Einrichtung Apple Mail 8
 STRATO Mail Einrichtung Apple Mail 8 Einrichtung Ihrer E-Mail Adresse bei STRATO Willkommen bei STRATO! Wir freuen uns, Sie als Kunden begrüßen zu dürfen. Mit der folgenden Anleitung möchten wir Ihnen
STRATO Mail Einrichtung Apple Mail 8 Einrichtung Ihrer E-Mail Adresse bei STRATO Willkommen bei STRATO! Wir freuen uns, Sie als Kunden begrüßen zu dürfen. Mit der folgenden Anleitung möchten wir Ihnen
EvaSys-Export (Stand 25.04.2014)
 EvaSys-Export (Stand 25.04.2014) Zur Evaluierung von Lehrveranstaltungen wird an der Universität Tübingen die Software EvaSys eingesetzt. Um eine Lehrveranstaltungsevaluation durchführen zu können, müssen
EvaSys-Export (Stand 25.04.2014) Zur Evaluierung von Lehrveranstaltungen wird an der Universität Tübingen die Software EvaSys eingesetzt. Um eine Lehrveranstaltungsevaluation durchführen zu können, müssen
CONTENT-ADMINISTRATION
 CONTENT-ADMINISTRATION Dieser Quick-Start-Guide bietet Ihnen einen Überblick über die Content-Administration und die Index-Administration in Drooms. Zunächst erhalten Sie einen Überblick über Grundlagen
CONTENT-ADMINISTRATION Dieser Quick-Start-Guide bietet Ihnen einen Überblick über die Content-Administration und die Index-Administration in Drooms. Zunächst erhalten Sie einen Überblick über Grundlagen
Erstellen von Mailboxen
 Seite 1 von 5 Erstellen von Mailboxen Wenn Sie eine E-Mail-Adresse anlegen möchten, mit Ihrem Domain-Namen, z. B. IhrName@Domain.com, müssen Sie eine Mailbox erstellen. Gehen Sie hierzu wie folgt vor:
Seite 1 von 5 Erstellen von Mailboxen Wenn Sie eine E-Mail-Adresse anlegen möchten, mit Ihrem Domain-Namen, z. B. IhrName@Domain.com, müssen Sie eine Mailbox erstellen. Gehen Sie hierzu wie folgt vor:
Konto erstellen und inskribieren mit PH-Online Anleitung für Studierende (VS, ASO, HS)
 Konto erstellen und inskribieren mit PH-Online Anleitung für Studierende (VS, ASO, HS) 1. Allgemeines PH-Online ist das Informationsmanagementsystem der Pädagogischen Hochschule Tirol, das o sämtliche
Konto erstellen und inskribieren mit PH-Online Anleitung für Studierende (VS, ASO, HS) 1. Allgemeines PH-Online ist das Informationsmanagementsystem der Pädagogischen Hochschule Tirol, das o sämtliche
Erstellen von x-y-diagrammen in OpenOffice.calc
 Erstellen von x-y-diagrammen in OpenOffice.calc In dieser kleinen Anleitung geht es nur darum, aus einer bestehenden Tabelle ein x-y-diagramm zu erzeugen. D.h. es müssen in der Tabelle mindestens zwei
Erstellen von x-y-diagrammen in OpenOffice.calc In dieser kleinen Anleitung geht es nur darum, aus einer bestehenden Tabelle ein x-y-diagramm zu erzeugen. D.h. es müssen in der Tabelle mindestens zwei
Einzel-E-Mails und unpersönliche Massen-Mails versenden
 Einzel-E-Mails und unpersönliche Massen-Mails versenden Copyright 2012 cobra computer s brainware GmbH cobra Adress PLUS ist eingetragenes Warenzeichen der cobra computer s brainware GmbH. Andere Begriffe
Einzel-E-Mails und unpersönliche Massen-Mails versenden Copyright 2012 cobra computer s brainware GmbH cobra Adress PLUS ist eingetragenes Warenzeichen der cobra computer s brainware GmbH. Andere Begriffe
persolog eport Anleitung
 eport Anleitung Fragen per E-Mail: mail@persolog.com Inhalt Anmelden... 2 Kennwort vergessen... 2 Kennwort ändern... 3 Stammdaten personalisieren...4 Kontodaten, Impressum und Visitendaten ändern/festlegen...4
eport Anleitung Fragen per E-Mail: mail@persolog.com Inhalt Anmelden... 2 Kennwort vergessen... 2 Kennwort ändern... 3 Stammdaten personalisieren...4 Kontodaten, Impressum und Visitendaten ändern/festlegen...4
Daten-Synchronisation zwischen dem ZDV-Webmailer und Outlook (2002-2007) Zentrum für Datenverarbeitung der Universität Tübingen
 Daten-Synchronisation zwischen dem ZDV-Webmailer und Outlook (2002-2007) Zentrum für Datenverarbeitung der Universität Tübingen Inhalt 1. Die Funambol Software... 3 2. Download und Installation... 3 3.
Daten-Synchronisation zwischen dem ZDV-Webmailer und Outlook (2002-2007) Zentrum für Datenverarbeitung der Universität Tübingen Inhalt 1. Die Funambol Software... 3 2. Download und Installation... 3 3.
Funktionsbeschreibung Website-Generator
 Funktionsbeschreibung Website-Generator Website-Generator In Ihrem Privatbereich steht Ihnen ein eigener Websitegenerator zur Verfügung. Mit wenigen Klicks können Sie so eine eigene Website erstellen.
Funktionsbeschreibung Website-Generator Website-Generator In Ihrem Privatbereich steht Ihnen ein eigener Websitegenerator zur Verfügung. Mit wenigen Klicks können Sie so eine eigene Website erstellen.
Hochschulrechenzentrum
 #91 Version 5 Um Ihre E-Mails über den Mailserver der ZEDAT herunterzuladen oder zu versenden, können Sie das Mailprogramm Thunderbird von Mozilla verwenden. Die folgende bebilderte Anleitung demonstriert
#91 Version 5 Um Ihre E-Mails über den Mailserver der ZEDAT herunterzuladen oder zu versenden, können Sie das Mailprogramm Thunderbird von Mozilla verwenden. Die folgende bebilderte Anleitung demonstriert
PowerMover. Ein halbautomatischer Sortierer für Outlook-PowerUser. Ein Add-In für die Versionen 2007 und 2010
 PowerMover Ein halbautomatischer Sortierer für Outlook-PowerUser. Ein Add-In für die Versionen 2007 und 2010 Inhaltsverzeichnis: 1 Einleitung... 2 2 Bedienung... 3 2.1 Outlook-Menü-Leiste... 3 2.2 Den
PowerMover Ein halbautomatischer Sortierer für Outlook-PowerUser. Ein Add-In für die Versionen 2007 und 2010 Inhaltsverzeichnis: 1 Einleitung... 2 2 Bedienung... 3 2.1 Outlook-Menü-Leiste... 3 2.2 Den
Enigmail Konfiguration
 Enigmail Konfiguration 11.06.2006 Steffen.Teubner@Arcor.de Enigmail ist in der Grundkonfiguration so eingestellt, dass alles funktioniert ohne weitere Einstellungen vornehmen zu müssen. Für alle, die es
Enigmail Konfiguration 11.06.2006 Steffen.Teubner@Arcor.de Enigmail ist in der Grundkonfiguration so eingestellt, dass alles funktioniert ohne weitere Einstellungen vornehmen zu müssen. Für alle, die es
Aufklappelemente anlegen
 Aufklappelemente anlegen Dieses Dokument beschreibt die grundsätzliche Erstellung der Aufklappelemente in der mittleren und rechten Spalte. Login Melden Sie sich an der jeweiligen Website an, in dem Sie
Aufklappelemente anlegen Dieses Dokument beschreibt die grundsätzliche Erstellung der Aufklappelemente in der mittleren und rechten Spalte. Login Melden Sie sich an der jeweiligen Website an, in dem Sie
Hochschulrechenzentrum. chschulrechenzentrum #96. Freie Universität Berlin
 #96 Version 1 Konfiguration von Outlook 2010 Um Ihre E-Mails über den Mailserver der ZEDAT herunterzuladen oder zu versenden, können Sie das Programm Outlook 2010 verwenden. Die folgende Anleitung demonstriert
#96 Version 1 Konfiguration von Outlook 2010 Um Ihre E-Mails über den Mailserver der ZEDAT herunterzuladen oder zu versenden, können Sie das Programm Outlook 2010 verwenden. Die folgende Anleitung demonstriert
Inhaltsverzeichnis Seite
 Inhaltsverzeichnis Seite 1. Email mit Anhang versenden 2 1.a Email vorbereiten und zweites Fenster (Tab) öffnen. 2 1. b. Bild im Internet suchen und speichern. 3 1.c. Bild als Anlage in Email einbinden
Inhaltsverzeichnis Seite 1. Email mit Anhang versenden 2 1.a Email vorbereiten und zweites Fenster (Tab) öffnen. 2 1. b. Bild im Internet suchen und speichern. 3 1.c. Bild als Anlage in Email einbinden
Der neue persönliche Bereich/die CommSy-Leiste
 Der neue persönliche Bereich/die CommSy-Leiste Mit der neue CommSy-Version wurde auch der persönliche Bereich umstrukturiert. Sie finden all Ihre persönlichen Dokumente jetzt in Ihrer CommSy-Leiste. Ein
Der neue persönliche Bereich/die CommSy-Leiste Mit der neue CommSy-Version wurde auch der persönliche Bereich umstrukturiert. Sie finden all Ihre persönlichen Dokumente jetzt in Ihrer CommSy-Leiste. Ein
Skype for Business. Online zusammenarbeiten. Reinhold Gaugler. 1. Ausgabe, Juli 2015 ISBN: 978-3-86249-450-7 SKYPE2015AN
 Skype for Business Reinhold Gaugler Online zusammenarbeiten 1. Ausgabe, Juli 2015 ISBN: 978-3-86249-450-7 SKYPE2015AN Anwesenheitsinformationen und Kontakte 4 4 4. Anwesenheitsinformationen und Kontakte
Skype for Business Reinhold Gaugler Online zusammenarbeiten 1. Ausgabe, Juli 2015 ISBN: 978-3-86249-450-7 SKYPE2015AN Anwesenheitsinformationen und Kontakte 4 4 4. Anwesenheitsinformationen und Kontakte
Hilfe zum Warenkorb des Elektronischen Katalogs 2007 Version 1.0
 Nutzen Sie die vielfältigen Möglichkeiten des Warenkorbes, um Ihre Bestellung/Anfrage an das für Sie zuständige Moeller-Haus zu senden, oder senden Sie den Warenkorb an den Lieferanten Ihrer Moeller-Produkte.
Nutzen Sie die vielfältigen Möglichkeiten des Warenkorbes, um Ihre Bestellung/Anfrage an das für Sie zuständige Moeller-Haus zu senden, oder senden Sie den Warenkorb an den Lieferanten Ihrer Moeller-Produkte.
TYPO3-Schulung für Redakteure Stand: 12.5.2009
 TYPO3-Schulung für Redakteure Stand: 12.5.2009 Um sich in TYPO3 einzuloggen, rufen Sie bitte im Internet die Seite http://www.vdi.de/typo3 auf, geben Sie dort Ihren Benutzernamen und Ihr Passwort ein und
TYPO3-Schulung für Redakteure Stand: 12.5.2009 Um sich in TYPO3 einzuloggen, rufen Sie bitte im Internet die Seite http://www.vdi.de/typo3 auf, geben Sie dort Ihren Benutzernamen und Ihr Passwort ein und
Handbuch für Redakteure
 Handbuch für Redakteure Erste Schritte...2 Artikel erstellen... 3 Artikelinhalt bearbeiten... 4 Trennen der Druck- und Online-Version...5 Budget-Anzeige...5 Artikel bearbeiten... 6 Artikel kopieren...6
Handbuch für Redakteure Erste Schritte...2 Artikel erstellen... 3 Artikelinhalt bearbeiten... 4 Trennen der Druck- und Online-Version...5 Budget-Anzeige...5 Artikel bearbeiten... 6 Artikel kopieren...6
Diese Ansicht erhalten Sie nach der erfolgreichen Anmeldung bei Wordpress.
 Anmeldung http://www.ihredomain.de/wp-admin Dashboard Diese Ansicht erhalten Sie nach der erfolgreichen Anmeldung bei Wordpress. Das Dashboard gibt Ihnen eine kurze Übersicht, z.b. Anzahl der Beiträge,
Anmeldung http://www.ihredomain.de/wp-admin Dashboard Diese Ansicht erhalten Sie nach der erfolgreichen Anmeldung bei Wordpress. Das Dashboard gibt Ihnen eine kurze Übersicht, z.b. Anzahl der Beiträge,
So funktioniert das online-bestellsystem GIMA-direkt
 So funktioniert das online-bestellsystem GIMA-direkt Loggen Sie sich mit Ihren Anmeldedaten, die Sie von GIMA erhalten haben, in das Bestellsystem ein. Sollten Sie noch keine Anmeldedaten haben und Für
So funktioniert das online-bestellsystem GIMA-direkt Loggen Sie sich mit Ihren Anmeldedaten, die Sie von GIMA erhalten haben, in das Bestellsystem ein. Sollten Sie noch keine Anmeldedaten haben und Für
Termin-Tool Administrator-Leitfaden
 Termin-Tool Administrator-Leitfaden Einleitung Damit Vermittler ihren Messebesuch besser planen und schon im Voraus einen Termin an Ihrem Stand vereinbaren können, gibt es seit zwei Jahren das kostenfreie
Termin-Tool Administrator-Leitfaden Einleitung Damit Vermittler ihren Messebesuch besser planen und schon im Voraus einen Termin an Ihrem Stand vereinbaren können, gibt es seit zwei Jahren das kostenfreie
Schrittweise Anleitung zur Erstellung einer Angebotseite 1. In Ihrem Dashboard klicken Sie auf Neu anlegen, um eine neue Seite zu erstellen.
 Schrittweise Anleitung zur Erstellung einer Angebotseite 1. In Ihrem Dashboard klicken Sie auf Neu anlegen, um eine neue Seite zu erstellen. Klicken Sie auf Neu anlegen, um Ihre neue Angebotseite zu erstellen..
Schrittweise Anleitung zur Erstellung einer Angebotseite 1. In Ihrem Dashboard klicken Sie auf Neu anlegen, um eine neue Seite zu erstellen. Klicken Sie auf Neu anlegen, um Ihre neue Angebotseite zu erstellen..
