Handbuch TeamViewer 5.0
|
|
|
- Helga Gerstle
- vor 8 Jahren
- Abrufe
Transkript
1 Handbuch TeamViewer 5.0 Revision TV
2 Inhaltsverzeichnis Inhaltsverzeichnis 1 Leistungsumfang Einleitung Über TeamViewer Neu ab Version Neu ab Version Neu ab Version Neu ab Version Neu ab Version Funktionen der Mac-Version Über dieses Handbuch Installation TeamViewer Downloads TeamViewer TeamViewer Quick Support TeamViewer Host TeamViewer Portable TeamViewer Manager TeamViewer MSI Paket TeamViewer installieren Automatischen Start mit Windows konfigurieren Unterschiede zwischen Anwendung und Systemdienst Lizenz aktivieren Grundlagen Verbindung TeamViewer Hauptfenster QuickSupport Hauptfenster Fernwartung Mit einem Partner verbinden Fernsteuerung Das Fernsteuerungsfenster Aktionen im Fernsteuerungs-Fenster Aktionen im Kontrollfenster Dateiübertragung Das Fenster Dateiübertragung Dateiübertragungs-Aktionen Dateiübertragung Ereignisanzeige Fernwartung - fortgeschrittene Funktionen Mit Windows-Authentifizierung verbinden Mit Web Connector verbinden Mit QuickConnect verbinden Remote Update Remote Systeminformationen... 30
3 Inhaltsverzeichnis 5.6 Zugriffskontrolle Überblick über die Zugriffskontrolle Zugriffsmodus für die aktuelle Sitzung auswählen Details der Zugriffsmodi Detaileinstellung der Zugriffskontrolle im Überblick Eigene Einstellungen Abhängigkeit Zugriffsmodi und Sicherheitseinstellungen Verbindungsinformationen Präsentation Mit einem Partner verbinden Browser basierte Präsentation Aktionen im Präsentations-Steuerfenster Partnerliste TeamViewer Konto erstellen Anmeldung am TeamViewer Konto in TeamViewer Aktionen in der Partnerliste Symbole Gruppen und Partner zur Partnerliste hinzufügen Schnellzugriff Partner Kontextmenü Partner Chat und Offline Nachrichten Multimedia Funktionen Audioübertragung Audio Optionen Videoübertragung Video Optionen Chat Telefonkonferenz Sonstige Funktionen Sitzungsaufzeichnung Kanalbenutzung VPN-Verbindung Beispiele für die Verwendung von TeamViewer VPN Voraussetzung Mit einem Partner verbinden Aktionen im Dialog VPN TeamViewer LAN-Verbindung Mit einem Partner verbinden Optionen Kategorie Allgemein Dialog Proxy-Einstellungen Kategorie Sicherheit Kategorie Fernwartung Dialog Eigene Einstellungen... 78
4 Inhaltsverzeichnis 10.4 Kategorie Präsentation Kategorie Partnerliste Kategorie Audio Kategorie Video Kategorie Individuelle Einladung Kategorie Erweitert Dialog QuickConnect konfigurieren Dialog TeamViewer Server QuickSupport Eigenschaften... 92
5 TeamViewer - Leistungsumfang 1 Leistungsumfang 1.1 Einleitung Über TeamViewer TeamViewer ist eine einfache, schnelle und sichere Anwendung für PC-Fernsteuerung und Teamarbeit. Sie können TeamViewer für die folgenden Anwendungsfälle verwenden: Bieten Sie Ihren Kunden, Kollegen und Freunden spontanen Support per Fernwartung. Administrieren Sie Windows -Server und Workstations (Sie können TeamViewer als Windows -Systemdienst betreiben. Ihr Computer ist so bereits erreichbar, bevor sich jemand an Windows angemeldet hat.) Teilen Sie Ihren Desktop für Präsentationen oder Teamarbeit. TeamViewer funktioniert ohne Konfigurationsaufwand hinter Firewalls und Proxyservern! Neu ab Version 5.0 VoIP (Voice over IP) Übertragung Webcam-Unterstützung Anwendungswahl im Präsentationsmodus - auf Wunsch präsentieren Sie nur ausgewählte Applikationen statt des gesamten Desktops Telefonkonferenzlösung mit Einwahlnummern in zahlreichen Ländern Verbessertes Whiteboard Neu gestaltetes TeamViewer Panel und ein optimiertes Steuerungsmenü Die Programmoptionen wurden verbessert und erweitert Neu ab Version 4.1 Optionale QuickConnect-Schaltfläche in allen Windows Fenstern für spontane Präsentationen und Teamarbeit. Messaging Funktionalität in der Partnerliste inklusive Gruppen-Chat, Offline-Nachrichten und Blacklist. Eigener Verfügbarkeitsstatus in der Partnerliste wählbar inklusive Offline Anzeige. Suchfunktion in der Partnerliste. Zu jedem Partner können Notizen hinterlegt werden. Seite 1 von 92
6 TeamViewer - Leistungsumfang Einsehbare Kanalbelegung bei der Nutzung einer Premium oder Corporate Lizenz. Neben benutzerdefiniertem Kennwort wird alternativ das automatische Sitzungskennwort angeboten. Stärke des Sitzungskennworts ist anpassbar Neu ab Version 4.0 Partnerliste mit Anzeige des Onlinestatus Ihrer Verbindungspartner. Schnellzugriff auf entfernte Computer über die Partnerliste. Web Connector für die Steuerung entfernter Computer über den Browser (reines HTML und Flash). Kunde kann Präsentationen (Schulungen) im Browser betrachten (reines HTML und Flash). Ändern der Remote-Bildschirmauflösung für die Dauer einer Fernwartung. Anzeige von Remote-Systeminformationen Neu ab Version 3.6 TeamViewer-Version für Mac OS 10.4 und Black- und Whitelist, um den Zugriff auf den Computer anhand der zugreifenden IDs zu regeln. Neues Detail bei der Zugriffskontrolle Entfernten Bildschirm sehen. TeamViewer kann nun so konfiguriert werden, dass auch das Abgreifen des Bildschirms erst am entfernten Computer bestätigt werden muss. Nur LAN-Verbindungen. TeamViewer kann in den erweiterten Optionen nun für den ausschließlichen LAN-Zugriff konfiguriert werden. Windows-Authentifizierung möglich Neu ab Version 3.5 Sitzungsaufzeichnung: Es ist nun möglich, Sitzungen am lokalen Computer als Film aufzuzeichnen und später wieder abzuspielen. Somit ist ein Nachweis über die Arbeit am entfernten Computer möglich. Zugriffskontrolle: Es kann nun pro Verbindung differenziert eingestellt werden, wie der Zugriff auf den entfernten Computer erfolgt. Der Modus Vollzugriff verhält sich dabei wie die Standardeinstellung vor Version 3.5. Im Modus alles bestätigen wird zunächst nur das Bild übertragen, Fernsteuerung ist erst nach Anfrage und Freigabe möglich. Seite 2 von 92
7 TeamViewer - Leistungsumfang VPN: Mit TeamViewer kann jetzt eine VPN-Verbindung zum entfernten Computer aufgebaut werden. Somit ist es z.b. möglich, mit lokalen Anwendungen auf entfernte Datenbanken zuzugreifen, z.b. für den Support- und Homeoffice-Einsatz. Remote Reboot: Der entfernte Computer kann nun aus dem TeamViewer heraus neu gestartet werden. Auch das Starten im abgesicherten Modus ist möglich. Ein Reconnect nach dem Booten ist auch mit TeamViewer QuickSupport möglich. TeamViewer Optionen können jetzt exportiert und importiert werden. Optimal um mehrere PCs mit gleichen TeamViewer Einstellungen zu versehen Funktionen der Mac-Version TeamViewer unterstützt ebenfalls Mac OS X ab Die Mac-OS Version entspricht weitgehend der Windows-Version, jedoch sind einige Funktionen nicht verfügbar. Bitte nutzen Sie unsere kostenlose Testversion, um sich ein Bild des Funktionsumfangs zu machen Über dieses Handbuch Dieses Handbuch beschreibt die Arbeit mit TeamViewer. Sofern keine anderweitigen Angaben gemacht werden bezieht sich die beschriebene Funktionalität stets auf die im Titel angegebene Version von TeamViewer. Bitte melden Sie Fehler an support@teamviewer.com. Seite 3 von 92
8 TeamViewer - Installation 2 Installation 2.1 TeamViewer Downloads TeamViewer Dies ist das Hauptprogramm. Sie können dieses Modul verwenden, um Verbindungen zu Ihren Partnern aufzubauen, aber auch um eingehende Verbindungen zu akzeptieren. Das TeamViewer Hauptfenster TeamViewer Quick Support Dies ist eine Anwendung in Form einer einzelnen ausführbaren Datei. Sie können diese Anwendung ohne Installation ausführen und benötigen so keine Windows Administratorrechte. Mit diesem Modul können Sie eingehende Verbindungen annehmen, jedoch nicht selbst ausgehende Verbindungen aufbauen. Typischerweise geben Sie dieses Modul an Ihre Kunden weiter. Auf unseren Internet-Seiten können Sie sich eine optisch angepasste Version von QuickSupport generieren (mit Ihrem Begrüßungstext und Ihrem Logo). Das QuickSupport Hauptfenster. Seite 4 von 92
9 TeamViewer - Installation TeamViewer Host Diese Anwendung wird als Windows -Systemdienst installiert. Computer, auf denen TeamViewer Host installiert ist, können bereits nach dem Systemstart (und vor der Windows- Anmeldung) mit TeamViewer administriert werden. Es sind keine ausgehenden Verbindungen möglich. (TeamViewer Host bietet damit eine Teilmenge des Funktionsumfanges des TeamViewer Hauptprogrammes). Typischerweise installieren Sie dieses Modul auf Servern, oder allgemein auf Computern, die Sie jederzeit unbeaufsichtigt administrieren möchten TeamViewer Portable TeamViewer Portable entspricht grundsätzlich dem Hauptprogramm, wird allerdings nicht installiert und kann somit von einem beliebigen Datenträger aus gestartet werden, wie z.b. einem USB Stick oder einer CD. Nähere Informationen zur Konfiguration entnehmen Sie bitte dem entsprechenden Downloadpaket. TeamViewer Portable ist Bestandteil von TeamViewer Premium und TeamViewer Corporate TeamViewer Manager TeamViewer Manager ist eine Datenbankanwendung, in der Sie alle Partner verwalten können. Außerdem bietet die Software umfangreiche Funktionen zur Auswertung von Sitzungen, z.b. für Abrechnungszwecke. TeamViewer Manager ist Bestandteil von TeamViewer Premium und TeamViewer Corporate TeamViewer MSI Paket Das TeamViewer MSI Paket ist ein alternatives Installationspaket für die Vollversion bzw. TeamViewer Host. Es ist für das Ausrollen von TeamViewer via Gruppenrichtlinie (GPO) in einer Active Directory Domäne geeignet. Nähere Informationen zum MSI Paket finden Sie im entsprechenden Downloadpaket. TeamViewer MSI ist Bestandteil von TeamViewer Premium und TeamViewer Corporate. Seite 5 von 92
10 TeamViewer - Installation 2.2 TeamViewer installieren Führen Sie die Setup-Datei aus, die Sie herunter geladen haben. Ein Installations-Assistent leitet Sie durch die Installationsschritte: 1. Willkommen bei TeamViewer Klicken Sie auf Weiter, um mit der Installation fortzufahren. (Wenn Sie das Kontrollkästchen Erweiterte Einstellungen anzeigen nicht aktivieren, werden die Installationsschritte 5, 6 und 7 ausgelassen). 2. Einsatzbereich Wählen Sie aus, ob Sie TeamViewer geschäftlich einsetzen (z.b. Support, Präsentationen, Home-Office, Desktop-Sharing mit Kollegen, etc.) oder im privaten Umfeld (z.b. Verbindungen zu Freunden und Verwandten oder auf den eigenen Computer). Wenn beides der Fall ist, aktivieren Sie bitte die Option beides. 3. Lizenzabkommen Lesen Sie das Lizenzabkommen und wählen Sie die Option Ich akzeptiere das Lizenzabkommen. Falls Sie im Schritt 2 private Nutzung ausgewählt haben, bestätigen Sie dies bitte im Rahmen des Lizenzabkommens über die Option Ich bestätige, dass ich TeamViewer ausschließlich privat nutze. Klicken Sie auf Weiter, um fortzufahren. 4. Installationsart festlegen Wählen Sie Normale Installation, um TeamViewer später bei Bedarf über das Windows- Startmenü zu starten. Wählen Sie Automatisch mit Windows starten, wenn Sie TeamViewer als Systemdienst installieren möchten. Weitere Informationen hierzu finden Sie im Abschnitt 2.3 Automatischen Start mit Windows konfigurieren. Falls Sie sich für den automatischen Start mit Windows entscheiden, vergeben Sie bitte im Feld Kennwort ein sicheres Kennwort, dass Sie zur Bestätigung im Feld Kennwort bestätigen wiederholen. 5. VPN installieren (optional) Aktivieren Sie das Kontrollkästchen TeamViewer VPN verwenden, wenn Sie TeamViewer VPN nutzen möchten. Weitere Informationen hierzu finden Sie im Abschnitt 9.3 VPN- Verbindung. 6. Zielverzeichnis auswählen (optional) Wählen Sie das Zielverzeichnis für die Installation aus und klicken Sie auf Weiter. 7. Startmenü-Ordner bestimmen (optional) Bestimmen Sie den Startmenü-Ordner, in dem die TeamViewer Verknüpfungen angelegt werden sollen, und klicken Sie auf Installieren um fortzufahren. 8. Die Installation von TeamViewer wird abgeschlossen Klicken Sie auf Fertigstellen, um fortzufahren. Seite 6 von 92
11 TeamViewer - Installation Hinweis zu 4: Die Option TeamViewer automatisch mit Windows starten ist auf den Betriebssystemen Windows 98, NT und ME nicht verfügbar. Hinweis zu 5: Die Option TeamViewer VPN verwenden steht erst ab dem Betriebssystem Windows 2000 zur Verfügung. Allgemeiner Hinweis: Einige Optionen sind nur verfügbar, wenn Sie über Windows - Administratorrechte verfügen. Seite 7 von 92
12 TeamViewer - Installation 2.3 Automatischen Start mit Windows konfigurieren Unterschiede zwischen Anwendung und Systemdienst Sie können TeamViewer während der Installation oder später in den Optionen als Windows Systemdienst konfigurieren. Dieser Abschnitt diskutiert die Unterschiede zwischen TeamViewer als reguläre Windows-Anwendung und TeamViewer als Windows Systemdienst: Wenn Sie TeamViewer als Windows-Anwendung installieren: Müssen Sie TeamViewer manuell starten, um Remote-Support zu geben, Remote- Support zu empfangen oder eine Online-Präsentation durchzuführen. Ist Ihr Computer über TeamViewer nicht mehr erreichbar, sobald Sie TeamViewer beenden. Erstellt TeamViewer in der Standardeinstellung bei jedem Start ein neues Sitzungskennwort. Ihr Computer ist so nur für Personen erreichbar, die neben Ihrer TeamViewer-ID auch das Sitzungskennwort kennen. Da sich das Kennwort mit jedem Start ändert, haben so auch Personen, die bereits einmal mit Ihrem Computer verbunden waren, keinen permanenten Zugriff auf Ihren Computer. Dies ist der Standard-Modus, er passt perfekt für die meisten Anwendungsfälle. Wenn Sie TeamViewer als Windows Systemdienst installieren: Läuft TeamViewer während Ihrer gesamten Windows Sitzung. Ist Ihr Computer schon vor der Windows -Anmeldung über TeamViewer erreichbar. Ist Ihr Computer immer erreichbar, wenn er eingeschaltet ist. Dieser Modus eignet sich z.b. für die Fernwartung von Servern. So muss auf der Gegenseite niemand anwesend sein und Sie können den Computer sogar neu starten und sich nach dem Neustart wieder mit TeamViewer verbinden. Seite 8 von 92
13 TeamViewer - Installation So konfigurieren Sie TeamViewer als Windows-Systemdienst Wenn Sie den automatischen Start mit Windows nicht schon während der Installation konfiguriert haben, können Sie dies später jederzeit mit folgenden Schritten nachholen: 1. Starten Sie TeamViewer. 2. Klicken Sie im Extras-Menü auf Optionen. 3. Wechseln Sie auf die Kategorie Allgemein. 4. Aktivieren Sie die Option TeamViewer mit Windows starten. Ein Fenster zur Kennworteingabe öffnet sich. 5. Geben Sie im Feld Kennwort ein sicheres Kennwort ein und bestätigen Sie dieses. 6. Klicken Sie auf OK und starten Sie Ihren Computer neu. Ihr Computer ist nach dem Neustart erreichbar. Hinweis: Alternativ zum Neustart können Sie den TeamViewer Dienst auch manuell im Dienste Snap-In der Microsoft Management Console starten. Hinweis: Unter Windows 7 und Windows Vista läuft immer ein TeamViewer Dienst. Stoppen Sie diesen Dienst nicht von Hand! Dieser Dienst optimiert TeamViewer für Windows 7 und Windows Vista. Hinweis: TeamViewer Host wird immer als Windows Systemdienst installiert. Seite 9 von 92
14 TeamViewer - Installation 2.4 Lizenz aktivieren Privatanwender können die kostenlose Version von TeamViewer einsetzen. Für den gewerblichen Einsatz kaufen Sie in unserem Online- Shop eine Lizenz und aktivieren mit dem Lizenzschlüssel später Ihren TeamViewer. So aktivieren Sie TeamViewer: 1. Starten Sie TeamViewer. 2. Führen Sie den Befehl Extras / Lizenz aktivieren aus. 3. Geben Sie Ihren Lizenzcode ein. 4. Klicken Sie auf Lizenz aktivieren. Ihre TeamViewer Lizenz ist jetzt aktiviert. Der Dialog Lizenz aktivieren. Hinweis: Falls Sie im Besitz einer Premium oder Corporate Lizenz sind können Sie diese auch Ihrem TeamViewer Konto zuordnen (siehe 7.1 TeamViewer Konto erstellen). Dadurch steht Ihnen Ihre Premium oder Corporate Lizenz auch an unlizenzierten TeamViewer-Installationen zu Verfügung sobald Sie sich dort an Ihrem TeamViewer Konto anmelden. Seite 10 von 92
15 TeamViewer - Grundlagen 3 Grundlagen 3.1 Verbindung Vergleicht man ein Telefonat mit einer TeamViewer-Verbindung so entspricht die Bedeutung der Telefonnummer bei einer TeamViewer-Verbindung der TeamViewer ID. TeamViewer-Computer werden über eine weltweit eindeutige ID identifiziert. Diese ID wird beim ersten Start von TeamViewer automatisch anhand von Hardware-Merkmalen generiert und ändert sich später nicht mehr. (Diese ID ist vollkommen unabhängig von der IP-Adresse Ihres Computers). In diesem Handbuch wird stets die Verbindung zu jeweils einem Verbindungspartner beschrieben. Falls Sie im Besitz einer TeamViewer Lizenz sind ist auch eine Sitzung mit mehreren Partner möglich (1:n). Die Anzahl der möglichen gleichzeitigen Partner pro Sitzung entnehmen Sie bitte unserer aktuellen Lizenzübersicht auf unserer Webseite: Alle Verbindungen mit TeamViewer sind verschlüsselt und damit sicher geschützt vor dem Zugriff Dritter. Technische Details zu Verbindung, Sicherheit und Datenschutz in TeamViewer finden Sie in unserem Sicherheitsstatement auf unserer Webseite: Seite 11 von 92
16 TeamViewer - Grundlagen 3.2 TeamViewer Hauptfenster Das TeamViewer Hauptfenster ist in zwei Bereiche gegliedert: Warte auf Verbindung In diesem Bereich finden Sie Ihre TeamViewer-ID und Ihr Sitzungskennwort. Wenn Sie diese Daten an Ihren Partner weitergeben, kann dieser sich mit Ihrem Computer verbinden. (Wenn Sie ein festes Kennwort vergeben haben steht hier zusätzlich benutzerdefiniert). Mit Klick in das Feld Kennwort erscheint ein Menü um das automatische Sitzungskennwort zu ändern oder dieses in die Zwischenablage zu kopieren (Kopieren & Einfügen Funktion von Windows ). Zusätzlich können Sie ein festes Kennwort vergeben. Über den Link Permanent-Zugriff auf diesen Computer konfigurieren haben Sie die Option TeamViewer mit Windows zu starten und ein festes Kennwort zu vergeben, dadurch ist Ihr Computer für Sie jederzeit über TeamViewer erreichbar. Verbindung herstellen In diesem Abschnitt können Sie die ID Ihres Partners eingeben, wenn Sie eine Verbindung aufbauen wollen. Wählen Sie hier Ihren TeamViewer Modus: Fernwartung Steuern Sie den Computer Ihres Partners oder arbeiten Sie gemeinsam an einem Computer (Desktop-Sharing). Präsentation Zeigen Sie Ihrem Partner Ihren Desktop oder einzelne Fenster. Dateiübertragung Transferieren Sie Dateien vom oder zum Computer Ihres Partners. (Sie können den Dateitransfer auch aus einer laufenden Fernwartungs-Sitzung heraus starten). VPN Bauen Sie eine VPN-Verbindung zu Ihrem Partner auf. Hierzu muss TV-VPN installiert sein, siehe 9.3 VPN-Verbindung. Das TeamViewer Hauptfenster. Seite 12 von 92
17 TeamViewer - Grundlagen 3.3 QuickSupport Hauptfenster TeamViewer QuickSupport ist eine Anwendung in Form einer einzelnen ausführbaren Datei. Sie können TeamViewer QuickSupport auf Ihrer Internet-Seite zum Download anbieten. Ihre Partner müssen dann nur noch diese Datei herunterladen und ausführen. Es ist keine Installation notwendig und es werden keine Administrator-Rechte benötigt. Das QuickSupport Hauptfenster. Über die Schaltfläche mit dem Werkzeugsymbol können Sie den Dialog QuickSupport Eigenschaften aufrufen (siehe QuickSupport Eigenschaften). Seite 13 von 92
18 TeamViewer - Fernwartung 4 Fernwartung 4.1 Mit einem Partner verbinden Über den Fernwartungsmodus können Sie den Computer Ihres Partners steuern. Dieser Abschnitt beschreibt in einfachen Schritten, wie Sie eine Fernwartungssitzung von TeamViewer zu TeamViewer bzw. von TeamViewer zu TeamViewer-QuickSupport herstellen. Weitere Möglichkeiten für den Verbindungsaufbau und zusätzliche Funktionen für die Fernwartung finden Sie in Kapitel 5 Fernwartung - fortgeschrittene Funktionen. So verbinden Sie sich mit einem Partner für eine Fernwartung: 1. Starten Sie TeamViewer. 2. Bitten Sie Ihren Partner, TeamViewer oder TeamViewer QuickSupport zu starten. 3. Fragen Sie Ihren Partner nach seiner TeamViewer-ID und nach seinem Kennwort. 4. Wählen Sie im Bereich Verbindung herstellen die Option Fernwartung und tragen Sie die ID Ihres Partners im Feld ID ein. 5. Klicken Sie auf Mit Partner verbinden. Der Dialog TeamViewer Authentifizierung wird geöffnet. 6. Geben Sie das Kennwort des entfernten Computers ein. Sie sind mit dem Computer Ihres Partners verbunden. Seite 14 von 92
19 TeamViewer - Fernwartung 4.2 Fernsteuerung Das Fernsteuerungsfenster Dieses Kapitel behandelt die Möglichkeiten während einer laufenden Fernsteuerungs-Sitzung. Im Fernsteuerungs-Fenster können Sie den Computer Ihres Partners steuern, als säßen Sie direkt davor. Sie können Ihre Tastatur und Maus für die Steuerung benutzen. Das TeamViewer Fernsteuerungsfenster Seite 15 von 92
20 TeamViewer - Fernwartung Aktionen im Fernsteuerungs-Fenster In der Titelleiste des Fensters wird entweder der Anzeigename Ihres Partners oder seine TeamViewer-ID angezeigt. Darunter befindet sich eine Symbolleiste mit Schaltflächen für die folgenden Aktionen: Verbindung schließen Schließt die aktuelle Verbindung. Aktionen Richtungswechsel Klicken Sie auf diese Schaltfläche, um die Richtung zu wechseln, so dass Ihr Partner Ihren Computer steuern kann. Strg+Alt+Entf Diese Schaltfläche sendet Strg+Alt+Entf zum ferngesteuerten Computer. Bitte beachten Sie, dass diese Schaltfläche nur verfügbar ist, wenn TeamViewer als Windows - Systemdienst installiert ist. Entfernten Computer neu starten Abmelden: Melden Sie sich am System ab bzw. führen Sie einen Benutzerwechsel durch. Neustart: Starten Sie den entfernten Computer neu. Im abgesicherten Modus neustarten: Starten Sie den entfernten Computer im abgesicherten Modus mit Netzwerktreibern. Eingaben am entfernten Computer deaktivieren Verhindert Maus- und Tastatureingaben auf dem ferngesteuerten Computer. Anzeige am entfernten Computer deaktivieren Schaltet den Bildschirm des Partners schwarz, so dass dieser nicht sehen kann, was an seinem Computer gemacht wird. (Nur verfügbar wenn zuvor die Eingaben am entfernten Computer deaktiviert wurden) Ansicht Qualität Automatisch: Passt die Qualität und Geschwindigkeit automatisch entsprechend der zur Verfügung stehenden Bandbreite an. Seite 16 von 92
21 TeamViewer - Fernwartung Geschwindigkeit optimieren: Optimiert die Geschwindigkeit der Verbindung; dabei wird die Qualität reduziert - optimal für Fernwartungen. Qualität optimieren Optimiert die Darstellungsqualität - optimal für Präsentationen. Eigene Einstellungen Aktiviert den Qualitätsmodus Eigene Einstellungen. Eigene Einstellungen bearbeiten Öffnet den Dialog Eigene Einstellungen, indem Sie die Qualitätseinstellungen für den Qualitätsmodus Eigene Einstellungen differenziert vornehmen können. Skalieren Original Der Bildschirm des Partners wird unskaliert übertragen. Ist die Auflösung des entfernten Bildschirms größer als die des lokalen Bildschirms, können Sie über Bildlaufleisten steuern, welche Teile des Bildschirms Sie sehen möchten. Skaliert Falls der Bildschirm des Partners eine höhere Auflösung hat, wird dieser herunter skaliert. Vollbild Dieser Modus eignet sich am Besten, wenn die Auflösung auf beiden Seiten identisch ist. Aktiver Monitor Monitor n anzeigen Zeigt Ihnen den jeweiligen Monitor des Partners an. Alle Monitore anzeigen Falls ihr Partner mehrere Monitore verwendet, haben Sie die Möglichkeit, alle gleichzeitig anzeigen zu lassen. Bildschirmauflösung Über diesen Menüpunkt können Sie die Bildschirmauflösung am entfernten Computer verändern. Kleinere Bildschirmauflösung am entfernten Computer kann zu verbesserter Performance führen, da weniger Daten übertragen werden müssen. Einzelnes Fenster auswählen Sie können sich nur ein bestimmtes Fenster auf dem Bildschirm des Partners anzeigen lassen. Klicken Sie dafür mit dem erscheinenden Fadenkreuz in das gewünschte Fenster. Seite 17 von 92
22 TeamViewer - Fernwartung Gesamten Desktop anzeigen Sie sehen den gesamten Bildschirm des Partners. Aktualisieren Erzwingt eine Bildschirmaktualisierung in Fällen, in denen die automatische Aktualisierung nicht funktioniert. Bildschirmhintergrund entfernen Diese Option entfernt den Bildschirmhintergrund des entfernten Computers. Dadurch kann eine schnellere Verbindung realisiert werden. Entfernten Mauszeiger darstellen Diese Option blendet den Mauszeiger des Partners ein bzw. aus. Audio/Video Unter diesem Menüpunkt finden Sie: Voice over IP Mein Video Chat Telefonkonferenz (Siehe 8 Multimedia Funktionen) Dateiübertragung Öffnet das Fenster Dateiübertragung, das den Austausch von Dateien zwischen dem lokalen und dem ferngesteuerten Computer ermöglicht (siehe 4.3 Dateiübertragung). Extras Sitzungsaufzeichnung Über diesen Menüpunkt können Sie die aktuelle Fernwartungssitzung als Film aufzeichnen (siehe 9.1 Sitzungsaufzeichnung). Start Startet die Aufzeichnung des Bildschirms Ihres Partners. Pause Pausiert die Aufzeichnung des Bildschirms Ihres Partners. Stopp Beendet die Aufzeichnung des Bildschirms Ihres Partners. Seite 18 von 92
23 TeamViewer - Fernwartung VPN Details zu TeamViewer VPN entnehmen Sie bitte 9.3 VPN-Verbindung. Start Startet die VPN-Verbindung. Stopp Beendet die VPN-Verbindung. Status Öffnet ein Statusfenster, dem Sie beispielsweise die IP-Adressen des virtuellen Netzwerkes entnehmen können. Remote Update Startet die Überprüfung auf eine aktuellere TeamViewer Version am entfernten Computer. Siehe 5.4 Remote Update. Systeminformationen Öffnet einen Dialog mit Systeminformationen zum entfernten Computer. Verbindungsinformationen Öffnet den Dialog Verbindungsinformationen. Seite 19 von 92
24 TeamViewer - Fernwartung Aktionen im Kontrollfenster Das Fernwartungs-Kontrollfenster Auf der Seite des Partners, der Remote-Support in Anspruch nimmt, erscheint ein kleines Kontrollfenster. Die Menüleiste im Fenster bietet folgende Optionen: Verbindung schließen Schließt die aktuelle Verbindung. Funktionen Voice over IP Mein Video Chat Telefonkonferenz ( Siehe 8 Multimedia Funktionen) Verbindungsübersicht Blendet das Verbindungsübersicht-Widget wieder ein falls es zuvor über das X geschlossen wurde. Richtungswechsel Kehrt die Richtung um, so dass Ihr Partner Ihren Computer steuert. Eingabe aktivieren Partnereingaben an-/abschalten Weitere Optionen Hier können Sie sich detaillierte Verbindungsinformationen anzeigen lassen (siehe 5.7 Verbindungsinformationen) oder die Verbindung schließen. Hinweis: Um Windows Tastaturkürzel zu verwenden, drücken Sie bitte Rollen auf Ihrer lokalen Tastatur. Seite 20 von 92
25 TeamViewer - Fernwartung 4.3 Dateiübertragung Das Fenster Dateiübertragung Das Fenster Dateiübertragung ermöglicht es Ihnen, Dateien zum und vom Computer Ihres Partners zu übertragen. Es gibt zwei Möglichkeiten, dieses Fenster aufzurufen: 1. Wählen Sie den TeamViewer Modus Dateiübertragung, wenn Sie die Verbindung starten. 2. Klicken Sie während einer laufenden Fernsteuerungs-Sitzung auf die Schaltfläche Dateiübertragung im Fernsteuerungsfenster. Das Fenster Dateiübertragung ermöglicht es, Dateien vom und zum entfernten Computer zu übertragen. Seite 21 von 92
26 TeamViewer - Fernwartung Dateiübertragungs-Aktionen Im Fenster Dateiübertragung sehen Sie das lokale Dateisystem auf der linken und das entfernte Dateisystem auf der rechten Seite. Über die Schaltflächen steuern Sie die Aktionen: Aktualisieren (Tastaturkürzel: F5) Aktualisiert den aktuellen Ordner. Löschen (Tastaturkürzel: del) Löscht die ausgewählten Dateien und Ordner. Neuen Ordner erstellen Erstellt einen neuen Ordner. Zum übergeordneten Ordner (Tastaturkürzel: Rücktaste) Wechselt in den übergeordneten Ordner des aktuellen Ordners. Zu den Laufwerken (Tastaturkürzel Strg+Rücktaste) Wechselt zur Laufwerksansicht. Hier können Sie auch spezielle Windows Ordner wie Eigene Dateien und Desktop erreichen. Senden (Tastaturkürzel F11) Sendet die ausgewählten Dateien und Ordner zum entfernten Computer. Empfangen (Tastaturkürzel F11) Lädt die ausgewählten Dateien und Ordner auf den lokalen Computer. Umbenennen Um den Namen eines Objektes zu ändern, klicken Sie einfach auf ein bereits ausgewähltes Objekt, um den Namen editierbar zu machen. Seite 22 von 92
27 TeamViewer - Fernwartung Dateiübertragung Ereignisanzeige Auf der Seite Ihres Partners werden alle Dateioperationen im Fenster Dateiübertragung Ereignisanzeige protokolliert. Im Fenster Dateiübertragung Ereignisanzeige werden alle Dateioperationen aufgelistet. Seite 23 von 92
28 TeamViewer - Fernwartung - fortgeschrittene Funktionen 5 Fernwartung - fortgeschrittene Funktionen 5.1 Mit Windows-Authentifizierung verbinden Statt der TeamViewer-Authentifizierung mittels ID und Kennwort können Sie sich auch mit ID, Benutzername und Kennwort eines Windows-Kontos am entfernten Computer anmelden. So verbinden Sie sich mit Windows-Authentifizierung 1. Starten Sie TeamViewer. 2. Bitten Sie Ihren Partner, TeamViewer oder TeamViewer QuickSupport zu starten. 3. Fragen Sie Ihren Partner nach seiner TeamViewer-ID. 4. Wählen Sie im Bereich Verbindung herstellen die Option Fernwartung und tragen Sie die ID Ihres Partners im Feld ID ein. (Die Windows-Authentifizierung kann auch für alle anderen Verbindungsmodi verwendet werden.) 5. Klicken Sie auf Mit Partner verbinden Der Dialog TeamViewer Authentifizierung wird geöffnet. 6. Klicken Sie auf Erweitert. Der Dialog zeigt erweiterte Einstellungsmöglichkeiten an. 7. Wählen Sie in der Auswahlliste Authentifizierung Windows aus. 8. Tragen Sie Windows-Login, Domäne und Windows-Kennwort ein. 9. Klicken Sie auf Anmelden. Sie sind mit dem Computer Ihres Partners verbunden. Der erweiterte Authentifizierungsdialog. Seite 24 von 92
29 TeamViewer - Fernwartung - fortgeschrittene Funktionen Hinweis: Bei Verbindungen zu TV QuickSupport können Sie sich immer mit Windows- Logindaten anmelden. In TeamViewer Host sowie in der TeamViewer Hauptanwendung müssen Sie diese Funktionalität erst in den Optionen in der Kategorie Sicherheit konfigurieren. Stellen Sie bitte sicher, dass alle Windows-Logins sichere Kennwörter verwenden! Seite 25 von 92
30 TeamViewer - Fernwartung - fortgeschrittene Funktionen 5.2 Mit Web Connector verbinden Wenn Sie sich bereits ein TeamViewer Konto erstellt haben (siehe 7.1 TeamViewer Konto erstellen), können Sie sich auch mittels Ihres Webbrowsers zu Ihrem Partner verbinden. Dies eignet sich besonders für den spontanen Support um sich von einem beliebigen Computer aus zu einem Partner zu verbinden. So verbinden Sie sich mit einem Partner über den Web Connector: 1. Rufen Sie die Webseite in einem Webbrowser auf. 2. Tragen Sie Benutzerdaten Ihres TeamViewer Kontos ein und klicken Sie auf Anmelden. Die Oberfläche des Web Connector wird geladen. Auf der linken Seite erscheint Ihre Partnerliste. Wie Sie diese verwalten erfahren Sie im Kapitel 7.3 Aktionen in der Partnerliste. 3. Bitten Sie Ihren Partner, TeamViewer oder TeamViewer QuickSupport zu starten. 4. Fragen Sie Ihren Partner nach seiner TeamViewer-ID. 5. Tragen Sie im Bereich Verbindung schnell herstellen die ID Ihres Partners im Feld TeamViewer-ID ein. 6. Geben Sie das Kennwort Ihres Partners im Feld Kennwort ein. 7. Klicken Sie auf Verbinden In der rechten Fensterhälfte erscheint das Verbindungsfenster und Sie sind mit dem Computer Ihres Partners verbunden. Der Web Connector wird direkt im Browser gestartet und ist sofort bereit für den Verbindungsaufbau. Seite 26 von 92
31 TeamViewer - Fernwartung - fortgeschrittene Funktionen Hinweis: Um den Web Connector nutzen zu können muss Flash in Ihrem Browser installiert sein. Hinweis: Im Web Connector steht nur der Modus Fernwartung zur Verfügung. Erweiterte Funktionalität erhalten Sie mit der TeamViewer Software. Hinweis: Auf dem Computer den Sie administrieren möchten muss stets die TeamViewer Software ausgeführt werden. Seite 27 von 92
32 TeamViewer - Fernwartung - fortgeschrittene Funktionen 5.3 Mit QuickConnect verbinden Mit der QuickConnect Funktion können Sie die Fenster einer beliebigen Anwendung spontan einem Partner aus Ihrer Partnerliste präsentieren oder gar gemeinsam in dieser Anwendung arbeiten. Hierzu wird die QuickConnect-Schaltfläche am oberen Rand sämtlicher Anwendungsfenster angezeigt. Standardmäßig ist dies bereits für fast alle Anwendungen aktiviert, kann bei Bedarf aber auch deaktiviert werden. So verwenden Sie die QuickConnect-Schaltfläche: 1. Starten Sie TeamViewer und melden Sie sich an Ihrem TeamViewer Konto an (QuickConnect funktioniert nur wenn Sie an ihrem TeamViewer Konto angemeldet sind, siehe 7.1 TeamViewer Konto erstellen). 2. Öffnen Sie die Anwendung, welche Sie Ihrem Partner präsentieren möchten. 3. Klicken Sie auf die QuickConnect-Schaltfläche am oberen Rand des Anwendungsfensters. 4. Wählen Sie den Partner aus, dem Sie das Fenster präsentieren möchten. Aktivieren Sie vorher die Option Steuerung erlauben wenn Sie ihrem Partner zusätzlich gestatten wollen die Anwendung ebenfalls steuern zu können. 5. Hat Ihr Partner Ihnen Schnellzugriff gewährt (siehe Schnellzugriff), erhält er eine Nachricht über den gewünschten Verbindungsaufbau, welchen er bestätigen muss. Andernfalls müssen Sie zuvor das Kennwort Ihres Partners eingeben. Die gewählte Anwendung mit allen zugehörigen Fenstern wird auf den Bildschirm des Partners übertragen. Alles andere ist für Ihren Partner nicht sichtbar. Mit einem Klick auf die QuickConnect-Schaltfläche werden alle möglichen Partner für eine Verbindung angezeigt. Seite 28 von 92
33 TeamViewer - Fernwartung - fortgeschrittene Funktionen Die QuickConnect-Schaltfläche kann bei Bedarf für alle oder einzelne Anwendungen deaktiviert werden. Ebenso können Sie die Position der Schaltfläche verändern. Diese Einstellungen stehen Ihnen in den erweiterten Optionen von TeamViewer zur Verfügung (siehe 10.9 Kategorie Erweitert). Alternativ können Sie die QuickConnect-Schaltfläche direkt über die Schaltfläche selbst deaktivieren. So deaktivieren Sie die QuickConnect-Schaltfläche in einer Anwendung: 1. Klicken Sie auf die QuickConnect-Schaltfläche einer geöffneten Anwendung und wählen Sie im unteren Bereich die Option Diese Funktion deaktivieren. Ein Dialog öffnet sich in dem Sie die Wahl haben die Schaltfläche in allen Anwendungen oder nur in dieser Anwendung zu deaktivieren. 2. Klicken Sie auf Ja um die QuickConnect-Schaltfläche entsprechend Ihrer Auswahl zu deaktivieren. Die Schaltfläche ist deaktiviert. Die Einstellung kann in den erweiterten Optionen von TeamViewer wieder rückgängig gemacht werden (siehe 10.9 Kategorie Erweitert). Seite 29 von 92
34 TeamViewer - Fernwartung - fortgeschrittene Funktionen 5.4 Remote Update Über die Funktion Remote Update können Sie den TeamViewer des entfernten Computers aktualisieren. Besonders interessant ist diese Funktion, um TeamViewer auf unbeaufsichtigten Computern (z.b. Servern) zu aktualisieren. Voraussetzung dafür ist, dass TeamViewer auf der Gegenseite für den automatischen Start mit Windows konfiguriert ist. So führen Sie ein Remote Update durch: 1. Klicken Sie im Fernsteuerungsfenster während einer laufenden Sitzung auf Extras / Remote Update. 2. Folgen Sie den Anweisungen im Fernsteuerungsfenster. 5.5 Remote Systeminformationen Über diese Funktion können Sie sich Informationen über den entfernten Computer anzeigen lassen. Der Dialog Remote System Informationen. (Sie können den Text markieren und in die Zwischenablage kopieren). Seite 30 von 92
35 TeamViewer - Fernwartung - fortgeschrittene Funktionen 5.6 Zugriffskontrolle Überblick über die Zugriffskontrolle Unter Zugriffskontrolle wird die Möglichkeit verstanden, die möglichen Aktionen des fernsteuernden TeamViewer-Benutzers nach dem Verbindungsaufbau festzulegen. (Dieses Kapitel ist nahezu ausschließlich für professionelle EDV-Dienstleister interessant. Wenn Sie sich nicht zu dieser Gruppe zählen, können Sie das Kapitel 5.6 Zugriffskontrolle komplett überspringen). Es stehen 4 Zugriffsmodi zur Verfügung: Vollzugriff Sie können den entfernten Computer direkt steuern. Auch Aktionen wie Dateiübertragung können direkt durchgeführt werden. Alles bestätigen Ihr Partner muss allen TeamViewer-Aktionen zustimmen. So können Sie den entfernten Computer z.b. erst nach Bestätigung sehen und nach weiterer Bestätigung steuern. Sehen und zeigen Sie können den entfernten Computer nach Bestätigung des Partners sehen und durch Mausklicks Zeigepfeile auf den entfernten Computer übertragen. Steuerung ist nicht möglich. Eigene Einstellungen Diesen Modus können Sie individuell konfigurieren. Sperren Sie können von diesem Computer aus keine ausgehenden Verbindungen aufbauen. Beispiele für Anwendungsfälle der Zugriffskontrolle: Sie schränken sich selbst flexibel ein: Bei Kunden, zu denen ein starkes Vertrauensverhältnis besteht, oder beim Zugriff auf den Heim-Computer, möchten Sie direkten Vollzugriff. Bei sensiblen Kunden möchten Sie die Steuerung erst nach Bestätigung übernehmen. Der Windows-Administrator nimmt die Einstellungen vor und sperrt diese. Ideal z.b. für Callcenter oder Support-Center, die ihre Mitarbeiter in den Möglichkeiten einschränken möchten. Sie können den Standardzugriffsmodus in den Optionen auf der Kategorie Fernwartung festlegen (siehe 10.3 Kategorie Fernwartung). Die Grundeinstellung nach der TeamViewer- Installation ist Vollzugriff. Beim Aufbau einer Verbindung können Sie alternativ einen vom Standard abweichenden Modus auswählen. Seite 31 von 92
36 TeamViewer - Fernwartung - fortgeschrittene Funktionen Zugriffsmodus für die aktuelle Sitzung auswählen So wählen Sie den Zugriffsmodus für die aktuelle Fernwartungssitzung aus: 1. Klicken Sie im Authentifizierungsdialog auf das Symbol mit dem Pfeil nach unten neben dem Wort Erweitert. 2. Der Authentifizierungsdialog wird erweitert und bietet nun weitere Optionen. 3. Wählen Sie nun aus der Drop-Down-Liste Zugriffskontrolle ihren Modus für diese Verbindung aus und klicken Sie auf Anmelden, um die Verbindung herzustellen. Im Authentifizierungsdialog können Sie den Zugriffsmodus für die aktuelle Sitzung wählen. Im Modus Alles Bestätigen können erweiterte Aktionen erst nach Bestätigung durch den Partner durchgeführt werden. In der Kategorie Fernwartung können Sie den Vorgabemodus für die Zugriffskontrolle einstellen Hinweis: Wenn Sie bei einer Verbindung keine Auswahl bzgl. der Zugriffskontrolle tätigen, wird die Vorgabeeinstellung aus den TeamViewer-Optionen (siehe 10.3 Kategorie Fernwartung) verwendet. Seite 32 von 92
37 TeamViewer - Fernwartung - fortgeschrittene Funktionen Details der Zugriffsmodi Über die oben aufgelisteten Zugriffsmodi regeln Sie jeweils ein Set an Einstellungsdetails. Dieser Abschnitt erläutert, welche Einstellungen gesetzt werden und was dies für Sie bedeutet: So ermitteln Sie, welche Zugriffsrechte sich aus einem Zugriffsmodus ergeben: 1. Wählen Sie Ihren Zugriffsmodus wie oben beschrieben aus. 2. Klicken Sie auf Details. Der Dialog Details der Zugriffskontrolle wird geöffnet. Der Dialog Details der Zugriffskontrolle zeigt die konkreten Auswirkungen des gewählten Modus an. Seite 33 von 92
38 TeamViewer - Fernwartung - fortgeschrittene Funktionen Detaileinstellung der Zugriffskontrolle im Überblick Folgende Einstellungen werden durch die Zugriffskontrolle geregelt: Entfernten Bildschirm sehen Regelt, ob der entfernte Bildschirm in einer Fernsteuerungssitzung direkt, oder erst nach Anfrage und Bestätigung eingesehen werden kann. Mögliche Werte: Zugelassen Nach Bestätigung Fernsteuerung Regelt, unter welchen Umständen Fernsteuerung möglich ist. Mögliche Werte: Zugelassen Nach Bestätigung Abgelehnt Dateiübertragung Regelt, unter welchen Umständen Dateiübertragung möglich ist. Mögliche Werte: Zugelassen Nach Bestätigung Abgelehnt VPN-Verbindung Regelt, ob Sie während der Fernwartungssitzung eine VPN-Verbindung aufbauen können, z.b. um die Konfiguration zu ändern. Mögliche Werte: Zugelassen Nach Bestätigung Abgelehnt Seite 34 von 92
39 TeamViewer - Fernwartung - fortgeschrittene Funktionen Eingaben am entfernten Computer sperren Regelt, ob Sie während einer Fernwartungssitzung die Eingaben am entfernten Computer sperren können. Mögliche Werte: Zugelassen Nach Bestätigung Abgelehnt Bei jedem Sitzungsbeginn Entfernten TeamViewer bedienen Regelt, ob Sie den entfernten TeamViewer während der Fernwartungssitzung bedienen können, z.b. um die Konfiguration zu ändern. Mögliche Werte: Zugelassen Nach Bestätigung Abgelehnt Richtungswechsel Regelt, unter welchen Umständen ein Richtungswechsel möglich ist. Mögliche Werte: Zugelassen Abgelehnt Eigene Einstellungen Die Modi Vollzugriff, Alles Bestätigen und Sehen und Zeigen fassen die Detaileinstellungen jeweils sinnvoll für häufig genutzte Anwendungsfälle zusammen. Im Modus Eigene Einstellungen können Sie bei abweichenden Vorstellungen Ihren eigenen Zugriffsmodus konfigurieren Abhängigkeit Zugriffsmodi und Sicherheitseinstellungen Über die ausgehende Zugriffskontrolle regeln Sie, welche Möglichkeiten Sie nach dem Verbindungsaufbau auf dem entfernten Computer haben möchten bzw. ein Administrator legt dies für die Mitarbeiter fest. Als Gegenstück zu dieser ausgehenden Zugriffskontrolle kann in den Optionen in der Kategorie Sicherheit die eingehende Zugriffskontrolle geregelt werden. Anwendungsbeispiel: Sie kaufen TeamViewer um ihren EDV-Dienstleistern eine einheitliche Fernwartungslösung anzubieten. Sie möchten TeamViewer so konfigurieren, dass Ihre Mitarbeiter Zugriffe wie Fernsteuerung oder Dateiübertragung immer erst bestätigen müssen. Die Zugriffskontrolle (eingehend) stellen Sie darum auf Alles bestätigen. Seite 35 von 92
40 TeamViewer - Fernwartung - fortgeschrittene Funktionen Es ist offensichtlich, dass abweichende Einstellungen beim lokalen und entfernten Computer zu Konflikten führen können: Hat beispielsweise der Supporter ausgehend Vollzugriff eingestellt und der Verbindungspartner Alles Bestätigen, so sind dies gegensätzliche Einstellungen. Dieser Konflikt wird wie folgt aufgelöst: Weichen die Einstellungen bei der lokalen ausgehenden Zugriffskontrolle und der entfernten eingehenden Zugriffskontrolle voneinander ab, so gelten immer die effektiv niedrigsten Rechte. Beispiele: Sie haben ausgehend Vollzugriff eingestellt, Ihr Verbindungspartner eingehend Alles Bestätigen. Daraus resultiert, dass Sie alle Aktionen bestätigen müssen. Sie haben ausgehend Sehen und Zeigen aktiviert, ihr Verbindungspartner eingehend Vollzugriff. Daraus resultiert Sie können nur sehen und zeigen. Ein Dialog informiert Sie bei Abweichung über die resultierenden Zugriffsrechte. In der Kategorie Sicherheit kann die eingehende Zugriffskontrolle konfiguriert werden. Über Abweichungen zwischen ausgehender Zugriffskontrolle am lokalen Computer und eingehender Zugriffskontrolle beim entfernten Computer informiert Sie ein Dialog nach dem Verbindungsaufbau. Seite 36 von 92
41 TeamViewer - Fernwartung - fortgeschrittene Funktionen Hinweis: TeamViewer QuickSupport wurde für den spontanen und unkomplizierten Support entwickelt. Bei Zugriffen auf TeamViewer QuickSupport gelten immer die Einstellungen des lokalen Computers. Seite 37 von 92
42 TeamViewer - Fernwartung - fortgeschrittene Funktionen 5.7 Verbindungsinformationen Der Dialog Verbindungsoptionen informiert Sie über die aktiven Verbindungsdaten. Sie erreichen diesen Dialog, in dem Sie im Fernwartungsfenster auf Extras und anschließend auf Verbindungsinformationen klicken. Zugriffskontrolle Im Bereich Zugriffskontrolle werden die effektiven Einstellungen der Zugriffskontrolle für die aktuelle Verbindung angezeigt. Informationen Verbindungsart Zeigt die Art der Verbindung an. Dauer Zeigt die Dauer der Sitzung an. Traffic Zeigt die übertragene Datenmenge an. Anzeige Zeigt Informationen zu Bildschirmauflösung und Farbtiefe an. Version Zeigt die TeamViewer Version des Verbindungspartners an. Der Dialog Verbindungsinformationen zeigt Informationen zur aktuellen Sitzung an. Seite 38 von 92
43 TeamViewer - Präsentation 6 Präsentation 6.1 Mit einem Partner verbinden Im Präsentations-Modus wird Ihr Desktop zum Computer Ihres Partners übertragen (Ihr Partner muss dazu nicht zwingend die TeamViewer Software ausführen, siehe 6.2 Browser basierte Präsentation). Für die besonders spontane Präsentation einer einzelnen Anwendung eignet sich die QuickConnect-Schaltfläche (siehe 5.3 Mit QuickConnect verbinden). Dieser Abschnitt beschreibt in einfachen Schritten, wie Sie eine Präsentationssitzung von TeamViewer zu TeamViewer bzw. von TeamViewer zu TeamViewer-QuickSupport herstellen. So verbinden Sie sich mit einem Partner für eine Präsentation: 1. Starten Sie TeamViewer. 2. Bitten Sie Ihren Partner, TeamViewer oder TeamViewer QuickSupport zu starten. 3. Fragen Sie Ihren Partner nach seiner TeamViewer-ID und nach seinem Kennwort. 4. Wählen Sie im Bereich Verbindung herstellen die Option Präsentation und tragen Sie die ID Ihres Partners im Feld ID ein. 5. Klicken Sie auf Mit Partner verbinden. Der Dialog TeamViewer Authentifizierung wird geöffnet. 6. Geben Sie das Kennwort des entfernten Computers ein. Sie sind mit dem Computer Ihres Partners verbunden. Seite 39 von 92
44 TeamViewer - Präsentation 6.2 Browser basierte Präsentation Mit Hilfe der Browser basierten Präsentation können Sie eine Präsentation von Ihrem TeamViewer zu beliebigen Webbrowsern bewerkstelligen. Ihr Partner muss hierfür keine TeamViewer Software ausführen. So bauen Sie eine Präsentation zum Webbrowser Ihres Partners auf: 1. Starten Sie TeamViewer. 2. Bitten Sie Ihren Partner in einem Webbrowser folgende Webseite aufzurufen: 3. Teilen Sie Ihrem Partner Ihre ID und Ihr Kennwort mit. 4. Ihr Partner muss nun auf der Webseite in den entsprechenden Feldern Ihre ID und Ihr Kennwort, sowie seinen Namen eingeben und klickt anschließend auf Mit Partner Verbinden. Ihr Partner ist mir Ihrem Computer verbunden und sieht Ihren Desktop in seinem Webbrowser. Ihr Partner kann direkt über den Webbrowser an Ihrer Präsentation teilnehmen. Hinweis: Wählen Sie in Ihrem TeamViewer den Verbindungsmodus Präsentation aus haben Sie dort die Möglichkeit eine vorgefertigte Einladungs mit allen nötigen Informationen an Ihre Partner zu senden. Hinweis: Im Webbrowser muss Flash installiert sein um diese Art der Präsentation nutzen zu können. Seite 40 von 92
45 TeamViewer - Präsentation 6.3 Aktionen im Präsentations-Steuerfenster Sobald Sie mit Ihrem Partner verbunden sind erscheint rechts unten ein Steuerfenster, welches Ihnen Aktionen für die Steuerung der Sitzung anbietet. Durch Drag & Drop lassen sich einzelne Widgets (Steuerungsmenüs) verschieben, abtrennen und wieder ankoppeln. Symbolleiste Widgets Das Präsentations-Steuerfenster Folgende Aktionen stehen Ihnen in der Symbolleiste zur Verfügung: Alle Verbindungen schließen Schließt die aktuelle Verbindung zu allen Partnern. Einzelne Sitzungen können im Widget Verbindungsübersicht geschlossen werden. Funktionen Hier können Sie einzelne Widgets durch einen Klick auf den jeweiligen Namen wieder anzeigen, falls Sie diese über das jeweilige X zuvor geschlossen haben. Des weiteren stehen Ihnen in diesem Menü folgende Funktionen zur Verfügung: Präsentation pausieren (Hotkey: Pause) Die Verbindung wird angehalten, Ihr Partner sieht das "eingefrorene" Monitorbild. Sie können so auf Ihrem Desktop Aufgaben erledigen, die Ihr Partner nicht sehen soll. Präsentation fortführen (Hotkey: Pause) Ihr Bildschirm wird wieder live übertragen (nur verfügbar, wenn Sie zuvor auf Präsentation pausieren geklickt haben). Bildschirmhintergrund entfernen Diese Option entfernt den Bildschirmhintergrund des lokalen Computers. Dadurch kann eine schnellere Übertragung realisiert werden. Seite 41 von 92
46 TeamViewer - Präsentation Qualität Automatisch Passt die Qualität und Geschwindigkeit automatisch entsprechend der zur Verfügung stehenden Bandbreite an. Geschwindigkeit optimieren Optimiert die Geschwindigkeit der Verbindung; dabei wird die Qualität reduziert - optimal bei niedriger Netzbandbreite. Qualität optimieren Optimiert die Darstellungsqualität - optimal für Präsentationen. Eigene Einstellungen Aktiviert den Qualitätsmodus Eigene Einstellungen. Eigene Einstellungen bearbeiten Öffnet den Dialog Eigene Einstellungen, indem Sie die Qualitätseinstellungen für den Qualitätsmodus Eigene Einstellungen differenziert vornehmen können. Aktiver Monitor Monitor n anzeigen Präsentiert dem Partner nur den ausgewählten Monitor. Alle Monitore anzeigen Präsentiert alle Monitore gleichzeitig. Folgende Aktionen stehen Ihnen im Widgets Bereich zur Verfügung: Verbindungsübersicht Das Verbindungsübersicht-Widget Richtungswechsel Kehrt die Richtung um, so dass Sie den Computer Ihres Partners sehen können. (Nicht in der Browser basierten Präsentation verfügbar.) Seite 42 von 92
47 TeamViewer - Präsentation Partnereingaben an-/abschalten Partnereingaben sind als Standardeinstellung abgeschaltet. Ihr Partner kann Ihren Desktop nur sehen. Mausklicks Ihres Partners werden als Zeigepfeile auf Ihren Monitor übertragen, so dass Ihr Partner für ihn interessante Punkte während der Präsentation hervorheben kann. Wenn Sie diese Einstellung ändern, kann Ihr Partner Ihren Computer steuern. Weitere Optionen Verbindungsinformationen Öffnet den Dialog Verbindungsinformationen (siehe 5.7 Verbindungsinformationen) Verbindung schließen Schließt die bestehende Verbindung mit diesem Partner. Lokaler Monitor Mit Hilfe dieser Funktion sehen Sie während Ihrer Präsentation Ihren Desktop aus der Sicht Ihres Partners. So erhalten Sie einen guten Überblick darüber, welche Ihrer Fenster bei Ihrem Partner sichtbar sind und welche nicht. Das Lokaler Monitor-Widget Anwendungswahl Diese Funktion ermöglicht Ihnen eine schnelle und einfache Auswahl der Applikationen / Fenster welche präsentiert werden sollen. Entfernen Sie den Haken vor den Fenstern, deren Inhalt nicht angezeigt werden soll. Das Anwendungswahl-Widget Seite 43 von 92
Handbuch. Revision TV3 3192 g
 Handbuch Revision TV3 3192 g Inhaltsverzeichnis Inhaltsverzeichnis 1 Überblick... 2 1.1 Einleitung... 2 1.1.1 Über TeamViewer... 2 1.1.2 Über dieses Handbuch... 2 1.2 TeamViewer Downloads... 3 2 Installation...
Handbuch Revision TV3 3192 g Inhaltsverzeichnis Inhaltsverzeichnis 1 Überblick... 2 1.1 Einleitung... 2 1.1.1 Über TeamViewer... 2 1.1.2 Über dieses Handbuch... 2 1.2 TeamViewer Downloads... 3 2 Installation...
Hinweis: Zu Testzwecken können Sie erst mal die kostenlose Version des Teamviewers verwenden.
 Inhalt Schritt 1: Einrichten vom Teamviewer für die Steuerung des Arbeitsplatzes von einem anderen PC aus. Voraussetzung für den Zugriff auf ein VPN-Netzwerk.... 1 Schritt 2: VPN-Verbindung einrichten....
Inhalt Schritt 1: Einrichten vom Teamviewer für die Steuerung des Arbeitsplatzes von einem anderen PC aus. Voraussetzung für den Zugriff auf ein VPN-Netzwerk.... 1 Schritt 2: VPN-Verbindung einrichten....
Handbuch TeamViewer 4.1
 Handbuch TeamViewer 4.1 Revision TV 4.1-6080 Inhaltsverzeichnis Inhaltsverzeichnis 1 Leistungsumfang... 1 1.1 Einleitung... 1 1.1.1 Über TeamViewer... 1 1.1.2 Neu ab Version 4.1... 1 1.1.3 Neu ab Version
Handbuch TeamViewer 4.1 Revision TV 4.1-6080 Inhaltsverzeichnis Inhaltsverzeichnis 1 Leistungsumfang... 1 1.1 Einleitung... 1 1.1.1 Über TeamViewer... 1 1.1.2 Neu ab Version 4.1... 1 1.1.3 Neu ab Version
Warenwirtschaft Handbuch - Administration. 2013 www.addware.de
 Warenwirtschaft Handbuch - Administration 2 Warenwirtschaft Inhaltsverzeichnis Vorwort 0 Teil I Administration 3 1 Datei... 4 2 Datenbank... 6 3 Warenwirtschaft... 12 Erste Schritte... 13 Benutzerverwaltung...
Warenwirtschaft Handbuch - Administration 2 Warenwirtschaft Inhaltsverzeichnis Vorwort 0 Teil I Administration 3 1 Datei... 4 2 Datenbank... 6 3 Warenwirtschaft... 12 Erste Schritte... 13 Benutzerverwaltung...
Anleitung Inspector Webfex 2013
 Anleitung Inspector Webfex 2013 Inhalt: 1. Installationshinweise 2. Erste Schritte 3. Client-Installation 4. Arbeiten mit Webfex 5. Gruppenrichtlinien-Einstellungen für die Windows-Firewall 1. Installationshinweis:
Anleitung Inspector Webfex 2013 Inhalt: 1. Installationshinweise 2. Erste Schritte 3. Client-Installation 4. Arbeiten mit Webfex 5. Gruppenrichtlinien-Einstellungen für die Windows-Firewall 1. Installationshinweis:
System-Update Addendum
 System-Update Addendum System-Update ist ein Druckserverdienst, der die Systemsoftware auf dem Druckserver mit den neuesten Sicherheitsupdates von Microsoft aktuell hält. Er wird auf dem Druckserver im
System-Update Addendum System-Update ist ein Druckserverdienst, der die Systemsoftware auf dem Druckserver mit den neuesten Sicherheitsupdates von Microsoft aktuell hält. Er wird auf dem Druckserver im
Installationsleitfaden kabelsafe backup professional unter MS Windows
 Installationsleitfaden kabelsafe backup professional unter MS Windows Installationsanleitung und Schnelleinstieg kabelsafe backup professional (kabelnet-obm) unter MS Windows Als PDF herunterladen Diese
Installationsleitfaden kabelsafe backup professional unter MS Windows Installationsanleitung und Schnelleinstieg kabelsafe backup professional (kabelnet-obm) unter MS Windows Als PDF herunterladen Diese
Er musste so eingerichtet werden, dass das D-Laufwerk auf das E-Laufwerk gespiegelt
 Inhaltsverzeichnis Aufgabe... 1 Allgemein... 1 Active Directory... 1 Konfiguration... 2 Benutzer erstellen... 3 Eigenes Verzeichnis erstellen... 3 Benutzerkonto erstellen... 3 Profil einrichten... 5 Berechtigungen
Inhaltsverzeichnis Aufgabe... 1 Allgemein... 1 Active Directory... 1 Konfiguration... 2 Benutzer erstellen... 3 Eigenes Verzeichnis erstellen... 3 Benutzerkonto erstellen... 3 Profil einrichten... 5 Berechtigungen
Handbuch - TeamViewer 5.1
 Handbuch - TeamViewer 5.1 Revision TeamViewer 5.1 9192 Inhaltsverzeichnis Inhaltsverzeichnis 1 Leistungsumfang... 1 1.1 Einleitung... 1 1.1.1 Über TeamViewer... 1 1.1.2 Neu ab Version 5.1... 1 1.1.3 Neu
Handbuch - TeamViewer 5.1 Revision TeamViewer 5.1 9192 Inhaltsverzeichnis Inhaltsverzeichnis 1 Leistungsumfang... 1 1.1 Einleitung... 1 1.1.1 Über TeamViewer... 1 1.1.2 Neu ab Version 5.1... 1 1.1.3 Neu
Einrichten einer DFÜ-Verbindung per USB
 Einrichten einer DFÜ-Verbindung per USB Hier das U suchen Sie können das Palm Treo 750v-Smartphone und den Computer so einrichten, dass Sie das Smartphone als mobiles Modem verwenden und über ein USB-Synchronisierungskabel
Einrichten einer DFÜ-Verbindung per USB Hier das U suchen Sie können das Palm Treo 750v-Smartphone und den Computer so einrichten, dass Sie das Smartphone als mobiles Modem verwenden und über ein USB-Synchronisierungskabel
- Tau-Office UNA - Setup Einzelplatzinstallation. * Der griechische Buchstabe T (sprich Tau ) steht für Perfektion. Idee und Copyright: rocom GmbH
 - Tau-Office UNA - Setup Einzelplatzinstallation * Der griechische Buchstabe T (sprich Tau ) steht für Perfektion. Idee und Copyright: rocom GmbH Eichenstraße 8a, 83083 Riedering Zentrale: 08036/94 20
- Tau-Office UNA - Setup Einzelplatzinstallation * Der griechische Buchstabe T (sprich Tau ) steht für Perfektion. Idee und Copyright: rocom GmbH Eichenstraße 8a, 83083 Riedering Zentrale: 08036/94 20
NOXON Connect Bedienungsanleitung Manual
 Software NOXON Connect Bedienungsanleitung Manual Version 1.0-03/2011 1 NOXON Connect 2 Inhalt Einführung... 4 Die Installation... 5 Der erste Start.... 7 Account anlegen...7 Hinzufügen eines Gerätes...8
Software NOXON Connect Bedienungsanleitung Manual Version 1.0-03/2011 1 NOXON Connect 2 Inhalt Einführung... 4 Die Installation... 5 Der erste Start.... 7 Account anlegen...7 Hinzufügen eines Gerätes...8
etoken mit Thunderbird verwenden
 etoken mit Thunderbird verwenden 1. Vorrausetzungen 2. etoken in Thunderbird einbinden 3. Wurzelzertifikate der Certification Authority (CA) installieren 4. E-Mails signieren und verschlüsseln mit Thunderbird
etoken mit Thunderbird verwenden 1. Vorrausetzungen 2. etoken in Thunderbird einbinden 3. Wurzelzertifikate der Certification Authority (CA) installieren 4. E-Mails signieren und verschlüsseln mit Thunderbird
Tipps und Tricks zu den Updates
 Tipps und Tricks zu den Updates Grundsätzlich können Sie Updates immer auf 2 Wegen herunterladen, zum einen direkt über unsere Internetseite, zum anderen aus unserer email zu einem aktuellen Update. Wenn
Tipps und Tricks zu den Updates Grundsätzlich können Sie Updates immer auf 2 Wegen herunterladen, zum einen direkt über unsere Internetseite, zum anderen aus unserer email zu einem aktuellen Update. Wenn
Windows 8.1. Grundkurs kompakt. Markus Krimm, Peter Wies 1. Ausgabe, Januar 2014. inkl. zusätzlichem Übungsanhang K-W81-G-UA
 Markus Krimm, Peter Wies 1. Ausgabe, Januar 2014 Windows 8.1 Grundkurs kompakt inkl. zusätzlichem Übungsanhang K-W81-G-UA 1.3 Der Startbildschirm Der erste Blick auf den Startbildschirm (Startseite) Nach
Markus Krimm, Peter Wies 1. Ausgabe, Januar 2014 Windows 8.1 Grundkurs kompakt inkl. zusätzlichem Übungsanhang K-W81-G-UA 1.3 Der Startbildschirm Der erste Blick auf den Startbildschirm (Startseite) Nach
TeamViewer App für Outlook Dokumentation
 TeamViewer App für Outlook Dokumentation Version 1.0.0 TeamViewer GmbH Jahnstr. 30 D-73037 Göppingen www.teamviewer.com Inhaltsverzeichnis 1 Installation... 3 1.1 Option 1 Ein Benutzer installiert die
TeamViewer App für Outlook Dokumentation Version 1.0.0 TeamViewer GmbH Jahnstr. 30 D-73037 Göppingen www.teamviewer.com Inhaltsverzeichnis 1 Installation... 3 1.1 Option 1 Ein Benutzer installiert die
Daten-Synchronisation zwischen dem ZDV-Webmailer und Outlook (2002-2007) Zentrum für Datenverarbeitung der Universität Tübingen
 Daten-Synchronisation zwischen dem ZDV-Webmailer und Outlook (2002-2007) Zentrum für Datenverarbeitung der Universität Tübingen Inhalt 1. Die Funambol Software... 3 2. Download und Installation... 3 3.
Daten-Synchronisation zwischen dem ZDV-Webmailer und Outlook (2002-2007) Zentrum für Datenverarbeitung der Universität Tübingen Inhalt 1. Die Funambol Software... 3 2. Download und Installation... 3 3.
teamsync Kurzanleitung
 1 teamsync Kurzanleitung Version 4.0-19. November 2012 2 1 Einleitung Mit teamsync können Sie die Produkte teamspace und projectfacts mit Microsoft Outlook synchronisieren.laden Sie sich teamsync hier
1 teamsync Kurzanleitung Version 4.0-19. November 2012 2 1 Einleitung Mit teamsync können Sie die Produkte teamspace und projectfacts mit Microsoft Outlook synchronisieren.laden Sie sich teamsync hier
Windows-Sicherheit in 5 Schritten. Version 1.1 Weitere Texte finden Sie unter www.buerger-cert.de.
 Windows-Sicherheit in 5 Schritten Version 1.1 Weitere Texte finden Sie unter www.buerger-cert.de. Inhalt: 1. Schritt: Firewall aktivieren 2. Schritt: Virenscanner einsetzen 3. Schritt: Automatische Updates
Windows-Sicherheit in 5 Schritten Version 1.1 Weitere Texte finden Sie unter www.buerger-cert.de. Inhalt: 1. Schritt: Firewall aktivieren 2. Schritt: Virenscanner einsetzen 3. Schritt: Automatische Updates
Windows 8.1. Grundkurs kompakt. Markus Krimm, Peter Wies 1. Ausgabe, Januar 2014 K-W81-G
 Windows 8.1 Markus Krimm, Peter Wies 1. Ausgabe, Januar 2014 Grundkurs kompakt K-W81-G 1.3 Der Startbildschirm Der erste Blick auf den Startbildschirm (Startseite) Nach dem Bootvorgang bzw. nach der erfolgreichen
Windows 8.1 Markus Krimm, Peter Wies 1. Ausgabe, Januar 2014 Grundkurs kompakt K-W81-G 1.3 Der Startbildschirm Der erste Blick auf den Startbildschirm (Startseite) Nach dem Bootvorgang bzw. nach der erfolgreichen
Telefon-Anbindung. Einrichtung Telefonanlagen. TOPIX Informationssysteme AG. Stand: 14.06.2012
 Telefon-Anbindung Einrichtung Telefonanlagen Stand: 14.06.2012 TOPIX Informationssysteme AG Inhalt Einrichtung Telefonanlagen... 2 Allgemein... 2 Telefonanlage einrichten... 3 STARFACE... 4 ESTOS... 4
Telefon-Anbindung Einrichtung Telefonanlagen Stand: 14.06.2012 TOPIX Informationssysteme AG Inhalt Einrichtung Telefonanlagen... 2 Allgemein... 2 Telefonanlage einrichten... 3 STARFACE... 4 ESTOS... 4
Vision für Mac BENUTZERHANDBUCH
 Vision für Mac BENUTZERHANDBUCH Copyright 1981-2015 Netop Business Solutions A/S. Alle Rechte vorbehalten. Teile unter Lizenz Dritter. Senden Sie Ihr Feedback an: Netop Business Solutions A/S Bregnerodvej
Vision für Mac BENUTZERHANDBUCH Copyright 1981-2015 Netop Business Solutions A/S. Alle Rechte vorbehalten. Teile unter Lizenz Dritter. Senden Sie Ihr Feedback an: Netop Business Solutions A/S Bregnerodvej
Lizenzen auschecken. Was ist zu tun?
 Use case Lizenzen auschecken Ihr Unternehmen hat eine Netzwerk-Commuterlizenz mit beispielsweise 4 Lizenzen. Am Freitag wollen Sie Ihren Laptop mit nach Hause nehmen, um dort am Wochenende weiter zu arbeiten.
Use case Lizenzen auschecken Ihr Unternehmen hat eine Netzwerk-Commuterlizenz mit beispielsweise 4 Lizenzen. Am Freitag wollen Sie Ihren Laptop mit nach Hause nehmen, um dort am Wochenende weiter zu arbeiten.
Installationsanleitung Sander und Doll Mobilaufmaß. Stand 22.04.2003
 Installationsanleitung Sander und Doll Mobilaufmaß Stand 22.04.2003 Sander und Doll AG Installationsanleitung Sander und Doll Mobilaufmaß Inhalt 1 Voraussetzungen...1 2 ActiveSync...1 2.1 Systemanforderungen...1
Installationsanleitung Sander und Doll Mobilaufmaß Stand 22.04.2003 Sander und Doll AG Installationsanleitung Sander und Doll Mobilaufmaß Inhalt 1 Voraussetzungen...1 2 ActiveSync...1 2.1 Systemanforderungen...1
HostProfis ISP ADSL-Installation Windows XP 1
 ADSL INSTALLATION WINDOWS XP Für die Installation wird folgendes benötigt: Alcatel Ethernet-Modem Splitter für die Trennung Netzwerkkabel Auf den folgenden Seiten wird Ihnen in einfachen und klar nachvollziehbaren
ADSL INSTALLATION WINDOWS XP Für die Installation wird folgendes benötigt: Alcatel Ethernet-Modem Splitter für die Trennung Netzwerkkabel Auf den folgenden Seiten wird Ihnen in einfachen und klar nachvollziehbaren
Handbuch - TeamViewer 3.6
 Handbuch - TeamViewer 3.6 Revision TV3.6-4536-g Inhaltsverzeichnis Inhaltsverzeichnis 1 Leistungsumfang... 1 1.1 Einleitung... 1 1.1.1 Über TeamViewer... 1 1.1.2 Neu ab Version 3.5... 1 1.1.3 Über dieses
Handbuch - TeamViewer 3.6 Revision TV3.6-4536-g Inhaltsverzeichnis Inhaltsverzeichnis 1 Leistungsumfang... 1 1.1 Einleitung... 1 1.1.1 Über TeamViewer... 1 1.1.2 Neu ab Version 3.5... 1 1.1.3 Über dieses
Cisco AnyConnect VPN Client - Anleitung für Windows7
 Cisco AnyConnect VPN Client - Anleitung für Windows7 1 Allgemeine Beschreibung 2 2 Voraussetzungen für VPN Verbindungen mit Cisco AnyConnect Software 2 2.1 Allgemeine Voraussetzungen... 2 2.2 Voraussetzungen
Cisco AnyConnect VPN Client - Anleitung für Windows7 1 Allgemeine Beschreibung 2 2 Voraussetzungen für VPN Verbindungen mit Cisco AnyConnect Software 2 2.1 Allgemeine Voraussetzungen... 2 2.2 Voraussetzungen
3 Installation von Exchange
 3 Installation von Exchange Server 2010 In diesem Kapitel wird nun der erste Exchange Server 2010 in eine neue Umgebung installiert. Ich werde hier erst einmal eine einfache Installation mit der grafischen
3 Installation von Exchange Server 2010 In diesem Kapitel wird nun der erste Exchange Server 2010 in eine neue Umgebung installiert. Ich werde hier erst einmal eine einfache Installation mit der grafischen
Wie kann ich meine Daten importieren? Wie kann ich meine Profile verwalten?
 Administration: Wie kann ich meine Daten importieren? Wie kann ich meine Profile verwalten? Wie kann ich von «Einzelgesellschaft» zu «Mehrere Gesellschaften» wechseln? Gebrauch Wie kann ich einen Arbeitnehmer
Administration: Wie kann ich meine Daten importieren? Wie kann ich meine Profile verwalten? Wie kann ich von «Einzelgesellschaft» zu «Mehrere Gesellschaften» wechseln? Gebrauch Wie kann ich einen Arbeitnehmer
Wir freuen uns, dass Sie mit der VR-NetWorld Software Ihren Zahlungsverkehr zukünftig einfach und sicher elektronisch abwickeln möchten.
 Wir freuen uns, dass Sie mit der VR-NetWorld Software Ihren Zahlungsverkehr zukünftig einfach und sicher elektronisch abwickeln möchten. Diese soll Sie beim Einstieg in die neue Software begleiten und
Wir freuen uns, dass Sie mit der VR-NetWorld Software Ihren Zahlungsverkehr zukünftig einfach und sicher elektronisch abwickeln möchten. Diese soll Sie beim Einstieg in die neue Software begleiten und
STRATO Mail Einrichtung Microsoft Outlook
 STRATO Mail Einrichtung Microsoft Outlook Einrichtung Ihrer E-Mail Adresse bei STRATO Willkommen bei STRATO! Wir freuen uns, Sie als Kunden begrüßen zu dürfen. Mit der folgenden Anleitung möchten wir Ihnen
STRATO Mail Einrichtung Microsoft Outlook Einrichtung Ihrer E-Mail Adresse bei STRATO Willkommen bei STRATO! Wir freuen uns, Sie als Kunden begrüßen zu dürfen. Mit der folgenden Anleitung möchten wir Ihnen
Anleitung. Lesezugriff auf die App CHARLY Termine unter Android Stand: 18.10.2013
 Anleitung Lesezugriff auf die App CHARLY Termine unter Android Stand: 18.10.2013 CHARLY Termine unter Android - Seite 2 Inhalt Inhalt Einleitung & Voraussetzungen 3 1. Installation und Konfiguration 4
Anleitung Lesezugriff auf die App CHARLY Termine unter Android Stand: 18.10.2013 CHARLY Termine unter Android - Seite 2 Inhalt Inhalt Einleitung & Voraussetzungen 3 1. Installation und Konfiguration 4
Bedienungsanleitung. FAST SMS Set mit MacOS betreiben MAC
 FAST SMS Set TM mit MacOS betreiben MAC Comat AG Bernstrasse 4 CH-3076 Worb Tel. +41 (0)31 838 55 77 www.comat.ch info@comat.ch Fax +41 (0)31 838 55 99 Inhaltsverzeichnis 1. Einführung... 2 2. Voraussetzungen...
FAST SMS Set TM mit MacOS betreiben MAC Comat AG Bernstrasse 4 CH-3076 Worb Tel. +41 (0)31 838 55 77 www.comat.ch info@comat.ch Fax +41 (0)31 838 55 99 Inhaltsverzeichnis 1. Einführung... 2 2. Voraussetzungen...
FuxMedia Programm im Netzwerk einrichten am Beispiel von Windows 7
 FuxMedia Programm im Netzwerk einrichten am Beispiel von Windows 7 Die Installation der FuxMedia Software erfolgt erst NACH Einrichtung des Netzlaufwerks! Menüleiste einblenden, falls nicht vorhanden Die
FuxMedia Programm im Netzwerk einrichten am Beispiel von Windows 7 Die Installation der FuxMedia Software erfolgt erst NACH Einrichtung des Netzlaufwerks! Menüleiste einblenden, falls nicht vorhanden Die
Einrichtung einer VPN-Verbindung (PPTP) unter Windows XP
 1 von 8 16.04.2010 13:30 ZIVwiki > Anleitungen Web > VPNHome > PPTPVPNSetup > PPTPVPNSetupWinXP (2010-02-17, v_5fberg02) Einrichtung einer VPN-Verbindung (PPTP) unter Windows XP Inhalt Voraussetzungen
1 von 8 16.04.2010 13:30 ZIVwiki > Anleitungen Web > VPNHome > PPTPVPNSetup > PPTPVPNSetupWinXP (2010-02-17, v_5fberg02) Einrichtung einer VPN-Verbindung (PPTP) unter Windows XP Inhalt Voraussetzungen
Live Update (Auto Update)
 Live Update (Auto Update) Mit der Version 44.20.00 wurde moveit@iss+ um die Funktion des Live Updates (in anderen Programmen auch als Auto Update bekannt) für Programm Updates erweitert. Damit Sie auch
Live Update (Auto Update) Mit der Version 44.20.00 wurde moveit@iss+ um die Funktion des Live Updates (in anderen Programmen auch als Auto Update bekannt) für Programm Updates erweitert. Damit Sie auch
Gruppenrichtlinien und Softwareverteilung
 Gruppenrichtlinien und Softwareverteilung Ergänzungen zur Musterlösung Bitte lesen Sie zuerst die gesamte Anleitung durch! Vorbemerkung: Die Begriffe OU (Organizational Unit) und Raum werden in der folgenden
Gruppenrichtlinien und Softwareverteilung Ergänzungen zur Musterlösung Bitte lesen Sie zuerst die gesamte Anleitung durch! Vorbemerkung: Die Begriffe OU (Organizational Unit) und Raum werden in der folgenden
2. Die eigenen Benutzerdaten aus orgamax müssen bekannt sein
 Einrichtung von orgamax-mobil Um die App orgamax Heute auf Ihrem Smartphone nutzen zu können, ist eine einmalige Einrichtung auf Ihrem orgamax Rechner (bei Einzelplatz) oder Ihrem orgamax Server (Mehrplatz)
Einrichtung von orgamax-mobil Um die App orgamax Heute auf Ihrem Smartphone nutzen zu können, ist eine einmalige Einrichtung auf Ihrem orgamax Rechner (bei Einzelplatz) oder Ihrem orgamax Server (Mehrplatz)
Downloadfehler in DEHSt-VPSMail. Workaround zum Umgang mit einem Downloadfehler
 Downloadfehler in DEHSt-VPSMail Workaround zum Umgang mit einem Downloadfehler Downloadfehler bremen online services GmbH & Co. KG Seite 2 Inhaltsverzeichnis Vorwort...3 1 Fehlermeldung...4 2 Fehlerbeseitigung...5
Downloadfehler in DEHSt-VPSMail Workaround zum Umgang mit einem Downloadfehler Downloadfehler bremen online services GmbH & Co. KG Seite 2 Inhaltsverzeichnis Vorwort...3 1 Fehlermeldung...4 2 Fehlerbeseitigung...5
10.3.1.8 Übung - Konfigurieren einer Windows 7-Firewall
 5.0 10.3.1.8 Übung - Konfigurieren einer Windows 7-Firewall Drucken Sie diese Übung aus und führen Sie sie durch. In dieser Übung werden Sie erfahren, wie man die Windows 7-Firewall konfiguriert und einige
5.0 10.3.1.8 Übung - Konfigurieren einer Windows 7-Firewall Drucken Sie diese Übung aus und führen Sie sie durch. In dieser Übung werden Sie erfahren, wie man die Windows 7-Firewall konfiguriert und einige
Nutzung von GiS BasePac 8 im Netzwerk
 Allgemeines Grundsätzlich kann das GiS BasePac Programm in allen Netzwerken eingesetzt werden, die Verbindungen als Laufwerk zu lassen (alle WINDOWS Versionen). Die GiS Software unterstützt nur den Zugriff
Allgemeines Grundsätzlich kann das GiS BasePac Programm in allen Netzwerken eingesetzt werden, die Verbindungen als Laufwerk zu lassen (alle WINDOWS Versionen). Die GiS Software unterstützt nur den Zugriff
FastViewer v3 bei der TechniData IT-Service GmbH
 FastViewer v3 bei der TechniData IT-Service GmbH Benutzeranleitung für das Kundenmodul der Desktop Sharing Anwendung FastViewer Der Inhalt des vorliegenden Dokumentes ist geistiges Eigentum der Firma TechniData
FastViewer v3 bei der TechniData IT-Service GmbH Benutzeranleitung für das Kundenmodul der Desktop Sharing Anwendung FastViewer Der Inhalt des vorliegenden Dokumentes ist geistiges Eigentum der Firma TechniData
Drucken aus der Anwendung
 Drucken aus der Anwendung Drucken aus der Anwendung Nicht jeder Großformatdruck benötigt die volle Funktionsvielfalt von PosterJet - häufig sind es Standarddrucke wie Flussdiagramme und Organigramme die
Drucken aus der Anwendung Drucken aus der Anwendung Nicht jeder Großformatdruck benötigt die volle Funktionsvielfalt von PosterJet - häufig sind es Standarddrucke wie Flussdiagramme und Organigramme die
Handbuch ECDL 2003 Basic Modul 5: Datenbank Access starten und neue Datenbank anlegen
 Handbuch ECDL 2003 Basic Modul 5: Datenbank Access starten und neue Datenbank anlegen Dateiname: ecdl5_01_02_documentation_standard.doc Speicherdatum: 14.02.2005 ECDL 2003 Basic Modul 5 Datenbank - Access
Handbuch ECDL 2003 Basic Modul 5: Datenbank Access starten und neue Datenbank anlegen Dateiname: ecdl5_01_02_documentation_standard.doc Speicherdatum: 14.02.2005 ECDL 2003 Basic Modul 5 Datenbank - Access
Klicken Sie mit einem Doppelklick auf das Symbol Arbeitsplatz auf Ihrem Desktop. Es öffnet sich das folgende Fenster.
 ADSL INSTALLATION WINDOWS 2000 Für die Installation wird folgendes benötigt: Alcatel Ethernet-Modem Splitter für die Trennung Netzwerkkabel Auf den folgenden Seiten wird Ihnen in einfachen und klar nachvollziehbaren
ADSL INSTALLATION WINDOWS 2000 Für die Installation wird folgendes benötigt: Alcatel Ethernet-Modem Splitter für die Trennung Netzwerkkabel Auf den folgenden Seiten wird Ihnen in einfachen und klar nachvollziehbaren
Handbuch TeamViewer 3.6
 Handbuch TeamViewer 3.6 Revision TV3.6 4889 g Inhaltsverzeichnis Inhaltsverzeichnis 1 Leistungsumfang... 1 1.1 Einleitung... 1 1.1.1 Über TeamViewer... 1 1.1.2 Neu ab Version 3.6... 1 1.1.3 Neu ab Version
Handbuch TeamViewer 3.6 Revision TV3.6 4889 g Inhaltsverzeichnis Inhaltsverzeichnis 1 Leistungsumfang... 1 1.1 Einleitung... 1 1.1.1 Über TeamViewer... 1 1.1.2 Neu ab Version 3.6... 1 1.1.3 Neu ab Version
inviu routes Installation und Erstellung einer ENAiKOON id
 inviu routes Installation und Erstellung einer ENAiKOON id Inhaltsverzeichnis inviu routes... 1 Installation und Erstellung einer ENAiKOON id... 1 1 Installation... 1 2 Start der App... 1 3 inviu routes
inviu routes Installation und Erstellung einer ENAiKOON id Inhaltsverzeichnis inviu routes... 1 Installation und Erstellung einer ENAiKOON id... 1 1 Installation... 1 2 Start der App... 1 3 inviu routes
VMWARE HORIZON VIEW DOKUMENTATION V3.5.2 INHALTSVERZEICHNIS
 VMWARE HORIZON VIEW DOKUMENTATION V3.5.2 WICHTIG: Falls Sie ein neuer Benutzer sind, müssen Sie bei der Erstverwendung Ihr Benutzerkennwort ändern. Melden Sie sich mit Ihrem Starter-Kennwort an und folgen
VMWARE HORIZON VIEW DOKUMENTATION V3.5.2 WICHTIG: Falls Sie ein neuer Benutzer sind, müssen Sie bei der Erstverwendung Ihr Benutzerkennwort ändern. Melden Sie sich mit Ihrem Starter-Kennwort an und folgen
Kurzübersicht. Version 9.0. Moving expertise - not people
 Kurzübersicht Version 9.0 Moving expertise - not people Copyright 2006 Danware Data A/S. Teile unter Lizenz Dritter. Alle Rechte vorbehalten. Dokument-Revision: 2006080 Senden Sie Ihre Anmerkungen und
Kurzübersicht Version 9.0 Moving expertise - not people Copyright 2006 Danware Data A/S. Teile unter Lizenz Dritter. Alle Rechte vorbehalten. Dokument-Revision: 2006080 Senden Sie Ihre Anmerkungen und
Programme im Griff Was bringt Ihnen dieses Kapitel?
 3-8272-5838-3 Windows Me 2 Programme im Griff Was bringt Ihnen dieses Kapitel? Wenn Sie unter Windows arbeiten (z.b. einen Brief schreiben, etwas ausdrucken oder ein Fenster öffnen), steckt letztendlich
3-8272-5838-3 Windows Me 2 Programme im Griff Was bringt Ihnen dieses Kapitel? Wenn Sie unter Windows arbeiten (z.b. einen Brief schreiben, etwas ausdrucken oder ein Fenster öffnen), steckt letztendlich
Neuinstallation moveit@iss+ Einzelplatzversion
 Neuinstallation moveit@iss+ Einzelplatzversion Hinweis: Gerne bietet Ihnen moveit Software die Durchführung einer lokalen Neuinstallation zu einem günstigen Pauschalpreis an. Die rasche und professionelle
Neuinstallation moveit@iss+ Einzelplatzversion Hinweis: Gerne bietet Ihnen moveit Software die Durchführung einer lokalen Neuinstallation zu einem günstigen Pauschalpreis an. Die rasche und professionelle
Matrix42. Use Case - Sicherung und Rücksicherung persönlicher Einstellungen über Personal Backup. Version 1.0.0. 23. September 2015 - 1 -
 Matrix42 Use Case - Sicherung und Rücksicherung persönlicher Version 1.0.0 23. September 2015-1 - Inhaltsverzeichnis 1 Einleitung 3 1.1 Beschreibung 3 1.2 Vorbereitung 3 1.3 Ziel 3 2 Use Case 4-2 - 1 Einleitung
Matrix42 Use Case - Sicherung und Rücksicherung persönlicher Version 1.0.0 23. September 2015-1 - Inhaltsverzeichnis 1 Einleitung 3 1.1 Beschreibung 3 1.2 Vorbereitung 3 1.3 Ziel 3 2 Use Case 4-2 - 1 Einleitung
Treppensoftware Programme. Hilfe - 3D Plus Online. konstruieren/präsentieren
 Treppensoftware Programme Hilfe - 3D Plus Online konstruieren/präsentieren INHALT 1. Allgemeines... 3 2. Arbeitsbereich im Internet aufrufen... 4 3. Firmendaten im Internet hinterlegen... 5 4. Verwaltung
Treppensoftware Programme Hilfe - 3D Plus Online konstruieren/präsentieren INHALT 1. Allgemeines... 3 2. Arbeitsbereich im Internet aufrufen... 4 3. Firmendaten im Internet hinterlegen... 5 4. Verwaltung
WLAN mit WPA (wpa4fh)
 WLAN mit WPA (wpa4fh) 1 WPA4FH - Konfiguration 2 1.1 Konfigurieren der Drahtlosnetzwerkverbindung... 2 1.1.1 Mobiles Gerät war schon einmal am FHJ-Netzwerk angeschlossen. 5 1.1.2 Mobiles Gerät war noch
WLAN mit WPA (wpa4fh) 1 WPA4FH - Konfiguration 2 1.1 Konfigurieren der Drahtlosnetzwerkverbindung... 2 1.1.1 Mobiles Gerät war schon einmal am FHJ-Netzwerk angeschlossen. 5 1.1.2 Mobiles Gerät war noch
HANDBUCH PHOENIX II - DOKUMENTENVERWALTUNG
 it4sport GmbH HANDBUCH PHOENIX II - DOKUMENTENVERWALTUNG Stand 10.07.2014 Version 2.0 1. INHALTSVERZEICHNIS 2. Abbildungsverzeichnis... 3 3. Dokumentenumfang... 4 4. Dokumente anzeigen... 5 4.1 Dokumente
it4sport GmbH HANDBUCH PHOENIX II - DOKUMENTENVERWALTUNG Stand 10.07.2014 Version 2.0 1. INHALTSVERZEICHNIS 2. Abbildungsverzeichnis... 3 3. Dokumentenumfang... 4 4. Dokumente anzeigen... 5 4.1 Dokumente
1. Aktionen-Palette durch "Fenster /Aktionen ALT+F9" öffnen. 2. Anlegen eines neuen Set über "Neues Set..." (über das kleine Dreieck zu erreichen)
 Tipp: Aktionen (c) 2005 Thomas Stölting, Stand: 25.4. 2005 In Photoshop werden häufig immer wieder die gleichen Befehlssequenzen benötigt. Um sie nicht jedesmal manuell neu eingeben zu müssen, können diese
Tipp: Aktionen (c) 2005 Thomas Stölting, Stand: 25.4. 2005 In Photoshop werden häufig immer wieder die gleichen Befehlssequenzen benötigt. Um sie nicht jedesmal manuell neu eingeben zu müssen, können diese
Handbuch - TeamViewer 4.0
 Handbuch - TeamViewer 4.0 Revision TV 4.0-5421 Inhaltsverzeichnis Inhaltsverzeichnis 1 Leistungsumfang... 1 1.1 Einleitung... 1 1.1.1 Über TeamViewer... 1 1.1.2 Neu ab Version 4.0... 1 1.1.3 Neu ab Version
Handbuch - TeamViewer 4.0 Revision TV 4.0-5421 Inhaltsverzeichnis Inhaltsverzeichnis 1 Leistungsumfang... 1 1.1 Einleitung... 1 1.1.1 Über TeamViewer... 1 1.1.2 Neu ab Version 4.0... 1 1.1.3 Neu ab Version
Matrix42. Matrix42 Cloud Trial Erste Schritte. Version 1.0.0 03.02.2016 - 1 -
 Matrix42 Matrix42 Cloud Trial Erste Schritte Version 1.0.0 03.02.2016-1 - Inhaltsverzeichnis 1Einleitung 3 2Cloud Trial Steuerung 4 2.1 Starten der Cloud-Umgebung 4 2.2 Bedienen der Maschinen in der Cloud
Matrix42 Matrix42 Cloud Trial Erste Schritte Version 1.0.0 03.02.2016-1 - Inhaltsverzeichnis 1Einleitung 3 2Cloud Trial Steuerung 4 2.1 Starten der Cloud-Umgebung 4 2.2 Bedienen der Maschinen in der Cloud
2 Skype zum ersten Mal öffnen und einrichten
 1 Skype starten Skype muss zunächst auf Ihrem Rechner installiert sein. 2 Skype zum ersten Mal öffnen und einrichten Dazu öffnen Sie Skype mit einem Doppelklick auf obiges Symbol, wenn es auf dem Desktop
1 Skype starten Skype muss zunächst auf Ihrem Rechner installiert sein. 2 Skype zum ersten Mal öffnen und einrichten Dazu öffnen Sie Skype mit einem Doppelklick auf obiges Symbol, wenn es auf dem Desktop
Dokumentation IBIS Monitor
 Dokumentation IBIS Monitor Seite 1 von 16 11.01.06 Inhaltsverzeichnis 1. Allgemein 2. Installation und Programm starten 3. Programmkonfiguration 4. Aufzeichnung 4.1 Aufzeichnung mitschneiden 4.1.1 Inhalt
Dokumentation IBIS Monitor Seite 1 von 16 11.01.06 Inhaltsverzeichnis 1. Allgemein 2. Installation und Programm starten 3. Programmkonfiguration 4. Aufzeichnung 4.1 Aufzeichnung mitschneiden 4.1.1 Inhalt
SAFESCAN MC-Software SOFTWARE ZUM GELDZÄHLEN
 HANDBUCH ENGLISH NEDERLANDS DEUTSCH FRANÇAIS ESPAÑOL ITALIANO PORTUGUÊS POLSKI ČESKY MAGYAR SLOVENSKÝ SAFESCAN MC-Software SOFTWARE ZUM GELDZÄHLEN INHALTSVERZEICHNIS EINFÜHRUNG UND GEBRAUCHSANWEISUNG 1.
HANDBUCH ENGLISH NEDERLANDS DEUTSCH FRANÇAIS ESPAÑOL ITALIANO PORTUGUÊS POLSKI ČESKY MAGYAR SLOVENSKÝ SAFESCAN MC-Software SOFTWARE ZUM GELDZÄHLEN INHALTSVERZEICHNIS EINFÜHRUNG UND GEBRAUCHSANWEISUNG 1.
1. Melden Sie sich als Administrator an und wechseln Sie zum Desktop
 Anleitung für die Erstinstallation von ZensTabS1 auf einem Windows 8 PC. Bei der Erstinstallation von ZensTabS1 versucht der Installer als Voraussetzung das MS Framework 1.1 zu installieren, falls es seither
Anleitung für die Erstinstallation von ZensTabS1 auf einem Windows 8 PC. Bei der Erstinstallation von ZensTabS1 versucht der Installer als Voraussetzung das MS Framework 1.1 zu installieren, falls es seither
Aufrufen des Konfigurators über eine ISDN- Verbindung zur T-Eumex 628. Eine neue ISDN-Verbindung unter Windows XP einrichten
 Aufrufen des Konfigurators über eine ISDN- Verbindung zur T-Eumex 628 Alternativ zur Verbindung über USB können Sie den Konfigurator der T -Eumex 628 auch über eine ISDN-Verbindung aufrufen. Sie benötigen
Aufrufen des Konfigurators über eine ISDN- Verbindung zur T-Eumex 628 Alternativ zur Verbindung über USB können Sie den Konfigurator der T -Eumex 628 auch über eine ISDN-Verbindung aufrufen. Sie benötigen
Erweitertes Kalkulationsfenster
 Erweitertes Kalkulationsfenster Inhaltsverzeichnis 1. Bereich "Kalkulation" (Fokussierung: Ctrl-F2)... 3 2. Bereich "Kennzahlen"... 4 3. Bereich "Positionswerte"... 5 4. Bereich "Vorhandene Analysen" /
Erweitertes Kalkulationsfenster Inhaltsverzeichnis 1. Bereich "Kalkulation" (Fokussierung: Ctrl-F2)... 3 2. Bereich "Kennzahlen"... 4 3. Bereich "Positionswerte"... 5 4. Bereich "Vorhandene Analysen" /
Prodanet ProductManager WinEdition
 UPDATE Beschreibung Prodanet ProductManager WinEdition Prodanet GmbH Hauptstrasse 39-41 D-63486 Bruchköbel Tel: +49 (0) 6181 / 9793-0 Fax: +49 (0) 6181 / 9793-33 email: info@prodanet.com Wichtiger Hinweis
UPDATE Beschreibung Prodanet ProductManager WinEdition Prodanet GmbH Hauptstrasse 39-41 D-63486 Bruchköbel Tel: +49 (0) 6181 / 9793-0 Fax: +49 (0) 6181 / 9793-33 email: info@prodanet.com Wichtiger Hinweis
ID VisitControl. Dokumentation Administration. 2015 Equitania Software GmbH cmc Gruppe Seite 1
 ID VisitControl Dokumentation Administration 2015 Equitania Software GmbH cmc Gruppe Seite 1 Inhalt 1. Anmeldung... 3 2. Benutzer anlegen oder bearbeiten... 4 2.1. Benutzer aus LDAP Anbindung importieren/updaten...
ID VisitControl Dokumentation Administration 2015 Equitania Software GmbH cmc Gruppe Seite 1 Inhalt 1. Anmeldung... 3 2. Benutzer anlegen oder bearbeiten... 4 2.1. Benutzer aus LDAP Anbindung importieren/updaten...
ec@ros2-installer ecaros2 Installer procar informatik AG 1 Stand: FS 09/2012 Eschenweg 7 64331 Weiterstadt
 ecaros2 Installer procar informatik AG 1 Stand: FS 09/2012 Inhaltsverzeichnis 1 Download des ecaros2-installer...3 2 Aufruf des ecaros2-installer...3 2.1 Konsolen-Fenster (Windows)...3 2.2 Konsolen-Fenster
ecaros2 Installer procar informatik AG 1 Stand: FS 09/2012 Inhaltsverzeichnis 1 Download des ecaros2-installer...3 2 Aufruf des ecaros2-installer...3 2.1 Konsolen-Fenster (Windows)...3 2.2 Konsolen-Fenster
Outlook Web App 2013 designed by HP Engineering - powered by Swisscom
 Outlook Web App 2013 designed by HP Engineering - powered by Swisscom Dezember 2014 Inhalt 1. Einstieg Outlook Web App... 3 2. Mails, Kalender, Kontakten und Aufgaben... 5 3. Ihre persönlichen Daten...
Outlook Web App 2013 designed by HP Engineering - powered by Swisscom Dezember 2014 Inhalt 1. Einstieg Outlook Web App... 3 2. Mails, Kalender, Kontakten und Aufgaben... 5 3. Ihre persönlichen Daten...
Kurzanleitung - Einrichtung Vodafone live! InternetFlat & Em@ilFlat VPA compact
 Kurzanleitung - Einrichtung Vodafone live! InternetFlat & Em@ilFlat VPA compact Stand: April 2008 Vodafone D2 GmbH 2008 1 Inhalt 1 Inhalt 1 Inhalt... 2 2 Willkommen bei Vodafone... 2 3 Hinweise... 2 4
Kurzanleitung - Einrichtung Vodafone live! InternetFlat & Em@ilFlat VPA compact Stand: April 2008 Vodafone D2 GmbH 2008 1 Inhalt 1 Inhalt 1 Inhalt... 2 2 Willkommen bei Vodafone... 2 3 Hinweise... 2 4
Windows. Workshop Internet-Explorer: Arbeiten mit Favoriten, Teil 1
 Workshop Internet-Explorer: Arbeiten mit Favoriten, Teil 1 Wenn der Name nicht gerade www.buch.de oder www.bmw.de heißt, sind Internetadressen oft schwer zu merken Deshalb ist es sinnvoll, die Adressen
Workshop Internet-Explorer: Arbeiten mit Favoriten, Teil 1 Wenn der Name nicht gerade www.buch.de oder www.bmw.de heißt, sind Internetadressen oft schwer zu merken Deshalb ist es sinnvoll, die Adressen
Stammdatenanlage über den Einrichtungsassistenten
 Stammdatenanlage über den Einrichtungsassistenten Schritt für Schritt zur fertig eingerichteten Hotelverwaltung mit dem Einrichtungsassistenten Bitte bereiten Sie sich, bevor Sie starten, mit der Checkliste
Stammdatenanlage über den Einrichtungsassistenten Schritt für Schritt zur fertig eingerichteten Hotelverwaltung mit dem Einrichtungsassistenten Bitte bereiten Sie sich, bevor Sie starten, mit der Checkliste
UPDATEANLEITUNG UP-TO-DATE-GARANTIE DEU. Sehr geehrte Kunden, 1. Klicken Sie auf Benutzerprofil erstellen.
 Sehr geehrte Kunden, 1. Klicken Sie auf Benutzerprofil erstellen. NavGear bietet Ihnen die Möglichkeit, das Kartenmaterial innerhalb der ersten 30 Tage der Verwendung kostenlos zu aktualisieren. Bitte
Sehr geehrte Kunden, 1. Klicken Sie auf Benutzerprofil erstellen. NavGear bietet Ihnen die Möglichkeit, das Kartenmaterial innerhalb der ersten 30 Tage der Verwendung kostenlos zu aktualisieren. Bitte
ecaros2 - Accountmanager
 ecaros2 - Accountmanager procar informatik AG 1 Stand: FS 09/2012 Inhaltsverzeichnis 1 Aufruf des ecaros2-accountmanager...3 2 Bedienung Accountmanager...4 procar informatik AG 2 Stand: FS 09/2012 1 Aufruf
ecaros2 - Accountmanager procar informatik AG 1 Stand: FS 09/2012 Inhaltsverzeichnis 1 Aufruf des ecaros2-accountmanager...3 2 Bedienung Accountmanager...4 procar informatik AG 2 Stand: FS 09/2012 1 Aufruf
Nach der Installation des FolderShare-Satellits wird Ihr persönliches FolderShare -Konto erstellt.
 FolderShare Installation & Konfiguration Installation Eine kostenlose Version von FolderShare kann unter http://www.foldershare.com/download/ heruntergeladen werden. Sollte die Installation nicht automatisch
FolderShare Installation & Konfiguration Installation Eine kostenlose Version von FolderShare kann unter http://www.foldershare.com/download/ heruntergeladen werden. Sollte die Installation nicht automatisch
Tapps mit XP-Mode unter Windows 7 64 bit (V2.0)
 Tapps mit XP-Mode unter Windows 7 64 bit (V2.0) 1 Einleitung... 2 2 Download und Installation... 3 2.1 Installation von WindowsXPMode_de-de.exe... 4 2.2 Installation von Windows6.1-KB958559-x64.msu...
Tapps mit XP-Mode unter Windows 7 64 bit (V2.0) 1 Einleitung... 2 2 Download und Installation... 3 2.1 Installation von WindowsXPMode_de-de.exe... 4 2.2 Installation von Windows6.1-KB958559-x64.msu...
Computeria Solothurn
 Computeria Solothurn Seniorinnen und Senioren entdecken den Computer und das Internet Sich mit «TeamViewer» von einem Supporter helfen lassen Diese Anleitung und die Illustrationen wurden unter Mac OS
Computeria Solothurn Seniorinnen und Senioren entdecken den Computer und das Internet Sich mit «TeamViewer» von einem Supporter helfen lassen Diese Anleitung und die Illustrationen wurden unter Mac OS
ClouDesktop 7.0. Support und Unterstützung. Installation der Clientsoftware und Nutzung über Webinterface
 ClouDesktop 7.0 Installation der Clientsoftware und Nutzung über Webinterface Version 1.07 Stand: 22.07.2014 Support und Unterstützung E-Mail support@anyone-it.de Supportticket helpdesk.anyone-it.de Telefon
ClouDesktop 7.0 Installation der Clientsoftware und Nutzung über Webinterface Version 1.07 Stand: 22.07.2014 Support und Unterstützung E-Mail support@anyone-it.de Supportticket helpdesk.anyone-it.de Telefon
NTR-Support Die neue Fernwartung
 as4 NTR-Support Die neue Fernwartung 06.10.2009 Inhalt 1 Was ist NTR? 1 1.1 Einführung NTR-Support 1 1.2 Verschiedene Möglichkeiten der NTR-Fernwartung 1 1.2.1 Individuelle Sitzung zu einem PC oder Server
as4 NTR-Support Die neue Fernwartung 06.10.2009 Inhalt 1 Was ist NTR? 1 1.1 Einführung NTR-Support 1 1.2 Verschiedene Möglichkeiten der NTR-Fernwartung 1 1.2.1 Individuelle Sitzung zu einem PC oder Server
StudyDeal Accounts auf www.studydeal-hohenheim.de
 Anleitung zur Pflege des StudyDeal Accounts auf www.studydeal-hohenheim.de Wie Sie Ihre StudyDeals ganz einfach selber erstellen können! Inhaltsverzeichnis Wie komme ich zu meinen Zugangsdaten? 3 Login
Anleitung zur Pflege des StudyDeal Accounts auf www.studydeal-hohenheim.de Wie Sie Ihre StudyDeals ganz einfach selber erstellen können! Inhaltsverzeichnis Wie komme ich zu meinen Zugangsdaten? 3 Login
Skype for Business. Online zusammenarbeiten. Reinhold Gaugler. 1. Ausgabe, Juli 2015 ISBN: 978-3-86249-450-7 SKYPE2015AN
 Skype for Business Reinhold Gaugler Online zusammenarbeiten 1. Ausgabe, Juli 2015 ISBN: 978-3-86249-450-7 SKYPE2015AN Anwesenheitsinformationen und Kontakte 4 4 4. Anwesenheitsinformationen und Kontakte
Skype for Business Reinhold Gaugler Online zusammenarbeiten 1. Ausgabe, Juli 2015 ISBN: 978-3-86249-450-7 SKYPE2015AN Anwesenheitsinformationen und Kontakte 4 4 4. Anwesenheitsinformationen und Kontakte
podcast TUTORIAL Zugriff auf das Bildarchiv der Bergischen Universität Wuppertal über den BSCW-Server
 Das folgende Tutorial erläutert die grundlegenden Schritte für den Zugriff auf das Bildarchiv der Bergischen Universität Wuppertal. Als Nutzer für das Bildarchiv freischalten lassen Der Zugriff auf das
Das folgende Tutorial erläutert die grundlegenden Schritte für den Zugriff auf das Bildarchiv der Bergischen Universität Wuppertal. Als Nutzer für das Bildarchiv freischalten lassen Der Zugriff auf das
Jederzeit Ordnung halten
 Kapitel Jederzeit Ordnung halten 6 auf Ihrem Mac In diesem Buch war bereits einige Male vom Finder die Rede. Dieses Kapitel wird sich nun ausführlich diesem so wichtigen Programm widmen. Sie werden das
Kapitel Jederzeit Ordnung halten 6 auf Ihrem Mac In diesem Buch war bereits einige Male vom Finder die Rede. Dieses Kapitel wird sich nun ausführlich diesem so wichtigen Programm widmen. Sie werden das
Benutzerhandbuch - Elterliche Kontrolle
 Benutzerhandbuch - Elterliche Kontrolle Verzeichnis Was ist die mymaga-startseite? 1. erste Anmeldung - Administrator 2. schnittstelle 2.1 Administrator - Hautbildschirm 2.2 Administrator - rechtes Menü
Benutzerhandbuch - Elterliche Kontrolle Verzeichnis Was ist die mymaga-startseite? 1. erste Anmeldung - Administrator 2. schnittstelle 2.1 Administrator - Hautbildschirm 2.2 Administrator - rechtes Menü
Shellfire L2TP-IPSec Setup Windows XP
 Shellfire L2TP-IPSec Setup Windows XP Diese Anleitung zeigt anschaulich, wie ein bei Shellfire gehosteter VPN-Server im Typ L2TP-IPSec unter Windows XP konfiguriert wird. Inhaltsverzeichnis 1. Benötigte
Shellfire L2TP-IPSec Setup Windows XP Diese Anleitung zeigt anschaulich, wie ein bei Shellfire gehosteter VPN-Server im Typ L2TP-IPSec unter Windows XP konfiguriert wird. Inhaltsverzeichnis 1. Benötigte
Anleitung für Vorlesungsaufzeichnungen mit Lecturnity. (im ZHG und diversen anderen Räumen der Universität Göttingen)
 1 Anleitung für Vorlesungsaufzeichnungen mit Lecturnity (im ZHG und diversen anderen Räumen der Universität Göttingen) 2 Rechner GWDG-Anmeldung Vorbereitungen Schalten Sie den Rechner ein. Schalten Sie
1 Anleitung für Vorlesungsaufzeichnungen mit Lecturnity (im ZHG und diversen anderen Räumen der Universität Göttingen) 2 Rechner GWDG-Anmeldung Vorbereitungen Schalten Sie den Rechner ein. Schalten Sie
Electronic Systems GmbH & Co. KG
 Anleitung zum Anlegen eines POP3 E-Mail Kontos Bevor die detaillierte Anleitung für die Erstellung eines POP3 E-Mail Kontos folgt, soll zuerst eingestellt werden, wie oft E-Mail abgerufen werden sollen.
Anleitung zum Anlegen eines POP3 E-Mail Kontos Bevor die detaillierte Anleitung für die Erstellung eines POP3 E-Mail Kontos folgt, soll zuerst eingestellt werden, wie oft E-Mail abgerufen werden sollen.
Sicherheitszertifikat installieren ThinPrint Client zur Druckjobkomprimierung installieren Zugriffsdaten wie Benutzernamen und Passwort anfordern
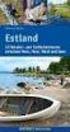 Anhang 1 zu ASP-Vertrag Instruktion über das Einrichten des PerSal ASP Dienstes für den Client Um die via ASP bereitgestellten Softwareapplikationen der PerSal AG nutzen zu können, sind folgende Schritte
Anhang 1 zu ASP-Vertrag Instruktion über das Einrichten des PerSal ASP Dienstes für den Client Um die via ASP bereitgestellten Softwareapplikationen der PerSal AG nutzen zu können, sind folgende Schritte
Meldung Lokale Anwendung inkompatibel oder Microsoft Silverlight ist nicht aktuell bei Anmeldung an lokal gespeicherter RWE SmartHome Anwendung
 Meldung Lokale Anwendung inkompatibel oder Microsoft Silverlight ist nicht aktuell bei Anmeldung an lokal gespeicherter RWE SmartHome Anwendung Nach dem Update auf die Version 1.70 bekommen Sie eine Fehlermeldung,
Meldung Lokale Anwendung inkompatibel oder Microsoft Silverlight ist nicht aktuell bei Anmeldung an lokal gespeicherter RWE SmartHome Anwendung Nach dem Update auf die Version 1.70 bekommen Sie eine Fehlermeldung,
Erstellen eines Beitrags auf der Homepage Schachverband Schleswig-Holstein - Stand vom 01.06.2015
 Erstellen eines Beitrags auf der Homepage Einleitung... 3 01 Startseite aufrufen... 4 02 Anmeldedaten eingeben... 5 03 Anmelden... 6 04 Anmeldung erfolgreich... 7 05 Neuen Beitrag anlegen... 8 06 Titel
Erstellen eines Beitrags auf der Homepage Einleitung... 3 01 Startseite aufrufen... 4 02 Anmeldedaten eingeben... 5 03 Anmelden... 6 04 Anmeldung erfolgreich... 7 05 Neuen Beitrag anlegen... 8 06 Titel
Installationsleitfaden kabelsafe backup home unter MS Windows
 Installationsleitfaden kabelsafe backup home unter MS Windows Installationsanleitung und Schnelleinstieg kabelsafe backup home (kabelnet-acb) unter MS Windows Als PDF herunterladen Diese Anleitung können
Installationsleitfaden kabelsafe backup home unter MS Windows Installationsanleitung und Schnelleinstieg kabelsafe backup home (kabelnet-acb) unter MS Windows Als PDF herunterladen Diese Anleitung können
KVN-Portal. das Onlineportal der KVN. Dokumentation für Microsoft Windows. Version 4.0 vom 02.12.2015 Kassenärztliche Vereinigung Niedersachsen
 Kassenärztliche Vereinigung Niedersachsen Inhaltsverzeichnis 1. Allgemein... 3 1.1 Betriebssysteme und Internet Browser... 3 2. Zugang... 4 2.1 Anmeldung... 4 2.2 VPN Verbindung herstellen... 4 2.3 Browser
Kassenärztliche Vereinigung Niedersachsen Inhaltsverzeichnis 1. Allgemein... 3 1.1 Betriebssysteme und Internet Browser... 3 2. Zugang... 4 2.1 Anmeldung... 4 2.2 VPN Verbindung herstellen... 4 2.3 Browser
Novell Filr 2.0 Web-Kurzanleitung
 Novell Filr 2.0 Web-Kurzanleitung Februar 2016 Kurzanleitung Dieses Dokument macht Sie mit Novell Filr vertraut und enthält Informationen zu den wichtigsten Konzepten und Aufgaben. Funktionen von Filr
Novell Filr 2.0 Web-Kurzanleitung Februar 2016 Kurzanleitung Dieses Dokument macht Sie mit Novell Filr vertraut und enthält Informationen zu den wichtigsten Konzepten und Aufgaben. Funktionen von Filr
1. Einleitung. 1.1. Was ist die App Listini. 1.2. Was benötigen Sie dazu. 1.3. Wie gehen Sie vor
 1. Einleitung 1.1. Was ist die App Listini Die App Listini ist eine Anwendung für Ihr ipad oder Ihr Android-Gerät, welche Ihnen das Lesen und das Nachschlagen in Preislisten, Katalogen sowie der Fotogalerie
1. Einleitung 1.1. Was ist die App Listini Die App Listini ist eine Anwendung für Ihr ipad oder Ihr Android-Gerät, welche Ihnen das Lesen und das Nachschlagen in Preislisten, Katalogen sowie der Fotogalerie
Installation - Start
 Services Department, HQ / Dec. 2009 Installation - Start Installation - Start... 1 TELL ME MORE installieren... 1 Beim Start der Software wurde eine veraltete Version des Internet Explorers wurde festgestellt...
Services Department, HQ / Dec. 2009 Installation - Start Installation - Start... 1 TELL ME MORE installieren... 1 Beim Start der Software wurde eine veraltete Version des Internet Explorers wurde festgestellt...
Produktschulung WinDachJournal
 Produktschulung WinDachJournal Codex GmbH Stand 2009 Inhaltsverzeichnis Einleitung... 3 Starten des Programms... 4 Erfassen von Notizen in WinJournal... 6 Einfügen von vorgefertigten Objekten in WinJournal...
Produktschulung WinDachJournal Codex GmbH Stand 2009 Inhaltsverzeichnis Einleitung... 3 Starten des Programms... 4 Erfassen von Notizen in WinJournal... 6 Einfügen von vorgefertigten Objekten in WinJournal...
GEZIELT MEHR SICHERHEIT MIT 4I ACCESS SERVER & 4I CONNECT CLIENT
 Seite 1/7 GEZIELT MEHR SICHERHEIT MIT 4I ACCESS SERVER & 4I CONNECT CLIENT ZENTRAL LOKALE MANAGEMENT-PLATTFORM FÜR EINE W ELTWEIT SICHERE INDUSTRIELLE KOMMUNIKATION. Seite 2/7 Auf den folgenden Seiten
Seite 1/7 GEZIELT MEHR SICHERHEIT MIT 4I ACCESS SERVER & 4I CONNECT CLIENT ZENTRAL LOKALE MANAGEMENT-PLATTFORM FÜR EINE W ELTWEIT SICHERE INDUSTRIELLE KOMMUNIKATION. Seite 2/7 Auf den folgenden Seiten
Netzwerk einrichten unter Windows
 Netzwerk einrichten unter Windows Schnell und einfach ein Netzwerk einrichten unter Windows. Kaum ein Rechner kommt heute mehr ohne Netzwerkverbindungen aus. In jedem Rechner den man heute kauft ist eine
Netzwerk einrichten unter Windows Schnell und einfach ein Netzwerk einrichten unter Windows. Kaum ein Rechner kommt heute mehr ohne Netzwerkverbindungen aus. In jedem Rechner den man heute kauft ist eine
meine-homematic.de Benutzerhandbuch
 meine-homematic.de Benutzerhandbuch Version 3.0 Inhalt Installation des meine-homematic.de Zugangs... 2 Installation für HomeMatic CCU vor Version 1.502... 2 Installation für HomeMatic CCU ab Version 1.502...
meine-homematic.de Benutzerhandbuch Version 3.0 Inhalt Installation des meine-homematic.de Zugangs... 2 Installation für HomeMatic CCU vor Version 1.502... 2 Installation für HomeMatic CCU ab Version 1.502...
Anleitung Captain Logfex 2013
 Anleitung Captain Logfex 2013 Inhalt: 1. Installationshinweise 2. Erste Schritte 3. Client-Installation 4. Arbeiten mit Logfex 5. Gruppenrichtlinien-Einstellungen für die Windows-Firewall 1. Installationshinweis:
Anleitung Captain Logfex 2013 Inhalt: 1. Installationshinweise 2. Erste Schritte 3. Client-Installation 4. Arbeiten mit Logfex 5. Gruppenrichtlinien-Einstellungen für die Windows-Firewall 1. Installationshinweis:
