Sehen wie s geht! Leseprobe. Kapitel 1:»Start mit Office« Inhaltsverzeichnis. Stichwortverzeichnis. Die Autoren. Leseprobe weiterempfehlen
|
|
|
- David Bretz
- vor 7 Jahren
- Abrufe
Transkript
1 Sehen wie s geht! Leseprobe Bei der Arbeit mit Office gibt es grundlegende Handgriffe wie die Nutzung von Maus und Touchpad, das Erstellen und Speichern von Dokumenten sowie das individuelle Anpassen der Programme an Ihre Wünsche. In dieser Leseprobe erfahren Sie, wie s geht! Kapitel 1:»Start mit Office«Inhaltsverzeichnis Stichwortverzeichnis Die Autoren Leseprobe weiterempfehlen Christine Peyton, Olaf Altenhof Office 2016 Die Anleitung in Bildern 350 Seiten, broschiert, in Farbe, Januar ,90 Euro, ISBN
2 Kapitel 1 Start mit Office In diesem Kapitel geht es um grundlegende Handgriffe bei der Arbeit mit Office: Wie nutzen Sie die Maus und ein Touchpad, wie erstellen und speichern Sie Dokumente, und wie passen Sie das Aussehen der jeweiligen Programme an Ihre Wünsche an? a Mit Maus und Touchpad bewegen Sie sich im Programm. Die Maus und das Touchpad Der Umgang mit der Maus und/oder dem Touchpad 1 ist vielen PC-Nutzern vertraut. Dennoch beschreiben wir in diesem ersten Kapitel zunächst die Grundlagen ihrer Nutzung, damit sich auch Neueinsteiger zurechtfinden. Dokumente anlegen, speichern und organisieren Zu den ersten Schritten gehört das Öffnen der Programme. Wir zeigen Ihnen, wie das auf verschiedenen Wegen möglich ist. Sie haben es bei der Arbeit mit Office mit unterschiedlichen Dokumenten zu tun. Hier lernen Sie, wie Sie Dokumente anlegen, speichern 2 und so organisieren, dass Sie sie ohne Probleme wiederfinden. Bildschirme anpassen Die Office-Programme präsentieren sich nach dem Aufruf mit einem Standardbildschirm. Diese Ansicht können Sie so anpassen 3, dass sie Ihrer Arbeit und Ihren Bedürfnissen entspricht. Wir zeigen Ihnen, welche Anpassungen möglich und sinnvoll sind. Stellen Sie eine praktische Bildschirmansicht ein. c b Im Dialog zum Speichern von Dateien können Sie verschiedene Angaben machen
3 Maus und Touchpad bedienen Was ist der Cursor? Wenn Sie auf eine beliebige Stelle in Word klicken, sehen Sie einen blinkenden Strich. Das ist die Stelle, wo der Text eingefügt wird, den Sie scheiben. Man nennt ihn Cursor. Mit der Computermaus und auch mit dem Touchpad eines Notebooks sind viele Anwender heutzutage vertraut. Wir zeigen Ihnen dennoch kurz die wichtigsten Handgriffe. Schritt 1 Am häufigsten benutzen Sie die linke Maustaste. Drücken Sie sie, um den Cursor an eine andere Stelle im Text zu setzen. Auf diese Weise starten Sie auch Befehle oder öffnen Auswahllisten und Dialoge. Schritt 2 Wenn Sie hingegen die rechte Maustaste drücken, rufen Sie ein Kontextmenü auf. Dabei handelt es sich um Menüs mit variierenden Befehlen; das Befehlsangebot ist jeweils abhängig von der Stelle, an der Sie geklickt haben. Schritt 3 Mitunter benötigen Sie auch einen Doppelklick, das heißt, Sie drücken möglichst schnell zweimal hintereinander auf die linke Maustaste. In Word markiert ein Doppelklick z. B. ein Wort. Im Explorer öffnen Sie Ordner per Doppelklick. Schritt 4 Mit der Maus können Sie auch»ziehen«. Dazu halten Sie die linke Maustaste gedrückt und ziehen die Maus in eine Richtung. Für diese Aktion gibt es viele Einsatzgebiete. Ziehen Sie beispielsweise an der Bildlaufleiste, um das»blatt«nach unten oder oben zu verschieben. Schritt 5 Das Touchpad finden Sie an den meisten Notebooks oder Netbooks. Auch damit können Sie den Mauszeiger bewegen und Aktionen ausführen. Fahren Sie mit einer Fingerkuppe leicht über das Touchpad: Der Mauszeiger auf dem Monitor folgt der Bewegung Ihres Fingers. Schritt 6 Unterhalb des Touchpads sind zwei Tasten angeordnet, deren Funktionen denen der Maustasten entsprechen. Für einen Linksklick reicht aber auch ein kurzes Antippen des Touchpads 1. Wie mit der Maus können Sie auch mit der linken Taste des Touchpads einen Doppelklick ausführen a Touchpad-Funktionen Mit dem Touchpad können Sie je nach Hersteller (bzw. installiertem Treiber) auch weitere Funktionen ausführen. So bewirkt ein doppeltes Antippen des Pads einen Doppelklick. Ein abgebrochenes doppeltes Antippen, bei dem Sie direkt in eine Ziehbewegung übergehen, entspricht dem Ziehen mit der Maus
4 Programme aufrufen und schließen 1 2 a 3 Viele Wege führen nach Rom und auch zur Arbeit mit den Office- Programmen. Die gängigsten Wege beschreiben wir in diesem Abschnitt. Schritt 1 Nachdem der Computer hochgefahren ist, wird automatisch der Desktop angezeigt. Von dieser Oberfläche aus starten Sie alle Programme, Apps und Windows-Funktionen. Schritt 2 Ganz links in der Taskleiste befindet sich das Windows-Symbol. Ein Klick auf dieses Symbol ruft das Startmenü auf. Hier werden in alphabetischer Reihenfolge alle Programme und Apps aufgelistet, die zur Verfügung stehen. Schritt 3 Klicken Sie zunerst auf Alle Apps 1. Um zu den Office-Programmen zu gelangen, scrollen Sie mit Hilfe der Bildlaufleiste bis zu dem jeweiligen Programmeintrag und klicken ihn dann mit links an. Die Programme des Office-Pakets finden Sie auch gesammelt unter Microsoft Office. Schritt 4 Praktisch ist es, sich ein Programmsymbol in die Taskleiste des Desktops zu legen. So können Sie Programme bequem aufrufen. Klicken Sie den Programmeintrag mit der rechten Maustaste an. Im Kontextmenü klicken Sie auf An Taskleiste anheften. Schritt 5 Danach sehen Sie das Programmsymbol in der Taskleiste. Ein Mausklick oder bei einem Touchscreen eine Fingerberührung reicht nun, um das Programm aufzurufen. Schritt 6 Für einen schnellen Zugriff können Sie das Programmsymbol auch auf dem Desktop ablegen. Ziehen Sie es dazu mit gedrückter linker Maustaste aus dem Startmenü irgendwo auf den Desktop. Ein kleiner Infokasten informiert Sie darüber, dass lediglich eine Verknüpfung (Link), also eine Art Wegweiser zum Programm, abgelegt wird. Nun reicht ein einfacher Klick, um das Programm zu öffnen Tipp Sie vermissen auf den ersten Blick vielleicht einige bekannte Windows-Programme (Editor, WordPad, Paint etc.)? Keine Sorge, es gibt sie noch, zusammengefasst unter dem Punkt Windows-Zubehör
5 Programme aufrufen und schließen (Forts.) Schritt 7 Falls sich irgendwann zu viele Programmsymbole auf dem Desktop tummeln, können Sie die Symbole auch einfach wieder vom Desktop entfernen. Klicken Sie das zu löschende Symbol mit der rechten Maustaste an, und wählen Sie im Kontextmenü Löschen. Schritt 8 Ganz hat sich Windows 10 nicht von den Kacheln des Windows-8-Startbildschirms verabschiedet. Neben dem eigentlichen Startmenü gibt es ein Fenstern mit Kachelsymbolen für eine Reihe von Apps. Ein Klick auf eine Kachel ruft das Programm bzw. die App auf. Schritt 9 Sie können das Fenster mit den Kacheln erweitern. Um ein Programm dorthin zu befördern, klicken Sie den Programmeintrag im Startmenü mit der rechten Maustaste an und wählen im Kontextmenü An»Start«anheften. Schritt 10 Neu angeheftete Symbole werden in einer neuen Gruppe unter die vorhandenen Kacheln gelegt. Um die Gruppe zu benennen, klicken Sie oberhalb der neuen Kachel(n). Dies öffnet ein Textfeld, in das Sie eine Überschrift eingeben. Schritt 11 Sie können Kacheln natürlich auch verschieben. Dazu klicken Sie die Kachel an und ziehen sie mit gedrückter linker Maustaste an den gewünschten Ort. Schritt 12 Sie rufen ein Programm auch auf, indem Sie im Windows-Explorer eine Datei doppelt anklicken. Datei und Programm werden geöffnet Strg Q W E R T Z Alt 16 17
6 Programme aufrufen und schließen (Forts.) Schritt 13 Den Windows-Explorer rufen Sie unter Windows 10 schnell auf, indem Sie das Windows-Symbol in der Taskleiste mit der rechten Maustaste anklicken. Im Menü wählen Sie Explorer. Auch mit der Tastekombination (œ) + (X) rufen Sie ein Menü auf, in dem Sie den Eintrag Explorer finden (dies funktioniert auch unter Windows 8). Schritt 14 In vielen geöffneten Programmfenstern (z. B. in Word oder Excel) sehen Sie ganz oben rechts das sogenannte Schließkreuz. Mit einem Klick darauf beenden Sie das Programm. In manchen Programmen, z. B. in Word, wird so zunächst nur das Dokument geschlossen, an dem Sie gerade arbeiten (falls mehrere Dokumente geöffnet sind). Schritt 16 Im nachfolgenden Menü wählen Sie Herunterfahren, um den Rechner auszuschalten, oder Neu starten, wenn er kurz heruntergefahren und dann automatisch wieder gestartet werden soll. Schritt 17 Mit der dritten Option, Energie sparen, wird der Bildschirm ausgeschaltet, aber die Programme bleiben geöffnet, so dass Sie beim Reaktivieren des PCs sofort weiterarbeiten können. Schritt 18 Sie werden feststellen, dass die Programme, die Sie häufig aufrufen, im Startmenü nach und nach unter der Überschrift Meistverwendet 1 einsortiert werden. Das Startmenü ist also veränderlich a Schritt 15 Der Explorer in der Taskleiste Falls sich das Symbol für den Windows-Explorer noch nicht in der Taskleiste befindet, sollten Sie das nachholen. Sie finden den Eintrag Explorer im Startmenü im Ordner Windows-System. Gehen Sie vor, wie in Schritt 4 beschrieben. Nachdem Sie alle Programme beendet haben, fahren Sie Ihren Rechner herunter. Öffnen Sie über einen Klick auf das Windows-Symbol das Startmenü, und klicken Sie auf den Eintrag Ein/Aus. Windows 7 und 8 Unter Windows 7 klicken Sie auf die Start-Schaltfläche und dann auf Herunterfahren. Unter Windows 8.1 blenden Sie die Charms- Leiste ein. Dort klicken Sie auf Einstellungen
7 Das Office-Fenster kennenlernen 1 Zunächst müssen Sie sich im Programmfenster zurechtfinden. Wir helfen Ihnen bei der Orientierung. Schritt 1 Alle wichtigen Funktionen sind in Registerkarten zusammengestellt, die sich im Menüband befinden. Um sie zu öffnen, klicken Sie auf die jeweilige Bezeichnung, z. B. Start (Word). Schritt 4 Klicken Sie auf das Symbol Verkleinern, um das Programm in einem kleineren Fenster darzustellen. Dessen Größe können Sie verändern, indem Sie den Mauszeiger an den Rand oder eine der Ecken des Fensters führen und mit gedrückter Maustaste nach innen oder nach außen ziehen a b c Schritt 2 Links oben befindet sich die Symbolleiste für den Schnellzugriff. Hier haben Sie standardmäßig Zugriff auf die Symbole Speichern 1, Rückgängig und Wiederholen 2. Hier sehen Sie zusätzlich das Symbol Fingereingabe-/Mausmodus 3, dazu mehr im Abschnitt»Der Bildschirm im Touchmodus«auf Seite 44. Schritt 3 Rechts oben auf dem Bildschirm sehen Sie die Schaltflächen Menüband-Anzeigeoptionen 4, Minimieren (zum Ablegen des Programms in der Taskleiste) und Verkleinern 5 (zum Verkleinern des Programms auf ein Fenster ist das Programm im Fenster geöffnet, heißt das Symbol dann Maximieren) sowie Schließen 6. Schritt 5 Unterhalb des Arbeitsbereichs befindet sich die Statusleiste 7, in der in Word z. B. die Seitenzahl des Dokuments angezeigt wird. Wenn dort Seite 2 von 3 steht, steht der Cursor auf der zweiten Seite eines Dokuments mit drei Seiten. Wenn Sie hier klicken, wird der Navigationsbereich geöffnet, über den Sie schnell zwischen den Seiten des Dokuments wechseln können. Schritt 6 Auf der rechten Seite der Statusleiste finden Sie die Schaltflächen zum Wechseln der Ansicht 8 und den Regler bzw. die Plus- und Minuszeichen zum Verändern der Größe (Zoom) der Darstellung. Testen Sie ruhig einmal durch Verschieben des Reglers, wie sich die Anzeige des Dokuments ändert
8 Das Fenster vergrößern und verkleinern 1 2 Die Office-Programme bzw. -Dateien können als Vollbild oder in einem Fenster angezeigt werden. Die Arbeit mit Fenstern bietet sich vor allem an, wenn Sie mehrere Dateien/Programme gleichzeitig geöffnet haben. Schritt 1 Um ein Programm nicht im Vollbild anzuzeigen, sondern in einem minimierten Fenster, klicken Sie oben rechts auf das Symbol Verkleinern. Schritt 2 Schritt 4 Um das Programm wieder im Vollbildmodus darzustellen, klicken Sie erneut auf das Symbol links neben dem Schließkreuz. In einem verkleinerten Fenster heißt dieses Symbol Maximieren. Schritt 5 Wenn Sie das Programm/die Datei nicht schließen, sondern nur als Symbol in die Taskleiste legen möchten, klicken Sie auf das Symbol Minimieren Daraufhin wird das Programm/die Datei in einem Fenster dargestellt. Praktisch: Die Größe dieses Fenster lässt sich verändern. Führen Sie den Mauszeiger auf eine der Ecken, und ziehen Sie den Rahmen mit gedrückter Maustaste nach innen oder außen. Schritt 6 Ein Klick auf das Symbol unten in der Taskleiste lässt das Programm bzw. die Datei dann wieder im Vollbild erscheinen. Wenn Sie mit der Maus nur darauf zeigen, ohne zu klicken, wird eine kleine Vorschau eingeblendet. 6 Schritt 3 Ein Fenster können Sie auch verschieben. Dazu führen Sie den Mauszeiger auf den oberen Rand des Fensters und ziehen es mit gedrückter Maustaste an die gewünschte Position. Bei einem Touchscreen lässt sich das Fenster auch einfach mit der Fingerkuppe ziehen. Praktische Fenstertechnik Wenn Sie ein verkleinertes Fenster mit gedrückter Maustaste an den oberen oder einen Seitenrand des Bildschirms ziehen, wird der Bildschirm in diesem Bereich abgedunkelt. Sobald Sie die Maus loslassen, wird das Fenster auf diesen abgedunkelten Bereich vergrößert
9 Ein neues Dokument anlegen 1 2 a 3 Wenn Sie ein Office-Programm aufrufen, können Sie sofort mit der Arbeit beginnen. Schritt 1 Nach dem Aufruf eines Office-Programms sehen Sie ein Menü, aus dem heraus Sie ein leeres Dokument öffnen können. Klicken Sie auf die entsprechende Schaltfläche: in Word auf Leeres Dokument, in Excel auf Leere Arbeitsmappe und in Power- Point auf Leere Präsentation. Schritt 2 Wenn Sie während der Arbeit ein neues Dokument erstellen möchten, klicken Sie im Backstage-Bereich (Registerkarte Datei) auf Neu 1. Im nächsten Menü klicken Sie auf Leeres Dokument (in Word), Leere Arbeitsmappe (in Excel) oder Leere Präsentation (in PowerPoint). Schritt 3 Sie können mehrere Programme/ Dokumente gleichzeitig geöffnet haben. Die Symbole werden in der Taskleiste angezeigt. Wenn Sie den Mauszeiger auf ein Symbol halten, erscheinen Vorschaubildchen der geöffneten Dokumente. Per Mausklick rufen Sie das jeweilige Dokument auf. Schritt 4 Über Word, Excel und PowerPoint haben Sie Zugang zu vorbereiteten, teils ausgefüllten Dokumenten, die Sie als Basis für Ihr neues Dokument nutzen können. Öffnen Sie das Register Datei E Neu 2, und klicken Sie im nächsten Fenster auf eine Miniatur-Vorlage. Schritt 5 Zunächst wird die Vorlage näher beschrieben. Klicken Sie hier auf Erstellen. Daraufhin wird die Vorlage heruntergeladen und ein neues Dokument auf ihrer Basis erstellt. Schritt 6 Sie können auch gezielt nach weiteren Vorlagen suchen. Dazu klicken Sie auf eine der Kategorien unterhalb des Suchfeldes oder geben einen Begriff in das Suchfeld ein und klicken auf die Lupe 3. Eigene Dokumentvorlagen In Kapitel 4,»Schicke Layouts mit Word«, ab Seite 110 erfahren Sie, wie Sie eigene Dokumentvorlagen erstellen. Sie werden in der Kategorie Persönlich gesammelt; diese Kategorie gibt es erst, wenn Sie eigene Vorlagen erstellt haben. 4 b 5 6 c 24 25
10 Die Ansicht des Dokuments anpassen b a c Wenn Sie mit dem Standardbildschirm und seinen Einstellungen nicht zufrieden sind, können Sie ihn an Ihre Bedürfnisse anpassen. Schritt 1 Das Menüband nimmt einen recht großen Bereich in Anspruch. Sie können es aber auch ausblenden. Klicken Sie dazu auf das Symbol Menüband-Anzeigeoptionen. Im Menü finden Sie drei Optionen zum Umgang mit dem Menüband. Schritt 2 Mit Registerkarten anzeigen 1 verschwindet das Menüband, übrig bleiben die Registerreiter. Sobald Sie einen Reiter anklicken, wird das entsprechende Register mit allen Befehlen wieder eingeblendet und legt sich über den Text. Schritt 3 Mit Menüband automatisch ausblenden 2 verschwindet das Menüband ganz. Wenn Sie mit der Maus in den oberen Bereich des Fensters fahren und auf den blauen Balken klicken, erscheint es wieder. Mit einem Klick auf Registerkarten und Befehle anzeigen 3 blenden Sie es dauerhaft ein. Schritt 4 Die Größe des Dokuments ändern Sie mit dem Zoom. Den Faktor bestimmen Sie im Dialog Zoom, den Sie mit einem Klick auf die Schaltfläche Zoom auf der Registerkarte Ansicht aufrufen. Auch rechts in der Statusleiste gibt es einen Regler 4 zum Einstellen des Zooms. Schritt 5 Die meisten Office-Programme bieten unterschiedliche Ansichten. In Word gibt es z. B. das Seitenlayout 5 oder den Lesemodus, in Excel z. B. die Ansicht Normal 6 oder die Umbruchvorschau, in PowerPoint ebenfalls die Ansicht Normal oder die Foliensortierung. Über die Registerkarte Ansicht wechseln Sie zwischen den Ansichten. Schritt 6 Wenn Sie in einem Word-Dokument z. B. Textpassagen von einem Bereich in den anderen kopieren wollen, müssen Sie nicht jedes Mal durch den gesamten Text scrollen. Sie können das Fenster teilen und sich beide Bereiche des Dokuments anzeigen lassen. Klicken Sie dazu auf der Registerkarte Ansicht auf Teilen. In einem geteilten Fenster heißt die Schaltfläche Teilung aufheben f e g d 26 27
11 Ein Dokument speichern 1 2 a Speichern ist das A und O bei der Arbeit mit den Office-Programmen. Wenn Sie es nicht vergessen, ersparen Sie sich eine Menge Frust. Schritt 1 Um ein noch nicht gespeichertes Dokument zu sichern, klicken Sie in der Backstage-Ansicht (Registerkarte Datei) auf Speichern unter. Daraufhin erscheint rechts das gleichnamige Menü. Schritt 2 Markieren Sie Dieser PC 1 mit einem Klick. Wenn Sie den Ordner, in den Sie das Dokument speichern möchten, rechts in der Liste entdecken, klicken Sie ihn an. Ansonsten klicken Sie auf Durchsuchen. Schritt 4 Das neue Dokument ist in einem neuen Ordner besser aufgehoben? Dann öffnen Sie den entsprechenden Überordner und klicken auf Neuer Ordner. Nun schreiben Sie einfach den Namen in das Feld Neuer Ordner 2 und drücken ( ). Schritt 5 Wenn Sie den richtigen Ordner für Ihr Dokument gefunden haben, geben Sie im Feld Dateiname den Namen ein, unter dem Sie das Dokument speichern wollen. Die Erweiterung (.docx für Word,. xslx für Excel und.pptx für PowerPoint) schreiben Sie nicht mit; die Programme vergeben sie automatisch. Klicken Sie dann auf Speichern Strg b Q W E R T Z Alt c 3 Schritt 3 In beiden Fällen öffnet sich der Dialog Speichern unter. Zum Navigieren durch die Ordnerstruktur nutzen Sie das Adressfeld oben im Dialog. Ein Klick auf den Ordnernamen öffnet den Ordner; ein Klick auf den Pfeil zeigt die Unterordner an, die dann ebenfalls per Mausklick zu öffnen sind. Schritt 6 Sie können Dokumente in einem anderen Format speichern, beispielsweise in dem Format älterer Office- Versionen. Dazu klicken Sie auf den Pfeil am Feld Dateityp und wählen z. B. Word Dokument (*.doc)
12 Ein Dokument speichern (Forts.) c 7 Schritt 7 Wenn Sie das Dokument auf dem Online-Speicher von Microsoft speichern möchten, verfahren Sie ganz ähnlich, nur dass Sie im Fenster Speichern unter auf OneDrive Persönlich klicken. Schritt 10 Sobald ein Dokument gespeichert ist, taucht der Dateiname in der Titelleiste am Kopf des Programmfensters auf 3. Schritt e b a Schritt 8 Rechts wählen Sie einen Online- Ordner für den Speichervorgang aus der Liste aus 1, oder Sie klicken auf Durchsuchen. Schritt 9 Die Verbindung zum Server wird hergestellt, der Dialog Speichern unter geöffnet. In der Adressleiste steht 2. Speichern Sie das Dokument wie in den Schritten 4 bis 6 beschrieben. Ein Microsoft-Konto anmelden Für OneDrive brauchen Sie ein Microsoft-Konto. Wenn Sie noch kein Konto haben, können Sie die Anmeldung auch im Dialog Speichern unter starten. Klicken Sie ganz oben rechts auf Anmelden. Ansonsten klicken Sie im Startmenü auf Einstellungen, dann auf Konten E Weitere Benutzer E Diesem PC eine andere Person hinzufügen E Ich kenne die Anmeldeinformationen für diese Person nicht. Denken Sie nun daran, ein Dokument regelmäßig»nachzuspeichern«. Das geht am schnellsten, indem Sie auf das Diskettensymbol in der Symbolleiste für den Schnellzugriff klicken (siehe dazu auch den Kasten»Eine neue Schaltfläche anlegen«). Genauso gut können Sie im Menü Datei auf Speichern 4 klicken. Auch mit der Tastenkombination (Strg) + (S) speichern Sie Dokumente nach. Schritt 12 Wenn Sie das Programm schließen und Änderungen noch nicht gespeichert haben, werden Sie gefragt, wie Sie weiter verfahren möchten. Sie sollten auf Speichern klicken, es sei denn, Sie möchten bewusst auf die letzten Änderungen verzichten. 12 d Eine neue Schaltfläche anlegen Wenn Sie die Schaltfläche Speichern nicht in der Symbolleiste für den Schnellzugriff entdecken, fügen Sie sie dieser einfach hinzu. Dazu klicken Sie auf den Pfeil rechts an der Leiste (5 in Bild 11) und im Menü auf Speichern. Fortan können Sie ein Dokument bequem nachspeichern. 31
13 Dokumente drucken, teilen oder exportieren 1 Viele Dokumente braucht man auch im digitalen Zeitalter»schwarz auf weiß«auf Papier. Praktisch ist aber auch die schnelle Umwandlung in ein PDF-Dokument. Schritt 4 Wenn Sie auf Dateityp ändern geklickt haben, können Sie das Format auswählen 5. Dann klicken Sie auf Speichern unter. 4 e Schritt 1 Schritt 5 2 a Ein Klick auf den Befehl Drucken im Menü Datei öffnet den Drucken-Dialog. Hier finden Sie diverse Einstellungen für den Ausdruck, z. B. die Auswahl, ob das ganze Dokument oder nur bestimmte Seiten ausgedruckt werden sollen 1. Rechts daneben (im Ausschnitt nicht zu sehen) sehen Sie eine Druckvorschau. Das Speichern auf dem OneDrive (siehe Seite 30) ist nicht nur für Sie praktisch. Der Clou ist, dass Sie auch anderen Personen Zugriff auf Ihre Dokumente verschaffen können. Um eine Einladung auszusprechen, klicken Sie auf Datei E Freigeben 6 E Mit Personen teilen E Für Personen freigeben. 5 Schritt 2 Schritt 6 3 b Die Seitenzahlen geben Sie im Feld Seiten im Bereich Einstellungen jeweils durch Kommas oder Semikolons getrennt ein 2. Wenn Sie alle Einstellungen vorgenommen haben, klicken Sie auf Drucken. Schritt 3 Rechts im Fenster geben Sie eine E Mail-Adresse an 7. Im Feld darunter wählen Sie aus, ob der Empfänger das Dokument nur anzeigen oder auch bearbeiten darf. Schreiben Sie gegebenenfalls noch einen Einladungstext 8. Dann klicken Sie auf Freigeben 9. f 6 32 c d Über die Funktion Exportieren rufen Sie ein Menü auf, mit dessen Hilfe Sie das aktuelle Dokument in ein PDF-Dokument verwandeln 3 oder einen anderen Dateityp, z. B. das alte.doc-format früherer Word- Versionen, wählen können 4. Dokumente freigeben Wenn Sie ein Dokument freigeben möchten, muss es bereits auf dem OneDrive gespeichert sein. Ansonsten öffnet sich nach dem Klick auf Freigeben ein Fenster, in dem Ihnen mitgeteilt wird, dass Sie dies nachholen müssen. g h i 33
14 Ein Dokument schließen Es gibt verschiedene Wege, ein Dokument zu schließen. Doch egal, welchen Weg Sie gehen, Sie benötigen kaum mehr als einen oder zwei Mausklicks. Schritt 1 Um ein Dokument zu schließen, aktivieren Sie die Registerkarte Datei und klicken hier auf die Option Schließen. Das Programm selbst wird dadurch nicht geschlossen, wenn weitere Dokumente geöffnet sind. Schritt 2 Falls Sie Änderungen am Dokument vorgenommen haben, erscheint ein kleiner Dialog, in dem Sie gefragt werden, ob Sie sie speichern möchten. Im Regelfall klicken Sie hier auf Speichern. Die Änderungen werden gesichert, das Dokument wird geschlossen. Schritt 3 Schnell und einfach schließen Sie ein Dokument mit einem Klick auf das Schließkreuz oben rechts auf dem Bildschirm. Wenn nur ein Dokument geöffnet ist, wird so auch das jeweilige Programm beendet. Schritt 4 Um ein Dokument zu schließen, das geöffnet ist, aber nur in der Taskleiste angezeigt wird, klicken Sie mit der rechten Maustaste auf den Dateinamen in der Taskleiste. Im Kontextmenü wählen Sie den Befehl Fenster schließen. Schritt 5 Wenn Sie den Rechner herunterfahren also im Startmenü auf Ein/ Aus E Herunterfahren klicken, und einige Dateien/Programme nicht beendet haben, werden Sie darauf hingewiesen. Unter Windows 8 klicken Sie zum Herunterfahren in der Charms-Leiste auf Einstellungen E Ein/Aus. Schritt 6 Sie können den Vorgang nun stoppen und auf Abbrechen klicken. Dann ist nichts passiert. Oder Sie klicken auf die Schaltfläche Trotzdem herunterfahren. Unter Windows 8 heißt diese Schaltfläche Dennoch beenden
15 Dateien organisieren und wiederfinden a Strg Q W E R T Z Alt Die lästige Suche nach einer bestimmten Datei ersparen Sie sich, wenn Sie mit einer durchdachten Ordnerstruktur arbeiten. Schritt 1 Sie können direkt im Dialog Speichern unter einen neuen Ordner erstellen. Klicken Sie einfach auf Neuer Ordner 1, und vergeben Sie einen Namen. Achten Sie darauf, dass Sie sich wirklich in dem Ordner befinden, in dem Sie den neuen Unterordner anlegen möchten. Schritt 2 Der richtige Ort für Ihre Ordner- und Dateiverwaltung ist in der Regel auch unter Windows 10 der Explorer (früher Windows-Explorer). Am bequemsten rufen Sie ihn mit einem Klick auf sein Symbol in der Taskleiste auf. Schritt 3 Und so zaubern Sie das Explorer- Symbol in die Taskleiste: Klicken Sie im Startmenü auf den Eintrag Windows-System. Im geöffneten Ordner klicken Sie mit rechts auf Explorer und im Kontextmenü auf An Taskleiste anheften. Schritt 4 Liegt eine Datei in einem»falschen«ordner, können Sie sie im Explorer in den richtigen verschieben. Markieren Sie die Datei, klicken Sie sie mit rechts an, und wählen Sie Ausschneiden. Öffnen Sie den Zielordner, klicken Sie mit rechts hinein, und wählen Sie dann Einfügen. Beide Befehle finden Sie auch auf der Registerkarte Start. Schritt 5 Um eine Datei zu löschen, markieren Sie sie (im Explorer), klicken sie mit der rechten Maustaste an und wählen im Kontextmenü Löschen. Genauso gut können Sie auf das Symbol Löschen klicken oder einfach die (Entf)-Taste drücken. Das geht am schnellsten! Schritt 6 Falls Ihnen auffällt, dass ein Dateiname nicht passt, benennen Sie die Datei einfach um. Dazu klicken Sie sie mit rechts an und wählen im Kontextmenü die Option Umbenennen. Geben Sie einen neuen Namen ein, und drücken Sie ( )
16 Inhalt Inhalt 1 Start mit Office Maus und Touchpad bedienen Programme aufrufen und schließen Das Office-Fenster kennenlernen Das Fenster vergrößern und verkleinern Ein neues Dokument anlegen Die Ansicht des Dokuments anpassen Ein Dokument speichern Dokumente drucken, teilen oder exportieren Ein Dokument schließen Dateien organisieren und wiederfinden Texte schreiben in Word Word optimal einstellen Der Bildschirm im Touchmodus Papierformat und Seitenrand einstellen Text eingeben Im Text bewegen mit Maus oder Fingern Textpassagen markieren Text löschen, ändern und ergänzen Text ausschneiden, kopieren und einfügen Verschieben und kopieren mit Drag & Drop Text von Hand korrigieren Die Rechtschreibprüfung einsetzen Arbeitserleichterung durch die AutoKorrektur Schnellbausteine nutzen Datum per Tabulator ausrichten Automatisches Datum per Feldbefehl Texte in Word perfekt formatieren Text ausrichten: rechts, links oder zentriert Schriftart und -größe einstellen Schriftformate festlegen: fett, kursiv und unterstrichen. 80 Schriftzüge mit Farben und Texteffekten gestalten Textpassagen einrücken Eine Tabelle einfügen Eine Tabelle bearbeiten und attraktiv gestalten Mit Formatvorlagen arbeiten Formatvorlagen anpassen Überschriften nummerieren Ein Inhaltsverzeichnis erstellen Kopf- und Fußzeilen anlegen Seitenzahlen einfügen Ein Dokument in der Seitenansicht betrachten Ein Dokument ausdrucken Seitenzahlen einfügen Schicke Layouts mit Word Aufzählungen und Listen formatieren Rahmen und Rahmenlinien einfügen Dokumente mit Design Fotos einfügen und anordnen Videos aus dem Internet einbinden Mehr Pep mit WordArt und SmartArt Eine eigene Dokumentvorlage erstellen
17 Inhalt Inhalt 5 Mit Excel rechnen Der Excel-Bildschirm Text und Zahlen in Zellen eingeben Tabellenblätter nutzen Datenreihen für die rationelle Dateneingabe Markieren und gestalten Zellinhalte löschen und korrigieren Zeilen und Spalten einfügen Tabellen mit Flash Fill vervollständigen lassen Summen erzeugen Formeln für die Grundrechenarten Mittelwert und Minimal-/Maximalwerte Die WENN-Funktion nutzen Funktionen für Datum und Uhrzeit Absolute und relative Zellbezüge Zellinhalte verknüpfen Auswählen und filtern Eine Datenbanktabelle planen Daten in ein Universalformat exportieren s schreiben mit Outlook Den Outlook-Bildschirm kennenlernen Die Ordner und Ansichten von Outlook Ein -Konto einrichten und testen s lesen der Posteingang s schreiben und versenden s mit Anlagen versenden Neue s abrufen s beantworten Signaturen einrichten und Designs verwenden Schutz vor Phishing und Spam s archivieren Diagramme mit Excel erstellen Ein Säulendiagramm erzeugen Ein Säulendiagramm nachbearbeiten Anteile in Kreisdiagrammen darstellen Ein»Tortenstück«herausrücken Kleine Diagramme mit Sparklines Mit Outlook Termine planen Termine eintragen, verschieben und löschen Termine nachbearbeiten Wiederkehrende Termine Sich an Termine erinnern lassen Eine Notiz anlegen Listen und Datenbanken in Excel Daten in eine Liste eintragen Daten in Listen sortieren
18 Inhalt Inhalt 10 Kontakte und Adressen in Outlook verwalten Die verschiedenen Ansichten für Kontakte Einen neuen Kontakt anlegen Kontaktdaten ändern Kontakte sortieren und gruppieren Eine an mehrere Kontakte schreiben Das Adressbuch ausdrucken Adressen exportieren Mit PowerPoint präsentieren Die schnelle Präsentation per Assistent Das passende Layout für eine Folie finden Text einfügen und bearbeiten Attraktive Folienübergänge erzeugen Ein anderes Design auswählen Von der Gliederung zur Folie Präsentationen kreativ gestalten Ein Video in die Präsentation einbetten Präsentationen speichern und drucken Eine Präsentation erfolgreich vorführen Eine Präsentation als Video für das Web erstellen Seriendruck in Office Die Serienbrieffunktion von Word Die Datenfelder einfügen Das Outlook-Adressbuch als Datenquelle nutzen Eine Excel-Adressliste als Datenquelle nutzen Daten filtern und sortieren Den Serienbrief drucken Office und das Internet Ein Office-Dokument per versenden Office-Dokumente online bearbeiten Glossar Stichwortverzeichnis Online-Grafiken suchen und einfügen Bilddateien einfügen und anordnen Linien, Rechtecke, Pfeile und andere Formen Objekte färben und füllen Objekte kopieren und gruppieren Schrift- und andere Animationseffekte Musik für Ihre Präsentation
19 Stichwortverzeichnis Stichwortverzeichnis A Absatz 77, 328 Absatzschaltung entfernen 61 ausrichten 77 Blocksatz 76 einrahmen 116 einrücken 84 Einzug 84, 85 Einzug vergrößern 85 Erstzeileneinzug 84, 85 erzeugen 48 hängender Einzug 84, 85 Hintergrundfarbe 117 Linie unten 116 nachträglich erzeugen 61 rechtsbündiger 76 Sondereinzug 84 Absatzformat 77 Absatzmarke 42 Absoluter Bezug 164, 165 Achsenbeschriftung 173 Addieren 150, 152 Adressbuch ausdrucken 260 Alles markieren 52, 53 Änderungsmodus 60 Anhang 220, 223 Animation 290, 328 Reihenfolge ändern 291 Trigger 292 übertragen 293 von Text 292 Anlage 220, 223 Ansicht 27, 328 Entwurf 331 Karte 250 Lesemodus 42 Word 42 App 328 starten 14 Arbeitsmappe 136 anlegen 24, 25 Tabellenblatt 136 Attachment 220, 223 Audiodatei beschneiden 295 einfügen 294 Aufzählungszeichen 112 ändern 112 Symbol 112 Ausdrucken 32, 106, 107 Präsentation 298 Ausrichtung 46, 77, 328 in Zelle 187 rechtsbündige 76 Zellbereich 141 Ausrichtungslinien 121 Ausschalten 35 Ausschneiden 56, 57, 58 Datei 37 AutoFormat 67 AutoKorrektur 66 Fehler ersetzen 67 Standardeinstellungen 66 AutoSumme 150 AutoText 328 B Backstage-Bereich 24, 329 Bcc 216, 217 Bearbeitungsleiste 132, 135 Text korrigieren 135 Benutzername 211 Betreffzeile 218 Bewegen im Text 50, 51 mit Tasten 50 Bezug absoluter 164, 165 relativer 164 Bild 122 bearbeiten 122 Effekte 122 einfärben 123 einfügen 120, 282 Einfügeoptionen 59 Formatvorlagen 122 frei positionieren 121 Größe ändern 120 Korrektur 122 künstlerische Effekte 123 Rahmen 122 Schärfe, Kontrast, Hellig - keit 122 Schatten 122 Spiegelung 122 Textumbruch 121 verankern 122 vergrößern 283 verkleinern 283 verschieben 283 Zeilenumbruch 121 zuschneiden 123 Bildformatvorlage 281 Bildschirmpräsentation 300, 329 als Endlosschleife 301 Anzeigedauer 300 Dateigröße für Video 303 Folien ausblenden 300 Video abspielen 297 Bildschirmtastatur 329 Blindkopie 217 Blitzvorschau 148 Bocksatz 76 Browser 329 Buchhaltungszahlenformat 142 C Cc/Bcc 216, 217 ClipArt 280, 329 speichern 281 vergrößern 281 verkleinern 281 verschieben 281 Computer ausschalten 35 CSV-Format 198, 199 D Datei an anhängen 220 ausschneiden 37 einfügen 37 im Explorer verschieben 37 in Excel importieren 199 löschen 37 umbenennen 37 weitergeben 198, 199 Dateianhang 220, 223 Dateierweiterung 29 Datei-Explorer 329 Dateiname 29, 31 Dateityp 198 auswählen 198 CSV 198, 199 wählen 29 Dateiverwaltung im Explorer 36 Datenaustausch 198, 199 Datenbanktabelle 194 Daten filtern 190 Datenüberprüfung 195 Eingabemeldung 196 Fehlermeldung 196, 197 Werte zulassen 195 Datum aktualisieren 72 englisches Format 73 Format 72 in Kopf- und Fußzeile 73 per Feldbefehl 72 Schreibweise 72 Datumsangabe rechts ausrichten 70 Datum und Uhrzeit aktualisieren 162 als Funktion 162 eingeben 162 Design 118, 119, 330 ändern 118 anpassen 118 entfernen 119 für Folien 274 Schriftart ändern 119 zuweisen 118 Desktop 14 Programmsymbol 15 Dezimalstelle 153 Diagramm 170, 330 Achsenbeschriftung 173 bearbeiten 172 einfügen 170 Elemente 174 Elemente formatieren 174 formatieren 178 Formatvorlage 175 Gitternetzlinien 173 Hintergrundfarbe 175 Kreisdiagramm 176 neues Blatt 179 Säulendiagramm 170 Sparklines 182 Textfeld bearbeiten 173 Titel 172 Tortendiagramm 176 verknüpft 178 verschieben 171, 179 Zeichnungsfläche 174 Diagrammtyp 171 Differenz berechnen 153 Divisionszeichen 153 doc-format 29 docx-format 29 Dokument als PDF senden 323 anlegen 24, 25 Ansichten 27, 42 auf dem OneDrive speichern 324 Design 118 drucken 32 freigeben 33, 327 im Web speichern 324 Navigation 50, 51 online bearbeiten 324 per senden 323 schließen 18, 34 Seitenansicht 104 speichern 28 teilen 327 überprüfen 322 Überschriften nummerieren 96 über Taskleiste aufrufen 24 Zoom 27 Dokumentprüfung 62, 66, 322 Dokumentvorlage 25, 128, 330 anlegen 128 einrichten 128 mit Kopfzeile 128 Speicherort 129 Doppelklick 12, 13 Drag & Drop 58, 330 Drehen Zellinhalt 141,
20 Stichwortverzeichnis Stichwortverzeichnis Drucken 32, 106, 107 Adressbuch 260 aktuelle Seite 107 Anzahl der Exemplare 107 aus der Seitenansicht 105 Auswahl 106 bestimmte Seiten 107 Drucker auswählen 106 Excel-Arbeitsmappe 137 markierter Bereich 107 mehrere Seiten auf einem Blatt 107 Papierformat 47 Präsentation 298 Serienbrief 306, 318 Durchschnitt 156 E Editor 201 Einfügen 56, 57, 58 Datei 37 Optionen 56, 57 -Konto einrichten 211 Einzug 84, 330 erste Zeile 84, 85 hängender 84, 85 im Lineal einstellen 85 Sondereinzug 84 vergrößern 85 abholen 222 Absenderadresse auswählen 219 an Kontaktgruppe 259 anlegen 208 archivieren 232, 233 automatische Weiterleitung 232 beantworten 224 Betreffzeile 218 Datendatei 232, 233 Einstellungen ändern 225 Entwurf 219 Entwürfe-Ordner 207 Format 218 Formatierung 218 gelöschte 208 gesendete 207 Lesebereich 206 Lesebestätigung 215 lesen 222 mit Signatur 226, 227 nicht als Spam aussortieren 231 öffnen 206, 223 Ordner leeren 228 Rechtschreibprüfung 218 Regel anwenden 229 schreiben 216 senden 219 Sortierung 208 Spam-Mail 207, 228 speichern 219 Textformat 218 Text formatieren 218 Übermittlungsfehler 222 ungelesene 209 verschieben 228, 229, 230 Vorschau 206, 223 weiterleiten 225 Wichtigkeit 219 Zoom Anhang 220 Dateigröße 220, 221 entfernen 221 öffnen 223 Outlook-Element 221 speichern Empfänger aus Kontakt 216 Bcc 217 Cc/Bcc 216, Fenster Konto 210, 331 abrufen 222 Authentifizierung 212 Benutzername 211 Datendatei 212 einrichten 211, 213 Einstellungen 211 Kennwort 211 Postausgangsserver 212 testen 212 Empfängerliste 331 Entwürfe (Ordner) 207 Entwurfsansicht 331 Erstzeileneinzug 84, 85 Erweiterung 29 Euro-Zeichen 142 Excel Ansichten 27, 133 Ausrichtung 141 Bearbeitungsleiste 132 Dateitypen 198 Datenaustausch 198, 199 Daten filtern 190 Datentyp 194 Eingabe einschränken 195 Fenster 132 Filter aufheben 191 Filtern 188, 190 Formel 152 Funktion eingeben 157 Fußzeile 147 Kopfzeile 147, 157 Markieren mit Pfeiltasten 140 Prozentrechnung 154, 155 Rechnen 150, 152, 154 Rechnen mit festen Werten 164 Rechnen mit relativen Bezügen 164 Reihen füllen 138 Sortieren und Filtern 188, 190 Spaltenbreite verändern 135 Spalten einfügen 146 Spalten löschen 144, 145 Spalten markieren 140 Tabelle drucken 137 Tabellenblatt 133, 136 Tausendertrennzeichen 143 Text korrigieren 135, 145 Textumbruch 187 Trennzeichen 134 Verknüpfung aktualisieren 167 Verknüpfung auf Tabellenblatt 166 Währung 143 Zahlenformat 134, 142, 154 Zeile einfügen 146 Zeilen und Spalten markieren 140 Zeile oder Spalte löschen 144, 145 Zellbereich formatieren 141 Zelle einfügen 147 Zellinhalt drehen 141, 142 Zellinhalt löschen 144 Excel-Arbeitsmappe 136 Excel-Tabellenblatt 136 Explorer 12, 17, 36, 329 aufrufen 18, 36 Datei löschen 37 Datei umbenennen 37 Datei verschieben 37 Ordner anlegen 36 Ordnerstruktur 28 Symbol in Taskleiste 36 Exportieren 32 als PDF 32 F Farbe RGB-Werte 286 Transparenz 286 Farbverlauf 287 Farbverlaufstopp 287 Feld 73 Feldbefehl 72 Fenster 23 Größe verändern 22 in Taskleiste ablegen 23 maximieren 20, 23 minimieren 20, 133 schließen 133 teilen 27 verkleinern 20, 22, 133 verschieben 22 Vollbildmodus 23 Fett 80 Filter benutzerdefinierter 191 Filter aufheben 191 für Daten 190 für s 229 in Excel 188, 190 löschen 193 mehrere Kriterien 192, 193 nach eigenen Kriterien filtern 191 Oder-Abfrage 192 Und-Abfrage 193 Zahlenfilter 193 Fingereingabe 43, 331 Einstellungen 45 Fingereingabe-/Mausmodus 44 Dialogfenster 44 Flash Player 125 Folie 267, 331 Animation übertragen 293 anlegen 268 Anzeigedauer 273 Audiodatei beschneiden 295 Audiodatei einfügen 294 ausblenden 300 Bild verschieben 283 Farbverlauf 287 Führungslinien 283 Grafik einfügen 280, 282 Hintergrundeffekt 287 hinzufügen 268 Layout 268 Layout ändern 269 Layout für Grafiken 282 mit Animation 290 mit Design 274 mit Formen 284 mit Übergang 272 Pfeil zeichnen 285 Platzhalter 267 Text animieren 292 Texteffekte 270 Text/Textfeld bearbeiten 270 Übergang mit Sound 273 Folienübergang 331 Form 332 auf Folie 284 aufziehen 284 einfärben 286 Farbverlauf 287 Formenarten 285 Formen gruppieren 288 Fülleffekt 284, 287 kopieren
21 Stichwortverzeichnis Stichwortverzeichnis Linien 285 mehrere Formen mar - kieren 288 Pfeil 285 Format CSV 198, 199 Zahl 338 Zellbereich 141 Formatierung 332 Formatierungssymbol 61 Formatierungszeichen auswählen 42 einblenden 42 Formatvorlage 92, 93, 332 ändern 94 anlegen 95 auswählen 92 Formatierungseinstellungen 93 für Überschriften 96 Katalog 93 Formel 152 Summenformel 150 Zelladresse 152 Foto bearbeiten 122 Effekte 122 einfärben 123 einfügen 120 Formatvorlagen 122 frei positionieren 121 Größe ändern 120 Korrektur 122 künstlerische Effekte 123 Rahmen 122 Schärfe, Kontrast, Helligkeit 122 Schatten 122 Spiegelung 122 Textumbruch 121 verankern 122 Zeilenumbruch 121 zuschneiden 123 Freigeben 33, 327 Führungslinien auf Folie 283 verschieben 283 Fülleffekt 284 für Formen 287 RGB-Werte 286 Transparenz 286 Füllfarbe 286 Funktion 332 Datum und Uhrzeit 162 Eingabe 157 Uhrzeit 162 verschachteln 159, 160 WENN 158, 161 Fußnote 332 Fuß- oder Kopfzeile mit Datum 129 Fußzeile 100, 333 Abstand zum Seitenrand 101 entfernen 100 öffnen 103 ohne Layout 100 schließen 103 Text formatieren 100 G Geschütztes Leerzeichen 49 Gesendete Objekte 207 Gitternetzlinien 173 Grafik einfügen 282 vergrößern 281, 283 verkleinern 281, 283 verschieben 281, 283 Grammatikprüfung 65 Greifen 13 Grundrechenart 152 Gruppieren 288 Gruppierung aufheben 289 H Handzettel drucken 299 in Word-Dokument exportieren 299 Hängender Einzug 84, 85 Herunterfahren 18, 35 Hochformat 46, 333 Hyperlink 99 I Inhaltsverzeichnis 98 aktualisieren 98 erstellen 98 Füllzeichen 99 Hyperlinks 99 J Junk- 207, 228, 333 Adresse nicht sperren 231 Filter ändern 229 Optionen 230 Ordner leeren 228 K Kachel verschieben 17 Kalender 333 Erinnerung 236, 238, 242, 244 Erinnerung mit Sound 244 in Outlook 236 in Outlook einblenden 205 Optionen für Erinne - rungen 245 privater Termin 239 Termin ändern 238 Termin eintragen 236, 237 Terminkategorie 239 Termin kennzeichnen 239 Termin löschen 237, 238 Terminserie 240 Termin speichern 236 Terminüberschneidung 237 Wichtigkeit eines Termins 239 Kennwort 211 Kommentar 333 Kompatibilität 323 Kontakte 250 ausdrucken 260 Bild hinzufügen 253 Daten ändern 254 Daten eingeben 252 exportieren 262 Geburtsdatum eingeben 254 Gruppendaten aktualisieren 259 gruppieren 256 Kontaktgruppe anlegen 258 Kontakt speichern 253 Postanschrift 253 sortieren 256 suchen 257 Telefonnummern eingeben 252 Kontaktfenster, Ansicht»Karte«250 Kontextmenü mit dem Finger aufrufen 53 Kontur Texteffekte 83 Kopf- und Fußzeile mit Datum 73, 129 Kopfzeile 100, 334 Abstand zum Seitenrand 101 entfernen 100 mit Datum 101 öffnen 101 ohne Layout 100 Text formatieren 100 zur Fußzeile wechseln 100 Kopieren 57, 334 Datei 37 Kopieren und Einfügen 43 Korrektur 64 aktivieren 65 alte Rechtschreibung 64 AutoFormat 67 AutoKorrektur 66 Grammatikprüfung 65 Vorschlag 62, 63 Wörterbuch erweitern 63, 64 Korrigieren 60 Kreisdiagramm 176 Prozentsatz 177 Segmente formatieren 178 Segment herausziehen 180 Künstlerische Effekte 123 Kursiv 80 Kursivierung 334 L Laufweite 334 Leerzeichen, geschütztes 49 Lesebereich 214 Lesebestätigung 215 Lesemodus 27, 42 beenden 42 Lineal 334 einblenden 40, 47 Seitenränder einstellen 47 Link 99 Linksklick 12, 13 Liste mit Aufzählungszeichen 112 tabellarische 186 Löschen Datei 37 Text 54 Zellinhalt 144 Lupe 105 M Mailserver 222 Malzeichen 153 Markieren 52, 53, 76, 78, 334 alles 52 mehrere Objekte 288 mit dem Finger 53 mit Pfeiltasten 140 Tabelle 89 Markierung drucken 107 Mathematische Regeln 154 Maus greifen 13 verschieben 13 ziehen 13 Mausklick 12 Mausmodus 43, 44 Maustaste 12 rechte 12 Mauszeiger 12, 13 Maximalwert 157 Maximieren 20 Mehrfachmarkierung 170 Mehrspaltige Seite
22 Stichwortverzeichnis Stichwortverzeichnis Menüband 20 Anzeigeoptionen 20 ausblenden 26 einblenden 26 Minimalwert 157 Minimieren 20, 133 Minisymbolleiste 45, 53 Mittelwert 156 Multiplikationszeichen 153 Multiplizieren 153 N Nachkommastelle 142 Nachrichtenfenster 206 Nachspeichern 31 Navigation im Text 50, 51 Tabstopps in Tabellen 86 Navigationsbereich 40 Neuer Ordner 29 Neues Dokument 24, 25 Neu starten 19 Notiz 335 anlegen 246 Ansicht 246 öffnen 246 suchen 247 Notizenseiten 298 Nummerierung 96, 113 automatische Nummerierung ausschalten 115 Einzug ändern 113, 114 farbige Ziffern 114 Nummerierungswert festlegen 115 Nummerierungszeichen 114 Überschriften 96 Zahlenformate 113 Nummerierungsbibliothek 114 O Oder-Abfrage 192 OneDrive 324, 337 Dokument anlegen 325 Dokumente freigeben 327 Dokument freigeben 33 Dokument speichern 324 Onlinegrafik 280 speichern 281 verkleinern 281 verschieben 281 Online-Speicher anmelden 30 Microsoft-Konto 30 Online-Speicherplatz 30 Onlinevideo 124, 296 Ordner anlegen 29, 36 für s 206 öffnen 28 Ordnerstruktur 28 Outlook Ansicht 204 automatische Weiterleitung 232 Bildschirm 204 Datendatei 232, 233 Element anhängen 221 Entwurf 219 Entwürfe (Ordner) 219 Filteroptionen 230 Geburtstag 255 Kalender 333 Kalender einblenden 205 Kontakte 250, 333 Kontakte exportieren 262 Kontoeinstellungen 210 Lesebestätigung 215 Nachrichtenfenster 206 Navigationsbereich verkleinern 251 neue Nachricht 216 neues Konto hinzufügen 210 Notizen 246 Optionen 225 Ordnerbereich 204 PST-Datei 232 Regeln 229 Registerkarten 205 sichere Absender 231 starten 204 ungelesene Mails 209 Outlook-Kalender 236 Outlook-Ordner 206 anlegen 208 Entwürfe 207 Gelöschte Objekte 208 Gesendete Objekte 207 Junk- 207, 228 leeren 228 P Papierformat 47 PDF-Datei bearbeiten 108 in Word öffnen 108 PDF-Dokument 32 PDF-Reader 109 Pfeil bearbeiten 285 zeichnen 285 Phishing 228 Platzhalter 267 Postausgang 335 Postausgangsserver 212 Posteingang 204, 206, 223, 335 Kategorien 209 Sortierung 208 Postleitzahl mit 0 beginnen 194 PowerPoint Ansichten 27 Gliederung 276 Vorlagen 266 Präsentation als Endlosschleife 301 als Video 302 als Video speichern 302 anlegen 24, 25 Anzeigedauer 300 Audiodatei beschneiden 295 Audiodatei einfügen 294 Dateigröße für Video 303 drucken 298 Folie ausblenden 300 Folie hinzufügen 268 Folienübergänge 272 Gliederung 276 Handzettel drucken 299 mit Design 274 mit Notizbereich drucken 298 neu anlegen 266, 268 speichern 298 Video einfügen 296, 297 vorführen 300 Vorlagen 266 Produkt berechnen 153 Programm als Fenster 21 aufrufen 14 aufrufen über Explorer 17 beenden 18 starten 14 Verknüpfung 15 Programmfenster Größe verändern 22 in Taskleiste ablegen 23 maximieren 23 teilen 27 verkleinern 22 verschieben 22 Vollbildmodus 23 Programmsymbol 24 auf Desktop 15 auf Taskleiste legen 15 von Desktop entfernen 16 Prozentrechnung 154, 155 Prozentzeichen als Format 154 Q Querformat 46, 335 R Rahmen 116 einzelne Linien 116 Einzug 116 enger um den Text legen 116 Farbe einstellen 117 für Tabellen 90 in Excel 186 Linienart einstellen 117 Schattierung 117 um Text 116, 117 Reader 109 Rechnen in Excel 150, 152, 154 mit festen Werten 164 mit relativen Bezügen 164 Rechner herunterfahren 18 Rechte Maustaste 12 Rechtsbündige Ausrichtung 76 Rechtsbündiger Tabstopp 71 Rechtschreibprüfung 62, 63, 64, 335 alte Rechtschreibung 64 AutoKorrektur 66 Grammatikprüfung 65 in s 218 Wörterbuch erweitern 63, 64 Rechtschreibung aktivieren 65 Rechtsklick 12, 13 Registerkarte 20, 336 Nachricht 206 Relativer Bezug 164 Rückgängig machen 58 S Säulendiagramm 170 Schattierung 117 Tabelle 90 Schließen 20, 34, 133 Schließkreuz 18, 34 Schnellbaustein 68, 336 einfügen 69 erstellen 68 löschen 69 Standardspeicherort 69 Schnellformatvorlage 92 Schrift farbig unterstreichen 81 fett 80 Kontur 83 Spiegelung 83 Texteffekt 83 unterstreichen 80 Schriftart 78, 79, 336 Schriftfarbe 82 benutzerdefinierte 82 entfernen 83 Schriftgröße 78,
23 Stichwortverzeichnis Stichwortverzeichnis Schriftschnitt 336 Scrollen 50 Seite Ausrichtung 46 einrichten 47 Hochformat 333 mit mehreren Spalten 47 Querformat 335 Seitenansicht 104 Bearbeitungsmodus 105 Drucken 105 Lupe 105 Seitenlayout 27, 336 Ausrichtung 46 Seitenränder ändern 46 benutzerdefinierte 46 im Lineal einstellen 47 Seitenumbruch 49, 98 erzeugen 49 Seitenzahl 102 Abstand zum Seitenrand 103 Design 102 Format 102 nicht auf erster Seite 103 Serienbrief 306, 337 Adressblock 309 Anrede 310 Briefe sortieren 316 Datenquelle 306 Datensätze sortieren 317 drucken 306, 318 Empfänger auswählen 314 Empfänger einschränken 313 Empfängerliste 306 Empfängerliste aus Outlook 312 Empfängerliste bearbeiten 307 Empfängerliste filtern 316 Empfängerliste speichern 307 Empfänger suchen 311 Excel-Datei nutzen 314 fertigstellen 318 Filterbedingung definieren 317 Filter entfernen 317 Grußzeile 310 Seriendruckempfänger 313 Seriendruckfelder 308 Seriendruckfeld formatieren 315 vorhandene Adressliste wählen 313, 314 Seriendruck 306, 318 Sicherheit 228 Signatur anlegen 226 auswählen 227 SmartArt 127 bearbeiten 127 einfügen 127 Hierarchie 127 Textbereich 127 Sondereinzug 84 Sortieren auf- oder absteigend 189 in Excel 188 Kontaktdaten 257 mit zweitem Kriterium 189 Reihenfolge 189 Spalte 337 einfügen 146 löschen 145 markieren 140 Spalten in Word 47 Spam-Mail 207, 228, 333, 337 Filter 229 Sparkline 182 bearbeiten 183 Höchstpunkt 183 löschen 183 Speichern 28 Dateityp wählen 29 im Online-Speicher 30 in OneDrive 324 nachspeichern 31 Ordner anlegen 29 Spiegelung Bildeffekte 122 Texteffekte 83 Startmenü 14 Statusleiste 21, 337 Zoom ändern 21 Subtrahieren 153 Summe berechnen 150 Summenformel 150 Summenfunktion 338 Symbolleiste für den Schnellzugriff 20, 133 erweitern 41 Systemsteuerung aufrufen 45 T Tabellarische Liste 186 Tabelle 338 Datentabelle 194 Eigenschaften 87 farbige Rahmenlinien 91 formatieren 91 Formatvorlage entfernen 90 Hintergrundfarbe 90 Rahmenlinien 90, 91 Rahmenlinien entfernen 90 Schattierung 90 sortieren 188 Spalte einfügen 146 Spaltenbreite 86, 87 Spaltenbreite an Text anpassen 87 Spalten markieren 89 Tabstopp 86 Text zentrieren 91 Zeile einfügen 146 Zeilenhöhe verändern 86, 87 Zeilen markieren 89 Zeilen/Spalten einfügen 88 Zeilen/Spalten löschen 89 Zelle einfügen 147 Zellen verbinden 91 Zelle teilen 89 Tabellenblatt 133, 137 einfärben 137 einfügen 136 umbenennen 136 Verknüpfungen 166 verschieben 137 Tabstopp Ausrichtung 70 einfügen 70 im Lineal 71 in Tabellen 86 linksbündiger 70 löschen 71 rechtsbündiger 71 verschieben 71 Taskleiste Dokument aufrufen 24 Explorer-Symbol 36 Programm aufrufen 24 Programmfenster ablegen 23 Programmsymbol 24 Tausendertrennzeichen 143 Tausender-Trennzeichen 143 Teilen 327 Teilungszeichen 153 Termin ändern 238 eintragen 236, 237 Erinnerung 236, 238, 242, 244 Kategorie 239 kennzeichnen 239 löschen 237, 238 privater 239 speichern 236 Terminüberschneidung 237 Wichtigkeit 239 wiederkehrender 240 Terminserie 240 festlegen 240 Text animieren 292 ausrichten 77 ausschneiden 56, 58 Blocksatz 76 einfügen 56, 57, 58 eingeben 48 ergänzen 60 farbig unterstreichen 81 fett 80 Formatvorlage 92 Hintergrundfarbe 117 in Excel eingeben 134 in Excel korrigieren 145 in Kopf- oder Fußzeile 100 in Tabelle zentrieren 91 in Zelle eingeben 134 kopieren 57 korrigieren 60 kursiv 80 löschen 54 markieren 52, 53 rechtsbündiger 76 Schnellbaustein 68 Schriftfarbe 82 Überschreibmodus 55 Überschriften nummerieren 96 unterstreichen 80 verschieben 56 Texteffekt 83, 338 Kontur 83 Spiegelung 83 Texteffekte 126 Textfeld in einem Diagramm 173 Textumbruch in Zellen 187 Titelfolie 266, 268, 276 Tortendiagramm 176 Prozentsatz 177 Segmente formatieren 178 Segment herausziehen 180 Touchdisplay Markieren 53 Minisymbolleiste 53 Touchpad 13 Doppelklick 13 Funktionen 13 Linksklick 13 Rechtsklick 13 Touchscreen 43, 44 Transformieren 126 Transparenz 286 Trigger 292 U Überprüfen 322 Überschreibmodus 55 Überschrift 96, 186 Inhaltsverzeichnis erstellen 98 Uhrzeit als Funktion 162 eingeben 162 Umbenennen einer Datei 37 Umbruch 339 entfernen 61 Seite 49 Seitenumbruch 98 weicher 339 Zeile
1 Start mit Office 10
 1 Start mit Office 10 Maus und Touchpad bedienen 12 Programme aufrufen und schließen 14 Das Office-Fenster kennenlernen 20 Das Fenster vergrößern und verkleinern 22 Ein neues Dokument anlegen 24 Die Ansicht
1 Start mit Office 10 Maus und Touchpad bedienen 12 Programme aufrufen und schließen 14 Das Office-Fenster kennenlernen 20 Das Fenster vergrößern und verkleinern 22 Ein neues Dokument anlegen 24 Die Ansicht
2 Texte schreiben in Word 30
 1 Die Grundlagen - Office im Überblick 10 Maus und Touchpad bedienen 12 Office-Programme starten und beenden 14 Das Office-Fenster kennenlernen 16 Ein neues Dokument anlegen 18 Ein Dokument als Datei speichern
1 Die Grundlagen - Office im Überblick 10 Maus und Touchpad bedienen 12 Office-Programme starten und beenden 14 Das Office-Fenster kennenlernen 16 Ein neues Dokument anlegen 18 Ein Dokument als Datei speichern
Office Die Anleitung in Bildern. von Frank Möller
 Office 2010 Die Anleitung in Bildern von Frank Möller Inhalt 1 Die Grundlagen Office im Überblick... 10 Maus und Touchpad bedienen... 12 Office-Programme starten und beenden... 14 Das Office-Fenster kennenlernen...
Office 2010 Die Anleitung in Bildern von Frank Möller Inhalt 1 Die Grundlagen Office im Überblick... 10 Maus und Touchpad bedienen... 12 Office-Programme starten und beenden... 14 Das Office-Fenster kennenlernen...
1 Die Word-Programmoberfläche... 13
 Inhalt 1 Die Word-Programmoberfläche... 13 1.1 Word starten... 14 1.2 Das Word-Fenster... 15 1.3 Das Menüband... 17 1.4 Weitere Möglichkeiten der Befehlseingabe... 20 Kontextmenü und Minisymbolleiste...
Inhalt 1 Die Word-Programmoberfläche... 13 1.1 Word starten... 14 1.2 Das Word-Fenster... 15 1.3 Das Menüband... 17 1.4 Weitere Möglichkeiten der Befehlseingabe... 20 Kontextmenü und Minisymbolleiste...
Kurzübersicht Starten und Anmelden Sperrbildschirm Microsoft Konto und lokales Benutzerkonto... 12
 Inhalt A Windows 8.1 Kurzübersicht...11 1 Starten und Anmelden...12 1.1 Sperrbildschirm... 12 1.2 Microsoft Konto und lokales Benutzerkonto... 12 2 Startseite...14 2.1 Hilfe, ich sehe orange Pfeile!...
Inhalt A Windows 8.1 Kurzübersicht...11 1 Starten und Anmelden...12 1.1 Sperrbildschirm... 12 1.2 Microsoft Konto und lokales Benutzerkonto... 12 2 Startseite...14 2.1 Hilfe, ich sehe orange Pfeile!...
Herzlich willkommen... 15. Dokumente erstellen und bearbeiten... 33. Inhalt. Inhalt 5
 Inhalt 5 1 Inhalt Herzlich willkommen... 15 Vorwort... 16 Word starten und beenden... 18 Was ist neu in Word 2016?... 20 Die Programmoberfläche und ihre Elemente... 21 Die verschiedenen Registerkarten...
Inhalt 5 1 Inhalt Herzlich willkommen... 15 Vorwort... 16 Word starten und beenden... 18 Was ist neu in Word 2016?... 20 Die Programmoberfläche und ihre Elemente... 21 Die verschiedenen Registerkarten...
1 Die ersten Schritte... 15
 Inhalt 1 Die ersten Schritte... 15 1.1 Word 2016 starten...16 1.2 Beispiel: Einen schnellen Brief anhand einer Vorlage erstellen...17 Vorlage auswählen... 17 Vorlage verwenden... 19 Schnelle Hilfe zu verschiedenen
Inhalt 1 Die ersten Schritte... 15 1.1 Word 2016 starten...16 1.2 Beispiel: Einen schnellen Brief anhand einer Vorlage erstellen...17 Vorlage auswählen... 17 Vorlage verwenden... 19 Schnelle Hilfe zu verschiedenen
INHALTSVERZEICHNIS. Vorwort Die Arbeitsumgebung von Word Word-Dokumente verwalten Texteingabe und Textkorrektur 30
 INHALTSVERZEICHNIS Vorwort 9 1. Die Arbeitsumgebung von Word 11 1.1. Das Word-Fenster 11 1.2. Befehlseingabe 12 Menüband 12 Symbolleiste für den Schnellzugriff 14 Weitere Möglichkeiten der Befehlseingabe
INHALTSVERZEICHNIS Vorwort 9 1. Die Arbeitsumgebung von Word 11 1.1. Das Word-Fenster 11 1.2. Befehlseingabe 12 Menüband 12 Symbolleiste für den Schnellzugriff 14 Weitere Möglichkeiten der Befehlseingabe
Inhalt. 1 Die Grundlagen Office im Überblick... 10. 2 Texte schreiben in Word... 38
 Inhalt 1 Die Grundlagen Office im Überblick... 10 Maus und Touchpad bedienen... 12 Der neue Startbildschirm... 14 Office-Programme starten und beenden klassisch oder per Touchscreen... 16 Das Office-Fenster
Inhalt 1 Die Grundlagen Office im Überblick... 10 Maus und Touchpad bedienen... 12 Der neue Startbildschirm... 14 Office-Programme starten und beenden klassisch oder per Touchscreen... 16 Das Office-Fenster
Stichwortverzeichnis. Center für erleichterte Bedienung 32 Charms-Leiste aufrufen 30 Copyright-Symbol 64
 Stichwortverzeichnis A Abgesicherter Modus 27 Absatz Einzug 61 hängend 62 Adressleiste 26 Aktualisierung 16 Aktuelle Uhrzeit Format 85 Aktuelles Datum Format 84 Alles markieren 19 Ansicht Entwurf 51 Gliederungsansicht
Stichwortverzeichnis A Abgesicherter Modus 27 Absatz Einzug 61 hängend 62 Adressleiste 26 Aktualisierung 16 Aktuelle Uhrzeit Format 85 Aktuelles Datum Format 84 Alles markieren 19 Ansicht Entwurf 51 Gliederungsansicht
Über den Autor 7 Über die Übersetzerinnen 7. Einführung 21
 Inhaltsverzeichnis Über den Autor 7 Über die Übersetzerinnen 7 Einführung 21 WerdiesesBuchlesensollte 21 Wie dieses Buch aufgebaut ist 22 Teil I: Microsoft Office 2016 kennenlernen 22 Teil II: (Schreib-)Arbeiten
Inhaltsverzeichnis Über den Autor 7 Über die Übersetzerinnen 7 Einführung 21 WerdiesesBuchlesensollte 21 Wie dieses Buch aufgebaut ist 22 Teil I: Microsoft Office 2016 kennenlernen 22 Teil II: (Schreib-)Arbeiten
Office-Programme starten und beenden
 Office-Programme starten und beenden 1 Viele Wege führen nach Rom und auch zur Arbeit mit den Office- Programmen. Die gängigsten Wege beschreiben wir in diesem Abschnitt. Schritt 1 Um ein Programm aufzurufen,
Office-Programme starten und beenden 1 Viele Wege führen nach Rom und auch zur Arbeit mit den Office- Programmen. Die gängigsten Wege beschreiben wir in diesem Abschnitt. Schritt 1 Um ein Programm aufzurufen,
Word 2013 Grundlagen. Inhalt
 Word 2013 Grundlagen Inhalt Vorwort... I So benutzen Sie dieses Buch... II Inhalt... V Einführung in Microsoft Word... 1 Word starten...1 Das Fenster von Word...2 Titelleiste...3 Das Menüband...4 Das Lineal...7
Word 2013 Grundlagen Inhalt Vorwort... I So benutzen Sie dieses Buch... II Inhalt... V Einführung in Microsoft Word... 1 Word starten...1 Das Fenster von Word...2 Titelleiste...3 Das Menüband...4 Das Lineal...7
Inhalt. A Windows. B Office 2013: Programmübergreifende Neuerungen. Kurzübersicht... 9
 Inhalt A Windows Kurzübersicht... 9 1 Startmenü...10 1.1 Elemente des Startmenüs...10 1.2 Programme anheften und lösen...11 1.3 Suchfunktion...11 1.4 Windows beenden...11 2 Taskleiste...12 2.1 Programme
Inhalt A Windows Kurzübersicht... 9 1 Startmenü...10 1.1 Elemente des Startmenüs...10 1.2 Programme anheften und lösen...11 1.3 Suchfunktion...11 1.4 Windows beenden...11 2 Taskleiste...12 2.1 Programme
EDITH NEUBAUER INHALT I
 INHALT 1. Einführung in MS Word...1 MS Word starten...1 Das Fenster von MS Word...2 Die Titelleiste...3 Die Menüleiste...3 Die Symbolleisten...4 Das Lineal...5 Der Arbeitsbereich...5 Der Aufgabenbereich...5
INHALT 1. Einführung in MS Word...1 MS Word starten...1 Das Fenster von MS Word...2 Die Titelleiste...3 Die Menüleiste...3 Die Symbolleisten...4 Das Lineal...5 Der Arbeitsbereich...5 Der Aufgabenbereich...5
Vorwort... 9. 1. Die Arbeitsumgebung von Word... 11
 INHALTSVERZEICHNIS Vorwort... 9 1. Die Arbeitsumgebung von Word... 11 1.1. Das Word-Fenster...11 1.2. Befehlseingabe...12 Menüband... 12 Symbolleiste für den Schnellzugriff... 14 Weitere Möglichkeiten
INHALTSVERZEICHNIS Vorwort... 9 1. Die Arbeitsumgebung von Word... 11 1.1. Das Word-Fenster...11 1.2. Befehlseingabe...12 Menüband... 12 Symbolleiste für den Schnellzugriff... 14 Weitere Möglichkeiten
1 Grundlagen: Das sollten Sie wissen. 2 Texteingabe in Word. 3 Texte mit Word gestalten
 1 Grundlagen: Das sollten Sie wissen 11 Die Office-Anwendungen im Überblick.................. 12 Office-Programme in Windows 7/10 starten/beenden...... 14 Office-Programme in Windows 8.1 starten/beenden........
1 Grundlagen: Das sollten Sie wissen 11 Die Office-Anwendungen im Überblick.................. 12 Office-Programme in Windows 7/10 starten/beenden...... 14 Office-Programme in Windows 8.1 starten/beenden........
Zu diesem Buch 1. Was ist neu in Excel 2007? 5. Erste Schritte mit Excel 2007 13. Danksagung... xi
 Inhalt Danksagung.................................................................... xi 1 2 3 Zu diesem Buch 1 Kein Fachchinesisch!............................................................... 1 Ein
Inhalt Danksagung.................................................................... xi 1 2 3 Zu diesem Buch 1 Kein Fachchinesisch!............................................................... 1 Ein
Office 2013. Die Anleitung in Bildern. von Frank Möller
 Office 2013 Die Anleitung in Bildern von Frank Möller Inhalt 1 Die Grundlagen Office im Überblick... 10 Maus und Touchpad bedienen... 12 Der neue Startbildschirm... 14 Office-Programme starten und beenden
Office 2013 Die Anleitung in Bildern von Frank Möller Inhalt 1 Die Grundlagen Office im Überblick... 10 Maus und Touchpad bedienen... 12 Der neue Startbildschirm... 14 Office-Programme starten und beenden
Bibliografische Informationen http://d-nb.info/1000779858. digitalisiert durch
 1 Die neue alte Word-Oberfläche 11 1.1 Das Menü Datei 12 Wichtige Einstellungen in Word 13 Der Informationsbereich zum Dokument 15 1.2 Der Dokumentbereich 17 1.3 Die Statusleiste 18 Informationen in der
1 Die neue alte Word-Oberfläche 11 1.1 Das Menü Datei 12 Wichtige Einstellungen in Word 13 Der Informationsbereich zum Dokument 15 1.2 Der Dokumentbereich 17 1.3 Die Statusleiste 18 Informationen in der
5. Die Open Office.org Writer-Hilfe Die Open Office.org Writer-Hilfe verwenden...45
 INHALT Vorwort...3 Inhalt... I 1. Einführung in Open Office.org Writer...7 Starten von Open Office.org Writer...7 Das Fenster von Open Office.org Writer...9 Die Titelleiste...9 Die Menüleiste...10 Die
INHALT Vorwort...3 Inhalt... I 1. Einführung in Open Office.org Writer...7 Starten von Open Office.org Writer...7 Das Fenster von Open Office.org Writer...9 Die Titelleiste...9 Die Menüleiste...10 Die
Tabellenkalkulation. Tabellenkalkulation
 Dieses Modul behandelt grundlegende Begriffe der und die wesentlichen Fertigkeiten, die beim Einsatz eines sprogramms zur Einstellung von druckfertigen Unterlagen erforderlich sind. Modulziele Die Kandidaten
Dieses Modul behandelt grundlegende Begriffe der und die wesentlichen Fertigkeiten, die beim Einsatz eines sprogramms zur Einstellung von druckfertigen Unterlagen erforderlich sind. Modulziele Die Kandidaten
Vorwort Die Excel-Arbeitsumgebung...11
 INHALTSVERZEICHNIS Vorwort...9 1. Die Excel-Arbeitsumgebung...11 1.1. Der Excel-Arbeitsbildschirm... 11 1.2. Das Menüband... 12 1.3. Symbolleiste für den Schnellzugriff... 14 1.4. Weitere Möglichkeiten
INHALTSVERZEICHNIS Vorwort...9 1. Die Excel-Arbeitsumgebung...11 1.1. Der Excel-Arbeitsbildschirm... 11 1.2. Das Menüband... 12 1.3. Symbolleiste für den Schnellzugriff... 14 1.4. Weitere Möglichkeiten
Herzlich willkommen 15
 Inhalt Herzlich willkommen 15 Vorwort 16 Word starten und beenden 18 Was ist neu in Word 2013? 20 Wo finde ich was in Word 2013? 21 Das Menüband ein-und ausblenden 25 Zwischen Arbeitsfenstern wechseln
Inhalt Herzlich willkommen 15 Vorwort 16 Word starten und beenden 18 Was ist neu in Word 2013? 20 Wo finde ich was in Word 2013? 21 Das Menüband ein-und ausblenden 25 Zwischen Arbeitsfenstern wechseln
1. Beschreiben Sie stichwortartig die Benutzeroberfläche von Word (benennen Sie die einzelnen Leisten): ...
 Fragenkatalog Word 2003 301 Benutzeroberfläche 1. Beschreiben Sie stichwortartig die Benutzeroberfläche von Word (benennen Sie die einzelnen Leisten): 2. Die Symbolleiste Format ist verschwunden. Wie können
Fragenkatalog Word 2003 301 Benutzeroberfläche 1. Beschreiben Sie stichwortartig die Benutzeroberfläche von Word (benennen Sie die einzelnen Leisten): 2. Die Symbolleiste Format ist verschwunden. Wie können
Word 2016 Grundkurs kompakt
 Schnellübersichten Word 2016 Grundkurs kompakt 1 Word kennenlernen 2 2 Grundlegende Techniken 3 3 Text verschieben, kopieren, suchen 4 4 Zeichen formatieren 5 5 Absätze formatieren 6 6 Einzüge und Tabstopps
Schnellübersichten Word 2016 Grundkurs kompakt 1 Word kennenlernen 2 2 Grundlegende Techniken 3 3 Text verschieben, kopieren, suchen 4 4 Zeichen formatieren 5 5 Absätze formatieren 6 6 Einzüge und Tabstopps
ECDL-VORBEREITUNGSKURS Modul 3 (Word) - Syllabus 5
 ECDL-VORBEREITUNGSKURS Modul 3 (Word) - Syllabus 5 Textverarbeitungsprogramm starten, beenden Dokument öffnen, schließen Neues Dokument erstellen basierend auf: Standardvorlage oder anderer Vorlage Dokument
ECDL-VORBEREITUNGSKURS Modul 3 (Word) - Syllabus 5 Textverarbeitungsprogramm starten, beenden Dokument öffnen, schließen Neues Dokument erstellen basierend auf: Standardvorlage oder anderer Vorlage Dokument
ECDL-Vorbereitungskurs Modul 4 (Excel) - Syllabus 5
 ECDL-Vorbereitungskurs Modul 4 (Excel) - Syllabus 5 Allgemeines Tabellenkalkulationsprogramm starten und beenden neue Arbeitsmappe erstellen, speichern Arbeitsmappe in anderem Dateiformat speichern zwischen
ECDL-Vorbereitungskurs Modul 4 (Excel) - Syllabus 5 Allgemeines Tabellenkalkulationsprogramm starten und beenden neue Arbeitsmappe erstellen, speichern Arbeitsmappe in anderem Dateiformat speichern zwischen
Word Text in Bestform! D leicht D klar D sofort RAINER WALTER SCHWABE
 Word 2003 Text in Bestform! RAINER WALTER SCHWABE D leicht D klar D sofort Inhaltsverzeichnis Inhaltsverzeichnis Liebe Leserin, lieber Leser! Die Tastatur 11 12 Schreibmaschinen-Tastenblock... 13 Sondertasten,
Word 2003 Text in Bestform! RAINER WALTER SCHWABE D leicht D klar D sofort Inhaltsverzeichnis Inhaltsverzeichnis Liebe Leserin, lieber Leser! Die Tastatur 11 12 Schreibmaschinen-Tastenblock... 13 Sondertasten,
Modul Tabellenkalkulation
 Modul Dieses Modul behandelt grundlegende Begriffe der und die wensentlichen Fertigkeiten, die beim Einsatz eines sprogramms zur Erstellung von druckfertigen Unterlagen erforderlich sind. ZIELE Die Kandidatinnen
Modul Dieses Modul behandelt grundlegende Begriffe der und die wensentlichen Fertigkeiten, die beim Einsatz eines sprogramms zur Erstellung von druckfertigen Unterlagen erforderlich sind. ZIELE Die Kandidatinnen
Überreicht von IT-Schulungen Volkard Schwarz www.it-schulungen.info
 en für Windows WIN + E WIN + D WIN + M F2 STRG beim Ziehen eines Elements STRG + A F3 ALT + F4 ALT+TAB ALT+ESC F5 Windows Explorer öffnen Desktop anzeigen Alle Programme / Fenster minimieren Gewähltes
en für Windows WIN + E WIN + D WIN + M F2 STRG beim Ziehen eines Elements STRG + A F3 ALT + F4 ALT+TAB ALT+ESC F5 Windows Explorer öffnen Desktop anzeigen Alle Programme / Fenster minimieren Gewähltes
Index. C ClipArt 26 suchen 27 Cube 114
 208 A Abfrage 153, 178 erstellen 178 Abfrage-Assistent 178 ABRUNDEN 115 Absatzabstand 47 Abstand 47 Ansicht 38, 128 ANZAHL 115 Applikation Arbeitsbereich 7 Arbeitsblatt Fehler 119 hinzufügen 98 kopieren
208 A Abfrage 153, 178 erstellen 178 Abfrage-Assistent 178 ABRUNDEN 115 Absatzabstand 47 Abstand 47 Ansicht 38, 128 ANZAHL 115 Applikation Arbeitsbereich 7 Arbeitsblatt Fehler 119 hinzufügen 98 kopieren
Vorwort Die Excel-Arbeitsumgebung Arbeitsmappen verwalten Daten eingeben und ändern 26 INHALTSVERZEICHNIS
 INHALTSVERZEICHNIS Vorwort 9 1. Die Excel-Arbeitsumgebung 11 1.1. Der Excel-Arbeitsbildschirm 11 1.2. Das Menüband 12 1.3. Symbolleiste für den Schnellzugriff 14 1.4. Weitere Möglichkeiten der Befehlseingabe
INHALTSVERZEICHNIS Vorwort 9 1. Die Excel-Arbeitsumgebung 11 1.1. Der Excel-Arbeitsbildschirm 11 1.2. Das Menüband 12 1.3. Symbolleiste für den Schnellzugriff 14 1.4. Weitere Möglichkeiten der Befehlseingabe
Vorwort Die Excel-Arbeitsumgebung Programmoberfläche Menüband Symbolleiste für den Schnellzugriff...
 Inhalt Vorwort... 11 1 Die Excel-Arbeitsumgebung... 13 1.1 Programmoberfläche...14 1.2 Menüband...15 1.3 Symbolleiste für den Schnellzugriff...17 1.4 Weitere Möglichkeiten der Befehlseingabe...18 Kontextmenü...18
Inhalt Vorwort... 11 1 Die Excel-Arbeitsumgebung... 13 1.1 Programmoberfläche...14 1.2 Menüband...15 1.3 Symbolleiste für den Schnellzugriff...17 1.4 Weitere Möglichkeiten der Befehlseingabe...18 Kontextmenü...18
Schnellübersichten. Textverarbeitung mit Word 2016 SIZ-Modul SU3
 Schnellübersichten Textverarbeitung mit Word 2016 SIZ-Modul SU3 1 Word kennenlernen 2 2 Grundlegende Techniken 3 3 Inhaltliche Bearbeitung 4 4 Zeichen formatieren 5 5 Absätze formatieren 6 6 Einzüge und
Schnellübersichten Textverarbeitung mit Word 2016 SIZ-Modul SU3 1 Word kennenlernen 2 2 Grundlegende Techniken 3 3 Inhaltliche Bearbeitung 4 4 Zeichen formatieren 5 5 Absätze formatieren 6 6 Einzüge und
1 Die Arbeitsumgebung Programmoberfläche Menüband Symbolleiste für den Schnellzugriff...20
 Inhalt 1 Die Arbeitsumgebung...15 1.1 Programmoberfläche...16 1.2 Menüband...17 1.3 Symbolleiste für den Schnellzugriff...20 1.4 Weitere Möglichkeiten der Befehlseingabe...21 Kontextmenü... 21 Tasten und
Inhalt 1 Die Arbeitsumgebung...15 1.1 Programmoberfläche...16 1.2 Menüband...17 1.3 Symbolleiste für den Schnellzugriff...20 1.4 Weitere Möglichkeiten der Befehlseingabe...21 Kontextmenü... 21 Tasten und
In diesem Buch Visuelles Inhaltsverzeichnis Die Tastatur Die Maus Die CD-ROM zum Buch... 32
 Inhaltsverzeichnis In diesem Buch... 17 Visuelles Inhaltsverzeichnis... 19 Die Tastatur... 25 Die Maus... 29 Die CD-ROM zum Buch... 32 Die CD-ROM installieren... 32 Die Testfragen verwenden... 37 Das Computer-Lexikon
Inhaltsverzeichnis In diesem Buch... 17 Visuelles Inhaltsverzeichnis... 19 Die Tastatur... 25 Die Maus... 29 Die CD-ROM zum Buch... 32 Die CD-ROM installieren... 32 Die Testfragen verwenden... 37 Das Computer-Lexikon
Excel Kapitel 12 Lernzielkontrolle Excel 2013 Beantworten Sie die folgenden 12 Fragen
 Excel Kapitel 12 Lernzielkontrolle Excel 2013 Beantworten Sie die folgenden 12 Fragen Im Ordner 12_kapitel lernzielkontrolle finden Sie alle notwendigen Dateien. 1. Wie wechseln Sie zu einer anderen geöffneten
Excel Kapitel 12 Lernzielkontrolle Excel 2013 Beantworten Sie die folgenden 12 Fragen Im Ordner 12_kapitel lernzielkontrolle finden Sie alle notwendigen Dateien. 1. Wie wechseln Sie zu einer anderen geöffneten
Liebe Leserin, lieber Leser, Die Tastatur 12
 Inhaltsverzeichnis Liebe Leserin, lieber Leser,... 11 Die Tastatur 12 Schreibmaschinen-Tastenblock... 13 Sondertasten, Funktionstasten, Kontrollleuchten, Zahlenblock... 14 Navigationstasten... 15 Die Maus
Inhaltsverzeichnis Liebe Leserin, lieber Leser,... 11 Die Tastatur 12 Schreibmaschinen-Tastenblock... 13 Sondertasten, Funktionstasten, Kontrollleuchten, Zahlenblock... 14 Navigationstasten... 15 Die Maus
1 Erste Schritte in Word... 17
 Inhalt 1 Erste Schritte in Word... 17 1.1 Word starten...18 1.2 Beispiel: Einen schnellen Brief anhand einer Vorlage erstellen...19 Wählen Sie eine Vorlage aus... 19 So verwenden Sie eine Vorlage... 21
Inhalt 1 Erste Schritte in Word... 17 1.1 Word starten...18 1.2 Beispiel: Einen schnellen Brief anhand einer Vorlage erstellen...19 Wählen Sie eine Vorlage aus... 19 So verwenden Sie eine Vorlage... 21
DAS EINSTEIGERSEMINAR. Microsoft Office. PowerPoint Maria Hoeren und Saskia Gießen LERNEN ÜBEN ANWENDEN
 DAS EINSTEIGERSEMINAR Microsoft Office PowerPoint 2010 Maria Hoeren und Saskia Gießen LERNEN ÜBEN ANWENDEN Einleitung... 13 Lernen Üben Anwenden... 13 Über das Buch... 14 L Teil I: Lernen... 17 L1 Die
DAS EINSTEIGERSEMINAR Microsoft Office PowerPoint 2010 Maria Hoeren und Saskia Gießen LERNEN ÜBEN ANWENDEN Einleitung... 13 Lernen Üben Anwenden... 13 Über das Buch... 14 L Teil I: Lernen... 17 L1 Die
Inhalt Einführung in MS Word... 1 Textverarbeitungsgrundlagen... 15
 Inhalt 1. Einführung in MS Word... 1 MS Word starten... 1 Das Fenster von MS Word... 1 Die Titelleiste... 2 Das Menüband... 3 Das Lineal... 6 Der Arbeitsbereich... 6 Die Statusleiste... 6 Die Dokumentansichten...
Inhalt 1. Einführung in MS Word... 1 MS Word starten... 1 Das Fenster von MS Word... 1 Die Titelleiste... 2 Das Menüband... 3 Das Lineal... 6 Der Arbeitsbereich... 6 Die Statusleiste... 6 Die Dokumentansichten...
Schnellübersichten. Access 2016 Grundlagen für Datenbankentwickler
 Schnellübersichten Access 2016 Grundlagen für Datenbankentwickler 1 Access kennenlernen 2 2 Mit Datenbanken arbeiten 3 3 Tabellen 4 4 Feldeigenschaften 6 5 Indizes festlegen 7 6 Beziehungen zwischen Tabellen
Schnellübersichten Access 2016 Grundlagen für Datenbankentwickler 1 Access kennenlernen 2 2 Mit Datenbanken arbeiten 3 3 Tabellen 4 4 Feldeigenschaften 6 5 Indizes festlegen 7 6 Beziehungen zwischen Tabellen
E-MAIL MIT WINDOWS LIVE MAIL 2009
 Windows Live Mail 2009 1 E-MAIL MIT WINDOWS LIVE MAIL 2009 MAILS ABHOLEN UND VERSENDEN Der Befehl Synchronisieren im Hauptfenster veranlasst Windows Live Mail, die Post beim Mailserver abzuholen und von
Windows Live Mail 2009 1 E-MAIL MIT WINDOWS LIVE MAIL 2009 MAILS ABHOLEN UND VERSENDEN Der Befehl Synchronisieren im Hauptfenster veranlasst Windows Live Mail, die Post beim Mailserver abzuholen und von
Sehen wie s geht! Leseprobe. Kapitel 1:»Start mit Office« Inhaltsverzeichnis. Stichwortverzeichnis. Die Autoren. Leseprobe weiterempfehlen
 Sehen wie s geht! Leseprobe Bei der Arbeit mit Office gibt es grundlegende Handgriffe wie die Nutzung von Maus und Touchpad, das Erstellen und Speichern von Dokumenten sowie das individuelle Anpassen der
Sehen wie s geht! Leseprobe Bei der Arbeit mit Office gibt es grundlegende Handgriffe wie die Nutzung von Maus und Touchpad, das Erstellen und Speichern von Dokumenten sowie das individuelle Anpassen der
ECDL 2007 Modul 3 MS Word 2007. Inhalt
 Inhalt 1. Einführung in MS Word... 1 MS Word starten... 1 Das Fenster von MS Word... 1 Die Titelleiste... 2 Die Multifunktionsleiste... 4 Das Lineal... 6 Der Arbeitsbereich... 6 Die Statusleiste... 6 Die
Inhalt 1. Einführung in MS Word... 1 MS Word starten... 1 Das Fenster von MS Word... 1 Die Titelleiste... 2 Die Multifunktionsleiste... 4 Das Lineal... 6 Der Arbeitsbereich... 6 Die Statusleiste... 6 Die
Schnellübersichten. Tabellenkalkulation mit Excel 2016 SIZ-Modul SU4
 Schnellübersichten Tabellenkalkulation mit Excel 2016 SIZ-Modul SU4 1 Excel kennenlernen 2 2 Grundlegende Techniken 3 3 Mit Formeln arbeiten 4 4 Zellen formatieren 5 5 Ausfüllen, Kopieren und Verschieben
Schnellübersichten Tabellenkalkulation mit Excel 2016 SIZ-Modul SU4 1 Excel kennenlernen 2 2 Grundlegende Techniken 3 3 Mit Formeln arbeiten 4 4 Zellen formatieren 5 5 Ausfüllen, Kopieren und Verschieben
Inhaltsverzeichnis. 1 Excel-Oberfläche und erste Dateneingabe 10
 5 Inhaltsverzeichnis 1 Excel-Oberfläche und erste Dateneingabe 10 1.1 Der Excel-Bildschirm 12 Eine Excel-Tabelle 12 So groß ist Ihr Excel-Tabellenblatt 13 Grundlagen zu Tabellenblättern 14 Die Statusleiste
5 Inhaltsverzeichnis 1 Excel-Oberfläche und erste Dateneingabe 10 1.1 Der Excel-Bildschirm 12 Eine Excel-Tabelle 12 So groß ist Ihr Excel-Tabellenblatt 13 Grundlagen zu Tabellenblättern 14 Die Statusleiste
Schnellübersichten. Word 2016 für die berufliche Ausbildung
 Schnellübersichten Word 2016 für die berufliche Ausbildung 1 Word kennenlernen 2 2 Grundlegende Techniken 3 3 Zeichen formatieren 4 4 Absätze formatieren 5 5 Einzüge und Tabstopps anwenden 6 6 Effizienter
Schnellübersichten Word 2016 für die berufliche Ausbildung 1 Word kennenlernen 2 2 Grundlegende Techniken 3 3 Zeichen formatieren 4 4 Absätze formatieren 5 5 Einzüge und Tabstopps anwenden 6 6 Effizienter
Rainer G. Haselier Klaus Fahnenstich. einfach Mipp & Mar Office 2OO3. Microsalt" Press
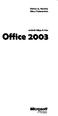 Rainer G. Haselier Klaus Fahnenstich einfach Mipp & Mar Office 2OO3 Microsalt" Press Inhaltsverzeichnis In diesem Buch 17 Visuelles Inhaltsverzeichnis 19 Die Tastatur 25 Die Maus 29 Die CD-ROM zum Buch
Rainer G. Haselier Klaus Fahnenstich einfach Mipp & Mar Office 2OO3 Microsalt" Press Inhaltsverzeichnis In diesem Buch 17 Visuelles Inhaltsverzeichnis 19 Die Tastatur 25 Die Maus 29 Die CD-ROM zum Buch
1 Die Arbeitsumgebung von PowerPoint...11
 Inhalt 1 Die Arbeitsumgebung von PowerPoint...11 1.1 PowerPoint starten... 12 1.2 Die Programmoberfläche... 13 Titelleiste... 13 Menüband... 14 Der Arbeitsbereich... 15 Statusleiste... 16 1.3 Befehlseingabe...
Inhalt 1 Die Arbeitsumgebung von PowerPoint...11 1.1 PowerPoint starten... 12 1.2 Die Programmoberfläche... 13 Titelleiste... 13 Menüband... 14 Der Arbeitsbereich... 15 Statusleiste... 16 1.3 Befehlseingabe...
Inhalt. A Windows 10. Kurzübersicht... 11
 Inhalt A Windows 10 Kurzübersicht... 11 1 Grundsätzliches zum Umstieg... 12 1.1 Die wichtigsten Neuerungen im Überblick... 12 1.2 Bedienkonzepte... 13 1.3 Microsoft Konto... 16 1.4 Was Sie zum Thema Datenschutz
Inhalt A Windows 10 Kurzübersicht... 11 1 Grundsätzliches zum Umstieg... 12 1.1 Die wichtigsten Neuerungen im Überblick... 12 1.2 Bedienkonzepte... 13 1.3 Microsoft Konto... 16 1.4 Was Sie zum Thema Datenschutz
1 PowerPoint 2016 kennenlernen 10
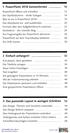 1 PowerPoint 2016 kennenlernen 10 PowerPoint öffnen und schließen 12 Der Startbildschirm - direkt loslegen 14 Was ist wo in PowerPoint 2016? 16 Das Menüband ein- und ausblenden 20 Formate über den Aufgabenbereich
1 PowerPoint 2016 kennenlernen 10 PowerPoint öffnen und schließen 12 Der Startbildschirm - direkt loslegen 14 Was ist wo in PowerPoint 2016? 16 Das Menüband ein- und ausblenden 20 Formate über den Aufgabenbereich
Word Kapitel 1 Grundlagen Lektion 1 Benutzeroberfläche
 Word Kapitel 1 Grundlagen Lektion 1 Benutzeroberfläche Elemente der Benutzeroberfläche Sie kennen nach dieser Lektion die Word-Benutzeroberfläche und nutzen das Menüband für Ihre Arbeit. Aufgabe Übungsdatei:
Word Kapitel 1 Grundlagen Lektion 1 Benutzeroberfläche Elemente der Benutzeroberfläche Sie kennen nach dieser Lektion die Word-Benutzeroberfläche und nutzen das Menüband für Ihre Arbeit. Aufgabe Übungsdatei:
Kennen, können, beherrschen lernen was gebraucht wird
 Inhaltsverzeichnis Inhaltsverzeichnis... 1 Datei- und Ordnerverwaltung... 2 Eine Ordnerstruktur erstellen... 2 Regeln für die Vergabe von Namen... 2 So erstellen Sie Ordner... 2 Vorgehensweise beim Markieren
Inhaltsverzeichnis Inhaltsverzeichnis... 1 Datei- und Ordnerverwaltung... 2 Eine Ordnerstruktur erstellen... 2 Regeln für die Vergabe von Namen... 2 So erstellen Sie Ordner... 2 Vorgehensweise beim Markieren
Ü 301 Benutzeroberfläche Word 2007
 Ü 301 Benutzeroberfläche Word 2007 Benutzeroberfläche Multifunktionsleisten Sie kennen nach dieser Übung die Word-Benutzeroberfläche und können mit der Multifunktionsleiste arbeiten. Aufgabe Benutzeroberfläche
Ü 301 Benutzeroberfläche Word 2007 Benutzeroberfläche Multifunktionsleisten Sie kennen nach dieser Übung die Word-Benutzeroberfläche und können mit der Multifunktionsleiste arbeiten. Aufgabe Benutzeroberfläche
KOPF- UND FUßZEILEN KOPF- UND FUßZEILEN HINZUFÜGEN
 WORD 2007/2010/2013 Seite 1 von 5 KOPF- UND FUßZEILEN Kopf- und Fußzeilen enthalten Informationen, die sich am Seitenanfang oder Seitenende eines Dokuments wiederholen. Wenn Sie Kopf- und Fußzeilen erstellen
WORD 2007/2010/2013 Seite 1 von 5 KOPF- UND FUßZEILEN Kopf- und Fußzeilen enthalten Informationen, die sich am Seitenanfang oder Seitenende eines Dokuments wiederholen. Wenn Sie Kopf- und Fußzeilen erstellen
Word 2013. Aufbaukurs kompakt. Dr. Susanne Weber 1. Ausgabe, Oktober 2013 K-WW2013-AK
 Word 0 Dr. Susanne Weber. Ausgabe, Oktober 0 Aufbaukurs kompakt K-WW0-AK Eigene Dokumentvorlagen nutzen Voraussetzungen Dokumente erstellen, speichern und öffnen Text markieren und formatieren Ziele Eigene
Word 0 Dr. Susanne Weber. Ausgabe, Oktober 0 Aufbaukurs kompakt K-WW0-AK Eigene Dokumentvorlagen nutzen Voraussetzungen Dokumente erstellen, speichern und öffnen Text markieren und formatieren Ziele Eigene
Inhalt. Bibliografische Informationen digitalisiert durch
 Inhalt 1 Dieses Buch auf einen Blick 9 Für wen dieses Buch ist 10 Der Inhalt im Überblick 10 Arbeiten mit diesem Buch 12 Die wichtigsten Neuheiten in Excel 2010 14 Das Programm kennenlernen 19 Excel 2010
Inhalt 1 Dieses Buch auf einen Blick 9 Für wen dieses Buch ist 10 Der Inhalt im Überblick 10 Arbeiten mit diesem Buch 12 Die wichtigsten Neuheiten in Excel 2010 14 Das Programm kennenlernen 19 Excel 2010
DAS EINSTEIGERSEMINAR
 DAS EINSTEIGERSEMINAR Microsoft Office Excel 2010 Gudrun Rehn-Göstenmeier LERNEN ÜBEN ANWENDEN Index Symbole bols $-Zeichen..................... 105 Nummern 3D-Darstellung................. 191 A Achse
DAS EINSTEIGERSEMINAR Microsoft Office Excel 2010 Gudrun Rehn-Göstenmeier LERNEN ÜBEN ANWENDEN Index Symbole bols $-Zeichen..................... 105 Nummern 3D-Darstellung................. 191 A Achse
1 PowerPoint 2013 kennenlernen 10
 1 PowerPoint 2013 kennenlernen 10 PowerPoint öffnen und schließen 12 Der Startbildschirm - direkt loslegen 14 Was ist wo in PowerPoint 2013? 16 Mehr Platz für die Folie: das Menüband ein- und ausblenden
1 PowerPoint 2013 kennenlernen 10 PowerPoint öffnen und schließen 12 Der Startbildschirm - direkt loslegen 14 Was ist wo in PowerPoint 2013? 16 Mehr Platz für die Folie: das Menüband ein- und ausblenden
PC Einsteiger Inhalt
 PC Einsteiger 2016 Inhalt Vorwort... I So benutzen Sie dieses Buch... II Inhalt... V Erste Schritte... 1 Übungsbeispiel PC einschalten und sich anmelden...1 Das Hochfahren...1 Anmelden am PC...2 Das Betriebssystem
PC Einsteiger 2016 Inhalt Vorwort... I So benutzen Sie dieses Buch... II Inhalt... V Erste Schritte... 1 Übungsbeispiel PC einschalten und sich anmelden...1 Das Hochfahren...1 Anmelden am PC...2 Das Betriebssystem
Inhalt. Arbeitstechniken zur Programmbedienung. Grundlagen, Struktur des Programms. Basiswissen 9. Basiswissen 17. Inhaltsverzeichnis
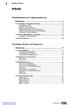 Inhalt Arbeitstechniken zur Programmbedienung Basiswissen 9 1.1 Vorbereiten der Programmanwendung 9 Erste Eingabe von Daten 9 Navigation in Dokumenten 11 Markieren ausgewählter Bereiche 11 Funktionsaktivierung
Inhalt Arbeitstechniken zur Programmbedienung Basiswissen 9 1.1 Vorbereiten der Programmanwendung 9 Erste Eingabe von Daten 9 Navigation in Dokumenten 11 Markieren ausgewählter Bereiche 11 Funktionsaktivierung
1 Aufgaben verwalten und delegieren
 1 Aufgaben verwalten und delegieren Unter Aufgaben versteht man in Outlook Vorgänge, die keinen festgelegten Zeitrahmen haben, aber dennoch erledigt werden müssen. Sie haben allerdings die Möglichkeit,
1 Aufgaben verwalten und delegieren Unter Aufgaben versteht man in Outlook Vorgänge, die keinen festgelegten Zeitrahmen haben, aber dennoch erledigt werden müssen. Sie haben allerdings die Möglichkeit,
Inhalt. I Office Allgemein. Kapitel 2. Kapitel i Office-Grundlagen. Die Arbeit mit Dateien. Kapitel 3 Grafikwerkzeuge von Office
 I Office Allgemein Kapitel i Office-Grundlagen 4 Office-Programme starten und beenden 6 Die Arbeit in Programmfenstern 8 Mit dem Menüband arbeiten 10 Die Symbolleiste für den Schnellzugriff anpassen 12
I Office Allgemein Kapitel i Office-Grundlagen 4 Office-Programme starten und beenden 6 Die Arbeit in Programmfenstern 8 Mit dem Menüband arbeiten 10 Die Symbolleiste für den Schnellzugriff anpassen 12
Inhaltsverzeichnis 7
 5 Inhaltsverzeichnis 1 Grundlagen: Die Oberfläche von Office 2010... 15 1.1 Starten und Beenden einer Office-Anwendung... 15 1.1.1 Starten... 15 1.1.2 Beenden... 16 1.2 Die Oberfläche... 17 1.3 Das Menüband...
5 Inhaltsverzeichnis 1 Grundlagen: Die Oberfläche von Office 2010... 15 1.1 Starten und Beenden einer Office-Anwendung... 15 1.1.1 Starten... 15 1.1.2 Beenden... 16 1.2 Die Oberfläche... 17 1.3 Das Menüband...
Schnellübersichten. Excel Grundlagen
 Schnellübersichten Excel 2016 - Grundlagen 1 Excel kennenlernen 2 2 Grundlegende Techniken 3 3 Mit Formeln arbeiten 4 4 Zellen formatieren 5 5 Ausfüllen, Kopieren und Verschieben 6 6 Mit einfachen Funktionen
Schnellübersichten Excel 2016 - Grundlagen 1 Excel kennenlernen 2 2 Grundlegende Techniken 3 3 Mit Formeln arbeiten 4 4 Zellen formatieren 5 5 Ausfüllen, Kopieren und Verschieben 6 6 Mit einfachen Funktionen
DAS EINSTEIGERSEMINAR
 DAS EINSTEIGERSEMINAR Microsoft Office Excel 2010 Gudrun Rehn-Göstenmeier LERNEN ÜBEN ANWENDEN Teil I: Lernen L1 Dateiorganisation Bevor wir uns mit den Excel-spezifischen Befehlen und Funktionen befassen
DAS EINSTEIGERSEMINAR Microsoft Office Excel 2010 Gudrun Rehn-Göstenmeier LERNEN ÜBEN ANWENDEN Teil I: Lernen L1 Dateiorganisation Bevor wir uns mit den Excel-spezifischen Befehlen und Funktionen befassen
PC Einsteiger Inhalt
 PC Einsteiger 2014 Inhalt Vorwort... I So benutzen Sie dieses Buch... II Inhalt... V Erste Schritte... 1 Übungsbeispiel PC einschalten und sich anmelden...1 Das Hochfahren...1 Anmelden am Betriebssystem...2
PC Einsteiger 2014 Inhalt Vorwort... I So benutzen Sie dieses Buch... II Inhalt... V Erste Schritte... 1 Übungsbeispiel PC einschalten und sich anmelden...1 Das Hochfahren...1 Anmelden am Betriebssystem...2
Word Die Anleitung in Bildern. von Christine Peyton
 Word 2016 Die Anleitung in Bildern von Christine Peyton 1 Bevor es losgeht 10 So funktioniert die Tastatur 12 So funktioniert die Maus 14 So benutzen Sie das Touchpad am Notebook 16 Tricks, die das Leben
Word 2016 Die Anleitung in Bildern von Christine Peyton 1 Bevor es losgeht 10 So funktioniert die Tastatur 12 So funktioniert die Maus 14 So benutzen Sie das Touchpad am Notebook 16 Tricks, die das Leben
Tabellen. Mit gedrückter Maustaste können Sie die Randlinien ziehen. Die Maus wird dabei zum Doppelpfeil.
 Tabellen In einer Tabellenzelle können Sie alle Textformatierungen wie Schriftart, Ausrichtung, usw. für den Text wie sonst auch vornehmen sowie Bilder einfügen. Wenn Sie die Tabulator-Taste auf der Tastatur
Tabellen In einer Tabellenzelle können Sie alle Textformatierungen wie Schriftart, Ausrichtung, usw. für den Text wie sonst auch vornehmen sowie Bilder einfügen. Wenn Sie die Tabulator-Taste auf der Tastatur
Office 2010. Die Anleitung in Bildern. von Frank Möller
 Office 2010 Die Anleitung in Bildern von Frank Möller Inhalt 1 Die Grundlagen Office im Überblick... 10 Maus und Touchpad bedienen... 12 Office-Programme starten und beenden... 14 Das Office-Fenster kennenlernen...
Office 2010 Die Anleitung in Bildern von Frank Möller Inhalt 1 Die Grundlagen Office im Überblick... 10 Maus und Touchpad bedienen... 12 Office-Programme starten und beenden... 14 Das Office-Fenster kennenlernen...
1.1.1 Textverarbeitungsprogramm starten, beenden; Dokument öffnen, schließen
 MS Word 2016 Einführung Programm verwenden 1 PROGRAMM VERWENDEN Microsoft Word 2016 ist der offizielle Name des Textverarbeitungsprogramms von Microsoft. In der vorliegenden Lernunterlage wird das Programm
MS Word 2016 Einführung Programm verwenden 1 PROGRAMM VERWENDEN Microsoft Word 2016 ist der offizielle Name des Textverarbeitungsprogramms von Microsoft. In der vorliegenden Lernunterlage wird das Programm
1 DAS BETRIEBSSYSTEM WINDOWS Die Bildschirmoberfläche Der Start-Bildschirm Der Desktop 12
 INHALT 1 DAS BETRIEBSSYSTEM WINDOWS 8 9 1.1 Die Bildschirmoberfläche 9 1.1.1 Der Start-Bildschirm 10 1.1.2 Der Desktop 12 1.2 Computer ausschalten 13 1.3 Zugang zu weiteren Funktionen (Charms-Bar) 14 1.3.1
INHALT 1 DAS BETRIEBSSYSTEM WINDOWS 8 9 1.1 Die Bildschirmoberfläche 9 1.1.1 Der Start-Bildschirm 10 1.1.2 Der Desktop 12 1.2 Computer ausschalten 13 1.3 Zugang zu weiteren Funktionen (Charms-Bar) 14 1.3.1
Schnellübersichten. ECDL Textverarbeitung mit Windows 10 und Word 2016
 Schnellübersichten ECDL Textverarbeitung mit Windows 10 und Word 2016 1 Word kennenlernen 2 2 Grundlegende Techniken 3 3 Text verschieben, kopieren, suchen 4 4 Zeichen formatieren 5 5 Absätze formatieren
Schnellübersichten ECDL Textverarbeitung mit Windows 10 und Word 2016 1 Word kennenlernen 2 2 Grundlegende Techniken 3 3 Text verschieben, kopieren, suchen 4 4 Zeichen formatieren 5 5 Absätze formatieren
DAS EINSTEIGERSEMINAR. Microsoft Office. Outlook 2010 Hiroshi Nakanishi LERNEN ÜBEN ANWENDEN
 DAS EINSTEIGERSEMINAR Microsoft Office Outlook 2010 Hiroshi Nakanishi LERNEN ÜBEN ANWENDEN Inhaltsverzeichnis Einleitung................................. 13 Lernen Üben Anwenden..........................
DAS EINSTEIGERSEMINAR Microsoft Office Outlook 2010 Hiroshi Nakanishi LERNEN ÜBEN ANWENDEN Inhaltsverzeichnis Einleitung................................. 13 Lernen Üben Anwenden..........................
Kursthemen Microsoft Office Specialist 2010 B(asic) Word 2010
 1 Erste Schritte mit 1.1 Grundlagen der Textverarbeitung 1.1.1 Texteingabe und einfache Korrekturen 1.1.2 Formatierungszeichen anzeigen 1.1.3 Text markieren 1.1.4 Text schnell formatieren 1.1.5 Löschen,
1 Erste Schritte mit 1.1 Grundlagen der Textverarbeitung 1.1.1 Texteingabe und einfache Korrekturen 1.1.2 Formatierungszeichen anzeigen 1.1.3 Text markieren 1.1.4 Text schnell formatieren 1.1.5 Löschen,
Schnellübersichten. ECDL Modul Computer-Grundlagen
 Schnellübersichten ECDL Modul Computer-Grundlagen 3 Windows 10 kennenlernen 2 4 Desktop und Apps 3 5 Fenster bedienen 4 6 Explorer kennenlernen 5 7 Dateien und Ordner verwalten 6 8 Elemente und Informationen
Schnellübersichten ECDL Modul Computer-Grundlagen 3 Windows 10 kennenlernen 2 4 Desktop und Apps 3 5 Fenster bedienen 4 6 Explorer kennenlernen 5 7 Dateien und Ordner verwalten 6 8 Elemente und Informationen
Ihr PC - Arbeitsplatz
 Unterlagen, Literatur Word 2003 für Einsteiger Teil 2 Vorraussetzungen: Grundkenntnisse in Windows Teilnahme am Word 2003 Einsteiger Kurs Teil 1 Script: Word 2003 Grundlagen am Service-Punkt (34-209) täglich
Unterlagen, Literatur Word 2003 für Einsteiger Teil 2 Vorraussetzungen: Grundkenntnisse in Windows Teilnahme am Word 2003 Einsteiger Kurs Teil 1 Script: Word 2003 Grundlagen am Service-Punkt (34-209) täglich
ECDL-Base Excel 2010 Grundlagen
 Inhalt 1. Grundlagen... 1 Übungsbeispiel... 1 Starten von Excel... 2 Kennenlernen und Einrichten der Excel-Oberfläche... 2 Bewegen in der Tabelle und der Arbeitsmappe... 5 Eingeben und Löschen von Text
Inhalt 1. Grundlagen... 1 Übungsbeispiel... 1 Starten von Excel... 2 Kennenlernen und Einrichten der Excel-Oberfläche... 2 Bewegen in der Tabelle und der Arbeitsmappe... 5 Eingeben und Löschen von Text
Schnellübersichten. Word 2013 für die berufliche Ausbildung
 Schnellübersichten Word 2013 für die berufliche Ausbildung 1 Word kennenlernen 2 2 Grundlegende Techniken 3 3 Zeichen formatieren 4 4 Absätze formatieren 5 5 Einzüge und Tabstopps anwenden 6 6 Effizienter
Schnellübersichten Word 2013 für die berufliche Ausbildung 1 Word kennenlernen 2 2 Grundlegende Techniken 3 3 Zeichen formatieren 4 4 Absätze formatieren 5 5 Einzüge und Tabstopps anwenden 6 6 Effizienter
1 Starten, einrichten, loslegen 11. 2 Mit Tabellen arbeiten 29. 3 Tabellenblätter und Arbeitsmappen 53. Inhaltsverzeichnis
 1 Starten, einrichten, loslegen 11 Programm starten, Vollbild und Fenster................. Fenster und Fenstersymbole......................... Menüs, Symbole, Befehle........................... Das Datei-Menü..................................
1 Starten, einrichten, loslegen 11 Programm starten, Vollbild und Fenster................. Fenster und Fenstersymbole......................... Menüs, Symbole, Befehle........................... Das Datei-Menü..................................
1 Ein erster Überblick 12
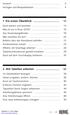 Vorwort 4 Vorlagen und Beispieldateien 5 1 Ein erster Überblick 12 Excel starten und beenden 14 Was ist wo in Excel 2016? 16 Das Anwendungsfenster 18 Was möchten Sie tun? 20 Befehle über das Menüband aufrufen
Vorwort 4 Vorlagen und Beispieldateien 5 1 Ein erster Überblick 12 Excel starten und beenden 14 Was ist wo in Excel 2016? 16 Das Anwendungsfenster 18 Was möchten Sie tun? 20 Befehle über das Menüband aufrufen
DAS EINSTEIGERSEMINAR. Microsoft Office. Word 2010 Günter Flipsen LERNEN ÜBEN ANWENDEN
 DAS EINSTEIGERSEMINAR Microsoft Office Word 2010 Günter Flipsen LERNEN ÜBEN ANWENDEN BuchWord2010.book Seite 5 Freitag, 1. Oktober 2010 4:14 16 Einleitung................................. 11 Lernen Üben
DAS EINSTEIGERSEMINAR Microsoft Office Word 2010 Günter Flipsen LERNEN ÜBEN ANWENDEN BuchWord2010.book Seite 5 Freitag, 1. Oktober 2010 4:14 16 Einleitung................................. 11 Lernen Üben
Informationstechnische Grundlagen. WORD 2013 Grundlagenschulung. WS 2013/2014 Word Grundlagenschulung Dagmar Rombach
 Informationstechnische Grundlagen. WORD 2013 Grundlagenschulung. Sinnvolle Voreinstellungen in WORD 2013 Textbegrenzungen: - Menü Datei, Befehl Optionen, Kategorie Erweitert - Bereich Dokumentinhalt anzeigen
Informationstechnische Grundlagen. WORD 2013 Grundlagenschulung. Sinnvolle Voreinstellungen in WORD 2013 Textbegrenzungen: - Menü Datei, Befehl Optionen, Kategorie Erweitert - Bereich Dokumentinhalt anzeigen
Formatierungen. Dateifunktionen, Editierfunktionen, gerik CHIRLEK / Excel Probleme und Lösungen. Edition 24tc. Gerik und Tami Chirlek.
 - Band 1 - Gerik und Tami Chirlek Excel 2013 Probleme und Lösungen Dateifunktionen, Editierfunktionen, Formate & Formatierungen gerik CHIRLEK / 2014 Edition 24tc Inhaltsverzeichnis Vorwort 13 1 Einleitung
- Band 1 - Gerik und Tami Chirlek Excel 2013 Probleme und Lösungen Dateifunktionen, Editierfunktionen, Formate & Formatierungen gerik CHIRLEK / 2014 Edition 24tc Inhaltsverzeichnis Vorwort 13 1 Einleitung
Microsoft Excel 2013 auf einen Blick
 Michael Kolberg Microsoft Excel 2013 auf einen Blick Microsaft Press Inhalt Dieses Buch auf einen Blick 9 Für wen dieses Buch ist 10 Der Inhalt im Überblick 10 Arbeiten mit diesem Buch 12 Die wichtigsten
Michael Kolberg Microsoft Excel 2013 auf einen Blick Microsaft Press Inhalt Dieses Buch auf einen Blick 9 Für wen dieses Buch ist 10 Der Inhalt im Überblick 10 Arbeiten mit diesem Buch 12 Die wichtigsten
Microsoft Excel 2013 auf einen Blick
 Microsoft Excel 2013 auf einen Blick von Michael Kolberg 1. Auflage Microsoft Excel 2013 auf einen Blick Kolberg schnell und portofrei erhältlich bei beck-shop.de DIE FACHBUCHHANDLUNG Thematische Gliederung:
Microsoft Excel 2013 auf einen Blick von Michael Kolberg 1. Auflage Microsoft Excel 2013 auf einen Blick Kolberg schnell und portofrei erhältlich bei beck-shop.de DIE FACHBUCHHANDLUNG Thematische Gliederung:
PowerPoint Kapitel 1 Lektion 2 Benutzeroberfläche
 PowerPoint Kapitel 1 Lektion 2 Benutzeroberfläche Benutzeroberfläche Öffnen Sie Microsoft PowerPoint 2016 und lernen Sie die Benutzeroberfläche kennen. Aufgabe Übungsdatei: - 1. Benutzeroberfläche Öffnen
PowerPoint Kapitel 1 Lektion 2 Benutzeroberfläche Benutzeroberfläche Öffnen Sie Microsoft PowerPoint 2016 und lernen Sie die Benutzeroberfläche kennen. Aufgabe Übungsdatei: - 1. Benutzeroberfläche Öffnen
Schnellübersichten Word 2016 Fortgeschrittene Techniken
 Schnellübersichten Word 2016 Fortgeschrittene Techniken 1 Designs ändern 2 2 Formatvorlagen nutzen 3 3 Dokumentvorlagen einsetzen 4 4 Suchen, ersetzen und übersetzen 5 5 Gliederungen 6 6 Tipps für große
Schnellübersichten Word 2016 Fortgeschrittene Techniken 1 Designs ändern 2 2 Formatvorlagen nutzen 3 3 Dokumentvorlagen einsetzen 4 4 Suchen, ersetzen und übersetzen 5 5 Gliederungen 6 6 Tipps für große
Tabellen. Mit gedrückter Maustaste können Sie die Randlinien ziehen. Die Maus wird dabei zum Doppelpfeil.
 Tabellen In einer Tabellenzelle können Sie alle Textformatierungen wie Schriftart, Ausrichtung, usw. für den Text wie sonst auch vornehmen sowie Bilder einfügen. Wenn Sie die Tabulator-Taste auf der Tastatur
Tabellen In einer Tabellenzelle können Sie alle Textformatierungen wie Schriftart, Ausrichtung, usw. für den Text wie sonst auch vornehmen sowie Bilder einfügen. Wenn Sie die Tabulator-Taste auf der Tastatur
Microsoft Word 2010 auf einen Blick Microsott
 Sabine Lambrich Microsoft Word 2010 auf einen Blick Microsott 1 2 3 Imfcwit Dieses Buch auf einen Blick 11 Arbeiten mit diesem Buch 12 Ein kurzer Blick in die Kapitel 13 Was ist neu in Word 2010? 14 Wie
Sabine Lambrich Microsoft Word 2010 auf einen Blick Microsott 1 2 3 Imfcwit Dieses Buch auf einen Blick 11 Arbeiten mit diesem Buch 12 Ein kurzer Blick in die Kapitel 13 Was ist neu in Word 2010? 14 Wie
Das bhv Taschenbuch. bhv. Winfried Seimert. Microsoft. Office 2010. Home & Student und Home & Business Edition. Über 600 Seiten 19,95 (D)
 bhv Das bhv Taschenbuch Winfried Seimert Microsoft Office 2010 Home & Student und Home & Business Edition Über 600 Seiten 19,95 (D) Inhaltsverzeichnis 5 Inhaltsverzeichnis Einleitung 13 Aufbau des Buches
bhv Das bhv Taschenbuch Winfried Seimert Microsoft Office 2010 Home & Student und Home & Business Edition Über 600 Seiten 19,95 (D) Inhaltsverzeichnis 5 Inhaltsverzeichnis Einleitung 13 Aufbau des Buches
Word Kapitel 12 Lernzielkontrolle Word 2013 Beantworten Sie die folgenden 12 Fragen
 Basic Computer Skills Microsoft Word 2013 Word Kapitel 12 Lernzielkontrolle Word 2013 Beantworten Sie die folgenden 12 Fragen Im Ordner 12_kapitel lernzielkontrolle finden Sie alle notwendigen Dateien.
Basic Computer Skills Microsoft Word 2013 Word Kapitel 12 Lernzielkontrolle Word 2013 Beantworten Sie die folgenden 12 Fragen Im Ordner 12_kapitel lernzielkontrolle finden Sie alle notwendigen Dateien.
Brigitte Marthaler, Manfred Kaderli. Word. Eine praxisnahe Einführung in die Textverarbeitung
 Brigitte Marthaler, Manfred Kaderli Word 2013 Eine praxisnahe Einführung in die Textverarbeitung Vorwort Microsoft Word ist ein weitverbreitetes Textverarbeitungsprogramm. In der Wirtschaft und der Verwaltung,
Brigitte Marthaler, Manfred Kaderli Word 2013 Eine praxisnahe Einführung in die Textverarbeitung Vorwort Microsoft Word ist ein weitverbreitetes Textverarbeitungsprogramm. In der Wirtschaft und der Verwaltung,
leicht klar sofort RAINER WALTER SCHWABE
 leicht klar sofort RAINER WALTER SCHWABE Word 2010 - PDF Inhaltsverzeichnis Word 2010 easy Inhaltsverzeichnis Die Tastatur Die Maus 1 Word 2010 das erste Mal 2 Erste Eingaben in Word 3 Texte schnell prüfen
leicht klar sofort RAINER WALTER SCHWABE Word 2010 - PDF Inhaltsverzeichnis Word 2010 easy Inhaltsverzeichnis Die Tastatur Die Maus 1 Word 2010 das erste Mal 2 Erste Eingaben in Word 3 Texte schnell prüfen
