Xerox Mobile Print Portal
|
|
|
- Adolph Lenz
- vor 8 Jahren
- Abrufe
Transkript
1 Xerox Mobile Print Portal Benutzerhandbuch März 2015 Version 3.0.1
2 2015 Xerox Corporation. Alle Rechte vorbehalten. Xerox und Xerox and Design sind eingetragene Marken der Xerox Corporation in den Vereinigten Staaten und/oder anderen Ländern. Adobe ist eine eingetragene Marke bzw. eine Marke von Adobe Systems Incorporated in den USA und/oder anderen Ländern. ipad, iphone, ipod sind Marken von Apple Inc. in den USA und anderen Ländern. Microsoft Excel, Microsoft Word, Microsoft PowerPoint und Windows sind eingetragene Marken bzw. Marken der Microsoft Corporation in den USA und/oder anderen Ländern.
3 Inhaltsverzichnis Einführung 3 Erste Schritte 3 Anmeldung 4 Übersicht 8 Einstellungen 10 Druckvoreinstellungen 11 konfigurieren 12 Dokumente verwalten 13 Drucken 15 Auftragsstatus 34 Drucker 37 Drucker verwalten 37 Drucker hinzufügen 39 Favoriten 43
4 Druckerdetails 43 Häufig gestellte Fragen 45
5 Einführung Erste Schritte Xerox Mobile Print Portal bietet Ihnen die Freiheit, von unterwegs zu drucken nicht an Ihrem Desktop und den üblichen Druckern. Verwenden Sie ein beliebiges Mobilgerät (z. B. Smartphone, Tablet) für die rasche und einfache Druckausgabe auf unterstützten Druckern. Xerox Mobile Print Portal kann auf den folgenden Geräten ausgeführt werden: iphone /ipod Touch ios, Version 7.0 oder höher ipad ios, Version 7.0 oder höher Hinweis: Bei Ihrer ersten Anmeldung wird ein kurzes Tutorial zum Einstieg angeboten. Wenn Sie nach der erstmaligen Anmeldung
6 weitergehende Hilfe benötigen, können Sie unter Einstellungen>Support-Informationen eine Anleitung aufrufen. Herunterladen Sie können Xerox Mobile Print Portal aus dem App Store für Ihr Gerät installieren. Suchen Sie nach der Installation nach dem Symbol Xerox Mobile Print Portal in Ihrem Apps-Menü. Anmeldung Sie müssen sich nur beim ersten Zugriff auf die Anwendung anmelden oder wenn Sie nach einer Abmeldung erneut darauf zugreifen möchten. Wenn die Anwendung zum ersten Mal verwendet wird, erfolgt eine Aufforderung, die Voreinstellung der Push-
7 Benachrichtigungen einzustellen. Wählen Sie Ja, wenn Sie Popup-Nachrichten vom Server erhalten wollen. Diese Option kann unter Einstellungen>Benutzer geändert werden. Hinweis: Öffnen Sie zum Abmelden Abmelden. Öffnen Sie das Menü, indem Sie darüber streichen, und tippen Sie auf das Symbol Abmelden. Zu Beginn müssen alle Benutzer die Nutzungsbedingungen akzeptieren und eine E- Mail-Adresse eingeben. Nach dem Eingeben Ihrer -Adresse werden Sie aufgefordert, Ihre Anmeldedaten auf eine von drei Arten, abhängig vom System-Setup, einzugeben. Sie wissen nicht, was Sie eingeben müssen? Wenden Sie sich an Ihren Administrator.
8 Option 1: Bestätigungsnummer 1. Geben Sie Ihre ein. Wählen Sie Weiter. 2. Sie werden möglicherweise gebeten, einen Unternehmenscode einzugeben. Dieser ermöglicht Rückschlüsse auf Ihre Person. Ihr Unternehmen muss diese Information ausgeben, bevor Sie sich anmelden. 3. Sie werden nach einer Bestätigungsnummer gefragt. Wenn Sie diese Anwendung jetzt zum ersten Mal verwenden, kennen Sie Ihre Bestätigungsnummer eventuell nicht. Man wird Sie Ihnen per zuschicken. Wählen Sie die Option zum Abrufen der Bestätigungsnummer, damit der Server Ihnen diese per zuschickt. 4. Geben Sie die Nummer aus Ihrer ein und tippen Sie auf berühren Fertig und dann auf.
9 Option 2: Unternehmensanmeldung 1. Geben Sie Ihre ein. Wählen Sie Weiter. 2. Sie werden möglicherweise gebeten, einen Unternehmenscode einzugeben. Dieser ermöglicht Rückschlüsse auf Ihre Person. Ihr Unternehmen muss diese Information ausgeben, bevor Sie sich anmelden. 3. Geben Sie Ihren Benutzernamen und Ihr Kennwort ein. Diese Daten werden von Ihrem Unternehmen vorgegeben. Es können die gleichen Anmeldedaten sein, die Sie jeden Tag zur Anmeldung verwenden. Wenn Sie sich nicht sicher sind, wenden Sie sich an Ihren Systemadministrator. Option 3: Kennwort 1. Geben Sie Ihre ein. Wählen Sie Weiter. Ein vorläufiges Kennwort wird Ihnen zugesandt.
10 2. Sie werden möglicherweise gebeten, einen Unternehmenscode einzugeben. Dieser ermöglicht Rückschlüsse auf Ihre Person. Ihr Unternehmen muss diese Information ausgeben, bevor Sie sich anmelden. 3. Geben Sie das vorläufige Kennwort ein. 4. Geben Sie ein neues Kennwort ein und bestätigen Sie es. Berühren Fertig. Hinweis: Kennwörter sollten mindestens 8 Zeichen lang sein und mindestens einen Großbuchstaben sowie eine Zahl enthalten. Übersicht Verwenden Sie Ihr Mobilgerät, um Daten aus s, einer Bilderbibliothek oder anderen Anwendungen auf vernetzten Druckern auszudrucken. Hinweis: Die Verfü gbarkeit von öffentlichem Drucken hängt von Ihrem Einsatz ab. Wenden Sie sich für weitere Informationen an den Administrator.
11 Gehen Sie direkt zum Thema Drucken, um Hilfe zum Drucken aufzurufen. Willkommen In dieser Ansicht können Sie schnell auf die am häufigsten verwendeten Funktionen in Print Portal zugreifen. Tippen Sie hier einfach auf das gewünschte Symbol, um: von verschiedenen Quellen zu drucken Drucker auszuwählen den Status anstehender Aufträge anzuzeigen zur Dokumentenliste zu gehen Um weitere Optionen anzuzeigen, streichen Sie über das Navigationsmenü links und öffnen Sie es. Diese Möglichkeit besteht in der gesamten Anwendung.
12 Einstellungen In der Ansicht Einstellungen können Sie Ihre Netzwerkinformationen einsehen, Drucker entsperren und Support-Informationen finden. Wenn Sie Popup-Meldungen vom Server erhalten möchten, schalten Sie das Feld Aktiviert unter Benachrichtigungen auf An. Drucker Entsperren Hinweis: Die Verfügbarkeit dieser Funktion hängt von Ihrer jeweiligen Bereitstellung ab. 1. Streichen Sie zum Öffnen über das Menü und tippen Sie auf Einstellungen. 2. Tippen Sie auf Drucker entsperren. 3. Geben Sie den Freigabecode aus der Druckeranzeige ein. 4. Tippen Sie auf Entsperren. 5. In der Ansicht Drucker entsperren werden Sie angewiesen, entweder am Drucker auf
13 Weiter oder in Print Portal auf Abbrechen zu tippen, damit der Drucker weiter gesperrt bleibt. Druckvoreinstellungen Folgen Sie den Schritten unten, um Ihre Druckvoreinstellungen für Heften, Farbe und Druckart zu konfigurieren. 1. Streichen Sie über das Menü, um es zu öffnen. Tippen Sie auf Druckvoreinstellungen. 2. Stellen Sie in der Anzeige Benutzervoreinstellungen bevorzugte Farbe, Heften Druckart (einseitiges oder zweiseitiges Drucken) sowie die gewünschten Optionen für das Medienformat ein. Sobald Sie diese Einstellungen konfigurieren, gelten sie für alle Geräte. Die Einstellungen gelten für alle Dokument- und Freigabe-Arbeitsabläufe. Sie können diese Einstellungen in der Druckauftragsanzeige
14 für einen bestimmten Druckauftrag überschreiben. konfigurieren Wenn Sie von Print Portal aus Zugriff auf Ihr -Konto wünschen, können Sie ein E- Mail-Konto hinzufügen. Bitte beachten Sie, dass Ihre nicht in Print Portal gespeichert wird. 1. Streichen Sie zum Öffnen über das Menü und tippen Sie auf konfigurieren. 2. In der Ansicht -Konto hinzufügen müssen Sie Ihren Benutzernamen und Ihr Kennwort eingeben. 3. Auf Wunsch können Sie die Ansicht auch erweitern und zusätzliche Einstellungen festlegen. So können Sie z. B. bestimmen, wie oft Ihr Posteingang mit Print Portal synchronisiert werden soll.
15 Dokumente verwalten In der Dokumentenliste können Sie die folgenden Aktionen für Dokumente vornehmen, die Sie hochgeladen haben und die druckbereit sind. Drucken 1. Berühren Sie das Dokument. Der Druckauftrag wird dann geöffnet. 2. Stellen Sie einen Drucker ein. 3. Wählen Sie die Druckoptionen aus. 4. Berühren Drucken. Hinweis: Weitere Informationen finden Sie unter Drucken. Vorschau 1. Tippen Sie das Symbol Info an. Tippen Sie in der Ansicht Details die Option Ansicht an.
16 2. Wählen Sie bei Bedarf eine Anwendung zur Ansicht (z. B. Galerie oder Quickoffice). Die Vorschau wird geöffnet. Druckprotokoll 1. Sie können das Druckprotokoll in Details anzeigen, wenn Sie an einem bestimmten Dokument interessiert sind, oder zu Auftragsstatus wechseln, um das Protokoll der letzten sieben Tage anzuzeigen. Zum Anzeigen öffentlicher Druckübertragungen gehen Sie zur Ansicht Öffentlich. Tippen Sie das Symbol Info an. Im Fenster Details wird das Druckprotokoll für die jeweilige Datei angezeigt.
17 Löschen 1. Streichen Sie nach links, um ein Dokument zu löschen. 2. Tippen Sie zur Bestätigung auf Löschen. Drucken Mit Xerox Mobile Print Portal können Sie unterwegs ganz einfach drucken. Sie können auf jedem aktivierten Gerät am Arbeitsplatz und an anderen befugten Druckorten drucken. (Dies kann auch Xerox Mobile Print Cloud Gästegeräte und öffentliche Hotspots umfassen.) Es gibt eine Vielzahl von Dateitypen, die Sie drucken können. (Eine vollständige Liste befindet sich in den häufig gestellten Fragen.) Folgendes kann gedruckt werden: Webseiten mit Ihrer Kamera aufgenommene Fotos
18 auf Ihrem Gerät gespeicherte Dateien und Bilder s und ihre Anlagen Inhalte aus der Zwischenablage Sie müssen nur eine Datei und Ihre Einstellungen wählen und drucken. Kann ich Dateien jetzt hochladen und später drucken? Hinweis: Die Zeitspanne, für die Ihr Dokument zum Drucken verfügbar ist, wird vom Systemadministrator Ihres Unternehmens festgelegt. 1. Öffnen Sie die Datei in Print Portal. 2. Berühren Sie auf dem Bildschirm Drucken das Hochladen-Symbol. Damit wird Ihre Datei in der Warteschlange gespeichert, bis Sie sie später an einen
19 bestimmten Drucker übermitteln oder am Drucker freigeben. Kann ich eine Datei erneut drucken? 1. Gehen Sie zur Dokument-Ansicht. 2. Wählen Sie in der Dokumentenliste die erneut zu druckende Datei aus. Sie können hochgeladene Elemente erneut drucken. 3. Öffnen Sie die Ansicht Details und tippen Sie auf das Symbol Drucken. Wenn Sie ein -Konto mit Ihrem Print- Portal-Konto verknüpft haben, können Sie -Nachrichten von diesem - Konto aus drucken. Abhängig von der Konfiguration gibt es zwei -Arbeitsabläufe. 1. Manuelle Von Ihrer -Adresse wird eine Nachricht an den Print-Portal-
20 Server oder direkt an einen Drucker gesendet. 2. Integrierte Ihr IMAP/POP- - Konto kann im Print Portal aufgerufen werden. Manuelle 1. Um eine -Nachricht zu drucken, leiten Sie diese zu der allgemeinen - Adresse weiter, um die Datei zur späteren Freigabe hochzuladen. (Wenn Sie die E- Mail-Adresse nicht kennen, lesen Sie in den häufig gestellten Fragen nach.) Hinweis: Bei manchen Installationen können Sie s auch direkt an den Drucker schicken, indem Sie eine gerätespezifische -Adresse verwenden. Der Auftrag wird sofort an den Drucker gesendet und Sie können keine Druckoptionen einstellen. 2. Öffnen Sie Print Portal. 3. Berühren die Nachricht, die Sie drucken möchten. Die Anzeige Druckauftrag wird
21 geöffnet. Wählen Sie in der Ansicht Druckauftrag bei Bedarf einen Drucker aus, legen Sie die Druckeinstellungen fest und tippen Drucken. Hinweis: Zum Drucken eines Anhangs befolgen Sie die Anleitung für Andere Anwendungen. Integrierte s können in Print Portal mit dem IMAP- oder POP-Protokoll gedruckt werden. Standardmäßig ist diese Funktion in Print Portal deaktiviert und muss von einem Administrator aktiviert werden. Bitte beachten Sie, dass Ihre nicht in Print Portal gespeichert wird. 1. Öffnen Sie das Menü, indem Sie darüber streichen, oder gehen Sie zur Begrüßungsansicht und tippen Sie auf .
22 Für die erste Verwendung dieser Funktion müssen Sie sich in Ihrem Konto anmelden. Geben Sie Benutzernamen und Kennwort für das -Konto ein. Tippen Sie auf Speichern. Der Administrator hat die Einstellungen möglicherweise bereits festgelegt. Um sie zu ändern, streichen Sie zum Öffnen über das Menü und tippen Sie auf konfigurieren. Beispiel: Sie können eine andere -Adresse wählen oder die Zahl der Tage für die -Synchronisation mit Print Portal ändern. 2. Öffnen Sie die Nachricht und tippen Sie Drucken an. Handelt es sich um eine E- Mail mit Anhängen, wählen Sie, was gedruckt werden soll. Ansonsten gehen Sie zum nächsten Schritt. 1. Alle 2. Nur
23 3. Anhang: Mit Namen des Anhangs versehen 3. Wählen Sie in der Ansicht Druckauftrag bei Bedarf einen Drucker aus, legen Sie die Druckeinstellungen fest und tippen Drucken. Hinweis: Wenn Sie die jetzt noch nicht drucken möchten, tippen Sie Halten. Hinweis: Wenn Sie mehrere Dateien über zum Drucken senden und diese unterschiedliche Druckoptionen erfordern (Farbe, Klammern, Seiten), ist es am besten, die Dateien einzeln zu übermitteln, damit Sie den Druckauftrag anpassen können. Andere Anwendungen 1. Wählen Sie eine mobile Anwendung aus (z. B. Dropbox). Wählen Sie die Datei aus, die Sie drucken möchten. 2. Wählen Sie Drucken und verwenden Sie die Option In Print Portal öffnen.
24 Webseite Zum Drucken von Webseiten wird die Seite in ein PDF-Dokument hochgeladen wird. Print Portal unterstützt das Drucken mehrerer Webseiten, deren Größe zum Drucken angepasst wird. Hinweis: Diese Druckoption ist nur unter ios 7 verfügbar. 1. Öffnen Sie das Menü, indem Sie darüber streichen, oder gehen Sie zur Begrüßungsansicht und tippen Sie auf Webseite. 2. Geben Sie im Browser die URL der zu druckenden Webseite ein. 3. Wenn die Seite geöffnet wird, wählen Sie Drucken 4. Wählen Sie in der Ansicht Druckauftrag bei Bedarf einen Drucker aus, legen Sie die Druckeinstellungen fest und tippen Drucken.
25 Lesezeichen Erstellen Und Verwalten Besuchen Sie häufig die gleichen Webseiten und drucken Sie diese? Sie können in Print Portal Lesezeichen für diese Seiten erstellen, um effizienter zu drucken. Erstellen von Lesezeichen: 1. Wählen Sie auf dem Begrüßungsbildschirm die Option Webseite. 2. Tippen Sie im Menü Mehr Lesezeichen hinzufügen an. 3. Geben Sie einen Titel für Ihr Lesezeichen ein und tippen Sie Hinzufügen an. 4. Geben Sie die URL der Webseite an, die Sie mit einem Lesezeichen markieren möchten, und tippen Sie das Web-Symbol an. 5. Wenn die Seite geöffnet wird, tippen Sie auf das Drucken.
26 6. Wählen Sie in der Ansicht Druckauftrag bei Bedarf einen Drucker aus, legen Sie die Druckeinstellungen fest und tippen Drucken. Bearbeiten oder Löschen von Lesezeichen: 1. Öffnen Sie das Menü in der Webseiten- Ansicht und tippen Sie Lesezeichen anzeigen an. 2. Berühren Sie in der Lesezeichenliste das Lesezeichen, das bearbeitet oder gelöscht werden soll, und halten Sie es gedrückt. 3. Geben Sie zum Bearbeiten des Lesezeichens den geänderten Titel oder die geänderte URL ein und tippen Sie Speichern an. 4. Tippen Sie zum Löschen des Lesezeichens die Schaltfläche Löschen an. Fotos Sie können die auf Ihrem Gerät gespeicherten Bilder drucken.
27 1. Öffnen Sie das Menü, indem Sie darüber streichen, oder gehen Sie zur Begrüßungsansicht und tippen Sie auf Fotos. 2. Bestätigen Sie, dass Sie ein vorhandenes, auf Ihrem Gerät gespeichertes Bild drucken möchten, oder tippen Sie auf Bild aufnehmen, um die Kamera zu öffnen und ein neues Bild aufzunehmen. Kamera Mit den folgenden Schritten können Sie ein Foto mit Ihrem Gerät machen und es sofort ausdrucken. 1. Öffnen Sie das Menü, indem Sie darüber streichen, oder gehen Sie zur Begrüßungsansicht und tippen Sie auf Kamera. 2. Machen Sie Ihre Aufnahme und wählen Sie Speichern. 3. Wählen Sie in der Ansicht Druckauftrag bei Bedarf einen Drucker aus, legen Sie die
28 Druckeinstellungen fest und tippen Drucken. Zwischenablage Beachten Sie die folgenden Schritte, um Inhalte zu drucken, die Sie in Ihre Zwischenablage kopiert haben. Hinweis: Diese Druckoption ist nur unter ios 7 verfügbar. 1. Speichern Sie den Inhalt in Ihrer Zwischenablage. Hinweis: Bei dem Inhalt kann es sich um Texte oder Bilder handeln. Er kann aus Webseiten und vielen anderen Quellen stammen. 2. Öffnen Sie das Menü, indem Sie darüber streichen, oder gehen Sie zur Begrüßungsansicht und tippen Sie auf Zwischenablage. 3. Tippen Sie Drucken.
29 4. Wählen Sie in der Ansicht Druckauftrag bei Bedarf einen Drucker aus, legen Sie die Druckeinstellungen fest und tippen Drucken. Hinweis: Der Inhalt der Zwischenablage wird in eine PDF-Datei konvertiert, damit er gedruckt werden kann. Hinweis: Wenn Sie die jetzt noch nicht drucken möchten, tippen Sie Halten. Drucken zu öffentlichen Standorten Die Schritte für das Drucken zu Arbeitsplatz- und öffentlichen Druckern sind sehr ähnlich. Print-Portal-Benutzer sehen diese öffentlichen Drucker im öffentlichen Workflow der Anwendung, vorausgesetzt dass sie zum öffentlichen Drucken befugt sind. Benutzer, die Aufträge an diese Drucker freigeben, erhalten einen Freigabecode (unter Status anzeigen ) und verwenden zum Freigeben
30 des Auftrags den sicheren Druckpfad des Geräts. 1. Folgen Sie den Schritten für den bestimmten Druckertyp (z. B. Kamera, Bibliothek usw.). 2. Wählen Sie einen öffentlichen Druckstandort aus. 3. Tippen Sie unter Drucken. Hinweis:Bevor Sie etwas an öffentliche Standorte übermitteln können, werden Sie möglicherweise aufgefordert, die Geschäftsbedingungen für diesen Standort zu akzeptieren. 4. Sie werden zur Anzeige Öffentlich weitergeleitet, während die Datei verarbeitet wird. 5. Verwenden Sie Ihren Freigabecode, um den Druckauftrag am Druckstandort freizugeben. Hinweis:Für Aufträge, die an öffentliche Standorte gesendet werden, erhalten Sie
31 eine -Bestätigung mit Ihrem Freigabecode, wenn der Druckauftrag bereit ist. Dies umfasst öffentliche Drucker aus der Xerox Mobile Print Cloud, die zur Freigabe des Druckauftrags einem sicheren Druckpfad folgen. Beim sicheren Druckfreigabeprozess wählen Sie die Taste Aufträge auf dem Steuerpult des Druckers. Wählen Sie dann den gewünschten Auftrag, mit dem Ihre -Adresse verbunden ist. Geben Sie bei entsprechender Aufforderung Ihren Freigabecode ein. Weitere Informationen finden Sie unter Auftragsstatus. Druckauftragseinstellungen Sie können als Teil des Druckarbeitsablaufs für alle Dateitypen die Einstellungen in der Druckauftrag-Anzeige ändern. Sie können hier bei Bedarf auch Ihre Kontoinformationen aktualisieren.
32 Für öffentliche und Arbeitsplatzdrucker ist die Anzeige etwas anders. Aktueller Drucker Berühren, um Drucker zu ändern. Weitere Informationen finden Sie unter Drucker. Druckeroptionen Sie können Ihre Druckvoreinstellungen unter Einstellungen voreinstellen. Anderenfalls sind die verfügbaren Druckoptionen verschieden, abhängig vom eingestellten Drucker. Kopien Zum Auswählen der Kopienanzahl verwenden Sie die Plus- und Minustasten (+ und -).
33 Seitenbereich Verwenden Sie diesen Abschnitt, wenn aktiviert, um zu wählen, welche Seiten der Datei gedruckt werden sollen. Diese Option ist für öffentliche Drucker nicht verfügbar. Diese Einstellung ist für die folgenden unterstützten Dateitypen sichtbar: Bilder Microsoft Office OpenOffice (außer ODF-Dateien) PDF DocuWorks (nur mit DocuWorks-Plugin) Sie können für alle unterstützten Dateitypen (Excel-Arbeitsblätter ausgenommen) Werte mit Kommatrennung verwenden, die nur einzelne Seiten oder
34 einen Seitenbereich mit Bindestrich akzeptieren. Hinweis:Wenn der ausgewählte Seitenbereich für ein OpenOffice-Arbeitsblatt (.ods) ungültig ist, werden die gültigen Seiten gedruckt. Für andere Formate schlägt der gesamte Druckauftrag fehl. Farbe, zweiseitig, geheftet Für die Optionen Farbdruck, zweiseitige Ausgabe und Heftung verschieben Sie die Umschalttaste. Sie können, falls aktiviert, bestimmen, auf welche Seite zweiseitige Druckaufträge gedreht werden sollen. Die Längsseite ist die Standardeinstellung. Materialformat Mit dieser Option können Sie das Format Ihrer Druckausgabe den Möglichkeiten
35 des Druckers entsprechend einstellen. Ihr Dokument wird auf das ausgewählte Format skaliert. Die Standardoption ist Auto. Wenn das gewählte Druckmaterial in dem Drucker nicht verfügbar ist, wird der Auftrag angehalten, bis das erforderliche Druckmaterial eingelegt wird. Geschützte Ausgabe Sie können ein Kennwort einrichten, damit Dokumente auf unterstützten Druckermodellen freigegeben werden. Dies fügt Ihrem Druckauftrag eine zusätzliche Sicherheitsstufe hinzu. Verwenden der geschützten Ausgabe: 1. Öffnen Sie Geschütze Ausgabe. 2. Geben Sie in der Anzeige Geschützte Ausgabe ein Kennwort ein und tippen Sie auf Speichern.
36 3. Sie erhalten auf Ihrem Gerät eine Benachrichtigung mit dem Kennwort. 4. Gehen Sie am Gerät zur Warteschlange Zurückgehaltene Aufträge und geben Sie das Kennwort ein, um den Auftrag freizugeben. Kostenzählung Wenn die Kostenzählung für den gewählten Drucker aktiviert ist, kann das Volumen des gedruckten Materials überwacht werden. Dies kann nützlich sein, wenn Sie wissen müssen, wie viel für einen bestimmten Kunden oder ein Konto gedruckt wurde. Bevor gedruckt werden kann, müssen die Anmeldedaten für die Kostenzählung eingegeben werden. Auftragsstatus Öffnen Sie das Menü, indem Sie darüber streichen, oder gehen Sie zur Begrü-
37 ßungsansicht und tippen Sie auf Auftragsstatus. Das Protokoll für öffentliches und Arbeitsplatz-Drucken zeigt die gedruckte Datei und das Druckdatum an. Darüber hinaus enthält die Öffentliche Anzeige den Druckauftragsstatus und Sie können die Freigabecodes für den Anbieter erhalten. Öffentliche Druckdetails Um Informationen zu Ihren öffentlichen Druckaufträgen zu sehen und auf den Bestätigungscode zuzugreifen, wählen Sie in der Öffentliche Anzeige ein Dokument aus. Berühren Sie die Option und halten Sie diese gedrückt, um die entsprechenden Details zu öffnen. Diese Ansicht zeigt: Druckort: Wenn Sie nicht Abholbereit gewählt haben, wird das Standort-Symbol angezeigt und Sie können den Drucker-
38 Abholort wählen. Auftragsinformationen: Zeigt Druckauftragsinformationen und besondere Anweisungen an und bietet ggf. Informationen zur Abholbereitschaft. Freigabecode: Zeigt eine Nummer und einen Barcode an. Hinweis: Um einen öffentlichen Druckauftrag zu stornieren, tippen Sie auf das Symbol Dokument löschen.
39 Drucker Drucker verwalten Für die Verwaltung Ihrer Drucker gibt es im Wesentlichen zwei Methoden. Sie können während Ihres Druckprozesses einen Drucker in der Ansicht Drucken suchen oder ändern oder die Ansicht Drucker auswählen aufrufen. In der Ansicht Drucker auswählen können Sie für Arbeitsplatz- und öffentliche Drucker (falls aktiviert) Drucker suchen und Druckeroptionen verwalten (z. B. Favoriten). Auf der Registerkarte Arbeitsplatz wird eine Liste der Drucker in Ihrer Nähe angezeigt. Wenn Sie eine Datei drucken, aber noch keinen Drucker ausgewählt und keinen Favoriten konfiguriert haben, werden Sie von Print Portal zur Auswahl eines Druckers aufgefordert.
40 Auf Drucker Zugreifen 1. Öffnen Sie das Menü, indem Sie darüber streichen, oder gehen Sie zur Begrüßungsansicht und tippen Sie auf Drucker auswählen. Die Liste der Drucker zeigt den zuletzt ausgewählten Drucker und eine Liste Ihrer Drucker-Favoriten. Auf der Registerkarte Favoriten wird zuerst der aktuell ausgewählte Drucker aufgelistet. Die Liste ist im weiteren Verlauf in Arbeitsplatz- und öffentliche Favoriten unterteilt. Druckerdetails Anzeigen 1. Berühren Sie einen Drucker, für den Sie detaillierter Informationen wünschen, und halten Sie ihn gedrückt. 2. Tippen Sie auf Druckerdetails.
41 Drucker Löschen 1. Streichen Sie nach links, um einen Drucker zu löschen. Drucker hinzufügen Die Ansicht Drucker hinzufügen ist in Favoriten, Arbeitsplatz- und öffentliche Drucker unterteilt. Die Liste der Arbeitsplatz- und öffentlichen Drucker zeigt den letzten Drucker, an den Sie Dateien gesendet haben, und Ihre bevorzugten Drucker/Standorte. Die Ansichten Drucker hinzufügen und Druckaufträge zeigen beide den Gerätestatus von Arbeitsplatzdruckern an. Für eine detailliertere Statusanzeige tippen Sie auf den Drucker. Sie können Ihren Listen bevorzugte Drucker und Standorte hinzufügen. Dieses Symbol zeigt einen bevorzugten Drucker an.
42 Sie können mit den folgenden Methoden nach Druckern suchen: Durchsuchen: Suche nach Druckstandorten in der Nähe Ihrer aktuellen Position. Suchen: Suche nach den Kriterien Druckername oder Standort. QR scannen: Tippen Sie auf das Symbol QR-Code-Scanner. Hinweis:Wenn Sie den Drucker im Dialogfeld Drucken ändern möchten, wählen Sie den gewünschten Drucker aus Ihren Druckerfavoriten aus oder klicken Sie in Suchen auf Hinzufügen. Der ausgewählte Drucker wird automatisch zu Ihrem bevorzugten Drucker. Durchsuchen Ermitteln Sie einen Drucker anhand des Standorts. Der nächstgelegene Drucker ist
43 in einem Lageplan. Wenn öffentliches Drucken aktiviert ist, erscheinen in den Ergebnissen sowohl öffentliche als auch Arbeitsplatzdrucker. Arbeitsplatz ist die Standardanzeige für die dargestellten Suchergebnisse. Zum Anzeigen öffentlicher Standorte öffnen Sie die Registerkarte Öffentlich. Schalten Sie auf die Ansicht für Ihre Optionen um. Wählen Sie den Standort, um verfügbare Drucker anzuzeigen. Suchen Verwenden Sie die Suchleiste, um einen Drucker oder Standort zu suchen. Bei Aktivierung dieser Funktion gibt die Suche öffentliche und Arbeitsplatzdrucker zurück. Tippen Sie auf eine Zeile, um Details zu einem Drucker oder Standort anzuzeigen. Hinweis: Durch Klicken auf das Symbol Durchsuchen in dieser Ansicht wird eine
44 neue Liste auf Grundlage Ihres Standorts erstellt. Die aktuellen Suchergebnisse werden nicht auf einer Karte vermerkt. QR-Code scannen Falls für den Drucker ein QR-Code verfügbar ist, verwenden Sie Print Portal, um den QR-Code zu scannen und den Drucker Ihrer Favoritenliste hinzuzufügen. Auf diese Weise können Sie ganz sicher gehen, dass Sie Ihre Druckaufträge an das richtige Gerät übermitteln. Tipps Zum Scannen Tippen Sie im Drucker hinzufügen auf das Symbol QR-Code-Scanner. Überprüfen Sie die folgenden Bedingungen, wenn Sie beim Scannen Schwierigkeiten haben.
45 1. Achten Sie darauf, dass Sie sich nah genug am Gerät befinden. 2. Achten Sie darauf, dass die Lichtverhältnisse ausreichen. 3. Zentrieren Sie Ihre Anzeige. 4. Überprüfen Sie den Fokus. Favoriten Zum Ändern Ihrer Favoriten gehen Sie zur Ansicht Druckerdetails : Tippen Sie, um einen Drucker aus den Favoriten zu entfernen, oder tippen Sie, um einen Drucker als Favoriten hinzufügen. Druckerdetails In den Druckerdetails werden die Fähigkeiten des Druckers und allgemeine sowie standortspezifische Informationen angezeigt. In der Ansicht Druckerdetails
46 können Sie den bevorzugten und den Standardstatus einstellen und der Kontaktliste Ihres Geräts einen Drucker hinzufügen.
47 Häufig gestellte Fragen Welche Dateitypen werden unterstützt? In der Liste unten werden die Dateitypen genannt, die immer unterstützt werden. Microsoft Word-Dokumente (*.doc, *.docm, *.docx) Text- und RTF-Dateien (*.rtf, *.tif, *.tiff, *.txt) Bilder (*.gif, *.jpeg, *.jpg) Adobe PDF (*.pdf) Microsoft PowerPoint-Präsentationen (*.ppt, *.pptm, *.pptx)
48 Microsoft Excel-Tabellenblätter ( *.xls, *.xlsm, *.xlsx) Diese Dateiformate werden in Abhängigkeit von der jeweiligen Bereitstellung unterstützt. -Nachrichten (*.eml) Bilder (*.png) Komprimierte Dateien (*.zip) Docuworks (*.xdw) Open Office-Dateitypen (*ods, *.odp, *.odg *.odf, *.odt,)
49 Was geschieht, wenn ich keinen Unternehmenscode habe oder ihn nicht kenne? Abhängig davon, wie Ihr System eingerichtet ist, müssen Sie diese Informationen möglicherweise nicht eingeben. Wenn Xerox Mobile Print Portal diese Informationen anfordert und Sie sie nicht kennen, fragen Sie Ihren Administrator. Wie ändere ich den Unternehmenscode? Wenn Sie in der App angemeldet sind, müssen Sie sich abmelden, um Ihren Unternehmenscode zu ändern. 1. Öffnen Sie, abhängig von Ihrem Gerät, 'Menü' oder drücken Sie das Einstellungen- Symbol. 2. Prüfen Sie unter Einstellungen die Option 'Unternehmenscode eingeben'.
50 3. Weiter mit dem Anmeldeverfahren. 4. Geben Sie nach Aufforderung Ihren neuen Unternehmenscode ein. Wenn er sich von dem Code unterscheidet, mit dem Sie sich zuletzt angemeldet haben, wird eine Verifizierung an Ihre -Adresse gesendet. 5. Geben Sie den Verifizierungscode von der in die App ein. Weiter mit dem normalen Anmeldeprozess. Warum ist die Dateivorschau so langsam? Die Ladedauer hängt von der Dateigröße und Netzwerkgeschwindigkeit ab. Wenn die Vorschau bei einer umfangreichen Datei sehr lange dauert, gehen Sie direkt zum Drucken. Welche -Adresse verwende ich zum Drucken von s? Für Xerox Mobile Print Cloud-Einsätze senden Sie s an
51 und die Datei wird später zum Drucken hochgeladen. Für einige Einsätze können Sie die - Adresse des Druckers in der Anzeige 'Druckerdetails' finden. Warum kann ich nicht drucken? Nichtunterstützte Dateitypen Oder Druckoptionen Überprüfen Sie die Liste der Dateitypen oben. Eventuell ist der betreffende Dateityp auf Ihrem Gerät nicht zulässig. Wenn der von Ihnen ausgewählte Drucker für das Papierformat Ihres Dokuments nicht konfiguriert ist, wählen Sie einen anderen Drucker und drucken Sie erneut. Dokument Wurde Nicht Gedruckt Sie können das Druckprotokoll in Details anzeigen, wenn Sie an einem bestimmten
52 Dokument interessiert sind, oder zu Auftragsstatus wechseln, um das Protokoll der letzten sieben Tage anzuzeigen. Zum Anzeigen öffentlicher Druckübertragungen gehen Sie zur Ansicht Öffentlich. Tippen Sie das Symbol Info an. Im Fenster Details wird das Druckprotokoll für die jeweilige Datei angezeigt. Sehen Sie das Protokoll an, um zu prüfen, ob das Dokument erfolgreich an den Drucker gesendet wurde. Sie können auch den Drucker überprüfen; womöglich wurde das Dokument erfolgreich übermittelt, aber am Gerät ist kein Papier vorhanden o. ä. Prüfen Sie, ob die Kostenzählungskonfiguration für den Drucker und für den mobilen Druck übereinstimmen
53 Wenn sie nicht übereinstimmen, wird die Datei möglicherweise nicht gedruckt. Ich habe einen Benutzervalidierungsfehler erhalten, als ich eine Datei an Xerox Mobile Print Portal weitergeleitet habe. Warum kann ich nicht drucken? Wenn Sie mehrere -Konten haben, die Sie zusammenfassen und wenn Sie von dem -Gesamtkonto Dateien an Xerox Mobile Print Portal weiterleiten wollen, muss es sich um das -Konto handeln, das mit Ihrem Xerox Mobile Print Portal-Profil verbunden ist. Um erfolgreich zu drucken, könnten Sie von einem -Konto an das mit Xerox Mobile Print Portal verbundene Konto weiterleiten und die Datei von dort zum Drucken senden. Warum ist Print Portal keine Druckoption in ios, wenn ich s oder
54 Fotos von den systemeigenen Anwendungen in meinem Gerät drucken möchte? Diese Beschränkungen werden vom Betriebssystem auferlegt. Allerdings werden möglicherweise -Anhänge und Bilder, die innerhalb von Xerox Mobile Print Portal aufgenommen oder geöffnet wurden, mit der App gedruckt.
Xerox Mobile Print Portal 1.3 Benutzerhandbuch für BlackBerry
 Xerox Mobile Print Portal 1.3 Benutzerhandbuch für BlackBerry 2012 Xerox Corporation. Alle Rechte vorbehalten. Xerox und Xerox und Design sind Marken von Xerox Corporation in den USA und/oder anderen Ländern.
Xerox Mobile Print Portal 1.3 Benutzerhandbuch für BlackBerry 2012 Xerox Corporation. Alle Rechte vorbehalten. Xerox und Xerox und Design sind Marken von Xerox Corporation in den USA und/oder anderen Ländern.
Xerox Mobile Print Portal
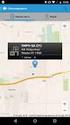 Xerox Mobile Print Portal Benutzerhandbuch März 2015 Version 3.0.1 2015 Xerox Corporation. Alle Rechte vorbehalten. Xerox und Xerox and Design sind eingetragene Marken der Xerox Corporation in den Vereinigten
Xerox Mobile Print Portal Benutzerhandbuch März 2015 Version 3.0.1 2015 Xerox Corporation. Alle Rechte vorbehalten. Xerox und Xerox and Design sind eingetragene Marken der Xerox Corporation in den Vereinigten
Drucken unter Windows
 14 Drucken unter Windows Nachfolgende Anweisungen dienen dem Einrichten der Optionen und dem Drucken unter einem der folgenden Betriebssysteme: Windows 95 Windows 98 Windows 2000 Windows NT 4.0 Weitere
14 Drucken unter Windows Nachfolgende Anweisungen dienen dem Einrichten der Optionen und dem Drucken unter einem der folgenden Betriebssysteme: Windows 95 Windows 98 Windows 2000 Windows NT 4.0 Weitere
BEDIENUNGSHINWEISE > MOPS. mobile printing solution. Version 1.0. Stand Jul-16
 BEDIENUNGSHINWEISE > MOPS mobile printing solution Stand Jul-16 Seite 2 MOPS mobile printing solution BEDIENUNGSHINWEISE Die vorliegende Dokumentation bezieht sich auf den Entwicklungsstand Jul-16. Bei
BEDIENUNGSHINWEISE > MOPS mobile printing solution Stand Jul-16 Seite 2 MOPS mobile printing solution BEDIENUNGSHINWEISE Die vorliegende Dokumentation bezieht sich auf den Entwicklungsstand Jul-16. Bei
Xerox App Gallery-App Kurzanleitung. Zum Gebrauch mit Xerox ConnectKey Technology-aktivierten Multifunktionsdruckern (MFD) 702P03997
 Xerox App Gallery-App Kurzanleitung 702P03997 Zum Gebrauch mit Xerox ConnectKey Technology-aktivierten Multifunktionsdruckern (MFD) Über die Xerox App Gallery-App können Apps mit neuen Funktionen und Fähigkeiten
Xerox App Gallery-App Kurzanleitung 702P03997 Zum Gebrauch mit Xerox ConnectKey Technology-aktivierten Multifunktionsdruckern (MFD) Über die Xerox App Gallery-App können Apps mit neuen Funktionen und Fähigkeiten
Anleitung für Mobildruck und -scan aus Brother iprint&scan (ios)
 Anleitung für Mobildruck und -scan aus Brother iprint&scan (ios) Inhaltsverzeichnis Vor der Verwendung des Brother-Geräts... Erläuterungen zu den Hinweisen... Warenzeichen... Einleitung... Brother iprint&scan
Anleitung für Mobildruck und -scan aus Brother iprint&scan (ios) Inhaltsverzeichnis Vor der Verwendung des Brother-Geräts... Erläuterungen zu den Hinweisen... Warenzeichen... Einleitung... Brother iprint&scan
Cloud Platform. Version Benutzerhandbuch
 Cloud Platform Version 1.1.5 Benutzerhandbuch Januar 2018 www.lexmark.com Inhalt 2 Inhalt Änderungsverlauf... 3 Übersicht...4 Erste Schritte... 5 Systemvoraussetzungen...5 Zugreifen auf die Startseite
Cloud Platform Version 1.1.5 Benutzerhandbuch Januar 2018 www.lexmark.com Inhalt 2 Inhalt Änderungsverlauf... 3 Übersicht...4 Erste Schritte... 5 Systemvoraussetzungen...5 Zugreifen auf die Startseite
Anleitung für Mobildruck und -scan aus Brother iprint&scan (Apple Geräte)
 Anleitung für Mobildruck und -scan aus Brother iprint&scan (Apple Geräte) Inhaltsverzeichnis Vor der Verwendung des Brother-Geräts... Erläuterungen zu den Hinweisen... Warenzeichen... Einleitung... Brother
Anleitung für Mobildruck und -scan aus Brother iprint&scan (Apple Geräte) Inhaltsverzeichnis Vor der Verwendung des Brother-Geräts... Erläuterungen zu den Hinweisen... Warenzeichen... Einleitung... Brother
Doro Experience. Manager. für Android. Tablets. Deutsch
 Doro für Android Tablets Manager Deutsch Einführung Verwenden Sie den Doro Manager, um Anwendungen auf einem Doro über einen Internet-Browser von jedem beliebigen Ort aus zu installieren und zu bearbeiten.
Doro für Android Tablets Manager Deutsch Einführung Verwenden Sie den Doro Manager, um Anwendungen auf einem Doro über einen Internet-Browser von jedem beliebigen Ort aus zu installieren und zu bearbeiten.
Erste Schritte mit Citrix ShareFile
 Leitfaden Erste Schritte mit Citrix ShareFile Lernen Sie die grundlegenden Schritte zu Ihrem ShareFile-Konto und erhalten Sie Antworten auf einige der am häufigsten gestellten Fragen zur Bedienung. ShareFile.com
Leitfaden Erste Schritte mit Citrix ShareFile Lernen Sie die grundlegenden Schritte zu Ihrem ShareFile-Konto und erhalten Sie Antworten auf einige der am häufigsten gestellten Fragen zur Bedienung. ShareFile.com
Kurzanleitung für die mobile GroupWise Messenger 18-App
 Kurzanleitung für die mobile GroupWise Messenger 18-App November 2017 Kurzanleitung für die mobile GroupWise Messenger-App GroupWise Messenger ist für unterstützte ios-, Android- und BlackBerry-Mobilgeräte
Kurzanleitung für die mobile GroupWise Messenger 18-App November 2017 Kurzanleitung für die mobile GroupWise Messenger-App GroupWise Messenger ist für unterstützte ios-, Android- und BlackBerry-Mobilgeräte
vbulletin 5 Connect Kurzanleitung (ver 1.0) Erstellt und gewartet von Internet Brands Übersetzung: Dominic Schlatter
 vbulletin 5 Connect Kurzanleitung (ver 1.0) Erstellt und gewartet von Internet Brands Übersetzung: Dominic Schlatter 1 Einleitung Gratulation! Sie haben nun erfolgreich vbulletin installiert. Falls Sie
vbulletin 5 Connect Kurzanleitung (ver 1.0) Erstellt und gewartet von Internet Brands Übersetzung: Dominic Schlatter 1 Einleitung Gratulation! Sie haben nun erfolgreich vbulletin installiert. Falls Sie
ImgTrans Systembeschreibung Ein Service von FlixData.Com. Vers April 2017
 ImgTrans Systembeschreibung Ein Service von FlixData.Com Vers. 2.5 05. April 2017 1. Zweck ImgTrans ist ein Web basiertes Programm zum Austausch von Dateien übers Internet. Dateien werden dabei nur für
ImgTrans Systembeschreibung Ein Service von FlixData.Com Vers. 2.5 05. April 2017 1. Zweck ImgTrans ist ein Web basiertes Programm zum Austausch von Dateien übers Internet. Dateien werden dabei nur für
Kurzanleitung Microsoft Office365
 Kurzanleitung Microsoft Office365 Um die Office365 Dienste nutzen zu können bzw. sich die Installationsdateien für die Office365-Desktop Variante herunterzuladen gehen Sie bitte zunächst auf die Internetseite
Kurzanleitung Microsoft Office365 Um die Office365 Dienste nutzen zu können bzw. sich die Installationsdateien für die Office365-Desktop Variante herunterzuladen gehen Sie bitte zunächst auf die Internetseite
Kurzanleitung zum Stundenplan für Eltern
 Kurzanleitung zum Stundenplan für Eltern Man gelangt am schnellsten über den Link Supplierungen im Menü Aktuelles von unserer Schulhomepage www.bgstpoelten.ac.at auf die Seite WebUntis oder auch direkt
Kurzanleitung zum Stundenplan für Eltern Man gelangt am schnellsten über den Link Supplierungen im Menü Aktuelles von unserer Schulhomepage www.bgstpoelten.ac.at auf die Seite WebUntis oder auch direkt
Quickline Cloud Apps
 Quickline Cloud Apps Inhaltsverzeichnis Inhalt 1. Einstieg 3 2. Unterstützte Geräte 3 3. Mobile Apps 4 3.1 Hauptmenü 5 3.2 Automatische Aktualisierung 7 3.3 Dateikennzeichnung 8 3.4 Erste Nutzung 9 3.4.1
Quickline Cloud Apps Inhaltsverzeichnis Inhalt 1. Einstieg 3 2. Unterstützte Geräte 3 3. Mobile Apps 4 3.1 Hauptmenü 5 3.2 Automatische Aktualisierung 7 3.3 Dateikennzeichnung 8 3.4 Erste Nutzung 9 3.4.1
Google Cloud Print Anleitung
 Google Cloud Print Anleitung Version 0 GER Zu den Hinweisen In diesem Benutzerhandbuch wird folgendes Symbol verwendet: Hinweise informieren Sie, wie auf eine bestimmte Situation reagiert werden sollte,
Google Cloud Print Anleitung Version 0 GER Zu den Hinweisen In diesem Benutzerhandbuch wird folgendes Symbol verwendet: Hinweise informieren Sie, wie auf eine bestimmte Situation reagiert werden sollte,
Wechsel von Blackberry auf iphone
 Wechsel von Blackberry auf iphone 3 Schritte für den Wechsel von Blackberry auf iphone. Bitte halten Sie für die Einrichtung Ihre Apple ID bereit. Erforderlich 1. Schritt: Neues iphone einrichten 2. Schritt:
Wechsel von Blackberry auf iphone 3 Schritte für den Wechsel von Blackberry auf iphone. Bitte halten Sie für die Einrichtung Ihre Apple ID bereit. Erforderlich 1. Schritt: Neues iphone einrichten 2. Schritt:
Quickline Cloud Apps
 Quickline Cloud Apps Inhaltsverzeichnis Inhalt 1. Einstieg 3 2. Unterstützte Geräte 3 3. Mobile Apps 4 3.1 Hauptmenü 5 3.2 Automatische Aktualisierung 7 3.3 Dateikennzeichnung 8 3.4 Erste Nutzung 9 3.4.1
Quickline Cloud Apps Inhaltsverzeichnis Inhalt 1. Einstieg 3 2. Unterstützte Geräte 3 3. Mobile Apps 4 3.1 Hauptmenü 5 3.2 Automatische Aktualisierung 7 3.3 Dateikennzeichnung 8 3.4 Erste Nutzung 9 3.4.1
Anleitung für Mobildruck und -scan aus Brother iprint&scan (ios)
 Anleitung für Mobildruck und -scan aus Brother iprint&scan (ios) Vor der Verwendung des Brother-Geräts Zu den Hinweisen In diesem Benutzerhandbuch werden die folgenden Symbole und Konventionen verwendet:
Anleitung für Mobildruck und -scan aus Brother iprint&scan (ios) Vor der Verwendung des Brother-Geräts Zu den Hinweisen In diesem Benutzerhandbuch werden die folgenden Symbole und Konventionen verwendet:
Schnellstartanleitung
 Schnellstartanleitung Inhalt: Ein Projekt erstellen Ein Projekt verwalten und bearbeiten Projekt/Assessment-Ergebnisse anzeigen Dieses Dokument soll Ihnen dabei helfen, Assessments auf der Plattform CEB
Schnellstartanleitung Inhalt: Ein Projekt erstellen Ein Projekt verwalten und bearbeiten Projekt/Assessment-Ergebnisse anzeigen Dieses Dokument soll Ihnen dabei helfen, Assessments auf der Plattform CEB
Zum Gebrauch mit QR Code-Scanner/Lesegeräten
 Xerox QR Code-App Kurzanleitung 702P03999 Zum Gebrauch mit QR Code-Scanner/Lesegeräten Die QR (Quick Response) Code-App mit folgenden Anwendungen verwenden: QR-Code Scanner-/Lesegerätanwendungen, Xerox
Xerox QR Code-App Kurzanleitung 702P03999 Zum Gebrauch mit QR Code-Scanner/Lesegeräten Die QR (Quick Response) Code-App mit folgenden Anwendungen verwenden: QR-Code Scanner-/Lesegerätanwendungen, Xerox
Installationsanleitung des Druckertreibers für das Output Management Projekt unter Mac OS (Ver. 10.5.4 10.8.2)
 Installationsanleitung des Druckertreibers für das Projekt unter Mac OS (Ver. 10.5.4 10.8.2) Hochschule Reutlingen Installationsanleitung Mac OS (10.5.4-10.8.2) Seite 1 von 12 Sicherheitseinstellungen
Installationsanleitung des Druckertreibers für das Projekt unter Mac OS (Ver. 10.5.4 10.8.2) Hochschule Reutlingen Installationsanleitung Mac OS (10.5.4-10.8.2) Seite 1 von 12 Sicherheitseinstellungen
Schnellstartanleitung
 Verwenden von Office 365 auf Ihrem Android-Smartphone Schnellstartanleitung E-Mails abrufen Richten Sie Ihr Android-Smartphone für das Senden und Empfangen von E-Mail von Ihrem Office 365-Konto ein. Kalender
Verwenden von Office 365 auf Ihrem Android-Smartphone Schnellstartanleitung E-Mails abrufen Richten Sie Ihr Android-Smartphone für das Senden und Empfangen von E-Mail von Ihrem Office 365-Konto ein. Kalender
In wenigen Schritten auf Ihrem Samsung Galaxy Tab. "Dolomite n ". digital
 In wenigen Schritten auf Ihrem Samsung Galaxy Tab "Dolomite n ". digital Lichtsensor Frontkamera Mikrofon Ein / Aus Taste; Stand-by Lautstärke Kopfhörereingang Lautsprecher Lautsprecher Micro-USB Schnittstelle
In wenigen Schritten auf Ihrem Samsung Galaxy Tab "Dolomite n ". digital Lichtsensor Frontkamera Mikrofon Ein / Aus Taste; Stand-by Lautstärke Kopfhörereingang Lautsprecher Lautsprecher Micro-USB Schnittstelle
Anleitung. Office 365 Login für Lernende. Datum: Juli Version: 1.0
 Anleitung Office 365 Login für Lernende Autor: Ivo Rohrer Datum: Juli 2017 Version: 1.0 Inhaltsverzeichnis 1 Office 365 3 2 Erstmaliges Anmelden 4 3 OneDrive einrichten 8 4 E-Mail und Weiterleitung einrichten
Anleitung Office 365 Login für Lernende Autor: Ivo Rohrer Datum: Juli 2017 Version: 1.0 Inhaltsverzeichnis 1 Office 365 3 2 Erstmaliges Anmelden 4 3 OneDrive einrichten 8 4 E-Mail und Weiterleitung einrichten
Vodafone One Net-App Schnellstartanleitung Für ipad
 Vodafone One Net-App Schnellstartanleitung Für ipad Inhalt Was ist die One Net-App? 1 Installation der One Net-App 2 An- und abmelden 2 Erstmalige Anmeldung 2 Abmelden 2 Anzeigesprache ändern 2 Persönliche
Vodafone One Net-App Schnellstartanleitung Für ipad Inhalt Was ist die One Net-App? 1 Installation der One Net-App 2 An- und abmelden 2 Erstmalige Anmeldung 2 Abmelden 2 Anzeigesprache ändern 2 Persönliche
Fiery Remote Scan. Verbinden mit Fiery servers. Verbinden mit einem Fiery server bei erstmaliger Verwendung
 Fiery Remote Scan Fiery Remote Scan bietet die Möglichkeit, Scanvorgänge auf dem Fiery server und dem Drucker von einem Remotecomputer aus zu verwalten. Fiery Remote Scan unterstützt die folgenden Aktionen:
Fiery Remote Scan Fiery Remote Scan bietet die Möglichkeit, Scanvorgänge auf dem Fiery server und dem Drucker von einem Remotecomputer aus zu verwalten. Fiery Remote Scan unterstützt die folgenden Aktionen:
ANLEITUNG. Mobil-App zum Gewinnen und Verwalten neuer Nu Skin Kontakte
 ANLEITUNG Mobil-App zum Gewinnen und Verwalten neuer Nu Skin Kontakte WICHTIGSTE FUNKTIONEN Gesprächsstarter Fokus auf die Nu Skin Geschäftsmöglichkeit Eingebautes Gewichtsprogramm Informationen teilen
ANLEITUNG Mobil-App zum Gewinnen und Verwalten neuer Nu Skin Kontakte WICHTIGSTE FUNKTIONEN Gesprächsstarter Fokus auf die Nu Skin Geschäftsmöglichkeit Eingebautes Gewichtsprogramm Informationen teilen
Verwalten des App-Katalogs in SharePoint 2013
 Verwalten des AppKatalogs in SharePoint 2013 27.06.2016 19:50:11 FAQArtikelAusdruck Kategorie: Windows::SharePoint::SharePoint2013 Bewertungen: 0 Status: öffentlich (Alle) Ergebnis: 0.00 % Sprache: de
Verwalten des AppKatalogs in SharePoint 2013 27.06.2016 19:50:11 FAQArtikelAusdruck Kategorie: Windows::SharePoint::SharePoint2013 Bewertungen: 0 Status: öffentlich (Alle) Ergebnis: 0.00 % Sprache: de
Vodafone One Net-App Schnellstartanleitung Für Android -Tablet
 Vodafone One Net-App Schnellstartanleitung Für Android -Tablet Inhalt Was ist die One Net-App? 1 Installation der One Net-App 2 An- und abmelden 2 Erstmalige Anmeldung 2 Abmelden 2 Anzeigesprache ändern
Vodafone One Net-App Schnellstartanleitung Für Android -Tablet Inhalt Was ist die One Net-App? 1 Installation der One Net-App 2 An- und abmelden 2 Erstmalige Anmeldung 2 Abmelden 2 Anzeigesprache ändern
How to apply: Die Onlinebewerbung Schritt für Schritt erklärt
 How to apply: Die Onlinebewerbung Schritt für Schritt erklärt 08. Januar 2016 Saskia Eifert WMF Recruiting Center Liebe Bewerberinnen und Bewerber, mit dieser Anleitung wollen wir Ihnen die Bewerbung für
How to apply: Die Onlinebewerbung Schritt für Schritt erklärt 08. Januar 2016 Saskia Eifert WMF Recruiting Center Liebe Bewerberinnen und Bewerber, mit dieser Anleitung wollen wir Ihnen die Bewerbung für
Unterrichtseinheit 10
 Unterrichtseinheit 10 Begriffe zum Drucken unter Windows 2000 Druckgerät Das Hardwaregerät, an dem die gedruckten Dokumente entnommen werden können. Windows 2000 unterstützt folgende Druckgeräte: Lokale
Unterrichtseinheit 10 Begriffe zum Drucken unter Windows 2000 Druckgerät Das Hardwaregerät, an dem die gedruckten Dokumente entnommen werden können. Windows 2000 unterstützt folgende Druckgeräte: Lokale
HANDBUCH FÜR IT-ADMINISTRATOREN
 HANDBUCH FÜR IT-ADMINISTRATOREN Inhalt 1. Einleitung...2 2. Registrieren von Benutzern...3 2.1. Erstellen eines Kontos für das Learning Center...3 2.2. Erstellen von Benutzern...3 2.2.1. Anlegen einzelner
HANDBUCH FÜR IT-ADMINISTRATOREN Inhalt 1. Einleitung...2 2. Registrieren von Benutzern...3 2.1. Erstellen eines Kontos für das Learning Center...3 2.2. Erstellen von Benutzern...3 2.2.1. Anlegen einzelner
Sophos Mobile Encryption Hilfe. Produktversion: 1.2
 Sophos Mobile Encryption Hilfe Produktversion: 1.2 Stand: November 2012 Inhalt 1 Über Sophos Mobile Encryption...3 2 Home-Ansicht...5 3 itunes...6 4 Dropbox...8 5 Egnyte...10 6 Mediencenter...11 7 Favoriten...12
Sophos Mobile Encryption Hilfe Produktversion: 1.2 Stand: November 2012 Inhalt 1 Über Sophos Mobile Encryption...3 2 Home-Ansicht...5 3 itunes...6 4 Dropbox...8 5 Egnyte...10 6 Mediencenter...11 7 Favoriten...12
Pronto! Webmail-Oberfläche. Empfohlener Browser: Google Chrome. Kontakt:
 Pronto! Webmail-Oberfläche Empfohlener Browser: Google Chrome Kontakt: universität bonn Hochschulrechenzentrum Wegelerstr. 6, 53115 Bonn Tel.: 0228/73-3127 www.hrz.uni-bonn.de Pronto! Pronto! ist eine
Pronto! Webmail-Oberfläche Empfohlener Browser: Google Chrome Kontakt: universität bonn Hochschulrechenzentrum Wegelerstr. 6, 53115 Bonn Tel.: 0228/73-3127 www.hrz.uni-bonn.de Pronto! Pronto! ist eine
TiMaS. App einrichten
 TiMaS App einrichten Zeiterfassung Planung Workflow mess-elektronik-groß GmbH www.megzeit.de m.e.g. GmbH Inhalt 1. App-Profile erstellen 2. Anmeldedaten einrichten 3. App installieren und einrichten 4.
TiMaS App einrichten Zeiterfassung Planung Workflow mess-elektronik-groß GmbH www.megzeit.de m.e.g. GmbH Inhalt 1. App-Profile erstellen 2. Anmeldedaten einrichten 3. App installieren und einrichten 4.
Vodafone One Net-App Schnellstartanleitung Für Android -Tablet
 Vodafone One Net-App Schnellstartanleitung Für Android -Tablet Power to you Inhalt Was ist die One Net -App? 1 Installation der One Net-App 2 An- und abmelden 2 Erstmalige Anmeldung 2 Abmelden 2 Anzeigesprache
Vodafone One Net-App Schnellstartanleitung Für Android -Tablet Power to you Inhalt Was ist die One Net -App? 1 Installation der One Net-App 2 An- und abmelden 2 Erstmalige Anmeldung 2 Abmelden 2 Anzeigesprache
Drucken, Scannen und Kopieren für Studierende
 ZID Zentraler Informatikdienst Anton Bruckner Privatuniversität Wildbergstraße 18, A 4040 Linz Drucken, Scannen und Kopieren für Studierende Allgemeines Mit den Multifunktionsgeräten an der ABPU kann kopiert,
ZID Zentraler Informatikdienst Anton Bruckner Privatuniversität Wildbergstraße 18, A 4040 Linz Drucken, Scannen und Kopieren für Studierende Allgemeines Mit den Multifunktionsgeräten an der ABPU kann kopiert,
Aktivieren von Onlinediensten im Volume Licensing Service Center
 Februar 2015 Aktivieren von Onlinediensten im Volume Licensing Service Center Über das Microsoft Volume Licensing Service Center können Kunden im Open- Programm ihre neuen Microsoft Online Services im
Februar 2015 Aktivieren von Onlinediensten im Volume Licensing Service Center Über das Microsoft Volume Licensing Service Center können Kunden im Open- Programm ihre neuen Microsoft Online Services im
Quickline Cloud Apps
 Quickline Cloud Apps Inhaltsverzeichnis Inahlt 1 Einstieg 3 2 Unterstützte Geräte 3 3 Mobile Apps 4 3.1 Hauptmenü 5 3.2 Automatische Aktualisierung 7 3.3 Dateikennzeichnung 9 3.4 Erste Nutzung 10 3.4.1
Quickline Cloud Apps Inhaltsverzeichnis Inahlt 1 Einstieg 3 2 Unterstützte Geräte 3 3 Mobile Apps 4 3.1 Hauptmenü 5 3.2 Automatische Aktualisierung 7 3.3 Dateikennzeichnung 9 3.4 Erste Nutzung 10 3.4.1
Hinzufügen von Registerkarten Heben Sie Apps, Dienste und Dateien oben in einem Kanal hervor.
 Microsoft Teams Schnellstarthandbuch Neu bei Microsoft Teams? Machen Sie sich mithilfe dieses Handbuchs mit den Grundlagen vertraut. Jedes Team hat Kanäle Klicken Sie auf einen Kanal, um die Dateien und
Microsoft Teams Schnellstarthandbuch Neu bei Microsoft Teams? Machen Sie sich mithilfe dieses Handbuchs mit den Grundlagen vertraut. Jedes Team hat Kanäle Klicken Sie auf einen Kanal, um die Dateien und
Verwendung von GoToAssist Remote-Support
 Verwendung von GoToAssist Remote-Support GoToAssist Remote-Support bietet sowohl Live-Support als auch die Möglichkeit, auf entfernte, unbemannte Computer und Server zuzugreifen und diese zu steuern. Der
Verwendung von GoToAssist Remote-Support GoToAssist Remote-Support bietet sowohl Live-Support als auch die Möglichkeit, auf entfernte, unbemannte Computer und Server zuzugreifen und diese zu steuern. Der
Anleitungen Fotos Clouds Tablet Smartphone
 Anleitungen Fotos Clouds PC Tablet Smartphone Android / Apple / Windows ma35.meier@gmx.ch Anleitungen Fotos Smartphone Clouds Seite 2 von 20 1. OneDrive auf PC aktivieren Anmerkung: OneDrive ist ein Part
Anleitungen Fotos Clouds PC Tablet Smartphone Android / Apple / Windows ma35.meier@gmx.ch Anleitungen Fotos Smartphone Clouds Seite 2 von 20 1. OneDrive auf PC aktivieren Anmerkung: OneDrive ist ein Part
How to apply: Die Onlinebewerbung Schritt für Schritt erklärt
 How to apply: Die Onlinebewerbung Schritt für Schritt erklärt 24. Mai 2017 Saskia Eifert WMF Recruiting Center Liebe Bewerberinnen und Bewerber, mit dieser Anleitung wollen wir Ihnen die Bewerbung für
How to apply: Die Onlinebewerbung Schritt für Schritt erklärt 24. Mai 2017 Saskia Eifert WMF Recruiting Center Liebe Bewerberinnen und Bewerber, mit dieser Anleitung wollen wir Ihnen die Bewerbung für
Das neue Anmeldeverfahren für die DVAG IT-Systeme
 Das neue Anmeldeverfahren für die DVAG IT-Systeme 1. Download der "DVAG Login"-App Im Apple App Store Im Google Play Store............. 3. Umstellung auf DVAG Login Aktivierungsnummer generieren Aktivierung
Das neue Anmeldeverfahren für die DVAG IT-Systeme 1. Download der "DVAG Login"-App Im Apple App Store Im Google Play Store............. 3. Umstellung auf DVAG Login Aktivierungsnummer generieren Aktivierung
Vodafone One Net-App Schnellstartanleitung Für Android -Tablet
 Vodafone One Net-App Schnellstartanleitung Für Android -Tablet Power to you Inhalt Was ist die One Net -App? 1 Installation der One Net-App 2 An- und abmelden 2 Erstmalige Anmeldung 2 Abmelden 2 Anzeigesprache
Vodafone One Net-App Schnellstartanleitung Für Android -Tablet Power to you Inhalt Was ist die One Net -App? 1 Installation der One Net-App 2 An- und abmelden 2 Erstmalige Anmeldung 2 Abmelden 2 Anzeigesprache
E-Fax-App für ios. Allgemein. Konfiguration. Anmeldung
 E-Fax-App für ios Allgemein In den folgenden Textabschnitten erhalten Sie einen Überblick über die E-Fax-App für ios von fonial. Neben der Beschreibung der Konfiguration erhalten Sie eine Erklärung des
E-Fax-App für ios Allgemein In den folgenden Textabschnitten erhalten Sie einen Überblick über die E-Fax-App für ios von fonial. Neben der Beschreibung der Konfiguration erhalten Sie eine Erklärung des
Vodafone One Net-App Schnellstartanleitung Für iphone
 Vodafone One Net-App Schnellstartanleitung Für iphone Power to you Inhalt Was ist die One Net -App? 1 Installation der One Net-App 2 An- und abmelden 2 Erstmalige Anmeldung 2 Abmelden 2 Anzeigesprache
Vodafone One Net-App Schnellstartanleitung Für iphone Power to you Inhalt Was ist die One Net -App? 1 Installation der One Net-App 2 An- und abmelden 2 Erstmalige Anmeldung 2 Abmelden 2 Anzeigesprache
Anleitung. Office 365 Login für Lernende & Studierende. Datum: Juni Version: 2.5
 Anleitung Office 365 Login für Lernende & Studierende Autor: Ivo Rohrer Datum: Juni 2018 Version: 2.5 Inhaltsverzeichnis 1 Office 365 3 2 Erstmaliges Anmelden (WICHTIG!) 4 3 OneDrive einrichten 10 4 Weiterleitung
Anleitung Office 365 Login für Lernende & Studierende Autor: Ivo Rohrer Datum: Juni 2018 Version: 2.5 Inhaltsverzeichnis 1 Office 365 3 2 Erstmaliges Anmelden (WICHTIG!) 4 3 OneDrive einrichten 10 4 Weiterleitung
Verbinden von Outlook mit ihrem Office 365 Konto
 Webmailanmeldung Öffnen sie in ihrem Browser die Adresse webmail.gym-knittelfeld.at ein. Sie werden automatisch zum Office 365 Anmeldeportal weitergeleitet. Melden sie sich mit ihrer vollständigen E-Mail-Adresse
Webmailanmeldung Öffnen sie in ihrem Browser die Adresse webmail.gym-knittelfeld.at ein. Sie werden automatisch zum Office 365 Anmeldeportal weitergeleitet. Melden sie sich mit ihrer vollständigen E-Mail-Adresse
Vodafone One Net-App Schnellstartanleitung Für Android -Smartphone
 Vodafone One Net-App Schnellstartanleitung Für Android -Smartphone Power to you Inhalt Was ist die One Net -App? 1 Installation der One Net-App 2 An- und abmelden 2 Erstmalige Anmeldung 2 Abmelden 2 Anzeigesprache
Vodafone One Net-App Schnellstartanleitung Für Android -Smartphone Power to you Inhalt Was ist die One Net -App? 1 Installation der One Net-App 2 An- und abmelden 2 Erstmalige Anmeldung 2 Abmelden 2 Anzeigesprache
Vodafone One Net-App Quick Start Guide Für Android -Smartphone
 Vodafone One Net-App Quick Start Guide Für Android -Smartphone Inhalt Was ist die One Net-App? 1 Installation der One Net-App 2 An- und abmelden 2 Erstmalige Anmeldung 2 Abmelden 2 Persönliche Details
Vodafone One Net-App Quick Start Guide Für Android -Smartphone Inhalt Was ist die One Net-App? 1 Installation der One Net-App 2 An- und abmelden 2 Erstmalige Anmeldung 2 Abmelden 2 Persönliche Details
Version 1.3 Mai P Xerox ConnectKey. for SharePoint Benutzer-Kurzanleitung
 Version 1.3 Mai 2015 702P03542 Xerox ConnectKey for SharePoint 2015 Xerox Corporation. Alle Rechte vorbehalten. Xerox, Xerox and Design und ConnectKey sind Marken der Xerox Corporation in den USA und/oder
Version 1.3 Mai 2015 702P03542 Xerox ConnectKey for SharePoint 2015 Xerox Corporation. Alle Rechte vorbehalten. Xerox, Xerox and Design und ConnectKey sind Marken der Xerox Corporation in den USA und/oder
CLOUDINHO FUNKTIONEN. Inhaltsverzeichnis
 CLOUDINHO FUNKTIONEN Inhaltsverzeichnis 1. DASHBOARD... 1 2. DOKUMENTE... 7 3. FOTOS, VIDEOS & AUDIO... 14 4. esafe... 15 5. SHARE... 17 6. PROJEKTE... 19 7. WHITEBOARD... 23 8. KALENDER... 24 1 1. DASHBOARD
CLOUDINHO FUNKTIONEN Inhaltsverzeichnis 1. DASHBOARD... 1 2. DOKUMENTE... 7 3. FOTOS, VIDEOS & AUDIO... 14 4. esafe... 15 5. SHARE... 17 6. PROJEKTE... 19 7. WHITEBOARD... 23 8. KALENDER... 24 1 1. DASHBOARD
Bedienungsanleitung Dokumente im Internet veröffentlichen
 Bedienungsanleitung Dokumente im Internet veröffentlichen Zunächst vielen Dank, dass Sie Mitglied im Portal www.meineverwaltung.info geworden sind. Sie können jetzt einfach Dokumente und Neuigkeiten zur
Bedienungsanleitung Dokumente im Internet veröffentlichen Zunächst vielen Dank, dass Sie Mitglied im Portal www.meineverwaltung.info geworden sind. Sie können jetzt einfach Dokumente und Neuigkeiten zur
Vodafone One Net-App Schnellstartanleitung Für PC
 Vodafone One Net-App Schnellstartanleitung Für PC Power to you Inhalt Was ist die One Net -App? 1 Installation der One Net-App 2 An- und abmelden 2 Erstmalige Anmeldung 2 One Net-App beim Hochfahren Ihres
Vodafone One Net-App Schnellstartanleitung Für PC Power to you Inhalt Was ist die One Net -App? 1 Installation der One Net-App 2 An- und abmelden 2 Erstmalige Anmeldung 2 One Net-App beim Hochfahren Ihres
Vodafone One Net-App Schnellstartanleitung Für PC
 Vodafone One Net-App Schnellstartanleitung Für PC Power to you Inhalt Was ist die One Net-App? 1 Installation der One Net-App 2 An- und abmelden 2 Erstmalige Anmeldung 2 One Net-App beim Hochfahren Ihres
Vodafone One Net-App Schnellstartanleitung Für PC Power to you Inhalt Was ist die One Net-App? 1 Installation der One Net-App 2 An- und abmelden 2 Erstmalige Anmeldung 2 One Net-App beim Hochfahren Ihres
Citrix Zugang Inhaltsverzeichnis
 Citrix Zugang Inhaltsverzeichnis Inhaltsverzeichnis... 1 1. Deinstallieren des Citrix Online Plug-in :... 2 2. Installieren des Citrix Receivers :... 5 3. Anmelden an das Citrix Portal... 8 4. Drucken
Citrix Zugang Inhaltsverzeichnis Inhaltsverzeichnis... 1 1. Deinstallieren des Citrix Online Plug-in :... 2 2. Installieren des Citrix Receivers :... 5 3. Anmelden an das Citrix Portal... 8 4. Drucken
2 Installieren der kostenlosen Sitzungs-App «CMI Sitzungen 2»
 Der Grosse Rat des Kantons Bern Le Grand Conseil du canton de Berne 2018.PARL.81-96 Parlamentsdienste Services parlementaires Stand: 14.08.2018 Anleitung Extranet mit Sitzungs-App «CMI Sitzungen 2» für
Der Grosse Rat des Kantons Bern Le Grand Conseil du canton de Berne 2018.PARL.81-96 Parlamentsdienste Services parlementaires Stand: 14.08.2018 Anleitung Extranet mit Sitzungs-App «CMI Sitzungen 2» für
Citrix Zugang Inhaltsverzeichnis
 Citrix Zugang Inhaltsverzeichnis Inhaltsverzeichnis... 1 1. Deinstallieren des Citrix Online Plug-in :... 2 2. Installieren des Citrix Receivers :... 5 3. Anmelden an das Citrix Portal... 8 4. Drucken
Citrix Zugang Inhaltsverzeichnis Inhaltsverzeichnis... 1 1. Deinstallieren des Citrix Online Plug-in :... 2 2. Installieren des Citrix Receivers :... 5 3. Anmelden an das Citrix Portal... 8 4. Drucken
Schnellstarthandbuch. Suchen Suchen Sie Websites, Personen oder Dateien. Zum Erstellen einer Website oder eines Newsbeitrags
 Schnellstarthandbuch Arbeiten Sie von praktisch jedem Ort aus mit sicherem Zugriff, Freigabe und Dateispeicher. Melden Sie sich bei Ihrem Office 365-Abonnement an, und wählen Sie im App-Startfeld "SharePoint"
Schnellstarthandbuch Arbeiten Sie von praktisch jedem Ort aus mit sicherem Zugriff, Freigabe und Dateispeicher. Melden Sie sich bei Ihrem Office 365-Abonnement an, und wählen Sie im App-Startfeld "SharePoint"
Anleitung zum Umgang:
 Hier finden Sie ein von mir empfohlenes Programm. Es heißt: Alle meine Passworte (AmP) Sie finden hierzu nähere Information im Internet unter: http://www.alle-meine-passworte.de/ Funktion des Programmes:
Hier finden Sie ein von mir empfohlenes Programm. Es heißt: Alle meine Passworte (AmP) Sie finden hierzu nähere Information im Internet unter: http://www.alle-meine-passworte.de/ Funktion des Programmes:
Schnellstartanleitung
 Verwenden von Office 365 auf Ihrem iphone oder ipad Schnellstartanleitung E-Mails abrufen Richten Sie Ihr iphone oder ipad für das Senden und Empfangen von E-Mail von Ihrem Office 365-Konto ein. Kalender
Verwenden von Office 365 auf Ihrem iphone oder ipad Schnellstartanleitung E-Mails abrufen Richten Sie Ihr iphone oder ipad für das Senden und Empfangen von E-Mail von Ihrem Office 365-Konto ein. Kalender
MobiDM-App Handbuch für Windows Phone
 MobiDM-App Handbuch für Windows Phone Dieses Handbuch beschreibt die Installation und Nutzung der MobiDM-App für Windows Phone Version: x.x MobiDM-App Handbuch für Windows Phone Seite 1 Inhalt 1. WILLKOMMEN
MobiDM-App Handbuch für Windows Phone Dieses Handbuch beschreibt die Installation und Nutzung der MobiDM-App für Windows Phone Version: x.x MobiDM-App Handbuch für Windows Phone Seite 1 Inhalt 1. WILLKOMMEN
Vodafone One Net-App Schnellstartanleitung Für PC
 Vodafone One Net-App Schnellstartanleitung Für PC Inhalt Was ist die One Net-App? 1 Installation der One Net-App 2 An- und abmelden 2 Sprache vor der Anmeldung ändern 2 Erstmalige Anmeldung 2 One Net-App
Vodafone One Net-App Schnellstartanleitung Für PC Inhalt Was ist die One Net-App? 1 Installation der One Net-App 2 An- und abmelden 2 Sprache vor der Anmeldung ändern 2 Erstmalige Anmeldung 2 One Net-App
Kurzbedienungsanleitung Druckertreiber bizhub C3350/C3850
 2 Inhaltsverzeichnis 1. My Tab (individuelle Druckeinstellungen) 2. Anpassung der Druckausgabe an das Papierformat 3. Duplexdruck 4. Drucken mehrerer Seiten auf einem Blatt (N auf 1) 5. Sortieren 6. Deckblattmodus
2 Inhaltsverzeichnis 1. My Tab (individuelle Druckeinstellungen) 2. Anpassung der Druckausgabe an das Papierformat 3. Duplexdruck 4. Drucken mehrerer Seiten auf einem Blatt (N auf 1) 5. Sortieren 6. Deckblattmodus
15/10/28 BMD Systemhaus GmbH, Steyr Vervielfältigung bedarf der ausdrücklichen Genehmigung durch BMD! ASP Parallels Client
 15/10/28 BMD Systemhaus GmbH, Steyr Vervielfältigung bedarf der ausdrücklichen Genehmigung durch BMD! ASP Parallels Client PARALLELS CLIENT INSTALLIEREN UND EINRICHTEN Der Parallels Client (vormals 2X
15/10/28 BMD Systemhaus GmbH, Steyr Vervielfältigung bedarf der ausdrücklichen Genehmigung durch BMD! ASP Parallels Client PARALLELS CLIENT INSTALLIEREN UND EINRICHTEN Der Parallels Client (vormals 2X
Kurzanleitung. Kaspersky Internet Security. Ihr Aktivierungscode: Bitte bewahren Sie dieses Dokument während des Lizenzzeitraums auf.
 THE POWER OF PROTECTION 2014 Kaspersky Internet Security Kurzanleitung Ihr Aktivierungscode: Der Lizenzzeitraum beginnt, wenn Sie das Produkt auf dem ersten Gerät aktivieren. Der Aktivierungscode ist bis
THE POWER OF PROTECTION 2014 Kaspersky Internet Security Kurzanleitung Ihr Aktivierungscode: Der Lizenzzeitraum beginnt, wenn Sie das Produkt auf dem ersten Gerät aktivieren. Der Aktivierungscode ist bis
HOSTED SHAREPOINT. Skyfillers Kundenhandbuch. Generell... 2. Online Zugang SharePoint Seite... 2 Benutzerpasswort ändern... 2
 HOSTED SHAREPOINT Skyfillers Kundenhandbuch INHALT Generell... 2 Online Zugang SharePoint Seite... 2 Benutzerpasswort ändern... 2 Zugriff & Einrichtung... 3 Windows... 3 Mac OS X... 5 Benutzer & Berechtigungen...
HOSTED SHAREPOINT Skyfillers Kundenhandbuch INHALT Generell... 2 Online Zugang SharePoint Seite... 2 Benutzerpasswort ändern... 2 Zugriff & Einrichtung... 3 Windows... 3 Mac OS X... 5 Benutzer & Berechtigungen...
Drucken für Studierende des DHBW CAS. Anleitung
 Drucken für Studierende des DHBW CAS Anleitung Inhaltsverzeichnis Allgemeines... 3 Wie funktioniert das Drucken?... 3 Drucken von einem lokalen PC aus... 3 Drucken von zu Hause aus... 3 So erhalten Sie
Drucken für Studierende des DHBW CAS Anleitung Inhaltsverzeichnis Allgemeines... 3 Wie funktioniert das Drucken?... 3 Drucken von einem lokalen PC aus... 3 Drucken von zu Hause aus... 3 So erhalten Sie
WICHTIG: Installationshinweise für Benutzer von Windows 7 und Windows Server 2008 R2
 WICHTIG: Installationshinweise für Benutzer von Windows 7 und Windows Server 2008 R2 Die automatische Installationsroutine auf der mit dem System mitgelieferten CD oder DVD-ROM wurde ausschließlich für
WICHTIG: Installationshinweise für Benutzer von Windows 7 und Windows Server 2008 R2 Die automatische Installationsroutine auf der mit dem System mitgelieferten CD oder DVD-ROM wurde ausschließlich für
ANWENDERDOKUMENTATION TEMPOBOX 2018
 ANWENDERDOKUMENTATION TEMPOBOX 2018 Zugriff über Web-Browser... 2 Annahme einer Freigabe... 5 Zugriff über Windows Desktop Client... 6 Für externe Benutzer außerhalb des BayWa Konzerns... 8 TempoBox App
ANWENDERDOKUMENTATION TEMPOBOX 2018 Zugriff über Web-Browser... 2 Annahme einer Freigabe... 5 Zugriff über Windows Desktop Client... 6 Für externe Benutzer außerhalb des BayWa Konzerns... 8 TempoBox App
Anleitung zur Nutzung von ONLYOFFICE in der Hessenbox
 Anleitung zur Nutzung von ONLYOFFICE in der Hessenbox Inhalt 1 Verfügbarkeit von ONLYOFFICE... 2 2 Bearbeiten von Dokumenten... 2 3 Neue Datei erstellen... 2 4 Registerkarte Datei... 3 4.1 Datei Speichern
Anleitung zur Nutzung von ONLYOFFICE in der Hessenbox Inhalt 1 Verfügbarkeit von ONLYOFFICE... 2 2 Bearbeiten von Dokumenten... 2 3 Neue Datei erstellen... 2 4 Registerkarte Datei... 3 4.1 Datei Speichern
HEADLINE 1 Dabei unterstützt Sie der Service Fax. bizhub Evolution FAX. Bedienungsanleitung Version: 1.0. bizhub Evolution: Fax / UG / / 1.
 HEADLINE 1 Dabei unterstützt Sie der Service Fax I bizhub Evolution FAX Bedienungsanleitung Version: 1.0 bizhub Evolution - FAX I Dabei unterstützt Sie der Service Fax... 3 Spezifikationen... 3 Voraussetzungen...
HEADLINE 1 Dabei unterstützt Sie der Service Fax I bizhub Evolution FAX Bedienungsanleitung Version: 1.0 bizhub Evolution - FAX I Dabei unterstützt Sie der Service Fax... 3 Spezifikationen... 3 Voraussetzungen...
Apple ios 6. tablet. Konfiguration. Bedienelemente SIM-Karte entsperren Internet (Mobilfunk) SIM-Karten Pin Apps
 tablet Konfiguration Inhalt Bedienelemente SIM-Karte entsperren Internet (Mobilfunk) Internet (WLAN) E-Mail SIM-Karten Pin Apps 1 Bedienelemente Dieses Dokument unterstützt Sie bei der manuellen Konfiguration
tablet Konfiguration Inhalt Bedienelemente SIM-Karte entsperren Internet (Mobilfunk) Internet (WLAN) E-Mail SIM-Karten Pin Apps 1 Bedienelemente Dieses Dokument unterstützt Sie bei der manuellen Konfiguration
Ariba Network Anleitung zum Schnellstart für Lieferanten
 Ariba Network Anleitung zum Schnellstart für Lieferanten Inhalt Rollen und Benutzer verwalten... 3 Rolle erstellen... 3 Benutzer erstellen... 5 Benutzer bearbeiten... 7 Kontokonfiguration... 8 Unternehmensprofil...
Ariba Network Anleitung zum Schnellstart für Lieferanten Inhalt Rollen und Benutzer verwalten... 3 Rolle erstellen... 3 Benutzer erstellen... 5 Benutzer bearbeiten... 7 Kontokonfiguration... 8 Unternehmensprofil...
Immo Meets Office Easy Office Storage Easy Outlook Storage Handbuch
 Immo Meets Office Easy Office Storage Easy Outlook Storage Handbuch 1 2 Inhaltsverzeichnis 1 Systemvoraussetzungen... 3 2 Vor der Installation... 3 3 Installation... 3 3.1 Voraussetzungen... 4 3.2 Installationsbeginn...
Immo Meets Office Easy Office Storage Easy Outlook Storage Handbuch 1 2 Inhaltsverzeichnis 1 Systemvoraussetzungen... 3 2 Vor der Installation... 3 3 Installation... 3 3.1 Voraussetzungen... 4 3.2 Installationsbeginn...
Ducken an der BBZ PR für Studenten
 Information Grüezi An der Baugewerblichen Berufsschule können Sie Ihre Dokumente über das Graphax MFP- System drucken. Es gibt 3 Möglichkeiten zu drucken. Sie können über Notebooks, PC s und Mobilen Geräte
Information Grüezi An der Baugewerblichen Berufsschule können Sie Ihre Dokumente über das Graphax MFP- System drucken. Es gibt 3 Möglichkeiten zu drucken. Sie können über Notebooks, PC s und Mobilen Geräte
Wir haben für Sie eine einfache Bedienungsanleitung mit folgenden Themen erstellt.
 Bedienungsanleitung ios Wir haben für Sie eine einfache Bedienungsanleitung mit folgenden Themen erstellt. Apple ID Support ipad Bedienung Tipps App Store ibooks EasyToolbox 1 Wichtige Tipps Vorinstallierte
Bedienungsanleitung ios Wir haben für Sie eine einfache Bedienungsanleitung mit folgenden Themen erstellt. Apple ID Support ipad Bedienung Tipps App Store ibooks EasyToolbox 1 Wichtige Tipps Vorinstallierte
iprint&scan Anleitung
 iprint&scan Anleitung Version 0 GER Zu den en In diesem Benutzerhandbuch wird das folgende Symbol verwendet: e informieren Sie, wie auf eine bestimmte Situation reagiert werden sollte, oder geben Ihnen
iprint&scan Anleitung Version 0 GER Zu den en In diesem Benutzerhandbuch wird das folgende Symbol verwendet: e informieren Sie, wie auf eine bestimmte Situation reagiert werden sollte, oder geben Ihnen
2. Ihre Themen 1. Informationen
 Heutige Themen: Herzlich Willkommen zum 39. - Stamm Heute mit: 1. Informationen 2. Ihre Themen 3. Mail Standard und Alternativen 4. Kalender Standard und Alternativen 5. Kontakte Standard und Alternativen
Heutige Themen: Herzlich Willkommen zum 39. - Stamm Heute mit: 1. Informationen 2. Ihre Themen 3. Mail Standard und Alternativen 4. Kalender Standard und Alternativen 5. Kontakte Standard und Alternativen
Erforderliche Umgebung
 Erforderliche Umgebung Unterstützte Geräte ipod Touch: ab 5. Generation iphone: ab iphone 4S ipad: ab ipad 2 Unterstützte Netzwerkverbindung Wi-Fi 3G 4G LTE Unterstützte Betriebssysteme ios ab Version
Erforderliche Umgebung Unterstützte Geräte ipod Touch: ab 5. Generation iphone: ab iphone 4S ipad: ab ipad 2 Unterstützte Netzwerkverbindung Wi-Fi 3G 4G LTE Unterstützte Betriebssysteme ios ab Version
Epson Workforce Serie Februar 2014
 Epson Workforce Serie Februar 2014 Workforce 3000 Serie Workforce 7000 Serie SPITZENTECHNIK FÜR SIE WF3520DWF Doppelseitiges Drucken, Scannen, Kopieren und Faxen DURABrite Ultra Tinten XL Patronen (1.000
Epson Workforce Serie Februar 2014 Workforce 3000 Serie Workforce 7000 Serie SPITZENTECHNIK FÜR SIE WF3520DWF Doppelseitiges Drucken, Scannen, Kopieren und Faxen DURABrite Ultra Tinten XL Patronen (1.000
Erste Schritte mit Classroom 2.1. Lehrerhandbuch für die Classroom App für ipad
 Erste Schritte mit Classroom 2.1 Lehrerhandbuch für die Classroom App für ipad Classroom Einführung Classroom ist eine leistungsstarke ipad App, mit der Sie das Lernen betreuen, Arbeiten teilen und die
Erste Schritte mit Classroom 2.1 Lehrerhandbuch für die Classroom App für ipad Classroom Einführung Classroom ist eine leistungsstarke ipad App, mit der Sie das Lernen betreuen, Arbeiten teilen und die
PLANER + BERATER IM BAUWESEN. Projekt-Manager. Benutzerhandbuch. RPB Rückert GmbH, 2014 Alle Rechte vorbehalten
 Projekt-Manager Benutzerhandbuch RPB Rückert GmbH, 2014 Alle Rechte vorbehalten Inhaltsverzeichnis 1. Einführung... 2 2. Merkmale der Anwendung... 2 3. Sicherheit... 2 4. Systemvoraussetzungen... 3 5.
Projekt-Manager Benutzerhandbuch RPB Rückert GmbH, 2014 Alle Rechte vorbehalten Inhaltsverzeichnis 1. Einführung... 2 2. Merkmale der Anwendung... 2 3. Sicherheit... 2 4. Systemvoraussetzungen... 3 5.
CargoDocs für Schiffsführer - Benutzeranleitung
 CargoDocs für Schiffsführer - Benutzeranleitung Januar 2017 Seite 1 Inhaltsverzeichnis Einleitung 2 Anmelden... 3 Anmelden eines neuen Benutzers 3 Schleppkahn ändern 6 Passwort vergessen 7 Benutzername
CargoDocs für Schiffsführer - Benutzeranleitung Januar 2017 Seite 1 Inhaltsverzeichnis Einleitung 2 Anmelden... 3 Anmelden eines neuen Benutzers 3 Schleppkahn ändern 6 Passwort vergessen 7 Benutzername
Installationsanleitung - Command WorkStation 5.6 mit Fiery Extended Applications 4.2
 Installationsanleitung - Command WorkStation 5.6 mit Fiery Extended Applications 4.2 Das Softwarepaket Fiery Extended Applications Package v4.2 enthält Fiery Anwendungsprogramme, mit denen Sie bestimmte
Installationsanleitung - Command WorkStation 5.6 mit Fiery Extended Applications 4.2 Das Softwarepaket Fiery Extended Applications Package v4.2 enthält Fiery Anwendungsprogramme, mit denen Sie bestimmte
Wie erreiche ich was?
 Wie erreiche ich was? Projekt: Bezeichnung: CRM Customer Relationship Management Konfiguration E-Mail Version: 4.11. Datum: 31. Juli 2014 Kurzbeschreibung: E-Mail Konten: Damit Sie die E-Mail-Funktionen
Wie erreiche ich was? Projekt: Bezeichnung: CRM Customer Relationship Management Konfiguration E-Mail Version: 4.11. Datum: 31. Juli 2014 Kurzbeschreibung: E-Mail Konten: Damit Sie die E-Mail-Funktionen
E-Mail-Konto in Outlook 2003 einrichten
 Evang.-ref. Kirche Basel-Stadt E-Mail-Konto in Outlook 2003 einrichten In den folgenden Ausführungen wird davon ausgegangen, dass Sie Ihre Mails mit dem Mailprogramm Outlook auf Ihren Computer herunterladen
Evang.-ref. Kirche Basel-Stadt E-Mail-Konto in Outlook 2003 einrichten In den folgenden Ausführungen wird davon ausgegangen, dass Sie Ihre Mails mit dem Mailprogramm Outlook auf Ihren Computer herunterladen
Benutzerhandbuch für den Mobile Device Manager
 Benutzerhandbuch für den Mobile Device Manager Inhalt Das ist neu 4 Was gibt es Neues?... 4 Info zu Mobile Device Manager 5 Info zu Mobile Device Manager... 5 Updatevorgang mit Mobile Device Manager...
Benutzerhandbuch für den Mobile Device Manager Inhalt Das ist neu 4 Was gibt es Neues?... 4 Info zu Mobile Device Manager 5 Info zu Mobile Device Manager... 5 Updatevorgang mit Mobile Device Manager...
VERSION 5.1/5.2 KURZANLEITUNG FÜR WINDOWS 32-BIT
 VERSION 5.1/5.2 KURZANLEITUNG FÜR WINDOWS 32-BIT TM GROUPWISE 5.2 KURZANLEITUNG GroupWise erfüllt Ihre gesamten Anforderungen an eine Nachrichtenübermittlungs-, Terminplanungs- und Dokumentverwaltungssoftware.
VERSION 5.1/5.2 KURZANLEITUNG FÜR WINDOWS 32-BIT TM GROUPWISE 5.2 KURZANLEITUNG GroupWise erfüllt Ihre gesamten Anforderungen an eine Nachrichtenübermittlungs-, Terminplanungs- und Dokumentverwaltungssoftware.
Wir haben für Sie eine einfache Bedienungsanleitung mit folgenden Themen erstellt.
 Titel Bedienungsanleitung des Kapitels Android-Tablet Wir haben für Sie eine einfache Bedienungsanleitung mit folgenden Themen erstellt. Inbetriebnahme EasyCheck EasyExpert Support Fotos EasySelect Internet
Titel Bedienungsanleitung des Kapitels Android-Tablet Wir haben für Sie eine einfache Bedienungsanleitung mit folgenden Themen erstellt. Inbetriebnahme EasyCheck EasyExpert Support Fotos EasySelect Internet
